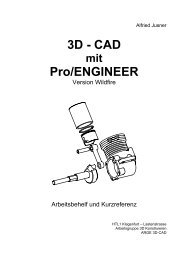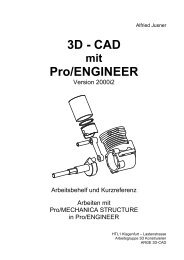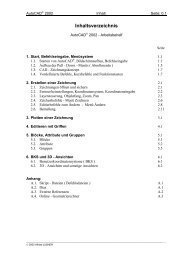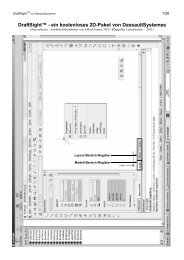3D - CAD Pro/ENGINEER - HTL 1
3D - CAD Pro/ENGINEER - HTL 1
3D - CAD Pro/ENGINEER - HTL 1
Erfolgreiche ePaper selbst erstellen
Machen Sie aus Ihren PDF Publikationen ein blätterbares Flipbook mit unserer einzigartigen Google optimierten e-Paper Software.
<strong>Pro</strong>/<strong>ENGINEER</strong> Zeichnungserstellung Seite: 4.25<br />
4.7. Allgemeine Tipps für Modellierung und Zeichnung<br />
• So modellieren, dass die Konstruktionselemente schon die gewünschten Bemaßungen<br />
enthalten, v.a. bei skizzierten Konstruktionselementen darauf achten ! Ist aber nicht immer<br />
möglich...<br />
• Auch die in der Zeichnung gewünschte Symmetrieachsen schon im Modell erzeugen. PDM:<br />
Einfügen > Modellbezug > Achse... ermöglicht es mit vorhandenen Bezugsebenen, Flächen,<br />
Kanten und Punkten Achsen zu erzeugen, die man MFL: Anmerkungen erstellen – Modellanmerkungen<br />
zeigen in der Zeichnung anzeigen kann.<br />
• Geometrische Toleranzen im Modell erzeugen (PDM: Einfügen > Anmerkungen > Geometrische<br />
Toleranz ): je nach Toleranz passende Referenz wählen ( Kante, Achse, Fläche,<br />
KonstrElement, Bezug , Element ) und geeignet platzieren. Eine Platzierung vom Typ<br />
Bemassung ( Geometrische Toleranz wird direkt unter der passenden Bemaßung des tolerierten<br />
Objektes angebracht ) ist sehr günstig, da in der Zeichnung kaum Nachbearbeitung notwendig<br />
ist. Bei anderen Platzierungstypen muss man in der Zeichnung oft den Ansatz der Toleranz<br />
ändern um die Geometrische Toleranz an der gewünschten Stelle zu haben.<br />
• Falls "normale" Radienbemaßungen (aufgrund ihrer großen Anzahl) unübersichtlich werden,<br />
kann man sie durch ein Notiz mit horizontalem Text ersetzen. Eine Notiz mit Pfeil erzeugen<br />
und z.B. für eine Radiusbemaßung R&dxx eingeben, wobei dxx der symbolische Name des<br />
Bemaßungsparameters der Bemaßung ist, die durch die Notiz ersetzt werden soll ( steht beim zu<br />
ersetzenden Maß ). Dasselbe kann man auch bei Durchmesserbemaßungen machen...<br />
• Als Oberflächenzeichen ein angepasstes Zeichnungssymbol ( siehe Kap. 4.6.3. ) verwenden,<br />
da man dabei mehr Möglichkeiten zur Auswahl hat.<br />
• Mit dem Dialogfenster MFL: Anmerkungen erstellen – Modellanmerkungen zeigen können<br />
in den erzeugten Ansichten einer Zeichnung Bemaßungen, Achsen, Oberflächenzeichen,<br />
geometrische Toleranzen etc. angezeigt werden (sofern sie definiert worden sind).<br />
Mit den Befehlen im Kontextmenü des Zeichnungsbaumes oder Graphikbereiches können<br />
ausgewählte Anmerkungen wieder weggenommen d.h. ausgeblendet bzw. gelöscht werden. Für<br />
weggenommene Anmerkungen kann das Löschen widerrufen werden.<br />
• Mit dem Symbol in MFL: Anmerkungen erstellen – Einfügen kann man – falls<br />
notwendig – zusätzliche 2D-Bemaßungen hinzufügen.<br />
• Mit dem Symbol in MFL: Anmerkungen erstellen – Einfügen kann man automatisch<br />
Ordinatenbemaßungen erzeugen. Man wird aufgefordert eine oder mehrere Flächen zu wählen,<br />
für die man Ordinatenbemaßungen erzeugen möchte. Nun klickt man im Menü AUTOM<br />
ORDINAT auf Basislinie ausw und wählt in der gleichen Ansicht, in der Sie die Fläche(n)<br />
gewählt haben, eine Referenzlinie (Kante, Kurve oder Bezugsebene), um die<br />
Ordinatenbemaßungen zu erzeugen. Die Ordinatenbemaßungen werden automatisch erzeugt und<br />
in dieser Ansicht angezeigt. Mit erzeugt man die Ordinatenbemaßung händisch.<br />
• Mit Element in Ansicht bewegen im Kontextmenü einer Bemaßung oder eines Stücklisten-<br />
Ballons können sie in einer anderen Ansicht neu platziert werden.<br />
• Eigenschaften im Kontextmenü einer Bemaßung öffnet ein Dialogfenster zum Ändern von<br />
Bemaßungstoleranz, Bemaßungsformat, voran- oder nachgestelltem Text (Präfix u. Suffix), etc.<br />
• Mit Als Linear zeigen im Kontextmenü einer Durchmesserbemaßung kann man sie in eine<br />
lineare Bemaßung umwandeln, mit Ansatz editieren kann dann die Ausrichtung der Bemaßung<br />
geändert werden.<br />
• Mit Wegnehmen im Kontextmenü einer Hilfslinie kann man Bemaßungshilfslinien wegnehmen<br />
und so eine fliegende Bemaßung erzeugen, mit Maßhilfslinie zeigen wieder zurückholen.