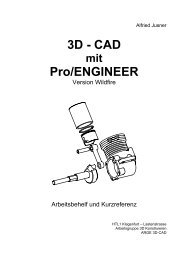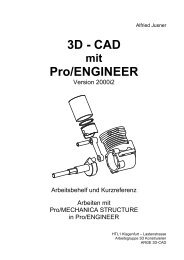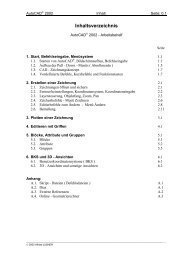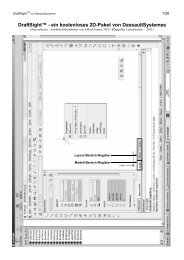3D - CAD Pro/ENGINEER - HTL 1
3D - CAD Pro/ENGINEER - HTL 1
3D - CAD Pro/ENGINEER - HTL 1
Erfolgreiche ePaper selbst erstellen
Machen Sie aus Ihren PDF Publikationen ein blätterbares Flipbook mit unserer einzigartigen Google optimierten e-Paper Software.
Seite: 4.24<br />
Zeichnungserstellung<br />
• Mit MFL: Tabelle – Daten – Wiederhbereich… und den Optionen Hinzufügen und Einfach<br />
definiert man durch Anpicken der ersten und der letzten Zelle der oberen Zeile den<br />
Wiederholbereich.<br />
• Ein Doppelklick auf die Zellen des Wiederholbereichs öffnet das Menü Berichtsymbol. Man<br />
wählt der Reihe nach die Zellen und wählt aus dem Menü Berichtsymbol die geeigneten<br />
Textbausteine. In der obigen Tabelle wurden so die Textbausteine rpt.index, rpt.qty, etc. erzeugt.<br />
rpt bedeutet Part (Fehler in <strong>Pro</strong>/E), benennung muss nach Wahl von UserDef über die Tastatur<br />
eingegeben werden, da es sich um einen benutzerdefinierten Teil-Parameter handelt ( im Startteil<br />
start_teil.prt sind die Parameter Werkstoff, Gewicht, Benennung, Ersteller, Rohmass,<br />
Bemerkung, Abmasse und Oberflaeche definiert ).<br />
• Nun MFL: Tabelle – Daten – Wiederhbereich…, dann Attribute und Wiederholbereich<br />
(obere Zeile) wählen. Im Menü BEREICH ATTR die Optionen Keine Duplikate, Oberste<br />
Ebene, Ballon an Teil, Keine Kabelinfo wählen; mit Fertig/Zurück wird die komplette<br />
Stückliste erzeugt.<br />
Will man in einer Tabelle den symbolischen Namen einer Spalte des Wiederholbereiches ändern:<br />
• Mit MFL: Tabelle – Daten – Wiederhbereich… und Option SymText auf symbolischen<br />
Namen wechseln, dann Fertig.<br />
• Mit Doppelklick gewünschte Zelle mit symbol.Namen anklicken und ändern.<br />
• Mit MFL: Tabelle – Daten – Wiederhbereich… und Option SymText wieder umschalten.<br />
Stücklistenballons (Positionsnummern) in Baugruppenzeichnungen erzeugen:<br />
• Symbol<br />
in MFL: Tabelle – Ballon, dann Bereich einstel > Einfach und<br />
Wiederholbereich in Stückliste wählen. Nun Ballon erzeugen im Menü STCKLIST BAL und<br />
Ansicht wählen in der die Stücklistenballons angezeigt werden sollen, dann Fertig.<br />
• Die Stücklistenballons werden angezeigt und können mit Anklicken und Verschieben mit<br />
gedrückter linker Maustaste wie gewünscht platziert werden. Dabei muss man oft mit Ansatz<br />
editieren im Kontextmenü den Ansatzpunkt am Teil ändern: z.B. statt Auf Element zur Option<br />
Auf Fläche wechseln und Ansatzpunkt platzieren. Abschließen mit Fertig/Zurück oder Mi MT.<br />
• Mit Element in Ansicht bewegen im Kontextmenü kann man die Stücklistenballons in eine<br />
andere Ansicht verschieben.<br />
• Auswählen eines Ballons (oder aller Ballons einzeln<br />
mit STRG-Taste oder durch Aufziehen eines Fensters)<br />
und BOM-Ballons ordnen im Kontext-menü öffnet<br />
das Dialogfenster "BOM-Ballons ordnen".<br />
Dort kann man die Position und Abstände der<br />
Ballons voneinander und vom Ansichtsumriss<br />
einstellen und auch festlegen, ob die Hinweislinien an<br />
den Geometriekanten oder Geometrieflächen angesetzt<br />
werden sollen.<br />
• Anklicken einer Zeile der Stücklisten-Tabelle zeigt<br />
den dazugehörigen Ballon.<br />
• Man kann auch zusätzliche Ballons für mehrere Vorkommen der gleichen Komponente mit<br />
gleicher Ballon-Nummer erzeugen:<br />
in MFL: Tabelle – Ballon, dann RefBallon hinzuf im Menü STCKLIST BAL<br />
und Komponente ohne Ballon wählen, für deren gleiche Komponente schon ein Ballon<br />
vorhanden ist, und "OK". Nun Ballon erzeugen wählen und im Menü STÜCKL ANS gewünschte<br />
Ansicht mit Nach Ansicht oder jede Komponente einzeln mit Über Komp wählen<br />
und "OK".