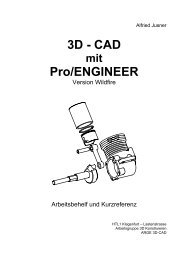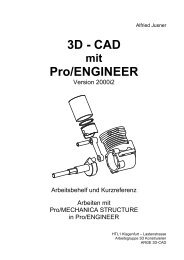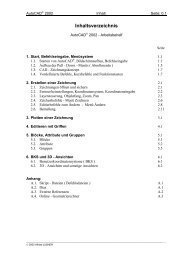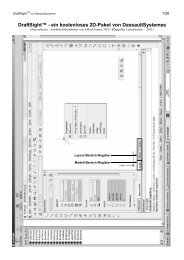3D - CAD Pro/ENGINEER - HTL 1
3D - CAD Pro/ENGINEER - HTL 1
3D - CAD Pro/ENGINEER - HTL 1
Erfolgreiche ePaper selbst erstellen
Machen Sie aus Ihren PDF Publikationen ein blätterbares Flipbook mit unserer einzigartigen Google optimierten e-Paper Software.
<strong>Pro</strong>/<strong>ENGINEER</strong> Zeichnungserstellung Seite: 4.21<br />
Diese Symbole können in Zeichnungen eingefügt werden und dann bei Bedarf mit Löschen bzw.<br />
Wegnehmen im Kontextmenü wieder entfernt werden. Man kann Symbole aus einer Palette oder<br />
angepasste Zeichungssymbole einfügen.<br />
Einfügen von Symbolen in einer Zeichnung:<br />
1) Das Symbol in MFL: Anmerkungen erstellen – Einfügen oder Angepasstes Symbol<br />
im ZB-Kontextmenü oder Graphikbereich öffnet das Dialogfenster "Angepasstes<br />
Zeichnungssymbol" mit dem die gewünschten Symbole ( z.B. für Oberflächengüte )<br />
aufgerufen und diverse Parameter eingestellt werden können.<br />
2) Mit der Schaltfläche "Durchsuchen" kann das gewünschte Symbol von der Festplatte geladen<br />
werden. Um zu kontrollieren, ob es sich um das gewünschte Symbol handelt, kann man im<br />
Dialogfenster "Öffnen" die Schaltfläche "Vorschau" aktivieren !<br />
3) In der Registerkarte Variabler Text kann man (falls vorhanden) die einzelnen variablen Textelemente<br />
des Symbols ausfüllen und dabei auch Sonderzeichen mit "Textsymbol" einfügen.<br />
4) In der Registerkarte Allgemein legt man noch die gewünschte Höhe und den Winkel des<br />
Symbols fest ( Höhe = Texthöhe; damit wird die Größe des gesamten Symbols gesteuert...).<br />
5) Nachdem man den Platzierungs-Typ gewählt hat ( Frei, Auf Element, An Eckpunkt, Senkrecht<br />
zu etc.) fügt man das Symbol mit Li MT an der gewünschten Stelle ein und bestätigt mit Mi<br />
MT. Nachdem man alle Symbole eingefügt hat, schließt man das Dialogfenster mit"OK".<br />
Ändern / Bearbeiten von Symbolen in einer Zeichnung:<br />
Auswahl des gewünschten Symbols und Doppelklick bzw. Eigenschaften im Kontextmenü öffnet<br />
das Dialogfenster "Angepasstes Zeichnungssymbol", in dem alle Parameter des gewählten<br />
Symbols kontrolliert und ggf. geändert werden können.<br />
2D-Symbol in <strong>3D</strong>-Modell (Bauteil oder Baugruppe) erzeugen:<br />
2D-Symbole können in <strong>3D</strong>-Modellen erzeugt und angezeigt werden. Sie werden auf Anmerkungsebenen<br />
platziert, die mit dem Modell rotieren. Anmerkungsebenen sind den Bezugsebenen ähnlich<br />
aber unsichtbar. Man kann angepasste Symbole oder Symbole aus der Symbolpalette einfügen.<br />
PDM: Einfügen > Anmerkungen > Symbol wählen, dann Angepasst. Nach Wahl einer Bezugsebene<br />
zu der Symbol parallel sein soll und bestätigen der Richtung der Vorderseite der Ebene ( OK<br />
oder Umschalten und OK ) wird das Dialogfenster "Angepasstes Zeichnungssymbol" geöffnet.<br />
Die Auswahl des gewünschten Symbols, die Einstellung der Parameter und die Platzierung des<br />
Symbols erfolgt wie bei 2D-Symbolen in der Zeichnung.