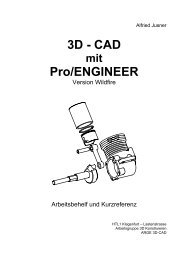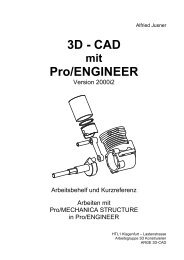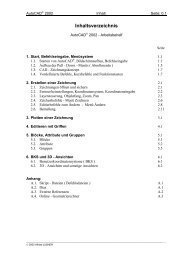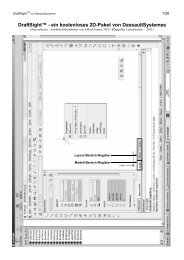3D - CAD Pro/ENGINEER - HTL 1
3D - CAD Pro/ENGINEER - HTL 1
3D - CAD Pro/ENGINEER - HTL 1
Sie wollen auch ein ePaper? Erhöhen Sie die Reichweite Ihrer Titel.
YUMPU macht aus Druck-PDFs automatisch weboptimierte ePaper, die Google liebt.
<strong>Pro</strong>/<strong>ENGINEER</strong> Zeichnungserstellung Seite: 4.17<br />
Diese Elemente können für ausgewählte Ansichten, Komponenten oder KEs angezeigt werden<br />
( gewünschtes Objekt im Graphikbereich oder Zeichnungsbaum wählen ). In der Liste kann man<br />
nun die gewünschten Anmerkungen einzeln auswählen, alle wählen oder abwählen.<br />
Mit den Befehlen im Kontextmenü des Zeichnungsbaumes oder Graphikbereiches können<br />
ausgewählte Anmerkungen wieder weggenommen d.h. ausgeblendet bzw. gelöscht werden. Für<br />
weggenommene Anmerkungen kann das Löschen widerrufen werden.<br />
Konstruktionselement-Bemaßungen und Achsen zeigen:<br />
1) Mit den Symbolen der System-Toolleiste die Bezugsebenen, Bezugsachsen, Bezugspunkte und<br />
Koordinatensysteme ausschalten und Bildaufbau vornehmen. Dadurch wird in allen<br />
Ansichten nur Zeichnungsinformation dargestellt.<br />
2) Dialogfenster "Modellanmerkungen zeigen" und Register Achsen/Ebenen/Bezüge öffnen.<br />
Gewünschte Ansicht im Zeichnungsbaum wählen und in der Liste die Achsen einzeln<br />
auswählen oder alle wählen und einzelne wieder abwählen. Fährt man mit dem Mauszeiger in<br />
die Kästchen der Spalte Zeigen, werden die entsprechenden Objekte im Graphikbereich Cyan<br />
hervorgehoben, was die Auswahl sehr erleichtert. Mit "Zuweisen" oder "OK" abschließen.<br />
Nun in das Register Bemassung wechseln, gewünschte Ansicht im Zeichnungsbaum wählen<br />
und in der Liste die Bemaßungen einzeln auswählen oder alle wählen und einzelne wieder<br />
abwählen. Man kann die Bemaßungen auch im Graphikbereich wählen oder abwählen.<br />
Oft sinnvoll: alle Bemaßungen wählen und nur "schnell" sicher unerwünschte Bemaßungen<br />
wieder abwählen, mit "OK" abschließen. Die Bemaßungen "auseinanderschieben" und die<br />
unerwünschten Bemaßungen wegnehmen ( Kontextmenü ! )<br />
3) Eventuell Bildaufbau vornehmen.<br />
4) Vielfach werden dabei "überflüssige" Bemaßungen ( z.B. Maße mit Wert "0" ) angezeigt, die<br />
man mit Wegnehmen... im Kontextmenü einer gewählten Bemaßung wieder entfernen kann.<br />
Bemaßungen verschieben bzw in andere Ansicht bewegen und Bemaßungen ordnen:<br />
Die Bemaßungen werden oft ungünstig oder in der falschen Ansicht platziert.<br />
1) Bemaßungen wählen und mit gedrückter linker Maustaste verschieben. Weiters kann eine<br />
Bemaßung durch Ziehen der Griffe (an Endpunkten der Hilfslinie und neben Maßtext) wie<br />
gewünscht platziert werden. Mit Pfeile umschalten im Kontextmenü kann man zwischen außen<br />
und innen angesetzten Pfeilen wechseln, bei Radiusbemaßungen kann durch mehrmaliges<br />
Anwenden von Pfeile umschalten zwischen 4 Ansatzpunkten des Pfeiles umgeschalten werden !<br />
2) Bemaßung in eine andere Ansicht bewegen: Bemaßung wählen (mehrere mit STRG-Taste) und<br />
Element in Ansicht bewegen im Kontextmenü wählen. Nun die Ansicht wählen, in der sie neu<br />
plaziert werden sollen. Dort kann man sie wieder wie unter Pkt. 1 verschieben.<br />
3) Auswählen von einer oder mehreren Ansichten und Symbol in MFL: Anmerkungen<br />
erstellen – Anordnen oder Bemaßungen ordnen im Kontextmenü öffnet<br />
Dialogfenster "Bemaßungen ordnen", in dem Einstellungen zur gewünschten Platzierung<br />
(Abstand zu Ansichtsumriß und zwischen Bemaßungen) und zur Pfeil- und Textanordnung ( in<br />
Kosmetik ) vorgenommen werden können.<br />
Zusätzliche 2D-Bemaßungen erzeugen:<br />
Wurde z.B. eine Welle aus lauter zylindrischen Körpern zusammengebaut, erhält man in der<br />
Zeichnung natürlich lauter Kettenmaße. Die in der Zeichnung unerwünschten Bemaßungen kann<br />
man wegnehmen und durch neu gesetzte 2D-Bemaßungen ersetzen.<br />
1) Mit Wegnehmen... im Kontextmenü unerwünschte Bemaßungen entfernen.<br />
2) Mit dem Symbol in MFL: Anmerkungen erstellen – Einfügen erscheint das Menü<br />
ANSATZTYP mit einigen Ansatztyp-Optionen zum Erzeugen der gewünschten 2D-