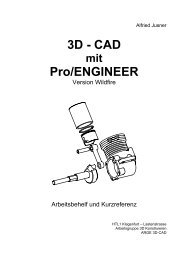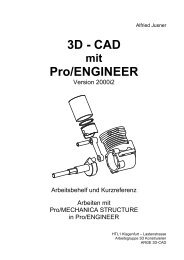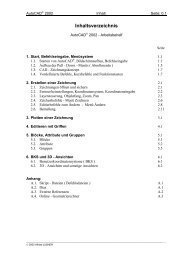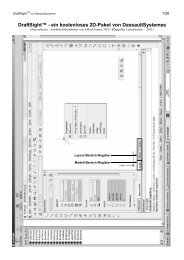3D - CAD Pro/ENGINEER - HTL 1
3D - CAD Pro/ENGINEER - HTL 1
3D - CAD Pro/ENGINEER - HTL 1
Erfolgreiche ePaper selbst erstellen
Machen Sie aus Ihren PDF Publikationen ein blätterbares Flipbook mit unserer einzigartigen Google optimierten e-Paper Software.
Seite: 4.12<br />
Zeichnungserstellung<br />
4.3.2. <strong>Pro</strong>jektionsansicht hinzufügen (z.B. Aufriss zu Grundriss-Basisansicht )<br />
1) Im Kontextmenü einer Ansicht ( z.B. der Basisiansicht ) <strong>Pro</strong>jektionsansicht einfügen... oder<br />
in MFL: Layout > Modellansichten wählen.<br />
2) Mittelpunkt der Ansicht am Blatt wählen ⇒ orthogonale <strong>Pro</strong>jektion wird dargestellt.<br />
3) Ansicht verschieben (falls erforderlich):<br />
Gewünschte Ansicht im Graphikfenster wählen ( ist dann rot strich-punktiert umrandet ) und<br />
mit gedrückter linker Maustaste an gewünschte Stelle bewegen. Eine <strong>Pro</strong>jektion kann nur<br />
entlang der <strong>Pro</strong>jektionsrichtung verschoben werden !<br />
Auch eine <strong>Pro</strong>jektion kann als Halbe Ansicht, Bruchansicht oder Teilansicht mit oder ohne<br />
Schnitt durch Wahl der entsprechenden Optionen im Menü ANSICHTSTYP erzeugt werden.<br />
4.3.3. Ansicht mit Schnittdarstellung hinzufügen (z.B. Aufriss-Schnitt zu Grundriss)<br />
1) Im Kontextmenü einer Ansicht ( z.B. der Basisiansicht ) <strong>Pro</strong>jektionsansicht einfügen... oder<br />
in MFL: Layout > Modellansichten wählen.<br />
2) Mittelpunkt der Ansicht am Blatt wählen ⇒ orthogonale <strong>Pro</strong>jektion wird dargestellt.<br />
3) Ein Doppelklick auf die neue Zeichnungsansicht öffnet das Dialogfenster "Zeichungsansicht":<br />
Kategorie Ansichtstyp:<br />
Typ:<br />
<strong>Pro</strong>jektionsansicht<br />
Kategorie Sichtbarer Bereich:<br />
Ansichtssichtbarkeit: Volle Ansicht<br />
Kategorie Schnitte:<br />
Schnittoption: 2D-Querschnitt, mit wird ein Querschnitt zur Ansicht<br />
hinzugefügt: Querschnitt erzeugen oder aufrufen ( gewünschten<br />
geeigneten Querschnitt – mit grünem – aus der Liste wählen ).<br />
Schnittbereich: Vollschnitt, Halbschnitt oder Lokal wählen.<br />
Mit Lokal kann die Komponente<br />
an einer oder mehreren Stellen<br />
aufgebrochen werden:<br />
• Mittelpunkt des gewünschten<br />
Ausbruchs (d.h. Punkt innerhalb<br />
des aufzubrechenden Bereiches)<br />
wählen.<br />
• Spline skizzieren (ohne andere<br />
zu schneiden), um Umriss zu<br />
definieren. Mi MT beendet das<br />
verschieben für Spalten<br />
Skizzieren des Splines.<br />
Berandung und Pfeilanzeige<br />
• Mit kann ein weiterer<br />
Ausbruch erzeugt werden.<br />
• Mit kann ein Ausbruch<br />
wieder gelöscht werden.<br />
Beim Halbschnitt muss man eine<br />
Kategorie Schnitt: Bauteil wurde an 2 Stellen mit Querschnitt B Ebene als Referenz und dann die<br />
aufgebrochen ( Schnittbereich Lokal )<br />
Seite wählen, auf der der Schnitt<br />
erzeugt werden soll.