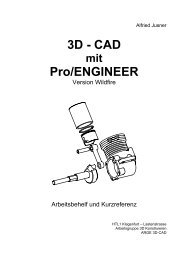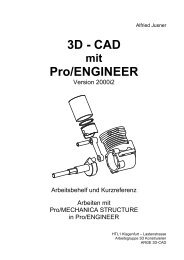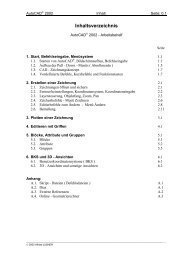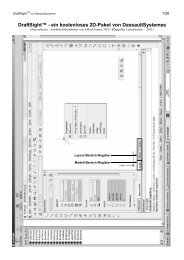3D - CAD Pro/ENGINEER - HTL 1
3D - CAD Pro/ENGINEER - HTL 1
3D - CAD Pro/ENGINEER - HTL 1
Erfolgreiche ePaper selbst erstellen
Machen Sie aus Ihren PDF Publikationen ein blätterbares Flipbook mit unserer einzigartigen Google optimierten e-Paper Software.
<strong>Pro</strong>/<strong>ENGINEER</strong> Zeichnungserstellung Seite: 4.11<br />
4.3.1. Erste Ansicht (Basisansicht) erzeugen<br />
1) Darstellung auf Symbol Sichtbare Kanten einstellen.<br />
2) Symbol in MFL: Layout > Modellansichten oder Basisansicht einfügen... im<br />
ZB-Kontextmenü oder Graphikfenster-Kontextmenü wählen.<br />
3) Mittelpunkt der Ansicht am Blatt wählen.<br />
4) Im Dialogfenster "Zeichungsansicht" in den einzelnen Kategorien die gewünschten<br />
Einstellungen und Optionen wählen:<br />
Kategorie Ansichtstyp:<br />
Typ:<br />
Basisansicht<br />
Ansichtsorientierung: Namen aus Modell ansehen und Modellansichtsnamen ( z.B.<br />
VORNE oder OBEN aus Liste wählen.<br />
oder:<br />
Geometriereferenzen wählen; dabei bedeuten:<br />
Referenz 1: Vorne Fläche an Bauteil wählen, auf die man in der<br />
Ansicht sehen will.<br />
Referenz 2: Oben Fläche an Bauteil wählen, die zum oberen<br />
Zeichnungsrand schauen soll.<br />
Unten Fläche an Bauteil wählen, die zum unteren<br />
Links<br />
Zeichnungsrand schauen soll.<br />
Fläche an Bauteil wählen, die zum linken<br />
Zeichnungsrand schauen soll.<br />
Rechts Fläche an Bauteil wählen, die zum rechten<br />
Zeichnungsrand schauen soll.<br />
Kategorie Sichtbarer Bereich:<br />
Ansichtssichtbarkeit: Volle Ansicht<br />
Kategorie Maßstab:<br />
Maßstaboption: Standardmaßstab für Blatt<br />
Kategorie Schnitte:<br />
Schnittoption: Kein Schnitt<br />
Kategorie Ansichtsdarstellung:<br />
Darstellungsoptionen: Darstellungsstil:<br />
Sichtbare Kanten<br />
Tangentiale-Kanten-Darstellungsstil: Keine<br />
Kategorie Ursprung:<br />
Position am Blatt kann durch Eingabe der gewünschten X- und Y-Werte oder später durch<br />
Bewegen mit der Maus ( übliche Vorgangsweise ) festgelegt werden. Mit "OK" abschließen.<br />
5) Ändern des Blattmaßstabes (falls erforderlich):<br />
Doppelklick auf den Blattmaßstab in der linken unteren Ecke des Graphikfensters oder im<br />
Kontextmenü des Blattmaßstabes Wert editieren wählen. In der Eingabezeile kann man nun den<br />
neuen Wert eingeben ( z.B. 1/2 für Maßstab 1:2 ).<br />
6) Ansicht verschieben (falls erforderlich):<br />
Gewünschte Ansicht im Graphikfenster wählen ( ist dann ROT strich-punktiert umrandet ) und<br />
mit gedrückter linker Maustaste an gewünschte Stelle bewegen. Eine Basisansicht kann an<br />
eine beliebige Stelle bewegt werden (die dazugehörigen <strong>Pro</strong>jektionen werden mitbewegt).<br />
Natürlich kann eine Basisansicht auch als Halbe Ansicht, Bruchansicht oder Teilansicht mit oder<br />
ohne Schnitt durch Wahl der entsprechenden Optionen in den jeweiligen Kategorien im<br />
Dialogfenster "Zeichungsansicht" erzeugt werden.