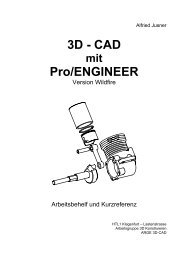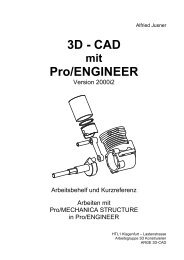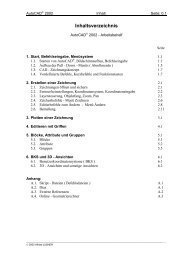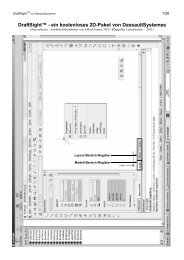3D - CAD Pro/ENGINEER - HTL 1
3D - CAD Pro/ENGINEER - HTL 1
3D - CAD Pro/ENGINEER - HTL 1
Erfolgreiche ePaper selbst erstellen
Machen Sie aus Ihren PDF Publikationen ein blätterbares Flipbook mit unserer einzigartigen Google optimierten e-Paper Software.
Seite: 4.6<br />
Zeichnungserstellung<br />
Weiters kann gewählt werden, ob der Querschnitt schraffiert ( Schraffieren ) oder ausgefüllt<br />
( Füllen ) dargestellt werden soll. Änderungen mit Fertig abschliessen.<br />
Hinweis: In Baugruppen müssen die Schraffurparameter einzelner Bauteile geändert werden, da<br />
bei der Querschnitterzeugung Bauteile oft ungünstig schraffiert werden. Mit Nächster QSchn<br />
und Voriger QSchn kann man die einzelnen Bauteilquerschnitte nacheinander anzeigen lassen,<br />
mit QSchn anklicken kann man den gewünschten Bauteilquerschnitt direkt wählen.<br />
In einer Baugruppe kann man auch einzelne Bauteilquerschnitte von der Darstellung<br />
Ausschließen bzw. ausgeschlossene Querschnitte wieder sichtbar machen ( Aufheben ).<br />
3) Abschluss der Änderungen mit Fertig/Zurück.<br />
4.2. Objekt ZEICHNUNG erzeugen<br />
Im Dialogfenster "Neu" ( PDM: Datei > Neu... oder Symbol Neues Objekt erzeugen ) den Typ<br />
Zeichnung wählen und gewünschten Zeichnungsnamen eingeben (sinnvollerweise gleicher Name<br />
wie Bauteil oder Baugruppe) und Schaltfläche "OK" anklicken.<br />
Lässt man den Schalter "Standard-Schablone verwenden"<br />
aktiv, wird im Dialogfenster "Neue Zeichnung" gleich die<br />
Standard-Schablone gewählt. In diesem Dialogfenster kann mit<br />
"Durchsuchen..." der gewünschte Bauteil oder die gewünschte<br />
Baugruppe als Standardmodell gewählt werden.<br />
Danach wählt man:<br />
Schablone verwenden<br />
um eine andere als die Standardschablone<br />
zu verwenden.<br />
Leer mit Formatierung um eine leere Zeichnung mit einem<br />
gewünschten Format (mit Rahmen<br />
und Schriftfeld, z.B. din_a3_htl1.frm)<br />
mit "Durchsuchen..." zu wählen<br />
Leer<br />
um eine Blattgröße und Orientierung<br />
( Hochformat, Querformat, Variabel )<br />
einer leeren Zeichnung zu wählen<br />
Mit"OK" abschließen.<br />
Nun werden Parameterwerte für Parameter, die im Modell NICHT definiert sind, abgefragt und das<br />
Blatt im Graphikfenster dargestellt. Verwendet man eine Schablone, werden keine Parameter<br />
abgefragt. Die Werte von schon im Modell definierten Parametern ( Benennung, Werkstoff,<br />
Ersteller, Bemerkung, Abmasse, etc. ) werden sowieso aus dem Modell übernommen. Daher soll<br />
man im Modell mit dem Parameter-Editor die Parameter mit den gewünschten Namen versehen !<br />
Im Modus ZEICHNUNG ist es oft sinnvoll, den Navigator, Bezugsebenen und Bezugsachsen<br />
auszublenden und die Modelldarstellung auf Sichtbare Kanten oder Verdeckte Kanten<br />
umzustellen. In <strong>Pro</strong>/<strong>ENGINEER</strong> Wildfire 5 sind auch schattierte Ansichten in Zeichungen möglich.<br />
Am unteren Rand des Blattes werden einige Informationen wie Massstab ( Blattmaßstab ), Modell-<br />
Typ und Name sowie die Größe des Blattes angezeigt. Die Pull-Down-Menüs wurden um die<br />
Menüs Skizze, Tabelle und Format erweitert. Unter der System-Toolleiste findet man nun die<br />
Multifunktionsleiste mit Registern (MFL, Ribon-Oberfläche) in der die Zeichnungsbefehle<br />
angeordnet sind (siehe auch Anhang - Seite A4). Nur zu der aktuellen Aufgabe passende Befehle<br />
und Arbeitsabläufe sind verfügbar.<br />
In den Kontextmenüs ( Re MT ) eines Objektes sind alle auf das Objekt anwendbaren Befehle zu<br />
finden ( siehe auch Seite 3.1. ). Kontextmenüs immer wieder ausprobieren und verwenden !