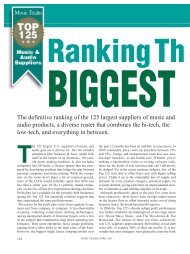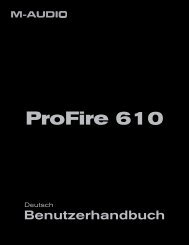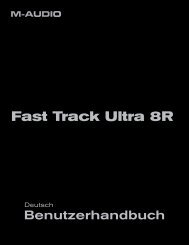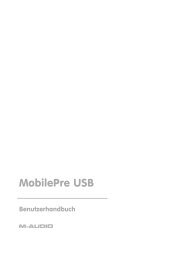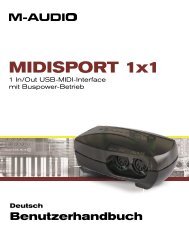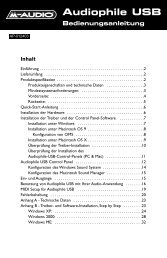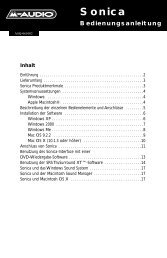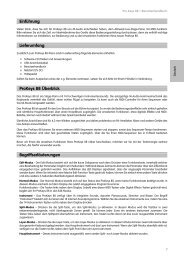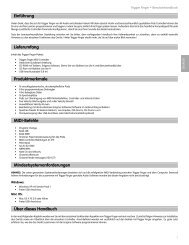Benutzerhandbuch | Torq Xponent - M-Audio
Benutzerhandbuch | Torq Xponent - M-Audio
Benutzerhandbuch | Torq Xponent - M-Audio
Erfolgreiche ePaper selbst erstellen
Machen Sie aus Ihren PDF Publikationen ein blätterbares Flipbook mit unserer einzigartigen Google optimierten e-Paper Software.
Deutsch<br />
<strong>Benutzerhandbuch</strong>
<strong>Torq</strong> <strong>Xponent</strong> <strong>Benutzerhandbuch</strong><br />
| 1<br />
Einführung<br />
1<br />
Vielen Dank, dass Sie sich für den <strong>Xponent</strong> USB DJ-Controller und <strong>Audio</strong>interface von M-<strong>Audio</strong> entschieden haben! Dieser<br />
neuartige Controller bietet Digital-DJs die bewährten Regler eines DJ-Mixers und CD-Players und ermöglicht eine umfassende<br />
Steuerung der neuesten DJ-Software. <strong>Xponent</strong> verfügt außerdem über ein hochwertiges <strong>Audio</strong>interface und ein Trackpad, über das<br />
der Nutzer die DJ-Software bedienen kann, ohne auf den Computer zugreifen zu müssen. Der leichte, kompakte Controller wird<br />
einfach über ein USB-Kabel an den Computer angeschlossen.<br />
Auch wenn Sie ein erfahrener DJ sind, sollten Sie sich die Zeit nehmen, dieses <strong>Benutzerhandbuch</strong> zu lesen, um sich mit den<br />
einzigartigen Features Ihres <strong>Xponent</strong> vertraut zu machen. Gegebenenfalls sollten Sie auch die Dokumentation Ihrer <strong>Audio</strong>software<br />
noch einmal lesen, um besser nachvollziehen zu können, wie dieser Controller mit Ihrer Software interagiert. Machen Sie sich mit<br />
Ihrem Equipment vertraut, um das Meiste aus <strong>Xponent</strong> herauszuholen.<br />
Ihr <strong>Xponent</strong>-Paket umfasst:<br />
<strong>Xponent</strong> wird zusammen mit SynchroScience <strong>Torq</strong> geliefert, einer herausragenden<br />
DJ-Anwendung, die optimal für die Zusammenarbeit mit <strong>Xponent</strong> abgestimmt<br />
ist. Sie können <strong>Xponent</strong> natürlich mit jeder ASIO- oder Core <strong>Audio</strong>-kompatiblen<br />
Software einsetzen; diese Anleitung bezieht sich in einigen Abbildungen und<br />
Beispielen aber auf <strong>Torq</strong>. Wir empfehlen Ihnen, <strong>Torq</strong> zu installieren, um die<br />
angeführten Beispiele besser nachvollziehen zu können.<br />
< <strong>Xponent</strong> USB DJ-Controller und <strong>Audio</strong>interface<br />
< <strong>Torq</strong>-CD-ROM mit <strong>Torq</strong>-Software, <strong>Xponent</strong>-Treibern und Dokumentation<br />
< USB-Kabel<br />
< Netzteil (12VDC 1000mA)<br />
< Gedruckte Quickstart-Anleitung<br />
Lieferumfang:<br />
2
Ausstattung und Features von <strong>Xponent</strong>:<br />
< Komplette DJ-Hardware mit Eingangsreglern und<br />
<strong>Audio</strong>ausgängen<br />
< 20 Drehregler<br />
< 4 Schieberegler (vertikal)<br />
< 1 Schieberegler (horizontal)<br />
Betriebssysteme<br />
Windows<br />
<strong>Torq</strong> <strong>Xponent</strong> <strong>Benutzerhandbuch</strong><br />
| 2<br />
<strong>Xponent</strong> Produkteigenschaften<br />
3<br />
< 75 beleuchtete Buttons<br />
< 2 berührungsempfindliche Scratchwheels<br />
< Integrierter Trackpad mit zwei Maustasten<br />
< Lieferung mit SyncroScience <strong>Torq</strong> DJ-Software<br />
Mindestsystemanforderungen<br />
4<br />
<strong>Xponent</strong> wird von Windows XP Home und Professional mit Service Pack 2 (und höher) unterstützt. Zur Zeit wird Windows<br />
Media Center Edition nicht unterstützt. Das Gerät funktioniert nicht unter Windows 98, 2000 oder ME.<br />
Informationen zu Windows Vista-Treibern finden Sie unter www.m-audio.com.<br />
Besuchen Sie die Windows-Update-Webseiten, um sicher zu gehen, dass Sie über die neuesten Microsoft-Updates verfügen.<br />
Macintosh<br />
<strong>Xponent</strong> benötigt Mac OS X 10.3.9 / 10.4.7 oder höher. Der Betrieb mit früheren Mac-Versionen ist nicht möglich.<br />
Hardware*<br />
Windows<br />
< Pentium III 500 MHz (für Notebooks ist unter Umständen ein schnellerer Prozessor erforderlich)<br />
< 256MB RAM<br />
< Ein nativer USB-Port<br />
Macintosh<br />
< Macintosh G3**800 MHz / G4**667MHz (für Notebooks ist unter Umständen ein schnellerer Prozessor erforderlich)<br />
< 256MB RAM<br />
< Ein nativer USB-Port<br />
* M-<strong>Audio</strong> empfiehlt Ihnen, die Mindestsystemanforderungen Ihrer Software zu überprüfen, da diese u.U. sogar höher sind.<br />
**G3/G4-Beschleunigungskarten werden nicht unterstützt!
<strong>Torq</strong> <strong>Xponent</strong> <strong>Benutzerhandbuch</strong><br />
| 3<br />
Installation<br />
5<br />
Damit <strong>Xponent</strong> einwandfrei funktioniert, müssen Sie Treiber installieren. Eine Installationsanleitung finden Sie in der beiliegenden<br />
Quickstart-Anleitung.<br />
Sobald die Treiber installiert wurden, müssen Sie evtl. Ihre <strong>Audio</strong>software so konfigurieren, dass sie mit <strong>Xponent</strong> kommunizieren<br />
kann. Lesen Sie hierzu bitte das Handbuch der entsprechenden Anwendung.<br />
Regler und Anschlüsse<br />
6<br />
<strong>Xponent</strong> sieht mit seinen beiden CD-Playern vielleicht wie ein herkömmlicher DJ-Mixer aus - beachten Sie jedoch, dass nahezu alle<br />
Regler MIDI- und CC-Daten senden, wenn nicht anders angegeben.<br />
WICHTIG: Berühren Sie die Regler von <strong>Xponent</strong> nicht, wenn Sie das Gerät einschalten. <strong>Xponent</strong> wird während des Einschaltens<br />
kalibriert und Veränderungen der Reglerpositionen könnten zu unvorhergesehenem Verhalten führen. Die Fortschrittsbalken<br />
der Decks zeigen den Kalibrierungsstand an; sobald alle LEDs der Fortschrittsbalken sowie die restlichen Buttons des Geräts<br />
leuchten, ist <strong>Xponent</strong> betriebsbereit.
Rückseite<br />
� �<br />
�<br />
�<br />
<strong>Torq</strong> <strong>Xponent</strong> <strong>Benutzerhandbuch</strong><br />
�<br />
�<br />
�<br />
�<br />
�<br />
| 4<br />
1. DJ-Booth-Ausgang – Falls der Veranstaltungsort über eine getrennte DJ-Kabine mit eigenen Lautsprechern verfügt,<br />
schließen Sie diese Cinch-Ausgänge an den Verstärker oder die Aktivlautsprecher der Kabine an. Mit dem Booth-Regler<br />
(14) stellen Sie die Lautstärke dieses Ausgangs ein.<br />
2. Master Output – Schließen Sie an diese Cinch-Ausgänge das Haupt-Soundsystem des Clubs, Studios, usw. an. Die<br />
Lautstärke lässt sich über den Hauptregler (13) einstellen.<br />
3. Pedal-Eingänge – An diese 6,3 mm-Eingänge können Sie Pedale anschließen. Es steht jeweils ein Eingang für einen<br />
Fußschalter und ein Expression-Pedal zur Verfügung.<br />
4. MIDI-Ausgang – Dies ist ein Standard-5 Pin-MIDI-Ausgang, über den MIDI-Daten an ein externes MIDI-Gerät<br />
(Keyboard, Drumcomputer, o.Ä.) gesendet werden können. Der Ausgang funktioniert in zwei Modi:<br />
• Host-Modus – In diesem Modus werden über den MIDI-Ausgang Daten vom Host-Computer gesendet (z.B. von<br />
einer MIDI-Sequenzer-Anwendung). Wenn Sie <strong>Xponent</strong> über das mitgelieferte USB-Kabel an Ihren Computer<br />
anschließen, wird automatisch dieser Modus aktiviert.<br />
• Surface-Modus – In diesem Modus werden über den MIDI-Ausgang die von den <strong>Xponent</strong>-Reglern erzeugten<br />
MIDI-Befehle gesendet. Dieser Modus ist nur verfügbar, wenn Sie den <strong>Xponent</strong>-Controller nicht über USB an Ihren<br />
Computer angeschlossen haben.<br />
5. MIDI-Eingang – Dies ist ein Standard-5 Pin-MIDI-Eingang, über den MIDI-Daten von einem externen MIDI-Gerät<br />
(Keyboard, Controller, o.Ä.) empfangen werden können. Wie der MIDI-Ausgang (4) können für den Eingang zwei Modi<br />
ausgewählt werden:<br />
• Host-Modus – In diesem Modus werden die über den MIDI-Eingang empfangenen MIDI-Befehle an Ihren Host-<br />
Computer gesendet (z.B. an Ihre DJ-Software oder eine Sequenzer-Anwendung). Wenn Sie <strong>Xponent</strong> über das<br />
mitgelieferte USB-Kabel an Ihren Computer anschließen, wird automatisch dieser Modus aktiviert.<br />
• Surface-Modus – In diesem Modus steuern die von einem externen MIDI-Gerät empfangenen MIDI-Daten<br />
die Lichter unter den Buttons und Anzeigen. Dieser Modus ist vor allem für “Power-User” nützlich, die an MIDI-<br />
Programmierung interessiert sind.<br />
6. USB-Port – Über den USB-Port werden <strong>Audio</strong>- und MIDI-Daten gesendet und empfangen. Schließen Sie hier ein USB-<br />
Kabel an und verbinden Sie es mit einem freien USB-Port an Ihrem Computer.<br />
7. Netzschalter - Schalten Sie <strong>Xponent</strong> hier ein und aus.<br />
WICHTIG: Berühren Sie während der Kalibrierung die Regler von <strong>Xponent</strong> nicht.<br />
8. Eingang für Netzteil (12VDC, 1000mA) – Schließen Sie hier das mitgelieferte Netzteil an, das <strong>Xponent</strong> mit Strom<br />
versorgt.<br />
9. Kensington Lock – Dieser Anschluss ist für Kensington-Sicherungssysteme vorgesehen, um Ihr Gerät vor Diebstahl<br />
zu schützen.
Oberseite<br />
29<br />
30<br />
24<br />
21<br />
25<br />
35<br />
10<br />
37<br />
36<br />
11<br />
<strong>Torq</strong> <strong>Xponent</strong> <strong>Benutzerhandbuch</strong><br />
12 13<br />
32<br />
33<br />
26<br />
31<br />
22<br />
14<br />
15<br />
20<br />
16<br />
17 18<br />
HINWEIS: Die Regler auf der linken Seite entsprechen genau den Reglern auf der rechten Seite. Der Einfachheit halber haben<br />
wir hier nur die Regler der linken Seite nummeriert und beschrieben. Die entsprechenden Regler auf der rechten Seite haben in<br />
der Regel jeweils die selbe Funktion.<br />
HINWEIS: Die hier beschriebenen Funktionen der Buttons und Regler gelten für den Betrieb mit der im Lieferumfang von<br />
<strong>Xponent</strong> enthaltenen DJ-Anwendung SynchroScience <strong>Torq</strong>. Wie Sie die einzelnen Funktionen den entsprechenden Reglern von<br />
<strong>Xponent</strong> zuordnen, wenn Sie eine andere DJ-Software einsetzen, entnehmen Sie bitte der Anleitung ihrer Software.<br />
10. Touch Sensitivity Button – Mit diesem Button aktivieren Sie die Berührungsempfindlichkeit des nebenstehenden<br />
Scratch Wheels (11). Wenn die Funktion aktiviert ist, leuchtet der Button auf.<br />
38<br />
23<br />
27<br />
34<br />
39<br />
28<br />
19<br />
| 5
<strong>Torq</strong> <strong>Xponent</strong> <strong>Benutzerhandbuch</strong><br />
11. Scratch Wheel – Dieses Rad hat zwei Funktionen und reagiert auf Berührung und/oder Bewegung:<br />
• Es verfügt über einen optischen Codeumsetzer, der relative MIDI-Befehle sendet. <strong>Torq</strong> verwendet diese Befehle,<br />
um die Geschwindigkeit und/oder Richtung der Wiedergabe der beiden Decks zu steuern. Diese Räder können<br />
zum Cueing und Scratchen benutzt werden.<br />
| 6<br />
• Bei aktivierter Touch-Sensivitiy-Funktion (10) senden die beiden Räder einen MIDI “Note On”-Befehl, wenn das<br />
Rad berührt wird und einen MIDI “Note Off”-Befehl, sobald es losgelassen wird. Berühren Sie eines der Scratch-<br />
Wheels, um die Wiedergabe anzuhalten, und lassen Sie es los, um sie fortzusetzen. Diese äußerst nützliche<br />
Funktion ist einem Plattenspieler nachempfunden.<br />
WICHTIG: Berühren Sie die <strong>Xponent</strong>-Scratch-Wheels während der Kalibrierung nicht.<br />
12. PFL-Auswahl-Button – Hier wählen Sie das Deck aus, das Sie über Ihre Kopfhörer (40) hören.<br />
13. Master-Regler – Lautstärkeregler für den Master-Ausgang (2). Dies ist ein analoger Regler, der keine MIDI-Daten<br />
sendet.<br />
14. Booth-Regler – Lautstärkeregler für den Booth-Ausgang (1). Dies ist ein analoger Regler, der keine MIDI-Daten sendet.<br />
15. Umschalt-Taste (SHIFT) – Ein Modifier-Button. Halten Sie diesen Button gedrückt, um verschiedene<br />
Zweitfunktionen der <strong>Torq</strong>-Regler aufzurufen.<br />
16. Trackpad – Dieser Trackpad kann entweder als Maus (wie der Trackpad eines Notebooks) oder als X/Y-MIDI-Controller<br />
eingesetzt werden. Der X/Y-MIDI-Controller greift automatisch auf grundlegender Effektparameter in <strong>Torq</strong> zurück und<br />
erlaubt Ihnen, bei den Effekten unmittelbar “Hand anzulegen”. Die Funktionsweise des Trackpad bestimmen Sie mit dem<br />
MIDI-Mode-Button (19). Mehr Informationen zu den Möglichkeiten des X/Y-MIDI-Controllers finden Sie im Anhang B.<br />
17. Linker Maustaste-Button – Wenn sich der Trackpad (16) im Maus-Modus befindet verhält sich dieser Button wie<br />
die linke Maustaste. Im MIDI-Modus senden Sie mit diesem Button MIDI-Notendaten. In <strong>Torq</strong> können Sie damit die<br />
Effektelisten beider Decks “nach oben” durchsuchen und über den X/Y-Touchpad den gewünschten Effekt auswählen.<br />
18. Rechter Maustaste-Button – Wenn sich der Trackpad (16) im Maus-Modus befindet verhält sich dieser Button wie<br />
die rechte Maustaste. Im MIDI-Modus senden Sie mit diesem Button MIDI-Notendaten. In <strong>Torq</strong> können Sie damit die<br />
Effektelisten beider Decks “nach unten” durchsuchen und über den X/Y-Touchpad den gewünschten Effekt auswählen.<br />
19. MIDI-Modus-Button – Mit diesem beleuchteten Button wechseln Sie in <strong>Xponent</strong> zwischen den<br />
Betriebsmodi des Trackpads (16) and der beiden Maus-Buttons (17, 18) hin und her. Folgende Betriebsmodi stehen zur<br />
Auswahl:<br />
• MIDI-Modus: Wenn der MIDI-Modus-Button leuchtet, ist<br />
der Trackpad ein X/Y-MIDI-Controller und die beiden Maus-<br />
Buttons senden MIDI-Notendaten. Mit <strong>Torq</strong> können Sie so<br />
mit dem Trackpad die verschiedenen Effekte steuern.<br />
• Maus-Modus: Wenn der MIDI-Modus-Button nicht leuchtet,<br />
arbeiten Trackpad und die beiden Maus-Buttons wie ein<br />
normales Notebook-Touchpad.<br />
Wenn der MIDI-Modus aktiviert ist, können<br />
Sie mit dem linken (17) und rechten Maus-<br />
Button (18) die Effekteliste durchgehen.<br />
Der aktuell ausgewählte Effekt wird in rot<br />
hervorgehoben.<br />
20. Mixer-Buttons (G, H, M, L) –Der G-Button aktiviert die Channel-Stummschaltfunktion, während die Buttons H, M und<br />
L den EQ-Kill für die Höhen, Mitten bzw. Tiefen aktivieren.<br />
21. X und – Buttons – Sämtliche MIDI-Regler von <strong>Xponent</strong> können nach Wunsch programmiert werden. Diese<br />
beiden Buttons wurden den QS1- und QS2-Buttons der Decks zugewiesen. Bei Bedarf können Sie diesen Buttons über<br />
die MIDI-Learn-Funktion von <strong>Torq</strong> andere Funktionen zuweisen.<br />
22. Mixer-Regler (G, H, M, L) – Diese Regler steuern den Channel-Gain und die Einstellungen des Höhen-, Mitten- und<br />
Tiefen-EQs von <strong>Torq</strong>.
<strong>Torq</strong> <strong>Xponent</strong> <strong>Benutzerhandbuch</strong><br />
| 7<br />
23. Pegelanzeigen – Mit diesen LED-Anzeigen werden die <strong>Audio</strong>pegel am Master-Ausgang (2) dargestellt. Diese<br />
Anzeigen reagieren auf die von Ihrer <strong>Audio</strong>-Software erzeugten MIDI-CC-Daten und geben nicht den Pegel des<br />
<strong>Audio</strong>streams am Master-Ausgang des Interface wieder. Das bedeutet, dass diese Anzeigen nicht leuchten, wenn Ihre<br />
DJ-Software keine entsprechenden MIDI-CC-Daten sendet.<br />
24. Deck-Regler – Diese Regler werden zusammen mit den Deck-Buttons (25) benutzt, um die Effekte in <strong>Torq</strong> zu<br />
verändern. Die ersten beiden Regler (von links) steuern den linken (Send Amount) bzw. rechten (Parameter) Regler für<br />
den ersten Effekt, die beiden anderen die entsprechenden Send Amount- und Parameter-Regler für den zweiten Effekt.<br />
HINWEIS: Damit Sie mit den Deck-Reglern die ersten beiden Effekte wie beschrieben bearbeiten können, muss der<br />
Bank Select-Schalter (41) auf die linke Position gestellt seint. Stellen Sie ihn auf die rechte Position, um den dritten<br />
und vierten (VST-Plugin) <strong>Torq</strong>-Effekt zu bearbeiten.<br />
25. Deck-Buttons – Diese vier Buttons werden zusammen mit den Deck-Reglern (24) benutzt, um die Effekte in <strong>Torq</strong><br />
zu verändern. Die ersten beiden Buttons (von links) steuern den linken (Ein/Aus) bzw. rechten (Parameter) Button für<br />
den ersten Effekt, die beiden anderen die entsprechenden Ein/Aus- und Parameter-Buttons für den zweiten Effekt.<br />
HINWEIS: Damit Sie mit den Deck-Buttons die ersten beiden Effekte wie beschrieben bearbeiten können, muss der<br />
Bank Select-Schalter (41) auf die linke Position gestellt seint. Stellen Sie ihn auf die rechte Position, um den dritten<br />
und vierten (VST-Plugin) <strong>Torq</strong>-Effekt zu bearbeiten.<br />
26. Pitch Bend/Nudge-Buttons – Mit diesen Buttons erzielen Sie eine vorübergehende Veränderung der<br />
Tonhöhe oder der Wiedergabegeschwindigkeit eines Songs.<br />
27. PFL-Regler (Cue) – Dieser Regler steuert den PFL-Regler von <strong>Torq</strong> und wählt die <strong>Audio</strong>quelle für den<br />
Kopfhörerausgang aus.<br />
28. Kopfhörer-Regler (Phones) – Lautstärkeregler für den Kopfhörerausgang (40). Beachten Sie, dass dies ein analoger<br />
Regler ist, der keine MIDI-Daten sendet.<br />
29. Fortschritts-Anzeige – Diese Anzeige leuchtet von links nach rechts auf und zeigt den Fortschritt der Wiedergabe<br />
Ihres Songs an. Diese LEDs reagieren auf MIDI-CC-Daten Ihrer Host-Anwendung. Das bedeutet, dass diese Anzeige<br />
nicht leuchtet, wenn Ihre Anwendung keine entsprechenden MIDI-CC-Daten sendet.<br />
30. Suche-Buttons – Mit diesen Buttons steuern Sie die Suchfunktionen (vorwärts und rückwärts) der Decks von<br />
<strong>Torq</strong>. Um an den Anfang oder an das Ende des Songs zu springen, halten Sie die Umschalt-Taste gedrückt, und klicken<br />
Sie auf einen der Suche-Buttons.<br />
31. Benutzer-Buttons – Mit diesen Buttons steuern Sie folgende Funktionen der Decks von <strong>Torq</strong>:<br />
QuickCues (1, 2, 3, 4, 5) – Mit diesen QuickCue-Buttons können Sie schnell an fünf ausgewählte Stellen Ihres<br />
Songs springen. So können Sie schnell an wichtige Stellen eines Songs (z.B. Refrain, Chorus, usw.) springen.<br />
Lesen Sie im <strong>Torq</strong>-<strong>Benutzerhandbuch</strong>, wie Sie QuickCue-Punkte setzen.<br />
Offset-Buttons (Pfeil nach rechts, Pfeil nach links) – Beim Mixen kann es vorkommen, dass die Beats zwar<br />
übereinstimmen, die Songs aber dennoch phasenverschoben sind (z.B. fallen die Kickdrum eines Decks auf die<br />
Snare des anderen Decks). Wenn Sie auf diese Buttons klicken, springt der Positionsmarker des aktuellen Decks<br />
einen Beat vor, bzw. zurück (und die Kickdrums beider Decks stimmen wieder überein).<br />
Speed & Key-Lock (Lock-Button) – Mit diesem Button aktivieren und deaktivieren Sie die <strong>Torq</strong>-Funktion Time-<br />
Compression und -Expansion. Wenn der Lock-Button aktiviert ist, sind Geschwindigkeit und Tonhöhe des Songs<br />
gekoppelt (Time-Stretching als deaktiviert). Wenn Sie in diesem Modus des Song langsamer abspielen, wird auch<br />
die Tonhöe entsprechend gesenkt, ähnlich wie bei einem herkömmlichen Plattenspieler. Wenn der Lock-Button<br />
deaktiviert ist, können Sie mit dem Speed-Slider (32) den Song schneller oder langsamer abspielen lassen,<br />
ohne die Tonhöhe zu verändern. Andersherum können Sie mit den “+”- und “-”-Tasten (siehe unten) die Tonhöhe<br />
variieren, ohne dass sich dabei die Wiedergabegeschwindigkeit ändert.<br />
Key Transpose (+, -) – Mit diesen Buttons können Sie die Musik des jeweiligen Decks in Halbtonschritten<br />
transponieren. Wenn Sie einen Song etwa um zwei Halbtöne anheben möchten, drücken Sie zweimal den “+”-<br />
Button. Beachten Sie, dass diese Funktion nur bei deaktivierter Lock-Funktion verfügbar ist (siehe oben).
<strong>Torq</strong> <strong>Xponent</strong> <strong>Benutzerhandbuch</strong><br />
32. Speed-Slider – Mit dem Slider steuern Sie die Wiedergabegeschwindigkeit der <strong>Torq</strong>-Decks.<br />
HINWEIS: <strong>Torq</strong> verfügt über eine besondere “Time-Stretching”-Funktion, über die Sie die Geschwindigkeit eines<br />
SOngs ändern können, ohne die Tonhöhe zu ändern. Dies ist mit normalen Plattenspielern nicht möglich und daher<br />
eine äußerst nützliche Funktion für viele DJs. Auf Grund dieser Funktion haben wir diesen Regler auch nicht “Pitch-<br />
Slider” sondern “Speed-Slider” genannt.<br />
33. Channel Volume-Slider – Mit diesem Slider steuern Sie die Lautstärke der <strong>Torq</strong>-Decks.<br />
34. Sync-Buttons – Drücken Sie diese Buttons um die Auto-Sync-Funktion des jeweiligen Decks zu aktivieren.<br />
35. Cue – Drücken Sie diesen Button, um einen temporären Marker zu setzen. DJs können dann schnell an diesen<br />
Punkt springen, ohne erst lange danach suchen zu müssen. Weitere Informationen hierzu entnehmen Sie bitte Ihrem<br />
<strong>Torq</strong>-<strong>Benutzerhandbuch</strong>.<br />
36. Loop Control-Buttons – Diese Buttons steuern die entsprechenden Loop-<br />
Buttons der jeweiligen <strong>Torq</strong>-Decks. Weitere Informationen hierzu entnehmen Sie bitte Ihrem <strong>Torq</strong>-<strong>Benutzerhandbuch</strong>.<br />
37. Play/Pause-Button – Mit diesem Button starten / beenden Sie die Wiedergabe des jeweiligen <strong>Torq</strong>-Decks.<br />
38. Transform-Button – Mit diesem Button steuern Sie die Transform- oder “Punch-in”-Funktion des Mixers.<br />
39. Crossfader – Mit diesem Slider steuern Sie den Crossfader von <strong>Torq</strong>, um von einem Song in den nächsten zu<br />
überblenden.<br />
Frontseite<br />
40 41<br />
40. Kopfhörerausgang – Schließen Sie an diese 6,3 mm-Buchse Ihre Kopfhörer an. Die Lautstärke lässt sich über den<br />
Kopfhörer-Regler (28) einstellen.<br />
Beachten Sie, dass der Kopfhörerausgang nicht identisch ist mit dem Booth- und<br />
Masterausgang. Er empfängt sein Signal von den USB-Ausgängen 3-4 (die Booth- und<br />
Masterausgänge erhalten ihr Signal von den USB-Ausgängen 1-2). Dies ermöglicht<br />
Ihnen, einen getrennten Kopfhörer- oder “Cue”-Mix zu erstellen, den nur der DJ für das<br />
Cueing und Beat-Matching hört.<br />
41. Bank Select-Schalter – <strong>Xponent</strong> enthält zwei programmierbare Speicherbänke. Hier schalten Sie zwischen Memory<br />
Bank A (links) und Memory Bank B (rechts) um.<br />
Der Bank Select-Schalter kann zusammen mit den Deck-Reglern (24) und Deckbuttons<br />
(25) eingesetzt werden, um die Effekte der jeweiligen <strong>Torq</strong>-Deck zu<br />
bearbeiten. Siehe Punkt 24 und 25 für weitere Informationen hierzu.<br />
| 8
Arbeiten mit <strong>Xponent</strong> und <strong>Torq</strong><br />
<strong>Torq</strong> <strong>Xponent</strong> <strong>Benutzerhandbuch</strong><br />
| 9<br />
Arbeiten mit <strong>Xponent</strong><br />
7<br />
<strong>Xponent</strong> wird zusammen mit SyncroScience <strong>Torq</strong> geliefert, einer leistungsstarkenn DJ-Anwendung, die optimal für die<br />
Zusammenarbeit mit <strong>Xponent</strong> abgestimmt ist. Sobald Sie die <strong>Xponent</strong>-Treiber installiert haben, sollte <strong>Torq</strong> den Controller<br />
automatisch erkennen und Sie können die Buttons, Regler, Slider und Räder sofort verwenden.<br />
<strong>Xponent</strong> kann ohne aufwändige Konfi guration mit <strong>Torq</strong> verwendet werden, dennoch möchten Sie vielleicht bestimmte Einstellungen<br />
nach Ihren Wünschen vornehmen. Diese Parameters befi nden sich im neuen <strong>Xponent</strong>-Reiter ( ) in den <strong>Torq</strong>-Präferenzen:<br />
Standard MIDI-Einstellungen<br />
Sie können die MIDI-Zuweisungen von <strong>Xponent</strong> über die MIDI-Learn-Funktion von <strong>Torq</strong> jederzeit ändern. Drücken Sie den<br />
Reset-Button, um Ihre Zuweisungen auf die Standard-Einstellungen zurückzusetzen.<br />
Sync LEDs (On/[Off])<br />
Wenn Sie diese Funktion aktivieren, pulsiert die Beleuchtung der Regler der Decks zum Rhythmus der Musik. Der Beat richtet<br />
sich nach der Position des Phasenrasters (es pulsiert, wenn die Phasenlinie die Now-Linie unterquert). So lässt sich der Beat<br />
der Songs feststellen und prüfen, ob die Songs perfekt ausgerichtet sind (da beide LED-Reihen im Takt pulsieren).<br />
Anzeige-Quelle ([Channel]/Master)<br />
Auf der Position “Channel” wird in der linken Anzeige die Lautstärke des linken Decks dargestellt (wie in der<br />
Benutzerobefl äche gesehen), in der rechten Anzeige die des rechten Decks. Auf der Position “Master” werden linker und<br />
rechter Kanal des Master-Ausgangs angezeigt.
<strong>Torq</strong> <strong>Xponent</strong> <strong>Benutzerhandbuch</strong><br />
Arbeiten mit <strong>Xponent</strong> und einer anderen Anwendung<br />
Viele DJ- und <strong>Audio</strong>-Anwendungen (z.B. Ableton Live, Propellerhead Reason, Native Instruments Traktor u.a.) verfügen über eine<br />
“MIDI Learn”-Funktion, die eine schnelle Zuweisung der verschiedenen Software-Parameter zu den Buttons und Reglern des<br />
<strong>Xponent</strong>-Controllers ermöglicht. Mit <strong>Xponent</strong> kann jede Software bedient werden, die diese Funktion besitzt.<br />
| 10<br />
Die “Learn”-Funktion ist von Anwendung zu Anwendung unterschiedlich ausgelegt. Lesen Sie hierzu bitte die Bedienungsanleitung<br />
Ihrer Anwendung.<br />
Auch wenn Ihre Anwendung nicht über diese Funktion verfügt, können Sie u.U. die verschiedenen Parameter der Software manuell<br />
den einzelnen MIDI-CC-Reglern von <strong>Xponent</strong> zuweisen. Weitere Informationen hierzu entnehmen Sie bitte der Dokumentation Ihrer<br />
Software.<br />
Sollte es möglich sein, die Parameter manuell zuzuweisen, siehe Anhang A für eine umfassende Liste der MIDI CC-Daten, die von<br />
den Buttons, Reglern, Rädern und Slidern von <strong>Xponent</strong> generiert werden.<br />
Das <strong>Xponent</strong>-Control Panel<br />
Das <strong>Xponent</strong>-Control Panel ist intuitiv und einfach zu bedienen.<br />
PC: Für PC-Nutzer wird die <strong>Xponent</strong>-<br />
Puffergröße in der Registerkarte “Latenz”<br />
angezeigt. Treiber- und Firmware-Version<br />
finden Sie in der Registerkarte “Über<br />
Conectiv”. Verändern Sie die Puffergröße<br />
mit dem Schieberegler und klicken Sie auf<br />
“Übernehmen”. Beachten Sie, dass dieser<br />
Parameter nicht bearbeitet werden kann, wenn<br />
eine <strong>Audio</strong>anwendung geöffnet ist.<br />
Mac: Für Mac-Nutzer werden im Control Panel die Versionsnummern der Softwarekomponenten (<strong>Audio</strong>treiber, Firmware)<br />
sowie Links zu interessanten Seiten auf der M-<strong>Audio</strong>-Website angezeigt. Die Puffergröße lässt sich in der Host-Anwendung<br />
des Macintosh-Betriebssystems verändern.
<strong>Torq</strong> <strong>Xponent</strong> <strong>Benutzerhandbuch</strong><br />
| 11<br />
Fehlerbehebung<br />
8<br />
<strong>Xponent</strong> ist ein professioneller Controller, der für eine Vielzahl von Anwendungen erfolgreich getestet wurde. Ungeachtet dessen,<br />
und da <strong>Xponent</strong> in nahezu unendlich vielen Konfigurationen eingesetzt werden kann, können bestimmte Szenarien zu ungewünschte<br />
Ergebnissen führen. In diesem Abschnitt weisen wir auf einige Schwierigkeiten hin, mit denen Sie konfrontiert werden könnten, und<br />
bieten Tipps, wie Sie sie in den Griff bekommen.<br />
Zunächst empfehlen wir stets, nie mehrere USB-Geräte an ein und denselben USB-Port des Computers anzuschließen. USB ist<br />
ein zuverlässiges Protokoll und eignet sich gut für <strong>Audio</strong>-Anwendungen. Es sollte jedoch berücksichtigt werden, dass <strong>Audio</strong>- und<br />
Multimedia-Anwendungen hohe Anforderungen an den Prozessor und an den USB-Bus stellen. Theoretisch können Sie natürlich<br />
mehrere Geräte an einen einzigen USB-Port anschließen, es kann aber zu Hardware- und Software-Konflikten führen.<br />
Wenn Sie die Anzahl der angeschlossenen Geräte bereits verringert haben und nach wie vor Probleme mit <strong>Xponent</strong><br />
haben, überprüfen Sie folgende Punkte:<br />
< Prüfen Sie, ob die <strong>Xponent</strong>-Treiber ordnungsgemäß installiert wurden.<br />
• Doppelklicken Sie hierzu unter Windows XP in der Systemsteuerung auf das Symbol “System”. (In der<br />
Kategorieansicht: “Leistung und Wartung”.)<br />
• Gehen Sie auf die Hardware-Registerkarte und klicken Sie dann auf die Gerätemanager-Schaltfläche.<br />
• Klicken Sie auf das Pluszeichen (“+”) neben den Sound-, Video- und Spiele-Reglern und suchen Sie den Eintrag<br />
“M-<strong>Audio</strong> <strong>Xponent</strong>”. Wenn neben dem Eintrag ein Fragezeichen oder Ausrufezeichen erscheint, müssen Sie die<br />
Treibersoftware evtl. neu installieren.<br />
< Stellen Sie sicher, dass Ihre DJ- oder <strong>Audio</strong>-Software für die Benutzung mit <strong>Xponent</strong> konfiguriert ist. Öffnen Sie das<br />
Control Panel Ihrer Anwendung und vergewissern Sie sich, dass die Software für das Senden und Empfangen von<br />
<strong>Xponent</strong>-MIDI-Befehlen und das Senden von <strong>Audio</strong> konfiguriert ist.<br />
< Prüfen Sie genau, ob USB- und <strong>Audio</strong>kabel ordnungsgemäß angeschlossen sind und das Gerät mit Strom versorgt wird.<br />
< Falls Sie einen USB-Hub verwenden, schließen Sie <strong>Xponent</strong> probeweise direkt an einen Port am Computer an.<br />
Sie können Ihre DJ-Anwendung mit <strong>Xponent</strong> bedienen, es entstehen aber Störgeräusche, wenn Musik wiedergegeben<br />
wird:<br />
< Stellen Sie sicher, dass die Ausgangspegel nicht zu hoch eingestellt sind, um Verzerrung und Clipping zu vermeiden.<br />
< Erhöhen Sie die Puffergröße Ihres <strong>Audio</strong>-Interfaces. Ein größerer Puffer hat eine höhere Latenz zur Folge, verbessert<br />
aber die Leistung des Systems und behebt Probleme mit Störgeräuschen. Falls Sie die <strong>Audio</strong>ausgänge von <strong>Xponent</strong><br />
verwenden und die Puffergröße verändern möchten, lesen Sie bitte das Kapitel “Das <strong>Xponent</strong>-Control-Panel” in<br />
diesem Handbuch. Falls Sie ein anderes <strong>Audio</strong>interface verwenden, lesen Sie hierzu bitte die entsprechende<br />
Bedienungsanleitung.<br />
< Prüfen Sie, ob Ihre Kabel in Ordnung und richtig angeschlossen sind. Mangelhafter Kontakt, defekte Abschirmung und<br />
andere Kabelprobleme können mitunter Störgeräusche verursachen.<br />
Weitere Tipps zur Fehlerbehebung entnehmen Sie bitte der Bedienungsanleitung Ihrer <strong>Audio</strong>-Anwendung.
<strong>Torq</strong> <strong>Xponent</strong> <strong>Benutzerhandbuch</strong><br />
| 12<br />
Anhang A: <strong>Xponent</strong> MIDI CC-Standards<br />
9<br />
Regler Kapitel Befehlstyp MIDI Channel MIDI Note/CC<br />
Touch-Button Links NOTE ON/OFF 1 21<br />
Kopfhörer-Button Rechts Links NOTE ON/OFF 1 20<br />
Großer “X”-Button Links NOTE ON/OFF 1 18<br />
Großer “-”-Button Links NOTE ON/OFF 1 19<br />
< Button Links NOTE ON/OFF 1 16<br />
> Button Links NOTE ON/OFF 1 17<br />
Deck 1-Button Links NOTE ON/OFF 1 12<br />
Deck 2-Button Links NOTE ON/OFF 1 13<br />
Deck 3-Button Links NOTE ON/OFF 1 14<br />
Deck 4-Button Links NOTE ON/OFF 1 15<br />
1-Button Links NOTE ON/OFF 1 23<br />
2-Button Links NOTE ON/OFF 1 24<br />
3-Button Links NOTE ON/OFF 1 25<br />
4-Button Links NOTE ON/OFF 1 26<br />
5-Button Links NOTE ON/OFF 1 27<br />
|< Button Links NOTE ON/OFF 1 28<br />
>| Button Links NOTE ON/OFF 1 29<br />
Lock-Button Links NOTE ON/OFF 1 30<br />
Kleiner “+”-Button Links NOTE ON/OFF 1 31<br />
Kleiner “-”-Button Links NOTE ON/OFF 1 32<br />
> Button Links NOTE ON/OFF 1 34<br />
Cue-Button Links NOTE ON/OFF 1 35<br />
Play/Pause-Button Links NOTE ON/OFF 1 36<br />
Loop 1-Button Links NOTE ON/OFF 1 37<br />
Loop 2-Button Links NOTE ON/OFF 1 38<br />
Loop 4-Button Links NOTE ON/OFF 1 39<br />
Loop 8-Button Links NOTE ON/OFF 1 40<br />
Loop In-Button Links NOTE ON/OFF 1 41<br />
Loop Ein/Aus-Button Links NOTE ON/OFF 1 42<br />
Loop Out-Button Links NOTE ON/OFF 1 43<br />
Touch-Button Rechts NOTE ON/OFF 2 21<br />
Kopfhörer-Button Rechts NOTE ON/OFF 2 20<br />
Großer “X”-Button Rechts NOTE ON/OFF 2 18<br />
Großer “-”-Button Rechts NOTE ON/OFF 2 19<br />
< Button Rechts NOTE ON/OFF 2 16<br />
> Button Rechts NOTE ON/OFF 2 17<br />
Deck 1-Button Rechts NOTE ON/OFF 2 12<br />
Deck 2-Button Rechts NOTE ON/OFF 2 13<br />
Deck 3-Button Rechts NOTE ON/OFF 2 14<br />
Deck 4-Button Rechts NOTE ON/OFF 2 15<br />
1-Button Rechts NOTE ON/OFF 2 23<br />
2-Button Rechts NOTE ON/OFF 2 24
<strong>Torq</strong> <strong>Xponent</strong> <strong>Benutzerhandbuch</strong><br />
Anhang A: <strong>Xponent</strong> MIDI CC-Standards (Fortsetzung)<br />
Regler Kapitel Befehlstyp MIDI Channel MIDI Note/CC<br />
3-Button Rechts NOTE ON/OFF 2 25<br />
4-Button Rechts NOTE ON/OFF 2 26<br />
5-Button Rechts NOTE ON/OFF 2 27<br />
|< Button Rechts NOTE ON/OFF 2 28<br />
>| Button Rechts NOTE ON/OFF 2 29<br />
Lock-Button Rechts NOTE ON/OFF 2 30<br />
Kleiner “+”-Button Rechts NOTE ON/OFF 2 31<br />
Kleiner “-”-Button Rechts NOTE ON/OFF 2 32<br />
> Button Rechts NOTE ON/OFF 2 34<br />
Cue-Button Rechts NOTE ON/OFF 2 35<br />
Play/Pause-Button Rechts NOTE ON/OFF 2 36<br />
Loop 1-Button Rechts NOTE ON/OFF 2 37<br />
Loop 2-Button Rechts NOTE ON/OFF 2 38<br />
Loop 4-Button Rechts NOTE ON/OFF 2 39<br />
Loop 8-Button Rechts NOTE ON/OFF 2 40<br />
Loop In-Button Rechts NOTE ON/OFF 2 41<br />
Loop Ein/Aus-Button Rechts NOTE ON/OFF 2 42<br />
Loop Out-Button Rechts NOTE ON/OFF 2 43<br />
Linker Gain-Button Mitte NOTE ON/OFF 1 11<br />
Linker Höhen-Button Mitte NOTE ON/OFF 1 10<br />
Linker Mitten-Button Mitte NOTE ON/OFF 1 9<br />
Linker Tiefen-Button Mitte NOTE ON/OFF 1 8<br />
Rechter Gain-Button Mitte NOTE ON/OFF 2 11<br />
Rechter Höhen-Button Mitte NOTE ON/OFF 2 10<br />
Rechter Mitten-Button Mitte NOTE ON/OFF 2 9<br />
Rechter Tiefen-Button Mitte NOTE ON/OFF 2 8<br />
Linker Sync-Button Mitte NOTE ON/OFF 1 2<br />
Rechter Sync-Button Mitte NOTE ON/OFF 2 2<br />
Linker Transform-Button Mitte NOTE ON/OFF 1 7<br />
Rechter Transform-Button Mitte NOTE ON/OFF 2 7<br />
Linker Maus-Button Mitte NOTE ON/OFF 3 0<br />
Rechter Maus-Button Mitte NOTE ON/OFF 3 1<br />
Linker Umschalt-Button Mitte NOTE ON/OFF 1 44<br />
Rechter Umschalt-Button Mitte NOTE ON/OFF 2 44<br />
Scratch Wheel--berühren Links NOTE ON/OFF 1 22<br />
Scratch Wheel--berühren Rechts NOTE ON/OFF 2 22<br />
Pedal N/A NOTE ON/OFF 3 11<br />
Touchpad Touch N/A NOTE ON/OFF 3 12<br />
Deck 1-Regler Links CC-ABSOLUTE 1 12<br />
Deck 2-Regler Links CC-ABSOLUTE 1 13<br />
Deck 3-Regler Links CC-ABSOLUTE 1 14<br />
Deck 4-Regler Links CC-ABSOLUTE 1 15<br />
Deck 1-Regler Rechts CC-ABSOLUTE 2 12<br />
Deck 2-Regler Rechts CC-ABSOLUTE 2 13<br />
Deck 3-Regler Rechts CC-ABSOLUTE 2 14<br />
| 13
<strong>Torq</strong> <strong>Xponent</strong> <strong>Benutzerhandbuch</strong><br />
Anhang A: <strong>Xponent</strong> MIDI CC-Standards (Fortsetzung)<br />
Regler Kapitel Befehlstyp MIDI Channel MIDI Note/CC<br />
Deck 4-Regler Rechts CC-ABSOLUTE 2 15<br />
Pitch-Slider Links PITCHBEND 1 ---<br />
Linker Tiefen-Regler Mitte CC-ABSOLUTE 1 8<br />
Linker Mitten-Regler Mitte CC-ABSOLUTE 1 9<br />
Linker Höhen-Regler Mitte CC-ABSOLUTE 1 10<br />
Linker Gain-Regler Mitte CC-ABSOLUTE 1 11<br />
Pitch-Slider Rechts PITCHBEND 2 ---<br />
Rechter Tiefen-Regler Mitte CC-ABSOLUTE 2 8<br />
Rechter Mitten-Regler Mitte CC-ABSOLUTE 2 9<br />
Rechter Höhen-Regler Mitte CC-ABSOLUTE 2 10<br />
Rechter Gain-Regler Mitte CC-ABSOLUTE 2 11<br />
Linker Lautstärkeregler Mitte CC-ABSOLUTE 1 7<br />
Rechter Lautstärkeregler Mitte CC-ABSOLUTE 2 7<br />
Cue-Regler Mitte CC-ABSOLUTE 3 13<br />
Crossfader Mitte CC-ABSOLUTE 3 7<br />
Expressionspedal Mitte CC-ABSOLUTE 3 10<br />
Scratch Wheel--drehen Links CC-RELATIVE 1 22<br />
Scratch Wheel--drehen Rechts CC-RELATIVE 2 22<br />
Touchpad X-Achse Mitte CC-ABSOLUTE 3 8<br />
Touchpad Y-Achse Mitte CC-ABSOLUTE 3 9<br />
| 14
<strong>Torq</strong> <strong>Xponent</strong> <strong>Benutzerhandbuch</strong><br />
| 15<br />
Anhang B: <strong>Torq</strong>-Effekte bearbeiten mit dem Trackpad<br />
10<br />
Wenn der MIDI-Modus-Button (19) aktiviert ist, können Sie mit dem Trackpad (16) die <strong>Torq</strong>-Effektparameter bearbeiten. In der<br />
Regel steuern Sie einen der Effekt-Regler auf dem Bildschirm, indem Sie Ihren Finger entlang der X-Achse bewegen (links/<br />
rechts), den anderen, indem Sie ihn entlang der Y-Achse bewegen (auf/ab). Für bestimmte Effekte können Sie über <strong>Xponent</strong><br />
grundlegendere Parameter bearbeiten, auf die Sie auf der <strong>Torq</strong>-Benutzeroberfläche keinen Zugriff haben. Und schließlich aktivieren<br />
und deaktivieren Sie bestimmte Effekte, indem Sie den Touchpad einfach berühren, bzw. loslassen (diese Effekte können Sie nicht<br />
verändern, indem Sie den Finger auf dem Touchpad bewegen).<br />
Wenn der MIDI-Modus-Button aktiviert ist, können Sie mit dem linken (17) und rechten Maus-Button (18) die Effekteliste<br />
durchgehen und über den Touchpad den gewünschten Effekt auswählen.<br />
Mit dem <strong>Xponent</strong>-Trackpad können Sie die <strong>Torq</strong>-Effekte wie folgt verändern:<br />
[Hinweis: Weitere Informationen zu den Effekten in <strong>Torq</strong> entnehmen Sie bitte Ihrem <strong>Torq</strong>-<strong>Benutzerhandbuch</strong>.]<br />
DELAY:<br />
X-Achse: Steuert den Feedback-Regler des Delay-Effekts. Bewegen Sie Ihren Finger von links nach rechts, um den<br />
Feedback-Effekt zu verstärken.<br />
Y-Achse: Steuert den Send-Amount-Regler. Bewegen Sie Ihren Finger auf dem Trackpad von unten nach oben, um den<br />
jeweiligen Effekt zu verstärken.<br />
REVERB:<br />
X-Achse: Steuert den Reverb-Time-Regler. Bewegen Sie Ihren Finger auf dem Trackpad von links nach rechts, um die<br />
Nachhallzeit zu verlängern.<br />
Y-Achse: Steuert den Send-Amount-Regler. Bewegen Sie Ihren Finger auf dem Trackpad von unten nach oben, um den<br />
Reverbeffekt zu verstärken.<br />
FLANGER:<br />
X-Achse: Steuert den Flanger-Delay-Regler. Die linke Seite des Trackpads entspricht dem voll nach links gedrehten Regler<br />
auf dem Bildschirm. Bewegen Sie Ihren Finger von links nach rechts, um den Regler nach rechts (im Uhrzeigersinn) zu<br />
drehen.<br />
Y-Achse: Steuert den Feedback-Effekt (versteckter Parameter). Berühren Sie den Trackpad ganz unten, um Feedback<br />
auszuschalten. Bewegen Sie ihn nach oben, um den Feedback-Effekt zu verstärken.<br />
PHASER:<br />
Der Effekt ist mit dem oben beschriebenen Flangereffekt identisch.
DUAL-FILTER:<br />
<strong>Torq</strong> <strong>Xponent</strong> <strong>Benutzerhandbuch</strong><br />
| 16<br />
X-Achse: Steuert die Cutoff-Frequenz des Filters (Parameter-Regler). Wenn sich Ihr Finger links auf dem Trackpad befindet,<br />
ist der Parameter-Regler ganz links gedreht. So wirkt der Effekt als Low-Pass-Filter und filtert die meisten der hohen<br />
Frequenzen aus dem <strong>Audio</strong>signal des zugewiesenen Decks. Bewegen Sie Ihren Finger von links nach rechts, um die Cuoff-<br />
Frequenz anzuheben. Wenn Ihr Finger die Mitte des Trackpads passiert, verwandelt sich der Filter übergangslos in einen<br />
High-Pass-Filter. Befinden Sie sich mit Ihrem Finger am rechten Rand des Trackpads werden die meisten tiefen Frequenzen<br />
herausgefiltert.<br />
Y-Achse: Steuert die Resonanz des Dual-Filters (versteckter Parameter). Wenn sich Ihr Finger unten auf dem Trackpad<br />
befindet, ist der Regler auf dem Bildschirm ganz links gedreht und die Resonanz minimal. Bewegen Sie ihn nach oben, um<br />
die Filter-Resonanz zu verstärken.<br />
DISTORTION:<br />
Sättigungs-Modus<br />
X-Achse: Steuert die Klangfarbe des Effekts (versteckter Parameter). Wenn sich Ihr Finger am linken Rand des Trackpads<br />
befindet, ist der Effekt-Regler ganz nach links gedreht. Bewegen Sie Ihren Finger nach rechts, um den Regler nach rechts (im<br />
Uhrzeigersinn) zu drehen.<br />
Y-Achse: Steuert den Drive-Regler. Bewegen Sie Ihren Finger nach oben, um den Drive anzuheben.<br />
Samplefrequenz-Modus<br />
X-Achse: Steuert die Bittiefe (versteckter Parameter). Wenn sich Ihr Finger links auf dem Trackpad befindet, wird die<br />
Musik mit voller Bittiefe (ohne Effekt) wiedergegeben. Bewegen Sie Ihren Finger nach rechts, um die Bittiefe auf 4 Bit zu<br />
verringern.<br />
Y-Achse: Steuert Samplefrequenz-Regler. Wenn sich Ihr Finger am oberen Rand des Trackpads befindet, wird die Musik<br />
mit voller Samplefrequenz (ohne Effekt) wiedergegeben. Bewegen Sie Ihren Finger nach unten, um die Samplefrequenz zu<br />
reduzieren.<br />
STROBE:<br />
X-Achse: Steuert den Stroboskop-Regler. Bewegen Sie Ihren Finger auf dem Trackpad nach rechts, um die Frequenz<br />
(Geschwindigkeit) des Stroboskop-Effekts zu erhöhen.<br />
Y-Achse: Steuert den Wet/Dry-Mix-Regler. Bewegen Sie Ihren Finger auf dem Trackpad von unten nach oben, um den<br />
Stroboskop-Effekt zu verstärken.<br />
REVERSE:<br />
Berühren Sie den Trackpad, um den Reverse-Effekt (Rückwärts) zu aktivieren. Sobald Sie den Finger vom Trackpad nehmen,<br />
wird er deaktiviert.<br />
Wenn Sie Ihren Finger auf dem Trackpad bewegen, hat dies keinen Einfluss auf den Effekt.<br />
BRAKE:<br />
Berühren Sie den Trackpad, um den Brake-Effekt zu aktivieren. Sobald Sie den Finger vom Trackpad nehmen, wird er<br />
deaktiviert.<br />
Wenn Sie Ihren Finger auf dem Trackpad bewegen, hat dies keinen Einfluss auf den Effekt.<br />
REPEAT:<br />
X-Achse: Steuert den Repeat-Size-Regler. Bewegen Sie Ihren Finger auf dem Trackpad nach rechts, um die<br />
Wiederholungsrate zu erhöhen (Widerholung in kürzeren Abständen).<br />
Y-Achse: Steuert den Wet/Dry-Mix-Regler. Bewegen Sie Ihren Finger auf dem Trackpad nach oben, um den<br />
Wiederholungseffekt zu verstärken.
Garantiebedingungen<br />
<strong>Torq</strong> <strong>Xponent</strong> <strong>Benutzerhandbuch</strong><br />
| 17<br />
Produktgarantie<br />
11<br />
Bei sachgemäßer Nutzung gewährt M-<strong>Audio</strong> Garantie auf Material- und Herstellungsmängel, sofern sich das Produkt im Besitz des<br />
ursprünglichen Käufers befindet und bei M-<strong>Audio</strong> registriert ist. Weitere Informationen zu Garantie und Gewährleistungsbeschränku<br />
ngen für Ihr Produkt finden Sie online unter www.m-audio.com/warranty.<br />
Registrierkarte<br />
Bitte registrieren Sie Ihr neues M-<strong>Audio</strong>-Produkt! Mit der Registrierung sind Sie zur vollumfänglichen Inanspruchnahme der<br />
Produktgarantie berechtigt. Außerdem tragen Sie dazu bei, dass M-<strong>Audio</strong> auch weiterhin Produkte entwickeln kann, die höchsten<br />
Qualitätsansprüchen gerecht werden. Registrieren Sie Ihr Produkt online unter www.m-audio.com/register, um kostenlose Produkt-<br />
Updates zu erhalten und mit ein bisschen Glück einen Preis zu gewinnen.<br />
Elektrostatische Entladungen und Spannungsspitzen können das Gerät kurzzeitig ausfallen lassen. Schalten Sie das Gerät aus<br />
und wieder ein, um wieder zu reaktivieren.<br />
<strong>Xponent</strong><br />
Tested to comply with<br />
FCC standards<br />
FOR HOME OR STUDIO USE<br />
© 2007 Avid Technology, Inc. Alle Rechte vorbehalten. Produkteigenschaften, technische Daten, Systemanforderungen und<br />
Verfügbarkeit können jederzeit ohne Vorankündigung geändert werden. Avid, M-<strong>Audio</strong>, <strong>Torq</strong> und <strong>Xponent</strong> sind Warenzeichen<br />
und/oder eingetragene Warenzeichen von Avid Technology, Inc. Alle anderen in diesem Handbuch erwähnten Warenzeichen sind<br />
Eigentum ihrer jeweiligen Inhaber.