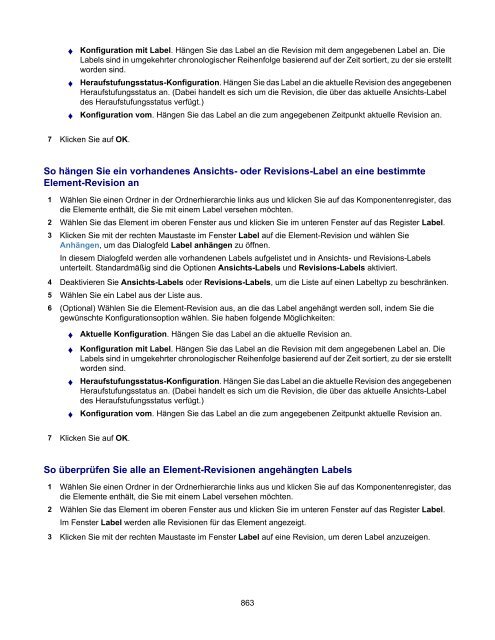Achtung! Ihr ePaper wartet auf Veröffentlichung!
Durch Aktivierung des Dokuments werden die Inhalte via KI optimal bei Google indexiert und für über 500 Mio. ePaper Leser auf YUMPU in der richtigen Kategorie einsortiert.
Das sorgt für hohe Sichtbarkeit und viele Leser!

Ihr ePaper ist nun veröffentlicht und live auf YUMPU!
Sie finden Ihre Publikation hier:
Teilen Sie Ihr interaktives ePaper auf allen Plattformen und auf Ihrer Webseite mit unserer Embed-Funktion

Borland® StarTeam® 2006 - Borland Technical Publications
Borland® StarTeam® 2006 - Borland Technical Publications
Borland® StarTeam® 2006 - Borland Technical Publications
Sie wollen auch ein ePaper? Erhöhen Sie die Reichweite Ihrer Titel.
YUMPU macht aus Druck-PDFs automatisch weboptimierte ePaper, die Google liebt.
♦ Konfiguration mit Label. Hängen Sie das Label an die Revision mit dem angegebenen Label an. Die<br />
Labels sind in umgekehrter chronologischer Reihenfolge basierend auf der Zeit sortiert, zu der sie erstellt<br />
worden sind.<br />
♦ Heraufstufungsstatus-Konfiguration. Hängen Sie das Label an die aktuelle Revision des angegebenen<br />
Heraufstufungsstatus an. (Dabei handelt es sich um die Revision, die über das aktuelle Ansichts-Label<br />
des Heraufstufungsstatus verfügt.)<br />
♦ Konfiguration vom. Hängen Sie das Label an die zum angegebenen Zeitpunkt aktuelle Revision an.<br />
7 Klicken Sie auf OK.<br />
So hängen Sie ein vorhandenes Ansichts- oder Revisions-Label an eine bestimmte<br />
Element-Revision an<br />
1 Wählen Sie einen Ordner in der Ordnerhierarchie links aus und klicken Sie auf das Komponentenregister, das<br />
die Elemente enthält, die Sie mit einem Label versehen möchten.<br />
2 Wählen Sie das Element im oberen Fenster aus und klicken Sie im unteren Fenster auf das Register Label.<br />
3 Klicken Sie mit der rechten Maustaste im Fenster Label auf die Element-Revision und wählen Sie<br />
Anhängen, um das Dialogfeld Label anhängen zu öffnen.<br />
In diesem Dialogfeld werden alle vorhandenen Labels aufgelistet und in Ansichts- und Revisions-Labels<br />
unterteilt. Standardmäßig sind die Optionen Ansichts-Labels und Revisions-Labels aktiviert.<br />
4 Deaktivieren Sie Ansichts-Labels oder Revisions-Labels, um die Liste auf einen Labeltyp zu beschränken.<br />
5 Wählen Sie ein Label aus der Liste aus.<br />
6 (Optional) Wählen Sie die Element-Revision aus, an die das Label angehängt werden soll, indem Sie die<br />
gewünschte Konfigurationsoption wählen. Sie haben folgende Möglichkeiten:<br />
♦ Aktuelle Konfiguration. Hängen Sie das Label an die aktuelle Revision an.<br />
♦ Konfiguration mit Label. Hängen Sie das Label an die Revision mit dem angegebenen Label an. Die<br />
Labels sind in umgekehrter chronologischer Reihenfolge basierend auf der Zeit sortiert, zu der sie erstellt<br />
worden sind.<br />
♦ Heraufstufungsstatus-Konfiguration. Hängen Sie das Label an die aktuelle Revision des angegebenen<br />
Heraufstufungsstatus an. (Dabei handelt es sich um die Revision, die über das aktuelle Ansichts-Label<br />
des Heraufstufungsstatus verfügt.)<br />
♦ Konfiguration vom. Hängen Sie das Label an die zum angegebenen Zeitpunkt aktuelle Revision an.<br />
7 Klicken Sie auf OK.<br />
So überprüfen Sie alle an Element-Revisionen angehängten Labels<br />
1 Wählen Sie einen Ordner in der Ordnerhierarchie links aus und klicken Sie auf das Komponentenregister, das<br />
die Elemente enthält, die Sie mit einem Label versehen möchten.<br />
2 Wählen Sie das Element im oberen Fenster aus und klicken Sie im unteren Fenster auf das Register Label.<br />
Im Fenster Label werden alle Revisionen für das Element angezeigt.<br />
3 Klicken Sie mit der rechten Maustaste im Fenster Label auf eine Revision, um deren Label anzuzeigen.<br />
863
Labels an Elemente anhängen Sie können für einzelne Elemente oder mehrere Elemente, die Sie gruppieren möchten, neue Revisions-Labels erstellen oder vorhandene Labels an Elemente oder Element-Revisionen anhängen, alle Label überprüfen sowie Revisions-Labels verschieben. So erstellen Sie ein neues Revisions-Label für ausgewählte Elemente 1 Wählen Sie einen Ordner in der Ordnerhierarchie links aus und klicken Sie auf das Komponentenregister, das die Elemente enthält, die Sie mit einem Label versehen möchten. 2 Markieren Sie im oberen Fenster die gewünschten Elemente. 3 Klicken Sie mit der rechten Maustaste auf das bzw. die ausgewählten Elemente und wählen Sie Labels Neu, um das Dialogfeld Neues Revisions-Label anhängen zu öffnen. 4 Geben Sie einen Namen und eine Beschreibung für das Label in die dafür vorgesehenen Textfelder ein. Die maximale Länge des Label-Namens beträgt 64 Zeichen und die Länge der Beschreibung beträgt 254 Zeichen. 5 (Optional) Aktivieren Sie das Auswahlfeld Eingefroren, um sicherzustellen, dass das Revisions-Label nur an die ausgewählte Element-Revision angehängt wird. 6 Geben Sie die Element-Revision an, der das Label angehängt werden soll, indem Sie den Optionsschalter für eine entsprechende Konfiguration auswählen. Sie haben folgende Möglichkeiten: ♦ Aktuelle Konfiguration. Hängen Sie das Label an die aktuelle Revision an. ♦ Konfiguration mit Label. Hängen Sie das Label an die Revision mit dem angegebenen Label an. Die Labels sind in umgekehrter chronologischer Reihenfolge basierend auf der Zeit sortiert, zu der sie erstellt worden sind. ♦ Heraufstufungsstatus-Konfiguration. Hängen Sie das Label an die aktuelle Revision des angegebenen Heraufstufungsstatus an. (Dabei handelt es sich um die Revision, die über das aktuelle Ansichts-Label des Heraufstufungsstatus verfügt.) ♦ Konfiguration vom. Hängen Sie das Label an die zum angegebenen Zeitpunkt aktuelle Revision an. 7 Klicken Sie auf "OK". So hängen Sie ein vorhandenes Ansichts- oder Revisions-Label an ausgewählte Elemente an 1 Wählen Sie einen Ordner in der Ordnerhierarchie links aus und klicken Sie auf das Komponentenregister, das die Elemente enthält, die Sie mit einem Label versehen möchten. 2 Markieren Sie im oberen Fenster die gewünschten Elemente. 3 Klicken Sie mit der rechten Maustaste auf das bzw. die ausgewählten Elemente und wählen Sie Labels Anhängen, um das Dialogfeld Label anhängen zu öffnen. In diesem Dialogfeld werden alle vorhandenen Labels aufgelistet und in Ansichts- und Revisions-Labels unterteilt. Standardmäßig sind die Optionen Ansichts-Labels und Revisions-Labels aktiviert. 4 Deaktivieren Sie Ansichts-Labels oder Revisions-Labels, um die Liste auf einen Labeltyp zu beschränken. 5 Wählen Sie ein Label aus der Liste aus. 6 (Optional) Wählen Sie die Element-Revision aus, an die das Label angehängt werden soll, indem Sie die gewünschte Konfigurationsoption wählen. Sie haben folgende Möglichkeiten: ♦ Aktuelle Konfiguration. Hängen Sie das Label an die aktuelle Revision an. 862
♦ Konfiguration mit Label. Hängen Sie das Label an die Revision mit dem angegebenen Label an. Die Labels sind in umgekehrter chronologischer Reihenfolge basierend auf der Zeit sortiert, zu der sie erstellt worden sind. ♦ Heraufstufungsstatus-Konfiguration. Hängen Sie das Label an die aktuelle Revision des angegebenen Heraufstufungsstatus an. (Dabei handelt es sich um die Revision, die über das aktuelle Ansichts-Label des Heraufstufungsstatus verfügt.) ♦ Konfiguration vom. Hängen Sie das Label an die zum angegebenen Zeitpunkt aktuelle Revision an. 7 Klicken Sie auf OK. So hängen Sie ein vorhandenes Ansichts- oder Revisions-Label an eine bestimmte Element-Revision an 1 Wählen Sie einen Ordner in der Ordnerhierarchie links aus und klicken Sie auf das Komponentenregister, das die Elemente enthält, die Sie mit einem Label versehen möchten. 2 Wählen Sie das Element im oberen Fenster aus und klicken Sie im unteren Fenster auf das Register Label. 3 Klicken Sie mit der rechten Maustaste im Fenster Label auf die Element-Revision und wählen Sie Anhängen, um das Dialogfeld Label anhängen zu öffnen. In diesem Dialogfeld werden alle vorhandenen Labels aufgelistet und in Ansichts- und Revisions-Labels unterteilt. Standardmäßig sind die Optionen Ansichts-Labels und Revisions-Labels aktiviert. 4 Deaktivieren Sie Ansichts-Labels oder Revisions-Labels, um die Liste auf einen Labeltyp zu beschränken. 5 Wählen Sie ein Label aus der Liste aus. 6 (Optional) Wählen Sie die Element-Revision aus, an die das Label angehängt werden soll, indem Sie die gewünschte Konfigurationsoption wählen. Sie haben folgende Möglichkeiten: ♦ Aktuelle Konfiguration. Hängen Sie das Label an die aktuelle Revision an. ♦ Konfiguration mit Label. Hängen Sie das Label an die Revision mit dem angegebenen Label an. Die Labels sind in umgekehrter chronologischer Reihenfolge basierend auf der Zeit sortiert, zu der sie erstellt worden sind. ♦ Heraufstufungsstatus-Konfiguration. Hängen Sie das Label an die aktuelle Revision des angegebenen Heraufstufungsstatus an. (Dabei handelt es sich um die Revision, die über das aktuelle Ansichts-Label des Heraufstufungsstatus verfügt.) ♦ Konfiguration vom. Hängen Sie das Label an die zum angegebenen Zeitpunkt aktuelle Revision an. 7 Klicken Sie auf OK. So überprüfen Sie alle an Element-Revisionen angehängten Labels 1 Wählen Sie einen Ordner in der Ordnerhierarchie links aus und klicken Sie auf das Komponentenregister, das die Elemente enthält, die Sie mit einem Label versehen möchten. 2 Wählen Sie das Element im oberen Fenster aus und klicken Sie im unteren Fenster auf das Register Label. Im Fenster Label werden alle Revisionen für das Element angezeigt. 3 Klicken Sie mit der rechten Maustaste im Fenster Label auf eine Revision, um deren Label anzuzeigen. 863
- Seite 1 und 2:
Borland ® StarTeam ® 2006 StarTea
- Seite 3 und 4:
Einführung Erste Schritte StarTeam
- Seite 5 und 6:
Konzepte Konzepte Allgemeines .....
- Seite 7 und 8:
Sicherheitsprotokolle .............
- Seite 9 und 10:
Textfelder konfigurieren ..........
- Seite 11 und 12:
Auflösen von Zusammenführungskonf
- Seite 13 und 14:
Speicheroptionen für Dateien festl
- Seite 15 und 16:
Mithilfe von Verknüpfungen und URL
- Seite 17 und 18:
Änderungen einer übergeordneten A
- Seite 19 und 20:
Diagrammtitel anpassen ............
- Seite 21 und 22:
Benutzerpasswörter ändern .......
- Seite 23 und 24:
Dateien hinzufügen: stcmd add ....
- Seite 25 und 26:
droplist ..........................
- Seite 27 und 28:
Einführung 27
- Seite 29 und 30:
StarTeam installieren Die Installat
- Seite 31 und 32:
Hinweis: Der Cross-Platform Client
- Seite 33 und 34:
Neue Befehle im Fenster "Referenz"
- Seite 35 und 36:
Neue Funktionen Dieser Abschnitt en
- Seite 37 und 38:
Dieses neue Tool wird standardmäß
- Seite 39 und 40:
Serveradministrations-Tool wurde ei
- Seite 41 und 42:
Hinweis: Der Cross-Platform Client
- Seite 43 und 44:
Neue Befehle im Fenster "Referenz"
- Seite 45 und 46:
Neue Funktionen in anderen StarTeam
- Seite 47 und 48:
Borland LDAP QuickStart Manager Bor
- Seite 49 und 50:
Option "Bereit gehaltene Datenbankv
- Seite 51 und 52:
Hilfe zur Hilfe - Übersicht Einige
- Seite 53 und 54:
Wo finden Sie Informationen in der
- Seite 55 und 56:
eadme_de.html Die sprachspezifische
- Seite 57 und 58:
Lizenz - Übersicht Dieses Thema er
- Seite 59 und 60:
Allgemeines zur Codeverwaltung Dies
- Seite 61 und 62:
Übersicht über die Architektur de
- Seite 63 und 64:
Notification Agent usw. benachricht
- Seite 65 und 66:
Borland LDAP QuickStart Managerist
- Seite 67 und 68:
Rollen und Terminologie Die Themen
- Seite 69 und 70:
Terminologie Dieses Thema erklärt
- Seite 71 und 72:
Dateikomprimierung Dateiliste Filte
- Seite 73 und 74:
Fehlt Geändert Nicht-exklusive Spe
- Seite 75 und 76:
Anforderungskomponente Antwort Revi
- Seite 77 und 78:
Themenbaum Unbekannt Entsperren Ben
- Seite 79 und 80:
Container Die grundlegendsten StarT
- Seite 81 und 82:
Objekte Objekte sind die Kerninform
- Seite 83 und 84:
Objekte und Elemente - Vergleich Es
- Seite 85 und 86:
Bei manuellen Freigaben, die Sie ü
- Seite 87 und 88:
Serveradministration Die Themen in
- Seite 89 und 90:
Verwandte Konzepte Übersicht über
- Seite 91 und 92:
Übersicht über die Serverkonfigur
- Seite 93 und 94:
Richtlinien für die Serverkonfigur
- Seite 95 und 96:
1 Erzeugen Sie einen vollständigen
- Seite 97 und 98:
Übersicht zu Ansichten Beim Erstel
- Seite 99 und 100:
"Verzweigen bei Änderung" für den
- Seite 101 und 102:
Varianzansicht Schreibgeschützte R
- Seite 103 und 104:
Ansichtstyp Referenz im Gegensatz z
- Seite 105 und 106:
StarDraw (Beispiel-Serverkonfigurat
- Seite 107 und 108:
Übersicht über die Projektadminis
- Seite 109 und 110:
Übersicht über Projekte In einem
- Seite 111 und 112:
Vergleichen und Zusammenführen von
- Seite 113 und 114:
Ordner Dieses Thema bietet eine Üb
- Seite 115 und 116:
Arbeitsordner für den Stammordner
- Seite 117 und 118:
♦ Sie können beim Einchecken and
- Seite 119 und 120:
Verwandte Verfahrensweisen Anforder
- Seite 121 und 122:
Themen Themen sind Konversationen m
- Seite 123 und 124:
Labels In der Versionskontrolle wir
- Seite 125 und 126:
Ein Label kann an einzelne Ordner o
- Seite 127 und 128:
Übersicht über Referenzen Ordner
- Seite 129 und 130:
In der aktuellen Ansicht gemeinsam
- Seite 131 und 132:
Big Product::Big Product::Big Produ
- Seite 133 und 134:
♦ Big Product::Big Product::Big P
- Seite 135 und 136:
Durch Hinzufügen von Elementen zu
- Seite 137 und 138:
Angenommen, Sie fügen eine Datei z
- Seite 139 und 140:
♦ ...............Big Product::Big
- Seite 141 und 142:
Angenommen, alle Ansichten außer d
- Seite 143 und 144:
Auswahlversion In der Spalte "Eleme
- Seite 145 und 146:
Testen und Berichtserstellung Die T
- Seite 147 und 148:
Verwandte Konzepte Änderungsanford
- Seite 149 und 150:
Modell für die Verfolgung von Änd
- Seite 151 und 152:
Lebenszyklus für Änderungsanforde
- Seite 153 und 154:
Er öffnet die Änderungsanforderun
- Seite 155 und 156:
Berichte StarTeam bietet eine Vielz
- Seite 157 und 158:
Diagramme Mit dem Cross-Platform Cl
- Seite 159 und 160:
Felder StarTeamenthält sowohl allg
- Seite 161 und 162:
Serverübergreifende Konfiguration/
- Seite 163 und 164:
Serveradministrations-Tool Dieses T
- Seite 165 und 166:
Anzeigefenster Wenn Sie über das M
- Seite 167 und 168:
Cross-Platform-Client - Übersicht
- Seite 169 und 170:
anzuzeigen, wählen Sie die Element
- Seite 171 und 172:
♦ Der Status von StarTeamMPX. Ein
- Seite 173 und 174:
Diagrammlegende Die Diagrammlegende
- Seite 175 und 176:
Der Layoutbereich des Formulars Der
- Seite 177 und 178:
Ansichten vergleichen/zusammenführ
- Seite 179 und 180:
♦ Die Testperspektive enthält di
- Seite 181 und 182:
Verwandte Konzepte Übersicht über
- Seite 183 und 184:
Die Hauptversion von File Compare/M
- Seite 185 und 186:
Ordner vergleichen/zusammenführen
- Seite 187 und 188:
FCM-Menüs und -Symbolleiste Die ei
- Seite 189 und 190:
Toolbar-Dienstprogramm Dieses Thema
- Seite 191 und 192:
StarTeam Web Edition Dieser Abschni
- Seite 193 und 194:
Komponentenregister Die Komponenten
- Seite 195 und 196:
StarTeam Layout Designer-Benutzerob
- Seite 197 und 198:
Borland Search Dieses Thema beschre
- Seite 199 und 200:
Workflow Designer Dieses Thema besc
- Seite 201 und 202:
Widerrufen Stellt eine zuvor rückg
- Seite 203 und 204:
Konzepte 203
- Seite 205 und 206:
Allgemeines Dieser Abschnitt enthä
- Seite 207 und 208:
Übersicht über Projekte In einem
- Seite 209 und 210:
Beispiel 1: Eine einfache Client-/S
- Seite 211 und 212:
Projektübergreifende Dateiabhängi
- Seite 213 und 214:
Projektübergreifende Aktivitäten
- Seite 215 und 216:
Übersicht zu Ansichten Beim Erstel
- Seite 217 und 218:
"Verzweigen bei Änderung" für den
- Seite 219 und 220:
Varianzansicht Schreibgeschützte R
- Seite 221 und 222:
Ansichtstyp Referenz im Gegensatz z
- Seite 223 und 224:
enötigen nicht Tausende Ansichten.
- Seite 225 und 226:
ausschließlich um Behebungen kriti
- Seite 227 und 228:
Die Schlüsselpunkte dieses Szenari
- Seite 229 und 230:
Übersicht über Ordner und Pfade I
- Seite 231 und 232:
Verwandte Konzepte Übersicht über
- Seite 233 und 234:
♦ Manuell zeigt an, dass die Auto
- Seite 235 und 236:
Allgemeines zu Standardordnern und
- Seite 237 und 238:
Übersicht über Ein- und Auscheckv
- Seite 239 und 240:
Konsistente Ein- und Auscheckvorgä
- Seite 241 und 242:
Auscheckvorgänge von Dateien über
- Seite 243 und 244:
einigen nicht übereinstimmenden Da
- Seite 245 und 246:
Übersicht über das Vergleichen/Zu
- Seite 247 und 248:
Übersicht über das Vergleichen/Zu
- Seite 249 und 250:
Festschreibungsphase In der Festsch
- Seite 251 und 252:
Typen und Regeln für das Vergleich
- Seite 253 und 254:
Szenarios für das Zusammenführen
- Seite 255 und 256:
6 Es wird eine Replizierung ausgef
- Seite 257 und 258:
andere Aktion setzen, die ausgefüh
- Seite 259 und 260:
Schnellzugriff auf Projekte und Ele
- Seite 261 und 262:
Sicherheit StarTeam bietet Sicherhe
- Seite 263 und 264:
Die wichtigsten Knoten, für die Re
- Seite 265 und 266:
Gruppenberechtigungen für Objekte
- Seite 267 und 268:
♦ Statuswerte in einer Ansicht ne
- Seite 269 und 270:
Verwendung von Passwörtern Passwö
- Seite 271 und 272:
Server-Zeitlimit-Optionen Sie könn
- Seite 273 und 274:
Übersicht über Benutzer- und Grup
- Seite 275 und 276:
Sicherheitsprotokolle Die Anwendung
- Seite 277 und 278:
Verwandte Verfahrensweisen Mit dem
- Seite 279 und 280:
Zugriffsrechte auf Projektebene gew
- Seite 281 und 282:
Zugriffsrechte auf Ansichtsebene ge
- Seite 283 und 284:
Zugriffsrechte in einer Verzweigung
- Seite 285 und 286:
Zugriffsrechte verweigern StarTeam
- Seite 287 und 288:
Zugriffsrechte und Gruppenberechtig
- Seite 289 und 290:
Eigenschaftsdialogfeld mit StarTeam
- Seite 291 und 292:
♦ Verwenden Sie Tastaturkürzel,
- Seite 293 und 294:
Steuerelemente Steuerelemente sind
- Seite 295 und 296:
Benutzerdefinierte Eigenschaftsfeld
- Seite 297 und 298:
Verwandte Verfahrensweisen Eigensch
- Seite 299 und 300:
Tipp: Die mit der jeweiligen Server
- Seite 301 und 302:
Verwandte Verfahrensweisen E-Mail-U
- Seite 303 und 304:
Projektkonfiguration Dieser Abschni
- Seite 305 und 306:
Projekte autonom halten Die auf ein
- Seite 307 und 308:
Verwandte Konzepte Projektadministr
- Seite 309 und 310:
aktualisiert wird, dann können Bui
- Seite 311 und 312:
Ansichtskonfiguration und -verwaltu
- Seite 313 und 314:
Vergleichen und Zusammenführen von
- Seite 315 und 316:
Erläuterungen zu den Ansichtstypen
- Seite 317 und 318:
Ansicht "Alle verzweigen" werden. E
- Seite 319 und 320:
Ordnungsgemäße Verwendung von Ans
- Seite 321 und 322:
Ansichten, die die iterative Entwic
- Seite 323 und 324:
Wenn eine oder mehrere aufeinanderf
- Seite 325 und 326:
Verwandte Konzepte Übersicht zu An
- Seite 327 und 328:
des Befehls "Arbeitsordner erstelle
- Seite 329 und 330:
Heraufstufungsstatuswerte Ein Herau
- Seite 331 und 332:
Mit der Zeit ändert sich das Build
- Seite 333 und 334:
Prozesselemente Änderungsanforderu
- Seite 335 und 336:
Verwandte Konzepte Änderungsanford
- Seite 337 und 338:
Verzweigungen Eine Verzweigungsansi
- Seite 339 und 340:
Übersicht über die Verzweigungsop
- Seite 341 und 342:
Verzweigungsverhalten von Ordnern o
- Seite 343 und 344:
Auswirkungen auf Änderungsanforder
- Seite 345 und 346:
Übersicht über das Vergleichen/Zu
- Seite 347 und 348:
Übersicht über das Vergleichen/Zu
- Seite 349 und 350:
Festschreibungsphase In der Festsch
- Seite 351 und 352:
View Compare/Merge-Perspektiven Das
- Seite 353 und 354:
Mithilfe der Zusammenführungspersp
- Seite 355 und 356:
Verwandte Konzepte Ansichten vergle
- Seite 357 und 358:
Verzweigen bei Änderung und mit ei
- Seite 359 und 360:
1 Eine "Aktivitätsansicht" wurde e
- Seite 361 und 362:
View Compare/Merge-Aktionen Wenn Si
- Seite 363 und 364:
Atomische Eincheckvorgänge Alle Ei
- Seite 365 und 366:
Backups Dieser Abschnitt enthält k
- Seite 367 und 368:
StarTeam Backups Da StarTeam Native
- Seite 369 und 370:
Übersicht über das Verschieben vo
- Seite 371 und 372:
Online-Backups Wenn alle Archivdate
- Seite 373 und 374:
Übersicht über Datenbank-Backups
- Seite 375 und 376:
Vollständige Backups von SQL Serve
- Seite 377 und 378:
Backups von Oracle-Datenbanken Ein
- Seite 379 und 380:
Borland empfiehlt, Online-Backups z
- Seite 381 und 382:
Speicherorte für die Datenspeicher
- Seite 383 und 384:
.dmp-Dateien Der Server erstellt .d
- Seite 385 und 386:
Native-II-Datenspeicher und Hives D
- Seite 387 und 388:
voneinander unabhängige Volumes ve
- Seite 389 und 390:
Zugriffsrechte gewähren Wannn und
- Seite 391 und 392:
Die Elementknoten Borland empfiehlt
- Seite 393 und 394:
Zugriffsrechte auf Ordnerebene gew
- Seite 395 und 396:
Zugriffsrechte auf Elementebene gew
- Seite 397 und 398:
Allgemeine Regeln für Zugriffsrech
- Seite 399 und 400:
Übersicht über Benutzer- und Grup
- Seite 401 und 402:
LDAP für die Passwortverifizierung
- Seite 403 und 404:
die Festplatte und die Netzwerkress
- Seite 405 und 406:
Atomische Eincheckvorgänge Alle Ei
- Seite 407 und 408:
Prüfung auf verwaiste Dateien Bei
- Seite 409 und 410:
Report Archives-Dienstprogramm für
- Seite 411 und 412:
Sicherheitsprotokolle Die Anwendung
- Seite 413 und 414:
Verwandte Verfahrensweisen Mit dem
- Seite 415 und 416:
♦ ViewWorkingFolderOverrides (Ang
- Seite 417 und 418:
Verfahren 417
- Seite 419 und 420:
Konfiguration Dieser Abschnitt besc
- Seite 421 und 422:
Tools zum Toolbar-Dienstprogramm hi
- Seite 423 und 424:
Verwandte Konzepte Persönliche Opt
- Seite 425 und 426:
Daten sortieren und gruppieren Sie
- Seite 427 und 428:
Detailfenster im Cross-Platform-Cli
- Seite 429 und 430:
Einen alternativen Editor, ein alte
- Seite 431 und 432:
Persönliche Optionen anpassen Mit
- Seite 433 und 434:
Reihenfolge der Komponentenregister
- Seite 435 und 436:
8 Klicken Sie auf OK, sobald Sie fe
- Seite 437 und 438:
Tool-Eigenschaften im Toolbar-Diens
- Seite 439 und 440:
Toolbar-Dienstprogramm aktualisiere
- Seite 441 und 442:
Tools zum Toolbar-Dienstprogramm hi
- Seite 443 und 444:
Tool-Eigenschaften im Toolbar-Diens
- Seite 445 und 446:
Tools aus dem Toolbar-Dienstprogram
- Seite 447 und 448:
Tools aus dem Toolbar-Dienstprogram
- Seite 449 und 450:
Das Symbol des Tools wird dem Symbo
- Seite 451 und 452:
Mit Serverkonfigurationen arbeiten
- Seite 453 und 454:
3 Wählen Sie im Hauptmenü Aktione
- Seite 455 und 456:
Datenbankinformationen exportieren
- Seite 457 und 458:
Verwandte Verfahrensweisen Serverad
- Seite 459 und 460:
Verwandte Konzepte StarDraw (Beispi
- Seite 461 und 462:
Serverkonfigurationen als Windows-D
- Seite 463 und 464:
Serverkonfigurationen deaktivieren
- Seite 465 und 466:
♦ Cache-Cleanup-Intervall: Sekund
- Seite 467 und 468:
starteamserver -new "Konfigurations
- Seite 469 und 470:
Serverkonfigurationen hinzufügen S
- Seite 471 und 472:
Serverkonfigurationen sperren und e
- Seite 473 und 474:
Das Dialogfeld Mit angepassten Serv
- Seite 475 und 476:
StarTeamMPX-Ereignisbehandlungen ve
- Seite 477 und 478:
Verwandte Konzepte Wo befindet sich
- Seite 479 und 480:
Vorhandene Ereignisbehandlungen pr
- Seite 481 und 482:
Anpassung In diesem Abschnitt sind
- Seite 483 und 484:
Anzeigenamen und Aufzählungswerte
- Seite 485 und 486:
Aufzählungseigenschaften erstellen
- Seite 487 und 488:
Benutzer-ID-Felder konfigurieren F
- Seite 489 und 490:
Datums-/Uhrzeit-Felder konfiguriere
- Seite 491 und 492:
Verwandte Konzepte Benutzerdefinier
- Seite 493 und 494:
Eigenschaftsdialogfelder mit StarTe
- Seite 495 und 496:
Eigenschaftssteuerelemente darstell
- Seite 497 und 498:
♦ Steuerelement für Kombinations
- Seite 499 und 500:
Formulare aktivieren Wenn Sie das F
- Seite 501 und 502:
Komplexe Steuerelemente zeichnen Mi
- Seite 503 und 504:
Verwandte Konzepte Eigenschaftsdial
- Seite 505 und 506:
So ordnen Sie Register neu an 1 Kli
- Seite 507 und 508:
Nicht-Eigenschaftssteuerelemente ze
- Seite 509 und 510:
Allgemeines Dieser Abschnitt enthä
- Seite 511 und 512:
An- und Abmelden Dieser Abschnitt e
- Seite 513 und 514:
Beim Server anmelden und ein Projek
- Seite 515 und 516:
Mit dem Toolbar-Dienstprogramm bei
- Seite 517 und 518:
Tools zum Toolbar-Dienstprogramm hi
- Seite 519 und 520:
Verwandte Konzepte Persönliche Opt
- Seite 521 und 522:
Daten sortieren und gruppieren Sie
- Seite 523 und 524:
Detailfenster im Cross-Platform-Cli
- Seite 525 und 526:
Einen alternativen Editor, ein alte
- Seite 527 und 528:
Persönliche Optionen anpassen Mit
- Seite 529 und 530:
Reihenfolge der Komponentenregister
- Seite 531 und 532:
8 Klicken Sie auf OK, sobald Sie fe
- Seite 533 und 534:
Tool-Eigenschaften im Toolbar-Diens
- Seite 535 und 536:
Toolbar-Dienstprogramm aktualisiere
- Seite 537 und 538:
Tools zum Toolbar-Dienstprogramm hi
- Seite 539 und 540:
Tool-Eigenschaften im Toolbar-Diens
- Seite 541 und 542:
Tools aus dem Toolbar-Dienstprogram
- Seite 543 und 544:
Tools aus dem Toolbar-Dienstprogram
- Seite 545 und 546:
Das Symbol des Tools wird dem Symbo
- Seite 547 und 548:
Toolbar-Dienstprogramm verwenden Di
- Seite 549 und 550:
Mit dem Toolbar-Dienstprogramm bei
- Seite 551 und 552:
Verwandte Konzepte Toolbar-Dienstpr
- Seite 553 und 554:
Toolbar-Dienstprogramm anpassen Die
- Seite 555 und 556:
Das Symbol des Tools wird dem Symbo
- Seite 557 und 558:
Verwandte Konzepte Toolbar-Dienstpr
- Seite 559 und 560:
Toolbar-Dienstprogramm aktualisiere
- Seite 561 und 562:
Tools aus dem Toolbar-Dienstprogram
- Seite 563 und 564:
Das Symbol des Tools wird dem Symbo
- Seite 565 und 566:
Zugriffsrechte für Projekte zuweis
- Seite 567 und 568:
Ansichts-Labels zurückstufen Es ka
- Seite 569 und 570:
Exklusive Sperren beim Einchecken a
- Seite 571 und 572:
Projekte erstellen So erstellen Sie
- Seite 573 und 574:
Projekte löschen Um ein Projekt l
- Seite 575 und 576:
Projekteigenschaften anzeigen und
- Seite 577 und 578:
Prozesselemente in Projekten anford
- Seite 579 und 580:
So ermöglichen Sie die Verwendung
- Seite 581 und 582:
Schlüsselworterweiterungen aktivie
- Seite 583 und 584:
8 Klicken Sie auf OK, sobald Sie fe
- Seite 585 und 586:
Zeigen Sie die Referenzen für ält
- Seite 587 und 588:
Vorhandene Projekte öffnen Bevor S
- Seite 589 und 590:
Zwischen Ansichten wechseln Wenn Si
- Seite 591 und 592:
Aktuelle Ansichtskonfiguration zur
- Seite 593 und 594:
Ansichten aktualisieren Je nachdem,
- Seite 595 und 596:
Verwandte Konzepte Übersicht zu An
- Seite 597 und 598:
Ansichts-Labels erstellen Ansichts-
- Seite 599 und 600:
Ansichts-Labels heraufstufen Ansich
- Seite 601 und 602:
Verwandte Konzepte Labels Ordner Ü
- Seite 603 und 604:
Ansichtseigenschaften anzeigen und
- Seite 605 und 606:
Ansichtskonfigurationen auf Basis v
- Seite 607 und 608:
Arbeitsordner erstellen In StarTeam
- Seite 609 und 610:
EOL-Zeichen steuern Sie können ang
- Seite 611 und 612:
Operationen verzweigen Dieser Absch
- Seite 613 und 614:
Das Verzweigungsverhalten von gemei
- Seite 615 und 616:
Verwandte Konzepte Übersicht über
- Seite 617 und 618:
Ansichten vergleichen und zusammenf
- Seite 619 und 620:
Zusammenführungspunkte ignorieren
- Seite 621 und 622:
Änderungen beim Vergleichen und Zu
- Seite 623 und 624:
Änderungen einer übergeordneten A
- Seite 625 und 626:
Änderungen einer untergeordneten A
- Seite 627 und 628:
Änderungen zwischen zwei zusammenh
- Seite 629 und 630:
Ansichten miteinander vergleichen I
- Seite 631 und 632:
Ansichten vergleichen und zusammenf
- Seite 633 und 634:
Ansichten miteinander vergleichen I
- Seite 635 und 636:
Auflösen von Zusammenführungskonf
- Seite 637 und 638:
Aktionen beim Vergleichen/Zusammenf
- Seite 639 und 640:
Verwandte Konzepte Übersicht über
- Seite 641 und 642:
Zusammenführungsänderungen festsc
- Seite 643 und 644:
Arbeitsordner für die Sitzung für
- Seite 645 und 646:
Verwandte Konzepte Übersicht über
- Seite 647 und 648:
Verwandte Konzepte Übersicht über
- Seite 649 und 650:
Wenn View Compare/Merge eine geeign
- Seite 651 und 652:
Einen Unterschiedsbericht für das
- Seite 653 und 654:
Verwandte Konzepte Filter Verwandte
- Seite 655 und 656:
Ihre Dateien für eine View Compare
- Seite 657 und 658:
Quell- und Zieldatei beim Vergleich
- Seite 659 und 660:
Sitzung für das Vergleichen/Zusamm
- Seite 661 und 662:
Sperren für Elemente mit Unterschi
- Seite 663 und 664:
Sperroptionen für eine Sitzung fü
- Seite 665 und 666:
Vergleichen/Zusammenführen von Ans
- Seite 667 und 668:
Zusammenfassung der VCM-Sitzung anz
- Seite 669 und 670:
8 Wählen Sie im entsprechenden Reg
- Seite 671 und 672:
Dateien und Ordner vergleichen und
- Seite 673 und 674:
Berichte aus einer Sitzung zum Verg
- Seite 675 und 676:
Verwandte Konzepte Übersicht über
- Seite 677 und 678:
Dateien vergleichen und zusammenfü
- Seite 679 und 680:
Dateien beim Vergleichen/Zusammenf
- Seite 681 und 682:
Geänderte Dateien beim Vergleichen
- Seite 683 und 684:
Geänderte Dateien beim Vergleichen
- Seite 685 und 686:
Historische Dateiinhalte vergleiche
- Seite 687 und 688:
Hinweis: Wenn Sie einen Bericht zu
- Seite 689 und 690:
Optionen für das Vergleichen und Z
- Seite 691 und 692:
Tipp: Sie können zusätzliche Fens
- Seite 693 und 694:
8 Klicken Sie in der Symbolleiste a
- Seite 695 und 696:
Zwei lokale Dateien vergleichen So
- Seite 697 und 698:
Verwandte Konzepte Übersicht über
- Seite 699 und 700:
Namen oder Beschreibung von Ordnern
- Seite 701 und 702:
Berichte erstellen Die von Ihnen in
- Seite 703 und 704:
Dateien und Ordner aus einem Projek
- Seite 705 und 706:
Daten sortieren und gruppieren Sie
- Seite 707 und 708:
Einen lokalen Ordner in StarTeam ö
- Seite 709 und 710:
Elemente als gelesen oder ungelesen
- Seite 711 und 712:
Verwandte Konzepte Dateien Ordner V
- Seite 713 und 714:
Elemente verknüpfen In StarTeam we
- Seite 715 und 716:
Elemente von Interesse markieren Be
- Seite 717 und 718:
Elementeigenschaften per E-Mail sen
- Seite 719 und 720:
Frühere Dateirevisionen anzeigen S
- Seite 721 und 722:
♦ Konfiguration mit Label. Hänge
- Seite 723 und 724:
Labels an Ordner anhängen Es gibt
- Seite 725 und 726:
Verwandte Konzepte Labels Ordner Ü
- Seite 727 und 728:
Namen oder Beschreibung von Ordnern
- Seite 729 und 730:
2 Wählen Sie Projekt Öffnen, um e
- Seite 731 und 732:
Verwandte Konzepte Ordner Verwandte
- Seite 733 und 734:
Ordner und Elemente konfigurieren (
- Seite 735 und 736:
Verwandte Konzepte Dateien Ordner V
- Seite 737 und 738:
Verwandte Konzepte Dateien Ordner V
- Seite 739 und 740:
2 Wählen Sie die NIA-Ordner aus, d
- Seite 741 und 742:
8 Klicken Sie in der Symbolleiste a
- Seite 743 und 744:
Referenzierte Elemente in anderen A
- Seite 745 und 746:
Zeigen Sie die Referenzen für ält
- Seite 747 und 748:
Dateien verwalten Dieser Abschnitt
- Seite 749 und 750:
Dateien auschecken Dieses Verfahren
- Seite 751 und 752:
Dateien einchecken So checken Sie D
- Seite 753 und 754:
Das Ausführbar-Bit (File Executabl
- Seite 755 und 756:
Verwandte Konzepte Dateien Ordner V
- Seite 757 und 758:
Start: (rev 100) FILE_CMD_CHECKOUT
- Seite 759 und 760:
Dateien umbenennen Wenn Sie eine Da
- Seite 761 und 762:
Verwandte Konzepte Dateien Ordner V
- Seite 763 und 764:
Verwandte Konzepte Dateien Ordner V
- Seite 765 und 766:
Eincheckkommentare bearbeiten In de
- Seite 767 und 768:
Elementdetails anzeigen Sie können
- Seite 769 und 770:
Verwandte Konzepte Dateien Ordner V
- Seite 771 und 772:
Frühere Dateirevisionen anzeigen S
- Seite 773 und 774:
Historische Versionen von Dateien a
- Seite 775 und 776:
Ordner und Dateien verbergen Im Dia
- Seite 777 und 778:
Verwandte Konzepte Dateien Ordner V
- Seite 779 und 780:
Verknüpfte Dateien auswählen Sie
- Seite 781 und 782:
Zusammenfassende Informationen zu
- Seite 783 und 784:
Zusammenfassende Informationen zu
- Seite 785 und 786:
Lösungen zu Änderungsanforderunge
- Seite 787 und 788:
Anhänge zu Änderungsanforderungen
- Seite 789 und 790:
Änderungsanforderungen mithilfe ei
- Seite 791 und 792:
Änderungsanforderungen zuweisen We
- Seite 793 und 794:
Felder in einer Änderungsanforderu
- Seite 795 und 796:
Änderungsanforderungen sortieren u
- Seite 797 und 798:
Anhänge zu Änderungsanforderungen
- Seite 799 und 800:
Beschreibungen zu Änderungsanforde
- Seite 801 und 802:
Verwandte Konzepte Dateien Ordner V
- Seite 803 und 804:
4 Wählen Sie Links Link abschließ
- Seite 805 und 806:
Gelöste Änderungsanforderungen ve
- Seite 807 und 808:
Kommentare zu Änderungsanforderung
- Seite 809 und 810:
Mit Änderungsanforderungslisten ar
- Seite 811 und 812: Offene Änderungsanforderungen aufl
- Seite 813 und 814: Überprüfte Änderungsanforderunge
- Seite 815 und 816: Zusammenfassende Informationen zu
- Seite 817 und 818: Anforderungen erstellen Anforderung
- Seite 819 und 820: Element-Threads als gelesen oder un
- Seite 821 und 822: Anmerkungen zu Tasks hinzufügen We
- Seite 823 und 824: So löschen Sie einen Arbeitsdatens
- Seite 825 und 826: Kommentare zu Task-Revisionen hinzu
- Seite 827 und 828: ♦ Klicken Sie im oberen Fenster m
- Seite 829 und 830: Hinweis: Sie können ein Teammitgli
- Seite 831 und 832: Tasks erstellen So erstellen Sie ei
- Seite 833 und 834: Zeitaufwand für Tasks Die Task-Kom
- Seite 835 und 836: Auf Themen antworten Wenn jemand ei
- Seite 837 und 838: Element-Threads als gelesen oder un
- Seite 839 und 840: So legen Sie die Werte für benutze
- Seite 841 und 842: Audit-Protokoll-Einträge sortieren
- Seite 843 und 844: Nach Protokolleinträgen suchen Wen
- Seite 845 und 846: Labels und Heraufstufungsstatuswert
- Seite 847 und 848: Ansichts-Labels erstellen Ansichts-
- Seite 849 und 850: Ansichts-Labels heraufstufen Ansich
- Seite 851 und 852: Verwandte Konzepte Labels Ordner Ü
- Seite 853 und 854: Ansichtskonfigurationen auf Basis v
- Seite 855 und 856: Das Dialogfeld Heraufstufungsstatus
- Seite 857 und 858: Label von einer zurückgesetzten An
- Seite 859 und 860: Verwandte Konzepte Labels Ordner Ü
- Seite 861: Verwandte Konzepte Ordner Labels La
- Seite 865 und 866: Labels an Ordner anhängen Es gibt
- Seite 867 und 868: Verwandte Konzepte Labels Ordner Ü
- Seite 869 und 870: Labels löschen Sie können eine An
- Seite 871 und 872: Verwandte Konzepte Labels Ordner Ü
- Seite 873 und 874: Labels von Ordnern lösen Wenn ein
- Seite 875 und 876: Revisions-Labels kopieren Es kann v
- Seite 877 und 878: Elemente verknüpfen und Verknüpfu
- Seite 879 und 880: 2 Führen Sie einen der folgenden S
- Seite 881 und 882: 3 Aktivieren Sie das Auswahlfeld Pr
- Seite 883 und 884: Elemente verknüpfen In StarTeam we
- Seite 885 und 886: Link-Eigenschaften anpassen Sie kö
- Seite 887 und 888: Links löschen Sie können einen vo
- Seite 889 und 890: Verknüpfte Dateien auswählen Sie
- Seite 891 und 892: Daten abfragen Sie können Abfragen
- Seite 893 und 894: Verwandte Konzepte Abfragen Verwand
- Seite 895 und 896: Abfragen erstellen Sie können einf
- Seite 897 und 898: Abfragen kopieren StarTeam ermögli
- Seite 899 und 900: Abfragen löschen Nicht mehr benöt
- Seite 901 und 902: Daten filtern Mit einem Filter kön
- Seite 903 und 904: Änderungsanforderungsfilter anpass
- Seite 905 und 906: ♦ Wählen Sie Als Text, um Aufzä
- Seite 907 und 908: Filter bearbeiten Filter können da
- Seite 909 und 910: ♦ Abfrage: Legen Sie fest, dass i
- Seite 911 und 912: 6 Wählen Sie den Optionsschalter K
- Seite 913 und 914:
Filter zurücksetzen Sie können in
- Seite 915 und 916:
Prozessregeln und Prozesselemente f
- Seite 917 und 918:
Dateiänderungen zu Baselines herau
- Seite 919 und 920:
3 Aktivieren Sie das Auswahlfeld Pr
- Seite 921 und 922:
Prozessregeln anzeigen Wenn Prozess
- Seite 923 und 924:
So ermöglichen Sie die Verwendung
- Seite 925 und 926:
URLs kopieren und öffnen Der StarT
- Seite 927 und 928:
Verknüpfungen erstellen Damit Sie
- Seite 929 und 930:
Bestimmte Revisionen verknüpfen Je
- Seite 931 und 932:
Eigenschaften vergleichen Im Fenste
- Seite 933 und 934:
Frühere Dateirevisionen anzeigen S
- Seite 935 und 936:
Historische Eigenschaften anzeigen
- Seite 937 und 938:
Historische Versionen von Dateien a
- Seite 939 und 940:
Label von einer zurückgesetzten An
- Seite 941 und 942:
Revisions-Labels kopieren Es kann v
- Seite 943 und 944:
Mit Eigenschaften arbeiten In diese
- Seite 945 und 946:
Elementeigenschaften anzeigen und
- Seite 947 und 948:
Verwandte Konzepte Dateien Ordner V
- Seite 949 und 950:
Historische Eigenschaften vergleich
- Seite 951 und 952:
Verwandte Konzepte Labels Ordner Ü
- Seite 953 und 954:
Link-Elementeigenschaften anpassen
- Seite 955 und 956:
Änderungsanforderungsberichte anpa
- Seite 957 und 958:
Änderungsanforderungen mithilfe ei
- Seite 959 und 960:
Ausgabepfad für Berichte festlegen
- Seite 961 und 962:
Berichte drucken So drucken Sie ein
- Seite 963 und 964:
Berichtsvorlagen ändern Mit der An
- Seite 965 und 966:
Felder in Berichtsvorlagen ändern
- Seite 967 und 968:
Diagramme erstellen Dieser Abschnit
- Seite 969 und 970:
Diagramme anzeigen Das StarTeam Dia
- Seite 971 und 972:
Diagrammfarben konfigurieren Sie k
- Seite 973 und 974:
Diagrammtyp wählen Sobald Sie ein
- Seite 975 und 976:
Korrelationsdiagramme erstellen Die
- Seite 977 und 978:
Zeitdiagramme erstellen Dieses Verf
- Seite 979 und 980:
Optimierung Dieser Abschnitt beschr
- Seite 981 und 982:
URLs kopieren und öffnen Der StarT
- Seite 983 und 984:
Verknüpfungen erstellen Damit Sie
- Seite 985 und 986:
Auscheckstatistik mit dem Cache-Age
- Seite 987 und 988:
StarTeamMPX im Client aktivieren Al
- Seite 989 und 990:
Verbindungsprofil auswählen In ein
- Seite 991 und 992:
Ereignisbehandlungen zuweisen und e
- Seite 993 und 994:
Neue Ereignisbehandlungen erstellen
- Seite 995 und 996:
Verwandte Konzepte Wo befindet sich
- Seite 997 und 998:
Projekte verwalten Dieser Abschnitt
- Seite 999 und 1000:
Ansichts-Labels heraufstufen Ansich
- Seite 1001 und 1002:
Berichte erstellen Die von Ihnen in
- Seite 1003 und 1004:
Projekte als Verknüpfungen speiche
- Seite 1005 und 1006:
Projekte für die Verwendung von AP
- Seite 1007 und 1008:
Projekte mithilfe von Verknüpfunge
- Seite 1009 und 1010:
Projektnamen und -beschreibungen ä
- Seite 1011 und 1012:
Prozessregeln für Projekte einrich
- Seite 1013 und 1014:
Revisionskommentare anfordern Wenn
- Seite 1015 und 1016:
Serverkonfigurationen hinzufügen S
- Seite 1017 und 1018:
Speicherortreferenzen anzeigen Da O
- Seite 1019 und 1020:
Verbindungseigenschaften anzeigen M
- Seite 1021 und 1022:
Zugriffsrechte für Projekte zuweis
- Seite 1023 und 1024:
Ansichten verwalten Dieser Abschnit
- Seite 1025 und 1026:
Verwandte Konzepte Übersicht zu An
- Seite 1027 und 1028:
Ansichten erstellen und konfigurier
- Seite 1029 und 1030:
Ansichten löschen Löschen Sie Pro
- Seite 1031 und 1032:
Verwandte Konzepte Labels Übersich
- Seite 1033 und 1034:
Ansichts-Labels kopieren Es kann vo
- Seite 1035 und 1036:
Ansichts-Labels zurückstufen Es ka
- Seite 1037 und 1038:
Verwandte Konzepte Übersicht zu An
- Seite 1039 und 1040:
Ansichtsnamen oder -beschreibungen
- Seite 1041 und 1042:
Dateistatusinformationen speichern
- Seite 1043 und 1044:
Standard- und alternative Arbeitsor
- Seite 1045 und 1046:
Ansichten verzweigen Das Verzweigen
- Seite 1047 und 1048:
Eine Ansicht für die Anzeige nicht
- Seite 1049 und 1050:
Verzweigungsverhalten prüfen oder
- Seite 1051 und 1052:
Elemente in einer Sitzung für das
- Seite 1053 und 1054:
Aktionen beim Vergleichen/Zusammenf
- Seite 1055 und 1056:
Verwandte Konzepte Übersicht über
- Seite 1057 und 1058:
Hinweis: Verwenden Sie die aktuelle
- Seite 1059 und 1060:
Hinweis: Der Experte für das Vergl
- Seite 1061 und 1062:
4 Wählen Sie Ziel der Zusammenfüh
- Seite 1063 und 1064:
Verwandte Konzepte Übersicht über
- Seite 1065 und 1066:
Ihre Dateien für eine View Compare
- Seite 1067 und 1068:
Verwandte Konzepte Übersicht über
- Seite 1069 und 1070:
Verwandte Konzepte Übersicht über
- Seite 1071 und 1072:
Änderungen beim Vergleichen und Zu
- Seite 1073 und 1074:
Einen Unterschiedsbericht für das
- Seite 1075 und 1076:
8 Wählen Sie im entsprechenden Reg
- Seite 1077 und 1078:
Auflösen von Zusammenführungskonf
- Seite 1079 und 1080:
Ausgewählte Elemente in der Quell-
- Seite 1081 und 1082:
Dateien mit Prozesselementen auswä
- Seite 1083 und 1084:
Dateiunterschiede in einer Sitzung
- Seite 1085 und 1086:
Elemente in einer Sitzung für das
- Seite 1087 und 1088:
Exportierte oder gespeicherte Sitzu
- Seite 1089 und 1090:
Perspektiven beim Vergleichen und Z
- Seite 1091 und 1092:
Sitzung für das Vergleichen/Zusamm
- Seite 1093 und 1094:
Sitzung für das Vergleichen/Zusamm
- Seite 1095 und 1096:
Verwandte Konzepte Übersicht über
- Seite 1097 und 1098:
Startperspektive für eine Sitzung
- Seite 1099 und 1100:
Zieldatei mit den vorgeschlagenen Z
- Seite 1101 und 1102:
Zusammenführungsänderungen festsc
- Seite 1103 und 1104:
Zusammenführungspunkte ignorieren
- Seite 1105 und 1106:
Revisions-Labels erstellen Beschrei
- Seite 1107 und 1108:
Verwandte Konzepte Labels Übersich
- Seite 1109 und 1110:
Ansichts-Labels kopieren Es kann vo
- Seite 1111 und 1112:
Ansichts-Labels zurückstufen Es ka
- Seite 1113 und 1114:
Heraufstufungsstatuswerte konfiguri
- Seite 1115 und 1116:
Label von einer bestimmten Revision
- Seite 1117 und 1118:
Label-Eigenschaften konfigurieren o
- Seite 1119 und 1120:
Labels alphabetisch sortieren In di
- Seite 1121 und 1122:
Labels an Elemente anhängen Sie k
- Seite 1123 und 1124:
So verschieben Sie ein Revisions-La
- Seite 1125 und 1126:
3 Klicken Sie auf Anhängen. Im Dia
- Seite 1127 und 1128:
Labels fixieren ("einfrieren") oder
- Seite 1129 und 1130:
Labels prüfen und verschieben Labe
- Seite 1131 und 1132:
Labels von Elementen lösen Wenn ei
- Seite 1133 und 1134:
Revisions-Labels erstellen Neue Rev
- Seite 1135 und 1136:
Verwandte Konzepte Labels Übersich
- Seite 1137 und 1138:
Aktive Prozesselemente einstellen D
- Seite 1139 und 1140:
Dateien mit Prozesselementen verkn
- Seite 1141 und 1142:
Dateien suchen, die mit aktiven Pro
- Seite 1143 und 1144:
Prozessregeln für Projekte einrich
- Seite 1145 und 1146:
Passwörter verwalten Dieser Abschn
- Seite 1147 und 1148:
Passwortänderung erzwingen Im Fall
- Seite 1149 und 1150:
Benutzer und Gruppen verwalten Dies
- Seite 1151 und 1152:
Administrative Konten reaktivieren
- Seite 1153 und 1154:
Benutzer einrichten Wenn Sie über
- Seite 1155 und 1156:
So ändern Sie die Gruppenmitglieds
- Seite 1157 und 1158:
2 Wählen Sie in der Serverliste ei
- Seite 1159 und 1160:
Benutzerpasswörter ändern Zusätz
- Seite 1161 und 1162:
9 Legen Sie die Berechtigungen wie
- Seite 1163 und 1164:
Passwortänderung erzwingen Im Fall
- Seite 1165 und 1166:
Zugriffsrechte und Gruppenberechtig
- Seite 1167 und 1168:
Gruppenberechtigungen einrichten Du
- Seite 1169 und 1170:
Zugriffsrechte konfigurieren Dieses
- Seite 1171 und 1172:
verweigerten Rechten für "Neuer Te
- Seite 1173 und 1174:
3 Klicken Sie auf Hinzufügen. Das
- Seite 1175 und 1176:
Berichtserstellung und Testen In di
- Seite 1177 und 1178:
Änderungsanforderungsberichte anpa
- Seite 1179 und 1180:
Änderungsanforderungen mithilfe ei
- Seite 1181 und 1182:
Ausgabepfad für Berichte festlegen
- Seite 1183 und 1184:
Berichte drucken So drucken Sie ein
- Seite 1185 und 1186:
Berichtsvorlagen ändern Mit der An
- Seite 1187 und 1188:
Felder in Berichtsvorlagen ändern
- Seite 1189 und 1190:
Diagramme erstellen Dieser Abschnit
- Seite 1191 und 1192:
Diagramme anzeigen Das StarTeam Dia
- Seite 1193 und 1194:
Diagrammfarben konfigurieren Sie k
- Seite 1195 und 1196:
Diagrammtyp wählen Sobald Sie ein
- Seite 1197 und 1198:
Korrelationsdiagramme erstellen Die
- Seite 1199 und 1200:
Zeitdiagramme erstellen Dieses Verf
- Seite 1201 und 1202:
Berichte anpassen Sie können Ände
- Seite 1203 und 1204:
Felder in einer Änderungsanforderu
- Seite 1205 und 1206:
Änderungsanforderungen sortieren u
- Seite 1207 und 1208:
Berichtsvorlagen ändern Mit der An
- Seite 1209 und 1210:
Daten aus Auscheckvorgängen verfol
- Seite 1211 und 1212:
Ablaufverfolgung (Tracing) für Ser
- Seite 1213 und 1214:
Abfragen anwenden Nachdem eine Abfr
- Seite 1215 und 1216:
Abfragen bearbeiten Um einen nützl
- Seite 1217 und 1218:
Verwandte Konzepte Abfragen Verwand
- Seite 1219 und 1220:
Verwandte Konzepte Abfragen Verwand
- Seite 1221 und 1222:
Änderungsanforderungen mithilfe ei
- Seite 1223 und 1224:
Änderungsanforderungen sortieren u
- Seite 1225 und 1226:
Daten sortieren und gruppieren Sie
- Seite 1227 und 1228:
Felder in einer Änderungsanforderu
- Seite 1229 und 1230:
Filter erstellen Mithilfe eines Fil
- Seite 1231 und 1232:
Filter kopieren Häufig erweist es
- Seite 1233 und 1234:
Filter löschen Nicht mehr benötig
- Seite 1235 und 1236:
Vordefinierte Filter anwenden Vorha
- Seite 1237 und 1238:
Passwörter verwalten Dieser Abschn
- Seite 1239 und 1240:
Passwortänderung erzwingen Im Fall
- Seite 1241 und 1242:
Benutzer und Gruppen verwalten Dies
- Seite 1243 und 1244:
Administrative Konten reaktivieren
- Seite 1245 und 1246:
Benutzer einrichten Wenn Sie über
- Seite 1247 und 1248:
So ändern Sie die Gruppenmitglieds
- Seite 1249 und 1250:
2 Wählen Sie in der Serverliste ei
- Seite 1251 und 1252:
Benutzerpasswörter ändern Zusätz
- Seite 1253 und 1254:
9 Legen Sie die Berechtigungen wie
- Seite 1255 und 1256:
Passwortänderung erzwingen Im Fall
- Seite 1257 und 1258:
Zugriffsrechte und Gruppenberechtig
- Seite 1259 und 1260:
Gruppenberechtigungen einrichten Du
- Seite 1261 und 1262:
Zugriffsrechte konfigurieren Dieses
- Seite 1263 und 1264:
verweigerten Rechten für "Neuer Te
- Seite 1265 und 1266:
3 Klicken Sie auf Hinzufügen. Das
- Seite 1267 und 1268:
Server lizenzieren Diese Themen bes
- Seite 1269 und 1270:
♦ StarTeam - Lizenz für gleichze
- Seite 1271 und 1272:
Lizenzberichte ausführen StarTeam
- Seite 1273 und 1274:
Lizenzserver einrichten Sie können
- Seite 1275 und 1276:
Personengebundene Lizenzen verwalte
- Seite 1277 und 1278:
Sicherheitsoptionen festlegen In di
- Seite 1279 und 1280:
Verwandte Verfahrensweisen Gruppen
- Seite 1281 und 1282:
Verwandte Verfahrensweisen Serverko
- Seite 1283 und 1284:
So ändern Sie das Zeitlimit für N
- Seite 1285 und 1286:
Server lizenzieren Diese Themen bes
- Seite 1287 und 1288:
♦ StarTeam - Lizenz für gleichze
- Seite 1289 und 1290:
Lizenzberichte ausführen StarTeam
- Seite 1291 und 1292:
Lizenzserver einrichten Sie können
- Seite 1293 und 1294:
Personengebundene Lizenzen verwalte
- Seite 1295 und 1296:
Mit Serverkonfigurationen arbeiten
- Seite 1297 und 1298:
3 Wählen Sie im Hauptmenü Aktione
- Seite 1299 und 1300:
Datenbankinformationen exportieren
- Seite 1301 und 1302:
Verwandte Verfahrensweisen Serverad
- Seite 1303 und 1304:
Verwandte Konzepte StarDraw (Beispi
- Seite 1305 und 1306:
Serverkonfigurationen als Windows-D
- Seite 1307 und 1308:
Serverkonfigurationen deaktivieren
- Seite 1309 und 1310:
♦ Cache-Cleanup-Intervall: Sekund
- Seite 1311 und 1312:
starteamserver -new "Konfigurations
- Seite 1313 und 1314:
Serverkonfigurationen hinzufügen S
- Seite 1315 und 1316:
Serverkonfigurationen sperren und e
- Seite 1317 und 1318:
Das Dialogfeld Mit angepassten Serv
- Seite 1319 und 1320:
Serverkonfigurationsoptionen änder
- Seite 1321 und 1322:
Verwandte Verfahrensweisen Gruppen
- Seite 1323 und 1324:
E-Mail-Benachrichtigungen pro Proje
- Seite 1325 und 1326:
E-Mail-Unterstützung und -Benachri
- Seite 1327 und 1328:
Eine Verschlüsselungsstufe festleg
- Seite 1329 und 1330:
Endpunkte zuweisen Der vorgegebene
- Seite 1331 und 1332:
Verwandte Konzepte Wo befindet sich
- Seite 1333 und 1334:
Server-Zeitlimit-Optionen ändern I
- Seite 1335 und 1336:
Serverprobleme diagnostizieren Um d
- Seite 1337 und 1338:
Verwandte Verfahrensweisen Serverko
- Seite 1339 und 1340:
Vorhandene Ereignisbehandlungen pr
- Seite 1341 und 1342:
Server migrieren Dieser Abschnitt b
- Seite 1343 und 1344:
So schließen Sie die Migration ein
- Seite 1345 und 1346:
Hinweis: Weitere Informationen dar
- Seite 1347 und 1348:
Benutzer und Gruppen verwalten Dies
- Seite 1349 und 1350:
Administrative Konten reaktivieren
- Seite 1351 und 1352:
Benutzer einrichten Wenn Sie über
- Seite 1353 und 1354:
So ändern Sie die Gruppenmitglieds
- Seite 1355 und 1356:
2 Wählen Sie in der Serverliste ei
- Seite 1357 und 1358:
Benutzerpasswörter ändern Zusätz
- Seite 1359 und 1360:
9 Legen Sie die Berechtigungen wie
- Seite 1361 und 1362:
Passwortänderung erzwingen Im Fall
- Seite 1363 und 1364:
Passwörter verwalten Dieser Abschn
- Seite 1365 und 1366:
Passwortänderung erzwingen Im Fall
- Seite 1367 und 1368:
Zugriffsrechte und Gruppenberechtig
- Seite 1369 und 1370:
Gruppenberechtigungen einrichten Du
- Seite 1371 und 1372:
Zugriffsrechte konfigurieren Dieses
- Seite 1373 und 1374:
verweigerten Rechten für "Neuer Te
- Seite 1375 und 1376:
3 Klicken Sie auf Hinzufügen. Das
- Seite 1377 und 1378:
Optionen für die Datenspeicherung
- Seite 1379 und 1380:
♦ Klicken Sie im Verknüpfungsfen
- Seite 1381 und 1382:
Hive-Eigenschaften anzeigen und än
- Seite 1383 und 1384:
Neue Hives erstellen Im Dialogfeld
- Seite 1385 und 1386:
Protokoll- und Initialisierungsdate
- Seite 1387 und 1388:
Millisekunden gedauert haben. (Eine
- Seite 1389 und 1390:
Mit dem Serverprotokoll arbeiten Si
- Seite 1391 und 1392:
Mit dem Sicherheitsereignisprotokol
- Seite 1393 und 1394:
Informationen sichern In diesem Abs
- Seite 1395 und 1396:
Projektdaten wiederherstellen Stell
- Seite 1397 und 1398:
Ereignisbehandlungen zuweisen und e
- Seite 1399 und 1400:
Neue Ereignisbehandlungen erstellen
- Seite 1401 und 1402:
Verwandte Konzepte Wo befindet sich
- Seite 1403 und 1404:
Audit-Protokoll-Einträge sortieren
- Seite 1405 und 1406:
Nach Protokolleinträgen suchen Wen
- Seite 1407 und 1408:
Daten aus Auscheckvorgängen verfol
- Seite 1409 und 1410:
Ablaufverfolgung (Tracing) für Ser
- Seite 1411 und 1412:
Auscheckstatistik mit dem Cache-Age
- Seite 1413 und 1414:
StarTeamMPX im Client aktivieren Al
- Seite 1415 und 1416:
Verbindungsprofil auswählen In ein
- Seite 1417 und 1418:
Referenz 1417
- Seite 1419 und 1420:
Audit-Protokoll-Ereignisse Führt d
- Seite 1421 und 1422:
Projektstruktur Eine Instanz des Se
- Seite 1423 und 1424:
Verwandte Konzepte Übersicht über
- Seite 1425 und 1426:
Dialogfeld "Server konfigurieren" (
- Seite 1427 und 1428:
Dialogfeld "Server konfigurieren" (
- Seite 1429 und 1430:
Dialogfeld "Server konfigurieren" (
- Seite 1431 und 1432:
Dialogfeld "Server konfigurieren" (
- Seite 1433 und 1434:
Richtlinien für Datendateien und T
- Seite 1435 und 1436:
Richtlinien zu Datendateien für Or
- Seite 1437 und 1438:
Initialisierungsdateien suchen Init
- Seite 1439 und 1440:
starteam-server-configs.xml Die Dat
- Seite 1441 und 1442:
neuen Serverkonfiguration angegeben
- Seite 1443 und 1444:
Referenzen für Serverprotokolldate
- Seite 1445 und 1446:
Serverprotokoll-Fehlercode Das Form
- Seite 1447 und 1448:
Benutzerstatusänderung Gibt an, da
- Seite 1449 und 1450:
DbConvert..log In diesem Protokoll
- Seite 1451 und 1452:
Symbole für den Serverkonfiguratio
- Seite 1453 und 1454:
Zugriffsrechte und Berechtigungen D
- Seite 1455 und 1456:
einigen der Zugriffsrechte, die im
- Seite 1457 und 1458:
Verwandte Referenz Zugriffsrechte u
- Seite 1459 und 1460:
Ansichtszugriffsrechte Wenn Sie Ans
- Seite 1461 und 1462:
Zugriffsrechte für Ordner Wenn Sie
- Seite 1463 und 1464:
Zugriffsrechte für untergeordnete
- Seite 1465 und 1466:
Ordnerverhalten oder -konfiguration
- Seite 1467 und 1468:
Ansichts-Labels lösen Entfernen vo
- Seite 1469 und 1470:
Allgemeine Elementzugriffsrechte ä
- Seite 1471 und 1472:
Komponentenzugriffsrechte Wenn Sie
- Seite 1473 und 1474:
Zugriffsrechte für einzelne Filter
- Seite 1475 und 1476:
Zugriffsrechte für einzelne Abfrag
- Seite 1477 und 1478:
Befehlszeilenoptionen des Dienstpro
- Seite 1479 und 1480:
Vorkommen mit "starteam" finden mö
- Seite 1481 und 1482:
-help -is -netmon Wendet den Befehl
- Seite 1483 und 1484:
-useCA -vb Versucht, Dateien unter
- Seite 1485 und 1486:
starteamserver-Befehlsparameter In
- Seite 1487 und 1488:
-eval Zahl Siehe auch: -serial, -ac
- Seite 1489 und 1490:
-r "Repository_Pfad" Verwendung mit
- Seite 1491 und 1492:
♦ Im Register Datenbank des Dialo
- Seite 1493 und 1494:
Befehlszeilenoptionen für das Chec
- Seite 1495 und 1496:
Vault Verify - Befehlszeilenoptione
- Seite 1497 und 1498:
Befehlszeilenoptionen für Report A
- Seite 1499 und 1500:
Weitere Client-Befehlszeilenoperati
- Seite 1501 und 1502:
Allgemeine Optionen Einige der im F
- Seite 1503 und 1504:
Mit oder ohne Verwendung des Befehl
- Seite 1505 und 1506:
Mithilfe dieser Option können Sie
- Seite 1507 und 1508:
Sonderzeichen * entspricht einem be
- Seite 1509 und 1510:
Dateien hinzufügen: stcmd add Verw
- Seite 1511 und 1512:
stcmd add p "JMarsch:Passwort@Orion
- Seite 1513 und 1514:
Ansichten hinzufügen: stcmd add-vi
- Seite 1515 und 1516:
Labels übernehmen: stcmd apply-lab
- Seite 1517 und 1518:
Dateien auschecken: stcmd co Verwen
- Seite 1519 und 1520:
Dateirevisionen vergleichen: stcmd
- Seite 1521 und 1522:
Labels erstellen: stcmd label Verwe
- Seite 1523 und 1524:
Lokale Dateien löschen: stcmd dele
- Seite 1525 und 1526:
Dateien auflisten: stcmd list Verwe
- Seite 1527 und 1528:
Server sperren und entsperren: stcm
- Seite 1529 und 1530:
Persönliche Optionen anpassen: stc
- Seite 1531 und 1532:
VCM-Befehlszeilenprogramm Das View
- Seite 1533 und 1534:
Sie können die Optionen in Form ei
- Seite 1535 und 1536:
2 Teilweise erfolgreich. Dieses Erg
- Seite 1537 und 1538:
auflösen und anschließend die Sit
- Seite 1539 und 1540:
UseCA UseCA {: | AutoLocate} Gibt a
- Seite 1541 und 1542:
Eigenschaften erfolgreich, wird das
- Seite 1543 und 1544:
DefaultComment DefaultComment Der
- Seite 1545 und 1546:
Bei allen Include- und Exclude-Opti
- Seite 1547 und 1548:
ReportDiffs ReportDiffs [True | Fal
- Seite 1549 und 1550:
Verwandte Referenz Übersicht über
- Seite 1551 und 1552:
Beispiele für das VCM-Dienstprogra
- Seite 1553 und 1554:
VCMUtility - Befehlsreferenz VCM-Di
- Seite 1555 und 1556:
[] {ChangeRequest | CR | ChangeRe
- Seite 1557 und 1558:
Syntax der zusammengesetzten Option
- Seite 1559 und 1560:
{CR | CRs | ChangeRequests} * Gibt
- Seite 1561 und 1562:
Verwandte Referenz Syntax der zusam
- Seite 1563 und 1564:
Verwandte Referenz Syntax der zusam
- Seite 1565 und 1566:
* Definiert Bedingungen für die El
- Seite 1567 und 1568:
ProcessItems *{[View ] CR | [View
- Seite 1569 und 1570:
RevLabels *{} Gibt alle Elemente an
- Seite 1571 und 1572:
Ein muss einen der in Java gebräu
- Seite 1573 und 1574:
Vergleichen/Zusammenführen Dieser
- Seite 1575 und 1576:
Aktionen für das Vergleichen und Z
- Seite 1577 und 1578:
Unterschiede getrennt anzeigen Änd
- Seite 1579 und 1580:
Tastaturkürzel für das Vergleiche
- Seite 1581 und 1582:
Optionen für das Vergleichen und Z
- Seite 1583 und 1584:
Verwandte Konzepte Übersicht über
- Seite 1585 und 1586:
Zeilentrennzeichen beim Speichern
- Seite 1587 und 1588:
Unterschieds-Links zwischen ausgew
- Seite 1589 und 1590:
Verwandte Konzepte Übersicht über
- Seite 1591 und 1592:
Bericht generieren (klicken Sie in
- Seite 1593 und 1594:
Aktionsentscheidungen für das Verg
- Seite 1595 und 1596:
Definitionen von Aktionen In der fo
- Seite 1597 und 1598:
Hinweis: Da "Basis neu bestimmen" u
- Seite 1599 und 1600:
Hinweis: Bei nicht verzweigbaren El
- Seite 1601 und 1602:
♦ Die Datei wurde in der Quelle v
- Seite 1603 und 1604:
Experte zum Vergleichen und Zusamme
- Seite 1605 und 1606:
Experte zum Vergleichen und Zusamme
- Seite 1607 und 1608:
Experte zum Vergleichen und Zusamme
- Seite 1609 und 1610:
Ziel mit Unterschieden sperren Mit
- Seite 1611 und 1612:
VCM-Befehlszeilenprogramm Das View
- Seite 1613 und 1614:
Sie können die Optionen in Form ei
- Seite 1615 und 1616:
2 Teilweise erfolgreich. Dieses Erg
- Seite 1617 und 1618:
auflösen und anschließend die Sit
- Seite 1619 und 1620:
UseCA UseCA {: | AutoLocate} Gibt a
- Seite 1621 und 1622:
Eigenschaften erfolgreich, wird das
- Seite 1623 und 1624:
DefaultComment DefaultComment Der
- Seite 1625 und 1626:
Bei allen Include- und Exclude-Opti
- Seite 1627 und 1628:
ReportDiffs ReportDiffs [True | Fal
- Seite 1629 und 1630:
Verwandte Referenz Übersicht über
- Seite 1631 und 1632:
Beispiele für das VCM-Dienstprogra
- Seite 1633 und 1634:
VCMUtility - Befehlsreferenz VCM-Di
- Seite 1635 und 1636:
[] {ChangeRequest | CR | ChangeRe
- Seite 1637 und 1638:
Syntax der zusammengesetzten Option
- Seite 1639 und 1640:
{CR | CRs | ChangeRequests} * Gibt
- Seite 1641 und 1642:
Verwandte Referenz Syntax der zusam
- Seite 1643 und 1644:
Verwandte Referenz Syntax der zusam
- Seite 1645 und 1646:
* Definiert Bedingungen für die El
- Seite 1647 und 1648:
ProcessItems *{[View ] CR | [View
- Seite 1649 und 1650:
RevLabels *{} Gibt alle Elemente an
- Seite 1651 und 1652:
Ein muss einen der in Java gebräu
- Seite 1653 und 1654:
Filter für Sitzungen zum Vergleich
- Seite 1655 und 1656:
Terminologie für das Vergleichen/Z
- Seite 1657 und 1658:
Ignorieren Zusammenführen View Com
- Seite 1659 und 1660:
Quellansicht Zieltypen Zielansicht
- Seite 1661 und 1662:
Referenz zum Anpassen von E-Mail-Na
- Seite 1663 und 1664:
23. Modified Change Request #~~Chan
- Seite 1665 und 1666:
Syntax der Nachrichtenvorlagen von
- Seite 1667 und 1668:
♦ ~~isnew.propname~~: Wird nur da
- Seite 1669 und 1670:
Beispielvorlage für die Dateikompo
- Seite 1671 und 1672:
Beispiel einer Vorlage für Änderu
- Seite 1673 und 1674:
View: ~~ViewID~~ Addressed In View:
- Seite 1675 und 1676:
MS Task Unique ID: ~~StTaskUniqueID
- Seite 1677 und 1678:
Beispielvorlage für die Themakompo
- Seite 1679 und 1680:
StarTeam Layout DesignerReferenz Di
- Seite 1681 und 1682:
Attribute von Eigenschaftssteuerele
- Seite 1683 und 1684:
Label noch anderen beschreibenden T
- Seite 1685 und 1686:
Attribute von Nicht-Eigenschaftsste
- Seite 1687 und 1688:
Attribute komplexer Steuerelemente
- Seite 1689 und 1690:
XML-Tags im StarTeam Layout Designe
- Seite 1691 und 1692:
approvalTasks ist ein benutzerdefi
- Seite 1693 und 1694:
owseFileButton ist ein Schalter, d
- Seite 1695 und 1696:
checkbox ist ein Auswahlfeld in Ei
- Seite 1697 und 1698:
controlGroup ist ein Steuerelement
- Seite 1699 und 1700:
dateTime ist ein Steuerelement zum
- Seite 1701 und 1702:
edit ist ein Bearbeitungssteuerele
- Seite 1703 und 1704:
form stellt das Layout eines einze
- Seite 1705 und 1706:
ItemLabels ist ein benutzerdefinie
- Seite 1707 und 1708:
itemReferences ist ein benutzerdef
- Seite 1709 und 1710:
Verwandte Konzepte Eigenschaftsdial
- Seite 1711 und 1712:
pathSettings ist ein benutzerdefin
- Seite 1713 und 1714:
propertyDialog ist das Stammelemen
- Seite 1715 und 1716:
Verwandte Konzepte Eigenschaftsdial
- Seite 1717 und 1718:
propertySheet ist ein Eigenschafts
- Seite 1719 und 1720:
adioset ist ein Set mit Optionsfel
- Seite 1721 und 1722:
unCommandButton ist ein Schalter,
- Seite 1723 und 1724:
static ist ein Steuerelement für
- Seite 1725 und 1726:
toBeReviewed ist ein benutzerdefin
- Seite 1727 und 1728:
Verwandte Konzepte Eigenschaftsdial
- Seite 1729 und 1730:
Allgemeines zum Anpassen von Elemen
- Seite 1731 und 1732:
Benutzer-ID-Felder Benutzer-ID-Feld
- Seite 1733 und 1734:
Tastaturkürzel Dieser Abschnitt en
- Seite 1735 und 1736:
Tastaturkürzel für das Vergleiche
- Seite 1737 und 1738:
Tastaturkürzel für die Serveradmi
- Seite 1739 und 1740:
Ordnereigenschaften Das Thema behan
- Seite 1741 und 1742:
Gesperrt von Ordnerpfad Zeigt den N
- Seite 1743 und 1744:
Name der Archivdatei Gibt den Namen
- Seite 1745 und 1746:
Lösung Folgende Eigenschaften befi
- Seite 1747 und 1748:
Kommentare Zeigt Kommentare, die an
- Seite 1749 und 1750:
Task-Eigenschaften Dieses Thema beh
- Seite 1751 und 1752:
Wert Zeigt den Wert einer benutzerd
- Seite 1753 und 1754:
Anhänge Die Seite Anhänge enthäl
- Seite 1755 und 1756:
Name (Dialogfeld "Projekteigenschaf
- Seite 1757 und 1758:
Verwandte Verfahrensweisen Projekte
- Seite 1759 und 1760:
Wenn weder Startbereit noch Wird ve
- Seite 1761 und 1762:
Änderungsanforderungen Dieser Absc
- Seite 1763 und 1764:
Kategorie N Ermitteln Sie eine Unte
- Seite 1765 und 1766:
Häufig verwendete Abkürzungen fü
- Seite 1767 und 1768:
Diagrammtypen In der folgenden Tabe
- Seite 1769 und 1770:
Standard-Diagrammansichten und Zoom
- Seite 1771 und 1772:
Änderungsanforderungs-Diagrammfeld
- Seite 1773 und 1774:
Task-Diagrammfelder In dieser Tabel
- Seite 1775 und 1776:
Felder für Audit-Diagramme In dies
- Seite 1777 und 1778:
Optionen des Dialogfelds "Exportier
- Seite 1779 und 1780:
Felder Detaillierte Listen der Feld
- Seite 1781 und 1782:
Zweigstatus (Erweitert) Kommentar K
- Seite 1783 und 1784:
Ausführbare Datei Extension Dateiz
- Seite 1785 und 1786:
Name Kommentar zu neuer Revision (E
- Seite 1787 und 1788:
Status der gemeinsamen Nutzung Kurz
- Seite 1789 und 1790:
Arbeitsdatei vorhanden Größe der
- Seite 1791 und 1792:
Zweigstatus (Erweitert) Kategorie G
- Seite 1793 und 1794:
Interner Bezeichner: DeletedTime Be
- Seite 1795 und 1796:
Geändert um Eigene Sperre Kommenta
- Seite 1797 und 1798:
Interner Bezeichner: Responsibility
- Seite 1799 und 1800:
Anforderungsfelder In diesem Abschn
- Seite 1801 und 1802:
Beschreibung Deaktiviert Punktnotat
- Seite 1803 und 1804:
Eigene Sperre Name Kommentar zu neu
- Seite 1805 und 1806:
Revisions-Flags (Erweitert) Werte:
- Seite 1807 und 1808:
Kommentar-ID (Erweitert) Konfigurie
- Seite 1809 und 1810:
Benutzerliste markieren (Erweitert)
- Seite 1811 und 1812:
Interner Bezeichner: NonExclusiveLo
- Seite 1813 und 1814:
Interner Bezeichner: StTaskName Tas
- Seite 1815 und 1816:
Inhalt Erstellt von Erstellt um Gel
- Seite 1817 und 1818:
Objekt-ID Interner Bezeichner: NonE
- Seite 1819 und 1820:
Verwandte Referenz Felder Dateifeld
- Seite 1821 und 1822:
Interner Bezeichner: CommentID Konf
- Seite 1823 und 1824:
Gesperrt von Geändert von Geänder
- Seite 1825 und 1826:
Status Version (Erweitert) Ansicht
- Seite 1827 und 1828:
Ordnerpfad Ordner-VMID (Erweitert)
- Seite 1829 und 1830:
Interner Bezeichner: Target 3 Revis
- Seite 1831 und 1832:
Nicht am Relationale Operatoren, di
- Seite 1833 und 1834:
Dateistatusinformationen Die Operat
- Seite 1835 und 1836:
Auswirkungen des Status von Dateien
- Seite 1837 und 1838:
Filter Dieser Abschnitt enthält Re
- Seite 1839 und 1840:
Änderungsanforderungsfilter Änder
- Seite 1841 und 1842:
Ordnerfilter Ordner Filter Filter D
- Seite 1843 und 1844:
Themenfilter Thema Filter Filter Du
- Seite 1845 und 1846:
Filter für Sitzungen zum Vergleich
- Seite 1847 und 1848:
Abfragen Dieser Abschnitt enthält
- Seite 1849 und 1850:
Relationale Operatoren, die in Abfr
- Seite 1851 und 1852:
Optionen für neue Abfragen Kompone
- Seite 1853 und 1854:
Abfrageoptionen Komponente Filter A
- Seite 1855 und 1856:
Verfügbare Audit-Berichte Audit Be
- Seite 1857 und 1858:
Verfügbare Dateiberichte Datei Ber
- Seite 1859 und 1860:
Verfügbare Anforderungsberichte An
- Seite 1861 und 1862:
Verfügbare Themenberichte Thema Be
- Seite 1863 und 1864:
Links.Group2 Links.EndReport Zusamm
- Seite 1865 und 1866:
Persönliche Optionen - Einstellung
- Seite 1867 und 1868:
Ausgabepfad für Protokoll Fehler p
- Seite 1869 und 1870:
StarTeamMPX-Optionen (Dialogfeld "P
- Seite 1871 und 1872:
Datei-Optionen (Dialogfeld "Persön
- Seite 1873 und 1874:
ID-basierte URLs generieren Alterna
- Seite 1875 und 1876:
Änderungsanforderungsoptionen (Dia
- Seite 1877 und 1878:
Anforderungensoptionen (Dialogfeld
- Seite 1879 und 1880:
Task-Optionen (Dialogfeld "Persönl
- Seite 1881 und 1882:
Thema-Optionen (Dialogfeld "Persön
- Seite 1883 und 1884:
Ordneroptionen (Dialogfeld "Persön
- Seite 1885 und 1886:
Ansichten Dieser Abschnitt enthält
- Seite 1887 und 1888:
Elements aktiviert ist. Nach der Ve
- Seite 1889 und 1890:
Verwandte Konzepte Erläuterungen z
- Seite 1891 und 1892:
Audit-Protokoll-Ereignisse Ereignis
- Seite 1893 und 1894:
Nach Label wählen Ja Ja Ja Ja Ja N
- Seite 1895 und 1896:
$Id$ $Locker$ $Log$, $Log[x]$, $Log
- Seite 1897 und 1898:
Informationen zur StarTeamMPX-Statu
- Seite 1899 und 1900:
Dateien Konzepte, 116 Aktive Prozes
- Seite 1901 und 1902:
Windows-Dienst, 461 1305 Serverprot
Unangemessen
Laden...
Unangemessen
Sie haben dieses Magazin bereits gemeldet
Vielen Dank, für Ihre Hilfe diese Plattform sauber zu halten.
Die Redaktion wird schnellst möglich einen Blick darauf werfen.
Magazin per E-Mail verschicken
Laden...
Einbetten
Laden...
Template löschen?
Sind Sie sicher, dass Sie das Template löschen möchten?
ePAPER HERUNTERLADEN
Dieses ePaper steht aktuell nicht mehr zum Download zur Verfügung.
Ähnliche Magazine zu diesem Thema finden Sie weiter unten unter “Empfehlungen”.