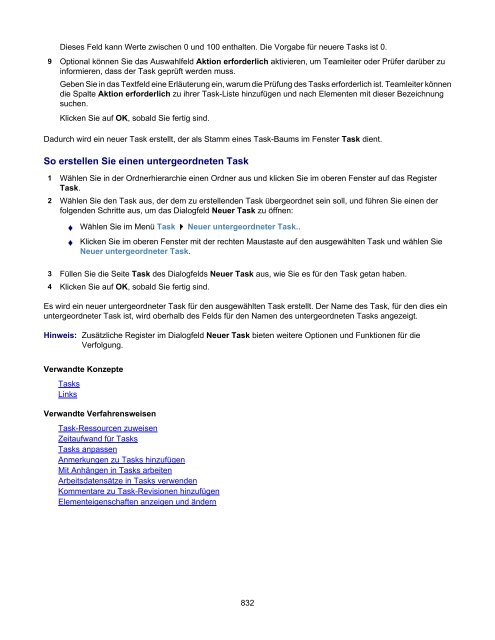Borland® StarTeam® 2006 - Borland Technical Publications
Borland® StarTeam® 2006 - Borland Technical Publications Borland® StarTeam® 2006 - Borland Technical Publications
Dieses Feld kann Werte zwischen 0 und 100 enthalten. Die Vorgabe für neuere Tasks ist 0. 9 Optional können Sie das Auswahlfeld Aktion erforderlich aktivieren, um Teamleiter oder Prüfer darüber zu informieren, dass der Task geprüft werden muss. Geben Sie in das Textfeld eine Erläuterung ein, warum die Prüfung des Tasks erforderlich ist. Teamleiter können die Spalte Aktion erforderlich zu ihrer Task-Liste hinzufügen und nach Elementen mit dieser Bezeichnung suchen. Klicken Sie auf OK, sobald Sie fertig sind. Dadurch wird ein neuer Task erstellt, der als Stamm eines Task-Baums im Fenster Task dient. So erstellen Sie einen untergeordneten Task 1 Wählen Sie in der Ordnerhierarchie einen Ordner aus und klicken Sie im oberen Fenster auf das Register Task. 2 Wählen Sie den Task aus, der dem zu erstellenden Task übergeordnet sein soll, und führen Sie einen der folgenden Schritte aus, um das Dialogfeld Neuer Task zu öffnen: ♦ Wählen Sie im Menü Task Neuer untergeordneter Task.. ♦ Klicken Sie im oberen Fenster mit der rechten Maustaste auf den ausgewählten Task und wählen Sie Neuer untergeordneter Task. 3 Füllen Sie die Seite Task des Dialogfelds Neuer Task aus, wie Sie es für den Task getan haben. 4 Klicken Sie auf OK, sobald Sie fertig sind. Es wird ein neuer untergeordneter Task für den ausgewählten Task erstellt. Der Name des Task, für den dies ein untergeordneter Task ist, wird oberhalb des Felds für den Namen des untergeordneten Tasks angezeigt. Hinweis: Zusätzliche Register im Dialogfeld Neuer Task bieten weitere Optionen und Funktionen für die Verfolgung. Verwandte Konzepte Tasks Links Verwandte Verfahrensweisen Task-Ressourcen zuweisen Zeitaufwand für Tasks Tasks anpassen Anmerkungen zu Tasks hinzufügen Mit Anhängen in Tasks arbeiten Arbeitsdatensätze in Tasks verwenden Kommentare zu Task-Revisionen hinzufügen Elementeigenschaften anzeigen und ändern 832
Zeitaufwand für Tasks Die Task-Komponente bietet mit dem Register Zeit die Möglichkeit, die zur Fertigstellung eines Tasks oder eines untergeordneten Tasks erforderliche Zeit anzugeben. So geben Sie die für die Fertigstellung eines Tasks erforderliche Zeit ein 1 Wählen Sie in der Ordnerhierarchie einen Ordner aus und klicken Sie im oberen Fenster auf das Register Task. 2 Führen Sie einen der folgenden Schritte aus, um das Dialogfeld Task-Eigenschaften zu öffnen: ♦ Doppelklicken Sie im Fenster Task auf einen Task oder einen untergeordneten Task. ♦ Wählen Sie im Fenster Task einen Task oder untergeordneten Task aus und wählen Sie anschließend Task Eigenschaften. ♦ Klicken Sie im Fenster Task mit der rechten Maustaste auf einen Task oder untergeordneten Task und wählen Sie Eigenschaften. 3 Klicken Sie auf das Register Zeit. 4 Wählen Sie mithilfe der Schalter Start und Ende ein Start- und Enddatum aus. 5 Geben Sie den geschätzten Zeitaufwand in Stunden in das Feld Arbeit ein. Die verbleibenden Optionen im Fenster Zeit sind deaktiviert, die Werte für Tatsächlich und Varianz werden jedoch automatisch neu berechnet, wenn der Wert im Feld Arbeit geändert wird. 6 Klicken Sie auf OK, sobald Sie fertig sind. Verwandte Konzepte Tasks Links Verwandte Verfahrensweisen Tasks erstellen Task-Ressourcen zuweisen Tasks anpassen Anmerkungen zu Tasks hinzufügen Mit Anhängen in Tasks arbeiten Arbeitsdatensätze in Tasks verwenden Kommentare zu Task-Revisionen hinzufügen Elementeigenschaften anzeigen und ändern 833
- Seite 781 und 782: Zusammenfassende Informationen zu
- Seite 783 und 784: Zusammenfassende Informationen zu
- Seite 785 und 786: Lösungen zu Änderungsanforderunge
- Seite 787 und 788: Anhänge zu Änderungsanforderungen
- Seite 789 und 790: Änderungsanforderungen mithilfe ei
- Seite 791 und 792: Änderungsanforderungen zuweisen We
- Seite 793 und 794: Felder in einer Änderungsanforderu
- Seite 795 und 796: Änderungsanforderungen sortieren u
- Seite 797 und 798: Anhänge zu Änderungsanforderungen
- Seite 799 und 800: Beschreibungen zu Änderungsanforde
- Seite 801 und 802: Verwandte Konzepte Dateien Ordner V
- Seite 803 und 804: 4 Wählen Sie Links Link abschließ
- Seite 805 und 806: Gelöste Änderungsanforderungen ve
- Seite 807 und 808: Kommentare zu Änderungsanforderung
- Seite 809 und 810: Mit Änderungsanforderungslisten ar
- Seite 811 und 812: Offene Änderungsanforderungen aufl
- Seite 813 und 814: Überprüfte Änderungsanforderunge
- Seite 815 und 816: Zusammenfassende Informationen zu
- Seite 817 und 818: Anforderungen erstellen Anforderung
- Seite 819 und 820: Element-Threads als gelesen oder un
- Seite 821 und 822: Anmerkungen zu Tasks hinzufügen We
- Seite 823 und 824: So löschen Sie einen Arbeitsdatens
- Seite 825 und 826: Kommentare zu Task-Revisionen hinzu
- Seite 827 und 828: ♦ Klicken Sie im oberen Fenster m
- Seite 829 und 830: Hinweis: Sie können ein Teammitgli
- Seite 831: Tasks erstellen So erstellen Sie ei
- Seite 835 und 836: Auf Themen antworten Wenn jemand ei
- Seite 837 und 838: Element-Threads als gelesen oder un
- Seite 839 und 840: So legen Sie die Werte für benutze
- Seite 841 und 842: Audit-Protokoll-Einträge sortieren
- Seite 843 und 844: Nach Protokolleinträgen suchen Wen
- Seite 845 und 846: Labels und Heraufstufungsstatuswert
- Seite 847 und 848: Ansichts-Labels erstellen Ansichts-
- Seite 849 und 850: Ansichts-Labels heraufstufen Ansich
- Seite 851 und 852: Verwandte Konzepte Labels Ordner Ü
- Seite 853 und 854: Ansichtskonfigurationen auf Basis v
- Seite 855 und 856: Das Dialogfeld Heraufstufungsstatus
- Seite 857 und 858: Label von einer zurückgesetzten An
- Seite 859 und 860: Verwandte Konzepte Labels Ordner Ü
- Seite 861 und 862: Verwandte Konzepte Ordner Labels La
- Seite 863 und 864: ♦ Konfiguration mit Label. Hänge
- Seite 865 und 866: Labels an Ordner anhängen Es gibt
- Seite 867 und 868: Verwandte Konzepte Labels Ordner Ü
- Seite 869 und 870: Labels löschen Sie können eine An
- Seite 871 und 872: Verwandte Konzepte Labels Ordner Ü
- Seite 873 und 874: Labels von Ordnern lösen Wenn ein
- Seite 875 und 876: Revisions-Labels kopieren Es kann v
- Seite 877 und 878: Elemente verknüpfen und Verknüpfu
- Seite 879 und 880: 2 Führen Sie einen der folgenden S
- Seite 881 und 882: 3 Aktivieren Sie das Auswahlfeld Pr
Dieses Feld kann Werte zwischen 0 und 100 enthalten. Die Vorgabe für neuere Tasks ist 0.<br />
9 Optional können Sie das Auswahlfeld Aktion erforderlich aktivieren, um Teamleiter oder Prüfer darüber zu<br />
informieren, dass der Task geprüft werden muss.<br />
Geben Sie in das Textfeld eine Erläuterung ein, warum die Prüfung des Tasks erforderlich ist. Teamleiter können<br />
die Spalte Aktion erforderlich zu ihrer Task-Liste hinzufügen und nach Elementen mit dieser Bezeichnung<br />
suchen.<br />
Klicken Sie auf OK, sobald Sie fertig sind.<br />
Dadurch wird ein neuer Task erstellt, der als Stamm eines Task-Baums im Fenster Task dient.<br />
So erstellen Sie einen untergeordneten Task<br />
1 Wählen Sie in der Ordnerhierarchie einen Ordner aus und klicken Sie im oberen Fenster auf das Register<br />
Task.<br />
2 Wählen Sie den Task aus, der dem zu erstellenden Task übergeordnet sein soll, und führen Sie einen der<br />
folgenden Schritte aus, um das Dialogfeld Neuer Task zu öffnen:<br />
♦ Wählen Sie im Menü Task<br />
Neuer untergeordneter Task..<br />
♦ Klicken Sie im oberen Fenster mit der rechten Maustaste auf den ausgewählten Task und wählen Sie<br />
Neuer untergeordneter Task.<br />
3 Füllen Sie die Seite Task des Dialogfelds Neuer Task aus, wie Sie es für den Task getan haben.<br />
4 Klicken Sie auf OK, sobald Sie fertig sind.<br />
Es wird ein neuer untergeordneter Task für den ausgewählten Task erstellt. Der Name des Task, für den dies ein<br />
untergeordneter Task ist, wird oberhalb des Felds für den Namen des untergeordneten Tasks angezeigt.<br />
Hinweis: Zusätzliche Register im Dialogfeld Neuer Task bieten weitere Optionen und Funktionen für die<br />
Verfolgung.<br />
Verwandte Konzepte<br />
Tasks<br />
Links<br />
Verwandte Verfahrensweisen<br />
Task-Ressourcen zuweisen<br />
Zeitaufwand für Tasks<br />
Tasks anpassen<br />
Anmerkungen zu Tasks hinzufügen<br />
Mit Anhängen in Tasks arbeiten<br />
Arbeitsdatensätze in Tasks verwenden<br />
Kommentare zu Task-Revisionen hinzufügen<br />
Elementeigenschaften anzeigen und ändern<br />
832