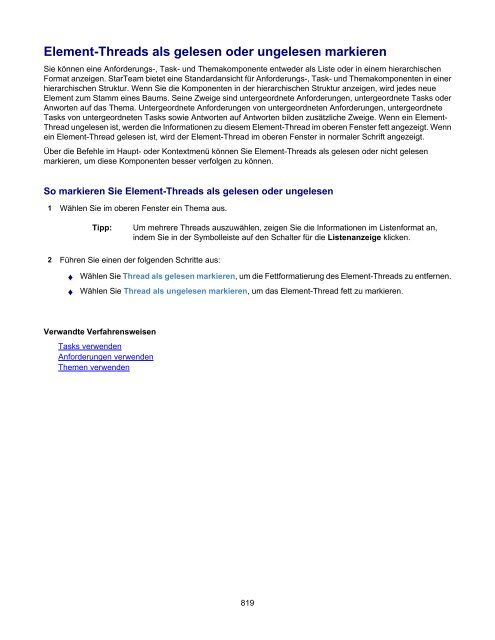Borland® StarTeam® 2006 - Borland Technical Publications
Borland® StarTeam® 2006 - Borland Technical Publications Borland® StarTeam® 2006 - Borland Technical Publications
♦ Geben Sie die Anzahl von Einheiten (üblicherweise Tage), die nach Ihrer Schätzung mindestens bis zum Abschluss der Anforderung benötigt werden, in das Textfeld Geringer Aufwand ein. ♦ Geben Sie die entsprechenden Anmerkungen in das Textfeld Anmerkungen ein. 6 Verwenden Sie das Register Benutzerdefiniert, um Werte für benutzerdefinierte Anforderungseigenschaften einzugeben, die möglicherweise von Ihrem Teamleiter erstellt wurden. So ändern Sie die vorgegebene Eigenschaft: ♦ Doppelklicken Sie auf den Namen der benutzerdefinierten Eigenschaft. Das Dialogfeld Eigenschaft bearbeiten wird angezeigt. ♦ Wählen Sie einen neuen Wert für die Eigenschaft aus. Für Felder das Typs "Ganzzahl", "Text" und "Reelle Zahl" wird unter Wert ein Textfeld angezeigt. Für Aufzählungstypen und Benutzer-IDs wird ein Listenfeld angezeigt. Bei Datum-/Zeitfeldern besteht der Wert aus einem Datums- und einem Zeitauswahlfeld. Datum und Uhrzeit erscheinen im entsprechenden Format der Länderkennung. ♦ Wiederholen Sie die obenstehenden beiden Schritte für andere benutzerdefinierte Eigenschaften. 7 Optional können Sie das Register Anhänge verwenden, um zusätzliche Dateien zu dieser Anforderung hinzuzufügen. ♦ Klicken Sie auf Hinzufügen, wenn Sie eine Datei anhängen möchten. Das Dialogfeld Öffnen wird angezeigt. ♦ Wählen Sie im Dialogfeld Öffnen die Datei aus, die angehängt werden soll. ♦ Klicken Sie auf Öffnen. ♦ Wiederholen Sie die obenstehenden drei Schritte für weitere Anhänge. 8 Geben Sie im Register Kommentar eine Erklärung dafür ein, warum die Anforderung erstellt oder überarbeitet wird. Geben Sie weitere Kommentare in das Textfeld Kommentar für neue Revision ein. 9 Klicken Sie auf OK, um die Anforderung zu speichern. Verwandte Konzepte Anforderungen Verwandte Verfahrensweisen Eigenschaftsfelder anpassen Verwandte Referenz Anforderungseigenschaften 818
Element-Threads als gelesen oder ungelesen markieren Sie können eine Anforderungs-, Task- und Themakomponente entweder als Liste oder in einem hierarchischen Format anzeigen. StarTeam bietet eine Standardansicht für Anforderungs-, Task- und Themakomponenten in einer hierarchischen Struktur. Wenn Sie die Komponenten in der hierarchischen Struktur anzeigen, wird jedes neue Element zum Stamm eines Baums. Seine Zweige sind untergeordnete Anforderungen, untergeordnete Tasks oder Anworten auf das Thema. Untergeordnete Anforderungen von untergeordneten Anforderungen, untergeordnete Tasks von untergeordneten Tasks sowie Antworten auf Antworten bilden zusätzliche Zweige. Wenn ein Element- Thread ungelesen ist, werden die Informationen zu diesem Element-Thread im oberen Fenster fett angezeigt. Wenn ein Element-Thread gelesen ist, wird der Element-Thread im oberen Fenster in normaler Schrift angezeigt. Über die Befehle im Haupt- oder Kontextmenü können Sie Element-Threads als gelesen oder nicht gelesen markieren, um diese Komponenten besser verfolgen zu können. So markieren Sie Element-Threads als gelesen oder ungelesen 1 Wählen Sie im oberen Fenster ein Thema aus. Tipp: Um mehrere Threads auszuwählen, zeigen Sie die Informationen im Listenformat an, indem Sie in der Symbolleiste auf den Schalter für die Listenanzeige klicken. 2 Führen Sie einen der folgenden Schritte aus: ♦ Wählen Sie Thread als gelesen markieren, um die Fettformatierung des Element-Threads zu entfernen. ♦ Wählen Sie Thread als ungelesen markieren, um das Element-Thread fett zu markieren. Verwandte Verfahrensweisen Tasks verwenden Anforderungen verwenden Themen verwenden 819
- Seite 767 und 768: Elementdetails anzeigen Sie können
- Seite 769 und 770: Verwandte Konzepte Dateien Ordner V
- Seite 771 und 772: Frühere Dateirevisionen anzeigen S
- Seite 773 und 774: Historische Versionen von Dateien a
- Seite 775 und 776: Ordner und Dateien verbergen Im Dia
- Seite 777 und 778: Verwandte Konzepte Dateien Ordner V
- Seite 779 und 780: Verknüpfte Dateien auswählen Sie
- Seite 781 und 782: Zusammenfassende Informationen zu
- Seite 783 und 784: Zusammenfassende Informationen zu
- Seite 785 und 786: Lösungen zu Änderungsanforderunge
- Seite 787 und 788: Anhänge zu Änderungsanforderungen
- Seite 789 und 790: Änderungsanforderungen mithilfe ei
- Seite 791 und 792: Änderungsanforderungen zuweisen We
- Seite 793 und 794: Felder in einer Änderungsanforderu
- Seite 795 und 796: Änderungsanforderungen sortieren u
- Seite 797 und 798: Anhänge zu Änderungsanforderungen
- Seite 799 und 800: Beschreibungen zu Änderungsanforde
- Seite 801 und 802: Verwandte Konzepte Dateien Ordner V
- Seite 803 und 804: 4 Wählen Sie Links Link abschließ
- Seite 805 und 806: Gelöste Änderungsanforderungen ve
- Seite 807 und 808: Kommentare zu Änderungsanforderung
- Seite 809 und 810: Mit Änderungsanforderungslisten ar
- Seite 811 und 812: Offene Änderungsanforderungen aufl
- Seite 813 und 814: Überprüfte Änderungsanforderunge
- Seite 815 und 816: Zusammenfassende Informationen zu
- Seite 817: Anforderungen erstellen Anforderung
- Seite 821 und 822: Anmerkungen zu Tasks hinzufügen We
- Seite 823 und 824: So löschen Sie einen Arbeitsdatens
- Seite 825 und 826: Kommentare zu Task-Revisionen hinzu
- Seite 827 und 828: ♦ Klicken Sie im oberen Fenster m
- Seite 829 und 830: Hinweis: Sie können ein Teammitgli
- Seite 831 und 832: Tasks erstellen So erstellen Sie ei
- Seite 833 und 834: Zeitaufwand für Tasks Die Task-Kom
- Seite 835 und 836: Auf Themen antworten Wenn jemand ei
- Seite 837 und 838: Element-Threads als gelesen oder un
- Seite 839 und 840: So legen Sie die Werte für benutze
- Seite 841 und 842: Audit-Protokoll-Einträge sortieren
- Seite 843 und 844: Nach Protokolleinträgen suchen Wen
- Seite 845 und 846: Labels und Heraufstufungsstatuswert
- Seite 847 und 848: Ansichts-Labels erstellen Ansichts-
- Seite 849 und 850: Ansichts-Labels heraufstufen Ansich
- Seite 851 und 852: Verwandte Konzepte Labels Ordner Ü
- Seite 853 und 854: Ansichtskonfigurationen auf Basis v
- Seite 855 und 856: Das Dialogfeld Heraufstufungsstatus
- Seite 857 und 858: Label von einer zurückgesetzten An
- Seite 859 und 860: Verwandte Konzepte Labels Ordner Ü
- Seite 861 und 862: Verwandte Konzepte Ordner Labels La
- Seite 863 und 864: ♦ Konfiguration mit Label. Hänge
- Seite 865 und 866: Labels an Ordner anhängen Es gibt
- Seite 867 und 868: Verwandte Konzepte Labels Ordner Ü
Element-Threads als gelesen oder ungelesen markieren<br />
Sie können eine Anforderungs-, Task- und Themakomponente entweder als Liste oder in einem hierarchischen<br />
Format anzeigen. StarTeam bietet eine Standardansicht für Anforderungs-, Task- und Themakomponenten in einer<br />
hierarchischen Struktur. Wenn Sie die Komponenten in der hierarchischen Struktur anzeigen, wird jedes neue<br />
Element zum Stamm eines Baums. Seine Zweige sind untergeordnete Anforderungen, untergeordnete Tasks oder<br />
Anworten auf das Thema. Untergeordnete Anforderungen von untergeordneten Anforderungen, untergeordnete<br />
Tasks von untergeordneten Tasks sowie Antworten auf Antworten bilden zusätzliche Zweige. Wenn ein Element-<br />
Thread ungelesen ist, werden die Informationen zu diesem Element-Thread im oberen Fenster fett angezeigt. Wenn<br />
ein Element-Thread gelesen ist, wird der Element-Thread im oberen Fenster in normaler Schrift angezeigt.<br />
Über die Befehle im Haupt- oder Kontextmenü können Sie Element-Threads als gelesen oder nicht gelesen<br />
markieren, um diese Komponenten besser verfolgen zu können.<br />
So markieren Sie Element-Threads als gelesen oder ungelesen<br />
1 Wählen Sie im oberen Fenster ein Thema aus.<br />
Tipp:<br />
Um mehrere Threads auszuwählen, zeigen Sie die Informationen im Listenformat an,<br />
indem Sie in der Symbolleiste auf den Schalter für die Listenanzeige klicken.<br />
2 Führen Sie einen der folgenden Schritte aus:<br />
♦ Wählen Sie Thread als gelesen markieren, um die Fettformatierung des Element-Threads zu entfernen.<br />
♦ Wählen Sie Thread als ungelesen markieren, um das Element-Thread fett zu markieren.<br />
Verwandte Verfahrensweisen<br />
Tasks verwenden<br />
Anforderungen verwenden<br />
Themen verwenden<br />
819