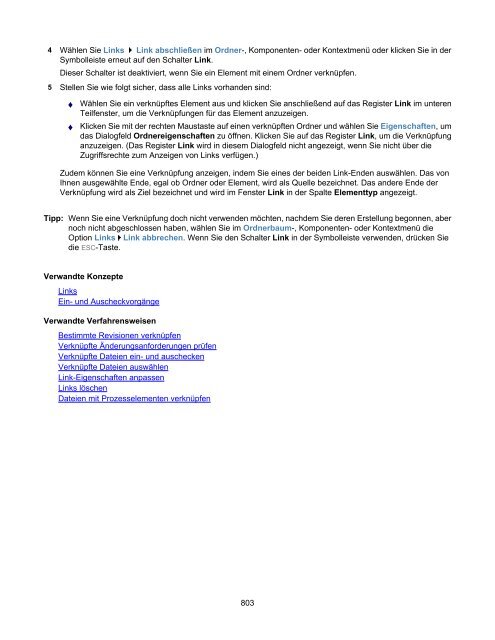Borland® StarTeam® 2006 - Borland Technical Publications
Borland® StarTeam® 2006 - Borland Technical Publications Borland® StarTeam® 2006 - Borland Technical Publications
Elemente verknüpfen In StarTeam werden Dateien, Änderungsanforderungen, Anforderungen, Tasks oder Themen werden als Elemente bezeichnet. Ein Link stellt eine Verbindung zwischen zwei Ordnern, zwei Elementen oder einem Ordner und einem Element dar. Das Erstellen von Links kann sehr hilfreich sein. Wenn Sie beispielsweise eine Datei mit einer Änderungsanforderung verknüpfen, können Sie diese als "repariert" markieren, wenn Sie die bearbeitete Datei einchecken. Indem Sie Dateien mit ihrem zugehörigen Anforderungsdokument verknüpfen, können Sie das Dokument problemlos abrufen oder aktualisieren. Sie können mehrere Links gleichzeitig erstellen, wenn Sie mehrere Elemente desselben Typs mit einem bestimmten Element verknüpfen möchten. Angenommen, Sie möchten verschiedene Änderungsanforderungen mit einer einzelnen Datei verknüpfen. Erstellen Sie hierzu Links im Ordner-, Komponenten-, Kontextmenü oder in der Symbolleiste mit dem Schalter Link. Es ist nicht möglich, zwei Ordner auf diese Weise miteinander zu verknüpfen. Hinweis: Es ist nicht möglich, zwei Ordner auf diese Weise miteinander zu verknüpfen. So verknüpfen Sie einen Ordner oder Elemente mit einem Element oder mehreren Elementen 1 Führen Sie zum Verknüpfen einen der folgenden Schritte aus: ♦ Wählen Sie in der Ordnerhierarchie einen Ordner aus und klicken Sie im oberen Fenster auf das Register Ordner. ♦ Klicken Sie im oberen Fenster auf ein Komponentenregister, z. B. Datei, Änderungsanforderung, Anforderung, Thema oder Task und wählen Sie ein oder mehrere Elemente aus. 2 Klicken Sie im Komponentenregister mit der rechten Maustaste auf das bzw. die ausgewählten Element(e) und wählen Sie Links Link erstellen. Das Menü Links ist auch im Komponentenmenü verfügbar, das dem ausgewählten Komponentenregister entspricht. Bei dieser Aktion ändert sich der Mauszeiger in ein verknotetes Seil. Hinweis: Wenn Sie anfänglich im oberen Fenster ein Element ausgewählt haben, können Sie auch den Schalter Link in der Symbolleiste verwenden. Dieser Schalter ist jedoch deaktiviert, wenn Sie die Verknüpfung mit einem Ordner beginnen. 3 Wählen Sie einen Ordner oder Elemente als Ziel aus. Die folgenden Ordner oder Elemente können ausgewählt werden: ♦ StarTeam-Ordner (wenn Sie bisher noch keinen Ordner ausgewählt haben) ♦ Dateien ♦ Änderungsanforderungen ♦ Anforderungen ♦ Themen und/oder Reaktionen ♦ Tasks und/oder untergeordnete Tasks. Um alle Elemente zu finden, müssen Sie möglicherweise zu einem anderen Komponentenregister wechseln oder in der Symbolleiste auf den Schalter Alle Nachfolgenden klicken. 802
4 Wählen Sie Links Link abschließen im Ordner-, Komponenten- oder Kontextmenü oder klicken Sie in der Symbolleiste erneut auf den Schalter Link. Dieser Schalter ist deaktiviert, wenn Sie ein Element mit einem Ordner verknüpfen. 5 Stellen Sie wie folgt sicher, dass alle Links vorhanden sind: ♦ Wählen Sie ein verknüpftes Element aus und klicken Sie anschließend auf das Register Link im unteren Teilfenster, um die Verknüpfungen für das Element anzuzeigen. ♦ Klicken Sie mit der rechten Maustaste auf einen verknüpften Ordner und wählen Sie Eigenschaften, um das Dialogfeld Ordnereigenschaften zu öffnen. Klicken Sie auf das Register Link, um die Verknüpfung anzuzeigen. (Das Register Link wird in diesem Dialogfeld nicht angezeigt, wenn Sie nicht über die Zugriffsrechte zum Anzeigen von Links verfügen.) Zudem können Sie eine Verknüpfung anzeigen, indem Sie eines der beiden Link-Enden auswählen. Das von Ihnen ausgewählte Ende, egal ob Ordner oder Element, wird als Quelle bezeichnet. Das andere Ende der Verknüpfung wird als Ziel bezeichnet und wird im Fenster Link in der Spalte Elementtyp angezeigt. Tipp: Wenn Sie eine Verknüpfung doch nicht verwenden möchten, nachdem Sie deren Erstellung begonnen, aber noch nicht abgeschlossen haben, wählen Sie im Ordnerbaum-, Komponenten- oder Kontextmenü die Option Links Link abbrechen. Wenn Sie den Schalter Link in der Symbolleiste verwenden, drücken Sie die ESC-Taste. Verwandte Konzepte Links Ein- und Auscheckvorgänge Verwandte Verfahrensweisen Bestimmte Revisionen verknüpfen Verknüpfte Änderungsanforderungen prüfen Verknüpfte Dateien ein- und auschecken Verknüpfte Dateien auswählen Link-Eigenschaften anpassen Links löschen Dateien mit Prozesselementen verknüpfen 803
- Seite 751 und 752: Dateien einchecken So checken Sie D
- Seite 753 und 754: Das Ausführbar-Bit (File Executabl
- Seite 755 und 756: Verwandte Konzepte Dateien Ordner V
- Seite 757 und 758: Start: (rev 100) FILE_CMD_CHECKOUT
- Seite 759 und 760: Dateien umbenennen Wenn Sie eine Da
- Seite 761 und 762: Verwandte Konzepte Dateien Ordner V
- Seite 763 und 764: Verwandte Konzepte Dateien Ordner V
- Seite 765 und 766: Eincheckkommentare bearbeiten In de
- Seite 767 und 768: Elementdetails anzeigen Sie können
- Seite 769 und 770: Verwandte Konzepte Dateien Ordner V
- Seite 771 und 772: Frühere Dateirevisionen anzeigen S
- Seite 773 und 774: Historische Versionen von Dateien a
- Seite 775 und 776: Ordner und Dateien verbergen Im Dia
- Seite 777 und 778: Verwandte Konzepte Dateien Ordner V
- Seite 779 und 780: Verknüpfte Dateien auswählen Sie
- Seite 781 und 782: Zusammenfassende Informationen zu
- Seite 783 und 784: Zusammenfassende Informationen zu
- Seite 785 und 786: Lösungen zu Änderungsanforderunge
- Seite 787 und 788: Anhänge zu Änderungsanforderungen
- Seite 789 und 790: Änderungsanforderungen mithilfe ei
- Seite 791 und 792: Änderungsanforderungen zuweisen We
- Seite 793 und 794: Felder in einer Änderungsanforderu
- Seite 795 und 796: Änderungsanforderungen sortieren u
- Seite 797 und 798: Anhänge zu Änderungsanforderungen
- Seite 799 und 800: Beschreibungen zu Änderungsanforde
- Seite 801: Verwandte Konzepte Dateien Ordner V
- Seite 805 und 806: Gelöste Änderungsanforderungen ve
- Seite 807 und 808: Kommentare zu Änderungsanforderung
- Seite 809 und 810: Mit Änderungsanforderungslisten ar
- Seite 811 und 812: Offene Änderungsanforderungen aufl
- Seite 813 und 814: Überprüfte Änderungsanforderunge
- Seite 815 und 816: Zusammenfassende Informationen zu
- Seite 817 und 818: Anforderungen erstellen Anforderung
- Seite 819 und 820: Element-Threads als gelesen oder un
- Seite 821 und 822: Anmerkungen zu Tasks hinzufügen We
- Seite 823 und 824: So löschen Sie einen Arbeitsdatens
- Seite 825 und 826: Kommentare zu Task-Revisionen hinzu
- Seite 827 und 828: ♦ Klicken Sie im oberen Fenster m
- Seite 829 und 830: Hinweis: Sie können ein Teammitgli
- Seite 831 und 832: Tasks erstellen So erstellen Sie ei
- Seite 833 und 834: Zeitaufwand für Tasks Die Task-Kom
- Seite 835 und 836: Auf Themen antworten Wenn jemand ei
- Seite 837 und 838: Element-Threads als gelesen oder un
- Seite 839 und 840: So legen Sie die Werte für benutze
- Seite 841 und 842: Audit-Protokoll-Einträge sortieren
- Seite 843 und 844: Nach Protokolleinträgen suchen Wen
- Seite 845 und 846: Labels und Heraufstufungsstatuswert
- Seite 847 und 848: Ansichts-Labels erstellen Ansichts-
- Seite 849 und 850: Ansichts-Labels heraufstufen Ansich
- Seite 851 und 852: Verwandte Konzepte Labels Ordner Ü
4 Wählen Sie Links Link abschließen im Ordner-, Komponenten- oder Kontextmenü oder klicken Sie in der<br />
Symbolleiste erneut auf den Schalter Link.<br />
Dieser Schalter ist deaktiviert, wenn Sie ein Element mit einem Ordner verknüpfen.<br />
5 Stellen Sie wie folgt sicher, dass alle Links vorhanden sind:<br />
♦ Wählen Sie ein verknüpftes Element aus und klicken Sie anschließend auf das Register Link im unteren<br />
Teilfenster, um die Verknüpfungen für das Element anzuzeigen.<br />
♦ Klicken Sie mit der rechten Maustaste auf einen verknüpften Ordner und wählen Sie Eigenschaften, um<br />
das Dialogfeld Ordnereigenschaften zu öffnen. Klicken Sie auf das Register Link, um die Verknüpfung<br />
anzuzeigen. (Das Register Link wird in diesem Dialogfeld nicht angezeigt, wenn Sie nicht über die<br />
Zugriffsrechte zum Anzeigen von Links verfügen.)<br />
Zudem können Sie eine Verknüpfung anzeigen, indem Sie eines der beiden Link-Enden auswählen. Das von<br />
Ihnen ausgewählte Ende, egal ob Ordner oder Element, wird als Quelle bezeichnet. Das andere Ende der<br />
Verknüpfung wird als Ziel bezeichnet und wird im Fenster Link in der Spalte Elementtyp angezeigt.<br />
Tipp: Wenn Sie eine Verknüpfung doch nicht verwenden möchten, nachdem Sie deren Erstellung begonnen, aber<br />
noch nicht abgeschlossen haben, wählen Sie im Ordnerbaum-, Komponenten- oder Kontextmenü die<br />
Option Links Link abbrechen. Wenn Sie den Schalter Link in der Symbolleiste verwenden, drücken Sie<br />
die ESC-Taste.<br />
Verwandte Konzepte<br />
Links<br />
Ein- und Auscheckvorgänge<br />
Verwandte Verfahrensweisen<br />
Bestimmte Revisionen verknüpfen<br />
Verknüpfte Änderungsanforderungen prüfen<br />
Verknüpfte Dateien ein- und auschecken<br />
Verknüpfte Dateien auswählen<br />
Link-Eigenschaften anpassen<br />
Links löschen<br />
Dateien mit Prozesselementen verknüpfen<br />
803