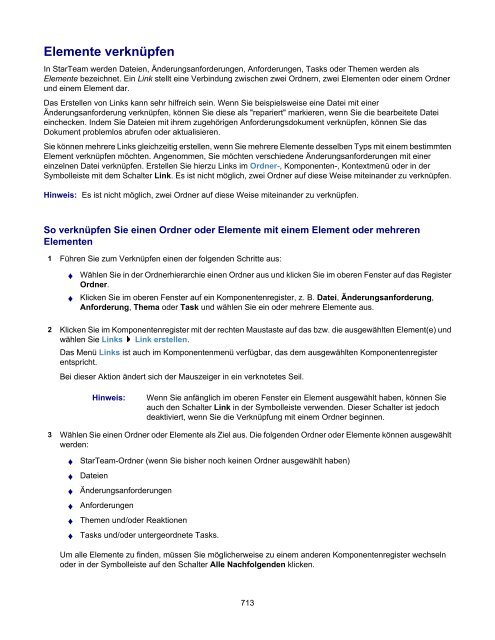Borland® StarTeam® 2006 - Borland Technical Publications
Borland® StarTeam® 2006 - Borland Technical Publications Borland® StarTeam® 2006 - Borland Technical Publications
Elemente suchen Alle im oberen Teilfenster angezeigten Elemente können basierend auf den in einem angezeigten Feld enthaltenen Daten gesucht werden. So können Sie beispielsweise nach einer Änderungsanforderung basierend auf ihrer Nummer oder nach einer Datei mit einem bestimmten Namen, Status, Zeitstempel oder einer bestimmten Größe suchen. Wenn Sie nach einem Feld suchen möchten, das nicht angezeigt wird, doppelklicken Sie auf den Spaltentitel im oberen Fenster, wählen Sie Felder anzeigen im Kontextmenü, wählen Sie das gewünschte Feld aus und klicken Sie auf Hinzufügen. So suchen Sie nach Elementen 1 Wählen Sie einen Ordner in der Ordnerhierarchie aus. 2 Klicken Sie im oberen Fenster auf ein Komponentenregister. 3 Klicken Sie mit der rechten Maustaste in das obere Fenster und wählen Sie Suchen. Das Dialogfeld Suchen wird angezeigt. 4 Geben Sie die Daten teilweise oder vollständig in das Textfeld Suchen nach ein. Verwenden Sie keine Platzhalterzeichen. 5 Wählen Sie Vorwärts, um das obere Teilfenster von oben nach unten zu durchsuchen, oder wählen Sie Rückwärts, um das obere Teilfenster von unten nach oben zu durchsuchen. 6 Klicken Sie auf Beginnen bei: Gegenwärtig ausgewähltes Element, um beginnend ab dem aktuell ausgewählten Element zu suchen, oder wählen Sie Beginnen bei: Erstes Element, um ab dem ersten Element im oberen Fenster zu suchen. 7 Wählen Sie entweder Alle angezeigten Felder oder Dieses Feld. Wenn Sie die Option Dieses Feld aktivieren, wählen Sie im Dropdown-Listenfeld das Feld aus, bei dem die Suche gestartet werden soll. 8 Aktivieren Sie Groß-/Kleinschreibung beachten, wenn bei der Suche die Groß-/Kleinschreibung beachtet werden soll. 9 Klicken Sie auf Suchen, um die Suche zu starten. Tipp: Drücken Sie STRG+F, um die Suche zu starten. Drücken Sie die Taste F3, um das nächste Element zu suchen, das dem Suchtext entspricht, und drücken Sie UMSCHALT+F3, um das vorherige Element zu suchen, das dem Suchtext entspricht. Verwandte Verfahrensweisen Mit Ordnern und Elementen arbeiten 712
Elemente verknüpfen In StarTeam werden Dateien, Änderungsanforderungen, Anforderungen, Tasks oder Themen werden als Elemente bezeichnet. Ein Link stellt eine Verbindung zwischen zwei Ordnern, zwei Elementen oder einem Ordner und einem Element dar. Das Erstellen von Links kann sehr hilfreich sein. Wenn Sie beispielsweise eine Datei mit einer Änderungsanforderung verknüpfen, können Sie diese als "repariert" markieren, wenn Sie die bearbeitete Datei einchecken. Indem Sie Dateien mit ihrem zugehörigen Anforderungsdokument verknüpfen, können Sie das Dokument problemlos abrufen oder aktualisieren. Sie können mehrere Links gleichzeitig erstellen, wenn Sie mehrere Elemente desselben Typs mit einem bestimmten Element verknüpfen möchten. Angenommen, Sie möchten verschiedene Änderungsanforderungen mit einer einzelnen Datei verknüpfen. Erstellen Sie hierzu Links im Ordner-, Komponenten-, Kontextmenü oder in der Symbolleiste mit dem Schalter Link. Es ist nicht möglich, zwei Ordner auf diese Weise miteinander zu verknüpfen. Hinweis: Es ist nicht möglich, zwei Ordner auf diese Weise miteinander zu verknüpfen. So verknüpfen Sie einen Ordner oder Elemente mit einem Element oder mehreren Elementen 1 Führen Sie zum Verknüpfen einen der folgenden Schritte aus: ♦ Wählen Sie in der Ordnerhierarchie einen Ordner aus und klicken Sie im oberen Fenster auf das Register Ordner. ♦ Klicken Sie im oberen Fenster auf ein Komponentenregister, z. B. Datei, Änderungsanforderung, Anforderung, Thema oder Task und wählen Sie ein oder mehrere Elemente aus. 2 Klicken Sie im Komponentenregister mit der rechten Maustaste auf das bzw. die ausgewählten Element(e) und wählen Sie Links Link erstellen. Das Menü Links ist auch im Komponentenmenü verfügbar, das dem ausgewählten Komponentenregister entspricht. Bei dieser Aktion ändert sich der Mauszeiger in ein verknotetes Seil. Hinweis: Wenn Sie anfänglich im oberen Fenster ein Element ausgewählt haben, können Sie auch den Schalter Link in der Symbolleiste verwenden. Dieser Schalter ist jedoch deaktiviert, wenn Sie die Verknüpfung mit einem Ordner beginnen. 3 Wählen Sie einen Ordner oder Elemente als Ziel aus. Die folgenden Ordner oder Elemente können ausgewählt werden: ♦ StarTeam-Ordner (wenn Sie bisher noch keinen Ordner ausgewählt haben) ♦ Dateien ♦ Änderungsanforderungen ♦ Anforderungen ♦ Themen und/oder Reaktionen ♦ Tasks und/oder untergeordnete Tasks. Um alle Elemente zu finden, müssen Sie möglicherweise zu einem anderen Komponentenregister wechseln oder in der Symbolleiste auf den Schalter Alle Nachfolgenden klicken. 713
- Seite 661 und 662: Sperren für Elemente mit Unterschi
- Seite 663 und 664: Sperroptionen für eine Sitzung fü
- Seite 665 und 666: Vergleichen/Zusammenführen von Ans
- Seite 667 und 668: Zusammenfassung der VCM-Sitzung anz
- Seite 669 und 670: 8 Wählen Sie im entsprechenden Reg
- Seite 671 und 672: Dateien und Ordner vergleichen und
- Seite 673 und 674: Berichte aus einer Sitzung zum Verg
- Seite 675 und 676: Verwandte Konzepte Übersicht über
- Seite 677 und 678: Dateien vergleichen und zusammenfü
- Seite 679 und 680: Dateien beim Vergleichen/Zusammenf
- Seite 681 und 682: Geänderte Dateien beim Vergleichen
- Seite 683 und 684: Geänderte Dateien beim Vergleichen
- Seite 685 und 686: Historische Dateiinhalte vergleiche
- Seite 687 und 688: Hinweis: Wenn Sie einen Bericht zu
- Seite 689 und 690: Optionen für das Vergleichen und Z
- Seite 691 und 692: Tipp: Sie können zusätzliche Fens
- Seite 693 und 694: 8 Klicken Sie in der Symbolleiste a
- Seite 695 und 696: Zwei lokale Dateien vergleichen So
- Seite 697 und 698: Verwandte Konzepte Übersicht über
- Seite 699 und 700: Namen oder Beschreibung von Ordnern
- Seite 701 und 702: Berichte erstellen Die von Ihnen in
- Seite 703 und 704: Dateien und Ordner aus einem Projek
- Seite 705 und 706: Daten sortieren und gruppieren Sie
- Seite 707 und 708: Einen lokalen Ordner in StarTeam ö
- Seite 709 und 710: Elemente als gelesen oder ungelesen
- Seite 711: Verwandte Konzepte Dateien Ordner V
- Seite 715 und 716: Elemente von Interesse markieren Be
- Seite 717 und 718: Elementeigenschaften per E-Mail sen
- Seite 719 und 720: Frühere Dateirevisionen anzeigen S
- Seite 721 und 722: ♦ Konfiguration mit Label. Hänge
- Seite 723 und 724: Labels an Ordner anhängen Es gibt
- Seite 725 und 726: Verwandte Konzepte Labels Ordner Ü
- Seite 727 und 728: Namen oder Beschreibung von Ordnern
- Seite 729 und 730: 2 Wählen Sie Projekt Öffnen, um e
- Seite 731 und 732: Verwandte Konzepte Ordner Verwandte
- Seite 733 und 734: Ordner und Elemente konfigurieren (
- Seite 735 und 736: Verwandte Konzepte Dateien Ordner V
- Seite 737 und 738: Verwandte Konzepte Dateien Ordner V
- Seite 739 und 740: 2 Wählen Sie die NIA-Ordner aus, d
- Seite 741 und 742: 8 Klicken Sie in der Symbolleiste a
- Seite 743 und 744: Referenzierte Elemente in anderen A
- Seite 745 und 746: Zeigen Sie die Referenzen für ält
- Seite 747 und 748: Dateien verwalten Dieser Abschnitt
- Seite 749 und 750: Dateien auschecken Dieses Verfahren
- Seite 751 und 752: Dateien einchecken So checken Sie D
- Seite 753 und 754: Das Ausführbar-Bit (File Executabl
- Seite 755 und 756: Verwandte Konzepte Dateien Ordner V
- Seite 757 und 758: Start: (rev 100) FILE_CMD_CHECKOUT
- Seite 759 und 760: Dateien umbenennen Wenn Sie eine Da
- Seite 761 und 762: Verwandte Konzepte Dateien Ordner V
Elemente verknüpfen<br />
In StarTeam werden Dateien, Änderungsanforderungen, Anforderungen, Tasks oder Themen werden als<br />
Elemente bezeichnet. Ein Link stellt eine Verbindung zwischen zwei Ordnern, zwei Elementen oder einem Ordner<br />
und einem Element dar.<br />
Das Erstellen von Links kann sehr hilfreich sein. Wenn Sie beispielsweise eine Datei mit einer<br />
Änderungsanforderung verknüpfen, können Sie diese als "repariert" markieren, wenn Sie die bearbeitete Datei<br />
einchecken. Indem Sie Dateien mit ihrem zugehörigen Anforderungsdokument verknüpfen, können Sie das<br />
Dokument problemlos abrufen oder aktualisieren.<br />
Sie können mehrere Links gleichzeitig erstellen, wenn Sie mehrere Elemente desselben Typs mit einem bestimmten<br />
Element verknüpfen möchten. Angenommen, Sie möchten verschiedene Änderungsanforderungen mit einer<br />
einzelnen Datei verknüpfen. Erstellen Sie hierzu Links im Ordner-, Komponenten-, Kontextmenü oder in der<br />
Symbolleiste mit dem Schalter Link. Es ist nicht möglich, zwei Ordner auf diese Weise miteinander zu verknüpfen.<br />
Hinweis: Es ist nicht möglich, zwei Ordner auf diese Weise miteinander zu verknüpfen.<br />
So verknüpfen Sie einen Ordner oder Elemente mit einem Element oder mehreren<br />
Elementen<br />
1 Führen Sie zum Verknüpfen einen der folgenden Schritte aus:<br />
♦ Wählen Sie in der Ordnerhierarchie einen Ordner aus und klicken Sie im oberen Fenster auf das Register<br />
Ordner.<br />
♦ Klicken Sie im oberen Fenster auf ein Komponentenregister, z. B. Datei, Änderungsanforderung,<br />
Anforderung, Thema oder Task und wählen Sie ein oder mehrere Elemente aus.<br />
2 Klicken Sie im Komponentenregister mit der rechten Maustaste auf das bzw. die ausgewählten Element(e) und<br />
wählen Sie Links Link erstellen.<br />
Das Menü Links ist auch im Komponentenmenü verfügbar, das dem ausgewählten Komponentenregister<br />
entspricht.<br />
Bei dieser Aktion ändert sich der Mauszeiger in ein verknotetes Seil.<br />
Hinweis:<br />
Wenn Sie anfänglich im oberen Fenster ein Element ausgewählt haben, können Sie<br />
auch den Schalter Link in der Symbolleiste verwenden. Dieser Schalter ist jedoch<br />
deaktiviert, wenn Sie die Verknüpfung mit einem Ordner beginnen.<br />
3 Wählen Sie einen Ordner oder Elemente als Ziel aus. Die folgenden Ordner oder Elemente können ausgewählt<br />
werden:<br />
♦ StarTeam-Ordner (wenn Sie bisher noch keinen Ordner ausgewählt haben)<br />
♦ Dateien<br />
♦ Änderungsanforderungen<br />
♦ Anforderungen<br />
♦ Themen und/oder Reaktionen<br />
♦ Tasks und/oder untergeordnete Tasks.<br />
Um alle Elemente zu finden, müssen Sie möglicherweise zu einem anderen Komponentenregister wechseln<br />
oder in der Symbolleiste auf den Schalter Alle Nachfolgenden klicken.<br />
713