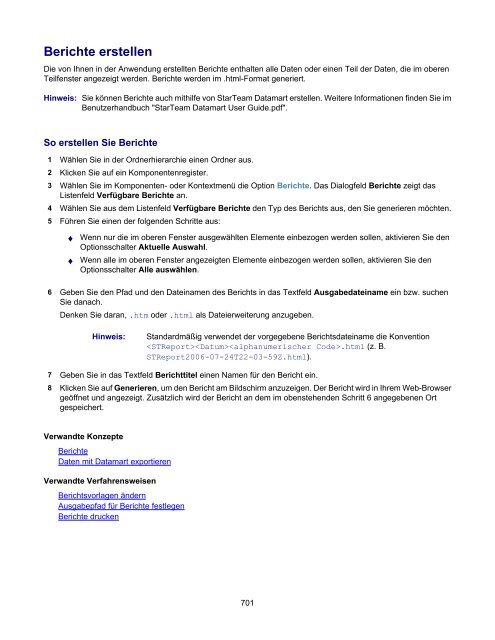Borland® StarTeam® 2006 - Borland Technical Publications
Borland® StarTeam® 2006 - Borland Technical Publications Borland® StarTeam® 2006 - Borland Technical Publications
Arbeitsordner erstellen In StarTeamhat jeder Unterordner einer Ansicht einen eigenen Arbeitsordner. Sein Pfad ist in der Regel relativ zum Pfad des Stamm-Arbeitsordners. Wenn Sie eine Datei auschecken, kopiert StarTeam die angeforderte Dateirevision in den entsprechenden Arbeitsordner. Wenn der Arbeitsordner zur Zeit nicht auf Ihrer Workstation vorhanden ist, erstellt StarTeam den Ordner automatisch, wenn Sie Dateien auschecken. Zudem können Sie über den Arbeitsordner neue Dateien zu StarTeam hinzufügen. Wenn der entsprechende Ordner nicht auf Ihrer Workstation vorhanden ist, können Sie ihn manuell über den Windows-Explorer oder automatisch mithilfe des Befehls Arbeitsordner erstellen erstellen. Sobald der Arbeitsordner vorhanden ist, können Sie Dateien darin ablegen und diese zu StarTeam hinzufügen. Warnung: Der Standardarbeitsordner muss für jeden Benutzer auf einen separaten Speicherort verweisen, z. B. auf ein Laufwerk auf der Workstation des Benutzers oder auf ein persönliches Verzeichnis auf einem gemeinsam genutzten Dateiserver. So erstellen Sie einen Arbeitsordner 1 Wählen Sie den entsprechenden Ordner in der Ordnerhierarchie aus. Hinweis: Ein Ordner, der im StarTeam-Repository, jedoch nicht auf Ihrer lokalen Workstation vorhanden ist, wird durch ein Ordnersymbol mit einem Ausrufezeichen gekennzeichnet. 2 Führen Sie einen der folgenden Schritte aus: ♦ Checken Sie eine Datei aus dem Ordner aus. StarTeam erstellt automatisch einen Arbeitsordner mit demselben Namen und demselben Pfad. ♦ Klicken Sie mit der rechten Maustaste auf den Ordner und wählen Sie Arbeitsordner erstellen. Sobald der Arbeitsordner vorhanden ist, können Sie Dateien in diesen kopieren oder Dateien in diesem erstellen und sie zum StarTeam-Repository hinzufügen. Hinweis: Wenn der Arbeitsordnerpfad eines freigegebenen oder verschobenen Ordners die maximale Pfadlänge für Arbeitsordner überschreitet (254 Zeichen inklusive umgekehrter Schrägstriche [\], können Sie den neuen Arbeitsordner in StarTeam nicht erstellen. Eine Fehlermeldung wird angezeigt. Verwandte Konzepte Übersicht zu Ansichten Allgemeines zu Standardordnern und alternativen Arbeitsordnern Ordnungsgemäße Verwendung von Ansichten Übersicht über die Verzweigungsoptionen Verwandte Verfahrensweisen Mit Ordnern und Elementen arbeiten Ansichten verwalten Ansichten erstellen und konfigurieren 700
Berichte erstellen Die von Ihnen in der Anwendung erstellten Berichte enthalten alle Daten oder einen Teil der Daten, die im oberen Teilfenster angezeigt werden. Berichte werden im .html-Format generiert. Hinweis: Sie können Berichte auch mithilfe von StarTeam Datamart erstellen. Weitere Informationen finden Sie im Benutzerhandbuch "StarTeam Datamart User Guide.pdf". So erstellen Sie Berichte 1 Wählen Sie in der Ordnerhierarchie einen Ordner aus. 2 Klicken Sie auf ein Komponentenregister. 3 Wählen Sie im Komponenten- oder Kontextmenü die Option Berichte. Das Dialogfeld Berichte zeigt das Listenfeld Verfügbare Berichte an. 4 Wählen Sie aus dem Listenfeld Verfügbare Berichte den Typ des Berichts aus, den Sie generieren möchten. 5 Führen Sie einen der folgenden Schritte aus: ♦ Wenn nur die im oberen Fenster ausgewählten Elemente einbezogen werden sollen, aktivieren Sie den Optionsschalter Aktuelle Auswahl. ♦ Wenn alle im oberen Fenster angezeigten Elemente einbezogen werden sollen, aktivieren Sie den Optionsschalter Alle auswählen. 6 Geben Sie den Pfad und den Dateinamen des Berichts in das Textfeld Ausgabedateiname ein bzw. suchen Sie danach. Denken Sie daran, .htm oder .html als Dateierweiterung anzugeben. Hinweis: Standardmäßig verwendet der vorgegebene Berichtsdateiname die Konvention .html (z. B. STReport2006-07-24T22-03-59Z.html). 7 Geben Sie in das Textfeld Berichttitel einen Namen für den Bericht ein. 8 Klicken Sie auf Generieren, um den Bericht am Bildschirm anzuzeigen. Der Bericht wird in Ihrem Web-Browser geöffnet und angezeigt. Zusätzlich wird der Bericht an dem im obenstehenden Schritt 6 angegebenen Ort gespeichert. Verwandte Konzepte Berichte Daten mit Datamart exportieren Verwandte Verfahrensweisen Berichtsvorlagen ändern Ausgabepfad für Berichte festlegen Berichte drucken 701
- Seite 649 und 650: Wenn View Compare/Merge eine geeign
- Seite 651 und 652: Einen Unterschiedsbericht für das
- Seite 653 und 654: Verwandte Konzepte Filter Verwandte
- Seite 655 und 656: Ihre Dateien für eine View Compare
- Seite 657 und 658: Quell- und Zieldatei beim Vergleich
- Seite 659 und 660: Sitzung für das Vergleichen/Zusamm
- Seite 661 und 662: Sperren für Elemente mit Unterschi
- Seite 663 und 664: Sperroptionen für eine Sitzung fü
- Seite 665 und 666: Vergleichen/Zusammenführen von Ans
- Seite 667 und 668: Zusammenfassung der VCM-Sitzung anz
- Seite 669 und 670: 8 Wählen Sie im entsprechenden Reg
- Seite 671 und 672: Dateien und Ordner vergleichen und
- Seite 673 und 674: Berichte aus einer Sitzung zum Verg
- Seite 675 und 676: Verwandte Konzepte Übersicht über
- Seite 677 und 678: Dateien vergleichen und zusammenfü
- Seite 679 und 680: Dateien beim Vergleichen/Zusammenf
- Seite 681 und 682: Geänderte Dateien beim Vergleichen
- Seite 683 und 684: Geänderte Dateien beim Vergleichen
- Seite 685 und 686: Historische Dateiinhalte vergleiche
- Seite 687 und 688: Hinweis: Wenn Sie einen Bericht zu
- Seite 689 und 690: Optionen für das Vergleichen und Z
- Seite 691 und 692: Tipp: Sie können zusätzliche Fens
- Seite 693 und 694: 8 Klicken Sie in der Symbolleiste a
- Seite 695 und 696: Zwei lokale Dateien vergleichen So
- Seite 697 und 698: Verwandte Konzepte Übersicht über
- Seite 699: Namen oder Beschreibung von Ordnern
- Seite 703 und 704: Dateien und Ordner aus einem Projek
- Seite 705 und 706: Daten sortieren und gruppieren Sie
- Seite 707 und 708: Einen lokalen Ordner in StarTeam ö
- Seite 709 und 710: Elemente als gelesen oder ungelesen
- Seite 711 und 712: Verwandte Konzepte Dateien Ordner V
- Seite 713 und 714: Elemente verknüpfen In StarTeam we
- Seite 715 und 716: Elemente von Interesse markieren Be
- Seite 717 und 718: Elementeigenschaften per E-Mail sen
- Seite 719 und 720: Frühere Dateirevisionen anzeigen S
- Seite 721 und 722: ♦ Konfiguration mit Label. Hänge
- Seite 723 und 724: Labels an Ordner anhängen Es gibt
- Seite 725 und 726: Verwandte Konzepte Labels Ordner Ü
- Seite 727 und 728: Namen oder Beschreibung von Ordnern
- Seite 729 und 730: 2 Wählen Sie Projekt Öffnen, um e
- Seite 731 und 732: Verwandte Konzepte Ordner Verwandte
- Seite 733 und 734: Ordner und Elemente konfigurieren (
- Seite 735 und 736: Verwandte Konzepte Dateien Ordner V
- Seite 737 und 738: Verwandte Konzepte Dateien Ordner V
- Seite 739 und 740: 2 Wählen Sie die NIA-Ordner aus, d
- Seite 741 und 742: 8 Klicken Sie in der Symbolleiste a
- Seite 743 und 744: Referenzierte Elemente in anderen A
- Seite 745 und 746: Zeigen Sie die Referenzen für ält
- Seite 747 und 748: Dateien verwalten Dieser Abschnitt
- Seite 749 und 750: Dateien auschecken Dieses Verfahren
Berichte erstellen<br />
Die von Ihnen in der Anwendung erstellten Berichte enthalten alle Daten oder einen Teil der Daten, die im oberen<br />
Teilfenster angezeigt werden. Berichte werden im .html-Format generiert.<br />
Hinweis: Sie können Berichte auch mithilfe von StarTeam Datamart erstellen. Weitere Informationen finden Sie im<br />
Benutzerhandbuch "StarTeam Datamart User Guide.pdf".<br />
So erstellen Sie Berichte<br />
1 Wählen Sie in der Ordnerhierarchie einen Ordner aus.<br />
2 Klicken Sie auf ein Komponentenregister.<br />
3 Wählen Sie im Komponenten- oder Kontextmenü die Option Berichte. Das Dialogfeld Berichte zeigt das<br />
Listenfeld Verfügbare Berichte an.<br />
4 Wählen Sie aus dem Listenfeld Verfügbare Berichte den Typ des Berichts aus, den Sie generieren möchten.<br />
5 Führen Sie einen der folgenden Schritte aus:<br />
♦ Wenn nur die im oberen Fenster ausgewählten Elemente einbezogen werden sollen, aktivieren Sie den<br />
Optionsschalter Aktuelle Auswahl.<br />
♦ Wenn alle im oberen Fenster angezeigten Elemente einbezogen werden sollen, aktivieren Sie den<br />
Optionsschalter Alle auswählen.<br />
6 Geben Sie den Pfad und den Dateinamen des Berichts in das Textfeld Ausgabedateiname ein bzw. suchen<br />
Sie danach.<br />
Denken Sie daran, .htm oder .html als Dateierweiterung anzugeben.<br />
Hinweis:<br />
Standardmäßig verwendet der vorgegebene Berichtsdateiname die Konvention<br />
.html (z. B.<br />
STReport<strong>2006</strong>-07-24T22-03-59Z.html).<br />
7 Geben Sie in das Textfeld Berichttitel einen Namen für den Bericht ein.<br />
8 Klicken Sie auf Generieren, um den Bericht am Bildschirm anzuzeigen. Der Bericht wird in Ihrem Web-Browser<br />
geöffnet und angezeigt. Zusätzlich wird der Bericht an dem im obenstehenden Schritt 6 angegebenen Ort<br />
gespeichert.<br />
Verwandte Konzepte<br />
Berichte<br />
Daten mit Datamart exportieren<br />
Verwandte Verfahrensweisen<br />
Berichtsvorlagen ändern<br />
Ausgabepfad für Berichte festlegen<br />
Berichte drucken<br />
701