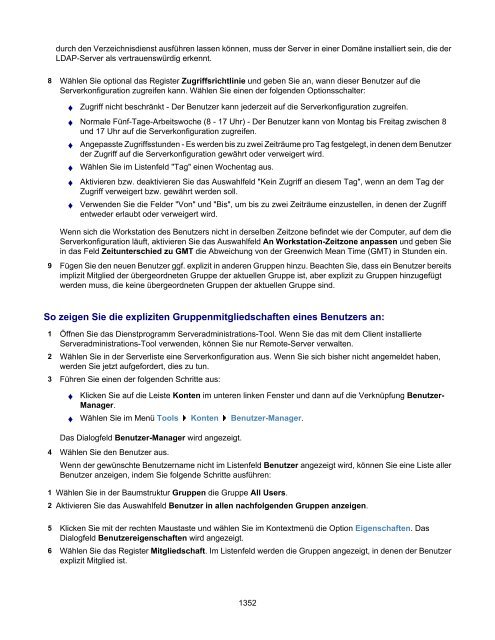- Seite 1 und 2:
Borland ® StarTeam ® 2006 StarTea
- Seite 3 und 4:
Einführung Erste Schritte StarTeam
- Seite 5 und 6:
Konzepte Konzepte Allgemeines .....
- Seite 7 und 8:
Sicherheitsprotokolle .............
- Seite 9 und 10:
Textfelder konfigurieren ..........
- Seite 11 und 12:
Auflösen von Zusammenführungskonf
- Seite 13 und 14:
Speicheroptionen für Dateien festl
- Seite 15 und 16:
Mithilfe von Verknüpfungen und URL
- Seite 17 und 18:
Änderungen einer übergeordneten A
- Seite 19 und 20:
Diagrammtitel anpassen ............
- Seite 21 und 22:
Benutzerpasswörter ändern .......
- Seite 23 und 24:
Dateien hinzufügen: stcmd add ....
- Seite 25 und 26:
droplist ..........................
- Seite 27 und 28:
Einführung 27
- Seite 29 und 30:
StarTeam installieren Die Installat
- Seite 31 und 32:
Hinweis: Der Cross-Platform Client
- Seite 33 und 34:
Neue Befehle im Fenster "Referenz"
- Seite 35 und 36:
Neue Funktionen Dieser Abschnitt en
- Seite 37 und 38:
Dieses neue Tool wird standardmäß
- Seite 39 und 40:
Serveradministrations-Tool wurde ei
- Seite 41 und 42:
Hinweis: Der Cross-Platform Client
- Seite 43 und 44:
Neue Befehle im Fenster "Referenz"
- Seite 45 und 46:
Neue Funktionen in anderen StarTeam
- Seite 47 und 48:
Borland LDAP QuickStart Manager Bor
- Seite 49 und 50:
Option "Bereit gehaltene Datenbankv
- Seite 51 und 52:
Hilfe zur Hilfe - Übersicht Einige
- Seite 53 und 54:
Wo finden Sie Informationen in der
- Seite 55 und 56:
eadme_de.html Die sprachspezifische
- Seite 57 und 58:
Lizenz - Übersicht Dieses Thema er
- Seite 59 und 60:
Allgemeines zur Codeverwaltung Dies
- Seite 61 und 62:
Übersicht über die Architektur de
- Seite 63 und 64:
Notification Agent usw. benachricht
- Seite 65 und 66:
Borland LDAP QuickStart Managerist
- Seite 67 und 68:
Rollen und Terminologie Die Themen
- Seite 69 und 70:
Terminologie Dieses Thema erklärt
- Seite 71 und 72:
Dateikomprimierung Dateiliste Filte
- Seite 73 und 74:
Fehlt Geändert Nicht-exklusive Spe
- Seite 75 und 76:
Anforderungskomponente Antwort Revi
- Seite 77 und 78:
Themenbaum Unbekannt Entsperren Ben
- Seite 79 und 80:
Container Die grundlegendsten StarT
- Seite 81 und 82:
Objekte Objekte sind die Kerninform
- Seite 83 und 84:
Objekte und Elemente - Vergleich Es
- Seite 85 und 86:
Bei manuellen Freigaben, die Sie ü
- Seite 87 und 88:
Serveradministration Die Themen in
- Seite 89 und 90:
Verwandte Konzepte Übersicht über
- Seite 91 und 92:
Übersicht über die Serverkonfigur
- Seite 93 und 94:
Richtlinien für die Serverkonfigur
- Seite 95 und 96:
1 Erzeugen Sie einen vollständigen
- Seite 97 und 98:
Übersicht zu Ansichten Beim Erstel
- Seite 99 und 100:
"Verzweigen bei Änderung" für den
- Seite 101 und 102:
Varianzansicht Schreibgeschützte R
- Seite 103 und 104:
Ansichtstyp Referenz im Gegensatz z
- Seite 105 und 106:
StarDraw (Beispiel-Serverkonfigurat
- Seite 107 und 108:
Übersicht über die Projektadminis
- Seite 109 und 110:
Übersicht über Projekte In einem
- Seite 111 und 112:
Vergleichen und Zusammenführen von
- Seite 113 und 114:
Ordner Dieses Thema bietet eine Üb
- Seite 115 und 116:
Arbeitsordner für den Stammordner
- Seite 117 und 118:
♦ Sie können beim Einchecken and
- Seite 119 und 120:
Verwandte Verfahrensweisen Anforder
- Seite 121 und 122:
Themen Themen sind Konversationen m
- Seite 123 und 124:
Labels In der Versionskontrolle wir
- Seite 125 und 126:
Ein Label kann an einzelne Ordner o
- Seite 127 und 128:
Übersicht über Referenzen Ordner
- Seite 129 und 130:
In der aktuellen Ansicht gemeinsam
- Seite 131 und 132:
Big Product::Big Product::Big Produ
- Seite 133 und 134:
♦ Big Product::Big Product::Big P
- Seite 135 und 136:
Durch Hinzufügen von Elementen zu
- Seite 137 und 138:
Angenommen, Sie fügen eine Datei z
- Seite 139 und 140:
♦ ...............Big Product::Big
- Seite 141 und 142:
Angenommen, alle Ansichten außer d
- Seite 143 und 144:
Auswahlversion In der Spalte "Eleme
- Seite 145 und 146:
Testen und Berichtserstellung Die T
- Seite 147 und 148:
Verwandte Konzepte Änderungsanford
- Seite 149 und 150:
Modell für die Verfolgung von Änd
- Seite 151 und 152:
Lebenszyklus für Änderungsanforde
- Seite 153 und 154:
Er öffnet die Änderungsanforderun
- Seite 155 und 156:
Berichte StarTeam bietet eine Vielz
- Seite 157 und 158:
Diagramme Mit dem Cross-Platform Cl
- Seite 159 und 160:
Felder StarTeamenthält sowohl allg
- Seite 161 und 162:
Serverübergreifende Konfiguration/
- Seite 163 und 164:
Serveradministrations-Tool Dieses T
- Seite 165 und 166:
Anzeigefenster Wenn Sie über das M
- Seite 167 und 168:
Cross-Platform-Client - Übersicht
- Seite 169 und 170:
anzuzeigen, wählen Sie die Element
- Seite 171 und 172:
♦ Der Status von StarTeamMPX. Ein
- Seite 173 und 174:
Diagrammlegende Die Diagrammlegende
- Seite 175 und 176:
Der Layoutbereich des Formulars Der
- Seite 177 und 178:
Ansichten vergleichen/zusammenführ
- Seite 179 und 180:
♦ Die Testperspektive enthält di
- Seite 181 und 182:
Verwandte Konzepte Übersicht über
- Seite 183 und 184:
Die Hauptversion von File Compare/M
- Seite 185 und 186:
Ordner vergleichen/zusammenführen
- Seite 187 und 188:
FCM-Menüs und -Symbolleiste Die ei
- Seite 189 und 190:
Toolbar-Dienstprogramm Dieses Thema
- Seite 191 und 192:
StarTeam Web Edition Dieser Abschni
- Seite 193 und 194:
Komponentenregister Die Komponenten
- Seite 195 und 196:
StarTeam Layout Designer-Benutzerob
- Seite 197 und 198:
Borland Search Dieses Thema beschre
- Seite 199 und 200:
Workflow Designer Dieses Thema besc
- Seite 201 und 202:
Widerrufen Stellt eine zuvor rückg
- Seite 203 und 204:
Konzepte 203
- Seite 205 und 206:
Allgemeines Dieser Abschnitt enthä
- Seite 207 und 208:
Übersicht über Projekte In einem
- Seite 209 und 210:
Beispiel 1: Eine einfache Client-/S
- Seite 211 und 212:
Projektübergreifende Dateiabhängi
- Seite 213 und 214:
Projektübergreifende Aktivitäten
- Seite 215 und 216:
Übersicht zu Ansichten Beim Erstel
- Seite 217 und 218:
"Verzweigen bei Änderung" für den
- Seite 219 und 220:
Varianzansicht Schreibgeschützte R
- Seite 221 und 222:
Ansichtstyp Referenz im Gegensatz z
- Seite 223 und 224:
enötigen nicht Tausende Ansichten.
- Seite 225 und 226:
ausschließlich um Behebungen kriti
- Seite 227 und 228:
Die Schlüsselpunkte dieses Szenari
- Seite 229 und 230:
Übersicht über Ordner und Pfade I
- Seite 231 und 232:
Verwandte Konzepte Übersicht über
- Seite 233 und 234:
♦ Manuell zeigt an, dass die Auto
- Seite 235 und 236:
Allgemeines zu Standardordnern und
- Seite 237 und 238:
Übersicht über Ein- und Auscheckv
- Seite 239 und 240:
Konsistente Ein- und Auscheckvorgä
- Seite 241 und 242:
Auscheckvorgänge von Dateien über
- Seite 243 und 244:
einigen nicht übereinstimmenden Da
- Seite 245 und 246:
Übersicht über das Vergleichen/Zu
- Seite 247 und 248:
Übersicht über das Vergleichen/Zu
- Seite 249 und 250:
Festschreibungsphase In der Festsch
- Seite 251 und 252:
Typen und Regeln für das Vergleich
- Seite 253 und 254:
Szenarios für das Zusammenführen
- Seite 255 und 256:
6 Es wird eine Replizierung ausgef
- Seite 257 und 258:
andere Aktion setzen, die ausgefüh
- Seite 259 und 260:
Schnellzugriff auf Projekte und Ele
- Seite 261 und 262:
Sicherheit StarTeam bietet Sicherhe
- Seite 263 und 264:
Die wichtigsten Knoten, für die Re
- Seite 265 und 266:
Gruppenberechtigungen für Objekte
- Seite 267 und 268:
♦ Statuswerte in einer Ansicht ne
- Seite 269 und 270:
Verwendung von Passwörtern Passwö
- Seite 271 und 272:
Server-Zeitlimit-Optionen Sie könn
- Seite 273 und 274:
Übersicht über Benutzer- und Grup
- Seite 275 und 276:
Sicherheitsprotokolle Die Anwendung
- Seite 277 und 278:
Verwandte Verfahrensweisen Mit dem
- Seite 279 und 280:
Zugriffsrechte auf Projektebene gew
- Seite 281 und 282:
Zugriffsrechte auf Ansichtsebene ge
- Seite 283 und 284:
Zugriffsrechte in einer Verzweigung
- Seite 285 und 286:
Zugriffsrechte verweigern StarTeam
- Seite 287 und 288:
Zugriffsrechte und Gruppenberechtig
- Seite 289 und 290:
Eigenschaftsdialogfeld mit StarTeam
- Seite 291 und 292:
♦ Verwenden Sie Tastaturkürzel,
- Seite 293 und 294:
Steuerelemente Steuerelemente sind
- Seite 295 und 296:
Benutzerdefinierte Eigenschaftsfeld
- Seite 297 und 298:
Verwandte Verfahrensweisen Eigensch
- Seite 299 und 300:
Tipp: Die mit der jeweiligen Server
- Seite 301 und 302:
Verwandte Verfahrensweisen E-Mail-U
- Seite 303 und 304:
Projektkonfiguration Dieser Abschni
- Seite 305 und 306:
Projekte autonom halten Die auf ein
- Seite 307 und 308:
Verwandte Konzepte Projektadministr
- Seite 309 und 310:
aktualisiert wird, dann können Bui
- Seite 311 und 312:
Ansichtskonfiguration und -verwaltu
- Seite 313 und 314:
Vergleichen und Zusammenführen von
- Seite 315 und 316:
Erläuterungen zu den Ansichtstypen
- Seite 317 und 318:
Ansicht "Alle verzweigen" werden. E
- Seite 319 und 320:
Ordnungsgemäße Verwendung von Ans
- Seite 321 und 322:
Ansichten, die die iterative Entwic
- Seite 323 und 324:
Wenn eine oder mehrere aufeinanderf
- Seite 325 und 326:
Verwandte Konzepte Übersicht zu An
- Seite 327 und 328:
des Befehls "Arbeitsordner erstelle
- Seite 329 und 330:
Heraufstufungsstatuswerte Ein Herau
- Seite 331 und 332:
Mit der Zeit ändert sich das Build
- Seite 333 und 334:
Prozesselemente Änderungsanforderu
- Seite 335 und 336:
Verwandte Konzepte Änderungsanford
- Seite 337 und 338:
Verzweigungen Eine Verzweigungsansi
- Seite 339 und 340:
Übersicht über die Verzweigungsop
- Seite 341 und 342:
Verzweigungsverhalten von Ordnern o
- Seite 343 und 344:
Auswirkungen auf Änderungsanforder
- Seite 345 und 346:
Übersicht über das Vergleichen/Zu
- Seite 347 und 348:
Übersicht über das Vergleichen/Zu
- Seite 349 und 350:
Festschreibungsphase In der Festsch
- Seite 351 und 352:
View Compare/Merge-Perspektiven Das
- Seite 353 und 354:
Mithilfe der Zusammenführungspersp
- Seite 355 und 356:
Verwandte Konzepte Ansichten vergle
- Seite 357 und 358:
Verzweigen bei Änderung und mit ei
- Seite 359 und 360:
1 Eine "Aktivitätsansicht" wurde e
- Seite 361 und 362:
View Compare/Merge-Aktionen Wenn Si
- Seite 363 und 364:
Atomische Eincheckvorgänge Alle Ei
- Seite 365 und 366:
Backups Dieser Abschnitt enthält k
- Seite 367 und 368:
StarTeam Backups Da StarTeam Native
- Seite 369 und 370:
Übersicht über das Verschieben vo
- Seite 371 und 372:
Online-Backups Wenn alle Archivdate
- Seite 373 und 374:
Übersicht über Datenbank-Backups
- Seite 375 und 376:
Vollständige Backups von SQL Serve
- Seite 377 und 378:
Backups von Oracle-Datenbanken Ein
- Seite 379 und 380:
Borland empfiehlt, Online-Backups z
- Seite 381 und 382:
Speicherorte für die Datenspeicher
- Seite 383 und 384:
.dmp-Dateien Der Server erstellt .d
- Seite 385 und 386:
Native-II-Datenspeicher und Hives D
- Seite 387 und 388:
voneinander unabhängige Volumes ve
- Seite 389 und 390:
Zugriffsrechte gewähren Wannn und
- Seite 391 und 392:
Die Elementknoten Borland empfiehlt
- Seite 393 und 394:
Zugriffsrechte auf Ordnerebene gew
- Seite 395 und 396:
Zugriffsrechte auf Elementebene gew
- Seite 397 und 398:
Allgemeine Regeln für Zugriffsrech
- Seite 399 und 400:
Übersicht über Benutzer- und Grup
- Seite 401 und 402:
LDAP für die Passwortverifizierung
- Seite 403 und 404:
die Festplatte und die Netzwerkress
- Seite 405 und 406:
Atomische Eincheckvorgänge Alle Ei
- Seite 407 und 408:
Prüfung auf verwaiste Dateien Bei
- Seite 409 und 410:
Report Archives-Dienstprogramm für
- Seite 411 und 412:
Sicherheitsprotokolle Die Anwendung
- Seite 413 und 414:
Verwandte Verfahrensweisen Mit dem
- Seite 415 und 416:
♦ ViewWorkingFolderOverrides (Ang
- Seite 417 und 418:
Verfahren 417
- Seite 419 und 420:
Konfiguration Dieser Abschnitt besc
- Seite 421 und 422:
Tools zum Toolbar-Dienstprogramm hi
- Seite 423 und 424:
Verwandte Konzepte Persönliche Opt
- Seite 425 und 426:
Daten sortieren und gruppieren Sie
- Seite 427 und 428:
Detailfenster im Cross-Platform-Cli
- Seite 429 und 430:
Einen alternativen Editor, ein alte
- Seite 431 und 432:
Persönliche Optionen anpassen Mit
- Seite 433 und 434:
Reihenfolge der Komponentenregister
- Seite 435 und 436:
8 Klicken Sie auf OK, sobald Sie fe
- Seite 437 und 438:
Tool-Eigenschaften im Toolbar-Diens
- Seite 439 und 440:
Toolbar-Dienstprogramm aktualisiere
- Seite 441 und 442:
Tools zum Toolbar-Dienstprogramm hi
- Seite 443 und 444:
Tool-Eigenschaften im Toolbar-Diens
- Seite 445 und 446:
Tools aus dem Toolbar-Dienstprogram
- Seite 447 und 448:
Tools aus dem Toolbar-Dienstprogram
- Seite 449 und 450:
Das Symbol des Tools wird dem Symbo
- Seite 451 und 452:
Mit Serverkonfigurationen arbeiten
- Seite 453 und 454:
3 Wählen Sie im Hauptmenü Aktione
- Seite 455 und 456:
Datenbankinformationen exportieren
- Seite 457 und 458:
Verwandte Verfahrensweisen Serverad
- Seite 459 und 460:
Verwandte Konzepte StarDraw (Beispi
- Seite 461 und 462:
Serverkonfigurationen als Windows-D
- Seite 463 und 464:
Serverkonfigurationen deaktivieren
- Seite 465 und 466:
♦ Cache-Cleanup-Intervall: Sekund
- Seite 467 und 468:
starteamserver -new "Konfigurations
- Seite 469 und 470:
Serverkonfigurationen hinzufügen S
- Seite 471 und 472:
Serverkonfigurationen sperren und e
- Seite 473 und 474:
Das Dialogfeld Mit angepassten Serv
- Seite 475 und 476:
StarTeamMPX-Ereignisbehandlungen ve
- Seite 477 und 478:
Verwandte Konzepte Wo befindet sich
- Seite 479 und 480:
Vorhandene Ereignisbehandlungen pr
- Seite 481 und 482:
Anpassung In diesem Abschnitt sind
- Seite 483 und 484:
Anzeigenamen und Aufzählungswerte
- Seite 485 und 486:
Aufzählungseigenschaften erstellen
- Seite 487 und 488:
Benutzer-ID-Felder konfigurieren F
- Seite 489 und 490:
Datums-/Uhrzeit-Felder konfiguriere
- Seite 491 und 492:
Verwandte Konzepte Benutzerdefinier
- Seite 493 und 494:
Eigenschaftsdialogfelder mit StarTe
- Seite 495 und 496:
Eigenschaftssteuerelemente darstell
- Seite 497 und 498:
♦ Steuerelement für Kombinations
- Seite 499 und 500:
Formulare aktivieren Wenn Sie das F
- Seite 501 und 502:
Komplexe Steuerelemente zeichnen Mi
- Seite 503 und 504:
Verwandte Konzepte Eigenschaftsdial
- Seite 505 und 506:
So ordnen Sie Register neu an 1 Kli
- Seite 507 und 508:
Nicht-Eigenschaftssteuerelemente ze
- Seite 509 und 510:
Allgemeines Dieser Abschnitt enthä
- Seite 511 und 512:
An- und Abmelden Dieser Abschnitt e
- Seite 513 und 514:
Beim Server anmelden und ein Projek
- Seite 515 und 516:
Mit dem Toolbar-Dienstprogramm bei
- Seite 517 und 518:
Tools zum Toolbar-Dienstprogramm hi
- Seite 519 und 520:
Verwandte Konzepte Persönliche Opt
- Seite 521 und 522:
Daten sortieren und gruppieren Sie
- Seite 523 und 524:
Detailfenster im Cross-Platform-Cli
- Seite 525 und 526:
Einen alternativen Editor, ein alte
- Seite 527 und 528:
Persönliche Optionen anpassen Mit
- Seite 529 und 530:
Reihenfolge der Komponentenregister
- Seite 531 und 532:
8 Klicken Sie auf OK, sobald Sie fe
- Seite 533 und 534:
Tool-Eigenschaften im Toolbar-Diens
- Seite 535 und 536:
Toolbar-Dienstprogramm aktualisiere
- Seite 537 und 538:
Tools zum Toolbar-Dienstprogramm hi
- Seite 539 und 540:
Tool-Eigenschaften im Toolbar-Diens
- Seite 541 und 542:
Tools aus dem Toolbar-Dienstprogram
- Seite 543 und 544:
Tools aus dem Toolbar-Dienstprogram
- Seite 545 und 546:
Das Symbol des Tools wird dem Symbo
- Seite 547 und 548:
Toolbar-Dienstprogramm verwenden Di
- Seite 549 und 550:
Mit dem Toolbar-Dienstprogramm bei
- Seite 551 und 552:
Verwandte Konzepte Toolbar-Dienstpr
- Seite 553 und 554:
Toolbar-Dienstprogramm anpassen Die
- Seite 555 und 556:
Das Symbol des Tools wird dem Symbo
- Seite 557 und 558:
Verwandte Konzepte Toolbar-Dienstpr
- Seite 559 und 560:
Toolbar-Dienstprogramm aktualisiere
- Seite 561 und 562:
Tools aus dem Toolbar-Dienstprogram
- Seite 563 und 564:
Das Symbol des Tools wird dem Symbo
- Seite 565 und 566:
Zugriffsrechte für Projekte zuweis
- Seite 567 und 568:
Ansichts-Labels zurückstufen Es ka
- Seite 569 und 570:
Exklusive Sperren beim Einchecken a
- Seite 571 und 572:
Projekte erstellen So erstellen Sie
- Seite 573 und 574:
Projekte löschen Um ein Projekt l
- Seite 575 und 576:
Projekteigenschaften anzeigen und
- Seite 577 und 578:
Prozesselemente in Projekten anford
- Seite 579 und 580:
So ermöglichen Sie die Verwendung
- Seite 581 und 582:
Schlüsselworterweiterungen aktivie
- Seite 583 und 584:
8 Klicken Sie auf OK, sobald Sie fe
- Seite 585 und 586:
Zeigen Sie die Referenzen für ält
- Seite 587 und 588:
Vorhandene Projekte öffnen Bevor S
- Seite 589 und 590:
Zwischen Ansichten wechseln Wenn Si
- Seite 591 und 592:
Aktuelle Ansichtskonfiguration zur
- Seite 593 und 594:
Ansichten aktualisieren Je nachdem,
- Seite 595 und 596:
Verwandte Konzepte Übersicht zu An
- Seite 597 und 598:
Ansichts-Labels erstellen Ansichts-
- Seite 599 und 600:
Ansichts-Labels heraufstufen Ansich
- Seite 601 und 602:
Verwandte Konzepte Labels Ordner Ü
- Seite 603 und 604:
Ansichtseigenschaften anzeigen und
- Seite 605 und 606:
Ansichtskonfigurationen auf Basis v
- Seite 607 und 608:
Arbeitsordner erstellen In StarTeam
- Seite 609 und 610:
EOL-Zeichen steuern Sie können ang
- Seite 611 und 612:
Operationen verzweigen Dieser Absch
- Seite 613 und 614:
Das Verzweigungsverhalten von gemei
- Seite 615 und 616:
Verwandte Konzepte Übersicht über
- Seite 617 und 618:
Ansichten vergleichen und zusammenf
- Seite 619 und 620:
Zusammenführungspunkte ignorieren
- Seite 621 und 622:
Änderungen beim Vergleichen und Zu
- Seite 623 und 624:
Änderungen einer übergeordneten A
- Seite 625 und 626:
Änderungen einer untergeordneten A
- Seite 627 und 628:
Änderungen zwischen zwei zusammenh
- Seite 629 und 630:
Ansichten miteinander vergleichen I
- Seite 631 und 632:
Ansichten vergleichen und zusammenf
- Seite 633 und 634:
Ansichten miteinander vergleichen I
- Seite 635 und 636:
Auflösen von Zusammenführungskonf
- Seite 637 und 638:
Aktionen beim Vergleichen/Zusammenf
- Seite 639 und 640:
Verwandte Konzepte Übersicht über
- Seite 641 und 642:
Zusammenführungsänderungen festsc
- Seite 643 und 644:
Arbeitsordner für die Sitzung für
- Seite 645 und 646:
Verwandte Konzepte Übersicht über
- Seite 647 und 648:
Verwandte Konzepte Übersicht über
- Seite 649 und 650:
Wenn View Compare/Merge eine geeign
- Seite 651 und 652:
Einen Unterschiedsbericht für das
- Seite 653 und 654:
Verwandte Konzepte Filter Verwandte
- Seite 655 und 656:
Ihre Dateien für eine View Compare
- Seite 657 und 658:
Quell- und Zieldatei beim Vergleich
- Seite 659 und 660:
Sitzung für das Vergleichen/Zusamm
- Seite 661 und 662:
Sperren für Elemente mit Unterschi
- Seite 663 und 664:
Sperroptionen für eine Sitzung fü
- Seite 665 und 666:
Vergleichen/Zusammenführen von Ans
- Seite 667 und 668:
Zusammenfassung der VCM-Sitzung anz
- Seite 669 und 670:
8 Wählen Sie im entsprechenden Reg
- Seite 671 und 672:
Dateien und Ordner vergleichen und
- Seite 673 und 674:
Berichte aus einer Sitzung zum Verg
- Seite 675 und 676:
Verwandte Konzepte Übersicht über
- Seite 677 und 678:
Dateien vergleichen und zusammenfü
- Seite 679 und 680:
Dateien beim Vergleichen/Zusammenf
- Seite 681 und 682:
Geänderte Dateien beim Vergleichen
- Seite 683 und 684:
Geänderte Dateien beim Vergleichen
- Seite 685 und 686:
Historische Dateiinhalte vergleiche
- Seite 687 und 688:
Hinweis: Wenn Sie einen Bericht zu
- Seite 689 und 690:
Optionen für das Vergleichen und Z
- Seite 691 und 692:
Tipp: Sie können zusätzliche Fens
- Seite 693 und 694:
8 Klicken Sie in der Symbolleiste a
- Seite 695 und 696:
Zwei lokale Dateien vergleichen So
- Seite 697 und 698:
Verwandte Konzepte Übersicht über
- Seite 699 und 700:
Namen oder Beschreibung von Ordnern
- Seite 701 und 702:
Berichte erstellen Die von Ihnen in
- Seite 703 und 704:
Dateien und Ordner aus einem Projek
- Seite 705 und 706:
Daten sortieren und gruppieren Sie
- Seite 707 und 708:
Einen lokalen Ordner in StarTeam ö
- Seite 709 und 710:
Elemente als gelesen oder ungelesen
- Seite 711 und 712:
Verwandte Konzepte Dateien Ordner V
- Seite 713 und 714:
Elemente verknüpfen In StarTeam we
- Seite 715 und 716:
Elemente von Interesse markieren Be
- Seite 717 und 718:
Elementeigenschaften per E-Mail sen
- Seite 719 und 720:
Frühere Dateirevisionen anzeigen S
- Seite 721 und 722:
♦ Konfiguration mit Label. Hänge
- Seite 723 und 724:
Labels an Ordner anhängen Es gibt
- Seite 725 und 726:
Verwandte Konzepte Labels Ordner Ü
- Seite 727 und 728:
Namen oder Beschreibung von Ordnern
- Seite 729 und 730:
2 Wählen Sie Projekt Öffnen, um e
- Seite 731 und 732:
Verwandte Konzepte Ordner Verwandte
- Seite 733 und 734:
Ordner und Elemente konfigurieren (
- Seite 735 und 736:
Verwandte Konzepte Dateien Ordner V
- Seite 737 und 738:
Verwandte Konzepte Dateien Ordner V
- Seite 739 und 740:
2 Wählen Sie die NIA-Ordner aus, d
- Seite 741 und 742:
8 Klicken Sie in der Symbolleiste a
- Seite 743 und 744:
Referenzierte Elemente in anderen A
- Seite 745 und 746:
Zeigen Sie die Referenzen für ält
- Seite 747 und 748:
Dateien verwalten Dieser Abschnitt
- Seite 749 und 750:
Dateien auschecken Dieses Verfahren
- Seite 751 und 752:
Dateien einchecken So checken Sie D
- Seite 753 und 754:
Das Ausführbar-Bit (File Executabl
- Seite 755 und 756:
Verwandte Konzepte Dateien Ordner V
- Seite 757 und 758:
Start: (rev 100) FILE_CMD_CHECKOUT
- Seite 759 und 760:
Dateien umbenennen Wenn Sie eine Da
- Seite 761 und 762:
Verwandte Konzepte Dateien Ordner V
- Seite 763 und 764:
Verwandte Konzepte Dateien Ordner V
- Seite 765 und 766:
Eincheckkommentare bearbeiten In de
- Seite 767 und 768:
Elementdetails anzeigen Sie können
- Seite 769 und 770:
Verwandte Konzepte Dateien Ordner V
- Seite 771 und 772:
Frühere Dateirevisionen anzeigen S
- Seite 773 und 774:
Historische Versionen von Dateien a
- Seite 775 und 776:
Ordner und Dateien verbergen Im Dia
- Seite 777 und 778:
Verwandte Konzepte Dateien Ordner V
- Seite 779 und 780:
Verknüpfte Dateien auswählen Sie
- Seite 781 und 782:
Zusammenfassende Informationen zu
- Seite 783 und 784:
Zusammenfassende Informationen zu
- Seite 785 und 786:
Lösungen zu Änderungsanforderunge
- Seite 787 und 788:
Anhänge zu Änderungsanforderungen
- Seite 789 und 790:
Änderungsanforderungen mithilfe ei
- Seite 791 und 792:
Änderungsanforderungen zuweisen We
- Seite 793 und 794:
Felder in einer Änderungsanforderu
- Seite 795 und 796:
Änderungsanforderungen sortieren u
- Seite 797 und 798:
Anhänge zu Änderungsanforderungen
- Seite 799 und 800:
Beschreibungen zu Änderungsanforde
- Seite 801 und 802:
Verwandte Konzepte Dateien Ordner V
- Seite 803 und 804:
4 Wählen Sie Links Link abschließ
- Seite 805 und 806:
Gelöste Änderungsanforderungen ve
- Seite 807 und 808:
Kommentare zu Änderungsanforderung
- Seite 809 und 810:
Mit Änderungsanforderungslisten ar
- Seite 811 und 812:
Offene Änderungsanforderungen aufl
- Seite 813 und 814:
Überprüfte Änderungsanforderunge
- Seite 815 und 816:
Zusammenfassende Informationen zu
- Seite 817 und 818:
Anforderungen erstellen Anforderung
- Seite 819 und 820:
Element-Threads als gelesen oder un
- Seite 821 und 822:
Anmerkungen zu Tasks hinzufügen We
- Seite 823 und 824:
So löschen Sie einen Arbeitsdatens
- Seite 825 und 826:
Kommentare zu Task-Revisionen hinzu
- Seite 827 und 828:
♦ Klicken Sie im oberen Fenster m
- Seite 829 und 830:
Hinweis: Sie können ein Teammitgli
- Seite 831 und 832:
Tasks erstellen So erstellen Sie ei
- Seite 833 und 834:
Zeitaufwand für Tasks Die Task-Kom
- Seite 835 und 836:
Auf Themen antworten Wenn jemand ei
- Seite 837 und 838:
Element-Threads als gelesen oder un
- Seite 839 und 840:
So legen Sie die Werte für benutze
- Seite 841 und 842:
Audit-Protokoll-Einträge sortieren
- Seite 843 und 844:
Nach Protokolleinträgen suchen Wen
- Seite 845 und 846:
Labels und Heraufstufungsstatuswert
- Seite 847 und 848:
Ansichts-Labels erstellen Ansichts-
- Seite 849 und 850:
Ansichts-Labels heraufstufen Ansich
- Seite 851 und 852:
Verwandte Konzepte Labels Ordner Ü
- Seite 853 und 854:
Ansichtskonfigurationen auf Basis v
- Seite 855 und 856:
Das Dialogfeld Heraufstufungsstatus
- Seite 857 und 858:
Label von einer zurückgesetzten An
- Seite 859 und 860:
Verwandte Konzepte Labels Ordner Ü
- Seite 861 und 862:
Verwandte Konzepte Ordner Labels La
- Seite 863 und 864:
♦ Konfiguration mit Label. Hänge
- Seite 865 und 866:
Labels an Ordner anhängen Es gibt
- Seite 867 und 868:
Verwandte Konzepte Labels Ordner Ü
- Seite 869 und 870:
Labels löschen Sie können eine An
- Seite 871 und 872:
Verwandte Konzepte Labels Ordner Ü
- Seite 873 und 874:
Labels von Ordnern lösen Wenn ein
- Seite 875 und 876:
Revisions-Labels kopieren Es kann v
- Seite 877 und 878:
Elemente verknüpfen und Verknüpfu
- Seite 879 und 880:
2 Führen Sie einen der folgenden S
- Seite 881 und 882:
3 Aktivieren Sie das Auswahlfeld Pr
- Seite 883 und 884:
Elemente verknüpfen In StarTeam we
- Seite 885 und 886:
Link-Eigenschaften anpassen Sie kö
- Seite 887 und 888:
Links löschen Sie können einen vo
- Seite 889 und 890:
Verknüpfte Dateien auswählen Sie
- Seite 891 und 892:
Daten abfragen Sie können Abfragen
- Seite 893 und 894:
Verwandte Konzepte Abfragen Verwand
- Seite 895 und 896:
Abfragen erstellen Sie können einf
- Seite 897 und 898:
Abfragen kopieren StarTeam ermögli
- Seite 899 und 900:
Abfragen löschen Nicht mehr benöt
- Seite 901 und 902:
Daten filtern Mit einem Filter kön
- Seite 903 und 904:
Änderungsanforderungsfilter anpass
- Seite 905 und 906:
♦ Wählen Sie Als Text, um Aufzä
- Seite 907 und 908:
Filter bearbeiten Filter können da
- Seite 909 und 910:
♦ Abfrage: Legen Sie fest, dass i
- Seite 911 und 912:
6 Wählen Sie den Optionsschalter K
- Seite 913 und 914:
Filter zurücksetzen Sie können in
- Seite 915 und 916:
Prozessregeln und Prozesselemente f
- Seite 917 und 918:
Dateiänderungen zu Baselines herau
- Seite 919 und 920:
3 Aktivieren Sie das Auswahlfeld Pr
- Seite 921 und 922:
Prozessregeln anzeigen Wenn Prozess
- Seite 923 und 924:
So ermöglichen Sie die Verwendung
- Seite 925 und 926:
URLs kopieren und öffnen Der StarT
- Seite 927 und 928:
Verknüpfungen erstellen Damit Sie
- Seite 929 und 930:
Bestimmte Revisionen verknüpfen Je
- Seite 931 und 932:
Eigenschaften vergleichen Im Fenste
- Seite 933 und 934:
Frühere Dateirevisionen anzeigen S
- Seite 935 und 936:
Historische Eigenschaften anzeigen
- Seite 937 und 938:
Historische Versionen von Dateien a
- Seite 939 und 940:
Label von einer zurückgesetzten An
- Seite 941 und 942:
Revisions-Labels kopieren Es kann v
- Seite 943 und 944:
Mit Eigenschaften arbeiten In diese
- Seite 945 und 946:
Elementeigenschaften anzeigen und
- Seite 947 und 948:
Verwandte Konzepte Dateien Ordner V
- Seite 949 und 950:
Historische Eigenschaften vergleich
- Seite 951 und 952:
Verwandte Konzepte Labels Ordner Ü
- Seite 953 und 954:
Link-Elementeigenschaften anpassen
- Seite 955 und 956:
Änderungsanforderungsberichte anpa
- Seite 957 und 958:
Änderungsanforderungen mithilfe ei
- Seite 959 und 960:
Ausgabepfad für Berichte festlegen
- Seite 961 und 962:
Berichte drucken So drucken Sie ein
- Seite 963 und 964:
Berichtsvorlagen ändern Mit der An
- Seite 965 und 966:
Felder in Berichtsvorlagen ändern
- Seite 967 und 968:
Diagramme erstellen Dieser Abschnit
- Seite 969 und 970:
Diagramme anzeigen Das StarTeam Dia
- Seite 971 und 972:
Diagrammfarben konfigurieren Sie k
- Seite 973 und 974:
Diagrammtyp wählen Sobald Sie ein
- Seite 975 und 976:
Korrelationsdiagramme erstellen Die
- Seite 977 und 978:
Zeitdiagramme erstellen Dieses Verf
- Seite 979 und 980:
Optimierung Dieser Abschnitt beschr
- Seite 981 und 982:
URLs kopieren und öffnen Der StarT
- Seite 983 und 984:
Verknüpfungen erstellen Damit Sie
- Seite 985 und 986:
Auscheckstatistik mit dem Cache-Age
- Seite 987 und 988:
StarTeamMPX im Client aktivieren Al
- Seite 989 und 990:
Verbindungsprofil auswählen In ein
- Seite 991 und 992:
Ereignisbehandlungen zuweisen und e
- Seite 993 und 994:
Neue Ereignisbehandlungen erstellen
- Seite 995 und 996:
Verwandte Konzepte Wo befindet sich
- Seite 997 und 998:
Projekte verwalten Dieser Abschnitt
- Seite 999 und 1000:
Ansichts-Labels heraufstufen Ansich
- Seite 1001 und 1002:
Berichte erstellen Die von Ihnen in
- Seite 1003 und 1004:
Projekte als Verknüpfungen speiche
- Seite 1005 und 1006:
Projekte für die Verwendung von AP
- Seite 1007 und 1008:
Projekte mithilfe von Verknüpfunge
- Seite 1009 und 1010:
Projektnamen und -beschreibungen ä
- Seite 1011 und 1012:
Prozessregeln für Projekte einrich
- Seite 1013 und 1014:
Revisionskommentare anfordern Wenn
- Seite 1015 und 1016:
Serverkonfigurationen hinzufügen S
- Seite 1017 und 1018:
Speicherortreferenzen anzeigen Da O
- Seite 1019 und 1020:
Verbindungseigenschaften anzeigen M
- Seite 1021 und 1022:
Zugriffsrechte für Projekte zuweis
- Seite 1023 und 1024:
Ansichten verwalten Dieser Abschnit
- Seite 1025 und 1026:
Verwandte Konzepte Übersicht zu An
- Seite 1027 und 1028:
Ansichten erstellen und konfigurier
- Seite 1029 und 1030:
Ansichten löschen Löschen Sie Pro
- Seite 1031 und 1032:
Verwandte Konzepte Labels Übersich
- Seite 1033 und 1034:
Ansichts-Labels kopieren Es kann vo
- Seite 1035 und 1036:
Ansichts-Labels zurückstufen Es ka
- Seite 1037 und 1038:
Verwandte Konzepte Übersicht zu An
- Seite 1039 und 1040:
Ansichtsnamen oder -beschreibungen
- Seite 1041 und 1042:
Dateistatusinformationen speichern
- Seite 1043 und 1044:
Standard- und alternative Arbeitsor
- Seite 1045 und 1046:
Ansichten verzweigen Das Verzweigen
- Seite 1047 und 1048:
Eine Ansicht für die Anzeige nicht
- Seite 1049 und 1050:
Verzweigungsverhalten prüfen oder
- Seite 1051 und 1052:
Elemente in einer Sitzung für das
- Seite 1053 und 1054:
Aktionen beim Vergleichen/Zusammenf
- Seite 1055 und 1056:
Verwandte Konzepte Übersicht über
- Seite 1057 und 1058:
Hinweis: Verwenden Sie die aktuelle
- Seite 1059 und 1060:
Hinweis: Der Experte für das Vergl
- Seite 1061 und 1062:
4 Wählen Sie Ziel der Zusammenfüh
- Seite 1063 und 1064:
Verwandte Konzepte Übersicht über
- Seite 1065 und 1066:
Ihre Dateien für eine View Compare
- Seite 1067 und 1068:
Verwandte Konzepte Übersicht über
- Seite 1069 und 1070:
Verwandte Konzepte Übersicht über
- Seite 1071 und 1072:
Änderungen beim Vergleichen und Zu
- Seite 1073 und 1074:
Einen Unterschiedsbericht für das
- Seite 1075 und 1076:
8 Wählen Sie im entsprechenden Reg
- Seite 1077 und 1078:
Auflösen von Zusammenführungskonf
- Seite 1079 und 1080:
Ausgewählte Elemente in der Quell-
- Seite 1081 und 1082:
Dateien mit Prozesselementen auswä
- Seite 1083 und 1084:
Dateiunterschiede in einer Sitzung
- Seite 1085 und 1086:
Elemente in einer Sitzung für das
- Seite 1087 und 1088:
Exportierte oder gespeicherte Sitzu
- Seite 1089 und 1090:
Perspektiven beim Vergleichen und Z
- Seite 1091 und 1092:
Sitzung für das Vergleichen/Zusamm
- Seite 1093 und 1094:
Sitzung für das Vergleichen/Zusamm
- Seite 1095 und 1096:
Verwandte Konzepte Übersicht über
- Seite 1097 und 1098:
Startperspektive für eine Sitzung
- Seite 1099 und 1100:
Zieldatei mit den vorgeschlagenen Z
- Seite 1101 und 1102:
Zusammenführungsänderungen festsc
- Seite 1103 und 1104:
Zusammenführungspunkte ignorieren
- Seite 1105 und 1106:
Revisions-Labels erstellen Beschrei
- Seite 1107 und 1108:
Verwandte Konzepte Labels Übersich
- Seite 1109 und 1110:
Ansichts-Labels kopieren Es kann vo
- Seite 1111 und 1112:
Ansichts-Labels zurückstufen Es ka
- Seite 1113 und 1114:
Heraufstufungsstatuswerte konfiguri
- Seite 1115 und 1116:
Label von einer bestimmten Revision
- Seite 1117 und 1118:
Label-Eigenschaften konfigurieren o
- Seite 1119 und 1120:
Labels alphabetisch sortieren In di
- Seite 1121 und 1122:
Labels an Elemente anhängen Sie k
- Seite 1123 und 1124:
So verschieben Sie ein Revisions-La
- Seite 1125 und 1126:
3 Klicken Sie auf Anhängen. Im Dia
- Seite 1127 und 1128:
Labels fixieren ("einfrieren") oder
- Seite 1129 und 1130:
Labels prüfen und verschieben Labe
- Seite 1131 und 1132:
Labels von Elementen lösen Wenn ei
- Seite 1133 und 1134:
Revisions-Labels erstellen Neue Rev
- Seite 1135 und 1136:
Verwandte Konzepte Labels Übersich
- Seite 1137 und 1138:
Aktive Prozesselemente einstellen D
- Seite 1139 und 1140:
Dateien mit Prozesselementen verkn
- Seite 1141 und 1142:
Dateien suchen, die mit aktiven Pro
- Seite 1143 und 1144:
Prozessregeln für Projekte einrich
- Seite 1145 und 1146:
Passwörter verwalten Dieser Abschn
- Seite 1147 und 1148:
Passwortänderung erzwingen Im Fall
- Seite 1149 und 1150:
Benutzer und Gruppen verwalten Dies
- Seite 1151 und 1152:
Administrative Konten reaktivieren
- Seite 1153 und 1154:
Benutzer einrichten Wenn Sie über
- Seite 1155 und 1156:
So ändern Sie die Gruppenmitglieds
- Seite 1157 und 1158:
2 Wählen Sie in der Serverliste ei
- Seite 1159 und 1160:
Benutzerpasswörter ändern Zusätz
- Seite 1161 und 1162:
9 Legen Sie die Berechtigungen wie
- Seite 1163 und 1164:
Passwortänderung erzwingen Im Fall
- Seite 1165 und 1166:
Zugriffsrechte und Gruppenberechtig
- Seite 1167 und 1168:
Gruppenberechtigungen einrichten Du
- Seite 1169 und 1170:
Zugriffsrechte konfigurieren Dieses
- Seite 1171 und 1172:
verweigerten Rechten für "Neuer Te
- Seite 1173 und 1174:
3 Klicken Sie auf Hinzufügen. Das
- Seite 1175 und 1176:
Berichtserstellung und Testen In di
- Seite 1177 und 1178:
Änderungsanforderungsberichte anpa
- Seite 1179 und 1180:
Änderungsanforderungen mithilfe ei
- Seite 1181 und 1182:
Ausgabepfad für Berichte festlegen
- Seite 1183 und 1184:
Berichte drucken So drucken Sie ein
- Seite 1185 und 1186:
Berichtsvorlagen ändern Mit der An
- Seite 1187 und 1188:
Felder in Berichtsvorlagen ändern
- Seite 1189 und 1190:
Diagramme erstellen Dieser Abschnit
- Seite 1191 und 1192:
Diagramme anzeigen Das StarTeam Dia
- Seite 1193 und 1194:
Diagrammfarben konfigurieren Sie k
- Seite 1195 und 1196:
Diagrammtyp wählen Sobald Sie ein
- Seite 1197 und 1198:
Korrelationsdiagramme erstellen Die
- Seite 1199 und 1200:
Zeitdiagramme erstellen Dieses Verf
- Seite 1201 und 1202:
Berichte anpassen Sie können Ände
- Seite 1203 und 1204:
Felder in einer Änderungsanforderu
- Seite 1205 und 1206:
Änderungsanforderungen sortieren u
- Seite 1207 und 1208:
Berichtsvorlagen ändern Mit der An
- Seite 1209 und 1210:
Daten aus Auscheckvorgängen verfol
- Seite 1211 und 1212:
Ablaufverfolgung (Tracing) für Ser
- Seite 1213 und 1214:
Abfragen anwenden Nachdem eine Abfr
- Seite 1215 und 1216:
Abfragen bearbeiten Um einen nützl
- Seite 1217 und 1218:
Verwandte Konzepte Abfragen Verwand
- Seite 1219 und 1220:
Verwandte Konzepte Abfragen Verwand
- Seite 1221 und 1222:
Änderungsanforderungen mithilfe ei
- Seite 1223 und 1224:
Änderungsanforderungen sortieren u
- Seite 1225 und 1226:
Daten sortieren und gruppieren Sie
- Seite 1227 und 1228:
Felder in einer Änderungsanforderu
- Seite 1229 und 1230:
Filter erstellen Mithilfe eines Fil
- Seite 1231 und 1232:
Filter kopieren Häufig erweist es
- Seite 1233 und 1234:
Filter löschen Nicht mehr benötig
- Seite 1235 und 1236:
Vordefinierte Filter anwenden Vorha
- Seite 1237 und 1238:
Passwörter verwalten Dieser Abschn
- Seite 1239 und 1240:
Passwortänderung erzwingen Im Fall
- Seite 1241 und 1242:
Benutzer und Gruppen verwalten Dies
- Seite 1243 und 1244:
Administrative Konten reaktivieren
- Seite 1245 und 1246:
Benutzer einrichten Wenn Sie über
- Seite 1247 und 1248:
So ändern Sie die Gruppenmitglieds
- Seite 1249 und 1250:
2 Wählen Sie in der Serverliste ei
- Seite 1251 und 1252:
Benutzerpasswörter ändern Zusätz
- Seite 1253 und 1254:
9 Legen Sie die Berechtigungen wie
- Seite 1255 und 1256:
Passwortänderung erzwingen Im Fall
- Seite 1257 und 1258:
Zugriffsrechte und Gruppenberechtig
- Seite 1259 und 1260:
Gruppenberechtigungen einrichten Du
- Seite 1261 und 1262:
Zugriffsrechte konfigurieren Dieses
- Seite 1263 und 1264:
verweigerten Rechten für "Neuer Te
- Seite 1265 und 1266:
3 Klicken Sie auf Hinzufügen. Das
- Seite 1267 und 1268:
Server lizenzieren Diese Themen bes
- Seite 1269 und 1270:
♦ StarTeam - Lizenz für gleichze
- Seite 1271 und 1272:
Lizenzberichte ausführen StarTeam
- Seite 1273 und 1274:
Lizenzserver einrichten Sie können
- Seite 1275 und 1276:
Personengebundene Lizenzen verwalte
- Seite 1277 und 1278:
Sicherheitsoptionen festlegen In di
- Seite 1279 und 1280:
Verwandte Verfahrensweisen Gruppen
- Seite 1281 und 1282:
Verwandte Verfahrensweisen Serverko
- Seite 1283 und 1284:
So ändern Sie das Zeitlimit für N
- Seite 1285 und 1286:
Server lizenzieren Diese Themen bes
- Seite 1287 und 1288:
♦ StarTeam - Lizenz für gleichze
- Seite 1289 und 1290:
Lizenzberichte ausführen StarTeam
- Seite 1291 und 1292:
Lizenzserver einrichten Sie können
- Seite 1293 und 1294:
Personengebundene Lizenzen verwalte
- Seite 1295 und 1296:
Mit Serverkonfigurationen arbeiten
- Seite 1297 und 1298:
3 Wählen Sie im Hauptmenü Aktione
- Seite 1299 und 1300:
Datenbankinformationen exportieren
- Seite 1301 und 1302: Verwandte Verfahrensweisen Serverad
- Seite 1303 und 1304: Verwandte Konzepte StarDraw (Beispi
- Seite 1305 und 1306: Serverkonfigurationen als Windows-D
- Seite 1307 und 1308: Serverkonfigurationen deaktivieren
- Seite 1309 und 1310: ♦ Cache-Cleanup-Intervall: Sekund
- Seite 1311 und 1312: starteamserver -new "Konfigurations
- Seite 1313 und 1314: Serverkonfigurationen hinzufügen S
- Seite 1315 und 1316: Serverkonfigurationen sperren und e
- Seite 1317 und 1318: Das Dialogfeld Mit angepassten Serv
- Seite 1319 und 1320: Serverkonfigurationsoptionen änder
- Seite 1321 und 1322: Verwandte Verfahrensweisen Gruppen
- Seite 1323 und 1324: E-Mail-Benachrichtigungen pro Proje
- Seite 1325 und 1326: E-Mail-Unterstützung und -Benachri
- Seite 1327 und 1328: Eine Verschlüsselungsstufe festleg
- Seite 1329 und 1330: Endpunkte zuweisen Der vorgegebene
- Seite 1331 und 1332: Verwandte Konzepte Wo befindet sich
- Seite 1333 und 1334: Server-Zeitlimit-Optionen ändern I
- Seite 1335 und 1336: Serverprobleme diagnostizieren Um d
- Seite 1337 und 1338: Verwandte Verfahrensweisen Serverko
- Seite 1339 und 1340: Vorhandene Ereignisbehandlungen pr
- Seite 1341 und 1342: Server migrieren Dieser Abschnitt b
- Seite 1343 und 1344: So schließen Sie die Migration ein
- Seite 1345 und 1346: Hinweis: Weitere Informationen dar
- Seite 1347 und 1348: Benutzer und Gruppen verwalten Dies
- Seite 1349 und 1350: Administrative Konten reaktivieren
- Seite 1351: Benutzer einrichten Wenn Sie über
- Seite 1355 und 1356: 2 Wählen Sie in der Serverliste ei
- Seite 1357 und 1358: Benutzerpasswörter ändern Zusätz
- Seite 1359 und 1360: 9 Legen Sie die Berechtigungen wie
- Seite 1361 und 1362: Passwortänderung erzwingen Im Fall
- Seite 1363 und 1364: Passwörter verwalten Dieser Abschn
- Seite 1365 und 1366: Passwortänderung erzwingen Im Fall
- Seite 1367 und 1368: Zugriffsrechte und Gruppenberechtig
- Seite 1369 und 1370: Gruppenberechtigungen einrichten Du
- Seite 1371 und 1372: Zugriffsrechte konfigurieren Dieses
- Seite 1373 und 1374: verweigerten Rechten für "Neuer Te
- Seite 1375 und 1376: 3 Klicken Sie auf Hinzufügen. Das
- Seite 1377 und 1378: Optionen für die Datenspeicherung
- Seite 1379 und 1380: ♦ Klicken Sie im Verknüpfungsfen
- Seite 1381 und 1382: Hive-Eigenschaften anzeigen und än
- Seite 1383 und 1384: Neue Hives erstellen Im Dialogfeld
- Seite 1385 und 1386: Protokoll- und Initialisierungsdate
- Seite 1387 und 1388: Millisekunden gedauert haben. (Eine
- Seite 1389 und 1390: Mit dem Serverprotokoll arbeiten Si
- Seite 1391 und 1392: Mit dem Sicherheitsereignisprotokol
- Seite 1393 und 1394: Informationen sichern In diesem Abs
- Seite 1395 und 1396: Projektdaten wiederherstellen Stell
- Seite 1397 und 1398: Ereignisbehandlungen zuweisen und e
- Seite 1399 und 1400: Neue Ereignisbehandlungen erstellen
- Seite 1401 und 1402: Verwandte Konzepte Wo befindet sich
- Seite 1403 und 1404:
Audit-Protokoll-Einträge sortieren
- Seite 1405 und 1406:
Nach Protokolleinträgen suchen Wen
- Seite 1407 und 1408:
Daten aus Auscheckvorgängen verfol
- Seite 1409 und 1410:
Ablaufverfolgung (Tracing) für Ser
- Seite 1411 und 1412:
Auscheckstatistik mit dem Cache-Age
- Seite 1413 und 1414:
StarTeamMPX im Client aktivieren Al
- Seite 1415 und 1416:
Verbindungsprofil auswählen In ein
- Seite 1417 und 1418:
Referenz 1417
- Seite 1419 und 1420:
Audit-Protokoll-Ereignisse Führt d
- Seite 1421 und 1422:
Projektstruktur Eine Instanz des Se
- Seite 1423 und 1424:
Verwandte Konzepte Übersicht über
- Seite 1425 und 1426:
Dialogfeld "Server konfigurieren" (
- Seite 1427 und 1428:
Dialogfeld "Server konfigurieren" (
- Seite 1429 und 1430:
Dialogfeld "Server konfigurieren" (
- Seite 1431 und 1432:
Dialogfeld "Server konfigurieren" (
- Seite 1433 und 1434:
Richtlinien für Datendateien und T
- Seite 1435 und 1436:
Richtlinien zu Datendateien für Or
- Seite 1437 und 1438:
Initialisierungsdateien suchen Init
- Seite 1439 und 1440:
starteam-server-configs.xml Die Dat
- Seite 1441 und 1442:
neuen Serverkonfiguration angegeben
- Seite 1443 und 1444:
Referenzen für Serverprotokolldate
- Seite 1445 und 1446:
Serverprotokoll-Fehlercode Das Form
- Seite 1447 und 1448:
Benutzerstatusänderung Gibt an, da
- Seite 1449 und 1450:
DbConvert..log In diesem Protokoll
- Seite 1451 und 1452:
Symbole für den Serverkonfiguratio
- Seite 1453 und 1454:
Zugriffsrechte und Berechtigungen D
- Seite 1455 und 1456:
einigen der Zugriffsrechte, die im
- Seite 1457 und 1458:
Verwandte Referenz Zugriffsrechte u
- Seite 1459 und 1460:
Ansichtszugriffsrechte Wenn Sie Ans
- Seite 1461 und 1462:
Zugriffsrechte für Ordner Wenn Sie
- Seite 1463 und 1464:
Zugriffsrechte für untergeordnete
- Seite 1465 und 1466:
Ordnerverhalten oder -konfiguration
- Seite 1467 und 1468:
Ansichts-Labels lösen Entfernen vo
- Seite 1469 und 1470:
Allgemeine Elementzugriffsrechte ä
- Seite 1471 und 1472:
Komponentenzugriffsrechte Wenn Sie
- Seite 1473 und 1474:
Zugriffsrechte für einzelne Filter
- Seite 1475 und 1476:
Zugriffsrechte für einzelne Abfrag
- Seite 1477 und 1478:
Befehlszeilenoptionen des Dienstpro
- Seite 1479 und 1480:
Vorkommen mit "starteam" finden mö
- Seite 1481 und 1482:
-help -is -netmon Wendet den Befehl
- Seite 1483 und 1484:
-useCA -vb Versucht, Dateien unter
- Seite 1485 und 1486:
starteamserver-Befehlsparameter In
- Seite 1487 und 1488:
-eval Zahl Siehe auch: -serial, -ac
- Seite 1489 und 1490:
-r "Repository_Pfad" Verwendung mit
- Seite 1491 und 1492:
♦ Im Register Datenbank des Dialo
- Seite 1493 und 1494:
Befehlszeilenoptionen für das Chec
- Seite 1495 und 1496:
Vault Verify - Befehlszeilenoptione
- Seite 1497 und 1498:
Befehlszeilenoptionen für Report A
- Seite 1499 und 1500:
Weitere Client-Befehlszeilenoperati
- Seite 1501 und 1502:
Allgemeine Optionen Einige der im F
- Seite 1503 und 1504:
Mit oder ohne Verwendung des Befehl
- Seite 1505 und 1506:
Mithilfe dieser Option können Sie
- Seite 1507 und 1508:
Sonderzeichen * entspricht einem be
- Seite 1509 und 1510:
Dateien hinzufügen: stcmd add Verw
- Seite 1511 und 1512:
stcmd add p "JMarsch:Passwort@Orion
- Seite 1513 und 1514:
Ansichten hinzufügen: stcmd add-vi
- Seite 1515 und 1516:
Labels übernehmen: stcmd apply-lab
- Seite 1517 und 1518:
Dateien auschecken: stcmd co Verwen
- Seite 1519 und 1520:
Dateirevisionen vergleichen: stcmd
- Seite 1521 und 1522:
Labels erstellen: stcmd label Verwe
- Seite 1523 und 1524:
Lokale Dateien löschen: stcmd dele
- Seite 1525 und 1526:
Dateien auflisten: stcmd list Verwe
- Seite 1527 und 1528:
Server sperren und entsperren: stcm
- Seite 1529 und 1530:
Persönliche Optionen anpassen: stc
- Seite 1531 und 1532:
VCM-Befehlszeilenprogramm Das View
- Seite 1533 und 1534:
Sie können die Optionen in Form ei
- Seite 1535 und 1536:
2 Teilweise erfolgreich. Dieses Erg
- Seite 1537 und 1538:
auflösen und anschließend die Sit
- Seite 1539 und 1540:
UseCA UseCA {: | AutoLocate} Gibt a
- Seite 1541 und 1542:
Eigenschaften erfolgreich, wird das
- Seite 1543 und 1544:
DefaultComment DefaultComment Der
- Seite 1545 und 1546:
Bei allen Include- und Exclude-Opti
- Seite 1547 und 1548:
ReportDiffs ReportDiffs [True | Fal
- Seite 1549 und 1550:
Verwandte Referenz Übersicht über
- Seite 1551 und 1552:
Beispiele für das VCM-Dienstprogra
- Seite 1553 und 1554:
VCMUtility - Befehlsreferenz VCM-Di
- Seite 1555 und 1556:
[] {ChangeRequest | CR | ChangeRe
- Seite 1557 und 1558:
Syntax der zusammengesetzten Option
- Seite 1559 und 1560:
{CR | CRs | ChangeRequests} * Gibt
- Seite 1561 und 1562:
Verwandte Referenz Syntax der zusam
- Seite 1563 und 1564:
Verwandte Referenz Syntax der zusam
- Seite 1565 und 1566:
* Definiert Bedingungen für die El
- Seite 1567 und 1568:
ProcessItems *{[View ] CR | [View
- Seite 1569 und 1570:
RevLabels *{} Gibt alle Elemente an
- Seite 1571 und 1572:
Ein muss einen der in Java gebräu
- Seite 1573 und 1574:
Vergleichen/Zusammenführen Dieser
- Seite 1575 und 1576:
Aktionen für das Vergleichen und Z
- Seite 1577 und 1578:
Unterschiede getrennt anzeigen Änd
- Seite 1579 und 1580:
Tastaturkürzel für das Vergleiche
- Seite 1581 und 1582:
Optionen für das Vergleichen und Z
- Seite 1583 und 1584:
Verwandte Konzepte Übersicht über
- Seite 1585 und 1586:
Zeilentrennzeichen beim Speichern
- Seite 1587 und 1588:
Unterschieds-Links zwischen ausgew
- Seite 1589 und 1590:
Verwandte Konzepte Übersicht über
- Seite 1591 und 1592:
Bericht generieren (klicken Sie in
- Seite 1593 und 1594:
Aktionsentscheidungen für das Verg
- Seite 1595 und 1596:
Definitionen von Aktionen In der fo
- Seite 1597 und 1598:
Hinweis: Da "Basis neu bestimmen" u
- Seite 1599 und 1600:
Hinweis: Bei nicht verzweigbaren El
- Seite 1601 und 1602:
♦ Die Datei wurde in der Quelle v
- Seite 1603 und 1604:
Experte zum Vergleichen und Zusamme
- Seite 1605 und 1606:
Experte zum Vergleichen und Zusamme
- Seite 1607 und 1608:
Experte zum Vergleichen und Zusamme
- Seite 1609 und 1610:
Ziel mit Unterschieden sperren Mit
- Seite 1611 und 1612:
VCM-Befehlszeilenprogramm Das View
- Seite 1613 und 1614:
Sie können die Optionen in Form ei
- Seite 1615 und 1616:
2 Teilweise erfolgreich. Dieses Erg
- Seite 1617 und 1618:
auflösen und anschließend die Sit
- Seite 1619 und 1620:
UseCA UseCA {: | AutoLocate} Gibt a
- Seite 1621 und 1622:
Eigenschaften erfolgreich, wird das
- Seite 1623 und 1624:
DefaultComment DefaultComment Der
- Seite 1625 und 1626:
Bei allen Include- und Exclude-Opti
- Seite 1627 und 1628:
ReportDiffs ReportDiffs [True | Fal
- Seite 1629 und 1630:
Verwandte Referenz Übersicht über
- Seite 1631 und 1632:
Beispiele für das VCM-Dienstprogra
- Seite 1633 und 1634:
VCMUtility - Befehlsreferenz VCM-Di
- Seite 1635 und 1636:
[] {ChangeRequest | CR | ChangeRe
- Seite 1637 und 1638:
Syntax der zusammengesetzten Option
- Seite 1639 und 1640:
{CR | CRs | ChangeRequests} * Gibt
- Seite 1641 und 1642:
Verwandte Referenz Syntax der zusam
- Seite 1643 und 1644:
Verwandte Referenz Syntax der zusam
- Seite 1645 und 1646:
* Definiert Bedingungen für die El
- Seite 1647 und 1648:
ProcessItems *{[View ] CR | [View
- Seite 1649 und 1650:
RevLabels *{} Gibt alle Elemente an
- Seite 1651 und 1652:
Ein muss einen der in Java gebräu
- Seite 1653 und 1654:
Filter für Sitzungen zum Vergleich
- Seite 1655 und 1656:
Terminologie für das Vergleichen/Z
- Seite 1657 und 1658:
Ignorieren Zusammenführen View Com
- Seite 1659 und 1660:
Quellansicht Zieltypen Zielansicht
- Seite 1661 und 1662:
Referenz zum Anpassen von E-Mail-Na
- Seite 1663 und 1664:
23. Modified Change Request #~~Chan
- Seite 1665 und 1666:
Syntax der Nachrichtenvorlagen von
- Seite 1667 und 1668:
♦ ~~isnew.propname~~: Wird nur da
- Seite 1669 und 1670:
Beispielvorlage für die Dateikompo
- Seite 1671 und 1672:
Beispiel einer Vorlage für Änderu
- Seite 1673 und 1674:
View: ~~ViewID~~ Addressed In View:
- Seite 1675 und 1676:
MS Task Unique ID: ~~StTaskUniqueID
- Seite 1677 und 1678:
Beispielvorlage für die Themakompo
- Seite 1679 und 1680:
StarTeam Layout DesignerReferenz Di
- Seite 1681 und 1682:
Attribute von Eigenschaftssteuerele
- Seite 1683 und 1684:
Label noch anderen beschreibenden T
- Seite 1685 und 1686:
Attribute von Nicht-Eigenschaftsste
- Seite 1687 und 1688:
Attribute komplexer Steuerelemente
- Seite 1689 und 1690:
XML-Tags im StarTeam Layout Designe
- Seite 1691 und 1692:
approvalTasks ist ein benutzerdefi
- Seite 1693 und 1694:
owseFileButton ist ein Schalter, d
- Seite 1695 und 1696:
checkbox ist ein Auswahlfeld in Ei
- Seite 1697 und 1698:
controlGroup ist ein Steuerelement
- Seite 1699 und 1700:
dateTime ist ein Steuerelement zum
- Seite 1701 und 1702:
edit ist ein Bearbeitungssteuerele
- Seite 1703 und 1704:
form stellt das Layout eines einze
- Seite 1705 und 1706:
ItemLabels ist ein benutzerdefinie
- Seite 1707 und 1708:
itemReferences ist ein benutzerdef
- Seite 1709 und 1710:
Verwandte Konzepte Eigenschaftsdial
- Seite 1711 und 1712:
pathSettings ist ein benutzerdefin
- Seite 1713 und 1714:
propertyDialog ist das Stammelemen
- Seite 1715 und 1716:
Verwandte Konzepte Eigenschaftsdial
- Seite 1717 und 1718:
propertySheet ist ein Eigenschafts
- Seite 1719 und 1720:
adioset ist ein Set mit Optionsfel
- Seite 1721 und 1722:
unCommandButton ist ein Schalter,
- Seite 1723 und 1724:
static ist ein Steuerelement für
- Seite 1725 und 1726:
toBeReviewed ist ein benutzerdefin
- Seite 1727 und 1728:
Verwandte Konzepte Eigenschaftsdial
- Seite 1729 und 1730:
Allgemeines zum Anpassen von Elemen
- Seite 1731 und 1732:
Benutzer-ID-Felder Benutzer-ID-Feld
- Seite 1733 und 1734:
Tastaturkürzel Dieser Abschnitt en
- Seite 1735 und 1736:
Tastaturkürzel für das Vergleiche
- Seite 1737 und 1738:
Tastaturkürzel für die Serveradmi
- Seite 1739 und 1740:
Ordnereigenschaften Das Thema behan
- Seite 1741 und 1742:
Gesperrt von Ordnerpfad Zeigt den N
- Seite 1743 und 1744:
Name der Archivdatei Gibt den Namen
- Seite 1745 und 1746:
Lösung Folgende Eigenschaften befi
- Seite 1747 und 1748:
Kommentare Zeigt Kommentare, die an
- Seite 1749 und 1750:
Task-Eigenschaften Dieses Thema beh
- Seite 1751 und 1752:
Wert Zeigt den Wert einer benutzerd
- Seite 1753 und 1754:
Anhänge Die Seite Anhänge enthäl
- Seite 1755 und 1756:
Name (Dialogfeld "Projekteigenschaf
- Seite 1757 und 1758:
Verwandte Verfahrensweisen Projekte
- Seite 1759 und 1760:
Wenn weder Startbereit noch Wird ve
- Seite 1761 und 1762:
Änderungsanforderungen Dieser Absc
- Seite 1763 und 1764:
Kategorie N Ermitteln Sie eine Unte
- Seite 1765 und 1766:
Häufig verwendete Abkürzungen fü
- Seite 1767 und 1768:
Diagrammtypen In der folgenden Tabe
- Seite 1769 und 1770:
Standard-Diagrammansichten und Zoom
- Seite 1771 und 1772:
Änderungsanforderungs-Diagrammfeld
- Seite 1773 und 1774:
Task-Diagrammfelder In dieser Tabel
- Seite 1775 und 1776:
Felder für Audit-Diagramme In dies
- Seite 1777 und 1778:
Optionen des Dialogfelds "Exportier
- Seite 1779 und 1780:
Felder Detaillierte Listen der Feld
- Seite 1781 und 1782:
Zweigstatus (Erweitert) Kommentar K
- Seite 1783 und 1784:
Ausführbare Datei Extension Dateiz
- Seite 1785 und 1786:
Name Kommentar zu neuer Revision (E
- Seite 1787 und 1788:
Status der gemeinsamen Nutzung Kurz
- Seite 1789 und 1790:
Arbeitsdatei vorhanden Größe der
- Seite 1791 und 1792:
Zweigstatus (Erweitert) Kategorie G
- Seite 1793 und 1794:
Interner Bezeichner: DeletedTime Be
- Seite 1795 und 1796:
Geändert um Eigene Sperre Kommenta
- Seite 1797 und 1798:
Interner Bezeichner: Responsibility
- Seite 1799 und 1800:
Anforderungsfelder In diesem Abschn
- Seite 1801 und 1802:
Beschreibung Deaktiviert Punktnotat
- Seite 1803 und 1804:
Eigene Sperre Name Kommentar zu neu
- Seite 1805 und 1806:
Revisions-Flags (Erweitert) Werte:
- Seite 1807 und 1808:
Kommentar-ID (Erweitert) Konfigurie
- Seite 1809 und 1810:
Benutzerliste markieren (Erweitert)
- Seite 1811 und 1812:
Interner Bezeichner: NonExclusiveLo
- Seite 1813 und 1814:
Interner Bezeichner: StTaskName Tas
- Seite 1815 und 1816:
Inhalt Erstellt von Erstellt um Gel
- Seite 1817 und 1818:
Objekt-ID Interner Bezeichner: NonE
- Seite 1819 und 1820:
Verwandte Referenz Felder Dateifeld
- Seite 1821 und 1822:
Interner Bezeichner: CommentID Konf
- Seite 1823 und 1824:
Gesperrt von Geändert von Geänder
- Seite 1825 und 1826:
Status Version (Erweitert) Ansicht
- Seite 1827 und 1828:
Ordnerpfad Ordner-VMID (Erweitert)
- Seite 1829 und 1830:
Interner Bezeichner: Target 3 Revis
- Seite 1831 und 1832:
Nicht am Relationale Operatoren, di
- Seite 1833 und 1834:
Dateistatusinformationen Die Operat
- Seite 1835 und 1836:
Auswirkungen des Status von Dateien
- Seite 1837 und 1838:
Filter Dieser Abschnitt enthält Re
- Seite 1839 und 1840:
Änderungsanforderungsfilter Änder
- Seite 1841 und 1842:
Ordnerfilter Ordner Filter Filter D
- Seite 1843 und 1844:
Themenfilter Thema Filter Filter Du
- Seite 1845 und 1846:
Filter für Sitzungen zum Vergleich
- Seite 1847 und 1848:
Abfragen Dieser Abschnitt enthält
- Seite 1849 und 1850:
Relationale Operatoren, die in Abfr
- Seite 1851 und 1852:
Optionen für neue Abfragen Kompone
- Seite 1853 und 1854:
Abfrageoptionen Komponente Filter A
- Seite 1855 und 1856:
Verfügbare Audit-Berichte Audit Be
- Seite 1857 und 1858:
Verfügbare Dateiberichte Datei Ber
- Seite 1859 und 1860:
Verfügbare Anforderungsberichte An
- Seite 1861 und 1862:
Verfügbare Themenberichte Thema Be
- Seite 1863 und 1864:
Links.Group2 Links.EndReport Zusamm
- Seite 1865 und 1866:
Persönliche Optionen - Einstellung
- Seite 1867 und 1868:
Ausgabepfad für Protokoll Fehler p
- Seite 1869 und 1870:
StarTeamMPX-Optionen (Dialogfeld "P
- Seite 1871 und 1872:
Datei-Optionen (Dialogfeld "Persön
- Seite 1873 und 1874:
ID-basierte URLs generieren Alterna
- Seite 1875 und 1876:
Änderungsanforderungsoptionen (Dia
- Seite 1877 und 1878:
Anforderungensoptionen (Dialogfeld
- Seite 1879 und 1880:
Task-Optionen (Dialogfeld "Persönl
- Seite 1881 und 1882:
Thema-Optionen (Dialogfeld "Persön
- Seite 1883 und 1884:
Ordneroptionen (Dialogfeld "Persön
- Seite 1885 und 1886:
Ansichten Dieser Abschnitt enthält
- Seite 1887 und 1888:
Elements aktiviert ist. Nach der Ve
- Seite 1889 und 1890:
Verwandte Konzepte Erläuterungen z
- Seite 1891 und 1892:
Audit-Protokoll-Ereignisse Ereignis
- Seite 1893 und 1894:
Nach Label wählen Ja Ja Ja Ja Ja N
- Seite 1895 und 1896:
$Id$ $Locker$ $Log$, $Log[x]$, $Log
- Seite 1897 und 1898:
Informationen zur StarTeamMPX-Statu
- Seite 1899 und 1900:
Dateien Konzepte, 116 Aktive Prozes
- Seite 1901 und 1902:
Windows-Dienst, 461 1305 Serverprot