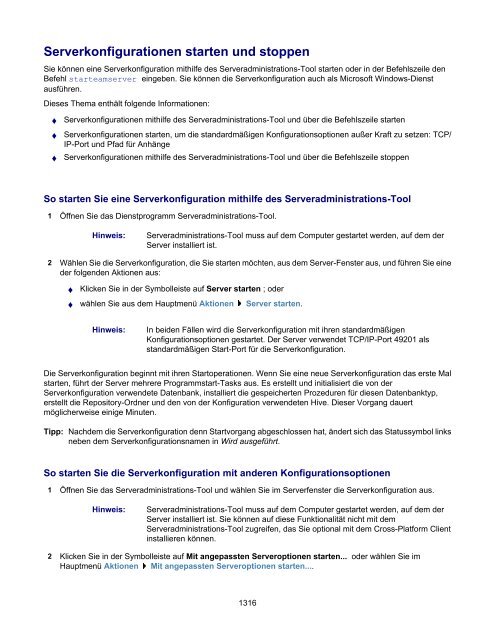Borland® StarTeam® 2006 - Borland Technical Publications
Borland® StarTeam® 2006 - Borland Technical Publications Borland® StarTeam® 2006 - Borland Technical Publications
Serverkonfigurationen starten und stoppen Sie können eine Serverkonfiguration mithilfe des Serveradministrations-Tool starten oder in der Befehlszeile den Befehl starteamserver eingeben. Sie können die Serverkonfiguration auch als Microsoft Windows-Dienst ausführen. Dieses Thema enthält folgende Informationen: ♦ Serverkonfigurationen mithilfe des Serveradministrations-Tool und über die Befehlszeile starten ♦ Serverkonfigurationen starten, um die standardmäßigen Konfigurationsoptionen außer Kraft zu setzen: TCP/ IP-Port und Pfad für Anhänge ♦ Serverkonfigurationen mithilfe des Serveradministrations-Tool und über die Befehlszeile stoppen So starten Sie eine Serverkonfiguration mithilfe des Serveradministrations-Tool 1 Öffnen Sie das Dienstprogramm Serveradministrations-Tool. Hinweis: Serveradministrations-Tool muss auf dem Computer gestartet werden, auf dem der Server installiert ist. 2 Wählen Sie die Serverkonfiguration, die Sie starten möchten, aus dem Server-Fenster aus, und führen Sie eine der folgenden Aktionen aus: ♦ Klicken Sie in der Symbolleiste auf Server starten ; oder ♦ wählen Sie aus dem Hauptmenü Aktionen Server starten. Hinweis: In beiden Fällen wird die Serverkonfiguration mit ihren standardmäßigen Konfigurationsoptionen gestartet. Der Server verwendet TCP/IP-Port 49201 als standardmäßigen Start-Port für die Serverkonfiguration. Die Serverkonfiguration beginnt mit ihren Startoperationen. Wenn Sie eine neue Serverkonfiguration das erste Mal starten, führt der Server mehrere Programmstart-Tasks aus. Es erstellt und initialisiert die von der Serverkonfiguration verwendete Datenbank, installiert die gespeicherten Prozeduren für diesen Datenbanktyp, erstellt die Repository-Ordner und den von der Konfiguration verwendeten Hive. Dieser Vorgang dauert möglicherweise einige Minuten. Tipp: Nachdem die Serverkonfiguration denn Startvorgang abgeschlossen hat, ändert sich das Statussymbol links neben dem Serverkonfigurationsnamen in Wird ausgeführt. So starten Sie die Serverkonfiguration mit anderen Konfigurationsoptionen 1 Öffnen Sie das Serveradministrations-Tool und wählen Sie im Serverfenster die Serverkonfiguration aus. Hinweis: Serveradministrations-Tool muss auf dem Computer gestartet werden, auf dem der Server installiert ist. Sie können auf diese Funktionalität nicht mit dem Serveradministrations-Tool zugreifen, das Sie optional mit dem Cross-Platform Client installieren können. 2 Klicken Sie in der Symbolleiste auf Mit angepassten Serveroptionen starten... oder wählen Sie im Hauptmenü Aktionen Mit angepassten Serveroptionen starten.... 1316
Das Dialogfeld Mit angepassten Serveroptionen starten wird geöffnet. 3 Ändern Sie die Felder entsprechend und klicken Sie auf OK. Die Serverkonfigurationsinformationen in der Datei starteam-server-configs.xml werden entsprechend aktualisiert. Wenn Sie den Standardendpunkt (49201) bereits für eine andere Serverkonfiguration verwenden, können Sie den Endpunkt vor dem ersten Start einer neuen Serverkonfiguration mit dieser Funktion anpassen. Der eingegebene Endpunkt wird bei allen zukünftigen Starts der Serverkonfiguration verwendet. Sie können eine Serverkonfiguration mit den in der Datei starteam-server-configs.xml und in der Serverkonfigurationsdatenbank definierten Werten von der Befehlszeile aus starten oder diese Werte wie im Folgenden erläutert anpassen. Hinweis: Mit der Option -restart angegebene Werte haben Vorrang vor bestimmten Serverkonfigurationswerten. So starten Sie eine Serverkonfiguration mit definierten Werten 1 Öffnen Sie ein Fenster für die Befehlszeileneingabe und wechseln Sie zum Installationsordner des Serverprogramms. 2 Geben Sie in der Befehlszeile Folgendes ein: starteamserver -start "Konfigurationsname" Hinweis: Sie können auch eine Serverkonfiguration mit angepassten Werten starten, indem Sie folgenden Befehl verwenden: starteamserver -start "Konfigurationsname" [Optionen]. Sie müssen eine Serverkonfiguration nicht herunterfahren, wenn Sie ein Backup durchführen möchten; für andere Wartungsaufgaben ist dies aber möglicherweise notwendig. Hinweis: Wenn Sie eine Enterprise Advantage-Lizenz haben und den Server als Dienst sowie den Notification Agent als abhängigen Dienst ausführen, müssen Sie zunächst den Notification Agent-Dienst herunterfahren, bevor Sie die Serverkonfiguration herunterfahren können. So fahren Sie eine Serverkonfiguration mithilfe des Serveradministrations-Tool herunter 1 Öffnen Sie das Serveradministrations-Tool und wählen Sie die Serverkonfiguration aus, die Sie herunterfahren möchten. Hinweis: Wenn Sie den Client verwenden, können Sie nur Remote-Server verwalten. 2 Führen Sie einen der folgenden Schritte aus: ♦ Klicken Sie in der Symbolleiste auf Server herunterfahren. ♦ Wählen Sie aus dem Hauptmenü Aktionen Server herunterfahren. Daraufhin wird das Dialogfeld Serveradministration geöffnet und eine Meldung angezeigt, die Sie dazu auffordert, das Herunterfahren der Serverkonfiguration zu bestätigen. 3 Klicken Sie auf Ja , um das Herunterfahren zu bestätigen. 1317
- Seite 1265 und 1266: 3 Klicken Sie auf Hinzufügen. Das
- Seite 1267 und 1268: Server lizenzieren Diese Themen bes
- Seite 1269 und 1270: ♦ StarTeam - Lizenz für gleichze
- Seite 1271 und 1272: Lizenzberichte ausführen StarTeam
- Seite 1273 und 1274: Lizenzserver einrichten Sie können
- Seite 1275 und 1276: Personengebundene Lizenzen verwalte
- Seite 1277 und 1278: Sicherheitsoptionen festlegen In di
- Seite 1279 und 1280: Verwandte Verfahrensweisen Gruppen
- Seite 1281 und 1282: Verwandte Verfahrensweisen Serverko
- Seite 1283 und 1284: So ändern Sie das Zeitlimit für N
- Seite 1285 und 1286: Server lizenzieren Diese Themen bes
- Seite 1287 und 1288: ♦ StarTeam - Lizenz für gleichze
- Seite 1289 und 1290: Lizenzberichte ausführen StarTeam
- Seite 1291 und 1292: Lizenzserver einrichten Sie können
- Seite 1293 und 1294: Personengebundene Lizenzen verwalte
- Seite 1295 und 1296: Mit Serverkonfigurationen arbeiten
- Seite 1297 und 1298: 3 Wählen Sie im Hauptmenü Aktione
- Seite 1299 und 1300: Datenbankinformationen exportieren
- Seite 1301 und 1302: Verwandte Verfahrensweisen Serverad
- Seite 1303 und 1304: Verwandte Konzepte StarDraw (Beispi
- Seite 1305 und 1306: Serverkonfigurationen als Windows-D
- Seite 1307 und 1308: Serverkonfigurationen deaktivieren
- Seite 1309 und 1310: ♦ Cache-Cleanup-Intervall: Sekund
- Seite 1311 und 1312: starteamserver -new "Konfigurations
- Seite 1313 und 1314: Serverkonfigurationen hinzufügen S
- Seite 1315: Serverkonfigurationen sperren und e
- Seite 1319 und 1320: Serverkonfigurationsoptionen änder
- Seite 1321 und 1322: Verwandte Verfahrensweisen Gruppen
- Seite 1323 und 1324: E-Mail-Benachrichtigungen pro Proje
- Seite 1325 und 1326: E-Mail-Unterstützung und -Benachri
- Seite 1327 und 1328: Eine Verschlüsselungsstufe festleg
- Seite 1329 und 1330: Endpunkte zuweisen Der vorgegebene
- Seite 1331 und 1332: Verwandte Konzepte Wo befindet sich
- Seite 1333 und 1334: Server-Zeitlimit-Optionen ändern I
- Seite 1335 und 1336: Serverprobleme diagnostizieren Um d
- Seite 1337 und 1338: Verwandte Verfahrensweisen Serverko
- Seite 1339 und 1340: Vorhandene Ereignisbehandlungen pr
- Seite 1341 und 1342: Server migrieren Dieser Abschnitt b
- Seite 1343 und 1344: So schließen Sie die Migration ein
- Seite 1345 und 1346: Hinweis: Weitere Informationen dar
- Seite 1347 und 1348: Benutzer und Gruppen verwalten Dies
- Seite 1349 und 1350: Administrative Konten reaktivieren
- Seite 1351 und 1352: Benutzer einrichten Wenn Sie über
- Seite 1353 und 1354: So ändern Sie die Gruppenmitglieds
- Seite 1355 und 1356: 2 Wählen Sie in der Serverliste ei
- Seite 1357 und 1358: Benutzerpasswörter ändern Zusätz
- Seite 1359 und 1360: 9 Legen Sie die Berechtigungen wie
- Seite 1361 und 1362: Passwortänderung erzwingen Im Fall
- Seite 1363 und 1364: Passwörter verwalten Dieser Abschn
- Seite 1365 und 1366: Passwortänderung erzwingen Im Fall
Serverkonfigurationen starten und stoppen<br />
Sie können eine Serverkonfiguration mithilfe des Serveradministrations-Tool starten oder in der Befehlszeile den<br />
Befehl starteamserver eingeben. Sie können die Serverkonfiguration auch als Microsoft Windows-Dienst<br />
ausführen.<br />
Dieses Thema enthält folgende Informationen:<br />
♦ Serverkonfigurationen mithilfe des Serveradministrations-Tool und über die Befehlszeile starten<br />
♦ Serverkonfigurationen starten, um die standardmäßigen Konfigurationsoptionen außer Kraft zu setzen: TCP/<br />
IP-Port und Pfad für Anhänge<br />
♦ Serverkonfigurationen mithilfe des Serveradministrations-Tool und über die Befehlszeile stoppen<br />
So starten Sie eine Serverkonfiguration mithilfe des Serveradministrations-Tool<br />
1 Öffnen Sie das Dienstprogramm Serveradministrations-Tool.<br />
Hinweis:<br />
Serveradministrations-Tool muss auf dem Computer gestartet werden, auf dem der<br />
Server installiert ist.<br />
2 Wählen Sie die Serverkonfiguration, die Sie starten möchten, aus dem Server-Fenster aus, und führen Sie eine<br />
der folgenden Aktionen aus:<br />
♦ Klicken Sie in der Symbolleiste auf Server starten ; oder<br />
♦ wählen Sie aus dem Hauptmenü Aktionen<br />
Server starten.<br />
Hinweis:<br />
In beiden Fällen wird die Serverkonfiguration mit ihren standardmäßigen<br />
Konfigurationsoptionen gestartet. Der Server verwendet TCP/IP-Port 49201 als<br />
standardmäßigen Start-Port für die Serverkonfiguration.<br />
Die Serverkonfiguration beginnt mit ihren Startoperationen. Wenn Sie eine neue Serverkonfiguration das erste Mal<br />
starten, führt der Server mehrere Programmstart-Tasks aus. Es erstellt und initialisiert die von der<br />
Serverkonfiguration verwendete Datenbank, installiert die gespeicherten Prozeduren für diesen Datenbanktyp,<br />
erstellt die Repository-Ordner und den von der Konfiguration verwendeten Hive. Dieser Vorgang dauert<br />
möglicherweise einige Minuten.<br />
Tipp: Nachdem die Serverkonfiguration denn Startvorgang abgeschlossen hat, ändert sich das Statussymbol links<br />
neben dem Serverkonfigurationsnamen in Wird ausgeführt.<br />
So starten Sie die Serverkonfiguration mit anderen Konfigurationsoptionen<br />
1 Öffnen Sie das Serveradministrations-Tool und wählen Sie im Serverfenster die Serverkonfiguration aus.<br />
Hinweis:<br />
Serveradministrations-Tool muss auf dem Computer gestartet werden, auf dem der<br />
Server installiert ist. Sie können auf diese Funktionalität nicht mit dem<br />
Serveradministrations-Tool zugreifen, das Sie optional mit dem Cross-Platform Client<br />
installieren können.<br />
2 Klicken Sie in der Symbolleiste auf Mit angepassten Serveroptionen starten... oder wählen Sie im<br />
Hauptmenü Aktionen Mit angepassten Serveroptionen starten....<br />
1316