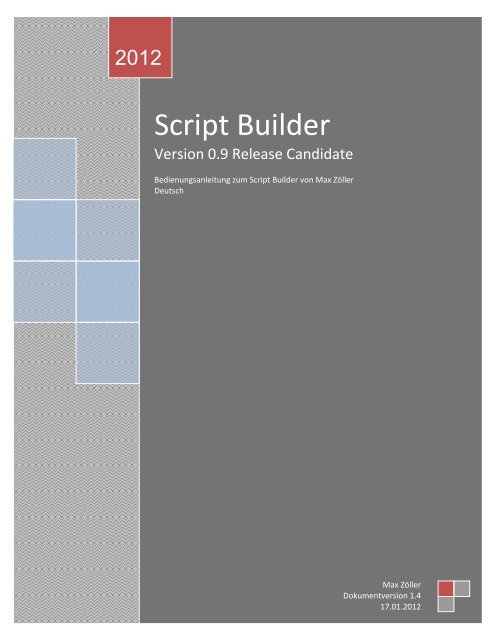Script Builder
Script Builder
Script Builder
Sie wollen auch ein ePaper? Erhöhen Sie die Reichweite Ihrer Titel.
YUMPU macht aus Druck-PDFs automatisch weboptimierte ePaper, die Google liebt.
2012<br />
<strong>Script</strong> <strong>Builder</strong><br />
Version 0.9 Release Candidate<br />
Bedienungsanleitung zum <strong>Script</strong> <strong>Builder</strong> von Max Zöller<br />
Deutsch<br />
Max Zöller<br />
Dokumentversion 1.4<br />
17.01.2012
[<strong>Script</strong> <strong>Builder</strong>]<br />
Version 0.9 Release Candidate<br />
Inhalt<br />
1 Versionsübersicht ........................................................................................................................... 4<br />
1.1 Dokumentversionen ................................................................................................................. 4<br />
1.2 Versionshistorie (Änderungen) ................................................................................................. 4<br />
2 Installation ...................................................................................................................................... 7<br />
3 Programm Aufbau ........................................................................................................................... 8<br />
3.1 Hauptfenster ................................................................................................................... 8<br />
3.2 Menüaufbau ........................................................................................................................... 10<br />
3.2.1 Datei Menü ..................................................................................................................... 10<br />
3.2.2 Vorlagen Menü ............................................................................................................... 11<br />
3.2.3 Tabelle Menü .................................................................................................................. 13<br />
3.2.4 Makros Menü .................................................................................................................. 14<br />
3.2.5 Hilfe Menü ...................................................................................................................... 14<br />
3.3 Vorlage Verwalten ......................................................................................................... 16<br />
3.4 Seriendatei Eigenschaften Dialogfenster .......................................................................... 18<br />
3.4.1 Eigenschaften Menü .................................................................................................. 18<br />
3.4.2 Quell Tabelle Menü ................................................................................................... 19<br />
3.4.3 Verknüpfung Menü .................................................................................................... 20<br />
3.5 Programm Einstellungen ............................................................................................... 21<br />
3.5.1 Basic ............................................................................................................................... 21<br />
3.5.2 Makro Keys ..................................................................................................................... 22<br />
3.5.3 Browse-Dialoge .............................................................................................................. 24<br />
3.6 Tabelle importieren ................................................................................................................ 25<br />
4 Bedienung .................................................................................................................................... 27<br />
4.1 Einfaches <strong>Script</strong> erstellen ...................................................................................................... 27<br />
4.1.1 Tabelle importieren ......................................................................................................... 27<br />
4.1.2 Variablen festlegen ......................................................................................................... 28<br />
4.1.3 Tabelle bearbeiten .......................................................................................................... 29<br />
4.1.4 Vorlage bearbeiten ......................................................................................................... 30<br />
4.1.5 Ausgabedatei erzeugen .................................................................................................. 32<br />
4.1.6 Ergebnis ......................................................................................................................... 34<br />
4.2 Seriendateien verwenden ................................................................................................. 35<br />
4.2.1 Vorlagen-Quelltabelle ................................................................................................ 35<br />
4.2.2 Erstellen einer Seriendatei ......................................................................................... 35<br />
4.2.3 Dateinamen einstellen ............................................................................................... 36<br />
4.2.4 Inhaltsblock Serienfeld einfügen ................................................................................ 37<br />
4.3 Vorlage prüfen .............................................................................................................. 37<br />
4.4 Verwendung von Vorlagenfunktionen .................................................................................... 38<br />
4.4.1 Kommentare .......................................................................................................... 38<br />
4.4.2 Bedingte Abschnitte ........................................................................................................ 38<br />
4.4.3 Einfache Variablen .......................................................................................................... 39<br />
4.4.4 Komplexe Variablen ........................................................................................................ 39<br />
Bedienungsanleitung <strong>Script</strong> <strong>Builder</strong> V0.9 | Deutsch | Versionsübersicht 2
[<strong>Script</strong> <strong>Builder</strong>]<br />
Version 0.9 Release Candidate<br />
4.5 „Bedingten Abschnitt erstellen“-Dialog ................................................................................... 43<br />
4.6 „Komplexe Variable überprüfen“-Dialog ................................................................................. 44<br />
5 Abbildungsverzeichnis .................................................................................................................. 45<br />
Bedienungsanleitung <strong>Script</strong> <strong>Builder</strong> V0.9 | Deutsch | Versionsübersicht 3
[<strong>Script</strong> <strong>Builder</strong>]<br />
Version 0.9 Release Candidate<br />
1 Versionsübersicht<br />
1.1 Dokumentversionen<br />
Dokumentversion Datum Gültig ab Programmversion<br />
1.0 12.09.2009 0.9.0.0<br />
1.1 02.12.2009 0.9.1.0<br />
1.2 14.02.2010 0.9.2.0<br />
1.3 03.03.2011 0.9.3.0<br />
1.4 17.01.2011 0.9.9.1<br />
1.2 Versionshistorie (Änderungen)<br />
0.9.0.0 Erste BETA-Version mit allen Grundfunktionen:<br />
<br />
<br />
<br />
<br />
<br />
Import von CSV-Tabellen und per Quickimport von Excel und<br />
Deployment<br />
Service aus dem Zwischenspeicher<br />
Verwendung einfacher Variablen<br />
Textblöcke für Header, Body und Footer<br />
<strong>Script</strong>file-Erzeugung in verschiedenen Formatierungen<br />
0.9.0.3 Unterstützung von Teilstring Variablen<br />
0.9.0.4 Fix: Das Verwenden von mehr als einer Teilstring Variable pro Textzeile im<br />
Body-Textblock ist nun möglich<br />
0.9.0.5 Fix beim CSV-Import: Leere Zeilen und Zeilen mit einer Raute (#)<br />
werden ignoriert; Zeilen mit unterschiedlich vielen Feldern werden<br />
unterstützt<br />
Fix: Der Footer wird nun auch tatsächlich an das Ende und nicht zu<br />
Beginn der Output-Datei gesetzt (Ticket #00001)<br />
Wenn nicht die richtige .Net-Frameworkversion installiert ist, gibt das<br />
Programm beim Start nun eine Fehlermeldung aus (Version 3.5 wird<br />
benötigt – Versionsnummer 2.0.50727.3053) (Change Request #00001).<br />
0.9.1.0 Die erste Zeile einer Tabelle kann nun für die Spaltenüberschriften<br />
(Variablenbezeichnungen) genutzt werden<br />
Die gesamte Vorlage (Datentabelle und die Textblöcke Header, Body<br />
und Footer) können jetzt exportiert und wieder importiert werden.<br />
Tabellen können nun ebenfalls in eine CSV-Datei exportiert werden<br />
Diese exportierten Vorlagen und Tabellen können nun ebenfalls einem<br />
Makro-Key zugeteilt werden<br />
Neues Icon für die Funktion „Tabelle importieren“, das Alte wird nun für<br />
die Funktion „Import“ von Vorlagen verwendet.<br />
Umstrukturierung des „Datei“-Menüs, einige Funktionen sind nun im<br />
„Vorlagen“-Menü zu finden<br />
0.9.2.0 Fix beim Übernehmen der ersten Zeile als Spaltenüberschriften<br />
Bedienungsanleitung <strong>Script</strong> <strong>Builder</strong> V0.9 | Deutsch | Versionsübersicht 4
[<strong>Script</strong> <strong>Builder</strong>]<br />
Version 0.9 Release Candidate<br />
<br />
<br />
<br />
<br />
<br />
<br />
<br />
(Variablenbezeichnung): Wenn die erste Zeile nicht in jeder Spalte einen<br />
Wert hatte oder dieser Wert ein Leerzeichen beinhielt gab es einen<br />
unbehandelten Fehler.<br />
Beträchtliche Steigerung in der Performance beim Erstellen der Output-<br />
Datei.<br />
Der Vorlagentext kann nun überprüft werden, dabei werden alle<br />
Kommentare, bedingte Abschnitte und Variablen die richtig erkannt<br />
werden farblich markiert.<br />
“Variablen Teilstrings” werden künftig “Komplexe Variablen” genannt um<br />
das Verständnis zu fördern.<br />
Neues Dialogfenster um eine komplexe Variable an einem Test-Wert zu<br />
testen und überprüfen, ob sie den richtigen Ausschnitt erzeugt.<br />
Einführung von Kommentaren (die nicht in der Output-Datei auftauchen)<br />
und von bedingten Abschnitten (Abschnitte die nur in der Output-Datei<br />
erscheinen wenn eine Bedingung erfüllt ist) im Vorlagentext um die<br />
Flexibilität der Vorlage zu erhöhen.<br />
Neues Dialogfenster um Bedingungen für bedingte Abschnitte einfacher<br />
per Assistenten zu erstellen.<br />
In den Programm Optionen kann nun festgelegt sein, wie sich die<br />
Startverzeichnisse in den Dateiauswahldialogen verhalten (Change<br />
Request #00002).<br />
0.9.2.1 Einführen von Symbolen (Icons) bei den Vorlagen-Tabs<br />
0.9.2.2 Fix bei der Benutzung von Variablen, wenn mehr als eine unterschiedliche<br />
Variable pro Textzeile verwendet wird (Ticket #00002)<br />
0.9.3.0 Einführung einer Funktion, um mehr als drei verschiedene<br />
Vorlagenblöcke zu verwenden (Header, Body, Footer).<br />
Es ist jetzt möglich, zwischen zwei Vorlagentextblock-Typen zu wählen<br />
(Einfache und Wiederholte) und so viele davon in einer Output-Datei zu<br />
arrangieren, wie benötigt werden.<br />
Einführung einer Funktion, um mehr als eine Output-Datei in einem<br />
Schritt zu generieren, die auf derselben Input-Tabelle basieren.<br />
Umgestaltung des Vorlagenbereiches um diesen Anforderungen zu<br />
entsprechen<br />
Fix bei der Benutzerfreundlichkeit, bei der Konfiguration der Optionen im<br />
Options Dialogfenster.<br />
0.9.3.1 Fix eines Problems beim Lese-/Schreibprozess der options.xml, das einen<br />
Fehler beim Programmstart verursacht hat.<br />
0.9.3.2 Fix eines Problems beim Öffnen des Options Dialogfensters<br />
Einführen einer Debugging-Option, die – nach Aufforderung durch den<br />
Support – eingeschaltet werden kann<br />
0.9.3.3 Fix eines Problems bei den bedingten Abschnitten wenn ein Vergleichsoperator<br />
keine Zahl ist (Ticket #00003).<br />
0.9.3.4 Grundlagen für die Implementierung anderer Sprachen zur Lokalisierung<br />
Fix eines Problems mit dem Options Dialogfenster beim Einrichten von<br />
Makro Keys (Ticket# 00004)<br />
Fix eines Problems bei dem die Makro Keys beim Programmstart nicht<br />
Bedienungsanleitung <strong>Script</strong> <strong>Builder</strong> V0.9 | Deutsch | Versionsübersicht 5
[<strong>Script</strong> <strong>Builder</strong>]<br />
Version 0.9 Release Candidate<br />
aus der options.xml geladen werden (Ticket# 00005).<br />
0.9.3.5 Fix eines Ausnahmefehlers beim öffnen des Optinos Dialogfensters und<br />
bei bestimmten Optionen wie wenn die OSV <strong>Script</strong>ing Dokumentation<br />
nicht verfügbar ist (Ticket# 00006)<br />
Fix eines Problems beim Starten des Programms wenn die korrekten<br />
Lokalisierungsdateien nicht verfügbar sind, die mit der Version 0.9.3.4<br />
eingeführt wurden (Ticket# 00007)<br />
0.9.3.6 Fix eines Problems bei der Funktion zum importieren einer Vorlage (Ticket#<br />
00008)<br />
0.9.9.0 Lokalisierung für Deutsch (Hauptsprache) und English implementiert<br />
Implementierung der Seriendateifunktionen<br />
0.9.9.1 RELEASE CANDIDATE<br />
<br />
<br />
<br />
Einführung des neuen XML-Formats für Vorlagen-Exporte.<br />
Implementierung einer Funktion zum entfernen einer einzelnen Spalte<br />
aus der Quelltabelle.<br />
Fix bei Kommentaren. Somit werden URLs nicht mehr als Kommentar<br />
gewertet (Ticket# 00009).<br />
Änderungen zur Vorgängerversion sind in diesem Dokument gekennzeichnet:<br />
Kennzeichnet Funktionen oder Dialogfenster, die in der Vorgängerversion schon<br />
existierten und in der aktuellen Version verändert wurde<br />
Kennzeichnet neue Funktionen oder Dialogfenster, die in der Vorgängerversion<br />
noch nicht existierten.<br />
Bedienungsanleitung <strong>Script</strong> <strong>Builder</strong> V0.9 | Deutsch | Versionsübersicht 6
[<strong>Script</strong> <strong>Builder</strong>]<br />
Version 0.9 Release Candidate<br />
2 Installation<br />
Voraussetzung zur Benutzung der Software ist das .NET Framework Version 3.5.<br />
Um die installierte .NET Frameworkversion in Erfahrung zu bringen, kann man im Windows-<br />
Verzeichnis unter „Microsoft.NET\Framework“ nach dem Verzeichnis „v3.5“ suchen.<br />
Ist die richtige Version installiert, kann die „<strong>Script</strong> <strong>Builder</strong> for OpenScape Voice.exe“ direkt gestartet<br />
werden, wenn nicht wird eine Warnmeldung angezeigt und das Programm danach wieder beendet.<br />
Abbildung 2.1 - Falsche .Net-Framework Version installiert<br />
Das Programm sucht beim Start in seinem Startverzeichnis nach der Datei „options.xml“. Ist diese<br />
nicht vorhanden wird sie erstellt, eine entsprechende Meldung wird angezeigt.<br />
Abbildung 2.2 - "options.xml" nicht gefunden Meldung<br />
Bedienungsanleitung <strong>Script</strong> <strong>Builder</strong> V0.9 | Deutsch | Installation 7
[<strong>Script</strong> <strong>Builder</strong>]<br />
Version 0.9 Release Candidate<br />
3 Programm Aufbau<br />
3.1 Hauptfenster<br />
Abbildung 3.1 - Hauptfenster<br />
Im zweigeteilten Hauptfenster werden die Daten bearbeitet, die zu einem oder mehreren<br />
<strong>Script</strong>en verarbeitet werden sollen.<br />
In der oberen Hälfte wird die Datenquell-Tabelle angezeigt und bearbeitet.<br />
Dort ist es möglich:<br />
- Zeilen hinzuzufügen oder zu löschen<br />
- Variablennamen festzulegen, die eine Spalte repräsentieren<br />
- Sortierungen vorzunehmen<br />
- Einzelne Zellen zu editieren<br />
Die untere Hälfte ist noch einmal in zwei Hälften geteilt. Links befindet sich der<br />
Navigationsbereich, in dem die einzelnen Ausgabedateien mit ihren Inhaltsblöcken verwaltet<br />
werden. Rechts befindet sich der Anzeigebereich. Dieser hat unterschiedliche Funktionen:<br />
- Ist im Navigationsbereich eine Ausgabedatei ausgewählt, können im Anzeigebereich<br />
die Optionen zu dieser Datei verändert werden.<br />
Bedienungsanleitung <strong>Script</strong> <strong>Builder</strong> V0.9 | Deutsch | Programm Aufbau 8
[<strong>Script</strong> <strong>Builder</strong>]<br />
Version 0.9 Release Candidate<br />
- Ist im Navigationsbereich ein Inhaltsblock ausgewählt, kann im Anzeigebereich der<br />
Text dieses Blockes verändert werden.<br />
Pro Vorlage können beliebig viele Ausgabedateien ( ) erstellt werden. Diese basieren alle<br />
auf derselben Input-Tabelle und werden auf einen Schritt erzeugt. Darüber hinaus gibt es<br />
noch Seriendateien ( ). Seriendateien basieren zusätzlich auf einer individuellen Serien-<br />
Quelltabelle. Für jeden Eintrag in der Serien-Quelltabelle wird eine eigene Datei erzeugt.<br />
Außerdem ist es möglich den Inhaltsblock Serienfeld zu nutzen, über den auf die Felder der<br />
Serien-Quelltabelle zugegriffen werden kann. Die Verwendung der Seriendateien ist im<br />
Kapitel 4.2 „Seriendateien verwenden “ beschrieben.<br />
Es gibt drei verschiedene Inhaltstypen für die Inhaltsblöcke:<br />
- Einfach: Der Inhalt wird einmalig in die Ausgabedatei geschrieben. Dabei ist es<br />
nicht möglich Variablen oder Bedingungsblöcke zu verwenden.<br />
- Wiederholt: Der Inhalt wird pro Zeile der Datenquelle (Input-Tabelle der Vorlage) in<br />
die Ausgabedatei geschrieben.<br />
- Serienfeld: Der Inhalt wird einmalig in die jeweilige Ausgabedatei geschrieben.<br />
Dabei ist es möglich Variablen oder Bedingungsblöcke zu verwenden,<br />
die sich auf den jeweiligen Datensatz aus der Serien-Quelltabelle<br />
beziehen. Serienfelder können nur in Seriendateien erzeugt werden.<br />
Pro Ausgabedatei können beliebig viele Inhaltsblöcke erstellt werden. So kann die Struktur<br />
der Ausgabedatei besser beeinflusst werden. Es kann z.B. zwischen zwei sich<br />
wiederholenden Blöcken ein Zwischenheader eingefügt werden. Dies ist besonders bei<br />
<strong>Script</strong>en für den Deployment Service (DLS) oder UC Applications von Vorteil.<br />
Die Teilung des Hauptfensters kann mit dem Trenner in der Mitte angepasst werden, je<br />
nachdem in welchem Teil zur Bearbeitung gerade mehr Platz benötigt wird.<br />
In der Statuszeile wird die Anzahl der Datensätze der Datenquelle (Input-Tabelle) angezeigt,<br />
außerdem wird hier ein Fortschrittsbalken während der Erstellung der Ausgabedatei<br />
eingeblendet.<br />
Die Menüzeile besteht aus den Menügruppen: Datei, Vorlagen, Tabelle, Makros und Hilfe die<br />
im Kapitel 3.2 „Menüaufbau“ näher erläutert werden.<br />
Bedienungsanleitung <strong>Script</strong> <strong>Builder</strong> V0.9 | Deutsch | Programm Aufbau 9
[<strong>Script</strong> <strong>Builder</strong>]<br />
Version 0.9 Release Candidate<br />
3.2 Menüaufbau<br />
3.2.1 Datei Menü<br />
Abbildung 3.2 - Das Datei Menü<br />
Im Datei Menü werden folgende Funktionen angeboten:<br />
Output-Datei erzeugen (Strg+S)<br />
Erzeugt alle Ausgabedateien. Da die Speicheroptionen ja bereits in den<br />
Dateioptionen der Ausgabedateien festgelegt wurden, wird nicht mehr wie in<br />
älteren Versionen ein Speicherdialog geöffnet.<br />
Folgende Textkodierungsformate können gewählt werden:<br />
- UTF8 Textdateien im UNIX/LINUX Standardformat.<br />
- Unicode Textdateien im „2 Byte“-Unicode Format mit Byteorder-<br />
Markierung (Small Endean).<br />
- Basic-ASCII Textdateien im Basis-ASCII-Format mit 128 Zeichen.<br />
Zeichen aus dem erweiterten ASCII-Code werden als<br />
Fragezeichen (?) repräsentiert.<br />
- ANSI Textdateien im ANSI, bzw. erweiterten ASCII-Code. Welche<br />
Erweiterung angezogen wird hängt von der<br />
Lokalitätseinstellung des Host-Systems ab.<br />
Output-Log<br />
Öffnet das Protokoll Dialogfenster in dem protokolliert wird, wie der „Output-Datei<br />
erzeugen“ Prozess verlaufen ist. Siehe auch „Protokoll Dialogfenster“.<br />
Das Protokoll kann dann dort gespeichert werden.<br />
Verfügbar ab Version 0.9.3.0.<br />
Optionen (Strg+O)<br />
Öffnet den Programm Optionen-Dialog. Hier können die Relevanten<br />
Einstellungen vorgenommen werden. Siehe auch Kapitel 3.5 „Programm<br />
Einstellungen “.<br />
Beenden (Strg+Ende)<br />
Beendet das Programm.<br />
Bedienungsanleitung <strong>Script</strong> <strong>Builder</strong> V0.9 | Deutsch | Programm Aufbau 10
[<strong>Script</strong> <strong>Builder</strong>]<br />
Version 0.9 Release Candidate<br />
3.2.2 Vorlagen Menü<br />
Abbildung 3.3 - Das Vorlagen Menü<br />
Im Vorlagen Menü werden folgende Funktionen angeboten:<br />
Neu (Strg+N)<br />
Die aktuelle Vorlage wird zurückgesetzt. Die Tabelle mit der Datenquelle sowie<br />
alle angelegten Ausgabedateien und Inhaltsblöcke werden entfernt.<br />
Export<br />
Speichert die aktuelle Vorlage – also die Tabelle sowie die angelegten<br />
Ausgabedateien und Inhaltsblöcke – in eine einzige XML-Datei und fasst sie<br />
somit zusammen.<br />
Um zu bestimmen, wohin die Datei gespeichert wird und welchen Namen sie<br />
erhalten soll, wird ein Speichern-Dialogfenster geöffnet.<br />
Das Dateiformat ist eine XML Strukturierte Datei mit der Endung stx.<br />
Verfügbar ab Version 0.9.1.0.<br />
Zuletzt geändert in Version 0.9.9.1.<br />
Import<br />
Öffnet eine Vorlagendatei wieder. Dabei wird die aktuelle Vorlage geschlossen<br />
und dann alle in der Vorlagendatei enthaltenen Teile (Tabelle sowie<br />
Ausgabedateien und Inhaltsblöcke) wieder geladen.<br />
Die Datei wird mithilfe eines Öffnen-Dialogfensters ausgewählt.<br />
Unterstütze Dateiformate sind das mit der Version 0.9.9.1 eingeführte XML<br />
Format mit der Dateiendung stx. Außerdem ist es möglich weiterhin das alte<br />
Format mit der Endung txt zu importieren.<br />
Verfügbar ab Version 0.9.1.0.<br />
Zuletzt geändert in Version 0.9.9.1.<br />
Convert UNIX Text (Strg+U)<br />
Im aktuell ausgewählten Textfeld (Header, Body, oder Footer) wird der<br />
Zeilenumbruch vom UNIX- ins DOS-Format geändert. Das heißt aus einem<br />
einfachen LineFeed (LF) wird ein CarriageReturn + LineFeed (CR LF)<br />
Bedienungsanleitung <strong>Script</strong> <strong>Builder</strong> V0.9 | Deutsch | Programm Aufbau 11
[<strong>Script</strong> <strong>Builder</strong>]<br />
Version 0.9 Release Candidate<br />
Die Ausgabedatei wird jedoch weiterhin im UNIX-Format erstellt.<br />
Vorlage prüfen (Strg + P)<br />
Ist die Funktion aktiviert ( ), wird in Inhaltsblöcken vom Typ „Wiederholt“ der<br />
Text analysiert und alle vom Programm verwertbaren Textstellen (Kommentare,<br />
bedingte Abschnitte und Variablen) entsprechend farblich markiert (Siehe Kapitel<br />
4.3 „Vorlage prüfen“).<br />
Verfügbar ab Version 0.9.2.0.<br />
Zuletzt geändert in Version 0.9.3.0.<br />
Bedingung erstellen<br />
Öffnet ein Dialogfenster in dem eine Bedingung für einen bedingten Abschnitt<br />
erstellt werden kann (siehe Kapitel 4.5 „„Bedingten Abschnitt erstellen“-Dialog“).<br />
Verfügbar ab Version 0.9.2.0.<br />
Komplexe Variable prüfen<br />
Öffnet ein Dialogfenster in dem eine komplexe Variable getestet werden kann<br />
(siehe Kapitel 4.6 „„Komplexe Variable überprüfen“-Dialog“).<br />
Verfügbar ab Version 0.9.2.0.<br />
Vorlage Verwalten<br />
Öffnet das „Vorlage Verwalten“ Untermenü, das auch dem Kontextmenü im<br />
Navigationsbereich entspricht (siehe Kapitel 3.3 “Vorlage Verwalten “).<br />
Verfügbar ab Version 0.9.3.0.<br />
Bedienungsanleitung <strong>Script</strong> <strong>Builder</strong> V0.9 | Deutsch | Programm Aufbau 12
[<strong>Script</strong> <strong>Builder</strong>]<br />
Version 0.9 Release Candidate<br />
3.2.3 Tabelle Menü<br />
Abbildung 3.4 - Das Tabelle Menü<br />
Im Tabelle Menü werden folgende Funktionen angeboten:<br />
Excel-/DLS-Daten aus Zwischenspeicher<br />
Fügt Daten aus dem Zwischenspeicher in die Quelltabelle ein, die aus MS Excel<br />
oder der DLS-GUI kopiert wurden. Diese Funktion ist ein „Short-Cut“ der<br />
Hauptfunktion „Tabelle importieren“.<br />
Tabelle exportieren<br />
Exportiert die aktuelle Quelltabelle in eine CSV-Datei. Als Trennzeichen für die<br />
einzelnen Felder wird das Semikolon (;) genutzt.<br />
Um zu bestimmen, wohin die Datei gespeichert werden und welchen Namen sie<br />
erhalten soll, wird ein Speichern-Dialogfenster geöffnet.<br />
Verfügbar ab Version 0.9.1.0.<br />
Tabelle Importieren<br />
Öffnet den „Tabelle importieren“-Dialog (siehe Kapitel 4.1.1 „Tabelle<br />
importieren“). Hier kann die Datenquelle und das Daten-Format gewählt werden.<br />
Außerdem kann angepasst werden, wie die einzelnen Datensätze in der<br />
Datenquelle voneinander getrennt sind.<br />
Spalte Hinzu (Strg+Einfg)<br />
Fügt zur Quelltabelle eine Spalte hinzu. Ist noch keine Quelltabelle geladen wird<br />
eine neue mit einer Spalte erstellt.<br />
Spalte entfernen<br />
In einem Untermenü kann die Spalte ausgewählt werden, die aus der<br />
Quelltabelle gelöscht werden soll.<br />
Verfügbar ab Version 0.9.9.1<br />
Löschen (Strg+L)<br />
Löscht die Tabelle als Datenquelle.<br />
Bedienungsanleitung <strong>Script</strong> <strong>Builder</strong> V0.9 | Deutsch | Programm Aufbau 13
[<strong>Script</strong> <strong>Builder</strong>]<br />
Version 0.9 Release Candidate<br />
Überschrift in erster Zeile<br />
Übernimmt die erste Zeile der aktuellen Tabelle als Spaltenbezeichnung<br />
(Variablenbezeichnung).<br />
Ist ein Feld ohne Wert, wird die alte Spaltenbezeichnung dieser Spalte<br />
beibehalten. Enthält ein Feld einen Wert mit Leerzeichen, werden für die<br />
Spaltenbezeichnung diese Leerzeichen durch Unterstriche (_) ersetzt.<br />
Verfügbar ab Version 0.9.1.0<br />
3.2.4 Makros Menü<br />
Abbildung 3.5 - Das Makros Menü<br />
Im Makros Menü werden vorgefertigte Elemente (Inhaltsblöcke oder Tabellen) für die<br />
Vorlagen vorgehalten.<br />
Wird eines dieser Elemente gewählt, wird entsprechend des Inhaltes:<br />
- Tabelle: Eine Quelldaten-Tabelle geladen<br />
- Inhaltsblock: Ein Inhaltsblock geladen und an das Ende der im<br />
Navigationsbereich aktivierten Ausgabedatei angefügt. Ist keine<br />
Ausgabedatei aktiviert, wird nach Nachfrage eine neue<br />
Ausgabedatei erstellt und der Inhaltsblock darin eingefügt.<br />
Vom Programm vorgeleistet ist bereits die Funktion „OSV <strong>Script</strong> Default Header“.<br />
Diese ist Unterteilt in „Altes Format“ und „Neues Format“.<br />
Bei Auswahl einer dieser beiden Funktionen wird ein Inhaltsblock vom Typ „Einfach“<br />
mit folgendem Inhalt angefügt:<br />
- Altes Format: „FILE VERSION:10.01.01“<br />
- Neues Format: „FILE VERSION:11.00.01:MP2“<br />
Weitere Funktionstasten sind frei durch den Nutzer belegbar. Siehe dazu Kapitel 3.5<br />
„Programm Einstellungen “.<br />
Verfügbar ab Version 0.9.0.0.<br />
Zuletzt geändert in Version 0.9.3.0.<br />
3.2.5 Hilfe Menü<br />
Abbildung 3.6 - Das Hilfe Menü<br />
Im Tabelle Menü werden folgende Funktionen angeboten:<br />
Bedienungsanleitung <strong>Script</strong> <strong>Builder</strong> V0.9 | Deutsch | Programm Aufbau 14
[<strong>Script</strong> <strong>Builder</strong>]<br />
Version 0.9 Release Candidate<br />
Open Scape Voice <strong>Script</strong>ing Doku (Strg+D)<br />
Öffnet die <strong>Script</strong>ing Doku, die dem Programm beiliegt und standardmäßig im<br />
Startverzeichnis gesucht wird, bzw. in der „options.xml“ definiert ist. Der Pfad<br />
kann in den „Programm Einstellungen “ (Kapitel 3.5) definiert werden.<br />
Die Doku wird extern mit dem Standardprogramm für den entsprechenden<br />
Dateityp geöffnet.<br />
Info… (Strg+I)<br />
Öffnet den „Info Dialog“ und zeigt unter anderem Versionsnummer des<br />
Programms an.<br />
Abbildung 3.7 - Die Info Dialog Box<br />
Bedienungsanleitung <strong>Script</strong> <strong>Builder</strong> V0.9 | Deutsch | Programm Aufbau 15
[<strong>Script</strong> <strong>Builder</strong>]<br />
Version 0.9 Release Candidate<br />
3.3 Vorlage Verwalten<br />
Die Vorlagenverwaltung kann sowohl über das Vorlagen-Menü (siehe Kapitel 3.2.2 „Vorlagen<br />
Menü“) oder per Kontextmenü des Navigationsbereiches erreicht werden.<br />
Abbildung 3.8 – Kontextmenü Vorlage Verwalten<br />
In diesem Menü sind folgende Funktionen erreichbar:<br />
Namen ändern<br />
Ändert den Namen des ausgewählten Elementes.<br />
Verfügbar ab Version 0.9.3.0.<br />
Entfernen<br />
Entfernt das ausgewählte Element aus der Vorlage. Wenn das ausgewählte<br />
Element eine Ausgabedatei ist, werden auch alle Inhaltsblöcke entfernt.<br />
Verfügbar ab Version 0.9.3.0.<br />
Neue Datei erzeugen<br />
Fügt eine neue Ausgabedatei an das Ende der Vorlage hinzu.<br />
Verfügbar ab Version 0.9.3.0.<br />
Neue Seriendatei erzeugen<br />
Fügt eine neue Seriendatei an das Ende der Vorlage hinzu.<br />
Verfügbar ab Version 0.9.9.0.<br />
Inhalt hinzufügen<br />
Abbildung 3.9 – Vorlage Verwalten mit ausgeklappter Funktion „Inhalt hinzufügen“<br />
Die Funktion „Inhalt hinzufügen“ ist unterteilt in:<br />
Bedienungsanleitung <strong>Script</strong> <strong>Builder</strong> V0.9 | Deutsch | Programm Aufbau 16
[<strong>Script</strong> <strong>Builder</strong>]<br />
Version 0.9 Release Candidate<br />
Einfach<br />
An das Ende der ausgewählten Ausgabedatei wird ein neuer Inhaltsblock<br />
vom Typ „Einfach“ angefügt.<br />
Verfügbar ab Version 0.9.3.0.<br />
Wiederholt<br />
An das Ende der ausgewählten Ausgabedatei wird ein neuer Inhaltsblock<br />
vom Typ „Wiederholt“ angefügt.<br />
Verfügbar ab Version 0.9.3.0.<br />
Serienfeld<br />
An das Ende der ausgewählten Ausgabedatei wird ein neuer Inhaltsblock<br />
vom Typ „Serienfeld“ angefügt. Nur verfügbar in Seriendateien.<br />
Verfügbar ab Version 0.9.9.0.<br />
Reihenfolge ändern<br />
Abbildung 3.10 – Vorlage Verwalten mit ausgeklappter Funktion „Reihenfolge ändern“<br />
Über die Schaltflächen „ Nach oben“ und „ Nach unten“ wird die Reihenfolge<br />
der Elemente im Navigationsbereich angepasst. Dabei ist zu beachten, dann<br />
Inhaltsblöcke nur innerhalb ihrer Ausgabedatei verschoben werden können.<br />
Verfügbar ab Version 0.9.3.0.<br />
Bedienungsanleitung <strong>Script</strong> <strong>Builder</strong> V0.9 | Deutsch | Programm Aufbau 17
[<strong>Script</strong> <strong>Builder</strong>]<br />
Version 0.9 Release Candidate<br />
3.4 Seriendatei Eigenschaften Dialogfenster<br />
Abbildung 3.11 – Vorlage Verwalten mit ausgeklappter Funktion „Reihenfolge ändern“<br />
Das Dialogfenster „Seriendatei Eigenschaften“ wird verwendet um die individuelle Serien-<br />
Quelltabelle der Seriendatei zu verwalten. Hier ist es möglich die Tabelle anzulegen, zu<br />
exportieren und zu importieren.<br />
3.4.1 Eigenschaften Menü<br />
Abbildung 3.12 – Das Eigenschaften Menü<br />
Im Eigenschaften Menü werden folgende Funktionen angeboten:<br />
Übernehmen<br />
Speichert die Eigenschaften und schließt das Dialogfenster.<br />
Abbrechen<br />
Schließt das Dialogfenster und verwirft die Änderungen.<br />
Bedienungsanleitung <strong>Script</strong> <strong>Builder</strong> V0.9 | Deutsch | Programm Aufbau 18
[<strong>Script</strong> <strong>Builder</strong>]<br />
Version 0.9 Release Candidate<br />
3.4.2 Quell Tabelle Menü<br />
Abbildung 3.13 – Das Quell Tabelle Menü<br />
Im Quell Tabelle Menü werden folgende Funktionen angeboten:<br />
Excel-/DLS-Daten aus Zwischenspeicher<br />
Fügt Daten aus dem Zwischenspeicher in die Quelltabelle ein, die aus MS Excel<br />
oder der DLS-GUI kopiert wurden. Diese Funktion ist ein „Short-Cut“ der<br />
Hauptfunktion „Tabelle importieren“.<br />
Tabelle exportieren<br />
Exportiert die aktuelle Quelltabelle in eine CSV-Datei. Als Trennzeichen für die<br />
einzelnen Felder wird das Semikolon (;) genutzt.<br />
Um zu bestimmen, wohin die Datei gespeichert werden und welchen Namen sie<br />
erhalten soll, wird ein Speichern-Dialogfenster geöffnet.<br />
Tabelle Importieren<br />
Öffnet den „Tabelle importieren“-Dialog (siehe Kapitel 4.1.1 „Tabelle<br />
importieren“). Hier kann die Datenquelle und das Daten-Format gewählt werden.<br />
Außerdem kann angepasst werden, wie die einzelnen Datensätze in der<br />
Datenquelle voneinander getrennt sind.<br />
Spalte Hinzu (Strg+Einfg)<br />
Fügt zur Quelltabelle eine Spalte hinzu. Ist noch keine Quelltabelle geladen wird<br />
eine neue mit einer Spalte erstellt.<br />
Löschen (Strg+L)<br />
Löscht die Tabelle als Datenquelle.<br />
Überschrift in erster Zeile<br />
Übernimmt die erste Zeile der aktuellen Tabelle als Spaltenbezeichnung<br />
(Variablenbezeichnung).<br />
Ist ein Feld ohne Wert, wird die alte Spaltenbezeichnung dieser Spalte<br />
beibehalten. Enthält ein Feld einen Wert mit Leerzeichen, werden für die<br />
Spaltenbezeichnung diese Leerzeichen durch Unterstriche (_) ersetzt.<br />
Bedienungsanleitung <strong>Script</strong> <strong>Builder</strong> V0.9 | Deutsch | Programm Aufbau 19
[<strong>Script</strong> <strong>Builder</strong>]<br />
Version 0.9 Release Candidate<br />
3.4.3 Verknüpfung Menü<br />
Abbildung 3.14 – Das Verknüpfung Menü<br />
Eine Verknüpfung der Serien und der Vorlagen Quelltabelle führt dazu, dass bei<br />
Verwendung von Inhaltsblöcken des Typs „Wiederholt“ nur die Zeilen der Vorlagen<br />
Quelltabelle verwendet werden, in denen der Wert aus der verknüpften Spalte aus mit<br />
der verknüpften Feld aus der Serien Quelltabelle übereinstimmt.<br />
Mit dieser Funktion können z.B. Porteinstellungen für alle Gateways in der Vorlagen<br />
Quelltabelle enthalten sein. Bei der Erstellung des <strong>Script</strong>s werden dann nur die<br />
Porteinstellungen verwendet, die zu dem jeweiligen Gateway gehören.<br />
Im Verknüpfung Menü werden folgende Funktionen angeboten:<br />
Verknüpfungsfeld der Serien Quelltabelle<br />
Die Drop-Down-Liste enthält die Spaltenüberschriften der Serien Quelltabelle. Die<br />
hier ausgewählte Spalte wird mit der Vorlagen Quelltabelle verknüpft.<br />
Verknüpfungsfeld der Vorlagen Quelltabelle<br />
Die Drop-Down-Liste enthält die Spaltenüberschriften der Vorlagen Quelltabelle.<br />
Die hier ausgewählte Spalte wird mit der Serien Quelltabelle verknüpft.<br />
Verknüpfung lösen<br />
Die Auswahl der Verknüpfungsfelder von Serien und Vorlagen Quelltabelle wird<br />
gelöst. Somit sind die Tabellen nicht mehr weiter verknüpft.<br />
Bedienungsanleitung <strong>Script</strong> <strong>Builder</strong> V0.9 | Deutsch | Programm Aufbau 20
3.5 Programm Einstellungen<br />
Über den links angeordneten Navigationsbereich kann zwischen den drei Einstellungsseiten<br />
navigiert werden. Wird eine Einstellung geändert, wird die „OK“-Schaltfläche aktiviert. Erst<br />
durch klicken auf „OK“ wird eine Änderung wirksam und in der „options.xml“ gespeichert. Sie<br />
bleibt daher auch beim Beenden und erneuten Starten der Applikation wirksam.<br />
Änderungen an der „options.xml“ werden durch diesen „Options“-Dialog vereinfacht, können<br />
aber auch direkt in der „options.xml“ vorgenommen werden. Werden Einstellungen in der<br />
„options.xml“ geändert, werden sie erst nach einem Neustart der Applikation wirksam.<br />
3.5.1 Basic<br />
Abbildung 3.15 - Die Basic Optionen<br />
Die Basisoptionen beinhalten vier Einstellmöglichkeiten.<br />
Spracheinstellungen<br />
Hier kann die Sprache der Applikation gewählt werden. Verfügbare Sprachen<br />
sind Deutsch (Hauptsprache) und Englisch. Die Einstellung der Sprache wird erst<br />
nach Neustart der Applikation wirksam.<br />
Verfügbar ab Version 0.9.9.0.<br />
Variabelen Markierung<br />
Wenn im Body Textfeld eine Variable genutzt werden soll, muss die<br />
Spaltenüberschrift aus der Quelltabelle angegeben werden, in der sich die Daten<br />
befinden. Um eine solche Variable zu markieren wird ein frei wählbares<br />
Steuerzeichen verwendet. Dieses ist im Standard das Prozentzeichen (%).<br />
Ist die Spaltenüberschrift also z.B. „Column1“, so muss im Standard im Body-<br />
Textfeld mit „%Column1%“ darauf zugegriffen werden. Die Variablenmarkierung<br />
muss die Spaltenüberschrift also „umschließen“.<br />
Die Markierung muss ein einzelnes Zeichen sein und sollte möglichst einfach<br />
einzugeben sein. Natürlich sind aber auch Steuerzeichen möglich, die in<br />
normalen Schriftsätzen nicht vorkommen, also oft mit einem -Zeichen dargestellt<br />
werden. Zur besseren les- und schreibbarkeit ist dies jedoch nicht zu empfehlen.
[<strong>Script</strong> <strong>Builder</strong>]<br />
Version 0.9 Release Candidate<br />
Dokumentationspfad<br />
Über das Hilfe Menü lässt sich ein Auszug aus dem OpenStage Voice<br />
Administrations Guide aufrufen, der sich mit dem Erstellen von Import <strong>Script</strong>s<br />
beschäftigt.<br />
Welche Datei genau geöffnet wird lässt sich über diesen Punkt auswählen. Mit<br />
der „Browse“-Schaltfläche wird ein „Datei öffnen“-Dialog angezeigt, mit dem die<br />
Datei ausgewählt werden kann.<br />
Der Dateityp dieser Datei ist beliebig, sollte aber auf dem Host-System mit einem<br />
Programm zum Öffnen verknüpft sein. Die angegebene Datei wird extern vom<br />
Programm mit der im Host-System definierten Standardanwendung geöffnet.<br />
Erweitertes Logging<br />
Hier kann das erweiterte Logging eingeschaltet werden. Das erweiterte Logging<br />
ist für die Entwicklung bei der Analyse von Problemen und Fehlern hilfreich,<br />
beeinflusst aber die Performance der Applikation. Schalten sie das erweiterte<br />
Logging nur ein, wenn sie von der Entwicklung dazu aufgefordert werden.<br />
3.5.2 Makro Keys<br />
Verfügbar ab Version 0.9.9.0.<br />
Abbildung 3.16 - Die Makro Keys Optionen<br />
Auf dieser Einstellungsseite werden die Makro Keys Verwaltet, die im „Makros“ Menü<br />
(siehe Kapitel 3.5.2 „Makro Keys“) auswählbar sind. Die vorbelegte Funktion „OSV<br />
<strong>Script</strong> Default Header“ ist nicht änderbar.<br />
Makro Tasten können Hinzugefügt, Umbenannt, Entfernt, Sortiert und Umdefiniert<br />
werden.<br />
Bedienungsanleitung <strong>Script</strong> <strong>Builder</strong> V0.9 | Deutsch | Programm Aufbau 22
[<strong>Script</strong> <strong>Builder</strong>]<br />
Version 0.9 Release Candidate<br />
Hinzufügen<br />
Um eine neue Makrotaste hinzuzufügen, wird ein eindeutiger Name in das obere<br />
Textfeld eingeben und auf „Hinzufügen“ geklickt.<br />
Die Taste wird unter der letzten schon vorhanden Taste angelegt und bleibt<br />
angewählt. Als nächstes kann sie Sortiert und Definiert werden.<br />
Umbenennen<br />
Wird eine Taste aus der Liste ausgewählt (angeklickt) wird die Schaltfläche<br />
„Umbenennen“ aktiviert. Im oberen Textfeld wird außerdem der Tastenname<br />
angezeigt. Hier kann nun ein anderer Name eingegeben und auf die Schaltfläche<br />
„Umbenennen“ geklickt werden.<br />
Die Taste wird dann in der Liste mit dem neuen Namen aufgeführt. Position und<br />
Definition bleibt unverändert.<br />
Entfernen<br />
Wird eine Taste aus der Liste ausgewählt (angeklickt) wird die Schaltfläche<br />
„Entfernen“ aktiviert. Wird diese geklickt wird die Taste samt Definition aus der<br />
Liste entfernt.<br />
Tasten die in der Liste unterhalb der gerade gelöschten angeordnet waren rücken<br />
automatisch eine Position nach oben auf, es bleibt keine Lücke.<br />
Sortieren<br />
Wird eine Taste aus der Liste ausgewählt (angeklickt) werden die Schaltflächen „<br />
AUF“ und „ AB“ aktiviert.<br />
Dies gilt nicht, wenn nur eine Taste in der Liste definiert ist. Wenn die<br />
ausgewählte Taste in der Liste ganz oben oder unten eingereiht ist, ist<br />
entsprechend nur die Schaltfläche „ AB“ bzw. „ AUF“ aktiv.<br />
Wird eine der beiden Schaltflächen geklickt tauscht die ausgewählte Taste mit<br />
dem jeweiligen Nachbarn in der entsprechenden Richtung die Position.<br />
Definieren<br />
Wird eine Taste aus der Liste ausgewählt werden die „Key Eigenschaften“<br />
aktiviert.<br />
Im Textfeld „Makro Datei“ wird die Textdatei angegeben, die beim Auswählen<br />
der Makro Taste in das Zielelement geladen wird. Mit der „Browse“-Schaltfläche<br />
wird ein „Datei öffnen“-Dialog angezeigt, mit dem die Datei ausgewählt werden<br />
kann.<br />
Im Auswahlfeld „Makro laden in“ wird der Elementtyp ausgewählt, in das die<br />
Textdatei geladen werden soll, wenn die Makro Taste geklickt wird.<br />
Wurde eine der beiden Eigenschaften verändert wird die Schaltfläche<br />
„Übernehmen“ aktiv. Durch einen Klick auf diese Schaltfläche wird die Definition<br />
der Taste übernommen.<br />
Wie bei allen anderen Funktionen führt erst ein Klick auf „OK“ zur Übernahme in<br />
die Applikation und zum Schreiben in die „options.xml“.<br />
Bedienungsanleitung <strong>Script</strong> <strong>Builder</strong> V0.9 | Deutsch | Programm Aufbau 23
[<strong>Script</strong> <strong>Builder</strong>]<br />
Version 0.9 Release Candidate<br />
3.5.3 Browse-Dialoge<br />
Abbildung 3.17 - Die Browse-Dialoge Optionen<br />
In diesem Unterpunkt wird das Verhalten der verschiedenen Browse-Dialogfenster<br />
eingestellt. Es kann festgelegt werden, in welchem Verzeichnis die Suche nach einer<br />
Datei, bzw. einem Speicherort beginnen soll.<br />
Dabei stehen folgende Varianten zur Verfügung:<br />
- Bei allen das Letzte<br />
Alle Browse-Dialogfenster starten in dem Verzeichnis, in dem das letzte Mal<br />
eine Datei ausgewählt oder gespeichert wurde.<br />
- Gruppenweise das Letzte<br />
Je nachdem zu welcher Funktion das Dialogfenster aufgerufen wurde<br />
(Programm Optionen, Output-Date speichern, Vorlagen laden oder speichern<br />
oder Tabellen laden oder schreiben) wird in dem entsprechend letzten<br />
Verzeichnis gestartet.<br />
- Immer das Gleiche<br />
Alle Browse-Dialogfenster starten in dem hier angegeben Verzeichnis<br />
unabhängig davon, wohin beim letzten Mal navigiert wurde.<br />
Außerdem kann gewählt werden, ob dieses Startverzeichnis auch über das<br />
Programmende hinaus beibehalten werden soll.<br />
Wenn also das Programm gestartet wird ist das Startverzeichnis wieder dort, wo<br />
zuletzt eine Datei ausgewählt wurde.<br />
Ist diese Option nicht gewählt ist das Startverzeichnis zu Programmstart immer das<br />
Verzeichnis in dem die Programmdatei liegt.<br />
Bedienungsanleitung <strong>Script</strong> <strong>Builder</strong> V0.9 | Deutsch | Programm Aufbau 24
[<strong>Script</strong> <strong>Builder</strong>]<br />
Version 0.9 Release Candidate<br />
3.6 Tabelle importieren<br />
Abbildung 3.18 - Der Tabelle importieren Dialog<br />
Mit dem „Tabelle importieren“-Dialog können externe Daten in die Quelltabelle importiert<br />
werden.<br />
Als Datenquelle stehen sowohl Textbasierte-Dateien (z.B. CSV) als auch die<br />
Zwischenablage zur Verfügung. Über den entsprechenden Auswahlschalter im Feld „Daten<br />
Quelle“ wird entschieden, woher die Daten importiert werden sollen.<br />
Wurde die Auswahl „Datei:“ getroffen, werden das dazugehörige Textfeld und die<br />
„Browse“-Schaltfläche aktiviert. Mit der „Browse“-Schaltfläche wird ein „Datei öffnen“-<br />
Dialog angezeigt, mit dem die Datei ausgewählt werden kann.<br />
Im Feld „Daten Encodierung“ kann das vorliegende Format ausgewählt werden, in dem die<br />
Quelldaten formatiert sind. Im Standard ist „ANSI“ die beste Wahl, sollten jedoch die Daten<br />
fehlerhaft übernommen werden (z.B. falsch angezeigte Umlaute und Sonderzeichen<br />
außerhalb des einfachen ASCII-Zeichensatzes), kann hier die Datenübernahme optimiert<br />
werden.<br />
Im Feld „Daten Trenner“ schließlich kann gewählt werden, wie die einzelnen Werte<br />
voneinander getrennt sind. Es sind einige gängige Trennsymbole vorgegeben, sollte das<br />
Nötige jedoch nicht dabei sein, kann selbst eins angegeben werden. Dazu ist die Auswahl<br />
„Custom“ vorgesehen. Wird diese ausgewählt, wird das zugehörige Textfeld aktiviert und es<br />
kann ein einzelnes Zeichen eingegeben werden, welches als Trenner beim Import dienen<br />
soll.<br />
Es kann außerdem ausgewählt werden, ob die erste Zeile die Spaltenbezeichnung, also die<br />
Variablenbezeichnung enthält.<br />
Ein Klick auf die „Import“-Schaltfläche startet den Datenimport in die Quelltabelle und<br />
schließt den „Tabelle importieren“-Dialog.<br />
Bedienungsanleitung <strong>Script</strong> <strong>Builder</strong> V0.9 | Deutsch | Programm Aufbau 25
[<strong>Script</strong> <strong>Builder</strong>]<br />
Version 0.9 Release Candidate<br />
Beim Import gilt das Prinzip von Komma-Separierten Dateien (CSV). Die Werte sind dabei<br />
durch ein spezielles Steuerzeichen voneinander getrennt, jeder Datensatz (von<br />
zusammenhängenden Werten) nimmt dabei eine Zeile ein; Der Trenner von zwei<br />
Datensätzen ist daher der Zeilenumbruch.<br />
Einschränkungen:<br />
XML-Dateien sind (noch) nicht als Datenquelle vorgesehen.<br />
Ein Trenner der von Anführungszeichen eingefasst ist wird in dieser Version des „<strong>Script</strong><br />
<strong>Builder</strong>’s“ auch als Trennzeichen erkannt, so wie jedes andere auch.<br />
Die Zeile:<br />
Wert1,Wert2,“Werte3a, 3b, 3c und 3d“,Wert4,Wert5<br />
Wird also interpretiert als:<br />
Wert1 Wert2 „Werte3a 3b 3c und 3d“ Wert4 Wert5<br />
Bedienungsanleitung <strong>Script</strong> <strong>Builder</strong> V0.9 | Deutsch | Programm Aufbau 26
[<strong>Script</strong> <strong>Builder</strong>]<br />
Version 0.9 Release Candidate<br />
4 Bedienung<br />
4.1 Einfaches <strong>Script</strong> erstellen<br />
4.1.1 Tabelle importieren<br />
Zunächst wird mit der Funktion „Tabelle Importieren“ aus dem „Tabelle“-Menü eine<br />
CSV Datei eingelesen.<br />
Abbildung 4.1 - Tabelle importieren Funktion<br />
Es handelt sich um eine Standard-CSV-Datei, deren Werte mit einem Semikolon (;)<br />
getrennt sind. Daher wird der „Tabelle importieren“-Dialog entsprechend<br />
konfiguriert.<br />
Abbildung 4.2 - Import konfigurieren<br />
Es wird eine Datei und das Semikolon als Trenner ausgewählt. Mit Klick auf Import<br />
wird die Datei als Quelltabelle eingelesen. Durch die Option „Erste Reihe enthält<br />
Überschriften (Variable)“ wird beim Import der Quelltabelle die erste Zeile der CSV-<br />
Daten als Spalten-Überschrift übernommen.<br />
Bedienungsanleitung <strong>Script</strong> <strong>Builder</strong> V0.9 | Deutsch | Bedienung 27
[<strong>Script</strong> <strong>Builder</strong>]<br />
Version 0.9 Release Candidate<br />
Die Menge der Importierten Datensätze kann danach in der Statuszeile des<br />
Hauptfensters abgelesen werden.<br />
Abbildung 4.3 - Eingelesene Datensätze<br />
4.1.2 Variablen festlegen<br />
Sind die Spaltenüberschriften und damit die Variablenbezeichner für die weiteren<br />
Schritte nicht passend, können sie angepasst werden.<br />
Dazu wird mit einem Rechtsklick auf eine der Spaltenköpfe das „Spaltenüberschrift<br />
ändern“-Dialogfeld geöffnet.<br />
Darin kann die Spaltenüberschrift geändert werden.<br />
Abbildung 4.4 - Variablen festlegen<br />
Nachdem die Änderung mit einem Klick auf „OK“ bestätigt wurde, wird die<br />
Spaltenüberschrift entsprechend geändert.<br />
Bedienungsanleitung <strong>Script</strong> <strong>Builder</strong> V0.9 | Deutsch | Bedienung 28
[<strong>Script</strong> <strong>Builder</strong>]<br />
Version 0.9 Release Candidate<br />
4.1.3 Tabelle bearbeiten<br />
Abbildung 4.5 - Neue Bezeichnung<br />
Zeile löschen<br />
Um eine ganze Zeile, also einen Datensatz, zu löschen, muss zunächst die<br />
ganze Zeile ausgewählt werden.<br />
Dazu wird der Zeilenkopf mit der linken Maustaste angeklickt.<br />
Abbildung 4.6 - Zeile auswählen<br />
Danach kann durch Druck auf die Taste Entf die ausgewählte Zeile<br />
entfernt werden.<br />
Die Zeile ist nun entfernt.<br />
Abbildung 4.7 - Zeile entfernt<br />
Zeile hinzufügen<br />
Um eine neue Zeile hinzuzufügen, wird die unterste Zeile der Tabelle genutzt. Sie<br />
ist mit einem Asterisk (*) im Zeilenkopf markiert.<br />
Abbildung 4.8 - Zeile hinzufügen<br />
Sobald ein neues Zeichen in diese Zeile eingegeben wird, wird eine neue Zeile<br />
eingefügt und die Daten können eingegeben werden.<br />
Abbildung 4.9 - Neue Zeile mit Werten füllen<br />
Solange in diese Zeile Werte editiert werden, erscheint ein Bleistiftsymbol im<br />
Zeilenkopf.<br />
Spaltenreihenfolge ändern<br />
Die Spaltenreihenfolge kann durch einfach „Drag&Drop“ angepasst werden.<br />
Bedienungsanleitung <strong>Script</strong> <strong>Builder</strong> V0.9 | Deutsch | Bedienung 29
[<strong>Script</strong> <strong>Builder</strong>]<br />
Version 0.9 Release Candidate<br />
Dazu wir die zu verschiebende Spalte einfach mit gedrückter Maustaste<br />
verschoben.<br />
Abbildung 4.10 - Spalte verschieben<br />
Nach dem „loslassen“ befindet sich die Spalte an ihrer neuen Position.<br />
4.1.4 Vorlage bearbeiten<br />
Abbildung 4.11 - Spaltenreihenfolge geändert<br />
Header bearbeiten<br />
Es soll eine Importdatei für die OpenScape Voice erstellt werden, daher wird auf<br />
die Vorlagen zurückgegriffen und entsprechend aus dem „Makros“-Menü die<br />
Funktion „Neues Format“ ausgewählt.<br />
Abbildung 4.12 - Neues Format einfügen<br />
Abbildung 4.13 - Neuer Inhaltsblock eingefügt<br />
Dadurch wird ein neuer Inhaltsblock vom Typ „Einfach“ der aktuellen<br />
Ausgabedatei hinzugefügt und an das Ende gestellt. Da in der Ausgabedatei<br />
schon ein Inhaltsblock mit der Bezeichnung „Einfach“ existiert, wird der neue<br />
Block „Einfach1“ genannt. Im Textfeld des Inhaltsblockes wird die Zeile: „FILE<br />
VERSION:11.00.01:MP2“ eingefügt.<br />
Anschließend kann der neue Inhaltsblock vor den Inhaltsblock vom Typ<br />
„Wiederholt“ gestellt werden.<br />
Bedienungsanleitung <strong>Script</strong> <strong>Builder</strong> V0.9 | Deutsch | Bedienung 30
[<strong>Script</strong> <strong>Builder</strong>]<br />
Version 0.9 Release Candidate<br />
Abbildung 4.14 - Reihenfolge des Inhaltsblockes ändern<br />
Anschließend wird der überflüssige Inhaltsblock „Einfach“ entfernt.<br />
Abbildung 4.15 - Inhaltsblock entfernen<br />
Als letztes wird die Bezeichnung des eingefügten Inhaltsblockes noch auf<br />
„Header“ abgeändert.<br />
Beispieleintrag<br />
;;<br />
,e164="%e164%"<br />
Abbildung 4.16 - Name des Inhaltsblockes ändern<br />
Body bearbeiten<br />
Anschließend kann der Inhaltsblock vom Typ „Wiederholt“ bearbeitet werden.<br />
Dazu wird auf das Textfeld des Inhaltsblockes „Wiederholt“ gewechselt und die<br />
folgende Vorlage eingegeben:<br />
,name="%Vorname% %Name%"<br />
,ratearea=%RateArea%<br />
Dabei werden die Spaltenüberschriften als Variablen<br />
verwendet, indem sie in den Variablen Marker<br />
eingefasst werden.<br />
Dieser Marker (in diesem Fall das Prozentzeichen %)<br />
kann in den „Programm Einstellungen“ (siehe Kapitel<br />
3.5.1 „Basic“) angepasst werden.<br />
Bedienungsanleitung <strong>Script</strong> <strong>Builder</strong> V0.9 | Deutsch | Bedienung 31
[<strong>Script</strong> <strong>Builder</strong>]<br />
Version 0.9 Release Candidate<br />
Abbildung 4.17 – Inhaltsblock „Wiederholt“ editieren<br />
4.1.5 Ausgabedatei erzeugen<br />
Bevor die Ausgabedatei erzeugt wird, müssen noch ihre Eigenschaften festgelegt<br />
werden. Dazu wird auf die Eigenschaftenseite der Ausgabedatei gewechselt.<br />
Abbildung 4.18 - Eigenschaftenseite der Ausgabedatei<br />
In den Eigenschaften kann der Dateiname, der Speicherort und das Dateiformat<br />
gewählt werden. Beim Klick auf die Schaltfläche „Browse…“ wird ein<br />
Verzeichnisauswahl-Dialogfenster geöffnet.<br />
Um am Ende die Ausgabedatei zu erzeugen wird die Funktion „Output-Datei<br />
erzeugen“ aus dem „Datei“-Menü verwendet.<br />
Abbildung 4.19 - Ausgabedatei erzeugen<br />
Der „<strong>Script</strong> <strong>Builder</strong>“ beginnt nun mit der Erstellung des <strong>Script</strong>s. Währenddessen wird<br />
in der Statuszeile ein Fortschrittsbalken eingeblendet und nach erfolgreichem<br />
Abschluss eine Erfolgsmeldung angezeigt.<br />
Bedienungsanleitung <strong>Script</strong> <strong>Builder</strong> V0.9 | Deutsch | Bedienung 32
[<strong>Script</strong> <strong>Builder</strong>]<br />
Version 0.9 Release Candidate<br />
Abbildung 4.20 - Erstellen erfolgreich<br />
Im Anschluss kann ein Protokoll des Erstellungsprozesses angezeigt werden. Dieses<br />
wird wie folgt aussehen:<br />
Abbildung 4.21 - Output Log Dialogfenster<br />
Bedienungsanleitung <strong>Script</strong> <strong>Builder</strong> V0.9 | Deutsch | Bedienung 33
[<strong>Script</strong> <strong>Builder</strong>]<br />
Version 0.9 Release Candidate<br />
4.1.6 Ergebnis<br />
Nach dem Erstellen kann die Datei zur Kontrolle mit einem externen Textdatei-Editor<br />
geöffnet werden.<br />
Das Ergebnis wird wie folgt aussehen:<br />
Ausgabe:<br />
FILE VERSION:11.00.01:MP2<br />
Beispieleintrag<br />
,e164="492282281949"<br />
,name="Konrad Adenauer"<br />
,ratearea=Bonn<br />
;;<br />
Beispieleintrag<br />
,e164="492282281963"<br />
,name="Ludwig Erhard"<br />
,ratearea=Bonn<br />
;;<br />
Beispieleintrag<br />
,e164="492282281966"<br />
,name="Kurt-Georg Kiesinger"<br />
,ratearea=Bonn<br />
;;<br />
Beispieleintrag<br />
,e164="492282281969"<br />
,name="Willy Brandt"<br />
,ratearea=Bonn<br />
;;<br />
Beispieleintrag<br />
,e164="492282281974"<br />
,name="Helmut Schmidt"<br />
,ratearea=Bonn<br />
;;<br />
Beispieleintrag<br />
,e164="492282281983"<br />
,name="Helmut Kohl"<br />
,ratearea=Bonn<br />
;;<br />
Beispieleintrag<br />
,e164="4930302005"<br />
,name="Angela Merkel"<br />
,ratearea=Berlin<br />
;;<br />
Beispieleintrag<br />
,e164="12024562008"<br />
,name="Barak Obama"<br />
,ratearea=Washington D.C.<br />
;;<br />
Damit ist ein einfaches <strong>Script</strong> erfolgreich erstellt worden.<br />
Vorlagenbeispiele sind zu finden im Installationsverzeichnis.<br />
Bedienungsanleitung <strong>Script</strong> <strong>Builder</strong> V0.9 | Deutsch | Bedienung 34
[<strong>Script</strong> <strong>Builder</strong>]<br />
Version 0.9 Release Candidate<br />
4.2 Seriendateien verwenden<br />
Seriendateien bieten den Vorteil, dass mehrere Dateien mit ähnlichem Inhalt erzeugt werden<br />
(Ähnlich einem Serienbrief). Dabei unterscheiden sich jeweils nur einzelne Zeilen oder<br />
Inhalte, aber die Gesamtstruktur der Dateien ist gleich. Dies ist besonders hilfreich um<br />
Konfigurations-Skripte für Gateways und andere Geräte zu erstellen.<br />
Eine Seriendatei verfügt über eine individuelle Quelltabelle mit den Informationen für die<br />
Seriendateien und speziellen Serienfelder und kann zusätzlich auf die Quelltabelle der<br />
Vorlage zugreifen um Inhaltsblöcke vom Typ „Wiederholt“ zu ermöglichen. Durch eine<br />
Verknüpfung von Serien-Quelltabelle und Vorlagen-Quelltabelle kann gesteuert werden,<br />
welche Datensätze aus der Vorlagen-Quelltabelle in den einzelnen Dateien verwendet<br />
werden. So lassen sich z.B. die einzelnen Schnittstellenkonfigurationen für ein Gateway aus<br />
der Vorlagen-Quelldatei entnehmen, während die IP-Einstellungen des Gateways aus der<br />
Serien-Quelltabelle entnommen werden.<br />
4.2.1 Vorlagen-Quelltabelle<br />
Das Importieren einer Quelltabelle für die Vorlage ist im Kapitel 4.1.1 „Tabelle<br />
importieren“ beschrieben. Anschließend werden wie in Kapitel 4.1.2 „Variablen<br />
festlegen“ die Variablen festgelegt. Die Tabelle kann außerdem wie in Kapitel 4.1.3<br />
„Tabelle bearbeiten“ bearbeitet werden.<br />
4.2.2 Erstellen einer Seriendatei<br />
Eine Seriendatei wird über den Menüpunkt „ Neue Seriendatei erzeugen “ aus<br />
dem Kontextmenü hinzugefügt.<br />
Anschließend können in den Eigenschaften der Ausgabedatei der Speicherort<br />
festgelegt werden.<br />
Abbildung 4.22 - Eigenschaftenseite der Seriendatei<br />
Über die Schaltfläche „Seriendatei Eigenschaften“ wird das „Seriendatei<br />
Eigenschaften“ Dialogfenster geöffnet (Siehe Kapitel 3.4 „Seriendatei Eigenschaften<br />
Dialogfenster “).<br />
Nun kann mithilfe der Funktionen aus dem „Quell Tabelle“ Menü eine Serien<br />
Quelltabelle angelegt werden. Dies funktioniert genauso, wie in den Kapiteln 4.1.1<br />
Bedienungsanleitung <strong>Script</strong> <strong>Builder</strong> V0.9 | Deutsch | Bedienung 35
[<strong>Script</strong> <strong>Builder</strong>]<br />
Version 0.9 Release Candidate<br />
„Tabelle importieren“, 4.1.2 „Variablen festlegen“ und 4.1.3 „Tabelle bearbeiten“<br />
beschrieben.<br />
Anschließend wird eine Verknüpfung zwischen den Zellen der Serien und der<br />
Vorlagen Quelltabelle erzeugt. Dazu wird das „Verknüpfung“ Menü verwendet.<br />
Abbildung 4.23 – Festlegen der Verknüpfung<br />
Aus der oberen Drop-Down-Box wird eine Spalte aus der Serien Quelltabelle und aus<br />
der unteren Drop-Down-Box wird eine Spalte aus der Vorlagen Quelltabelle gewählt.<br />
Auf diese Weise wird die Spalte Hostname aus der Serien Quelltabelle mit der Spalte<br />
Router aus der Vorlagen Quelltabelle verknüpft.<br />
Abbildung 4.24 – Festlegen der Verknüpfung<br />
Anschließend werden die Einstellungen übernommen.<br />
4.2.3 Dateinamen einstellen<br />
Der Dateiname steht noch auf den Standardwert „Output.txt“. Durch einen<br />
Warnhinweis ( ), wird darauf hingewiesen, dass bei der Erstellung die einzelnen<br />
Outputdateien der Seriendatei durchnummeriert werden (in diesem Fall „Output1.txt“,<br />
Output2.txt“, „Output3.txt“ usw.).<br />
Im Dateinamen von Seriendateien, können jedoch auch Variablen aus der Serien<br />
Quelltabelle verwendet werden. Wie auch in Inhaltsblöcken vom Typ „Wiederholt“<br />
werden Variablen durch ein Variablenmarker (Standardmäßig %) eingeschlossen.<br />
Dieser Variablenmarker kann in den „Programm Einstellungen “ (Siehe Kapitel<br />
3.5.1) eingestellt werden.<br />
Abbildung 4.25 – Einstellen eines Seriendateinamens<br />
Somit werden nun die einzelnen Outputdateien mit dem Werten aus der Spalte<br />
„Hostnamen“ aus der Serien Quelltabelle benannt.<br />
Bedienungsanleitung <strong>Script</strong> <strong>Builder</strong> V0.9 | Deutsch | Bedienung 36
[<strong>Script</strong> <strong>Builder</strong>]<br />
Version 0.9 Release Candidate<br />
4.2.4 Inhaltsblock Serienfeld einfügen<br />
Der Inhaltsblock vom Typ „Serienfeld“ ( ) ist nur bei Seriendateien verfügbar. Dieser<br />
Inhaltsblock wird einmalig pro Outputdatei abgearbeitet, kann jedoch im Gegensatz<br />
zum Inhaltsblock vom Typ „Einfach“ auf die Variablen aus der Serien Quelltabelle<br />
zugreifen. Somit ist es möglich z.B. Hostnamen und IP-Adressinformationen in die<br />
Konfigurationsskripte zu übernehmen und auf einen Schlag diese Skripte für viele<br />
Gateways anzufertigen.<br />
4.3 Vorlage prüfen<br />
Die Funktion prüft die Inhaltblöcke vom Typ „Wiederholt“ und „Serienfeld“ auf die<br />
Vorlagenfunktionen und markiert diese Farblich.<br />
Dabei werden:<br />
- Kommentare grün markiert (//Kommentar)<br />
- Variablen blau markiert (%Colum1%)<br />
- Steuerungszeilen der bedingten Abschnitte gelb hinterlegt. (/IF 1 > 0)<br />
Abbildung 4.26 - Vorlage prüfen<br />
Diese Überprüfung findet auch in Echtzeit während der Eingabe statt. Dabei ist zu beachten,<br />
dass gerade bei großen Vorlagen mit vielen Variablen diese Überprüfung zu einem<br />
„Flackern“ des Textes bei der Eingabe führen kann.<br />
Bedienungsanleitung <strong>Script</strong> <strong>Builder</strong> V0.9 | Deutsch | Bedienung 37
[<strong>Script</strong> <strong>Builder</strong>]<br />
Version 0.9 Release Candidate<br />
4.4 Verwendung von Vorlagenfunktionen<br />
4.4.1 Kommentare<br />
Im Body-Vorlagenfeld könne Kommentare eingefügt werden, um bestimmte<br />
Abschnitte besser lesbar zu machen. Diese Kommentare werden nicht in die Output-<br />
Datei übertragen.<br />
Kommentare werden mit einem Leerzeichen gefolgt vom Kommentar-Steuerzeichen,<br />
einem doppelten Querstrich (//), eingeleitet. Alles was in dieser Zeile nach diesem<br />
Kommentar-Steuerzeichen kommt, wird nicht übertragen.<br />
Ist das Kommentar-Steuerzeichen am Anfang einer Zeile, wird die komplette Zeile<br />
nicht übertragen.<br />
Beispiel:<br />
// Dies ist eine Kommentarzeile<br />
Dies wird übertragen // Ab hier ist ein Kommentar<br />
4.4.2 Bedingte Abschnitte<br />
Im Body-Vorlagenfeld können bestimmte Abschnitte an eine Bedingung geknüpft<br />
werden. Der Abschnitt wird nur dann in die Output-Datei übertragen, wenn eine<br />
bestimmte Bedingung erfüllt ist.<br />
Diese Bedingung wird sinnigerweise an eine Variable geknüpft um die Übertragung<br />
des Abschnitts von den Werten in der Quelldatei abhängig zu machen.<br />
Wird eine Bedingung nicht erfüllt, kann ein Alternativabschnitt übertragen werden.<br />
Eine Bedingung ist eine Behauptung in Form einer Gleichung. Ist diese Behauptung<br />
wahr, gilt die Bedingung als erfüllt und der folgende Abschnitt wird in die Output-Datei<br />
übertragen. Ist sie jedoch unwahr, gilt die Behauptung als nicht erfüllt und entweder<br />
wird der folgende Abschnitt übersprungen oder der Alternativabschnitt übertragen.<br />
Eine Gleichung besteht immer aus zwei Vergleichswerten und einem<br />
Vergleichsoperator.<br />
Folgende Vergleichsoperatoren werden unterstützt:<br />
Vergleichsoperator<br />
Bedeutung<br />
== Beide Vergleichswerte sind gleich.<br />
!= Die Vergleichswerte sind nicht gleich.<br />
>= Der Wert links vom Operator ist größer oder gleich dem rechten Wert<br />
(nur bei Zahlen).<br />
Der Wert links vom Operator ist größer als der rechte Wert (nur bei<br />
Zahlen).<br />
< Der Wert links vom Operator ist kleiner als der rechte Wert (nur bei<br />
Zahlen).<br />
Eingeleitet wird ein bedingter Abschnitt mit der Zeile:<br />
Bedienungsanleitung <strong>Script</strong> <strong>Builder</strong> V0.9 | Deutsch | Bedienung 38
[<strong>Script</strong> <strong>Builder</strong>]<br />
Version 0.9 Release Candidate<br />
/IF <br />
Abgeschlossen wird ein bedingter Abschnitt mit der Zeile:<br />
/FI<br />
Soll ein Alternativer Abschnitt vorgegeben werden, wird dieser noch dazwischen<br />
eingeleitet mit der Zeile:<br />
/ELSE<br />
Zahlen und Variablen werden direkt als Vergleichswerte angegeben. Zeichenketten<br />
können in Anführungsstriche eingebettet werden (“). Um auf ein leeres Feld zu prüfen,<br />
kann also der Vergleichswert ““ genutzt werden.<br />
Um einen bedingten Abschnitt zu erstellen, kann auch der „Bedingte Abschnitt<br />
erstellen“-Dialog genutzt werden (siehe Kapitel 4.5 „„Bedingten Abschnitt erstellen“-<br />
Dialog“).<br />
Beispiel:<br />
Wert aus der Variable %AUN% der Quelltabelle: „0“ und „10“<br />
Bei der Verwendung des folgendes bedingten Abschnitts:<br />
/IF %AUN% > 0<br />
Teilnehmer ist in Anrufübernahmegruppe %AUN%<br />
/ELSE<br />
Teilnehmer ist in keiner Anrufübernahmegruppe<br />
/FI<br />
Kommt es daher zu folgendem Ergebnis:<br />
Teilnehmer ist in keiner Anrufübernahmegruppe<br />
und<br />
Teilnehmer ist in Anrufübernahmegruppe 10<br />
4.4.3 Einfache Variablen<br />
Um eine einfache Variable im Body-Vorlagenfeld einzusetzen muss einfach nur die<br />
Spaltenüberschrift der Quelltabelle innerhalb des Textes in das entsprechende<br />
Steuerzeichen eingefasst eingesetzt werden. Ist die Spaltenüberschrift z.B.<br />
„Column1“ und das Steuerzeichen ist, wie im Standard, das Prozentzeichen (%), wird<br />
im Vorlagentext die Variable mit „%Column1%“ angesprochen.<br />
Sowohl die Spaltenüberschrift, als auch das Steuerzeichen kann angepasst werden.<br />
Eine entsprechende Beschreibung ist im Kapitel 3.5.1 „Basic“ zu finden.<br />
4.4.4 Komplexe Variablen<br />
Um nur einen Teil des Wertes aus der Quelltabelle zu verwenden, kann eine Variable<br />
mit einer speziellen Syntax angesprochen werden.<br />
Soll z.B. von einer E.164-Nummer nur der Nebenstellenanteil in der Vorlage<br />
verwendet werden, muss der Office Code-Anteil ausgelassen werden.<br />
Bedienungsanleitung <strong>Script</strong> <strong>Builder</strong> V0.9 | Deutsch | Bedienung 39
[<strong>Script</strong> <strong>Builder</strong>]<br />
Version 0.9 Release Candidate<br />
Die Syntax zur Verwendung von komplexen Variablen ist einfach aufgebaut:<br />
%[,]%<br />
Die Anfangs- und Endposition beziehen sich auf die Nullbasierte Position im Wert aus<br />
der Quelltabelle.<br />
Mit 0 wird also die erste Stelle angegeben. Um die letzte Stelle zu adressieren wird<br />
das Dollarzeichen ($) verwendet. Es können auch einfache Subtraktionen zur Angabe<br />
von Anfangs- und Endposition verwendet werden.<br />
Um zu testen, ob die Syntax richtig ist, kann der „Komplexe Variable prüfen“-Dialog<br />
verwendet werden (siehe Kapitel 4.6 „„Komplexe Variable überprüfen“-Dialog“).<br />
Beispiel 1 – Einfache Verwendung:<br />
Wert aus der Quelltabelle: „492282281949“<br />
0 1 2 3 4 5 6 7 8 9 10 11<br />
4 9 2 2 8 2 2 8 1 9 4 9<br />
Der Office Code ist „49228228“ und ist 8 Stellen lang, geht also von<br />
Position 0 bis zu Position 7.<br />
Die Nebenstelle ist „1949“ und ist 4 Stellen lang, geht also von Position 8<br />
bis Position 11.<br />
Die Verwendung der komplexen Variable „%e164[8,11]%“ führt also<br />
zum gewünschten Ergebnis „1949“.<br />
$<br />
Bedienungsanleitung <strong>Script</strong> <strong>Builder</strong> V0.9 | Deutsch | Bedienung 40
[<strong>Script</strong> <strong>Builder</strong>]<br />
Version 0.9 Release Candidate<br />
Beispiel 2 – Unterschiedlich lange Nebenstellen:<br />
Werte aus der Quelltabelle: „492282281949“ und „4922822811949“<br />
$<br />
0 1 2 3 4 5 6 7 8 9 10 11<br />
4 9 2 2 8 2 2 8 1 9 4 9<br />
und<br />
$<br />
0 1 2 3 4 5 6 7 8 9 10 11 12<br />
4 9 2 2 8 2 2 8 1 1 9 4 9<br />
Wie bei Beispiel 1 ist der Office Code „49228228“ und 8 Stellen lang, geht also von<br />
Position 0 bis zu Position 7.<br />
Die erste Nebenstelle ist „1949“ und 4 Stellen lang, die zweite Nebenstelle ist „11949“,<br />
also 5 Stellen lang.<br />
Die Verwendung der komplexen Variable „%e164[8,11]%“ führt also nicht zum<br />
gewünschten Ergebnis. Er würde zwar beim ersten Wert zum Richtigen „1949“ führen,<br />
aber beim zweiten Wert würde das Ergebnis „1194“ sein.<br />
Das Dollarzeichen ($) gibt immer das Ende des Wertes an.<br />
Die Verwendung der komplexen Variable „%e164[8,$]%“ führt zu folgenden<br />
Ergebnissen:<br />
- Ausgangswert: „492282281949“; Ergebnis: „1949“<br />
- Ausgangswert: „4922822811949“; Ergebnis: „11949“<br />
Bedienungsanleitung <strong>Script</strong> <strong>Builder</strong> V0.9 | Deutsch | Bedienung 41
[<strong>Script</strong> <strong>Builder</strong>]<br />
Version 0.9 Release Candidate<br />
Beispiel 3 – Unterschiedlich lange Office Codes:<br />
Werte aus der Quelltabelle: „492282281949“ und „12024562008“<br />
$<br />
0 1 2 3 4 5 6 7 8 9 10 11<br />
4 9 2 2 8 2 2 8 1 9 4 9<br />
und<br />
$<br />
0 1 2 3 4 5 6 7 8 9 10<br />
1 2 0 2 4 5 6 2 0 0 8<br />
Bei diesem Beispiel ist der Office Code unterschiedlich lang, die Nebenstellen jedoch<br />
immer 4 stellig.<br />
Die Verwendung der komplexen Variable „%e164[8,$]%“ führt also nicht zum<br />
gewünschten Ergebnis. Er würde zwar beim ersten Wert zum Richtigen „1949“ führen,<br />
aber beim zweiten Wert würde das Ergebnis „008“ sein.<br />
Es können einfache Subtraktionen verwendet werden.<br />
Die Verwendung der komplexen Variable „%e164[$-3,$]%“ führt zu folgenden<br />
Ergebnissen:<br />
- Ausgangswert: „492282281949“; Ergebnis: „1949“<br />
- Ausgangswert: „12024562008“; Ergebnis: „2008“<br />
Bedienungsanleitung <strong>Script</strong> <strong>Builder</strong> V0.9 | Deutsch | Bedienung 42
[<strong>Script</strong> <strong>Builder</strong>]<br />
Version 0.9 Release Candidate<br />
4.5 „Bedingten Abschnitt erstellen“-Dialog<br />
Abbildung 4.27 - Bedingten Abschnitt erstellen-Dialog<br />
Mit diesem Dialogfenster kann ein Bedingter Abschnitt für die Vorlage erstellt werden. Dazu<br />
werden beide Vergleichswerte definiert und ein Vergleichsoperator ausgewählt.<br />
Als Vergleichswerte werden in Drop-Down-Listen schon alle Variablen zur einfachen<br />
Auswahl vorgehalten.<br />
Abbildung 4.28 - Variable auswählen<br />
Es kann ausgewählt werden, ob auch ein Alternativer Abschnitt erstellt werden soll.<br />
Das Ergebnis wird dann in einem Vorschaufenster angezeigt und kann anschließend in die<br />
Zwischenablage kopiert werden.<br />
Abbildung 4.29 - Vorschau des bedingten Abschnitts<br />
Bedienungsanleitung <strong>Script</strong> <strong>Builder</strong> V0.9 | Deutsch | Bedienung 43
[<strong>Script</strong> <strong>Builder</strong>]<br />
Version 0.9 Release Candidate<br />
4.6 „Komplexe Variable überprüfen“-Dialog<br />
Abbildung 4.30 - Komplexe Variable überprüfen<br />
Mit dem “Komplexe Variable überprüfen”-Dialog kann auf einfache Weise geprüft werden, ob<br />
die Definition einer komplexen Variablen auch das gewünschte Ergebnis liefert.<br />
Dazu kann eine komplexe Variable und ein Wert, an dem die Variable geprüft werden soll,<br />
eingegeben werden und anschließend wird dann das Ergebnis angezeigt. Außerdem wird<br />
gezeigt, welche Variablen-Bezeichnung für die komplexe Variable gefunden wurde.<br />
Abbildung 4.31 - Ergebnis einer komplexen Variable<br />
Anschließend kann diese komplexe Variable in die Zwischenablage kopiert werden.<br />
Bedienungsanleitung <strong>Script</strong> <strong>Builder</strong> V0.9 | Deutsch | Bedienung 44
[<strong>Script</strong> <strong>Builder</strong>]<br />
Version 0.9 Release Candidate<br />
5 Abbildungsverzeichnis<br />
Abbildung 2.1 - Falsche .Net-Framework Version installiert ................................................................... 7<br />
Abbildung 2.2 - "options.xml" nicht gefunden Meldung ........................................................................... 7<br />
Abbildung 3.1 - Hauptfenster ................................................................................................................. 8<br />
Abbildung 3.2 - Das Datei Menü .......................................................................................................... 10<br />
Abbildung 3.3 - Das Vorlagen Menü .................................................................................................... 11<br />
Abbildung 3.4 - Das Tabelle Menü ....................................................................................................... 13<br />
Abbildung 3.5 - Das Makros Menü ....................................................................................................... 14<br />
Abbildung 3.6 - Das Hilfe Menü............................................................................................................ 14<br />
Abbildung 3.7 - Die Info Dialog Box ..................................................................................................... 15<br />
Abbildung 3.8 – Kontextmenü Vorlage Verwalten ................................................................................ 16<br />
Abbildung 3.9 – Vorlage Verwalten mit ausgeklappter Funktion „Inhalt hinzufügen“............................. 16<br />
Abbildung 3.10 – Vorlage Verwalten mit ausgeklappter Funktion „Reihenfolge ändern“ ....................... 17<br />
Abbildung 3.11 – Vorlage Verwalten mit ausgeklappter Funktion „Reihenfolge ändern“ ....................... 18<br />
Abbildung 3.12 – Das Eigenschaften Menü ......................................................................................... 18<br />
Abbildung 3.13 – Das Quell Tabelle Menü ........................................................................................... 19<br />
Abbildung 3.14 – Das Verknüpfung Menü ............................................................................................ 20<br />
Abbildung 3.15 - Die Basic Optionen ................................................................................................... 21<br />
Abbildung 3.16 - Die Makro Keys Optionen ......................................................................................... 22<br />
Abbildung 3.17 - Die Browse-Dialoge Optionen ................................................................................... 24<br />
Abbildung 3.18 - Der Tabelle importieren Dialog .................................................................................. 25<br />
Abbildung 4.1 - Tabelle importieren Funktion ....................................................................................... 27<br />
Abbildung 4.2 - Import konfigurieren .................................................................................................... 27<br />
Abbildung 4.3 - Eingelesene Datensätze ............................................................................................. 28<br />
Abbildung 4.4 - Variablen festlegen ..................................................................................................... 28<br />
Abbildung 4.5 - Neue Bezeichnung ...................................................................................................... 29<br />
Abbildung 4.6 - Zeile auswählen .......................................................................................................... 29<br />
Abbildung 4.7 - Zeile entfernt ............................................................................................................... 29<br />
Abbildung 4.8 - Zeile hinzufügen .......................................................................................................... 29<br />
Abbildung 4.9 - Neue Zeile mit Werten füllen ....................................................................................... 29<br />
Abbildung 4.10 - Spalte verschieben .................................................................................................... 30<br />
Abbildung 4.11 - Spaltenreihenfolge geändert ..................................................................................... 30<br />
Abbildung 4.12 - Neues Format einfügen ............................................................................................. 30<br />
Abbildung 4.13 - Neuer Inhaltsblock eingefügt ..................................................................................... 30<br />
Abbildung 4.14 - Reihenfolge des Inhaltsblockes ändern ..................................................................... 31<br />
Bedienungsanleitung <strong>Script</strong> <strong>Builder</strong> V0.9 | Deutsch | Abbildungsverzeichnis 45
[<strong>Script</strong> <strong>Builder</strong>]<br />
Version 0.9 Release Candidate<br />
Abbildung 4.15 - Inhaltsblock entfernen ............................................................................................... 31<br />
Abbildung 4.16 - Name des Inhaltsblockes ändern .............................................................................. 31<br />
Abbildung 4.17 – Inhaltsblock „Wiederholt“ editieren ............................................................................ 32<br />
Abbildung 4.18 - Eigenschaftenseite der Ausgabedatei ....................................................................... 32<br />
Abbildung 4.19 - Ausgabedatei erzeugen ............................................................................................ 32<br />
Abbildung 4.20 - Erstellen erfolgreich................................................................................................... 33<br />
Abbildung 4.21 - Output Log Dialogfenster .......................................................................................... 33<br />
Abbildung 4.22 - Eigenschaftenseite der Seriendatei ........................................................................... 35<br />
Abbildung 4.23 – Festlegen der Verknüpfung ...................................................................................... 36<br />
Abbildung 4.24 – Festlegen der Verknüpfung ...................................................................................... 36<br />
Abbildung 4.25 – Einstellen eines Seriendateinamens ......................................................................... 36<br />
Abbildung 4.26 - Vorlage prüfen ........................................................................................................... 37<br />
Abbildung 4.27 - Bedingten Abschnitt erstellen-Dialog ......................................................................... 43<br />
Abbildung 4.28 - Variable auswählen ................................................................................................... 43<br />
Abbildung 4.29 - Vorschau des bedingten Abschnitts .......................................................................... 43<br />
Abbildung 4.30 - Komplexe Variable überprüfen .................................................................................. 44<br />
Abbildung 4.31 - Ergebnis einer komplexen Variable ........................................................................... 44<br />
Bedienungsanleitung <strong>Script</strong> <strong>Builder</strong> V0.9 | Deutsch | Abbildungsverzeichnis 46