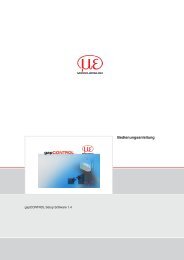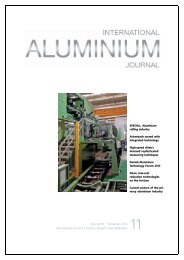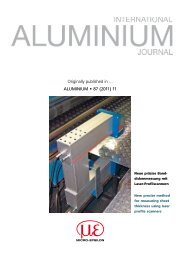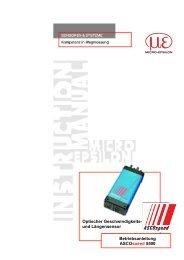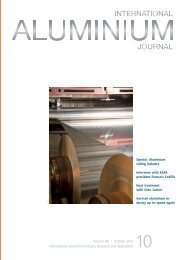thermoIMAGER TIM Connect - Micro-Epsilon Messtechnik GmbH ...
thermoIMAGER TIM Connect - Micro-Epsilon Messtechnik GmbH ...
thermoIMAGER TIM Connect - Micro-Epsilon Messtechnik GmbH ...
Sie wollen auch ein ePaper? Erhöhen Sie die Reichweite Ihrer Titel.
YUMPU macht aus Druck-PDFs automatisch weboptimierte ePaper, die Google liebt.
Software zur Infrarotkamera<br />
<strong>thermoIMAGER</strong> <strong>TIM</strong> 160<br />
Bedienungsanleitung<br />
<strong>thermoIMAGER</strong> <strong>TIM</strong> <strong>Connect</strong>
Inhaltsverzeichnis<br />
Inhaltsverzeichnis ........................................................................2<br />
Willkommen!................................................................................4<br />
1. Erste Schritte....................................................................6<br />
1.1. Softwareinstallation.................................................6<br />
1.2. Wahl der Kamera ....................................................7<br />
1.3. Wahl der Sprache ...................................................7<br />
1.4. Softwarefenster (Beispiel).......................................8<br />
1.5. Menü und Werkzeugleiste (Icons)........................10<br />
1.5.1. Menü................................................................10<br />
1.5.2. Werkzeugleiste (Icons)....................................11<br />
2. Softwareeinstellungen ....................................................12<br />
2.1. Allgemeine Einstellungen .....................................12<br />
2.1.1. Wahl der Farbpalette.......................................12<br />
2.1.2. Temperatureinheit ...........................................14<br />
2.1.3. Temperaturskalierung des Farbbalkens.........14<br />
2.1.4. Anzeigefrequenz .............................................15<br />
2.1.5. Ändern der Titelzeile........................................16<br />
2.1.6. Softwareoptimierung.......................................16<br />
2.2. Softwarelayout ......................................................17<br />
2.2.1. Auswahl der dargestellten Fenster .................17<br />
2.2.2. Anzeigeleisten .................................................18<br />
2.2.3. Informationen im Bild ......................................18<br />
2.2.4. Temperaturen als Digitalanzeige ....................19<br />
2.2.5. Verwalten von Layouts ....................................20<br />
2.2.6. Zuteilen und Löschen von Layouts.................21<br />
2.2.7. Sonstiges.........................................................21<br />
2.3. Wärmebildanordnung ...........................................22<br />
2.3.1. Spiegeln des Wärmebildes.............................22<br />
2.3.2. Drehen des Wärmebildes ...............................22<br />
2.3.3. Vergrößern eines Wärmebild-Ausschnitts ......22<br />
2.4. Kamerakonfiguration ............................................24<br />
2.4.1. Kalibrierdaten ..................................................24<br />
2.4.2. Selbstabgleich ................................................24<br />
2.4.3. Emission, Transmission,<br />
Umgebungstemperatur....................................................25<br />
2.4.4. Referenztemperatur ........................................26<br />
2.4.5. Wechseln der Optik.........................................28<br />
2.4.6. Ändern des Temperaturbereiches..................28<br />
2.5. Kameraschnittstellen ............................................29<br />
2.5.1. Allgemein.........................................................29<br />
2.5.2. Prozessinterface (PIF).....................................29<br />
2.6. Softwareschnittstellen...........................................32<br />
2.6.1. Interprozesskommunikation (IPC) ..................32<br />
2.6.2. ComPort ..........................................................32<br />
2.7. Startoptionen ........................................................33<br />
2.7.1. Übersicht der Startparameter .........................33<br />
2.7.2. Starten mehrerer Software- bzw.<br />
Kamerainstanzen ............................................34<br />
3. Datenbearbeitung...........................................................35<br />
3.1. Öffnen von Dateien...............................................35<br />
3.2. Datenwiedergabe .................................................35<br />
3.2.1. Schaltflächen...................................................35<br />
3.2.2. Wiedergabe-Optionen ....................................36<br />
3.3. Bearbeiten von Videosequenzen .........................37<br />
3.4. Datenspeicherung ................................................38<br />
3.4.1. Einstellen der Aufnahmefrequenz...................38<br />
3.4.2. Einstellen des Aufnahmemodus.....................39<br />
3.4.3. Speicherort der temporären Dateien..............40<br />
3.4.4. Aufnahme von Videosequenzen.....................41<br />
3.4.5. Aufnahme von Schnappschüssen .................42<br />
3.4.6. Speichern des Temperatur-Zeit-Diagramms als<br />
Textdatei..........................................................45<br />
<strong>thermoIMAGER</strong> <strong>TIM</strong>
3.4.7. Speicherort und Namensvorlagen getriggerter<br />
Aufnahmen ......................................................45<br />
3.4.8. Darstellung von Schnappschüssen im<br />
Softwarefenster ...............................................46<br />
3.4.9. Speichern von Bildern oder Screenshots im<br />
Zwischenspeicher ...........................................46<br />
4. Datenanalyse ................................................................. 47<br />
4.1. Messfelder.............................................................47<br />
4.1.1. Allgemein.........................................................47<br />
4.1.2. Ausschlussbereiche für Hot-/Coldspots.........50<br />
4.1.3. Messfeldspezifischer Emissionsgrad .............51<br />
4.2. Temperaturprofile..................................................52<br />
4.3. Temperatur-Zeit-Diagramm ..................................55<br />
4.3.1. Allgemeine Einstellungen................................55<br />
4.3.2. Einstellung der Achsen des Diagramms ........56<br />
4.4. Histogramm ..........................................................58<br />
4.5. Erweiterte Messfarben ..........................................60<br />
4.6. Bildsubtraktion ......................................................61<br />
4.7. Relative Extremwerte ............................................62<br />
4.8. Alarme ...................................................................63<br />
4.9. 3D-Ansicht des Wärmebildes...............................65<br />
5. Visuelle Kamera (nur <strong>TIM</strong>200) ........................................ 66<br />
5.1. Aktivieren der visuellen Kamera ...........................66<br />
5.2. Überwachungs-Modus .........................................66<br />
5.3. Überblendungs-Modus.........................................67<br />
5.3.1. Allgemein ..............................................................67<br />
5.3.2. Transparenz des Wärmebildes.............................68<br />
5.3.3. Verschieben des Wärmebildes im visuellen Bild .69<br />
5.3.4. Überlagerung ausgewählter Temperaturbereiche...<br />
...............................................................................70<br />
6. Zeilenkamera-Modus (Linescanner)............................... 71<br />
6.1. Allgemeine Informationen.....................................71<br />
6.2. Grundeinstellungen...............................................72<br />
6.2.1. Menü Zeilenkamerakonfiguration ...................72<br />
6.2.2. Wahl eines Layouts.........................................72<br />
6.2.3. Drehen des Wärmebildes ...............................72<br />
6.2.4. Aktivieren der Zeilenkamera ...........................73<br />
6.2.5. Positionierung der Zeile (Ausrichtungsansicht) .<br />
.........................................................................73<br />
6.2.6. Layout-Anpassung der Ausrichtungsansicht .74<br />
6.3. Datenauswertung der Zeile ..................................75<br />
6.3.1. Darstellung der Zeilen (Zeilenkameraansicht)75<br />
6.3.2. Getriggerte Darstellung der Zeilen .................76<br />
6.3.3. Darstellung von Schnappschüssen ...............78<br />
7. Weitere Informationen ....................................................79<br />
7.1. Aktivieren von Warnhinweisen..............................79<br />
7.2. Systemvoraussetzungen ......................................81<br />
7.3. Informationen zur Software...................................81<br />
7.4. Übersicht Shortcuts ..............................................82<br />
<strong>thermoIMAGER</strong> <strong>TIM</strong>
Willkommen!<br />
Vielen Dank, dass Sie sich für die Infrarotkamera <strong>thermoIMAGER</strong> <strong>TIM</strong> und <strong>thermoIMAGER</strong> <strong>TIM</strong> <strong>Connect</strong><br />
Software entschieden haben!<br />
Die <strong>thermoIMAGER</strong> <strong>TIM</strong> misst die von Objekten emittierte Infrarotstrahlung und berechnet auf dieser Grundlage<br />
die Oberflächentemperatur. Durch den zweidimensionalen Detektor (FPA – focal plain array) erfolgt die<br />
Messung an 160 x 120 oder 382 x 288 Bildpunkten und wird über genormte Farbskalen als Thermografiebild<br />
dargestellt. Die radiometrische Verarbeitung der Bilddaten ermöglicht eine nachträgliche detaillierte Bildanalyse<br />
mit der komfortablen Software <strong>TIM</strong> <strong>Connect</strong>.<br />
Hauptfunktionen der Software <strong>TIM</strong> <strong>Connect</strong>:<br />
• Darstellung des Thermografiebildes in Echtzeit (120 Hz)<br />
mit umfangreichen Messfunktionen<br />
• Aufnahmefunktion: Video (AVI-Datei), radiometrisches<br />
Video (RAVI-Datei), Schnappschuss<br />
• Analyse und nachträgliche Bearbeitung<br />
von Thermografiebildern / -videos<br />
• Komplette Parametrierung der Kamera<br />
<strong>thermoIMAGER</strong> <strong>TIM</strong> 4
Haftung für Sachmängel<br />
MICRO-EPSILON <strong>Messtechnik</strong> <strong>GmbH</strong> & Co KG gewährt für den Zeitraum von 12 Monaten die einwandfreie<br />
Qualität der gelieferten <strong>thermoIMAGER</strong> <strong>TIM</strong> Infrarotkamera in Hinsicht auf Material- und Verarbeitungsfehler. Bei<br />
nicht bestimmungsgemäßer Verwendung erlischt die Gewährleistung.<br />
Bei der Verwendung der Software <strong>thermoIMAGER</strong> <strong>TIM</strong> <strong>Connect</strong> weisen wir ausdrücklich darauf hin, dass<br />
MICRO-EPSILON <strong>Messtechnik</strong> <strong>GmbH</strong> & Co KG keine Gewährleistung in Bezug auf den Einsatz der Software<br />
oder Daten-Aufzeichnungen übernimmt. MICRO-EPSILON <strong>Messtechnik</strong> <strong>GmbH</strong> & Co KG haftet nicht für die<br />
fehlerfreie Funktion der Software in jedem Hardware- und Betriebssystem.<br />
Insbesondere wird keine Haftung für eventuelle qualitative Veränderungen, Fehler bei Vorführung der Software,<br />
auftretende Mängel während des Betriebs oder Unzulänglichkeiten in bestimmten Anwendungen übernommen.<br />
Diese Gewährleistung erstreckt sich nur auf die Software in ihrer Ursprungsform. Der Benutzer haftet für alle<br />
während des Einsatzes auftretenden Qualitäts- oder Datenverarbeitungsmängel.<br />
MICRO-EPSILON <strong>Messtechnik</strong> <strong>GmbH</strong> & Co KG haftet nur innerhalb des dem Anwender verkauften<br />
Leistungsumfanges. Somit wird MICRO-EPSILON <strong>Messtechnik</strong> <strong>GmbH</strong> & Co KG weder für Geschäftsverluste<br />
oder Schadenersatzansprüche, Verlust der Computer-Software, etwaige Datenverluste, zusätzlich entstehende<br />
Kosten für Ersatzsoftware, erhobene Ansprüche von Drittparteien oder sonstige auftretende Kosten bzw.<br />
Ausfälle aufkommen.<br />
Die <strong>thermoIMAGER</strong> <strong>TIM</strong> Software ist urheberrechtlich geschützt und darf nicht verändert oder an Dritte<br />
weiterverkauft werden.<br />
Hinweis<br />
Lesen Sie diese Bedienungsanleitung vor der ersten Inbetriebnahme des Gerätes aufmerksam durch.<br />
Der Hersteller behält sich im Interesse der technischen Weiterentwicklung das Recht auf Änderungen<br />
der in dieser Anleitung angegebenen Spezifikationen vor.<br />
<strong>thermoIMAGER</strong> <strong>TIM</strong> 5
1. Erste Schritte<br />
1.1. Softwareinstallation<br />
Installieren Sie zunächst die Software <strong>TIM</strong> <strong>Connect</strong> von der mitgelieferten CD. Die CD enthält neben der<br />
Anwendersoftware auch die gerätespezifischen Kalibrierdaten für Ihre Kamera sowie einige Beispieldateien.<br />
Alles wird automatisch installiert.<br />
Hinweis<br />
Bitte deinstallieren Sie ältere Versionen der <strong>TIM</strong> <strong>Connect</strong> vor Installation einer neuen Software.<br />
Wenn Sie die Software deinstallieren wollen, nutzen Sie bitte die Uninstall Option im Startmenü.<br />
Legen Sie die Installations-CD in das Laufwerk Ihres PC ein. Wenn die Autorun-Option auf Ihrem Computer<br />
aktiviert ist, startet der Installationsassistent (Installation wizard) automatisch. Andernfalls starten Sie bitte die<br />
Datei setup.exe von der CD-ROM. Folgen Sie bitte den Anweisungen des Assistenten, bis die Installation<br />
abgeschlossen ist. Nach der Installation finden Sie eine Verknüpfung der Software auf Ihrem Desktop (als<br />
Programmsymbol) sowie im Startmenü unter: [Start]\Programme\MiCRO-EPSILON <strong>Messtechnik</strong> <strong>GmbH</strong> u<br />
Co KG\<strong>TIM</strong> <strong>Connect</strong>.<br />
Schließen Sie dann die Infrarotkamera an einen freien USB-Port (USB 2.0)<br />
Ihres PC an. Nach dem Starten der Software sehen Sie das Livebild der<br />
Kamera in einem Fenster auf Ihrem PC-Bildschirm.<br />
Die Bildschärfe können Sie durch Drehen des vorderen Objektivringes der<br />
Kamera korrigieren.<br />
<strong>thermoIMAGER</strong> <strong>TIM</strong> 6
1.2. Wahl der Kamera<br />
Unter dem Menüpunkt Geräte kann bei der Verwendung von mehreren Kameras (z.B. über einen USB-Hub) die<br />
jeweils aktuelle Kamera ausgewählt werden.<br />
1.3. Wahl der Sprache<br />
Über das Menü Extras und Sprache lassen sich andere mitinstallierte Sprachen<br />
auswählen.<br />
Hinweis<br />
Auf der Software-CD finden Sie eine Übersetzungs-Datei, falls Sie die Software in eine andere als die<br />
verfügbaren Sprachen übersetzen möchten.<br />
<strong>thermoIMAGER</strong> <strong>TIM</strong> 7
1.4. Softwarefenster (Beispiel)<br />
<strong>thermoIMAGER</strong> <strong>TIM</strong> 8
1 IR-Livebild der Kamera<br />
Temperaturprofil: Temperaturverteilung auf max. zwei Linien, welche in Größe und Lage beliebig im<br />
2<br />
Bild positioniert werden können.<br />
3 Referenzbalken: Zeigt eine Farbskala mit den entsprechenden Temperaturwerten.<br />
Temperatur des Hauptmessfeldes: Analysiert die Temperatur gemäß der gewählten Form des Feldes,<br />
4 z.B. den Mittelwert des Rechtecks. Dieser Wert wird ebenfalls im Live-Bild (rechts oben) und in der<br />
Digitalanzeige dargestellt.<br />
Digitalanzeigengruppe: Mögliche Darstellung aller Temperaturen von z.B. definierten Messfeldern,<br />
5<br />
Cold Spots, Hot Spots, Temperatur am Mauszeiger, der internen Temperatur und der Chiptemperatur.<br />
Alarmeinstellungen: Balken mit graphischer Darstellung einer definierten unteren Temperaturschwelle<br />
6 (blauer Pfeil) und einer oberen Schwelle (roter Pfeil). Die Farbe der Ziffern der angezeigten Temperatur<br />
wechselt bei Überschreitung des oberen Alarmwertes auf ROT und bei Unterschreitung auf BLAU.<br />
7 Histogramm: Statistische Verteilung einzelner Temperaturwerte im Bild.<br />
Automatische / manuelle Skalierung des Referenzbalkens und somit des angezeigten<br />
8<br />
Temperaturbereichs: Man., (min, max), 1 σ: 1 Sigma, 3 σ: 3 Sigma<br />
9 Symbol zur Aktivierung der Funktion Bildsubtraktion.<br />
10 Symbol zum Weiterschalten der einzelnen Palettenansichten im Referenzbalken.<br />
<strong>thermoIMAGER</strong> <strong>TIM</strong> 9
1.5. Menü und Werkzeugleiste (Icons)<br />
1.5.1. Menü<br />
Über die Menüpunkte erreichen Sie alle Softwareeinstellungen. Sie werden im Verlauf der Anleitung näher<br />
erläutert:<br />
Datei<br />
Bearbeiten<br />
Ansicht<br />
Geräte<br />
Extras<br />
Hilfe<br />
Öffnen, Speichern und Wiedergeben von Dateien<br />
Editieren von Sequenzen und Ansichten<br />
Anzeigen und Ausblenden unterschiedlicher Softwareanzeigen<br />
Kameraauswahl und automatischer Selbstabgleich<br />
Umfangreiche Einstellmöglichkeiten für Parametrierung von Kamera und Software<br />
Informationen zur Software<br />
<strong>thermoIMAGER</strong> <strong>TIM</strong> 10
1.5.2. Werkzeugleiste (Icons)<br />
Die wichtigsten Funktionen der Software können direkt über die Werkzeugleiste aufgerufen werden. Alle Icons,<br />
die in der Werkzeugleiste erscheinen, können an individuelle Vorgaben angepasst werden (siehe auch Punkt<br />
2.2.2). Folgende Icons stehen dabei zur Verfügung:<br />
Konfiguration Vorherige Palette Schnappschussverlauf<br />
Öffnen Nächste Palette Bildsubtraktion<br />
Speichern Referenzbalken Bildsubtraktion aus Datei<br />
Wiedergabe Histogramm Zeilenkamera aktivieren<br />
Pause<br />
Temperaturprofil<br />
Zeilenkameraansicht <br />
(horizontal)<br />
Ausrichtungsansicht<br />
Stopp<br />
Temperaturprofil<br />
(vertikal)<br />
Zeilenkamerakonfiguration<br />
Aufnahme<br />
Temperatur-Zeit-<br />
Diagramm<br />
Flag<br />
Schnappschuss in<br />
Digitalanzeige<br />
Zwischenspeicher<br />
(Hauptmessfeld)<br />
Alarm<br />
Schnappschuss in Datei<br />
Digitalanzeige<br />
speichern<br />
(Mauszeiger)<br />
3D Chart<br />
Screenshot in<br />
Zwischenspeicher<br />
Digitalanzeigengruppe Kamera (sichtbar)<br />
Screenshot in Datei<br />
Alle Werkzeuge<br />
speichern<br />
schließen<br />
IR/Sichtbar Überlagerung<br />
Vollbild<br />
Zwischen Min, Max,<br />
Durchschn. umschalten<br />
<strong>thermoIMAGER</strong> <strong>TIM</strong> 11
2. Softwareeinstellungen<br />
2.1. Allgemeine Einstellungen<br />
Alle hier genannten Einstellungen (bis auf die Wahl der Farbpalette) können unter dem Menü Extras,<br />
Konfiguration und Allgemein vorgenommen werden.<br />
2.1.1. Wahl der Farbpalette<br />
Mit der Wahl der Palette können Sie das Wärmebild und die darin enthaltenen<br />
Temperaturinformationen optimal darstellen.<br />
Neben dem Menü können die Einstellungen auch über das Icon in der<br />
Werkzeugleiste oder unter Ansicht und Palette umschalten vorgenommen<br />
werden.<br />
Gray (Black = Cold)<br />
Iron<br />
Iron Hi<br />
Rainbow<br />
Rainbow Hi<br />
Rainbow Medical<br />
Gray (White = Cold)<br />
Alarm Red<br />
Alarm Green<br />
Alarm Blue<br />
Blue Hi<br />
<strong>thermoIMAGER</strong> <strong>TIM</strong> 12
Beispiele für verschiedene Farbpaletten:<br />
Palette Iron Palette Rainbow Palette Blue Hi<br />
Palette Rainbow Hi Palette Rainbow Medical Palette Gray (Black = Cold)<br />
<strong>thermoIMAGER</strong> <strong>TIM</strong> 13
2.1.2. Temperatureinheit<br />
Beim Einstellen der Temperatureinheit können Sie zwischen Celsius (°C) oder<br />
Fahrenheit (°F) wählen.<br />
2.1.3. Temperaturskalierung des Farbbalkens<br />
Durch die Temperaturskalierung kann innerhalb eines Messbereiches festgelegt<br />
werden, welche Farben des Farbbalkens auf die Temperaturen im Wärmebild verteilt<br />
werden.<br />
Es stehen folgende Optionen zur Verfügung:<br />
Manuell<br />
<br />
1 σ<br />
3 σ<br />
Die obere und untere Temperaturgrenze kann individuell festgelegt werden.<br />
Die Software definiert fortlaufend als obere und untere Temperaturgrenze den heißesten bzw.<br />
kältesten Bildpunkt (Pixel).<br />
Mit 1 Sigma erfolgt eine statistische Auswertung. Dabei wird fortlaufend der Mittelwert aller<br />
Bildpunkte (Pixel) berechnet. Die einfache Standardabweichung legt dann die obere und untere<br />
Temperaturgrenze fest.<br />
Mit 3 Sigma erfolgt eine statistische Auswertung. Dabei wird fortlaufend der Mittelwert aller<br />
Bildpunkte (Pixel) berechnet. Die dreifache Standardabweichung legt dann die obere und untere<br />
Temperaturgrenze fest.<br />
<strong>thermoIMAGER</strong> <strong>TIM</strong> 14
2.1.4. Anzeigefrequenz<br />
Unter Anzeigefrequenz wird eingestellt, in welcher<br />
Geschwindigkeit die Anzeige des Wärmebildes erfolgen soll.<br />
Die Angabe erfolgt üblicherweise in Hertz (Hz, Bilder pro<br />
Sekunde). Die maximale Anzeigefrequenz der Kamera beträgt<br />
120 Hz. Da der Software immer alle Bilder zur Verfügung<br />
stehen, muss darüber entschieden werden, was bei geringerer<br />
Anzeigefrequenz (unter 120 Hz) mit den restlichen Bildern<br />
erfolgen soll. Unter Mode stehen verschiedene Optionen zur Verfügung:<br />
Aus<br />
Überspringen<br />
Mitteln<br />
Minimum<br />
Maximum<br />
Erw. Mitteln<br />
Die Anzeigefrequenz beträgt 120 Hz.<br />
Die restlichen Bilder werden in der angegebenen Frequenz übersprungen, d.h. z.B. bei<br />
10 Hz wird jedes zehnte Bild angezeigt.<br />
Die Bilder werden in der angegebenen Frequenz gemittelt, d.h. z.B. alle zehn Bilder<br />
ergeben ein gemitteltes Bild. Ziel ist die Abschwächung des Detektorrauschens.<br />
Die Minimalwerte der Bildpixel, z.B. von zehn Bildern, werden in der angegebenen<br />
Frequenz zu einem Bild zusammengefasst und angezeigt.<br />
Die Maximalwerte der Bildpixel, z.B. von zehn Bildern, werden in der angegebenen<br />
Frequenz zu einem Bild zusammengefasst und angezeigt.<br />
Die Bilder werden auf Grundlage der angegebenen Frequenz und der Mittlungszeit<br />
gemittelt, d.h. z.B. nur die ersten 50 % der zehn Bilder, also fünf Bilder ergeben das<br />
gemittelte Bild.<br />
<strong>thermoIMAGER</strong> <strong>TIM</strong> 15
Hinweis<br />
Eine geringere Frequenz bedeutet eine höhere Rechnerentlastung bei der Datenverarbeitung. Passen<br />
Sie deshalb die Anzeigefrequenz der Anwendung und der Rechnerperformance an.<br />
2.1.5. Ändern der Titelzeile<br />
Unter Titelzeile der Anwendung ist es möglich, den Titel für<br />
die Programmleiste individuell festzulegen.<br />
Als Standardanzeige Default wird der Name „<strong>thermoIMAGER</strong><br />
<strong>TIM</strong> <strong>Connect</strong>“ gewählt. Mit der Option Benutzerdefiniert können Sie Ihren individuellen Namen eingeben.<br />
Die Aktivierung von Instanzname hat dann einen Einfluss, wenn mehrere Kameras mit mehreren Software auf<br />
einem PC gestartet werden. Die Deaktivierung von Versionsname unterdrückt die Anzeige der Softwareversion.<br />
2.1.6. Softwareoptimierung<br />
Die Wärmebilddarstellung im Hauptfenster der Software und die<br />
Leistung des Rechners können aufeinander abgestimmt werden. Auf<br />
sehr langsamen Rechnern ist es sinnvoll, die Option Leistung<br />
auszuwählen und alle anderen Punkte zu deaktivieren (die Darstellung<br />
wird von 160 x 120 Pixel auf nur 320 x 240 Pixel vergrößert). Mit den Optionen Qualität und<br />
Hochgeschwindigkeitstemperaturberechnung wird die Darstellung im Hauptfenster von 160 x 120 Pixel auf<br />
640 x 480 Pixel vergrößert, was eine höhere Rechnerleistung erfordert.<br />
Die Option Verzerrung verhindern bewirkt, dass das Seitenverhältnis des<br />
Kamerabildes im Hauptfenster beibehalten wird. Die Option Bildschirmschoner<br />
verhindern deaktiviert den Bildschirmschoner auf dem Rechner.<br />
<strong>thermoIMAGER</strong> <strong>TIM</strong> 16
2.2. Softwarelayout<br />
2.2.1. Auswahl der dargestellten Fenster<br />
In der Software können Fenster individuell ausgewählt und deren Position<br />
durch Ziehen mit der Maus beliebig auf dem Bildschirm geändert werden<br />
(drag & drop). Um Fenster hinzuzufügen wählen Sie im Menüpunkt Ansicht<br />
den Unterpunkt Fenster oder gehen Sie über die Icons in der<br />
Werkzeugleiste.<br />
Einerseits kann ein Fenster separat überall auf dem Bildschirm positioniert<br />
werden. Andererseits ist es möglich, ein Fenster auf eine feste Position in<br />
der Software zu setzen. Die Lage kann dabei über das Positionsfeld<br />
bestimmt werden (Maus über die Pfeile „oben“, „unten“, „rechts“, „links“).<br />
Wird ein Fenster über die Titelzeile eines anderen Fensters gezogen,<br />
werden beide über Registerkarten verbunden. Die einzelnen Fenster können<br />
dann über die entsprechenden Registerkarten aufgerufen werden.<br />
Separates Anzeigefenster und Fenster mit<br />
Positionsfeldanzeige zur individuellen Platzierung<br />
in der Software.<br />
<strong>thermoIMAGER</strong> <strong>TIM</strong> 17
2.2.2. Anzeigeleisten<br />
Zur individuellen Anzeige der Software ist es möglich, einzelne Funktionsleisten<br />
aus dem Softwarefenster ein- und auszublenden. Im Menüpunkt Ansicht und<br />
Anzeigeleisten können neben der Auswahl einzelner Funktionen über Alle<br />
Leisten anzeigen bzw. Alle Leisten verbergen mit einem Klick alle Optionen<br />
angezeigt bzw. ausgeblendet werden.<br />
Hinweis<br />
Alle Icons, die in der Werkzeugleiste erscheinen, werden über<br />
Werkzeugleiste anpassen gemäß den individuellen Vorgaben<br />
eingeblendet (siehe auch Punkt 1.5.2).<br />
2.2.3. Informationen im Bild<br />
Mit dem Menüpunkt Ansicht und Informationen im Bild kann festgelegt<br />
werden, welche Informationen innerhalb des Infrarotbildfensters dargestellt<br />
werden sollen.<br />
Über den Menüpunkt Referenzbalken kann die Position der Temperaturskala<br />
im Kamerabild angegeben werden.<br />
<strong>thermoIMAGER</strong> <strong>TIM</strong> 18
Mit Hilfe des Menüpunktes Kontrastfarbe verwenden können zur besseren Darstellung die einzelnen<br />
Informationen im Infrarotbild dunkel umrandet werden.<br />
Softwarefenster ohne sowie mit<br />
Verwendung der Kontrastfarbe.<br />
2.2.4. Temperaturen als Digitalanzeige<br />
Über den Menüpunkt Temperaturen in Digitalanzeigengruppe<br />
kann festgelegt werden, welche vordefinierten<br />
Temperaturanzeigen im Fenster Temperaturen mit digitaler<br />
Datenanzeige dargestellt werden sollen (siehe Punkt 2.2.1). Die<br />
hier gezeigten vordefinierten Werte können auch im Temperatur-Zeit-Diagramm<br />
grafisch dargestellt oder zur Alarmkonfiguration genutzt werden<br />
(siehe dazu auch Punkt 4.3 bzw. 4.8).<br />
<strong>thermoIMAGER</strong> <strong>TIM</strong> 19
2.2.5. Verwalten von Layouts<br />
Über den Menüpunkt Extras und Ansichten lassen sich vordefinierte oder<br />
selbsterstellte Bildschirmansichten auswählen. Die gewählte Ansicht wird<br />
durch Ansicht laden übernommen. Selbst erstellte Ansichten können unter<br />
frei definierten Namen abgespeichert werden<br />
Hinweis<br />
Bevor Sie eine selbst erstellte Ansicht über Ansicht speichern<br />
ablegen, muss in das Eingabefeld der entsprechende Name<br />
eingetragen werden.<br />
<strong>thermoIMAGER</strong> <strong>TIM</strong> 20
2.2.6. Zuteilen und Löschen von Layouts<br />
Über den Menüpunkt Bearbeiten und Ansicht in aktueller Datei speichern können Dateien mit neuen Layouts<br />
abgespeichert werden.<br />
Mit Ansicht aus aktueller Datei entfernen wird eine Datei so konfiguriert, dass beim Abspielen der Datei das<br />
Layout immer so gewählt wird, wie es in der zuvor abgespielten Datei enthalten ist.<br />
Hinweis<br />
Damit die zugeteilten oder gelöschten Layouts in der Datei aktiv werden, müssen sie abgespeichert<br />
werden. Gehen Sie dazu in das Menü Datei und Speichern oder nutzen Sie das Icon in der<br />
Werkzeugleiste.<br />
2.2.7. Sonstiges<br />
Die <strong>TIM</strong> <strong>Connect</strong> Software und deren Fenster kann unabhängig von anderen Softwareprogrammen immer im<br />
Vordergrund gehalten werden. Dazu muss unter dem Menüpunkt Ansicht die Option Immer im Vordergrund<br />
aktiviert sein. Wird nun eine andere Software gestartet, öffnet sich deren Fenster im Hintergrund.<br />
Das Wärmebild im Hauptfenster der Software kann auf dem gesamten Bildschirm dargestellt werden (Vollbild).<br />
Gehen Sie dazu unter dem Menüpunkt Ansicht auf Vollbild oder nutzen Sie das Icon in der Werkzeugleiste.<br />
<strong>thermoIMAGER</strong> <strong>TIM</strong> 21
2.3. Wärmebildanordnung<br />
Das Wärmebild kann im Hauptfenster der Software verschieden dargestellt werden. Alle Änderungen in diesem<br />
Abschnitt erfolgen unter dem Menü Extras, Konfiguration und IR-Bild Anordnung.<br />
2.3.1. Spiegeln des Wärmebildes<br />
Je nach Einbaulage der Kamera kann es sinnvoll sein, das Kamerabild<br />
horizontal oder vertikal zu spiegeln. Die Einstellung kann im oben<br />
genannten Menü unter Spiegelung erfolgen oder mit Hilfe des Menüs<br />
Extras und Spiegelung.<br />
2.3.2. Drehen des Wärmebildes<br />
Über Drehen im oben genannten Menü lässt sich mit der Aktivierung der<br />
entsprechenden Icons das Kamerabild in eine der vorgegebenen<br />
Stellungen drehen. Alternativ lässt sich manuell ein benutzerdefinierter<br />
Winkel eingeben. Die resultierende Größe des gedrehten Bildes wird im<br />
Feld result. Größe abgelesen.<br />
2.3.3. Vergrößern eines Wärmebild-Ausschnitts<br />
Über Vergrößern lässt sich ein definiertes Messfeld entsprechend der<br />
Positionsangaben vergrößert darstellen. Die Vergrößerung kann mit dem<br />
Feld Vergrößerung aktiv aktiviert oder aufgehoben werden. Die<br />
resultierende Größe des Messfeldes wird im Feld result. Größe<br />
abgelesen.<br />
<strong>thermoIMAGER</strong> <strong>TIM</strong> 22
Drehung und anschließende Vergrößerung<br />
eines Rechteck-Messfeldes<br />
<strong>thermoIMAGER</strong> <strong>TIM</strong> 23
2.4. Kamerakonfiguration<br />
2.4.1. Kalibrierdaten<br />
Unter dem Menüpunkt Geräte, Erweitert und Kalibrierungsdaten können die Kalibrierungsdaten für die<br />
angeschlossene Kamera neu importiert werden.<br />
2.4.2. Selbstabgleich<br />
Auf Grund der thermischen Drift der Detektoren (Bolometer) benötigen alle messenden IR-Kameras im Abstand<br />
von wenigen Minuten eine Offsetkorrektur. Zu diesem Zweck wird ein geschwärztes Metallteil (das sogenannte<br />
Flag) motorisch vor den Bildsensor bewegt. Dadurch wird jedes Bildelement mit gleicher bekannter Temperatur<br />
referenziert. Während einer solchen Offset-Kalibrierung können Wärmebildkameras nicht messen (Zeitbereich =<br />
250 ms). Um diesen störenden Effekt zu minimieren kann man manuell oder durch einen externen Steuerpin die<br />
Offsetkorrektur zu einem geeigneten Zeitpunkt initiieren.<br />
Mit Hilfe des Menüpunktes Extras und Flag aktualisieren oder über das<br />
Icon in der Werkzeugleiste wird der Detektor manuell korrigiert.<br />
Für eine automatische Korrektur lässt sich über das Menü Extras,<br />
Konfiguration und Gerät der Schließzyklus des Flags auf ein bestimmtes<br />
Minimum- und Maximumintervall in Sekunden einstellen. Unter<br />
Flagautomatik und Min. Intervall wird angegeben, dass die Korrektur nicht<br />
häufiger als der eingestellte Wert erfolgt, auch wenn dies erforderlich wäre.<br />
Max. Intervall bedeutet, dass die Korrektur auf jeden Fall nach dem<br />
eingestellten Wert erfolgt, auch wenn dies nicht erforderlich wäre.<br />
<strong>thermoIMAGER</strong> <strong>TIM</strong> 24
Über die Optionen im Punkt Flagoperation während der Aufnahme kann die Korrektur über Verwenden auch<br />
während einer Aufnahme aktiviert werden. Durch die Option Verhindern wird die Korrektur während einer<br />
Aufnahme deaktiviert. Während übersprungener Frames verwenden bedeutet, dass die Korrektur bei<br />
langsamen Aufnahmen (3 Hz und kleiner) automatisch zwischen den einzelnen Bildern erfolgt (Korrekturdauer<br />
ca. 250 ms).<br />
Hinweis<br />
Falls ein externer Flagmodus (z.B. über das Process Interface PIF) eingestellt wurde, ist die manuelle<br />
und automatische Flag-Funktion gesperrt (siehe auch 2.5).<br />
Hinweis<br />
Das Flag kann auch dazu verwendet werden, in Umgebungen mit energiereicher Strahlung (z.B. bei<br />
Lasern) den Detektor vor Schäden zu schützen.<br />
2.4.3. Emission, Transmission, Umgebungstemperatur<br />
Im Menü Extras, Konfiguration und Gerät können der Emissionsgrad und<br />
die Transmission (IR-Fenster-Kompensation) eingestellt werden. Die<br />
Transmission bezieht sich auf den Strahlungsverlust, wenn die Messung<br />
durch ein für die IR-Kamera geeignetes Fenster erfolgt.<br />
Die Umgebungstemperatur muss ebenfalls für eine korrekte Messung<br />
berücksichtigt werden. Sie wird standardmäßig über einen internen Sensor in<br />
der Kamera erfasst, kann jedoch auch über einen Festwert vorgegeben<br />
werden.<br />
<strong>thermoIMAGER</strong> <strong>TIM</strong> 25
Hinweis<br />
Sind die Werte für den Emissionsgrad oder/und die Umgebungstemperatur durch das Process<br />
Interface (PIF) vorgegeben, werden die hier eingestellten Festwerte ignoriert (siehe auch 2.5). Die<br />
Anzeige der tatsächlich benutzten Werte erfolgt in der Statuszeile.<br />
2.4.4. Referenztemperatur<br />
Der Detektor einer Wärmebildkamera weist über die Zeit eine thermische Drift auf und wird über einen<br />
Selbstabgleich korrigiert. Bei Anwendungen, in denen permanent eine hohe Messgenauigkeit erforderlich ist,<br />
kann mit Hilfe einer Referenztemperatur das gesamte Kamera-Wärmebild fortlaufend korrigiert werden. Im Menü<br />
Extras, Konfiguration und Gerät stehen unter Referenztemperatur verschiedene Optionen zur automatischen<br />
oder manuellen Anpassung zur Verfügung.<br />
Wenn in einem Wärmebild ein Bereich existiert, welcher immer<br />
die gleiche Temperatur aufweist (z.B. schwarzer Strahler im<br />
Wärmebild), kann unter Quelle ein Messfeld mit einem<br />
Festwert definiert werden. Unter Vergleiche mit Messfeld<br />
kann das jeweilige Messfeld, welches diesen Bereich abdeckt,<br />
bestimmt sowie unter Festwert der entsprechende Referenz-<br />
Temperaturwert festgelegt werden. Wenn sich der Temperaturwert im Messfeld, z.B. auf Grund der thermischen<br />
Drift, geringfügig ändert, wird über einen Faktor das gesamte Wärmebild auf das entsprechende Niveau<br />
korrigiert.<br />
Alternativ kann mit der Option PIF in das Wärmebild über das Prozess Interface mit einer externen Temperatur<br />
(z.B. gemessen durch ein Pyrometer) abgeglichen werden (siehe auch 2.5).<br />
<strong>thermoIMAGER</strong> <strong>TIM</strong> 26
Optionen zur Anpassung des Wärmebilds sind:<br />
Automatisch<br />
Offset<br />
Anstieg<br />
Die Software wählt automatisch die beste Korrekturart (Offset oder Anstieg) aus.<br />
Diese Korrekturart wird bei großen Temperaturunterschieden zwischen<br />
Referenztemperatur und Wärmebild empfohlen.<br />
Diese Korrekturart wird bei kleinen Temperaturunterschieden zwischen<br />
Referenztemperatur und Wärmebild empfohlen.<br />
Die Option Flag berücksichtigen sorgt dafür, dass ein Selbstabgleich der Kamera (größere<br />
Temperatursprünge) auf die Darstellung der Referenztemperatur keinen Einfluss hat. Es wird empfohlen, diese<br />
Option zu aktivieren.<br />
<strong>thermoIMAGER</strong> <strong>TIM</strong> 27
2.4.5. Wechseln der Optik<br />
Im Menü Extras, Konfiguration und Gerät muss je nach<br />
Kamerakonfiguration die passende Optik ausgewählt werden.<br />
Die Auslieferung der Kamera erfolgt mit einer 6 °, 23 ° oder<br />
48 °-Optik. Bei Bestellung der Kamera mit mehreren Vorsatz-Objektiven muss, je nach Einsatz, die verwendete<br />
Optik eingestellt werden.<br />
Mit Hilfe des Menüpunkts Radiale Verzeichnungskorrektur kann das Kamerabild gekrümmt werden, um die<br />
Bildverzerrung durch die Optik zu korrigieren (Tonnenverzeichnungskorrektur). Beim Wählen der 48 °-Optik ist<br />
der Menüpunkt als Standard aktiviert, bei den anderen Optikvarianten ist die Aktivierung in der Regel nicht<br />
notwendig.<br />
2.4.6. Ändern des Temperaturbereiches<br />
Über Extras, Konfiguration und Gerät wird der zum Prozess passende<br />
Temperaturbereich eingestellt. Die <strong>TIM</strong> Wärmebildkamera verfügt über die<br />
Temperaturbereiche -20 °C bis 100 °C, 0 °C bis 250 °C und 150 °C bis 900 °C.<br />
<strong>thermoIMAGER</strong> <strong>TIM</strong> 28
2.5. Kameraschnittstellen<br />
2.5.1. Allgemein<br />
Die <strong>TIM</strong> Wärmebildkamera ist mit einem Prozessinterface ausgestattet (Kabel mit integrierter Elektronik und<br />
Anschlussklemmleiste), das einen analogen Eingang (AI), einen digitalen Eingang (DI) zur Kamerakontrolle und<br />
einen analogen Ausgang (AO) zur Prozesskontrolle besitzt. Der Signalpegel beträgt jeweils 0 -10 V. Das<br />
Prozessinterface kann durch die Software mit der folgenden Funktionalität belegt werden:<br />
Analog Input (AI):<br />
Analog Output (AO):<br />
Digital Input (DI):<br />
Emissionsgrad, Umgebungstemperatur, Referenztemperatur, Flagsteuerung,<br />
getriggerte Aufnahme, getriggerte Schnappschüsse, getriggerte Zeilenkamera,<br />
Freie Größe<br />
Temperatur des Hauptmessfeldes, interne Temperatur, Flagstatus, Alarm, Failsafe<br />
Flagsteuerung, getriggerte Aufnahme, getriggerte Schnappschüsse, getriggerte<br />
Zeilenkamera<br />
Anschlussplan Prozess-Interface (PIF)<br />
<strong>thermoIMAGER</strong> <strong>TIM</strong> 29
2.5.2. Prozessinterface (PIF)<br />
Über Extras, Konfiguration und Gerät (PIF) kann über<br />
Prozessinterface (AI) der Kameraschnittstellen-Eingang<br />
programmiert werden. Dabei werden der Emissionsgrad, die<br />
Umgebungstemperatur und die Referenztemperatur im Punkt<br />
…Kennlinie über 0-10 V skaliert. Für die anderen Modi wird über den<br />
Schwellwert Schwelle [V] der Spannungswert definiert, ab welchem<br />
eine Aktion ausgelöst wird. Wird das jeweilige Auswahlfeld aktiviert,<br />
kehrt sich die Logik des Schwellwertes um.<br />
Über Extras, Konfiguration und Gerät (PIF) kann über<br />
Prozessinterface (AO) der Kameraschnittstellen-Ausgang<br />
programmiert werden. Dabei wird der jeweilige Modus über 0-10 V<br />
skaliert oder über die Spannungsgrenzen der Zustand beschrieben.<br />
Über Extras, Konfiguration und Gerät (PIF) kann über<br />
Prozessinterface (DI) der digitale Eingang programmiert werden. Die<br />
Modi werden über das Spannungssignal definiert. Wenn Low aktiv<br />
deaktiviert ist, wird bei Anliegen des oberen Spannungspegels der<br />
Modus ausgelöst. Wenn Low aktiv aktiviert ist, erfolgt die Aktion bei<br />
fehlender Spannung.<br />
Hinweis<br />
Es ist möglich, das Interface AI, AO und DI gleichzeitig zu<br />
verwenden.<br />
<strong>thermoIMAGER</strong> <strong>TIM</strong> 30
Das Prozessinterface ist mit einer Selbstüberwachung (Failsafe-Mode) ausgestattet, d.h. Zustände wie<br />
Unterbrechungen der Kabelverbindung, Beendigung der Software usw. werden erfasst und können als Alarm<br />
ausgegeben werden.<br />
Überwachte Zustände an Kamera und<br />
Software<br />
Standard-Prozessinterface<br />
TM-PIF-<strong>TIM</strong><br />
Industrielles Prozessinterface<br />
TM-PIF-<strong>TIM</strong><br />
Unterbrechung USB-Leitung zur Kamera √ √<br />
Unterbrechung Datenleitung Kamera - PIF √ √<br />
Unterbrechung Versorgungsspannung PIF √ √<br />
Beendigung der <strong>TIM</strong><strong>Connect</strong>-Software √ √<br />
Absturz der <strong>TIM</strong><strong>Connect</strong>-Software 1) - √<br />
Failsafe-Ausgabe 0 V am Analogausgang (AO) Geöffneter Kontakt (Alarmrelais)<br />
1) Es ist möglich, dass unter gewissen Umständen bestimmte Fehlfunktionen der Software nicht erkannt werden können, so<br />
dass eine 100 % ige Software-Absturz-Überwachung nicht garantiert werden kann.<br />
Die Failsafe-Funktion kann über die Analog Output-Einstellungen<br />
aktiviert werden. Die Auswahl Failsafe-Impuls bei Alarm<br />
aussetzen muss aktiviert werden, falls der Analogausgang<br />
zusätzlich als Alarmausgang für einen Temperaturalarm<br />
verwendet werden soll. Im Alarmfall wird dann anstelle des<br />
alternierenden Failsafe-Impulses die eingestellte Spannung als<br />
Konstantwert ausgegeben (nur beim Industriellen PIF möglich).<br />
<strong>thermoIMAGER</strong> <strong>TIM</strong> 31
2.6. Softwareschnittstellen<br />
2.6.1. Interprozesskommunikation (IPC)<br />
Über Extras, Konfiguration, Externe Kommunikation und<br />
Interprozesskommunikation (IPC) können über eine DLL-Datei<br />
Informationen an eine eigene programmierte Anwendung übergeben<br />
werden. Alle Werte des Kamerabildes liegen dabei in Form einer Matrix<br />
vor, welche die Werte der Temperaturen, Farben oder die ADU-Werte<br />
(Energiewerte) des Detektors enthält.<br />
2.6.2. ComPort<br />
Über Extras, Konfiguration, Externe<br />
Kommunikation und ComPort können alle Werte<br />
des Kamerabildes über einen entsprechenden<br />
Port abgefragt werden. Die Baudrate<br />
(Übertragungsrate) kann entsprechend eingestellt<br />
werden.<br />
Hinweis<br />
Weitere Informationen zum IPC und ComPort finden Sie auf der mitgelieferten CD.<br />
<strong>thermoIMAGER</strong> <strong>TIM</strong> 32
2.7. Startoptionen<br />
2.7.1. Übersicht der Startparameter<br />
Die <strong>TIM</strong> <strong>Connect</strong> lässt sich über das Programmsymbol auf dem Desktop mit zusätzlichen<br />
Parametern starten. Gehen Sie dazu in die Eigenschaftseinstellungen des Programmsymbols<br />
(Verknüpfungsziel) und setzen Sie hinter die Verknüpfungszeile ein Leerzeichen sowie den<br />
entsprechenden Parameter, z.B. "C:\Program Files\MICRO-EPSILON <strong>Messtechnik</strong> <strong>GmbH</strong> u Co<br />
KG\<strong>TIM</strong> <strong>Connect</strong>\Imager.exe" /?<br />
Beim Starten der Software über das<br />
Programmsymbol erhalten Sie dann eine<br />
Übersicht möglicher Parameter:<br />
<strong>thermoIMAGER</strong> <strong>TIM</strong> 33
Hinweis<br />
Beim Parameter Invisible kann die Software ausschließlich über den Task-Manager und Prozesse<br />
beendet werden.<br />
2.7.2. Starten mehrerer Software- bzw. Kamerainstanzen<br />
Für den Fall, dass mehrere Kameras an einen PC angeschlossen sind, kann pro Kamera jeweils eine<br />
Softwareinstanz gestartet werden. Um eine zusätzliche Instanz einzurichten, gehen Sie wie folgt vor:<br />
1.) Duplizieren des Software-Icons auf dem Desktop<br />
2.) Umbenennen des neuen Software-Icons auf dem Desktop, z.B. in „Kamera1“<br />
3.) Optional: Umbenennen des Instanznamens mit dem Startparameter<br />
C:\Program Files\MICRO-EPSILON <strong>Messtechnik</strong> <strong>GmbH</strong> u Co KG\<strong>TIM</strong><br />
<strong>Connect</strong>\Imager.exe" /Name= Kamera1<br />
(siehe hierzu auch Punkt 2.1.5)<br />
4.) Verknüpfen einer Kamera mit der neuen Softwareinstanz<br />
Um den letzten Punkt umzusetzen, gehen Sie in das Menü<br />
Extras, Konfiguration und Gerät und wählen im Punkt<br />
Anwendungsstart das gewünschte Gerät für die jeweilige<br />
Softwareinstanz aus. Beim Starten der Software über das<br />
neue Desktop-Icon wird nun automatisch die verknüpfte Kamera angezeigt.<br />
Hinweis<br />
Beachten Sie, dass jede Kamera nur einmal mit einer Softwareinstanz verknüpft werden kann.<br />
<strong>thermoIMAGER</strong> <strong>TIM</strong> 34
3. Datenbearbeitung<br />
3.1. Öffnen von Dateien<br />
Über den Menüpunkt Datei und Öffnen oder über das Icon in der Werkzeugleiste lassen sich alle Dateien<br />
öffnen, welche von der Software verarbeitet werden können.<br />
Hinweis<br />
Über das Menü Datei und Wieder öffnen können gespeicherte Dateien schnell wieder aufgerufen<br />
werden, wenn die Option unter 3.4.6 aktiviert wurde.<br />
3.2. Datenwiedergabe<br />
3.2.1. Schaltflächen<br />
Zum Abspielen von Bildsequenzen stehen unter Datei sowie<br />
unterhalb des Hauptfensters verschiedene Schaltflächen zur<br />
Verfügung:<br />
Anfang Ende<br />
Rückwärts Wiedergabe<br />
Ein Bild zurück Pause<br />
Ein Bild vor Endloswiedergabe<br />
Vorwärts Auswahl wiedergeben<br />
<strong>thermoIMAGER</strong> <strong>TIM</strong> 35
3.2.2. Wiedergabe-Optionen<br />
Über Extras, Konfiguration, Wiedergabe und<br />
Wiedergabe-Optionen haben Sie die Möglichkeit, mit der<br />
Wiedergaberate eine bestimme Geschwindigkeit beim<br />
Abspielen einer Filmdatei anzugeben. Dies ist gerade beim<br />
Analysieren von schnellen Prozessen sinnvoll.<br />
Zusätzlich kann hier angegeben werden, ob eine Filmwiedergabe als Endlos-Wiedergabe oder nur eine<br />
bestimmte Auswahl (Anfangs- und Endmarkierungsecken unter der Zeitleiste) über Nur Auswahl wiedergeben<br />
abgespielt werden soll. Diese beiden Einstellungen sind auch über die Schaltflächen unter dem Hauptfenster<br />
(de-)aktivierbar.<br />
Hinweis<br />
Die Wiedergabeeinstellungen beziehen sich immer nur auf das Abspielen der aktuell geladenen<br />
Datei. Die Einstellungen können jedoch in einer individuell erstellten Ansicht gespeichert werden.<br />
Bei der späteren Analyse von Filmdateien kann es sein, dass<br />
bei der Aufnahme eingestellte Messparameter nachträglich<br />
verändert werden müssen. Über Extras, Konfiguration,<br />
Wiedergabe und Während der Wiedergabe diese Werte<br />
verwenden können die Messparameter Emissionsgrad,<br />
Umgebungstemperatur sowie Transmission an die<br />
Messsituation angepasst werden. Darüber hinaus kann man<br />
in diesem Menüpunkt die Aufgezeichnete Referenztemperatur deaktivieren.<br />
<strong>thermoIMAGER</strong> <strong>TIM</strong> 36
3.3. Bearbeiten von Videosequenzen<br />
Mit Bearbeiten und den Menüpunkten Auf Auswahl trimmen und Auswahl entfernen kann eine aufgerufene<br />
Filmsequenz mit Hilfe der am unteren Bildschirmrand dargestellten Zeitleiste geschnitten werden.<br />
Das Markieren eines Filmabschnittes wird durch Setzen der Anfangs- und Endmarkierungsecken, die sich unter<br />
der Zeitleiste befinden, durchgeführt:<br />
1<br />
Auf Auswahl trimmen bedeutet, dass der nicht markierte Filmbereich (helles Grau) gelöscht<br />
und der markierte Filmbereich (dunkles Grau) auf der Zeitleiste erhalten bleibt.<br />
2 Auswahl entfernen bedeutet, dass der markierte Bereich (dunkles Grau) gelöscht wird.<br />
<strong>thermoIMAGER</strong> <strong>TIM</strong> 37
3.4. Datenspeicherung<br />
3.4.1. Einstellen der Aufnahmefrequenz<br />
Ausgehend von einer Bildfrequenz von 120 Hz, welche die Kamera liefert,<br />
kann die Frequenz bei der Aufnahme wie benötigt reduziert werden. Über<br />
Extras, Konfiguration, Aufnahme und Aufnahmefrequenz wird<br />
eingestellt, in welcher Geschwindigkeit die Aufnahme des Wärmebildes<br />
erfolgen soll. Die Angabe erfolgt üblicherweise in Hertz (Hz, Bilder pro<br />
Sekunde). Die maximale Anzeigefrequenz der Kamera beträgt 120 Hz.<br />
Da der Software immer alle Bilder zur Verfügung stehen, muss darüber entschieden werden, was bei geringerer<br />
Anzeigefrequenz (unter 120 Hz) mit den restlichen Bildern erfolgen soll. Unter Mode stehen verschiedene<br />
Optionen zur Verfügung:<br />
Aus<br />
Überspringen<br />
Mitteln<br />
Minimum<br />
Maximum<br />
Erw. Mitteln<br />
Die Aufnahmefrequenz beträgt 120 Hz.<br />
Die restlichen Bilder werden in der angegebenen Frequenz übersprungen, d.h. z.B. bei<br />
10 Hz wird jedes zehnte Bild aufgenommen.<br />
Die Bilder werden in der angegebenen Frequenz gemittelt, d.h. z.B. alle zehn Bilder<br />
ergeben ein gemitteltes Bild. Ziel kann die Abschwächung des Detektorrauschens sein.<br />
Die Minimalwerte der Bildpixel, z.B. von zehn Bildern, werden in der angegebenen<br />
Frequenz zu einem Bild zusammengefasst und aufgenommen.<br />
Die Maximalwerte der Bildpixel, z.B. von zehn Bildern, werden in der angegebenen<br />
Frequenz zu einem Bild zusammengefasst und aufgenommen.<br />
Die Bilder werden auf Grundlage der angegebenen Frequenz und der Mittlungszeit<br />
gemittelt, d.h. z.B. bei 10 Hz und 200 ms, dass nur die ersten 2 von 10 Bildern das<br />
aufgenommene, gemittelte Bild ergeben.<br />
<strong>thermoIMAGER</strong> <strong>TIM</strong> 38
Aufnahmefrequenz<br />
bezogen auf einen<br />
Pixel<br />
3.4.2. Einstellen des Aufnahmemodus<br />
Unter Aufnahmezeit erfolgt, wenn gewünscht, die Definition einer<br />
maximalen Aufnahmedauer in Sekunden. Die Aufnahme stoppt<br />
nach Erreichen der festgelegten Zeit.<br />
Mit der Aktivierung des Feldes Radiometrische Aufnahme werden<br />
alle Temperaturinformationen zu jedem Pixel sowie von allen<br />
Messfeldern abgespeichert. Die radiometrische Aufnahme (RAVI-<br />
Datei) hat den Vorteil, dass alle aufgenommenen Pixel beim späteren Öffnen der Datei weiter analysiert werden<br />
können. Zudem können neue Messfelder und Alarmdefinitionen zur Analyse angelegt werden.<br />
<strong>thermoIMAGER</strong> <strong>TIM</strong> 39
Hinweis<br />
Falls der Punkt Radiometrische Aufnahme nicht aktiviert ist, werden die Bilder als Standard AVI-Datei<br />
gespeichert, die dann nur Farbinformationen enthält. Eine nachträgliche Umwandlung einer RAVI-<br />
Datei in eine AVI-Datei (oder umgekehrt) ist nicht möglich!<br />
Mit der aktivierten Option Speichern nach Ende der Aufnahme werden die Bilder ohne weitere Nachfrage<br />
abgespeichert. Mit der aktivierten Option Wiedergabe nach Ende der Aufnahme werden die Bilder ohne<br />
weitere Nachfrage sofort nach dem Speichern wiedergegeben.<br />
Hinweis<br />
Der Status der Aufnahme wird durch einen Hinweisbalken am unteren<br />
Bildschirmrand gekennzeichnet, z.B. wird eine aktuelle Aufnahme mit der<br />
Farbe ROT hinterlegt.<br />
3.4.3. Speicherort der temporären Dateien<br />
Hier wird der Ort ausgewählt, wo die temporäre Datei zur Aufnahme abgespeichert werden soll.<br />
Hinweis<br />
Diese temporäre Datei wird bei jeder neuen Aufnahme überschrieben.<br />
<strong>thermoIMAGER</strong> <strong>TIM</strong> 40
3.4.4. Aufnahme von Videosequenzen<br />
Videosequenzen können sowohl als radiometrische Datei (RAVI) oder als nicht-radiometrische Datei (AVI)<br />
gespeichert werden. RAVI-Dateien beinhalten alle Temperatur- und Messfeldinformationen zur späteren<br />
Analyse.<br />
Hinweis<br />
Falls der Punkt Radiometrische Aufnahme nicht aktiviert ist (siehe Punkt 3.4.2), werden die Bilder als<br />
Standard AVI-Datei gespeichert, die dann nur Farbinformationen enthält. Eine nachträgliche<br />
Umwandlung einer RAVI-Datei in eine AVI-Datei (oder umgekehrt) ist nicht möglich!<br />
Videosequenzen können über das Menü Datei und Aufnahme / Stopp oder über die entsprechenden Icons in<br />
der Werkzeugleiste aufgenommen werden.<br />
Wenn die Aufnahme wie gewünscht erfolgt ist, kann sie über das Menü Datei und Speichern oder über das<br />
Icon in der Werkzeugleiste auf dem Rechner abgelegt werden.<br />
<strong>thermoIMAGER</strong> <strong>TIM</strong> 41
3.4.5. Aufnahme von Schnappschüssen<br />
Schnappschüsse sind einzelne, radiometrische Bilder aus einer Videosequenz, d.h. sie enthalten alle<br />
Temperatur- und Messfeldinformationen und können somit später umfassend analysiert werden.<br />
Schnappschüsse können über den Menüpunkt Datei und Schnappschuss oder über das Icon in der<br />
Werkzeugleiste aufgenommen werden.<br />
Mit den Einstellungsmöglichkeiten in Extras, Konfiguration und<br />
Schnappschüsse / Zwischenablage können Sie entscheiden, wie<br />
ein Schnappschuss in die Zwischenablage kopiert oder gespeichert<br />
wird. Entweder wird der Schnappschuss unter Ursprüngliche<br />
Auflösung entsprechend der Kameraauflösung von 160 x 120 Pixel gespeichert (kleines Bild) oder die Software<br />
speichert mit Informationen mit ins Bild zeichnen den Schnappschuss in der im Hauptfenster dargestellten<br />
Größe ab (vgl. Punkt 2.1.6). Dabei werden zudem z.B. eingezeichnete Messfelder mit in die Zwischenablage<br />
kopiert.<br />
Hinweis<br />
Zur Speicherung und gleichzeitigen Darstellung (Schnappschussverlauf) eines identischen Schnappschusses<br />
muss die Option Ursprüngliche Auflösung (notwendig für Echtzeit-Schnappschüsse)<br />
aktiviert sein. Ansonsten wird im Verlauf das Kamerabild vor dem Schnappschuss angezeigt.<br />
Mit der Option Dateidialog öffnen werden Sie vor dem Speichern<br />
eines Schnappschusses gefragt, wo, unter welchem Namen und<br />
Dateityp das Bild abgelegt werden soll.<br />
Über Dateiname durch Vorlage erzeugen werden die<br />
Schnappschüsse nach den Vorgaben im Menüpunkt in Extras,<br />
Konfiguration und Getriggerte Aufnahme / Schnappschüsse erzeugt (siehe Punkt 3.4.7).<br />
<strong>thermoIMAGER</strong> <strong>TIM</strong> 42
Unter Getriggerte Aufnahme / Schnappschüsse<br />
erfolgt ebenfalls die Definition vom Dateityp für<br />
Schnappschüsse.<br />
Mit Max. Einträge im Schnappschussverlauf<br />
wird die Anzahl der Bilder festgelegt, die im Fenster Schnappschussverlauf erscheinen (siehe auch Punkt<br />
2.2.1). Die Option Letzten Schnappschuss für Verlauf ignorieren bewirkt, dass der letzte Schnappschuss<br />
immer erst beim Auslösen eines neuen Schnappschusses in der Verlaufshistorie angezeigt wird.<br />
Folgende Dateitypen stehen zur Speicherung eines Schnappschusses zur Verfügung:<br />
TIFF (*.tiff)<br />
Text (Image data)<br />
(*.csv)<br />
Text (Temp. profile<br />
data) (*.csv)<br />
Speichern des Bildes (Schnappschuss) als radiometrisches Bild im TIFF-Format.<br />
Speichern des Bildes (Schnappschuss) als Text-Format zur weiteren Analyse in Excel.<br />
Speichern des Temperaturprofils als Text-Format zur weiteren Analyse in Excel.<br />
Hinweis<br />
Die JPEG- und TIFF-Dateien werden als radiometrische Dateien abgespeichert und können detailliert<br />
in der <strong>TIM</strong> <strong>Connect</strong> Software analysiert werden. Darüber hinaus können diese in<br />
Standardprogrammen wie Photoshop mit Farbinformationen dargestellt werden.<br />
<strong>thermoIMAGER</strong> <strong>TIM</strong> 43
Analyse eines Wärmebildes über eine *.csv-Datei in<br />
Excel und Darstellung der Pixel in 3D<br />
<strong>thermoIMAGER</strong> <strong>TIM</strong> 44
3.4.6. Speichern des Temperatur-Zeit-Diagramms als Textdatei<br />
Unter Date und Temp.-Zeit-Diagramm Daten sichern können die Diagrammdaten als Textdatei (*.dat) für<br />
weitere Analysen gespeichert werden<br />
3.4.7. Speicherort und Namensvorlagen getriggerter Aufnahmen<br />
Unter Extras, Konfiguration und<br />
Getriggerte Aufnahme /<br />
Schnappschüsse werden unter Präfix<br />
für Dateinamen Namensvorlagen für<br />
die Dateien erzeugt, welche die<br />
Software bei getriggerten Aufnahmen<br />
automatisch speichert. Der Pfad gibt den Speicherort an und kann hier angepasst werden. Erfolgt eine<br />
getriggerte Aufnahme, werden die Daten auf Grundlage der Namensvorlage sowie zusätzlich mit Datums- und<br />
Zeitstempel abgelegt.<br />
Hinweis<br />
Mit der Option Für getr. Videosequenzen und Schnappschüsse Eintrag in der Liste zuletzt<br />
geöffneter Dateien anlegen können die aktuellsten Aufnahmen schnell über das Menü Datei und<br />
Wieder öffnen aufgerufen werden.<br />
Mit Getriggerte Videosequenz bzw. Schnappschuss zusammen mit Ansicht speichern wird die<br />
Ansicht im Hauptfenster der Software inklusive Messfelder, Temperaturanzeige etc. abgelegt.<br />
<strong>thermoIMAGER</strong> <strong>TIM</strong> 45
3.4.8. Darstellung von Schnappschüssen im Softwarefenster<br />
Unter dem Menü Ansicht, Fenster und Schnappschussverlauf kann ein Fenster geöffnet werden, welches die<br />
aktuellsten Schnappschüsse anzeigt (siehe auch Punkt 2.2.1).<br />
3.4.9. Speichern von Bildern oder Screenshots im Zwischenspeicher<br />
Über den Menüpunkt Datei und In Zwischenablage kopieren oder über das Icon in der Werkzeugleiste kann<br />
das Wärmebild im Hauptfenster in die Zwischenablage kopiert werden, um sie zur Dokumentation in weitere<br />
Programme wie MS Word einzufügen.<br />
Alternativ besteht die Möglichkeit, das gesamte Softwarefenster<br />
(Screenshot) in die Zwischenablage über den Menüpunkt Datei ,<br />
Screenshot und In Zwischenablage kopieren zu geben.<br />
Hinweis<br />
Das gesamte Softwarefenster kann auch<br />
über den Menüpunkt Datei, Screenshot<br />
und Speichern oder über das Icon in der<br />
Werkzeugleiste als Bild abgelegt werden.<br />
<strong>thermoIMAGER</strong> <strong>TIM</strong> 46
4. Datenanalyse<br />
4.1. Messfelder<br />
4.1.1. Allgemein<br />
Messfelder zur Analyse der Temperaturinformationen können unter dem Menü Extras, Konfiguration und<br />
Messfelder erstellt, bearbeitet und gelöscht werden.<br />
Über den Button Neu / Löschen kann ein neues Messfeld (Rechteck /<br />
Messfleck) erstellt bzw. ein vorhandenes Messfeld gelöscht werden.<br />
Mit Hilfe der Buttons Hoch und Runter können einzelne Messfelder in<br />
der Liste verschoben werden.<br />
1 Messfeld aus der Liste lässt sich über den Button Hauptmessfeld als<br />
solches definieren. Die Temperatur des Hauptmessfeldes kann im<br />
Hauptfenster angezeigt bzw. über das Prozess Interface (PIF) als Wert<br />
ausgegeben werden.<br />
Messfelder können mit dem Punkt Im Bild zeigen im Hauptfenster<br />
sichtbar oder unsichtbar gemacht werden. Mit Hilfe der Greifer<br />
(Greifer anzeigen / Greiferbeschriftung anzeigen) lassen sich<br />
einzelne Messfelder mit der Maus verschieben bzw. vergrößern oder<br />
verkleinern.<br />
Mit der Option Name zeigen an Stelle kann definiert werden, wo im<br />
Hauptfenster der Name des jeweiligen Messfeldes angezeigt wird. Markieren Sie dazu einen Punkt in der Grafik.<br />
<strong>thermoIMAGER</strong> <strong>TIM</strong> 47
Es stehen folgende Messfeldtypen zur Verfügung:<br />
Position (X, Y)<br />
Benutzerdefiniertes Rechteck<br />
Messfleck (1x1)<br />
Messfleck (3x3)<br />
Messfleck (5x5)<br />
Wurde ein Messfeld erstellt, kann mit dem Eingabefeld Name eine beliebige Bezeichnung definiert werden.<br />
Unter dem Eingabefeld Modus kann die Art des Messfeldes (Rechteck / Messfleck) definiert bzw. geändert<br />
werden. Die Temperatur des Hauptmessfeldes kann auch im Hauptfenster angezeigt werden. Über Minimum,<br />
Mittelwert oder Maximum oder über das Icon in der Werkzeugleiste wird definiert, welcher Wert dargestellt<br />
wird.<br />
Über den Menübereich Position lassen sich die genauen Koordinaten sowie die Größen der Messfelder im<br />
Hauptfenster eingeben. Hier kann auch entschieden werden, ob das jeweilige Messfeld einen Hotspot<br />
(maximaler Temperaturpunkt im Bild) oder einen Coldspot (minimaler Temperaturpunkt im Bild) darstellen soll.<br />
<strong>thermoIMAGER</strong> <strong>TIM</strong> 48
Über Zentrieren wird das Messfeld in die Mitte des Hauptfensters gerückt, über Standardgröße nimmt ein<br />
Rechteck eine vordefinierte Größe an.<br />
Die Lage von einem Messfeld kann über An Temperaturprofil binden mit<br />
einem der beiden bestehenden Temperaturprofile (Messzeilen) verknüpft werden<br />
( Profil 1 / Profil 2 ).<br />
Die Lage zueinander wird mit der Option Positionen [%] festgelegt. Die<br />
Größenverhältnisse werden über Min. Größe definiert.<br />
An ein Temperaturprofil gebundenes<br />
Messfeld (hier Messfleck als Messfeld)<br />
An ein Temperaturprofil gebundenes<br />
Messfeld (hier Rechteck als Messfeld)<br />
<strong>thermoIMAGER</strong> <strong>TIM</strong> 49
4.1.2. Ausschlussbereiche für Hot-/Coldspots<br />
Über den Menüpunkt Extras, Konfiguration, Messfelder und Ausschlussbereiche für Hot-/Coldspots<br />
editieren können bestimmte Bildschirmbereiche mit existierenden oder eventuell auftretenden Hot- und/oder<br />
Coldspots aus der Analyse ausgeschlossen werden. D.h., in diesen Bereichen wird dann nicht mehr nach Hotoder<br />
Coldspots gesucht. Ein neuer Bereich kann über den Button Neuen Ausschlussbereich hinzufügen<br />
erstellt und ein bereits existierender Ausschlussbereich über den Button Diesen Ausschlussbereich löschen<br />
gelöscht werden. Im Auswahlfeld Position kann für den Ausschlussbereich ein existierendes Messfeld<br />
angegeben oder ein Bereich mittels Koordinaten festgelegt werden.<br />
Die Ausschlussbereiche können im Bild bei Aktivierung des Punktes Ausschlussbereiche im Bild anzeigen im<br />
Hauptfenster sichtbar gemacht werden.<br />
<strong>thermoIMAGER</strong> <strong>TIM</strong> 50
4.1.3. Messfeldspezifischer Emissionsgrad<br />
Für den Fall, dass die Kamera im Wärmebild verschiedene<br />
Materialoberflächen erfasst, kann für definierte Messfelder ein<br />
individueller Emissionsgrad eingestellt werden.<br />
Unter dem Menü Extras, Konfiguration, Messfelder und<br />
Emissionsgrad wird die individuelle Einstellung vorgenommen.<br />
Die farbliche Darstellung der sich ändernden Temperaturwerte in<br />
den Messfeldern orientiert sich am Referenzbalken.<br />
<strong>thermoIMAGER</strong> <strong>TIM</strong> 51
4.2. Temperaturprofile<br />
In der Software können bis zu zwei Temperaturprofile erstellt werden. Sie<br />
geben den Temperaturverlauf auf einer Linie im Bild mittels eines<br />
Graphen wieder. Die Profile sind mit den Namen Profil 1 und Profil 2<br />
gekennzeichnet.<br />
Die Lage und Größe der Profile im Bild kann frei oder mittels<br />
Koordinatenangabe Anfang (P1) und Ende (P2) bestimmt werden.<br />
Profile können über die Anwahl des Punktes Im Bild zeigen<br />
im Hauptfenster sichtbar bzw. unsichtbar gemacht werden.<br />
Alternativ kann diese Einstellung auch über das Menü Ansicht<br />
und Informationen im Bild vorgenommen werden (siehe auch Abschnitt 2.2.3).<br />
Die Lage und Größe der Profile im Bild kann ebenfalls über das Ziehen mit der Maus<br />
an den Greifern an den Enden der Linien im Hauptfenster angepasst werden. Dazu<br />
muss jedoch die Option Greifer anzeigen aktiviert sein. Über den Punkt<br />
Greiferbeschriftung anzeigen wird der Bezug zwischen Greifer und Koordinatenangabe P1 und P2<br />
(Anfangs- und Endpunkt) hergestellt.<br />
<strong>thermoIMAGER</strong> <strong>TIM</strong> 52
Die Darstellung der Temperaturprofile entlang der Linien kann in separaten Fenstern erfolgen (siehe auch<br />
Abschnitt 2.2.1). Über die Optionen Im horizontalen Diagramm zeigen und Im vertikalen Diagramm zeigen<br />
können die Linien dem horizontalen und / oder vertikalen Diagrammfenster zugeordnet werden<br />
Über den Punkt Bereich kann der Temperaturbereich im Diagramm<br />
automatisch oder manuell eingestellt werden.<br />
Die Kurve des Profils kann unterschiedlich im Diagramm dargestellt<br />
werden. Mit der Option Dem Bild zuordnen entspricht die Darstellung der<br />
tatsächlichen Länge des Profils im Bild. Mit der Option Gesamter Bereich<br />
ist die Darstellung über den gesamten Diagrammbereich unabhängig von<br />
der tatsächlichen Länge des Profils im Bild.<br />
Dem Bild zugeordnete Profilkurven<br />
(Darstellung mit abgesetztem Fenster)<br />
Dem gesamten Bildbereich zugeordnete<br />
Profilkurven (Darstellung mit abgesetztem<br />
Fenster)<br />
<strong>thermoIMAGER</strong> <strong>TIM</strong> 53
Über den Button Messfelder an Profile binden besteht die<br />
Möglichkeit, einem Temperaturprofil über Messfelder zuweisen zu<br />
mehrere Messfelder zuzuweisen. Wird die Lage des Profils<br />
geändert, wird auch die Lage der Messfelder entsprechend<br />
aktualisiert.<br />
Über Präfix für Messfeldname kann eine wiederkehrende<br />
Anfangsbezeichnung der Felder festgelegt werden, über Mode wird<br />
die Art des Messfeldes (Rechteck / Messfleck) definiert.<br />
Sowohl die Anzahl der zu erzeugenden Messfelder als auch die<br />
Breite [% der Profillänge] und die Minimale Höhe [Pixel] können<br />
festgelegt werden.<br />
Über Messmodus wird festgelegt, ob der minimale, maximale oder<br />
mittlere Temperaturwert im Digitalanzeige-Fenster dargestellt wird<br />
(siehe auch 2.2.1).<br />
Mit dem Punkt Vorhandene Messfelder dieses Temperaturprofils<br />
löschen können vorher an Profile gebundene Messfelder wieder gelöscht<br />
werden.<br />
Mit Hilfe des Buttons Erstellen werden die in diesem Fenster<br />
vorgenommenen Einstellungen wirksam.<br />
3 Messfelder und 3 Messflecke, die dem<br />
Temperaturprofil 1 und 2 zugewiesen worden sind.<br />
<strong>thermoIMAGER</strong> <strong>TIM</strong> 54
4.3. Temperatur-Zeit-Diagramm<br />
4.3.1. Allgemeine Einstellungen<br />
Im Menü Extras, Konfiguration und Temp.-Zeit-<br />
Diagramm kann zu jedem angelegten<br />
Temperaturmessfeld und zu bereits vordefinierten<br />
Werten wie z.B. der Chiptemperatur (vergleiche dazu<br />
auch Punkt 2.2.4) die Temperatur im zeitlichen Verlauf<br />
grafisch dargestellt werden.<br />
Unter Anzeigen wird festgelegt, ob die Kurve für einen<br />
bestimmten Messwert dargestellt wird oder nicht. Wird<br />
eine Kurve angezeigt, kann optional der dazugehörige<br />
Name im Diagramm ein- bzw. ausgeblendet werden.<br />
Wenn die Option Auto.-skal. aktiviert wird, hat der Temperaturverlauf der jeweiligen Kurve einen Einfluss auf die<br />
Autoskalierung des Diagramms. Wird die Option deaktiviert, skaliert sich das Diagramm ausschließlich anhand<br />
der anderen Temperaturwerte.<br />
Im Menüpunkt Stift können die Stärke der Kurve sowie die Farbe individuell konfiguriert werden.<br />
Als weitere Option kann im Menü die Zeitachse über<br />
[s] auf eine Mindestskalierung gestellt werden. Mit<br />
der Option Wiedergabe Anfangszeit auf<br />
Videolänge setzen wird die Skalierung an die Länge<br />
einer gespeicherten Aufnahme angepasst.<br />
<strong>thermoIMAGER</strong> <strong>TIM</strong> 55
Unter Diagramm-Messeinstellungen wird die Max. Anzahl von<br />
Datenwerten, welche im Diagramm angezeigt werden sollen,<br />
eingestellt. 1.000 x 10.000 ergeben 10.000.000 (zehn Millionen)<br />
Datenwerte, der benötigte Speicher wird automatisch errechnet.<br />
Mit der aktivierten Option Auto (Framerate des Geräts) wird die<br />
mögliche Aufnahmedauer auf Grundlage der eingestellten<br />
Aufnahmefrequenz der Kamera (siehe Punkt 3.4.1) berechnet.<br />
Unabhängig von der Aufnahmefrequenz der Kamera kann die<br />
Anzahl der Datenwerte mit der Option Anwenderdefiniert<br />
bestimmt werden. Unter Diagramm-Auflösung wird eingestellt,<br />
in welchem Zeitintervall eine Messwert-Eintragung in das<br />
Diagramm erfolgt. Über die Pfeile kann das Zeitintervall<br />
vergrößert oder verkleinert werden.<br />
4.3.2. Einstellung der Achsen des Diagramms<br />
6<br />
7<br />
8<br />
9<br />
10<br />
11<br />
1<br />
2 3 4 5<br />
<strong>thermoIMAGER</strong> <strong>TIM</strong> 56
Steuerelemente der Zeitachse<br />
1 Laufleiste zum Auswählen eines Zeitabschnittes.<br />
2 Hineinzoomen (vergrößern) in das Diagramm. Die Temperaturachse bleibt dabei konstant.<br />
3 Herauszoomen (verkleinern) in das Diagramm. Die Temperaturachse bleibt dabei konstant.<br />
4 Vollbereichsanzeige: Anzeigen der kompletten Zeitachse, z.B. einer gespeicherten Videosequenz.<br />
5<br />
H: Hold/ C: Continue: Durch Betätigen der H-Schaltfläche wird die kontinuierliche Darstellung des<br />
Messverlaufes angehalten. Die eigentliche Messung läuft dabei im Hintergrund weiter. Um die<br />
Diagrammdarstellung zu aktualisieren, betätigen Sie die C-Schaltfläche.<br />
Im angehaltenen Zustand können beliebige Zeitabschnitte des Diagramms ausgewählt und mit den<br />
Zoom-Schaltflächen + gestreckt (vergrößert) und – gestaucht (verkleinert) werden.<br />
Steuerelemente der Temperaturachse<br />
Globale Autoskalierung: Der Temperaturbereich des Diagramms wird automatisch den jeweiligen<br />
6<br />
Höchstwerten angepasst. Der Bereich verbleibt während der gesamten Messung in dieser Einstellung.<br />
Lokale Autoskalierung: Der Temperaturbereich des Diagramms wird dynamisch den jeweiligen<br />
Höchstwerten angepasst. Nachdem der jeweilige Maximalwert im weiteren Verlauf der Messung das<br />
7<br />
Diagramm verlassen hat, erfolgt eine Rücksetzung des Bereiches. Die Temperaturkurve wird mit<br />
dieser Option immer optimal dargestellt.<br />
8 Laufleiste zum Auswählen eines Temperaturabschnittes.<br />
9 Hineinzoomen (vergrößern) in das Diagramm. Die Zeitachse bleibt dabei konstant.<br />
<strong>thermoIMAGER</strong> <strong>TIM</strong> 57
10 Herauszoomen (verkleinern) in das Diagramm. Die Zeitachse bleibt dabei konstant.<br />
11 Vollbereichsanzeige: Anzeigen des kompletten eingestellten Messbereichs.<br />
4.4. Histogramm<br />
Ein Histogramm zeigt die Verteilung aller Messwerte auf einzelne<br />
Temperaturen. Auf der Querachse sind die gemessenen Temperaturen<br />
eingetragen, auf der Längsachse die Anzahl der Pixel, die die<br />
entsprechende Temperatur aufweisen (Häufigkeitsverteilung).<br />
Unter dem Menü Extras, Konfiguration und Histogramm können<br />
Einstellungen vorgenommen werden. Der angezeigte Temperatur- und<br />
Häufigkeitsbereich im Histogramm kann von der Software automatisch<br />
eingestellt oder vom Benutzer manuell definiert werden. Bei der manuellen<br />
Bereichseinstellung müssen der gewünschte minimale und maximale<br />
Temperaturwert bzw. die Grenzen der angezeigten Pixelhäufigkeiten<br />
angegeben werden.<br />
<strong>thermoIMAGER</strong> <strong>TIM</strong> 58
Weitere Optionen sind:<br />
Aktuelle Temperatur<br />
anzeigen<br />
Mittelwert und<br />
Varianz anzeigen<br />
Palettenfarben<br />
verwenden<br />
Klassengröße<br />
Die aktuelle Temperatur an der Maus wird durch eine rote Linie im Histogramm<br />
angezeigt.<br />
Der Mittelwert und die Standardabweichung σ (Sigma) können angezeigt werden.<br />
Hier kann zwischen einer bunt- oder schwarz/weiß-Darstellung gewählt werden.<br />
Eingabe der Anzahl an Temperaturwerten, die für eine gemeinsame<br />
Farbdarstellung in eine Klasse hinein sollen.<br />
<strong>thermoIMAGER</strong> <strong>TIM</strong> 59
4.5. Erweiterte Messfarben<br />
Der Menüpunkt Extras, Konfiguration und Erweiterte<br />
Messfarben bietet die Möglichkeit, Pixel im Kamerabild,<br />
die oberhalb, innerhalb und / oder unterhalb von<br />
definierten Temperaturwerten liegen, einzufärben.<br />
Dadurch lassen sich Temperaturverläufe besser<br />
visualisieren. Zudem kann hier eine Darstellung von<br />
Isothermen (farbliche Einfärbung von<br />
Temperaturgruppen) erfolgen.<br />
Über Schwellwert lassen sich zwei Temperaturgrenzen<br />
festlegen. Die individuelle Darstellung der Pixel Oben, in<br />
der Mitte der Temperaturgrenzen und Unten kann<br />
mittels einer<br />
bestimmten<br />
Farbe<br />
(Isotherme)<br />
oder einer<br />
bestimmten<br />
Farbpalette<br />
erfolgen. Über die Option Alt. Palette entspricht die alternative<br />
Farbpalette den Temperaturgrenzen im Referenzbalken. Sichtbar<br />
ist der Bereich der Palette, welcher über die Schwellwerte aktiviert<br />
wurde. Mit Ext. Alt. Palette können Anfang und Ende der<br />
Farbpalette individuell auf dem Referenzbalken festgelegt werden.<br />
<strong>thermoIMAGER</strong> <strong>TIM</strong> 60
4.6. Bildsubtraktion<br />
Zum Zeitpunkt der Aktivierung des Menüpunktes Geräte und Bildsubtraktion oder des Icons in der<br />
Werkzeugleiste, wird ein Bild im Hintergrund gespeichert, zu dem für alle nachfolgenden Bilder die<br />
Temperaturdifferenz berechnet und dargestellt wird.<br />
Bildsubtraktion-Funktion. Die aktuelle<br />
Durchschnittstemperatur des Messfeldes<br />
wird oben rechts im Bild angezeigt<br />
g<br />
Bildsubtraktion-Funktion. Die aktuelle<br />
Temperaturdifferenz des Messfeldes zum<br />
vorherigen Bild wird oben rechts im Bild angezeigt<br />
Das für die Bildsubtraktion verwendete Bild kann alternativ als radiometrisches JPEG oder TIFF unter den<br />
Menüpunkten Geräte und Bildsubtraktion aus Datei oder mit Hilfe des Icons in der Werkzeugleiste geladen<br />
werden.<br />
<strong>thermoIMAGER</strong> <strong>TIM</strong> 61
4.7. Relative Extremwerte<br />
Über das Menü Extras, Konfiguration und<br />
Erweiterte Messeinstell. ist es möglich, Pixel im<br />
Wärmebild mit bestimmten Temperaturwerten<br />
aus der Datenanalyse auszuschließen. Mit<br />
Ignoriere Pixel mit Temperaturen kann eine<br />
Temperaturgrenze unter oder über einem Wert<br />
festegelegt werden. Für Messfelder bedeutet<br />
dies z.B. bei der Mittelwertbildung, dass ausschließlich die Pixel über- oder unterhalb eines Wertes bei der<br />
Berechnung berücksichtigt werden. Für das Finden von Hot-/Coldspots sind alle Pixel mit den definierten<br />
Temperaturwerten aus der Analyse ausgeschlossen. Für Temperaturskalierung bedeutet den Ausschluss<br />
der Pixel bei der Anpassung der Skalen z.B. im Temperatur-Zeit-Diagramm.<br />
<strong>thermoIMAGER</strong> <strong>TIM</strong> 62
4.8. Alarme<br />
Im Menü Extras, Konfiguration<br />
und Alarme kann zu jedem<br />
angelegten Temperaturmessfeld<br />
und zu bereits vordefinierten<br />
Werten wie z.B. der<br />
Chiptemperatur (vergleiche dazu<br />
auch Punkt 2.2.4) ein Alarm<br />
konfiguriert werden.<br />
Die Alarmwerte können im Zahlenformat in der Digitalanzeige oder<br />
graphisch in der Balkenanzeige dargestellt werden. Für letzteres muss die<br />
Option Balken anzeigen aktiv sein. Bezüglich der Anzeige des Balkens<br />
kann der sichtbare Min. und Max. - Wert definiert werden. Über Unterer<br />
und Oberer Alarmwert erfolgt die Festlegung der farblichen Anzeige. Wird<br />
ein oberer Alarmwert erreicht bzw. überschritten, ändert sich die Farbe des<br />
Alarmbalkens in rot. Das Erreichen bzw. Unterschreiten des unteren Alarmwertes<br />
wird mit einem blauen Alarmbalken gekennzeichnet. Temperaturen<br />
im mittleren Bereich werden mit einem grünen Balken dargestellt.<br />
Hinweis<br />
Die Hintergrundfarbe des Fensters zur digitalen Anzeige des<br />
Hauptmessfeldes ändert sich ebenfalls beim Unter bzw.<br />
Überschreiten des hier angegebenen Alarmwertes in blau oder rot.<br />
Soll ein Temperaturwert als Alarmwert genutzt werden, ist die Aktivierung der Option Alarm nötig.<br />
<strong>thermoIMAGER</strong> <strong>TIM</strong> 63
Zudem kann ein Alarm, wenn das Feld Alarm zu PIF aktiviert wurde, über das Prozess Interface (PIF)<br />
ausgegeben werden.<br />
Hinweis<br />
Durch Aktivierung des Feldes Alarm wird der Alarm als visueller Button in der Iconleiste am oberen<br />
Bildschirmrand rot dargestellt. Durch Anklicken dieses Buttons wird das Alarmzeichen und die<br />
akustische Alarmausgabe bis zum nächsten Auftreten des Alarmwertes wieder deaktiviert.<br />
Im Fenster Alarmkonfiguration kann ein Akustischer Alarm aktiviert oder deaktiviert<br />
werden. Mit Hilfe der Eingabe im Feld Intervall [s]<br />
wird festgelegt, in welchem Abstand sich die<br />
Alarmsounddatei wiederholen soll. Für den<br />
akustischen Alarm kann über die Pfadangabe oder<br />
mit Hilfe des Buttons Durchsuchen eine<br />
entsprechende WAV-Datei ausgewählt werden.<br />
Im Bereich Bei Alarm Aufnehmen kann unter dem<br />
Punkt Verzögerung [s] festgelegt werden, wann<br />
nach Auftritt des Alarmes eine Videoaufnahme<br />
starten soll. Unter Dauer [s] kann eingeben werden,<br />
wie lange die Aufnahmezeit des Videos betragen soll.<br />
<strong>thermoIMAGER</strong> <strong>TIM</strong> 64
Eine Aufnahme kann zudem mittels Aktivierung des Feldes Aufnahme beenden, wenn Alarmbedingung nicht<br />
mehr vorhanden automatisch gestoppt werden, sobald die Alarmbedingung nicht mehr zutrifft. Ansonsten wird<br />
auch bei Wegfall der Alarmbedingung mit der Aufnahme bis zum Ende der bei Dauer [s] eingesetzten Zeit<br />
fortgefahren.<br />
Im Bereich Bei Alarm Schnappschuss kann unter<br />
dem Punkt Verzögerung [s] festgelegt werden, wann<br />
nach Auftritt der Alarmbedingung ein Foto /<br />
Schnappschuss des Wärmebildes gespeichert wird.<br />
4.9. 3D-Ansicht des Wärmebildes<br />
Wärmebilder lassen sich in Echtzeit als 3D-Bild<br />
anzeigen. Um die 3D-Ansicht in einem Fenster<br />
anzuzeigen, wählen Sie im Menüpunkt Ansicht den<br />
Unterpunkt Fenster und 3D Chart oder gehen Sie über<br />
die Icons in der Werkzeugleiste.<br />
<strong>thermoIMAGER</strong> <strong>TIM</strong> 65
5. Visuelle Kamera (nur <strong>TIM</strong>200)<br />
5.1. Aktivieren der visuellen Kamera<br />
Die <strong>TIM</strong>200 Wärmebildkamera verfügt über einen zusätzlichen visuellen<br />
Kanal (BI-SPECTRAL Technologie), mit welchem zeitsynchron zum IR-<br />
Bild ein visuelles Bild (VIS) aufgenommen werden kann. Die visuelle<br />
Kamera wird unter dem Menü Extras, Konfiguration und Allgemein<br />
über den Punkt „Sichtbare“ Kamera verwenden aktiviert.<br />
Im Menü Extras, Konfiguration und Gerät und Videoformate wird angezeigt,<br />
welche Gerätekonfiguration gerade verwendet werden - das Wärmebild von<br />
160 x 120 Pixel wird mit einer Geschwindigkeit von 96 Hz angezeigt, das visuelle<br />
Bild mit einer Auflösung von 640 x 480 Pixel mit 32 Hz.<br />
5.2. Überwachungs-Modus<br />
Der Überwachungs-Modus wird verwendet, um die<br />
Orientierung an der Messstelle zu erleichtern. In diesem<br />
Modus steht für die Anzeige des visuellen Bildes ein<br />
separates Softwarefenster zur Verfügung.<br />
Um das Fenster hinzuzufügen wählen Sie im Menüpunkt<br />
Ansicht den Unterpunkt Fenster und Kamera (sichtbar)<br />
oder gehen Sie über die Icons in der Werkzeugleiste.<br />
<strong>thermoIMAGER</strong> <strong>TIM</strong> 66
Hinweis<br />
Das Rechteck im visuellen Bild zeigt an, welchen Bereich das Wärmebild abdeckt. Der Bereich ist mit<br />
einem Weitwinkelobjektiv am größten, mit dem Teleobjektiv am kleinsten.<br />
Über den Menüpunkt Ansicht, Informationen im Bild und den Unterpunkt IR-Rechteck ist es<br />
möglich, das angezeigte Rechteck im Fenster auszublenden.<br />
5.3. Überblendungs-Modus<br />
5.3.1. Allgemein<br />
Der Überblendungs-Modus wird verwendet, um kritische Temperaturen<br />
an der Messstelle hervorzuheben. In diesem Modus wird das Wärmebild<br />
über das visuelle Bild geblendet.<br />
Die Bildüberlagerung von IR- und VIS-Bild ist möglich, wenn der Punkt<br />
IR/Sichtbar Überlagerung im Menü Extras, Konfiguration und<br />
Allgemein aktiviert ist. Alternativ kann die Bildüberlagerung über den Menüpunkt Ansicht und den Unterpunkt<br />
IR/Sichtbar Überlagerung<br />
oder über die Icons in der Werkzeugleiste aktiviert bzw. deaktiviert werden.<br />
Hinweis<br />
Der Bereich des Wärmebildes im visuellen Bild wird durch ein Rechteck abgegrenzt.<br />
Über den Menüpunkt Ansicht, Informationen im Bild und den Unterpunkt IR-Rechteck ist es<br />
möglich, den Rand des Rechtecks auszublenden.<br />
<strong>thermoIMAGER</strong> <strong>TIM</strong> 67
5.3.2. Transparenz des Wärmebildes<br />
Das Wärmebild kann stufenlos zwischen 0…100% über das visuelle Bild geblendet<br />
werden. Zum Einstellen der Transparenz gehen Sie zum Menü Extras, Konfiguration,<br />
Messfarben und Standardpalette bzw. Transparenz:<br />
0 % Das Wärmebild überblendet vollständig das visuelle Bild.<br />
50 %<br />
100 %<br />
Das Wärmebild überblendet zu 50% das visuelle Bild. Bei dieser<br />
Transparenzeinstellung kann die Lage des Wärmebildes zur Lage des<br />
visuellen Bildes optimal eingestellt werden (siehe auch 5.3.3).<br />
Das Wärmebild ist voll transparent, d.h. im angezeigten Bild nicht<br />
sichtbar.<br />
Überblendung des visuellen Bildes<br />
mit dem Wärmebild zu 0 %<br />
Überblendung des visuellen Bildes<br />
mit dem Wärmebild zu 50 %<br />
Überblendung des visuellen Bildes<br />
mit dem Wärmebild zu 100 %<br />
<strong>thermoIMAGER</strong> <strong>TIM</strong> 68
5.3.3. Verschieben des Wärmebildes im visuellen Bild<br />
Durch die verschiedenen optischen Achsen des visuellen und infraroten Bildkanals muss ggf. die Lage des<br />
Wärmebildes im visuellen Bild angepasst werden. Dazu wird Kursor an die Ecken des Rahmens bewegt,<br />
welcher das IR-Bild abgrenzt. Über die eingeblendeten Greifer kann das Wärmebild gestaucht, gestreckt oder<br />
komplett (gleichzeitiges Halten der STRG – Taste) verschoben werden.<br />
Anpassen des Wärmebildes über<br />
Ziehen nach Rechtsoben<br />
Anpassen des Wärmebildes über<br />
Ziehen nach Oben<br />
Optimale Anpassung des<br />
Wärmebildes an das visuelle Bild<br />
Hinweis<br />
Beim Überblenden des Wärmebildes zu 50 % kann dessen Lage optimal zur Lage des visuellen<br />
Bildes eingestellt werden (siehe auch Punkt 5.3.2).<br />
<strong>thermoIMAGER</strong> <strong>TIM</strong> 69
5.3.4. Überlagerung ausgewählter Temperaturbereiche<br />
Der Überblendungs-Modus kann mit der Option Erweiterte Messfarben kombiniert<br />
werden (z.B. Darstellung von Isothermen, siehe auch 4.5).<br />
Zum Einstellen des Grads der Überblendung dieser Option im visuellen Bild gehen Sie<br />
zum Menü Extras, Konfiguration, Messfarben und Erweiterte Messfarben bzw.<br />
Transparenz:<br />
0 % Der erweiterte Modus überblendet vollständig das visuelle Bild.<br />
50 % Der erweiterte Modus überblendet zu 50 % das visuelle Bild.<br />
Der erweiterte Modus ist voll transparent, d.h. im angezeigten Bild nicht<br />
100 %<br />
sichtbar.<br />
Isothermische Überblendung des<br />
visuellen Bildes zu 50 %<br />
Isothermische Überblendung des<br />
visuellen Bildes zu 0 %<br />
<strong>thermoIMAGER</strong> <strong>TIM</strong> 70
6. Zeilenkamera-Modus (Linescanner)<br />
6.1. Allgemeine Informationen<br />
Die <strong>TIM</strong> <strong>Connect</strong> Software verfügt über eine Zeilenkamera-<br />
Funktion. Hauptsächlich kommt die Zeilenkamera bei<br />
kontinuierlichen Prozessen mit sich bewegenden Messobjekten<br />
zum Einsatz, wie z.B. bei der Drehrohrofenmessung oder Messung<br />
größerer Mengen auf Förderbändern (Batchprozess).<br />
Die Vorteile auf einen Blick:<br />
1<br />
2<br />
3<br />
4<br />
5<br />
Einfache Überwachung von Prozessen mit eingeschränktem<br />
optischen Zugang<br />
Indirekte Visualisierung von Wärmeverteilungen in Öfen über<br />
Kamerainstallation am Ofenausgang<br />
Erweiterung der Anzahl der Pixel von 160 Pixeln auf 200 Pixel<br />
durch Nutzung der Bilddiagonale<br />
120 Hz-Datenaufnahme unbegrenzter Zeilen, welche<br />
wiederum ein Wärmebild beliebiger Auflösung erzeugen<br />
60 ° Öffnungswinkel der Zeile zur detaillierten Prozessanalyse,<br />
z.B. auf breiten Förderbändern<br />
<strong>thermoIMAGER</strong> <strong>TIM</strong> 71
6.2. Grundeinstellungen<br />
6.2.1. Menü Zeilenkamerakonfiguration<br />
Alle Einstellungen, die sich ausschließlich auf den Zeilenkamera-Modus beziehen, werden in einem<br />
gesonderten Konfigurationsfenster vorgenommen. Das Fenster Zeilenkamerakonfiguration wird über das<br />
Menü Extras, Zeilenkamera und Zeilenkamera-Einstellungen oder mit Hilfe des Icons aufgerufen.<br />
6.2.2. Wahl eines Layouts<br />
Vor der Konfiguration des Zeilenkamera-Modus sollte ein Grundlayout (Anordnung Softwarefenster etc.)<br />
ausgewählt oder erstellt werden. Mehr Informationen dazu erhalten Sie im Kapitel 2.2.<br />
6.2.3. Drehen des Wärmebildes<br />
In einigen Anwendungen ist es sinnvoll, die Anzahl der Pixel<br />
der Zeile von 160 Pixel auf 200 Pixel durch die Nutzung der<br />
Bilddiagonale zu erweitern.<br />
Über das Menü Drehen lässt sich das Kamerabild in die<br />
entsprechende Stellung drehen (siehe dazu Punkt 2.3.2).<br />
Die Kamera ist analog gedreht zu installieren.<br />
<strong>thermoIMAGER</strong> <strong>TIM</strong> 72
6.2.4. Aktivieren der Zeilenkamera<br />
Um die Zeilenkamera konfigurieren zu können, muss der Zeilenkamera-Modus im Menü Extras, Zeilenkamera<br />
und Zeilenkamera aktivieren oder mit Hilfe des Icons in der Werkzeugleiste aktiviert werden.<br />
Hinweis<br />
Im Zeilenkamera-Modus stehen zwei Ansichten zur Verfügung. Die Ausrichtungsansicht dient dazu,<br />
die Position der Zeile und den Selbsttrigger-Bereich im Wärmebild zu visualisieren. In der<br />
Zeilenkameraansicht werden die Messergebnisse der gemessenen Zeilen in Form eines Wärmebildes<br />
aufgebaut.<br />
6.2.5. Positionierung der Zeile (Ausrichtungsansicht)<br />
Die in der Software voreingestellte Zeilenposition ist in der Ausrichtungsansicht zu sehen. Die Ansicht kann über<br />
das Menü Extras, Zeilenkamera und Ausrichtungsansicht oder mit Hilfe des Icons aufgerufen werden.<br />
Hinweis<br />
Mit Hilfe des Icons wechseln Sie zwischen der Ausrichtungsansicht und der Zeilenkameraansicht.<br />
Die Position der Zeile im Wärmebild wird im Fenster Zeilenkamerakonfiguration<br />
(siehe Punkt 6.2.1) im Menü Abtastung definiert. Über Abgetastete Linien und<br />
Erste Zeile bzw. Letzte Zeile können Sie bestimmen, ob die Messung über eine<br />
oder mehrere aufeinanderfolgende Zeilen erfolgt. Hierbei kennzeichnet die Zahl 1<br />
die oberste Zeile im Wärmebild.<br />
Wenn Sie mehrere aufeinanderfolgende Zeilen definiert haben, können Sie im Menü Ausrichtung festlegen, in<br />
welcher Reihenfolge die Zeilen gemessen bzw. in der Zeilenkameraansicht wiedergegeben werden. Bei der<br />
Option Oben beginnend (Zeilen) werden die Zeilen von oben nach unten gemessen und wiedergegeben, bei<br />
<strong>thermoIMAGER</strong> <strong>TIM</strong> 73
der Option Unten beginnend (Zeilen) von unten nach oben. Bei der Option<br />
Links nach rechts (Spalten) werden die Zeilen von links nach rechts<br />
gemessen und wiedergegeben, bei der Option Rechts nach links<br />
(Spalten) von rechts nach links.<br />
Die gezeigten Ausrichtungsansichten stellen<br />
die vier Möglichkeiten dar, wie bei der<br />
Definition von mehreren Zeilen die einzelnen<br />
Zeilen gemessen bzw. in der Zeilenkameraansicht<br />
wiedergegeben werden können<br />
6.2.6. Layout-Anpassung der Ausrichtungsansicht<br />
Über das Fenster Zeilenkamerakonfiguration (siehe Punkt<br />
6.2.1) werden im Menü Erweitert und Ausrichtungsansicht<br />
folgende Einstellungen definiert. Mit den Optionen<br />
Abtastungszeilen darstellen, Selbsttrigger-Bereich<br />
darstellen und Alle Werkzeuge schließen wird die jeweilige<br />
Anzeige in der Ausrichtungsansicht ein- bzw. ausgeblendet.<br />
Über alternativer Temperaturbereich für Ausrichtungsansicht<br />
ist es möglich, einen anderen als den zur Messung verwendeten Messbereich zu wählen. So kann es<br />
sinnvoll sein, bei einer stehenden Anlage die Einrichtung der Zeilenkamera im 1. Messbereich (bei<br />
Raumtemperatur) vorzunehmen, obwohl im Prozess Temperaturen z.B. im 3. Messbereich gemessen werden.<br />
<strong>thermoIMAGER</strong> <strong>TIM</strong> 74
6.3. Datenauswertung der Zeile<br />
6.3.1. Darstellung der Zeilen (Zeilenkameraansicht)<br />
Die Wiedergabe der gemessenen Zeilen erfolgt in der Zeilenkameraansicht. Die Ansicht kann mit Hilfe des<br />
Icons aufgerufen werden.<br />
Hinweis<br />
Mit Hilfe des Icons wechseln Sie zwischen der Ausrichtungsansicht und der Zeilenkameraansicht.<br />
Die Darstellung der Messzeilen kann im Fenster Zeilenkamerakonfiguration<br />
(siehe Punkt 6.2.1) im Menü Darstellung näher definiert werden.<br />
Über Ausrichtung wird festgelegt, ob die Messzeilen von Oben nach unten,<br />
von Unten nach oben, von Links nach rechts oder von Rechts nach links<br />
wiedergegeben werden.<br />
Über die Angabe der Zeilen legen Sie fest, wie viele Zeilen in der<br />
Zeilenkameraansicht zu sehen sind bzw. nach wie vielen Zeilen<br />
das Wärmebild in der Zeilenkameraansicht neu aufgebaut wird<br />
(Linescan).<br />
Datenwiedergabe in der<br />
Zeilenkameraansicht<br />
von Oben nach unten,<br />
von Unten nach oben,<br />
von Links nach rechts und<br />
von Rechts nach links.<br />
<strong>thermoIMAGER</strong> <strong>TIM</strong> 75
Im Eingabefeld Historie [s] definieren Sie das Zeitfenster, in welchem die Zeilen angezeigt werden sollen.<br />
Grundlage hierfür kann die Zeit eines Prozesszyklus sein. Mit der Option Auto Sync. ist es möglich, über einen<br />
externen Trigger die Zeit z.B. des Prozesszyklus automatisch vorzugeben (siehe auch Punkt 6.3.2).<br />
Im Feld Resultierende Zeilenrate (Hz) wird automatisch die Frequenz jeder einzelnen Zeile berechnet.<br />
Mit der Option Verzerrung verhindern erfolgt eine optimale Darstellung der Zeilen<br />
in der Zeilenkameraansicht. Die Breite der Zeilen wird so gewählt, dass alle Zeilen im Bild<br />
zu sehen sind.<br />
6.3.2. Getriggerte Darstellung der Zeilen<br />
Der Aufbau der Messzeilen in der Zeilenkameraansicht kann auch über ein<br />
Triggersignal gesteuert werden. Hierzu stehen im Fenster Zeilenkamerakonfiguration<br />
(siehe Punkt 6.2.1) im Menü Allgemein vorgenommen zwei Optionen zur Verfügung.<br />
Mit der Option Kontinuierlich erfolgt die Darstellung der Zeilen gemäß der vorher<br />
eingestellten Werte. Sie wird für Aufnahmen ohne Triggersignal genutzt.<br />
Mit der ersten Option Extern getriggert ist es möglich, ein externes Triggersignal zum Aufbau der Messzeilen<br />
vorzugeben. Die Anzahl der aufgebauten Zeilen erfolgt dabei gemäß der Einstellung im Feld Zeilen und<br />
Historie [s] (siehe 6.3.1). Folgende Einstellungen können weiterhin<br />
vorgenommen werden:<br />
Über Flagoperation und Während Linescan vor einem Schnappschuss<br />
verhindern wird eingestellt, dass die Kamera keinen Selbstabgleich<br />
(Flag ziehen) vornimmt, wenn gerade ein Linescan erfolgt (siehe hierzu auch 2.4.2).<br />
<strong>thermoIMAGER</strong> <strong>TIM</strong> 76
Über Triggeroptionen und Neues Triggern während laufendem Linescan<br />
verhindern kann eingestellt werden, dass ein externer Trigger kein neues<br />
Signal zum Aufbau der Messzeilen vorgibt, wenn gerade ein Linescan durch<br />
das vorherige Triggersignal erfolgt.<br />
Hinweis<br />
Der externe Trigger wird über das Prozessinterface vorgegeben. Die Einstellungen hierzu müssen in<br />
den Standard-Konfigurationen eingestellt werden. Weitere Informationen finden Sie im Abschnitt 2.5.<br />
Mit der zweiten Option Selbsttriggernd ist es möglich, ein Software-Triggersignal zum Aufbau der Messzeilen<br />
vorzugeben. Die Anzahl der aufgebauten Zeilen erfolgt dabei gemäß der Einstellung im Feld Zeilen und<br />
Historie [s] (siehe 6.3.1). Weiterhin können folgende Einstellungen vorgenommen werden:<br />
Zunächst wird über den Trigger-Bereich festgelegt, welche Fläche im<br />
Wärmebild der Signalgebung dient. Die eingestellten Angaben unter<br />
Links, Rechts, Oben und Unten stellen die Ecken der Fläche dar.<br />
Zur Kontrolle ist der Selbsttriggerbereich in der Ausrichtungsansicht zu<br />
sehen.<br />
<strong>thermoIMAGER</strong> <strong>TIM</strong> 77
Über Trigger-Schwellen wird der Temperatur-Schwellenwert angegeben, d.h.<br />
ab wann die Aufzeichnung der Zeilen beginnen soll. Mit Trigger wenn unter<br />
zählen alle Temperaturen unterhalb der eingetragenen Grenze, mit<br />
Trigger wenn über alle Werte oberhalb.<br />
Mit der Angabe der Haltezeit [s] kann festgelegt werden, in welchem<br />
Zeitfenster ein neues Triggersignal zum Zeilenscan ungültig ist (z.B. bei<br />
Temperatursignalen außerhalb des gemessenen Prozesses / aus dem Hintergrund).<br />
Über Flagoperation und Während Linescan verhindern wird eingestellt,<br />
dass die Kamera keinen Selbstabgleich (Flag ziehen) vornimmt, wenn gerade<br />
ein Linescan erfolgt (siehe hierzu auch 2.4.2).<br />
Mit Nach Linescan erzwingen erfolgt der Selbstabgleich, wenn die vorgegebene<br />
Anzahl an Messzeilen aufgebaut wurde.<br />
6.3.3. Darstellung von Schnappschüssen<br />
Zur Dokumentation der Messergebnisse kann ein kompletter Linescan als Schnappschuss abgelegt werden.<br />
Die Einstellungen hierzu werden im Fenster Zeilenkamerakonfiguration (siehe Punkt 6.2.1) im Menü Autom.<br />
Schnappschüsse vorgenommen.<br />
Über Autoschnappschüsse und Schnappschuss alle … wird<br />
definiert, nach wie vielen Linescans ein Schnappschuss<br />
aufgenommen und gespeichert wird. Mit der Option Schnappschüsse<br />
nur mit kompletten Linescans wird ein abgebrochener Linescan<br />
(z.B. bei neuem Triggersignal) nicht als Schnappschuss gespeichert.<br />
<strong>thermoIMAGER</strong> <strong>TIM</strong> 78
7. Weitere Informationen<br />
7.1. Aktivieren von Warnhinweisen<br />
Bei bestimmten Aktionen werden Sie durch<br />
Hinweise informiert, dass Einstellungen in<br />
der Software geändert werden. Um<br />
ungewollte Änderungen zu vermeiden,<br />
können Sie mit Hilfe des Menüs Extras,<br />
Erweitert und Optionen Warnhinweise der<br />
Software aktivieren bzw. deaktivieren.<br />
Hinweis<br />
Wenn ein Hinweis-Fenster erscheint, können Sie über die Option „Diese Frage nicht mehr stellen“ das<br />
erneute Auftauchen des Hinweises unterdrücken. Über Optionen erhalten Sie die Möglichkeit, dies<br />
wieder rückgängig zu machen.<br />
<strong>thermoIMAGER</strong> <strong>TIM</strong> 79
Wichtige Optionen sind:<br />
Warnung bei<br />
ungesicherten Daten<br />
Bei Bildgrößenänderung<br />
fragen …<br />
Vor Konfigurationsdialog<br />
fragen …<br />
Ein Fenster erinnert vor dem Beenden der Software an das Abspeichern der<br />
vorgenommenen Einstellungen und Aufnahmen.<br />
Hier kann entschieden werden, ob angelegte Messfelder und Temperaturprofillinien<br />
erhalten bleiben sollen, wenn die Bildanzeige durch Rotation oder Zoom geändert<br />
wird. Bei Rotation oder Zoom verlieren Messfelder und Temperaturprofillinien die<br />
Relation zum Bild, sie sind jedoch beim Rücksetzen des Bildes in alter Form<br />
erhalten.<br />
Beim Aufrufen des Konfigurationsdialoges fragt ein Hinweisfenster, ob eine vorher<br />
konfigurierte, getriggerte Aufnahme unterbrochen werden soll. Durch die Warnung<br />
soll verhindert werden, dass bestehende Triggereinstellungen unbewusst geändert<br />
werden.<br />
<strong>thermoIMAGER</strong> <strong>TIM</strong> 80
7.2. Systemvoraussetzungen<br />
Minimale Systemvoraussetzungen:<br />
• Ab Windows XP (Service Pack 3)<br />
• USB 2.0-Schnittstelle<br />
• Mindestens 1 GB RAM<br />
• 1,6 GHz Prozessorleistung<br />
• CD-ROM-Laufwerk<br />
Empfohlene Systemvoraussetzungen:<br />
• Windows 7<br />
• Mindestens 2 GB Festplattenspeicher zur<br />
Speicherung von IR-Videos<br />
• Mindestens 2 GB RAM<br />
7.3. Informationen zur Software<br />
Der Menüpunkt Hilfe und Info zeigt die aktuelle Versionsnummer der Software <strong>TIM</strong> <strong>Connect</strong>.<br />
<strong>thermoIMAGER</strong> <strong>TIM</strong> 81
7.4. Übersicht Shortcuts<br />
F1<br />
Alt+F1<br />
F2<br />
F3<br />
Alt+F4<br />
F5<br />
F6<br />
Alt+F6<br />
F10<br />
Alt+P<br />
Schnappschuss<br />
Schnappschuss in Zwischenablage kopieren<br />
Aufnahme<br />
Stopp<br />
Beenden<br />
Flag aktualisieren<br />
Screenshot speichern<br />
Screenshot in Zwischenablage kopieren<br />
Alarm bestätigen<br />
Nächste Palette<br />
<strong>thermoIMAGER</strong> <strong>TIM</strong> 82
Ctrl+Alt+P<br />
Alt+Enter<br />
Alt+S<br />
Alt+H<br />
Alt+V<br />
Ctrl+Alt+S<br />
Ctrl+L<br />
Ctrl+Alt+L<br />
Vorherige Palette<br />
Vollbild<br />
Bildsubtraktion<br />
Horizontal spiegeln<br />
Vertikal spiegeln<br />
Bildsubtraktion aus Datei<br />
Ausrichtungsansicht<br />
Zeilenkamera aktivieren<br />
<strong>thermoIMAGER</strong> <strong>TIM</strong> 83
MICRO-EPSILON MESSTECHNIK <strong>GmbH</strong> & Co. KG<br />
Königbacher Str. 15 · 94496 Ortenburg / Deutschland<br />
Tel. +49 (0) 8542 / 168-0 · Fax +49 (0) 8542 / 168-90<br />
info@micro-epsilon.de · www.micro-epsilon.de<br />
X9750243-B021053HDR<br />
*X9750243-B02*