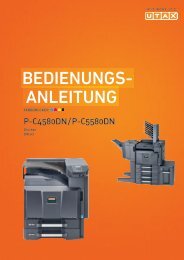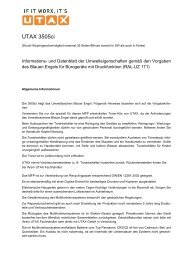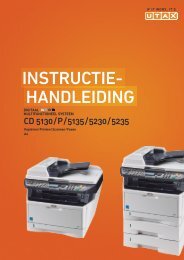2 - Utax
2 - Utax
2 - Utax
Erfolgreiche ePaper selbst erstellen
Machen Sie aus Ihren PDF Publikationen ein blätterbares Flipbook mit unserer einzigartigen Google optimierten e-Paper Software.
Abschnitt 6 DOKUMENT- UND AUSGABE-VERWALTUNGSFUNKTIONEN<br />
5<br />
Tippen Sie die Bedienungsfläche „Orig. Form. wählen”, „Reg.<br />
Form. wählen”, „Verklein./Vergröß.” und/oder<br />
„Originalrichtung” an, falls Sie die entsprechenden<br />
Einstellungen durchführen möchten. Falls Sie die<br />
Bedienungsfläche „Scannerintensität” und/oder die<br />
Bedienungsfläche „Original-qualität” aufrufen möchten, um<br />
diese Einstellungen durchzuführen, tippen Sie die<br />
Bedienungsfläche „Qualität” an.<br />
Falls Sie die Bedienungsfläche „Löschmodus” aufrufen<br />
möchten, um diese Einstellungen durchzuführen, tippen Sie<br />
die Bedienungsfläche „Edit” an.<br />
3<br />
Wählen Sie das zu überprüfende Formular, und tippen Sie<br />
dann die Bedienungsfläche „Prüf/änd. prüfen” an.<br />
Der Bildschirm „Detail prüf./korrigieren” wird angezeigt.<br />
Box bearbeiten<br />
Format<br />
Form 007<br />
Form 006<br />
Form 005<br />
Form 004<br />
Form 003<br />
A4<br />
A4<br />
A4<br />
A4<br />
A4<br />
Dokumenten verwaltung - Formularbox<br />
25/10/01<br />
25/10/01<br />
25/10/01<br />
25/10/01<br />
25/10/01<br />
001/007<br />
Auf<br />
Unten<br />
Reihenfolg<br />
Anzeigen<br />
Prüf/änd.<br />
prüfen<br />
Löschen<br />
Schließen<br />
6<br />
7<br />
Drücken Sie die Starttaste. Das Einscannen des Dokuments<br />
beginnt. Nachdem das Dokument eingescannt wurde,<br />
schaltet der Berührungsbildschirm auf die Anzeige in Schritt<br />
3 zurück. Falls Sie ein weiteres Formular registrieren<br />
möchten, wiederholen Sie die Schritte 3 bis 6.<br />
Tippen Sie die Bedienungsfläche „Ende” an.<br />
Der Berührungsbildschirm schaltet auf den Inhalt für den Tab<br />
„Basis” zurück.<br />
2 Überprüfen der registrierten Formulare und Ändern der<br />
Formularnamen<br />
Führen Sie das folgende Verfahren durch, wenn Sie den Namen eines<br />
registrierten Formulars, das Format des Originaldokuments oder<br />
Datum und Uhrzeit, an dem es gespeichert wurde, überprüfen<br />
möchten oder wenn Sie ein Dokument zwecks Überprüfung<br />
ausdrucken möchten. Sie können dieses Verfahren auch verwenden,<br />
um den registrierten Formularnamen zu ändern.<br />
1<br />
Drücken Sie die Dokumentverwaltungstaste. Der Bildschirm<br />
„Dokumenten verwaltung” wird angezeigt.<br />
HINWEIS<br />
Sie können auch die Reihenfolge ändern, in der die Formulare<br />
angezeigt werden. Um das zu tun, tippen Sie die Bedienungsfläche<br />
„Reihenfolg Anzeigen” an, und tippen Sie dann, wie geeignet,<br />
die Bedienungsfläche „Nach Datum ordnen” oder „Nach Namen<br />
ordnen” an.<br />
4<br />
Überprüfen Sie die angezeigte Information.<br />
Falls Sie das gewählte Formular ausdrucken möchten,<br />
tippen Sie die Bedienungsfläche „Formular drucken” an.<br />
Falls Sie den Namen des gewählten Formulars ändern<br />
möchten, tippen Sie die Bedienungsfläche „Form. Name<br />
ändern” an, und geben Sie dann einen neuen Namen ein.<br />
Details prüf./korrigieren<br />
Benut.name<br />
Dokumentenname<br />
Format<br />
Originalrichtung<br />
Quelle eingeben<br />
Auflösung<br />
Registrationsdatum<br />
Item Details<br />
FORM007<br />
A4<br />
hinten<br />
Kopie<br />
1200dpi<br />
'25/10/01 14:06<br />
Dokumenten verwaltung - Formularbox - Box bearbeiten<br />
Form.Name<br />
ändern<br />
Formular<br />
drucken<br />
Schließen<br />
HINWEIS<br />
Siehe „Schriftzeicheneingabe” auf Seite 7-46 für Informationen zur<br />
Eingabe der Schriftzeichen.<br />
2<br />
Tippen Sie die Bedienungsfläche „Box bearbeiten” unter<br />
„Formularbox” an. Der Bildschirm „Box bearbeiten” wird<br />
angezeigt.<br />
Funktion auswählen.<br />
Dokumenten verwaltung<br />
Programmspeicher Synergy druckbox Formularbox<br />
25/10/'01 19:20<br />
Ende<br />
5<br />
6<br />
Nachdem Sie die Informationen für dieses Formular<br />
überprüft haben, tippen Sie die Bedienungsfläche<br />
„Schließen” an. Der Berührungsbildschirm schaltet auf die<br />
Anzeige in Schritt 3 zurück.<br />
Falls Sie die Informationen eines anderen gespeicherten<br />
Formulars überprüfen möchten, wiederholen Sie die Schritte<br />
3 bis 5.<br />
Tippen Sie die Bedienungsfläche „Schließen” erneut an.<br />
Der Berührungsbildschirm schaltet auf die Anzeige in<br />
Schritt 2 zurück.<br />
Tippen Sie die Bedienungsfläche „Ende” an.<br />
Der Berührungsbildschirm schaltet auf den Inhalt für den Tab<br />
„Basis” zurück.<br />
Dokument<br />
registr.<br />
Dokument<br />
drucken<br />
Dokument<br />
registr.<br />
Dokument<br />
drucken<br />
Formular<br />
Register<br />
Box bearbeiten<br />
Box bearbeiten<br />
Box bearbeiten<br />
6-2