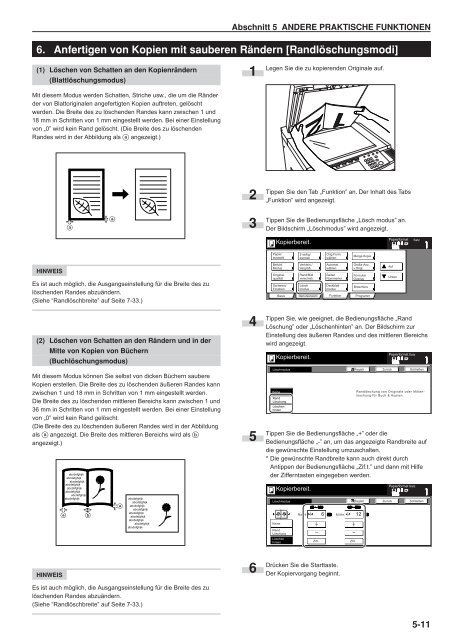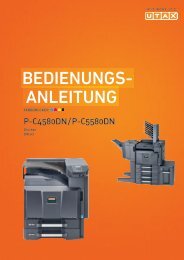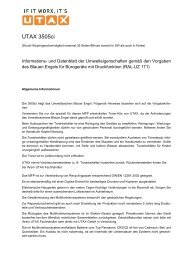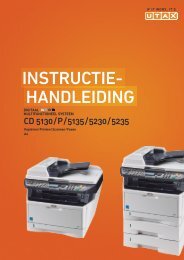2 - Utax
2 - Utax
2 - Utax
Erfolgreiche ePaper selbst erstellen
Machen Sie aus Ihren PDF Publikationen ein blätterbares Flipbook mit unserer einzigartigen Google optimierten e-Paper Software.
Abschnitt 5 ANDERE PRAKTISCHE FUNKTIONEN<br />
6. Anfertigen von Kopien mit sauberen Rändern [Randlöschungsmodi]<br />
(1) Löschen von Schatten an den Kopienrändern<br />
(Blattlöschungsmodus)<br />
Mit diesem Modus werden Schatten, Striche usw., die um die Ränder<br />
der von Blattoriginalen angefertigten Kopien auftreten, gelöscht<br />
werden. Die Breite des zu löschenden Randes kann zwischen 1 und<br />
18 mm in Schritten von 1 mm eingestellt werden. Bei einer Einstellung<br />
von „0” wird kein Rand gelöscht. (Die Breite des zu löschenden<br />
Randes wird in der Abbildung als a angezeigt.)<br />
1<br />
Legen Sie die zu kopierenden Originale auf.<br />
2<br />
Tippen Sie den Tab „Funktion” an. Der Inhalt des Tabs<br />
„Funktion” wird angezeigt.<br />
a<br />
a<br />
3<br />
Tippen Sie die Bedienungsfläche „Lösch modus” an.<br />
Der Bildschirm „Löschmodus” wird angezeigt.<br />
Kopierbereit.<br />
Papierformat<br />
Satz<br />
HINWEIS<br />
Es ist auch möglich, die Ausgangseinstellung für die Breite des zu<br />
löschenden Randes abzuändern.<br />
(Siehe “Randlöschbreite” auf Seite 7-33.)<br />
Papier<br />
auswahl<br />
Belicht.<br />
Modus<br />
Originalqualität<br />
Sortieren/<br />
Finishen<br />
2-seitig/<br />
trennen<br />
Verklein./<br />
Vergröß.<br />
Rand/Bild<br />
verschieb.<br />
Lösch<br />
modus<br />
Orig.Form.<br />
wählen<br />
Automat.<br />
wählen<br />
Seiten<br />
Nummerier.<br />
Deckblatt<br />
modus<br />
Merge Kopie<br />
Große Anz.<br />
v.Origi.<br />
Formular<br />
Overlay<br />
Broschüre<br />
Basis Benutzerwahl Funktion Programm<br />
Auf<br />
Unten<br />
(2) Löschen von Schatten an den Rändern und in der<br />
Mitte von Kopien von Büchern<br />
(Buchlöschungsmodus)<br />
Mit diesem Modus können Sie selbst von dicken Büchern saubere<br />
Kopien erstellen. Die Breite des zu löschenden äußeren Randes kann<br />
zwischen 1 und 18 mm in Schritten von 1 mm eingestellt werden.<br />
Die Breite des zu löschenden mittleren Bereichs kann zwischen 1 und<br />
36 mm in Schritten von 1 mm eingestellt werden. Bei einer Einstellung<br />
von „0” wird kein Rand gelöscht.<br />
(Die Breite des zu löschenden äußeren Randes wird in der Abbildung<br />
als a angezeigt. Die Breite des mittleren Bereichs wird als b<br />
angezeigt.)<br />
a<br />
abcdefghijk<br />
abcdefghijk<br />
abcdefghijk<br />
abcdefghijk<br />
abcdefghijk<br />
abcdefghijk<br />
abcdefghijk<br />
abcdefghijk<br />
b<br />
a<br />
abcdefghijk<br />
abcdefghijk<br />
abcdefghijk<br />
abcdefghijk<br />
abcdefghijk<br />
abcdefghijk<br />
abcdefghijk<br />
abcdefghijk<br />
abcdefghijk<br />
4<br />
5<br />
Tippen Sie, wie geeignet, die Bedienungsfläche „Rand<br />
Löschung” oder „Löschenhinten” an. Der Bildschirm zur<br />
Einstellung des äußeren Randes und des mittleren Bereichs<br />
wird angezeigt.<br />
Kopierbereit.<br />
Löschmodus<br />
Keine<br />
Rand<br />
Löschung<br />
Löschen<br />
hinten<br />
Registr<br />
Zurück<br />
Papierformat Satz<br />
Schließen<br />
Randlöschung von Originale oder Mittenlöschung<br />
für Buch & Kopien.<br />
Tippen Sie die Bedienungsfläche „+” oder die<br />
Bedienungsfläche „-” an, um das angezeigte Randbreite auf<br />
die gewünschte Einstellung umzuschalten.<br />
*Die gewünschte Randbreite kann auch direkt durch<br />
Antippen der Bedienungsfläche „Zif.t.” und dann mit Hilfe<br />
der Zifferntasten eingegeben werden.<br />
Kopierbereit.<br />
Löschmodus<br />
Keine<br />
Rand<br />
Löschung<br />
Löschen<br />
hinten<br />
Rand<br />
Zif.t.<br />
6 Mitte 12<br />
Zif.t.<br />
Registr<br />
Papierformat Satz<br />
Zurück<br />
Schließen<br />
HINWEIS<br />
Es ist auch möglich, die Ausgangseinstellung für die Breite des zu<br />
löschenden Randes abzuändern.<br />
(Siehe “Randlöschbreite” auf Seite 7-33.)<br />
6<br />
Drücken Sie die Starttaste.<br />
Der Kopiervorgang beginnt.<br />
5-11