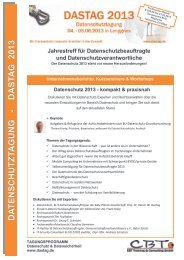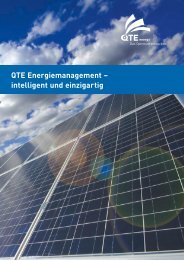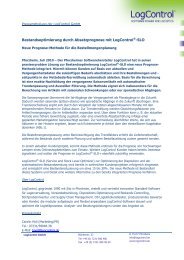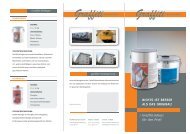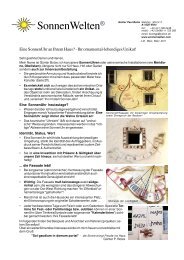Druckdaten für Kaltfolienveredelungen richtig anlegen - Perspektive ...
Druckdaten für Kaltfolienveredelungen richtig anlegen - Perspektive ...
Druckdaten für Kaltfolienveredelungen richtig anlegen - Perspektive ...
Erfolgreiche ePaper selbst erstellen
Machen Sie aus Ihren PDF Publikationen ein blätterbares Flipbook mit unserer einzigartigen Google optimierten e-Paper Software.
Informationen zum <strong>richtig</strong>en<br />
Anlegen von Kaltfolie
Inhalt<br />
Allgemeine Informationen . . . . . . . . . . . . . . . . . . . . . . . . . . . . . . . . . 5<br />
Tipps zur <strong>richtig</strong>en Motivwahl . . . . . . . . . . . . . . . . . . . . . . . . . . . . . . 6<br />
Kaltfolie <strong>anlegen</strong> in Photoshop. . . . . . . . . . . . . . . . . . . . . . . . . . . . . . 7<br />
Kaltfolie <strong>anlegen</strong> in InDesign . . . . . . . . . . . . . . . . . . . . . . . . . . . . . . . 8<br />
Kaltfolie <strong>anlegen</strong> in Illustrator . . . . . . . . . . . . . . . . . . . . . . . . . . . . . . 10<br />
Ansicht im Acrobat. . . . . . . . . . . . . . . . . . . . . . . . . . . . . . . . . . . . . . 12
Allgemeine Informationen<br />
Unter Kaltfolienveredelung versteht man ein spezielles Druckverfahren, bei<br />
dem eine Folie auf den Bedruckstoff aufgeklebt wird um metallisch glänzende<br />
Effekte zu erzielen.<br />
Mittels Klebstoff und kurzer Druckpressung wird die stets silberne Folie<br />
zunächst auf dem Bedruckstoff fixiert. In den folgenden Druckwerken kann die<br />
Kaltfolie anschließend mit den Skalenfarben Cyan, Magenta, Yellow und Black<br />
oder auch Sonderfarben überdruckt werden.<br />
Aufgrund der Möglichkeit die silberne Kaltfolie mit beliebigen Prozess- und<br />
Sonderfarben zu überdrucken, lässt sich eine Vielzahl neuer metallischer<br />
Farbtöne erzeugen. Zum Beispiel entsteht ein warmer Goldton, wenn man die<br />
Folie mit Gelb- und Magentaanteilen überdruckt. Ohne Überdrucken mit einer<br />
zusätzlichen Prozessfarbe entsteht ein rein silberner Folieneffekt.<br />
Prozessfarbe Cyan 100 % 75 /50/25 %<br />
Prozessfarbe Magenta 100% 75 /50/25 %<br />
Prozessfarbe Gelb 100 % 75 /50/25 % Prozessfarbe Schwarz 100% 75 /50/25 %<br />
Allgemeine Informationen |
Tipps zur <strong>richtig</strong>en Motivwahl<br />
Besonders geeignet <strong>für</strong> die<br />
Kaltfolienveredelung sind farbige,<br />
metallische Motive, die sich<br />
scharf vom Hintergrund absetzen.<br />
Passergenauigkeit und Auflösung sind<br />
dabei ausgesprochen hoch.<br />
Die Folie selbst weist einen silbernen<br />
Farbton und damit einen bestimmten<br />
Grauwert auf. Dieser muss im<br />
Zusammendruck mit den Prozessfarben<br />
Ihres Motives berücksichtigt werden.<br />
Sehr helle und weiße Lichtbereiche sind<br />
daher mit Kaltfolie nicht darstellbar.<br />
Spitzlichter hingegen können gut aus<br />
der Silberfolie ausgespart werden und<br />
somit ebenfalls eine unverwechselbare<br />
Wirkung erzielen. Bilder mit einem<br />
sehr hohen Farbauftrag sollten im<br />
Gesamtfarbauftrag zurückgenommen<br />
werden, da auch hier der Farbton der<br />
Silberfolie berücksichtigt werden muss.<br />
6 | Kaltfolie
Kaltfolie <strong>anlegen</strong> in Photoshop<br />
Markierung und Erstellung des<br />
Kaltfolienbereiches<br />
Nach Fertigstellung des Grundlayouts<br />
werden die zu veredelnden Elemente<br />
mittels Auswahlwerkzeug markiert.<br />
Kaltfolie als Kanal <strong>anlegen</strong><br />
Erstellen Sie in der Palette<br />
Kanäle einen neuen Volltonfarbkanal<br />
und bezeichnen Sie ihn mit Kaltfolie.<br />
><br />
im Kopf der Kanäle-Palette das Symbol<br />
anklicken und anschließend „Neuer<br />
Volltonfarbkanal“ auswählen<br />
Die festgelegte Auswahl füllt sich<br />
daraufhin automatisch mit der neuen<br />
Volltonfarbe.<br />
Exportieren<br />
Abschließend speichern Sie die<br />
Datei mit umlaufend 3 mm Beschnitt<br />
als Photoshop-PDF .<br />
Es spielt keine Rolle, welche Farbigkeit Sie <strong>für</strong> den Volltonfarbkanal<br />
<strong>anlegen</strong>. Sie dient ausschließlich zur Bestimmung der Druckbereiche,<br />
die mit Kaltfolie veredelt werden sollen. Die Farbigkeit der Kaltfolie wird<br />
in der Ebene Gestaltung durch die Prozessfarben bestimmt. Sollten Sie<br />
in der Gestaltungsebene innerhalb des Kaltfolienbereiches keine Farbe<br />
<strong>anlegen</strong>, so wird ausschließlich eine rein silberen Kaltfolie aufgedruckt.<br />
Kaltfolie |<br />
7
Kaltfolie <strong>anlegen</strong> in InDesign<br />
Markierung und Erstellung des<br />
Kaltfolienbereiches<br />
Nach Fertigstellung des Grundlayouts<br />
müssen die zu veredelnden Elemente<br />
markiert, dupliziert und in eine neue<br />
Ebene eingefügt werden.<br />
><br />
Kopieren und unter „Bearbeiten“ »<br />
„An Originalposition einfügen“<br />
Benennen Sie die neue Ebene mit<br />
Kaltfolie und legen Sie diese über die<br />
normale Gestaltungsebene.<br />
Kaltfolie als Volltonfarbe <strong>anlegen</strong><br />
Erstellen Sie in der Palette<br />
Farbfelder ein „Neues Farbfeld“,<br />
weisen Sie diesem den Farbtyp Vollton<br />
zu und geben Sie dem Farbfeld die<br />
Bezeichnung Kaltfolie.<br />
> im Kopf der Farbpalette das Symbol<br />
anklicken „Neues Farbfeld“ wählen und als<br />
Farbtyp Vollton wählen<br />
Es spielt keine Rolle, welche Farbigkeit Sie <strong>für</strong> die Volltonfarbe <strong>anlegen</strong>.<br />
Sie dient ausschließlich zur Bestimmung der Druckbereiche, die mit<br />
Kaltfolie veredelt werden sollen. Die Farbigkeit der Kaltfolie wird in der<br />
Ebene Gestaltung durch die Prozessfarben bestimmt. Sollten Sie in der<br />
Gestaltungsebene innerhalb des Kaltfolienbereiches keine Farbe <strong>anlegen</strong>,<br />
so wird ausschließlich eine rein silberen Kaltfolie aufgedruckt.<br />
8 | Kaltfolie
Volltonfarbe zuweisen<br />
Weisen Sie den zu veredelnden<br />
Objekten der Ebene Kaltfolie die eben<br />
erstellte Volltonfarbe zu.<br />
><br />
Objekte markieren und auf das<br />
Volltonfarbfeld Kaltfolie klicken<br />
Überdrucken<br />
Stellen Sie die Elemente der<br />
Ebene Kaltfolie auf überdrucken.<br />
><br />
Unter Fenster „Attribute“ das Häkchen<br />
setzen bei „Fläche überdrucken“<br />
Exportieren<br />
Abschließend exportieren Sie<br />
die Datei mit umlaufend 3 mm<br />
Beschnitt als PDF/X-3 . Schnittund<br />
Passermarken sind dabei nicht<br />
notwendig.<br />
Kaltfolie |<br />
9
Kaltfolie <strong>anlegen</strong> in Illustrator<br />
Markierung und Erstellung des<br />
Kaltfolienbereiches<br />
Nach Fertigstellung des Grundlayouts<br />
müssen die zu veredelnden Elemente<br />
markiert, dupliziert und in eine neue<br />
Ebene eingefügt werden.<br />
><br />
Kopieren und unter „Bearbeiten“ »<br />
„Davor einfügen“<br />
Benennen Sie die neue Ebene mit<br />
Kaltfolie und legen Sie diese über die<br />
normale Gestaltungsebene.<br />
Kaltfolie als Volltonfarbe <strong>anlegen</strong><br />
Erstellen Sie in der Palette<br />
Farbfelder ein „Neues Farbfeld“,<br />
weisen Sie diesem den Farbtyp Vollton<br />
zu und geben Sie dem Farbfeld die<br />
Bezeichnung Kaltfolie.<br />
> im Kopf der Farbpalette das Symbol<br />
anklicken „Neues Farbfeld“ wählen und als<br />
Farbtyp Vollton wählen<br />
Es spielt keine Rolle, welche Farbigkeit Sie <strong>für</strong> die Volltonfarbe <strong>anlegen</strong>.<br />
Sie dient ausschließlich zur Bestimmung der Druckbereiche, die mit<br />
Kaltfolie veredelt werden sollen. Die Farbigkeit der Kaltfolie wird in der<br />
Ebene Gestaltung durch die Prozessfarben bestimmt. Sollten Sie in der<br />
Gestaltungsebene innerhalb des Kaltfolienbereiches keine Farbe <strong>anlegen</strong>,<br />
so wird ausschließlich eine rein silberen Kaltfolie aufgedruckt.<br />
10 | Kaltfolie
Volltonfarbe zuweisen<br />
Weisen Sie den zu veredelnden<br />
Objekten der Ebene Kaltfolie die eben<br />
erstellte Volltonfarbe zu.<br />
><br />
Objekte markieren und auf das<br />
Volltonfarbfeld Kaltfolie klicken<br />
Überdrucken<br />
Stellen Sie die Elemente der<br />
Ebene Kaltfolie auf überdrucken.<br />
><br />
Unter Fenster „Grafikattribute“ das Häkchen<br />
setzen bei „Fläche überdrucken“<br />
Exportieren<br />
Abschließend exportieren Sie<br />
die Datei mit umlaufend 3 mm<br />
Beschnitt als PDF/X-3 . Schnittund<br />
Passermarken sind dabei nicht<br />
notwendig.<br />
320<br />
340<br />
0<br />
N<br />
20<br />
40<br />
300<br />
60<br />
NW<br />
NO<br />
280<br />
80<br />
W<br />
O<br />
260<br />
100<br />
SW<br />
SO<br />
240<br />
120<br />
220<br />
S<br />
140<br />
200<br />
180<br />
160<br />
Kaltfolie |<br />
11
Ansicht im Acrobat<br />
Zur Überprüfung der angelegten <strong>Druckdaten</strong> dient die Ansicht im Acrobat.<br />
Mit Hilfe von Preflight, Ausgabevorschau und Messwerkzeugen lässt sich<br />
feststellen, ob die Daten <strong>richtig</strong> angelegt wurden. Durch deren Nutzung wird<br />
auch aufgezeigt, wo sich die Kaltfolie am Ende befindet.<br />
Die nachfolgenden Ansichten sind nur Beispiele, parallel zu den jeweiligen<br />
Vorgangsweisen. Es kommt ganz darauf an, wo Kaltfolienbereiche festgelegt<br />
wurden oder beispielweise etwas ausgespart wird.<br />
Nach dem Öffnen sind zunächst alle Farbauszüge eingeblendet. Das Motiv wird durch den<br />
Volltonfarbkanal eingefärbt.<br />
12 | Acrobat
Werden die Volltonfarbpaletten im Acrobat ausgeblendet, wird die Gestaltung des Grundlayouts<br />
ohne den Kaltfolienkanal, angezeigt.<br />
Wird hingegen nur der Volltonfarbkanal eingeblendet, erscheinen die mit Kaltfolie angelegten<br />
Objekte schwarz. Wichtig ist hierbei zu beachten, dass der Kanal zu 100% angelegt und nicht<br />
aufgerastert ist.<br />
Acrobat | 13
Kontaktdaten<br />
Print For Fun c/o WDS Pertermann GmbH<br />
Görlitzer Straße 16<br />
01099 Dresden<br />
Durchwahl:<br />
Zentrale:<br />
Fax:<br />
+49 351 80804-23<br />
+49 351 80804-0<br />
+49 351 80804-44<br />
info@printforfun.com<br />
www.printforfun.com