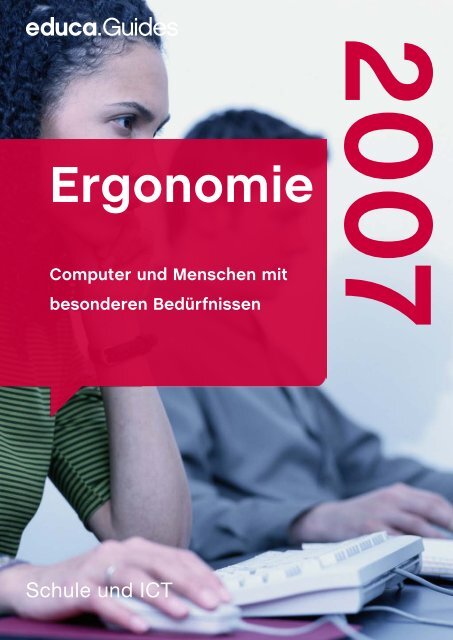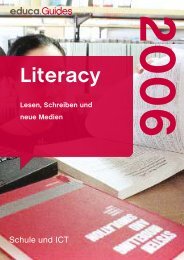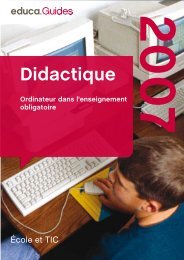Ergonomie - Guides - Educa
Ergonomie - Guides - Educa
Ergonomie - Guides - Educa
Erfolgreiche ePaper selbst erstellen
Machen Sie aus Ihren PDF Publikationen ein blätterbares Flipbook mit unserer einzigartigen Google optimierten e-Paper Software.
<strong>Ergonomie</strong><br />
Computer und Menschen mit<br />
besonderen Bedürfnissen<br />
2007<br />
Schule und ICT
Computer und Menschen mit besonderen Bedürfnissen<br />
Wie wird der Computer für Menschen mit besonderen<br />
kognitiven, sensorischen oder motorischen Bedürfnissen<br />
optimiert?<br />
<strong>Ergonomie</strong><br />
Computer und Menschen mit<br />
besonderen Bedürfnissen<br />
Weitere Informationen finden sie auf der Website des <strong>Guides</strong>:<br />
http://guides.educa.ch/de/ergonomie<br />
SFIB | Schweizerische Fachstelle für Informationstechnologien im Bildungswesen<br />
Erlachstrasse 21 | Postfach 612 | 3000 Bern 9 | Tel. 031 300 55 00 | Fax. 031 300 55 01<br />
E-Mail info@sfib.ch | Internet www.sfib.ch
Impressum<br />
Auftraggeber<br />
Herausgeberin<br />
Projektleitung Guide<br />
Beteiligte Autoren<br />
Lektorat Französisch<br />
Illustration<br />
Die Erstellung des <strong>Guides</strong> <strong>Ergonomie</strong> wurde durch die SFIB direkt finanziert.<br />
Als Ort der Publikation wurde die Website educaguides gewählt und die Navigation<br />
und das Layout entsprechend angepasst.<br />
Schweizerische Fachstelle für Informationstechnologien<br />
im Bildungswesen SFIB<br />
Andreas Fehlmann (SFIB)<br />
Andreas Fehlmann (SFIB)<br />
Stefan Jallard (FST)<br />
Joseph Eigenmann (Hochschule für Heilpädagogik Zürich)<br />
Jürg Studer (Heilpädagoge)<br />
Reto Holzer (educa.ch)<br />
Elvio Fisler (Fondation Verdeil)<br />
DigiOnline GmbH, Köln<br />
Sprachversion<br />
Copyright<br />
Der Guide ist auch in französischer Sprache erhältlich.<br />
educa.ch, Bern 2006 | Abdruck – ausser für kommerzielle Nutzung – unter<br />
Angabe der Quelle gestattet.<br />
Weitere Informationen zu Informatik in der Sonder- und Heilpädagogik finden Sie auf dem Portal «Sonderpädagogik»<br />
des Schweizerischen Bildungsservers unter: www.sonderpaedagogik.educa.ch<br />
Im Rahmen der Initiative PPP-SiN «Schule im Netz» wurde für das Jahr 2005 ein Schwerpunkt auf die «pädagogische<br />
und didaktische Beratung und Unterstützung von Lehrkräften bei der Nutzung von ICT im Unterricht» gelegt.<br />
In kantons- und institutionsübergreifender Zusammenarbeit erstellten angesehene Fachleute aus bekannten und<br />
renommierten Institutionen im Bereich Weiterbildung <strong>Guides</strong> zu folgenden Themen:<br />
- Ethik: ICT und Ethik<br />
- Infrastruktur: Beschaffung und Betrieb von Informatikmitteln an Schulen<br />
- Literacy: Lesen, Schreiben und neue Medien<br />
- Recht: ICT-Recht<br />
- Didaktik: Computer im Unterricht – Didaktik und Methodik<br />
- Heterogenität: Unterrichten in heterogenen Klassen<br />
Diese <strong>Guides</strong> sind ausführlich auf der Website www.educaguides.ch dargestellt.<br />
www.ergonomie.educaguides.ch 2
Inhaltsverzeichnis<br />
1. Einleitung 4<br />
1.1. Wie ist dieser Guide aufgebaut? 4<br />
1.2. Für wen können individuelle Einstellungen sinnvoll sein? 4<br />
1.3. Wann sollen Einstellungen verändert werden, wann nicht? 5<br />
1.4. Welche Bereiche des Computers sind anpassbar? 6<br />
2. Arbeitsplatz 7<br />
2.1. Worauf soll beim Arbeiten am Computer in der Schule geachtet werden? 7<br />
2.2. Wie sieht ein idealer Computerarbeitsplatz in einer Schule aus? 7<br />
2.3. Ergonomische Hilfen bei der Tastatur und Mausbedienung 7<br />
2.4. Ergonomische Mäuse 8<br />
2.5. Ergonomische Tastaturen 8<br />
3. Betriebssysteme 9<br />
3.1. Mac und Windows; alles ähnlich und doch nicht gleich? 9<br />
3.2. Wie können Benutzerprofile verwendet werden? 9<br />
3.3. Wie soll der Computer starten? 11<br />
4. Individualisierung Input 12<br />
4.1. Welche Arten von Tastaturen gibt es? 12<br />
4.2. Welche Arten von Mäusen gibt es? 17<br />
4.3. Wie kann ich effizienter arbeiten? 21<br />
5. Individualisierung Output 24<br />
5.1. Anzeigeoptionen des Bildschirms 24<br />
5.2. Worauf sollte bei der Verwendung von Schriften geachtet werden? 25<br />
5.3. Wie kann der Schreibtisch (Desktop) als zentrale Übersicht genutzt werden? 26<br />
5.4. Wie kann die Darstellung in verschiedenen Programmen angepasst werden? 28<br />
5.5. Welche Funktion kann die Ausgabe von Klängen haben? 28<br />
6. Fallbeispiele 30<br />
7. Trendbox: Welche Entwicklungen gibt es? 32<br />
7.1. Schrifterkennung, Spracherkennung 32<br />
7.2. Druckempfindliche Bildschirme 32<br />
7.3. Bildschirmdarstellung 33<br />
7.4. Computersteuerung durch Augenbewegungen 33<br />
7.5. Weitere Entwicklungen 34<br />
8. Einstellungspfade 35<br />
9. Glossar 38<br />
www.ergonomie.educaguides.ch 3
<strong>Ergonomie</strong><br />
Jede Benutzerin und jeder Benutzer eines Computers geht mit dem Gerät auf individuelle Weise um. Einige arbeiten<br />
mehrheitlich mit der Maus, andere lieber mit der Tastatur, einige lassen die Einstellungen so, wie sie bei<br />
der Installation auf dem Gerät erscheinen, andere verändern Erscheinungsbild, Auflösung und Struktur. Einige<br />
dieser Anpassungen werden vorgenommen, um das Erscheinungsbild gefälliger zu machen, um wiederkehrende<br />
Abläufe zu vereinfachen oder auch um eine gewünschte Arbeitsweise und Systematik zu unterstützen.<br />
Darüber hinaus gibt es eine Reihe von Einstellungsmöglichkeiten und Hilfsmitteln, welche die Nutzung eines<br />
Computers für Benutzer mit besonderen Bedürfnissen erleichtern können.<br />
1. Einleitung<br />
Dieser Guide soll helfen, sich einen Überblick über die verfügbaren individuelle Einstellungs- und Anpassungsmöglichkeiten<br />
zu verschaffen. Diese Anpassungen können für Sie persönlich im Umgang mit dem Computer<br />
nützlich sein. Das Schwergewicht liegt jedoch auf den Anpassungen, welche für Ihre Schülerinnen und Schüler<br />
mir besonderen Bedürfnissen hilfreich sind.<br />
Warum ist das von Bedeutung?<br />
In der schweizerischen Bildungslandschaft ist eine zunehmende Tendenz zur Integration von Schülerinnen und<br />
Schülern mit besonderen Bedürfnissen in die Regelschule festzustellen. Diese besonderen Bedürfnisse können in<br />
den Bereichen der Kognition, Sensorik, Motorik oder in einer Kombination vorliegen. Dies legt nahe, dass pädagogisch<br />
Tätige in Didaktik, Methodik und Organisation den Voraussetzungen entsprechend differenziert und individualisierend<br />
handeln (dies ist nicht Thema dieses <strong>Guides</strong>). Lehrpersonen aller Stufen sollten darüber hinaus die<br />
wichtigsten elektronischen Hilfsmittel kennen und Anpassungen vornehmen können. Schon kleine Veränderungen<br />
können Schülerinnen und Schülern mit besonderen Bedürfnissen Möglichkeiten eröffnen, welche ohne diese<br />
undenkbar sind (siehe auch den Guide «ICT in heterogenen Klassen»).<br />
1.1. Wie ist dieser Guide aufgebaut?<br />
Der Guide orientiert sich im Aufbau an der Technik des Computers. Auf eine Strukturierung des <strong>Guides</strong> nach<br />
Behinderungsart wurde verzichtet (die entsprechenden Websites von Microsoft und Apple sind nach Behinderungsarten<br />
aufgebaut). Fragen der Didaktik und Methodik sind in diesem Guide weitgehend ausgeklammert.<br />
Die beiden Kapitel «Individualisierung Input» und «Individualisierung Output» zeigen, wie bei den Eingaben in<br />
den Computer und den vom Computer dargestellten Inhalten Anpassungen vorgenommen werden können. Die<br />
Betriebssysteme von Windows und Mac werden gleichwertig dargestellt.<br />
Das Kapitel «Fallbeispiele» versucht, in Kurzform einen alternativen Zugang zu den möglichen Anpassungen<br />
darzustellen. Im Kapitel «Einstellungspfade» sind die Einstellungsmöglichkeiten in gekürzter Form dargestellt, die<br />
Übersichten können auch ausgedruckt werden.<br />
Im Glossar finden Sie die Erklärung von Begriffen, die im Guide Verwendung finden.<br />
Das Forum bietet die Möglichkeit zum persönlichen Austausch.<br />
1.2. Für wen können individuelle Einstellungen sinnvoll sein?<br />
Für Menschen mit besonderen Bedürfnissen sind Computer oftmals vital wichtige Instrumente, um gleichberechtigt<br />
am gesellschaftlichen, politischen und wirtschaftlichen Leben teilnehmen zu können. Zudem müssen Aspekte<br />
des lebenslangen Lernens und die Tatsache berücksichtigt werden, dass der Lerneffekt bei Kindern mit Lernschwierigkeiten<br />
mit ICT besser ist als bei Kindern ohne Lernschwierigkeiten. Ebenso spielt die Bedeutung von<br />
Computern in berufs- und lebenspraktischer Hinsicht eine grosse Rolle.<br />
Nachfolgend finden Sie Kurzbeschreibungen von motorischen, sensorischen, kognitiven und weiteren psychischen<br />
Erschwernissen (Einschränkungen). Solche Einschränkungen treten häufig nicht isoliert, sondern in komplexen<br />
Variationen auf. Zudem müssen sie in einigen Fällen durch Spezialisten diagnostiziert und begleitet werden.<br />
Anspruchsvollere Fälle können es nötig machen, dass auf spezialisierte Ein- und Ausgabegeräte sowie<br />
spezielle Software zurückgegriffen werden muss. Eine Übersicht über entsprechende Fachstellen finden Sie im<br />
Kapitel «Links». In weniger schwierigen Fällen können geeignete Anpassungen an Computereinstellungen oft<br />
bereits eine grosse Erleichterung in Bezug auf Effizienz, Übersichtlichkeit und Handhabung bewirken. Viele dieser<br />
Anpassungen können unabhängig von besonderen Voraussetzungen für alle Benutzerinnen und Benutzer nützlich<br />
sein.<br />
1.2.1. Motorische Einschränkungen<br />
Bei chronischen motorischen Einschränkungen kann es sich um Lähmungen einzelner oder ausgedehnter Körperregionen<br />
handeln, ebenso um grob- oder feinmotorische Beeinträchtigungen einzelner oder mehrerer Körperteile.<br />
Motorische Einschränkungen sind in der Entwicklung in den seltensten Fällen statisch und stabil; es können<br />
Verbesserungen, aber auch Verschlechterungen auftreten. Krankheits- oder unfallbedingte Beeinträchtigungen<br />
sind meistens vorübergehend und können die Anpassungen zu einem späteren Zeitpunkt unnötig machen. (z.B.<br />
eine Handverletzung, welche die Bedienung von Tastatur und Maus beeinträchtigt).<br />
Die Bandbreite möglicher motorischer Einschränkungen ist gross und reicht von tetraplegischen Zuständen bis<br />
hin zu feinmotorischen Beeinträchtigungen oder Schwierigkeiten in der Auge-Hand-Koordination.<br />
www.ergonomie.educaguides.ch 4
Entsprechend vielfältig sind die Möglichkeiten individueller Anpassung elektronischer Geräte, um die Bedienung<br />
erst zu ermöglichen oder zu erleichtern. Ein Tetraplegiker kann die Maus etwa mittels Augenbewegungen steuern,<br />
für andere kann es aber auch sinnvoll sein, nur die Geschwindigkeit des Mauszeigers anzupassen.<br />
1.2.2. Sensorische Einschränkungen<br />
Zur Aufnahme und Entschlüsselung der vom Computer ausgehenden Signale sind wir auf unsere Sinne angewiesen.<br />
Einzig der Geruchssinn wird dazu (noch) nicht benötigt. Ansonsten wird vor allem der Sehsinn beansprucht,<br />
gefolgt vom Hörsinn. Auch hier gilt, wie im Abschnitt motorische Einschränkungen beschrieben, dass eine Diagnose<br />
von der Fachperson vorgenommen wird. Die Bandbreite möglicher Einschränkungen ist nur schon beim<br />
Sehsinn sehr gross. Diese reicht von Benutzern ohne Sehvermögen (Blinde) über Benutzer mit stark eingeschränktem<br />
Sehvermögen bis hin zu Farbenblindheit oder Wahrnehmungsschwierigkeiten. Dementsprechend<br />
individuell sind mögliche Anpassungen vorzunehmen. Blinde benutzen eine Bildschirmlesesoftware mit Sprachausgabe<br />
und Braillezeile, es kann aber durchaus auch nützlich sein, einen grösseren und individuell gestalteten<br />
Mauszeiger zu verwenden.<br />
Dass der Begriff «Anpassungen für Behinderte» in diesem Zusammenhang zu kurz greift, zeigt die Tatsache,<br />
dass es auch bei Erstleserinnen und -lesern sinnvoll sein kann, die Einstellungen im System so anzupassen,<br />
dass die Menus und Texte grossformatig angezeigt werden.<br />
1.2.3. Kognitive, lernpsychologische Einschränkungen<br />
Diese Gruppe ist gross und heterogen, eine eindeutige und allgemein akzeptierte Definition ist entsprechend<br />
schwierig: «Es gibt kein eindeutiges Merkmal, das Lernbehinderung als eine in sich geschlossene Gruppe von<br />
Nicht-Lernbehinderten unterscheiden lässt. Abgrenzungsprobleme bestehen nicht nur gegenüber Schülern mit<br />
Lernschwierigkeiten ... oder mit Lernstörungen ..., sondern auch zu anderen Behindertengruppen wie zum Beispiel<br />
den Kindern und Jugendlichen mit Verhaltensstörungen und in Einzelfällen auch zu den Menschen mit<br />
Mehrfachbehinderung. Eine Lernbehinderung ist dabei oft auch mit Verhaltensproblemen, Sprachauffälligkeiten<br />
oder Hörbeeinträchtigungen verbunden und kann sich sekundär aus diesen primären Beeinträchtigungen entwickeln.»<br />
(Baier 1982)<br />
Differenzierte Diagnosen können aufzeigen, welche Anpassungen angezeigt, sinnvoll und wirksam sind.<br />
Links<br />
• www.ag-lernen.de<br />
Lerntypen, Lernstörungen, Lernbehinderungen und normale menschliche Vielfalt: Überblick über kognitive,<br />
lernpsychologische Behinderungen und Beeinträchtigungen<br />
• de.wikipedia.org/wiki/Kognitive_Behinderung<br />
Kognitive Behinderung auf Wikipedia<br />
1.2.4. Weitere Aspekte, die Anpassungen erforderlich machen können<br />
Neben Benutzerinnen und Benutzern mit kognitiven, motorischen und sensorischen Einschränkungen gibt es<br />
weitere Gruppen von Menschen, für die individuelle Anpassungen nützlich sein können, etwa:<br />
• Senioren<br />
Die Altersstrukturen verändern sich, es gibt eine wachsende Zahl aktiver Seniorinnen und Senioren. Mit<br />
zunehmendem Alter kann die Sehstärke abnehmen, eine entsprechende Anpassung kann Abhilfe schaffen.<br />
• Fremdsprachige<br />
Fremdsprachige sind benachteiligt durch für sie unverständliche Menuführung usw. Betriebssysteme und<br />
Anwendungen können in zahlreichen Sprachen angezeigt werden. Webseiten können automatisch übersetzt<br />
werden.<br />
• Erstleser<br />
Erstleser können durch zahlreiche Einstellungsmöglichkeiten darin unterstützt werden, sich Sprache und<br />
Schrift anzueignen. Dies etwa durch die Wahl einer geeigneten Schrift und Schriftgrösse, der Möglichkeiten<br />
der Sprachausgabe usw.<br />
• Bildungsferne<br />
Bildungsferne können von einer vereinfachten Darstellung und angepassten Interaktion profitieren.<br />
1.3. Wann sollen Einstellungen verändert werden, wann nicht?<br />
Als Grundsatz sollte gelten: «So wenig wie möglich, so viel wie nötig». Dies, weil die Schülerinnen und Schüler zu<br />
einem späteren Zeitpunkt mit grosser Wahrscheinlichkeit auch mit Computern arbeiten werden, welche entweder<br />
kaum individuelle Einstellungsmöglichkeiten zulassen (etwa weil keine Administratorenrechte verfügbar sind,<br />
siehe Abschnitt Betriebssysteme), oder weil die Anpassungen wegen der Installation von Spezialsoftware oder<br />
spezieller Hardware zu aufwändig sind. Es sollte nicht ausser Acht gelassen werden, dass diese Einstellungen<br />
auf individuellen Bedürfnissen beruhen – und diese können sich im Verlauf der Zeit ändern. Es ist denkbar, dass<br />
sich etwa die Sehstärke vermindert, es ist zu erwarten, dass ein Kind mit Lese-Schreibschwierigkeiten Forschritte<br />
macht und auf die Vorlesehilfe verzichten kann. Solche Fortschritte und entsprechende Einstellungsänderungen<br />
sind auch im Unterricht mit jüngeren Kindern zu erwarten.<br />
www.ergonomie.educaguides.ch 5
Bei Erstlesern ist es z.B. angebracht, im Textverarbeitungsprogramm nur diejenigen Symbole anzuzeigen, welche<br />
benötigt werden. Auch kann es sinnvoll sein, auf dem Desktop diejenigen Programme anzuzeigen, mit welchen<br />
gearbeitet wird. Mit fortschreitenden Kenntnissen können dann weitere Funktionen und Symbole aktiviert werden.<br />
1.4. Welche Bereiche des Computers sind anpassbar?<br />
Dieser Guide befasst sich mit der Schnittstelle zwischen Mensch (also Ihnen oder den Personen mit denen Sie<br />
zusammenarbeiten) und Maschine, also dem Computer. Dabei können grundsätzlich zwei Bereiche dieser Interaktion<br />
unterschieden werden:<br />
• Die Signale, die der Benutzer dem Computer gibt (Eingabe, Input)<br />
• Die Signale, die der Computer dem Benutzer gibt (Ausgabe, Output)<br />
Die gebräuchlichsten Arten, Signale an den Computer zu senden, bestehen im Gebrauch der Tastatur und dem<br />
Zeigegerät, der Maus. Die Ausgabe der Informationen des Computers, also der Signale, die unsere Sinne erreichen,<br />
bestehen im Normalfall im Bild, das auf dem Bildschirm aufgebaut wird und dem Ton über Lautsprecher. Es<br />
handelt sich also im Weiteren darum, diese Zweiweginteraktion zu überdenken und an die Bedürfnisse und Gewohnheiten<br />
individueller Benutzer anzupassen. Dabei können folgende Bereiche individualisiert werden:<br />
Eingabe:<br />
Geschwindigkeit der Maus, Aussehen des Mauszeigers, Funktionstasten, alternative Zeigegeräte (Joysticks,<br />
Zeichnentabletts, Spezialmäuse), Tastatureinstellungen (Layout, Funktionen, Verzögerung…) Spezialtastaturen<br />
(Symboltastaturen...), Softwareoberfläche mit den Bedienelementen (Menu, Symbolauswahl, Grösse und Anordnung),<br />
Eingabe und Steuerung mittels Mikrofon und Sprache.<br />
Ausgabe:<br />
Bildschirmeigenschaften wie Auflösung, Farben, Darstellung/Layout. Ton/Soundausgabe wie Systemmeldungen<br />
durch Ton, Sprachausgabe (Text zu Sprache). Zeichenausgabe auf eine Braillezeile.<br />
www.ergonomie.educaguides.ch 6
2. Arbeitsplatz<br />
Ein ergonomischer Arbeitsplatz für die Arbeit am Computer soll ermüdungsfreies und schonendes Sitzen und<br />
Arbeiten ermöglichen. Das ist sicher wichtig für Menschen, die längere Zeiten vor dem Computer verbringen, es<br />
ist aber auch bei kürzeren Arbeitszeiten wichtig, entspannt und schonend sitzen und am Computer arbeiten zu<br />
können.<br />
Links<br />
• www.suva.ch/files/wbt<br />
<strong>Ergonomie</strong> am Arbeitsplatz: Ein ausgezeichneter Online-Lehrgang der SUVA zu <strong>Ergonomie</strong> am Computerarbeitsplatz<br />
2.1. Worauf soll beim Arbeiten am Computer in der Schule geachtet werden?<br />
Elektrosensible Menschen können nach längeren Aufenthalten in der Nähe von elektronischen Geräten unter<br />
Schlafstörungen, Nervosität, Hautbeschwerden, Kopfschmerzen, Konzentrationsmängeln, Herzrhythmusstörungen<br />
und ähnlichen Symptomen leiden (vgl. Wittig-Götz 1999). Starke Elektrosmogquellen sind konventionelle<br />
Röhrenbildschirme oder Trafos, also auch Netzgeräte von Computern, Druckern, usw. Diese sind in einem erhöhten<br />
Abstand vom Körper zu platzieren (mehr als 1 Meter). Aus diesem Grund sind wenn möglich Flachbildschirme<br />
vorzuziehen<br />
2.2. Wie sieht ein idealer Computerarbeitsplatz in einer Schule aus?<br />
Eine entspannte und lockere Haltung, gute Beleuchtung, richtige Sitzhöhe und richtiger Abstand zum Bildschirm<br />
sind wichtige Begleitaspekte bei der Arbeit am Computer. Im Normalfall werden die Kinder in der Schule kaum<br />
längere Zeiten vor dem Bildschirm verbringen. Die folgenden Überlegungen sollten bei der Gestaltung des Arbeitsplatzes<br />
in Betracht gezogen werden:<br />
• Sitzhaltung<br />
Beachten der Sitzhaltung der Schülerinnen und Schüler in ergonomischer Hinsicht<br />
• Laptops<br />
Die Verwendung von Laptops erlaubt es, die vorhandenen Sitz- und Arbeitsmöbel zu verwenden. In dieser<br />
Hinsicht ist es nahe liegend, dass Notebooks verwendet werden. Diese sind mobil platzierbar, kombiniert<br />
mit WLAN sind sie flexibel einsetzbar. Als Ergänzung kann allenfalls eine externe Tastatur verwendet<br />
werden, diese ist von der Bedienung her oft geeigneter (Tastengrösse etc.)<br />
• Mobiliar<br />
Es zeigt sich, dass bei der Arbeit am Computer in der Schule die Schülerinnen und Schüler gern und gut<br />
zusammen arbeiten. Bei der Platzierung sollte beachtet werden, dass auch mehrere vor dem gleichen<br />
Computer sitzen können.<br />
2.3. Ergonomische Hilfen bei der Tastatur und Mausbedienung<br />
Ergonomisch schlecht eingerichtete Arbeitsplätze sind häufig für verschiedenste Arten von Erkrankungen und<br />
Beschwerden verantwortlich. Um die negativen Folgen des Computerarbeitsplatzes zu minimieren sind im Fachhandel<br />
verschiedenste Hilfsmittel erhältlich:<br />
Gelkissen<br />
Dienen der Entlastung der Hände und Gelenke bei der<br />
Mausbedienung sowie bei der Tastatureingabe. Im Fachhandel<br />
sind verschiedenste Grössen und Formen erhältlich.<br />
Unterarmstützen Ergorest<br />
Unterarmstützen sind nach ergonomischen Gesichtspunkten<br />
konstruierte Hilfsmittel, mit deren Hilfe die Anspannung<br />
von Nacken, Schultern und Armen reduziert werden kann.<br />
Für Benutzer, die ihre Arme nicht heben können, ermöglicht<br />
Ergorest einen größeren Bewegungsradius. Es sind verschiedenste<br />
Arten, Formen und Grössen erhältlich<br />
Links<br />
• www.fst.ch<br />
Stiftung für Elektronische Hilfsmittel<br />
www.ergonomie.educaguides.ch 7
2.4. Ergonomische Mäuse<br />
Eine handelsübliche Maus zwingt die Hand in eine Stellung,<br />
in der der Unterarm und das Handgelenkt verdreht werden<br />
müssen.<br />
Ergonomische Mäuse sollen durch eine natürliche Stellung<br />
der Hand ein ermüdungsfreies und gesundes Arbeiten ermöglichen.<br />
Ergonomische Mäuse ermöglichen eine natürlichere<br />
Mausbedienung als eine Standardmaus, da die sich<br />
die Hand in einer ergonomischen Haltung befindet.<br />
Ergomaus 3M<br />
Ergonomische Mäuse werden im EDV-Fachhandel angeboten<br />
und sind unter Umständen eine sehr effiziente und sinnvolle<br />
Massnahme zur Gestaltung des Arbeitsplatzes. Die<br />
Verticalmouse hat den Vorteil, dass sich die Hand in einer<br />
neutralen Stellung befindet, was ein ermüdungsfreies und<br />
entspanntes Arbeiten ermöglichen kann. Die 3M <strong>Ergonomie</strong>-Maus<br />
hilft gegen typische Schmerzen in Unterarm,<br />
Hand oder Fingern bei der PC-Arbeit. Für grafische Feinarbeiten<br />
ist sie aber nicht unbedingt geeignet. Außerdem kann<br />
mit ihr die Bedienung der Maus etwas langsamer sein.<br />
2.5. Ergonomische Tastaturen<br />
Ergonomische Tastaturen sollen durch eine natürliche Stellung der Hände ein ermüdungsfreies und gesundes<br />
Arbeiten ermöglichen. Die Tastaturen sind quasi zweigeteilt und v-förmig gebogen. Des Weiteren sind die beiden<br />
Teile wie ein Schwalbenflügel in sich erhöht, und die Tastatur kann – optional – nach hinten abfallen, wogegen<br />
«normale» Tastaturen nach oben ansteigend sind. Die Handballen liegen auf einem Polster auf.<br />
Die ergonomische Tastatur ermöglicht eine natürlichere Schreibhaltung als die normale Tastatur, weil die Hände<br />
beim Schreiben nicht nach aussen und oben gebogen werden müssen, sondern mit dem Arm in einer Linie bleiben<br />
können.<br />
Ergonomische Tastaturen werden im EDV-Fachhandel angeboten und sind unter Umständen eine sehr effiziente<br />
und sinnvolle Massnahme zur Gestaltung des Arbeitsplatzes. Durch die leichte Veränderung der Tastenanordnung<br />
muss in der Regel mit einer kurzen Angewöhnungsphase gerechnet werden.<br />
Ergonomische Tastatur Microsoft<br />
Links<br />
• www.gb.tu-clausthal.de/bildschirm/ergonomische-produkte-zum-ausleihen/tastaturen-undhandballenauflagen/<br />
Übersicht über Tastaturen und Handballenauflagen<br />
www.ergonomie.educaguides.ch 8
3. Betriebssysteme<br />
Die verbreitetsten Computersysteme und zugleich Betriebssysteme sind diejenigen von Mac (Hersteller Apple)<br />
und PC (Personal Computer, Hersteller Windows). Daneben gibt es noch weitere Betriebssysteme, etwa Linux.<br />
Dieses ist aber in Schulen kaum vertreten. Ein weiterer Unterschied ist betriebssystemunabhängig, er betrifft die<br />
Tatsache, dass Computer zu Netzwerken zusammengeschlossen sein können - oder eben nicht. Je nachdem<br />
gelten auch für individuelle Anpassungen in den Einstellungen von Bildschirm, Tastatur und Maus unterschiedliche<br />
Bedingungen.<br />
3.1. Mac und Windows; alles ähnlich und doch nicht gleich?<br />
Grundsätzlich bieten Mac wie auch PC individuelle Einstellungsmöglichkeiten, welche weitgehend identisch sind.<br />
Nicht identisch ist dagegen, wo diese Einstellungen vorgenommen werden. Aus diesem Grund sind in diesem<br />
Guide bei den Beschreibungen, wo die entsprechenden Einstellungen vorgenommen werden müssen, jeweils die<br />
Pfade beider Betriebssysteme angegeben.<br />
Die Pfade sind nach folgendem Muster angegeben:<br />
Betriebssystem Pfad Bedeutung<br />
Windows XP Start > Einstellungen > Systemsteuerung ><br />
Anzeige > Register Desktop<br />
Das heisst, dass die Einstellungen des Desktops<br />
geändert werden können, indem man<br />
unter Start auf Einstellungen klickt, von da<br />
weiter die Systemsteuerung wählt und in dem<br />
Fenster das sich öffnet das Menu Anzeige<br />
auswählt. In der folgenden Darstellung wählt<br />
man das Register Desktop.<br />
Mac OS X<br />
10.4.8<br />
Apfel > Systemeinstellungen > Tastatur &<br />
Maus > Tastatur-Kurzbefehle<br />
Das heisst, dass man auf dem Apfel links oben<br />
auf dem Bildschirm die Maustaste gedrückt<br />
hält und den Menupunkt «Systemeinstellungen»<br />
wählt. Es öffnet sich ein Fenster, auf dem<br />
mit Symbolen und Schrift die einzelnen Bereiche,<br />
die eingestellt werden können, aufgelistet<br />
sind. Bei Mac sind die Systemeinstellungen<br />
statt über Apfel auch über das Dock erreichbar<br />
Dieser Guide beschreibt die Betriebssysteme:<br />
Windows XP SP2, Windows Vista Ultimate, Mac OS X 10.4.8<br />
MAC oder PC?<br />
Es gibt bei beiden Systemen Vorteile und Stärken. Im Behindertenbereich sind, anders als etwa in öffentliche<br />
Schulen, PCs weiter verbreitet als Mac. Dies auch aus dem Grund, dass zahlenmässig mehr Zusatzgeräte und<br />
Software für PCs entwickelt werden. Dieses Argument ist mit dem neuesten Betriebssystem von Mac hinfällig. Es<br />
ist möglich, auf den neuesten Geräten Betriebssysteme von Mac und gleichzeitig von PC zu installieren und abwechselnd<br />
zu verwenden.<br />
PC hatte bisher in Fragen der Zugänglichkeit einen Vorsprung, diesen hat Mac mit den neuen Betriebssystemen<br />
Tiger und Leopard wettgemacht.<br />
Links<br />
• docs.info.apple.com/article.html?artnum=303572-de<br />
Installation Windows auf Mac<br />
• www.apple.com/de/macosx/leopard/accessibility.html<br />
Das Betriebssystem Leopard (OS X.5 oder 10.5) ab 2007<br />
3.2. Wie können Benutzerprofile verwendet werden?<br />
In einem Benutzerprofil werden alle individuellen Einstellungen gespeichert. Bei der Anmeldung am Computer<br />
werden die entsprechenden Einstellungen aktiviert und angezeigt. Ob und wie weitgehend Sie an Ihrem Computer<br />
Einstellungen verändern, Software installieren oder Hardware anschliessen können, hängt grundsätzlich von<br />
drei Bedingungen ab:<br />
• Ist Ihr Computer Teil eines Netzwerkes oder nicht?<br />
• Hat jede Benutzerin und jeder Benutzer des Computers einen individuellen Zugang mit Benutzernamen<br />
und Passwort oder haben mehrere Benutzergruppen den gleichen Zugang?<br />
• Welche Rechte und Berechtigungen wurden Ihnen mit Ihrem Konto vergeben?<br />
www.ergonomie.educaguides.ch 9
Pro und Contra Einzelbenutzerkonten und Benutzergruppen<br />
Die für die Systemadministration verantwortliche Person eines Netzwerkes ist bestrebt, den Aufwand zur Systempflege<br />
möglichst klein zu halten. Gleichzeitig soll die Sicherheit möglichst gross sein, um Computerabstürze,<br />
Virenbefall etc. zu vermeiden. Aus dieser Sicht ist das Einrichten möglichst homogener Benutzergruppen mit<br />
eingeschränkten Rechten vorzuziehen. (Also zum Beispiel die Benutzergruppe «Lernende» mit eingeschränkten<br />
Rechten). Dies verhindert aber, dass für einzelne Schülerinnen und Schüler individuelle Einstellungen gemacht<br />
werden können. Es können zwar momentane Einstellungen gemacht werden, diese werden aber beim Herunterfahren<br />
des Computers gelöscht. Es gilt also, im Gespräch mit der für die Systemadministration verantwortlichen<br />
Person ein Einvernehmen zu finden.<br />
3.2.1. Ihr Computer ist nicht Teil eines Netzwerkes<br />
Sie können, falls Sie über Administratorenrechte verfügen, für jede Benutzerin und jeden Benutzer ein eigenes<br />
Konto einrichten. Jedem Konto können verschiedenen Rechte zugewiesen werden. So kann also für jede Schülerin<br />
oder jeden Schüler ein Konto eingerichtet werden (mit Benutzername sowie, falls gewünscht, einem Passwort).<br />
Die gewünschten Einstellungen (Desktop, Maus, Tastatur etc.) müssen für jedes Konto einzeln eingerichtet<br />
werden. Es ist nicht möglich, das Profil eines Kontos zu kopieren und einem anderen Konto zuzuweisen.<br />
Wenn mehrere Schülerinnen und Schüler nacheinander oder abwechslungsweise am Computer arbeiten, kann<br />
man von einem Profil auf das andere umschalten, ohne den Computer abzuschalten. Die anderen Profile laufen<br />
im Hintergrund weiter.<br />
Jede Benutzerin und jeder Benutzer kann auf der Anmeldeseite mit einem eigenen Bild versehen und so identifiziert<br />
werden. Dies ermöglicht es z.B. Leseunfähigen, sich selbständig anzumelden.<br />
Wie mache ich das?<br />
Betriebssystem<br />
Windows XP<br />
Windows Vista<br />
Mac OS<br />
Pfad Benutzerkonten einrichten<br />
Start > Systemsteuerung > Benutzerkonten (weitere Informationen unter Hilfe)<br />
Start > Systemsteuerung > Benutzerkonten > Anderes Konto > neues Konto erstellen<br />
Apfel > Systemeinstellungen > Benutzer > Knopf «+» (fügt einen neuen Benutzer hinzu)<br />
3.2.2. Ihr Computer ist Teil eines Netzwerkes<br />
Wenn ein Computer Teil eines Netzwerkes ist, gibt es die unten beschriebenen Möglichkeiten, Profile einzurichten.<br />
• Roaming User Profile<br />
Die für die Netzwerkadministration verantwortliche Person kann für jede Benutzerin und jeden Benutzer<br />
einen Zugang zum Netzwerk einrichten. Die Zugangsdaten bestehen aus einem Benutzernamen und<br />
zwingend aus einem Passwort. Jede Benutzerin und jeder Benutzer kann sich damit an jedem Computer<br />
anmelden, der an diesem Netzwerk angeschlossen ist. Individuelle Einstellungen können weitgehend<br />
selbständig gemacht werden. Diese Einstellungen werden beim Herunterfahren des Computers auf dem<br />
zentralen Server gespeichert. Bei einer erneuten Anmeldung, auch wenn das von einem anderen Computer<br />
aus erfolgt, werden alle vorher gemachten individuellen Einstellungen übernommen.<br />
• User Profile<br />
Die für die Netzwerkadministration verantwortliche Person kann auf einem bestimmten Computer verschiedene<br />
Benutzerkonten einrichten. Diese bestehen aus einem Benutzernamen und zwingend einem<br />
Passwort. Die einzelnen Benutzerinnen und Benutzer können individuelle Einstellungen machen. Diese<br />
werden aber nur auf diesem betreffenden Computer gespeichert.<br />
• Groupe Policies<br />
Die für die Netzwerkadministration verantwortliche Person hat weiter die Möglichkeit, diesen Benutzerinnen<br />
und Benutzern verschiedene Berechtigungsstufen und Einstellungen zuzuweisen. Die Benutzerinnen<br />
und Benutzer werden verschiedenen Gruppen zugeordnet (z.B. Lernende, Lehrpersonen, Sehbehinderte<br />
usw.). Pro Gruppe können dann verschiedene Einstellungen gelten, z.B. startet für die Computerbenutzer<br />
der Gruppe «Sehbehinderte» mit dem Aufstarten gleichzeitig die Bildschirmtastatur.<br />
• Benutzerkonten in einem Netzwerk<br />
Die für die Netzwerkadministration verantwortliche Person ist bestrebt, den Aufwand zur Systempflege<br />
möglichst klein zu halten. Lehrpersonen dagegen wünschen sich möglichst offene Systeme mit hohen<br />
Freiheitsgraden. Diese Ansprüche widersprechen sich zum Teil. Es gilt, im Gespräch mit der für das System<br />
verantwortlichen Person ein Einvernehmen zu finden.<br />
www.ergonomie.educaguides.ch 10
3.3. Wie soll der Computer starten?<br />
Nach dem Aufstarten eines Computers, folgt, nach der Anmeldung, normalerweise die Sicht auf den Desktop. Es<br />
kann sinnvoll sein, dass gleichzeitig automatisch andere Programme gestartet werden, z.B. kann es sein, dass<br />
immer zuerst an einem Tagebucheintrag in einem Textdokument gearbeitet wird, oder dass die Bildschirmtastatur<br />
geöffnet wird.<br />
Wie mache ich das bei Windows?<br />
Legen Sie eine Verknüpfung des Programms oder die Verknüpfung auf ein bestimmtes Dokumente (z.B. des<br />
Tagebuches) in folgendes Verzeichnis ab:<br />
Betriebssystem<br />
Windows XP<br />
Vorgehen<br />
C:/ Dokumente und Einstellungen / Ordner «Name des Benutzers» / Startmenu / Programme<br />
/ Autostart /<br />
Windows Vista C:/ Benutzer / Ordner «Name des Benutzers»/ Startmenu/ Programme / Autostart /<br />
Wie mache ich das bei Mac OS 10.4?<br />
Vorgehen<br />
Möglichkeit 1<br />
Möglichkeit 2<br />
Legen Sie das Dokument im «Dock» ab (das System erstellt ein Alias), bleiben Sie auf der<br />
Maustaste und wählen Sie «Bei der Anmeldung öffnen»<br />
Apfel > Systemeinstellungen > Benutzer > Startobjekte > + anklicken > Datei auswählen<br />
www.ergonomie.educaguides.ch 11
4. Individualisierung Input<br />
Die Benutzeroberfläche des Computers wird als Mensch-Maschine-Schnittstelle (MMS) bezeichnet. Im Normalfall<br />
besteht dieses System aus dem Bildschirm sowie den Eingabegeräten Tastatur und Maus. Um von behinderten<br />
Menschen bedienbar zu sein, kann diese Schnittstelle auf die jeweiligen Bedürfnisse angepasst werden. Dieses<br />
Kapitel soll aufzeigen, welche Einstellungsmöglichkeiten und alternative Möglichkeiten bestehen, um die Eingabe<br />
in das System auf individuelle Bedürfnisse anzupassen.<br />
4.1. Welche Arten von Tastaturen gibt es?<br />
Die Tastatur ist das gebräuchlichste Gerät zur Eingabe von Zeichen am Computer. Es ist auch das Gerät, das<br />
viele Möglichkeiten für individuelle Einstellungen bietet. Bei den Einstellungen spielen persönliche Vorlieben und<br />
Gewohnheiten eine Rolle, aber auch besondere Bedürfnisse der Schülerinnen und Schüler. Achten Sie daher<br />
darauf, wie die Schülerinnen und Schüler die Tastatur gebrauchten und wie Sie ggf. Anpassungen vornehmen<br />
können.<br />
Standardtastaturen<br />
Zu jedem Computer wird in der Regel eine Standardtastatur mitgeliefert. Diese kann in Form, Farbe, Qualität und<br />
im Bezug auf die ergonomische Aspekte enorm variieren. Der EDV- Fachhandel bietet eine riesig Auswahl an<br />
Standardtastaturen an. Bei sämtlichen in der Schweiz gelieferten Tastaturen sind die Tasten nach der QWERTZ-<br />
Anordnung angebracht. Bei tragbaren Computern ist die Standardtastatur eingebaut. Bei diesen besteht jedoch<br />
die Möglichkeit, jede beliebige Tastatur aus dem Fachhandel extern anzuschliessen.<br />
4.1.1. Behindertengerechte Tastaturen<br />
Eine behindertengerechte Tastatur sollte es einer Person mit einer Behinderung ermöglichen, mit der kleinstmöglichen<br />
Einschränkung Texte einzugeben und den Computer zu Bedienen.<br />
Behindertengerechte Tastaturen sind konzipiert für Menschen, welche nach einer Krankheit, nach einem Unfall<br />
oder aus anderen Gründen von einer Behinderung betroffen sind.<br />
Mögliche Ziele, welche bei der Verwendung von Computern eine Rolle spielen können sind:<br />
Einige Beispiele für behindertengerechte Tastaturen:<br />
Tastatur mit Fingerführraster<br />
Hier handelt es sich um eine Lochplatte aus Metall oder Plexiglas,<br />
welche auf der Standardtastatur montiert wird und deren<br />
Raster genau dem Tastaturlayout entspricht. Dies erlaubt der<br />
Benutzerin und dem Benutzer, die Hände auf der Tastatur abzulegen,<br />
ohne dass Tasten gedrückt werden. Die physische Trennung<br />
der Tasten verhindert zudem das seitliche Abrutschen von<br />
der Taste sowie das gleichzeitige Drücken zweier Tasten bei<br />
ungenauen Bewegungen. Wird meistens zusammen mit einer<br />
Standardtastatur Cherry geliefert.<br />
Tastaturen mit grosser Beschriftung<br />
Für Menschen mit eingeschränktem Sehvermögen sind Standardtastaturen<br />
häufig gänzlich ungeeignet, da die Buchstaben<br />
auf den Tasten nicht zu erkennen sind. Tastaturen mit grosser<br />
Beschriftung tragen diesem Umstand Rechnung und bieten<br />
grosse Tastenbeschriftung mit grossem Kontrastunterschied.<br />
www.ergonomie.educaguides.ch 12
Einhändertastatur BAT<br />
Für Personen, welche nur mit einer Hand arbeiten können (z.B.<br />
nach Unfall oder Hirnschädigung) ist unter Umständen eine<br />
spezielle Einhändertastatur eine Lösung. Ist die Benutzerin oder<br />
der Benutzer befähigt, die zur Benutzung benötigte Kodierung zu<br />
erlernen und wird der Lernaufwand nicht gescheut, kann damit<br />
unter Umständen sehr effizient und ergonomisch gearbeitet<br />
werden. Für Links- oder Rechtshänder erhältlich.<br />
Intellikeys USB programmierbare Tastatur<br />
Besteht aus einer druckempfindlichen Fläche, auf der die Tasten<br />
frei gestaltet und positioniert werden können. Auf dieser Tastatur<br />
ist es möglich, sehr kleine oder auch ganz grosse Tasten zu<br />
gestalten. Diese werden auf eine Folie gedruckt, welche auf die<br />
Fläche gelegt wird. Zudem sind die geläufigen Einstellmöglichkeiten<br />
wie Anschlagverzögerung, Wiederholrate usw. bereits<br />
eingebaut, und die einzelnen Tasten können auch mit komplexen<br />
Befehlsfolgen oder ganzen Sätzen belegt werden.<br />
Kompakttastatur Cherry mit integriertem Trackball<br />
Für Personen mit eingeschränktem Bewegungsradius sind die<br />
Tasten auf der Standardtastatur zu weit voneinander entfernt.<br />
Die Kompakttastatur entspricht etwa den Tastaturen von tragbaren<br />
Computern. In dieser Tastatur ist zusätzlich ein kleiner<br />
Trackball (Mausersatz) eingebaut.<br />
Clevy-Tastatur<br />
Die Clevy Tastatur wurde im Bezug auf Design und <strong>Ergonomie</strong><br />
für Kinder konzipiert. Nur die wesentlichen Tasten wurden beibehalten,<br />
diese sind farblich nach Buchstaben, Zahlen und Funktionen<br />
klar getrennt. Die Anordnung der Tasten richtet sich nach<br />
der in der Schweiz üblichen «QWERTZ-Anordnung». Die Tastatur<br />
ist sehr robust und solide konstruiert.<br />
www.ergonomie.educaguides.ch 13
4.1.2. Fünf- und Zehnfingersysteme<br />
«Das Tastaturschreiben entlastet von der physischen Anstrengung und ermöglicht dem Kind, sich mehr auf den<br />
Inhalt zu konzentrieren.»<br />
M. Ranner 2004<br />
Das Zehnfingersystem<br />
Das Zehnfingersystem ist ein System, das zum Schreiben (umgangssprachlich «Tippen») auf einer Tastatur oder<br />
Schreibmaschine verwendet wird. Ohne systematische Einführung in die Verfassung von Texten mittels der Tastatur<br />
tendieren die meisten Benutzerinnen und Benutzer dazu, nur zwei Finger, meistens die Zeigefinger, zum<br />
Schreiben zu benutzen. Auch wenn durch Üben auf diese Weise recht beeindruckende Schreibgeschwindigkeiten<br />
erreicht werden können, gibt es einige Nachteile. Am auffälligsten ist, dass dabei ein konstanter Blickwechsel von<br />
Tastatur zu Bildschirm stattfinden muss. Dabei ist die Fehlerquote um einiges grösser als wenn beim Schreiben<br />
kontinuierlich auf dem Bildschirm mitgelesen werden kann. Hinzu kommt, dass der Fokuswechsel eher ermüdend<br />
und wenig konzentrationsfördernd ist. Das Erlernen des 10-Finger-Systems ist ein eigentlicher Automatisierungsprozess<br />
und kann mit geeigneten Übungsstrategien meistens auch von Menschen mit besonderen Bedürfnissen<br />
erlernt werden.<br />
Lernprogramme 10-Fingersystem<br />
• Windows:<br />
Der Fachhandel bietet eine grosse Anzahl von Software zum Erlernen des 10-Fingersystem an. Eine der<br />
verbreitetsten Software ist «Goldfinger 6» des «United Soft Media» Verlags. Für Kinder ist die Version<br />
«Goldfinger Junior» erhältlich.<br />
• Mac OS:<br />
z.B. Tipp-Profi Deluxe PLUS Schreibmaschinenkurs<br />
5-Finger System<br />
Für Anwender, welche zur Texteingabe nur eine Hand benutzen können, gibt es Schreiblehrgänge für das 5-<br />
Fingersystem. Erhältlich bei der Stiftung Battenberg in Biel.<br />
Ursprünglich für einhändige Benutzer entwickelt, gibt es Softwarelösungen, welche mit einer normalen QWERTY<br />
(also amerikanischen) Tastatur funktionieren. Im Prinzip wird nur die linke (oder rechte) Seite der Tastatur benutzt.<br />
Auf Tab oder Spaceklick wird die andere Seite der Tastatur gespiegelt. Nach relativ kurzen Trainingszeiten<br />
können die annähernd gleichen Geschwindigkeiten wie mit dem 10-Finger System erreicht werden.<br />
Links<br />
• www.battenberg.ch<br />
Schreiblehrgänge für das 5-Fingersystem der Stiftung Battenberg, Biel<br />
• www.half-qwerty.com<br />
Software und Download Demo von Half-QWERTY<br />
• www.billbuxton.com/matias93.html<br />
Beschreibung Half-QWERTY<br />
4.1.3. Wie kann ich ohne Tastatur arbeiten?<br />
Bildschirmtastatur<br />
Personen, welche eine herkömmliche Tastatur nicht benutzen können, stehen diverse alternative Eingabesysteme<br />
zur Verfügung.<br />
Grundsätzlich kann Text auch ohne externe Tastatur eingegeben werden. Es gibt so genannte Bildschirmtastaturen,<br />
auf welcher mit einer Maus oder einem alternativen Zeigegerät der gewünschte Buchstabe oder die gewünschte<br />
Funktion angepeilt wird. Die Auswahl erfolgt entweder durch einen Mausklick oder durch Verweilen am<br />
entsprechenden Ort (automatische Auswahl, sobald der Mauszeiger während einer bestimmten Zeit auf demselben<br />
Feld stehen bleibt).<br />
Es handelt sich bei dieser Tastatur um eine einfache Ausführung, welche im Bereich der Darstellung wenig Möglichkeiten<br />
bietet. Es gibt kommerzielle Tastaturen wie z.B. «Wivik 3», welche genau auf die Bedürfnisse eines<br />
Benutzers eingestellt werden können.<br />
Wie mache ich das?<br />
Betriebssystem<br />
Windows XP<br />
Windows Vista<br />
Mac<br />
Pfad Bildschirmtastatur<br />
Start > alle Programme > Zubehör > Eingabehilfen > Bildschirmtastatur<br />
Start > alle Programme > Zubehör > Erleichterte Bedienung > Bildschirmtastatur<br />
Das Betriebssystem von Mac bietet das zur Zeit (OS 10.4) nicht an<br />
www.ergonomie.educaguides.ch 14
Spracherkennungs-Software<br />
Spracherkennungs-Software dient dazu, gesprochene Sprache in geschriebenen Text bzw. in eine Text-Datei<br />
umzuwandeln. Die Stimme kann direkt vom Mikrofon stammen, aber auch von einem mobilen Diktiergerät. Nach<br />
einer Einarbeitungszeit können Sie mit Ihrem Computer sprechen, und Ihre Worte werden sofort in fast jede Anwendung<br />
übertragen, z. B. E-Mail, Textverarbeitung und Webbrowser.<br />
Es ist auch möglich, Steuerbefehle an den Computer über direkte Spracheingabe anstatt über die Tastatur oder<br />
Mausklick einzugeben. So ist es z.B. möglich, dass der gesprochene Befehl «öffne Browser» das entsprechende<br />
Programm öffnet.<br />
Die Erkennungsleistung solcher Spracherkennungs- und Steuerprogramme hat sich in den letzten Jahren massiv<br />
gesteigert und sie werden in der Praxis immer häufiger eingesetzt.<br />
Spracherkennung in den Betriebssystemen Windows und Mac<br />
Betriebssystem<br />
Windows Vista<br />
Mac OS 10.4<br />
Pfad Spracherkennung<br />
Start > alle Programme > Zubehör > erleichtere Bedienung > Windows – Spracherkennung<br />
Apfel > Systemeinstellungen... > Bedienungshilfen > Sehen > VoiceOver oder Apfel > Systemeinstellungen...<br />
> Bedienungshilfen > Hören<br />
Links<br />
• http://www.softtrend.ch/de/spracherkennung/spracherkennung<br />
Dragon Naturally Speaking und Philips SpeechMagic<br />
• www.linguatec.de/products/stt<br />
Voice Pro 11 (IBM)<br />
• www.speechmagic.com<br />
SpeechMagic von Siemens<br />
4.1.4. Welches sind die wichtigsten Tastatureinstellungen?<br />
Die Eingabehilfen von Windows und Macintosh bieten viele Einstellmöglichkeiten für die Tastatur. Dies sind etwa<br />
die Einrastfunktion für Tastenkombinationen, die Einstellung der Anschlagverzögerung, oder die Mausbedienung<br />
über den Zahlenblock der Tastatur. Sämtliche Einstellungsoptionen können entweder generell aktiviert, oder je<br />
nach Bedarf mit einer Tastenkombination ein- und ausgeschaltet werden. Dies ist sinnvoll, wenn derselbe Computer<br />
von mehreren Personen mit unterschiedlichen Einstellungen verwendet wird.<br />
Allgemeine Tastatureinstellungen<br />
Betriebssystem<br />
Windows XP<br />
Windows Vista<br />
Mac OS 10.4<br />
Pfad Allgemeine Tastatureinstellungen<br />
Start > Systemsteuerung > Eingabehilfen > Tastatur<br />
Start > Systemsteuerung > Center für erleichtere Bedienung > Tastatur<br />
Systemeinstellungen > Benutzer > + anklicken<br />
Anschlagverzögerung<br />
Mit dieser Funktion wird eine Anschlagverzögerung aktiviert (Taste muss eine gewisse Zeit gedrückt gehalten<br />
werden, damit sie als Anschlag akzeptiert wird). Diese Einstellungen werden vor allem von Personen mit unpräzisen,<br />
zeitweise unkontrollierten Bewegungen verwendet, um unerwünschte Eingaben zu vermeiden. Über die<br />
Schaltfläche «Einstellungen» können verschiedene Parameter für diese Funktion eingestellt werden.<br />
Betriebssystem<br />
Windows XP<br />
Windows Vista<br />
Mac OS 10.4<br />
Pfad Anschlagverzögerung<br />
Start > Systemsteuerung > Eingabehilfen > Register Tastatur > Anschlagverzögerung<br />
Start > Systemsteuerung > Tastatur > Anschlagverzögerung aktivieren<br />
Apfel > Systemeinstellungen > Tastatur und Maus > Tastatur > Wiederholrate Ansprechverzögerung<br />
www.ergonomie.educaguides.ch 15
Einrastfunktion<br />
Ist diese Funktion aktiviert, können Tastenkombinationen mit den Tasten «Shift», «Control» und «Alt» seriell, d.h.<br />
nacheinander gedrückt werden. Dies ist immer dann angezeigt, wenn der Benutzer nicht zwei oder drei Tasten<br />
gleichzeitig drücken kann. Über die Schaltfläche «Einstellungen» können verschiedene Optionen zu dieser Funktion<br />
festgelegt werden.<br />
Betriebssystem<br />
Windows XP<br />
Windows Vista<br />
Mac OS 10.4<br />
Pfad Anschlagverzögerung<br />
Start > Systemsteuerung > Eingabehilfen > Register «Tastatur» > Einrastfunktion<br />
Start > Systemsteuerung > Center für erleichtere Bedienung > Bedienung der Tastatur erleichtern<br />
> Texteingabe erleichtern > Einrastfunktion aktivieren<br />
Apfel > Systeme<br />
Wiederholrate<br />
Wird eine Taste zu lange gedrückt gehalten, wird die entsprechende Funktion nach einer gewissen Zeit automatisch<br />
wiederholt. Dies hat etwa zur Folge, dass beim Schreiben, inbesondere wenn bei jeder Eingabe eines Buchstabens<br />
ein Blickwechsel von Tastatur auf den Bildschirm und zurück erfolgt, anstatt eines Buchstabens gleich<br />
mehrere geschrieben werden. Hat eine Benutzerin oder ein Benutzer Mühe, die Tasten schnell genug wieder<br />
loszulassen, kann die Zeit, nach welcher die Tastenaktion wiederholt wird, verlängert oder die Wiederholung<br />
gänzlich ausgeschaltet werden.<br />
Betriebssystem<br />
Windows XP<br />
Windows Vista<br />
Mac OS 10.4<br />
Pfad Wiederholrate<br />
Systemsteuerung > Eingabehilfen > Register «Tastatur» > Wiederholrate<br />
Start > Systemsteuerung > Tastatur > Wiederholrate<br />
Apfel > Systemeinstellungen > Tastatur und Maus > Tastatur > Wiederholrate<br />
Statusanzeige<br />
Ist diese Funktion aktiviert, ertönt beim Drücken der Tasten «Caps Lock», «Num Lock» und «Scroll Lock» -Tasten<br />
ein akustisches Signal, welches dem Benutzer akustisch mitteilt, dass die entsprechende Taste aktiviert ist. Die<br />
unwissentliche Aktivierung dieser Tasten kann zu Verwirrung führen, es werden etwa Buchstaben gross und mit<br />
der Shift-Taste klein geschrieben.<br />
Betriebssystem<br />
Windows XP<br />
Windows Vista<br />
Mac OS 10.4<br />
Pfad Statusanzeige<br />
Systemsteuerung > Eingabehilfen > Register «Tastatur» > Statusanzeige<br />
Start > Systemsteuerung > Center für erleichtere Bedienung > Bedienung der Tastatur erleichtern<br />
> Umschalttasten aktivieren<br />
Apfel > Systemeinstellungen > Bedienungshilfen > Tastatur > Akustisches Signal ausgeben<br />
wenn eine Sondertaste gesetzt ist<br />
4.1.5. Welche Anordnung der Tasten gibt es?<br />
Das in der Schweiz eingesetzte Tastaturlayout ist nach der Tastaturbelegung von der Taste «Q» ausgehend<br />
definiert und wird «QWERTZ» Anordnung genannt. Andere Ländern verwenden andere Layouts, die USA<br />
«QWERTY» Anordnung, Frankreich «ASERTY» Anordnung.<br />
Diese Layouts basiert historisch auf der mechanischen Schreibmaschine. Dabei wurde darauf geachtet, dass<br />
Buchstabenfolgen, die oft vorkommen, möglichst nicht nebeneinander liegen, um ein Verhaken der Mechanik zu<br />
vermeiden. Dieses Problem ist bei einer Computertastatur kein Thema mehr, das Layout hat sich aber nicht verändert.<br />
Das normale QWERTZ-Layout wird häufig als unergonomisch kritisiert. So liegt gerade die rechte Hand in der<br />
Ruheposition auf Tasten für statistisch selten auftretenden Buchstaben. Das J tritt beispielsweise nur mit einer<br />
Häufigkeit von 0,27 % auf, während die häufigsten Buchstaben E (17,4 %) und N (9,8 %) an vergleichsweise<br />
schlechten Positionen liegen.<br />
Alternative Tastaturanordnungen<br />
Es gibt verschiedene Tastaturlayouts, die eine deutlich schnellere und auch schonendere Texteingabe erlauben,<br />
die sich aber auf dem Markt kaum durchsetzten konnten. Die meisten davon sind kompatibel mit Windows und<br />
Mac, etwa das Dvorak-Tastaturlayout, NEO-Tastaturlayout oder RISTOME-Tastaturlayout.<br />
www.ergonomie.educaguides.ch 16
Gestalten eines eigenen Tastaturlayouts<br />
Es kann sein, dass einem Benutzer eine andere Anordnung der Tasten bei der Eingabe dienlich ist. Erstleser<br />
können beispielsweise mit einer alphabetischen Anordung der Tasten arbeiten. Hierzu können bei einer handelsüblichen<br />
Tastatur die Tasten abgezogen und vertauscht werden. Anschliessend werden mit einem Tastaturbelegungsprogramm<br />
wie «HOTKEYZ» (bei Windows, siehe unten) die neuen Positionen der Tasten zugeordnet<br />
Bei der «FST» sind entsprechende Klebeettiketten erhältlich. Hier erhalten Sie auch ein Gerät, mit dem Sie die<br />
Tasten einer normalen Tastatur abziehen und neu anordnen können.<br />
Betriebssystem<br />
Mac OS 10.4<br />
Windows<br />
Pfad Tastaturlayouts<br />
Apfel > Systemeinstellungen... > Tastatur & Maus > Tastatur-Kurzbefehle<br />
Verwenden Sie ein Software wie Hotkeyz (www.skynergy.com/hotkeyz.html)<br />
Links<br />
• de.wikipedia.org/wiki/Tastaturlayout<br />
Übersicht über Tastaturlayouts<br />
• de.wikipedia.org/wiki/Dvorak-Tastaturlayout<br />
Dvorak-Tastaturlayout<br />
• de.wikipedia.org/wiki/Neo-Tastaturlayout<br />
Neo-Tastaturlayout<br />
4.2. Welche Arten von Mäusen gibt es?<br />
Die Maus ist das gebräuchlichste Gerät zur Steuerung des Mauszeigers in modernen Betriebsystemen. Es ist<br />
auch ein Gerät, welches viele Möglichkeiten für individuelle Einstellungen bietet. Bei den Einstellungen spielen<br />
persönliche Vorlieben und Gewohnheiten eine Rolle, aber auch besondere Bedürfnisse der Schülerinnen und<br />
Schüler. Achten Sie daher darauf, wie die Schülerinnen und Schüler die Maus bedienen und wie Sie ggf. Anpassungen<br />
vornehmen können.<br />
Standardmaus<br />
Standardmäuse gibt es im Fachhandel in unterschiedlichsten<br />
Variationen, Grössen, Farben und Designs. Auch Trackballs<br />
können eine Alternative zur herkömmlichen Maus darstellen.<br />
Hinweis: Beim Kauf sollte darauf geachtet werden, dass ihre<br />
Grösse und Form der Anatomie der Hand des Benutzers entspricht.<br />
Trackball Logitech<br />
Diese Bauart von Mäusen ermöglicht die Steuerung des Mauszeigers,<br />
ohne die Maus selber bewegen zu müssen. Dies entlastet<br />
Hand und Unterarm, welche bei normalen Mäusen unter<br />
dauernder Anspannung stehen. Die Bewegung des Mauszeigers<br />
erfolgt durch Drehen der Kugel. Es gibt verschiedene Modelle<br />
mit unterschiedliche grossen Kugeln und Anordnungen der Tasten.<br />
www.ergonomie.educaguides.ch 17
Joystick Plus<br />
Geeignet für Personen mit sehr ausfahrenden, teilweise unkontrollierten<br />
Bewegungen. Sondertasten für Doppelklick und Drag<br />
& Drop sind hier separat integriert. Auch vorgesehen ist die Möglichkeit,<br />
die Bewegungen in horizontaler und vertikaler Richtung<br />
zu blockieren, was vor allem für grafische Arbeiten sehr nützlich<br />
sein kann. Unter Umständen muss der Joystick auch auf der<br />
Tischplatte fixiert werden. Die Geschwindigkeit des Mauszeigers<br />
kann ebenfalls am Joystick eingestellt werden.<br />
Kopfmaus, Headmouse<br />
Das Prinzip der Maussteuerung mittels Kopfbewegungen wird<br />
mit diesem System umgesetzt. Ein kleiner, reflektierender Punkt<br />
wird dem Benutzer auf die Stirne geklebt. Dieser reflektiert einen<br />
Infrarotstrahl, welcher von einem Sender-Empfänger ausgesandt<br />
und wieder empfangen wird. Die Geschwindigkeit der Mausbewegung<br />
am Bildschirm wird über die Mauseinstellung des Betriebssystems<br />
eingestellt.<br />
Der Mausklick erfolgt über einen externen Schalter oder einer<br />
Klicksoftware.<br />
Trackball plus<br />
Für Personen mit sehr unpräzisen Bewegungen empfiehlt sich<br />
ein speziell grosser Trackball. Sondertasten für Doppelklick und<br />
Drag & Drop sind hier separat integriert. Auch vorgesehen ist die<br />
Möglichkeit, die Bewegungen in horizontaler und vertikaler Richtung<br />
zu blockieren, was vor allem für grafische Arbeiten sehr<br />
nützlich sein kann. Die Geschwindigkeit der Maus kann ebenfalls<br />
am Trackball eingestellt werden.<br />
4.2.1. Gibt es Alternativen zur Mausbedienung?<br />
Scanningverfahren, Alternative Steuerung des Mauszeigers<br />
Ist eine Person so stark in ihren motorischen Möglichkeiten eingeschränkt, dass sie nur noch einen oder mehrere<br />
Schalter oder Sensoren gezielt bedienen kann, ist unter Umständen ein Durchlaufverfahren (auch Scanning genannt)<br />
als alternatives Eingabesystem in Erwägung zu ziehen. Die Funktionen und Buchstaben erscheinen in<br />
Form einer Bildschirmtastatur, welche in Reihen und Kolonnen durchlaufen wird und im gewünschten Moment<br />
angehalten werden kann. Obschon es offensichtlich erscheint, dass es sich hierbei um eine relativ langsame<br />
Eingabemethode handelt, ist es jedoch für viele Behinderte die einzige Möglichkeit einen Computer zu bedienen.<br />
Dabei ist bemerkenswert, mit welcher Geschwindigkeit geübte Benutzer mit diesem Verfahren zu arbeiten in der<br />
Lage sind. Grundsätzlich kann mit einem solchen System ein Computer vollumfänglich (inklusive Maussteuerung)<br />
bedient werden. Es gibt im Scanningbereich diverse Hard- und Softwarelösungen.<br />
www.ergonomie.educaguides.ch 18
Steuerung der Maus über den Zahlenblock der Tastatur<br />
Die Maus kann auch über den Zahlenblock der Tastatur gesteuert werden. Die Mausrichtungen beschränken sich<br />
dabei auf horizontal, vertikal und diagonal. Sämtliche Mausklickfunktionen sind ebenfalls über die Tastatur wählbar.<br />
Die Geschwindigkeit und Beschleunigung der Mausbewegungen sind einstellbar.<br />
Wie mache ich das?<br />
Betriebssystem<br />
Windows XP<br />
Windows Vista<br />
Mac OS 10.4<br />
Pfad Tastaturmaus<br />
Start > Systemsteuerung > Eingabehilfen > Tastaturmaus<br />
Start > alle Programme > Zubehör Center für erleichterte Bedienung > Verwenden der Maus<br />
erleichtern > Maustasten aktivieren<br />
Apfel > Systemeinstellungen > Bedienungshilfen > Maus<br />
4.2.2. Welches sind die wichtigsten Mauseinstellungen?<br />
Mauszeiger anpassen<br />
Der Mauszeiger, normalerweise ein schräger weisser oder schwarzer Pfeil, kann beliebig verändert und auch<br />
ersetzt werden. Es gibt eine grosse Auswahl von Zeigerformen zur Auswahl. Beachten Sie, dass der Zeiger je<br />
nach Funktion eine andere Form hat. Sie können/müssen daher den Zeiger für verschiedene Umgebungen entsprechend<br />
auswählen/ersetzen.<br />
Betriebssysteme bieten die Möglichkeit, die Eigenschaften des Mauszeigers auf persönliche Bedürfnisse anzupassen.<br />
Im Lieferumfang von Mäusen ist meistens eine Software mitgeliefert, welche zusätzliche Einstellungen<br />
ermöglicht.<br />
Die Pfeile haben immer die Dateinamenserweiterung .cur oder .ani. Sie finden weitere Pfeile auch im Internet<br />
zum herunterladen. Sie können auch eigene Mauspfeile kreieren.(-> Suche nach .cur oder .ani)<br />
Betriebssystem<br />
Windows XP<br />
Windows Vista<br />
Mac OS 10.4<br />
Pfad Mauszeiger anpassen<br />
Systemsteuerung > Maus > Register «Zeiger» > Durchsuchen<br />
Start > Systemsteuerung > Maus > Zeiger<br />
Mac bietet keine verschiedenen Zeigerformen an<br />
www.ergonomie.educaguides.ch 19
Standardsprung<br />
Bei einem Wechsel eines Fensters bleibt der Zeiger normalerweise dort stehen wo er vorher gesetzt war. Sie<br />
können diese Einstellung so verändern, dass der Mauszeiger in einem Dialogfeld automatisch auf die am häufigsten<br />
eingesetzte Fläche springt.<br />
Betriebssystem<br />
Windows XP /<br />
Vista<br />
Mac OS 10.4<br />
Pfad Standardsprung<br />
Systemsteuerung > Maus > Zeiger > zur Standardschaltfläche springen<br />
Nicht verfügbar<br />
Geschwindigkeit und Beschleunigung<br />
Es kann sein, dass die Geschwindigkeit der Mausbewegungen nicht richtig ist. Ausfahrende Bewegungen können<br />
gemildert werden, wenn die Geschwindigkeit entsprechend verlangsamt wird. So werden auch weite Bewegungen<br />
mit der Maus nicht in gleich grosse Bewegungen der Maus auf dem Bildschirm umgesetzt.<br />
Betriebssystem<br />
Windows XP<br />
Windows Vista<br />
Mac OS 10.4<br />
Pfad Geschwindigkeit und Beschleunigung<br />
Systemsteuerung > Maus > Register Zeigeroptionen > Schieberegler «Bewegung»<br />
Start > Systemsteuerung > Maus > Register «Zeigeroptionen»<br />
Apfel > Systemeinstellungen... > Tastatur & Maus > Maus > Schieberegler Zeigerbewegung<br />
und Schieberegler Mausrad-Geschwindigkeit<br />
Linkshänder<br />
Für Linkshänder können die Funktionen der rechten und linken Maustaste vertauscht werden.<br />
Betriebssystem<br />
Windows XP /<br />
Vista<br />
Mac OS 10.4<br />
Pfad Linkshänder<br />
Systemsteuerung > Maus > Primäre und sekundäre Taste umschalten<br />
Apfel > Systemeinstellungen... > Tastatur & Maus > Maus > Primäre Maustaste wählen (nur<br />
verfügbar bei Verwendung einer Mehrtastenmaus)<br />
Doppelklick-Einstellungen<br />
Die Zeitdauer, welche zwei einzelne Mausklicks als Doppelklick interpretiert, kann in den Mauseinstellungen festgelegt<br />
und an die jeweiligen Bedürfnisse angepasst werden. Wichtig dabei ist, dass beide «Klicks» an derselben<br />
Stelle am Bildschirm ausgeführt werden, da sie sonst als getrennte einfache Mausklicks gewertet werden.<br />
Betriebssystem<br />
Windows XP /<br />
Vista<br />
Mac OS 10.4<br />
Pfad Doppelklick-Einstellungen<br />
Systemsteuerung > Maus > Register «Tasten» >Schieberegler Doppelklickgeschwindigkeit<br />
Systemeinstellungen... > Tastatur & Maus > Maus > Schieberegler Doppelklick-Intervall<br />
Tipp für Windows!<br />
Ist es einer Person nicht möglich, einen Doppelklick auszuführen, besteht die Möglichkeit ein Symbol einmal<br />
anzuklicken und dann mit der Entertaste der Tastatur zu öffnen. Sie können die Funktion der Maus auch so ändern,<br />
dass einfaches Zeigen mit der Maus auf eine Fläche markiert, und dann ein einfacher Klick die Funktion des<br />
Doppelklicks übernimmt.<br />
Achtung: Ein einfacher Klick, z.B. auf einen Link auf einer Website, wird dadurch durch darauf Zeigen ausgelöst.<br />
Betriebssystem<br />
Windows XP<br />
Windows Vista<br />
Pfad markieren durch Zeigen<br />
Systemsteuerung > Ordneroption > Register «Allgemein» > Öffnen durch einfachen Klick<br />
(markieren durch Zeigen)<br />
Start > Systemsteuerung > Orderoption > Register «Allgemein» > Auswählen von Elementen<br />
www.ergonomie.educaguides.ch 20
4.3. Wie kann ich effizienter arbeiten?<br />
Es gibt einige Möglichkeiten, wie man wiederkehrende Funktionen ausführen oder vereinfachen kann<br />
• Tastaturkürzel verwenden<br />
• Wort- / Satzergänzung<br />
• Zeichnen am Computer<br />
4.3.1. Tastaturkürzel verwenden<br />
Tastaturkürzel erlauben es, Funktionen direkt über die Tastatur auszuführen. Tastaturkürzel sind in vielen Programmen<br />
direkt in der Menuführung bei einigen Funktionen aufgeführt. Beim Menupunkt «Bearbeiten» erscheint<br />
etwa der Menupunkt «kopieren» Ein markierter Teil (Text oder Bild) kann damit kopiert und in einem anderen<br />
Zusammenhang wieder eingefügt werden. Hinter diesem Menupunkt «kopieren» steht auch das Tastaturkürzel,<br />
der für diese Funktion verwendet werden kann, in diesem Fall Strg + C.<br />
Dabei ist folgendes zu beachten:<br />
• STRG bedeutet «Steuerung». Auf der Tastatur ist jedoch oft nicht diese Abkürzung verwendet sondern<br />
Ctrl. Dies ist gleichbedeutend mit Strg und bedeutet auf Englisch «Control»<br />
• Wenn irrtümlich die Insert-Taste gedrückt wurde, wird in einem Textprogramm der Überschreibmodus aktiviert.<br />
Das heisst, dass der Cursor beim Schreiben die Zeichen rechts überschreibt. Erneutes Drücken<br />
deaktiviert diese Taste.<br />
• Bei Windows sind die meisten Programme direkt über Tastaturbefehle steuerbar. Der unterstrichene<br />
Buchstabe eines Menupunktes zeigt an, dass dieses Menu mit der Tastenkombination Alt + entsprechender<br />
Buchstabe geöffnet werden kann. Mit den Pfeiltasten wird zu der gewünschten Funktion navigiert, die<br />
Funktion wird anschliessend mit Enter ausgeführt.<br />
Die am häufigsten verwendeten Tastaturkürzel:<br />
Funktion Windows Mac Bemerkungen<br />
Kopieren Ctrl und Buchstabe c Apfel und Buchstabe c Kopiert markierten Teil (Text<br />
oder Bild)<br />
Einfügen Ctrl und Buchstabe v Apfel und Buchstabe v Fügt Text oder Bild aus der<br />
Zwischenablage ein<br />
Ausschneiden Ctrl und Buchstabe x Apfel und Buchstabe x Schneidet markierten Teil aus<br />
Alles markieren Ctrl und Buchstabe a Apfel und Buchstabe a Markiert alles im Bereich, in den<br />
der Cursor gesetzt ist<br />
Drucken Ctrl und Buchstabe p Apfel und Buchstabe p Ruft die Druckfunktion auf<br />
Suchen Ctrl und Buchstabe f Apfel und Buchstabe f Ruft die entsprechende Suchfunktion<br />
auf<br />
Speichern Ctrl und Buchstabe s Apfel und Buchstabe s Speichert das Dokument an den<br />
voreingestellten Speicherort<br />
Rückgängig Ctrl und Buchstabe z Apfel und Buchstabe z Macht die zuletzt gemachte<br />
Manipulation/en rückgängig<br />
(nicht in allen Programmen<br />
verfügbar)<br />
Wiederholen Ctrl und Buchstabe y Apfel und Buchstabe y Führt die zuletzt gemachte Manipulation/en<br />
erneut aus (nicht in<br />
allen Programmen verfügbar)<br />
Desktop anzeigen<br />
Windowstaste und<br />
Buchstabe d<br />
F11<br />
Minimiert alle aktiven Programme<br />
und zeigt den Desktop<br />
Navigation im Menu<br />
Alt-Taste und der unterstrichene<br />
Buchstabe<br />
des Menupunktes<br />
nicht verfügbar<br />
Beispiel: Alt und Buchstabe d<br />
klappt das Menu Datei auf. (unterstrichener<br />
Buchstabe) Mit den<br />
Pfeiltasten kann ich zu der gewünschten<br />
Funktion navigieren<br />
www.ergonomie.educaguides.ch 21
Zoomen<br />
Ctrl und Scrollrad der<br />
Maus<br />
Ctrl und Scrollrad der<br />
Maus<br />
Vergrössern und Verkleinern der<br />
Darstellungsgrösse<br />
Übersicht über die Tastaturkürzel im Betriebssystem<br />
Betriebssystem<br />
Windows<br />
Mac OS 10.4<br />
Pfad Doppelklick-Einstellungen<br />
Öffnen Sie Start > Ausführen. In der Eingabezeile des neuen Fensters nun %System-<br />
Root%\\help\\keyshort.chm eingeben und auf OK klicken oder mit ENTER bestätigen. Es<br />
wird die Information zu Tastenkombinationen aus der Windows Hilfe angezeigt.<br />
Apfel > Systemeinstellungen > Tastatur-Kurzbefehle (zeigt eine Liste der Tastatur-<br />
Kurzbefehle) oder Finder > Menüleiste Hilfe > «Kurzbefehle» ins Suchfeld eingeben<br />
Links<br />
• support.microsoft.com/kb/301583/de<br />
Tastaturkürzel für Windows<br />
• docs.info.apple.com/article.html?artnum=75459-de<br />
Tastaturkürzel für Mac<br />
4.3.2. Wort- / Satzergänzung<br />
Rechtschreibung, Wort- Satzergänzung<br />
Textverarbeitungs- wie auch Tabellenkalkulationsprogramme verfügen über die Funktion Auto-Korrektur sowie<br />
Wort- und Satzergänzungsmodus. Diese ermöglichen es, häufig benutzte Wörter oder Sätze automatisch zu<br />
korrigieren oder einsetzten zu lassen:<br />
Nach der Eingabe der ersten Zeichen (z.B. mit freund) erscheint über dem Cursor der Text «Mit freundlichen<br />
Grüssen». Dieser kann mit der Entertaste in den Text übernommen werden. Eine andere Funktion besteht darin,<br />
dass offensichtliche Tippfehler (z.B. mti) erkannt und korrigiert werden. Im verwendeten Beispiel wird also «mit»<br />
geschrieben.<br />
Wie mache ich das?<br />
Die Funktionen sind bei OpenOffice resp. Staroffice umfangreicher. Alle unten erwähnten Funktionen sind verfügbar.<br />
Dazu kann aktiviert werden, dass neue Wörter automatisch in das Verzeichnis aufgenommen werden. Diese<br />
werden dann automatisch als Vorschlag präsentiert. Der Vorschlag kann wahlweise durch die Entertaste oder<br />
durch die Leertaste in den Text übernommen werden. Wenn die Rechtschreibprüfung eingeschaltet ist, werden<br />
nur solche Wörter übernommen, die der Rechtschreibprüfung bekannt sind.<br />
Textverarbeitung<br />
Word 2003<br />
Pfad<br />
Extras > Autokorrektur > Optionen<br />
2007 Office System Word Optionen > Dokumentprüfungen<br />
Word 2004 für Mac<br />
Open Office/Star Office (lizenzfrei)<br />
Menü > Extras > Autokorrektur > Autotext<br />
Extras > Autokorrektur > Wortergänzung.<br />
Wortvorhersage-Software<br />
Für Menschen, für die die Eingabe mittels Tastatur stark erschwert ist, kann durch eine gezielte Wortvorhersage<br />
unter Umständen eine erhebliche Produktivitätssteigerung erreicht werden.<br />
Die Eingabe des/der ersten Buchstaben genügt, und das System (z.B. Skippy) kann das Wort ergänzen und es<br />
erscheint vollständig auf dem Bildschirm. Zusätzlich wird die Software danach weitere Wörter vorschlagen, welche<br />
auf das vorangehende Wort passen könnten. Dem System noch unbekannte Wörter müssen das erste Mal<br />
voll ausgeschrieben werden, danach werden diese im System gespeichert und in Zukunft ebenfalls vorgeschlagen.<br />
Skippy kann in jeder beliebigen Textverarbeitung sowie im E-Mail Bereich und im Internet eingesetzt werden.<br />
www.ergonomie.educaguides.ch 22
Links<br />
• www.barrierefreikommunizieren.de/datenbank/produkt.php?art=kat&katid=36&herkunft=index_produkte&pid=578<br />
Wortvorhersage Skippy<br />
• www.is.tuwien.ac.at/emu<br />
Wort-, Satzvorhersage EMU, mehrsprachig<br />
• www.fst.ch<br />
Beide Produkte erhältlich bei der FST<br />
4.3.3. Zeichnen am Computer<br />
Zeichnen am Computer mit der Maus ist denkbar schwierig, eine<br />
natürliche Bewegung der Zeichenhand ist nicht möglich. Ein<br />
Grafiktablett besteht aus einem Stift und einer Unterlage. Mit<br />
diesem Stift kann auf der Unterlage statt der Maus ein Stift bewegt<br />
werden, es kann also auch damit in einem Zeichenprogramm<br />
besser gezeichnet werden. Dasselbe ist auch mit einem<br />
druckempfindlichen Bildschirm, einem Tablett-PC, möglich.<br />
www.ergonomie.educaguides.ch 23
5. Individualisierung Output<br />
Die Benutzeroberfläche des Computers wird als Mensch-Maschine-Schnittstelle (MMS) bezeichnet. Im Normalfall<br />
besteht dieses System aus dem Bildschirm sowie den Eingabegeräten Tastatur und Maus. Um von behinderten<br />
Menschen bedienbar zu sein, kann diese Schnittstelle auf die jeweiligen Bedürfnisse angepasst werden. Dieses<br />
Kapitel soll aufzeigen, welche Einstellungsmöglichkeiten und alternative Möglichkeiten bestehen, um die Ausgabe<br />
des Systems auf individuelle Bedürfnisse anzupassen.<br />
5.1. Anzeigeoptionen des Bildschirms<br />
Die Optionen der Anzeige erlauben eine Vielzahl von individuellen Einstellmöglichkeiten der Darstellung des<br />
Bildschirms. Einige der wichtigsten sind:<br />
Bildschirmlupe<br />
Für stark kurzsichtige Benutzerinnen und Benutzer kann eine im Betriebssystem integrierte Bildschirmlupe aktiviert<br />
werden. Diese stellt in einem Teil des Bildschirms einen vergrösserten Teil des Bildschirms dar, der andere<br />
Teil zeigt an, wo sich auf dem Gesamtbildschirm die Vergrösserung befindet.<br />
Betriebssystem<br />
Windows XP<br />
Windows Vista<br />
Mac OS 10.4<br />
Pfad Bildschirmlupe<br />
Start > Programme > Zubehör > Eingabehilfen > Bildschirmlupe<br />
Start > alle Programme > Zubehör > Erleichterte Bedienung > Bildschirmlupe<br />
Apfel > Systemeinstellungen > Bedienungshilfen > Bildschirmlupe<br />
Darstellung<br />
Sie können die Darstellungsarten ändern, dies ist möglich für:<br />
• Darstellung der Menüs (z.B. Vergrösserung)<br />
• Grösse und Art der Symbole<br />
• Titelleisten und Rahmen einer Anwendung (z.B. andere Farbe für aktive Anwendung)<br />
• Desktop (persönlicher Schreibtisch)<br />
• Fenstereinstellungen (z.B. Hintergrundfarbe einer Anwendung)<br />
• Vergrössern der Icons und der Schrift auf dem Desktop<br />
Betriebssystem<br />
Windows XP<br />
Windows Vista<br />
Mac OS 10.4<br />
Pfad Darstellung<br />
Start > Einstellungen > Systemsteuerung > Anzeige > Register «Darstellung»<br />
Start > Systemsteuerung > Anpassung > Darstellung<br />
Finder > Menu Darstellung > Darstellungsoptionen einblenden<br />
Bildschirmauflösung<br />
Die Bildschirmauflösung definiert, wie viele Bildpunkte in vertikaler und horizontaler Richtung auf dem Bildschirm<br />
angezeigt werden. Wichtig dabei ist, dass die Auflösungseinstellung an den jeweiligen Bildschirm angepasst wird.<br />
Wird diese Einstellung nicht ordnungsgemäss durchgeführt, besteht die Möglichkeit, das Schriften und andere<br />
Elemente nicht scharf angezeigt werden. Die idealen Einstellungen sind der Bedienungsanleitung des Bildschirms<br />
zu entnehmen.<br />
Betriebssystem<br />
Windows XP<br />
Windows Vista<br />
Mac OS 10.4<br />
Pfad Bildschirmauflösung<br />
Start > Einstellungen > Systemsteuerung > Anzeige > Register «Einstellungen»> Schieberegler<br />
«Bildschirmauflösung»<br />
Start > Systemsteuerung > Anpassung > Monitor<br />
Apfel > Systemeinstellungen > Monitore > Monitor<br />
www.ergonomie.educaguides.ch 24
Desktophintergrund<br />
Hintergrundbild auf dem Desktop. Es stehen gespeicherte Motive des Betriebssystems zur Verfügung. Es können<br />
aber auch eigene Bilder verwendet werden. Dies kann, zusammen mit der Verwendung des Desktops als zentraler<br />
Übersicht (siehe Desktop), zu einer persönlicheren und individuelleren Gestaltung des Arbeitsplatzes Computer<br />
beitragen.<br />
Betriebssystem<br />
Windows XP<br />
Windows Vista<br />
Mac OS 10.4<br />
Pfad Desktophintergrund<br />
Start > Einstellungen > Systemsteuerung > Anzeige > Register «Darstellung»<br />
Start > Systemsteuerung > Anpassung > Desktophintergrund<br />
Apfel > Systemeinstellungen > Schreibtisch und Bildschirmschoner<br />
Bildschirmschoner<br />
Bei Röhrenbildschirmen konnte es vorkommen, dass sich bei längerer Anzeige des gleichen Bildschirms Teile<br />
davon permanent in den Bildschirm eingebrannt wurden. Um das zu verhindern konnten bei Nichtgebrauch des<br />
Bildschirms bewegte Bilder als Bildschirmschoner aktiviert werden. Dies ist technisch bei Flachbildschirmen nicht<br />
mehr nötig. Diese Funktion kann jedoch, gleich wie die Verwendung eines eigenen Hintergrundbilds auf dem<br />
Desktop, zu einer persölichen Note in der Gestaltung des Arbeitsplatzes Computer beitragen. Es gibt im Betriebssystem<br />
selber wie auch im Internet eine grosse Auswahl von Bildschirmschonern, die meisten davon können<br />
personalisiert werden.<br />
Betriebssystem<br />
Windows XP<br />
Windows Vista<br />
Mac OS 10.4<br />
Pfad Bildschirmschoner<br />
Start > Einstellungen > Systemsteuerung > Anzeige > Register «Bildschirmschoner»<br />
Start > Systemsteuerung > Anpassung > Bildschirmschoner<br />
Apfel > Systemeinstellungen... > Schreibtisch und Bildschirmschoner<br />
5.2. Worauf sollte bei der Verwendung von Schriften geachtet werden?<br />
Textverarbeitungsprogramme bieten eine grosse Anzahl an unterschiedlichsten Schriftarten an. Dabei gibt es<br />
gewissen Kriterien, welche in Bezug auf die Lesbarkeit eine Rolle spielen.<br />
Folgende Punkte sind bei der Wahl einer Schriftart zu beachten:<br />
• Es sollten möglichst schnörkellose Schriften mit einheitlichen Strichstärken verwendet werden.<br />
• Die Schriftart sollte ausreichend gross und gut lesbar sein.<br />
• Auf Kursiv- und reine Grossschreibung sollte nach Möglichkeit verzichtet werden<br />
• Die Bildschirmauflösung sollte optimal eingestellt sein<br />
• Der Einsatz von so genannten Schriften mit «Serifen» sollte möglichst vermieden werden, um die Lesbarkeit<br />
zu verbessern<br />
Sehabstand und Schriftgrösse:<br />
Sehabstand<br />
Minimale Zeichengrösse<br />
Minimaler Schriftgrad<br />
Maximale Zeichengrösse<br />
Maximaler Schriftgrad<br />
50 cm 2.9 mm 12 Schriftgrad 4.5 mm 18 Schriftgrad<br />
70 cm 3.5 mm 14 Schriftgrad 5.5 mm 22 Schriftgrad<br />
70 cm 4.1 mm 16 Schriftgrad 6.5 mm 26 Schriftgrad<br />
Hinweis:<br />
Die Grösse der verschiedenen Schriftarten sind gleich. Je nach Bildschirmauflösung stimmt die angezeigte Grösse<br />
bei 100% Darstellung nicht mit der Ausdruckgrösse überein. Die Angaben oben gelten für die Ausdruckgrösse.<br />
Quelle: Richenhagen u.a.: Handbuch der Bildschirmarbeit, 2002 und Verwaltungs-Berufsgenossenschaft: BGI<br />
650<br />
www.ergonomie.educaguides.ch 25
Problematik der Serifenschriften<br />
Serifenschrift, erkennbar an den Endenformen der<br />
Buchstaben.<br />
Serifenlose Schrift<br />
Gross- und Kleinschriften<br />
Die Verwendung von Kapitalen und Kleinbuchstaben<br />
ergibt ein gut lesbares Schriftbild<br />
Die alleinige Verwendung von Kapitalen ergibt ein<br />
Schriftbild, welches deutlich unlesbarer ist<br />
Links<br />
• www.k-type.com/?p=520<br />
Beispiel einer Schrift, welche auf optimale Lesbarkeit für Dyslektiker ausgelegt ist (Lexia)<br />
5.3. Wie kann der Schreibtisch (Desktop) als zentrale Übersicht genutzt werden?<br />
Die Auffindbarkeit von Programmen und Dateien sowie die Präsentation einer übersichtlichen und angepassten<br />
Struktur kann viel zu einer speditiven, ergonomischen und selbständigen Arbeitsweise beitragen.<br />
Der Schreibtisch (Desktop) kann als zentrales Übersichtssystem benutzt werden um die wichtigsten Dateien und<br />
Programme zu ordnen. Idealerweise befinden sich nur die Verknüpfungen der entsprechenden Dateien und Programme<br />
auf dem Desktop um das versehentliche Löschen zu verhindern.<br />
Startmenu und Taskleiste<br />
Unter Windows:<br />
Windows bietet die Möglichkeit, Programme ins Startmenu oder in die Taskleiste zu ziehen, um diese schneller<br />
auffinden und starten zu können.<br />
Eine Verknüpfung wird z.B. vom Desktop direkt auf die Schaltfläche «Start» gezogen und so im Startmenu am<br />
gewünschten Ort platziert.<br />
Eine Verknüpfung kann ebenfalls in die Taskleiste gezogen werden wenn die Symbolleite «Schnellstart» aktiviert<br />
ist.<br />
Durch einen «Rechtsklick» mit der Maus können die diversen Optionen der Taskleiste eingestellt werden.<br />
Unter Macintosh:<br />
Seit dem System X kennt das Mac OS das Dock. Die Einstellungen des Docks findet man unter<br />
Mac OS 10.4: Apfel > Systemeinstellungen... > Dock<br />
Eine Datei kann in den unteren Bereich des Docks gezogen werden. Dabei entsteht ein Alias (Verknüpfung in<br />
Windows). Die Datei kann dann durch Anklicken geöffnet werden. Benötigt man die Datei nicht mehr häufig, kann<br />
sie aus dem Dock gezogen werden und das Alias «verpufft» in einer Wolke.<br />
Dasselbe kann in einem Fenster gemacht werden. Dafür ist die Spalte ganz links vorgesehen: Datei oder Programm<br />
hineinziehen= Alias anlegen. Alias herausziehen und «verpuffen» lassen.<br />
www.ergonomie.educaguides.ch 26
Tipp<br />
Wesentlich komfortableres und schnelleres Arbeiten bietet die<br />
Software Cooltabs. Es handelt sich um ein Shareware Programm.<br />
Elemente und Dateien können auf einfache Weise in das Fenster<br />
von «Cool Tabs» gezogen und wieder entfernt werden. Zur<br />
Übersichtlichkeit können entsprechende Register erstellt werden.<br />
Dragthing ist eine ähnliche Software für Mac, wie oben beschrieben.<br />
Multidesktop<br />
Im Bereich «Freeware» und «Shareware» sind verschiedene<br />
Programme erhältlich, welche es erlauben, mehrere Desktops<br />
einzurichten und auf einfache Weise umzuschalten.<br />
Active Desktop (nur PC)<br />
Sie können auf einem oder allen Bildschirmen auf dem Desktop<br />
eine Begrüssung, Information oder Anderes anzeigen. Diese<br />
Informationen können Sie zentral aktualisieren und verwalten.<br />
Wie mache ich das?<br />
Links<br />
• Vorbereitung des Textes<br />
Erstellen Sie Ihren Text, (auch mit Bild möglich). Speichern Sie das Dokument als .html-Dokument ab.<br />
Dieses Dokument können Sie von nun an verwenden, um es auf den gewünschten Desktops anzuzeigen.<br />
• Vorbereitung des Computers, auf dem die Meldung angezeigt werden soll<br />
Melden Sie sich nun auf dem/den Computern an, auf welchen diese Meldung angezeigt werden soll.<br />
Windows: Klicken Sie mit der rechten Maustaste auf den Desktop > Eigenschaften > Register «Desktop»<br />
> Desktop anpassen > Register Web > neu > durchsuchen. Sie können nun den Pfad zu Ihrer html Datei<br />
angeben.<br />
• www.alerma.com/download.html<br />
Cooltabs<br />
• www.dragthing.com<br />
Dragthing<br />
www.ergonomie.educaguides.ch 27
5.4. Wie kann die Darstellung in verschiedenen Programmen angepasst werden?<br />
Viele Programme lassen sich in einer bestimmten Konfiguration, z.B. Schriftgrösse, Schriftart oder Symbolleistenanzeige<br />
starten. Dadurch ist ein Programm direkt nach dem Starten bereit zur Arbeit.<br />
In Programmen lassen sich Symbolleisten und Menubefehle sowie andere programmspezifische Einstellungen in<br />
den Standard-Optionen des Programms konfigurieren. Mit Hilfe dieser Einstellungen können die Programme an<br />
die Bedürfnisse eines Benutzers angepasst werden. Sollten mehrere Benutzer denselben Computer benutzen,<br />
kann es darum auch sinnvoll sein, für jeden Benutzer ein eigenes Profil zu erstellen. (Siehe Kapitel Betriebssysteme)<br />
Die Einstellungsmöglichkeiten unterscheiden sich zwischen Windows und Mac nur wenig.<br />
Mac OS 10.4, Browser «Safari» und andere Programme: Schrift auf dem Bildschirm vergrössern durch die Tastenkombination<br />
Befehlstaste und +; in «TextEdit» und in «Mail» wird so ausgewählte Schrift grösser und mit «Befehl<br />
–» kleiner.<br />
Wenn alle möglichen Funktionen eines Textverarbeitungsprogramms<br />
aktiviert sind, gehen Übersichtlichkeit und Orientierung<br />
vollkommen verloren<br />
Die Reduzierung der Symbole auf die nötigsten (hier «neues<br />
Dokument», «Drucken» und «Speichern») erleichtern die Orientierung<br />
und die Übersichtlichkeit. Zudem wurden die Symbole<br />
hier vergrössert.<br />
5.5. Welche Funktion kann die Ausgabe von Klängen haben?<br />
Die heutigen multimedialen Computer bieten vielfältige Möglichkeiten der Klangausgabe. Neben den nahe liegenden<br />
wie der Ausgabe von Musik oder Videos interessieren insbesondere die Möglichkeiten der Ausgabe von<br />
geschriebenem Text in gesprochene Sprache (text to speech). Dies eröffnet für Sehbehinderte, aber auch für<br />
Menschen mit eingeschränktem Lese- oder Sprachverständnis die Möglichkeit, sich Texte vorlesen zu lassen.<br />
Sprachausgabe generell<br />
Geschriebenen Text können mittels so genannter «synthetischer Sprache» vorgelesen werden. Diese Sprachausgabe<br />
dient z.B. Menschen mit Sehbehinderungen dazu, Texte oder Internetseiten vorlesen zu lassen. Die<br />
Sprechgeschwindigkeit, die Stimme der Sprecherin oder des Sprechers, der Stil (mit/ohne Hall…) und weitere<br />
Parameter können angepasst werden. Die Qualität der Ausgabe hat in den letzten Jahren stark zugenommen,<br />
blechern und monoton klingende Stimmen tönen heute auch in der Flexion (z.B. senken der Stimme bei Satzende)<br />
viel natürlicher. Folgende Sprachen sind in den Betriebssystemen verfügbar:<br />
www.ergonomie.educaguides.ch 28
Folgende Sprachen sind in den Betriebssystemen verfügbar<br />
Windows XP<br />
Windows Vista<br />
Mac OS 10.4<br />
Englisch, Französisch<br />
Englisch, Deutsch, Französisch<br />
Deutsch, Französisch<br />
Sprachausgabe im Schulalltag<br />
Auch für den Schulalltag kann Sprachausgabe eingesetzt werden. Texte können zur besseren Verständlichkeit<br />
vorgelesen werden. Beim Schreiben erhalten die Schüler ein akustisches Feedback ihrer Eingabetexte.<br />
In der Schulsoftware MULTITEXT ist ebenfalls eine Sprachausgabe enthalten. Der grosse Unterschied zu anderen<br />
Sprachausgaben besteht darin, dass Buchstaben nicht buchstabiert als «bee» wiedergegeben werden sondern<br />
als «b» lautiert werden. Diese kleine Änderung wird bei Kindern mit Lese- und Schreibschwierigkeiten eingesetzt<br />
um sie gezielt in diesem Bereich zu fördern.<br />
Multitext bietet auch Rechenfunktionen und die Möglichkeit, Lückentexte zu «scannen» welche dann von den<br />
Schülern am Computer ausgefüllt werden.<br />
Links<br />
• www.hindelang-software.de<br />
Multitext mit der Möglichkeit, eine Installation zu Demonstrationszwecken herunterzuladen<br />
• www.acapela-group.com<br />
Acapella<br />
• www.lesefix.de<br />
gutes Sharewareprogramm mit Sprachausgabe, Textverarbeitung usw.<br />
• www.websitewiki.de/Logox.de<br />
Logox<br />
• www.nextup.com<br />
Nextup<br />
• www.realspeak.de<br />
Realspeak<br />
www.ergonomie.educaguides.ch 29
6. Fallbeispiele<br />
Wenn individuelle Anpassungen am Computersystem vorgenommen werden, bedingt dies immer, dass in jedem<br />
Einzelfall Überlegungen angestellt werden, wie die Arbeit am Computer erleichtert oder erst ermöglicht werden<br />
kann. Die folgenden Fallbeispiele gehen von Beobachtungen aus, welche vereinfacht dargestellt sind.<br />
Welche Lösung gibt es, wenn die Schülerin oder der Schüler:<br />
Frage<br />
Beim Erstellen von Texten den Blick oft zwischen<br />
Tastatur und Bildschirm hin und her bewegt. Darunter<br />
leidet die Qualität und Geschwindigkeit<br />
Unsicher ist, wo sich in einem Dokument der Cursor<br />
befindet<br />
Beim Bewegen der Maus über das Ziel hinausfährt<br />
Das Gesicht sehr nahe am Bildschirm hält<br />
Beim Gebrauch der Tastatur öfter ein Zeichen doppelt<br />
oder mehrfach schreibt<br />
Mühe damit hat, einen Doppelklick auszuführen<br />
Beim Lesen eines Textes vom Bildschirm Mühe hat,<br />
den Sinn des Textes zu erfassen<br />
Beim Schreiben von Texten irritiert wird durch die rote<br />
Unterstreichung von falsch geschriebenen Wörtern<br />
Beim Schreiben von Texten nur einen Finger/ eine<br />
Hand gebraucht. Dies macht es schwierig, grosse und<br />
kleine Zeichen zu schreiben<br />
Beim Schreiben eigener Texte sehr lange braucht um<br />
Texte zu produzieren. In dieser Phase ist der Inhalt<br />
wichtiger als die Korrektheit<br />
Sich mit der Orientierung im Computer schwer tut.<br />
Dies macht es schwierig, dass sie ein Programm selber<br />
finden und starten kann<br />
Verwirrt ist durch die Fülle von Symbolen in einem<br />
Textprogramm oder in einem Browser oder Mailprogramm.<br />
Sie sollte eigentlich nur speichern und drucken<br />
können<br />
Beim Bearbeiten eines elektronischen Arbeitsblattes<br />
den vorhandenen Text löscht oder verschiebt<br />
Eine Arbeit am Computer schliesst ohne zu speichern.<br />
Dann ist die Arbeit verloren<br />
Den Mauszeiger nicht oder kaum sieht und ihm nicht<br />
mit den Augen folgen kann<br />
Die Maus mit der linken statt mir der rechten Hand<br />
führt.<br />
Den Text auf einer Website oder eines Dokumentes<br />
nicht lesen kann da die Schrift zu klein ist.<br />
Mühe damit hat, längere Texte einer Website zu lesen<br />
und zu verstehen.<br />
Antwort<br />
Verwendung der Bildschirmtastatur oder einer externen<br />
Bildschirmtastatur , Einführung ins Zehnfingersystem,<br />
Spracheingabe<br />
Blinkrate einstellen, Cursorgrösse<br />
Mauseinstellungen anpassen Geschwindigkeit der<br />
Mausbewegung anpassen<br />
Bildschirmdarstellung vergrössern, Zoomen, Bildschirmlupe<br />
Tastatureinstellungen: Geschwindigkeit der Zeichenwiederholung<br />
anpassen<br />
Maussteuerung: Doppelklickgeschwindigkeit anpassen<br />
Sprachausgabe verwenden (text to speech)<br />
Korrekturfunktion ausschalten<br />
Einrastfunktion aktivieren<br />
Spracheingabe oder Wortvorhersage in Open Office,<br />
oder Bildschirmtastatur<br />
Desktop zur Orientierung verwenden<br />
Symbolleiste editieren<br />
Arbeitsblätter mit der Formularfunktion erstellen (Word:<br />
Ansicht > Symbolleisten > Formular)<br />
Automatisches Speichern aktivieren, nur bestehende<br />
Dokumente bearbeiten.Speicherort festlegen (in Word<br />
etc)<br />
Mauszeiger ersetzen<br />
Maussteuerung evtl. Tastenbelegung ändern<br />
Windows und Mac: Ctrl und Scrollrad vergrössert die<br />
Darstellung<br />
Sprachausgabe verwenden<br />
www.ergonomie.educaguides.ch 30
Beim Zeichnen mit dem Computer Schwierigkeiten<br />
hat, mit der Maus zu zeichnen.<br />
Beim Erschliessen einer vorgegebenen Website auf<br />
Links klickt, die sie auf weitere, themenfremde Websites<br />
führt.<br />
Beim Erstellen von Texten den Blick oft zwischen<br />
Tastatur und Bildschirm hin und her bewegt. Darunter<br />
leidet die Qualität und Geschwindigkeit<br />
Verwenden eines Grafiktabletts<br />
Die Website speichern (Browser: Datei > speichern<br />
unter > als Website komplett speichern) Verbindung<br />
zum Internet unterbrechen.<br />
Verwendung der Bildschirmtastatur oder einer externen<br />
Bildschirmtastatur , Einführung ins Zehnfingersystem,<br />
Spracheingabe.<br />
www.ergonomie.educaguides.ch 31
7. Trendbox: Welche Entwicklungen gibt es?<br />
Im Bereich der unterstützenden Technologien wie auch in allgemeinen Computerentwicklungen werden fortlaufend<br />
und weltweit überraschende Entwicklungen gemacht. Hier ist nur eine Momentaufnahme möglich, welche<br />
einige Hauptentwicklungslinien zeigen kann.<br />
Links<br />
• Axistive, Newsportal zu unterstützenden Technololgien (www.axistive.com)<br />
ein umfassendes Newsportal, welches Entwicklungen in unterstützenden Technologien verfolgt und dokumentiert.<br />
(Englisch)<br />
7.1. Schrifterkennung, Spracherkennung<br />
Schrift- oder Spracherkennung bedeutet die Funktion eines Computers, handgeschriebenen Text oder gesprochene<br />
Sprache in Zeichen umzuwandeln, welche vom Computer erkannt werden können. Diese Technologien<br />
sind in rasanter Entwicklung begriffen. Betriebssysteme wie zum Beispiel bei Microsoft Tablett PC Edition 2005<br />
Mac OSX oder Windows Vista haben diese Funktionen teilweise schon intetgriert. Die Entwicklung der Programme<br />
für die Handschrifterkennung wie auch Spracherkennung und -Steuerung wird von den Herstellern der PDAs<br />
oder Handys ebenfalls unterstützt, da häufig auf diesen Geräten die Tastaturen für die Dateneingabe zu klein<br />
sind. Handschrifterkennung ist auch möglich durch die Eingabe der Handschrift über so genannte Grafiktabletts.<br />
Diese werden am USB-Anschluss des Computers angeschlossen und sind für fast alle gängigen Betriebssysteme<br />
kompatibel.<br />
Schrifterkennung wird insbesondere eingesetzt mit so genannten Tablett PCs.<br />
7.2. Druckempfindliche Bildschirme<br />
Seit Mitte der 90 Jahre gibt es druckempfindliche Bildschirme, welche mit einem Stift beschrieben werden können.<br />
Dies ermöglicht einen natürlicheren Umgang mit dem Computer. Der Stift kann dabei zur Navigation verwendet<br />
werden. Wichtiger noch ist die Möglichkeit, handschriftlich zu zeichnen und zu schreiben. Zusatzfunktionen<br />
wie Handschriftenerkennung oder Notizfunktion erweitern die Möglichkeiten.<br />
Dabei gibt es verschiedene Bauweisen von Tablet-PC's (Ein druckempfindlicher Laptop von Mac ist in Entwicklung)<br />
Convertible<br />
Ein Convertible sieht äusserlich gleich aus wie ein Notebook. Im<br />
Unterschied zu diesem ist der Bildschirm schwenk- und drehbar<br />
konstruiert und kann mit dem Bildschirm nach oben auf die Tastatur<br />
geklappt werden. Nachteilig dabei, dass Gewicht und Bauhöhe<br />
einem normalen Notebook entsprechen. Insbesondere die<br />
Bauhöhe erschweren natürliches Schreiben mit dem Stift. Convertibles<br />
sind weiter verbreitet als Slates (siehe unten), weil die<br />
eingebaute Tastatur den Benutzern die Sicherheit vermittelt,<br />
jederzeit auch auf herkömmliche Weise mit dem Gerät arbeiten<br />
zu können.<br />
Bekannte Hersteller: Toshiba, Hewlett Packard, Lenovo<br />
Slate (Schiefertafel)<br />
Ein Slate (engl. «Schiefertafel») ist ein Computer mit einem<br />
druckempfindlichen Bildschirm, welcher jedoch keine Tastatur<br />
aufweist. Die Navigation erfolgt nur über den Stift sowie über am<br />
Rand des Bildschirms angebrachte Funktionstasten. Die kompakte<br />
und leichte Bauweise macht diese Geräte sehr mobil verwendbar,<br />
die geringe Bauhöhe erleichtert das handschriftliche<br />
Zeichnen und Schreiben. Bei Bedarf können eine externe Tastatur<br />
sowie weitere externe Geräte angeschlossen werden.<br />
Bekannte Hersteller: Motion Computing, PACE Blade, Fujitsu<br />
Siemens<br />
www.ergonomie.educaguides.ch 32
Elektronische Tafel<br />
1. das Bild wird von hinten auf die Fläche projiziert<br />
2. das Bild wird mit einem herkömmlichen Beamer von vorne projiziert<br />
Ein Smart- oder interaktives Whiteboard hat, ähnlich wie ein Tablett-<br />
PC, einen interaktiven Bildschirm. Anders als bei einem Tablett-PC<br />
besteht der Bildschirm dabei aus einer grossen Fläche, die an einer<br />
Wand befestigt wird. Es finden grundsätzlich zwei Systeme Verwendung:<br />
www.eteaching.org/lehrszenarien/vorlesung/praesentation/elektronische_tafel<br />
7.3. Bildschirmdarstellung<br />
Bildschirme verfügen zunehmend über eine höhere Auflösung, welche eine detaillreichere und farbgetreuere<br />
Darstellung ermöglichen. Neben dieser qualitativen Verbesserung sind Entwicklungen in folgenden Gebieten zu<br />
beobachten:<br />
Räumliche Darstellung<br />
Das Ziel, eine räumliche und nicht nur flache Darstellung von Bildern zu ermöglichen wird schon längere Zeit<br />
verfolgt. Bekannt ist schon länger das Prinzip, welche das Stereosehen beider Augen benutzen, etwa durch Brillen<br />
mit zweifarbigen Folien. Entsprechend ist es auch möglich, eine virtuelle Realität mit einer 3-D Brille darzustellen.<br />
Eine solche Brille liefert unterschiedliche Ansichten für das linke und rechte Auge liefern.<br />
In Entwicklung sind ausserdem verschiedene Systeme, welche eine räumliche Darstellung ohne spezielle Brillen<br />
ermöglichen. Diese erzeugen durch eine oder mehrere dem Bildschirm vorgelagerte Schichten ein virtuelles<br />
räumliches Bild.<br />
Links<br />
• de.wikipedia.org/wiki/Autostereoskopisches_Display<br />
Autostereoskopisches Display<br />
7.4. Computersteuerung durch Augenbewegungen<br />
Systeme mit Augensteuerung des Computers bieten Menschen mit stark eingeschränkter Mobilität eine leicht zu<br />
bedienende Möglichkeit zur effektiven Kommunikation. Solche Systeme werden mittels Augenbewegungen bedient.<br />
Integrierte Kameras werten die Augenbewegungen des Benutzers aus und setzen diese in Aktionen auf<br />
dem Bildschirm um. So kann der Benutzer nur mit den Augen kommunizieren und am PC arbeiten; Maus, Tastatur<br />
werden überflüssig Aktionen werden wahlweise durch Verweilen des Mauszeigers auf dem Objekt oder durch<br />
Betätigen eines externen Sensors ausgelöst.<br />
Links<br />
• www.metrovision.fr<br />
metrovision<br />
• www.tobii.se<br />
tobii<br />
• www.eyetechds.com<br />
eyetechds<br />
www.ergonomie.educaguides.ch 33
7.5. Weitere Entwicklungen<br />
Datenhandschuh<br />
Ein Datenhandschuh wird meistens in Kombination mit einem<br />
Datenhelm mit dreidimensionaler Darstellung verwendet und<br />
stellt das Eingabegerät dar. Die Bewegung im virtuellen Raum<br />
und die Manipulation von Gegenständen im Raum erfolgen<br />
durch Bewegungen der Finger und der ganzen Hand. Datenhandschuhe<br />
bieten daneben auch die Möglichkeit einer taktilen<br />
Rückmeldung, indem etwa beim Berühren eines virtuellen Gegenstandes<br />
Luftpölsterchen im Handschuh aktiviert werden und<br />
so die Berührung simulieren. Es gibt auch Systeme, welche die<br />
Handbewegungen mittels mehrerer Kameras verfolgen.<br />
de.wikipedia.org/wiki/Datenhandschuh<br />
Soap mouse (Seifenmaus)<br />
Wie bestehende Techniken kombiniert werden können zeigt das<br />
Beispiel der Soap-Mouse. Solche gibt es (noch) im Handel nicht<br />
zu kaufen, können aber selber hergestellt werden. Eine kabellose<br />
Digitalmaus wird in ein entsprechendes Stoffsäcklein gesteckt.<br />
Dieses kann dann, wie ein Stück Seife, in der Hand gedreht<br />
und gedrückt werden. Tests zeigen, dass damit eine wirkungsvolle<br />
und intuitive Steuerung der Maus möglich ist.<br />
princo.wordpress.com/2006/08/12/seifenmaus<br />
Demonstration und Bauanleitung (Englisch)<br />
Tastatur mit Laser gesteuert<br />
Diese Tastatur wurde für Menschen mit eingeschränkter Motorik<br />
entwickelt. Mit einem Laserpointer, der mit der Hand geführt wird<br />
oder am Kopf befestigt werden kann, werden auf der Tastatur die<br />
Funktionen angewählt.<br />
www.lomak.co.nz/index.html<br />
Optimus Tastatur<br />
Jede Taste des «Optimus-Keyboards» wird aus einem kleinen<br />
Display bestehen. Nach Meinung des Erfinders Artemy Lebedev<br />
werde die Tastatur den Umgang mit Computern erleichtern. Die<br />
Tastatur werde dem Benutzer durch blinkende Tasten sogar<br />
zeigen können, wo er drücken muss. Nach Wunsch von Lebedev<br />
werde jeder mit der zusätzlich gelieferten Software die Tasten<br />
nach seinen eigenen Wünschen und Bedürfnissen anpassen<br />
können. «Die Möglichkeiten sind so vielfältig wie die eines Monitors»,<br />
sagt der Designer und hofft, dass Software-Entwickler das<br />
Keyboard in ihre Spiele und Anwendungen einbinden.<br />
www.artlebedev.com/everything/optimus<br />
Optimus von Art Lebedev<br />
Computerinteraktion mit beiden Händen<br />
Jeff Hans Forschung zu Multi-Touch Interaktionen sorgte bereits<br />
im vergangenen Februar 2006 für grosses Aufsehen. Im Gegensatz<br />
zu herkömmlichen Touchscreens ist es möglich, mit mehreren<br />
Fingern Funktionen auszulösen. Es gibt unzählige Möglichkeiten,<br />
die berührungsgesteuerten Oberflächen einzusetzen.<br />
www.ted.com/tedtalks/tedtalksplayer.cfm?key=j_han<br />
Jeff Han präsentiert einen Interface-freien Computerbildschirm<br />
(Podcast)<br />
www.fscklog.com/2007/01/die_mglichkeite.html<br />
Eine weitere Demonstration des Bildschirms<br />
www.ergonomie.educaguides.ch 34
8. Einstellungspfade<br />
In den Betriebssystemen sind die Orte, wo individuelle Einstellungen vorgenommen werden, leider nicht zentral<br />
abgelegt, sondern unter verschiedenen Pfaden zu finden. Weitere Funktionen wie Assistenten zur Ermittlung der<br />
individuellen Bedürfnisse sind hier nicht berücksichtigt. Nachstehend finden Sie eine Übersicht über die Orte, wo<br />
Einstellungen vorgenommen werden können.<br />
Windows XP, Bitte beachten Sie:<br />
• Einige Funktionen werden erst aktiviert, wenn Sie den Knopf «Übernehmen» klicken<br />
• Einige Einstellungsmöglichkeiten werden erst sichtbar, wenn Sie den Knopf «erweitert» klicken<br />
• Klick mit der rechten Maustaste zeigt oft weitere Funktionen an<br />
• Das Öffnen des Menupunktes «Eigenschaften» zeigt oft Einstellungsmöglichkeiten<br />
Beschreibung des Pfades Bemerkungen, Navigation Funktion<br />
Systemsteuerung > Maus<br />
Je nach der verwendeten Maus<br />
erscheinen hier unterschiedliche<br />
Einstellungsmöglichkeiten<br />
Register Tasten<br />
Register Zeiger<br />
Register Zeigeroptionen<br />
Konfiguration der Tasten, Doppelklickgeschwindigkeit,<br />
Einrasten<br />
Auswahl oder ersetzen des Mauszeigers<br />
in den verschiedenen Zuständen<br />
Mausspur anzeigen, zur Standardschaltfläche<br />
springen, Zeigergeschwindigkeit,<br />
Zeigerposition beim<br />
Drücken von Ctrl anzeigen<br />
Systemsteuerung > Tastatur Register Geschwindigkeit Verzögerung und Wiederholrate<br />
der Zeicheneingabe, Cursorblickrate<br />
Systemsteuerung > Sounds und<br />
Audiogeräte<br />
Systemsteuerung > Sprachein- und<br />
Ausgabe<br />
Einstellungen von Hard- und Software<br />
Diese Funktionen müssen einzeln<br />
installiert werden. Wenden Sie sich<br />
an Ihren Systemadministrator<br />
Systemsteuerung > Anzeige Register Design Auswahl von Schriften, Farben,<br />
Rahmen etc.<br />
Register Desktop<br />
Register Darstellung<br />
Register Einstellungen<br />
Auswahl des Hintergrundbildes für<br />
den Desktop<br />
Individuelle Darstellung der Fenster,<br />
Schaltflächen, Farbschema,<br />
Symbol- und Schriftgrösse<br />
Bildschirmauflösung<br />
Systemsteuerung > Taskleiste und<br />
Startmenu<br />
Einstellungen für die Taskleiste und<br />
Startmenu<br />
Systemsteuerung > Eingabehilfen Register Tastatur Einrastfunktion, Anschlagverzögerung,<br />
Stausanzeige<br />
Register Sound<br />
visuelle Darstellung von Sprachmeldungen<br />
und Sounds<br />
www.ergonomie.educaguides.ch 35
Register Anzeige<br />
Register Maus<br />
Kontrast und Schriftenwahl des<br />
Systems, Blinkrate und Breite des<br />
Cursors<br />
Tastaturmaus aktivieren<br />
Startmenu > alle Programme ><br />
Zubehör > Eingabehilfen > Bildschirmlupe<br />
Startmenu > alle Programme ><br />
Zubehör > Eingabehilfen > Bildschirmtastatur<br />
Die Bildschirmlupe des Betriebssystems<br />
Bildschirmtastatur des Betriebssystems<br />
Mac OS 10.4, Bitte beachten Sie:<br />
• Startpunkt ist immer der Apfel links oben im Bildschirm<br />
• Im Menu, das sich herunterklappt, immer den Menupunkt «Systemeinstellungen...» wählen<br />
Beschreibung des Pfades Bemerkungen, Navigation Funktion<br />
Dashbord & Exposé Dashbord Öffnet die Widget-Sammlung<br />
Dashbord & Exposé Alle Fenster Verkleinert alle offenen Fenster und<br />
erleichtert das Auswählen des<br />
gesuchten Fensters<br />
Dashbord & Exposé Schreibtisch Versteckt alle Fenster zeigt den<br />
«leeren» Schreibtisch<br />
Dock<br />
Erscheinungsbild<br />
Spotlight<br />
Im Dock lassen sich rasch Programme<br />
und Dateien öffnen<br />
Verschiedene Einstellungen zum<br />
Finder (Desktop)<br />
Intelligente Suchfunktion, durchsucht<br />
auch Dateien nach ihrem<br />
Inhalt<br />
Monitore Monitor Einstellung der Auflösung<br />
Monitore Farben Verschiedene Farbprofile wählbar<br />
Tastatur & Maus Tastatur Wiederholrate, Ansprechverzögerung<br />
Tastatur & Maus Maus Zeigerbewegung, Doppelklick-<br />
Intervall, Mausrad-Geschwindigkeit,<br />
Primäre Maustaste, Zoomen per<br />
Scrollrad<br />
Tastatur & Maus Tastatur-Kurzbefehle Liste von wichtigen Tastatur-<br />
Kurzbefehlen (Shortcuts)<br />
Bedienungshilfen Sehen VoiceOver, Zoom, Monitor<br />
«Schwarz aus weiss»<br />
Bedienungshilfen Hören Bildschirm blinken bei Warnton<br />
www.ergonomie.educaguides.ch 36
Bedienungshilfen Tastatur Einfingerbedienung, Sondertasten<br />
im Bildschirm zeigen, Tastengeräusch<br />
Bedienungshilfen Maus Mausbedienung ein/aus, Ansprechverzögerung,<br />
Cursor-Grösse<br />
Benutzer<br />
Anlegen eines neuen Benutzers<br />
Benutzer Kennwort Kennwort ändern<br />
Benutzer Bild Bild zuordnen<br />
Benutzer Startobjekte Programme und Dateien auswählen,<br />
die beim Start automatisch<br />
geöffnet werden<br />
Benutzer Kindersicherung Sperren von Einstellmöglichkeiten,<br />
Programmen usw.<br />
Sprache Spracherkennung Steuern des Macs mit Sprache<br />
Sprache Sprachausgabe Hinweise sprechen lassen usw.<br />
Bei allen Programmen<br />
Menu > Programmname > Einstellungen<br />
Individuelle Einstellungen zu jedem<br />
Programm (Starteigenschaften etc.)<br />
www.ergonomie.educaguides.ch 37
9. Glossar<br />
Augensteuerung (Eye-Tracking,<br />
Blickverfolgung)<br />
Betriebssystem<br />
Bildschirmauflösung<br />
Bildschirmtastatur<br />
Blisszeichen<br />
Browser<br />
Cursor<br />
DAISY<br />
Desktop<br />
Domäne<br />
Dvorak-Layout<br />
Grafiktablett<br />
Joystick<br />
Login<br />
Steuerung von Funktionen durch die Erfassung der Blickrichtung der<br />
Augen.<br />
Die Software, die die Verwendung (den Betrieb) eines Computers ermöglicht.<br />
Es verwaltet Betriebsmittel wie Speicher, Ein- und Ausgabegeräte<br />
und steuert die Ausführung von Programmen. Bekannteste Betriebssysteme<br />
sind Mac, DOS, LINUX, Microsoft Windows<br />
Anzahl der waagerechten und senkrechten Bildpunkte (Pixel), aus denen<br />
sich ein Monitorbild zusammensetzt. Grundsätzlich gilt: Je höher<br />
die Auflösung des Bildes, desto detailreicher ist die Darstellung des<br />
Bildschirminhaltes und desto grösser ist der verfügbare Arbeitsbereich<br />
auf dem Bildschirm.<br />
Eine virtuelle Tastatur, die auf dem Bildschirm ersatzweise z.B. eine<br />
Standardtastatur abbildet. Die Tasten der Tastatur können z.B. mit einer<br />
Maus angesteuert werden.<br />
Bestandteil der Bliss-Sprache, einer visuellen Sprache, die in ihrer<br />
Grundstruktur morphemisch ist. Das heisst, ein Zeichen/Symbol bedeutet<br />
ein Wort. Dadurch entsteht direkte Sinnverbundenheit. Die Bliss-<br />
Sprache besteht aus wenigen einfachen und klaren Einzelelementen,<br />
die inzwischen zu über 2.200 standardisierten Symbolen zusammengesetzt<br />
worden sind. Verschiedene spezielle «Indikatoren» kennzeichnen<br />
die Symbole in ihrer grammatischen Funktion, z.B. Verb, Adjektiv oder<br />
Plural. («unterstützte Kommunikation»)<br />
Abgeleitet vom englischen Verb «to browse» (durchblättern, schmökern,<br />
sich umsehen): Software mit einer Benutzeroberfläche zur Erleichterung<br />
der Navigation in einem Datensystem oder -netz wie z.B. im Internet.<br />
Ein Zeiger auf einem Bildschirm, der mit Hilfe der Maus, den Pfeiltasten<br />
auf der Tastatur oder einem Digitizer bewegt werden kann, um Textinformationen<br />
oder grafische Informationen an ihre Position zu bringen.<br />
Dieser Cursor wird auch als Grafikcursor bezeichnet.<br />
«Digital Accessible Information System», bezeichnet die Standards und<br />
Technologien, die von den Blindenbüchereien der Welt für die neue<br />
digitale Hörbuchgeneration entwickelt werden.<br />
Allgemeine Bezeichnung für die Arbeitsoberfläche in WINDOWS.<br />
In einem Netzwerk unter Windows werden eine oder mehrere Domänen<br />
eingerichtet. Der Domain Controller übernimmt in diesen Netzwerken<br />
die Aufgabe, die Benutzerberechtigungen innerhalb der Domäne zu<br />
regeln. Am Domain Controller werden Benutzerinnen und Benutzer mit<br />
ihren zugehörigen Passwörter vergeben sowie die entsprechenden<br />
Zugriffsrechte und Freigaben. Änderungen gelten jeweils für alle Computer,<br />
die Mitglieder der Domäne sind.<br />
Eine spezielle Anordnung der Zeichen der Tastatur, welche ergonomisches<br />
und schnelleres Schreiben ermöglicht.<br />
Eingabegerät, auf dem Sensoren angebracht sind, so dass eine Eingabe<br />
mit Hilfe eines speziellen Stiftes (Puck) digitalisiert werden kann.<br />
Steuerknüppel, der als Eingabegerät fungiert. Viele Computerspiele und<br />
Virtual Reality-Programme erfordern einen Joystick zur Steuerung des<br />
Spielablaufs.<br />
Das Anmelden und das Authentisieren eines Anwenders in einem<br />
Netzwerk oder einem anderen Kommunikationssystem wie einem Online-Dienst.<br />
Üblicherweise besteht ein Login aus einem Benutzernamen<br />
und einem Passwort.<br />
www.ergonomie.educaguides.ch 38
Makro<br />
Mausgesten<br />
Open-Source-Software<br />
Pocket-PC<br />
QWERTZ<br />
Rollkugel<br />
Rollover, Mouseover<br />
Scanning-Funktion<br />
Screenreader<br />
Shareware<br />
Sprachsteuerung<br />
Sprachsynthese<br />
Systemsteuerung<br />
Tablett PC<br />
Kombination einzelner Anweisungen. Eine Folge von Befehlen und<br />
Vorgängen bzw. eine Kombination von Tasten- und Mausklicks, die<br />
festgehalten und gespeichert werden kann. Wird ein Makro aufgerufen,<br />
werden die aufgezeichneten Vorgänge und Aktionen in der entsprechenden<br />
Reihenfolge automatisch abgearbeitet. Makros sind besonders<br />
wirkungsvoll, wenn bestimmte Aktionen häufig durchgeführt werden<br />
müssen oder sich ständig wiederholen.<br />
Mit der Mausgestensteuerung können häufig benutzte Navigationsbefehle<br />
auch mit kleinen Mausbewegungen ausgeführt werden. So kann<br />
z.B. die Anzeigegrösse einer Webseite vergrössert oder verkleinert<br />
werden, indem die Strg-Taste gedrückt halten und gleichzeitig das<br />
Mausrad gedreht wird. Erläuterungen zu Mausgesten. Erläuterungen zu<br />
Mausgesten (de.wikipedia.org/wiki/Mausgeste). Es gibt weiter eine frei<br />
verfügbare Software, mit der sich Computerfunktionen in verschiedenen<br />
Programmen per Mausgesten steuern lassen: Strokeit<br />
(www.tcbmi.com/strokeit/)<br />
Software, deren Quellcode veröffentlicht wurde und die daher von freien<br />
Programmierern weiterentwickelt werden kann.<br />
Kleiner Computer für mobile Anwendungen von Microsoft mit dem speziellen<br />
Windows- Betriebssystem Windows CE (CE = Companion Edition)<br />
im Chip (ROM).<br />
Deutsches Normlayout für Tastaturen. Das amerikanische Layout nennt<br />
man QWERTY.<br />
Eingabegerät, das aus einer Rollkugel in einer Halterung besteht. Diese<br />
Kugel kann bewegt werden und steuert dabei den Mauszeiger auf dem<br />
Bildschirm. Im Prinzip funktioniert das Gerät wie eine auf dem Kopf<br />
liegende Maus.<br />
Änderung der Form des Mauszeigers, wenn dieser sich über einer entsprechenden<br />
Fläche befindet. Bekannteste Verwendung ist die optische<br />
Kennzeichnung eines Hyperlinks: der Mauspfeil wird dann als Hand<br />
dargestellt.<br />
Eine Markierung wandert auf einer Bildschirmtastatur von Feld zu Feld<br />
oder von Taste zu Taste. Die Markierung kann automatisch, mit einstellbarer<br />
Geschwindigkeit oder manuell weitergeführt werden. Befindet<br />
sich die Markierung auf der gewünschten Position, wird ein Sensor oder<br />
eine Taste zum Auslösen betätigt.<br />
Bildschirm-Auslese-Programm, das den Bildschirminhalt eines Rechners<br />
ausliest und über Sprachausgabe, Braillezeile oder Schriftvergrösserung<br />
Blinden oder Sehbehinderten zur Verfügung stellt.<br />
Eine Vertriebsform von Software, bei der die jeweilige Software vor dem<br />
Kauf getestet werden kann.<br />
Verwendet Sprache, um Funktionen des Computers zu steuern.<br />
Eine Sprachsynthese wandelt geschriebenen Text mit maschinellen<br />
Verfahren in sprachliche Laute um, die dann z.B. über die Lautsprecher<br />
eines PCs wiedergegeben werden können<br />
In Computern mit dem Betriebssystem Microsoft Windows ein zentrales<br />
Programm, um die Einstellungen des Computers seinen persönlichen<br />
Bedürfnissen anzupassen.<br />
Laptop-Computer mit berührungssensitivem Bildschirm. Dieser kann<br />
flach auf das Gerät geklappt werden, Eingaben sind mit einem Stift<br />
möglich. Eine mitgelieferte Software erkennt auch Handschriften<br />
www.ergonomie.educaguides.ch 39
Taskleiste<br />
Tastenkombination, Shortcut<br />
Taster<br />
Touch Screen<br />
Touchpad<br />
USB-Schnittstelle<br />
Verknüpfung<br />
Voice-Over-IP<br />
Whiteboard<br />
Wortvorhersage<br />
Als Taskleiste oder Startleiste wird ein Abschnitt des Desktops von<br />
grafischen Oberflächen bezeichnet, der verschiedene Funktionen übernehmen<br />
kann: Programmauswahlmenüs, Anzeige zur Zeit laufender<br />
Programme, Anzeige der aktuellen Uhrzeit und des aktuellen Datums.<br />
Eine Taskleiste haben Microsoft Windows (ab Windows 95) und Mac<br />
OS X Bei Mac OS X heisst die Taskleiste «Dock»<br />
Kombination von zwei oder mehr Tasten.Dient meist der direkten Eingabe<br />
von Befehlen (Programmstart, Aufruf eines Makros usw.)<br />
Hilfsmittel zur Bedienung eines PCs für Menschen mit motorischer Behinderung,<br />
die nicht mit einer Tastatur arbeiten können. Mit einem Taster<br />
können einfach elektrische Kontakte aktiviert werden.<br />
Englische Bezeichnung für einen berührungsempfindlichen Bildschirm.<br />
Die Bedienung eines Computers erfolgt durch Berühren der Bildschirmoberfläche<br />
mit den Fingern oder einem speziellen Stift.<br />
Eingabegerät, das die Maus ersetzt und aus einer berührungsempfindlichen<br />
Fläche besteht. Die Steuerung des Mauszeigers erfolgt durch<br />
Bewegen eines Fingers auf dieser Fläche.<br />
Abkürzung für Universal Serial Bus, allgemeiner Standard zum Anschluss<br />
von Peripheriegeräten wie Tastatur, Maus, Joystick und Scanner<br />
an einen Computer oder Geräte dieser Art untereinander.<br />
Verweis auf eine Datei oder ein Verzeichnis im Dateisystem eines<br />
Computers.<br />
Unter IP-Telefonie (Internet Protocol-Telefonie, auch Voice over IP,<br />
kurz: VoIP) versteht man das Telefonieren über Computernetzwerke,<br />
die nach Internet-Standards aufgebaut sind.<br />
Berührungssensitive Projektion des Computerbildschirms. Es gibt zwei<br />
Systeme: Das Bild wird mit einem normalen Beamer projiziert, die Fläche<br />
ist berührungssensitiv (Nachteil: Schlagschatten) Oder das Bild wird<br />
von der Rückseite projiziert (teurer)<br />
Auf der Basis eines allgemeinen Wortschatzes werden beim Schreiben<br />
von Texten Möglichkeiten vorgeschlagen, wie das nächste Wort lauten<br />
oder wie ein bereits begonnenes Wort beendet werden könnte.<br />
www.ergonomie.educaguides.ch 40
educa.ch<br />
Schweizer Medieninstitut für Bildung und Kultur<br />
Erlachstrasse 21 | Postfach 612 | CH-3000 Bern 9<br />
Telefon: +41 (0)31 300 55 00<br />
info@educa.ch | www.educa.ch