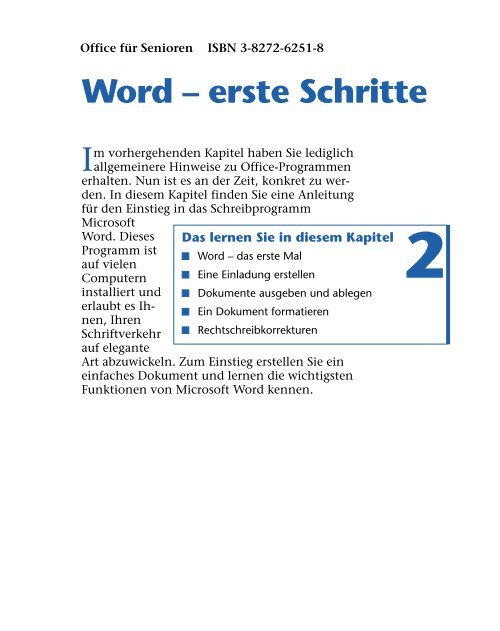Leseprobe - Markt und Technik
Leseprobe - Markt und Technik Leseprobe - Markt und Technik
Office für Senioren ISBN 3-8272-6251-8 Word – erste Schritte Im vorhergehenden Kapitel haben Sie lediglich allgemeinere Hinweise zu Office-Programmen erhalten. Nun ist es an der Zeit, konkret zu werden. In diesem Kapitel finden Sie eine Anleitung für den Einstieg in das Schreibprogramm Microsoft Word. Dieses Programm ist auf vielen Computern installiert und erlaubt es Ihnen, Ihren Schriftverkehr auf elegante Das lernen Sie in diesem Kapitel Word – das erste Mal Eine Einladung erstellen Dokumente ausgeben und ablegen Ein Dokument formatieren Rechtschreibkorrekturen Art abzuwickeln. Zum Einstieg erstellen Sie ein einfaches Dokument und lernen die wichtigsten Funktionen von Microsoft Word kennen. 2
- Seite 2 und 3: Word - das erste Mal Der Computer l
- Seite 4 und 5: horizontales Lineal Textcursor Einf
- Seite 6 und 7: HINWEIS Fehlen bei Ihnen Symbolleis
- Seite 8 und 9: Der letzte Schritt bewirkt, dass di
- Seite 10 und 11: TIPP Haben Sie Probleme, die einget
- Seite 12 und 13: der Abschnitt) der Tastatur. Aber e
- Seite 14 und 15: HINWEIS Sie können die Einfügemar
- Seite 16 und 17: TIPP Texte lassen sich auch mit der
- Seite 18 und 19: Word fügt jetzt den Text aus der Z
- Seite 20 und 21: diese Texte auch mit dem Drucker zu
- Seite 22 und 23: Sie müssen übrigens nicht warten,
- Seite 24 und 25: 2 Stellen Sie den Speicherort im Di
- Seite 26 und 27: 4 Wird der neue Ordner noch im Dial
- Seite 28 und 29: 2 Wählen Sie, wie auf den vorherig
- Seite 30 und 31: Hier noch einmal die Schaltflächen
- Seite 32 und 33: 2 Klicken Sie in der Symbolleiste a
- Seite 34 und 35: HINWEIS Welche Schriftarten bei Ihr
- Seite 36 und 37: TIPP Seien Sie sparsam mit der Ausz
- Seite 38 und 39: HINWEIS Beim Eintippen bestimmter B
- Seite 40 und 41: Ist das betreffende Wort Ihrer Mein
- Seite 42 und 43: HINWEIS Während Rechtschreibfehler
- Seite 44: Wie lässt sich in Word der Schrift
Office für Senioren ISBN 3-8272-6251-8<br />
Word – erste Schritte<br />
Im vorhergehenden Kapitel haben Sie lediglich<br />
allgemeinere Hinweise zu Office-Programmen<br />
erhalten. Nun ist es an der Zeit, konkret zu werden.<br />
In diesem Kapitel finden Sie eine Anleitung<br />
für den Einstieg in das Schreibprogramm<br />
Microsoft<br />
Word. Dieses<br />
Programm ist<br />
auf vielen<br />
Computern<br />
installiert <strong>und</strong><br />
erlaubt es Ihnen,<br />
Ihren<br />
Schriftverkehr<br />
auf elegante<br />
Das lernen Sie in diesem Kapitel<br />
Word – das erste Mal<br />
Eine Einladung erstellen<br />
Dokumente ausgeben <strong>und</strong> ablegen<br />
Ein Dokument formatieren<br />
Rechtschreibkorrekturen<br />
Art abzuwickeln. Zum Einstieg erstellen Sie ein<br />
einfaches Dokument <strong>und</strong> lernen die wichtigsten<br />
Funktionen von Microsoft Word kennen.<br />
2
Word – das erste Mal<br />
Der Computer lässt sich hervorragend zum Schreiben von Briefen,<br />
Einladungen <strong>und</strong> ähnlichen Schriftstücken verwenden. Sie benötigen<br />
zu diesem Zweck lediglich ein geeignetes Schreibprogramm.<br />
Windows selbst bietet bereits ein einfaches Schreibprogramm mit<br />
dem Namen WordPad. Quasi der »große Bruder« von WordPad ist<br />
das Programm Microsoft Word. Dieses bietet einen wesentlich<br />
umfangreicheren Funktionsumfang sowie einige nette Details. Aus<br />
Kapitel 1 wissen Sie, dass Word sowohl Bestandteil von Microsoft<br />
Office als auch von Microsoft Works ist. Daher ist die Chance<br />
groß, dass Word auf Ihrem Computer vorhanden ist. Die folgenden<br />
Kapitel befassen sich mit der Frage, wie sich Word für die<br />
verschiedenen Zwecke einsetzen lässt.<br />
HINWEIS<br />
Der Umgang mit dem Programm WordPad ist in den Büchern »Computer<br />
– leichter Einstieg für Senioren« <strong>und</strong> »Windows – leichter Einstieg<br />
für Senioren« beschrieben. Wenn Sie mit WordPad umgehen<br />
können, beherrschen Sie bereits die Gr<strong>und</strong>lagen zum Arbeiten mit<br />
Microsoft Word. Vieles in den folgenden Abschnitten wird für Sie<br />
dann eine Wiederholung sein.<br />
Microsoft Word im Überblick<br />
Word eignet sich dazu, Texte zu verfassen, zu drucken <strong>und</strong> zur<br />
späteren Verwendung in Dateien zu speichern. Das Programm ist<br />
aber mehr als ein Schreibmaschinenersatz! Mit dem richtigen<br />
Know-how lassen sich Briefe, Einladungen <strong>und</strong> andere Dokumente<br />
gestalten <strong>und</strong> mit pfiffigen Effekten versehen. Außerdem können<br />
Sie Bilder in Ihre Texte einfügen. Bevor es aber in die Details geht,<br />
sollten Sie zumindest einen kurzen Überblick über das Programmfenster<br />
<strong>und</strong> dessen Elemente erhalten. Nur keine Scheu, legen Sie<br />
einfach los <strong>und</strong> starten Sie Word:<br />
30
WORD – DAS ERSTE MAL<br />
Klicken Sie im Startmenü<br />
auf Programme<br />
<strong>und</strong> dann auf den Eintrag<br />
Microsoft Word.<br />
Falls bei Ihrem Computer das nebenstehende Symbol<br />
auf dem Desktop zu sehen ist, können Sie es per<br />
Doppelklick anwählen.<br />
In beiden Fällen sollte Windows das Programm Microsoft Word<br />
aufrufen. Das Programm meldet sich mit einem Programmfenster,<br />
das einen ähnlichen Aufbau wie die anderen Windows-Programme<br />
hat. Nachfolgend sehen Sie das (leere) Word-Fenster mit den wichtigsten<br />
Elementen.<br />
TIPP<br />
Fehlt der Word-Eintrag im Startmenü? Bei neueren Windows-<br />
Versionen ist der Eintrag vielleicht bloß verdeckt. Klicken<br />
Sie im Menü Zubehör auf das am unteren Rand sichtbare<br />
Symbol, um das sogenannte personalisierte Menü zu<br />
erweitern.<br />
Der Name des gerade bearbeiteten Dokuments erscheint in der<br />
Titelleiste des Fensters. Bei neuen Dokumenten werden Namen wie<br />
»Dokument1«, »Dokument2« etc. benutzt. Laden Sie eine Textdatei,<br />
wird deren Name in der Titelleiste eingeblendet. Das Word-<br />
Fenster besitzt zusätzlich eine Menüleiste, zwei Symbolleisten,<br />
eine Statusleiste <strong>und</strong> jeweils ein horizontales <strong>und</strong> ein vertikales<br />
Lineal.<br />
31
horizontales Lineal<br />
Textcursor<br />
Einfügemarke<br />
vertikales Lineal<br />
Tabellen<br />
Zeichnen<br />
Formatieren<br />
Anzeigemodi<br />
Statusanzeige<br />
Über die Menüleiste können Sie die einzelnen Befehle zur Gestaltung<br />
des Dokuments abrufen.<br />
Die Symbolleisten enthalten in Word die Schaltflächen <strong>und</strong> Elemente,<br />
um häufig benutzte Funktionen abzurufen. Sie können<br />
damit den Text beispielsweise speichern, drucken <strong>und</strong> mit Auszeichnungen<br />
(d.h. Formatierungen wie Schriftarten <strong>und</strong> -größen)<br />
versehen.<br />
Das weiße Fensterinnere, auch als Textbereich oder Dokumentbereich<br />
bezeichnet, dient zur Aufnahme des Texts. Beim Aufruf<br />
entspricht der Dokumentbereich einem weißen Blatt Papier, auf<br />
dem noch kein Text steht.<br />
In der linken oberen Ecke des hier gezeigten Dokumentbereichs<br />
sehen Sie noch die Einfügemarke <strong>und</strong> den Textcursor.<br />
32
WORD – DAS ERSTE MAL<br />
FACHWORT<br />
Die Einfügemarke wird als senkrechter blinkender schwarzer Strich<br />
dargestellt. Diese Marke zeigt an, wo das nächste eingegebene Zeichen<br />
auf dem Bildschirm eingefügt wird. Sobald Sie ein Zeichen über<br />
die Tastatur eingeben, bewegt sich die Einfügemarke um eine Position<br />
nach rechts (siehe auch folgende Seiten). Einfügemarken werden in<br />
Windows überall dort verwendet, wo Texte einzugeben sind.<br />
Zeigen Sie per Maus auf den Textbereich, erscheint anstelle des<br />
Mauszeigers ein so genannter Textcursor. Dieser lässt sich genauso<br />
wie der Mauszeiger handhaben. Sie können mit dem Textcursor auf<br />
ein Wort zeigen, etwas markieren oder klicken. Beim Klicken auf eine<br />
Textstelle verschiebt Word die Einfügemarke zu dieser Stelle. Sie<br />
können dort anschließend Text eingeben oder bestehenden Text<br />
bearbeiten.<br />
In der Statusleiste zeigt Word Ihnen, in welchem Teil des Dokuments<br />
Sie sich befinden. Neben der Seitennummer sowie der<br />
Gesamtseitenzahl des Dokuments gibt Word auch die aktuelle<br />
Spalte der Zeile an. In weiteren kleinen Kästchen, auch als Felder<br />
bezeichnet, zeigt Word Ihnen die verwendete Sprache, die Seitenzahl<br />
beim Ausdruck sowie weitere Informationen zum Status an.<br />
Die vier Schaltflächen in der linken unteren Fensterecke (direkt<br />
oberhalb der Statusleiste) dienen zum Umschalten der Anzeigemodi.<br />
Standardmäßig wird in diesem Buch die Seiten-Layoutansicht<br />
benutzt. Die Bedeutung der verschiedenen Elemente in den<br />
Symbolleisten lernen Sie im Verlauf des Buchs kennen.<br />
33
HINWEIS<br />
Fehlen bei Ihnen Symbolleisten<br />
oder das vertikale Lineal? Im<br />
Menü Ansicht finden Sie den<br />
Befehl Symbolleisten, der ein<br />
Untermenü öffnet. Durch Anklicken<br />
der Untermenüeinträge<br />
lassen sich die zugehörigen<br />
Symbolleisten ein-/ausblenden.<br />
Ein Häkchen signalisiert eine<br />
eingeblendete Leiste.<br />
Das vertikale Lineal wird nur im Anzeigemodus Seiten-Layoutansicht<br />
angezeigt (den Modus können Sie z.B. auch im Menü Ansicht über<br />
den Befehl Seitenlayout wählen). Fehlt das Lineal in diesem Modus<br />
noch immer, wählen Sie im Menü Extras den Befehl Optionen. Auf<br />
der Registerkarte Ansicht ist das Kontrollkästchen Vertikales Lineal<br />
durch einen Mausklick zu markieren. Schließen Sie die Registerkarte<br />
über die OK-Schaltfläche.<br />
Ein neues Dokument holen<br />
Beim Aufrufen von Microsoft Word legt das Programm automatisch<br />
ein neues Dokument an. Um später gezielt ein neues Dokument<br />
zu erzeugen, gehen Sie folgendermaßen vor:<br />
Klicken Sie auf die Schaltfläche Neu.<br />
Wenn Sie die Tastenkombination S+n drücken, wird ebenfalls<br />
ein neues Dokument angelegt.<br />
Weitere Möglichkeiten, ein auf einer Vorlage basierendes Dokument<br />
zu holen, lernen Sie später kennen.<br />
34
EINE EINLADUNG ERSTELLEN<br />
HINWEIS<br />
Alternativ lässt sich der Befehl Neu im Menü Datei wählen. Hier<br />
hängt aber die Reaktion etwas von der Word-Version ab. Bei Works<br />
können Sie in Word 2000 anschließend im Untermenü des Befehls<br />
Neu die Option Leeres Dokument oder Weitere Word-Vorlagen<br />
wählen. Je nach Auswahl öffnet Word dann ein Dialogfeld zur Auswahl<br />
einer so genannten Dokumentvorlage. Auf diesen Sachverhalt<br />
wird später noch eingegangen.<br />
Eine Einladung erstellen<br />
Zum Einstieg bietet es sich an, einen einfachen Text in Word zu<br />
erstellen. Dabei lernen Sie die ersten Schritte, wie man einen Text<br />
eingibt, Schreibfehler korrigiert, das Ganze speichert <strong>und</strong> druckt.<br />
Ich schlage vor, es mit einer einfachen Einladung zu versuchen.<br />
Dieser Text ist nicht allzu kompliziert <strong>und</strong> sollte auch von absoluten<br />
Einsteigern bewältigt werden. Hier sehen Sie einen entsprechenden<br />
Einladungsbrief, in dem ich absichtlich ein paar Fehler<br />
untergebracht habe.<br />
Für die nächste Schritte benötigen Sie den obigen Einladungstext.<br />
1 Tippen Sie einfach<br />
den Text ein.<br />
2 Klicken Sie abschließend<br />
auf diese Schaltfläche.<br />
35
Der letzte Schritt bewirkt, dass die Schaltfläche optisch hervorgehoben<br />
(hier als »eingedrückt«) dargestellt wird – sie ist aktiv.<br />
Dadurch zeigt Word für den Zwischenraum der Wörter sowie für<br />
die Zeilenenden spezielle Zeichen an. Hier sehen Sie den<br />
Dokumentausschnitt, wie er nun durch Word angezeigt wird.<br />
Einige Wörter werden dabei von Word durch eine geschlängelte<br />
rote Linie unterstrichen. Diese Linie ist eine Markierung der von<br />
Word gef<strong>und</strong>enen Schreibfehler – die Sie erst einmal im Text belassen.<br />
Tipps zur Texteingabe<br />
Falls Sie noch mit der Tastatur auf »Kriegsfuß« stehen, hier einige<br />
Hinweise, was es zu beachten gilt.<br />
Der Zwischenraum zwischen den Wörtern wird durch die K-<br />
Taste am unteren Rand der Tastatur eingefügt.<br />
Großbuchstaben erhalten Sie, wenn Sie gleichzeitig mit der<br />
Buchstabentaste die H-Taste drücken. Auf diese Weise können Sie<br />
auch Sonderzeichen wie § oder % über der obersten Tastenreihe<br />
abrufen.<br />
Wenn Sie eine Taste länger festhalten, schaltet die Tastatur in den<br />
Wiederholmodus. Dann wird das Zeichen automatisch wiederholt.<br />
36
EINE EINLADUNG ERSTELLEN<br />
TIPP<br />
Liefern plötzlich alle Tasten Großbuchstaben <strong>und</strong> beim Drücken der<br />
H-Taste erscheinen Kleinbuchstaben? Dann haben Sie versehentlich<br />
die F-Taste gedrückt <strong>und</strong> die Tastatur auf Großschreibung umgestellt.<br />
Um den Modus aufzuheben, tippen Sie kurz die H-Taste an.<br />
Ein irrtümlich eingegebenes Zeichen lässt sich durch Drücken der<br />
R-Taste sofort löschen.<br />
HINWEIS<br />
Im Anhang finden Sie eine Übersicht<br />
über die Tastatur. Dort werden<br />
die wichtigsten Tasten vorgestellt.<br />
Mit etwas Übung kriegen Sie<br />
schnell Routine <strong>und</strong> bringen auch<br />
längere Texte flott zu »Papier«.<br />
Manche Tasten sind mit drei Symbolen versehen. Drücken Sie nur<br />
die Taste, erscheint das erste Zeichen. Für die beiden anderen Zeichen<br />
müssen Sie zwei Tasten gleichzeitig drücken; die H-Taste<br />
ruft das zweite Zeichen ab <strong>und</strong> mit der Taste G erhalten Sie das<br />
dritte Zeichen. Die Tilde ~ wird also beispielsweise mit der Tastenkombination<br />
G+~ eingegeben.<br />
Die Tastenkombination<br />
G+e erzeugt dagegen das<br />
Euro-Währungszeichen. Mit<br />
H+4 erzeugen Sie das $-<br />
Zeichen.<br />
Fangen Sie noch nicht an,<br />
sich an der Gestaltung zu<br />
verkünsteln, das erledigen Sie<br />
später. Noch gleicht die Texteingabe dem Schreiben eines Briefs<br />
auf der Schreibmaschine. Wer schon Erfahrung mit der Schreibmaschine<br />
hat, soll bitte noch an eine Besonderheit denken: Gelangen<br />
Sie beim Schreiben eines Absatzes an den rechten Zeilenrand,<br />
drücken Sie keinesfalls die [-Taste, sondern tippen Sie einfach<br />
weiter. Word »schreibt« automatisch den Text in der nächsten<br />
Zeile weiter. Nur bei Einzelzeilen wie Adressangaben oder Listen<br />
müssen Sie mit der [-Taste zum nächsten Absatz weiterschalten.<br />
In obigem Text werden die Absatzwechsel durch das<br />
Symbol gekennzeichnet. Um den Abstand zwischen zwei Absätzen<br />
zu vergrößern, wurden an den betreffenden Stellen einfach<br />
Leerzeilen durch zweimaliges Drücken der [-Taste eingefügt.<br />
37
TIPP<br />
Haben Sie Probleme, die eingetippten Texte zu lesen, weil die<br />
Anzeige auf dem Bildschirm zu klein ist? Dann passen Sie in<br />
der Standard-Symbolleiste den Zoomfaktor an<br />
(indem Sie z.B. den Wert von 100 auf 110 oder<br />
120 Prozent erhöhen).<br />
Fehler im Text korrigieren<br />
Sofern Sie meinen Vorgaben gefolgt sind, haben sich beim Eintippen<br />
einige Fehler im Text eingeschlichen. Diese Fehler sollten<br />
Sie jetzt manuell berichtigen – auf die Korrektur eines Schriftstücks<br />
mit Hilfe der Rechtschreibprüfung komme ich noch zurück.<br />
Bei Word ist die nachträgliche Korrektur eines Texts kein Problem.<br />
Sie können mit wenigen Handgriffen Text löschen oder ergänzen.<br />
Beim Namen »Herrmann« fehlt das zweite »n« am Ende. Dieser<br />
Buchstabe soll jetzt an den Namen angehängt werden.<br />
1 Klicken Sie im Text hinter<br />
das zu korrigierende Wort.<br />
2 Tippen Sie den<br />
Buchstaben »n« ein.<br />
Word fügt jetzt das neue Zeichen ein <strong>und</strong><br />
rückt die Einfügemarke sowie den Text der<br />
restlichen Zeile nach rechts.<br />
Gleichzeitig verschwindet die geschlängelte Linie, mit der Word<br />
die fehlerhafte Schreibweise bemängelte. Korrigieren Sie nun das<br />
fehlerhaft geschriebene Wort »meinem«.<br />
38
EINE EINLADUNG ERSTELLEN<br />
1 Klicken Sie im Text<br />
zwischen die Buchstaben »n«<br />
<strong>und</strong> »m«. Das Ganze muss<br />
wie hier gezeigt aussehen.<br />
2 Tippen Sie den<br />
Buchstaben »e« ein.<br />
Word fügt das neue Zeichen ein <strong>und</strong> rückt die Einfügemarke<br />
sowie den rechts davon stehenden Text<br />
nach rechts.<br />
Im Wort »Geburtstag« ist ein »h« zuviel. Dieser Buchstabe soll jetzt<br />
aus dem Text gelöscht werden.<br />
1 Klicken Sie im<br />
Text vor das zu korrigierende<br />
Zeichen.<br />
2 Drücken Sie<br />
die Taste _.<br />
Word entfernt jetzt das rechts von der Einfügemarke<br />
stehende Zeichen.<br />
ACHTUNG<br />
Mit der Taste _ löschen Sie<br />
immer Zeichen, die rechts von<br />
der Einfügemarke stehen. Um ein<br />
Zeichen links von der Einfügemarke<br />
zu entfernen, drücken Sie<br />
dagegen die R-Taste.<br />
Auf diese Weise können Sie auf<br />
recht bequeme Art Tippfehler<br />
im Text korrigieren. Sie müssen<br />
lediglich die Einfügemarke an<br />
die betreffende Stelle bringen.<br />
Hierzu klicken Sie die Textstelle<br />
per Maus an oder Sie bewegen<br />
die Einfügemarke über die<br />
Cursortasten (siehe auch folgen-<br />
39
der Abschnitt) der Tastatur. Aber es gibt noch komfortablere<br />
Korrekturmöglichkeiten!<br />
TIPP<br />
Haben Sie irrtümlich etwas gelöscht, etwas ungewollt überschrieben<br />
oder falsch eingetippt? Falls einmal eine Korrektur schief gegangen ist,<br />
bietet Word (wie viele Windows-Programme) die Möglichkeit, die<br />
letzte(n) Änderung(en) rückgängig zu machen.<br />
Klicken Sie im Word-Fenster auf die nebenstehend gezeigte<br />
Schaltfläche oder drücken Sie die Tastenkombination S+Z<br />
bzw. wählen Sie den Befehl Rückgängig im Menü Bearbeiten.<br />
Im Einladungstext wird noch der Name »Edit« als falsch geschrieben<br />
bemängelt. Nun, wie wäre es, diesen Namen gleich in<br />
»Hanna« abzuwandeln? Der Text »Edit« soll dabei direkt überschrieben<br />
werden.<br />
1 Klicken Sie im<br />
Text vor das zu korrigierende<br />
Wort.<br />
2 Drücken Sie<br />
jetzt die Taste *.<br />
Word zeigt in der Statusleiste über das nebenstehende Feld,<br />
dass der Überschreibmodus aktiv ist.<br />
3 Tippen Sie den<br />
neuen Namen<br />
»Hanna« ein.<br />
Wenn alles geklappt hat, sollte der alte Name<br />
durch den neuen Text überschrieben worden sein.<br />
40
EINE EINLADUNG ERSTELLEN<br />
Um den Überschreibmodus aufzuheben, drücken Sie erneut die<br />
Taste *. Die Anzeige »ÜB« sollte in der Statusleiste des Word-<br />
Fensters verschwinden.<br />
Positionieren im Text<br />
Die Einfügemarke können Sie an jeder Stelle im Text positionieren,<br />
indem Sie mit der Maus vor den jeweiligen Buchstaben klicken. Sie<br />
können aber auch die so genannten Cursortasten sowie weitere<br />
Tasten benutzen, um die Einfügemarke im Text zu bewegen. Nachfolgend<br />
finden Sie eine Auflistung der wichtigsten Tasten <strong>und</strong><br />
Tastenkombinationen, mit denen Sie die Einfügemarke im Text<br />
bewegen.<br />
Tasten<br />
Bemerkung<br />
Y<br />
V<br />
I<br />
W<br />
S+I<br />
S+W<br />
Verschiebt die Einfügemarke im Text eine Zeile nach oben.<br />
Verschiebt die Einfügemarke im Text eine Zeile nach unten.<br />
Verschiebt die Einfügemarke im Text ein Zeichen nach links<br />
in Richtung Textanfang.<br />
Verschiebt die Einfügemarke im Text ein Zeichen nach<br />
rechts in Richtung Textende.<br />
Verschiebt die Einfügemarke im Text um ein Wort nach<br />
links.<br />
Verschiebt die Einfügemarke im Text um ein Wort nach<br />
rechts.<br />
P Drücken Sie diese Taste, springt die Einfügemarke an den<br />
Zeilenanfang.<br />
: Mit dieser Taste verschieben Sie die Einfügemarke an das<br />
Zeilenende.<br />
S+P<br />
S+:<br />
Mit dieser Tastenkombination springt die Einfügemarke an<br />
den Textanfang.<br />
Die Tastenkombination verschiebt die Einfügemarke an das<br />
Textende.<br />
41
HINWEIS<br />
Sie können die Einfügemarke übrigens nur auf die Stellen im<br />
Dokumentfenster positionieren, die Text enthalten, <strong>und</strong> bei<br />
Leerzeilen an den Zeilenanfang vor die Absatzmarke.. Bei<br />
einem neuen Dokument gibt es nur eine einzige Leerzeile am<br />
oberen Blattrand.<br />
Markieren von Texten<br />
Bei bestehenden Texten kommt es häufiger vor, dass ganze Sätze<br />
oder Textteile gelöscht werden müssen, z.B. wenn Sie einen R<strong>und</strong>brief<br />
schreiben, den Sie individuell an die Empfänger anpassen<br />
möchten. Sie können hierzu die Einfügemarke an den Anfang des<br />
Textbereichs setzen <strong>und</strong> dann die _-Taste so lange drücken, bis<br />
alle Zeichen gelöscht sind. Eleganter ist das Löschen oder Überschreiben<br />
aber, wenn Sie den Text vorher markieren. Dann reicht<br />
ein Tastendruck auf _, um den markierten Textbereich zu löschen.<br />
Tippen Sie dagegen ein Zeichen ein, löscht Word den markierten<br />
Text <strong>und</strong> fügt das eingetippte Zeichen zum Dokument<br />
hinzu.<br />
FACHWORT<br />
Das Markieren werden Sie in Windows <strong>und</strong> in den zugehörigen Programmen<br />
häufiger gebrauchen können. Sie können Dateien, Symbole,<br />
Ordner, Textbereiche oder Bildausschnitte in einem Grafikprogramm<br />
per Maus (durch Anklicken oder Ziehen) markieren. Je nach Programm<br />
zeigt Windows den markierten Bereich mit einem farbigen Hintergr<strong>und</strong><br />
oder durch eine gestrichelte Linie an. Haben Sie etwas markiert, wirken<br />
sich alle Befehle auf den Inhalt der Markierung aus.<br />
Das Markieren lässt sich mit dem farbigen Auszeichnen eines Texts<br />
auf einem Blatt Papier vergleichen. In Word benutzen Sie hierzu<br />
den Textcursor, den Sie über den zu markierenden Text ziehen.<br />
42
EINE EINLADUNG ERSTELLEN<br />
Nehmen wir an, Sie möchten in der obigen Einladung einen Textteil<br />
löschen. Dann gehen Sie folgendermaßen vor:<br />
1 Klicken Sie mit<br />
der Maus an den<br />
Anfang des zu markierenden<br />
Textbereichs.<br />
2 Halten Sie die linke Maustaste<br />
gedrückt <strong>und</strong> ziehen Sie die<br />
Maus zum Ende des Bereichs, der<br />
markiert werden soll.<br />
Der markierte Textbereich wird farbig hervorgehoben.<br />
3 Drücken Sie<br />
anschließend die<br />
_-Taste.<br />
Word löscht den markierten Text. Alternativ können Sie auch<br />
einfach einen neuen Text eintippen. Der markierte Text wird<br />
durch das erste eingetippte Zeichen ersetzt, dann werden die restlichen<br />
eingetippten Zeichen eingefügt. Diese <strong>Technik</strong> können Sie an<br />
vielen Stellen einsetzen.<br />
TIPP<br />
Und hier noch einige Tipps zum eleganteren Markieren: Ein Wort<br />
lässt sich per Doppelklick markieren. Halten Sie die S-Taste beim<br />
Klicken mit der Maus auf den Text gedrückt, markiert Word den<br />
aktuellen Satz. Klicken Sie auf eine Textstelle, halten dann die H-<br />
Taste gedrückt <strong>und</strong> klicken dann auf eine zweite Stelle im Text, markiert<br />
Word den dazwischen liegenden Text. Klicken Sie auf den Rand<br />
vor einer Zeile, markiert Word die Zeile. Ein Doppelklick auf den<br />
linken Rand vor der Zeile markiert den zugehörigen Absatz, ein<br />
Dreifachklick markiert das gesamte Dokument.<br />
43
TIPP<br />
Texte lassen sich auch mit der Tastatur markieren – was häufig einfacher<br />
als das Markieren per Maus ist. Verschieben Sie die Einfügemarke<br />
an den Anfang des zu markierenden Bereichs. Anschließend halten Sie<br />
die H-Taste gedrückt <strong>und</strong> verschieben die Einfügemarke durch das<br />
Drücken der oben beschriebenen Cursortasten im Text. Zum Aufheben<br />
der Markierung klicken Sie auf eine Stelle außerhalb des markierten<br />
Bereichs oder drücken eine der Cursortasten W bzw. I.<br />
Ausschneiden, Kopieren <strong>und</strong> Verschieben<br />
Um umfangreichere Textstellen im Dokument zu verschieben oder<br />
zu kopieren, benötigen Sie weitere Funktionen. Vielleicht haben<br />
Sie sich entschlossen, den in der Einladung als »PS:« angehängten<br />
Satz mit in den Haupttext zu übernehmen. Statt jetzt den Satz zu<br />
markieren, zu löschen, an die gewünschte Dokumentstelle zu<br />
klicken <strong>und</strong> dann den Text erneut einzugeben, wählen Sie die<br />
folgenden Schritte:<br />
1 Markieren Sie den Text, den Sie ausschneiden<br />
oder verschieben wollen.<br />
2 Wählen Sie den<br />
Befehl zum Ausschneiden<br />
oder Kopieren.<br />
44
EINE EINLADUNG ERSTELLEN<br />
Diese Befehle lassen sich auf verschiedenen Wegen aufrufen:<br />
Die nebenstehende Schaltfläche mit dem Scherensymbol,<br />
der Befehl Ausschneiden im Menü Bearbeiten oder die Tastenkombination<br />
S+x schneiden den markierten Bereich<br />
aus. Der markierte Bereich verschwindet im Dokumentfenster.<br />
Die nebenstehende Schaltfläche, der Befehl Kopieren im<br />
Menü Bearbeiten oder die Tastenkombination S+c kopieren<br />
den markierten Bereich aus dem Dokumentbereich an<br />
die gewünschte Stelle.<br />
In beiden Fällen wird der vorher markierte Bereich in die<br />
Windows- Zwischenablage übertragen.<br />
FACHWORT<br />
Die Zwischenablage ist ein Speicherbereich, der durch<br />
Windows bereitgestellt wird. Ein Programm kann dort ausgeschnittene<br />
oder kopierte Dokumentteile hinterlegen <strong>und</strong><br />
wieder entnehmen. Der Inhalt der Zwischenablage geht beim<br />
Beenden von Windows verloren.<br />
3 Klicken Sie in die Zeile, an<br />
der der Inhalt der Zwischenablage<br />
eingefügt werden soll.<br />
Hier sehen Sie einen<br />
Ausschnitt des Einladungstexts,<br />
in dem<br />
die alte Zeile ausgeschnitten<br />
<strong>und</strong> die<br />
neue Einfügeposition<br />
markiert ist.<br />
45
Word fügt jetzt den<br />
Text aus der<br />
Zwischenablage an<br />
der Einfügemarke<br />
im Dokument ein.<br />
4 Klicken Sie auf die Schaltfläche<br />
oder wählen Sie im Menü Bearbeiten den<br />
Befehl Einfügen oder drücken Sie die Tastenkombination<br />
S+v.<br />
Sie haben mit diesen Schritten den vorher markierten Text an die<br />
neue Position verschoben (oder kopiert, falls der Befehl Kopieren<br />
gewählt wurde). Jetzt sollten Sie noch den überflüssigen Absatzwechsel<br />
sowie den Text »PS:« löschen.<br />
1 Klicken Sie auf<br />
die Textstelle vor<br />
dem Absatzwechsel.<br />
2 Drücken Sie einmal<br />
die _-Taste, um den<br />
Absatzwechsel zu löschen.<br />
3 Drücken Sie dann<br />
mehrfach die _-<br />
Taste, bis der Text »PS:«<br />
gelöscht ist.<br />
Das Word-Fenster mit dem Einladungstext könnte dann<br />
folgendermaßen aussehen.<br />
46
DOKUMENTE AUSGEBEN UND ABLEGEN<br />
HINWEIS<br />
Sie können nicht nur einzelne Wörter, sondern ganze Sätze, Abschnitte<br />
oder auch einen Text insgesamt markieren <strong>und</strong> in die Zwischenablage<br />
übernehmen. Anschließend lässt sich der Inhalt der Zwischenablage<br />
beliebig oft im Dokument einfügen. Der Datenaustausch über<br />
die Zwischenablage funktioniert auch zwischen verschiedenen Fenstern<br />
(also z.B. zwischen zwei Word-Dokumenten oder zwischen<br />
Word <strong>und</strong> Excel).<br />
Dokumente ausgeben <strong>und</strong> ablegen<br />
Mit den vorhergehenden Schritten haben Sie die wichtigsten <strong>Technik</strong>en<br />
zum Eingeben von Texten in Word kennen gelernt <strong>und</strong><br />
können nun einfache Textdokumente eintippen <strong>und</strong> korrigieren.<br />
Allerdings ist das nur die halbe Miete. Vermutlich möchten Sie<br />
47
diese Texte auch mit dem Drucker zu Papier bringen. Weiterhin<br />
bietet es sich an, diese Texte für eine spätere Verwendung aufzuheben,<br />
d.h., Sie müssen die Möglichkeiten zum Speichern <strong>und</strong> späteren<br />
Laden der Textdokumente kennen. Auch das ist nicht sonderlich<br />
schwer <strong>und</strong> soll jetzt gezeigt werden.<br />
So wird gedruckt<br />
Das Drucken eines Dokuments ist mit Word sehr einfach. Wie<br />
viele andere Programme weist Word in der Symbolleiste eine eigene<br />
Schaltfläche mit dem Druckersymbol auf.<br />
1 Klicken Sie einfach<br />
in der Symbolleiste auf<br />
Schaltfläche mit dem<br />
Druckersymbol.<br />
Das war’s schon. Word bereitet das Dokument zur Ausgabe an den<br />
Drucker vor. Bei dem hier benutzten sehr kurzen Dokument bekommen<br />
Sie das gar nicht mit. Bei eingeschaltetem Drucker wird<br />
der Text gleich auf einem Blatt ausgegeben werden.<br />
HINWEIS<br />
Drucken Sie ein längeres Dokument, zeigt Word während<br />
der Aufbereitung der Druckdaten kurzzeitig ein<br />
stilisiertes Druckersymbol in der Statusleiste.<br />
Durch einen Doppelklick auf dieses Symbol lässt sich der Ausdruck<br />
abbrechen. Falls die Ausgabe der Daten an Windows bereits abgeschlossen<br />
ist, müssen Sie den Ausdruck ggf. am Windows-Druckmanager<br />
abbrechen (Details hierzu finden Sie in der Windows-Hilfe<br />
oder in den im <strong>Markt</strong>+<strong>Technik</strong>-Verlag zu den verschiedenen<br />
Windows-Versionen erschienenen Easy-Titeln).<br />
48
DOKUMENTE AUSGEBEN UND ABLEGEN<br />
Um gezielt die Einstellungen zum Ausdrucken wählen zu können,<br />
müssen Sie etwas anders vorgehen – das funktioniert übrigens bei<br />
den meisten Windows-Programmen gleich.<br />
1 Wählen Sie im Menü Datei den<br />
Befehl Drucken oder drücken Sie die<br />
Tastenkombination S+p.<br />
Word öffnet das<br />
Dialogfeld<br />
Drucken. Dieses<br />
Dialogfeld sieht<br />
zwar bei den<br />
verschiedenen<br />
Windows-Versionen<br />
leicht<br />
unterschiedlich<br />
aus, aber die<br />
wichtigsten<br />
Elemente entsprechen<br />
sich.<br />
Die Schaltfläche<br />
Eigenschaften erlaubt es, Druckereinstellungen wie das Papierformat<br />
anzupassen. Um einzelne Seiten eines Dokuments zu drucken, klicken<br />
Sie auf das Optionsfeld Seiten <strong>und</strong> tippen die gewünschten Seitenzahlen<br />
in die zugehörigen Textfelder ein. Benötigen Sie mehrere<br />
Kopien, klicken Sie auf das mit Anzahl<br />
oder einem ähnlichen Namen bezeichnete<br />
Drehfeld. Dann können Sie entweder<br />
die Kopienzahl per Tastatur eintippen oder den Zähler durch<br />
Anklicken der beiden Schaltflächen erhöhen oder erniedrigen.<br />
2 Um den Ausdruck zu starten,<br />
klicken Sie auf die mit OK bzw.<br />
Drucken bezeichnete Schaltfläche.<br />
49
Sie müssen übrigens nicht warten, bis der Drucker die Seiten ausgegeben<br />
hat. Windows speichert vielmehr die Druckausgaben der<br />
Programme zwischen, d.h., Sie können sofort weiterarbeiten.<br />
TIPP<br />
Um sich mehrere Druckversuche zu ersparen, können Sie die<br />
nebenstehend gezeigte Schaltfläche Seitenansicht wählen.<br />
Word wechselt dann zur Seitenansicht, in der Sie eine Vorschau des<br />
Ausdrucks erhalten. Über die Symbolleiste lässt sich der Zoomfaktor<br />
einstellen (oder Sie klicken auf das Dokument, um die Seite vergrößert<br />
bzw. verkleinert anzuzeigen).<br />
Über die Schaltfläche Schließen der Symbolleiste gelangen Sie zur<br />
normalen Word-Anzeige zurück.<br />
50
DOKUMENTE AUSGEBEN UND ABLEGEN<br />
So funktioniert das Speichern<br />
In Word können Sie den getippten Text für eine spätere Verwendung<br />
aufheben, indem Sie ihn in einer Datei speichern.<br />
1 Klicken Sie in der<br />
Symbolleiste auf die<br />
Schaltfläche Speichern.<br />
Ein vorher aus einer Datei geladenes Dokument (siehe folgende<br />
Seiten) wird dann einfach in der bestehenden Datei gesichert.<br />
Bei einem neuen Dokument erscheint des Dialogfeld Speichern unter,<br />
in dem Sie den Dateinamen angeben müssen. Der genaue Aufbau<br />
des Listenfelds hängt von der Windows- <strong>und</strong> der Word-Version ab.<br />
Neuer Ordner<br />
Ordnerauswahl<br />
Speicherorte<br />
Die Schritte zum Speichern eines Dokuments entsprechen sich<br />
aber weitgehend.<br />
51
2 Stellen Sie den Speicherort<br />
im Dialogfeld ein.<br />
Bei neueren Versionen können Sie hierzu die Symbole wie Eigene<br />
Dateien in der linken Spalte anklicken. Oder Sie verwenden das mit<br />
Speichern bzw. Speichern in bezeichnete Listenfeld, um ggf. das<br />
Laufwerk <strong>und</strong> den Ordner, in dem Sie die Datei speichern wollen,<br />
auszuwählen.<br />
Das Listenfeld Speichern lässt sich<br />
durch einen Mausklick auf den<br />
Pfeil öffnen. Einen Ordner öffnen<br />
Sie durch einen Doppelklick<br />
auf das zugehörige Symbol (siehe<br />
auch folgende Seiten).<br />
TIPP<br />
Möchten Sie ein bereits aus einer Datei geladenes Dokument unter<br />
einem neuen Namen speichern, wählen Sie einfach im Menü Datei<br />
den Befehl Speichern unter. Dieser Befehl öffnet das Dialogfeld Speichern<br />
unter <strong>und</strong> Sie können den neuen Dateinamen wählen. Der<br />
Befehl Speichern im Menü Datei oder die Tastenkombination S+s<br />
wirkt dagegen wie die Schaltfläche Speichern.<br />
Es stellt sich die Frage, wo Sie das Dokument speichern können.<br />
Einmal bietet es sich natürlich an, Briefe auf Diskette zu hinterlegen.<br />
Sie könnten z.B. eine Diskette für private Post <strong>und</strong> eine für<br />
geschäftliche Korrespondenz führen. Alternativ lässt sich das Dokument<br />
in einem Ordner der Festplatte hinterlegen. Dann lässt<br />
sich das Dokument später direkt laden <strong>und</strong> Sie müssen nicht erst<br />
eine Diskette heraussuchen. In den meisten Windows-Versionen<br />
gibt es einen speziellen Ordner mit dem Namen Eigene Dateien.<br />
Dort können Sie Ihre Dokumente hinterlegen. Falls Sie häufiger<br />
Dokumente erstellen <strong>und</strong> speichern, lassen sich auch Unterordner<br />
wie Briefe, R<strong>und</strong>schreiben, Einladungen etc. unter Eigene Dateien<br />
52
DOKUMENTE AUSGEBEN UND ABLEGEN<br />
anlegen. Für unsere Zwecke soll das Dokument im Ordner Eigene<br />
Dateien/Einladungen hinterlegt werden. Falls dieser Unterordner<br />
Einladungen noch nicht existiert, sind einige zusätzliche Schritte<br />
erforderlich. Diese Schritte hängen zum Teil von der Windowsbzw.<br />
Word-Version ab. Hier die prinzipielle Vorgehensweise.<br />
1 Stellen Sie im Dialogfeld Speichern unter<br />
den Ordner Eigene Dateien als Speicherziel ein<br />
(entweder über das Listenfeld oder über die<br />
Schaltfläche in der linken Spalte).<br />
2 Sobald der Ordner Eigene Dateien im Dialogfeld<br />
angezeigt wird, wählen Sie in der Symbolleiste des<br />
Dialogfelds die Schaltfläche Neuen Ordner erstellen.<br />
Im Dialogfeld Speichern unter wird ein neuer Ordner angelegt oder<br />
es erscheint ein Dialogfeld mit der Abfrage des Ordnernamens.<br />
3 Tippen Sie jetzt den Ordnernamen<br />
Einladungen ein <strong>und</strong> bestätigen<br />
Sie dies durch Drücken der [-Taste.<br />
53
4 Wird der neue Ordner noch im<br />
Dialogfeld Eigene Dateien angezeigt,<br />
wechseln Sie durch einen Doppelklick auf<br />
das Ordnersymbol zu diesem Ordner.<br />
Damit haben Sie den Zielordner für das neue Dokument erreicht.<br />
Jetzt gilt es, den Namen für die neue Datei sowie deren Dateityp<br />
festzulegen.<br />
1 Wählen Sie bei Bedarf den Dateityp im<br />
gleichnamigen Listenfeld (den Pfeil des Listenfelds<br />
anklicken <strong>und</strong> den Eintrag Word-Dokument<br />
(*.doc) wählen).<br />
2 Geben Sie jetzt den<br />
Dateinamen im Feld<br />
Dateiname an.<br />
Standardmäßig ist der Dateityp Word-Dokument eingestellt, d.h.,<br />
Sie brauchen den Dateityp nicht umzustellen <strong>und</strong> müssen auch<br />
die Dateinamenerweiterung im Dateinamen nicht unbedingt angeben.<br />
Word ergänzt diese Erweiterung automatisch in Abhängigkeit<br />
vom Dateityp.<br />
3 Klicken Sie auf die<br />
Schaltfläche Speichern.<br />
54
DOKUMENTE AUSGEBEN UND ABLEGEN<br />
Word schließt das Dialogfeld <strong>und</strong> legt das Dokument in einer<br />
Datei im gewünschten Ordner ab. Die Datei erhält den von Ihnen<br />
gewählten Namen <strong>und</strong> die zugehörige Dateinamenerweiterung<br />
(bei der obigen Auswahl wird die Erweiterung .doc verwendet).<br />
Nach dem Speichern eines neuen Dokuments wird der Name der<br />
betreffenden Dokumentdatei in der Titelleiste des Word-Fensters<br />
eingeblendet. Wenn Sie jetzt Word beenden (z.B. über die<br />
Schaltfläche in der rechten oberen Fensterecke bzw. durch<br />
Anwahl des Befehls Beenden im Menü Datei), bleibt die Datei erhalten.<br />
Sie können das Dokument später wieder im Programm laden.<br />
Wie kann ich ein Dokument laden?<br />
Gespeicherte Textdokumente lassen sich in Word laden (d.h. aus der<br />
Datei lesen) <strong>und</strong> anschließend anzeigen, bearbeiten oder drucken.<br />
1 Klicken Sie im<br />
Word-Fenster auf die<br />
Schaltfläche Öffnen.<br />
Word öffnet<br />
dieses<br />
Dialogfeld.<br />
55
2 Wählen Sie, wie auf den vorherigen<br />
Seiten beim Speichern gezeigt,<br />
den Ordner aus, der die zu<br />
ladende Datei enthält (einfach auf<br />
die Ordnersymbole doppelklicken,<br />
bis der Unterordner Eigene Dateien/<br />
Einladungen erscheint).<br />
3 Klicken Sie auf<br />
die Datei, die Sie<br />
öffnen möchten.<br />
4 Klicken Sie auf die<br />
Schaltfläche Öffnen.<br />
Word lädt anschließend die Datei <strong>und</strong> zeigt das Ergebnis im<br />
Dokumentfenster an. Das ist doch ganz einfach, oder? Die einzige<br />
Schwierigkeit besteht vielleicht darin, den Ordner zu finden, in<br />
dem die Datei gespeichert ist.<br />
TIPP<br />
Ein mit Word erstelltes Dokument lässt sich auch in einem Ordnerfenster<br />
durch einen Doppelklick auf die betreffende Datei direkt in der<br />
Anwendung laden. Weiterhin können Sie das Menü Datei im Word-<br />
Fenster öffnen. Word zeigt in diesem Menü die Namen der vier zuletzt<br />
bearbeiteten Dokumente an. Ist das Dokument dort aufgeführt, reicht<br />
es, zum Laden den betreffenden Eintrag im Menü Datei anzuwählen.<br />
Ein Dokument formatieren<br />
In den vorhergehenden Abschnitten haben Sie Word lediglich als<br />
simplen Schreibmaschinenersatz eingesetzt (wenn auch mit praktischer<br />
Korrekturfunktion). Möchten Sie Ihre Einladungen <strong>und</strong><br />
Briefe besonders schön gestalten, indem Sie bestimmte Textstellen<br />
fett hervorheben oder Überschriften in der Zeilenmitte anordnen?<br />
Das wird als Formatieren bezeichnet <strong>und</strong> lässt sich in Word mit<br />
wenigen Mausklicks erreichen.<br />
56
EIN DOKUMENT FORMATIEREN<br />
Absätze ausrichten<br />
Das Ausrichten der Absätze lässt sich am Beispiel der Einladung<br />
demonstrieren. Wie wäre es damit, die Überschriftzeile zentriert<br />
auszurichten?<br />
1 Klicken Sie in die erste<br />
Zeile mit der Überschrift.<br />
Die Einfügemarke wird in dieser Zeile bzw. im betreffenden Absatz<br />
positioniert. Das ist notwendig, da sich Absatzformate immer auf<br />
einen Absatz beziehen – Word muss daher wissen, welchen Absatz<br />
bzw. Textabschnitt Sie bearbeiten möchten.<br />
2 Klicken Sie in der<br />
Word-Symbolleiste auf die<br />
Schaltfläche Zentriert.<br />
Das nachfolgende Word-Fenster zeigt die bereits zentrierte erste<br />
Zeile mit dem senkrechten Strich der Einfügemarke. Auf die Schaltfläche<br />
zum Zentrieren in der Symbolleiste wird mit einem Mauszeiger<br />
hingewiesen.<br />
TIPP<br />
Word hebt die Schaltfläche, die dem aktuellen Absatzformat<br />
entspricht, optisch hervor (bei Word 2000 wird die Schaltfläche<br />
als »eingedrückt« dargestellt). Zeigen Sie auf eine<br />
Schaltfläche der Symbolleiste, blendet Word übrigens ein Feld,<br />
die so genannte QuickInfo, mit dem Namen der Schaltflächenfunktion<br />
ein.<br />
57
Hier noch einmal die Schaltflächen der Absatzformate zum Ausrichten.<br />
Die Schaltfläche Linksbündig sorgt dafür, dass die Zeilen am<br />
linken Rand ausgerichtet werden. Erreicht der Text den<br />
rechten Rand, rutscht das nächste Wort automatisch in die<br />
Folgezeile (umbrochen). Weil die Zeilen am rechten Rand unterschiedlich<br />
lang sind, bezeichnet man dies auch als Flattersatz. Eine<br />
linksbündige Ausrichtung ist die übliche Art der Texterfassung.<br />
Verwenden Sie die Schaltfläche Zentriert, um Texte in der<br />
Mitte zwischen dem linken <strong>und</strong> rechten Rand auszurichten.<br />
Diese Anordnung eignet sich zum Beispiel zur Gestaltung<br />
von Überschriften.<br />
Über die Schaltfläche Rechtsbündig enden die Textzeilen am<br />
rechten Seitenrand, während der Flattersatz sich auf den<br />
linken Rand bezieht.<br />
Die Schaltfläche Blocksatz bewirkt, dass Word die Textzeilen<br />
eines mehrzeiligen Absatzes an den Seitenrändern ausrichtet.<br />
Die Zeilen beginnen <strong>und</strong> enden damit – ähnlich wie meist<br />
beim Buch- <strong>und</strong> Zeitungsdruck – jeweils an der gleichen Position.<br />
58
EIN DOKUMENT FORMATIEREN<br />
Die Art der Ausrichtung erkennen Sie an den Linien des Schaltflächensymbols.<br />
Außerdem blendet Word eine Quickinfo mit dem<br />
Namen der Funktion ein, sobald Sie auf eine dieser Schaltflächen<br />
HINWEIS<br />
Das Ausrichten bezieht sich<br />
auf den markierten Textbereich<br />
oder den aktuellen<br />
Absatz.<br />
zeigen. Die Schaltfläche, die dem<br />
Modus des aktuellen Absatzes<br />
entspricht, wird dabei optisch<br />
markiert (z.B. als »eingedrückt«<br />
dargestellt). Experimentieren Sie<br />
doch einmal mit den Schaltflächen<br />
<strong>und</strong> richten Sie den Hauptabsatz<br />
der Einladung zentriert, rechtsbündig<br />
<strong>und</strong> dann mit Blocksatz aus! Hier sehen Sie den Text, bei<br />
dem der Hauptabsatz im Blocksatz-Modus wiedergegeben wird.<br />
Text vergrößern <strong>und</strong> verkleinern<br />
Bei der Eingabe verwendet Word immer die gleiche Größe für die<br />
Texte. Sie haben aber die Möglichkeit, Texte etwas größer oder<br />
kleiner auszuzeichnen. Der Fachmann bezeichnet so etwas als<br />
»Anpassen des Schriftgrads«. Wie wäre es, die Schriftgröße der<br />
zentrierten Titelzeile der Einladung zu erhöhen?<br />
1 Markieren Sie die erste Zeile der Einladung<br />
(einfach vor den ersten Buchstaben<br />
klicken <strong>und</strong> dann die Maus bei gedrückter<br />
linker Maustaste zum Ende der Zeile ziehen).<br />
59
2 Klicken Sie in der<br />
Symbolleiste auf das<br />
Listenfeld Schriftgrad.<br />
FACHWORT<br />
Die Größe der Zeichen wird<br />
als Schriftgrad bezeichnet;<br />
die Zahlen geben den Schriftgrad<br />
in Punkt an, was eine<br />
Maßeinheit wie mm ist.<br />
3 Stellen Sie in der angezeigten<br />
Liste einen Wert von 20 Punkt für<br />
den Schriftgrad ein (oder tippen<br />
Sie die Zahl 20 im Feld ein).<br />
4 Klicken Sie auf eine<br />
Stelle neben dem Text,<br />
um die Markierung<br />
aufzuheben.<br />
Die Schriftart ändern<br />
FACHWORT<br />
Zur Darstellung von Texten werden so genannte Schriftarten (wie<br />
Times Roman, Courier, Arial etc.) benutzt. Eine Schriftart charakterisiert<br />
die Form der einzelnen Lettern (z.B. gerade oder verschnörkelt).<br />
Sie kennen dies sicherlich: Die Schrift einer Zeitung sieht meist<br />
anders aus als das Werbeplakat Ihres Lebensmittelhändlers. Und<br />
vielleicht erinnern Sie sich noch an die Steckbriefe mit dem Schriftzug<br />
Wanted aus alten Wildwestfilmen, die mit einer besonderen<br />
Schriftart gestaltet waren. Auch das Logo auf den Flaschen eines<br />
bekannten Cola-Herstellers weist eine markante Schriftart auf.<br />
60
EIN DOKUMENT FORMATIEREN<br />
Die Schriftart lässt sich direkt über das betreffende Listenfeld in<br />
der Format-Symbolleiste wählen. Probieren Sie doch gleich mal,<br />
wie die Überschrift der Einladung in anderen Schriftarten aussieht.<br />
1 Markieren Sie<br />
erneut die erste Zeile<br />
der Einladung.<br />
3 Klicken Sie auf<br />
eine Stelle neben dem<br />
Text, um die Markierung<br />
aufzuheben.<br />
2 Öffnen Sie das Listenfeld<br />
mit den Schriftarten<br />
<strong>und</strong> wählen Sie eine andere<br />
Schriftart.<br />
Jetzt sollte das Schriftstück in der betreffenden Schriftart dargestellt<br />
sein. Hier sehen Sie den Ausschnitt aus der Einladung, bei<br />
der die Überschrift mit einem Schriftgrad von 20 Punkt <strong>und</strong> in der<br />
Schriftart Arial formatiert wurde. Es ist deutlich zu erkennen, dass<br />
die Buchstaben der Überschrift eine etwas andere Form als die<br />
Buchstaben des übrigen Texts (der mit der Schriftart Times New<br />
Roman verfasst wurde) aufweisen.<br />
61
HINWEIS<br />
Welche Schriftarten bei Ihrem System angezeigt werden, hängt von<br />
den installierten Programmen ab. Achten Sie beim Verfassen von<br />
Schriftstücken darauf, nicht zu viele Schriftarten zu mischen. Bei<br />
einer Einladung können Sie beispielsweise die Schriftarten Times New<br />
Roman <strong>und</strong> Arial verwenden. Bei Briefen etc. sollte aus gestalterischen<br />
Gründen durchgängig nur eine Schriftart benutzt werden.<br />
Texte – fett, kursiv <strong>und</strong> unterstrichen<br />
Gelegentlich ist es erwünscht, dass bestimmte Stellen in einem<br />
Text fett hervorgehoben, mit schrägen Buchstaben ausgezeichnet<br />
oder unterstrichen dargestellt werden. Auch dies ist in Word kein<br />
Problem. Als Erstes soll die Überschrift fett hervorgehoben werden.<br />
1 Markieren Sie<br />
erneut die erste Zeile<br />
der Einladung.<br />
2 Klicken Sie in der<br />
Symbolleiste des Word-Fensters<br />
auf diese Schaltfläche.<br />
3 Klicken Sie auf eine Stelle<br />
neben dem Text, um die<br />
Markierung aufzuheben.<br />
Wenn alles geklappt hat, sollte Word den markierten Teil der Überschrift<br />
in fetten Buchstaben wiedergeben.<br />
62
EIN DOKUMENT FORMATIEREN<br />
Word bietet Ihnen drei Schaltflächen, um markierte Textstellen<br />
fett, kursiv oder unterstrichen zu formatieren:<br />
Diese Schaltfläche formatiert den markierten Text mit fetten<br />
Buchstaben.<br />
Klicken Sie auf diese Schaltfläche, erscheint der markierte<br />
Text mit schräg gestellten Buchstaben. Man bezeichnet das<br />
auch als kursiv.<br />
Um einen markierten Text zu unterstreichen, klicken Sie auf<br />
diese Schaltfläche.<br />
Klicken Sie eine solche Schaltfläche an, wird ein markierter Text<br />
oder der anschließend eingetippte Text in der entsprechenden<br />
Weise formatiert. Sie können auch mehrere Zeichenformate kombinieren.<br />
TIPP<br />
Sie erkennen an einer »eingedrückt« (oder anders hervorgehoben)<br />
dargestellten Schaltfläche, welcher Formatmodus für den markierten<br />
Text gerade eingeschaltet ist. Klicken Sie auf eine solche optisch<br />
hervorgehobene Schaltfläche, hebt Word die Formatierung für den<br />
markierten Text wieder auf. Sind mehrere Zeichenformate zugewiesen,<br />
löschen Sie alle Zeichenformate des markierten Bereichs über<br />
die Tastenkombination S+K.<br />
Sie können dies beispielsweise nutzen, um Teile der Einladung<br />
besonders hervorzuheben. Gehen Sie wie in obigen Schritten vor<br />
<strong>und</strong> weisen Sie bestimmten Teilen die Formate kursiv <strong>und</strong> unterstrichen<br />
zu. Hier sehen Sie ein Beispiel für diese Formatierungen –<br />
die Datums- <strong>und</strong> Uhrzeitangaben wurden fett, kursiv <strong>und</strong> unterstrichen<br />
hervorgehoben.<br />
Auf diese Weise können Sie Ihr Dokument etwas ansprechender<br />
gestalten. Drucken Sie das Ergebnis <strong>und</strong> speichern Sie den neuen<br />
Text ggf. in eine Datei.<br />
63
TIPP<br />
Seien Sie sparsam mit der Auszeichnung von Textstellen mit mehreren<br />
Formaten wie Kursiv, Fett <strong>und</strong> Unterstrichen. Häufig genügt eine<br />
Formatierung (z.B. das Unterstreichen von Textstellen), um diese<br />
optisch herauszustellen. Wenn zu viele Formate verwendet werden,<br />
leidet häufig die Lesbarkeit des Dokuments.<br />
Rechtschreibkorrekturen<br />
Wenn Sie die obigen Abschnitte durchgearbeitet haben, beherrschen<br />
Sie bereits die Word-Gr<strong>und</strong>funktionen zum Erfassen <strong>und</strong><br />
Bearbeiten von Textdokumenten. In den nächsten Kapiteln zeige<br />
ich Ihnen weitere Feinheiten zum Erstellen von Dokumenten.<br />
Dabei wenden Sie auch die bereits gelernten <strong>Technik</strong>en an. Bevor<br />
es jedoch auf zu »neuen Ufern« geht, möchte ich Ihnen noch<br />
weitere ganz nützliche Word-Funktionen – die AutoKorrektur<br />
sowie die Rechtschreibprüfung – vorstellen. Eingangs hatten Sie ja<br />
die absichtlich eingebrachten Tippfehler manuell korrigiert. Bei<br />
einer kurzen Einladung oder einem einfachen Brief ist das die<br />
einfachste Alternative. Sie kennen aber vermutlich das Problem,<br />
dass bei einem längeren Text häufig Schreibfehler enthalten sind.<br />
Selbst beim Korrekturlesen wird das eine oder andere noch übersehen.<br />
Kaum ist der Brief ausgedruckt, fällt noch ein übersehener<br />
Schreibfehler auf. Damit dies seltener passiert, lassen Sie sich doch<br />
von Word bei der Korrektur der Texte unter die Arme greifen.<br />
64
RECHTSCHREIBKORREKTUREN<br />
Was leistet die AutoKorrektur?<br />
Eine beliebte Fehlerquelle sind verdrehte Buchstaben, vergessene<br />
Großschreibung am Satzanfang etc. Hier greift Word bereits<br />
beim Eintippen des Textes korrigierend ein. Das soll Ihnen an<br />
einem trivialen Beispiel demonstriert werden.<br />
1 Holen Sie ein neues<br />
Word-Dokument über<br />
die Schaltfläche Neues<br />
leeres Dokument.<br />
2 Tippen Sie jetzt<br />
versuchsweise Wörter wie<br />
»dei«, »edr«, »enu« <strong>und</strong><br />
»Erflg« ein.<br />
Das Ergebnis ist hier zu sehen. Aber huch, was<br />
ist denn da passiert?<br />
Wenn alles geklappt hat, sehen Sie im Word-Fenster plötzlich die<br />
Wörter »die«, »der«, »neu« <strong>und</strong> »Erfolg«. Das erste Wort der Zeile<br />
wird sogar automatisch mit einem Großbuchstaben eingeleitet.<br />
Verantwortlich hierfür ist die in Word <strong>und</strong> vielen Office-Programmen<br />
integrierte Funktion AutoKorrektur. Diese Funktion überwacht<br />
Ihre Eingaben <strong>und</strong> korrigiert häufige Tippfehler automatisch.<br />
Das ist auch der Gr<strong>und</strong>, warum das erste Wort im Satz mit<br />
einem Großbuchstaben beginnt.<br />
TIPP<br />
Falls die Autokorrektur einen von Ihnen eingegebenen Begriff umsetzt,<br />
Sie aber die eingegebene Schreibweise behalten wollen, hilft<br />
ein kleiner Trick: Drücken Sie einfach die Tastenkombination S+z,<br />
um die letzte Änderung rückgängig zu machen. Word hebt dann die<br />
AutoKorrektur für die Eingabe auf <strong>und</strong> zeigt den Text in der von Ihnen<br />
eingetippten Form.<br />
65
HINWEIS<br />
Beim Eintippen bestimmter Begriffe zeigt Word Ihnen<br />
nach wenigen Buchstaben bereits einen Textvorschlag<br />
als QuickInfo.<br />
Drücken Sie die [-Taste, wird das Wort von der Funktion<br />
AutoVervollständigen im Text eingefügt. Die Wörter lassen sich auf<br />
den Registerkarten AutoKorrektur bzw. AutoText (Menü Extras, Befehl<br />
AutoKorrektur) festlegen.<br />
Die Rechtschreibprüfung nutzen<br />
Beim Ausführen der ersten Schritte am Kapitelanfang haben Sie<br />
bereits gesehen, dass Word die Texteingaben automatisch auf<br />
Schreibfehler prüft <strong>und</strong> die betreffenden Stellen durch eine rote<br />
geschlängelte Linie unterstreicht. Dies soll jetzt einmal etwas<br />
genauer untersucht werden.<br />
1 Erstellen Sie einen einfachen Text,<br />
der einige kleine Schreibfehler enthält.<br />
2 Klicken Sie mit der rechten<br />
Maustaste auf ein als falsch<br />
geschrieben markiertes Wort.<br />
3 Klicken Sie im<br />
Kontextmenü auf<br />
den Vorschlag mit<br />
der richtigen<br />
Schreibweise.<br />
66
RECHTSCHREIBKORREKTUREN<br />
Dann wird das Wort entsprechend korrigiert. Auf diese Weise lässt<br />
sich der Schreibfehler bereits bei der Eingabe korrigieren. Möchten<br />
Sie den kompletten Text einer Rechtschreibprüfung unterziehen<br />
(hilfreich bei längeren Dokumenten)?<br />
1 Klicken Sie in der Word-<br />
Symbolleiste auf die Schaltfläche<br />
Rechtschreibung <strong>und</strong> Grammatik.<br />
Word ruft das Modul zur Rechtschreibprüfung auf <strong>und</strong> analysiert<br />
den Text auf Fehler. Gef<strong>und</strong>ene Schreibfehler werden dann in<br />
einem Dialogfeld angezeigt.<br />
2 Markieren Sie ggf. in der Liste Vorschläge den korrekten<br />
Begriff oder korrigieren Sie das falsch geschriebene<br />
Wort direkt im Textfenster Nicht im Wörterbuch.<br />
3 Klicken Sie auf die<br />
Schaltfläche Ändern.<br />
67
Ist das betreffende Wort Ihrer Meinung nach richtig geschrieben,<br />
wählen Sie die Schaltfläche Ignorieren. Die Rechtschreibprüfung<br />
korrigiert bzw. ignoriert das fehlerhaft geschriebene Wort <strong>und</strong> setzt<br />
die Analyse fort. Auf diese Weise lässt sich der gesamte Text überprüfen.<br />
HINWEIS<br />
Der genaue Aufbau des Dialogfelds zur Rechtschreibkorrektur hängt<br />
dabei von der jeweiligen Word-Version ab. Hier wurde die Version<br />
von Word 2000 benutzt. Je nach Word-Version sind die Schaltflächen<br />
des Dialogfelds abweichend beschriftet. Mit der Schaltfläche Immer<br />
ändern (bzw. Alle ändern in Word 2002) erreichen Sie, dass die<br />
Rechtschreibprüfung ein mehrfach im Text vorkommendes Wort<br />
automatisch korrigiert. Um alle Textstellen mit dem Begriff im Dokument<br />
zu ignorieren, wählen Sie die Schaltfläche Nie ändern (bzw.<br />
Alle ignorieren in Word 2002).<br />
TIPP<br />
Machen Sie einen Schreibfehler häufiger, klicken Sie auf die Schaltfläche<br />
AutoKorrektur. Dann werden der fehlerhafte <strong>und</strong> der korrekte<br />
Begriff zur Liste mit den automatisch zu korrigierenden Wörtern<br />
hinzugefügt. Word korrigiert solche Begriffe anschließend direkt bei<br />
der Eingabe.<br />
Was ist mit Fremdwörtern?<br />
Word arbeitet mit einem vordefinierten Wörterbuch. Dieses Wörterbuch<br />
besitzt aber nur einen bestimmten Umfang. Die Rechtschreibprüfung<br />
wird daher unbekannte Wörter, Fremdwörter etc.<br />
als unbekannt anzeigen. Über die Schaltfläche Ignorieren belassen<br />
Sie solche Begriffe unverändert im Text. Alternativ können Sie<br />
neue Begriffe in das Benutzerwörterbuch aufnehmen lassen.<br />
Klicken Sie im Dialogfeld der Rechtschreibprüfung auf die Schaltfläche<br />
Hinzufügen (bzw. Zum Wörterbuch hinzufügen in Word 2002).<br />
68
RECHTSCHREIBKORREKTUREN<br />
Bei Begriffen aus Fremdsprachen können Sie die Wörterbuchsprache<br />
über das Listenfeld Wörterbuchsprache umschalten. Sind<br />
die betreffenden Wörterbücher (z.B. für Englisch oder Französisch)<br />
installiert, überprüft Word den Text anhand dieser Wörterbücher.<br />
TIPP<br />
Bei fremdsprachigen Wörtern sollten Sie Word bereits bei der Eingabe<br />
mitteilen, aus welcher Sprache der Text stammt. Markieren Sie hierzu<br />
den betreffenden Text <strong>und</strong> wählen im Menü Extras den Befehl Sprache/Sprache<br />
bestimmen. Dann lässt sich die Sprache in einem<br />
Dialogfeld wählen. Anschließend kann Word bei der Rechtschreibprüfung<br />
automatisch zwischen den Wörterbüchern umschalten.<br />
HINWEIS<br />
Über den Befehl Optionen des Menü Extras lässt sich die Registerkarte<br />
Rechtschreibung <strong>und</strong> Grammatik aufrufen. Auf dieser Registerkarte<br />
finden sich die Optionen zur Steuerung der Rechtschreibprüfung.<br />
Was ist mit der Grammatikprüfung?<br />
Die Rechtschreibprüfung verfügt auch noch über ein Grammatikmodul,<br />
welches fehlende Wörter oder andere sinnentstellende<br />
Fehler aufdecken kann. Diese Grammatikprüfung wird bei der<br />
Rechtschreibprüfung ausgeführt, sofern das Kontrollkästchen<br />
Grammatik überprüfen im Dialogfeld markiert (<strong>und</strong> das Modul<br />
installiert) ist.<br />
In diesem Fall wird Ihnen auch das Ergebnis der grammatikalischen<br />
Analyse angezeigt. Sie erhalten zusätzlich Korrekturvorschläge.<br />
69
HINWEIS<br />
Während Rechtschreibfehler<br />
mit roter Farbe markiert werden,<br />
zeigt die Grammatikprüfung<br />
die kritischen Stellen<br />
mit grüner Schrift an.<br />
Korrigieren Sie die bemängelten<br />
Textstellen im Feld Grammatikfehler<br />
oder markieren Sie den Vorschlag<br />
<strong>und</strong> bestätigen Sie die Schaltfläche<br />
Ändern, um die Korrektur vorzunehmen.<br />
Über die restlichen<br />
Schaltflächen können Sie entweder<br />
die Korrektur ignorieren, die<br />
Grammatikregel übergehen oder den nächsten Satz überprüfen. Da<br />
die Grammatikprüfung für deutsche Texte noch recht schwach ist,<br />
schalte ich diese Option allerdings ab (durch Löschen der Markierung<br />
des Kontrollkästchens Grammatik überprüfen).<br />
Über den Abschluss der Rechtschreibprüfung informiert Word Sie<br />
durch ein entsprechendes Dialogfeld, das Sie über die OK-Schaltfläche<br />
schließen.<br />
70
RECHTSCHREIBKORREKTUREN<br />
HINWEIS<br />
Aus Platzgründen bleiben in diesem Buch viele Optionen der Rechtschreibprüfung<br />
ausgespart. Mit dem obigen Wissen kommen Sie aber<br />
recht weit. Weitere Details zur Rechtschreibprüfung entnehmen Sie der<br />
Programmhilfe oder schlagen sie im <strong>Markt</strong>+<strong>Technik</strong>-Titel »Microsoft<br />
Office 2000 Easy« bzw. »Microsoft Office XP Easy« nach. Dort wird<br />
auch gezeigt, wie Sie die Einträge der AutoKorrektur pflegen.<br />
Zusammenfassung<br />
Dieses Kapitel hat Ihnen die gr<strong>und</strong>legenden <strong>Technik</strong>en zum Verfassen<br />
von Texten <strong>und</strong> deren Bearbeitung bzw. Formatierung mit<br />
Microsoft Word vermittelt. Im folgenden Kapitel zeige ich Ihnen,<br />
wie Sie mit Word Briefe schreiben <strong>und</strong> diese mit weiteren Word-<br />
Funktionen gestalten.<br />
Lernkontrolle<br />
Zur Überprüfung Ihres Wissens können Sie die folgenden Aufgaben<br />
lösen. Die Antworten sind in Klammern angegeben.<br />
Wie können Sie einen Text mit Word fett <strong>und</strong> kursiv auszeichnen?<br />
(Den Text markieren <strong>und</strong> dann die Schaltflächen Fett <strong>und</strong> Kursiv in<br />
der Symbolleiste anklicken.)<br />
Wie heben Sie eine Formatierung auf?<br />
(Bei Zeichenformaten den Text markieren <strong>und</strong> die betreffenden<br />
Formatschaltflächen erneut anklicken oder die Tastenkombination<br />
S+K drücken. Bei Absatzformaten einfach ein anderes<br />
Format über die Schaltflächen wählen.)<br />
Wie laden Sie eine Textdatei in Word?<br />
(Word starten, die Funktion Öffnen aufrufen <strong>und</strong> dann die gewünschte<br />
Dokumentdatei auf Diskette, im Ordner Eigene Dateien<br />
oder auf der Festplatte suchen, anklicken <strong>und</strong> auf die Schaltfläche<br />
Öffnen klicken.)<br />
71
Wie lässt sich in Word der Schriftgrad verändern?<br />
(Den Text markieren <strong>und</strong> dann den Schriftgrad im betreffenden<br />
Feld der Format-Symbolleiste wählen.)<br />
Wie lässt sich in Word ein Absatz rechtsbündig ausrichten?<br />
(In den Absatz klicken <strong>und</strong> dann die Schaltfläche Rechtsbündig<br />
wählen.)<br />
72