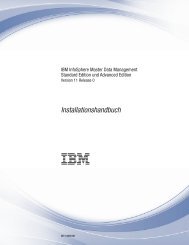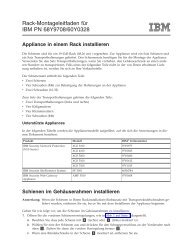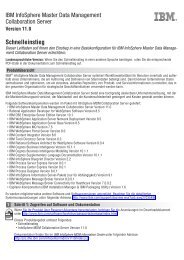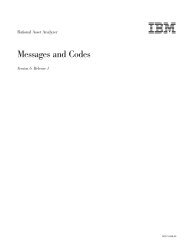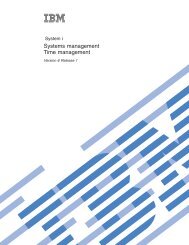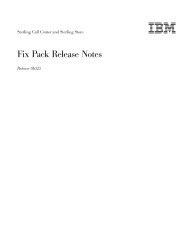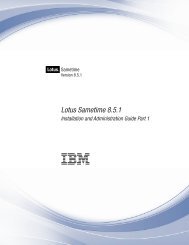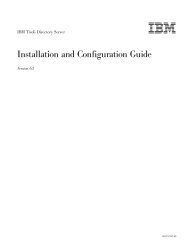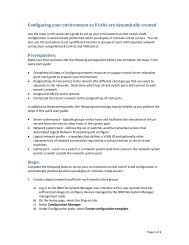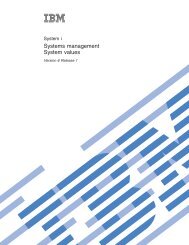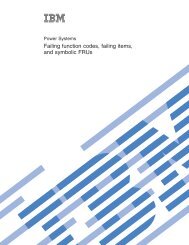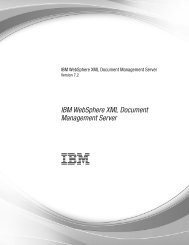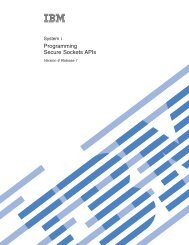Sterling Call Center und Sterling Store: Benutzerhandbuch - IBM
Sterling Call Center und Sterling Store: Benutzerhandbuch - IBM
Sterling Call Center und Sterling Store: Benutzerhandbuch - IBM
Sie wollen auch ein ePaper? Erhöhen Sie die Reichweite Ihrer Titel.
YUMPU macht aus Druck-PDFs automatisch weboptimierte ePaper, die Google liebt.
<strong>Sterling</strong> <strong>Call</strong> <strong>Center</strong> <strong>und</strong> <strong>Sterling</strong> <strong>Store</strong><br />
<br />
<strong>Benutzerhandbuch</strong><br />
Release 9.1
<strong>Sterling</strong> <strong>Call</strong> <strong>Center</strong> <strong>und</strong> <strong>Sterling</strong> <strong>Store</strong><br />
<br />
<strong>Benutzerhandbuch</strong><br />
Release 9.1
Hinweis<br />
Vor Verwendung dieser Informationen <strong>und</strong> des darin beschriebenen Produkts sollten die Informationen unter<br />
„Bemerkungen” auf Seite 279 gelesen werden.<br />
Copyright<br />
Diese Ausgabe bezieht sich auf Version 9.1 von <strong>IBM</strong> <strong>Sterling</strong> <strong>Call</strong> <strong>Center</strong> <strong>und</strong> <strong>IBM</strong> <strong>Sterling</strong> <strong>Store</strong> <strong>und</strong> alle<br />
nachfolgenden Releases <strong>und</strong> Modifikationen, bis dieser Hinweis in einer Neuausgabe geändert wird.<br />
© Copyright <strong>IBM</strong> Corporation 2005, 2011.
Inhaltsverzeichnis<br />
Kapitel 1. Dialogfenster <strong>und</strong><br />
Anzeigebereich von <strong>IBM</strong> <strong>Sterling</strong> <strong>Call</strong><br />
<strong>Center</strong> <strong>und</strong> <strong>IBM</strong> <strong>Sterling</strong> verwenden. . . 1<br />
Informationen zu <strong>IBM</strong> <strong>Sterling</strong> <strong>Call</strong> <strong>Center</strong> <strong>und</strong> der<br />
<strong>IBM</strong> <strong>Sterling</strong> <strong>Store</strong>-Benutzerschnittstelle . . . . . 1<br />
Tastaturkürzel <strong>und</strong> Direktaufrufe verwenden . . . 5<br />
Filter auf Auftragspositionen anwenden . . . . . 5<br />
Unterstützte Auflösungen . . . . . . . . . . 5<br />
Kapitel 2. Tasks für einen<br />
K<strong>und</strong>enservicemitarbeiter . . . . . . . 7<br />
Übersicht über die Tasks für einen Servicemitarbeiter 7<br />
Suchtasks ausführen . . . . . . . . . . . 7<br />
Häufig gestellte Fragen beantworten . . . . . 27<br />
Auftragstasks ausführen . . . . . . . . . 29<br />
Angebots- <strong>und</strong> Chancentasks ausführen . . . . 66<br />
Ausführungstasks ausführen . . . . . . . 87<br />
Preisvergleichstasks ausführen. . . . . . . 104<br />
Sonstige Tasks für Aufträge ausführen . . . . 110<br />
K<strong>und</strong>entasks ausführen . . . . . . . . . 122<br />
Benutzerverwaltungstasks ausführen . . . . 136<br />
Retourenauftragstasks ausführen . . . . . . 140<br />
Tasks für das Alert- <strong>und</strong><br />
Warteschlangenmanagement . . . . . . . 164<br />
Ankündigungstasks ausführen . . . . . . 171<br />
Berichtstasks ausführen . . . . . . . . . 174<br />
Kapitel 3. Tasks für einen<br />
<strong>Store</strong>-Ansprechpartner . . . . . . . 181<br />
Übersicht über die Tasks für einen<br />
<strong>Store</strong>-Ansprechpartner . . . . . . . . . . 181<br />
Suchtasks ausführen . . . . . . . . . . 181<br />
Häufig gestellte Fragen beantworten . . . . 194<br />
Auftragstasks ausführen . . . . . . . . . 195<br />
Angebots- <strong>und</strong> Chancentasks ausführen . . . 226<br />
Ausführungstasks ausführen . . . . . . . 232<br />
Preisvergleichstasks ausführen. . . . . . . 241<br />
Sonstige Tasks für Aufträge ausführen . . . . 244<br />
K<strong>und</strong>entasks ausführen . . . . . . . . . 248<br />
Benutzerverwaltungstasks ausführen . . . . 252<br />
Retourenauftragstasks ausführen . . . . . . 254<br />
Drucktasks für Aufträge ausführen . . . . . 261<br />
Tasks für das Alert- <strong>und</strong><br />
Warteschlangenmanagement . . . . . . . 262<br />
Ankündigungstasks ausführen . . . . . . 266<br />
Berichtstasks ausführen . . . . . . . . . 267<br />
Tasks für die Abholung im Geschäft ausführen 268<br />
Benutzersicherheit . . . . . . . . . . . 273<br />
Index . . . . . . . . . . . . . . . 277<br />
Bemerkungen . . . . . . . . . . . 279<br />
© Copyright <strong>IBM</strong> Corp. 2005, 2011 iii
iv<br />
<strong>Sterling</strong> <strong>Call</strong> <strong>Center</strong> <strong>und</strong> <strong>Sterling</strong> <strong>Store</strong>: <strong>Benutzerhandbuch</strong>
Kapitel 1. Dialogfenster <strong>und</strong> Anzeigebereich von <strong>IBM</strong> <strong>Sterling</strong><br />
<strong>Call</strong> <strong>Center</strong> <strong>und</strong> <strong>IBM</strong> <strong>Sterling</strong> verwenden<br />
Informationen zu <strong>IBM</strong> <strong>Sterling</strong> <strong>Call</strong> <strong>Center</strong> <strong>und</strong> der <strong>IBM</strong> <strong>Sterling</strong><br />
<strong>Store</strong>-Benutzerschnittstelle<br />
In diesem Abschnitt wird die Struktur von <strong>IBM</strong> <strong>Sterling</strong> <strong>Call</strong> <strong>Center</strong> <strong>und</strong> <strong>IBM</strong><br />
<strong>Sterling</strong> <strong>Store</strong> erläutert. Außerdem wird die optimale Nutzung gemäß Ihren<br />
Geschäftsanforderungen beschrieben.<br />
In der folgenden Abbildung wird das Layout der Benutzerschnittstelle der<br />
Clientanwendung veranschaulicht.<br />
Abbildung 1. Layout der Benutzerschnittstelle der Clientanwendung<br />
Folgendes wird von den <strong>Sterling</strong> <strong>Call</strong> <strong>Center</strong>- <strong>und</strong> <strong>Sterling</strong> <strong>Store</strong>-<br />
Dialogfensterelementen bereitgestellt:<br />
v<br />
v<br />
Menüleiste – In dieser Leiste sind verschiedene Menüoptionen oder Tasks<br />
enthalten, die in der Anwendung bereitgestellt werden. Sie können die<br />
entsprechende Task auswählen, die Sie ausführen möchten.<br />
K<strong>und</strong>ennachrichten – In jeder Anzeige werden entsprechende<br />
K<strong>und</strong>ennachrichten angezeigt, um Sie bei der reibungslosen Bearbeitung von<br />
K<strong>und</strong>eninteraktionen zu unterstützen. Der Name des K<strong>und</strong>en wird in der<br />
K<strong>und</strong>ennachrichtenanzeige angezeigt.<br />
© Copyright <strong>IBM</strong> Corp. 2005, 2011 1
v<br />
v<br />
v<br />
Anmerkung: Bei der <strong>Sterling</strong> <strong>Store</strong>-Anwendung werden in diesem<br />
Anzeigebereich die entsprechenden Nachrichten für Geschäftsbenutzer<br />
angezeigt.<br />
CSR-Nachrichten – Jeder Anzeige sind einige CSR-Nachrichten zugeordnet.<br />
Die Nachrichten in diesem Anzeigebereich zeigen das Feedback zu den<br />
ausgeführten Tasks <strong>und</strong> den in der Anwendung aufgetretenen Updates an. Die<br />
Zahl neben dem Symbol Alerts zeigt die aktuelle Anzahl offener Alerts an.<br />
Benutzer werden über diesen Anzeigebereich auch über neu zugeordnete Alerts<br />
benachrichtigt. Zusätzlich zeigt die Zahl neben dem Symbol Ankündigungen<br />
die Anzahl der neuesten Ankündigungen an, die verfügbar sind.<br />
Anmerkung: Bei der <strong>Sterling</strong> <strong>Store</strong>-Anwendung wird in diesem Anzeigebereich<br />
der Status der für verschiedene Tasks zuletzt ausgeführten Aktion angezeigt.<br />
Tasks/Verwandte Tasks – In diesem Anzeigebereich werden alle Tasks <strong>und</strong><br />
verwandten Tasks angezeigt, die Sie ausführen können.<br />
Notizblock – In diesem Anzeigebereich können Sie während eines Anrufs<br />
Informationen notieren, Informationen von einer Anzeige in eine andere Anzeige<br />
kopieren <strong>und</strong> sich später auf diese Informationen beziehen. Der Notizblock kann<br />
entweder im Anzeigebereich der verwandten Tasks oder in einem Popup-Fenster<br />
angezeigt werden. Sie können den Notizblock auch über die entsprechende<br />
Option im Menü "Ansicht" oder über einen entsprechenden Direktaufruf<br />
ausblenden oder anzeigen. In der folgenden Tabelle sind die Symbole<br />
beschrieben, die zum Ausführen bestimmter Basisfunktionen im Notizblock<br />
bereitgestellt werden.<br />
In der folgenden Tabelle werden die Symbole der Benutzerschnittstelle von<br />
<strong>Sterling</strong> <strong>Call</strong> <strong>Center</strong> <strong>und</strong> <strong>Sterling</strong> <strong>Store</strong> beschrieben.<br />
Tabelle 1. Symbole der Benutzerschnittstelle von <strong>Sterling</strong> <strong>Call</strong> <strong>Center</strong> <strong>und</strong> <strong>Sterling</strong> <strong>Store</strong><br />
Symbole<br />
Beschreibung<br />
Ankündigungen – Dieses Symbol zeigt die neuesten<br />
Ankündigungen an.<br />
Kalender – Mithilfe dieses Symbols wird das Datum<br />
angegeben.<br />
Alerts – Mithilfe dieses Symbols werden offene Alerts<br />
angezeigt.<br />
Warnung – Dieses Symbol zeigt eine Warnung an.<br />
Suchen – Mithilfe dieses Symbols kann eine erweiterte<br />
Suche ausgeführt werden.<br />
Einblenden – Mithilfe dieses Symbols können<br />
ausblendbare Anzeigebereiche eingeblendet werden.<br />
Verwandte Artikel hinzufügen oder Artikel ersetzen –<br />
Mithilfe dieses Symbols können produkt- oder<br />
dienstbezogene Artikel hinzugefügt <strong>und</strong> angezeigt sowie<br />
Artikel in einem Auftrag ersetzt werden.<br />
`<br />
Neue Auftragsposition – Mithilfe dieses Symbols wird<br />
eine neue Auftragsposition angezeigt, die einem Auftrag<br />
hinzugefügt wird.<br />
Aktualisieren – Mithilfe dieses Symbols wird angezeigt,<br />
dass die Anzeige aktualisiert werden muss.<br />
2 <strong>Sterling</strong> <strong>Call</strong> <strong>Center</strong> <strong>und</strong> <strong>Sterling</strong> <strong>Store</strong>: <strong>Benutzerhandbuch</strong>
Tabelle 1. Symbole der Benutzerschnittstelle von <strong>Sterling</strong> <strong>Call</strong> <strong>Center</strong> <strong>und</strong> <strong>Sterling</strong><br />
<strong>Store</strong> (Forts.)<br />
Symbole<br />
Beschreibung<br />
Serviceposition – Mithilfe dieses Symbols wird angezeigt,<br />
dass eine Position eine Serviceposition ist.<br />
Validierungsfehler – Mithilfe dieses Symbols wird<br />
angezeigt, dass in einer Position Validierungsfehler<br />
aufgetreten sind.<br />
Auftragsposition löschen – Mithilfe dieses Symbols<br />
können Auftragspositionen gelöscht werden.<br />
Auftragspositionen anzeigen – Mithilfe dieses Symbols<br />
können Sie die in einem Termin einbezogenen<br />
Auftragspositionen anzeigen.<br />
Hinweise hinzufügen – Mithilfe dieses Symbols können<br />
Hinweise zu einer Auftragsposition hinzugefügt werden.<br />
Hinweise bearbeiten – Mithilfe dieses Symbols können<br />
Hinweise zu einer vorhandenen Hinweisliste hinzugefügt<br />
werden.<br />
Zurückgestellter Auftrag – Mithilfe dieses Symbols kann<br />
ein zurückgestellter Auftrag angezeigt <strong>und</strong> aufgelöst<br />
werden.<br />
Hauptangebot – Mithilfe dieses Symbols wird ein<br />
Hauptangebot angezeigt.<br />
Angebotspreis ändern – Mithilfe dieses Symbols kann der<br />
Preis von Angebotspositionen geändert werden.<br />
Angebotsposition löschen – Mithilfe dieses Symbols kann<br />
eine Angebotsposition gelöscht werden.<br />
Komponenten anzeigen – Mithilfe dieses Symbols können<br />
die Komponenten eines Artikels angezeigt sowie<br />
angegeben werden, dass ein Artikel ein Paketartikel ist.<br />
Artikel konfigurieren – Mithilfe dieses Symbols kann ein<br />
Artikel konfiguriert <strong>und</strong> angezeigt werden, dass ein<br />
Artikel konfigurierbar ist.<br />
Neu konfigurieren – Mithilfe dieses Symbols kann ein<br />
Paketartikel neu konfiguriert werden.<br />
Artikel mit geöffneter Verpackung – Mithilfe dieses<br />
Symbols wird ein Artikel mit geöffneter Verpackung<br />
angezeigt.<br />
Geschenkartikel – Mithilfe dieses Symbols wird ein<br />
Geschenkartikel angezeigt.<br />
Artikel mit Geschenkverpackung – Mithilfe dieses<br />
Symbols wird ein Artikel mit Geschenkverpackung<br />
angezeigt.<br />
Lieferstopp – Mithilfe dieses Symbols wird eine<br />
Lieferstoppanforderung für einen Auftrag angezeigt.<br />
Kapitel 1. Dialogfenster <strong>und</strong> Anzeigebereich von <strong>IBM</strong> <strong>Sterling</strong> <strong>Call</strong> <strong>Center</strong> <strong>und</strong> <strong>IBM</strong> <strong>Sterling</strong> verwenden 3
Tabelle 1. Symbole der Benutzerschnittstelle von <strong>Sterling</strong> <strong>Call</strong> <strong>Center</strong> <strong>und</strong> <strong>Sterling</strong><br />
<strong>Store</strong> (Forts.)<br />
Symbole<br />
Beschreibung<br />
Lokale Sendungen – Mithilfe dieses Symbols werden<br />
lokale Sendungen angezeigt.<br />
Sendungen kombinieren – Mithilfe dieses Symbols<br />
können Sendungen kombiniert werden, in denen die<br />
Auftragsposition einbezogen ist.<br />
Artikel erneut versenden – Mithilfe dieses Symbols wird<br />
die Auftragsposition aufgeteilt, damit die Artikel versandt<br />
werden, wenn sie verfügbar sind.<br />
Tabelle 2. Notizblocksymbole<br />
Symbol<br />
Funktion<br />
Fett – Text fett formatieren.<br />
Ausschneiden – Ausgewählten Text ausschneiden.<br />
Kopieren – Ausgewählten Text kopieren.<br />
Einfügen – Ausgeschnittenen oder kopierten Text einfügen.<br />
Löschen – Inhalte des Notizblocks löschen.<br />
Rückgängig – Zuletzt im Notizblock ausgeführte Aktion<br />
zurücknehmen.<br />
Wiederholen – Zuletzt im Notizblock widerrufene Aktion<br />
zurücknehmen.<br />
v<br />
v<br />
v<br />
Anmerkung: Wenn Sie auf das Symbol Löschen klicken, wird die<br />
Warnnachricht "Daten können verloren gehen!" angezeigt. Klicken Sie auf "Ja", um<br />
die Inhalte zu löschen. Klicken Sie andernfalls auf "Nein".<br />
Schnellzugriff – In diesem Anzeigebereich werden Aufträge, K<strong>und</strong>en, Artikel<br />
<strong>und</strong> Angebote angezeigt.<br />
Ankündigungen – In diesem Anzeigebereich werden alle erstellten<br />
Ankündigungen angezeigt. Der Anzeigebereich für Ankündigungen kann von<br />
Benutzern angezeigt werden, die zu einer Benutzergruppe mit den<br />
entsprechenden Berechtigungen gehören.<br />
Dialogfensterschaltflächen – In der folgenden Tabelle werden die allgemein<br />
verwendeten Dialogfensterschaltflächen beschrieben.<br />
Tabelle 3. Dialogfensterschaltflächen<br />
Schaltfläche<br />
Suchen<br />
Schließen<br />
Weiter<br />
Zurück<br />
Funktion<br />
Sucht nach Aufträgen, Artikeln oder K<strong>und</strong>en.<br />
Schließt das aktuelle Fenster.<br />
Ruft die nächste Anzeige auf.<br />
Ruft die vorherige Anzeige auf.<br />
4 <strong>Sterling</strong> <strong>Call</strong> <strong>Center</strong> <strong>und</strong> <strong>Sterling</strong> <strong>Store</strong>: <strong>Benutzerhandbuch</strong>
Tabelle 3. Dialogfensterschaltflächen (Forts.)<br />
Schaltfläche<br />
Bestätigen<br />
Zurücksetzen<br />
Funktion<br />
Bestätigt die Änderungen <strong>und</strong> ruft die Anzeige "Auftragsübersicht"<br />
auf.<br />
Löscht alle Daten von der Anzeige.<br />
Dialogfensterschaltflächen<br />
v Hilfe-Assistent – In diesem Anzeigebereich werden Anweisungen zu Tasks<br />
bereitgestellt, die Sie in der entsprechenden Anzeige ausführen können. Im<br />
Anzeigebereich "Vorgehensweise" werden alle Tasks aufgelistet, die Sie<br />
ausführen können. Klicken Sie auf den Hyperlink "Symbollegende", um die<br />
Details der Symbole in der entsprechenden Anzeige anzuzeigen. Klicken Sie auf<br />
den Hyperlink "Zurück zu Index", um zur Indexseite zurückzukehren. Klicken<br />
Sie auf das Symbol Auftragsposition löschen, um die Anzeige des<br />
Hilfe-Assistenten zu schließen. Die Anzeige des Hilfe-Assistenten kann auch<br />
mithilfe der Escapetaste geschlossen werden.<br />
Tabellennavigation – Bei schmalen Tabellenspalten wird der vollständige Text<br />
angezeigt, wenn Sie den Cursor über der Spalte positionieren.<br />
Anmerkung: Drücken Sie die Tabulatortaste, um die Textfelder einer Anzeige zu<br />
durchlaufen.<br />
Tastaturkürzel <strong>und</strong> Direktaufrufe verwenden<br />
Mithilfe von Tastaturkürzeln <strong>und</strong> Direktaufrufen können Sie schneller arbeiten.<br />
Einige dieser Tastaturkürzel oder Direktaufrufe sind nur für bestimmte Prozesse<br />
oder Vorgänge verfügbar. Drücken Sie in einer beliebigen Anzeige<br />
STRG+Umschalt+L, um eine Liste der unterstützten Direktaufrufe <strong>und</strong><br />
Tastaturkürzel anzuzeigen.<br />
Filter auf Auftragspositionen anwenden<br />
Unterstützte Auflösungen<br />
Sie können Auftragspositionen in beliebigen Anzeigen filtern, in denen eine Liste<br />
mit Auftragspositionen angezeigt wird. Klicken Sie mit der rechten Maustaste in<br />
der Anzeige, in der die Auftragsposition für einen Auftrag angezeigt wird, um<br />
einen Filter auf die Auftragspositionen anzuwenden.<br />
v<br />
v<br />
v<br />
Wenn Sie das Kriterium "Filter für" auswählen, wird der Filter auf den<br />
ausgewählten Eintrag angewendet.<br />
Wenn Sie das Kriterium "Filter" für eine Auftragsposition auswählen, wird das<br />
Popup-Fenster "Filter" geöffnet. Geben Sie die entsprechenden Informationen für<br />
das Filterkriterium in die zutreffenden Felder ein.<br />
Wenn Sie einen beliebigen angewendeten Filter abwählen möchten, klicken Sie<br />
mit der rechten Maustaste <strong>und</strong> wählen Sie "Löschen" aus.<br />
<strong>Sterling</strong> <strong>Call</strong> <strong>Center</strong> <strong>und</strong> <strong>Sterling</strong> <strong>Store</strong> unterstützen Auflösungen von 800 X 600<br />
Pixel <strong>und</strong> 1024 X 768 Pixel.<br />
Kapitel 1. Dialogfenster <strong>und</strong> Anzeigebereich von <strong>IBM</strong> <strong>Sterling</strong> <strong>Call</strong> <strong>Center</strong> <strong>und</strong> <strong>IBM</strong> <strong>Sterling</strong> verwenden 5
6 <strong>Sterling</strong> <strong>Call</strong> <strong>Center</strong> <strong>und</strong> <strong>Sterling</strong> <strong>Store</strong>: <strong>Benutzerhandbuch</strong>
Kapitel 2. Tasks für einen K<strong>und</strong>enservicemitarbeiter<br />
Übersicht über die Tasks für einen Servicemitarbeiter<br />
Die Rolle eines Servicemitarbeiters (CSR) umfasst das Erfassen <strong>und</strong> Verwalten von<br />
Aufträgen über <strong>Sterling</strong> <strong>Call</strong> <strong>Center</strong> <strong>und</strong> <strong>Sterling</strong> <strong>Store</strong>. Der Servicemitarbeiter<br />
bedient K<strong>und</strong>en normalerweise direkt <strong>und</strong> führt die erforderlichen Maßnahmen für<br />
einen Auftrag als Reaktion auf einen Telefonanruf oder eine E-Mail-Nachricht<br />
durch. Servicemitarbeiter müssen häufig die Alerts untersuchen, die für Aufträge<br />
ausgelöst werden, die nicht validiert werden können oder eine besondere<br />
Behandlung erfordern.<br />
Suchtasks ausführen<br />
Aufträge suchen<br />
Informationen zu diesem Vorgang<br />
Wenn Ihnen die Auftragsnummer, Telefonnummer oder E-Mail-Adresse des<br />
K<strong>und</strong>en bekannt ist, verwenden Sie die Anzeige "Schnellzugriff", um direkt zum<br />
Auftrag zu navigieren.<br />
So suchen Sie nach einem Auftrag<br />
Vorgehensweise<br />
1. Wenn Sie Zugriff auf mehrere Unternehmen haben, wird die Dropdown-Liste<br />
"Unternehmen" angezeigt. Wählen Sie das Unternehmen aus, für das Sie eine<br />
Auftragssuche ausführen möchten.<br />
2. Geben Sie die vollständige Auftragsnummer, Telefonnummer oder<br />
E-Mail-Adresse des K<strong>und</strong>en in den Anzeigebereich "Schnellzugriff" ein.<br />
3. Klicken Sie auf "Auftrag suchen".<br />
v Wenn für die eingegebenen Suchkriterien nur ein Auftrag vorhanden ist,<br />
wird die Anzeige "Auftragsübersicht" aufgerufen.<br />
v Wenn für die eingegebenen Suchkriterien mehrere Aufträge vorhanden sind,<br />
wird die Anzeige "Auftragssuche" aufgerufen. Geben Sie die entsprechenden<br />
Informationen im Anzeigebereich "Kriterien für Auftragssuche" ein. Klicken<br />
Sie auf "Suchen". Daraufhin wird die Anzeige "Auftragsliste" geöffnet.<br />
Doppelklicken Sie auf die entsprechende Auftragsnummer. Daraufhin wird<br />
die Anzeige "Auftragsübersicht" geöffnet.<br />
Erweiterte Auftragssuche ausführen<br />
Informationen zu diesem Vorgang<br />
Mithilfe zusätzlicher Optionen können Sie Ihre Suchvorgänge präzisieren <strong>und</strong><br />
ausführlichere Informationen zur Auftragsnummer sowie zur Telefonnummer <strong>und</strong><br />
E-Mail-Adresse des K<strong>und</strong>en abrufen.<br />
So führen Sie eine erweiterte Auftragssuche aus<br />
Vorgehensweise<br />
1. Führen Sie einen der folgenden Schritte aus, um die Anzeige "Erweiterte<br />
Auftragssuche" zu öffnen:<br />
© Copyright <strong>IBM</strong> Corp. 2005, 2011 7
v<br />
Wählen Sie über "Tasks" > "Suchen" die Option "Erweiterte Auftragssuche"<br />
aus.<br />
v Geben Sie im Anzeigebereich "Schnellzugriff" die entsprechenden<br />
Suchkriterien ein <strong>und</strong> klicken Sie auf "Auftrag suchen".<br />
2. Geben Sie die entsprechenden Suchkriterien ein. Wählen Sie die Option<br />
"Auftrag nach", auf deren Basis die Datensätze sortiert werden, in der<br />
Dropdown-Liste aus. Wählen Sie in der Dropdown-Liste die Option<br />
"Aufsteigend" oder "Absteigend" aus <strong>und</strong> klicken Sie auf "Suchen". Die<br />
Suchergebnisse werden im Anzeigebereich "Auftragsliste" angezeigt.<br />
Wenn Sie die richtige Auftragsnummer nicht finden können, klicken Sie auf das<br />
Symbol Einblenden, um die Suchkriterien anzuzeigen. Sie können restriktivere<br />
Suchkriterien für die ausgewählte Task eingeben.<br />
3. Am unteren Rand der Anzeige werden Details zu den abgerufenen Datensätzen<br />
angezeigt. Klicken Sie auf den Hyperlink "Mehr Datensätze abrufen", um<br />
weitere Datensätze abzurufen. Wenn die angegebenen Suchkriterien zu einer<br />
einzelnen Seite mit Datensätzen führen oder Sie die letzte Seite der Datensätze<br />
anzeigen, wird die Nachricht "Keine weiteren Datensätze" anstelle des<br />
Hyperlinks "Mehr Datensätze abrufen" angezeigt. Klicken Sie auf den<br />
Hyperlink zum Anzeigen der Protokolldatensätze, um Aufträge aus der<br />
Protokolltabelle abzurufen. Klicken Sie auf den Hyperlink zum Anzeigen der<br />
letzten Datensätze, um zu zuletzt verwendeten Datensätzen zu wechseln.<br />
Die Gesamtanzahl der Datensätze wird auf Basis der konfigurierten<br />
Seitennummerierungsregeln angezeigt. Klicken Sie auf den Hyperlink<br />
"Gesamtdatensatzzahl abrufen", um die Gesamtanzahl der für die Suchkriterien<br />
zurückgegebenen Datensätze anzuzeigen.<br />
Anmerkung: Wenn beim Abrufen der Datensätze eine Sortierung oder<br />
Filterung erfolgt, wird die folgende Nachricht angezeigt: "Neue Datensätze<br />
wurden in eine sortierte oder gefilterte Tabelle zurückgegeben. Daher wurden<br />
die neuen Datensätze auf Basis der vorhandenen Sortier- oder Filterkriterien in<br />
die Tabelle eingefügt. Alle neuen Datensätze sind markiert." Sie können das<br />
Kontrollkästchen "Nicht erneut benachrichtigen" aktivieren, damit diese<br />
Nachricht nicht erneut angezeigt wird.<br />
4. Doppelklicken Sie auf die entsprechende Auftragsnummer. Daraufhin wird die<br />
Anzeige "Auftragsübersicht" geöffnet.<br />
Auftragsübersicht anzeigen<br />
Informationen zu diesem Vorgang<br />
Ein K<strong>und</strong>e hat möglicherweise einige Fragen oder fordert einige Änderungen für<br />
einen bereits erteilten Auftrag an. In solchen Fällen können Sie die Auftragsdetails<br />
anzeigen, bevor Sie eine entsprechende Task ausführen.<br />
So zeigen Sie die Übersicht für einen Auftrag an<br />
Vorgehensweise<br />
1. Führen Sie eine der folgenden Tasks aus, um die Anzeige "Auftragsübersicht"<br />
zu öffnen:<br />
v Geben Sie über die Anzeige "Schnellzugriff" die vollständige<br />
Auftragsnummer, die Telefonnummer oder die E-Mail-Adresse des K<strong>und</strong>en<br />
ein <strong>und</strong> klicken Sie auf "Auftrag suchen".<br />
v Wenn Sie nicht die vollständige Auftragsnummer eingeben, wird die Anzeige<br />
"Auftragssuche" geöffnet. Geben Sie die entsprechenden Informationen im<br />
Anzeigebereich "Kriterien für Auftragssuche" ein. Klicken Sie auf "Suchen".<br />
8 <strong>Sterling</strong> <strong>Call</strong> <strong>Center</strong> <strong>und</strong> <strong>Sterling</strong> <strong>Store</strong>: <strong>Benutzerhandbuch</strong>
Daraufhin wird die Anzeige "Auftragsliste" geöffnet. Doppelklicken Sie auf<br />
die entsprechende Auftragsnummer. Daraufhin wird die Anzeige<br />
"Auftragsübersicht" geöffnet.<br />
Anmerkung: Auf Basis der Kompatibilitätsstufe eines Auftrags hinsichtlich<br />
der Version der verwendeten Anwendungen <strong>Sterling</strong> <strong>Call</strong> <strong>Center</strong> <strong>und</strong><br />
<strong>Sterling</strong> <strong>Store</strong> wird die entsprechende Anzeige "Auftragsübersicht" geöffnet:<br />
– Wenn der Auftrag mit der Version der Anwendung kompatibel ist, wird<br />
die Anzeige "Auftragsübersicht" aufgerufen.<br />
– Wenn der Auftrag mit der Version der Anwendung teilweise kompatibel<br />
ist, wird die Anzeige "Auftragsübersicht" aufgerufen, wobei aber nur die<br />
nicht auftragsbezogenen Tasks aufgeführt werden.<br />
– Wenn der Auftrag mit der Version der Anwendung nicht kompatibel ist,<br />
wird die Anzeige "Auftragsübersicht" angezeigt, wobei die meisten Tasks<br />
inaktiviert sind.<br />
2. Im Anzeigebereich "Primäre Details" werden die Auftragsnummer, der<br />
Auftragsstatus, der Anzeigestatus, das Auftragsdatum, der Gesamtbetrag sowie<br />
der Channel angezeigt, über den der Auftrag erteilt wird. Der Anzeigestatus ist<br />
der Status des Auftrags, dem der K<strong>und</strong>e angezeigt wird, wenn er den Auftrag<br />
über <strong>Sterling</strong> Multi-Channel Selling betrachtet.<br />
v<br />
v<br />
Klicken Sie zum Aufschlüsseln des Preises für den Auftrag auf den<br />
Hyperlink "Gesamtbetrag". Das Popup-Fenster "Übersicht über<br />
Auftragspreisermittlung" wird angezeigt. Sie können die Details der auf den<br />
Auftrag angewendeten Preise anzeigen, z. B. die Auftragspositionspreise, die<br />
Preisanpassungen auf Positionsebene, die Auftragssumme <strong>und</strong> die<br />
Preisanpassungen auf Auftragsebene. Klicken Sie zum Anzeigen der<br />
Preisanpassungen auf Positionsebene, die sich durch Gebühren <strong>und</strong><br />
Nachlässe ergeben, die auf eine Auftragsposition angewendet werden, auf<br />
den entsprechenden Hyperlink "Anpassungen". Das Popup-Fenster<br />
"Positionsgebühren <strong>und</strong> -nachlässe" wird angezeigt. Klicken Sie zum<br />
Anzeigen der Preisanpassungen auf Auftragsebene, die sich durch Gebühren<br />
<strong>und</strong> Nachlässe ergeben, die auf den Auftrag angewendet werden, auf den<br />
Hyperlink "Auftragsanpassungen". Das Popup-Fenster "Auftragsgebühren<br />
<strong>und</strong> -nachlässe" wird angezeigt.<br />
Wenn dem Auftrag Alerts zugeordnet sind, wird ein Hyperlink angezeigt,<br />
der die Gesamtanzahl offener Alerts angibt. Klicken Sie zum Anzeigen der<br />
Alertdetails auf den Hyperlink, der dem Symbol Alerts zugeordnet ist.<br />
v Wenn der Auftrag oder eine der Auftragspositionen zurückgestellt ist, wird<br />
das Symbol Zurückgestellter Auftrag angezeigt. Klicken Sie zum Anzeigen<br />
<strong>und</strong> Auflösen von Zurückstellungen auf das Symbol Zurückgestellter<br />
Auftrag. Die bereitgestellte Serviceposition wird als Serviceposition<br />
angezeigt.<br />
3. Im Anzeigebereich "Rechnungsadresse" werden die Details der Adresse des<br />
K<strong>und</strong>en angezeigt.<br />
4. Im Anzeigebereich "Versandadresse" wird die Versandadresse angezeigt, an die<br />
der Auftrag gesendet wird. Wenn der Auftrag über mehrere Versandadressen<br />
verfügt, wird die Nachricht "Für diesen Auftrag gibt es mehrere<br />
Versandadressen" angezeigt.<br />
5. Im Anzeigebereich "Abgeschlossene Auftragspositionen" werden abgeschlossene<br />
Produkt- <strong>und</strong>/oder konfigurierte Artikel <strong>und</strong>/oder Serviceauftragspositionen<br />
angezeigt.<br />
6. Im Anzeigebereich "Unvollständige Auftragspositionen" werden nicht<br />
abgeschlossene Produkt- <strong>und</strong>/oder konfigurierte Artikel <strong>und</strong>/oder<br />
Kapitel 2. Tasks für einen K<strong>und</strong>enservicemitarbeiter 9
Serviceauftragspositionen angezeigt. Wenn eine Lieferstoppanforderung<br />
ausgegeben wurde, wird das Symbol Lieferstopp angezeigt.<br />
Anmerkung: Auf Basis der konfigurierten Regeln können Sie die<br />
Paketkomponentenartikel anzeigen. Weitere Informationen zum Anzeigen von<br />
Paketartikeln finden Sie unter <strong>Sterling</strong> <strong>Call</strong> <strong>Center</strong> and <strong>Sterling</strong> <strong>Store</strong>:<br />
Implementation Guide.<br />
Sie können auch die Indikatorsymbole anzeigen, die den Artikeln zugeordnet<br />
sind, falls zutreffend. Positionieren Sie den Cursor über diesen Symbolen, um<br />
deren Zweck anzuzeigen.<br />
Anmerkung: Wenn Sie im Anzeigebereich "Abgeschlossene Auftragspositionen"<br />
auf den Hyperlink mit der Trackingnummer <strong>und</strong> im Anzeigebereich<br />
"Unvollständige Auftragspositionen" auf den Hyperlink mit dem<br />
voraussichtlichen Versanddatum klicken, wird die Anzeige "Versandanfrage"<br />
geöffnet.<br />
Anmerkung: Für den Hyperlink mit dem voraussichtlichen Versanddatum im<br />
Anzeigebereich "Unvollständige Auftragspositionen" wird der näherungsweise<br />
berechnete Termin für den voraussichtlichen Versand angezeigt. Wenn Sie auf<br />
den Hyperlink mit dem voraussichtlichen Versanddatum klicken, wird die<br />
Anzeige "Versandanfrage" aufgerufen. Sie können weitere geeignete Termine für<br />
den voraussichtlichen Versand anzeigen, wenn als Ausführungsmethode<br />
"Versand" oder "Lieferung" verwendet wird. Sie können den voraussichtlichen<br />
Termin für den Versand auch in der Anzeige "Ausführungsoptionen ändern"<br />
aufführen.<br />
Anmerkung: Wenn ein Auftrag mit zukünftiger Verfügbarkeit einen Artikel<br />
enthält, dessen Service-Level nicht ausgewählt ist, wird das genaue<br />
Verfügbarkeitsdatum erst nach der Terminierung des Auftrags angezeigt.<br />
Wenn der Auftrag einen Paketartikel enthält, wird der Stückpreis des Artikels<br />
als Hyperlink angezeigt. Klicken Sie auf den Hyperlink für den Stückpreis, um<br />
die Details des Paketartikels anzuzeigen. Das Popup-Fenster<br />
"Komponentenpositionen" wird angezeigt. Sie können die Details der<br />
übergeordneten Paketposition <strong>und</strong> ihre Komponenten anzeigen, z. B. die<br />
Menge, den Stückpreis, die Positionssumme, Anpassungen usw.<br />
7. Im Anzeigebereich "Wichtige Hinweise" werden für den Auftrag eingegebene<br />
zusätzliche Informationen angezeigt.<br />
8. Klicken Sie mit der rechten Maustaste auf die Auftragsposition eines Artikels,<br />
um den Artikel zu verfolgen oder die Positionsübersicht anzuzeigen.<br />
Wenn ein Auftrag von einem Benutzer über einen anderen Channel geändert<br />
wird, z. B. <strong>IBM</strong> <strong>Sterling</strong> Web, <strong>und</strong> der Auftrag nicht gespeicherte Änderungen<br />
enthält sowie gleichzeitig von einem <strong>Sterling</strong> <strong>Call</strong> <strong>Center</strong>- oder <strong>Sterling</strong><br />
<strong>Store</strong>-Benutzer geöffnet wird, um Änderungen vorzunehmen, wird letzterer<br />
Benutzer aufgefordert, entweder die vom <strong>Sterling</strong> Web-Benutzer<br />
vorgenommenen Änderungen zurückzusetzen oder den Auftrag zu schließen.<br />
Wenn der Auftrag keine ungespeicherten Änderungen enthält, wird die<br />
Anzeige "Auftragsübersicht" geöffnet. Der Benutzer kann dort die<br />
erforderlichen Änderungen vornehmen.<br />
Wenn ein Benutzer einen Auftrag ändert <strong>und</strong> dieser gleichzeitig von einem<br />
<strong>Sterling</strong> Web-Benutzer geöffnet ist, der Änderungen am Auftrag vornimmt,<br />
wird gleichermaßen eine Nachricht angezeigt, dass der Auftrag nicht<br />
gespeicherte Änderungen enthält, die über einen anderen Channel<br />
vorgenommen wurden. Die Anzeige "Auftragsübersicht" wird geöffnet, in der<br />
10 <strong>Sterling</strong> <strong>Call</strong> <strong>Center</strong> <strong>und</strong> <strong>Sterling</strong> <strong>Store</strong>: <strong>Benutzerhandbuch</strong>
der Benutzer aufgefordert wird, entweder die vom <strong>Sterling</strong> Web-Benutzer nicht<br />
gespeicherten Änderungen zurückzusetzen oder die Anzeige<br />
"Auftragsübersicht" zu schließen.<br />
Auftragsübersicht für inkompatible Aufträge anzeigen<br />
Die Anzeige "Auftragsübersicht" für inkompatible Aufträge wird angezeigt, wenn<br />
der Auftrag mit der Version der verwendeten <strong>Sterling</strong> <strong>Call</strong> <strong>Center</strong>- <strong>und</strong> <strong>Sterling</strong><br />
<strong>Store</strong>-Anwendung inkompatibel ist. Sie können mit Ausnahme der Stornierung<br />
keine Änderungstasks für den Auftrag ausführen, wenn sich der Auftrag in einem<br />
Status befindet, der die Stornierung gestattet. In der Anzeige wird eine Nachricht<br />
angezeigt, die darauf hinweist, dass die Anzeige geändert wurde, da sie mit der<br />
Version der verwendeten Anwendung nicht kompatibel ist.<br />
In der Anzeige "Auftragsübersicht" werden die primären Details, die<br />
Rechnungsadresse <strong>und</strong> die Versandadresse angezeigt, die zum Auftrag gehören.<br />
Klicken Sie zum Stornieren des Auftrags auf die Schaltfläche "Abbrechen". Dadurch<br />
wird das Popup-Fenster "Auftrag stornieren" angezeigt, in dem Sie den Gr<strong>und</strong> für<br />
die Stornierung angeben müssen. Wenn Sie den Auftrag storniert haben, wird<br />
automatisch ein Hinweis mit dem Gr<strong>und</strong> für die Stornierung zum Auftrag<br />
hinzugefügt.<br />
Auftragspositionsübersicht anzeigen<br />
Wenn Sie die Übersicht über Auftragspositionen oder bereitgestellte<br />
Servicepositionsinformationen anzeigen möchten, klicken Sie in der Anzeige<br />
"Auftragsübersicht" mit der rechten Maustaste auf die entsprechende<br />
Auftragsposition <strong>und</strong> wählen "Positionsübersicht anzeigen" aus. Daraufhin wird<br />
die Anzeige "Positionsübersicht" geöffnet. Folgende Informationen werden in dieser<br />
Anzeige angezeigt:<br />
v<br />
Primäre Details – In diesem Anzeigebereich werden die Positionsnummer, die<br />
Artikel-IDs, die Artikelbeschreibung, der Service, der Status, der Anzeigestatus,<br />
die Menge <strong>und</strong> der Stückpreis eines Artikels angezeigt. Das Symbol<br />
Zurückgestellter Artikel wird angezeigt, wenn die Auftragsposition<br />
zurückgestellt ist. In diesem Anzeigebereich wird außerdem angezeigt, wenn es<br />
sich bei dem Artikel um einen Artikel mit geöffneter Verpackung oder um einen<br />
Geschenkartikel (bzw. beides) handelt. Zusätzlich werden die folgenden Details<br />
in der Anzeige angezeigt:<br />
– Bei der Ausführungsmethode "Lieferung" oder "Versand" wird der<br />
Versandknoten angezeigt.<br />
– Bei der Ausführungsmethode "Abholung" wird das Geschäft angezeigt. Wenn<br />
Sie auf den Hyperlink "Geschäft" klicken, wird das Fenster "Details zum<br />
Geschäft" geöffnet.<br />
v<br />
v<br />
Anmerkung: Konfigurieren Sie die Regel "Artikelalias, der als<br />
Alternativartikel-ID verwendet wird", um den Artikelalias in der Anzeige<br />
"Positionsübersicht" anzuzeigen. Weitere Informationen zum Konfigurieren<br />
der Regeln für Alternativartikel-IDs finden Sie unter <strong>Sterling</strong> <strong>Call</strong> <strong>Center</strong> and<br />
<strong>Sterling</strong> <strong>Store</strong>: Implementation Guide.<br />
Wenn die Anwendungen <strong>Sterling</strong> <strong>Call</strong> <strong>Center</strong> <strong>und</strong> <strong>Sterling</strong> <strong>Store</strong> für die Anzeige<br />
der URL einer zum Artikel gehörenden Produktwebseite konfiguriert sind, wird<br />
der Hyperlink zum Anzeigen der Produktwebseite eingeblendet. Klicken Sie auf<br />
den Hyperlink zum Anzeigen der Produktwebseite, um die Website aufzurufen,<br />
die Details zum Artikel bereitstellt.<br />
Wenn der Benutzer dem Geschenkartikel eine Mitteilung hinzugefügt hat, wird<br />
die Geschenkmitteilung angezeigt.<br />
Kapitel 2. Tasks für einen K<strong>und</strong>enservicemitarbeiter 11
v<br />
v<br />
Versandadresse – In diesem Anzeigebereich wird die Versandadresse für eine<br />
Auftragsposition angezeigt.<br />
Komponenten – In diesem Anzeigebereich können Sie die<br />
Paketkomponentendetails anzeigen, z. B. Paketkomponentenartikel,<br />
Artikelbeschreibungen, Statusangaben <strong>und</strong> die Komponentenmenge.<br />
v<br />
v<br />
Anmerkung: Der Anzeigebereich "Komponenten" wird nur angezeigt, wenn Sie<br />
die Übersicht über die Auftragspositionen für Paketartikel anzeigen.<br />
Preisermittlung – Hier werden Gesamtpreis, angewendete Steuern <strong>und</strong><br />
Positionssumme angezeigt. Wenn für den Artikel ein Preisvergleich ausgeführt<br />
oder der Artikelpreis überschrieben wurde, werden diese Details ebenfalls in<br />
diesem Anzeigebereich angezeigt. Außerdem enthält dieser Anzeigebereich<br />
Informationen zur Kosten- <strong>und</strong> Steuerverteilung, falls zutreffend.<br />
Wichtige Ereignisse – Sie können für die Auftragsposition Informationen zu<br />
einer Stornierung, einem Neuversand oder einer Retoure anzeigen, falls<br />
zutreffend. Wenn für die Auftragsposition keine wichtigen Ereignisse vorhanden<br />
sind, wird die Nachricht "Kein wichtiges Ereignis für diese Position" angezeigt.<br />
Wenn eine Lieferstoppanforderung ausgegeben wurde, wird das Symbol<br />
Lieferstopp angezeigt.<br />
Sie können auch die Indikatorsymbole anzeigen, die den Artikeln zugeordnet<br />
sind, falls zutreffend. Positionieren Sie den Cursor über diesen Symbolen, um<br />
deren Zweck anzuzeigen.<br />
Preise von Paketartikeln anzeigen<br />
Wenn der Auftrag einen Paketartikel enthält, wird der Stückpreis des Artikels als<br />
Hyperlink angezeigt. Klicken Sie auf den Hyperlink für den Stückpreis, um die<br />
Details des Paketartikels anzuzeigen. Das Popup-Fenster "Komponentenpositionen"<br />
wird angezeigt. Sie können die Details der übergeordneten Paketposition <strong>und</strong> ihre<br />
Komponenten anzeigen, z. B. die Menge, den Stückpreis, die Positionssumme,<br />
Anpassungen usw.<br />
Der Stückpreis der übergeordneten Paketposition <strong>und</strong> ihrer Komponenten wird auf<br />
Gr<strong>und</strong>lage der Preisermittlungsstrategie berechnet, die für den Paketartikel<br />
konfiguriert wurde. Der Stückpreis wird wie folgt angezeigt:<br />
v<br />
v<br />
v<br />
Wenn die Paketpreisermittlungsstrategie so konfiguriert ist, dass der Preis des<br />
Paketartikels auf Basis der übergeordneten Paketposition <strong>und</strong> ihrer<br />
Komponentenartikel berechnet wird, erfolgt die Anzeige des Stückpreises der<br />
übergeordneten Paketposition zusammen mit der Summe des Stückpreises der<br />
Komponentenartikel im Anzeigebereich "Übergeordnet".<br />
Wenn die Paketpreisermittlungsstrategie so konfiguriert ist, dass der Preis des<br />
Paketartikels nur auf Basis der übergeordneten Paketposition berechnet wird,<br />
erfolgt im Anzeigebereich "Übergeordnet" nur die Anzeige des Preises für die<br />
übergeordnete Paketposition. In diesem Szenario wird der Stückpreis als<br />
"Inklusive" angezeigt, während die Positionssumme der Komponentenartikel<br />
nicht angezeigt wird.<br />
Wenn die Paketpreisermittlungsstrategie so konfiguriert ist, dass der Preis des<br />
Paketartikels nur auf Basis der Paketkomponenten berechnet wird, erfolgt die<br />
Anzeige des Stückpreises der übergeordneten Paketposition im Anzeigebereich<br />
"Übergeordnet", während die Stückpreise der Komponentenartikel im<br />
Anzeigebereich "Komponenten" angezeigt werden.<br />
Anmerkung: Sie können den Preis eines Paketartikels, dessen<br />
Preisermittlungsstrategie wie folgt berechnet wird, nicht überschreiben:<br />
12 <strong>Sterling</strong> <strong>Call</strong> <strong>Center</strong> <strong>und</strong> <strong>Sterling</strong> <strong>Store</strong>: <strong>Benutzerhandbuch</strong>
– Die Preisermittlungsstrategie wird auf Basis der übergeordneten Paketposition<br />
<strong>und</strong> ihrer Komponentenartikel berechnet.<br />
– Die Preisermittlungsstrategie wird nur auf Basis der Paketkomponenten<br />
berechnet.<br />
Sie können jedoch den Preis des Paketartikels mithilfe des Hyperlinks "Gebühren<br />
hinzufügen/ändern" anpassen, wenn die Preisermittlungsstrategie auf Basis der<br />
übergeordneten Paketposition <strong>und</strong> ihrer Komponentenartikel berechnet wird.<br />
Wenn die Preisermittlungsstrategie nur auf Basis der Paketkomponenten<br />
berechnet wird, können Sie den Preis des Paketartikels nicht anpassen.<br />
K<strong>und</strong>en suchen<br />
Informationen zu diesem Vorgang<br />
Wenn Ihnen die E-Mail-Adresse, ID oder Telefonnummer des K<strong>und</strong>en bzw. bei<br />
einem Geschäftsk<strong>und</strong>en der Firmenname bekannt ist, können Sie über die Anzeige<br />
"Schnellzugriff" direkt zum K<strong>und</strong>en navigieren.<br />
So suchen Sie nach einem K<strong>und</strong>en<br />
Vorgehensweise<br />
1. Wenn Sie Zugriff auf mehrere Unternehmen haben, wird die Dropdown-Liste<br />
"Unternehmen" angezeigt. Wählen Sie das Unternehmen aus, für das Sie eine<br />
K<strong>und</strong>ensuche ausführen möchten.<br />
2. Wählen Sie den K<strong>und</strong>entyp aus.<br />
Anmerkung: Das Feld "K<strong>und</strong>entyp" wird auf Basis der Konfiguration der<br />
Auftragserfassungsregeln angezeigt.<br />
3. Geben Sie die E-Mail-Adresse, ID oder Telefonnummer des K<strong>und</strong>en bzw. bei<br />
einem Geschäftsk<strong>und</strong>en den Firmennamen ein.<br />
4. Klicken Sie auf "K<strong>und</strong>en suchen".<br />
v<br />
v<br />
Wenn für die eingegebenen Suchkriterien nur ein K<strong>und</strong>e vorhanden ist, wird<br />
die Anzeige "K<strong>und</strong>endetails" aufgerufen.<br />
Wenn für die eingegebenen Suchkriterien mehrere K<strong>und</strong>en vorhanden sind,<br />
wird die Anzeige "K<strong>und</strong>ensuche" aufgerufen. Geben Sie die entsprechenden<br />
Informationen im Anzeigebereich "Kriterien der K<strong>und</strong>ensuche" ein. Klicken<br />
Sie auf "Suchen". Daraufhin wird die Anzeige "K<strong>und</strong>enverzeichnis" geöffnet.<br />
Doppelklicken Sie auf den entsprechenden K<strong>und</strong>en. Daraufhin wird die<br />
Anzeige "K<strong>und</strong>endetails" geöffnet.<br />
Erweiterte K<strong>und</strong>ensuche ausführen<br />
Informationen zu diesem Vorgang<br />
Wenn Ihnen die vollständigen Details eines K<strong>und</strong>en nicht bekannt sind, z. B. die<br />
ID, Telefonnummer oder E-Mail-Adresse des K<strong>und</strong>en, können Sie eine erweiterte<br />
K<strong>und</strong>ensuche ausführen.<br />
So führen Sie eine erweiterte K<strong>und</strong>ensuche aus<br />
Vorgehensweise<br />
1. Wählen Sie über "Tasks" > "Suchen" die Option "Erweiterte K<strong>und</strong>ensuche" aus.<br />
2. Wählen Sie das Unternehmen in der Dropdown-Liste aus.<br />
Kapitel 2. Tasks für einen K<strong>und</strong>enservicemitarbeiter 13
Geben Sie die entsprechenden Suchkriterien ein <strong>und</strong> klicken Sie auf "Suchen".<br />
Die Suchergebnisse werden im Anzeigebereich "Ergebnisse der K<strong>und</strong>ensuche"<br />
angezeigt. Wenn Sie den richtigen K<strong>und</strong>en nicht finden können, klicken Sie auf<br />
das Symbol Einblenden, um die Suchkriterien anzuzeigen. Sie können<br />
restriktivere Suchkriterien für die ausgewählte Task eingeben.<br />
3. Am unteren Rand der Anzeige werden Details zu den abgerufenen Datensätzen<br />
angezeigt. Klicken Sie auf den Hyperlink "Mehr Datensätze abrufen", um<br />
weitere Datensätze abzurufen. Wenn die angegebenen Suchkriterien zu einer<br />
einzelnen Seite mit Datensätzen führen oder Sie die letzte Seite der Datensätze<br />
anzeigen, wird die Nachricht "Keine weiteren Datensätze" anstelle des<br />
Hyperlinks "Mehr Datensätze abrufen" angezeigt.<br />
Die Gesamtanzahl der Datensätze wird auf Basis der konfigurierten<br />
Seitennummerierungsregeln angezeigt. Klicken Sie auf den Hyperlink<br />
"Gesamtdatensatzzahl abrufen", um die Gesamtanzahl der für die Suchkriterien<br />
zurückgegebenen Datensätze anzuzeigen.<br />
Anmerkung: Wenn beim Abrufen der Datensätze eine Sortierung oder<br />
Filterung erfolgt, wird die folgende Nachricht angezeigt: "Neue Datensätze<br />
wurden in eine sortierte oder gefilterte Tabelle zurückgegeben. Daher wurden<br />
die neuen Datensätze auf Basis der vorhandenen Sortier- oder Filterkriterien in<br />
die Tabelle eingefügt. Alle neuen Datensätze sind markiert." Sie können das<br />
Kontrollkästchen "Nicht erneut benachrichtigen" aktivieren, damit diese<br />
Nachricht nicht erneut angezeigt wird.<br />
4. Doppelklicken Sie auf den entsprechenden K<strong>und</strong>endatensatz. Daraufhin wird<br />
die Anzeige "K<strong>und</strong>endetails" geöffnet.<br />
Konsumentenk<strong>und</strong>endetails anzeigen<br />
Sie können die Details eines Konsumentenk<strong>und</strong>en anzeigen. Die Anzeige<br />
"K<strong>und</strong>endetails" enthält die Details des K<strong>und</strong>en, z. B. den Namen, die ID, die<br />
E-Mail-Adresse, die Telefonnummer, das Geburtsdatum, die Rechnungsadresse <strong>und</strong><br />
die Versandadresse.<br />
Anmerkung: Die Registerkarten "Auftragsentwürfe", "Auftragsprotokoll",<br />
"Retourenprotokoll", "Chancen" <strong>und</strong> "Angebotsprotokoll" unterstützen die<br />
Seitennummerierung.<br />
v<br />
Im obersten Anzeigebereich werden der K<strong>und</strong>enname, die Anmelde-ID <strong>und</strong> der<br />
Status des K<strong>und</strong>en angezeigt.<br />
v<br />
v<br />
v<br />
v<br />
Anmerkung: Die Anmeldung kann nicht mehr geändert werden, nachdem sie<br />
eingegeben <strong>und</strong> gespeichert wurde.<br />
Der Anzeigebereich "Kontaktinformationen" enthält die E-Mail-Adresse, die<br />
Mobiltelefonnummer, die Telefon- <strong>und</strong> Faxnummern, unter denen der K<strong>und</strong>e<br />
tagsüber <strong>und</strong> abends zu erreichen ist, das Geburtsdatum, das Geburtsdatum des<br />
Ehepartners sowie den Hochzeitstag des K<strong>und</strong>en.<br />
Im Anzeigebereich "Rechnungsadresse" werden die Details der<br />
Rechnungsadresse des K<strong>und</strong>en angezeigt.<br />
Der Anzeigebereich "Versandadresse" enthält die Versandadresse, an die die<br />
Aufträge für diesen K<strong>und</strong>en gesendet werden.<br />
Auf der Registerkarte "Auftragsentwürfe" werden alle Auftragsentwürfe<br />
angezeigt, die für den K<strong>und</strong>en vorhanden sind.<br />
In der Spalte "Channel" wird angezeigt, ob die Aufträge im Web oder<br />
<strong>Call</strong>-<strong>Center</strong> erstellt (oder zuletzt geändert) wurden. Doppelklicken Sie auf den<br />
entsprechenden Datensatz in der Liste der Auftragsentwürfe, um einen<br />
Auftragsentwurf zu ändern oder zu bestätigen.<br />
14 <strong>Sterling</strong> <strong>Call</strong> <strong>Center</strong> <strong>und</strong> <strong>Sterling</strong> <strong>Store</strong>: <strong>Benutzerhandbuch</strong>
v<br />
v<br />
v<br />
v<br />
v<br />
v<br />
Auf der Registerkarte "Auftragsprotokoll" können Sie die Details vorheriger<br />
Aufträge anzeigen, die für den K<strong>und</strong>en erstellt wurden. Sie können die Liste der<br />
Aufträge nach Rückstellungstyp <strong>und</strong> Status filtern. Wählen Sie zum Filtern nach<br />
Rückstellungstyp den gewünschten Typ in der Dropdown-Liste<br />
"Rückstellungstyp" aus <strong>und</strong> klicken Sie auf die Schaltfläche Suchen. Wählen Sie<br />
zum Filtern nach Status entweder "Offen", "In Rückstand" oder "Versandt" aus<br />
<strong>und</strong> klicken Sie dann auf die Schaltfläche Suchen. Sie können auf den Hyperlink<br />
"Auftragsprotokoll anzeigen" klicken, um die Aufträge aus der Protokolltabelle<br />
abzurufen. Klicken Sie auf den Hyperlink "Letzte Aufträge anzeigen", um zu<br />
zuletzt verwendeten Datensätzen umzuschalten.<br />
Auf der Registerkarte "Retourenprotokoll" können Sie die Details der<br />
Retourenaufträge anzeigen, die für den K<strong>und</strong>en erstellt wurden.<br />
Auf der Registerkarte "Chancen" können Sie die Details der Chancen anzeigen,<br />
die für den K<strong>und</strong>en erstellt wurden.<br />
Auf der Registerkarte "Angebotsprotokoll" können Sie die Details aller Angebote<br />
anzeigen, die für den K<strong>und</strong>en erstellt wurden. Sie können die Liste der<br />
Angebote nach Rückstellungstyp <strong>und</strong>/oder Status filtern. Wählen Sie zum<br />
Filtern nach Rückstellungstyp den gewünschten Typ in der Dropdown-Liste<br />
"Rückstellungstyp" aus <strong>und</strong> klicken Sie auf die Schaltfläche "Suchen". Wählen Sie<br />
zum Filtern nach Status entweder "Offen", "Beendet" oder "Alle Angebote" aus<br />
<strong>und</strong> klicken Sie dann auf die Schaltfläche Suchen.<br />
– Über die Option "Offen" werden Angebote angezeigt, die weder<br />
zurückgenommen noch in Aufträge umgewandelt wurden.<br />
– Über die Option "Beendet" werden Angebote angezeigt, die entweder<br />
zurückgenommen oder in Aufträge umgewandelt wurden.<br />
– Über die Option "Alle Angebote" werden alle Angebote angezeigt, die aktuell<br />
für den K<strong>und</strong>en erstellt wurden.<br />
Auf der Registerkarte "Adressen" werden die weiteren Adressen des K<strong>und</strong>en<br />
angezeigt. Adressbeschreibungen werden, sofern vorhanden, in den unterlegten<br />
Anzeigebereichen über den Adressen angezeigt.<br />
Auf der Registerkarte "Zahlungsweisen" können Sie die Details der<br />
Zahlungsweisen anzeigen, die dem K<strong>und</strong>en zugewiesen sind.<br />
v<br />
Anmerkung: Der Anzeigebereich "Zahlungsweisen" wird auf Basis der<br />
Konfiguration angezeigt.<br />
Im Anzeigebereich "Wichtige Hinweise" können Sie weitere Informationen zum<br />
K<strong>und</strong>en anzeigen <strong>und</strong> hinzufügen.<br />
Geschäftsk<strong>und</strong>endetails anzeigen<br />
In der Anzeige "Geschäftsk<strong>und</strong>endetails anzeigen" werden die Details des<br />
Geschäftsk<strong>und</strong>en angezeigt, z. B. der Name, die ID, die Rechnungsadresse <strong>und</strong> die<br />
Versandadresse des K<strong>und</strong>en.<br />
Anmerkung: Die Registerkarten "Auftragsentwürfe", "Auftragsprotokoll",<br />
"Retourenprotokoll", "Chancen" <strong>und</strong> "Angebotsprotokoll" unterstützen die<br />
Seitennummerierung.<br />
v<br />
Im obersten Anzeigebereich werden der Geschäftsname, die K<strong>und</strong>en-ID <strong>und</strong> der<br />
Status des K<strong>und</strong>en angezeigt. Sie können auf den Geschäftsnamen des K<strong>und</strong>en<br />
klicken, um auf dessen Website, sofern verfügbar, zuzugreifen, die dann im<br />
Standardbrowser geöffnet wird.<br />
Kapitel 2. Tasks für einen K<strong>und</strong>enservicemitarbeiter 15
Anmerkung: Wenn der Status des übergeordneten Geschäftsk<strong>und</strong>en zu "Inaktiv"<br />
oder "Zurückgehalten" wechselt, ändert sich der Status des Geschäftsk<strong>und</strong>en<br />
<strong>und</strong> der Geschäftsk<strong>und</strong>enkontakte ebenfalls entsprechend in "Inaktiv" oder<br />
"Zurückgehalten".<br />
v<br />
v<br />
v<br />
v<br />
v<br />
v<br />
v<br />
v<br />
v<br />
Anmerkung: K<strong>und</strong>en-ID <strong>und</strong> Anmeldung können nicht mehr geändert werden,<br />
nachdem sie eingegeben <strong>und</strong> gespeichert wurden.<br />
Im Anzeigebereich "Rechnungsadresse" werden die Details der<br />
Rechnungsadresse des K<strong>und</strong>en angezeigt.<br />
Der Anzeigebereich "Versandadresse" enthält die Versandadresse, an die die<br />
Aufträge für den K<strong>und</strong>en gesendet werden.<br />
Im Anzeigebereich "Käuferadresse" werden die Adressdetails des Käufers<br />
angezeigt.<br />
Die Registerkarte "Kontakte" enthält die Liste der Kontakte, die für den<br />
Geschäftsk<strong>und</strong>en vorhanden sind. Doppelklicken Sie entweder auf einen Kontakt<br />
in der Liste oder klicken Sie im Detailfenster auf den Hyperlink "Kontaktdetails<br />
anzeigen", um die Details zu einem Kontakt anzuzeigen.<br />
Auf der Registerkarte "Auftragsentwürfe" werden alle Auftragsentwürfe<br />
angezeigt, die für den K<strong>und</strong>en vorhanden sind.<br />
In der Spalte "Channel" wird angezeigt, ob die Aufträge im Web oder<br />
<strong>Call</strong>-<strong>Center</strong> erstellt (oder zuletzt geändert) wurden. Doppelklicken Sie auf den<br />
entsprechenden Datensatz in der Liste der Auftragsentwürfe, um einen<br />
Auftragsentwurf zu ändern oder zu bestätigen.<br />
Auf der Registerkarte "Auftragsprotokoll" können Sie die Details vorheriger<br />
Aufträge anzeigen, die für den K<strong>und</strong>en erstellt wurden. Sie können die Liste der<br />
Aufträge nach Rückstellungstyp <strong>und</strong> Status filtern. Wählen Sie zum Filtern nach<br />
Rückstellungstyp den gewünschten Typ in der Dropdown-Liste<br />
"Rückstellungstyp" aus <strong>und</strong> klicken Sie auf die Schaltfläche "Suchen". Wählen Sie<br />
zum Filtern nach Status entweder "Offen", "In Rückstand" oder "Versandt" aus<br />
<strong>und</strong> klicken Sie dann auf die Schaltfläche "Suchen". Sie können auf den<br />
Hyperlink "Auftragsprotokoll anzeigen" klicken, um die Aufträge aus der<br />
Protokolltabelle abzurufen. Klicken Sie auf den Hyperlink "Letzte Aufträge<br />
anzeigen", um zu zuletzt verwendeten Datensätzen umzuschalten.<br />
Auf der Registerkarte "Retourenprotokoll" können Sie die Details der<br />
Retourenaufträge anzeigen, die für den K<strong>und</strong>en erstellt wurden.<br />
Auf der Registerkarte "Chancen" können Sie die Details der Chancen anzeigen,<br />
die für den K<strong>und</strong>en erstellt wurden.<br />
Auf der Registerkarte "Angebotsprotokoll" können Sie die Details aller Angebote<br />
anzeigen, die für den K<strong>und</strong>en erstellt wurden. Sie können die Liste der<br />
Angebote nach Rückstellungstyp <strong>und</strong>/oder Status filtern. Wählen Sie zum<br />
Filtern nach Rückstellungstyp den gewünschten Typ in der Dropdown-Liste<br />
"Rückstellungstyp" aus <strong>und</strong> klicken Sie auf die Schaltfläche "Suchen". Wählen Sie<br />
zum Filtern nach Status entweder "Offen", "Beendet" oder "Alle Angebote" aus<br />
<strong>und</strong> klicken Sie dann auf die Schaltfläche "Suchen".<br />
– Über die Option "Offen" werden Angebote angezeigt, die weder<br />
zurückgenommen noch in Aufträge umgewandelt wurden.<br />
– Über die Option "Beendet" werden Angebote angezeigt, die entweder<br />
zurückgenommen oder in Aufträge umgewandelt wurden.<br />
– Über die Option "Alle Angebote" werden alle Angebote angezeigt, die aktuell<br />
für den K<strong>und</strong>en erstellt wurden.<br />
16 <strong>Sterling</strong> <strong>Call</strong> <strong>Center</strong> <strong>und</strong> <strong>Sterling</strong> <strong>Store</strong>: <strong>Benutzerhandbuch</strong>
v<br />
v<br />
Auf der Registerkarte "Adressen" werden die weiteren Adressen des K<strong>und</strong>en<br />
angezeigt. Adressbeschreibungen werden, sofern vorhanden, in den unterlegten<br />
Anzeigebereichen über den Adressen angezeigt.<br />
Auf der Registerkarte "Zahlungsweisen" können Sie die Details der<br />
Zahlungsweisen anzeigen, die dem K<strong>und</strong>en zugewiesen sind.<br />
v<br />
v<br />
Anmerkung: Der Anzeigebereich "Zahlungsweisen" wird auf Basis der<br />
Konfiguration angezeigt.<br />
Die Registerkarte "Untergeordneter K<strong>und</strong>e" enthält die Liste der untergeordneten<br />
K<strong>und</strong>en, die zum aktuellen K<strong>und</strong>en gehören. Doppelklicken Sie auf einen<br />
untergeordneten K<strong>und</strong>en, um dessen Details anzuzeigen. Klicken Sie auf den<br />
Hyperlink "Übergeordneter K<strong>und</strong>e", um die Details des übergeordneten K<strong>und</strong>en<br />
anzuzeigen.<br />
Im Anzeigebereich "Wichtige Hinweise" können Sie weitere Informationen zum<br />
K<strong>und</strong>en anzeigen <strong>und</strong> hinzufügen.<br />
Kontaktdetails des K<strong>und</strong>en anzeigen<br />
Die Kontaktdetails des K<strong>und</strong>en werden direkt in der Anzeige<br />
"Konsumentendetails" angezeigt.<br />
Doppelklicken Sie zum Anzeigen der Kontaktdetails eines Geschäftsk<strong>und</strong>en auf<br />
einen Kontakt in der Kontaktliste der Anzeige "Geschäftsk<strong>und</strong>endetails" oder<br />
klicken Sie im Anzeigebereich "Kontaktinformationen" auf den Hyperlink<br />
"Kontaktdetails anzeigen". Daraufhin wird die Anzeige "Kontaktdetails" geöffnet.<br />
In der Anzeige "Kontaktdetails" werden die Details des K<strong>und</strong>enkontakts angezeigt,<br />
z. B. der Name, die ID, die Rechnungsadresse <strong>und</strong> die Versandadresse des<br />
Kontakts:<br />
v<br />
v<br />
v<br />
v<br />
v<br />
v<br />
v<br />
Im obersten Anzeigebereich werden der Name, die ID <strong>und</strong> der Status des<br />
Kontakts angezeigt.<br />
Der Anzeigebereich "Kontaktinformationen" enthält die E-Mail-Adresse, die<br />
Telefon- <strong>und</strong> Faxnummern, unter denen der K<strong>und</strong>e tagsüber <strong>und</strong> abends zu<br />
erreichen ist, die Mobiltelefonnummer, die Jobbezeichnung, die Abteilung, das<br />
Geburtsdatum, das Geburtsdatum des Ehepartners, den Hochzeitstag sowie das<br />
Ausgabenlimit des Kontakts.<br />
Im Anzeigebereich "Rechnungsadresse" werden die Details der<br />
Rechnungsadresse des Kontakts angezeigt.<br />
Im Anzeigebereich "Versandadresse" werden die Details der Versandadresse des<br />
Kontakts angezeigt.<br />
Im Anzeigebereich "Käuferadresse" werden die Details der Käuferadresse des<br />
Kontakts angezeigt.<br />
Im Anzeigebereich unter den Adressfenstern werden die Informationen zum<br />
genehmigenden Benutzer sowie zum Ersatzgenehmiger angezeigt.<br />
Ein genehmigender Benutzer kann einen Auftrag für einen Kontakt genehmigen,<br />
der sein Ausgabenlimit überschritten hat. Der Ersatzgenehmiger kann Aufträge<br />
für den Kontakt genehmigen, wenn dieser nicht verfügbar ist.<br />
Im Anzeigebereich "Wichtige Hinweise" können Sie weitere Informationen zum<br />
K<strong>und</strong>enkontakt anzeigen <strong>und</strong> hinzufügen.<br />
Kapitel 2. Tasks für einen K<strong>und</strong>enservicemitarbeiter 17
Artikel suchen<br />
Informationen zu diesem Vorgang<br />
Mithilfe der Anzeige "Schnellzugriff" können Sie nach einem Artikel suchen. Sie<br />
können nach Artikeln oder unabhängigen Services suchen, indem Sie die<br />
entsprechenden Suchkriterien für den Artikel eingeben. Sie können auch auf Basis<br />
der Spezifikation nach Artikeln suchen.<br />
So suchen Sie nach einem Artikel<br />
Vorgehensweise<br />
1. Wenn Sie Zugriff auf mehrere Unternehmen haben, wird die Dropdown-Liste<br />
"Unternehmen" angezeigt. Wählen Sie das Unternehmen aus, für das Sie eine<br />
Artikelsuche ausführen möchten.<br />
2. Geben Sie die zu einem Artikel gehörenden Suchkriterien ein.<br />
3. Klicken Sie auf "Artikel suchen".<br />
v Wenn nur ein Artikel vorhanden ist, der den Suchkriterien entspricht, wird<br />
die Anzeige "Artikeldetails" aufgerufen.<br />
v Wenn mehrere Artikel vorhanden sind, die den Suchkriterien entsprechen,<br />
wird die Anzeige "Artikelsuche" mit einer Liste von Produktartikeln geöffnet.<br />
Wenn die Suchkriterien mit keinem Artikel übereinstimmen, wird die<br />
Anzeige "Erweiterte Artikelsuche" aufgerufen. Klicken Sie zum Anzeigen der<br />
Suchkriterien auf das Symbol Einblenden. Sie können restriktivere<br />
Suchkriterien für die ausgewählte Task eingeben. Auf Basis der<br />
Konfiguration wird in der Anzeige "Erweiterte Artikelsuche" entweder der<br />
Anzeigebereich "Alle Artikel durchsuchen" oder "Artikel durchsuchen, die<br />
derzeit verkauft werden" angezeigt. Wenn die Anzeige "Erweiterte<br />
Artikelsuche" so konfiguriert ist, dass beide Anzeigebereiche zulässig sind,<br />
wird der Anzeigebereich "Alle Artikel durchsuchen" zusammen mit dem<br />
Hyperlink "Wechseln zu: Alle Artikel durchsuchen" angezeigt, über den Sie<br />
zwischen den beiden Anzeigebereichen wechseln können.<br />
Alle Artikel durchsuchen – Fenster<br />
Im Anzeigebereich "Alle Artikel durchsuchen" können Sie über Artikel-ID,<br />
alternative ID, Artikelbeschreibung oder Herstellername für den betreffenden<br />
Artikel nach Artikeln suchen.<br />
Artikel durchsuchen, die derzeit verkauft werden – Fenster<br />
Im Anzeigebereich "Artikel durchsuchen, die derzeit verkauft werden"<br />
können Sie auf Basis des Unternehmens nach Artikeln suchen. Wählen Sie<br />
ein Unternehmen in der Dropdown-Liste "Unternehmen" aus. Sie können ein<br />
Suchkriterium für den Artikel eingeben, einen Preisbereich angeben <strong>und</strong><br />
auch auf Basis von Berechtigungen nach Artikeln suchen.<br />
Wählen Sie zum Anzeigen der Artikeldetails den Artikel aus <strong>und</strong><br />
doppelklicken Sie darauf oder klicken Sie im Anzeigebereich "Voranzeige"<br />
auf den Hyperlink "Artikel-ID". Die Anzeige "Artikeldetails" wird geöffnet.<br />
Anmerkung: Wenn für die Regel<br />
"YCD_NO_AVAILABILITY_CHECK_IN_ITEM_INQUIRY" der Wert "J"<br />
festgelegt ist, wird die Spalte "Verfügbarkeit" nicht angezeigt. Daher können<br />
Sie die Artikelverfügbarkeit nicht überprüfen.<br />
18 <strong>Sterling</strong> <strong>Call</strong> <strong>Center</strong> <strong>und</strong> <strong>Sterling</strong> <strong>Store</strong>: <strong>Benutzerhandbuch</strong>
Erweiterte Artikelsuche ausführen<br />
Informationen zu diesem Vorgang<br />
Wenn Ihnen die vollständigen Details eines Produkts oder Serviceartikels nicht<br />
bekannt sind, z. B. die ID des Artikels oder alternativen Artikels, die<br />
Artikelbeschreibung oder der Herstellername, können Sie eine erweiterte<br />
Artikelsuche ausführen.<br />
So führen Sie eine erweiterte Artikelsuche aus<br />
Vorgehensweise<br />
1. Führen Sie einen der folgenden Schritte aus, um die Anzeige "Artikelsuche" zu<br />
öffnen:<br />
v Wählen Sie über "Tasks" > "Suchen" die Option "Erweiterte Artikelsuche" aus.<br />
v Klicken Sie im Anzeigebereich "Schnellzugriff" auf die Option "Artikel<br />
suchen".<br />
Im Anzeigebereich "Artikelliste" werden Artikel-ID, Beschreibung, verfügbare<br />
Menge <strong>und</strong> Stückpreis für alle Artikel angezeigt.<br />
2. Wählen Sie einen Artikel im Anzeigebereich "Artikelliste" aus, um weitere<br />
Informationen zum Artikel im Anzeigebereich "Artikeldetails" anzuzeigen.<br />
v Wenn Sie ein Produkt auswählen, können Sie Artikel-ID,<br />
Artikelbeschreibung, Mengeneinheit, Verfügbarkeit <strong>und</strong> Stückpreis anzeigen.<br />
v Wenn Sie einen unabhängigen Service auswählen, können Sie Artikel-ID,<br />
Artikelbeschreibung, Mengeneinheit <strong>und</strong> Stückpreis anzeigen.<br />
Wenn Sie die gesuchten Artikel nicht finden können, klicken Sie auf das<br />
Symbol Einblenden, um die Suchkriterien anzuzeigen. Sie können<br />
restriktivere Suchkriterien für die ausgewählte Task eingeben.<br />
3. Wählen Sie eine der folgende Optionen aus <strong>und</strong> klicken Sie auf "Suchen":<br />
v Produkte – Zeigt eine Artikelliste an.<br />
v Unabhängige Services – Zeigt eine Serviceliste an.<br />
v Beide – Stellt eine Liste mit Artikeln <strong>und</strong> Services bereit.<br />
4. Wenn Sie die geeigneten Artikel nicht finden können, klicken Sie auf<br />
"Suchkriterien anzeigen", um restriktivere Suchkriterien einzugeben.<br />
5. Wenn Sie einen Modellartikel auswählen <strong>und</strong> auf die Schaltfläche "Zum<br />
Auftrag" klicken, wird das Popup-Fenster "Stilartikel" angezeigt.<br />
6. Am unteren Rand der Anzeige werden Details zu den abgerufenen Datensätzen<br />
angezeigt. Klicken Sie auf den Hyperlink "Mehr Datensätze abrufen", um<br />
weitere Datensätze abzurufen. Wenn die angegebenen Suchkriterien zu einer<br />
einzelnen Seite mit Datensätzen führen oder Sie die letzte Seite der Datensätze<br />
anzeigen, wird die Nachricht "Keine weiteren Datensätze" anstelle des<br />
Hyperlinks "Mehr Datensätze abrufen" angezeigt.<br />
Die Gesamtanzahl der Datensätze wird auf Basis der konfigurierten<br />
Seitennummerierungsregeln angezeigt. Klicken Sie auf den Hyperlink<br />
"Gesamtdatensatzzahl abrufen", um die Gesamtanzahl der für die Suchkriterien<br />
zurückgegebenen Datensätze anzuzeigen.<br />
Anmerkung: Wenn beim Abrufen der Datensätze eine Sortierung oder<br />
Filterung erfolgt, wird die folgende Nachricht angezeigt: "Neue Datensätze<br />
wurden in eine sortierte oder gefilterte Tabelle zurückgegeben. Daher wurden<br />
die neuen Datensätze auf Basis der vorhandenen Sortier- oder Filterkriterien in<br />
Kapitel 2. Tasks für einen K<strong>und</strong>enservicemitarbeiter 19
die Tabelle eingefügt. Alle neuen Datensätze sind markiert." Sie können das<br />
Kontrollkästchen "Nicht erneut benachrichtigen" aktivieren, damit diese<br />
Nachricht nicht erneut angezeigt wird.<br />
7. Doppelklicken Sie zum Anzeigen der Artikeldetails auf den erforderlichen<br />
Artikel.<br />
Produktartikeldetails anzeigen<br />
Informationen zu diesem Vorgang<br />
In der Anzeige "Artikeldetails" werden die Details eines Produktartikels aufgelistet,<br />
z. B. die Kurzbeschreibung des Artikels, der Preis, Informationen zum Hersteller<br />
oder zur Marke sowie die verschiedenen zulässigen Ausführungsmethoden.<br />
So zeigen Sie die Details eines Produktartikels an<br />
Vorgehensweise<br />
1. Wählen Sie im Anzeigebereich "Verfügbarkeit" das Land oder die Region oder<br />
den Namen der Region in der Dropdown-Liste aus, in dem der K<strong>und</strong>e die<br />
Verfügbarkeit des Artikels überprüfen möchte <strong>und</strong> geben Sie die Postleitzahl<br />
ein.<br />
Anmerkung: Die Verfügbarkeit des übergeordneten Paketartikels hängt von<br />
der Verfügbarkeit der Paketkomponentenartikel ab.<br />
2. Klicken Sie auf "Verfügbarkeit abrufen". Die für diese Postleitzahl verfügbare<br />
Gesamtmenge des Artikels wird im Feld "Verfügbare Menge" angezeigt.<br />
Klicken Sie zum Überprüfen der Verfügbarkeit von Artikeln in anderen<br />
Geschäften auf "Geschäfte anzeigen".<br />
Im Anzeigebereich "Werbeaktionen" werden alle Werbeaktionen angezeigt, die<br />
dem Artikel zugeordnet sind. Klicken Sie auf den Hyperlink in der Spalte<br />
"Kurzbeschreibung", um weitere Informationen zu Werbeaktionen zu erhalten.<br />
3. Wenn Sie weitere Details zum Artikel anzeigen möchten, klicken Sie auf "Mehr<br />
Details". Daraufhin wird die Anzeige "Weitere Details zum ausgewählten<br />
Artikel" aufgerufen.<br />
4. Wenn Sie die Details eines Modellartikels anzeigen, wird der Hyperlink<br />
"Stilartikel anzeigen" eingeblendet. Klicken Sie auf den Hyperlink "Stilartikel<br />
anzeigen", um den Stil eines Artikels auszuwählen.<br />
5. Wenn die Anwendungen <strong>Sterling</strong> <strong>Call</strong> <strong>Center</strong> <strong>und</strong> <strong>Sterling</strong> <strong>Store</strong> für die<br />
Anzeige der URL einer zum Artikel gehörenden Produktwebseite konfiguriert<br />
sind, wird der Hyperlink zum Anzeigen der Produktwebseite eingeblendet.<br />
Klicken Sie auf den Hyperlink zum Anzeigen der Produktwebseite, um die<br />
Website aufzurufen, die Details zum Artikel bereitstellt.<br />
6. Klicken Sie auf "Zum Auftrag", wenn Sie den Artikel zum Auftrag hinzufügen<br />
möchten.<br />
Anmerkung: Sie können die Dropdown-Liste für das Land oder die Region<br />
konfigurieren, um sicherzustellen, dass es nicht in der Anzeige aufgeführt wird.<br />
Weitere Informationen zum Konfigurieren der Anzeige "Land oder Region"<br />
finden Sie unter <strong>Sterling</strong> <strong>Call</strong> <strong>Center</strong> and <strong>Sterling</strong> <strong>Store</strong>: Implementation Guide.<br />
20 <strong>Sterling</strong> <strong>Call</strong> <strong>Center</strong> <strong>und</strong> <strong>Sterling</strong> <strong>Store</strong>: <strong>Benutzerhandbuch</strong>
Serviceartikeldetails anzeigen<br />
Informationen zu diesem Vorgang<br />
In der Anzeige "Serviceartikeldetails" werden die Details der bereitgestellten<br />
Services aufgeführt, z. B. die Servicebeschreibung, der Preis, die Mengeneinheit<br />
<strong>und</strong> die Verfügbarkeit des Serviceartikels.<br />
So zeigen Sie die Details eines Serviceartikels an<br />
Vorgehensweise<br />
1. Wählen Sie im Anzeigebereich "Verfügbarkeit" das Land oder die Region oder<br />
den Namen der Region in der Dropdown-Liste aus, in dem der K<strong>und</strong>e die<br />
Verfügbarkeit des Serviceartikels überprüfen möchte <strong>und</strong> geben Sie die<br />
Postleitzahl ein.<br />
2. Klicken Sie auf "Verfügbarkeit prüfen". Wenn der Service verfügbar ist, wird die<br />
Nachricht "Dieser Ort kann bedient werden" angezeigt. Klicken Sie auf den<br />
Hyperlink "Kalender anzeigen". Sie können die Servicetermine anzeigen.<br />
3. Im Anzeigebereich "Werbeaktionen" werden alle Werbeaktionen angezeigt, die<br />
dem Serviceartikel zugeordnet sind. Klicken Sie auf den Hyperlink in der<br />
Spalte "Kurzbeschreibung", um weitere Informationen zu Werbeaktionen zu<br />
erhalten.<br />
4. Klicken Sie zum Erstellen eines Auftrags für den ausgewählten Artikel auf<br />
"Auftrag erstellen".<br />
5. Klicken Sie auf "Zum Auftrag", wenn Sie Serviceartikel zum Auftrag<br />
hinzufügen möchten.<br />
Weitere Details zu den ausgewählten Produktartikeln anzeigen<br />
Sie können weitere Details zu den ausgewählten Produktartikeln anzeigen.<br />
v<br />
v<br />
v<br />
v<br />
v<br />
v<br />
Klicken Sie auf die Registerkarte "Zubehör", um weitere Informationen zum<br />
Zubehör für den Artikel anzuzeigen. Sie können die ID, die Beschreibung, die<br />
zugeordnete Menge des Artikels oder des alternativen Artikels sowie den<br />
Stückpreis für sämtliches Zubehör anzeigen, das dem Artikel zugeordnet ist.<br />
Klicken Sie zum Anzeigen der Artikeldetails der Paketkomponente auf die<br />
Registerkarte "Komponentendetails". Sie können die Paketkomponentenartikel,<br />
die Artikelbeschreibung <strong>und</strong> die Kitmenge des Paketartikels anzeigen.<br />
Klicken Sie auf die Registerkarte "Spezifikationen", um die Spezifikationen des<br />
Artikels anzuzeigen.<br />
Klicken Sie auf die Registerkarte "Up-Selling", um die Artikel für das Up-Selling<br />
anzuzeigen. Sie können die ID, die Beschreibung, die zugeordnete Menge des<br />
Artikels oder des alternativen Artikels sowie den Stückpreis für alle Artikel<br />
anzeigen, die für das Up-Selling verfügbar sind.<br />
Klicken Sie auf die Registerkarte "Ersatzartikel", um die Ersatzartikel anzuzeigen.<br />
Sie können die ID, die Beschreibung, die zugeordnete Menge des Artikels oder<br />
des alternativen Artikels sowie den Stückpreis für alle Artikel anzeigen, die für<br />
Ersetzungen verfügbar sind.<br />
Klicken Sie zum Anzeigen der Serviceoptionen auf die Registerkarte<br />
"Serviceoptionen". Sie können die ID des Serviceartikels, die Artikelbeschreibung<br />
<strong>und</strong> die zugeordnete Menge anzeigen. Weiterhin können Sie anzeigen, ob die<br />
Serviceterminierung bis zur Lieferung des Artikels zurückgestellt werden muss.<br />
Außerdem werden die Servicezeitabweichung in St<strong>und</strong>en (Unterschied zwischen<br />
Zusatzservice <strong>und</strong> Produktlieferung) sowie der Stückpreis für alle Services<br />
angezeigt, die für den Artikel verfügbar sind.<br />
Kapitel 2. Tasks für einen K<strong>und</strong>enservicemitarbeiter 21
v<br />
Klicken Sie zum Anzeigen der Anweisungen, die zu einem Artikel gehören, auf<br />
die Registerkarte "Anweisungen". Sie können die Folgenummer der<br />
Anweisungen, den Anweisungstyp <strong>und</strong> die zum Artikel gehörenden<br />
Anweisungen anzeigen.<br />
Erweiterte Retourenauftragssuche ausführen<br />
Informationen zu diesem Vorgang<br />
Mithilfe zusätzlicher Optionen können Sie Retourenauftragssuche präzisieren <strong>und</strong><br />
weitere Details der Retoure anzeigen, z. B. Retourenauftragsnummer, ursprüngliche<br />
Auftragsnummer <strong>und</strong> K<strong>und</strong>en-ID.<br />
So führen Sie eine erweiterte Retourensuche aus<br />
Vorgehensweise<br />
1. Wählen Sie über "Tasks" > "Suchen" die Option "Erweiterte Retourensuche" aus.<br />
Daraufhin wird die Anzeige "Retourensuche" geöffnet.<br />
Geben Sie im Anzeigebereich "Kriterien für Retourenauftragssuche" die<br />
entsprechenden Suchkriterien ein. Wählen Sie eine Option, auf deren Basis die<br />
Datensätze sortiert werden, in der Dropdown-Liste "Auftrag nach" aus. Wählen<br />
Sie in der nebenstehenden Dropdown-Liste die Option "Aufsteigend" oder<br />
"Absteigend" aus <strong>und</strong> klicken Sie auf "Suchen". Die Suchergebnisse werden im<br />
Anzeigebereich "Liste der letzten Retourenaufträge" angezeigt. Wenn Sie die<br />
richtige Auftragsnummer nicht finden können, klicken Sie auf das Symbol<br />
Einblenden, um die Suchkriterien anzuzeigen. Sie können restriktivere<br />
Suchkriterien für die ausgewählte Task eingeben.<br />
2. Am unteren Rand der Anzeige werden Details zu den abgerufenen Datensätzen<br />
angezeigt. Klicken Sie auf den Hyperlink "Mehr Datensätze abrufen", um<br />
weitere Datensätze abzurufen. Wenn die angegebenen Suchkriterien zu einer<br />
einzelnen Seite mit Datensätzen führen oder Sie die letzte Seite der Datensätze<br />
anzeigen, wird die Nachricht "Keine weiteren Datensätze" anstelle des<br />
Hyperlinks "Mehr Datensätze abrufen" angezeigt. Klicken Sie auf den<br />
Hyperlink zum Anzeigen der Protokolldatensätze, um Retourenaufträge aus<br />
der Protokolltabelle abzurufen. Klicken Sie auf den Hyperlink zum Anzeigen<br />
der letzten Datensätze, um zu zuletzt verwendeten Datensätzen zu wechseln.<br />
Die Gesamtanzahl der auf einer Seite angezeigten Datensätze basiert auf den<br />
konfigurierten Seitennummerierungsregeln. Klicken Sie auf den Hyperlink<br />
"Gesamtdatensatzzahl abrufen", um die Gesamtanzahl der für die Suchkriterien<br />
zurückgegebenen Datensätze anzuzeigen.<br />
3. Doppelklicken Sie auf die entsprechende Auftragsnummer. Daraufhin wird die<br />
Anzeige "Übersicht Retourenauftrag" geöffnet.<br />
Anmerkung: Wenn beim Abrufen der Datensätze eine Sortierung oder<br />
Filterung erfolgt, wird die folgende Nachricht angezeigt: "Neue Datensätze<br />
wurden in eine sortierte oder gefilterte Tabelle zurückgegeben. Daher wurden<br />
die neuen Datensätze auf Basis der vorhandenen Sortier- oder Filterkriterien in<br />
die Tabelle eingefügt. Alle neuen Datensätze sind markiert." Sie können das<br />
Kontrollkästchen "Nicht erneut benachrichtigen" aktivieren, damit diese<br />
Nachricht nicht erneut angezeigt wird.<br />
Retourenauftragsübersicht anzeigen<br />
Informationen zu diesem Vorgang<br />
In der Anzeige "Übersicht Retourenauftrag" werden die Details eines<br />
Retourenauftrags aufgeführt, z. B. die primären Details des Retourenauftrags, die<br />
22 <strong>Sterling</strong> <strong>Call</strong> <strong>Center</strong> <strong>und</strong> <strong>Sterling</strong> <strong>Store</strong>: <strong>Benutzerhandbuch</strong>
Rückerstattungsadresse, die Retoure von-Adresse sowie Details des entsprechenden<br />
Umtauschauftrags.<br />
Vorgehensweise<br />
1. Im Anzeigebereich "Primäre Details" werden die Retourenauftragsnummer, der<br />
Auftragsstatus, das Retourenauftragsdatum, der Gesamtbetrag der<br />
Rückerstattung sowie der Channel angezeigt, über den die Artikel<br />
zurückgegeben werden.<br />
Wenn der Auftrag oder eine der Auftragspositionen zurückgestellt ist, wird das<br />
Symbol Zurückgestellter Auftrag angezeigt. Klicken Sie zum Anzeigen <strong>und</strong><br />
Auflösen von Zurückstellungen auf das Symbol Zurückgestellter Auftrag.<br />
Weitere Informationen zum Auflösen zurückgestellter Aufträge finden Sie unter<br />
„Rückstellungen entfernen” auf Seite 54. Die bereitgestellte Serviceposition wird<br />
als Serviceposition angezeigt.<br />
2. Im Anzeigebereich "Erstattung an" werden die Details der K<strong>und</strong>enadresse<br />
angezeigt.<br />
3. Im Anzeigebereich "Retoure von" wird die Adresse angezeigt, von der aus die<br />
Artikel zurückgegeben werden.<br />
4. Im Anzeigebereich "Umtauschauftragsdetails" werden die Details des<br />
Umtauschauftrags angezeigt, z. B. Umtauschauftragsnummer, Status, gesamter<br />
Umtauschbetrag <strong>und</strong> Umtauschtyp.<br />
5. Im Anzeigebereich "Auftragspositionen" werden die ursprüngliche<br />
Auftragsnummer, die Artikel-ID, der Stückpreis, die Menge, die<br />
Retourenmethode <strong>und</strong> der Status der einzelnen Positionen angezeigt.<br />
Wenn der Auftrag einen Paketartikel enthält, wird der Stückpreis des Artikels<br />
als Hyperlink angezeigt. Klicken Sie auf den Hyperlink für den Stückpreis, um<br />
die Details des Paketartikels anzuzeigen. Das Popup-Fenster<br />
"Komponentenpositionen" wird angezeigt. Sie können die Details der<br />
übergeordneten Paketposition <strong>und</strong> ihre Komponenten anzeigen, z. B. die<br />
Menge, den Stückpreis, die Positionssumme, Anpassungen usw.<br />
Klicken Sie zum Verfolgen des Artikels mit der rechten Maustaste auf den<br />
Artikel <strong>und</strong> wählen Sie "Diesen Artikel verfolgen" aus. Weitere Informationen<br />
zum Verfolgen von Artikeln finden Sie unter „Artikel verfolgen oder<br />
Versandinformationen anfragen” auf Seite 57<br />
Weitere Informationen zur Handhabung der Preisermittlungsstrategie für den<br />
Paketartikel finden Sie unter „Preise von Paketartikeln anzeigen” auf Seite 12<br />
Ergebnisse<br />
Sie können auch die Indikatorsymbole anzeigen, die den Artikeln zugeordnet sind,<br />
falls zutreffend. Positionieren Sie den Cursor über diesen Symbolen, um deren<br />
Zweck anzuzeigen.<br />
Übersicht über Retourenauftragspositionen anzeigen<br />
Wenn Sie die Übersicht über Retourenauftragspositionen oder bereitgestellte<br />
Servicepositionsinformationen anzeigen möchten, klicken Sie in der Anzeige<br />
"Retourenauftragsübersicht" mit der rechten Maustaste auf die entsprechende<br />
Retourenauftragsposition <strong>und</strong> wählen "Positionsübersicht anzeigen" aus. Daraufhin<br />
wird die Anzeige "Positionsübersicht" geöffnet. Folgende Informationen werden in<br />
dieser Anzeige angezeigt:<br />
v<br />
Primäre Details – In diesem Anzeigebereich werden die Positionsnummer, die<br />
Artikel-IDs, die Artikelbeschreibung, der Service, der Status, der Anzeigestatus,<br />
die Menge <strong>und</strong> der Stückpreis eines Artikels angezeigt. Das Symbol<br />
Zurückgestellter Artikel wird angezeigt, wenn die Auftragsposition<br />
Kapitel 2. Tasks für einen K<strong>und</strong>enservicemitarbeiter 23
zurückgestellt ist. In diesem Anzeigebereich wird außerdem angezeigt, wenn es<br />
sich bei dem Artikel um einen Artikel mit geöffneter Verpackung oder um einen<br />
Geschenkartikel (bzw. beides) handelt. Zusätzlich werden die folgenden Details<br />
in der Anzeige angezeigt:<br />
– Bei der Ausführungsmethode "Lieferung" oder "Versand" wird der<br />
Versandknoten angezeigt.<br />
– Bei der Ausführungsmethode "Abholung" wird das Geschäft angezeigt. Wenn<br />
Sie auf den Hyperlink "Geschäft" klicken, wird das Fenster "Details zum<br />
Geschäft" geöffnet.<br />
v<br />
v<br />
v<br />
v<br />
v<br />
v<br />
Anmerkung: Konfigurieren Sie die Regel "Artikelalias, der als<br />
Alternativartikel-ID verwendet wird", um den Artikelalias in der Anzeige<br />
"Positionsübersicht" anzuzeigen. Weitere Informationen zum Konfigurieren<br />
der Regeln für Alternativartikel-IDs finden Sie unter <strong>Sterling</strong> <strong>Call</strong> <strong>Center</strong> and<br />
<strong>Sterling</strong> <strong>Store</strong>: Implementation Guide.<br />
Wenn die Anwendungen <strong>Sterling</strong> <strong>Call</strong> <strong>Center</strong> <strong>und</strong> <strong>Sterling</strong> <strong>Store</strong> für die Anzeige<br />
der URL einer zum Artikel gehörenden Produktwebseite konfiguriert sind, wird<br />
der Hyperlink zum Anzeigen der Produktwebseite eingeblendet. Klicken Sie auf<br />
den Hyperlink zum Anzeigen der Produktwebseite, um die Website aufzurufen,<br />
die Details zum Artikel bereitstellt.<br />
Wenn der Benutzer dem Geschenkartikel eine Mitteilung hinzugefügt hat, wird<br />
die Geschenkmitteilung angezeigt.<br />
Versandadresse – In diesem Anzeigebereich wird die Versandadresse für eine<br />
Retourenauftragsposition angezeigt.<br />
Komponenten – In diesem Anzeigebereich können Sie die<br />
Paketkomponentendetails anzeigen, z. B. Paketkomponentenartikel,<br />
Artikelbeschreibungen, Statusangaben <strong>und</strong> die Komponentenmenge.<br />
Anmerkung: Der Anzeigebereich "Komponenten" wird nur angezeigt, wenn Sie<br />
die Übersicht über die Retourenauftragspositionen für Paketartikel anzeigen.<br />
Preisermittlung – Hier werden Gesamtpreis, angewendete Steuern <strong>und</strong><br />
Positionssumme angezeigt. Wenn für den Artikel ein Preisvergleich ausgeführt<br />
oder der Artikelpreis überschrieben wurde, werden diese Details ebenfalls in<br />
diesem Anzeigebereich angezeigt. Außerdem enthält dieser Anzeigebereich<br />
Informationen zur Kosten- <strong>und</strong> Steuerverteilung, falls zutreffend.<br />
Wichtige Ereignisse – Sie können für die Auftragsposition Informationen zu<br />
einer Stornierung, einem Neuversand oder einer Retoure anzeigen, falls<br />
zutreffend. Wenn für die Auftragsposition keine wichtigen Ereignisse vorhanden<br />
sind, wird die Nachricht "Kein wichtiges Ereignis für diese Position" angezeigt.<br />
Wenn eine Lieferstoppanforderung ausgegeben wurde, wird das Symbol<br />
Lieferstopp angezeigt.<br />
Sie können auch die Indikatorsymbole anzeigen, die den Artikeln zugeordnet sind,<br />
falls zutreffend. Positionieren Sie den Cursor über diesen Symbolen, um deren<br />
Zweck anzuzeigen.<br />
Chancen suchen<br />
Informationen zu diesem Vorgang<br />
Sie können nach Details einer Chance suchen <strong>und</strong> diese anzeigen, z. B. den<br />
Chancenstatus, das Datum, an dem die Chance voraussichtlich geschlossen wird,<br />
die zur Chance hinzugefügten Hinweise usw.<br />
So suchen Sie nach einer Chance<br />
24 <strong>Sterling</strong> <strong>Call</strong> <strong>Center</strong> <strong>und</strong> <strong>Sterling</strong> <strong>Store</strong>: <strong>Benutzerhandbuch</strong>
Vorgehensweise<br />
1. Wählen Sie über "Tasks" > "Suchen" die Option "Chancensuche" aus. Daraufhin<br />
wird die Anzeige "Chancensuche" geöffnet.<br />
2. Wählen Sie in der Dropdown-Liste "Unternehmen" das Unternehmen aus, für<br />
das die Chance erstellt wurde. In dieser Dropdown-Liste werden alle<br />
Unternehmen angezeigt, auf die Sie zugreifen können.<br />
Anmerkung: Die Dropdown-Liste "Unternehmen" wird nur angezeigt, wenn<br />
Sie Zugriff auf mehrere Unternehmen haben.<br />
3. Geben Sie die entsprechenden Suchkriterien ein <strong>und</strong> klicken Sie auf "Suchen".<br />
Die Suchergebnisse werden im Anzeigebereich "Chancenergebnisse" angezeigt.<br />
Wenn Sie die gesuchte Chance nicht finden können, klicken Sie auf das Symbol<br />
Einblenden, um die Suchkriterien erneut anzuzeigen. Geben Sie ein<br />
restriktiveres Suchkriterium für die ausgewählte Task ein <strong>und</strong> klicken Sie auf<br />
"Suchen".<br />
4. Am unteren Rand der Anzeige werden Details zu den abgerufenen Datensätzen<br />
angezeigt. Klicken Sie auf den Hyperlink "Mehr Datensätze abrufen", um<br />
weitere Datensätze abzurufen. Wenn Ihre Suchkriterien zu einer einzelnen Seite<br />
mit Datensätzen führen oder Sie die letzte Seite der Datensätze anzeigen, wird<br />
die Nachricht "Keine weiteren Datensätze" anstelle des Hyperlinks "Mehr<br />
Datensätze abrufen" angezeigt.<br />
Die Gesamtanzahl der Datensätze wird auf Basis der konfigurierten<br />
Seitennummerierungsregeln angezeigt. Klicken Sie auf den Hyperlink<br />
"Gesamtdatensatzzahl abrufen", um die Gesamtanzahl der für die Suchkriterien<br />
zurückgegebenen Datensätze anzuzeigen.<br />
Anmerkung: Wenn beim Abrufen der Datensätze eine Sortierung oder<br />
Filterung erfolgt, wird die folgende Nachricht angezeigt: "Neue Datensätze<br />
wurden in eine sortierte oder gefilterte Tabelle zurückgegeben. Daher wurden<br />
die neuen Datensätze auf Basis der vorhandenen Sortier- oder Filterkriterien in<br />
die Tabelle eingefügt. Alle neuen Datensätze sind markiert." Sie können das<br />
Kontrollkästchen "Nicht erneut benachrichtigen" aktivieren, damit diese<br />
Nachricht nicht erneut angezeigt wird.<br />
5. Doppelklicken Sie auf den entsprechenden Chancendatensatz. Daraufhin wird<br />
die Anzeige "Chance Details" geöffnet.<br />
Chancendetails anzeigen<br />
Möglicherweise müssen Sie gelegentlich die Details einer Chance anzeigen, z. B.<br />
den Status, den Eigner usw. Sie müssen zum Anzeigen der Chancendetails zuerst<br />
nach der entsprechenden Chance suchen.<br />
Sie können die zu einer Chance gehörenden Informationen in der Anzeige<br />
"Chancendetails" anzeigen.<br />
v<br />
v<br />
v<br />
Im Anzeigebereich "Chance erstellen" wird Folgendes angezeigt: Der<br />
Chancenname, das Erstellungsdatum der Chance, das voraussichtliche Datum<br />
zum Beenden der Chance, die Chancen-ID, der Chancenstatus, die<br />
Erfolgswahrscheinlichkeit der Chance (in %), der Wert der Chance, die Quelle,<br />
aus der der Lead zum Erstellen der Chance stammt, der Benutzer, der als Eigner<br />
der Chance zugeordnet ist, sowie der sek<strong>und</strong>äre Benutzer, der als Miteigner der<br />
Chance zugeordnet ist.<br />
Im Anzeigebereich "K<strong>und</strong>e" werden die Details des K<strong>und</strong>en angezeigt, für den<br />
die Chance erstellt wurde.<br />
Im Anzeigebereich "Angebote" sind alle vorhandenen Angebote enthalten, die<br />
für die Chance erstellt wurden.<br />
Kapitel 2. Tasks für einen K<strong>und</strong>enservicemitarbeiter 25
v<br />
Wenn das Angebot ein Hauptangebot ist, wird das Symbol Hauptangebot<br />
angezeigt.<br />
Im Anzeigebereich "Wichtige Hinweise" können Sie weitere Hinweise zur<br />
Chance anzeigen <strong>und</strong> hinzufügen.<br />
Angebote suchen<br />
Informationen zu diesem Vorgang<br />
Möglicherweise müssen Sie gelegentlich die Übersicht eines Angebots anzeigen, z.<br />
B. den Angebotsstatus, die zum Angebot hinzugefügten Artikel usw. Wenn ein<br />
Benutzer einem K<strong>und</strong>en z. B. ein Angebot vorlegt <strong>und</strong> der K<strong>und</strong>e das Angebot<br />
über einen längeren Zeitraum weder akzeptiert noch ablehnt, möchte der Benutzer<br />
möglicherweise das Ablaufdatum des Angebots wissen, damit er bezüglich des<br />
Angebots beim K<strong>und</strong>en nachhaken kann.<br />
So suchen Sie nach einem Angebot<br />
Vorgehensweise<br />
1. Führen Sie eine der folgenden Tasks aus, um die Anzeige "Angebotssuche" zu<br />
öffnen:<br />
v Wählen Sie über "Tasks" > "Suchen" die Option "Angebotssuche" aus.<br />
Daraufhin wird die Anzeige "Angebotssuche" aufgerufen.<br />
v Wählen Sie im Anzeigebereich "Schnellzugriff" das Unternehmen aus, wenn<br />
die Dropdown-Liste "Unternehmen" angezeigt wird.<br />
Anmerkung: Die Dropdown-Liste "Unternehmen" wird nur angezeigt, wenn<br />
Sie Zugriff auf mehrere Unternehmen haben.<br />
2. Geben Sie die entsprechenden Suchkriterien ein <strong>und</strong> klicken Sie auf "Suchen".<br />
Die Suchergebnisse werden im Anzeigebereich "Angebotsergebnisse" angezeigt.<br />
Wenn Sie das gesuchte Angebot nicht finden können, klicken Sie auf das<br />
Symbol Einblenden, um die Suchkriterien erneut anzuzeigen. Geben Sie ein<br />
restriktiveres Suchkriterium für die ausgewählte Task ein <strong>und</strong> klicken Sie auf<br />
"Suchen".<br />
3. Am unteren Rand der Anzeige werden Details zu den abgerufenen Datensätzen<br />
angezeigt. Klicken Sie auf den Hyperlink "Mehr Datensätze abrufen", um<br />
weitere Datensätze abzurufen. Wenn Ihre Suchkriterien zu einer einzelnen Seite<br />
mit Datensätzen führen oder Sie die letzte Seite der Datensätze anzeigen, wird<br />
die Nachricht "Keine weiteren Datensätze" anstelle des Hyperlinks "Mehr<br />
Datensätze abrufen" angezeigt.<br />
Die Gesamtanzahl der Datensätze wird auf Basis der konfigurierten<br />
Seitennummerierungsregeln angezeigt. Klicken Sie auf den Hyperlink<br />
"Gesamtdatensatzzahl abrufen", um die Gesamtanzahl der für die Suchkriterien<br />
zurückgegebenen Datensätze anzuzeigen.<br />
Anmerkung: Wenn beim Abrufen der Datensätze eine Sortierung oder<br />
Filterung erfolgt, wird die folgende Nachricht angezeigt: "Neue Datensätze<br />
wurden in eine sortierte oder gefilterte Tabelle zurückgegeben. Daher wurden<br />
die neuen Datensätze auf Basis der vorhandenen Sortier- oder Filterkriterien in<br />
die Tabelle eingefügt. Alle neuen Datensätze sind markiert." Sie können das<br />
Kontrollkästchen "Nicht erneut benachrichtigen" aktivieren, damit diese<br />
Nachricht nicht erneut angezeigt wird.<br />
4. Doppelklicken Sie auf den entsprechenden Angebotsdatensatz. Die Anzeige<br />
"Angebotsübersicht" wird für das ausgewählte Angebot geöffnet.<br />
26 <strong>Sterling</strong> <strong>Call</strong> <strong>Center</strong> <strong>und</strong> <strong>Sterling</strong> <strong>Store</strong>: <strong>Benutzerhandbuch</strong>
Angebotsdetails anzeigen<br />
Möglicherweise müssen Sie gelegentlich die Details eines Angebots anzeigen, z. B.<br />
den Status, den Eigner, das Gültig bis-Datum usw. Sie müssen zum Anzeigen der<br />
Angebotsdetails zuerst nach dem entsprechenden Angebot suchen.<br />
Sie können die folgenden Informationen, die zu einem Angebot gehören, über die<br />
Anzeige "Angebotsübersicht" anzeigen:<br />
v<br />
v<br />
v<br />
v<br />
v<br />
Im Anzeigebereich "Angebotsdetails" werden der Angebotsname, die Chance, für<br />
die das Angebot erstellt wird, die Chancen-ID, der Angebotsstatus, der Benutzer,<br />
der als Eigner des Angebots zugeordnet ist, der sek<strong>und</strong>äre Benutzer, der als<br />
Miteigner des Angebots zugeordnet ist, das Ablaufdatum des Angebots, das<br />
Ist-Datum, zu dem das Angebot beendet wird sowie das Datum angezeigt, an<br />
dem die Preisermittlung für das Angebot berechnet wurde.<br />
Wenn das Angebot ein Hauptangebot ist, wird das Symbol Hauptangebot<br />
angezeigt.<br />
Im Anzeigebereich "Preisermittlungsübersicht" werden folgende Informationen<br />
angezeigt: Die Zwischensumme des Angebots, sämtliche Preisanpassungen, die<br />
auf das Angebot angewendet wurden, die auf das Angebot angewendeten<br />
Versandgebühren <strong>und</strong> Steuern, die Gesamtsumme des Angebots <strong>und</strong> die<br />
Gewinnspanne (in %), die über das Angebot erzielt wird, wenn das Angebot in<br />
einen Auftrag umgewandelt wird. Eine Gewinnspanne von 20 % bedeutet<br />
beispielsweise, dass für jede über das Angebot eingenommenen 100 € ein<br />
Gewinn von 20 € erzielt wird.<br />
Im Anzeigebereich "Bedingungen" wird die Zahlungsbedingung angezeigt, die<br />
für das Angebot verwendet wird. Mithilfe der Zahlungsbedingung wird der<br />
Zeitrahmen angegeben, der dem K<strong>und</strong>en zur Bezahlung des fälligen Betrags<br />
eingeräumt wird, wenn das Angebot in einen Auftrag umgewandelt wird. Sie<br />
können auch das Datum, zu dem die Lieferung der Artikel im Angebot<br />
angefordert wurde, den für die Lieferung der Artikel im Angebot zu<br />
verwendenden Speditionsservice sowie den Service-Level für das Angebot<br />
anzeigen. Der Service-Level bestimmt, wie der Auftrag ausgeführt wird, wenn<br />
das Angebot in einen Auftrag umgewandelt wird. Sie können z. B. auswählen,<br />
dass die Artikel über einen normalen oder über einen Express-Speditionsservice<br />
geliefert werden. Beachten Sie, dass die Versandgebühren auf Basis des<br />
gewählten Service-Levels abweichen können.<br />
Sie können auch die zum Angebot hinzugefügten Artikel zusammen mit der<br />
Menge, dem Artikelpreis, den Preisanpassungen <strong>und</strong> der Positionssumme<br />
anzeigen.<br />
Im Anzeigebereich "Wichtige Hinweise" können Sie weitere Hinweise zum<br />
Angebot anzeigen <strong>und</strong> hinzufügen.<br />
Häufig gestellte Fragen beantworten<br />
Wo ist meine Sendung?<br />
Möglicherweise fragen K<strong>und</strong>en den Status ihrer Aufträge an. Wenn ein K<strong>und</strong>e z. B.<br />
bestellte Artikel nicht erhält, wendet er sich möglicherweise an Sie, um<br />
Informationen zur Sendung anzufragen.<br />
Warum wurden mir Gebühren berechnet?<br />
In diesem Abschnitt erhalten Sie Informationen, die Ihnen beim Beantworten von<br />
Fragen helfen, die von K<strong>und</strong>en zu Gebühren, Rückerstattungen <strong>und</strong><br />
Zahlungsweisen gestellt werden.<br />
Kapitel 2. Tasks für einen K<strong>und</strong>enservicemitarbeiter 27
Sie müssen nach dem entsprechenden Auftrag suchen, um diese Details zum<br />
Auftrag anzufragen.<br />
Nachdem Sie den entsprechenden Auftrag durch Navigieren zu "Tasks" > "Häufig<br />
gestellte Fragen" gef<strong>und</strong>en haben, wählen Sie die Option "Warum wurden mir<br />
Gebühren berechnet?" aus. Daraufhin wird die Anzeige "Zahlungsanfrage"<br />
geöffnet. Sie können die Auftragssumme, die ausstehenden Gebühren <strong>und</strong> den<br />
Zahlungsstatus des Auftrags anzeigen.<br />
Es können auch die folgenden Informationen angezeigt werden:<br />
v Gebühren <strong>und</strong> Erstattungen – In diesem Anzeigebereich werden Datum <strong>und</strong><br />
Uhrzeit der auf den Auftrag angewendeten Gebühren, der in Rechnung gestellte<br />
Betrag, die Zahlungsreferenz sowie verwandte Rechnungen angezeigt.<br />
v Klicken Sie zum Anzeigen der Rechnungsdetails auf den Hyperlink in dieser<br />
Anzeige. Daraufhin wird die Anzeige "Rechnungsdetails" geöffnet. Sie können<br />
die Rechnungsnummer, das Rechnungsdatum, die Artikel-ID, die<br />
Artikelbeschreibung, die Menge, den Stückpreis <strong>und</strong> die Positionssumme<br />
anzeigen. Außerdem können Details wie die Zwischensumme, die Summe der<br />
Steuern, der Gesamtpreisnachlass, die Summe der Gebühren, die Summe der<br />
Zahlungseingänge <strong>und</strong> der Saldobetrag angezeigt werden.<br />
v Gebühren bei Umtausch – Wenn der Auftrag über Umtauschinformationen<br />
verfügt, können Sie das Datum <strong>und</strong> die Uhrzeit für den Zeitpunkt der<br />
Anwendung der Gebühren sowie den in Rechnung gestellten Betrag anzeigen.<br />
v Gebühren bei Retoure – Wenn der Auftrag über Retourenartikel verfügt, können<br />
Sie das Datum <strong>und</strong> die Uhrzeit für den Zeitpunkt der Anwendung der<br />
Gebühren auf die zurückgegebenen Artikel sowie den in Rechnung gestellten<br />
Betrag anzeigen.<br />
Anmerkung: Wenn der Auftrag zurückgestellt wurde, wodurch die<br />
Zahlungsverarbeitung verhindert wird, werden die Gebührendetails nicht<br />
angezeigt.<br />
Warum habe ich keine Rückerstattung bekommen?<br />
Gelegentlich erwarten K<strong>und</strong>en Rückerstattungen für zurückgegebene Artikel. Wenn<br />
sie keine Rückerstattung erhalten, erk<strong>und</strong>igen sie sich möglicherweise nach der<br />
Rückerstattung. In solchen Fällen können Sie die Rückerstattungsdetails anzeigen<br />
<strong>und</strong> den K<strong>und</strong>en über den Gr<strong>und</strong> informieren, warum keine Rückerstattung für<br />
die zurückgegebenen Artikel erfolgt ist.<br />
Wie hoch ist meine Rückerstattung?<br />
K<strong>und</strong>en fragen möglicherweise an, wie hoch der Rückerstattungsbetrag für die<br />
zurückgegebenen Artikel ist. Sie können die Rückerstattungsdetails für die<br />
zurückgegebenen Artikel anzeigen <strong>und</strong> den K<strong>und</strong>en über den Betrag informieren,<br />
der für die zurückgegebenen Artikel erstattet wird.<br />
Haben Sie meine Retouren erhalten?<br />
K<strong>und</strong>en fragen möglicherweise an, ob die von ihnen zurückgegebenen Artikel<br />
eingegangen sind. In diesen Fällen können Sie den Status der zurückgegebenen<br />
Artikel ermitteln <strong>und</strong> den K<strong>und</strong>en informieren.<br />
Wo sind meine Umtauschartikel?<br />
K<strong>und</strong>en fragen möglicherweise den aktuellen Status der versandten Artikel an, die<br />
gegen zurückgegebene Artikel ausgetauscht werden. In solchen Fällen können Sie<br />
die als Ersatz vorgesehenen Artikel ermitteln <strong>und</strong> den Status der Umtauschartikel<br />
anzeigen.<br />
28 <strong>Sterling</strong> <strong>Call</strong> <strong>Center</strong> <strong>und</strong> <strong>Sterling</strong> <strong>Store</strong>: <strong>Benutzerhandbuch</strong>
Auftragstasks ausführen<br />
Auftrag in <strong>IBM</strong> <strong>Sterling</strong> <strong>Call</strong> <strong>Center</strong> <strong>und</strong> <strong>IBM</strong> <strong>Sterling</strong> <strong>Store</strong><br />
erstellen<br />
Informationen zu diesem Vorgang<br />
Nachdem Sie einen K<strong>und</strong>en identifiziert haben, können Sie für diesen K<strong>und</strong>en<br />
einen Auftrag erstellen. Sie können mehrere Auftragspositionen für einen Auftrag<br />
eingeben, Ausführungsoptionen <strong>und</strong> Termine ändern sowie die vom K<strong>und</strong>en<br />
angeforderten Zahlungsinformationen bestätigen.<br />
Am unteren Rand aller Anzeigen für den Taskablauf zum Erstellen von Aufträgen<br />
wird eine Navigationsleiste angezeigt. Diese hilft Ihnen dabei, die Reihenfolge der<br />
Schritte eindeutig zu erfassen, die Sie zum Abschließen der gesamten Task<br />
ausführen müssen. Über die Navigationsleiste können Sie auch bereits geöffnete<br />
Anzeigen erneut aufrufen, zur nächsten Anzeige wechseln oder die Anzeige<br />
"Auftragserfassung" schließen.<br />
Wenn Sie einen der Schritte des Taskablaufs zur Auftragserstellung ausführen,<br />
können Sie auf die Schaltfläche "Schließen" klicken, um die Anzeige<br />
"Auftragserfassung" zu schließen, bevor Sie den entsprechenden Auftrag<br />
bestätigen. Vor dem Schließen der Anzeige "Auftragserfassung" wird das<br />
Popup-Fenster "Bestätigen" geöffnet. Folgende Tasks können im Popup-Fenster<br />
"Bestätigen" ausgeführt werden:<br />
v<br />
v<br />
Wenn Änderungen am Auftrag vorgenommen wurden, die noch nicht<br />
gespeichert sind, führen Sie eine der folgenden Aktionen aus:<br />
– Geben Sie einen Namen für den Auftrag ein <strong>und</strong> klicken Sie auf "Änderungen<br />
speichern", um den Namen <strong>und</strong> alle anderen Änderungen zu speichern, die<br />
am Auftrag vorgenommen wurden.<br />
– Klicken Sie auf "Änderungen verwerfen", um die am Auftrag<br />
vorgenommenen Änderungen zu verwerfen.<br />
– Klicken Sie auf "Abbrechen", um die Anzeige "Auftragserfassung" weiterhin<br />
anzuzeigen.<br />
– Klicken Sie zum Löschen des Auftrags auf "Auftragsentwurf löschen".<br />
Wenn Sie am Auftrag keine Änderungen vorgenommen haben, führen Sie eine<br />
der folgenden Aktionen aus:<br />
– Geben Sie einen Namen für den Auftrag ein <strong>und</strong> klicken Sie auf "Bestätigen",<br />
um den Namen für den Auftragsentwurf zu speichern.<br />
– Klicken Sie auf "Abbrechen", um die Anzeige "Auftragserfassung" weiterhin<br />
anzuzeigen.<br />
– Klicken Sie zum Löschen des Auftragsentwurfs auf "Auftragsentwurf<br />
löschen".<br />
So erstellen Sie einen Auftrag<br />
Vorgehensweise<br />
1. Wählen Sie über "Navigator" > "Auftrag" oder über "Tasks" > "Auftrag" die<br />
Option "Auftrag erstellen" aus. Das Popup-Fenster "Unternehmen auswählen"<br />
wird angezeigt. Wählen Sie das entsprechende Unternehmen in der<br />
Dropdown-Liste aus.<br />
2. Klicken Sie auf "Bestätigen". Die Anzeige "Auftrag erstellen:<br />
K<strong>und</strong>enidentifizierung – Versandadresse" wird geöffnet.<br />
3. Klicken Sie in folgenden Fällen auf die Option zum Überspringen der Seite:<br />
Kapitel 2. Tasks für einen K<strong>und</strong>enservicemitarbeiter 29
v Der K<strong>und</strong>e will die Artikel sofort im Geschäft abholen.<br />
v Sie möchten die K<strong>und</strong>eninformationen nur erfassen, nachdem die<br />
Verfügbarkeit des Bestands bestätigt wurde.<br />
Anmerkung: In Abhängigkeit von der Konfiguration können Sie<br />
möglicherweise über den Typ nach K<strong>und</strong>en suchen.<br />
4. Wenn Sie diese Task im Kontext eines Geschäftsk<strong>und</strong>en gestartet haben:<br />
v<br />
v<br />
Klicken Sie auf den Hyperlink "Neuen Kontakt hinzufügen", um einen<br />
neuen Kontakt zu erstellen. Das Popup-Fenster "Kontakt hinzufügen" wird<br />
geöffnet.<br />
Wählen Sie in der Dropdown-Liste "Kontakt auswählen" den Kontakt aus.<br />
v<br />
v<br />
v<br />
Anmerkung: Wenn für den K<strong>und</strong>en oder Kontakt keine Standardadressen<br />
oder Zahlungsweisen definiert sind, werden die Standardadressen oder<br />
Zahlungsweisen für den in der K<strong>und</strong>enhierarchie nächstgelegenen K<strong>und</strong>en<br />
verwendet.<br />
Die Versandadresse, Rechnungsadresse <strong>und</strong> Käuferadresse werden<br />
angezeigt.<br />
Wenn Sie eine dieser Adressen ändern möchten, klicken Sie auf den<br />
Hyperlink "Ändern". Das Popup-Fenster "Adresse ändern" wird geöffnet.<br />
Damit der Auftrag von der Steuer befreit wird, führen Sie die folgenden<br />
Aktionen im Anzeigebereich "K<strong>und</strong>enoptionen" aus:<br />
– Aktivieren Sie das Kontrollkästchen "Steuerbefreiung zulassen".<br />
– Geben Sie im Feld "Steuerbefreiungscode" den Steuerbefreiungscode für<br />
den Auftrag ein.<br />
– Wählen Sie in der Dropdown-Liste "Währung" die Währung aus.<br />
Anmerkung: Die Dropdown-Liste "Währung" wird nur angezeigt, wenn für<br />
den K<strong>und</strong>en mehrere Währungen definiert sind.<br />
5. Wenn Sie diese Task im Kontext eines Konsumentenk<strong>und</strong>en gestartet haben:<br />
v Die Rechnungsadresse <strong>und</strong> Versandadresse werden angezeigt.<br />
v Wenn Sie eine dieser Adressen ändern möchten, klicken Sie auf den<br />
Hyperlink "Ändern". Das Popup-Fenster "Adresse ändern" wird geöffnet.<br />
6. Wenn diese Task nicht im Kontext eines K<strong>und</strong>en gestartet wurde: Führen Sie<br />
im Anzeigebereich "Vorhandenen K<strong>und</strong>en suchen" einen der folgenden<br />
Schritte aus, um einen K<strong>und</strong>en zu suchen:<br />
v Geben Sie die Telefoninformationen für die Erreichbarkeit tagsüber ein.<br />
v Geben Sie die E-Mail-Adresse des K<strong>und</strong>en ein.<br />
v Geben Sie den Nachnamen <strong>und</strong> den Vornamen des K<strong>und</strong>en ein.<br />
v<br />
Geben Sie den Nachnamen <strong>und</strong> die ersten Ziffern der Postleitzahl des<br />
K<strong>und</strong>en ein.<br />
v Geben Sie den Vornamen <strong>und</strong> die ersten Ziffern der Postleitzahl des<br />
K<strong>und</strong>en ein.<br />
7. Klicken Sie auf "Suchen".<br />
v<br />
v<br />
Wenn als Suchergebnis mehrere K<strong>und</strong>en gef<strong>und</strong>en werden, wird eine Liste<br />
mit den K<strong>und</strong>eninformationen angezeigt. Wählen Sie die entsprechenden<br />
K<strong>und</strong>eninformationen aus der Liste aus.<br />
Wenn als Ergebnis Ihrer Suche keine K<strong>und</strong>en gef<strong>und</strong>en wurden, wird die<br />
Nachricht angezeigt, dass keine Ergebnisse gef<strong>und</strong>en wurden.<br />
30 <strong>Sterling</strong> <strong>Call</strong> <strong>Center</strong> <strong>und</strong> <strong>Sterling</strong> <strong>Store</strong>: <strong>Benutzerhandbuch</strong>
v Wenn als Ergebnis Ihrer Suche mehr als 15 K<strong>und</strong>en gef<strong>und</strong>en wurden, wird<br />
die folgende Nachricht angezeigt: "Die Suche ergab mehr als 15<br />
Übereinstimmungen. Verfeinern Sie die Suchkriterien". In solchen Fällen<br />
müssen Sie restriktivere Suchinformationen eingeben.<br />
8. Im Anzeigebereich "K<strong>und</strong>enversandadresse" können Sie die primäre<br />
Information, die Straßenadresse sowie die Kontaktdaten des K<strong>und</strong>en ändern,<br />
falls zutreffend.<br />
9. Wenn die Rechnungsadresse des K<strong>und</strong>en seiner Versandadresse entspricht,<br />
aktivieren Sie das Kästchen "Als Rechnungsadresse verwenden".<br />
v<br />
Wenn Sie die Adressüberprüfung übergehen möchten, aktivieren Sie das<br />
Kontrollkästchen "Adressüberprüfung übergehen".<br />
v Wenn Sie die Adressüberprüfung nicht übergehen <strong>und</strong> bei der<br />
Adressüberprüfung ein Fehler auftritt, wird die Nachricht "Dies ist keine<br />
gültige Adresse" angezeigt.<br />
10. Klicken Sie auf "Weiter".<br />
v<br />
Wenn der Status des K<strong>und</strong>en oder Kontakts "Inaktiv" lautet, wird das<br />
Popup-Fenster "Ungültiger K<strong>und</strong>e oder Kontakt" geöffnet. Der Auftrag kann<br />
nicht erstellt werden, bis der Status des K<strong>und</strong>en oder Kontakts zu "Aktiv"<br />
gewechselt ist.<br />
Sie können den Status eines Konsumentenk<strong>und</strong>en in der Anzeige<br />
"Kontaktinformationen verwalten" <strong>und</strong> den Status eines Geschäftsk<strong>und</strong>en in<br />
der Anzeige "K<strong>und</strong>eninformationen verwalten" ändern.<br />
v<br />
v<br />
v<br />
v<br />
Anmerkung: Wenn der Status eines übergeordneten Geschäftsk<strong>und</strong>en zu<br />
"Inaktiv" oder "Zurückgehalten" wechselt, ändert sich der Status des<br />
Geschäftsk<strong>und</strong>en <strong>und</strong> der Geschäftsk<strong>und</strong>enkontakte ebenfalls entsprechend<br />
in "Inaktiv" oder "Zurückgehalten".<br />
Wenn die Rechnungsadresse nicht mit der Versandadresse übereinstimmt,<br />
wird die Anzeige für die K<strong>und</strong>enrechnungsadresse angezeigt. Geben Sie die<br />
entsprechenden Informationen für die Rechnungsadresse ein.<br />
Anmerkung: Wenn die Rechnungsadresse mit der Versandadresse des<br />
K<strong>und</strong>en übereinstimmt <strong>und</strong> das Kontrollkästchen "Als Rechnungsadresse<br />
verwenden" im Anzeigebereich "K<strong>und</strong>enversandadresse" nicht aktiviert<br />
wurde, können Sie dieses Kontrollkästchen in der Anzeige für die<br />
K<strong>und</strong>enrechnungsadresse aktivieren.<br />
Wenn der Auftrag bereits Artikel enthält <strong>und</strong> der K<strong>und</strong>e für keinen dieser<br />
Artikel berechtigt ist, wird eine Fehlernachricht angezeigt.<br />
In Abhängigkeit von der Konfiguration wird eine der folgenden Anzeigen<br />
geöffnet:<br />
Anzeige "Artikel hinzufügen" mit Anzeigebereichen für die einzelnen<br />
Auftragspositionen.<br />
Anzeige für die Artikeleingabe von großen Aufträgen mit einer Tabelle, die<br />
für die Abwicklung einer großen Anzahl von Artikeln vorgesehen ist.<br />
Anmerkung: Die Anwendung kann so konfiguriert werden, dass die<br />
Anzeige für die Artikeleingabe von großen Aufträgen immer oder nur beim<br />
Überschreiten einer vorkonfigurierten Anzahl von Auftragspositionen oder<br />
überhaupt nicht geöffnet wird.<br />
Kapitel 2. Tasks für einen K<strong>und</strong>enservicemitarbeiter 31
Anmerkung: Wenn die K<strong>und</strong>eninformationen zunächst nicht erfasst<br />
wurden, wird die Postleitzahl in einem Anzeigebereich im oberen Bereich<br />
der Anzeige angezeigt. Dadurch können Sie die Postleitzahl eingeben <strong>und</strong><br />
die Artikelverfügbarkeit überprüfen.<br />
Anmerkung: Wenn es sich bei dem Auftrag um einen vorhandenen<br />
Auftragsentwurf handelt, wird eine Fehlernachricht angezeigt, wenn bei der<br />
Validierung eines Artikels oder der Menge eines Artikels im Auftrag ein<br />
Fehler auftritt.<br />
Wenn die Anwendung für die Anzeige von "Artikel hinzufügen" konfiguriert<br />
ist:<br />
11. Klicken Sie in der Spalte "Artikel" auf das Symbol Suchen, um einen Artikel<br />
zu suchen. Daraufhin wird die Anzeige "Erweiterte Artikelsuche" geöffnet. Es<br />
gibt zwei Möglichkeiten, wie Sie den Artikel zum Auftrag hinzufügen können:<br />
v Scannen Sie den Barcode des Artikels oder des alternativen Artikels.<br />
v<br />
v<br />
v<br />
v<br />
Geben Sie in "Artikel-ID" die ID für den Artikel ein oder scannen Sie die ID<br />
des alternativen Artikels.<br />
Wenn Sie dem Auftrag bereits einen Artikel hinzugefügt haben, klicken Sie<br />
auf den Hyperlink mit dem Artikelnamen. Die Anzeige "Artikeldetails" wird<br />
geöffnet.<br />
Wenn das Gültigkeitsdatum des Artikels abgelaufen ist <strong>und</strong> dem Artikel ein<br />
anderer Artikel zugeordnet ist, der als Ersatz konfiguriert wurde, wird ein<br />
Popup-Fenster mit einer Bestätigung angezeigt. Klicken Sie auf "Ja", um den<br />
neuen Artikel zum Auftrag hinzuzufügen.<br />
Wenn bei der Validierung des Artikels ein Fehler auftritt, wird die folgende<br />
Fehlernachricht angezeigt:<br />
"Bei einigen Artikeln liegen Fehler vor, die korrigiert werden müssen. Bitte<br />
korrigieren Sie die Fehler, um fortzufahren."<br />
Klicken Sie auf "OK". Die Anzeige wird aktualisiert <strong>und</strong> eine Nachricht in<br />
der Fehleranzeige unter der Auftragsposition angezeigt, die den Gr<strong>und</strong> für<br />
den Validierungsfehler bei der Auftragsposition angibt. Wenn der Fehler bei<br />
der Validierung der Auftragsposition aufgetreten ist, weil das Kriterium für<br />
die Mindest- oder Höchstauftragsmenge nicht erfüllt wurde, können Sie die<br />
Menge überschreiben, indem Sie das Kontrollkästchen "Validierung der<br />
für diesen Artikel übergehen"<br />
aktivieren.<br />
Anmerkung: Sie können über die Anzeige "Erweiterte Artikelsuche" nach<br />
Produkten, Services oder nach beidem suchen. Bei der Suche nach Services<br />
oder nach Produkten <strong>und</strong> Services werden sowohl unabhängige als auch nicht<br />
unabhängige Services in den Ergebnissen angezeigt. Nicht unabhängige<br />
Services können nicht über die Anzeigen zur Artikelabfrage hinzugefügt<br />
werden.<br />
Anmerkung: Wenn der als "Unabhängig versenden" konfigurierte<br />
Paketartikel zu einem Auftrag hinzugefügt wird, wird der Hyperlink<br />
"Geschäft auswählen" nicht angezeigt.<br />
12. Klicken Sie zum Löschen einer bestimmten Auftragsposition auf das Symbol<br />
Auftragsposition löschen neben der entsprechenden Auftragsposition.<br />
Daraufhin wird ein Popup-Fenster mit einer Bestätigung angezeigt. Klicken<br />
Sie auf "Ja", wenn Sie die Auftragsposition löschen möchten. Wenn die<br />
32 <strong>Sterling</strong> <strong>Call</strong> <strong>Center</strong> <strong>und</strong> <strong>Sterling</strong> <strong>Store</strong>: <strong>Benutzerhandbuch</strong>
Auftragsposition über verwandte Positionen verfügt, werden die<br />
Auftragsposition <strong>und</strong> die ihr zugeordneten verwandten Positionen sofort<br />
gelöscht.<br />
13. Klicken Sie zum Hinzufügen von Auftragspositionshinweisen auf das Symbol<br />
Hinweise hinzufügen, das der Auftragsposition zugeordnet ist.<br />
14. Sie können einem Auftrag verwandte Produkt- oder Serviceartikel über ein<br />
Popup-Fenster hinzufügen oder die Artikel in einem Auftrag über ein<br />
Popup-Fenster oder über ein auf der Konfiguration basierendes<br />
Anzeigebereich ersetzen.<br />
15. Klicken Sie zum Anzeigen der Komponenten eines Paketartikels auf die<br />
Schaltfläche Komponenten anzeigen. Das Popup-Fenster "Paketkomponenten"<br />
wird geöffnet. Sie können die Details des Artikels anzeigen, z. B. die<br />
Artikel-ID, die Beschreibung <strong>und</strong> die Kitmenge der Paketkomponenten.<br />
Klicken Sie auf "Schließen", um das Popup-Fenster "Paketkomponenten" zu<br />
schließen. Wenn es sich bei dem Artikel jedoch um einen konfigurierbaren<br />
Paketartikel handelt, führen Sie die folgenden Tasks aus:<br />
v<br />
v<br />
Wenn der Artikel ein vorkonfigurierter Paketartikel ist, müssen Sie den<br />
Artikel nicht manuell konfigurieren. Wenn Sie den Artikel jedoch neu<br />
konfigurieren möchten, klicken Sie auf die Schaltfläche Neu konfigurieren.<br />
Das Popup-Fenster "Produktkonfigurator" wird geöffnet, in dem Sie die<br />
Komponenten des vorkonfigurierten Paketartikels anzeigen <strong>und</strong> den Artikel<br />
bei Bedarf neu konfigurieren können.<br />
Wenn der Artikel kein vorkonfigurierter Paketartikel ist, klicken Sie auf die<br />
Schaltfläche Komponenten anzeigen, um das Popup-Fenster<br />
"Produktkonfigurator" zu öffnen <strong>und</strong> den Artikel zu konfigurieren.<br />
Anmerkung: Wenn ein Artikel neu konfiguriert wird, sind der<br />
Ausführungstyp <strong>und</strong> die Preisinformationen, die für den Artikel definiert<br />
wurden, nicht mehr verfügbar, bis die Konfiguration abgeschlossen ist.<br />
16. Wenn Sie eine Teilartikel-ID eines Modellartikels oder eines Stilartikels<br />
eingeben, wird das Popup-Fenster "Stilartikel" angezeigt. Wenn Sie die<br />
Artikel-ID eines Stilartikels scannen oder eingeben, wird der Stilartikel zum<br />
Auftrag hinzugefügt.<br />
17. Geben Sie in die Spalte "Menge" die erforderliche Artikelmenge ein.<br />
18. Wählen Sie in der Spalte "ME" die Mengeneinheit für den Artikel in der<br />
Dropdown-Liste aus. Wenn für einen Artikel keine oder nur eine<br />
Mengeneinheit vorhanden ist, kann diese Spalte nicht bearbeitet werden.<br />
19. In der Spalte "Stückpreis" werden der Stückpreis <strong>und</strong> der Listenpreis des<br />
Artikels angezeigt. Die angezeigten Preise entsprechen der Auftrags-ME.<br />
Nachdem Sie den Auftrag aktualisiert haben, wird der Stückpreis des<br />
Paketartikels als Hyperlink angezeigt. Klicken Sie auf den Hyperlink für den<br />
Stückpreis, um die Details des Paketartikels anzuzeigen. Das Popup-Fenster<br />
"Komponentenpositionen" wird angezeigt. Sie können die Details der<br />
übergeordneten Paketposition <strong>und</strong> ihre Komponenten anzeigen, z. B. die<br />
Menge, den Stückpreis, die Positionssumme, Anpassungen usw.<br />
20. Klicken Sie auf den Hyperlink "Preis überschreiben", um den Preis eines<br />
Artikels zu überschreiben. Daraufhin wird die Anzeige "Preis für Artikel<br />
überschreiben" geöffnet. So überschreiben Sie den Artikelpreis<br />
a. Geben Sie in "Überschriebener Preis" den neuen Preis für den Artikel ein.<br />
b. Wählen Sie in der Dropdown-Liste "Gr<strong>und</strong> für Übergehen" den<br />
entsprechenden Gr<strong>und</strong> aus.<br />
Kapitel 2. Tasks für einen K<strong>und</strong>enservicemitarbeiter 33
c. Geben Sie im Anzeigebereich "Hinweise" zusätzliche Informationen ein,<br />
falls zutreffend.<br />
d. Klicken Sie auf "Schließen".<br />
21. Wählen Sie in der Spalte "Ausführungsmethode" die entsprechende<br />
Ausführungsmethode aus. Wenn die ausgewählte Ausführungsmethode nicht<br />
verfügbar ist, wird die Nachricht "Nicht verfügbar" zusammen mit dem<br />
Symbol Warnung angezeigt. Die Schaltflächen "Abholung", "Versand" <strong>und</strong><br />
"Lieferung" sind aktiviert <strong>und</strong> das Datum für die Artikelverfügbarkeit wird<br />
neben diesen Schaltflächen angezeigt. Das Verfügbarkeitsdatum für:<br />
v<br />
v<br />
v<br />
v<br />
v<br />
v<br />
v<br />
v<br />
Abholung – Zeigt den frühesten Termin an, an dem Sie das Produkt in<br />
einem Geschäft abholen können.<br />
Versand – Zeigt den frühesten Termin an, an dem Sie den Artikel versenden<br />
können.<br />
Lieferung – Zeigt den frühesten Termin an, ab dem das Produkt verfügbar<br />
ist.<br />
Anmerkung: Bei der Ausführungsmethode "Lieferung" gibt das<br />
Verfügbarkeitsdatum des Artikels nicht den Liefertermin an. Es wird nur<br />
das Datum angegeben, ab dem das Produkt verfügbar ist. Sie müssen einen<br />
Liefertermin zu einem späteren Zeitpunkt wählen.<br />
Anmerkung: Wenn ein Auftrag mit zukünftiger Verfügbarkeit einen Artikel<br />
enthält, dessen Service-Level nicht ausgewählt ist, wird das genaue<br />
Verfügbarkeitsdatum erst nach der Terminierung des Auftrags angezeigt.<br />
Die Verfügbarkeitsdetails werden nicht angezeigt, wenn die<br />
Benutzerschnittstelle nicht entsprechend konfiguriert ist.<br />
Wenn der Artikel an den K<strong>und</strong>en versandt werden soll, wählen Sie die<br />
Option "Versand" aus.<br />
Wenn der Artikel an der Tür des K<strong>und</strong>en übergeben werden soll, wählen<br />
Sie die Option "Lieferung" aus.<br />
Wenn der K<strong>und</strong>e den Artikel im aktuellen Geschäft abholen möchte, wählen<br />
Sie die Option "Abholung" aus.<br />
Wenn der K<strong>und</strong>e den Artikel in einem anderen Geschäft abholen möchte,<br />
klicken Sie auf den Hyperlink "Geschäft auswählen". Daraufhin wird die<br />
Anzeige "Weitere Geschäfte" geöffnet. Wählen Sie das entsprechende<br />
Geschäft aus, wo der Artikel abgeholt werden soll. Das ausgewählte<br />
Geschäft wird neben der Option "Abholung" angezeigt.<br />
Wenn die Auftragsposition bereits für die Abholung in einem anderen<br />
Geschäft erstellt wurde, bei dem es sich nicht um das Geschäft handelt, in<br />
dem der Auftrag erstellt wurde, <strong>und</strong> Sie den Artikel aus demselben<br />
Geschäft abholen möchten, wählen Sie die Option "Abholen von<br />
(Geschäftsname)" aus.<br />
v Wenn es sich bei der Auftragsposition um eine Serviceposition handelt,<br />
werden die Informationen angezeigt, die angeben, ob Sie den Service für<br />
diese Position ausführen können.<br />
22. In der Spalte "Positionssumme" wird die Auftragspositionssumme zusammen<br />
mit den auf die Auftragsposition angewendeten Gebühren <strong>und</strong> Nachlässen<br />
angezeigt, falls zutreffend.<br />
v<br />
Wenn Sie einen neuen Artikel hinzufügen, wird das Symbol Aktualisieren<br />
angezeigt, das darauf hinweist, dass der Auftrag aktualisiert werden muss,<br />
um die Positionssumme anzuzeigen. Wenn besondere Gebühren oder<br />
Nachlässe auf den Artikel angewendet sind, können Sie diese Gebühren<br />
34 <strong>Sterling</strong> <strong>Call</strong> <strong>Center</strong> <strong>und</strong> <strong>Sterling</strong> <strong>Store</strong>: <strong>Benutzerhandbuch</strong>
v<br />
oder Nachlässe nicht anzeigen, bis der Auftrag aktualisiert wurde. Wenn z.<br />
B. auf den Stückpreis des Artikels ein Nachlass von 50 % angewendet wird,<br />
können Sie den Nachlass nicht anzeigen, bis der Auftrag aktualisiert wurde.<br />
Wenn Sie Änderungen an einem Artikel vornehmen, der dem Auftrag<br />
bereits hinzugefügt wurde, wird das Symbol Aktualisieren neben dem Wert<br />
für die Positionssumme zusammen mit der QuickInfo angezeigt, die darauf<br />
hinweist, dass der Auftrag aktualisiert werden muss, damit die<br />
Positionssumme angezeigt wird.<br />
v Die auf die Auftragsposition angewendeten Gebühren <strong>und</strong> Nachlässe<br />
werden als Hyperlinks angezeigt. Klicken Sie auf den Hyperlink für den<br />
Gebührenwert, um die auf die Auftragsposition angewendeten Gebühren<br />
anzuzeigen, oder klicken Sie auf den Hyperlink für den Nachlasswert, um<br />
die auf die Auftragsposition angewendeten Nachlässe anzuzeigen. Wenn die<br />
Auftragsposition derart geändert wurde, dass die Positionssumme nicht auf<br />
dem neuesten Stand ist, wird der Auftrag aktualisiert <strong>und</strong> das<br />
Popup-Fenster "Gebühren für Position" oder "Positionsnachlässe" geöffnet.<br />
Sie können die Gebühren oder Nachlässe anzeigen, die auf die<br />
Auftragsposition angewendet wurden. Klicken Sie auf "Schließen".<br />
23. Klicken Sie auf den Hyperlink "Weitere Positionen hinzufügen", um weitere<br />
Positionen zum Auftrag hinzuzufügen.<br />
24. Klicken Sie auf den Hyperlink "Unabhängige Services hinzufügen", um neue<br />
Servicepositionen hinzuzufügen. Daraufhin wird die Anzeige "Artikelsuche"<br />
geöffnet. Wählen Sie den Service aus, den Sie hinzufügen möchten. Die<br />
Serviceposition wird hinzugefügt <strong>und</strong> durch das Symbol Serviceposition<br />
gekennzeichnet.<br />
25. Klicken Sie zum Hinzufügen eines Artikels mit geöffneter Verpackung auf den<br />
Hyperlink "Artikel mit geöffneter Verpackung hinzufügen".<br />
26. Wenn Sie die Preisaufschlüsselung des Auftrags anzeigen möchten, klicken Sie<br />
auf den Wert der Zwischensumme, der als Hyperlink angezeigt wird. Das<br />
Popup-Fenster "Übersicht über Auftragspreisermittlung" wird angezeigt. Sie<br />
können die Details der Preise für den Auftrag anzeigen, z. B.<br />
Auftragspositionspreise, Preisanpassungen auf Positionsebene, die sich durch<br />
Gebühren <strong>und</strong> Nachlässe ergeben, die auf die Auftragspositionen angewendet<br />
werden, die Auftragssumme, Preisanpassungen auf Auftragsebene,<br />
Versandgebühren auf Auftragsebene <strong>und</strong> Steuern für den Auftrag.<br />
v<br />
Klicken Sie zum Anzeigen der auf eine Auftragsposition angewendeten<br />
Gebühren <strong>und</strong> Nachlässe auf den entsprechenden Wert für Anpassungen,<br />
der als Hyperlink angezeigt wird. Das Popup-Fenster "Positionsgebühren<br />
<strong>und</strong> -nachlässe" wird angezeigt. Klicken Sie auf "Schließen".<br />
v Klicken Sie zum Anzeigen der auf den Auftrag angewendeten Gebühren<br />
<strong>und</strong> Nachlässe auf den Wert für Auftragsanpassungen, der als Hyperlink<br />
angezeigt wird. Das Popup-Fenster "Auftragsgebühren <strong>und</strong> -nachlässe" wird<br />
angezeigt. Klicken Sie auf "Schließen".<br />
27. Klicken Sie zum Anzeigen des aktualisierten Stückpreises <strong>und</strong> der<br />
Positionssummendetails auf die Schaltfläche "Auftrag aktualisieren". Die<br />
Anzeige wird aktualisiert, die Auftragspositionen auf Basis der Artikel-ID<br />
alphabetisch sortiert <strong>und</strong> die aktualisierten Stückpreise sowie die<br />
Auftragspositionssumme werden angezeigt.<br />
28. Klicken Sie auf "Weiter". Wenn der Auftrag einen Artikel enthält, der durch<br />
einen anderen Artikel im Katalog ersetzt wurde, oder wenn die Menge eines<br />
Artikels kleiner ist als die Mindestauftragsmenge bzw. größer als die<br />
Höchstauftragsmenge, die für diese Artikel konfiguriert ist, wird die folgende<br />
Fehlernachricht angezeigt:<br />
Kapitel 2. Tasks für einen K<strong>und</strong>enservicemitarbeiter 35
"Bei einigen Artikeln liegen Fehler vor, die korrigiert werden müssen. Bitte<br />
korrigieren Sie die Fehler, um fortzufahren."<br />
Klicken Sie auf "OK". Die Anzeige wird aktualisiert <strong>und</strong> eine Nachricht in der<br />
Fehleranzeige unter der Auftragsposition angezeigt, die den Gr<strong>und</strong> für den<br />
Validierungsfehler bei der Auftragsposition angibt. Wenn der Fehler bei der<br />
Validierung aufgetreten ist, weil das Kriterium für die Mindest- oder<br />
Höchstauftragsmenge nicht erfüllt wurde, können Sie die Menge<br />
überschreiben, indem Sie das Kontrollkästchen "Validierung der für diesen Artikel übergehen" aktivieren.<br />
Wenn die Anwendung für die Anzeige der Artikeleingabe für große Aufträge<br />
konfiguriert ist:<br />
29. Klicken Sie in der Spalte "Artikel" auf das Symbol Suchen, um einen Artikel<br />
zu suchen. Daraufhin wird die Anzeige "Erweiterte Artikelsuche" geöffnet. Es<br />
gibt zwei Möglichkeiten, wie Sie den Artikel zum Auftrag hinzufügen können:<br />
v Scannen Sie den Barcode des Artikels oder des alternativen Artikels.<br />
v<br />
v<br />
v<br />
Geben Sie in "Artikel-ID" die ID für den Artikel ein oder scannen Sie die ID<br />
des alternativen Artikels.<br />
Wenn Sie dem Auftrag bereits einen Artikel hinzugefügt haben, klicken Sie<br />
auf den Hyperlink mit dem Artikelnamen. Die Anzeige "Artikeldetails" wird<br />
geöffnet.<br />
Wenn das Gültigkeitsdatum des Artikels abgelaufen ist <strong>und</strong> dem Artikel ein<br />
anderer Artikel zugeordnet ist, der als Ersatz konfiguriert wurde, wird ein<br />
Popup-Fenster mit einer Bestätigung angezeigt. Klicken Sie auf "Ja", um den<br />
neuen Artikel zum Auftrag hinzuzufügen.<br />
v Wenn bei der Validierung des Artikels ein Fehler auftritt, wird die folgende<br />
Fehlernachricht angezeigt:<br />
"Bei einigen Artikeln liegen Fehler vor, die korrigiert werden müssen. Bitte<br />
korrigieren Sie die Fehler, um fortzufahren."<br />
Klicken Sie auf "OK". Die Anzeige wird aktualisiert, das Symbol<br />
Validierungsfehler wird neben der Auftragsposition <strong>und</strong> eine Nachricht im<br />
Anzeigebereich "Ausgewählte Positionsinformationen" angezeigt, die darauf<br />
hinweist, warum bei der Validierung der Auftragsposition ein Fehler<br />
aufgetreten ist. Wenn der Fehler bei der Validierung aufgetreten ist, weil<br />
das Kriterium für die Mindest- oder Höchstauftragsmenge nicht erfüllt<br />
wurde, können Sie die Menge überschreiben, indem Sie das<br />
Kontrollkästchen "Validierung der für<br />
diesen Artikel übergehen" aktivieren.<br />
30. Klicken Sie zum Löschen einer bestimmten Auftragsposition auf das Symbol<br />
Auftragsposition löschen neben der entsprechenden Auftragsposition.<br />
Daraufhin wird ein Popup-Fenster mit einer Bestätigung angezeigt. Klicken<br />
Sie auf "Ja", wenn Sie die Auftragsposition löschen möchten. Wenn der<br />
Auftragsposition verwandte Positionen zugeordnet sind, werden die<br />
verwandten Positionen automatisch zusammen mit der Auftragsposition für<br />
den Löschvorgang ausgewählt.<br />
31. Klicken Sie zum Hinzufügen von Auftragspositionshinweisen auf das Symbol<br />
Hinweise hinzufügen, das der Auftragsposition zugeordnet ist.<br />
32. Klicken Sie auf das Symbol Verwandte Artikel hinzufügen oder Artikel<br />
ersetzen, um verwandte Produkt- oder Serviceartikel zum Auftrag<br />
hinzuzufügen oder die Artikel im Auftrag zu ersetzen.<br />
33. Klicken Sie zum Anzeigen der Komponenten eines Paketartikels auf den<br />
Hyperlink "Komponenten anzeigen". Das Popup-Fenster "Paketkomponenten"<br />
wird geöffnet. Sie können die Details des Artikels anzeigen, z. B. die<br />
36 <strong>Sterling</strong> <strong>Call</strong> <strong>Center</strong> <strong>und</strong> <strong>Sterling</strong> <strong>Store</strong>: <strong>Benutzerhandbuch</strong>
Artikel-ID, die Beschreibung <strong>und</strong> die Kitmenge der Paketkomponenten.<br />
Klicken Sie auf "Schließen", um das Popup-Fenster "Paketkomponenten" zu<br />
schließen. Wenn es sich bei dem Artikel jedoch um einen konfigurierbaren<br />
Paketartikel handelt, führen Sie die folgenden Tasks aus:<br />
v<br />
v<br />
Wenn der Artikel ein vorkonfigurierter Paketartikel ist, müssen Sie den<br />
Artikel nicht manuell konfigurieren. Wenn Sie den Artikel jedoch neu<br />
konfigurieren möchten, klicken Sie auf den Hyperlink "Neu konfigurieren".<br />
Das Popup-Fenster "Produktkonfigurator" wird geöffnet, in dem Sie die<br />
Komponenten des vorkonfigurierten Paketartikels anzeigen <strong>und</strong> den Artikel<br />
bei Bedarf neu konfigurieren können.<br />
Wenn der Artikel kein vorkonfigurierter Paketartikel ist, klicken Sie auf den<br />
Hyperlink "Konfigurierbares Paket", um das Popup-Fenster<br />
"Produktkonfigurator" zu öffnen <strong>und</strong> den Artikel zu konfigurieren.<br />
Anmerkung: Wenn ein Artikel neu konfiguriert wird, sind der<br />
Ausführungstyp <strong>und</strong> die Preisinformationen, die für den Artikel definiert<br />
wurden, nicht mehr verfügbar, bis die Konfiguration abgeschlossen ist.<br />
34. Wenn Sie eine Teilartikel-ID eines Modellartikels oder eines Stilartikels<br />
eingeben, wird das Popup-Fenster "Stilartikel" angezeigt. Wenn Sie die<br />
Artikel-ID eines Stilartikels scannen oder eingeben, wird der Stilartikel zum<br />
Auftrag hinzugefügt.<br />
35. Geben Sie in die Spalte "Menge" die erforderliche Artikelmenge ein.<br />
36. Wählen Sie in der Spalte "ME" die Mengeneinheit für den Artikel in der<br />
Dropdown-Liste aus. Wenn für einen Artikel keine oder nur eine<br />
Mengeneinheit vorhanden ist, kann diese Spalte nicht bearbeitet werden.<br />
37. In der Spalte "Stückpreis" wird der Stückpreis des Artikels angezeigt.<br />
Nachdem Sie den Auftrag aktualisiert haben, wird der Stückpreis des<br />
Paketartikels als Hyperlink angezeigt. Klicken Sie auf den Hyperlink für den<br />
Stückpreis, um die Details des Paketartikels anzuzeigen. Das Popup-Fenster<br />
"Komponentenpositionen" wird angezeigt. Sie können die Details der<br />
übergeordneten Paketposition <strong>und</strong> ihre Komponenten anzeigen, z. B. die<br />
Menge, den Stückpreis, die Positionssumme, Anpassungen usw.<br />
38. In "Ausführungsmethode" wird die Standardausführungsmethode für den<br />
Artikel angezeigt.<br />
39. In der Spalte "Positionssumme" wird die Auftragspositionssumme zusammen<br />
mit den auf die Auftragsposition angewendeten Gebühren <strong>und</strong> Nachlässen<br />
angezeigt, falls zutreffend.<br />
v<br />
Wenn Sie einen neuen Artikel hinzufügen, wird die Nachricht "Auftrag<br />
aktualisieren, um Positionssumme anzuzeigen" angezeigt, die darauf<br />
hinweist, dass der Auftrag aktualisiert werden muss, um die<br />
Positionssumme anzuzeigen.<br />
v Die auf die Auftragsposition angewendeten Gebühren <strong>und</strong> Nachlässe<br />
werden als Hyperlinks angezeigt. Klicken Sie auf den Hyperlink für den<br />
Gebührenwert, um die auf die Auftragsposition angewendeten Gebühren<br />
anzuzeigen, oder klicken Sie auf den Hyperlink für den Nachlasswert, um<br />
die auf die Auftragsposition angewendeten Nachlässe anzuzeigen. Wenn die<br />
Auftragsposition derart geändert wurde, dass die Positionssumme nicht auf<br />
dem neuesten Stand ist, wird der Auftrag aktualisiert <strong>und</strong> das<br />
Popup-Fenster "Gebühren für Position" oder "Positionsnachlässe" geöffnet.<br />
Klicken Sie auf "Schließen".<br />
40. Im Anzeigebereich "Ausgewählte Positionsinformationen" können die Details<br />
zur ausgewählten Auftragsposition angezeigt oder geändert werden.<br />
Kapitel 2. Tasks für einen K<strong>und</strong>enservicemitarbeiter 37
Die folgenden zur Auftragsposition gehörenden Details können angezeigt<br />
werden:<br />
v Artikelinformation<br />
v Ausführungsmethode <strong>und</strong> Verfügbarkeit (nur für Produktartikel)<br />
v Stückpreis<br />
v Positionssumme<br />
v<br />
v<br />
v<br />
Anmerkung: Die Verfügbarkeitsdetails werden nicht angezeigt, wenn die<br />
Benutzerschnittstelle nicht entsprechend konfiguriert ist.<br />
Die Liste der Informationen, die vom entsprechenden Verfügbarkeitsdatum<br />
angezeigt werden, sieht wie folgt aus:<br />
Abholung – Zeigt den frühesten Termin an, an dem Sie das Produkt in<br />
einem Geschäft abholen können.<br />
Versand – Zeigt den frühesten Termin an, an dem Sie den Artikel versenden<br />
können.<br />
Lieferung – Zeigt den frühesten Termin an, ab dem das Produkt verfügbar<br />
ist.<br />
Anmerkung: Bei der Ausführungsmethode "Lieferung" gibt das<br />
Verfügbarkeitsdatum des Artikels nicht den Liefertermin an. Es wird nur<br />
das Datum angegeben, ab dem das Produkt verfügbar ist. Sie müssen einen<br />
Liefertermin zu einem späteren Zeitpunkt wählen.<br />
Anmerkung: Wenn ein Auftrag mit zukünftiger Verfügbarkeit einen Artikel<br />
enthält, dessen Service-Level nicht ausgewählt ist, wird das genaue<br />
Verfügbarkeitsdatum erst nach der Terminierung des Auftrags angezeigt.<br />
Wenn die Ausführungsmethode für die Auftragsposition verfügbar ist, wird<br />
die entsprechende Option aktiviert. Wenn die Ausführungsmethode für die<br />
Auftragsposition nicht verfügbar ist, wird die Nachricht "Nicht verfügbar"<br />
zusammen mit dem Symbol Warnung angezeigt.<br />
v Informationen, die angeben, ob der Service für die Auftragsposition<br />
ausgeführt werden kann (nur für Serviceartikel):<br />
v Preisinformation<br />
Sie können die folgenden Tasks für die ausgewählte Auftragsposition<br />
ausführen:<br />
v Ausführungsmethode ändern<br />
v Geschäft auswählen<br />
v Preis überschreiben<br />
v Stil ändern oder auswählen (nur für Stilartikel)<br />
v Artikel konfigurieren oder neu konfigurieren (nur für Paketartikel)<br />
41. Wählen Sie zum Ändern der Ausführungsmethode die entsprechende Option<br />
aus:<br />
v Wählen Sie "Versand" aus, um den Artikel an den K<strong>und</strong>en zu versenden.<br />
v Wählen Sie "Lieferung" aus, um den Artikel an der Tür des K<strong>und</strong>en zu<br />
übergeben.<br />
v Wenn der K<strong>und</strong>e den Artikel im aktuellen Geschäft abholen möchte, wählen<br />
Sie die Option "Abholung" aus.<br />
42. Klicken Sie auf den Hyperlink "Geschäft auswählen", um den Artikel in einem<br />
Geschäft abzuholen, bei dem es sich nicht um das aktuelle Geschäft handelt.<br />
Daraufhin wird die Anzeige "Weitere Geschäfte" geöffnet. Wählen Sie das<br />
38 <strong>Sterling</strong> <strong>Call</strong> <strong>Center</strong> <strong>und</strong> <strong>Sterling</strong> <strong>Store</strong>: <strong>Benutzerhandbuch</strong>
entsprechende Geschäft aus, wo der Artikel abgeholt werden soll. Das<br />
ausgewählte Geschäft wird neben der Option "Abholung" angezeigt.<br />
43. Klicken Sie auf den Hyperlink "Preis überschreiben", um den Preis eines<br />
Artikels zu überschreiben. Daraufhin wird die Anzeige "Preis für Artikel<br />
überschreiben" geöffnet. So überschreiben Sie den Artikelpreis<br />
a. Geben Sie in "Überschriebener Preis" den neuen Preis für den Artikel ein.<br />
b. Wählen Sie in der Dropdown-Liste "Gr<strong>und</strong> für Übergehen" den<br />
entsprechenden Gr<strong>und</strong> aus.<br />
c. Geben Sie im Anzeigebereich "Hinweise" zusätzliche Informationen ein,<br />
falls zutreffend.<br />
d. Klicken Sie auf "Schließen".<br />
44. Wenn der Artikel ein Stilartikel ist, können Sie den Stil des Artikels ändern<br />
oder einen Stil für den Artikel auswählen.<br />
v<br />
Klicken Sie auf den Hyperlink "Stil ändern", um den Stil des Artikels zu<br />
ändern. Das Popup-Fenster "Stilartikel" wird angezeigt.<br />
v Klicken Sie auf den Hyperlink "Stil auswählen", um einen Stil für den<br />
Artikel auszuwählen. Das Popup-Fenster "Stilartikel" wird angezeigt.<br />
45. Wenn der Artikel ein Paketartikel ist, können Sie den Artikel konfigurieren<br />
oder neu konfigurieren.<br />
v<br />
Klicken Sie auf den Hyperlink "Konfigurieren", um den Artikel zu<br />
konfigurieren. Weitere Informationen zum Konfigurieren von Artikeln<br />
finden Sie unter <strong>Sterling</strong> Multi-Channel Selling Solution: Administration Guide.<br />
v Klicken Sie auf den Hyperlink "Neu konfigurieren", um einen Artikel neu<br />
zu konfigurieren. Weitere Informationen zum Konfigurieren von Artikeln<br />
finden Sie unter <strong>Sterling</strong> Multi-Channel Selling Solution: Administration Guide.<br />
46. Wenn der Artikel über Zubehör verfügt, wird der Anzeigebereich "Zubehör"<br />
geöffnet, in dem Details zum Zubehör angezeigt werden. Klicken Sie zum<br />
Hinzufügen des Zubehörs zum Auftrag auf "Zum Auftrag". Der<br />
Anzeigebereich "Zubehör" wird nur angezeigt, wenn die Auftragsposition<br />
ausgewählt ist.<br />
47. Klicken Sie zum Hinzufügen eines Artikels mit geöffneter Verpackung auf den<br />
Hyperlink "Artikel mit geöffneter Verpackung hinzufügen".<br />
48. Klicken Sie auf den Hyperlink "Unabhängige Services hinzufügen", um neue<br />
Servicepositionen hinzuzufügen. Daraufhin wird die Anzeige "Artikelsuche"<br />
geöffnet. Wählen Sie den Service aus, den Sie hinzufügen möchten. Die<br />
Serviceposition wird hinzugefügt <strong>und</strong> durch das Symbol Serviceposition<br />
gekennzeichnet.<br />
49. Wenn Sie die Preisaufschlüsselung des Auftrags anzeigen möchten, klicken Sie<br />
auf den Wert der Zwischensumme, der als Hyperlink angezeigt wird. Wenn<br />
die Positionssumme nicht auf dem neuesten Stand ist, wird der Auftrag<br />
aktualisiert <strong>und</strong> das Popup-Fenster "Übersicht über Auftragspreisermittlung"<br />
geöffnet. Sie können die Details der Preise für den Auftrag anzeigen, z. B.<br />
Auftragspositionspreise, Preisanpassungen auf Positionsebene, die<br />
Auftragssumme, Preisanpassungen auf Auftragsebene, Versandgebühren auf<br />
Auftragsebene <strong>und</strong> Steuern für den Auftrag.<br />
v<br />
v<br />
Klicken Sie zum Anzeigen der Preisanpassungen auf Positionsebene, die<br />
sich durch Gebühren <strong>und</strong> Nachlässe ergeben, die auf eine Auftragsposition<br />
angewendet werden, auf den entsprechenden Wert für Anpassungen, der<br />
als Hyperlink angezeigt wird. Das Popup-Fenster "Positionsgebühren <strong>und</strong><br />
-nachlässe" wird angezeigt. Klicken Sie auf "Schließen".<br />
Klicken Sie zum Anzeigen der Preisanpassungen auf Auftragsebene, die<br />
sich durch Gebühren <strong>und</strong> Nachlässe ergeben, die auf den Auftrag<br />
Kapitel 2. Tasks für einen K<strong>und</strong>enservicemitarbeiter 39
angewendet werden, auf den Wert für Auftragsanpassungen, der als<br />
Hyperlink angezeigt wird. Das Popup-Fenster "Auftragsgebühren <strong>und</strong><br />
-nachlässe" wird angezeigt. Klicken Sie auf "Schließen".<br />
50. Klicken Sie zum Anzeigen des aktualisierten Stückpreises <strong>und</strong> der<br />
Positionssummendetails auf die Schaltfläche "Auftrag aktualisieren". Die<br />
Anzeige wird aktualisiert, die Auftragspositionen auf Basis der Artikel-ID<br />
alphabetisch sortiert <strong>und</strong> die aktualisierten Stückpreise sowie die<br />
Auftragspositionssumme werden angezeigt.<br />
51. Klicken Sie auf "Weiter".<br />
Wenn der Auftrag einen Artikel enthält, der durch einen anderen Artikel im<br />
Katalog ersetzt wurde, oder wenn die Menge eines Artikels kleiner ist als die<br />
Mindestauftragsmenge bzw. größer als die Höchstauftragsmenge, die für diese<br />
Artikel konfiguriert ist, wird die folgende Fehlernachricht angezeigt:<br />
"Bei einigen Artikeln liegen Fehler vor, die korrigiert werden müssen. Bitte<br />
korrigieren Sie die Fehler, um fortzufahren."<br />
Klicken Sie auf "OK". Die Anzeige wird aktualisiert, das Symbol<br />
Validierungsfehler wird neben der Auftragsposition <strong>und</strong> eine Nachricht im<br />
Anzeigebereich "Ausgewählte Positionsinformationen" angezeigt, die darauf<br />
hinweist, warum bei der Validierung der Auftragsposition ein Fehler<br />
aufgetreten ist. Wenn der Fehler bei der Validierung aufgetreten ist, weil das<br />
Kriterium für die Mindest- oder Höchstauftragsmenge nicht erfüllt wurde,<br />
können Sie die Menge überschreiben, indem Sie das Kontrollkästchen<br />
"Validierung der für diesen Artikel<br />
übergehen" aktivieren.<br />
52. Die Anzeige "Auftrag erstellen: Ausführungsoptionen ändern" wird geöffnet.<br />
53. Klicken Sie auf "Weiter". Daraufhin wird die Anzeige "Ausführungsübersicht"<br />
geöffnet.<br />
Anmerkung: Die Anzeige "Ausführungsübersicht" wird nur angezeigt, wenn<br />
für die Ausführungsmethode entweder "Versand" oder "Abholung"<br />
ausgewählt ist.<br />
Anmerkung: Wenn Sie die K<strong>und</strong>eninformationen nicht erfasst haben, wird die<br />
Anzeige "Rechnungsadresse" geöffnet, damit Sie die Rechnungsdetails<br />
eingeben können.<br />
54. Klicken Sie auf "Weiter".<br />
v<br />
v<br />
v<br />
Wenn für diesen Auftrag Auftragspositionen geliefert werden, wird die<br />
Anzeige "Servicetermin" dort angezeigt, wo Sie einen Termin erstellen<br />
können.<br />
Wenn keine Auftragspositionen geliefert werden sollen, wird die Anzeige<br />
"Zahlungsbestätigung" geöffnet.<br />
Wenn Sie keine Zahlungsinformationen eingeben müssen, wird die Anzeige<br />
"Auftragsbestätigung" geöffnet.<br />
Anmerkung: Die Anzeige "Auftragsbestätigung" wird nur angezeigt, wenn<br />
Sie keine Zahlungsinformationen eingeben müssen oder die<br />
Zahlungsweisen mithilfe eines externen Zahlungssystems implementiert<br />
wurden.<br />
40 <strong>Sterling</strong> <strong>Call</strong> <strong>Center</strong> <strong>und</strong> <strong>Sterling</strong> <strong>Store</strong>: <strong>Benutzerhandbuch</strong>
Tabelle 4. Auftragsbestätigung – Anzeige<br />
Feld<br />
Drucken <strong>und</strong> schließen<br />
Auftrag stornieren<br />
Beschreibung<br />
Klicken Sie auf diese Schaltfläche, um zum Auftrag<br />
hinzugefügte Hinweise zu speichern, die<br />
Auftragsinformationen zu drucken <strong>und</strong> die Registerkarte<br />
"Auftrag" zu schließen.<br />
Klicken Sie zum Stornieren des Auftrags auf diese Schaltfläche.<br />
Weitere Informationen zum Konfigurieren von Zahlungsoptionen finden Sie<br />
unter <strong>Sterling</strong> <strong>Call</strong> <strong>Center</strong> and <strong>Sterling</strong> <strong>Store</strong>: Implementation Guide.<br />
55. So zeigen Sie die Zahlungsweise für einen Auftrag an oder ändern diese<br />
a. Klicken Sie auf den Hyperlink "Auftragszahlungsdetails<br />
anzeigen/bearbeiten". Daraufhin wird die Anzeige "Details zur<br />
Auftragszahlung" geöffnet. Ändern Sie die Gebührendetails auf Auftragsoder<br />
Auftragspositionsebene.<br />
Anmerkung: Es können nur die vorhandenen Gebühren geändert werden.<br />
b. Wählen Sie den Gr<strong>und</strong> für die Gebührenüberschreibung aus.<br />
c. Geben Sie im Anzeigebereich "Hinweise" zusätzliche Informationen ein,<br />
falls zutreffend.<br />
d. Klicken Sie auf "Bestätigen", um die Änderungen zu speichern <strong>und</strong> zur<br />
Anzeige "Zahlungsbestätigung" zurückzukehren.<br />
56. Klicken Sie auf "Bestätigen".<br />
Neue Kontakte hinzufügen<br />
Informationen zu diesem Vorgang<br />
Sie können für einen Geschäftsk<strong>und</strong>en einen neuen Kontakt hinzufügen.<br />
So fügen Sie einen neuen Kontakt hinzu<br />
Vorgehensweise<br />
1. Klicken Sie im Anzeigebereich "K<strong>und</strong>e" auf den Hyperlink "Neuen Kontakt<br />
hinzufügen". Das Popup-Fenster "Kontakt hinzufügen" wird geöffnet.<br />
2. Stellen Sie die entsprechenden Informationen in den folgenden<br />
Anzeigebereichen bereit <strong>und</strong> klicken Sie auf "Bestätigen":<br />
v Geben Sie im Anzeigebereich "K<strong>und</strong>enkonto" den Vor- <strong>und</strong> Nachnamen, den<br />
zweiten Vornamen, die E-Mail-Adresse, die Jobbezeichnung <strong>und</strong> die<br />
Abteilung des Kontakts ein.<br />
v Geben Sie im Anzeigebereich "K<strong>und</strong>enkontaktinformationen" die Telefon<strong>und</strong><br />
Faxnummern, unter denen der Kontakt tagsüber <strong>und</strong> abends erreichbar<br />
ist, <strong>und</strong> die Mobiltelefonnummer des Kontakts ein.<br />
v Geben Sie im Anzeigebereich "Persönliche Daten" die entsprechenden Daten<br />
ein. Klicken Sie zum Auswählen eines Datums auf das Symbol Kalender <strong>und</strong><br />
wählen Sie dann den Monat, das Jahr <strong>und</strong> den Tag aus.<br />
v Wählen Sie im Anzeigebereich "Ausgabenlimit des Kontakts" die Währung<br />
aus <strong>und</strong> geben Sie das Ausgabenlimit für den Kontakt ein. Geben Sie<br />
außerdem einen genehmigenden Benutzer <strong>und</strong> einen Ersatzgenehmiger ein.<br />
Ein genehmigender Benutzer kann einen Auftrag für einen Kontakt<br />
genehmigen, der sein Ausgabenlimit überschritten hat. Der Ersatzgenehmiger<br />
kann Aufträge für den Kontakt genehmigen, wenn dieser nicht verfügbar ist.<br />
Kapitel 2. Tasks für einen K<strong>und</strong>enservicemitarbeiter 41
v<br />
Erstellen Sie im Anzeigebereich "Webbenutzer" einen Webbenutzer, indem Sie<br />
eine Anmelde-ID eingeben sowie die Ländereinstellung <strong>und</strong> den Status für<br />
den Kontakt auswählen. Wenn Sie in diese Felder Informationen einbeziehen,<br />
wird der Kontakt mit diesem Webbenutzer verknüpft <strong>und</strong> eine E-Mail mit<br />
dem Kennwort des Webbenutzers an den K<strong>und</strong>en gesendet. Zusätzlich<br />
können Sie die Benutzerrollen auswählen, die dem Webbenutzer zugeordnet<br />
werden sollen. Die Benutzerrollen bestimmen, worauf ein Benutzer in Web<br />
Channel zugreifen kann.<br />
Verwandte Artikel über ein Popup-Fenster hinzufügen oder<br />
Artikel über ein Popup-Fenster ersetzen<br />
Informationen zu diesem Vorgang<br />
Sie können einem Auftrag verwandte Produkt- oder Serviceartikel über ein<br />
Popup-Fenster hinzufügen oder die Artikel in einem Auftrag über ein<br />
Popup-Fenster ersetzen.<br />
Führen Sie die folgenden Schritte aus, um verwandte Artikel über ein<br />
Popup-Fenster zu einem Auftrag hinzuzufügen oder die Artikel in einem Auftrag<br />
über ein Popup-Fenster zu ersetzen:<br />
Vorgehensweise<br />
1. Klicken Sie auf das Symbol Verwandte Artikel hinzufügen oder Artikel<br />
ersetzen. Das Popup-Fenster "Verwandte Artikel" wird angezeigt. Es werden<br />
entsprechende Details angezeigt, z. B. die Artikelbeschreibung, die Artikel-ID,<br />
der Stückpreis, die zugeordnete Menge sowie die Verfügbarkeitsdaten für<br />
Versand, Abholung <strong>und</strong> Lieferung.<br />
Anmerkung: Wenn die Konfigurationsregel zum Prüfen des Bestands für<br />
verwandte Artikel nicht aktiviert ist, werden die Verfügbarkeitsdaten nicht<br />
angezeigt.<br />
Anmerkung: Wenn ein Auftrag mit zukünftiger Verfügbarkeit einen Artikel<br />
enthält, dessen Service-Level nicht ausgewählt ist, wird das genaue<br />
Verfügbarkeitsdatum erst nach der Terminierung des Auftrags angezeigt. Das<br />
genaue Verfügbarkeitsdatum finden Sie in der Anzeige "Ausführungsübersicht".<br />
2. Aktivieren Sie die Kontrollkästchen neben den Produkt- oder Serviceartikeln,<br />
die Sie zum Auftrag hinzufügen möchten.<br />
Anmerkung: Wenn es aufgr<strong>und</strong> der Statusänderungsregeln nicht zulässig ist,<br />
den ursprünglichen Artikel oder einen seinen verwandten Artikel zu stornieren,<br />
sind die Kontrollkästchen für die Artikel inaktiviert, die als Ersatz des<br />
ursprünglichen Artikels konfiguriert wurden.<br />
Anmerkung: Wenn Sie einen Artikel auswählen, der als Ersatz für den<br />
ursprünglichen Artikel konfiguriert wurde, sind die Kontrollkästchen für die<br />
anderen Artikel inaktiviert.<br />
3. Klicken Sie auf "Zum Auftrag". Wenn der von Ihnen hinzugefügte Artikel als<br />
Ersatz für den ursprünglichen Artikel konfiguriert wurde, ersetzt der neue<br />
Artikel den ursprünglichen Artikel <strong>und</strong> seine verwandten Artikel.<br />
Der von Ihnen hinzugefügte verwandte Artikel wird durch das Symbol<br />
Verwandte Artikel hinzufügen oder Artikel ersetzen gekennzeichnet. Die<br />
QuickInfo für den Indikator "Verwandte Artikel" zeigt die Beschreibung des<br />
übergeordneten Artikels an.<br />
42 <strong>Sterling</strong> <strong>Call</strong> <strong>Center</strong> <strong>und</strong> <strong>Sterling</strong> <strong>Store</strong>: <strong>Benutzerhandbuch</strong>
Verwandte Artikel über ein Anzeigebereich hinzufügen oder<br />
Artikel über ein Anzeigebereich ersetzen<br />
Informationen zu diesem Vorgang<br />
Führen Sie die folgenden Schritte aus, um verwandte Produkt- oder Serviceartikel<br />
über ein Anzeigebereich zu einem Auftrag hinzuzufügen:<br />
Vorgehensweise<br />
1. Positionieren Sie den Cursor über der Position, für die verwandte Positionen<br />
hinzugefügt werden sollen. Am unteren Rand der Anzeige wird der<br />
Anzeigebereich "Verwandte Artikel" angezeigt. Es werden entsprechende<br />
Details angezeigt, z. B. die Artikelbeschreibung, die Artikel-ID, der Stückpreis,<br />
die zugeordnete Menge sowie die Verfügbarkeitsdaten für Versand, Abholung<br />
<strong>und</strong> Lieferung.<br />
Anmerkung: Wenn die Konfigurationsregel zum Prüfen des Bestands für<br />
verwandte Artikel nicht aktiviert ist, werden die Verfügbarkeitsdaten nicht<br />
angezeigt.<br />
Anmerkung: Wenn ein Auftrag mit zukünftiger Verfügbarkeit einen Artikel<br />
enthält, dessen Service-Level nicht ausgewählt ist, wird das genaue<br />
Verfügbarkeitsdatum erst nach der Terminierung des Auftrags angezeigt. Das<br />
genaue Verfügbarkeitsdatum finden Sie in der Anzeige "Ausführungsübersicht".<br />
2. Drücken Sie die Einfügetaste, um den Fokus auf den Anzeigebereich mit den<br />
verwandten Artikeln zu setzen. Drücken Sie erneut die Einfügetaste, wenn der<br />
Fokus wieder auf den Anzeigebereich für den übergeordneten Artikel gesetzt<br />
werden soll.<br />
Anmerkung: Wenn es aufgr<strong>und</strong> der Statusänderungsregeln nicht zulässig ist,<br />
den ursprünglichen Artikel oder einen seinen verwandten Artikel zu stornieren,<br />
können Sie keinen der Artikel auswählen, die als Ersatz für den ursprünglichen<br />
Artikel konfiguriert wurden.<br />
3. Klicken Sie auf "Zum Auftrag". Wenn der von Ihnen hinzugefügte Artikel als<br />
Ersatz für den ursprünglichen Artikel konfiguriert wurde, ersetzt der neue<br />
Artikel den ursprünglichen Artikel <strong>und</strong> seine verwandten Artikel.<br />
Der von Ihnen hinzugefügte verwandte Artikel wird durch das Symbol<br />
Verwandte Artikel hinzufügen oder Artikel ersetzen gekennzeichnet. Die<br />
QuickInfo für den Indikator "Verwandte Artikel" zeigt die Beschreibung des<br />
übergeordneten Artikels an.<br />
Anmerkung: Die zugeordnete Menge der verwandten Artikel wird immer für<br />
eine Menge des übergeordneten Artikels angezeigt.<br />
Artikelstil auswählen<br />
Informationen zu diesem Vorgang<br />
Führen Sie die folgenden Schritte aus, um den Stil für einen Artikel auszuwählen.<br />
Beachten Sie, dass die folgenden Schritte nur anwendbar sind, wenn die<br />
Anwendungen so konfiguriert sind, dass Echtzeit-Verfügbarkeitsüberprüfungen für<br />
alle untergeordneten Artikel ausgeführt werden.<br />
Vorgehensweise<br />
1. Für die Verfügbarkeitsüberprüfung von Artikeln müssen Sie Folgendes<br />
auswählen:<br />
Kapitel 2. Tasks für einen K<strong>und</strong>enservicemitarbeiter 43
v Land oder Region<br />
v B<strong>und</strong>esland/Kanton<br />
v Postleitzahl<br />
Wenn die Postleitzahl eingegeben wird, werden die für die Artikel<br />
verfügbaren Ausführungsmethoden auf Basis der Katalogkonfiguration <strong>und</strong><br />
Bestandsverfügbarkeit aktiviert.<br />
Wenn die Postleitzahl nicht eingegeben wird, werden die für die Artikel<br />
möglichen Ausführungsmethoden auf Basis der Katalogkonfiguration <strong>und</strong><br />
nicht auf Basis des Bestands angezeigt.<br />
2. Wählen Sie im Anzeigebereich "Ausführungsoptionen" die<br />
Ausführungsmethode aus.<br />
Anmerkung: Wenn die Anwendungen so konfiguriert wurden, dass die<br />
Verfügbarkeit von untergeordneten Artikeln im zwischengespeicherten Bestand<br />
überprüft wird, wird der Anzeigebereich "Ausführungsoptionen" nicht<br />
dargestellt.<br />
3. Wählen Sie die entsprechenden Attribute aus <strong>und</strong> klicken Sie auf die<br />
Schaltfläche "Zum Auftrag", um den Stilartikel zum Auftrag hinzuzufügen.<br />
Auftragspositionen hinzufügen<br />
Informationen zu diesem Vorgang<br />
Nachdem der K<strong>und</strong>e einen Auftrag erteilt hat, möchte er möglicherweise weitere<br />
Mengen eines Artikels oder einen neuen Artikel bestellen. In diesem Fall müssen<br />
Sie neue Produkt- oder Servicepositionen zu einem vorhandenen Auftrag<br />
hinzufügen.<br />
Am unteren Rand aller Anzeigen des Taskablaufs "Positionen zum Auftrag<br />
hinzufügen" wird eine Navigationsleiste angezeigt. Diese hilft Ihnen dabei, die<br />
Reihenfolge der Schritte zu erfassen, die Sie zum Abschließen der Task ausführen<br />
müssen. Die Navigationsleiste unterstützt Sie auch beim einfachen erneuten Öffnen<br />
bereits aufgerufener Anzeigen, falls zutreffend.<br />
Anmerkung: Der Benutzer kann das Dropdown-Menü "Land oder Region" so<br />
konfigurieren, dass es in der Anzeige nicht angezeigt wird. Weitere Informationen<br />
zum Konfigurieren der Anzeige "Land oder Region" finden Sie unter <strong>Sterling</strong> <strong>Call</strong><br />
<strong>Center</strong> and <strong>Sterling</strong> <strong>Store</strong>: Implementation Guide.<br />
Anmerkung: Wenn es aufgr<strong>und</strong> der Statusänderungsregeln nicht zulässig ist, dem<br />
Auftrag eine Position hinzuzufügen, wird eine Fehlernachricht angezeigt. Wenn es<br />
aufgr<strong>und</strong> der Statusänderungsregeln z. B. nicht zulässig ist, einen Artikel zu dem<br />
Auftrag hinzuzufügen, der den Status "Terminiert" aufweist, wird die Nachricht<br />
"Diesem Auftrag kann kein neuer Artikel hinzugefügt werden, da der Auftrag<br />
bereits terminiert wurde" angezeigt.<br />
Anmerkung: Sie können auf Gr<strong>und</strong>lage des konfigurierten Auftragsalters neue<br />
Auftragspositionen zu einem vorhandenen Auftrag hinzufügen. Wenn das<br />
Erstellungsdatum des Auftrags größer als die Anzahl der konfigurierten Tage ist,<br />
wird eine Fehlernachricht angezeigt.<br />
Sie müssen zum Hinzufügen neuer Produkt- oder Servicepositionen zuerst nach<br />
dem Auftrag suchen. Weitere Informationen zum Suchen von Aufträgen finden Sie<br />
unter „Aufträge suchen” auf Seite 7<br />
So fügen Sie neue Produkt- oder Servicepositionen hinzu<br />
44 <strong>Sterling</strong> <strong>Call</strong> <strong>Center</strong> <strong>und</strong> <strong>Sterling</strong> <strong>Store</strong>: <strong>Benutzerhandbuch</strong>
Vorgehensweise<br />
1. Wählen Sie über "Tasks" > "Auftrag" die Option "Positionen zum Auftrag<br />
hinzufügen" aus. Die Anzeige "Mehrere Positionen hinzufügen: Artikel<br />
hinzufügen" wird geöffnet.<br />
2. Geben Sie für neue Auftragspositionen in die Spalte "Artikel" die ID oder<br />
Beschreibung des Artikels ein oder wählen Sie Suchen aus, um einen Artikel<br />
aus der Artikelliste auszuwählen. Sie können auch auf den Hyperlink "Weitere<br />
Positionen hinzufügen" klicken.<br />
Wenn das Gültigkeitsdatum des Artikels abgelaufen ist <strong>und</strong> dem Artikel ein<br />
anderer Artikel zugeordnet ist, der als Ersatz konfiguriert wurde, wird ein<br />
Popup-Fenster mit einer Bestätigung angezeigt. Klicken Sie auf "Ja", um den<br />
neuen Artikel zum Auftrag hinzuzufügen.<br />
3. Führen Sie die folgenden Tasks zum Anzeigen der Preisanpassungen aus, die<br />
auf eine Auftragsposition angewendet wurden:<br />
v<br />
Klicken Sie zum Anzeigen der Gebühren, die auf die Auftragsposition<br />
angewendet wurden, in der Spalte "Positionssumme" auf den Hyperlink für<br />
den Gebührenwert. Das Popup-Fenster "Gebühren für Position" wird<br />
angezeigt.<br />
v Klicken Sie zum Anzeigen der Nachlässe, die auf die Auftragsposition<br />
angewendet wurden, in der Spalte "Positionssumme" auf den Hyperlink für<br />
den Nachlasswert. Das Popup-Fenster "Positionsnachlässe" wird angezeigt.<br />
4. Führen Sie zum Anzeigen der Komponenten eines Paketartikels die folgenden<br />
Tasks aus:<br />
v<br />
v<br />
Klicken Sie in der Anzeige "Artikel hinzufügen" auf das Symbol Neu<br />
konfigurieren.<br />
Klicken Sie in der großen Anzeige für die Auftragsartikeleingabe auf den<br />
Hyperlink "Komponenten anzeigen".<br />
Anmerkung: Wenn der als "Unabhängig versenden" konfigurierte<br />
Paketartikel zu einem Auftrag hinzugefügt wird, wird der Hyperlink<br />
"Geschäft auswählen" nicht angezeigt.<br />
5. Klicken Sie bei neuen Servicepositionen auf den Hyperlink "Unabhängige<br />
Services hinzufügen". Daraufhin wird die Anzeige "Artikelsuche" geöffnet.<br />
Wählen Sie den Service aus, den Sie hinzufügen möchten. Die Serviceposition<br />
wird hinzugefügt <strong>und</strong> durch das Symbol Serviceposition gekennzeichnet.<br />
Anmerkung: Wenn Sie dem Auftrag eine neue Position hinzufügen, wird die<br />
Auftragsposition durch das Symbol Neue Auftragsposition gekennzeichnet.<br />
6. Klicken Sie zum Anzeigen des aktualisierten Stückpreises <strong>und</strong> der<br />
Positionssummendetails auf die Schaltfläche "Auftrag aktualisieren". Die<br />
Anzeige wird aktualisiert, die Auftragspositionen auf Basis der Artikel-ID<br />
alphabetisch sortiert <strong>und</strong> die aktualisierten Stückpreise sowie die<br />
Auftragspositionssumme werden angezeigt.<br />
7. Klicken Sie auf "Weiter".<br />
Wenn bei der Validierung des Artikels ein Fehler auftritt, da der Artikel nicht<br />
die Kriterien für die Mindest- oder maximale Auftragsmenge erfüllt, wird die<br />
folgende Fehlernachricht angezeigt:<br />
"Bei einigen Artikeln liegen Fehler vor, die korrigiert werden müssen. Bitte<br />
korrigieren Sie die Fehler, um fortzufahren."<br />
Kapitel 2. Tasks für einen K<strong>und</strong>enservicemitarbeiter 45
Anmerkung: Die Fehlernachricht wird nur angezeigt, wenn der<br />
Validierungsfehler bei dem neuen Artikel auftritt, der dem Auftrag<br />
hinzugefügt wird.<br />
Klicken Sie auf "OK". Die Anzeige wird aktualisiert <strong>und</strong> eine Nachricht in der<br />
Fehleranzeige unter der Auftragsposition angezeigt, die den Gr<strong>und</strong> für den<br />
Validierungsfehler bei der Auftragsposition angibt. Sie können die Menge<br />
überschreiben, indem Sie das Kontrollkästchen "Validierung der für diesen Artikel übergehen" aktivieren.<br />
8. Die Anzeige "Mehrere Positionen hinzufügen: Ausführungsoptionen ändern"<br />
wird geöffnet. Sie können eine ausführliche Beschreibung zum Artikel, zur<br />
Menge <strong>und</strong> zur Ausführungsmethode anzeigen.<br />
Anmerkung: Wenn Sie dem Auftrag einen Paketartikel hinzufügen, wird<br />
standardmäßig dieselbe Ausführungsmethode für die Paketkomponenten<br />
verwendet wie für den übergeordneten Paketartikel.<br />
Anmerkung: Wenn Sie dem Auftrag eine verwandte Position hinzufügen,<br />
wird standardmäßig dieselbe Ausführungsmethode für die verwandte Position<br />
verwendet wie für den übergeordneten Artikel. Wenn als<br />
Ausführungsmethode für den übergeordneten Artikel z. B. "Abholung"<br />
verwendet wird, ergibt sich beim Hinzufügen einer verwandten Position für<br />
diese ebenfalls die Ausführungsmethode "Abholung". Wenn die verwandte<br />
Position diese Ausführungsmethode nicht unterstützt, wird eine<br />
Warnnachricht angezeigt, in der Sie zum Auswählen einer anderen<br />
Ausführungsmethode aufgefordert werden.<br />
Anmerkung: Die Attribute werden auf Basis der vordefinierten<br />
Konfigurationen angezeigt. Die Felder "Mengeneinheit", "Stückpreis", "Menge"<br />
<strong>und</strong> "Positionssumme" werden auf Basis der Anzeigekonfiguration angezeigt<br />
oder ausgeblendet.<br />
9. Wählen Sie die entsprechende Ausführungsoption aus dem Anzeigebereich<br />
"Ausführungsmethode auswählen" aus.<br />
v<br />
v<br />
v<br />
v<br />
v<br />
v<br />
Wenn als Ausführungsmethode "Versand" verwendet wird, wählen Sie<br />
Folgendes in der Dropdown-Liste aus:<br />
– Versandadresse<br />
– Service-Level<br />
Wenn als Ausführungsmethode "Lieferung" verwendet wird, wählen Sie die<br />
Adresse, an die das Produkt geliefert werden soll, in der Dropdown-Liste<br />
aus.<br />
Wenn als Ausführungsmethode "Abholung" verwendet wird, wählen Sie<br />
"Land" oder "Region" in der Dropdown-Liste aus <strong>und</strong> geben die Postleitzahl<br />
ein. Klicken Sie auf den Hyperlink "Geschäft auswählen".<br />
Wenn es sich bei der Auftragsposition um eine Serviceposition handelt,<br />
wird der Anzeigebereich "Serviceadresse auswählen" angezeigt.<br />
Wählen Sie eine Adresse aus <strong>und</strong> klicken Sie auf den Hyperlink "Adresse<br />
ändern", um die Adresse zu ändern, <strong>und</strong> klicken Sie dann auf "Anwenden".<br />
Klicken Sie auf den Hyperlink "Neue Adresse", um eine neue Adresse<br />
einzugeben, <strong>und</strong> klicken Sie dann auf "Anwenden.<br />
Anmerkung: Wenn der Artikel die ausgewählte Ausführungsmethode nicht<br />
unterstützt, wird die Ausführungsoption inaktiviert, wenn Sie diesen<br />
Artikel auswählen. Wenn Sie mehrere Artikel auswählen <strong>und</strong> diese keine<br />
Ausführungsoption gemeinsam nutzen, wird ein Fehler angezeigt, der<br />
46 <strong>Sterling</strong> <strong>Call</strong> <strong>Center</strong> <strong>und</strong> <strong>Sterling</strong> <strong>Store</strong>: <strong>Benutzerhandbuch</strong>
angibt, dass für die ausgewählten Auftragspositionen keine gemeinsamen<br />
Ausführungsmethoden verfügbar sind.<br />
Anmerkung: Auf Basis der konfigurierten Regeln können Sie beliebige<br />
Auftragspositionen mit der Ausführungsmethode "Lieferung" ändern, bis<br />
die Lieferposition versandt wurde. Weitere Informationen zum<br />
Konfigurieren besonderer Auftragsänderungsregeln finden Sie unter <strong>Sterling</strong><br />
<strong>Call</strong> <strong>Center</strong> and <strong>Sterling</strong> <strong>Store</strong>: Implementation Guide.<br />
10. Klicken Sie auf "Weiter".<br />
v<br />
Die Anzeige "Mehrere Positionen hinzufügen: Ausführungsübersicht" wird<br />
geöffnet, über die Sie die Konfiguration <strong>und</strong> Ausführungsweise für den<br />
Auftrag anzeigen <strong>und</strong> ändern können.<br />
Anmerkung: Die Anzeige "Ausführungsübersicht" wird nur angezeigt,<br />
wenn für die Ausführungsmethode entweder "Versand" oder "Abholung"<br />
ausgewählt ist.<br />
11. Klicken Sie auf "Weiter".<br />
v<br />
Wenn Auftragspositionen geliefert werden <strong>und</strong> die neu hinzugefügten<br />
Positionen einen neuen oder geänderten Termin erfordern, wird die Anzeige<br />
"Servicetermin" angezeigt.<br />
v Wenn der Auftrag vorhandene Servicetermine enthält, die durch das<br />
Hinzufügen von Positionen nicht betroffen sind, wird die Anzeige<br />
"Serviceausführungsübersicht" angezeigt.<br />
12. Klicken Sie auf "Weiter". Daraufhin wird die Anzeige "Zahlungsweisen<br />
ändern" geöffnet. Geben Sie im Anzeigebereich "Hinweise" zusätzliche<br />
Informationen ein, falls zutreffend.<br />
Artikelpreis überschreiben<br />
Informationen zu diesem Vorgang<br />
Sie können den Artikelpreis eines Artikels in der Anzeige "Preis für Artikel<br />
überschreiben" überschreiben.<br />
So überschreiben Sie den Preis eines Artikels<br />
Vorgehensweise<br />
1. Wählen Sie in der Spalte "Stückpreis" den Hyperlink "Preis überschreiben" aus.<br />
Daraufhin wird die Anzeige "Preis für Artikel überschreiben" geöffnet.<br />
2. Geben Sie in "Überschriebener Preis" den neuen Preis für den Artikel ein.<br />
3. Wählen Sie in der Dropdown-Liste "Gr<strong>und</strong> für Übergehen" den entsprechenden<br />
Gr<strong>und</strong> aus.<br />
4. Geben Sie im Anzeigebereich "Hinweise" zusätzliche Informationen ein, falls<br />
zutreffend.<br />
5. Klicken Sie auf "Schließen".<br />
Anmerkung: Sie können nur den Preis eines übergeordneten Paketartikels<br />
überschreiben.<br />
Bestand in anderen Geschäften anzeigen<br />
Informationen zu diesem Vorgang<br />
Wenn der K<strong>und</strong>e einen Artikel in einem Geschäft abholen möchte, das in der<br />
Anzeige nicht aufgeführt ist, muss der Servicemitarbeiter nach anderen Geschäften<br />
Kapitel 2. Tasks für einen K<strong>und</strong>enservicemitarbeiter 47
suchen. So suchen Sie nach weiteren verfügbaren Geschäften<br />
Vorgehensweise<br />
1. Klicken Sie auf den Link zum Anzeigen weiterer Geschäfte. Daraufhin wird die<br />
Anzeige geöffnet, in der weitere Geschäfte aufgeführt werden.<br />
2. Geben Sie die Postleitzahl für das Gebiet ein, wo der K<strong>und</strong>e den Artikel<br />
abholen möchte.<br />
3. Klicken Sie auf "Suchen". Für die ausgewählte Postleitzahl wird eine Liste der<br />
Geschäfte angezeigt.<br />
4. Wählen Sie das entsprechende Geschäft aus der Liste aus.<br />
Anmerkung: Während Sie den Bestand für einen übergeordneten Paketartikel<br />
anzeigen, können Sie auch die Paketkomponentenartikel betrachten.<br />
Anmerkung: Navigieren Sie zum Auswählen eines Geschäfts über die Tastatur<br />
mithilfe der Tabulatortaste durch die Liste der Geschäfte. Sobald das<br />
Kontrollkästchen des auszuwählenden Geschäfts den Fokus besitzt, drücken Sie<br />
die Leertaste.<br />
Anmerkung: Wenn nur ein Land oder eine Region verfügbar ist, wird die<br />
Dropdown-Liste für das Land oder die Region nicht angezeigt. Weitere<br />
Informationen zum Konfigurieren der Anzeige "Land oder Region" finden Sie<br />
unter <strong>Sterling</strong> <strong>Call</strong> <strong>Center</strong> and <strong>Sterling</strong> <strong>Store</strong>: Implementation Guide.<br />
Neue Adressen hinzufügen<br />
Informationen zu diesem Vorgang<br />
Das Hinzufügen einer neuen Adresse ist eine häufige Task für Servicemitarbeiter.<br />
So fügen Sie eine neue Adresse hinzu<br />
Vorgehensweise<br />
1. Klicken Sie über die entsprechende Anzeige auf den Hyperlink "Neue Adresse".<br />
Das Popup-Fenster "Neue Adresse hinzufügen" wird geöffnet. Es werden die<br />
Anzeigebereich für primäre Informationen, für die Straßenadresse <strong>und</strong> für die<br />
Kontaktinformationen angezeigt.<br />
2. Wenn diese Task im Kontext eines K<strong>und</strong>en gestartet wurde, wählen Sie eine<br />
Adresse in der Dropdown-Liste "Rechnungsadresse" aus.<br />
3. Geben Sie entsprechend die primären Informationen, die Straßenadresse oder<br />
die Kontaktinformationen ein. Geben Sie im Feld "Adresse anzeigen als" eine<br />
Beschreibung für die Adresse ein. Auf diese Weise können Sie die Adresse, auf<br />
die der K<strong>und</strong>e verweist, ganz einfach ermitteln, wenn Sie verschiedene<br />
adressenbezogene Tasks ausführen.<br />
Anmerkung: Das Feld "Adresse anzeigen als" wird nur angezeigt, wenn diese<br />
Task im Kontext eines K<strong>und</strong>en gestartet wurde.<br />
Anmerkung: Auf Basis der Konfiguration können die Bezeichnungen für Ort<br />
<strong>und</strong> B<strong>und</strong>esland/Kanton in Abhängigkeit von den Informationen ausgefüllt<br />
werden, die in den Feldern "Land oder Region" <strong>und</strong> "Postleitzahl" bereitgestellt<br />
werden.<br />
Wenn die Adresse nicht gültig ist, wird die Nachricht "Dies ist keine gültige<br />
Adresse" angezeigt.<br />
48 <strong>Sterling</strong> <strong>Call</strong> <strong>Center</strong> <strong>und</strong> <strong>Sterling</strong> <strong>Store</strong>: <strong>Benutzerhandbuch</strong>
4. Wenn Sie die Adressüberprüfung übergehen möchten, aktivieren Sie das<br />
Kontrollkästchen "Adressüberprüfung übergehen".<br />
5. Wenn die Adresse zum K<strong>und</strong>endatensatz hinzugefügt werden soll, aktivieren<br />
Sie das Kontrollkästchen zum Hinzufügen der Adresse zum K<strong>und</strong>endatensatz.<br />
6. Wenn Sie in der Anzeige "Auftrag ändern: Servicetermin ändern" auf die<br />
Schaltfläche "Zurück" klicken, gelangen Sie zur vorherigen Anzeige zurück, in<br />
der Sie die Adresse ändern können.<br />
7. Klicken Sie auf "Bestätigen".<br />
Adressen ändern<br />
Informationen zu diesem Vorgang<br />
Das Ändern einer vorhandenen Adresse ist eine häufige Task für<br />
Servicemitarbeiter.<br />
So ändern Sie eine Adresse<br />
Vorgehensweise<br />
1. Wählen Sie in der entsprechenden Anzeige die zu ändernde Adresse in der<br />
Dropdown-Liste aus <strong>und</strong> klicken Sie auf den Hyperlink "Adresse ändern". Das<br />
Popup-Fenster "Adresse ändern" wird geöffnet.<br />
Wenn mehrere Versandadressen mit denselben Informationen an der ersten<br />
Position vorhanden sind, wird die Anzeige zur Auswahl Ihrer Adresse<br />
angezeigt. Wählen Sie die entsprechende Adresse aus.<br />
2. Klicken Sie zum Ändern einer vorhandenen Versandadresse auf den Hyperlink<br />
"Adresse ändern" im entsprechenden Anzeigebereich "Versandadresse". Das<br />
Popup-Fenster "Adresse ändern" wird geöffnet.<br />
3. Ändern Sie entsprechend die primären Informationen, die Straßenadresse oder<br />
die Kontaktinformationen. Geben Sie im Feld "Adresse anzeigen als" eine<br />
Beschreibung für die Adresse ein. Auf diese Weise können Sie die Adresse, auf<br />
die der K<strong>und</strong>e verweist, ganz einfach ermitteln, wenn Sie verschiedene<br />
adressenbezogene Tasks ausführen.<br />
Anmerkung: Das Feld "Adresse anzeigen als" wird nur angezeigt, wenn diese<br />
Task im Kontext eines K<strong>und</strong>en gestartet wurde.<br />
Wenn die Adresse nicht gültig ist, wird die Nachricht "Dies ist keine gültige<br />
Adresse" angezeigt.<br />
4. Wenn Sie die Adressüberprüfung übergehen möchten, aktivieren Sie das<br />
Kontrollkästchen "Adressüberprüfung übergehen".<br />
5. Klicken Sie auf "Bestätigen".<br />
Auftragspositionsmenge erhöhen<br />
Informationen zu diesem Vorgang<br />
Gelegentlich möchte ein K<strong>und</strong>e möglicherweise die Menge eines oder mehrerer<br />
Artikel für einen bereits erteilten Auftrag erhöhen. In solchen Fällen kann der<br />
Benutzer die Auftragspositionsmenge gemäß der Anforderung des K<strong>und</strong>en<br />
erhöhen. Die Positionsmenge kann für Aufträge erhöht werden, die über einzelne<br />
oder mehrere Auftragspositionen verfügen.<br />
Bei dieser Task wird nicht die zukünftige Verfügbarkeit geprüft. Sie wird dazu<br />
verwendet, um die Menge für den Auftrag zu erhöhen, wenn der Benutzer sicher<br />
Kapitel 2. Tasks für einen K<strong>und</strong>enservicemitarbeiter 49
ist, dass die zusätzliche Menge zum gleichen Termin wie die ursprünglich bestellte<br />
Menge verfügbar ist. In sonstigen Situationen kann die Task "Positionen zum<br />
Auftrag hinzufügen" verwendet werden.<br />
So erhöhen Sie die Menge für eine vorhandene Auftragsposition<br />
Vorgehensweise<br />
1. Wählen Sie über "Navigator" > "Auftrag" die Option "Positionsmenge erhöhen"<br />
aus. Daraufhin wird die Anzeige "Positionsmenge erhöhen" geöffnet.<br />
2. Im Anzeigebereich "Positionsmenge erhöhen" werden Informationen zum<br />
Artikel angezeigt, z. B. die Artikelbeschreibung, die ID des Artikels oder des<br />
alternativen Artikels, der Stückpreis, der Status, die bestellte Artikelmenge, die<br />
zusätzliche Artikelmenge <strong>und</strong> die verfügbare Artikelmenge.<br />
Anmerkung: Wenn es aufgr<strong>und</strong> der Statusänderungsregeln nicht zulässig ist,<br />
die Auftragspositionsmenge zu erhöhen, wird die Auftragsposition inaktiviert.<br />
Wenn der Auftrag einen Paketartikel enthält, wird der Stückpreis des Artikels<br />
als Hyperlink angezeigt. Klicken Sie auf den Hyperlink für den Stückpreis, um<br />
die Details des Paketartikels anzuzeigen. Das Popup-Fenster<br />
"Komponentenpositionen" wird angezeigt. Sie können die Details der<br />
übergeordneten Paketposition <strong>und</strong> ihre Komponenten anzeigen, z. B. die<br />
Menge, den Stückpreis, die Positionssumme, Anpassungen usw.<br />
3. Geben Sie in die Spalte "Zusätzliche Mge." die erforderliche zusätzliche<br />
Artikelmenge ein. Wenn Sie die Spalte "Zusätzliche Mge." auswählen, wird für<br />
die zusätzliche Artikelmenge standardmäßig der Wert "1" festgelegt.<br />
4. Wenn die angeforderte zusätzliche Artikelmenge die verfügbare Menge<br />
überschreitet, wird das Symbol Warnung zusammen mit der verfügbaren<br />
Artikelmenge in der Spalte "Verfügbare Menge" angezeigt.<br />
5. Wenn Sie die angeforderte zusätzliche Artikelmenge nicht zum ursprünglichen<br />
Liefertermin liefern können, wird die folgende Nachricht angezeigt: "Die<br />
angeforderte Menge kann nicht ausgeführt werden. Fügen Sie eine neue<br />
Auftragsposition hinzu."<br />
6. Im Anzeigebereich "Hinweise" können Sie zusätzliche Informationen für die<br />
Erhöhung der Auftragspositionsmenge eingeben. Einfache Hinweise werden im<br />
Anzeigebereich "Hinweise" angezeigt. Sie können diese Informationen bei<br />
Bedarf ändern.<br />
7. Klicken Sie auf "Bestätigen".<br />
Wenn Sie versuchen, weitere Mengen zu einer Auftragsposition hinzuzufügen,<br />
die bereits freigegeben wurde, werden Sie möglicherweise vom System zur<br />
manuellen Bestätigung aufgefordert, ob Sie die Menge für diese<br />
Auftragsposition erhöhen können. Klicken Sie auf "Überprüft", wenn Sie die<br />
Menge erhöhen können.<br />
v Wenn Sie Menge eines Serviceartikels erhöhen, wird die Anzeige<br />
"Servicetermin" geöffnet.<br />
8. Klicken Sie auf "Weiter". Die Anzeige "Zahlung bestätigen" wird geöffnet, über<br />
die Sie die Zahlungsdetails für den Auftrag anzeigen können.<br />
Anmerkung: Wenn Sie die Positionsmenge eines Paketartikels erhöhen, werden<br />
alle Komponentenmengen im gleichen Verhältnis erhöht, das beim<br />
Konfigurieren der Pakete definiert wurde.<br />
50 <strong>Sterling</strong> <strong>Call</strong> <strong>Center</strong> <strong>und</strong> <strong>Sterling</strong> <strong>Store</strong>: <strong>Benutzerhandbuch</strong>
Anmerkung: Wenn eine Auftragsposition Teil eines Arbeitsauftrags ist, der<br />
teilweise geliefert wurde, können Sie die Auftragspositionsmenge nicht<br />
erhöhen.<br />
Auftragshinweise anzeigen<br />
Informationen zu diesem Vorgang<br />
Möglicherweise müssen Sie für zukünftige Verweise zusätzliche Hinweise zu<br />
einem Auftrag eingeben, die die verschiedenen Aktionen beschreiben, die für den<br />
Auftrag ausgeführt wurden. Die Auftragshinweise können entweder manuell von<br />
Ihnen eingegeben oder automatisch vom System generiert werden. Damit Sie<br />
Hinweise zu einem Auftrag hinzufügen können, müssen Sie zuerst nach dem<br />
entsprechenden Auftrag suchen.<br />
So zeigen Sie die zu einem Auftrag gehörenden Hinweise an<br />
Vorgehensweise<br />
1. Klicken Sie in der Anzeige "Auftragsübersicht" im Anzeigebereich "Wichtige<br />
Hinweise" auf den Hyperlink "Hinweise anzeigen/hinzufügen". Daraufhin wird<br />
die Anzeige "Auftragshinweise" geöffnet.<br />
Anmerkung: Im Anzeigebereich "Wichtige Hinweise" werden nur die Hinweise<br />
mit hoher Priorität angezeigt.<br />
2. Wählen Sie in der Dropdown-Liste "Nach Hinweistyp filtern" einen Hinweistyp<br />
aus, um die einen bestimmten Hinweistyp betreffenden Hinweise anzuzeigen.<br />
3. Standardmäßig ist das Kontrollkästchen "Hinweise mit niedrigerer Priorität"<br />
aktiviert. Inaktivieren Sie das Kontrollkästchen "Hinweise mit niedrigerer<br />
Priorität", wenn nur Hinweise mit hoher Priorität angezeigt werden sollen.<br />
4. Wählen Sie in der Dropdown-Liste "Nach Kontaktmethode filtern" eine<br />
Kontaktmethode aus, um die eine bestimmte Kontaktmethode betreffenden<br />
Hinweise anzuzeigen. Wählen Sie z. B. zum Anzeigen der Hinweise, die den<br />
Anruf eines K<strong>und</strong>en betreffen, die Option "Telefon" als Kontaktmethode aus.<br />
5. Im Feld "Hinweise erstellt von" ist das Kontrollkästchen "Benutzer"<br />
standardmäßig aktiviert. Aktivieren Sie das Kontrollkästchen "System", um<br />
zusätzlich zu den manuell eingegebenen Hinweisen auch die vom System<br />
generierten Hinweise anzuzeigen.<br />
6. Aktivieren Sie im Feld "Hinweise erstellt am" das Kontrollkästchen<br />
"Auftragspositionen", um die Hinweise anzuzeigen, die alle Auftragspositionen<br />
betreffen. Aktivieren Sie das Kontrollkästchen "Retoure", um Hinweise auf<br />
Auftragsebene für die Retourenaufträge anzuzeigen, die für einen<br />
Vertriebsauftrag erstellt wurden.<br />
7. Die Hinweise werden standardmäßig verkürzt <strong>und</strong> angezeigt.<br />
v<br />
v<br />
Klicken Sie auf den Hyperlink "Alle Hinweise einblenden", um alle in der<br />
Anzeige "Auftragshinweise" aufgeführten Hinweise einzublenden.<br />
Klicken Sie auf den Hyperlink "Einblenden" neben einem verkürzten<br />
Hinweis, um diesen Hinweis einzublenden.<br />
Hinweise zu Aufträgen hinzufügen<br />
Informationen zu diesem Vorgang<br />
So fügen Sie einen Hinweis zu einem Auftrag hinzu:<br />
Kapitel 2. Tasks für einen K<strong>und</strong>enservicemitarbeiter 51
Vorgehensweise<br />
1. Wählen Sie in der Anzeige "Auftragshinweise" in der Dropdown-Liste<br />
"Hinweistyp" den entsprechenden Hinweistyp aus, falls zutreffend.<br />
2. Wählen Sie in der Dropdown-Liste "Kontaktmethode" die entsprechende<br />
Kontaktmethode aus, falls zutreffend.<br />
3. Aktivieren Sie das Kontrollkästchen "Priorität als Hoch markieren", wenn der<br />
Hinweis eine hohe Priorität besitzt.<br />
4. Aktivieren Sie das Kontrollkästchen "Nur für internen Benutzer", um den<br />
Hinweis für die interne Anzeige zu markieren.<br />
5. Geben Sie die Kontaktdetails ein, z. B. die E-Mail-Adresse oder Telefonnummer<br />
des K<strong>und</strong>en.<br />
6. Wählen Sie das entsprechende Emoticon (Smiley) für einen Auftragshinweis<br />
aus, falls zutreffend.<br />
7. Geben Sie den Text des Hinweises im bereitgestellten Platz ein.<br />
8. Klicken Sie auf "Hinweis hinzufügen". Der Hinweis wird im Anzeigebereich<br />
"Auftragshinweise" hinzugefügt <strong>und</strong> angezeigt.<br />
Anmerkung: Sie können Hinweise hinzufügen, die für die<br />
Paketkomponentenebene bestimmt sind, wenn der Paketartikel als "Unabhängig<br />
versenden" konfiguriert ist.<br />
Anmerkung: Wenn es aufgr<strong>und</strong> der Statusänderungsregeln nicht zulässig ist,<br />
Hinweise zu Aufträgen hinzuzufügen, die den aktuellen Status aufweisen,<br />
werden der Anzeigebereich "Hinweise" <strong>und</strong> die Schaltfläche "Hinweis<br />
hinzufügen" inaktiviert.<br />
9. Klicken Sie auf "Schließen".<br />
Hinweise zu Auftragspositionen hinzufügen<br />
Informationen zu diesem Vorgang<br />
Führen Sie die folgenden Schritte aus, um Hinweise anzuzeigen <strong>und</strong> zu einer<br />
Auftragsposition hinzuzufügen:<br />
Vorgehensweise<br />
1. Klicken Sie mit der rechten Maustaste in der Anzeige "Auftragsübersicht" auf<br />
die entsprechende Auftragsposition <strong>und</strong> wählen Sie "Positionshinweise<br />
hinzufügen" aus. Die Anzeige "Auftragspositionshinweise" wird geöffnet, über<br />
die Sie Hinweise anzeigen <strong>und</strong> hinzufügen können.<br />
2. Aktivieren Sie das Kontrollkästchen "Auftragskopf", um die Hinweise<br />
anzuzeigen, die zum entsprechenden Vertriebsauftrag gehören.<br />
3. Aktivieren Sie das Kontrollkästchen "Retoure", um die Hinweise anzuzeigen,<br />
die zu den Retourenaufträgen gehören, die für diesen Auftrag erstellt wurden.<br />
In der Anzeige "Auftragsübersicht" werden die Auftragspositionen, die<br />
Hinweise enthalten, dem Symbol Hinweise bearbeiten zugeordnet.<br />
Anmerkung: In der Anzeige "Auftragsübersicht" werden die<br />
Auftragspositionen, die Hinweise enthalten, dem Symbol Hinweise bearbeiten<br />
zugeordnet.<br />
Hinweise zu Retourenaufträgen hinzufügen<br />
Informationen zu diesem Vorgang<br />
So zeigen Sie Hinweise an <strong>und</strong> fügen Hinweise zu einem Retourenauftrag hinzu:<br />
52 <strong>Sterling</strong> <strong>Call</strong> <strong>Center</strong> <strong>und</strong> <strong>Sterling</strong> <strong>Store</strong>: <strong>Benutzerhandbuch</strong>
Vorgehensweise<br />
1. Klicken Sie in der Anzeige "Übersicht Retourenauftrag" im Anzeigebereich<br />
"Wichtige Hinweise" auf den Hyperlink "Hinweise anzeigen/hinzufügen". Die<br />
Anzeige "Auftragshinweise" wird geöffnet, über die Sie Hinweise anzeigen <strong>und</strong><br />
hinzufügen können.<br />
2. Aktivieren Sie das Kontrollkästchen "Auftragsposition", um die zu den<br />
Auftragspositionen hinzugefügten Hinweise anzuzeigen.<br />
Zurückstellung anwenden<br />
Informationen zu diesem Vorgang<br />
Nachdem Sie einen Auftrag erstellt haben, können Sie ihn zurückstellen.<br />
Zurückstellungen werden normalerweise verwendet, um weitere Änderungen an<br />
einem bestimmten Auftrag zu verhindern. Sie können z. B. einen Auftrag für eine<br />
Betrugsüberprüfung zurückstellen, nachdem der Auftrag erstellt wurde. Nur<br />
Benutzer, die zu einer Benutzergruppe mit den erforderlichen Berechtigungen<br />
gehören, können einen Auftrag sowohl auf Auftragsebene als auch auf<br />
Auftragspositionsebene zurückstellen.<br />
So stellen Sie einen Auftrag oder eine Auftragsposition zurück<br />
Vorgehensweise<br />
1. Wählen Sie über "Tasks" > "Auftrag" die Option "Zurückstellung anwenden"<br />
aus. Die Anzeige "Zurückstellung anwenden" wird geöffnet.<br />
2. Wählen Sie die Option "Wählen Sie zum Anwenden einer Rückstellung den<br />
gesamten Auftrag aus" aus, um einen Auftrag zurückzustellen.<br />
Wenn es aufgr<strong>und</strong> der Statusänderungsregeln nicht zulässig ist, den gesamten<br />
Auftrag zurückzustellen, ist die Option "Wählen Sie zum Anwenden einer<br />
Rückstellung den gesamten Auftrag aus" inaktiviert <strong>und</strong> die Nachricht "Für<br />
einen Auftrag mit diesem Status kann keine Rückstellung auf Auftragsebene<br />
angewendet werden" wird angezeigt, die darauf hinweist, dass der Auftrag<br />
nicht zurückgestellt werden kann.<br />
Wählen Sie die Option "Wählen Sie zum Anwenden einer Rückstellung<br />
spezifische Auftragspositionen aus" aus, um eine Auftragsposition<br />
zurückzustellen.<br />
Wenn es aufgr<strong>und</strong> der Statusänderungsregeln nicht zulässig ist, bestimmte<br />
Auftragspositionen zurückzustellen, ist die Option "Wählen Sie zum Anwenden<br />
einer Rückstellung spezifische Auftragspositionen aus" inaktiviert <strong>und</strong> die<br />
Nachricht "Für Auftragsposition(en) mit diesem Status kann keine Rückstellung<br />
auf Auftragspositionsebene angewendet werden" wird angezeigt, die darauf<br />
hinweist, dass die Auftragspositionen nicht zurückgestellt werden können.<br />
Zusätzlich werden alle Auftragspositionen inaktiviert.<br />
Anmerkung: Wenn Sie aufgr<strong>und</strong> der Statusänderungsregeln weder einen<br />
gesamten Auftrag noch bestimmte Auftragspositionen zurückstellen können,<br />
wird die Nachricht "Bei diesem Auftrag kann keine Rückstellung angewendet<br />
werden" angezeigt.<br />
3. Wählen Sie den entsprechenden Rückstellungstyp in der Dropdown-Liste<br />
"Rückstellungstyp" aus. Weitere Informationen zum Definieren von<br />
Rückstellungen finden Sie unter <strong>Sterling</strong> Distributed Order Management:<br />
Configuration Guide.<br />
Kapitel 2. Tasks für einen K<strong>und</strong>enservicemitarbeiter 53
Anmerkung: Damit Sie eine bestimmte Rückstellung anwenden können,<br />
müssen Sie zu einer Benutzergruppe gehören, die über die entsprechende<br />
Berechtigung verfügt, um die Rückstellung manuell anzuwenden.<br />
4. Geben Sie im Anzeigebereich "Hinweise" zusätzliche Informationen ein, falls<br />
zutreffend.<br />
5. Klicken Sie auf "Zurückstellung anwenden".<br />
Anmerkung: Wenn der Auftrag einen Paketartikel enthält, wird der Stückpreis<br />
des Artikels als Hyperlink angezeigt. Klicken Sie auf den Hyperlink für den<br />
Stückpreis, um die Details des Paketartikels anzuzeigen. Das Popup-Fenster<br />
"Komponentenpositionen" wird angezeigt. Sie können die Details der<br />
übergeordneten Paketposition <strong>und</strong> ihre Komponenten anzeigen, z. B. die<br />
Menge, den Stückpreis, die Positionssumme, Anpassungen usw.<br />
Rückstellungen entfernen<br />
Informationen zu diesem Vorgang<br />
Beim Ausführen von Auftragsänderungen können Sie den gesamten Auftrag oder<br />
nur bestimmte Auftragspositionen zurückstellen, um weitere Änderungen zu<br />
verhindern. Sie können Rückstellungen entfernen, wenn Sie zu der Benutzergruppe<br />
mit der entsprechenden Berechtigung gehören. Sie müssen zum Entfernen einer<br />
Rückstellung für einen Auftrag zuerst nach den zurückgestellten Aufträgen suchen.<br />
So entfernen Sie eine Rückstellung für einen Auftrag oder eine Auftragsposition<br />
Vorgehensweise<br />
1. Wählen Sie über "Tasks" > "Auftrag" die Option "Rückstellungen<br />
anzeigen/entfernen" aus. Daraufhin wird die Anzeige "Auftragsrückstellungen"<br />
geöffnet.<br />
2. Aktivieren Sie das entsprechende Kontrollkästchen neben der zu entfernenden<br />
Rückstellung.<br />
Anmerkung: Wenn Sie eine bestimmte Rückstellung entfernen möchten,<br />
müssen Sie zu der Benutzergruppe mit der Berechtigung zum manuellen<br />
Entfernen der Rückstellung gehören.<br />
3. Aktivieren Sie das Kontrollkästchen "Alle auswählen", um alle Rückstellungen<br />
auf einmal zu entfernen.<br />
4. Geben Sie im Anzeigebereich "Hinweise" zusätzliche Informationen ein, falls<br />
zutreffend.<br />
5. Klicken Sie auf "Bestätigen".<br />
Anmerkung: Klicken Sie in der Anzeige "Positionsübersicht" auf das Symbol<br />
Zurückgestellter Auftrag, um nur die Rückstellungen für Auftragspositionen<br />
anzuzeigen.<br />
Auftrag stornieren<br />
Informationen zu diesem Vorgang<br />
Ein K<strong>und</strong>e möchte einen gesamten Auftrag oder nur bestimmte Produkt- oder<br />
Serviceartikel des Auftrags stornieren. Damit Sie einen Auftrag stornieren können,<br />
müssen Sie zuerst nach dem Auftrag suchen.<br />
So stornieren Sie einen Auftrag<br />
54 <strong>Sterling</strong> <strong>Call</strong> <strong>Center</strong> <strong>und</strong> <strong>Sterling</strong> <strong>Store</strong>: <strong>Benutzerhandbuch</strong>
Vorgehensweise<br />
1. Wählen Sie über "Tasks" > "Auftrag" die Option "Auftrag stornieren" aus.<br />
Daraufhin wird die Anzeige "Auftrag stornieren" geöffnet.<br />
2. So stornieren Sie den gesamten Auftrag<br />
a. Wählen Sie im Anzeigebereich "Zu stornierende Menge auswählen" den<br />
Gr<strong>und</strong> für die Stornierung in der Dropdown-Liste "Ursachencode" aus.<br />
b. Wählen Sie die Option zum Auswählen der verfügbaren Menge zum<br />
Stornieren aus.<br />
3. So stornieren Sie nur einige Artikel eines Auftrags<br />
a. Wählen Sie im Anzeigebereich "Zu stornierende Menge auswählen" den<br />
Gr<strong>und</strong> für die Stornierung in der Dropdown-Liste "Ursachencode" aus.<br />
Anmerkung: Sie können keinen Gr<strong>und</strong> für die Stornierung auswählen, der<br />
zwischen * * eingeschlossen ist. Dadurch wird angegeben, dass der Gr<strong>und</strong><br />
für die Stornierung nicht mit der Version der verwendeten Anwendung<br />
kompatibel ist.<br />
b. Wählen Sie die Option zum Auswählen einer bestimmten Menge zum<br />
Stornieren aus.<br />
c. Aktivieren Sie die Kästchen der zu stornierenden Artikel.<br />
Anmerkung: Wenn der Auftrag einen Paketartikel enthält, wird der<br />
Stückpreis des Artikels als Hyperlink angezeigt. Klicken Sie auf den<br />
Hyperlink für den Stückpreis, um die Details des Paketartikels anzuzeigen.<br />
Das Popup-Fenster "Komponentenpositionen" wird angezeigt. Sie können<br />
die Details der übergeordneten Paketposition <strong>und</strong> ihre Komponenten<br />
anzeigen, z. B. die Menge, den Stückpreis, die Positionssumme,<br />
Anpassungen usw.<br />
d. Geben Sie im Feld "Zu stornierende Menge eingeben" die Menge des<br />
Artikels ein, den Sie stornieren möchten.<br />
e. Im Statusfeld der Auftragsposition wird das Symbol Lieferstopp angezeigt,<br />
wenn eine Lieferstoppanforderung ausgegeben wurde.<br />
Anmerkung: Abgeblendete Auftragspositionen können nicht storniert<br />
werden.<br />
4. Geben Sie im Anzeigebereich "Hinweise" zusätzliche Informationen für einen<br />
Auftrag ein, falls zutreffend.<br />
5. Klicken Sie auf "Bestätigen". Daraufhin wird die Anzeige "Zahlung bestätigen"<br />
geöffnet.<br />
Anmerkung: Es können nur übergeordnete Paketartikel storniert werden.<br />
Wenn Sie einen Paketartikel stornieren, werden alle Komponentenmengen im<br />
gleichen Verhältnis storniert, das beim Konfigurieren der Pakete definiert<br />
wurde.<br />
Anmerkung: Wenn es aufgr<strong>und</strong> der Statusänderungsregeln nicht zulässig ist,<br />
eine Auftragsposition zu stornieren, wird die Auftragsposition inaktiviert.<br />
Anmerkung: Wenn die zu stornierende Position über verwandte Positionen<br />
verfügt, werden die verwandten Positionen automatisch für die Stornierung<br />
ausgewählt.<br />
Kapitel 2. Tasks für einen K<strong>und</strong>enservicemitarbeiter 55
Zahlungsdetails anzeigen <strong>und</strong> bestätigen<br />
Sie können Zahlungsdetails wie den verringerten Betrag, die ursprüngliche<br />
Summe, die neue Summe <strong>und</strong> Details zur vorhandenen Zahlungsweise für den<br />
Auftrag anzeigen. Bei Bedarf können Sie auch einen Gutschein oder eine neue<br />
Zahlungsweise hinzufügen.<br />
v<br />
v<br />
v<br />
v<br />
v<br />
v<br />
v<br />
v<br />
v<br />
v<br />
v<br />
v<br />
Im Anzeigebereich mit der Detailliste der Anpassungen werden die<br />
Artikelinformationen angezeigt, z. B. die Artikel-ID, die Artikelbeschreibung, die<br />
angepasste Menge, der angepasste Betrag, Details zur Gebührenrückerstattung<br />
sowie zu Gutscheinen oder Werbeaktionen.<br />
Wird eine Lieferstoppanforderung ausgegeben, wird eine Bestätigungsnachricht<br />
zusammen mit Details zum Artikel sowie zur angeforderten Menge für diesen<br />
Lieferstopp angezeigt.<br />
Wenn ein Auftrag für einen vorhandenen K<strong>und</strong>en erstellt wird, können Sie die<br />
für diesen K<strong>und</strong>en verfügbaren Zahlungsweisen im Anzeigebereich<br />
"Zahlungsweisen" anzeigen. (Die Standardzahlungsweisen sind im<br />
Anzeigebereich bereits ausgewählt). Wenn Sie eine andere Zahlungsweise<br />
anwenden möchten, wählen Sie die entsprechende Zahlungsweise aus der<br />
verfügbaren Liste aus oder fügen Sie eine neue Zahlungsweise hinzu.<br />
Das auf einer Geschenkkarte oder Guthabenkarte verfügbare Guthaben wird<br />
angezeigt. Der Gebührenbetrag wird standardmäßig auf die Auftragssumme<br />
oder das auf der Geschenkkarte verfügbare Guthaben festgelegt, je nachdem,<br />
welcher Betrag niedriger ist.<br />
Wenn die Zahlungsweise der Option "K<strong>und</strong>enkonto" entspricht, wird das<br />
Guthaben im Feld "Guthaben" angezeigt, das auf dem K<strong>und</strong>enkonto verfügbar<br />
ist.<br />
Bei einer Kreditkarte geben Sie die CVV-Nummer ein, wenn Autorisierungen in<br />
Echtzeit erforderlich sind. Der Gebührenbetrag wird standardmäßig von der<br />
Auftragssumme ermittelt, wenn nur eine Kreditkarte verwendet wird. Wenn<br />
mehrere Kreditkarten verwendet werden, geben Sie den Gebührenbetrag für die<br />
einzelnen Kreditkarten ein.<br />
Wenn als Zahlungsweise die Option "Scheck" oder "Rückerstattungsscheck"<br />
verwendet wird, können Sie den Betrag auf dem Scheck nicht ändern.<br />
Klicken Sie auf "Gutschein hinzufügen", wenn Sie einen Gutschein oder eine<br />
Werbeaktion zum Auftrag hinzufügen möchten.<br />
Klicken Sie auf "Neue Zahlungsweise hinzufügen", wenn Sie eine neue<br />
Zahlungsweise hinzufügen möchten.<br />
Klicken Sie auf den Hyperlink "Gebühren hinzufügen/ändern", wenn Sie eine<br />
neue Gebühr hinzufügen bzw. eine vorhandene Gebühr ändern möchten. Das<br />
Popup-Fenster "Gebühren hinzufügen/ändern" wird angezeigt.<br />
Wenn Sie für den Auftrag weitere Informationen eingeben möchten, geben Sie<br />
die entsprechenden Hinweise im Anzeigebereich "Hinweise" ein.<br />
Klicken Sie auf die Schaltfläche "Zurück", um die vorherige Anzeige erneut<br />
aufzurufen.<br />
Nachdem Sie die Details angezeigt oder eine neue Zahlungsweise hinzugefügt<br />
haben, klicken Sie auf "Bestätigen". Zahlungsweisen werden für den Auftrag<br />
autorisiert <strong>und</strong> gespeichert. Wenn die Autorisierung für eine der Zahlungsweisen<br />
fehlschlägt, wird die entsprechende Zahlungsweise in roter Schrift angezeigt <strong>und</strong><br />
eine Fehlernachricht geöffnet. Sie können auf die Zahlungsweise klicken <strong>und</strong> die<br />
erforderlichen Änderungen vornehmen. Wenn Sie jedoch den Eindruck haben, dass<br />
die Zahlungsweise fälschlicherweise einen Fehler zurückgegeben hat, da z. B. das<br />
56 <strong>Sterling</strong> <strong>Call</strong> <strong>Center</strong> <strong>und</strong> <strong>Sterling</strong> <strong>Store</strong>: <strong>Benutzerhandbuch</strong>
Zahlungssystem nicht erreichbar ist, können Sie den Fehler übergehen <strong>und</strong> den<br />
Vorgang fortsetzen, indem Sie das Kontrollkästchen "Übergehen <strong>und</strong> fortfahren"<br />
aktivieren.<br />
v<br />
v<br />
v<br />
Wenn für die Zahlungsweise die Option "K<strong>und</strong>enkonto" verwendet wird <strong>und</strong><br />
das Kontolimit überschritten wurde, wird eine Warnnachricht angezeigt, die<br />
darauf hinweist, dass das auf dem Konto verfügbare Guthaben nicht ausreicht,<br />
um den Auftrag auszuführen, <strong>und</strong> dieser Auftrag daher möglicherweise<br />
zurückgestellt wird, bis ausreichend Guthaben bereitgestellt wurde.<br />
Wenn als Zahlungsweise die Option "Sonstiges" verwendet wird, können Sie den<br />
Gebührenbetrag nicht ändern. Der Gebührenbetrag wird vom Feld<br />
"Zahlungsweise angeben für Betrag" abgezogen.<br />
Wenn Sie den Wert im Feld "In Rechnung zu stellender Betrag" löschen möchten,<br />
müssen Sie eine Null eingeben. Lassen Sie das Feld nicht leer.<br />
Wenn Sie die Zahlungsdetails anzeigen, nachdem Sie eine Retoure erstellt haben,<br />
wird der Hyperlink "Gebührendetails anzeigen/ändern" im Anzeigebereich<br />
"Retourenauftragssummen" oder "Umtauschauftragssummen" angezeigt.<br />
Anmerkung: Gehen Sie wie folgt vor, wenn ein Umtauschauftrag aus einem<br />
Vertriebsauftragsablauf geöffnet wird:<br />
v<br />
v<br />
Der Umtauschtyp des Umtauschauftrags <strong>und</strong> die Retourensumme werden für<br />
die Anzeige der Zahlungsinformationen nicht berücksichtigt.<br />
Wenn es sich beim Retourenauftrag, der dem Umtauschauftrag zugeordnet ist,<br />
um einen Auftragsentwurf handelt, ist die Schaltfläche "Bestätigen" in der<br />
Anzeige "Zahlung bestätigen" inaktiviert. Es wird eine Nachricht angezeigt, die<br />
darauf hinweist, dass der Umtauschauftrag nicht bestätigt werden kann, da der<br />
ihm zugeordnete Retourenauftrag noch bestätigt werden muss. Sie können auch<br />
auf den Hyperlink "Retourenauftrag anzeigen" klicken, um den Retourenauftrag<br />
zu öffnen <strong>und</strong> die erforderliche Aktion auszuführen.<br />
Artikel verfolgen oder Versandinformationen anfragen<br />
Informationen zu diesem Vorgang<br />
Möglicherweise müssen K<strong>und</strong>en den Status ihrer Aufträge kennen. Wenn ein<br />
K<strong>und</strong>e z. B. bestellte Artikel nicht erhält, fragt er möglicherweise den Status eines<br />
Produkts oder Serviceartikels an. Sie müssen zum Anfragen des Status eines<br />
Produkt- oder Serviceartikels zuerst nach dem Auftrag suchen.<br />
Weitere Informationen zum Suchen von Aufträgen finden Sie unter „Aufträge<br />
suchen” auf Seite 7.<br />
So verfolgen Sie einen Artikel<br />
Vorgehensweise<br />
1. Führen Sie einen der folgenden Schritte aus, um die Anzeige "Versandanfrage"<br />
zu öffnen:<br />
v Wählen Sie über "Tasks" > "Häufig gestellte Fragen" die Option "Wo ist<br />
meine Sendung?" aus.<br />
v Wählen Sie über "Tasks" > "Auftrag" die Option "Artikel verfolgen" aus.<br />
v Klicken Sie mit der rechten Maustaste in der Anzeige "Auftragsübersicht" auf<br />
den erforderlichen Artikel <strong>und</strong> wählen Sie "Diesen Artikel verfolgen" aus.<br />
Kapitel 2. Tasks für einen K<strong>und</strong>enservicemitarbeiter 57
Sie können Verfolgungsinformationen für jeden Artikel anzeigen. Sie können<br />
auch Informationen zu Rückstellungen, die auf einen Auftrag angewendet<br />
wurden, <strong>und</strong> Hyperlinks anzeigen, um zur Anzeige "Alertdetails" zu<br />
navigieren, falls zutreffend.<br />
Wenn der Auftrag einen Paketartikel enthält, wird der Stückpreis des Artikels<br />
als Hyperlink angezeigt. Klicken Sie auf den Hyperlink für den Stückpreis, um<br />
die Details des Paketartikels anzuzeigen. Das Popup-Fenster<br />
"Komponentenpositionen" wird angezeigt. Sie können die Details der<br />
übergeordneten Paketposition <strong>und</strong> ihre Komponenten anzeigen, z. B. die<br />
Menge, den Stückpreis, die Positionssumme, Anpassungen usw.<br />
Weitere Informationen zur Handhabung der Preisermittlungsstrategie für den<br />
Paketartikel finden Sie unter „Preise von Paketartikeln anzeigen” auf Seite 12.<br />
2. Wählen Sie den Artikel aus, für den Sie den Versandstatus anzeigen möchten.<br />
a. Wenn der Artikel den Status "Versand" aufweist:<br />
v Sie können das Datum anzeigen, an dem der Artikel versandt wird.<br />
v<br />
v<br />
v<br />
v<br />
v<br />
v<br />
Wenn der Artikel in einen Container verpackt ist, können Sie die<br />
Trackingnummer anzeigen, falls zutreffend.<br />
Wenn der Artikel in mehreren Containern verpackt ist, können Sie die<br />
Containerdetails anzeigen.<br />
Sie können die Speditions- <strong>und</strong> Serviceinformationen für die Sendung<br />
anzeigen.<br />
Wenn Sie einen Container neu versenden möchten, klicken Sie auf den<br />
Hyperlink "Container neu versenden". Daraufhin wird die Anzeige<br />
"Erneuter Versand Artikel auswählen" geöffnet.<br />
Weitere Informationen zum Neuversand finden Sie unter „Artikel neu<br />
versenden” auf Seite 102<br />
Wenn Sie die Sendungsdetails anzeigen möchten, klicken Sie auf den<br />
Hyperlink "Sendung anzeigen". Daraufhin wird die Anzeige<br />
"Versanddetails" geöffnet.<br />
Weitere Informationen zum Anzeigen von Versanddetails finden Sie unter<br />
„Sendungsdetails anzeigen” auf Seite 59<br />
Wenn Sie die Containeraktivitäten anzeigen möchten, klicken Sie auf den<br />
Hyperlink "Containeraktivitäten anzeigen". Das Popup-Fenster<br />
"Containeraktivitäten" wird geöffnet.<br />
Anmerkung: Wird die Funktionalität zum Verfolgen eines Containers<br />
bereitgestellt, wird die Trackingnummer als Hyperlink angezeigt. Klicken<br />
Sie auf diesen Hyperlink. Die Website des entsprechenden Spediteurs wird<br />
angezeigt, auf der die Verfolgungsinformationen für den Container<br />
angezeigt werden.<br />
b. Wenn der Artikel nicht den Status "Versand" aufweist:<br />
v<br />
v<br />
v<br />
v<br />
Sie können das Datum anzeigen, zu dem der Versand des Artikels<br />
terminiert ist, sowie den voraussichtlichen Liefertermin.<br />
Wenn der Artikel in mehreren Containern verpackt ist, können Sie die<br />
Containerdetails anzeigen.<br />
Wenn die Sendung erstellt wird, aber die Artikel nicht in Container<br />
verpackt sind, können Sie die Sendungspositionen anzeigen.<br />
Wenn die Auftragsposition zurückgestellt ist, wird dies durch das Symbol<br />
Zurückgestellter Artikel <strong>und</strong> die Nachricht "Diese Position wird<br />
zurückgehalten" gekennzeichnet.<br />
58 <strong>Sterling</strong> <strong>Call</strong> <strong>Center</strong> <strong>und</strong> <strong>Sterling</strong> <strong>Store</strong>: <strong>Benutzerhandbuch</strong>
v<br />
Wenn eine Lieferstoppanforderung ausgegeben wurde, wird das Symbol<br />
Lieferstopp angezeigt.<br />
v Wenn die Sendung nicht erstellt wird, aber der Bestand verfügbar ist,<br />
werden der voraussichtliche Versandtermin <strong>und</strong> der voraussichtliche<br />
Liefertermin angezeigt.<br />
c. Wenn der Artikel den Status "Lieferung" aufweist:<br />
v<br />
Sie können den Liefertermin oder den voraussichtlichen Liefertermin für<br />
die Sendung anzeigen.<br />
v Wenn der Artikel in mehreren Containern verpackt ist, können Sie die<br />
Containerdetails anzeigen.<br />
d. Wenn der Artikel ein Serviceartikel ist, können Sie den Termin <strong>und</strong> den<br />
Status des vorhandenen Servicetermins anzeigen.<br />
e. Wenn der K<strong>und</strong>e den Artikel in einem Geschäft abgeholt hat, können Sie<br />
das Datum anzeigen, an dem der Artikel abgeholt wurde.<br />
f. Wenn der Artikel den Status "Storniert" aufweist, wird eine entsprechende<br />
Nachricht angezeigt. Die stornierte Artikelmenge <strong>und</strong> das Datum, an dem<br />
der Artikel storniert wurde, werden ebenfalls angezeigt.<br />
g. Wenn eine Auftragsposition einem Arbeitsauftrag zugeordnet ist <strong>und</strong> für<br />
diesen Arbeitsauftrag Servicetermine vorhanden sind, können Sie die<br />
Servicetermine anzeigen. Wenn mehrere Termine für einen Arbeitsauftrag<br />
vorhanden sind, wird vom System der letzte Servicetermin angezeigt.<br />
h. Wenn eine Auftragsposition einem Arbeitsauftrag zugeordnet ist <strong>und</strong> für<br />
diesen Arbeitsauftrag keine Servicetermine vorhanden sind, wird eine<br />
entsprechende Nachricht angezeigt, dass ein Termin vereinbart werden<br />
muss.<br />
i. Wird ein Arbeitsauftrag storniert, enthält die Anzeige keine Informationen.<br />
j. Wenn ein Auftrag zurückgestellt wird, können Sie die<br />
Rückstellungsinformationen anzeigen. Sie können auch der Rückstellung<br />
zugeordnete Alertdetails anzeigen, falls zutreffend.<br />
k. Wenn sich die Ausführungsmethode für die Auftragsposition von der<br />
Methode für die Sendung unterscheidet, wird auch die<br />
Ausführungsmethode für die Sendung angezeigt.<br />
l. Wenn sich die Versandadresse für die Auftragsposition von der<br />
Sendungsadresse unterscheidet, wird die Nachricht "Die Versandadresse für<br />
diese Sendung wurde geändert" angezeigt.<br />
m. Kitartikel werden mithilfe eines Indikators angezeigt. In der QuickInfo für<br />
den Kitartikelindikator wird die übergeordnete Kitartikel-ID angezeigt.<br />
Für Kitartikel stehen keine Stückpreise zur Verfügung. Daher wird die<br />
Nachricht "Nicht verfügbar" für den Stückpreis des Kitartikels angezeigt. In<br />
der QuickInfo für die Nachricht "Nicht verfügbar" wird die übergeordnete<br />
Kitartikel-ID angezeigt.<br />
3. Klicken Sie auf "Schließen".<br />
Sendungsdetails anzeigen<br />
Die Anzeige "Versanddetails" bietet folgende Möglichkeiten:<br />
v<br />
v<br />
Sie können Details zur Sendung anzeigen, z. B. die Sendungsnummer, den<br />
Service, den Versandknoten, den Status, den Lieferanten sowie die Anzahl der<br />
Container, indem Sie auf den Link "Sendung anzeigen" klicken.<br />
Wenn die Sendung erneut versandt werden soll, klicken Sie auf den Hyperlink<br />
"Sendung neu versenden". Daraufhin wird die Anzeige "Erneuter Versand<br />
Artikel auswählen" geöffnet.<br />
Kapitel 2. Tasks für einen K<strong>und</strong>enservicemitarbeiter 59
v<br />
v<br />
Im Anzeigebereich "Sendungspositionen in dieser Sendung" werden Details zu<br />
den Sendungspositionen angezeigt, z. B. die ID des Artikels oder des<br />
alternativen Artikels, die Artikelmenge, der Stückpreis <strong>und</strong> die Auftragsnummer.<br />
Sie können auch die Trackingnummer, Informationen zur Containeranzahl sowie<br />
die Versandadresse anzeigen.<br />
Wenn der Auftrag einen Paketartikel enthält, wird der Stückpreis des Artikels als<br />
Hyperlink angezeigt. Klicken Sie auf den Hyperlink für den Stückpreis, um die<br />
Details des Paketartikels anzuzeigen. Das Popup-Fenster<br />
"Komponentenpositionen" wird angezeigt. Sie können die Details der<br />
übergeordneten Paketposition <strong>und</strong> ihre Komponenten anzeigen, z. B. die Menge,<br />
den Stückpreis, die Positionssumme, Anpassungen usw.<br />
Wenn für einen Container Aktivitäten angegeben sind, wird der Hyperlink<br />
"Containeraktivitäten anzeigen" angezeigt. Klicken Sie zum Anzeigen des<br />
Popup-Fensters "Containeraktivitäten" auf den Hyperlink. Sie können Details<br />
wie den Aktivitätscode, die Zeitmarke <strong>und</strong> den Benutzer, der die Aktivität<br />
erstellt hat sowie zusätzliche Informationen zur Aktivität anzeigen.<br />
Gebühren hinzufügen oder ändern<br />
Informationen zu diesem Vorgang<br />
Das Popup-Fenster "Gebühren hinzufügen/ändern" enthält Informationen zu den<br />
vorhandenen Gebühren <strong>und</strong> ermöglicht es Ihnen, eine vorhandene Gebühr zu<br />
ändern oder eine neue Gebühr hinzuzufügen. Sie können die auf einen Auftrag<br />
angewendeten Gebühren jedoch nicht ändern, wenn die Gebühren auf einer<br />
Preisermittlungsregel basieren.<br />
Im Anzeigebereich "Gebühren ändern" werden die Gebührenkategorie, die<br />
Gebührenbezeichnung <strong>und</strong> der Gebührenbetrag angezeigt.<br />
Vorgehensweise<br />
1. Wenn Sie eine neue Gebühr hinzufügen möchten, klicken Sie auf den<br />
Hyperlink "Gebühr hinzufügen". Wählen Sie die Kategorie in der<br />
Dropdown-Liste "Gebührenkategorie" aus. Wählen Sie die Bezeichnung für die<br />
Gebühr in der Dropdown-Liste "Gebührenbezeichnung" aus. Geben Sie in die<br />
Spalte "Gebührenbetrag" den entsprechenden Betrag für die Gebühr ein.<br />
2. Geben Sie im Anzeigebereich "Hinweise" zusätzliche Informationen ein, falls<br />
zutreffend.<br />
3. Klicken Sie auf "Bestätigen".<br />
v Die Spalten "Gebührenkategorie" <strong>und</strong> "Gebührenbezeichnung" können nicht<br />
geändert werden. Nur die Spalte "Gebührenbetrag" kann geändert werden.<br />
Die Spalte "Gebührenbetrag" wird in einer anderen Farbe angezeigt, die<br />
darauf hinweist, dass der Inhalt dieser Spalte bearbeitet werden kann.<br />
v Wenn Sie eine Gebühr entfernen möchten, können Sie den Gebührenbetrag<br />
mit Nullen überschreiben.<br />
v Die Option "Gebühren hinzufügen/ändern" kann nur ausgeführt werden,<br />
wenn der Benutzer über die entsprechende Berechtigung verfügt.<br />
v Wenn Zahlungen außerhalb von <strong>Sterling</strong> <strong>Call</strong> <strong>Center</strong> <strong>und</strong> <strong>Sterling</strong> <strong>Store</strong><br />
konfiguriert werden, wird die Anzeige "Zahlung" nicht geöffnet. Stattdessen<br />
wird die Anzeige "Auftragsübersicht" angezeigt, wenn Sie in der Anzeige<br />
"Gebührendetails" auf die Schaltfläche "Weiter" klicken.<br />
Gebührendetails anzeigen<br />
In der Anzeige "Gebühren hinzufügen/ändern" sind Informationen zu den<br />
Preisdetails eines Auftrags enthalten. Damit Sie die Gebührendetails anzeigen<br />
60 <strong>Sterling</strong> <strong>Call</strong> <strong>Center</strong> <strong>und</strong> <strong>Sterling</strong> <strong>Store</strong>: <strong>Benutzerhandbuch</strong>
können, müssen Sie zuerst nach dem Auftrag suchen. Wählen Sie über "Tasks" ><br />
"Auftragstasks" die Option "Gebühren hinzufügen/ändern" aus. Die Anzeige<br />
"Gebühren hinzufügen/ändern" wird angezeigt. Es werden Details wie Steuern,<br />
Gebühren <strong>und</strong> Nachlässe auf Auftrags- <strong>und</strong> Positionsebene angezeigt.<br />
v<br />
v<br />
v<br />
Der Anzeigebereich "Auftragsgesamtsummen" enthält die Positionssumme, die<br />
Gesamtkosten, die Gesamtsteuern, die Gesamtnachlässe <strong>und</strong> die Gesamtsumme.<br />
Im Anzeigebereich "Kopf Preisdetails" wird "Kopf Steuern", "Kopf Gebühren",<br />
"Kopf Nachlass" <strong>und</strong> "Kopf Summe" angezeigt.<br />
Im Anzeigebereich "Kostenverteilung" wird die Verteilung der Gebühren auf den<br />
Auftrag angezeigt. Wenn Sie Gebühren hinzufügen oder ändern möchten,<br />
klicken Sie auf den Hyperlink "Gebühren hinzufügen/ändern". Das<br />
Popup-Fenster "Gebühren hinzufügen/ändern" wird angezeigt.<br />
v<br />
v<br />
v<br />
v<br />
v<br />
v<br />
Anmerkung: Wenn es aufgr<strong>und</strong> der Statusänderungsregeln nicht zulässig ist,<br />
die Gebühren für einen Auftrag hinzuzufügen oder zu ändern, wird der<br />
Hyperlink "Gebühren hinzufügen/ändern" inaktiviert.<br />
Im Anzeigebereich "Steuerverteilung" wird die Verteilung der Steuern auf den<br />
Auftrag angezeigt.<br />
Im Anzeigebereich "Details zur Positionssumme" werden die Details der Artikel<br />
angezeigt, z. B. Artikel-ID, Artikelbeschreibung, Artikelmenge <strong>und</strong> Stückpreis.<br />
Im Anzeigebereich "Position Preisdetails" werden die Details zu Preis, Steuern,<br />
Gebühren <strong>und</strong> Nachlass für die ausgewählte Position angezeigt.<br />
Im Anzeigebereich "Kostenverteilung" wird die Verteilung der Gebühren auf die<br />
Position angezeigt. Wenn Sie Gebühren hinzufügen oder ändern möchten,<br />
klicken Sie auf den Hyperlink "Gebühren hinzufügen/ändern". Das<br />
Popup-Fenster "Gebühren hinzufügen/ändern" wird angezeigt.<br />
Im Anzeigebereich "Steuerverteilung" wird die Verteilung der Steuern auf die<br />
Position angezeigt.<br />
Klicken Sie auf "Schließen".<br />
Auftrag terminieren <strong>und</strong> freigeben<br />
Informationen zu diesem Vorgang<br />
Die Anzeige "Terminieren <strong>und</strong> freigeben" enthält Details zum Status der einzelnen<br />
Auftragspositionen <strong>und</strong> ermöglicht es Ihnen, einen Auftrag zu terminieren <strong>und</strong><br />
freizugeben. Sie können einen Auftrag terminieren <strong>und</strong> freigeben, wenn Sie zu<br />
einer Benutzergruppe mit der entsprechenden Berechtigung gehören.<br />
Damit Sie einen Auftrag terminieren <strong>und</strong> freigeben können, müssen Sie zuerst nach<br />
dem Auftrag suchen.<br />
Vorgehensweise<br />
1. Wählen Sie über "Tasks" > "Auftrag" die Option "Auftrag terminieren <strong>und</strong><br />
freigeben" aus. Daraufhin wird die Anzeige "Terminieren <strong>und</strong> freigeben"<br />
geöffnet.<br />
Im Anzeigebereich "Auftragspositionen nach Status" werden Artikel-ID,<br />
Artikelbeschreibung, Stückpreis, Ausführungsmethode, Status der<br />
Auftragsposition, Menge in diesem Status, Versandknoten, voraussichtlicher<br />
Termin <strong>und</strong> Kommentare angezeigt, falls zutreffend.<br />
Wenn der Auftrag einen Paketartikel enthält, wird der Stückpreis des Artikels<br />
als Hyperlink angezeigt. Klicken Sie auf den Hyperlink für den Stückpreis, um<br />
die Details des Paketartikels anzuzeigen. Das Popup-Fenster<br />
"Komponentenpositionen" wird angezeigt. Sie können die Details der<br />
Kapitel 2. Tasks für einen K<strong>und</strong>enservicemitarbeiter 61
übergeordneten Paketposition <strong>und</strong> ihre Komponenten anzeigen, z. B. die<br />
Menge, den Stückpreis, die Positionssumme, Anpassungen usw.<br />
2. Klicken Sie auf "Bestätigen". Die Anzeige wird aktualisiert, um den neuen<br />
Status <strong>und</strong> die Versandknoten für entsprechende Auftragsstatusangaben<br />
darzustellen.<br />
Anmerkung: Statusdatensätze für Aufträge, die nicht terminiert <strong>und</strong>/oder<br />
freigegeben werden können, sind abgeblendet dargestellt. Wenn keine<br />
Auftragspositionen zum Terminieren <strong>und</strong>/oder Freigeben zur Verfügung<br />
stehen, wird die Nachricht angezeigt, dass bereits alle Auftragspositionen<br />
terminiert <strong>und</strong> freigegeben sind. Außerdem wird die Schaltfläche "Bestätigen"<br />
inaktiviert. Falls ein Problem beim Terminieren des Auftrags auftritt, wird der<br />
Gr<strong>und</strong> für den Terminierungsfehler in der Kommentarspalte angezeigt.<br />
Sie können auch die Indikatorsymbole anzeigen, die den Artikeln zugeordnet<br />
sind, falls zutreffend. Positionieren Sie den Cursor über diesen Symbolen, um<br />
deren Zweck anzuzeigen.<br />
Beschaffungsaufträge anzeigen<br />
Sie können Beschaffungsaufträge für einen Auftrag (Bestellung/Transferauftrag)<br />
anzeigen, wenn Sie zu einer Benutzergruppe gehören, die über die entsprechende<br />
Berechtigung dazu verfügt.<br />
Damit Sie Beschaffungsaufträge für einen Auftrag anzeigen können, müssen Sie<br />
zuerst nach dem Auftrag suchen.<br />
v Sie können Auftragspositionen auf Basis von Filterkriterien filtern.<br />
v<br />
v<br />
Wählen Sie über "Tasks" > "Auftrag" die Option "Beschaffungsaufträge anzeigen"<br />
aus. Die Anzeige "Beschaffungsaufträge anzeigen" wird geöffnet. In der Anzeige<br />
"Beschaffungsaufträge" werden die Auftragsnummer, der Dokumenttyp, der<br />
Status, der Lieferant <strong>und</strong> das Auftragsdatum angezeigt.<br />
Doppelklicken Sie auf die entsprechende Auftragsnummer. Daraufhin wird die<br />
Anzeige "Beschaffungsauftragsübersicht" geöffnet.<br />
Anmerkung: Wenn für den Auftrag keine Beschaffungsaufträge vorhanden<br />
sind, wird die Nachricht "Es gibt keine Beschaffungsaufträge für diesen Auftrag"<br />
angezeigt.<br />
Beschaffungsauftragsübersicht anzeigen<br />
Informationen zu diesem Vorgang<br />
So zeigen Sie die Beschaffungsauftragsübersicht an<br />
Vorgehensweise<br />
1. Führen Sie einen der folgenden Schritte aus, um die Anzeige<br />
"Beschaffungsauftragsübersicht" zu öffnen:<br />
v Klicken Sie in der Anzeige "Beschaffungsaufträge anzeigen" mit der rechten<br />
Maustaste auf einen Auftrag <strong>und</strong> wählen Sie "Details anzeigen" aus.<br />
v Klicken Sie in der Anzeige "Beschaffungsaufträge anzeigen" auf den<br />
Hyperlink mit der Auftragsnummer für den Auftrag, für den Sie die<br />
Auftragsübersicht öffnen möchten.<br />
2. Daraufhin wird die Anzeige "Beschaffungsauftragsübersicht" geöffnet. In dieser<br />
Anzeige werden die folgenden Informationen aufgeführt:<br />
v Im Anzeigebereich "Primäre Details" werden die Auftragsnummer, der<br />
Auftragsstatus, das Auftragsdatum, der Gesamtbetrag, der Dokumenttyp<br />
sowie der Lieferant angezeigt.<br />
62 <strong>Sterling</strong> <strong>Call</strong> <strong>Center</strong> <strong>und</strong> <strong>Sterling</strong> <strong>Store</strong>: <strong>Benutzerhandbuch</strong>
v<br />
v<br />
Im Anzeigebereich "Rechnungsadresse" werden die Adressdetails des<br />
Unternehmens angezeigt, dem der Auftrag in Rechnung gestellt wird.<br />
Im Anzeigebereich "Versandadresse" werden die Details der Adresse<br />
angezeigt, an die der Auftrag versandt wird.<br />
v<br />
Anmerkung: Wenn mehrere Versandadressen verfügbar sind, wird die<br />
Nachricht "Für diesen Auftrag gibt es mehrere Versandadressen" angezeigt.<br />
Im Anzeigebereich "Auftragspositionen" werden abgeschlossene Produkt<strong>und</strong>/oder<br />
Serviceauftragspositionen angezeigt.<br />
Aufträge von der Steuer ausnehmen<br />
Informationen zu diesem Vorgang<br />
Sie können einen Auftrag für einen Geschäftsk<strong>und</strong>en nur dann von der Steuer<br />
ausnehmen, wenn Sie zu einer Benutzergruppe mit den erforderlichen<br />
Berechtigungen gehören.<br />
Damit Sie einen Auftrag von der Steuer ausnehmen können, müssen Sie zuerst<br />
nach dem Auftrag suchen.<br />
So nehmen Sie einen Auftrag von der Steuer aus<br />
Vorgehensweise<br />
1. Navigieren Sie zu "Tasks" > "Auftrag" <strong>und</strong> wählen Sie die Option<br />
"Steueroptionen ändern" aus. Daraufhin wird die Anzeige "Steueroptionen<br />
ändern" geöffnet.<br />
Anmerkung: Wenn die Steueroptionen für den Auftrag nicht beim aktuellen<br />
Status geändert werden können, wird die folgende Warnnachricht angezeigt:<br />
"Für einen Auftrag mit diesem Status können Steueroptionen nicht geändert<br />
werden."<br />
2. Aktivieren Sie im Anzeigebereich "Steuercodes" das Kontrollkästchen<br />
"Steuerbefreiung zulassen" <strong>und</strong> geben Sie den Steuerbefreiungscode des<br />
Auftrags in das Feld "Steuerbefreiungscode" ein.<br />
3. Im Anzeigebereich "Auftragsgesamtsummen" wird die Aufschlüsselung des<br />
Auftrags angezeigt, z. B. Auftragszwischensumme, Gebühren, Nachlässe,<br />
Steuern <strong>und</strong> Auftragssumme.<br />
4. Klicken Sie auf "Bestätigen".<br />
v<br />
v<br />
Bei einer Änderung der Auftragssumme wird die Anzeige "Zahlung<br />
bestätigen" geöffnet.<br />
Wenn keine Änderung der Auftragssumme vorliegt, wird die Anzeige<br />
"Auftragsübersicht" geöffnet.<br />
Auftragsentwurf kopieren<br />
Informationen zu diesem Vorgang<br />
Beim Erstellen eines Auftrags entscheidet sich ein K<strong>und</strong>e möglicherweise dazu, für<br />
die zukünftige Erstellung neuer Aufträge einen vorhandenen Auftrag zu<br />
verwenden, soweit zutreffend. Ein K<strong>und</strong>e erteilt möglicherweise z. B. zwei<br />
Aufträge für dieselben Artikel <strong>und</strong> möchte die Aufträge an verschiedenen Tagen<br />
liefern lassen. In diesem Szenario können Sie einen vorhandenen Auftragsentwurf<br />
kopieren, um einen neuen Auftrag mit ähnlichem Inhalt zu erstellen.<br />
Kapitel 2. Tasks für einen K<strong>und</strong>enservicemitarbeiter 63
Anmerkung: Sie können einen Auftrag nur aus einem vorhandenen<br />
Auftragsentwurf erstellen, wenn Sie zu einer Benutzergruppe mit den<br />
erforderlichen Berechtigungen gehören.<br />
Vorgehensweise<br />
Damit Sie einen Auftragsentwurf kopieren können, müssen Sie zuerst nach dem<br />
Auftrag suchen. Navigieren Sie zu "Tasks" > "Auftrag" <strong>und</strong> wählen Sie die Option<br />
"Auftragsentwurf kopieren" aus. Es wird eine neue Anzeige für die<br />
Auftragserfassung geöffnet, in die die Attribute des ursprünglichen Auftrags<br />
kopiert werden. Sie können die entsprechenden zum Auftrag gehörenden Details<br />
gemäß der Anforderung des K<strong>und</strong>en ändern <strong>und</strong> den Taskablauf für die<br />
Auftragserstellung fortsetzen.<br />
Anmerkung: Wenn Sie einen Auftragsentwurf kopieren, werden möglicherweise<br />
einige Informationen des ursprünglichen Auftrags nicht in den neuen Auftrag<br />
kopiert, z. B. die Datumsangaben für die Termine.<br />
Anmerkung: Wenn eine der Auftragspositionen, die in den neuen Auftrag kopiert<br />
werden, nicht für den K<strong>und</strong>en berechtigte Artikel enthalten, wird neben der<br />
Auftragsposition das Symbol Warnung angezeigt, das darauf hinweist, dass die<br />
Auftragsposition nicht länger gültig ist.<br />
Erneut bestellen<br />
Informationen zu diesem Vorgang<br />
Nach dem Erteilen eines Auftrags entscheidet sich der K<strong>und</strong>e möglicherweise<br />
dazu, diesen Auftrag zum zukünftigen Erstellen neuer Aufträge zu verwenden,<br />
soweit zutreffend. Ein K<strong>und</strong>e kann z. B. jeden Monat einen Auftrag für eine<br />
bestimmte Artikelliste erteilen, wobei sich die Liste von Monat zu Monat nur<br />
geringfügig unterscheidet. In diesem Szenario kann der K<strong>und</strong>e den vorhandenen<br />
Auftrag zum Erstellen neuer Aufträge mit ähnlichem Inhalt verwenden.<br />
Anmerkung: Sie können einen Auftrag nur aus einem vorhandenen bestätigten<br />
Auftrag erstellen, wenn Sie zu einer Benutzergruppe mit den erforderlichen<br />
Berechtigungen gehören.<br />
Vorgehensweise<br />
Damit Sie einen Auftrag erneut erteilen können, müssen Sie zuerst nach dem<br />
Auftrag suchen. Navigieren Sie zu "Tasks" > "Auftrag" <strong>und</strong> wählen Sie die Option<br />
"Erneut bestellen" aus. Es wird eine neue Anzeige für die Auftragserfassung<br />
geöffnet, in die die Attribute des ursprünglichen Auftrags kopiert werden. Sie<br />
können die zum Auftrag gehörenden Details gemäß der Anforderung des K<strong>und</strong>en<br />
ändern <strong>und</strong> den Taskablauf für die Auftragserstellung fortsetzen.<br />
Anmerkung: Wenn Sie einen bestätigten Auftrag auf Basis der Konfiguration<br />
kopieren, werden die Auftrags- <strong>und</strong> Auftragspositionsattribute des ursprünglichen<br />
Auftrags in den neuen Auftrag kopiert.<br />
Anmerkung: Wenn eine der Auftragspositionen, die in den neuen Auftrag kopiert<br />
werden, nicht für den K<strong>und</strong>en berechtigte Artikel enthalten, wird neben der<br />
Auftragsposition das Symbol Warnung angezeigt, das darauf hinweist, dass die<br />
Auftragsposition nicht länger gültig ist.<br />
64 <strong>Sterling</strong> <strong>Call</strong> <strong>Center</strong> <strong>und</strong> <strong>Sterling</strong> <strong>Store</strong>: <strong>Benutzerhandbuch</strong>
Auftragsinformationen per E-Mail versenden<br />
Informationen zu diesem Vorgang<br />
Wenn ein K<strong>und</strong>e die Informationen eines Auftrags überprüfen möchte, können Sie<br />
die Auftragsinformationen per E-Mail senden.<br />
Anmerkung: Sie können die zu einem Auftragsentwurf oder bestätigten Auftrag<br />
gehörenden Informationen nur an einen K<strong>und</strong>en senden, wenn Sie zu einer<br />
Benutzergruppe mit den erforderlichen Berechtigungen gehören.<br />
Damit Sie die zu einem Auftrag gehörenden Informationen per E-Mail an einen<br />
K<strong>und</strong>en senden können, müssen Sie zuerst nach dem entsprechenden Auftrag<br />
suchen.<br />
So senden Sie Auftragsinformationen per E-Mail an einen K<strong>und</strong>en<br />
Vorgehensweise<br />
1. Wählen Sie über "Tasks" > "Auftrag" die Option "Auftrags-E-Mail senden" aus.<br />
Das Popup-Fenster "Auftrags-E-Mail senden" wird angezeigt.<br />
2. Wenn die E-Mail-Adresse des K<strong>und</strong>en nicht standardmäßig im Feld "An"<br />
angezeigt wird, geben Sie die entsprechende E-Mail-Adresse ein.<br />
3. Geben Sie im Feld "Cc" eine alternative E-Mail-Adresse ein.<br />
Anmerkung: Sie können auch mehrere E-Mail-Adressen in die Felder "An" <strong>und</strong><br />
"Cc" eingeben. Trennen Sie bei der Eingabe mehrerer E-Mail-Adressen die<br />
einzelnen Adressen durch ein Komma (,).<br />
4. Geben Sie zusätzliche Informationen, die Sie dem K<strong>und</strong>en senden möchten, in<br />
das Feld "Einführung" ein.<br />
5. Klicken Sie auf "Bestätigen".<br />
Auftragsentwurf zu <strong>IBM</strong> <strong>Sterling</strong> Web übertragen<br />
Informationen zu diesem Vorgang<br />
Auftragsentwürfe können entweder von einem Servicemitarbeiter über die<br />
Anwendungen <strong>Sterling</strong> <strong>Call</strong> <strong>Center</strong> <strong>und</strong> <strong>Sterling</strong> <strong>Store</strong> oder von einem K<strong>und</strong>en<br />
über die Anwendung <strong>Sterling</strong> Web erstellt werden. Auf die in <strong>Sterling</strong> Web<br />
erstellten Auftragsentwürfe können Sie über <strong>Sterling</strong> <strong>Call</strong> <strong>Center</strong> <strong>und</strong> <strong>Sterling</strong> <strong>Store</strong><br />
zugreifen. Auf Auftragsentwürfe, die über <strong>Sterling</strong> <strong>Call</strong> <strong>Center</strong> <strong>und</strong> <strong>Sterling</strong> <strong>Store</strong><br />
geöffnet werden, können Sie nicht mit <strong>Sterling</strong> Web zugreifen. In solchen Fällen<br />
können Sie den Auftragsentwurf von <strong>Sterling</strong> <strong>Call</strong> <strong>Center</strong> <strong>und</strong> <strong>Sterling</strong> <strong>Store</strong> zu<br />
<strong>Sterling</strong> Web übertragen, damit K<strong>und</strong>en auf die Auftragsentwürfe zugreifen<br />
können.<br />
Damit Sie einen Auftragsentwurf von <strong>Sterling</strong> <strong>Call</strong> <strong>Center</strong> <strong>und</strong> <strong>Sterling</strong> <strong>Store</strong> zu<br />
<strong>Sterling</strong> Web übertragen können, müssen Sie zuerst nach dem entsprechenden<br />
Auftragsentwurf suchen.<br />
So übertragen Sie einen Auftragsentwurf von <strong>Sterling</strong> <strong>Call</strong> <strong>Center</strong> <strong>und</strong> <strong>Sterling</strong><br />
<strong>Store</strong> zu <strong>Sterling</strong> Web<br />
Vorgehensweise<br />
1. Navigieren Sie zu "Tasks" > "Auftrag" <strong>und</strong> wählen Sie die Option "Auftrag an<br />
Web übertragen" aus. Das Dialogfenster "Auftrag an Web übertragen" wird<br />
angezeigt.<br />
Kapitel 2. Tasks für einen K<strong>und</strong>enservicemitarbeiter 65
Anmerkung: Auf Basis der Konfiguration wird die Task "Auftrag an Web<br />
übertragen" im Anzeigebereich "Verwandte Tasks" angezeigt.<br />
2. Geben Sie im Feld "Name des Auftragsentwurfs" einen entsprechenden Namen<br />
für den Auftragsentwurf ein.<br />
3. Klicken Sie auf "OK". Ob der Auftragsentwurf erfolgreich zu <strong>Sterling</strong> Web<br />
übertragen wurde, wird in einer Nachricht angezeigt.<br />
Anmerkung: Wenn der Auftragsentwurf mit der Version von <strong>Sterling</strong> Web<br />
nicht kompatibel ist, die <strong>Sterling</strong> <strong>Call</strong> <strong>Center</strong> <strong>und</strong> <strong>Sterling</strong> <strong>Store</strong> zugeordnet ist,<br />
wird eine Nachricht angezeigt, dass der Auftragsentwurf nicht an <strong>Sterling</strong> Web<br />
gesendet werden kann, da es inkompatibel ist.<br />
Application Console starten<br />
Mit dieser Task können Sie Application Console über die Benutzerschnittstelle von<br />
<strong>Sterling</strong> <strong>Call</strong> <strong>Center</strong> <strong>und</strong> <strong>Sterling</strong> <strong>Store</strong> starten. Ein Servicemitarbeiter (CSR) muss<br />
möglicherweise gelegentlich Application Console starten, um z. B. den Bestand für<br />
einen Artikel anzupassen. Beispielsweise müssen <strong>Call</strong> <strong>Center</strong>- <strong>und</strong><br />
<strong>Store</strong>-Ansprechpartner möglicherweise auf die Anzeigen für ausführliche<br />
Auftragsaudits zugreifen.<br />
Ein Benutzer kann die Konsole nur starten, wenn er zu einer Benutzergruppe<br />
gehört, die über die Berechtigungen zum Starten der Konsole verfügt.<br />
Zum Starten von Application Console wählen Sie unter "Tasks" > "Auftragstasks"<br />
die Option "SMCFS-Konsole starten" aus. Daraufhin wird Application Console<br />
angezeigt.<br />
v<br />
v<br />
Wenn das Zeitlimit der Sitzung des angemeldeten Benutzers überschritten wird,<br />
geben Sie die Benutzer-ID <strong>und</strong> das Kennwort zur erneuten Anmeldung ein.<br />
Klicken Sie auf "Schließen".<br />
Angebots- <strong>und</strong> Chancentasks ausführen<br />
Chancen erstellen<br />
Informationen zu diesem Vorgang<br />
Eine Chance ist ein Container, der ein Angebot oder verwandte alternative<br />
Angebote enthält, die einem K<strong>und</strong>en vorgelegt werden können. Verwandte<br />
alternative Angebote bestehen aus einer Reihe von Angeboten, die gleichzeitig<br />
vorhanden <strong>und</strong> voneinander unabhängig sind, aber derselben Chance zugeordnet<br />
wurden. Unabhängig von der Anzahl der Angebote einer Chance kann nur ein<br />
Angebot von einem K<strong>und</strong>en akzeptiert werden. Sie können einem K<strong>und</strong>en z. B.<br />
drei alternative Angebote anbieten:<br />
v Angebot-A für zwei Desktop-Computer, die jeweils mit einem Nachlass von 5 %<br />
auf den Stückpreis angeboten werden.<br />
v<br />
v<br />
Angebot-B für einen Desktop-Computer <strong>und</strong> einen Laptop, die jeweils mit einem<br />
Nachlass von 5 % auf den Stückpreis angeboten werden.<br />
Angebot-C für einen Desktop-Computer <strong>und</strong> zwei Laptops, die jeweils mit<br />
einem Nachlass von 7 % auf den Stückpreis angeboten werden.<br />
Dem K<strong>und</strong>en werden alle Angebote zur Auswahl vorgelegt, Angebot-A, Angebot-B<br />
<strong>und</strong> Angebot-C.<br />
Sie können eine Chance für einen vorhandenen K<strong>und</strong>en oder für einen neuen<br />
K<strong>und</strong>en erstellen.<br />
66 <strong>Sterling</strong> <strong>Call</strong> <strong>Center</strong> <strong>und</strong> <strong>Sterling</strong> <strong>Store</strong>: <strong>Benutzerhandbuch</strong>
So erstellen Sie eine Chance<br />
Vorgehensweise<br />
1. Wählen Sie über "Tasks" > "Angebote/Chancen" die Option "Chance erstellen"<br />
aus. Das Dialogfenster "Unternehmen auswählen" wird angezeigt.<br />
Anmerkung: Das Dialogfenster "Unternehmen auswählen" wird nur angezeigt,<br />
wenn Sie Zugriff auf mehrere Unternehmen haben.<br />
2. Wählen Sie in der Dropdown-Liste "Unternehmen" das Unternehmen aus, für<br />
das Sie die Chance erstellen möchten. Klicken Sie auf "Bestätigen". Daraufhin<br />
wird die Anzeige "Chance erstellen" geöffnet.<br />
3. Führen Sie die folgenden Tasks im Anzeigebereich "Chance erstellen" aus:<br />
v Geben Sie im Feld "Name der Chance" einen Namen für die Chance ein.<br />
v Wählen Sie in der Dropdown-Liste die Quelle aus, aus der der Lead zum<br />
Erstellen der Chance stammt. Ein Lead kann z. B. über ein Telefongespräch,<br />
eine Messe, eine Website usw. entstanden sein.<br />
v Geben Sie im Feld "Erfolg %" die Wahrscheinlichkeit für einen Erfolg (in %)<br />
ein. Die Erfolgswahrscheinlichkeit wird dazu verwendet, um die Aussichten<br />
der Chance auf einen Erfolg anzugeben.<br />
v<br />
v<br />
v<br />
Klicken Sie neben dem Feld mit der Eigner-ID auf das Symbol Suchen, um<br />
einen Benutzer zu suchen <strong>und</strong> ihn der Chance als Eigner zuzuordnen. Das<br />
Popup-Fenster "Eignersuchkriterien" wird geöffnet. Geben Sie die<br />
entsprechenden Suchkriterien ein <strong>und</strong> klicken Sie auf "Suchen". Im<br />
Anzeigebereich "Benutzersuchergebnisse" wird eine Liste von Benutzern<br />
angezeigt. Wählen Sie einen Benutzer aus <strong>und</strong> klicken Sie auf "Anwenden".<br />
Das Feld "Eigner-ID" wird mit der Eigner-ID des ausgewählten Benutzers<br />
ausgefüllt.<br />
Klicken Sie neben dem Feld "Voraussichtliches Abschlussdatum" auf das<br />
Symbol Kalender, um ein Datum auszuwählen, an dem die Chance<br />
voraussichtlich abgeschlossen wird.<br />
Geben Sie im Feld "Wert der Chance" den Wert der Chance ein. Der Wert der<br />
Chance entspricht dem Gesamtbetrag, der als Umsatz erzielt wird, wenn ein<br />
Angebot für eine Chance vom K<strong>und</strong>en akzeptiert wird.<br />
v Klicken Sie neben dem Feld "Miteigner-ID" auf das Symbol Suchen, um<br />
einen Benutzer zu suchen <strong>und</strong> ihn der Chance als Miteigner zuzuordnen. Ein<br />
Miteigner ist der sek<strong>und</strong>äre Eigner der Chance. Das Popup-Fenster<br />
"Eignersuchkriterien" wird geöffnet. Geben Sie die entsprechenden<br />
Suchkriterien ein <strong>und</strong> klicken Sie auf "Suchen". Im Anzeigebereich<br />
"Benutzersuchergebnisse" wird eine Liste von Benutzern angezeigt. Wählen<br />
Sie einen Benutzer aus <strong>und</strong> klicken Sie auf "Anwenden". Das Feld<br />
"Miteigner-ID" wird mit der Eigner-ID des ausgewählten Benutzers<br />
ausgefüllt.<br />
4. Führen Sie die folgenden Tasks im Anzeigebereich "Vorhandenen K<strong>und</strong>en<br />
suchen" aus:<br />
a. Wählen Sie den entsprechenden K<strong>und</strong>entyp aus.<br />
b. Geben Sie die erforderlichen Informationen des K<strong>und</strong>en ein <strong>und</strong> klicken Sie<br />
auf "Suchen".<br />
c. Die Suchergebnisse werden im Anzeigebereich "Ergebnisse der<br />
K<strong>und</strong>ensuche" angezeigt. Wenn Sie den gesuchten K<strong>und</strong>en nicht finden<br />
können, klicken Sie auf das Symbol Einblenden, um die Suchkriterien<br />
erneut anzuzeigen. Geben Sie ein restriktiveres Suchkriterium für die<br />
ausgewählte Task ein <strong>und</strong> klicken Sie auf "Suchen".<br />
Kapitel 2. Tasks für einen K<strong>und</strong>enservicemitarbeiter 67
d. Wählen Sie den erforderlichen K<strong>und</strong>en im Anzeigebereich "Ergebnisse der<br />
K<strong>und</strong>ensuche" aus. Die zum K<strong>und</strong>en gehörenden Details werden im<br />
Anzeigebereich "K<strong>und</strong>e" angezeigt.<br />
e. Wenn der K<strong>und</strong>e nicht vorhanden ist, erstellen Sie einen neuen<br />
Konsumentenk<strong>und</strong>en oder Geschäftsk<strong>und</strong>en. Klicken Sie zum Erstellen<br />
eines neuen Konsumentenk<strong>und</strong>en auf "Konsument erstellen".<br />
Klicken Sie zum Erstellen eines neuen Geschäftsk<strong>und</strong>en auf "Firma<br />
erstellen".<br />
5. Klicken Sie auf "Bestätigen". Die Anzeige "Chance Details" wird geöffnet, die<br />
die Details der neu erstellten Chance enthält.<br />
Chancendetails ändern<br />
Informationen zu diesem Vorgang<br />
Nachdem die Chance für einen K<strong>und</strong>en erstellt wurde, können Sie die Details der<br />
Chance ändern. Wenn die Chance z. B. zu einem späteren als dem ursprünglich<br />
erwarteten Zeitpunkt abgeschlossen wird, können Sie das voraussichtliche<br />
Abschlussdatum für die Chance ändern, indem Sie ein neues Datums auswählen.<br />
Damit Sie diese Task ausführen können, müssen Sie zuerst nach der Chance<br />
suchen. Die zur Chance gehörenden Informationen können über die Anzeige<br />
"Chance Details" geändert werden.<br />
So ändern Sie die Chancendetails<br />
Vorgehensweise<br />
1. Ändern Sie die erforderlichen Informationen im Anzeigebereich "Chance<br />
erstellen".<br />
2. Klicken Sie im Anzeigebereich "K<strong>und</strong>e" auf den Hyperlink "Neuen Kontakt<br />
hinzufügen", um einen neuen K<strong>und</strong>enkontakt zu erstellen. Das Popup-Fenster<br />
"Kontakt hinzufügen" wird geöffnet.<br />
3. Klicken Sie zum Ändern einer vorhandenen Chancenadresse im<br />
entsprechenden Anzeigebereich "Chance Adresse" auf den Hyperlink "Ändern".<br />
4. Wenn im Anzeigebereich "Verbindliche Angebote" keine Angebote für die<br />
Chance erstellt wurden, können Sie ein neues Angebot erstellen, indem Sie auf<br />
die Schaltfläche "Neu" klicken.<br />
Wenn für die Chance erstellte Angebote vorhanden sind, klicken Sie auf die<br />
Schaltfläche "Als neu kopieren", um zum Erstellen eines neuen Angebots <strong>und</strong><br />
einer Chance ein vorhandenes Angebot zu kopieren.<br />
Klicken Sie auf die Schaltfläche "Als Alternative kopieren", um ein vorhandenes<br />
Angebot zum Erstellen anderer Angebote zu kopieren.<br />
Wählen Sie zum Markieren eines Angebots als Hauptangebot das<br />
entsprechende Angebot aus <strong>und</strong> klicken Sie auf die Schaltfläche "Als primär<br />
markieren".<br />
5. Klicken Sie zum Anzeigen oder Hinzufügen von Hinweisen im Anzeigebereich<br />
"Wichtige Hinweise" auf den Hyperlink "Hinweise anzeigen/hinzufügen". Das<br />
Popup-Fenster "Chancenhinweise" wird angezeigt, in dem Sie Hinweise zu den<br />
Chancen anzeigen oder hinzufügen können.<br />
6. Klicken Sie auf "Bestätigen".<br />
68 <strong>Sterling</strong> <strong>Call</strong> <strong>Center</strong> <strong>und</strong> <strong>Sterling</strong> <strong>Store</strong>: <strong>Benutzerhandbuch</strong>
Neue Angebote für Chancen erstellen<br />
Informationen zu diesem Vorgang<br />
Nach dem Erstellen einer Chancen können Sie für diese Chance ein Angebot<br />
erstellen. Sie können dann die Artikel, die Preisanpassungen, die Versanddetails<br />
<strong>und</strong> die Zahlungsinformationen für das Angebot definieren. Wenn Sie ein Angebot<br />
für eine vorhandene Chance erstellen, wird der K<strong>und</strong>e, der dieser Chance<br />
zugeordnet ist, automatisch auch dem Angebot zugeordnet.<br />
Damit Sie diese Task ausführen können, müssen Sie zuerst nach der Chance<br />
suchen. Mithilfe der Anzeige "Chance Details" können Sie für eine Chance ein<br />
neues Angebot erstellen.<br />
So erstellen Sie ein neues Angebot für eine Chance<br />
Vorgehensweise<br />
1. Klicken Sie im Anzeigebereich "Angebote" auf die Schaltfläche "Neu". Das<br />
Dialogfenster "Neues verbindliches Angebot" wird angezeigt.<br />
Anmerkung: Die Schaltfläche "Neu" wird nur angezeigt, wenn der Chance<br />
keine Angebote zugeordnet sind.<br />
2. Geben Sie eine Bezeichnung für das Angebot in das Dialogfenster "Neues<br />
verbindliches Angebot" ein <strong>und</strong> klicken Sie auf "Bestätigen". Der Assistent für<br />
die Angebotseingabe wird geöffnet, über den Sie Artikel hinzufügen sowie<br />
Zahlungs- <strong>und</strong> Versanddetails usw. eingeben können.<br />
Neue Angebote für Chancen kopieren<br />
Informationen zu diesem Vorgang<br />
Sie können ein vorhandenes Angebot kopieren, um ein neues Angebot <strong>und</strong> eine<br />
neue Chance zu erstellen. Sie können z. B. ein vorhandenes Angebot, das Sie<br />
bereits für einen K<strong>und</strong>en erstellt haben, für einen anderen K<strong>und</strong>en verwenden. In<br />
diesem Szenario können Sie das Angebot zusammen mit den<br />
Produktinformationen, den Zahlungs- <strong>und</strong> Versanddetails kopieren <strong>und</strong> dann die<br />
K<strong>und</strong>eninformationen definieren, um ein neues Angebot <strong>und</strong> eine neue Chance für<br />
den neuen K<strong>und</strong>en zu erstellen.<br />
Vorgehensweise<br />
Damit Sie diese Task ausführen können, müssen Sie zuerst nach der Chance<br />
suchen. Sie können über die Anzeige "Chance Details" ein vorhandenes Angebot<br />
kopieren sowie ein neues Angebot <strong>und</strong> eine neue Chance erstellen. Klicken Sie im<br />
Anzeigebereich "Angebote" auf die Schaltfläche "Als neu kopieren". Der Assistent<br />
für die Angebotseingabe wird geöffnet, über den Sie ein neues Angebot erstellen<br />
können.<br />
Anmerkung: Die Schaltfläche "Als neu kopieren" wird nur angezeigt, wenn der<br />
Chance mindestens ein Angebot zugeordnet ist.<br />
Anmerkung: Die K<strong>und</strong>eninformationen aus dem vorhandenen Angebot werden<br />
beim Erstellen des neuen Angebots standardmäßig für die Kriterien bei der<br />
K<strong>und</strong>ensuche übernommen. Sie können jedoch weiterhin nach einem anderen<br />
K<strong>und</strong>en suchen, bevor Sie das neue Angebot <strong>und</strong> die neue Chance erstellen.<br />
Kapitel 2. Tasks für einen K<strong>und</strong>enservicemitarbeiter 69
Angebot zum Erstellen alternativer Angebote kopieren<br />
Informationen zu diesem Vorgang<br />
Sie können ein alternatives Angebot innerhalb einer Chance erstellen, indem Sie<br />
ein vorhandenes Angebot kopieren. Alternative Angebote sind Angebote, die<br />
gleichzeitig vorhanden <strong>und</strong> einer einzelnen Chance zugeordnet sind. Nachdem Sie<br />
ein Angebot kopiert haben, können Sie die Produktinformationen sowie die<br />
Versand- <strong>und</strong> Zahlungsdetails für das neue Angebot ändern. Nehmen Sie z. B. an,<br />
dass Sie über ein Angebot für zwei Desktop-Computer verfügen, Angebot-A, für<br />
das Sie einen Nachlass von 5 % angeboten haben. Damit dem K<strong>und</strong>en eine weitere<br />
Option bereitgestellt wird, erstellen Sie ein alternatives Angebot, Angebot-B, für<br />
einen Desktop-Computer <strong>und</strong> einen Laptop, für das Sie einen Nachlass von 6 %<br />
gewähren. Sie können Angebot-B erstellen, indem Sie Angebot-A kopieren <strong>und</strong> die<br />
Produktinformationen entsprechend ändern.<br />
Damit Sie diese Task ausführen können, müssen Sie zuerst nach der Chance<br />
suchen. Sie können über die Anzeige "Chance Details" ein vorhandenes Angebot<br />
kopieren <strong>und</strong> alternative Angebote erstellen.<br />
So kopieren Sie ein vorhandenes Angebot, um alternative Angebote zu erstellen<br />
Vorgehensweise<br />
1. Klicken Sie im Anzeigebereich "Angebote" auf die Schaltfläche "Als Alternative<br />
kopieren". Das Dialogfenster "Als Alternative kopieren" wird angezeigt.<br />
Anmerkung: Die Schaltfläche "Als Alternative kopieren" wird nur angezeigt,<br />
wenn der Chance mindestens ein Angebot zugeordnet ist.<br />
2. Geben Sie eine Bezeichnung für das alternative Angebot in das Dialogfenster<br />
"Als Alternative kopieren" ein <strong>und</strong> klicken Sie auf "Bestätigen". Der Assistent<br />
für die Angebotseingabe wird geöffnet, über den Sie Artikel hinzufügen sowie<br />
Zahlungs- <strong>und</strong> Versanddetails usw. eingeben können.<br />
Chancen als verloren markieren<br />
Informationen zu diesem Vorgang<br />
Sie können eine Chance als verloren markieren, wenn diese Chance keinem Zweck<br />
mehr dient. Wenn eine Chance z. B. weiterhin den Status "Anfrage" aufweist, hat<br />
ein K<strong>und</strong>e die Produkte möglicherweise bei einem anderen Verkäufer erworben. In<br />
diesem Szenario möchten Sie die Chance möglicherweise als "Verloren" markieren<br />
<strong>und</strong> Gründe für den Verlust der Chance bereitstellen.<br />
Damit Sie diese Task ausführen können, müssen Sie zuerst nach der Chance<br />
suchen. Sie können eine Chance über die Anzeige "Chance Details" als "Verloren"<br />
markieren.<br />
So markieren Sie eine Chance als "Verloren"<br />
Vorgehensweise<br />
1. Wählen Sie über "Tasks" > "Angebote/Chancen" die Option "Als verloren<br />
markieren" aus. Daraufhin wird die Anzeige "Als verloren markieren" geöffnet.<br />
2. Wählen Sie in der Dropdown-Liste "Gr<strong>und</strong> für Verlust" einen Gr<strong>und</strong> für den<br />
Verlust der Chance aus. Der Gr<strong>und</strong> für den Verlust wird dazu verwendet, um<br />
den Gr<strong>und</strong> zu bestimmen, warum die Chance verloren ging, z. B. storniertes<br />
Projekt, verzögertes Projekt, Mitbewerberpreis usw.<br />
70 <strong>Sterling</strong> <strong>Call</strong> <strong>Center</strong> <strong>und</strong> <strong>Sterling</strong> <strong>Store</strong>: <strong>Benutzerhandbuch</strong>
3. Klicken Sie zum Anzeigen oder Hinzufügen von Hinweisen auf den Hyperlink<br />
"Hinweise anzeigen/hinzufügen". Das Popup-Fenster "Chancenhinweise" wird<br />
angezeigt, in dem Sie Hinweise zu den Chancen anzeigen oder hinzufügen<br />
können.<br />
4. Klicken Sie auf "Bestätigen". Das Fenster "Chance Details" wird mit dem<br />
Chancenstatus "Verloren" angezeigt.<br />
Angebote erstellen<br />
Informationen zu diesem Vorgang<br />
Ein Angebot ist ein Handelsdokument, in dem einem Kaufinteressenten eine<br />
vordefinierte Gruppe von Produkten <strong>und</strong> Mengen zu einem vordefinierten Preis<br />
mit einem bestimmten Liefertermin angezeigt wird. Ein Angebot ist immer einer<br />
Chance zugeordnet. Sie können ein Angebot für eine vorhandene Chance erstellen<br />
oder ein Angebot erstellen, dem keine Chance zugeordnet ist. Wenn Sie ein<br />
Angebot ohne zugeordnete Chance erstellen, wird die Chance automatisch bei der<br />
Erstellung des Angebots erzeugt.<br />
Angebote können für vorhandene oder für neue K<strong>und</strong>en erstellt werden.<br />
So erstellen Sie ein Angebot<br />
Vorgehensweise<br />
1. Wählen Sie über "Tasks" > "Angebote/Chancen" die Option "Angebot<br />
erstellen" aus. Das Dialogfenster "Unternehmen auswählen" wird angezeigt.<br />
Anmerkung: Das Dialogfenster "Unternehmen auswählen" wird nur<br />
angezeigt, wenn Sie Zugriff auf mehrere Unternehmen haben.<br />
2. Wählen Sie in der Dropdown-Liste "Unternehmen" das Unternehmen aus, für<br />
das Sie die Chance erstellen möchten. Klicken Sie auf "Bestätigen". Die<br />
Anzeige "Angebotseingabe: K<strong>und</strong>enauswahl" wird geöffnet.<br />
3. Führen Sie die folgenden Tasks in der Anzeige "Angebotseingabe:<br />
K<strong>und</strong>enauswahl" aus:<br />
v<br />
Geben Sie im Anzeigebereich "Angebot erstellen" einen Namen für das<br />
Angebot ein.<br />
v Klicken Sie neben dem Feld "Gültig bis-Datum" auf das Symbol Kalender,<br />
um ein Ablaufdatum für das Angebot auszuwählen. Wenn das<br />
Ablaufdatum beim Erstellen des Angebots nicht angegeben wird, erhält das<br />
Ablaufdatum einen auf der Konfiguration basierenden Standardwert.<br />
4. Führen Sie die folgenden Tasks im Anzeigebereich "Vorhandenen K<strong>und</strong>en<br />
suchen" aus:<br />
a. Wählen Sie den entsprechenden K<strong>und</strong>entyp aus.<br />
b. Geben Sie die erforderlichen Informationen des K<strong>und</strong>en ein <strong>und</strong> klicken<br />
Sie auf "Suchen".<br />
c. Die Suchergebnisse werden im Anzeigebereich "Ergebnisse der<br />
K<strong>und</strong>ensuche" angezeigt. Wenn Sie den gesuchten K<strong>und</strong>en nicht finden<br />
können, klicken Sie auf das Symbol Einblenden, um die Suchkriterien<br />
erneut anzuzeigen. Geben Sie ein restriktiveres Suchkriterium für die<br />
ausgewählte Task ein <strong>und</strong> klicken Sie auf "Suchen".<br />
d. Wählen Sie den entsprechenden K<strong>und</strong>en im Anzeigebereich "Ergebnisse<br />
der K<strong>und</strong>ensuche" aus. Die K<strong>und</strong>endetails werden im Anzeigebereich<br />
"K<strong>und</strong>e" angezeigt.<br />
Kapitel 2. Tasks für einen K<strong>und</strong>enservicemitarbeiter 71
e. Wenn der K<strong>und</strong>e nicht vorhanden ist, erstellen Sie einen neuen<br />
Konsumentenk<strong>und</strong>en oder Geschäftsk<strong>und</strong>en. Klicken Sie zum Erstellen<br />
eines neuen Konsumentenk<strong>und</strong>en auf "Konsument erstellen".<br />
Klicken Sie zum Erstellen eines neuen Geschäftsk<strong>und</strong>en auf "Firma<br />
erstellen".<br />
5. Klicken Sie auf "Weiter". Die Anzeige "Angebotseingabe: Artikel hinzufügen"<br />
wird geöffnet.<br />
6. Führen Sie die folgenden Tasks in der Anzeige "Angebotseingabe: Artikel<br />
hinzufügen" aus:<br />
a. Sie können Artikel zum Angebot hinzufügen, indem Sie die vollständige<br />
Artikel-ID in das Feld "Artikel hinzufügen" eingeben oder auf das Symbol<br />
Suchen klicken, um nach einem bestimmten Artikel zu suchen.<br />
b. Klicken Sie auf "Aktualisieren", um die Anzeige "Angebot erstellen" mit<br />
den aktualisierten Artikeln zu aktualisieren.<br />
c. Sie können zwischen den Registerkarten "Angebotspositionen" <strong>und</strong><br />
"Empfohlene Positionen" wechseln, um einen Artikel als Angebotsposition<br />
oder empfohlene Position hinzuzufügen.<br />
d. Klicken Sie zum Löschen einer bestimmten Angebotsposition auf das<br />
Symbol Angebotsposition löschen neben der entsprechenden<br />
Angebotsposition. Daraufhin wird ein Popup-Fenster mit einer Bestätigung<br />
angezeigt. Klicken Sie auf "Ja", wenn Sie die Angebotsposition löschen<br />
möchten. Wenn die Angebotsposition über verwandte Positionen verfügt,<br />
werden die Angebotsposition <strong>und</strong> die ihr zugeordneten verwandten<br />
Positionen gelöscht.<br />
e. Wenn Sie Angebotspositionshinweise hinzufügen möchten, aktivieren Sie<br />
das Kontrollkästchen einer entsprechenden Angebotsposition <strong>und</strong> klicken<br />
Sie dann auf das Symbol Hinweise hinzufügen.<br />
f. Wenn Sie verwandte Artikel oder Serviceartikel zu einem Angebot<br />
hinzufügen möchten, aktivieren Sie das Kontrollkästchen eines<br />
entsprechenden Artikels <strong>und</strong> klicken Sie dann auf das Symbol Verwandte<br />
Artikel hinzufügen oder Artikel ersetzen. Das Popup-Fenster "Verwandte<br />
Artikel" wird angezeigt. Aktivieren Sie das Kontrollkästchen neben dem<br />
erforderlichen verwandten Artikel <strong>und</strong> klicken Sie auf "Zu Angebot<br />
hinzufügen".<br />
Wenn für den Artikel keine verwandten Artikel konfiguriert sind, wird eine<br />
Nachricht angezeigt, die darauf hinweist, dass für den Artikel keine<br />
Beziehungen konfiguriert sind.<br />
g. Klicken Sie zum Anzeigen der Komponenten eines Paketartikels auf das<br />
Symbol Komponenten anzeigen. Das Popup-Fenster<br />
"Komponentenpositionen" wird angezeigt. Sie können die Details des<br />
Artikels anzeigen, z. B. die Artikel-ID, die Beschreibung, die Menge, den<br />
Stückpreis, Anpassungen usw. Außerdem können Sie den Preis der<br />
Komponentenartikel des Paketartikels anpassen.<br />
Anmerkung: Das Symbol Komponenten anzeigen wird nur angezeigt,<br />
wenn der Artikel ein Paketartikel ist.<br />
Anmerkung: Der Stückpreis des übergeordneten Paketartikels <strong>und</strong> seiner<br />
Komponenten wird auf Gr<strong>und</strong>lage der Strategie zur Paketpreisermittlung<br />
berechnet, die für den Artikel konfiguriert wurde. Der Stückpreis wird wie<br />
folgt angezeigt:<br />
72 <strong>Sterling</strong> <strong>Call</strong> <strong>Center</strong> <strong>und</strong> <strong>Sterling</strong> <strong>Store</strong>: <strong>Benutzerhandbuch</strong>
Wenn die Paketpreisermittlungsstrategie so konfiguriert wurde, dass der<br />
Preis des Paketartikels auf Basis der übergeordneten Paketposition<br />
berechnet wird, erfolgt im Anzeigebereich "Übergeordnet" nur die Anzeige<br />
des Preises für die übergeordnete Paketposition. In diesem Szenario<br />
werden der Stückpreis <strong>und</strong> die Positionssumme der Produktpositionen<br />
nicht angezeigt.<br />
Die Schaltfläche "Positionsanpassungen" wird nur angezeigt, wenn eine<br />
manuelle Preisermittlungsregel zur Artikelposition hinzugefügt wurde.<br />
h. Führen Sie die folgenden Tasks aus, wenn der Artikel ein konfigurierbarer<br />
Paketartikel ist:<br />
i. Wenn der Artikel ein vorkonfigurierter Paketartikel ist, müssen Sie den<br />
Artikel nicht manuell konfigurieren. Wenn Sie den Artikel jedoch neu<br />
konfigurieren möchten, klicken Sie auf das Symbol Neu konfigurieren. Der<br />
Produktkonfigurator wird geöffnet, in dem Sie die Komponenten des<br />
vorkonfigurierten Paketartikels anzeigen <strong>und</strong> den Artikel bei Bedarf neu<br />
konfigurieren können.<br />
j. Wenn der Artikel kein vorkonfigurierter Paketartikel ist, klicken Sie auf das<br />
Symbol Komponenten anzeigen, um den Produktkonfigurator zu öffnen<br />
<strong>und</strong> den Artikel zu konfigurieren.<br />
Anmerkung: Wenn Sie den Artikel weiterhin neu konfigurieren, sind der<br />
Ausführungstyp <strong>und</strong> die Preisinformationen, die für den Artikel definiert<br />
wurden, nicht mehr verfügbar, bis die Konfiguration abgeschlossen ist.<br />
k. Wenn Sie einen Stilartikel eingeben, wird das Popup-Fenster "Stilartikel"<br />
geöffnet.<br />
l. Klicken Sie zum Anzeigen der Details eines Artikels, der zum Angebot<br />
hinzugefügt wird, auf den Hyperlink mit der Artikelbeschreibung. Die<br />
Anzeige "Artikeldetails" wird für den ausgewählten Artikel geöffnet.<br />
7. Aktivieren Sie zum Verschieben eines Artikels auf die Registerkarte<br />
"Empfohlene Positionen" das Kontrollkästchen des entsprechenden Artikels<br />
auf der Registerkarte "Angebotspositionen" <strong>und</strong> klicken Sie dann auf "Zu<br />
Empfohlen schalten".<br />
Der ausgewählte Artikel wird automatisch in die Liste der empfohlenen<br />
Artikel verschoben <strong>und</strong> daher auf der Registerkarte "Angebotspositionen"<br />
nicht länger in der Artikelliste angezeigt.<br />
8. Aktivieren Sie zum Verschieben eines Artikels auf die Registerkarte<br />
"Angebotspositionen" das Kontrollkästchen des entsprechenden Artikels <strong>und</strong><br />
klicken Sie dann auf "In Angebot verschieben".<br />
Der ausgewählte Artikel wird automatisch in die Liste der Angebotsartikel<br />
verschoben <strong>und</strong> daher auf der Registerkarte "Empfohlene Positionen" nicht<br />
länger in der Artikelliste angezeigt.<br />
9. Wenn Sie Anpassungen auf Positionsebene zu einem Artikel hinzufügen<br />
möchten, aktivieren Sie das Kontrollkästchen des entsprechenden Artikels <strong>und</strong><br />
klicken Sie dann auf "Positionsanpassungen hinzufügen". Das Popup-Fenster<br />
"Preis anpassen" wird angezeigt.<br />
Wenn Sie die Preisanpassungen ändern möchten, die zur Angebotsposition<br />
hinzugefügt wurden, klicken Sie auf das Symbol Angebotspreis ändern für<br />
die entsprechende Angebotsposition. Das Popup-Fenster "Preis anpassen" wird<br />
angezeigt.<br />
10. Klicken Sie zum Anzeigen des Angebotspreises für ein anderes<br />
Preisermittlungsdatum auf das Symbol Kalender neben dem Feld<br />
"Preisermittlungsdatum" <strong>und</strong> wählen Sie das entsprechende Datum aus. Wenn<br />
Kapitel 2. Tasks für einen K<strong>und</strong>enservicemitarbeiter 73
Sie das Angebot aktualisieren, wird der Angebotspreis für das ausgewählte<br />
Datum angezeigt. Das Preisermittlungsdatum eines Angebots ist das Datum,<br />
an dem das Angebot erstellt wurde.<br />
11. Klicken Sie auf die Schaltfläche "Preis anpassen", um Anpassungen auf<br />
Kopfebene für ein Angebot auszuführen. Das Popup-Fenster "Preis anpassen"<br />
wird angezeigt.<br />
12. Damit die Liste der Angebotsartikel eingegrenzt wird, die auf der<br />
Registerkarte "Angebotspositionen" oder "Empfohlene Positionen" angezeigt<br />
werden, klicken Sie im Anzeigebereich "Angebotspositionen suchen" auf den<br />
Hyperlink "Filterkriterien anzeigen".<br />
Geben Sie im Feld "Produkte im Angebot suchen" die Artikel-ID oder die<br />
Artikelbeschreibung als Suchkriterien ein. Sie können auch weitere Kriterien<br />
angeben. Beispiel:<br />
v<br />
Alle Positionen – Sucht nach allen Artikeln, die mit den Suchkriterien<br />
übereinstimmen.<br />
v Positionen mit ausstehender Genehmigung – Sucht nur nach den Artikeln,<br />
die mit den Suchkriterien übereinstimmen <strong>und</strong> deren Genehmigung noch<br />
aussteht.<br />
13. Klicken Sie auf "Weiter". Die Anzeige "Angebotseingabe: Hinweise <strong>und</strong><br />
Bedingungen" wird angezeigt.<br />
14. Führen Sie die folgenden Tasks in der Anzeige "Angebotseingabe: Hinweise<br />
<strong>und</strong> Bedingungen" aus:<br />
a. Wählen Sie in der Dropdown-Liste "Zahlungsbedingung" die<br />
Zahlungsbedingung aus, die auf das Angebot angewendet werden soll.<br />
Mithilfe der Zahlungsbedingung wird der Zeitrahmen angegeben, der dem<br />
K<strong>und</strong>en zur Bezahlung des fälligen Betrags eingeräumt wird, wenn das<br />
Angebot in einen Auftrag umgewandelt wird.<br />
b. Wählen Sie in der Dropdown-Liste "Speditionsservice" den<br />
Speditionsservice für das Angebot aus. Der Speditionsservice ist der<br />
Serviceanbieter im Bereich Transportwesen, der für die Lieferung der im<br />
Angebot aufgeführten Produkte zuständig ist, wenn das Angebot in einen<br />
Auftrag umgewandelt wird.<br />
c. Wählen Sie in der Dropdown-Liste "Service-Level" den Service-Level für<br />
das Angebot aus. Der Service-Level bestimmt, wie der Auftrag ausgeführt<br />
wird, wenn das Angebot in einen Auftrag umgewandelt wird. Beachten<br />
Sie, dass die Versandgebühren auf Basis des gewählten Service-Levels<br />
abweichen können.<br />
d. Klicken Sie neben dem Feld "Wunschliefertermin" auf das Symbol<br />
Kalender, um den Wunschliefertermin für das Angebot auszuwählen. Der<br />
Wunschliefertermin ist das Datum, zu dem die Lieferung der Produkte des<br />
Angebots angefordert wurde.<br />
e. Geben Sie in das Textfeld "Versandanweisungen" die entsprechenden<br />
Versandanweisungen ein.<br />
f. Klicken Sie zum Anzeigen oder Hinzufügen von Hinweisen im<br />
Anzeigebereich "Wichtige Hinweise" auf den Hyperlink "Hinweise<br />
anzeigen/hinzufügen". Das Popup-Fenster "Angebotshinweise" wird<br />
angezeigt, in dem Sie Hinweise zum Angebot anzeigen oder hinzufügen<br />
können.<br />
15. Klicken Sie auf "Bestätigen", um das Angebot zu erstellen.<br />
74 <strong>Sterling</strong> <strong>Call</strong> <strong>Center</strong> <strong>und</strong> <strong>Sterling</strong> <strong>Store</strong>: <strong>Benutzerhandbuch</strong>
Angebotshinweise anzeigen<br />
Informationen zu diesem Vorgang<br />
Gelegentlich müssen Sie möglicherweise zusätzliche Hinweise zu einem Angebot<br />
eingeben, die für zukünftige Verweise die verschiedenen auf das Angebot<br />
angewendeten Aktionen beschreiben. Die Angebotshinweise können entweder<br />
manuell eingegeben oder automatisch vom System generiert werden.<br />
Führen Sie die folgenden Schritte aus, um die zu einem Angebot gehörenden<br />
Hinweise anzuzeigen:<br />
Vorgehensweise<br />
1. Klicken Sie in der Anzeige "Angebotseingabe: Hinweise <strong>und</strong> Bedingungen" auf<br />
den Hyperlink "Hinweise anzeigen/hinzufügen". Das Popup-Fenster<br />
"Angebotshinweise" wird angezeigt.<br />
2. Wählen Sie in der Dropdown-Liste "Nach Hinweistyp filtern" einen Hinweistyp<br />
aus, um die einen bestimmten Hinweistyp betreffenden Hinweise anzuzeigen.<br />
3. Wählen Sie in der Dropdown-Liste "Nach Kontaktmethode filtern" eine<br />
Kontaktmethode aus, um die eine bestimmte Kontaktmethode betreffenden<br />
Hinweise anzuzeigen. Wählen Sie z. B. zum Anzeigen der Hinweise, die den<br />
Anruf eines K<strong>und</strong>en betreffen, die Option "Telefon" als Kontaktmethode aus.<br />
4. Standardmäßig ist das Kontrollkästchen "Hinweise mit niedrigerer Priorität"<br />
aktiviert. Inaktivieren Sie das Kontrollkästchen "Hinweise mit niedrigerer<br />
Priorität", wenn nur Hinweise mit hoher Priorität angezeigt werden sollen.<br />
5. Im Feld "Hinweise erstellt von" ist das Kontrollkästchen "Benutzer"<br />
standardmäßig aktiviert. Aktivieren Sie das Kontrollkästchen "System", um<br />
zusätzlich zu den manuell eingegebenen Hinweisen auch die vom System<br />
generierten Hinweise anzuzeigen.<br />
6. Die Hinweise werden standardmäßig verkürzt <strong>und</strong> angezeigt.<br />
v Klicken Sie auf den Hyperlink "Alle Hinweise einblenden", um alle in der<br />
Anzeige "Angebotshinweise" aufgeführten Hinweise einzublenden.<br />
v Klicken Sie auf den Hyperlink "Einblenden" neben dem verkürzten Hinweis,<br />
um den Hinweis einzublenden.<br />
Angebotshinweise hinzufügen<br />
Informationen zu diesem Vorgang<br />
Führen Sie die folgenden Schritte aus, um einem Angebot einen Hinweis<br />
hinzuzufügen:<br />
Vorgehensweise<br />
1. Wählen Sie in der Anzeige "Angebotshinweise" in der Dropdown-Liste<br />
"Hinweistyp" den entsprechenden Hinweistyp aus.<br />
2. Wählen Sie in der Dropdown-Liste "Kontaktmethode" die entsprechende<br />
Kontaktmethode aus.<br />
3. Geben Sie die Kontaktdetails in das Textfeld "Kontaktdetails" ein, z. B. die<br />
E-Mail-Adresse oder Telefonnummer des K<strong>und</strong>en.<br />
4. Aktivieren Sie das Kontrollkästchen "Priorität als Hoch markieren", wenn der<br />
Hinweis eine hohe Priorität besitzt.<br />
5. Aktivieren Sie das Kontrollkästchen "Nur für internen Benutzer", um den<br />
Hinweis für die interne Anzeige zu markieren.<br />
6. Geben Sie den Text des Hinweises im bereitgestellten Platz ein.<br />
Kapitel 2. Tasks für einen K<strong>und</strong>enservicemitarbeiter 75
7. Klicken Sie auf "Hinweis hinzufügen". Der Hinweis wird in der Anzeige<br />
"Angebotshinweise" hinzugefügt <strong>und</strong> angezeigt.<br />
Anmerkung: Sie können Hinweise auf Paketkomponentenebene hinzufügen,<br />
wenn der Paketartikel als "Unabhängig versenden" konfiguriert ist.<br />
Anmerkung: Wenn es aufgr<strong>und</strong> der Statusänderungsregeln nicht zulässig ist,<br />
Hinweise zu Angeboten hinzuzufügen, die den aktuellen Status aufweisen,<br />
werden der Anzeigebereich "Wichtige Hinweise" <strong>und</strong> die Schaltfläche "Hinweis<br />
hinzufügen" inaktiviert.<br />
8. Klicken Sie auf "Schließen".<br />
Preise anpassen<br />
Informationen zu diesem Vorgang<br />
Möglicherweise müssen Sie gelegentlich den Preis der Artikel in einem Angebot<br />
anpassen, indem Sie neue Preisermittlungsregeln für die Artikel angeben. Sie<br />
können z. B. im Rahmen eines Werbeangebots einen Nachlass von 5 % auf alle<br />
Artikel des Angebots anbieten.<br />
Wenn Sie den Preis von Artikeln eines Angebots anpassen, können Sie die<br />
Bewertung eines K<strong>und</strong>en sowie die zum Berechnen der Bewertung verwendeten<br />
Kennzahlen anzeigen. Die Bewertung kann Ihnen beim Ermitteln der Anpassungen<br />
helfen, die am Preis von Artikeln in einem Angebot vorgenommen werden müssen.<br />
Sie können sich auch auf die Advisorfunktion für Preisnachlässe beziehen, um sich<br />
für einen angemessenen Preis für einen Positionsartikel im Angebot zu<br />
entscheiden. Die Advisorfunktion für Preisnachlässe bietet eine grafische<br />
Darstellung der minimalen, maximalen <strong>und</strong> durchschnittlichen Nachlässe, die für<br />
den Artikel in der Vergangenheit gewährt wurden.<br />
Anmerkung: Sie können die Advisorfunktion für Preisnachlässe nur für eine<br />
einzelne Artikelposition in einem Angebot anzeigen.<br />
Anmerkung: Wenn Sie den Preis für mehrere Artikel in einem Angebot anpassen,<br />
können Sie keine Preisermittlungsregeln anzeigen oder entfernen, die auf die<br />
Artikel angewendet werden.<br />
Führen Sie die folgenden Schritte aus, um für ein Angebot Anpassungen auf Kopfoder<br />
Positionsebene auszuführen:<br />
Vorgehensweise<br />
1. Klicken Sie zur Preisanpassung für ein Angebot (Kopfebene) in der Anzeige<br />
"Angebotseingabe: Artikel hinzufügen" auf die Schaltfläche "Preis anpassen".<br />
Aktivieren Sie zum Anpassen der Preise von Angebotspositionen<br />
(Positionsebene) das Kontrollkästchen der entsprechenden Angebotsposition<br />
<strong>und</strong> klicken Sie auf die Schaltfläche "Positionsanpassungen hinzufügen".<br />
Das Popup-Fenster "Preis anpassen" wird angezeigt.<br />
Anmerkung: Sie können auch die Preise von Angebotspositionen anpassen,<br />
indem Sie auf die Schaltfläche "Preis anpassen" klicken. Die Anpassungen<br />
werden auf die entsprechenden Angebotspositionen angewendet.<br />
2. Wählen Sie in der Dropdown-Liste "Anpassungen" eine Preisermittlungsregel<br />
aus <strong>und</strong> klicken Sie auf "Hinzufügen". Die Preisermittlungsregel wird<br />
76 <strong>Sterling</strong> <strong>Call</strong> <strong>Center</strong> <strong>und</strong> <strong>Sterling</strong> <strong>Store</strong>: <strong>Benutzerhandbuch</strong>
angezeigt. Geben Sie die anzuwendende absolute oder prozentuale Anpassung<br />
unter dem Feld "Anpassung" der entsprechenden Preisermittlungsregel ein.<br />
Anmerkung: Sie können eine Preisermittlungsregel nur einmal hinzufügen.<br />
Klicken Sie zum Anzeigen der Details der Bewertung eines K<strong>und</strong>en auf den<br />
Hyperlink "Details anzeigen", der sich neben dem Feld "K<strong>und</strong>enbewertung"<br />
befindet. Das Popup-Fenster "K<strong>und</strong>enbewertung" wird angezeigt. Sie können<br />
die Details des K<strong>und</strong>en anzeigen, auf deren Basis die Bewertung berechnet<br />
wird, z. B. den Umsatz über die Lebensdauer des K<strong>und</strong>en, den<br />
durchschnittlichen Umsatz über die Lebensdauer des K<strong>und</strong>en, den Umsatz des<br />
Vorjahres des K<strong>und</strong>en, den durchschnittlichen Umsatz über die Lebensdauer<br />
des Vorjahres des K<strong>und</strong>en usw.<br />
v Der Hyperlink "Details anzeigen" wird auf Basis der Konfiguration angezeigt.<br />
v Der Hyperlink "Details anzeigen" ist inaktiviert, wenn keine Informationen<br />
zum Anzeigen der Kennzahlen verfügbar sind.<br />
Klicken Sie auf die Schaltfläche "Advisorfunktion für Preisnachlässe", um die<br />
Nachlässe anzuzeigen, die in der Vergangenheit auf einen Artikel angewendet<br />
wurden. Das Popup-Fenster "Advisorfunktion für Preisnachlässe" wird<br />
angezeigt. Sie können die folgenden Tasks im Popup-Fenster "Advisorfunktion<br />
für Preisnachlässe" ausführen:<br />
v Klicken Sie auf die Registerkarte "Branche", um die minimalen, maximalen<br />
<strong>und</strong> durchschnittlichen Anpassungen anzuzeigen, die für die K<strong>und</strong>en<br />
bereitgestellt werden, die derselben Branche angehören wie der K<strong>und</strong>e im<br />
Kontext.<br />
v Klicken Sie auf die Registerkarte "Kategorie", um die minimalen, maximalen<br />
<strong>und</strong> durchschnittlichen Anpassungen anzuzeigen, die für die Artikel<br />
bereitgestellt werden, die derselben Kategorie angehören wie der<br />
ausgewählte Artikel.<br />
Anmerkung: Wenn Sie im Angebot mehrere Artikelpositionen auswählen,<br />
wird die Schaltfläche "Advisorfunktion für Preisnachlässe" inaktiviert, um<br />
anzuzeigen, dass die Advisorfunktion für Preisnachlässe nur für eine<br />
einzelne Artikelposition <strong>und</strong> nicht für mehrere Positionen angezeigt werden<br />
kann.<br />
3. Zum Löschen einer Preisermittlungsregel klicken Sie neben der<br />
Preisermittlungsregel auf das Symbol Angebotsposition löschen.<br />
4. Klicken Sie auf "Bestätigen". Die Anzeige "Angebotseingabe: Artikel<br />
hinzufügen" wird mit den aktualisierten Preisanpassungen auf Kopf- oder<br />
Positionsebene aktualisiert.<br />
Angebot überarbeiten<br />
Informationen zu diesem Vorgang<br />
Nachdem ein Angebot erstellt wurde, kann es durch eine Überarbeitung geändert<br />
oder in den ursprünglichen Zustand zurückversetzt werden, bevor es den Status<br />
"Akzeptiert" oder "Beauftragt" aufweist. Die Task "Angebot überarbeiten" stellt das<br />
Angebot für den Status "Erstellt" wieder her <strong>und</strong> entfernt für das Angebot<br />
vorhandene Genehmigungen. Auf diese Weise können Benutzer das Angebot<br />
ändern, wenn es intern oder vom K<strong>und</strong>en abgelehnt wurde.<br />
Wenn das überarbeitete Angebot eine Genehmigung erfordert, wird es so<br />
behandelt, als ob es nie über eine Genehmigung verfügt hätte.<br />
Kapitel 2. Tasks für einen K<strong>und</strong>enservicemitarbeiter 77
Damit Sie diese Task ausführen können, müssen Sie zuerst nach dem Angebot<br />
suchen.<br />
Führen Sie die folgenden Schritte aus, um ein Angebot zu überarbeiten:<br />
Vorgehensweise<br />
1. Wählen Sie über "Tasks" > "Angebote/Chancen" die Option "Angebot<br />
überarbeiten" aus. Daraufhin wird die Anzeige "Angebot überarbeiten" geöffnet.<br />
2. Im Anzeigebereich "Angebotsdetails" werden Informationen wie Angebotsname,<br />
Chancenname, Status, Angebotseigner, Ablaufdatum für das Angebot usw.<br />
angezeigt.<br />
3. Klicken Sie zum Anzeigen oder Hinzufügen von Hinweisen auf den Hyperlink<br />
"Hinweise anzeigen/hinzufügen". Das Popup-Fenster "Angebotshinweise" wird<br />
angezeigt, in dem Sie Hinweise zu den Angeboten anzeigen oder hinzufügen<br />
können.<br />
4. Klicken Sie auf "Bestätigen". Der Assistent für die Angebotseingabe wird<br />
geöffnet, über den Sie das Angebot überarbeiten <strong>und</strong> die Details ändern<br />
können.<br />
Angebot als neues Angebot kopieren<br />
Informationen zu diesem Vorgang<br />
Gelegentlich müssen Sie möglicherweise ein Angebot kopieren, das einer Chance<br />
zugeordnet ist, um ein neues Angebot <strong>und</strong> eine neue Chance zu erstellen. Ein<br />
Benutzer möchte z. B. möglicherweise die Artikelinformationen <strong>und</strong><br />
Zahlungsdetails für ein vorhandenes Angebot für ein anderes Angebot <strong>und</strong> eine<br />
andere Chance verwenden.<br />
Vorgehensweise<br />
Damit Sie diese Task ausführen können, müssen Sie zuerst nach dem Angebot<br />
suchen. Wählen Sie über "Tasks" > "Angebote/Chancen" die Option "Als neues<br />
Angebot kopieren" aus, um ein Angebot als neues Angebot zu kopieren. Der<br />
Assistent für die Angebotseingabe wird geöffnet, über den Sie ein neues Angebot<br />
erstellen können.<br />
Angebot als alternatives Angebot kopieren<br />
Informationen zu diesem Vorgang<br />
Gelegentlich müssen Sie einem K<strong>und</strong>en möglicherweise alternative Angebote<br />
anbieten. Angenommen, ein K<strong>und</strong>e möchte z. B. 10 Computer kaufen. Ein Benutzer<br />
erstellt daraufhin ein Angebot für 10 Desktop-Computer <strong>und</strong> bietet einen Nachlass<br />
von 5 % auf die Angebotssumme. Damit der K<strong>und</strong>e eine weitere Option zur<br />
Auswahl erhält, erstellt der Benutzer möglicherweise ein weiteres Angebot für fünf<br />
Desktop-Computer <strong>und</strong> fünf Laptops, wobei ein Nachlass von 7 % auf die<br />
Angebotssumme geboten wird.<br />
Damit Sie diese Task ausführen können, müssen Sie zuerst nach dem Angebot<br />
suchen.<br />
Führen Sie die folgenden Schritte aus, um ein Angebot als alternatives Angebot zu<br />
kopieren:<br />
78 <strong>Sterling</strong> <strong>Call</strong> <strong>Center</strong> <strong>und</strong> <strong>Sterling</strong> <strong>Store</strong>: <strong>Benutzerhandbuch</strong>
Vorgehensweise<br />
1. Wählen Sie über "Tasks" > "Angebote/Chancen" die Option "Als alternatives<br />
Angebot kopieren" aus. Das Dialogfenster "Als alternatives Angebot kopieren"<br />
wird angezeigt.<br />
2. Geben Sie eine Bezeichnung für das alternative Angebot in das Dialogfenster<br />
"Als alternatives Angebot kopieren" ein <strong>und</strong> klicken Sie auf "Bestätigen". Der<br />
Assistent für die Angebotseingabe wird geöffnet, über den Sie Artikel<br />
hinzufügen sowie Zahlungsbedingungen <strong>und</strong> Versanddetails usw. eingeben<br />
können.<br />
Alternative Angebote anzeigen<br />
Informationen zu diesem Vorgang<br />
Alternative Angebote sind voneinander unabhängige Angebote, die einer einzelnen<br />
Chance zugeordnet sind. Mithilfe alternativer Angebote werden dem K<strong>und</strong>en<br />
unterschiedliche Optionen unterbreitet. Ein K<strong>und</strong>e kann jedoch nur eine Option<br />
akzeptieren. Wenn ein K<strong>und</strong>e z. B. Küchengeräte kaufen möchte, können Sie die<br />
folgenden Angebote als Alternative vorlegen:<br />
v<br />
v<br />
Angebot1 – Ein Mikrowellengerät mit einem Nachlass von 5 % <strong>und</strong> eine<br />
Kaffeemaschine mit einem Nachlass von 10 %.<br />
Angebot2 – Ein Mikrowellengerät mit einem Nachlass von 10 %, einen<br />
Geschirrspüler mit einem Nachlass von 5 % sowie ein Toaster <strong>und</strong> eine<br />
Kaffeemaschine mit einem Nachlass von jeweils 5 %.<br />
Damit Sie diese Task ausführen können, müssen Sie zuerst nach dem Angebot<br />
suchen.<br />
Führen Sie die folgenden Schritte aus, um alternative Angebote anzuzeigen:<br />
Vorgehensweise<br />
Wählen Sie über "Tasks" > "Angebote/Chancen" die Option "Alternative Angebote<br />
anzeigen" aus. Daraufhin wird die Anzeige "Chance Details" geöffnet.<br />
Problempositionen in Angeboten anzeigen oder ändern<br />
Informationen zu diesem Vorgang<br />
Wenn Sie eine Genehmigung für das Angebot anfordern, das Angebot einem<br />
K<strong>und</strong>en vorlegen oder es in einen Auftrag umwandeln, werden Sie zur Anzeige<br />
"Problempositionen anzeigen" umgeleitet, in der Sie die Möglichkeit haben, die<br />
Problempositionen zu beheben, bevor Sie weiter fortfahren können.<br />
Führen Sie die folgenden Schritte aus, um die Problempositionen in einem Angebot<br />
anzuzeigen:<br />
Vorgehensweise<br />
1. Wählen Sie über "Tasks" > "Angebote/Chancen" die Option "Problempositionen<br />
anzeigen" aus. Die Anzeige "Problempositionen anzeigen" wird geöffnet.<br />
2. Im Anzeigebereich "Angebotsdetails" werden Details wie Angebotsname,<br />
Chancenname, Status, Angebotseigner, Ablaufdatum für das Angebot usw.<br />
angezeigt.<br />
3. Im Anzeigebereich "Angebotspositionen" wird die Liste der Artikel angezeigt,<br />
bei deren Validierung ein Fehler aufgetreten ist.<br />
Kapitel 2. Tasks für einen K<strong>und</strong>enservicemitarbeiter 79
4. Klicken Sie zum Anzeigen der Details der einzelnen Positionsartikel auf den<br />
entsprechenden Artikel. Daraufhin wird der Anzeigebereich<br />
"Positionsprobleme" geöffnet.<br />
5. Doppelklicken Sie auf den Artikel im Anzeigebereich "Angebotspositionen", um<br />
das Angebot erneut zu öffnen <strong>und</strong> zu ändern. Der Assistent für die<br />
Angebotseingabe wird geöffnet, über den Sie Änderungen am Angebot<br />
vornehmen können, um die Probleme mit den Angebotspositionen zu beheben.<br />
6. Klicken Sie auf "Schließen".<br />
Angebotsgenehmigungen anfordern<br />
Informationen zu diesem Vorgang<br />
Sie können einem K<strong>und</strong>en ein Angebot nur vorlegen, wenn das Angebot den<br />
Status "Genehmigt" aufweist. Das Angebot erfordert auf Basis der Konfiguration<br />
möglicherweise eine Genehmigung.<br />
v<br />
v<br />
Wenn das Angebot gemäß Genehmigungsplan keine Genehmigung von den<br />
Genehmigern erfordert, ändern <strong>Sterling</strong> <strong>Call</strong> <strong>Center</strong> <strong>und</strong> <strong>Sterling</strong> <strong>Store</strong> den<br />
Status eines Angebots automatisch in "Genehmigt".<br />
Wenn das Angebot eine Genehmigung erfordert, muss das Angebot wie im<br />
Genehmigungsplan definiert von den Genehmigern genehmigt werden, bevor<br />
das Angebot einem K<strong>und</strong>en vorgelegt wird.<br />
Eine Genehmigung ist erforderlich, wenn mindestens eine der folgenden<br />
Bedingung erfüllt wird:<br />
v<br />
v<br />
Eines der Produkte in einem Angebot hält eine Genehmigungsregel nicht ein.<br />
Wenn z. B. eine Genehmigungsregel so konfiguriert ist, dass das Angebot bei<br />
jeder Änderung des Ablaufdatums des Angebots genehmigt werden muss. Wenn<br />
Sie in einem solchen Szenario das Ablaufdatum des Angebots ändern, muss das<br />
Angebot von den Genehmigern genehmigt werden, bevor Sie es dem K<strong>und</strong>en<br />
vorlegen können.<br />
Die auf ein Angebot oder auf ein Produkt in einem Angebot unter der Regel zur<br />
manuellen Preisermittlung angewendeten Preisanpassungen überschreiten die<br />
für eine Regel konfigurierte maximale Preisnachlassbegrenzung. Wenn die<br />
maximale Preisnachlassbegrenzung für ein LCD-Fernsehgerät mit 32 Zoll unter<br />
der Regel zur manuellen Preisermittlung z. B. 5 % beträgt <strong>und</strong> Sie einem<br />
K<strong>und</strong>en einen Nachlass von 7 % anbieten, muss das Angebot genehmigt<br />
werden, bevor es dem K<strong>und</strong>en vorgelegt werden kann.<br />
Anmerkung: Stellen Sie sicher, dass Sie alle erforderlichen Änderungen am<br />
Angebot vorgenommen haben, bevor Sie es zur Genehmigung senden. Nachdem<br />
ein Angebot zur Genehmigung vorgelegt wurde, können Sie daran keine<br />
Änderungen mehr vornehmen.<br />
Damit Sie diese Task ausführen können, müssen Sie zuerst nach dem Angebot<br />
suchen.<br />
Führen Sie die folgenden Schritte aus, um die Genehmigung für ein Angebot<br />
anzufordern:<br />
Vorgehensweise<br />
1. Wählen Sie über "Tasks" > "Nächste Tasks" die Option "Genehmigung<br />
anfordern" aus. Die Anzeige "Genehmigung anfordern" wird geöffnet.<br />
80 <strong>Sterling</strong> <strong>Call</strong> <strong>Center</strong> <strong>und</strong> <strong>Sterling</strong> <strong>Store</strong>: <strong>Benutzerhandbuch</strong>
Anmerkung: Wenn bei einem der Artikel ein Fehler bei der Validierung<br />
auftritt, wird die Anzeige "Problempositionen anzeigen" mit einer Nachricht<br />
geöffnet, die darauf hinweist, dass das Angebot Probleme aufweist, die<br />
behoben werden müssen, bevor eine Anforderung zur Genehmigung erteilt<br />
wird.<br />
Im Anzeigebereich "Angebotsdetails" werden Informationen wie Angebotsname,<br />
Chancenname, Status, Angebotseigner, Ablaufdatum für das Angebot usw.<br />
angezeigt.<br />
2. Klicken Sie zum Anzeigen oder Hinzufügen von Hinweisen auf den Hyperlink<br />
"Hinweise anzeigen/hinzufügen". Das Popup-Fenster "Angebotshinweise" wird<br />
angezeigt, in dem Sie Hinweise zu den Angeboten anzeigen oder hinzufügen<br />
können.<br />
3. Klicken Sie auf "Bestätigen".<br />
Wenn für das Angebot keine Genehmigung erforderlich ist, wechselt der Status<br />
des Angebots zu "Genehmigt".<br />
Wenn das Angebot eine Genehmigung erfordert, wird die Anzeige<br />
"Genehmigungen" aufgerufen.<br />
Angebotsgenehmigungen anzeigen<br />
Informationen zu diesem Vorgang<br />
Sie können die Genehmigungsübersicht für ein Angebot anzeigen, für das die<br />
Genehmigung aussteht. In der Genehmigungsübersicht wird eine Liste der<br />
Verstöße angezeigt, die Ihre Genehmigung erfordern. Wenn ein Angebot die<br />
Genehmigung mehrerer Genehmiger erfordert, wird außerdem der Status für die<br />
einzelnen Genehmiger angezeigt. Wenn ein Angebot z. B. die Genehmigung des<br />
Verkaufsleiters, des Verkaufsmanagers <strong>und</strong> des Leiters der Rechtsabteilung<br />
erfordert, können Sie den Status der Genehmigung für jeden dieser Benutzer<br />
anzeigen.<br />
Bei der Anzeige der Genehmigungsübersicht für ein Angebot können Sie auch die<br />
Bewertung des K<strong>und</strong>en sowie die dieser Bewertungsberechnung zugr<strong>und</strong>e<br />
liegenden Kennzahlen anzeigen.<br />
Damit Sie diese Task ausführen können, müssen Sie zuerst nach dem Angebot<br />
suchen.<br />
Führen Sie die folgenden Schritte aus, um die Genehmigung anzuzeigen <strong>und</strong> das<br />
Angebot zu genehmigen oder abzulehnen:<br />
Vorgehensweise<br />
1. Wählen Sie über "Tasks" > "Angebote/Chancen" die Option "Genehmigungen<br />
anzeigen" aus. Daraufhin wird die Anzeige "Genehmigungen" aufgerufen.<br />
Klicken Sie zum Anzeigen der Details der Bewertung eines K<strong>und</strong>en auf den<br />
Hyperlink "Details anzeigen", der sich neben dem Feld "K<strong>und</strong>enbewertung"<br />
befindet. Das Popup-Fenster "K<strong>und</strong>enbewertung" wird angezeigt. Sie können<br />
die Details des K<strong>und</strong>en anzeigen, auf deren Basis die Bewertung berechnet<br />
wird, z. B. den Umsatz über die Lebensdauer des K<strong>und</strong>en, den<br />
durchschnittlichen Umsatz über die Lebensdauer des K<strong>und</strong>en, den Umsatz des<br />
Vorjahres des K<strong>und</strong>en, den durchschnittlichen Umsatz über die Lebensdauer<br />
des Vorjahres des K<strong>und</strong>en usw.<br />
v Der Hyperlink "Details anzeigen" wird auf Basis der Konfiguration angezeigt.<br />
v Der Hyperlink "Details anzeigen" ist inaktiviert, wenn keine Informationen<br />
zum Anzeigen der Kennzahlen verfügbar sind.<br />
Kapitel 2. Tasks für einen K<strong>und</strong>enservicemitarbeiter 81
Im Anzeigebereich "Genehmigungsprotokoll" wird eine Liste der in den<br />
Genehmigungsprozess einbezogenen Genehmiger <strong>und</strong> der Status der<br />
Genehmigung für die einzelnen Genehmiger angezeigt. Wenn Sie ein dem<br />
Angebot zugeordneter Genehmiger sind, wird die Zeile mit Ihrem Namen <strong>und</strong><br />
Ihrem Team automatisch ausgewählt.<br />
Im Anzeigebereich "Genehmigungspflichtige Verletzungen" wird eine Liste der<br />
zu genehmigenden Verletzungen auf Header- <strong>und</strong> Positionsebene angezeigt.<br />
2. Klicken Sie zum Anzeigen der Details einer bestimmten Verletzung auf den<br />
Hyperlink . Das Popup-Fenster "Genehmigungspflichtige<br />
Verletzungen" wird angezeigt.<br />
Hier bezieht sich auf die Verletzungen auf Header- oder<br />
Positionsebene.<br />
Folgende Informationen werden im Popup-Fenster "Genehmigungspflichtige<br />
Verletzungen" angezeigt:<br />
v Regelname <strong>und</strong> Regelbeschreibung für die Verletzung.<br />
v<br />
Im Anzeigebereich "Position mit Regelverletzung" die Details zu den<br />
Positionen, die die Regel verletzt haben, z. B. der Stückpreis der Artikel, die<br />
auf die Artikel angewendeten Anpassungen usw.<br />
v Im Anzeigebereich "Positionssummen" die Positionssumme, auf die Position<br />
angewendete Anpassungen, die Gewinnspanne usw.<br />
3. Klicken Sie auf "Schließen", um das Popup-Fenster "Genehmigungspflichtige<br />
Verletzungen" zu schließen <strong>und</strong> die Anzeige "Genehmigungen" wieder zu<br />
öffnen.<br />
Im Anzeigebereich "Preisermittlungsübersicht" werden folgende Informationen<br />
angezeigt: Zwischensumme des Angebots, auf das Angebot angewendete<br />
Preisanpassungen, Versandkosten, auf das Angebot angewendete Steuern,<br />
Gesamtsumme des Angebots <strong>und</strong> die über das Angebot erzielte Gewinnspanne,<br />
wenn das Angebot in einen Auftrag umgewandelt wird.<br />
4. Klicken Sie zum Anzeigen oder Hinzufügen von Hinweisen auf den Hyperlink<br />
"Hinweise anzeigen/hinzufügen". Das Popup-Fenster "Angebotshinweise" wird<br />
angezeigt, in dem Sie Hinweise zu den Angeboten anzeigen oder hinzufügen<br />
können.<br />
5. Klicken Sie zum Genehmigen eines Angebots auf "Genehmigen". Die Anzeige<br />
"Genehmigungen" wird aktualisiert <strong>und</strong> der Status des Angebots wechselt zu<br />
"Genehmigt".<br />
6. Klicken Sie auf "Ablehnen", um ein Angebot abzulehnen. Das Popup-Fenster<br />
"Gr<strong>und</strong> für Ablehnung" wird angezeigt. Geben Sie die entsprechenden<br />
Hinweise zur Erläuterung ein, warum Sie das Angebot ablehnen <strong>und</strong> klicken<br />
Sie auf "Schließen". Die Anzeige "Genehmigungen" wird aktualisiert <strong>und</strong> der<br />
Status des Angebots wechselt zu "Abgelehnt".<br />
7. Klicken Sie auf "Schließen".<br />
Angebote mit ausstehender Genehmigung anzeigen<br />
Informationen zu diesem Vorgang<br />
Sie können alle Angebote anzeigen, für die Ihre Genehmigung aussteht, wenn Sie<br />
Teil des Genehmigungsprozesses sind. aDamit Sie diese Task ausführen können,<br />
müssen Sie zuerst nach dem Angebot suchen.<br />
Führen Sie die folgenden Schritte aus, um die Angebote anzuzeigen, für die Ihre<br />
Genehmigung aussteht:<br />
82 <strong>Sterling</strong> <strong>Call</strong> <strong>Center</strong> <strong>und</strong> <strong>Sterling</strong> <strong>Store</strong>: <strong>Benutzerhandbuch</strong>
Vorgehensweise<br />
1. Wählen Sie über "Tasks" > "Angebote/Chancen" die Option "Von mir noch<br />
nicht genehmigte Angebote" aus. Die Anzeige "Von mir noch nicht genehmigte<br />
Angebote" wird geöffnet.<br />
Anmerkung: Wenn keine Angebote vorhanden sind, für die Ihre Genehmigung<br />
erforderlich ist, wird eine Nachricht angezeigt, dass keine Angebote mit<br />
ausstehender Genehmigung vorhanden sind.<br />
Im Anzeigebereich "Von mir noch nicht genehmigte Angebote" werden Details<br />
wie Angebotsname, K<strong>und</strong>enname, Angebotseigner <strong>und</strong> Ablaufdatum des<br />
Angebots angezeigt.<br />
Wenn Sie auf ein Angebot doppelklicken, wird die Anzeige "Genehmigungen"<br />
für das ausgewählte Angebot aufgerufen.<br />
2. Klicken Sie auf "Schließen".<br />
K<strong>und</strong>en ein Angebot vorlegen<br />
Informationen zu diesem Vorgang<br />
Nachdem alle erforderlichen Genehmigungen für ein Angebot eingeholt wurden,<br />
können Sie das Angebot dem K<strong>und</strong>en vorlegen, für den das Angebot erstellt<br />
wurde, sodass der K<strong>und</strong>e sein Feedback abgeben kann.<br />
Damit Sie diese Task ausführen können, müssen Sie zuerst nach dem Angebot<br />
suchen.<br />
Führen Sie die folgenden Schritte aus, um einem K<strong>und</strong>en ein Angebot vorzulegen:<br />
Vorgehensweise<br />
1. Wählen Sie über "Tasks" > "Angebote/Chancen" die Option "Dem K<strong>und</strong>en<br />
vorlegen" aus. Daraufhin wird die Anzeige "Dem K<strong>und</strong>en vorlegen" geöffnet.<br />
2. Klicken Sie zum Anzeigen oder Hinzufügen von Hinweisen auf den Hyperlink<br />
"Hinweise anzeigen/hinzufügen". Das Popup-Fenster "Angebotshinweise" wird<br />
angezeigt, in dem Sie Hinweise zu den Angeboten anzeigen oder hinzufügen<br />
können.<br />
3. Klicken Sie auf "Bestätigen". Der Status des Angebots wechselt zu "Angeboten".<br />
Angebote im Namen eines K<strong>und</strong>en annehmen<br />
Informationen zu diesem Vorgang<br />
Sie können ein Angebot im Namen eines K<strong>und</strong>en annehmen. Ein K<strong>und</strong>e stimmt z.<br />
B. allen im Angebot aufgeführten Bedingungen zu <strong>und</strong> möchte, dass das Angebot<br />
verarbeitet wird, damit er den Auftrag für die Artikel im Angebot erteilen kann.<br />
Damit Sie diese Task ausführen können, müssen Sie zuerst nach dem Angebot<br />
suchen.<br />
Führen Sie die folgenden Schritte aus, um ein Angebot im Namen eines K<strong>und</strong>en<br />
anzunehmen:<br />
Vorgehensweise<br />
1. Wählen Sie über "Tasks" > "Nächste Tasks" die Option "Angebot annehmen"<br />
aus. Daraufhin wird die Anzeige "Angebot annehmen" geöffnet.<br />
Kapitel 2. Tasks für einen K<strong>und</strong>enservicemitarbeiter 83
Im Anzeigebereich "Angebotsdetails" werden Informationen wie der<br />
Angebotsname, der Chancenname, der Angebotsstatus, der Angebotseigner, das<br />
Ablaufdatum für das Angebot usw. angezeigt.<br />
2. Klicken Sie zum Anzeigen oder Hinzufügen von Hinweisen im Anzeigebereich<br />
"Hinweise zu Angebot hinzufügen" auf den Hyperlink "Hinweise<br />
anzeigen/hinzufügen". Das Popup-Fenster "Angebotshinweise" wird angezeigt,<br />
in dem Sie Hinweise zu den Angeboten anzeigen oder hinzufügen können.<br />
3. Klicken Sie auf "Bestätigen". Der Status des Angebots wechselt zu<br />
"Angenommen".<br />
Angebote im Namen eines K<strong>und</strong>en ablehnen<br />
Informationen zu diesem Vorgang<br />
Nachdem ein Angebot einem K<strong>und</strong>en vorgelegt wurde, können Sie es im Namen<br />
des K<strong>und</strong>en ablehnen. Wenn ein K<strong>und</strong>e z. B. ein Angebot auf Basis des<br />
Angebotspreises ablehnen möchte, können Sie das Angebot im Namen des K<strong>und</strong>en<br />
ablehnen.<br />
Damit Sie diese Task ausführen können, müssen Sie zuerst nach dem Angebot<br />
suchen.<br />
Führen Sie die folgenden Schritte aus, um ein Angebot im Namen eines K<strong>und</strong>en<br />
abzulehnen:<br />
Vorgehensweise<br />
1. Wählen Sie über "Tasks" > "Nächste Tasks" die Option "Angebot ablehnen" aus.<br />
Daraufhin wird die Anzeige "Angebot zurücknehmen" geöffnet.<br />
Im Anzeigebereich "Angebotsdetails" werden Informationen wie der<br />
Angebotsname, der Chancenname, der Angebotsstatus, der Angebotseigner, das<br />
Ablaufdatum für das Angebot usw. angezeigt.<br />
2. Klicken Sie zum Anzeigen oder Hinzufügen von Hinweisen im Anzeigebereich<br />
"Hinweise zu Angebot hinzufügen" auf den Hyperlink "Hinweise<br />
anzeigen/hinzufügen". Das Popup-Fenster "Angebotshinweise" wird angezeigt,<br />
in dem Sie Hinweise zu den Angeboten anzeigen oder hinzufügen können.<br />
3. Klicken Sie auf "Bestätigen". Der Status des Angebots wechselt zu "Abgelehnt".<br />
Ergebnisse<br />
Nachdem ein Angebot abgelehnt wurde, müssen Sie das Angebot nachbessern,<br />
wenn Sie erneut an dem Angebot arbeiten möchten. Sie können z. B. den<br />
Angebotspreis ändern, um dem K<strong>und</strong>en einen besseren Preis für die im Angebot<br />
enthaltenen Produkte vorzulegen.<br />
Unverbindliche Angebote erstellen<br />
Informationen zu diesem Vorgang<br />
Gelegentlich müssen Sie möglicherweise aus einem verbindlichen Angebot ein<br />
unverbindliches Angebot generieren <strong>und</strong> es einem K<strong>und</strong>en senden. Sie können z.<br />
B. ein unverbindliches Angebot im PDF-Format ausgeben <strong>und</strong> es als Anhang per<br />
E-Mail an den K<strong>und</strong>en senden.<br />
Damit Sie diese Task ausführen können, müssen Sie zuerst nach dem Angebot<br />
suchen.<br />
84 <strong>Sterling</strong> <strong>Call</strong> <strong>Center</strong> <strong>und</strong> <strong>Sterling</strong> <strong>Store</strong>: <strong>Benutzerhandbuch</strong>
Führen Sie die folgenden Schritte aus, um ein unverbindliches Angebot zu<br />
erstellen:<br />
Vorgehensweise<br />
1. Wählen Sie über "Tasks" > "Angebote/Chancen" die Option "Angebot<br />
erstellen" aus. Daraufhin wird die Anzeige "Angebot erstellen" geöffnet.<br />
2. Wählen Sie in der Dropdown-Liste "Vorlage für unverbindliche Angebote" die<br />
Vorlage zum Erstellen des unverbindlichen Angebots aus.<br />
3. Wählen Sie in der Dropdown-Liste "Format für unverbindliche Angebote" das<br />
Format aus, in dem das unverbindliche Angebot ausgegeben werden soll.<br />
4. Geben Sie in das Textfeld "Titel des unverbindlichen Angebots" einen Titel für<br />
das unverbindliche Angebot ein.<br />
5. Geben Sie in das Textfeld "Grußformel" die Grußformel für den K<strong>und</strong>en ein, z.<br />
B. Herr, Frau usw.<br />
6. Geben Sie in das Textfeld "Anfangsanmerkungen" einige Wörter ein, die den<br />
Zweck des unverbindlichen Angebots erläutern.<br />
7. Geben Sie im Feld "Schlussanmerkungen" die Schlussanmerkungen ein, z. B.<br />
"Vielen Dank", "Ich freue mich darauf, bald von Ihnen zu hören" usw.<br />
8. Geben Sie in das Textfeld "Schlussformel" die Wörter ein, mit denen das<br />
unverbindliche Angebot abgeschlossen werden soll, z. B. "Mit fre<strong>und</strong>lichen<br />
Grüßen", "Mit besten Grüßen" usw.<br />
9. Aktivieren Sie das Kontrollkästchen "Untergeordnete Positionen im Angebot<br />
anzeigen", um die Komponenten eines Paketartikels in das unverbindliche<br />
Angebot einzubeziehen.<br />
10. Aktivieren Sie im Anzeigebereich "In Druck aufnehmen" die Kontrollkästchen,<br />
die den Attributen entsprechen, die Sie in das unverbindliche Angebot<br />
einbeziehen möchten.<br />
11. Klicken Sie auf "Generieren". Das unverbindliche Angebot wird in einem<br />
Browserfenster angezeigt.<br />
Ergebnisse<br />
In Abhängigkeit von der Konfiguration können Sie die folgenden Tasks ausführen:<br />
v Das unverbindliche Angebot direkt auf einem Drucker drucken.<br />
v Das unverbindliche Angebot in dem Format anzeigen, das in der Konfiguration<br />
festgelegt wurde.<br />
v Das unverbindliche Angebot an einer bestimmten Speicherposition speichern.<br />
Verbindliches Angebot in Auftrag umwandeln<br />
Informationen zu diesem Vorgang<br />
Nachdem ein K<strong>und</strong>e ein Angebot in seiner aktuellen Form akzeptiert hat, soll das<br />
Angebot möglicherweise von einem Benutzer in einen Auftrag umgewandelt<br />
werden.<br />
Damit Sie diese Task ausführen können, müssen Sie zuerst nach dem Angebot<br />
suchen.<br />
Anmerkung: Sie können ein Angebot nur in einen Auftrag umwandeln, nachdem<br />
das Angebot vom K<strong>und</strong>en akzeptiert wurde.<br />
Führen Sie die folgenden Schritte aus, um ein Angebot in einen Auftrag<br />
umzuwandeln:<br />
Kapitel 2. Tasks für einen K<strong>und</strong>enservicemitarbeiter 85
Vorgehensweise<br />
1. Wählen Sie über "Tasks" > "Nächste Tasks" die Option "Verbindliches Angebot<br />
in Auftrag umwandeln" aus. Die Anzeige "Verbindliches Angebot bestätigen:<br />
Zahlungsbestätigung" wird geöffnet.<br />
2. Wenn ein Auftrag für einen vorhandenen K<strong>und</strong>en erstellt wird, können Sie die<br />
für diesen K<strong>und</strong>en verfügbaren Zahlungsweisen im Anzeigebereich<br />
"Zahlungsweisen" anzeigen. (Die Standardzahlungsweisen sind im<br />
Anzeigebereich bereits ausgewählt). Wenn Sie eine andere Zahlungsweise<br />
anwenden möchten, wählen Sie die entsprechende Zahlungsweise aus der<br />
verfügbaren Liste aus oder fügen Sie eine neue Zahlungsweise zu.<br />
3. Im Anzeigebereich "Preisermittlungsübersicht" werden entsprechende<br />
Informationen angezeigt, z. B. die Zwischensumme, Preisanpassungen,<br />
Versandgebühren, Steuern usw.<br />
4. Im Anzeigebereich "Rechnungsadresse" wird die Rechnungsadresse für das<br />
Angebot angezeigt.<br />
5. Im Anzeigebereich "Versandadresse" wird die Versandadresse für das Angebot<br />
angezeigt.<br />
6. Klicken Sie zum Anzeigen oder Hinzufügen von Hinweisen im Anzeigebereich<br />
"Wichtige Hinweise" auf den Hyperlink "Hinweise anzeigen/hinzufügen". Das<br />
Popup-Fenster "Angebotshinweise" wird angezeigt, in dem Sie Hinweise zum<br />
Angebot anzeigen oder hinzufügen können.<br />
Die mit hoher Priorität markierten Hinweise werden im Anzeigebereich<br />
"Wichtige Hinweise" angezeigt.<br />
7. Klicken Sie auf "Bestätigen".<br />
Anmerkung: Wenn die Zahlungsweise für das Angebot nicht über ausreichend<br />
Guthaben verfügt, um den Auftrag auszuführen, wird eine Warnnachricht<br />
angezeigt, die darauf hinweist, dass die Zahlungsweise nicht über ausreichend<br />
Guthaben verfügt <strong>und</strong> der Auftrag daher zurückgestellt wird, bis ausreichend<br />
Guthaben bereitgestellt wurde.<br />
Angebote zurücknehmen<br />
Informationen zu diesem Vorgang<br />
Wenn Sie den Eindruck haben, dass ein Angebot einem Zweck nicht länger dient,<br />
können Sie das Angebot zurücknehmen. Wenn Sie z. B. versehentlich ein Angebot<br />
erstellen, können Sie dieses Angebot zurücknehmen.<br />
Damit Sie diese Task ausführen können, müssen Sie zuerst nach dem Angebot<br />
suchen.<br />
Führen Sie die folgenden Schritte aus, um ein Angebot zurückzunehmen:<br />
Vorgehensweise<br />
1. Wählen Sie über "Tasks" > "Angebote/Chancen" die Option "Angebot<br />
zurücknehmen" aus. Daraufhin wird die Anzeige "Angebot zurücknehmen"<br />
geöffnet.<br />
2. Im Anzeigebereich "Angebotsdetails" werden Informationen wie der<br />
Angebotsname, der Chancenname, der Status, der Angebotseigner, das<br />
Ablaufdatum für das Angebot usw. angezeigt.<br />
3. Wählen Sie im Anzeigebereich "Gr<strong>und</strong>" einen Ursachencode in der<br />
Dropdown-Liste der Ursachencodes aus.<br />
86 <strong>Sterling</strong> <strong>Call</strong> <strong>Center</strong> <strong>und</strong> <strong>Sterling</strong> <strong>Store</strong>: <strong>Benutzerhandbuch</strong>
4. Klicken Sie zum Anzeigen oder Hinzufügen von Hinweisen auf den Hyperlink<br />
"Hinweise anzeigen/hinzufügen". Das Popup-Fenster "Angebotshinweise" wird<br />
angezeigt, in dem Sie Hinweise zu den Angeboten anzeigen oder hinzufügen<br />
können.<br />
5. Klicken Sie auf "Bestätigen". Die Anzeige "Angebotsübersicht" wird geöffnet,<br />
wobei der Status zu "Verlassen" gewechselt ist.<br />
Ausführungstasks ausführen<br />
Ausführungsoptionen ändern<br />
Informationen zu diesem Vorgang<br />
Wenn ein K<strong>und</strong>e eine Änderung der Ausführungsoptionen für einen Artikel<br />
anfordert, können Sie die Ausführungsoptionen gemäß der Anforderung ändern.<br />
Nachdem der K<strong>und</strong>e z. B. einen Auftrag mit der Option "Lieferung" erteilt hat,<br />
entscheidet er sich möglicherweise dazu, die Artikel in einem nahe gelegenen<br />
Geschäft abzuholen. In solchen Fällen können Sie die Ausführungsoptionen gemäß<br />
der Anforderung ändern. Diese Task wird ebenfalls verwendet, wenn ein K<strong>und</strong>e<br />
die Lieferadresse für eine Auftragsposition ändern möchte. Zum Ändern der<br />
Ausführungsoptionen müssen Sie zuerst nach dem Auftrag suchen.<br />
So ändern Sie die Ausführungsoptionen<br />
Vorgehensweise<br />
1. Wählen Sie über "Tasks" > "Ausführung" die Option "Ausführungsoptionen<br />
ändern" aus. Daraufhin wird die Anzeige "Ausführungsoptionen ändern"<br />
geöffnet.<br />
2. Aktivieren Sie das Kontrollkästchen "Erweiterte Servicegruppierung<br />
durchführen", um die Auftragspositionen zu gruppieren, damit sichergestellt<br />
wird, dass für die verschiedenen Services Termine verfügbar sind, <strong>und</strong> klicken<br />
Sie dann auf "Weiter".<br />
Anmerkung: Das Kontrollkästchen "Erweiterte Servicegruppierung<br />
durchführen" wird in der Anzeige "Ausführungsoptionen ändern" nur<br />
angezeigt, wenn Liefer- oder Serviceauftragspositionen bzw. beide vorhanden<br />
sind <strong>und</strong> Sie über die Berechtigungen zum Ausführen der Task "Lieferungs<strong>und</strong><br />
Servicegruppierung" verfügen.<br />
3. Aktivieren Sie die Kontrollkästchen der Artikel, deren Ausführungsoptionen Sie<br />
ändern möchten.<br />
v Wenn Sie die Ausführungsoptionen für alle Artikel im Auftrag ändern<br />
möchten, aktivieren Sie das Kontrollkästchen "Alle auswählen".<br />
v Das voraussichtliche Datum der Ausführung für die Auftragspositionen wird<br />
in der Spalte "Voraussichtlicher Termin" angezeigt. Der voraussichtliche<br />
Termin für:<br />
– Abholung – Zeigt den frühesten Termin an, zu dem der K<strong>und</strong>e den<br />
Artikel in einem Geschäft abholen kann.<br />
– Versand – Zeigt den frühesten Termin an, zu dem der Artikel im<br />
Warenlager versandt wird.<br />
– Lieferung – Zeigt den frühesten Termin an, zu dem der Artikel im<br />
Warenlager versandt wird.<br />
Das voraussichtliche Datum der Ausführung wird für die Auftragspositionen<br />
in folgenden Situationen nicht angezeigt:<br />
v Der angeforderte Abholdatum ist nicht vorhanden.<br />
Kapitel 2. Tasks für einen K<strong>und</strong>enservicemitarbeiter 87
v<br />
Der Arbeitsauftragstermin wird nicht erstellt.<br />
Anmerkung: Wenn Sie die Ausführungsoption für einen übergeordneten<br />
Paketartikel ändern, der als "Unabhängig versenden" konfiguriert ist, wird<br />
die Ausführungsmethode für die Komponentenpositionen automatisch für<br />
die Änderung ausgewählt.<br />
Bei einem übergeordneten Paketartikel, der als "Zusammen versenden"<br />
konfiguriert ist, wird nur der übergeordnete Paketartikel angezeigt.<br />
Anmerkung: Wenn Sie die Ausführungsoption für einen übergeordneten<br />
Artikel mit verwandten Positionen ändern möchten, wird die<br />
Ausführungsmethode für die verwandten Positionen automatisch für die<br />
Änderung ausgewählt. Sie können die Kontrollkästchen der entsprechenden<br />
verwandten Positionen inaktivieren, deren Ausführungsoption Sie nicht<br />
ändern möchten.<br />
Anmerkung: Die kürzlich hinzugefügten Auftragspositionen werden durch<br />
das Symbol Neue Auftragsposition gekennzeichnet.<br />
Anmerkung: Alle Auftragspositionen, die Streckenpositionen zugeordnet<br />
sind, werden inaktiviert.<br />
4. Wählen Sie die entsprechende Ausführungsmethode aus.<br />
5. Wenn der K<strong>und</strong>e Artikel im Geschäft abholen möchte, wählen Sie die<br />
Ausführungsmethode "Abholung" aus.<br />
a. Wählen Sie das Land oder die Region, in dem/der sich das Geschäft<br />
befindet, in der Dropdown-Liste aus.<br />
b. Geben Sie die Postleitzahl oder den Ort sowie das B<strong>und</strong>esland bzw. den<br />
Kanton ein.<br />
c. Klicken Sie auf "Suchen". Daraufhin wird die Anzeige "Weitere Geschäfte"<br />
aufgerufen.<br />
d. Wählen Sie das entsprechende Geschäft aus <strong>und</strong> klicken Sie auf<br />
"Anwenden".<br />
e. Klicken Sie auf "Weiter". Daraufhin wird die Anzeige<br />
"Ausführungsübersicht" geöffnet.<br />
6. Führen Sie die folgenden Schritte aus, wenn der K<strong>und</strong>e den Versand der<br />
Artikel gewählt hat:<br />
a. Wählen Sie die Ausführungsmethode "Versand" aus. Die Versandadresse<br />
muss eingegeben werden.<br />
b. Wählen Sie eine Adresse aus <strong>und</strong> klicken Sie auf den Hyperlink "Adresse<br />
ändern", um die Adresse zu ändern, <strong>und</strong> klicken Sie dann auf "Anwenden".<br />
c. Klicken Sie auf den Hyperlink "Neue Adresse", um eine neue Adresse<br />
einzugeben, <strong>und</strong> klicken Sie dann auf "Anwenden.<br />
Anmerkung: Eine Ausführungsmethode kann nur ausgewählt werden,<br />
wenn der Artikel die ausgewählte Ausführungsmethode unterstützt.<br />
d. Wählen Sie in der Dropdown-Liste "Service" den entsprechenden<br />
Speditionsservice aus, den der K<strong>und</strong>e für die Lieferung des Artikels<br />
angefordert hat.<br />
e. Klicken Sie auf "Anwenden".<br />
88 <strong>Sterling</strong> <strong>Call</strong> <strong>Center</strong> <strong>und</strong> <strong>Sterling</strong> <strong>Store</strong>: <strong>Benutzerhandbuch</strong>
f. Wenn Sie die K<strong>und</strong>enidentifizierung bei der Auftragserfassung überspringen,<br />
müssen Sie für alle zu versendenden oder zu liefernden Auftragspositionen<br />
eine Adresse eingeben.<br />
g. Klicken Sie auf "Weiter".<br />
h. Die Anzeige "Ausführungsübersicht" wird geöffnet, über die Sie die gesamte<br />
Konfiguration sowie die Ausführungsweise für den Auftrag anzeigen <strong>und</strong><br />
ändern können.<br />
Anmerkung: Die Anzeige "Ausführungsübersicht" wird nur aufgerufen,<br />
wenn für die Ausführungsmethode entweder "Versand" oder "Abholung"<br />
ausgewählt ist.<br />
i. Klicken Sie auf "Weiter".<br />
j. Wenn Auftragspositionen geliefert werden <strong>und</strong> die neu hinzugefügten<br />
Positionen einen neuen oder geänderten Termin erfordern, wird die Anzeige<br />
"Servicetermin" aufgerufen.<br />
k. Wenn der Auftrag vorhandene Servicetermine enthält, die durch das<br />
Hinzufügen von Positionen nicht betroffen sind, wird die Anzeige<br />
"Serviceausführungsübersicht" geöffnet.<br />
7. Führen Sie die folgenden Schritte aus, wenn der K<strong>und</strong>e die Übergabe an seiner<br />
Tür gewählt hat:<br />
a. Wählen Sie die Ausführungsmethode "Lieferung" aus. Die Lieferadresse<br />
muss eingegeben werden.<br />
b. Wählen Sie eine Adresse aus <strong>und</strong> klicken Sie auf den Hyperlink "Adresse<br />
ändern", um die Adresse zu ändern, <strong>und</strong> klicken Sie dann auf "Anwenden".<br />
c. Klicken Sie auf den Hyperlink "Neue Adresse", um eine neue Adresse<br />
einzugeben, <strong>und</strong> klicken Sie dann auf "Anwenden.<br />
Anmerkung: Auf Basis der Konfiguration wird die Ausführungsoption<br />
angezeigt. Weitere Informationen zum Anzeigen der Ausführungsoptionen<br />
"Versand" <strong>und</strong> "Lieferung" als separate Optionen finden Sie unter <strong>Sterling</strong><br />
<strong>Call</strong> <strong>Center</strong> and <strong>Sterling</strong> <strong>Store</strong>: Implementation Guide.<br />
Anmerkung: Sie können jede Auftragsposition mit zugeordneter<br />
Ausführungsmethode "Lieferung" ändern, bis die Lieferposition versandt<br />
wird.<br />
d. Wenn Sie die K<strong>und</strong>enidentifizierung bei der Auftragserfassung<br />
übersprungen haben, geben Sie die Adresse für alle zu liefernden<br />
Auftragspositionen ein.<br />
e. Klicken Sie auf "Weiter".<br />
f. Wenn Auftragspositionen geliefert werden <strong>und</strong> die neu hinzugefügten<br />
Positionen einen neuen oder geänderten Termin erfordern, wird die Anzeige<br />
"Servicetermin" aufgerufen.<br />
g. Wenn der Auftrag vorhandene Servicetermine enthält, die durch das<br />
Hinzufügen von Positionen nicht betroffen sind, wird die Anzeige<br />
"Serviceausführungsübersicht" geöffnet.<br />
Anmerkung: Wenn es aufgr<strong>und</strong> der Statusänderungsregeln nicht zulässig<br />
ist, die Ausführungsmethode für einen Artikel zu ändern, wird die<br />
Fehlernachricht "Auftrag kann im aktuellen Status nicht geändert werden"<br />
aufgerufen <strong>und</strong> die Auftragsposition in Rot angezeigt.<br />
8. Wenn der K<strong>und</strong>e die Adresse für die bereitgestellte Auftragsposition ändern<br />
möchte:<br />
Kapitel 2. Tasks für einen K<strong>und</strong>enservicemitarbeiter 89
a. Wählen Sie alle Servicepositionen in der Liste aus. Daraufhin wird der<br />
Anzeigebereich "Servicepositionen" angezeigt.<br />
b. Wählen Sie eine Adresse aus <strong>und</strong> klicken Sie auf den Hyperlink "Adresse<br />
ändern", um die Adresse zu ändern, <strong>und</strong> klicken Sie dann auf "Anwenden".<br />
c. Klicken Sie auf den Hyperlink "Neue Adresse", um eine neue Adresse<br />
einzugeben, <strong>und</strong> klicken Sie dann auf "Anwenden.<br />
d. Klicken Sie auf "Weiter". Daraufhin wird die Anzeige<br />
"Ausführungsübersicht" geöffnet.<br />
Übersicht über die Ausführungsübersicht<br />
Die Anzeige "Ausführungsübersicht" bietet Informationen zur Art <strong>und</strong> Weise, wie<br />
ein Auftrag ausgeführt wird. Sie können die Details eines Auftrags anzeigen, z. B.<br />
die zuletzt hinzugefügten Auftragspositionen, Geschenkartikel, Artikel mit<br />
geöffneter Verpackung, verwandte Artikel usw. Sie können Auftragspositionen<br />
basierend auf der Ausführungsmethode gruppieren. Zum Ändern der<br />
Ausführungsoptionen müssen Sie zuerst nach dem Auftrag suchen.<br />
Anmerkung: Wenn der übergeordnete Paketartikel als "Unabhängig versenden"<br />
konfiguriert ist, werden die Paketkomponentenartikel unter dem übergeordneten<br />
Paketartikel angezeigt.<br />
Auf Basis der Konfiguration können Sie entweder die Anzeige "Einfache<br />
Ausführungsübersicht" oder "Erweiterte Ausführungsübersicht" aufrufen.<br />
Übersicht über die einfache Ausführungsübersicht<br />
Die Anzeige "Einfache Ausführungsübersicht" zeigt die Ausführungsübersicht für<br />
die Auftragspositionen an, die auf Basis der Versandadressen gruppiert werden.<br />
Im Anzeigebereich "Versandübersicht" können Sie die Ausführungsübersicht für<br />
die Ausführungsmethode "Versand" anzeigen:<br />
v<br />
v<br />
v<br />
v<br />
v<br />
Die Adresse, an die der Versand des Artikels erfolgt, wird im Headerfenster<br />
angezeigt.<br />
Das Symbol Geschenkartikel zeigt an, dass der Artikel ein Geschenkartikel ist<br />
<strong>und</strong> vom Empfänger des Geschenks abgeholt oder an diesen versandt werden<br />
kann.<br />
Das Symbol Artikel mit geöffneter Verpackung zeigt an, dass es sich um einen<br />
Artikel mit geöffneter Verpackung handelt.<br />
Das Bild des Artikels wird angezeigt.<br />
In der Spalte "Artikel" werden die Artikelbeschreibung <strong>und</strong> die Artikel-ID<br />
angezeigt.<br />
v<br />
v<br />
Anmerkung: Kürzlich hinzugefügte Auftragspositionen werden durch das<br />
Symbol Neue Auftragsposition gekennzeichnet.<br />
In der Spalte "Menge" wird die Menge der Auftragsposition angezeigt.<br />
In der Spalte "Stückpreis" wird der Stückpreis des Artikels angezeigt.<br />
Wenn der Auftrag einen Paketartikel enthält, wird der Stückpreis des Artikels als<br />
Hyperlink angezeigt. Klicken Sie auf den Hyperlink für den Stückpreis, um die<br />
Details des Paketartikels anzuzeigen. Das Popup-Fenster<br />
"Komponentenpositionen" wird angezeigt. Sie können die Details der<br />
übergeordneten Paketposition <strong>und</strong> ihre Komponenten anzeigen, z. B. die Menge,<br />
den Stückpreis, die Positionssumme, Anpassungen usw.<br />
90 <strong>Sterling</strong> <strong>Call</strong> <strong>Center</strong> <strong>und</strong> <strong>Sterling</strong> <strong>Store</strong>: <strong>Benutzerhandbuch</strong>
v<br />
v<br />
In der Spalte "Verfügbar" wird der früheste Termin angezeigt, zu dem das<br />
Produkt verfügbar ist. Wenn der Artikel nicht verfügbar ist, wird die Spalte rot<br />
hervorgehoben.<br />
In der Spalte "Service-Level" wird der Speditionsservice für den Artikel<br />
angezeigt. Wählen Sie einen anderen Speditionsservice in der Dropdown-Liste<br />
aus, um den Speditionsservice zu ändern.<br />
v<br />
v<br />
Anmerkung: Wenn Sie den Speditionsservice ändern, wird der voraussichtliche<br />
Liefertermin aktualisiert, um die Änderung darzustellen.<br />
In der Spalte "Voraussichtlicher Termin" wird der voraussichtliche Liefertermin<br />
des Artikels angezeigt. Der voraussichtliche Termin für:<br />
– Abholung – Zeigt den frühesten Termin an, zu dem der K<strong>und</strong>e den Artikel in<br />
einem Geschäft abholen kann.<br />
– Versand – Zeigt den frühesten Termin an, zu dem der K<strong>und</strong>e den Artikel<br />
voraussichtlich erhalten kann.<br />
– Lieferung – Zeigt den frühesten Termin an, zu dem der K<strong>und</strong>e den Artikel<br />
voraussichtlich erhalten kann.<br />
Wählen Sie in der Spalte "Aktion" eine der folgenden Optionen in der<br />
Dropdown-Liste aus:<br />
– In Abholung ändern<br />
– In Lieferung ändern<br />
– Abbrechen<br />
Anmerkung: Wenn eine übergeordnete Position, die über verwandte Positionen<br />
verfügt, für die Stornierung ausgewählt ist, werden automatisch auch die<br />
verwandten Positionen für die Stornierung ausgewählt.<br />
v<br />
v<br />
Anmerkung: Wenn eine übergeordnete Paketposition storniert wird, werden alle<br />
Positionen der Komponente automatisch storniert.<br />
Wenn Sie die Aktion von "Versand" in "In Abholung ändern" ändern, gelangen<br />
Sie zur Anzeige "Ausführungsoptionen ändern" zurück, wobei das<br />
Kontrollkästchen für jede geänderte Auftragsposition automatisch vom System<br />
aktiviert wird.<br />
Klicken Sie auf die Schaltfläche "Geschenkoptionen", um die Geschenkoptionen<br />
für die ausgewählten Artikel zu ändern. Aktivieren Sie das Kästchen für den<br />
Artikel, für den Sie Geschenkinformationen hinzufügen oder löschen möchten.<br />
Anmerkung: Wenn Sie im Anzeigebereich "Versandübersicht" einen Artikel<br />
auswählen, der über verwandte Artikel verfügt, werden alle mit dem<br />
übergeordneten Artikel versandten verwandten Artikel automatisch ausgewählt.<br />
Klicken Sie auf "Weiter", um die Anzeige "Zahlung bestätigen" aufzurufen, die<br />
die zum Auftrag gehörenden Zahlungsdetails enthält.<br />
Im Anzeigebereich "Abholungsübersicht" werden die folgenden Informationen<br />
angezeigt:<br />
v Der Versandknoten wird im Headerfenster angezeigt.<br />
v<br />
v<br />
v<br />
Das Symbol Geschenkartikel zeigt an, dass der Artikel ein Geschenkartikel ist<br />
<strong>und</strong> vom Empfänger abgeholt werden kann.<br />
Das Symbol Artikel mit geöffneter Verpackung zeigt an, dass es sich um einen<br />
Artikel mit geöffneter Verpackung handelt.<br />
Das Bild des Artikels wird angezeigt.<br />
Kapitel 2. Tasks für einen K<strong>und</strong>enservicemitarbeiter 91
v<br />
In der Spalte "Artikel" werden die Artikelbeschreibung <strong>und</strong> die Artikel-ID<br />
angezeigt.<br />
v<br />
v<br />
v<br />
v<br />
v<br />
v<br />
v<br />
v<br />
Anmerkung: Kürzlich hinzugefügte Auftragspositionen werden durch das<br />
Symbol Neue Auftragsposition gekennzeichnet.<br />
In der Spalte "Menge" wird die Menge des Artikels angezeigt.<br />
In der Spalte "Stückpreis" wird der Stückpreis des Artikels angezeigt.<br />
Wenn der Auftrag einen Paketartikel enthält, wird der Stückpreis des Artikels als<br />
Hyperlink angezeigt. Klicken Sie auf den Hyperlink für den Stückpreis, um die<br />
Details des Paketartikels anzuzeigen. Das Popup-Fenster<br />
"Komponentenpositionen" wird angezeigt. Sie können die Details der<br />
übergeordneten Paketposition <strong>und</strong> ihre Komponenten anzeigen, z. B. die Menge,<br />
den Stückpreis, die Positionssumme, Anpassungen usw.<br />
In der Spalte "Verfügbar" wird der früheste Termin angezeigt, zu dem das<br />
Produkt im Versandknoten verfügbar ist.<br />
Die Spalte "Bevorzugtes Datum" enthält das Datum, an dem der K<strong>und</strong>e den<br />
Artikel vorzugsweise abholt. Klicken Sie auf das Symbol Kalender, umdas<br />
bevorzugte Datum für die Abholung des Artikels zu ändern. In dem Kalender<br />
werden die Termine für das ursprüngliche Versanddatum des Produkts<br />
angezeigt. Wenn das Versanddatum für das Produkt leer ist, werden im<br />
Kalender keine Termine angezeigt.<br />
Wählen Sie in der Spalte "Aktion" eine der folgenden Optionen in der<br />
Dropdown-Liste aus:<br />
– In Versand ändern<br />
– In Lieferung ändern<br />
– Abbrechen<br />
Wenn Sie die Aktion von "Abholung" in "In Versand ändern" ändern,<br />
gelangen Sie zur Anzeige "Ausführungsoptionen ändern" zurück, wobei das<br />
Kontrollkästchen für jede geänderte Auftragsposition automatisch vom<br />
System aktiviert wird.<br />
Klicken Sie auf die Schaltfläche "Geschenkoptionen", um die Geschenkoptionen<br />
für den ausgewählten Artikel zu ändern. Aktivieren Sie das Kästchen für den<br />
Artikel, für den Sie Geschenkinformationen hinzufügen oder löschen möchten.<br />
Klicken Sie auf die Schaltfläche "Standort des Geschäfts ändern", um das<br />
Geschäft auszuwählen, in dem Sie die Artikel abholen möchten. Aktivieren Sie<br />
das Kontrollkästchen neben dem Artikel, den Sie in einem anderen Geschäft<br />
abholen möchten.<br />
Anmerkung: Wenn Sie im Anzeigebereich "Abholungsübersicht" einen Artikel<br />
auswählen, der über verwandte Artikel verfügt, werden alle mit dem<br />
übergeordneten Artikel abgeholten verwandten Artikel automatisch ausgewählt.<br />
Klicken Sie auf "Weiter", um die Anzeige "Zahlung bestätigen" aufzurufen, die<br />
die zum Auftrag gehörenden Zahlungsdetails enthält.<br />
Anmerkung: Wenn Sie auf die Schaltfläche "Weiter" klicken, werden für alle<br />
nicht terminierten <strong>und</strong> nicht reservierten Positionen <strong>und</strong> Mengen<br />
Reservierungen erstellt. Wenn einige Artikelmengen nicht verfügbar sind <strong>und</strong><br />
eine Reservierung nicht komplett erstellt werden kann, gelangen Sie zur Anzeige<br />
"Einfache Ausführungsübersicht" zurück, auf der die nicht verfügbaren<br />
Positionen hervorgehoben sind.<br />
92 <strong>Sterling</strong> <strong>Call</strong> <strong>Center</strong> <strong>und</strong> <strong>Sterling</strong> <strong>Store</strong>: <strong>Benutzerhandbuch</strong>
Anmerkung: Wenn in der Anzeige "Einfache Ausführungsübersicht"<br />
Änderungen vorgenommen werden, wird die Anzeige aktualisiert, um die<br />
aktualisierten Informationen darzustellen.<br />
Übersicht über die erweiterte Ausführungsübersicht<br />
Die Anzeige "Erweiterte Ausführungsübersicht" zeigt die Ausführungsübersicht für<br />
die Auftragspositionen an, die auf Basis der Versandoptionen, Versandadressen<br />
<strong>und</strong> des Liefertermins gruppiert wurden.<br />
Im Anzeigebereich "Versandübersicht" können Sie die Ausführungsübersicht für<br />
die Ausführungsmethode "Versand" anzeigen:<br />
v<br />
Wählen Sie die entsprechende Versandoption aus, die zum Ausführen der<br />
Auftragspositionen verwendet werden soll:<br />
– Zu möglichst wenigen Sendungen gruppieren: Wählen Sie diese Option aus,<br />
um die Auftragsausführung derart zu optimieren, dass die Artikel in so<br />
wenig Sendungen wie möglich versandt werden, um die Versandkosten zu<br />
verringern.<br />
– Schneller. Verfügbare Artikel in bestimmten Zeiträumen gruppieren, führt<br />
evtl. zu zusätzlichen Gebühren: Wählen Sie diese Option aus, um die<br />
Auftragsausführung derart zu optimieren, dass die in bestimmten Zeiträumen<br />
verfügbaren Artikel zusammen versandt werden.<br />
Anmerkung: Diese Option wird auf Basis der Konfiguration angezeigt.<br />
– Am schnellsten. Artikel bei Verfügbarkeit sofort versenden, führt evtl. zu<br />
zusätzlichen Gebühren: Wählen Sie diese Option aus, um die<br />
Auftragsausführung derart zu optimieren, dass die Artikel versandt werden,<br />
sobald sie verfügbar sind. Dies kann zu höheren Versandkosten führen.<br />
Anmerkung: Wenn es aufgr<strong>und</strong> der Statusänderungsregeln nicht zulässig ist,<br />
die Versandoption zu ändern, werden die Versandoptionen nicht angezeigt.<br />
v<br />
v<br />
v<br />
v<br />
v<br />
v<br />
v<br />
v<br />
Anmerkung: Nachdem Sie eine Versandoption ausgewählt haben, wird die<br />
Anzeige aktualisiert, um die aktualisierten Informationen darzustellen.<br />
Im Anzeigebereich "Nicht verfügbare Positionen" werden die Details der<br />
Auftragspositionen angezeigt, für die kein Bestand verfügbar ist.<br />
Im Headerfenster werden die Adresse, an die die Artikel versandt werden, <strong>und</strong><br />
der voraussichtliche Liefertermin angezeigt.<br />
Das Symbol Geschenkartikel zeigt an, dass der Artikel ein Geschenkartikel ist<br />
<strong>und</strong> vom Empfänger abgeholt oder an diesen versandt werden kann.<br />
Das Symbol Artikel mit geöffneter Verpackung zeigt an, dass es sich um einen<br />
Artikel mit geöffneter Verpackung handelt.<br />
Das Bild des Artikels wird angezeigt.<br />
In der Spalte "Artikel" werden die Artikelbeschreibung <strong>und</strong> die Artikel-ID<br />
angezeigt.<br />
Anmerkung: Kürzlich hinzugefügte Auftragspositionen werden durch das<br />
Symbol Neue Auftragsposition gekennzeichnet.<br />
In der Spalte "Menge" wird die Menge der Auftragsposition angezeigt.<br />
In der Spalte "Stückpreis" wird der Stückpreis des Artikels angezeigt.<br />
Wenn der Auftrag einen Paketartikel enthält, wird der Stückpreis des Artikels als<br />
Hyperlink angezeigt. Klicken Sie auf den Hyperlink für den Stückpreis, um die<br />
Details des Paketartikels anzuzeigen. Das Popup-Fenster<br />
"Komponentenpositionen" wird angezeigt. Sie können die Details der<br />
Kapitel 2. Tasks für einen K<strong>und</strong>enservicemitarbeiter 93
v<br />
v<br />
v<br />
v<br />
übergeordneten Paketposition <strong>und</strong> ihre Komponenten anzeigen, z. B. die Menge,<br />
den Stückpreis, die Positionssumme, Anpassungen usw.<br />
In der Spalte "Verfügbar" wird der früheste Termin angezeigt, zu dem der<br />
Artikel verfügbar ist.<br />
In der Spalte "Anz. der Sendungen" wird die Anzahl der Sendungen angezeigt,<br />
in die die Auftragsposition einbezogen ist.<br />
– Klicken Sie auf das Symbol Sendungen kombinieren, um die Sendungen, in<br />
denen die Auftragsposition einbezogen ist, zu einer Sendung zu kombinieren.<br />
Wenn Sie auf dieses Symbol klicken, wird die zum Auftrag gehörende<br />
Gesamtmenge gleichzeitig versandt. Deshalb werden die Artikel auch dann,<br />
wenn einige für diese Auftragsposition vorhandene Artikel früher versandt<br />
werden könnten, nicht versandt, bis die zur Auftragsposition gehörende<br />
Gesamtmenge verfügbar ist.<br />
Anmerkung: Wenn eine Auftragsposition in mehrere Sendungen aufgeteilt ist<br />
<strong>und</strong> Sie eine Sendung auswählen, werden alle Sendungen ausgewählt, in<br />
denen die Auftragsposition einbezogen ist.<br />
– Klicken Sie auf das Symbol Auftragsposition aufteilen, umdie<br />
Auftragsposition in verschiedene Sendungen aufzuteilen. Wenn Sie auf dieses<br />
Symbol klicken, werden die Artikel für die Auftragsposition versandt, sobald<br />
sie verfügbar sind. Dies kann jedoch zu höheren Versandkosten führen.<br />
Klicken Sie zum Speichern der Änderungen auf "Speichern <strong>und</strong> aktualisieren".<br />
In der Spalte "Wunschdatum" wird der Wunschliefertermin für den Artikel<br />
angezeigt.<br />
Wählen Sie in der Spalte "Aktion" eine der folgenden Optionen in der<br />
Dropdown-Liste aus:<br />
– In Abholung ändern<br />
– In Lieferung ändern<br />
– Abbrechen<br />
Anmerkung: Wenn eine übergeordnete Position, die über verwandte<br />
Positionen verfügt, für die Stornierung ausgewählt ist, werden automatisch<br />
auch die verwandten Positionen für die Stornierung ausgewählt.<br />
v<br />
v<br />
v<br />
Anmerkung: Wenn eine übergeordnete Paketposition storniert wird, werden<br />
alle Positionen der Komponente automatisch storniert.<br />
Wenn Sie die Aktion von "Versand" in "In Abholung ändern" ändern,<br />
gelangen Sie zur Anzeige "Ausführungsoptionen ändern" zurück, wobei das<br />
Kontrollkästchen für jede geänderte Auftragsposition automatisch vom<br />
System aktiviert wird.<br />
Wenn bereits Auftragspositionen freigegeben wurden, können Sie die Details<br />
dieser Auftragspositionen anzeigen. Klicken Sie zum Anzeigen der freigegebenen<br />
Auftragspositionen auf den Hyperlink "In Bearbeitung befindliche/verarbeitete<br />
Positionen anzeigen". Das Popup-Fenster "In Bearbeitung befindliche/<br />
verarbeitete Artikel" wird mit den Details der freigegebenen Auftragspositionen<br />
angezeigt.<br />
Klicken Sie auf die Schaltfläche "Geschenkoptionen", um die Geschenkoptionen<br />
für die ausgewählten Artikel zu ändern. Aktivieren Sie das Kästchen für den<br />
Artikel, für den Sie Geschenkinformationen hinzufügen oder löschen möchten.<br />
Klicken Sie auf die Schaltfläche "Positionsoptionen ändern", um den<br />
Service-Level <strong>und</strong> den Wunschliefertermin für eine Auftragsposition zu ändern.<br />
Das Popup-Fenster mit den Optionen für die Auftragsposition wird angezeigt.<br />
94 <strong>Sterling</strong> <strong>Call</strong> <strong>Center</strong> <strong>und</strong> <strong>Sterling</strong> <strong>Store</strong>: <strong>Benutzerhandbuch</strong>
So ändern Sie den Service-Level <strong>und</strong> den Wunschliefertermin:<br />
1. Wählen Sie in der Dropdown-Liste für Service-Level den Speditionsservice<br />
für die Auftragsposition aus.<br />
2. Geben Sie im Feld "Wunschliefertermin" entweder den Wunschliefertermin<br />
ein oder wählen Sie ein Datum aus. Klicken Sie zum Auswählen eines<br />
Datums auf das Symbol Kalender <strong>und</strong> wählen Sie den Monat, das Jahr <strong>und</strong><br />
den Tag aus.<br />
3. Klicken Sie auf "Anwenden".<br />
4. Klicken Sie auf "Speichern <strong>und</strong> aktualisieren".<br />
Anmerkung: Wenn die Auftragsposition in mehreren Sendungen versandt<br />
wird, werden der Service-Level <strong>und</strong> der Wunschliefertermin für alle<br />
Einheiten geändert, die zu dieser Auftragsposition gehören.<br />
v<br />
Anmerkung: Wenn Sie im Anzeigebereich "Versandübersicht" einen Artikel<br />
auswählen, der über verwandte Artikel verfügt, werden alle mit dem<br />
übergeordneten Artikel versandten verwandten Artikel automatisch<br />
ausgewählt.<br />
Klicken Sie auf "Weiter". Die Anzeige "Zahlung bestätigen", über die Sie die<br />
Zahlungsdetails für einen Auftrag anzeigen können, wird geöffnet.<br />
Im Anzeigebereich "Abholungsübersicht" werden die folgenden Informationen<br />
angezeigt:<br />
v Der Versandknoten wird im Headerfenster angezeigt.<br />
v<br />
v<br />
v<br />
v<br />
Das Symbol Geschenkartikel zeigt an, dass der Artikel ein Geschenkartikel ist<br />
<strong>und</strong> vom Empfänger abgeholt werden kann.<br />
Das Symbol Artikel mit geöffneter Verpackung zeigt an, dass es sich um einen<br />
Artikel mit geöffneter Verpackung handelt.<br />
Das Bild des Artikels wird angezeigt.<br />
In der Spalte "Artikel" werden die Artikelbeschreibung <strong>und</strong> die Artikel-ID<br />
angezeigt.<br />
v<br />
v<br />
v<br />
v<br />
Anmerkung: Kürzlich hinzugefügte Auftragspositionen werden durch das<br />
Symbol Neue Auftragsposition gekennzeichnet.<br />
In der Spalte "Menge" wird die Menge des Artikels angezeigt.<br />
In der Spalte "Stückpreis" wird der Stückpreis des Artikels angezeigt.<br />
Wenn der Auftrag einen Paketartikel enthält, wird der Stückpreis des Artikels als<br />
Hyperlink angezeigt. Klicken Sie auf den Hyperlink für den Stückpreis, um die<br />
Details des Paketartikels anzuzeigen. Das Popup-Fenster<br />
"Komponentenpositionen" wird angezeigt. Sie können die Details der<br />
übergeordneten Paketposition <strong>und</strong> ihre Komponenten anzeigen, z. B. die Menge,<br />
den Stückpreis, die Positionssumme, Anpassungen usw.<br />
In der Spalte "Verfügbar" wird der früheste Termin angezeigt, zu dem das<br />
Produkt im Versandknoten verfügbar ist. Wenn die Artikel nicht verfügbar sind,<br />
wird die Spalte rot hervorgehoben.<br />
Die Spalte "Bevorzugtes Datum" enthält das Datum, an dem der K<strong>und</strong>e den<br />
Artikel vorzugsweise abholt. Klicken Sie auf das Symbol Kalender, umdas<br />
bevorzugte Datum für die Abholung des Artikels zu ändern. In dem Kalender<br />
werden die Termine für das ursprüngliche Versanddatum des Produkts<br />
angezeigt. Wenn das Versanddatum für das Produkt leer ist, werden im<br />
Kalender keine Termine angezeigt.<br />
Kapitel 2. Tasks für einen K<strong>und</strong>enservicemitarbeiter 95
v<br />
v<br />
v<br />
Wählen Sie in der Spalte "Aktion" eine der folgenden Optionen in der<br />
Dropdown-Liste aus:<br />
– In Versand ändern<br />
– In Lieferung ändern<br />
– Abbrechen<br />
Wenn Sie die Aktion von "Abholung" in "In Versand ändern" ändern,<br />
gelangen Sie zur Anzeige "Ausführungsoptionen ändern" zurück, wobei das<br />
Kontrollkästchen für jede geänderte Auftragsposition automatisch vom<br />
System aktiviert wird.<br />
Klicken Sie auf die Schaltfläche "Geschenkoptionen", um die Geschenkoptionen<br />
für den ausgewählten Artikel zu ändern. Aktivieren Sie das Kästchen für den<br />
Artikel, für den Sie Geschenkinformationen hinzufügen oder löschen möchten.<br />
Klicken Sie auf die Schaltfläche "Standort des Geschäfts ändern", um das<br />
Geschäft auszuwählen, in dem Sie die Artikel abholen möchten. Aktivieren Sie<br />
das Kontrollkästchen neben dem Artikel, den Sie in einem anderen Geschäft<br />
abholen möchten.<br />
v<br />
Anmerkung: Wenn Sie im Anzeigebereich "Abholungsübersicht" einen Artikel<br />
auswählen, der über verwandte Artikel verfügt, werden alle mit dem<br />
übergeordneten Artikel abgeholten verwandten Artikel automatisch ausgewählt.<br />
Klicken Sie auf "Weiter", um die Anzeige "Zahlung bestätigen" aufzurufen, die<br />
die zum Auftrag gehörenden Zahlungsdetails enthält.<br />
Anmerkung: Wenn Sie in der Anzeige "Erweiterte Ausführungsübersicht" auf<br />
die Schaltfläche "Weiter" klicken, werden für alle nicht terminierten <strong>und</strong> nicht<br />
reservierten Positionen <strong>und</strong> Mengen Reservierungen erstellt. Wenn einige<br />
Artikelmengen nicht verfügbar sind <strong>und</strong> eine Reservierung nicht komplett<br />
erstellt werden kann, gelangen Sie zur Anzeige "Erweiterte<br />
Ausführungsübersicht" zurück, auf der die nicht verfügbaren Positionen<br />
hervorgehoben sind.<br />
Übersicht über die Lieferungs- <strong>und</strong> Servicegruppierung<br />
Bei einem komplexen Auftrag, der viele Produkte, bereitgestellte Services <strong>und</strong><br />
Lieferservices betrifft, erweist sich die Terminplanung für diese Aufträge über die<br />
Anzeigen zur Terminplanung der Anwendungen <strong>Sterling</strong> <strong>Call</strong> <strong>Center</strong> <strong>und</strong> <strong>Sterling</strong><br />
<strong>Store</strong> als schwieriger.<br />
Zur Vereinfachung kann die Anzeige "Lieferungs- <strong>und</strong> Servicegruppierung"<br />
verwendet werden. Über diese Anzeige können Sie Produkte <strong>und</strong> Services<br />
auswählen <strong>und</strong> sie einer Gruppe zuweisen, bevor Sie einen Termin auswählen. Sie<br />
können neue Gruppen erstellen, mehrere Gruppen zusammenführen sowie<br />
Positionen zu den vorhandenen Gruppen hinzufügen oder aus ihnen entfernen.<br />
Die Anzeige "Lieferungs- <strong>und</strong> Servicegruppierung" bietet eine Übersicht über alle<br />
Arbeitsaufträge <strong>und</strong> Termine, die zu einem Auftrag gehören. Alle Arbeitsaufträge,<br />
die dieselbe Versandadresse aufweisen, werden in einem einzelnen Adressfenster<br />
gruppiert. Wenn die Auftragspositionen keiner Gruppe zugewiesen sind <strong>und</strong> das<br />
erste Mal auf die Anzeige "Lieferungs- <strong>und</strong> Servicegruppierung" zugegriffen wird,<br />
werden alle Auftragspositionen automatisch einer Standardgruppe zugewiesen.<br />
Anmerkung: Stornierte Arbeitsaufträge werden nicht in der Anzeige "Lieferungs<strong>und</strong><br />
Servicegruppierung" angezeigt.<br />
96 <strong>Sterling</strong> <strong>Call</strong> <strong>Center</strong> <strong>und</strong> <strong>Sterling</strong> <strong>Store</strong>: <strong>Benutzerhandbuch</strong>
Wenn Sie einem Auftrag eine neue Auftragsposition hinzufügen, wird eine der<br />
folgenden Aktionen ausgeführt:<br />
v<br />
v<br />
Die neue Auftragsposition wird in einem neuen Adressfenster zu einem neuen<br />
Arbeitsauftrag hinzugefügt.<br />
Die neue Auftragsposition wird zu einem vorhandenen Arbeitsauftrag<br />
hinzugefügt.<br />
Neue Gruppe erstellen<br />
Informationen zu diesem Vorgang<br />
So erstellen Sie eine neue Gruppe<br />
Vorgehensweise<br />
1. Aktivieren Sie die Kontrollkästchen neben den Auftragspositionen, die Sie in<br />
eine neue Gruppe einbeziehen möchten.<br />
2. Wählen Sie die Option "Neue Gruppe erstellen" aus dem Anzeigebereich<br />
"Gruppenauswahl" aus.<br />
3. Klicken Sie auf "Anwenden".<br />
Auftragspositionen zu vorhandenen Gruppen hinzufügen<br />
Informationen zu diesem Vorgang<br />
So fügen Sie Auftragspositionen zu einer Gruppe hinzu<br />
Vorgehensweise<br />
1. Aktivieren Sie die Kontrollkästchen neben den Auftragspositionen, die Sie in<br />
eine vorhandene Gruppe einbeziehen möchten.<br />
2. Wählen Sie im Anzeigebereich "Gruppenauswahl" die Option "Positionen(en)<br />
zu Gruppe hinzufügen" aus.<br />
3. Wählen Sie in der Dropdown-Liste der Gruppennummern die Gruppennummer<br />
aus, der Sie die Auftragspositionen zuordnen möchten.<br />
4. Klicken Sie auf "Anwenden".<br />
Anmerkung: Ein Artikel in einem Auftrag, z. B. Artikel A, unterstützt die<br />
Ausführungsmethode "Lieferung" auf Basis der konfigurierten Regeln nur,<br />
wenn die Methode von einem anderen Artikel desselben Auftrags, z. B. Artikel<br />
B, unterstützt wird. In solchen Fällen können für diese beiden Artikel keine<br />
unterschiedlichen Gruppen erstellt werden. Wenn Sie versuchen,<br />
unterschiedliche Gruppe zu erstellen, wird ein Fehler angezeigt, der angibt,<br />
dass einige Auftragspositionen (hier Artikel A) nicht mit einer gültigen<br />
Lieferposition gruppiert sind.<br />
Serviceanweisungen ändern<br />
Informationen zu diesem Vorgang<br />
Wenn ein K<strong>und</strong>e eine Änderung der Serviceanweisungen für einen Artikel<br />
anfordert, können Sie die Serviceanweisungen gemäß der Anforderung ändern.<br />
Wenn der K<strong>und</strong>e z. B. zum Lieferzeitpunkt nicht zu Hause ist, kann er anfordern,<br />
dass die Artikel an der Hintertür abgelegt werden. Sie können die<br />
Serviceanweisungen entsprechend ändern. Zum Ändern der Serviceanweisungen<br />
müssen Sie zuerst nach dem Auftrag suchen.<br />
Wählen Sie zum Ändern der Serviceanweisungen über "Tasks" > "Ausführung" die<br />
Option "Serviceanweisungen anzeigen/ändern" aus. Daraufhin wird die Anzeige<br />
Kapitel 2. Tasks für einen K<strong>und</strong>enservicemitarbeiter 97
"Serviceanweisungen anzeigen/ändern" geöffnet. Sie können eine der folgenden<br />
Aktionen ausführen:<br />
Vorgehensweise<br />
1. Klicken Sie auf den Hyperlink "Anweisungen anzeigen/ändern" für den<br />
entsprechenden Termin. Das Popup-Fenster "Anweisungen anzeigen/ändern"<br />
wird angezeigt. Sie können entweder neue Serviceanweisungen eingeben oder<br />
die vorhandenen Serviceanweisungen ändern <strong>und</strong> auf "Bestätigen" klicken.<br />
Anmerkung: Sie können die Serviceanweisungen für nicht abgeschlossene<br />
Lieferungen ändern.<br />
2. Klicken Sie auf den Hyperlink "Vereinbarten Termin ändern", um den<br />
Servicetermin zu ändern. Daraufhin wird die Anzeige "Termin auswählen"<br />
geöffnet.<br />
3. Der Anzeigebereich "Hinweise" wird angezeigt, wenn Sie zur Anzeige<br />
"Serviceausführungsübersicht" gelangen, indem Sie entweder die Task<br />
"Servicetermin ändern" oder "Serviceanweisungen ändern" ausführen.<br />
Sie können zusätzliche Informationen zur Servicetransaktion hinzufügen.<br />
4. Klicken Sie auf die Schaltfläche "Erweiterte Servicegruppierung durchführen",<br />
um die Servicepositionen in verschiedene Termingruppen zu unterteilen.<br />
Anmerkung: Die Schaltfläche "Erweiterte Servicegruppierung durchführen"<br />
wird nur angezeigt, wenn Sie über die Berechtigung zum Ausführen der<br />
erweiterten Servicegruppierung verfügen.<br />
5. Klicken Sie auf die Schaltfläche "Zurück", um die vorherige Anzeige erneut<br />
aufzurufen.<br />
Anmerkung: Sie können die Serviceanweisungen für alle Auftragspositionen<br />
ändern, die die Ausführungsmethode "Lieferung" aufweisen <strong>und</strong> nicht versandt<br />
wurden.<br />
Servicetermine ändern<br />
Informationen zu diesem Vorgang<br />
Wenn ein K<strong>und</strong>e eine Änderung des Servicetermins anfordert, können Sie den<br />
Servicetermin für ein Produkt oder einen Serviceartikel ändern.<br />
Anmerkung: Sie können den Servicetermin für ein Produkt oder einen<br />
Serviceartikel nur ändern, wenn der vorhandene Termin nicht abgeschlossen ist.<br />
Die für den Auftrag vorhandenen Termine werden im oberen Anzeigebereich<br />
angezeigt.<br />
v<br />
v<br />
v<br />
v<br />
Wenn Sie bereits einen Termin vereinbart haben, werden die Details des Termins<br />
angezeigt.<br />
Wenn für den gewählten Termin ein Problem besteht, wird das Symbol Warnung<br />
angezeigt.<br />
Wenn Sie keinen Termin vereinbart haben, wird die Nachricht "Nicht vereinbart"<br />
angezeigt.<br />
Wenn Sie einen Termin durch Klicken auf den Hyperlink "Späteren Termin<br />
vereinbaren" übersprungen haben, wird die Nachricht "Übersprungen" angezeigt.<br />
Klicken Sie im Kalender auf den Links- oder Rechtspfeil, um den<br />
entsprechenden Monat sowie den Tag für einen Termin auszuwählen.<br />
Standardmäßig wird im Kalender der laufende Monat angezeigt.<br />
98 <strong>Sterling</strong> <strong>Call</strong> <strong>Center</strong> <strong>und</strong> <strong>Sterling</strong> <strong>Store</strong>: <strong>Benutzerhandbuch</strong>
v<br />
Wählen Sie im Anzeigebereich "Zeitfenster" das entsprechende Zeitfenster für<br />
den Termin aus.<br />
Die Anwendungen <strong>Sterling</strong> <strong>Call</strong> <strong>Center</strong> <strong>und</strong> <strong>Sterling</strong> <strong>Store</strong> bieten die<br />
Möglichkeit, die Kalenderansicht für den ausgewählten Termin zu wechseln,<br />
indem Sie auf einen der folgenden Hyperlinks klicken:<br />
– Zur Tagesansicht wechseln – In dieser Ansicht wird der Kalender auf der<br />
linken Seite der Anzeige dargestellt. Wenn Sie einen Tag auswählen, werden<br />
die für diesen Tag verfügbaren Zeitfenster auf der rechten Seite angezeigt.<br />
– Zur Zeitfensteransicht wechseln – In dieser Ansicht werden die Zeitfenster<br />
auf der linken Seite der Anzeige dargestellt. Wenn Sie im Anzeigebereich<br />
"Zeitfenster" ein Zeitfenster auswählen, werden die für das Zeitfenster<br />
verfügbaren Tage auf der rechten Seite angezeigt.<br />
v<br />
Anmerkung: Die Standardkalenderansicht wird in Abhängigkeit von den<br />
konfigurierten Regeln angezeigt. Weitere Informationen zum Konfigurieren<br />
der Kalenderansicht für Servicetermine finden Sie unter <strong>Sterling</strong> <strong>Call</strong> <strong>Center</strong><br />
and <strong>Sterling</strong> <strong>Store</strong>: Implementation Guide.<br />
Wenn Sie einen Termin für den aktuellen Arbeitsauftrag nicht sofort vereinbaren<br />
möchten, klicken Sie auf den Hyperlink "Späteren Termin vereinbaren". Die<br />
Vereinbarung des Termins wird übersprungen <strong>und</strong> Sie können die<br />
Auftragsbestätigung fortsetzen.<br />
Wenn Sie für diesen Arbeitsauftrag bereits einen Termin vereinbart haben, wird<br />
der Hyperlink "Termin entfernen" anstelle von "Späteren Termin vereinbaren"<br />
angezeigt.<br />
Wenn der Auftrag mehrere Arbeitsaufträge enthält, müssen Sie Schritt 3 für<br />
jeden Arbeitsauftrag ausführen, wenn Sie die Task zum Vereinbaren von<br />
Terminen für mehrere Arbeitsaufträge überspringen möchten.<br />
Anmerkung: Die Hyperlinks "Späteren Termin vereinbaren" <strong>und</strong> "Termin<br />
entfernen" werden nur angezeigt, wenn Sie über die Berechtigung zum<br />
Übergehen der Task zum Vereinbaren von Terminen verfügen.<br />
Wenn mindestens ein Artikel im Arbeitsauftrag nicht verfügbar ist, wird der<br />
Hyperlink "Späteren Termin vereinbaren" nicht angezeigt <strong>und</strong> die nicht<br />
verfügbaren Artikel werden in Rot hervorgehoben.<br />
v<br />
v<br />
Anmerkung: Transferaufträge oder Bestellungen, die erstellt werden, um der<br />
Bestandsreservierung zu entsprechen, werden beim Entfernen eines Termins<br />
nicht storniert.<br />
Im Anzeigebereich "Serviceanweisungen" können Sie entweder neue<br />
Serviceanweisungen eingeben oder die vorhandenen Serviceanweisungen für<br />
den ausgewählten Termin ändern.<br />
Im Anzeigebereich "Auftragspositionen" können Sie alle Artikel anzeigen, die für<br />
den ausgewählten Termin einbezogen werden.<br />
In der Spalte "Problemposition" wird das Symbol Warnung nur angezeigt, wenn<br />
die neu hinzugefügte Position für den aktuellen Termin nicht ausgeführt werden<br />
kann.<br />
Wenn der Auftrag einen Paketartikel enthält, wird der Stückpreis des Artikels als<br />
Hyperlink angezeigt. Klicken Sie auf den Hyperlink für den Stückpreis, um die<br />
Details des Paketartikels anzuzeigen. Das Popup-Fenster<br />
"Komponentenpositionen" wird angezeigt. Sie können die Details der<br />
übergeordneten Paketposition <strong>und</strong> ihre Komponenten anzeigen, z. B. die Menge,<br />
den Stückpreis, die Positionssumme, Anpassungen usw.<br />
Kapitel 2. Tasks für einen K<strong>und</strong>enservicemitarbeiter 99
In der Spalte "Verfügbarkeitsdatum" wird der früheste Termin angezeigt, zu dem<br />
das Produkt verfügbar ist. Wenn Artikel nicht verfügbar sind, wird die Spalte rot<br />
hervorgehoben.<br />
Wenn Sie die Ausführungsoption für eine neue hinzugefügte Position ändern<br />
oder eine Auftragsposition stornieren möchten, klicken Sie auf den Hyperlink<br />
für die Positionsaktionen. Das Popup-Fenster für Positionsaktionen wird<br />
angezeigt. Wählen Sie in der Spalte "Aktion" eine der folgenden Aktionen in der<br />
Dropdown-Liste aus:<br />
– In Abholung ändern – Wenn die Ausführungsmethode "Abholung" vom<br />
Artikel unterstützt wird.<br />
– In Versand ändern – Wenn die Ausführungsmethode "Versand" vom Artikel<br />
unterstützt wird.<br />
– Abbrechen – Wenn die Stornierung des Artikels zulässig ist.<br />
v<br />
v<br />
v<br />
v<br />
v<br />
Anmerkung: In der Spalte "Geschäftsbestand" wird der Wert "Ja" oder "Nein"<br />
angezeigt, um anzugeben, ob der Artikel im Geschäft verfügbar ist oder aus<br />
einem anderen Geschäft beschafft wird.<br />
Klicken Sie auf "Bestätigen".<br />
– Wenn Sie die Aktion "In Abholung ändern" oder "In Versand ändern"<br />
auswählen, wird die Anzeige "Ausführungsoptionen ändern" aufgerufen. Die<br />
Kontrollkästchen der geänderten Artikel sind automatisch aktiviert.<br />
– Wenn Sie die Aktion "Abbrechen" auswählen, wird der Artikel storniert.<br />
Klicken Sie auf die Schaltfläche "Zurück", um die vorherige Anzeige erneut<br />
aufzurufen.<br />
Wenn Sie die Servicepositionen in verschiedene Termingruppen unterteilen<br />
möchten, klicken Sie auf die Schaltfläche "Erweiterte Servicegruppierung<br />
durchführen".<br />
Anmerkung: Die Schaltfläche "Erweiterte Servicegruppierung durchführen" wird<br />
in der Anzeige "Ausführungsoptionen ändern" nur angezeigt, wenn Liefer<strong>und</strong>/oder<br />
Serviceauftragspositionen vorhanden sind <strong>und</strong> Sie über die<br />
Berechtigungen zum Ausführen der Task "Lieferungs- <strong>und</strong> Servicegruppierung"<br />
verfügen.<br />
Klicken Sie auf den Hyperlink "Serviceoptionen verwalten", um die<br />
Lieferserviceoption anzuzeigen, hinzuzufügen oder zu ändern.<br />
Klicken Sie auf "Termin speichern". Der Bestand wird reserviert <strong>und</strong> die<br />
Kapazität dem Termin zugeordnet.<br />
Serviceausführungsübersicht anzeigen<br />
Informationen zu diesem Vorgang<br />
Sie können eine Übersicht über alle Termine anzeigen, die einen Auftrag betreffen.<br />
Die Termine werden auf Basis der im Headerfenster angezeigten Adresse<br />
gruppiert. Im Anzeigebereich "Terminvereinbarung" werden die Terminnummer,<br />
der aktuelle Termin, sofern vereinbart, <strong>und</strong> die auf den Service angewendeten<br />
Servicegebühren angezeigt. Sie können eine der folgenden Aktionen ausführen:<br />
Vorgehensweise<br />
Klicken Sie auf das Symbol Auftragspositionen anzeigen, um die in den Termin<br />
einbezogenen Auftragspositionen anzuzeigen.<br />
v<br />
Klicken Sie auf den Hyperlink "Vereinbarten Termin ändern", um den<br />
Servicetermin zu ändern.<br />
100 <strong>Sterling</strong> <strong>Call</strong> <strong>Center</strong> <strong>und</strong> <strong>Sterling</strong> <strong>Store</strong>: <strong>Benutzerhandbuch</strong>
v<br />
v<br />
v<br />
v<br />
Anmerkung: Wenn es aufgr<strong>und</strong> der Statusänderungsregeln nicht zulässig ist,<br />
den Servicetermin zu ändern, wird der Hyperlink "Servicetermin ändern"<br />
inaktiviert.<br />
Klicken Sie auf den Hyperlink "Anweisungen anzeigen/ändern", um die<br />
Serviceanweisungen anzuzeigen oder zu ändern.<br />
Anmerkung: Wenn es aufgr<strong>und</strong> der Statusänderungsregeln nicht zulässig ist,<br />
die Serviceanweisungen zu ändern, wird der Hyperlink "Anweisungen<br />
anzeigen/ändern" inaktiviert.<br />
Klicken Sie auf die Schaltfläche "Erweiterte Servicegruppierung durchführen",<br />
um die Servicepositionen in verschiedene Termingruppen zu unterteilen.<br />
Anmerkung: Die Schaltfläche "Erweiterte Servicegruppierung durchführen" wird<br />
nur angezeigt, wenn Sie über die Berechtigung zum Ausführen der erweiterten<br />
Servicegruppierung verfügen.<br />
Klicken Sie auf den Hyperlink "Geschenkoptionen". Die Anzeige zum Markieren<br />
von Artikeln als Geschenk bzw. zum Aufheben dieser Markierung wird geöffnet.<br />
– Wählen Sie die Option "Position(en) als Geschenk markieren" aus, um den<br />
Artikel als Geschenkartikel zu markieren.<br />
– Wählen Sie die Option "Diese Artikel sind keine Geschenke" aus, wenn der<br />
Artikel nicht länger als Geschenkartikel angezeigt werden soll.<br />
– Klicken Sie auf "Anwenden".<br />
Klicken Sie auf den Hyperlink "Serviceoptionen verwalten", um die<br />
Lieferserviceoption anzuzeigen, hinzuzufügen oder zu ändern.<br />
Lieferserviceoption verwalten<br />
Informationen zu diesem Vorgang<br />
Gelegentlich kann ein K<strong>und</strong>en anfordern, dass Sie die Lieferserviceoptionen für<br />
einen Artikel ändern. In diesem Fall können Sie die Lieferserviceoptionen gemäß<br />
der K<strong>und</strong>enanforderung ändern.<br />
Vorgehensweise<br />
Klicken Sie zum Ändern der Lieferserviceoption in der Anzeige "Vereinbarten<br />
Termin ändern" oder "Lieferung Ausführungsübersicht" auf den Hyperlink<br />
"Serviceoptionen verwalten" für den entsprechenden Termin. Das Popup-Fenster<br />
"Serviceoptionen verwalten" wird angezeigt. Sie können das Kontrollkästchen für<br />
den entsprechenden Lieferservice aktivieren <strong>und</strong> diesen ändern. Klicken Sie auf<br />
"Bestätigen".<br />
Sie können auch die Menge <strong>und</strong> den Stückpreis eines Artikels ändern, indem Sie<br />
auf den Hyperlink "Preis überschreiben" klicken.<br />
Anmerkung: In der Anzeige "Lieferung Ausführungsübersicht" können Sie die<br />
Lieferserviceoption nicht ändern, wenn bereits ein Termin ausgewählt wurde.<br />
Auftragsadressen ändern<br />
Informationen zu diesem Vorgang<br />
Gelegentlich stellt ein K<strong>und</strong>e beim Erteilen eines Auftrags falsche<br />
Adressinformationen für den Auftrag bereit. In solchen Fällen kann der K<strong>und</strong>e<br />
anfordern, dass Sie die Auftragsadresse ändern. Damit Sie diese Task ausführen<br />
können, müssen Sie zuerst nach dem Auftrag suchen.<br />
Kapitel 2. Tasks für einen K<strong>und</strong>enservicemitarbeiter 101
So ändern Sie die Adresse für einen Auftrag<br />
Vorgehensweise<br />
1. Wählen Sie über "Tasks" > "Ausführung" die Option "Auftragsadresse ändern"<br />
aus. Die Anzeige "Auftragsadresse ändern" wird geöffnet, über die Sie eine<br />
oder mehrere vom K<strong>und</strong>en bereitgestellte Adressen anzeigen können.<br />
2. Klicken Sie zum Ändern einer vorhandenen Adresse im entsprechenden<br />
Anzeigebereich "Adresse" auf den Hyperlink "Adresse ändern". Daraufhin wird<br />
die Anzeige "Adresse ändern" geöffnet. Sie können hier die Adresse<br />
entsprechend ändern.<br />
Wenn Sie die Adressüberprüfung übergehen möchten, aktivieren Sie das<br />
Kontrollkästchen "Adressüberprüfung übergehen" in der Anzeige "Adresse<br />
ändern".<br />
3. Klicken Sie auf "Bestätigen".<br />
v<br />
v<br />
v<br />
v<br />
v<br />
Wenn die geänderte Adresse nicht gültig ist, wird die Nachricht "Dies ist<br />
keine gültige Adresse" angezeigt.<br />
Wenn zuvor freigegebene Auftragspositionen vorhanden sind, können Sie die<br />
Adresse für diese Auftragspositionen nicht ändern. Die Anzeige "Zuvor<br />
freigegebene Positionen" wird mit der Nachricht "Die Adresse der folgenden<br />
Artikel kann nicht geändert werden" aufgerufen. Sie können die<br />
Artikeldetails für die zuvor freigegebenen Auftragspositionen anzeigen.<br />
Wenn ein Artikel für den Versand nicht verfügbar ist, wird die Anzeige<br />
"Änderung der Lieferung kann nicht ausgeführt werden" mit einer<br />
entsprechenden Nachricht aufgerufen.<br />
Wenn der K<strong>und</strong>e den Artikel im Geschäft abholen möchte, wählen Sie die<br />
Option "Artikel abholen von " aus. Wenn der K<strong>und</strong>e den<br />
Artikel in einem Geschäft abholen möchte, das nicht in der Dropdown-Liste<br />
enthalten ist, klicken Sie auf den Hyperlink "Weitere Geschäfte". Daraufhin<br />
wird die Anzeige "Weitere Geschäfte" aufgerufen.<br />
Wenn der K<strong>und</strong>e die Ausführungsoption unabhängig von rückständigen<br />
Aufträgen ändern möchte, wählen Sie die Option "Ausführungsoptionen<br />
unabhängig vom Rückstand ändern" aus.<br />
v Wenn der K<strong>und</strong>e keine Änderung der Ausführungsoption wünscht, wählen<br />
Sie die Option "Die Ausführungsoptionen für diesen Artikel nicht ändern"<br />
aus.<br />
4. Wenn der K<strong>und</strong>e keine weiteren Adressen ändern möchte, klicken Sie auf<br />
"Weiter". Wenn die Artikel geliefert werden müssen, wird die Anzeige<br />
"Serviceanweisungen anzeigen/ändern" aufgerufen.<br />
Artikel neu versenden<br />
Informationen zu diesem Vorgang<br />
Gelegentlich meldet ein K<strong>und</strong>e, dass ein bestellter Artikel nicht empfangen oder<br />
beim Transport beschädigt wurde. In solchen Fällen müssen Sie die Artikel<br />
möglicherweise neu versenden oder dem K<strong>und</strong>en für die Sendung eine<br />
Rückerstattung ausstellen. Sie können nur Artikel mit dem Status "Versandt" oder<br />
"Geliefert" neu versenden.<br />
Damit Sie einen Artikel neu versenden können, müssen Sie ihn verfolgen. Weitere<br />
Informationen zum Verfolgen von Artikeln finden Sie unter „Artikel verfolgen oder<br />
Versandinformationen anfragen” auf Seite 57<br />
So versenden Sie einen Artikel neu<br />
102 <strong>Sterling</strong> <strong>Call</strong> <strong>Center</strong> <strong>und</strong> <strong>Sterling</strong> <strong>Store</strong>: <strong>Benutzerhandbuch</strong>
Vorgehensweise<br />
1. Klicken Sie in der Anzeige "Versandanfrage" auf den Hyperlink "Sendung<br />
anzeigen".<br />
Daraufhin wird die Anzeige "Versanddetails" geöffnet.<br />
2. Klicken Sie auf den Hyperlink "Sendung neu versenden".<br />
Daraufhin wird die Anzeige für erneut zu versendende Positionen geöffnet.<br />
Der Hyperlink "Sendung neu versenden" wird nur angezeigt, wenn die Artikel<br />
den Status "Versandt" oder "Geliefert" aufweisen.<br />
3. Wählen Sie in der Dropdown-Liste "Gr<strong>und</strong> für erneuten Versand" die<br />
entsprechenden Gründe für den Neuversand der Artikel aus.<br />
4. Aktivieren Sie die Kästchen der neu zu versendenden Artikel.<br />
5. Ändern Sie in der Spalte "Erneut zu versendende Menge" die Menge für den<br />
Neuversand, falls zutreffend.<br />
6. Klicken Sie auf "Weiter".<br />
Daraufhin wird die Anzeige "Neuversand" oder "Erstattung" geöffnet. Im<br />
Anzeigebereich "Verfügbare Artikel" werden die Artikel angezeigt, die für den<br />
Neuversand zur Verfügung stehen. Im Anzeigebereich "Nicht verfügbare<br />
Artikel" werden die Artikel angezeigt, die für den Neuversand nicht zur<br />
Verfügung stehen.<br />
Anmerkung: Wenn der Neuversand nicht für Artikel zulässig ist, wählen Sie<br />
in der Anzeige für erneut zu versendende Positionen die Bedingung<br />
"Neuversandvalidierung übergehen" oder "Nachbearbeitungswarnung<br />
erstellen" aus.<br />
Wenn der Auftrag einen Paketartikel enthält, wird der Stückpreis des Artikels<br />
als Hyperlink angezeigt. Klicken Sie auf den Hyperlink für den Stückpreis,<br />
um die Details des Paketartikels anzuzeigen. Das Popup-Fenster<br />
"Komponentenpositionen" wird angezeigt. Sie können die Details der<br />
übergeordneten Paketposition <strong>und</strong> ihre Komponenten anzeigen, z. B. die<br />
Menge, den Stückpreis, die Positionssumme, Anpassungen usw.<br />
Weitere Informationen zur Handhabung der Preisermittlungsstrategie für den<br />
Paketartikel finden Sie unter „Preise von Paketartikeln anzeigen” auf Seite 12<br />
7. Wenn Sie alle verfügbaren Artikel neu versenden möchten, wählen Sie im<br />
Anzeigebereich "Verfügbare Optionen" die Option "Verfügbare Artikel neu<br />
versenden" aus.<br />
8. Wenn Sie alle verfügbaren Artikel neu versenden möchten <strong>und</strong> eine Erstattung<br />
für nicht verfügbare Artikel ausstellen müssen, wählen Sie die Option<br />
"Verfügbare Artikel neu versenden <strong>und</strong> nicht verfügbar Artikel erstatten" aus.<br />
9. Wenn Sie eine Erstattung für alle Artikel ausstellen müssen, wählen Sie die<br />
Option "Rückerstattung für alle Artikel erstellen" aus.<br />
10. Im Anzeigebereich "Hinweise" können Sie zusätzliche Informationen anzeigen<br />
oder hinzufügen.<br />
11. Klicken Sie auf "Zurück", um die vorherige Anzeige erneut aufzurufen.<br />
Wenn Sie auf die Schaltfläche "Zurück" klicken, ermöglicht dies Ihnen nicht,<br />
vorherige Aktionen rückgängig zu machen.<br />
12. Klicken Sie auf "Weiter".<br />
Wenn die Artikel geliefert werden müssen, wird die Anzeige "Termin<br />
auswählen" aufgerufen. Sie können den Servicetermin der Artikel ändern.<br />
Weitere Informationen zum Ändern von Serviceterminen finden Sie unter<br />
„Servicetermine ändern” auf Seite 98<br />
Kapitel 2. Tasks für einen K<strong>und</strong>enservicemitarbeiter 103
13. Daraufhin wird die Anzeige "Zahlung bestätigen" geöffnet. Weitere<br />
Informationen zur Zahlungsbestätigung finden Sie unter „Zahlungsdetails<br />
anzeigen <strong>und</strong> bestätigen” auf Seite 210<br />
Preisvergleichstasks ausführen<br />
Artikelpreis vergleichen<br />
Informationen zu diesem Vorgang<br />
Ein K<strong>und</strong>e erkennt möglicherweise, dass ein anderer Einzelhändler dieselben<br />
Artikel wie im Auftrag zu einem niedrigeren Preis verkauft. In solchen Fällen<br />
können Sie die Forderungen des K<strong>und</strong>en untersuchen <strong>und</strong> einen Preisvergleich für<br />
die Artikel ausführen, sofern erforderlich. Damit Sie einen Preisvergleich für einen<br />
Artikel ausführen können, müssen Sie zuerst nach dem Auftrag suchen.<br />
So führen Sie einen Preisvergleich für einen Artikel aus<br />
Vorgehensweise<br />
1. Wählen Sie über "Tasks" > "Preisvergleich" die Option "Preisvergleich für<br />
einen Artikel" aus. Daraufhin wird die Anzeige "Preisvergleich: Artikel<br />
auswählen" geöffnet.<br />
Anmerkung: Wenn es aufgr<strong>und</strong> der Statusänderungsregeln nicht zulässig ist,<br />
den Preis für einen Artikel zu ändern, ist die Auftragsposition inaktiviert.<br />
2. Aktivieren Sie das Kontrollkästchen für den Artikel, für den Sie einen<br />
Preisvergleich ausführen möchten, <strong>und</strong> klicken Sie auf "Weiter". Die Anzeige<br />
"Preisvergleichsarbeitsblatt" wird geöffnet.<br />
Wenn der Auftrag einen Paketartikel enthält, wird der Stückpreis des Artikels<br />
als Hyperlink angezeigt. Klicken Sie auf den Hyperlink für den Stückpreis,<br />
um die Details des Paketartikels anzuzeigen. Das Popup-Fenster<br />
"Komponentenpositionen" wird angezeigt. Sie können die Details der<br />
übergeordneten Paketposition <strong>und</strong> ihre Komponenten anzeigen, z. B. die<br />
Menge, den Stückpreis, die Positionssumme, Anpassungen usw.<br />
3. Klicken Sie auf die Schaltfläche "Zurück", um die vorherige Anzeige erneut<br />
anzuzeigen.<br />
4. In der vorherigen Anzeige können Sie auch einen anderen Artikel für den<br />
Preisvergleich auswählen.<br />
v Die Auftragspositionen, auf die der Neuversand angewendet wurde, stehen<br />
für einen Preisvergleich nicht zur Verfügung.<br />
v Die stornierten Auftragspositionen sind abgeblendet dargestellt <strong>und</strong> stehen<br />
für einen Preisvergleich nicht zur Verfügung.<br />
v Die Auftragspositionen mit dem Status Teilweise Retoure erstellt stehen<br />
für einen Preisvergleich nicht zur Verfügung. Es kann jedoch eine<br />
Beschwichtigung oder ein Ad-hoc-Nachlass geboten werden, um den<br />
K<strong>und</strong>en zu beschwichtigen.<br />
v Übergeordnete Paketartikel stehen für einen Preisvergleich zur Verfügung.<br />
Wenn der Preis für einen Paketartikel jedoch nicht bei der übergeordneten<br />
Paketposition konfiguriert ist, steht der Paketartikel für den Preisvergleich<br />
nicht zur Verfügung.<br />
v Paketkomponentenartikel stehen für einen Preisvergleich zur Verfügung.<br />
v Lieferservicepositionen sind ebenfalls nicht für Preisvergleiche verfügbar.<br />
5. Geben Sie den Namen des Mitbewerbers <strong>und</strong> die Mindestmenge für den<br />
Preisvergleich an.<br />
104 <strong>Sterling</strong> <strong>Call</strong> <strong>Center</strong> <strong>und</strong> <strong>Sterling</strong> <strong>Store</strong>: <strong>Benutzerhandbuch</strong>
6. Geben Sie den Namen des Mitbewerbers in das Textfeld ein oder klicken Sie<br />
auf das Symbol Suchen, um den Namen des Mitbewerbers anzugeben.<br />
Daraufhin wird die Anzeige "Mitbewerbersuche" aufgerufen. Sie können die<br />
Mindestmenge für den Preisvergleich ändern, die standardmäßig von der<br />
Auftragsposition übernommen wird. Klicken Sie auf "Suchen".<br />
Anmerkung: Bei der Suche nach einem Mitbewerber ist Content-Assist<br />
verfügbar. Wenn Sie einige Zeichen vom Namen des Mitbewerbers eingeben,<br />
wird eine Liste von Mitbewerbern angezeigt, deren Name mit den<br />
eingegebenen Zeichen beginnen.<br />
Anmerkung: Die eingegebene Mindestmenge muss kleiner als oder gleich der<br />
Auftragspositionsmenge sein.<br />
7. Wenn der Mitbewerber nicht vorhanden ist, wird die Nachricht "Dieser<br />
Mitbewerber kann in der Datenbank nicht gef<strong>und</strong>en werden. Möchten Sie<br />
einen neuen Mitbewerber erstellen?" angezeigt. Klicken Sie auf die<br />
Schaltfläche "Mitbewerber erstellen", um einen neuen Mitbewerber zu<br />
erstellen.<br />
8. Wenn der Mitbewerber vorhanden ist, aber zuvor für Preisvergleiche<br />
ABGELEHNT wurde, wird die Nachricht "Dieser Mitbewerber darf nicht für<br />
einen Preisvergleich verwendet werden. Wenn Sie ihn nicht ordnungsgemäß<br />
eingegeben haben, schließen Sie die Nachricht <strong>und</strong> suchen Sie nach einem<br />
neuen Mitbewerber" angezeigt <strong>und</strong> der Preisvergleich wird abgelehnt.<br />
9. Wenn der Mitbewerber vorhanden ist, können Sie im Anzeigebereich "Bereits<br />
versuchte Preisvergleiche" die bereits versuchten Preisvergleiche für diesen<br />
Mitbewerber anzeigen <strong>und</strong> das Arbeitsblatt für den Preisvergleich wird<br />
geöffnet. Wenn Sie auf "Weiter" klicken, bevor die Werte in das Arbeitsblatt<br />
eingegeben wurden, wird die Nachricht "Der Preis kann nicht verglichen<br />
werden, da das Arbeitsblatt unvollständig ist. Sie können zurückgehen <strong>und</strong><br />
das Arbeitsblatt ausfüllen oder den Preisvergleich abbrechen. Möchten Sie das<br />
Arbeitsblatt ausfüllen?" angezeigt. Klicken Sie auf "Ja", um das Arbeitsblatt<br />
auszufüllen. Klicken Sie auf "Nein", um das Arbeitsblatt zu schließen.<br />
10. Klicken Sie auf den Hyperlink "Auswählen", um einen bereits versuchten<br />
Preisvergleich zu verwenden. Sie können den Preis, die Nachlässe <strong>und</strong> die<br />
Versandgebühren ändern, die vom Mitbewerber angeboten werden.<br />
11. Nachlässe erhalten im Arbeitsblatt für den Preisvergleich die Standardwerte.<br />
Der vorhandene Nachlass <strong>und</strong> die Gebühren sind bearbeitbare Felder.<br />
Sie können auf den im Arbeitsblatt für den Preisvergleich vorhandenen<br />
Hyperlink "Gebühren anzeigen/ändern" klicken, um die vorhandenen<br />
Gebühren des Auftrags anzuzeigen, die auf Kopf- <strong>und</strong> Positionsebene<br />
angezeigt werden.<br />
12. Der Unterschied beim Preisvergleich wird im Feld "Rückerstattungsbetrag pro<br />
Einheit aus Preisvergleich" angezeigt. Der für den Mitbewerber definierte<br />
Preisvergleichsprozentsatz wird ebenfalls angezeigt, wenn der Prozentsatz<br />
einem anderen Wert als 100 % entspricht. Klicken Sie auf "Weiter".<br />
Anmerkung: Der Rückerstattungsbetrag pro Einheit aus Preisvergleich wird<br />
durch Anwenden des Preisvergleichsprozentsatzes berechnet, der für den<br />
Mitbewerber definiert ist.<br />
v<br />
Wenn der Stückpreis <strong>und</strong> die Nachlässe des Mitbewerbers mit dem zuvor<br />
genehmigten Stückpreis <strong>und</strong> Nachlass des Preisvergleichs übereinstimmen,<br />
wird der Preisvergleich genehmigt. Daraufhin wird die Anzeige "Zahlung<br />
bestätigen" geöffnet.<br />
Kapitel 2. Tasks für einen K<strong>und</strong>enservicemitarbeiter 105
v<br />
v<br />
v<br />
v<br />
v<br />
v<br />
v<br />
v<br />
Wenn der Stückpreis <strong>und</strong> die Nachlässe des Mitbewerbers über dem zuvor<br />
genehmigten Stückpreis <strong>und</strong> Nachlass des Preisvergleichs liegen, wird der<br />
Preisvergleich genehmigt. Daraufhin wird die Anzeige "Zahlung bestätigen"<br />
geöffnet.<br />
Wenn der Nettopreis des Mitbewerbers über dem von <strong>Sterling</strong> <strong>Call</strong> <strong>Center</strong><br />
<strong>und</strong> <strong>Sterling</strong> <strong>Store</strong> angebotenen Preis liegt, wird die Nachricht "Der von uns<br />
angebotene Preis ist besser als der von Ihnen angeforderte Preisvergleich.<br />
Der Preisvergleich wird daher nicht angewendet. Sie können zurück zum<br />
Arbeitsblatt gehen <strong>und</strong> Ihre Berechnungen erneut ausführen oder den<br />
Preisvergleich abbrechen. Möchten Sie Ihre Berechnungen erneut<br />
ausführen?" angezeigt. Klicken Sie auf "Ja", um die Berechnungen auf dem<br />
Arbeitsblatt für den Preisvergleich erneut auszuführen. Klicken Sie auf<br />
"Nein", um das Arbeitsblatt für den Preisvergleich zu schließen.<br />
Wenn der Stückpreis <strong>und</strong> der Nachlass des Mitbewerbers mit dem zuvor<br />
abgelehnten Stückpreis <strong>und</strong> Nachlass des Preisvergleichs übereinstimmen,<br />
wird die Nachricht "Der Preisvergleichsdatensatz wurde bereits abgelehnt.<br />
Wir können den angeforderten Preis nicht vergleichen. Wahrscheinlich<br />
haben Sie etwas falsch eingegeben. Bitte wählen Sie 'Schließen' aus <strong>und</strong><br />
ändern Sie die Informationen. Wenn Sie 'Bestätigen' auswählen, bedeutet<br />
dies, dass Sie die Ablehnung dieses Preisvergleichs akzeptieren." angezeigt.<br />
Klicken Sie auf "Schließen", um die Feldwerte auf dem Arbeitsblatt für den<br />
Preisvergleich zu ändern. Klicken Sie auf "Bestätigen", um das Arbeitsblatt<br />
für den Preisvergleich zu schließen.<br />
Wenn der Stückpreis <strong>und</strong> der Nachlass des Mitbewerbers unter dem zuvor<br />
abgelehnten Stückpreis <strong>und</strong> Nachlass des Preisvergleichs liegen, wird der<br />
Preisvergleich abgelehnt.<br />
Wenn ein vorhandener Preisvergleich mit dem Status "Ausstehend" für<br />
einen Preisvergleich ausgewählt wird:<br />
– Wenn Sie nicht über die Berechtigungen zum Genehmigen von<br />
Preisvergleichen verfügen, weist der Preisvergleich weiterhin den Status<br />
"Ausstehend" auf <strong>und</strong> kann nur von einem Benutzer genehmigt werden,<br />
der über die Berechtigungen verfügt.<br />
– Wenn Sie über die Berechtigungen zum Genehmigen von<br />
Preisvergleichen verfügen, wird die Anzeige "Preisvergleich übergehen"<br />
angezeigt. Wählen Sie die Option "Preisvergleich genehmigen" aus, um<br />
den Preisvergleich zu genehmigen. Aktivieren Sie die Option "Diesen<br />
Preisvergleich bei zukünftigen Aufträgen nicht erlauben", um den<br />
Preisvergleich bei zukünftigen Aufträgen nicht zu erlauben. Aktivieren<br />
Sie die Option "Diesen Preisvergleich für zukünftige Aufträge zulassen<br />
bis", um den Preisvergleich bis zu einem bestimmten Datum zu erlauben.<br />
Klicken Sie zum Auswählen eines Datums auf das Symbol Kalender <strong>und</strong><br />
wählen Sie dann den Monat, das Jahr <strong>und</strong> den Tag aus. Wählen Sie die<br />
Option "Preisvergleich ablehnen" aus, um den Preisvergleich abzulehnen.<br />
Wenn keine vorhandenen Preisvergleiche gef<strong>und</strong>en werden, wird anhand<br />
vorkonfigurierter Preisvergleichsregeln überprüft, ob der Preisvergleich das<br />
Kriterium "Kein Umstand" erfüllt.<br />
Wenn der Preis das Kriterium "Kein Umstand" erfüllt, wird ein<br />
Popup-Fenster zur Eingabe von Hinweisen zum Preisvergleich geöffnet.<br />
Klicken Sie auf "Bestätigen", um den Preisvergleich zu genehmigen <strong>und</strong> die<br />
Anzeige "Zahlung bestätigen" zu öffnen.<br />
Wenn der Preisvergleich das Kriterium "Kein Umstand" nicht erfüllt:<br />
106 <strong>Sterling</strong> <strong>Call</strong> <strong>Center</strong> <strong>und</strong> <strong>Sterling</strong> <strong>Store</strong>: <strong>Benutzerhandbuch</strong>
– Wenn Sie nicht über die Berechtigungen zum Genehmigen von<br />
Preisvergleichen verfügen, wird ein Alert für den Preisvergleich erstellt,<br />
der von einem Benutzer mit den entsprechenden Berechtigungen<br />
genehmigt/abgelehnt werden kann.<br />
– Wenn Sie über die Berechtigungen zum Genehmigen von<br />
Preisvergleichen verfügen, wird die Anzeige "Preisvergleich übergehen"<br />
angezeigt.<br />
Preisvergleiche suchen<br />
Informationen zu diesem Vorgang<br />
Gelegentlich müssen Sie möglicherweise nach einem Preisvergleichsdatensatz<br />
suchen.<br />
So suchen Sie nach einem Preisvergleich<br />
Vorgehensweise<br />
1. Wählen Sie über "Tasks" > "Preisvergleich" die Option "Preisvergleichssuche"<br />
aus. Die Anzeige "Preisvergleichssuche <strong>und</strong> -liste" wird aufgerufen.<br />
2. Wählen Sie das Unternehmen in der Dropdown-Liste aus.<br />
3. Geben Sie die entsprechenden Suchkriterien ein <strong>und</strong> klicken Sie auf "Suchen".<br />
Die Suchergebnisse werden im Anzeigebereich "Preisvergleichsergebnisse"<br />
angezeigt.<br />
Wenn Sie den richtigen Preisvergleich nicht finden können, klicken Sie auf das<br />
Symbol Einblenden, um die Suchkriterien anzuzeigen. Sie können restriktivere<br />
Suchkriterien für die ausgewählte Task eingeben.<br />
4. Am unteren Rand der Anzeige werden Details zu den abgerufenen Datensätzen<br />
angezeigt. Klicken Sie auf den Hyperlink "Mehr Datensätze abrufen", um<br />
weitere Datensätze abzurufen. Wenn die angegebenen Suchkriterien zu einer<br />
einzelnen Seite mit Datensätzen führen oder Sie die letzte Seite der Datensätze<br />
anzeigen, wird die Nachricht "Keine weiteren Datensätze" anstelle des<br />
Hyperlinks "Mehr Datensätze abrufen" angezeigt.<br />
Die Gesamtanzahl der Datensätze wird auf Basis der konfigurierten<br />
Seitennummerierungsregeln angezeigt. Klicken Sie auf den Hyperlink<br />
"Gesamtdatensatzzahl abrufen", um die Gesamtanzahl der für die Suchkriterien<br />
zurückgegebenen Datensätze anzuzeigen.<br />
Anmerkung: Wenn beim Abrufen der Datensätze eine Sortierung oder<br />
Filterung erfolgt, wird die folgende Nachricht angezeigt: "Neue Datensätze<br />
wurden in eine sortierte oder gefilterte Tabelle zurückgegeben. Daher wurden<br />
die neuen Datensätze auf Basis der vorhandenen Sortier- oder Filterkriterien in<br />
die Tabelle eingefügt. Alle neuen Datensätze sind markiert." angezeigt. Sie<br />
können das Kontrollkästchen "Nicht erneut benachrichtigen" aktivieren, damit<br />
diese Nachricht nicht erneut angezeigt wird.<br />
5. Doppelklicken Sie auf den entsprechenden Preisvergleich. Daraufhin wird die<br />
Anzeige "Preisvergleichsdetails" aufgerufen.<br />
6. Klicken Sie auf die Schaltfläche "Hinzufügen", um einen neuen Preisvergleich<br />
hinzuzufügen.<br />
Preisvergleichsdetails anzeigen<br />
Informationen zu diesem Vorgang<br />
In der Anzeige "Preisvergleichsdetails" werden die Details für einen Preisvergleich<br />
angezeigt, z. B. Mitbewerbername <strong>und</strong> Unternehmenscode.<br />
Kapitel 2. Tasks für einen K<strong>und</strong>enservicemitarbeiter 107
Vorgehensweise<br />
1. Im Anzeigebereich "Preisvergleichsdetails" wird der Unternehmenskultur, die<br />
Artikel-ID, die Mengeneinheit, das Gültig bis-Datum für den Preisvergleich, der<br />
Status des Preisvergleichs, der Mitbewerber, die Mindestmenge für den<br />
Preisvergleich, der Stückpreis des Mitbewerbers <strong>und</strong> der Nachlass des<br />
Mitbewerbers angezeigt.<br />
2. Im Anzeigebereich "Preisvergleichsbeschreibung" wird eine Kurzbeschreibung<br />
des Preisvergleichs angezeigt.<br />
3. Im Anzeigebereich für die verfügbaren Auftragspositionen können Sie die<br />
Auftragspositionen anzeigen, auf die der Preisvergleich angewendet werden<br />
kann.<br />
4. Im Anzeigebereich für die nicht verfügbaren Auftragspositionen können Sie die<br />
Auftragspositionen anzeigen, auf die der Preisvergleich nicht angewendet<br />
werden kann.<br />
5. Klicken Sie auf "Schließen".<br />
Neuen Preisvergleich hinzufügen<br />
Informationen zu diesem Vorgang<br />
So fügen Sie einen neuen Preisvergleich hinzu<br />
Vorgehensweise<br />
1. Wählen Sie über "Tasks" > "Preisvergleich" die Option "Preisvergleich<br />
hinzufügen" aus. Die Anzeige "Preisvergleichsdetails" wird geöffnet.<br />
2. Wählen Sie den Unternehmenscode in der Dropdown-Liste aus. Geben Sie die<br />
Artikel-ID ein oder klicken Sie auf das Symbol Suchen. Daraufhin wird die<br />
Anzeige "Erweiterte Artikelsuche" geöffnet. Wählen Sie den Artikel aus der<br />
Liste aus.<br />
3. Geben Sie die Mengeneinheit für den ausgewählten Artikel ein.<br />
4. Wählen Sie das Gültig bis-Datum für den Preisvergleich aus. Klicken Sie zum<br />
Auswählen eines Datums auf das Symbol Kalender <strong>und</strong> wählen Sie dann den<br />
Monat, das Jahr <strong>und</strong> den Tag aus.<br />
5. Wählen Sie den Status für den Preisvergleich in der Dropdown-Liste aus.<br />
6. Geben Sie den Mitbewerber ein oder klicken Sie auf das Symbol Suchen, um<br />
nach dem Mitbewerber zu suchen. Geben Sie die Mindestmenge für den<br />
Preisvergleich, den Stückpreis sowie die Nachlässe des Mitbewerbers ein.<br />
Wenn der Mitbewerber den Status "Abgelehnt" aufweist, kann in diesem Fall<br />
der Stückpreis nicht angewendet werden.<br />
7. Klicken Sie auf "Bestätigen", um den Preisvergleich hinzuzufügen.<br />
Anmerkung: Im Anzeigebereich "Preisvergleichshinweise" des<br />
Preisvergleichsarbeitsblatts werden die für einen bereits versuchten<br />
Preisvergleich eingegebenen Hinweise angezeigt.<br />
Preisvergleiche ändern<br />
Informationen zu diesem Vorgang<br />
<strong>Sterling</strong> <strong>Call</strong> <strong>Center</strong> <strong>und</strong> <strong>Sterling</strong> <strong>Store</strong> bieten die Möglichkeit, einen vorhandenen<br />
Preisvergleich zu ändern. Wenn Sie z. B. das Ablaufdatum für einen Preisvergleich<br />
erweitern möchten.<br />
Damit Sie einen vorhandenen Preisvergleich ändern können, müssen Sie zuerst<br />
nach einem Preisvergleich suchen.<br />
108 <strong>Sterling</strong> <strong>Call</strong> <strong>Center</strong> <strong>und</strong> <strong>Sterling</strong> <strong>Store</strong>: <strong>Benutzerhandbuch</strong>
Vorgehensweise<br />
1. Im Anzeigebereich "Preisvergleichsdetails" wird der Unternehmenskultur, die<br />
Artikel-ID, die Mengeneinheit, das Gültig bis-Datum für den Preisvergleich, der<br />
Status des Preisvergleichs, der Mitbewerber, die Mindestmenge für den<br />
Preisvergleich, der Stückpreis des Mitbewerbers <strong>und</strong> der Nachlass des<br />
Mitbewerbers angezeigt.<br />
v<br />
Bei einem genehmigten Preisvergleich können Sie nur das Ablaufdatum<br />
ändern.<br />
v Bei einem ausstehenden oder abgelehnten Preisvergleich können Sie das<br />
Ablaufdatum, den Status des Preisvergleichs, den Stückpreis des<br />
Mitbewerbers <strong>und</strong> den Nachlass des Mitbewerbers ändern.<br />
2. Geben Sie im Anzeigebereich "Preisvergleichsbeschreibung" eine<br />
Kurzbeschreibung des Preisvergleichs ein.<br />
3. Im Anzeigebereich "Auftragspositionen, für die der Preis verglichen werden<br />
kann" können Sie Auftragspositionen anzeigen, auf die der Preisvergleich<br />
angewendet werden kann.<br />
4. Im Anzeigebereich "Auftragspositionen, für die der Preis nicht verglichen<br />
werden kann" können Sie Auftragspositionen anzeigen, auf die der<br />
Preisvergleich nicht angewendet werden kann.<br />
Mitbewerber suchen<br />
Informationen zu diesem Vorgang<br />
Gelegentlich müssen Sie für einen Preisvergleich möglicherweise nach einem<br />
Mitbewerber suchen.<br />
So suchen Sie nach einem Mitbewerber<br />
Vorgehensweise<br />
1. Wählen Sie über "Tasks" > "Preisvergleich" die Option "Mitbewerbersuche" aus.<br />
Die Anzeige für die Mitbewerbersuche <strong>und</strong> -liste wird angezeigt.<br />
2. Wählen Sie das Unternehmen in der Dropdown-Liste aus.<br />
3. Geben Sie die entsprechenden Suchkriterien ein <strong>und</strong> klicken Sie auf "Suchen".<br />
Die Suchergebnisse werden im Anzeigebereich "Mitbewerberergebnisse"<br />
angezeigt.<br />
Wenn Sie den richtigen Mitbewerber nicht finden können, klicken Sie auf das<br />
Symbol Einblenden, um die Suchkriterien anzuzeigen. Sie können restriktivere<br />
Suchkriterien für die ausgewählte Task eingeben.<br />
4. Am unteren Rand der Anzeige werden Details zu den abgerufenen Datensätzen<br />
angezeigt. Klicken Sie auf den Hyperlink "Mehr Datensätze abrufen", um<br />
weitere Datensätze abzurufen. Wenn die angegebenen Suchkriterien zu einer<br />
einzelnen Seite mit Datensätzen führen oder Sie die letzte Seite der Datensätze<br />
anzeigen, wird die Nachricht "Keine weiteren Datensätze" anstelle des<br />
Hyperlinks "Mehr Datensätze abrufen" angezeigt.<br />
Die Gesamtanzahl der Datensätze wird auf Basis der konfigurierten<br />
Seitennummerierungsregeln angezeigt. Klicken Sie auf den Hyperlink<br />
"Gesamtdatensatzzahl abrufen", um die Gesamtanzahl der für die Suchkriterien<br />
zurückgegebenen Datensätze anzuzeigen.<br />
Anmerkung: Wenn beim Abrufen der Datensätze eine Sortierung oder<br />
Filterung erfolgt, wird die folgende Nachricht angezeigt: "Neue Datensätze<br />
wurden in eine sortierte oder gefilterte Tabelle zurückgegeben. Daher wurden<br />
die neuen Datensätze auf Basis der vorhandenen Sortier- oder Filterkriterien in<br />
Kapitel 2. Tasks für einen K<strong>und</strong>enservicemitarbeiter 109
die Tabelle eingefügt. Alle neuen Datensätze sind markiert." Sie können das<br />
Kontrollkästchen "Nicht erneut benachrichtigen" aktivieren, damit diese<br />
Nachricht nicht erneut angezeigt wird.<br />
5. Doppelklicken Sie auf den entsprechenden Mitbewerber. Daraufhin wird die<br />
Anzeige "Mitbewerberdetails" aufgerufen.<br />
Mitbewerberdetails anzeigen<br />
In der Anzeige "Mitbewerberdetails" werden die Details eines Mitbewerbers<br />
angezeigt, z. B. Mitbewerbername <strong>und</strong> Unternehmenscode.<br />
1. Im Anzeigebereich "Mitbewerberdetails" werden der Name des Mitbewerbers,<br />
der Unternehmenscode, der Unternehmensstatus, der<br />
Preisvergleichsprozentsatz <strong>und</strong> die Webadresse des Mitbewerbers angezeigt.<br />
2. Der Anzeigebereich "Beschreibung" enthält eine Kurzbeschreibung des<br />
Mitbewerbers.<br />
3. Klicken Sie auf "Schließen".<br />
Neue Mitbewerber hinzufügen<br />
Informationen zu diesem Vorgang<br />
<strong>Sterling</strong> <strong>Call</strong> <strong>Center</strong> <strong>und</strong> <strong>Sterling</strong> <strong>Store</strong> bieten die Möglichkeit zum Hinzufügen<br />
neuer Mitbewerber, wenn diese nicht bereits vorhanden sind.<br />
Vorgehensweise<br />
1. Führen Sie einen der folgenden Schritte aus, um einen neuen Mitbewerber<br />
hinzuzufügen:<br />
v Wählen Sie über "Tasks" > "Preisvergleich" die Option "Mitbewerbersuche"<br />
aus. Die Anzeige für die Mitbewerbersuche <strong>und</strong> -liste wird angezeigt.<br />
Klicken Sie auf die Schaltfläche "Hinzufügen", um die Anzeige "Mitbewerber<br />
hinzufügen" aufzurufen.<br />
v Wählen Sie über "Tasks" > "Preisvergleich" die Option "Mitbewerber<br />
hinzufügen" aus. Daraufhin wird die Anzeige "Mitbewerber hinzufügen"<br />
geöffnet.<br />
2. Geben Sie im Anzeigebereich "Mitbewerberdetails" den Namen des<br />
Mitbewerbers, den Unternehmenscode, den Unternehmensstatus, den<br />
Preisvergleichsprozentsatz <strong>und</strong> die Webadresse des Mitbewerbers ein.<br />
3. Geben Sie im Anzeigebereich "Beschreibung" eine Kurzbeschreibung des<br />
Mitbewerbers ein.<br />
4. Klicken Sie auf "Bestätigen".<br />
Sonstige Tasks für Aufträge ausführen<br />
Übersicht über das Einrichten von Geschenkoptionen<br />
Wenn ein K<strong>und</strong>e einen Artikel kaufen <strong>und</strong> einer anderen Person schenken möchte,<br />
können Sie die Geschenkoptionen mithilfe einer der folgenden Methoden festlegen:<br />
v<br />
v<br />
Der K<strong>und</strong>e erteilt einen Auftrag im Geschäft <strong>und</strong> möchte, dass der<br />
Geschenkempfänger es im gleichen Geschäft oder in einem anderen Geschäft<br />
abholt. In solchen Fällen markiert der Servicemitarbeiter (CSR) den Artikel als<br />
Geschenk <strong>und</strong> erfasst die Empfängerdetails.<br />
Der K<strong>und</strong>e erteilt einen Auftrag im Geschäft <strong>und</strong> realisiert, dass der Empfänger<br />
des Geschenks den Artikel nicht abholen kann. In solchen Fällen entscheidet sich<br />
der K<strong>und</strong>e dafür, den Artikel abzuholen.<br />
110 <strong>Sterling</strong> <strong>Call</strong> <strong>Center</strong> <strong>und</strong> <strong>Sterling</strong> <strong>Store</strong>: <strong>Benutzerhandbuch</strong>
v<br />
v<br />
Der K<strong>und</strong>e erteilt einen Auftrag im Geschäft <strong>und</strong> möchte, dass die Artikel dem<br />
Empfänger vom Geschäft als Geschenkartikel gesendet werden. In solchen Fällen<br />
markiert der Servicemitarbeiter (CSR) die Artikel als Geschenkartikel <strong>und</strong> erfasst<br />
die Versandadresse des Empfängers.<br />
Der K<strong>und</strong>e erteilt einen Auftrag im Geschäft <strong>und</strong> möchte, dass die Artikel dem<br />
Empfänger vom Geschäft als Geschenkartikel geliefert werden. In solchen Fällen<br />
markiert der Servicemitarbeiter (CSR) die Artikel als Geschenkartikel <strong>und</strong> erfasst<br />
die Lieferadresse des Empfängers.<br />
Anmerkung: Wenn es aufgr<strong>und</strong> der Statusänderungsregeln nicht zulässig ist,<br />
die Geschenkoptionen für einen Artikel zu ändern, wird die Nachricht<br />
"Geschenkoptionen konnten für die folgenden Artikel nicht geändert werden"<br />
angezeigt.<br />
Geschenkoptionen für Abholungen einrichten<br />
Informationen zu diesem Vorgang<br />
In diesem Abschnitt sind Schritte enthalten, die ausgeführt werden, wenn der<br />
K<strong>und</strong>e oder der Geschenkempfänger die Artikel im Geschäft abholen möchte.<br />
So richten Sie die Geschenkoptionen für die Abholung ein<br />
Vorgehensweise<br />
1. Wählen Sie über "Tasks" > "Sonstige Tasks" die Option "Geschenkoptionen<br />
ändern" aus. Daraufhin wird die Anzeige "Geschenkoptionen ändern" geöffnet.<br />
2. Aktivieren Sie die Kontrollkästchen neben den Artikeln, die Sie als Geschenke<br />
zuweisen möchten <strong>und</strong> klicken Sie auf die Schaltfläche "Geschenkoptionen".<br />
Das Popup-Fenster "Informationen zum Geschenkempfänger eingeben" wird<br />
geöffnet.<br />
3. Wählen Sie die Option "Informationen zum Geschenkempfänger eingeben" aus,<br />
um den Vornamen, Nachnamen <strong>und</strong> die Telefonnummer des Empfängers<br />
einzugeben.<br />
4. Wenn Sie für einen als Geschenk markierten Artikel eine Nachricht einbeziehen<br />
möchten, geben Sie die Nachricht in das Textfeld "Geschenkmitteilung" ein.<br />
5. Aktivieren Sie das Kontrollkästchen "Geschenkverpackungsartikel", um einen<br />
als Geschenk markierten Artikel als Geschenk zu verpacken. Das<br />
Kontrollkästchen "Geschenkverpackungsartikel" wird jedoch nur angezeigt,<br />
wenn die beiden folgenden Bedingungen erfüllt werden:<br />
v Der als Geschenk zu verpackende Artikel muss Geschenkverpackungen<br />
unterstützen. Wenn der Artikel keine Geschenkverpackung unterstützt, wird<br />
die Nachricht angezeigt, dass der Artikel nicht als Geschenk verpackt werden<br />
kann.<br />
v Das Geschäft, das den Artikel versandt, muss Geschenkverpackungsservices<br />
unterstützen. Wird der Geschenkverpackungsservice vom entsprechenden<br />
Geschäft nicht unterstützt, wird die Nachricht angezeigt, dass<br />
Geschenkverpackungen von diesem Geschäft nicht unterstützt werden.<br />
6. Aktivieren Sie das Kontrollkästchen "Diese Artikel sind keine Geschenke", wenn<br />
der Artikel nicht länger als Geschenkartikel angezeigt werden soll.<br />
7. Klicken Sie auf "Anwenden".<br />
Das Symbol Geschenkartikel wird für den entsprechenden Geschenkartikel<br />
angezeigt.<br />
Das Symbol Artikel mit Geschenkverpackung wird für den entsprechenden<br />
Geschenkartikel angezeigt, der als Geschenk verpackt werden soll.<br />
Kapitel 2. Tasks für einen K<strong>und</strong>enservicemitarbeiter 111
Geschenkoptionen für den Versand einrichten<br />
Informationen zu diesem Vorgang<br />
In diesem Abschnitt sind Schritte enthalten, die ausgeführt werden, wenn der<br />
K<strong>und</strong>e die Geschenkartikel versenden lassen möchte.<br />
So richten Sie die Geschenkoptionen für den Versand ein<br />
Vorgehensweise<br />
1. Wählen Sie über "Tasks" > "Sonstige Tasks" die Option "Geschenkoptionen<br />
ändern" aus. Daraufhin wird die Anzeige "Geschenkoptionen ändern" geöffnet.<br />
2. Aktivieren Sie die Kontrollkästchen neben den Artikeln, die Sie als Geschenke<br />
zuweisen möchten <strong>und</strong> klicken Sie auf die Schaltfläche "Geschenkoptionen<br />
ändern". Das Popup-Fenster "Sendungspositionen als Geschenk markieren"<br />
wird angezeigt.<br />
3. Wählen Sie die Option "Position(en) als Geschenk markieren" aus, um den<br />
Artikel als Geschenkartikel zu markieren.<br />
4. Wenn Sie für einen als Geschenk markierten Artikel eine Nachricht einbeziehen<br />
möchten, geben Sie die Nachricht in das Textfeld "Geschenkmitteilung" ein.<br />
5. Aktivieren Sie das Kontrollkästchen "Geschenkverpackungsartikel", um einen<br />
als Geschenk markierten Artikel als Geschenk zu verpacken. Das<br />
Kontrollkästchen "Geschenkverpackungsartikel" wird jedoch nur angezeigt,<br />
wenn die beiden folgenden Bedingungen erfüllt werden:<br />
v Der als Geschenk zu verpackende Artikel muss Geschenkverpackungen<br />
unterstützen. Wenn der Artikel keine Geschenkverpackung unterstützt, wird<br />
die Nachricht angezeigt, dass der Artikel nicht als Geschenk verpackt werden<br />
kann.<br />
v Das Geschäft, das den Artikel versandt, muss Geschenkverpackungsservices<br />
unterstützen. Wird der Geschenkverpackungsservice vom entsprechenden<br />
Geschäft nicht unterstützt, wird die Nachricht angezeigt, dass<br />
Geschenkverpackungen von diesem Geschäft nicht unterstützt werden.<br />
6. Wählen Sie die Option "Diese Artikel sind keine Geschenke" aus, wenn der<br />
Artikel nicht länger als Geschenkartikel angezeigt werden soll.<br />
7. Klicken Sie auf "Anwenden".<br />
Das Symbol Geschenkartikel wird für den entsprechenden Geschenkartikel<br />
angezeigt.<br />
Das Symbol Artikel mit Geschenkverpackung wird für den entsprechenden<br />
Geschenkartikel angezeigt, der als Geschenk verpackt werden soll.<br />
Geschenkoptionen für Lieferungen einrichten<br />
Informationen zu diesem Vorgang<br />
In diesem Abschnitt sind Schritte enthalten, die ausgeführt werden, wenn der<br />
K<strong>und</strong>e die Geschenkartikel liefern lassen möchte.<br />
Vorgehensweise<br />
1. Wählen Sie über "Tasks" > "Sonstige Tasks" die Option "Geschenkoptionen<br />
ändern" aus. Die Anzeige für die Lieferungsausführung wird aufgerufen.<br />
2. Wenn die Anwendungen so konfiguriert sind, dass Sie den gesamten<br />
Arbeitsauftrag als Geschenkartikel auswählen können, klicken Sie auf den<br />
Hyperlink "Geschenkoptionen ändern" für den entsprechenden Termin. Das<br />
Popup-Fenster "Lieferpositionen als Geschenk markieren" wird angezeigt.<br />
112 <strong>Sterling</strong> <strong>Call</strong> <strong>Center</strong> <strong>und</strong> <strong>Sterling</strong> <strong>Store</strong>: <strong>Benutzerhandbuch</strong>
Wenn die Anwendungen so konfiguriert sind, dass Sie einzelne<br />
Arbeitsauftragspositionen auswählen können, aktivieren Sie die<br />
Kontrollkästchen neben den Arbeitsauftragspositionen, die Sie als Geschenke<br />
zuweisen möchten <strong>und</strong> klicken Sie dann auf die Schaltfläche<br />
"Geschenkoptionen ändern". Das Popup-Fenster "Lieferpositionen als Geschenk<br />
markieren" wird angezeigt.<br />
3. Wählen Sie die Option "Position(en) als Geschenk markieren" aus, um den<br />
Arbeitsauftrag als Geschenkartikel zu markieren.<br />
4. Wenn Sie für einen als Geschenk markierten Artikel eine Nachricht einbeziehen<br />
möchten, geben Sie die Nachricht in das Textfeld "Geschenkmitteilung" ein.<br />
5. Aktivieren Sie das Kontrollkästchen "Geschenkverpackungsartikel", um einen<br />
als Geschenk markierten Artikel als Geschenk zu verpacken. Das<br />
Kontrollkästchen "Geschenkverpackungsartikel" wird jedoch nur angezeigt,<br />
wenn die beiden folgenden Bedingungen erfüllt werden:<br />
v<br />
Die Artikel in einem Arbeitsauftrag, die als Geschenk verpackt werden<br />
sollen, müssen Geschenkverpackungen unterstützen. Wenn einer der Artikel<br />
keine Geschenkverpackung unterstützt, wird die Nachricht angezeigt, dass<br />
der Artikel nicht als Geschenk verpackt werden kann.<br />
v Das Geschäft, das den Artikel versandt, muss Geschenkverpackungsservices<br />
unterstützen. Wird der Geschenkverpackungsservice vom entsprechenden<br />
Geschäft nicht unterstützt, wird die Nachricht angezeigt, dass<br />
Geschenkverpackungen von diesem Geschäft nicht unterstützt werden.<br />
6. Wählen Sie die Option "Diese Artikel sind keine Geschenke" aus, wenn der<br />
Arbeitsauftrag nicht länger als Geschenkartikel angezeigt werden soll.<br />
7. Klicken Sie auf "Anwenden".<br />
Das Symbol Geschenkartikel wird für den entsprechenden Geschenkartikel<br />
angezeigt.<br />
Das Symbol Artikel mit Geschenkverpackung wird für den entsprechenden<br />
Geschenkartikel angezeigt, der als Geschenk verpackt werden soll.<br />
K<strong>und</strong>en beschwichtigen<br />
Informationen zu diesem Vorgang<br />
Wenn ein K<strong>und</strong>e berichtet, dass er nicht zufrieden ist oder eine schlechte<br />
Erfahrung mit einem der bereitgestellten Services gemacht hat, können Sie ihm<br />
eine Option zur Beschwichtigung anbieten. Ein K<strong>und</strong>e kann z. B. Probleme<br />
melden, die beim Erteilen eines Onlineauftrags oder der Lieferung eines<br />
beschädigten Artikels aufgetreten sind. In solchen Fällen müssen Sie eine<br />
Beschwichtigungstask ausführen, um die schlechte Erfahrung wiedergutzumachen.<br />
Damit Sie diese Task ausführen können, müssen Sie zuerst nach dem Auftrag<br />
suchen.<br />
So beschwichtigen Sie einen K<strong>und</strong>en<br />
Vorgehensweise<br />
1. Wählen Sie über "Verwandte Tasks" > "Sonstige Tasks" die Option<br />
"K<strong>und</strong>enbeschwichtigung" aus. Die Anzeige "K<strong>und</strong>enbeschwichtigung:<br />
Gründe auswählen" wird geöffnet.<br />
Sie können die Bewertung <strong>und</strong> die Kennzahlen des K<strong>und</strong>en anzeigen, auf<br />
deren Basis die Bewertung berechnet wurde. Klicken Sie zum Anzeigen der<br />
Details der Bewertung eines K<strong>und</strong>en auf den Hyperlink "Details anzeigen",<br />
der sich neben dem Feld "K<strong>und</strong>enbewertung" befindet. Das Popup-Fenster<br />
"K<strong>und</strong>enbewertung" wird angezeigt. Sie können die Details des K<strong>und</strong>en<br />
Kapitel 2. Tasks für einen K<strong>und</strong>enservicemitarbeiter 113
anzeigen, auf deren Basis die Bewertung berechnet wird, z. B. den Umsatz<br />
über die Lebensdauer des K<strong>und</strong>en, den durchschnittlichen Umsatz über die<br />
Lebensdauer des K<strong>und</strong>en, den Umsatz des Vorjahres des K<strong>und</strong>en, den<br />
durchschnittlichen Umsatz über die Lebensdauer des Vorjahres des K<strong>und</strong>en<br />
usw.<br />
v<br />
Der Hyperlink "Details anzeigen" wird auf Basis der Konfiguration<br />
angezeigt.<br />
v Der Hyperlink "Details anzeigen" ist inaktiviert, wenn keine Informationen<br />
zum Anzeigen der Kennzahlen verfügbar sind.<br />
2. Wählen Sie in der Dropdown-Liste "Gr<strong>und</strong> für Beschwichtigung" den<br />
entsprechenden Gr<strong>und</strong> für die Beschwichtigung aus.<br />
3. Wählen Sie "Alle verfügbaren Artikel für Beschwichtigung auswählen" aus,<br />
wenn die Beschwichtigung für alle verfügbaren Artikel des Auftrags gilt.<br />
4. Wählen Sie "Spezifische Artikel für Beschwichtigung auswählen" aus, wenn<br />
die Beschwichtigung für einige Artikel des Auftrags gilt.<br />
Aktivieren Sie die Kästchen der entsprechenden Artikel, auf die die<br />
Beschwichtigung angewendet wird.<br />
Wenn der Auftrag einen Paketartikel enthält, wird der Stückpreis des Artikels<br />
als Hyperlink angezeigt. Klicken Sie auf den Hyperlink für den Stückpreis,<br />
um die Details des Paketartikels anzuzeigen. Das Popup-Fenster<br />
"Komponentenpositionen" wird angezeigt. Sie können die Details der<br />
übergeordneten Paketposition <strong>und</strong> ihre Komponenten anzeigen, z. B. die<br />
Menge, den Stückpreis, die Positionssumme, Anpassungen usw.<br />
5. Klicken Sie zum Anzeigen der K<strong>und</strong>enberechtigungsnachweise, z. B. den vom<br />
K<strong>und</strong>en generierten Gesamtumsatz für die letzten zwölf Monate, den vom<br />
K<strong>und</strong>en generierten Gesamtumsatz über die Lebensdauer <strong>und</strong> den über die<br />
Lebensdauer des K<strong>und</strong>en kumulierten Durchschnittswert des K<strong>und</strong>enauftrags,<br />
auf den Hyperlink "Berechtigungsnachweise anzeigen". Das Popup-Fenster<br />
"Berechtigungsnachweise" wird angezeigt.<br />
Die Berechtigungsnachweise des K<strong>und</strong>en werden als Blasendiagramm<br />
angezeigt. Es werden zwei Blasen angezeigt. Eine Blase stellt den K<strong>und</strong>en <strong>und</strong><br />
die andere Blase den Durchschnittsk<strong>und</strong>en dar. Die X-Koordinate im<br />
Blasendiagramm stellt den vom K<strong>und</strong>en generierten Gesamtumsatz über die<br />
Lebensdauer dar. Die Y-Koordinate stellt den vom K<strong>und</strong>en für die letzten<br />
zwölf Monate generierten Umsatz dar, während die Z-Koordinate<br />
(Blasengröße) den über die Lebensdauer des K<strong>und</strong>en kumulierten<br />
Durchschnittswert des K<strong>und</strong>enauftrags darstellt.<br />
Anmerkung: Der Hyperlink "Berechtigungsnachweise anzeigen" wird nur<br />
angezeigt, wenn der Auftrag im Kontext eines K<strong>und</strong>en erstellt wird <strong>und</strong> Sie<br />
zu einer Benutzergruppe gehören, die über die erforderliche Berechtigung<br />
zum Anzeigen der Berechtigungsnachweise verfügt.<br />
6. Klicken Sie zum Anzeigen weiterer Hinweise für den Auftrag auf den<br />
Hyperlink "Hinweise anzeigen/hinzufügen".<br />
7. Im Anzeigebereich "Frühere Beschwichtigungen" können Sie<br />
Beschwichtigungen anzeigen, die zuvor auf den Auftrag angewendet wurden.<br />
Anmerkung: Wenn frühere Beschwichtigungen für einen Auftrag vorhanden<br />
sind, erwägen Sie eine weitere Beschwichtigung.<br />
8. Klicken Sie auf "Weiter". Die Anzeige "K<strong>und</strong>enbeschwichtigung: Angebot<br />
auswählen" wird geöffnet.<br />
Sie können die Bewertung <strong>und</strong> die Kennzahlen des K<strong>und</strong>en anzeigen, auf<br />
deren Basis die Bewertung berechnet wurde. Klicken Sie zum Anzeigen der<br />
114 <strong>Sterling</strong> <strong>Call</strong> <strong>Center</strong> <strong>und</strong> <strong>Sterling</strong> <strong>Store</strong>: <strong>Benutzerhandbuch</strong>
Details der Bewertung eines K<strong>und</strong>en auf den Hyperlink "Details anzeigen",<br />
der sich neben dem Feld "K<strong>und</strong>enbewertung" befindet.<br />
Der Hyperlink "Berechtigungsnachweise anzeigen" wird auf Basis von<br />
Berechtigungen <strong>und</strong> für den Fall angezeigt, dass der Auftrag im Kontext eines<br />
K<strong>und</strong>en erstellt wurde. Klicken Sie auf diesen Hyperlink, um die<br />
Berechtigungsnachweise des K<strong>und</strong>en anzuzeigen.<br />
9. Wählen Sie im Anzeigebereich "Beschwichtigungsaktion" das Angebot aus, das<br />
für die Beschwichtigung geeignet ist. Die bevorzugte Beschwichtigungsoption<br />
wird fett formatiert angezeigt. Handeln Sie bei der Entscheidung, welche<br />
Option auf den Auftrag angewendet wird, nach bestem Wissen <strong>und</strong> Gewissen.<br />
Anmerkung: Wenn der Benutzer über die Berechtigung verfügt, wird ein<br />
Textfeld angezeigt, über das der Benutzer ein angemessenes<br />
Beschwichtigungsangebot manuell eingeben kann.<br />
10. Im Anzeigebereich "Hinweise" können Sie entsprechende Hinweise zur<br />
Beschwichtigungsaktion anzeigen. Sie können weitere Informationen zum<br />
Auftrag hinzufügen <strong>und</strong> Hinweise ändern, falls zutreffend.<br />
11. Klicken Sie auf die Schaltfläche "Zurück", um die vorherige Anzeige erneut<br />
aufzurufen.<br />
12. Klicken Sie auf "Bestätigen".<br />
Gutschein oder Werbeaktionscode hinzufügen<br />
Informationen zu diesem Vorgang<br />
Sie können einen Gutschein oder einen Werbeaktionscode auf Anforderung eines<br />
K<strong>und</strong>en, der bereits einen Auftrag erteilt hat, zu einem Auftrag hinzufügen. Sie<br />
können einem Auftrag beliebig viele Gutscheine hinzufügen. Sie müssen zum<br />
Hinzufügen eines Gutscheins oder Werbeaktionscodes zu einem Auftrag zuerst<br />
nach diesem Auftrag suchen. Nachdem der Auftrag gef<strong>und</strong>en wurde, wird die<br />
Gültigkeit des Gutscheins vom System überprüft, bevor er auf den Auftrag<br />
angewendet wird.<br />
So fügen Sie einen Gutschein oder Werbeaktionscode hinzu<br />
Vorgehensweise<br />
1. Wählen Sie über "Tasks" > "Sonstige Tasks" die Option "Gutschein/<br />
Werbeaktionscode hinzufügen" aus. Daraufhin wird die Anzeige zur Eingabe<br />
von Gutscheinen geöffnet.<br />
2. Geben Sie in "Neuen Gutschein/Werbeaktionscode hinzufügen" den Gutschein<br />
oder Werbeaktionscode ein.<br />
3. Klicken Sie auf "Anwenden".<br />
v Sie können Details wie die Positionszwischensumme, die Summe der<br />
Gebühren, die Summe der Steuern, den Gesamtpreisnachlass sowie die<br />
Gesamtsumme anzeigen.<br />
v Außerdem können Sie den Typ des Gutscheins oder des Werbeaktionscodes<br />
sowie den Betrag anzeigen, um den die Auftragssumme reduziert wird.<br />
v Wenn der Gutschein oder Werbeaktionscode nicht zum Auftrag hinzugefügt<br />
werden kann, wird eine entsprechende Nachricht angezeigt.<br />
4. Klicken Sie auf den Hyperlink "Entfernen", um alle bereits auf einen Auftrag<br />
angewendeten Gutscheine oder Werbeaktionscodes zu entfernen.<br />
Anmerkung: Wenn es aufgr<strong>und</strong> der Statusänderungsregeln nicht zulässig ist,<br />
einen Gutschein oder einen Werbeaktionscode zu einem Auftrag mit dem<br />
Kapitel 2. Tasks für einen K<strong>und</strong>enservicemitarbeiter 115
aktuellen Status hinzuzufügen, wird der Anzeigebereich zum Hinzufügen von<br />
Gutscheinen/Werbeaktionen inaktiviert. Wenn Sie nicht über die Berechtigung<br />
zum Entfernen von Gutscheinen oder Werbeaktionscodes verfügen, ist der<br />
Hyperlink "Entfernen" inaktiviert.<br />
5. Klicken Sie auf "Weiter". Die Anzeige "Gutschein hinzufügen: Zahlung<br />
bestätigen" wird geöffnet.<br />
Zahlungsweisen über die Anzeige "Zahlungsweise" ändern<br />
Informationen zu diesem Vorgang<br />
Möglicherweise muss ein K<strong>und</strong>e die Zahlungsart für einen Auftrag ändern. Sie<br />
müssen zum Ändern der Zahlungsweise für einen Auftrag zuerst nach dem<br />
Auftrag suchen. Auf Basis der Konfiguration wird die Anzeige "Zahlungsweisen<br />
ändern" angezeigt.<br />
So ändern Sie die Zahlungsweise für einen Auftrag<br />
Vorgehensweise<br />
1. Navigieren Sie über die Anzeige "Schnellzugriff" zu "Tasks" > "Sonstige Tasks"<br />
<strong>und</strong> wählen Sie die Task "Zahlungsweise ändern" aus. Daraufhin wird die<br />
Anzeige "Zahlungsweisen ändern" geöffnet.<br />
Sie können Zahlungsdetails wie Auftragssumme, Zwischensumme, Gebühren,<br />
Steuern <strong>und</strong> Nachlässe für den Auftrag anzeigen.<br />
Im Anzeigebereich "Details" werden die Zahlungsart, der in Rechnung gestellte<br />
Gesamtbetrag <strong>und</strong> der rückerstattete Gesamtbetrag angezeigt.<br />
a. Klicken Sie zum Bearbeiten einer Zahlungsweise auf den entsprechenden<br />
Hyperlink für die Zahlungsweise. Das Popup-Fenster "Zahlungsweise<br />
ändern" wird geöffnet. Nehmen Sie die erforderlichen Änderungen vor <strong>und</strong><br />
klicken Sie auf "Anwenden".<br />
b. Wählen Sie in der Dropdown-Liste "Aktion" die entsprechende Aktion aus,<br />
die für die Zahlungsweise erforderlich ist.<br />
c. Wählen Sie zum Aktivieren der aktuellen Zahlungsweise für einen Auftrag<br />
die Option "Aktivieren" aus.<br />
d. Wenn Sie die aktuelle Zahlungsweise für Gebühren aussetzen möchten,<br />
wählen Sie die Option "Ausgesetzt wegen Belastung" aus.<br />
e. Wenn Sie die aktuelle Zahlungsweise für Gebühren <strong>und</strong> Rückerstattungen<br />
aussetzen möchten, wählen Sie die Option "Ausgesetzt: Belastung <strong>und</strong><br />
Rückerstattung" aus.<br />
f. Wenn für die aktuelle Zahlungsweise kein maximales Gebührenlimit<br />
angegeben ist, wählen Sie in der Dropdown-Liste "Gebühren nicht begrenzt"<br />
die Option "JA" aus.<br />
g. Wenn für die aktuelle Zahlungsweise ein maximales Gebührenlimit<br />
angewendet wird, wählen Sie in der Dropdown-Liste "Gebühren nicht<br />
begrenzt" die Option "NEIN" aus. Geben Sie in die Spalte für das maximale<br />
Gebührenlimit den Höchstbetrag ein, der für die aktuelle Zahlungsweise<br />
erfasst werden kann.<br />
h. Klicken Sie auf den Hyperlink mit der Adresse, um die Adresse zu<br />
bearbeiten, die der Zahlungsweise entspricht. Das Popup-Fenster<br />
"Zahlungsweise ändern" wird geöffnet. Nehmen Sie die erforderlichen<br />
Änderungen vor <strong>und</strong> klicken Sie auf "Anwenden". Wenn es zum Ändern<br />
der Adresse zu spät ist, da der Auftrag bereits verarbeitet wird, kann die<br />
Adresse nicht bearbeitet werden.<br />
116 <strong>Sterling</strong> <strong>Call</strong> <strong>Center</strong> <strong>und</strong> <strong>Sterling</strong> <strong>Store</strong>: <strong>Benutzerhandbuch</strong>
Klicken Sie auf "Neue Zahlungsweise hinzufügen", wenn der K<strong>und</strong>e eine<br />
neue Zahlungsweise hinzufügen möchte. Daraufhin wird die Anzeige<br />
"Zahlungsweise hinzufügen" geöffnet.<br />
2. Klicken Sie auf "Bestätigen".<br />
Anmerkung: Wenn es zum Ändern der Adresse zu spät ist, da der Auftrag<br />
bereits verarbeitet wird, sind die Dropdown-Liste "Aktion", die Dropdown-Liste<br />
"Gebühren nicht begrenzt" sowie die Spalte für das maximale Gebührenlimit im<br />
Anzeigebereich "Details" <strong>und</strong> die Schaltfläche "Zahlungsweise hinzufügen"<br />
inaktiviert.<br />
Zahlungsweise über die Anzeige "Verbesserte Änderung der<br />
Zahlungsweise" ändern<br />
Informationen zu diesem Vorgang<br />
Möglicherweise muss ein K<strong>und</strong>e die Zahlungsart für einen Auftrag ändern. Sie<br />
müssen zum Ändern der Zahlungsweise für einen Auftrag zuerst nach dem<br />
Auftrag suchen. Auf Basis der Konfiguration wird die Anzeige "Verbesserte<br />
Änderung der Zahlungsweise" angezeigt.<br />
So ändern Sie die Zahlungsweise für einen Auftrag<br />
Vorgehensweise<br />
1. Navigieren Sie über die Anzeige "Schnellzugriff" zu "Tasks" > "Sonstige Tasks"<br />
<strong>und</strong> wählen Sie die Task "Zahlungsweise ändern" aus. Daraufhin wird die<br />
Anzeige "Verbesserte Änderung der Zahlungsweise" geöffnet. Sie können die<br />
Zahlungsweisen, die Auftragssumme <strong>und</strong> die zum entsprechenden Auftrag<br />
gehörende Rechnungsadresse anzeigen.<br />
Wenn ein Auftrag im Kontext eines registrierten K<strong>und</strong>en erstellt wird, können<br />
Sie alle Zahlungsweisen im Anzeigebereich "Zahlungsweisen" in der Anzeige<br />
"Verbesserte Änderung der Zahlungsweise" anzeigen, die für diesen K<strong>und</strong>en<br />
gespeichert wurden. Für jede Zahlungsweise können Sie die Zahlungsdetails,<br />
die Zahlungsaktivität, den maximalen Gebührenbetrag <strong>und</strong> die für die<br />
Zahlungsweise ausgeführten Transaktionen anzeigen.<br />
In der Spalte "Zahlungsdetails" werden die zur Zahlungsweise gehörenden<br />
Informationen angezeigt, z. B. die verwendete Art der Zahlungsweise, der für<br />
diese Zahlungsweise in Rechnung gestellte Betrag usw.<br />
In der Spalte "Zahlungsaktivität" werden der autorisierte Betrag <strong>und</strong> der in<br />
Rechnung gestellte oder rückerstattete Betrag für eine bestimmte<br />
Zahlungsweise angezeigt.<br />
Führen Sie die folgenden Tasks aus, falls zutreffend:<br />
v Klicken Sie zum Ändern der Attribute einer Zahlungsweise auf die<br />
Schaltfläche "Bearbeiten". Das Popup-Fenster "Zahlungsweise bearbeiten"<br />
wird geöffnet. Nehmen Sie die erforderlichen Änderungen vor <strong>und</strong> klicken<br />
Sie auf die Schaltfläche "Anwenden". Anschließend wird das Popup-Fenster<br />
"Gebühren anpassen" mit den für alle Zahlungsweisen angepassten<br />
Gebühren angezeigt.<br />
v Klicken Sie auf die Schaltfläche "Gebühren anpassen", um den maximalen<br />
Gebührenbetrag für eine Zahlungsweise anzupassen. Das Popup-Fenster<br />
"Gebühren anpassen" wird mit den Gebühren angezeigt, die standardmäßig<br />
für die Zahlungsweisen verwendet werden, falls zutreffend. Sie können den<br />
ausstehenden Betrag, den Gesamtbetrag <strong>und</strong> die Zahlungsweisen anzeigen.<br />
Für jede Zahlungsweise kann der in Rechnung gestellte Betrag sowie der für<br />
einen Auftrag in Rechnung gestellte Gesamtbetrag angezeigt werden. Ändern<br />
Kapitel 2. Tasks für einen K<strong>und</strong>enservicemitarbeiter 117
v<br />
Sie die Gebühren <strong>und</strong> klicken Sie auf die Schaltfläche "Anwenden". Auf Basis<br />
der vorgenommenen Änderungen werden die Gebühren für die<br />
Zahlungsweisen entsprechend angepasst.<br />
Klicken Sie auf die Schaltfläche "Entfernen", um eine Zahlungsweise zu<br />
entfernen, die noch nicht verarbeitet wurde. Wenn eine Zahlungsweise<br />
bereits verarbeitet wurde, wird statt der Schaltfläche "Entfernen" die<br />
Schaltfläche "Widerrufen" angezeigt. Sie können auf die Schaltfläche<br />
"Widerrufen" klicken, um weitere Transaktionen auszusetzen, die für die<br />
Zahlungsweise ausgeführt werden sollen.<br />
Anmerkung: Wenn eine Zahlungsweise widerrufen wurde, klicken Sie auf<br />
die Schaltfläche "Wiederherstellen", um weitere Transaktionen für die<br />
Zahlungsweise zu aktivieren.<br />
v Der Hyperlink "Zahlungstransaktionen einblenden" wird angezeigt, wenn die<br />
Zahlungsweise bereits verarbeitet wurde. Der Anzeigebereich<br />
"Zahlungstransaktionen" enthält das Datum der Transaktion, den<br />
Transaktionstyp, den Betrag, der autorisiert oder erfasst wurde oder dessen<br />
Autorisierung ansteht, den Status der Transaktion <strong>und</strong> die Fehlernachrichten,<br />
falls vorhanden, die die Transaktion betreffen.<br />
2. Wenn der K<strong>und</strong>e eine neue Zahlungsweise hinzufügen möchte, klicken Sie in<br />
der Anzeige "Verbesserte Änderung der Zahlungsweise" auf den Hyperlink<br />
"Zahlungsweise hinzufügen". Das Popup-Fenster "Zahlungsweise hinzufügen"<br />
wird geöffnet. Nachdem eine Zahlungsweise hinzugefügt wurde, wird das<br />
Popup-Fenster "Gebühren anpassen" mit den Gebühren angezeigt, die für die<br />
Zahlungsweisen angepasst wurden, falls zutreffend.<br />
3. Geben Sie im Anzeigebereich "Hinweise" zusätzliche Informationen ein, falls<br />
zutreffend.<br />
4. Klicken Sie auf "Bestätigen".<br />
Anmerkung: Wenn der in Rechnung zu stellende Gesamtbetrag nicht der<br />
Auftragssumme entspricht oder kleiner als die Auftragssumme ist, wird eine<br />
Fehlernachricht angezeigt, die angibt, dass ein Betrag für den Auftrag ansteht.<br />
Neue Zahlungsweisen hinzufügen<br />
Informationen zu diesem Vorgang<br />
Möglicherweise muss ein K<strong>und</strong>e eine neue Zahlungsweise für einen Auftrag<br />
hinzufügen. Sie müssen zum Hinzufügen einer neuen Zahlungsweise zuerst nach<br />
dem Auftrag suchen.<br />
So fügen Sie eine neue Zahlungsweise hinzu<br />
Vorgehensweise<br />
1. Führen Sie einen der folgenden Schritte aus, um die Anzeige "Zahlungsweise<br />
hinzufügen" zu öffnen:<br />
v Wählen Sie in der Anzeige "Zahlungsweise" die Option "Zahlungsweise<br />
hinzufügen" aus.<br />
v Klicken Sie in der Anzeige "Zahlung bestätigen" einer beliebigen Task auf<br />
"Zahlungsweise hinzufügen".<br />
2. Das Popup-Fenster "Neue Zahlungsweise hinzufügen" wird geöffnet. Geben Sie<br />
die Informationen wie in den folgenden Tabellen beschrieben in die<br />
entsprechenden Felder ein:<br />
118 <strong>Sterling</strong> <strong>Call</strong> <strong>Center</strong> <strong>und</strong> <strong>Sterling</strong> <strong>Store</strong>: <strong>Benutzerhandbuch</strong>
Tabelle 5. Zahlungsart, Scheck<br />
Feld<br />
Beschreibung<br />
Kontonummer prüfen Geben Sie die Girokontonummer ein.<br />
Scheckbetrag<br />
Geben Sie den Scheckbetrag ein.<br />
Scheckreferenz<br />
Geben Sie die Scheckreferenznummer ein.<br />
Tabelle 6. Zahlungsart, Kreditkarte<br />
Feld<br />
Beschreibung<br />
Kreditkartentyp<br />
Wählen Sie den Typ der Kreditkarte in der Dropdown-Liste<br />
aus.<br />
Name auf Karte<br />
Geben Sie den Namen des Kreditkarteninhabers (wie auf der<br />
Karte angezeigt) ein.<br />
Kreditkartennr.<br />
Geben Sie die Kreditkartennummer ein.<br />
Gültig bis-Datum<br />
Geben Sie das Datum ein, bis zu dem die Kreditkarte gültig<br />
ist.<br />
Kreditkarten-<br />
Geben Sie die Rechnungsadresse für die Kreditkarte ein.<br />
Rechnungsadresse<br />
Kontaktinfo<br />
Geben Sie die Kontaktinformationen des Kreditkarteninhabers<br />
ein.<br />
Tabelle 7. Zahlungsart, K<strong>und</strong>enkonto<br />
Feld<br />
Beschreibung<br />
K<strong>und</strong>enkontonr.<br />
Geben Sie die Kontonummer des K<strong>und</strong>en ein.<br />
Tabelle 8. Zahlungsart, Sonstiges<br />
Feld<br />
Beschreibung<br />
Zahlungsreferenz 1 Geben Sie die Zahlungsreferenzinformationen ein, falls<br />
zutreffend.<br />
Zahlungsreferenz 2 Geben Sie die Zahlungsreferenzinformationen ein, falls<br />
zutreffend.<br />
Zahlungsreferenz 3 Geben Sie die Zahlungsreferenzinformationen ein, falls<br />
zutreffend.<br />
Max. Gebührenlimit Geben Sie den Höchstbetrag ein, den Sie für diese<br />
Zahlungsweise erfassen können.<br />
Tabelle 9. Zahlungsart, Vorausbezahlt<br />
Feld<br />
Beschreibung<br />
Transaktionsnr.<br />
Geben Sie die Transaktionsnummer für die Zahlungsart<br />
"Vorausbezahlt" ein.<br />
Registriernr.<br />
Geben Sie die Registriernummer ein, falls zutreffend.<br />
Zahlungsmitteltyp<br />
Geben Sie den Zahlungsmitteltyp ein, falls zutreffend.<br />
Max. Gebührenlimit Geben Sie den Höchstbetrag ein, den Sie für diese<br />
Zahlungsweise erfassen können.<br />
Kapitel 2. Tasks für einen K<strong>und</strong>enservicemitarbeiter 119
Tabelle 10. Zahlungsart, Rückerstattungsscheck<br />
Feld<br />
Kontonummer prüfen<br />
Scheckbetrag<br />
Scheckreferenz<br />
Beschreibung<br />
Geben Sie die Girokontonummer ein.<br />
Geben Sie den Scheckbetrag ein.<br />
Geben Sie die Scheckreferenznummer ein.<br />
Tabelle 11. Zahlungsart, Guthabenkarte<br />
Feld<br />
Guthabenkartennr.<br />
Zahlungsreferenz 1<br />
Zahlungsreferenz 2<br />
Zahlungsreferenz 3<br />
Beschreibung<br />
Geben Sie die Guthabenkartennummer ein.<br />
Geben Sie die Zahlungsreferenzinformationen ein, falls<br />
zutreffend.<br />
Geben Sie die Zahlungsreferenzinformationen ein, falls<br />
zutreffend.<br />
Geben Sie die Zahlungsreferenzinformationen ein, falls<br />
zutreffend.<br />
3. Wenn Sie eine Kreditkarte für die Zahlung verwenden, aktivieren Sie die<br />
Option "Rechnungsadresse verwenden", wenn Sie dieselbe Rechnungsadresse<br />
wie für den ursprünglichen Auftrag verwenden möchten, oder aktivieren Sie<br />
die Option "Andere Adresse verwenden" <strong>und</strong> ändern Sie die Rechnungsadresse<br />
sowie die Kontaktinformationen des K<strong>und</strong>en.<br />
4. Klicken Sie auf "Anwenden".<br />
Wenn Sie Zahlungsweisen zu einem Auftrag hinzufügen <strong>und</strong> die<br />
Zahlungsweise als KREDITKARTE oder SONSTIGES definiert ist, können Sie<br />
die Zahlungsweise für den Auftrag <strong>und</strong> den K<strong>und</strong>endatensatz speichern. Das<br />
maximale Gebührenlimit für die Zahlungsweise "Kreditkarte" oder "Sonstiges"<br />
wird nur für den Auftrag <strong>und</strong> nicht für den K<strong>und</strong>endatensatz gespeichert.<br />
Wenn ein Kontakt für den Auftrag definiert ist, wird die Zahlungsweise für den<br />
Kontaktdatensatz gespeichert. Wenn für den Auftrag kein Kontakt definiert ist<br />
<strong>und</strong> das Kontrollkästchen "Beim K<strong>und</strong>en speichern" aktiviert ist, wird die<br />
Zahlungsweise für den K<strong>und</strong>endatensatz gespeichert.<br />
Zahlungsdetails anzeigen<br />
Informationen zu diesem Vorgang<br />
Sie können Zahlungsdetails für einen K<strong>und</strong>enauftrag anzeigen, z. B. Gebühren,<br />
Rückerstattungen <strong>und</strong> Zahlungsweisen. Damit Sie Zahlungsdetails für einen<br />
Auftrag anzeigen können, müssen Sie zuerst nach dem Auftrag suchen.<br />
Wählen Sie zum Anzeigen der Zahlungsdetails über "Tasks" > "Sonstige Tasks" die<br />
Option "Zahlungsdetails anzeigen" aus. Daraufhin wird die Anzeige<br />
"Zahlungsanfrage" geöffnet.<br />
Anmerkung: Sie können die Zahlungsdetails eines Auftrags nicht anzeigen, wenn<br />
der Auftrag zurückgestellt wurde <strong>und</strong> die Nachricht angezeigt wird, dass keine<br />
Zahlungsdetails aufgezeichnet wurden.<br />
Informationen zu Retouren <strong>und</strong> Umtausche anfragen<br />
Informationen zu diesem Vorgang<br />
K<strong>und</strong>en rufen möglicherweise an, um Fragen zu Retouren, Umtausche <strong>und</strong><br />
Rückerstattungen für einen Auftrag zu stellen. Damit Sie dem K<strong>und</strong>en Antworten<br />
120 <strong>Sterling</strong> <strong>Call</strong> <strong>Center</strong> <strong>und</strong> <strong>Sterling</strong> <strong>Store</strong>: <strong>Benutzerhandbuch</strong>
ieten können, müssen Sie zuerst nach dem Auftrag suchen.<br />
Vorgehensweise<br />
1. Führen Sie einen der folgenden Schritte aus, um die Anzeige<br />
"Retouren-/Umtauschdetails" zu öffnen:<br />
v<br />
v<br />
v<br />
v<br />
Wählen Sie über "Tasks" > "Häufig gestellte Fragen" die Option "Haben Sie<br />
meine Retouren erhalten?" aus.<br />
Wählen Sie über "Tasks" > "Häufig gestellte Fragen" die Option "Wo sind<br />
meine Umtauschartikel?" aus.<br />
Wählen Sie über "Tasks" > "Häufig gestellte Fragen" die Option "Warum habe<br />
ich keine Rückerstattung bekommen?" aus.<br />
Wählen Sie über "Tasks" > "Häufig gestellte Fragen" die Option "Wie hoch ist<br />
meine Rückerstattung?" aus.<br />
v Wählen Sie über "Tasks" > "Sonstige Tasks" die Option "Retouren-/<br />
Umtauschdetails anzeigen" aus.<br />
Im Anzeigebereich "Retouren-/Umtauschdetails anzeigen" können Sie den<br />
Gesamtwert der Retoure, den Gesamtwert des Umtauschs, den Gesamtbetrag<br />
der Rückerstattung, den rückerstatteten Betrag <strong>und</strong> die ausstehende<br />
Rückerstattung anzeigen.<br />
Es werden Details zu den Retourenartikeln angezeigt, z. B. die Artikel-ID, die<br />
Artikelbeschreibung, die Artikelmenge, der Stückpreis, der Status, der<br />
Retourengr<strong>und</strong> <strong>und</strong> ob der K<strong>und</strong>e den versandten Artikel behalten kann.<br />
Wenn der Auftrag einen Paketartikel enthält, wird der Stückpreis des Artikels<br />
als Hyperlink angezeigt. Klicken Sie auf den Hyperlink für den Stückpreis,<br />
um die Details des Paketartikels anzuzeigen. Das Popup-Fenster<br />
"Komponentenpositionen" wird angezeigt. Sie können die Details der<br />
übergeordneten Paketposition <strong>und</strong> ihre Komponenten anzeigen, z. B. die<br />
Menge, den Stückpreis, die Positionssumme, Anpassungen usw.<br />
Wenn der Auftrag Umtauschartikel umfasst, können Sie die Details zu den<br />
Umtauschartikeln anzeigen, z. B. die Artikel-ID, die Artikelbeschreibung, die<br />
Artikelmenge, den Stückpreis, das voraussichtliche Versanddatum <strong>und</strong> die<br />
Ausführungsoption.<br />
Klicken Sie zum Anzeigen weiterer Informationen zu einem Umtauschauftrag<br />
auf den Hyperlink "Umtauschübersicht anzeigen". Daraufhin wird die<br />
Anzeige "Auftragsübersicht" für den Umtauschauftrag geöffnet.<br />
2. Klicken Sie zum Anzeigen der Aufschlüsselung der Summen auf den Hyperlink<br />
"Gebührendetails anzeigen/ändern", der den Gesamtwerten für die Retoure<br />
oder den Umtausch entspricht.<br />
3. Klicken Sie auf den Hyperlink "Details anzeigen" für den rückerstatteten<br />
Betrag. Die Anzeige "Rückerstattungsdetails" wird geöffnet, über die Sie den<br />
Erstattungsbetrag, den auf einen Umtausch angewendeten Betrag (falls<br />
verfügbar) <strong>und</strong> den verarbeiteten Gesamtwert der Retoure anzeigen können.<br />
4. Klicken Sie auf "Schließen".<br />
Artikel neu konfigurieren<br />
Informationen zu diesem Vorgang<br />
Sie können Paketartikel neu konfigurieren. Wenn der K<strong>und</strong>e z. B. einen Computer<br />
bestellt hat <strong>und</strong> die Prozessorkonfiguration ändern möchte, können Sie mit dieser<br />
Task die erforderlichen Konfigurationen ändern. Sie müssen zum Ändern der<br />
Artikelkonfiguration zuerst nach dem Auftrag suchen.<br />
Kapitel 2. Tasks für einen K<strong>und</strong>enservicemitarbeiter 121
Vorgehensweise<br />
1. Wählen Sie über "Tasks" > "Sonstige Tasks" die Option "Artikel neu<br />
konfigurieren" aus. Die Anzeige "Artikel neu konfigurieren" wird geöffnet.<br />
Anmerkung: Wenn die Artikel des Auftrags nicht konfigurierbar sind, wird die<br />
Nachricht angezeigt, dass für diesen Auftrag keine Positionen verfügbar sind,<br />
die konfiguriert werden können.<br />
2. Im Anzeigebereich "Auftragspositionen konfigurieren" können Sie die<br />
Artikeldetails anzeigen, z. B. Artikel-ID, Beschreibung, Paketstückpreis,<br />
Auftragsmenge, Status. Klicken Sie in der Spalte "Neu konfigurieren" auf den<br />
Link "Neu konfigurieren". Die Anzeige "Neu konfigurieren" wird geöffnet.<br />
3. Klicken Sie auf "Weiter". Daraufhin wird die Anzeige "Ausführungsoptionen<br />
ändern" geöffnet.<br />
4. Klicken Sie auf "Weiter".<br />
v<br />
v<br />
v<br />
v<br />
Wenn Auftragspositionen geliefert werden <strong>und</strong> die neu hinzugefügten<br />
Positionen einen neuen oder geänderten Termin erfordern, wird die Anzeige<br />
"Servicetermin" aufgerufen.<br />
Wenn der Auftrag vorhandene Servicetermine enthält, die durch das<br />
Hinzufügen von Positionen nicht betroffen sind, wird die Anzeige<br />
"Serviceausführungsübersicht" geöffnet.<br />
Wenn keine Auftragspositionen geliefert werden sollen, wird die Anzeige<br />
"Zahlungsbestätigung" geöffnet.<br />
Wenn Sie keine Zahlungsinformationen eingeben müssen, wird die Anzeige<br />
"Auftragsübersicht" geöffnet.<br />
K<strong>und</strong>entasks ausführen<br />
Konsumentenk<strong>und</strong>en erstellen<br />
Informationen zu diesem Vorgang<br />
Sie können Konsumentenk<strong>und</strong>en erstellen, verwalten <strong>und</strong> anzeigen.<br />
So erstellen Sie einen Konsumentenk<strong>und</strong>en<br />
Vorgehensweise<br />
1. Navigieren Sie über die Anzeige "Schnellzugriff" zu "Tasks" > "K<strong>und</strong>e" <strong>und</strong><br />
wählen Sie die Option "Konsument erstellen" aus.<br />
Anmerkung: Wenn der Benutzer über den Zugriff auf mehrere Unternehmen<br />
verfügt <strong>und</strong> die Unternehmen mehreren Hauptorganisationen für K<strong>und</strong>en<br />
zugeordnet sind, wird das Popup-Fenster "Unternehmen auswählen" angezeigt.<br />
Wählen Sie ein Unternehmen in der Dropdown-Liste aus <strong>und</strong> klicken Sie dann<br />
auf die Schaltfläche "Bestätigen".<br />
Daraufhin wird die Anzeige "Konsument erstellen" geöffnet.<br />
2. Geben Sie im Anzeigebereich "K<strong>und</strong>enkonto" den Vornamen, den zweiten<br />
Vornamen, den Nachnamen, die E-Mail-Adresse, die Jobbezeichnung <strong>und</strong> die<br />
Abteilung des K<strong>und</strong>en ein.<br />
3. Im Anzeigebereich "Webbenutzer" haben Sie die Möglichkeit, einen<br />
Webbenutzer zu erstellen, indem Sie eine Anmelde-ID <strong>und</strong> die<br />
Ländereinstellung für den K<strong>und</strong>en eingeben. Wenn Sie in diesen Feldern<br />
Informationen hinzufügen, wird für den K<strong>und</strong>en ein Webbenutzer erstellt <strong>und</strong><br />
eine E-Mail mit dem Kennwort des Webbenutzers an den K<strong>und</strong>en gesendet.<br />
122 <strong>Sterling</strong> <strong>Call</strong> <strong>Center</strong> <strong>und</strong> <strong>Sterling</strong> <strong>Store</strong>: <strong>Benutzerhandbuch</strong>
Anmerkung: Wenn Sie eine Anmelde-ID eingeben, müssen Sie auch eine<br />
Ländereinstellung <strong>und</strong> eine E-Mail-Adresse eingeben. Die Anmelde-ID kann<br />
nicht mehr geändert werden, nachdem sie eingegeben <strong>und</strong> gespeichert wurde.<br />
Anmerkung: Wenn die eingegebene Anmelde-ID in den Anwendungen<br />
eindeutig ist, wird dieselbe Anmelde-ID auch für den Webbenutzer verwendet.<br />
Wenn die eingegebene Anmelde-ID nur im K<strong>und</strong>enunternehmen eindeutig ist,<br />
weist die Anmelde-ID des Webbenutzers einen Unterstrich auf <strong>und</strong> das Suffix<br />
der Unternehmensorganisation ist an die eingegebene Anmelde-ID angehängt.<br />
4. Geben Sie im Anzeigebereich "K<strong>und</strong>enkontaktinformationen" die Telefon- <strong>und</strong><br />
Faxnummern, unter denen der K<strong>und</strong>e tagsüber <strong>und</strong> abends erreichbar ist, <strong>und</strong><br />
die Mobiltelefonnummer des K<strong>und</strong>en ein.<br />
5. Stellen Sie im Anzeigebereich "Persönliche Daten" das Geburtsdatum, das<br />
Geburtsdatum des Ehepartners sowie das Datum für den Hochzeitstag des<br />
K<strong>und</strong>en bereit. Klicken Sie zum Auswählen eines Datums auf das Symbol<br />
Kalender <strong>und</strong> wählen Sie dann den Monat, das Jahr <strong>und</strong> den Tag aus.<br />
6. Geben Sie im Anzeigebereich "Versandadresse" die Adresse ein, an die die<br />
Aufträge für diesen K<strong>und</strong>en gesendet werden. Geben Sie im Feld "Adresse<br />
anzeigen als" eine Beschreibung für die Adresse ein. Auf diese Weise können<br />
Sie die Adresse, auf die der K<strong>und</strong>e verweist, ganz einfach ermitteln, wenn Sie<br />
verschiedene adressenbezogene Tasks ausführen.<br />
Anmerkung: Auf Basis der Konfiguration können die Felder für Ort <strong>und</strong><br />
B<strong>und</strong>esland/Kanton in Abhängigkeit von den Informationen ausgefüllt werden,<br />
die in den Feldern "Land oder Region" <strong>und</strong> "Postleitzahl" bereitgestellt werden.<br />
7. Wenn die Rechnungsadresse des K<strong>und</strong>en seiner Versandadresse entspricht,<br />
aktivieren Sie das Kontrollkästchen "Versandadresse verwenden". Geben Sie<br />
alternativ die Adresse des K<strong>und</strong>en ein, dem der Auftrag in Rechnung gestellt<br />
wird.<br />
8. Klicken Sie auf "Weiter". Die Anzeige "Zahlungsweise hinzufügen" wird auf<br />
Basis der Konfiguration angezeigt.<br />
Klicken Sie zum Hinzufügen einer Zahlungsweise auf den Hyperlink<br />
"Zahlungsweise hinzufügen". Wählen Sie im Popup-Fenster "Neue<br />
Zahlungsweise hinzufügen" eine Zahlungsweise in der Dropdown-Liste aus,<br />
geben Sie dann die entsprechenden Zahlungsinformationen ein <strong>und</strong> klicken Sie<br />
auf die Schaltfläche "Bestätigen". Klicken Sie zum Hinzufügen weiterer<br />
Zahlungsweisen erneut auf den Hyperlink "Zahlungsweise hinzufügen".<br />
Aktivieren Sie das Kontrollkästchen "Standardzahlungsweise" im<br />
entsprechenden Anzeigebereich "Zahlungsweise", um eine<br />
Standardzahlungsweise anzugeben.<br />
Anmerkung: Wenn für den K<strong>und</strong>en keine Zahlungsweisen eingegeben werden<br />
müssen, fahren Sie mit Schritt 9 fort.<br />
9. Klicken Sie auf die Schaltfläche "Bestätigen", um die Änderungen zu speichern.<br />
Daraufhin wird die Anzeige "Konsumentendetails" für den neu erstellten<br />
Konsumentenk<strong>und</strong>en geöffnet.<br />
Anmerkung: Beim Erstellen eines Konsumentenk<strong>und</strong>en wird dessen Status<br />
automatisch auf "Aktiv" festgelegt.<br />
Kapitel 2. Tasks für einen K<strong>und</strong>enservicemitarbeiter 123
Geschäftsk<strong>und</strong>en erstellen<br />
Informationen zu diesem Vorgang<br />
Sie können Geschäftsk<strong>und</strong>en erstellen, verwalten <strong>und</strong> anzeigen.<br />
So erstellen Sie einen Geschäftsk<strong>und</strong>en<br />
Vorgehensweise<br />
1. Navigieren Sie über die Anzeige "Schnellzugriff" zu "Tasks" > "K<strong>und</strong>e" <strong>und</strong><br />
wählen Sie die Option "Geschäftsk<strong>und</strong>en erstellen" aus.<br />
Anmerkung: Wenn der Benutzer über den Zugriff auf mehrere Unternehmen<br />
verfügt <strong>und</strong> die Unternehmen mehreren Hauptorganisationen für K<strong>und</strong>en<br />
zugeordnet sind, wird das Popup-Fenster "Unternehmen auswählen"<br />
angezeigt. Wählen Sie ein Unternehmen in der Dropdown-Liste aus <strong>und</strong><br />
klicken Sie dann auf die Schaltfläche "Bestätigen".<br />
Daraufhin wird die Anzeige "K<strong>und</strong>eneingabe" geöffnet.<br />
2. Geben Sie im Anzeigebereich "Käuferorganisation" die K<strong>und</strong>en-ID, den<br />
Firmennamen, die Website, die Standardwährung, die Versandeinstellungen<br />
<strong>und</strong> den Steuerbefreiungscode ein, wenn die Steuerbefreiung ausgewählt<br />
wurde.<br />
Anmerkung: Die K<strong>und</strong>en-ID kann nicht mehr geändert werden, nachdem sie<br />
eingegeben <strong>und</strong> gespeichert wurde.<br />
Geben Sie außerdem die folgenden Geschäftsk<strong>und</strong>enklassifizierungen ein:<br />
v Dun/Bradstreet-Nr.<br />
v Beziehungstyp<br />
v K<strong>und</strong>enebene<br />
v Vertikal<br />
3. Suchen Sie im Anzeigebereich "Übergeordneter K<strong>und</strong>e" nach einem<br />
vorhandenen Geschäftsk<strong>und</strong>en, den Sie dem neuen K<strong>und</strong>en zuordnen, falls<br />
zutreffend. So suchen Sie nach einem vorhandenen K<strong>und</strong>en<br />
a. Klicken Sie auf die Schaltfläche "Suchen". Daraufhin wird die Anzeige<br />
"Übergeordneten K<strong>und</strong>en suchen" geöffnet.<br />
b. Geben Sie die entsprechenden Suchkriterien ein <strong>und</strong> klicken Sie erneut auf<br />
die Schaltfläche "Suchen". Die Suchergebnisse werden im Anzeigebereich<br />
"Ergebnisse der K<strong>und</strong>ensuche" angezeigt.<br />
c. Wählen Sie den entsprechenden übergeordneten K<strong>und</strong>en aus <strong>und</strong> klicken<br />
Sie auf die Schaltfläche "Anwenden". Der Name des übergeordneten<br />
K<strong>und</strong>en wird im Anzeigebereich "Übergeordneter K<strong>und</strong>e" der Anzeige<br />
"K<strong>und</strong>eneingabe" angezeigt.<br />
4. Geben Sie im Anzeigebereich "Versandadresse" die Adresse ein, an die die<br />
Aufträge für diesen K<strong>und</strong>en gesendet werden sollen. Geben Sie im Feld<br />
"Adresse anzeigen als" eine Beschreibung für die Adresse ein. Auf diese Weise<br />
können Sie die Adresse, auf die der K<strong>und</strong>e verweist, ganz einfach ermitteln,<br />
wenn Sie verschiedene adressenbezogene Tasks ausführen.<br />
Anmerkung: Auf Basis der Konfiguration können die Felder für Ort <strong>und</strong><br />
B<strong>und</strong>esland/Kanton in Abhängigkeit von den Informationen ausgefüllt<br />
werden, die in den Feldern "Land oder Region" <strong>und</strong> "Postleitzahl"<br />
bereitgestellt werden.<br />
124 <strong>Sterling</strong> <strong>Call</strong> <strong>Center</strong> <strong>und</strong> <strong>Sterling</strong> <strong>Store</strong>: <strong>Benutzerhandbuch</strong>
5. Wenn die Rechnungsadresse des K<strong>und</strong>en seiner Versandadresse entspricht,<br />
aktivieren Sie das Kontrollkästchen "Versandadresse verwenden". Geben Sie<br />
alternativ die Adresse des K<strong>und</strong>en ein, dem der Auftrag in Rechnung gestellt<br />
wird.<br />
6. Wenn die Käuferadresse des K<strong>und</strong>en seiner Versandadresse entspricht,<br />
aktivieren Sie das Kontrollkästchen "Versandadresse verwenden". Geben Sie<br />
alternativ die Adresse des K<strong>und</strong>en ein, dem der Auftrag verkauft wurde.<br />
7. Geben Sie im Anzeigebereich "Kontaktinfo" die Telefonnummer, die alternative<br />
Telefonnummer <strong>und</strong> die E-Mail-Adresse des Kontakts ein.<br />
8. Klicken Sie auf die Schaltfläche "Weiter". Die Anzeige "Kontakteingabe" wird<br />
geöffnet, in die Sie Kontaktinformationen für den K<strong>und</strong>en eingeben können.<br />
9. Geben Sie im linken Bereich der Anzeige im Anzeigebereich "K<strong>und</strong>enkonto"<br />
den Vornamen, den zweiten Vornamen, den Nachnamen, die E-Mail-Adresse,<br />
die Jobbezeichnung <strong>und</strong> die Abteilung des K<strong>und</strong>enkontakts ein.<br />
10. Im rechten Bereich der Anzeige im Anzeigebereich "K<strong>und</strong>enkonto" haben Sie<br />
die Möglichkeit, einen Webbenutzer zu erstellen, indem Sie eine Anmelde-ID<br />
<strong>und</strong> die Ländereinstellung für den K<strong>und</strong>enkontakt eingeben. Wenn Sie in<br />
diesen Feldern Informationen hinzufügen, wird für den K<strong>und</strong>en ein<br />
Webbenutzer erstellt <strong>und</strong> eine E-Mail mit dem Kennwort des Webbenutzers an<br />
den K<strong>und</strong>en gesendet. Zusätzlich können Sie die Benutzerrollen auswählen,<br />
die dem Webbenutzer zugeordnet werden sollen.<br />
Anmerkung: Wenn Sie eine Anmelde-ID eingeben, müssen Sie auch eine<br />
Ländereinstellung <strong>und</strong> eine E-Mail-Adresse eingeben. Die Anmeldung kann<br />
nicht mehr geändert werden, nachdem sie eingegeben <strong>und</strong> gespeichert wurde.<br />
Anmerkung: Wenn die eingegebene Anmelde-ID in den Anwendungen<br />
eindeutig ist, wird dieselbe Anmelde-ID auch für den Webbenutzer<br />
verwendet. Wenn die eingegebene Anmelde-ID nur im K<strong>und</strong>enunternehmen<br />
eindeutig ist, weist die Anmelde-ID des Webbenutzers einen Unterstrich auf<br />
<strong>und</strong> das Suffix der Unternehmensorganisation ist an die eingegebene<br />
Anmelde-ID angehängt.<br />
11. Geben Sie im Anzeigebereich "K<strong>und</strong>enkontaktinformationen" die Telefon- <strong>und</strong><br />
Faxnummern, unter denen der Kontakt tagsüber <strong>und</strong> abends erreichbar ist,<br />
<strong>und</strong> die Mobiltelefonnummer des K<strong>und</strong>enkontakts ein.<br />
12. Geben Sie im Anzeigebereich "Versandadresse" die Adresse ein, an die die<br />
Aufträge für diesen K<strong>und</strong>en gesendet werden sollen. Geben Sie im Feld<br />
"Adresse anzeigen als" eine Beschreibung für die Adresse ein. Auf diese Weise<br />
können Sie die Adresse, auf die der K<strong>und</strong>e verweist, ganz einfach ermitteln,<br />
wenn Sie verschiedene adressenbezogene Tasks ausführen.<br />
Anmerkung: Auf Basis der Konfiguration können die Felder für Ort <strong>und</strong><br />
B<strong>und</strong>esland/Kanton in Abhängigkeit von den Informationen ausgefüllt<br />
werden, die in den Feldern "Land oder Region" <strong>und</strong> "Postleitzahl"<br />
bereitgestellt werden.<br />
13. Wenn die Rechnungsadresse des K<strong>und</strong>enkontakts seiner Versandadresse<br />
entspricht, aktivieren Sie das Kontrollkästchen "Versandadresse verwenden".<br />
Wenn die Rechnungsadresse nicht der Versandadresse entspricht, geben Sie<br />
die entsprechenden Details für die Rechnungsadresse ein.<br />
14. Wenn die Käuferadresse des K<strong>und</strong>enkontakts seiner Versandadresse<br />
entspricht, aktivieren Sie das Kontrollkästchen "Versandadresse verwenden".<br />
Wenn die Käuferadresse nicht der Versandadresse entspricht, geben Sie die<br />
entsprechenden Details für die Käuferadresse ein.<br />
Kapitel 2. Tasks für einen K<strong>und</strong>enservicemitarbeiter 125
15. Klicken Sie auf die Schaltfläche "Weiter". Der Anzeigebereich<br />
"Zahlungseingabe" wird auf Basis der Konfiguration angezeigt.<br />
Klicken Sie zum Hinzufügen einer Zahlungsweise auf den Hyperlink<br />
"Zahlungsweise hinzufügen". Wählen Sie im Popup-Fenster "Neue<br />
Zahlungsweise hinzufügen" eine Zahlungsweise in der Dropdown-Liste aus,<br />
geben Sie dann die entsprechenden Zahlungsinformationen ein <strong>und</strong> klicken<br />
Sie auf die Schaltfläche "Bestätigen". Klicken Sie zum Hinzufügen weiterer<br />
Zahlungsweisen erneut auf den Hyperlink "Zahlungsweise hinzufügen".<br />
Aktivieren Sie das Kontrollkästchen "Standardzahlungsweise" im<br />
entsprechenden Anzeigebereich "Zahlungsweise", um eine<br />
Standardzahlungsweise anzugeben.<br />
Anmerkung: Wenn für den K<strong>und</strong>en keine Zahlungsweisen eingegeben<br />
werden müssen, fahren Sie mit Schritt 16 fort.<br />
16. Klicken Sie auf die Schaltfläche "Bestätigen", um die Änderungen zu<br />
speichern. Daraufhin wird die Anzeige "Geschäftsk<strong>und</strong>endetails" geöffnet.<br />
Anmerkung: Beim Erstellen eines Geschäftsk<strong>und</strong>en wird dessen Status<br />
automatisch auf "Aktiv" festgelegt.<br />
Geschäftsk<strong>und</strong>enkontakte erstellen<br />
Informationen zu diesem Vorgang<br />
Sie können Geschäftsk<strong>und</strong>enkontakte erstellen. Sie können auf diese Funktionen<br />
über die Anzeige "Geschäftsk<strong>und</strong>endetails" <strong>und</strong> alle geschäftsk<strong>und</strong>enbezogenen<br />
Anzeigen zugreifen.<br />
Anmerkung: Nach dem Erstellen eines Kontakts wird der Editor (falls der dem<br />
Kontakt zugeordnete K<strong>und</strong>e einen Editor geöffnet hat) geschlossen <strong>und</strong> die<br />
Anzeige mit den K<strong>und</strong>endetails erneut geöffnet, sodass die Aktualisierung sofort<br />
sichtbar wird.<br />
So erstellen Sie einen Geschäftsk<strong>und</strong>enkontakt<br />
Vorgehensweise<br />
1. Navigieren Sie über die Anzeige "Geschäftsk<strong>und</strong>endetails" oder eine beliebige<br />
geschäftsk<strong>und</strong>enbezogene Anzeige zu "Tasks" > "K<strong>und</strong>e" <strong>und</strong> wählen Sie die<br />
Option "K<strong>und</strong>enkontakt erstellen" aus. Daraufhin wird die Anzeige<br />
"K<strong>und</strong>enkontakt erstellen" geöffnet.<br />
2. Geben Sie im Anzeigebereich "K<strong>und</strong>enkonto" den Vornamen, den zweiten<br />
Vornamen, den Nachnamen, die E-Mail-Adresse, die Jobbezeichnung <strong>und</strong> die<br />
Abteilung des Kontakts ein.<br />
3. Geben Sie im Anzeigebereich "K<strong>und</strong>enkontaktinformationen" die Telefon- <strong>und</strong><br />
Faxnummern, unter denen der Kontakt tagsüber <strong>und</strong> abends erreichbar ist, <strong>und</strong><br />
die Mobiltelefonnummer des Kontakts ein.<br />
4. Wählen Sie im Anzeigebereich "Persönliche Daten" das Geburtsdatum, das<br />
Geburtsdatum des Ehepartners sowie das Datum für den Hochzeitstag des<br />
Kontakts aus. Klicken Sie zum Auswählen eines Datums auf das Symbol<br />
Kalender <strong>und</strong> wählen Sie dann den Monat, das Jahr <strong>und</strong> den Tag aus.<br />
5. Wählen Sie im Anzeigebereich "Ausgabenlimit des Kontakts" eine Währung in<br />
der Dropdown-Liste aus <strong>und</strong> geben Sie ein Ausgabenlimit an. Das<br />
Ausgabenlimit verhindert die Ausführung eines Auftrags, wenn der Auftrag<br />
des Kontakts einen angegebenen Betrag überschreitet. Geben Sie außerdem<br />
einen genehmigenden Benutzer <strong>und</strong> einen Ersatzgenehmiger ein. Ein<br />
126 <strong>Sterling</strong> <strong>Call</strong> <strong>Center</strong> <strong>und</strong> <strong>Sterling</strong> <strong>Store</strong>: <strong>Benutzerhandbuch</strong>
genehmigender Benutzer kann einen Auftrag für einen Kontakt genehmigen,<br />
der sein Ausgabenlimit überschritten hat. Der Ersatzgenehmiger kann Aufträge<br />
für den Kontakt genehmigen, wenn dieser nicht verfügbar ist.<br />
6. Im Anzeigebereich "Webbenutzer" haben Sie die Möglichkeit, einen<br />
Webbenutzer zu erstellen, indem Sie eine Anmelde-ID, die Ländereinstellung<br />
<strong>und</strong> den Status für den Kontakt eingeben. Wenn Sie in diese Felder<br />
Informationen einbeziehen, wird der Kontakt mit diesem Webbenutzer<br />
verknüpft <strong>und</strong> eine E-Mail mit dem Kennwort des Webbenutzers an den<br />
K<strong>und</strong>en gesendet. Zusätzlich können Sie die Benutzerrollen auswählen, die<br />
dem Webbenutzer zugeordnet werden sollen.<br />
Anmerkung: Wenn Sie Informationen in das Feld "Anmelde-ID" eingeben,<br />
müssen Sie auch eine Ländereinstellung <strong>und</strong> eine E-Mail-Adresse eingeben. Die<br />
Anmeldung kann nicht mehr geändert werden, nachdem sie eingegeben <strong>und</strong><br />
gespeichert wurde.<br />
Anmerkung: Wenn die eingegebene Anmelde-ID in den Anwendungen<br />
eindeutig ist, wird dieselbe Anmelde-ID auch für den Webbenutzer verwendet.<br />
Wenn die eingegebene Anmelde-ID nur im K<strong>und</strong>enunternehmen eindeutig ist,<br />
weist die Anmelde-ID des Webbenutzers einen Unterstrich auf <strong>und</strong> das Suffix<br />
der Unternehmensorganisation ist an die eingegebene Anmelde-ID angehängt.<br />
7. Klicken Sie auf die Schaltfläche "Bestätigen". Daraufhin wird die Anzeige<br />
"Kontaktdetails" für den neu erstellten Kontakt geöffnet.<br />
Anmerkung: Sie können Kontakthinweise anzeigen <strong>und</strong> hinzufügen, indem Sie<br />
im Anzeigebereich "Wichtige Hinweise" der Anzeige "Kontaktdetails" auf den<br />
Hyperlink "Hinweise anzeigen/hinzufügen" klicken.<br />
Konsumentenk<strong>und</strong>enkontakte ändern<br />
Informationen zu diesem Vorgang<br />
Anmerkung: Sie können Kontakthinweise anzeigen <strong>und</strong> hinzufügen, indem Sie in<br />
der Anzeige "Kontaktdetails" auf den Hyperlink "Hinweise anzeigen/hinzufügen"<br />
klicken.<br />
So ändern Sie einen Konsumentenk<strong>und</strong>enkontakt<br />
Vorgehensweise<br />
1. Navigieren Sie über die Anzeige "Konsumentendetails" zu "Tasks" > "K<strong>und</strong>e"<br />
<strong>und</strong> wählen Sie die Option "Kontaktinformationen verwalten" aus. Daraufhin<br />
wird die Anzeige "Kontaktinformationen verwalten" geöffnet.<br />
v Im Anzeigebereich "K<strong>und</strong>enkonto" können Sie den Vornamen, den zweiten<br />
Vornamen, den Nachnamen, die E-Mail-Adresse, die Jobbezeichnung <strong>und</strong> die<br />
Abteilung des K<strong>und</strong>en ändern.<br />
v Im Anzeigebereich "Webbenutzer" haben Sie die Möglichkeit, die<br />
Ländereinstellung <strong>und</strong> den Status des K<strong>und</strong>en zu ändern.<br />
v<br />
v<br />
Anmerkung: Das Feld "Anmeldung" ist inaktiviert, wenn zuvor eine<br />
Anmelde-ID bereitgestellt wurde.<br />
Im Anzeigebereich "K<strong>und</strong>enkontaktinformationen" können Sie die Telefon<strong>und</strong><br />
Faxnummern, unter denen der Kontakt tagsüber <strong>und</strong> abends erreichbar<br />
ist, <strong>und</strong> die Mobiltelefonnummer des K<strong>und</strong>en ändern.<br />
Im Anzeigebereich "Persönliche Daten" können Sie das Geburtsdatum, das<br />
Geburtsdatum des Ehepartners sowie das Datum für den Hochzeitstag des<br />
Kapitel 2. Tasks für einen K<strong>und</strong>enservicemitarbeiter 127
K<strong>und</strong>en ändern. Klicken Sie zum Auswählen eines Datums auf das Symbol<br />
Kalender <strong>und</strong> wählen Sie dann den Monat, das Jahr <strong>und</strong> den Tag aus.<br />
2. Klicken Sie auf die Schaltfläche "Bestätigen", um die Änderungen zu speichern.<br />
Geschäftsk<strong>und</strong>enkontakte verwalten<br />
Anmerkung: Sie können Kontakthinweise anzeigen <strong>und</strong> hinzufügen, indem Sie in<br />
der Anzeige "Kontaktdetails" auf den Hyperlink "Hinweise anzeigen/hinzufügen"<br />
klicken.<br />
Sie können zusätzliche Geschäftsk<strong>und</strong>enkontakte erstellen sowie vorhandene<br />
Geschäftsk<strong>und</strong>enkontakte ändern <strong>und</strong> löschen. Sie können auf diese Tasks über die<br />
Anzeige "Geschäftsk<strong>und</strong>endetails" <strong>und</strong> alle geschäftsk<strong>und</strong>enbezogenen Anzeigen<br />
zugreifen.<br />
Anmerkung: Nach dem Erstellen eines Kontakts wird der Editor (falls der dem<br />
Kontakt zugeordnete K<strong>und</strong>e einen Editor geöffnet hat) geschlossen <strong>und</strong> die<br />
Anzeige mit den K<strong>und</strong>endetails erneut geöffnet, sodass die Aktualisierung sofort<br />
sichtbar wird.<br />
Wenn Sie einen Kontakt auswählen <strong>und</strong> in der Anzeige "Geschäftsk<strong>und</strong>endetails"<br />
auf den Hyperlink "Kontaktdetails anzeigen" klicken, wird die Anzeige mit den<br />
Kontaktdetails angezeigt, die den ausgewählten Kontakt betrifft.<br />
Kontakte erstellen<br />
Informationen zu diesem Vorgang<br />
So erstellen Sie einen neuen Geschäftsk<strong>und</strong>enkontakt<br />
Vorgehensweise<br />
Navigieren Sie zu "Tasks" > "K<strong>und</strong>e" <strong>und</strong> wählen Sie die Option "K<strong>und</strong>enkontakt<br />
erstellen" entweder in der Anzeige "Geschäftsk<strong>und</strong>endetails" oder in der Anzeige<br />
"Kontaktdetails" eines Geschäftsk<strong>und</strong>enkontakts aus.<br />
Kontakte ändern<br />
Informationen zu diesem Vorgang<br />
So ändern Sie einen Geschäftsk<strong>und</strong>enkontakt<br />
Vorgehensweise<br />
1. Wählen Sie in der Anzeige "Geschäftsk<strong>und</strong>endetails" den zu ändernden Kontakt<br />
aus <strong>und</strong> klicken Sie dann auf den Hyperlink "Kontaktdetails anzeigen".<br />
Daraufhin wird die Anzeige "Kontaktdetails" für diesen Kontakt geöffnet.<br />
2. Navigieren Sie zu "Tasks" > "K<strong>und</strong>e" <strong>und</strong> wählen Sie die Option<br />
"K<strong>und</strong>enkontakt verwalten" aus. Daraufhin wird die Anzeige "K<strong>und</strong>enkontakt<br />
verwalten" geöffnet.<br />
v Im Anzeigebereich "K<strong>und</strong>enkonto" können Sie den Vornamen, den zweiten<br />
Vornamen, den Nachnamen, die E-Mail-Adresse, die Jobbezeichnung <strong>und</strong> die<br />
Abteilung des Kontakts ändern.<br />
v Im Anzeigebereich "K<strong>und</strong>enkontaktinformationen" können Sie die Telefon<strong>und</strong><br />
Faxnummern, unter denen der Kontakt tagsüber <strong>und</strong> abends erreichbar<br />
ist, <strong>und</strong> die Mobiltelefonnummer des Kontakts ändern.<br />
v Im Anzeigebereich "Persönliche Daten" können Sie das Geburtsdatum, das<br />
Geburtsdatum des Ehepartners sowie das Datum für den Hochzeitstag des<br />
128 <strong>Sterling</strong> <strong>Call</strong> <strong>Center</strong> <strong>und</strong> <strong>Sterling</strong> <strong>Store</strong>: <strong>Benutzerhandbuch</strong>
v<br />
v<br />
Kontakts ändern. Klicken Sie zum Auswählen eines Datums auf das Symbol<br />
Kalender <strong>und</strong> wählen Sie dann den Monat, das Jahr <strong>und</strong> den Tag aus.<br />
Im Anzeigebereich "Ausgabenlimit des Kontakts" können Sie die Währung,<br />
das Ausgabenlimit, den genehmigenden Benutzer <strong>und</strong> den Ersatzgenehmiger<br />
ändern. Das Ausgabenlimit verhindert die Ausführung eines Auftrags, wenn<br />
der Auftrag des Kontakts einen angegebenen Betrag überschreitet. Ein<br />
genehmigender Benutzer kann einen Auftrag für einen Kontakt genehmigen,<br />
der sein Ausgabenlimit überschritten hat. Der Ersatzgenehmiger kann<br />
Aufträge für den Kontakt genehmigen, wenn dieser nicht verfügbar ist.<br />
Im Anzeigebereich "Webbenutzer" haben Sie die Möglichkeit, die<br />
Ländereinstellung, den Status <strong>und</strong> die Benutzerrollen des Kontakts zu<br />
ändern.<br />
Anmerkung: Das Feld "Anmeldung" ist inaktiviert, wenn zuvor eine<br />
Anmelde-ID bereitgestellt wurde.<br />
3. Klicken Sie auf die Schaltfläche "Bestätigen", um die Änderungen zu speichern.<br />
Kontakte löschen<br />
Informationen zu diesem Vorgang<br />
So löschen Sie einen Kontakt<br />
Vorgehensweise<br />
1. Wählen Sie in der Anzeige "Geschäftsk<strong>und</strong>endetails" den zu löschenden<br />
Kontakt aus <strong>und</strong> klicken Sie dann auf den Hyperlink "Kontaktdetails anzeigen".<br />
Daraufhin wird die Anzeige "Kontaktdetails" für diesen Kontakt geöffnet.<br />
2. Navigieren Sie zu "Tasks" > "K<strong>und</strong>e" <strong>und</strong> wählen Sie die Option<br />
"K<strong>und</strong>enkontakt löschen" aus. Das Popup-Fenster zum Löschen von Kontakten<br />
wird geöffnet <strong>und</strong> Sie werden aufgefordert, den Löschvorgang zu bestätigen.<br />
3. Klicken Sie auf die Schaltfläche "Ja", um den Löschvorgang zu bestätigen. Der<br />
entsprechende Kontakt wird aus der Anzeige "Geschäftsk<strong>und</strong>endetails" entfernt.<br />
Kontaktadressen ändern<br />
Informationen zu diesem Vorgang<br />
Sie können die Adressen eines Kontakts über die Anzeige "Geschäftsk<strong>und</strong>endetails"<br />
<strong>und</strong> alle geschäftsk<strong>und</strong>enbezogenen Anzeigen ändern. So ändern Sie<br />
Kontaktadressen<br />
Vorgehensweise<br />
Navigieren Sie zu "Tasks" > "K<strong>und</strong>e" <strong>und</strong> wählen Sie die Option "K<strong>und</strong>enadressen<br />
verwalten" aus. Daraufhin wird die Anzeige "K<strong>und</strong>enadressen verwalten" geöffnet.<br />
Zahlungsweisen für Kontakte ändern<br />
Informationen zu diesem Vorgang<br />
Sie können die Zahlungsweisen eines Kontakts über die Anzeige<br />
"Geschäftsk<strong>und</strong>endetails" <strong>und</strong> alle geschäftsk<strong>und</strong>enbezogenen Anzeigen ändern. So<br />
ändern Sie die Zahlungsweisen von Kontakten<br />
Vorgehensweise<br />
Navigieren Sie zu "Tasks" > "K<strong>und</strong>e" <strong>und</strong> wählen Sie die Option<br />
"K<strong>und</strong>enzahlungsweisen verwalten" aus.<br />
Kapitel 2. Tasks für einen K<strong>und</strong>enservicemitarbeiter 129
Benutzerkennwort zurücksetzen<br />
Informationen zu diesem Vorgang<br />
Ein K<strong>und</strong>e ruft möglicherweise an <strong>und</strong> fordert die Zurücksetzung des Kennworts<br />
für die Anmeldung auf der Website des Einzelhändlers.<br />
Anmerkung: Diese Funktionalität ist nur verfügbar, wenn zuvor für den<br />
Konsumentenk<strong>und</strong>en oder Geschäftsk<strong>und</strong>enkontakt eine Anmelde-ID eingegeben<br />
wurde, die für den entsprechenden Konsumentenk<strong>und</strong>en oder<br />
Geschäftsk<strong>und</strong>enkontakt zur Erstellung eines Webbenutzers geführt hat.<br />
Bei einem Konsumentenk<strong>und</strong>en können Sie auf diese Funktion über die Anzeige<br />
"Konsumentendetails" zugreifen. Bei einem Geschäftsk<strong>und</strong>enkontakt können Sie<br />
auf diese Funktion über die Anzeige "Kontaktdetails" zugreifen.<br />
So setzen Sie das Kennwort eines Benutzers zurück<br />
Vorgehensweise<br />
1. Navigieren Sie über die Anzeige "Schnellzugriff" zu "Tasks" > "K<strong>und</strong>e" <strong>und</strong><br />
wählen Sie die Option "Benutzerkennwort zurücksetzen" aus. Das<br />
Popup-Fenster "Benutzerkennwort zurücksetzen" wird geöffnet <strong>und</strong> Sie werden<br />
zur Bestätigung aufgefordert, dass der Benutzer das Kennwort zurücksetzen<br />
möchte.<br />
2. Klicken Sie entweder auf die Schaltfläche "Bestätigen", um das Kennwort<br />
zurückzusetzen, oder auf die Schaltfläche "Abbrechen", um das Zurücksetzen<br />
des Kennworts abzubrechen.<br />
Wenn Sie auf die Schaltfläche "Bestätigen" klicken, wird automatisch ein neues<br />
Kennwort generiert <strong>und</strong> dem Benutzer eine E-Mail gesendet. Die E-Mail enthält<br />
die folgenden Angaben<br />
v Ein Link zur Website, die für den Benutzer einen Verweis zum Zurücksetzen<br />
des Kennworts enthält. Mithilfe dieses Links kann der Benutzer das<br />
Kennwort sofort zurücksetzen.<br />
v Eine Anforderung, die darauf hinweist, dass der Benutzer bei der nächsten<br />
Anmeldung auf der Website sein Kennwort ändern sollte, wird angezeigt.<br />
Geschäftsk<strong>und</strong>eninformationen verwalten<br />
Informationen zu diesem Vorgang<br />
Sie können Geschäftsk<strong>und</strong>eninformationen verwalten. Sie können auf diese<br />
Funktionen über die Anzeige "Geschäftsk<strong>und</strong>endetails" zugreifen.<br />
So verwalten Sie Geschäftsk<strong>und</strong>eninformationen<br />
Vorgehensweise<br />
1. Navigieren Sie über die Anzeige "Geschäftsk<strong>und</strong>endetails" zu "Tasks" ><br />
"K<strong>und</strong>e" <strong>und</strong> wählen Sie die Option "K<strong>und</strong>eninformationen verwalten" aus.<br />
Daraufhin wird die Anzeige "K<strong>und</strong>eninformationen verwalten" geöffnet.<br />
2. Im Anzeigebereich "Käuferorganisation" können Sie den Firmennamen, die<br />
Website, den Status, die Versandeinstellungen <strong>und</strong> die Steuerinformationen<br />
ändern.<br />
Außerdem können Sie die folgenden Geschäftsk<strong>und</strong>enklassifizierungen ändern:<br />
v Dun/Bradstreet-Nr.<br />
v Beziehungstyp<br />
130 <strong>Sterling</strong> <strong>Call</strong> <strong>Center</strong> <strong>und</strong> <strong>Sterling</strong> <strong>Store</strong>: <strong>Benutzerhandbuch</strong>
v K<strong>und</strong>enebene<br />
v Vertikal<br />
3. Im Anzeigebereich "Übergeordneter K<strong>und</strong>e" kann der übergeordnete K<strong>und</strong>e<br />
wie folgt geändert werden:<br />
a. Klicken Sie auf die Schaltfläche "Suchen". Daraufhin wird die Anzeige<br />
"Übergeordneten K<strong>und</strong>en suchen" geöffnet.<br />
b. Geben Sie die entsprechenden Suchkriterien ein <strong>und</strong> klicken Sie erneut auf<br />
die Schaltfläche "Suchen". Die Suchergebnisse werden im Anzeigebereich<br />
"Ergebnisse der K<strong>und</strong>ensuche" angezeigt.<br />
c. Wählen Sie den entsprechenden übergeordneten K<strong>und</strong>en aus <strong>und</strong> klicken<br />
Sie auf die Schaltfläche "Anwenden". Der Name des übergeordneten<br />
K<strong>und</strong>en wird im Anzeigebereich "Übergeordnete K<strong>und</strong>e" der Anzeige<br />
"K<strong>und</strong>eninformationen verwalten" angezeigt.<br />
4. Im Anzeigebereich "K<strong>und</strong>enwährungen" können die ausgewählten Währungen<br />
geändert werden. Aktivieren Sie zum Auswählen einer Standardwährung das<br />
Kontrollkästchen einer Währung <strong>und</strong> wählen Sie dann eine Währung in der<br />
Dropdown-Liste "Standardwährung" aus.<br />
5. Klicken Sie auf die Schaltfläche "Bestätigen", um Ihre Änderungen zu speichern.<br />
K<strong>und</strong>enadressen verwalten<br />
Informationen zu diesem Vorgang<br />
Sie können mehrere Adressen für einzelne K<strong>und</strong>en definieren. Damit Sie<br />
K<strong>und</strong>enadressen verwalten können, müssen Sie zuerst nach einem K<strong>und</strong>en suchen.<br />
Doppelklicken Sie auf den entsprechenden K<strong>und</strong>en- oder Kontaktdatensatz. Die<br />
Anzeige mit den Details für den entsprechenden Konsumentenk<strong>und</strong>en,<br />
Geschäftsk<strong>und</strong>en oder Geschäftsk<strong>und</strong>enkontakt wird angezeigt.<br />
Vorgehensweise<br />
1. Wählen Sie über "Tasks" > "K<strong>und</strong>e" die Option "K<strong>und</strong>enadressen verwalten"<br />
aus. Daraufhin wird die Anzeige "K<strong>und</strong>enadressen verwalten" geöffnet.<br />
Wenn eine Adressbeschreibung bereitgestellt wurde, wird diese in den<br />
entsprechenden Adressfenstern innerhalb des Anzeigebereichs<br />
"K<strong>und</strong>enadressen" angezeigt.<br />
2. Klicken Sie zum Ändern einer Adresse auf den Hyperlink "Adresse ändern" im<br />
entsprechenden Anzeigebereich "K<strong>und</strong>enadresse". Das Popup-Fenster "Adresse<br />
ändern" wird geöffnet. Ändern Sie die Informationen entsprechend <strong>und</strong> klicken<br />
Sie auf "Anwenden".<br />
3. Aktivieren Sie das Kontrollkästchen "Standardrechnungsadresse", um eine<br />
Adresse als Standardrechnungsadresse auszuwählen.<br />
4. Aktivieren Sie das Kontrollkästchen "Standardversandadresse", um eine Adresse<br />
als Standardversandadresse auszuwählen.<br />
5. Aktivieren Sie das Kontrollkästchen "Standardkäuferadresse", um eine Adresse<br />
als Standardkäuferadresse auszuwählen.<br />
6. Klicken Sie zum Löschen einer Adresse auf den Hyperlink "Löschen" im<br />
entsprechenden Anzeigebereich "K<strong>und</strong>enadresse". Das Popup-Fenster "Löschen<br />
der Adresse bestätigen" wird geöffnet. Klicken Sie auf "OK", um den<br />
Löschvorgang zu bestätigen. Das entsprechende Adressfenster wird aus der<br />
Anzeige "K<strong>und</strong>enadressen verwalten" entfernt.<br />
Kapitel 2. Tasks für einen K<strong>und</strong>enservicemitarbeiter 131
7. Klicken Sie zum Hinzufügen einer neuen Adresse auf den Hyperlink "Adresse<br />
hinzufügen". Das Popup-Fenster "Neue K<strong>und</strong>enadresse hinzufügen" wird<br />
geöffnet. Geben Sie die entsprechenden Informationen ein <strong>und</strong> klicken Sie auf<br />
"Anwenden".<br />
8. Klicken Sie auf "Bestätigen", um die Änderungen zu speichern <strong>und</strong> zur<br />
Detailanzeige für den entsprechenden Konsumentenk<strong>und</strong>en, Geschäftsk<strong>und</strong>en<br />
oder Geschäftsk<strong>und</strong>enkontakt zurückzukehren.<br />
K<strong>und</strong>enzahlungsweisen verwalten<br />
Informationen zu diesem Vorgang<br />
Sie können für einen K<strong>und</strong>en mehrere Zahlungsweisen auf Basis der Konfiguration<br />
definieren. Damit Sie K<strong>und</strong>enzahlungsweisen verwalten können, müssen Sie zuerst<br />
nach einem K<strong>und</strong>en suchen. Doppelklicken Sie auf den entsprechenden K<strong>und</strong>enoder<br />
Kontaktdatensatz. Die Anzeige mit den Details für den entsprechenden<br />
Konsumentenk<strong>und</strong>en, Geschäftsk<strong>und</strong>en oder Geschäftsk<strong>und</strong>enkontakt wird<br />
angezeigt.<br />
Vorgehensweise<br />
1. Wählen Sie über "Tasks" > "K<strong>und</strong>e" die Option "K<strong>und</strong>enzahlungsweisen<br />
verwalten" aus. Daraufhin wird die Anzeige "K<strong>und</strong>enzahlungsweisen<br />
verwalten" geöffnet.<br />
2. Sie können alle Zahlungsweisen anzeigen, die für den K<strong>und</strong>en vorhanden sind.<br />
3. Klicken Sie zum Löschen einer Zahlungsweise auf den Hyperlink "Löschen".<br />
4. Klicken Sie zum Ändern der Attribute einer Zahlungsweise auf den Hyperlink<br />
"Ändern". Das Popup-Fenster "Zahlungsweise ändern" wird geöffnet.<br />
Sie können alle Attribute einer K<strong>und</strong>enzahlungsweise ändern, mit Ausnahme<br />
der Folgenden:<br />
v Für die Zahlungsweise "Kreditkarte" können Sie die Kreditkartennummer<br />
nicht ändern.<br />
v Für die Zahlungsweise "K<strong>und</strong>enkonto" können Sie die Kontonummer nicht<br />
ändern.<br />
v Für sonstige Zahlungsweisen können Sie keine Attribute ändern, die eine<br />
eindeutige ID aufweisen.<br />
5. Klicken Sie zum Hinzufügen einer neuen Zahlungsweise auf den Hyperlink<br />
"Zahlungsweise hinzufügen". Das Popup-Fenster "Neue Zahlungsweise<br />
hinzufügen" wird geöffnet.<br />
Anmerkung: Bei K<strong>und</strong>enkonten handelt es sich bei den angezeigten<br />
Währungen um die Währungen, die für das Unternehmen definiert wurden,<br />
dem der K<strong>und</strong>e angehört.<br />
6. Klicken Sie auf "Bestätigen", um die Änderungen zu speichern <strong>und</strong> zur<br />
Detailanzeige für den entsprechenden Konsumentenk<strong>und</strong>en, Geschäftsk<strong>und</strong>en<br />
oder Geschäftsk<strong>und</strong>enkontakt zurückzukehren.<br />
K<strong>und</strong>en zu einem Team zuweisen<br />
Informationen zu diesem Vorgang<br />
Nachdem ein K<strong>und</strong>e erstellt wurde, können Sie ihn zu einem Team zuweisen. Ein<br />
Supervisor kann einen K<strong>und</strong>en seines Teams zu einem seiner Unterteams<br />
zuweisen. Damit Sie einen K<strong>und</strong>en zu einem Team zuweisen können, müssen Sie<br />
zuerst nach einem K<strong>und</strong>en suchen.<br />
132 <strong>Sterling</strong> <strong>Call</strong> <strong>Center</strong> <strong>und</strong> <strong>Sterling</strong> <strong>Store</strong>: <strong>Benutzerhandbuch</strong>
Vorgehensweise<br />
1. Wählen Sie über "Tasks" > "K<strong>und</strong>e" die Option "K<strong>und</strong>en zum Team zuweisen"<br />
aus. Die Anzeige zum Verwalten von Teamzuweisungen wird geöffnet.<br />
2. Im Anzeigebereich "Zugewiesene Teams" werden die K<strong>und</strong>en-ID <strong>und</strong> das<br />
Unternehmen angezeigt.<br />
3. Im Anzeigebereich "Verfügbare Teams" wird die Liste der Teams angezeigt, die<br />
dem Supervisor zugewiesen sind.<br />
4. Im Anzeigebereich "Zugewiesene Teams" wird die Liste der Teams angezeigt,<br />
die zurzeit dem K<strong>und</strong>en zugewiesen sind.<br />
5. Klicken Sie auf die Pfeilschaltflächen, um die Teams von einem Anzeigebereich<br />
in das andere zu verschieben. Sie können ein Team auch aus einem<br />
Anzeigebereich in das andere Anzeigebereich ziehen <strong>und</strong> dort ablegen.<br />
Anmerkung: Diese Task wird über Berechtigungen gesteuert <strong>und</strong> nur<br />
angezeigt, wenn der Benutzer über die Berechtigungen für den Zugriff auf den<br />
K<strong>und</strong>endatensatz verfügt.<br />
K<strong>und</strong>enbenutzerzuweisung<br />
Informationen zu diesem Vorgang<br />
Nachdem ein K<strong>und</strong>e erstellt wurde, können Sie ihn zu einem Benutzer zuweisen.<br />
Ein Supervisor kann einen K<strong>und</strong>en seines Teams zu einem beliebigen Benutzer<br />
seines Teams zuweisen.<br />
So weisen Sie einen K<strong>und</strong>en einem Benutzer zu<br />
Vorgehensweise<br />
1. Wählen Sie über "Tasks" > "K<strong>und</strong>e" die Option "K<strong>und</strong>enbenutzerzuweisung"<br />
aus. Die Anzeige zum Verwalten von Benutzerzuweisungen wird geöffnet.<br />
2. Geben Sie im Anzeigebereich "Kriterien für die Benutzersuche" die<br />
entsprechenden Suchkriterien ein <strong>und</strong> klicken Sie auf "Suchen". Die<br />
Suchergebnisse werden im Anzeigebereich "Benutzerliste" angezeigt. Wählen<br />
Sie den entsprechenden Benutzer aus <strong>und</strong> klicken Sie auf "Weiter".<br />
3. Im Anzeigebereich für verfügbare K<strong>und</strong>en können Sie nach einem K<strong>und</strong>en<br />
suchen. Geben Sie die entsprechenden Suchkriterien ein <strong>und</strong> klicken Sie auf<br />
"Suchen".<br />
4. Im Anzeigebereich "Ausgewählter Benutzer" werden die Details des<br />
ausgewählten Benutzers angezeigt, z. B. der Benutzername, der Vorname <strong>und</strong><br />
der Nachname.<br />
5. Im Anzeigebereich für verfügbare K<strong>und</strong>en können Sie die Liste der K<strong>und</strong>en<br />
anzeigen, die dem Supervisor zugewiesen sind.<br />
6. Im Anzeigebereich "Zugewiesener K<strong>und</strong>e" wird die Liste der K<strong>und</strong>en<br />
angezeigt, die zurzeit dem K<strong>und</strong>en zugewiesen sind.<br />
7. Klicken Sie auf die Pfeilschaltflächen, um die K<strong>und</strong>en von einem<br />
Anzeigebereich in das andere zu verschieben.<br />
Anmerkung: Diese Task wird über Berechtigungen gesteuert <strong>und</strong> nur<br />
angezeigt, wenn der Benutzer über die Berechtigungen für den Zugriff auf den<br />
K<strong>und</strong>endatensatz verfügt.<br />
Kapitel 2. Tasks für einen K<strong>und</strong>enservicemitarbeiter 133
K<strong>und</strong>enselbstzuweisungen<br />
Informationen zu diesem Vorgang<br />
Nachdem ein K<strong>und</strong>e erstellt wurde, können Sie ihn zu einem Benutzer zuweisen.<br />
Ein Benutzer kann sich einen K<strong>und</strong>en nur dann selbst zuweisen, wenn dem<br />
Benutzer die Berechtigungen für den Zugriff auf den K<strong>und</strong>endatensatz zugewiesen<br />
sind.<br />
So weisen Sie einen K<strong>und</strong>en einem Benutzer zu<br />
Vorgehensweise<br />
1. Wählen Sie über "Tasks" > "K<strong>und</strong>e" die Option "K<strong>und</strong>enselbstzuweisung" aus.<br />
Die Anzeige zum Verwalten von Abonnements wird geöffnet.<br />
2. Im Anzeigebereich für verfügbare K<strong>und</strong>en können Sie nach einem K<strong>und</strong>en<br />
suchen. Geben Sie die entsprechenden Suchkriterien ein <strong>und</strong> klicken Sie auf<br />
"Suchen".<br />
3. Im Anzeigebereich für verfügbare K<strong>und</strong>en wird die Liste der verfügbaren<br />
K<strong>und</strong>en angezeigt.<br />
4. Im Anzeigebereich "Zugewiesener K<strong>und</strong>e" wird die Liste der K<strong>und</strong>en<br />
angezeigt, die zurzeit dem K<strong>und</strong>en zugewiesen sind.<br />
5. Klicken Sie auf die Pfeilschaltflächen, um die K<strong>und</strong>en von einem<br />
Anzeigebereich in das andere zu verschieben. Sie können einen K<strong>und</strong>en auch<br />
aus einem Anzeigebereich in das andere Anzeigebereich ziehen <strong>und</strong> dort<br />
ablegen.<br />
Anmerkung: Diese Task wird über Berechtigungen gesteuert <strong>und</strong> nur<br />
angezeigt, wenn der Benutzer über die Berechtigungen für den Zugriff auf den<br />
K<strong>und</strong>endatensatz verfügt.<br />
Kontoaktivität anzeigen<br />
Sie können die Kontoaktivität von <strong>Sterling</strong> Multi-Channel Selling anzeigen.<br />
Wählen Sie aus "Tasks > Sonstige Tasks" die Option "Kontoaktivität anzeigen" aus,<br />
um die Kontoaktivitäten für <strong>Sterling</strong> Multi-Channel Selling anzuzeigen. Die<br />
Anzeige mit den Kontoaktivitäten für <strong>Sterling</strong> Multi-Channel Selling wird geöffnet.<br />
Diese Anzeige bietet Zugriff auf den Arbeitsbereich des K<strong>und</strong>enservicemitarbeiters<br />
für <strong>Sterling</strong> Multi-Channel Selling. Über diese Anzeige kann der Benutzer auf die<br />
Tasks "Aktivität", "Angebote", "Wunschlisten" <strong>und</strong> "Registrierungen" zugreifen. Der<br />
Benutzer kann über <strong>Sterling</strong> Multi-Channel Selling Einkaufswagen <strong>und</strong> Angebote<br />
ändern, bevor der Auftrag erteilt wird.<br />
Mithilfe der Tasks "Wunschlisten" <strong>und</strong> "Registrierungen" kann der Benutzer<br />
Wunschlisten <strong>und</strong> Registrierungen für den K<strong>und</strong>en erstellen, ändern <strong>und</strong> anzeigen,<br />
mit dem er arbeitet. Der Benutzer kann auch einen Auftrag für die Artikel auf den<br />
Listen des K<strong>und</strong>en oder auf den öffentlichen Wunschlisten oder Registrierungen<br />
anderer K<strong>und</strong>en erteilen. Weitere Informationen zur Kontoaktivität finden Sie unter<br />
<strong>Sterling</strong> Multi-Channel Selling Solution: Administration Guide.<br />
Anmerkung: Ein Benutzer kann die Kontoaktivität für <strong>Sterling</strong> Multi-Channel<br />
Selling nur starten, wenn der Benutzer zu einer Benutzergruppe gehört, die über<br />
die Berechtigungen zum Starten der Anzeige "Order Selling-Aktivität" verfügt.<br />
134 <strong>Sterling</strong> <strong>Call</strong> <strong>Center</strong> <strong>und</strong> <strong>Sterling</strong> <strong>Store</strong>: <strong>Benutzerhandbuch</strong>
K<strong>und</strong>enhinweise <strong>und</strong> Kontakthinweise anzeigen<br />
Informationen zu diesem Vorgang<br />
Sie können zu einem K<strong>und</strong>en oder Kontakt zusätzliche Hinweise eingeben. Sie<br />
können z. B. einen Hinweis hinzufügen, dass ein K<strong>und</strong>e nur am Dienstag <strong>und</strong><br />
Donnerstag zu erreichen ist.<br />
So zeigen Sie die einen K<strong>und</strong>en oder Kontakt betreffenden Hinweise an<br />
Vorgehensweise<br />
1. Klicken Sie in der Detailanzeige für den K<strong>und</strong>en oder Kontakt im<br />
Anzeigebereich "Wichtige Hinweise" auf den Hyperlink "Hinweise<br />
anzeigen/hinzufügen". In der Anzeige "K<strong>und</strong>enhinweise" für einen K<strong>und</strong>en<br />
werden alle Hinweise aufgeführt, die dem K<strong>und</strong>en zugeordnet sind. In der<br />
Anzeige "K<strong>und</strong>enhinweise" für einen Kontakt werden alle Hinweise aufgeführt,<br />
die dem Kontakt zugeordnet sind.<br />
2. Wählen Sie in der Dropdown-Liste "Nach Hinweistyp filtern" einen Hinweistyp<br />
aus, um die diesen Hinweistyp betreffenden Hinweise anzuzeigen.<br />
3. Wählen Sie in der Dropdown-Liste "Nach Kontaktmethode filtern" eine<br />
Kontaktmethode aus, um die diese Kontaktmethode betreffenden Hinweise<br />
anzuzeigen. Wählen Sie z. B. zum Anzeigen der Hinweise, die den Anruf eines<br />
K<strong>und</strong>en betreffen, die Option "Telefon" als Kontaktmethode aus.<br />
4. Im Anzeigebereich "Einschließen":<br />
v Aktivieren Sie das Kontrollkästchen "Hinweise mit niedrigerer Priorität", um<br />
Hinweise mit niedrigerer Priorität einzubeziehen.<br />
v Aktivieren Sie das Kontrollkästchen "Einschließen: Interne Hinweise", um<br />
Hinweise einzubeziehen, die für die ausschließlich interne Ansicht markiert<br />
sind.<br />
v Aktivieren Sie das Kontrollkästchen "System", um vom System generierte<br />
Hinweise anzuzeigen.<br />
v Aktivieren Sie das Kontrollkästchen "Benutzer", um manuell eingegebene<br />
Hinweise anzuzeigen.<br />
5. Die Hinweise werden standardmäßig verkürzt <strong>und</strong> angezeigt.<br />
v Klicken Sie auf den Hyperlink "Alle Hinweise einblenden", um alle in der<br />
Anzeige "K<strong>und</strong>enhinweise" aufgeführten Hinweise einzublenden.<br />
v Klicken Sie auf den Hyperlink "Einblenden" neben einem verkürzten<br />
Hinweis, um diesen Hinweis einzublenden.<br />
K<strong>und</strong>enhinweise <strong>und</strong> Kontakthinweise hinzufügen<br />
Informationen zu diesem Vorgang<br />
So fügen Sie einen zu einem K<strong>und</strong>en oder Kontakt gehörenden Hinweis hinzu<br />
Vorgehensweise<br />
1. Wählen Sie in der Anzeige "K<strong>und</strong>enhinweise" in der Dropdown-Liste den<br />
entsprechenden Hinweistyp aus, falls zutreffend.<br />
2. Wählen Sie in der Dropdown-Liste "Kontaktmethode" die entsprechende<br />
Kontaktmethode aus, falls zutreffend.<br />
3. Aktivieren Sie das Kontrollkästchen "Priorität als Hoch markieren", wenn der<br />
Hinweis eine hohe Priorität besitzt.<br />
4. Aktivieren Sie das Kontrollkästchen "Nur für internen Benutzer", um den<br />
Hinweis für die rein interne Anzeige zu markieren.<br />
Kapitel 2. Tasks für einen K<strong>und</strong>enservicemitarbeiter 135
5. Geben Sie die Kontaktdetails ein, z. B. die E-Mail-Adresse oder Telefonnummer<br />
des K<strong>und</strong>en.<br />
6. Geben Sie den Text des Hinweises im bereitgestellten Platz ein.<br />
7. Klicken Sie auf die Schaltfläche "Hinweis hinzufügen". Der Hinweis wird für<br />
den K<strong>und</strong>en oder Kontakt hinzugefügt.<br />
8. Klicken Sie auf die Schaltfläche "Schließen".<br />
Benutzerverwaltungstasks ausführen<br />
Benutzer verwalten<br />
Ein Benutzer ist ein Mitarbeiter der Unternehmensorganisation, der sich bei den<br />
<strong>Sterling</strong>-Anwendungen anmelden kann.<br />
Ein Servicemitarbeiter (CSR) kann Benutzer erstellen <strong>und</strong> verwalten. Ein CSR-Lead<br />
muss möglicherweise einen zusätzlichen CSR-Benutzer innerhalb der Organisation<br />
erstellen.<br />
Benutzer erstellen<br />
Informationen zu diesem Vorgang<br />
Mit den erforderlichen Berechtigungen können Sie Benutzer für beliebige<br />
Unternehmen erstellen, auf die Sie zugreifen können.<br />
So erstellen Sie einen Benutzer<br />
Vorgehensweise<br />
1. Navigieren Sie über die Anzeige "Schnellzugriff" zu "Tasks" ><br />
"Benutzerverwaltung" <strong>und</strong> wählen Sie die Option "Benutzer erstellen" aus.<br />
Daraufhin wird die Anzeige "Benutzereingabe" geöffnet.<br />
2. Stellen Sie die folgenden Informationen im Anzeigebereich "Primäre<br />
Benutzerinformationen" bereit:<br />
v Wählen Sie in der Dropdown-Liste "Organisation" das Unternehmen aus,<br />
dem Sie den Benutzer zuordnen möchten.<br />
v Geben Sie im Feld "Anmeldung" die Benutzer-ID ein, die der Benutzer für<br />
den Zugriff auf das System verwendet.<br />
v Wählen Sie in der Dropdown-Liste "Abteilung" die Abteilung im<br />
Unternehmen aus, der der Benutzer zugeordnet ist.<br />
v Geben Sie im Feld "Name" den Namen des Benutzers ein.<br />
v Geben Sie im Feld "E-Mail-Adresse" die E-Mail-Adresse des Benutzers ein.<br />
v Wählen Sie in der Dropdown-Liste "Design" ein Design aus.<br />
Das Design bestimmt das Farbschema der <strong>Sterling</strong>-Anwendungen für diesen<br />
Benutzer. Die verfügbaren Designs sind "Erde", "Eis", "Jade" <strong>und</strong> "Saphir".<br />
v Wählen Sie in der Dropdown-Liste "Menügruppe" die Menügruppe aus, die<br />
die Menüoptionen darstellt, die dem Benutzer angezeigt werden sollen, wenn<br />
er sich bei den <strong>Sterling</strong> <strong>Call</strong> <strong>Center</strong>- <strong>und</strong> <strong>Sterling</strong> <strong>Store</strong>-Konsolen anmeldet.<br />
v Wählen Sie in der Dropdown-Liste "Ländereinstellung" die Ländereinstellung<br />
für den Standort des Benutzers aus.<br />
Anmerkung: Einem Benutzer, der für die Zeitzone "Eastern Time"<br />
konfiguriert ist, sich aber anmeldet, während er sich physisch in der Zeitzone<br />
"Pacific Time" befindet, werden für die Ländereinstellung bestimmte<br />
Informationen angezeigt, die zur Zeitzone "Eastern Time" gehören.<br />
136 <strong>Sterling</strong> <strong>Call</strong> <strong>Center</strong> <strong>und</strong> <strong>Sterling</strong> <strong>Store</strong>: <strong>Benutzerhandbuch</strong>
v<br />
v<br />
v<br />
Wählen Sie in der Dropdown-Liste "Team" das Team aus, dem Sie den<br />
Benutzer zuordnen möchten.<br />
Anmerkung: Die Liste enthält alle Teams, die für das Unternehmen<br />
konfiguriert wurden, dem der Benutzer angehört, sowie die übergeordneten<br />
Unternehmen, falls zutreffend. Zusätzlich enthält sie die Teams, die für die<br />
K<strong>und</strong>enhauptorganisation des Benutzers konfiguriert wurden.<br />
Aktivieren Sie das Kontrollkästchen "Aktiv", wenn der Benutzer im<br />
Unternehmen aktuell aktiv ist. Inaktive Benutzer können sich nicht<br />
anmelden.<br />
Aktivieren Sie das Kontrollkästchen "Supervisor", wenn der Benutzer ein<br />
personalbezogener Supervisor ist. Ein Supervisor hat Zugriff auf alle<br />
K<strong>und</strong>en, die seinem Team zugeordnet sind.<br />
v Geben Sie im Feld "K<strong>und</strong>enlimit" die maximale Anzahl K<strong>und</strong>en ein, die<br />
diesem Benutzer zur Verwaltung zugeordnet werden kann. Wenn hier eine<br />
Null eingegeben wird, kann dem Benutzer eine unbegrenzte Anzahl von<br />
K<strong>und</strong>en zugeordnet werden.<br />
3. Klicken Sie im Anzeigebereich "Kontaktadresse" auf den Hyperlink "Adresse<br />
ändern", um eine Kontaktadresse hinzuzufügen. Geben Sie im Popup-Fenster<br />
"Adresse ändern" die Kontaktadresse des Benutzers ein <strong>und</strong> klicken Sie dann<br />
auf die Schaltfläche "Anwenden", um die Informationen zu speichern.<br />
4. Klicken Sie im Anzeigebereich "Rechnungsadresse" auf den Hyperlink "Adresse<br />
ändern", um eine Rechnungsadresse hinzuzufügen. Geben Sie im<br />
Popup-Fenster "Adresse ändern" die Rechnungsadresse des Benutzers ein <strong>und</strong><br />
klicken Sie dann auf die Schaltfläche "Anwenden", um die Informationen zu<br />
speichern.<br />
5. Wählen Sie im Anzeigebereich "Benutzerrollen" die Benutzerrollen aus, denen<br />
dieser Benutzer zugeordnet werden soll. Die Benutzerrollen definieren die<br />
Berechtigungen, über die der Benutzer beim Zugriff auf die<br />
<strong>Sterling</strong>-Anwendungen verfügt.<br />
6. Klicken Sie auf die Schaltfläche "Weiter", um die Änderungen zu speichern.<br />
Daraufhin wird die Anzeige "Warteschlangenabonnements" geöffnet.<br />
7. Über die Anzeige "Warteschlangenabonnements" können Sie Warteschlangen<br />
für Benutzer abonnieren, damit die Benutzer Alerts erhalten.<br />
Im linken Anzeigebereich werden die verfügbaren Warteschlangen <strong>und</strong> im<br />
rechten Anzeigebereich die vom Benutzer abonnierten Warteschlangen<br />
aufgelistet. Wenn Sie einen neuen Benutzer erstellen, ist das rechte<br />
Anzeigebereich leer. Wenn Sie dem Benutzer eine neue Warteschlange oder<br />
weitere Warteschlangen zuordnen möchten, wählen Sie im linken<br />
Anzeigebereich die Warteschlange aus <strong>und</strong> klicken auf die Schaltfläche<br />
"Zuweisen", woraufhin der Warteschlangenname in den Anzeigebereich<br />
"Zugewiesene Warteschlangen" verschoben wird.<br />
8. Klicken Sie auf die Schaltfläche "Bestätigen". Der Benutzer wird erstellt.<br />
Benutzer ändern<br />
Informationen zu diesem Vorgang<br />
Suchen Sie zum Ändern der Informationen eines vorhandenen Benutzers nach dem<br />
Benutzer, dessen Informationen Sie aktualisieren möchten <strong>und</strong> ändern Sie die<br />
Informationen des Benutzers in der Anzeige "Benutzer ändern".<br />
So ändern Sie einen Benutzer<br />
Kapitel 2. Tasks für einen K<strong>und</strong>enservicemitarbeiter 137
Vorgehensweise<br />
1. Navigieren Sie über die Anzeige "Schnellzugriff" zu "Tasks" ><br />
"Benutzerverwaltung" <strong>und</strong> wählen Sie die Option "Benutzer ändern" aus.<br />
Daraufhin wird die Anzeige "Benutzersuche" geöffnet.<br />
2. Suchen Sie nach dem Benutzer, dessen Informationen Sie ändern möchten:<br />
Geben Sie im Anzeigebereich "Kriterien für die Benutzersuche" die<br />
entsprechenden Suchkriterien ein <strong>und</strong> klicken Sie auf die Schaltfläche "Suchen".<br />
Wenn nur ein Ergebnis zurückgegeben wird, erfolgt automatisch die Anzeige<br />
der Informationen für diesen Benutzer. Bei der Rückgabe mehrerer Ergebnisse<br />
werden die Suchergebnisse im Anzeigebereich "Benutzersuchergebnisse"<br />
angezeigt. Wählen Sie im Anzeigebereich "Benutzersuchergebnisse" den<br />
Benutzer aus, dessen Informationen Sie ändern möchten. Die Details des<br />
Benutzers werden in der Anzeige "Benutzereingabe" angezeigt.<br />
3. Ändern Sie die Informationen des Benutzers.<br />
Anmerkung: Die Felder "Organisation" <strong>und</strong> "Anmeldung" sind inaktiviert.<br />
Nachdem der Benutzer erstellt wurde, können keine Änderungen an diesen<br />
Feldern vorgenommen werden.<br />
4. Klicken Sie auf die Schaltfläche "Weiter". Daraufhin wird die Anzeige<br />
"Warteschlangenabonnements" geöffnet.<br />
5. Ändern Sie die vom Benutzer abonnierten Warteschlangen <strong>und</strong> klicken Sie auf<br />
die Schaltfläche "Bestätigen".<br />
Benutzerteams verwalten<br />
Ein Benutzerteam besteht aus einem Verb<strong>und</strong> von Benutzern, die gemeinsame<br />
Anforderungen an den Daten- <strong>und</strong> Benutzerschnittstellenzugriff haben.<br />
Benutzerteams können auf bestimmte Dokumenttypen, Unternehmen,<br />
Versandknoten, K<strong>und</strong>en <strong>und</strong> Anzeigen der Benutzerschnittstellen zugreifen.<br />
Ein Servicemitarbeiter (CSR) kann Benutzerteams erstellen <strong>und</strong> verwalten.<br />
Ein Team wird erstellt, damit bestimmte CSR-Benutzer verschiedenen K<strong>und</strong>en<br />
zugeordnet werden können. Dadurch können K<strong>und</strong>en die Beziehungen mit<br />
bestimmten Servicemitarbeitern pflegen <strong>und</strong> einen besseren K<strong>und</strong>endienst erhalten.<br />
Benutzerteam erstellen<br />
Informationen zu diesem Vorgang<br />
So erstellen Sie ein Benutzerteam<br />
Vorgehensweise<br />
1. Navigieren Sie über die Anzeige "Schnellzugriff" zu "Tasks" ><br />
"Benutzerverwaltung" <strong>und</strong> wählen Sie die Option "Benutzerteam erstellen" aus.<br />
Die Anzeige "Benutzerteam erstellen" wird geöffnet.<br />
2. Stellen Sie die folgenden Informationen im Anzeigebereich<br />
"Teaminformationen" bereit:<br />
v Geben Sie im Feld "Team-ID" eine ID für das Benutzerteam ein.<br />
v Geben Sie im Feld "Beschreibung" eine Kurzbeschreibung des Benutzerteams<br />
ein.<br />
v Wählen Sie in der Dropdown-Liste "Übergeordnet" das übergeordnete Team<br />
für dieses Benutzerteam aus.<br />
138 <strong>Sterling</strong> <strong>Call</strong> <strong>Center</strong> <strong>und</strong> <strong>Sterling</strong> <strong>Store</strong>: <strong>Benutzerhandbuch</strong>
v<br />
Alle für das übergeordnete Team definierten Datensicherheitsberechtigungen<br />
werden vom Benutzerteam übernommen, ausgenommen die<br />
K<strong>und</strong>enzugriffsberechtigungen, die Sie gemäß der nachfolgenden<br />
Beschreibung definieren können.<br />
Wählen Sie in der Dropdown-Liste "Organisation" das Unternehmen aus,<br />
dem Sie das Benutzerteam zuordnen möchten.<br />
Anmerkung: Das Feld "Organisation" wird nur angezeigt, wenn der<br />
Benutzer auf mehrere K<strong>und</strong>enhauptorganisationen Zugriff hat.<br />
v Wählen Sie den entsprechenden K<strong>und</strong>enzugriffsmodus aus.<br />
– Wenn Sie "Alle K<strong>und</strong>en" auswählen, kann das Benutzerteam alle K<strong>und</strong>en<br />
anzeigen <strong>und</strong> verwalten. Fahren Sie mit Schritt 5 fort.<br />
– Wenn Sie "Zugewiesener K<strong>und</strong>e" auswählen, müssen Sie dem<br />
Benutzerteam K<strong>und</strong>en zuweisen, wie in Schritt 3 <strong>und</strong> 4 beschrieben wird.<br />
– Wenn Sie "Benutzer-K<strong>und</strong>en-Zuweisung erforderlich" auswählen, müssen<br />
Sie dem Team K<strong>und</strong>en zuweisen, damit Benutzern dieses Teams zukünftig<br />
K<strong>und</strong>en zugewiesen werden können. Wenn Benutzern dieses Teams<br />
K<strong>und</strong>en zugewiesen werden, können nur diese Benutzer <strong>und</strong> Supervisor<br />
auf die Daten des K<strong>und</strong>en zugreifen.<br />
3. Suchen Sie wie folgt im Anzeigebereich "Vorhandenen K<strong>und</strong>en suchen" nach<br />
K<strong>und</strong>en:<br />
a. Wählen Sie eine K<strong>und</strong>enorganisation in der Dropdown-Liste<br />
"K<strong>und</strong>enorganisation" aus, um nach K<strong>und</strong>en zu suchen, die zur<br />
ausgewählten K<strong>und</strong>enorganisation gehören.<br />
Anmerkung: Die Dropdown-Liste "K<strong>und</strong>enorganisation" wird nur<br />
angezeigt, wenn der Benutzer auf mehrere K<strong>und</strong>enhauptorganisationen<br />
Zugriff hat.<br />
b. Suchen Sie nach K<strong>und</strong>en, die dem Benutzerteam zugewiesen werden sollen.<br />
Sie können nach Geschäftsk<strong>und</strong>en oder Konsumentenk<strong>und</strong>en suchen. Geben<br />
Sie die entsprechenden Suchkriterien ein <strong>und</strong> klicken Sie auf die<br />
Schaltfläche "Suchen". Die Ergebnisse werden im Anzeigebereich<br />
"Ergebnisse der K<strong>und</strong>ensuche" angezeigt.<br />
4. Weisen Sie dem Benutzerteam wie folgt K<strong>und</strong>en zu:<br />
a. Wählen Sie im Anzeigebereich "Ergebnisse der K<strong>und</strong>ensuche" einen K<strong>und</strong>en<br />
aus, den Sie dem Benutzerteam zuweisen möchten.<br />
b. Wählen Sie im Anzeigebereich "Zugewiesener K<strong>und</strong>e" entweder die Option<br />
"Firmenzuweisungen" oder "Konsumentenzuweisungen" aus.<br />
c. Klicken Sie auf die Schaltfläche "Zuweisen". Der Name des K<strong>und</strong>en wird in<br />
den Anzeigebereich "Zugewiesener K<strong>und</strong>e" verschoben.<br />
Wiederholen Sie diesen Schritt, um dem Team weitere K<strong>und</strong>en zuzuweisen.<br />
5. Klicken Sie auf die Schaltfläche "Bestätigen", um Ihre Änderungen zu speichern.<br />
Benutzerteam verwalten<br />
Informationen zu diesem Vorgang<br />
Suchen Sie zum Verwalten eines Benutzerteams nach dem Team, dessen<br />
Informationen Sie aktualisieren möchten <strong>und</strong> ändern Sie die Informationen des<br />
Teams in der Anzeige "Teamverwaltung".<br />
So verwalten Sie ein Benutzerteam<br />
Kapitel 2. Tasks für einen K<strong>und</strong>enservicemitarbeiter 139
Vorgehensweise<br />
1. Navigieren Sie über die Anzeige "Schnellzugriff" zu "Tasks" ><br />
"Benutzerverwaltung" <strong>und</strong> wählen Sie die Option "Benutzerteams verwalten"<br />
aus. Die Anzeige "Benutzerteams verwalten" wird geöffnet.<br />
2. Suchen Sie nach dem Benutzerteam, dessen Informationen Sie ändern möchten.<br />
Geben Sie im Anzeigebereich "Teamsuchkriterien" die entsprechenden<br />
Suchkriterien ein <strong>und</strong> klicken Sie auf die Schaltfläche "Suchen".<br />
Anmerkung: Das Feld "Organisation" wird nur angezeigt, wenn der Benutzer<br />
auf mehrere K<strong>und</strong>enhauptorganisationen Zugriff hat.<br />
Wenn nur ein Ergebnis zurückgegeben wird, erfolgt automatisch die Anzeige<br />
der Informationen für dieses Benutzerteam. Bei der Rückgabe mehrerer<br />
Ergebnisse werden die Suchergebnisse im Anzeigebereich "Team-ID" angezeigt.<br />
Wählen Sie im Anzeigebereich "Team-ID" den Namen des Teams aus, dessen<br />
Informationen Sie ändern möchten. Die zu diesem Team gehörenden<br />
Informationen werden angezeigt.<br />
3. Folgende Änderungen können am Benutzerteam vorgenommen werden:<br />
v Die Felder "Beschreibung" <strong>und</strong> "Übergeordnetes Team" ändern.<br />
v<br />
Anmerkung: Das Feld "Team-ID" ist inaktiviert. Nachdem das Team erstellt<br />
wurde, können keine Änderungen an diesem Feld vorgenommen werden.<br />
Den K<strong>und</strong>enzugriffsmodus ändern.<br />
– Wenn Sie für den K<strong>und</strong>enzugriffsmodus zur Option "Alle K<strong>und</strong>en"<br />
wechseln, kann das Team alle K<strong>und</strong>en anzeigen <strong>und</strong> verwalten, daher<br />
sind die Anzeigebereich für die K<strong>und</strong>ensuche <strong>und</strong> die Zuweisung nicht<br />
länger sichtbar.<br />
– Wenn Sie für den K<strong>und</strong>enzugriffsmodus zur Option "Zugewiesener<br />
K<strong>und</strong>e" wechseln, können dem Benutzerteam K<strong>und</strong>en zugewiesen<br />
werden.<br />
– Wenn Sie für den K<strong>und</strong>enzugriffsmodus zur Option "Benutzer-K<strong>und</strong>en-<br />
Zuweisung erforderlich" wechseln, können dem Benutzerteam K<strong>und</strong>en<br />
zugewiesen werden, damit diese K<strong>und</strong>en zukünftig zu Benutzern in<br />
diesem Team zugewiesen werden können.<br />
v Sie können neue K<strong>und</strong>en zum Benutzer zuweisen oder K<strong>und</strong>en aus der Liste<br />
"Zugewiesener K<strong>und</strong>e" entfernen.<br />
4. Klicken Sie auf die Schaltfläche "Bestätigen", um Ihre Änderungen zu speichern.<br />
Retourenauftragstasks ausführen<br />
Retourenauftrag erstellen<br />
Informationen zu diesem Vorgang<br />
Retouren können aus einzelnen oder mehreren Vertriebsaufträgen erstellt werden.<br />
Erstellen Sie den Retourenauftrag wie folgt:<br />
Vorgehensweise<br />
1. Wählen Sie im Taskfenster "Schnellzugriff" die Option "Retoure erstellen" aus.<br />
Klicken Sie auf "Bestätigen".<br />
2. Über die daraufhin angezeigten vier Registerkarten für "Retourenauftrag"<br />
stehen Ihnen vier Möglichkeiten zur Verfügung, um den Retourenprozess zu<br />
beginnen:<br />
140 <strong>Sterling</strong> <strong>Call</strong> <strong>Center</strong> <strong>und</strong> <strong>Sterling</strong> <strong>Store</strong>: <strong>Benutzerhandbuch</strong>
v<br />
v<br />
v<br />
v<br />
Nach Auftrag – Geben Sie entweder die Auftragsnummer ein oder suchen<br />
Sie nach dem Auftrag.<br />
Wenn Sie den Auftrag gef<strong>und</strong>en haben, wird er angezeigt. Aktivieren Sie die<br />
Kontrollkästchen für die Positionen, die zurückgegeben werden sollen, oder<br />
aktivieren Sie im oberen Bereich der Anzeige das Kontrollkästchen "Alle<br />
auswählen". (Sie können für dieselbe Retoure auch Positionen aus mehreren<br />
Aufträgen einbeziehen.) Wenn Sie auf "Weiter" klicken, wird die Anzeige<br />
"Retourengr<strong>und</strong>" geöffnet.<br />
Trackingnr. (Container) – Geben Sie die Trackingnummer eines Containers<br />
ein. Die Auftragspositionen für diesen Container werden angezeigt.<br />
Aktivieren Sie entweder die Kontrollkästchen für die Positionen, die<br />
zurückgegeben werden sollen, oder aktivieren Sie im oberen Bereich der<br />
Anzeige das Kontrollkästchen "Alle auswählen". Sie können in dieser<br />
Anzeige auch den Hyperlink "Retourenspezifischer Container" auswählen.<br />
Dadurch wird eine Liste aller Container angezeigt, die Retourenartikel<br />
enthalten. Aktivieren Sie das Kontrollkästchen "In Retoure aufnehmen", um<br />
einen gesamten Container oder mehrere Container zurückzugeben. Klicken<br />
Sie auf "Bestätigen".<br />
Artikel ohne Auftrag – Bei der Eingabe der Artikel-ID wird der Artikel als<br />
Position angezeigt, die keinem Auftrag zugeordnet ist. Wenn Sie auf "Weiter"<br />
klicken, wird die Anzeige "Retourengr<strong>und</strong>" geöffnet.<br />
Zusätzlicher Artikel – Diese Registerkarte ist für Aufträge gedacht, die ein<br />
K<strong>und</strong>e fälschlicherweise erhalten hat. Bei der Eingabe der Artikel-ID wird<br />
der Artikel als Position angezeigt, die empfangen, aber nicht bestellt wurde.<br />
Wenn Sie auf "Weiter" klicken, wird die Anzeige "Retourengr<strong>und</strong>" geöffnet.<br />
Sie können beliebige dieser Methoden kombinieren, um einen<br />
Retourenauftrag zu erstellen, der Positionen aus Vertriebsaufträgen,<br />
Positionen ohne Aufträge <strong>und</strong> Positionen von zusätzlichen Artikeln<br />
einbezieht. Sie können außerdem angeben, ob die Artikel von dem K<strong>und</strong>en,<br />
der diese ursprünglich gekauft hat oder von einem Geschenkempfänger<br />
zurückgegeben werden.<br />
Wenn Sie nicht die richtige Artikel-ID, Auftragsnummer oder<br />
Trackingnummer eingeben, wird eine Fehlernachricht angezeigt, die darauf<br />
hinweist, dass die Artikelnummer, Auftragsnummer oder Trackingnummer<br />
nicht gef<strong>und</strong>en werden konnte.<br />
Retourengründe hinzufügen<br />
Informationen zu diesem Vorgang<br />
In der Anzeige "Retourengr<strong>und</strong>" wird die Liste der Artikel angezeigt, die für eine<br />
Retoure vorgesehen sind. Hier können Sie die Retourenrichtlinien für die einzelnen<br />
Artikel überprüfen, die Retourenrichtlinien übergehen (falls zutreffend) <strong>und</strong> den<br />
Retourengr<strong>und</strong> eingeben. Sie können diese Anzeige wie folgt verwenden:<br />
Vorgehensweise<br />
1. Überprüfen Sie die Artikel in der Anzeige, um zu ermitteln, ob es sich hierbei<br />
um die Artikel handelt, die Sie zurückgeben wollen. Wählen Sie den Hyperlink<br />
"Position entfernen" aus, um einen Artikel auf dem Retourenauftrag zu löschen.<br />
2. Markieren Sie die einzelnen Retourenpositionen, um die Retourenrichtlinien für<br />
diesen Artikel anzuzeigen.<br />
3. Klicken Sie auf die Schaltfläche "Retourenrichtlinien übergehen", um die<br />
Retourenrichtlinien für einen Artikel zu übergehen. Wenn ein Artikel nicht<br />
Kapitel 2. Tasks für einen K<strong>und</strong>enservicemitarbeiter 141
etournierbar ist, übergehen Sie zum Fortsetzen die Retourenrichtlinien. Die<br />
Textanzeige "Retourenrichtlinien übergehen" wird angezeigt, über die Sie die<br />
folgenden Aktionen ausführen können:<br />
v<br />
v<br />
v<br />
v<br />
v<br />
Wählen Sie ein Symbol aus, das den Zufriedenheitsgrad des K<strong>und</strong>en<br />
bezeichnet.<br />
Wählen Sie eine Kontaktmethode (E-Mail, Telefon oder Persönlich) aus <strong>und</strong><br />
geben Sie die Kontaktdetails ein, z. B. die Telefonnummer des K<strong>und</strong>en.<br />
Markieren Sie die Priorität des Hinweises als "Hoch".<br />
Geben Sie einen Text ein, um den Gr<strong>und</strong> für das Übergehen zu beschreiben.<br />
Klicken Sie auf "Bestätigen", um die Textanzeige "Retourenrichtlinien<br />
übergehen" zu schließen.<br />
4. Wählen Sie in der Dropdown-Liste "Retourengr<strong>und</strong>" den Gr<strong>und</strong> für die<br />
Rückgabe des Artikels aus. Sie müssen einen Retourengr<strong>und</strong> auswählen, da<br />
ansonsten keine Artikel zurückgegeben werden können.<br />
5. Zusätzlich zum Retourengr<strong>und</strong> werden weitere Optionen im rechten<br />
Anzeigebereich angezeigt:<br />
v<br />
v<br />
Retourenservice hinzufügen – Klicken Sie auf diesen Hyperlink, um ein<br />
Popup-Fenster anzuzeigen, in dem die verfügbaren Retourenservices für den<br />
ausgewählten Artikel aufgelistet sind. Wählen Sie den Service aus <strong>und</strong><br />
klicken Sie auf "Zum Auftrag". Dadurch wird die Serviceposition zur<br />
Anzeige "Retourengr<strong>und</strong>" hinzugefügt. Der Service wird unter der<br />
zugehörigen Position mit einem Servicesymbol angezeigt.<br />
Preisvergleich für diesen Artikel – Wenn ein K<strong>und</strong>e anzeigt, dass dieser<br />
Artikel von einem Mitbewerber zu einem niedrigeren Preis angeboten wird,<br />
klicken Sie auf diesen Hyperlink, um einen Preisvergleich einzugeben.<br />
Nachdem der Preisvergleich ausgeführt wurde, kehrt der Assistent zur<br />
Anzeige "Retourengr<strong>und</strong>" zurück.<br />
Die entsprechende Position oder alle verwandten Positionen werden aus dem<br />
Retourenauftrag gelöscht.<br />
v Beschwichtigung erstellen – Wenn ein K<strong>und</strong>e mit einem Aspekt des<br />
Produkts oder Service nicht zufrieden ist, klicken Sie auf diesen Hyperlink,<br />
um ein entsprechendes Angebot für eine Beschwichtigung auszuwählen. Sie<br />
können eine Beschwichtigung für einen Artikel oder für einen gesamten<br />
Auftrag auswählen.<br />
Nachdem die Beschwichtigung ausgeführt wurde, kehrt der Assistent zur<br />
Anzeige "Retourengr<strong>und</strong>" zurück.<br />
Die entsprechende Position oder alle verwandten Positionen werden aus dem<br />
Retourenauftrag gelöscht.<br />
6. Bei einer einfachen Retoure ohne Umtausch klicken Sie auf "Weiter", um zur<br />
Ausführungs-/Retourenübersicht zu wechseln.<br />
7. Um den Retourenartikel für denselben Artikel umzutauschen, aktivieren Sie das<br />
Kontrollkästchen "In Umtauschauftrag aufnehmen". Dadurch wird das<br />
Kontrollkästchen "Umtauschauftrag erforderlich" oben in der Anzeige vorab<br />
aktiviert. Klicken Sie auf "Weiter", um zur Anzeige "Artikel hinzufügen" zu<br />
wechseln, in der Details für denselben Umtauschartikel angegeben sind.<br />
8. Aktivieren Sie das Kontrollkästchen oben in der Anzeige, um den<br />
Retourenartikel gegen einen anderen Artikel umzutauschen. (Das<br />
Kontrollkästchen "In Umtauschauftrag aufnehmen" auf der Seite der Anzeige<br />
sollte nicht aktiviert werden.) Klicken Sie auf "Weiter", um zur Anzeige "Artikel<br />
hinzufügen" oder "K<strong>und</strong>enidentifizierung" zu wechseln.<br />
142 <strong>Sterling</strong> <strong>Call</strong> <strong>Center</strong> <strong>und</strong> <strong>Sterling</strong> <strong>Store</strong>: <strong>Benutzerhandbuch</strong>
Anmerkung: Wenn bereits ein Umtauschauftragsentwurf für einige Artikel<br />
erstellt wurde <strong>und</strong> Sie versuchen, dieselben Artikel zum<br />
Umtauschauftragsentwurf hinzuzufügen, indem wieder die Anzeige<br />
"Retourengr<strong>und</strong>" geöffnet wird, werden die neu hinzugefügten Artikel nicht<br />
zum Umtauschauftrag hinzugefügt.<br />
Anmerkung: Sie können denselben Artikel als neue Position zum<br />
Umtauschauftrag hinzufügen oder die Menge für die vorhandene Position<br />
erhöhen.<br />
K<strong>und</strong>en identifizieren<br />
Informationen zu diesem Vorgang<br />
Die Anzeige "K<strong>und</strong>enidentifizierung" wird nur angezeigt, wenn der K<strong>und</strong>en beim<br />
Erstellen einer Retoure nicht identifiziert wird. Normalerweise ist der K<strong>und</strong>e für<br />
eine Retoure mit dem ursprünglichen Vertriebsauftragsk<strong>und</strong>e identisch. Wenn Sie<br />
jedoch eine Retoure für Artikel ohne Auftrag oder zusätzliche Artikel bzw. für<br />
Artikel erstellen, die von einem Geschenkempfänger zurückgegeben werden,<br />
sollten Sie den K<strong>und</strong>en identifizieren, bevor die Retoure erstellt wird. In der<br />
Anzeige "K<strong>und</strong>enidentifizierung" können Sie nach vorhandenen K<strong>und</strong>en suchen<br />
<strong>und</strong> einen neuen Geschäftsk<strong>und</strong>en oder Konsumentenk<strong>und</strong>en erstellen.<br />
So suchen Sie nach einem vorhandenen K<strong>und</strong>en<br />
Vorgehensweise<br />
1. Wählen Sie den entsprechenden K<strong>und</strong>entyp aus.<br />
2. Geben Sie die erforderlichen Informationen des K<strong>und</strong>en ein <strong>und</strong> klicken Sie auf<br />
"Suchen".<br />
3. Die Suchergebnisse werden im Anzeigebereich "Ergebnisse der K<strong>und</strong>ensuche"<br />
angezeigt. Wenn Sie den gesuchten K<strong>und</strong>en nicht finden können, klicken Sie<br />
auf das Symbol Einblenden, um die Suchkriterien erneut anzuzeigen. Geben<br />
Sie ein restriktiveres Suchkriterium für die ausgewählte Task ein <strong>und</strong> klicken<br />
Sie auf "Suchen".<br />
4. Wählen Sie den erforderlichen K<strong>und</strong>en im Anzeigebereich "Ergebnisse der<br />
K<strong>und</strong>ensuche" aus. Die zum K<strong>und</strong>en gehörenden Details werden im<br />
Anzeigebereich "K<strong>und</strong>e" angezeigt.<br />
5. Wenn der K<strong>und</strong>e nicht vorhanden ist, erstellen Sie einen neuen<br />
Geschäftsk<strong>und</strong>en oder Konsumentenk<strong>und</strong>en. Klicken Sie zum Erstellen eines<br />
neuen Konsumentenk<strong>und</strong>en auf "Konsument erstellen".<br />
Klicken Sie zum Erstellen eines neuen Geschäftsk<strong>und</strong>en auf "Firma erstellen".<br />
6. Klicken Sie auf "Weiter", um zur Anzeige zum Hinzufügen von Artikel zum<br />
Umtausch oder zur Anzeige "Umtauschausführungsoptionen" zu wechseln.<br />
Artikel zu einem Umtausch hinzufügen<br />
Informationen zu diesem Vorgang<br />
Wenn Sie einen ausgeglichenen Umtausch ausführen, wird die Anzeige "Artikel<br />
hinzufügen" mit den automatisch angegebenen Artikeln angezeigt. Bei Bedarf<br />
können Sie weitere Artikel zum Umtausch hinzufügen.<br />
Wenn Sie keinen ausgeglichenen Umtausch ausführen, können Sie in dieser<br />
Anzeige Umtauschartikel hinzufügen. Geben Sie in die Spalte "Artikel" die ID oder<br />
Beschreibung des Artikels ein oder wählen Sie aus, um einen Artikel aus der<br />
Artikelliste auszuwählen. Sie können auch auf den Hyperlink "Weitere Positionen<br />
Kapitel 2. Tasks für einen K<strong>und</strong>enservicemitarbeiter 143
hinzufügen" klicken. Weitere Informationen zum Ausführen einer erweiterten<br />
Artikelsuche finden Sie unter „Erweiterte Artikelsuche ausführen” auf Seite 19<br />
In der Anzeige "Artikel hinzufügen" können Sie die folgenden Optionen ausführen:<br />
Vorgehensweise<br />
v Die Menge von Umtauschpositionen ändern.<br />
v Die Mengeneinheit beim Ausführen eines unausgeglichenen Umtauschs ändern.<br />
v Den Preis für die Umtauschposition überschreiben.<br />
v Die Ausführungsoptionen für die Umtauschposition auswählen.<br />
v Den Standardumtauschtyp ändern, der definiert, wie Rückerstattungen auf den<br />
Umtausch angewendet werden.<br />
Ergebnisse<br />
Klicken Sie nach Abschluss sämtlicher Änderungen auf Weiter, um zur Anzeige<br />
"Umtauschausführungsoptionen" zu wechseln.<br />
Retouren- <strong>und</strong> Umtauschausführungsoptionen anzeigen oder<br />
ändern<br />
Über die Anzeige "Umtauschausführungsoptionen" können Sie die<br />
Ausführungsmethode für den Umtauschauftrag ändern, einschließlich der<br />
Versand-/Lieferadressen <strong>und</strong> der Abholorte.<br />
Die zum zugeordneten Retourenauftrag gehörenden K<strong>und</strong>eninformationen werden<br />
über die Anzeige "Umtauschausführungsoptionen" angegeben.<br />
Wenn die K<strong>und</strong>eninformationen fehlen, klicken Sie auf "Weiter", um die Anzeige<br />
"K<strong>und</strong>eninformationen" zu öffnen.<br />
Retourenausführungsmethode: Versand – Fenster<br />
Informationen zu diesem Vorgang<br />
Sie können die Retourenausführungsübersicht für die Ausführungsmethode<br />
"Versand" anzeigen.<br />
Vorgehensweise<br />
1. Im Anzeigebereich "Positionen werden versandt an" werden die Retourenartikel<br />
angezeigt, die versandt werden.<br />
2. Sie können die Details des Artikels anzeigen, z. B. Artikel-ID, Menge <strong>und</strong><br />
Stückpreis.<br />
Wenn der Auftrag einen Paketartikel enthält, wird der Stückpreis des Artikels<br />
als Hyperlink angezeigt. Klicken Sie auf den Hyperlink für den Stückpreis, um<br />
die Details des Paketartikels anzuzeigen. Das Popup-Fenster<br />
"Komponentenpositionen" wird angezeigt. Sie können die Details der<br />
übergeordneten Paketposition <strong>und</strong> ihre Komponenten anzeigen, z. B. die<br />
Menge, den Stückpreis, die Positionssumme, Anpassungen usw.<br />
3. Im Anzeigebereich "Versand an" wird die Retourenadresse angezeigt, an die der<br />
Artikel versandt wird.<br />
4. Wenn Sie die Ausführungsmethode in "Abholung" ändern möchten, wählen Sie<br />
die Positionen aus <strong>und</strong> klicken Sie auf "In Abholung ändern". Der ausgewählte<br />
Artikel wird in den Anzeigebereich "Retoure Abholungsübersicht" verschoben.<br />
144 <strong>Sterling</strong> <strong>Call</strong> <strong>Center</strong> <strong>und</strong> <strong>Sterling</strong> <strong>Store</strong>: <strong>Benutzerhandbuch</strong>
Anmerkung: Die Schaltfläche "In Abholung ändern" wird nur angezeigt, wenn<br />
der Artikel die Retourenmethode "Abholung" unterstützt.<br />
5. Klicken Sie auf "Weiter".<br />
v<br />
Wenn Auftragspositionen geliefert werden <strong>und</strong> die neu hinzugefügten<br />
Positionen einen neuen oder geänderten Termin erfordern, wird die Anzeige<br />
"Servicetermin ändern" aufgerufen.<br />
v Wenn der Auftrag vorhandene Servicetermine enthält, die durch das<br />
Hinzufügen von Positionen nicht betroffen sind, wird die Anzeige<br />
"Serviceausführungsübersicht" geöffnet.<br />
6. Wenn es dem K<strong>und</strong>en gestattet werden soll, einen Artikel zu behalten, wählen<br />
Sie die Position aus <strong>und</strong> klicken Sie auf die Schaltfläche "K<strong>und</strong>e kann behalten".<br />
Der ausgewählte Artikel wird in den Anzeigebereich "Diese Artikel behalten"<br />
verschoben.<br />
Retourenausführungsmethode: Abholung – Fenster<br />
Informationen zu diesem Vorgang<br />
Sie können die Retourenausführungsübersicht für die Ausführungsmethode<br />
"Abholung" anzeigen.<br />
Vorgehensweise<br />
1. Im Anzeigebereich "Positionen werden abgeholt von" werden die<br />
Retourenartikel angezeigt, die abgeholt werden.<br />
2. Sie können die Details des Artikels anzeigen, z. B. Artikel-ID, Menge <strong>und</strong><br />
Stückpreis.<br />
Wenn der Auftrag einen Paketartikel enthält, wird der Stückpreis des Artikels<br />
als Hyperlink angezeigt. Klicken Sie auf den Hyperlink für den Stückpreis, um<br />
die Details des Paketartikels anzuzeigen. Das Popup-Fenster<br />
"Komponentenpositionen" wird angezeigt. Sie können die Details der<br />
übergeordneten Paketposition <strong>und</strong> ihre Komponenten anzeigen, z. B. die<br />
Menge, den Stückpreis, die Positionssumme, Anpassungen usw.<br />
3. Im Anzeigebereich "Artikel abholen von" wird die Adresse angezeigt, an der<br />
die Artikel abgeholt werden.<br />
4. Wenn Sie die Adresse ändern möchten, an der die Artikel abgeholt werden,<br />
wählen Sie die Positionen aus <strong>und</strong> klicken Sie auf die Schaltfläche "Adresse<br />
ändern". Das Popup-Fenster "Neue Adresse hinzufügen" wird geöffnet. Geben<br />
Sie die entsprechenden Details ein <strong>und</strong> klicken Sie auf "Bestätigen".<br />
5. Klicken Sie auf "Weiter".<br />
v Wenn Auftragspositionen geliefert werden <strong>und</strong> die neu hinzugefügten<br />
Positionen einen neuen oder geänderten Termin erfordern, wird die Anzeige<br />
"Servicetermin ändern" aufgerufen.<br />
v Wenn der Auftrag vorhandene Servicetermine enthält, die durch das<br />
Hinzufügen von Positionen nicht betroffen sind, wird die Anzeige<br />
"Serviceausführungsübersicht" geöffnet.<br />
6. Wenn Sie die Ausführungsmethode in "Versand" ändern möchten, wählen Sie<br />
die Positionen aus <strong>und</strong> klicken Sie auf die Schaltfläche "In Versand ändern".<br />
Der ausgewählte Artikel wird in den Anzeigebereich<br />
"Retourenversandübersicht" verschoben.<br />
7. Wenn es dem K<strong>und</strong>en gestattet werden soll, die Artikel zu behalten, wählen Sie<br />
die Positionen aus <strong>und</strong> klicken Sie auf die Schaltfläche "K<strong>und</strong>e kann behalten".<br />
Der ausgewählte Artikel wird in den Anzeigebereich "Diese Artikel behalten"<br />
verschoben.<br />
Kapitel 2. Tasks für einen K<strong>und</strong>enservicemitarbeiter 145
Diese Artikel behalten – Fenster<br />
Informationen zu diesem Vorgang<br />
Sie können die Details der Artikel anzeigen, die der K<strong>und</strong>e behalten kann.<br />
Vorgehensweise<br />
1. Im Anzeigebereich "Bitte behalten Sie diese Artikel mit unserer Empfehlung"<br />
können Sie die Details der Artikel anzeigen, z. B. die Artikel-ID, die<br />
Beschreibung, die Menge <strong>und</strong> den Stückpreis.<br />
Wenn der Auftrag einen Paketartikel enthält, wird der Stückpreis des Artikels<br />
als Hyperlink angezeigt. Klicken Sie auf den Hyperlink für den Stückpreis, um<br />
die Details des Paketartikels anzuzeigen. Das Popup-Fenster<br />
"Komponentenpositionen" wird angezeigt. Sie können die Details der<br />
übergeordneten Paketposition <strong>und</strong> ihre Komponenten anzeigen, z. B. die<br />
Menge, den Stückpreis, die Positionssumme, Anpassungen usw.<br />
2. Klicken Sie auf "In Versand ändern", um den Artikel zurückzusenden. Der<br />
ausgewählte Artikel wird in den Anzeigebereich "Retourenversandübersicht"<br />
verschoben.<br />
3. Klicken Sie auf "In Abholung ändern", damit der Artikel abgeholt wird. Der<br />
ausgewählte Artikel wird in den Anzeigebereich "Retoure Abholungsübersicht"<br />
verschoben.<br />
v<br />
v<br />
Wenn Auftragspositionen geliefert werden <strong>und</strong> die neu hinzugefügten<br />
Positionen einen neuen oder geänderten Termin erfordern, wird die Anzeige<br />
"Servicetermin ändern" angezeigt.<br />
Wenn der Auftrag vorhandene Servicetermine enthält, die durch das<br />
Hinzufügen von Positionen nicht betroffen sind, wird die Anzeige<br />
"Serviceausführungsübersicht" angezeigt.<br />
Anmerkung: Die Schaltflächen "In Abholung ändern" oder "In Versand<br />
ändern" werden nur angezeigt, wenn der Artikel die Retourenmethoden<br />
"Abholung" oder "Versand" unterstützt.<br />
Umtauschausführungsmethode – Anzeigebereich "Versand"<br />
Sie können die Ausführungsübersicht für die Ausführungsmethode "Versand"<br />
anzeigen.<br />
v<br />
v<br />
v<br />
v<br />
v<br />
v<br />
v<br />
Die Adresse, an die der Versand des Artikels erfolgt, wird im Headerfenster<br />
angezeigt, wenn als Ausführungsmethode "Versand" verwendet wird.<br />
Das Symbol Geschenkartikel zeigt an, dass der Artikel ein Geschenk ist <strong>und</strong><br />
vom Empfänger des Geschenks abgeholt oder an diesen versandt werden kann.<br />
Das Symbol Artikel mit geöffneter Verpackung zeigt an, dass es sich um einen<br />
Artikel mit geöffneter Verpackung handelt.<br />
Das Artikelbild zeigt eine Abbildung des eigentlichen Artikels.<br />
Die Artikelbeschreibung <strong>und</strong> die Artikel-ID werden angezeigt.<br />
In der Spalte "Menge" wird die Auftragspositionsmenge angezeigt.<br />
In der Spalte "Stückpreis" wird der Artikelpreis für eine Einheit angezeigt.<br />
Wenn der Auftrag einen Paketartikel enthält, wird der Stückpreis des Artikels als<br />
Hyperlink angezeigt. Klicken Sie auf den Hyperlink für den Stückpreis, um die<br />
Details des Paketartikels anzuzeigen. Das Popup-Fenster<br />
"Komponentenpositionen" wird angezeigt. Sie können die Details der<br />
übergeordneten Paketposition <strong>und</strong> ihre Komponenten anzeigen, z. B. die Menge,<br />
den Stückpreis, die Positionssumme, Anpassungen usw.<br />
146 <strong>Sterling</strong> <strong>Call</strong> <strong>Center</strong> <strong>und</strong> <strong>Sterling</strong> <strong>Store</strong>: <strong>Benutzerhandbuch</strong>
v<br />
v<br />
In der Spalte "Verfügbar" wird der früheste Termin angezeigt, zu dem das<br />
Produkt verfügbar ist. Wenn Artikel nicht verfügbar sind, wird die Spalte in Rot<br />
angezeigt.<br />
Über die Spalte "Service-Level" kann der Speditionsservice mit Kosten in der<br />
Dropdown-Liste geändert werden.<br />
v<br />
v<br />
Anmerkung: Das voraussichtliche Lieferdatum wird bei jeder Änderung des<br />
Speditionsservice aktualisiert, um die Änderung darzustellen.<br />
In der Spalte für den voraussichtlichen Liefertermin werden die<br />
voraussichtlichen Liefertermine für die Artikel angezeigt.<br />
Sie können die folgenden Aktionen in der Dropdown-Liste auswählen:<br />
– In Abholung ändern<br />
– In Lieferung ändern<br />
– Abbrechen<br />
Anmerkung: Wenn die übergeordnete Position, die über verwandte<br />
Positionen verfügt, für die Stornierung ausgewählt ist, werden automatisch<br />
auch die verwandten Positionen für die Stornierung ausgewählt.<br />
Anmerkung: Wenn eine übergeordnete Paketposition storniert wird, werden<br />
alle Positionen der Komponente automatisch storniert.<br />
v<br />
v<br />
v<br />
v<br />
v<br />
Anmerkung: Wenn ein Auftrag mit zukünftiger Verfügbarkeit einen Artikel<br />
enthält, dessen Service-Level nicht ausgewählt ist, wird das genaue<br />
Verfügbarkeitsdatum erst nach der Terminierung des Auftrags angezeigt. Das<br />
genaue Verfügbarkeitsdatum finden Sie in der Anzeige<br />
"Ausführungsübersicht".<br />
Wenn die Aktion von "Versand" zu 'In Abholung ändern' wechselt, kehrt die<br />
Anzeige zu "Ausführungsoptionen ändern" zurück <strong>und</strong> das Feld wird vom<br />
System automatisch hinsichtlich der einzelnen geänderten Auftragspositionen<br />
überprüft.<br />
Klicken Sie auf die Schaltfläche "Geschenkoptionen", um die Geschenkoptionen<br />
für die ausgewählten Artikel zu ändern. Sie müssen das Kästchen für den<br />
Artikel aktivieren, für den Sie Geschenkinformationen hinzufügen oder löschen<br />
möchten.<br />
Klicken Sie auf "Gehe zu Ausführungsoptionen ändern", wenn Änderungen an<br />
den Ausführungsmethoden vorgenommen werden sollen.<br />
Anmerkung: Wenn Sie die übergeordnete Position, die über verwandte<br />
Positionen verfügt, für Aktionen wie Änderungen oder Stornierungen<br />
auswählen, werden automatisch auch die verwandten Positionen für die<br />
Änderung bzw. Stornierung ausgewählt.<br />
Klicken Sie auf "Bestätigen" oder "Weiter". Alle Artikel der Auftragsposition sind<br />
reserviert.<br />
Wenn Umtauschpositionen geliefert werden <strong>und</strong> die neu hinzugefügten<br />
Positionen einen neuen oder geänderten Termin erfordern, wird die Anzeige<br />
"Servicetermin" angezeigt.<br />
Klicken Sie auf "Weiter". Die Anzeige "Zahlung bestätigen", über die Sie die<br />
Zahlungsdetails für einen Auftrag anzeigen können, wird geöffnet.<br />
Umtauschausführungsmethode – Anzeigebereich "Abholung"<br />
Sie können die Ausführungsübersicht für die Ausführungsmethode "Abholung"<br />
anzeigen.<br />
Kapitel 2. Tasks für einen K<strong>und</strong>enservicemitarbeiter 147
v Bei der Ausführungsmethode "Abholung" wird der Versandknoten angezeigt.<br />
v Das Symbol Geschenkartikel zeigt an, dass der Artikel ein Geschenk ist <strong>und</strong><br />
vom Empfänger abgeholt werden kann.<br />
v Das Symbol Artikel mit geöffneter Verpackung zeigt an, dass es sich um einen<br />
Artikel mit geöffneter Verpackung handelt.<br />
v Das Artikelbild zeigt eine Abbildung des eigentlichen Artikels.<br />
v Die Artikelbeschreibung <strong>und</strong> die Artikel-ID werden angezeigt.<br />
v In der Spalte "Menge" wird die Artikelmenge angezeigt.<br />
v In der Spalte "Stückpreis" wird der Artikelpreis für eine Einheit angezeigt.<br />
Wenn der Auftrag einen Paketartikel enthält, wird der Stückpreis des Artikels als<br />
Hyperlink angezeigt. Klicken Sie auf den Hyperlink für den Stückpreis, um die<br />
Details des Paketartikels anzuzeigen. Das Popup-Fenster<br />
"Komponentenpositionen" wird angezeigt. Sie können die Details der<br />
übergeordneten Paketposition <strong>und</strong> ihre Komponenten anzeigen, z. B. die Menge,<br />
den Stückpreis, die Positionssumme, Anpassungen usw.<br />
v Die Spalte "Bevorzugt" enthält das Datum, an dem der K<strong>und</strong>e den Artikel<br />
vorzugsweise abholt. Klicken Sie auf das Symbol Kalender, um das bevorzugte<br />
Datum für die Abholung des Artikels zu ändern. Im Kalender werden die<br />
Termine für das ursprüngliche Versanddatum des Produkts angezeigt. Wenn das<br />
Versanddatum für das Produkt leer ist, werden im Kalender keine Termine<br />
angezeigt.<br />
v In der Spalte "Verfügbar" wird der früheste Termin angezeigt, zu dem das<br />
Produkt im Versandknoten verfügbar ist.<br />
v Sie können eine der folgenden Aktionen in der Dropdown-Liste auswählen:<br />
– In Versand ändern<br />
– Abbrechen<br />
Wenn die Aktion von "Abholung" zu "In Versand ändern" wechselt, erscheint<br />
erneut die Anzeige "Ausführungsoptionen ändern" <strong>und</strong> das Feld wird vom<br />
System automatisch hinsichtlich der einzelnen geänderten Auftragspositionen<br />
überprüft.<br />
v Klicken Sie auf die Schaltfläche "Geschenkoptionen", um die Geschenkoptionen<br />
für den ausgewählten Artikel zu ändern. Sie müssen das Kästchen für den<br />
Artikel aktivieren, für den Sie Geschenkinformationen hinzufügen oder löschen<br />
möchten.<br />
v Klicken Sie auf die Schaltfläche "Standort des Geschäfts ändern", um das<br />
Geschäft auszuwählen, in dem Sie die Artikel abholen möchten. Sie müssen das<br />
Kästchen des Artikels aktivieren, den Sie in einem alternativen Geschäft abholen<br />
möchten.<br />
v Klicken Sie auf "Gehe zu Ausführungsoptionen ändern", wenn Änderungen an<br />
der Ausführungsmethode vorgenommen werden sollen.<br />
v Klicken Sie auf "Weiter". Alle Artikel der Auftragsposition sind reserviert.<br />
v Wenn ein Arbeitsauftrag oder Lieferservice erforderlich ist, wird die Anzeige<br />
"Servicetermin" angezeigt.<br />
v Klicken Sie auf "Weiter". Die Anzeige "Zahlung bestätigen" wird geöffnet, über<br />
die Sie die Zahlungsdetails für den Auftrag anzeigen können.<br />
Anmerkung: Wenn Sie auf die Schaltfläche "Weiter" klicken, werden für alle<br />
nicht terminierten, nicht reservierten Positionen <strong>und</strong> Mengen Reservierungen<br />
erstellt. Wenn einige Artikelmengen nicht verfügbar sind <strong>und</strong> eine Reservierung<br />
148 <strong>Sterling</strong> <strong>Call</strong> <strong>Center</strong> <strong>und</strong> <strong>Sterling</strong> <strong>Store</strong>: <strong>Benutzerhandbuch</strong>
nicht komplett erstellt werden kann, kehren Sie zur Anzeige<br />
"Ausführungsübersicht" zurück, in der die nicht verfügbaren Positionen<br />
hervorgehoben werden.<br />
Anmerkung: Wenn Sie zuerst die Anzeige "Ausführungsübersicht" öffnen,<br />
anschließend an anderer Stelle im Assistenten für Retourenaufträge Änderungen<br />
vornehmen <strong>und</strong> die Anzeige "Ausführungsübersicht" erneut aufrufen, enthält<br />
diese möglicherweise keine Änderungen, die in der ursprünglichen Anzeige<br />
vorgenommen wurden. In der Anzeige "Ausführungsübersicht" werden die<br />
Optionen immer auf Gr<strong>und</strong>lage der Konfiguration ausgewählt, die von Ihrem<br />
Unternehmen festgelegt wurde. Zur Erinnerung wird beim zweiten <strong>und</strong><br />
nachfolgenden Öffnen der Anzeige "Ausführungsübersicht" eine Warnung<br />
angezeigt, die Sie an die sorgfältige Überprüfung der Informationen erinnert<br />
<strong>und</strong> darauf hinweist, dass Sie sicherstellen, dass die zuvor von Ihnen<br />
festgelegten Optionen weiterhin gültig sind. Sie können diese Optionen bei<br />
Bedarf zurücksetzen.<br />
Nachdem Sie mit der Ausführungsübersicht fertig sind, klicken Sie auf "Weiter",<br />
um die Zahlungsübersicht für den Zahlungsretourenauftrag anzuzeigen.<br />
Zahlungsübersicht anzeigen oder ändern<br />
Informationen zu diesem Vorgang<br />
In der Anzeige "Zahlungsübersicht" werden die Zahlungsdetails angezeigt, z. B. die<br />
Zahlungsanpassungen für Retourenaufträge <strong>und</strong> Umtauschaufträge.<br />
In der oberen linken Ecke der Anzeige "Zahlungsübersicht" werden die<br />
Gesamt-Zahlungsdetails aufgeführt. Dieses Anzeigebereich umfasst Guthaben von<br />
Retouren, neue Gebühren durch Umtausch, falls zutreffend, <strong>und</strong> das Nettosaldo<br />
des K<strong>und</strong>enrückerstattungsbetrags oder den vom K<strong>und</strong>en fälligen Betrag.<br />
Der Anzeigebereich "Retourenauftragssummen" in der unteren linken Ecke listet<br />
erstattete Gebühren, Steuern <strong>und</strong> sonstige Gebühren für zurückgegebene Artikel<br />
auf. So fügen Sie Retourengebühren hinzu oder ändern diese<br />
Vorgehensweise<br />
1. Klicken Sie auf die Schaltfläche "Retourengebühren hinzufügen/ändern".<br />
2. Die Anzeige "Gebühren hinzufügen/ändern" wird angezeigt. Klicken Sie im<br />
Anzeigebereich "Gebührenverteilung" auf den Hyperlink "Hinzufügen/<br />
Ändern".<br />
3. Das Popup-Fenster "Gebühren hinzufügen/ändern" wird angezeigt. Klicken<br />
Sie auf den Hyperlink "Gebühren hinzufügen".<br />
v Wählen Sie in der Dropdown-Liste "Gebührenkategorie" eine<br />
Gebührenkategorie aus.<br />
v Wählen Sie in der Dropdown-Liste "Gebührenbezeichnung" eine<br />
Gebührenbezeichnung aus.<br />
v Geben Sie den Gebührenbetrag ein.<br />
v Fügen Sie bei Bedarf Hinweise hinzu.<br />
v Klicken Sie auf "Anwenden".<br />
v Klicken Sie auf "Schließen".<br />
4. Klicken Sie auf "Schließen".<br />
Diese Änderungen werden in der Summe im Anzeigebereich<br />
"Gesamt-Zahlungsdetails" der Anzeige "Zahlungsübersicht" dargestellt.<br />
Kapitel 2. Tasks für einen K<strong>und</strong>enservicemitarbeiter 149
Im unteren rechten Anzeigebereich "Umtauschauftragssummen" werden<br />
Gebühren, Steuern <strong>und</strong> Nachlässe für umzutauschende Artikel aufgelistet. So<br />
fügen Sie Umtauschgebühren hinzu oder ändern diese<br />
5. Klicken Sie auf die Schaltfläche "Umtauschgebühren hinzufügen/ändern".<br />
6. Die Anzeige "Gebühren hinzufügen/ändern" wird angezeigt. Klicken Sie im<br />
Anzeigebereich "Kostenverteilung" auf den Hyperlink "Hinzufügen/Ändern".<br />
7. Das Popup-Fenster "Gebühren hinzufügen/ändern" wird angezeigt. Klicken<br />
Sie auf den Hyperlink "Gebühren hinzufügen".<br />
v Wählen Sie in der Dropdown-Liste "Gebührenkategorie" eine<br />
Gebührenkategorie aus.<br />
v Wählen Sie in der Dropdown-Liste "Gebührenbezeichnung" eine<br />
Gebührenbezeichnung aus.<br />
v Geben Sie den Gebührenbetrag ein.<br />
v Fügen Sie bei Bedarf Hinweise hinzu.<br />
v Klicken Sie auf "Anwenden".<br />
v Klicken Sie auf "Schließen".<br />
8. Klicken Sie auf "Schließen".<br />
Diese Änderungen werden in der Summe im Anzeigebereich<br />
"Gesamt-Zahlungsdetails" der Anzeige "Zahlungsübersicht" dargestellt.<br />
Sie können eine Zahlungsweise im Anzeigebereich "Zahlungsweisen" in der<br />
rechten oberen Ecke der Anzeige "Zahlungsübersicht" eingeben. So fügen Sie<br />
eine Zahlungsweise hinzu<br />
9. Klicken Sie auf die Schaltfläche "Zahlungsweise hinzufügen".<br />
10. Wählen Sie im Popup-Fenster "Neue Zahlungsweise hinzufügen" die<br />
Zahlungsart in der Dropdown-Liste aus.<br />
11. In Abhängigkeit von der eingegebenen Zahlungsart werden Sie<br />
möglicherweise zur Eingabe weiterer Details aufgefordert, z. B. K<strong>und</strong>enname<br />
<strong>und</strong> Kreditkartennummer.<br />
12. Nachdem Sie alle Informationen zur Zahlungsart bereitgestellt haben, werden<br />
der zu zahlende Betrag <strong>und</strong> die Zahlungsweise im Anzeigebereich<br />
"Zahlungsweisen" angezeigt.<br />
13. Sie können einen Gutschein oder eine Werbeaktion auf diesen Betrag<br />
anwenden, indem Sie auf die Schaltfläche "Gutschein hinzufügen" klicken.<br />
Ergebnisse<br />
Sie können auch Echtzeit-Kreditkartenautorisierungen bearbeiten, während Sie<br />
einen Umtauschauftragsentwurf bestätigen.<br />
Retourenadresse ändern<br />
Informationen zu diesem Vorgang<br />
Gelegentlich möchte ein K<strong>und</strong>e möglicherweise die Adresse für einen<br />
Retourenauftrag ändern. Damit Sie die Retourenadresse ändern können, müssen<br />
Sie zuerst nach dem Retourenauftrag suchen.<br />
So ändern Sie die Retourenadresse<br />
Vorgehensweise<br />
1. Wählen Sie über "Tasks" > "Retoure" die Option "Retourenadresse ändern" aus.<br />
Daraufhin wird die Anzeige "Retourenadresse ändern" geöffnet.<br />
150 <strong>Sterling</strong> <strong>Call</strong> <strong>Center</strong> <strong>und</strong> <strong>Sterling</strong> <strong>Store</strong>: <strong>Benutzerhandbuch</strong>
2. Klicken Sie zum Ändern der Retourenadresse auf den Hyperlink "Adresse<br />
ändern" des entsprechenden Adressfensters.<br />
3. Das Popup-Fenster "Adresse ändern" wird geöffnet. Sie können hier die<br />
Adresse entsprechend ändern. Klicken Sie auf "Bestätigen".<br />
4. Klicken Sie auf "Weiter".<br />
v<br />
v<br />
v<br />
Falls ein Termin wiederholt werden muss, wird die Anzeige "Servicetermin<br />
ändern" angezeigt.<br />
Die Anzeige zum Anzeigen <strong>und</strong> Bestätigen von Zahlungsdetails für<br />
Retourenaufträge wird geöffnet, wenn eine Auswirkung auf die Zahlung zu<br />
erwarten ist.<br />
Wenn Sie keine Zahlungsinformationen eingeben müssen, wird die Anzeige<br />
"Übersicht Retourenauftrag" geöffnet.<br />
Serviceausführungsübersicht anzeigen oder ändern<br />
Informationen zu diesem Vorgang<br />
Sie können eine Übersicht über alle Termine anzeigen, die den Retourenauftrag<br />
<strong>und</strong> den entsprechenden Umtauschauftrag betreffen, falls zutreffend. Im<br />
Anzeigebereich "Terminvereinbarung" werden die Terminnummer, der aktuelle<br />
Termin, sofern vereinbart, <strong>und</strong> die auf den Service angewendeten Servicegebühren<br />
angezeigt. Sie können eine der folgenden Aktionen ausführen:<br />
Anmerkung: Wenn für den Retourenauftrag keine Arbeitsaufträge vorhanden sind,<br />
wird die Nachricht "Zu diesem Auftrag sind keine gültigen Arbeitsaufträge<br />
vorhanden" angezeigt.<br />
Vorgehensweise<br />
1. Klicken Sie auf das Symbol Auftragsposition anzeigen, um die in den Termin<br />
einbezogenen Retouren-/Umtauschauftragspositionen anzuzeigen.<br />
2. Klicken Sie auf den Hyperlink "Vereinbarten Termin ändern", um den<br />
Servicetermin zu ändern.<br />
Anmerkung: Wenn es aufgr<strong>und</strong> der Statusänderungsregeln nicht zulässig ist,<br />
den Servicetermin zu ändern, wird der Hyperlink "Servicetermin ändern"<br />
inaktiviert.<br />
3. Klicken Sie auf den Hyperlink "Anweisungen anzeigen/ändern", um die<br />
Serviceanweisungen anzuzeigen oder zu ändern.<br />
Anmerkung: Wenn es aufgr<strong>und</strong> der Statusänderungsregeln nicht zulässig ist,<br />
die Serviceanweisungen zu ändern, wird der Hyperlink "Anweisungen<br />
anzeigen/ändern" inaktiviert.<br />
4. Bei Umtauschauftragspositionen wird der Hyperlink "Geschenkoptionen"<br />
inaktiviert. Klicken Sie auf den Hyperlink "Geschenkoptionen". Die Anzeige<br />
zum Markieren von Artikeln als Geschenk bzw. zum Aufheben dieser<br />
Markierung wird geöffnet.<br />
v Wählen Sie die Option "Position(en) als Geschenk markieren" aus, um den<br />
Artikel als Geschenkartikel zu markieren.<br />
v Wählen Sie die Option "Diese Artikel sind keine Geschenke" aus, wenn der<br />
Artikel nicht länger als Geschenkartikel angezeigt werden soll.<br />
v Klicken Sie auf "Anwenden".<br />
5. Klicken Sie auf "Weiter".<br />
Kapitel 2. Tasks für einen K<strong>und</strong>enservicemitarbeiter 151
v Die Anzeige zum Anzeigen <strong>und</strong> Bestätigen von Zahlungsdetails für<br />
Retourenaufträge wird geöffnet, wenn eine Auswirkung auf die Zahlung zu<br />
erwarten ist.<br />
6. Daraufhin wird die Anzeige "Übersicht Retourenauftrag" geöffnet.<br />
Rückerstattung ausstellen<br />
Informationen zu diesem Vorgang<br />
Ein K<strong>und</strong>e ruft möglicherweise an, um anzufragen, warum er für zurückgegebene<br />
Artikel noch keine Rückerstattung erhalten hat. Mithilfe der Task "Rückerstattung<br />
jetzt ausstellen" können Sie sofort eine Rückerstattung für den K<strong>und</strong>en ausstellen.<br />
Es gibt zwei Möglichkeiten, wie Sie mit dem Ausstellen einer Rückerstattung<br />
beginnen können:<br />
v<br />
v<br />
Sie können eine Rückerstattung für Artikel ausstellen, die keinem Auftrag<br />
zugeordnet sind, indem Sie eine Retoure für 'Artikel ohne Auftrag' erstellen.<br />
Führen Sie eine Standardretoure aus <strong>und</strong> folgen Sie dem Retourenauftragsablauf<br />
bis zur Zahlungsübersicht, wo dem K<strong>und</strong>en eine Rückerstattung ausgestellt<br />
wird.<br />
Suchen Sie nach einem vorhandenen Retourenauftrag.<br />
Vorgehensweise<br />
1. Wählen Sie über "Tasks" > "Retoure" die Option "Rückerstattung jetzt<br />
ausstellen" aus. Die Anzeige "Rückerstattung jetzt ausstellen" wird geöffnet.<br />
2. Aktivieren Sie im Anzeigebereich "Positionen für die Rückerstattung jetzt<br />
auswählen" das Kontrollkästchen "Alle auswählen", um alle Positionen für<br />
eine Rückerstattung auszuwählen. Wenn Sie bestimmte Positionen für eine<br />
Rückerstattung auswählen möchten, aktivieren Sie das Kontrollkästchen für<br />
diese Positionen.<br />
3. Sie können die Details des Artikels anzeigen, z. B. die Artikel-ID, die<br />
Ausführungsmethode, die Versandnummer, die rückerstattbare Menge <strong>und</strong><br />
den Stückpreis.<br />
Wenn der Auftrag einen Paketartikel enthält, wird der Stückpreis des Artikels<br />
als Hyperlink angezeigt. Klicken Sie auf den Hyperlink für den Stückpreis,<br />
um die Details des Paketartikels anzuzeigen. Das Popup-Fenster<br />
"Komponentenpositionen" wird angezeigt. Sie können die Details der<br />
übergeordneten Paketposition <strong>und</strong> ihre Komponenten anzeigen, z. B. die<br />
Menge, den Stückpreis, die Positionssumme, Anpassungen usw.<br />
4. Im Anzeigebereich "Wichtige Hinweise" können Sie für den Auftrag<br />
eingegebene Informationen anzeigen <strong>und</strong> hinzufügen.<br />
5. Klicken Sie auf "Weiter". Der Betrag für die ausgewählten Positionen wird<br />
erstattet <strong>und</strong> die Anzeige "Rechnungsdetails" angezeigt. Im Anzeigebereich<br />
"Rechnungsdetails" wird der Gesamtbetrag der Rückerstattung angezeigt.<br />
6. Im Anzeigebereich "Kopf Details" werden die Gebührendetails auf Kopfebene<br />
sowie die Steuerdetails angezeigt.<br />
7. Im Anzeigebereich "Kopf Gebühren" werden die Gebühren <strong>und</strong> der<br />
Gebührenbetrag auf Kopfebene angezeigt.<br />
8. Im Anzeigebereich "Steuerverteilung" werden die Details der Position<br />
angezeigt, z. B. die Artikel-ID, die ursprüngliche Auftragsnummer, die Menge<br />
<strong>und</strong> der Betrag.<br />
9. Im Anzeigebereich "Gebühren für Position" werden die Gebühr <strong>und</strong> der<br />
Gebührenbetrag für die ausgewählte Position angezeigt.<br />
152 <strong>Sterling</strong> <strong>Call</strong> <strong>Center</strong> <strong>und</strong> <strong>Sterling</strong> <strong>Store</strong>: <strong>Benutzerhandbuch</strong>
10. Klicken Sie auf die Schaltfläche "Zurück", um die vorherige Anzeige erneut<br />
aufzurufen. Wenn Auftragspositionen für eine Rückerstattung verfügbar sind,<br />
können Sie sie für die sofortige Rückerstattung auswählen.<br />
Anmerkung: Wenn Sie die Anzeige "Rückerstattung jetzt ausstellen" öffnen<br />
<strong>und</strong> keine Auftragspositionen für eine Rückerstattung verfügbar sind, wird<br />
die Nachricht "Der Auftrag enthält keine Auftragsposition, die rückerstattet<br />
werden kann" angezeigt.<br />
11. Klicken Sie auf "Schließen". Daraufhin wird die Anzeige "Übersicht<br />
Retourenauftrag" geöffnet.<br />
Servicetermine ändern<br />
Informationen zu diesem Vorgang<br />
Gelegentlich möchte ein K<strong>und</strong>e möglicherweise den Servicetermin für einen<br />
Retourenauftrag ändern. Damit Sie den Servicetermin ändern können, müssen Sie<br />
zuerst nach dem Retourenauftrag suchen.<br />
So ändern Sie den Servicetermin<br />
Vorgehensweise<br />
1. Wählen Sie über "Tasks" > "Retoure" die Option "Servicetermin ändern" aus.<br />
Daraufhin wird die Anzeige "Serviceausführungsübersicht" geöffnet. Klicken<br />
Sie auf den Hyperlink "Vereinbarten Termin ändern". Daraufhin wird die<br />
Anzeige "Servicetermin ändern" geöffnet.<br />
Die für den Auftrag vorhandenen Termine werden im oberen Anzeigebereich<br />
angezeigt.<br />
2. Wenn Sie bereits einen Termin vereinbart haben, werden die Details des<br />
Termins angezeigt.<br />
Wenn für den gewählten Termin ein Problem besteht, wird das Symbol<br />
Warnung angezeigt.<br />
3. Wenn Sie keinen Termin vereinbart haben, wird die Nachricht "Nicht<br />
vereinbart" angezeigt.<br />
4. Klicken Sie im Kalender auf den Links- oder Rechtspfeil, um den<br />
entsprechenden Monat sowie den Tag für einen Termin auszuwählen.<br />
Standardmäßig wird im Kalender der laufende Monat angezeigt.<br />
5. Wählen Sie im Anzeigebereich "Zeitfenster" das entsprechende Zeitfenster für<br />
den Termin aus.<br />
Sie können die Kalenderansicht für den ausgewählten Termin wechseln,<br />
indem Sie auf einen der folgenden Hyperlinks klicken:<br />
v Zur Tagesansicht wechseln – In dieser Ansicht wird der Kalender auf der<br />
linken Seite der Anzeige dargestellt. Wenn Sie einen Tag auswählen, werden<br />
die für diesen Tag verfügbaren Zeitfenster auf der rechten Seite angezeigt.<br />
v Zur Zeitfensteransicht wechseln – In dieser Ansicht werden die Zeitfenster<br />
auf der linken Seite der Anzeige dargestellt. Wenn Sie im Anzeigebereich<br />
"Zeitfenster" ein Zeitfenster auswählen, werden die für das Zeitfenster<br />
verfügbaren Tage auf der rechten Seite angezeigt.<br />
Anmerkung: Die Standardkalenderansicht wird in Abhängigkeit von den<br />
konfigurierten Regeln angezeigt. Weitere Informationen zum Konfigurieren<br />
der Kalenderansicht für Servicetermine finden Sie unter <strong>Sterling</strong> <strong>Call</strong> <strong>Center</strong><br />
and <strong>Sterling</strong> <strong>Store</strong>: Implementation Guide.<br />
Kapitel 2. Tasks für einen K<strong>und</strong>enservicemitarbeiter 153
6. Im Anzeigebereich "Serviceanweisungen" können Sie entweder neue<br />
Serviceanweisungen eingeben oder die vorhandenen Serviceanweisungen für<br />
den ausgewählten Termin ändern.<br />
7. Im Anzeigebereich "Retourenauftragspositionen" können Sie alle<br />
Retourenartikel anzeigen, die für den ausgewählten Termin einbezogen<br />
werden.<br />
8. Im Anzeigebereich "Umtauschauftragspositionen" können Sie alle<br />
Umtauschartikel anzeigen, die für den ausgewählten Termin einbezogen<br />
werden.<br />
In der Spalte "Problemposition" wird das Symbol Warnung nur angezeigt,<br />
wenn die neu hinzugefügte Position für den aktuellen Termin nicht ausgeführt<br />
werden kann.<br />
Wenn der Auftrag einen Paketartikel enthält, wird der Stückpreis des Artikels<br />
als Hyperlink angezeigt. Klicken Sie auf den Hyperlink für den Stückpreis,<br />
um die Details des Paketartikels anzuzeigen. Das Popup-Fenster<br />
"Komponentenpositionen" wird angezeigt. Sie können die Details der<br />
übergeordneten Paketposition <strong>und</strong> ihre Komponenten anzeigen, z. B. die<br />
Menge, den Stückpreis, die Positionssumme, Anpassungen usw.<br />
In der Spalte "Verfügbarkeitsdatum" wird der früheste Termin angezeigt, zu<br />
dem das Produkt verfügbar ist. Wenn Artikel nicht verfügbar sind, wird die<br />
Spalte rot hervorgehoben.<br />
Anmerkung: Die Spalte "Verfügbarkeitsdatum" wird nur für<br />
Umtauschauftragspositionen angezeigt.<br />
Wenn Sie die Ausführungsoption für eine neue hinzugefügte Position ändern<br />
oder eine Auftragsposition stornieren möchten, klicken Sie auf den Hyperlink<br />
für die Positionsaktionen. Das Popup-Fenster für Positionsaktionen wird<br />
angezeigt. Wählen Sie in der Spalte "Aktion" eine der folgenden Aktionen in<br />
der Dropdown-Liste aus:<br />
v In Abholung ändern<br />
Wenn die Ausführungsmethode "Abholung" vom Artikel unterstützt wird.<br />
v In Versand ändern<br />
Wenn die Ausführungsmethode "Versand" vom Artikel unterstützt wird.<br />
v Abbrechen<br />
9. Klicken Sie auf "Bestätigen".<br />
v Wenn Sie die Aktion "In Abholung ändern" oder "In Versand ändern"<br />
auswählen, wird die Anzeige "Ausführungsoptionen ändern" aufgerufen.<br />
Die Kontrollkästchen der geänderten Artikel sind automatisch aktiviert.<br />
v Wenn Sie die Aktion "Abbrechen" auswählen, wird der Artikel storniert.<br />
10. Klicken Sie auf die Schaltfläche "Zurück", um die vorherige Anzeige erneut<br />
aufzurufen.<br />
11. Klicken Sie auf "Termin speichern". Der Bestand wird reserviert <strong>und</strong> die<br />
Kapazität dem Termin zugeordnet.<br />
12. Klicken Sie auf "Weiter". Daraufhin wird die Anzeige<br />
"Serviceausführungsübersicht" geöffnet.<br />
Zusätzliche Artikel melden<br />
Informationen zu diesem Vorgang<br />
Gelegentlich kann ein K<strong>und</strong>e melden, dass er zusätzliche Artikel erhalten hat. In<br />
solchen Fällen können die zusätzlichen Artikel entweder zurückgegeben werden<br />
154 <strong>Sterling</strong> <strong>Call</strong> <strong>Center</strong> <strong>und</strong> <strong>Sterling</strong> <strong>Store</strong>: <strong>Benutzerhandbuch</strong>
oder Sie gestatten es dem K<strong>und</strong>en, die zusätzlichen Artikel zu behalten. Damit Sie<br />
zusätzliche Artikel melden können, müssen Sie zuerst nach dem Auftrag suchen.<br />
So melden Sie zusätzliche Artikel<br />
Vorgehensweise<br />
1. Wählen Sie über "Tasks" > "Retoure" die Option "Zusätzliche Artikel melden"<br />
aus. Die Anzeige "Zusätzliche Artikel melden: Artikel identifizieren" wird<br />
geöffnet.<br />
2. Geben Sie im Anzeigebereich "Artikel identifizieren, die falsch geliefert<br />
wurden" die Artikel-ID ein oder klicken Sie auf das Suchsymbol. Daraufhin<br />
wird die Anzeige "Artikelsuche" geöffnet. Geben Sie die entsprechenden<br />
Suchkriterien ein <strong>und</strong> klicken Sie auf "Suchen". Die Suchergebnisse werden im<br />
Anzeigebereich "Artikelliste" angezeigt. Wählen Sie den entsprechenden Artikel<br />
aus <strong>und</strong> klicken Sie auf "Auswählen".<br />
3. Wenn Ihnen die Artikel-ID nicht bekannt ist, wählen Sie die Option "Artikel<br />
konnte nicht identifiziert werden" aus. Geben Sie die Artikelmenge <strong>und</strong> die<br />
Artikelbeschreibung in den Anzeigebereich "Artikelbeschreibung" ein.<br />
4. Wenn Sie weitere zusätzliche Artikel melden möchten, klicken Sie auf die<br />
Schaltfläche "Weiteren Artikel hinzufügen" <strong>und</strong> geben die entsprechenden<br />
Details ein.<br />
5. Im Anzeigebereich "Wichtige Hinweise" werden für den Auftrag eingegebene<br />
zusätzliche Informationen angezeigt.<br />
6. Klicken Sie auf "Weiter". Die Anzeige "Zusätzliche Artikel melden:<br />
Ausführungsübersicht" wird geöffnet.<br />
7. Klicken Sie auf "Weiter".<br />
v Wenn Auftragspositionen mit der Ausführungsmethode "Abholung"<br />
vorhanden sind, wird die Anzeige "Servicetermin ändern" aufgerufen.<br />
v Wenn keine Auftragspositionen abgeholt werden müssen, wird die Anzeige<br />
"Übersicht Retourenauftrag" aufgerufen.<br />
Falsche Artikel melden<br />
Informationen zu diesem Vorgang<br />
Gelegentlich kann ein K<strong>und</strong>e melden, dass er bestellte Artikel nicht erhalten hat. In<br />
solchen Fällen müssen Sie die bestellten Artikel möglicherweise erneut versenden<br />
<strong>und</strong> auch einen Retourenauftrag für die falsch gelieferten Artikel erstellen.<br />
So melden Sie falsche Artikel<br />
Vorgehensweise<br />
1. Wählen Sie über "Tasks" > "Retoure" die Option "Falsche Artikel melden" aus.<br />
Daraufhin wird die Anzeige "Erneuter Versand Artikel auswählen" geöffnet.<br />
2. Wählen Sie im Anzeigebereich "Versandte Artikel" den Gr<strong>und</strong> für den<br />
Neuversand in der Dropdown-Liste aus.<br />
3. Wählen Sie die erneut zu versendenden Artikel aus <strong>und</strong> geben Sie die Menge<br />
für den Neuversand ein.<br />
4. Klicken Sie auf "Weiter".<br />
v Wenn die Artikel nicht für den Neuversand zur Verfügung stehen, wird die<br />
Nachricht "Diese Artikel stehen nicht für den Neuversand zur Verfügung.<br />
Möglicherweise wurden sie bereits neu versandt." angezeigt. Klicken Sie auf<br />
die Schaltfläche "Nachbearbeitungsalert erstellen", um einen<br />
Nachbearbeitungsalert zu erstellen.<br />
Kapitel 2. Tasks für einen K<strong>und</strong>enservicemitarbeiter 155
v<br />
Aktivieren Sie zum Übergehen der Neuversandvalidierung das<br />
Kontrollkästchen "Neuversandvalidierung übergehen".<br />
Anmerkung: Wenn Sie die Neuversandvalidierung übergehen möchten,<br />
müssen Sie zur Benutzergruppe mit der Berechtigung zum Übergehen der<br />
Neuversandvalidierung gehören.<br />
5. Klicken Sie auf "Weiter". Daraufhin wird die Anzeige "Artikel erneut<br />
versenden" geöffnet.<br />
Im Anzeigebereich "Verfügbare Optionen": Wählen Sie die Option "Alle Artikel<br />
neu versenden" aus, um alle Artikel neu zu versenden.<br />
a. Klicken Sie auf "Weiter". Die Anzeige "Artikel identifizieren" wird geöffnet.<br />
Geben Sie im Anzeigebereich "Artikel identifizieren, die falsch geliefert<br />
wurden" die Artikel-ID ein oder klicken Sie auf das Suchsymbol. Daraufhin<br />
wird die Anzeige "Artikelsuche" geöffnet. Geben Sie die entsprechenden<br />
Suchkriterien ein <strong>und</strong> klicken Sie auf "Suchen". Die Suchergebnisse werden<br />
im Anzeigebereich "Artikelliste" angezeigt. Wählen Sie den entsprechenden<br />
Artikel aus <strong>und</strong> klicken Sie auf "Auswählen".<br />
b. Wenn Ihnen die Artikel-ID nicht bekannt ist, wählen Sie die Option "Artikel<br />
konnte nicht identifiziert werden" aus. Geben Sie die Artikelmenge <strong>und</strong> die<br />
Artikelbeschreibung in den Anzeigebereich "Artikelbeschreibung" ein.<br />
c. Wenn Sie weitere zusätzliche Artikel melden möchten, klicken Sie auf die<br />
Schaltfläche "Weiteren Artikel hinzufügen" <strong>und</strong> geben die entsprechenden<br />
Details ein.<br />
d. Im Anzeigebereich "Wichtige Hinweise" werden für den Auftrag<br />
eingegebene zusätzliche Informationen angezeigt.<br />
e. Klicken Sie auf "Weiter". Die Anzeige "Zusätzliche Artikel melden:<br />
Ausführungsübersicht" wird geöffnet.<br />
f. Klicken Sie auf "Weiter".<br />
g. Wenn Auftragspositionen mit der Ausführungsmethode "Abholung"<br />
vorhanden sind, wird die Anzeige "Servicetermin ändern" aufgerufen.<br />
h. Wenn keine Auftragspositionen abgeholt werden müssen, wird die Anzeige<br />
"Übersicht Retourenauftrag" aufgerufen.<br />
Im Anzeigebereich "Verfügbare Optionen": Wählen Sie die Option<br />
"Rückerstattung für alle Artikel erstellen" aus, um eine Rückerstattung für<br />
alle Artikel auszustellen.<br />
i. Klicken Sie auf "Weiter". Die Anzeige "Artikel identifizieren" wird geöffnet.<br />
Geben Sie im Anzeigebereich "Artikel identifizieren, die falsch geliefert<br />
wurden" die Artikel-ID ein oder klicken Sie auf das Suchsymbol. Daraufhin<br />
wird die Anzeige "Artikelsuche" geöffnet. Geben Sie die entsprechenden<br />
Suchkriterien ein <strong>und</strong> klicken Sie auf "Suchen". Die Suchergebnisse werden<br />
im Anzeigebereich "Artikelliste" angezeigt. Wählen Sie den entsprechenden<br />
Artikel aus <strong>und</strong> klicken Sie auf "Auswählen".<br />
j. Wenn Ihnen die Artikel-ID nicht bekannt ist, wählen Sie die Option "Artikel<br />
konnte nicht identifiziert werden" aus. Geben Sie die Artikelmenge <strong>und</strong> die<br />
Artikelbeschreibung in den Anzeigebereich "Artikelbeschreibung" ein.<br />
k. Wenn Sie weitere zusätzliche Artikel melden möchten, klicken Sie auf die<br />
Schaltfläche "Weiteren Artikel hinzufügen" <strong>und</strong> geben die entsprechenden<br />
Details ein.<br />
l. Im Anzeigebereich "Wichtige Hinweise" werden für den Auftrag eingegebene<br />
zusätzliche Informationen angezeigt.<br />
m. Klicken Sie auf "Weiter". Die Anzeige "Zusätzliche Artikel melden:<br />
Ausführungsübersicht" wird geöffnet.<br />
156 <strong>Sterling</strong> <strong>Call</strong> <strong>Center</strong> <strong>und</strong> <strong>Sterling</strong> <strong>Store</strong>: <strong>Benutzerhandbuch</strong>
n. Klicken Sie auf "Weiter".<br />
o. Wenn Auftragspositionen mit der Ausführungsmethode "Abholung"<br />
vorhanden sind, wird die Anzeige "Servicetermin ändern" aufgerufen.<br />
p. Wenn keine Auftragspositionen abgeholt werden müssen, wird die Anzeige<br />
"Retoure: Zahlungsbestätigung" aufgerufen.<br />
Unerwartete Artikel melden<br />
Informationen zu diesem Vorgang<br />
Gelegentlich kann ein K<strong>und</strong>e melden, dass er nicht bestellte Artikel erhalten hat. In<br />
solchen Fällen müssen Sie möglicherweise erst einen K<strong>und</strong>en <strong>und</strong> dann eine<br />
Retoure für die falsch versandten Artikel erstellen.<br />
So melden Sie unerwartete Artikel<br />
Vorgehensweise<br />
1. Wählen Sie über "Tasks" > "Retoure" die Option "Unerwarteten Artikel<br />
melden" aus. Daraufhin wird die Anzeige "K<strong>und</strong>enidentifizierung" geöffnet.<br />
2. Geben Sie zum Suchen nach vorhandenen K<strong>und</strong>en die entsprechenden Details<br />
im Anzeigebereich "Vorhandenen K<strong>und</strong>en suchen" ein <strong>und</strong> klicken Sie auf<br />
"Suchen". Die Suchergebnisse werden im Anzeigebereich "Ergebnisse"<br />
angezeigt. Wählen Sie den K<strong>und</strong>endatensatz aus <strong>und</strong> klicken Sie auf "Weiter".<br />
3. Wenn der K<strong>und</strong>e nicht vorhanden ist, müssen Sie einen neuen K<strong>und</strong>en<br />
erstellen. So erstellen Sie einen neuen K<strong>und</strong>en<br />
v Klicken Sie zum Erstellen eines Konsumentenk<strong>und</strong>en auf "Konsument<br />
erstellen".<br />
v Klicken Sie zum Erstellen eines Geschäftsk<strong>und</strong>en auf "Firma erstellen".<br />
Geben Sie die entsprechenden Details ein <strong>und</strong> klicken Sie auf "Weiter".<br />
4. Die Anzeige "Zusätzliche Artikel melden: Artikel identifizieren" wird geöffnet.<br />
5. Geben Sie im Anzeigebereich "Artikel identifizieren, die falsch geliefert<br />
wurden" die Artikel-ID ein oder klicken Sie auf das Suchsymbol. Daraufhin<br />
wird die Anzeige "Artikelsuche" geöffnet. Geben Sie die entsprechenden<br />
Suchkriterien ein <strong>und</strong> klicken Sie auf "Suchen". Die Suchergebnisse werden im<br />
Anzeigebereich "Artikelliste" angezeigt. Wählen Sie den entsprechenden<br />
Artikel aus <strong>und</strong> klicken Sie auf "Auswählen".<br />
6. Wenn Ihnen die Artikel-ID nicht bekannt ist, wählen Sie die Option "Artikel<br />
konnte nicht identifiziert werden" aus. Geben Sie die Artikelmenge <strong>und</strong> die<br />
Artikelbeschreibung in den Anzeigebereich "Artikelbeschreibung" ein.<br />
7. Wenn Sie weitere zusätzliche Artikel melden möchten, klicken Sie auf die<br />
Schaltfläche "Weiteren Artikel hinzufügen" <strong>und</strong> geben die entsprechenden<br />
Details ein.<br />
8. Im Anzeigebereich "Wichtige Hinweise" werden für den Auftrag eingegebene<br />
zusätzliche Informationen angezeigt.<br />
9. Klicken Sie auf "Weiter". Die Anzeige "Zusätzliche Artikel melden:<br />
Ausführungsübersicht" wird geöffnet.<br />
10. Klicken Sie auf "Weiter".<br />
v Wenn Auftragspositionen mit der Ausführungsmethode "Abholung"<br />
vorhanden sind, wird die Anzeige "Serviceausführungsübersicht"<br />
aufgerufen.<br />
v Wenn keine Auftragspositionen abgeholt werden müssen, wird die Anzeige<br />
"Auftragsübersicht" aufgerufen.<br />
Kapitel 2. Tasks für einen K<strong>und</strong>enservicemitarbeiter 157
Retourenauftrag stornieren<br />
Informationen zu diesem Vorgang<br />
Ein K<strong>und</strong>e möchte einige Artikel oder einen gesamten Retourenauftrag stornieren.<br />
Möglicherweise möchte der K<strong>und</strong>e auch den Umtauschauftrag für den<br />
entsprechenden Retourenauftrag stornieren. Damit Sie einen Retourenauftrag<br />
stornieren können, müssen Sie zuerst nach einem Retourenauftrag suchen.<br />
Vorgehensweise<br />
1. Wählen Sie über "Tasks" > "Retoure" die Option "Retourenauftrag stornieren"<br />
aus. Daraufhin wird die Anzeige "Retourenauftrag stornieren" geöffnet.<br />
2. Wählen Sie im Anzeigebereich "Retourenauftrag stornieren" den Ursachencode<br />
in der Dropdown-Liste aus.<br />
v Wenn Sie alle Artikel stornieren möchten, wählen Sie die Option "Alle<br />
verfügbaren Artikel zum Stornieren auswählen" aus.<br />
v Wenn Sie nur einige Artikel des Auftrags stornieren möchten, wählen Sie die<br />
Option "Spezifische Artikel zum Stornieren auswählen" aus. Wählen Sie die<br />
zu stornierenden Positionen aus <strong>und</strong> geben Sie die Menge für die<br />
Stornierung ein.<br />
Anmerkung: Wenn es aufgr<strong>und</strong> der Statusänderungsregeln nicht zulässig ist,<br />
eine Auftragsposition zu stornieren, wird die Auftragsposition inaktiviert.<br />
Anmerkung: Wenn Sie versuchen, eine Position zu stornieren, für die eine<br />
Rechnung erstellt wurde, zeigen die Anwendungen einen Fehler an <strong>und</strong> es<br />
ist Ihnen nicht möglich, die Position zu stornieren.<br />
Anmerkung: Wenn die zu stornierende Position über verwandte Positionen<br />
verfügt, werden die verwandten Positionen automatisch für die Stornierung<br />
ausgewählt.<br />
3. Im Anzeigebereich "Wichtige Hinweise" werden für den Auftrag eingegebene<br />
zusätzliche Informationen angezeigt.<br />
4. Klicken Sie auf "Bestätigen".<br />
v<br />
v<br />
v<br />
v<br />
Wenn für den Retourenauftrag ein Umtauschauftrag erstellt wurde, wird die<br />
Anzeige "Retourenauftrag stornieren: Umtauschauftrag stornieren" angezeigt.<br />
Wählen Sie im Anzeigebereich "Umtauschauftrag stornieren" den<br />
Ursachencode in der Dropdown-Liste aus.<br />
Wenn Sie keine Umtauschaufträge stornieren möchten, wählen Sie die Option<br />
"Stornierung des Umtauschauftrags nicht erforderlich" aus.<br />
Wenn Sie alle Artikel stornieren möchten, wählen Sie die Option "Alle<br />
verfügbaren Artikel zum Stornieren auswählen" aus.<br />
Wenn Sie nur einige Artikel des Auftrags stornieren möchten, wählen Sie die<br />
Option "Spezifische Artikel zum Stornieren auswählen" aus. Wählen Sie die<br />
zu stornierenden Positionen aus <strong>und</strong> geben Sie die Menge für die<br />
Stornierung ein. Klicken Sie auf "Bestätigen".<br />
Anmerkung: Wenn Sie einen Paketartikel stornieren, werden alle<br />
Komponentenmengen im gleichen Verhältnis storniert, das beim<br />
Konfigurieren der Pakete definiert wurde.<br />
Anmerkung: Wenn Sie die Anzeige "Retourenauftrag stornieren" erneut<br />
öffnen <strong>und</strong> Artikel für eine Stornierung verfügbar sind, wird die Nachricht<br />
158 <strong>Sterling</strong> <strong>Call</strong> <strong>Center</strong> <strong>und</strong> <strong>Sterling</strong> <strong>Store</strong>: <strong>Benutzerhandbuch</strong>
"Die letzte Stornierungsanforderung wurde ausgeführt. Wählen Sie 'Ohne<br />
Stornierung fortfahren' aus, um ohne weitere Stornierungen fortzufahren"<br />
angezeigt.<br />
Anmerkung: Wenn keine Artikel für eine Stornierung verfügbar sind, wird<br />
die Nachricht "Kein Artikel dieses Auftrags kann storniert werden" angezeigt.<br />
Umtauschauftrag erstellen<br />
Informationen zu diesem Vorgang<br />
Ein K<strong>und</strong>e möchte möglicherweise für die Artikel, die zurückgegeben werden,<br />
Umtauschartikel erstellen. In diese Situationen müssen Sie für den entsprechenden<br />
Retourenauftrag einen Umtauschauftrag erstellen. Damit Sie einen<br />
Umtauschauftrag erstellen können, müssen Sie nach dem Retourenauftrag suchen.<br />
Vorgehensweise<br />
1. Wählen Sie über "Tasks" > "Retoure" die Option "Umtauschauftrag erstellen"<br />
aus. Die Anzeige "Umtausch erstellen: Artikel hinzufügen" wird geöffnet.<br />
Geben Sie in die Spalte "Artikel" die ID oder Beschreibung des Artikels ein oder<br />
wählen Sie Suchen aus, um einen Artikel aus der Artikelliste auszuwählen. Sie<br />
können auch auf den Hyperlink "Weitere Positionen hinzufügen" klicken.<br />
2. Klicken Sie auf "Weiter". Die Anzeige "Umtausch erstellen:<br />
Ausführungsoptionen ändern" wird geöffnet.<br />
3. Klicken Sie auf "Weiter". Die Anzeige "Umtausch erstellen:<br />
Ausführungsübersicht" wird geöffnet.<br />
4. Klicken Sie auf "Weiter".<br />
v Wenn für diesen Auftrag Auftragspositionen geliefert werden, wird die<br />
Anzeige "Servicetermin" dort angezeigt, wo Sie einen Termin erstellen<br />
können.<br />
v Wenn keine Auftragspositionen geliefert werden sollen, wird die Anzeige<br />
"Zahlung bestätigen" geöffnet.<br />
v Wenn Sie keine Zahlungsinformationen eingeben müssen, wird die Anzeige<br />
"Übersicht Retourenauftrag" geöffnet.<br />
Retourenmethode ändern<br />
Informationen zu diesem Vorgang<br />
Gelegentlich möchte ein K<strong>und</strong>e möglicherweise die Ausführungsmethode für einen<br />
Retourenauftrag ändern.<br />
Vorgehensweise<br />
Damit Sie die Retourenmethode ändern können, müssen Sie zuerst nach dem<br />
Retourenauftrag suchen. Wählen Sie zum Ändern der Retourenmethode über<br />
"Tasks" > "Retoure" die Option "Retourenmethode ändern" aus. Daraufhin wird die<br />
Anzeige "Ausführungsübersicht" geöffnet.<br />
Retourenausführungsmethode: Versand – Fenster<br />
Informationen zu diesem Vorgang<br />
Sie können die Retourenausführungsübersicht für die Ausführungsmethode<br />
"Versand" anzeigen.<br />
Kapitel 2. Tasks für einen K<strong>und</strong>enservicemitarbeiter 159
Vorgehensweise<br />
1. Im Anzeigebereich "Positionen werden versandt an" werden die Retourenartikel<br />
angezeigt, die versandt werden.<br />
2. Sie können die Details des Artikels anzeigen, z. B. Artikel-ID, Menge <strong>und</strong><br />
Stückpreis.<br />
Wenn der Auftrag einen Paketartikel enthält, wird der Stückpreis des Artikels<br />
als Hyperlink angezeigt. Klicken Sie auf den Hyperlink für den Stückpreis, um<br />
die Details des Paketartikels anzuzeigen. Das Popup-Fenster<br />
"Komponentenpositionen" wird angezeigt. Sie können die Details der<br />
übergeordneten Paketposition <strong>und</strong> ihre Komponenten anzeigen, z. B. die<br />
Menge, den Stückpreis, die Positionssumme, Anpassungen usw.<br />
3. Im Anzeigebereich "Versand an" wird die Retourenadresse angezeigt, an die der<br />
Artikel versandt wird.<br />
4. Wenn Sie die Ausführungsmethode in "Abholung" ändern möchten, wählen Sie<br />
die Positionen aus <strong>und</strong> klicken Sie auf "In Abholung ändern". Der ausgewählte<br />
Artikel wird in den Anzeigebereich "Retoure Abholungsübersicht" verschoben.<br />
Anmerkung: Die Schaltfläche "In Abholung ändern" wird nur angezeigt, wenn<br />
der Artikel die Retourenmethode "Abholung" unterstützt.<br />
5. Klicken Sie auf "Weiter".<br />
v<br />
Wenn Auftragspositionen geliefert werden <strong>und</strong> die neu hinzugefügten<br />
Positionen einen neuen oder geänderten Termin erfordern, wird die Anzeige<br />
"Servicetermin ändern" aufgerufen.<br />
v Wenn der Auftrag vorhandene Servicetermine enthält, die durch das<br />
Hinzufügen von Positionen nicht betroffen sind, wird die Anzeige<br />
"Serviceausführungsübersicht" geöffnet.<br />
6. Wenn es dem K<strong>und</strong>en gestattet werden soll, einen Artikel zu behalten, wählen<br />
Sie die Position aus <strong>und</strong> klicken Sie auf die Schaltfläche "K<strong>und</strong>e kann behalten".<br />
Der ausgewählte Artikel wird in den Anzeigebereich "Diese Artikel behalten"<br />
verschoben.<br />
Retourenausführungsmethode: Abholung – Fenster<br />
Informationen zu diesem Vorgang<br />
Sie können die Retourenausführungsübersicht für die Ausführungsmethode<br />
"Abholung" anzeigen.<br />
Vorgehensweise<br />
1. Im Anzeigebereich "Positionen werden abgeholt von" werden die<br />
Retourenartikel angezeigt, die abgeholt werden.<br />
2. Sie können die Details des Artikels anzeigen, z. B. Artikel-ID, Menge <strong>und</strong><br />
Stückpreis.<br />
Wenn der Auftrag einen Paketartikel enthält, wird der Stückpreis des Artikels<br />
als Hyperlink angezeigt. Klicken Sie auf den Hyperlink für den Stückpreis, um<br />
die Details des Paketartikels anzuzeigen. Das Popup-Fenster<br />
"Komponentenpositionen" wird angezeigt. Sie können die Details der<br />
übergeordneten Paketposition <strong>und</strong> ihre Komponenten anzeigen, z. B. die<br />
Menge, den Stückpreis, die Positionssumme, Anpassungen usw.<br />
3. Im Anzeigebereich "Artikel abholen von" wird die Adresse angezeigt, an der<br />
die Artikel abgeholt werden.<br />
4. Wenn Sie die Adresse ändern möchten, an der die Artikel abgeholt werden,<br />
wählen Sie die Positionen aus <strong>und</strong> klicken Sie auf die Schaltfläche "Adresse<br />
160 <strong>Sterling</strong> <strong>Call</strong> <strong>Center</strong> <strong>und</strong> <strong>Sterling</strong> <strong>Store</strong>: <strong>Benutzerhandbuch</strong>
ändern". Das Popup-Fenster "Neue Adresse hinzufügen" wird geöffnet. Geben<br />
Sie die entsprechenden Details ein <strong>und</strong> klicken Sie auf "Bestätigen".<br />
5. Klicken Sie auf "Weiter".<br />
v<br />
Wenn Auftragspositionen geliefert werden <strong>und</strong> die neu hinzugefügten<br />
Positionen einen neuen oder geänderten Termin erfordern, wird die Anzeige<br />
"Servicetermin ändern" aufgerufen.<br />
v Wenn der Auftrag vorhandene Servicetermine enthält, die durch das<br />
Hinzufügen von Positionen nicht betroffen sind, wird die Anzeige<br />
"Serviceausführungsübersicht" geöffnet.<br />
6. Wenn Sie die Ausführungsmethode in "Versand" ändern möchten, wählen Sie<br />
die Positionen aus <strong>und</strong> klicken Sie auf die Schaltfläche "In Versand ändern".<br />
Der ausgewählte Artikel wird in den Anzeigebereich<br />
"Retourenversandübersicht" verschoben.<br />
7. Wenn es dem K<strong>und</strong>en gestattet werden soll, die Artikel zu behalten, wählen Sie<br />
die Positionen aus <strong>und</strong> klicken Sie auf die Schaltfläche "K<strong>und</strong>e kann behalten".<br />
Der ausgewählte Artikel wird in den Anzeigebereich "Diese Artikel behalten"<br />
verschoben.<br />
Diese Artikel behalten – Fenster<br />
Informationen zu diesem Vorgang<br />
Sie können die Details der Artikel anzeigen, die der K<strong>und</strong>e behalten kann.<br />
Vorgehensweise<br />
1. Im Anzeigebereich "Bitte behalten Sie diese Artikel mit unserer Empfehlung"<br />
können Sie die Details der Artikel anzeigen, z. B. die Artikel-ID, die<br />
Beschreibung, die Menge <strong>und</strong> den Stückpreis.<br />
Wenn der Auftrag einen Paketartikel enthält, wird der Stückpreis des Artikels<br />
als Hyperlink angezeigt. Klicken Sie auf den Hyperlink für den Stückpreis, um<br />
die Details des Paketartikels anzuzeigen. Das Popup-Fenster<br />
"Komponentenpositionen" wird angezeigt. Sie können die Details der<br />
übergeordneten Paketposition <strong>und</strong> ihre Komponenten anzeigen, z. B. die<br />
Menge, den Stückpreis, die Positionssumme, Anpassungen usw.<br />
2. Klicken Sie auf "In Versand ändern", um den Artikel zurückzusenden. Der<br />
ausgewählte Artikel wird in den Anzeigebereich "Retourenversandübersicht"<br />
verschoben.<br />
3. Klicken Sie auf "In Abholung ändern", damit der Artikel abgeholt wird. Der<br />
ausgewählte Artikel wird in den Anzeigebereich "Retoure Abholungsübersicht"<br />
verschoben.<br />
v Wenn Auftragspositionen geliefert werden <strong>und</strong> die neu hinzugefügten<br />
Positionen einen neuen oder geänderten Termin erfordern, wird die Anzeige<br />
"Servicetermin ändern" angezeigt.<br />
v Wenn der Auftrag vorhandene Servicetermine enthält, die durch das<br />
Hinzufügen von Positionen nicht betroffen sind, wird die Anzeige<br />
"Serviceausführungsübersicht" angezeigt.<br />
Anmerkung: Die Schaltflächen "In Abholung ändern" oder "In Versand<br />
ändern" werden nur angezeigt, wenn der Artikel die Retourenmethoden<br />
"Abholung" oder "Versand" unterstützt.<br />
Umtauschausführungsmethode – Anzeigebereich "Versand"<br />
Sie können die Ausführungsübersicht für die Ausführungsmethode "Versand"<br />
anzeigen.<br />
Kapitel 2. Tasks für einen K<strong>und</strong>enservicemitarbeiter 161
v Die Adresse, an die der Versand des Artikels erfolgt, wird im Headerfenster<br />
angezeigt, wenn als Ausführungsmethode "Versand" verwendet wird.<br />
v Das Symbol Geschenkartikel zeigt an, dass der Artikel ein Geschenk ist <strong>und</strong><br />
vom Empfänger des Geschenks abgeholt oder an diesen versandt werden kann.<br />
v Das Symbol Artikel mit geöffneter Verpackung zeigt an, dass es sich um einen<br />
Artikel mit geöffneter Verpackung handelt.<br />
v Das Artikelbild zeigt eine Abbildung des eigentlichen Artikels.<br />
v Die Artikelbeschreibung <strong>und</strong> die Artikel-ID werden angezeigt.<br />
v In der Spalte "Menge" wird die Auftragspositionsmenge angezeigt.<br />
v In der Spalte "Stückpreis" wird der Artikelpreis für eine Einheit angezeigt.<br />
Wenn der Auftrag einen Paketartikel enthält, wird der Stückpreis des Artikels als<br />
Hyperlink angezeigt. Klicken Sie auf den Hyperlink für den Stückpreis, um die<br />
Details des Paketartikels anzuzeigen. Das Popup-Fenster<br />
"Komponentenpositionen" wird angezeigt. Sie können die Details der<br />
übergeordneten Paketposition <strong>und</strong> ihre Komponenten anzeigen, z. B. die Menge,<br />
den Stückpreis, die Positionssumme, Anpassungen usw.<br />
v In der Spalte "Verfügbar" wird der früheste Termin angezeigt, zu dem das<br />
Produkt verfügbar ist. Wenn Artikel nicht verfügbar sind, wird die Spalte in Rot<br />
angezeigt.<br />
v Über die Spalte "Service-Level" kann der Speditionsservice mit Kosten in der<br />
Dropdown-Liste geändert werden.<br />
v<br />
v<br />
Anmerkung: Das voraussichtliche Lieferdatum wird bei jeder Änderung des<br />
Speditionsservice aktualisiert, um die Änderung darzustellen.<br />
In der Spalte für den voraussichtlichen Liefertermin werden die<br />
voraussichtlichen Liefertermine für die Artikel angezeigt.<br />
Sie können die folgenden Aktionen in der Dropdown-Liste auswählen:<br />
– In Abholung ändern<br />
– In Lieferung ändern<br />
– Abbrechen<br />
Anmerkung: Wenn die übergeordnete Position, die über verwandte<br />
Positionen verfügt, für die Stornierung ausgewählt ist, werden automatisch<br />
auch die verwandten Positionen für die Stornierung ausgewählt.<br />
Anmerkung: Wenn eine übergeordnete Paketposition storniert wird, werden<br />
alle Positionen der Komponente automatisch storniert.<br />
v<br />
Anmerkung: Wenn ein Auftrag mit zukünftiger Verfügbarkeit einen Artikel<br />
enthält, dessen Service-Level nicht ausgewählt ist, wird das genaue<br />
Verfügbarkeitsdatum erst nach der Terminierung des Auftrags angezeigt. Das<br />
genaue Verfügbarkeitsdatum finden Sie in der Anzeige<br />
"Ausführungsübersicht".<br />
Wenn die Aktion von "Versand" zu 'In Abholung ändern' wechselt, kehrt die<br />
Anzeige zu "Ausführungsoptionen ändern" zurück <strong>und</strong> das Feld wird vom<br />
System automatisch hinsichtlich der einzelnen geänderten Auftragspositionen<br />
überprüft.<br />
Klicken Sie auf die Schaltfläche "Geschenkoptionen", um die Geschenkoptionen<br />
für die ausgewählten Artikel zu ändern. Sie müssen das Kästchen für den<br />
Artikel aktivieren, für den Sie Geschenkinformationen hinzufügen oder löschen<br />
möchten.<br />
162 <strong>Sterling</strong> <strong>Call</strong> <strong>Center</strong> <strong>und</strong> <strong>Sterling</strong> <strong>Store</strong>: <strong>Benutzerhandbuch</strong>
v<br />
Klicken Sie auf "Gehe zu Ausführungsoptionen ändern", wenn Änderungen an<br />
den Ausführungsmethoden vorgenommen werden sollen.<br />
v<br />
v<br />
v<br />
Anmerkung: Wenn Sie die übergeordnete Position, die über verwandte<br />
Positionen verfügt, für Aktionen wie Änderungen oder Stornierungen<br />
auswählen, werden automatisch auch die verwandten Positionen für die<br />
Änderung bzw. Stornierung ausgewählt.<br />
Klicken Sie auf "Bestätigen" oder "Weiter". Alle Artikel der Auftragsposition sind<br />
reserviert.<br />
Wenn Umtauschpositionen geliefert werden <strong>und</strong> die neu hinzugefügten<br />
Positionen einen neuen oder geänderten Termin erfordern, wird die Anzeige<br />
"Servicetermin" angezeigt.<br />
Klicken Sie auf "Weiter". Die Anzeige "Zahlung bestätigen", über die Sie die<br />
Zahlungsdetails für einen Auftrag anzeigen können, wird geöffnet.<br />
Umtauschausführungsmethode – Anzeigebereich "Abholung"<br />
Sie können die Ausführungsübersicht für die Ausführungsmethode "Abholung"<br />
anzeigen.<br />
v Bei der Ausführungsmethode "Abholung" wird der Versandknoten angezeigt.<br />
v Das Symbol Geschenkartikel zeigt an, dass der Artikel ein Geschenk ist <strong>und</strong><br />
vom Empfänger abgeholt werden kann.<br />
v Das Symbol Artikel mit geöffneter Verpackung zeigt an, dass es sich um einen<br />
Artikel mit geöffneter Verpackung handelt.<br />
v Das Artikelbild zeigt eine Abbildung des eigentlichen Artikels.<br />
v Die Artikelbeschreibung <strong>und</strong> die Artikel-ID werden angezeigt.<br />
v In der Spalte "Menge" wird die Artikelmenge angezeigt.<br />
v In der Spalte "Stückpreis" wird der Artikelpreis für eine Einheit angezeigt.<br />
Wenn der Auftrag einen Paketartikel enthält, wird der Stückpreis des Artikels als<br />
Hyperlink angezeigt. Klicken Sie auf den Hyperlink für den Stückpreis, um die<br />
Details des Paketartikels anzuzeigen. Das Popup-Fenster<br />
"Komponentenpositionen" wird angezeigt. Sie können die Details der<br />
übergeordneten Paketposition <strong>und</strong> ihre Komponenten anzeigen, z. B. die Menge,<br />
den Stückpreis, die Positionssumme, Anpassungen usw.<br />
v Die Spalte "Bevorzugt" enthält das Datum, an dem der K<strong>und</strong>e den Artikel<br />
vorzugsweise abholt. Klicken Sie auf das Symbol Kalender, um das bevorzugte<br />
Datum für die Abholung des Artikels zu ändern. Im Kalender werden die<br />
Termine für das ursprüngliche Versanddatum des Produkts angezeigt. Wenn das<br />
Versanddatum für das Produkt leer ist, werden im Kalender keine Termine<br />
angezeigt.<br />
v In der Spalte "Verfügbar" wird der früheste Termin angezeigt, zu dem das<br />
Produkt im Versandknoten verfügbar ist.<br />
v Sie können eine der folgenden Aktionen in der Dropdown-Liste auswählen:<br />
– In Versand ändern<br />
– Abbrechen<br />
Wenn die Aktion von "Abholung" zu "In Versand ändern" wechselt, erscheint<br />
erneut die Anzeige "Ausführungsoptionen ändern" <strong>und</strong> das Feld wird vom<br />
System automatisch hinsichtlich der einzelnen geänderten Auftragspositionen<br />
überprüft.<br />
v Klicken Sie auf die Schaltfläche "Geschenkoptionen", um die Geschenkoptionen<br />
für den ausgewählten Artikel zu ändern. Sie müssen das Kästchen für den<br />
Artikel aktivieren, für den Sie Geschenkinformationen hinzufügen oder löschen<br />
möchten.<br />
Kapitel 2. Tasks für einen K<strong>und</strong>enservicemitarbeiter 163
v<br />
v<br />
v<br />
v<br />
v<br />
Klicken Sie auf die Schaltfläche "Standort des Geschäfts ändern", um das<br />
Geschäft auszuwählen, in dem Sie die Artikel abholen möchten. Sie müssen das<br />
Kästchen des Artikels aktivieren, den Sie in einem alternativen Geschäft abholen<br />
möchten.<br />
Klicken Sie auf "Gehe zu Ausführungsoptionen ändern", wenn Änderungen an<br />
der Ausführungsmethode vorgenommen werden sollen.<br />
Klicken Sie auf "Weiter". Alle Artikel der Auftragsposition sind reserviert.<br />
Wenn ein Arbeitsauftrag oder Lieferservice erforderlich ist, wird die Anzeige<br />
"Servicetermin" angezeigt.<br />
Klicken Sie auf "Weiter". Die Anzeige "Zahlung bestätigen" wird geöffnet, über<br />
die Sie die Zahlungsdetails für den Auftrag anzeigen können.<br />
Anmerkung: Wenn Sie auf die Schaltfläche "Weiter" klicken, werden für alle<br />
nicht terminierten, nicht reservierten Positionen <strong>und</strong> Mengen Reservierungen<br />
erstellt. Wenn einige Artikelmengen nicht verfügbar sind <strong>und</strong> eine Reservierung<br />
nicht komplett erstellt werden kann, kehren Sie zur Anzeige<br />
"Ausführungsübersicht" zurück, in der die nicht verfügbaren Positionen<br />
hervorgehoben werden.<br />
Anmerkung: Wenn Sie zuerst die Anzeige "Ausführungsübersicht" öffnen,<br />
anschließend an anderer Stelle im Assistenten für Retourenaufträge Änderungen<br />
vornehmen <strong>und</strong> die Anzeige "Ausführungsübersicht" erneut aufrufen, enthält<br />
diese möglicherweise keine Änderungen, die in der ursprünglichen Anzeige<br />
vorgenommen wurden. In der Anzeige "Ausführungsübersicht" werden die<br />
Optionen immer auf Gr<strong>und</strong>lage der Konfiguration ausgewählt, die von Ihrem<br />
Unternehmen festgelegt wurde. Zur Erinnerung wird beim zweiten <strong>und</strong><br />
nachfolgenden Öffnen der Anzeige "Ausführungsübersicht" eine Warnung<br />
angezeigt, die Sie an die sorgfältige Überprüfung der Informationen erinnert<br />
<strong>und</strong> darauf hinweist, dass Sie sicherstellen, dass die zuvor von Ihnen<br />
festgelegten Optionen weiterhin gültig sind. Sie können diese Optionen bei<br />
Bedarf zurücksetzen.<br />
Nachdem Sie mit der Ausführungsübersicht fertig sind, klicken Sie auf "Weiter",<br />
um die Zahlungsübersicht für den Zahlungsretourenauftrag anzuzeigen.<br />
Tasks für das Alert- <strong>und</strong> Warteschlangenmanagement<br />
Übersicht über das Alert- <strong>und</strong> Warteschlangenmanagement<br />
Mithilfe der Tasks für das Alert-Management können Sie Alerts erstellen, auflösen<br />
<strong>und</strong> zuweisen. Normalerweise werden Alerts entweder vom System ausgelöst oder<br />
von Ihnen erstellt. Bei der Terminierung eines Auftrags kann das System z. B. auf<br />
eine vordefinierte Fehlerbedingung wie "Bestand nicht gef<strong>und</strong>en" treffen. In diesen<br />
Fällen werden Alerts für einen Auftrag erstellt <strong>und</strong> der entsprechenden<br />
Warteschlange zugewiesen, um sicherzustellen, dass die Alerts aufgelöst werden.<br />
Gleichermaßen können Sie Alerts auch erstellen <strong>und</strong> sie einer Warteschlange<br />
zuweisen. Die Task für das Alert- <strong>und</strong> Warteschlangenmanagement stellt auch<br />
einen Bericht für die Alertstatistik bereit. Dieser Bericht bietet Einsicht in Alerts,<br />
die einem bestimmten Benutzer oder einer bestimmten Warteschlange zugewiesen<br />
sind.<br />
Alerts erstellen<br />
Informationen zu diesem Vorgang<br />
Sie können im System neue Alerts erstellen <strong>und</strong> Hinweise für zukünftige Verweise<br />
protokollieren.<br />
164 <strong>Sterling</strong> <strong>Call</strong> <strong>Center</strong> <strong>und</strong> <strong>Sterling</strong> <strong>Store</strong>: <strong>Benutzerhandbuch</strong>
So erstellen Sie einen Alert<br />
Vorgehensweise<br />
1. Wählen Sie über "Tasks" > "Alerts" die Option "Alert erstellen" aus. Die<br />
Anzeige "Alert erstellen" wird geöffnet.<br />
2. Wählen Sie in der Dropdown-Liste "Unternehmen" das Unternehmen aus, für<br />
das Sie den Alert erstellen möchten.<br />
3. Wählen Sie in der Dropdown-Liste "Alerttyp" den entsprechenden Alerttyp<br />
aus.<br />
4. Geben Sie im Feld "Benutzer" die entsprechende Benutzer-ID ein.<br />
Wenn Ihnen die ID des Benutzers nicht bekannt ist, klicken Sie auf den<br />
Hyperlink "Benutzer suchen". Daraufhin wird die Anzeige "Benutzer suchen"<br />
geöffnet.<br />
5. Geben Sie im Feld "Priorität" die Priorität für den Alert ein.<br />
6. Wählen Sie im Feld "Warteschlange" die Warteschlange in der Dropdown-Liste<br />
aus, um sie einem Alert zuzuordnen.<br />
7. Wenn Sie ein Nachbearbeitungsdatum für den Alert erstellen müssen, geben<br />
Sie das entsprechende Datum in das Feld "Nachbearbeitungsdatum" ein.<br />
8. Geben Sie im Feld "Zugeordneter Auftrag" die Auftragsnummer ein, die dem<br />
Alert zugeordnet ist.<br />
9. Klicken Sie auf den Hyperlink "Auftrag suchen", um nach einem Auftrag zu<br />
suchen. Daraufhin wird die Anzeige "Auftrag suchen" geöffnet.<br />
10. Geben Sie im Anzeigebereich "Details" die entsprechenden Alertdetails ein.<br />
11. Klicken Sie auf "Erstellen".<br />
Benutzer suchen<br />
Informationen zu diesem Vorgang<br />
So suchen Sie nach einem Benutzer<br />
Vorgehensweise<br />
1. Geben Sie im Feld "Benutzer-ID enthält" oder "Benutzername enthält" die<br />
entsprechenden Informationen ein.<br />
2. Klicken Sie auf "Benutzer suchen". Daraufhin wird eine Liste der Benutzer<br />
angezeigt, die den Suchkriterien entsprechen.<br />
3. Doppelklicken Sie auf die ID des entsprechenden Benutzers.<br />
Alertinformationen anzeigen<br />
Informationen zu diesem Vorgang<br />
Sie können eine Liste der für Folgeaktionen fälligen Alerts, aller offenen Alerts, die<br />
nach Alerttyp kategorisiert sind <strong>und</strong> aller vom aktuellen Benutzer abonnierten<br />
Warteschlangen anzeigen.<br />
So zeigen Sie die Alertinformationen an<br />
Vorgehensweise<br />
1. Wählen Sie über "Tasks" > "Alerts" die Option "Meine Alerts <strong>und</strong><br />
Warteschlangen anzeigen" aus. Die Anzeige "Alerts/Warteschlangen" wird<br />
geöffnet. Sie können eine Verzeichnisstruktur anzeigen, die eine Liste der<br />
verschiedenen Alerts <strong>und</strong> Warteschlangen bereitstellt.<br />
Die Verzeichnisstruktur enthält eine oder mehrere der folgenden Optionen:<br />
Kapitel 2. Tasks für einen K<strong>und</strong>enservicemitarbeiter 165
v<br />
v<br />
Meine Warteschlangen – Zeigt alle Warteschlangen an, die der Benutzer<br />
abonniert hat. Die Zahl in Klammern gibt die Gesamtanzahl offener Alerts<br />
an, die dem Benutzer in dieser bestimmten Warteschlange zugeordnet sind.<br />
Meine Alerts – Zeigt alle dem Benutzer zugeordneten Alerts <strong>und</strong> die<br />
Warteschlange an, die der Benutzer abonniert hat. Die Zahl in Klammern gibt<br />
die Anzahl offener Alerts an.<br />
v Meine Alerts für Nachbearbeitung – Zeigt die dem Benutzer zugeordneten<br />
Alerts an, die für eine Nachbearbeitung fällig sind.<br />
2. Wählen Sie einen Alert oder eine Warteschlange aus, um die entsprechenden<br />
Details anzuzeigen.<br />
v<br />
Wenn nur ein Alert oder nur eine Warteschlange vorhanden ist, wird die<br />
Anzeige "Alertdetails" geöffnet. Sie können die Alert- oder<br />
Warteschlangeninformationen entsprechend anzeigen.<br />
v Wenn mehrere Alerts oder Warteschlangen vorhanden sind, wird eine Liste<br />
der Alerts oder Warteschlangen angezeigt. Wählen Sie den Alert oder die<br />
Warteschlange aus, um die entsprechenden Details anzuzeigen.<br />
3. Klicken Sie auf "Schließen".<br />
Alerts suchen<br />
Informationen zu diesem Vorgang<br />
Gelegentlich müssen Sie möglicherweise nach bereits erstellten Alerts suchen.<br />
So suchen Sie nach einem Alert<br />
Vorgehensweise<br />
1. Wählen Sie über "Tasks" > "Alerts" die Option "Alertsuche" aus. Daraufhin wird<br />
die Anzeige "Alertsuche" aufgerufen.<br />
2. Geben Sie die entsprechenden Suchkriterien ein.<br />
3. Klicken Sie auf "Suchen". Die Alertdetails werden angezeigt.<br />
4. Am unteren Rand der Anzeige werden Details zu den abgerufenen Datensätzen<br />
angezeigt. Klicken Sie auf den Hyperlink "Mehr Datensätze abrufen", um<br />
weitere Datensätze abzurufen. Wenn die angegebenen Suchkriterien zu einer<br />
einzelnen Seite mit Datensätzen führen oder Sie die letzte Seite der Datensätze<br />
anzeigen, wird die Nachricht "Keine weiteren Datensätze" anstelle des<br />
Hyperlinks "Mehr Datensätze abrufen" angezeigt.<br />
Die Gesamtanzahl der Datensätze wird auf Basis der konfigurierten<br />
Seitennummerierungsregeln angezeigt. Klicken Sie auf den Hyperlink<br />
"Gesamtdatensatzzahl abrufen", um die Gesamtanzahl der für die Suchkriterien<br />
zurückgegebenen Datensätze anzuzeigen.<br />
Anmerkung: Wenn beim Abrufen der Datensätze eine Sortierung oder<br />
Filterung erfolgt, wird die folgende Nachricht angezeigt: "Neue Datensätze<br />
wurden in eine sortierte oder gefilterte Tabelle zurückgegeben. Daher wurden<br />
die neuen Datensätze auf Basis der vorhandenen Sortier- oder Filterkriterien in<br />
die Tabelle eingefügt. Alle neuen Datensätze sind markiert." Sie können das<br />
Kontrollkästchen "Nicht erneut benachrichtigen" aktivieren, damit diese<br />
Nachricht nicht erneut angezeigt wird.<br />
Alertdetails anzeigen<br />
Sie können die Details von Alerts anzeigen, die Ihren Suchkriterien entsprechen.<br />
166 <strong>Sterling</strong> <strong>Call</strong> <strong>Center</strong> <strong>und</strong> <strong>Sterling</strong> <strong>Store</strong>: <strong>Benutzerhandbuch</strong>
v Wenn nur ein Alert Ihren Suchkriterien entspricht, wird die Anzeige<br />
"Alertdetails" geöffnet, in der ausführliche Informationen zum Alert angezeigt<br />
werden.<br />
v Wenn mehrere Alerts mit Ihren Suchkriterien übereinstimmen, wird eine Liste<br />
von Alerts angezeigt. Doppelklicken Sie auf den entsprechenden Alert. Die<br />
Anzeige "Alertdetails" wird geöffnet. Sie können die entsprechenden Alertdetails<br />
in Abhängigkeit vom Alerttyp anzeigen.<br />
v Wenn Sie den Status des Alert ändern möchten, wählen Sie den entsprechenden<br />
Alertstatus in der Dropdown-Liste "Alertstatus" aus <strong>und</strong> klicken auf "Speichern".<br />
v Wenn Sie das Nachbearbeitungsdatum für den Alert ändern möchten, geben Sie<br />
das entsprechende Datum in das Feld "Nachbearbeitungsdatum" ein <strong>und</strong> klicken<br />
Sie dann auf "Speichern".<br />
v Im Anzeigebereich "Hinweise" werden zusätzliche Informationen zum Alert<br />
angezeigt.<br />
v Wenn Sie Hinweise eingeben möchten, die sich auf Alerts beziehen, klicken Sie<br />
auf den Hyperlink "Hinweis hinzufügen". Die Anzeige "Hinweise zu diesem<br />
Alert hinzufügen" wird geöffnet.<br />
So fügen Sie Hinweise hinzu<br />
1. Wählen Sie in der Dropdown-Liste "Kontaktmethode" die entsprechende<br />
Kontaktmethode aus.<br />
2. Geben Sie in "Kontaktdetails" die entsprechenden Informationen ein.<br />
3. Geben Sie Hinweise zu Alerts ein. Wählen Sie das entsprechende Emoticon<br />
(Smiley) für die Alerthinweise aus, falls zutreffend.<br />
4. Wenn Sie die Alerthinweise zusammen mit dem zugeordneten Auftrag<br />
anzeigen möchten, aktivieren Sie das Kontrollkästchen "Hinweis zu<br />
zugeordnetem Auftrag speichern".<br />
5. Klicken Sie auf "Hinweis hinzufügen". Die Hinweise werden im<br />
Anzeigebereich "Hinweise" angezeigt.<br />
v Klicken Sie auf "Schließen".<br />
Benutzer über zugewiesene Alerts benachrichtigen<br />
Sie können über offene Alerts benachrichtigt werden, die Ihnen oder den<br />
Warteschlangen zugewiesen sind, für die Sie registriert wurden.<br />
Benutzer werden über zugewiesene Alerts mithilfe einer der folgenden Methoden<br />
benachrichtigt:<br />
v<br />
Die Anzahl offener Alerts wird in der CSR-Nachrichtenanzeige als Symbol<br />
Alerts angezeigt. Klicken Sie auf die Anzahl offener Alerts.<br />
– Die Anzahl der offenen Alerts, die dem aktuellen Benutzer zugeordnet sind,<br />
wird angezeigt, sofern diese für den Benutzer konfiguriert sind.<br />
– Die Anzahl von Alerts mit der Priorität 1 wird angezeigt, wenn die Anzeige<br />
von Alerts für Warteschlangen konfiguriert ist, für die der aktuelle Benutzer<br />
registriert ist.<br />
Anmerkung: Die Zahl neben dem Symbol Alerts wird regelmäßig auf<br />
Gr<strong>und</strong>lage der konfigurierten Sendeaufrufzeit aktualisiert.<br />
Wenn Sie auf die Anzahl offener Alerts klicken, erscheint die Anzeige "Alertdetails<br />
anzeigen", sofern nur ein Alert geöffnet ist. Andernfalls erscheint die Anzeige für<br />
die Alertsuche <strong>und</strong> Alertliste.<br />
v<br />
Auf Basis der Konfiguration der Sendeaufrufzeit wird ein Fenster mit einem<br />
Signalton geöffnet. Im Popup-Fenster wird ein Hyperlink angezeigt:<br />
Kapitel 2. Tasks für einen K<strong>und</strong>enservicemitarbeiter 167
– Die Anzahl der offenen Alerts, die dem aktuellen Benutzer zugeordnet sind,<br />
wird angezeigt, sofern diese für Benutzer konfiguriert wurden. Wenn dem<br />
aktuellen Benutzer keine offenen Alerts zugewiesen sind, werden die<br />
Nachbearbeitungsalerts angezeigt, die dem Benutzer zugewiesen sind.<br />
– Die Anzahl der Alerts mit Priorität 1, die zur Warteschlange hinzugefügt<br />
wurden, für die der aktuelle Benutzer registriert ist, wenn die Anzeige von<br />
Alerts für Warteschlangen konfiguriert wurde.<br />
– Aktivieren Sie das Kästchen "Nicht benachrichtigen", wenn keine<br />
Alertbenachrichtigungen angezeigt werden sollen.<br />
Anmerkung: Das Kontrollkästchen "Nicht benachrichtigen" wird nur für<br />
Benutzer mit den erforderlichen Berechtigungen angezeigt.<br />
Alerts zu Benutzern zuweisen<br />
Informationen zu diesem Vorgang<br />
Gelegentlich muss eine Alert-Task von einem bestimmten Benutzer bearbeitet<br />
werden. Für einige Alerts ist z. B. möglicherweise ein CSR-Lead für die<br />
Ausführung der notwendigen Aktion erforderlich. In solchen Fällen können Sie die<br />
Alerts einem bestimmten Benutzer zuweisen.<br />
So weisen Sie Alerts verschiedenen Benutzern zu<br />
Vorgehensweise<br />
1. Suchen Sie nach dem Alert. Die Anzeige "Alertdetails" wird geöffnet.<br />
2. Wählen Sie in der Anzeige "Alertdetails" > "Tasks" > "Alert" die Option<br />
"Zuweisen zu Benutzer" aus. Daraufhin wird die Anzeige "Zuweisen zu<br />
Benutzer" geöffnet.<br />
Im Feld "Zurzeit zugewiesen zu Benutzer-ID" wird die ID des Benutzers<br />
angezeigt, dem der Alert zurzeit zugewiesen ist.<br />
3. Geben Sie im Feld "Zuweisen zu Benutzer-ID" die entsprechende ID des<br />
Benutzers ein.<br />
Wenn Ihnen die ID des Benutzers nicht bekannt ist, klicken Sie auf den<br />
Hyperlink "Benutzer suchen". Daraufhin wird die Anzeige "Benutzer suchen"<br />
geöffnet.<br />
4. Geben Sie im Anzeigebereich "Hinweise" zusätzliche Hinweise zum Zuweisen<br />
des Alerts zu einem bestimmten Benutzer ein, falls zutreffend.<br />
5. Klicken Sie auf "Zuweisen".<br />
Alerts in Warteschlangen verschieben<br />
Informationen zu diesem Vorgang<br />
Sie können einen bestimmten Alert in eine andere Warteschlange verschieben.<br />
So verschieben Sie einen Alert in eine andere Warteschlange<br />
Vorgehensweise<br />
1. Suchen Sie nach dem Alert. Die Anzeige "Alertdetails" wird geöffnet.<br />
2. Wählen Sie in der Anzeige "Alertdetails" > "Tasks" > "Alert" die Option "In<br />
Warteschlange verschieben" aus. Daraufhin wird die Anzeige "In Warteschlange<br />
verschieben" geöffnet.<br />
Im Feld "Zurzeit zugewiesen zu Warteschlangen-ID" wird die ID der<br />
Warteschlange angezeigt, der der Alert zurzeit zugewiesen ist.<br />
168 <strong>Sterling</strong> <strong>Call</strong> <strong>Center</strong> <strong>und</strong> <strong>Sterling</strong> <strong>Store</strong>: <strong>Benutzerhandbuch</strong>
3. Geben Sie im Feld "Zuweisen zu Warteschlangen-ID" die entsprechende ID der<br />
Warteschlange ein.<br />
4. Geben Sie zum Suchen einer Warteschlange die entsprechenden Informationen<br />
in das Feld "Wartenschlangen-ID enthält" oder "Warteschlangenname enthält"<br />
ein.<br />
5. Klicken Sie auf "Warteschlange suchen". Die Liste der Warteschlangen, die den<br />
Suchkriterien entsprechen, wird angezeigt.<br />
6. Doppelklicken Sie auf die entsprechende Warteschlangen-ID.<br />
7. Sie können bei Bedarf weitere Hinweise zum Zuweisen des Alerts zu einer<br />
bestimmten Warteschlange in den Anzeigebereich "Hinweise" eingeben.<br />
8. Klicken Sie auf "Zuweisen".<br />
Nächsten Alert anzeigen<br />
Informationen zu diesem Vorgang<br />
In dieser Task werden alle offenen Alerts berücksichtigt, die keinem Benutzer<br />
zugeordnet sind. Diese Alerts werden einem Benutzer wie folgt auf Basis der<br />
Alertpriorität zugeordnet:<br />
v Ein Alert mit höchster Priorität wird zuerst berücksichtigt.<br />
v<br />
v<br />
Ein Alert mit dem frühesten Nachbearbeitungsdatum wird als nächstes<br />
berücksichtigt.<br />
Als nächstes wird ein Alert mit frühester Erstellungszeit betrachtet.<br />
So zeigen Sie den nächsten Ihnen möglicherweise zugewiesenen Alert an<br />
Vorgehensweise<br />
1. Wählen Sie über "Tasks" > "Alerts" die Option "Nächsten Alert abrufen" aus.<br />
v Wenn Alerts verfügbar sind, wird die Anzeige "Alertdetails" mit den<br />
Alertinformationen aufgerufen.<br />
v Wenn keine Alerts verfügbar sind, wird die Nachricht "Keine zugewiesenen<br />
Alerts verfügbar" angezeigt.<br />
2. Klicken Sie auf "Schließen".<br />
Alerts auflösen<br />
Unterschiedliche Alerttypen können auf verschiedene Art <strong>und</strong> Weise aufgelöst<br />
werden. Einige Alerts können einfach durch Schließen des Alerts aufgelöst werden.<br />
Einige Alerts, z. B. FTC-Benachrichtigungsalerts, müssen mithilfe anderer<br />
Methoden aufgelöst werden.<br />
FTC-Benachrichtigungsalerts<br />
Die Anzeige mit den FTC-Alertdetails wird verwendet, wenn Sie sich an einen<br />
K<strong>und</strong>en wenden, um ihn über eine Verzögerung zu informieren, oder wenn sich<br />
ein K<strong>und</strong>e in Erwiderung auf die Benachrichtigung über eine Verzögerung an das<br />
<strong>Call</strong>-<strong>Center</strong> wendet. Auf jeden Fall dürfen diese Alerts nicht ohne Zustimmung des<br />
K<strong>und</strong>en aufgelöst werden.<br />
Es gibt zwei Möglichkeiten zum Auflösen einer FTC-Benachrichtigung:<br />
v Die Verzögerung für jede Position akzeptieren.<br />
v Die verzögerten Positionen stornieren.<br />
Kapitel 2. Tasks für einen K<strong>und</strong>enservicemitarbeiter 169
Einzelne Alerts auflösen<br />
Informationen zu diesem Vorgang<br />
So lösen Sie einen einzelnen Alert auf<br />
Vorgehensweise<br />
1. Suchen Sie nach dem Alert. Die Anzeige "Alertdetails" wird geöffnet.<br />
2. Wenn der K<strong>und</strong>e für eine der Positionen einer Verspätung zustimmt, wählen<br />
Sie die Positionen aus, deren Verspätung akzeptiert wird <strong>und</strong> klicken Sie dann<br />
auf "Verspätung akzeptieren". Das Popup-Fenster "Hinweise" wird geöffnet.<br />
3. Geben Sie die entsprechenden Hinweise ein <strong>und</strong> klicken Sie auf "OK". Die<br />
Anzeige "Alertdetails" wird aktualisiert.<br />
4. Wenn der K<strong>und</strong>e für eine der Positionen einer Verspätung nicht zustimmt,<br />
wählen Sie die Positionen aus, deren Verspätung nicht akzeptiert wird <strong>und</strong><br />
klicken Sie dann auf "Positionen stornieren". Das Popup-Fenster "Hinweise"<br />
wird geöffnet.<br />
5. Geben Sie die entsprechenden Hinweise ein <strong>und</strong> klicken Sie auf "OK". Die<br />
Anzeige "Alertdetails" wird aktualisiert.<br />
6. Wenn weitere Positionen aufgelöst werden müssen, wiederholen Sie die Schritte<br />
2 bis 5 für die entsprechenden Positionen, bis alle Positionen aufgelöst sind.<br />
Nachdem alle Positionen aufgelöst sind, wird der Alert ebenfalls aufgelöst <strong>und</strong><br />
automatisch geschlossen.<br />
Mehrere Alerts auflösen<br />
Informationen zu diesem Vorgang<br />
Wenn für einen Auftrag gleichzeitig mehrere FTC-Benachrichtigungsalerts geöffnet<br />
sind, werden in der Anzeige "Alertdetails" etwas andere Informationen angezeigt.<br />
So lösen Sie mehrere Alerts auf<br />
Vorgehensweise<br />
1. Suchen Sie nach dem Alert. Die Anzeige "Alertdetails" wird geöffnet.<br />
2. Klicken Sie auf den Hyperlink "Alle FTC-Alerts überprüfen". Die Anzeige für<br />
die Details mehrerer Alerts wird aufgerufen.<br />
3. Wenn der K<strong>und</strong>e für eine der Positionen einer Verspätung zustimmt, wählen<br />
Sie die Positionen aus, deren Verspätung akzeptiert wird <strong>und</strong> klicken Sie dann<br />
auf "Verspätung akzeptieren". Das Popup-Fenster "Hinweise" wird geöffnet.<br />
4. Geben Sie die entsprechenden Hinweise ein <strong>und</strong> klicken Sie auf "OK". Die<br />
Anzeige "Alertdetails" wird aktualisiert.<br />
5. Wenn der K<strong>und</strong>e für eine der Positionen einer Verspätung nicht zustimmt,<br />
wählen Sie die Positionen aus, deren Verspätung nicht akzeptiert wird <strong>und</strong><br />
klicken Sie dann auf "Positionen stornieren". Das Popup-Fenster "Hinweise"<br />
wird geöffnet.<br />
6. Geben Sie die entsprechenden Hinweise ein <strong>und</strong> klicken Sie auf "OK". Die<br />
Anzeige "Alertdetails" wird aktualisiert.<br />
7. Wenn weitere Positionen aufgelöst werden müssen, wiederholen Sie die Schritte<br />
2 bis 5 für die entsprechenden Positionen, bis alle Positionen aufgelöst sind.<br />
Nachdem alle Positionen aufgelöst sind, wird der Alert ebenfalls aufgelöst <strong>und</strong><br />
automatisch geschlossen.<br />
170 <strong>Sterling</strong> <strong>Call</strong> <strong>Center</strong> <strong>und</strong> <strong>Sterling</strong> <strong>Store</strong>: <strong>Benutzerhandbuch</strong>
Ergebnisse<br />
Sie können Positionen verschiedener Alerts auswählen <strong>und</strong> diese gleichzeitig<br />
auflösen. Einzelne Alerts werden automatisch geschlossen <strong>und</strong> aus dieser Anzeige<br />
entfernt, sobald sie aufgelöst wurden. Wenn alle Alerts aufgelöst wurden, wird die<br />
Anzeige automatisch geschlossen.<br />
Preisvergleich – Alerts<br />
Informationen zu diesem Vorgang<br />
Die Anzeige "Preisvergleich: Alertdetails" wird verwendet, wenn sich ein K<strong>und</strong>e<br />
mit der Information an das <strong>Call</strong>-<strong>Center</strong> wendet, dass ein anderer Einzelhändler<br />
dieselben Artikel wie im Auftrag zu einem niedrigeren Preis verkauft. In solchen<br />
Fällen können Sie die Forderungen des K<strong>und</strong>en untersuchen <strong>und</strong> einen<br />
Preisvergleich für die Artikel ausführen, sofern erforderlich. Wenn der Benutzer<br />
nicht über die Berechtigungen zum Genehmigen des Preisvergleichs verfügt, wird<br />
ein Alert erstellt, der von einem Benutzer mit den entsprechenden Berechtigungen<br />
genehmigt/abgelehnt werden kann.<br />
So lösen Sie einen Alert für einen Preisvergleich auf<br />
Vorgehensweise<br />
1. Suchen Sie nach dem Alert. Die Anzeige "Alertdetails" wird geöffnet.<br />
2. Klicken Sie auf die Schaltfläche "Genehmigen", um den Preisvergleich zu<br />
genehmigen.<br />
3. Klicken Sie auf die Schaltfläche "Ablehnen", um den Preisvergleich abzulehnen.<br />
Alerts schließen<br />
Informationen zu diesem Vorgang<br />
Sie können Alerts schließen, die aufgelöst wurden oder nicht länger gültig sind.<br />
So schließen Sie einen Alert<br />
Vorgehensweise<br />
1. Suchen Sie nach dem Alert. Die Anzeige "Alertdetails" wird geöffnet.<br />
2. Wählen Sie in der Anzeige "Alertdetails" > "Tasks" > "Alert" die Option "Alert<br />
schließen" aus. Die Anzeige "Alert schließen" wird geöffnet. Sie können die ID<br />
des Benutzers anzeigen, der den Alert geschlossen hat.<br />
3. Geben Sie im Anzeigebereich "Hinweise" die entsprechenden Hinweise ein, falls<br />
zutreffend.<br />
4. Klicken Sie auf "Speichern".<br />
Ankündigungstasks ausführen<br />
Übersicht über Ankündigungen<br />
Servicemitarbeiter können Nachrichten <strong>und</strong> andere hilfreiche Informationen in<br />
Bezug auf andere Servicemitarbeiter bereitstellen, z. B. Angaben zur Lieferung von<br />
Waren in eine bestimmte Region, die aufgr<strong>und</strong> ungünstiger Wetterverhältnisse<br />
verzögert wird. Diese Informationen müssen anderen Servicemitarbeitern mitgeteilt<br />
werden, um sicherzustellen, dass sie über die Verzögerung informiert sind.<br />
Benutzer, die zu einer Benutzergruppe mit den erforderlichen Berechtigungen<br />
gehören, können Ankündigungen erstellen, anzeigen <strong>und</strong> stornieren.<br />
Kapitel 2. Tasks für einen K<strong>und</strong>enservicemitarbeiter 171
Ankündigung erstellen<br />
Informationen zu diesem Vorgang<br />
Mithilfe der Task "Ankündigung" können Sie eine Ankündigung erstellen.<br />
Nachdem eine Ankündigung erstellt wurde, können Sie diese jedoch nicht ändern,<br />
dafür aber stornieren.<br />
So erstellen Sie eine Ankündigung<br />
Vorgehensweise<br />
1. Führen Sie eine der folgenden Tasks aus, um die Anzeige "Ankündigung<br />
erstellen" zu öffnen:<br />
v Wählen Sie aus dem Menü "Aktionen" die Option "Ankündigung erstellen"<br />
aus.<br />
v Klicken Sie im Anzeigebereich "Verwandte Tasks" auf die Option<br />
"Ankündigung erstellen".<br />
2. Wählen Sie in der Dropdown-Liste "Senden an" die entsprechende<br />
Warteschlange aus, für die Sie die Ankündigung erstellen möchten.<br />
3. Klicken Sie im Feld "Gültig bis-Datum" auf das Symbol Kalender <strong>und</strong> wählen<br />
Sie das Datum aus, bis zu dem die Ankündigung verfügbar sein soll.<br />
4. Geben Sie im Feld "Betreff" einen geeigneten Titel für die Ankündigung ein.<br />
Der Wert darf die Länge von 100 Zeichen nicht überschreiten.<br />
5. Geben Sie im Feld "Verknüpfung" die URLs der entsprechenden Websites an,<br />
falls zutreffend.<br />
6. Geben Sie in "Übersicht" zusätzliche Informationen zur Ankündigung ein, falls<br />
zutreffend.<br />
7. Klicken Sie auf "Ankündigen".<br />
Ankündigungen anzeigen <strong>und</strong> stornieren<br />
In der Anzeige "Schnellzugriff" wird ein Anzeigebereich für Ankündigungen<br />
bereitgestellt. Die Ankündigungen können von Benutzern angezeigt werden, die zu<br />
einer Benutzergruppe gehören, die über die erforderliche Berechtigung verfügen.<br />
Der Anzeigebereich "Ankündigungen" zeigt den Betreff, eine Kurzbeschreibung,<br />
das Erstellungsdatum, das Ablaufdatum <strong>und</strong> den Hyperlink "Details anzeigen" für<br />
die Ankündigung an.<br />
Wenn Sie auf den Hyperlink "Details anzeigen" der entsprechenden Ankündigung<br />
klicken, erscheint die Anzeige "Ankündigungsdetails". In dieser Anzeige werden<br />
dieselben Informationen angezeigt wie im Anzeigebereich "Ankündigungen". Beim<br />
Erstellen einer Ankündigung wird eine Website in der Anzeige<br />
"Ankündigungsdetails" angezeigt, wenn der Benutzer die URL dieser Website<br />
angegeben hat. Die Website kann auch im externen Browser angezeigt werden,<br />
indem Sie auf den Hyperlink "In Browser anzeigen" klicken.<br />
Anmerkung: Im Anzeigebereich "Ankündigungen" können Sie bis zu 200 Zeichen<br />
der Beschreibung anzeigen. Wenn die Länge der Beschreibung diese 200 Zeichen<br />
überschreitet, kann die restliche Beschreibung in der Anzeige<br />
"Ankündigungsdetails" angezeigt werden.<br />
Wenn Sie über die Berechtigung zum Stornieren einer Ankündigung verfügen,<br />
klicken Sie auf die Schaltfläche "Ankündigung stornieren", um eine Ankündigung<br />
zu stornieren.<br />
172 <strong>Sterling</strong> <strong>Call</strong> <strong>Center</strong> <strong>und</strong> <strong>Sterling</strong> <strong>Store</strong>: <strong>Benutzerhandbuch</strong>
Benutzereinstellungen festlegen<br />
Sie können Benutzereinstellungen festlegen, z. B. die Anzeige von<br />
Alertbenachrichtigungen, zusätzliche Hilfenachrichten, Tastaturkürzel,<br />
K<strong>und</strong>ennachrichtenanzeigen, Notizblock, die Position verwandter Tasks <strong>und</strong><br />
CSR-Nachrichtenanzeigen/K<strong>und</strong>ennachrichtenanzeigen.<br />
Wählen Sie zum Festlegen der Benutzereinstellungen aus dem Menü "Ansicht" die<br />
Option "Voreinstellungen" aus. Das Popup-Fenster "Benutzereinstellungen" wird<br />
angezeigt. Sie können die folgenden Voreinstellungen festlegen <strong>und</strong> zum Speichern<br />
Ihrer Änderungen auf "Bestätigen" klicken:<br />
v<br />
Aktivieren Sie zum Anzeigen von Alertbenachrichtigungen das Kontrollkästchen<br />
"Alertbenachrichtigungen anzeigen". Wenn Sie das Kontrollkästchen<br />
"Alertbenachrichtigungen anzeigen" inaktivieren, wird das Popup-Fenster<br />
inaktiviert, das auf Basis der Sendeaufrufzeit für die Anzeige über der<br />
CSR-Nachrichtenanzeige konfiguriert wurde.<br />
v<br />
v<br />
v<br />
v<br />
v<br />
v<br />
v<br />
Anmerkung: Die Option "Alertbenachrichtigungen anzeigen" wird nicht<br />
angezeigt, wenn die Anwendung so konfiguriert ist, dass Benutzer nie<br />
benachrichtigt werden.<br />
Aktivieren Sie das Kontrollkästchen "Zusätzliche Hilfenachrichten <strong>und</strong><br />
Symbolerläuterungen anzeigen", um Hilfenachrichten anzuzeigen. Wenn Sie das<br />
Kontrollkästchen "Zusätzliche Hilfenachrichten <strong>und</strong> Symbolerläuterungen<br />
anzeigen" inaktivieren, werden die zusätzlichen Hilfenachrichten von Anzeigen<br />
inaktiviert, sobald eine Anzeige geöffnet wird.<br />
Aktivieren Sie das Kontrollkästchen "Tastaturkürzel für verb<strong>und</strong>ene Tasks<br />
anzeigen", um Tastaturkürzel anzuzeigen. Wenn Sie das Kontrollkästchen<br />
"Tastaturkürzel für verb<strong>und</strong>ene Tasks anzeigen" inaktivieren, wird die Anzeige<br />
von Tastaturkürzeln im Anzeigebereich der verwandten Tasks inaktiviert.<br />
Aktivieren Sie zum Ausblenden der K<strong>und</strong>ennachrichtenanzeige das<br />
Kontrollkästchen "K<strong>und</strong>ennachrichtenanzeige ausblenden". Wenn Sie das<br />
Kontrollkästchen "K<strong>und</strong>ennachrichtenanzeige ausblenden" inaktivieren, kann die<br />
K<strong>und</strong>ennachrichtenanzeige geöffnet werden.<br />
Aktivieren Sie das Kontrollkästchen "Seitennummerierungsvorgaben merken"<br />
zum Merken der Seitennummerierungsvorgaben. Wenn beim Abrufen der<br />
Datensätze eine Sortierung oder Filterung erfolgt, wird die Nachricht "Neue<br />
Datensätze wurden in eine sortierte oder gefilterte Tabelle zurückgegeben. Daher<br />
wurden die neuen Datensätze auf Basis der vorhandenen Sortier- oder<br />
Filterkriterien in die Tabelle eingefügt. Alle neuen Datensätze sind markiert."<br />
angezeigt. Wenn Sie dieses Kontrollkästchen inaktivieren, kann das<br />
Popup-Fenster für die Seitennummerierungsnachricht für Suchanzeigen<br />
angezeigt werden.<br />
Wählen Sie im Anzeigebereich "Position der CSR-Nachrichtenanzeige/<br />
K<strong>und</strong>ennachrichtenanzeige" die Option "Oben" oder "Unten" aus, damit die<br />
CSR-Nachrichten-/K<strong>und</strong>ennachrichtenanzeige entsprechend oben oder unten<br />
angezeigt wird.<br />
Wählen Sie unter "Notizblock anzeigen in" die Option "Verwandte Tasks" aus,<br />
um den Notizblock im Anzeigebereich "Verwandte Tasks" anzuzeigen. Wählen<br />
Sie die Option "Popup" aus, um den Notizblock in einem Popup-Fenster<br />
anzuzeigen.<br />
Aktivieren Sie das Kontrollkästchen "Notizblock beim Anmelden anzeigen", um<br />
den Notizblock kurz nach dem Anmelden eines Benutzers bei der Anwendung<br />
anzuzeigen. Inaktivieren Sie das Kontrollkästchen "Notizblock beim Anmelden<br />
anzeigen", wenn der Notizblock nicht nach dem Anmelden eines Benutzers bei<br />
der Anwendung angezeigt werden soll.<br />
Kapitel 2. Tasks für einen K<strong>und</strong>enservicemitarbeiter 173
v<br />
In Abhängigkeit davon, ob der Anzeigebereich "Verwandte Tasks" auf der linken<br />
oder rechten Seite der Anzeige angezeigt werden soll, wählen Sie die Option<br />
"Links" oder "Rechts" in "Position der Anzeige verb<strong>und</strong>ener Tasks" aus.<br />
Anmerkung: Sie müssen die Anwendung neu starten, damit einige<br />
Benutzereinstellungen wirksam werden, z. B. die ausblendbare<br />
K<strong>und</strong>ennachrichtenanzeige, die Position der Anzeige verb<strong>und</strong>ener Tasks <strong>und</strong> die<br />
CSR-Nachrichten-/K<strong>und</strong>ennachrichtenanzeige.<br />
Dokumentationsbibliothek anzeigen<br />
Über die Produktdokumentationsbibliothek können alle Dokumentationssätze von<br />
<strong>Sterling</strong> <strong>Call</strong> <strong>Center</strong> <strong>und</strong> <strong>Sterling</strong> <strong>Store</strong> angezeigt werden. In Abhängigkeit von der<br />
Konfiguration wird entweder die Onlinedokumentationsbibliothek oder die lokale<br />
Dokumentationsbibliothek angezeigt.<br />
Die Onlinedokumentationsbibliothek bietet Onlinezugriff auf die Dokumentation<br />
für <strong>Sterling</strong> <strong>Call</strong> <strong>Center</strong> <strong>und</strong> <strong>Sterling</strong> <strong>Store</strong> im HTML- <strong>und</strong> PDF-Format. Durch die<br />
Kombination der Suchfunktionalität von Google Mini mit dem HTML-Format<br />
können die Benutzer den gesamten Dokumentationssatz durchsuchen <strong>und</strong> ihre<br />
Ergebnisse schnell eingrenzen.<br />
Die lokale Dokumentationsbibliothek bietet Zugriff auf die Dokumentation für<br />
<strong>Sterling</strong> <strong>Call</strong> <strong>Center</strong> <strong>und</strong> <strong>Sterling</strong> <strong>Store</strong> im HTML-Format sowie die Index- <strong>und</strong><br />
Suchfunktionalität auf Dokumentationsbasis.<br />
Zugriff auf die Produktdokumentationsbibliothek erhalten Sie, indem Sie die<br />
Option "Dokumentationsbibliothek" im Menü "Hilfe" auswählen.<br />
Anmerkung: Sie können nur auf die Dokumentationsbibliothek zugreifen, wenn<br />
Sie zu einer Benutzergruppe mit den erforderlichen Berechtigungen gehören.<br />
Berichtstasks ausführen<br />
Berichte anzeigen<br />
Informationen zu diesem Vorgang<br />
Sie können Berichte wie Cross-Selling-Berichte, CSR-Berichte <strong>und</strong><br />
Preisvergleichsberichte generieren.<br />
Wählen Sie zum Anzeigen von Berichten über "Tasks" > "Berichte" die Option<br />
"Meine Berichte anzeigen" aus. Daraufhin wird die Anzeige "Meine Berichte"<br />
geöffnet. Klicken Sie auf den Hyperlink "YCD-Analytics". Die Liste der Berichte<br />
wird angezeigt, die generiert werden können.<br />
Cognos 8 Business Intelligence-Symbolleiste<br />
Im folgenden Diagramm wird die Cognos 8 Business Intelligence-Symbolleiste<br />
veranschaulicht, die im <strong>Sterling</strong> <strong>Call</strong> <strong>Center</strong>- <strong>und</strong> <strong>Sterling</strong> <strong>Store</strong>-Bericht angezeigt<br />
wird.<br />
Abbildung 2. Standardsymbolleiste für Cognos 8 Business Intelligence<br />
174 <strong>Sterling</strong> <strong>Call</strong> <strong>Center</strong> <strong>und</strong> <strong>Sterling</strong> <strong>Store</strong>: <strong>Benutzerhandbuch</strong>
Tabelle 12. Symbolleistensymbole für Cognos 8 Business Intelligence<br />
Symbole<br />
Beschreibung<br />
Klicken Sie hier, um den Bericht im HTML-Format (Hypertext<br />
Markup Language) anzuzeigen. Die Berichte werden<br />
standardmäßig im HTML-Format angezeigt.<br />
Klicken Sie hier, um den Bericht im PDF-Format (Portable<br />
Document Format) anzuzeigen.<br />
Klicken Sie hier, um den Bericht im XML-Format (eXtensible<br />
Markup Language) anzuzeigen.<br />
Klicken Sie auf den Abwärtspfeil neben dem Symbol. Daraufhin<br />
werden die verschiedenen Excel-Formate <strong>und</strong> das CSV-Format<br />
angezeigt. Klicken Sie auf das entsprechende Format, in dem Sie<br />
den Bericht anzeigen möchten.<br />
Cross-Selling-Berichte generieren<br />
Informationen zu diesem Vorgang<br />
<strong>Call</strong> <strong>Center</strong>-Manager <strong>und</strong> <strong>Store</strong>-Manager benötigen möglicherweise Informationen<br />
zur Cross-Selling-Leistung des <strong>Call</strong>-<strong>Center</strong>s oder Geschäfts. Dieser Bericht stellt<br />
Informationen zu den besten Cross-Selling-Artikeln bereit. Mithilfe dieses Berichts<br />
können Sie auch den durchschnittlichen Cross-Selling-Umsatz pro Auftrag für<br />
einen angegebenen Zeitraum mit dem vorhergehenden Zeitraum vergleichen.<br />
So generieren Sie Cross-Selling-Berichte<br />
Vorgehensweise<br />
1. Klicken Sie auf den Hyperlink für Cross-Selling-Berichte. Die Anzeige für<br />
Cross-Selling-Berichte wird geöffnet.<br />
2. Wählen Sie das Unternehmen, für das Sie den Bericht anzeigen möchten, in der<br />
Dropdown-Liste für die Unternehmensauswahl aus.<br />
3. Wählen Sie den Zeitraum, für den Sie den Bericht anzeigen möchten, im<br />
Anzeigebereich "Zeitraum für Bericht auswählen" aus.<br />
4. Wählen Sie das Anfangsdatum für den Zeitraum im Anzeigebereich<br />
"Anfangsdatum für Zeitraum auswählen" aus.<br />
Anmerkung: Wenn Sie ein Anfangsdatum auswählen, das vor dem aktuellen<br />
Systemdatum liegt, wird der Cross-Selling-Bericht für den Zeitraum angezeigt,<br />
der auf das Anfangsdatum folgt. Wenn das ausgewählte Anfangsdatum jedoch<br />
mit dem aktuellen Systemdatum übereinstimmt, wird der Cross-Selling-Bericht<br />
für den Zeitraum angezeigt, der dem Anfangsdatum vorausgeht.<br />
5. Klicken Sie auf "Fertig stellen". Der Cross-Selling-Bericht wird angezeigt.<br />
Für jeden Tag eines bestimmten Zeitraums wird im Diagramm der<br />
durchschnittliche Cross-Selling-Umsatz pro Auftrag angezeigt. Im zweiten<br />
Diagramm wird die durchschnittliche Anzahl von Cross-Selling-Artikeln pro<br />
Auftrag angezeigt. Im dritten Diagramm wird die Anzahl der Artikel angezeigt,<br />
die als beste Cross-Selling-Artikel verkauft wurden. Außerdem werden<br />
Diagramme für den vorherigen Zeitraum neben den Diagrammen für den<br />
laufenden Zeitraum angezeigt.<br />
Kapitel 2. Tasks für einen K<strong>und</strong>enservicemitarbeiter 175
Abbildung 3. Cross-Selling-Bericht<br />
CSR-Berichte generieren<br />
Informationen zu diesem Vorgang<br />
<strong>Call</strong> <strong>Center</strong>-Manager <strong>und</strong> <strong>Store</strong>-Manager müssen möglicherweise Informationen<br />
zur Anzahl der Verkäufe <strong>und</strong> zur Höhe der Umsätze verfolgen, die von einem<br />
bestimmten Service- oder Vertriebsmitarbeiter generiert wurden. Dieser Bericht<br />
zeigt die Anzahl der Verkäufe, die Cross-Selling-Summe, den generierten Umsatz<br />
<strong>und</strong> die Alerts an, die während eines bestimmten Zeitraums aufgelöst wurden.<br />
So generieren Sie CSR-Berichte<br />
Vorgehensweise<br />
1. Klicken Sie auf den Hyperlink für CSR-Berichte. Die Anzeige für CSR-Berichte<br />
wird geöffnet.<br />
176 <strong>Sterling</strong> <strong>Call</strong> <strong>Center</strong> <strong>und</strong> <strong>Sterling</strong> <strong>Store</strong>: <strong>Benutzerhandbuch</strong>
2. Wählen Sie das Unternehmen, für das Sie den Bericht anzeigen möchten, in der<br />
Dropdown-Liste für die Unternehmensauswahl aus.<br />
3. Wählen Sie das Anfangs- <strong>und</strong> Enddatum aus, für die der Bericht generiert<br />
werden soll. Klicken Sie zum Auswählen eines Datums auf das Symbol<br />
Kalender <strong>und</strong> wählen Sie dann das Jahr, den Monat <strong>und</strong> den Tag aus.<br />
4. Klicken Sie auf "Fertig stellen". Der CSR-Bericht wird angezeigt. Die folgenden<br />
Details können angezeigt werden:<br />
v CSR – Der Name des Servicemitarbeiters.<br />
v<br />
v<br />
v<br />
v<br />
v<br />
v<br />
v<br />
Anzahl erteilter Aufträge – Die Anzahl der vom Servicemitarbeiter erstellten<br />
Aufträge.<br />
Umsatz durch Aufträge – Gesamtumsatz durch die vom Servicemitarbeiter<br />
erstellten Aufträge.<br />
Durchschnittliche Anzahl der Artikel pro Auftrag – Die durchschnittliche<br />
Anzahl der Artikel pro Auftrag für alle vom Servicemitarbeiter erstellten<br />
Aufträge.<br />
Durchschnittlicher Gewinn pro Auftrag – Der durchschnittliche Gewinn pro<br />
Auftrag für alle vom Servicemitarbeiter erstellten Aufträge.<br />
Cross-Selling-Gesamtgewinn – Der vom Servicemitarbeiter erstellte<br />
Cross-Selling-Gesamtgewinn.<br />
Durchschnittliche Anzahl der Cross-Selling-Artikel pro Auftrag – Die<br />
durchschnittliche Anzahl der Cross-Selling-Artikel pro Auftrag für alle vom<br />
Servicemitarbeiter erstellten Aufträge.<br />
Anzahl aufgelöster Alerts – Die Anzahl der vom Servicemitarbeiter<br />
aufgelösten Alerts.<br />
Abbildung 4. CSR-Bericht<br />
Preisvergleichsberichte generieren<br />
Informationen zu diesem Vorgang<br />
Preisermittlungsanalytiker <strong>und</strong> Produktmanager benötigen möglicherweise<br />
Informationen zu den Artikeln, für die häufig Preisvergleiche ausgeführt werden,<br />
zu Mitbewerbern, mit deren Artikeln die Preise häufig verglichen werden usw.<br />
Dieser Bericht hilft beim Treffen von Entscheidungen für Folgendes:<br />
v<br />
v<br />
Wenn für eine große Anzahl von Artikeln ein Preisvergleich mit einem<br />
bestimmten Mitbewerber ausgeführt werden muss, kann überprüft werden, ob<br />
ein Schlussverkauf vorliegt oder der Mitbewerber ein Discounteinzelhändler ist,<br />
der aus der Preisvergleichsliste ausgeschlossen wird.<br />
Wenn für einen Artikel häufiger ein Preisvergleich ausgeführt wird, muss der<br />
Preisermittlungsanalyst möglicherweise den Preis für den Artikel neu berechnen.<br />
Wenn für einen Artikel kein Preisvergleich ausgeführt wird, muss der<br />
Preisermittlungsanalyst den Preis für den Artikel möglicherweise höher<br />
ansetzen.<br />
So generieren Sie Preisvergleichsberichte<br />
Kapitel 2. Tasks für einen K<strong>und</strong>enservicemitarbeiter 177
Vorgehensweise<br />
1. Klicken Sie auf den Hyperlink für den Preisvergleichsbericht. Die Anzeige für<br />
den Preisvergleichsbericht wird geöffnet.<br />
2. Wählen Sie das Unternehmen, für das Sie den Bericht anzeigen möchten, in der<br />
Dropdown-Liste für die Unternehmensauswahl aus.<br />
3. Wählen Sie das Anfangs- <strong>und</strong> Enddatum aus, für die der Bericht generiert<br />
werden soll. Klicken Sie zum Auswählen eines Datums auf das Symbol<br />
Kalender <strong>und</strong> wählen Sie dann das Jahr, den Monat <strong>und</strong> den Tag aus.<br />
4. Wenn Sie den Preisvergleichsbericht für einen bestimmten Artikel anzeigen<br />
möchten, geben Sie mindestens ein Schlüsselwort ein <strong>und</strong> klicken Sie auf die<br />
Schaltfläche "Suchen". Klicken Sie auf den Hyperlink "Optionen", um die<br />
Suchkriterien einzuschränken. Die Suchergebnisse werden im Anzeigebereich<br />
"Ergebnisse" angezeigt. Wählen Sie die Artikel aus, für die Sie einen Bericht<br />
generieren möchten <strong>und</strong> klicken Sie auf die Schaltfläche "Einfügen". Der Artikel<br />
wird im Aufwahlfenster hinzugefügt. Wählen Sie den Artikel im<br />
Auswahlfenster aus <strong>und</strong> klicken Sie auf die Schaltfläche "Entfernen", um den<br />
Artikel zu entfernen.<br />
5. Klicken Sie auf "Fertig stellen". Der Preisvergleichsbericht wird angezeigt.<br />
Ergebnisse<br />
Sie können für jeden Artikel die Anzahl der Aufträge anzeigen, für die der<br />
Preisvergleich ausgeführt wurde. Sie können außerdem die Anzahl der Aufträge<br />
für die einzelnen Mitbewerber anzeigen, mit denen der Preisvergleich ausgeführt<br />
wurde. Das Diagramm zeigt den Prozentsatz für den Preisvergleich für die<br />
einzelnen Mitbewerber an.<br />
Abbildung 5. Preisvergleichsbericht<br />
<strong>IBM</strong> <strong>Sterling</strong> Business <strong>Center</strong>-Anwendung starten<br />
Sie können die <strong>IBM</strong> <strong>Sterling</strong> Business <strong>Center</strong>-Anwendung innerhalb der<br />
Anwendungen <strong>Sterling</strong> <strong>Call</strong> <strong>Center</strong> <strong>und</strong> <strong>Sterling</strong> <strong>Store</strong> starten. <strong>Sterling</strong> Business<br />
<strong>Center</strong> stellt Ihnen den Zugriff auf Artikel- <strong>und</strong> Preisermittlungskonfigurationen<br />
bereit. Möglicherweise müssen Sie z. B. die Preisermittlungsregeln für eine<br />
Organisation oder Katalogberechtigungen konfigurieren.<br />
178 <strong>Sterling</strong> <strong>Call</strong> <strong>Center</strong> <strong>und</strong> <strong>Sterling</strong> <strong>Store</strong>: <strong>Benutzerhandbuch</strong>
Sie können <strong>Sterling</strong> Business <strong>Center</strong> nur über <strong>Sterling</strong> <strong>Call</strong> <strong>Center</strong> <strong>und</strong> <strong>Sterling</strong><br />
<strong>Store</strong> starten, wenn Sie zu einer <strong>Sterling</strong> <strong>Call</strong> <strong>Center</strong>- <strong>und</strong> <strong>Sterling</strong><br />
<strong>Store</strong>-Benutzergruppe mit den erforderlichen Berechtigungen für den Zugriff auf<br />
<strong>Sterling</strong> Business <strong>Center</strong> gehören.<br />
Sie können <strong>Sterling</strong> Business <strong>Center</strong> über die Anzeige "Schnellzugriff" starten.<br />
Navigieren Sie zu "Tasks" <strong>und</strong> wählen Sie <strong>Sterling</strong> Business <strong>Center</strong> aus. Die<br />
<strong>Sterling</strong> Business <strong>Center</strong>-Startseite wird angezeigt.<br />
Anmerkung: Der Anzeigebereich "Verwandte Tasks" wird beim Starten von<br />
<strong>Sterling</strong> Business <strong>Center</strong> standardmäßig ausgeblendet. Klicken Sie auf das Symbol<br />
für maximale Größe, das sich in der oberen rechten Ecke der <strong>Sterling</strong> Business<br />
<strong>Center</strong>-Startseite befindet, um den Anzeigebereich "Verwandte Tasks" anzuzeigen.<br />
Wenn Sie die ursprüngliche Ansicht der <strong>Sterling</strong> Business <strong>Center</strong>-Startseite<br />
wiederherstellen möchten, klicken Sie auf das Symbol für Wiederherstellen.<br />
Informationen zum Konfigurieren von Artikeln <strong>und</strong> zur Preisermittlung in <strong>Sterling</strong><br />
Business <strong>Center</strong> finden Sie unter Business <strong>Center</strong>: Preisermittlung<br />
Verwaltungshandbuch <strong>und</strong> Business <strong>Center</strong>: Artikelverwaltung.<br />
Kapitel 2. Tasks für einen K<strong>und</strong>enservicemitarbeiter 179
180 <strong>Sterling</strong> <strong>Call</strong> <strong>Center</strong> <strong>und</strong> <strong>Sterling</strong> <strong>Store</strong>: <strong>Benutzerhandbuch</strong>
Kapitel 3. Tasks für einen <strong>Store</strong>-Ansprechpartner<br />
Übersicht über die Tasks für einen <strong>Store</strong>-Ansprechpartner<br />
Die Rolle eines <strong>Store</strong>-Ansprechpartners ist die Erfassung <strong>und</strong> Verwaltung eines<br />
Auftrags über die <strong>IBM</strong> <strong>Sterling</strong> <strong>Store</strong>-Anwendung. Der <strong>Store</strong>-Ansprechpartner<br />
bedient K<strong>und</strong>en normalerweise direkt <strong>und</strong> führt die erforderlichen Maßnahmen für<br />
einen Auftrag als Reaktion auf einen Besuch des K<strong>und</strong>en beim<br />
K<strong>und</strong>endienstschalter im Geschäft durch.<br />
Ein <strong>Store</strong>-Ansprechpartner kann Tastaturkürzel zum einfachen Ausführen von<br />
Tasks verwenden.<br />
Suchtasks ausführen<br />
Aufträge suchen<br />
Informationen zu diesem Vorgang<br />
Wenn Ihnen die Auftragsnummer, Telefonnummer oder E-Mail-Adresse des<br />
K<strong>und</strong>en bekannt ist:<br />
Vorgehensweise<br />
Verwenden Sie die Anzeige "Schnellzugriff", um direkt zum Auftrag zu navigieren.<br />
Weitere Informationen zum Suchen von Aufträgen finden Sie unter „Aufträge<br />
suchen” auf Seite 7<br />
Erweiterte Auftragssuche ausführen<br />
Informationen zu diesem Vorgang<br />
Mithilfe zusätzlicher Optionen können Sie Ihre Suche präzisieren <strong>und</strong> weitere<br />
Informationen zur Auftragsnummer sowie zur Telefonnummer <strong>und</strong> E-Mail-Adresse<br />
des K<strong>und</strong>en abrufen.<br />
Sie können nach vorhandenen Auftragsentwürfen <strong>und</strong> nach in Ihrem Geschäft<br />
erstellten Aufträgen suchen. Auftragsentwürfe sind Aufträge, die sich im<br />
Eingabeprozess befinden <strong>und</strong> nicht bestätigt wurden.<br />
So suchen Sie nach Auftragsentwürfen<br />
Vorgehensweise<br />
1. Geben Sie zur Suche nach Auftragsentwürfen die entsprechenden Suchkriterien<br />
in die Anzeige "Erweiterte Auftragssuche" ein <strong>und</strong> aktivieren Sie das<br />
Kontrollkästchen "Nur Auftragsentwürfe anzeigen".<br />
2. Geben Sie zur Suche nach Auftragsentwürfen in Ihrem Geschäft die<br />
entsprechenden Suchkriterien ein <strong>und</strong> aktivieren Sie die Kontrollkästchen "Nur<br />
in diesem Geschäft erstellte Aufträge anzeigen" <strong>und</strong> "Nur Auftragsentwürfe<br />
anzeigen".<br />
3. Klicken Sie auf "Suchen". Auf Basis Ihrer Suchkriterien wird im Anzeigebereich<br />
"Auftragsliste" eine Liste der Auftragsentwürfe angezeigt.<br />
© Copyright <strong>IBM</strong> Corp. 2005, 2011 181
K<strong>und</strong>en suchen<br />
Informationen zu diesem Vorgang<br />
Wenn Ihnen die E-Mail-Adresse, ID oder Telefonnummer des K<strong>und</strong>en bzw. bei<br />
einem Geschäftsk<strong>und</strong>en der Firmenname bekannt ist, können Sie über die Anzeige<br />
"Schnellzugriff" direkt zum K<strong>und</strong>en navigieren.<br />
So suchen Sie nach einem K<strong>und</strong>en<br />
Vorgehensweise<br />
1. Wählen Sie in der Anzeige "Schnellzugriff" den K<strong>und</strong>entyp aus.<br />
2. Geben Sie die E-Mail-Adresse, ID oder Telefonnummer des K<strong>und</strong>en bzw. bei<br />
einem Geschäftsk<strong>und</strong>en den Firmennamen ein.<br />
3. Klicken Sie auf "K<strong>und</strong>en suchen".<br />
v Wenn für die eingegebenen Suchkriterien nur ein K<strong>und</strong>e vorhanden ist, wird<br />
die Anzeige "K<strong>und</strong>endetails" aufgerufen.<br />
v Wenn für die eingegebenen Suchkriterien mehrere K<strong>und</strong>en vorhanden sind,<br />
wird die Anzeige "K<strong>und</strong>ensuche" aufgerufen. Geben Sie die entsprechenden<br />
Informationen im Anzeigebereich "Kriterien der K<strong>und</strong>ensuche" ein. Klicken<br />
Sie auf "Suchen". Daraufhin wird die Anzeige "K<strong>und</strong>enverzeichnis" geöffnet.<br />
Doppelklicken Sie auf den entsprechenden K<strong>und</strong>en. Daraufhin wird die<br />
Anzeige "K<strong>und</strong>endetails" geöffnet.<br />
Erweiterte K<strong>und</strong>ensuche ausführen<br />
Informationen zu diesem Vorgang<br />
Wenn Ihnen die vollständigen Details eines K<strong>und</strong>en nicht bekannt sind, z. B. die<br />
ID, Telefonnummer oder E-Mail-Adresse des K<strong>und</strong>en, können Sie eine erweiterte<br />
K<strong>und</strong>ensuche ausführen.<br />
So führen Sie eine erweiterte K<strong>und</strong>ensuche aus<br />
Vorgehensweise<br />
1. Wählen Sie über "Tasks" > "Suchen" die Option "Erweiterte K<strong>und</strong>ensuche" aus.<br />
2. Wählen Sie das Unternehmen in der Dropdown-Liste aus.<br />
Geben Sie die entsprechenden Suchkriterien ein <strong>und</strong> klicken Sie auf "Suchen".<br />
Die Suchergebnisse werden im Anzeigebereich "Ergebnisse der K<strong>und</strong>ensuche"<br />
angezeigt. Wenn Sie den richtigen K<strong>und</strong>en nicht finden können, klicken Sie auf<br />
das Symbol Einblenden, um die Suchkriterien anzuzeigen. Sie können<br />
restriktivere Suchkriterien für die ausgewählte Task eingeben.<br />
3. Am unteren Rand der Anzeige werden Details zu den abgerufenen Datensätzen<br />
angezeigt. Klicken Sie auf den Hyperlink "Mehr Datensätze abrufen", um<br />
weitere Datensätze abzurufen. Wenn die angegebenen Suchkriterien zu einer<br />
einzelnen Seite mit Datensätzen führen oder Sie die letzte Seite der Datensätze<br />
anzeigen, wird die Nachricht "Keine weiteren Datensätze" anstelle des<br />
Hyperlinks "Mehr Datensätze abrufen" angezeigt.<br />
Die Gesamtanzahl der Datensätze wird auf Basis der konfigurierten<br />
Seitennummerierungsregeln angezeigt. Klicken Sie auf den Hyperlink<br />
"Gesamtdatensatzzahl abrufen", um die Gesamtanzahl der für die Suchkriterien<br />
zurückgegebenen Datensätze anzuzeigen.<br />
Anmerkung: Wenn beim Abrufen der Datensätze eine Sortierung oder<br />
Filterung erfolgt, wird die folgende Nachricht angezeigt: "Neue Datensätze<br />
182 <strong>Sterling</strong> <strong>Call</strong> <strong>Center</strong> <strong>und</strong> <strong>Sterling</strong> <strong>Store</strong>: <strong>Benutzerhandbuch</strong>
wurden in eine sortierte oder gefilterte Tabelle zurückgegeben. Daher wurden<br />
die neuen Datensätze auf Basis der vorhandenen Sortier- oder Filterkriterien in<br />
die Tabelle eingefügt. Alle neuen Datensätze sind markiert." Sie können das<br />
Kontrollkästchen "Nicht erneut benachrichtigen" aktivieren, damit diese<br />
Nachricht nicht erneut angezeigt wird.<br />
4. Doppelklicken Sie auf den entsprechenden K<strong>und</strong>endatensatz. Daraufhin wird<br />
die Anzeige "K<strong>und</strong>endetails" geöffnet.<br />
Konsumentenk<strong>und</strong>endetails anzeigen<br />
Die Anzeige "K<strong>und</strong>endetails" enthält die Details des K<strong>und</strong>en, z. B. den Namen, die<br />
ID, die E-Mail-Adresse, die Telefonnummer, das Geburtsdatum, die<br />
Rechnungsadresse <strong>und</strong> die Versandadresse.<br />
Anmerkung: Die Registerkarten "Auftragsentwürfe", "Auftragsprotokoll",<br />
"Retourenprotokoll", "Chancen" <strong>und</strong> "Angebotsprotokoll" unterstützen die<br />
Seitennummerierung.<br />
v<br />
Im obersten Anzeigebereich werden der K<strong>und</strong>enname, die Anmelde-ID <strong>und</strong> der<br />
Status des K<strong>und</strong>en angezeigt.<br />
v<br />
v<br />
v<br />
v<br />
v<br />
v<br />
v<br />
v<br />
Anmerkung: Die Anmeldung kann nicht mehr geändert werden, nachdem sie<br />
eingegeben <strong>und</strong> gespeichert wurde.<br />
Der Anzeigebereich "Kontaktinformationen" enthält die E-Mail-Adresse, die<br />
Mobiltelefonnummer, die Telefon- <strong>und</strong> Faxnummern, unter denen der K<strong>und</strong>e<br />
tagsüber <strong>und</strong> abends zu erreichen ist, das Geburtsdatum, das Geburtsdatum des<br />
Ehepartners sowie den Hochzeitstag des K<strong>und</strong>en.<br />
Im Anzeigebereich "Rechnungsadresse" werden die Details der<br />
Rechnungsadresse des K<strong>und</strong>en angezeigt.<br />
Der Anzeigebereich "Versandadresse" enthält die Versandadresse, an die die<br />
Aufträge für diesen K<strong>und</strong>en gesendet werden.<br />
Auf der Registerkarte "Auftragsentwürfe" werden alle Auftragsentwürfe<br />
angezeigt, die für den K<strong>und</strong>en vorhanden sind.<br />
In der Spalte "Channel" wird angezeigt, ob die Aufträge im Web oder<br />
<strong>Call</strong>-<strong>Center</strong> erstellt (oder zuletzt geändert) wurden. Doppelklicken Sie auf den<br />
entsprechenden Datensatz in der Liste der Auftragsentwürfe, um einen<br />
Auftragsentwurf zu ändern oder zu bestätigen.<br />
Auf der Registerkarte "Auftragsprotokoll" können Sie die Details vorheriger<br />
Aufträge anzeigen, die für den K<strong>und</strong>en erstellt wurden. Sie können die Liste der<br />
Aufträge nach Rückstellungstyp <strong>und</strong> Status filtern. Wählen Sie zum Filtern nach<br />
Rückstellungstyp den gewünschten Typ in der Dropdown-Liste<br />
"Rückstellungstyp" aus <strong>und</strong> klicken Sie auf die Schaltfläche "Suchen". Wählen Sie<br />
zum Filtern nach Status entweder "Offen", "In Rückstand" oder "Versandt" aus<br />
<strong>und</strong> klicken Sie dann auf die Schaltfläche "Suchen". Sie können auf den<br />
Hyperlink "Auftragsprotokoll anzeigen" klicken, um die Aufträge aus der<br />
Protokolltabelle abzurufen. Klicken Sie auf den Hyperlink "Letzte Aufträge<br />
anzeigen", um zu zuletzt verwendeten Datensätzen umzuschalten.<br />
Auf der Registerkarte "Retourenprotokoll" können Sie die Details der<br />
Retourenaufträge anzeigen, die für den K<strong>und</strong>en erstellt wurden.<br />
Auf der Registerkarte "Chancen" können Sie die Details der Chancen anzeigen,<br />
die für den K<strong>und</strong>en erstellt wurden.<br />
Auf der Registerkarte "Angebotsprotokoll" können Sie die Details aller Angebote<br />
anzeigen, die für den K<strong>und</strong>en erstellt wurden. Sie können die Liste der<br />
Angebote nach Rückstellungstyp <strong>und</strong>/oder Status filtern. Wählen Sie zum<br />
Filtern nach Rückstellungstyp den gewünschten Typ in der Dropdown-Liste<br />
Kapitel 3. Tasks für einen <strong>Store</strong>-Ansprechpartner 183
v<br />
v<br />
v<br />
"Rückstellungstyp" aus <strong>und</strong> klicken Sie auf die Schaltfläche "Suchen". Wählen Sie<br />
zum Filtern nach Status entweder "Offen", "Beendet" oder "Alle Angebote" aus<br />
<strong>und</strong> klicken Sie dann auf die Schaltfläche "Suchen".<br />
– Über die Option "Offen" werden Angebote angezeigt, die weder<br />
zurückgenommen noch in Aufträge umgewandelt wurden.<br />
– Über die Option "Beendet" werden Angebote angezeigt, die entweder<br />
zurückgenommen oder in Aufträge umgewandelt wurden.<br />
– Über die Option "Alle Angebote" werden alle Angebote angezeigt, die aktuell<br />
für den K<strong>und</strong>en erstellt wurden.<br />
Auf der Registerkarte "Adressen" werden die weiteren Adressen des K<strong>und</strong>en<br />
angezeigt. Adressbeschreibungen werden, sofern vorhanden, in den unterlegten<br />
Anzeigebereichen über den Adressen angezeigt.<br />
Auf der Registerkarte "Zahlungsweisen" können Sie die Details der<br />
Zahlungsweisen anzeigen, die dem K<strong>und</strong>en zugewiesen sind.<br />
Anmerkung: Der Anzeigebereich "Zahlungsweisen" wird auf Basis der<br />
Konfiguration angezeigt.<br />
Im Anzeigebereich "Wichtige Hinweise" können Sie weitere Informationen zum<br />
K<strong>und</strong>en anzeigen <strong>und</strong> hinzufügen.<br />
Geschäftsk<strong>und</strong>endetails anzeigen<br />
In der Anzeige "Geschäftsk<strong>und</strong>endetails anzeigen" werden die Details des<br />
Geschäftsk<strong>und</strong>en angezeigt, z. B. der Name, die ID, die Rechnungsadresse <strong>und</strong> die<br />
Versandadresse des K<strong>und</strong>en.<br />
Anmerkung: Die Registerkarten "Auftragsentwürfe", "Auftragsprotokoll",<br />
"Retourenprotokoll", "Chancen" <strong>und</strong> "Angebotsprotokoll" unterstützen die<br />
Seitennummerierung.<br />
v<br />
Im obersten Anzeigebereich werden der Geschäftsname, die K<strong>und</strong>en-ID <strong>und</strong> der<br />
Status des K<strong>und</strong>en angezeigt. Sie können auf den Geschäftsnamen des K<strong>und</strong>en<br />
klicken, um auf dessen Website, sofern verfügbar, zuzugreifen, die dann im<br />
Standardbrowser geöffnet wird.<br />
Anmerkung: Wenn der Status des übergeordneten Geschäftsk<strong>und</strong>en zu "Inaktiv"<br />
oder "Zurückgehalten" wechselt, ändert sich der Status des Geschäftsk<strong>und</strong>en<br />
<strong>und</strong> der Geschäftsk<strong>und</strong>enkontakte ebenfalls entsprechend in "Inaktiv" oder<br />
"Zurückgehalten".<br />
v<br />
v<br />
v<br />
v<br />
v<br />
Anmerkung: K<strong>und</strong>en-ID <strong>und</strong> Anmeldung können nicht mehr geändert werden,<br />
nachdem sie eingegeben <strong>und</strong> gespeichert wurden.<br />
Im Anzeigebereich "Rechnungsadresse" werden die Details der<br />
Rechnungsadresse des K<strong>und</strong>en angezeigt.<br />
Der Anzeigebereich "Versandadresse" enthält die Versandadresse, an die die<br />
Aufträge für den K<strong>und</strong>en gesendet werden.<br />
Im Anzeigebereich "Käuferadresse" werden die Adressdetails des Käufers<br />
angezeigt.<br />
Die Registerkarte "Kontakte" enthält die Liste der Kontakte, die für den<br />
Geschäftsk<strong>und</strong>en vorhanden sind. Doppelklicken Sie entweder auf einen Kontakt<br />
in der Liste oder klicken Sie im Detailfenster auf den Hyperlink "Kontaktdetails<br />
anzeigen", um die Details zu einem Kontakt anzuzeigen.<br />
Auf der Registerkarte "Auftragsentwürfe" werden alle Auftragsentwürfe<br />
angezeigt, die für den K<strong>und</strong>en vorhanden sind.<br />
184 <strong>Sterling</strong> <strong>Call</strong> <strong>Center</strong> <strong>und</strong> <strong>Sterling</strong> <strong>Store</strong>: <strong>Benutzerhandbuch</strong>
v<br />
v<br />
v<br />
v<br />
v<br />
v<br />
v<br />
v<br />
In der Spalte "Channel" wird angezeigt, ob die Aufträge im Web oder<br />
<strong>Call</strong>-<strong>Center</strong> erstellt (oder zuletzt geändert) wurden. Doppelklicken Sie auf den<br />
entsprechenden Datensatz in der Liste der Auftragsentwürfe, um einen<br />
Auftragsentwurf zu ändern oder zu bestätigen.<br />
Auf der Registerkarte "Auftragsprotokoll" können Sie die Details vorheriger<br />
Aufträge anzeigen, die für den K<strong>und</strong>en erstellt wurden. Sie können die Liste der<br />
Aufträge nach Rückstellungstyp <strong>und</strong> Status filtern. Wählen Sie zum Filtern nach<br />
Rückstellungstyp den gewünschten Typ in der Dropdown-Liste<br />
"Rückstellungstyp" aus <strong>und</strong> klicken Sie auf die Schaltfläche "Suchen". Wählen Sie<br />
zum Filtern nach Status entweder "Offen", "In Rückstand" oder "Versandt" aus<br />
<strong>und</strong> klicken Sie dann auf die Schaltfläche "Suchen". Sie können auf den<br />
Hyperlink "Auftragsprotokoll anzeigen" klicken, um die Aufträge aus der<br />
Protokolltabelle abzurufen. Klicken Sie auf den Hyperlink "Letzte Aufträge<br />
anzeigen", um zu zuletzt verwendeten Datensätzen umzuschalten.<br />
Auf der Registerkarte "Retourenprotokoll" können Sie die Details der<br />
Retourenaufträge anzeigen, die für den K<strong>und</strong>en erstellt wurden.<br />
Auf der Registerkarte "Chancen" können Sie die Details der Chancen anzeigen,<br />
die für den K<strong>und</strong>en erstellt wurden.<br />
Auf der Registerkarte "Angebotsprotokoll" können Sie die Details aller Angebote<br />
anzeigen, die für den K<strong>und</strong>en erstellt wurden. Sie können die Liste der<br />
Angebote nach Rückstellungstyp <strong>und</strong>/oder Status filtern. Wählen Sie zum<br />
Filtern nach Rückstellungstyp den gewünschten Typ in der Dropdown-Liste<br />
"Rückstellungstyp" aus <strong>und</strong> klicken Sie auf die Schaltfläche "Suchen". Wählen Sie<br />
zum Filtern nach Status entweder "Offen", "Beendet" oder "Alle Angebote" aus<br />
<strong>und</strong> klicken Sie dann auf die Schaltfläche "Suchen".<br />
– Über die Option "Offen" werden Angebote angezeigt, die weder<br />
zurückgenommen noch in Aufträge umgewandelt wurden.<br />
– Über die Option "Beendet" werden Angebote angezeigt, die entweder<br />
zurückgenommen oder in Aufträge umgewandelt wurden.<br />
– Über die Option "Alle Angebote" werden alle Angebote angezeigt, die aktuell<br />
für den K<strong>und</strong>en erstellt wurden.<br />
Auf der Registerkarte "Adressen" werden die weiteren Adressen des K<strong>und</strong>en<br />
angezeigt. Adressbeschreibungen werden, sofern vorhanden, in den unterlegten<br />
Anzeigebereichen über den Adressen angezeigt.<br />
Auf der Registerkarte "Zahlungsweisen" können Sie die Details der<br />
Zahlungsweisen anzeigen, die dem K<strong>und</strong>en zugewiesen sind.<br />
Anmerkung: Der Anzeigebereich "Zahlungsweisen" wird auf Basis der<br />
Konfiguration angezeigt.<br />
Die Registerkarte "Untergeordneter K<strong>und</strong>e" enthält die Liste der untergeordneten<br />
K<strong>und</strong>en, die zum aktuellen K<strong>und</strong>en gehören. Doppelklicken Sie auf einen<br />
untergeordneten K<strong>und</strong>en, um dessen Details anzuzeigen. Klicken Sie auf den<br />
Hyperlink "Übergeordneter K<strong>und</strong>e", um die Details des übergeordneten K<strong>und</strong>en<br />
anzuzeigen.<br />
Im Anzeigebereich "Wichtige Hinweise" können Sie weitere Informationen zum<br />
K<strong>und</strong>en anzeigen <strong>und</strong> hinzufügen.<br />
Kontaktdetails des K<strong>und</strong>en anzeigen<br />
Die Kontaktdetails des K<strong>und</strong>en werden direkt in der Anzeige<br />
"Konsumentendetails" angezeigt.<br />
Doppelklicken Sie zum Anzeigen der Kontaktdetails eines Geschäftsk<strong>und</strong>en auf<br />
einen Kontakt in der Kontaktliste der Anzeige "Geschäftsk<strong>und</strong>endetails" oder<br />
Kapitel 3. Tasks für einen <strong>Store</strong>-Ansprechpartner 185
klicken Sie im Anzeigebereich "Kontaktinformationen" auf den Hyperlink<br />
"Kontaktdetails anzeigen". Daraufhin wird die Anzeige "Kontaktdetails" geöffnet.<br />
In der Anzeige "Kontaktdetails" werden die Details des K<strong>und</strong>enkontakts angezeigt,<br />
z. B. der Name, die ID, die Rechnungsadresse <strong>und</strong> die Versandadresse des<br />
Kontakts:<br />
v<br />
v<br />
v<br />
v<br />
v<br />
v<br />
v<br />
Im obersten Anzeigebereich werden der Name, die ID <strong>und</strong> der Status des<br />
Kontakts angezeigt.<br />
Der Anzeigebereich "Kontaktinformationen" enthält die E-Mail-Adresse, die<br />
Telefon- <strong>und</strong> Faxnummern, unter denen der K<strong>und</strong>e tagsüber <strong>und</strong> abends zu<br />
erreichen ist, die Mobiltelefonnummer, die Jobbezeichnung, die Abteilung, das<br />
Geburtsdatum, das Geburtsdatum des Ehepartners, den Hochzeitstag sowie das<br />
Ausgabenlimit des Kontakts.<br />
Im Anzeigebereich "Rechnungsadresse" werden die Details der<br />
Rechnungsadresse des Kontakts angezeigt.<br />
Im Anzeigebereich "Versandadresse" werden die Details der Versandadresse des<br />
Kontakts angezeigt.<br />
Im Anzeigebereich "Käuferadresse" werden die Details der Käuferadresse des<br />
Kontakts angezeigt.<br />
Im Anzeigebereich unter den Adressfenstern werden die Informationen zum<br />
genehmigenden Benutzer sowie zum Ersatzgenehmiger angezeigt.<br />
Ein genehmigender Benutzer kann einen Auftrag für einen Kontakt genehmigen,<br />
der sein Ausgabenlimit überschritten hat. Der Ersatzgenehmiger kann Aufträge<br />
für den Kontakt genehmigen, wenn dieser nicht verfügbar ist.<br />
Im Anzeigebereich "Wichtige Hinweise" können Sie weitere Informationen zum<br />
K<strong>und</strong>enkontakt anzeigen <strong>und</strong> hinzufügen.<br />
Artikel suchen<br />
Informationen zu diesem Vorgang<br />
Wenn Ihnen die ID, die Beschreibung oder der Herstellername des gesuchten<br />
Artikels bekannt sind, können Sie über die Anzeige "Schnellzugriff" direkt zum<br />
Artikel navigieren.<br />
So suchen Sie nach einem Artikel<br />
Vorgehensweise<br />
1. Geben Sie in die Anzeige "Schnellzugriff" die vollständige ID für den Artikel,<br />
die Teilbeschreibung des Artikels oder den vollständigen Namen des<br />
Artikelherstellers ein.<br />
2. Klicken Sie auf "Artikel suchen".<br />
v Wenn nur ein Artikel vorhanden ist, der den Suchkriterien entspricht, wird<br />
die Anzeige "Artikeldetails" aufgerufen.<br />
v Wenn mehrere Artikel vorhanden sind, die den Suchkriterien entsprechen,<br />
wird die Anzeige "Artikelsuche" mit einer Liste von Produktartikeln geöffnet.<br />
Wenn die Suchkriterien mit keinem Artikel übereinstimmen, wird die<br />
Anzeige "Erweiterte Artikelsuche" aufgerufen. Klicken Sie zum Anzeigen der<br />
Suchkriterien auf das Symbol Einblenden. Sie können restriktivere<br />
Suchkriterien für die ausgewählte Task eingeben. Auf Basis der<br />
Konfiguration wird in der Anzeige "Erweiterte Artikelsuche" entweder der<br />
Anzeigebereich "Alle Artikel durchsuchen" oder "Artikel durchsuchen, die<br />
derzeit verkauft werden" angezeigt. Wenn die Anzeige "Erweiterte<br />
Artikelsuche" so konfiguriert ist, dass beide Anzeigebereiche zulässig sind,<br />
186 <strong>Sterling</strong> <strong>Call</strong> <strong>Center</strong> <strong>und</strong> <strong>Sterling</strong> <strong>Store</strong>: <strong>Benutzerhandbuch</strong>
wird der Anzeigebereich "Alle Artikel durchsuchen" zusammen mit dem<br />
Hyperlink "Wechseln zu: Alle Artikel durchsuchen" angezeigt, über den Sie<br />
zwischen den beiden Anzeigebereichen wechseln können.<br />
Alle Artikel durchsuchen – Fenster<br />
Im Anzeigebereich "Alle Artikel durchsuchen" können Sie über Artikel-ID,<br />
alternative ID, Artikelbeschreibung oder Herstellername für den betreffenden<br />
Artikel nach Artikeln suchen.<br />
Artikel durchsuchen, die derzeit verkauft werden – Fenster<br />
Im Anzeigebereich "Artikel durchsuchen, die derzeit verkauft werden"<br />
können Sie auf Basis des Unternehmens nach Artikeln suchen. Wählen Sie<br />
ein Unternehmen in der Dropdown-Liste "Unternehmen" aus. Sie können ein<br />
Suchkriterium für den Artikel eingeben, einen Preisbereich angeben <strong>und</strong><br />
auch auf Basis von Berechtigungen nach Artikeln suchen.<br />
Ergebnisse<br />
Sie können mithilfe eines Barcode-Lesers nach den Artikeln suchen. Wenn der<br />
Ansprechpartner im Geschäft einen Artikel mithilfe des Barcode-Scanners scannt,<br />
wird das Feld "Artikel-ID" mit dem UPC-Code ausgefüllt. Mithilfe dieser<br />
Informationen kann der Geschäftsansprechpartner nach weiteren Details des<br />
Artikels suchen.<br />
Wenn Sie einen Artikel im Anzeigebereich "Artikelliste" auswählen, können Sie die<br />
Details zum Artikel im Anzeigebereich "Artikeldetails" anzeigen. Wählen Sie zum<br />
Hinzufügen des Artikels zum Auftrag die Option "Zum Auftrag" aus.<br />
Anmerkung: Wenn für die Regel<br />
"YCD_NO_AVAILABILITY_CHECK_IN_ITEM_INQUIRY" der Wert "J" festgelegt<br />
ist, wird die Spalte "Verfügbarkeit" nicht angezeigt. Daher können Sie die<br />
Artikelverfügbarkeit nicht überprüfen.<br />
Produktartikeldetails anzeigen<br />
Informationen zu diesem Vorgang<br />
In der Anzeige "Artikeldetails" werden die Details eines Artikels aufgelistet, z. B.<br />
die erweiterte Beschreibung des Artikels, der Preis, Informationen zum Hersteller<br />
oder zur Marke usw.<br />
Vorgehensweise<br />
1. Im Anzeigebereich "Verfügbarkeit" können Sie die Menge des Artikels anzeigen,<br />
die im Geschäft verfügbar ist. Sie können auch Informationen anzeigen, ob der<br />
Artikel für eine Lieferung oder Abholung verfügbar ist. Wenn für einen Artikel<br />
die Abholung zulässig ist, wird das Abholdatum angezeigt.<br />
Anmerkung: Die Verfügbarkeit des übergeordneten Paketartikels hängt von<br />
der Verfügbarkeit der Paketkomponentenartikel ab.<br />
2. Wenn der K<strong>und</strong>e die Verfügbarkeit des Artikels in anderen Geschäften anzeigen<br />
möchte, klicken Sie auf den Hyperlink "Geschäfte in der Nähe für<br />
Verfügbarkeitsprüfung anzeigen". Daraufhin wird die Anzeige "Details zu<br />
Geschäften in der Nähe" aufgerufen.<br />
a. Geben Sie die Postleitzahl des Gebiets ein, aus dem Sie einen Artikel<br />
erhalten möchten.<br />
Kapitel 3. Tasks für einen <strong>Store</strong>-Ansprechpartner 187
. Klicken Sie auf "Suchen". Sie können eine Liste aller Geschäfte anzeigen, in<br />
denen der Artikel verfügbar ist. Sie können auch die Geschäftsadresse <strong>und</strong><br />
die ungefähre Entfernung vom Geschäft zum aktuellen Standort anzeigen.<br />
3. Im Anzeigebereich "Werbeaktionen" werden alle Werbeaktionen angezeigt, die<br />
dem Artikel zugeordnet sind. Klicken Sie auf den Hyperlink in der Spalte<br />
"Kurzbeschreibung", um weitere Informationen zu Werbeaktionen zu erhalten.<br />
4. Wenn der K<strong>und</strong>e einen Auftrag für den ausgewählten Artikel erstellen möchte,<br />
klicken Sie auf "Auftrag erstellen".<br />
5. Wenn Sie weitere Details zum Artikel anzeigen möchten, klicken Sie auf "Mehr<br />
Details". Daraufhin wird die Anzeige "Weitere Details zum ausgewählten<br />
Artikel" aufgerufen.<br />
6. Wenn Sie die Details eines Modellartikels anzeigen, wird der Hyperlink<br />
"Stilartikel anzeigen" eingeblendet. Klicken Sie auf den Hyperlink "Stilartikel<br />
anzeigen", um den Stil eines Artikels auszuwählen.<br />
7. Wenn die Anwendungen <strong>IBM</strong> <strong>Sterling</strong> <strong>Call</strong> <strong>Center</strong> <strong>und</strong> <strong>IBM</strong> <strong>Sterling</strong> <strong>Store</strong> für<br />
die Anzeige der URL einer zum Artikel gehörenden Produktwebseite<br />
konfiguriert sind, wird der Hyperlink zum Anzeigen der Produktwebseite<br />
eingeblendet. Klicken Sie auf den Hyperlink zum Anzeigen der<br />
Produktwebseite, um die Website aufzurufen, die Details zum Artikel<br />
bereitstellt.<br />
8. Klicken Sie auf "Zum Auftrag", wenn Sie den Artikel zum Auftrag hinzufügen<br />
möchten.<br />
Serviceartikeldetails anzeigen<br />
Informationen zu diesem Vorgang<br />
In der Anzeige "Serviceartikeldetails" werden die Details der bereitgestellten<br />
Services aufgeführt, z. B. die Servicebeschreibung, der Preis, die Mengeneinheit<br />
<strong>und</strong> die Verfügbarkeit des Serviceartikels.<br />
So zeigen Sie die Details eines Serviceartikels an<br />
Vorgehensweise<br />
1. Wählen Sie im Anzeigebereich "Verfügbarkeit" das Land oder die Region oder<br />
den Namen der Region in der Dropdown-Liste aus, in dem der K<strong>und</strong>e die<br />
Verfügbarkeit des Serviceartikels überprüfen möchte <strong>und</strong> geben Sie die<br />
Postleitzahl ein.<br />
2. Klicken Sie auf "Verfügbarkeit prüfen". Wenn der Service verfügbar ist, wird die<br />
Nachricht "Dieser Ort kann bedient werden" angezeigt. Klicken Sie auf den<br />
Hyperlink "Kalender anzeigen". Sie können die Servicetermine anzeigen.<br />
3. Im Anzeigebereich "Werbeaktionen" werden alle Werbeaktionen angezeigt, die<br />
dem Serviceartikel zugeordnet sind. Klicken Sie auf den Hyperlink in der<br />
Spalte "Kurzbeschreibung", um weitere Informationen zu Werbeaktionen zu<br />
erhalten.<br />
4. Klicken Sie zum Erstellen eines Auftrags für den ausgewählten Artikel auf<br />
"Auftrag erstellen".<br />
5. Klicken Sie auf "Zum Auftrag", wenn Sie Serviceartikel zum Auftrag<br />
hinzufügen möchten.<br />
Weitere Details zu den ausgewählten Produktartikeln anzeigen<br />
Sie können weitere Details zu den ausgewählten Produktartikeln anzeigen.<br />
v<br />
Klicken Sie auf die Registerkarte "Zubehör", um weitere Informationen zum<br />
Zubehör für den Artikel anzuzeigen. Sie können die ID, die Beschreibung, die<br />
188 <strong>Sterling</strong> <strong>Call</strong> <strong>Center</strong> <strong>und</strong> <strong>Sterling</strong> <strong>Store</strong>: <strong>Benutzerhandbuch</strong>
v<br />
v<br />
v<br />
v<br />
v<br />
v<br />
v<br />
zugeordnete Menge des Artikels oder des alternativen Artikels sowie den<br />
Stückpreis für sämtliches Zubehör anzeigen, das dem Artikel zugeordnet ist.<br />
Klicken Sie zum Anzeigen der Artikeldetails der Paketkomponente auf die<br />
Registerkarte "Komponentendetails". Sie können die Paketkomponentenartikel,<br />
die Artikelbeschreibung <strong>und</strong> die Kitmenge des Paketartikels anzeigen.<br />
Klicken Sie zum Anzeigen der Kitdetails auf die Registerkarte "Kitdetails". Sie<br />
können die Kitkomponenten, die Artikelbeschreibung <strong>und</strong> die Kitmenge<br />
anzeigen.<br />
Klicken Sie auf die Registerkarte "Spezifikationen", um die Spezifikationen des<br />
Artikels anzuzeigen.<br />
Klicken Sie auf die Registerkarte "Up-Selling", um die Artikel für das Up-Selling<br />
anzuzeigen. Sie können die ID, die Beschreibung, die zugeordnete Menge des<br />
Artikels oder des alternativen Artikels sowie den Stückpreis für alle Artikel<br />
anzeigen, die für das Up-Selling verfügbar sind.<br />
Klicken Sie auf die Registerkarte "Ersatzartikel", um die Ersatzartikel anzuzeigen.<br />
Sie können die ID, die Beschreibung, die zugeordnete Menge des Artikels oder<br />
des alternativen Artikels sowie den Stückpreis für alle Artikel anzeigen, die für<br />
Ersetzungen verfügbar sind.<br />
Klicken Sie zum Anzeigen der Serviceoptionen auf die Registerkarte<br />
"Serviceoptionen". Sie können die ID des Serviceartikels, die Artikelbeschreibung<br />
<strong>und</strong> die zugeordnete Menge anzeigen. Weiterhin können Sie anzeigen, ob die<br />
Serviceterminierung bis zur Lieferung des Artikels zurückgestellt werden muss.<br />
Außerdem werden die Servicezeitabweichung in St<strong>und</strong>en (Unterschied zwischen<br />
Zusatzservice <strong>und</strong> Produktlieferung) sowie der Stückpreis für alle Services<br />
angezeigt, die für den Artikel verfügbar sind.<br />
Klicken Sie zum Anzeigen der Anweisungen, die zu einem Artikel gehören, auf<br />
die Registerkarte "Anweisungen". Sie können die Folgenummer der<br />
Anweisungen, den Anweisungstyp <strong>und</strong> die zum Artikel gehörenden<br />
Anweisungen anzeigen.<br />
Erweiterte Artikelsuche ausführen<br />
Informationen zu diesem Vorgang<br />
Wenn Ihnen die vollständigen Details eines Artikels nicht bekannt sind, z. B. die ID<br />
des Artikels oder alternativen Artikels, die Artikelbeschreibung oder der<br />
Herstellername, können Sie eine erweiterte Artikelsuche ausführen.<br />
So führen Sie eine erweiterte Artikelsuche aus<br />
Vorgehensweise<br />
1. Führen Sie einen der folgenden Schritte aus, um die Anzeige "Artikelsuche" zu<br />
öffnen:<br />
v Wählen Sie über "Tasks" > "Suchen" die Option "Erweiterte Artikelsuche" aus.<br />
v Klicken Sie im Anzeigebereich "Schnellzugriff" auf die Option "Artikel<br />
suchen".<br />
Im Anzeigebereich "Artikelliste" werden Artikel-ID, Beschreibung, verfügbare<br />
Menge <strong>und</strong> Stückpreis für alle Artikel angezeigt.<br />
2. Wählen Sie einen Artikel im Anzeigebereich "Artikelliste" aus, um weitere<br />
Informationen zum Artikel im Anzeigebereich "Artikeldetails" anzuzeigen.<br />
v Wenn Sie ein Produkt auswählen, können Sie Artikel-ID,<br />
Artikelbeschreibung, Mengeneinheit, Verfügbarkeit <strong>und</strong> Stückpreis anzeigen.<br />
v Wenn Sie einen unabhängigen Service auswählen, können Sie Artikel-ID,<br />
Artikelbeschreibung, Mengeneinheit <strong>und</strong> Stückpreis anzeigen.<br />
Kapitel 3. Tasks für einen <strong>Store</strong>-Ansprechpartner 189
Wenn Sie die gesuchten Artikel nicht finden können, klicken Sie auf das<br />
Symbol Einblenden, um die Suchkriterien anzuzeigen. Sie können<br />
restriktivere Suchkriterien für die ausgewählte Task eingeben.<br />
3. Wählen Sie eine der folgende Optionen aus <strong>und</strong> klicken Sie auf "Suchen":<br />
v Produkte – Zeigt eine Artikelliste an.<br />
v Unabhängige Services – Zeigt eine Serviceliste an.<br />
v Beide – Stellt eine Liste mit Artikeln <strong>und</strong> Services bereit.<br />
4. Wenn Sie die geeigneten Artikel nicht finden können, klicken Sie auf<br />
"Suchkriterien anzeigen", um restriktivere Suchkriterien einzugeben.<br />
5. Wenn Sie einen Modellartikel auswählen <strong>und</strong> auf die Schaltfläche "Zum<br />
Auftrag" klicken, wird das Popup-Fenster "Stilartikel" angezeigt.<br />
6. Am unteren Rand der Anzeige werden Details zu den abgerufenen Datensätzen<br />
angezeigt. Klicken Sie auf den Hyperlink "Mehr Datensätze abrufen", um<br />
weitere Datensätze abzurufen. Wenn die angegebenen Suchkriterien zu einer<br />
einzelnen Seite mit Datensätzen führen oder Sie die letzte Seite der Datensätze<br />
anzeigen, wird die Nachricht "Keine weiteren Datensätze" anstelle des<br />
Hyperlinks "Mehr Datensätze abrufen" angezeigt.<br />
Die Gesamtanzahl der Datensätze wird auf Basis der konfigurierten<br />
Seitennummerierungsregeln angezeigt. Klicken Sie auf den Hyperlink<br />
"Gesamtdatensatzzahl abrufen", um die Gesamtanzahl der für die Suchkriterien<br />
zurückgegebenen Datensätze anzuzeigen.<br />
Anmerkung: Wenn beim Abrufen der Datensätze eine Sortierung oder<br />
Filterung erfolgt, wird die folgende Nachricht angezeigt: "Neue Datensätze<br />
wurden in eine sortierte oder gefilterte Tabelle zurückgegeben. Daher wurden<br />
die neuen Datensätze auf Basis der vorhandenen Sortier- oder Filterkriterien in<br />
die Tabelle eingefügt. Alle neuen Datensätze sind markiert." Sie können das<br />
Kontrollkästchen "Nicht erneut benachrichtigen" aktivieren, damit diese<br />
Nachricht nicht erneut angezeigt wird.<br />
7. Doppelklicken Sie zum Anzeigen der Artikeldetails auf den erforderlichen<br />
Artikel.<br />
Auftragsübersicht anzeigen<br />
Informationen zu diesem Vorgang<br />
Ein K<strong>und</strong>e hat möglicherweise einige Fragen oder fordert einige Änderungen für<br />
einen bereits erteilten Auftrag an. In solchen Fällen können Sie die Auftragsdetails<br />
anzeigen, bevor Sie eine entsprechende Task ausführen.<br />
Vorgehensweise<br />
Navigieren Sie zur Anzeige "Auftragsübersicht". Im Feld "Ursprungsgeschäft" wird<br />
das Geschäft angezeigt, in dem der Auftrag erstellt wurde. Wenn einer<br />
Auftragsposition ein Hinweis zugeordnet ist, wird das Symbol Auftragsposition in<br />
der Auftragspositionstabelle angezeigt. Klicken Sie zum Anzeigen der<br />
Auftragspositionshinweise auf dieses Symbol. Weitere Informationen zum<br />
Anzeigen der Auftragsübersicht finden Sie unter „Auftragsübersicht anzeigen” auf<br />
Seite 8<br />
Auftragspositionsübersicht anzeigen<br />
Informationen zu diesem Vorgang<br />
So rufen Sie die Auftragspositionsübersicht über die Anzeige "Auftragsübersicht"<br />
auf<br />
190 <strong>Sterling</strong> <strong>Call</strong> <strong>Center</strong> <strong>und</strong> <strong>Sterling</strong> <strong>Store</strong>: <strong>Benutzerhandbuch</strong>
Vorgehensweise<br />
Klicken Sie mit der rechten Maustaste auf die Auftragsposition <strong>und</strong> wählen Sie<br />
"Positionsübersicht anzeigen" aus. Daraufhin wird die Anzeige "Positionsübersicht"<br />
geöffnet.<br />
Im Anzeigebereich "Wichtige Hinweise werden alle wichtigen Hinweise angezeigt,<br />
die für diese Auftragsposition hinzugefügt wurden. Klicken Sie zum Hinzufügen<br />
von Hinweisen zu dieser Auftragsposition auf den Hyperlink "Hinweise<br />
anzeigen/hinzufügen". Die Anzeige "Hinweise zu Auftragspositionen" wird<br />
geöffnet.<br />
Preise von Paketartikeln anzeigen<br />
Wenn der Auftrag einen Paketartikel enthält, wird der Stückpreis des Artikels als<br />
Hyperlink angezeigt. Klicken Sie auf den Hyperlink für den Stückpreis, um die<br />
Details des Paketartikels anzuzeigen. Das Popup-Fenster "Komponentenpositionen"<br />
wird angezeigt. Sie können die Details der übergeordneten Paketposition <strong>und</strong> ihre<br />
Komponenten anzeigen, z. B. die Menge, den Stückpreis, die Positionssumme,<br />
Anpassungen usw.<br />
Erweiterte Retourenauftragssuche ausführen<br />
Informationen zu diesem Vorgang<br />
Mithilfe zusätzlicher Optionen können Sie Retourenauftragssuche präzisieren <strong>und</strong><br />
weitere Details der Retoure anzeigen, z. B. Retourenauftragsnummer, ursprüngliche<br />
Auftragsnummer <strong>und</strong> K<strong>und</strong>en-ID.<br />
So führen Sie eine erweiterte Retourensuche aus<br />
Vorgehensweise<br />
1. Wählen Sie über "Tasks" > "Suchen" die Option "Erweiterte Retourensuche" aus.<br />
Daraufhin wird die Anzeige "Retourensuche" geöffnet.<br />
Geben Sie im Anzeigebereich "Kriterien für Retourenauftragssuche" die<br />
entsprechenden Suchkriterien ein. Wählen Sie eine Option, auf deren Basis die<br />
Datensätze sortiert werden, in der Dropdown-Liste "Auftrag nach" aus. Wählen<br />
Sie in der nebenstehenden Dropdown-Liste die Option "Aufsteigend" oder<br />
"Absteigend" aus <strong>und</strong> klicken Sie auf "Suchen". Die Suchergebnisse werden im<br />
Anzeigebereich "Liste der letzten Retourenaufträge" angezeigt. Wenn Sie die<br />
richtige Auftragsnummer nicht finden können, klicken Sie auf das Symbol<br />
Einblenden, um die Suchkriterien anzuzeigen. Sie können restriktivere<br />
Suchkriterien für die ausgewählte Task eingeben.<br />
2. Am unteren Rand der Anzeige werden Details zu den abgerufenen Datensätzen<br />
angezeigt. Klicken Sie auf den Hyperlink "Mehr Datensätze abrufen", um<br />
weitere Datensätze abzurufen. Wenn die angegebenen Suchkriterien zu einer<br />
einzelnen Seite mit Datensätzen führen oder Sie die letzte Seite der Datensätze<br />
anzeigen, wird die Nachricht "Keine weiteren Datensätze" anstelle des<br />
Hyperlinks "Mehr Datensätze abrufen" angezeigt. Klicken Sie auf den<br />
Hyperlink zum Anzeigen der Protokolldatensätze, um Retourenaufträge aus<br />
der Protokolltabelle abzurufen. Klicken Sie auf den Hyperlink zum Anzeigen<br />
der letzten Datensätze, um zu zuletzt verwendeten Datensätzen zu wechseln.<br />
Die Gesamtanzahl der auf einer Seite angezeigten Datensätze basiert auf den<br />
konfigurierten Seitennummerierungsregeln. Klicken Sie auf den Hyperlink<br />
"Gesamtdatensatzzahl abrufen", um die Gesamtanzahl der für die Suchkriterien<br />
zurückgegebenen Datensätze anzuzeigen.<br />
3. Doppelklicken Sie auf die entsprechende Auftragsnummer. Daraufhin wird die<br />
Anzeige "Übersicht Retourenauftrag" geöffnet.<br />
Kapitel 3. Tasks für einen <strong>Store</strong>-Ansprechpartner 191
Anmerkung: Wenn beim Abrufen der Datensätze eine Sortierung oder<br />
Filterung erfolgt, wird die folgende Nachricht angezeigt: "Neue Datensätze<br />
wurden in eine sortierte oder gefilterte Tabelle zurückgegeben. Daher wurden<br />
die neuen Datensätze auf Basis der vorhandenen Sortier- oder Filterkriterien in<br />
die Tabelle eingefügt. Alle neuen Datensätze sind markiert." Sie können das<br />
Kontrollkästchen "Nicht erneut benachrichtigen" aktivieren, damit diese<br />
Nachricht nicht erneut angezeigt wird.<br />
Retourenauftragsübersicht anzeigen<br />
Informationen zu diesem Vorgang<br />
In der Anzeige "Übersicht Retourenauftrag" werden die Details eines<br />
Retourenauftrags aufgeführt, z. B. die primären Details des Retourenauftrags, die<br />
Rückerstattungsadresse, die Retoure von-Adresse sowie Details des entsprechenden<br />
Umtauschauftrags.<br />
Vorgehensweise<br />
1. Im Anzeigebereich "Primäre Details" werden die Retourenauftragsnummer, der<br />
Auftragsstatus, das Retourenauftragsdatum, der Gesamtbetrag der<br />
Rückerstattung sowie der Channel angezeigt, über den die Artikel<br />
zurückgegeben werden.<br />
Wenn der Auftrag oder eine der Auftragspositionen zurückgestellt ist, wird das<br />
Symbol Zurückgestellter Auftrag angezeigt. Klicken Sie zum Anzeigen <strong>und</strong><br />
Auflösen von Zurückstellungen auf das Symbol Zurückgestellter Auftrag.<br />
Weitere Informationen zum Auflösen zurückgestellter Aufträge finden Sie unter<br />
„Rückstellungen entfernen” auf Seite 54. Die bereitgestellte Serviceposition wird<br />
als Serviceposition angezeigt.<br />
2. Im Anzeigebereich "Erstattung an" werden die Details der K<strong>und</strong>enadresse<br />
angezeigt.<br />
3. Im Anzeigebereich "Retoure von" wird die Adresse angezeigt, von der aus die<br />
Artikel zurückgegeben werden.<br />
4. Im Anzeigebereich "Umtauschauftragsdetails" werden die Details des<br />
Umtauschauftrags angezeigt, z. B. Umtauschauftragsnummer, Status, gesamter<br />
Umtauschbetrag <strong>und</strong> Umtauschtyp.<br />
5. Im Anzeigebereich "Auftragspositionen" werden die ursprüngliche<br />
Auftragsnummer, die Artikel-ID, der Stückpreis, die Menge, die<br />
Retourenmethode <strong>und</strong> der Status der einzelnen Positionen angezeigt.<br />
Wenn der Auftrag einen Paketartikel enthält, wird der Stückpreis des Artikels<br />
als Hyperlink angezeigt. Klicken Sie auf den Hyperlink für den Stückpreis, um<br />
die Details des Paketartikels anzuzeigen. Das Popup-Fenster<br />
"Komponentenpositionen" wird angezeigt. Sie können die Details der<br />
übergeordneten Paketposition <strong>und</strong> ihre Komponenten anzeigen, z. B. die<br />
Menge, den Stückpreis, die Positionssumme, Anpassungen usw.<br />
Klicken Sie zum Verfolgen des Artikels mit der rechten Maustaste auf den<br />
Artikel <strong>und</strong> wählen Sie "Diesen Artikel verfolgen" aus. Weitere Informationen<br />
zum Verfolgen von Artikeln finden Sie unter „Artikel verfolgen oder<br />
Versandinformationen anfragen” auf Seite 57<br />
Weitere Informationen zur Handhabung der Preisermittlungsstrategie für den<br />
Paketartikel finden Sie unter „Preise von Paketartikeln anzeigen” auf Seite 12<br />
192 <strong>Sterling</strong> <strong>Call</strong> <strong>Center</strong> <strong>und</strong> <strong>Sterling</strong> <strong>Store</strong>: <strong>Benutzerhandbuch</strong>
Ergebnisse<br />
Sie können auch die Indikatorsymbole anzeigen, die den Artikeln zugeordnet sind,<br />
falls zutreffend. Positionieren Sie den Cursor über diesen Symbolen, um deren<br />
Zweck anzuzeigen.<br />
Übersicht über Retourenauftragspositionen anzeigen<br />
Wenn Sie die Übersicht über Retourenauftragspositionen oder bereitgestellte<br />
Servicepositionsinformationen anzeigen möchten, klicken Sie in der Anzeige<br />
"Retourenauftragsübersicht" mit der rechten Maustaste auf die entsprechende<br />
Retourenauftragsposition <strong>und</strong> wählen "Positionsübersicht anzeigen" aus. Daraufhin<br />
wird die Anzeige "Positionsübersicht" geöffnet. Folgende Informationen werden in<br />
dieser Anzeige angezeigt:<br />
v<br />
Primäre Details – In diesem Anzeigebereich werden die Positionsnummer, die<br />
Artikel-IDs, die Artikelbeschreibung, der Service, der Status, der Anzeigestatus,<br />
die Menge <strong>und</strong> der Stückpreis eines Artikels angezeigt. Das Symbol<br />
Zurückgestellter Artikel wird angezeigt, wenn die Auftragsposition<br />
zurückgestellt ist. In diesem Anzeigebereich wird außerdem angezeigt, wenn es<br />
sich bei dem Artikel um einen Artikel mit geöffneter Verpackung oder um einen<br />
Geschenkartikel (bzw. beides) handelt. Zusätzlich werden die folgenden Details<br />
in der Anzeige angezeigt:<br />
– Bei der Ausführungsmethode "Lieferung" oder "Versand" wird der<br />
Versandknoten angezeigt.<br />
– Bei der Ausführungsmethode "Abholung" wird das Geschäft angezeigt. Wenn<br />
Sie auf den Hyperlink "Geschäft" klicken, wird das Fenster "Details zum<br />
Geschäft" geöffnet.<br />
v<br />
v<br />
v<br />
v<br />
v<br />
v<br />
Anmerkung: Konfigurieren Sie die Regel "Artikelalias, der als<br />
Alternativartikel-ID verwendet wird", um den Artikelalias in der Anzeige<br />
"Positionsübersicht" anzuzeigen. Weitere Informationen zum Konfigurieren<br />
der Regeln für Alternativartikel-IDs finden Sie unter <strong>Sterling</strong> <strong>Call</strong> <strong>Center</strong> and<br />
<strong>Sterling</strong> <strong>Store</strong>: Implementation Guide.<br />
Wenn die Anwendungen <strong>IBM</strong> <strong>Sterling</strong> <strong>Call</strong> <strong>Center</strong> <strong>und</strong> <strong>IBM</strong> <strong>Sterling</strong> <strong>Store</strong> für<br />
die Anzeige der URL einer zum Artikel gehörenden Produktwebseite<br />
konfiguriert sind, wird der Hyperlink zum Anzeigen der Produktwebseite<br />
eingeblendet. Klicken Sie auf den Hyperlink zum Anzeigen der<br />
Produktwebseite, um die Website aufzurufen, die Details zum Artikel bereitstellt.<br />
Wenn der Benutzer dem Geschenkartikel eine Mitteilung hinzugefügt hat, wird<br />
die Geschenkmitteilung angezeigt.<br />
Versandadresse – In diesem Anzeigebereich wird die Versandadresse für eine<br />
Retourenauftragsposition angezeigt.<br />
Komponenten – In diesem Anzeigebereich können Sie die<br />
Paketkomponentendetails anzeigen, z. B. Paketkomponentenartikel,<br />
Artikelbeschreibungen, Statusangaben <strong>und</strong> die Komponentenmenge.<br />
Anmerkung: Der Anzeigebereich "Komponenten" wird nur angezeigt, wenn Sie<br />
die Übersicht über die Retourenauftragspositionen für Paketartikel anzeigen.<br />
Preisermittlung – Hier werden Gesamtpreis, angewendete Steuern <strong>und</strong><br />
Positionssumme angezeigt. Wenn für den Artikel ein Preisvergleich ausgeführt<br />
oder der Artikelpreis überschrieben wurde, werden diese Details ebenfalls in<br />
diesem Anzeigebereich angezeigt. Außerdem enthält dieser Anzeigebereich<br />
Informationen zur Kosten- <strong>und</strong> Steuerverteilung, falls zutreffend.<br />
Wichtige Ereignisse – Sie können für die Auftragsposition Informationen zu<br />
einer Stornierung, einem Neuversand oder einer Retoure anzeigen, falls<br />
Kapitel 3. Tasks für einen <strong>Store</strong>-Ansprechpartner 193
zutreffend. Wenn für die Auftragsposition keine wichtigen Ereignisse vorhanden<br />
sind, wird die Nachricht "Kein wichtiges Ereignis für diese Position" angezeigt.<br />
Wenn eine Lieferstoppanforderung ausgegeben wurde, wird das Symbol<br />
Lieferstopp angezeigt.<br />
Sie können auch die Indikatorsymbole anzeigen, die den Artikeln zugeordnet sind,<br />
falls zutreffend. Positionieren Sie den Cursor über diesen Symbolen, um deren<br />
Zweck anzuzeigen.<br />
Chancen suchen<br />
Sie können die Details von Chancen suchen <strong>und</strong> anzeigen. Möglicherweise müssen<br />
Sie gelegentlich die Details einer Chance anzeigen, z. B. den Chancenstatus, das<br />
Datum, an dem die Chance voraussichtlich geschlossen wird, die zur Chance<br />
hinzugefügten Hinweise usw. Weitere Informationen zum Suchen von Chancen<br />
finden Sie unter „Chancen suchen” auf Seite 24<br />
Chancendetails anzeigen<br />
Möglicherweise müssen Sie gelegentlich die Details einer Chance anzeigen, z. B.<br />
den Status, den Eigner usw. Sie müssen zum Anzeigen der Chancendetails zuerst<br />
nach der entsprechenden Chance suchen.<br />
Angebote suchen<br />
Möglicherweise müssen Sie gelegentlich die Übersicht eines Angebots anzeigen, z.<br />
B. den Angebotsstatus, die zum Angebot hinzugefügten Artikel usw. Wenn ein<br />
Benutzer einem K<strong>und</strong>en z. B. ein Angebot vorlegt <strong>und</strong> der K<strong>und</strong>e das Angebot<br />
über einen längeren Zeitraum weder akzeptiert noch ablehnt, möchte der Benutzer<br />
möglicherweise das Ablaufdatum des Angebots wissen, damit er bezüglich des<br />
Angebots beim K<strong>und</strong>en nachhaken kann.<br />
Weitere Informationen zum Suchen von Angeboten finden Sie unter „Angebote<br />
suchen” auf Seite 26<br />
Angebotsdetails anzeigen<br />
Möglicherweise müssen Sie gelegentlich die Details eines Angebots anzeigen, z. B.<br />
den Status, den Eigner, das Gültig bis-Datum usw. Sie müssen zum Anzeigen der<br />
Angebotsdetails zuerst nach dem entsprechenden Angebot suchen.<br />
Häufig gestellte Fragen beantworten<br />
Wo ist meine Sendung?<br />
Möglicherweise fragen K<strong>und</strong>en den Status ihrer Aufträge an. Wenn ein K<strong>und</strong>e z. B.<br />
bestellte Artikel nicht erhält, wendet er sich möglicherweise an Sie, um<br />
Informationen zur Sendung anzufragen.<br />
Warum wurden mir Gebühren berechnet?<br />
In diesem Abschnitt erhalten Sie Informationen, die Ihnen beim Beantworten von<br />
Fragen helfen, die von K<strong>und</strong>en zu Gebühren, Rückerstattungen <strong>und</strong><br />
Zahlungsweisen gestellt werden.<br />
Sie müssen nach dem entsprechenden Auftrag suchen, um diese Details zum<br />
Auftrag anzufragen.<br />
Warum habe ich keine Rückerstattung bekommen?<br />
Gelegentlich erwarten K<strong>und</strong>en Rückerstattungen für zurückgegebene Artikel. Wenn<br />
sie keine Rückerstattung erhalten, erk<strong>und</strong>igen sie sich möglicherweise nach der<br />
194 <strong>Sterling</strong> <strong>Call</strong> <strong>Center</strong> <strong>und</strong> <strong>Sterling</strong> <strong>Store</strong>: <strong>Benutzerhandbuch</strong>
Rückerstattung. In solchen Fällen können Sie die Rückerstattungsdetails anzeigen<br />
<strong>und</strong> den K<strong>und</strong>en über den Gr<strong>und</strong> informieren, warum keine Rückerstattung für<br />
die zurückgegebenen Artikel erfolgt ist.<br />
Wie hoch ist meine Rückerstattung?<br />
K<strong>und</strong>en fragen möglicherweise an, wie hoch der Rückerstattungsbetrag für die<br />
zurückgegebenen Artikel ist. Sie können die Rückerstattungsdetails für die<br />
zurückgegebenen Artikel anzeigen <strong>und</strong> den K<strong>und</strong>en über den Betrag informieren,<br />
der für die zurückgegebenen Artikel erstattet wird.<br />
Haben Sie meine Retouren erhalten?<br />
K<strong>und</strong>en fragen möglicherweise an, ob die von ihnen zurückgegebenen Artikel<br />
eingegangen sind. In solchen Fällen können Sie den Status der zurückgegebenen<br />
Artikel ermitteln <strong>und</strong> den K<strong>und</strong>en informieren.<br />
Wo sind meine Umtauschartikel?<br />
K<strong>und</strong>en fragen möglicherweise den aktuellen Status der versandten Artikel an, die<br />
gegen zurückgegebene Artikel ausgetauscht werden. In solchen Fällen können Sie<br />
die als Ersatz vorgesehenen Artikel ermitteln <strong>und</strong> den Status der Umtauschartikel<br />
anzeigen.<br />
Auftragstasks ausführen<br />
Auftrag erstellen<br />
Informationen zu diesem Vorgang<br />
Diese Funktion unterstützt Sie beim Identifizieren eines K<strong>und</strong>en sowie beim<br />
Erstellen eines Auftrags für diesen K<strong>und</strong>en. Sie können mehrere<br />
Auftragspositionen für einen Auftrag eingeben, Ausführungsoptionen <strong>und</strong> Termine<br />
ändern sowie die vom K<strong>und</strong>en angeforderten Zahlungsinformationen bestätigen.<br />
Am unteren Rand aller Anzeigen für den Taskablauf zum Erstellen von Aufträgen<br />
wird eine Navigationsleiste angezeigt. Diese hilft Ihnen dabei, die Reihenfolge der<br />
Schritte eindeutig zu erfassen, die Sie zum Abschließen der gesamten Task<br />
ausführen müssen. Über die Navigationsleiste können Sie auch bereits geöffnete<br />
Anzeigen erneut aufrufen, zur nächsten Anzeige wechseln oder die Anzeige<br />
"Auftragserfassung" schließen.<br />
Wenn Sie einen der Schritte des Taskablaufs zur Auftragserstellung ausführen,<br />
können Sie auf die Schaltfläche "Schließen" klicken, um die Anzeige<br />
"Auftragserfassung" zu schließen, bevor Sie den entsprechenden Auftrag<br />
bestätigen. Vor dem Schließen der Anzeige "Auftragserfassung" wird das<br />
Popup-Fenster "Bestätigen" geöffnet.<br />
v<br />
Wenn Änderungen am Auftrag vorgenommen wurden, die noch nicht<br />
gespeichert sind, führen Sie eine der folgenden Aktionen aus:<br />
– Geben Sie einen Namen für den Auftrag ein <strong>und</strong> klicken Sie auf "Änderungen<br />
speichern", um den Namen <strong>und</strong> alle anderen Änderungen zu speichern, die<br />
am Auftrag vorgenommen wurden.<br />
– Klicken Sie auf "Änderungen verwerfen", um die am Auftrag<br />
vorgenommenen Änderungen zu verwerfen.<br />
– Klicken Sie auf "Abbrechen", um die Anzeige "Auftragserfassung" weiterhin<br />
anzuzeigen.<br />
– Klicken Sie zum Löschen des Auftrags auf "Auftragsentwurf löschen".<br />
Kapitel 3. Tasks für einen <strong>Store</strong>-Ansprechpartner 195
v<br />
Wenn Sie am Auftrag keine Änderungen vorgenommen haben, führen Sie eine<br />
der folgenden Aktionen aus:<br />
– Geben Sie einen Namen für den Auftrag ein <strong>und</strong> klicken Sie auf "Bestätigen",<br />
um den Namen für den Auftragsentwurf zu speichern.<br />
– Klicken Sie auf "Abbrechen", um die Anzeige "Auftragserfassung" weiterhin<br />
anzuzeigen.<br />
– Klicken Sie zum Löschen des Auftragsentwurfs auf "Auftragsentwurf<br />
löschen".<br />
So erstellen Sie einen Auftrag<br />
Vorgehensweise<br />
1. Wählen Sie über "Navigator" > "Auftrag" oder über "Tasks" > "Auftrag" die<br />
Option "Auftrag erstellen" aus. Daraufhin wird die Anzeige "Unternehmen<br />
auswählen" geöffnet. Wählen Sie das entsprechende Unternehmen in der<br />
Dropdown-Liste aus.<br />
2. Klicken Sie auf "Bestätigen". Die Anzeige "Auftrag erstellen:<br />
K<strong>und</strong>enidentifizierung – Versandadresse" wird geöffnet.<br />
3. Klicken Sie in folgenden Fällen auf die Option zum Überspringen der Seite:<br />
v Der K<strong>und</strong>e will die Artikel sofort im Geschäft abholen.<br />
v Sie möchten die K<strong>und</strong>eninformationen nur erfassen, nachdem die<br />
Verfügbarkeit des Bestands bestätigt wurde.<br />
Anmerkung: In Abhängigkeit von der Konfiguration können Sie<br />
möglicherweise über den Typ nach K<strong>und</strong>en suchen.<br />
4. Wenn Sie diese Task im Kontext eines Geschäftsk<strong>und</strong>en gestartet haben:<br />
v<br />
v<br />
Klicken Sie auf den Hyperlink "Neuen Kontakt hinzufügen", um einen<br />
neuen Kontakt zu erstellen. Das Popup-Fenster "Kontakt hinzufügen" wird<br />
geöffnet.<br />
Wählen Sie den Kontakt in der Dropdown-Liste "Kontakt auswählen" aus.<br />
v<br />
v<br />
v<br />
Anmerkung: Wenn für den K<strong>und</strong>en oder Kontakt keine Standardadressen<br />
oder Zahlungsweisen definiert sind, werden die Standardadressen oder<br />
Zahlungsweisen für den in der K<strong>und</strong>enhierarchie nächstgelegenen K<strong>und</strong>en<br />
verwendet.<br />
Die Versandadresse, Rechnungsadresse <strong>und</strong> Käuferadresse werden<br />
angezeigt.<br />
Wenn Sie eine dieser Adressen ändern möchten, klicken Sie auf den<br />
Hyperlink "Ändern". Das Popup-Fenster "Adresse ändern" wird geöffnet.<br />
Damit der Auftrag von der Steuer befreit wird, führen Sie die folgenden<br />
Aktionen im Anzeigebereich "K<strong>und</strong>enoptionen" aus:<br />
– Aktivieren Sie das Kontrollkästchen "Steuerbefreiung zulassen".<br />
– Geben Sie im Feld "Steuerbefreiungscode" den Steuerbefreiungscode für<br />
den Auftrag ein.<br />
– Wählen Sie in der Dropdown-Liste "Währung" die Währung aus.<br />
Anmerkung: Die Dropdown-Liste "Währung" wird nur angezeigt, wenn für<br />
den K<strong>und</strong>en mehrere Währungen definiert sind.<br />
5. Wenn Sie diese Task im Kontext eines Konsumentenk<strong>und</strong>en gestartet haben:<br />
v Die Rechnungsadresse <strong>und</strong> Versandadresse werden angezeigt.<br />
196 <strong>Sterling</strong> <strong>Call</strong> <strong>Center</strong> <strong>und</strong> <strong>Sterling</strong> <strong>Store</strong>: <strong>Benutzerhandbuch</strong>
v Wenn Sie eine dieser Adressen ändern möchten, klicken Sie auf den<br />
Hyperlink "Ändern". Das Popup-Fenster "Adresse ändern" wird geöffnet.<br />
6. Wenn diese Task nicht im Kontext eines K<strong>und</strong>en gestartet wurde: Führen Sie<br />
im Anzeigebereich "Vorhandenen K<strong>und</strong>en suchen" einen der folgenden<br />
Schritte aus, um einen K<strong>und</strong>en zu suchen:<br />
v Geben Sie die Telefoninformationen für die Erreichbarkeit tagsüber ein.<br />
v Geben Sie die E-Mail-Adresse des K<strong>und</strong>en ein.<br />
v Geben Sie den Nachnamen <strong>und</strong> den Vornamen des K<strong>und</strong>en ein.<br />
v<br />
Geben Sie den Nachnamen <strong>und</strong> die ersten Ziffern der Postleitzahl des<br />
K<strong>und</strong>en ein.<br />
v Geben Sie den Vornamen <strong>und</strong> die ersten Ziffern der Postleitzahl des<br />
K<strong>und</strong>en ein.<br />
7. Klicken Sie auf "Suchen".<br />
v<br />
v<br />
Wenn als Suchergebnis mehrere K<strong>und</strong>en gef<strong>und</strong>en werden, wird eine Liste<br />
mit den K<strong>und</strong>eninformationen angezeigt. Wählen Sie die entsprechenden<br />
K<strong>und</strong>eninformationen aus der Liste aus.<br />
Wenn als Ergebnis Ihrer Suche keine K<strong>und</strong>en gef<strong>und</strong>en wurden, wird die<br />
Nachricht angezeigt, dass keine Ergebnisse gef<strong>und</strong>en wurden.<br />
v Wenn als Ergebnis Ihrer Suche mehr als 15 K<strong>und</strong>en gef<strong>und</strong>en wurden, wird<br />
die folgende Nachricht angezeigt: "Die Suche ergab mehr als 15<br />
Übereinstimmungen. Verfeinern Sie die Suchkriterien". In solchen Fällen<br />
müssen Sie restriktivere Suchinformationen eingeben.<br />
8. Im Anzeigebereich "K<strong>und</strong>enversandadresse" können Sie die primäre<br />
Information, die Straßenadresse sowie die Kontaktdaten des K<strong>und</strong>en ändern,<br />
falls zutreffend.<br />
9. Wenn die Rechnungsadresse des K<strong>und</strong>en seiner Versandadresse entspricht,<br />
aktivieren Sie das Kästchen "Als Rechnungsadresse verwenden".<br />
v<br />
Wenn Sie die Adressüberprüfung übergehen möchten, aktivieren Sie das<br />
Kontrollkästchen "Adressüberprüfung übergehen".<br />
v Wenn Sie die Adressüberprüfung nicht übergehen möchten <strong>und</strong> bei der<br />
Adressüberprüfung ein Fehler auftritt, wird die Nachricht "Dies ist keine<br />
gültige Adresse" angezeigt.<br />
10. Klicken Sie auf "Weiter".<br />
v<br />
Wenn der Status des K<strong>und</strong>en oder Kontakts "Inaktiv" lautet, wird das<br />
Popup-Fenster "Ungültiger K<strong>und</strong>e oder Kontakt" geöffnet. Der Auftrag kann<br />
nicht erstellt werden, bis der Status des K<strong>und</strong>en oder Kontakts zu "Aktiv"<br />
gewechselt ist.<br />
Sie können den Status eines Konsumentenk<strong>und</strong>en in der Anzeige<br />
"Kontaktinformationen verwalten" <strong>und</strong> den Status eines Geschäftsk<strong>und</strong>en in<br />
der Anzeige "K<strong>und</strong>eninformationen verwalten" ändern.<br />
v<br />
Anmerkung: Wenn der Status eines übergeordneten Geschäftsk<strong>und</strong>en zu<br />
"Inaktiv" oder "Zurückgehalten" wechselt, ändert sich der Status des<br />
Geschäftsk<strong>und</strong>en <strong>und</strong> der Geschäftsk<strong>und</strong>enkontakte ebenfalls entsprechend<br />
in "Inaktiv" bzw. "Zurückgehalten".<br />
Wenn die Rechnungsadresse nicht mit der Versandadresse übereinstimmt,<br />
wird die Anzeige für die K<strong>und</strong>enrechnungsadresse angezeigt. Geben Sie die<br />
entsprechenden Informationen für die Rechnungsadresse ein.<br />
Anmerkung: Wenn die Rechnungsadresse mit der Versandadresse des<br />
K<strong>und</strong>en übereinstimmt <strong>und</strong> das Kontrollkästchen "Als Rechnungsadresse<br />
Kapitel 3. Tasks für einen <strong>Store</strong>-Ansprechpartner 197
v<br />
v<br />
v<br />
verwenden" im Anzeigebereich "K<strong>und</strong>enversandadresse" nicht aktiviert<br />
wurde, können Sie dieses Kontrollkästchen in der Anzeige für die<br />
K<strong>und</strong>enrechnungsadresse aktivieren.<br />
Wenn der Auftrag bereits Artikel enthält <strong>und</strong> der K<strong>und</strong>e für keinen dieser<br />
Artikel berechtigt ist, wird eine Fehlernachricht angezeigt.<br />
In Abhängigkeit von der Konfiguration wird eine der folgenden Anzeigen<br />
geöffnet:<br />
Anzeige "Artikel hinzufügen" mit Anzeigebereichen für die einzelnen<br />
Auftragspositionen.<br />
Anzeige für die Artikeleingabe von großen Aufträgen mit einer Tabelle, die<br />
für die Abwicklung einer großen Anzahl von Artikeln vorgesehen ist.<br />
Anmerkung: Die Anwendung kann so konfiguriert werden, dass die<br />
Anzeige für die Artikeleingabe von großen Aufträgen immer oder nur beim<br />
Überschreiten einer vorkonfigurierten Anzahl von Auftragspositionen oder<br />
überhaupt nicht geöffnet wird.<br />
Anmerkung: Wenn die K<strong>und</strong>eninformationen zunächst nicht erfasst<br />
wurden, wird die Postleitzahl in einem Anzeigebereich im oberen Bereich<br />
der Anzeige angezeigt. Dadurch können Sie die Postleitzahl eingeben <strong>und</strong><br />
die Artikelverfügbarkeit überprüfen.<br />
Anmerkung: Wenn es sich bei dem Auftrag um einen vorhandenen<br />
Auftragsentwurf handelt, wird eine Fehlernachricht angezeigt, wenn bei der<br />
Validierung eines Artikels oder der Menge eines Artikels im Auftrag ein<br />
Fehler auftritt.<br />
Wenn die Anwendung für die Anzeige von "Artikel hinzufügen" konfiguriert<br />
ist:<br />
11. Klicken Sie in der Spalte "Artikel" auf das Symbol Suchen, um einen Artikel<br />
zu suchen. Daraufhin wird die Anzeige "Erweiterte Artikelsuche" geöffnet. Es<br />
gibt zwei Möglichkeiten, wie Sie den Artikel zum Auftrag hinzufügen können:<br />
v Scannen Sie den Barcode des Artikels oder des alternativen Artikels.<br />
v<br />
v<br />
v<br />
v<br />
Geben Sie in "Artikel-ID" die ID für den Artikel ein oder scannen Sie die ID<br />
des alternativen Artikels.<br />
Wenn Sie dem Auftrag bereits einen Artikel hinzugefügt haben, klicken Sie<br />
auf den Hyperlink mit dem Artikelnamen. Die Anzeige "Artikeldetails" wird<br />
geöffnet.<br />
Wenn das Gültigkeitsdatum des Artikels abgelaufen ist <strong>und</strong> dem Artikel ein<br />
anderer Artikel zugeordnet ist, der als Ersatz konfiguriert wurde, wird ein<br />
Popup-Fenster mit einer Bestätigung angezeigt. Klicken Sie auf "Ja", um den<br />
neuen Artikel zum Auftrag hinzuzufügen.<br />
Wenn bei der Validierung des Artikels ein Fehler auftritt, wird die folgende<br />
Fehlernachricht angezeigt:<br />
"Bei einigen Artikeln liegen Fehler vor, die korrigiert werden müssen. Bitte<br />
korrigieren Sie die Fehler, um fortzufahren."<br />
Klicken Sie auf "OK". Die Anzeige wird aktualisiert <strong>und</strong> eine Nachricht in<br />
der Fehleranzeige unter der Auftragsposition angezeigt, die den Gr<strong>und</strong> für<br />
den Validierungsfehler bei der Auftragsposition angibt. Wenn der Fehler bei<br />
der Validierung aufgetreten ist, weil das Kriterium für die Mindest- oder<br />
Höchstauftragsmenge nicht erfüllt wurde, können Sie die Menge<br />
überschreiben, indem Sie das Kontrollkästchen "Validierung der für diesen Artikel übergehen" aktivieren.<br />
198 <strong>Sterling</strong> <strong>Call</strong> <strong>Center</strong> <strong>und</strong> <strong>Sterling</strong> <strong>Store</strong>: <strong>Benutzerhandbuch</strong>
Anmerkung: Der Benutzer kann über die Anzeige "Erweiterte Artikelsuche"<br />
nach Produkten, Services oder nach beidem suchen. Bei der Suche nach<br />
Services oder nach Produkten <strong>und</strong> Services werden sowohl unabhängige als<br />
auch nicht unabhängige Services in den Ergebnissen angezeigt. Nicht<br />
unabhängige Services können nicht über die Anzeigen zur Artikelabfrage zu<br />
einem Auftrag hinzugefügt werden.<br />
12. Klicken Sie zum Löschen einer bestimmten Auftragsposition auf das Symbol<br />
Auftragsposition löschen neben der entsprechenden Auftragsposition.<br />
Daraufhin wird ein Popup-Fenster mit einer Bestätigung angezeigt. Klicken<br />
Sie auf "Ja", wenn Sie die Auftragsposition löschen möchten. Wenn die<br />
Auftragsposition über verwandte Positionen verfügt, werden die<br />
Auftragsposition <strong>und</strong> die ihr zugeordneten verwandten Positionen sofort<br />
gelöscht.<br />
13. Klicken Sie zum Hinzufügen von Auftragspositionshinweisen auf das Symbol<br />
Hinweise hinzufügen, das der Auftragsposition zugeordnet ist.<br />
14. Sie können einem Auftrag verwandte Produkt- oder Serviceartikel über ein<br />
Popup-Fenster hinzufügen oder die Artikel in einem Auftrag über ein<br />
Popup-Fenster oder über ein auf der Konfiguration basierendes<br />
Anzeigebereich ersetzen.<br />
15. Klicken Sie zum Anzeigen der Komponenten eines Paketartikels auf das<br />
Symbol Komponenten anzeigen. Das Popup-Fenster "Paketkomponenten"<br />
wird geöffnet. Sie können die Details des Artikels anzeigen, z. B. die<br />
Artikel-ID, die Beschreibung <strong>und</strong> die Kitmenge der Paketkomponenten.<br />
Klicken Sie auf "Schließen", um das Popup-Fenster "Paketkomponenten" zu<br />
schließen. Wenn es sich bei dem Artikel jedoch um einen konfigurierbaren<br />
Paketartikel handelt, führen Sie die folgenden Tasks aus:<br />
v<br />
v<br />
Wenn der Artikel ein vorkonfigurierter Paketartikel ist, müssen Sie den<br />
Artikel nicht manuell konfigurieren. Wenn Sie den Artikel jedoch neu<br />
konfigurieren möchten, klicken Sie auf die Schaltfläche Neu konfigurieren.<br />
Das Popup-Fenster "Produktkonfigurator" wird geöffnet, in dem Sie die<br />
Komponenten des vorkonfigurierten Paketartikels anzeigen <strong>und</strong> den Artikel<br />
bei Bedarf neu konfigurieren können.<br />
Wenn der Artikel kein vorkonfigurierter Paketartikel ist, klicken Sie auf die<br />
Schaltfläche Komponenten anzeigen, um das Popup-Fenster<br />
"Produktkonfigurator" zu öffnen <strong>und</strong> den Artikel zu konfigurieren.<br />
Anmerkung: Wenn ein Artikel neu konfiguriert wird, sind der<br />
Ausführungstyp <strong>und</strong> die Preisinformationen, die für den Artikel definiert<br />
wurden, nicht mehr verfügbar, bis die Konfiguration abgeschlossen ist.<br />
16. Wenn Sie eine Teilartikel-ID eines Modellartikels oder eines Stilartikels<br />
eingeben, wird das Popup-Fenster "Stilartikel" angezeigt. Wenn Sie die<br />
Artikel-ID eines Stilartikels scannen oder eingeben, wird der Stilartikel zum<br />
Auftrag hinzugefügt.<br />
17. Geben Sie in die Spalte "Menge" die erforderliche Artikelmenge ein.<br />
18. Wählen Sie in der Spalte "ME" die Mengeneinheit für den Artikel in der<br />
Dropdown-Liste aus. Wenn für einen Artikel keine oder nur eine<br />
Mengeneinheit vorhanden ist, kann diese Spalte nicht bearbeitet werden.<br />
19. In der Spalte "Stückpreis" werden der Stückpreis <strong>und</strong> der Listenpreis des<br />
Artikels angezeigt. Die angezeigten Preise entsprechen der Auftrags-ME.<br />
Nachdem Sie den Auftrag aktualisiert haben, wird der Stückpreis des<br />
Paketartikels als Hyperlink angezeigt. Klicken Sie auf den Hyperlink für den<br />
Stückpreis, um die Details des Paketartikels anzuzeigen. Das Popup-Fenster<br />
"Komponentenpositionen" wird angezeigt. Sie können die Details der<br />
Kapitel 3. Tasks für einen <strong>Store</strong>-Ansprechpartner 199
übergeordneten Paketposition <strong>und</strong> ihre Komponenten anzeigen, z. B. die<br />
Menge, den Stückpreis, die Positionssumme, Anpassungen usw.<br />
20. Klicken Sie auf den Hyperlink "Preis überschreiben", um den Preis eines<br />
Artikels zu überschreiben. Daraufhin wird die Anzeige "Preis für Artikel<br />
überschreiben" geöffnet. So überschreiben Sie den Artikelpreis<br />
a. Geben Sie in "Überschriebener Preis" den neuen Preis für den Artikel ein.<br />
b. Wählen Sie in der Dropdown-Liste "Gr<strong>und</strong> für Übergehen" den<br />
entsprechenden Gr<strong>und</strong> aus.<br />
c. Geben Sie im Anzeigebereich "Hinweise" zusätzliche Informationen ein,<br />
falls zutreffend.<br />
d. Klicken Sie auf "Schließen".<br />
21. Wählen Sie in der Spalte "Ausführungsmethode" die entsprechende<br />
Ausführungsmethode aus. Wenn die ausgewählte Ausführungsmethode nicht<br />
verfügbar ist, wird die Nachricht "Nicht verfügbar" zusammen mit dem<br />
Symbol angezeigt. Die Schaltflächen "Abholung", "Versand" <strong>und</strong> "Lieferung"<br />
sind aktiviert <strong>und</strong> das Datum für die Artikelverfügbarkeit wird neben diesen<br />
Schaltflächen angezeigt. Das Verfügbarkeitsdatum für:<br />
v<br />
v<br />
v<br />
v<br />
v<br />
v<br />
v<br />
v<br />
Abholung – Zeigt den frühesten Termin an, an dem Sie das Produkt in<br />
einem Geschäft abholen können.<br />
Versand – Zeigt den frühesten Termin an, an dem Sie den Artikel versenden<br />
können.<br />
Lieferung – Zeigt den frühesten Termin an, ab dem das Produkt verfügbar<br />
ist.<br />
Anmerkung: Bei der Ausführungsmethode "Lieferung" gibt das<br />
Verfügbarkeitsdatum des Artikels nicht den Liefertermin an. Es wird nur<br />
das Datum angegeben, ab dem das Produkt verfügbar ist. Sie müssen einen<br />
Liefertermin zu einem späteren Zeitpunkt wählen.<br />
Die Verfügbarkeitsdetails werden nicht angezeigt, wenn die<br />
Benutzerschnittstelle nicht entsprechend konfiguriert ist.<br />
Wenn der Artikel an den K<strong>und</strong>en versandt werden soll, wählen Sie die<br />
Option "Versand" aus.<br />
Wenn der Artikel an der Tür des K<strong>und</strong>en übergeben werden soll, wählen<br />
Sie die Option "Lieferung" aus.<br />
Wenn der K<strong>und</strong>e den Artikel im aktuellen Geschäft abholen möchte, wählen<br />
Sie die Option "Abholung" aus.<br />
Wenn der K<strong>und</strong>e den Artikel in einem anderen Geschäft abholen möchte,<br />
klicken Sie auf den Hyperlink "Geschäft auswählen". Daraufhin wird die<br />
Anzeige "Weitere Geschäfte" geöffnet. Wählen Sie das entsprechende<br />
Geschäft aus, wo der Artikel abgeholt werden soll. Das ausgewählte<br />
Geschäft wird neben der Option "Abholung" angezeigt.<br />
Wenn die Auftragsposition bereits für die Abholung in einem anderen<br />
Geschäft erstellt wurde, bei dem es sich nicht um das Geschäft handelt, in<br />
dem der Auftrag erstellt wurde, <strong>und</strong> Sie den Artikel aus demselben<br />
Geschäft abholen möchten, wählen Sie die Option "Abholen von<br />
(Geschäftsname)" aus.<br />
v Wenn es sich bei der Auftragsposition um eine Serviceposition handelt,<br />
werden die Informationen angezeigt, die angeben, ob Sie den Service für<br />
diese Position ausführen können.<br />
22. In der Spalte "Positionssumme" wird die Auftragspositionssumme angezeigt.<br />
200 <strong>Sterling</strong> <strong>Call</strong> <strong>Center</strong> <strong>und</strong> <strong>Sterling</strong> <strong>Store</strong>: <strong>Benutzerhandbuch</strong>
v<br />
v<br />
Wenn Sie einen neuen Artikel hinzufügen, wird das Symbol Aktualisieren<br />
angezeigt, das darauf hinweist, dass der Auftrag aktualisiert werden muss,<br />
um die Positionssumme anzuzeigen. Wenn besondere Gebühren oder<br />
Nachlässe auf den Artikel angewendet sind, können Sie diese Gebühren<br />
bzw. Nachlässe nicht anzeigen, bis der Auftrag aktualisiert wurde. Wenn z.<br />
B. auf den Stückpreis des Artikels ein Nachlass von 50 % angewendet wird,<br />
können Sie den Nachlass nicht anzeigen, bis der Auftrag aktualisiert wurde.<br />
Wenn Sie Änderungen an einem Artikel vornehmen, der dem Auftrag<br />
bereits hinzugefügt wurde, wird das Symbol Aktualisieren neben dem Wert<br />
für die Positionssumme zusammen mit der QuickInfo angezeigt, die darauf<br />
hinweist, dass der Auftrag aktualisiert werden muss, damit die<br />
Positionssumme angezeigt wird.<br />
v Die auf die Auftragsposition angewendeten Gebühren <strong>und</strong> Nachlässe<br />
werden als Hyperlinks angezeigt. Klicken Sie auf den Hyperlink für den<br />
Gebührenwert, um die auf die Auftragsposition angewendeten Gebühren<br />
anzuzeigen, oder klicken Sie auf den Hyperlink für den Nachlasswert, um<br />
die auf die Auftragsposition angewendeten Nachlässe anzuzeigen. Wenn die<br />
Auftragsposition derart geändert wurde, dass die Positionssumme nicht auf<br />
dem neuesten Stand ist, wird der Auftrag aktualisiert <strong>und</strong> das<br />
Popup-Fenster "Gebühren für Position" oder "Positionsnachlässe" geöffnet.<br />
Sie können die Gebühren oder Nachlässe anzeigen, die auf die<br />
Auftragsposition angewendet wurden. Klicken Sie auf "Schließen".<br />
23. Klicken Sie auf den Hyperlink "Weitere Positionen hinzufügen", um weitere<br />
Positionen zum Auftrag hinzuzufügen.<br />
24. Klicken Sie auf den Hyperlink "Unabhängige Services hinzufügen", um neue<br />
Servicepositionen hinzuzufügen. Daraufhin wird die Anzeige "Artikelsuche"<br />
geöffnet. Wählen Sie den Service aus, den Sie hinzufügen möchten. Die<br />
Serviceposition wird hinzugefügt <strong>und</strong> durch das Symbol Serviceposition<br />
gekennzeichnet.<br />
25. Klicken Sie zum Hinzufügen eines Artikels mit geöffneter Verpackung auf den<br />
Hyperlink "Artikel mit geöffneter Verpackung hinzufügen".<br />
26. Wenn Sie die Preisaufschlüsselung des Auftrags anzeigen möchten, klicken Sie<br />
auf den Wert der Zwischensumme, der als Hyperlink angezeigt wird. Das<br />
Popup-Fenster "Übersicht über Auftragspreisermittlung" wird angezeigt. Sie<br />
können die Details der auf den Auftrag angewendeten Preise anzeigen, z. B.<br />
Auftragspositionspreise, Preisanpassungen auf Positionsebene, die sich durch<br />
Gebühren <strong>und</strong> Nachlässe ergeben, die auf die Auftragspositionen angewendet<br />
werden, die Auftragssumme, Preisanpassungen auf Auftragsebene,<br />
Versandgebühren auf Auftragsebene <strong>und</strong> Steuern für den Auftrag.<br />
v<br />
Klicken Sie zum Anzeigen der auf eine Auftragsposition angewendeten<br />
Gebühren <strong>und</strong> Nachlässe auf den entsprechenden Wert für Anpassungen,<br />
der als Hyperlink angezeigt wird. Das Popup-Fenster "Positionsgebühren<br />
<strong>und</strong> -nachlässe" wird angezeigt. Klicken Sie auf "Schließen".<br />
v Klicken Sie zum Anzeigen der auf einen Auftrag angewendeten Gebühren<br />
<strong>und</strong> Nachlässe auf den Wert für Auftragsanpassungen, der als Hyperlink<br />
angezeigt wird. Das Popup-Fenster "Auftragsgebühren <strong>und</strong> -nachlässe" wird<br />
angezeigt. Klicken Sie auf "Schließen".<br />
27. Klicken Sie zum Anzeigen des aktualisierten Stückpreises <strong>und</strong> der<br />
Positionssummendetails auf die Schaltfläche "Auftrag aktualisieren". Die<br />
Anzeige wird aktualisiert, die Auftragspositionen auf Basis der Artikel-ID<br />
alphabetisch sortiert <strong>und</strong> die aktualisierten Stückpreise sowie die<br />
Auftragspositionssumme werden angezeigt.<br />
Kapitel 3. Tasks für einen <strong>Store</strong>-Ansprechpartner 201
28. Klicken Sie auf "Weiter". Wenn der Auftrag einen Artikel enthält, der durch<br />
einen anderen Artikel im Katalog ersetzt wurde, oder wenn die Menge eines<br />
Artikels kleiner ist als die Mindestauftragsmenge bzw. größer als die<br />
Höchstauftragsmenge, die für diese Artikel konfiguriert ist, wird die folgende<br />
Fehlernachricht angezeigt:<br />
"Bei einigen Artikeln liegen Fehler vor, die korrigiert werden müssen. Bitte<br />
korrigieren Sie die Fehler, um fortzufahren."<br />
Klicken Sie auf "OK". Die Anzeige wird aktualisiert <strong>und</strong> eine Nachricht in der<br />
Fehleranzeige unter der Auftragsposition angezeigt, die den Gr<strong>und</strong> für den<br />
Validierungsfehler bei der Auftragsposition angibt. Wenn der Fehler bei der<br />
Validierung aufgetreten ist, weil das Kriterium für die Mindest- oder<br />
Höchstauftragsmenge nicht erfüllt wurde, können Sie die Menge<br />
überschreiben, indem Sie das Kontrollkästchen "Validierung der für diesen Artikel übergehen" aktivieren.<br />
Wenn die Anwendung für die Anzeige der Artikeleingabe für große Aufträge<br />
konfiguriert ist:<br />
29. Klicken Sie in der Spalte "Artikel" auf das Symbol Suchen, um einen Artikel<br />
zu suchen. Daraufhin wird die Anzeige "Erweiterte Artikelsuche" geöffnet. Es<br />
gibt zwei Möglichkeiten, wie Sie den Artikel zum Auftrag hinzufügen können:<br />
v Scannen Sie den Barcode des Artikels oder des alternativen Artikels.<br />
v<br />
v<br />
v<br />
Geben Sie in "Artikel-ID" die ID für den Artikel ein oder scannen Sie die ID<br />
des alternativen Artikels.<br />
Wenn Sie dem Auftrag bereits einen Artikel hinzugefügt haben, klicken Sie<br />
auf den Hyperlink mit dem Artikelnamen. Die Anzeige "Artikeldetails" wird<br />
geöffnet.<br />
Wenn das Gültigkeitsdatum des Artikels abgelaufen ist <strong>und</strong> dem Artikel ein<br />
anderer Artikel zugeordnet ist, der als Ersatz konfiguriert wurde, wird ein<br />
Popup-Fenster mit einer Bestätigung angezeigt. Klicken Sie auf "Ja", um den<br />
neuen Artikel zum Auftrag hinzuzufügen.<br />
v Wenn bei der Validierung des Artikels ein Fehler auftritt, wird die folgende<br />
Fehlernachricht angezeigt:<br />
"Bei einigen Artikeln liegen Fehler vor, die korrigiert werden müssen. Bitte<br />
korrigieren Sie die Fehler, um fortzufahren."<br />
Klicken Sie auf "OK". Die Anzeige wird aktualisiert, das Symbol<br />
Validierungsfehler wird neben der Auftragsposition <strong>und</strong> eine<br />
Fehlernachricht im Anzeigebereich "Ausgewählte Positionsinformationen"<br />
angezeigt, die darauf hinweist, warum bei der Validierung der<br />
Auftragsposition ein Fehler aufgetreten ist. Wenn der Fehler bei der<br />
Validierung aufgetreten ist, weil das Kriterium für die Mindest- oder<br />
Höchstauftragsmenge nicht erfüllt wurde, können Sie die Menge<br />
überschreiben, indem Sie das Kontrollkästchen "Validierung der für diesen Artikel übergehen" aktivieren.<br />
30. Klicken Sie zum Löschen einer bestimmten Auftragsposition auf das Symbol<br />
Auftragsposition löschen neben der entsprechenden Auftragsposition.<br />
Daraufhin wird ein Popup-Fenster mit einer Bestätigung angezeigt. Klicken<br />
Sie auf "Ja", wenn Sie die Auftragsposition löschen möchten. Wenn der<br />
Auftragsposition verwandte Positionen zugeordnet sind, werden die<br />
verwandten Positionen automatisch zusammen mit der Auftragsposition für<br />
den Löschvorgang ausgewählt.<br />
31. Klicken Sie zum Hinzufügen von Auftragspositionshinweisen auf das Symbol<br />
Hinweise hinzufügen, das der Auftragsposition zugeordnet ist.<br />
202 <strong>Sterling</strong> <strong>Call</strong> <strong>Center</strong> <strong>und</strong> <strong>Sterling</strong> <strong>Store</strong>: <strong>Benutzerhandbuch</strong>
32. Klicken Sie auf das Symbol Verwandte Artikel hinzufügen oder Artikel<br />
ersetzen, um verwandte Produkt- oder Serviceartikel zum Auftrag<br />
hinzuzufügen oder die Artikel im Auftrag zu ersetzen.<br />
33. Klicken Sie zum Anzeigen der Komponenten eines Paketartikels auf den<br />
Hyperlink "Komponenten anzeigen". Das Popup-Fenster "Paketkomponenten"<br />
wird geöffnet. Sie können die Details des Artikels anzeigen, z. B. die<br />
Artikel-ID, die Beschreibung <strong>und</strong> die Kitmenge der Paketkomponenten.<br />
Klicken Sie auf "Schließen", um das Popup-Fenster "Paketkomponenten" zu<br />
schließen. Wenn es sich bei dem Artikel jedoch um einen konfigurierbaren<br />
Paketartikel handelt, führen Sie die folgenden Tasks aus:<br />
v<br />
v<br />
Wenn der Artikel ein vorkonfigurierter Paketartikel ist, müssen Sie den<br />
Artikel nicht manuell konfigurieren. Wenn Sie den Artikel jedoch neu<br />
konfigurieren möchten, klicken Sie auf den Hyperlink "Neu konfigurieren".<br />
Das Popup-Fenster "Produktkonfigurator" wird geöffnet, in dem Sie die<br />
Komponenten des vorkonfigurierten Paketartikels anzeigen <strong>und</strong> den Artikel<br />
bei Bedarf neu konfigurieren können.<br />
Wenn der Artikel kein vorkonfigurierter Paketartikel ist, klicken Sie auf den<br />
Hyperlink "Konfigurierbares Paket", um das Popup-Fenster<br />
"Produktkonfigurator" zu öffnen <strong>und</strong> den Artikel zu konfigurieren.<br />
Anmerkung: Wenn ein Artikel neu konfiguriert wird, sind der<br />
Ausführungstyp <strong>und</strong> die Preisinformationen, die für den Artikel definiert<br />
wurden, nicht mehr verfügbar, bis die Konfiguration abgeschlossen ist.<br />
34. Wenn Sie eine Teilartikel-ID eines Modellartikels oder eines Stilartikels<br />
eingeben, wird das Popup-Fenster "Stilartikel" angezeigt. Wenn Sie die<br />
Artikel-ID eines Stilartikels scannen oder eingeben, wird der Stilartikel zum<br />
Auftrag hinzugefügt.<br />
35. Geben Sie in die Spalte "Menge" die erforderliche Artikelmenge ein.<br />
36. Wählen Sie in der Spalte "ME" die Mengeneinheit für den Artikel in der<br />
Dropdown-Liste aus. Wenn für einen Artikel keine oder nur eine<br />
Mengeneinheit vorhanden ist, kann diese Spalte nicht bearbeitet werden.<br />
37. In der Spalte "Stückpreis" wird der Stückpreis des Artikels angezeigt.<br />
Nachdem Sie den Auftrag aktualisiert haben, wird der Stückpreis des<br />
Paketartikels als Hyperlink angezeigt. Klicken Sie auf den Hyperlink für den<br />
Stückpreis, um die Details des Paketartikels anzuzeigen. Das Popup-Fenster<br />
"Komponentenpositionen" wird angezeigt. Sie können die Details der<br />
übergeordneten Paketposition <strong>und</strong> ihre Komponenten anzeigen, z. B. die<br />
Menge, den Stückpreis, die Positionssumme, Anpassungen usw.<br />
38. In "Ausführungsmethode" wird die Standardausführungsmethode für den<br />
Artikel angezeigt.<br />
v<br />
v<br />
Wenn Sie einen neuen Artikel hinzufügen, wird die Nachricht "Auftrag<br />
aktualisieren, um Positionssumme anzuzeigen" angezeigt, die darauf<br />
hinweist, dass der Auftrag aktualisiert werden muss, um die<br />
Positionssumme anzuzeigen.<br />
Die auf die Auftragsposition angewendeten Gebühren <strong>und</strong> Nachlässe<br />
werden als Hyperlinks angezeigt. Klicken Sie auf den Hyperlink für den<br />
Gebührenwert, um die auf die Auftragsposition angewendeten Gebühren<br />
anzuzeigen, oder klicken Sie auf den Hyperlink für den Nachlasswert, um<br />
die auf die Auftragsposition angewendeten Nachlässe anzuzeigen. Wenn die<br />
Auftragsposition derart geändert wurde, dass die Positionssumme nicht auf<br />
dem neuesten Stand ist, wird der Auftrag aktualisiert <strong>und</strong> das<br />
Popup-Fenster "Gebühren für Position" oder "Positionsnachlässe" geöffnet.<br />
Klicken Sie auf "Schließen".<br />
Kapitel 3. Tasks für einen <strong>Store</strong>-Ansprechpartner 203
39. Im Anzeigebereich "Ausgewählte Positionsinformationen" können die Details<br />
zur ausgewählten Auftragsposition angezeigt oder geändert werden.<br />
Die folgenden zur Auftragsposition gehörenden Details können angezeigt<br />
werden:<br />
v Artikelinformation<br />
v Ausführungsmethode <strong>und</strong> Verfügbarkeit (nur für Produktartikel)<br />
v<br />
v<br />
v<br />
Anmerkung: Die Verfügbarkeitsdetails werden nicht angezeigt, wenn die<br />
Benutzerschnittstelle nicht entsprechend konfiguriert ist.<br />
Die Liste der Informationen, die vom entsprechenden Verfügbarkeitsdatum<br />
angezeigt werden, sieht wie folgt aus:<br />
Abholung – Zeigt den frühesten Termin an, an dem Sie das Produkt in<br />
einem Geschäft abholen können.<br />
Versand – Zeigt den frühesten Termin an, an dem Sie den Artikel versenden<br />
können.<br />
Lieferung – Zeigt den frühesten Termin an, ab dem das Produkt verfügbar<br />
ist.<br />
Anmerkung: Bei der Ausführungsmethode "Lieferung" gibt das<br />
Verfügbarkeitsdatum des Artikels nicht den Liefertermin an. Es wird nur<br />
das Datum angegeben, ab dem das Produkt verfügbar ist. Sie müssen einen<br />
Liefertermin zu einem späteren Zeitpunkt wählen.<br />
Wenn die Ausführungsmethode für die Auftragsposition verfügbar ist, wird<br />
die entsprechende Option aktiviert. Wenn die Ausführungsmethode für die<br />
Auftragsposition nicht verfügbar ist, wird die Nachricht "Nicht verfügbar"<br />
zusammen mit dem Symbol Warnung angezeigt.<br />
v Informationen, die angeben, ob der Service ausgeführt werden kann (nur<br />
für Serviceartikel):<br />
v Preisinformation<br />
Sie können die folgenden Tasks für die ausgewählte Auftragsposition<br />
ausführen:<br />
v Ausführungsmethode ändern<br />
v Geschäft auswählen<br />
v Preis überschreiben<br />
v Stil ändern oder auswählen (nur für Stilartikel)<br />
v Artikel konfigurieren oder neu konfigurieren (nur für Paketartikel)<br />
40. Wählen Sie zum Ändern der Ausführungsmethode die entsprechende Option<br />
aus:<br />
v Wählen Sie "Versand" aus, um den Artikel an den K<strong>und</strong>en zu versenden.<br />
v Wählen Sie "Lieferung" aus, um den Artikel an der Tür des K<strong>und</strong>en zu<br />
übergeben.<br />
v Wenn der K<strong>und</strong>e den Artikel im aktuellen Geschäft abholen möchte, wählen<br />
Sie die Option "Abholung" aus.<br />
41. Klicken Sie auf den Hyperlink "Geschäft auswählen", um den Artikel in einem<br />
Geschäft abzuholen, bei dem es sich nicht um das aktuelle Geschäft handelt.<br />
Daraufhin wird die Anzeige "Weitere Geschäfte" geöffnet. Wählen Sie das<br />
entsprechende Geschäft aus, wo der Artikel abgeholt werden soll. Das<br />
ausgewählte Geschäft wird neben der Option "Abholung" angezeigt.<br />
Wenn die Auftragsposition bereits für die Abholung in einem anderen<br />
Geschäft erstellt wurde, bei dem es sich nicht um das Geschäft handelt, in<br />
204 <strong>Sterling</strong> <strong>Call</strong> <strong>Center</strong> <strong>und</strong> <strong>Sterling</strong> <strong>Store</strong>: <strong>Benutzerhandbuch</strong>
dem der Auftrag erstellt wurde, <strong>und</strong> Sie den Artikel aus demselben Geschäft<br />
abholen möchten, wählen Sie die Option "Abholen von aus.<br />
42. Klicken Sie auf den Hyperlink "Preis überschreiben", um den Preis eines<br />
Artikels zu überschreiben. Daraufhin wird die Anzeige "Preis für Artikel<br />
überschreiben" geöffnet. So überschreiben Sie den Artikelpreis<br />
a. Geben Sie in "Überschriebener Preis" den neuen Preis für den Artikel ein.<br />
b. Wählen Sie in der Dropdown-Liste "Gr<strong>und</strong> für Übergehen" den<br />
entsprechenden Gr<strong>und</strong> aus.<br />
c. Geben Sie im Anzeigebereich "Hinweise" zusätzliche Informationen ein,<br />
falls zutreffend.<br />
d. Klicken Sie auf "Schließen".<br />
43. Wenn der Artikel ein Stilartikel ist, können Sie den Stil des Artikels ändern<br />
oder einen Stil für den Artikel auswählen.<br />
v<br />
Klicken Sie auf den Hyperlink "Stil ändern", um den Stil des Artikels zu<br />
ändern. Das Popup-Fenster "Stilartikel" wird angezeigt.<br />
v Klicken Sie auf den Hyperlink "Stil auswählen", um einen Stil für den<br />
Artikel auszuwählen. Das Popup-Fenster "Stilartikel" wird angezeigt.<br />
44. Wenn der Artikel ein Paketartikel ist, können Sie den Artikel konfigurieren<br />
oder neu konfigurieren.<br />
v<br />
Klicken Sie auf den Hyperlink "Konfigurieren", um den Artikel zu<br />
konfigurieren. Weitere Informationen zum Konfigurieren von Artikeln<br />
finden Sie unter <strong>Sterling</strong> Multi-Channel Selling Solution: Administration Guide.<br />
v Klicken Sie auf den Hyperlink "Neu konfigurieren", um einen Artikel neu<br />
zu konfigurieren. Weitere Informationen zum Konfigurieren von Artikeln<br />
finden Sie unter <strong>Sterling</strong> Multi-Channel Selling Solution: Administration Guide.<br />
45. Wenn der Artikel über Zubehör verfügt, wird der Anzeigebereich "Zubehör"<br />
geöffnet, in dem Details zum Zubehör angezeigt werden. Klicken Sie zum<br />
Hinzufügen des Zubehörs zum Auftrag auf "Zum Auftrag". Der<br />
Anzeigebereich "Zubehör" wird nur angezeigt, wenn die Auftragsposition<br />
ausgewählt ist.<br />
46. Klicken Sie zum Hinzufügen eines Artikels mit geöffneter Verpackung auf den<br />
Hyperlink "Artikel mit geöffneter Verpackung hinzufügen".<br />
47. Klicken Sie auf den Hyperlink "Unabhängige Services hinzufügen", um neue<br />
Servicepositionen hinzuzufügen. Daraufhin wird die Anzeige "Artikelsuche"<br />
geöffnet. Wählen Sie den Service aus, den Sie hinzufügen möchten. Die<br />
Serviceposition wird hinzugefügt <strong>und</strong> durch das Symbol Serviceposition<br />
gekennzeichnet.<br />
48. Wenn Sie die Preisaufschlüsselung des Auftrags anzeigen möchten, klicken Sie<br />
auf den Wert der Zwischensumme, der als Hyperlink angezeigt wird. Wenn<br />
die Positionssumme nicht auf dem neuesten Stand ist, wird der Auftrag<br />
aktualisiert <strong>und</strong> das Popup-Fenster "Übersicht über Auftragspreisermittlung"<br />
geöffnet. Sie können die Details der Preise für den Auftrag anzeigen, z. B.<br />
Auftragspositionspreise, Preisanpassungen auf Positionsebene, die<br />
Auftragssumme, Preisanpassungen auf Auftragsebene, Versandgebühren auf<br />
Auftragsebene <strong>und</strong> Steuern für den Auftrag.<br />
v<br />
v<br />
Klicken Sie zum Anzeigen der Preisanpassungen auf Positionsebene, die<br />
sich durch Gebühren <strong>und</strong> Nachlässe ergeben, die auf eine Auftragsposition<br />
angewendet werden, auf den entsprechenden Wert für Anpassungen, der<br />
als Hyperlink angezeigt wird. Das Popup-Fenster "Positionsgebühren <strong>und</strong><br />
-nachlässe" wird angezeigt. Klicken Sie auf "Schließen".<br />
Klicken Sie zum Anzeigen der Preisanpassungen auf Auftragsebene, die<br />
sich durch Gebühren <strong>und</strong> Nachlässe ergeben, die auf den Auftrag<br />
Kapitel 3. Tasks für einen <strong>Store</strong>-Ansprechpartner 205
angewendet werden, auf den Wert für Auftragsanpassungen, der als<br />
Hyperlink angezeigt wird. Das Popup-Fenster "Auftragsgebühren <strong>und</strong><br />
-nachlässe" wird angezeigt. Klicken Sie auf "Schließen".<br />
49. Klicken Sie zum Anzeigen der aktualisierten Preisdetails auf die Schaltfläche<br />
"Auftrag aktualisieren". Die Anzeige wird aktualisiert, die Auftragspositionen<br />
auf Basis der Artikel-ID alphabetisch sortiert <strong>und</strong> die aktualisierten<br />
Stückpreise sowie die Auftragspositionssumme werden angezeigt.<br />
50. Klicken Sie auf "Weiter".<br />
Wenn der Auftrag einen Artikel enthält, der durch einen anderen Artikel im<br />
Katalog ersetzt wurde, oder wenn die Menge eines Artikels kleiner ist als die<br />
Mindestauftragsmenge bzw. größer als die Höchstauftragsmenge, die für diese<br />
Artikel konfiguriert ist, wird die folgende Fehlernachricht angezeigt:<br />
"Bei einigen Artikeln liegen Fehler vor, die korrigiert werden müssen. Bitte<br />
korrigieren Sie die Fehler, um fortzufahren."<br />
Klicken Sie auf "OK". Die Anzeige wird aktualisiert, das Symbol<br />
Validierungsfehler wird neben der Auftragsposition <strong>und</strong> eine Fehlernachricht<br />
im Anzeigebereich "Ausgewählte Positionsinformationen" angezeigt, die<br />
darauf hinweist, warum bei der Validierung der Auftragsposition ein Fehler<br />
aufgetreten ist. Wenn der Fehler bei der Validierung aufgetreten ist, weil das<br />
Kriterium für die Mindest- oder Höchstauftragsmenge nicht erfüllt wurde,<br />
können Sie die Menge überschreiben, indem Sie das Kontrollkästchen<br />
"Validierung der für diesen Artikel<br />
übergehen" aktivieren.<br />
51. Die Anzeige "Auftrag erstellen: Ausführungsoptionen ändern" wird geöffnet.<br />
52. Klicken Sie auf "Weiter". Daraufhin wird die Anzeige "Ausführungsübersicht"<br />
geöffnet.<br />
Anmerkung: Die Anzeige "Ausführungsübersicht" wird nur angezeigt, wenn<br />
für die Ausführungsmethode entweder "Versand" oder "Abholung"<br />
ausgewählt ist.<br />
Anmerkung: Wenn Sie die K<strong>und</strong>eninformationen nicht erfasst haben, wird die<br />
Anzeige "Rechnungsadresse" geöffnet, damit Sie die Rechnungsdetails<br />
eingeben können.<br />
53. Klicken Sie auf "Weiter".<br />
v<br />
v<br />
v<br />
Wenn für diesen Auftrag Auftragspositionen geliefert werden, wird die<br />
Anzeige "Servicetermin" dort angezeigt, wo Sie einen Termin erstellen<br />
können.<br />
Wenn keine Auftragspositionen geliefert werden sollen, wird die Anzeige<br />
"Zahlungsbestätigung" geöffnet.<br />
Wenn Sie keine Zahlungsinformationen eingeben müssen, wird die Anzeige<br />
"Auftragsbestätigung" geöffnet.<br />
Anmerkung: Die Anzeige "Auftragsbestätigung" wird nur angezeigt, wenn<br />
Sie keine Zahlungsinformationen eingeben müssen oder die<br />
Zahlungsweisen mithilfe eines externen Zahlungssystems implementiert<br />
wurden.<br />
206 <strong>Sterling</strong> <strong>Call</strong> <strong>Center</strong> <strong>und</strong> <strong>Sterling</strong> <strong>Store</strong>: <strong>Benutzerhandbuch</strong>
Tabelle 13. Auftragsbestätigung – Anzeige<br />
Feld<br />
Drucken <strong>und</strong> schließen<br />
Auftrag stornieren<br />
Beschreibung<br />
Klicken Sie auf diese Schaltfläche, um zum Auftrag<br />
hinzugefügte Hinweise zu speichern, die<br />
Auftragsinformationen zu drucken <strong>und</strong> die Registerkarte<br />
"Auftrag" zu schließen.<br />
Klicken Sie zum Stornieren des Auftrags auf diese Schaltfläche.<br />
Weitere Informationen zum Konfigurieren von Zahlungsoptionen finden Sie<br />
unter <strong>Sterling</strong> <strong>Call</strong> <strong>Center</strong> and <strong>Sterling</strong> <strong>Store</strong>: Implementation Guide.<br />
54. So zeigen Sie die Zahlungsweise für einen Auftrag an oder ändern diese<br />
a. Klicken Sie auf den Hyperlink "Auftragszahlungsdetails<br />
anzeigen/bearbeiten". Daraufhin wird die Anzeige "Details zur<br />
Auftragszahlung" geöffnet. Ändern Sie die Gebührendetails auf Auftragsoder<br />
Auftragspositionsebene.<br />
Anmerkung: Es können nur die vorhandenen Gebühren geändert werden.<br />
b. Wählen Sie den Gr<strong>und</strong> für die Gebührenüberschreibung aus.<br />
c. Geben Sie im Anzeigebereich "Hinweise" zusätzliche Informationen ein,<br />
falls zutreffend.<br />
d. Klicken Sie auf "Bestätigen", um die Änderungen zu speichern <strong>und</strong> zur<br />
Anzeige "Zahlungsbestätigung" zurückzukehren.<br />
55. Klicken Sie auf "Bestätigen".<br />
Neue Kontakte hinzufügen<br />
Informationen zu diesem Vorgang<br />
Sie können für einen Geschäftsk<strong>und</strong>en einen neuen Kontakt hinzufügen.<br />
So fügen Sie einen neuen Kontakt hinzu<br />
Vorgehensweise<br />
1. Klicken Sie im Anzeigebereich "K<strong>und</strong>e" auf den Hyperlink "Neuen Kontakt<br />
hinzufügen". Das Popup-Fenster "Kontakt hinzufügen" wird geöffnet.<br />
2. Stellen Sie die entsprechenden Informationen in den folgenden<br />
Anzeigebereichen bereit <strong>und</strong> klicken Sie auf "Bestätigen":<br />
v Geben Sie im Anzeigebereich "K<strong>und</strong>enkonto" den Vor- <strong>und</strong> Nachnamen, den<br />
zweiten Vornamen, die E-Mail-Adresse, die Jobbezeichnung <strong>und</strong> die<br />
Abteilung des Kontakts ein.<br />
v Geben Sie im Anzeigebereich "K<strong>und</strong>enkontaktinformationen" die Telefon<strong>und</strong><br />
Faxnummern, unter denen der Kontakt tagsüber <strong>und</strong> abends erreichbar<br />
ist, <strong>und</strong> die Mobiltelefonnummer des Kontakts ein.<br />
v Geben Sie im Anzeigebereich "Persönliche Daten" die entsprechenden Daten<br />
ein. Klicken Sie zum Auswählen eines Datums auf das Symbol Kalender <strong>und</strong><br />
wählen Sie dann den Monat, das Jahr <strong>und</strong> den Tag aus.<br />
v Wählen Sie im Anzeigebereich "Ausgabenlimit des Kontakts" die Währung<br />
aus <strong>und</strong> geben Sie das Ausgabenlimit für den Kontakt ein. Geben Sie<br />
außerdem einen genehmigenden Benutzer <strong>und</strong> einen Ersatzgenehmiger ein.<br />
Ein genehmigender Benutzer kann einen Auftrag für einen Kontakt<br />
genehmigen, der sein Ausgabenlimit überschritten hat. Der Ersatzgenehmiger<br />
kann Aufträge für den Kontakt genehmigen, wenn dieser nicht verfügbar ist.<br />
Kapitel 3. Tasks für einen <strong>Store</strong>-Ansprechpartner 207
v<br />
Erstellen Sie im Anzeigebereich "Webbenutzer" einen Webbenutzer, indem Sie<br />
eine Anmelde-ID eingeben sowie die Ländereinstellung <strong>und</strong> den Status für<br />
den Kontakt auswählen. Wenn Sie in diese Felder Informationen einbeziehen,<br />
wird der Kontakt mit diesem Webbenutzer verknüpft <strong>und</strong> eine E-Mail mit<br />
dem Kennwort des Webbenutzers an den K<strong>und</strong>en gesendet. Zusätzlich<br />
können Sie die Benutzerrollen auswählen, die dem Webbenutzer zugeordnet<br />
werden sollen. Die Benutzerrollen bestimmen, worauf ein Benutzer in Web<br />
Channel zugreifen kann.<br />
Verwandte Artikel über ein Popup-Fenster hinzufügen oder<br />
Artikel über ein Popup-Fenster ersetzen<br />
Informationen zu diesem Vorgang<br />
Sie können einem Auftrag verwandte Produkt- oder Serviceartikel über ein<br />
Popup-Fenster hinzufügen oder die Artikel in einem Auftrag über ein Popup- oder<br />
normales Anzeigebereich ersetzen.<br />
So fügen Sie verwandte Artikel über ein Popup-Fenster zu einem Auftrag hinzu<br />
oder ersetzen die Artikel in einem Auftrag über ein Popup-Fenster<br />
Vorgehensweise<br />
1. Klicken Sie auf das Symbol Verwandte Artikel. Das Popup-Fenster "Verwandte<br />
Artikel" wird angezeigt. Es werden entsprechende Details angezeigt, z. B. die<br />
Artikelbeschreibung, die Artikel-ID, der Stückpreis, die zugeordnete Menge<br />
sowie die Verfügbarkeitsdaten für Versand, Abholung <strong>und</strong> Lieferung.<br />
Anmerkung: Wenn die Konfigurationsregel zum Prüfen des Bestands für<br />
verwandte Artikel nicht aktiviert ist, werden die Verfügbarkeitsdaten nicht<br />
angezeigt.<br />
2. Aktivieren Sie die Kontrollkästchen neben den Produkt- oder Serviceartikeln,<br />
die Sie zum Auftrag hinzufügen möchten.<br />
3. Klicken Sie auf "Zum Auftrag". Wenn der von Ihnen hinzugefügte Artikel als<br />
Ersatz für den ursprünglichen Artikel konfiguriert wurde, ersetzt der neue<br />
Artikel den ursprünglichen Artikel <strong>und</strong> seine verwandten Artikel.<br />
Der von Ihnen hinzugefügte verwandte Artikel wird durch das Symbol<br />
Verwandte Artikel gekennzeichnet. Die QuickInfo für den Indikator<br />
"Verwandte Artikel" zeigt die Beschreibung des übergeordneten Artikels an.<br />
Verwandte Artikel über ein Anzeigebereich hinzufügen oder<br />
Artikel über ein Anzeigebereich ersetzen<br />
Informationen zu diesem Vorgang<br />
So fügen Sie verwandte Produkt- oder Serviceartikel über ein Anzeigebereich zu<br />
einem Auftrag hinzu<br />
Vorgehensweise<br />
1. Positionieren Sie den Cursor über der Position, für die verwandte Positionen<br />
hinzugefügt werden sollen. Am unteren Rand der Anzeige wird der<br />
Anzeigebereich "Verwandte Artikel" angezeigt. Es werden entsprechende<br />
Details angezeigt, z. B. die Artikelbeschreibung, die Artikel-ID, der Stückpreis,<br />
die zugeordnete Menge sowie die Verfügbarkeitsdaten für Versand, Abholung<br />
<strong>und</strong> Lieferung.<br />
208 <strong>Sterling</strong> <strong>Call</strong> <strong>Center</strong> <strong>und</strong> <strong>Sterling</strong> <strong>Store</strong>: <strong>Benutzerhandbuch</strong>
2. Drücken Sie die Einfügetaste, um den Fokus auf den Anzeigebereich mit den<br />
verwandten Artikeln zu setzen. Drücken Sie erneut die Einfügetaste, wenn der<br />
Fokus wieder auf den Anzeigebereich für den übergeordneten Artikel gesetzt<br />
werden soll.<br />
Anmerkung: Wenn die Konfigurationsregel zum Prüfen des Bestands für<br />
verwandte Artikel nicht aktiviert ist, werden die Verfügbarkeitsdaten nicht<br />
angezeigt.<br />
3. Klicken Sie auf "Zum Auftrag". Wenn der von Ihnen hinzugefügte Artikel als<br />
Ersatz für den ursprünglichen Artikel konfiguriert wurde, ersetzt der neue<br />
Artikel den ursprünglichen Artikel <strong>und</strong> seine verwandten Artikel.<br />
Der von Ihnen hinzugefügte verwandte Artikel wird durch das Symbol<br />
Verwandte Artikel hinzufügen oder Artikel ersetzen gekennzeichnet. Die<br />
QuickInfo für den Indikator "Verwandte Artikel" zeigt die Beschreibung des<br />
übergeordneten Artikels an.<br />
Anmerkung: Die zugeordnete Menge der verwandten Artikel wird immer für<br />
eine Menge des übergeordneten Artikels angezeigt.<br />
Anmerkung: Wenn Sie eine verwandte Position zu einem Auftrag hinzufügen,<br />
wird die Ausführungsmethode der verwandten Position von der<br />
übergeordneten Position kopiert. Wenn als Ausführungsmethode für die<br />
übergeordnete Position z. B. "Abholung" verwendet wird, ergibt sich beim<br />
Hinzufügen einer verwandten Position für diese ebenfalls die<br />
Ausführungsmethode "Abholung". Wenn die Position die ausgewählte<br />
Ausführungsmethode nicht unterstützt, wird die Ausführungsoption der<br />
Position auf die Standardausführungsmethode festgelegt.<br />
Artikelstil auswählen<br />
Informationen zu diesem Vorgang<br />
Führen Sie die folgenden Schritte aus, um den Stil für einen Artikel auszuwählen.<br />
Beachten Sie, dass die folgenden Schritte nur anwendbar sind, wenn die<br />
Anwendungen <strong>IBM</strong> <strong>Sterling</strong> <strong>Call</strong> <strong>Center</strong> <strong>und</strong> <strong>IBM</strong> <strong>Sterling</strong> <strong>Store</strong> so konfiguriert<br />
sind, dass Echtzeit-Verfügbarkeitsüberprüfungen für alle untergeordneten Artikel<br />
ausgeführt werden.<br />
Vorgehensweise<br />
1. Für die Verfügbarkeitsüberprüfung von Artikeln müssen Sie Folgendes<br />
auswählen:<br />
v Land oder Region<br />
v B<strong>und</strong>esland/Kanton<br />
v Postleitzahl<br />
Wenn die Postleitzahl eingegeben wird, werden die für die Artikel<br />
verfügbaren Ausführungsmethoden auf Basis der Katalogkonfiguration <strong>und</strong><br />
Bestandsverfügbarkeit aktiviert.<br />
Wenn die Postleitzahl nicht eingegeben wird, werden die für die Artikel<br />
möglichen Ausführungsmethoden auf Basis der Katalogkonfiguration <strong>und</strong><br />
nicht auf Basis des Bestands angezeigt.<br />
2. Wählen Sie im Anzeigebereich "Ausführungsmethode" die<br />
Ausführungsmethode aus.<br />
Anmerkung: Wenn die Anwendungen <strong>IBM</strong> <strong>Sterling</strong> <strong>Call</strong> <strong>Center</strong> <strong>und</strong> <strong>IBM</strong><br />
<strong>Sterling</strong> <strong>Store</strong> so konfiguriert wurden, dass die Verfügbarkeit von<br />
Kapitel 3. Tasks für einen <strong>Store</strong>-Ansprechpartner 209
untergeordneten Artikeln im zwischengespeicherten Bestand überprüft wird,<br />
wird der Anzeigebereich "Ausführungsoptionen" nicht dargestellt.<br />
3. Wählen Sie die entsprechenden Attribute aus <strong>und</strong> klicken Sie auf die<br />
Schaltfläche "Zum Auftrag", um den Stilartikel zum Auftrag hinzuzufügen.<br />
Wenn die ausgewählte Kombination nicht verfügbar ist, wird eine Nachricht<br />
angezeigt, dass Sie Ihre Auswahl ändern sollten, da der Artikel nicht verfügbar<br />
ist.<br />
Auftrag stornieren<br />
Informationen zu diesem Vorgang<br />
Ein K<strong>und</strong>e möchte möglicherweise einen gesamten Auftrag oder nur einige der<br />
bestellten Artikel stornieren. Die Artikel eines Auftrags können so lange storniert<br />
werden, wie sie sich im Geschäft befinden. Sie können z. B. Artikel auf<br />
Anforderung des K<strong>und</strong>en stornieren, die bereits in die Sendung einbezogen, aber<br />
noch im Geschäft vorhanden sind.<br />
In der Anwendung <strong>IBM</strong> <strong>Sterling</strong> <strong>Store</strong> können Sie überprüfen, ob die zu<br />
stornierenden Artikel im Geschäft vorhanden sind. Nachdem Sie die Details für die<br />
Auftragsstornierung eingegeben haben, wird die Anzeige "Stornierung validieren"<br />
aufgerufen. Sie können überprüfen, ob die zu stornierenden Artikel im Geschäft<br />
vorhanden sind. Nachdem Sie die manuelle Überprüfung abgeschlossen haben,<br />
klicken Sie auf "OK".<br />
Den Auftragspositionen, die lokale Sendungen enthalten, ist das Symbol Lokale<br />
Sendungen zugeordnet. Positionieren Sie den Cursor über diesem Symbol, um die<br />
Menge von Artikeln anzuzeigen, die einer manuellen Überprüfung für die<br />
vorgenommenen Änderungen bedürfen.<br />
Weitere Informationen zum Stornieren von Aufträgen finden Sie unter „Auftrag<br />
stornieren” auf Seite 54<br />
Zahlungsdetails anzeigen <strong>und</strong> bestätigen<br />
Sie können Zahlungsdetails wie den verringerten Betrag, die ursprüngliche<br />
Summe, die neue Summe <strong>und</strong> Details zur vorhandenen Zahlungsweise für den<br />
Auftrag anzeigen. Bei Bedarf können Sie auch einen Gutschein oder eine neue<br />
Zahlungsweise hinzufügen.<br />
Zurückstellung anwenden<br />
Nachdem Sie einen Auftrag erstellt haben, können Sie ihn zurückstellen.<br />
Zurückstellungen werden normalerweise verwendet, um weitere Änderungen an<br />
einem bestimmten Auftrag zu verhindern. Benutzer, die zu einer bestimmten<br />
Benutzergruppe mit den erforderlichen Berechtigungen gehören, können einen<br />
Auftrag sowohl auf Auftragsebene als auch auf Auftragspositionsebene<br />
zurückstellen.<br />
Weitere Informationen zum Anwenden von Zurückstellungen finden Sie unter<br />
„Zurückstellung anwenden” auf Seite 53<br />
Rückstellungen entfernen<br />
Beim Ausführen von Auftragsänderungen können Sie den gesamten Auftrag oder<br />
nur bestimmte Auftragspositionen zurückstellen, um weitere Änderungen zu<br />
verhindern. Sie können Rückstellungen nur entfernen, wenn Sie zu der<br />
Benutzergruppe gehören, die über die Berechtigung zum Entfernen von<br />
Rückstellungen verfügt.<br />
210 <strong>Sterling</strong> <strong>Call</strong> <strong>Center</strong> <strong>und</strong> <strong>Sterling</strong> <strong>Store</strong>: <strong>Benutzerhandbuch</strong>
Weitere Informationen zum Entfernen von Rückstellungen finden Sie unter<br />
„Rückstellungen entfernen” auf Seite 54.<br />
Geschäftsretouren erstellen<br />
Informationen zu diesem Vorgang<br />
Möglicherweise möchten K<strong>und</strong>en die bestellten Artikel zurückgeben oder<br />
umtauschen. Mithilfe der Task "Geschäftsretoure erstellen" können Sie aus dem<br />
Auftrag Artikel, die Sie zurückgeben möchten, auswählen, einen Retourengr<strong>und</strong><br />
<strong>und</strong> falls zutreffend Umtauschartikel eingeben sowie die Zahlung bestätigen. Zum<br />
Erstellen einer Retoure für einen Auftrag müssen Sie zuerst nach dem Auftrag<br />
suchen.<br />
So erstellen Sie eine Retoure<br />
Vorgehensweise<br />
1. Wählen Sie über "Tasks" > "Auftrag" die Option "Geschäftsretoure erstellen"<br />
aus. Daraufhin wird die Anzeige "Geschäftsretoure erstellen" geöffnet.<br />
2. Wenn der K<strong>und</strong>e den gesamten Auftrag zurückgeben möchte, wählen Sie die<br />
Option "Gesamte für Retoure verfügbare Menge auswählen" aus.<br />
3. Wenn der K<strong>und</strong>e nur einige Artikel des Auftrags zurückgeben möchte, wählen<br />
Sie die Option "Bestimmte Menge für Retoure auswählen" aus. Sie können die<br />
Artikel entweder manuell auswählen oder mithilfe eines Barcode-Scanners<br />
einscannen.<br />
v Wenn Sie die Artikel manuell auswählen:<br />
– Aktivieren Sie die Kontrollkästchen der Artikel, die der K<strong>und</strong>e<br />
zurückgeben möchte.<br />
– Geben Sie im Feld "Zurückzugebende Menge eingeben" die Menge des<br />
Artikels ein, die der K<strong>und</strong>e zurückgeben möchte.<br />
– Wählen Sie in der Spalte "ME" die Mengeneinheit für die ausgewählten<br />
Artikel in der Dropdown-Liste aus, falls zutreffend.<br />
– Wenn für einen Artikel keine oder nur eine Mengeneinheit vorhanden ist,<br />
kann diese Spalte nicht bearbeitet werden.<br />
v Wenn Sie die Artikel mithilfe eines Barcode-Scanners auswählen, wird das<br />
Feld "Artikel" mit der ID des Artikels oder des alternativen Artikels<br />
ausgefüllt. Die Artikel-ID des zuletzt gescannten Artikels <strong>und</strong> die<br />
Mengeneinheit des Artikels werden angezeigt. Bei jedem Scannen eines<br />
Artikels erhöht sich die Menge der zurückzugebenden Artikel um 1.<br />
4. Wenn einer der Auftragspositionen Neuversandpositionen zugeordnet sind,<br />
wird das Kontrollkästchen "Neuversandartikel anzeigen" angezeigt.<br />
5. Wenn Sie sowohl die ursprünglichen als auch die Auftragspositionen für den<br />
Neuversand anzeigen möchten, aktivieren Sie das Kontrollkästchen<br />
"Neuversandartikel anzeigen". Neben der Auftragsposition für den<br />
Neuversand wird das Symbol Artikel erneut versenden angezeigt.<br />
Anmerkung: Wenn der K<strong>und</strong>e Neuversandartikel zurückgeben möchte, muss<br />
er sowohl ursprüngliche als auch neu versandte Artikel erhalten haben.<br />
6. Klicken Sie auf "Weiter".<br />
v<br />
Wenn Auftragspositionen in einem Auftrag nicht für Retouren verfügbar<br />
sind, wird die Fehlernachricht "Kein Artikel dieses Auftrags kann<br />
zurückgegeben werden" angezeigt.<br />
Kapitel 3. Tasks für einen <strong>Store</strong>-Ansprechpartner 211
v<br />
Wenn Sie für die Retoure eine bestimmte Menge auswählen möchten <strong>und</strong><br />
kein Artikel ausgewählt ist, wird die Nachricht "Wählen Sie mindestens<br />
einen Artikel aus" angezeigt.<br />
v Wenn die in die Spalte "Zurückzugebende Menge eingeben" eingegebene<br />
Artikelmenge die verfügbare Retourenmenge überschreitet, wird die<br />
Nachricht "Retourenmenge ist größer als die retournierbare Menge.<br />
Überprüfen Sie die Retourenmenge <strong>und</strong> die Retouren-ME <strong>und</strong> wählen Sie<br />
die richtigen Werte aus" angezeigt.<br />
Wenn die zuvor aufgeführten Validierungen bestanden wurden, wird die<br />
Anzeige "Geschäftsretoure erstellen" aufgerufen.<br />
7. Wählen Sie in der Dropdown-Liste "Retourengr<strong>und</strong>" den entsprechenden<br />
Gr<strong>und</strong> für die Rückgabe des Artikels aus.<br />
Wählen Sie in der Dropdown-Liste "Disposition" den entsprechende<br />
Dispositionscode aus.<br />
Anmerkung: Wenn die Artikel aufgr<strong>und</strong> einer Einschränkung der<br />
Retourenrichtlinien nicht zurückgegeben werden können, wird das<br />
Kontrollkästchen "Retourenrichtlinien übergehen" angezeigt. Aktivieren Sie<br />
dieses Kontrollkästchen, um die Retourenrichtlinie zu übergehen.<br />
8. Wenn der K<strong>und</strong>e einige oder alle Retourenartikel umtauschen möchte,<br />
aktivieren Sie das Kontrollkästchen "Umtausch für diese Retoure erstellen".<br />
9. Wenn der K<strong>und</strong>e einen Artikel durch denselben Artikel ersetzen lassen<br />
möchte, aktivieren Sie das Kontrollkästchen "Artikel gegen diesen Artikel<br />
umtauschen".<br />
Wenn für alle Artikel im Auftrag derselbe Retourengr<strong>und</strong>, Dispositionscode<br />
<strong>und</strong> Umtausch zutrifft, klicken Sie auf "Auf alle Artikel anwenden".<br />
10. Klicken Sie auf "Weiter".<br />
v<br />
v<br />
Wenn keine Artikel umgetauscht werden sollen, wird die Anzeige "Retoure<br />
erstellen: K<strong>und</strong>enidentifizierung" aufgerufen. Sie können die<br />
K<strong>und</strong>eninformationen eingeben, eine Ausführungsmethode auswählen,<br />
einen Termin festlegen <strong>und</strong> die Zahlungsinformationen anzeigen.<br />
Wenn Artikel umgetauscht werden sollen, wird die Anzeige "Auftrag<br />
erstellen: Artikel hinzufügen" aufgerufen.<br />
Retouren einleiten<br />
Möglicherweise möchten K<strong>und</strong>en bestellte Artikel zurückgeben oder umtauschen.<br />
In solchen Fällen können Sie die Task "Retoure einleiten" für diese Artikel<br />
ausführen, die den Status "Versandt", "Geliefert" oder "Abholung" aufweisen.<br />
Weitere Informationen zum Erstellen eines Retourenauftrags finden Sie unter<br />
„Retourenauftrag erstellen” auf Seite 140<br />
Auftragspositionen hinzufügen<br />
Informationen zu diesem Vorgang<br />
Nachdem der K<strong>und</strong>e einen Auftrag erteilt hat, möchte er möglicherweise weitere<br />
Mengen eines Artikels oder neue Artikel zum Auftrag hinzufügen. Mithilfe der<br />
Anwendung <strong>IBM</strong> <strong>Sterling</strong> <strong>Store</strong> können Sie mehrere Artikel zu einem Auftrag<br />
hinzufügen. Damit Sie mehrere Artikel zu einem Auftrag hinzufügen können,<br />
müssen Sie zuerst nach dem Auftrag suchen.<br />
Am unteren Rand aller Anzeigen für den Taskablauf zum Hinzufügen von Artikeln<br />
wird eine Navigationsleiste angezeigt. Diese hilft Ihnen dabei, die Reihenfolge der<br />
Schritte zu erfassen, die zum Abschließen der gesamten Task ausgeführt werden<br />
212 <strong>Sterling</strong> <strong>Call</strong> <strong>Center</strong> <strong>und</strong> <strong>Sterling</strong> <strong>Store</strong>: <strong>Benutzerhandbuch</strong>
müssen. Die Navigationsleiste unterstützt Sie auch beim einfachen erneuten Öffnen<br />
bereits aufgerufener Anzeigen, falls zutreffend.<br />
So fügen Sie mehrere Artikel zu einem Auftrag hinzu<br />
Vorgehensweise<br />
1. Wählen Sie über "Tasks" > "Auftrag" die Option "Positionen zum Auftrag<br />
hinzufügen" aus. Die Anzeige "Mehrere Positionen hinzufügen: Artikel<br />
hinzufügen" wird geöffnet.<br />
2. Klicken Sie in der Spalte "Artikel" auf das Symbol Suchen. Die Anzeige<br />
"Artikeldetails" wird geöffnet. Wählen Sie den zum Auftrag hinzuzufügenden<br />
Artikel aus <strong>und</strong> klicken Sie auf "Zum Auftrag". Sie gelangen zur Anzeige<br />
"Mehrere Positionen hinzufügen: Artikel hinzufügen" zurück.<br />
Anmerkung: Die neu hinzugefügte Auftragsposition wird durch das Symbol<br />
Neue Auftragsposition gekennzeichnet.<br />
Wenn die Anwendung für die Anzeige von "Artikel hinzufügen" konfiguriert<br />
ist:<br />
3. Klicken Sie in der Spalte "Artikel" auf das Symbol Suchen, um einen Artikel<br />
zu suchen. Daraufhin wird die Anzeige "Erweiterte Artikelsuche" geöffnet. Es<br />
gibt zwei Möglichkeiten, wie Sie den Artikel zum Auftrag hinzufügen können:<br />
v Scannen Sie den Barcode des Artikels oder des alternativen Artikels.<br />
v<br />
v<br />
v<br />
v<br />
Geben Sie in "Artikel-ID" die ID für den Artikel ein oder scannen Sie die ID<br />
des alternativen Artikels.<br />
Wenn Sie dem Auftrag bereits einen Artikel hinzugefügt haben, klicken Sie<br />
auf den Hyperlink mit dem Artikelnamen. Die Anzeige "Artikeldetails" wird<br />
geöffnet.<br />
Wenn das Gültigkeitsdatum des Artikels abgelaufen ist <strong>und</strong> dem Artikel ein<br />
anderer Artikel zugeordnet ist, der als Ersatz konfiguriert wurde, wird ein<br />
Popup-Fenster mit einer Bestätigung angezeigt. Klicken Sie auf "Ja", um den<br />
neuen Artikel zum Auftrag hinzuzufügen.<br />
Wenn bei der Validierung des Artikels ein Fehler auftritt, wird die folgende<br />
Fehlernachricht angezeigt:<br />
"Bei einigen Artikeln liegen Fehler vor, die korrigiert werden müssen. Bitte<br />
korrigieren Sie die Fehler, um fortzufahren."<br />
Klicken Sie auf "OK". Die Anzeige wird aktualisiert <strong>und</strong> eine Nachricht in<br />
der Fehleranzeige unter der Auftragsposition angezeigt, die den Gr<strong>und</strong> für<br />
den Validierungsfehler bei der Auftragsposition angibt. Wenn der Fehler bei<br />
der Validierung aufgetreten ist, weil das Kriterium für die Mindest- oder<br />
Höchstauftragsmenge nicht erfüllt wurde, können Sie die Menge<br />
überschreiben, indem Sie das Kontrollkästchen "Validierung der für diesen Artikel übergehen" aktivieren.<br />
Anmerkung: Der Benutzer kann über die Anzeige "Erweiterte Artikelsuche"<br />
nach Produkten, Services oder nach beidem suchen. Bei der Suche nach<br />
Services oder nach Produkten <strong>und</strong> Services werden sowohl unabhängige als<br />
auch nicht unabhängige Services in den Ergebnissen angezeigt. Nicht<br />
unabhängige Services können nicht über die Anzeigen zur Artikelabfrage<br />
hinzugefügt werden.<br />
4. Klicken Sie zum Löschen einer bestimmten Auftragsposition auf das Symbol<br />
Auftragsposition löschen neben der entsprechenden Auftragsposition.<br />
Daraufhin wird ein Popup-Fenster mit einer Bestätigung angezeigt. Klicken<br />
Sie auf "Ja", wenn Sie die Auftragsposition löschen möchten. Wenn die<br />
Kapitel 3. Tasks für einen <strong>Store</strong>-Ansprechpartner 213
Auftragsposition über verwandte Positionen verfügt, werden die<br />
Auftragsposition <strong>und</strong> die ihr zugeordneten verwandten Positionen sofort<br />
gelöscht.<br />
5. Klicken Sie zum Hinzufügen von Auftragspositionshinweisen auf das Symbol<br />
Hinweise hinzufügen, das der Auftragsposition zugeordnet ist.<br />
6. Sie können einem Auftrag verwandte Produkt- oder Serviceartikel über ein<br />
Popup-Fenster hinzufügen oder die Artikel in einem Auftrag über ein<br />
Popup-Fenster oder über ein auf der Konfiguration basierendes<br />
Anzeigebereich ersetzen.<br />
7. Klicken Sie zum Anzeigen der Komponenten eines Paketartikels auf die<br />
Schaltfläche Komponenten anzeigen. Das Popup-Fenster "Paketkomponenten"<br />
wird geöffnet. Sie können die Details des Artikels anzeigen, z. B. die<br />
Artikel-ID, die Beschreibung <strong>und</strong> die Kitmenge der Paketkomponenten.<br />
Klicken Sie auf "Schließen", um das Popup-Fenster "Paketkomponenten" zu<br />
schließen. Wenn es sich bei dem Artikel jedoch um einen konfigurierbaren<br />
Paketartikel handelt, führen Sie die folgenden Tasks aus:<br />
v<br />
v<br />
Wenn der Artikel ein vorkonfigurierter Paketartikel ist, müssen Sie den<br />
Artikel nicht manuell konfigurieren. Wenn Sie den Artikel jedoch neu<br />
konfigurieren möchten, klicken Sie auf die Schaltfläche Neu konfigurieren.<br />
Das Popup-Fenster "Produktkonfigurator" wird geöffnet, in dem Sie die<br />
Komponenten des vorkonfigurierten Paketartikels anzeigen <strong>und</strong> den Artikel<br />
bei Bedarf neu konfigurieren können.<br />
Wenn der Artikel kein vorkonfigurierter Paketartikel ist, klicken Sie auf die<br />
Schaltfläche Komponenten anzeigen, um das Popup-Fenster<br />
"Produktkonfigurator" zu öffnen <strong>und</strong> den Artikel zu konfigurieren.<br />
Anmerkung: Wenn ein Artikel neu konfiguriert wird, sind der<br />
Ausführungstyp <strong>und</strong> die Preisinformationen, die für den Artikel definiert<br />
wurden, nicht mehr verfügbar, bis die Konfiguration abgeschlossen ist.<br />
8. Wenn Sie eine Teilartikel-ID eines Modellartikels oder eines Stilartikels<br />
eingeben, wird das Popup-Fenster "Stilartikel" angezeigt. Wenn Sie die<br />
Artikel-ID eines Stilartikels scannen oder eingeben, wird der Stilartikel zum<br />
Auftrag hinzugefügt.<br />
9. Geben Sie in die Spalte "Menge" die erforderliche Artikelmenge ein.<br />
10. Wählen Sie in der Spalte "ME" die Mengeneinheit für den Artikel in der<br />
Dropdown-Liste aus. Wenn für einen Artikel keine oder nur eine<br />
Mengeneinheit vorhanden ist, kann diese Spalte nicht bearbeitet werden.<br />
11. In der Spalte "Stückpreis" werden der Stückpreis <strong>und</strong> der Listenpreis des<br />
Artikels angezeigt. Die angezeigten Preise entsprechen der Auftrags-ME.<br />
Nachdem Sie den Auftrag aktualisiert haben, wird der Stückpreis des<br />
Paketartikels als Hyperlink angezeigt. Klicken Sie auf den Hyperlink für den<br />
Stückpreis, um die Details des Paketartikels anzuzeigen. Das Popup-Fenster<br />
"Komponentenpositionen" wird angezeigt. Sie können die Details der<br />
übergeordneten Paketposition <strong>und</strong> ihre Komponenten anzeigen, z. B. die<br />
Menge, den Stückpreis, die Positionssumme, Anpassungen usw.<br />
12. Klicken Sie auf den Hyperlink "Preis überschreiben", um den Preis eines<br />
Artikels zu überschreiben. Daraufhin wird die Anzeige "Preis für Artikel<br />
überschreiben" geöffnet. So überschreiben Sie den Artikelpreis<br />
a. Geben Sie in "Überschriebener Preis" den neuen Preis für den Artikel ein.<br />
b. Wählen Sie in der Dropdown-Liste "Gr<strong>und</strong> für Übergehen" den<br />
entsprechenden Gr<strong>und</strong> aus.<br />
214 <strong>Sterling</strong> <strong>Call</strong> <strong>Center</strong> <strong>und</strong> <strong>Sterling</strong> <strong>Store</strong>: <strong>Benutzerhandbuch</strong>
c. Geben Sie im Anzeigebereich "Hinweise" zusätzliche Informationen ein,<br />
falls zutreffend.<br />
d. Klicken Sie auf "Schließen".<br />
13. Wählen Sie in der Spalte "Ausführungsmethode" die entsprechende<br />
Ausführungsmethode aus. Wenn die ausgewählte Ausführungsmethode nicht<br />
verfügbar ist, wird die Nachricht "Nicht verfügbar" zusammen mit dem<br />
Symbol Warnung angezeigt. Die Schaltflächen "Abholung", "Versand" <strong>und</strong><br />
"Lieferung" sind aktiviert <strong>und</strong> das Datum für die Artikelverfügbarkeit wird<br />
neben diesen Schaltflächen angezeigt. Das Verfügbarkeitsdatum für:<br />
v<br />
v<br />
v<br />
v<br />
v<br />
v<br />
v<br />
v<br />
Abholung – Zeigt den frühesten Termin an, an dem Sie das Produkt in<br />
einem Geschäft abholen können.<br />
Versand – Zeigt den frühesten Termin an, an dem Sie den Artikel versenden<br />
können.<br />
Lieferung – Zeigt den frühesten Termin an, ab dem das Produkt verfügbar<br />
ist.<br />
Anmerkung: Bei der Ausführungsmethode "Lieferung" gibt das<br />
Verfügbarkeitsdatum des Artikels nicht den Liefertermin an. Es wird nur<br />
das Datum angegeben, ab dem das Produkt verfügbar ist. Sie müssen einen<br />
Liefertermin zu einem späteren Zeitpunkt wählen.<br />
Die Verfügbarkeitsdetails werden nicht angezeigt, wenn die<br />
Benutzerschnittstelle nicht entsprechend konfiguriert ist.<br />
Wenn der Artikel an den K<strong>und</strong>en versandt werden soll, wählen Sie die<br />
Option "Versand" aus.<br />
Wenn der Artikel an der Tür des K<strong>und</strong>en übergeben werden soll, wählen<br />
Sie die Option "Lieferung" aus.<br />
Wenn der K<strong>und</strong>e den Artikel im aktuellen Geschäft abholen möchte, wählen<br />
Sie die Option "Abholung" aus.<br />
Wenn der K<strong>und</strong>e den Artikel in einem anderen Geschäft abholen möchte,<br />
klicken Sie auf den Hyperlink "Geschäft auswählen". Daraufhin wird die<br />
Anzeige "Weitere Geschäfte" geöffnet. Wählen Sie das entsprechende<br />
Geschäft aus, wo der Artikel abgeholt werden soll. Das ausgewählte<br />
Geschäft wird neben der Option "Abholung" angezeigt.<br />
Wenn die Auftragsposition bereits für die Abholung in einem anderen<br />
Geschäft erstellt wurde, bei dem es sich nicht um das Geschäft handelt, in<br />
dem der Auftrag erstellt wurde, <strong>und</strong> Sie den Artikel aus demselben<br />
Geschäft abholen möchten, wählen Sie die Option "Abholen von<br />
(Geschäftsname)" aus.<br />
v Wenn es sich bei der Auftragsposition um eine Serviceposition handelt,<br />
werden die Informationen angezeigt, die angeben, ob Sie den Service für<br />
diese Position ausführen können.<br />
14. In der Spalte "Positionssumme" wird die Auftragspositionssumme angezeigt.<br />
v<br />
v<br />
Wenn Sie einen neuen Artikel hinzufügen, wird das Symbol Aktualisieren<br />
angezeigt, das darauf hinweist, dass der Auftrag aktualisiert werden muss,<br />
um die Positionssumme anzuzeigen. Wenn besondere Gebühren oder<br />
Nachlässe auf den Artikel angewendet sind, können Sie diese Gebühren<br />
oder Nachlässe nicht anzeigen, bis der Auftrag aktualisiert wurde. Wenn z.<br />
B. auf den Stückpreis des Artikels ein Nachlass von 50 % angewendet wird,<br />
können Sie den Nachlass nicht anzeigen, bis der Auftrag aktualisiert wurde.<br />
Wenn Sie Änderungen an einem Artikel vornehmen, der dem Auftrag<br />
bereits hinzugefügt wurde, wird das Symbol Aktualisieren neben dem Wert<br />
Kapitel 3. Tasks für einen <strong>Store</strong>-Ansprechpartner 215
für die Positionssumme zusammen mit der QuickInfo angezeigt, die darauf<br />
hinweist, dass der Auftrag aktualisiert werden muss, damit die<br />
Positionssumme angezeigt wird.<br />
v Die auf die Auftragsposition angewendeten Gebühren <strong>und</strong> Nachlässe<br />
werden als Hyperlinks angezeigt. Klicken Sie auf den Hyperlink für den<br />
Gebührenwert, um die auf die Auftragsposition angewendeten Gebühren<br />
anzuzeigen, oder klicken Sie auf den Hyperlink für den Nachlasswert, um<br />
die auf die Auftragsposition angewendeten Nachlässe anzuzeigen. Wenn die<br />
Auftragsposition derart geändert wurde, dass die Positionssumme nicht auf<br />
dem neuesten Stand ist, wird der Auftrag aktualisiert <strong>und</strong> das<br />
Popup-Fenster "Gebühren für Position" oder "Positionsnachlässe" geöffnet.<br />
Sie können die Gebühren oder Nachlässe anzeigen, die auf die<br />
Auftragsposition angewendet wurden. Klicken Sie auf "Schließen".<br />
15. Klicken Sie auf den Hyperlink "Weitere Positionen hinzufügen", um weitere<br />
Positionen zum Auftrag hinzuzufügen.<br />
16. Klicken Sie auf den Hyperlink "Unabhängige Services hinzufügen", um neue<br />
Servicepositionen hinzuzufügen. Daraufhin wird die Anzeige "Artikelsuche"<br />
geöffnet. Wählen Sie den Service aus, den Sie hinzufügen möchten. Die<br />
Serviceposition wird hinzugefügt <strong>und</strong> durch das Symbol Serviceposition<br />
gekennzeichnet.<br />
17. Klicken Sie zum Hinzufügen eines Artikels mit geöffneter Verpackung auf den<br />
Hyperlink "Artikel mit geöffneter Verpackung hinzufügen".<br />
18. Wenn Sie die Preisaufschlüsselung des Auftrags anzeigen möchten, klicken Sie<br />
auf den Wert der Zwischensumme, der als Hyperlink angezeigt wird. Das<br />
Popup-Fenster "Übersicht über Auftragspreisermittlung" wird angezeigt. Sie<br />
können die Details der auf den Auftrag angewendeten Preise anzeigen, z. B.<br />
Auftragspositionspreise, Preisanpassungen auf Positionsebene, die sich durch<br />
Gebühren <strong>und</strong> Nachlässe ergeben, die auf die Auftragspositionen angewendet<br />
werden, die Auftragssumme, Preisanpassungen auf Auftragsebene,<br />
Versandgebühren auf Auftragsebene <strong>und</strong> Steuern für den Auftrag.<br />
v<br />
Klicken Sie zum Anzeigen der auf eine Auftragsposition angewendeten<br />
Gebühren <strong>und</strong> Nachlässe auf den entsprechenden Wert für Anpassungen,<br />
der als Hyperlink angezeigt wird. Das Popup-Fenster "Positionsgebühren<br />
<strong>und</strong> -nachlässe" wird angezeigt. Klicken Sie auf "Schließen".<br />
v Klicken Sie zum Anzeigen der auf einen Auftrag angewendeten Gebühren<br />
<strong>und</strong> Nachlässe auf den Wert für Auftragsanpassungen, der als Hyperlink<br />
angezeigt wird. Das Popup-Fenster "Auftragsgebühren <strong>und</strong> -nachlässe" wird<br />
angezeigt. Klicken Sie auf "Schließen".<br />
19. Klicken Sie zum Anzeigen des aktualisierten Stückpreises <strong>und</strong> der<br />
Positionssummendetails auf die Schaltfläche "Auftrag aktualisieren". Die<br />
Anzeige wird aktualisiert, die Auftragspositionen auf Basis der Artikel-ID<br />
alphabetisch sortiert <strong>und</strong> die aktualisierten Stückpreise sowie die<br />
Auftragspositionssumme werden angezeigt.<br />
20. Klicken Sie auf "Weiter". Wenn der Auftrag einen Artikel enthält, der durch<br />
einen anderen Artikel im Katalog ersetzt wurde, oder wenn die Menge eines<br />
Artikels kleiner ist als die Mindestauftragsmenge bzw. größer als die<br />
Höchstauftragsmenge, die für diese Artikel konfiguriert ist, wird die folgende<br />
Fehlernachricht angezeigt:<br />
"Bei einigen Artikeln liegen Fehler vor, die korrigiert werden müssen. Bitte<br />
korrigieren Sie die Fehler, um fortzufahren."<br />
Klicken Sie auf "OK". Die Anzeige wird aktualisiert <strong>und</strong> eine Nachricht in der<br />
Fehleranzeige unter der Auftragsposition angezeigt, die den Gr<strong>und</strong> für den<br />
Validierungsfehler bei der Auftragsposition angibt. Wenn der Fehler bei der<br />
216 <strong>Sterling</strong> <strong>Call</strong> <strong>Center</strong> <strong>und</strong> <strong>Sterling</strong> <strong>Store</strong>: <strong>Benutzerhandbuch</strong>
Validierung aufgetreten ist, weil das Kriterium für die Mindest- oder<br />
Höchstauftragsmenge nicht erfüllt wurde, können Sie die Menge<br />
überschreiben, indem Sie das Kontrollkästchen "Validierung der für diesen Artikel übergehen" aktivieren.<br />
Wenn die Anwendung für die Anzeige der Artikeleingabe für große Aufträge<br />
konfiguriert ist:<br />
21. Klicken Sie in der Spalte "Artikel" auf das Symbol Suchen, um einen Artikel<br />
zu suchen. Daraufhin wird die Anzeige "Erweiterte Artikelsuche" geöffnet. Es<br />
gibt zwei Möglichkeiten, wie Sie den Artikel zum Auftrag hinzufügen können:<br />
v Scannen Sie den Barcode des Artikels oder des alternativen Artikels.<br />
v<br />
v<br />
v<br />
Geben Sie in "Artikel-ID" die ID für den Artikel ein oder scannen Sie die ID<br />
des alternativen Artikels.<br />
Wenn Sie dem Auftrag bereits einen Artikel hinzugefügt haben, klicken Sie<br />
auf den Hyperlink mit dem Artikelnamen. Die Anzeige "Artikeldetails" wird<br />
geöffnet.<br />
Wenn das Gültigkeitsdatum des Artikels abgelaufen ist <strong>und</strong> dem Artikel ein<br />
anderer Artikel zugeordnet ist, der als Ersatz konfiguriert wurde, wird ein<br />
Popup-Fenster mit einer Bestätigung angezeigt. Klicken Sie auf "Ja", um den<br />
neuen Artikel zum Auftrag hinzuzufügen.<br />
v Wenn bei der Validierung des Artikels ein Fehler auftritt, wird die folgende<br />
Fehlernachricht angezeigt:<br />
"Bei einigen Artikeln liegen Fehler vor, die korrigiert werden müssen. Bitte<br />
korrigieren Sie die Fehler, um fortzufahren."<br />
Klicken Sie auf "OK". Die Anzeige wird aktualisiert, das Symbol<br />
Validierungsfehler wird neben der Auftragsposition <strong>und</strong> eine<br />
Fehlernachricht im Anzeigebereich "Ausgewählte Positionsinformationen"<br />
angezeigt, die darauf hinweist, warum bei der Validierung der<br />
Auftragsposition ein Fehler aufgetreten ist. Wenn der Fehler bei der<br />
Validierung aufgetreten ist, weil das Kriterium für die Mindest- oder<br />
Höchstauftragsmenge nicht erfüllt wurde, können Sie die Menge<br />
überschreiben, indem Sie das Kontrollkästchen "Validierung der für diesen Artikel übergehen" aktivieren.<br />
22. Klicken Sie zum Löschen einer bestimmten Auftragsposition auf das Symbol<br />
Auftragsposition löschen neben der entsprechenden Auftragsposition.<br />
Daraufhin wird ein Popup-Fenster mit einer Bestätigung angezeigt. Klicken<br />
Sie auf "Ja", wenn Sie die Auftragsposition löschen möchten. Wenn der<br />
Auftragsposition verwandte Positionen zugeordnet sind, werden die<br />
verwandten Positionen automatisch zusammen mit der Auftragsposition für<br />
den Löschvorgang ausgewählt.<br />
23. Klicken Sie zum Hinzufügen von Auftragspositionshinweisen auf das Symbol<br />
Hinweise hinzufügen, das der Auftragsposition zugeordnet ist.<br />
24. Klicken Sie auf das Symbol Verwandte Artikel hinzufügen oder Artikel<br />
ersetzen, um verwandte Produkt- oder Serviceartikel zum Auftrag<br />
hinzuzufügen oder die Artikel im Auftrag zu ersetzen.<br />
25. Klicken Sie zum Anzeigen der Komponenten eines Paketartikels auf den<br />
Hyperlink "Komponenten anzeigen". Das Popup-Fenster "Paketkomponenten"<br />
wird geöffnet. Sie können die Details des Artikels anzeigen, z. B. die<br />
Artikel-ID, die Beschreibung <strong>und</strong> die Kitmenge der Paketkomponenten.<br />
Klicken Sie auf "Schließen", um das Popup-Fenster "Paketkomponenten" zu<br />
schließen. Wenn es sich bei dem Artikel jedoch um einen konfigurierbaren<br />
Paketartikel handelt, führen Sie die folgenden Tasks aus:<br />
Kapitel 3. Tasks für einen <strong>Store</strong>-Ansprechpartner 217
v<br />
v<br />
Wenn der Artikel ein vorkonfigurierter Paketartikel ist, müssen Sie den<br />
Artikel nicht manuell konfigurieren. Wenn Sie den Artikel jedoch neu<br />
konfigurieren möchten, klicken Sie auf den Hyperlink "Neu konfigurieren".<br />
Das Popup-Fenster "Produktkonfigurator" wird geöffnet, in dem Sie die<br />
Komponenten des vorkonfigurierten Paketartikels anzeigen <strong>und</strong> den Artikel<br />
bei Bedarf neu konfigurieren können.<br />
Wenn der Artikel kein vorkonfigurierter Paketartikel ist, klicken Sie auf den<br />
Hyperlink "Konfigurierbares Paket", um das Popup-Fenster<br />
"Produktkonfigurator" zu öffnen <strong>und</strong> den Artikel zu konfigurieren.<br />
Anmerkung: Wenn ein Artikel neu konfiguriert wird, sind der<br />
Ausführungstyp <strong>und</strong> die Preisinformationen, die für den Artikel definiert<br />
wurden, nicht mehr verfügbar, bis die Konfiguration abgeschlossen ist.<br />
26. Wenn Sie eine Teilartikel-ID eines Modellartikels oder eines Stilartikels<br />
eingeben, wird das Popup-Fenster "Stilartikel" angezeigt. Wenn Sie die<br />
Artikel-ID eines Stilartikels scannen oder eingeben, wird der Stilartikel zum<br />
Auftrag hinzugefügt.<br />
27. Geben Sie in die Spalte "Menge" die erforderliche Artikelmenge ein.<br />
28. Wählen Sie in der Spalte "ME" die Mengeneinheit für den Artikel in der<br />
Dropdown-Liste aus. Wenn für einen Artikel keine oder nur eine<br />
Mengeneinheit vorhanden ist, kann diese Spalte nicht bearbeitet werden.<br />
29. In der Spalte "Stückpreis" wird der Stückpreis des Artikels angezeigt.<br />
Nachdem Sie den Auftrag aktualisiert haben, wird der Stückpreis des<br />
Paketartikels als Hyperlink angezeigt. Klicken Sie auf den Hyperlink für den<br />
Stückpreis, um die Details des Paketartikels anzuzeigen. Das Popup-Fenster<br />
"Komponentenpositionen" wird angezeigt. Sie können die Details der<br />
übergeordneten Paketposition <strong>und</strong> ihre Komponenten anzeigen, z. B. die<br />
Menge, den Stückpreis, die Positionssumme, Anpassungen usw.<br />
30. In "Ausführungsmethode" wird die Standardausführungsmethode für den<br />
Artikel angezeigt.<br />
v<br />
Wenn Sie einen neuen Artikel hinzufügen, wird die Nachricht "Auftrag<br />
aktualisieren, um Positionssumme anzuzeigen" angezeigt, die darauf<br />
hinweist, dass der Auftrag aktualisiert werden muss, um die<br />
Positionssumme anzuzeigen.<br />
v Die auf die Auftragsposition angewendeten Gebühren <strong>und</strong> Nachlässe<br />
werden als Hyperlinks angezeigt. Klicken Sie auf den Hyperlink für den<br />
Gebührenwert, um die auf die Auftragsposition angewendeten Gebühren<br />
anzuzeigen, oder klicken Sie auf den Hyperlink für den Nachlasswert, um<br />
die auf die Auftragsposition angewendeten Nachlässe anzuzeigen. Wenn die<br />
Auftragsposition derart geändert wurde, dass die Positionssumme nicht auf<br />
dem neuesten Stand ist, wird der Auftrag aktualisiert <strong>und</strong> das<br />
Popup-Fenster "Gebühren für Position" oder "Positionsnachlässe" geöffnet.<br />
Klicken Sie auf "Schließen".<br />
31. Im Anzeigebereich "Ausgewählte Positionsinformationen" können die Details<br />
zur ausgewählten Auftragsposition angezeigt oder geändert werden.<br />
Die folgenden zur Auftragsposition gehörenden Details können angezeigt<br />
werden:<br />
v Artikelinformation<br />
v Ausführungsmethode <strong>und</strong> Verfügbarkeit (nur für Produktartikel)<br />
Anmerkung: Die Verfügbarkeitsdetails werden nicht angezeigt, wenn die<br />
Benutzerschnittstelle nicht entsprechend konfiguriert ist.<br />
218 <strong>Sterling</strong> <strong>Call</strong> <strong>Center</strong> <strong>und</strong> <strong>Sterling</strong> <strong>Store</strong>: <strong>Benutzerhandbuch</strong>
v<br />
v<br />
v<br />
Die Liste der Informationen, die vom entsprechenden Verfügbarkeitsdatum<br />
angezeigt werden, sieht wie folgt aus:<br />
Abholung – Zeigt den frühesten Termin an, an dem Sie das Produkt in<br />
einem Geschäft abholen können.<br />
Versand – Zeigt den frühesten Termin an, an dem Sie den Artikel versenden<br />
können.<br />
Lieferung – Zeigt den frühesten Termin an, ab dem das Produkt verfügbar<br />
ist.<br />
Anmerkung: Bei der Ausführungsmethode "Lieferung" gibt das<br />
Verfügbarkeitsdatum des Artikels nicht den Liefertermin an. Es wird nur<br />
das Datum angegeben, ab dem das Produkt verfügbar ist. Sie müssen einen<br />
Liefertermin zu einem späteren Zeitpunkt wählen.<br />
Wenn die Ausführungsmethode für die Auftragsposition verfügbar ist, wird<br />
die entsprechende Option aktiviert. Wenn die Ausführungsmethode für die<br />
Auftragsposition nicht verfügbar ist, wird die Nachricht "Nicht verfügbar"<br />
zusammen mit dem Symbol Warnung angezeigt.<br />
v Informationen, die angeben, ob der Service ausgeführt werden kann (nur<br />
für Serviceartikel):<br />
v Preisinformation<br />
Sie können die folgenden Tasks für die ausgewählte Auftragsposition<br />
ausführen:<br />
v Ausführungsmethode ändern<br />
v Geschäft auswählen<br />
v Preis überschreiben<br />
v Stil ändern oder auswählen (nur für Stilartikel)<br />
v Artikel konfigurieren oder neu konfigurieren (nur für Paketartikel)<br />
32. Wählen Sie zum Ändern der Ausführungsmethode die entsprechende Option<br />
aus:<br />
v Wählen Sie "Versand" aus, um den Artikel an den K<strong>und</strong>en zu versenden.<br />
v Wählen Sie "Lieferung" aus, um den Artikel an der Tür des K<strong>und</strong>en zu<br />
übergeben.<br />
v Wenn der K<strong>und</strong>e den Artikel im aktuellen Geschäft abholen möchte, wählen<br />
Sie die Option "Abholung" aus.<br />
33. Klicken Sie auf den Hyperlink "Geschäft auswählen", um den Artikel in einem<br />
Geschäft abzuholen, bei dem es sich nicht um das aktuelle Geschäft handelt.<br />
Daraufhin wird die Anzeige "Weitere Geschäfte" geöffnet. Wählen Sie das<br />
entsprechende Geschäft aus, wo der Artikel abgeholt werden soll. Das<br />
ausgewählte Geschäft wird neben der Option "Abholung" angezeigt.<br />
Wenn die Auftragsposition bereits für die Abholung in einem anderen<br />
Geschäft erstellt wurde, bei dem es sich nicht um das Geschäft handelt, in<br />
dem der Auftrag erstellt wurde, <strong>und</strong> Sie den Artikel aus demselben Geschäft<br />
abholen möchten, wählen Sie die Option "Abholen von aus.<br />
34. Klicken Sie auf den Hyperlink "Preis überschreiben", um den Preis eines<br />
Artikels zu überschreiben. Daraufhin wird die Anzeige "Preis für Artikel<br />
überschreiben" geöffnet. So überschreiben Sie den Artikelpreis<br />
a. Geben Sie in "Überschriebener Preis" den neuen Preis für den Artikel ein.<br />
b. Wählen Sie in der Dropdown-Liste "Gr<strong>und</strong> für Übergehen" den<br />
entsprechenden Gr<strong>und</strong> aus.<br />
Kapitel 3. Tasks für einen <strong>Store</strong>-Ansprechpartner 219
c. Geben Sie im Anzeigebereich "Hinweise" zusätzliche Informationen ein,<br />
falls zutreffend.<br />
d. Klicken Sie auf "Schließen".<br />
35. Wenn der Artikel ein Stilartikel ist, können Sie den Stil des Artikels ändern<br />
oder einen Stil für den Artikel auswählen.<br />
v<br />
Klicken Sie auf den Hyperlink "Stil ändern", um den Stil des Artikels zu<br />
ändern. Das Popup-Fenster "Stilartikel" wird angezeigt.<br />
v Klicken Sie auf den Hyperlink "Stil auswählen", um einen Stil für den<br />
Artikel auszuwählen. Das Popup-Fenster "Stilartikel" wird angezeigt.<br />
36. Wenn der Artikel ein Paketartikel ist, können Sie den Artikel konfigurieren<br />
oder neu konfigurieren.<br />
v<br />
Klicken Sie auf den Hyperlink "Konfigurieren", um den Artikel zu<br />
konfigurieren. Weitere Informationen zum Konfigurieren von Artikeln<br />
finden Sie unter <strong>Sterling</strong> Multi-Channel Selling Solution: Administration Guide.<br />
v Klicken Sie auf den Hyperlink "Neu konfigurieren", um einen Artikel neu<br />
zu konfigurieren. Weitere Informationen zum Konfigurieren von Artikeln<br />
finden Sie unter <strong>Sterling</strong> Multi-Channel Selling Solution: Administration Guide.<br />
37. Wenn der Artikel über Zubehör verfügt, wird der Anzeigebereich "Zubehör"<br />
geöffnet, in dem Details zum Zubehör angezeigt werden. Klicken Sie zum<br />
Hinzufügen des Zubehörs zum Auftrag auf "Zum Auftrag". Der<br />
Anzeigebereich "Zubehör" wird nur angezeigt, wenn die Auftragsposition<br />
ausgewählt ist.<br />
38. Klicken Sie zum Hinzufügen eines Artikels mit geöffneter Verpackung auf den<br />
Hyperlink "Artikel mit geöffneter Verpackung hinzufügen".<br />
39. Klicken Sie auf den Hyperlink "Unabhängige Services hinzufügen", um neue<br />
Servicepositionen hinzuzufügen. Daraufhin wird die Anzeige "Artikelsuche"<br />
geöffnet. Wählen Sie den Service aus, den Sie hinzufügen möchten. Die<br />
Serviceposition wird hinzugefügt <strong>und</strong> durch das Symbol Serviceposition<br />
gekennzeichnet.<br />
40. Wenn Sie die Preisaufschlüsselung des Auftrags anzeigen möchten, klicken Sie<br />
auf den Wert der Zwischensumme, der als Hyperlink angezeigt wird. Wenn<br />
die Positionssumme nicht auf dem neuesten Stand ist, wird der Auftrag<br />
aktualisiert <strong>und</strong> das Popup-Fenster "Übersicht über Auftragspreisermittlung"<br />
geöffnet. Sie können die Details der Preise für den Auftrag anzeigen, z. B.<br />
Auftragspositionspreise, Preisanpassungen auf Positionsebene, die<br />
Auftragssumme, Preisanpassungen auf Auftragsebene, Versandgebühren auf<br />
Auftragsebene <strong>und</strong> Steuern für den Auftrag.<br />
v<br />
Klicken Sie zum Anzeigen der Preisanpassungen auf Positionsebene, die<br />
sich durch Gebühren <strong>und</strong> Nachlässe ergeben, die auf eine Auftragsposition<br />
angewendet werden, auf den entsprechenden Wert für Anpassungen, der<br />
als Hyperlink angezeigt wird. Das Popup-Fenster "Positionsgebühren <strong>und</strong><br />
-nachlässe" wird angezeigt. Klicken Sie auf "Schließen".<br />
v Klicken Sie zum Anzeigen der Preisanpassungen auf Auftragsebene, die<br />
sich durch Gebühren <strong>und</strong> Nachlässe ergeben, die auf den Auftrag<br />
angewendet werden, auf den Wert für Auftragsanpassungen, der als<br />
Hyperlink angezeigt wird. Das Popup-Fenster "Auftragsgebühren <strong>und</strong><br />
-nachlässe" wird angezeigt. Klicken Sie auf "Schließen".<br />
41. Klicken Sie zum Anzeigen der aktualisierten Preisdetails auf die Schaltfläche<br />
"Auftrag aktualisieren". Die Anzeige wird aktualisiert, die Auftragspositionen<br />
auf Basis der Artikel-ID alphabetisch sortiert <strong>und</strong> die aktualisierten<br />
Stückpreise sowie die Auftragspositionssumme werden angezeigt.<br />
42. Klicken Sie auf "Weiter".<br />
220 <strong>Sterling</strong> <strong>Call</strong> <strong>Center</strong> <strong>und</strong> <strong>Sterling</strong> <strong>Store</strong>: <strong>Benutzerhandbuch</strong>
Wenn der Auftrag einen Artikel enthält, der durch einen anderen Artikel im<br />
Katalog ersetzt wurde, oder wenn die Menge eines Artikels kleiner ist als die<br />
Mindestauftragsmenge bzw. größer als die Höchstauftragsmenge, die für diese<br />
Artikel konfiguriert ist, wird die folgende Fehlernachricht angezeigt:<br />
"Bei einigen Artikeln liegen Fehler vor, die korrigiert werden müssen. Bitte<br />
korrigieren Sie die Fehler, um fortzufahren."<br />
Klicken Sie auf "OK". Die Anzeige wird aktualisiert, das Symbol<br />
Validierungsfehler wird neben der Auftragsposition <strong>und</strong> eine Fehlernachricht<br />
im Anzeigebereich "Ausgewählte Positionsinformationen" angezeigt, die<br />
darauf hinweist, warum bei der Validierung der Auftragsposition ein Fehler<br />
aufgetreten ist. Wenn der Fehler bei der Validierung aufgetreten ist, weil das<br />
Kriterium für die Mindest- oder Höchstauftragsmenge nicht erfüllt wurde,<br />
können Sie die Menge überschreiben, indem Sie das Kontrollkästchen<br />
"Validierung der für diesen Artikel<br />
übergehen" aktivieren.<br />
43. Die Anzeige "Auftrag erstellen: Ausführungsoptionen ändern" wird geöffnet.<br />
44. Klicken Sie auf "Weiter". Daraufhin wird die Anzeige "Ausführungsübersicht"<br />
geöffnet.<br />
Anmerkung: Die Anzeige "Ausführungsübersicht" wird nur angezeigt, wenn<br />
für die Ausführungsmethode entweder "Versand" oder "Abholung"<br />
ausgewählt ist.<br />
Anmerkung: Wenn Sie die K<strong>und</strong>eninformationen nicht erfasst haben, wird die<br />
Anzeige "Rechnungsadresse" geöffnet, damit Sie die Rechnungsdetails<br />
eingeben können.<br />
45. Klicken Sie auf "Weiter".<br />
v<br />
v<br />
v<br />
Wenn für diesen Auftrag Auftragspositionen geliefert werden, wird die<br />
Anzeige "Servicetermin" dort angezeigt, wo Sie einen Termin erstellen<br />
können.<br />
Wenn keine Auftragspositionen geliefert werden sollen, wird die Anzeige<br />
"Zahlungsbestätigung" geöffnet.<br />
Wenn Sie keine Zahlungsinformationen eingeben müssen, wird die Anzeige<br />
"Auftragsbestätigung" geöffnet.<br />
Anmerkung: Die Anzeige "Auftragsbestätigung" wird nur angezeigt, wenn<br />
Sie keine Zahlungsinformationen eingeben müssen oder die<br />
Zahlungsweisen mithilfe eines externen Zahlungssystems implementiert<br />
wurden.<br />
Tabelle 14. Auftragsbestätigung – Anzeige<br />
Feld<br />
Drucken <strong>und</strong> schließen<br />
Auftrag stornieren<br />
Beschreibung<br />
Klicken Sie auf diese Schaltfläche, um zum Auftrag<br />
hinzugefügte Hinweise zu speichern, die<br />
Auftragsinformationen zu drucken <strong>und</strong> die Registerkarte<br />
"Auftrag" zu schließen.<br />
Klicken Sie zum Stornieren des Auftrags auf diese Schaltfläche.<br />
Weitere Informationen zum Konfigurieren von Zahlungsoptionen finden Sie<br />
unter <strong>Sterling</strong> <strong>Call</strong> <strong>Center</strong> and <strong>Sterling</strong> <strong>Store</strong>: Implementation Guide.<br />
46. So zeigen Sie die Zahlungsweise für einen Auftrag an oder ändern diese<br />
Kapitel 3. Tasks für einen <strong>Store</strong>-Ansprechpartner 221
a. Klicken Sie auf den Hyperlink "Auftragszahlungsdetails<br />
anzeigen/bearbeiten". Daraufhin wird die Anzeige "Details zur<br />
Auftragszahlung" geöffnet. Ändern Sie die Gebührendetails auf Auftragsoder<br />
Auftragspositionsebene.<br />
Anmerkung: Es können nur die vorhandenen Gebühren geändert werden.<br />
b. Wählen Sie den Gr<strong>und</strong> für die Gebührenüberschreibung aus.<br />
c. Geben Sie im Anzeigebereich "Hinweise" zusätzliche Informationen ein,<br />
falls zutreffend.<br />
d. Klicken Sie auf "Bestätigen", um die Änderungen zu speichern <strong>und</strong> zur<br />
Anzeige "Zahlungsbestätigung" zurückzukehren.<br />
47. Klicken Sie auf "Bestätigen".<br />
Artikel mit geöffneter Verpackung hinzufügen<br />
Informationen zu diesem Vorgang<br />
Gelegentlich werden Artikel aufgr<strong>und</strong> leichter Mängel zurückgegeben. Diese<br />
Artikel werden zu einem reduzierten Preis verkauft <strong>und</strong> als Artikel mit geöffneter<br />
Verpackung zu neuen Aufträgen hinzugefügt.<br />
So fügen Sie Artikel mit geöffneter Verpackung zu einem Auftrag hinzu<br />
Vorgehensweise<br />
1. Wählen Sie über "Navigator" > "Auftrag" die Option "Auftrag erstellen" oder<br />
"Tasks" > "Auftrag erstellen" aus. Die Anzeige "Auftrag erstellen: Artikel<br />
hinzufügen" wird geöffnet.<br />
2. Klicken Sie zum Hinzufügen von Artikeln mit geöffneter Verpackung auf den<br />
Hyperlink "Artikel mit geöffneter Verpackung hinzufügen". Daraufhin wird die<br />
Anzeige "Artikel mit geöffneter Verpackung hinzufügen" geöffnet.<br />
3. Geben Sie die entsprechende ID des Artikels mit geöffneter Verpackung ein<br />
<strong>und</strong> klicken Sie auf "OK". Daraufhin wird die Anzeige "Auftrag erstellen"<br />
geöffnet. Alle Artikel mit geöffneter Verpackung werden durch das Symbol<br />
Artikel mit geöffneter Verpackung gekennzeichnet.<br />
Wenn die ID für die geöffnete Verpackung ungültig ist, wird die Nachricht<br />
"Kein Artikel mit geöffneter Verpackung gef<strong>und</strong>en für<br />
" angezeigt.<br />
Anmerkung: Die Menge der Artikelposition mit geöffneter Verpackung kann<br />
nicht erhöht werden, da jeder Artikel mit geöffneter Verpackung als eindeutiger<br />
Artikel betrachtet wird. Sie können die Mengeneinheit für den Artikel mit<br />
geöffneter Verpackung nicht ändern.<br />
Auftragspositionsmengen erhöhen<br />
Gelegentlich möchte ein K<strong>und</strong>e möglicherweise die Menge eines oder mehrerer<br />
Artikel für einen bereits erteilten Auftrag erhöhen. In solchen Fällen können Sie die<br />
Auftragspositionsmenge gemäß der Anforderung des K<strong>und</strong>en erhöhen. Die<br />
Positionsmenge kann für Aufträge erhöht werden, die über einzelne oder mehrere<br />
Auftragspositionen verfügen. Suchen Sie zum Erhöhen der Auftragspositionsmenge<br />
zuerst nach dem Auftrag.<br />
Weitere Informationen zum Erhöhen der Auftragspositionsmenge finden Sie unter<br />
„Auftragspositionsmenge erhöhen” auf Seite 49<br />
222 <strong>Sterling</strong> <strong>Call</strong> <strong>Center</strong> <strong>und</strong> <strong>Sterling</strong> <strong>Store</strong>: <strong>Benutzerhandbuch</strong>
Artikel verfolgen oder Versandinformationen anfragen<br />
Möglicherweise müssen K<strong>und</strong>en den Status ihrer Aufträge kennen. Wenn ein<br />
K<strong>und</strong>e z. B. bestellte Artikel nicht erhält, kann der K<strong>und</strong>e Informationen zum<br />
Versandstatus anfragen. Sie können den Versandstatus für den Auftrag ermitteln<br />
<strong>und</strong> den K<strong>und</strong>en informieren.<br />
Weitere Informationen zum Verfolgen von Artikeln oder Anfragen von<br />
Versandinformationen finden Sie unter „Artikel verfolgen oder<br />
Versandinformationen anfragen” auf Seite 57.<br />
Hinweise zu Aufträgen hinzufügen<br />
Möglicherweise müssen Sie für zukünftige Verweise einige zusätzliche Hinweise<br />
zu einem Auftrag eingeben, die die verschiedenen Aktionen beschreiben, die für<br />
den Auftrag ausgeführt wurden. Mithilfe der <strong>IBM</strong> <strong>Sterling</strong> <strong>Store</strong>-Anwendung<br />
können Sie Hinweise auf Auftrags- <strong>und</strong> Auftragspositionsebene hinzufügen <strong>und</strong><br />
somit wichtige Ereignisse verfolgen.<br />
Weitere Informationen zum Hinzufügen von Hinweisen zu Aufträgen finden Sie<br />
unter „Hinweise zu Aufträgen hinzufügen” auf Seite 51<br />
Hinweise zu Auftragspositionen hinzufügen<br />
Informationen zu diesem Vorgang<br />
So zeigen Sie Hinweise an <strong>und</strong> fügen Hinweise zu einer Auftragsposition hinzu<br />
Vorgehensweise<br />
1. Klicken Sie mit der rechten Maustaste in der Anzeige "Auftragsübersicht" auf<br />
die entsprechende Auftragsposition <strong>und</strong> wählen Sie "Positionshinweise<br />
hinzufügen" aus. Die Anzeige "Auftragspositionshinweise" wird geöffnet, über<br />
die Sie Hinweise anzeigen <strong>und</strong> hinzufügen können.<br />
2. Aktivieren Sie das Kontrollkästchen "Auftragskopf", um die Hinweise<br />
anzuzeigen, die zum entsprechenden Vertriebsauftrag gehören.<br />
3. Aktivieren Sie das Kontrollkästchen "Retoure", um die Hinweise anzuzeigen,<br />
die zu den Retourenaufträgen gehören, die für diesen Auftrag erstellt wurden.<br />
In der Anzeige "Auftragsübersicht" werden die Auftragspositionen, die<br />
Hinweise enthalten, dem Symbol Hinweise hinzufügen zugeordnet.<br />
Anmerkung: In der Anzeige "Auftragsübersicht" werden die<br />
Auftragspositionen, die Hinweise enthalten, dem Symbol Hinweise hinzufügen<br />
zugeordnet.<br />
Hinweise zu Retourenaufträgen hinzufügen<br />
Informationen zu diesem Vorgang<br />
Klicken Sie zum Anzeigen von Hinweisen <strong>und</strong> zum Hinzufügen von Hinweisen zu<br />
einem Retourenauftrag in der Anzeige "Übersicht Retourenauftrag" im<br />
Anzeigebereich "Wichtige Hinweise" auf den Hyperlink "Hinweise<br />
anzeigen/hinzufügen". Die Anzeige "Auftragshinweise" wird geöffnet, über die Sie<br />
Hinweise anzeigen <strong>und</strong> hinzufügen können.<br />
Aktivieren Sie das Kontrollkästchen "Auftragsposition", um die zu den<br />
Auftragspositionen hinzugefügten Hinweise anzuzeigen.<br />
Kapitel 3. Tasks für einen <strong>Store</strong>-Ansprechpartner 223
Vorgehensweise<br />
Informationen zum Hinzufügen von Hinweisen zu einem Retourenauftrag finden<br />
Sie unter „Hinweise zu Retourenaufträgen hinzufügen” auf Seite 52.<br />
Gebühren hinzufügen oder ändern<br />
Informationen zu diesem Vorgang<br />
In der Anzeige "Gebühren hinzufügen/ändern" sind Informationen zu den<br />
Preisdetails eines Auftrags enthalten.<br />
Vorgehensweise<br />
Informationen zum Hinzufügen oder Ändern von Gebühren finden Sie unter<br />
„Gebühren hinzufügen oder ändern” auf Seite 60.<br />
Auftrag terminieren <strong>und</strong> freigeben<br />
Informationen zu diesem Vorgang<br />
Die Anzeige "Terminieren <strong>und</strong> freigeben" enthält Details zum Status der einzelnen<br />
Auftragspositionen <strong>und</strong> ermöglicht es Ihnen, einen Auftrag zu terminieren <strong>und</strong><br />
freizugeben. Sie können einen Auftrag terminieren <strong>und</strong> freigeben, wenn Sie zu<br />
einer Benutzergruppe mit der entsprechenden Berechtigung gehören.<br />
Vorgehensweise<br />
Informationen zum Terminieren <strong>und</strong> Freigeben von Aufträgen finden Sie unter<br />
„Auftrag terminieren <strong>und</strong> freigeben” auf Seite 61.<br />
Beschaffungsaufträge anzeigen<br />
Sie können Beschaffungsaufträge für einen Auftrag (Bestellung/Transferauftrag)<br />
anzeigen, wenn Sie zu einer Benutzergruppe gehören, die über die entsprechende<br />
Berechtigung dazu verfügt.<br />
Weitere Informationen zum Anzeigen von Beschaffungsaufträgen finden Sie unter<br />
„Beschaffungsauftragsübersicht anzeigen” auf Seite 62.<br />
Aufträge von der Steuer ausnehmen<br />
Informationen zu diesem Vorgang<br />
Sie können einen Auftrag für einen Geschäftsk<strong>und</strong>en nur dann von der Steuer<br />
ausnehmen, wenn Sie zu einer Benutzergruppe mit den erforderlichen<br />
Berechtigungen gehören.<br />
Vorgehensweise<br />
Informationen zum Befreien eines Auftrags von der Steuer finden Sie unter<br />
„Aufträge von der Steuer ausnehmen” auf Seite 63.<br />
Auftragsentwurf kopieren<br />
Informationen zu diesem Vorgang<br />
Beim Erstellen eines Auftrags entscheidet sich ein K<strong>und</strong>e möglicherweise dazu, für<br />
die zukünftige Erstellung neuer Aufträge einen vorhandenen Auftrag zu<br />
verwenden, soweit zutreffend. Ein K<strong>und</strong>e möchte z. B. möglicherweise zwei<br />
Aufträge für dieselben Artikel erteilen <strong>und</strong> die Aufträge an verschiedenen Tagen<br />
224 <strong>Sterling</strong> <strong>Call</strong> <strong>Center</strong> <strong>und</strong> <strong>Sterling</strong> <strong>Store</strong>: <strong>Benutzerhandbuch</strong>
liefern lassen. In diesem Szenario können Sie einen vorhandenen Auftragsentwurf<br />
kopieren, um einen neuen Auftrag mit ähnlichem Inhalt zu erstellen.<br />
Anmerkung: Sie können einen neuen Auftrag nur aus einem vorhandenen<br />
Auftragsentwurf erstellen, wenn Sie zu einer Benutzergruppe mit den<br />
erforderlichen Berechtigungen gehören.<br />
Vorgehensweise<br />
Informationen zum Kopieren eines Auftragsentwurfs finden Sie unter<br />
„Auftragsentwurf kopieren” auf Seite 63.<br />
Erneut bestellen<br />
Informationen zu diesem Vorgang<br />
Nachdem ein Auftrag erteilt wurde, möchte ein K<strong>und</strong>e mithilfe dieses Auftrags<br />
möglicherweise einen neuen Auftrag erstellen.<br />
Anmerkung: Sie können einen neuen Auftrag nur aus einem vorhandenen<br />
bestätigten Auftrag erstellen, wenn Sie zu einer Benutzergruppe mit den<br />
erforderlichen Berechtigungen gehören.<br />
Vorgehensweise<br />
Informationen zu Nachbestellungen finden Sie unter „Erneut bestellen” auf Seite<br />
64.<br />
Auftragsinformationen per E-Mail versenden<br />
Informationen zu diesem Vorgang<br />
Wenn ein K<strong>und</strong>e die Informationen eines Auftrags überprüfen möchte, können Sie<br />
die Auftragsinformationen per E-Mail senden.<br />
Anmerkung: Sie können die zu einem Auftragsentwurf oder bestätigten Auftrag<br />
gehörenden Informationen nur an einen K<strong>und</strong>en senden, wenn Sie zu einer<br />
Benutzergruppe mit den erforderlichen Berechtigungen gehören.<br />
Vorgehensweise<br />
Informationen zum Überprüfen von Auftragsinformationen per E-Mail finden Sie<br />
unter „Auftragsinformationen per E-Mail versenden” auf Seite 65.<br />
Auftragsentwurf zu <strong>IBM</strong> <strong>Sterling</strong> Web übertragen<br />
Informationen zu diesem Vorgang<br />
Auftragsentwürfe können entweder von einem Servicemitarbeiter über die<br />
Anwendungen <strong>IBM</strong> <strong>Sterling</strong> <strong>Call</strong> <strong>Center</strong> <strong>und</strong> <strong>IBM</strong> <strong>Sterling</strong> <strong>Store</strong> oder von einem<br />
K<strong>und</strong>en über die Anwendung <strong>IBM</strong> <strong>Sterling</strong> Web erstellt werden. Auf die in <strong>IBM</strong><br />
<strong>Sterling</strong> Web erstellten Auftragsentwürfe können Sie über <strong>IBM</strong> <strong>Sterling</strong> <strong>Call</strong> <strong>Center</strong><br />
<strong>und</strong> <strong>IBM</strong> <strong>Sterling</strong> <strong>Store</strong> zugreifen. Auf Auftragsentwürfe, die über <strong>IBM</strong> <strong>Sterling</strong><br />
<strong>Call</strong> <strong>Center</strong> <strong>und</strong> <strong>IBM</strong> <strong>Sterling</strong> <strong>Store</strong> geöffnet werden, können Sie nicht mit <strong>IBM</strong><br />
<strong>Sterling</strong> Web zugreifen. In solchen Fällen können Sie den Auftragsentwurf von <strong>IBM</strong><br />
<strong>Sterling</strong> <strong>Call</strong> <strong>Center</strong> <strong>und</strong> <strong>IBM</strong> <strong>Sterling</strong> <strong>Store</strong> zu <strong>IBM</strong> <strong>Sterling</strong> Web übertragen, damit<br />
K<strong>und</strong>en auf die Auftragsentwürfe zugreifen können.<br />
Kapitel 3. Tasks für einen <strong>Store</strong>-Ansprechpartner 225
Vorgehensweise<br />
Informationen zum Übertragen eines Auftragsentwurfs zu <strong>IBM</strong> <strong>Sterling</strong> Web finden<br />
Sie unter „Auftragsentwurf zu <strong>IBM</strong> <strong>Sterling</strong> Web übertragen” auf Seite 65.<br />
Applications Manager starten<br />
Mithilfe dieser Task können Sie Applications Manager über die<br />
Benutzerschnittstelle von <strong>IBM</strong> <strong>Sterling</strong> <strong>Call</strong> <strong>Center</strong> <strong>und</strong> <strong>IBM</strong> <strong>Sterling</strong> <strong>Store</strong> starten.<br />
Ein Servicemitarbeiter (CSR) muss möglicherweise gelegentlich Applications<br />
Manager starten, um z. B. den Bestand für einen Artikel anzupassen.<br />
Angebots- <strong>und</strong> Chancentasks ausführen<br />
Chancen erstellen<br />
Informationen zu diesem Vorgang<br />
Eine Chance ist ein Container, der ein Angebot oder verwandte alternative<br />
Angebote enthält, die einem K<strong>und</strong>en vorgelegt werden können. Verwandte<br />
alternative Angebote bestehen aus einer Reihe von Angeboten, die gleichzeitig<br />
vorhanden <strong>und</strong> voneinander unabhängig sind, aber derselben Chance zugeordnet<br />
wurden. Unabhängig von der Anzahl der Angebote einer Chance kann nur ein<br />
Angebot von einem K<strong>und</strong>en akzeptiert werden.<br />
Vorgehensweise<br />
Informationen zum Erstellen von Chancen finden Sie unter „Chancen erstellen” auf<br />
Seite 66.<br />
Chancendetails ändern<br />
Informationen zu diesem Vorgang<br />
Nachdem eine Chance für einen K<strong>und</strong>en erstellt wurde, können Sie die Details der<br />
Chance ändern. Wenn die Chance z. B. zu einem späteren als dem ursprünglich<br />
erwarteten Zeitpunkt abgeschlossen wird, können Sie das voraussichtliche<br />
Abschlussdatum für die Chance ändern, indem Sie einen neuen Termin auswählen.<br />
Vorgehensweise<br />
Informationen zum Ändern von Chancendetails finden Sie unter „Chancendetails<br />
ändern” auf Seite 68.<br />
Neue Angebote für Chancen kopieren<br />
Informationen zu diesem Vorgang<br />
Sie können ein vorhandenes Angebot kopieren, um ein neues Angebot <strong>und</strong> eine<br />
neue Chance zu erstellen. Sie können z. B. ein vorhandenes Angebot, das Sie<br />
bereits für einen K<strong>und</strong>en erstellt haben, für einen anderen K<strong>und</strong>en verwenden. In<br />
diesem Szenario können Sie das Angebot zusammen mit den<br />
Produktinformationen, den Zahlungs- <strong>und</strong> Versanddetails kopieren <strong>und</strong> dann die<br />
K<strong>und</strong>eninformationen definieren, um ein neues Angebot <strong>und</strong> eine neue Chance für<br />
den neuen K<strong>und</strong>en zu erstellen.<br />
Vorgehensweise<br />
Informationen zum Kopieren eines neuen Angebots für eine Chance finden Sie<br />
unter „Neue Angebote für Chancen kopieren” auf Seite 69.<br />
226 <strong>Sterling</strong> <strong>Call</strong> <strong>Center</strong> <strong>und</strong> <strong>Sterling</strong> <strong>Store</strong>: <strong>Benutzerhandbuch</strong>
Angebot zum Erstellen alternativer Angebote kopieren<br />
Informationen zu diesem Vorgang<br />
Sie können ein alternatives Angebot innerhalb einer Chance erstellen, indem Sie<br />
ein vorhandenes Angebot kopieren. Alternative Angebote sind Angebote, die<br />
gleichzeitig vorhanden <strong>und</strong> einer einzelnen Chance zugeordnet sind. Nachdem Sie<br />
ein Angebot kopiert haben, können Sie die Produktinformationen sowie die<br />
Versand- <strong>und</strong> Zahlungsdetails für das neue Angebot ändern. Nehmen Sie z. B. an,<br />
dass Sie über ein Angebot für zwei Desktop-Computer verfügen, Angebot-A, für<br />
das Sie einen Nachlass von 5 % angeboten haben. Damit dem K<strong>und</strong>en eine weitere<br />
Option bereitgestellt wird, erstellen Sie ein alternatives Angebot, Angebot-B, für<br />
einen Desktop-Computer <strong>und</strong> einen Laptop, für das Sie einen Nachlass von 6 %<br />
gewähren. Sie können Angebot-B erstellen, indem Sie Angebot-A kopieren <strong>und</strong> die<br />
Produktinformationen entsprechend ändern.<br />
Vorgehensweise<br />
Informationen zum Kopieren von Angeboten für die Erstellung alternativer<br />
Angebote finden Sie unter „Angebot als alternatives Angebot kopieren” auf Seite<br />
78.<br />
Chancen als verloren markieren<br />
Informationen zu diesem Vorgang<br />
Sie können eine Chance als verloren markieren, wenn diese Chance keinem Zweck<br />
mehr dient. Wenn eine Chance z. B. weiterhin den Status "Anfrage" aufweist, hat<br />
ein K<strong>und</strong>e die Produkte möglicherweise bei einem anderen Verkäufer erworben. In<br />
diesem Szenario möchten Sie die Chance möglicherweise als "Verloren" markieren<br />
<strong>und</strong> Gründe für den Verlust der Chance bereitstellen.<br />
Vorgehensweise<br />
Informationen zum Markieren einer Chance als "Verloren" finden Sie unter<br />
„Chancen als verloren markieren” auf Seite 70.<br />
Angebote erstellen<br />
Informationen zu diesem Vorgang<br />
Ein Angebot ist ein Handelsdokument, in dem einem Kaufinteressenten eine<br />
vordefinierte Gruppe von Produkten <strong>und</strong> Mengen zu einem vordefinierten Preis<br />
mit einem bestimmten Liefertermin angezeigt wird.<br />
Vorgehensweise<br />
Informationen zum Erstellen von Angeboten finden Sie unter „Angebote erstellen”<br />
auf Seite 71.<br />
Angebotshinweise anzeigen<br />
Informationen zu diesem Vorgang<br />
Gelegentlich müssen Sie möglicherweise zusätzliche Hinweise zu einem Angebot<br />
eingeben, die für zukünftige Verweise die verschiedenen auf das Angebot<br />
angewendeten Aktionen beschreiben. Die Angebotshinweise können entweder<br />
manuell eingegeben oder automatisch vom System generiert werden.<br />
Kapitel 3. Tasks für einen <strong>Store</strong>-Ansprechpartner 227
Vorgehensweise<br />
Informationen zum Anzeigen von Angebotshinweisen finden Sie unter<br />
„Angebotshinweise anzeigen” auf Seite 75.<br />
Angebotshinweise hinzufügen<br />
Informationen zu diesem Vorgang<br />
Führen Sie die folgenden Schritte aus, um einem Angebot Hinweise hinzuzufügen:<br />
Vorgehensweise<br />
1. Wählen Sie in der Anzeige "Angebotshinweise" in der Dropdown-Liste<br />
"Hinweistyp" den entsprechenden Hinweistyp aus.<br />
2. Wählen Sie in der Dropdown-Liste "Kontaktmethode" die entsprechende<br />
Kontaktmethode aus.<br />
3. Geben Sie die Kontaktdetails in das Textfeld "Kontaktdetails" ein, z. B. die<br />
E-Mail-Adresse oder Telefonnummer des K<strong>und</strong>en.<br />
4. Aktivieren Sie das Kontrollkästchen "Priorität als Hoch markieren", wenn der<br />
Hinweis eine hohe Priorität besitzt.<br />
5. Aktivieren Sie das Kontrollkästchen "Nur für internen Benutzer", um den<br />
Hinweis für die interne Anzeige zu markieren.<br />
6. Geben Sie den Text des Hinweises im bereitgestellten Platz ein.<br />
7. Klicken Sie auf "Hinweis hinzufügen". Der Hinweis wird in der Anzeige<br />
"Angebotshinweise" hinzugefügt <strong>und</strong> angezeigt.<br />
Anmerkung: Sie können Hinweise auf Paketkomponentenebene hinzufügen,<br />
wenn der Paketartikel als "Unabhängig versenden" konfiguriert ist.<br />
Anmerkung: Wenn es aufgr<strong>und</strong> der Statusänderungsregeln nicht zulässig ist,<br />
Hinweise zu Angeboten hinzuzufügen, die den aktuellen Status aufweisen,<br />
werden der Anzeigebereich "Wichtige Hinweise" <strong>und</strong> die Schaltfläche "Hinweis<br />
hinzufügen" inaktiviert.<br />
8. Klicken Sie auf "Schließen".<br />
Preise anpassen<br />
Informationen zu diesem Vorgang<br />
Möglicherweise müssen Sie gelegentlich den Preis der Artikel in einem Angebot<br />
anpassen, indem Sie neue Preisermittlungsregeln für die Artikel angeben. Sie<br />
können z. B. im Rahmen eines Werbeangebots einen Nachlass von 5 % auf alle<br />
Artikel des Angebots anbieten.<br />
Wenn Sie den Preis von Artikeln eines Angebots anpassen, können Sie die<br />
Bewertung eines K<strong>und</strong>en sowie die zum Berechnen der Bewertung verwendeten<br />
Kennzahlen anzeigen. Die Bewertung kann Ihnen beim Ermitteln der Anpassungen<br />
helfen, die am Preis von Artikeln in einem Angebot vorgenommen werden müssen.<br />
Sie können sich auch auf die Advisorfunktion für Preisnachlässe beziehen, um sich<br />
für einen angemessenen Preis für einen Positionsartikel im Angebot zu<br />
entscheiden. Die Advisorfunktion für Preisnachlässe bietet eine grafische<br />
Darstellung der minimalen, maximalen <strong>und</strong> durchschnittlichen Nachlässe, die für<br />
den Artikel in der Vergangenheit gewährt wurden.<br />
228 <strong>Sterling</strong> <strong>Call</strong> <strong>Center</strong> <strong>und</strong> <strong>Sterling</strong> <strong>Store</strong>: <strong>Benutzerhandbuch</strong>
Anmerkung: Sie können die Advisorfunktion für Preisnachlässe nur für eine<br />
einzelne Artikelposition in einem Angebot anzeigen.<br />
Anmerkung: Wenn Sie den Preis für mehrere Artikel in einem Angebot anpassen,<br />
können Sie keine Preisermittlungsregeln anzeigen oder entfernen, die auf die<br />
Artikel angewendet werden.<br />
Vorgehensweise<br />
Informationen zum Anpassen von Preisen finden Sie unter „Preise anpassen” auf<br />
Seite 76.<br />
Angebot überarbeiten<br />
Informationen zu diesem Vorgang<br />
Nachdem ein Angebot erstellt wurde, kann es durch eine Überarbeitung geändert<br />
oder in den ursprünglichen Zustand zurückversetzt werden, bevor es den Status<br />
"Akzeptiert" oder "Beauftragt" aufweist. Die Task "Angebot überarbeiten" stellt das<br />
Angebot für den Status "Erstellt" wieder her <strong>und</strong> entfernt für das Angebot<br />
vorhandene Genehmigungen. Auf diese Weise können Benutzer das Angebot<br />
ändern, wenn es intern oder vom K<strong>und</strong>en abgelehnt wurde.<br />
Vorgehensweise<br />
Informationen zum Überarbeiten von Angeboten finden Sie unter „Angebot<br />
überarbeiten” auf Seite 77.<br />
Angebot als neues Angebot kopieren<br />
Informationen zu diesem Vorgang<br />
Gelegentlich müssen Sie möglicherweise ein Angebot kopieren, das einer Chance<br />
zugeordnet ist, um ein neues Angebot <strong>und</strong> eine neue Chance zu erstellen. Ein<br />
Benutzer möchte z. B. möglicherweise die Artikelinformationen <strong>und</strong><br />
Zahlungsdetails für ein vorhandenes Angebot für ein anderes Angebot <strong>und</strong> eine<br />
andere Chance verwenden.<br />
Vorgehensweise<br />
Informationen zum Kopieren eines Angebots als neues Angebot finden Sie unter<br />
„Angebot als neues Angebot kopieren” auf Seite 78.<br />
Angebot als alternatives Angebot kopieren<br />
Informationen zu diesem Vorgang<br />
Gelegentlich müssen Sie einem K<strong>und</strong>en möglicherweise alternative Angebote<br />
anbieten. Angenommen, ein K<strong>und</strong>e möchte z. B. 10 Computer kaufen. Ein Benutzer<br />
erstellt daraufhin ein Angebot für 10 Desktop-Computer <strong>und</strong> bietet einen Nachlass<br />
von 5 % auf die Angebotssumme. Damit der K<strong>und</strong>e eine weitere Option zur<br />
Auswahl erhält, erstellt der Benutzer möglicherweise ein weiteres Angebot für fünf<br />
Desktop-Computer <strong>und</strong> fünf Laptops, wobei ein Nachlass von 7 % auf die<br />
Angebotssumme geboten wird.<br />
Vorgehensweise<br />
Informationen zum Kopieren eines Angebots als alternatives Angebot finden Sie<br />
unter „Angebot als alternatives Angebot kopieren” auf Seite 78.<br />
Kapitel 3. Tasks für einen <strong>Store</strong>-Ansprechpartner 229
Alternative Angebote anzeigen<br />
Informationen zu diesem Vorgang<br />
Alternative Angebote sind voneinander unabhängige Angebote, die einer einzelnen<br />
Chance zugeordnet sind. Mithilfe alternativer Angebote werden dem K<strong>und</strong>en<br />
unterschiedliche Optionen unterbreitet. Ein K<strong>und</strong>e kann jedoch nur eine Option<br />
akzeptieren.<br />
Vorgehensweise<br />
Informationen zum Anzeigen alternativer Angebote finden Sie unter „Alternative<br />
Angebote anzeigen” auf Seite 79.<br />
Problempositionen in Angeboten anzeigen oder ändern<br />
Informationen zu diesem Vorgang<br />
Wenn ein Angebot Problempositionen enthält <strong>und</strong> Sie eine Genehmigung für das<br />
Angebot anfordern, das Angebot einem K<strong>und</strong>en vorlegen oder es in einen Auftrag<br />
umwandeln, werden Sie zur Anzeige "Problempositionen anzeigen" umgeleitet, in<br />
der Sie die Möglichkeit haben, die Problempositionen zu beheben, bevor Sie weiter<br />
fortfahren können.<br />
Vorgehensweise<br />
Informationen zum Anzeigen oder Ändern von Problempositionen in Angeboten<br />
finden Sie unter „Problempositionen in Angeboten anzeigen oder ändern” auf Seite<br />
79.<br />
Genehmigung für Angebote anfordern<br />
Informationen zu diesem Vorgang<br />
Sie können einem K<strong>und</strong>en ein Angebot nur vorlegen, wenn das Angebot den<br />
Status "Genehmigt" aufweist. Das Angebot erfordert auf Basis der Konfiguration<br />
möglicherweise eine Genehmigung.<br />
v<br />
v<br />
Wenn das Angebot gemäß Genehmigungsplan keine Genehmigung von den<br />
Genehmigern erfordert, ändern <strong>IBM</strong> <strong>Sterling</strong> <strong>Call</strong> <strong>Center</strong> <strong>und</strong> <strong>IBM</strong> <strong>Sterling</strong> <strong>Store</strong><br />
den Status eines Angebots automatisch in "Genehmigt".<br />
Wenn das Angebot eine Genehmigung erfordert, muss das Angebot wie im<br />
Genehmigungsplan definiert von den Genehmigern genehmigt werden, bevor<br />
das Angebot einem K<strong>und</strong>en vorgelegt wird.<br />
Vorgehensweise<br />
Informationen zum Anfordern einer Genehmigung für ein Angebot finden Sie<br />
unter „Angebotsgenehmigungen anfordern” auf Seite 80.<br />
Angebotsgenehmigungen anzeigen<br />
Informationen zu diesem Vorgang<br />
Sie können die Genehmigungsübersicht für ein Angebot anzeigen, für das die<br />
Genehmigung aussteht. In der Genehmigungsübersicht wird eine Liste der<br />
Verstöße angezeigt, die Ihre Genehmigung erfordern. Wenn ein Angebot die<br />
Genehmigung mehrerer Genehmiger erfordert, wird außerdem der Status für die<br />
einzelnen Genehmiger angezeigt. Wenn ein Angebot z. B. die Genehmigung des<br />
230 <strong>Sterling</strong> <strong>Call</strong> <strong>Center</strong> <strong>und</strong> <strong>Sterling</strong> <strong>Store</strong>: <strong>Benutzerhandbuch</strong>
Verkaufsleiters, des Verkaufsmanagers <strong>und</strong> des Leiters der Rechtsabteilung<br />
erfordert, können Sie den Status der Genehmigung für jeden dieser Benutzer<br />
anzeigen.<br />
Bei der Anzeige der Genehmigungsübersicht für ein Angebot können Sie auch die<br />
Bewertung des K<strong>und</strong>en sowie die dieser Bewertungsberechnung zugr<strong>und</strong>e<br />
liegenden Kennzahlen anzeigen. Damit Sie diese Task ausführen können, müssen<br />
Sie zuerst nach dem Angebot suchen.<br />
Vorgehensweise<br />
Informationen zum Anzeigen von Angebotsgenehmigungen finden Sie unter<br />
„Angebotsgenehmigungen anzeigen” auf Seite 81.<br />
Angebote mit ausstehender Genehmigung anzeigen<br />
Informationen zu diesem Vorgang<br />
Sie können alle Angebote anzeigen, für die Ihre Genehmigung aussteht, wenn Sie<br />
Teil des Genehmigungsprozesses sind. aDamit Sie diese Task ausführen können,<br />
müssen Sie zuerst nach dem Angebot suchen.<br />
Vorgehensweise<br />
Weitere Informationen zum Anzeigen von Angeboten mit ausstehender<br />
Genehmigung finden Sie unter „Angebote mit ausstehender Genehmigung<br />
anzeigen” auf Seite 82.<br />
K<strong>und</strong>en ein Angebot vorlegen<br />
Informationen zu diesem Vorgang<br />
Nachdem alle erforderlichen Genehmigungen für ein Angebot eingeholt wurden,<br />
können Sie das Angebot dem K<strong>und</strong>en vorlegen, für den das Angebot erstellt<br />
wurde, sodass der K<strong>und</strong>e sein Feedback abgeben kann.<br />
Vorgehensweise<br />
Informationen zum Vorlegen von Angeboten für K<strong>und</strong>en finden Sie unter „K<strong>und</strong>en<br />
ein Angebot vorlegen” auf Seite 83.<br />
Angebote im Namen eines K<strong>und</strong>en annehmen<br />
Informationen zu diesem Vorgang<br />
Sie können ein Angebot im Namen eines K<strong>und</strong>en annehmen. Ein K<strong>und</strong>e stimmt z.<br />
B. allen im Angebot aufgeführten Bedingungen zu <strong>und</strong> möchte, dass das Angebot<br />
verarbeitet wird, damit er den Auftrag für die Produkte im Angebot erteilen kann.<br />
Vorgehensweise<br />
Informationen zum Akzeptieren von Angeboten im Namen eines K<strong>und</strong>en finden<br />
Sie unter „Angebote im Namen eines K<strong>und</strong>en annehmen” auf Seite 83.<br />
Angebote im Namen eines K<strong>und</strong>en ablehnen<br />
Informationen zu diesem Vorgang<br />
Nachdem ein Angebot einem K<strong>und</strong>en vorgelegt wurde, können Sie es im Namen<br />
des K<strong>und</strong>en ablehnen. Wenn ein K<strong>und</strong>e z. B. ein Angebot auf Basis des<br />
Kapitel 3. Tasks für einen <strong>Store</strong>-Ansprechpartner 231
Angebotspreises ablehnen möchte, können Sie das Angebot im Namen des K<strong>und</strong>en<br />
ablehnen.<br />
Vorgehensweise<br />
Informationen zum Ablehnen von Angeboten im Namen eines K<strong>und</strong>en finden Sie<br />
unter „Angebote im Namen eines K<strong>und</strong>en ablehnen” auf Seite 84.<br />
Unverbindliche Angebote erstellen<br />
Informationen zu diesem Vorgang<br />
Gelegentlich müssen Sie möglicherweise aus einem verbindlichen Angebot ein<br />
unverbindliches Angebot generieren <strong>und</strong> es einem K<strong>und</strong>en senden. Sie können z.<br />
B. ein unverbindliches Angebot im PDF-Format ausgeben <strong>und</strong> es als Anhang per<br />
E-Mail an den K<strong>und</strong>en senden.<br />
Vorgehensweise<br />
Informationen zum Erstellen eines unverbindlichen Angebots finden Sie unter<br />
„Unverbindliche Angebote erstellen” auf Seite 84.<br />
Verbindliches Angebot in Auftrag umwandeln<br />
Informationen zu diesem Vorgang<br />
Nachdem ein K<strong>und</strong>e ein Angebot in seiner aktuellen Form akzeptiert hat, soll das<br />
Angebot möglicherweise von einem Benutzer in einen Auftrag umgewandelt<br />
werden.<br />
Vorgehensweise<br />
Informationen zum Umwandeln von Angeboten in Aufträge finden Sie unter<br />
„Verbindliches Angebot in Auftrag umwandeln” auf Seite 85.<br />
Angebote zurücknehmen<br />
Informationen zu diesem Vorgang<br />
Wenn Sie den Eindruck haben, dass ein Angebot einem Zweck nicht länger dient,<br />
können Sie das Angebot zurücknehmen. Wenn Sie z. B. versehentlich ein Angebot<br />
erstellen, können Sie dieses Angebot zurücknehmen.<br />
Vorgehensweise<br />
Informationen zum Zurücknehmen von Angeboten finden Sie unter „Angebote<br />
zurücknehmen” auf Seite 86.<br />
Ausführungstasks ausführen<br />
Ausführungsoptionen ändern<br />
Informationen zu diesem Vorgang<br />
Wenn ein K<strong>und</strong>e eine Änderung der Ausführungsoptionen für einen Artikel<br />
anfordert, können Sie die Ausführungsoptionen gemäß der Anforderung ändern.<br />
Nachdem der K<strong>und</strong>e z. B. einen Auftrag mit der Option "Lieferung" erteilt hat,<br />
entscheidet er sich möglicherweise dazu, die Artikel in Ihrem Geschäft abzuholen.<br />
In solchen Fällen können Sie die Ausführungsoptionen gemäß der Anforderung<br />
ändern. Sie können diese Task auch ausführen, wenn ein K<strong>und</strong>e die Änderung der<br />
232 <strong>Sterling</strong> <strong>Call</strong> <strong>Center</strong> <strong>und</strong> <strong>Sterling</strong> <strong>Store</strong>: <strong>Benutzerhandbuch</strong>
Lieferadresse für eine Auftragsposition anfordert. Zum Ändern der<br />
Ausführungsoptionen müssen Sie zuerst nach dem Auftrag suchen.<br />
So ändern Sie die Ausführungsoptionen<br />
Vorgehensweise<br />
1. Wählen Sie über "Navigator" > "Ausführung" die Option<br />
"Ausführungsoptionen ändern" aus. Daraufhin wird die Anzeige<br />
"Auftragsausführungsoptionen ändern" geöffnet.<br />
2. Aktivieren Sie das Kontrollkästchen "Erweiterte Servicegruppierung<br />
durchführen", um die Auftragspositionen zu gruppieren, damit sichergestellt<br />
wird, dass für die verschiedenen Services Termine verfügbar sind, <strong>und</strong> klicken<br />
Sie dann auf "Weiter".<br />
Anmerkung: Das Kontrollkästchen "Erweiterte Servicegruppierung<br />
durchführen" wird in der Anzeige "Ausführungsoptionen ändern" nur<br />
angezeigt, wenn Liefer- oder Serviceauftragspositionen bzw. beide vorhanden<br />
sind <strong>und</strong> Sie über die Berechtigungen zum Ausführen der Task "Lieferungs<strong>und</strong><br />
Servicegruppierung" verfügen.<br />
3. Aktivieren Sie die Kontrollkästchen der Artikel, deren Ausführungsoptionen<br />
Sie ändern möchten.<br />
v Wenn Sie die Ausführungsoptionen für alle Artikel im Auftrag ändern<br />
möchten, aktivieren Sie das Kontrollkästchen "Alle auswählen".<br />
v Das voraussichtliche Datum der Ausführung für die Auftragspositionen<br />
wird in der Spalte "Voraussichtlicher Termin" angezeigt. Der<br />
voraussichtliche Termin für:<br />
– Abholung – Zeigt den frühesten Termin an, zu dem der K<strong>und</strong>e den<br />
Artikel in einem Geschäft abholen kann.<br />
– Versand – Zeigt den frühesten Termin an, zu dem der Artikel im<br />
Warenlager versandt wird.<br />
– Lieferung – Zeigt den frühesten Termin an, zu dem der Artikel im<br />
Warenlager versandt wird.<br />
Das voraussichtliche Datum der Ausführung wird für die<br />
Auftragspositionen in folgenden Situationen nicht angezeigt:<br />
v Der angeforderte Abholdatum ist nicht vorhanden.<br />
Oder<br />
v Der Arbeitsauftragstermin wird nicht erstellt.<br />
Anmerkung: Wenn Sie die Ausführungsoption für einen übergeordneten<br />
Paketartikel ändern, der als "Unabhängig versenden" konfiguriert ist, wird<br />
die Ausführungsmethode für die Komponentenpositionen automatisch für<br />
die Änderung ausgewählt.<br />
Anmerkung: Bei einem übergeordneten Paketartikel, der als "Zusammen<br />
versenden" konfiguriert ist, wird nur der übergeordnete Paketartikel<br />
angezeigt.<br />
Anmerkung: Wenn der Position, für die Sie die Ausführungsoption ändern<br />
möchten, verwandte Positionen zugeordnet sind, wird die<br />
Ausführungsmethode für verwandte Positionen ebenfalls mit der<br />
geänderten Ausführungsmethode wie für die übergeordnete Position<br />
aktualisiert.<br />
Kapitel 3. Tasks für einen <strong>Store</strong>-Ansprechpartner 233
Anmerkung: Alle Auftragspositionen, die Streckenpositionen zugeordnet<br />
sind, werden inaktiviert.<br />
4. Wählen Sie die entsprechende Ausführungsmethode aus.<br />
5. Wenn der K<strong>und</strong>e Artikel im Geschäft abholen möchte, wählen Sie die<br />
Ausführungsmethode "Abholung" aus.<br />
a. Wenn der K<strong>und</strong>e die Artikel in dem Geschäft abholen möchte, in dem der<br />
Auftrag erteilt wurde, wählen Sie die Option "Abholung im aktuellen<br />
Geschäft" aus.<br />
Wenn der K<strong>und</strong>e die Artikel in anderen Geschäften abholen möchte:<br />
b. Wählen Sie "Anderes Geschäft auswählen" aus.<br />
c. Wählen Sie das Land oder die Region, in dem/der Sie die Artikel abholen<br />
möchten, in der Dropdown-Liste aus.<br />
d. Geben Sie die Postleitzahl oder den Ort bzw. das B<strong>und</strong>esland oder den<br />
Kanton ein.<br />
e. Klicken Sie auf "Suchen". Daraufhin wird die Anzeige "Weitere Geschäfte"<br />
aufgerufen.<br />
f. Wählen Sie das entsprechende Geschäft aus.<br />
g. Klicken Sie auf "Anwenden".<br />
h. Klicken Sie auf "Weiter". Daraufhin wird die Anzeige<br />
"Ausführungsübersicht" geöffnet.<br />
6. Führen Sie die folgenden Schritte aus, wenn der K<strong>und</strong>e den Versand der<br />
Artikel gewählt hat:<br />
a. Wählen Sie die Ausführungsmethode "Versand" aus. Die Versandadresse<br />
muss eingegeben werden.<br />
b. Wählen Sie eine Adresse aus <strong>und</strong> klicken Sie auf den Hyperlink "Adresse<br />
ändern", um die Adresse zu ändern, <strong>und</strong> klicken Sie dann auf<br />
"Anwenden".<br />
c. Klicken Sie auf den Hyperlink "Neue Adresse", um eine neue Adresse<br />
einzugeben, <strong>und</strong> klicken Sie dann auf "Anwenden.<br />
Anmerkung: Eine Ausführungsmethode kann nur ausgewählt werden,<br />
wenn der Artikel die ausgewählte Ausführungsmethode unterstützt.<br />
d. Wählen Sie in der Dropdown-Liste "Service" den entsprechenden<br />
Speditionsservice aus, den der K<strong>und</strong>e für die Lieferung des Artikels<br />
angefordert hat.<br />
e. Klicken Sie auf "Anwenden".<br />
f. Wenn Sie die K<strong>und</strong>enidentifizierung bei der Auftragserfassung<br />
überspringen, müssen Sie für alle zu versendenden oder zu liefernden<br />
Auftragspositionen eine Adresse eingeben.<br />
g. Klicken Sie auf "Weiter".<br />
h. Die Anzeige "Ausführungsübersicht" wird geöffnet, über die Sie die<br />
gesamte Konfiguration sowie die Ausführungsweise für den Auftrag<br />
anzeigen <strong>und</strong> ändern können.<br />
Anmerkung: Die Anzeige "Ausführungsübersicht" wird nur aufgerufen,<br />
wenn für die Ausführungsmethode entweder "Versand" oder "Abholung"<br />
ausgewählt ist.<br />
i. Klicken Sie auf "Weiter".<br />
234 <strong>Sterling</strong> <strong>Call</strong> <strong>Center</strong> <strong>und</strong> <strong>Sterling</strong> <strong>Store</strong>: <strong>Benutzerhandbuch</strong>
j. Wenn Auftragspositionen geliefert werden <strong>und</strong> die neu hinzugefügten<br />
Positionen einen neuen oder geänderten Termin erfordern, wird die<br />
Anzeige "Servicetermin" angezeigt.<br />
k. Wenn der Auftrag vorhandene Servicetermine enthält, die durch das<br />
Hinzufügen von Positionen nicht betroffen sind, wird die Anzeige<br />
"Serviceausführungsübersicht" geöffnet.<br />
7. Führen Sie die folgenden Schritte aus, wenn der K<strong>und</strong>e die Übergabe an<br />
seiner Tür gewählt hat:<br />
a. Wählen Sie die Ausführungsmethode "Lieferung" aus. Die Lieferadresse<br />
muss eingegeben werden.<br />
b. Wählen Sie eine Adresse aus <strong>und</strong> klicken Sie auf den Hyperlink "Adresse<br />
ändern", um die Adresse zu ändern, <strong>und</strong> klicken Sie dann auf<br />
"Anwenden".<br />
c. Klicken Sie auf den Hyperlink "Neue Adresse", um eine neue Adresse<br />
einzugeben, <strong>und</strong> klicken Sie dann auf "Anwenden.<br />
Anmerkung: Auf Basis der Konfiguration wird die Ausführungsoption<br />
angezeigt. Weitere Informationen zum Anzeigen der Ausführungsoptionen<br />
"Versand" <strong>und</strong> "Lieferung" als separate Optionen finden Sie unter <strong>Sterling</strong><br />
<strong>Call</strong> <strong>Center</strong> and <strong>Sterling</strong> <strong>Store</strong>: Implementation Guide.<br />
Anmerkung: Sie können jede Auftragsposition mit zugeordneter<br />
Ausführungsmethode "Lieferung" ändern, bis die Lieferposition versandt<br />
wird.<br />
d. Wenn Sie die K<strong>und</strong>enidentifizierung bei der Auftragserfassung<br />
übersprungen haben, geben Sie die Adresse für alle zu liefernden<br />
Auftragspositionen ein.<br />
e. Klicken Sie auf "Weiter".<br />
f. Wenn Auftragspositionen geliefert werden <strong>und</strong> die neu hinzugefügten<br />
Positionen einen neuen oder geänderten Termin erfordern, wird die<br />
Anzeige "Servicetermin" angezeigt.<br />
g. Wenn der Auftrag vorhandene Servicetermine enthält, die durch das<br />
Hinzufügen von Positionen nicht betroffen sind, wird die Anzeige<br />
"Serviceausführungsübersicht" geöffnet.<br />
Anmerkung: Wenn es aufgr<strong>und</strong> der Statusänderungsregeln nicht zulässig<br />
ist, die Ausführungsmethode für einen Artikel zu ändern, wird die<br />
Auftragsposition in Rot angezeigt.<br />
8. Wenn der K<strong>und</strong>e die Adresse für die bereitgestellte Auftragsposition ändern<br />
möchte:<br />
a. Wählen Sie alle Servicepositionen in der Liste aus. Daraufhin wird der<br />
Anzeigebereich "Servicepositionen" angezeigt.<br />
b. Wählen Sie eine Adresse aus <strong>und</strong> klicken Sie auf den Hyperlink "Adresse<br />
ändern", um die Adresse zu ändern, <strong>und</strong> klicken Sie dann auf<br />
"Anwenden".<br />
c. Klicken Sie auf den Hyperlink "Neue Adresse", um eine neue Adresse<br />
einzugeben, <strong>und</strong> klicken Sie dann auf "Anwenden.<br />
d. Klicken Sie auf "Weiter". Daraufhin wird die Anzeige<br />
"Ausführungsübersicht" geöffnet.<br />
9. Wenn der K<strong>und</strong>e die Artikel in einem nahe gelegenen Geschäft abholen<br />
möchte, wählen Sie die Option "Ausgewählte Artikel in diesem Geschäft<br />
abholen" aus. Standardmäßig wird das lokale Geschäft ausgewählt.<br />
Kapitel 3. Tasks für einen <strong>Store</strong>-Ansprechpartner 235
a. Wählen Sie in der Dropdown-Liste "Abholung im Geschäft" das Geschäft<br />
aus, in dem der K<strong>und</strong>e die Artikel abholen möchte.<br />
Wenn Sie das Geschäft in der Dropdown-Liste nicht finden können:<br />
b. Klicken Sie auf den Hyperlink "Weitere Geschäfte". Daraufhin wird die<br />
Anzeige "Weitere Geschäfte" aufgerufen.<br />
c. Wählen Sie das Geschäft aus, in dem der K<strong>und</strong>e den Artikel abholen<br />
möchte.<br />
d. Wenn Sie nach einem Geschäft suchen möchten, das sich in einem<br />
bestimmten Gebiet befindet, geben Sie die Postleitzahl für das Gebiet ein<br />
<strong>und</strong> klicken Sie auf "Suchen". Daraufhin wird eine Liste der verfügbaren<br />
Geschäfte angezeigt. Wählen Sie das entsprechende Geschäft aus der Liste<br />
aus.<br />
e. Geben Sie das Abholdatum gemäß der K<strong>und</strong>enanforderung ein.<br />
f. Klicken Sie auf "Anwenden".<br />
g. Klicken Sie auf "Weiter". Die Anzeige "Zahlung bestätigen" wird geöffnet,<br />
über die Sie die Zahlungsdetails für den Auftrag anzeigen können.<br />
10. In bestimmten Fällen werden in Ihrem Geschäft möglicherweise Aufträge<br />
ausgeführt, für die der K<strong>und</strong>e eine Änderung der Ausführungsoptionen<br />
angefordert hat. Beispielsweise kann ein Auftrag erstellt werden, der über Ihr<br />
Geschäft an den K<strong>und</strong>en versandt werden soll, während der K<strong>und</strong>e anfordert,<br />
die Artikel im Geschäft abzuholen. In solchen Fällen wird eine entsprechende<br />
Nachricht angezeigt, in der Sie zur manuellen Überprüfung aufgefordert<br />
werden, ob die Ausführungsoptionen geändert werden können. Nachdem Sie<br />
die manuelle Überprüfung abgeschlossen haben, klicken Sie auf "Überprüft".<br />
11. Klicken Sie auf den Hyperlink "Für diesen Auftrag liegen in diesem Geschäft<br />
Sendungen vor", um die Ausführungsoptionen für mindestens eine Sendung<br />
zu ändern. Die Anzeige "Versandausführungsoptionen ändern" wird geöffnet,<br />
über die Sie die Sendungen des lokalen Versandknotens anzeigen können.<br />
Sie können jede Sendung zusammen mit den Artikeldetails <strong>und</strong> dem<br />
Ausführungstyp in einem anderen Anzeigebereich anzeigen. Das für die<br />
einzelnen Sendungsfenster bereitgestellte Kontrollkästchen ist nur aktiviert,<br />
wenn die Sendung nicht versandt wurde.<br />
v<br />
Bei der Ausführungsmethode "Versand" können Sie die Versandadresse<br />
anzeigen.<br />
v Bei der Ausführungsmethode "Abholung" können Sie das Abholdatum<br />
anzeigen.<br />
12. Klicken Sie auf den Hyperlink "Alle Auftragspositionen anzeigen", um die<br />
Ausführungsoptionen für eine oder mehrere Positionen anzuzeigen oder zu<br />
ändern. Daraufhin wird die Anzeige "Auftragsausführungsoptionen ändern"<br />
geöffnet.<br />
13. Ändern Sie entsprechend die Ausführungsmethode oder die Versandadresse<br />
für einen Artikel.<br />
14. Klicken Sie auf "Anwenden". Eine Warnnachricht wird angezeigt, in der Sie<br />
zur Überprüfung aufgefordert werden, ob die vom K<strong>und</strong>en angeforderten<br />
Änderungen tatsächlich ausgeführt werden können.<br />
15. Überprüfen Sie, ob die Änderungen auf den Artikel angewendet werden<br />
können, <strong>und</strong> klicken Sie auf "Überprüft".<br />
16. Klicken Sie auf "Weiter". Die Anzeige "Zahlung bestätigen" wird geöffnet, über<br />
die Sie die Zahlungsdetails für den Auftrag anzeigen können.<br />
236 <strong>Sterling</strong> <strong>Call</strong> <strong>Center</strong> <strong>und</strong> <strong>Sterling</strong> <strong>Store</strong>: <strong>Benutzerhandbuch</strong><br />
Anmerkung: Wenn Sie die Ausführungsoption für einen Artikel nicht ändern<br />
können, wird eine entsprechende Nachricht angezeigt.
Übersicht über die Ausführungsübersicht<br />
Die Anzeige "Ausführungsübersicht" bietet Informationen zur Art <strong>und</strong> Weise, wie<br />
ein Auftrag ausgeführt wird. Sie können die Details eines Auftrags anzeigen, z. B.<br />
die zuletzt hinzugefügten Auftragspositionen, Geschenkartikel, Artikel mit<br />
geöffneter Verpackung, verwandte Artikel usw. Sie können Auftragspositionen<br />
basierend auf der Ausführungsmethode gruppieren. Zum Ändern der<br />
Ausführungsoptionen müssen Sie zuerst nach dem Auftrag suchen.<br />
Anmerkung: Wenn der übergeordnete Paketartikel als "Unabhängig versenden"<br />
konfiguriert ist, werden die Paketkomponentenartikel unter dem übergeordneten<br />
Paketartikel angezeigt.<br />
Auf Basis der Konfiguration können Sie entweder die Anzeige "Einfache<br />
Ausführungsübersicht" oder "Erweiterte Ausführungsübersicht" anzeigen.<br />
Übersicht über die einfache Ausführungsübersicht<br />
Die Anzeige "Einfache Ausführungsübersicht" zeigt die Ausführungsübersicht für<br />
die Auftragspositionen an, die auf Basis der Versandadressen gruppiert werden.<br />
Übersicht über die erweiterte Ausführungsübersicht<br />
Die Anzeige "Erweiterte Ausführungsübersicht" zeigt die Ausführungsübersicht für<br />
die Auftragspositionen an, die auf Basis der Versandoptionen, Versandadressen<br />
<strong>und</strong> des Liefertermins gruppiert wurden.<br />
Verfügbarkeit überschreiben<br />
In diesem Abschnitt erhalten Sie eine Übersicht über die in einem Geschäft<br />
verfügbaren Artikel. Sie können auch die Verfügbarkeitsdetails für Artikel ändern.<br />
Verfügbarkeit wird vom System zurückgegeben<br />
In diesem Szenario wird die Verfügbarkeit von Artikeln in einem bestimmten<br />
Geschäft vom System zurückgegeben. Wenn Ihnen bekannt ist, ob Artikel in<br />
diesem Geschäft verfügbar sind, können Sie die Verfügbarkeit überschreiben,<br />
indem Sie eine der folgenden Optionen auswählen:<br />
v Artikel im Geschäft nicht gef<strong>und</strong>en. Verfügbarkeit im System überschreiben.<br />
v Artikel ist im Geschäft vorrätig. Verfügbarkeit im System beibehalten.<br />
Nichtverfügbarkeit wird vom System zurückgegeben<br />
In diesem Szenario wird die Nichtverfügbarkeit von Artikeln in einem bestimmten<br />
Geschäft vom System zurückgegeben. Sie können die Verfügbarkeit überschreiben,<br />
indem Sie eine der folgenden Optionen auswählen:<br />
v Artikel ist im Geschäft vorrätig. Verfügbarkeit im System überschreiben.<br />
v Artikel nicht gef<strong>und</strong>en. Verfügbarkeit im System beibehalten.<br />
Übersicht über die Lieferungs- <strong>und</strong> Servicegruppierung<br />
Bei einem komplexen Auftrag, der viele Produkte, bereitgestellte Services <strong>und</strong><br />
Lieferservices betrifft, können Benutzer die Auftragspositionen in kleinere Gruppen<br />
unterteilen, um sicherzustellen, dass Termine für die verschiedenen Services<br />
verfügbar sind.<br />
Neue Gruppe erstellen<br />
Informationen zu diesem Vorgang<br />
So erstellen Sie eine neue Gruppe<br />
Kapitel 3. Tasks für einen <strong>Store</strong>-Ansprechpartner 237
Vorgehensweise<br />
1. Aktivieren Sie die Kontrollkästchen neben den Auftragspositionen, die Sie in<br />
eine neue Gruppe einbeziehen möchten.<br />
2. Wählen Sie die Option "Neue Gruppe erstellen" aus dem Anzeigebereich<br />
"Gruppenauswahl" aus.<br />
3. Klicken Sie auf "Anwenden".<br />
Auftragspositionen zu vorhandenen Gruppen hinzufügen<br />
Informationen zu diesem Vorgang<br />
So fügen Sie Auftragspositionen zu einer Gruppe hinzu<br />
Vorgehensweise<br />
1. Aktivieren Sie die Kontrollkästchen neben den Auftragspositionen, die Sie in<br />
eine vorhandene Gruppe einbeziehen möchten.<br />
2. Wählen Sie im Anzeigebereich "Gruppenauswahl" die Option "Positionen(en)<br />
zu Gruppe hinzufügen" aus.<br />
3. Wählen Sie in der Dropdown-Liste der Gruppennummern die Gruppennummer<br />
aus, der Sie die Auftragspositionen zuordnen möchten.<br />
4. Klicken Sie auf "Anwenden".<br />
Anmerkung: Ein Artikel in einem Auftrag, z. B. Artikel A, unterstützt die<br />
Ausführungsmethode "Lieferung" auf Basis der konfigurierten Regeln nur,<br />
wenn die Methode von einem anderen Artikel desselben Auftrags, z. B. Artikel<br />
B, unterstützt wird. In solchen Fällen können für diese beiden Artikel keine<br />
unterschiedlichen Gruppen erstellt werden. Wenn Sie versuchen,<br />
unterschiedliche Gruppe zu erstellen, wird ein Fehler angezeigt, der angibt,<br />
dass einige Auftragspositionen (hier Artikel A) nicht mit einer gültigen<br />
Lieferposition gruppiert sind.<br />
Serviceanweisungen ändern<br />
Informationen zu diesem Vorgang<br />
Wenn ein K<strong>und</strong>e zum Zeitpunkt der Lieferung eine Änderung der<br />
Serviceanweisungen für einen Artikel anfordert, können Sie die<br />
Serviceanweisungen gemäß der Anforderung ändern.<br />
Vorgehensweise<br />
Informationen zum Ändern von Serviceanweisungen finden Sie unter<br />
„Serviceanweisungen ändern” auf Seite 97.<br />
Servicetermine ändern<br />
Informationen zu diesem Vorgang<br />
Wenn ein K<strong>und</strong>e eine Änderung des Servicetermins anfordert, können Sie den<br />
Servicetermin ändern.<br />
Vorgehensweise<br />
Informationen zum Ändern von Serviceterminen finden Sie unter „Servicetermine<br />
ändern” auf Seite 98.<br />
238 <strong>Sterling</strong> <strong>Call</strong> <strong>Center</strong> <strong>und</strong> <strong>Sterling</strong> <strong>Store</strong>: <strong>Benutzerhandbuch</strong>
Serviceausführungsübersicht anzeigen<br />
Informationen zu diesem Vorgang<br />
Sie können eine Übersicht über alle Termine anzeigen, die einen Auftrag betreffen.<br />
Die Termine werden auf Basis der im Headerfenster angezeigten Adresse<br />
gruppiert. Im Anzeigebereich "Terminvereinbarung" werden die Terminnummer,<br />
der aktuelle Termin, sofern vereinbart, <strong>und</strong> die auf den Service angewendeten<br />
Servicegebühren angezeigt.<br />
Vorgehensweise<br />
Informationen zum Anzeigen der Serviceausführungsübersicht finden Sie unter<br />
„Serviceausführungsübersicht anzeigen” auf Seite 100.<br />
Lieferserviceoption verwalten<br />
Informationen zu diesem Vorgang<br />
Wenn ein K<strong>und</strong>en anfordert, dass Sie die Lieferserviceoptionen für einen Artikel<br />
ändern, können Sie in solchen Fällen die Lieferserviceoptionen gemäß der<br />
K<strong>und</strong>enanforderung ändern.<br />
Vorgehensweise<br />
Informationen zum Verwalten von Lieferserviceoptionen finden Sie unter<br />
„Lieferserviceoption verwalten” auf Seite 101.<br />
Versandadresse ändern<br />
Informationen zu diesem Vorgang<br />
Gelegentlich stellt ein K<strong>und</strong>e beim Erteilen eines Auftrags falsche<br />
Adressinformationen für den Versand bereit. In solchen Fällen kann der K<strong>und</strong>e<br />
eine Änderung der Versandadresse anfordern.<br />
Vorgehensweise<br />
Informationen zum Ändern der Versandadresse finden Sie unter „Auftragsadressen<br />
ändern” auf Seite 101.<br />
Artikel neu versenden<br />
Informationen zu diesem Vorgang<br />
Gelegentlich meldet ein K<strong>und</strong>e, dass ein bestellter Artikel nicht empfangen oder<br />
beim Transport beschädigt wurde. In solchen Fällen müssen Sie die Artikel<br />
möglicherweise neu versenden oder dem K<strong>und</strong>en für die Sendung eine<br />
Rückerstattung ausstellen. Sie können nur Artikel mit dem Status "Versandt" oder<br />
"Geliefert" neu versenden.<br />
Damit Sie einen Artikel neu versenden können, müssen Sie ihn verfolgen. Weitere<br />
Informationen zum Verfolgen von Artikeln finden Sie unter „Artikel verfolgen oder<br />
Versandinformationen anfragen” auf Seite 57<br />
So versenden Sie einen Artikel neu<br />
Vorgehensweise<br />
1. Klicken Sie in der Anzeige "Versandanfrage" auf den Hyperlink "Sendung<br />
anzeigen".<br />
Kapitel 3. Tasks für einen <strong>Store</strong>-Ansprechpartner 239
Daraufhin wird die Anzeige "Versanddetails" geöffnet.<br />
2. Klicken Sie auf den Hyperlink "Sendung neu versenden".<br />
Daraufhin wird die Anzeige für erneut zu versendende Positionen geöffnet.<br />
Der Hyperlink "Sendung neu versenden" wird nur angezeigt, wenn die Artikel<br />
den Status "Versandt" oder "Geliefert" aufweisen.<br />
3. Wählen Sie in der Dropdown-Liste "Gr<strong>und</strong> für erneuten Versand" die<br />
entsprechenden Gründe für den Neuversand der Artikel aus.<br />
4. Aktivieren Sie die Kästchen der neu zu versendenden Artikel.<br />
5. Ändern Sie in der Spalte "Erneut zu versendende Menge" die Menge für den<br />
Neuversand, falls zutreffend.<br />
6. Klicken Sie auf "Weiter".<br />
Daraufhin wird die Anzeige "Neuversand" oder "Erstattung" geöffnet. Im<br />
Anzeigebereich "Verfügbare Artikel" werden die Artikel angezeigt, die für den<br />
Neuversand zur Verfügung stehen. Im Anzeigebereich "Nicht verfügbare<br />
Artikel" werden die Artikel angezeigt, die für den Neuversand nicht zur<br />
Verfügung stehen.<br />
Anmerkung: Wenn der Neuversand nicht für Artikel zulässig ist, wählen Sie<br />
in der Anzeige für erneut zu versendende Positionen die Bedingung<br />
"Neuversandvalidierung übergehen" oder "Nachbearbeitungswarnung<br />
erstellen" aus.<br />
Wenn der Auftrag einen Paketartikel enthält, wird der Stückpreis des Artikels<br />
als Hyperlink angezeigt. Klicken Sie auf den Hyperlink für den Stückpreis,<br />
um die Details des Paketartikels anzuzeigen. Das Popup-Fenster<br />
"Komponentenpositionen" wird angezeigt. Sie können die Details der<br />
übergeordneten Paketposition <strong>und</strong> ihre Komponenten anzeigen, z. B. die<br />
Menge, den Stückpreis, die Positionssumme, Anpassungen usw.<br />
Weitere Informationen zur Handhabung der Preisermittlungsstrategie für den<br />
Paketartikel finden Sie unter „Preise von Paketartikeln anzeigen” auf Seite 12<br />
7. Wenn Sie alle verfügbaren Artikel neu versenden möchten, wählen Sie im<br />
Anzeigebereich "Verfügbare Optionen" die Option "Verfügbare Artikel neu<br />
versenden" aus.<br />
8. Wenn Sie alle verfügbaren Artikel neu versenden möchten <strong>und</strong> eine Erstattung<br />
für nicht verfügbare Artikel ausstellen müssen, wählen Sie die Option<br />
"Verfügbare Artikel neu versenden <strong>und</strong> nicht verfügbar Artikel erstatten" aus.<br />
9. Wenn Sie eine Erstattung für alle Artikel ausstellen müssen, wählen Sie die<br />
Option "Rückerstattung für alle Artikel erstellen" aus.<br />
10. Im Anzeigebereich "Hinweise" können Sie zusätzliche Informationen anzeigen<br />
oder hinzufügen.<br />
11. Klicken Sie auf "Zurück", um die vorherige Anzeige erneut aufzurufen.<br />
Wenn Sie auf die Schaltfläche "Zurück" klicken, ermöglicht dies Ihnen nicht,<br />
vorherige Aktionen rückgängig zu machen.<br />
12. Klicken Sie auf "Weiter".<br />
Wenn die Artikel geliefert werden müssen, wird die Anzeige "Termin<br />
auswählen" aufgerufen. Sie können den Servicetermin der Artikel ändern.<br />
Weitere Informationen zum Ändern von Serviceterminen finden Sie unter<br />
„Servicetermine ändern” auf Seite 98<br />
13. Daraufhin wird die Anzeige "Zahlung bestätigen" geöffnet. Weitere<br />
Informationen zur Zahlungsbestätigung finden Sie unter „Zahlungsdetails<br />
anzeigen <strong>und</strong> bestätigen” auf Seite 210<br />
240 <strong>Sterling</strong> <strong>Call</strong> <strong>Center</strong> <strong>und</strong> <strong>Sterling</strong> <strong>Store</strong>: <strong>Benutzerhandbuch</strong>
Preisvergleichstasks ausführen<br />
Artikelpreis vergleichen<br />
Informationen zu diesem Vorgang<br />
Ein K<strong>und</strong>e erkennt möglicherweise, dass ein anderer Einzelhändler dieselben<br />
Artikel wie im Auftrag zu einem niedrigeren Preis verkauft. In solchen Fällen<br />
können Sie die Forderungen des K<strong>und</strong>en untersuchen <strong>und</strong> einen Preisvergleich für<br />
die Artikel ausführen, sofern erforderlich.<br />
Vorgehensweise<br />
Informationen zum Ändern von Artikelpreisen finden Sie unter „Artikelpreis<br />
vergleichen” auf Seite 104.<br />
Preisvergleiche suchen<br />
Informationen zu diesem Vorgang<br />
Gelegentlich müssen Sie möglicherweise nach einem Preisvergleichsdatensatz<br />
suchen.<br />
So suchen Sie nach einem Preisvergleich<br />
Vorgehensweise<br />
1. Wählen Sie über "Tasks" > "Preisvergleich" die Option "Preisvergleichssuche"<br />
aus. Die Anzeige "Preisvergleichssuche <strong>und</strong> -liste" wird aufgerufen.<br />
2. Geben Sie die entsprechenden Suchkriterien ein <strong>und</strong> klicken Sie auf "Suchen".<br />
Die Suchergebnisse werden im Anzeigebereich "Preisvergleichsergebnisse"<br />
angezeigt.<br />
Wenn Sie den richtigen Preisvergleich nicht finden können, klicken Sie auf das<br />
Symbol Einblenden, um die Suchkriterien anzuzeigen. Sie können restriktivere<br />
Suchkriterien für die ausgewählte Task eingeben.<br />
3. Am unteren Rand der Anzeige werden Details zu den abgerufenen Datensätzen<br />
angezeigt. Klicken Sie auf den Hyperlink "Mehr Datensätze abrufen", um<br />
weitere Datensätze abzurufen. Wenn die angegebenen Suchkriterien zu einer<br />
einzelnen Seite mit Datensätzen führen oder Sie die letzte Seite der Datensätze<br />
anzeigen, wird die Nachricht "Keine weiteren Datensätze" anstelle des<br />
Hyperlinks "Mehr Datensätze abrufen" angezeigt.<br />
Die Gesamtanzahl der Datensätze wird auf Basis der konfigurierten<br />
Seitennummerierungsregeln angezeigt. Klicken Sie auf den Hyperlink<br />
"Gesamtdatensatzzahl abrufen", um die Gesamtanzahl der für die Suchkriterien<br />
zurückgegebenen Datensätze anzuzeigen.<br />
Anmerkung: Wenn beim Abrufen der Datensätze eine Sortierung oder<br />
Filterung erfolgt, wird die folgende Nachricht angezeigt: "Neue Datensätze<br />
wurden in eine sortierte oder gefilterte Tabelle zurückgegeben. Daher wurden<br />
die neuen Datensätze auf Basis der vorhandenen Sortier- oder Filterkriterien in<br />
die Tabelle eingefügt. Alle neuen Datensätze sind markiert." Sie können das<br />
Kontrollkästchen "Nicht erneut benachrichtigen" aktivieren, damit diese<br />
Nachricht nicht erneut angezeigt wird.<br />
4. Doppelklicken Sie auf den entsprechenden Preisvergleich. Daraufhin wird die<br />
Anzeige "Preisvergleichsdetails" aufgerufen.<br />
5. Klicken Sie auf die Schaltfläche "Hinzufügen", um einen neuen Preisvergleich<br />
hinzuzufügen.<br />
Kapitel 3. Tasks für einen <strong>Store</strong>-Ansprechpartner 241
Preisvergleichsdetails anzeigen<br />
Informationen zu diesem Vorgang<br />
In der Anzeige "Preisvergleichsdetails" werden die Details für einen Preisvergleich<br />
angezeigt, z. B. Mitbewerbername <strong>und</strong> Unternehmenscode.<br />
Vorgehensweise<br />
1. Im Anzeigebereich "Preisvergleichsdetails" wird der Unternehmenskultur, die<br />
Artikel-ID, die Mengeneinheit, das Gültig bis-Datum für den Preisvergleich, der<br />
Status des Preisvergleichs, der Mitbewerber, die Mindestmenge für den<br />
Preisvergleich, der Stückpreis des Mitbewerbers <strong>und</strong> der Nachlass des<br />
Mitbewerbers angezeigt.<br />
2. Im Anzeigebereich "Preisvergleichsbeschreibung" wird eine Kurzbeschreibung<br />
des Preisvergleichs angezeigt.<br />
3. Im Anzeigebereich für die verfügbaren Auftragspositionen können Sie die<br />
Auftragspositionen anzeigen, auf die der Preisvergleich angewendet werden<br />
kann.<br />
4. Im Anzeigebereich für die nicht verfügbaren Auftragspositionen können Sie die<br />
Auftragspositionen anzeigen, auf die der Preisvergleich nicht angewendet<br />
werden kann.<br />
Neuen Preisvergleich hinzufügen<br />
Informationen zu diesem Vorgang<br />
So fügen Sie einen neuen Preisvergleich hinzu<br />
Vorgehensweise<br />
1. Wählen Sie über "Tasks" > "Preisvergleich" die Option "Preisvergleich<br />
hinzufügen" aus. Die Anzeige "Preisvergleichsdetails" wird geöffnet.<br />
2. Geben Sie die Artikel-ID ein oder klicken Sie auf das Symbol Suchen.<br />
Daraufhin wird die Anzeige "Erweiterte Artikelsuche" geöffnet. Wählen Sie den<br />
Artikel aus der Liste aus.<br />
3. Geben Sie die Mengeneinheit für den ausgewählten Artikel ein.<br />
4. Wählen Sie das Gültig bis-Datum für den Preisvergleich aus. Klicken Sie zum<br />
Auswählen eines Datums auf das Symbol Kalender <strong>und</strong> wählen Sie dann den<br />
Monat, das Jahr <strong>und</strong> den Tag aus.<br />
5. Wählen Sie den Status für den Preisvergleich in der Dropdown-Liste aus.<br />
6. Geben Sie den Mitbewerber ein oder klicken Sie auf das Symbol Suchen, um<br />
nach dem Mitbewerber zu suchen. Geben Sie die Mindestmenge für den<br />
Preisvergleich, den Stückpreis sowie die Nachlässe des Mitbewerbers ein.<br />
7. Klicken Sie auf "Bestätigen", um den Preisvergleich hinzuzufügen.<br />
Preisvergleiche ändern<br />
Informationen zu diesem Vorgang<br />
Damit Sie einen vorhandenen Preisvergleich ändern können, indem Sie z. B. das<br />
Ablaufdatum für einen Preisvergleich erweitern, müssen Sie zuerst nach einem<br />
Preisvergleich suchen.<br />
Vorgehensweise<br />
1. Im Anzeigebereich "Preisvergleichsdetails" wird der Unternehmenskultur, die<br />
Artikel-ID, die Mengeneinheit, das Gültig bis-Datum für den Preisvergleich, der<br />
242 <strong>Sterling</strong> <strong>Call</strong> <strong>Center</strong> <strong>und</strong> <strong>Sterling</strong> <strong>Store</strong>: <strong>Benutzerhandbuch</strong>
Status des Preisvergleichs, der Mitbewerber, die Mindestmenge für den<br />
Preisvergleich, der Stückpreis des Mitbewerbers <strong>und</strong> der Nachlass des<br />
Mitbewerbers angezeigt.<br />
v<br />
Bei einem genehmigten Preisvergleich können Sie nur das Ablaufdatum<br />
ändern.<br />
v Bei einem ausstehenden oder abgelehnten Preisvergleich können Sie das<br />
Ablaufdatum, den Status des Preisvergleichs, den Stückpreis des<br />
Mitbewerbers <strong>und</strong> den Nachlass des Mitbewerbers ändern.<br />
2. Geben Sie im Anzeigebereich "Preisvergleichsbeschreibung" eine<br />
Kurzbeschreibung des Preisvergleichs ein.<br />
3. Im Anzeigebereich für die verfügbaren Auftragspositionen können Sie die<br />
Auftragspositionen anzeigen, auf die der Preisvergleich angewendet werden<br />
kann.<br />
4. Im Anzeigebereich für die nicht verfügbaren Auftragspositionen können Sie die<br />
Auftragspositionen anzeigen, auf die der Preisvergleich nicht angewendet<br />
werden kann.<br />
Mitbewerber suchen<br />
Informationen zu diesem Vorgang<br />
Gelegentlich müssen Sie für einen Preisvergleich möglicherweise nach einem<br />
Mitbewerber suchen.<br />
So suchen Sie nach einem Mitbewerber<br />
Vorgehensweise<br />
1. Wählen Sie über "Tasks" > "Preisvergleich" die Option "Mitbewerbersuche" aus.<br />
Die Anzeige für die Mitbewerbersuche <strong>und</strong> -liste wird angezeigt.<br />
2. Geben Sie die entsprechenden Suchkriterien ein <strong>und</strong> klicken Sie auf "Suchen".<br />
Die Suchergebnisse werden im Anzeigebereich "Mitbewerberergebnisse"<br />
angezeigt.<br />
Wenn Sie den richtigen Mitbewerber nicht finden können, klicken Sie auf das<br />
Symbol Einblenden, um die Suchkriterien anzuzeigen. Sie können restriktivere<br />
Suchkriterien für die ausgewählte Task eingeben.<br />
3. Am unteren Rand der Anzeige werden Details zu den abgerufenen Datensätzen<br />
angezeigt. Klicken Sie auf den Hyperlink "Mehr Datensätze abrufen", um<br />
weitere Datensätze abzurufen. Wenn die angegebenen Suchkriterien zu einer<br />
einzelnen Seite mit Datensätzen führen oder Sie die letzte Seite der Datensätze<br />
anzeigen, wird die Nachricht "Keine weiteren Datensätze" anstelle des<br />
Hyperlinks "Mehr Datensätze abrufen" angezeigt.<br />
Die Gesamtanzahl der Datensätze wird auf Basis der konfigurierten<br />
Seitennummerierungsregeln angezeigt. Klicken Sie auf den Hyperlink<br />
"Gesamtdatensatzzahl abrufen", um die Gesamtanzahl der für die Suchkriterien<br />
zurückgegebenen Datensätze anzuzeigen.<br />
Anmerkung: Wenn beim Abrufen der Datensätze eine Sortierung oder<br />
Filterung erfolgt, wird die folgende Nachricht angezeigt: "Neue Datensätze<br />
wurden in eine sortierte oder gefilterte Tabelle zurückgegeben. Daher wurden<br />
die neuen Datensätze auf Basis der vorhandenen Sortier- oder Filterkriterien in<br />
die Tabelle eingefügt. Alle neuen Datensätze sind markiert." Sie können das<br />
Kontrollkästchen "Nicht erneut benachrichtigen" aktivieren, damit diese<br />
Nachricht nicht erneut angezeigt wird.<br />
Kapitel 3. Tasks für einen <strong>Store</strong>-Ansprechpartner 243
4. Doppelklicken Sie auf den entsprechenden Mitbewerber. Daraufhin wird die<br />
Anzeige "Mitbewerberdetails" aufgerufen.<br />
Mitbewerberdetails anzeigen<br />
Informationen zu diesem Vorgang<br />
In der Anzeige "Mitbewerberdetails" werden die Details eines Mitbewerbers<br />
angezeigt, z. B. Mitbewerbername <strong>und</strong> Unternehmenscode.<br />
Vorgehensweise<br />
1. Im Anzeigebereich "Mitbewerberdetails" werden der Name des Mitbewerbers,<br />
der Unternehmenscode, der Unternehmensstatus, der<br />
Preisvergleichsprozentsatz <strong>und</strong> die Webadresse des Mitbewerbers angezeigt.<br />
2. Der Anzeigebereich "Beschreibung" enthält eine Kurzbeschreibung des<br />
Mitbewerbers.<br />
Neue Mitbewerber hinzufügen<br />
Informationen zu diesem Vorgang<br />
Führen Sie die folgenden Schritte aus, um einen Mitbewerber hinzuzufügen, wenn<br />
der Mitbewerber nicht bereits vorhanden ist:<br />
Vorgehensweise<br />
1. Führen Sie einen der folgenden Schritte aus, um einen neuen Mitbewerber<br />
hinzuzufügen:<br />
v Wählen Sie über "Tasks" > "Preisvergleich" die Option "Mitbewerbersuche"<br />
aus. Die Anzeige für die Mitbewerbersuche <strong>und</strong> -liste wird angezeigt.<br />
Klicken Sie auf die Schaltfläche "Hinzufügen", um die Anzeige "Mitbewerber<br />
hinzufügen" anzuzeigen.<br />
v Wählen Sie über "Tasks" > "Preisvergleich" die Option "Mitbewerber<br />
hinzufügen" aus. Daraufhin wird die Anzeige "Mitbewerber hinzufügen"<br />
geöffnet.<br />
2. Geben Sie im Anzeigebereich "Mitbewerberdetails" den Namen des<br />
Mitbewerbers, den Unternehmenscode, den Unternehmensstatus, den<br />
Preisvergleichsprozentsatz <strong>und</strong> die Webadresse des Mitbewerbers ein.<br />
3. Geben Sie im Anzeigebereich "Beschreibung" eine Kurzbeschreibung des<br />
Mitbewerbers ein.<br />
4. Klicken Sie auf "Bestätigen".<br />
Sonstige Tasks für Aufträge ausführen<br />
Geschenkoptionen einrichten<br />
Wenn ein K<strong>und</strong>e einen Artikel kaufen <strong>und</strong> einer anderen Person schenken möchte,<br />
können Sie die Geschenkoptionen mithilfe einer der folgenden Methoden festlegen:<br />
v<br />
v<br />
Der K<strong>und</strong>e erteilt einen Auftrag im Geschäft <strong>und</strong> möchte, dass der Empfänger<br />
des Geschenks es im gleichen Geschäft oder in einem anderen Geschäft abholt.<br />
In diesem Fall müssen Sie den Artikel als Geschenkartikel markieren <strong>und</strong> die<br />
Empfängerdetails erfassen.<br />
Der K<strong>und</strong>e erteilt einen Auftrag im Geschäft <strong>und</strong> realisiert, dass der Empfänger<br />
des geschenkten Artikels diesen nicht abholen kann. In solchen Fällen holt der<br />
K<strong>und</strong>e den Artikel ab. Sie müssen das Flag "Geschenk" <strong>und</strong> die<br />
Empfängerinformationen löschen.<br />
244 <strong>Sterling</strong> <strong>Call</strong> <strong>Center</strong> <strong>und</strong> <strong>Sterling</strong> <strong>Store</strong>: <strong>Benutzerhandbuch</strong>
v<br />
v<br />
Der K<strong>und</strong>e erteilt einen Auftrag im Geschäft <strong>und</strong> möchte, dass die Artikel dem<br />
Empfänger vom Geschäft als Geschenk gesendet werden. In diesem Fall müssen<br />
Sie den Artikel als Geschenk markieren <strong>und</strong> die Versandadresse des Empfängers<br />
erfassen.<br />
Der K<strong>und</strong>e erteilt einen Auftrag im Geschäft <strong>und</strong> möchte, dass die Artikel dem<br />
Empfänger vom Geschäft als Geschenkartikel geliefert werden. In solchen Fällen<br />
markiert der Servicemitarbeiter (CSR) die Artikel als Geschenkartikel <strong>und</strong> erfasst<br />
die Lieferadresse des Empfängers.<br />
Geschenkoptionen für Abholungen einrichten<br />
Informationen zu diesem Vorgang<br />
In diesem Abschnitt sind Schritte enthalten, die ausgeführt werden, wenn der<br />
K<strong>und</strong>e oder der Geschenkempfänger die Artikel im Geschäft abholen möchte.<br />
Vorgehensweise<br />
Informationen zum Einrichten von Geschenkoptionen für Abholungen finden Sie<br />
unter „Geschenkoptionen für Abholungen einrichten” auf Seite 111.<br />
Geschenkoptionen für den Versand einrichten<br />
Informationen zu diesem Vorgang<br />
In diesem Abschnitt sind Schritte enthalten, die ausgeführt werden, wenn der<br />
K<strong>und</strong>e die Geschenkartikel versenden lassen möchte.<br />
Vorgehensweise<br />
Informationen zum Einrichten von Geschenkoptionen für den Versand finden Sie<br />
unter „Geschenkoptionen für den Versand einrichten” auf Seite 112.<br />
Geschenkoptionen für Lieferungen einrichten<br />
Informationen zu diesem Vorgang<br />
In diesem Abschnitt sind Schritte enthalten, die ausgeführt werden, wenn der<br />
K<strong>und</strong>e die Geschenkartikel liefern lassen möchte.<br />
Vorgehensweise<br />
Informationen zum Einrichten von Geschenkoptionen für Lieferungen finden Sie<br />
unter „Geschenkoptionen für Lieferungen einrichten” auf Seite 112.<br />
K<strong>und</strong>en beschwichtigen<br />
Informationen zu diesem Vorgang<br />
Wenn ein K<strong>und</strong>e unzufrieden ist oder eine schlechte Erfahrung mit einem der<br />
bereitgestellten Services gemacht hat, können Sie ihm eine Option zur<br />
Beschwichtigung anbieten. Ein K<strong>und</strong>e kann z. B. ein Geschäft betreten, um dort zu<br />
melden, dass er einen beschädigten Artikel erhalten hat. In solchen Fällen müssen<br />
Sie eine Beschwichtigungstask ausführen, um die schlechte Erfahrung<br />
wiedergutzumachen.<br />
Vorgehensweise<br />
Informationen zum Ausführen einer Beschwichtigungstask finden Sie unter<br />
„K<strong>und</strong>en beschwichtigen” auf Seite 113.<br />
Kapitel 3. Tasks für einen <strong>Store</strong>-Ansprechpartner 245
Gutschein oder Werbeaktionscode hinzufügen<br />
Informationen zu diesem Vorgang<br />
Sie können einen Gutschein oder einen Werbeaktionscode auf Anforderung eines<br />
K<strong>und</strong>en, der bereits einen Auftrag erteilt hat, zu einem Auftrag hinzufügen. Sie<br />
können einem Auftrag beliebig viele Gutscheine hinzufügen.<br />
Vorgehensweise<br />
Informationen zum Hinzufügen von Gutscheinen oder Werbeaktionscodes finden<br />
Sie unter „Gutschein oder Werbeaktionscode hinzufügen” auf Seite 115.<br />
Zahlungsweisen über die Anzeige "Zahlungsweise" ändern<br />
Informationen zu diesem Vorgang<br />
Möglicherweise muss ein K<strong>und</strong>e die Zahlungsart für einen Auftrag ändern. Sie<br />
müssen zum Ändern der Zahlungsweise für einen Auftrag zuerst nach dem<br />
Auftrag suchen. Auf Basis der Konfiguration wird die Anzeige "Zahlungsweisen<br />
ändern" angezeigt.<br />
Vorgehensweise<br />
Informationen zum Ändern von Zahlungsweisen mithilfe der Anzeige<br />
"Zahlungsweise" finden Sie unter „Zahlungsweisen über die Anzeige<br />
"Zahlungsweise" ändern” auf Seite 116.<br />
Zahlungsweise über die Anzeige "Verbesserte Änderung der<br />
Zahlungsweise" ändern<br />
Informationen zu diesem Vorgang<br />
Möglicherweise muss ein K<strong>und</strong>e die Zahlungsart für einen Auftrag ändern. Sie<br />
müssen zum Ändern der Zahlungsweise für einen Auftrag zuerst nach dem<br />
Auftrag suchen. Auf Basis der Konfiguration wird die Anzeige "Verbesserte<br />
Änderung der Zahlungsweise" angezeigt.<br />
Vorgehensweise<br />
Informationen zum Ändern von Zahlungsweisen mithilfe der Anzeige<br />
"Zahlungsweise ändern" finden Sie unter „Zahlungsweise über die Anzeige<br />
"Verbesserte Änderung der Zahlungsweise" ändern” auf Seite 117.<br />
Neue Zahlungsweisen hinzufügen<br />
Informationen zu diesem Vorgang<br />
Möglicherweise muss ein K<strong>und</strong>e eine neue Zahlungsweise für einen Auftrag<br />
hinzufügen. Sie müssen zum Hinzufügen einer neuen Zahlungsweise zuerst nach<br />
dem Auftrag suchen.<br />
Vorgehensweise<br />
Informationen zum Hinzufügen einer neuen Zahlungsweise finden Sie unter<br />
„Neue Zahlungsweisen hinzufügen” auf Seite 118.<br />
246 <strong>Sterling</strong> <strong>Call</strong> <strong>Center</strong> <strong>und</strong> <strong>Sterling</strong> <strong>Store</strong>: <strong>Benutzerhandbuch</strong>
Zahlungsdetails anzeigen<br />
Informationen zu diesem Vorgang<br />
Sie können Zahlungsdetails für einen K<strong>und</strong>enauftrag anzeigen, z. B. Gebühren,<br />
Rückerstattungen <strong>und</strong> Zahlungsweisen. Damit Sie Zahlungsdetails für einen<br />
Auftrag anzeigen können, müssen Sie zuerst nach dem Auftrag suchen.<br />
Wählen Sie zum Anzeigen der Zahlungsdetails über "Tasks" > "Sonstige Tasks" die<br />
Option "Zahlungsdetails anzeigen" aus. Daraufhin wird die Anzeige<br />
"Zahlungsanfrage" geöffnet.<br />
Anmerkung: Sie können die Zahlungsdetails eines Auftrags nicht anzeigen, wenn<br />
der Auftrag zurückgestellt wurde <strong>und</strong> die Nachricht angezeigt wird, dass keine<br />
Zahlungsdetails aufgezeichnet wurden.<br />
Vorgehensweise<br />
Informationen zum Anzeigen der Zahlungsdetails finden Sie unter<br />
„Zahlungsdetails anzeigen” auf Seite 120.<br />
Gebühren hinzufügen oder ändern<br />
Informationen zu diesem Vorgang<br />
Die Anzeige "Gebühren hinzufügen/ändern" enthält Informationen zu den<br />
vorhandenen Gebühren <strong>und</strong> ermöglicht es Ihnen, eine vorhandene Gebühr zu<br />
ändern oder eine neue Gebühr hinzuzufügen.<br />
Im Anzeigebereich "Gebühren ändern" werden die Gebührenkategorie, die<br />
Gebührenbezeichnung <strong>und</strong> der Gebührenbetrag angezeigt.<br />
Vorgehensweise<br />
1. Wenn Sie eine neue Gebühr hinzufügen möchten, klicken Sie auf den<br />
Hyperlink "Gebühr hinzufügen". Wählen Sie die Kategorie in der<br />
Dropdown-Liste "Gebührenkategorie" aus. Wählen Sie die Bezeichnung für die<br />
Gebühr in der Dropdown-Liste "Gebührenbezeichnung" aus. Geben Sie in die<br />
Spalte "Gebührenbetrag" den entsprechenden Betrag für die Gebühr ein.<br />
2. Geben Sie im Anzeigebereich "Hinweise" zusätzliche Informationen ein, falls<br />
zutreffend.<br />
3. Klicken Sie auf "Bestätigen".<br />
Informationen zu Retouren <strong>und</strong> Umtausche anfragen<br />
Informationen zu diesem Vorgang<br />
K<strong>und</strong>en fragen möglicherweise Retouren, Umtausche <strong>und</strong> Rückerstattungen für<br />
einen Auftrag ab.<br />
Vorgehensweise<br />
Informationen zum Abfragen von Retouren <strong>und</strong> Umtausche finden Sie unter<br />
„Informationen zu Retouren <strong>und</strong> Umtausche anfragen” auf Seite 120.<br />
Kapitel 3. Tasks für einen <strong>Store</strong>-Ansprechpartner 247
Artikel neu konfigurieren<br />
Informationen zu diesem Vorgang<br />
Sie können Paketartikel neu konfigurieren. Wenn der K<strong>und</strong>e z. B. einen Computer<br />
bestellt hat <strong>und</strong> die Prozessorkonfiguration ändern möchte, können Sie mit dieser<br />
Task die erforderlichen Konfigurationen ändern.<br />
Vorgehensweise<br />
Informationen zum erneuten Konfigurieren von Paketartikeln finden Sie unter<br />
„Artikel neu konfigurieren” auf Seite 121.<br />
K<strong>und</strong>entasks ausführen<br />
Konsumentenk<strong>und</strong>en erstellen<br />
Informationen zu diesem Vorgang<br />
Sie können Konsumentenk<strong>und</strong>en erstellen, verwalten <strong>und</strong> anzeigen.<br />
Vorgehensweise<br />
Informationen zum Erstellen von Konsumentenk<strong>und</strong>en finden Sie unter<br />
„Konsumentenk<strong>und</strong>en erstellen” auf Seite 122.<br />
Geschäftsk<strong>und</strong>en erstellen<br />
Informationen zu diesem Vorgang<br />
Sie können Geschäftsk<strong>und</strong>en erstellen, verwalten <strong>und</strong> anzeigen.<br />
Vorgehensweise<br />
Informationen zum Erstellen von Geschäftsk<strong>und</strong>en finden Sie unter<br />
„Geschäftsk<strong>und</strong>en erstellen” auf Seite 124.<br />
Geschäftsk<strong>und</strong>enkontakte erstellen<br />
Informationen zu diesem Vorgang<br />
Sie können Geschäftsk<strong>und</strong>enkontakte erstellen. Sie können auf diese Funktionen<br />
über die Anzeige "Geschäftsk<strong>und</strong>endetails" <strong>und</strong> alle geschäftsk<strong>und</strong>enbezogenen<br />
Anzeigen zugreifen.<br />
Anmerkung: Nach dem Erstellen eines Kontakts wird der Editor (falls der dem<br />
Kontakt zugeordnete K<strong>und</strong>e einen Editor geöffnet hat) geschlossen <strong>und</strong> die<br />
Anzeige mit den K<strong>und</strong>endetails erneut geöffnet, sodass die Aktualisierung sofort<br />
sichtbar wird.<br />
Vorgehensweise<br />
Informationen zum Erstellen von Geschäftsk<strong>und</strong>enkontakten finden Sie unter<br />
„Geschäftsk<strong>und</strong>enkontakte erstellen” auf Seite 126.<br />
248 <strong>Sterling</strong> <strong>Call</strong> <strong>Center</strong> <strong>und</strong> <strong>Sterling</strong> <strong>Store</strong>: <strong>Benutzerhandbuch</strong>
Konsumentenk<strong>und</strong>enkontakte ändern<br />
Informationen zu diesem Vorgang<br />
Anmerkung: Sie können Kontakthinweise anzeigen <strong>und</strong> hinzufügen, indem Sie in<br />
der Anzeige "Kontaktdetails" auf den Hyperlink "Hinweise anzeigen/hinzufügen"<br />
klicken.<br />
So ändern Sie einen Konsumentenk<strong>und</strong>enkontakt<br />
Vorgehensweise<br />
1. Navigieren Sie über die Anzeige "Konsumentendetails" zu "Tasks" > "K<strong>und</strong>e"<br />
<strong>und</strong> wählen Sie die Option "Kontaktinformationen verwalten" aus. Daraufhin<br />
wird die Anzeige "Kontaktinformationen verwalten" geöffnet.<br />
v Im Anzeigebereich "K<strong>und</strong>enkonto" können Sie den Vornamen, den zweiten<br />
Vornamen, den Nachnamen, die E-Mail-Adresse, die Jobbezeichnung <strong>und</strong> die<br />
Abteilung des K<strong>und</strong>en ändern.<br />
v Im Anzeigebereich "Webbenutzer" haben Sie die Möglichkeit, die<br />
Ländereinstellung <strong>und</strong> den Status des K<strong>und</strong>en zu ändern.<br />
v<br />
Anmerkung: Das Feld "Anmeldung" ist inaktiviert, wenn zuvor eine<br />
Anmelde-ID bereitgestellt wurde.<br />
Im Anzeigebereich "K<strong>und</strong>enkontaktinformationen" können Sie die Telefon<strong>und</strong><br />
Faxnummern, unter denen der Kontakt tagsüber <strong>und</strong> abends erreichbar<br />
ist, <strong>und</strong> die Mobiltelefonnummer des K<strong>und</strong>en ändern.<br />
v Im Anzeigebereich "Persönliche Daten" können Sie das Geburtsdatum, das<br />
Geburtsdatum des Ehepartners sowie das Datum für den Hochzeitstag des<br />
K<strong>und</strong>en ändern. Klicken Sie zum Auswählen eines Datums auf das Symbol<br />
Kalender <strong>und</strong> wählen Sie dann den Monat, das Jahr <strong>und</strong> den Tag aus.<br />
2. Klicken Sie auf die Schaltfläche "Bestätigen", um die Änderungen zu speichern.<br />
Geschäftsk<strong>und</strong>enkontakte verwalten<br />
Anmerkung: Sie können Kontakthinweise anzeigen <strong>und</strong> hinzufügen, indem Sie in<br />
der Anzeige "Kontaktdetails" auf den Hyperlink "Hinweise anzeigen/hinzufügen"<br />
klicken.<br />
Sie können zusätzliche Geschäftsk<strong>und</strong>enkontakte erstellen sowie vorhandene<br />
Geschäftsk<strong>und</strong>enkontakte ändern <strong>und</strong> löschen. Sie können auf diese Tasks über die<br />
Anzeige "Geschäftsk<strong>und</strong>endetails" <strong>und</strong> alle geschäftsk<strong>und</strong>enbezogenen Anzeigen<br />
zugreifen.<br />
Anmerkung: Nach dem Erstellen eines Kontakts wird der Editor (falls der dem<br />
Kontakt zugeordnete K<strong>und</strong>e einen Editor geöffnet hat) geschlossen <strong>und</strong> die<br />
Anzeige mit den K<strong>und</strong>endetails erneut geöffnet, sodass die Aktualisierung sofort<br />
sichtbar wird.<br />
Wenn Sie einen Kontakt auswählen <strong>und</strong> in der Anzeige "Geschäftsk<strong>und</strong>endetails"<br />
auf den Hyperlink "Kontaktdetails anzeigen" klicken, wird die Anzeige mit den<br />
Kontaktdetails angezeigt, die den ausgewählten Kontakt betrifft.<br />
Benutzerkennwort zurücksetzen<br />
Informationen zu diesem Vorgang<br />
Sie können das Kennwort eines Benutzers zurücksetzen, wenn dem Datensatz des<br />
Benutzers eine Benutzer-ID zugeordnet ist.<br />
Kapitel 3. Tasks für einen <strong>Store</strong>-Ansprechpartner 249
Vorgehensweise<br />
Informationen zum Zurücksetzen von Benutzerkennwörtern finden Sie unter<br />
„Benutzerkennwort zurücksetzen” auf Seite 130.<br />
Geschäftsk<strong>und</strong>eninformationen verwalten<br />
Informationen zu diesem Vorgang<br />
Sie können Geschäftsk<strong>und</strong>eninformationen verwalten.<br />
Vorgehensweise<br />
Informationen zum Verwalten von Geschäftsk<strong>und</strong>eninformationen finden Sie unter<br />
„Geschäftsk<strong>und</strong>eninformationen verwalten” auf Seite 130.<br />
K<strong>und</strong>enadressen verwalten<br />
Informationen zu diesem Vorgang<br />
Sie können mehrere Adressen für einzelne K<strong>und</strong>en definieren. Damit Sie<br />
K<strong>und</strong>enadressen verwalten können, müssen Sie zuerst nach einem K<strong>und</strong>en suchen.<br />
Vorgehensweise<br />
Informationen zum Verwalten von K<strong>und</strong>enadressen finden Sie unter<br />
„K<strong>und</strong>enadressen verwalten” auf Seite 131.<br />
K<strong>und</strong>enzahlungsweisen verwalten<br />
Informationen zu diesem Vorgang<br />
Sie können für einen K<strong>und</strong>en mehrere Zahlungsweisen auf Basis der Konfiguration<br />
definieren. Damit Sie K<strong>und</strong>enzahlungsweisen verwalten können, müssen Sie zuerst<br />
nach dem entsprechenden K<strong>und</strong>en suchen.<br />
Vorgehensweise<br />
Informationen zum Verwalten von K<strong>und</strong>enzahlungsweisen finden Sie unter<br />
„K<strong>und</strong>enzahlungsweisen verwalten” auf Seite 132.<br />
K<strong>und</strong>en zu einem Team zuweisen<br />
Informationen zu diesem Vorgang<br />
Nachdem ein K<strong>und</strong>e erstellt wurde, können Sie ihn zu einem Team zuweisen. Ein<br />
Supervisor kann einen K<strong>und</strong>en seines Teams zu einem seiner Unterteams<br />
zuweisen. Damit Sie einen K<strong>und</strong>en zu einem Team zuweisen können, müssen Sie<br />
zuerst nach einem K<strong>und</strong>en suchen.<br />
Vorgehensweise<br />
Informationen zum Zuweisen von K<strong>und</strong>en zu einem Team finden Sie unter<br />
„K<strong>und</strong>en zu einem Team zuweisen” auf Seite 132.<br />
250 <strong>Sterling</strong> <strong>Call</strong> <strong>Center</strong> <strong>und</strong> <strong>Sterling</strong> <strong>Store</strong>: <strong>Benutzerhandbuch</strong>
K<strong>und</strong>enbenutzerzuweisung<br />
Informationen zu diesem Vorgang<br />
Nachdem ein K<strong>und</strong>e erstellt wurde, können Sie ihn zu einem Benutzer zuweisen.<br />
Ein Supervisor kann einen K<strong>und</strong>en seines Teams zu einem beliebigen Benutzer<br />
seines Unterteams zuweisen.<br />
Vorgehensweise<br />
Informationen zum Zuweisen von K<strong>und</strong>en zu Benutzern finden Sie unter<br />
„K<strong>und</strong>enbenutzerzuweisung” auf Seite 133.<br />
K<strong>und</strong>enselbstzuweisungen<br />
Informationen zu diesem Vorgang<br />
Nachdem ein K<strong>und</strong>e erstellt wurde, können Sie ihn zu einem Benutzer zuweisen.<br />
Ein Benutzer kann sich einen K<strong>und</strong>en nur dann selbst zuweisen, wenn dem<br />
Benutzer die Berechtigungen für den Zugriff auf den K<strong>und</strong>endatensatz zugewiesen<br />
sind.<br />
Vorgehensweise<br />
Informationen zum Zuweisen von K<strong>und</strong>en zu Benutzern finden Sie unter<br />
„K<strong>und</strong>enselbstzuweisungen” auf Seite 134.<br />
Kontoaktivität anzeigen<br />
Sie können die Kontoaktivität von <strong>Sterling</strong> Multi-Channel Selling anzeigen.<br />
K<strong>und</strong>enhinweise <strong>und</strong> Kontakthinweise anzeigen<br />
Informationen zu diesem Vorgang<br />
Sie können zu einem K<strong>und</strong>en oder Kontakt zusätzliche Hinweise eingeben. Sie<br />
können z. B. einen Hinweis hinzufügen, dass ein K<strong>und</strong>e nur am Dienstag <strong>und</strong><br />
Donnerstag zu erreichen ist.<br />
So zeigen Sie die einen K<strong>und</strong>en oder Kontakt betreffenden Hinweise an<br />
Vorgehensweise<br />
1. Klicken Sie in der Detailanzeige für den K<strong>und</strong>en oder Kontakt im<br />
Anzeigebereich "Wichtige Hinweise" auf den Hyperlink "Hinweise<br />
anzeigen/hinzufügen". In der Anzeige "K<strong>und</strong>enhinweise" für einen K<strong>und</strong>en<br />
werden alle Hinweise aufgeführt, die dem K<strong>und</strong>en zugeordnet sind. In der<br />
Anzeige "K<strong>und</strong>enhinweise" für einen Kontakt werden alle Hinweise aufgeführt,<br />
die dem Kontakt zugeordnet sind.<br />
2. Wählen Sie in der Dropdown-Liste "Nach Hinweistyp filtern" einen Hinweistyp<br />
aus, um die diesen Hinweistyp betreffenden Hinweise anzuzeigen.<br />
3. Wählen Sie in der Dropdown-Liste "Nach Kontaktmethode filtern" eine<br />
Kontaktmethode aus, um die diese Kontaktmethode betreffenden Hinweise<br />
anzuzeigen. Wählen Sie z. B. zum Anzeigen der Hinweise, die den Anruf eines<br />
K<strong>und</strong>en betreffen, die Option "Telefon" als Kontaktmethode aus.<br />
4. Im Anzeigebereich "Einschließen":<br />
v Aktivieren Sie das Kontrollkästchen "Hinweise mit niedrigerer Priorität", um<br />
Hinweise mit niedrigerer Priorität einzubeziehen.<br />
Kapitel 3. Tasks für einen <strong>Store</strong>-Ansprechpartner 251
v<br />
v<br />
Aktivieren Sie das Kontrollkästchen "Einschließen: Interne Hinweise", um<br />
Hinweise einzubeziehen, die für die ausschließlich interne Ansicht markiert<br />
sind.<br />
Aktivieren Sie das Kontrollkästchen "System", um vom System generierte<br />
Hinweise anzuzeigen.<br />
v Aktivieren Sie das Kontrollkästchen "Benutzer", um manuell eingegebene<br />
Hinweise anzuzeigen.<br />
5. Die Hinweise werden standardmäßig verkürzt <strong>und</strong> angezeigt.<br />
v<br />
v<br />
Klicken Sie auf den Hyperlink "Alle Hinweise einblenden", um alle in der<br />
Anzeige "K<strong>und</strong>enhinweise" aufgeführten Hinweise einzublenden.<br />
Klicken Sie auf den Hyperlink "Einblenden" neben einem verkürzten<br />
Hinweis, um diesen Hinweis einzublenden.<br />
K<strong>und</strong>enhinweise <strong>und</strong> Kontakthinweise hinzufügen<br />
Informationen zu diesem Vorgang<br />
So fügen Sie einen zu einem K<strong>und</strong>en oder Kontakt gehörenden Hinweis hinzu<br />
Vorgehensweise<br />
1. Wählen Sie in der Anzeige "K<strong>und</strong>enhinweise" in der Dropdown-Liste den<br />
entsprechenden Hinweistyp aus, falls zutreffend.<br />
2. Wählen Sie in der Dropdown-Liste "Kontaktmethode" die entsprechende<br />
Kontaktmethode aus, falls zutreffend.<br />
3. Aktivieren Sie das Kontrollkästchen "Priorität als Hoch markieren", wenn der<br />
Hinweis eine hohe Priorität besitzt.<br />
4. Aktivieren Sie das Kontrollkästchen "Nur für internen Benutzer", um den<br />
Hinweis für die rein interne Anzeige zu markieren.<br />
5. Geben Sie die Kontaktdetails ein, z. B. die E-Mail-Adresse oder Telefonnummer<br />
des K<strong>und</strong>en.<br />
6. Geben Sie den Text des Hinweises im bereitgestellten Platz ein.<br />
7. Klicken Sie auf die Schaltfläche "Hinweis hinzufügen". Der Hinweis wird für<br />
den K<strong>und</strong>en oder Kontakt hinzugefügt.<br />
8. Klicken Sie auf die Schaltfläche "Schließen".<br />
Benutzerverwaltungstasks ausführen<br />
Benutzer verwalten<br />
Ein Benutzer ist ein Mitarbeiter der Unternehmensorganisation, der sich bei den<br />
<strong>Sterling</strong>-Anwendungen anmelden kann.<br />
Ein Servicemitarbeiter (CSR) kann Benutzer erstellen <strong>und</strong> verwalten. Ein CSR-Lead<br />
muss möglicherweise einen zusätzlichen CSR-Benutzer innerhalb der Organisation<br />
erstellen.<br />
Benutzer erstellen<br />
Informationen zu diesem Vorgang<br />
Mit den erforderlichen Berechtigungen können Sie Benutzer für beliebige<br />
Unternehmen erstellen, auf die Sie zugreifen können.<br />
252 <strong>Sterling</strong> <strong>Call</strong> <strong>Center</strong> <strong>und</strong> <strong>Sterling</strong> <strong>Store</strong>: <strong>Benutzerhandbuch</strong>
Vorgehensweise<br />
Informationen zum Erstellen von Benutzern finden Sie unter „Benutzer erstellen”<br />
auf Seite 136.<br />
Benutzer ändern<br />
Informationen zu diesem Vorgang<br />
Suchen Sie zum Ändern der Informationen eines vorhandenen Benutzers nach dem<br />
Benutzer, dessen Informationen Sie aktualisieren möchten <strong>und</strong> ändern Sie die<br />
Informationen des Benutzers in der Anzeige "Benutzer ändern".<br />
Vorgehensweise<br />
Informationen zum Ändern von Benutzern finden Sie unter „Benutzer ändern” auf<br />
Seite 137.<br />
Benutzerteams verwalten<br />
Ein Benutzerteam besteht aus einem Verb<strong>und</strong> von Benutzern, die gemeinsame<br />
Anforderungen an den Daten- <strong>und</strong> Benutzerschnittstellenzugriff haben.<br />
Benutzerteams können auf bestimmte Dokumenttypen, Unternehmen,<br />
Versandknoten, K<strong>und</strong>en <strong>und</strong> Anzeigen der Benutzerschnittstellen zugreifen.<br />
Ein Servicemitarbeiter (CSR) kann Benutzerteams erstellen <strong>und</strong> verwalten.<br />
Es wird ein Team erstellt, damit bestimmte CSR-Benutzer verschiedenen K<strong>und</strong>en<br />
zugeordnet werden können. Dadurch können K<strong>und</strong>en die Beziehungen mit<br />
bestimmten Servicemitarbeitern pflegen <strong>und</strong> einen besseren K<strong>und</strong>endienst erhalten.<br />
Benutzerteam erstellen<br />
Informationen zu diesem Vorgang<br />
So erstellen Sie ein Benutzerteam<br />
Vorgehensweise<br />
1. Navigieren Sie über die Anzeige "Schnellzugriff" zu "Tasks" ><br />
"Benutzerverwaltung" <strong>und</strong> wählen Sie die Option "Benutzerteam erstellen" aus.<br />
Die Anzeige "Benutzerteam erstellen" wird geöffnet.<br />
2. Stellen Sie die folgenden Informationen im Anzeigebereich<br />
"Teaminformationen" bereit:<br />
v Geben Sie im Feld "Team-ID" eine ID für das Benutzerteam ein.<br />
v Geben Sie im Feld "Beschreibung" eine Kurzbeschreibung des Benutzerteams<br />
ein.<br />
v Wählen Sie in der Dropdown-Liste "Übergeordnet" das übergeordnete Team<br />
für dieses Benutzerteam aus.<br />
Alle für das übergeordnete Team definierten Datensicherheitsberechtigungen<br />
werden vom Benutzerteam übernommen, ausgenommen die<br />
K<strong>und</strong>enzugriffsberechtigungen, die Sie gemäß der nachfolgenden<br />
Beschreibung definieren können.<br />
v Wählen Sie in der Dropdown-Liste "Organisation" das Unternehmen aus,<br />
dem Sie das Benutzerteam zuordnen möchten.<br />
Anmerkung: Das Feld "Organisation" wird nur angezeigt, wenn der<br />
Benutzer auf mehrere K<strong>und</strong>enhauptorganisationen Zugriff hat.<br />
Kapitel 3. Tasks für einen <strong>Store</strong>-Ansprechpartner 253
v Wählen Sie den entsprechenden K<strong>und</strong>enzugriffsmodus aus.<br />
– Wenn Sie "Alle K<strong>und</strong>en" auswählen, kann das Benutzerteam alle K<strong>und</strong>en<br />
anzeigen <strong>und</strong> verwalten. Fahren Sie mit Schritt 5 fort.<br />
– Wenn Sie "Zugewiesener K<strong>und</strong>e" auswählen, müssen Sie dem<br />
Benutzerteam K<strong>und</strong>en zuweisen, wie in Schritt 3 <strong>und</strong> 4 beschrieben wird.<br />
– Wenn Sie "Benutzer-K<strong>und</strong>en-Zuweisung erforderlich" auswählen, müssen<br />
Sie dem Team K<strong>und</strong>en zuweisen, damit Benutzern dieses Teams zukünftig<br />
K<strong>und</strong>en zugewiesen werden können. Wenn Benutzern dieses Teams<br />
K<strong>und</strong>en zugewiesen werden, können nur diese Benutzer <strong>und</strong> Supervisor<br />
auf die Daten des K<strong>und</strong>en zugreifen.<br />
3. Suchen Sie wie folgt im Anzeigebereich "Vorhandenen K<strong>und</strong>en suchen" nach<br />
K<strong>und</strong>en:<br />
a. Wählen Sie eine K<strong>und</strong>enorganisation in der Dropdown-Liste<br />
"K<strong>und</strong>enorganisation" aus, um nach K<strong>und</strong>en zu suchen, die zur<br />
ausgewählten K<strong>und</strong>enorganisation gehören.<br />
Anmerkung: Die Dropdown-Liste "K<strong>und</strong>enorganisation" wird nur<br />
angezeigt, wenn der Benutzer auf mehrere K<strong>und</strong>enhauptorganisationen<br />
Zugriff hat.<br />
b. Suchen Sie nach K<strong>und</strong>en, die dem Benutzerteam zugewiesen werden sollen.<br />
Sie können nach Geschäftsk<strong>und</strong>en oder Konsumentenk<strong>und</strong>en suchen. Geben<br />
Sie die entsprechenden Suchkriterien ein <strong>und</strong> klicken Sie auf die<br />
Schaltfläche "Suchen". Die Ergebnisse werden im Anzeigebereich<br />
"Ergebnisse der K<strong>und</strong>ensuche" angezeigt.<br />
4. Weisen Sie dem Benutzerteam wie folgt K<strong>und</strong>en zu:<br />
a. Wählen Sie im Anzeigebereich "Ergebnisse der K<strong>und</strong>ensuche" einen K<strong>und</strong>en<br />
aus, den Sie dem Benutzerteam zuweisen möchten.<br />
b. Wählen Sie im Anzeigebereich "Zugewiesener K<strong>und</strong>e" entweder die Option<br />
"Firmenzuweisungen" oder "Konsumentenzuweisungen" aus.<br />
c. Klicken Sie auf die Schaltfläche "Zuweisen". Der Name des K<strong>und</strong>en wird in<br />
den Anzeigebereich "Zugewiesener K<strong>und</strong>e" verschoben.<br />
Wiederholen Sie diesen Schritt, um dem Team weitere K<strong>und</strong>en zuzuweisen.<br />
5. Klicken Sie auf die Schaltfläche "Bestätigen", um Ihre Änderungen zu speichern.<br />
Benutzerteam verwalten<br />
Informationen zu diesem Vorgang<br />
Suchen Sie zum Verwalten eines Benutzerteams nach dem Team, dessen<br />
Informationen Sie aktualisieren möchten <strong>und</strong> ändern Sie die Informationen des<br />
Teams in der Anzeige "Teamverwaltung".<br />
Vorgehensweise<br />
Informationen zum Verwalten von Benutzerteams finden Sie unter „Benutzerteam<br />
verwalten” auf Seite 139.<br />
Retourenauftragstasks ausführen<br />
Retourenauftrag erstellen<br />
Informationen zu diesem Vorgang<br />
Ein K<strong>und</strong>e möchte möglicherweise gekaufte Artikel zurückgeben oder umtauschen.<br />
254 <strong>Sterling</strong> <strong>Call</strong> <strong>Center</strong> <strong>und</strong> <strong>Sterling</strong> <strong>Store</strong>: <strong>Benutzerhandbuch</strong>
In diesem Abschnitt werden nur die <strong>IBM</strong> <strong>Sterling</strong> <strong>Store</strong>-Funktionen zum Erstellen<br />
eines Retourenauftrags beschrieben.<br />
<strong>IBM</strong> <strong>Sterling</strong> <strong>Store</strong> bietet die Möglichkeit, einen Artikel für einen Retourenauftrag<br />
einzuscannen.<br />
Wählen Sie zum Scannen eines Artikels für eine Retoure die Registerkarte "Nach<br />
Auftrag" aus. Das Feld "Artikel-ID" wird angezeigt. Wenn Sie den Artikel scannen,<br />
wird die Artikel-ID im Feld "Artikel-ID" angezeigt. Wenn sich der eingescannte<br />
Artikel nicht im Auftrag befindet, wird eine Fehlernachricht angezeigt, dass die<br />
Artikel-ID nicht gef<strong>und</strong>en wurde.<br />
Ein von Ihnen gescannter Artikel wird automatisch als "Verfügbar" markiert.<br />
Retouren ohne Eingang <strong>und</strong> Retouren nach "Zusätzlicher Artikel" (Artikel, die der<br />
K<strong>und</strong>e versehentlich erhalten hat) werden vom System ebenfalls als "Verfügbar"<br />
eingestuft.<br />
Wenn Sie einen Artikel nicht scannen, enthält das Retourenfenster die<br />
Kontrollkästchen "Verfügbare Artikel" <strong>und</strong> "Alle ausgewählten Artikel sind<br />
verfügbar".<br />
Sie können außerdem angeben, ob die Artikel von dem K<strong>und</strong>en, der diese<br />
ursprünglich gekauft hat oder von einem Geschenkempfänger zurückgegeben<br />
werden.<br />
Anmerkung: Retouren ohne Eingang <strong>und</strong> Retouren nach "Zusätzlicher Artikel"<br />
werden als "Verfügbar" betrachtet.<br />
Vorgehensweise<br />
Informationen zum Erstellen eines Retourenauftrags finden Sie unter<br />
„Retourenauftrag erstellen” auf Seite 140.<br />
Retourengründe hinzufügen<br />
Informationen zu diesem Vorgang<br />
Wenn Sie für einen K<strong>und</strong>en eine Retoure ausführen, müssen Sie einen<br />
Retourengr<strong>und</strong> eingeben. Sie können für die verfügbaren Artikel<br />
Dispositionshinweise eingeben.<br />
Geben Sie für Artikel, die in der Anzeige "Positionsauswahl" als verfügbar markiert<br />
sind, den Retourendispositionscode in der Anzeige "Retourengr<strong>und</strong>" in die<br />
Dropdown-Liste ein. Ihr Unternehmen verfügt möglicherweise über<br />
Dispositionscodes wie "Zur Reparatur eingesandt", "Ausgemustert", "Wieder<br />
eingelagert" <strong>und</strong> weitere.<br />
Vorgehensweise<br />
Informationen zum Hinzufügen eines Retourengr<strong>und</strong>s finden Sie unter<br />
„Retourengründe hinzufügen” auf Seite 141.<br />
K<strong>und</strong>en identifizieren<br />
Informationen zu diesem Vorgang<br />
In der Anzeige "K<strong>und</strong>enidentifizierung" können Sie nach vorhandenen K<strong>und</strong>en<br />
suchen <strong>und</strong> einen neuen Geschäftsk<strong>und</strong>en oder Konsumentenk<strong>und</strong>en erstellen.<br />
Kapitel 3. Tasks für einen <strong>Store</strong>-Ansprechpartner 255
Vorgehensweise<br />
Informationen zum Identifizieren von K<strong>und</strong>en finden Sie unter „K<strong>und</strong>en<br />
identifizieren” auf Seite 143.<br />
Artikel zu einem Umtausch hinzufügen<br />
Informationen zu diesem Vorgang<br />
Wenn ein K<strong>und</strong>e Artikel umtauschen möchte, die zurückgegeben werden, müssen<br />
Sie für den entsprechenden Retourenauftrag einen Umtauschauftrag erstellen.<br />
Vorgehensweise<br />
Informationen zum Hinzufügen von Artikeln zu einem Umtausch finden Sie unter<br />
„Artikel zu einem Umtausch hinzufügen” auf Seite 143.<br />
Retouren- <strong>und</strong> Umtauschausführungsoptionen anzeigen oder<br />
ändern<br />
Über die Anzeige "Umtauschausführungsoptionen" können Sie die<br />
Ausführungsmethode für den Umtauschauftrag sowie die Versand-/Lieferadressen<br />
<strong>und</strong> die Abholorte ändern. Wenn K<strong>und</strong>eninformationen fehlen, wird die Anzeige<br />
"K<strong>und</strong>eninformationen" geöffnet.<br />
Weitere Informationen zum Ändern der Ausführungsmethode finden Sie unter<br />
„Ausführungsoptionen ändern” auf Seite 87.<br />
Retourenausführungsmethode: Versand – Fenster<br />
Informationen zu diesem Vorgang<br />
Sie können die Retourenausführungsübersicht für die Ausführungsmethode<br />
"Versand" anzeigen.<br />
Vorgehensweise<br />
Informationen zum Zurückgeben der Ausführungsübersicht mithilfe des<br />
Anzeigebereichs "Versand" finden Sie unter „Retourenausführungsmethode:<br />
Versand – Fenster” auf Seite 144.<br />
Retourenausführungsmethode: Abholung – Fenster<br />
Informationen zu diesem Vorgang<br />
Sie können die Retourenausführungsübersicht für die Ausführungsmethode<br />
"Abholung" anzeigen.<br />
Vorgehensweise<br />
Informationen zum Zurückgeben der Ausführungsübersicht mithilfe des<br />
Anzeigebereichs "Abholung" finden Sie unter „Retourenausführungsmethode:<br />
Abholung – Fenster” auf Seite 145.<br />
Diese Artikel behalten – Fenster<br />
Informationen zu diesem Vorgang<br />
Sie können die Details der Artikel anzeigen, die der K<strong>und</strong>e behalten kann.<br />
256 <strong>Sterling</strong> <strong>Call</strong> <strong>Center</strong> <strong>und</strong> <strong>Sterling</strong> <strong>Store</strong>: <strong>Benutzerhandbuch</strong>
Vorgehensweise<br />
1. Im Anzeigebereich "Bitte behalten Sie diese Artikel mit unserer Empfehlung"<br />
können Sie die Details der Artikel anzeigen, z. B. die Artikel-ID, die<br />
Beschreibung, die Menge <strong>und</strong> den Stückpreis.<br />
Wenn der Auftrag einen Paketartikel enthält, wird der Stückpreis des Artikels<br />
als Hyperlink angezeigt. Klicken Sie auf den Hyperlink für den Stückpreis, um<br />
die Details des Paketartikels anzuzeigen. Das Popup-Fenster<br />
"Komponentenpositionen" wird angezeigt. Sie können die Details der<br />
übergeordneten Paketposition <strong>und</strong> ihre Komponenten anzeigen, z. B. die<br />
Menge, den Stückpreis, die Positionssumme, Anpassungen usw.<br />
2. Klicken Sie auf "In Versand ändern", um den Artikel zurückzusenden. Der<br />
ausgewählte Artikel wird in den Anzeigebereich "Retourenversandübersicht"<br />
verschoben.<br />
3. Klicken Sie auf "In Abholung ändern", damit der Artikel abgeholt wird. Der<br />
ausgewählte Artikel wird in den Anzeigebereich "Retoure Abholungsübersicht"<br />
verschoben.<br />
v<br />
v<br />
Wenn Auftragspositionen geliefert werden <strong>und</strong> die neu hinzugefügten<br />
Positionen einen neuen oder geänderten Termin erfordern, wird die Anzeige<br />
"Servicetermin ändern" aufgerufen.<br />
Wenn der Auftrag vorhandene Servicetermine enthält, die durch das<br />
Hinzufügen von Positionen nicht betroffen sind, wird die Anzeige<br />
"Serviceausführungsübersicht" angezeigt.<br />
Anmerkung: Die Schaltflächen "In Abholung ändern" oder "In Versand<br />
ändern" werden nur angezeigt, wenn der Artikel die Retourenmethoden<br />
"Abholung" oder "Versand" unterstützt.<br />
Umtauschausführungsmethode – Anzeigebereich "Versand"<br />
Sie können die Ausführungsübersicht für die Ausführungsmethode "Versand"<br />
anzeigen. Weitere Informationen finden Sie unter „Umtauschausführungsmethode<br />
– Anzeigebereich "Versand"” auf Seite 146.<br />
Umtauschausführungsmethode – Anzeigebereich "Abholung"<br />
Sie können die Ausführungsübersicht für die Ausführungsmethode "Abholung"<br />
anzeigen. Weitere Informationen finden Sie unter „Umtauschausführungsmethode<br />
– Anzeigebereich "Abholung"” auf Seite 147.<br />
Zahlungsübersicht anzeigen oder ändern<br />
Informationen zu diesem Vorgang<br />
Sie können die Zahlungsdetails zu Retouren- <strong>und</strong> Umtauschaufträgen in der<br />
Anzeige "Zahlungsübersicht" aufführen <strong>und</strong> ändern.<br />
Folgende Funktionen werden angewendet:<br />
v Wenn nicht verfügbare Artikel in einem Warenlager empfangen werden, wird<br />
ein Wareneingang gestartet, damit der K<strong>und</strong>en eine Rückerstattung erhält.<br />
v Wenn Artikel verfügbar sind, erhalten Artikel, die abgeholt oder versandt<br />
werden sollen, vom System den Status "Freigegeben".<br />
Vorgehensweise<br />
Informationen zum Anzeigen oder Ändern der Zahlungsübersicht finden Sie unter<br />
„Zahlungsübersicht anzeigen oder ändern” auf Seite 149.<br />
Kapitel 3. Tasks für einen <strong>Store</strong>-Ansprechpartner 257
Retourenadresse ändern<br />
Informationen zu diesem Vorgang<br />
Wenn der K<strong>und</strong>e die Adresse für einen Retourenauftrag ändern möchte, müssen<br />
Sie nach dem Retourenauftrag suchen.<br />
Vorgehensweise<br />
Informationen zum Ändern von Retourenadressen finden Sie unter<br />
„Retourenadresse ändern” auf Seite 150.<br />
Serviceausführungsübersicht anzeigen oder ändern<br />
Informationen zu diesem Vorgang<br />
Sie können eine Übersicht über alle Termine anzeigen, die den Retourenauftrag<br />
<strong>und</strong> den entsprechenden Umtauschauftrag betreffen, falls zutreffend. Im<br />
Anzeigebereich "Terminvereinbarung" werden die Terminnummer, der aktuelle<br />
Termin, sofern vereinbart, <strong>und</strong> die auf den Service angewendeten Servicegebühren<br />
angezeigt.<br />
Vorgehensweise<br />
Informationen zum Anzeigen oder Ändern der Serviceausführungsübersicht finden<br />
Sie unter „Serviceausführungsübersicht anzeigen oder ändern” auf Seite 151.<br />
Rückerstattung ausstellen<br />
Informationen zu diesem Vorgang<br />
Ein K<strong>und</strong>e ruft möglicherweise an, um anzufragen, warum er für bereits<br />
zurückgegebene Artikel noch keine Rückerstattung erhalten hat. In solchen Fällen<br />
müssen Sie sofort eine Rückerstattung für die Artikel ausstellen. Mithilfe der Task<br />
"Rückerstattung jetzt ausstellen" können Sie sofort eine Rückerstattung für den<br />
K<strong>und</strong>en ausstellen.<br />
Vorgehensweise<br />
Informationen zum Ausstellen einer Rückerstattung finden Sie unter<br />
„Rückerstattung ausstellen” auf Seite 152.<br />
Servicetermine ändern<br />
Informationen zu diesem Vorgang<br />
Gelegentlich möchte ein K<strong>und</strong>e möglicherweise den Servicetermin für einen<br />
Retourenauftrag ändern. Damit Sie den Servicetermin ändern können, müssen Sie<br />
zuerst nach dem Retourenauftrag suchen.<br />
Vorgehensweise<br />
Informationen zum Ändern von Serviceterminen finden Sie unter „Servicetermine<br />
ändern” auf Seite 98.<br />
Zusätzliche Artikel melden<br />
Informationen zu diesem Vorgang<br />
Gelegentlich kann ein K<strong>und</strong>e melden, dass er zusätzliche Artikel erhalten hat. In<br />
solchen Fällen können die zusätzlichen Artikel entweder zurückgegeben werden<br />
258 <strong>Sterling</strong> <strong>Call</strong> <strong>Center</strong> <strong>und</strong> <strong>Sterling</strong> <strong>Store</strong>: <strong>Benutzerhandbuch</strong>
oder Sie gestatten es dem K<strong>und</strong>en, die zusätzlichen Artikel zu behalten. Damit Sie<br />
zusätzliche Artikel melden können, müssen Sie zuerst nach dem Auftrag suchen.<br />
Vorgehensweise<br />
Informationen zum Melden zusätzlicher Artikel finden Sie unter „Zusätzliche<br />
Artikel melden” auf Seite 154.<br />
Falsche Artikel melden<br />
Informationen zu diesem Vorgang<br />
Gelegentlich kann ein K<strong>und</strong>e melden, dass er bestellte Artikel nicht erhalten hat. In<br />
solchen Fällen müssen Sie die bestellten Artikel möglicherweise erneut versenden<br />
<strong>und</strong> auch einen Retourenauftrag für die falsch gelieferten Artikel erstellen.<br />
Vorgehensweise<br />
Informationen zum Melden falscher Artikel finden Sie unter „Falsche Artikel<br />
melden” auf Seite 155.<br />
Unerwartete Artikel melden<br />
Informationen zu diesem Vorgang<br />
Gelegentlich kann ein K<strong>und</strong>e melden, dass er zwar keine Artikel bestellt, aber<br />
dennoch Artikel erhalten hat. In solchen Fällen müssen Sie möglicherweise erst<br />
einen K<strong>und</strong>en <strong>und</strong> dann eine Retoure für die falsch versandten Artikel erstellen.<br />
Vorgehensweise<br />
Informationen zum Melden unerwarteter Artikel finden Sie unter „Unerwartete<br />
Artikel melden” auf Seite 157.<br />
Retourenauftrag stornieren<br />
Informationen zu diesem Vorgang<br />
Ein K<strong>und</strong>e möchte einige Artikel oder einen gesamten Retourenauftrag stornieren.<br />
Möglicherweise möchte der K<strong>und</strong>e auch den Umtauschauftrag für den<br />
entsprechenden Retourenauftrag stornieren.<br />
Vorgehensweise<br />
Informationen zum Stornieren eines Retourenauftrags finden Sie unter<br />
„Retourenauftrag stornieren” auf Seite 158.<br />
Umtauschauftrag erstellen<br />
Informationen zu diesem Vorgang<br />
Ein K<strong>und</strong>e möchte möglicherweise für die Artikel, die zurückgegeben werden,<br />
Umtauschartikel erstellen. In diese Situationen müssen Sie für den entsprechenden<br />
Retourenauftrag einen Umtauschauftrag erstellen.<br />
Vorgehensweise<br />
Informationen zum Erstellen von Umtauschaufträgen finden Sie unter<br />
„Umtauschauftrag erstellen” auf Seite 159.<br />
Kapitel 3. Tasks für einen <strong>Store</strong>-Ansprechpartner 259
Retourenmethode ändern<br />
Informationen zu diesem Vorgang<br />
Gelegentlich möchte ein K<strong>und</strong>e möglicherweise die Ausführungsmethode für einen<br />
Retourenauftrag ändern.<br />
Vorgehensweise<br />
Informationen zum Ändern der Retourenmethode finden Sie unter<br />
„Retourenmethode ändern” auf Seite 159.<br />
Retourenausführungsmethode: Versand – Fenster<br />
Informationen zu diesem Vorgang<br />
Sie können die Retourenausführungsübersicht für die Ausführungsmethode<br />
"Versand" anzeigen.<br />
Vorgehensweise<br />
Informationen zum Anzeigen der Retourenausführungsmethode mithilfe des<br />
Anzeigebereichs "Versand" finden Sie unter „Retourenausführungsmethode:<br />
Versand – Fenster” auf Seite 144.<br />
Retourenausführungsmethode: Abholung – Fenster<br />
Informationen zu diesem Vorgang<br />
Sie können die Retourenausführungsübersicht für die Ausführungsmethode<br />
"Abholung" anzeigen.<br />
Vorgehensweise<br />
Informationen zum Zurückgeben der Ausführungsübersicht mithilfe des<br />
Anzeigebereichs "Abholung" finden Sie unter „Retourenausführungsmethode:<br />
Abholung – Fenster” auf Seite 145.<br />
Diese Artikel behalten – Fenster<br />
Informationen zu diesem Vorgang<br />
Sie können die Details der Artikel anzeigen, die der K<strong>und</strong>e behalten kann.<br />
Vorgehensweise<br />
Informationen zum Anzeigen der Details von Artikeln, die der K<strong>und</strong>e behalten<br />
kann, finden Sie unter „Diese Artikel behalten – Fenster” auf Seite 146.<br />
Umtauschausführungsmethode – Anzeigebereich "Versand"<br />
Sie können die Ausführungsübersicht für die Ausführungsmethode "Versand"<br />
anzeigen. Weitere Informationen finden Sie unter „Umtauschausführungsmethode<br />
– Anzeigebereich "Versand"” auf Seite 146.<br />
Umtauschausführungsmethode – Anzeigebereich "Abholung"<br />
Sie können die Ausführungsübersicht für die Ausführungsmethode "Abholung"<br />
anzeigen. Weitere Informationen finden Sie unter „Umtauschausführungsmethode<br />
– Anzeigebereich "Abholung"” auf Seite 147.<br />
260 <strong>Sterling</strong> <strong>Call</strong> <strong>Center</strong> <strong>und</strong> <strong>Sterling</strong> <strong>Store</strong>: <strong>Benutzerhandbuch</strong>
Drucktasks für Aufträge ausführen<br />
Übersicht über das Drucken von Aufträgen<br />
Ein K<strong>und</strong>e besucht möglicherweise ein Geschäft, um einen Auftrag zu erteilen oder<br />
Änderungen an einem vorhandenen Auftrag vorzunehmen, wodurch sich<br />
Änderungen hinsichtlich der Zahlung ergeben können. In solchen Fällen müssen<br />
Sie dem K<strong>und</strong>en einen Auftragszettel über die Transaktion ausstellen.<br />
Auftragserstellungs- oder Übersichtszettel drucken<br />
Bei jeder Bestätigung eines Auftragsentwurfs müssen Sie dem K<strong>und</strong>en einen<br />
Auftragskassenbeleg ausstellen, der einen Snapshot des Auftrags enthält.<br />
Normalerweise zeigt der Snapshot die Auftragspositionen <strong>und</strong> Zahlungsdetails an.<br />
Wenn Sie einen Auftragsentwurf bestätigen, wird der Auftragskassenbeleg<br />
automatisch gedruckt. Sie können auch unter "Auftrag" die Task "Auftrag drucken"<br />
auswählen, um den Auftragskassenbeleg zu drucken. Dieser Beleg stellt die<br />
Übersichtsinformationen des Auftrags bereit.<br />
Der Auftrag kann auch durch Auswählen der verwandten Task "Auftrag drucken"<br />
in der Anzeige "Auftragsübersicht" gedruckt werden.<br />
Weitere Informationen zum Konfigurieren von Zahlungsoptionen finden Sie unter<br />
<strong>Sterling</strong> <strong>Call</strong> <strong>Center</strong> and <strong>Sterling</strong> <strong>Store</strong>: Implementation Guide.<br />
Auftragsänderungszettel drucken<br />
Sobald Sie Änderungen an einem vorhandenen Auftrag vornehmen, wird auf Basis<br />
der in <strong>IBM</strong> <strong>Sterling</strong> <strong>Call</strong> <strong>Center</strong> <strong>und</strong> <strong>IBM</strong> <strong>Sterling</strong> <strong>Store</strong> konfigurierten<br />
Druckoptionen ein Auftragsänderungszettel erstellt. Ein Auftragsänderungszettel<br />
kann z. B. automatisch oder auch nie gedruckt werden. Eine weitere Möglichkeit<br />
ist, dass der Benutzer zum Drucken des Auftragsänderungszettels aufgefordert<br />
wird. Zahlungsänderungen umfassen Folgendes: Auftragsstornierung, Gutschein<br />
hinzufügen, Auftragspositionsmenge erhöhen, Ausführungsoptionen ändern usw.<br />
Retourenauftrags- <strong>und</strong> Umtauschauftragszettel drucken<br />
Wenn ein K<strong>und</strong>e einen Artikel in einem Geschäft zurückgibt, wird der<br />
Retourenauftragszettel gedruckt, der Zahlungsinformationen zu den<br />
zurückgegebenen Artikeln bereitstellt. Wenn der K<strong>und</strong>e einen Umtausch der<br />
Artikel anfordert, wird ein Umtauschauftragszettel gedruckt, der<br />
Zahlungsinformationen zum Umtauschauftrag bereitstellt.<br />
Retourenauftrag ohne Umtauschauftragszettel drucken<br />
Wenn die Bearbeitung einer Zahlung außerhalb von <strong>IBM</strong> <strong>Sterling</strong> <strong>Call</strong> <strong>Center</strong> <strong>und</strong><br />
<strong>IBM</strong> <strong>Sterling</strong> <strong>Store</strong> erfolgt, wird die Anzeige "Retourenauftragsbestätigung"<br />
angezeigt.<br />
v<br />
v<br />
Klicken Sie auf die Schaltfläche "Drucken <strong>und</strong> schließen", um Hinweise für den<br />
Auftrag zu speichern, den Auftrag zu drucken <strong>und</strong> die Registerkarte "Auftrag"<br />
zu schließen.<br />
Klicken Sie zum Stornieren eines Auftrags auf die Schaltfläche "Auftrag<br />
stornieren".<br />
Retourenauftrag mit Umtauschauftragszettel drucken<br />
Wenn die Bearbeitung einer Zahlung außerhalb von <strong>IBM</strong> <strong>Sterling</strong> <strong>Call</strong> <strong>Center</strong> <strong>und</strong><br />
<strong>IBM</strong> <strong>Sterling</strong> <strong>Store</strong> erfolgt, wird die Anzeige "Retourenauftragsbestätigung"<br />
angezeigt.<br />
Kapitel 3. Tasks für einen <strong>Store</strong>-Ansprechpartner 261
v<br />
v<br />
Klicken Sie auf die Schaltfläche "Drucken <strong>und</strong> schließen", um Hinweise für den<br />
Auftrag zu speichern, den Auftrag zu drucken <strong>und</strong> die Registerkarte "Auftrag"<br />
zu schließen.<br />
Klicken Sie zum Stornieren eines Auftrags auf die Schaltfläche "Auftrag<br />
stornieren".<br />
Tasks für das Alert- <strong>und</strong> Warteschlangenmanagement<br />
Übersicht über das Alert- <strong>und</strong> Warteschlangenmanagement<br />
Mithilfe der Tasks für das Alert-Management können Sie Alerts erstellen, auflösen<br />
<strong>und</strong> zuweisen. Normalerweise werden Alerts entweder vom System ausgelöst oder<br />
von Ihnen erstellt. Bei der Terminierung eines Auftrags kann das System z. B. auf<br />
eine vordefinierte Fehlerbedingung wie "Bestand nicht gef<strong>und</strong>en" treffen. In<br />
solchen Fällen werden Alerts für einen Auftrag erstellt <strong>und</strong> der entsprechenden<br />
Warteschlange zugewiesen, um sicherzustellen, dass die Alerts aufgelöst werden.<br />
Gleichermaßen können Sie Alerts auch erstellen <strong>und</strong> sie einer Warteschlange<br />
zuweisen. Die Task für das Alert- <strong>und</strong> Warteschlangenmanagement stellt auch<br />
einen Bericht für die Alertstatistik bereit. Dieser Bericht bietet Einsicht in Alerts,<br />
die einem bestimmten Benutzer oder einer bestimmten Warteschlange zugewiesen<br />
sind.<br />
Alerts erstellen<br />
Informationen zu diesem Vorgang<br />
Sie können im System neue Alerts erstellen <strong>und</strong> Hinweise für zukünftige Verweise<br />
protokollieren.<br />
Vorgehensweise<br />
Informationen zum Erstellen von Alerts finden Sie unter „Alerts erstellen” auf Seite<br />
164.<br />
Benutzer suchen<br />
Informationen zu diesem Vorgang<br />
So suchen Sie nach einem Benutzer<br />
Vorgehensweise<br />
1. Geben Sie im Feld "Benutzer-ID enthält" oder "Benutzername enthält" die<br />
entsprechenden Informationen ein.<br />
2. Klicken Sie auf "Benutzer suchen". Daraufhin wird eine Liste der Benutzer<br />
angezeigt, die den Suchkriterien entsprechen.<br />
3. Doppelklicken Sie auf die ID des entsprechenden Benutzers.<br />
Alertinformationen anzeigen<br />
Informationen zu diesem Vorgang<br />
Sie können eine Liste der für Folgeaktionen fälligen Alerts, aller offenen Alerts, die<br />
nach Alerttyp kategorisiert sind <strong>und</strong> aller vom aktuellen Benutzer abonnierten<br />
Warteschlangen anzeigen.<br />
Vorgehensweise<br />
Informationen zum Anzeigen einer Alertliste finden Sie unter „Alertinformationen<br />
anzeigen” auf Seite 165.<br />
262 <strong>Sterling</strong> <strong>Call</strong> <strong>Center</strong> <strong>und</strong> <strong>Sterling</strong> <strong>Store</strong>: <strong>Benutzerhandbuch</strong>
Alerts suchen<br />
Informationen zu diesem Vorgang<br />
Gelegentlich müssen Sie möglicherweise nach bereits erstellten Alerts suchen.<br />
Vorgehensweise<br />
Informationen zum Suchen von Alerts finden Sie unter „Alerts suchen” auf Seite<br />
166.<br />
Alertdetails anzeigen<br />
Sie können die Details von Alerts anzeigen, die Ihren Suchkriterien entsprechen.<br />
Weitere Informationen finden Sie unter „Alertdetails anzeigen” auf Seite 166.<br />
Benutzer über zugewiesene Alerts benachrichtigen<br />
Sie können über offene Alerts benachrichtigt werden, die Ihnen oder den<br />
Warteschlangen zugewiesen sind, für die Sie registriert wurden.<br />
Benutzer werden über zugewiesene Alerts mithilfe einer der folgenden Methoden<br />
benachrichtigt:<br />
v<br />
Die Anzahl offener Alerts wird in der CSR-Nachrichtenanzeige als Symbol<br />
Alerts angezeigt. Klicken Sie auf die Anzahl offener Alerts.<br />
– Die Anzahl der offenen Alerts wird angezeigt, die dem aktuellen Benutzer<br />
zugeordnet sind, sofern diese für den Benutzer konfiguriert sind.<br />
– Die Anzahl von Alerts mit der Priorität 1 wird angezeigt, wenn die Anzeige<br />
von Alerts für Warteschlangen konfiguriert ist, für die der aktuelle Benutzer<br />
registriert ist.<br />
Anmerkung: Die Zahl neben dem Symbol Alerts wird regelmäßig auf<br />
Gr<strong>und</strong>lage der konfigurierten Sendeaufrufzeit aktualisiert.<br />
Wenn Sie auf die Anzahl offener Alerts klicken, wird die Anzeige "Alertdetails<br />
anzeigen" angezeigt, sofern nur ein Alert geöffnet ist. Andernfalls wird die Anzeige<br />
für die Alertsuche <strong>und</strong> Alertliste angezeigt.<br />
v<br />
Auf Basis der Konfiguration der Sendeaufrufzeit wird ein Fenster mit einem<br />
Signalton geöffnet. Im Popup-Fenster wird ein Hyperlink angezeigt:<br />
– Die Anzahl der offenen Alerts, die dem aktuellen Benutzer zugeordnet sind,<br />
sofern diese für Benutzer konfiguriert wurden. Wenn dem aktuellen Benutzer<br />
keine offenen Alerts zugewiesen sind, werden die Nachbearbeitungsalerts<br />
angezeigt, die dem Benutzer zugewiesen sind.<br />
– Die Anzahl der Alerts mit Priorität 1, die zur Warteschlange hinzugefügt<br />
wurden, für die der aktuelle Benutzer registriert ist, wenn die Anzeige von<br />
Alerts für Warteschlangen konfiguriert wurde.<br />
– Aktivieren Sie das Kästchen "Nicht benachrichtigen", wenn keine<br />
Alertbenachrichtigungen angezeigt werden sollen.<br />
Anmerkung: Das Kontrollkästchen "Nicht benachrichtigen" wird nur für<br />
Benutzer mit den erforderlichen Berechtigungen angezeigt.<br />
Alerts zu Benutzern zuweisen<br />
Informationen zu diesem Vorgang<br />
Gelegentlich muss eine Alert-Task von einem bestimmten Benutzer bearbeitet<br />
werden. Für einige Alerts ist z. B. möglicherweise ein CSR-Lead für die<br />
Kapitel 3. Tasks für einen <strong>Store</strong>-Ansprechpartner 263
Ausführung der notwendigen Aktion erforderlich. In solchen Fällen können Sie die<br />
Alerts einem bestimmten Benutzer zuweisen.<br />
Vorgehensweise<br />
Informationen zum Zuweisen von Alerts zu Benutzern finden Sie unter „Alerts zu<br />
Benutzern zuweisen” auf Seite 168.<br />
Alerts in Warteschlangen verschieben<br />
Informationen zu diesem Vorgang<br />
Sie können einen bestimmten Alert in eine andere Warteschlange verschieben.<br />
Vorgehensweise<br />
Informationen zum Verschieben von Alerts in eine Warteschlange finden Sie unter<br />
„Alerts in Warteschlangen verschieben” auf Seite 168.<br />
Nächsten Alert anzeigen<br />
Informationen zu diesem Vorgang<br />
In dieser Task werden alle offenen Alerts berücksichtigt, die keinem Benutzer<br />
zugeordnet sind. Diese Alerts werden einem Benutzer wie folgt auf Basis der<br />
Alertpriorität zugeordnet:<br />
v Ein Alert mit höchster Priorität wird zuerst berücksichtigt.<br />
v<br />
v<br />
Ein Alert mit dem frühesten Nachbearbeitungsdatum wird als nächstes<br />
berücksichtigt.<br />
Als nächstes wird ein Alert mit frühester Erstellungszeit betrachtet.<br />
Vorgehensweise<br />
Informationen zum Anzeigen des nächsten Alerts finden Sie unter „Nächsten Alert<br />
anzeigen” auf Seite 169.<br />
Alerts auflösen<br />
Unterschiedliche Alerttypen können auf verschiedene Art <strong>und</strong> Weise aufgelöst<br />
werden. Einige Alerts können einfach durch Schließen des Alerts aufgelöst werden.<br />
Einige Alerts, z. B. FTC-Benachrichtigungsalerts, müssen mithilfe anderer<br />
Methoden aufgelöst werden.<br />
FTC-Benachrichtigungsalerts<br />
Die Anzeige mit den FTC-Alertdetails wird verwendet, wenn Sie sich an einen<br />
K<strong>und</strong>en wenden, um ihn über eine Verzögerung zu informieren, oder wenn sich<br />
ein K<strong>und</strong>e in Erwiderung auf die Benachrichtigung über eine Verzögerung an das<br />
<strong>Call</strong>-<strong>Center</strong> wendet. Auf jeden Fall dürfen diese Alerts nicht ohne Zustimmung des<br />
K<strong>und</strong>en aufgelöst werden.<br />
Es gibt zwei Möglichkeiten zum Auflösen einer FTC-Benachrichtigung:<br />
v Die Verzögerung für jede Position akzeptieren.<br />
v Die verzögerten Positionen stornieren.<br />
Einzelne Alerts auflösen<br />
Informationen zu diesem Vorgang<br />
So lösen Sie einen einzelnen Alert auf<br />
264 <strong>Sterling</strong> <strong>Call</strong> <strong>Center</strong> <strong>und</strong> <strong>Sterling</strong> <strong>Store</strong>: <strong>Benutzerhandbuch</strong>
Vorgehensweise<br />
1. Suchen Sie nach dem Alert. Die Anzeige "Alertdetails" wird geöffnet.<br />
2. Wenn der K<strong>und</strong>e für eine der Positionen einer Verspätung zustimmt, wählen<br />
Sie die Positionen aus, deren Verspätung akzeptiert wird <strong>und</strong> klicken Sie dann<br />
auf "Verspätung akzeptieren". Das Popup-Fenster "Hinweise" wird angezeigt.<br />
3. Geben Sie die entsprechenden Hinweise ein <strong>und</strong> klicken Sie auf "OK". Die<br />
Anzeige "Alertdetails" wird aktualisiert.<br />
4. Wenn der K<strong>und</strong>e für eine der Positionen einer Verspätung nicht zustimmt,<br />
wählen Sie die Positionen aus, deren Verspätung nicht akzeptiert wird <strong>und</strong><br />
klicken Sie dann auf "Positionen stornieren". Das Popup-Fenster "Hinweise"<br />
wird angezeigt.<br />
5. Geben Sie die entsprechenden Hinweise ein <strong>und</strong> klicken Sie auf "OK". Die<br />
Anzeige "Alertdetails" wird aktualisiert.<br />
6. Wenn weitere Positionen aufgelöst werden müssen, wiederholen Sie die Schritte<br />
2 bis 5 für die entsprechenden Positionen, bis alle Positionen aufgelöst sind.<br />
Nachdem alle Positionen aufgelöst sind, wird der Alert ebenfalls aufgelöst <strong>und</strong><br />
automatisch geschlossen.<br />
Mehrere Alerts auflösen<br />
Informationen zu diesem Vorgang<br />
Wenn für einen Auftrag gleichzeitig mehrere FTC-Benachrichtigungsalerts geöffnet<br />
sind, werden in der Anzeige "Alertdetails" etwas andere Informationen angezeigt.<br />
Vorgehensweise<br />
Informationen zum Auflösen mehrerer Alerts finden Sie unter „Mehrere Alerts<br />
auflösen” auf Seite 170.<br />
Preisvergleich – Alerts<br />
Informationen zu diesem Vorgang<br />
Die Anzeige "Preisvergleich: Alertdetails" wird verwendet, wenn sich ein K<strong>und</strong>e<br />
mit der Information an das <strong>Call</strong>-<strong>Center</strong> wendet, dass ein anderer Einzelhändler<br />
dieselben Artikel wie im Auftrag zu einem niedrigeren Preis verkauft. In solchen<br />
Fällen können Sie die Forderungen des K<strong>und</strong>en untersuchen <strong>und</strong> einen<br />
Preisvergleich für die Artikel ausführen, sofern erforderlich. Wenn der Benutzer<br />
nicht über die Berechtigungen zum Genehmigen des Preisvergleichs verfügt, wird<br />
ein Alert erstellt, der von einem Benutzer mit den entsprechenden Berechtigungen<br />
genehmigt/abgelehnt werden kann.<br />
Vorgehensweise<br />
Informationen zum Preisvergleich bei Alerts finden Sie unter „Preisvergleich –<br />
Alerts” auf Seite 171.<br />
Alerts schließen<br />
Informationen zu diesem Vorgang<br />
Sie können Alerts schließen, die aufgelöst wurden oder nicht länger gültig sind.<br />
Vorgehensweise<br />
Informationen zum Schließen von Alerts finden Sie unter „Alerts schließen” auf<br />
Seite 171.<br />
Kapitel 3. Tasks für einen <strong>Store</strong>-Ansprechpartner 265
Ankündigungstasks ausführen<br />
Übersicht über Ankündigungen<br />
Mithilfe der Task "Ankündigung" können Benutzer Nachrichten <strong>und</strong> andere<br />
hilfreiche Informationen bezüglich anderer Benutzer bereitstellen. Ankündigungen<br />
können für bestimmte Benutzergruppen erstellt werden. Benutzer, die zu einer<br />
Benutzergruppe mit der erforderlichen Berechtigung gehören, können<br />
Ankündigungen erstellen, anzeigen <strong>und</strong> stornieren.<br />
Ankündigung erstellen<br />
Informationen zu diesem Vorgang<br />
Mithilfe der Task "Ankündigung" können Sie eine Ankündigung erstellen.<br />
Nachdem eine Ankündigung erstellt wurde, können Sie diese jedoch nicht ändern,<br />
dafür aber stornieren.<br />
Vorgehensweise<br />
Informationen zum Erstellen von Ankündigungen finden Sie unter „Ankündigung<br />
erstellen” auf Seite 172.<br />
Ankündigungen anzeigen <strong>und</strong> stornieren<br />
In der Anzeige "Schnellzugriff" wird ein Anzeigebereich für Ankündigungen<br />
bereitgestellt. Die Ankündigungen können von Benutzern angezeigt werden, die zu<br />
einer Benutzergruppe gehören, die über die erforderliche Berechtigung verfügen.<br />
Der Anzeigebereich "Ankündigungen" zeigt den Betreff, eine Kurzbeschreibung,<br />
das Erstellungsdatum, das Ablaufdatum <strong>und</strong> den Hyperlink "Details anzeigen" für<br />
die Ankündigung an.<br />
Wenn Sie auf den Hyperlink "Details anzeigen" der entsprechenden Ankündigung<br />
klicken, erscheint die Anzeige "Ankündigungsdetails". In dieser Anzeige werden<br />
dieselben Informationen angezeigt wie im Anzeigebereich "Ankündigungen". Beim<br />
Erstellen einer Ankündigung wird eine Website in der Anzeige<br />
"Ankündigungsdetails" angezeigt, wenn der Benutzer die URL dieser Website<br />
angegeben hat. Die Website kann auch im externen Browser angezeigt werden,<br />
indem Sie auf den Hyperlink "In Browser anzeigen" klicken.<br />
Anmerkung: Im Anzeigebereich "Ankündigungen" können Sie bis zu 200 Zeichen<br />
der Beschreibung anzeigen. Wenn die Länge der Beschreibung diese 200 Zeichen<br />
überschreitet, kann die restliche Beschreibung in der Anzeige<br />
"Ankündigungsdetails" angezeigt werden.<br />
Wenn Sie über die Berechtigung zum Stornieren einer Ankündigung verfügen,<br />
klicken Sie auf die Schaltfläche "Ankündigung stornieren", um eine Ankündigung<br />
zu stornieren.<br />
Benutzereinstellungen festlegen<br />
Sie können Benutzereinstellungen konfigurieren, z. B. die Anzeige von<br />
Alertbenachrichtigungen, zusätzliche Hilfenachrichten, Tastaturkürzel,<br />
K<strong>und</strong>ennachrichtenanzeigen, Notizblock, die Position verwandter Tasks <strong>und</strong><br />
CSR-Nachrichten-/K<strong>und</strong>ennachrichtenanzeigen.<br />
Dokumentationsbibliothek anzeigen<br />
Über die Produktdokumentationsbibliothek können alle Dokumentationssätze von<br />
<strong>IBM</strong> <strong>Sterling</strong> <strong>Call</strong> <strong>Center</strong> <strong>und</strong> <strong>IBM</strong> <strong>Sterling</strong> <strong>Store</strong> angezeigt werden. In<br />
266 <strong>Sterling</strong> <strong>Call</strong> <strong>Center</strong> <strong>und</strong> <strong>Sterling</strong> <strong>Store</strong>: <strong>Benutzerhandbuch</strong>
Abhängigkeit von der Konfiguration wird entweder die<br />
Onlinedokumentationsbibliothek oder die lokale Dokumentationsbibliothek<br />
angezeigt.<br />
Berichtstasks ausführen<br />
Berichte anzeigen<br />
Informationen zu diesem Vorgang<br />
So zeigen Sie Berichte an<br />
Vorgehensweise<br />
Wählen Sie über "Tasks" > "Berichte" die Option "Meine Berichte anzeigen" aus.<br />
Daraufhin wird die Anzeige "Meine Berichte" geöffnet. Klicken Sie auf den<br />
Hyperlink "YCD-Analytics". Die Liste der Berichte wird angezeigt, die generiert<br />
werden können.<br />
Cognos 8 Business Intelligence-Symbolleiste<br />
In diesem Abschnitt wird die Cognos 8 Business Intelligence-Symbolleiste<br />
beschrieben, die im <strong>IBM</strong> <strong>Sterling</strong> <strong>Call</strong> <strong>Center</strong>- <strong>und</strong> <strong>IBM</strong> <strong>Sterling</strong> <strong>Store</strong>-Bericht<br />
angezeigt wird.<br />
Cross-Selling-Berichte generieren<br />
Informationen zu diesem Vorgang<br />
<strong>Call</strong> <strong>Center</strong>-Manager <strong>und</strong> <strong>Store</strong>-Manager benötigen möglicherweise Informationen<br />
zur Cross-Selling-Leistung des <strong>Call</strong>-<strong>Center</strong>s oder Geschäfts. Dieser Bericht stellt<br />
Informationen zu den besten Cross-Selling-Artikeln bereit. Mithilfe dieses Berichts<br />
können Sie auch den durchschnittlichen Cross-Selling-Umsatz pro Auftrag für<br />
einen angegebenen Zeitraum mit dem vorhergehenden Zeitraum vergleichen.<br />
Vorgehensweise<br />
Informationen zum Generieren eines Cross-Selling-Berichts finden Sie unter<br />
„Cross-Selling-Berichte generieren” auf Seite 175.<br />
CSR-Berichte generieren<br />
Informationen zu diesem Vorgang<br />
<strong>Call</strong> <strong>Center</strong>-Manager <strong>und</strong> <strong>Store</strong>-Manager müssen möglicherweise Informationen<br />
zur Anzahl der Verkäufe <strong>und</strong> zur Höhe der Umsätze verfolgen, die von einem<br />
bestimmten Service- oder Vertriebsmitarbeiter generiert wurden. Dieser Bericht<br />
zeigt die Anzahl der Verkäufe, die Cross-Selling-Summe, den generierten Umsatz<br />
<strong>und</strong> die Alerts an, die während eines bestimmten Zeitraums aufgelöst wurden.<br />
Vorgehensweise<br />
Informationen zum Generieren von CSR-Berichten finden Sie unter „CSR-Berichte<br />
generieren” auf Seite 176.<br />
Preisvergleichsberichte generieren<br />
Informationen zu diesem Vorgang<br />
Preisermittlungsanalytiker <strong>und</strong> Produktmanager benötigen möglicherweise<br />
Informationen zu den Artikeln, für die häufig Preisvergleiche ausgeführt werden,<br />
Kapitel 3. Tasks für einen <strong>Store</strong>-Ansprechpartner 267
zu Mitbewerbern, mit deren Artikeln die Preise häufig verglichen werden usw.<br />
Vorgehensweise<br />
Informationen zum Generieren von Preisvergleichsberichten finden Sie unter<br />
„Preisvergleichsberichte generieren” auf Seite 177.<br />
Tasks für die Abholung im Geschäft ausführen<br />
Erweiterte Sendungssuche ausführen<br />
Informationen zu diesem Vorgang<br />
Mithilfe der Task "Erweiterte Sendungssuche" können Sie nach Sendungen suchen,<br />
die vom K<strong>und</strong>en im aktuellen Geschäft abgeholt werden sollen.<br />
So führen Sie eine erweiterte Sendungssuche aus<br />
Vorgehensweise<br />
1. Wählen Sie über "Tasks" > "Tasks im Geschäft" die Option "Erweiterte<br />
Sendungssuche" aus. Daraufhin wird die Anzeige "Sendungssuche" geöffnet.<br />
2. Geben Sie die entsprechenden Suchkriterien ein <strong>und</strong> klicken Sie auf "Suchen".<br />
Die Suchergebnisse werden im Anzeigebereich "Suchergebnisse" angezeigt.<br />
Wenn Sie die richtige Sendung nicht finden können, klicken Sie auf das Symbol<br />
Zusätzliche Suche, um die Suchkriterien anzuzeigen. Sie können restriktivere<br />
Suchkriterien für die ausgewählte Task eingeben.<br />
3. Am unteren Rand der Anzeige werden Details zu den abgerufenen Datensätzen<br />
angezeigt. Klicken Sie auf den Hyperlink "Mehr Datensätze abrufen", um<br />
weitere Datensätze abzurufen. Wenn die angegebenen Suchkriterien zu einer<br />
einzelnen Seite mit Datensätzen führen oder Sie die letzte Seite der Datensätze<br />
anzeigen, wird die Nachricht "Keine weiteren Datensätze" anstelle des<br />
Hyperlinks "Mehr Datensätze abrufen" angezeigt.<br />
Die Gesamtanzahl der Datensätze wird auf Basis der konfigurierten<br />
Seitennummerierungsregeln angezeigt. Klicken Sie auf den Hyperlink<br />
"Gesamtdatensatzzahl abrufen", um die Gesamtanzahl der für die Suchkriterien<br />
zurückgegebenen Datensätze anzuzeigen.<br />
Anmerkung: Wenn beim Abrufen der Datensätze eine Sortierung oder<br />
Filterung erfolgt, wird die folgende Nachricht angezeigt: "Neue Datensätze<br />
wurden in eine sortierte oder gefilterte Tabelle zurückgegeben. Daher wurden<br />
die neuen Datensätze auf Basis der vorhandenen Sortier- oder Filterkriterien in<br />
die Tabelle eingefügt. Alle neuen Datensätze sind markiert." Sie können das<br />
Kontrollkästchen "Nicht erneut benachrichtigen" aktivieren, damit diese<br />
Nachricht nicht erneut angezeigt wird.<br />
4. Doppelklicken Sie auf den entsprechenden Sendungsdatensatz. Daraufhin wird<br />
die Anzeige "Versanddetails" geöffnet.<br />
Sendungsdetails anzeigen<br />
In der Anzeige "Versanddetails" werden die Details einer Sendung angezeigt, z. B.<br />
die Sendungsnummer <strong>und</strong> der Status der Sendung.<br />
v<br />
v<br />
Der Anzeigebereich "Versanddetails" enthält die Sendungsnummer, den Status<br />
der Sendung, den Service, den Verkäufer, den Versandknoten <strong>und</strong> die Anzahl<br />
der Container der Sendung.<br />
Im Anzeigebereich "Versandadresse" wird die Versandadresse angezeigt, an die<br />
die Sendung gesendet wird.<br />
268 <strong>Sterling</strong> <strong>Call</strong> <strong>Center</strong> <strong>und</strong> <strong>Sterling</strong> <strong>Store</strong>: <strong>Benutzerhandbuch</strong>
v Im Anzeigebereich "Rechnungsadresse" werden die Details der Adresse des<br />
K<strong>und</strong>en angezeigt.<br />
v Im Anzeigebereich "Sendungspositionen in dieser Sendung" werden die in der<br />
Sendung enthaltenen Artikel, die Menge, der Stückpreis <strong>und</strong> die<br />
Auftragsnummer angezeigt, die der Sendungsposition entsprechen.<br />
Wenn der Auftrag einen Paketartikel enthält, wird der Stückpreis des Artikels als<br />
Hyperlink angezeigt. Klicken Sie auf den Hyperlink für den Stückpreis, um die<br />
Details des Paketartikels anzuzeigen. Das Popup-Fenster<br />
"Komponentenpositionen" wird angezeigt. Sie können die Details der<br />
übergeordneten Paketposition <strong>und</strong> ihre Komponenten anzeigen, z. B. die Menge,<br />
den Stückpreis, die Positionssumme, Anpassungen usw.<br />
Über die Anzeige "Versanddetails" können Sie beliebige Geschäftstasks<br />
ausführen, z. B. Warenlagerentnahmen, Warenlagerentnahmen rückgängig<br />
machen, K<strong>und</strong>enabholungen <strong>und</strong> Entnahmeticket drucken.<br />
v Klicken Sie auf "Schließen".<br />
Warenlagerentnahme ausführen<br />
Informationen zu diesem Vorgang<br />
Ein K<strong>und</strong>e oder Geschenkempfänger kann ein Geschäft aufsuchen, um die<br />
bestellten Artikel abzuholen. Sie können den Bestand in den<br />
K<strong>und</strong>enentnahmebereich bewegen, wo der K<strong>und</strong>e die Artikel abholen kann.<br />
So führen Sie eine Warenlagerentnahme durch<br />
Vorgehensweise<br />
1. Wählen Sie über "Tasks" > "Tasks im Geschäft" die Option<br />
"Warenlagerentnahme" aus. Daraufhin wird die Anzeige "Sendungssuche"<br />
geöffnet.<br />
2. Geben Sie die Sendungsnummer ein <strong>und</strong> klicken Sie auf "Suchen".<br />
Anmerkung: Wenn die Sendungsnummer nicht gültig ist, wird die<br />
Fehlernachricht "Geben Sie eine gültige Sendungsnummer ein" angezeigt.<br />
Anmerkung: Wenn der Status einer Sendung es nicht zulässt, dass Sie eine<br />
Warenlagerentnahme ausführen, wird die Nachricht "Die Sendung kann im<br />
aktuellen Status nicht entnommen werden" angezeigt.<br />
3. Im Anzeigebereich "Sendungsdetails" werden die Auftragsnummer, das Datum,<br />
an dem das Geschäft benachrichtigt wurde, die Sendungsnummer <strong>und</strong> der<br />
Name des K<strong>und</strong>en angezeigt.<br />
4. Scannen Sie im Anzeigebereich "Artikel scannen" den Barcode des Artikels oder<br />
des alternativen Artikels. Der zuletzt gescannte Artikel wird im Feld "Zuletzt<br />
eingescannter Artikel" angezeigt.<br />
5. Im Anzeigebereich "Zu entnehmende Artikel" werden die Artikelbeschreibung,<br />
die Entnahmemenge <strong>und</strong> die Mengeneinheit angezeigt. Geben Sie die zu<br />
entnehmende Menge in die Spalte "Menge" ein.<br />
6. Klicken Sie auf "Weiter". Wenn die Warenlagerentnahme abgeschlossen ist, wird<br />
eine Nachricht zur erfolgreichen Warenlagerentnahme angezeigt. Wenn eine<br />
Unterdeckung vorliegt, wird die Anzeige "Warenlagerentnahme:<br />
Unterdeckungslösung" angezeigt.<br />
Im Anzeigebereich "Unterdeckungslösung":<br />
v<br />
Wählen Sie die Option "Unterdeckungslösung gilt für alle Positionen" aus,<br />
wenn die Unterdeckungslösung für alle Positionen dieselbe ist. Wählen Sie<br />
Kapitel 3. Tasks für einen <strong>Store</strong>-Ansprechpartner 269
die Option "Knapper Lagerbestand" aus, wenn der Gr<strong>und</strong> für die<br />
Unterdeckung ein knapper Lagerbestand ist. Wählen Sie die Option "Später<br />
entnehmen" aus, wenn der K<strong>und</strong>e die Artikel zu einem späteren Zeitpunkt<br />
abholen möchte.<br />
v Wählen Sie die Option "Unterdeckungslösung unterscheidet sich je nach<br />
Position" aus, wenn Sie für die einzelnen Positionen eine<br />
Unterdeckungslösung auswählen möchten. Wählen Sie in der Spalte<br />
"Unterdeckungslösung" die Lösung in der Dropdown-Liste aus.<br />
7. Klicken Sie auf die Schaltfläche "Zurück", um die vorherige Anzeige erneut<br />
aufzurufen.<br />
8. Klicken Sie auf "Bestätigen".<br />
Warenlagerentnahme rückgängig machen<br />
Informationen zu diesem Vorgang<br />
Damit Sie eine Warenlagerentnahme rückgängig machen können, müssen Sie<br />
zuerst nach einer Sendung suchen.<br />
Anmerkung: Sie können Warenlagerentnahmen nur für eine vollständige<br />
Sendungsposition oder eine gesamte Sendung rückgängig machen.<br />
Anmerkung: Wenn die aus dem Warenlager entnommene Menge für alle<br />
Sendungspositionen Null ist, wird die Nachricht "Für das Rückgängigmachen der<br />
Entnahmetask ist keine Sendungsposition verfügbar" angezeigt.<br />
So machen Sie eine Warenlagerentnahme rückgängig<br />
Vorgehensweise<br />
1. Wählen Sie über "Tasks" > "Tasks im Geschäft" die Option "Entnahme<br />
rückgängig machen" aus. Daraufhin wird die Anzeige "Entnahme rückgängig<br />
machen" geöffnet.<br />
Anmerkung: Wenn die Sendung einen Status aufweist, für den die<br />
Warenlagerentnahme nicht rückgängig gemacht werden kann, wird die<br />
Nachricht "Die Sendung kann im aktuellen Status nicht entnommen werden"<br />
angezeigt.<br />
2. Wählen Sie im Anzeigebereich "Entnahme rückgängig machen" die Option<br />
"Entnahme für gesamte Sendung rückgängig machen" aus, um die Entnahme<br />
für die gesamte Sendung rückgängig zu machen.<br />
3. Wählen Sie die Option "Entnahme für spezifische Artikel rückgängig machen"<br />
aus, um die Entnahme einzelner Positionen rückgängig zu machen <strong>und</strong> dafür<br />
die entsprechenden Positionen auszuwählen.<br />
4. Im Anzeigebereich "Sendungspositionen in dieser Sendung" werden die in der<br />
Sendung enthaltenen Artikel, die Auftragsnummer, die der Sendungsposition<br />
entspricht, die Versandmenge <strong>und</strong> die Menge angezeigt, die für die Aufhebung<br />
einer Warenlagerentnahme zur Verfügung steht.<br />
5. Im Anzeigebereich "Hinweise können Sie Hinweise zur Aktivität<br />
"Warenlagerentnahme rückgängig machen" hinzufügen.<br />
6. Klicken Sie auf "Bestätigen".<br />
270 <strong>Sterling</strong> <strong>Call</strong> <strong>Center</strong> <strong>und</strong> <strong>Sterling</strong> <strong>Store</strong>: <strong>Benutzerhandbuch</strong>
K<strong>und</strong>enabholung ausführen<br />
Informationen zu diesem Vorgang<br />
Ein K<strong>und</strong>e oder Geschenkempfänger kann ein Geschäft aufsuchen, um die<br />
bestellten Artikel abzuholen. In solchen Fällen müssen Sie möglicherweise den<br />
K<strong>und</strong>en/Geschenkempfänger überprüfen <strong>und</strong> dann die K<strong>und</strong>enabholung<br />
eintragen.<br />
So führen Sie eine K<strong>und</strong>enabholung aus<br />
Vorgehensweise<br />
1. Wählen Sie über "Tasks" > "Tasks im Geschäft" die Option "K<strong>und</strong>enabholung"<br />
aus. Daraufhin wird die Anzeige "Sendungssuche" geöffnet.<br />
Anmerkung: Wenn die Sendung einen Status besitzt, für den keine<br />
K<strong>und</strong>enabholung ausgeführt werden kann, wird die Nachricht "Sendung für<br />
K<strong>und</strong>enabholung nicht bereit" angezeigt.<br />
2. Geben Sie die entsprechenden Suchkriterien ein <strong>und</strong> klicken Sie auf "Suchen".<br />
Die Suchergebnisse werden im Anzeigebereich "Suchergebnisse" angezeigt.<br />
Wenn Sie die richtige Sendung nicht finden können, klicken Sie auf das<br />
Symbol Einblenden, um die Suchkriterien anzuzeigen. Sie können<br />
restriktivere Suchkriterien für die ausgewählte Task eingeben.<br />
3. Im Anzeigebereich "Suchergebnisse" werden der Name des K<strong>und</strong>en oder<br />
Geschenkempfängers, die Adresse, die Auftragsnummer, das Datum, an dem<br />
das Geschäft benachrichtigt wurde <strong>und</strong> der Status der Sendung angezeigt.<br />
4. Doppelklicken Sie auf den entsprechenden Sendungsdatensatz. Wenn Sie als<br />
Suchkriterium eine Kreditkartennummer eingegeben haben, wird die Anzeige<br />
zur Auswahl des Artikels <strong>und</strong> der zu entnehmenden Menge geöffnet.<br />
Andernfalls wird die Anzeige "K<strong>und</strong>enüberprüfung" aufgerufen.<br />
5. In der Anzeige "K<strong>und</strong>enüberprüfung":<br />
v<br />
v<br />
v<br />
v<br />
v<br />
Im Anzeigebereich "Sendungsdetails" werden Auftragsnummer,<br />
Sendungsstatus, gewünschter Entnahmetermin <strong>und</strong> Sendungsnummer<br />
angezeigt.<br />
Im Anzeigebereich "Rechnungsadresse" werden die Details der Adresse des<br />
K<strong>und</strong>en angezeigt.<br />
Wenn die Artikel von einem Geschenkempfänger abgeholt werden, können<br />
Sie die Details des Geschenkempfängers im Anzeigebereich "Details des<br />
Geschenkempfängers" anzeigen, z. B. Vorname, Nachname <strong>und</strong><br />
Telefonnummer.<br />
Wählen Sie im Anzeigebereich "Überprüfungsdetails" einen<br />
Überprüfungstyp aus.<br />
Im Anzeigebereich "Hinweise" können Sie Hinweise für die<br />
K<strong>und</strong>enüberprüfung hinzufügen.<br />
Anmerkung: Sie können die Bereitstellung anderer Überprüfungstypen in<br />
der Anzeige "K<strong>und</strong>enüberprüfung" konfigurieren.<br />
Anmerkung: Mithilfe der Auf- <strong>und</strong> Abwärtspfeiltasten können Sie durch<br />
die verschiedenen Überprüfungstypen navigieren.<br />
6. Klicken Sie auf "Weiter". Die Anzeige zur Auswahl des Artikels <strong>und</strong> der zu<br />
entnehmenden Menge wird geöffnet.<br />
Kapitel 3. Tasks für einen <strong>Store</strong>-Ansprechpartner 271
v<br />
v<br />
v<br />
Im Anzeigebereich "Auftragsübersicht" werden der Name des K<strong>und</strong>en oder<br />
des Geschenkempfängers, die Auftragsnummer, das Datum, an dem das<br />
Geschäft benachrichtigt wurde <strong>und</strong> der Status der Sendung angezeigt.<br />
Im Anzeigebereich "Rechnungsadresse" werden die Details der Adresse des<br />
K<strong>und</strong>en angezeigt.<br />
Scannen Sie im Anzeigebereich "Artikel scannen" den Barcode des Artikels<br />
oder des alternativen Artikels. Der zuletzt gescannte Artikel <strong>und</strong> die zuletzt<br />
gescannte Menge werden in den Feldern "Zuletzt eingescannter Artikel"<br />
<strong>und</strong> "Letzte gescannte Menge" angezeigt.<br />
v Im Anzeigebereich "Zu entnehmende Artikel auswählen" werden<br />
Artikelbeschreibung, bestellte Menge, Entnahmemenge, Mengeneinheit,<br />
Stückpreis des Auftrags <strong>und</strong> Gesamtpreis angezeigt.<br />
Wenn der Auftrag einen Paketartikel enthält, wird der Stückpreis des<br />
Artikels als Hyperlink angezeigt. Klicken Sie auf den Hyperlink für den<br />
Stückpreis, um die Details des Paketartikels anzuzeigen. Das Popup-Fenster<br />
"Komponentenpositionen" wird angezeigt. Sie können die Details der<br />
übergeordneten Paketposition <strong>und</strong> ihre Komponenten anzeigen, z. B. die<br />
Menge, den Stückpreis, die Positionssumme, Anpassungen usw.<br />
7. Klicken Sie auf "Weiter". Wenn für einige Artikel eine Unterdeckung vorliegt,<br />
wird die Anzeige "Unterdeckungslösung" aufgerufen.<br />
v<br />
v<br />
Aktivieren Sie die Option "K<strong>und</strong>e holt Rest später ab aufgr<strong>und</strong>", wenn der<br />
K<strong>und</strong>e die restlichen Artikel später abholen möchte. Wählen Sie "Knapper<br />
Lagerbestand" oder "K<strong>und</strong>envoreinstellung" aus.<br />
Wählen Sie die Option "Restliche stornieren" aus, wenn der K<strong>und</strong>e die<br />
restlichen Artikel stornieren möchte <strong>und</strong> wählen Sie dann den Gr<strong>und</strong> für<br />
die Stornierung in der Dropdown-Liste aus.<br />
v Wählen Sie die Option "Unterdeckungslösung variiert je nach Position" <strong>und</strong><br />
den Gr<strong>und</strong> für die Stornierung für die einzelnen Positionen in der Spalte<br />
"Unterdeckungslösung" aus.<br />
8. Klicken Sie auf "Weiter". Daraufhin wird die Anzeige "Übersicht" aufgerufen.<br />
v<br />
v<br />
Im Anzeigebereich "Entnommene Artikel" werden die Artikelbeschreibung,<br />
die Auftragsmenge <strong>und</strong> die Entnahmemenge angezeigt.<br />
Im Anzeigebereich "Nicht entnommene Artikel" werden die<br />
Artikelbeschreibung, die Auftragsmenge, die Unterdeckungsmenge <strong>und</strong> der<br />
Gr<strong>und</strong> für den knappen Lagerbestand angezeigt.<br />
v Im Anzeigebereich "Stornierte Artikel" werden die Artikelbeschreibung, die<br />
Auftragsmenge, die stornierte Menge <strong>und</strong> der Gr<strong>und</strong> für die Stornierung<br />
angezeigt.<br />
9. Klicken Sie auf die Schaltfläche "Zurück", um die vorherige Anzeige erneut<br />
aufzurufen.<br />
10. Klicken Sie auf "Bestätigen".<br />
Anmerkung: Bei entsprechender Konfiguration wird ein Bestätigungsbeleg<br />
gedruckt, der die vom K<strong>und</strong>en abgeholten Artikel zusammenfasst.<br />
Entnahmeticket drucken<br />
Informationen zu diesem Vorgang<br />
Sie können ein Entnahmeticket mit den Details der aus dem Warenlagerbereich zu<br />
entnehmenden <strong>und</strong> im K<strong>und</strong>enabholbereich bereitzustellenden Artikel drucken.<br />
So drucken Sie ein Entnahmeticket<br />
272 <strong>Sterling</strong> <strong>Call</strong> <strong>Center</strong> <strong>und</strong> <strong>Sterling</strong> <strong>Store</strong>: <strong>Benutzerhandbuch</strong>
Vorgehensweise<br />
1. Wählen Sie über "Tasks" > "Tasks im Geschäft" die Option "Entnahmeticket<br />
drucken" aus. Daraufhin wird die Anzeige "Entnahmeticket drucken" geöffnet.<br />
2. Wählen Sie im Anzeigebereich "Entnahmeticket drucken" die entsprechende<br />
Option aus.<br />
v<br />
v<br />
Wählen Sie "Alle Sendungen mit ausstehenden Entnahmen" aus, um ein<br />
Entnahmeticket für alle Sendungen zu drucken, für die noch kein<br />
Entnahmeticket gedruckt wurde.<br />
Wählen Sie "Alle Sendungen für Auftragsnr." aus <strong>und</strong> geben Sie die<br />
Auftragsnummer ein, um ein Entnahmeticket für alle Sendungen dieses<br />
Auftrags zu drucken.<br />
v Wählen Sie "Sendungen für das Drucken von Entnahmetickets suchen" aus,<br />
um nach Sendungen zu suchen, für die ein Entnahmeticket gedruckt werden<br />
soll. Geben Sie im Anzeigebereich "Sendungssuche" die entsprechenden<br />
Suchkriterien ein <strong>und</strong> klicken Sie auf "Suchen". Die Suchergebnisse werden<br />
im Anzeigebereich "Suchergebnisse" angezeigt. Wählen Sie die<br />
entsprechenden Sendungen aus, für die Sie ein Entnahmeticket drucken<br />
möchten.<br />
3. Klicken Sie auf "Drucken".<br />
4. Wählen Sie zum erneuten Drucken eines Entnahmetickets die verwandte Task<br />
"Entnahmeticket drucken" aus der Anzeige "Sendungsdetails" aus.<br />
Benutzersicherheit<br />
Übersicht über die Benutzersicherheit<br />
In diesem Abschnitt wird beschrieben, wie Geschäftsbenutzer eingerichtet <strong>und</strong><br />
verwaltet werden. Die Benutzer können ihre Kennwörter bei Bedarf ändern. Die<br />
Geschäftsbenutzer gehören zu verschiedenen Benutzergruppen. Ein Benutzer, der<br />
zu verschiedenen Benutzergruppen gehört, behält die am wenigsten<br />
einschränkenden Berechtigungen, die von den Gruppen definiert werden, zu denen<br />
der Benutzer gehört.<br />
Der Geschäftsadministrator kann die Berechtigungsnachweise der<br />
Geschäftsbenutzer ändern, z. B. die Benutzergruppen sowie die<br />
Benutzeraktivierung <strong>und</strong> -inaktivierung. Außerdem kann der<br />
Geschäftsadministrator einen Benutzer von einem Geschäft zu einem anderen<br />
weiterleiten.<br />
Kennwörter ändern<br />
Informationen zu diesem Vorgang<br />
Sie können Ihr Kennwort über diese Anzeige ändern.<br />
So ändern Sie Ihr Kennwort<br />
Vorgehensweise<br />
1. Wählen Sie über "Tasks" > "Benutzersicherheit" die Option "Kennwort ändern"<br />
aus. Daraufhin wird die Anzeige "Kennwort ändern" geöffnet.<br />
2. Geben Sie in "Altes Kennwort" das alte Kennwort ein.<br />
3. Geben Sie in "Neues Kennwort" ein neues Kennwort ein.<br />
4. Geben Sie in "Kennwort bestätigen" Ihr neues Kennwort zur Bestätigung erneut<br />
ein.<br />
5. Klicken Sie auf "Bestätigen".<br />
Kapitel 3. Tasks für einen <strong>Store</strong>-Ansprechpartner 273
Anmerkung: Bei Kennwörtern muss die Groß-/Kleinschreibung beachtet<br />
werden <strong>und</strong> sie können aus einer beliebigen Kombination druckbarer Zeichen<br />
bestehen.<br />
Benutzer suchen<br />
Informationen zu diesem Vorgang<br />
Geschäftsadministratoren können Benutzer suchen, Berechtigungsnachweise ändern<br />
oder Benutzer zu anderen Geschäften übertragen. Benutzer können jedoch nicht<br />
ihre eigenen Berechtigungsnachweise ändern.<br />
So suchen Sie nach einem Benutzer<br />
Vorgehensweise<br />
1. Wählen Sie über "Tasks" > "Benutzersicherheit" die Option "Benutzer verwalten"<br />
aus. Die Anzeige "Benutzer verwalten" wird geöffnet.<br />
2. Im Anzeigebereich "Benutzer suchen":<br />
a. In "Geschäft" wird der Name des Geschäfts angezeigt.<br />
b. Geben Sie in "Benutzer-ID" die ID des Benutzers ein. Sie können entweder<br />
die vollständige ID oder einen Teil der ID eingeben.<br />
c. Geben Sie in "Benutzername" den Namen des Benutzers ein, dessen Status<br />
oder Gruppe geändert werden soll.<br />
Anmerkung: Sowohl bei der Benutzer-ID als auch beim Benutzernamen<br />
muss die Groß-/Kleinschreibung beachtet werden.<br />
d. In "Status":<br />
v Wählen Sie "Aktiv" aus, wenn der Benutzer derzeit aktiv ist.<br />
v Wählen Sie "Inaktiv" aus, wenn der Benutzer derzeit inaktiv ist.<br />
3. Klicken Sie auf "Suchen".<br />
v<br />
v<br />
Wird nur ein Benutzer als Ergebnis Ihrer Suchkriterien gef<strong>und</strong>en, wird die<br />
Anzeige zum Ändern von Benutzerdetails aufgerufen.<br />
Wenn Sie mehrere Benutzer als Ergebnis Ihrer Suchkriterien finden, werden<br />
die Suchergebnisse im Anzeigebereich "Suchergebnisse" angezeigt. Sie<br />
können die Benutzer-ID, den Benutzernamen <strong>und</strong> die Geschäftsdetails<br />
anzeigen. Wählen Sie die ID des Benutzers aus, dessen<br />
Berechtigungsnachweise Sie ändern möchten <strong>und</strong> klicken Sie auf<br />
"Fortfahren".<br />
Berechtigungsnachweise ändern<br />
Informationen zu diesem Vorgang<br />
Der Geschäftsadministrator kann die Berechtigungsnachweise für den<br />
ausgewählten Benutzer ändern <strong>und</strong> auch Benutzergruppen zuweisen.<br />
Im Anzeigebereich "Benutzerdetails" werden Benutzer-ID, Benutzername,<br />
Geschäftsdetails <strong>und</strong> aktuelle Statusangaben des Benutzers angezeigt.<br />
So ändern Sie Berechtigungsnachweise<br />
Vorgehensweise<br />
1. Im Anzeigebereich "Berechtigungsnachweise ändern":<br />
v Wählen Sie zum Aktivieren des Benutzers die Option "Aktivieren" aus.<br />
v Klicken Sie auf "Inaktivieren", um den Benutzer zu inaktivieren.<br />
274 <strong>Sterling</strong> <strong>Call</strong> <strong>Center</strong> <strong>und</strong> <strong>Sterling</strong> <strong>Store</strong>: <strong>Benutzerhandbuch</strong>
2. Im Anzeigebereich "Benutzergruppen zuweisen":<br />
v Wenn der Benutzer eine Benutzergruppe abonnieren soll, wählen Sie die<br />
Benutzergruppe aus <strong>und</strong> klicken auf .<br />
v Wenn der Benutzer eine abonnierte Benutzergruppe kündigen soll, wählen<br />
Sie die Benutzergruppe aus <strong>und</strong> klicken auf .<br />
3. Klicken Sie auf "Bestätigen".<br />
Benutzer zu einem Geschäft übertragen<br />
Informationen zu diesem Vorgang<br />
Sie können den ausgewählten Benutzer zu einem anderen Geschäft übertragen.<br />
So übertragen Sie den ausgewählten Benutzer zu einem anderen Geschäft:<br />
Vorgehensweise<br />
1. Wählen Sie über "Tasks" > "Benutzersicherheit" die Option "Transfer – Geschäft"<br />
aus. Die Anzeige "Transfer - Geschäft" wird geöffnet.<br />
2. Geben Sie in "Transfer zu Geschäft" den Namen des Geschäfts<br />
ein. Wenn Sie ein Geschäft suchen möchten, klicken Sie auf .<br />
Weitere Informationen zum Suchen eines Geschäfts finden Sie unter „Geschäfte<br />
suchen”<br />
Anmerkung: Die von Ihnen übertragenen Benutzer dürfen nicht zu einem<br />
geschäftsspezifischem Team gehören. Wenn der Benutzer zu einem Team<br />
gehört, entfernen Sie ihn aus dem Team, bevor er zu einem Geschäft übertragen<br />
wird.<br />
3. Klicken Sie auf "Bestätigen".<br />
Geschäfte suchen<br />
Informationen zu diesem Vorgang<br />
Sie können verschiedene Geschäfte suchen, um die Benutzer zu übertragen.<br />
So suchen Sie ein Geschäft:<br />
Vorgehensweise<br />
1. Geben Sie in "Geschäftsnr." die Geschäftsnummer ein, falls zutreffend.<br />
2. Geben Sie in "Name des Geschäfts" den vollständigen Namen oder einen Teil<br />
des Geschäftsnamens ein, falls zutreffend.<br />
3. Geben Sie in "Ort" den vollständigen oder einen Teil des Ortsnamens ein, falls<br />
zutreffend.<br />
4. Geben Sie in "B<strong>und</strong>esland/Kanton" die vollständige Bezeichnung oder einen<br />
Teil der Bezeichnung des B<strong>und</strong>eslands/Kantons ein, falls zutreffend.<br />
Anmerkung: Bei den Feldern "Name des Geschäfts", "Ort" <strong>und</strong><br />
"B<strong>und</strong>esland/Kanton" muss die Groß-/Kleinschreibung beachtet werden.<br />
Wenn Sie z. B. das B<strong>und</strong>esland "Bayern" eingeben, werden alle Geschäfte in<br />
Bayern im Anzeigebereich "Suchergebnisse" angezeigt.<br />
5. Geben Sie in "Max. Anzahl Datensätze" die maximale Anzahl von Datensätzen<br />
ein, die als Ergebnis der Suche aufgelistet werden sollen.<br />
Der eingegebene Standardwert ist 30.<br />
Kapitel 3. Tasks für einen <strong>Store</strong>-Ansprechpartner 275
6. Klicken Sie auf "Suchen". Die Suchergebnisse werden im Anzeigebereich<br />
"Suchergebnisse" angezeigt.<br />
7. Wählen Sie im Anzeigebereich "Geschäftsliste" das Geschäft aus, zu dem Sie<br />
den Benutzer übertragen möchten.<br />
8. Klicken Sie auf "Fortfahren".<br />
<strong>IBM</strong> <strong>Sterling</strong> Business <strong>Center</strong>-Anwendung starten<br />
Sie können die <strong>IBM</strong> <strong>Sterling</strong> Business <strong>Center</strong>-Anwendung innerhalb der<br />
Anwendungen <strong>IBM</strong> <strong>Sterling</strong> <strong>Call</strong> <strong>Center</strong> <strong>und</strong> <strong>IBM</strong> <strong>Sterling</strong> <strong>Store</strong> starten. <strong>IBM</strong><br />
<strong>Sterling</strong> Business <strong>Center</strong> stellt Ihnen den Zugriff auf Artikel- <strong>und</strong><br />
Preisermittlungskonfigurationen bereit. Möglicherweise müssen Sie z. B. die<br />
Preisermittlungsregeln für eine Organisation oder Katalogberechtigungen<br />
konfigurieren.<br />
Sie können <strong>IBM</strong> <strong>Sterling</strong> Business <strong>Center</strong> nur über <strong>IBM</strong> <strong>Sterling</strong> <strong>Call</strong> <strong>Center</strong> <strong>und</strong><br />
<strong>IBM</strong> <strong>Sterling</strong> <strong>Store</strong> starten, wenn Sie zu einer <strong>IBM</strong> <strong>Sterling</strong> <strong>Call</strong> <strong>Center</strong>- <strong>und</strong> <strong>IBM</strong><br />
<strong>Sterling</strong> <strong>Store</strong>-Benutzergruppe mit den erforderlichen Berechtigungen für den<br />
Zugriff auf <strong>IBM</strong> <strong>Sterling</strong> Business <strong>Center</strong> gehören.<br />
Sie können <strong>IBM</strong> <strong>Sterling</strong> Business <strong>Center</strong> über die Anzeige "Schnellzugriff" starten.<br />
Navigieren Sie zu "Tasks" <strong>und</strong> wählen Sie <strong>IBM</strong> <strong>Sterling</strong> Business <strong>Center</strong> aus. Die<br />
<strong>IBM</strong> <strong>Sterling</strong> Business <strong>Center</strong>-Startseite wird angezeigt.<br />
Anmerkung: Der Anzeigebereich "Verwandte Tasks" wird beim Starten von <strong>IBM</strong><br />
<strong>Sterling</strong> Business <strong>Center</strong> standardmäßig ausgeblendet. Klicken Sie auf das Symbol<br />
für maximale Größe, das sich in der oberen rechten Ecke der <strong>IBM</strong> <strong>Sterling</strong> Business<br />
<strong>Center</strong>-Startseite befindet, um den Anzeigebereich "Verwandte Tasks" anzuzeigen.<br />
Wenn Sie die ursprüngliche Ansicht der <strong>IBM</strong> <strong>Sterling</strong> Business <strong>Center</strong>-Startseite<br />
wiederherstellen möchten, klicken Sie auf das Symbol für Wiederherstellen.<br />
Informationen zum Konfigurieren von Artikeln <strong>und</strong> zur Preisermittlung in <strong>IBM</strong><br />
<strong>Sterling</strong> Business <strong>Center</strong> finden Sie unter Business <strong>Center</strong>: Preisermittlung<br />
Verwaltungshandbuch <strong>und</strong> Business <strong>Center</strong>: Artikelverwaltung.<br />
276 <strong>Sterling</strong> <strong>Call</strong> <strong>Center</strong> <strong>und</strong> <strong>Sterling</strong> <strong>Store</strong>: <strong>Benutzerhandbuch</strong>
Index<br />
A<br />
Adresse ändern, Anzeige 49<br />
Adresse hinzufügen, Anzeige 48<br />
Alert erstellen, Anzeige 165<br />
Alertdetails, Anzeige 167<br />
Alerts/Warteschlangen, Anzeige 165<br />
Alertsuche, Anzeige 166<br />
Angebot<br />
als neues Angebot kopieren 78<br />
alternative Angebote anzeigen 79<br />
Angebot überarbeiten 77<br />
Angebotspositionspreise anpassen 76<br />
Angebotspreis anpassen 76, 228<br />
Details anzeigen 27<br />
Genehmigungen 80<br />
im Namen des K<strong>und</strong>en ablehnen 84<br />
im Namen eines K<strong>und</strong>en<br />
annehmen 83<br />
in Auftrag umwandeln 85<br />
K<strong>und</strong>en vorlegen 83<br />
suchen 26<br />
unverbindliches Angebot erstellen 84<br />
Anzeigebereich 9<br />
Artikel<br />
erneut versenden 102, 239<br />
Artikeldetails, Anzeige 18, 20, 21, 186,<br />
187<br />
Artikelsuche, Anzeige 19, 189<br />
Aufträge<br />
Details per E-Mail an K<strong>und</strong>en<br />
senden 65, 225<br />
erneut bestellen 64<br />
Steuerbefreiung 63, 224<br />
Up-Selling hinzufügen 42<br />
verwandte Artikel hinzufügen 42<br />
Auftragsadresse ändern, Anzeige 102<br />
Auftragsentwurf 181<br />
Auftragsentwürfe<br />
kopieren 224<br />
Auftragshinweise<br />
als Privat markieren 52<br />
anzeigen 51<br />
Auftragshinweise, Anzeige 51<br />
Auftragsübersicht, Anzeige 8<br />
Preisaufschlüsselung anzeigen 9<br />
Ausführungsübersicht 90, 237<br />
Chance (Forts.)<br />
Details anzeigen 25<br />
neues Angebot erstellen 69<br />
suchen 24<br />
vorhandenes Angebot zum Erstellen<br />
alternativer Angebote kopieren 70,<br />
227<br />
D<br />
Details zum Geschäft, Fenster 11, 24,<br />
193<br />
E<br />
Einfache Ausführungsübersicht 90, 237<br />
Abholungsdetails 91<br />
Versanddetails 90<br />
Erweiterte Auftragssuche, Anzeige 7<br />
Erweiterte Ausführungsübersicht<br />
Abholungsdetails 95<br />
Versanddetails 93<br />
G<br />
Geschäftsk<strong>und</strong>en<br />
neue Kontakte hinzufügen 41, 207<br />
Geschenkoptionen einrichten 110<br />
Gutschein hinzufügen<br />
Eingabe, Anzeige 115<br />
Zahlung bestätigen, Anzeige 116<br />
H<br />
Hinweise<br />
Hinweistyp 51<br />
Hinweise zu Auftragspositionen,<br />
Anzeige 52, 223<br />
K<br />
K<strong>und</strong>enbeschwichtigung<br />
Angebot auswählen, Anzeige 114<br />
Gründe auswählen, Anzeige 113<br />
Preis für Artikel überschreiben,<br />
Anzeige 47<br />
Preisvergleich<br />
Artikel auswählen, Anzeige 104<br />
R<br />
Rechnungsadresse, Anzeigebereich 9<br />
Rechnungsdetails, Anzeige 28<br />
Retouren-/Umtauschdetails,<br />
Anzeige 121<br />
Rückerstattungsdetails, Anzeige 121<br />
Rückstellungen für einen Auftrag<br />
entfernen 54, 210<br />
S<br />
Schnellzugriff, Anzeige 7, 181<br />
Serviceanweisungen ändern, Anzeige 87<br />
Steueroptionen ändern, Anzeige 63<br />
V<br />
Versandausführungsoptionen ändern,<br />
Anzeige 236<br />
Versanddetails, Anzeige 59<br />
Verwandte Artikel 42, 43, 208<br />
W<br />
Weitere Details zum ausgewählten<br />
Artikel, Anzeige 20, 188<br />
Z<br />
Zahlung bestätigen, Anzeige 50<br />
Zahlungsanfrage, Anzeige 28<br />
Zahlungsweise hinzufügen, Anzeige 118<br />
B<br />
Benutzer suchen, Anzeige 165, 168<br />
Bestätigte Aufträge<br />
erneut bestellen 225<br />
M<br />
Mehrere Positionen hinzufügen<br />
Artikel hinzufügen 45<br />
Artikel hinzufügen, Anzeige 213<br />
C<br />
c_Übersicht über die erweiterte<br />
Ausführungsübersicht 93, 237<br />
Chance<br />
ändern 68<br />
Chance als verloren markieren 70<br />
P<br />
Paketartikel<br />
Preise anzeigen 12, 191<br />
Positionsübersicht, Anzeige 11, 23, 190,<br />
193<br />
© Copyright <strong>IBM</strong> Corp. 2005, 2011 277
278 <strong>Sterling</strong> <strong>Call</strong> <strong>Center</strong> <strong>und</strong> <strong>Sterling</strong> <strong>Store</strong>: <strong>Benutzerhandbuch</strong>
Bemerkungen<br />
Die vorliegenden Informationen wurden für Produkte <strong>und</strong> Services entwickelt, die<br />
auf dem deutschen Markt angeboten werden.<br />
Möglicherweise bietet <strong>IBM</strong> die in dieser Dokumentation beschriebenen Produkte,<br />
Services oder Funktionen in anderen Ländern nicht an. Informationen über die<br />
gegenwärtig im jeweiligen Land verfügbaren Produkte <strong>und</strong> Services sind beim<br />
zuständigen <strong>IBM</strong> Ansprechpartner erhältlich. Hinweise auf <strong>IBM</strong> Lizenzprogramme<br />
oder andere <strong>IBM</strong> Produkte bedeuten nicht, dass nur Programme, Produkte oder<br />
Services von <strong>IBM</strong> verwendet werden können. Anstelle der <strong>IBM</strong> Produkte,<br />
Programme oder Services können auch andere, ihnen äquivalente Produkte,<br />
Programme oder Services verwendet werden, solange diese keine gewerblichen<br />
oder anderen Schutzrechte von <strong>IBM</strong> verletzen. Die Verantwortung für den Betrieb<br />
von Produkten, Programmen <strong>und</strong> Services anderer Anbieter liegt beim K<strong>und</strong>en.<br />
Für in dieser Dokumentation beschriebene Erzeugnisse <strong>und</strong> Verfahren kann es <strong>IBM</strong><br />
Patente oder Patentanmeldungen geben. Mit der Auslieferung dieses Handbuchs<br />
ist keine Lizenzierung dieser Patente verb<strong>und</strong>en. Lizenzanforderungen sind<br />
schriftlich an folgende Adresse zu richten (Anfragen an diese Adresse müssen auf<br />
Englisch formuliert werden):<br />
<strong>IBM</strong> Director of Licensing<br />
<strong>IBM</strong> Europe, Middle East & Africa<br />
Tour Descartes 2, avenue Gambetta 92066 Paris La Defense<br />
France<br />
Trotz sorgfältiger Bearbeitung können technische Ungenauigkeiten oder<br />
Druckfehler in dieser Veröffentlichung nicht ausgeschlossen werden. Die hier<br />
enthaltenen Informationen werden in regelmäßigen Zeitabständen aktualisiert <strong>und</strong><br />
als Neuausgabe veröffentlicht. <strong>IBM</strong> kann ohne weitere Mitteilung jederzeit<br />
Verbesserungen <strong>und</strong>/oder Änderungen an den in dieser Veröffentlichung<br />
beschriebenen Produkten <strong>und</strong>/oder Programmen vornehmen.<br />
Verweise in diesen Informationen auf Websites anderer Anbieter werden lediglich<br />
als Service für den K<strong>und</strong>en bereitgestellt <strong>und</strong> stellen keinerlei Billigung des Inhalts<br />
dieser Websites dar. Das über diese Websites verfügbare Material ist nicht<br />
Bestandteil des Materials für dieses <strong>IBM</strong> Produkt. Die Verwendung dieser Websites<br />
geschieht auf eigene Verantwortung.<br />
Werden an <strong>IBM</strong> Informationen eingesandt, können diese beliebig verwendet<br />
werden, ohne dass eine Verpflichtung gegenüber dem Einsender entsteht.<br />
Lizenznehmer des Programms, die Informationen zu diesem Produkt wünschen<br />
mit der Zielsetzung: (i) den Austausch von Informationen zwischen unabhängig<br />
voneinander erstellten Programmen <strong>und</strong> anderen Programmen (einschließlich des<br />
vorliegenden Programms) sowie (ii) die gemeinsame Nutzung der ausgetauschten<br />
Informationen zu ermöglichen, wenden sich an den Hersteller:<br />
<strong>IBM</strong> Corporation<br />
© Copyright <strong>IBM</strong> Corp. 2005, 2011 279
J46A/G4<br />
555 Bailey Avenue<br />
San Jose, CA 95141-1003<br />
U.S.A.<br />
Die Bereitstellung dieser Informationen kann unter Umständen von bestimmten<br />
Bedingungen - in einigen Fällen auch von der Zahlung einer Gebühr - abhängig<br />
sein.<br />
Die Lieferung des in diesen Informationen beschriebenen Lizenzprogramms sowie<br />
des zugehörigen Lizenzmaterials erfolgt auf der Basis der <strong>IBM</strong><br />
Rahmenvereinbarung bzw. der Allgemeinen Geschäftsbedingungen von <strong>IBM</strong>, der<br />
<strong>IBM</strong> Internationalen Nutzungsbedingungen für Programmpakete oder einer<br />
äquivalenten Vereinbarung.<br />
Alle in diesem Dokument enthaltenen Leistungsdaten stammen aus einer<br />
kontrollierten Umgebung. Die Ergebnisse, die in anderen Betriebsumgebungen<br />
erzielt werden, können daher erheblich von den hier erzielten Ergebnissen<br />
abweichen. Einige Daten stammen möglicherweise von Systemen, deren<br />
Entwicklung noch nicht abgeschlossen ist. Eine Gewährleistung, dass diese Daten<br />
auch in allgemein verfügbaren Systemen erzielt werden, kann nicht gegeben<br />
werden. Darüber hinaus wurden einige Daten unter Umständen durch<br />
Extrapolation berechnet. Die tatsächlichen Ergebnisse können davon abweichen.<br />
Benutzer dieses Dokuments sollten die entsprechenden Daten in ihrer spezifischen<br />
Umgebung prüfen.<br />
Alle Informationen zu Produkten anderer Anbieter stammen von den Anbietern<br />
der aufgeführten Produkte, deren veröffentlichten Ankündigungen oder anderen<br />
allgemein verfügbaren Quellen. <strong>IBM</strong> hat diese Produkte nicht getestet <strong>und</strong> kann<br />
daher keine Aussagen zu Leistung, Kompatibilität oder anderen Merkmalen<br />
machen. Fragen zu den Leistungsmerkmalen von Produkten anderer Anbieter sind<br />
an den jeweiligen Anbieter zu richten.<br />
Aussagen über Pläne <strong>und</strong> Absichten von <strong>IBM</strong> unterliegen Änderungen oder<br />
können zurückgenommen werden <strong>und</strong> repräsentieren nur die Ziele von <strong>IBM</strong>.<br />
Alle von <strong>IBM</strong> angegebenen Preise sind empfohlene Richtpreise <strong>und</strong> können<br />
jederzeit ohne weitere Mitteilung geändert werden. Händlerpreise können u. U.<br />
von den hier genannten Preisen abweichen.<br />
Diese Veröffentlichung dient nur zu Planungszwecken. Die in dieser<br />
Veröffentlichung enthaltenen Informationen können geändert werden, bevor die<br />
beschriebenen Produkte verfügbar sind.<br />
Diese Veröffentlichung enthält Beispiele für Daten <strong>und</strong> Berichte des alltäglichen<br />
Geschäftsablaufs. Sie sollen nur die Funktionen des Lizenzprogramms illustrieren<br />
<strong>und</strong> können Namen von Personen, Firmen, Marken oder Produkten enthalten. Alle<br />
diese Namen sind frei erf<strong>und</strong>en; Ähnlichkeiten mit tatsächlichen Namen <strong>und</strong><br />
Adressen sind rein zufällig.<br />
COPYRIGHTLIZENZ:<br />
280 <strong>Sterling</strong> <strong>Call</strong> <strong>Center</strong> <strong>und</strong> <strong>Sterling</strong> <strong>Store</strong>: <strong>Benutzerhandbuch</strong>
Diese Veröffentlichung enthält Musteranwendungsprogramme, die in<br />
Quellensprache geschrieben sind <strong>und</strong> Programmiertechniken in verschiedenen<br />
Betriebsumgebungen veranschaulichen. Sie dürfen diese Musterprogramme<br />
kostenlos kopieren, ändern <strong>und</strong> verteilen, wenn dies zu dem Zweck geschieht,<br />
Anwendungsprogramme zu entwickeln, zu verwenden, zu vermarkten oder zu<br />
verteilen, die mit der Anwendungsprogrammierschnittstelle für die<br />
Betriebsumgebung konform sind, für die diese Musterprogramme geschrieben<br />
werden. Diese Beispiele wurden nicht unter allen denkbaren Bedingungen getestet.<br />
Daher kann <strong>IBM</strong> die Zuverlässigkeit, Wartungsfre<strong>und</strong>lichkeit oder Funktion dieser<br />
Programme weder zusagen noch gewährleisten. Die Musterprogramme werden<br />
ohne Wartung (auf "as-is"-Basis) <strong>und</strong> ohne jegliche Gewährleistung zur Verfügung<br />
gestellt. <strong>IBM</strong> übernimmt keine Haftung für Schäden, die durch die Verwendung<br />
der Musterprogramme entstehen.<br />
Kopien oder Teile der Musterprogramme bzw. daraus abgeleiteter Code müssen<br />
folgenden Copyrightvermerk beinhalten:<br />
© <strong>IBM</strong> 2011. Teile des vorliegenden Codes wurden aus Musterprogrammen der<br />
<strong>IBM</strong> Corp abgeleitet. © Copyright <strong>IBM</strong> Corp. 2011.<br />
Wird dieses Buch als Softcopy (Book) angezeigt, erscheinen keine Fotografien oder<br />
Farbabbildungen.<br />
Marken<br />
<strong>IBM</strong>, das <strong>IBM</strong> Logo <strong>und</strong> ibm.com sind Marken oder eingetragene Marken der <strong>IBM</strong><br />
Corporation in den USA <strong>und</strong>/oder anderen Ländern. Weitere Produkt- <strong>und</strong><br />
Servicenamen können Marken von <strong>IBM</strong> oder anderen Unternehmen sein. Eine<br />
aktuelle Liste der <strong>IBM</strong> Marken finden Sie auf der Webseite "Copyright and<br />
trademark information" unter http://www.ibm.com/legal/copytrade.shtml.<br />
Adobe, das Adobe Logo, PostScript <strong>und</strong> das PostScript Logo sind Marken oder<br />
eingetragene Marken der Adobe Systems Incorporated in den USA <strong>und</strong>/oder<br />
anderen Ländern.<br />
IT Infrastructure Library ist eine eingetragene Marke der Central Computer and<br />
Telecommunications Agency. Die Central Computer and Telecommunications<br />
Agency ist nunmehr in das Office of Government Commerce eingegliedert worden.<br />
Intel, das Intel Logo, Intel Inside, das Intel Inside Logo, Intel Centrino, das Intel<br />
Centrino Logo, Celeron, Intel Xeon, Intel SpeedStep, Itanium <strong>und</strong> Pentium sind<br />
Marken der Intel Corporation Corporation oder ihrer Tochtergesellschaften in den<br />
USA <strong>und</strong> anderen Ländern.<br />
Linux ist eine eingetragene Marke von Linus Torvalds in den USA <strong>und</strong>/oder<br />
anderen Ländern.<br />
Microsoft, Windows, Windows NT <strong>und</strong> das Windows-Logo sind Marken der<br />
Microsoft Corporation in den USA <strong>und</strong>/oder anderen Ländern.<br />
ITIL ist als eingetragene Marke <strong>und</strong> eingetragene Gemeinschaftsmarke des Office<br />
of Government Commerce beim US Patent and Trademark Office registriert.<br />
UNIX ist eine eingetragene Marke von The Open Group in den USA <strong>und</strong> anderen<br />
Ländern.<br />
Bemerkungen 281
Java <strong>und</strong> alle auf Java basierenden Marken <strong>und</strong> Logos sind Marken oder<br />
eingetragene Marken der Oracle Corporation <strong>und</strong>/oder ihrer verb<strong>und</strong>enen<br />
Unternehmen.<br />
Cell Broadband Engine wird unter Lizenz verwendet <strong>und</strong> ist eine Marke der Sony<br />
Computer Entertainment, Inc. in den USA <strong>und</strong>/oder anderen Ländern.<br />
Linear Tape-Open, LTO, das LTO-Logo, Ultrium <strong>und</strong> das Ultrium-Logo sind<br />
Marken von HP, der <strong>IBM</strong> Corp. <strong>und</strong> Quantum in den USA <strong>und</strong> anderen Ländern.<br />
Connect Control <strong>Center</strong> ® , Connect:Direct ® , Connect:Enterprise, Gentran ® ,<br />
Gentran:Basic ® , Gentran:Control ® , Gentran:Director ® , Gentran:Plus ® ,<br />
Gentran:Realtime ® , Gentran:Server ® , Gentran:Viewpoint ® , <strong>Sterling</strong> Commerce ,<br />
<strong>Sterling</strong> Information Broker ® <strong>und</strong> <strong>Sterling</strong> Integrator ® sind Marken oder<br />
eingetragene Marken der <strong>Sterling</strong> Commerce, Inc., einem <strong>IBM</strong> Unternehmen.<br />
Weitere Unternehmens-, Produkt- oder Servicenamen können Marken anderer<br />
Hersteller sein.<br />
282 <strong>Sterling</strong> <strong>Call</strong> <strong>Center</strong> <strong>und</strong> <strong>Sterling</strong> <strong>Store</strong>: <strong>Benutzerhandbuch</strong>
Gedruckt in Deutschland