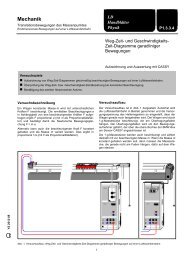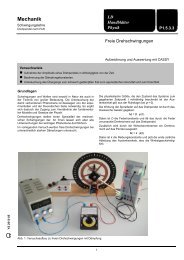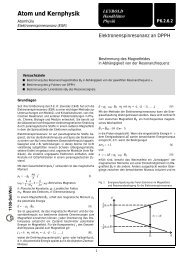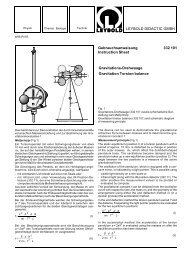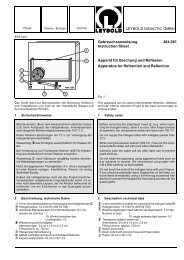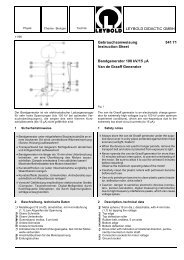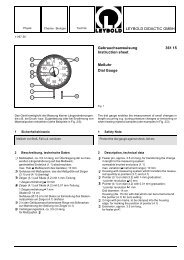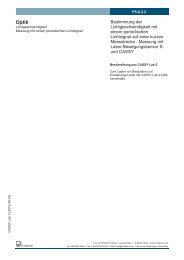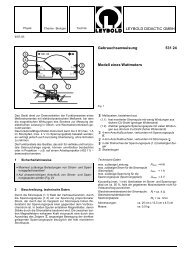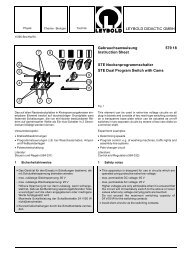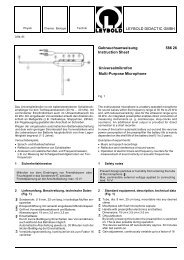Computertomografie Handbuch - LD DIDACTIC
Computertomografie Handbuch - LD DIDACTIC
Computertomografie Handbuch - LD DIDACTIC
Sie wollen auch ein ePaper? Erhöhen Sie die Reichweite Ihrer Titel.
YUMPU macht aus Druck-PDFs automatisch weboptimierte ePaper, die Google liebt.
<strong>Computertomografie</strong><br />
<strong>Computertomografie</strong><br />
<strong>Handbuch</strong><br />
© by <strong>LD</strong> <strong>DIDACTIC</strong> GmbH · Leyboldstraße 1 · D-50354 Hürth · www.ld-didactic.com<br />
Tel: +49-2233-604-0 · Fax: +49-2233-604-222 · E-Mail: info@ld-didactic.de · Technische Änderungen vorbehalten<br />
1
<strong>Computertomografie</strong><br />
Copyright<br />
Die Software ist einzeln als <strong>Computertomografie</strong> Pro (554 820) oder als Bestandteil des <strong>Computertomografie</strong>moduls<br />
(554 821) der Firma <strong>LD</strong> <strong>DIDACTIC</strong> GmbH erhältlich. Sie ist für die Ausbildung an Schulen und Universitäten<br />
konzipiert.<br />
Die Software wird durch einen Freischaltcode (554 820) oder das <strong>Computertomografie</strong>modul (554 821) lizensiert. Es<br />
ist unzulässig, den Freischaltcode an Kollegen anderer Schulen oder Institutionen weiterzugeben.<br />
Die Rekonstruktion oder Darstellung der aufgenommenen Datensätze darf dagegen auch ohne Freischaltcode und<br />
ohne <strong>Computertomografie</strong>modul erfolgen. Dazu darf die Software auf beliebig vielen Computern installiert und in<br />
unveränderter Form auch weiter gegeben werden.<br />
Es ist untersagt, die Software zur Rekonstruktion oder Darstellung von anderweitig aufgenommenen Datensätzen zu<br />
verwenden oder die Software oder Teile davon zu dekompilieren oder zu disassemblieren.<br />
Die Firma <strong>LD</strong> <strong>DIDACTIC</strong> GmbH übernimmt keinerlei Gewähr für die korrekte Funktion der Software. Insbesondere<br />
haben die ermittelten Werte und Darstellungen keine medizinische Aussagekraft.<br />
<strong>Handbuch</strong>autor<br />
Dr. Michael Hund<br />
Stand<br />
10.06.2013<br />
© by <strong>LD</strong> <strong>DIDACTIC</strong> GmbH · Leyboldstraße 1 · D-50354 Hürth · www.ld-didactic.com<br />
Tel: +49-2233-604-0 · Fax: +49-2233-604-222 · E-Mail: info@ld-didactic.de · Technische Änderungen vorbehalten<br />
2
<strong>Computertomografie</strong><br />
Inhaltsverzeichnis<br />
Einleitung ...............................................................................................................................4<br />
Röntgenbildsensor ................................................................................................................5<br />
Mindestanforderungen an den Computer für den Röntgenbildsensor ................................................................ 6<br />
Mindestanforderungen an das Röntgengerät für den Röntgenbildsensor .......................................................... 6<br />
<strong>Computertomografie</strong>modul ..................................................................................................7<br />
Mindestanforderungen an den Computer für das <strong>Computertomografie</strong>modul ................................................... 7<br />
Mindestanforderungen an das Röntgengerät für das <strong>Computertomografie</strong>modul ............................................. 8<br />
Software <strong>Computertomografie</strong> .............................................................................................9<br />
Einrichtung von Kamera und Röntgengerät ...................................................................................................... 10<br />
Aufnahme der Projektionen und Berechnung der Rückprojektionen (CT-Scan) .............................................. 13<br />
2D-Ansicht und Korrektur eines Computertomogramms .................................................................................. 14<br />
3D-Ansicht und Auswertung des Computertomogramms ................................................................................. 15<br />
Laden und Speichern von Einstellungen und von 3D-Daten ............................................................................ 18<br />
Export als Bitmap und AVI ................................................................................................................................ 18<br />
Versuchsbeispiele und Versuchsanleitung ...................................................................... 19<br />
Schritt-für-Schritt-Anleitung ............................................................................................................................... 20<br />
Laue-Aufnahmen mit dem Röntgenbildsensor.................................................................................................. 22<br />
Stichwortverzeichnis ........................................................................................................... 23<br />
© by <strong>LD</strong> <strong>DIDACTIC</strong> GmbH · Leyboldstraße 1 · D-50354 Hürth · www.ld-didactic.com<br />
Tel: +49-2233-604-0 · Fax: +49-2233-604-222 · E-Mail: info@ld-didactic.de · Technische Änderungen vorbehalten<br />
3
<strong>Computertomografie</strong><br />
Einleitung<br />
Dieses <strong>Handbuch</strong> soll einen Überblick über die Möglichkeiten der Software <strong>Computertomografie</strong> geben. Es ist<br />
textidentisch mit den Hilfen, die auch im Programm praktisch jederzeit per Mausklick erreichbar sind.<br />
Sicherheitshinweise<br />
Der Röntgenbildsensor, das <strong>Computertomografie</strong>modul und die Software wurden für die Ausbildung an Schulen und<br />
Universitäten konzipiert. Die ermittelten Werte und Darstellungen haben keine medizinische Aussagekraft.<br />
Das Röntgengerät darf nur in Übereinstimmung mit der Gebrauchsanweisung des Röntgengeräts betrieben werden.<br />
Installation<br />
Die Installation besteht aus zwei Teilen.<br />
a) Installation der Software <strong>Computertomografie</strong><br />
Die Installation der Software erfolgt entweder<br />
<br />
<br />
automatisch nach Einlegen der CD-ROM oder<br />
manuell durch Start der Datei setup.exe<br />
und durch Befolgen der Bildschirmmitteilungen.<br />
Falls erforderlich werden bei der Softwareinstallation das Microsoft .NET Framework 3.5 sowie DirectX<br />
Laufzeitkomponenten installiert.<br />
b) Installation des USB Video-Treibers (nur beim <strong>Computertomografie</strong>modul notwendig)<br />
Im <strong>Computertomografie</strong>modul ist ein USB-Videograbber zur Umwandlung des analogen Videosignales der Kamera<br />
enthalten. Der Videograbber benötigt die Installation eines Treibers, der auf der CD im Unterverzeichnis Driver<br />
enthalten ist.<br />
Je nach eingebautem Videograbber liegt dort eine startbares Installationsprogramm (z. B. Driver\Setup.exe) oder der<br />
eigentliche Videotreiber (z. B. Video.inf).<br />
Im ersten Fall sollte das Installationsprogramm (z. B. Driver\Setup.exe) vor dem Anschluss des<br />
<strong>Computertomografie</strong>moduls an den PC ausgeführt werden. Im zweiten Fall sucht Windows nach dem Anschluss und<br />
nach Einschalten des <strong>Computertomografie</strong>moduls an den PC selbst den Treiber auf der CD.<br />
Falls Sie einen anderen Videograbber einsetzen wollen, dann kann dieser an den analogen Videoausgang des<br />
<strong>Computertomografie</strong>modules angeschlossen werden. Auch solche Videograbber benötigen einen installierten<br />
Treiber, der einen DirectShow-Filter zur Verfügung stellt, über den die Software <strong>Computertomografie</strong> an die<br />
Videodaten gelangt.<br />
Wichtig: Auch wenn der interne Videograbber nicht verwendet wird, muss das <strong>Computertomografie</strong>modul trotzdem<br />
mit dem Computer über ein USB-Kabel verbunden sein.<br />
© by <strong>LD</strong> <strong>DIDACTIC</strong> GmbH · Leyboldstraße 1 · D-50354 Hürth · www.ld-didactic.com<br />
Tel: +49-2233-604-0 · Fax: +49-2233-604-222 · E-Mail: info@ld-didactic.de · Technische Änderungen vorbehalten<br />
4
<strong>Computertomografie</strong><br />
Röntgenbildsensor<br />
Der Röntgenbildsensor (554 828) bestehend aus Sensorkopf und USB-Modul dient zur Aufnahme von<br />
Röntgenbildern im Experimentierraum eines Röntgengeräts (z.B. 554 800). Im Sensorkopf wird dazu die<br />
Röntgenstrahlung an einer Szintillatorfolie in sichtbares Licht umgewandelt. Zwischen dieser Szintillatorfolie und dem<br />
dahinter liegenden CMOS-Bildsensor wird die verbleibende Röntgenstrahlung durch eine Glasfaseroptik<br />
abgeschirmt, um eine hohe Lebensdauer des Bildsensors zu gewährleisten. Das analoge Ausgangssignal des<br />
Sensorkopfes wird über das mitgelieferte DVI-Kabel zum USB-Modul übertragen, welches sich außerhalb des<br />
Röntgengeräts befindet. Dort entsteht das digitale Röntgenbild für die direkte Übertragung zum PC.<br />
Der separat erhältliche Präzisionsschlitten (554 829) dient zur präzisen Positionierung des Röntgenbildsensors im<br />
Röntgengerät. Computertomogramme werden am rechten Ende der Schiene aufgenommen. Dort lässt sich die Mitte<br />
des Bildsensors genau auf die Drehachse des Goniometers einstellen. Das linke Ende der Schiene eignet sich gut<br />
für die Erstellung digitaler Laue-Aufnahmen.<br />
Die separat erhältliche Software <strong>Computertomografie</strong> Pro (554 820) dient zur automatischen winkelabhängigen<br />
Aufnahme der Projektionen eines durchstrahlten Objekts innerhalb weniger Minuten. Bereits während der Aufnahme<br />
wird der Rückprojektionsprozess wahlweise in zwei oder drei Dimensionen visualisiert. Es stehen also bereits sowohl<br />
Schnittbilder als auch 3D-Bilder des noch unfertigen 3D-Objekts mit allen Ansichtswerkzeugen (Drehen, Zoomen,<br />
Transparenzeffekte, Schnitte, stereoskopische Darstellung, Beleuchtung ähnlich zum Heidelberger Raytracing<br />
Modell) zur Verfügung. Der Rückprojektionsprozess komplettiert mit jedem zusätzlichen Winkelschritt das schließlich<br />
fertige 3D-Objekt.<br />
Trotz der niedrigen Röntgenenergie eines Schulröntgengeräts von 35 keV lassen sich gut aufgelöste<br />
Computertomogramme unterschiedlicher Objekte aufnehmen sowie qualitativ und quantitativ auswerten. Der<br />
Schwerpunkt liegt auf der didaktischen Aufbereitung des Aufnahmeprozesses und der Auswertung.<br />
Das Paket <strong>Computertomografie</strong> Pro (554 820P) enthält neben der Software auch den Röntgenbildsensor (554 828)<br />
und den Präzisionsschlitten (554 829). Zusätzlich sind ein geeignetes Röntgengerät und ein leistungsfähiger<br />
Computer erforderlich.<br />
Technische Daten<br />
Analoger Sensorkopf<br />
Sensor:<br />
CMOS ohne defekte Pixelzeilen (Premium Grade)<br />
Sensorfläche:<br />
49,2 mm x 48,0 mm (abgeschirmt für erhöhte Lebensdauer)<br />
Auflösung:<br />
1024 Pixel x 1000 Pixel<br />
Pixelgröße: 48 µm x 48 µm<br />
Videoausgang:<br />
analog (0,5 µV/Elektron)<br />
Anschluss:<br />
Dual-Link DVI-Buchse<br />
Gehäuse:<br />
Edelstahl<br />
Abmessungen:<br />
75 mm x 88 mm x 34 mm<br />
Masse:<br />
500 g<br />
Digitalisierendes USB-Modul<br />
Auflösung AD-Wandler:<br />
Auslesezeit:<br />
Anschluss:<br />
Abmessungen:<br />
Masse:<br />
Software<br />
12 Bit Graustufen<br />
ca. 3,3 s<br />
USB 2.0 (Full Speed)<br />
186 mm x 165 mm x 30 mm<br />
700 g<br />
Steuerung:<br />
Röntgengerät, Goniometer und Bildsensor über USB<br />
Anzahl Projektionen: 1/4/15/45/90/180/360/720 Bilder pro Tomogramm<br />
Winkelauflösung: bis zu 0,5°<br />
Größe Computertomogramm: 200 ... 940 Pixel pro Dimension (8 ... 830 Megavoxel)<br />
Versionen:<br />
32 Bit und 64 Bit (für größere Computertomogramme)<br />
Zubehör<br />
Software <strong>Computertomografie</strong> Pro (554 820)<br />
Zubehör <strong>Computertomografie</strong> (554 826)<br />
Rot-Cyan-Brille (554 827)<br />
Präzisionsschlitten Röntgenbildsensor (554 829)<br />
Lochkollimator mit Laue-Kristallen (554 8381)<br />
© by <strong>LD</strong> <strong>DIDACTIC</strong> GmbH · Leyboldstraße 1 · D-50354 Hürth · www.ld-didactic.com<br />
Tel: +49-2233-604-0 · Fax: +49-2233-604-222 · E-Mail: info@ld-didactic.de · Technische Änderungen vorbehalten<br />
5
<strong>Computertomografie</strong><br />
Mindestanforderungen an den Computer für den Röntgenbildsensor<br />
Die Echtzeitaufnahme und Auswertung eines Computertomogramms ist mit hohem Rechenaufwand für den<br />
Prozessor und die Grafikkarte verbunden. Trotz des hohen Optimierungsgrads der verwendeten Algorithmen gelten<br />
die folgenden Mindestvoraussetzungen:<br />
Windows XP SP3 oder Windows Vista/7/8 (32 Bit oder 64 Bit)<br />
Dual-Core Prozessor 2,4 GHz<br />
3 GB RAM<br />
3D-Grafikkarte (ab etwa Nvidia GT 630 / AMD HD 6670)<br />
2 x USB 2.0-Port<br />
DVD-Laufwerk<br />
Für größere Computertomogramme empfehlen wir eine erhöhte Rechenleistung:<br />
Windows Vista/7/8 (64 Bit)<br />
Quad-Core Prozessor 3 GHz<br />
8 GB RAM<br />
3D-Grafikkarte mit 2 GB RAM (ab etwa Nvidia GTX 660 Ti / AMD HD 7870)<br />
2 x USB 2.0-Port<br />
DVD-Laufwerk<br />
Mindestanforderungen an das Röntgengerät für den Röntgenbildsensor<br />
Das Röntgengerät muss einen Kanal zur Durchführung des DVI-Kabels aufweisen, z.B. Röntgengrundgerät (554 800<br />
oder 554 81).<br />
Für die Aufnahme von Computertomogrammen ist zusätzlich das Goniometer und der USB-Port des Röntgengeräts<br />
erforderlich, z.B. Röntgengerät Mo (554 801 oder 554 811USB). Das Röntgengerät (554 81) mit serieller Schnittstelle<br />
ist für die <strong>Computertomografie</strong> nicht einsetzbar.<br />
Die verwendete Röntgenröhre ist für die Intensität der Bilder verantwortlich. Wir empfehlen daher den Einsatz einer<br />
W- oder Au-Röhre.<br />
Firmware Röntgengerät<br />
Auch die Firmware des Röntgengeräts muss mit der Software <strong>Computertomografie</strong> kompatibel sein:<br />
<br />
<br />
für 554 801: Version 1.03.A-2.2 oder neuer<br />
für 554 811USB: Version 3.03 oder neuer<br />
Die Version wird in den Einstellungen angezeigt.<br />
Die aktuelle Firmware ist im Programm Röntgengerät enthalten, das unter http://www.ld-didactic.com/software/<br />
xrsetup.exe erhältlich ist.<br />
© by <strong>LD</strong> <strong>DIDACTIC</strong> GmbH · Leyboldstraße 1 · D-50354 Hürth · www.ld-didactic.com<br />
Tel: +49-2233-604-0 · Fax: +49-2233-604-222 · E-Mail: info@ld-didactic.de · Technische Änderungen vorbehalten<br />
6
<strong>Computertomografie</strong><br />
<strong>Computertomografie</strong>modul<br />
Das <strong>Computertomografie</strong>modul (554 821) dient zur winkelabhängigen Aufnahme der Projektionen eines<br />
durchstrahlten Objekts innerhalb weniger Minuten. Bereits während der Aufnahme visualisiert die mitgelieferte<br />
Software <strong>Computertomografie</strong> den Rückprojektionsprozess wahlweise in zwei oder drei Dimensionen. Es stehen also<br />
bereits sowohl Schnittbilder als auch 3D-Bilder des noch unfertigen 3D-Objekts mit allen Ansichtswerkzeugen<br />
(Drehen, Zoomen, Transparenzeffekte, Schnitte, stereoskopische Darstellung, Beleuchtung ähnlich zum<br />
Heidelberger Raytracing Modell) zur Verfügung. Der Rückprojektionsprozess komplettiert mit jedem zusätzlichen<br />
Winkelschritt das schließlich fertige 3D-Objekt.<br />
Trotz der einfachen Messmethode und der niedrigen Röntgenenergie eines Schulröntgengeräts von 35 keV lassen<br />
sich gut aufgelöste Computertomogramme unterschiedlicher Objekte aufnehmen sowie qualitativ und quantitativ<br />
auswerten. Der Schwerpunkt liegt auf der didaktischen Aufbereitung der Aufnahme und der Auswertung.<br />
Zusätzlich sind ein geeignetes Röntgengerät und ein leistungsfähiger Computer erforderlich.<br />
Technische Daten<br />
Befestigung des Objekts:<br />
Max. Objektgröße:<br />
Objektauflösung:<br />
Winkelauflösung:<br />
Größe Computertomogramm:<br />
Anschluss an den Computer:<br />
Anschluss des Röntgengeräts:<br />
separater Videoausgang:<br />
Netzanschluss:<br />
Abmessungen (B x H x T):<br />
Masse:<br />
am Goniometer des Röntgengeräts<br />
ca. 8 x 8 x 8 cm³<br />
ca. 0,25 mm<br />
1 - 360 Projektionen pro Tomogramm<br />
200 - 340 Pixel pro Dimension<br />
USB 2.0-Port<br />
USB 2.0-Port<br />
Cinch (CCIR)<br />
230 V, 50/60 Hz<br />
53 cm x 34 cm x 24,5 cm<br />
13,5 kg<br />
Lieferumfang<br />
1 <strong>Computertomografie</strong>modul inklusive lichtempfindlicher s/w-Kamera<br />
1 Software <strong>Computertomografie</strong> zur Steuerung, Aufnahme, 3D-Ansicht und Auswertung<br />
1 Objekt (kleines getrocknetes Tier, z. B. Frosch)<br />
1 Küvette (z. B. für Wasser)<br />
1 Objekthalter inkl. Styroporhalterung und Gummiringen<br />
1 USB-Kabel<br />
Zubehör<br />
Legoadapter (554 825)<br />
Zubehör <strong>Computertomografie</strong> (554 826)<br />
Rot-Cyan-Brille (554 827)<br />
Mindestanforderungen an den Computer für das <strong>Computertomografie</strong>modul<br />
Die Echtzeitaufnahme und Auswertung eines Computertomogramms ist mit hohem Rechenaufwand für den<br />
Prozessor und die Grafikkarte verbunden. Trotz des hohen Optimierungsgrads der verwendeten Algorithmen gelten<br />
die folgenden Mindestvoraussetzungen:<br />
Windows XP SP3 oder Windows Vista/7/8 (32 Bit oder 64 Bit)<br />
Dual-Core Prozessor 2 GHz<br />
2 GB RAM<br />
3D-Grafikkarte (ab etwa Nvidia GT 610 / AMD HD 6450)<br />
USB 2.0-Port<br />
DVD-Laufwerk<br />
Für größere Computertomogramme empfehlen wir eine erhöhte Rechenleistung:<br />
Windows Vista/7/8 (64 Bit)<br />
Quad-Core Prozessor 2,4 GHz<br />
4 GB RAM<br />
3D-Grafikkarte (ab etwa Nvidia GT 630 / AMD HD 6670)<br />
USB 2.0-Port<br />
DVD-Laufwerk<br />
© by <strong>LD</strong> <strong>DIDACTIC</strong> GmbH · Leyboldstraße 1 · D-50354 Hürth · www.ld-didactic.com<br />
Tel: +49-2233-604-0 · Fax: +49-2233-604-222 · E-Mail: info@ld-didactic.de · Technische Änderungen vorbehalten<br />
7
<strong>Computertomografie</strong><br />
Mindestanforderungen an das Röntgengerät für das <strong>Computertomografie</strong>modul<br />
Das Röntgengerät muss zum verwendeten <strong>Computertomografie</strong>modul kompatibel sein, z.B.:<br />
<br />
Röntgengerät Mo (554 801 oder 554 811USB) inklusive Molybdän-Röhre und Goniometer<br />
Das Röntgengerät (554 81) mit serieller Schnittstelle ist nicht einsetzbar.<br />
Die verwendete Röntgenröhre ist für die Intensität der Bilder des Fluoreszenzschirms verantwortlich. Wir empfehlen<br />
daher den Einsatz einer Wolfram-Röhre:<br />
Röntgengrundgerät (554 800)<br />
Goniometer (554 831)<br />
W-Röhre (554 864)<br />
oder<br />
Röntgengerät Mo (554 801) inklusive Goniometer<br />
W-Röhre (554 864)<br />
Firmware Röntgengerät<br />
Auch die Firmware des Röntgengeräts muss mit dem <strong>Computertomografie</strong>modul kompatibel sein:<br />
<br />
<br />
für 554 801: Version 1.03.A-2.2 oder neuer<br />
für 554 811USB: Version 3.03 oder neuer<br />
Die Version wird in den Einstellungen angezeigt.<br />
Die aktuelle Firmware ist im Programm Röntgengerät enthalten, das unter http://www.ld-didactic.com/software/<br />
xrsetup.exe erhältlich ist.<br />
© by <strong>LD</strong> <strong>DIDACTIC</strong> GmbH · Leyboldstraße 1 · D-50354 Hürth · www.ld-didactic.com<br />
Tel: +49-2233-604-0 · Fax: +49-2233-604-222 · E-Mail: info@ld-didactic.de · Technische Änderungen vorbehalten<br />
8
<strong>Computertomografie</strong><br />
Software <strong>Computertomografie</strong><br />
Einführung<br />
1963 und 1964 veröffentlichte Allan Cormack im Journal of Applied Physics die theoretischen Grundlagen zur<br />
<strong>Computertomografie</strong>. 1972 baute Godfrey Hounsfield den ersten Computertomografen und erhielt für seine Arbeiten<br />
an der <strong>Computertomografie</strong> zusammen mit Allan Cormack im Jahr 1979 den Nobelpreis für Physiologie und Medizin.<br />
Grundlage dieser <strong>Computertomografie</strong> ist die Durchleuchtung eines Objektes unter vielen verschiedenen Winkeln mit<br />
Röntgenstrahlen.<br />
Auch ein Schulröntgengerät kann Objekte durchleuchten und die dadurch entstehenden Projektionen am<br />
Fluoreszenzschirm sichtbar machen. Diese Projektionen sind relativ lichtschwach. Es wird daher eine sehr<br />
empfindliche Kamera benötigt, um sie mit einem Computer zu erfassen. Als Kameras werden der Röntgenbildsensor<br />
(554 828) und die Kamera im <strong>Computertomografie</strong>modul (554 821) unterstützt.<br />
Wird nun ein Objekt mit dem eingebauten Goniometer gedreht und für jeden Winkelschritt eine Projektion<br />
aufgenommen, dann kann der Computer daraus das durchstrahlte Objekt rekonstruieren. Die didaktische Software<br />
<strong>Computertomografie</strong> veranschaulicht den zur Rekonstruktion notwendigen Rückprojekionsprozess schrittweise und<br />
parallel zum Aufnahmeprozess und zeigt anschließend das fertige 3D-Modell. Im Gegensatz zu medizinischen<br />
Geräten wird also nicht die Röntgenquelle, sondern das Untersuchungsobjekt gedreht.<br />
Trotz der niedrigen Röntgenenergien von bis zu 35 keV lassen sich gut aufgelöste Computertomogramme<br />
unterschiedlicher Objekte aufnehmen sowie qualitativ und quantitativ auswerten. Der Schwerpunkt liegt auf der<br />
didaktischen Aufbereitung der Aufnahme und der Auswertung.<br />
Freischaltcode<br />
Für den Betrieb der Software mit dem Röntgenbildsensor (554 828) als Computertomograf ist ein Freischaltcode<br />
erforderlich. Dieser Freischaltcode ist auf dem Lieferschein der Software 554 820 zu finden und besteht aus einem<br />
Namen und einem Code. Beide Angaben gemeinsam schalten die Software unter Hilfe → Info über … frei.<br />
Für die Erstellung von Laue-Aufnahmen oder für die Erstellung von Computertomogrammen mit dem<br />
<strong>Computertomografie</strong>modul (554 821) ist kein Freischaltcode erforderlich.<br />
Erste Schritte<br />
Vor der Aufnahme der Projektionen muss die Röntgenstrahlung eingeschaltet sowie die Kamera exakt parallel und<br />
mittig zur Drehachse ausgerichtet werden:<br />
Einrichtung von Kamera und Röntgengerät<br />
Während der Aufnahme der Projektionen unter n verschiedenen Winkeln lässt sich durch einen Computeralgorithmus<br />
(gefilterte Rückprojektion) die ursprüngliche Verteilung des linearen Schwächungskoeffizienten µ im durchleuchteten<br />
Volumen, also µ(x,y,z), und daraus die entsprechenden CT-Zahlen ermitteln:<br />
Aufnahme der Projektionen und Berechnung der Rückprojektionen (CT-Scan)<br />
Nach der Aufnahme stehen verschiedene Visualisierungsmöglichkeiten zur Verfügung:<br />
Projektionsfilm während einer Umdrehung<br />
Rekonstruktionsfilm der Schnittebenen xy, xz, zy<br />
3D-Darstellung und Auswertung des Computertomogramms<br />
3D-Film<br />
Der wichtigste Punkt ist die 3D-Anicht und Auswertung. In der 3D-Ansicht können alle Schwächungskoeffizienten,<br />
CT-Zahlen und Abstände im Computertomogramm bestimmt und dargestellt werden. Eine Beleuchtung ähnlich zum<br />
Heidelberger Raytracing Modell macht die Ansichten plastischer und durch beliebige Schnitte lassen sich auch feine<br />
Strukturen sichtbar machen.<br />
Selbstverständlich können die so gewonnenen 3D-Daten auch abgespeichert und später wieder verwendet werden:<br />
Laden und Speichern von Einstellungen und von 3D-Daten<br />
Ideen und eine Schritt-für-Schritt-Anleitung für eigene Experimente mit dem Computertomografen finden sich in der<br />
Versuchsanleitung:<br />
Versuchsbeispiele<br />
Schritt-für-Schritt-Anleitung<br />
Als weiterführende Literatur zu den Grundlagen und zum Algorithmus der <strong>Computertomografie</strong> wird empfohlen:<br />
A. Kak and M. Slaney, Principles of Computerized Tomographic Imaging, IEEE Press 1988,<br />
http://www.slaney.org/pct/pct-toc.html.<br />
© by <strong>LD</strong> <strong>DIDACTIC</strong> GmbH · Leyboldstraße 1 · D-50354 Hürth · www.ld-didactic.com<br />
Tel: +49-2233-604-0 · Fax: +49-2233-604-222 · E-Mail: info@ld-didactic.de · Technische Änderungen vorbehalten<br />
9
<strong>Computertomografie</strong><br />
Einrichtung von Kamera und Röntgengerät<br />
Zur Schritt-für-Schritt-Anleitung<br />
Aktionen → Einstellungen ändern<br />
Vor der Aufnahme der Projektionen muss der Röntgenbildsensor oder die Kamera im <strong>Computertomografie</strong>modul und<br />
die Röntgenstrahlung eingeschaltet sowie die Kamera exakt parallel und mittig zur Drehachse ausgerichtet werden.<br />
Kamera (mit<br />
aufklappbar)<br />
Wird beim Start der Software eine Kamera gefunden, dann wird diese automatisch eingeschaltet ( blinkt) und kurz<br />
darauf ihr Bild angezeigt.<br />
In den Kameraeinstellungen findet sich eine Einstellmöglichkeit des Videogeräts. Wenn das<br />
<strong>Computertomografie</strong>modul am Computer angeschlossen ist, dann findet sich in der Auswahlliste der verwendete<br />
Videograbber aus dem <strong>Computertomografie</strong>modul. Dieser Videograbber verfügt über einen S-Video-Eingang, an<br />
dem die Kamera angeschlossen ist. Der Videoeingang kann für die Verwendung externer Videograbber auf<br />
Composite umgeschaltet werden.<br />
Die Kamera lässt sich manuell mit starten und mit stoppen.<br />
Pixelfehler<br />
Falls das schwarze Kamerabild einzelne störende helle Punkte zeigt, können diese durch eine Pixelfehler-Liste<br />
unterdrückt werden. Gleiches gilt auch für einzelne störende dunkle Punkte, wenn die Röntgenstrahlung<br />
eingeschaltet ist. Die Pixelfehlerliste wird automatisch durch Pixelfehler aus Schwarz- und/oder Weißbild<br />
ermitteln gefüllt. Die Pixel in der Liste werden dann nicht mehr gemessen, sondern aus ihren Nachbarpixeln<br />
interpoliert.<br />
Offset<br />
Bei ausgeschalteter Röntgenstrahlung liefert der Röntgenbildsensor ein schwaches Offsetbild, das durch Offsetbild<br />
aus Schwarzbildern erstellen berechnet werden kann. Dabei werden solange Offsetbilder gemittelt, wie die<br />
Schaltfläche gedrückt ist.<br />
Für die Erstellung von Laue-Aufnahmen mit dem Röntgenbildsensor muss der Offset vorher ermittelt werden, weil<br />
dieser höher sein kann, als die eigentliche Laue-Aufnahme.<br />
Referenz<br />
Der Fluoreszenzschirm wird bei eingeschalteter Röntgenstrahlung nicht völlig gleichmäßig ausgeleuchtet. Als<br />
Referenzintensität (0% Abschwächung) wird normalerweise der hellste Punkt des Fluoreszenzschirms verwendet<br />
und die aufgenommenen Projektionen darauf normiert. Durch Referenzbild aus Weißbildern erstellen bekommt<br />
jeder Punkt des Fluoreszenzschirms seine individuelle Referenzintensität und die Projektionen sind danach<br />
gleichmäßig ausgeleuchtet. Dabei werden solange Referenzbilder gemittelt, wie die Schaltfläche gedrückt ist. Vor der<br />
Aufnahme des Referenzbildes muss das Objekt mit Halter aus dem Röntgengerät entnommen werden. Das rote<br />
Quadrat der Vorschau muss leer sein.<br />
Bei der Erstellung von Laue-Aufnahmen mit dem Röntgenbildsensor entsteht die Laue-Aufnahme als eine solche<br />
Referenzmessung, deren Intensität mit dem benachbarten Schieberegler eingestellt werden kann.<br />
Hinweise zum Röntgenbildsensor<br />
Die Integrationszeit muss abhängig von der verwendeten Röhre auf 825 ms (für W- und Au-Röhren) oder auf<br />
1750 ms (für Mo- und Ag-Röhren) eingestellt werden. Die Bildaufnahme inkl. der Bildübertragung dauert immer ein<br />
ganzzahliges Vielfaches dieser Integrationszeit. Je nach Integrationszeit typischerweise 3,3 s oder 3,5 s.<br />
Hinweise zum <strong>Computertomografie</strong>modul<br />
Bedingt durch das relativ schwache Bild des Fluoreszenzschirms sind die einzelnen Kamerabilder stark verrauscht.<br />
Es müssen deshalb mehrere Videoframes gemittelt werden, bevor diese zur Berechnung eines<br />
Computertomogramms herangezogen werden. Standardmäßig werden 20 Videoframes gemittelt. Dadurch dauert<br />
jede Bildaufnahme knapp eine Sekunde. Bei Verwendung der Röntgenröhre Mo oder Ag wird empfohlen, die<br />
Mittelung zu erhöhen, weil die Röhre deutlich weniger Röntgenstrahlung erzeugt als die Röntgenröhre W oder Au.<br />
Die Bilder am externen Videoausgang werden nicht gemittelt.<br />
© by <strong>LD</strong> <strong>DIDACTIC</strong> GmbH · Leyboldstraße 1 · D-50354 Hürth · www.ld-didactic.com<br />
Tel: +49-2233-604-0 · Fax: +49-2233-604-222 · E-Mail: info@ld-didactic.de · Technische Änderungen vorbehalten<br />
10
Röntgenstrahlung (mit<br />
aufklappbar)<br />
<strong>Computertomografie</strong><br />
Bei eingeschaltetem, geschlossenen und mit dem Computer verbundenem Röntgengerät lässt sich die<br />
Röntgenstrahlung mit einschalten ( blinkt) und mit wieder ausschalten.<br />
Wenn das Röntgengerät eingeschaltet und mit dem Computer verbunden ist, dann wird dessen Version angezeigt<br />
und es lassen sich die empfohlenen Vorgaben von 35 kV für die Hochspannung und 1 mA für den Anodenstrom<br />
anpassen.<br />
Für die Umrechnung der gemessenen Schwächungskoeffizienten in CT-Zahlen wird der Schwächungskoeffizient µ<br />
von Wasser benötigt. Dieser ist voreingestellt, aber leider nicht konstant (siehe Hinweis). Die CT-Zahlen H berechnen<br />
sich aus den gemessenen Schwächungskoeffizienten µ durch<br />
H = 1000 * (µ - µ Wasser ) / µ Wasser .<br />
Damit hat Luft die CT-Zahl H = -1000 HU (Hounsfield Units) und Wasser die CT-Zahl H = 0 HU.<br />
Hinweis<br />
Die Vorgabe von 35 kV bewirkt ein vom verwendeten Anodenmaterial abhängiges polychromatisches<br />
Energiespektrum der Röntgenstrahlung, das bis 35 keV reicht. Grundlage des verwendeten<br />
Rekonstruktionsalgorithmus' ist die Schwächung der Röntgenstrahlung beim Durchgang durch Materie der Dicke d<br />
mit dem Schwächungskoeffizienten µ:<br />
I = I 0 * e -µd .<br />
Der Schwächungskoeffizient µ ist aber energieabhängig. Deswegen gilt die Gleichung nur für monochromatische<br />
Röntgenstrahlung. Höher energetische Röntgenstrahlung wird in der Regel weniger geschwächt.<br />
Dieser Effekt ist schon beobachtbar, wenn man ein mit Wasser gefülltes Gefäß unterschiedlicher Dicke<br />
durchleuchtet. Je mehr Wasser die Röntgenstrahlung schwächt, umso höher wird die mittlere Energie der wieder<br />
austretenden Röntgenstrahlung, weil die niedrigen Energieanteile stärker abgeschwächt werden als die hohen<br />
Energieanteile. Das Wasser härtet also die Röntgenstrahlung.<br />
Damit ist der gemessene Schwächungskoeffizient µ kleiner, je mehr Wasser durchleuchtet wird. Außerdem hängt der<br />
gemessene Schwächungskoeffizient vom Anodenmaterial der Röhre, von der Dicke des Austrittsfensters und von der<br />
eingestellten Hochspannung ab.<br />
Es wird in der Software darauf verzichtet, alle diese Effekte zu korrigieren. Deshalb hängen die angezeigten CT-<br />
Zahlen z. B. auch etwas von der Dicke des durchstrahlten Materials ab.<br />
Bildjustage und Kalibrierung<br />
Die Verzeichnungskorrektur (nur beim <strong>Computertomografie</strong>modul) behebt die bei kurzbrennweitigen<br />
Kameraobjektiven übliche tonnenförmige Verzeichnung. Sie ist mit 5% voreingestellt. Durch kariertes Papier vor der<br />
Öffnung des <strong>Computertomografie</strong>moduls lässt sich der Wert überprüfen und gegebenenfalls korrigieren.<br />
Die horizontale Verschiebung des roten Fadenkreuzes wird so eingestellt, dass das Fadenkreuz horizontal mittig<br />
im Fluoreszenzschirm liegt. Wenn die Verschiebung größer ausfällt, so sollte die Montage der Kamera im<br />
<strong>Computertomografie</strong>modul überprüft werden.<br />
Die vertikale Verschiebung des roten Fadenkreuzes von der Mitte der Drehachse sollte 0 bleiben. Es wird<br />
empfohlen, die Verschiebung zur Drehachse durch eine Drehachsenkorrektur zu beheben.<br />
Für eine Längenkalibierung des Tomografen sollte die Größe des Fluoreszenzschirms (nur beim<br />
<strong>Computertomografie</strong>modul) so eingestellt werden, dass der rote Kreis genau den abgebildeten Fluoreszenzschirm<br />
begrenzt. Falls das nicht genau möglich ist, kann die vertikale Verschiebung des Schirms angepasst werden. Die<br />
horizontale Verschiebung wurde bereits eingestellt.<br />
Die Angabe des Abstands zwischen Schirm und Drehachse ist ebenfalls für die Längenkalibrierung des<br />
Tomografen notwendig. Der empfohlene Abstand von 40 mm (beim Röntgenbildsensor) oder 80 mm (beim<br />
<strong>Computertomografie</strong>modul) entspricht einem ganz nach rechts geschobenen Goniometer.<br />
Größe des Computertomogramms<br />
Je weniger Projektionen aufgenommen werden und umso kleiner die Rekonstruktionen sind, umso schneller geht die<br />
Aufnahme eines Computertomogramm. Die Rekonstruktionsfehler werden mit abnehmender Projektionsanzahl<br />
größer und das rekonstruierte Volumen mit abnehmender Größe kleiner.<br />
Je mehr Projektionen aufgenommen werden und umso größer die Rekonstruktionen sind, umso langsamer geht die<br />
Aufnahme eines Computertomogramms. Die Rekonstruktionsfehler werden mit zunehmender Projektionsanzahl<br />
kleiner und das rekonstruierte Volumen mit zunehmender Größe der Rekonstruktionen größer.<br />
© by <strong>LD</strong> <strong>DIDACTIC</strong> GmbH · Leyboldstraße 1 · D-50354 Hürth · www.ld-didactic.com<br />
Tel: +49-2233-604-0 · Fax: +49-2233-604-222 · E-Mail: info@ld-didactic.de · Technische Änderungen vorbehalten<br />
11
<strong>Computertomografie</strong><br />
Sieht man von didaktisch durchaus sinnvollen Experimenten mit kleiner Projektionszahl ab, so wird ist eine<br />
Projektionsanzahl von 180 oder 360 Winkeln empfohlen.<br />
Die Projektionsgröße sollte immer größer sein als die Rekonstruktionsgröße. Die Projektionsgröße wird mit dem<br />
roten Quadrat in der Vorschau angezeigt.<br />
Die Rekonstruktionsgröße sollte nicht größer gewählt werden, als es für das Untersuchungsobjekt unbedingt<br />
notwendig ist.<br />
Hinweise zum Röntgenbildsensor<br />
Normalerweise werden CTs mit der halbierten Sensorauflösung von 96 µm berechnet. Das bedeutet, dass die<br />
Projektionen eine Größe von maximal 500 x 500 Pixel² haben und dass die maximal sinnvolle Kantenlänge eines<br />
Computertomogramms von 460 Pixeln etwa 4 cm in der Realität entspricht. Der PC und die Grafikkarte verarbeiten<br />
dann immerhin schon bis zu 100 Megavoxel (100 Millionen Volumenpunkte).<br />
Für besonders leistungsfähige Computer kann durch Volle Auflösung (halbe Kantenlänge) die volle<br />
Sensorauflösung von 48 µm genutzt werden. Die maximale Größe der Projektionen vergrößert sich dadurch auf 1000<br />
x 1000 Pixel². Die Kantenlänge von 460 Pixeln entspricht dann aber nur noch etwa 2 cm, kann aber auf bis zu 940<br />
Pixel (entspricht etwa 4 cm) erhöht werden. Dadurch erhöhen sich die Ansprüche an PC und Grafikkarte auf die<br />
Verarbeitung von über 830 Megavoxel, was nur noch mit einem 64-Bit-Betriebssystem, 8 GB RAM und einer<br />
leistungsfähigen Grafikkarte realisierbar ist.<br />
Wenn die Leistung der Grafikkarte nicht ausreicht, um innerhalb von 2 s ein neues 3D-Bild zu rendern, beendet<br />
Windows den Grafikkartentreiber und startet ihn neu. Bitte wählen Sie in diesem Fall eine kleinere<br />
Rekonstruktionsgröße oder eine leistungsfähigere Grafikkarte.<br />
Rekonstruktionsgröße Volle Auflösung Voxelauflösung Würfelkante Dateigröße<br />
256 x 256 x 256 Pixel³ nein 86 µm 2,2 cm 31 MB<br />
340 x 340 x 340 Pixel³ nein 86 µm 3 cm 150 MB<br />
460 x 460 x 460 Pixel³ nein 86 µm 4 cm 370 MB<br />
512 x 512 x 512 Pixel³ ja 43 µm 2,2 cm 512 MB<br />
700 x 700 x 700 Pixel³ ja 43 µm 3 cm 1,3 GB<br />
940 x 940 x 940 Pixel³ ja 43 µm 4 cm 3,2 GB<br />
Die Voxelauflösung des Computertomogramms ist wegen der Kegelrückprojektion etwas besser als die<br />
Pixelauflösung des Sensors.<br />
AVI-Export (mit<br />
aufklappbar)<br />
Der AVI-Export verwendet den einstellbaren Videokompressor. Hier sind alle installierten DirectShow-Filter<br />
einstellbar.<br />
Die angegebene Geschwindigkeit definiert die Anzahl der Einzelbilder, die pro Sekunde abgespielt werden sollen und<br />
damit auch die Geschwindigkeit des Projektionsfilms und der Rekonstruktionsfilme.<br />
Der 3D-Film wird durch die einstellbare maximale Aufnahmezeit begrenzt. Die voreingestellten 20 s reichen genau<br />
für eine Umdrehung bei Effekte → Animation um Drehachse.<br />
Während eines AVI-Exports werden die benötigten Einzelbilder temporär im Verzeichnis Frames\Projektname<br />
gespeichert. Werden die Bilder noch anderweitig benötigt, dann kann das anschließende Löschen hier abgeschaltet<br />
werden.<br />
Das Format beim Exportieren von Videos oder Speichern von Bildern während einer stereoskopischen Darstellung<br />
lässt sich hier zwischen Anaglyphen und Side-by-Side (gekreuzt) umstellen.<br />
© by <strong>LD</strong> <strong>DIDACTIC</strong> GmbH · Leyboldstraße 1 · D-50354 Hürth · www.ld-didactic.com<br />
Tel: +49-2233-604-0 · Fax: +49-2233-604-222 · E-Mail: info@ld-didactic.de · Technische Änderungen vorbehalten<br />
12
<strong>Computertomografie</strong><br />
Aufnahme der Projektionen und Berechnung der Rückprojektionen (CT-Scan)<br />
Zur Schritt-für-Schritt-Anleitung<br />
Während und nach der Aufnahme eines Computertomogramms lässt sich dieses wahlweise als -Ansicht oder -<br />
Ansicht darstellen.<br />
CT → Aufnehmen …<br />
Wenn die Kamera und die Röntgenstrahlung eingeschaltet ist sowie die Kamera justiert ist, muss nur noch der Name<br />
des Projekts festgelegt werden unter dem nach Fertigstellung des Computertomogramms die Einstellungen und die<br />
3D-Daten abgespeichert werden.<br />
Während der Aufnahme eines Computertomogramms werden automatisch alle aufgenommenen Projektionen im<br />
Unterverzeichnis Projections\Projektname abgespeichert. Diese Bildersammlung ist die Datenbasis für die<br />
Berechnung eines Computertomogramms und ermöglicht es, auch im Nachhinein eine Neuberechnung des<br />
Computertomogramms durchzuführen.<br />
Falls vor dem Start eine Drehachsenanimation oder die Aufnahme eines 3D-Films eingeschaltet wurde, dann werden<br />
diese zurückgesetzt. Die Animation beginnt wieder bei 0° und die Aufnahme des 3D-Film startet wieder neu. Auf<br />
diese Weise lassen sich Videos exportieren, die den 3D-Rückprojektionsprozess zeigen.<br />
CT → Erneut berechnen<br />
Wurde bereits ein Computertomogramm geladen, dann kann es erneut berechnet werden. Dabei sind alle<br />
Möglichkeiten der Darstellung und Visualisierung wie bei der echten Aufnahme vorhanden. Dies bietet sich an, wenn<br />
die Aufnahme ohne Kamera und ohne Röntgengerät durchgeführt werden soll, z. B. um das Programm<br />
kennenzulernen.<br />
Für die Neuberechnung ist das Unterverzeichnis Projections\Projektname erforderlich, das bei der ursprünglichen<br />
Aufnahme erzeugt worden ist.<br />
Falls vor dem Start eine Drehachsenanimation oder die Aufnahme eines 3D-Films eingeschaltet wurde, dann werden<br />
diese zurückgesetzt. Die Animation beginnt wieder bei 0° und die Aufnahme des 3D-Film startet wieder neu. Auf<br />
diese Weise lassen sich Videos exportieren, die den 3D-Rückprojektionsprozess zeigen.<br />
CT → Anhalten und fortsetzen<br />
Während der Aufnahme eines Computertomogramms lässt sich die Aufnahme jederzeit unterbrechen und wieder<br />
fortsetzen.<br />
CT → Beenden<br />
Die Aufnahme eines Computertomogramms lässt sich jederzeit abbrechen.<br />
© by <strong>LD</strong> <strong>DIDACTIC</strong> GmbH · Leyboldstraße 1 · D-50354 Hürth · www.ld-didactic.com<br />
Tel: +49-2233-604-0 · Fax: +49-2233-604-222 · E-Mail: info@ld-didactic.de · Technische Änderungen vorbehalten<br />
13
<strong>Computertomografie</strong><br />
2D-Ansicht und Korrektur eines Computertomogramms<br />
Zur Schritt-für-Schritt-Anleitung<br />
Während oder nach der Aufnahme oder nach dem Laden eines Computertomogramms kann dieses zweidimensional<br />
dargestellt und ausgewertet werden.<br />
Effekte → Farbverlauf<br />
Es stehen 5 unterschiedliche Farbverläufe zur Verfügung. Je differenzierter ein Farbverlauf ausfällt, umso eher<br />
erhalten kleine Veränderungen im Schwächungskoeffizienten µ eine geänderte Farbe. Allerdings sind Voxel, die am<br />
Rand eines Objektes liegen, in der Regel nicht vollständig ausgefüllt. Sie haben dann ein gemitteltes µ und können<br />
zu Farbsäumen führen.<br />
Intensität (mit<br />
aufklappbar)<br />
Während oder nach der Aufnahme lässt sich die Intensität des Computertomogramms so einstellen, dass möglichst<br />
viele Details aber wenige Artefakte zu sehen sind.<br />
Darstellung (mit<br />
aufklappbar)<br />
Die rechte Grafik zeigt während der Berechnung eines Computertomogramms entweder<br />
<br />
<br />
<br />
die Projektionen, wie sie von der Kamera aufgenommen wurden,<br />
die logarithmierten Projektionen oder<br />
die gefilterten logarithmierten Projektionen, wie sie in das links angezeigte Volumen rückprojiziert werden.<br />
Für die Rückprojektion werden die gefilterten und logarithmierten Projektionen zunächst auf die Drehachse skaliert<br />
und dann im Volumen entlang des Strahlkegels "verschmiert". Das kann durch die angezeigten Markierungen<br />
veranschaulicht werden.<br />
Während oder nach der Aufnahme lässt sich mit dem großen Schiebebalken am unteren Fensterrand die z-Ebene<br />
einstellen, die im rückprojizierten Volumen angezeigt werden soll. Durch die Geometrie des Strahlkegels bedingt,<br />
wird für die mittlere Ebene nur eine Projektionsspalte für die Rückprojektion benötigt. In den Außenbereichen werden<br />
es mehr. Dies wird durch die senkrechten roten Markierungen angedeutet.<br />
Korrektur (mit<br />
aufklappbar)<br />
Nach der Aufnahme kann die Drehachse an der eingestellten z-Position (großer Schiebebalken) korrigiert werden.<br />
Eine falsche Drehachse führt zu Doppelkonturen im Computertomogramm. Diese Doppelkonturen können durch eine<br />
Drehachsenkorrektur verhindert werden:<br />
<br />
<br />
<br />
Drehachsenkorrektur für z = 25% (linker Rand) durchführen und 1. Position auswählen. Danach versucht die<br />
Software im Bereich ±3 Pixel die Bildschärfe automatisch zu optimieren. Falls das nicht gelingt, manuell<br />
nachregeln und 1. Position erneut auswählen.<br />
Drehachsenkorrektur für z = 75% (rechter Rand) durchführen und 2. Position auswählen. Danach versucht die<br />
Software im Bereich ±3 Pixel die Bildschärfe automatisch zu optimieren. Falls das nicht gelingt, manuell<br />
nachregeln und 2. Position erneut auswählen.<br />
Die Justierschrauben des Präzisionsschlittens bzw. des <strong>Computertomografie</strong>moduls gemäß angezeigter Skizze<br />
einstellen.<br />
Computertomogramm durch CT → Aufnehmen wiederholen.<br />
Spätestens nach der zweiten Korrektur sollte keine weitere Drehachsenkorrektur mehr notwendig sein.<br />
© by <strong>LD</strong> <strong>DIDACTIC</strong> GmbH · Leyboldstraße 1 · D-50354 Hürth · www.ld-didactic.com<br />
Tel: +49-2233-604-0 · Fax: +49-2233-604-222 · E-Mail: info@ld-didactic.de · Technische Änderungen vorbehalten<br />
14
<strong>Computertomografie</strong><br />
3D-Ansicht und Auswertung des Computertomogramms<br />
Während oder nach der Aufnahme oder nach dem Laden eines Computertomogramms kann dieses dreidimensional<br />
dargestellt und ausgewertet werden.<br />
Aktionen → 3D-Ansicht zeigen<br />
Die x- und die y-Achse der Darstellung sind nach rechts und nach oben ausgerichtet. Die z-Achse kommt aus dem in<br />
den Monitor hinaus und bildet mit der x- und y-Achse ein sogenanntes rechtshändiges Koordinatensystem.<br />
Drehen<br />
Während die linke Maustaste gedrückt ist, wird das Objekt entsprechend der Mausbewegung um die x- und y-Achse<br />
gedreht. Eine Drehung um die z-Achse ist nur möglich, wenn der Außenbereich der Bildschirmfläche angeklickt wird<br />
und quasi um das Objekt herum gedreht wird.<br />
Zoomen<br />
Während die rechte Maustaste gedrückt ist, wird das Objekt entsprechend der Mausbewegung gezoomt.<br />
Effekte → Winkel und Zoom zurücksetzen<br />
Setzt die Winkel- und Zoomeinstellung auf ihre Anfangswerte zurück.<br />
Effekte → um 90° drehen<br />
Dreht das dargestellte Volumen um 90°. Dadurch lässt sich die Anfangsdarstellung<br />
umschalten, die in die Richtung der Röntgenquelle zeigt.<br />
bequem in eine Darstellung<br />
Effekte → nur Schnittebene darstellen (2D)<br />
Das angezeigte Mauskreuz bewegt sich immer nur in einer zweidimensionalen Ebene (der z-Schnittebene). Deshalb<br />
beziehen sich auch die oben rechts angezeigten Koordinaten immer auf diese Schnittebene.<br />
Diese Schnittebene lässt sich mit dem großen Schiebebalken am unteren Fensterrand nach hinten und vorne<br />
verschieben. Es werden in der 3D-Darstellung immer nur die Teile des Objekts angezeigt, die sich hinter der<br />
Schnittebene befinden. Je weiter der Balken nach rechts geschoben wird, umso weniger wird also vom Objekt noch<br />
dargestellt. Durch Auswahl von lässt sich diese Darstellung in eine 2D-Darstellung umschalten. Dann wird nur<br />
noch die Schnittebene selbst dargestellt.<br />
In dieser 2D-Darstellung entspricht das Mauskreuz und damit die Koordinatenanzeige genau dem darunter<br />
angezeigten Teil des Objekts. Neben den Koordinaten wird jeweils auch der gemessene Schwächungskoeffizient µ<br />
und die CT-Zahl H an dieser Stelle angegeben. Die CT-Zahl H wird aus dem Schwächungskoeffizienten µ berechnet:<br />
H = 1000 * (µ - µ Wasser ) / µ Wasser .<br />
Damit hat Luft die CT-Zahl H = -1000 HU (Hounsfield Units) und Wasser die CT-Zahl H = 0 HU.<br />
µ Wasser kann eingestellt werden, ist aber auch von der Härte der Röntgenstrahlung abhängig. Da die Software dies<br />
nicht korrigiert, ist auch die CT-Zahl von der Härte der Röntgenstrahlung abhängig – also z. B. auch etwas von der<br />
Dicke des durchstrahlten Materials.<br />
Abstände ermitteln<br />
Nach einem einfachen Klick mit der linken Maustaste (also ohne Bewegung bei gedrückter Maustaste) erscheint eine<br />
rote Streckenmarkierung mit ihrer Längenangabe gemessen auf der Schnittebene. Durch einen zweiten Klick wird<br />
diese Markierung fixiert.<br />
Unter Zuhilfenahme des Mausrads (Grobeinstellung) oder der Cursortasten (Feineinstellung) lässt sich während<br />
einer Abstandsmessung die Schnittebene ändern. So lassen sich auch dreidimensionale Abstände ermitteln.<br />
Intensität und Transparenz<br />
Die 3D-Messdaten liegen als Würfel vor, der aus vielen Voxeln (kleinen Würfelchen) besteht. Je nach gewählter<br />
Auflösung der Rekonstruktionen können das bis zu 830 Millionen Voxel sein. Jedes Voxel entspricht dabei dem<br />
Schwächungskoeffizienten µ des durchstrahlten Volumens an dieser Stelle.<br />
Die im Volumen vorkommenden Voxel werden in einem schwarzen Histogramm angezeigt. Ganz links werden alle<br />
Voxel mit µ = 0 /cm angezeigt. Der Balken geht normalerweise weit nach oben aus dem Histogramm hinaus (Luft<br />
kommt am meisten vor). Der rechte Wert des Histogramms hängt vom Intensitätsregler ab. Je weiter der<br />
© by <strong>LD</strong> <strong>DIDACTIC</strong> GmbH · Leyboldstraße 1 · D-50354 Hürth · www.ld-didactic.com<br />
Tel: +49-2233-604-0 · Fax: +49-2233-604-222 · E-Mail: info@ld-didactic.de · Technische Änderungen vorbehalten<br />
15
<strong>Computertomografie</strong><br />
Intensitätsregler und damit die Verteilung im Histogramm nach rechts geschoben wird, umso kleiner ist das rechts<br />
dargestellte µ. Der aktuelle Wert von µ unter dem Mauszeiger wird rechts oben in der Statusanzeige angegeben.<br />
Jeder Position im Histogramm und damit jedem Voxel wird nun ein Farbwert aus dem darunter angezeigten<br />
wählbaren Farbverlauf zugeordnet. Der Farbverlauf kann noch durch die beiden weißen Linien mit der Maus<br />
eingegrenzt werden. Wird beispielsweise Watte als Füllmaterial um ein Objekt verwendet, kann diese durch ein<br />
leichtes Anheben der linken Grenze ausgeblendet und damit das eigentliche Objekt besser sichtbar gemacht werden.<br />
Bei der Schnittebenendarstellung (2D) und der 2D-Ansicht wird der so ermittelte Farbwert für jedes dargestellte Voxel<br />
auch wirklich ausgegeben.<br />
Bei der 3D-Anicht müssen die meisten Voxel aber durchsichtig sein, weil man sonst nur die meist schwarzen<br />
Außenflächen des Würfels sehen würde. Der Grad der farbabhängigen Transparenz wird mit dem Transparenzregler<br />
eingestellt und durch die rote Transparenzkurve veranschaulicht. Je weiter der Transparenzregler nach rechts<br />
geschoben wird, umso durchsichtiger werden die Voxel.<br />
Effekte → Farbverlauf<br />
Es stehen 5 unterschiedliche Farbverläufe zur Verfügung. Je differenzierter ein Farbverlauf ausfällt, umso eher<br />
erhalten kleine Veränderungen im Schwächungskoeffizienten µ eine geänderte Farbe. Allerdings sind Voxel, die am<br />
Rand eines Objektes liegen, in der Regel nicht vollständig ausgefüllt. Sie haben dann ein gemitteltes µ und können<br />
zu Farbsäumen führen.<br />
Wird die "Normale Farbsichtigkeit" ausgeschaltet, dann sind 3 Farbverläufe auswählbar, die für Rot-Grün-<br />
Fehlsichtige optimiert sind.<br />
Effekte → Animation<br />
Beide Animationen (um Drehachse und mit Maus) lassen das 3D-Objekt selbstständig um eine Achse drehen. Diese<br />
Achse ist entweder die Drehachse während der Aufnahme (z-Achse des Objekts) oder wird durch Drehen des<br />
Objekts mit der Maus festgelegt.<br />
Auch während einer Animation lässt sich der Bildschirm abfilmen und der 3D-Film als AVI-Datei exportieren.<br />
Effekte → Würfel anzeigen<br />
Zur besseren Orientierung lässt sich die Begrenzung des Computertomogramms durch Würfelkanten andeuten.<br />
Effekte → Licht einschalten<br />
Ohne Licht (nur ambient) werden die Farben durch Intensität- und Transparenzregler ermittelt und dargestellt.<br />
Mit Licht werden wie beim Heidelberger Raytracing Modell zwei Lichtquellen eingeschaltet, die das Objekt von vorne<br />
und schräg von oben beleuchten. Dadurch werden zusätzlich die Oberflächen des Objekts berücksichtigt. Zeigt eine<br />
Oberfläche zu einer Lichtquelle, dann wird sie heller als andere Oberflächen (diffuse Reflexion). Zusätzlich fällt Licht<br />
von einer Lichtquelle in das virtuelle Auge des Betrachters, wenn es an einer Oberfläche gespiegelt wird (spekulare<br />
oder gerichtete Reflektion).<br />
Durch Licht entsteht ein besserer räumlicher Eindruck und es sind feine Konturen, aber auch Messfehler, besser<br />
sichtbar. Die Berechnung des Lichteffekts erfordert von der Grafikkarte zusätzliche Rechenleistung.<br />
Wenn die Leistung der Grafikkarte nicht ausreicht, um innerhalb von 2 s ein neues 3D-Bild zu rendern, beendet<br />
Windows den Grafikkartentreiber und startet ihn neu. Bitte wählen Sie in diesem Fall eine kleinere<br />
Rekonstruktionsgröße oder eine leistungsfähigere Grafikkarte.<br />
Lichtparameter (mit<br />
aufklappbar)<br />
Die drei Lichtanteile (ambient, diffus, spekular) können einzeln verändert werden.<br />
Effekte → Stereoskopische Darstellung (rot-cyan)<br />
Durch die stereoskopische Darstellung lässt sich unter Zuhilfenahme einer Anaglyphenbrille mit einem Rotfilter (links)<br />
und einem Cyanfilter (rechts) ein sehr realistischer räumlicher Eindruck erreichen. Damit ist zwar eine eingeschränkte<br />
Farbwiedergabe möglich, aber die beeindruckenste Darstellung wird in schwarz-weiß erreicht - eventuell mit weißem<br />
Hintergrund. Beides kann im Farbverlauf eingestellt werden.<br />
Auch während der stereoskopischen Darstellung lassen sich die Bilder einzeln und als Video exportieren. In den AVI-<br />
Export-Einstellungen lässt sich das Format zwischen Anaglyphen und Side-by-Side (gekreuzt) umstellen.<br />
Bei etwa 5 % der Menschen ist das räumliche Sehen derart eingeschränkt, dass bei der stereoskopischen<br />
Darstellung kein räumlicher Eindruck entsteht.<br />
© by <strong>LD</strong> <strong>DIDACTIC</strong> GmbH · Leyboldstraße 1 · D-50354 Hürth · www.ld-didactic.com<br />
Tel: +49-2233-604-0 · Fax: +49-2233-604-222 · E-Mail: info@ld-didactic.de · Technische Änderungen vorbehalten<br />
16
<strong>Computertomografie</strong><br />
Effekte → Vollbildschirm<br />
Zur größeren 3D-Darstellung lässt sich die Darstellung auf den gesamten Bildschirm ausweiten. Es stehen dann<br />
nicht mehr alle Bedienelemente zur Verfügung. Es lässt sich aber noch immer Drehen und Zoomen und auch die<br />
Effekte im Kontextmenü (rechte Maustaste) stehen noch zur Verfügung.<br />
Der Vollbildschirm kann entweder über das Kontextmenü oder über einen beliebigen Tastendruck wieder verlassen<br />
werden.<br />
3D-Grafikeinstellungen (mit<br />
aufklappbar)<br />
Abhängig von der verwendeten Grafikkarte, Alter des Treibers und dem verwendetem Betriebssystem kann es<br />
notwendig sein, die vorgeschlagenen Grafikeinstellungen zu ändern, um eine optimale Darstellung zu erreichen.<br />
Falls mehrere Grafikkarten im Computersystem vorhanden sind, dann muss als Adapter die vorausgesetzte 3D-<br />
Grafikkarte gewählt werden.<br />
Bei einem zu langsamen Bildaufbau kann die Tiefenauflösung verringert werden. Es werden dann nicht mehr alle<br />
vorhandenen Voxel gezeichnet und es geht Information verloren. Eine andere Möglichkeit ist, die Größe der<br />
Rekonstruktionen zu verringern. Allerdings muss danach die Rekonstruktion erneut berechnet werden (CT → Erneut<br />
berechnen).<br />
Für die Beleuchtungsberechnung sind die Normalenvektoren jedes Volumenelements erforderlich. Diese können<br />
vorab von der CPU (Hauptprozessor) oder bei Bedarf von der GPU (Grafikprozessor) berechnet werden. Die<br />
Berechnung von der GPU erfordert viel weniger Speicherplatz in der Grafikkarte, dauert in der Regel aber länger als<br />
das Auslesen der vorab von der CPU berechneten Normalenvektoren.<br />
Manche ältere Grafikkarten zeigen das Volumen schneller an, wenn die Volumentextur auf eine Kantenlänge von 2ⁿ<br />
Pixeln vergrößert wird. Wird mit einer Auflösung der Rekonstruktionen von 256x256x256 oder 512x512x512<br />
gearbeitet, dann macht diese Option keinen Unterschied.<br />
© by <strong>LD</strong> <strong>DIDACTIC</strong> GmbH · Leyboldstraße 1 · D-50354 Hürth · www.ld-didactic.com<br />
Tel: +49-2233-604-0 · Fax: +49-2233-604-222 · E-Mail: info@ld-didactic.de · Technische Änderungen vorbehalten<br />
17
<strong>Computertomografie</strong><br />
Laden und Speichern von Einstellungen und von 3D-Daten<br />
Projekt →Öffnen<br />
Lädt ein vorhandenes Projekt mit Einstellungen und 3D-Daten. Die Einstellungen haben die Dateierweiterung *.ct.<br />
Die automatisch geladenen 3D-Daten haben bei gleichem Namen die Dateierweiterung *.ct3d.<br />
Nach dem Öffnen eines Projekts kann der Rekonstruktionsprozess durch CT → Erneut berechnen visualisiert werden<br />
oder durch Ansicht → 3D-Ansicht zeigen ausgewertet werden.<br />
Die Erstellung von verschiedenen AVI-Exporten ist ebenfalls möglich.<br />
Ein neues Projekt kann nur über CT → Aufnehmen erstellt werden.<br />
Projekt →Speichern<br />
Speichert die aktuellen Projekteigenschaften (z. B. Intensität, Transparenz, Lichtparameter). Die 3D-Daten werden<br />
nicht erneut gespeichert.<br />
Neue 3D-Daten und werden automatisch nach einer fertigen <strong>Computertomografie</strong>berechnung zusammen mit den<br />
dann gültigen Projekteigenschaften gespeichert.<br />
Export als Bitmap und AVI<br />
Es stehen verschiedenen Möglichkeiten zum Export zur Verfügung. Zum Ansehen oder Abspielen wird ein passender<br />
Player benötigt, der üblicherweise durch Doppelklick auf die exportierte Datei gestartet wird.<br />
Der AVI-Export verwendet die AVI-Export-Einstellungen.<br />
Projekt → Als Bild abspeichern<br />
Einzelbilder während der Einrichtung der Kamera oder der 3D-Ansicht lassen sich direkt als Bitmap abspeichern.<br />
Projekt → Exportieren als → Projektionsfilm<br />
Während der Aufnahme eines Computertomogramms werden automatisch alle aufgenommenen Projektionen im<br />
Unterverzeichnis Projections\Projektname abgespeichert. Diese Bildersammlung ist die Datenbasis für die<br />
Berechnung eines Computertomogramms und sie ermöglicht auch die Erstellung eines Projektionsfilms, der genau<br />
alle aufgenommenen Projektionen während einer Umdrehung des Goniometers zeigt. Damit ist die Datenbasis auch<br />
für das menschliche Auge in einem sinnvollen Format verfügbar.<br />
Es ist beeindruckend, wie viele Details beim wiederholten Betrachten eines Projektionsfilms im Gegensatz zu einer<br />
einzigen Röntgenaufnahme zu beobachten sind. Für genauere Auswertungen ist das daraus berechnete<br />
Computertomogramm besser geeignet.<br />
Projekt → Exportieren als → Rekonstruktionsfilm xy, xz oder zy<br />
Ein fertig berechnetes oder geladenes Computertomogramm kann als 2D-Film (in den Ebenen xy, xz oder zy)<br />
exportiert werden. In jedem dieser Filme steckt die gesamte Information des Computertomogramms.<br />
Projekt → Exportieren als → 3D-Film<br />
Während der 3D-Ansicht eines Computertomogramms kann ein individueller Filmmitschnitt erzeugt werden, der<br />
genau die Bilder zeigt, die gerade in der 3D-Ansicht generiert werden. Eine Größenänderung des Fensters ist<br />
während des Filmmitschnitts nicht zulässig.<br />
Der Filmmitschnitt ist in den AVI-Export-Einstellungen zeitlich begrenzt. Er kann aber auch vorzeitig manuell beendet<br />
werden.<br />
Falls vor dem Start eines Scans oder einer Neuberechnung die Aufnahme eines 3D-Films eingeschaltet wurde, dann<br />
startet die Aufnahme des 3D-Film beim Start des Scans oder der Neuberechnung ebenfalls neu. Auf diese Weise<br />
lassen sich Videos exportieren, die den 3D-Rückprojektionsprozess zeigen.<br />
© by <strong>LD</strong> <strong>DIDACTIC</strong> GmbH · Leyboldstraße 1 · D-50354 Hürth · www.ld-didactic.com<br />
Tel: +49-2233-604-0 · Fax: +49-2233-604-222 · E-Mail: info@ld-didactic.de · Technische Änderungen vorbehalten<br />
18
<strong>Computertomografie</strong><br />
Versuchsbeispiele und Versuchsanleitung<br />
Zur Schritt-für-Schritt-Anleitung<br />
Simulation<br />
Auf der Installations-CD befinden sich im Unterverzeichnis Examples einige aufgenommene Computertomogramme.<br />
Aus Platzgründen wurden sie nicht automatisch mit dem Programm installiert. Wenn Sie eines dieser<br />
Computertomogramm auf die Festplatte kopieren möchten, dann denken Sie bitte daran, dass ein vollständiges<br />
Computertomogramm aus mehreren Dateien besteht:<br />
<br />
<br />
<br />
Projektname.ct enthält die Konfiguration<br />
Projektname.ct3d enthält die eigentlichen 3D-Daten<br />
Projections\Projektname ist ein Verzeichnis, in dem sich die aufgenommenen Projektionen befinden. Die<br />
Projektionen werden nur benötigt, wenn das Computertomogramm erneut berechnet werden soll.<br />
Diese Beispiele lassen sich durch CT → Erneut berechnen auch ohne <strong>Computertomografie</strong>modul simulieren und in<br />
oder anzeigen und auswerten. Alternativ können die Beispiele nach dem Öffnen eines Projekts auch ohne<br />
Neuberechnung angezeigt und ausgewertet werden.<br />
Auf unserem Youtube-Channel http://www.youtube.com/user/lddidactic stehen CT-Videos (teilweise auch<br />
stereoskopisch) bereit. Zur eigenen Erstellung von Videos wird der AVI-Export der Software empfohlen. Die Videos<br />
lassen sind dann z. B. mit dem Windows Movie Maker mit Titeln versehen oder schneiden.<br />
Eigene Objekte<br />
Für eigene Experimente gibt es viel Freiraum, weil es naturgemäß unterschiedlichste potentielle<br />
Untersuchungsobjekte gibt. Bei der Auswahl der Objekte gibt es verschiedene Kriterien:<br />
<br />
<br />
<br />
<br />
Keine Lebewesen<br />
Die Strahlenbelastung im Röntgengerät während eines CT-Scans ist sehr hoch. Abhängig von der Dauer des<br />
Scans kann pro Scan eine Strahlendosis von über 1 Sv anfallen.<br />
Nur starre Körper<br />
Das Untersuchungsobjekt muss am Goniometer befestigt werden und wird während des Scans einmal um die<br />
Goniometerachse gedreht. Dabei darf sich seine Geometrie nicht ändern. Es entstehen in der Rekonstruktion<br />
sonst Schattenbilder.<br />
Keine Metalle oder sehr dichte Stoffe<br />
Der Rekonstruktionsalgorithmus setzt voraus, dass an jeder Stelle des Fluoreszenzschirms die Abschwächung<br />
der Röntgenstrahlung berechnet werden kann. Wenn diese Abschwächung nun aber zu hoch ist, dann gibt es bei<br />
der Rekonstruktion deutlich sichtbare Artefakte, weil die Projektionen auf dem Fluoreszenzschirm inkonsistent<br />
werden.<br />
Nur kleine Objekte<br />
Die Objekte müssen für eine vollständige Rekonstruktion komplett in das erfasste Volumen passen. Das erfasste<br />
Volumen beträgt mit dem Röntgenbildsensor (554 828) max. 4 x 4 x 4 cm³. Das <strong>Computertomografie</strong>modul<br />
(554 821) bietet bei deutlich geringerer Auflösung ein größeres maximal erfassbares Volumen von 8 x 8 x 8 cm³<br />
an.<br />
Ein paar lohnenswerte Versuchsbeispiele sind:<br />
<br />
<br />
<br />
<br />
Wasserküvette aus Kunststoff für die Bestimmung des Schwächungskoeffizienten µ Wasser . Dadurch lässt sich der<br />
Computertomograf auf CT-Zahlen kalibrieren. Bitte beachten Sie die Einstellungsmöglichkeit und die<br />
systematischen Ungenauigkeiten.<br />
Kleine gefriergetrocknete tote Lebewesen wie Frösche lassen ich einfach auf Objektträger aus Lego (aus<br />
554 826) oder mit Watte in einer hohlen Styroporkugel verpacken. Eventuell störende Watteschatten im<br />
Computertomogramm lassen sich durch Eingrenzen des Farbverlaufs ausblenden. Es lassen sich schön die<br />
verschiedenen Stoffdichten (Knochen, Augen, Fleisch) unterscheiden.<br />
Kleine Spielfiguren für Kinder aus Kunststoff lassen sich unproblematisch mit oder ohne Verpackung einscannen<br />
und z. B. in jeder Lage vermessen oder auf eventuelle Lufteinschlüsse untersuchen.<br />
Mit dem optional erhältlichen Zubehör <strong>Computertomografie</strong> (554 826) oder dem Legoadapter (554 825) lassen<br />
sich kleine Legoaufbauten und Legofiguren tomografieren.<br />
© by <strong>LD</strong> <strong>DIDACTIC</strong> GmbH · Leyboldstraße 1 · D-50354 Hürth · www.ld-didactic.com<br />
Tel: +49-2233-604-0 · Fax: +49-2233-604-222 · E-Mail: info@ld-didactic.de · Technische Änderungen vorbehalten<br />
19
<strong>Computertomografie</strong><br />
Schritt-für-Schritt-Anleitung<br />
Vor der Aufnahme eines Computertomogramms vergewissern Sie sich bitte, dass das Untersuchungsobjekt geeignet<br />
ist.<br />
Unabhängig vom eigentlichen Untersuchungsobjekt ist die Vorgehensweise zur Aufnahme eines<br />
Computertomogramms immer gleich:<br />
Vorbereitung<br />
<br />
<br />
<br />
<br />
<br />
<br />
Röntgenröhre W, Au, Mo oder Ag (Wolfram, Gold, Molybdän oder Silber) in das Röntgengerät einsetzen.<br />
Kollimator, Sensor- und Targethalter aus dem Röntgengerät entfernen.<br />
Goniometer ganz nach rechts schieben und sichern.<br />
Untersuchungsobjekt auf der Goniometerachse befestigen und Türen schließen. Vorzugsweise werden die<br />
kleinen Objekte auf Legoplatten (z.B. aus 554 826) geklebt und mit dem Legoadapter (auch aus 554 826) am<br />
Goniometer befestigt. Alternativ kann die beim <strong>Computertomografie</strong>modul enthaltene Styroporkugel mit Halter<br />
verwendet werden.<br />
Geräte mit dem PC verbinden und einschalten.<br />
Software <strong>Computertomografie</strong> starten.<br />
Inbetriebnahme des Röntgenbildsensors<br />
Der Röntgenbildsensor muss dunkle Bilder aufnehmen. Das ist daran zu erkennen, dass in den<br />
Kameraeinstellungen der rote Punkt ( ) blinkt. Andernfalls Verbindungen und Videogerät und in den<br />
Kameraeinstellungen überprüfen.<br />
Integrationszeit in den Kameraeinstellungen auf 825 ms (für W- und Au-Röhren) oder auf 1750 ms (für Mo- und<br />
Ag-Röhren) einstellen.<br />
Falls das schwarze Kamerabild einzelne störende helle Punkte zeigt, können diese durch eine Pixelfehler-Liste in<br />
den Kameraeinstellungen unterdrückt werden. Gleiches gilt auch für einzelne störende dunkle Punkte, wenn die<br />
Röntgenstrahlung eingeschaltet ist.<br />
Dort sind auch die Offset- und Weißbildkorrektur möglich, die die Qualität des Computertomogramms erhöhen.<br />
Während der Weißbildkorrektur muss das Untersuchungsobjekt kurzzeitig entnommen und die Röntgenstrahlung<br />
eingeschaltet werden.<br />
Röntgenstrahlung durch einschalten.<br />
Falls die Belichtungsanzeige neben dem oberen blinkenden roten Punkt ( ) übersteuert, entweder die<br />
Integrationszeit um eine Stufe verkleinern oder den Anodenstrom der Röntgenröhre reduzieren.<br />
Bildjustage und Kalibrierung vornehmen. Die dort eingestellten Parameter werden gespeichert und stehen beim<br />
nächsten Programmstart wieder zur Verfügung. Falls die Bildjustage und Kalibrierung also bereits erfolgreich<br />
durchgeführt und der Versuchsaufbau nicht verändert wurde, dann braucht sie nicht erneut durchgeführt zu<br />
werden.<br />
Inbetriebnahme des <strong>Computertomografie</strong>moduls<br />
Die Kamera im <strong>Computertomografie</strong>modul muss dunkle Bilder aufnehmen. Das ist daran zu erkennen, dass in<br />
den Kameraeinstellungen der rote Punkt ( ) blinkt. Falls nicht, Verbindungen, Videogerät und Videoeingang in<br />
den Kameraeinstellungen überprüfen.<br />
Falls Licht in das <strong>Computertomografie</strong>modul eindringt, die parallele Ausrichtung des Moduls überprüfen und es<br />
gegebenenfalls näher an das Röntgengerät schieben.<br />
Falls das schwarze Kamerabild einzelne störende helle Punkte zeigt, können diese durch eine Pixelfehler-Liste in<br />
den Kameraeinstellungen unterdrückt werden. Dort wäre auch eine Weißbildkorrektur möglich, die normalerweise<br />
aber nicht notwendig ist. Dazu müsste das Untersuchungsobjekt kurzzeitig entnommen und die Röntgenstrahlung<br />
eingeschaltet werden.<br />
Die Kamerabilder werden gemittelt damit sie weniger rauschen. In den Kameraeinstellungen ist eine Mittelung<br />
von 20 Videoframes für jedes angezeigte Bild voreingestellt. Dadurch dauert jede Bildaufnahme knapp eine<br />
Sekunde. Bei Verwendung der Röntgenröhre Mo oder Ag wird empfohlen, die Mittelung zu erhöhen, weil die<br />
Röhre deutlich weniger Röntgenstrahlung erzeugt als die Röntgenröhre W oder Au.<br />
Röntgenstrahlung durch einschalten.<br />
Bildhelligkeit und Bildschärfe kontrollieren. Die Blende des Kameraobjektivs muss vollständig geöffnet und das<br />
Objektiv auf die Leuchtschicht scharf gestellt sein. Die Leuchtschicht befindet sich hinter der Glasoberfläche.<br />
Bildjustage und Kalibrierung vornehmen. Die dort eingestellten Parameter werden gespeichert und stehen beim<br />
nächsten Programmstart wieder zur Verfügung. Falls die Bildjustage und Kalibrierung also bereits erfolgreich<br />
durchgeführt und der Versuchsaufbau nicht verändert wurde, dann braucht sie nicht erneut durchgeführt zu<br />
werden.<br />
© by <strong>LD</strong> <strong>DIDACTIC</strong> GmbH · Leyboldstraße 1 · D-50354 Hürth · www.ld-didactic.com<br />
Tel: +49-2233-604-0 · Fax: +49-2233-604-222 · E-Mail: info@ld-didactic.de · Technische Änderungen vorbehalten<br />
20
<strong>Computertomografie</strong><br />
<br />
<br />
<br />
<br />
<br />
<br />
<br />
<br />
<br />
<br />
<br />
<br />
CT-Scan<br />
Je nach gewünschter Qualität und Zeitaufwand die Anzahl und Größe der Projektionen sowie die Größe der<br />
Rekonstruktionen wählen. Dabei sollten die Projektionen immer etwas größer als die Rekonstruktionen sein. Es<br />
ist empfehlenswert, anfangs mit weniger Winkeln und kleineren Rekonstruktionen zu starten. Erst wenn<br />
sichergestellt ist, dass die Einrichtung der Kamera gut ist, dann können die Einstellungen erhöht werden. Das<br />
spart viel Messzeit.<br />
CT-Scan starten. Die jeweils noch verbleibende Aufnahmezeit wird rechts oben angezeigt.<br />
2D-Ansicht<br />
Wenn in der 2D-Ansicht Doppelkonturen sichtbar sind, die bei der zweiten Hälfte der Umdrehung entstanden<br />
sind, dann ist die Drehachse nicht exakt ausgerichtet. Die Doppelkonturen können mit einer Drehachsenkorrektur<br />
in allen Ebenen des rekonstruierten Volumens verhindert werden. Falls eine Drehachsenkorrektur notwendig war,<br />
sollte der CT-Scan mit veränderter Kamerajustage wiederholt werden.<br />
Falls gewünscht kann nach der Aufnahme eines CT-Scans der Projektionsfilm als auch Rekonstruktionsfilme<br />
exportiert werden.<br />
3D-Ansicht<br />
In der 3D-Ansicht kann das rekonstruierte Volumen mit der Maus gedreht und gezoomt werden.<br />
Für die Koordinatenanzeige und die Abstandsmessung auf einer 2D-Schnittebene wird empfohlen, die nur die<br />
Schnittebene darzustellen, die mit dem großen unteren Schiebebalken verändert werden kann.<br />
Die dargestellten Farbwerte setzen sich aus der Einstellung für Intensität, Transparenz und des Farbverlaufs<br />
zusammen.<br />
Automatische Animationen um die Drehachse oder mit der Maus eignen sich nicht zuletzt auch zum Erstellen von<br />
3D-Filmen.<br />
Zur besseren Orientierung lässt sich die Begrenzung des Computertomogramms durch Würfelkanten andeuten.<br />
Durch Licht entsteht ein besserer räumlicher Eindruck. Die Lichtparameter sind einstellbar.<br />
Die stereoskopische Darstellung erlaubt eine echte 3D-Darstellung unter Verwendung einer Rot-Cyan-Brille (z.B.<br />
554 827).<br />
Zur größeren 3D-Ansicht lässt sich die Darstellung auf den gesamten Bildschirm ausweiten.<br />
© by <strong>LD</strong> <strong>DIDACTIC</strong> GmbH · Leyboldstraße 1 · D-50354 Hürth · www.ld-didactic.com<br />
Tel: +49-2233-604-0 · Fax: +49-2233-604-222 · E-Mail: info@ld-didactic.de · Technische Änderungen vorbehalten<br />
21
<strong>Computertomografie</strong><br />
Laue-Aufnahmen mit dem Röntgenbildsensor<br />
Für die Erstellung von Laue-Aufnahmen ist kein Freischaltcode und kein leistungsstarker PC erforderlich.<br />
Vorbereitung<br />
Röntgenröhre W, Au, Mo oder Ag (Wolfram, Gold, Molybdän oder Silber) in das Röntgengerät einsetzen. Eine W-<br />
oder Au-Röhre liefert einen besseren Kontrast als die deutlich schwächere Mo- oder Ag-Röhre.<br />
Lochkollimator (aus 554 8381) einsetzen und Kristall aufstecken.<br />
Für störungsärmere Laue-Aufnahmen, Mitte des Röntgenbildsensors durch ein Abschirmplättchen (aus 554 8381)<br />
abdecken.<br />
Röntgenbildsensor etwa 1,5 cm vor den Kristall positionieren. Das Röntgenbild entsteht 2 mm hinter der<br />
Kohlefaseroberfläche.<br />
Geräte mit dem PC verbinden und einschalten. Röntgenbildsensor etwa 5 Minuten lang warm laufen lassen.<br />
Software <strong>Computertomografie</strong> starten.<br />
Erstellung von Laue-Aufnahmen<br />
Der Röntgenbildsensor muss dunkle Bilder aufnehmen. Das ist daran zu erkennen, dass in den<br />
Kameraeinstellungen der rote Punkt ( ) blinkt. Andernfalls Verbindungen und Videogerät und in den<br />
Kameraeinstellungen überprüfen.<br />
Integrationszeit in den Kameraeinstellungen auf 3500 ms einstellen.<br />
Offsetbild aufnehmen. Dabei etwa 10 Bilder mitteln, bevor die Aufnahme des Offsets wieder beendet werden<br />
kann.<br />
Röntgenstrahlung durch einschalten.<br />
Referenzbild aufnehmen. Dabei wieder etwa 10 Bilder mitteln. Bereits während dieser Aufnahme des<br />
Referenzbildes kann der Kontrast am Referenzbild-Schieberegler nachgeregelt werden und die Laue-Aufnahme<br />
sichtbar gemacht werden.<br />
Falls gewünscht, das Originalbild oder das bereits kontrastverstärkte Bild durch zur weiteren Verarbeitung<br />
abspeichern. Durch das Abspeichern mit hoher Graustufenauflösung (16 Bit) lassen sich auch später noch durch<br />
eine geeignete Bildverarbeitungssoftware schöne Laue-Aufnahmen aus dem Originalbild erzeugen.<br />
© by <strong>LD</strong> <strong>DIDACTIC</strong> GmbH · Leyboldstraße 1 · D-50354 Hürth · www.ld-didactic.com<br />
Tel: +49-2233-604-0 · Fax: +49-2233-604-222 · E-Mail: info@ld-didactic.de · Technische Änderungen vorbehalten<br />
22
<strong>Computertomografie</strong><br />
Stichwortverzeichnis<br />
2<br />
2D 15<br />
3<br />
3D 15, 18<br />
A<br />
Abstände 15<br />
Anaglyphen 16<br />
Animation 16<br />
Auflösung 11<br />
AVI 12<br />
B<br />
Bildjustage 11<br />
C<br />
Computer 6, 7<br />
<strong>Computertomografie</strong> 9<br />
<strong>Computertomografie</strong>modul 7<br />
Computertomogramm 13<br />
Cormack 9<br />
D<br />
Darstellung 14<br />
Doppelkonturen 14<br />
Drehachsenkorrektur 14<br />
Drehen 15<br />
E<br />
Einführung 9<br />
Einstellungen 10<br />
F<br />
Farbverlauf 14, 16<br />
G<br />
Grafikeinstellungen 17<br />
Größe 11<br />
H<br />
Heidelberger Raytracing Modell 9<br />
Hounsfield 9<br />
I<br />
Intensität 14, 15<br />
K<br />
Kalibrierung 11<br />
Kamera 10<br />
Korrektur 14<br />
L<br />
Laue 22<br />
Licht 16<br />
Lichtparameter 16<br />
Lieferumfang 7<br />
M<br />
Mindestanforderungen 6, 7, 8<br />
O<br />
Öffnen 18<br />
P<br />
Projektionsfilm 18<br />
R<br />
Rekonstruktionsfilm 18<br />
Röntgenbildsensor 5<br />
Röntgengerät 6, 8<br />
Röntgenröhre 6, 8<br />
Röntgenstrahlung 11<br />
S<br />
Speichern 18<br />
Stereo 16<br />
T<br />
Technische Daten 5, 7<br />
Transparenz 15<br />
V<br />
Vollbildschirm 17<br />
W<br />
Würfel 16<br />
Z<br />
Zoomen 15<br />
© by <strong>LD</strong> <strong>DIDACTIC</strong> GmbH · Leyboldstraße 1 · D-50354 Hürth · www.ld-didactic.com<br />
Tel: +49-2233-604-0 · Fax: +49-2233-604-222 · E-Mail: info@ld-didactic.de · Technische Änderungen vorbehalten<br />
23
<strong>Computertomografie</strong><br />
© by <strong>LD</strong> <strong>DIDACTIC</strong> GmbH · Leyboldstraße 1 · D-50354 Hürth · www.ld-didactic.com<br />
Tel: +49-2233-604-0 · Fax: +49-2233-604-222 · E-Mail: info@ld-didactic.de · Technische Änderungen vorbehalten<br />
24



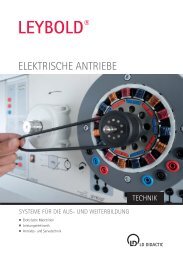
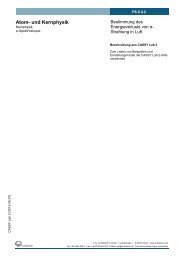
![[667 359] Labor-Refraktometer - LD DIDACTIC](https://img.yumpu.com/24788329/1/184x260/667-359-labor-refraktometer-ld-didactic.jpg?quality=85)