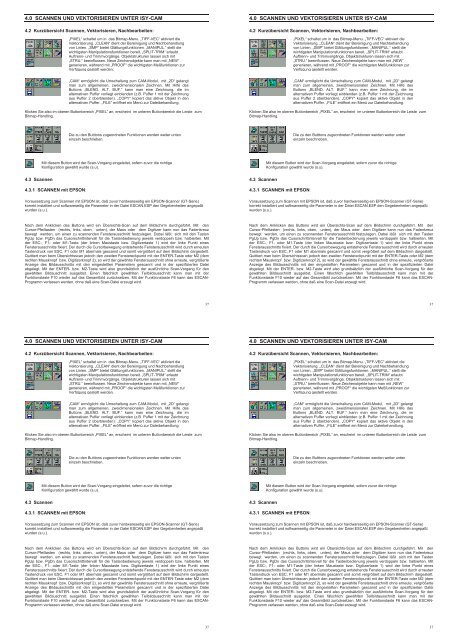isy Handbuch 01-2000.pdf
isy Handbuch 01-2000.pdf
isy Handbuch 01-2000.pdf
Erfolgreiche ePaper selbst erstellen
Machen Sie aus Ihren PDF Publikationen ein blätterbares Flipbook mit unserer einzigartigen Google optimierten e-Paper Software.
4.0 SCANNEN UND VEKTORISIEREN UNTER ISY-CAM<br />
4.2 Kurzübersicht Scannen, Vektorisieren, Nachbearbeiten:<br />
„PIXEL“ schaltet um in das Bitmap-Menu. „TIFF-VEC“ aktiviert die<br />
Vektorisierung. „CLEAN“ dient der Bereinigung und Nachbehandlung<br />
von Linien. „SMP“ bietet Glättungsfunktionen. „MANIPUL.“ stellt die<br />
wichtigsten Manipulationsfunktionen bereit. „SPLIT-TRIM“ erlaubt<br />
Auftrenn- und Trimmvorgänge. Objektstrukturen lassen sich mit<br />
„STRU.“ beeinflussen. Neue Zeichenobjekte kann man mit „NEW“<br />
generieren, während mit „PROOF“ die wichtigsten Meßfunktionen zur<br />
Verfügung gestellt werden.<br />
4.0 SCANNEN UND VEKTORISIEREN UNTER ISY-CAM<br />
4.2 Kurzübersicht Scannen, Vektorisieren, Nachbearbeiten:<br />
„PIXEL“ schaltet um in das Bitmap-Menu. „TIFF-VEC“ aktiviert die<br />
Vektorisierung. „CLEAN“ dient der Bereinigung und Nachbehandlung<br />
von Linien. „SMP“ bietet Glättungsfunktionen. „MANIPUL.“ stellt die<br />
wichtigsten Manipulationsfunktionen bereit. „SPLIT-TRIM“ erlaubt<br />
Auftrenn- und Trimmvorgänge. Objektstrukturen lassen sich mit<br />
„STRU.“ beeinflussen. Neue Zeichenobjekte kann man mit „NEW“<br />
generieren, während mit „PROOF“ die wichtigsten Meßfunktionen zur<br />
Verfügung gestellt werden.<br />
„CAM“ ermöglicht die Umschaltung zum CAM-Modul, mit „2D“ gelangt<br />
man zum allgemeinen, zweidimensionalen Zeichnen. Mit Hilfe des<br />
Buttons „BLEND. ALT. BUF.“ kann man eine Zeichnung, die im<br />
alternativen Puffer vorliegt einblenden (z.B. Puffer 1 mit der Zeichnung<br />
aus Puffer 2 überblenden). „COPY“ kopiert das aktive Objekt in den<br />
alternativen Puffer. „FILE“ eröffnet ein Menü zur Dateibehandlung.<br />
Klicken Sie also im oberen Buttonbereich „PIXEL“ an, erscheint im unteren Buttonbereich die Leiste zum<br />
Bitmap-Handling.<br />
„CAM“ ermöglicht die Umschaltung zum CAM-Modul, mit „2D“ gelangt<br />
man zum allgemeinen, zweidimensionalen Zeichnen. Mit Hilfe des<br />
Buttons „BLEND. ALT. BUF.“ kann man eine Zeichnung, die im<br />
alternativen Puffer vorliegt einblenden (z.B. Puffer 1 mit der Zeichnung<br />
aus Puffer 2 überblenden). „COPY“ kopiert das aktive Objekt in den<br />
alternativen Puffer. „FILE“ eröffnet ein Menü zur Dateibehandlung.<br />
Klicken Sie also im oberen Buttonbereich „PIXEL“ an, erscheint im unteren Buttonbereich die Leiste zum<br />
Bitmap-Handling.<br />
Die zu den Butttons zugeordneten Funktionen werden weiter unten<br />
einzeln beschrieben.<br />
Die zu den Butttons zugeordneten Funktionen werden weiter unten<br />
einzeln beschrieben.<br />
Mit diesem Button wird der Scan-Vorgang eingeleitet, sofern zuvor die richtige<br />
Konfiguration gewählt wurde (s.u).<br />
Mit diesem Button wird der Scan-Vorgang eingeleitet, sofern zuvor die richtige<br />
Konfiguration gewählt wurde (s.u).<br />
4.3 Scannen<br />
4.3.1 SCANNEN mit EPSON:<br />
Voraussetzung zum Scannen mit EPSON ist, daß zuvor hardwareseitig ein EPSON-Scanner (GT-Serie)<br />
korrekt installiert und softwareseitig die Parameter in der Datei ESCAN.ESP den Gegebenheiten angepaßt<br />
wurden (s.u.).<br />
4.3 Scannen<br />
4.3.1 SCANNEN mit EPSON:<br />
Voraussetzung zum Scannen mit EPSON ist, daß zuvor hardwareseitig ein EPSON-Scanner (GT-Serie)<br />
korrekt installiert und softwareseitig die Parameter in der Datei ESCAN.ESP den Gegebenheiten angepaßt<br />
wurden (s.u.).<br />
Nach dem Anklicken des Buttons wird ein Übersichts-Scan auf dem Bildschirm durchgeführt. Mit den<br />
Cursor-Pfeiltasten (rechts, links, oben, unten), der Maus oder dem Digitizer kann nun das Fadenkreuz<br />
bewegt werden, um einen zu scannenden Fensterausschnitt festzulegen. Dabei läßt sich mit den Tasten<br />
PgUp bzw. PgDn das Cusorschrittintervall für die Tastenbedienung jeweils verdoppeln bzw. halbierten. Mit<br />
der ESC-, F1- oder M1-Taste (der linken Maustaste bzw. Digitizertaste 1) wird der linke Punkt eines<br />
Fensterausschnitts fixiert. Der durch die Cursorbewegung entstehende Fensterausschnitt wird durch erneuten<br />
Tastendruck von ESC, F1 oder M1 abermals gescannt und somit vergrößert auf dem Bildschirm dargestellt.<br />
Quittiert man beim Übersichtsscan jedoch den zweiten Fenstereckpunkt mit der ENTER-Taste oder M2 (dem<br />
rechten Mausknopf bzw. Digitizerknopf 2), so wird der gewählte Fensterausschnitt ohne erneute, vergrößerte<br />
Anzeige des Bildausschnitts mit den eingestellten Parametern gescannt und in der spezifizierten Datei<br />
abgelegt. Mit der ENTER- bzw. M2-Taste wird also grundsätzlich der ausführliche Scan-Vorgang für den<br />
gewählten Bildauschnitt ausgelöst. Einen fälschlich gewählten Teilbildausschnitt kann man mit der<br />
Funktionstaste F10 wieder auf das Gesamtbild zurücksetzen. Mit der Funktionstaste F6 kann das ESCAN-<br />
Programm verlassen werden, ohne daß eine Scan-Datei erzeugt wird.<br />
Nach dem Anklicken des Buttons wird ein Übersichts-Scan auf dem Bildschirm durchgeführt. Mit den<br />
Cursor-Pfeiltasten (rechts, links, oben, unten), der Maus oder dem Digitizer kann nun das Fadenkreuz<br />
bewegt werden, um einen zu scannenden Fensterausschnitt festzulegen. Dabei läßt sich mit den Tasten<br />
PgUp bzw. PgDn das Cusorschrittintervall für die Tastenbedienung jeweils verdoppeln bzw. halbierten. Mit<br />
der ESC-, F1- oder M1-Taste (der linken Maustaste bzw. Digitizertaste 1) wird der linke Punkt eines<br />
Fensterausschnitts fixiert. Der durch die Cursorbewegung entstehende Fensterausschnitt wird durch erneuten<br />
Tastendruck von ESC, F1 oder M1 abermals gescannt und somit vergrößert auf dem Bildschirm dargestellt.<br />
Quittiert man beim Übersichtsscan jedoch den zweiten Fenstereckpunkt mit der ENTER-Taste oder M2 (dem<br />
rechten Mausknopf bzw. Digitizerknopf 2), so wird der gewählte Fensterausschnitt ohne erneute, vergrößerte<br />
Anzeige des Bildausschnitts mit den eingestellten Parametern gescannt und in der spezifizierten Datei<br />
abgelegt. Mit der ENTER- bzw. M2-Taste wird also grundsätzlich der ausführliche Scan-Vorgang für den<br />
gewählten Bildauschnitt ausgelöst. Einen fälschlich gewählten Teilbildausschnitt kann man mit der<br />
Funktionstaste F10 wieder auf das Gesamtbild zurücksetzen. Mit der Funktionstaste F6 kann das ESCAN-<br />
Programm verlassen werden, ohne daß eine Scan-Datei erzeugt wird.<br />
37<br />
37<br />
4.0 SCANNEN UND VEKTORISIEREN UNTER ISY-CAM<br />
4.2 Kurzübersicht Scannen, Vektorisieren, Nachbearbeiten:<br />
„PIXEL“ schaltet um in das Bitmap-Menu. „TIFF-VEC“ aktiviert die<br />
Vektorisierung. „CLEAN“ dient der Bereinigung und Nachbehandlung<br />
von Linien. „SMP“ bietet Glättungsfunktionen. „MANIPUL.“ stellt die<br />
wichtigsten Manipulationsfunktionen bereit. „SPLIT-TRIM“ erlaubt<br />
Auftrenn- und Trimmvorgänge. Objektstrukturen lassen sich mit<br />
„STRU.“ beeinflussen. Neue Zeichenobjekte kann man mit „NEW“<br />
generieren, während mit „PROOF“ die wichtigsten Meßfunktionen zur<br />
Verfügung gestellt werden.<br />
4.0 SCANNEN UND VEKTORISIEREN UNTER ISY-CAM<br />
4.2 Kurzübersicht Scannen, Vektorisieren, Nachbearbeiten:<br />
„PIXEL“ schaltet um in das Bitmap-Menu. „TIFF-VEC“ aktiviert die<br />
Vektorisierung. „CLEAN“ dient der Bereinigung und Nachbehandlung<br />
von Linien. „SMP“ bietet Glättungsfunktionen. „MANIPUL.“ stellt die<br />
wichtigsten Manipulationsfunktionen bereit. „SPLIT-TRIM“ erlaubt<br />
Auftrenn- und Trimmvorgänge. Objektstrukturen lassen sich mit<br />
„STRU.“ beeinflussen. Neue Zeichenobjekte kann man mit „NEW“<br />
generieren, während mit „PROOF“ die wichtigsten Meßfunktionen zur<br />
Verfügung gestellt werden.<br />
„CAM“ ermöglicht die Umschaltung zum CAM-Modul, mit „2D“ gelangt<br />
man zum allgemeinen, zweidimensionalen Zeichnen. Mit Hilfe des<br />
Buttons „BLEND. ALT. BUF.“ kann man eine Zeichnung, die im<br />
alternativen Puffer vorliegt einblenden (z.B. Puffer 1 mit der Zeichnung<br />
aus Puffer 2 überblenden). „COPY“ kopiert das aktive Objekt in den<br />
alternativen Puffer. „FILE“ eröffnet ein Menü zur Dateibehandlung.<br />
Klicken Sie also im oberen Buttonbereich „PIXEL“ an, erscheint im unteren Buttonbereich die Leiste zum<br />
Bitmap-Handling.<br />
„CAM“ ermöglicht die Umschaltung zum CAM-Modul, mit „2D“ gelangt<br />
man zum allgemeinen, zweidimensionalen Zeichnen. Mit Hilfe des<br />
Buttons „BLEND. ALT. BUF.“ kann man eine Zeichnung, die im<br />
alternativen Puffer vorliegt einblenden (z.B. Puffer 1 mit der Zeichnung<br />
aus Puffer 2 überblenden). „COPY“ kopiert das aktive Objekt in den<br />
alternativen Puffer. „FILE“ eröffnet ein Menü zur Dateibehandlung.<br />
Klicken Sie also im oberen Buttonbereich „PIXEL“ an, erscheint im unteren Buttonbereich die Leiste zum<br />
Bitmap-Handling.<br />
Die zu den Butttons zugeordneten Funktionen werden weiter unten<br />
einzeln beschrieben.<br />
Die zu den Butttons zugeordneten Funktionen werden weiter unten<br />
einzeln beschrieben.<br />
Mit diesem Button wird der Scan-Vorgang eingeleitet, sofern zuvor die richtige<br />
Konfiguration gewählt wurde (s.u).<br />
Mit diesem Button wird der Scan-Vorgang eingeleitet, sofern zuvor die richtige<br />
Konfiguration gewählt wurde (s.u).<br />
4.3 Scannen<br />
4.3.1 SCANNEN mit EPSON:<br />
Voraussetzung zum Scannen mit EPSON ist, daß zuvor hardwareseitig ein EPSON-Scanner (GT-Serie)<br />
korrekt installiert und softwareseitig die Parameter in der Datei ESCAN.ESP den Gegebenheiten angepaßt<br />
wurden (s.u.).<br />
4.3 Scannen<br />
4.3.1 SCANNEN mit EPSON:<br />
Voraussetzung zum Scannen mit EPSON ist, daß zuvor hardwareseitig ein EPSON-Scanner (GT-Serie)<br />
korrekt installiert und softwareseitig die Parameter in der Datei ESCAN.ESP den Gegebenheiten angepaßt<br />
wurden (s.u.).<br />
Nach dem Anklicken des Buttons wird ein Übersichts-Scan auf dem Bildschirm durchgeführt. Mit den<br />
Cursor-Pfeiltasten (rechts, links, oben, unten), der Maus oder dem Digitizer kann nun das Fadenkreuz<br />
bewegt werden, um einen zu scannenden Fensterausschnitt festzulegen. Dabei läßt sich mit den Tasten<br />
PgUp bzw. PgDn das Cusorschrittintervall für die Tastenbedienung jeweils verdoppeln bzw. halbierten. Mit<br />
der ESC-, F1- oder M1-Taste (der linken Maustaste bzw. Digitizertaste 1) wird der linke Punkt eines<br />
Fensterausschnitts fixiert. Der durch die Cursorbewegung entstehende Fensterausschnitt wird durch erneuten<br />
Tastendruck von ESC, F1 oder M1 abermals gescannt und somit vergrößert auf dem Bildschirm dargestellt.<br />
Quittiert man beim Übersichtsscan jedoch den zweiten Fenstereckpunkt mit der ENTER-Taste oder M2 (dem<br />
rechten Mausknopf bzw. Digitizerknopf 2), so wird der gewählte Fensterausschnitt ohne erneute, vergrößerte<br />
Anzeige des Bildausschnitts mit den eingestellten Parametern gescannt und in der spezifizierten Datei<br />
abgelegt. Mit der ENTER- bzw. M2-Taste wird also grundsätzlich der ausführliche Scan-Vorgang für den<br />
gewählten Bildauschnitt ausgelöst. Einen fälschlich gewählten Teilbildausschnitt kann man mit der<br />
Funktionstaste F10 wieder auf das Gesamtbild zurücksetzen. Mit der Funktionstaste F6 kann das ESCAN-<br />
Programm verlassen werden, ohne daß eine Scan-Datei erzeugt wird.<br />
Nach dem Anklicken des Buttons wird ein Übersichts-Scan auf dem Bildschirm durchgeführt. Mit den<br />
Cursor-Pfeiltasten (rechts, links, oben, unten), der Maus oder dem Digitizer kann nun das Fadenkreuz<br />
bewegt werden, um einen zu scannenden Fensterausschnitt festzulegen. Dabei läßt sich mit den Tasten<br />
PgUp bzw. PgDn das Cusorschrittintervall für die Tastenbedienung jeweils verdoppeln bzw. halbierten. Mit<br />
der ESC-, F1- oder M1-Taste (der linken Maustaste bzw. Digitizertaste 1) wird der linke Punkt eines<br />
Fensterausschnitts fixiert. Der durch die Cursorbewegung entstehende Fensterausschnitt wird durch erneuten<br />
Tastendruck von ESC, F1 oder M1 abermals gescannt und somit vergrößert auf dem Bildschirm dargestellt.<br />
Quittiert man beim Übersichtsscan jedoch den zweiten Fenstereckpunkt mit der ENTER-Taste oder M2 (dem<br />
rechten Mausknopf bzw. Digitizerknopf 2), so wird der gewählte Fensterausschnitt ohne erneute, vergrößerte<br />
Anzeige des Bildausschnitts mit den eingestellten Parametern gescannt und in der spezifizierten Datei<br />
abgelegt. Mit der ENTER- bzw. M2-Taste wird also grundsätzlich der ausführliche Scan-Vorgang für den<br />
gewählten Bildauschnitt ausgelöst. Einen fälschlich gewählten Teilbildausschnitt kann man mit der<br />
Funktionstaste F10 wieder auf das Gesamtbild zurücksetzen. Mit der Funktionstaste F6 kann das ESCAN-<br />
Programm verlassen werden, ohne daß eine Scan-Datei erzeugt wird.<br />
37<br />
37