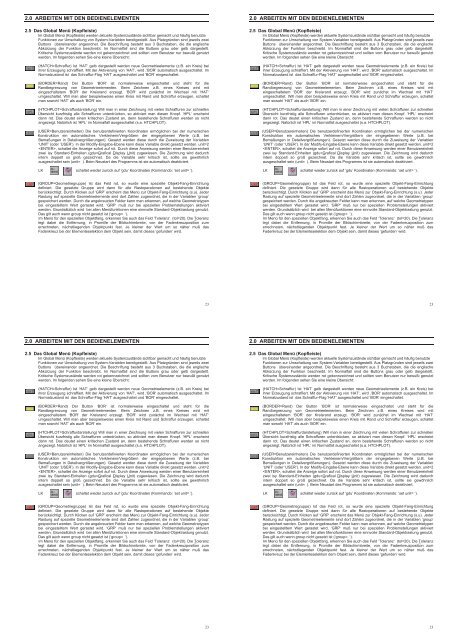isy Handbuch 01-2000.pdf
isy Handbuch 01-2000.pdf
isy Handbuch 01-2000.pdf
Sie wollen auch ein ePaper? Erhöhen Sie die Reichweite Ihrer Titel.
YUMPU macht aus Druck-PDFs automatisch weboptimierte ePaper, die Google liebt.
2.0 ARBEITEN MIT DEN BEDIENELEMENTEN<br />
2.5 Das Global Menü (Kopfleiste)<br />
Im Global Menü (Kopfleiste) werden aktuelle Systemzustände sichtbar gemacht und häufig benutzte<br />
Funktionen zur Umschaltung von System-Variablen bereitgestellt. Aus Platzgründen sind jeweils zwei<br />
Buttons übereinander angeordnet. Die Beschriftung besteht aus 3 Buchstaben, die die englische<br />
Abkürzung der Funktion beschreibt. Im Normalfall sind die Buttons grau oder gelb dargestellt.<br />
Kritische Systemzustände werden rot gekennzeichnet und sollten vom Benutzer nur bewußt genutzt<br />
werden. Im folgenden sehen Sie eine kleine Übersicht:<br />
(HATCH=Schraffur) Ist ‘HAT‘ gelb dargestellt werden neue Geometrieelemente (z.B. ein Kreis) bei<br />
ihrer Erzeugung schraffiert. Mit der Aktivierung von ‘HAT‘, wird ‚‘BOR‘ automatisch ausgeschaltet. Im<br />
Normalzustand ist das Schraffur-Flag ‘HAT‘ ausgeschaltet und ‘BOR‘ eingeschaltet.<br />
(BORDER=Rand) Der Button ‘BOR‘ ist normalerweise eingeschaltet und steht für die<br />
Randbegrenzung von Geometrieelementen. Beim Zeichnen z.B. eines Kreises wird mit<br />
eingeschaltetem ‘BOR‘ der Kreisrand erzeugt. ‘BOR‘ wird zunächst im Wechsel mit ‘HAT‘<br />
umgeschaltet. Will man aber beispielsweise einen Kreis mit Rand und Schraffur erzeugen, schaltet<br />
man sowohl ‘HAT’ als auch ‘BOR‘ ein.<br />
(HTCHPLOT=Schraffurdarstellung) Will man in einer Zeichnung mit vielen Schraffuren zur schnellen<br />
Übersicht kurzfristig alle Schraffuren unterdrücken, so aktiviert man diesen Knopf. ‘HPL‘ erscheint<br />
dann rot. Das deutet einen kritischen Zustand an, denn bestehende Schraffuren werden so nicht<br />
angezeigt. Natürlich ist ‘HPL‘ im Normalfall ausgeschaltet (s.a. HTCHPLOT).<br />
(USER=Benutzereinheiten) Die benutzerdefinierten Koordinaten ermöglichen bei der numerischen<br />
Konstruktion ein automatisches Verkleinern/Vergrößern der eingegebenen Werte (z.B. bei<br />
Bemaßungen in Detailvergrößerungen). Gesetzt werden diese durch die Zuweisung der Variablen<br />
‘UNIT’ (oder ‘USER’). In der Modify-Eingabe-Ebene kann diese Variable direkt gesetzt werden. unit=2<br />
, schaltet die Anzeige sofort auf rot. Durch diese Anweisung werden einer Benutzereinheit<br />
zwei <strong>isy</strong> Standard-Einheiten (gdu=Grafical Display Unit) zugewiesen. Die Zeichnung wird dadurch<br />
intern doppelt so groß gezeichnet. Da die Variable sehr kritisch ist, sollte sie gewöhnlich<br />
ausgeschaltet sein (unit= ). Beim Neustart des Programms ist sie automatisch deaktiviert.<br />
LK schaltet wieder zurück auf ‘gdu’ Koordinaten (Kommando: ‘set unit= ‘).<br />
2.0 ARBEITEN MIT DEN BEDIENELEMENTEN<br />
2.5 Das Global Menü (Kopfleiste)<br />
Im Global Menü (Kopfleiste) werden aktuelle Systemzustände sichtbar gemacht und häufig benutzte<br />
Funktionen zur Umschaltung von System-Variablen bereitgestellt. Aus Platzgründen sind jeweils zwei<br />
Buttons übereinander angeordnet. Die Beschriftung besteht aus 3 Buchstaben, die die englische<br />
Abkürzung der Funktion beschreibt. Im Normalfall sind die Buttons grau oder gelb dargestellt.<br />
Kritische Systemzustände werden rot gekennzeichnet und sollten vom Benutzer nur bewußt genutzt<br />
werden. Im folgenden sehen Sie eine kleine Übersicht:<br />
(HATCH=Schraffur) Ist ‘HAT‘ gelb dargestellt werden neue Geometrieelemente (z.B. ein Kreis) bei<br />
ihrer Erzeugung schraffiert. Mit der Aktivierung von ‘HAT‘, wird ‚‘BOR‘ automatisch ausgeschaltet. Im<br />
Normalzustand ist das Schraffur-Flag ‘HAT‘ ausgeschaltet und ‘BOR‘ eingeschaltet.<br />
(BORDER=Rand) Der Button ‘BOR‘ ist normalerweise eingeschaltet und steht für die<br />
Randbegrenzung von Geometrieelementen. Beim Zeichnen z.B. eines Kreises wird mit<br />
eingeschaltetem ‘BOR‘ der Kreisrand erzeugt. ‘BOR‘ wird zunächst im Wechsel mit ‘HAT‘<br />
umgeschaltet. Will man aber beispielsweise einen Kreis mit Rand und Schraffur erzeugen, schaltet<br />
man sowohl ‘HAT’ als auch ‘BOR‘ ein.<br />
(HTCHPLOT=Schraffurdarstellung) Will man in einer Zeichnung mit vielen Schraffuren zur schnellen<br />
Übersicht kurzfristig alle Schraffuren unterdrücken, so aktiviert man diesen Knopf. ‘HPL‘ erscheint<br />
dann rot. Das deutet einen kritischen Zustand an, denn bestehende Schraffuren werden so nicht<br />
angezeigt. Natürlich ist ‘HPL‘ im Normalfall ausgeschaltet (s.a. HTCHPLOT).<br />
(USER=Benutzereinheiten) Die benutzerdefinierten Koordinaten ermöglichen bei der numerischen<br />
Konstruktion ein automatisches Verkleinern/Vergrößern der eingegebenen Werte (z.B. bei<br />
Bemaßungen in Detailvergrößerungen). Gesetzt werden diese durch die Zuweisung der Variablen<br />
‘UNIT’ (oder ‘USER’). In der Modify-Eingabe-Ebene kann diese Variable direkt gesetzt werden. unit=2<br />
, schaltet die Anzeige sofort auf rot. Durch diese Anweisung werden einer Benutzereinheit<br />
zwei <strong>isy</strong> Standard-Einheiten (gdu=Grafical Display Unit) zugewiesen. Die Zeichnung wird dadurch<br />
intern doppelt so groß gezeichnet. Da die Variable sehr kritisch ist, sollte sie gewöhnlich<br />
ausgeschaltet sein (unit= ). Beim Neustart des Programms ist sie automatisch deaktiviert.<br />
LK schaltet wieder zurück auf ‘gdu’ Koordinaten (Kommando: ‘set unit= ‘).<br />
(GROUP=Geometriegruppe) Ist das Feld rot, so wurde eine spezielle Objekt-Fang-Einrichtung<br />
definiert. Die gesetzte Gruppe wird dann für alle Rastoperationen auf bestehende Objekte<br />
berücksichtigt. Durch Klicken auf ‘GRP’ erscheint das Menü zur Objekt-Fang-Einrichtung (s.u). Jeder<br />
Rastung auf spezielle Geometrieelemente sind dort Zahlen zugeordnet, die in der Variablen ‘group‘<br />
gespeichert werden. Durch die angekreuzten Felder kann man erkennen, auf welche Geometrietypen<br />
bei eingestelltem Wert gerastet wird. ‘GRP‘ muß nur bei speziellen Problemstellungen aktiviert<br />
werden. Grundsätzlich wird bei allen Menüfunktionen eine sinnvolle Standard-Objektrastung genutzt.<br />
Das gilt auch wenn group nicht gesetzt ist (‘group= ‘).<br />
Im Menü für den speziellen Objektfang, erkennen Sie auch das Feld ‘Toleranz‘ (tol=20). Die Toleranz<br />
legt dabei die Entfernung, in Promille der Bildschirmbreite, von der Fadenkreuzposition zum<br />
errechneten, nächstliegenden Objektpunkt fest. Je kleiner der Wert um so näher muß das<br />
Fadenkreuz bei der Elementeselektion dem Objekt sein, damit dieses ‘gefunden’ wird.<br />
(GROUP=Geometriegruppe) Ist das Feld rot, so wurde eine spezielle Objekt-Fang-Einrichtung<br />
definiert. Die gesetzte Gruppe wird dann für alle Rastoperationen auf bestehende Objekte<br />
berücksichtigt. Durch Klicken auf ‘GRP’ erscheint das Menü zur Objekt-Fang-Einrichtung (s.u). Jeder<br />
Rastung auf spezielle Geometrieelemente sind dort Zahlen zugeordnet, die in der Variablen ‘group‘<br />
gespeichert werden. Durch die angekreuzten Felder kann man erkennen, auf welche Geometrietypen<br />
bei eingestelltem Wert gerastet wird. ‘GRP‘ muß nur bei speziellen Problemstellungen aktiviert<br />
werden. Grundsätzlich wird bei allen Menüfunktionen eine sinnvolle Standard-Objektrastung genutzt.<br />
Das gilt auch wenn group nicht gesetzt ist (‘group= ‘).<br />
Im Menü für den speziellen Objektfang, erkennen Sie auch das Feld ‘Toleranz‘ (tol=20). Die Toleranz<br />
legt dabei die Entfernung, in Promille der Bildschirmbreite, von der Fadenkreuzposition zum<br />
errechneten, nächstliegenden Objektpunkt fest. Je kleiner der Wert um so näher muß das<br />
Fadenkreuz bei der Elementeselektion dem Objekt sein, damit dieses ‘gefunden’ wird.<br />
23<br />
23<br />
2.0 ARBEITEN MIT DEN BEDIENELEMENTEN<br />
2.5 Das Global Menü (Kopfleiste)<br />
Im Global Menü (Kopfleiste) werden aktuelle Systemzustände sichtbar gemacht und häufig benutzte<br />
Funktionen zur Umschaltung von System-Variablen bereitgestellt. Aus Platzgründen sind jeweils zwei<br />
Buttons übereinander angeordnet. Die Beschriftung besteht aus 3 Buchstaben, die die englische<br />
Abkürzung der Funktion beschreibt. Im Normalfall sind die Buttons grau oder gelb dargestellt.<br />
Kritische Systemzustände werden rot gekennzeichnet und sollten vom Benutzer nur bewußt genutzt<br />
werden. Im folgenden sehen Sie eine kleine Übersicht:<br />
(HATCH=Schraffur) Ist ‘HAT‘ gelb dargestellt werden neue Geometrieelemente (z.B. ein Kreis) bei<br />
ihrer Erzeugung schraffiert. Mit der Aktivierung von ‘HAT‘, wird ‚‘BOR‘ automatisch ausgeschaltet. Im<br />
Normalzustand ist das Schraffur-Flag ‘HAT‘ ausgeschaltet und ‘BOR‘ eingeschaltet.<br />
(BORDER=Rand) Der Button ‘BOR‘ ist normalerweise eingeschaltet und steht für die<br />
Randbegrenzung von Geometrieelementen. Beim Zeichnen z.B. eines Kreises wird mit<br />
eingeschaltetem ‘BOR‘ der Kreisrand erzeugt. ‘BOR‘ wird zunächst im Wechsel mit ‘HAT‘<br />
umgeschaltet. Will man aber beispielsweise einen Kreis mit Rand und Schraffur erzeugen, schaltet<br />
man sowohl ‘HAT’ als auch ‘BOR‘ ein.<br />
(HTCHPLOT=Schraffurdarstellung) Will man in einer Zeichnung mit vielen Schraffuren zur schnellen<br />
Übersicht kurzfristig alle Schraffuren unterdrücken, so aktiviert man diesen Knopf. ‘HPL‘ erscheint<br />
dann rot. Das deutet einen kritischen Zustand an, denn bestehende Schraffuren werden so nicht<br />
angezeigt. Natürlich ist ‘HPL‘ im Normalfall ausgeschaltet (s.a. HTCHPLOT).<br />
(USER=Benutzereinheiten) Die benutzerdefinierten Koordinaten ermöglichen bei der numerischen<br />
Konstruktion ein automatisches Verkleinern/Vergrößern der eingegebenen Werte (z.B. bei<br />
Bemaßungen in Detailvergrößerungen). Gesetzt werden diese durch die Zuweisung der Variablen<br />
‘UNIT’ (oder ‘USER’). In der Modify-Eingabe-Ebene kann diese Variable direkt gesetzt werden. unit=2<br />
, schaltet die Anzeige sofort auf rot. Durch diese Anweisung werden einer Benutzereinheit<br />
zwei <strong>isy</strong> Standard-Einheiten (gdu=Grafical Display Unit) zugewiesen. Die Zeichnung wird dadurch<br />
intern doppelt so groß gezeichnet. Da die Variable sehr kritisch ist, sollte sie gewöhnlich<br />
ausgeschaltet sein (unit= ). Beim Neustart des Programms ist sie automatisch deaktiviert.<br />
LK schaltet wieder zurück auf ‘gdu’ Koordinaten (Kommando: ‘set unit= ‘).<br />
2.0 ARBEITEN MIT DEN BEDIENELEMENTEN<br />
2.5 Das Global Menü (Kopfleiste)<br />
Im Global Menü (Kopfleiste) werden aktuelle Systemzustände sichtbar gemacht und häufig benutzte<br />
Funktionen zur Umschaltung von System-Variablen bereitgestellt. Aus Platzgründen sind jeweils zwei<br />
Buttons übereinander angeordnet. Die Beschriftung besteht aus 3 Buchstaben, die die englische<br />
Abkürzung der Funktion beschreibt. Im Normalfall sind die Buttons grau oder gelb dargestellt.<br />
Kritische Systemzustände werden rot gekennzeichnet und sollten vom Benutzer nur bewußt genutzt<br />
werden. Im folgenden sehen Sie eine kleine Übersicht:<br />
(HATCH=Schraffur) Ist ‘HAT‘ gelb dargestellt werden neue Geometrieelemente (z.B. ein Kreis) bei<br />
ihrer Erzeugung schraffiert. Mit der Aktivierung von ‘HAT‘, wird ‚‘BOR‘ automatisch ausgeschaltet. Im<br />
Normalzustand ist das Schraffur-Flag ‘HAT‘ ausgeschaltet und ‘BOR‘ eingeschaltet.<br />
(BORDER=Rand) Der Button ‘BOR‘ ist normalerweise eingeschaltet und steht für die<br />
Randbegrenzung von Geometrieelementen. Beim Zeichnen z.B. eines Kreises wird mit<br />
eingeschaltetem ‘BOR‘ der Kreisrand erzeugt. ‘BOR‘ wird zunächst im Wechsel mit ‘HAT‘<br />
umgeschaltet. Will man aber beispielsweise einen Kreis mit Rand und Schraffur erzeugen, schaltet<br />
man sowohl ‘HAT’ als auch ‘BOR‘ ein.<br />
(HTCHPLOT=Schraffurdarstellung) Will man in einer Zeichnung mit vielen Schraffuren zur schnellen<br />
Übersicht kurzfristig alle Schraffuren unterdrücken, so aktiviert man diesen Knopf. ‘HPL‘ erscheint<br />
dann rot. Das deutet einen kritischen Zustand an, denn bestehende Schraffuren werden so nicht<br />
angezeigt. Natürlich ist ‘HPL‘ im Normalfall ausgeschaltet (s.a. HTCHPLOT).<br />
(USER=Benutzereinheiten) Die benutzerdefinierten Koordinaten ermöglichen bei der numerischen<br />
Konstruktion ein automatisches Verkleinern/Vergrößern der eingegebenen Werte (z.B. bei<br />
Bemaßungen in Detailvergrößerungen). Gesetzt werden diese durch die Zuweisung der Variablen<br />
‘UNIT’ (oder ‘USER’). In der Modify-Eingabe-Ebene kann diese Variable direkt gesetzt werden. unit=2<br />
, schaltet die Anzeige sofort auf rot. Durch diese Anweisung werden einer Benutzereinheit<br />
zwei <strong>isy</strong> Standard-Einheiten (gdu=Grafical Display Unit) zugewiesen. Die Zeichnung wird dadurch<br />
intern doppelt so groß gezeichnet. Da die Variable sehr kritisch ist, sollte sie gewöhnlich<br />
ausgeschaltet sein (unit= ). Beim Neustart des Programms ist sie automatisch deaktiviert.<br />
LK schaltet wieder zurück auf ‘gdu’ Koordinaten (Kommando: ‘set unit= ‘).<br />
(GROUP=Geometriegruppe) Ist das Feld rot, so wurde eine spezielle Objekt-Fang-Einrichtung<br />
definiert. Die gesetzte Gruppe wird dann für alle Rastoperationen auf bestehende Objekte<br />
berücksichtigt. Durch Klicken auf ‘GRP’ erscheint das Menü zur Objekt-Fang-Einrichtung (s.u). Jeder<br />
Rastung auf spezielle Geometrieelemente sind dort Zahlen zugeordnet, die in der Variablen ‘group‘<br />
gespeichert werden. Durch die angekreuzten Felder kann man erkennen, auf welche Geometrietypen<br />
bei eingestelltem Wert gerastet wird. ‘GRP‘ muß nur bei speziellen Problemstellungen aktiviert<br />
werden. Grundsätzlich wird bei allen Menüfunktionen eine sinnvolle Standard-Objektrastung genutzt.<br />
Das gilt auch wenn group nicht gesetzt ist (‘group= ‘).<br />
Im Menü für den speziellen Objektfang, erkennen Sie auch das Feld ‘Toleranz‘ (tol=20). Die Toleranz<br />
legt dabei die Entfernung, in Promille der Bildschirmbreite, von der Fadenkreuzposition zum<br />
errechneten, nächstliegenden Objektpunkt fest. Je kleiner der Wert um so näher muß das<br />
Fadenkreuz bei der Elementeselektion dem Objekt sein, damit dieses ‘gefunden’ wird.<br />
(GROUP=Geometriegruppe) Ist das Feld rot, so wurde eine spezielle Objekt-Fang-Einrichtung<br />
definiert. Die gesetzte Gruppe wird dann für alle Rastoperationen auf bestehende Objekte<br />
berücksichtigt. Durch Klicken auf ‘GRP’ erscheint das Menü zur Objekt-Fang-Einrichtung (s.u). Jeder<br />
Rastung auf spezielle Geometrieelemente sind dort Zahlen zugeordnet, die in der Variablen ‘group‘<br />
gespeichert werden. Durch die angekreuzten Felder kann man erkennen, auf welche Geometrietypen<br />
bei eingestelltem Wert gerastet wird. ‘GRP‘ muß nur bei speziellen Problemstellungen aktiviert<br />
werden. Grundsätzlich wird bei allen Menüfunktionen eine sinnvolle Standard-Objektrastung genutzt.<br />
Das gilt auch wenn group nicht gesetzt ist (‘group= ‘).<br />
Im Menü für den speziellen Objektfang, erkennen Sie auch das Feld ‘Toleranz‘ (tol=20). Die Toleranz<br />
legt dabei die Entfernung, in Promille der Bildschirmbreite, von der Fadenkreuzposition zum<br />
errechneten, nächstliegenden Objektpunkt fest. Je kleiner der Wert um so näher muß das<br />
Fadenkreuz bei der Elementeselektion dem Objekt sein, damit dieses ‘gefunden’ wird.<br />
23<br />
23