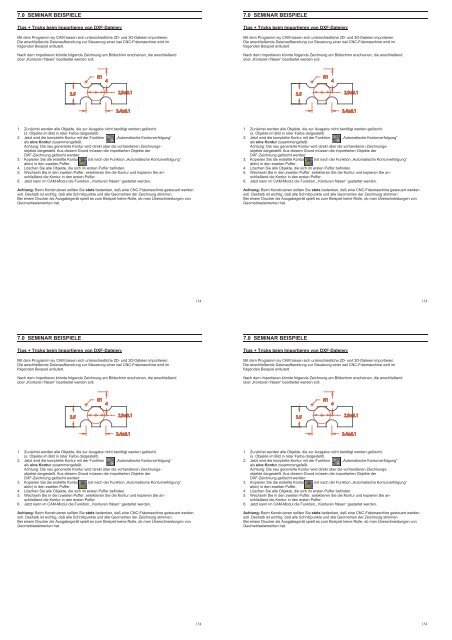isy Handbuch 01-2000.pdf
isy Handbuch 01-2000.pdf
isy Handbuch 01-2000.pdf
Erfolgreiche ePaper selbst erstellen
Machen Sie aus Ihren PDF Publikationen ein blätterbares Flipbook mit unserer einzigartigen Google optimierten e-Paper Software.
7.0 SEMINAR BEISPIELE<br />
Tips + Tricks beim Importieren von DXF-Dateien:<br />
Mit dem Programm <strong>isy</strong> CAM lassen sich unterschiedliche 2D- und 3D-Dateien importieren.<br />
Die anschließende Datenaufbereitung zur Steuerung einer isel CNC-Fräsmaschine wird im<br />
folgenden Beispiel erläutert.<br />
Nach dem Importieren könnte folgende Zeichnung am Bildschirm erscheinen, die anschließend<br />
über „Konturen fräsen“ bearbeitet werden soll.<br />
7.0 SEMINAR BEISPIELE<br />
Tips + Tricks beim Importieren von DXF-Dateien:<br />
Mit dem Programm <strong>isy</strong> CAM lassen sich unterschiedliche 2D- und 3D-Dateien importieren.<br />
Die anschließende Datenaufbereitung zur Steuerung einer isel CNC-Fräsmaschine wird im<br />
folgenden Beispiel erläutert.<br />
Nach dem Importieren könnte folgende Zeichnung am Bildschirm erscheinen, die anschließend<br />
über „Konturen fräsen“ bearbeitet werden soll.<br />
1. Zunächst werden alle Objekte, die zur Ausgabe nicht benötigt werden gelöscht.<br />
(s. Objekte im Bild in roter Farbe dargestellt)<br />
2. Jetzt wird die komplette Kontur mit der Funktion „Automatische Konturverfolgung“<br />
als eine Kontur zusammengefaßt.<br />
Achtung: Die neu generierte Kontur wird direkt über die vorhandenen Zeichnungsobjekte<br />
dargestellt. Aus diesem Grund müssen die importierten Objekte der<br />
DXF-Zeichnung gelöscht werden:<br />
3. Kopieren Sie die erstellte Kontur (ist nach der Funktion „Automatische Konturverfolgung“<br />
aktiv) in den zweiten Puffer.<br />
4. Löschen Sie alle Objekte, die sich im ersten Puffer befinden.<br />
5. Wechseln Sie in den zweiten Puffer, selektieren Sie die Kontur und kopieren Sie anschließend<br />
die Kontur in den ersten Puffer.<br />
6. Jetzt kann im CAM-Modul die Funktion „ Konturen fräsen“ gestartet werden.<br />
Achtung: Beim Konstruieren sollten Sie stets bedenken, daß eine CNC-Fräsmaschine gesteuert werden<br />
soll. Deshalb ist wichtig, daß alle Schnittpunkte und alle Geometrien der Zeichnung stimmen.<br />
Bei einem Drucker als Ausgabegerät spielt es zum Beispiel keine Rolle, ob man Überschneidungen von<br />
Geometrieelementen hat.<br />
1. Zunächst werden alle Objekte, die zur Ausgabe nicht benötigt werden gelöscht.<br />
(s. Objekte im Bild in roter Farbe dargestellt)<br />
2. Jetzt wird die komplette Kontur mit der Funktion „Automatische Konturverfolgung“<br />
als eine Kontur zusammengefaßt.<br />
Achtung: Die neu generierte Kontur wird direkt über die vorhandenen Zeichnungsobjekte<br />
dargestellt. Aus diesem Grund müssen die importierten Objekte der<br />
DXF-Zeichnung gelöscht werden:<br />
3. Kopieren Sie die erstellte Kontur (ist nach der Funktion „Automatische Konturverfolgung“<br />
aktiv) in den zweiten Puffer.<br />
4. Löschen Sie alle Objekte, die sich im ersten Puffer befinden.<br />
5. Wechseln Sie in den zweiten Puffer, selektieren Sie die Kontur und kopieren Sie anschließend<br />
die Kontur in den ersten Puffer.<br />
6. Jetzt kann im CAM-Modul die Funktion „ Konturen fräsen“ gestartet werden.<br />
Achtung: Beim Konstruieren sollten Sie stets bedenken, daß eine CNC-Fräsmaschine gesteuert werden<br />
soll. Deshalb ist wichtig, daß alle Schnittpunkte und alle Geometrien der Zeichnung stimmen.<br />
Bei einem Drucker als Ausgabegerät spielt es zum Beispiel keine Rolle, ob man Überschneidungen von<br />
Geometrieelementen hat.<br />
154<br />
154<br />
7.0 SEMINAR BEISPIELE<br />
Tips + Tricks beim Importieren von DXF-Dateien:<br />
Mit dem Programm <strong>isy</strong> CAM lassen sich unterschiedliche 2D- und 3D-Dateien importieren.<br />
Die anschließende Datenaufbereitung zur Steuerung einer isel CNC-Fräsmaschine wird im<br />
folgenden Beispiel erläutert.<br />
Nach dem Importieren könnte folgende Zeichnung am Bildschirm erscheinen, die anschließend<br />
über „Konturen fräsen“ bearbeitet werden soll.<br />
7.0 SEMINAR BEISPIELE<br />
Tips + Tricks beim Importieren von DXF-Dateien:<br />
Mit dem Programm <strong>isy</strong> CAM lassen sich unterschiedliche 2D- und 3D-Dateien importieren.<br />
Die anschließende Datenaufbereitung zur Steuerung einer isel CNC-Fräsmaschine wird im<br />
folgenden Beispiel erläutert.<br />
Nach dem Importieren könnte folgende Zeichnung am Bildschirm erscheinen, die anschließend<br />
über „Konturen fräsen“ bearbeitet werden soll.<br />
1. Zunächst werden alle Objekte, die zur Ausgabe nicht benötigt werden gelöscht.<br />
(s. Objekte im Bild in roter Farbe dargestellt)<br />
2. Jetzt wird die komplette Kontur mit der Funktion „Automatische Konturverfolgung“<br />
als eine Kontur zusammengefaßt.<br />
Achtung: Die neu generierte Kontur wird direkt über die vorhandenen Zeichnungsobjekte<br />
dargestellt. Aus diesem Grund müssen die importierten Objekte der<br />
DXF-Zeichnung gelöscht werden:<br />
3. Kopieren Sie die erstellte Kontur (ist nach der Funktion „Automatische Konturverfolgung“<br />
aktiv) in den zweiten Puffer.<br />
4. Löschen Sie alle Objekte, die sich im ersten Puffer befinden.<br />
5. Wechseln Sie in den zweiten Puffer, selektieren Sie die Kontur und kopieren Sie anschließend<br />
die Kontur in den ersten Puffer.<br />
6. Jetzt kann im CAM-Modul die Funktion „ Konturen fräsen“ gestartet werden.<br />
Achtung: Beim Konstruieren sollten Sie stets bedenken, daß eine CNC-Fräsmaschine gesteuert werden<br />
soll. Deshalb ist wichtig, daß alle Schnittpunkte und alle Geometrien der Zeichnung stimmen.<br />
Bei einem Drucker als Ausgabegerät spielt es zum Beispiel keine Rolle, ob man Überschneidungen von<br />
Geometrieelementen hat.<br />
1. Zunächst werden alle Objekte, die zur Ausgabe nicht benötigt werden gelöscht.<br />
(s. Objekte im Bild in roter Farbe dargestellt)<br />
2. Jetzt wird die komplette Kontur mit der Funktion „Automatische Konturverfolgung“<br />
als eine Kontur zusammengefaßt.<br />
Achtung: Die neu generierte Kontur wird direkt über die vorhandenen Zeichnungsobjekte<br />
dargestellt. Aus diesem Grund müssen die importierten Objekte der<br />
DXF-Zeichnung gelöscht werden:<br />
3. Kopieren Sie die erstellte Kontur (ist nach der Funktion „Automatische Konturverfolgung“<br />
aktiv) in den zweiten Puffer.<br />
4. Löschen Sie alle Objekte, die sich im ersten Puffer befinden.<br />
5. Wechseln Sie in den zweiten Puffer, selektieren Sie die Kontur und kopieren Sie anschließend<br />
die Kontur in den ersten Puffer.<br />
6. Jetzt kann im CAM-Modul die Funktion „ Konturen fräsen“ gestartet werden.<br />
Achtung: Beim Konstruieren sollten Sie stets bedenken, daß eine CNC-Fräsmaschine gesteuert werden<br />
soll. Deshalb ist wichtig, daß alle Schnittpunkte und alle Geometrien der Zeichnung stimmen.<br />
Bei einem Drucker als Ausgabegerät spielt es zum Beispiel keine Rolle, ob man Überschneidungen von<br />
Geometrieelementen hat.<br />
154<br />
154