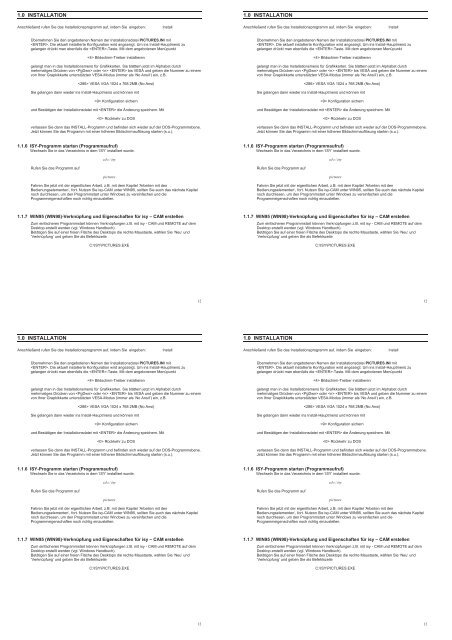isy Handbuch 01-2000.pdf
isy Handbuch 01-2000.pdf
isy Handbuch 01-2000.pdf
Erfolgreiche ePaper selbst erstellen
Machen Sie aus Ihren PDF Publikationen ein blätterbares Flipbook mit unserer einzigartigen Google optimierten e-Paper Software.
1.0 INSTALLATION<br />
1.0 INSTALLATION<br />
Anschließend rufen Sie das Installationsprogramm auf, indem Sie eingeben:<br />
Install<br />
Anschließend rufen Sie das Installationsprogramm auf, indem Sie eingeben:<br />
Install<br />
Übernehmen Sie den angebotenen Namen der Installationsdatei PICTURES.INI mit<br />
. Die aktuell installierte Konfiguration wird angezeigt. Um ins Install-Hauptmenü zu<br />
gelangen drückt man ebenfalls die -Taste. Mit dem angebotenen Menüpunkt<br />
Bildschirm-Treiber installieren<br />
gelangt man in das Installationsmenü für Grafikkarten. Sie blättern jetzt im Alphabet durch<br />
mehrmaliges Drücken von oder bis VESA und geben die Nummer zu einem<br />
von Ihrer Grapkikkarte unterstützten VESA-Modus (immer als ‘No AnsiI‘) ein, z.B.<br />
VESA VGA 1024 x 768 2MB (No Ansi)<br />
Sie gelangen dann wieder ins Install-Hauptmenü und können mit<br />
Konfiguration sichern<br />
und Bestätigen der Installationsdatei mit die Änderung speichern. Mit<br />
Rückkehr zu DOS<br />
verlassen Sie dann das INSTALL-Programm und befinden sich wieder auf der DOS-Programmebene.<br />
Jetzt können Sie das Programm mit einer höheren Bildschirmauflösung starten (s.u.).<br />
Übernehmen Sie den angebotenen Namen der Installationsdatei PICTURES.INI mit<br />
. Die aktuell installierte Konfiguration wird angezeigt. Um ins Install-Hauptmenü zu<br />
gelangen drückt man ebenfalls die -Taste. Mit dem angebotenen Menüpunkt<br />
Bildschirm-Treiber installieren<br />
gelangt man in das Installationsmenü für Grafikkarten. Sie blättern jetzt im Alphabet durch<br />
mehrmaliges Drücken von oder bis VESA und geben die Nummer zu einem<br />
von Ihrer Grapkikkarte unterstützten VESA-Modus (immer als ‘No AnsiI‘) ein, z.B.<br />
VESA VGA 1024 x 768 2MB (No Ansi)<br />
Sie gelangen dann wieder ins Install-Hauptmenü und können mit<br />
Konfiguration sichern<br />
und Bestätigen der Installationsdatei mit die Änderung speichern. Mit<br />
Rückkehr zu DOS<br />
verlassen Sie dann das INSTALL-Programm und befinden sich wieder auf der DOS-Programmebene.<br />
Jetzt können Sie das Programm mit einer höheren Bildschirmauflösung starten (s.u.).<br />
1.1.6 ISY-Programm starten (Programmaufruf)<br />
Wechseln Sie in das Verzeichnis in dem ‘ISY’ installiert wurde.<br />
Rufen Sie das Programm auf<br />
cd c:\<strong>isy</strong><br />
pictures<br />
Fahren Sie jetzt mit der eigentlichen Arbeit, z.B. mit dem Kapitel ‘Arbeiten mit den<br />
Bedienungselementen‘, fort. Nutzen Sie <strong>isy</strong>-CAM unter WIN95, sollten Sie auch das nächste Kapitel<br />
noch durchlesen, um den Programmstart unter Windows zu vereinfachen und die<br />
Programmeigenschaften noch richtig einzustellen.<br />
1.1.6 ISY-Programm starten (Programmaufruf)<br />
Wechseln Sie in das Verzeichnis in dem ‘ISY’ installiert wurde.<br />
Rufen Sie das Programm auf<br />
cd c:\<strong>isy</strong><br />
pictures<br />
Fahren Sie jetzt mit der eigentlichen Arbeit, z.B. mit dem Kapitel ‘Arbeiten mit den<br />
Bedienungselementen‘, fort. Nutzen Sie <strong>isy</strong>-CAM unter WIN95, sollten Sie auch das nächste Kapitel<br />
noch durchlesen, um den Programmstart unter Windows zu vereinfachen und die<br />
Programmeigenschaften noch richtig einzustellen.<br />
1.1.7 WIN95 (WIN98)-Verknüpfung und Eigenschaften für <strong>isy</strong> – CAM erstellen<br />
Zum einfacheren Programmstart können Verknüpfungen z.B. mit <strong>isy</strong> - CAM und REMOTE auf dem<br />
Desktop erstellt werden (vgl. Windows <strong>Handbuch</strong>).<br />
Betätigen Sie auf einer freien Fläche des Desktops die rechte Maustaste, wählen Sie ‘Neu‘ und<br />
‘Verknüpfung‘ und geben Sie als Befehlszeile<br />
C:\ISY\PICTURES.EXE<br />
1.1.7 WIN95 (WIN98)-Verknüpfung und Eigenschaften für <strong>isy</strong> – CAM erstellen<br />
Zum einfacheren Programmstart können Verknüpfungen z.B. mit <strong>isy</strong> - CAM und REMOTE auf dem<br />
Desktop erstellt werden (vgl. Windows <strong>Handbuch</strong>).<br />
Betätigen Sie auf einer freien Fläche des Desktops die rechte Maustaste, wählen Sie ‘Neu‘ und<br />
‘Verknüpfung‘ und geben Sie als Befehlszeile<br />
C:\ISY\PICTURES.EXE<br />
12<br />
12<br />
1.0 INSTALLATION<br />
1.0 INSTALLATION<br />
Anschließend rufen Sie das Installationsprogramm auf, indem Sie eingeben:<br />
Install<br />
Anschließend rufen Sie das Installationsprogramm auf, indem Sie eingeben:<br />
Install<br />
Übernehmen Sie den angebotenen Namen der Installationsdatei PICTURES.INI mit<br />
. Die aktuell installierte Konfiguration wird angezeigt. Um ins Install-Hauptmenü zu<br />
gelangen drückt man ebenfalls die -Taste. Mit dem angebotenen Menüpunkt<br />
Bildschirm-Treiber installieren<br />
gelangt man in das Installationsmenü für Grafikkarten. Sie blättern jetzt im Alphabet durch<br />
mehrmaliges Drücken von oder bis VESA und geben die Nummer zu einem<br />
von Ihrer Grapkikkarte unterstützten VESA-Modus (immer als ‘No AnsiI‘) ein, z.B.<br />
VESA VGA 1024 x 768 2MB (No Ansi)<br />
Sie gelangen dann wieder ins Install-Hauptmenü und können mit<br />
Konfiguration sichern<br />
und Bestätigen der Installationsdatei mit die Änderung speichern. Mit<br />
Rückkehr zu DOS<br />
verlassen Sie dann das INSTALL-Programm und befinden sich wieder auf der DOS-Programmebene.<br />
Jetzt können Sie das Programm mit einer höheren Bildschirmauflösung starten (s.u.).<br />
Übernehmen Sie den angebotenen Namen der Installationsdatei PICTURES.INI mit<br />
. Die aktuell installierte Konfiguration wird angezeigt. Um ins Install-Hauptmenü zu<br />
gelangen drückt man ebenfalls die -Taste. Mit dem angebotenen Menüpunkt<br />
Bildschirm-Treiber installieren<br />
gelangt man in das Installationsmenü für Grafikkarten. Sie blättern jetzt im Alphabet durch<br />
mehrmaliges Drücken von oder bis VESA und geben die Nummer zu einem<br />
von Ihrer Grapkikkarte unterstützten VESA-Modus (immer als ‘No AnsiI‘) ein, z.B.<br />
VESA VGA 1024 x 768 2MB (No Ansi)<br />
Sie gelangen dann wieder ins Install-Hauptmenü und können mit<br />
Konfiguration sichern<br />
und Bestätigen der Installationsdatei mit die Änderung speichern. Mit<br />
Rückkehr zu DOS<br />
verlassen Sie dann das INSTALL-Programm und befinden sich wieder auf der DOS-Programmebene.<br />
Jetzt können Sie das Programm mit einer höheren Bildschirmauflösung starten (s.u.).<br />
1.1.6 ISY-Programm starten (Programmaufruf)<br />
Wechseln Sie in das Verzeichnis in dem ‘ISY’ installiert wurde.<br />
Rufen Sie das Programm auf<br />
cd c:\<strong>isy</strong><br />
pictures<br />
Fahren Sie jetzt mit der eigentlichen Arbeit, z.B. mit dem Kapitel ‘Arbeiten mit den<br />
Bedienungselementen‘, fort. Nutzen Sie <strong>isy</strong>-CAM unter WIN95, sollten Sie auch das nächste Kapitel<br />
noch durchlesen, um den Programmstart unter Windows zu vereinfachen und die<br />
Programmeigenschaften noch richtig einzustellen.<br />
1.1.6 ISY-Programm starten (Programmaufruf)<br />
Wechseln Sie in das Verzeichnis in dem ‘ISY’ installiert wurde.<br />
Rufen Sie das Programm auf<br />
cd c:\<strong>isy</strong><br />
pictures<br />
Fahren Sie jetzt mit der eigentlichen Arbeit, z.B. mit dem Kapitel ‘Arbeiten mit den<br />
Bedienungselementen‘, fort. Nutzen Sie <strong>isy</strong>-CAM unter WIN95, sollten Sie auch das nächste Kapitel<br />
noch durchlesen, um den Programmstart unter Windows zu vereinfachen und die<br />
Programmeigenschaften noch richtig einzustellen.<br />
1.1.7 WIN95 (WIN98)-Verknüpfung und Eigenschaften für <strong>isy</strong> – CAM erstellen<br />
Zum einfacheren Programmstart können Verknüpfungen z.B. mit <strong>isy</strong> - CAM und REMOTE auf dem<br />
Desktop erstellt werden (vgl. Windows <strong>Handbuch</strong>).<br />
Betätigen Sie auf einer freien Fläche des Desktops die rechte Maustaste, wählen Sie ‘Neu‘ und<br />
‘Verknüpfung‘ und geben Sie als Befehlszeile<br />
C:\ISY\PICTURES.EXE<br />
1.1.7 WIN95 (WIN98)-Verknüpfung und Eigenschaften für <strong>isy</strong> – CAM erstellen<br />
Zum einfacheren Programmstart können Verknüpfungen z.B. mit <strong>isy</strong> - CAM und REMOTE auf dem<br />
Desktop erstellt werden (vgl. Windows <strong>Handbuch</strong>).<br />
Betätigen Sie auf einer freien Fläche des Desktops die rechte Maustaste, wählen Sie ‘Neu‘ und<br />
‘Verknüpfung‘ und geben Sie als Befehlszeile<br />
C:\ISY\PICTURES.EXE<br />
12<br />
12