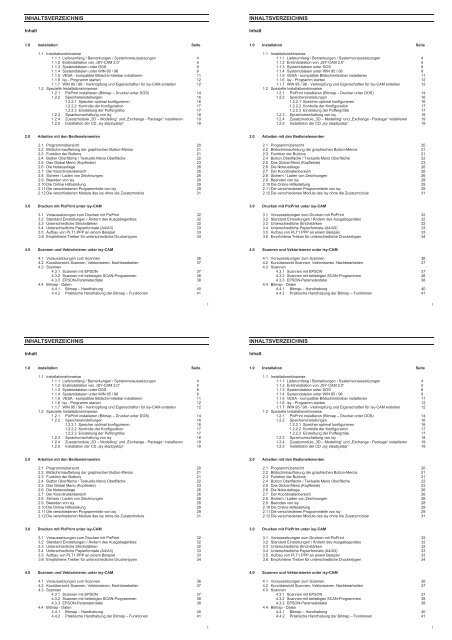isy Handbuch 01-2000.pdf
isy Handbuch 01-2000.pdf
isy Handbuch 01-2000.pdf
Erfolgreiche ePaper selbst erstellen
Machen Sie aus Ihren PDF Publikationen ein blätterbares Flipbook mit unserer einzigartigen Google optimierten e-Paper Software.
INHALTSVERZEICHNIS<br />
Inhalt<br />
INHALTSVERZEICHNIS<br />
Inhalt<br />
1.0 Installation Seite<br />
1.1 Installationshinweise<br />
1.1.1 Lieferumfang / Bemerkungen / Systemvoraussetzungen 4<br />
1.1.2 Erstinstallation von „ISY-CAM 2.0“ 5<br />
1.1.3 Systemdateien unter DOS 8<br />
1.1.4 Systemdateien unter WIN 95 / 98 9<br />
1.1.5 VESA - kompatible Bildschirmtreiber installieren 11<br />
1.1.6 <strong>isy</strong> - Programm starten 12<br />
1.1.7 WIN 95 / 98 - Verknüpfung und Eigenschaften für <strong>isy</strong>-CAM erstellen 12<br />
1.2 Spezielle Installationshinweise<br />
1.2.1 PixPrint installieren (Bitmap – Drucker unter DOS) 14<br />
1.2.2 Speichereinstellungen 16<br />
1.2.2.1 Speicher optimal konfigurieren 16<br />
1.2.2.2 Kontrolle der Konfiguration 17<br />
1.2.2.3 Einstellung der Puffergröße 17<br />
1.2.3 Sprachumschaltung von <strong>isy</strong> 18<br />
1.2.4 Zusatzmodule „3D – Modelling“ und „Exchange - Package“ installieren 19<br />
1.2.5 Installation der CD „<strong>isy</strong> stepbystep“ 19<br />
1.0 Installation Seite<br />
1.1 Installationshinweise<br />
1.1.1 Lieferumfang / Bemerkungen / Systemvoraussetzungen 4<br />
1.1.2 Erstinstallation von „ISY-CAM 2.0“ 5<br />
1.1.3 Systemdateien unter DOS 8<br />
1.1.4 Systemdateien unter WIN 95 / 98 9<br />
1.1.5 VESA - kompatible Bildschirmtreiber installieren 11<br />
1.1.6 <strong>isy</strong> - Programm starten 12<br />
1.1.7 WIN 95 / 98 - Verknüpfung und Eigenschaften für <strong>isy</strong>-CAM erstellen 12<br />
1.2 Spezielle Installationshinweise<br />
1.2.1 PixPrint installieren (Bitmap – Drucker unter DOS) 14<br />
1.2.2 Speichereinstellungen 16<br />
1.2.2.1 Speicher optimal konfigurieren 16<br />
1.2.2.2 Kontrolle der Konfiguration 17<br />
1.2.2.3 Einstellung der Puffergröße 17<br />
1.2.3 Sprachumschaltung von <strong>isy</strong> 18<br />
1.2.4 Zusatzmodule „3D – Modelling“ und „Exchange - Package“ installieren 19<br />
1.2.5 Installation der CD „<strong>isy</strong> stepbystep“ 19<br />
2.0 Arbeiten mit den Bedienelementen<br />
2.1 Programmübersicht 20<br />
2.2 Bildschirmaufteilung der graphischen Button-Menüs 21<br />
2.3 Funktion der Buttons 21<br />
2.4 Button Oberfläche / Textuelle Menü Oberfläche 22<br />
2.5 Das Global Menü (Kopfleiste) 23<br />
2.6 Die Notausstiege 26<br />
2.7 Der Koordinatenbereich 26<br />
2.8 Sichern / Laden von Zeichnungen 26<br />
2.9 Beenden von <strong>isy</strong> 28<br />
2.10 Die Online Hilfestellung 29<br />
2.11 Die verschiedenen Programmteile von <strong>isy</strong> 29<br />
2.12 Die verschiedenen Module des <strong>isy</strong> ohne die Zusatzmodule 31<br />
2.0 Arbeiten mit den Bedienelementen<br />
2.1 Programmübersicht 20<br />
2.2 Bildschirmaufteilung der graphischen Button-Menüs 21<br />
2.3 Funktion der Buttons 21<br />
2.4 Button Oberfläche / Textuelle Menü Oberfläche 22<br />
2.5 Das Global Menü (Kopfleiste) 23<br />
2.6 Die Notausstiege 26<br />
2.7 Der Koordinatenbereich 26<br />
2.8 Sichern / Laden von Zeichnungen 26<br />
2.9 Beenden von <strong>isy</strong> 28<br />
2.10 Die Online Hilfestellung 29<br />
2.11 Die verschiedenen Programmteile von <strong>isy</strong> 29<br />
2.12 Die verschiedenen Module des <strong>isy</strong> ohne die Zusatzmodule 31<br />
3.0 Drucken mit PixPrint unter <strong>isy</strong>-CAM<br />
3.1 Voraussetzungen zum Drucken mit PixPrint 32<br />
3.2 Standard Einstellungen / Ändern des Ausgabegerätes 32<br />
3.3 Unterschiedliche Strichstärken 32<br />
3.4 Unterschiedliche Papierformate (A4/A3) 33<br />
3.5 Aufbau von PLT1.PPP an einem Beispiel 33<br />
3.6 Empfohlene Treiber für unterschiedliche Druckertypen 34<br />
3.0 Drucken mit PixPrint unter <strong>isy</strong>-CAM<br />
3.1 Voraussetzungen zum Drucken mit PixPrint 32<br />
3.2 Standard Einstellungen / Ändern des Ausgabegerätes 32<br />
3.3 Unterschiedliche Strichstärken 32<br />
3.4 Unterschiedliche Papierformate (A4/A3) 33<br />
3.5 Aufbau von PLT1.PPP an einem Beispiel 33<br />
3.6 Empfohlene Treiber für unterschiedliche Druckertypen 34<br />
4.0 Scannen und Vektorisieren unter <strong>isy</strong>-CAM<br />
4.1 Voraussetzungen zum Scannen 36<br />
4.2 Kurzübersicht Scannen, Vektorisieren, Nachbearbeiten 37<br />
4.3 Scannen<br />
4.3.1 Scannen mit EPSON 37<br />
4.3.2 Scannen mit beliebigen SCAN-Programmen 38<br />
4.3.3 EPSON-Parameterdatei 38<br />
4.4 Bitmap - Daten<br />
4.4.1 Bitmap – Handhabung 40<br />
4.4.2 Praktische Handhabung der Bitmap – Funktionen 41<br />
4.0 Scannen und Vektorisieren unter <strong>isy</strong>-CAM<br />
4.1 Voraussetzungen zum Scannen 36<br />
4.2 Kurzübersicht Scannen, Vektorisieren, Nachbearbeiten 37<br />
4.3 Scannen<br />
4.3.1 Scannen mit EPSON 37<br />
4.3.2 Scannen mit beliebigen SCAN-Programmen 38<br />
4.3.3 EPSON-Parameterdatei 38<br />
4.4 Bitmap - Daten<br />
4.4.1 Bitmap – Handhabung 40<br />
4.4.2 Praktische Handhabung der Bitmap – Funktionen 41<br />
1<br />
1<br />
INHALTSVERZEICHNIS<br />
Inhalt<br />
INHALTSVERZEICHNIS<br />
Inhalt<br />
1.0 Installation Seite<br />
1.1 Installationshinweise<br />
1.1.1 Lieferumfang / Bemerkungen / Systemvoraussetzungen 4<br />
1.1.2 Erstinstallation von „ISY-CAM 2.0“ 5<br />
1.1.3 Systemdateien unter DOS 8<br />
1.1.4 Systemdateien unter WIN 95 / 98 9<br />
1.1.5 VESA - kompatible Bildschirmtreiber installieren 11<br />
1.1.6 <strong>isy</strong> - Programm starten 12<br />
1.1.7 WIN 95 / 98 - Verknüpfung und Eigenschaften für <strong>isy</strong>-CAM erstellen 12<br />
1.2 Spezielle Installationshinweise<br />
1.2.1 PixPrint installieren (Bitmap – Drucker unter DOS) 14<br />
1.2.2 Speichereinstellungen 16<br />
1.2.2.1 Speicher optimal konfigurieren 16<br />
1.2.2.2 Kontrolle der Konfiguration 17<br />
1.2.2.3 Einstellung der Puffergröße 17<br />
1.2.3 Sprachumschaltung von <strong>isy</strong> 18<br />
1.2.4 Zusatzmodule „3D – Modelling“ und „Exchange - Package“ installieren 19<br />
1.2.5 Installation der CD „<strong>isy</strong> stepbystep“ 19<br />
1.0 Installation Seite<br />
1.1 Installationshinweise<br />
1.1.1 Lieferumfang / Bemerkungen / Systemvoraussetzungen 4<br />
1.1.2 Erstinstallation von „ISY-CAM 2.0“ 5<br />
1.1.3 Systemdateien unter DOS 8<br />
1.1.4 Systemdateien unter WIN 95 / 98 9<br />
1.1.5 VESA - kompatible Bildschirmtreiber installieren 11<br />
1.1.6 <strong>isy</strong> - Programm starten 12<br />
1.1.7 WIN 95 / 98 - Verknüpfung und Eigenschaften für <strong>isy</strong>-CAM erstellen 12<br />
1.2 Spezielle Installationshinweise<br />
1.2.1 PixPrint installieren (Bitmap – Drucker unter DOS) 14<br />
1.2.2 Speichereinstellungen 16<br />
1.2.2.1 Speicher optimal konfigurieren 16<br />
1.2.2.2 Kontrolle der Konfiguration 17<br />
1.2.2.3 Einstellung der Puffergröße 17<br />
1.2.3 Sprachumschaltung von <strong>isy</strong> 18<br />
1.2.4 Zusatzmodule „3D – Modelling“ und „Exchange - Package“ installieren 19<br />
1.2.5 Installation der CD „<strong>isy</strong> stepbystep“ 19<br />
2.0 Arbeiten mit den Bedienelementen<br />
2.1 Programmübersicht 20<br />
2.2 Bildschirmaufteilung der graphischen Button-Menüs 21<br />
2.3 Funktion der Buttons 21<br />
2.4 Button Oberfläche / Textuelle Menü Oberfläche 22<br />
2.5 Das Global Menü (Kopfleiste) 23<br />
2.6 Die Notausstiege 26<br />
2.7 Der Koordinatenbereich 26<br />
2.8 Sichern / Laden von Zeichnungen 26<br />
2.9 Beenden von <strong>isy</strong> 28<br />
2.10 Die Online Hilfestellung 29<br />
2.11 Die verschiedenen Programmteile von <strong>isy</strong> 29<br />
2.12 Die verschiedenen Module des <strong>isy</strong> ohne die Zusatzmodule 31<br />
2.0 Arbeiten mit den Bedienelementen<br />
2.1 Programmübersicht 20<br />
2.2 Bildschirmaufteilung der graphischen Button-Menüs 21<br />
2.3 Funktion der Buttons 21<br />
2.4 Button Oberfläche / Textuelle Menü Oberfläche 22<br />
2.5 Das Global Menü (Kopfleiste) 23<br />
2.6 Die Notausstiege 26<br />
2.7 Der Koordinatenbereich 26<br />
2.8 Sichern / Laden von Zeichnungen 26<br />
2.9 Beenden von <strong>isy</strong> 28<br />
2.10 Die Online Hilfestellung 29<br />
2.11 Die verschiedenen Programmteile von <strong>isy</strong> 29<br />
2.12 Die verschiedenen Module des <strong>isy</strong> ohne die Zusatzmodule 31<br />
3.0 Drucken mit PixPrint unter <strong>isy</strong>-CAM<br />
3.1 Voraussetzungen zum Drucken mit PixPrint 32<br />
3.2 Standard Einstellungen / Ändern des Ausgabegerätes 32<br />
3.3 Unterschiedliche Strichstärken 32<br />
3.4 Unterschiedliche Papierformate (A4/A3) 33<br />
3.5 Aufbau von PLT1.PPP an einem Beispiel 33<br />
3.6 Empfohlene Treiber für unterschiedliche Druckertypen 34<br />
3.0 Drucken mit PixPrint unter <strong>isy</strong>-CAM<br />
3.1 Voraussetzungen zum Drucken mit PixPrint 32<br />
3.2 Standard Einstellungen / Ändern des Ausgabegerätes 32<br />
3.3 Unterschiedliche Strichstärken 32<br />
3.4 Unterschiedliche Papierformate (A4/A3) 33<br />
3.5 Aufbau von PLT1.PPP an einem Beispiel 33<br />
3.6 Empfohlene Treiber für unterschiedliche Druckertypen 34<br />
4.0 Scannen und Vektorisieren unter <strong>isy</strong>-CAM<br />
4.1 Voraussetzungen zum Scannen 36<br />
4.2 Kurzübersicht Scannen, Vektorisieren, Nachbearbeiten 37<br />
4.3 Scannen<br />
4.3.1 Scannen mit EPSON 37<br />
4.3.2 Scannen mit beliebigen SCAN-Programmen 38<br />
4.3.3 EPSON-Parameterdatei 38<br />
4.4 Bitmap - Daten<br />
4.4.1 Bitmap – Handhabung 40<br />
4.4.2 Praktische Handhabung der Bitmap – Funktionen 41<br />
4.0 Scannen und Vektorisieren unter <strong>isy</strong>-CAM<br />
4.1 Voraussetzungen zum Scannen 36<br />
4.2 Kurzübersicht Scannen, Vektorisieren, Nachbearbeiten 37<br />
4.3 Scannen<br />
4.3.1 Scannen mit EPSON 37<br />
4.3.2 Scannen mit beliebigen SCAN-Programmen 38<br />
4.3.3 EPSON-Parameterdatei 38<br />
4.4 Bitmap - Daten<br />
4.4.1 Bitmap – Handhabung 40<br />
4.4.2 Praktische Handhabung der Bitmap – Funktionen 41<br />
1<br />
1
INHALTSVERZEICHNIS<br />
INHALTSVERZEICHNIS<br />
Seite<br />
4.5 Vektorisieren von Zeichenvorlagen mittels Rasterbild (SW – TIF Datei)<br />
4.5.1 Einleitung 42<br />
4.5.2 Prinzip der Raster – Vektor – Umsetzung 42<br />
4.5.3 Praxis der Vektorisierung 43<br />
4.6 Nachbereitung<br />
4.6.1 Nachbereitung von vektorisierten Zeichnungen 49<br />
4.6.2 Übersicht ergänzender Funktionen 56<br />
Seite<br />
4.5 Vektorisieren von Zeichenvorlagen mittels Rasterbild (SW – TIF Datei)<br />
4.5.1 Einleitung 42<br />
4.5.2 Prinzip der Raster – Vektor – Umsetzung 42<br />
4.5.3 Praxis der Vektorisierung 43<br />
4.6 Nachbereitung<br />
4.6.1 Nachbereitung von vektorisierten Zeichnungen 49<br />
4.6.2 Übersicht ergänzender Funktionen 56<br />
5.0 Postscript-Schrift-Konvertierung<br />
5.1 Nutzung von Postscript Schriften unter <strong>isy</strong>-CAD/CAM 59<br />
5.2 Ergänzende Hinweise zu Schriften unter <strong>isy</strong>-CAD/CAM 65<br />
5.2.1 Prozedur FONTS.PRC 65<br />
5.2.2 CDF-Schrift- oder Zeichensatz aus einer Zeichnung generieren 66<br />
5.2.3 Grundverständnis zum Kerning-Individuelle Buchstabenabstände 68<br />
5.0 Postscript-Schrift-Konvertierung<br />
5.1 Nutzung von Postscript Schriften unter <strong>isy</strong>-CAD/CAM 59<br />
5.2 Ergänzende Hinweise zu Schriften unter <strong>isy</strong>-CAD/CAM 65<br />
5.2.1 Prozedur FONTS.PRC 65<br />
5.2.2 CDF-Schrift- oder Zeichensatz aus einer Zeichnung generieren 66<br />
5.2.3 Grundverständnis zum Kerning-Individuelle Buchstabenabstände 68<br />
6.0 Daten Import<br />
6.1 Nachbereitung importierter Zeichnungen 71<br />
6.2 Konturprobleme beim Taschenfräsen 73<br />
6.3 Daten-Import in Verbindung mit ACAD 75<br />
6.0 Daten Import<br />
6.1 Nachbereitung importierter Zeichnungen 71<br />
6.2 Konturprobleme beim Taschenfräsen 73<br />
6.3 Daten-Import in Verbindung mit ACAD 75<br />
7.0 Seminar Beispiele<br />
7.1 Allgemeine Informationen 76<br />
7.2 Allgemeine Informationen CAM-Modul 77<br />
7.3 Seminar Beispiel 1: 3D-Bearbeitung \ Flaschenöffner 79<br />
7.4 Seminar Beispiel 2: Gravur auf Mittelpunktsbahn \ Outlined Schrift als Tasche 93<br />
7.5 Seminar Beispiel 3: 4-Zack mit Parametrik-Modul und 3D-Torus 105<br />
7.6 Seminar Beispiel 4: Türschild 123<br />
7.7 Seminar Beispiel 5: Frontplatte \ Bohren 133<br />
7.8 Seminar Beispiel 6: Import von Corel-Draw 147<br />
7.9 Seminar Beispiel 7: Plotten von Zeichnungen 158<br />
7.10 Seminar Beispiel 8: 3D-Dartpfeil 163<br />
7.11 Seminar Beispiel 9: Einsatz Drehachse 171<br />
7.12 Seminar Beispiel 10: Konturenorientiertes 3D-Fräsen 174<br />
7.0 Seminar Beispiele<br />
7.1 Allgemeine Informationen 76<br />
7.2 Allgemeine Informationen CAM-Modul 77<br />
7.3 Seminar Beispiel 1: 3D-Bearbeitung \ Flaschenöffner 79<br />
7.4 Seminar Beispiel 2: Gravur auf Mittelpunktsbahn \ Outlined Schrift als Tasche 93<br />
7.5 Seminar Beispiel 3: 4-Zack mit Parametrik-Modul und 3D-Torus 105<br />
7.6 Seminar Beispiel 4: Türschild 123<br />
7.7 Seminar Beispiel 5: Frontplatte \ Bohren 133<br />
7.8 Seminar Beispiel 6: Import von Corel-Draw 147<br />
7.9 Seminar Beispiel 7: Plotten von Zeichnungen 158<br />
7.10 Seminar Beispiel 8: 3D-Dartpfeil 163<br />
7.11 Seminar Beispiel 9: Einsatz Drehachse 171<br />
7.12 Seminar Beispiel 10: Konturenorientiertes 3D-Fräsen 174<br />
8.0 Parametrikmodul<br />
8.1 Allgemeines 186<br />
8.2 Programmaufruf 186<br />
8.3 Die Buttons – Funktionen in der Kopfleiste 187<br />
8.4 Verwenden von Variablen bei der Eingabe 190<br />
8.5 Punkt – Funktionen 191<br />
8.6 Linien – Funktionen 202<br />
8.7 Kreis – Funktionen 210<br />
8.8 Konturen 220<br />
8.8.1 Erzeugen einer Kontur 221<br />
8.8.2 Verschieben von Konturen 224<br />
8.8.3 Spiegeln von Konturen 225<br />
8.8.4 Drehen von Konturen 225<br />
8.0 Parametrikmodul<br />
8.1 Allgemeines 186<br />
8.2 Programmaufruf 186<br />
8.3 Die Buttons – Funktionen in der Kopfleiste 187<br />
8.4 Verwenden von Variablen bei der Eingabe 190<br />
8.5 Punkt – Funktionen 191<br />
8.6 Linien – Funktionen 202<br />
8.7 Kreis – Funktionen 210<br />
8.8 Konturen 220<br />
8.8.1 Erzeugen einer Kontur 221<br />
8.8.2 Verschieben von Konturen 224<br />
8.8.3 Spiegeln von Konturen 225<br />
8.8.4 Drehen von Konturen 225<br />
2<br />
2<br />
INHALTSVERZEICHNIS<br />
INHALTSVERZEICHNIS<br />
Seite<br />
4.5 Vektorisieren von Zeichenvorlagen mittels Rasterbild (SW – TIF Datei)<br />
4.5.1 Einleitung 42<br />
4.5.2 Prinzip der Raster – Vektor – Umsetzung 42<br />
4.5.3 Praxis der Vektorisierung 43<br />
4.6 Nachbereitung<br />
4.6.1 Nachbereitung von vektorisierten Zeichnungen 49<br />
4.6.2 Übersicht ergänzender Funktionen 56<br />
Seite<br />
4.5 Vektorisieren von Zeichenvorlagen mittels Rasterbild (SW – TIF Datei)<br />
4.5.1 Einleitung 42<br />
4.5.2 Prinzip der Raster – Vektor – Umsetzung 42<br />
4.5.3 Praxis der Vektorisierung 43<br />
4.6 Nachbereitung<br />
4.6.1 Nachbereitung von vektorisierten Zeichnungen 49<br />
4.6.2 Übersicht ergänzender Funktionen 56<br />
5.0 Postscript-Schrift-Konvertierung<br />
5.1 Nutzung von Postscript Schriften unter <strong>isy</strong>-CAD/CAM 59<br />
5.2 Ergänzende Hinweise zu Schriften unter <strong>isy</strong>-CAD/CAM 65<br />
5.2.1 Prozedur FONTS.PRC 65<br />
5.2.2 CDF-Schrift- oder Zeichensatz aus einer Zeichnung generieren 66<br />
5.2.3 Grundverständnis zum Kerning-Individuelle Buchstabenabstände 68<br />
5.0 Postscript-Schrift-Konvertierung<br />
5.1 Nutzung von Postscript Schriften unter <strong>isy</strong>-CAD/CAM 59<br />
5.2 Ergänzende Hinweise zu Schriften unter <strong>isy</strong>-CAD/CAM 65<br />
5.2.1 Prozedur FONTS.PRC 65<br />
5.2.2 CDF-Schrift- oder Zeichensatz aus einer Zeichnung generieren 66<br />
5.2.3 Grundverständnis zum Kerning-Individuelle Buchstabenabstände 68<br />
6.0 Daten Import<br />
6.1 Nachbereitung importierter Zeichnungen 71<br />
6.2 Konturprobleme beim Taschenfräsen 73<br />
6.3 Daten-Import in Verbindung mit ACAD 75<br />
6.0 Daten Import<br />
6.1 Nachbereitung importierter Zeichnungen 71<br />
6.2 Konturprobleme beim Taschenfräsen 73<br />
6.3 Daten-Import in Verbindung mit ACAD 75<br />
7.0 Seminar Beispiele<br />
7.1 Allgemeine Informationen 76<br />
7.2 Allgemeine Informationen CAM-Modul 77<br />
7.3 Seminar Beispiel 1: 3D-Bearbeitung \ Flaschenöffner 79<br />
7.4 Seminar Beispiel 2: Gravur auf Mittelpunktsbahn \ Outlined Schrift als Tasche 93<br />
7.5 Seminar Beispiel 3: 4-Zack mit Parametrik-Modul und 3D-Torus 105<br />
7.6 Seminar Beispiel 4: Türschild 123<br />
7.7 Seminar Beispiel 5: Frontplatte \ Bohren 133<br />
7.8 Seminar Beispiel 6: Import von Corel-Draw 147<br />
7.9 Seminar Beispiel 7: Plotten von Zeichnungen 158<br />
7.10 Seminar Beispiel 8: 3D-Dartpfeil 163<br />
7.11 Seminar Beispiel 9: Einsatz Drehachse 171<br />
7.12 Seminar Beispiel 10: Konturenorientiertes 3D-Fräsen 174<br />
7.0 Seminar Beispiele<br />
7.1 Allgemeine Informationen 76<br />
7.2 Allgemeine Informationen CAM-Modul 77<br />
7.3 Seminar Beispiel 1: 3D-Bearbeitung \ Flaschenöffner 79<br />
7.4 Seminar Beispiel 2: Gravur auf Mittelpunktsbahn \ Outlined Schrift als Tasche 93<br />
7.5 Seminar Beispiel 3: 4-Zack mit Parametrik-Modul und 3D-Torus 105<br />
7.6 Seminar Beispiel 4: Türschild 123<br />
7.7 Seminar Beispiel 5: Frontplatte \ Bohren 133<br />
7.8 Seminar Beispiel 6: Import von Corel-Draw 147<br />
7.9 Seminar Beispiel 7: Plotten von Zeichnungen 158<br />
7.10 Seminar Beispiel 8: 3D-Dartpfeil 163<br />
7.11 Seminar Beispiel 9: Einsatz Drehachse 171<br />
7.12 Seminar Beispiel 10: Konturenorientiertes 3D-Fräsen 174<br />
8.0 Parametrikmodul<br />
8.1 Allgemeines 186<br />
8.2 Programmaufruf 186<br />
8.3 Die Buttons – Funktionen in der Kopfleiste 187<br />
8.4 Verwenden von Variablen bei der Eingabe 190<br />
8.5 Punkt – Funktionen 191<br />
8.6 Linien – Funktionen 202<br />
8.7 Kreis – Funktionen 210<br />
8.8 Konturen 220<br />
8.8.1 Erzeugen einer Kontur 221<br />
8.8.2 Verschieben von Konturen 224<br />
8.8.3 Spiegeln von Konturen 225<br />
8.8.4 Drehen von Konturen 225<br />
8.0 Parametrikmodul<br />
8.1 Allgemeines 186<br />
8.2 Programmaufruf 186<br />
8.3 Die Buttons – Funktionen in der Kopfleiste 187<br />
8.4 Verwenden von Variablen bei der Eingabe 190<br />
8.5 Punkt – Funktionen 191<br />
8.6 Linien – Funktionen 202<br />
8.7 Kreis – Funktionen 210<br />
8.8 Konturen 220<br />
8.8.1 Erzeugen einer Kontur 221<br />
8.8.2 Verschieben von Konturen 224<br />
8.8.3 Spiegeln von Konturen 225<br />
8.8.4 Drehen von Konturen 225<br />
2<br />
2
INHALTSVERZEICHNIS<br />
INHALTSVERZEICHNIS<br />
Seite<br />
Seite<br />
9. Power-Tools<br />
9.1 Vorwort 227<br />
9.2 CIMPOINT – Menü 227<br />
9.3 CIMSEL–Menü 230<br />
9.4 RMT – Menü (Rechte-Maustasten-Menü) 231<br />
9.4.1 Die Objektausrichtung 232<br />
9.5 Unterschiede zum <strong>isy</strong> ohne PowerTool-Installation 233<br />
9. Power-Tools<br />
9.1 Vorwort 227<br />
9.2 CIMPOINT – Menü 227<br />
9.3 CIMSEL–Menü 230<br />
9.4 RMT – Menü (Rechte-Maustasten-Menü) 231<br />
9.4.1 Die Objektausrichtung 232<br />
9.5 Unterschiede zum <strong>isy</strong> ohne PowerTool-Installation 233<br />
10. Vorhandene Schriftfonts 235<br />
10. Vorhandene Schriftfonts 235<br />
11. Sonderfunktionen<br />
11.1 Konturlänge ermitteln 238<br />
11.2 Eintauchvorschub der Z-Achse einstellen 238<br />
11.3 „NCF-Fehler“ bei der 3D-Fräswegberechnung 238<br />
11.4 Beispiel einer Keyboard-Tasten-Programmierung 238<br />
11. Sonderfunktionen<br />
11.1 Konturlänge ermitteln 238<br />
11.2 Eintauchvorschub der Z-Achse einstellen 238<br />
11.3 „NCF-Fehler“ bei der 3D-Fräswegberechnung 238<br />
11.4 Beispiel einer Keyboard-Tasten-Programmierung 238<br />
3<br />
3<br />
INHALTSVERZEICHNIS<br />
INHALTSVERZEICHNIS<br />
Seite<br />
Seite<br />
9. Power-Tools<br />
9.1 Vorwort 227<br />
9.2 CIMPOINT – Menü 227<br />
9.3 CIMSEL–Menü 230<br />
9.4 RMT – Menü (Rechte-Maustasten-Menü) 231<br />
9.4.1 Die Objektausrichtung 232<br />
9.5 Unterschiede zum <strong>isy</strong> ohne PowerTool-Installation 233<br />
9. Power-Tools<br />
9.1 Vorwort 227<br />
9.2 CIMPOINT – Menü 227<br />
9.3 CIMSEL–Menü 230<br />
9.4 RMT – Menü (Rechte-Maustasten-Menü) 231<br />
9.4.1 Die Objektausrichtung 232<br />
9.5 Unterschiede zum <strong>isy</strong> ohne PowerTool-Installation 233<br />
10. Vorhandene Schriftfonts 235<br />
10. Vorhandene Schriftfonts 235<br />
11. Sonderfunktionen<br />
11.1 Konturlänge ermitteln 238<br />
11.2 Eintauchvorschub der Z-Achse einstellen 238<br />
11.3 „NCF-Fehler“ bei der 3D-Fräswegberechnung 238<br />
11.4 Beispiel einer Keyboard-Tasten-Programmierung 238<br />
11. Sonderfunktionen<br />
11.1 Konturlänge ermitteln 238<br />
11.2 Eintauchvorschub der Z-Achse einstellen 238<br />
11.3 „NCF-Fehler“ bei der 3D-Fräswegberechnung 238<br />
11.4 Beispiel einer Keyboard-Tasten-Programmierung 238<br />
3<br />
3
1.0 INSTALLATION<br />
1.1 Installationshinweise<br />
1.1.1 Lieferumfang / Bemerkungen / Systemvoraussetzungen<br />
● Eine CD mit der Aufschrift „ISY-CAM 2.0“ (‘Pictures by PC 2.6’)<br />
Auf der ersten CD ist die komplette, originale Grundsoftware von Schott Systeme<br />
enthalten.<br />
Diese ist in der Version 2.0 (gegenüber den vorherigen Auslieferungen) mit einigen wichtigen<br />
Ergänzungen in den Funktionen versehen worden. Die Bedieneroberfläche ist jedoch<br />
gegenüber den älteren Versionen unverändert.<br />
● Eine CD mit der Aufschrift „<strong>isy</strong> stepbystep“<br />
Auf der zweiten CD gibt es nun die Möglichkeit noch weitere Module zu installieren, bei der<br />
die Bedienoberfläche modifiziert, oder Zusatzfunktionen integriert wurden. Eine Umschaltung<br />
in den originalen Zustand ist mit einem Knopfdruck jederzeit möglich.Wenn Sie diese Zusätze<br />
gebrauchen können, installieren Sie diese CD im zweiten Abschnitt.<br />
Inhalt: Parametrik – Modul: Dieses Modul erlaubt es auf einfache Weise<br />
parametrische 2D - Konstruktionen zu erzeugen. Es ist in einer reduzierten<br />
Funktions-bzw. Menüumgebung sehr einfach in der Bedienung zu erlernen.<br />
Diese Parametrikfunktion ist für die Entwicklung von Varianten (ähnlichen<br />
Konturbildern) von großer Nützlichkeit (siehe <strong>Handbuch</strong> <strong>isy</strong> – CAM).<br />
<strong>isy</strong> stepbystep – Modul: Mit diesem Zusatz wird die Benutzeroberfläche in eine<br />
didaktisch aufbereitete Umgebung geschaltet.<br />
Es lassen sich in drei Stufen Funktionen ausfiltern, so daß der Anwender sich<br />
seinen Schwierigkeitsgrad beliebig wählen kann.<br />
Diese Umgebung ist speziell für den Schulungseinsatz oder für den CAD -<br />
Einsteiger entwickelt worden (siehe <strong>Handbuch</strong> <strong>isy</strong> – sbs).<br />
PowerTools: Aus Fragen und Anregungen über die Hotline wurden die<br />
PowerTools entwickelt. Es wurde Wert darauf gelegt, die Bedienung des<br />
kompletten Programmes konsequent und durchgängig zu gestalten.<br />
Durch zusätzliche Eingabemenüs wird die Konstruktion im 2D und 3D – Bereich<br />
wesentlich komfortabler (siehe <strong>Handbuch</strong> <strong>isy</strong> – CAM).<br />
Handbücher als Datei: Zusätzlich zu den Programm-Modulen ist auf der CD ein<br />
Verzeichnis mit verschiedenen Programm - Dateien angelegt:<br />
\acrobat3 \ ar16d3<strong>01</strong>.exe (WINDOWS 16 - Bit deutsch)<br />
ar32d3<strong>01</strong>.exe (WINDOWS 32 - Bit deutsch)<br />
Nach Aufruf einer dieser Dateien wird der ACROBAT READER installiert, mit dem<br />
anschließend die Handbücher direkt angezeigt oder im DIN A4-Format gedruckt<br />
werden können.Dazu müssen in diesem Programm die PDF – Dateien <strong>isy</strong>-<br />
CAM.pdf und <strong>isy</strong>-sbs.pdf der Handbücher aus dem CD-Verzeichnis \sbs\acrobat\<br />
geöffnet werden.<br />
1.0 INSTALLATION<br />
1.1 Installationshinweise<br />
1.1.1 Lieferumfang / Bemerkungen / Systemvoraussetzungen<br />
● Eine CD mit der Aufschrift „ISY-CAM 2.0“ (‘Pictures by PC 2.6’)<br />
Auf der ersten CD ist die komplette, originale Grundsoftware von Schott Systeme<br />
enthalten.<br />
Diese ist in der Version 2.0 (gegenüber den vorherigen Auslieferungen) mit einigen wichtigen<br />
Ergänzungen in den Funktionen versehen worden. Die Bedieneroberfläche ist jedoch<br />
gegenüber den älteren Versionen unverändert.<br />
● Eine CD mit der Aufschrift „<strong>isy</strong> stepbystep“<br />
Auf der zweiten CD gibt es nun die Möglichkeit noch weitere Module zu installieren, bei der<br />
die Bedienoberfläche modifiziert, oder Zusatzfunktionen integriert wurden. Eine Umschaltung<br />
in den originalen Zustand ist mit einem Knopfdruck jederzeit möglich.Wenn Sie diese Zusätze<br />
gebrauchen können, installieren Sie diese CD im zweiten Abschnitt.<br />
Inhalt: Parametrik – Modul: Dieses Modul erlaubt es auf einfache Weise<br />
parametrische 2D - Konstruktionen zu erzeugen. Es ist in einer reduzierten<br />
Funktions-bzw. Menüumgebung sehr einfach in der Bedienung zu erlernen.<br />
Diese Parametrikfunktion ist für die Entwicklung von Varianten (ähnlichen<br />
Konturbildern) von großer Nützlichkeit (siehe <strong>Handbuch</strong> <strong>isy</strong> – CAM).<br />
<strong>isy</strong> stepbystep – Modul: Mit diesem Zusatz wird die Benutzeroberfläche in eine<br />
didaktisch aufbereitete Umgebung geschaltet.<br />
Es lassen sich in drei Stufen Funktionen ausfiltern, so daß der Anwender sich<br />
seinen Schwierigkeitsgrad beliebig wählen kann.<br />
Diese Umgebung ist speziell für den Schulungseinsatz oder für den CAD -<br />
Einsteiger entwickelt worden (siehe <strong>Handbuch</strong> <strong>isy</strong> – sbs).<br />
PowerTools: Aus Fragen und Anregungen über die Hotline wurden die<br />
PowerTools entwickelt. Es wurde Wert darauf gelegt, die Bedienung des<br />
kompletten Programmes konsequent und durchgängig zu gestalten.<br />
Durch zusätzliche Eingabemenüs wird die Konstruktion im 2D und 3D – Bereich<br />
wesentlich komfortabler (siehe <strong>Handbuch</strong> <strong>isy</strong> – CAM).<br />
Handbücher als Datei: Zusätzlich zu den Programm-Modulen ist auf der CD ein<br />
Verzeichnis mit verschiedenen Programm - Dateien angelegt:<br />
\acrobat3 \ ar16d3<strong>01</strong>.exe (WINDOWS 16 - Bit deutsch)<br />
ar32d3<strong>01</strong>.exe (WINDOWS 32 - Bit deutsch)<br />
Nach Aufruf einer dieser Dateien wird der ACROBAT READER installiert, mit dem<br />
anschließend die Handbücher direkt angezeigt oder im DIN A4-Format gedruckt<br />
werden können.Dazu müssen in diesem Programm die PDF – Dateien <strong>isy</strong>-<br />
CAM.pdf und <strong>isy</strong>-sbs.pdf der Handbücher aus dem CD-Verzeichnis \sbs\acrobat\<br />
geöffnet werden.<br />
<strong>Handbuch</strong> <strong>isy</strong> - CAM 2.0 in DIN A5 - Format<br />
<strong>Handbuch</strong> <strong>isy</strong> - CAM 2.0 in DIN A5 - Format<br />
<strong>Handbuch</strong> <strong>isy</strong> stepbystep in DIN A5 – Format<br />
<strong>Handbuch</strong> <strong>isy</strong> stepbystep in DIN A5 – Format<br />
4<br />
4<br />
1.0 INSTALLATION<br />
1.1 Installationshinweise<br />
1.1.1 Lieferumfang / Bemerkungen / Systemvoraussetzungen<br />
● Eine CD mit der Aufschrift „ISY-CAM 2.0“ (‘Pictures by PC 2.6’)<br />
Auf der ersten CD ist die komplette, originale Grundsoftware von Schott Systeme<br />
enthalten.<br />
Diese ist in der Version 2.0 (gegenüber den vorherigen Auslieferungen) mit einigen wichtigen<br />
Ergänzungen in den Funktionen versehen worden. Die Bedieneroberfläche ist jedoch<br />
gegenüber den älteren Versionen unverändert.<br />
● Eine CD mit der Aufschrift „<strong>isy</strong> stepbystep“<br />
Auf der zweiten CD gibt es nun die Möglichkeit noch weitere Module zu installieren, bei der<br />
die Bedienoberfläche modifiziert, oder Zusatzfunktionen integriert wurden. Eine Umschaltung<br />
in den originalen Zustand ist mit einem Knopfdruck jederzeit möglich.Wenn Sie diese Zusätze<br />
gebrauchen können, installieren Sie diese CD im zweiten Abschnitt.<br />
Inhalt: Parametrik – Modul: Dieses Modul erlaubt es auf einfache Weise<br />
parametrische 2D - Konstruktionen zu erzeugen. Es ist in einer reduzierten<br />
Funktions-bzw. Menüumgebung sehr einfach in der Bedienung zu erlernen.<br />
Diese Parametrikfunktion ist für die Entwicklung von Varianten (ähnlichen<br />
Konturbildern) von großer Nützlichkeit (siehe <strong>Handbuch</strong> <strong>isy</strong> – CAM).<br />
<strong>isy</strong> stepbystep – Modul: Mit diesem Zusatz wird die Benutzeroberfläche in eine<br />
didaktisch aufbereitete Umgebung geschaltet.<br />
Es lassen sich in drei Stufen Funktionen ausfiltern, so daß der Anwender sich<br />
seinen Schwierigkeitsgrad beliebig wählen kann.<br />
Diese Umgebung ist speziell für den Schulungseinsatz oder für den CAD -<br />
Einsteiger entwickelt worden (siehe <strong>Handbuch</strong> <strong>isy</strong> – sbs).<br />
PowerTools: Aus Fragen und Anregungen über die Hotline wurden die<br />
PowerTools entwickelt. Es wurde Wert darauf gelegt, die Bedienung des<br />
kompletten Programmes konsequent und durchgängig zu gestalten.<br />
Durch zusätzliche Eingabemenüs wird die Konstruktion im 2D und 3D – Bereich<br />
wesentlich komfortabler (siehe <strong>Handbuch</strong> <strong>isy</strong> – CAM).<br />
Handbücher als Datei: Zusätzlich zu den Programm-Modulen ist auf der CD ein<br />
Verzeichnis mit verschiedenen Programm - Dateien angelegt:<br />
\acrobat3 \ ar16d3<strong>01</strong>.exe (WINDOWS 16 - Bit deutsch)<br />
ar32d3<strong>01</strong>.exe (WINDOWS 32 - Bit deutsch)<br />
Nach Aufruf einer dieser Dateien wird der ACROBAT READER installiert, mit dem<br />
anschließend die Handbücher direkt angezeigt oder im DIN A4-Format gedruckt<br />
werden können.Dazu müssen in diesem Programm die PDF – Dateien <strong>isy</strong>-<br />
CAM.pdf und <strong>isy</strong>-sbs.pdf der Handbücher aus dem CD-Verzeichnis \sbs\acrobat\<br />
geöffnet werden.<br />
1.0 INSTALLATION<br />
1.1 Installationshinweise<br />
1.1.1 Lieferumfang / Bemerkungen / Systemvoraussetzungen<br />
● Eine CD mit der Aufschrift „ISY-CAM 2.0“ (‘Pictures by PC 2.6’)<br />
Auf der ersten CD ist die komplette, originale Grundsoftware von Schott Systeme<br />
enthalten.<br />
Diese ist in der Version 2.0 (gegenüber den vorherigen Auslieferungen) mit einigen wichtigen<br />
Ergänzungen in den Funktionen versehen worden. Die Bedieneroberfläche ist jedoch<br />
gegenüber den älteren Versionen unverändert.<br />
● Eine CD mit der Aufschrift „<strong>isy</strong> stepbystep“<br />
Auf der zweiten CD gibt es nun die Möglichkeit noch weitere Module zu installieren, bei der<br />
die Bedienoberfläche modifiziert, oder Zusatzfunktionen integriert wurden. Eine Umschaltung<br />
in den originalen Zustand ist mit einem Knopfdruck jederzeit möglich.Wenn Sie diese Zusätze<br />
gebrauchen können, installieren Sie diese CD im zweiten Abschnitt.<br />
Inhalt: Parametrik – Modul: Dieses Modul erlaubt es auf einfache Weise<br />
parametrische 2D - Konstruktionen zu erzeugen. Es ist in einer reduzierten<br />
Funktions-bzw. Menüumgebung sehr einfach in der Bedienung zu erlernen.<br />
Diese Parametrikfunktion ist für die Entwicklung von Varianten (ähnlichen<br />
Konturbildern) von großer Nützlichkeit (siehe <strong>Handbuch</strong> <strong>isy</strong> – CAM).<br />
<strong>isy</strong> stepbystep – Modul: Mit diesem Zusatz wird die Benutzeroberfläche in eine<br />
didaktisch aufbereitete Umgebung geschaltet.<br />
Es lassen sich in drei Stufen Funktionen ausfiltern, so daß der Anwender sich<br />
seinen Schwierigkeitsgrad beliebig wählen kann.<br />
Diese Umgebung ist speziell für den Schulungseinsatz oder für den CAD -<br />
Einsteiger entwickelt worden (siehe <strong>Handbuch</strong> <strong>isy</strong> – sbs).<br />
PowerTools: Aus Fragen und Anregungen über die Hotline wurden die<br />
PowerTools entwickelt. Es wurde Wert darauf gelegt, die Bedienung des<br />
kompletten Programmes konsequent und durchgängig zu gestalten.<br />
Durch zusätzliche Eingabemenüs wird die Konstruktion im 2D und 3D – Bereich<br />
wesentlich komfortabler (siehe <strong>Handbuch</strong> <strong>isy</strong> – CAM).<br />
Handbücher als Datei: Zusätzlich zu den Programm-Modulen ist auf der CD ein<br />
Verzeichnis mit verschiedenen Programm - Dateien angelegt:<br />
\acrobat3 \ ar16d3<strong>01</strong>.exe (WINDOWS 16 - Bit deutsch)<br />
ar32d3<strong>01</strong>.exe (WINDOWS 32 - Bit deutsch)<br />
Nach Aufruf einer dieser Dateien wird der ACROBAT READER installiert, mit dem<br />
anschließend die Handbücher direkt angezeigt oder im DIN A4-Format gedruckt<br />
werden können.Dazu müssen in diesem Programm die PDF – Dateien <strong>isy</strong>-<br />
CAM.pdf und <strong>isy</strong>-sbs.pdf der Handbücher aus dem CD-Verzeichnis \sbs\acrobat\<br />
geöffnet werden.<br />
<strong>Handbuch</strong> <strong>isy</strong> - CAM 2.0 in DIN A5 - Format<br />
<strong>Handbuch</strong> <strong>isy</strong> - CAM 2.0 in DIN A5 - Format<br />
<strong>Handbuch</strong> <strong>isy</strong> stepbystep in DIN A5 – Format<br />
<strong>Handbuch</strong> <strong>isy</strong> stepbystep in DIN A5 – Format<br />
4<br />
4
1.0 INSTALLATION<br />
<strong>isy</strong> – CAD / CAM ist als 16-Bit-Programm aus zwei Gründen ganz bewußt unter MS-DOS konzipiert<br />
worden.<br />
1) Das System arbeitet mit sehr geringen Hardware-Anforderungen, so daß es bereits in Low-<br />
Budget-Bereichen wie z.B. Ausbildungsstätten und Schulen erfolgreich eingesetzt werden kann.<br />
Z.B. benötigen Sie minimal 50 MB freien Festplattenspeicher, einen 486-er Prozessor mit 8 MB<br />
Hauptspeicher, eine Microsoft Maus, eine VGA-Grafikkarte und MS-DOS (ab Version 3.3).<br />
2) Das REMOTE-Programm, das die Steuerung der Maschine übernimmt, ist aus Gründen der<br />
Betriebssicherheit als DOS-Programm ausgelegt.<br />
Inzwischen haben die Microsoft-Betriebssysteme WIN95 (WIN98) große Verbreitung gefunden, die<br />
allerdings wegen ihrer Multimedia-, Multitasking und Multiuser-Funktionen erheblich höhere<br />
Hardwareanforderungen stellen. So benötigt WIN95 (WIN98) minimal 16 Speicher und einen<br />
schnellen Pentium-Rechner. Grundsätzlich ist <strong>isy</strong> - CAM so ausgelegt, daß es unter beiden<br />
Betriebssystemen im DOS-Fenster betrieben werden kann. Es gibt allerdings einige Einschränkungen<br />
bei Graphikdarstellung. Unter WIN95 mit VESA-kompatiblen Graphikkarten stehen höhere<br />
Auflösungen (z.B. 1024 x 768 oder 1280 x 1024) zur Verfügung. Achten Sie also bei Nutzung von <strong>isy</strong><br />
– CAM in Verbindung mit WIN95 darauf, daß Ihre Graphikkarte nicht nur über einen brauchbaren<br />
Windows-Treiber sondern parallel auch über eine VESA-BIOS-Erweiterung (möglichst Version 2.0)<br />
verfügt. Unter DOS sollte auch ein Kontrollprogramm zur Umschaltung der Bildwiederholfrequenz<br />
zum Lieferumfang der Graphikkarte gehören.<br />
Zur Nutzung beider Betriebssysteme ist eine geeignete Speicherkonfiguration zu wählen. DOS-<br />
Programme adressieren einen Speicherbereich von 640 KB direkt und verwalten zusätzlichen<br />
Speicher, indem ein 64 KB großes Fenster Teile des Erweiterungsspeichers dynamisch einblendet.<br />
Die Verwaltung für DOS-Programme erfolgt mit Hilfe von XMS- (Extended-Memory-) bzw. EMS-<br />
(Expanded-Memory-)Treibern, die in die Dateien CONFIG.SYS bzw. AUTOEXEC.BAT eingebunden<br />
werden (s.u). Windows-Programme können den vollen Speicherbereich direkt adressieren und<br />
bedürfen daher von Seiten des Anwenders keiner besonderen Einstellung.<br />
1.0 INSTALLATION<br />
<strong>isy</strong> – CAD / CAM ist als 16-Bit-Programm aus zwei Gründen ganz bewußt unter MS-DOS konzipiert<br />
worden.<br />
1) Das System arbeitet mit sehr geringen Hardware-Anforderungen, so daß es bereits in Low-<br />
Budget-Bereichen wie z.B. Ausbildungsstätten und Schulen erfolgreich eingesetzt werden kann.<br />
Z.B. benötigen Sie minimal 50 MB freien Festplattenspeicher, einen 486-er Prozessor mit 8 MB<br />
Hauptspeicher, eine Microsoft Maus, eine VGA-Grafikkarte und MS-DOS (ab Version 3.3).<br />
2) Das REMOTE-Programm, das die Steuerung der Maschine übernimmt, ist aus Gründen der<br />
Betriebssicherheit als DOS-Programm ausgelegt.<br />
Inzwischen haben die Microsoft-Betriebssysteme WIN95 (WIN98) große Verbreitung gefunden, die<br />
allerdings wegen ihrer Multimedia-, Multitasking und Multiuser-Funktionen erheblich höhere<br />
Hardwareanforderungen stellen. So benötigt WIN95 (WIN98) minimal 16 Speicher und einen<br />
schnellen Pentium-Rechner. Grundsätzlich ist <strong>isy</strong> - CAM so ausgelegt, daß es unter beiden<br />
Betriebssystemen im DOS-Fenster betrieben werden kann. Es gibt allerdings einige Einschränkungen<br />
bei Graphikdarstellung. Unter WIN95 mit VESA-kompatiblen Graphikkarten stehen höhere<br />
Auflösungen (z.B. 1024 x 768 oder 1280 x 1024) zur Verfügung. Achten Sie also bei Nutzung von <strong>isy</strong><br />
– CAM in Verbindung mit WIN95 darauf, daß Ihre Graphikkarte nicht nur über einen brauchbaren<br />
Windows-Treiber sondern parallel auch über eine VESA-BIOS-Erweiterung (möglichst Version 2.0)<br />
verfügt. Unter DOS sollte auch ein Kontrollprogramm zur Umschaltung der Bildwiederholfrequenz<br />
zum Lieferumfang der Graphikkarte gehören.<br />
Zur Nutzung beider Betriebssysteme ist eine geeignete Speicherkonfiguration zu wählen. DOS-<br />
Programme adressieren einen Speicherbereich von 640 KB direkt und verwalten zusätzlichen<br />
Speicher, indem ein 64 KB großes Fenster Teile des Erweiterungsspeichers dynamisch einblendet.<br />
Die Verwaltung für DOS-Programme erfolgt mit Hilfe von XMS- (Extended-Memory-) bzw. EMS-<br />
(Expanded-Memory-)Treibern, die in die Dateien CONFIG.SYS bzw. AUTOEXEC.BAT eingebunden<br />
werden (s.u). Windows-Programme können den vollen Speicherbereich direkt adressieren und<br />
bedürfen daher von Seiten des Anwenders keiner besonderen Einstellung.<br />
1.1.2 Erstinstallation von „ISY–CAM 2.0“<br />
Grundsätzlich unterscheidet sich die Erstinstallation unter WIN95 (WIN98) nur geringfügig von der<br />
unter DOS. Wenn Sie einen mit WIN95 (WIN98) ausgestatteten Rechner einschalten, erscheint nach<br />
kurzer Zeit automatisch die graphische Bedienungsoberfläche, während der DOS-Rechner sich mit<br />
dem schmucklosen DOS-Prompt meldet (z.B. C:>).<br />
Um unter Windows die DOS-Eingaben zu ermöglichen, müssen Sie in die ‘MS-DOS-<br />
Eingabeaufforderung’ wechseln. Dazu sind folgende Schritte vorzunehmen:<br />
1.1.2 Erstinstallation von „ISY–CAM 2.0“<br />
Grundsätzlich unterscheidet sich die Erstinstallation unter WIN95 (WIN98) nur geringfügig von der<br />
unter DOS. Wenn Sie einen mit WIN95 (WIN98) ausgestatteten Rechner einschalten, erscheint nach<br />
kurzer Zeit automatisch die graphische Bedienungsoberfläche, während der DOS-Rechner sich mit<br />
dem schmucklosen DOS-Prompt meldet (z.B. C:>).<br />
Um unter Windows die DOS-Eingaben zu ermöglichen, müssen Sie in die ‘MS-DOS-<br />
Eingabeaufforderung’ wechseln. Dazu sind folgende Schritte vorzunehmen:<br />
Nur für WIN95 (WIN98)-Nutzer:<br />
1. Links unten auf ‘Start’<br />
2. ‘Programme’<br />
3. ‘MS-DOS-Eingabeaufforderung<br />
Nur für WIN95 (WIN98)-Nutzer:<br />
1. Links unten auf ‘Start’<br />
2. ‘Programme’<br />
3. ‘MS-DOS-Eingabeaufforderung<br />
5<br />
5<br />
1.0 INSTALLATION<br />
<strong>isy</strong> – CAD / CAM ist als 16-Bit-Programm aus zwei Gründen ganz bewußt unter MS-DOS konzipiert<br />
worden.<br />
1) Das System arbeitet mit sehr geringen Hardware-Anforderungen, so daß es bereits in Low-<br />
Budget-Bereichen wie z.B. Ausbildungsstätten und Schulen erfolgreich eingesetzt werden kann.<br />
Z.B. benötigen Sie minimal 50 MB freien Festplattenspeicher, einen 486-er Prozessor mit 8 MB<br />
Hauptspeicher, eine Microsoft Maus, eine VGA-Grafikkarte und MS-DOS (ab Version 3.3).<br />
2) Das REMOTE-Programm, das die Steuerung der Maschine übernimmt, ist aus Gründen der<br />
Betriebssicherheit als DOS-Programm ausgelegt.<br />
Inzwischen haben die Microsoft-Betriebssysteme WIN95 (WIN98) große Verbreitung gefunden, die<br />
allerdings wegen ihrer Multimedia-, Multitasking und Multiuser-Funktionen erheblich höhere<br />
Hardwareanforderungen stellen. So benötigt WIN95 (WIN98) minimal 16 Speicher und einen<br />
schnellen Pentium-Rechner. Grundsätzlich ist <strong>isy</strong> - CAM so ausgelegt, daß es unter beiden<br />
Betriebssystemen im DOS-Fenster betrieben werden kann. Es gibt allerdings einige Einschränkungen<br />
bei Graphikdarstellung. Unter WIN95 mit VESA-kompatiblen Graphikkarten stehen höhere<br />
Auflösungen (z.B. 1024 x 768 oder 1280 x 1024) zur Verfügung. Achten Sie also bei Nutzung von <strong>isy</strong><br />
– CAM in Verbindung mit WIN95 darauf, daß Ihre Graphikkarte nicht nur über einen brauchbaren<br />
Windows-Treiber sondern parallel auch über eine VESA-BIOS-Erweiterung (möglichst Version 2.0)<br />
verfügt. Unter DOS sollte auch ein Kontrollprogramm zur Umschaltung der Bildwiederholfrequenz<br />
zum Lieferumfang der Graphikkarte gehören.<br />
Zur Nutzung beider Betriebssysteme ist eine geeignete Speicherkonfiguration zu wählen. DOS-<br />
Programme adressieren einen Speicherbereich von 640 KB direkt und verwalten zusätzlichen<br />
Speicher, indem ein 64 KB großes Fenster Teile des Erweiterungsspeichers dynamisch einblendet.<br />
Die Verwaltung für DOS-Programme erfolgt mit Hilfe von XMS- (Extended-Memory-) bzw. EMS-<br />
(Expanded-Memory-)Treibern, die in die Dateien CONFIG.SYS bzw. AUTOEXEC.BAT eingebunden<br />
werden (s.u). Windows-Programme können den vollen Speicherbereich direkt adressieren und<br />
bedürfen daher von Seiten des Anwenders keiner besonderen Einstellung.<br />
1.0 INSTALLATION<br />
<strong>isy</strong> – CAD / CAM ist als 16-Bit-Programm aus zwei Gründen ganz bewußt unter MS-DOS konzipiert<br />
worden.<br />
1) Das System arbeitet mit sehr geringen Hardware-Anforderungen, so daß es bereits in Low-<br />
Budget-Bereichen wie z.B. Ausbildungsstätten und Schulen erfolgreich eingesetzt werden kann.<br />
Z.B. benötigen Sie minimal 50 MB freien Festplattenspeicher, einen 486-er Prozessor mit 8 MB<br />
Hauptspeicher, eine Microsoft Maus, eine VGA-Grafikkarte und MS-DOS (ab Version 3.3).<br />
2) Das REMOTE-Programm, das die Steuerung der Maschine übernimmt, ist aus Gründen der<br />
Betriebssicherheit als DOS-Programm ausgelegt.<br />
Inzwischen haben die Microsoft-Betriebssysteme WIN95 (WIN98) große Verbreitung gefunden, die<br />
allerdings wegen ihrer Multimedia-, Multitasking und Multiuser-Funktionen erheblich höhere<br />
Hardwareanforderungen stellen. So benötigt WIN95 (WIN98) minimal 16 Speicher und einen<br />
schnellen Pentium-Rechner. Grundsätzlich ist <strong>isy</strong> - CAM so ausgelegt, daß es unter beiden<br />
Betriebssystemen im DOS-Fenster betrieben werden kann. Es gibt allerdings einige Einschränkungen<br />
bei Graphikdarstellung. Unter WIN95 mit VESA-kompatiblen Graphikkarten stehen höhere<br />
Auflösungen (z.B. 1024 x 768 oder 1280 x 1024) zur Verfügung. Achten Sie also bei Nutzung von <strong>isy</strong><br />
– CAM in Verbindung mit WIN95 darauf, daß Ihre Graphikkarte nicht nur über einen brauchbaren<br />
Windows-Treiber sondern parallel auch über eine VESA-BIOS-Erweiterung (möglichst Version 2.0)<br />
verfügt. Unter DOS sollte auch ein Kontrollprogramm zur Umschaltung der Bildwiederholfrequenz<br />
zum Lieferumfang der Graphikkarte gehören.<br />
Zur Nutzung beider Betriebssysteme ist eine geeignete Speicherkonfiguration zu wählen. DOS-<br />
Programme adressieren einen Speicherbereich von 640 KB direkt und verwalten zusätzlichen<br />
Speicher, indem ein 64 KB großes Fenster Teile des Erweiterungsspeichers dynamisch einblendet.<br />
Die Verwaltung für DOS-Programme erfolgt mit Hilfe von XMS- (Extended-Memory-) bzw. EMS-<br />
(Expanded-Memory-)Treibern, die in die Dateien CONFIG.SYS bzw. AUTOEXEC.BAT eingebunden<br />
werden (s.u). Windows-Programme können den vollen Speicherbereich direkt adressieren und<br />
bedürfen daher von Seiten des Anwenders keiner besonderen Einstellung.<br />
1.1.2 Erstinstallation von „ISY–CAM 2.0“<br />
Grundsätzlich unterscheidet sich die Erstinstallation unter WIN95 (WIN98) nur geringfügig von der<br />
unter DOS. Wenn Sie einen mit WIN95 (WIN98) ausgestatteten Rechner einschalten, erscheint nach<br />
kurzer Zeit automatisch die graphische Bedienungsoberfläche, während der DOS-Rechner sich mit<br />
dem schmucklosen DOS-Prompt meldet (z.B. C:>).<br />
Um unter Windows die DOS-Eingaben zu ermöglichen, müssen Sie in die ‘MS-DOS-<br />
Eingabeaufforderung’ wechseln. Dazu sind folgende Schritte vorzunehmen:<br />
1.1.2 Erstinstallation von „ISY–CAM 2.0“<br />
Grundsätzlich unterscheidet sich die Erstinstallation unter WIN95 (WIN98) nur geringfügig von der<br />
unter DOS. Wenn Sie einen mit WIN95 (WIN98) ausgestatteten Rechner einschalten, erscheint nach<br />
kurzer Zeit automatisch die graphische Bedienungsoberfläche, während der DOS-Rechner sich mit<br />
dem schmucklosen DOS-Prompt meldet (z.B. C:>).<br />
Um unter Windows die DOS-Eingaben zu ermöglichen, müssen Sie in die ‘MS-DOS-<br />
Eingabeaufforderung’ wechseln. Dazu sind folgende Schritte vorzunehmen:<br />
Nur für WIN95 (WIN98)-Nutzer:<br />
1. Links unten auf ‘Start’<br />
2. ‘Programme’<br />
3. ‘MS-DOS-Eingabeaufforderung<br />
Nur für WIN95 (WIN98)-Nutzer:<br />
1. Links unten auf ‘Start’<br />
2. ‘Programme’<br />
3. ‘MS-DOS-Eingabeaufforderung<br />
5<br />
5
1.0 INSTALLATION<br />
1.0 INSTALLATION<br />
Es erscheint das unten abgebildete Fenster<br />
Es erscheint das unten abgebildete Fenster<br />
4. Betätigen Sie die Tasten + bzw. klicken Sie auf das ICON mit den vier roten<br />
Pfeilen, schalten Sie damit auf Vollbild-Darstellung um. Dies erkennt man daran, daß keine<br />
Graphikfenster vom WIN95 (WIN98) mehr zu sehen sind. (Die Umschaltung kann übrigens mit <br />
+ wieder rückgängig gemacht werden.) Wichtig ist, daß man jetzt (wenn das Fenster aktiv<br />
ist (blauer Rahmen) ) direkte DOS-Kommandos eingeben kann und genauso verfährt als hätte man<br />
einen unter DOS gestarteten Computer.<br />
4. Betätigen Sie die Tasten + bzw. klicken Sie auf das ICON mit den vier roten<br />
Pfeilen, schalten Sie damit auf Vollbild-Darstellung um. Dies erkennt man daran, daß keine<br />
Graphikfenster vom WIN95 (WIN98) mehr zu sehen sind. (Die Umschaltung kann übrigens mit <br />
+ wieder rückgängig gemacht werden.) Wichtig ist, daß man jetzt (wenn das Fenster aktiv<br />
ist (blauer Rahmen) ) direkte DOS-Kommandos eingeben kann und genauso verfährt als hätte man<br />
einen unter DOS gestarteten Computer.<br />
Wir befinden uns jetzt auf der DOS-Ebene (bzw. unter Windows im DOS-Fenster) und überprüfen nun<br />
den zur Verfügung stehenden freien Plattenspeicher, in dem wir<br />
dir<br />
eingeben. In der letzten Zeile wird der freie Festplattenspeicher angezeigt. Es müssen, wie schon<br />
gesagt, mindestens 50 MB zur Verfügung stehen, damit alle Programme auf die Festplatte kopiert<br />
werden können.<br />
Als zweites wollen wir prüfen, über wieviel RAM-Speicher unser Computer verfügt. Mit dem<br />
Kommando<br />
mem<br />
wird der verfügbare Hauptspeicher angezeigt. Uns interessiert die Rubrik ‘Speicher gesamt‘. Den dort<br />
angezeigten Wert sollten Sie sich grob merken.<br />
Wir befinden uns jetzt auf der DOS-Ebene (bzw. unter Windows im DOS-Fenster) und überprüfen nun<br />
den zur Verfügung stehenden freien Plattenspeicher, in dem wir<br />
dir<br />
eingeben. In der letzten Zeile wird der freie Festplattenspeicher angezeigt. Es müssen, wie schon<br />
gesagt, mindestens 50 MB zur Verfügung stehen, damit alle Programme auf die Festplatte kopiert<br />
werden können.<br />
Als zweites wollen wir prüfen, über wieviel RAM-Speicher unser Computer verfügt. Mit dem<br />
Kommando<br />
mem<br />
wird der verfügbare Hauptspeicher angezeigt. Uns interessiert die Rubrik ‘Speicher gesamt‘. Den dort<br />
angezeigten Wert sollten Sie sich grob merken.<br />
Starten Sie jetzt die Erstinstallation, indem Sie hinter dem DOS-Prompt (unter der Annahme, daß<br />
Ihr CD-Laufwerk die Bezeichnung ‘D:‘ hat) folgendes eingeben:<br />
d:\first<br />
Starten Sie jetzt die Erstinstallation, indem Sie hinter dem DOS-Prompt (unter der Annahme, daß<br />
Ihr CD-Laufwerk die Bezeichnung ‘D:‘ hat) folgendes eingeben:<br />
d:\first<br />
6<br />
6<br />
1.0 INSTALLATION<br />
1.0 INSTALLATION<br />
Es erscheint das unten abgebildete Fenster<br />
Es erscheint das unten abgebildete Fenster<br />
4. Betätigen Sie die Tasten + bzw. klicken Sie auf das ICON mit den vier roten<br />
Pfeilen, schalten Sie damit auf Vollbild-Darstellung um. Dies erkennt man daran, daß keine<br />
Graphikfenster vom WIN95 (WIN98) mehr zu sehen sind. (Die Umschaltung kann übrigens mit <br />
+ wieder rückgängig gemacht werden.) Wichtig ist, daß man jetzt (wenn das Fenster aktiv<br />
ist (blauer Rahmen) ) direkte DOS-Kommandos eingeben kann und genauso verfährt als hätte man<br />
einen unter DOS gestarteten Computer.<br />
4. Betätigen Sie die Tasten + bzw. klicken Sie auf das ICON mit den vier roten<br />
Pfeilen, schalten Sie damit auf Vollbild-Darstellung um. Dies erkennt man daran, daß keine<br />
Graphikfenster vom WIN95 (WIN98) mehr zu sehen sind. (Die Umschaltung kann übrigens mit <br />
+ wieder rückgängig gemacht werden.) Wichtig ist, daß man jetzt (wenn das Fenster aktiv<br />
ist (blauer Rahmen) ) direkte DOS-Kommandos eingeben kann und genauso verfährt als hätte man<br />
einen unter DOS gestarteten Computer.<br />
Wir befinden uns jetzt auf der DOS-Ebene (bzw. unter Windows im DOS-Fenster) und überprüfen nun<br />
den zur Verfügung stehenden freien Plattenspeicher, in dem wir<br />
dir<br />
eingeben. In der letzten Zeile wird der freie Festplattenspeicher angezeigt. Es müssen, wie schon<br />
gesagt, mindestens 50 MB zur Verfügung stehen, damit alle Programme auf die Festplatte kopiert<br />
werden können.<br />
Als zweites wollen wir prüfen, über wieviel RAM-Speicher unser Computer verfügt. Mit dem<br />
Kommando<br />
mem<br />
wird der verfügbare Hauptspeicher angezeigt. Uns interessiert die Rubrik ‘Speicher gesamt‘. Den dort<br />
angezeigten Wert sollten Sie sich grob merken.<br />
Wir befinden uns jetzt auf der DOS-Ebene (bzw. unter Windows im DOS-Fenster) und überprüfen nun<br />
den zur Verfügung stehenden freien Plattenspeicher, in dem wir<br />
dir<br />
eingeben. In der letzten Zeile wird der freie Festplattenspeicher angezeigt. Es müssen, wie schon<br />
gesagt, mindestens 50 MB zur Verfügung stehen, damit alle Programme auf die Festplatte kopiert<br />
werden können.<br />
Als zweites wollen wir prüfen, über wieviel RAM-Speicher unser Computer verfügt. Mit dem<br />
Kommando<br />
mem<br />
wird der verfügbare Hauptspeicher angezeigt. Uns interessiert die Rubrik ‘Speicher gesamt‘. Den dort<br />
angezeigten Wert sollten Sie sich grob merken.<br />
Starten Sie jetzt die Erstinstallation, indem Sie hinter dem DOS-Prompt (unter der Annahme, daß<br />
Ihr CD-Laufwerk die Bezeichnung ‘D:‘ hat) folgendes eingeben:<br />
d:\first<br />
Starten Sie jetzt die Erstinstallation, indem Sie hinter dem DOS-Prompt (unter der Annahme, daß<br />
Ihr CD-Laufwerk die Bezeichnung ‘D:‘ hat) folgendes eingeben:<br />
d:\first<br />
6<br />
6
1.0 INSTALLATION<br />
Dadurch wird das Programm FIRST.EXE gestartet. Folgen Sie dem Benutzerdialog entsprechend den<br />
unten aufgelisteten Eingaben. Ausdrücke in spitzen Klammern sind Vorgabewerte (default-Werte)<br />
und können, sofern sie gewünscht sind, mit der -Taste übernommen werden.<br />
Beantworten Sie die Fragen wie folgt:<br />
1 (Eins)Wählt die deutsche Sprache (2 for english messages)<br />
xxxx-xxxx-xxxx-xxxx Geben Sie bitte den Installationscode ein<br />
Sie finden die Referenznummer der Software auf der Seite für die<br />
‘Endkundenregistrierung <strong>isy</strong>-CAM’. (Es wird nicht zwischen Großund<br />
Kleinbuchstaben unterschieden; die Bindestriche müssen<br />
eingegeben werden.)<br />
n keine weitere Sprache installieren; bzw. ‘j’ und ‘1‘ für Englisch<br />
c:\<strong>isy</strong> Haupt-Verzeichnis, in das alle Programmteile kopiert werden<br />
j (ja) Bestätigung für Verzeichnis ‘c:\<strong>isy</strong>’<br />
Es folgen jetzt die Abfragen für die verwendeten Hardware-Komponenten. Um Konflikte zu vermeiden,<br />
sollten Sie die unten vorgeschlagenen Standard-Gerätetypen zunächst genauso übernehmen. Eine<br />
Änderung der Konfiguration ist mit Hilfe des INSTALL-Programms nachträglich jederzeit möglich.<br />
1 Einschirm Version<br />
9 VGA kompatibler Adapter<br />
2 Installation ohne ANSI-Treiber<br />
7 Microsoft Maus<br />
2 EPSON-Drucker<br />
6 EPSON LQ-2500 DIN A4 (21cm x 12‘‘)<br />
2 LPT1<br />
Die an dieser Stelle angebotenen Drucker sind Nadeldrucker, die im traditionellen 8-<br />
Bit-Betrieb genutzt werden. Es lassen sich damit nur Übersichtsskizzen ohne Farbe<br />
und Linienstärke ausdrucken. Um professionelle Druckergebnisse zu erzielen,<br />
verwenden Sie vektor-orientierte Drucker (z.B. HPGL oder Postscript fähige), die als<br />
Plotter genutzt werden. Bitmap-Drucker (24-Nadel- oder Tintenstrahl-Drucker) lassen<br />
sich unter DOS nur mit dem Zusatzprogramm PIXPRINT (s.u.) optimal nutzen.<br />
Als einen typischen Repräsentanten eines Plottertreibers wählen wir:<br />
2 Stift-Plotter<br />
4 HEWLETT PACKARD<br />
3 HP 7475 A<br />
1 DIN A3<br />
1 DTR Hardwire-Handshake<br />
1 LPT1<br />
Grundsätzlich sind die unter <strong>isy</strong> – CAM installierten ‘Plotter‘ logische, vektororientierte<br />
Geräte. D.h., z.B., daß auch ein Postscript-Laserdrucker als Plotter zu<br />
installieren ist. Für einige <strong>isy</strong> – CAM-Funktionen (Konvertierung, Detailvergrößerung<br />
etc.) ist ein spezielles Datenformat von besonderer Bedeutung, das man wie folgt<br />
installiert:<br />
6 besondere Datenformate für Plotter Nr.2<br />
13 PIC-Syntax 2.0<br />
Wenn Sie jetzt keine weiteren Plotter und / oder Papierformate installieren wollen, können Sie die<br />
Erstinstallation mit folgender Sequenz abschließen.<br />
1.0 INSTALLATION<br />
Dadurch wird das Programm FIRST.EXE gestartet. Folgen Sie dem Benutzerdialog entsprechend den<br />
unten aufgelisteten Eingaben. Ausdrücke in spitzen Klammern sind Vorgabewerte (default-Werte)<br />
und können, sofern sie gewünscht sind, mit der -Taste übernommen werden.<br />
Beantworten Sie die Fragen wie folgt:<br />
1 (Eins)Wählt die deutsche Sprache (2 for english messages)<br />
xxxx-xxxx-xxxx-xxxx Geben Sie bitte den Installationscode ein<br />
Sie finden die Referenznummer der Software auf der Seite für die<br />
‘Endkundenregistrierung <strong>isy</strong>-CAM’. (Es wird nicht zwischen Großund<br />
Kleinbuchstaben unterschieden; die Bindestriche müssen<br />
eingegeben werden.)<br />
n keine weitere Sprache installieren; bzw. ‘j’ und ‘1‘ für Englisch<br />
c:\<strong>isy</strong> Haupt-Verzeichnis, in das alle Programmteile kopiert werden<br />
j (ja) Bestätigung für Verzeichnis ‘c:\<strong>isy</strong>’<br />
Es folgen jetzt die Abfragen für die verwendeten Hardware-Komponenten. Um Konflikte zu vermeiden,<br />
sollten Sie die unten vorgeschlagenen Standard-Gerätetypen zunächst genauso übernehmen. Eine<br />
Änderung der Konfiguration ist mit Hilfe des INSTALL-Programms nachträglich jederzeit möglich.<br />
1 Einschirm Version<br />
9 VGA kompatibler Adapter<br />
2 Installation ohne ANSI-Treiber<br />
7 Microsoft Maus<br />
2 EPSON-Drucker<br />
6 EPSON LQ-2500 DIN A4 (21cm x 12‘‘)<br />
2 LPT1<br />
Die an dieser Stelle angebotenen Drucker sind Nadeldrucker, die im traditionellen 8-<br />
Bit-Betrieb genutzt werden. Es lassen sich damit nur Übersichtsskizzen ohne Farbe<br />
und Linienstärke ausdrucken. Um professionelle Druckergebnisse zu erzielen,<br />
verwenden Sie vektor-orientierte Drucker (z.B. HPGL oder Postscript fähige), die als<br />
Plotter genutzt werden. Bitmap-Drucker (24-Nadel- oder Tintenstrahl-Drucker) lassen<br />
sich unter DOS nur mit dem Zusatzprogramm PIXPRINT (s.u.) optimal nutzen.<br />
Als einen typischen Repräsentanten eines Plottertreibers wählen wir:<br />
2 Stift-Plotter<br />
4 HEWLETT PACKARD<br />
3 HP 7475 A<br />
1 DIN A3<br />
1 DTR Hardwire-Handshake<br />
1 LPT1<br />
Grundsätzlich sind die unter <strong>isy</strong> – CAM installierten ‘Plotter‘ logische, vektororientierte<br />
Geräte. D.h., z.B., daß auch ein Postscript-Laserdrucker als Plotter zu<br />
installieren ist. Für einige <strong>isy</strong> – CAM-Funktionen (Konvertierung, Detailvergrößerung<br />
etc.) ist ein spezielles Datenformat von besonderer Bedeutung, das man wie folgt<br />
installiert:<br />
6 besondere Datenformate für Plotter Nr.2<br />
13 PIC-Syntax 2.0<br />
Wenn Sie jetzt keine weiteren Plotter und / oder Papierformate installieren wollen, können Sie die<br />
Erstinstallation mit folgender Sequenz abschließen.<br />
7<br />
7<br />
1.0 INSTALLATION<br />
Dadurch wird das Programm FIRST.EXE gestartet. Folgen Sie dem Benutzerdialog entsprechend den<br />
unten aufgelisteten Eingaben. Ausdrücke in spitzen Klammern sind Vorgabewerte (default-Werte)<br />
und können, sofern sie gewünscht sind, mit der -Taste übernommen werden.<br />
Beantworten Sie die Fragen wie folgt:<br />
1 (Eins)Wählt die deutsche Sprache (2 for english messages)<br />
xxxx-xxxx-xxxx-xxxx Geben Sie bitte den Installationscode ein<br />
Sie finden die Referenznummer der Software auf der Seite für die<br />
‘Endkundenregistrierung <strong>isy</strong>-CAM’. (Es wird nicht zwischen Großund<br />
Kleinbuchstaben unterschieden; die Bindestriche müssen<br />
eingegeben werden.)<br />
n keine weitere Sprache installieren; bzw. ‘j’ und ‘1‘ für Englisch<br />
c:\<strong>isy</strong> Haupt-Verzeichnis, in das alle Programmteile kopiert werden<br />
j (ja) Bestätigung für Verzeichnis ‘c:\<strong>isy</strong>’<br />
Es folgen jetzt die Abfragen für die verwendeten Hardware-Komponenten. Um Konflikte zu vermeiden,<br />
sollten Sie die unten vorgeschlagenen Standard-Gerätetypen zunächst genauso übernehmen. Eine<br />
Änderung der Konfiguration ist mit Hilfe des INSTALL-Programms nachträglich jederzeit möglich.<br />
1 Einschirm Version<br />
9 VGA kompatibler Adapter<br />
2 Installation ohne ANSI-Treiber<br />
7 Microsoft Maus<br />
2 EPSON-Drucker<br />
6 EPSON LQ-2500 DIN A4 (21cm x 12‘‘)<br />
2 LPT1<br />
Die an dieser Stelle angebotenen Drucker sind Nadeldrucker, die im traditionellen 8-<br />
Bit-Betrieb genutzt werden. Es lassen sich damit nur Übersichtsskizzen ohne Farbe<br />
und Linienstärke ausdrucken. Um professionelle Druckergebnisse zu erzielen,<br />
verwenden Sie vektor-orientierte Drucker (z.B. HPGL oder Postscript fähige), die als<br />
Plotter genutzt werden. Bitmap-Drucker (24-Nadel- oder Tintenstrahl-Drucker) lassen<br />
sich unter DOS nur mit dem Zusatzprogramm PIXPRINT (s.u.) optimal nutzen.<br />
Als einen typischen Repräsentanten eines Plottertreibers wählen wir:<br />
2 Stift-Plotter<br />
4 HEWLETT PACKARD<br />
3 HP 7475 A<br />
1 DIN A3<br />
1 DTR Hardwire-Handshake<br />
1 LPT1<br />
Grundsätzlich sind die unter <strong>isy</strong> – CAM installierten ‘Plotter‘ logische, vektororientierte<br />
Geräte. D.h., z.B., daß auch ein Postscript-Laserdrucker als Plotter zu<br />
installieren ist. Für einige <strong>isy</strong> – CAM-Funktionen (Konvertierung, Detailvergrößerung<br />
etc.) ist ein spezielles Datenformat von besonderer Bedeutung, das man wie folgt<br />
installiert:<br />
6 besondere Datenformate für Plotter Nr.2<br />
13 PIC-Syntax 2.0<br />
Wenn Sie jetzt keine weiteren Plotter und / oder Papierformate installieren wollen, können Sie die<br />
Erstinstallation mit folgender Sequenz abschließen.<br />
1.0 INSTALLATION<br />
Dadurch wird das Programm FIRST.EXE gestartet. Folgen Sie dem Benutzerdialog entsprechend den<br />
unten aufgelisteten Eingaben. Ausdrücke in spitzen Klammern sind Vorgabewerte (default-Werte)<br />
und können, sofern sie gewünscht sind, mit der -Taste übernommen werden.<br />
Beantworten Sie die Fragen wie folgt:<br />
1 (Eins)Wählt die deutsche Sprache (2 for english messages)<br />
xxxx-xxxx-xxxx-xxxx Geben Sie bitte den Installationscode ein<br />
Sie finden die Referenznummer der Software auf der Seite für die<br />
‘Endkundenregistrierung <strong>isy</strong>-CAM’. (Es wird nicht zwischen Großund<br />
Kleinbuchstaben unterschieden; die Bindestriche müssen<br />
eingegeben werden.)<br />
n keine weitere Sprache installieren; bzw. ‘j’ und ‘1‘ für Englisch<br />
c:\<strong>isy</strong> Haupt-Verzeichnis, in das alle Programmteile kopiert werden<br />
j (ja) Bestätigung für Verzeichnis ‘c:\<strong>isy</strong>’<br />
Es folgen jetzt die Abfragen für die verwendeten Hardware-Komponenten. Um Konflikte zu vermeiden,<br />
sollten Sie die unten vorgeschlagenen Standard-Gerätetypen zunächst genauso übernehmen. Eine<br />
Änderung der Konfiguration ist mit Hilfe des INSTALL-Programms nachträglich jederzeit möglich.<br />
1 Einschirm Version<br />
9 VGA kompatibler Adapter<br />
2 Installation ohne ANSI-Treiber<br />
7 Microsoft Maus<br />
2 EPSON-Drucker<br />
6 EPSON LQ-2500 DIN A4 (21cm x 12‘‘)<br />
2 LPT1<br />
Die an dieser Stelle angebotenen Drucker sind Nadeldrucker, die im traditionellen 8-<br />
Bit-Betrieb genutzt werden. Es lassen sich damit nur Übersichtsskizzen ohne Farbe<br />
und Linienstärke ausdrucken. Um professionelle Druckergebnisse zu erzielen,<br />
verwenden Sie vektor-orientierte Drucker (z.B. HPGL oder Postscript fähige), die als<br />
Plotter genutzt werden. Bitmap-Drucker (24-Nadel- oder Tintenstrahl-Drucker) lassen<br />
sich unter DOS nur mit dem Zusatzprogramm PIXPRINT (s.u.) optimal nutzen.<br />
Als einen typischen Repräsentanten eines Plottertreibers wählen wir:<br />
2 Stift-Plotter<br />
4 HEWLETT PACKARD<br />
3 HP 7475 A<br />
1 DIN A3<br />
1 DTR Hardwire-Handshake<br />
1 LPT1<br />
Grundsätzlich sind die unter <strong>isy</strong> – CAM installierten ‘Plotter‘ logische, vektororientierte<br />
Geräte. D.h., z.B., daß auch ein Postscript-Laserdrucker als Plotter zu<br />
installieren ist. Für einige <strong>isy</strong> – CAM-Funktionen (Konvertierung, Detailvergrößerung<br />
etc.) ist ein spezielles Datenformat von besonderer Bedeutung, das man wie folgt<br />
installiert:<br />
6 besondere Datenformate für Plotter Nr.2<br />
13 PIC-Syntax 2.0<br />
Wenn Sie jetzt keine weiteren Plotter und / oder Papierformate installieren wollen, können Sie die<br />
Erstinstallation mit folgender Sequenz abschließen.<br />
7<br />
7
1.0 INSTALLATION<br />
1 (eins) kein Plotter Nr.3<br />
j (ja), sofern die aufgelistete Auswahl richtig ist<br />
j (ja) CONFIG.SYS anpassen (Es wird lediglich FILES=20 gesetzt)<br />
1.0 INSTALLATION<br />
1 (eins) kein Plotter Nr.3<br />
j (ja), sofern die aufgelistete Auswahl richtig ist<br />
j (ja) CONFIG.SYS anpassen (Es wird lediglich FILES=20 gesetzt)<br />
Nach der letzten Eingabe werden alle Dateien von der CD in die entsprechenden Unterverzeichnisse kopiert.<br />
Die erfolgreiche Installation wird mit der Meldung<br />
Nach der letzten Eingabe werden alle Dateien von der CD in die entsprechenden Unterverzeichnisse kopiert.<br />
Die erfolgreiche Installation wird mit der Meldung<br />
PICTURES BY PC 2.6<br />
Erstinstallation beendet<br />
PICTURES BY PC 2.6<br />
Erstinstallation beendet<br />
quittiert.<br />
Übrigens ! Obwohl Sie ggf. die Installation mit dem dritten Plotter abgebrochen haben, installiert <strong>isy</strong> - CAM<br />
aus der Datei FIRST.RDB noch weitere nützliche Default-Geräte (u.a. HPGL- und Windows-Meta-File,<br />
Draftmaster ISO-A0-Expanded) und die Standard-Speicherkonfiguration. Sie können diese bei Bedarf mit<br />
dem Installationsprogramm (s.u.) überprüfen. Insgesamt sind bis zu 8 logische Ausgabegeräte (‘Plotter‘)<br />
installierbar.<br />
Zu beachten ist auch, daß unter WIN95 (WIN98) spezielle Rechenprogramme im erweiterten 32Bit Modus<br />
kopiert wurden, die sich von den DOS-Programmen unterscheiden. Verwenden Sie also nie eine DOS-<br />
Installation nachträglich unter Windows. Das führt unweigerlich zu Konflikten.<br />
Mit der Erstinstallation sind jetzt zwar alle wesentlichen Programmteile kopiert, zusätzlich muß aber noch die<br />
anfangs erwähnte Systemoptimierung vorgenommen werden. Isy – CAM bietet zur Überprüfung der<br />
Systemkomponenten eine Reihe von nützlichen Tools (s.u.).<br />
quittiert.<br />
Übrigens ! Obwohl Sie ggf. die Installation mit dem dritten Plotter abgebrochen haben, installiert <strong>isy</strong> - CAM<br />
aus der Datei FIRST.RDB noch weitere nützliche Default-Geräte (u.a. HPGL- und Windows-Meta-File,<br />
Draftmaster ISO-A0-Expanded) und die Standard-Speicherkonfiguration. Sie können diese bei Bedarf mit<br />
dem Installationsprogramm (s.u.) überprüfen. Insgesamt sind bis zu 8 logische Ausgabegeräte (‘Plotter‘)<br />
installierbar.<br />
Zu beachten ist auch, daß unter WIN95 (WIN98) spezielle Rechenprogramme im erweiterten 32Bit Modus<br />
kopiert wurden, die sich von den DOS-Programmen unterscheiden. Verwenden Sie also nie eine DOS-<br />
Installation nachträglich unter Windows. Das führt unweigerlich zu Konflikten.<br />
Mit der Erstinstallation sind jetzt zwar alle wesentlichen Programmteile kopiert, zusätzlich muß aber noch die<br />
anfangs erwähnte Systemoptimierung vorgenommen werden. Isy – CAM bietet zur Überprüfung der<br />
Systemkomponenten eine Reihe von nützlichen Tools (s.u.).<br />
1.1.3 Systemdateien unter DOS<br />
Da unter DOS nur 640KB Standardspeicher zur Verfügung stehen, gilt es diesen maximal zu nutzen<br />
und alle unnötigen Treiber ins ‚‘High Memory‘ zu laden bzw. zu deaktivieren. Die Datei CONFIG.SYS<br />
sollte u.a. folgende Eintrage enthalten:<br />
CONFIG.SYS<br />
DEVICE=C:\DOS\HIMEM.SYS<br />
BUFFERS=20 (oder höher)<br />
FILES=20<br />
DOS=HIGH,UMB<br />
...<br />
Die automatische Startdatei AUTOEXEC.BAT sollte u.a. folgende Einträge enthalten:<br />
AUTOEXEC.BAT<br />
C:\DOS\SMARTDRV.EXE 300 /X (300 nur bei der Minimalkonfiguration von 4 MB Hauptspeicher eingeben)<br />
PATH C:\;C:\DOS;C:\ISY;C:\ISY\TOOLS; (der bestehende Pfad sollte mit den <strong>isy</strong>-CAM-Einträgen ergänzt<br />
werden)<br />
...<br />
1.1.3 Systemdateien unter DOS<br />
Da unter DOS nur 640KB Standardspeicher zur Verfügung stehen, gilt es diesen maximal zu nutzen<br />
und alle unnötigen Treiber ins ‚‘High Memory‘ zu laden bzw. zu deaktivieren. Die Datei CONFIG.SYS<br />
sollte u.a. folgende Eintrage enthalten:<br />
CONFIG.SYS<br />
DEVICE=C:\DOS\HIMEM.SYS<br />
BUFFERS=20 (oder höher)<br />
FILES=20<br />
DOS=HIGH,UMB<br />
...<br />
Die automatische Startdatei AUTOEXEC.BAT sollte u.a. folgende Einträge enthalten:<br />
AUTOEXEC.BAT<br />
C:\DOS\SMARTDRV.EXE 300 /X (300 nur bei der Minimalkonfiguration von 4 MB Hauptspeicher eingeben)<br />
PATH C:\;C:\DOS;C:\ISY;C:\ISY\TOOLS; (der bestehende Pfad sollte mit den <strong>isy</strong>-CAM-Einträgen ergänzt<br />
werden)<br />
...<br />
8<br />
8<br />
1.0 INSTALLATION<br />
1 (eins) kein Plotter Nr.3<br />
j (ja), sofern die aufgelistete Auswahl richtig ist<br />
j (ja) CONFIG.SYS anpassen (Es wird lediglich FILES=20 gesetzt)<br />
1.0 INSTALLATION<br />
1 (eins) kein Plotter Nr.3<br />
j (ja), sofern die aufgelistete Auswahl richtig ist<br />
j (ja) CONFIG.SYS anpassen (Es wird lediglich FILES=20 gesetzt)<br />
Nach der letzten Eingabe werden alle Dateien von der CD in die entsprechenden Unterverzeichnisse kopiert.<br />
Die erfolgreiche Installation wird mit der Meldung<br />
Nach der letzten Eingabe werden alle Dateien von der CD in die entsprechenden Unterverzeichnisse kopiert.<br />
Die erfolgreiche Installation wird mit der Meldung<br />
PICTURES BY PC 2.6<br />
Erstinstallation beendet<br />
PICTURES BY PC 2.6<br />
Erstinstallation beendet<br />
quittiert.<br />
Übrigens ! Obwohl Sie ggf. die Installation mit dem dritten Plotter abgebrochen haben, installiert <strong>isy</strong> - CAM<br />
aus der Datei FIRST.RDB noch weitere nützliche Default-Geräte (u.a. HPGL- und Windows-Meta-File,<br />
Draftmaster ISO-A0-Expanded) und die Standard-Speicherkonfiguration. Sie können diese bei Bedarf mit<br />
dem Installationsprogramm (s.u.) überprüfen. Insgesamt sind bis zu 8 logische Ausgabegeräte (‘Plotter‘)<br />
installierbar.<br />
Zu beachten ist auch, daß unter WIN95 (WIN98) spezielle Rechenprogramme im erweiterten 32Bit Modus<br />
kopiert wurden, die sich von den DOS-Programmen unterscheiden. Verwenden Sie also nie eine DOS-<br />
Installation nachträglich unter Windows. Das führt unweigerlich zu Konflikten.<br />
Mit der Erstinstallation sind jetzt zwar alle wesentlichen Programmteile kopiert, zusätzlich muß aber noch die<br />
anfangs erwähnte Systemoptimierung vorgenommen werden. Isy – CAM bietet zur Überprüfung der<br />
Systemkomponenten eine Reihe von nützlichen Tools (s.u.).<br />
quittiert.<br />
Übrigens ! Obwohl Sie ggf. die Installation mit dem dritten Plotter abgebrochen haben, installiert <strong>isy</strong> - CAM<br />
aus der Datei FIRST.RDB noch weitere nützliche Default-Geräte (u.a. HPGL- und Windows-Meta-File,<br />
Draftmaster ISO-A0-Expanded) und die Standard-Speicherkonfiguration. Sie können diese bei Bedarf mit<br />
dem Installationsprogramm (s.u.) überprüfen. Insgesamt sind bis zu 8 logische Ausgabegeräte (‘Plotter‘)<br />
installierbar.<br />
Zu beachten ist auch, daß unter WIN95 (WIN98) spezielle Rechenprogramme im erweiterten 32Bit Modus<br />
kopiert wurden, die sich von den DOS-Programmen unterscheiden. Verwenden Sie also nie eine DOS-<br />
Installation nachträglich unter Windows. Das führt unweigerlich zu Konflikten.<br />
Mit der Erstinstallation sind jetzt zwar alle wesentlichen Programmteile kopiert, zusätzlich muß aber noch die<br />
anfangs erwähnte Systemoptimierung vorgenommen werden. Isy – CAM bietet zur Überprüfung der<br />
Systemkomponenten eine Reihe von nützlichen Tools (s.u.).<br />
1.1.3 Systemdateien unter DOS<br />
Da unter DOS nur 640KB Standardspeicher zur Verfügung stehen, gilt es diesen maximal zu nutzen<br />
und alle unnötigen Treiber ins ‚‘High Memory‘ zu laden bzw. zu deaktivieren. Die Datei CONFIG.SYS<br />
sollte u.a. folgende Eintrage enthalten:<br />
CONFIG.SYS<br />
DEVICE=C:\DOS\HIMEM.SYS<br />
BUFFERS=20 (oder höher)<br />
FILES=20<br />
DOS=HIGH,UMB<br />
...<br />
Die automatische Startdatei AUTOEXEC.BAT sollte u.a. folgende Einträge enthalten:<br />
AUTOEXEC.BAT<br />
C:\DOS\SMARTDRV.EXE 300 /X (300 nur bei der Minimalkonfiguration von 4 MB Hauptspeicher eingeben)<br />
PATH C:\;C:\DOS;C:\ISY;C:\ISY\TOOLS; (der bestehende Pfad sollte mit den <strong>isy</strong>-CAM-Einträgen ergänzt<br />
werden)<br />
...<br />
1.1.3 Systemdateien unter DOS<br />
Da unter DOS nur 640KB Standardspeicher zur Verfügung stehen, gilt es diesen maximal zu nutzen<br />
und alle unnötigen Treiber ins ‚‘High Memory‘ zu laden bzw. zu deaktivieren. Die Datei CONFIG.SYS<br />
sollte u.a. folgende Eintrage enthalten:<br />
CONFIG.SYS<br />
DEVICE=C:\DOS\HIMEM.SYS<br />
BUFFERS=20 (oder höher)<br />
FILES=20<br />
DOS=HIGH,UMB<br />
...<br />
Die automatische Startdatei AUTOEXEC.BAT sollte u.a. folgende Einträge enthalten:<br />
AUTOEXEC.BAT<br />
C:\DOS\SMARTDRV.EXE 300 /X (300 nur bei der Minimalkonfiguration von 4 MB Hauptspeicher eingeben)<br />
PATH C:\;C:\DOS;C:\ISY;C:\ISY\TOOLS; (der bestehende Pfad sollte mit den <strong>isy</strong>-CAM-Einträgen ergänzt<br />
werden)<br />
...<br />
8<br />
8
1.0 INSTALLATION<br />
1.1.4 Systemdateien unter WIN95 (WIN98)<br />
Mit Hilfe des Programms EDIT können Sie die beiden Systemdateien CONFIG.SYS bzw.<br />
AUTOEXEC.BAT editieren. Z.B. durch Eingabe von:<br />
edit \config.sys<br />
Stellen Sie bitte sicher, daß in der DATEI CONFIG.SYS folgende Einträge stehen:<br />
WIN 95:<br />
CONFIG.SYS<br />
DEVICE=C:\WINDOWS\HIMEM.SYS<br />
DEVICE=C:\WINDOWS\EMM386.EXE NOEMS RAM<br />
erscheint beim Starten von <strong>isy</strong> die Fehlermeldung „zu wenig EMS-Speicher“<br />
dann Eingabe EMM 386.EXE FRAME=NONE<br />
DOS=HIGH,UMB<br />
WIN 98:<br />
CONFIG.SYS<br />
DEVICE=C:\WINDOWS\HIMEM.SYS<br />
DEVICE=C:\WINDOWS\EMM386.EXE NOEMS RAM<br />
DOS=HIGH,UMB<br />
...<br />
Die vorgenommenen Änderungen müssen Sie natürlich aus dem Editor abspeichern. Nutzen Sie<br />
dazu die EDIT-Menüführung ( ).<br />
Des weiteren sollte in der Startdatei AUTOEXEC.BAT die folgenden Zeilen enthalten sein:<br />
WIN 95:<br />
AUTOEXEC.BAT<br />
PATH C:\;C:\WINDOWS;C:\ISY; C:\ISY \TOOLS\WIN95;C:\ISY\TOOLS;<br />
LH C:\ISY \TOOLS\WIN95\PICUMB 60<br />
WIN 98:<br />
AUTOEXEC.BAT<br />
PATH C:\;C:\WINDOWS;C:\ISY; C:\ISY \TOOLS\WIN95;C:\ISY\TOOLS;<br />
LH C:\ISY \TOOLS\WIN95\PICUMB 60<br />
Das Programm PICUMB.COM gibt wieder 60 KB konventionellen Speicherplatz für <strong>isy</strong> – CAM frei, die<br />
ansonsten von WIN95 (WIN98) genutzt würden. Dieser Speicherbereich wird u.a. dringend in<br />
Verbindung mit dem optionalen ‘Modelling Package‘ zu Pictures by PC 2.6 benötigt.<br />
Stellen Sie sicher, daß in der Pfadangabe zuerst das Verzeichnis ISY\TOOLS\WIN95 und erst<br />
anschließend das Verzeichnis ISY\TOOLS aufgeführt ist. Das garantiert, daß von den Tools, die<br />
sowohl in einer Version für WIN95 (WIN98), als auch in einer Version für DOS vorliegen, immer die<br />
Windows-Version verwendet wird. Voraussetzung dafür ist jedoch, daß <strong>isy</strong> – CAM (Pictures by PC)<br />
unter Windows 95 (WIN98) installiert wurde, da andernfalls die entsprechenden Tools erst gar nicht<br />
kopiert werden.<br />
Sind beide Systemdateien mit obigen Einträgen versehen, können Sie den Rechner neu starten. Dies<br />
geschieht für DOS-Computer am einfachsten indem Sie die Tasten <br />
gleichzeitig betätigen. Auf WIN95 (WIN98)-Computern klickt man mit der Maus in der Taskleiste (links<br />
unten) ‘Start‘, dann ‘Beenden‘ und anschließend ‘Neu Starten‘ .<br />
Nach dem Neustart des Computers ist <strong>isy</strong> - CAM nun arbeitsfähig.<br />
Installation von <strong>isy</strong> CAD/CAM unter WIN NT<br />
Folgende Einstellungen müssen zur Installation von <strong>isy</strong> CAD/CAM unter WIN NT durchgeführt<br />
werden:<br />
1.0 INSTALLATION<br />
1.1.4 Systemdateien unter WIN95 (WIN98)<br />
Mit Hilfe des Programms EDIT können Sie die beiden Systemdateien CONFIG.SYS bzw.<br />
AUTOEXEC.BAT editieren. Z.B. durch Eingabe von:<br />
edit \config.sys<br />
Stellen Sie bitte sicher, daß in der DATEI CONFIG.SYS folgende Einträge stehen:<br />
WIN 95:<br />
CONFIG.SYS<br />
DEVICE=C:\WINDOWS\HIMEM.SYS<br />
DEVICE=C:\WINDOWS\EMM386.EXE NOEMS RAM<br />
erscheint beim Starten von <strong>isy</strong> die Fehlermeldung „zu wenig EMS-Speicher“<br />
dann Eingabe EMM 386.EXE FRAME=NONE<br />
DOS=HIGH,UMB<br />
WIN 98:<br />
CONFIG.SYS<br />
DEVICE=C:\WINDOWS\HIMEM.SYS<br />
DEVICE=C:\WINDOWS\EMM386.EXE NOEMS RAM<br />
DOS=HIGH,UMB<br />
...<br />
Die vorgenommenen Änderungen müssen Sie natürlich aus dem Editor abspeichern. Nutzen Sie<br />
dazu die EDIT-Menüführung ( ).<br />
Des weiteren sollte in der Startdatei AUTOEXEC.BAT die folgenden Zeilen enthalten sein:<br />
WIN 95:<br />
AUTOEXEC.BAT<br />
PATH C:\;C:\WINDOWS;C:\ISY; C:\ISY \TOOLS\WIN95;C:\ISY\TOOLS;<br />
LH C:\ISY \TOOLS\WIN95\PICUMB 60<br />
WIN 98:<br />
AUTOEXEC.BAT<br />
PATH C:\;C:\WINDOWS;C:\ISY; C:\ISY \TOOLS\WIN95;C:\ISY\TOOLS;<br />
LH C:\ISY \TOOLS\WIN95\PICUMB 60<br />
Das Programm PICUMB.COM gibt wieder 60 KB konventionellen Speicherplatz für <strong>isy</strong> – CAM frei, die<br />
ansonsten von WIN95 (WIN98) genutzt würden. Dieser Speicherbereich wird u.a. dringend in<br />
Verbindung mit dem optionalen ‘Modelling Package‘ zu Pictures by PC 2.6 benötigt.<br />
Stellen Sie sicher, daß in der Pfadangabe zuerst das Verzeichnis ISY\TOOLS\WIN95 und erst<br />
anschließend das Verzeichnis ISY\TOOLS aufgeführt ist. Das garantiert, daß von den Tools, die<br />
sowohl in einer Version für WIN95 (WIN98), als auch in einer Version für DOS vorliegen, immer die<br />
Windows-Version verwendet wird. Voraussetzung dafür ist jedoch, daß <strong>isy</strong> – CAM (Pictures by PC)<br />
unter Windows 95 (WIN98) installiert wurde, da andernfalls die entsprechenden Tools erst gar nicht<br />
kopiert werden.<br />
Sind beide Systemdateien mit obigen Einträgen versehen, können Sie den Rechner neu starten. Dies<br />
geschieht für DOS-Computer am einfachsten indem Sie die Tasten <br />
gleichzeitig betätigen. Auf WIN95 (WIN98)-Computern klickt man mit der Maus in der Taskleiste (links<br />
unten) ‘Start‘, dann ‘Beenden‘ und anschließend ‘Neu Starten‘ .<br />
Nach dem Neustart des Computers ist <strong>isy</strong> - CAM nun arbeitsfähig.<br />
Installation von <strong>isy</strong> CAD/CAM unter WIN NT<br />
Folgende Einstellungen müssen zur Installation von <strong>isy</strong> CAD/CAM unter WIN NT durchgeführt<br />
werden:<br />
9<br />
9<br />
1.0 INSTALLATION<br />
1.1.4 Systemdateien unter WIN95 (WIN98)<br />
Mit Hilfe des Programms EDIT können Sie die beiden Systemdateien CONFIG.SYS bzw.<br />
AUTOEXEC.BAT editieren. Z.B. durch Eingabe von:<br />
edit \config.sys<br />
Stellen Sie bitte sicher, daß in der DATEI CONFIG.SYS folgende Einträge stehen:<br />
WIN 95:<br />
CONFIG.SYS<br />
DEVICE=C:\WINDOWS\HIMEM.SYS<br />
DEVICE=C:\WINDOWS\EMM386.EXE NOEMS RAM<br />
erscheint beim Starten von <strong>isy</strong> die Fehlermeldung „zu wenig EMS-Speicher“<br />
dann Eingabe EMM 386.EXE FRAME=NONE<br />
DOS=HIGH,UMB<br />
WIN 98:<br />
CONFIG.SYS<br />
DEVICE=C:\WINDOWS\HIMEM.SYS<br />
DEVICE=C:\WINDOWS\EMM386.EXE NOEMS RAM<br />
DOS=HIGH,UMB<br />
...<br />
Die vorgenommenen Änderungen müssen Sie natürlich aus dem Editor abspeichern. Nutzen Sie<br />
dazu die EDIT-Menüführung ( ).<br />
Des weiteren sollte in der Startdatei AUTOEXEC.BAT die folgenden Zeilen enthalten sein:<br />
WIN 95:<br />
AUTOEXEC.BAT<br />
PATH C:\;C:\WINDOWS;C:\ISY; C:\ISY \TOOLS\WIN95;C:\ISY\TOOLS;<br />
LH C:\ISY \TOOLS\WIN95\PICUMB 60<br />
WIN 98:<br />
AUTOEXEC.BAT<br />
PATH C:\;C:\WINDOWS;C:\ISY; C:\ISY \TOOLS\WIN95;C:\ISY\TOOLS;<br />
LH C:\ISY \TOOLS\WIN95\PICUMB 60<br />
Das Programm PICUMB.COM gibt wieder 60 KB konventionellen Speicherplatz für <strong>isy</strong> – CAM frei, die<br />
ansonsten von WIN95 (WIN98) genutzt würden. Dieser Speicherbereich wird u.a. dringend in<br />
Verbindung mit dem optionalen ‘Modelling Package‘ zu Pictures by PC 2.6 benötigt.<br />
Stellen Sie sicher, daß in der Pfadangabe zuerst das Verzeichnis ISY\TOOLS\WIN95 und erst<br />
anschließend das Verzeichnis ISY\TOOLS aufgeführt ist. Das garantiert, daß von den Tools, die<br />
sowohl in einer Version für WIN95 (WIN98), als auch in einer Version für DOS vorliegen, immer die<br />
Windows-Version verwendet wird. Voraussetzung dafür ist jedoch, daß <strong>isy</strong> – CAM (Pictures by PC)<br />
unter Windows 95 (WIN98) installiert wurde, da andernfalls die entsprechenden Tools erst gar nicht<br />
kopiert werden.<br />
Sind beide Systemdateien mit obigen Einträgen versehen, können Sie den Rechner neu starten. Dies<br />
geschieht für DOS-Computer am einfachsten indem Sie die Tasten <br />
gleichzeitig betätigen. Auf WIN95 (WIN98)-Computern klickt man mit der Maus in der Taskleiste (links<br />
unten) ‘Start‘, dann ‘Beenden‘ und anschließend ‘Neu Starten‘ .<br />
Nach dem Neustart des Computers ist <strong>isy</strong> - CAM nun arbeitsfähig.<br />
Installation von <strong>isy</strong> CAD/CAM unter WIN NT<br />
Folgende Einstellungen müssen zur Installation von <strong>isy</strong> CAD/CAM unter WIN NT durchgeführt<br />
werden:<br />
1.0 INSTALLATION<br />
1.1.4 Systemdateien unter WIN95 (WIN98)<br />
Mit Hilfe des Programms EDIT können Sie die beiden Systemdateien CONFIG.SYS bzw.<br />
AUTOEXEC.BAT editieren. Z.B. durch Eingabe von:<br />
edit \config.sys<br />
Stellen Sie bitte sicher, daß in der DATEI CONFIG.SYS folgende Einträge stehen:<br />
WIN 95:<br />
CONFIG.SYS<br />
DEVICE=C:\WINDOWS\HIMEM.SYS<br />
DEVICE=C:\WINDOWS\EMM386.EXE NOEMS RAM<br />
erscheint beim Starten von <strong>isy</strong> die Fehlermeldung „zu wenig EMS-Speicher“<br />
dann Eingabe EMM 386.EXE FRAME=NONE<br />
DOS=HIGH,UMB<br />
WIN 98:<br />
CONFIG.SYS<br />
DEVICE=C:\WINDOWS\HIMEM.SYS<br />
DEVICE=C:\WINDOWS\EMM386.EXE NOEMS RAM<br />
DOS=HIGH,UMB<br />
...<br />
Die vorgenommenen Änderungen müssen Sie natürlich aus dem Editor abspeichern. Nutzen Sie<br />
dazu die EDIT-Menüführung ( ).<br />
Des weiteren sollte in der Startdatei AUTOEXEC.BAT die folgenden Zeilen enthalten sein:<br />
WIN 95:<br />
AUTOEXEC.BAT<br />
PATH C:\;C:\WINDOWS;C:\ISY; C:\ISY \TOOLS\WIN95;C:\ISY\TOOLS;<br />
LH C:\ISY \TOOLS\WIN95\PICUMB 60<br />
WIN 98:<br />
AUTOEXEC.BAT<br />
PATH C:\;C:\WINDOWS;C:\ISY; C:\ISY \TOOLS\WIN95;C:\ISY\TOOLS;<br />
LH C:\ISY \TOOLS\WIN95\PICUMB 60<br />
Das Programm PICUMB.COM gibt wieder 60 KB konventionellen Speicherplatz für <strong>isy</strong> – CAM frei, die<br />
ansonsten von WIN95 (WIN98) genutzt würden. Dieser Speicherbereich wird u.a. dringend in<br />
Verbindung mit dem optionalen ‘Modelling Package‘ zu Pictures by PC 2.6 benötigt.<br />
Stellen Sie sicher, daß in der Pfadangabe zuerst das Verzeichnis ISY\TOOLS\WIN95 und erst<br />
anschließend das Verzeichnis ISY\TOOLS aufgeführt ist. Das garantiert, daß von den Tools, die<br />
sowohl in einer Version für WIN95 (WIN98), als auch in einer Version für DOS vorliegen, immer die<br />
Windows-Version verwendet wird. Voraussetzung dafür ist jedoch, daß <strong>isy</strong> – CAM (Pictures by PC)<br />
unter Windows 95 (WIN98) installiert wurde, da andernfalls die entsprechenden Tools erst gar nicht<br />
kopiert werden.<br />
Sind beide Systemdateien mit obigen Einträgen versehen, können Sie den Rechner neu starten. Dies<br />
geschieht für DOS-Computer am einfachsten indem Sie die Tasten <br />
gleichzeitig betätigen. Auf WIN95 (WIN98)-Computern klickt man mit der Maus in der Taskleiste (links<br />
unten) ‘Start‘, dann ‘Beenden‘ und anschließend ‘Neu Starten‘ .<br />
Nach dem Neustart des Computers ist <strong>isy</strong> - CAM nun arbeitsfähig.<br />
Installation von <strong>isy</strong> CAD/CAM unter WIN NT<br />
Folgende Einstellungen müssen zur Installation von <strong>isy</strong> CAD/CAM unter WIN NT durchgeführt<br />
werden:<br />
9<br />
9
1.0 INSTALLATION<br />
1. CONFIG.NT (C:\WINNT\SYSTEM32\CONFIC.NT)<br />
1.0 INSTALLATION<br />
1. CONFIG.NT (C:\WINNT\SYSTEM32\CONFIC.NT)<br />
Achtung: Die Reihenfolge muß in der Datei CONFIG.NT dringend eingehalten werden!<br />
Achtung: Die Reihenfolge muß in der Datei CONFIG.NT dringend eingehalten werden!<br />
2. Eigenschaften zur Verknüpfung des Symbols <strong>isy</strong> CAD/CAM<br />
2. Eigenschaften zur Verknüpfung des Symbols <strong>isy</strong> CAD/CAM<br />
3. Speicherkonfiguration im Programm INSTALL<br />
Die Standard-Konfigurationsparameter der Datei PICTURES.INI im Programm INSTALL<br />
übernehmen.<br />
Allerdings ist derzeit nur eine Bildschirm-Auflösung von 640 x 480 Bildpunkten nutzbar. Sofern Ihnen<br />
der VGA-Modus genügt, könnten Sie jetzt das Programm starten (s. ‚‘ISY-Programm starten‘).<br />
3. Speicherkonfiguration im Programm INSTALL<br />
Die Standard-Konfigurationsparameter der Datei PICTURES.INI im Programm INSTALL<br />
übernehmen.<br />
Allerdings ist derzeit nur eine Bildschirm-Auflösung von 640 x 480 Bildpunkten nutzbar. Sofern Ihnen<br />
der VGA-Modus genügt, könnten Sie jetzt das Programm starten (s. ‚‘ISY-Programm starten‘).<br />
10<br />
10<br />
1.0 INSTALLATION<br />
1. CONFIG.NT (C:\WINNT\SYSTEM32\CONFIC.NT)<br />
1.0 INSTALLATION<br />
1. CONFIG.NT (C:\WINNT\SYSTEM32\CONFIC.NT)<br />
Achtung: Die Reihenfolge muß in der Datei CONFIG.NT dringend eingehalten werden!<br />
Achtung: Die Reihenfolge muß in der Datei CONFIG.NT dringend eingehalten werden!<br />
2. Eigenschaften zur Verknüpfung des Symbols <strong>isy</strong> CAD/CAM<br />
2. Eigenschaften zur Verknüpfung des Symbols <strong>isy</strong> CAD/CAM<br />
3. Speicherkonfiguration im Programm INSTALL<br />
Die Standard-Konfigurationsparameter der Datei PICTURES.INI im Programm INSTALL<br />
übernehmen.<br />
Allerdings ist derzeit nur eine Bildschirm-Auflösung von 640 x 480 Bildpunkten nutzbar. Sofern Ihnen<br />
der VGA-Modus genügt, könnten Sie jetzt das Programm starten (s. ‚‘ISY-Programm starten‘).<br />
3. Speicherkonfiguration im Programm INSTALL<br />
Die Standard-Konfigurationsparameter der Datei PICTURES.INI im Programm INSTALL<br />
übernehmen.<br />
Allerdings ist derzeit nur eine Bildschirm-Auflösung von 640 x 480 Bildpunkten nutzbar. Sofern Ihnen<br />
der VGA-Modus genügt, könnten Sie jetzt das Programm starten (s. ‚‘ISY-Programm starten‘).<br />
10<br />
10
1.0 INSTALLATION<br />
Sie sollten jedoch in jedem Fall prüfen, ob die verwendete Graphikkarte höher auflösende VESA-Modi<br />
unterstützt. Mit dem zu <strong>isy</strong> – CAM gehörigen Programm SSI.EXE kann man das leicht testen. Nahezu<br />
alle Tool-Programme von <strong>isy</strong> – CAM bieten, wenn sie mit einem Fragezeichen ‘?‘ als Parameter<br />
aufgerufen werden, eine kleine Hilfsinformation. Geben Sie also in der <strong>isy</strong>-Eingabezeile<br />
modify ssi ?<br />
ein, so werden Ihnen alle Parameter genannt, die Sie mit SSI messen können. Es erscheint daher<br />
folgende Liste:<br />
Format: 'ssi [ ...]'<br />
Durch Angabe von können spezielle Informationen angezeigt<br />
werden:<br />
A: ... Z: Datenträger im Laufwerk<br />
COM# Serielle Schnittstelle Nr. #<br />
CMOS Inhalt des CMOS-RAMs<br />
CPU<br />
Prozessor-Informationen<br />
DEVICES Installierte Gerätetreiber<br />
DISKS Installierte Laufwerke (DOS)<br />
DPMI DOS Protected Mode Interface<br />
DRIVES Installierte Laufwerke (BIOS)<br />
FILE Informationen zur Datei <br />
LPT# Parallele Schnittstelle Nr. #<br />
PARTITIONS Hard-Disk-Partitionen<br />
PORTS Serielle und parallele Schnittstellen<br />
SFT<br />
System-File-Table<br />
STD<br />
Standard-Informationen<br />
TIGA TIGA-Graphik-Adapter<br />
TSR<br />
Resident geladene Programme<br />
VCPI Virtual Control Program Interface<br />
VESA VESA-Graphik-Adapter<br />
VGA-REG Register der VGA-Karte<br />
VIDEO Installierte Bildschirm-Adapter<br />
Die Schlüsselworte können abgekürzt werden; z.B:<br />
'ssi de'<br />
Die Graphikkarte überprüfen wir z.B. mit<br />
sii video<br />
Bitte achten Sie darauf wieviel Video-RAM die Karte besitzt (z.B.: 2MB). (Bei WIN95 (WIN98) ggf.<br />
anschließend wieder drücken ) Uns interessiert weniger der Hersteller, sondern ob der<br />
Graphik-Adapter VESA-Modus unterstützt. Um das zu prüfen geben wir<br />
ssi vesa<br />
ein. Im Idealfall werden jetzt in einer mehrseitigen Liste alle VESA-kompatiblen Graphik-Modi angezeigt. Uns<br />
interessiert dabei nur, daß zumindest 800 x 600, 1024 x 768 bzw. 1280 x 1024 mit möglichst vielen Farben<br />
angeboten werden. Außerdem achten Sie bitte auf die VESA-Versionsnummer. Wünschenswert wäre ein<br />
Revisionstand 2.0. Wenn die verwendete Graphikkarte einen VESA-Modus unterstützt ist der mit dem<br />
Installationsprogramm von <strong>isy</strong> – CAM (INSTALL.EXE) gesondert einzustellen (s.u.)<br />
1.1.5 VESA-kompatible Bildschirmtreiber installieren<br />
Ist der Test für den VESA-Modus (s.o) positiv verlaufen, wechseln Sie (im DOS-Fenster) in das ISY-<br />
Verzeichnis mit<br />
cd \<strong>isy</strong><br />
1.0 INSTALLATION<br />
Sie sollten jedoch in jedem Fall prüfen, ob die verwendete Graphikkarte höher auflösende VESA-Modi<br />
unterstützt. Mit dem zu <strong>isy</strong> – CAM gehörigen Programm SSI.EXE kann man das leicht testen. Nahezu<br />
alle Tool-Programme von <strong>isy</strong> – CAM bieten, wenn sie mit einem Fragezeichen ‘?‘ als Parameter<br />
aufgerufen werden, eine kleine Hilfsinformation. Geben Sie also in der <strong>isy</strong>-Eingabezeile<br />
modify ssi ?<br />
ein, so werden Ihnen alle Parameter genannt, die Sie mit SSI messen können. Es erscheint daher<br />
folgende Liste:<br />
Format: 'ssi [ ...]'<br />
Durch Angabe von können spezielle Informationen angezeigt<br />
werden:<br />
A: ... Z: Datenträger im Laufwerk<br />
COM# Serielle Schnittstelle Nr. #<br />
CMOS Inhalt des CMOS-RAMs<br />
CPU<br />
Prozessor-Informationen<br />
DEVICES Installierte Gerätetreiber<br />
DISKS Installierte Laufwerke (DOS)<br />
DPMI DOS Protected Mode Interface<br />
DRIVES Installierte Laufwerke (BIOS)<br />
FILE Informationen zur Datei <br />
LPT# Parallele Schnittstelle Nr. #<br />
PARTITIONS Hard-Disk-Partitionen<br />
PORTS Serielle und parallele Schnittstellen<br />
SFT<br />
System-File-Table<br />
STD<br />
Standard-Informationen<br />
TIGA TIGA-Graphik-Adapter<br />
TSR<br />
Resident geladene Programme<br />
VCPI Virtual Control Program Interface<br />
VESA VESA-Graphik-Adapter<br />
VGA-REG Register der VGA-Karte<br />
VIDEO Installierte Bildschirm-Adapter<br />
Die Schlüsselworte können abgekürzt werden; z.B:<br />
'ssi de'<br />
Die Graphikkarte überprüfen wir z.B. mit<br />
sii video<br />
Bitte achten Sie darauf wieviel Video-RAM die Karte besitzt (z.B.: 2MB). (Bei WIN95 (WIN98) ggf.<br />
anschließend wieder drücken ) Uns interessiert weniger der Hersteller, sondern ob der<br />
Graphik-Adapter VESA-Modus unterstützt. Um das zu prüfen geben wir<br />
ssi vesa<br />
ein. Im Idealfall werden jetzt in einer mehrseitigen Liste alle VESA-kompatiblen Graphik-Modi angezeigt. Uns<br />
interessiert dabei nur, daß zumindest 800 x 600, 1024 x 768 bzw. 1280 x 1024 mit möglichst vielen Farben<br />
angeboten werden. Außerdem achten Sie bitte auf die VESA-Versionsnummer. Wünschenswert wäre ein<br />
Revisionstand 2.0. Wenn die verwendete Graphikkarte einen VESA-Modus unterstützt ist der mit dem<br />
Installationsprogramm von <strong>isy</strong> – CAM (INSTALL.EXE) gesondert einzustellen (s.u.)<br />
1.1.5 VESA-kompatible Bildschirmtreiber installieren<br />
Ist der Test für den VESA-Modus (s.o) positiv verlaufen, wechseln Sie (im DOS-Fenster) in das ISY-<br />
Verzeichnis mit<br />
cd \<strong>isy</strong><br />
11<br />
11<br />
1.0 INSTALLATION<br />
Sie sollten jedoch in jedem Fall prüfen, ob die verwendete Graphikkarte höher auflösende VESA-Modi<br />
unterstützt. Mit dem zu <strong>isy</strong> – CAM gehörigen Programm SSI.EXE kann man das leicht testen. Nahezu<br />
alle Tool-Programme von <strong>isy</strong> – CAM bieten, wenn sie mit einem Fragezeichen ‘?‘ als Parameter<br />
aufgerufen werden, eine kleine Hilfsinformation. Geben Sie also in der <strong>isy</strong>-Eingabezeile<br />
modify ssi ?<br />
ein, so werden Ihnen alle Parameter genannt, die Sie mit SSI messen können. Es erscheint daher<br />
folgende Liste:<br />
Format: 'ssi [ ...]'<br />
Durch Angabe von können spezielle Informationen angezeigt<br />
werden:<br />
A: ... Z: Datenträger im Laufwerk<br />
COM# Serielle Schnittstelle Nr. #<br />
CMOS Inhalt des CMOS-RAMs<br />
CPU<br />
Prozessor-Informationen<br />
DEVICES Installierte Gerätetreiber<br />
DISKS Installierte Laufwerke (DOS)<br />
DPMI DOS Protected Mode Interface<br />
DRIVES Installierte Laufwerke (BIOS)<br />
FILE Informationen zur Datei <br />
LPT# Parallele Schnittstelle Nr. #<br />
PARTITIONS Hard-Disk-Partitionen<br />
PORTS Serielle und parallele Schnittstellen<br />
SFT<br />
System-File-Table<br />
STD<br />
Standard-Informationen<br />
TIGA TIGA-Graphik-Adapter<br />
TSR<br />
Resident geladene Programme<br />
VCPI Virtual Control Program Interface<br />
VESA VESA-Graphik-Adapter<br />
VGA-REG Register der VGA-Karte<br />
VIDEO Installierte Bildschirm-Adapter<br />
Die Schlüsselworte können abgekürzt werden; z.B:<br />
'ssi de'<br />
Die Graphikkarte überprüfen wir z.B. mit<br />
sii video<br />
Bitte achten Sie darauf wieviel Video-RAM die Karte besitzt (z.B.: 2MB). (Bei WIN95 (WIN98) ggf.<br />
anschließend wieder drücken ) Uns interessiert weniger der Hersteller, sondern ob der<br />
Graphik-Adapter VESA-Modus unterstützt. Um das zu prüfen geben wir<br />
ssi vesa<br />
ein. Im Idealfall werden jetzt in einer mehrseitigen Liste alle VESA-kompatiblen Graphik-Modi angezeigt. Uns<br />
interessiert dabei nur, daß zumindest 800 x 600, 1024 x 768 bzw. 1280 x 1024 mit möglichst vielen Farben<br />
angeboten werden. Außerdem achten Sie bitte auf die VESA-Versionsnummer. Wünschenswert wäre ein<br />
Revisionstand 2.0. Wenn die verwendete Graphikkarte einen VESA-Modus unterstützt ist der mit dem<br />
Installationsprogramm von <strong>isy</strong> – CAM (INSTALL.EXE) gesondert einzustellen (s.u.)<br />
1.1.5 VESA-kompatible Bildschirmtreiber installieren<br />
Ist der Test für den VESA-Modus (s.o) positiv verlaufen, wechseln Sie (im DOS-Fenster) in das ISY-<br />
Verzeichnis mit<br />
cd \<strong>isy</strong><br />
1.0 INSTALLATION<br />
Sie sollten jedoch in jedem Fall prüfen, ob die verwendete Graphikkarte höher auflösende VESA-Modi<br />
unterstützt. Mit dem zu <strong>isy</strong> – CAM gehörigen Programm SSI.EXE kann man das leicht testen. Nahezu<br />
alle Tool-Programme von <strong>isy</strong> – CAM bieten, wenn sie mit einem Fragezeichen ‘?‘ als Parameter<br />
aufgerufen werden, eine kleine Hilfsinformation. Geben Sie also in der <strong>isy</strong>-Eingabezeile<br />
modify ssi ?<br />
ein, so werden Ihnen alle Parameter genannt, die Sie mit SSI messen können. Es erscheint daher<br />
folgende Liste:<br />
Format: 'ssi [ ...]'<br />
Durch Angabe von können spezielle Informationen angezeigt<br />
werden:<br />
A: ... Z: Datenträger im Laufwerk<br />
COM# Serielle Schnittstelle Nr. #<br />
CMOS Inhalt des CMOS-RAMs<br />
CPU<br />
Prozessor-Informationen<br />
DEVICES Installierte Gerätetreiber<br />
DISKS Installierte Laufwerke (DOS)<br />
DPMI DOS Protected Mode Interface<br />
DRIVES Installierte Laufwerke (BIOS)<br />
FILE Informationen zur Datei <br />
LPT# Parallele Schnittstelle Nr. #<br />
PARTITIONS Hard-Disk-Partitionen<br />
PORTS Serielle und parallele Schnittstellen<br />
SFT<br />
System-File-Table<br />
STD<br />
Standard-Informationen<br />
TIGA TIGA-Graphik-Adapter<br />
TSR<br />
Resident geladene Programme<br />
VCPI Virtual Control Program Interface<br />
VESA VESA-Graphik-Adapter<br />
VGA-REG Register der VGA-Karte<br />
VIDEO Installierte Bildschirm-Adapter<br />
Die Schlüsselworte können abgekürzt werden; z.B:<br />
'ssi de'<br />
Die Graphikkarte überprüfen wir z.B. mit<br />
sii video<br />
Bitte achten Sie darauf wieviel Video-RAM die Karte besitzt (z.B.: 2MB). (Bei WIN95 (WIN98) ggf.<br />
anschließend wieder drücken ) Uns interessiert weniger der Hersteller, sondern ob der<br />
Graphik-Adapter VESA-Modus unterstützt. Um das zu prüfen geben wir<br />
ssi vesa<br />
ein. Im Idealfall werden jetzt in einer mehrseitigen Liste alle VESA-kompatiblen Graphik-Modi angezeigt. Uns<br />
interessiert dabei nur, daß zumindest 800 x 600, 1024 x 768 bzw. 1280 x 1024 mit möglichst vielen Farben<br />
angeboten werden. Außerdem achten Sie bitte auf die VESA-Versionsnummer. Wünschenswert wäre ein<br />
Revisionstand 2.0. Wenn die verwendete Graphikkarte einen VESA-Modus unterstützt ist der mit dem<br />
Installationsprogramm von <strong>isy</strong> – CAM (INSTALL.EXE) gesondert einzustellen (s.u.)<br />
1.1.5 VESA-kompatible Bildschirmtreiber installieren<br />
Ist der Test für den VESA-Modus (s.o) positiv verlaufen, wechseln Sie (im DOS-Fenster) in das ISY-<br />
Verzeichnis mit<br />
cd \<strong>isy</strong><br />
11<br />
11
1.0 INSTALLATION<br />
1.0 INSTALLATION<br />
Anschließend rufen Sie das Installationsprogramm auf, indem Sie eingeben:<br />
Install<br />
Anschließend rufen Sie das Installationsprogramm auf, indem Sie eingeben:<br />
Install<br />
Übernehmen Sie den angebotenen Namen der Installationsdatei PICTURES.INI mit<br />
. Die aktuell installierte Konfiguration wird angezeigt. Um ins Install-Hauptmenü zu<br />
gelangen drückt man ebenfalls die -Taste. Mit dem angebotenen Menüpunkt<br />
Bildschirm-Treiber installieren<br />
gelangt man in das Installationsmenü für Grafikkarten. Sie blättern jetzt im Alphabet durch<br />
mehrmaliges Drücken von oder bis VESA und geben die Nummer zu einem<br />
von Ihrer Grapkikkarte unterstützten VESA-Modus (immer als ‘No AnsiI‘) ein, z.B.<br />
VESA VGA 1024 x 768 2MB (No Ansi)<br />
Sie gelangen dann wieder ins Install-Hauptmenü und können mit<br />
Konfiguration sichern<br />
und Bestätigen der Installationsdatei mit die Änderung speichern. Mit<br />
Rückkehr zu DOS<br />
verlassen Sie dann das INSTALL-Programm und befinden sich wieder auf der DOS-Programmebene.<br />
Jetzt können Sie das Programm mit einer höheren Bildschirmauflösung starten (s.u.).<br />
Übernehmen Sie den angebotenen Namen der Installationsdatei PICTURES.INI mit<br />
. Die aktuell installierte Konfiguration wird angezeigt. Um ins Install-Hauptmenü zu<br />
gelangen drückt man ebenfalls die -Taste. Mit dem angebotenen Menüpunkt<br />
Bildschirm-Treiber installieren<br />
gelangt man in das Installationsmenü für Grafikkarten. Sie blättern jetzt im Alphabet durch<br />
mehrmaliges Drücken von oder bis VESA und geben die Nummer zu einem<br />
von Ihrer Grapkikkarte unterstützten VESA-Modus (immer als ‘No AnsiI‘) ein, z.B.<br />
VESA VGA 1024 x 768 2MB (No Ansi)<br />
Sie gelangen dann wieder ins Install-Hauptmenü und können mit<br />
Konfiguration sichern<br />
und Bestätigen der Installationsdatei mit die Änderung speichern. Mit<br />
Rückkehr zu DOS<br />
verlassen Sie dann das INSTALL-Programm und befinden sich wieder auf der DOS-Programmebene.<br />
Jetzt können Sie das Programm mit einer höheren Bildschirmauflösung starten (s.u.).<br />
1.1.6 ISY-Programm starten (Programmaufruf)<br />
Wechseln Sie in das Verzeichnis in dem ‘ISY’ installiert wurde.<br />
Rufen Sie das Programm auf<br />
cd c:\<strong>isy</strong><br />
pictures<br />
Fahren Sie jetzt mit der eigentlichen Arbeit, z.B. mit dem Kapitel ‘Arbeiten mit den<br />
Bedienungselementen‘, fort. Nutzen Sie <strong>isy</strong>-CAM unter WIN95, sollten Sie auch das nächste Kapitel<br />
noch durchlesen, um den Programmstart unter Windows zu vereinfachen und die<br />
Programmeigenschaften noch richtig einzustellen.<br />
1.1.6 ISY-Programm starten (Programmaufruf)<br />
Wechseln Sie in das Verzeichnis in dem ‘ISY’ installiert wurde.<br />
Rufen Sie das Programm auf<br />
cd c:\<strong>isy</strong><br />
pictures<br />
Fahren Sie jetzt mit der eigentlichen Arbeit, z.B. mit dem Kapitel ‘Arbeiten mit den<br />
Bedienungselementen‘, fort. Nutzen Sie <strong>isy</strong>-CAM unter WIN95, sollten Sie auch das nächste Kapitel<br />
noch durchlesen, um den Programmstart unter Windows zu vereinfachen und die<br />
Programmeigenschaften noch richtig einzustellen.<br />
1.1.7 WIN95 (WIN98)-Verknüpfung und Eigenschaften für <strong>isy</strong> – CAM erstellen<br />
Zum einfacheren Programmstart können Verknüpfungen z.B. mit <strong>isy</strong> - CAM und REMOTE auf dem<br />
Desktop erstellt werden (vgl. Windows <strong>Handbuch</strong>).<br />
Betätigen Sie auf einer freien Fläche des Desktops die rechte Maustaste, wählen Sie ‘Neu‘ und<br />
‘Verknüpfung‘ und geben Sie als Befehlszeile<br />
C:\ISY\PICTURES.EXE<br />
1.1.7 WIN95 (WIN98)-Verknüpfung und Eigenschaften für <strong>isy</strong> – CAM erstellen<br />
Zum einfacheren Programmstart können Verknüpfungen z.B. mit <strong>isy</strong> - CAM und REMOTE auf dem<br />
Desktop erstellt werden (vgl. Windows <strong>Handbuch</strong>).<br />
Betätigen Sie auf einer freien Fläche des Desktops die rechte Maustaste, wählen Sie ‘Neu‘ und<br />
‘Verknüpfung‘ und geben Sie als Befehlszeile<br />
C:\ISY\PICTURES.EXE<br />
12<br />
12<br />
1.0 INSTALLATION<br />
1.0 INSTALLATION<br />
Anschließend rufen Sie das Installationsprogramm auf, indem Sie eingeben:<br />
Install<br />
Anschließend rufen Sie das Installationsprogramm auf, indem Sie eingeben:<br />
Install<br />
Übernehmen Sie den angebotenen Namen der Installationsdatei PICTURES.INI mit<br />
. Die aktuell installierte Konfiguration wird angezeigt. Um ins Install-Hauptmenü zu<br />
gelangen drückt man ebenfalls die -Taste. Mit dem angebotenen Menüpunkt<br />
Bildschirm-Treiber installieren<br />
gelangt man in das Installationsmenü für Grafikkarten. Sie blättern jetzt im Alphabet durch<br />
mehrmaliges Drücken von oder bis VESA und geben die Nummer zu einem<br />
von Ihrer Grapkikkarte unterstützten VESA-Modus (immer als ‘No AnsiI‘) ein, z.B.<br />
VESA VGA 1024 x 768 2MB (No Ansi)<br />
Sie gelangen dann wieder ins Install-Hauptmenü und können mit<br />
Konfiguration sichern<br />
und Bestätigen der Installationsdatei mit die Änderung speichern. Mit<br />
Rückkehr zu DOS<br />
verlassen Sie dann das INSTALL-Programm und befinden sich wieder auf der DOS-Programmebene.<br />
Jetzt können Sie das Programm mit einer höheren Bildschirmauflösung starten (s.u.).<br />
Übernehmen Sie den angebotenen Namen der Installationsdatei PICTURES.INI mit<br />
. Die aktuell installierte Konfiguration wird angezeigt. Um ins Install-Hauptmenü zu<br />
gelangen drückt man ebenfalls die -Taste. Mit dem angebotenen Menüpunkt<br />
Bildschirm-Treiber installieren<br />
gelangt man in das Installationsmenü für Grafikkarten. Sie blättern jetzt im Alphabet durch<br />
mehrmaliges Drücken von oder bis VESA und geben die Nummer zu einem<br />
von Ihrer Grapkikkarte unterstützten VESA-Modus (immer als ‘No AnsiI‘) ein, z.B.<br />
VESA VGA 1024 x 768 2MB (No Ansi)<br />
Sie gelangen dann wieder ins Install-Hauptmenü und können mit<br />
Konfiguration sichern<br />
und Bestätigen der Installationsdatei mit die Änderung speichern. Mit<br />
Rückkehr zu DOS<br />
verlassen Sie dann das INSTALL-Programm und befinden sich wieder auf der DOS-Programmebene.<br />
Jetzt können Sie das Programm mit einer höheren Bildschirmauflösung starten (s.u.).<br />
1.1.6 ISY-Programm starten (Programmaufruf)<br />
Wechseln Sie in das Verzeichnis in dem ‘ISY’ installiert wurde.<br />
Rufen Sie das Programm auf<br />
cd c:\<strong>isy</strong><br />
pictures<br />
Fahren Sie jetzt mit der eigentlichen Arbeit, z.B. mit dem Kapitel ‘Arbeiten mit den<br />
Bedienungselementen‘, fort. Nutzen Sie <strong>isy</strong>-CAM unter WIN95, sollten Sie auch das nächste Kapitel<br />
noch durchlesen, um den Programmstart unter Windows zu vereinfachen und die<br />
Programmeigenschaften noch richtig einzustellen.<br />
1.1.6 ISY-Programm starten (Programmaufruf)<br />
Wechseln Sie in das Verzeichnis in dem ‘ISY’ installiert wurde.<br />
Rufen Sie das Programm auf<br />
cd c:\<strong>isy</strong><br />
pictures<br />
Fahren Sie jetzt mit der eigentlichen Arbeit, z.B. mit dem Kapitel ‘Arbeiten mit den<br />
Bedienungselementen‘, fort. Nutzen Sie <strong>isy</strong>-CAM unter WIN95, sollten Sie auch das nächste Kapitel<br />
noch durchlesen, um den Programmstart unter Windows zu vereinfachen und die<br />
Programmeigenschaften noch richtig einzustellen.<br />
1.1.7 WIN95 (WIN98)-Verknüpfung und Eigenschaften für <strong>isy</strong> – CAM erstellen<br />
Zum einfacheren Programmstart können Verknüpfungen z.B. mit <strong>isy</strong> - CAM und REMOTE auf dem<br />
Desktop erstellt werden (vgl. Windows <strong>Handbuch</strong>).<br />
Betätigen Sie auf einer freien Fläche des Desktops die rechte Maustaste, wählen Sie ‘Neu‘ und<br />
‘Verknüpfung‘ und geben Sie als Befehlszeile<br />
C:\ISY\PICTURES.EXE<br />
1.1.7 WIN95 (WIN98)-Verknüpfung und Eigenschaften für <strong>isy</strong> – CAM erstellen<br />
Zum einfacheren Programmstart können Verknüpfungen z.B. mit <strong>isy</strong> - CAM und REMOTE auf dem<br />
Desktop erstellt werden (vgl. Windows <strong>Handbuch</strong>).<br />
Betätigen Sie auf einer freien Fläche des Desktops die rechte Maustaste, wählen Sie ‘Neu‘ und<br />
‘Verknüpfung‘ und geben Sie als Befehlszeile<br />
C:\ISY\PICTURES.EXE<br />
12<br />
12
1.0 INSTALLATION<br />
1.0 INSTALLATION<br />
als Namen für die Verknüpfung, z.B.<br />
ISY-CAD/CAM<br />
(ohne Leerzeichen) ein und wählen ein geeignetes Symbol. Mit ‚‘Fertigstellen‘ schließen Sie<br />
dann die Verknüpfung ab. So können Sie zukünftig unter Windows durch Doppelklicken auf<br />
das Symbol das <strong>isy</strong> – CAD/CAM-Programm direkt starten. Prüfen Sie jetzt noch die<br />
speziellen Eigenschaften zur Verknüpfung mit <strong>isy</strong> – CAM. Den Eigenschaften-Dialog erhalten<br />
Sie, wenn Sie die rechte Maustaste über dem Symbol betätigen. In der Karte „Speicher“<br />
achten Sie bitte auf folgende Einstellungen: In allen Feldern sollte „Automatisch“ stehen,<br />
außer: Expansionsspeicher (Kein) und Erweiterungsspeicher (größtmögliche Zahl aus der<br />
Liste auswählen); „Verwendet HMA“ hat ein Häkchen, „Geschützt“ nicht. Bei der Karte<br />
„Programm“ sollten die Einstellungen, „Ausführung“ (auf Vollbild) und ein Häkchen vor „Beim<br />
Beenden schließen“, stehen. Karte „Bildschirm“ sollte unter „Darstellung“ mit einem Punkt vor<br />
dem „Vollbild“ aktiviert sein. Weiterhin ist in der Karte „Sonstiges“ darauf zu achten, daß das<br />
Feld „Bildschirmschoner zulassen“ kein Häkchen hat.<br />
als Namen für die Verknüpfung, z.B.<br />
ISY-CAD/CAM<br />
(ohne Leerzeichen) ein und wählen ein geeignetes Symbol. Mit ‚‘Fertigstellen‘ schließen Sie<br />
dann die Verknüpfung ab. So können Sie zukünftig unter Windows durch Doppelklicken auf<br />
das Symbol das <strong>isy</strong> – CAD/CAM-Programm direkt starten. Prüfen Sie jetzt noch die<br />
speziellen Eigenschaften zur Verknüpfung mit <strong>isy</strong> – CAM. Den Eigenschaften-Dialog erhalten<br />
Sie, wenn Sie die rechte Maustaste über dem Symbol betätigen. In der Karte „Speicher“<br />
achten Sie bitte auf folgende Einstellungen: In allen Feldern sollte „Automatisch“ stehen,<br />
außer: Expansionsspeicher (Kein) und Erweiterungsspeicher (größtmögliche Zahl aus der<br />
Liste auswählen); „Verwendet HMA“ hat ein Häkchen, „Geschützt“ nicht. Bei der Karte<br />
„Programm“ sollten die Einstellungen, „Ausführung“ (auf Vollbild) und ein Häkchen vor „Beim<br />
Beenden schließen“, stehen. Karte „Bildschirm“ sollte unter „Darstellung“ mit einem Punkt vor<br />
dem „Vollbild“ aktiviert sein. Weiterhin ist in der Karte „Sonstiges“ darauf zu achten, daß das<br />
Feld „Bildschirmschoner zulassen“ kein Häkchen hat.<br />
Hinweis: Mit <strong>isy</strong>-CAM Rev. 2.0 wird ein Icon-Bild ‚‘ISYCAM.ICO‘ in das Haupverzeichnis<br />
kopiert. Von dort aus kann es in die Verknüpfung des Programmaufrufes für das ‘ISY’ mit<br />
‘Eigenschaften’, ‘Programm’, und ‘Anderes Symbol’ aufgenommen werden.<br />
Hinweis: Mit <strong>isy</strong>-CAM Rev. 2.0 wird ein Icon-Bild ‚‘ISYCAM.ICO‘ in das Haupverzeichnis<br />
kopiert. Von dort aus kann es in die Verknüpfung des Programmaufrufes für das ‘ISY’ mit<br />
‘Eigenschaften’, ‘Programm’, und ‘Anderes Symbol’ aufgenommen werden.<br />
In ähnlicher Weise können Sie auch Verknüpfungen zum direkten DESKTOP - Aufruf der<br />
Zusatz - Module (von der CD <strong>isy</strong> – stepbystep) erstellen !<br />
In ähnlicher Weise können Sie auch Verknüpfungen zum direkten DESKTOP - Aufruf der<br />
Zusatz - Module (von der CD <strong>isy</strong> – stepbystep) erstellen !<br />
Verknüpfung zum Maschinen-Bedienungs-Programm REMOTE herstellen:<br />
Die Befehlszeile muß dann lauten:<br />
C:\REMOTE\REMOTE.EXE<br />
Das ‘REMOTE’ Programm muß im MS-DOS-Modus ausgeführt werden. In<br />
‘Eigenschaften’ ‘Programm’ und ‘Erweitert’ den ‘MS-DOS-Modus’ aktivieren. Dort können<br />
auch die speziellen speicherresidenten Treiber geladen werden.<br />
Verknüpfung zum Maschinen-Bedienungs-Programm REMOTE herstellen:<br />
Die Befehlszeile muß dann lauten:<br />
C:\REMOTE\REMOTE.EXE<br />
Das ‘REMOTE’ Programm muß im MS-DOS-Modus ausgeführt werden. In<br />
‘Eigenschaften’ ‘Programm’ und ‘Erweitert’ den ‘MS-DOS-Modus’ aktivieren. Dort können<br />
auch die speziellen speicherresidenten Treiber geladen werden.<br />
13<br />
13<br />
1.0 INSTALLATION<br />
1.0 INSTALLATION<br />
als Namen für die Verknüpfung, z.B.<br />
ISY-CAD/CAM<br />
(ohne Leerzeichen) ein und wählen ein geeignetes Symbol. Mit ‚‘Fertigstellen‘ schließen Sie<br />
dann die Verknüpfung ab. So können Sie zukünftig unter Windows durch Doppelklicken auf<br />
das Symbol das <strong>isy</strong> – CAD/CAM-Programm direkt starten. Prüfen Sie jetzt noch die<br />
speziellen Eigenschaften zur Verknüpfung mit <strong>isy</strong> – CAM. Den Eigenschaften-Dialog erhalten<br />
Sie, wenn Sie die rechte Maustaste über dem Symbol betätigen. In der Karte „Speicher“<br />
achten Sie bitte auf folgende Einstellungen: In allen Feldern sollte „Automatisch“ stehen,<br />
außer: Expansionsspeicher (Kein) und Erweiterungsspeicher (größtmögliche Zahl aus der<br />
Liste auswählen); „Verwendet HMA“ hat ein Häkchen, „Geschützt“ nicht. Bei der Karte<br />
„Programm“ sollten die Einstellungen, „Ausführung“ (auf Vollbild) und ein Häkchen vor „Beim<br />
Beenden schließen“, stehen. Karte „Bildschirm“ sollte unter „Darstellung“ mit einem Punkt vor<br />
dem „Vollbild“ aktiviert sein. Weiterhin ist in der Karte „Sonstiges“ darauf zu achten, daß das<br />
Feld „Bildschirmschoner zulassen“ kein Häkchen hat.<br />
als Namen für die Verknüpfung, z.B.<br />
ISY-CAD/CAM<br />
(ohne Leerzeichen) ein und wählen ein geeignetes Symbol. Mit ‚‘Fertigstellen‘ schließen Sie<br />
dann die Verknüpfung ab. So können Sie zukünftig unter Windows durch Doppelklicken auf<br />
das Symbol das <strong>isy</strong> – CAD/CAM-Programm direkt starten. Prüfen Sie jetzt noch die<br />
speziellen Eigenschaften zur Verknüpfung mit <strong>isy</strong> – CAM. Den Eigenschaften-Dialog erhalten<br />
Sie, wenn Sie die rechte Maustaste über dem Symbol betätigen. In der Karte „Speicher“<br />
achten Sie bitte auf folgende Einstellungen: In allen Feldern sollte „Automatisch“ stehen,<br />
außer: Expansionsspeicher (Kein) und Erweiterungsspeicher (größtmögliche Zahl aus der<br />
Liste auswählen); „Verwendet HMA“ hat ein Häkchen, „Geschützt“ nicht. Bei der Karte<br />
„Programm“ sollten die Einstellungen, „Ausführung“ (auf Vollbild) und ein Häkchen vor „Beim<br />
Beenden schließen“, stehen. Karte „Bildschirm“ sollte unter „Darstellung“ mit einem Punkt vor<br />
dem „Vollbild“ aktiviert sein. Weiterhin ist in der Karte „Sonstiges“ darauf zu achten, daß das<br />
Feld „Bildschirmschoner zulassen“ kein Häkchen hat.<br />
Hinweis: Mit <strong>isy</strong>-CAM Rev. 2.0 wird ein Icon-Bild ‚‘ISYCAM.ICO‘ in das Haupverzeichnis<br />
kopiert. Von dort aus kann es in die Verknüpfung des Programmaufrufes für das ‘ISY’ mit<br />
‘Eigenschaften’, ‘Programm’, und ‘Anderes Symbol’ aufgenommen werden.<br />
Hinweis: Mit <strong>isy</strong>-CAM Rev. 2.0 wird ein Icon-Bild ‚‘ISYCAM.ICO‘ in das Haupverzeichnis<br />
kopiert. Von dort aus kann es in die Verknüpfung des Programmaufrufes für das ‘ISY’ mit<br />
‘Eigenschaften’, ‘Programm’, und ‘Anderes Symbol’ aufgenommen werden.<br />
In ähnlicher Weise können Sie auch Verknüpfungen zum direkten DESKTOP - Aufruf der<br />
Zusatz - Module (von der CD <strong>isy</strong> – stepbystep) erstellen !<br />
In ähnlicher Weise können Sie auch Verknüpfungen zum direkten DESKTOP - Aufruf der<br />
Zusatz - Module (von der CD <strong>isy</strong> – stepbystep) erstellen !<br />
Verknüpfung zum Maschinen-Bedienungs-Programm REMOTE herstellen:<br />
Die Befehlszeile muß dann lauten:<br />
C:\REMOTE\REMOTE.EXE<br />
Das ‘REMOTE’ Programm muß im MS-DOS-Modus ausgeführt werden. In<br />
‘Eigenschaften’ ‘Programm’ und ‘Erweitert’ den ‘MS-DOS-Modus’ aktivieren. Dort können<br />
auch die speziellen speicherresidenten Treiber geladen werden.<br />
Verknüpfung zum Maschinen-Bedienungs-Programm REMOTE herstellen:<br />
Die Befehlszeile muß dann lauten:<br />
C:\REMOTE\REMOTE.EXE<br />
Das ‘REMOTE’ Programm muß im MS-DOS-Modus ausgeführt werden. In<br />
‘Eigenschaften’ ‘Programm’ und ‘Erweitert’ den ‘MS-DOS-Modus’ aktivieren. Dort können<br />
auch die speziellen speicherresidenten Treiber geladen werden.<br />
13<br />
13
1.0 INSTALLATION<br />
1.2 Spezielle Installationshinweise<br />
Die folgenden Installationshinweise sind nicht unbedingt für jeden <strong>isy</strong> – CAM-Anwender von<br />
Bedeutung. Prüfen Sie ggf., indem Sie die Information kurz überfliegen, ob darin für Sie<br />
wichtige Hinweise zu finden sind.<br />
1.2.1 „PixPrint“ installieren (Bitmap-Drucker unter DOS)<br />
Verwenden Sie einen Computer mit DOS-Betriebssystem, können Pixel-orientierte Drucker<br />
(Laser-, Nadel- und Tintenstrahl-Drucker) nur mit dem Zusatzprogramm PIXPRINT farbig und<br />
mit Linienstärke genutzt werden. PixPrint gehört seit <strong>isy</strong> – CAM Rev. 2.0 zum Lieferumfang.<br />
Wollen Sie dieses Programm installieren, geben Sie von der DOS-Ebene (unter der Annahme,<br />
daß Ihr CD-Laufwerk die Bezeichnung ‘D:‘ hat) folgendes ein:<br />
1.0 INSTALLATION<br />
1.2 Spezielle Installationshinweise<br />
Die folgenden Installationshinweise sind nicht unbedingt für jeden <strong>isy</strong> – CAM-Anwender von<br />
Bedeutung. Prüfen Sie ggf., indem Sie die Information kurz überfliegen, ob darin für Sie<br />
wichtige Hinweise zu finden sind.<br />
1.2.1 „PixPrint“ installieren (Bitmap-Drucker unter DOS)<br />
Verwenden Sie einen Computer mit DOS-Betriebssystem, können Pixel-orientierte Drucker<br />
(Laser-, Nadel- und Tintenstrahl-Drucker) nur mit dem Zusatzprogramm PIXPRINT farbig und<br />
mit Linienstärke genutzt werden. PixPrint gehört seit <strong>isy</strong> – CAM Rev. 2.0 zum Lieferumfang.<br />
Wollen Sie dieses Programm installieren, geben Sie von der DOS-Ebene (unter der Annahme,<br />
daß Ihr CD-Laufwerk die Bezeichnung ‘D:‘ hat) folgendes ein:<br />
d:\pixinst<br />
Als erstes werden Sie wieder nach dem Installationscode gefragt. Dies ist derselbe wie der<br />
von <strong>isy</strong> – CAM (16 Buchstaben durch Bindestrich getrennt). Nach der Eingabe wird nach dem<br />
Verzeichnis gefragt, in das das Programm kopiert werden soll. Dies sollte immer das gleiche<br />
Verzeichnis sein, in das <strong>isy</strong> – CAM zuvor kopiert wurde. Der Vorschlag<br />
<br />
sollte also nur mit quittiert werden. Die nächste Abfrage betrifft das Verzeichnis, in<br />
dem sich die Zeichnungen, die gedruckt werden sollen, befinden. Der Vorschlag<br />
d:\pixinst<br />
Als erstes werden Sie wieder nach dem Installationscode gefragt. Dies ist derselbe wie der<br />
von <strong>isy</strong> – CAM (16 Buchstaben durch Bindestrich getrennt). Nach der Eingabe wird nach dem<br />
Verzeichnis gefragt, in das das Programm kopiert werden soll. Dies sollte immer das gleiche<br />
Verzeichnis sein, in das <strong>isy</strong> – CAM zuvor kopiert wurde. Der Vorschlag<br />
<br />
sollte also nur mit quittiert werden. Die nächste Abfrage betrifft das Verzeichnis, in<br />
dem sich die Zeichnungen, die gedruckt werden sollen, befinden. Der Vorschlag<br />
c:\<strong>isy</strong>\vector<br />
kann wieder mit quittiert werden. Anschließend werden einige Drucker-Hersteller<br />
aufgelistet. Beispielhaft wählen wir<br />
4<br />
das entspricht EPSON Druckern. Es folgt nun die Liste der möglichen Geräte und<br />
Konfigurationen. Hinweis: Nahezu alle Bitmap-Graphikdrucker mit Ausnahme von HEWLETT-<br />
PACKARD sind EPSON (bzw. NEC) kompatibel. Wählen Sie also zunächst immer<br />
LQ-2550-C-360<br />
Damit haben Sie einen Farbdrucker EPSON-LQ-2550 mit 360 dpi (Pixel pro Zoll) gewählt.<br />
Auch neuere Gerätetypen, die nicht explizit in der Liste erscheinen, funktionieren für<br />
gewöhnlich in diesem Modus. Bitte überprüfen Sie die Graphikkompatibilität ggf. in Ihrem<br />
Druckerhandbuch. Als nächstes haben Sie das richtige Papierformat und die Art des<br />
Blatteinzugs zu wählen. Beispielhaft nehmen wir<br />
das entspricht Endlospapier DIN A4 (12in x 210 mm). Als nächstes wird gefragt, ob Sie einen<br />
Heftrand wünschen. Das beantworten Sie mit ‘n‘ für ‘nein‘ , wenn Sie die volle Seite<br />
graphisch bedrucken wollen. Die Frage nach der Schnittstelle quittieren Sie z.B. mit<br />
1<br />
1<br />
Damit haben Sie den Drucker an der 1. parallelen Schnittstelle (LPT1) angeschlossen und die<br />
Erstinstallation von PixPrint beendet. Das Programm ist jetzt arbeitsfähig und kann auch<br />
unabhängig von <strong>isy</strong> – CAM genutzt werden, um Pictures by PC (<strong>isy</strong> – CAM) VEC-Dateien<br />
bzw. HEWLETT-PACKARD-GRAPHICAL-LANGUAGE-Dateien (HPGL) auszudrucken.<br />
c:\<strong>isy</strong>\vector<br />
kann wieder mit quittiert werden. Anschließend werden einige Drucker-Hersteller<br />
aufgelistet. Beispielhaft wählen wir<br />
4<br />
das entspricht EPSON Druckern. Es folgt nun die Liste der möglichen Geräte und<br />
Konfigurationen. Hinweis: Nahezu alle Bitmap-Graphikdrucker mit Ausnahme von HEWLETT-<br />
PACKARD sind EPSON (bzw. NEC) kompatibel. Wählen Sie also zunächst immer<br />
LQ-2550-C-360<br />
Damit haben Sie einen Farbdrucker EPSON-LQ-2550 mit 360 dpi (Pixel pro Zoll) gewählt.<br />
Auch neuere Gerätetypen, die nicht explizit in der Liste erscheinen, funktionieren für<br />
gewöhnlich in diesem Modus. Bitte überprüfen Sie die Graphikkompatibilität ggf. in Ihrem<br />
Druckerhandbuch. Als nächstes haben Sie das richtige Papierformat und die Art des<br />
Blatteinzugs zu wählen. Beispielhaft nehmen wir<br />
das entspricht Endlospapier DIN A4 (12in x 210 mm). Als nächstes wird gefragt, ob Sie einen<br />
Heftrand wünschen. Das beantworten Sie mit ‘n‘ für ‘nein‘ , wenn Sie die volle Seite<br />
graphisch bedrucken wollen. Die Frage nach der Schnittstelle quittieren Sie z.B. mit<br />
1<br />
1<br />
Damit haben Sie den Drucker an der 1. parallelen Schnittstelle (LPT1) angeschlossen und die<br />
Erstinstallation von PixPrint beendet. Das Programm ist jetzt arbeitsfähig und kann auch<br />
unabhängig von <strong>isy</strong> – CAM genutzt werden, um Pictures by PC (<strong>isy</strong> – CAM) VEC-Dateien<br />
bzw. HEWLETT-PACKARD-GRAPHICAL-LANGUAGE-Dateien (HPGL) auszudrucken.<br />
14<br />
14<br />
1.0 INSTALLATION<br />
1.2 Spezielle Installationshinweise<br />
Die folgenden Installationshinweise sind nicht unbedingt für jeden <strong>isy</strong> – CAM-Anwender von<br />
Bedeutung. Prüfen Sie ggf., indem Sie die Information kurz überfliegen, ob darin für Sie<br />
wichtige Hinweise zu finden sind.<br />
1.2.1 „PixPrint“ installieren (Bitmap-Drucker unter DOS)<br />
Verwenden Sie einen Computer mit DOS-Betriebssystem, können Pixel-orientierte Drucker<br />
(Laser-, Nadel- und Tintenstrahl-Drucker) nur mit dem Zusatzprogramm PIXPRINT farbig und<br />
mit Linienstärke genutzt werden. PixPrint gehört seit <strong>isy</strong> – CAM Rev. 2.0 zum Lieferumfang.<br />
Wollen Sie dieses Programm installieren, geben Sie von der DOS-Ebene (unter der Annahme,<br />
daß Ihr CD-Laufwerk die Bezeichnung ‘D:‘ hat) folgendes ein:<br />
1.0 INSTALLATION<br />
1.2 Spezielle Installationshinweise<br />
Die folgenden Installationshinweise sind nicht unbedingt für jeden <strong>isy</strong> – CAM-Anwender von<br />
Bedeutung. Prüfen Sie ggf., indem Sie die Information kurz überfliegen, ob darin für Sie<br />
wichtige Hinweise zu finden sind.<br />
1.2.1 „PixPrint“ installieren (Bitmap-Drucker unter DOS)<br />
Verwenden Sie einen Computer mit DOS-Betriebssystem, können Pixel-orientierte Drucker<br />
(Laser-, Nadel- und Tintenstrahl-Drucker) nur mit dem Zusatzprogramm PIXPRINT farbig und<br />
mit Linienstärke genutzt werden. PixPrint gehört seit <strong>isy</strong> – CAM Rev. 2.0 zum Lieferumfang.<br />
Wollen Sie dieses Programm installieren, geben Sie von der DOS-Ebene (unter der Annahme,<br />
daß Ihr CD-Laufwerk die Bezeichnung ‘D:‘ hat) folgendes ein:<br />
d:\pixinst<br />
Als erstes werden Sie wieder nach dem Installationscode gefragt. Dies ist derselbe wie der<br />
von <strong>isy</strong> – CAM (16 Buchstaben durch Bindestrich getrennt). Nach der Eingabe wird nach dem<br />
Verzeichnis gefragt, in das das Programm kopiert werden soll. Dies sollte immer das gleiche<br />
Verzeichnis sein, in das <strong>isy</strong> – CAM zuvor kopiert wurde. Der Vorschlag<br />
<br />
sollte also nur mit quittiert werden. Die nächste Abfrage betrifft das Verzeichnis, in<br />
dem sich die Zeichnungen, die gedruckt werden sollen, befinden. Der Vorschlag<br />
d:\pixinst<br />
Als erstes werden Sie wieder nach dem Installationscode gefragt. Dies ist derselbe wie der<br />
von <strong>isy</strong> – CAM (16 Buchstaben durch Bindestrich getrennt). Nach der Eingabe wird nach dem<br />
Verzeichnis gefragt, in das das Programm kopiert werden soll. Dies sollte immer das gleiche<br />
Verzeichnis sein, in das <strong>isy</strong> – CAM zuvor kopiert wurde. Der Vorschlag<br />
<br />
sollte also nur mit quittiert werden. Die nächste Abfrage betrifft das Verzeichnis, in<br />
dem sich die Zeichnungen, die gedruckt werden sollen, befinden. Der Vorschlag<br />
c:\<strong>isy</strong>\vector<br />
kann wieder mit quittiert werden. Anschließend werden einige Drucker-Hersteller<br />
aufgelistet. Beispielhaft wählen wir<br />
4<br />
das entspricht EPSON Druckern. Es folgt nun die Liste der möglichen Geräte und<br />
Konfigurationen. Hinweis: Nahezu alle Bitmap-Graphikdrucker mit Ausnahme von HEWLETT-<br />
PACKARD sind EPSON (bzw. NEC) kompatibel. Wählen Sie also zunächst immer<br />
LQ-2550-C-360<br />
Damit haben Sie einen Farbdrucker EPSON-LQ-2550 mit 360 dpi (Pixel pro Zoll) gewählt.<br />
Auch neuere Gerätetypen, die nicht explizit in der Liste erscheinen, funktionieren für<br />
gewöhnlich in diesem Modus. Bitte überprüfen Sie die Graphikkompatibilität ggf. in Ihrem<br />
Druckerhandbuch. Als nächstes haben Sie das richtige Papierformat und die Art des<br />
Blatteinzugs zu wählen. Beispielhaft nehmen wir<br />
das entspricht Endlospapier DIN A4 (12in x 210 mm). Als nächstes wird gefragt, ob Sie einen<br />
Heftrand wünschen. Das beantworten Sie mit ‘n‘ für ‘nein‘ , wenn Sie die volle Seite<br />
graphisch bedrucken wollen. Die Frage nach der Schnittstelle quittieren Sie z.B. mit<br />
1<br />
1<br />
Damit haben Sie den Drucker an der 1. parallelen Schnittstelle (LPT1) angeschlossen und die<br />
Erstinstallation von PixPrint beendet. Das Programm ist jetzt arbeitsfähig und kann auch<br />
unabhängig von <strong>isy</strong> – CAM genutzt werden, um Pictures by PC (<strong>isy</strong> – CAM) VEC-Dateien<br />
bzw. HEWLETT-PACKARD-GRAPHICAL-LANGUAGE-Dateien (HPGL) auszudrucken.<br />
c:\<strong>isy</strong>\vector<br />
kann wieder mit quittiert werden. Anschließend werden einige Drucker-Hersteller<br />
aufgelistet. Beispielhaft wählen wir<br />
4<br />
das entspricht EPSON Druckern. Es folgt nun die Liste der möglichen Geräte und<br />
Konfigurationen. Hinweis: Nahezu alle Bitmap-Graphikdrucker mit Ausnahme von HEWLETT-<br />
PACKARD sind EPSON (bzw. NEC) kompatibel. Wählen Sie also zunächst immer<br />
LQ-2550-C-360<br />
Damit haben Sie einen Farbdrucker EPSON-LQ-2550 mit 360 dpi (Pixel pro Zoll) gewählt.<br />
Auch neuere Gerätetypen, die nicht explizit in der Liste erscheinen, funktionieren für<br />
gewöhnlich in diesem Modus. Bitte überprüfen Sie die Graphikkompatibilität ggf. in Ihrem<br />
Druckerhandbuch. Als nächstes haben Sie das richtige Papierformat und die Art des<br />
Blatteinzugs zu wählen. Beispielhaft nehmen wir<br />
das entspricht Endlospapier DIN A4 (12in x 210 mm). Als nächstes wird gefragt, ob Sie einen<br />
Heftrand wünschen. Das beantworten Sie mit ‘n‘ für ‘nein‘ , wenn Sie die volle Seite<br />
graphisch bedrucken wollen. Die Frage nach der Schnittstelle quittieren Sie z.B. mit<br />
1<br />
1<br />
Damit haben Sie den Drucker an der 1. parallelen Schnittstelle (LPT1) angeschlossen und die<br />
Erstinstallation von PixPrint beendet. Das Programm ist jetzt arbeitsfähig und kann auch<br />
unabhängig von <strong>isy</strong> – CAM genutzt werden, um Pictures by PC (<strong>isy</strong> – CAM) VEC-Dateien<br />
bzw. HEWLETT-PACKARD-GRAPHICAL-LANGUAGE-Dateien (HPGL) auszudrucken.<br />
14<br />
14
1.0 INSTALLATION<br />
Kurzer Hinweis zum direkten Drucken mit PixPrint (vgl. auch im Kapitel: „Drucken mit<br />
PixPrint unter <strong>isy</strong> –CAD“<br />
Das Programm starten Sie aus dem <strong>isy</strong>-Verzeichnis durch Eingabe von<br />
pixprint<br />
Wollen Sie dann eine <strong>isy</strong> – CAM-2D-Zeichnung (.VEC) formatfüllend (ohne Maßstab)<br />
ausdrucken, brauchen Sie nur deren Namen eingeben, also z.B.<br />
Wollen Sie eine HPGL-Datei (.HP) formatfüllend ausdrucken, geben Sie z.B. ein<br />
test<br />
hptest -h<br />
1.0 INSTALLATION<br />
Kurzer Hinweis zum direkten Drucken mit PixPrint (vgl. auch im Kapitel: „Drucken mit<br />
PixPrint unter <strong>isy</strong> –CAD“<br />
Das Programm starten Sie aus dem <strong>isy</strong>-Verzeichnis durch Eingabe von<br />
pixprint<br />
Wollen Sie dann eine <strong>isy</strong> – CAM-2D-Zeichnung (.VEC) formatfüllend (ohne Maßstab)<br />
ausdrucken, brauchen Sie nur deren Namen eingeben, also z.B.<br />
Wollen Sie eine HPGL-Datei (.HP) formatfüllend ausdrucken, geben Sie z.B. ein<br />
test<br />
hptest -h<br />
Wenn Sie nach dem Ausdruck PixPrint wieder verlassen wollen, geben Sie<br />
exit<br />
ein. Natürlich bietet PixPrint weitaus mehr Möglichkeiten, die allerdings hier nicht detailliert<br />
beschrieben werden sollten. Unter <strong>isy</strong>-CAM Rev. 2.0 ist eine einfache Button-Bedienung für<br />
die wichtigsten Druckfunktionen vorgesehen (s.u.).<br />
Wenn Sie nach dem Ausdruck PixPrint wieder verlassen wollen, geben Sie<br />
exit<br />
ein. Natürlich bietet PixPrint weitaus mehr Möglichkeiten, die allerdings hier nicht detailliert<br />
beschrieben werden sollten. Unter <strong>isy</strong>-CAM Rev. 2.0 ist eine einfache Button-Bedienung für<br />
die wichtigsten Druckfunktionen vorgesehen (s.u.).<br />
PixPrint umkonfigurieren<br />
Wollen Sie die bestehende PixPrint-Konfiguration nachträglich ändern, verfahren Sie wie folgt:<br />
Starten Sie PixPrint von der DOS-Ebene durch Eingabe von<br />
cd \<strong>isy</strong><br />
pixprint<br />
PixPrint umkonfigurieren<br />
Wollen Sie die bestehende PixPrint-Konfiguration nachträglich ändern, verfahren Sie wie folgt:<br />
Starten Sie PixPrint von der DOS-Ebene durch Eingabe von<br />
cd \<strong>isy</strong><br />
pixprint<br />
PixPrint startet dann hoch und zeigt die Eingangsmeldung und ermöglicht nach dem<br />
Doppelpunkt (Prompt:‘pixprint:‘) die Kommandoeingabe. Sie starten dann ein Programm<br />
namens ‘STD.PPP‘ durch Eingabe von<br />
Sie gelangen dann wieder in den gleichen Dialog wie bei der Erstinstalltion von PixPrint,<br />
müssen dort nur die richtigen Einstellungen wählen und abspeichern. Sollten Sie PixPrint<br />
beenden wollen, müssen Sie<br />
eingeben.<br />
std<br />
exit<br />
Maßstabgerechte Ausgabe mit PixPrint (vgl. unten Button-Bedienung )<br />
Wollen Sie vorhandene Zeichnungen maßstabgerecht auf Ihren Drucker ausgeben, verfahren<br />
Sie wie folgt:<br />
Starten Sie PixPrint von der DOS-Ebene durch Eingabe von<br />
cd \<strong>isy</strong><br />
pixprint<br />
PixPrint startet dann hoch und zeigt die Eingangsmeldung und ermöglicht nach dem<br />
Doppelpunkt (Prompt:‘pixprint:‘) die Kommandoeingabe. Sie starten dann ein Programm<br />
namens ‘STD.PPP‘ durch Eingabe von<br />
Sie gelangen dann wieder in den gleichen Dialog wie bei der Erstinstalltion von PixPrint,<br />
müssen dort nur die richtigen Einstellungen wählen und abspeichern. Sollten Sie PixPrint<br />
beenden wollen, müssen Sie<br />
eingeben.<br />
std<br />
exit<br />
Maßstabgerechte Ausgabe mit PixPrint (vgl. unten Button-Bedienung )<br />
Wollen Sie vorhandene Zeichnungen maßstabgerecht auf Ihren Drucker ausgeben, verfahren<br />
Sie wie folgt:<br />
Starten Sie PixPrint von der DOS-Ebene durch Eingabe von<br />
cd \<strong>isy</strong><br />
pixprint<br />
15<br />
15<br />
1.0 INSTALLATION<br />
Kurzer Hinweis zum direkten Drucken mit PixPrint (vgl. auch im Kapitel: „Drucken mit<br />
PixPrint unter <strong>isy</strong> –CAD“<br />
Das Programm starten Sie aus dem <strong>isy</strong>-Verzeichnis durch Eingabe von<br />
pixprint<br />
Wollen Sie dann eine <strong>isy</strong> – CAM-2D-Zeichnung (.VEC) formatfüllend (ohne Maßstab)<br />
ausdrucken, brauchen Sie nur deren Namen eingeben, also z.B.<br />
Wollen Sie eine HPGL-Datei (.HP) formatfüllend ausdrucken, geben Sie z.B. ein<br />
test<br />
hptest -h<br />
1.0 INSTALLATION<br />
Kurzer Hinweis zum direkten Drucken mit PixPrint (vgl. auch im Kapitel: „Drucken mit<br />
PixPrint unter <strong>isy</strong> –CAD“<br />
Das Programm starten Sie aus dem <strong>isy</strong>-Verzeichnis durch Eingabe von<br />
pixprint<br />
Wollen Sie dann eine <strong>isy</strong> – CAM-2D-Zeichnung (.VEC) formatfüllend (ohne Maßstab)<br />
ausdrucken, brauchen Sie nur deren Namen eingeben, also z.B.<br />
Wollen Sie eine HPGL-Datei (.HP) formatfüllend ausdrucken, geben Sie z.B. ein<br />
test<br />
hptest -h<br />
Wenn Sie nach dem Ausdruck PixPrint wieder verlassen wollen, geben Sie<br />
exit<br />
ein. Natürlich bietet PixPrint weitaus mehr Möglichkeiten, die allerdings hier nicht detailliert<br />
beschrieben werden sollten. Unter <strong>isy</strong>-CAM Rev. 2.0 ist eine einfache Button-Bedienung für<br />
die wichtigsten Druckfunktionen vorgesehen (s.u.).<br />
Wenn Sie nach dem Ausdruck PixPrint wieder verlassen wollen, geben Sie<br />
exit<br />
ein. Natürlich bietet PixPrint weitaus mehr Möglichkeiten, die allerdings hier nicht detailliert<br />
beschrieben werden sollten. Unter <strong>isy</strong>-CAM Rev. 2.0 ist eine einfache Button-Bedienung für<br />
die wichtigsten Druckfunktionen vorgesehen (s.u.).<br />
PixPrint umkonfigurieren<br />
Wollen Sie die bestehende PixPrint-Konfiguration nachträglich ändern, verfahren Sie wie folgt:<br />
Starten Sie PixPrint von der DOS-Ebene durch Eingabe von<br />
cd \<strong>isy</strong><br />
pixprint<br />
PixPrint umkonfigurieren<br />
Wollen Sie die bestehende PixPrint-Konfiguration nachträglich ändern, verfahren Sie wie folgt:<br />
Starten Sie PixPrint von der DOS-Ebene durch Eingabe von<br />
cd \<strong>isy</strong><br />
pixprint<br />
PixPrint startet dann hoch und zeigt die Eingangsmeldung und ermöglicht nach dem<br />
Doppelpunkt (Prompt:‘pixprint:‘) die Kommandoeingabe. Sie starten dann ein Programm<br />
namens ‘STD.PPP‘ durch Eingabe von<br />
Sie gelangen dann wieder in den gleichen Dialog wie bei der Erstinstalltion von PixPrint,<br />
müssen dort nur die richtigen Einstellungen wählen und abspeichern. Sollten Sie PixPrint<br />
beenden wollen, müssen Sie<br />
eingeben.<br />
std<br />
exit<br />
Maßstabgerechte Ausgabe mit PixPrint (vgl. unten Button-Bedienung )<br />
Wollen Sie vorhandene Zeichnungen maßstabgerecht auf Ihren Drucker ausgeben, verfahren<br />
Sie wie folgt:<br />
Starten Sie PixPrint von der DOS-Ebene durch Eingabe von<br />
cd \<strong>isy</strong><br />
pixprint<br />
PixPrint startet dann hoch und zeigt die Eingangsmeldung und ermöglicht nach dem<br />
Doppelpunkt (Prompt:‘pixprint:‘) die Kommandoeingabe. Sie starten dann ein Programm<br />
namens ‘STD.PPP‘ durch Eingabe von<br />
Sie gelangen dann wieder in den gleichen Dialog wie bei der Erstinstalltion von PixPrint,<br />
müssen dort nur die richtigen Einstellungen wählen und abspeichern. Sollten Sie PixPrint<br />
beenden wollen, müssen Sie<br />
eingeben.<br />
std<br />
exit<br />
Maßstabgerechte Ausgabe mit PixPrint (vgl. unten Button-Bedienung )<br />
Wollen Sie vorhandene Zeichnungen maßstabgerecht auf Ihren Drucker ausgeben, verfahren<br />
Sie wie folgt:<br />
Starten Sie PixPrint von der DOS-Ebene durch Eingabe von<br />
cd \<strong>isy</strong><br />
pixprint<br />
15<br />
15
1.0 INSTALLATION<br />
PixPrint startet dann hoch und zeigt die Eingangsmeldung und ermöglicht nach dem<br />
Doppelpunkt (Prompt:‘pixprint:‘) die Kommandoeingabe. Sie starten dann das Programm<br />
namens ‘DIALOG.PPP‘ durch Eingabe von<br />
dialog<br />
Sie gelangen dann in einen Dialog, dem Sie folgen müssen. Sollten Sie anschließend PixPrint<br />
beenden wollen, müssen Sie<br />
1.0 INSTALLATION<br />
PixPrint startet dann hoch und zeigt die Eingangsmeldung und ermöglicht nach dem<br />
Doppelpunkt (Prompt:‘pixprint:‘) die Kommandoeingabe. Sie starten dann das Programm<br />
namens ‘DIALOG.PPP‘ durch Eingabe von<br />
dialog<br />
Sie gelangen dann in einen Dialog, dem Sie folgen müssen. Sollten Sie anschließend PixPrint<br />
beenden wollen, müssen Sie<br />
eingeben.<br />
exit<br />
eingeben.<br />
exit<br />
1.2.2 Speichereinstellungen<br />
1.2.2 Speichereinstellungen<br />
1.2.2.1 Speicher optimal konfigurieren<br />
Wie schon früher erwähnt, sollte man den Computer für <strong>isy</strong> – CAM immer so konfigurieren,<br />
daß möglichst viel freier DOS-Speicher übrig bleibt. Eine typische Konfiguration ist unten<br />
aufgelistet. Sie können sie selbst testen, indem Sie auf der DOS-Ebene oder im <strong>isy</strong>-CAM in<br />
der „modify“ - Eingabezeile<br />
eingeben.<br />
ssi<br />
1.2.2.1 Speicher optimal konfigurieren<br />
Wie schon früher erwähnt, sollte man den Computer für <strong>isy</strong> – CAM immer so konfigurieren,<br />
daß möglichst viel freier DOS-Speicher übrig bleibt. Eine typische Konfiguration ist unten<br />
aufgelistet. Sie können sie selbst testen, indem Sie auf der DOS-Ebene oder im <strong>isy</strong>-CAM in<br />
der „modify“ - Eingabezeile<br />
eingeben.<br />
ssi<br />
Betriebssystem: MS-DOS Version 7.10<br />
unter Microsoft WINDOWS<br />
Prozessor:<br />
??? im virtuellen 8086-Modus<br />
Numerischer Koprozessor: ???<br />
Betriebssystem: MS-DOS Version 7.10<br />
unter Microsoft WINDOWS<br />
Prozessor:<br />
??? im virtuellen 8086-Modus<br />
Numerischer Koprozessor: ???<br />
Konventioneller Speicher:<br />
Frei für Programme:<br />
639 k (0000-9FFF)<br />
583 k (0E13-9FFF)<br />
Konventioneller Speicher:<br />
Frei für Programme:<br />
639 k (0000-9FFF)<br />
583 k (0E13-9FFF)<br />
DOS Upper Memory:<br />
Freie DOS UMBs:<br />
154 k<br />
0 k<br />
DOS Upper Memory:<br />
Freie DOS UMBs:<br />
154 k<br />
0 k<br />
Speicher-Manager: Microsoft WINDOWS Ver. 4.03<br />
Speicher-Manager: Microsoft WINDOWS Ver. 4.03<br />
XMS-Treiber:<br />
High Memory:<br />
Upper Memory:<br />
Extended Memory:<br />
Freier XMS-Speicher:<br />
3.00 (3.5F)<br />
Verwendet durch DOS - 7056 Bytes Übrig<br />
0 k<br />
31744 k<br />
31432 k (2048 k in einem Block)<br />
XMS-Treiber:<br />
High Memory:<br />
Upper Memory:<br />
Extended Memory:<br />
Freier XMS-Speicher:<br />
3.00 (3.5F)<br />
Verwendet durch DOS - 7056 Bytes Übrig<br />
0 k<br />
31744 k<br />
31432 k (2048 k in einem Block)<br />
Sollten Sie unter der Rubrik ‘Frei für Programme‘ (hier 583 k) deutlich abweichende Werte<br />
erhalten, überprüfen Sie den Speicher auf RAM-resisdente Programme, z.B. durch<br />
ssi tsr<br />
Die Liste unten zeigt eine typische Konfiguration unter WIN95. Beachten Sie dabei das zuvor<br />
installierte Programm PICUMB. Natürlich sollten alle nicht benötigten Treiber in den Dateien<br />
CONFIG.SYS bzw. AUTOEXEC.BAT mit Remarks (vorangestelltes REM) deaktiviert und der<br />
Rechner neu gestartet werden.<br />
Sollten Sie unter der Rubrik ‘Frei für Programme‘ (hier 583 k) deutlich abweichende Werte<br />
erhalten, überprüfen Sie den Speicher auf RAM-resisdente Programme, z.B. durch<br />
ssi tsr<br />
Die Liste unten zeigt eine typische Konfiguration unter WIN95. Beachten Sie dabei das zuvor<br />
installierte Programm PICUMB. Natürlich sollten alle nicht benötigten Treiber in den Dateien<br />
CONFIG.SYS bzw. AUTOEXEC.BAT mit Remarks (vorangestelltes REM) deaktiviert und der<br />
Rechner neu gestartet werden.<br />
16<br />
16<br />
1.0 INSTALLATION<br />
PixPrint startet dann hoch und zeigt die Eingangsmeldung und ermöglicht nach dem<br />
Doppelpunkt (Prompt:‘pixprint:‘) die Kommandoeingabe. Sie starten dann das Programm<br />
namens ‘DIALOG.PPP‘ durch Eingabe von<br />
dialog<br />
Sie gelangen dann in einen Dialog, dem Sie folgen müssen. Sollten Sie anschließend PixPrint<br />
beenden wollen, müssen Sie<br />
1.0 INSTALLATION<br />
PixPrint startet dann hoch und zeigt die Eingangsmeldung und ermöglicht nach dem<br />
Doppelpunkt (Prompt:‘pixprint:‘) die Kommandoeingabe. Sie starten dann das Programm<br />
namens ‘DIALOG.PPP‘ durch Eingabe von<br />
dialog<br />
Sie gelangen dann in einen Dialog, dem Sie folgen müssen. Sollten Sie anschließend PixPrint<br />
beenden wollen, müssen Sie<br />
eingeben.<br />
exit<br />
eingeben.<br />
exit<br />
1.2.2 Speichereinstellungen<br />
1.2.2 Speichereinstellungen<br />
1.2.2.1 Speicher optimal konfigurieren<br />
Wie schon früher erwähnt, sollte man den Computer für <strong>isy</strong> – CAM immer so konfigurieren,<br />
daß möglichst viel freier DOS-Speicher übrig bleibt. Eine typische Konfiguration ist unten<br />
aufgelistet. Sie können sie selbst testen, indem Sie auf der DOS-Ebene oder im <strong>isy</strong>-CAM in<br />
der „modify“ - Eingabezeile<br />
eingeben.<br />
ssi<br />
1.2.2.1 Speicher optimal konfigurieren<br />
Wie schon früher erwähnt, sollte man den Computer für <strong>isy</strong> – CAM immer so konfigurieren,<br />
daß möglichst viel freier DOS-Speicher übrig bleibt. Eine typische Konfiguration ist unten<br />
aufgelistet. Sie können sie selbst testen, indem Sie auf der DOS-Ebene oder im <strong>isy</strong>-CAM in<br />
der „modify“ - Eingabezeile<br />
eingeben.<br />
ssi<br />
Betriebssystem: MS-DOS Version 7.10<br />
unter Microsoft WINDOWS<br />
Prozessor:<br />
??? im virtuellen 8086-Modus<br />
Numerischer Koprozessor: ???<br />
Betriebssystem: MS-DOS Version 7.10<br />
unter Microsoft WINDOWS<br />
Prozessor:<br />
??? im virtuellen 8086-Modus<br />
Numerischer Koprozessor: ???<br />
Konventioneller Speicher:<br />
Frei für Programme:<br />
639 k (0000-9FFF)<br />
583 k (0E13-9FFF)<br />
Konventioneller Speicher:<br />
Frei für Programme:<br />
639 k (0000-9FFF)<br />
583 k (0E13-9FFF)<br />
DOS Upper Memory:<br />
Freie DOS UMBs:<br />
154 k<br />
0 k<br />
DOS Upper Memory:<br />
Freie DOS UMBs:<br />
154 k<br />
0 k<br />
Speicher-Manager: Microsoft WINDOWS Ver. 4.03<br />
Speicher-Manager: Microsoft WINDOWS Ver. 4.03<br />
XMS-Treiber:<br />
High Memory:<br />
Upper Memory:<br />
Extended Memory:<br />
Freier XMS-Speicher:<br />
3.00 (3.5F)<br />
Verwendet durch DOS - 7056 Bytes Übrig<br />
0 k<br />
31744 k<br />
31432 k (2048 k in einem Block)<br />
XMS-Treiber:<br />
High Memory:<br />
Upper Memory:<br />
Extended Memory:<br />
Freier XMS-Speicher:<br />
3.00 (3.5F)<br />
Verwendet durch DOS - 7056 Bytes Übrig<br />
0 k<br />
31744 k<br />
31432 k (2048 k in einem Block)<br />
Sollten Sie unter der Rubrik ‘Frei für Programme‘ (hier 583 k) deutlich abweichende Werte<br />
erhalten, überprüfen Sie den Speicher auf RAM-resisdente Programme, z.B. durch<br />
ssi tsr<br />
Die Liste unten zeigt eine typische Konfiguration unter WIN95. Beachten Sie dabei das zuvor<br />
installierte Programm PICUMB. Natürlich sollten alle nicht benötigten Treiber in den Dateien<br />
CONFIG.SYS bzw. AUTOEXEC.BAT mit Remarks (vorangestelltes REM) deaktiviert und der<br />
Rechner neu gestartet werden.<br />
Sollten Sie unter der Rubrik ‘Frei für Programme‘ (hier 583 k) deutlich abweichende Werte<br />
erhalten, überprüfen Sie den Speicher auf RAM-resisdente Programme, z.B. durch<br />
ssi tsr<br />
Die Liste unten zeigt eine typische Konfiguration unter WIN95. Beachten Sie dabei das zuvor<br />
installierte Programm PICUMB. Natürlich sollten alle nicht benötigten Treiber in den Dateien<br />
CONFIG.SYS bzw. AUTOEXEC.BAT mit Remarks (vorangestelltes REM) deaktiviert und der<br />
Rechner neu gestartet werden.<br />
16<br />
16
1.0 INSTALLATION<br />
Adr. Speicher Env. Name Parameter<br />
0850 6.8 k 0000 KEYB gr,,C:\WINDOWS\COMMAND\keyboard.sys<br />
0AE3 67.0 k 0000 vmm32<br />
0B14 7.3 k 0C7A COMMAND tsr<br />
0CEF 4.6 k 0000 DOSKEY /i<br />
D05C 60.4 k 0000 PICUMB 60<br />
1.0 INSTALLATION<br />
Adr. Speicher Env. Name Parameter<br />
0850 6.8 k 0000 KEYB gr,,C:\WINDOWS\COMMAND\keyboard.sys<br />
0AE3 67.0 k 0000 vmm32<br />
0B14 7.3 k 0C7A COMMAND tsr<br />
0CEF 4.6 k 0000 DOSKEY /i<br />
D05C 60.4 k 0000 PICUMB 60<br />
1.2.2.2 Kontrolle der Konfiguration<br />
Dieses Kapitel müssen Sie nur dann durchlesen, wenn Sie im Lauf der Arbeit mit ISY an die<br />
systembedingten Speichergrenzen stoßen. D.h. der freie DOS-Speicher evtl. durch unnötige<br />
RAM-residente Treiber begrenzt wird oder die Zeichnungspuffer für große Datenmengen<br />
(Maximum sind hier 10 MB pro Puffer) nicht ausreichend konfiguriert sind. Zur Kontrolle der<br />
Konfiguration starten Sie Ihr <strong>isy</strong> – CAM (Pictures by PC) und prüfen folgende Punkte:<br />
1) Das Kommando sp -f zeigt an, wieviel Speicher Sie noch frei haben. Der angezeigte<br />
Wert sollte nicht unter 120.000 Bytes liegen.<br />
2) Das Kommando ssi tsr zeigt die Speicheradressen von geladenen Tools. Picumb muß<br />
im oberen Bereich (Adresse beginnt mit einem Buchstaben) geladen sein.<br />
3) Die Befehle set path und set toolpath zeigen an, in welchen Verzeichnissen die<br />
verschiedenen Tools gesucht werden. Das Verzeichnis "tools\Win95" muß dabei vor dem<br />
Verzeichnis "tools" stehen.<br />
1.2.2.3 Einstellung der Puffergröße<br />
Häufigste Ursache für Fehlermeldungen unter <strong>isy</strong> – CAM ist, daß die Datenmengen von<br />
Zeichnungen (bzw. Fräsbahndateien) größer sind als die vorinstallierte Puffergröße. Es gibt<br />
grundsätzlich 4 parallel nutzbare Puffer, die jeweils maximal 10 MB Daten aufnehmen<br />
können. Standardmäßig sind sie wie folgt belegt:<br />
5000,1000,3000,3000 1.Textbuffer 5MB, dann 1MB, 3MB und der 4. auch 3MB<br />
Normalerweise werden im Puffer 1 die Zeichnungen gehalten (hier maximal 5MB), Puffer 2 ist<br />
für Hilfskonstruktionen (hier 1MB), Puffer 3 für Fräsbahn-Simulation (hier 3 MB) und Puffer 4<br />
zur Editierung der NC-Daten (NCP-Dateien (hier 3 MB)).<br />
Hinweis: Man sollte die Puffer nur im akuten Bedarfsfall erhöhen, weil die Verwaltung der<br />
Puffer selbst wieder den konventionellen DOS-Speicher verkleinert und dadurch ggf. die 3D-<br />
Modelling-Funktionen unnötig eingeschränkt werden.<br />
Muß man dennoch spezielle Konfigurationen vornehmen, verfahren Sie wie folgt:<br />
Wechseln Sie in das Verzeichnis in dem ISY installiert wurde.<br />
Rufen Sie das Installationsprogramm auf<br />
cd \<strong>isy</strong><br />
install<br />
Übernehmen Sie den angebotenen Installationsnamen PICTURES.INI mit . Die<br />
aktuell installierte Version wird angezeigt und ebenfalls mit bestätigt. Sie gelangen<br />
dann in das INSTALL-Hauptmenü. Mit dem angebotenen Menüpunkt<br />
7 Speicherkonfiguration wählen<br />
1.2.2.2 Kontrolle der Konfiguration<br />
Dieses Kapitel müssen Sie nur dann durchlesen, wenn Sie im Lauf der Arbeit mit ISY an die<br />
systembedingten Speichergrenzen stoßen. D.h. der freie DOS-Speicher evtl. durch unnötige<br />
RAM-residente Treiber begrenzt wird oder die Zeichnungspuffer für große Datenmengen<br />
(Maximum sind hier 10 MB pro Puffer) nicht ausreichend konfiguriert sind. Zur Kontrolle der<br />
Konfiguration starten Sie Ihr <strong>isy</strong> – CAM (Pictures by PC) und prüfen folgende Punkte:<br />
1) Das Kommando sp -f zeigt an, wieviel Speicher Sie noch frei haben. Der angezeigte<br />
Wert sollte nicht unter 120.000 Bytes liegen.<br />
2) Das Kommando ssi tsr zeigt die Speicheradressen von geladenen Tools. Picumb muß<br />
im oberen Bereich (Adresse beginnt mit einem Buchstaben) geladen sein.<br />
3) Die Befehle set path und set toolpath zeigen an, in welchen Verzeichnissen die<br />
verschiedenen Tools gesucht werden. Das Verzeichnis "tools\Win95" muß dabei vor dem<br />
Verzeichnis "tools" stehen.<br />
1.2.2.3 Einstellung der Puffergröße<br />
Häufigste Ursache für Fehlermeldungen unter <strong>isy</strong> – CAM ist, daß die Datenmengen von<br />
Zeichnungen (bzw. Fräsbahndateien) größer sind als die vorinstallierte Puffergröße. Es gibt<br />
grundsätzlich 4 parallel nutzbare Puffer, die jeweils maximal 10 MB Daten aufnehmen<br />
können. Standardmäßig sind sie wie folgt belegt:<br />
5000,1000,3000,3000 1.Textbuffer 5MB, dann 1MB, 3MB und der 4. auch 3MB<br />
Normalerweise werden im Puffer 1 die Zeichnungen gehalten (hier maximal 5MB), Puffer 2 ist<br />
für Hilfskonstruktionen (hier 1MB), Puffer 3 für Fräsbahn-Simulation (hier 3 MB) und Puffer 4<br />
zur Editierung der NC-Daten (NCP-Dateien (hier 3 MB)).<br />
Hinweis: Man sollte die Puffer nur im akuten Bedarfsfall erhöhen, weil die Verwaltung der<br />
Puffer selbst wieder den konventionellen DOS-Speicher verkleinert und dadurch ggf. die 3D-<br />
Modelling-Funktionen unnötig eingeschränkt werden.<br />
Muß man dennoch spezielle Konfigurationen vornehmen, verfahren Sie wie folgt:<br />
Wechseln Sie in das Verzeichnis in dem ISY installiert wurde.<br />
Rufen Sie das Installationsprogramm auf<br />
cd \<strong>isy</strong><br />
install<br />
Übernehmen Sie den angebotenen Installationsnamen PICTURES.INI mit . Die<br />
aktuell installierte Version wird angezeigt und ebenfalls mit bestätigt. Sie gelangen<br />
dann in das INSTALL-Hauptmenü. Mit dem angebotenen Menüpunkt<br />
7 Speicherkonfiguration wählen<br />
17<br />
17<br />
1.0 INSTALLATION<br />
Adr. Speicher Env. Name Parameter<br />
0850 6.8 k 0000 KEYB gr,,C:\WINDOWS\COMMAND\keyboard.sys<br />
0AE3 67.0 k 0000 vmm32<br />
0B14 7.3 k 0C7A COMMAND tsr<br />
0CEF 4.6 k 0000 DOSKEY /i<br />
D05C 60.4 k 0000 PICUMB 60<br />
1.0 INSTALLATION<br />
Adr. Speicher Env. Name Parameter<br />
0850 6.8 k 0000 KEYB gr,,C:\WINDOWS\COMMAND\keyboard.sys<br />
0AE3 67.0 k 0000 vmm32<br />
0B14 7.3 k 0C7A COMMAND tsr<br />
0CEF 4.6 k 0000 DOSKEY /i<br />
D05C 60.4 k 0000 PICUMB 60<br />
1.2.2.2 Kontrolle der Konfiguration<br />
Dieses Kapitel müssen Sie nur dann durchlesen, wenn Sie im Lauf der Arbeit mit ISY an die<br />
systembedingten Speichergrenzen stoßen. D.h. der freie DOS-Speicher evtl. durch unnötige<br />
RAM-residente Treiber begrenzt wird oder die Zeichnungspuffer für große Datenmengen<br />
(Maximum sind hier 10 MB pro Puffer) nicht ausreichend konfiguriert sind. Zur Kontrolle der<br />
Konfiguration starten Sie Ihr <strong>isy</strong> – CAM (Pictures by PC) und prüfen folgende Punkte:<br />
1) Das Kommando sp -f zeigt an, wieviel Speicher Sie noch frei haben. Der angezeigte<br />
Wert sollte nicht unter 120.000 Bytes liegen.<br />
2) Das Kommando ssi tsr zeigt die Speicheradressen von geladenen Tools. Picumb muß<br />
im oberen Bereich (Adresse beginnt mit einem Buchstaben) geladen sein.<br />
3) Die Befehle set path und set toolpath zeigen an, in welchen Verzeichnissen die<br />
verschiedenen Tools gesucht werden. Das Verzeichnis "tools\Win95" muß dabei vor dem<br />
Verzeichnis "tools" stehen.<br />
1.2.2.3 Einstellung der Puffergröße<br />
Häufigste Ursache für Fehlermeldungen unter <strong>isy</strong> – CAM ist, daß die Datenmengen von<br />
Zeichnungen (bzw. Fräsbahndateien) größer sind als die vorinstallierte Puffergröße. Es gibt<br />
grundsätzlich 4 parallel nutzbare Puffer, die jeweils maximal 10 MB Daten aufnehmen<br />
können. Standardmäßig sind sie wie folgt belegt:<br />
5000,1000,3000,3000 1.Textbuffer 5MB, dann 1MB, 3MB und der 4. auch 3MB<br />
Normalerweise werden im Puffer 1 die Zeichnungen gehalten (hier maximal 5MB), Puffer 2 ist<br />
für Hilfskonstruktionen (hier 1MB), Puffer 3 für Fräsbahn-Simulation (hier 3 MB) und Puffer 4<br />
zur Editierung der NC-Daten (NCP-Dateien (hier 3 MB)).<br />
Hinweis: Man sollte die Puffer nur im akuten Bedarfsfall erhöhen, weil die Verwaltung der<br />
Puffer selbst wieder den konventionellen DOS-Speicher verkleinert und dadurch ggf. die 3D-<br />
Modelling-Funktionen unnötig eingeschränkt werden.<br />
Muß man dennoch spezielle Konfigurationen vornehmen, verfahren Sie wie folgt:<br />
Wechseln Sie in das Verzeichnis in dem ISY installiert wurde.<br />
Rufen Sie das Installationsprogramm auf<br />
cd \<strong>isy</strong><br />
install<br />
Übernehmen Sie den angebotenen Installationsnamen PICTURES.INI mit . Die<br />
aktuell installierte Version wird angezeigt und ebenfalls mit bestätigt. Sie gelangen<br />
dann in das INSTALL-Hauptmenü. Mit dem angebotenen Menüpunkt<br />
7 Speicherkonfiguration wählen<br />
1.2.2.2 Kontrolle der Konfiguration<br />
Dieses Kapitel müssen Sie nur dann durchlesen, wenn Sie im Lauf der Arbeit mit ISY an die<br />
systembedingten Speichergrenzen stoßen. D.h. der freie DOS-Speicher evtl. durch unnötige<br />
RAM-residente Treiber begrenzt wird oder die Zeichnungspuffer für große Datenmengen<br />
(Maximum sind hier 10 MB pro Puffer) nicht ausreichend konfiguriert sind. Zur Kontrolle der<br />
Konfiguration starten Sie Ihr <strong>isy</strong> – CAM (Pictures by PC) und prüfen folgende Punkte:<br />
1) Das Kommando sp -f zeigt an, wieviel Speicher Sie noch frei haben. Der angezeigte<br />
Wert sollte nicht unter 120.000 Bytes liegen.<br />
2) Das Kommando ssi tsr zeigt die Speicheradressen von geladenen Tools. Picumb muß<br />
im oberen Bereich (Adresse beginnt mit einem Buchstaben) geladen sein.<br />
3) Die Befehle set path und set toolpath zeigen an, in welchen Verzeichnissen die<br />
verschiedenen Tools gesucht werden. Das Verzeichnis "tools\Win95" muß dabei vor dem<br />
Verzeichnis "tools" stehen.<br />
1.2.2.3 Einstellung der Puffergröße<br />
Häufigste Ursache für Fehlermeldungen unter <strong>isy</strong> – CAM ist, daß die Datenmengen von<br />
Zeichnungen (bzw. Fräsbahndateien) größer sind als die vorinstallierte Puffergröße. Es gibt<br />
grundsätzlich 4 parallel nutzbare Puffer, die jeweils maximal 10 MB Daten aufnehmen<br />
können. Standardmäßig sind sie wie folgt belegt:<br />
5000,1000,3000,3000 1.Textbuffer 5MB, dann 1MB, 3MB und der 4. auch 3MB<br />
Normalerweise werden im Puffer 1 die Zeichnungen gehalten (hier maximal 5MB), Puffer 2 ist<br />
für Hilfskonstruktionen (hier 1MB), Puffer 3 für Fräsbahn-Simulation (hier 3 MB) und Puffer 4<br />
zur Editierung der NC-Daten (NCP-Dateien (hier 3 MB)).<br />
Hinweis: Man sollte die Puffer nur im akuten Bedarfsfall erhöhen, weil die Verwaltung der<br />
Puffer selbst wieder den konventionellen DOS-Speicher verkleinert und dadurch ggf. die 3D-<br />
Modelling-Funktionen unnötig eingeschränkt werden.<br />
Muß man dennoch spezielle Konfigurationen vornehmen, verfahren Sie wie folgt:<br />
Wechseln Sie in das Verzeichnis in dem ISY installiert wurde.<br />
Rufen Sie das Installationsprogramm auf<br />
cd \<strong>isy</strong><br />
install<br />
Übernehmen Sie den angebotenen Installationsnamen PICTURES.INI mit . Die<br />
aktuell installierte Version wird angezeigt und ebenfalls mit bestätigt. Sie gelangen<br />
dann in das INSTALL-Hauptmenü. Mit dem angebotenen Menüpunkt<br />
7 Speicherkonfiguration wählen<br />
17<br />
17
1.0 INSTALLATION<br />
wird die aktuelle Konfiguration angezeigt, z.B.<br />
'High Memory' verwenden: Test<br />
'Upper Memory Blocks' verwenden: Test<br />
Datenspeicher:<br />
16000,64k XMS<br />
Text-Puffer<br />
1:5000k, 2:1000k,<br />
3:3000k, 4:3000k<br />
Overlay-Speicher: 560k XMS<br />
1.0 INSTALLATION<br />
wird die aktuelle Konfiguration angezeigt, z.B.<br />
'High Memory' verwenden: Test<br />
'Upper Memory Blocks' verwenden: Test<br />
Datenspeicher:<br />
16000,64k XMS<br />
Text-Puffer<br />
1:5000k, 2:1000k,<br />
3:3000k, 4:3000k<br />
Overlay-Speicher: 560k XMS<br />
Mit dem Menüpunkt<br />
Text-Puffer<br />
Mit dem Menüpunkt<br />
Text-Puffer<br />
gelangen Sie zur Eingabe der Puffergröße. Gesetzt den Fall, Sie hätten z.B. eine Datei zu<br />
laden, die 7 MB groß ist. So hätten Sie mit der aktuellen Konfiguration (5 MB) unter <strong>isy</strong> – CAM<br />
natürlich die Meldung erhalten ‚‘Puffer voll‘ und die Daten wären nicht vollständig geladen<br />
worden. Sie müßten jetzt also mindestens den Puffer eins erhöhen und gäben dazu<br />
beispielsweise ein<br />
8000,1000,3000,3000<br />
Damit hätten Sie das Problem überwunden. Sie müssen nur noch die Konfiguration sichern.<br />
Das geschieht über die Menüfolge<br />
Rückkehr zum Hauptmenü<br />
Konfiguration sichern<br />
Bestätigen des Namens der Installationsdatei (PICTURES.INI) mit <br />
gelangen Sie zur Eingabe der Puffergröße. Gesetzt den Fall, Sie hätten z.B. eine Datei zu<br />
laden, die 7 MB groß ist. So hätten Sie mit der aktuellen Konfiguration (5 MB) unter <strong>isy</strong> – CAM<br />
natürlich die Meldung erhalten ‚‘Puffer voll‘ und die Daten wären nicht vollständig geladen<br />
worden. Sie müßten jetzt also mindestens den Puffer eins erhöhen und gäben dazu<br />
beispielsweise ein<br />
8000,1000,3000,3000<br />
Damit hätten Sie das Problem überwunden. Sie müssen nur noch die Konfiguration sichern.<br />
Das geschieht über die Menüfolge<br />
Rückkehr zum Hauptmenü<br />
Konfiguration sichern<br />
Bestätigen des Namens der Installationsdatei (PICTURES.INI) mit <br />
Und mit<br />
Rückkehr zu DOS<br />
Und mit<br />
Rückkehr zu DOS<br />
beenden Sie das Installationsprogramm.<br />
beenden Sie das Installationsprogramm.<br />
1.2.3 Sprachumschaltung von ISY<br />
Während des Programmlaufs von <strong>isy</strong> – CAM (bzw. Pictures by PC) erfolgt die<br />
Sprachumschaltung zwischen deutsch und englisch<br />
1.2.3 Sprachumschaltung von ISY<br />
Während des Programmlaufs von <strong>isy</strong> – CAM (bzw. Pictures by PC) erfolgt die<br />
Sprachumschaltung zwischen deutsch und englisch<br />
setlang en;gm<br />
für Englisch<br />
setlang en;gm<br />
für Englisch<br />
setlang de;gm<br />
für Deutsch<br />
setlang de;gm<br />
für Deutsch<br />
Das setzt natürlich voraus, daß bei der Erstinstallation (s.o.) die jeweilige Sprache mit kopiert<br />
wurde.<br />
Das setzt natürlich voraus, daß bei der Erstinstallation (s.o.) die jeweilige Sprache mit kopiert<br />
wurde.<br />
18<br />
18<br />
1.0 INSTALLATION<br />
wird die aktuelle Konfiguration angezeigt, z.B.<br />
'High Memory' verwenden: Test<br />
'Upper Memory Blocks' verwenden: Test<br />
Datenspeicher:<br />
16000,64k XMS<br />
Text-Puffer<br />
1:5000k, 2:1000k,<br />
3:3000k, 4:3000k<br />
Overlay-Speicher: 560k XMS<br />
1.0 INSTALLATION<br />
wird die aktuelle Konfiguration angezeigt, z.B.<br />
'High Memory' verwenden: Test<br />
'Upper Memory Blocks' verwenden: Test<br />
Datenspeicher:<br />
16000,64k XMS<br />
Text-Puffer<br />
1:5000k, 2:1000k,<br />
3:3000k, 4:3000k<br />
Overlay-Speicher: 560k XMS<br />
Mit dem Menüpunkt<br />
Text-Puffer<br />
Mit dem Menüpunkt<br />
Text-Puffer<br />
gelangen Sie zur Eingabe der Puffergröße. Gesetzt den Fall, Sie hätten z.B. eine Datei zu<br />
laden, die 7 MB groß ist. So hätten Sie mit der aktuellen Konfiguration (5 MB) unter <strong>isy</strong> – CAM<br />
natürlich die Meldung erhalten ‚‘Puffer voll‘ und die Daten wären nicht vollständig geladen<br />
worden. Sie müßten jetzt also mindestens den Puffer eins erhöhen und gäben dazu<br />
beispielsweise ein<br />
8000,1000,3000,3000<br />
Damit hätten Sie das Problem überwunden. Sie müssen nur noch die Konfiguration sichern.<br />
Das geschieht über die Menüfolge<br />
Rückkehr zum Hauptmenü<br />
Konfiguration sichern<br />
Bestätigen des Namens der Installationsdatei (PICTURES.INI) mit <br />
gelangen Sie zur Eingabe der Puffergröße. Gesetzt den Fall, Sie hätten z.B. eine Datei zu<br />
laden, die 7 MB groß ist. So hätten Sie mit der aktuellen Konfiguration (5 MB) unter <strong>isy</strong> – CAM<br />
natürlich die Meldung erhalten ‚‘Puffer voll‘ und die Daten wären nicht vollständig geladen<br />
worden. Sie müßten jetzt also mindestens den Puffer eins erhöhen und gäben dazu<br />
beispielsweise ein<br />
8000,1000,3000,3000<br />
Damit hätten Sie das Problem überwunden. Sie müssen nur noch die Konfiguration sichern.<br />
Das geschieht über die Menüfolge<br />
Rückkehr zum Hauptmenü<br />
Konfiguration sichern<br />
Bestätigen des Namens der Installationsdatei (PICTURES.INI) mit <br />
Und mit<br />
Rückkehr zu DOS<br />
Und mit<br />
Rückkehr zu DOS<br />
beenden Sie das Installationsprogramm.<br />
beenden Sie das Installationsprogramm.<br />
1.2.3 Sprachumschaltung von ISY<br />
Während des Programmlaufs von <strong>isy</strong> – CAM (bzw. Pictures by PC) erfolgt die<br />
Sprachumschaltung zwischen deutsch und englisch<br />
1.2.3 Sprachumschaltung von ISY<br />
Während des Programmlaufs von <strong>isy</strong> – CAM (bzw. Pictures by PC) erfolgt die<br />
Sprachumschaltung zwischen deutsch und englisch<br />
setlang en;gm<br />
für Englisch<br />
setlang en;gm<br />
für Englisch<br />
setlang de;gm<br />
für Deutsch<br />
setlang de;gm<br />
für Deutsch<br />
Das setzt natürlich voraus, daß bei der Erstinstallation (s.o.) die jeweilige Sprache mit kopiert<br />
wurde.<br />
Das setzt natürlich voraus, daß bei der Erstinstallation (s.o.) die jeweilige Sprache mit kopiert<br />
wurde.<br />
18<br />
18
1.0 INSTALLATION<br />
1.0 INSTALLATION<br />
1.2.4 Zusatzmodule „3D-Modelling“ und „Exchange-Package“ installieren<br />
Nachdem <strong>isy</strong> – CAM gestartet wurde, wird in der „modify“ – Eingabezeile mit ‘ADDON’<br />
gegebenenfalls die Zusatzmodule „3D-Modelling“ und „Exchange Package“<br />
von Schott Systeme installiert. Vorab muß natürlich die Diskette 1 eines Zusatzmoduls in das<br />
Laufwerk a: eingelegt werden.<br />
1.2.4 Zusatzmodule „3D-Modelling“ und „Exchange-Package“ installieren<br />
Nachdem <strong>isy</strong> – CAM gestartet wurde, wird in der „modify“ – Eingabezeile mit ‘ADDON’<br />
gegebenenfalls die Zusatzmodule „3D-Modelling“ und „Exchange Package“<br />
von Schott Systeme installiert. Vorab muß natürlich die Diskette 1 eines Zusatzmoduls in das<br />
Laufwerk a: eingelegt werden.<br />
1.2.5 Installation der CD „<strong>isy</strong> stepbystep“<br />
Vor der Installation dieser Module muß <strong>isy</strong> – CAM von der CD 1 komplett installiert sein ! Die<br />
hier angegebene Reihenfolge ist zu beachten.<br />
1. Parametrik – Modul<br />
Nachdem <strong>isy</strong> – CAM gestartet wurde, wird in der „modify“ – Eingabezeile mit ‘d:\PARAINS`<br />
(CD – Laufwerk mit Installationsroutine) das „Parametrik – Modul“ installiert.<br />
2. <strong>isy</strong> stepbystep<br />
Nachdem <strong>isy</strong> – CAM gestartet wurde, wird in der „modify“ – Eingabezeile mit ‘d:\SBSINST`<br />
(CD – Laufwerk mit Installationsroutine) das „<strong>isy</strong> stepbystep“ installiert.<br />
Nähere Hinweise zu diesem Paket erhalten Sie im zweiten Teil des <strong>Handbuch</strong>es „<strong>isy</strong><br />
stepbystep“<br />
3. PowerTools<br />
Nachdem <strong>isy</strong> – CAM gestartet wurde, werden in der „modify“ – Eingabezeile mit<br />
‘d:\POWERINS` (CD – Laufwerk mit Installationsroutine) die „PowerTools“ installiert.<br />
1.2.5 Installation der CD „<strong>isy</strong> stepbystep“<br />
Vor der Installation dieser Module muß <strong>isy</strong> – CAM von der CD 1 komplett installiert sein ! Die<br />
hier angegebene Reihenfolge ist zu beachten.<br />
1. Parametrik – Modul<br />
Nachdem <strong>isy</strong> – CAM gestartet wurde, wird in der „modify“ – Eingabezeile mit ‘d:\PARAINS`<br />
(CD – Laufwerk mit Installationsroutine) das „Parametrik – Modul“ installiert.<br />
2. <strong>isy</strong> stepbystep<br />
Nachdem <strong>isy</strong> – CAM gestartet wurde, wird in der „modify“ – Eingabezeile mit ‘d:\SBSINST`<br />
(CD – Laufwerk mit Installationsroutine) das „<strong>isy</strong> stepbystep“ installiert.<br />
Nähere Hinweise zu diesem Paket erhalten Sie im zweiten Teil des <strong>Handbuch</strong>es „<strong>isy</strong><br />
stepbystep“<br />
3. PowerTools<br />
Nachdem <strong>isy</strong> – CAM gestartet wurde, werden in der „modify“ – Eingabezeile mit<br />
‘d:\POWERINS` (CD – Laufwerk mit Installationsroutine) die „PowerTools“ installiert.<br />
Sie können natürlich auch hier wieder Verknüpfungen auf Ihren Desktop anlegen, wie im letzten<br />
Kapitel schon beschrieben. Jedoch sind hier die Aufrufe über folgende Dateien zu realisieren:<br />
<strong>isy</strong> stepbystep – Stufe 1: <strong>isy</strong>1.bat mit dem Icon aus dem Hauptverzeichnis: <strong>isy</strong>1.ico<br />
<strong>isy</strong> stepbystep – Stufe 2: <strong>isy</strong>2.bat mit dem Icon aus dem Hauptverzeichnis: <strong>isy</strong>2.ico<br />
<strong>isy</strong> stepbystep – Stufe 3: <strong>isy</strong>3.bat mit dem Icon aus dem Hauptverzeichnis: <strong>isy</strong>3.ico<br />
<strong>isy</strong> stepbystep – Stufe 3 mit PowerTools:<br />
sbspower.bat mit dem Icon aus dem<br />
Hauptverzeichnis: sbspower.ico<br />
PowerTools nur mit <strong>isy</strong> ohne <strong>isy</strong> stepbystep: power.bat mit dem Icon aus dem<br />
Hauptverzeichnis: power.ico<br />
Diese Zusatzmodule können natürlich auch direkt aus dem <strong>isy</strong> - CAD/CAM aufgerufen bzw.<br />
umgeschaltet werden durch die Eingabe im modify:<br />
P1, P2, P3 für die stepbystep – Stufen<br />
power und sbspower für die PowerTools<br />
Das Zurückschalten in das Grundmodul <strong>isy</strong> ohne die Zusatzmodule erfolgt durch<br />
Sie können natürlich auch hier wieder Verknüpfungen auf Ihren Desktop anlegen, wie im letzten<br />
Kapitel schon beschrieben. Jedoch sind hier die Aufrufe über folgende Dateien zu realisieren:<br />
<strong>isy</strong> stepbystep – Stufe 1: <strong>isy</strong>1.bat mit dem Icon aus dem Hauptverzeichnis: <strong>isy</strong>1.ico<br />
<strong>isy</strong> stepbystep – Stufe 2: <strong>isy</strong>2.bat mit dem Icon aus dem Hauptverzeichnis: <strong>isy</strong>2.ico<br />
<strong>isy</strong> stepbystep – Stufe 3: <strong>isy</strong>3.bat mit dem Icon aus dem Hauptverzeichnis: <strong>isy</strong>3.ico<br />
<strong>isy</strong> stepbystep – Stufe 3 mit PowerTools:<br />
sbspower.bat mit dem Icon aus dem<br />
Hauptverzeichnis: sbspower.ico<br />
PowerTools nur mit <strong>isy</strong> ohne <strong>isy</strong> stepbystep: power.bat mit dem Icon aus dem<br />
Hauptverzeichnis: power.ico<br />
Diese Zusatzmodule können natürlich auch direkt aus dem <strong>isy</strong> - CAD/CAM aufgerufen bzw.<br />
umgeschaltet werden durch die Eingabe im modify:<br />
P1, P2, P3 für die stepbystep – Stufen<br />
power und sbspower für die PowerTools<br />
Das Zurückschalten in das Grundmodul <strong>isy</strong> ohne die Zusatzmodule erfolgt durch<br />
Hinweise:<br />
Wird bei WIN 95 innerhalb des <strong>isy</strong> die Windows – Taste gedrückt, so kann dies unter<br />
Umständen zu einem Systemabsturz führen. Das Problem wird behoben, wenn diese<br />
Taste für die <strong>isy</strong> – Anwendung gesperrt wird. Auf der Installations – CD <strong>isy</strong><br />
stepbystep befindet sich dazu das Verzeichnis \POWER\WINTools. Klicken Sie dazu<br />
einmal mit dem Explorer auf DOSWINKY.INF. Anschließend wird mit der rechten<br />
Maustaste das Kontextmenü aufgerufen. Mit dem Menüpunkt ´Installieren´ werden die<br />
Treiber kopiert. Nach Rechnerneustart ist dann die Taste für <strong>isy</strong> gesperrt, sofern diese<br />
Zugriffstasten für das Start - Icon ausgeschaltet sind (siehe: ´Eigenschaften von<br />
Verknüpfung´, ´Sonstiges`).<br />
Hinweise:<br />
Wird bei WIN 95 innerhalb des <strong>isy</strong> die Windows – Taste gedrückt, so kann dies unter<br />
Umständen zu einem Systemabsturz führen. Das Problem wird behoben, wenn diese<br />
Taste für die <strong>isy</strong> – Anwendung gesperrt wird. Auf der Installations – CD <strong>isy</strong><br />
stepbystep befindet sich dazu das Verzeichnis \POWER\WINTools. Klicken Sie dazu<br />
einmal mit dem Explorer auf DOSWINKY.INF. Anschließend wird mit der rechten<br />
Maustaste das Kontextmenü aufgerufen. Mit dem Menüpunkt ´Installieren´ werden die<br />
Treiber kopiert. Nach Rechnerneustart ist dann die Taste für <strong>isy</strong> gesperrt, sofern diese<br />
Zugriffstasten für das Start - Icon ausgeschaltet sind (siehe: ´Eigenschaften von<br />
Verknüpfung´, ´Sonstiges`).<br />
Eine direkte Sprachumschaltung ist nur im Hauptmodul <strong>isy</strong> – CAM funktionsfähig!<br />
(Siehe vorherige Seite). Die Zusatzmodule auf der CD "<strong>isy</strong> stepbystep" werden direkt<br />
in der Sprache installiert, die bei der Installation der CD <strong>isy</strong>-CAM 2.0 als 1. Sprache<br />
gewählt wurde.<br />
Eine direkte Sprachumschaltung ist nur im Hauptmodul <strong>isy</strong> – CAM funktionsfähig!<br />
(Siehe vorherige Seite). Die Zusatzmodule auf der CD "<strong>isy</strong> stepbystep" werden direkt<br />
in der Sprache installiert, die bei der Installation der CD <strong>isy</strong>-CAM 2.0 als 1. Sprache<br />
gewählt wurde.<br />
19<br />
19<br />
1.0 INSTALLATION<br />
1.0 INSTALLATION<br />
1.2.4 Zusatzmodule „3D-Modelling“ und „Exchange-Package“ installieren<br />
Nachdem <strong>isy</strong> – CAM gestartet wurde, wird in der „modify“ – Eingabezeile mit ‘ADDON’<br />
gegebenenfalls die Zusatzmodule „3D-Modelling“ und „Exchange Package“<br />
von Schott Systeme installiert. Vorab muß natürlich die Diskette 1 eines Zusatzmoduls in das<br />
Laufwerk a: eingelegt werden.<br />
1.2.4 Zusatzmodule „3D-Modelling“ und „Exchange-Package“ installieren<br />
Nachdem <strong>isy</strong> – CAM gestartet wurde, wird in der „modify“ – Eingabezeile mit ‘ADDON’<br />
gegebenenfalls die Zusatzmodule „3D-Modelling“ und „Exchange Package“<br />
von Schott Systeme installiert. Vorab muß natürlich die Diskette 1 eines Zusatzmoduls in das<br />
Laufwerk a: eingelegt werden.<br />
1.2.5 Installation der CD „<strong>isy</strong> stepbystep“<br />
Vor der Installation dieser Module muß <strong>isy</strong> – CAM von der CD 1 komplett installiert sein ! Die<br />
hier angegebene Reihenfolge ist zu beachten.<br />
1. Parametrik – Modul<br />
Nachdem <strong>isy</strong> – CAM gestartet wurde, wird in der „modify“ – Eingabezeile mit ‘d:\PARAINS`<br />
(CD – Laufwerk mit Installationsroutine) das „Parametrik – Modul“ installiert.<br />
2. <strong>isy</strong> stepbystep<br />
Nachdem <strong>isy</strong> – CAM gestartet wurde, wird in der „modify“ – Eingabezeile mit ‘d:\SBSINST`<br />
(CD – Laufwerk mit Installationsroutine) das „<strong>isy</strong> stepbystep“ installiert.<br />
Nähere Hinweise zu diesem Paket erhalten Sie im zweiten Teil des <strong>Handbuch</strong>es „<strong>isy</strong><br />
stepbystep“<br />
3. PowerTools<br />
Nachdem <strong>isy</strong> – CAM gestartet wurde, werden in der „modify“ – Eingabezeile mit<br />
‘d:\POWERINS` (CD – Laufwerk mit Installationsroutine) die „PowerTools“ installiert.<br />
1.2.5 Installation der CD „<strong>isy</strong> stepbystep“<br />
Vor der Installation dieser Module muß <strong>isy</strong> – CAM von der CD 1 komplett installiert sein ! Die<br />
hier angegebene Reihenfolge ist zu beachten.<br />
1. Parametrik – Modul<br />
Nachdem <strong>isy</strong> – CAM gestartet wurde, wird in der „modify“ – Eingabezeile mit ‘d:\PARAINS`<br />
(CD – Laufwerk mit Installationsroutine) das „Parametrik – Modul“ installiert.<br />
2. <strong>isy</strong> stepbystep<br />
Nachdem <strong>isy</strong> – CAM gestartet wurde, wird in der „modify“ – Eingabezeile mit ‘d:\SBSINST`<br />
(CD – Laufwerk mit Installationsroutine) das „<strong>isy</strong> stepbystep“ installiert.<br />
Nähere Hinweise zu diesem Paket erhalten Sie im zweiten Teil des <strong>Handbuch</strong>es „<strong>isy</strong><br />
stepbystep“<br />
3. PowerTools<br />
Nachdem <strong>isy</strong> – CAM gestartet wurde, werden in der „modify“ – Eingabezeile mit<br />
‘d:\POWERINS` (CD – Laufwerk mit Installationsroutine) die „PowerTools“ installiert.<br />
Sie können natürlich auch hier wieder Verknüpfungen auf Ihren Desktop anlegen, wie im letzten<br />
Kapitel schon beschrieben. Jedoch sind hier die Aufrufe über folgende Dateien zu realisieren:<br />
<strong>isy</strong> stepbystep – Stufe 1: <strong>isy</strong>1.bat mit dem Icon aus dem Hauptverzeichnis: <strong>isy</strong>1.ico<br />
<strong>isy</strong> stepbystep – Stufe 2: <strong>isy</strong>2.bat mit dem Icon aus dem Hauptverzeichnis: <strong>isy</strong>2.ico<br />
<strong>isy</strong> stepbystep – Stufe 3: <strong>isy</strong>3.bat mit dem Icon aus dem Hauptverzeichnis: <strong>isy</strong>3.ico<br />
<strong>isy</strong> stepbystep – Stufe 3 mit PowerTools:<br />
sbspower.bat mit dem Icon aus dem<br />
Hauptverzeichnis: sbspower.ico<br />
PowerTools nur mit <strong>isy</strong> ohne <strong>isy</strong> stepbystep: power.bat mit dem Icon aus dem<br />
Hauptverzeichnis: power.ico<br />
Diese Zusatzmodule können natürlich auch direkt aus dem <strong>isy</strong> - CAD/CAM aufgerufen bzw.<br />
umgeschaltet werden durch die Eingabe im modify:<br />
P1, P2, P3 für die stepbystep – Stufen<br />
power und sbspower für die PowerTools<br />
Das Zurückschalten in das Grundmodul <strong>isy</strong> ohne die Zusatzmodule erfolgt durch<br />
Sie können natürlich auch hier wieder Verknüpfungen auf Ihren Desktop anlegen, wie im letzten<br />
Kapitel schon beschrieben. Jedoch sind hier die Aufrufe über folgende Dateien zu realisieren:<br />
<strong>isy</strong> stepbystep – Stufe 1: <strong>isy</strong>1.bat mit dem Icon aus dem Hauptverzeichnis: <strong>isy</strong>1.ico<br />
<strong>isy</strong> stepbystep – Stufe 2: <strong>isy</strong>2.bat mit dem Icon aus dem Hauptverzeichnis: <strong>isy</strong>2.ico<br />
<strong>isy</strong> stepbystep – Stufe 3: <strong>isy</strong>3.bat mit dem Icon aus dem Hauptverzeichnis: <strong>isy</strong>3.ico<br />
<strong>isy</strong> stepbystep – Stufe 3 mit PowerTools:<br />
sbspower.bat mit dem Icon aus dem<br />
Hauptverzeichnis: sbspower.ico<br />
PowerTools nur mit <strong>isy</strong> ohne <strong>isy</strong> stepbystep: power.bat mit dem Icon aus dem<br />
Hauptverzeichnis: power.ico<br />
Diese Zusatzmodule können natürlich auch direkt aus dem <strong>isy</strong> - CAD/CAM aufgerufen bzw.<br />
umgeschaltet werden durch die Eingabe im modify:<br />
P1, P2, P3 für die stepbystep – Stufen<br />
power und sbspower für die PowerTools<br />
Das Zurückschalten in das Grundmodul <strong>isy</strong> ohne die Zusatzmodule erfolgt durch<br />
Hinweise:<br />
Wird bei WIN 95 innerhalb des <strong>isy</strong> die Windows – Taste gedrückt, so kann dies unter<br />
Umständen zu einem Systemabsturz führen. Das Problem wird behoben, wenn diese<br />
Taste für die <strong>isy</strong> – Anwendung gesperrt wird. Auf der Installations – CD <strong>isy</strong><br />
stepbystep befindet sich dazu das Verzeichnis \POWER\WINTools. Klicken Sie dazu<br />
einmal mit dem Explorer auf DOSWINKY.INF. Anschließend wird mit der rechten<br />
Maustaste das Kontextmenü aufgerufen. Mit dem Menüpunkt ´Installieren´ werden die<br />
Treiber kopiert. Nach Rechnerneustart ist dann die Taste für <strong>isy</strong> gesperrt, sofern diese<br />
Zugriffstasten für das Start - Icon ausgeschaltet sind (siehe: ´Eigenschaften von<br />
Verknüpfung´, ´Sonstiges`).<br />
Hinweise:<br />
Wird bei WIN 95 innerhalb des <strong>isy</strong> die Windows – Taste gedrückt, so kann dies unter<br />
Umständen zu einem Systemabsturz führen. Das Problem wird behoben, wenn diese<br />
Taste für die <strong>isy</strong> – Anwendung gesperrt wird. Auf der Installations – CD <strong>isy</strong><br />
stepbystep befindet sich dazu das Verzeichnis \POWER\WINTools. Klicken Sie dazu<br />
einmal mit dem Explorer auf DOSWINKY.INF. Anschließend wird mit der rechten<br />
Maustaste das Kontextmenü aufgerufen. Mit dem Menüpunkt ´Installieren´ werden die<br />
Treiber kopiert. Nach Rechnerneustart ist dann die Taste für <strong>isy</strong> gesperrt, sofern diese<br />
Zugriffstasten für das Start - Icon ausgeschaltet sind (siehe: ´Eigenschaften von<br />
Verknüpfung´, ´Sonstiges`).<br />
Eine direkte Sprachumschaltung ist nur im Hauptmodul <strong>isy</strong> – CAM funktionsfähig!<br />
(Siehe vorherige Seite). Die Zusatzmodule auf der CD "<strong>isy</strong> stepbystep" werden direkt<br />
in der Sprache installiert, die bei der Installation der CD <strong>isy</strong>-CAM 2.0 als 1. Sprache<br />
gewählt wurde.<br />
Eine direkte Sprachumschaltung ist nur im Hauptmodul <strong>isy</strong> – CAM funktionsfähig!<br />
(Siehe vorherige Seite). Die Zusatzmodule auf der CD "<strong>isy</strong> stepbystep" werden direkt<br />
in der Sprache installiert, die bei der Installation der CD <strong>isy</strong>-CAM 2.0 als 1. Sprache<br />
gewählt wurde.<br />
19<br />
19
2.0 ARBEITEN MIT DEN BEDIENELEMENTEN<br />
2.1 Programmübersicht<br />
2.0 ARBEITEN MIT DEN BEDIENELEMENTEN<br />
2.1 Programmübersicht<br />
Dateimenü Modulauswahl Ausschnittveränderung<br />
Dateimenü Modulauswahl Ausschnittveränderung<br />
Das Global Menü<br />
Das Global Menü<br />
Befehls-<br />
Ebene 2<br />
Befehls-<br />
Ebene 1<br />
Menüeben<br />
Aktive Zeichenfläche in Y<br />
Aktive Zeichenfläche in Y<br />
Befehls-<br />
Ebene 2<br />
Befehls-<br />
Ebene 1<br />
Menüeben<br />
Aktive Zeichenfläche in X<br />
Aktive Zeichenfläche in X<br />
Modify Eingabe Ebene<br />
Modify Eingabe Ebene<br />
Selektionsmenü<br />
Ansichtsmenü<br />
Selektionsmenü<br />
Ansichtsmenü<br />
Positionieren Sie den Pfeil auf ein Icon in der<br />
Befehlsebene 1 und drücken die linke Maustaste<br />
so lange bis sich das Drop-Down-Menü<br />
öffnet.<br />
Positionieren Sie den Pfeil auf ein Icon in der<br />
Befehlsebene 1 und drücken die linke Maustaste<br />
so lange bis sich das Drop-Down-Menü<br />
öffnet.<br />
Positionieren Sie den Pfeil auf ein Icon und<br />
drücken die rechte Maustaste, um die Hilfestellung<br />
zu bekommen.<br />
Positionieren Sie den Pfeil auf ein Icon und<br />
drücken die rechte Maustaste, um die Hilfestellung<br />
zu bekommen.<br />
Positionieren Sie den Pfeil auf ein Icon in der<br />
Befehlsebene 1 und drücken Sie nur kurz die<br />
linke Maustaste,um den am häufigsten<br />
verwendeten Befehl aufzurufen.<br />
Positionieren Sie den Pfeil auf ein Icon in der<br />
Befehlsebene 1 und drücken Sie nur kurz die<br />
linke Maustaste,um den am häufigsten<br />
verwendeten Befehl aufzurufen.<br />
20<br />
20<br />
2.0 ARBEITEN MIT DEN BEDIENELEMENTEN<br />
2.0 ARBEITEN MIT DEN BEDIENELEMENTEN<br />
2.1 Programmübersicht<br />
2.1 Programmübersicht<br />
Dateimenü Modulauswahl Ausschnittveränderung<br />
Dateimenü Modulauswahl Ausschnittveränderung<br />
Das Global Menü<br />
Das Global Menü<br />
Befehls-<br />
Ebene 2<br />
Befehls-<br />
Ebene 1<br />
Menüeben<br />
Aktive Zeichenfläche in Y<br />
Aktive Zeichenfläche in Y<br />
Befehls-<br />
Ebene 2<br />
Befehls-<br />
Ebene 1<br />
Menüeben<br />
Aktive Zeichenfläche in X<br />
Aktive Zeichenfläche in X<br />
Modify Eingabe Ebene<br />
Modify Eingabe Ebene<br />
Selektionsmenü<br />
Ansichtsmenü<br />
Selektionsmenü<br />
Ansichtsmenü<br />
Positionieren Sie den Pfeil auf ein Icon in der<br />
Befehlsebene 1 und drücken die linke Maustaste<br />
so lange bis sich das Drop-Down-Menü<br />
öffnet.<br />
Positionieren Sie den Pfeil auf ein Icon in der<br />
Befehlsebene 1 und drücken die linke Maustaste<br />
so lange bis sich das Drop-Down-Menü<br />
öffnet.<br />
Positionieren Sie den Pfeil auf ein Icon und<br />
drücken die rechte Maustaste, um die Hilfestellung<br />
zu bekommen.<br />
Positionieren Sie den Pfeil auf ein Icon und<br />
drücken die rechte Maustaste, um die Hilfestellung<br />
zu bekommen.<br />
Positionieren Sie den Pfeil auf ein Icon in der<br />
Befehlsebene 1 und drücken Sie nur kurz die<br />
linke Maustaste,um den am häufigsten<br />
verwendeten Befehl aufzurufen.<br />
Positionieren Sie den Pfeil auf ein Icon in der<br />
Befehlsebene 1 und drücken Sie nur kurz die<br />
linke Maustaste,um den am häufigsten<br />
verwendeten Befehl aufzurufen.<br />
20<br />
20
2.0 ARBEITEN MIT DEN BEDIENELEMENTEN<br />
2.2 Bildschirmaufteilung der graphischen Button-Menüs<br />
Die Button-Kopfleiste am oberen Bildschirmrand besteht aus 19 Buttons, die ständig auf dem<br />
Bildschirm sichtbar sind (auch Global-Menü oder Global-Leiste genannt).<br />
Der zweite Bereich (seitlich, rechts oben), bestehend aus 24 Buttons umfaßt die grundlegenden<br />
Bedienungsgruppen und bewirkt beim längeren Drücken des jeweiligen Buttons die Umschaltung<br />
des dritten Funktionsblocks (seitlich rechts unten) . Dieser besteht aus bis zu 20 Buttons die<br />
entsprechend der Grob-Auswahl aus Button-Bereich 2 je nach Funktionsbereich (Punkt, Linie<br />
usw.) wechseln .<br />
2.0 ARBEITEN MIT DEN BEDIENELEMENTEN<br />
2.2 Bildschirmaufteilung der graphischen Button-Menüs<br />
Die Button-Kopfleiste am oberen Bildschirmrand besteht aus 19 Buttons, die ständig auf dem<br />
Bildschirm sichtbar sind (auch Global-Menü oder Global-Leiste genannt).<br />
Der zweite Bereich (seitlich, rechts oben), bestehend aus 24 Buttons umfaßt die grundlegenden<br />
Bedienungsgruppen und bewirkt beim längeren Drücken des jeweiligen Buttons die Umschaltung<br />
des dritten Funktionsblocks (seitlich rechts unten) . Dieser besteht aus bis zu 20 Buttons die<br />
entsprechend der Grob-Auswahl aus Button-Bereich 2 je nach Funktionsbereich (Punkt, Linie<br />
usw.) wechseln .<br />
Bei einer Anzahl von 19 Buttons für die Kopfleiste, 24 für den Button-Bereich-1 und 20 für den<br />
Button-Bereich-2 ist die Bedienung unabhängig von der Bildschirm-Auflösung. Selbst mit VGA-<br />
Auflösung von 640 x 480 Bildpunkten ist PICTURES 2.6 noch zu betreiben.<br />
2.3 Funktion der Buttons<br />
Grundsätzlich werden die Buttons durch Anklicken mit der Maus bedient. Der linke Mausknopf löst<br />
das im Button hinterlegte Kommando aus. Durch Druck auf die rechte Maustaste bei gleichzeitiger<br />
Positionierung des Zeigers auf den Button-Bereich erscheint eine kurze Funktionserklärung zu<br />
dem entsprechenden Button. Im Falle der Auslösung durch den linken Mausknopf wird häufig<br />
zwischen zwei Bedienungsarten unterschieden. Bei extrem kurzen Druck (Time-Out: Mit<br />
IEDIT.PRC einstellbar) wird eine Schnell-Funktion ausgeführt (KK kurzer Klick), wogegen bei<br />
längerem Druck auf den Button (LK langer Klick) teilweise eine andere Funktion (abhängig von<br />
der Kommando-Angabe in der Button-Definition) erscheint. Bei Buttons in der Kopfzeile<br />
bzw. bei Buttons mit einem kleinen gelben Dreieck im linken unteren Eck wird bei<br />
längerem Tastendruck ein Drop-Down mit weiteren Funktionen geöffnet.<br />
Bei einer Anzahl von 19 Buttons für die Kopfleiste, 24 für den Button-Bereich-1 und 20 für den<br />
Button-Bereich-2 ist die Bedienung unabhängig von der Bildschirm-Auflösung. Selbst mit VGA-<br />
Auflösung von 640 x 480 Bildpunkten ist PICTURES 2.6 noch zu betreiben.<br />
2.3 Funktion der Buttons<br />
Grundsätzlich werden die Buttons durch Anklicken mit der Maus bedient. Der linke Mausknopf löst<br />
das im Button hinterlegte Kommando aus. Durch Druck auf die rechte Maustaste bei gleichzeitiger<br />
Positionierung des Zeigers auf den Button-Bereich erscheint eine kurze Funktionserklärung zu<br />
dem entsprechenden Button. Im Falle der Auslösung durch den linken Mausknopf wird häufig<br />
zwischen zwei Bedienungsarten unterschieden. Bei extrem kurzen Druck (Time-Out: Mit<br />
IEDIT.PRC einstellbar) wird eine Schnell-Funktion ausgeführt (KK kurzer Klick), wogegen bei<br />
längerem Druck auf den Button (LK langer Klick) teilweise eine andere Funktion (abhängig von<br />
der Kommando-Angabe in der Button-Definition) erscheint. Bei Buttons in der Kopfzeile<br />
bzw. bei Buttons mit einem kleinen gelben Dreieck im linken unteren Eck wird bei<br />
längerem Tastendruck ein Drop-Down mit weiteren Funktionen geöffnet.<br />
21<br />
21<br />
2.0 ARBEITEN MIT DEN BEDIENELEMENTEN<br />
2.2 Bildschirmaufteilung der graphischen Button-Menüs<br />
Die Button-Kopfleiste am oberen Bildschirmrand besteht aus 19 Buttons, die ständig auf dem<br />
Bildschirm sichtbar sind (auch Global-Menü oder Global-Leiste genannt).<br />
Der zweite Bereich (seitlich, rechts oben), bestehend aus 24 Buttons umfaßt die grundlegenden<br />
Bedienungsgruppen und bewirkt beim längeren Drücken des jeweiligen Buttons die Umschaltung<br />
des dritten Funktionsblocks (seitlich rechts unten) . Dieser besteht aus bis zu 20 Buttons die<br />
entsprechend der Grob-Auswahl aus Button-Bereich 2 je nach Funktionsbereich (Punkt, Linie<br />
usw.) wechseln .<br />
2.0 ARBEITEN MIT DEN BEDIENELEMENTEN<br />
2.2 Bildschirmaufteilung der graphischen Button-Menüs<br />
Die Button-Kopfleiste am oberen Bildschirmrand besteht aus 19 Buttons, die ständig auf dem<br />
Bildschirm sichtbar sind (auch Global-Menü oder Global-Leiste genannt).<br />
Der zweite Bereich (seitlich, rechts oben), bestehend aus 24 Buttons umfaßt die grundlegenden<br />
Bedienungsgruppen und bewirkt beim längeren Drücken des jeweiligen Buttons die Umschaltung<br />
des dritten Funktionsblocks (seitlich rechts unten) . Dieser besteht aus bis zu 20 Buttons die<br />
entsprechend der Grob-Auswahl aus Button-Bereich 2 je nach Funktionsbereich (Punkt, Linie<br />
usw.) wechseln .<br />
Bei einer Anzahl von 19 Buttons für die Kopfleiste, 24 für den Button-Bereich-1 und 20 für den<br />
Button-Bereich-2 ist die Bedienung unabhängig von der Bildschirm-Auflösung. Selbst mit VGA-<br />
Auflösung von 640 x 480 Bildpunkten ist PICTURES 2.6 noch zu betreiben.<br />
2.3 Funktion der Buttons<br />
Grundsätzlich werden die Buttons durch Anklicken mit der Maus bedient. Der linke Mausknopf löst<br />
das im Button hinterlegte Kommando aus. Durch Druck auf die rechte Maustaste bei gleichzeitiger<br />
Positionierung des Zeigers auf den Button-Bereich erscheint eine kurze Funktionserklärung zu<br />
dem entsprechenden Button. Im Falle der Auslösung durch den linken Mausknopf wird häufig<br />
zwischen zwei Bedienungsarten unterschieden. Bei extrem kurzen Druck (Time-Out: Mit<br />
IEDIT.PRC einstellbar) wird eine Schnell-Funktion ausgeführt (KK kurzer Klick), wogegen bei<br />
längerem Druck auf den Button (LK langer Klick) teilweise eine andere Funktion (abhängig von<br />
der Kommando-Angabe in der Button-Definition) erscheint. Bei Buttons in der Kopfzeile<br />
bzw. bei Buttons mit einem kleinen gelben Dreieck im linken unteren Eck wird bei<br />
längerem Tastendruck ein Drop-Down mit weiteren Funktionen geöffnet.<br />
Bei einer Anzahl von 19 Buttons für die Kopfleiste, 24 für den Button-Bereich-1 und 20 für den<br />
Button-Bereich-2 ist die Bedienung unabhängig von der Bildschirm-Auflösung. Selbst mit VGA-<br />
Auflösung von 640 x 480 Bildpunkten ist PICTURES 2.6 noch zu betreiben.<br />
2.3 Funktion der Buttons<br />
Grundsätzlich werden die Buttons durch Anklicken mit der Maus bedient. Der linke Mausknopf löst<br />
das im Button hinterlegte Kommando aus. Durch Druck auf die rechte Maustaste bei gleichzeitiger<br />
Positionierung des Zeigers auf den Button-Bereich erscheint eine kurze Funktionserklärung zu<br />
dem entsprechenden Button. Im Falle der Auslösung durch den linken Mausknopf wird häufig<br />
zwischen zwei Bedienungsarten unterschieden. Bei extrem kurzen Druck (Time-Out: Mit<br />
IEDIT.PRC einstellbar) wird eine Schnell-Funktion ausgeführt (KK kurzer Klick), wogegen bei<br />
längerem Druck auf den Button (LK langer Klick) teilweise eine andere Funktion (abhängig von<br />
der Kommando-Angabe in der Button-Definition) erscheint. Bei Buttons in der Kopfzeile<br />
bzw. bei Buttons mit einem kleinen gelben Dreieck im linken unteren Eck wird bei<br />
längerem Tastendruck ein Drop-Down mit weiteren Funktionen geöffnet.<br />
21<br />
21
2.0 ARBEITEN MIT DEN BEDIENELEMENTEN<br />
2.0 ARBEITEN MIT DEN BEDIENELEMENTEN<br />
2.4 Button Oberfläche / Die Textuelle Menü Oberfläche<br />
Zur Programmbedienung gibt es zwei verschiedene Menüoberflächen. Zum einen die oben beschriebene<br />
graphische Menü-Oberfläche (Button-Menüs) und zum andern die traditionelle textuelle Menü-Umgebung<br />
(PicturesbyPC2.0).<br />
Die Umschaltung zwischen Button- und Textmenü erfolgt im Wechselmodus mittels des Icons.<br />
2.4 Button Oberfläche / Die Textuelle Menü Oberfläche<br />
Zur Programmbedienung gibt es zwei verschiedene Menüoberflächen. Zum einen die oben beschriebene<br />
graphische Menü-Oberfläche (Button-Menüs) und zum andern die traditionelle textuelle Menü-Umgebung<br />
(PicturesbyPC2.0).<br />
Die Umschaltung zwischen Button- und Textmenü erfolgt im Wechselmodus mittels des Icons.<br />
Das Global Menü<br />
Der kleine Pfeil der nach oben zeigt, verzweigt<br />
in die nächst höhere Menüebene.<br />
Das Global Menü<br />
Der kleine Pfeil der nach oben zeigt, verzweigt<br />
in die nächst höhere Menüebene.<br />
Funktionstaste F6<br />
Funktionstaste<br />
+F3<br />
Der kleine Pfeil der nach rechts zeigt, verzweigt<br />
in Untermenüpunkte.z.B.:<br />
Zeichnen<br />
Linie-1<br />
Nächstes<br />
Linie-2 usw.<br />
Funktionstaste F6<br />
Funktionstaste<br />
+F3<br />
Der kleine Pfeil der nach rechts zeigt, verzweigt<br />
in Untermenüpunkte.z.B.:<br />
Zeichnen<br />
Linie-1<br />
Nächstes<br />
Linie-2 usw.<br />
22<br />
22<br />
2.0 ARBEITEN MIT DEN BEDIENELEMENTEN<br />
2.0 ARBEITEN MIT DEN BEDIENELEMENTEN<br />
2.4 Button Oberfläche / Die Textuelle Menü Oberfläche<br />
Zur Programmbedienung gibt es zwei verschiedene Menüoberflächen. Zum einen die oben beschriebene<br />
graphische Menü-Oberfläche (Button-Menüs) und zum andern die traditionelle textuelle Menü-Umgebung<br />
(PicturesbyPC2.0).<br />
Die Umschaltung zwischen Button- und Textmenü erfolgt im Wechselmodus mittels des Icons.<br />
2.4 Button Oberfläche / Die Textuelle Menü Oberfläche<br />
Zur Programmbedienung gibt es zwei verschiedene Menüoberflächen. Zum einen die oben beschriebene<br />
graphische Menü-Oberfläche (Button-Menüs) und zum andern die traditionelle textuelle Menü-Umgebung<br />
(PicturesbyPC2.0).<br />
Die Umschaltung zwischen Button- und Textmenü erfolgt im Wechselmodus mittels des Icons.<br />
Das Global Menü<br />
Der kleine Pfeil der nach oben zeigt, verzweigt<br />
in die nächst höhere Menüebene.<br />
Das Global Menü<br />
Der kleine Pfeil der nach oben zeigt, verzweigt<br />
in die nächst höhere Menüebene.<br />
Funktionstaste F6<br />
Funktionstaste<br />
+F3<br />
Der kleine Pfeil der nach rechts zeigt, verzweigt<br />
in Untermenüpunkte.z.B.:<br />
Zeichnen<br />
Linie-1<br />
Nächstes<br />
Linie-2 usw.<br />
Funktionstaste F6<br />
Funktionstaste<br />
+F3<br />
Der kleine Pfeil der nach rechts zeigt, verzweigt<br />
in Untermenüpunkte.z.B.:<br />
Zeichnen<br />
Linie-1<br />
Nächstes<br />
Linie-2 usw.<br />
22<br />
22
2.0 ARBEITEN MIT DEN BEDIENELEMENTEN<br />
2.5 Das Global Menü (Kopfleiste)<br />
Im Global Menü (Kopfleiste) werden aktuelle Systemzustände sichtbar gemacht und häufig benutzte<br />
Funktionen zur Umschaltung von System-Variablen bereitgestellt. Aus Platzgründen sind jeweils zwei<br />
Buttons übereinander angeordnet. Die Beschriftung besteht aus 3 Buchstaben, die die englische<br />
Abkürzung der Funktion beschreibt. Im Normalfall sind die Buttons grau oder gelb dargestellt.<br />
Kritische Systemzustände werden rot gekennzeichnet und sollten vom Benutzer nur bewußt genutzt<br />
werden. Im folgenden sehen Sie eine kleine Übersicht:<br />
(HATCH=Schraffur) Ist ‘HAT‘ gelb dargestellt werden neue Geometrieelemente (z.B. ein Kreis) bei<br />
ihrer Erzeugung schraffiert. Mit der Aktivierung von ‘HAT‘, wird ‚‘BOR‘ automatisch ausgeschaltet. Im<br />
Normalzustand ist das Schraffur-Flag ‘HAT‘ ausgeschaltet und ‘BOR‘ eingeschaltet.<br />
(BORDER=Rand) Der Button ‘BOR‘ ist normalerweise eingeschaltet und steht für die<br />
Randbegrenzung von Geometrieelementen. Beim Zeichnen z.B. eines Kreises wird mit<br />
eingeschaltetem ‘BOR‘ der Kreisrand erzeugt. ‘BOR‘ wird zunächst im Wechsel mit ‘HAT‘<br />
umgeschaltet. Will man aber beispielsweise einen Kreis mit Rand und Schraffur erzeugen, schaltet<br />
man sowohl ‘HAT’ als auch ‘BOR‘ ein.<br />
(HTCHPLOT=Schraffurdarstellung) Will man in einer Zeichnung mit vielen Schraffuren zur schnellen<br />
Übersicht kurzfristig alle Schraffuren unterdrücken, so aktiviert man diesen Knopf. ‘HPL‘ erscheint<br />
dann rot. Das deutet einen kritischen Zustand an, denn bestehende Schraffuren werden so nicht<br />
angezeigt. Natürlich ist ‘HPL‘ im Normalfall ausgeschaltet (s.a. HTCHPLOT).<br />
(USER=Benutzereinheiten) Die benutzerdefinierten Koordinaten ermöglichen bei der numerischen<br />
Konstruktion ein automatisches Verkleinern/Vergrößern der eingegebenen Werte (z.B. bei<br />
Bemaßungen in Detailvergrößerungen). Gesetzt werden diese durch die Zuweisung der Variablen<br />
‘UNIT’ (oder ‘USER’). In der Modify-Eingabe-Ebene kann diese Variable direkt gesetzt werden. unit=2<br />
, schaltet die Anzeige sofort auf rot. Durch diese Anweisung werden einer Benutzereinheit<br />
zwei <strong>isy</strong> Standard-Einheiten (gdu=Grafical Display Unit) zugewiesen. Die Zeichnung wird dadurch<br />
intern doppelt so groß gezeichnet. Da die Variable sehr kritisch ist, sollte sie gewöhnlich<br />
ausgeschaltet sein (unit= ). Beim Neustart des Programms ist sie automatisch deaktiviert.<br />
LK schaltet wieder zurück auf ‘gdu’ Koordinaten (Kommando: ‘set unit= ‘).<br />
2.0 ARBEITEN MIT DEN BEDIENELEMENTEN<br />
2.5 Das Global Menü (Kopfleiste)<br />
Im Global Menü (Kopfleiste) werden aktuelle Systemzustände sichtbar gemacht und häufig benutzte<br />
Funktionen zur Umschaltung von System-Variablen bereitgestellt. Aus Platzgründen sind jeweils zwei<br />
Buttons übereinander angeordnet. Die Beschriftung besteht aus 3 Buchstaben, die die englische<br />
Abkürzung der Funktion beschreibt. Im Normalfall sind die Buttons grau oder gelb dargestellt.<br />
Kritische Systemzustände werden rot gekennzeichnet und sollten vom Benutzer nur bewußt genutzt<br />
werden. Im folgenden sehen Sie eine kleine Übersicht:<br />
(HATCH=Schraffur) Ist ‘HAT‘ gelb dargestellt werden neue Geometrieelemente (z.B. ein Kreis) bei<br />
ihrer Erzeugung schraffiert. Mit der Aktivierung von ‘HAT‘, wird ‚‘BOR‘ automatisch ausgeschaltet. Im<br />
Normalzustand ist das Schraffur-Flag ‘HAT‘ ausgeschaltet und ‘BOR‘ eingeschaltet.<br />
(BORDER=Rand) Der Button ‘BOR‘ ist normalerweise eingeschaltet und steht für die<br />
Randbegrenzung von Geometrieelementen. Beim Zeichnen z.B. eines Kreises wird mit<br />
eingeschaltetem ‘BOR‘ der Kreisrand erzeugt. ‘BOR‘ wird zunächst im Wechsel mit ‘HAT‘<br />
umgeschaltet. Will man aber beispielsweise einen Kreis mit Rand und Schraffur erzeugen, schaltet<br />
man sowohl ‘HAT’ als auch ‘BOR‘ ein.<br />
(HTCHPLOT=Schraffurdarstellung) Will man in einer Zeichnung mit vielen Schraffuren zur schnellen<br />
Übersicht kurzfristig alle Schraffuren unterdrücken, so aktiviert man diesen Knopf. ‘HPL‘ erscheint<br />
dann rot. Das deutet einen kritischen Zustand an, denn bestehende Schraffuren werden so nicht<br />
angezeigt. Natürlich ist ‘HPL‘ im Normalfall ausgeschaltet (s.a. HTCHPLOT).<br />
(USER=Benutzereinheiten) Die benutzerdefinierten Koordinaten ermöglichen bei der numerischen<br />
Konstruktion ein automatisches Verkleinern/Vergrößern der eingegebenen Werte (z.B. bei<br />
Bemaßungen in Detailvergrößerungen). Gesetzt werden diese durch die Zuweisung der Variablen<br />
‘UNIT’ (oder ‘USER’). In der Modify-Eingabe-Ebene kann diese Variable direkt gesetzt werden. unit=2<br />
, schaltet die Anzeige sofort auf rot. Durch diese Anweisung werden einer Benutzereinheit<br />
zwei <strong>isy</strong> Standard-Einheiten (gdu=Grafical Display Unit) zugewiesen. Die Zeichnung wird dadurch<br />
intern doppelt so groß gezeichnet. Da die Variable sehr kritisch ist, sollte sie gewöhnlich<br />
ausgeschaltet sein (unit= ). Beim Neustart des Programms ist sie automatisch deaktiviert.<br />
LK schaltet wieder zurück auf ‘gdu’ Koordinaten (Kommando: ‘set unit= ‘).<br />
(GROUP=Geometriegruppe) Ist das Feld rot, so wurde eine spezielle Objekt-Fang-Einrichtung<br />
definiert. Die gesetzte Gruppe wird dann für alle Rastoperationen auf bestehende Objekte<br />
berücksichtigt. Durch Klicken auf ‘GRP’ erscheint das Menü zur Objekt-Fang-Einrichtung (s.u). Jeder<br />
Rastung auf spezielle Geometrieelemente sind dort Zahlen zugeordnet, die in der Variablen ‘group‘<br />
gespeichert werden. Durch die angekreuzten Felder kann man erkennen, auf welche Geometrietypen<br />
bei eingestelltem Wert gerastet wird. ‘GRP‘ muß nur bei speziellen Problemstellungen aktiviert<br />
werden. Grundsätzlich wird bei allen Menüfunktionen eine sinnvolle Standard-Objektrastung genutzt.<br />
Das gilt auch wenn group nicht gesetzt ist (‘group= ‘).<br />
Im Menü für den speziellen Objektfang, erkennen Sie auch das Feld ‘Toleranz‘ (tol=20). Die Toleranz<br />
legt dabei die Entfernung, in Promille der Bildschirmbreite, von der Fadenkreuzposition zum<br />
errechneten, nächstliegenden Objektpunkt fest. Je kleiner der Wert um so näher muß das<br />
Fadenkreuz bei der Elementeselektion dem Objekt sein, damit dieses ‘gefunden’ wird.<br />
(GROUP=Geometriegruppe) Ist das Feld rot, so wurde eine spezielle Objekt-Fang-Einrichtung<br />
definiert. Die gesetzte Gruppe wird dann für alle Rastoperationen auf bestehende Objekte<br />
berücksichtigt. Durch Klicken auf ‘GRP’ erscheint das Menü zur Objekt-Fang-Einrichtung (s.u). Jeder<br />
Rastung auf spezielle Geometrieelemente sind dort Zahlen zugeordnet, die in der Variablen ‘group‘<br />
gespeichert werden. Durch die angekreuzten Felder kann man erkennen, auf welche Geometrietypen<br />
bei eingestelltem Wert gerastet wird. ‘GRP‘ muß nur bei speziellen Problemstellungen aktiviert<br />
werden. Grundsätzlich wird bei allen Menüfunktionen eine sinnvolle Standard-Objektrastung genutzt.<br />
Das gilt auch wenn group nicht gesetzt ist (‘group= ‘).<br />
Im Menü für den speziellen Objektfang, erkennen Sie auch das Feld ‘Toleranz‘ (tol=20). Die Toleranz<br />
legt dabei die Entfernung, in Promille der Bildschirmbreite, von der Fadenkreuzposition zum<br />
errechneten, nächstliegenden Objektpunkt fest. Je kleiner der Wert um so näher muß das<br />
Fadenkreuz bei der Elementeselektion dem Objekt sein, damit dieses ‘gefunden’ wird.<br />
23<br />
23<br />
2.0 ARBEITEN MIT DEN BEDIENELEMENTEN<br />
2.5 Das Global Menü (Kopfleiste)<br />
Im Global Menü (Kopfleiste) werden aktuelle Systemzustände sichtbar gemacht und häufig benutzte<br />
Funktionen zur Umschaltung von System-Variablen bereitgestellt. Aus Platzgründen sind jeweils zwei<br />
Buttons übereinander angeordnet. Die Beschriftung besteht aus 3 Buchstaben, die die englische<br />
Abkürzung der Funktion beschreibt. Im Normalfall sind die Buttons grau oder gelb dargestellt.<br />
Kritische Systemzustände werden rot gekennzeichnet und sollten vom Benutzer nur bewußt genutzt<br />
werden. Im folgenden sehen Sie eine kleine Übersicht:<br />
(HATCH=Schraffur) Ist ‘HAT‘ gelb dargestellt werden neue Geometrieelemente (z.B. ein Kreis) bei<br />
ihrer Erzeugung schraffiert. Mit der Aktivierung von ‘HAT‘, wird ‚‘BOR‘ automatisch ausgeschaltet. Im<br />
Normalzustand ist das Schraffur-Flag ‘HAT‘ ausgeschaltet und ‘BOR‘ eingeschaltet.<br />
(BORDER=Rand) Der Button ‘BOR‘ ist normalerweise eingeschaltet und steht für die<br />
Randbegrenzung von Geometrieelementen. Beim Zeichnen z.B. eines Kreises wird mit<br />
eingeschaltetem ‘BOR‘ der Kreisrand erzeugt. ‘BOR‘ wird zunächst im Wechsel mit ‘HAT‘<br />
umgeschaltet. Will man aber beispielsweise einen Kreis mit Rand und Schraffur erzeugen, schaltet<br />
man sowohl ‘HAT’ als auch ‘BOR‘ ein.<br />
(HTCHPLOT=Schraffurdarstellung) Will man in einer Zeichnung mit vielen Schraffuren zur schnellen<br />
Übersicht kurzfristig alle Schraffuren unterdrücken, so aktiviert man diesen Knopf. ‘HPL‘ erscheint<br />
dann rot. Das deutet einen kritischen Zustand an, denn bestehende Schraffuren werden so nicht<br />
angezeigt. Natürlich ist ‘HPL‘ im Normalfall ausgeschaltet (s.a. HTCHPLOT).<br />
(USER=Benutzereinheiten) Die benutzerdefinierten Koordinaten ermöglichen bei der numerischen<br />
Konstruktion ein automatisches Verkleinern/Vergrößern der eingegebenen Werte (z.B. bei<br />
Bemaßungen in Detailvergrößerungen). Gesetzt werden diese durch die Zuweisung der Variablen<br />
‘UNIT’ (oder ‘USER’). In der Modify-Eingabe-Ebene kann diese Variable direkt gesetzt werden. unit=2<br />
, schaltet die Anzeige sofort auf rot. Durch diese Anweisung werden einer Benutzereinheit<br />
zwei <strong>isy</strong> Standard-Einheiten (gdu=Grafical Display Unit) zugewiesen. Die Zeichnung wird dadurch<br />
intern doppelt so groß gezeichnet. Da die Variable sehr kritisch ist, sollte sie gewöhnlich<br />
ausgeschaltet sein (unit= ). Beim Neustart des Programms ist sie automatisch deaktiviert.<br />
LK schaltet wieder zurück auf ‘gdu’ Koordinaten (Kommando: ‘set unit= ‘).<br />
2.0 ARBEITEN MIT DEN BEDIENELEMENTEN<br />
2.5 Das Global Menü (Kopfleiste)<br />
Im Global Menü (Kopfleiste) werden aktuelle Systemzustände sichtbar gemacht und häufig benutzte<br />
Funktionen zur Umschaltung von System-Variablen bereitgestellt. Aus Platzgründen sind jeweils zwei<br />
Buttons übereinander angeordnet. Die Beschriftung besteht aus 3 Buchstaben, die die englische<br />
Abkürzung der Funktion beschreibt. Im Normalfall sind die Buttons grau oder gelb dargestellt.<br />
Kritische Systemzustände werden rot gekennzeichnet und sollten vom Benutzer nur bewußt genutzt<br />
werden. Im folgenden sehen Sie eine kleine Übersicht:<br />
(HATCH=Schraffur) Ist ‘HAT‘ gelb dargestellt werden neue Geometrieelemente (z.B. ein Kreis) bei<br />
ihrer Erzeugung schraffiert. Mit der Aktivierung von ‘HAT‘, wird ‚‘BOR‘ automatisch ausgeschaltet. Im<br />
Normalzustand ist das Schraffur-Flag ‘HAT‘ ausgeschaltet und ‘BOR‘ eingeschaltet.<br />
(BORDER=Rand) Der Button ‘BOR‘ ist normalerweise eingeschaltet und steht für die<br />
Randbegrenzung von Geometrieelementen. Beim Zeichnen z.B. eines Kreises wird mit<br />
eingeschaltetem ‘BOR‘ der Kreisrand erzeugt. ‘BOR‘ wird zunächst im Wechsel mit ‘HAT‘<br />
umgeschaltet. Will man aber beispielsweise einen Kreis mit Rand und Schraffur erzeugen, schaltet<br />
man sowohl ‘HAT’ als auch ‘BOR‘ ein.<br />
(HTCHPLOT=Schraffurdarstellung) Will man in einer Zeichnung mit vielen Schraffuren zur schnellen<br />
Übersicht kurzfristig alle Schraffuren unterdrücken, so aktiviert man diesen Knopf. ‘HPL‘ erscheint<br />
dann rot. Das deutet einen kritischen Zustand an, denn bestehende Schraffuren werden so nicht<br />
angezeigt. Natürlich ist ‘HPL‘ im Normalfall ausgeschaltet (s.a. HTCHPLOT).<br />
(USER=Benutzereinheiten) Die benutzerdefinierten Koordinaten ermöglichen bei der numerischen<br />
Konstruktion ein automatisches Verkleinern/Vergrößern der eingegebenen Werte (z.B. bei<br />
Bemaßungen in Detailvergrößerungen). Gesetzt werden diese durch die Zuweisung der Variablen<br />
‘UNIT’ (oder ‘USER’). In der Modify-Eingabe-Ebene kann diese Variable direkt gesetzt werden. unit=2<br />
, schaltet die Anzeige sofort auf rot. Durch diese Anweisung werden einer Benutzereinheit<br />
zwei <strong>isy</strong> Standard-Einheiten (gdu=Grafical Display Unit) zugewiesen. Die Zeichnung wird dadurch<br />
intern doppelt so groß gezeichnet. Da die Variable sehr kritisch ist, sollte sie gewöhnlich<br />
ausgeschaltet sein (unit= ). Beim Neustart des Programms ist sie automatisch deaktiviert.<br />
LK schaltet wieder zurück auf ‘gdu’ Koordinaten (Kommando: ‘set unit= ‘).<br />
(GROUP=Geometriegruppe) Ist das Feld rot, so wurde eine spezielle Objekt-Fang-Einrichtung<br />
definiert. Die gesetzte Gruppe wird dann für alle Rastoperationen auf bestehende Objekte<br />
berücksichtigt. Durch Klicken auf ‘GRP’ erscheint das Menü zur Objekt-Fang-Einrichtung (s.u). Jeder<br />
Rastung auf spezielle Geometrieelemente sind dort Zahlen zugeordnet, die in der Variablen ‘group‘<br />
gespeichert werden. Durch die angekreuzten Felder kann man erkennen, auf welche Geometrietypen<br />
bei eingestelltem Wert gerastet wird. ‘GRP‘ muß nur bei speziellen Problemstellungen aktiviert<br />
werden. Grundsätzlich wird bei allen Menüfunktionen eine sinnvolle Standard-Objektrastung genutzt.<br />
Das gilt auch wenn group nicht gesetzt ist (‘group= ‘).<br />
Im Menü für den speziellen Objektfang, erkennen Sie auch das Feld ‘Toleranz‘ (tol=20). Die Toleranz<br />
legt dabei die Entfernung, in Promille der Bildschirmbreite, von der Fadenkreuzposition zum<br />
errechneten, nächstliegenden Objektpunkt fest. Je kleiner der Wert um so näher muß das<br />
Fadenkreuz bei der Elementeselektion dem Objekt sein, damit dieses ‘gefunden’ wird.<br />
(GROUP=Geometriegruppe) Ist das Feld rot, so wurde eine spezielle Objekt-Fang-Einrichtung<br />
definiert. Die gesetzte Gruppe wird dann für alle Rastoperationen auf bestehende Objekte<br />
berücksichtigt. Durch Klicken auf ‘GRP’ erscheint das Menü zur Objekt-Fang-Einrichtung (s.u). Jeder<br />
Rastung auf spezielle Geometrieelemente sind dort Zahlen zugeordnet, die in der Variablen ‘group‘<br />
gespeichert werden. Durch die angekreuzten Felder kann man erkennen, auf welche Geometrietypen<br />
bei eingestelltem Wert gerastet wird. ‘GRP‘ muß nur bei speziellen Problemstellungen aktiviert<br />
werden. Grundsätzlich wird bei allen Menüfunktionen eine sinnvolle Standard-Objektrastung genutzt.<br />
Das gilt auch wenn group nicht gesetzt ist (‘group= ‘).<br />
Im Menü für den speziellen Objektfang, erkennen Sie auch das Feld ‘Toleranz‘ (tol=20). Die Toleranz<br />
legt dabei die Entfernung, in Promille der Bildschirmbreite, von der Fadenkreuzposition zum<br />
errechneten, nächstliegenden Objektpunkt fest. Je kleiner der Wert um so näher muß das<br />
Fadenkreuz bei der Elementeselektion dem Objekt sein, damit dieses ‘gefunden’ wird.<br />
23<br />
23
2.0 ARBEITEN MIT DEN BEDIENELEMENTEN<br />
2.0 ARBEITEN MIT DEN BEDIENELEMENTEN<br />
.<br />
(TOLERANCE=Toleranz) Durch Klicken auf ‘TOL’ wechselt die Fangtoleranz zwischen 0.<strong>01</strong>% (1<br />
Promille) und dem eingestelltem Wert 2% (20 Promille). Sind viele Objekte extrem nah beieinander,<br />
kann ggf. der Wert von 1 Promille zur Selektion sinnvoll sein. Bedenken Sie, daß das aber nur ca. der<br />
Breite des Fadenkreuzes entspricht (also fast der Deaktivierung des Fangbereichs nahe kommt). Von<br />
20 Promille abweichende Werte für ‘group‘ werden im Feld ‘TOL‘ rot angezeigt. Natürlich kann man<br />
im Objektfang-Menü für ‘tol‘ auch individuelle (z.B. größere) Werte eingeben.<br />
.<br />
(TOLERANCE=Toleranz) Durch Klicken auf ‘TOL’ wechselt die Fangtoleranz zwischen 0.<strong>01</strong>% (1<br />
Promille) und dem eingestelltem Wert 2% (20 Promille). Sind viele Objekte extrem nah beieinander,<br />
kann ggf. der Wert von 1 Promille zur Selektion sinnvoll sein. Bedenken Sie, daß das aber nur ca. der<br />
Breite des Fadenkreuzes entspricht (also fast der Deaktivierung des Fangbereichs nahe kommt). Von<br />
20 Promille abweichende Werte für ‘group‘ werden im Feld ‘TOL‘ rot angezeigt. Natürlich kann man<br />
im Objektfang-Menü für ‘tol‘ auch individuelle (z.B. größere) Werte eingeben.<br />
(T3D=Tranformationsmatrix 3D) Ist dieses Feld aktiviert (rot), so wurde eine Transformationsmatrix<br />
definiert. Diese 4x4 Matrix definiert die Lage einer 2D-Ebene im 3D-Raum. Neu gezeichnete Objekte<br />
werden dann automatisch in der so definierten Ebene abgebildet. Man spricht auch von einem 2.5D<br />
Objekt im 3D-Raum. Der wesentliche Nutzen von 2.5D ist, daß man alle 2D-Manipulationen im 3D-<br />
Raum anwenden kann. Durch Klicken auf ‘T3D’ wird die gewählte Ebene ein- oder ausgeschaltet.<br />
Beliebige Ebenen lassen sich im Drop-Down-Menü ‘View‘ unter ‘Plane‘ setzen. ‘T3D‘ kann ein- oder<br />
ausgeschaltet werden (set3d=OFF)<br />
(T3D=Tranformationsmatrix 3D) Ist dieses Feld aktiviert (rot), so wurde eine Transformationsmatrix<br />
definiert. Diese 4x4 Matrix definiert die Lage einer 2D-Ebene im 3D-Raum. Neu gezeichnete Objekte<br />
werden dann automatisch in der so definierten Ebene abgebildet. Man spricht auch von einem 2.5D<br />
Objekt im 3D-Raum. Der wesentliche Nutzen von 2.5D ist, daß man alle 2D-Manipulationen im 3D-<br />
Raum anwenden kann. Durch Klicken auf ‘T3D’ wird die gewählte Ebene ein- oder ausgeschaltet.<br />
Beliebige Ebenen lassen sich im Drop-Down-Menü ‘View‘ unter ‘Plane‘ setzen. ‘T3D‘ kann ein- oder<br />
ausgeschaltet werden (set3d=OFF)<br />
(ZOOM) Ist das Feld gelb, wurde eine Ausschnittsveränderung mit<br />
auf ‘ZOO’ wird der aktuelle Zoomfaktor angezeigt.<br />
gewählt. Durch Klicken<br />
(ZOOM) Ist das Feld gelb, wurde eine Ausschnittsveränderung mit<br />
auf ‘ZOO’ wird der aktuelle Zoomfaktor angezeigt.<br />
gewählt. Durch Klicken<br />
(DUPLICATE=Duplizieren) Wird das Feld gelb angezeigt, so werden beim Verschieben, Rotieren,<br />
Spiegeln und Verschieben von Objekten jeweils Kopien des Originals erzeugt. Das Duplizier-Flag<br />
kann ein- oder ausgeschaltet werden.<br />
(SNAP=Koordinaten-Rastfunktion) Beim ersten Aufruf von ‘SNAP’ wird der Koordinatenabstand eines<br />
kontinuierlichen Gitterrasters abgefragt. Auf dem Bildschirmhintergrund erscheint ein regelmäßiges<br />
Punktraster. Beim Zeichnen werden dann die dem Fadenkreuz nächsten Gitterrastpunkte getroffen.<br />
Ist der Rasterabstand einmal festgelegt kann man mit ‘SNP‘ die Rastfunktion nur noch ein- oder<br />
ausschalten.<br />
(COLSNAP=Farbrastung) Durch Klicken auf ‘CSN’ wird ein Menü aufgerufen, in dem das Rasten auf<br />
den 16 verwendeten ISY Farben ein- oder ausgeschaltet werden kann. Die Objekte sind zwar<br />
(DUPLICATE=Duplizieren) Wird das Feld gelb angezeigt, so werden beim Verschieben, Rotieren,<br />
Spiegeln und Verschieben von Objekten jeweils Kopien des Originals erzeugt. Das Duplizier-Flag<br />
kann ein- oder ausgeschaltet werden.<br />
(SNAP=Koordinaten-Rastfunktion) Beim ersten Aufruf von ‘SNAP’ wird der Koordinatenabstand eines<br />
kontinuierlichen Gitterrasters abgefragt. Auf dem Bildschirmhintergrund erscheint ein regelmäßiges<br />
Punktraster. Beim Zeichnen werden dann die dem Fadenkreuz nächsten Gitterrastpunkte getroffen.<br />
Ist der Rasterabstand einmal festgelegt kann man mit ‘SNP‘ die Rastfunktion nur noch ein- oder<br />
ausschalten.<br />
(COLSNAP=Farbrastung) Durch Klicken auf ‘CSN’ wird ein Menü aufgerufen, in dem das Rasten auf<br />
den 16 verwendeten ISY Farben ein- oder ausgeschaltet werden kann. Die Objekte sind zwar<br />
24<br />
24<br />
2.0 ARBEITEN MIT DEN BEDIENELEMENTEN<br />
2.0 ARBEITEN MIT DEN BEDIENELEMENTEN<br />
.<br />
(TOLERANCE=Toleranz) Durch Klicken auf ‘TOL’ wechselt die Fangtoleranz zwischen 0.<strong>01</strong>% (1<br />
Promille) und dem eingestelltem Wert 2% (20 Promille). Sind viele Objekte extrem nah beieinander,<br />
kann ggf. der Wert von 1 Promille zur Selektion sinnvoll sein. Bedenken Sie, daß das aber nur ca. der<br />
Breite des Fadenkreuzes entspricht (also fast der Deaktivierung des Fangbereichs nahe kommt). Von<br />
20 Promille abweichende Werte für ‘group‘ werden im Feld ‘TOL‘ rot angezeigt. Natürlich kann man<br />
im Objektfang-Menü für ‘tol‘ auch individuelle (z.B. größere) Werte eingeben.<br />
.<br />
(TOLERANCE=Toleranz) Durch Klicken auf ‘TOL’ wechselt die Fangtoleranz zwischen 0.<strong>01</strong>% (1<br />
Promille) und dem eingestelltem Wert 2% (20 Promille). Sind viele Objekte extrem nah beieinander,<br />
kann ggf. der Wert von 1 Promille zur Selektion sinnvoll sein. Bedenken Sie, daß das aber nur ca. der<br />
Breite des Fadenkreuzes entspricht (also fast der Deaktivierung des Fangbereichs nahe kommt). Von<br />
20 Promille abweichende Werte für ‘group‘ werden im Feld ‘TOL‘ rot angezeigt. Natürlich kann man<br />
im Objektfang-Menü für ‘tol‘ auch individuelle (z.B. größere) Werte eingeben.<br />
(T3D=Tranformationsmatrix 3D) Ist dieses Feld aktiviert (rot), so wurde eine Transformationsmatrix<br />
definiert. Diese 4x4 Matrix definiert die Lage einer 2D-Ebene im 3D-Raum. Neu gezeichnete Objekte<br />
werden dann automatisch in der so definierten Ebene abgebildet. Man spricht auch von einem 2.5D<br />
Objekt im 3D-Raum. Der wesentliche Nutzen von 2.5D ist, daß man alle 2D-Manipulationen im 3D-<br />
Raum anwenden kann. Durch Klicken auf ‘T3D’ wird die gewählte Ebene ein- oder ausgeschaltet.<br />
Beliebige Ebenen lassen sich im Drop-Down-Menü ‘View‘ unter ‘Plane‘ setzen. ‘T3D‘ kann ein- oder<br />
ausgeschaltet werden (set3d=OFF)<br />
(T3D=Tranformationsmatrix 3D) Ist dieses Feld aktiviert (rot), so wurde eine Transformationsmatrix<br />
definiert. Diese 4x4 Matrix definiert die Lage einer 2D-Ebene im 3D-Raum. Neu gezeichnete Objekte<br />
werden dann automatisch in der so definierten Ebene abgebildet. Man spricht auch von einem 2.5D<br />
Objekt im 3D-Raum. Der wesentliche Nutzen von 2.5D ist, daß man alle 2D-Manipulationen im 3D-<br />
Raum anwenden kann. Durch Klicken auf ‘T3D’ wird die gewählte Ebene ein- oder ausgeschaltet.<br />
Beliebige Ebenen lassen sich im Drop-Down-Menü ‘View‘ unter ‘Plane‘ setzen. ‘T3D‘ kann ein- oder<br />
ausgeschaltet werden (set3d=OFF)<br />
(ZOOM) Ist das Feld gelb, wurde eine Ausschnittsveränderung mit<br />
auf ‘ZOO’ wird der aktuelle Zoomfaktor angezeigt.<br />
gewählt. Durch Klicken<br />
(ZOOM) Ist das Feld gelb, wurde eine Ausschnittsveränderung mit<br />
auf ‘ZOO’ wird der aktuelle Zoomfaktor angezeigt.<br />
gewählt. Durch Klicken<br />
(DUPLICATE=Duplizieren) Wird das Feld gelb angezeigt, so werden beim Verschieben, Rotieren,<br />
Spiegeln und Verschieben von Objekten jeweils Kopien des Originals erzeugt. Das Duplizier-Flag<br />
kann ein- oder ausgeschaltet werden.<br />
(SNAP=Koordinaten-Rastfunktion) Beim ersten Aufruf von ‘SNAP’ wird der Koordinatenabstand eines<br />
kontinuierlichen Gitterrasters abgefragt. Auf dem Bildschirmhintergrund erscheint ein regelmäßiges<br />
Punktraster. Beim Zeichnen werden dann die dem Fadenkreuz nächsten Gitterrastpunkte getroffen.<br />
Ist der Rasterabstand einmal festgelegt kann man mit ‘SNP‘ die Rastfunktion nur noch ein- oder<br />
ausschalten.<br />
(COLSNAP=Farbrastung) Durch Klicken auf ‘CSN’ wird ein Menü aufgerufen, in dem das Rasten auf<br />
den 16 verwendeten ISY Farben ein- oder ausgeschaltet werden kann. Die Objekte sind zwar<br />
(DUPLICATE=Duplizieren) Wird das Feld gelb angezeigt, so werden beim Verschieben, Rotieren,<br />
Spiegeln und Verschieben von Objekten jeweils Kopien des Originals erzeugt. Das Duplizier-Flag<br />
kann ein- oder ausgeschaltet werden.<br />
(SNAP=Koordinaten-Rastfunktion) Beim ersten Aufruf von ‘SNAP’ wird der Koordinatenabstand eines<br />
kontinuierlichen Gitterrasters abgefragt. Auf dem Bildschirmhintergrund erscheint ein regelmäßiges<br />
Punktraster. Beim Zeichnen werden dann die dem Fadenkreuz nächsten Gitterrastpunkte getroffen.<br />
Ist der Rasterabstand einmal festgelegt kann man mit ‘SNP‘ die Rastfunktion nur noch ein- oder<br />
ausschalten.<br />
(COLSNAP=Farbrastung) Durch Klicken auf ‘CSN’ wird ein Menü aufgerufen, in dem das Rasten auf<br />
den 16 verwendeten ISY Farben ein- oder ausgeschaltet werden kann. Die Objekte sind zwar<br />
24<br />
24
2.0 ARBEITEN MIT DEN BEDIENELEMENTEN<br />
weiterhin sichtbar, man kann aber bei eingeschalteter Farbrastung (z.B. COLSNAP=2,4..5) nur auf<br />
die im Menü unter ‚‘Snap‘ angekreuzten Farben rasten. Ist ein Wert für COLSNAP gesetzt, erscheint<br />
die Anzeige ‚‘CSN‘ rot. Mit COLSNAP kann man also festlegen auf welche Objektfarbe man rasten<br />
kann oder nicht.<br />
2.0 ARBEITEN MIT DEN BEDIENELEMENTEN<br />
weiterhin sichtbar, man kann aber bei eingeschalteter Farbrastung (z.B. COLSNAP=2,4..5) nur auf<br />
die im Menü unter ‚‘Snap‘ angekreuzten Farben rasten. Ist ein Wert für COLSNAP gesetzt, erscheint<br />
die Anzeige ‚‘CSN‘ rot. Mit COLSNAP kann man also festlegen auf welche Objektfarbe man rasten<br />
kann oder nicht.<br />
Auf Objekte der Farbe 3 bis 12 sowie<br />
14 bis 16 kann gerastet werden und<br />
alle Objekte mit den Farben 1, 2 und<br />
13 können nicht selektiert werden.<br />
Auf Objekte der Farbe 3 bis 12 sowie<br />
14 bis 16 kann gerastet werden und<br />
alle Objekte mit den Farben 1, 2 und<br />
13 können nicht selektiert werden.<br />
(COLPLOT=Farbfilter) Objekte mit bestimmten Farben können angezeigt werden oder nicht. Sonstige<br />
Beschreibung wie bei<br />
(COLPLOT=Farbfilter) Objekte mit bestimmten Farben können angezeigt werden oder nicht. Sonstige<br />
Beschreibung wie bei<br />
Die Anzeige des aktiven Zeichenpuffers (MODEBUF=1:) bzw. Pufferumschaltung zwischen Puffer 1<br />
und 2 (durch Klick).<br />
Die Anzeige des aktiven Zeichenpuffers (MODEBUF=1:) bzw. Pufferumschaltung zwischen Puffer 1<br />
und 2 (durch Klick).<br />
(LAYER=Bildebene, Folientechnik) Wenn ein ‘LAYER’ definiert wurde, so wird die Nummer des<br />
aktiven LAYERs angezeigt (z.B. AUTOLAYER=99). Neu erzeugte Objekte werden jetzt dieser Layer<br />
zugeordnet. Durch Klick auf ‘LAY‘ erscheint ein Menü, in dem die in der Zeichnung aktuell<br />
vorkommenden Layer-Nummern angezeigt werden (von 1 bis 999). Layer und dazugehörige Objekte<br />
können auf dem Bildschirm ein- oder ausgeblendet werden. Auf Layer können Kommandos<br />
angewendet werden, z.B. können alle Objekte des Layers 1 in blau gefärbt, alle Objekte des Layers<br />
10 in den 2. Buffer transferiert werden.<br />
Eine Liste von aktuell in der<br />
Zeichnung verwendeten<br />
Layern, die ein- oder<br />
ausgeschaltet werden<br />
können.<br />
Wird eine neue Layernummer<br />
vergeben,und mit Okay bestätigt,<br />
so werden alle neu<br />
gezeichneten Objekte auf<br />
dieser Bildebene liegen.<br />
(LAYER=Bildebene, Folientechnik) Wenn ein ‘LAYER’ definiert wurde, so wird die Nummer des<br />
aktiven LAYERs angezeigt (z.B. AUTOLAYER=99). Neu erzeugte Objekte werden jetzt dieser Layer<br />
zugeordnet. Durch Klick auf ‘LAY‘ erscheint ein Menü, in dem die in der Zeichnung aktuell<br />
vorkommenden Layer-Nummern angezeigt werden (von 1 bis 999). Layer und dazugehörige Objekte<br />
können auf dem Bildschirm ein- oder ausgeblendet werden. Auf Layer können Kommandos<br />
angewendet werden, z.B. können alle Objekte des Layers 1 in blau gefärbt, alle Objekte des Layers<br />
10 in den 2. Buffer transferiert werden.<br />
Eine Liste von aktuell in der<br />
Zeichnung verwendeten<br />
Layern, die ein- oder<br />
ausgeschaltet werden<br />
können.<br />
Wird eine neue Layernummer<br />
vergeben,und mit Okay bestätigt,<br />
so werden alle neu<br />
gezeichneten Objekte auf<br />
dieser Bildebene liegen.<br />
25<br />
25<br />
2.0 ARBEITEN MIT DEN BEDIENELEMENTEN<br />
weiterhin sichtbar, man kann aber bei eingeschalteter Farbrastung (z.B. COLSNAP=2,4..5) nur auf<br />
die im Menü unter ‚‘Snap‘ angekreuzten Farben rasten. Ist ein Wert für COLSNAP gesetzt, erscheint<br />
die Anzeige ‚‘CSN‘ rot. Mit COLSNAP kann man also festlegen auf welche Objektfarbe man rasten<br />
kann oder nicht.<br />
2.0 ARBEITEN MIT DEN BEDIENELEMENTEN<br />
weiterhin sichtbar, man kann aber bei eingeschalteter Farbrastung (z.B. COLSNAP=2,4..5) nur auf<br />
die im Menü unter ‚‘Snap‘ angekreuzten Farben rasten. Ist ein Wert für COLSNAP gesetzt, erscheint<br />
die Anzeige ‚‘CSN‘ rot. Mit COLSNAP kann man also festlegen auf welche Objektfarbe man rasten<br />
kann oder nicht.<br />
Auf Objekte der Farbe 3 bis 12 sowie<br />
14 bis 16 kann gerastet werden und<br />
alle Objekte mit den Farben 1, 2 und<br />
13 können nicht selektiert werden.<br />
Auf Objekte der Farbe 3 bis 12 sowie<br />
14 bis 16 kann gerastet werden und<br />
alle Objekte mit den Farben 1, 2 und<br />
13 können nicht selektiert werden.<br />
(COLPLOT=Farbfilter) Objekte mit bestimmten Farben können angezeigt werden oder nicht. Sonstige<br />
Beschreibung wie bei<br />
(COLPLOT=Farbfilter) Objekte mit bestimmten Farben können angezeigt werden oder nicht. Sonstige<br />
Beschreibung wie bei<br />
Die Anzeige des aktiven Zeichenpuffers (MODEBUF=1:) bzw. Pufferumschaltung zwischen Puffer 1<br />
und 2 (durch Klick).<br />
Die Anzeige des aktiven Zeichenpuffers (MODEBUF=1:) bzw. Pufferumschaltung zwischen Puffer 1<br />
und 2 (durch Klick).<br />
(LAYER=Bildebene, Folientechnik) Wenn ein ‘LAYER’ definiert wurde, so wird die Nummer des<br />
aktiven LAYERs angezeigt (z.B. AUTOLAYER=99). Neu erzeugte Objekte werden jetzt dieser Layer<br />
zugeordnet. Durch Klick auf ‘LAY‘ erscheint ein Menü, in dem die in der Zeichnung aktuell<br />
vorkommenden Layer-Nummern angezeigt werden (von 1 bis 999). Layer und dazugehörige Objekte<br />
können auf dem Bildschirm ein- oder ausgeblendet werden. Auf Layer können Kommandos<br />
angewendet werden, z.B. können alle Objekte des Layers 1 in blau gefärbt, alle Objekte des Layers<br />
10 in den 2. Buffer transferiert werden.<br />
Eine Liste von aktuell in der<br />
Zeichnung verwendeten<br />
Layern, die ein- oder<br />
ausgeschaltet werden<br />
können.<br />
Wird eine neue Layernummer<br />
vergeben,und mit Okay bestätigt,<br />
so werden alle neu<br />
gezeichneten Objekte auf<br />
dieser Bildebene liegen.<br />
(LAYER=Bildebene, Folientechnik) Wenn ein ‘LAYER’ definiert wurde, so wird die Nummer des<br />
aktiven LAYERs angezeigt (z.B. AUTOLAYER=99). Neu erzeugte Objekte werden jetzt dieser Layer<br />
zugeordnet. Durch Klick auf ‘LAY‘ erscheint ein Menü, in dem die in der Zeichnung aktuell<br />
vorkommenden Layer-Nummern angezeigt werden (von 1 bis 999). Layer und dazugehörige Objekte<br />
können auf dem Bildschirm ein- oder ausgeblendet werden. Auf Layer können Kommandos<br />
angewendet werden, z.B. können alle Objekte des Layers 1 in blau gefärbt, alle Objekte des Layers<br />
10 in den 2. Buffer transferiert werden.<br />
Eine Liste von aktuell in der<br />
Zeichnung verwendeten<br />
Layern, die ein- oder<br />
ausgeschaltet werden<br />
können.<br />
Wird eine neue Layernummer<br />
vergeben,und mit Okay bestätigt,<br />
so werden alle neu<br />
gezeichneten Objekte auf<br />
dieser Bildebene liegen.<br />
25<br />
25
2.0 ARBEITEN MIT DEN BEDIENELEMENTEN<br />
2.6 Die Notausstiege<br />
Werden Programmfunktionen aufgerufen, die vorzeitig abgebrochen werden müssen, gibt es<br />
dazu je nach Funktion mehrere Möglichkeiten:<br />
1. Das Fadenkreuz zur Elementeselektion ist am Bildschirm zu sehen.<br />
Abbruch: Bringen Sie das Fadenkreuz mit der Maus zur Menüebene (rechts außerhalb der<br />
aktiven Zeichenfläche in X) und klicken mit der linken Maustaste.<br />
2. In der Modify Eingabeebene werden Werte abgefragt.<br />
Abbruch: Mit der Tastenkombination +; ggf. zusätzlich <br />
3. In Dialogboxen<br />
2.0 ARBEITEN MIT DEN BEDIENELEMENTEN<br />
2.6 Die Notausstiege<br />
Werden Programmfunktionen aufgerufen, die vorzeitig abgebrochen werden müssen, gibt es<br />
dazu je nach Funktion mehrere Möglichkeiten:<br />
1. Das Fadenkreuz zur Elementeselektion ist am Bildschirm zu sehen.<br />
Abbruch: Bringen Sie das Fadenkreuz mit der Maus zur Menüebene (rechts außerhalb der<br />
aktiven Zeichenfläche in X) und klicken mit der linken Maustaste.<br />
2. In der Modify Eingabeebene werden Werte abgefragt.<br />
Abbruch: Mit der Tastenkombination +; ggf. zusätzlich <br />
3. In Dialogboxen<br />
Mit oder Nein wird die Funktion abgebrochen. Wählen Sie Sichern, um Änderungen<br />
Mit oder Nein wird die Funktion abgebrochen. Wählen Sie Sichern, um Änderungen<br />
mit der Funktion<br />
anschließend wieder rückgängig zu machen. Ja verändert Ihre<br />
mit der Funktion<br />
anschließend wieder rückgängig zu machen. Ja verändert Ihre<br />
Zeichnungselemente unwiderruflich.<br />
2.7 Der Koordinatenbereich<br />
Wird das Programm ISY (mit PICTURES ) aufgerufen, so hat die linke untere Ecke die Koordinaten<br />
X0, Y0 und die rechte obere Ecke X639, Y511 (innerhalb der aktiven Zeichenfläche in X/Y).<br />
Eine Maßeinheit ist nicht definiert. Dem Programm ist es demzufolge egal ob in mm, inch, oder<br />
km gezeichnet wird. Die Koordinatenumsetzung zur Maschine erfolgt jedoch immer 1:1.<br />
Ist die Maschine auf mm konfiguriert (Standard), so haben die Eingabemaße auch in mm zu erfolgen.<br />
Die Verarbeitung des Geometrieprogrammes (*.NCP) erfolgt an der Maschine in 1/1000<br />
Schreibweise.Die Umsetzung von mm auf diese 1/1000 Schreibweise erfolgt durch den<br />
Postprozessor automatisch, Sie zeichnen im ISY jedoch in mm. Die Zeichenfläche ist dabei in keiner<br />
Richtung begrenzt. Setzen Sie in der Zeichnung den Nullpunkt dorthin, wo später der Nullpunkt an<br />
der Fräsmaschine gesetzt wird. Soll ein Rechteck oder ein Kreis bearbeitet werden, so ist der<br />
Nullpunkt bei der Konstruktion auch jeweils in der Werkstückmitte zu definieren. Werden Zeichnungen<br />
importiert, z.B. im DXF oder HPGL Format, so können diese Geometrien in den Koordinatenursprung<br />
(0,0) verschoben werden, um diese anschließend zu fräsen. Sind Geometrien nicht maßstäblich<br />
konstruiert (meist durch Import), so können diese skaliert werden, um das gewünschte Ergebnis zu<br />
erzielen. Soll der aktuelle Bildschirmausschnitt verschoben werden, so verwenden Sie dazu das Icon.<br />
Haben Sie eine Zeichnung geladen, oder eigene Objekte konstruiert, so werden diese durch einen<br />
kurzen Klick (später'KK’ genannt) auf das Icon in der maximal möglichen Größe<br />
dargestellt. Das Seitenverhältnis X zu Y bleibt dabei erhalten. In der Programmübersicht<br />
finden Sie das zu ZOOM dargestellte Kontextmenü, mit zusätzlichen Möglichkeiten der<br />
Ausschnittsveränderung. Oder probieren Sie es einfach selbst aus, indem Sie einen langen Klick<br />
(später ‘LK’ genannt) mit der linken Maustaste auf das Icon ZOOM ausführen.<br />
Zeichnungselemente unwiderruflich.<br />
2.7 Der Koordinatenbereich<br />
Wird das Programm ISY (mit PICTURES ) aufgerufen, so hat die linke untere Ecke die Koordinaten<br />
X0, Y0 und die rechte obere Ecke X639, Y511 (innerhalb der aktiven Zeichenfläche in X/Y).<br />
Eine Maßeinheit ist nicht definiert. Dem Programm ist es demzufolge egal ob in mm, inch, oder<br />
km gezeichnet wird. Die Koordinatenumsetzung zur Maschine erfolgt jedoch immer 1:1.<br />
Ist die Maschine auf mm konfiguriert (Standard), so haben die Eingabemaße auch in mm zu erfolgen.<br />
Die Verarbeitung des Geometrieprogrammes (*.NCP) erfolgt an der Maschine in 1/1000<br />
Schreibweise.Die Umsetzung von mm auf diese 1/1000 Schreibweise erfolgt durch den<br />
Postprozessor automatisch, Sie zeichnen im ISY jedoch in mm. Die Zeichenfläche ist dabei in keiner<br />
Richtung begrenzt. Setzen Sie in der Zeichnung den Nullpunkt dorthin, wo später der Nullpunkt an<br />
der Fräsmaschine gesetzt wird. Soll ein Rechteck oder ein Kreis bearbeitet werden, so ist der<br />
Nullpunkt bei der Konstruktion auch jeweils in der Werkstückmitte zu definieren. Werden Zeichnungen<br />
importiert, z.B. im DXF oder HPGL Format, so können diese Geometrien in den Koordinatenursprung<br />
(0,0) verschoben werden, um diese anschließend zu fräsen. Sind Geometrien nicht maßstäblich<br />
konstruiert (meist durch Import), so können diese skaliert werden, um das gewünschte Ergebnis zu<br />
erzielen. Soll der aktuelle Bildschirmausschnitt verschoben werden, so verwenden Sie dazu das Icon.<br />
Haben Sie eine Zeichnung geladen, oder eigene Objekte konstruiert, so werden diese durch einen<br />
kurzen Klick (später'KK’ genannt) auf das Icon in der maximal möglichen Größe<br />
dargestellt. Das Seitenverhältnis X zu Y bleibt dabei erhalten. In der Programmübersicht<br />
finden Sie das zu ZOOM dargestellte Kontextmenü, mit zusätzlichen Möglichkeiten der<br />
Ausschnittsveränderung. Oder probieren Sie es einfach selbst aus, indem Sie einen langen Klick<br />
(später ‘LK’ genannt) mit der linken Maustaste auf das Icon ZOOM ausführen.<br />
2.8 Sichern/Laden von Zeichnungen<br />
Wird das Programm ISY (mit PICTURES ) aufgerufen, so ist der Bildschirmbuffer leer. Insgesamt<br />
stehen Ihnen 4 dieser Bildschirmbuffer zur Verfügung, um dort Ihre Zeichnungen zu modifizieren.<br />
In der Menüumgebung ist der Wechsel zwischen 2 Buffern (im CAM auch der 3. Buffer) möglich.<br />
Diese 4 Textbuffer können verwendet werden um beliebigen ASCII-Text (eine Datei wie<br />
‘AUTOEXEC.BAT’ oder ‘CONFIG.SYS’) zu editieren. Die Größe der in den Buffer zu bearbeitenden<br />
Dateien wurde mit Install festgelegt. Das Laden/Sichern bezieht sich jeweils auf den aktiven<br />
Buffer (siehe: Global Menü). Es können zwei unterschiedliche Zeichnungen gleichzeitig bearbeitet<br />
werden.<br />
2.8 Sichern/Laden von Zeichnungen<br />
Wird das Programm ISY (mit PICTURES ) aufgerufen, so ist der Bildschirmbuffer leer. Insgesamt<br />
stehen Ihnen 4 dieser Bildschirmbuffer zur Verfügung, um dort Ihre Zeichnungen zu modifizieren.<br />
In der Menüumgebung ist der Wechsel zwischen 2 Buffern (im CAM auch der 3. Buffer) möglich.<br />
Diese 4 Textbuffer können verwendet werden um beliebigen ASCII-Text (eine Datei wie<br />
‘AUTOEXEC.BAT’ oder ‘CONFIG.SYS’) zu editieren. Die Größe der in den Buffer zu bearbeitenden<br />
Dateien wurde mit Install festgelegt. Das Laden/Sichern bezieht sich jeweils auf den aktiven<br />
Buffer (siehe: Global Menü). Es können zwei unterschiedliche Zeichnungen gleichzeitig bearbeitet<br />
werden.<br />
26<br />
26<br />
2.0 ARBEITEN MIT DEN BEDIENELEMENTEN<br />
2.6 Die Notausstiege<br />
Werden Programmfunktionen aufgerufen, die vorzeitig abgebrochen werden müssen, gibt es<br />
dazu je nach Funktion mehrere Möglichkeiten:<br />
1. Das Fadenkreuz zur Elementeselektion ist am Bildschirm zu sehen.<br />
Abbruch: Bringen Sie das Fadenkreuz mit der Maus zur Menüebene (rechts außerhalb der<br />
aktiven Zeichenfläche in X) und klicken mit der linken Maustaste.<br />
2. In der Modify Eingabeebene werden Werte abgefragt.<br />
Abbruch: Mit der Tastenkombination +; ggf. zusätzlich <br />
3. In Dialogboxen<br />
2.0 ARBEITEN MIT DEN BEDIENELEMENTEN<br />
2.6 Die Notausstiege<br />
Werden Programmfunktionen aufgerufen, die vorzeitig abgebrochen werden müssen, gibt es<br />
dazu je nach Funktion mehrere Möglichkeiten:<br />
1. Das Fadenkreuz zur Elementeselektion ist am Bildschirm zu sehen.<br />
Abbruch: Bringen Sie das Fadenkreuz mit der Maus zur Menüebene (rechts außerhalb der<br />
aktiven Zeichenfläche in X) und klicken mit der linken Maustaste.<br />
2. In der Modify Eingabeebene werden Werte abgefragt.<br />
Abbruch: Mit der Tastenkombination +; ggf. zusätzlich <br />
3. In Dialogboxen<br />
Mit oder Nein wird die Funktion abgebrochen. Wählen Sie Sichern, um Änderungen<br />
Mit oder Nein wird die Funktion abgebrochen. Wählen Sie Sichern, um Änderungen<br />
mit der Funktion<br />
anschließend wieder rückgängig zu machen. Ja verändert Ihre<br />
mit der Funktion<br />
anschließend wieder rückgängig zu machen. Ja verändert Ihre<br />
Zeichnungselemente unwiderruflich.<br />
2.7 Der Koordinatenbereich<br />
Wird das Programm ISY (mit PICTURES ) aufgerufen, so hat die linke untere Ecke die Koordinaten<br />
X0, Y0 und die rechte obere Ecke X639, Y511 (innerhalb der aktiven Zeichenfläche in X/Y).<br />
Eine Maßeinheit ist nicht definiert. Dem Programm ist es demzufolge egal ob in mm, inch, oder<br />
km gezeichnet wird. Die Koordinatenumsetzung zur Maschine erfolgt jedoch immer 1:1.<br />
Ist die Maschine auf mm konfiguriert (Standard), so haben die Eingabemaße auch in mm zu erfolgen.<br />
Die Verarbeitung des Geometrieprogrammes (*.NCP) erfolgt an der Maschine in 1/1000<br />
Schreibweise.Die Umsetzung von mm auf diese 1/1000 Schreibweise erfolgt durch den<br />
Postprozessor automatisch, Sie zeichnen im ISY jedoch in mm. Die Zeichenfläche ist dabei in keiner<br />
Richtung begrenzt. Setzen Sie in der Zeichnung den Nullpunkt dorthin, wo später der Nullpunkt an<br />
der Fräsmaschine gesetzt wird. Soll ein Rechteck oder ein Kreis bearbeitet werden, so ist der<br />
Nullpunkt bei der Konstruktion auch jeweils in der Werkstückmitte zu definieren. Werden Zeichnungen<br />
importiert, z.B. im DXF oder HPGL Format, so können diese Geometrien in den Koordinatenursprung<br />
(0,0) verschoben werden, um diese anschließend zu fräsen. Sind Geometrien nicht maßstäblich<br />
konstruiert (meist durch Import), so können diese skaliert werden, um das gewünschte Ergebnis zu<br />
erzielen. Soll der aktuelle Bildschirmausschnitt verschoben werden, so verwenden Sie dazu das Icon.<br />
Haben Sie eine Zeichnung geladen, oder eigene Objekte konstruiert, so werden diese durch einen<br />
kurzen Klick (später'KK’ genannt) auf das Icon in der maximal möglichen Größe<br />
dargestellt. Das Seitenverhältnis X zu Y bleibt dabei erhalten. In der Programmübersicht<br />
finden Sie das zu ZOOM dargestellte Kontextmenü, mit zusätzlichen Möglichkeiten der<br />
Ausschnittsveränderung. Oder probieren Sie es einfach selbst aus, indem Sie einen langen Klick<br />
(später ‘LK’ genannt) mit der linken Maustaste auf das Icon ZOOM ausführen.<br />
Zeichnungselemente unwiderruflich.<br />
2.7 Der Koordinatenbereich<br />
Wird das Programm ISY (mit PICTURES ) aufgerufen, so hat die linke untere Ecke die Koordinaten<br />
X0, Y0 und die rechte obere Ecke X639, Y511 (innerhalb der aktiven Zeichenfläche in X/Y).<br />
Eine Maßeinheit ist nicht definiert. Dem Programm ist es demzufolge egal ob in mm, inch, oder<br />
km gezeichnet wird. Die Koordinatenumsetzung zur Maschine erfolgt jedoch immer 1:1.<br />
Ist die Maschine auf mm konfiguriert (Standard), so haben die Eingabemaße auch in mm zu erfolgen.<br />
Die Verarbeitung des Geometrieprogrammes (*.NCP) erfolgt an der Maschine in 1/1000<br />
Schreibweise.Die Umsetzung von mm auf diese 1/1000 Schreibweise erfolgt durch den<br />
Postprozessor automatisch, Sie zeichnen im ISY jedoch in mm. Die Zeichenfläche ist dabei in keiner<br />
Richtung begrenzt. Setzen Sie in der Zeichnung den Nullpunkt dorthin, wo später der Nullpunkt an<br />
der Fräsmaschine gesetzt wird. Soll ein Rechteck oder ein Kreis bearbeitet werden, so ist der<br />
Nullpunkt bei der Konstruktion auch jeweils in der Werkstückmitte zu definieren. Werden Zeichnungen<br />
importiert, z.B. im DXF oder HPGL Format, so können diese Geometrien in den Koordinatenursprung<br />
(0,0) verschoben werden, um diese anschließend zu fräsen. Sind Geometrien nicht maßstäblich<br />
konstruiert (meist durch Import), so können diese skaliert werden, um das gewünschte Ergebnis zu<br />
erzielen. Soll der aktuelle Bildschirmausschnitt verschoben werden, so verwenden Sie dazu das Icon.<br />
Haben Sie eine Zeichnung geladen, oder eigene Objekte konstruiert, so werden diese durch einen<br />
kurzen Klick (später'KK’ genannt) auf das Icon in der maximal möglichen Größe<br />
dargestellt. Das Seitenverhältnis X zu Y bleibt dabei erhalten. In der Programmübersicht<br />
finden Sie das zu ZOOM dargestellte Kontextmenü, mit zusätzlichen Möglichkeiten der<br />
Ausschnittsveränderung. Oder probieren Sie es einfach selbst aus, indem Sie einen langen Klick<br />
(später ‘LK’ genannt) mit der linken Maustaste auf das Icon ZOOM ausführen.<br />
2.8 Sichern/Laden von Zeichnungen<br />
Wird das Programm ISY (mit PICTURES ) aufgerufen, so ist der Bildschirmbuffer leer. Insgesamt<br />
stehen Ihnen 4 dieser Bildschirmbuffer zur Verfügung, um dort Ihre Zeichnungen zu modifizieren.<br />
In der Menüumgebung ist der Wechsel zwischen 2 Buffern (im CAM auch der 3. Buffer) möglich.<br />
Diese 4 Textbuffer können verwendet werden um beliebigen ASCII-Text (eine Datei wie<br />
‘AUTOEXEC.BAT’ oder ‘CONFIG.SYS’) zu editieren. Die Größe der in den Buffer zu bearbeitenden<br />
Dateien wurde mit Install festgelegt. Das Laden/Sichern bezieht sich jeweils auf den aktiven<br />
Buffer (siehe: Global Menü). Es können zwei unterschiedliche Zeichnungen gleichzeitig bearbeitet<br />
werden.<br />
2.8 Sichern/Laden von Zeichnungen<br />
Wird das Programm ISY (mit PICTURES ) aufgerufen, so ist der Bildschirmbuffer leer. Insgesamt<br />
stehen Ihnen 4 dieser Bildschirmbuffer zur Verfügung, um dort Ihre Zeichnungen zu modifizieren.<br />
In der Menüumgebung ist der Wechsel zwischen 2 Buffern (im CAM auch der 3. Buffer) möglich.<br />
Diese 4 Textbuffer können verwendet werden um beliebigen ASCII-Text (eine Datei wie<br />
‘AUTOEXEC.BAT’ oder ‘CONFIG.SYS’) zu editieren. Die Größe der in den Buffer zu bearbeitenden<br />
Dateien wurde mit Install festgelegt. Das Laden/Sichern bezieht sich jeweils auf den aktiven<br />
Buffer (siehe: Global Menü). Es können zwei unterschiedliche Zeichnungen gleichzeitig bearbeitet<br />
werden.<br />
26<br />
26
2.0 ARBEITEN MIT DEN BEDIENELEMENTEN<br />
Durch KK auf das<br />
Icon, wird der momentane Bufferinhalt in das aktive Vector-Verzeichnis unter dem Name<br />
‘SOS.VEC’ gesichert. Dieser Name wird durch erneuten Aufruf immer wieder überschrieben<br />
und eignet sich daher nicht zur permanenten Sicherung. Das aktive Vector-Verzeichnis<br />
lautet ‘C:\ISY\VECTOR’. In diesem Verzeichnis befinden sich auch einige Beispielzeichnungen (auch<br />
teilweise mit CAM-Informationen versehen), die vom Programmhersteller mitgeliefert wurden. Diese<br />
Dateien sind ASCII-Transparent und haben die Dateiendkennung ‘*.VEC’. Diese Endkennung wird<br />
von ISY beim Speichern automatisch vergeben, um die Programmzugehörigkeit und damit das<br />
leichtere Wiederfinden auf der Festplatte zu gewähren. Die Geometriedaten sind vektor- und<br />
objektorientiert und liegen bei direktem Editieren in leicht verständlicher Sprache vor. Sichern Sie in<br />
regelmäßigen Abständen Ihre Arbeit, damit diese auch nach einem eventuellen Stromausfall erhalten<br />
bleibt. Durch LK auf das File Icon werden im Kontextmenü folgende zusätzliche Funktionen<br />
bereitgestellt, die an spätere Stelle noch beschrieben werden.<br />
Ruft den Dateimanager zum Laden auf.<br />
2.0 ARBEITEN MIT DEN BEDIENELEMENTEN<br />
Durch KK auf das<br />
Icon, wird der momentane Bufferinhalt in das aktive Vector-Verzeichnis unter dem Name<br />
‘SOS.VEC’ gesichert. Dieser Name wird durch erneuten Aufruf immer wieder überschrieben<br />
und eignet sich daher nicht zur permanenten Sicherung. Das aktive Vector-Verzeichnis<br />
lautet ‘C:\ISY\VECTOR’. In diesem Verzeichnis befinden sich auch einige Beispielzeichnungen (auch<br />
teilweise mit CAM-Informationen versehen), die vom Programmhersteller mitgeliefert wurden. Diese<br />
Dateien sind ASCII-Transparent und haben die Dateiendkennung ‘*.VEC’. Diese Endkennung wird<br />
von ISY beim Speichern automatisch vergeben, um die Programmzugehörigkeit und damit das<br />
leichtere Wiederfinden auf der Festplatte zu gewähren. Die Geometriedaten sind vektor- und<br />
objektorientiert und liegen bei direktem Editieren in leicht verständlicher Sprache vor. Sichern Sie in<br />
regelmäßigen Abständen Ihre Arbeit, damit diese auch nach einem eventuellen Stromausfall erhalten<br />
bleibt. Durch LK auf das File Icon werden im Kontextmenü folgende zusätzliche Funktionen<br />
bereitgestellt, die an spätere Stelle noch beschrieben werden.<br />
Ruft den Dateimanager zum Laden auf.<br />
Ruft den Dateimanager zum Sichern auf.<br />
Ruft den Dateimanager zum Sichern auf.<br />
Im Dateiauswahl Menü werden alle Dateien vom Vector-Verzeichnis angezeigt. Der Suchname<br />
wird dabei automatisch auf alle Dateien im Verzeichnis ‘C:\ISY\VECTOR\*.*’ gesetzt. Soll die<br />
Dateisuche beschleunigt werden, so geben Sie für den Suchnamen (die) Anfangsbuchstabe(n)<br />
der Datei an z.B. ‘C:\ISY\VECTOR\3D*.*’ um alle Dateien aufzulisten, die mit ‘3D’ beginnen.<br />
Arbeiten Sie mit dem Programm ‘ISY’, so wird beim DOS-Zugriffspfad für Dateien zwischen dem<br />
Backslash ‘\’ und dem Schrägstrich ‘/’ nicht unterschieden. In unserer Menümaske ist zu sehen,<br />
daß das ISY auf Laufwerk ‘D:’ installiert wurde. Wählen Sie eine Datei, damit diese rot unterlegt<br />
ist und bestätigen Sie die Auswahl mit Ok um diese in den aktiven Buffer zu laden.<br />
Im Dateiauswahl Menü werden alle Dateien vom Vector-Verzeichnis angezeigt. Der Suchname<br />
wird dabei automatisch auf alle Dateien im Verzeichnis ‘C:\ISY\VECTOR\*.*’ gesetzt. Soll die<br />
Dateisuche beschleunigt werden, so geben Sie für den Suchnamen (die) Anfangsbuchstabe(n)<br />
der Datei an z.B. ‘C:\ISY\VECTOR\3D*.*’ um alle Dateien aufzulisten, die mit ‘3D’ beginnen.<br />
Arbeiten Sie mit dem Programm ‘ISY’, so wird beim DOS-Zugriffspfad für Dateien zwischen dem<br />
Backslash ‘\’ und dem Schrägstrich ‘/’ nicht unterschieden. In unserer Menümaske ist zu sehen,<br />
daß das ISY auf Laufwerk ‘D:’ installiert wurde. Wählen Sie eine Datei, damit diese rot unterlegt<br />
ist und bestätigen Sie die Auswahl mit Ok um diese in den aktiven Buffer zu laden.<br />
Aktueller Dateiname zum<br />
Laden oder Sichern von<br />
Zeichnungen.<br />
Aktueller Dateiname zum<br />
Laden oder Sichern von<br />
Zeichnungen.<br />
Befinden sich im aktiven Buffer Daten, so erfolgt die Abfrage<br />
Befinden sich im aktiven Buffer Daten, so erfolgt die Abfrage<br />
27<br />
27<br />
2.0 ARBEITEN MIT DEN BEDIENELEMENTEN<br />
Durch KK auf das<br />
Icon, wird der momentane Bufferinhalt in das aktive Vector-Verzeichnis unter dem Name<br />
‘SOS.VEC’ gesichert. Dieser Name wird durch erneuten Aufruf immer wieder überschrieben<br />
und eignet sich daher nicht zur permanenten Sicherung. Das aktive Vector-Verzeichnis<br />
lautet ‘C:\ISY\VECTOR’. In diesem Verzeichnis befinden sich auch einige Beispielzeichnungen (auch<br />
teilweise mit CAM-Informationen versehen), die vom Programmhersteller mitgeliefert wurden. Diese<br />
Dateien sind ASCII-Transparent und haben die Dateiendkennung ‘*.VEC’. Diese Endkennung wird<br />
von ISY beim Speichern automatisch vergeben, um die Programmzugehörigkeit und damit das<br />
leichtere Wiederfinden auf der Festplatte zu gewähren. Die Geometriedaten sind vektor- und<br />
objektorientiert und liegen bei direktem Editieren in leicht verständlicher Sprache vor. Sichern Sie in<br />
regelmäßigen Abständen Ihre Arbeit, damit diese auch nach einem eventuellen Stromausfall erhalten<br />
bleibt. Durch LK auf das File Icon werden im Kontextmenü folgende zusätzliche Funktionen<br />
bereitgestellt, die an spätere Stelle noch beschrieben werden.<br />
Ruft den Dateimanager zum Laden auf.<br />
2.0 ARBEITEN MIT DEN BEDIENELEMENTEN<br />
Durch KK auf das<br />
Icon, wird der momentane Bufferinhalt in das aktive Vector-Verzeichnis unter dem Name<br />
‘SOS.VEC’ gesichert. Dieser Name wird durch erneuten Aufruf immer wieder überschrieben<br />
und eignet sich daher nicht zur permanenten Sicherung. Das aktive Vector-Verzeichnis<br />
lautet ‘C:\ISY\VECTOR’. In diesem Verzeichnis befinden sich auch einige Beispielzeichnungen (auch<br />
teilweise mit CAM-Informationen versehen), die vom Programmhersteller mitgeliefert wurden. Diese<br />
Dateien sind ASCII-Transparent und haben die Dateiendkennung ‘*.VEC’. Diese Endkennung wird<br />
von ISY beim Speichern automatisch vergeben, um die Programmzugehörigkeit und damit das<br />
leichtere Wiederfinden auf der Festplatte zu gewähren. Die Geometriedaten sind vektor- und<br />
objektorientiert und liegen bei direktem Editieren in leicht verständlicher Sprache vor. Sichern Sie in<br />
regelmäßigen Abständen Ihre Arbeit, damit diese auch nach einem eventuellen Stromausfall erhalten<br />
bleibt. Durch LK auf das File Icon werden im Kontextmenü folgende zusätzliche Funktionen<br />
bereitgestellt, die an spätere Stelle noch beschrieben werden.<br />
Ruft den Dateimanager zum Laden auf.<br />
Ruft den Dateimanager zum Sichern auf.<br />
Ruft den Dateimanager zum Sichern auf.<br />
Im Dateiauswahl Menü werden alle Dateien vom Vector-Verzeichnis angezeigt. Der Suchname<br />
wird dabei automatisch auf alle Dateien im Verzeichnis ‘C:\ISY\VECTOR\*.*’ gesetzt. Soll die<br />
Dateisuche beschleunigt werden, so geben Sie für den Suchnamen (die) Anfangsbuchstabe(n)<br />
der Datei an z.B. ‘C:\ISY\VECTOR\3D*.*’ um alle Dateien aufzulisten, die mit ‘3D’ beginnen.<br />
Arbeiten Sie mit dem Programm ‘ISY’, so wird beim DOS-Zugriffspfad für Dateien zwischen dem<br />
Backslash ‘\’ und dem Schrägstrich ‘/’ nicht unterschieden. In unserer Menümaske ist zu sehen,<br />
daß das ISY auf Laufwerk ‘D:’ installiert wurde. Wählen Sie eine Datei, damit diese rot unterlegt<br />
ist und bestätigen Sie die Auswahl mit Ok um diese in den aktiven Buffer zu laden.<br />
Im Dateiauswahl Menü werden alle Dateien vom Vector-Verzeichnis angezeigt. Der Suchname<br />
wird dabei automatisch auf alle Dateien im Verzeichnis ‘C:\ISY\VECTOR\*.*’ gesetzt. Soll die<br />
Dateisuche beschleunigt werden, so geben Sie für den Suchnamen (die) Anfangsbuchstabe(n)<br />
der Datei an z.B. ‘C:\ISY\VECTOR\3D*.*’ um alle Dateien aufzulisten, die mit ‘3D’ beginnen.<br />
Arbeiten Sie mit dem Programm ‘ISY’, so wird beim DOS-Zugriffspfad für Dateien zwischen dem<br />
Backslash ‘\’ und dem Schrägstrich ‘/’ nicht unterschieden. In unserer Menümaske ist zu sehen,<br />
daß das ISY auf Laufwerk ‘D:’ installiert wurde. Wählen Sie eine Datei, damit diese rot unterlegt<br />
ist und bestätigen Sie die Auswahl mit Ok um diese in den aktiven Buffer zu laden.<br />
Aktueller Dateiname zum<br />
Laden oder Sichern von<br />
Zeichnungen.<br />
Aktueller Dateiname zum<br />
Laden oder Sichern von<br />
Zeichnungen.<br />
Befinden sich im aktiven Buffer Daten, so erfolgt die Abfrage<br />
Befinden sich im aktiven Buffer Daten, so erfolgt die Abfrage<br />
27<br />
27
2.0 ARBEITEN MIT DEN BEDIENELEMENTEN<br />
2.0 ARBEITEN MIT DEN BEDIENELEMENTEN<br />
Mit Ja werden die Zeichnungsdaten gelöscht. Mit Nein wird zur bestehenden Zeichnung die<br />
aktivierte Datei dazugeladen. Dadurch kann es doppelte Objektnamen geben. Um dies zu<br />
vermeiden, vergeben Sie wie folgt eindeutige Namen.<br />
Mit Ja werden die Zeichnungsdaten gelöscht. Mit Nein wird zur bestehenden Zeichnung die<br />
aktivierte Datei dazugeladen. Dadurch kann es doppelte Objektnamen geben. Um dies zu<br />
vermeiden, vergeben Sie wie folgt eindeutige Namen.<br />
LK<br />
‘OBRENAME.PRC’ vergibt eindeutige Objektnamen. Dies ist erforderlich, um Objekte<br />
zu selektieren und diese nachträglich zu verändern (färben, dehnen, strecken, löschen oder<br />
skalieren). Da sich Fräs- oder Bohranweisungen auf Objekte beziehen, ist darauf zu achten,<br />
daß diese Prozedur ggf. vor einer Technologiebearbeitung durchzuführen ist !<br />
obrename Eindeutige Numerierung von Objekten im Buffer ‘defbuf’<br />
LK<br />
‘OBRENAME.PRC’ vergibt eindeutige Objektnamen. Dies ist erforderlich, um Objekte<br />
zu selektieren und diese nachträglich zu verändern (färben, dehnen, strecken, löschen oder<br />
skalieren). Da sich Fräs- oder Bohranweisungen auf Objekte beziehen, ist darauf zu achten,<br />
daß diese Prozedur ggf. vor einer Technologiebearbeitung durchzuführen ist !<br />
obrename Eindeutige Numerierung von Objekten im Buffer ‘defbuf’<br />
2.9 Beenden von ISY<br />
Bevor Sie das Programm beenden sichern Sie Ihre Zeichnung, damit diese permanent auf die<br />
Festplatte geschrieben wird.<br />
LK<br />
2.9 Beenden von ISY<br />
Bevor Sie das Programm beenden sichern Sie Ihre Zeichnung, damit diese permanent auf die<br />
Festplatte geschrieben wird.<br />
LK<br />
Das Programm ISY wird verlassen. Befinden sich zu dem Zeitpunkt noch Daten in einem<br />
der 4 Textbuffer, so erfolgt die Sicherheitsabfrage vor dem endgültigen Verlassen.<br />
Das Programm ISY wird verlassen. Befinden sich zu dem Zeitpunkt noch Daten in einem<br />
der 4 Textbuffer, so erfolgt die Sicherheitsabfrage vor dem endgültigen Verlassen.<br />
Durch Auswahl von Ja wird das Dateimenü zum Abspeichern aufgerufen. Anschließend erfolgt die<br />
Abfrage nach dem endgültigen Verlassen des Programmes.<br />
Durch Auswahl von Ja wird das Dateimenü zum Abspeichern aufgerufen. Anschließend erfolgt die<br />
Abfrage nach dem endgültigen Verlassen des Programmes.<br />
28<br />
28<br />
2.0 ARBEITEN MIT DEN BEDIENELEMENTEN<br />
2.0 ARBEITEN MIT DEN BEDIENELEMENTEN<br />
Mit Ja werden die Zeichnungsdaten gelöscht. Mit Nein wird zur bestehenden Zeichnung die<br />
aktivierte Datei dazugeladen. Dadurch kann es doppelte Objektnamen geben. Um dies zu<br />
vermeiden, vergeben Sie wie folgt eindeutige Namen.<br />
Mit Ja werden die Zeichnungsdaten gelöscht. Mit Nein wird zur bestehenden Zeichnung die<br />
aktivierte Datei dazugeladen. Dadurch kann es doppelte Objektnamen geben. Um dies zu<br />
vermeiden, vergeben Sie wie folgt eindeutige Namen.<br />
LK<br />
‘OBRENAME.PRC’ vergibt eindeutige Objektnamen. Dies ist erforderlich, um Objekte<br />
zu selektieren und diese nachträglich zu verändern (färben, dehnen, strecken, löschen oder<br />
skalieren). Da sich Fräs- oder Bohranweisungen auf Objekte beziehen, ist darauf zu achten,<br />
daß diese Prozedur ggf. vor einer Technologiebearbeitung durchzuführen ist !<br />
obrename Eindeutige Numerierung von Objekten im Buffer ‘defbuf’<br />
LK<br />
‘OBRENAME.PRC’ vergibt eindeutige Objektnamen. Dies ist erforderlich, um Objekte<br />
zu selektieren und diese nachträglich zu verändern (färben, dehnen, strecken, löschen oder<br />
skalieren). Da sich Fräs- oder Bohranweisungen auf Objekte beziehen, ist darauf zu achten,<br />
daß diese Prozedur ggf. vor einer Technologiebearbeitung durchzuführen ist !<br />
obrename Eindeutige Numerierung von Objekten im Buffer ‘defbuf’<br />
2.9 Beenden von ISY<br />
Bevor Sie das Programm beenden sichern Sie Ihre Zeichnung, damit diese permanent auf die<br />
Festplatte geschrieben wird.<br />
LK<br />
2.9 Beenden von ISY<br />
Bevor Sie das Programm beenden sichern Sie Ihre Zeichnung, damit diese permanent auf die<br />
Festplatte geschrieben wird.<br />
LK<br />
Das Programm ISY wird verlassen. Befinden sich zu dem Zeitpunkt noch Daten in einem<br />
der 4 Textbuffer, so erfolgt die Sicherheitsabfrage vor dem endgültigen Verlassen.<br />
Das Programm ISY wird verlassen. Befinden sich zu dem Zeitpunkt noch Daten in einem<br />
der 4 Textbuffer, so erfolgt die Sicherheitsabfrage vor dem endgültigen Verlassen.<br />
Durch Auswahl von Ja wird das Dateimenü zum Abspeichern aufgerufen. Anschließend erfolgt die<br />
Abfrage nach dem endgültigen Verlassen des Programmes.<br />
Durch Auswahl von Ja wird das Dateimenü zum Abspeichern aufgerufen. Anschließend erfolgt die<br />
Abfrage nach dem endgültigen Verlassen des Programmes.<br />
28<br />
28
2.0 ARBEITEN MIT DEN BEDIENELEMENTEN<br />
2.10 Die Online Hilfestellung<br />
Sofern keine Zeichen in der Modify Eingabe Ebene sind, kann mit F1 die Hilfe-Gesamtübersicht<br />
aufgerufen werden. Dabei sind Kommandos Sprachelemente von ISY. Diese dort aufgeführten<br />
Befehle können direkt an der Modify Eingabe Ebene verarbeitet werden. Mehrere Kommandos,<br />
in einer Datei nacheinander geschrieben, ergeben die im Lieferumfang enthaltenen, ca. 600<br />
Interpreterprogramme (=Prozeduren), die auch direkt an der Modify Eingabe Ebene verarbeitet<br />
werden. Wird an der Modify Eingabe Ebene ein Kommando oder eine Prozedur mittels Tasten<br />
eingegeben (ohne Bestätigung durch ) und wird dann die F1 Taste gedrückt, so erscheint<br />
die Hilfestellung direkt über diese Funktion. Möchten Sie ein Nachschlagewerk über alle<br />
vorhandenen Prozeduren erstellen, so geben Sie an der Modify Eingabe Ebene den Befehl<br />
header -f<br />
ein. Es werden nun alle Hilfeköpfe aus den Prozeduren in die Datei ‘C:\ISY\HEADER.TXT’ kopiert.<br />
Dieser Vorgang kann einige Minuten dauern. Anschließend kann diese Datei mit einem Textverarbeitungsprogramm<br />
weiterverarbeitet werden, um sie anschließend auszudrucken. So erhält<br />
man ein praktisches Nachschlagewerk, um sich mit den doch recht umfangreichen Programmöglichkeiten<br />
vertraut zu machen (erweiterte Menü's des CAM-Moduls).<br />
Innerhalb der ISY-CAM Dialogboxen erhält man Hilfestellung, indem man den Mauszeiger auf<br />
ein Eingabefeld bewegt und anschließend die rechte Maustaste gedrückt läßt.<br />
Auf die selbe Weise erhält man eine Hilfestellung zu den Buttons (siehe: Programmübersicht).<br />
Die externen Hilfsprogramme befinden sich im Verzeichnis ‘C:\ISY\TOOLS’. Soll eine Zeichnung<br />
im ISY-Format nach DXF konvertiert werden, so erfolgt diese Wandlung mit dem externen Programm<br />
‘V2D.EXE’. Alle externen Hilfsprogramme können direkt im ISY aufgerufen werden. Wechseln<br />
Sie dazu in den Programmteil Main (siehe: Die verschiedenen Programmteile von ISY).<br />
Stellen Sie sicher, daß das aktuelle Verzeichnis ‘C:\ISY’ lautet. Der DOS-Befehl<br />
cd<br />
ohne zusätzliche Angaben, zeigt das aktuelle Verzeichnis an (sonst ‘cd c:\<strong>isy</strong>’ eingeben).<br />
Anschließend geben Sie das externe Hilfsprogramm gefolgt vom ‘?’ ein.<br />
tools\d2v ?<br />
Um alle externen Hilfsprogramme zu sehen, geben Sie<br />
dir tools\*.exe<br />
ein. Um zu erfahren, was diese Hilfsprogramme für Möglichkeiten bieten, verwenden Sie wieder<br />
die Eingabe ‘tools\ ?’ . Die Sprachwahl für die Hilfestellung ist in deutsch und englisch<br />
integriert. Die Sprachausgabe für die externen Programme wird mit der DOS Variablen<br />
set sslanguage=d für deutschen Hilfetext oder<br />
set sslanguage=e für englischen Hilfetext<br />
Soll die Sprachauswahl bei Start des Computers gesetzt werden, so ist diese Zeile in die Datei<br />
‘autoexec.bat’ zu integrieren.<br />
2.11 Die verschiedenen Programmteile von ISY<br />
Den Modify Programmteil lernten wir in der Programmübersicht kennen. Er dient zum<br />
verändern und kontrollieren von Zeichnungen.<br />
2.0 ARBEITEN MIT DEN BEDIENELEMENTEN<br />
2.10 Die Online Hilfestellung<br />
Sofern keine Zeichen in der Modify Eingabe Ebene sind, kann mit F1 die Hilfe-Gesamtübersicht<br />
aufgerufen werden. Dabei sind Kommandos Sprachelemente von ISY. Diese dort aufgeführten<br />
Befehle können direkt an der Modify Eingabe Ebene verarbeitet werden. Mehrere Kommandos,<br />
in einer Datei nacheinander geschrieben, ergeben die im Lieferumfang enthaltenen, ca. 600<br />
Interpreterprogramme (=Prozeduren), die auch direkt an der Modify Eingabe Ebene verarbeitet<br />
werden. Wird an der Modify Eingabe Ebene ein Kommando oder eine Prozedur mittels Tasten<br />
eingegeben (ohne Bestätigung durch ) und wird dann die F1 Taste gedrückt, so erscheint<br />
die Hilfestellung direkt über diese Funktion. Möchten Sie ein Nachschlagewerk über alle<br />
vorhandenen Prozeduren erstellen, so geben Sie an der Modify Eingabe Ebene den Befehl<br />
header -f<br />
ein. Es werden nun alle Hilfeköpfe aus den Prozeduren in die Datei ‘C:\ISY\HEADER.TXT’ kopiert.<br />
Dieser Vorgang kann einige Minuten dauern. Anschließend kann diese Datei mit einem Textverarbeitungsprogramm<br />
weiterverarbeitet werden, um sie anschließend auszudrucken. So erhält<br />
man ein praktisches Nachschlagewerk, um sich mit den doch recht umfangreichen Programmöglichkeiten<br />
vertraut zu machen (erweiterte Menü's des CAM-Moduls).<br />
Innerhalb der ISY-CAM Dialogboxen erhält man Hilfestellung, indem man den Mauszeiger auf<br />
ein Eingabefeld bewegt und anschließend die rechte Maustaste gedrückt läßt.<br />
Auf die selbe Weise erhält man eine Hilfestellung zu den Buttons (siehe: Programmübersicht).<br />
Die externen Hilfsprogramme befinden sich im Verzeichnis ‘C:\ISY\TOOLS’. Soll eine Zeichnung<br />
im ISY-Format nach DXF konvertiert werden, so erfolgt diese Wandlung mit dem externen Programm<br />
‘V2D.EXE’. Alle externen Hilfsprogramme können direkt im ISY aufgerufen werden. Wechseln<br />
Sie dazu in den Programmteil Main (siehe: Die verschiedenen Programmteile von ISY).<br />
Stellen Sie sicher, daß das aktuelle Verzeichnis ‘C:\ISY’ lautet. Der DOS-Befehl<br />
cd<br />
ohne zusätzliche Angaben, zeigt das aktuelle Verzeichnis an (sonst ‘cd c:\<strong>isy</strong>’ eingeben).<br />
Anschließend geben Sie das externe Hilfsprogramm gefolgt vom ‘?’ ein.<br />
tools\d2v ?<br />
Um alle externen Hilfsprogramme zu sehen, geben Sie<br />
dir tools\*.exe<br />
ein. Um zu erfahren, was diese Hilfsprogramme für Möglichkeiten bieten, verwenden Sie wieder<br />
die Eingabe ‘tools\ ?’ . Die Sprachwahl für die Hilfestellung ist in deutsch und englisch<br />
integriert. Die Sprachausgabe für die externen Programme wird mit der DOS Variablen<br />
set sslanguage=d für deutschen Hilfetext oder<br />
set sslanguage=e für englischen Hilfetext<br />
Soll die Sprachauswahl bei Start des Computers gesetzt werden, so ist diese Zeile in die Datei<br />
‘autoexec.bat’ zu integrieren.<br />
2.11 Die verschiedenen Programmteile von ISY<br />
Den Modify Programmteil lernten wir in der Programmübersicht kennen. Er dient zum<br />
verändern und kontrollieren von Zeichnungen.<br />
LK<br />
Der MAIN Teil entspricht dem textuellem DOS-Gesamtbildschirm. Das ISY ist jedoch<br />
weiterhin aktiv. Dieser Programmteil eignet sich zum Aufrufen der externen Hilfsprogramme,<br />
um z.B. ein DIN-ISO NC-Programm in das Vector-Format zu konvertieren.<br />
tools\g2vec haken.nc haken.vec -0 -a<br />
Mit F6 oder durch Eingabe von modify gelangt man zurück in die Modify Ebene<br />
LK<br />
Der MAIN Teil entspricht dem textuellem DOS-Gesamtbildschirm. Das ISY ist jedoch<br />
weiterhin aktiv. Dieser Programmteil eignet sich zum Aufrufen der externen Hilfsprogramme,<br />
um z.B. ein DIN-ISO NC-Programm in das Vector-Format zu konvertieren.<br />
tools\g2vec haken.nc haken.vec -0 -a<br />
Mit F6 oder durch Eingabe von modify gelangt man zurück in die Modify Ebene<br />
Der Programmteil EDIT ruft den Zeichnungseditor auf. Werden dort Änderungen<br />
vorgenommen, so werden diese sofort nach Beenden mit auf dem Bildschirm<br />
sichtbar.<br />
Der Programmteil EDIT ruft den Zeichnungseditor auf. Werden dort Änderungen<br />
vorgenommen, so werden diese sofort nach Beenden mit auf dem Bildschirm<br />
sichtbar.<br />
29<br />
29<br />
2.0 ARBEITEN MIT DEN BEDIENELEMENTEN<br />
2.10 Die Online Hilfestellung<br />
Sofern keine Zeichen in der Modify Eingabe Ebene sind, kann mit F1 die Hilfe-Gesamtübersicht<br />
aufgerufen werden. Dabei sind Kommandos Sprachelemente von ISY. Diese dort aufgeführten<br />
Befehle können direkt an der Modify Eingabe Ebene verarbeitet werden. Mehrere Kommandos,<br />
in einer Datei nacheinander geschrieben, ergeben die im Lieferumfang enthaltenen, ca. 600<br />
Interpreterprogramme (=Prozeduren), die auch direkt an der Modify Eingabe Ebene verarbeitet<br />
werden. Wird an der Modify Eingabe Ebene ein Kommando oder eine Prozedur mittels Tasten<br />
eingegeben (ohne Bestätigung durch ) und wird dann die F1 Taste gedrückt, so erscheint<br />
die Hilfestellung direkt über diese Funktion. Möchten Sie ein Nachschlagewerk über alle<br />
vorhandenen Prozeduren erstellen, so geben Sie an der Modify Eingabe Ebene den Befehl<br />
header -f<br />
ein. Es werden nun alle Hilfeköpfe aus den Prozeduren in die Datei ‘C:\ISY\HEADER.TXT’ kopiert.<br />
Dieser Vorgang kann einige Minuten dauern. Anschließend kann diese Datei mit einem Textverarbeitungsprogramm<br />
weiterverarbeitet werden, um sie anschließend auszudrucken. So erhält<br />
man ein praktisches Nachschlagewerk, um sich mit den doch recht umfangreichen Programmöglichkeiten<br />
vertraut zu machen (erweiterte Menü's des CAM-Moduls).<br />
Innerhalb der ISY-CAM Dialogboxen erhält man Hilfestellung, indem man den Mauszeiger auf<br />
ein Eingabefeld bewegt und anschließend die rechte Maustaste gedrückt läßt.<br />
Auf die selbe Weise erhält man eine Hilfestellung zu den Buttons (siehe: Programmübersicht).<br />
Die externen Hilfsprogramme befinden sich im Verzeichnis ‘C:\ISY\TOOLS’. Soll eine Zeichnung<br />
im ISY-Format nach DXF konvertiert werden, so erfolgt diese Wandlung mit dem externen Programm<br />
‘V2D.EXE’. Alle externen Hilfsprogramme können direkt im ISY aufgerufen werden. Wechseln<br />
Sie dazu in den Programmteil Main (siehe: Die verschiedenen Programmteile von ISY).<br />
Stellen Sie sicher, daß das aktuelle Verzeichnis ‘C:\ISY’ lautet. Der DOS-Befehl<br />
cd<br />
ohne zusätzliche Angaben, zeigt das aktuelle Verzeichnis an (sonst ‘cd c:\<strong>isy</strong>’ eingeben).<br />
Anschließend geben Sie das externe Hilfsprogramm gefolgt vom ‘?’ ein.<br />
tools\d2v ?<br />
Um alle externen Hilfsprogramme zu sehen, geben Sie<br />
dir tools\*.exe<br />
ein. Um zu erfahren, was diese Hilfsprogramme für Möglichkeiten bieten, verwenden Sie wieder<br />
die Eingabe ‘tools\ ?’ . Die Sprachwahl für die Hilfestellung ist in deutsch und englisch<br />
integriert. Die Sprachausgabe für die externen Programme wird mit der DOS Variablen<br />
set sslanguage=d für deutschen Hilfetext oder<br />
set sslanguage=e für englischen Hilfetext<br />
Soll die Sprachauswahl bei Start des Computers gesetzt werden, so ist diese Zeile in die Datei<br />
‘autoexec.bat’ zu integrieren.<br />
2.11 Die verschiedenen Programmteile von ISY<br />
Den Modify Programmteil lernten wir in der Programmübersicht kennen. Er dient zum<br />
verändern und kontrollieren von Zeichnungen.<br />
2.0 ARBEITEN MIT DEN BEDIENELEMENTEN<br />
2.10 Die Online Hilfestellung<br />
Sofern keine Zeichen in der Modify Eingabe Ebene sind, kann mit F1 die Hilfe-Gesamtübersicht<br />
aufgerufen werden. Dabei sind Kommandos Sprachelemente von ISY. Diese dort aufgeführten<br />
Befehle können direkt an der Modify Eingabe Ebene verarbeitet werden. Mehrere Kommandos,<br />
in einer Datei nacheinander geschrieben, ergeben die im Lieferumfang enthaltenen, ca. 600<br />
Interpreterprogramme (=Prozeduren), die auch direkt an der Modify Eingabe Ebene verarbeitet<br />
werden. Wird an der Modify Eingabe Ebene ein Kommando oder eine Prozedur mittels Tasten<br />
eingegeben (ohne Bestätigung durch ) und wird dann die F1 Taste gedrückt, so erscheint<br />
die Hilfestellung direkt über diese Funktion. Möchten Sie ein Nachschlagewerk über alle<br />
vorhandenen Prozeduren erstellen, so geben Sie an der Modify Eingabe Ebene den Befehl<br />
header -f<br />
ein. Es werden nun alle Hilfeköpfe aus den Prozeduren in die Datei ‘C:\ISY\HEADER.TXT’ kopiert.<br />
Dieser Vorgang kann einige Minuten dauern. Anschließend kann diese Datei mit einem Textverarbeitungsprogramm<br />
weiterverarbeitet werden, um sie anschließend auszudrucken. So erhält<br />
man ein praktisches Nachschlagewerk, um sich mit den doch recht umfangreichen Programmöglichkeiten<br />
vertraut zu machen (erweiterte Menü's des CAM-Moduls).<br />
Innerhalb der ISY-CAM Dialogboxen erhält man Hilfestellung, indem man den Mauszeiger auf<br />
ein Eingabefeld bewegt und anschließend die rechte Maustaste gedrückt läßt.<br />
Auf die selbe Weise erhält man eine Hilfestellung zu den Buttons (siehe: Programmübersicht).<br />
Die externen Hilfsprogramme befinden sich im Verzeichnis ‘C:\ISY\TOOLS’. Soll eine Zeichnung<br />
im ISY-Format nach DXF konvertiert werden, so erfolgt diese Wandlung mit dem externen Programm<br />
‘V2D.EXE’. Alle externen Hilfsprogramme können direkt im ISY aufgerufen werden. Wechseln<br />
Sie dazu in den Programmteil Main (siehe: Die verschiedenen Programmteile von ISY).<br />
Stellen Sie sicher, daß das aktuelle Verzeichnis ‘C:\ISY’ lautet. Der DOS-Befehl<br />
cd<br />
ohne zusätzliche Angaben, zeigt das aktuelle Verzeichnis an (sonst ‘cd c:\<strong>isy</strong>’ eingeben).<br />
Anschließend geben Sie das externe Hilfsprogramm gefolgt vom ‘?’ ein.<br />
tools\d2v ?<br />
Um alle externen Hilfsprogramme zu sehen, geben Sie<br />
dir tools\*.exe<br />
ein. Um zu erfahren, was diese Hilfsprogramme für Möglichkeiten bieten, verwenden Sie wieder<br />
die Eingabe ‘tools\ ?’ . Die Sprachwahl für die Hilfestellung ist in deutsch und englisch<br />
integriert. Die Sprachausgabe für die externen Programme wird mit der DOS Variablen<br />
set sslanguage=d für deutschen Hilfetext oder<br />
set sslanguage=e für englischen Hilfetext<br />
Soll die Sprachauswahl bei Start des Computers gesetzt werden, so ist diese Zeile in die Datei<br />
‘autoexec.bat’ zu integrieren.<br />
2.11 Die verschiedenen Programmteile von ISY<br />
Den Modify Programmteil lernten wir in der Programmübersicht kennen. Er dient zum<br />
verändern und kontrollieren von Zeichnungen.<br />
LK<br />
Der MAIN Teil entspricht dem textuellem DOS-Gesamtbildschirm. Das ISY ist jedoch<br />
weiterhin aktiv. Dieser Programmteil eignet sich zum Aufrufen der externen Hilfsprogramme,<br />
um z.B. ein DIN-ISO NC-Programm in das Vector-Format zu konvertieren.<br />
tools\g2vec haken.nc haken.vec -0 -a<br />
Mit F6 oder durch Eingabe von modify gelangt man zurück in die Modify Ebene<br />
LK<br />
Der MAIN Teil entspricht dem textuellem DOS-Gesamtbildschirm. Das ISY ist jedoch<br />
weiterhin aktiv. Dieser Programmteil eignet sich zum Aufrufen der externen Hilfsprogramme,<br />
um z.B. ein DIN-ISO NC-Programm in das Vector-Format zu konvertieren.<br />
tools\g2vec haken.nc haken.vec -0 -a<br />
Mit F6 oder durch Eingabe von modify gelangt man zurück in die Modify Ebene<br />
Der Programmteil EDIT ruft den Zeichnungseditor auf. Werden dort Änderungen<br />
vorgenommen, so werden diese sofort nach Beenden mit auf dem Bildschirm<br />
sichtbar.<br />
Der Programmteil EDIT ruft den Zeichnungseditor auf. Werden dort Änderungen<br />
vorgenommen, so werden diese sofort nach Beenden mit auf dem Bildschirm<br />
sichtbar.<br />
29<br />
29
2.0 ARBEITEN MIT DEN BEDIENELEMENTEN<br />
2.0 ARBEITEN MIT DEN BEDIENELEMENTEN<br />
Der SHEET Programmteil entspricht einem Tabellenblatt in dem Werte für die<br />
Verarbeitung von z.B. Meßdaten erfolgen. Die Diagrammerzeugung nutzt ebenfalls<br />
diesen Programmteil. Die definierten Zellen können direkt von Prozeduren verarbeitet<br />
werden.<br />
Der SHEET Programmteil entspricht einem Tabellenblatt in dem Werte für die<br />
Verarbeitung von z.B. Meßdaten erfolgen. Die Diagrammerzeugung nutzt ebenfalls<br />
diesen Programmteil. Die definierten Zellen können direkt von Prozeduren verarbeitet<br />
werden.<br />
Wenn Sie mehr über die Möglichkeiten der Rechenkommandos wissen möchten, so<br />
rufen Sie mit die Gesamthilfeübersicht auf, dann auf ‘Kommandos’ dann auf ‘cal Berechnungen im<br />
Sheet’ und dort auf ‘Funktionen’ bzw. ‘Operatoren’. Die Felder, die den Suchbegriff enthalten werden in der<br />
Hilfemaske anderstfarbig dargestellt und können mit der Maus ausgewählt werden.<br />
Als Übungsbeispiel soll die ASCII Datei ‘test.txt’ erstellt werden, wobei in die einzelnen Zellen die Werte<br />
‘Schild-1’, ‘Schild-2’, ‘Schild-3’ u.s.w. automatisch eingetragen werden.<br />
sheet: cell a1<br />
sheet: cal a1..a20=’Schild-’+(1..20)%0"<br />
sheet: write test.txt a1..a20<br />
Die Datei ‘test.txt’ kann direkt von ‘Schilder tabellarisch’ weiterverarbeitet werden um automatisch<br />
Beschriftungsschilder zu generieren. ‘Schilder tabellarisch’ ist eine Zusatzapplikation und kann über<br />
iselautomation KG bezogen werden.<br />
Der mathematische Leistungsumfang des cal-Kommandos kann ebenso bei der Zuweisung von Variablen im<br />
parametrischen Sprachteil des ISY-PAR benutzt werden.<br />
Z1,SIND(30) siehe: cal sind() Sinus Winkel in Grad<br />
Z2,(SIND(30)+10)<br />
P1,XZ1,YZ2<br />
Ein Punkt mit den Koordinaten X0.5 und Y10.5 wird gezeichnet.<br />
Wenn Sie mehr über die Möglichkeiten der Rechenkommandos wissen möchten, so<br />
rufen Sie mit die Gesamthilfeübersicht auf, dann auf ‘Kommandos’ dann auf ‘cal Berechnungen im<br />
Sheet’ und dort auf ‘Funktionen’ bzw. ‘Operatoren’. Die Felder, die den Suchbegriff enthalten werden in der<br />
Hilfemaske anderstfarbig dargestellt und können mit der Maus ausgewählt werden.<br />
Als Übungsbeispiel soll die ASCII Datei ‘test.txt’ erstellt werden, wobei in die einzelnen Zellen die Werte<br />
‘Schild-1’, ‘Schild-2’, ‘Schild-3’ u.s.w. automatisch eingetragen werden.<br />
sheet: cell a1<br />
sheet: cal a1..a20=’Schild-’+(1..20)%0"<br />
sheet: write test.txt a1..a20<br />
Die Datei ‘test.txt’ kann direkt von ‘Schilder tabellarisch’ weiterverarbeitet werden um automatisch<br />
Beschriftungsschilder zu generieren. ‘Schilder tabellarisch’ ist eine Zusatzapplikation und kann über<br />
iselautomation KG bezogen werden.<br />
Der mathematische Leistungsumfang des cal-Kommandos kann ebenso bei der Zuweisung von Variablen im<br />
parametrischen Sprachteil des ISY-PAR benutzt werden.<br />
Z1,SIND(30) siehe: cal sind() Sinus Winkel in Grad<br />
Z2,(SIND(30)+10)<br />
P1,XZ1,YZ2<br />
Ein Punkt mit den Koordinaten X0.5 und Y10.5 wird gezeichnet.<br />
30<br />
30<br />
2.0 ARBEITEN MIT DEN BEDIENELEMENTEN<br />
2.0 ARBEITEN MIT DEN BEDIENELEMENTEN<br />
Der SHEET Programmteil entspricht einem Tabellenblatt in dem Werte für die<br />
Verarbeitung von z.B. Meßdaten erfolgen. Die Diagrammerzeugung nutzt ebenfalls<br />
diesen Programmteil. Die definierten Zellen können direkt von Prozeduren verarbeitet<br />
werden.<br />
Der SHEET Programmteil entspricht einem Tabellenblatt in dem Werte für die<br />
Verarbeitung von z.B. Meßdaten erfolgen. Die Diagrammerzeugung nutzt ebenfalls<br />
diesen Programmteil. Die definierten Zellen können direkt von Prozeduren verarbeitet<br />
werden.<br />
Wenn Sie mehr über die Möglichkeiten der Rechenkommandos wissen möchten, so<br />
rufen Sie mit die Gesamthilfeübersicht auf, dann auf ‘Kommandos’ dann auf ‘cal Berechnungen im<br />
Sheet’ und dort auf ‘Funktionen’ bzw. ‘Operatoren’. Die Felder, die den Suchbegriff enthalten werden in der<br />
Hilfemaske anderstfarbig dargestellt und können mit der Maus ausgewählt werden.<br />
Als Übungsbeispiel soll die ASCII Datei ‘test.txt’ erstellt werden, wobei in die einzelnen Zellen die Werte<br />
‘Schild-1’, ‘Schild-2’, ‘Schild-3’ u.s.w. automatisch eingetragen werden.<br />
sheet: cell a1<br />
sheet: cal a1..a20=’Schild-’+(1..20)%0"<br />
sheet: write test.txt a1..a20<br />
Die Datei ‘test.txt’ kann direkt von ‘Schilder tabellarisch’ weiterverarbeitet werden um automatisch<br />
Beschriftungsschilder zu generieren. ‘Schilder tabellarisch’ ist eine Zusatzapplikation und kann über<br />
iselautomation KG bezogen werden.<br />
Der mathematische Leistungsumfang des cal-Kommandos kann ebenso bei der Zuweisung von Variablen im<br />
parametrischen Sprachteil des ISY-PAR benutzt werden.<br />
Z1,SIND(30) siehe: cal sind() Sinus Winkel in Grad<br />
Z2,(SIND(30)+10)<br />
P1,XZ1,YZ2<br />
Ein Punkt mit den Koordinaten X0.5 und Y10.5 wird gezeichnet.<br />
Wenn Sie mehr über die Möglichkeiten der Rechenkommandos wissen möchten, so<br />
rufen Sie mit die Gesamthilfeübersicht auf, dann auf ‘Kommandos’ dann auf ‘cal Berechnungen im<br />
Sheet’ und dort auf ‘Funktionen’ bzw. ‘Operatoren’. Die Felder, die den Suchbegriff enthalten werden in der<br />
Hilfemaske anderstfarbig dargestellt und können mit der Maus ausgewählt werden.<br />
Als Übungsbeispiel soll die ASCII Datei ‘test.txt’ erstellt werden, wobei in die einzelnen Zellen die Werte<br />
‘Schild-1’, ‘Schild-2’, ‘Schild-3’ u.s.w. automatisch eingetragen werden.<br />
sheet: cell a1<br />
sheet: cal a1..a20=’Schild-’+(1..20)%0"<br />
sheet: write test.txt a1..a20<br />
Die Datei ‘test.txt’ kann direkt von ‘Schilder tabellarisch’ weiterverarbeitet werden um automatisch<br />
Beschriftungsschilder zu generieren. ‘Schilder tabellarisch’ ist eine Zusatzapplikation und kann über<br />
iselautomation KG bezogen werden.<br />
Der mathematische Leistungsumfang des cal-Kommandos kann ebenso bei der Zuweisung von Variablen im<br />
parametrischen Sprachteil des ISY-PAR benutzt werden.<br />
Z1,SIND(30) siehe: cal sind() Sinus Winkel in Grad<br />
Z2,(SIND(30)+10)<br />
P1,XZ1,YZ2<br />
Ein Punkt mit den Koordinaten X0.5 und Y10.5 wird gezeichnet.<br />
30<br />
30
2.0 ARBEITEN MIT DEN BEDIENELEMENTEN<br />
2.12 Die verschiedenen Module des <strong>isy</strong> ohne die Zusatzmodule<br />
2.0 ARBEITEN MIT DEN BEDIENELEMENTEN<br />
2.12 Die verschiedenen Module des <strong>isy</strong> ohne die Zusatzmodule<br />
LK<br />
In der Befehlsebene eins werden Buttons zur zwei-dimensionaler<br />
Konstruktion (2D) aufgerufen<br />
LK<br />
In der Befehlsebene eins werden Buttons zur zwei-dimensionaler<br />
Konstruktion (2D) aufgerufen<br />
drei-dimensionale Konstruktion (3D)<br />
drei-dimensionale Konstruktion (3D)<br />
ISY CAM Modul zur Fräsbahngenerierung<br />
ISY CAM Modul zur Fräsbahngenerierung<br />
Scannen und Vektorisieren (Mittellinienskelettierung und<br />
Umriß-Vektorisierung aus Rasterbildern)<br />
Scannen und Vektorisieren (Mittellinienskelettierung und<br />
Umriß-Vektorisierung aus Rasterbildern)<br />
Parametrik Modul ISY PAR zur 2 dimensionalen, parametrischen<br />
Konstruktion von Geometrien.<br />
Parametrik Modul ISY PAR zur 2 dimensionalen, parametrischen<br />
Konstruktion von Geometrien.<br />
31<br />
31<br />
2.0 ARBEITEN MIT DEN BEDIENELEMENTEN<br />
2.12 Die verschiedenen Module des <strong>isy</strong> ohne die Zusatzmodule<br />
2.0 ARBEITEN MIT DEN BEDIENELEMENTEN<br />
2.12 Die verschiedenen Module des <strong>isy</strong> ohne die Zusatzmodule<br />
LK<br />
In der Befehlsebene eins werden Buttons zur zwei-dimensionaler<br />
Konstruktion (2D) aufgerufen<br />
LK<br />
In der Befehlsebene eins werden Buttons zur zwei-dimensionaler<br />
Konstruktion (2D) aufgerufen<br />
drei-dimensionale Konstruktion (3D)<br />
drei-dimensionale Konstruktion (3D)<br />
ISY CAM Modul zur Fräsbahngenerierung<br />
ISY CAM Modul zur Fräsbahngenerierung<br />
Scannen und Vektorisieren (Mittellinienskelettierung und<br />
Umriß-Vektorisierung aus Rasterbildern)<br />
Scannen und Vektorisieren (Mittellinienskelettierung und<br />
Umriß-Vektorisierung aus Rasterbildern)<br />
Parametrik Modul ISY PAR zur 2 dimensionalen, parametrischen<br />
Konstruktion von Geometrien.<br />
Parametrik Modul ISY PAR zur 2 dimensionalen, parametrischen<br />
Konstruktion von Geometrien.<br />
31<br />
31
3.0 DRUCKEN MIT PIX-PRINT UNTER ISY-CAM<br />
3.1 Voraussetzungen zum Drucken mit PixPrint:<br />
Sollten Sie mit den Standard-Druck (Plot) Funktionen (siehe Seminar Beispiel 7) nicht Ihren Drucker bzw.<br />
Plotter zufriedenstellend benutzen können, gibt es in der ISY-CAM-Version 2.0 noch diesen intelligenten<br />
Treiber.<br />
ISY-CAM und das PixPrint-Druckertreiber-Programm müssen installiert sein (unter dem DOS-Prompt z.B. mit<br />
d:first bzw. d:\pixinst ). Unter anderem müssen folgende Dateien vorliegen:<br />
Funktion:<br />
in PRCPATH ( /procs ): PIXPRINT.PRC und PPP####.PRC<br />
bzw ISY-Hauptverzeichnis: PROFILE.PPP und PLT#.PPP (#=1,2,3,4)<br />
3.0 DRUCKEN MIT PIX-PRINT UNTER ISY-CAM<br />
3.1 Voraussetzungen zum Drucken mit PixPrint:<br />
Sollten Sie mit den Standard-Druck (Plot) Funktionen (siehe Seminar Beispiel 7) nicht Ihren Drucker bzw.<br />
Plotter zufriedenstellend benutzen können, gibt es in der ISY-CAM-Version 2.0 noch diesen intelligenten<br />
Treiber.<br />
ISY-CAM und das PixPrint-Druckertreiber-Programm müssen installiert sein (unter dem DOS-Prompt z.B. mit<br />
d:first bzw. d:\pixinst ). Unter anderem müssen folgende Dateien vorliegen:<br />
Funktion:<br />
in PRCPATH ( /procs ): PIXPRINT.PRC und PPP####.PRC<br />
bzw ISY-Hauptverzeichnis: PROFILE.PPP und PLT#.PPP (#=1,2,3,4)<br />
PixPrint-Button<br />
PixPrint-Button<br />
Mit einem Langklick auf den "PixPrint"-Button wird das PixPrint-Menü aus ISY-CAM heraus aufgerufen,<br />
womit die auf dem Bildschirm dargestellte Zeichnung maßstabgerecht geplottet werden kann. Kurzklick<br />
bewirkt den Aufruf von ”PixPrint.exe” , womit z.B. Die Standard-Einstellung des Ausgabegerätes<br />
vorgenommen werden kann (pixprint: std ).<br />
Aus einem Menü können vier verschiedene Drucker, je nach Spezifikation in den Dateien PLT1-4.PPP (z.B.:<br />
A4 oder A3, 180 oder 360 dpi, verschiedene Linienbreiten: => wthtable ... usw.), sowie Hoch- oder Querformat<br />
gewählt werden.<br />
Mit einem Langklick auf den "PixPrint"-Button wird das PixPrint-Menü aus ISY-CAM heraus aufgerufen,<br />
womit die auf dem Bildschirm dargestellte Zeichnung maßstabgerecht geplottet werden kann. Kurzklick<br />
bewirkt den Aufruf von ”PixPrint.exe” , womit z.B. Die Standard-Einstellung des Ausgabegerätes<br />
vorgenommen werden kann (pixprint: std ).<br />
Aus einem Menü können vier verschiedene Drucker, je nach Spezifikation in den Dateien PLT1-4.PPP (z.B.:<br />
A4 oder A3, 180 oder 360 dpi, verschiedene Linienbreiten: => wthtable ... usw.), sowie Hoch- oder Querformat<br />
gewählt werden.<br />
3.2 Standard-Einstellung / Änderung des Ausgabegerätes:<br />
Wenn PixPrint gestartet wurde (Kurzklick auf PixPrint-Button oder Kommando-Aufruf von PIXPRINT.EXE),<br />
kann die Ausgabe für ein Gerät mit dem PixPrint-Kommando ”std” konfiguriert werden. Mit der Sicherung des<br />
Ausgabegerätes als ”Standard”, wird die PixPrint-Initialisierungsdatei (PROFILE.PPP) im Hauptverzeichnis<br />
angelegt, die sämtliche wichtige Einstellungen für den ausgewählten Drucker enthält. (Editieren mit: ”proc<br />
profile.ppp”)<br />
3.2 Standard-Einstellung / Änderung des Ausgabegerätes:<br />
Wenn PixPrint gestartet wurde (Kurzklick auf PixPrint-Button oder Kommando-Aufruf von PIXPRINT.EXE),<br />
kann die Ausgabe für ein Gerät mit dem PixPrint-Kommando ”std” konfiguriert werden. Mit der Sicherung des<br />
Ausgabegerätes als ”Standard”, wird die PixPrint-Initialisierungsdatei (PROFILE.PPP) im Hauptverzeichnis<br />
angelegt, die sämtliche wichtige Einstellungen für den ausgewählten Drucker enthält. (Editieren mit: ”proc<br />
profile.ppp”)<br />
Hinweis:<br />
Sollte beim „Speichern“ dieser Einstellungen als Standard - Drucker eine<br />
Fehlermeldung: „std: Fehler bei Sicherung von ´profile.ppp` “ erscheinen, kann<br />
dies von einem Speicherproblem hervorgerufen werden.<br />
Starten Sie die PIXPRINT.EXE – Datei dann bitte direkt vom DOS<br />
aus dem Hauptverzeichnis <strong>isy</strong> – CAM und versuchen es noch einmal.<br />
Hinweis:<br />
Sollte beim „Speichern“ dieser Einstellungen als Standard - Drucker eine<br />
Fehlermeldung: „std: Fehler bei Sicherung von ´profile.ppp` “ erscheinen, kann<br />
dies von einem Speicherproblem hervorgerufen werden.<br />
Starten Sie die PIXPRINT.EXE – Datei dann bitte direkt vom DOS<br />
aus dem Hauptverzeichnis <strong>isy</strong> – CAM und versuchen es noch einmal.<br />
3.3 Unterschiedliche Strichstärken:<br />
Um unterschiedliche Strichstärken zu erzielen, können den Zeichnungsfarben mit der Variablen<br />
”WTHTABLE” Linienbreiten zugewiesen werden. In den Konfigurationsdateien PLT1.PPP, PLT2.PPP,<br />
PLT3.PPP oder PLT4.PPP können u.a. mit der Variablen ”WTHTABLE” Linienbreiten für die<br />
unterschiedlichen Ausgabegeräte festgelegt werden.<br />
3.3 Unterschiedliche Strichstärken:<br />
Um unterschiedliche Strichstärken zu erzielen, können den Zeichnungsfarben mit der Variablen<br />
”WTHTABLE” Linienbreiten zugewiesen werden. In den Konfigurationsdateien PLT1.PPP, PLT2.PPP,<br />
PLT3.PPP oder PLT4.PPP können u.a. mit der Variablen ”WTHTABLE” Linienbreiten für die<br />
unterschiedlichen Ausgabegeräte festgelegt werden.<br />
32<br />
32<br />
3.0 DRUCKEN MIT PIX-PRINT UNTER ISY-CAM<br />
3.1 Voraussetzungen zum Drucken mit PixPrint:<br />
Sollten Sie mit den Standard-Druck (Plot) Funktionen (siehe Seminar Beispiel 7) nicht Ihren Drucker bzw.<br />
Plotter zufriedenstellend benutzen können, gibt es in der ISY-CAM-Version 2.0 noch diesen intelligenten<br />
Treiber.<br />
ISY-CAM und das PixPrint-Druckertreiber-Programm müssen installiert sein (unter dem DOS-Prompt z.B. mit<br />
d:first bzw. d:\pixinst ). Unter anderem müssen folgende Dateien vorliegen:<br />
Funktion:<br />
in PRCPATH ( /procs ): PIXPRINT.PRC und PPP####.PRC<br />
bzw ISY-Hauptverzeichnis: PROFILE.PPP und PLT#.PPP (#=1,2,3,4)<br />
3.0 DRUCKEN MIT PIX-PRINT UNTER ISY-CAM<br />
3.1 Voraussetzungen zum Drucken mit PixPrint:<br />
Sollten Sie mit den Standard-Druck (Plot) Funktionen (siehe Seminar Beispiel 7) nicht Ihren Drucker bzw.<br />
Plotter zufriedenstellend benutzen können, gibt es in der ISY-CAM-Version 2.0 noch diesen intelligenten<br />
Treiber.<br />
ISY-CAM und das PixPrint-Druckertreiber-Programm müssen installiert sein (unter dem DOS-Prompt z.B. mit<br />
d:first bzw. d:\pixinst ). Unter anderem müssen folgende Dateien vorliegen:<br />
Funktion:<br />
in PRCPATH ( /procs ): PIXPRINT.PRC und PPP####.PRC<br />
bzw ISY-Hauptverzeichnis: PROFILE.PPP und PLT#.PPP (#=1,2,3,4)<br />
PixPrint-Button<br />
PixPrint-Button<br />
Mit einem Langklick auf den "PixPrint"-Button wird das PixPrint-Menü aus ISY-CAM heraus aufgerufen,<br />
womit die auf dem Bildschirm dargestellte Zeichnung maßstabgerecht geplottet werden kann. Kurzklick<br />
bewirkt den Aufruf von ”PixPrint.exe” , womit z.B. Die Standard-Einstellung des Ausgabegerätes<br />
vorgenommen werden kann (pixprint: std ).<br />
Aus einem Menü können vier verschiedene Drucker, je nach Spezifikation in den Dateien PLT1-4.PPP (z.B.:<br />
A4 oder A3, 180 oder 360 dpi, verschiedene Linienbreiten: => wthtable ... usw.), sowie Hoch- oder Querformat<br />
gewählt werden.<br />
Mit einem Langklick auf den "PixPrint"-Button wird das PixPrint-Menü aus ISY-CAM heraus aufgerufen,<br />
womit die auf dem Bildschirm dargestellte Zeichnung maßstabgerecht geplottet werden kann. Kurzklick<br />
bewirkt den Aufruf von ”PixPrint.exe” , womit z.B. Die Standard-Einstellung des Ausgabegerätes<br />
vorgenommen werden kann (pixprint: std ).<br />
Aus einem Menü können vier verschiedene Drucker, je nach Spezifikation in den Dateien PLT1-4.PPP (z.B.:<br />
A4 oder A3, 180 oder 360 dpi, verschiedene Linienbreiten: => wthtable ... usw.), sowie Hoch- oder Querformat<br />
gewählt werden.<br />
3.2 Standard-Einstellung / Änderung des Ausgabegerätes:<br />
Wenn PixPrint gestartet wurde (Kurzklick auf PixPrint-Button oder Kommando-Aufruf von PIXPRINT.EXE),<br />
kann die Ausgabe für ein Gerät mit dem PixPrint-Kommando ”std” konfiguriert werden. Mit der Sicherung des<br />
Ausgabegerätes als ”Standard”, wird die PixPrint-Initialisierungsdatei (PROFILE.PPP) im Hauptverzeichnis<br />
angelegt, die sämtliche wichtige Einstellungen für den ausgewählten Drucker enthält. (Editieren mit: ”proc<br />
profile.ppp”)<br />
3.2 Standard-Einstellung / Änderung des Ausgabegerätes:<br />
Wenn PixPrint gestartet wurde (Kurzklick auf PixPrint-Button oder Kommando-Aufruf von PIXPRINT.EXE),<br />
kann die Ausgabe für ein Gerät mit dem PixPrint-Kommando ”std” konfiguriert werden. Mit der Sicherung des<br />
Ausgabegerätes als ”Standard”, wird die PixPrint-Initialisierungsdatei (PROFILE.PPP) im Hauptverzeichnis<br />
angelegt, die sämtliche wichtige Einstellungen für den ausgewählten Drucker enthält. (Editieren mit: ”proc<br />
profile.ppp”)<br />
Hinweis:<br />
Sollte beim „Speichern“ dieser Einstellungen als Standard - Drucker eine<br />
Fehlermeldung: „std: Fehler bei Sicherung von ´profile.ppp` “ erscheinen, kann<br />
dies von einem Speicherproblem hervorgerufen werden.<br />
Starten Sie die PIXPRINT.EXE – Datei dann bitte direkt vom DOS<br />
aus dem Hauptverzeichnis <strong>isy</strong> – CAM und versuchen es noch einmal.<br />
Hinweis:<br />
Sollte beim „Speichern“ dieser Einstellungen als Standard - Drucker eine<br />
Fehlermeldung: „std: Fehler bei Sicherung von ´profile.ppp` “ erscheinen, kann<br />
dies von einem Speicherproblem hervorgerufen werden.<br />
Starten Sie die PIXPRINT.EXE – Datei dann bitte direkt vom DOS<br />
aus dem Hauptverzeichnis <strong>isy</strong> – CAM und versuchen es noch einmal.<br />
3.3 Unterschiedliche Strichstärken:<br />
Um unterschiedliche Strichstärken zu erzielen, können den Zeichnungsfarben mit der Variablen<br />
”WTHTABLE” Linienbreiten zugewiesen werden. In den Konfigurationsdateien PLT1.PPP, PLT2.PPP,<br />
PLT3.PPP oder PLT4.PPP können u.a. mit der Variablen ”WTHTABLE” Linienbreiten für die<br />
unterschiedlichen Ausgabegeräte festgelegt werden.<br />
3.3 Unterschiedliche Strichstärken:<br />
Um unterschiedliche Strichstärken zu erzielen, können den Zeichnungsfarben mit der Variablen<br />
”WTHTABLE” Linienbreiten zugewiesen werden. In den Konfigurationsdateien PLT1.PPP, PLT2.PPP,<br />
PLT3.PPP oder PLT4.PPP können u.a. mit der Variablen ”WTHTABLE” Linienbreiten für die<br />
unterschiedlichen Ausgabegeräte festgelegt werden.<br />
32<br />
32
3.0 DRUCKEN MIT PIX-PRINT UNTER ISY-CAM<br />
Beispiele:<br />
wthtable=1x,,3x,,4x..<br />
(Farbe 1 u. 2 -> 1 Pixelbreite, Farbe 3 u. 4 -> 3 Pixelbreiten, ab Farbe 5 -> 4 Pixelbreiten)<br />
wthtable=0.1,0.1,0.15,0.2,0.25,0.3,0.1..<br />
(Farbe1u.2->0.1mm,Farbe3->0.15mm,Farbe4->0.2mm,Farbe5->0.25mm,<br />
Farbe 6 -> 0.3mm, ab Farbe 7 -> 0.1mm)<br />
wthtable=2mm.. (alle Farben: 2mm Linienbreite)<br />
3.4 Unterschiedliche Papierformate (A4 / A3):<br />
Die Papierformate können den vier PixPrint-Ausgabegeräten ebenfalls mit Variablen (in den PLT#.PPP-<br />
Dateien) zugewiesen werden:<br />
plength={Blattlänge},{Rand}<br />
pwidth={Blattbreite},{Rand}<br />
Ein ”Blattende” (ggf. Abschneiden des Blattes) nach einer angegeben Blattlänge kann mit der Variablen<br />
PCONTROL1 erzwungen werden:<br />
”pcontrol1=len 290mm”<br />
3.5 Aufbau von PLT1.PPP an einem Beispiel:<br />
Die einzutragenden Werte können jeweils aus der PROFILE.PPP abgeschrieben werden, wenn unter PixPrint<br />
ein Drucker mit ”std” installiert wird. Es kann z.B. derselbe Drucker in der PLT1.PPP mit 360 dpi (langsamer)<br />
oder in der PLT2.PPP mit 180 dpi (schneller) angegeben werden. Oder es kann derselbe Drucker ggf. als A4-<br />
oder A3-Ausgabegerät genutzt werden, oder als Farb- oder SW-Drucker. Ebenso lassen sich Linienbreiten<br />
individuell zuordnen.<br />
PLT1.PPP 1. Zeile: plength=280,4 [Blatt-Länge, Rand]<br />
2. Zeile: pwidth=205,5 [Blatt-Breite, Rand]<br />
3. Zeile: dv NEC-360 [Ausgabegerät entspr. ”std”]<br />
4. Zeile: wthtable=1x,1x,6x,1x,1x.. [z.B. Linienbreiten]<br />
letzte Zeile: $1 [wichtig, muß immer dastehen !]<br />
3.0 DRUCKEN MIT PIX-PRINT UNTER ISY-CAM<br />
Beispiele:<br />
wthtable=1x,,3x,,4x..<br />
(Farbe 1 u. 2 -> 1 Pixelbreite, Farbe 3 u. 4 -> 3 Pixelbreiten, ab Farbe 5 -> 4 Pixelbreiten)<br />
wthtable=0.1,0.1,0.15,0.2,0.25,0.3,0.1..<br />
(Farbe1u.2->0.1mm,Farbe3->0.15mm,Farbe4->0.2mm,Farbe5->0.25mm,<br />
Farbe 6 -> 0.3mm, ab Farbe 7 -> 0.1mm)<br />
wthtable=2mm.. (alle Farben: 2mm Linienbreite)<br />
3.4 Unterschiedliche Papierformate (A4 / A3):<br />
Die Papierformate können den vier PixPrint-Ausgabegeräten ebenfalls mit Variablen (in den PLT#.PPP-<br />
Dateien) zugewiesen werden:<br />
plength={Blattlänge},{Rand}<br />
pwidth={Blattbreite},{Rand}<br />
Ein ”Blattende” (ggf. Abschneiden des Blattes) nach einer angegeben Blattlänge kann mit der Variablen<br />
PCONTROL1 erzwungen werden:<br />
”pcontrol1=len 290mm”<br />
3.5 Aufbau von PLT1.PPP an einem Beispiel:<br />
Die einzutragenden Werte können jeweils aus der PROFILE.PPP abgeschrieben werden, wenn unter PixPrint<br />
ein Drucker mit ”std” installiert wird. Es kann z.B. derselbe Drucker in der PLT1.PPP mit 360 dpi (langsamer)<br />
oder in der PLT2.PPP mit 180 dpi (schneller) angegeben werden. Oder es kann derselbe Drucker ggf. als A4-<br />
oder A3-Ausgabegerät genutzt werden, oder als Farb- oder SW-Drucker. Ebenso lassen sich Linienbreiten<br />
individuell zuordnen.<br />
PLT1.PPP 1. Zeile: plength=280,4 [Blatt-Länge, Rand]<br />
2. Zeile: pwidth=205,5 [Blatt-Breite, Rand]<br />
3. Zeile: dv NEC-360 [Ausgabegerät entspr. ”std”]<br />
4. Zeile: wthtable=1x,1x,6x,1x,1x.. [z.B. Linienbreiten]<br />
letzte Zeile: $1 [wichtig, muß immer dastehen !]<br />
33<br />
33<br />
3.0 DRUCKEN MIT PIX-PRINT UNTER ISY-CAM<br />
Beispiele:<br />
wthtable=1x,,3x,,4x..<br />
(Farbe 1 u. 2 -> 1 Pixelbreite, Farbe 3 u. 4 -> 3 Pixelbreiten, ab Farbe 5 -> 4 Pixelbreiten)<br />
wthtable=0.1,0.1,0.15,0.2,0.25,0.3,0.1..<br />
(Farbe1u.2->0.1mm,Farbe3->0.15mm,Farbe4->0.2mm,Farbe5->0.25mm,<br />
Farbe 6 -> 0.3mm, ab Farbe 7 -> 0.1mm)<br />
wthtable=2mm.. (alle Farben: 2mm Linienbreite)<br />
3.4 Unterschiedliche Papierformate (A4 / A3):<br />
Die Papierformate können den vier PixPrint-Ausgabegeräten ebenfalls mit Variablen (in den PLT#.PPP-<br />
Dateien) zugewiesen werden:<br />
plength={Blattlänge},{Rand}<br />
pwidth={Blattbreite},{Rand}<br />
Ein ”Blattende” (ggf. Abschneiden des Blattes) nach einer angegeben Blattlänge kann mit der Variablen<br />
PCONTROL1 erzwungen werden:<br />
”pcontrol1=len 290mm”<br />
3.5 Aufbau von PLT1.PPP an einem Beispiel:<br />
Die einzutragenden Werte können jeweils aus der PROFILE.PPP abgeschrieben werden, wenn unter PixPrint<br />
ein Drucker mit ”std” installiert wird. Es kann z.B. derselbe Drucker in der PLT1.PPP mit 360 dpi (langsamer)<br />
oder in der PLT2.PPP mit 180 dpi (schneller) angegeben werden. Oder es kann derselbe Drucker ggf. als A4-<br />
oder A3-Ausgabegerät genutzt werden, oder als Farb- oder SW-Drucker. Ebenso lassen sich Linienbreiten<br />
individuell zuordnen.<br />
PLT1.PPP 1. Zeile: plength=280,4 [Blatt-Länge, Rand]<br />
2. Zeile: pwidth=205,5 [Blatt-Breite, Rand]<br />
3. Zeile: dv NEC-360 [Ausgabegerät entspr. ”std”]<br />
4. Zeile: wthtable=1x,1x,6x,1x,1x.. [z.B. Linienbreiten]<br />
letzte Zeile: $1 [wichtig, muß immer dastehen !]<br />
3.0 DRUCKEN MIT PIX-PRINT UNTER ISY-CAM<br />
Beispiele:<br />
wthtable=1x,,3x,,4x..<br />
(Farbe 1 u. 2 -> 1 Pixelbreite, Farbe 3 u. 4 -> 3 Pixelbreiten, ab Farbe 5 -> 4 Pixelbreiten)<br />
wthtable=0.1,0.1,0.15,0.2,0.25,0.3,0.1..<br />
(Farbe1u.2->0.1mm,Farbe3->0.15mm,Farbe4->0.2mm,Farbe5->0.25mm,<br />
Farbe 6 -> 0.3mm, ab Farbe 7 -> 0.1mm)<br />
wthtable=2mm.. (alle Farben: 2mm Linienbreite)<br />
3.4 Unterschiedliche Papierformate (A4 / A3):<br />
Die Papierformate können den vier PixPrint-Ausgabegeräten ebenfalls mit Variablen (in den PLT#.PPP-<br />
Dateien) zugewiesen werden:<br />
plength={Blattlänge},{Rand}<br />
pwidth={Blattbreite},{Rand}<br />
Ein ”Blattende” (ggf. Abschneiden des Blattes) nach einer angegeben Blattlänge kann mit der Variablen<br />
PCONTROL1 erzwungen werden:<br />
”pcontrol1=len 290mm”<br />
3.5 Aufbau von PLT1.PPP an einem Beispiel:<br />
Die einzutragenden Werte können jeweils aus der PROFILE.PPP abgeschrieben werden, wenn unter PixPrint<br />
ein Drucker mit ”std” installiert wird. Es kann z.B. derselbe Drucker in der PLT1.PPP mit 360 dpi (langsamer)<br />
oder in der PLT2.PPP mit 180 dpi (schneller) angegeben werden. Oder es kann derselbe Drucker ggf. als A4-<br />
oder A3-Ausgabegerät genutzt werden, oder als Farb- oder SW-Drucker. Ebenso lassen sich Linienbreiten<br />
individuell zuordnen.<br />
PLT1.PPP 1. Zeile: plength=280,4 [Blatt-Länge, Rand]<br />
2. Zeile: pwidth=205,5 [Blatt-Breite, Rand]<br />
3. Zeile: dv NEC-360 [Ausgabegerät entspr. ”std”]<br />
4. Zeile: wthtable=1x,1x,6x,1x,1x.. [z.B. Linienbreiten]<br />
letzte Zeile: $1 [wichtig, muß immer dastehen !]<br />
33<br />
33
3.0 DRUCKEN MIT PIX-PRINT UNTER ISY-CAM<br />
Der eingeblendete Rahmen zeigt das Druckformat für den durch Tastendruck (PLT1 oder PLT2 oder PLT3<br />
oder PLT4) spezifizierten Drucker (hoch oder quer), wird aber selbst nicht mitgedruckt. Das Innere des<br />
Rahmens wird gedruckt, wenn die Taste ”PixPr” betätigt wird. Es kommt also darauf an, die Zeichnung<br />
gegenüber dem Rahmen so zu verschieben bzw. zu skalieren, daß der gewünschte Ausschnitt gedruckt wird.<br />
3.0 DRUCKEN MIT PIX-PRINT UNTER ISY-CAM<br />
Der eingeblendete Rahmen zeigt das Druckformat für den durch Tastendruck (PLT1 oder PLT2 oder PLT3<br />
oder PLT4) spezifizierten Drucker (hoch oder quer), wird aber selbst nicht mitgedruckt. Das Innere des<br />
Rahmens wird gedruckt, wenn die Taste ”PixPr” betätigt wird. Es kommt also darauf an, die Zeichnung<br />
gegenüber dem Rahmen so zu verschieben bzw. zu skalieren, daß der gewünschte Ausschnitt gedruckt wird.<br />
Hinweis:<br />
Sollen 3D – Zeichnungen gedruckt werden, muß die Zeichnung vorher in einer<br />
beliebigen Ansicht auf 2D – Format Convertiert werden !<br />
(Ansonsten erhalten Sie die Fehlermeldung: plot: bad internal command (t2))<br />
- Positionieren Sie über die Ansichtsfunktionen die Zeichnung beliebig im<br />
3D – Raum.<br />
- Selektieren Sie die Zeichnungselemente (eventuell vorher MACRO erzeugen)<br />
- Convertieren von 3D nach 2D mit einer Toleranz von 0.1<br />
Hinweis:<br />
Sollen 3D – Zeichnungen gedruckt werden, muß die Zeichnung vorher in einer<br />
beliebigen Ansicht auf 2D – Format Convertiert werden !<br />
(Ansonsten erhalten Sie die Fehlermeldung: plot: bad internal command (t2))<br />
- Positionieren Sie über die Ansichtsfunktionen die Zeichnung beliebig im<br />
3D – Raum.<br />
- Selektieren Sie die Zeichnungselemente (eventuell vorher MACRO erzeugen)<br />
- Convertieren von 3D nach 2D mit einer Toleranz von 0.1<br />
- Gegebenenfalls unter neuem Namen speichern, um die Originaldaten nicht zu<br />
überschreiben.<br />
- Drucken<br />
- Gegebenenfalls unter neuem Namen speichern, um die Originaldaten nicht zu<br />
überschreiben.<br />
- Drucken<br />
Der Ausschnitt läßt sich durch Abgriff zweier Punkte (PAN) beliebig verschieben. Die maßliche Zuordnung bei<br />
der maßstabsgerechten Ausgabe erfolgt über den Maßabgriff zweier Punkte in der Zeichnung, wobei der<br />
Abstand numerisch eingegeben wird oder durch direkte Maßstabseingabe (nur zu empfehlen bei u=1 mm).<br />
Die Zeichnung wird immer bezogen auf das Zentrum skaliert und kann mit ”PAN” beliebig verschoben<br />
werden.<br />
Der Ausschnitt läßt sich durch Abgriff zweier Punkte (PAN) beliebig verschieben. Die maßliche Zuordnung bei<br />
der maßstabsgerechten Ausgabe erfolgt über den Maßabgriff zweier Punkte in der Zeichnung, wobei der<br />
Abstand numerisch eingegeben wird oder durch direkte Maßstabseingabe (nur zu empfehlen bei u=1 mm).<br />
Die Zeichnung wird immer bezogen auf das Zentrum skaliert und kann mit ”PAN” beliebig verschoben<br />
werden.<br />
Das Umschalten in die textuelle Menü-Umgebung ist möglich.<br />
Der Menüpunkt "DRUCKEN" veranlaßt die Ausgabe des dargestellten Druck-Ausschnitts auf das<br />
ausgewählte Gerät.<br />
Das Menü ist über das EXIT-Button (textuelles Menü: "G0: ENDE") zu verlassen !<br />
Das Umschalten in die textuelle Menü-Umgebung ist möglich.<br />
Der Menüpunkt "DRUCKEN" veranlaßt die Ausgabe des dargestellten Druck-Ausschnitts auf das<br />
ausgewählte Gerät.<br />
Das Menü ist über das EXIT-Button (textuelles Menü: "G0: ENDE") zu verlassen !<br />
3.6 Empfohlene Treiber für unterschiedliche Druckertypen<br />
Standard – Drucker - Treiber<br />
Der Drucker – Treiber LQ-2550-C-360 sollte immer als erster Treiber ausgetestet werden ( wie auch in<br />
der PIXPRINT – Installation beschrieben ), da dieser Treiber das EPSON – Format unterstützt, und auch<br />
neue Gerätetypen normalerweise dieses EPSON – Format verstehen.<br />
Sollten Sie jedoch zu keinem Ergebnis kommen, installieren Sie einen der anschließend aufgeführten<br />
Drucker – Treiber.<br />
Dies ist im Kapitel „Spezielle Installationshinweise“ / „PixPrint umkonfigurieren“<br />
3.6 Empfohlene Treiber für unterschiedliche Druckertypen<br />
Standard – Drucker - Treiber<br />
Der Drucker – Treiber LQ-2550-C-360 sollte immer als erster Treiber ausgetestet werden ( wie auch in<br />
der PIXPRINT – Installation beschrieben ), da dieser Treiber das EPSON – Format unterstützt, und auch<br />
neue Gerätetypen normalerweise dieses EPSON – Format verstehen.<br />
Sollten Sie jedoch zu keinem Ergebnis kommen, installieren Sie einen der anschließend aufgeführten<br />
Drucker – Treiber.<br />
Dies ist im Kapitel „Spezielle Installationshinweise“ / „PixPrint umkonfigurieren“<br />
34<br />
34<br />
3.0 DRUCKEN MIT PIX-PRINT UNTER ISY-CAM<br />
Der eingeblendete Rahmen zeigt das Druckformat für den durch Tastendruck (PLT1 oder PLT2 oder PLT3<br />
oder PLT4) spezifizierten Drucker (hoch oder quer), wird aber selbst nicht mitgedruckt. Das Innere des<br />
Rahmens wird gedruckt, wenn die Taste ”PixPr” betätigt wird. Es kommt also darauf an, die Zeichnung<br />
gegenüber dem Rahmen so zu verschieben bzw. zu skalieren, daß der gewünschte Ausschnitt gedruckt wird.<br />
3.0 DRUCKEN MIT PIX-PRINT UNTER ISY-CAM<br />
Der eingeblendete Rahmen zeigt das Druckformat für den durch Tastendruck (PLT1 oder PLT2 oder PLT3<br />
oder PLT4) spezifizierten Drucker (hoch oder quer), wird aber selbst nicht mitgedruckt. Das Innere des<br />
Rahmens wird gedruckt, wenn die Taste ”PixPr” betätigt wird. Es kommt also darauf an, die Zeichnung<br />
gegenüber dem Rahmen so zu verschieben bzw. zu skalieren, daß der gewünschte Ausschnitt gedruckt wird.<br />
Hinweis:<br />
Sollen 3D – Zeichnungen gedruckt werden, muß die Zeichnung vorher in einer<br />
beliebigen Ansicht auf 2D – Format Convertiert werden !<br />
(Ansonsten erhalten Sie die Fehlermeldung: plot: bad internal command (t2))<br />
- Positionieren Sie über die Ansichtsfunktionen die Zeichnung beliebig im<br />
3D – Raum.<br />
- Selektieren Sie die Zeichnungselemente (eventuell vorher MACRO erzeugen)<br />
- Convertieren von 3D nach 2D mit einer Toleranz von 0.1<br />
Hinweis:<br />
Sollen 3D – Zeichnungen gedruckt werden, muß die Zeichnung vorher in einer<br />
beliebigen Ansicht auf 2D – Format Convertiert werden !<br />
(Ansonsten erhalten Sie die Fehlermeldung: plot: bad internal command (t2))<br />
- Positionieren Sie über die Ansichtsfunktionen die Zeichnung beliebig im<br />
3D – Raum.<br />
- Selektieren Sie die Zeichnungselemente (eventuell vorher MACRO erzeugen)<br />
- Convertieren von 3D nach 2D mit einer Toleranz von 0.1<br />
- Gegebenenfalls unter neuem Namen speichern, um die Originaldaten nicht zu<br />
überschreiben.<br />
- Drucken<br />
- Gegebenenfalls unter neuem Namen speichern, um die Originaldaten nicht zu<br />
überschreiben.<br />
- Drucken<br />
Der Ausschnitt läßt sich durch Abgriff zweier Punkte (PAN) beliebig verschieben. Die maßliche Zuordnung bei<br />
der maßstabsgerechten Ausgabe erfolgt über den Maßabgriff zweier Punkte in der Zeichnung, wobei der<br />
Abstand numerisch eingegeben wird oder durch direkte Maßstabseingabe (nur zu empfehlen bei u=1 mm).<br />
Die Zeichnung wird immer bezogen auf das Zentrum skaliert und kann mit ”PAN” beliebig verschoben<br />
werden.<br />
Der Ausschnitt läßt sich durch Abgriff zweier Punkte (PAN) beliebig verschieben. Die maßliche Zuordnung bei<br />
der maßstabsgerechten Ausgabe erfolgt über den Maßabgriff zweier Punkte in der Zeichnung, wobei der<br />
Abstand numerisch eingegeben wird oder durch direkte Maßstabseingabe (nur zu empfehlen bei u=1 mm).<br />
Die Zeichnung wird immer bezogen auf das Zentrum skaliert und kann mit ”PAN” beliebig verschoben<br />
werden.<br />
Das Umschalten in die textuelle Menü-Umgebung ist möglich.<br />
Der Menüpunkt "DRUCKEN" veranlaßt die Ausgabe des dargestellten Druck-Ausschnitts auf das<br />
ausgewählte Gerät.<br />
Das Menü ist über das EXIT-Button (textuelles Menü: "G0: ENDE") zu verlassen !<br />
Das Umschalten in die textuelle Menü-Umgebung ist möglich.<br />
Der Menüpunkt "DRUCKEN" veranlaßt die Ausgabe des dargestellten Druck-Ausschnitts auf das<br />
ausgewählte Gerät.<br />
Das Menü ist über das EXIT-Button (textuelles Menü: "G0: ENDE") zu verlassen !<br />
3.6 Empfohlene Treiber für unterschiedliche Druckertypen<br />
Standard – Drucker - Treiber<br />
Der Drucker – Treiber LQ-2550-C-360 sollte immer als erster Treiber ausgetestet werden ( wie auch in<br />
der PIXPRINT – Installation beschrieben ), da dieser Treiber das EPSON – Format unterstützt, und auch<br />
neue Gerätetypen normalerweise dieses EPSON – Format verstehen.<br />
Sollten Sie jedoch zu keinem Ergebnis kommen, installieren Sie einen der anschließend aufgeführten<br />
Drucker – Treiber.<br />
Dies ist im Kapitel „Spezielle Installationshinweise“ / „PixPrint umkonfigurieren“<br />
3.6 Empfohlene Treiber für unterschiedliche Druckertypen<br />
Standard – Drucker - Treiber<br />
Der Drucker – Treiber LQ-2550-C-360 sollte immer als erster Treiber ausgetestet werden ( wie auch in<br />
der PIXPRINT – Installation beschrieben ), da dieser Treiber das EPSON – Format unterstützt, und auch<br />
neue Gerätetypen normalerweise dieses EPSON – Format verstehen.<br />
Sollten Sie jedoch zu keinem Ergebnis kommen, installieren Sie einen der anschließend aufgeführten<br />
Drucker – Treiber.<br />
Dies ist im Kapitel „Spezielle Installationshinweise“ / „PixPrint umkonfigurieren“<br />
34<br />
34
3.0 DRUCKEN MIT PIX-PRINT UNTER ISY-CAM<br />
Treiber für Tintenstrahl – Drucker<br />
Als Tintenstrahldrucker sollte der BJ – 130 – 360 (CANON – Treiber ) getestet werden. Dieser unterstützt<br />
auch die Farbausgabe.<br />
3.0 DRUCKEN MIT PIX-PRINT UNTER ISY-CAM<br />
Treiber für Tintenstrahl – Drucker<br />
Als Tintenstrahldrucker sollte der BJ – 130 – 360 (CANON – Treiber ) getestet werden. Dieser unterstützt<br />
auch die Farbausgabe.<br />
Treiber für Hewlett Packard – Drucker<br />
Bei Hewlett Packard Druckern sollten folgende HP – Treiber getestet werden:<br />
DJET – 300<br />
für Schwarz / Weiß - Ausgabe<br />
DJET–C–300<br />
fürFarb-Ausgabe<br />
Treiber für Hewlett Packard – Drucker<br />
Bei Hewlett Packard Druckern sollten folgende HP – Treiber getestet werden:<br />
DJET – 300<br />
für Schwarz / Weiß - Ausgabe<br />
DJET–C–300<br />
fürFarb-Ausgabe<br />
Treiber für Laserjet – Drucker<br />
Bei Laserjet – Drucker sollte der HP – Treiber L JET – 300 getestet werden.<br />
Treiber für Laserjet – Drucker<br />
Bei Laserjet – Drucker sollte der HP – Treiber L JET – 300 getestet werden.<br />
Den schnellsten Test der Funktion, des nun installierten „Drucker – Treiber als Standard“ erhalten Sie im<br />
<strong>isy</strong> – CAM nun mit folgender Vorgehensweise:<br />
- <strong>isy</strong> – CAM starten<br />
- 2D – Zeichnung laden<br />
- langer Mausklick in der oberen Menü – Leiste auf das „Plot – Button“<br />
- langer Mausklick in dem Pull – Down – Menü auf das „PixPrint“ – Button“<br />
- im rechten Seitenmenü den Druck – Button „PixPr“ betätigen<br />
die Ausgabe des Druckvorganges wird angezeigt.<br />
Den schnellsten Test der Funktion, des nun installierten „Drucker – Treiber als Standard“ erhalten Sie im<br />
<strong>isy</strong> – CAM nun mit folgender Vorgehensweise:<br />
- <strong>isy</strong> – CAM starten<br />
- 2D – Zeichnung laden<br />
- langer Mausklick in der oberen Menü – Leiste auf das „Plot – Button“<br />
- langer Mausklick in dem Pull – Down – Menü auf das „PixPrint“ – Button“<br />
- im rechten Seitenmenü den Druck – Button „PixPr“ betätigen<br />
die Ausgabe des Druckvorganges wird angezeigt.<br />
Sollte der Druckertreiber nun erfolgreich arbeiten, können jetzt die verschiedenen Feineinstellungen für<br />
diesen installierten Standard – Drucker vorgenommen werden ( Farbe, sw / ws, Linienstärken, Größe<br />
usw..).<br />
Sie können dabei vier unterschiedliche Einstellungen für den installierten Standard – Drucker<br />
abspeichern in den Konfigurationsdateien PLT1.PPP, PLT2.PPP, PLT3.PPP und PLT4.PPP.<br />
(Siehe dazu im Kapitel „Drucken mit PixPrint unter <strong>isy</strong> – CAM“ in der Beschreibung :<br />
„Standard-Einstellungen / Änderungen des Ausgabegerätes“<br />
Sollte der Druckertreiber nun erfolgreich arbeiten, können jetzt die verschiedenen Feineinstellungen für<br />
diesen installierten Standard – Drucker vorgenommen werden ( Farbe, sw / ws, Linienstärken, Größe<br />
usw..).<br />
Sie können dabei vier unterschiedliche Einstellungen für den installierten Standard – Drucker<br />
abspeichern in den Konfigurationsdateien PLT1.PPP, PLT2.PPP, PLT3.PPP und PLT4.PPP.<br />
(Siehe dazu im Kapitel „Drucken mit PixPrint unter <strong>isy</strong> – CAM“ in der Beschreibung :<br />
„Standard-Einstellungen / Änderungen des Ausgabegerätes“<br />
35<br />
35<br />
3.0 DRUCKEN MIT PIX-PRINT UNTER ISY-CAM<br />
Treiber für Tintenstrahl – Drucker<br />
Als Tintenstrahldrucker sollte der BJ – 130 – 360 (CANON – Treiber ) getestet werden. Dieser unterstützt<br />
auch die Farbausgabe.<br />
3.0 DRUCKEN MIT PIX-PRINT UNTER ISY-CAM<br />
Treiber für Tintenstrahl – Drucker<br />
Als Tintenstrahldrucker sollte der BJ – 130 – 360 (CANON – Treiber ) getestet werden. Dieser unterstützt<br />
auch die Farbausgabe.<br />
Treiber für Hewlett Packard – Drucker<br />
Bei Hewlett Packard Druckern sollten folgende HP – Treiber getestet werden:<br />
DJET – 300<br />
für Schwarz / Weiß - Ausgabe<br />
DJET–C–300<br />
fürFarb-Ausgabe<br />
Treiber für Hewlett Packard – Drucker<br />
Bei Hewlett Packard Druckern sollten folgende HP – Treiber getestet werden:<br />
DJET – 300<br />
für Schwarz / Weiß - Ausgabe<br />
DJET–C–300<br />
fürFarb-Ausgabe<br />
Treiber für Laserjet – Drucker<br />
Bei Laserjet – Drucker sollte der HP – Treiber L JET – 300 getestet werden.<br />
Treiber für Laserjet – Drucker<br />
Bei Laserjet – Drucker sollte der HP – Treiber L JET – 300 getestet werden.<br />
Den schnellsten Test der Funktion, des nun installierten „Drucker – Treiber als Standard“ erhalten Sie im<br />
<strong>isy</strong> – CAM nun mit folgender Vorgehensweise:<br />
- <strong>isy</strong> – CAM starten<br />
- 2D – Zeichnung laden<br />
- langer Mausklick in der oberen Menü – Leiste auf das „Plot – Button“<br />
- langer Mausklick in dem Pull – Down – Menü auf das „PixPrint“ – Button“<br />
- im rechten Seitenmenü den Druck – Button „PixPr“ betätigen<br />
die Ausgabe des Druckvorganges wird angezeigt.<br />
Den schnellsten Test der Funktion, des nun installierten „Drucker – Treiber als Standard“ erhalten Sie im<br />
<strong>isy</strong> – CAM nun mit folgender Vorgehensweise:<br />
- <strong>isy</strong> – CAM starten<br />
- 2D – Zeichnung laden<br />
- langer Mausklick in der oberen Menü – Leiste auf das „Plot – Button“<br />
- langer Mausklick in dem Pull – Down – Menü auf das „PixPrint“ – Button“<br />
- im rechten Seitenmenü den Druck – Button „PixPr“ betätigen<br />
die Ausgabe des Druckvorganges wird angezeigt.<br />
Sollte der Druckertreiber nun erfolgreich arbeiten, können jetzt die verschiedenen Feineinstellungen für<br />
diesen installierten Standard – Drucker vorgenommen werden ( Farbe, sw / ws, Linienstärken, Größe<br />
usw..).<br />
Sie können dabei vier unterschiedliche Einstellungen für den installierten Standard – Drucker<br />
abspeichern in den Konfigurationsdateien PLT1.PPP, PLT2.PPP, PLT3.PPP und PLT4.PPP.<br />
(Siehe dazu im Kapitel „Drucken mit PixPrint unter <strong>isy</strong> – CAM“ in der Beschreibung :<br />
„Standard-Einstellungen / Änderungen des Ausgabegerätes“<br />
Sollte der Druckertreiber nun erfolgreich arbeiten, können jetzt die verschiedenen Feineinstellungen für<br />
diesen installierten Standard – Drucker vorgenommen werden ( Farbe, sw / ws, Linienstärken, Größe<br />
usw..).<br />
Sie können dabei vier unterschiedliche Einstellungen für den installierten Standard – Drucker<br />
abspeichern in den Konfigurationsdateien PLT1.PPP, PLT2.PPP, PLT3.PPP und PLT4.PPP.<br />
(Siehe dazu im Kapitel „Drucken mit PixPrint unter <strong>isy</strong> – CAM“ in der Beschreibung :<br />
„Standard-Einstellungen / Änderungen des Ausgabegerätes“<br />
35<br />
35
4.0 SCANNEN UND VEKTORISIEREN UNTER ISY-CAM<br />
4.1 Voraussetzungen zum Scannen:<br />
Isy-CAD/CAM bietet im DOS-Modus für EPSON-Scanner (GT–Serie mit EPSON-Parallel- oder SCSII-<br />
Interface) eine geeignete Software-Direkt-Schnittstelle. D.h., man kann ohne zusätzliche Software direkt aus<br />
<strong>isy</strong>–CAD/CAM scannen. Dazu muß man allerdings die Parameter-Datei ESCAN.ESP den Hardware-<br />
Gegebenheiten anpassen (s.u).<br />
Sollten Sie über andere Scanner-Soft- und Hardware verfügen, muß diese lediglich Schwarz-Weiß-TIF–<br />
Dateien (SW-TIF) mit brauchbarer Auflösung (z.B. >300 dpi) generieren können. Das Scan-Ergebnis sollte in<br />
einer Datei TEST.TIF im <strong>isy</strong>-Hauptverzeichnis abgelegt werden. So kann die Vektorisierung (TIF2VEC.EXE,<br />
PIXEL.PRC) darauf zugreifen . Wird <strong>isy</strong>–CAD/CAM im Windows 95/98 Umfeld eingesetzt, läßt sich praktisch<br />
jeder Scanner (z.B., via TWAIN) nutzen. Es kann sogar ein Direktaufruf eines externen Scan-Programms aus<br />
<strong>isy</strong>–CAD/CAM angestoßen werden, wenn dessen Kommandoaufruf der Variablen SCANPROGRAMM=...<br />
zugewiesen wird (s.u.).<br />
4.0 SCANNEN UND VEKTORISIEREN UNTER ISY-CAM<br />
4.1 Voraussetzungen zum Scannen:<br />
Isy-CAD/CAM bietet im DOS-Modus für EPSON-Scanner (GT–Serie mit EPSON-Parallel- oder SCSII-<br />
Interface) eine geeignete Software-Direkt-Schnittstelle. D.h., man kann ohne zusätzliche Software direkt aus<br />
<strong>isy</strong>–CAD/CAM scannen. Dazu muß man allerdings die Parameter-Datei ESCAN.ESP den Hardware-<br />
Gegebenheiten anpassen (s.u).<br />
Sollten Sie über andere Scanner-Soft- und Hardware verfügen, muß diese lediglich Schwarz-Weiß-TIF–<br />
Dateien (SW-TIF) mit brauchbarer Auflösung (z.B. >300 dpi) generieren können. Das Scan-Ergebnis sollte in<br />
einer Datei TEST.TIF im <strong>isy</strong>-Hauptverzeichnis abgelegt werden. So kann die Vektorisierung (TIF2VEC.EXE,<br />
PIXEL.PRC) darauf zugreifen . Wird <strong>isy</strong>–CAD/CAM im Windows 95/98 Umfeld eingesetzt, läßt sich praktisch<br />
jeder Scanner (z.B., via TWAIN) nutzen. Es kann sogar ein Direktaufruf eines externen Scan-Programms aus<br />
<strong>isy</strong>–CAD/CAM angestoßen werden, wenn dessen Kommandoaufruf der Variablen SCANPROGRAMM=...<br />
zugewiesen wird (s.u.).<br />
Sie aktivieren die Menüs, in dem Sie mit Langklick die Modul-Leiste öffnen<br />
Sie aktivieren die Menüs, in dem Sie mit Langklick die Modul-Leiste öffnen<br />
In die Menüumgebung zum Scannen, Vektorisieren und Nachbearbeiten gelangen Sie,<br />
in dem Sie mit Langklick die Modul-Leiste öffnen und das Symbol zum „Scannen und<br />
Vektorisieren “ anklicken.<br />
In die Menüumgebung zum Scannen, Vektorisieren und Nachbearbeiten gelangen Sie,<br />
in dem Sie mit Langklick die Modul-Leiste öffnen und das Symbol zum „Scannen und<br />
Vektorisieren “ anklicken.<br />
Es erscheint dann die unten abgebildete Menüumgebung. In ihr sind alle wesentlichen Funktionen<br />
zugänglich.<br />
Es erscheint dann die unten abgebildete Menüumgebung. In ihr sind alle wesentlichen Funktionen<br />
zugänglich.<br />
36<br />
36<br />
4.0 SCANNEN UND VEKTORISIEREN UNTER ISY-CAM<br />
4.1 Voraussetzungen zum Scannen:<br />
Isy-CAD/CAM bietet im DOS-Modus für EPSON-Scanner (GT–Serie mit EPSON-Parallel- oder SCSII-<br />
Interface) eine geeignete Software-Direkt-Schnittstelle. D.h., man kann ohne zusätzliche Software direkt aus<br />
<strong>isy</strong>–CAD/CAM scannen. Dazu muß man allerdings die Parameter-Datei ESCAN.ESP den Hardware-<br />
Gegebenheiten anpassen (s.u).<br />
Sollten Sie über andere Scanner-Soft- und Hardware verfügen, muß diese lediglich Schwarz-Weiß-TIF–<br />
Dateien (SW-TIF) mit brauchbarer Auflösung (z.B. >300 dpi) generieren können. Das Scan-Ergebnis sollte in<br />
einer Datei TEST.TIF im <strong>isy</strong>-Hauptverzeichnis abgelegt werden. So kann die Vektorisierung (TIF2VEC.EXE,<br />
PIXEL.PRC) darauf zugreifen . Wird <strong>isy</strong>–CAD/CAM im Windows 95/98 Umfeld eingesetzt, läßt sich praktisch<br />
jeder Scanner (z.B., via TWAIN) nutzen. Es kann sogar ein Direktaufruf eines externen Scan-Programms aus<br />
<strong>isy</strong>–CAD/CAM angestoßen werden, wenn dessen Kommandoaufruf der Variablen SCANPROGRAMM=...<br />
zugewiesen wird (s.u.).<br />
4.0 SCANNEN UND VEKTORISIEREN UNTER ISY-CAM<br />
4.1 Voraussetzungen zum Scannen:<br />
Isy-CAD/CAM bietet im DOS-Modus für EPSON-Scanner (GT–Serie mit EPSON-Parallel- oder SCSII-<br />
Interface) eine geeignete Software-Direkt-Schnittstelle. D.h., man kann ohne zusätzliche Software direkt aus<br />
<strong>isy</strong>–CAD/CAM scannen. Dazu muß man allerdings die Parameter-Datei ESCAN.ESP den Hardware-<br />
Gegebenheiten anpassen (s.u).<br />
Sollten Sie über andere Scanner-Soft- und Hardware verfügen, muß diese lediglich Schwarz-Weiß-TIF–<br />
Dateien (SW-TIF) mit brauchbarer Auflösung (z.B. >300 dpi) generieren können. Das Scan-Ergebnis sollte in<br />
einer Datei TEST.TIF im <strong>isy</strong>-Hauptverzeichnis abgelegt werden. So kann die Vektorisierung (TIF2VEC.EXE,<br />
PIXEL.PRC) darauf zugreifen . Wird <strong>isy</strong>–CAD/CAM im Windows 95/98 Umfeld eingesetzt, läßt sich praktisch<br />
jeder Scanner (z.B., via TWAIN) nutzen. Es kann sogar ein Direktaufruf eines externen Scan-Programms aus<br />
<strong>isy</strong>–CAD/CAM angestoßen werden, wenn dessen Kommandoaufruf der Variablen SCANPROGRAMM=...<br />
zugewiesen wird (s.u.).<br />
Sie aktivieren die Menüs, in dem Sie mit Langklick die Modul-Leiste öffnen<br />
Sie aktivieren die Menüs, in dem Sie mit Langklick die Modul-Leiste öffnen<br />
In die Menüumgebung zum Scannen, Vektorisieren und Nachbearbeiten gelangen Sie,<br />
in dem Sie mit Langklick die Modul-Leiste öffnen und das Symbol zum „Scannen und<br />
Vektorisieren “ anklicken.<br />
In die Menüumgebung zum Scannen, Vektorisieren und Nachbearbeiten gelangen Sie,<br />
in dem Sie mit Langklick die Modul-Leiste öffnen und das Symbol zum „Scannen und<br />
Vektorisieren “ anklicken.<br />
Es erscheint dann die unten abgebildete Menüumgebung. In ihr sind alle wesentlichen Funktionen<br />
zugänglich.<br />
Es erscheint dann die unten abgebildete Menüumgebung. In ihr sind alle wesentlichen Funktionen<br />
zugänglich.<br />
36<br />
36
4.0 SCANNEN UND VEKTORISIEREN UNTER ISY-CAM<br />
4.2 Kurzübersicht Scannen, Vektorisieren, Nachbearbeiten:<br />
„PIXEL“ schaltet um in das Bitmap-Menu. „TIFF-VEC“ aktiviert die<br />
Vektorisierung. „CLEAN“ dient der Bereinigung und Nachbehandlung<br />
von Linien. „SMP“ bietet Glättungsfunktionen. „MANIPUL.“ stellt die<br />
wichtigsten Manipulationsfunktionen bereit. „SPLIT-TRIM“ erlaubt<br />
Auftrenn- und Trimmvorgänge. Objektstrukturen lassen sich mit<br />
„STRU.“ beeinflussen. Neue Zeichenobjekte kann man mit „NEW“<br />
generieren, während mit „PROOF“ die wichtigsten Meßfunktionen zur<br />
Verfügung gestellt werden.<br />
4.0 SCANNEN UND VEKTORISIEREN UNTER ISY-CAM<br />
4.2 Kurzübersicht Scannen, Vektorisieren, Nachbearbeiten:<br />
„PIXEL“ schaltet um in das Bitmap-Menu. „TIFF-VEC“ aktiviert die<br />
Vektorisierung. „CLEAN“ dient der Bereinigung und Nachbehandlung<br />
von Linien. „SMP“ bietet Glättungsfunktionen. „MANIPUL.“ stellt die<br />
wichtigsten Manipulationsfunktionen bereit. „SPLIT-TRIM“ erlaubt<br />
Auftrenn- und Trimmvorgänge. Objektstrukturen lassen sich mit<br />
„STRU.“ beeinflussen. Neue Zeichenobjekte kann man mit „NEW“<br />
generieren, während mit „PROOF“ die wichtigsten Meßfunktionen zur<br />
Verfügung gestellt werden.<br />
„CAM“ ermöglicht die Umschaltung zum CAM-Modul, mit „2D“ gelangt<br />
man zum allgemeinen, zweidimensionalen Zeichnen. Mit Hilfe des<br />
Buttons „BLEND. ALT. BUF.“ kann man eine Zeichnung, die im<br />
alternativen Puffer vorliegt einblenden (z.B. Puffer 1 mit der Zeichnung<br />
aus Puffer 2 überblenden). „COPY“ kopiert das aktive Objekt in den<br />
alternativen Puffer. „FILE“ eröffnet ein Menü zur Dateibehandlung.<br />
Klicken Sie also im oberen Buttonbereich „PIXEL“ an, erscheint im unteren Buttonbereich die Leiste zum<br />
Bitmap-Handling.<br />
„CAM“ ermöglicht die Umschaltung zum CAM-Modul, mit „2D“ gelangt<br />
man zum allgemeinen, zweidimensionalen Zeichnen. Mit Hilfe des<br />
Buttons „BLEND. ALT. BUF.“ kann man eine Zeichnung, die im<br />
alternativen Puffer vorliegt einblenden (z.B. Puffer 1 mit der Zeichnung<br />
aus Puffer 2 überblenden). „COPY“ kopiert das aktive Objekt in den<br />
alternativen Puffer. „FILE“ eröffnet ein Menü zur Dateibehandlung.<br />
Klicken Sie also im oberen Buttonbereich „PIXEL“ an, erscheint im unteren Buttonbereich die Leiste zum<br />
Bitmap-Handling.<br />
Die zu den Butttons zugeordneten Funktionen werden weiter unten<br />
einzeln beschrieben.<br />
Die zu den Butttons zugeordneten Funktionen werden weiter unten<br />
einzeln beschrieben.<br />
Mit diesem Button wird der Scan-Vorgang eingeleitet, sofern zuvor die richtige<br />
Konfiguration gewählt wurde (s.u).<br />
Mit diesem Button wird der Scan-Vorgang eingeleitet, sofern zuvor die richtige<br />
Konfiguration gewählt wurde (s.u).<br />
4.3 Scannen<br />
4.3.1 SCANNEN mit EPSON:<br />
Voraussetzung zum Scannen mit EPSON ist, daß zuvor hardwareseitig ein EPSON-Scanner (GT-Serie)<br />
korrekt installiert und softwareseitig die Parameter in der Datei ESCAN.ESP den Gegebenheiten angepaßt<br />
wurden (s.u.).<br />
4.3 Scannen<br />
4.3.1 SCANNEN mit EPSON:<br />
Voraussetzung zum Scannen mit EPSON ist, daß zuvor hardwareseitig ein EPSON-Scanner (GT-Serie)<br />
korrekt installiert und softwareseitig die Parameter in der Datei ESCAN.ESP den Gegebenheiten angepaßt<br />
wurden (s.u.).<br />
Nach dem Anklicken des Buttons wird ein Übersichts-Scan auf dem Bildschirm durchgeführt. Mit den<br />
Cursor-Pfeiltasten (rechts, links, oben, unten), der Maus oder dem Digitizer kann nun das Fadenkreuz<br />
bewegt werden, um einen zu scannenden Fensterausschnitt festzulegen. Dabei läßt sich mit den Tasten<br />
PgUp bzw. PgDn das Cusorschrittintervall für die Tastenbedienung jeweils verdoppeln bzw. halbierten. Mit<br />
der ESC-, F1- oder M1-Taste (der linken Maustaste bzw. Digitizertaste 1) wird der linke Punkt eines<br />
Fensterausschnitts fixiert. Der durch die Cursorbewegung entstehende Fensterausschnitt wird durch erneuten<br />
Tastendruck von ESC, F1 oder M1 abermals gescannt und somit vergrößert auf dem Bildschirm dargestellt.<br />
Quittiert man beim Übersichtsscan jedoch den zweiten Fenstereckpunkt mit der ENTER-Taste oder M2 (dem<br />
rechten Mausknopf bzw. Digitizerknopf 2), so wird der gewählte Fensterausschnitt ohne erneute, vergrößerte<br />
Anzeige des Bildausschnitts mit den eingestellten Parametern gescannt und in der spezifizierten Datei<br />
abgelegt. Mit der ENTER- bzw. M2-Taste wird also grundsätzlich der ausführliche Scan-Vorgang für den<br />
gewählten Bildauschnitt ausgelöst. Einen fälschlich gewählten Teilbildausschnitt kann man mit der<br />
Funktionstaste F10 wieder auf das Gesamtbild zurücksetzen. Mit der Funktionstaste F6 kann das ESCAN-<br />
Programm verlassen werden, ohne daß eine Scan-Datei erzeugt wird.<br />
Nach dem Anklicken des Buttons wird ein Übersichts-Scan auf dem Bildschirm durchgeführt. Mit den<br />
Cursor-Pfeiltasten (rechts, links, oben, unten), der Maus oder dem Digitizer kann nun das Fadenkreuz<br />
bewegt werden, um einen zu scannenden Fensterausschnitt festzulegen. Dabei läßt sich mit den Tasten<br />
PgUp bzw. PgDn das Cusorschrittintervall für die Tastenbedienung jeweils verdoppeln bzw. halbierten. Mit<br />
der ESC-, F1- oder M1-Taste (der linken Maustaste bzw. Digitizertaste 1) wird der linke Punkt eines<br />
Fensterausschnitts fixiert. Der durch die Cursorbewegung entstehende Fensterausschnitt wird durch erneuten<br />
Tastendruck von ESC, F1 oder M1 abermals gescannt und somit vergrößert auf dem Bildschirm dargestellt.<br />
Quittiert man beim Übersichtsscan jedoch den zweiten Fenstereckpunkt mit der ENTER-Taste oder M2 (dem<br />
rechten Mausknopf bzw. Digitizerknopf 2), so wird der gewählte Fensterausschnitt ohne erneute, vergrößerte<br />
Anzeige des Bildausschnitts mit den eingestellten Parametern gescannt und in der spezifizierten Datei<br />
abgelegt. Mit der ENTER- bzw. M2-Taste wird also grundsätzlich der ausführliche Scan-Vorgang für den<br />
gewählten Bildauschnitt ausgelöst. Einen fälschlich gewählten Teilbildausschnitt kann man mit der<br />
Funktionstaste F10 wieder auf das Gesamtbild zurücksetzen. Mit der Funktionstaste F6 kann das ESCAN-<br />
Programm verlassen werden, ohne daß eine Scan-Datei erzeugt wird.<br />
37<br />
37<br />
4.0 SCANNEN UND VEKTORISIEREN UNTER ISY-CAM<br />
4.2 Kurzübersicht Scannen, Vektorisieren, Nachbearbeiten:<br />
„PIXEL“ schaltet um in das Bitmap-Menu. „TIFF-VEC“ aktiviert die<br />
Vektorisierung. „CLEAN“ dient der Bereinigung und Nachbehandlung<br />
von Linien. „SMP“ bietet Glättungsfunktionen. „MANIPUL.“ stellt die<br />
wichtigsten Manipulationsfunktionen bereit. „SPLIT-TRIM“ erlaubt<br />
Auftrenn- und Trimmvorgänge. Objektstrukturen lassen sich mit<br />
„STRU.“ beeinflussen. Neue Zeichenobjekte kann man mit „NEW“<br />
generieren, während mit „PROOF“ die wichtigsten Meßfunktionen zur<br />
Verfügung gestellt werden.<br />
4.0 SCANNEN UND VEKTORISIEREN UNTER ISY-CAM<br />
4.2 Kurzübersicht Scannen, Vektorisieren, Nachbearbeiten:<br />
„PIXEL“ schaltet um in das Bitmap-Menu. „TIFF-VEC“ aktiviert die<br />
Vektorisierung. „CLEAN“ dient der Bereinigung und Nachbehandlung<br />
von Linien. „SMP“ bietet Glättungsfunktionen. „MANIPUL.“ stellt die<br />
wichtigsten Manipulationsfunktionen bereit. „SPLIT-TRIM“ erlaubt<br />
Auftrenn- und Trimmvorgänge. Objektstrukturen lassen sich mit<br />
„STRU.“ beeinflussen. Neue Zeichenobjekte kann man mit „NEW“<br />
generieren, während mit „PROOF“ die wichtigsten Meßfunktionen zur<br />
Verfügung gestellt werden.<br />
„CAM“ ermöglicht die Umschaltung zum CAM-Modul, mit „2D“ gelangt<br />
man zum allgemeinen, zweidimensionalen Zeichnen. Mit Hilfe des<br />
Buttons „BLEND. ALT. BUF.“ kann man eine Zeichnung, die im<br />
alternativen Puffer vorliegt einblenden (z.B. Puffer 1 mit der Zeichnung<br />
aus Puffer 2 überblenden). „COPY“ kopiert das aktive Objekt in den<br />
alternativen Puffer. „FILE“ eröffnet ein Menü zur Dateibehandlung.<br />
Klicken Sie also im oberen Buttonbereich „PIXEL“ an, erscheint im unteren Buttonbereich die Leiste zum<br />
Bitmap-Handling.<br />
„CAM“ ermöglicht die Umschaltung zum CAM-Modul, mit „2D“ gelangt<br />
man zum allgemeinen, zweidimensionalen Zeichnen. Mit Hilfe des<br />
Buttons „BLEND. ALT. BUF.“ kann man eine Zeichnung, die im<br />
alternativen Puffer vorliegt einblenden (z.B. Puffer 1 mit der Zeichnung<br />
aus Puffer 2 überblenden). „COPY“ kopiert das aktive Objekt in den<br />
alternativen Puffer. „FILE“ eröffnet ein Menü zur Dateibehandlung.<br />
Klicken Sie also im oberen Buttonbereich „PIXEL“ an, erscheint im unteren Buttonbereich die Leiste zum<br />
Bitmap-Handling.<br />
Die zu den Butttons zugeordneten Funktionen werden weiter unten<br />
einzeln beschrieben.<br />
Die zu den Butttons zugeordneten Funktionen werden weiter unten<br />
einzeln beschrieben.<br />
Mit diesem Button wird der Scan-Vorgang eingeleitet, sofern zuvor die richtige<br />
Konfiguration gewählt wurde (s.u).<br />
Mit diesem Button wird der Scan-Vorgang eingeleitet, sofern zuvor die richtige<br />
Konfiguration gewählt wurde (s.u).<br />
4.3 Scannen<br />
4.3.1 SCANNEN mit EPSON:<br />
Voraussetzung zum Scannen mit EPSON ist, daß zuvor hardwareseitig ein EPSON-Scanner (GT-Serie)<br />
korrekt installiert und softwareseitig die Parameter in der Datei ESCAN.ESP den Gegebenheiten angepaßt<br />
wurden (s.u.).<br />
4.3 Scannen<br />
4.3.1 SCANNEN mit EPSON:<br />
Voraussetzung zum Scannen mit EPSON ist, daß zuvor hardwareseitig ein EPSON-Scanner (GT-Serie)<br />
korrekt installiert und softwareseitig die Parameter in der Datei ESCAN.ESP den Gegebenheiten angepaßt<br />
wurden (s.u.).<br />
Nach dem Anklicken des Buttons wird ein Übersichts-Scan auf dem Bildschirm durchgeführt. Mit den<br />
Cursor-Pfeiltasten (rechts, links, oben, unten), der Maus oder dem Digitizer kann nun das Fadenkreuz<br />
bewegt werden, um einen zu scannenden Fensterausschnitt festzulegen. Dabei läßt sich mit den Tasten<br />
PgUp bzw. PgDn das Cusorschrittintervall für die Tastenbedienung jeweils verdoppeln bzw. halbierten. Mit<br />
der ESC-, F1- oder M1-Taste (der linken Maustaste bzw. Digitizertaste 1) wird der linke Punkt eines<br />
Fensterausschnitts fixiert. Der durch die Cursorbewegung entstehende Fensterausschnitt wird durch erneuten<br />
Tastendruck von ESC, F1 oder M1 abermals gescannt und somit vergrößert auf dem Bildschirm dargestellt.<br />
Quittiert man beim Übersichtsscan jedoch den zweiten Fenstereckpunkt mit der ENTER-Taste oder M2 (dem<br />
rechten Mausknopf bzw. Digitizerknopf 2), so wird der gewählte Fensterausschnitt ohne erneute, vergrößerte<br />
Anzeige des Bildausschnitts mit den eingestellten Parametern gescannt und in der spezifizierten Datei<br />
abgelegt. Mit der ENTER- bzw. M2-Taste wird also grundsätzlich der ausführliche Scan-Vorgang für den<br />
gewählten Bildauschnitt ausgelöst. Einen fälschlich gewählten Teilbildausschnitt kann man mit der<br />
Funktionstaste F10 wieder auf das Gesamtbild zurücksetzen. Mit der Funktionstaste F6 kann das ESCAN-<br />
Programm verlassen werden, ohne daß eine Scan-Datei erzeugt wird.<br />
Nach dem Anklicken des Buttons wird ein Übersichts-Scan auf dem Bildschirm durchgeführt. Mit den<br />
Cursor-Pfeiltasten (rechts, links, oben, unten), der Maus oder dem Digitizer kann nun das Fadenkreuz<br />
bewegt werden, um einen zu scannenden Fensterausschnitt festzulegen. Dabei läßt sich mit den Tasten<br />
PgUp bzw. PgDn das Cusorschrittintervall für die Tastenbedienung jeweils verdoppeln bzw. halbierten. Mit<br />
der ESC-, F1- oder M1-Taste (der linken Maustaste bzw. Digitizertaste 1) wird der linke Punkt eines<br />
Fensterausschnitts fixiert. Der durch die Cursorbewegung entstehende Fensterausschnitt wird durch erneuten<br />
Tastendruck von ESC, F1 oder M1 abermals gescannt und somit vergrößert auf dem Bildschirm dargestellt.<br />
Quittiert man beim Übersichtsscan jedoch den zweiten Fenstereckpunkt mit der ENTER-Taste oder M2 (dem<br />
rechten Mausknopf bzw. Digitizerknopf 2), so wird der gewählte Fensterausschnitt ohne erneute, vergrößerte<br />
Anzeige des Bildausschnitts mit den eingestellten Parametern gescannt und in der spezifizierten Datei<br />
abgelegt. Mit der ENTER- bzw. M2-Taste wird also grundsätzlich der ausführliche Scan-Vorgang für den<br />
gewählten Bildauschnitt ausgelöst. Einen fälschlich gewählten Teilbildausschnitt kann man mit der<br />
Funktionstaste F10 wieder auf das Gesamtbild zurücksetzen. Mit der Funktionstaste F6 kann das ESCAN-<br />
Programm verlassen werden, ohne daß eine Scan-Datei erzeugt wird.<br />
37<br />
37
4.0 SCANNEN UND VEKTORISIEREN UNTER ISY-CAM<br />
4.3.2 Scannen mit beliebigen SCAN-Programmen:<br />
Soll mit einem Klick auf den Scanner-Button ein externes Scan-Programm genutzt werden, so ist der<br />
Variablen SCANPROGRAM ein entsprechender direkter Aufruf zuzuweisen. Dies kann sowohl unter DOS als<br />
auch unter WIN95/98 geschehen. Am einfachsten läßt sich in der Prozedur PIXEL.PRC eine entsprechende<br />
Sequenz einfügen. Es gibt heute äußerst günstige Hardware-Software-Angebote zum Scannen, die nahezu<br />
alle Schwarz-Weiß-TIF-Dateien generieren können, wie sie für die Vektorisierung benötigt werden. Eine<br />
typische Zuweisung an die Variable SCANPROGRAM für ein Scan-Programm könnte also z.B. lauten:<br />
set "SCANPROGRAM=C:\IPPLUS\IPPLUS.EXE"<br />
Das durch diesen Aufruf in unserem Beispiel genutzte Programm heißt IPPLUS.EXE und liegt auf dem<br />
Laufwerk C: im Verzeichnis IPPLUS. Wird jetzt nach der Zuweisung der Variablen der „Scanner-Button“<br />
betätigt, wird das Scan-Programm gestartet.<br />
Unter Windows ist dabei selbstverständlich zu beachten, daß das Programm nur beim ersten Mal geladen<br />
wird und anschließend zum Scannen jeweils nur aus der Taskleiste aktiviert wird (da es bereits im<br />
Hintergrund läuft und ansonsten mehrfach geladen würde). Im übrigen sollte man erwähnen, daß die Funktion<br />
zum Scannen unter <strong>isy</strong>–CAD/CAM nicht übermäßig wichtig ist. Wesentlich ist lediglich die Vektorisierung. Zu<br />
deren Nutzung muß eine Schwarz-Weiß-TIF-Datei (z.B. TEST.TIF) mit angemessener Auflösung im <strong>isy</strong>-<br />
Verzeichnis vorliegen. Natürlich müssen Sie eine solche Datei nicht unbedingt unter <strong>isy</strong>-CAD/CAM scannen,<br />
sondern können diese auch per Diskette importieren.<br />
Dieser Button wird nur benötigt für das Scannen mit EPSON-Scannern. Die Funktion<br />
dient der Editierung der Parameterdatei EPSON.ESP und Anpassung an die<br />
Gegebenheiten.<br />
4.0 SCANNEN UND VEKTORISIEREN UNTER ISY-CAM<br />
4.3.2 Scannen mit beliebigen SCAN-Programmen:<br />
Soll mit einem Klick auf den Scanner-Button ein externes Scan-Programm genutzt werden, so ist der<br />
Variablen SCANPROGRAM ein entsprechender direkter Aufruf zuzuweisen. Dies kann sowohl unter DOS als<br />
auch unter WIN95/98 geschehen. Am einfachsten läßt sich in der Prozedur PIXEL.PRC eine entsprechende<br />
Sequenz einfügen. Es gibt heute äußerst günstige Hardware-Software-Angebote zum Scannen, die nahezu<br />
alle Schwarz-Weiß-TIF-Dateien generieren können, wie sie für die Vektorisierung benötigt werden. Eine<br />
typische Zuweisung an die Variable SCANPROGRAM für ein Scan-Programm könnte also z.B. lauten:<br />
set "SCANPROGRAM=C:\IPPLUS\IPPLUS.EXE"<br />
Das durch diesen Aufruf in unserem Beispiel genutzte Programm heißt IPPLUS.EXE und liegt auf dem<br />
Laufwerk C: im Verzeichnis IPPLUS. Wird jetzt nach der Zuweisung der Variablen der „Scanner-Button“<br />
betätigt, wird das Scan-Programm gestartet.<br />
Unter Windows ist dabei selbstverständlich zu beachten, daß das Programm nur beim ersten Mal geladen<br />
wird und anschließend zum Scannen jeweils nur aus der Taskleiste aktiviert wird (da es bereits im<br />
Hintergrund läuft und ansonsten mehrfach geladen würde). Im übrigen sollte man erwähnen, daß die Funktion<br />
zum Scannen unter <strong>isy</strong>–CAD/CAM nicht übermäßig wichtig ist. Wesentlich ist lediglich die Vektorisierung. Zu<br />
deren Nutzung muß eine Schwarz-Weiß-TIF-Datei (z.B. TEST.TIF) mit angemessener Auflösung im <strong>isy</strong>-<br />
Verzeichnis vorliegen. Natürlich müssen Sie eine solche Datei nicht unbedingt unter <strong>isy</strong>-CAD/CAM scannen,<br />
sondern können diese auch per Diskette importieren.<br />
Dieser Button wird nur benötigt für das Scannen mit EPSON-Scannern. Die Funktion<br />
dient der Editierung der Parameterdatei EPSON.ESP und Anpassung an die<br />
Gegebenheiten.<br />
4.3.3 EPSON-Parameterdatei (ESCAN.ESP):<br />
Nutzt man einen EPSON-Scanner mit EPSON-Standard-Interface ((Seriell,) Parallel oder SCSI) betätigt man<br />
den Button „EPSON-PARAM“ und editiert die ASCII-Datei. Alle Parameter sind im Klartext beschrieben. Jede<br />
Zeile in dieser Datei, die nicht mit einem „: '“ (Doppelpunkt-Leerzeichen) beginnt, wird mit dem<br />
entsprechenden Schlüsselwort, der Zuweisung (dem Gleichheitszeichen) und dem Parameterwert<br />
interpretiert. Groß- und Kleinschreibung haben keinen Einfluß. Vor dem ersten Aufruf von ESCAN.EXE (z.B.<br />
durch Druck auf den SCANNER-Button) sollten Sie also in jedem Fall überprüfen, ob die richtige<br />
Schnittstelle (Port), die richtige Helligkeit (Brigthness), die gewünschte Auflösung (Resolution) bei<br />
entsprechendem Zoom (Zoom) und Bildausschnitt (X,Y) sowie der richtige Farb- und Graustufen-Modus<br />
(Colors bzw. Bits) voreingestellt sind. Ebenso muß natürlich der richtige Bildschirmtreiber (VGA / EGA)<br />
und das neben der Tastatur verwendete Zeigegerät (MOUSE) angegeben werden (s.u). Bitte vermeiden Sie<br />
fehlerhafte Angaben, da das zu Fehlfunktionen führt.<br />
Ein typischer Auszug aus der Datei ESCAN.ESP für die Konfiguration der Geräteschnittstelle sieht z.B. wie folgt aus:<br />
: Standard-Schnittstelle<br />
: Port = SCSI2:D000<br />
Port = SCSI5:ASPI<br />
: Port = LPT2<br />
: Port = COM1:19200,n,8,2<br />
: Zulässige Angaben sind LPT#:<br />
: oder COM#:,,,<br />
: oder SCSI#:ASPI[]<br />
: oder SCSI#:<br />
: ist die Art der parallelen Schnittstelle. Mögliche Angaben:<br />
: EPSON: Bidirektionale Parallel-Schnittstelle von EPSON<br />
: TOSHIBA: TOSHIBA-Laptop<br />
: PS30: IBM PS/2 mit ISA-Bus<br />
4.3.3 EPSON-Parameterdatei (ESCAN.ESP):<br />
Nutzt man einen EPSON-Scanner mit EPSON-Standard-Interface ((Seriell,) Parallel oder SCSI) betätigt man<br />
den Button „EPSON-PARAM“ und editiert die ASCII-Datei. Alle Parameter sind im Klartext beschrieben. Jede<br />
Zeile in dieser Datei, die nicht mit einem „: '“ (Doppelpunkt-Leerzeichen) beginnt, wird mit dem<br />
entsprechenden Schlüsselwort, der Zuweisung (dem Gleichheitszeichen) und dem Parameterwert<br />
interpretiert. Groß- und Kleinschreibung haben keinen Einfluß. Vor dem ersten Aufruf von ESCAN.EXE (z.B.<br />
durch Druck auf den SCANNER-Button) sollten Sie also in jedem Fall überprüfen, ob die richtige<br />
Schnittstelle (Port), die richtige Helligkeit (Brigthness), die gewünschte Auflösung (Resolution) bei<br />
entsprechendem Zoom (Zoom) und Bildausschnitt (X,Y) sowie der richtige Farb- und Graustufen-Modus<br />
(Colors bzw. Bits) voreingestellt sind. Ebenso muß natürlich der richtige Bildschirmtreiber (VGA / EGA)<br />
und das neben der Tastatur verwendete Zeigegerät (MOUSE) angegeben werden (s.u). Bitte vermeiden Sie<br />
fehlerhafte Angaben, da das zu Fehlfunktionen führt.<br />
Ein typischer Auszug aus der Datei ESCAN.ESP für die Konfiguration der Geräteschnittstelle sieht z.B. wie folgt aus:<br />
: Standard-Schnittstelle<br />
: Port = SCSI2:D000<br />
Port = SCSI5:ASPI<br />
: Port = LPT2<br />
: Port = COM1:19200,n,8,2<br />
: Zulässige Angaben sind LPT#:<br />
: oder COM#:,,,<br />
: oder SCSI#:ASPI[]<br />
: oder SCSI#:<br />
: ist die Art der parallelen Schnittstelle. Mögliche Angaben:<br />
: EPSON: Bidirektionale Parallel-Schnittstelle von EPSON<br />
: TOSHIBA: TOSHIBA-Laptop<br />
: PS30: IBM PS/2 mit ISA-Bus<br />
38<br />
38<br />
4.0 SCANNEN UND VEKTORISIEREN UNTER ISY-CAM<br />
4.3.2 Scannen mit beliebigen SCAN-Programmen:<br />
Soll mit einem Klick auf den Scanner-Button ein externes Scan-Programm genutzt werden, so ist der<br />
Variablen SCANPROGRAM ein entsprechender direkter Aufruf zuzuweisen. Dies kann sowohl unter DOS als<br />
auch unter WIN95/98 geschehen. Am einfachsten läßt sich in der Prozedur PIXEL.PRC eine entsprechende<br />
Sequenz einfügen. Es gibt heute äußerst günstige Hardware-Software-Angebote zum Scannen, die nahezu<br />
alle Schwarz-Weiß-TIF-Dateien generieren können, wie sie für die Vektorisierung benötigt werden. Eine<br />
typische Zuweisung an die Variable SCANPROGRAM für ein Scan-Programm könnte also z.B. lauten:<br />
set "SCANPROGRAM=C:\IPPLUS\IPPLUS.EXE"<br />
Das durch diesen Aufruf in unserem Beispiel genutzte Programm heißt IPPLUS.EXE und liegt auf dem<br />
Laufwerk C: im Verzeichnis IPPLUS. Wird jetzt nach der Zuweisung der Variablen der „Scanner-Button“<br />
betätigt, wird das Scan-Programm gestartet.<br />
Unter Windows ist dabei selbstverständlich zu beachten, daß das Programm nur beim ersten Mal geladen<br />
wird und anschließend zum Scannen jeweils nur aus der Taskleiste aktiviert wird (da es bereits im<br />
Hintergrund läuft und ansonsten mehrfach geladen würde). Im übrigen sollte man erwähnen, daß die Funktion<br />
zum Scannen unter <strong>isy</strong>–CAD/CAM nicht übermäßig wichtig ist. Wesentlich ist lediglich die Vektorisierung. Zu<br />
deren Nutzung muß eine Schwarz-Weiß-TIF-Datei (z.B. TEST.TIF) mit angemessener Auflösung im <strong>isy</strong>-<br />
Verzeichnis vorliegen. Natürlich müssen Sie eine solche Datei nicht unbedingt unter <strong>isy</strong>-CAD/CAM scannen,<br />
sondern können diese auch per Diskette importieren.<br />
Dieser Button wird nur benötigt für das Scannen mit EPSON-Scannern. Die Funktion<br />
dient der Editierung der Parameterdatei EPSON.ESP und Anpassung an die<br />
Gegebenheiten.<br />
4.0 SCANNEN UND VEKTORISIEREN UNTER ISY-CAM<br />
4.3.2 Scannen mit beliebigen SCAN-Programmen:<br />
Soll mit einem Klick auf den Scanner-Button ein externes Scan-Programm genutzt werden, so ist der<br />
Variablen SCANPROGRAM ein entsprechender direkter Aufruf zuzuweisen. Dies kann sowohl unter DOS als<br />
auch unter WIN95/98 geschehen. Am einfachsten läßt sich in der Prozedur PIXEL.PRC eine entsprechende<br />
Sequenz einfügen. Es gibt heute äußerst günstige Hardware-Software-Angebote zum Scannen, die nahezu<br />
alle Schwarz-Weiß-TIF-Dateien generieren können, wie sie für die Vektorisierung benötigt werden. Eine<br />
typische Zuweisung an die Variable SCANPROGRAM für ein Scan-Programm könnte also z.B. lauten:<br />
set "SCANPROGRAM=C:\IPPLUS\IPPLUS.EXE"<br />
Das durch diesen Aufruf in unserem Beispiel genutzte Programm heißt IPPLUS.EXE und liegt auf dem<br />
Laufwerk C: im Verzeichnis IPPLUS. Wird jetzt nach der Zuweisung der Variablen der „Scanner-Button“<br />
betätigt, wird das Scan-Programm gestartet.<br />
Unter Windows ist dabei selbstverständlich zu beachten, daß das Programm nur beim ersten Mal geladen<br />
wird und anschließend zum Scannen jeweils nur aus der Taskleiste aktiviert wird (da es bereits im<br />
Hintergrund läuft und ansonsten mehrfach geladen würde). Im übrigen sollte man erwähnen, daß die Funktion<br />
zum Scannen unter <strong>isy</strong>–CAD/CAM nicht übermäßig wichtig ist. Wesentlich ist lediglich die Vektorisierung. Zu<br />
deren Nutzung muß eine Schwarz-Weiß-TIF-Datei (z.B. TEST.TIF) mit angemessener Auflösung im <strong>isy</strong>-<br />
Verzeichnis vorliegen. Natürlich müssen Sie eine solche Datei nicht unbedingt unter <strong>isy</strong>-CAD/CAM scannen,<br />
sondern können diese auch per Diskette importieren.<br />
Dieser Button wird nur benötigt für das Scannen mit EPSON-Scannern. Die Funktion<br />
dient der Editierung der Parameterdatei EPSON.ESP und Anpassung an die<br />
Gegebenheiten.<br />
4.3.3 EPSON-Parameterdatei (ESCAN.ESP):<br />
Nutzt man einen EPSON-Scanner mit EPSON-Standard-Interface ((Seriell,) Parallel oder SCSI) betätigt man<br />
den Button „EPSON-PARAM“ und editiert die ASCII-Datei. Alle Parameter sind im Klartext beschrieben. Jede<br />
Zeile in dieser Datei, die nicht mit einem „: '“ (Doppelpunkt-Leerzeichen) beginnt, wird mit dem<br />
entsprechenden Schlüsselwort, der Zuweisung (dem Gleichheitszeichen) und dem Parameterwert<br />
interpretiert. Groß- und Kleinschreibung haben keinen Einfluß. Vor dem ersten Aufruf von ESCAN.EXE (z.B.<br />
durch Druck auf den SCANNER-Button) sollten Sie also in jedem Fall überprüfen, ob die richtige<br />
Schnittstelle (Port), die richtige Helligkeit (Brigthness), die gewünschte Auflösung (Resolution) bei<br />
entsprechendem Zoom (Zoom) und Bildausschnitt (X,Y) sowie der richtige Farb- und Graustufen-Modus<br />
(Colors bzw. Bits) voreingestellt sind. Ebenso muß natürlich der richtige Bildschirmtreiber (VGA / EGA)<br />
und das neben der Tastatur verwendete Zeigegerät (MOUSE) angegeben werden (s.u). Bitte vermeiden Sie<br />
fehlerhafte Angaben, da das zu Fehlfunktionen führt.<br />
Ein typischer Auszug aus der Datei ESCAN.ESP für die Konfiguration der Geräteschnittstelle sieht z.B. wie folgt aus:<br />
: Standard-Schnittstelle<br />
: Port = SCSI2:D000<br />
Port = SCSI5:ASPI<br />
: Port = LPT2<br />
: Port = COM1:19200,n,8,2<br />
: Zulässige Angaben sind LPT#:<br />
: oder COM#:,,,<br />
: oder SCSI#:ASPI[]<br />
: oder SCSI#:<br />
: ist die Art der parallelen Schnittstelle. Mögliche Angaben:<br />
: EPSON: Bidirektionale Parallel-Schnittstelle von EPSON<br />
: TOSHIBA: TOSHIBA-Laptop<br />
: PS30: IBM PS/2 mit ISA-Bus<br />
4.3.3 EPSON-Parameterdatei (ESCAN.ESP):<br />
Nutzt man einen EPSON-Scanner mit EPSON-Standard-Interface ((Seriell,) Parallel oder SCSI) betätigt man<br />
den Button „EPSON-PARAM“ und editiert die ASCII-Datei. Alle Parameter sind im Klartext beschrieben. Jede<br />
Zeile in dieser Datei, die nicht mit einem „: '“ (Doppelpunkt-Leerzeichen) beginnt, wird mit dem<br />
entsprechenden Schlüsselwort, der Zuweisung (dem Gleichheitszeichen) und dem Parameterwert<br />
interpretiert. Groß- und Kleinschreibung haben keinen Einfluß. Vor dem ersten Aufruf von ESCAN.EXE (z.B.<br />
durch Druck auf den SCANNER-Button) sollten Sie also in jedem Fall überprüfen, ob die richtige<br />
Schnittstelle (Port), die richtige Helligkeit (Brigthness), die gewünschte Auflösung (Resolution) bei<br />
entsprechendem Zoom (Zoom) und Bildausschnitt (X,Y) sowie der richtige Farb- und Graustufen-Modus<br />
(Colors bzw. Bits) voreingestellt sind. Ebenso muß natürlich der richtige Bildschirmtreiber (VGA / EGA)<br />
und das neben der Tastatur verwendete Zeigegerät (MOUSE) angegeben werden (s.u). Bitte vermeiden Sie<br />
fehlerhafte Angaben, da das zu Fehlfunktionen führt.<br />
Ein typischer Auszug aus der Datei ESCAN.ESP für die Konfiguration der Geräteschnittstelle sieht z.B. wie folgt aus:<br />
: Standard-Schnittstelle<br />
: Port = SCSI2:D000<br />
Port = SCSI5:ASPI<br />
: Port = LPT2<br />
: Port = COM1:19200,n,8,2<br />
: Zulässige Angaben sind LPT#:<br />
: oder COM#:,,,<br />
: oder SCSI#:ASPI[]<br />
: oder SCSI#:<br />
: ist die Art der parallelen Schnittstelle. Mögliche Angaben:<br />
: EPSON: Bidirektionale Parallel-Schnittstelle von EPSON<br />
: TOSHIBA: TOSHIBA-Laptop<br />
: PS30: IBM PS/2 mit ISA-Bus<br />
38<br />
38
4.0 SCANNEN UND VEKTORISIEREN UNTER ISY-CAM<br />
4.0 SCANNEN UND VEKTORISIEREN UNTER ISY-CAM<br />
: PS2: IBM PS/2 mit MCA-Bus<br />
: 16552: Serieller / paraller Baustein 16552<br />
: Die '#'-Angabe nach SCSI ist das eingestellte Target-ID des<br />
: Scanners (0...7). ist ggf. die Nummer (gezählt ab 1)<br />
: des ASPI-SCSI-Adapters, falls mehrere vorhanden sind.<br />
: ist das beim EPSON/NCR-SCSI-Adapter eingestellte Speicher-<br />
: Segment in hexadezimaler Schreibweise.<br />
: Die Schnittstellen-Angabe muß die erste in der Datei sein. Ein<br />
: Überschreiben durch einen Direkt-Parameter ist nicht möglich.<br />
In diesem Fall ist die SCSI-Schnittstelle mit der Adresse 5 und ASPI konfiguriert. Nutzen Sie eine andere<br />
Konfiguration, ist die entsprechende Port-Zuweisung an den Zeilenanfang zu stellen und alle anderen Port-<br />
Zuweisungen mit „: “ (Doppelpunkt-Leerzeichen) zu deaktivieren.<br />
Als Bildschirmtreiber sollte immer VGA-Modus (No Ansi) gewählt werden. Das entspricht Folgendem:<br />
: Die EGA-Angabe legt den Bildschirm-Modus und die Auflösung fest<br />
: Normale VGA<br />
: EGA = 18,640,480<br />
: Angabe für EGA:<br />
: EGA = 16,640,350<br />
: GGf. zusätzliche Angabe eines DRV-Treibers möglich, z.B.:<br />
EGA = 18,640,480,C:\ISY\OVERLAYS\PICVGA.DRV<br />
: Angabe für Hercules (mit PICHERC.DRV):<br />
: EGA = 6,720,348,C:\ISY\OVERLAYS\PICHERC.DRV<br />
Da gewöhnlich die Maus als Zeigegerät genutzt wird, sollte die Konfiguration folgendermaßen lauten:<br />
: Die MOUSE-Angabe legt das Zeigegerät fest.<br />
: Die linke Maustaste (#1) entspricht bei der zweiten Ecke ,<br />
: alle anderen Tasten entsprechen <br />
: Wird eine andere als die linke Taste bei der Selektion der ersten<br />
: Ecke gedrückt, so wird der auf dem Schirm dargestellte Bereich<br />
: übernommen.<br />
: Microsoft Mouse<br />
MOUSE = 90,6390,4790<br />
: Digtizer Summasketch MM 961 (com1)<br />
: MOUSE = 8,3200,2400<br />
: Digtizer Summasketch MM 961 (com2)<br />
: MOUSE = 9,3200,2400<br />
Weitere typische Parametereinstellungen könnten z.B. lauten:<br />
: Keine Kompression<br />
Compression = None<br />
: Zahl der Zeilen in der TIFF-Datei je Index-Eintrag<br />
: muß für TSHOW -z den Wert 1 haben<br />
ROWS = 1<br />
: Helligkeits-Anpassung:<br />
: Helligkeit (-3 dunkel, 3 hell)<br />
Brightness = -3<br />
: Standard-Halbton-Verfahren<br />
Halftone = None<br />
: PS2: IBM PS/2 mit MCA-Bus<br />
: 16552: Serieller / paraller Baustein 16552<br />
: Die '#'-Angabe nach SCSI ist das eingestellte Target-ID des<br />
: Scanners (0...7). ist ggf. die Nummer (gezählt ab 1)<br />
: des ASPI-SCSI-Adapters, falls mehrere vorhanden sind.<br />
: ist das beim EPSON/NCR-SCSI-Adapter eingestellte Speicher-<br />
: Segment in hexadezimaler Schreibweise.<br />
: Die Schnittstellen-Angabe muß die erste in der Datei sein. Ein<br />
: Überschreiben durch einen Direkt-Parameter ist nicht möglich.<br />
In diesem Fall ist die SCSI-Schnittstelle mit der Adresse 5 und ASPI konfiguriert. Nutzen Sie eine andere<br />
Konfiguration, ist die entsprechende Port-Zuweisung an den Zeilenanfang zu stellen und alle anderen Port-<br />
Zuweisungen mit „: “ (Doppelpunkt-Leerzeichen) zu deaktivieren.<br />
Als Bildschirmtreiber sollte immer VGA-Modus (No Ansi) gewählt werden. Das entspricht Folgendem:<br />
: Die EGA-Angabe legt den Bildschirm-Modus und die Auflösung fest<br />
: Normale VGA<br />
: EGA = 18,640,480<br />
: Angabe für EGA:<br />
: EGA = 16,640,350<br />
: GGf. zusätzliche Angabe eines DRV-Treibers möglich, z.B.:<br />
EGA = 18,640,480,C:\ISY\OVERLAYS\PICVGA.DRV<br />
: Angabe für Hercules (mit PICHERC.DRV):<br />
: EGA = 6,720,348,C:\ISY\OVERLAYS\PICHERC.DRV<br />
Da gewöhnlich die Maus als Zeigegerät genutzt wird, sollte die Konfiguration folgendermaßen lauten:<br />
: Die MOUSE-Angabe legt das Zeigegerät fest.<br />
: Die linke Maustaste (#1) entspricht bei der zweiten Ecke ,<br />
: alle anderen Tasten entsprechen <br />
: Wird eine andere als die linke Taste bei der Selektion der ersten<br />
: Ecke gedrückt, so wird der auf dem Schirm dargestellte Bereich<br />
: übernommen.<br />
: Microsoft Mouse<br />
MOUSE = 90,6390,4790<br />
: Digtizer Summasketch MM 961 (com1)<br />
: MOUSE = 8,3200,2400<br />
: Digtizer Summasketch MM 961 (com2)<br />
: MOUSE = 9,3200,2400<br />
Weitere typische Parametereinstellungen könnten z.B. lauten:<br />
: Keine Kompression<br />
Compression = None<br />
: Zahl der Zeilen in der TIFF-Datei je Index-Eintrag<br />
: muß für TSHOW -z den Wert 1 haben<br />
ROWS = 1<br />
: Helligkeits-Anpassung:<br />
: Helligkeit (-3 dunkel, 3 hell)<br />
Brightness = -3<br />
: Standard-Halbton-Verfahren<br />
Halftone = None<br />
39<br />
39<br />
4.0 SCANNEN UND VEKTORISIEREN UNTER ISY-CAM<br />
4.0 SCANNEN UND VEKTORISIEREN UNTER ISY-CAM<br />
: PS2: IBM PS/2 mit MCA-Bus<br />
: 16552: Serieller / paraller Baustein 16552<br />
: Die '#'-Angabe nach SCSI ist das eingestellte Target-ID des<br />
: Scanners (0...7). ist ggf. die Nummer (gezählt ab 1)<br />
: des ASPI-SCSI-Adapters, falls mehrere vorhanden sind.<br />
: ist das beim EPSON/NCR-SCSI-Adapter eingestellte Speicher-<br />
: Segment in hexadezimaler Schreibweise.<br />
: Die Schnittstellen-Angabe muß die erste in der Datei sein. Ein<br />
: Überschreiben durch einen Direkt-Parameter ist nicht möglich.<br />
In diesem Fall ist die SCSI-Schnittstelle mit der Adresse 5 und ASPI konfiguriert. Nutzen Sie eine andere<br />
Konfiguration, ist die entsprechende Port-Zuweisung an den Zeilenanfang zu stellen und alle anderen Port-<br />
Zuweisungen mit „: “ (Doppelpunkt-Leerzeichen) zu deaktivieren.<br />
Als Bildschirmtreiber sollte immer VGA-Modus (No Ansi) gewählt werden. Das entspricht Folgendem:<br />
: Die EGA-Angabe legt den Bildschirm-Modus und die Auflösung fest<br />
: Normale VGA<br />
: EGA = 18,640,480<br />
: Angabe für EGA:<br />
: EGA = 16,640,350<br />
: GGf. zusätzliche Angabe eines DRV-Treibers möglich, z.B.:<br />
EGA = 18,640,480,C:\ISY\OVERLAYS\PICVGA.DRV<br />
: Angabe für Hercules (mit PICHERC.DRV):<br />
: EGA = 6,720,348,C:\ISY\OVERLAYS\PICHERC.DRV<br />
Da gewöhnlich die Maus als Zeigegerät genutzt wird, sollte die Konfiguration folgendermaßen lauten:<br />
: Die MOUSE-Angabe legt das Zeigegerät fest.<br />
: Die linke Maustaste (#1) entspricht bei der zweiten Ecke ,<br />
: alle anderen Tasten entsprechen <br />
: Wird eine andere als die linke Taste bei der Selektion der ersten<br />
: Ecke gedrückt, so wird der auf dem Schirm dargestellte Bereich<br />
: übernommen.<br />
: Microsoft Mouse<br />
MOUSE = 90,6390,4790<br />
: Digtizer Summasketch MM 961 (com1)<br />
: MOUSE = 8,3200,2400<br />
: Digtizer Summasketch MM 961 (com2)<br />
: MOUSE = 9,3200,2400<br />
Weitere typische Parametereinstellungen könnten z.B. lauten:<br />
: Keine Kompression<br />
Compression = None<br />
: Zahl der Zeilen in der TIFF-Datei je Index-Eintrag<br />
: muß für TSHOW -z den Wert 1 haben<br />
ROWS = 1<br />
: Helligkeits-Anpassung:<br />
: Helligkeit (-3 dunkel, 3 hell)<br />
Brightness = -3<br />
: Standard-Halbton-Verfahren<br />
Halftone = None<br />
: PS2: IBM PS/2 mit MCA-Bus<br />
: 16552: Serieller / paraller Baustein 16552<br />
: Die '#'-Angabe nach SCSI ist das eingestellte Target-ID des<br />
: Scanners (0...7). ist ggf. die Nummer (gezählt ab 1)<br />
: des ASPI-SCSI-Adapters, falls mehrere vorhanden sind.<br />
: ist das beim EPSON/NCR-SCSI-Adapter eingestellte Speicher-<br />
: Segment in hexadezimaler Schreibweise.<br />
: Die Schnittstellen-Angabe muß die erste in der Datei sein. Ein<br />
: Überschreiben durch einen Direkt-Parameter ist nicht möglich.<br />
In diesem Fall ist die SCSI-Schnittstelle mit der Adresse 5 und ASPI konfiguriert. Nutzen Sie eine andere<br />
Konfiguration, ist die entsprechende Port-Zuweisung an den Zeilenanfang zu stellen und alle anderen Port-<br />
Zuweisungen mit „: “ (Doppelpunkt-Leerzeichen) zu deaktivieren.<br />
Als Bildschirmtreiber sollte immer VGA-Modus (No Ansi) gewählt werden. Das entspricht Folgendem:<br />
: Die EGA-Angabe legt den Bildschirm-Modus und die Auflösung fest<br />
: Normale VGA<br />
: EGA = 18,640,480<br />
: Angabe für EGA:<br />
: EGA = 16,640,350<br />
: GGf. zusätzliche Angabe eines DRV-Treibers möglich, z.B.:<br />
EGA = 18,640,480,C:\ISY\OVERLAYS\PICVGA.DRV<br />
: Angabe für Hercules (mit PICHERC.DRV):<br />
: EGA = 6,720,348,C:\ISY\OVERLAYS\PICHERC.DRV<br />
Da gewöhnlich die Maus als Zeigegerät genutzt wird, sollte die Konfiguration folgendermaßen lauten:<br />
: Die MOUSE-Angabe legt das Zeigegerät fest.<br />
: Die linke Maustaste (#1) entspricht bei der zweiten Ecke ,<br />
: alle anderen Tasten entsprechen <br />
: Wird eine andere als die linke Taste bei der Selektion der ersten<br />
: Ecke gedrückt, so wird der auf dem Schirm dargestellte Bereich<br />
: übernommen.<br />
: Microsoft Mouse<br />
MOUSE = 90,6390,4790<br />
: Digtizer Summasketch MM 961 (com1)<br />
: MOUSE = 8,3200,2400<br />
: Digtizer Summasketch MM 961 (com2)<br />
: MOUSE = 9,3200,2400<br />
Weitere typische Parametereinstellungen könnten z.B. lauten:<br />
: Keine Kompression<br />
Compression = None<br />
: Zahl der Zeilen in der TIFF-Datei je Index-Eintrag<br />
: muß für TSHOW -z den Wert 1 haben<br />
ROWS = 1<br />
: Helligkeits-Anpassung:<br />
: Helligkeit (-3 dunkel, 3 hell)<br />
Brightness = -3<br />
: Standard-Halbton-Verfahren<br />
Halftone = None<br />
39<br />
39
4.0 SCANNEN UND VEKTORISIEREN UNTER ISY-CAM<br />
: Scan-Auflösung:<br />
Resolution = 600<br />
: Zoom-Wert:<br />
Zoom = 100<br />
: Bits je Farbe<br />
Bits = 1<br />
: Farb-Auswahl:<br />
Colors = Monochrome<br />
Natürlich sind Helligkeit und Auflösung entsprechend den Bildvorlagen anzupassen. Es gelten die einfachen<br />
Regeln:<br />
Je kleiner und randschärfer die Bildvorlage ist, desto höher sollte die Auflösung eingestellt werden<br />
und je kontrastärmer (heller) ein zu scannendes Bild ist, desto niedriger sollte der Wert für die<br />
Helligkeit sein.<br />
4.4 Arbeiten mit Bitmap-Dateien<br />
4.4.1 Bitmap-Handhabung:<br />
Da zur Vektorisierung unter <strong>isy</strong>–CAD/CAM Schwarz-Weiß-TIF-Dateien benötigt werden, werden im Menü<br />
einige Funktionen zur Kontrolle der Bitmap-Daten (Pixeldaten) angeboten. Das TIF-Dateiformat ist im Lauf<br />
der Jahre kontinuierlich weiterentwickelt worden, so daß u.a. sehr unterschiedliche Datenkompressions-<br />
Algorithmen benutzt werden. Mit den folgenden Buttons lassen sich die Bitmap-Daten prüfen und ggf. so<br />
konvertieren, daß sie für die Vektorisierung genutzt werden können.<br />
Die zu selektierende SW-TIF-Datei wird kopiert und dekomprimiert<br />
4.0 SCANNEN UND VEKTORISIEREN UNTER ISY-CAM<br />
: Scan-Auflösung:<br />
Resolution = 600<br />
: Zoom-Wert:<br />
Zoom = 100<br />
: Bits je Farbe<br />
Bits = 1<br />
: Farb-Auswahl:<br />
Colors = Monochrome<br />
Natürlich sind Helligkeit und Auflösung entsprechend den Bildvorlagen anzupassen. Es gelten die einfachen<br />
Regeln:<br />
Je kleiner und randschärfer die Bildvorlage ist, desto höher sollte die Auflösung eingestellt werden<br />
und je kontrastärmer (heller) ein zu scannendes Bild ist, desto niedriger sollte der Wert für die<br />
Helligkeit sein.<br />
4.4 Arbeiten mit Bitmap-Dateien<br />
4.4.1 Bitmap-Handhabung:<br />
Da zur Vektorisierung unter <strong>isy</strong>–CAD/CAM Schwarz-Weiß-TIF-Dateien benötigt werden, werden im Menü<br />
einige Funktionen zur Kontrolle der Bitmap-Daten (Pixeldaten) angeboten. Das TIF-Dateiformat ist im Lauf<br />
der Jahre kontinuierlich weiterentwickelt worden, so daß u.a. sehr unterschiedliche Datenkompressions-<br />
Algorithmen benutzt werden. Mit den folgenden Buttons lassen sich die Bitmap-Daten prüfen und ggf. so<br />
konvertieren, daß sie für die Vektorisierung genutzt werden können.<br />
Die zu selektierende SW-TIF-Datei wird kopiert und dekomprimiert<br />
Will man unter <strong>isy</strong>–CAD/CAM (TSHOW.PRC –z) aus TIF-Dateien per Zoom Pixel-<br />
Bilddetails vergrößern, müssen die TIF-Daten folgenden Bedingungen genügen:<br />
Die Zahl der Zeilen in der TIFF-Datei je Index-Eintrag muß den Wert 1 haben<br />
(Vgl. in ESCAN.ESP ROWS = 1)<br />
Mit diesem Button wird die zu selektierende SW-TIF-Datei unter obigen Bedingungen<br />
umkopiert<br />
Mit Hilfe dieses Buttons erhält man die Bitmap-Information zur selektierten TIF-Datei<br />
Will man unter <strong>isy</strong>–CAD/CAM (TSHOW.PRC –z) aus TIF-Dateien per Zoom Pixel-<br />
Bilddetails vergrößern, müssen die TIF-Daten folgenden Bedingungen genügen:<br />
Die Zahl der Zeilen in der TIFF-Datei je Index-Eintrag muß den Wert 1 haben<br />
(Vgl. in ESCAN.ESP ROWS = 1)<br />
Mit diesem Button wird die zu selektierende SW-TIF-Datei unter obigen Bedingungen<br />
umkopiert<br />
Mit Hilfe dieses Buttons erhält man die Bitmap-Information zur selektierten TIF-Datei<br />
Selektiert man z.B. mit dem “TIFF-INFO” – Button die <strong>isy</strong>-CAM-Beispieldatei LEO.TIF im VECTOR-<br />
Unterverzeichnis, so erhält man folgende Information:<br />
cb: copy bitmaps with conversion - Rev. 1.2<br />
Copyright by Schott Systeme GmbH 1989<br />
Bitmap: vector\leo.tif<br />
Length: 80530 bytes<br />
Format: II TIFF CCITT compression<br />
Width: 2128 pixels (90.09mm)<br />
Height: 1359 pixels (57.53mm)<br />
Pixel: 0.042mm x 0.042mm (600dpi x 600dpi)<br />
Strips: 1 row(s)<br />
Orientation: 1<br />
FillOrder: 1<br />
Planes: 1 (1 x 1)<br />
Selektiert man z.B. mit dem “TIFF-INFO” – Button die <strong>isy</strong>-CAM-Beispieldatei LEO.TIF im VECTOR-<br />
Unterverzeichnis, so erhält man folgende Information:<br />
cb: copy bitmaps with conversion - Rev. 1.2<br />
Copyright by Schott Systeme GmbH 1989<br />
Bitmap: vector\leo.tif<br />
Length: 80530 bytes<br />
Format: II TIFF CCITT compression<br />
Width: 2128 pixels (90.09mm)<br />
Height: 1359 pixels (57.53mm)<br />
Pixel: 0.042mm x 0.042mm (600dpi x 600dpi)<br />
Strips: 1 row(s)<br />
Orientation: 1<br />
FillOrder: 1<br />
Planes: 1 (1 x 1)<br />
40<br />
40<br />
4.0 SCANNEN UND VEKTORISIEREN UNTER ISY-CAM<br />
: Scan-Auflösung:<br />
Resolution = 600<br />
: Zoom-Wert:<br />
Zoom = 100<br />
: Bits je Farbe<br />
Bits = 1<br />
: Farb-Auswahl:<br />
Colors = Monochrome<br />
Natürlich sind Helligkeit und Auflösung entsprechend den Bildvorlagen anzupassen. Es gelten die einfachen<br />
Regeln:<br />
Je kleiner und randschärfer die Bildvorlage ist, desto höher sollte die Auflösung eingestellt werden<br />
und je kontrastärmer (heller) ein zu scannendes Bild ist, desto niedriger sollte der Wert für die<br />
Helligkeit sein.<br />
4.4 Arbeiten mit Bitmap-Dateien<br />
4.4.1 Bitmap-Handhabung:<br />
Da zur Vektorisierung unter <strong>isy</strong>–CAD/CAM Schwarz-Weiß-TIF-Dateien benötigt werden, werden im Menü<br />
einige Funktionen zur Kontrolle der Bitmap-Daten (Pixeldaten) angeboten. Das TIF-Dateiformat ist im Lauf<br />
der Jahre kontinuierlich weiterentwickelt worden, so daß u.a. sehr unterschiedliche Datenkompressions-<br />
Algorithmen benutzt werden. Mit den folgenden Buttons lassen sich die Bitmap-Daten prüfen und ggf. so<br />
konvertieren, daß sie für die Vektorisierung genutzt werden können.<br />
Die zu selektierende SW-TIF-Datei wird kopiert und dekomprimiert<br />
4.0 SCANNEN UND VEKTORISIEREN UNTER ISY-CAM<br />
: Scan-Auflösung:<br />
Resolution = 600<br />
: Zoom-Wert:<br />
Zoom = 100<br />
: Bits je Farbe<br />
Bits = 1<br />
: Farb-Auswahl:<br />
Colors = Monochrome<br />
Natürlich sind Helligkeit und Auflösung entsprechend den Bildvorlagen anzupassen. Es gelten die einfachen<br />
Regeln:<br />
Je kleiner und randschärfer die Bildvorlage ist, desto höher sollte die Auflösung eingestellt werden<br />
und je kontrastärmer (heller) ein zu scannendes Bild ist, desto niedriger sollte der Wert für die<br />
Helligkeit sein.<br />
4.4 Arbeiten mit Bitmap-Dateien<br />
4.4.1 Bitmap-Handhabung:<br />
Da zur Vektorisierung unter <strong>isy</strong>–CAD/CAM Schwarz-Weiß-TIF-Dateien benötigt werden, werden im Menü<br />
einige Funktionen zur Kontrolle der Bitmap-Daten (Pixeldaten) angeboten. Das TIF-Dateiformat ist im Lauf<br />
der Jahre kontinuierlich weiterentwickelt worden, so daß u.a. sehr unterschiedliche Datenkompressions-<br />
Algorithmen benutzt werden. Mit den folgenden Buttons lassen sich die Bitmap-Daten prüfen und ggf. so<br />
konvertieren, daß sie für die Vektorisierung genutzt werden können.<br />
Die zu selektierende SW-TIF-Datei wird kopiert und dekomprimiert<br />
Will man unter <strong>isy</strong>–CAD/CAM (TSHOW.PRC –z) aus TIF-Dateien per Zoom Pixel-<br />
Bilddetails vergrößern, müssen die TIF-Daten folgenden Bedingungen genügen:<br />
Die Zahl der Zeilen in der TIFF-Datei je Index-Eintrag muß den Wert 1 haben<br />
(Vgl. in ESCAN.ESP ROWS = 1)<br />
Mit diesem Button wird die zu selektierende SW-TIF-Datei unter obigen Bedingungen<br />
umkopiert<br />
Mit Hilfe dieses Buttons erhält man die Bitmap-Information zur selektierten TIF-Datei<br />
Will man unter <strong>isy</strong>–CAD/CAM (TSHOW.PRC –z) aus TIF-Dateien per Zoom Pixel-<br />
Bilddetails vergrößern, müssen die TIF-Daten folgenden Bedingungen genügen:<br />
Die Zahl der Zeilen in der TIFF-Datei je Index-Eintrag muß den Wert 1 haben<br />
(Vgl. in ESCAN.ESP ROWS = 1)<br />
Mit diesem Button wird die zu selektierende SW-TIF-Datei unter obigen Bedingungen<br />
umkopiert<br />
Mit Hilfe dieses Buttons erhält man die Bitmap-Information zur selektierten TIF-Datei<br />
Selektiert man z.B. mit dem “TIFF-INFO” – Button die <strong>isy</strong>-CAM-Beispieldatei LEO.TIF im VECTOR-<br />
Unterverzeichnis, so erhält man folgende Information:<br />
cb: copy bitmaps with conversion - Rev. 1.2<br />
Copyright by Schott Systeme GmbH 1989<br />
Bitmap: vector\leo.tif<br />
Length: 80530 bytes<br />
Format: II TIFF CCITT compression<br />
Width: 2128 pixels (90.09mm)<br />
Height: 1359 pixels (57.53mm)<br />
Pixel: 0.042mm x 0.042mm (600dpi x 600dpi)<br />
Strips: 1 row(s)<br />
Orientation: 1<br />
FillOrder: 1<br />
Planes: 1 (1 x 1)<br />
Selektiert man z.B. mit dem “TIFF-INFO” – Button die <strong>isy</strong>-CAM-Beispieldatei LEO.TIF im VECTOR-<br />
Unterverzeichnis, so erhält man folgende Information:<br />
cb: copy bitmaps with conversion - Rev. 1.2<br />
Copyright by Schott Systeme GmbH 1989<br />
Bitmap: vector\leo.tif<br />
Length: 80530 bytes<br />
Format: II TIFF CCITT compression<br />
Width: 2128 pixels (90.09mm)<br />
Height: 1359 pixels (57.53mm)<br />
Pixel: 0.042mm x 0.042mm (600dpi x 600dpi)<br />
Strips: 1 row(s)<br />
Orientation: 1<br />
FillOrder: 1<br />
Planes: 1 (1 x 1)<br />
40<br />
40
4.0 SCANNEN UND VEKTORISIEREN UNTER ISY-CAM<br />
Bitte beachten Sie, daß es sich um eine Schwarz-Weiß-(SW)-TIF-Datei (Planes: 1) mit 600 dpi Auflösung<br />
handelt. Sie ist nach CCITT-Norm komprimiert und zeilenorientiert , also “zoombar” (Strips: 1 row). Diese<br />
Datei werden wir später als Beispiel zum Vektorisieren benutzen (s.u.)<br />
Mit diesen drei Buttons lassen sich TIF-Dateien unter <strong>isy</strong>–CAD/CAM auf<br />
dem Bildschirm betrachten.<br />
Mit dem linken Button kann man praktisch alle Typen von TIF-Dateien ansehen (auch farbige Shading-Bilder<br />
etc.). Wurde zuvor die Vektorisierung genutzt und ist das Ergebnis als VEC-Bild geladen, werden TIF- und<br />
VEC-Bild überlagert dargestellt. Die beiden rechten Buttons lassen sich nur nutzen, wenn die TIF-Datei<br />
zeilenorientiert ist. Ggf. muß sie zuvor umformatiert werden (vgl. Button “TIFF-ROW”). Außerdem wird immer<br />
das mit “TIFF-SHOW” bzw. “TIFF-INFO” selektierte Bild angezeigt (keine eigene Datei-Selektion). Sollten<br />
Sie also beim Betätigen der beiden rechten Knöpfe Fehlermeldungen erhalten, ist die TIF-Datei nicht<br />
“zoombar” (Strps: 1 row). Mit dem mittleren Button „TIFF-ZOOM“ kann man in einer bereits selektierten und<br />
dargestellten (zeilenorientierten) TIF-Datei Ausschnitte mittels Zooming vergrößert anzeigen. Dies ist zum<br />
Beispiel nützlich, wenn man über einem eingeblendeten TIF-Bild (Vektor-) Striche zeichnen möchte. Der<br />
rechte Button “TIFF-DRAW” ist dann nützlich, wenn man Vektor- und Pixelbild überlagert. Verändert man<br />
jetzt z.B. den Zoom-Ausschnitt oder veranlaßt einen neuen Bildaufbau (redraw), verschwindet das TIF-Bild<br />
vom Bildschirm. Um es wieder skaliert einzublenden, nutzt man “TIFF-DRAW” .<br />
Dieser Button dient zum Umkehren (und Kopieren) von SW-TIF-Dateien. Es wird das<br />
jeweilige Negativbild der Originaldatei erzeugt.<br />
4.0 SCANNEN UND VEKTORISIEREN UNTER ISY-CAM<br />
Bitte beachten Sie, daß es sich um eine Schwarz-Weiß-(SW)-TIF-Datei (Planes: 1) mit 600 dpi Auflösung<br />
handelt. Sie ist nach CCITT-Norm komprimiert und zeilenorientiert , also “zoombar” (Strips: 1 row). Diese<br />
Datei werden wir später als Beispiel zum Vektorisieren benutzen (s.u.)<br />
Mit diesen drei Buttons lassen sich TIF-Dateien unter <strong>isy</strong>–CAD/CAM auf<br />
dem Bildschirm betrachten.<br />
Mit dem linken Button kann man praktisch alle Typen von TIF-Dateien ansehen (auch farbige Shading-Bilder<br />
etc.). Wurde zuvor die Vektorisierung genutzt und ist das Ergebnis als VEC-Bild geladen, werden TIF- und<br />
VEC-Bild überlagert dargestellt. Die beiden rechten Buttons lassen sich nur nutzen, wenn die TIF-Datei<br />
zeilenorientiert ist. Ggf. muß sie zuvor umformatiert werden (vgl. Button “TIFF-ROW”). Außerdem wird immer<br />
das mit “TIFF-SHOW” bzw. “TIFF-INFO” selektierte Bild angezeigt (keine eigene Datei-Selektion). Sollten<br />
Sie also beim Betätigen der beiden rechten Knöpfe Fehlermeldungen erhalten, ist die TIF-Datei nicht<br />
“zoombar” (Strps: 1 row). Mit dem mittleren Button „TIFF-ZOOM“ kann man in einer bereits selektierten und<br />
dargestellten (zeilenorientierten) TIF-Datei Ausschnitte mittels Zooming vergrößert anzeigen. Dies ist zum<br />
Beispiel nützlich, wenn man über einem eingeblendeten TIF-Bild (Vektor-) Striche zeichnen möchte. Der<br />
rechte Button “TIFF-DRAW” ist dann nützlich, wenn man Vektor- und Pixelbild überlagert. Verändert man<br />
jetzt z.B. den Zoom-Ausschnitt oder veranlaßt einen neuen Bildaufbau (redraw), verschwindet das TIF-Bild<br />
vom Bildschirm. Um es wieder skaliert einzublenden, nutzt man “TIFF-DRAW” .<br />
Dieser Button dient zum Umkehren (und Kopieren) von SW-TIF-Dateien. Es wird das<br />
jeweilige Negativbild der Originaldatei erzeugt.<br />
Hinweis:<br />
Nutzen Sie für <strong>isy</strong>-CAD/CAM eine Graphikeinstellung, die nicht über mindestens 64<br />
Farben verfügt (z.B. VGA) wird die Farbpalette durch die Anzeige des TIF-Bildes (mit<br />
TSHOW) auf Graustufen umgeschaltet. Alle Bildschirmfarben werden dadurch<br />
verändert. Die Rückstellung erfolgt dann mit dem Button “STD.-PAL.” (Standard-<br />
Pallette)<br />
Hinweis:<br />
Nutzen Sie für <strong>isy</strong>-CAD/CAM eine Graphikeinstellung, die nicht über mindestens 64<br />
Farben verfügt (z.B. VGA) wird die Farbpalette durch die Anzeige des TIF-Bildes (mit<br />
TSHOW) auf Graustufen umgeschaltet. Alle Bildschirmfarben werden dadurch<br />
verändert. Die Rückstellung erfolgt dann mit dem Button “STD.-PAL.” (Standard-<br />
Pallette)<br />
4.4.2 Praktische Handhabung der Bitmap-Funktionen:<br />
Sie können jetzt einmal die oben aufgelisteten Funktionen praktisch testen. Schalten Sie also über die Modul-<br />
Leiste das Menü zum Scannen, Vektorisieren und Nachbearbeiten ein. Z.B. gelangen Sie mit Hilfe des<br />
Buttons “TIFF-INFO” in das Datei-Selektionsmenü. Darin blättern Sie unter der Rubrik “Verzeichnis” mit Hilfe<br />
des Reglers (Scrollbar) die alphabetisch sortierten Namen nach unten und klicken “VECTOR” an. Es wird<br />
dann die Beispieldatei LEO.TIF aus dem Unterverzeichnis VECTOR aufgelistet. Wenn Sie diese per Maus<br />
selektieren (erkennbar an roter Markierung) und mit “OK” quittieren wird Ihnen die Information zu dieser TIF-<br />
Datei auf dem Bildschirm in der Form angezeigt wie oben bereits beschrieben.<br />
Mit dem Button “TIFF-SHOW” läßt sich über das Datei-Selektionsmenü die Datei LEO.TIF auch auf dem<br />
Bildschirm darstellen. Ein evtl. im aktiven Puffer vorhandenes Vektorbild wird dabei mit eingeblendet. So kann<br />
man Pixel- und Vektorbild mit gleicher Skalierung überlagern (Hybrid-Darstellung). Innerhalb des Pixelbildes<br />
kann man mit “TIFF-ZOOM” bzw. (nach Änderung des Zoom-Ausschnitts) mit “TIFF-DRAW” Details<br />
vergrößern.<br />
Nutzt man die Konvertierungs-Buttons “TIFF-DECOMPR.”, “TIFF-ROW” bzw. “TIF-NEGATIV”, so wird<br />
zunächst immer eine temporäre Datei TEMP.TIF (im <strong>isy</strong>-Hauptverzeichnis) generiert. Ist diese Datei<br />
vorhanden, muß man das Überschreiben quittieren oder einen alternativen Namen angeben. Grundsätzlich<br />
müssen sich beim Kopieren Quelldatei- und Zieldatei-Name unterscheiden.<br />
4.4.2 Praktische Handhabung der Bitmap-Funktionen:<br />
Sie können jetzt einmal die oben aufgelisteten Funktionen praktisch testen. Schalten Sie also über die Modul-<br />
Leiste das Menü zum Scannen, Vektorisieren und Nachbearbeiten ein. Z.B. gelangen Sie mit Hilfe des<br />
Buttons “TIFF-INFO” in das Datei-Selektionsmenü. Darin blättern Sie unter der Rubrik “Verzeichnis” mit Hilfe<br />
des Reglers (Scrollbar) die alphabetisch sortierten Namen nach unten und klicken “VECTOR” an. Es wird<br />
dann die Beispieldatei LEO.TIF aus dem Unterverzeichnis VECTOR aufgelistet. Wenn Sie diese per Maus<br />
selektieren (erkennbar an roter Markierung) und mit “OK” quittieren wird Ihnen die Information zu dieser TIF-<br />
Datei auf dem Bildschirm in der Form angezeigt wie oben bereits beschrieben.<br />
Mit dem Button “TIFF-SHOW” läßt sich über das Datei-Selektionsmenü die Datei LEO.TIF auch auf dem<br />
Bildschirm darstellen. Ein evtl. im aktiven Puffer vorhandenes Vektorbild wird dabei mit eingeblendet. So kann<br />
man Pixel- und Vektorbild mit gleicher Skalierung überlagern (Hybrid-Darstellung). Innerhalb des Pixelbildes<br />
kann man mit “TIFF-ZOOM” bzw. (nach Änderung des Zoom-Ausschnitts) mit “TIFF-DRAW” Details<br />
vergrößern.<br />
Nutzt man die Konvertierungs-Buttons “TIFF-DECOMPR.”, “TIFF-ROW” bzw. “TIF-NEGATIV”, so wird<br />
zunächst immer eine temporäre Datei TEMP.TIF (im <strong>isy</strong>-Hauptverzeichnis) generiert. Ist diese Datei<br />
vorhanden, muß man das Überschreiben quittieren oder einen alternativen Namen angeben. Grundsätzlich<br />
müssen sich beim Kopieren Quelldatei- und Zieldatei-Name unterscheiden.<br />
41<br />
41<br />
4.0 SCANNEN UND VEKTORISIEREN UNTER ISY-CAM<br />
Bitte beachten Sie, daß es sich um eine Schwarz-Weiß-(SW)-TIF-Datei (Planes: 1) mit 600 dpi Auflösung<br />
handelt. Sie ist nach CCITT-Norm komprimiert und zeilenorientiert , also “zoombar” (Strips: 1 row). Diese<br />
Datei werden wir später als Beispiel zum Vektorisieren benutzen (s.u.)<br />
Mit diesen drei Buttons lassen sich TIF-Dateien unter <strong>isy</strong>–CAD/CAM auf<br />
dem Bildschirm betrachten.<br />
Mit dem linken Button kann man praktisch alle Typen von TIF-Dateien ansehen (auch farbige Shading-Bilder<br />
etc.). Wurde zuvor die Vektorisierung genutzt und ist das Ergebnis als VEC-Bild geladen, werden TIF- und<br />
VEC-Bild überlagert dargestellt. Die beiden rechten Buttons lassen sich nur nutzen, wenn die TIF-Datei<br />
zeilenorientiert ist. Ggf. muß sie zuvor umformatiert werden (vgl. Button “TIFF-ROW”). Außerdem wird immer<br />
das mit “TIFF-SHOW” bzw. “TIFF-INFO” selektierte Bild angezeigt (keine eigene Datei-Selektion). Sollten<br />
Sie also beim Betätigen der beiden rechten Knöpfe Fehlermeldungen erhalten, ist die TIF-Datei nicht<br />
“zoombar” (Strps: 1 row). Mit dem mittleren Button „TIFF-ZOOM“ kann man in einer bereits selektierten und<br />
dargestellten (zeilenorientierten) TIF-Datei Ausschnitte mittels Zooming vergrößert anzeigen. Dies ist zum<br />
Beispiel nützlich, wenn man über einem eingeblendeten TIF-Bild (Vektor-) Striche zeichnen möchte. Der<br />
rechte Button “TIFF-DRAW” ist dann nützlich, wenn man Vektor- und Pixelbild überlagert. Verändert man<br />
jetzt z.B. den Zoom-Ausschnitt oder veranlaßt einen neuen Bildaufbau (redraw), verschwindet das TIF-Bild<br />
vom Bildschirm. Um es wieder skaliert einzublenden, nutzt man “TIFF-DRAW” .<br />
Dieser Button dient zum Umkehren (und Kopieren) von SW-TIF-Dateien. Es wird das<br />
jeweilige Negativbild der Originaldatei erzeugt.<br />
4.0 SCANNEN UND VEKTORISIEREN UNTER ISY-CAM<br />
Bitte beachten Sie, daß es sich um eine Schwarz-Weiß-(SW)-TIF-Datei (Planes: 1) mit 600 dpi Auflösung<br />
handelt. Sie ist nach CCITT-Norm komprimiert und zeilenorientiert , also “zoombar” (Strips: 1 row). Diese<br />
Datei werden wir später als Beispiel zum Vektorisieren benutzen (s.u.)<br />
Mit diesen drei Buttons lassen sich TIF-Dateien unter <strong>isy</strong>–CAD/CAM auf<br />
dem Bildschirm betrachten.<br />
Mit dem linken Button kann man praktisch alle Typen von TIF-Dateien ansehen (auch farbige Shading-Bilder<br />
etc.). Wurde zuvor die Vektorisierung genutzt und ist das Ergebnis als VEC-Bild geladen, werden TIF- und<br />
VEC-Bild überlagert dargestellt. Die beiden rechten Buttons lassen sich nur nutzen, wenn die TIF-Datei<br />
zeilenorientiert ist. Ggf. muß sie zuvor umformatiert werden (vgl. Button “TIFF-ROW”). Außerdem wird immer<br />
das mit “TIFF-SHOW” bzw. “TIFF-INFO” selektierte Bild angezeigt (keine eigene Datei-Selektion). Sollten<br />
Sie also beim Betätigen der beiden rechten Knöpfe Fehlermeldungen erhalten, ist die TIF-Datei nicht<br />
“zoombar” (Strps: 1 row). Mit dem mittleren Button „TIFF-ZOOM“ kann man in einer bereits selektierten und<br />
dargestellten (zeilenorientierten) TIF-Datei Ausschnitte mittels Zooming vergrößert anzeigen. Dies ist zum<br />
Beispiel nützlich, wenn man über einem eingeblendeten TIF-Bild (Vektor-) Striche zeichnen möchte. Der<br />
rechte Button “TIFF-DRAW” ist dann nützlich, wenn man Vektor- und Pixelbild überlagert. Verändert man<br />
jetzt z.B. den Zoom-Ausschnitt oder veranlaßt einen neuen Bildaufbau (redraw), verschwindet das TIF-Bild<br />
vom Bildschirm. Um es wieder skaliert einzublenden, nutzt man “TIFF-DRAW” .<br />
Dieser Button dient zum Umkehren (und Kopieren) von SW-TIF-Dateien. Es wird das<br />
jeweilige Negativbild der Originaldatei erzeugt.<br />
Hinweis:<br />
Nutzen Sie für <strong>isy</strong>-CAD/CAM eine Graphikeinstellung, die nicht über mindestens 64<br />
Farben verfügt (z.B. VGA) wird die Farbpalette durch die Anzeige des TIF-Bildes (mit<br />
TSHOW) auf Graustufen umgeschaltet. Alle Bildschirmfarben werden dadurch<br />
verändert. Die Rückstellung erfolgt dann mit dem Button “STD.-PAL.” (Standard-<br />
Pallette)<br />
Hinweis:<br />
Nutzen Sie für <strong>isy</strong>-CAD/CAM eine Graphikeinstellung, die nicht über mindestens 64<br />
Farben verfügt (z.B. VGA) wird die Farbpalette durch die Anzeige des TIF-Bildes (mit<br />
TSHOW) auf Graustufen umgeschaltet. Alle Bildschirmfarben werden dadurch<br />
verändert. Die Rückstellung erfolgt dann mit dem Button “STD.-PAL.” (Standard-<br />
Pallette)<br />
4.4.2 Praktische Handhabung der Bitmap-Funktionen:<br />
Sie können jetzt einmal die oben aufgelisteten Funktionen praktisch testen. Schalten Sie also über die Modul-<br />
Leiste das Menü zum Scannen, Vektorisieren und Nachbearbeiten ein. Z.B. gelangen Sie mit Hilfe des<br />
Buttons “TIFF-INFO” in das Datei-Selektionsmenü. Darin blättern Sie unter der Rubrik “Verzeichnis” mit Hilfe<br />
des Reglers (Scrollbar) die alphabetisch sortierten Namen nach unten und klicken “VECTOR” an. Es wird<br />
dann die Beispieldatei LEO.TIF aus dem Unterverzeichnis VECTOR aufgelistet. Wenn Sie diese per Maus<br />
selektieren (erkennbar an roter Markierung) und mit “OK” quittieren wird Ihnen die Information zu dieser TIF-<br />
Datei auf dem Bildschirm in der Form angezeigt wie oben bereits beschrieben.<br />
Mit dem Button “TIFF-SHOW” läßt sich über das Datei-Selektionsmenü die Datei LEO.TIF auch auf dem<br />
Bildschirm darstellen. Ein evtl. im aktiven Puffer vorhandenes Vektorbild wird dabei mit eingeblendet. So kann<br />
man Pixel- und Vektorbild mit gleicher Skalierung überlagern (Hybrid-Darstellung). Innerhalb des Pixelbildes<br />
kann man mit “TIFF-ZOOM” bzw. (nach Änderung des Zoom-Ausschnitts) mit “TIFF-DRAW” Details<br />
vergrößern.<br />
Nutzt man die Konvertierungs-Buttons “TIFF-DECOMPR.”, “TIFF-ROW” bzw. “TIF-NEGATIV”, so wird<br />
zunächst immer eine temporäre Datei TEMP.TIF (im <strong>isy</strong>-Hauptverzeichnis) generiert. Ist diese Datei<br />
vorhanden, muß man das Überschreiben quittieren oder einen alternativen Namen angeben. Grundsätzlich<br />
müssen sich beim Kopieren Quelldatei- und Zieldatei-Name unterscheiden.<br />
4.4.2 Praktische Handhabung der Bitmap-Funktionen:<br />
Sie können jetzt einmal die oben aufgelisteten Funktionen praktisch testen. Schalten Sie also über die Modul-<br />
Leiste das Menü zum Scannen, Vektorisieren und Nachbearbeiten ein. Z.B. gelangen Sie mit Hilfe des<br />
Buttons “TIFF-INFO” in das Datei-Selektionsmenü. Darin blättern Sie unter der Rubrik “Verzeichnis” mit Hilfe<br />
des Reglers (Scrollbar) die alphabetisch sortierten Namen nach unten und klicken “VECTOR” an. Es wird<br />
dann die Beispieldatei LEO.TIF aus dem Unterverzeichnis VECTOR aufgelistet. Wenn Sie diese per Maus<br />
selektieren (erkennbar an roter Markierung) und mit “OK” quittieren wird Ihnen die Information zu dieser TIF-<br />
Datei auf dem Bildschirm in der Form angezeigt wie oben bereits beschrieben.<br />
Mit dem Button “TIFF-SHOW” läßt sich über das Datei-Selektionsmenü die Datei LEO.TIF auch auf dem<br />
Bildschirm darstellen. Ein evtl. im aktiven Puffer vorhandenes Vektorbild wird dabei mit eingeblendet. So kann<br />
man Pixel- und Vektorbild mit gleicher Skalierung überlagern (Hybrid-Darstellung). Innerhalb des Pixelbildes<br />
kann man mit “TIFF-ZOOM” bzw. (nach Änderung des Zoom-Ausschnitts) mit “TIFF-DRAW” Details<br />
vergrößern.<br />
Nutzt man die Konvertierungs-Buttons “TIFF-DECOMPR.”, “TIFF-ROW” bzw. “TIF-NEGATIV”, so wird<br />
zunächst immer eine temporäre Datei TEMP.TIF (im <strong>isy</strong>-Hauptverzeichnis) generiert. Ist diese Datei<br />
vorhanden, muß man das Überschreiben quittieren oder einen alternativen Namen angeben. Grundsätzlich<br />
müssen sich beim Kopieren Quelldatei- und Zieldatei-Name unterscheiden.<br />
41<br />
41
4.0 SCANNEN UND VEKTORISIEREN UNTER ISY-CAM<br />
4.5. Vektorisieren von Zeichenvorlagen mittels Rasterbild (SW-TIF-Datei):<br />
4.5.1 Einleitung:<br />
Dieses wichtige Zusatzprogramm gehört seit <strong>isy</strong>-CAD/CAM-Version 2.0 zum Standardlieferumfang. Es ist für<br />
folgende Aufgaben hilfreich:<br />
Übernahme von Zeichnungen ins CAD-System<br />
Digitalisieren und Vermessen komplexer Vorlagen (z.B. Karten, technische Zeichnungen)<br />
Übernahme von Handschriften, Skizzen, Logos, Symbolen und Signets<br />
4.0 SCANNEN UND VEKTORISIEREN UNTER ISY-CAM<br />
4.5. Vektorisieren von Zeichenvorlagen mittels Rasterbild (SW-TIF-Datei):<br />
4.5.1 Einleitung:<br />
Dieses wichtige Zusatzprogramm gehört seit <strong>isy</strong>-CAD/CAM-Version 2.0 zum Standardlieferumfang. Es ist für<br />
folgende Aufgaben hilfreich:<br />
Übernahme von Zeichnungen ins CAD-System<br />
Digitalisieren und Vermessen komplexer Vorlagen (z.B. Karten, technische Zeichnungen)<br />
Übernahme von Handschriften, Skizzen, Logos, Symbolen und Signets<br />
Warum ist nun eigentlich die Umsetzung des Raster-Scan-Bildes in Vektoren notwendig ? Ganz einfach,<br />
weil alle CAD-Programme, Plotter, CNC-Maschinen u.a. strichorientiert, also auf Vektorbasis, arbeiten.<br />
Versuchen wir den Unterschied zwischen Raster und Vektor einmal an einem einfachen Beispiel zu erklären.<br />
Warum ist nun eigentlich die Umsetzung des Raster-Scan-Bildes in Vektoren notwendig ? Ganz einfach,<br />
weil alle CAD-Programme, Plotter, CNC-Maschinen u.a. strichorientiert, also auf Vektorbasis, arbeiten.<br />
Versuchen wir den Unterschied zwischen Raster und Vektor einmal an einem einfachen Beispiel zu erklären.<br />
Nehmen wir an, man wollte innerhalb eines Mosaik-Bildes als typischen Repräsentanten eines Rasterbildes<br />
eine gerade Linie verändern, z.B. verschieben. So hat man alle, die Linie beschreibenden Mosaik-Steine<br />
(Pixel) einzeln zu versetzen. Das bedingt einen großen Arbeitsaufwand; insbesondere dann, wenn das Bild<br />
aus vielen, besonders kleinen Mosaik-Steinen besteht; somit über eine hohe Auflösung verfügt. Ebenso wie<br />
das Mosaik besteht auch das Scan-Bild aus sehr vielen kleinen, voneinander unabhängigen Punkten. Bilden<br />
diese nun z.B. eine Linie, kann man salopp sagen: jeder Punkt der Linie weiß weder, daß er zur Linie gehört,<br />
noch kennt er seinen unmittelbaren Linien-Nachbarn.<br />
Vektor-orientierte CAD-Programme verfahren anders als pixel-orientierte Zeichenprogramme. In einem<br />
Vektorsystem wird lediglich eine Abbildungsvorschrift für die zu beschreibende Geometrie hinterlegt. Z.B. wird<br />
eine Gerade nur durch Anfangs- und Endpunkt bestimmt. Will man also in einer Vektor-Zeichnung eine Linie<br />
verändern, so hat man nur Anfangs- und End-Punkt zu versetzen. Das System errechnet dann automatisch<br />
alle Zwischenpunkte für pixel-orientierte Ausgabegeräte (z.B. Bildschirm, Nadeldrucker etc.). Vereinfacht<br />
gesagt heißt das:<br />
Das CAD-System weiß, wo die Punkte liegen und wieviel zur Linie gehören.<br />
Es ist daher einleuchtend, daß Änderungen in einem Vektor-Zeichensystem gegenüber einem rasterorientierten<br />
erheblich einfacher vorgenommen werden können.<br />
Vektorsysteme verfügen zudem über eine höhere Auflösung, als die üblichen Ausgabemedien. Auf<br />
Peripheriegeräten ist also immer die maximale Punktdichte zu nutzen. Darüber hinaus ist die Anzahl der zu<br />
verwaltenden Punkte bei Zeichnungen auf Vektorbasis erheblich geringer als bei pixel-orientierten Systemen.<br />
Das wirkt sich i.allg. günstig auf den benötigten Speicherplatz aus.<br />
Nehmen wir an, man wollte innerhalb eines Mosaik-Bildes als typischen Repräsentanten eines Rasterbildes<br />
eine gerade Linie verändern, z.B. verschieben. So hat man alle, die Linie beschreibenden Mosaik-Steine<br />
(Pixel) einzeln zu versetzen. Das bedingt einen großen Arbeitsaufwand; insbesondere dann, wenn das Bild<br />
aus vielen, besonders kleinen Mosaik-Steinen besteht; somit über eine hohe Auflösung verfügt. Ebenso wie<br />
das Mosaik besteht auch das Scan-Bild aus sehr vielen kleinen, voneinander unabhängigen Punkten. Bilden<br />
diese nun z.B. eine Linie, kann man salopp sagen: jeder Punkt der Linie weiß weder, daß er zur Linie gehört,<br />
noch kennt er seinen unmittelbaren Linien-Nachbarn.<br />
Vektor-orientierte CAD-Programme verfahren anders als pixel-orientierte Zeichenprogramme. In einem<br />
Vektorsystem wird lediglich eine Abbildungsvorschrift für die zu beschreibende Geometrie hinterlegt. Z.B. wird<br />
eine Gerade nur durch Anfangs- und Endpunkt bestimmt. Will man also in einer Vektor-Zeichnung eine Linie<br />
verändern, so hat man nur Anfangs- und End-Punkt zu versetzen. Das System errechnet dann automatisch<br />
alle Zwischenpunkte für pixel-orientierte Ausgabegeräte (z.B. Bildschirm, Nadeldrucker etc.). Vereinfacht<br />
gesagt heißt das:<br />
Das CAD-System weiß, wo die Punkte liegen und wieviel zur Linie gehören.<br />
Es ist daher einleuchtend, daß Änderungen in einem Vektor-Zeichensystem gegenüber einem rasterorientierten<br />
erheblich einfacher vorgenommen werden können.<br />
Vektorsysteme verfügen zudem über eine höhere Auflösung, als die üblichen Ausgabemedien. Auf<br />
Peripheriegeräten ist also immer die maximale Punktdichte zu nutzen. Darüber hinaus ist die Anzahl der zu<br />
verwaltenden Punkte bei Zeichnungen auf Vektorbasis erheblich geringer als bei pixel-orientierten Systemen.<br />
Das wirkt sich i.allg. günstig auf den benötigten Speicherplatz aus.<br />
Obendrein arbeiten Vektor-Zeichen- und CAD-Programme objekt-basiert. Das bedeutet z.B., daß auch<br />
komplizierte Linienverläufe als Ganzes angesprochen (z.B. gelöscht, gefärbt, verschoben etc.) werden<br />
können.<br />
Aufgrund der o.g. Vorteile arbeiten praktisch alle leistungsfähigen CAD-Systeme ähnlich wie Plotter oder<br />
CNC-Maschinen u.a. auf Vektorbasis (also linien-orientiert), so auch <strong>isy</strong>-CAD/CAM.<br />
4.5.2 Prinzip der Raster-Vektor-Umsetzung:<br />
Bei der Umsetzung der Pixel-Bilder in die Vektorwelt kann man mit dem vorliegenden Programmmodul<br />
zwischen zwei Vektorisierungsarten wählen, einerseits der Konturierungs- und andererseits der<br />
linienreduzierenden Vektorisierung (Skeletierung, Linien-Ausdünnung). Wo liegen nun die prinzipiellen<br />
Unterschiede ? Betrachten wir dazu wieder als Beispiel eine simple, breite Linie. Nach dem Scannen<br />
entstehen daraus - entsprechend der Scanner-Auflösung - viele einzelne, eng beieinanderliegende<br />
Bildpunkte. Somit wird die Breite der Linie durch eine Reihe von Punkten (pixel, dots) repräsentiert.<br />
Obendrein arbeiten Vektor-Zeichen- und CAD-Programme objekt-basiert. Das bedeutet z.B., daß auch<br />
komplizierte Linienverläufe als Ganzes angesprochen (z.B. gelöscht, gefärbt, verschoben etc.) werden<br />
können.<br />
Aufgrund der o.g. Vorteile arbeiten praktisch alle leistungsfähigen CAD-Systeme ähnlich wie Plotter oder<br />
CNC-Maschinen u.a. auf Vektorbasis (also linien-orientiert), so auch <strong>isy</strong>-CAD/CAM.<br />
4.5.2 Prinzip der Raster-Vektor-Umsetzung:<br />
Bei der Umsetzung der Pixel-Bilder in die Vektorwelt kann man mit dem vorliegenden Programmmodul<br />
zwischen zwei Vektorisierungsarten wählen, einerseits der Konturierungs- und andererseits der<br />
linienreduzierenden Vektorisierung (Skeletierung, Linien-Ausdünnung). Wo liegen nun die prinzipiellen<br />
Unterschiede ? Betrachten wir dazu wieder als Beispiel eine simple, breite Linie. Nach dem Scannen<br />
entstehen daraus - entsprechend der Scanner-Auflösung - viele einzelne, eng beieinanderliegende<br />
Bildpunkte. Somit wird die Breite der Linie durch eine Reihe von Punkten (pixel, dots) repräsentiert.<br />
42<br />
42<br />
4.0 SCANNEN UND VEKTORISIEREN UNTER ISY-CAM<br />
4.5. Vektorisieren von Zeichenvorlagen mittels Rasterbild (SW-TIF-Datei):<br />
4.5.1 Einleitung:<br />
Dieses wichtige Zusatzprogramm gehört seit <strong>isy</strong>-CAD/CAM-Version 2.0 zum Standardlieferumfang. Es ist für<br />
folgende Aufgaben hilfreich:<br />
Übernahme von Zeichnungen ins CAD-System<br />
Digitalisieren und Vermessen komplexer Vorlagen (z.B. Karten, technische Zeichnungen)<br />
Übernahme von Handschriften, Skizzen, Logos, Symbolen und Signets<br />
4.0 SCANNEN UND VEKTORISIEREN UNTER ISY-CAM<br />
4.5. Vektorisieren von Zeichenvorlagen mittels Rasterbild (SW-TIF-Datei):<br />
4.5.1 Einleitung:<br />
Dieses wichtige Zusatzprogramm gehört seit <strong>isy</strong>-CAD/CAM-Version 2.0 zum Standardlieferumfang. Es ist für<br />
folgende Aufgaben hilfreich:<br />
Übernahme von Zeichnungen ins CAD-System<br />
Digitalisieren und Vermessen komplexer Vorlagen (z.B. Karten, technische Zeichnungen)<br />
Übernahme von Handschriften, Skizzen, Logos, Symbolen und Signets<br />
Warum ist nun eigentlich die Umsetzung des Raster-Scan-Bildes in Vektoren notwendig ? Ganz einfach,<br />
weil alle CAD-Programme, Plotter, CNC-Maschinen u.a. strichorientiert, also auf Vektorbasis, arbeiten.<br />
Versuchen wir den Unterschied zwischen Raster und Vektor einmal an einem einfachen Beispiel zu erklären.<br />
Warum ist nun eigentlich die Umsetzung des Raster-Scan-Bildes in Vektoren notwendig ? Ganz einfach,<br />
weil alle CAD-Programme, Plotter, CNC-Maschinen u.a. strichorientiert, also auf Vektorbasis, arbeiten.<br />
Versuchen wir den Unterschied zwischen Raster und Vektor einmal an einem einfachen Beispiel zu erklären.<br />
Nehmen wir an, man wollte innerhalb eines Mosaik-Bildes als typischen Repräsentanten eines Rasterbildes<br />
eine gerade Linie verändern, z.B. verschieben. So hat man alle, die Linie beschreibenden Mosaik-Steine<br />
(Pixel) einzeln zu versetzen. Das bedingt einen großen Arbeitsaufwand; insbesondere dann, wenn das Bild<br />
aus vielen, besonders kleinen Mosaik-Steinen besteht; somit über eine hohe Auflösung verfügt. Ebenso wie<br />
das Mosaik besteht auch das Scan-Bild aus sehr vielen kleinen, voneinander unabhängigen Punkten. Bilden<br />
diese nun z.B. eine Linie, kann man salopp sagen: jeder Punkt der Linie weiß weder, daß er zur Linie gehört,<br />
noch kennt er seinen unmittelbaren Linien-Nachbarn.<br />
Vektor-orientierte CAD-Programme verfahren anders als pixel-orientierte Zeichenprogramme. In einem<br />
Vektorsystem wird lediglich eine Abbildungsvorschrift für die zu beschreibende Geometrie hinterlegt. Z.B. wird<br />
eine Gerade nur durch Anfangs- und Endpunkt bestimmt. Will man also in einer Vektor-Zeichnung eine Linie<br />
verändern, so hat man nur Anfangs- und End-Punkt zu versetzen. Das System errechnet dann automatisch<br />
alle Zwischenpunkte für pixel-orientierte Ausgabegeräte (z.B. Bildschirm, Nadeldrucker etc.). Vereinfacht<br />
gesagt heißt das:<br />
Das CAD-System weiß, wo die Punkte liegen und wieviel zur Linie gehören.<br />
Es ist daher einleuchtend, daß Änderungen in einem Vektor-Zeichensystem gegenüber einem rasterorientierten<br />
erheblich einfacher vorgenommen werden können.<br />
Vektorsysteme verfügen zudem über eine höhere Auflösung, als die üblichen Ausgabemedien. Auf<br />
Peripheriegeräten ist also immer die maximale Punktdichte zu nutzen. Darüber hinaus ist die Anzahl der zu<br />
verwaltenden Punkte bei Zeichnungen auf Vektorbasis erheblich geringer als bei pixel-orientierten Systemen.<br />
Das wirkt sich i.allg. günstig auf den benötigten Speicherplatz aus.<br />
Nehmen wir an, man wollte innerhalb eines Mosaik-Bildes als typischen Repräsentanten eines Rasterbildes<br />
eine gerade Linie verändern, z.B. verschieben. So hat man alle, die Linie beschreibenden Mosaik-Steine<br />
(Pixel) einzeln zu versetzen. Das bedingt einen großen Arbeitsaufwand; insbesondere dann, wenn das Bild<br />
aus vielen, besonders kleinen Mosaik-Steinen besteht; somit über eine hohe Auflösung verfügt. Ebenso wie<br />
das Mosaik besteht auch das Scan-Bild aus sehr vielen kleinen, voneinander unabhängigen Punkten. Bilden<br />
diese nun z.B. eine Linie, kann man salopp sagen: jeder Punkt der Linie weiß weder, daß er zur Linie gehört,<br />
noch kennt er seinen unmittelbaren Linien-Nachbarn.<br />
Vektor-orientierte CAD-Programme verfahren anders als pixel-orientierte Zeichenprogramme. In einem<br />
Vektorsystem wird lediglich eine Abbildungsvorschrift für die zu beschreibende Geometrie hinterlegt. Z.B. wird<br />
eine Gerade nur durch Anfangs- und Endpunkt bestimmt. Will man also in einer Vektor-Zeichnung eine Linie<br />
verändern, so hat man nur Anfangs- und End-Punkt zu versetzen. Das System errechnet dann automatisch<br />
alle Zwischenpunkte für pixel-orientierte Ausgabegeräte (z.B. Bildschirm, Nadeldrucker etc.). Vereinfacht<br />
gesagt heißt das:<br />
Das CAD-System weiß, wo die Punkte liegen und wieviel zur Linie gehören.<br />
Es ist daher einleuchtend, daß Änderungen in einem Vektor-Zeichensystem gegenüber einem rasterorientierten<br />
erheblich einfacher vorgenommen werden können.<br />
Vektorsysteme verfügen zudem über eine höhere Auflösung, als die üblichen Ausgabemedien. Auf<br />
Peripheriegeräten ist also immer die maximale Punktdichte zu nutzen. Darüber hinaus ist die Anzahl der zu<br />
verwaltenden Punkte bei Zeichnungen auf Vektorbasis erheblich geringer als bei pixel-orientierten Systemen.<br />
Das wirkt sich i.allg. günstig auf den benötigten Speicherplatz aus.<br />
Obendrein arbeiten Vektor-Zeichen- und CAD-Programme objekt-basiert. Das bedeutet z.B., daß auch<br />
komplizierte Linienverläufe als Ganzes angesprochen (z.B. gelöscht, gefärbt, verschoben etc.) werden<br />
können.<br />
Aufgrund der o.g. Vorteile arbeiten praktisch alle leistungsfähigen CAD-Systeme ähnlich wie Plotter oder<br />
CNC-Maschinen u.a. auf Vektorbasis (also linien-orientiert), so auch <strong>isy</strong>-CAD/CAM.<br />
4.5.2 Prinzip der Raster-Vektor-Umsetzung:<br />
Bei der Umsetzung der Pixel-Bilder in die Vektorwelt kann man mit dem vorliegenden Programmmodul<br />
zwischen zwei Vektorisierungsarten wählen, einerseits der Konturierungs- und andererseits der<br />
linienreduzierenden Vektorisierung (Skeletierung, Linien-Ausdünnung). Wo liegen nun die prinzipiellen<br />
Unterschiede ? Betrachten wir dazu wieder als Beispiel eine simple, breite Linie. Nach dem Scannen<br />
entstehen daraus - entsprechend der Scanner-Auflösung - viele einzelne, eng beieinanderliegende<br />
Bildpunkte. Somit wird die Breite der Linie durch eine Reihe von Punkten (pixel, dots) repräsentiert.<br />
Obendrein arbeiten Vektor-Zeichen- und CAD-Programme objekt-basiert. Das bedeutet z.B., daß auch<br />
komplizierte Linienverläufe als Ganzes angesprochen (z.B. gelöscht, gefärbt, verschoben etc.) werden<br />
können.<br />
Aufgrund der o.g. Vorteile arbeiten praktisch alle leistungsfähigen CAD-Systeme ähnlich wie Plotter oder<br />
CNC-Maschinen u.a. auf Vektorbasis (also linien-orientiert), so auch <strong>isy</strong>-CAD/CAM.<br />
4.5.2 Prinzip der Raster-Vektor-Umsetzung:<br />
Bei der Umsetzung der Pixel-Bilder in die Vektorwelt kann man mit dem vorliegenden Programmmodul<br />
zwischen zwei Vektorisierungsarten wählen, einerseits der Konturierungs- und andererseits der<br />
linienreduzierenden Vektorisierung (Skeletierung, Linien-Ausdünnung). Wo liegen nun die prinzipiellen<br />
Unterschiede ? Betrachten wir dazu wieder als Beispiel eine simple, breite Linie. Nach dem Scannen<br />
entstehen daraus - entsprechend der Scanner-Auflösung - viele einzelne, eng beieinanderliegende<br />
Bildpunkte. Somit wird die Breite der Linie durch eine Reihe von Punkten (pixel, dots) repräsentiert.<br />
42<br />
42
4.0 SCANNEN UND VEKTORISIEREN UNTER ISY-CAM<br />
4.0 SCANNEN UND VEKTORISIEREN UNTER ISY-CAM<br />
Bei der Vektorisierung kann man nun einerseits so verfahren, daß alle Bildpunkte entlang der Hell-Dunkel-<br />
Kontrastgrenze verfolgt werden, bis die Linien-Kontur geschlossen ist. Wegen der endlichen Linienbreite<br />
bildet diese Kontur also ein geschlossenes Rechteck mit (im Idealfall) 4 Eckpunkten. Dieses Verfahren nennt<br />
man Konturierungsvektorisierung.<br />
Die andere Art der Vektorisierung erzeugt in der Mitte der parallel verlaufender Außenkonturen des<br />
Rechtecks (im Idealfall) eine 2-Punkt-Linie, sofern der Abstand der Parallelen kleiner ist als, die gewählte<br />
Linienbreite. Dieses Verfahren nennt man Vektorisierung mit Linienreduktion oder Skelettierung.<br />
Während die Konturierungs-Vektorisierung, z.B. für das Schraffieren, Ausschneiden oder doppelt Fräsen<br />
von Signets, Logos oder Symbolen u.a. geeignet ist, nutzt man die Vektorisierung mit Linienreduktion<br />
hauptsächlich beim technischen Zeichnen, zur Dokumention bzw. zum Gravieren.<br />
Bei dem hier vorliegenden Software-Modul kann man je nach Anwendungsfall zwischen beiden<br />
Vektorisierungsarten wählen bzw. diese kombinieren.<br />
Natürlich gilt für das Scannen und Vektorisieren primär die Aussage:<br />
Eine Zeichnung wird nicht besser als ihre Vorlage.<br />
Eine Nachbereitung im CAD-Programm ist also wünschenswert bzw. notwendig. Isy-CAD/CAM verfügt über<br />
leistungsfähige Lösch-, Glättungs-, Biege- und Trim-Möglichkeiten, so daß man auch schlechte Original-<br />
Vorlagen entscheidend verbessern kann.<br />
Bei der Vektorisierung kann man nun einerseits so verfahren, daß alle Bildpunkte entlang der Hell-Dunkel-<br />
Kontrastgrenze verfolgt werden, bis die Linien-Kontur geschlossen ist. Wegen der endlichen Linienbreite<br />
bildet diese Kontur also ein geschlossenes Rechteck mit (im Idealfall) 4 Eckpunkten. Dieses Verfahren nennt<br />
man Konturierungsvektorisierung.<br />
Die andere Art der Vektorisierung erzeugt in der Mitte der parallel verlaufender Außenkonturen des<br />
Rechtecks (im Idealfall) eine 2-Punkt-Linie, sofern der Abstand der Parallelen kleiner ist als, die gewählte<br />
Linienbreite. Dieses Verfahren nennt man Vektorisierung mit Linienreduktion oder Skelettierung.<br />
Während die Konturierungs-Vektorisierung, z.B. für das Schraffieren, Ausschneiden oder doppelt Fräsen<br />
von Signets, Logos oder Symbolen u.a. geeignet ist, nutzt man die Vektorisierung mit Linienreduktion<br />
hauptsächlich beim technischen Zeichnen, zur Dokumention bzw. zum Gravieren.<br />
Bei dem hier vorliegenden Software-Modul kann man je nach Anwendungsfall zwischen beiden<br />
Vektorisierungsarten wählen bzw. diese kombinieren.<br />
Natürlich gilt für das Scannen und Vektorisieren primär die Aussage:<br />
Eine Zeichnung wird nicht besser als ihre Vorlage.<br />
Eine Nachbereitung im CAD-Programm ist also wünschenswert bzw. notwendig. Isy-CAD/CAM verfügt über<br />
leistungsfähige Lösch-, Glättungs-, Biege- und Trim-Möglichkeiten, so daß man auch schlechte Original-<br />
Vorlagen entscheidend verbessern kann.<br />
4.5.3 Praxis der Vektorisierung:<br />
Lassen Sie uns jetzt anhand der mitgelieferten Beispieldatei LEO.TIF die Vektorisierung testen. Dazu klicken<br />
Sie in der rechten oberen Button-Leiste „TIFF-VEC“ an. Es erscheint wieder das bekannte Datei-<br />
Selektionsmenü. Darin blättern Sie unter der Rubrik “Verzeichnis” mit Hilfe des Reglers (Scrollbar) die<br />
alphabetisch sortierten Namen nach unten und klicken “VECTOR” an. Im VECTOR-Verzeichnis wird dann die<br />
Beispieldatei LEO.TIF aufgelistet.<br />
4.5.3 Praxis der Vektorisierung:<br />
Lassen Sie uns jetzt anhand der mitgelieferten Beispieldatei LEO.TIF die Vektorisierung testen. Dazu klicken<br />
Sie in der rechten oberen Button-Leiste „TIFF-VEC“ an. Es erscheint wieder das bekannte Datei-<br />
Selektionsmenü. Darin blättern Sie unter der Rubrik “Verzeichnis” mit Hilfe des Reglers (Scrollbar) die<br />
alphabetisch sortierten Namen nach unten und klicken “VECTOR” an. Im VECTOR-Verzeichnis wird dann die<br />
Beispieldatei LEO.TIF aufgelistet.<br />
43<br />
43<br />
4.0 SCANNEN UND VEKTORISIEREN UNTER ISY-CAM<br />
4.0 SCANNEN UND VEKTORISIEREN UNTER ISY-CAM<br />
Bei der Vektorisierung kann man nun einerseits so verfahren, daß alle Bildpunkte entlang der Hell-Dunkel-<br />
Kontrastgrenze verfolgt werden, bis die Linien-Kontur geschlossen ist. Wegen der endlichen Linienbreite<br />
bildet diese Kontur also ein geschlossenes Rechteck mit (im Idealfall) 4 Eckpunkten. Dieses Verfahren nennt<br />
man Konturierungsvektorisierung.<br />
Die andere Art der Vektorisierung erzeugt in der Mitte der parallel verlaufender Außenkonturen des<br />
Rechtecks (im Idealfall) eine 2-Punkt-Linie, sofern der Abstand der Parallelen kleiner ist als, die gewählte<br />
Linienbreite. Dieses Verfahren nennt man Vektorisierung mit Linienreduktion oder Skelettierung.<br />
Während die Konturierungs-Vektorisierung, z.B. für das Schraffieren, Ausschneiden oder doppelt Fräsen<br />
von Signets, Logos oder Symbolen u.a. geeignet ist, nutzt man die Vektorisierung mit Linienreduktion<br />
hauptsächlich beim technischen Zeichnen, zur Dokumention bzw. zum Gravieren.<br />
Bei dem hier vorliegenden Software-Modul kann man je nach Anwendungsfall zwischen beiden<br />
Vektorisierungsarten wählen bzw. diese kombinieren.<br />
Natürlich gilt für das Scannen und Vektorisieren primär die Aussage:<br />
Eine Zeichnung wird nicht besser als ihre Vorlage.<br />
Eine Nachbereitung im CAD-Programm ist also wünschenswert bzw. notwendig. Isy-CAD/CAM verfügt über<br />
leistungsfähige Lösch-, Glättungs-, Biege- und Trim-Möglichkeiten, so daß man auch schlechte Original-<br />
Vorlagen entscheidend verbessern kann.<br />
Bei der Vektorisierung kann man nun einerseits so verfahren, daß alle Bildpunkte entlang der Hell-Dunkel-<br />
Kontrastgrenze verfolgt werden, bis die Linien-Kontur geschlossen ist. Wegen der endlichen Linienbreite<br />
bildet diese Kontur also ein geschlossenes Rechteck mit (im Idealfall) 4 Eckpunkten. Dieses Verfahren nennt<br />
man Konturierungsvektorisierung.<br />
Die andere Art der Vektorisierung erzeugt in der Mitte der parallel verlaufender Außenkonturen des<br />
Rechtecks (im Idealfall) eine 2-Punkt-Linie, sofern der Abstand der Parallelen kleiner ist als, die gewählte<br />
Linienbreite. Dieses Verfahren nennt man Vektorisierung mit Linienreduktion oder Skelettierung.<br />
Während die Konturierungs-Vektorisierung, z.B. für das Schraffieren, Ausschneiden oder doppelt Fräsen<br />
von Signets, Logos oder Symbolen u.a. geeignet ist, nutzt man die Vektorisierung mit Linienreduktion<br />
hauptsächlich beim technischen Zeichnen, zur Dokumention bzw. zum Gravieren.<br />
Bei dem hier vorliegenden Software-Modul kann man je nach Anwendungsfall zwischen beiden<br />
Vektorisierungsarten wählen bzw. diese kombinieren.<br />
Natürlich gilt für das Scannen und Vektorisieren primär die Aussage:<br />
Eine Zeichnung wird nicht besser als ihre Vorlage.<br />
Eine Nachbereitung im CAD-Programm ist also wünschenswert bzw. notwendig. Isy-CAD/CAM verfügt über<br />
leistungsfähige Lösch-, Glättungs-, Biege- und Trim-Möglichkeiten, so daß man auch schlechte Original-<br />
Vorlagen entscheidend verbessern kann.<br />
4.5.3 Praxis der Vektorisierung:<br />
Lassen Sie uns jetzt anhand der mitgelieferten Beispieldatei LEO.TIF die Vektorisierung testen. Dazu klicken<br />
Sie in der rechten oberen Button-Leiste „TIFF-VEC“ an. Es erscheint wieder das bekannte Datei-<br />
Selektionsmenü. Darin blättern Sie unter der Rubrik “Verzeichnis” mit Hilfe des Reglers (Scrollbar) die<br />
alphabetisch sortierten Namen nach unten und klicken “VECTOR” an. Im VECTOR-Verzeichnis wird dann die<br />
Beispieldatei LEO.TIF aufgelistet.<br />
4.5.3 Praxis der Vektorisierung:<br />
Lassen Sie uns jetzt anhand der mitgelieferten Beispieldatei LEO.TIF die Vektorisierung testen. Dazu klicken<br />
Sie in der rechten oberen Button-Leiste „TIFF-VEC“ an. Es erscheint wieder das bekannte Datei-<br />
Selektionsmenü. Darin blättern Sie unter der Rubrik “Verzeichnis” mit Hilfe des Reglers (Scrollbar) die<br />
alphabetisch sortierten Namen nach unten und klicken “VECTOR” an. Im VECTOR-Verzeichnis wird dann die<br />
Beispieldatei LEO.TIF aufgelistet.<br />
43<br />
43
4.0 SCANNEN UND VEKTORISIEREN UNTER ISY-CAM<br />
4.0 SCANNEN UND VEKTORISIEREN UNTER ISY-CAM<br />
Wenn Sie diese per Maus selektieren (erkennbar an roter Markierung) und mit “OK” quittieren, wird ein<br />
Piepton ertönen und folgende Meldung erscheinen<br />
Wenn Sie diese per Maus selektieren (erkennbar an roter Markierung) und mit “OK” quittieren, wird ein<br />
Piepton ertönen und folgende Meldung erscheinen<br />
Die Datei LEO.VEC existiert bereits im Unterverzeichnis „VECTOR“ und sollte keinesfalls überschrieben<br />
werden. Es handelt sich dabei um die (bereinigte) Beispielzeichnung mit CAM-Definitionsblöcken von <strong>isy</strong>-<br />
CAD/CAM. Sie sollten also in jedem Fall mit „Nein“ quittieren. Es erscheint dann wieder das Selektionsmenü.<br />
Darin sollten Sie in der untersten Zeile den gewünschten Dateinamen (hier: TEST.VEC) eingeben und mit<br />
„OK“ quittieren.<br />
Die Datei LEO.VEC existiert bereits im Unterverzeichnis „VECTOR“ und sollte keinesfalls überschrieben<br />
werden. Es handelt sich dabei um die (bereinigte) Beispielzeichnung mit CAM-Definitionsblöcken von <strong>isy</strong>-<br />
CAD/CAM. Sie sollten also in jedem Fall mit „Nein“ quittieren. Es erscheint dann wieder das Selektionsmenü.<br />
Darin sollten Sie in der untersten Zeile den gewünschten Dateinamen (hier: TEST.VEC) eingeben und mit<br />
„OK“ quittieren.<br />
44<br />
44<br />
4.0 SCANNEN UND VEKTORISIEREN UNTER ISY-CAM<br />
4.0 SCANNEN UND VEKTORISIEREN UNTER ISY-CAM<br />
Wenn Sie diese per Maus selektieren (erkennbar an roter Markierung) und mit “OK” quittieren, wird ein<br />
Piepton ertönen und folgende Meldung erscheinen<br />
Wenn Sie diese per Maus selektieren (erkennbar an roter Markierung) und mit “OK” quittieren, wird ein<br />
Piepton ertönen und folgende Meldung erscheinen<br />
Die Datei LEO.VEC existiert bereits im Unterverzeichnis „VECTOR“ und sollte keinesfalls überschrieben<br />
werden. Es handelt sich dabei um die (bereinigte) Beispielzeichnung mit CAM-Definitionsblöcken von <strong>isy</strong>-<br />
CAD/CAM. Sie sollten also in jedem Fall mit „Nein“ quittieren. Es erscheint dann wieder das Selektionsmenü.<br />
Darin sollten Sie in der untersten Zeile den gewünschten Dateinamen (hier: TEST.VEC) eingeben und mit<br />
„OK“ quittieren.<br />
Die Datei LEO.VEC existiert bereits im Unterverzeichnis „VECTOR“ und sollte keinesfalls überschrieben<br />
werden. Es handelt sich dabei um die (bereinigte) Beispielzeichnung mit CAM-Definitionsblöcken von <strong>isy</strong>-<br />
CAD/CAM. Sie sollten also in jedem Fall mit „Nein“ quittieren. Es erscheint dann wieder das Selektionsmenü.<br />
Darin sollten Sie in der untersten Zeile den gewünschten Dateinamen (hier: TEST.VEC) eingeben und mit<br />
„OK“ quittieren.<br />
44<br />
44
4.0 SCANNEN UND VEKTORISIEREN UNTER ISY-CAM<br />
4.0 SCANNEN UND VEKTORISIEREN UNTER ISY-CAM<br />
Existiert auch dieser Dateiname bereits, erscheint wieder die Warnung und Sie können entscheiden, ob Sie<br />
die Datei überschreiben oder unter einem anderen Namen sichern. Haben Sie schließlich den Ziel-<br />
Dateinamen ohne Konflikt mit „OK“ quittiert, erfolgt die Abfrage, ob Sie die Konturierungsvektorisierung<br />
wünschen, oder nicht.<br />
Existiert auch dieser Dateiname bereits, erscheint wieder die Warnung und Sie können entscheiden, ob Sie<br />
die Datei überschreiben oder unter einem anderen Namen sichern. Haben Sie schließlich den Ziel-<br />
Dateinamen ohne Konflikt mit „OK“ quittiert, erfolgt die Abfrage, ob Sie die Konturierungsvektorisierung<br />
wünschen, oder nicht.<br />
Sie quittieren mit „Ja“ und kurz darauf wird die Vektorisierung gestartet. Während des Programmlaufs von<br />
TIFTOVEC werden die aktuellen Bearbeitungsschritte in einer textuellen Bildschirmanzeige mitprotokolliert.<br />
tiftovec: Umsetzen einer TIFF-Datei in eine PICTURES BY PC VEC-Datei<br />
Rev. 1.3 - Copyright by Schott Systeme GmbH 1989 - 1991<br />
Seriennummer: <strong>01</strong>2345<br />
Sie quittieren mit „Ja“ und kurz darauf wird die Vektorisierung gestartet. Während des Programmlaufs von<br />
TIFTOVEC werden die aktuellen Bearbeitungsschritte in einer textuellen Bildschirmanzeige mitprotokolliert.<br />
tiftovec: Umsetzen einer TIFF-Datei in eine PICTURES BY PC VEC-Datei<br />
Rev. 1.3 - Copyright by Schott Systeme GmbH 1989 - 1991<br />
Seriennummer: <strong>01</strong>2345<br />
| Zeilen | Konturen | Ausgabe<br />
| Total | Fertig | Sim. | Arbeit | Punkte | Obj. | Offen |Vekt.<br />
00:04 | 1359 | 1359 | 51 |0| 15763| 476 | 0 |7125<br />
Es werden die Bearbeitungszeit, die Zeilenanzahl der zu bearbeitenden Pixelzeilen, die davon bereits<br />
bearbeiteten, sowie die Anzahl der erzeugten Konturen (Objekte) und Vektoren u.a. immer mit aktuellem<br />
Stand angezeigt.<br />
Anschließend wird die Zieldatei (hier: TEST.VEC) in den aktuellen Puffer (hier 1: ) geladen und angezeigt.<br />
| Zeilen | Konturen | Ausgabe<br />
| Total | Fertig | Sim. | Arbeit | Punkte | Obj. | Offen |Vekt.<br />
00:04 | 1359 | 1359 | 51 |0| 15763| 476 | 0 |7125<br />
Es werden die Bearbeitungszeit, die Zeilenanzahl der zu bearbeitenden Pixelzeilen, die davon bereits<br />
bearbeiteten, sowie die Anzahl der erzeugten Konturen (Objekte) und Vektoren u.a. immer mit aktuellem<br />
Stand angezeigt.<br />
Anschließend wird die Zieldatei (hier: TEST.VEC) in den aktuellen Puffer (hier 1: ) geladen und angezeigt.<br />
45<br />
45<br />
4.0 SCANNEN UND VEKTORISIEREN UNTER ISY-CAM<br />
4.0 SCANNEN UND VEKTORISIEREN UNTER ISY-CAM<br />
Existiert auch dieser Dateiname bereits, erscheint wieder die Warnung und Sie können entscheiden, ob Sie<br />
die Datei überschreiben oder unter einem anderen Namen sichern. Haben Sie schließlich den Ziel-<br />
Dateinamen ohne Konflikt mit „OK“ quittiert, erfolgt die Abfrage, ob Sie die Konturierungsvektorisierung<br />
wünschen, oder nicht.<br />
Existiert auch dieser Dateiname bereits, erscheint wieder die Warnung und Sie können entscheiden, ob Sie<br />
die Datei überschreiben oder unter einem anderen Namen sichern. Haben Sie schließlich den Ziel-<br />
Dateinamen ohne Konflikt mit „OK“ quittiert, erfolgt die Abfrage, ob Sie die Konturierungsvektorisierung<br />
wünschen, oder nicht.<br />
Sie quittieren mit „Ja“ und kurz darauf wird die Vektorisierung gestartet. Während des Programmlaufs von<br />
TIFTOVEC werden die aktuellen Bearbeitungsschritte in einer textuellen Bildschirmanzeige mitprotokolliert.<br />
tiftovec: Umsetzen einer TIFF-Datei in eine PICTURES BY PC VEC-Datei<br />
Rev. 1.3 - Copyright by Schott Systeme GmbH 1989 - 1991<br />
Seriennummer: <strong>01</strong>2345<br />
Sie quittieren mit „Ja“ und kurz darauf wird die Vektorisierung gestartet. Während des Programmlaufs von<br />
TIFTOVEC werden die aktuellen Bearbeitungsschritte in einer textuellen Bildschirmanzeige mitprotokolliert.<br />
tiftovec: Umsetzen einer TIFF-Datei in eine PICTURES BY PC VEC-Datei<br />
Rev. 1.3 - Copyright by Schott Systeme GmbH 1989 - 1991<br />
Seriennummer: <strong>01</strong>2345<br />
| Zeilen | Konturen | Ausgabe<br />
| Total | Fertig | Sim. | Arbeit | Punkte | Obj. | Offen |Vekt.<br />
00:04 | 1359 | 1359 | 51 |0| 15763| 476 | 0 |7125<br />
Es werden die Bearbeitungszeit, die Zeilenanzahl der zu bearbeitenden Pixelzeilen, die davon bereits<br />
bearbeiteten, sowie die Anzahl der erzeugten Konturen (Objekte) und Vektoren u.a. immer mit aktuellem<br />
Stand angezeigt.<br />
Anschließend wird die Zieldatei (hier: TEST.VEC) in den aktuellen Puffer (hier 1: ) geladen und angezeigt.<br />
| Zeilen | Konturen | Ausgabe<br />
| Total | Fertig | Sim. | Arbeit | Punkte | Obj. | Offen |Vekt.<br />
00:04 | 1359 | 1359 | 51 |0| 15763| 476 | 0 |7125<br />
Es werden die Bearbeitungszeit, die Zeilenanzahl der zu bearbeitenden Pixelzeilen, die davon bereits<br />
bearbeiteten, sowie die Anzahl der erzeugten Konturen (Objekte) und Vektoren u.a. immer mit aktuellem<br />
Stand angezeigt.<br />
Anschließend wird die Zieldatei (hier: TEST.VEC) in den aktuellen Puffer (hier 1: ) geladen und angezeigt.<br />
45<br />
45
4.0 SCANNEN UND VEKTORISIEREN UNTER ISY-CAM<br />
4.0 SCANNEN UND VEKTORISIEREN UNTER ISY-CAM<br />
Sie erkennen sicherlich, daß es keinen Sinn machen würde, ein solche Zeichnung (Landeswappen von<br />
Bayern) manuell nachzuzeichnen. In der Darstellung oben ist zusätzlich zu dem Vektorbild (grüne Konturen)<br />
noch mittels „TIFF-SHOW“ das Pixelbild (LEO.TIF) mit gleicher Skalierung eingeblendet worden. Zoomen Sie<br />
nun mit „TIFF-ZOOM“ Details heraus (ggf. mehrfach), so können Sie leicht die Grenzen der Pixel-Auflösung<br />
erkennen, die sich natürlich auch auf die Qualität des Vektorbildes auswirkt. Bedenken Sie dabei, daß das<br />
Originalbild einem Zeitungsausschnitt von nur ca. 90 x 60 mm entstammt und mit 600 dpi (dot per inch)<br />
gescannt wurde.<br />
Im Vektorbild entspricht eine GDU (Graphical display unit ) der Größe eines Pixels. Vergleichen Sie die mit<br />
„TIFF-INFO“ gemessenen Werte der Datei LEO.TIF, so muß das Bild mit dem Faktor 25.4/600=0.042333<br />
skaliert werden, um der Originalgröße in Millimetern zu entsprechen. Im Kapitel der Nachbearbeitung von<br />
vektorisierten Zeichnungen wird darauf später noch eingegangen.<br />
Wichtiger ist es an dieser Stelle noch auf die andere Art der Vektorisierung einzugehen. Dazu schalten Sie<br />
zunächst einmal in den zweiten Puffer (modbuf=2:;defbuf=2: ). Dies geschieht durch Anklicken des rechten<br />
oberen Buttons in der Status-Leiste (derzeit mit 1: gekennzeichnet).<br />
Sie erkennen sicherlich, daß es keinen Sinn machen würde, ein solche Zeichnung (Landeswappen von<br />
Bayern) manuell nachzuzeichnen. In der Darstellung oben ist zusätzlich zu dem Vektorbild (grüne Konturen)<br />
noch mittels „TIFF-SHOW“ das Pixelbild (LEO.TIF) mit gleicher Skalierung eingeblendet worden. Zoomen Sie<br />
nun mit „TIFF-ZOOM“ Details heraus (ggf. mehrfach), so können Sie leicht die Grenzen der Pixel-Auflösung<br />
erkennen, die sich natürlich auch auf die Qualität des Vektorbildes auswirkt. Bedenken Sie dabei, daß das<br />
Originalbild einem Zeitungsausschnitt von nur ca. 90 x 60 mm entstammt und mit 600 dpi (dot per inch)<br />
gescannt wurde.<br />
Im Vektorbild entspricht eine GDU (Graphical display unit ) der Größe eines Pixels. Vergleichen Sie die mit<br />
„TIFF-INFO“ gemessenen Werte der Datei LEO.TIF, so muß das Bild mit dem Faktor 25.4/600=0.042333<br />
skaliert werden, um der Originalgröße in Millimetern zu entsprechen. Im Kapitel der Nachbearbeitung von<br />
vektorisierten Zeichnungen wird darauf später noch eingegangen.<br />
Wichtiger ist es an dieser Stelle noch auf die andere Art der Vektorisierung einzugehen. Dazu schalten Sie<br />
zunächst einmal in den zweiten Puffer (modbuf=2:;defbuf=2: ). Dies geschieht durch Anklicken des rechten<br />
oberen Buttons in der Status-Leiste (derzeit mit 1: gekennzeichnet).<br />
46<br />
46<br />
4.0 SCANNEN UND VEKTORISIEREN UNTER ISY-CAM<br />
4.0 SCANNEN UND VEKTORISIEREN UNTER ISY-CAM<br />
Sie erkennen sicherlich, daß es keinen Sinn machen würde, ein solche Zeichnung (Landeswappen von<br />
Bayern) manuell nachzuzeichnen. In der Darstellung oben ist zusätzlich zu dem Vektorbild (grüne Konturen)<br />
noch mittels „TIFF-SHOW“ das Pixelbild (LEO.TIF) mit gleicher Skalierung eingeblendet worden. Zoomen Sie<br />
nun mit „TIFF-ZOOM“ Details heraus (ggf. mehrfach), so können Sie leicht die Grenzen der Pixel-Auflösung<br />
erkennen, die sich natürlich auch auf die Qualität des Vektorbildes auswirkt. Bedenken Sie dabei, daß das<br />
Originalbild einem Zeitungsausschnitt von nur ca. 90 x 60 mm entstammt und mit 600 dpi (dot per inch)<br />
gescannt wurde.<br />
Im Vektorbild entspricht eine GDU (Graphical display unit ) der Größe eines Pixels. Vergleichen Sie die mit<br />
„TIFF-INFO“ gemessenen Werte der Datei LEO.TIF, so muß das Bild mit dem Faktor 25.4/600=0.042333<br />
skaliert werden, um der Originalgröße in Millimetern zu entsprechen. Im Kapitel der Nachbearbeitung von<br />
vektorisierten Zeichnungen wird darauf später noch eingegangen.<br />
Wichtiger ist es an dieser Stelle noch auf die andere Art der Vektorisierung einzugehen. Dazu schalten Sie<br />
zunächst einmal in den zweiten Puffer (modbuf=2:;defbuf=2: ). Dies geschieht durch Anklicken des rechten<br />
oberen Buttons in der Status-Leiste (derzeit mit 1: gekennzeichnet).<br />
Sie erkennen sicherlich, daß es keinen Sinn machen würde, ein solche Zeichnung (Landeswappen von<br />
Bayern) manuell nachzuzeichnen. In der Darstellung oben ist zusätzlich zu dem Vektorbild (grüne Konturen)<br />
noch mittels „TIFF-SHOW“ das Pixelbild (LEO.TIF) mit gleicher Skalierung eingeblendet worden. Zoomen Sie<br />
nun mit „TIFF-ZOOM“ Details heraus (ggf. mehrfach), so können Sie leicht die Grenzen der Pixel-Auflösung<br />
erkennen, die sich natürlich auch auf die Qualität des Vektorbildes auswirkt. Bedenken Sie dabei, daß das<br />
Originalbild einem Zeitungsausschnitt von nur ca. 90 x 60 mm entstammt und mit 600 dpi (dot per inch)<br />
gescannt wurde.<br />
Im Vektorbild entspricht eine GDU (Graphical display unit ) der Größe eines Pixels. Vergleichen Sie die mit<br />
„TIFF-INFO“ gemessenen Werte der Datei LEO.TIF, so muß das Bild mit dem Faktor 25.4/600=0.042333<br />
skaliert werden, um der Originalgröße in Millimetern zu entsprechen. Im Kapitel der Nachbearbeitung von<br />
vektorisierten Zeichnungen wird darauf später noch eingegangen.<br />
Wichtiger ist es an dieser Stelle noch auf die andere Art der Vektorisierung einzugehen. Dazu schalten Sie<br />
zunächst einmal in den zweiten Puffer (modbuf=2:;defbuf=2: ). Dies geschieht durch Anklicken des rechten<br />
oberen Buttons in der Status-Leiste (derzeit mit 1: gekennzeichnet).<br />
46<br />
46
4.0 SCANNEN UND VEKTORISIEREN UNTER ISY-CAM<br />
4.0 SCANNEN UND VEKTORISIEREN UNTER ISY-CAM<br />
Anschließend verfahren Sie wieder so wie oben beschrieben. Sie klicken den Button „TIFF-VEC“ an und<br />
selektieren wieder die Quelldatei LEO.TIF (im Unterverzeichnis VECTOR). Alle Handlungsabläufe bis zur<br />
Abfrage<br />
Anschließend verfahren Sie wieder so wie oben beschrieben. Sie klicken den Button „TIFF-VEC“ an und<br />
selektieren wieder die Quelldatei LEO.TIF (im Unterverzeichnis VECTOR). Alle Handlungsabläufe bis zur<br />
Abfrage<br />
vollziehen Sie wieder genauso nach. Auf die Frage, ob Sie die Konturierungs-Vektorisierung nutzen wollen,<br />
antworten Sie jetzt aber mit „Nein“. Danach erfolgt in der Infozeile die Abfrage<br />
vollziehen Sie wieder genauso nach. Auf die Frage, ob Sie die Konturierungs-Vektorisierung nutzen wollen,<br />
antworten Sie jetzt aber mit „Nein“. Danach erfolgt in der Infozeile die Abfrage<br />
Linienbreite in Pixel <br />
Linienbreite in Pixel <br />
Den Vorgabewert von 20 können Sie mit der Taste quittieren. D.h., daß praktisch alle Linien mit<br />
einer Breite unter 20 Pixel (in unserem Beispiel: ca. 0.9 mm) auf die Mittellinie reduziert werden und Linien<br />
mit größerer Pixelbreite als Doppellinien erhalten bleiben.<br />
Den Vorgabewert von 20 können Sie mit der Taste quittieren. D.h., daß praktisch alle Linien mit<br />
einer Breite unter 20 Pixel (in unserem Beispiel: ca. 0.9 mm) auf die Mittellinie reduziert werden und Linien<br />
mit größerer Pixelbreite als Doppellinien erhalten bleiben.<br />
Nach dem Start durchläuft die Vektorisierung zwei Stufen, die erste entspricht der<br />
Konturierungsvektorisierung und die zweite dient der Generierung der Mittellinien (CLINES.EXE). Letztere<br />
müssen also alle Konturlinien auf das oben eingegebene Kriterium analysieren. Dieser Vorgang benötigt<br />
etwas mehr Zeit. Am Ende des zweistufigen Prozesses wird die Zeichnung in den aktuellen Puffer (jetzt: 2: )<br />
geladen (s.u).<br />
Nach dem Start durchläuft die Vektorisierung zwei Stufen, die erste entspricht der<br />
Konturierungsvektorisierung und die zweite dient der Generierung der Mittellinien (CLINES.EXE). Letztere<br />
müssen also alle Konturlinien auf das oben eingegebene Kriterium analysieren. Dieser Vorgang benötigt<br />
etwas mehr Zeit. Am Ende des zweistufigen Prozesses wird die Zeichnung in den aktuellen Puffer (jetzt: 2: )<br />
geladen (s.u).<br />
47<br />
47<br />
4.0 SCANNEN UND VEKTORISIEREN UNTER ISY-CAM<br />
4.0 SCANNEN UND VEKTORISIEREN UNTER ISY-CAM<br />
Anschließend verfahren Sie wieder so wie oben beschrieben. Sie klicken den Button „TIFF-VEC“ an und<br />
selektieren wieder die Quelldatei LEO.TIF (im Unterverzeichnis VECTOR). Alle Handlungsabläufe bis zur<br />
Abfrage<br />
Anschließend verfahren Sie wieder so wie oben beschrieben. Sie klicken den Button „TIFF-VEC“ an und<br />
selektieren wieder die Quelldatei LEO.TIF (im Unterverzeichnis VECTOR). Alle Handlungsabläufe bis zur<br />
Abfrage<br />
vollziehen Sie wieder genauso nach. Auf die Frage, ob Sie die Konturierungs-Vektorisierung nutzen wollen,<br />
antworten Sie jetzt aber mit „Nein“. Danach erfolgt in der Infozeile die Abfrage<br />
vollziehen Sie wieder genauso nach. Auf die Frage, ob Sie die Konturierungs-Vektorisierung nutzen wollen,<br />
antworten Sie jetzt aber mit „Nein“. Danach erfolgt in der Infozeile die Abfrage<br />
Linienbreite in Pixel <br />
Linienbreite in Pixel <br />
Den Vorgabewert von 20 können Sie mit der Taste quittieren. D.h., daß praktisch alle Linien mit<br />
einer Breite unter 20 Pixel (in unserem Beispiel: ca. 0.9 mm) auf die Mittellinie reduziert werden und Linien<br />
mit größerer Pixelbreite als Doppellinien erhalten bleiben.<br />
Den Vorgabewert von 20 können Sie mit der Taste quittieren. D.h., daß praktisch alle Linien mit<br />
einer Breite unter 20 Pixel (in unserem Beispiel: ca. 0.9 mm) auf die Mittellinie reduziert werden und Linien<br />
mit größerer Pixelbreite als Doppellinien erhalten bleiben.<br />
Nach dem Start durchläuft die Vektorisierung zwei Stufen, die erste entspricht der<br />
Konturierungsvektorisierung und die zweite dient der Generierung der Mittellinien (CLINES.EXE). Letztere<br />
müssen also alle Konturlinien auf das oben eingegebene Kriterium analysieren. Dieser Vorgang benötigt<br />
etwas mehr Zeit. Am Ende des zweistufigen Prozesses wird die Zeichnung in den aktuellen Puffer (jetzt: 2: )<br />
geladen (s.u).<br />
Nach dem Start durchläuft die Vektorisierung zwei Stufen, die erste entspricht der<br />
Konturierungsvektorisierung und die zweite dient der Generierung der Mittellinien (CLINES.EXE). Letztere<br />
müssen also alle Konturlinien auf das oben eingegebene Kriterium analysieren. Dieser Vorgang benötigt<br />
etwas mehr Zeit. Am Ende des zweistufigen Prozesses wird die Zeichnung in den aktuellen Puffer (jetzt: 2: )<br />
geladen (s.u).<br />
47<br />
47
4.0 SCANNEN UND VEKTORISIEREN UNTER ISY-CAM<br />
Wie Sie sehen entsteht ein zweifarbiges Bild. Die roten Striche stellen Mittellinien dar, während die gelben<br />
Linien nicht reduziert sind, d.h. breiter als das Linienbreiten-Kriterium sind. Selbstverständlich ist das Bild<br />
LEO.TIF kein ausgesprochen gutes Beispiel für eine Liniendarstellung. Dennoch können Sie z.B. an dem<br />
Rautenmuster erkennen, daß der Übergang von Mittel- zu Doppellinie, durch den Grenzwert bestimmt wird.<br />
Natürlich sind Linien in einer mit Skelettierungsvektorisierung erzeugten Zeichnung keine geschlossenen<br />
Kurven mehr und Linien, die sich in der Originalzeichnung kreuzen, weisen am Kreuzungspunkt eine kleine<br />
Lücke auf.<br />
In den meisten Fällen wird man zum Fräsen die Konturierungsvektorisierung benutzen (Taschenfräsen)<br />
während man zum Gravieren dünner Linien die Skelettierung einsetzt. Beide Vektorisierungsarten lassen sich<br />
ohne Probleme mit den Manipulationsfunktionen nachbearbeiten (s.u.) und evtl. mischen. An dieser Stelle<br />
können Sie sich z.B. die Unterschiede in den beiden Vektorisierungsarten noch einmal verdeutlichen, wenn<br />
Sie den Button „BLEND-ALT.BUF“<br />
betätigen und die Linien aus Puffer 2 mit den Konturen aus Puffer 1 überblenden. Durch<br />
CLS oder REDRAW kann man die Einzeldarstellung wieder herstellen.<br />
4.0 SCANNEN UND VEKTORISIEREN UNTER ISY-CAM<br />
Wie Sie sehen entsteht ein zweifarbiges Bild. Die roten Striche stellen Mittellinien dar, während die gelben<br />
Linien nicht reduziert sind, d.h. breiter als das Linienbreiten-Kriterium sind. Selbstverständlich ist das Bild<br />
LEO.TIF kein ausgesprochen gutes Beispiel für eine Liniendarstellung. Dennoch können Sie z.B. an dem<br />
Rautenmuster erkennen, daß der Übergang von Mittel- zu Doppellinie, durch den Grenzwert bestimmt wird.<br />
Natürlich sind Linien in einer mit Skelettierungsvektorisierung erzeugten Zeichnung keine geschlossenen<br />
Kurven mehr und Linien, die sich in der Originalzeichnung kreuzen, weisen am Kreuzungspunkt eine kleine<br />
Lücke auf.<br />
In den meisten Fällen wird man zum Fräsen die Konturierungsvektorisierung benutzen (Taschenfräsen)<br />
während man zum Gravieren dünner Linien die Skelettierung einsetzt. Beide Vektorisierungsarten lassen sich<br />
ohne Probleme mit den Manipulationsfunktionen nachbearbeiten (s.u.) und evtl. mischen. An dieser Stelle<br />
können Sie sich z.B. die Unterschiede in den beiden Vektorisierungsarten noch einmal verdeutlichen, wenn<br />
Sie den Button „BLEND-ALT.BUF“<br />
betätigen und die Linien aus Puffer 2 mit den Konturen aus Puffer 1 überblenden. Durch<br />
CLS oder REDRAW kann man die Einzeldarstellung wieder herstellen.<br />
48<br />
48<br />
4.0 SCANNEN UND VEKTORISIEREN UNTER ISY-CAM<br />
Wie Sie sehen entsteht ein zweifarbiges Bild. Die roten Striche stellen Mittellinien dar, während die gelben<br />
Linien nicht reduziert sind, d.h. breiter als das Linienbreiten-Kriterium sind. Selbstverständlich ist das Bild<br />
LEO.TIF kein ausgesprochen gutes Beispiel für eine Liniendarstellung. Dennoch können Sie z.B. an dem<br />
Rautenmuster erkennen, daß der Übergang von Mittel- zu Doppellinie, durch den Grenzwert bestimmt wird.<br />
Natürlich sind Linien in einer mit Skelettierungsvektorisierung erzeugten Zeichnung keine geschlossenen<br />
Kurven mehr und Linien, die sich in der Originalzeichnung kreuzen, weisen am Kreuzungspunkt eine kleine<br />
Lücke auf.<br />
In den meisten Fällen wird man zum Fräsen die Konturierungsvektorisierung benutzen (Taschenfräsen)<br />
während man zum Gravieren dünner Linien die Skelettierung einsetzt. Beide Vektorisierungsarten lassen sich<br />
ohne Probleme mit den Manipulationsfunktionen nachbearbeiten (s.u.) und evtl. mischen. An dieser Stelle<br />
können Sie sich z.B. die Unterschiede in den beiden Vektorisierungsarten noch einmal verdeutlichen, wenn<br />
Sie den Button „BLEND-ALT.BUF“<br />
betätigen und die Linien aus Puffer 2 mit den Konturen aus Puffer 1 überblenden. Durch<br />
CLS oder REDRAW kann man die Einzeldarstellung wieder herstellen.<br />
4.0 SCANNEN UND VEKTORISIEREN UNTER ISY-CAM<br />
Wie Sie sehen entsteht ein zweifarbiges Bild. Die roten Striche stellen Mittellinien dar, während die gelben<br />
Linien nicht reduziert sind, d.h. breiter als das Linienbreiten-Kriterium sind. Selbstverständlich ist das Bild<br />
LEO.TIF kein ausgesprochen gutes Beispiel für eine Liniendarstellung. Dennoch können Sie z.B. an dem<br />
Rautenmuster erkennen, daß der Übergang von Mittel- zu Doppellinie, durch den Grenzwert bestimmt wird.<br />
Natürlich sind Linien in einer mit Skelettierungsvektorisierung erzeugten Zeichnung keine geschlossenen<br />
Kurven mehr und Linien, die sich in der Originalzeichnung kreuzen, weisen am Kreuzungspunkt eine kleine<br />
Lücke auf.<br />
In den meisten Fällen wird man zum Fräsen die Konturierungsvektorisierung benutzen (Taschenfräsen)<br />
während man zum Gravieren dünner Linien die Skelettierung einsetzt. Beide Vektorisierungsarten lassen sich<br />
ohne Probleme mit den Manipulationsfunktionen nachbearbeiten (s.u.) und evtl. mischen. An dieser Stelle<br />
können Sie sich z.B. die Unterschiede in den beiden Vektorisierungsarten noch einmal verdeutlichen, wenn<br />
Sie den Button „BLEND-ALT.BUF“<br />
betätigen und die Linien aus Puffer 2 mit den Konturen aus Puffer 1 überblenden. Durch<br />
CLS oder REDRAW kann man die Einzeldarstellung wieder herstellen.<br />
48<br />
48
4.0 SCANNEN UND VEKTORISIEREN UNTER ISY-CAM<br />
4.6 Nachbereitung<br />
4.6.1 Nachbereitung von vektorisierten Zeichnungen:<br />
Im obigen Kapitel hatten Sie gelernt, wie die Vektorisierung gehandhabt wird. Die Qualität einer solchen<br />
vektorisierten Zeichnung, hängt ganz entscheidend von der Scan-Vorlage ab. Im folgenden Beispiel<br />
orientieren wir uns an der aus LEO.TIF gewonnenen Vektorzeichnung. Beginnen wir mit der konturierten<br />
Zeichnung. Im vorherigen Beispiel hatten wir die vektorisierte Zeichnung noch im Puffer 1 gehalten.<br />
Sichern Sie jetzt durch Eingabe von modify:<br />
save test1<br />
Sollte die Zeichnung nicht mehr vorliegen, vektorisieren Sie sie einfach erneut wie oben beschrieben.<br />
Gewöhnlich soll eine konturierte Zeichnung zum (Taschen-)Fräsen genutzt werden, d.h. aber, daß alle<br />
Konturen geschlossen sein müssen, also keine Lücken aufweisen und daß keine Einzel- oder Doppellinien<br />
vorliegen dürfen. Unabhängig davon müssen graphische Bereinigungen, Glättungen, Ausrichtungen und<br />
Skalierungen ebenfalls so vorgenommen werden, daß letztendlich geschlossene Konturen entstehen.<br />
Betrachten Sie die soeben vektorisierte Zeichnung, erkennen Sie eine Vielzahl von kleinsten Konturen, die<br />
auf Verunreinigungen der Vorlage zurückzuführen sind. Als erstes sollen einmal die Konturen beseitigt<br />
werden, die bei der Berechnung der Fräsbahnen zu Konflikten führen würden (Doppellinie s.u.).<br />
In der Zeichnung finden Sie solche fehlerhaften Konturen z.B. in dem unten dargestellten Bildausschnitt.<br />
Zoomen Sie einmal eine der Konturen extrem heraus, so erkennen Sie, daß es nur ein Strich zu sein scheint<br />
(auch dieser wäre konfliktträchtig). In Wahrheit handelt es sich um eine geschlossene Kontur, deren Linien<br />
nur zusammenfallen (kollineare Linien).<br />
4.0 SCANNEN UND VEKTORISIEREN UNTER ISY-CAM<br />
4.6 Nachbereitung<br />
4.6.1 Nachbereitung von vektorisierten Zeichnungen:<br />
Im obigen Kapitel hatten Sie gelernt, wie die Vektorisierung gehandhabt wird. Die Qualität einer solchen<br />
vektorisierten Zeichnung, hängt ganz entscheidend von der Scan-Vorlage ab. Im folgenden Beispiel<br />
orientieren wir uns an der aus LEO.TIF gewonnenen Vektorzeichnung. Beginnen wir mit der konturierten<br />
Zeichnung. Im vorherigen Beispiel hatten wir die vektorisierte Zeichnung noch im Puffer 1 gehalten.<br />
Sichern Sie jetzt durch Eingabe von modify:<br />
save test1<br />
Sollte die Zeichnung nicht mehr vorliegen, vektorisieren Sie sie einfach erneut wie oben beschrieben.<br />
Gewöhnlich soll eine konturierte Zeichnung zum (Taschen-)Fräsen genutzt werden, d.h. aber, daß alle<br />
Konturen geschlossen sein müssen, also keine Lücken aufweisen und daß keine Einzel- oder Doppellinien<br />
vorliegen dürfen. Unabhängig davon müssen graphische Bereinigungen, Glättungen, Ausrichtungen und<br />
Skalierungen ebenfalls so vorgenommen werden, daß letztendlich geschlossene Konturen entstehen.<br />
Betrachten Sie die soeben vektorisierte Zeichnung, erkennen Sie eine Vielzahl von kleinsten Konturen, die<br />
auf Verunreinigungen der Vorlage zurückzuführen sind. Als erstes sollen einmal die Konturen beseitigt<br />
werden, die bei der Berechnung der Fräsbahnen zu Konflikten führen würden (Doppellinie s.u.).<br />
In der Zeichnung finden Sie solche fehlerhaften Konturen z.B. in dem unten dargestellten Bildausschnitt.<br />
Zoomen Sie einmal eine der Konturen extrem heraus, so erkennen Sie, daß es nur ein Strich zu sein scheint<br />
(auch dieser wäre konfliktträchtig). In Wahrheit handelt es sich um eine geschlossene Kontur, deren Linien<br />
nur zusammenfallen (kollineare Linien).<br />
Detail vergrößert<br />
Detail vergrößert<br />
Objektdaten im Editor:<br />
os obj462<br />
ob 569.5,192.5,570.5,192.5<br />
co 2<br />
ma 570.5,192.5<br />
3 Punkte<br />
da 569.5,192.5 mit gleicher<br />
da 570.5,192.5 y-Koordinate<br />
oe<br />
Objektdaten im Editor:<br />
os obj462<br />
ob 569.5,192.5,570.5,192.5<br />
co 2<br />
ma 570.5,192.5<br />
3 Punkte<br />
da 569.5,192.5 mit gleicher<br />
da 570.5,192.5 y-Koordinate<br />
oe<br />
Sie können das z.B. im Editor betrachten mit der Funktion<br />
Sie können das z.B. im Editor betrachten mit der Funktion<br />
49<br />
49<br />
4.0 SCANNEN UND VEKTORISIEREN UNTER ISY-CAM<br />
4.6 Nachbereitung<br />
4.6.1 Nachbereitung von vektorisierten Zeichnungen:<br />
Im obigen Kapitel hatten Sie gelernt, wie die Vektorisierung gehandhabt wird. Die Qualität einer solchen<br />
vektorisierten Zeichnung, hängt ganz entscheidend von der Scan-Vorlage ab. Im folgenden Beispiel<br />
orientieren wir uns an der aus LEO.TIF gewonnenen Vektorzeichnung. Beginnen wir mit der konturierten<br />
Zeichnung. Im vorherigen Beispiel hatten wir die vektorisierte Zeichnung noch im Puffer 1 gehalten.<br />
Sichern Sie jetzt durch Eingabe von modify:<br />
save test1<br />
Sollte die Zeichnung nicht mehr vorliegen, vektorisieren Sie sie einfach erneut wie oben beschrieben.<br />
Gewöhnlich soll eine konturierte Zeichnung zum (Taschen-)Fräsen genutzt werden, d.h. aber, daß alle<br />
Konturen geschlossen sein müssen, also keine Lücken aufweisen und daß keine Einzel- oder Doppellinien<br />
vorliegen dürfen. Unabhängig davon müssen graphische Bereinigungen, Glättungen, Ausrichtungen und<br />
Skalierungen ebenfalls so vorgenommen werden, daß letztendlich geschlossene Konturen entstehen.<br />
Betrachten Sie die soeben vektorisierte Zeichnung, erkennen Sie eine Vielzahl von kleinsten Konturen, die<br />
auf Verunreinigungen der Vorlage zurückzuführen sind. Als erstes sollen einmal die Konturen beseitigt<br />
werden, die bei der Berechnung der Fräsbahnen zu Konflikten führen würden (Doppellinie s.u.).<br />
In der Zeichnung finden Sie solche fehlerhaften Konturen z.B. in dem unten dargestellten Bildausschnitt.<br />
Zoomen Sie einmal eine der Konturen extrem heraus, so erkennen Sie, daß es nur ein Strich zu sein scheint<br />
(auch dieser wäre konfliktträchtig). In Wahrheit handelt es sich um eine geschlossene Kontur, deren Linien<br />
nur zusammenfallen (kollineare Linien).<br />
4.0 SCANNEN UND VEKTORISIEREN UNTER ISY-CAM<br />
4.6 Nachbereitung<br />
4.6.1 Nachbereitung von vektorisierten Zeichnungen:<br />
Im obigen Kapitel hatten Sie gelernt, wie die Vektorisierung gehandhabt wird. Die Qualität einer solchen<br />
vektorisierten Zeichnung, hängt ganz entscheidend von der Scan-Vorlage ab. Im folgenden Beispiel<br />
orientieren wir uns an der aus LEO.TIF gewonnenen Vektorzeichnung. Beginnen wir mit der konturierten<br />
Zeichnung. Im vorherigen Beispiel hatten wir die vektorisierte Zeichnung noch im Puffer 1 gehalten.<br />
Sichern Sie jetzt durch Eingabe von modify:<br />
save test1<br />
Sollte die Zeichnung nicht mehr vorliegen, vektorisieren Sie sie einfach erneut wie oben beschrieben.<br />
Gewöhnlich soll eine konturierte Zeichnung zum (Taschen-)Fräsen genutzt werden, d.h. aber, daß alle<br />
Konturen geschlossen sein müssen, also keine Lücken aufweisen und daß keine Einzel- oder Doppellinien<br />
vorliegen dürfen. Unabhängig davon müssen graphische Bereinigungen, Glättungen, Ausrichtungen und<br />
Skalierungen ebenfalls so vorgenommen werden, daß letztendlich geschlossene Konturen entstehen.<br />
Betrachten Sie die soeben vektorisierte Zeichnung, erkennen Sie eine Vielzahl von kleinsten Konturen, die<br />
auf Verunreinigungen der Vorlage zurückzuführen sind. Als erstes sollen einmal die Konturen beseitigt<br />
werden, die bei der Berechnung der Fräsbahnen zu Konflikten führen würden (Doppellinie s.u.).<br />
In der Zeichnung finden Sie solche fehlerhaften Konturen z.B. in dem unten dargestellten Bildausschnitt.<br />
Zoomen Sie einmal eine der Konturen extrem heraus, so erkennen Sie, daß es nur ein Strich zu sein scheint<br />
(auch dieser wäre konfliktträchtig). In Wahrheit handelt es sich um eine geschlossene Kontur, deren Linien<br />
nur zusammenfallen (kollineare Linien).<br />
Detail vergrößert<br />
Detail vergrößert<br />
Objektdaten im Editor:<br />
os obj462<br />
ob 569.5,192.5,570.5,192.5<br />
co 2<br />
ma 570.5,192.5<br />
3 Punkte<br />
da 569.5,192.5 mit gleicher<br />
da 570.5,192.5 y-Koordinate<br />
oe<br />
Objektdaten im Editor:<br />
os obj462<br />
ob 569.5,192.5,570.5,192.5<br />
co 2<br />
ma 570.5,192.5<br />
3 Punkte<br />
da 569.5,192.5 mit gleicher<br />
da 570.5,192.5 y-Koordinate<br />
oe<br />
Sie können das z.B. im Editor betrachten mit der Funktion<br />
Sie können das z.B. im Editor betrachten mit der Funktion<br />
49<br />
49
4.0 SCANNEN UND VEKTORISIEREN UNTER ISY-CAM<br />
4.0 SCANNEN UND VEKTORISIEREN UNTER ISY-CAM<br />
und Selektieren einer solchen entarteten Kontur (Strich). Mit der ESC-Taste können Sie die Editierung wieder<br />
beenden.<br />
Diese Art fehlerhafter Konturen kann mit <strong>isy</strong>-CAD/CAM natürlich automatisch bereinigt werden. Die<br />
entsprechende Button-Kombination ist folgende<br />
und Selektieren einer solchen entarteten Kontur (Strich). Mit der ESC-Taste können Sie die Editierung wieder<br />
beenden.<br />
Diese Art fehlerhafter Konturen kann mit <strong>isy</strong>-CAD/CAM natürlich automatisch bereinigt werden. Die<br />
entsprechende Button-Kombination ist folgende<br />
Nach der Aktivierung wird die Zeichnung komplett gefiltert, so daß anschließend die oben gezeigten,<br />
fehlerhaften 3-Punkt-Konturen entfernt sind. Die verbleibenden Konturen könnten jetzt zwar schon gefräst<br />
werden. Es fehlt allerdings noch die optische Bereinigung. Verunreinigungen und unnötige Objekte, wie z.B.<br />
die Beschriftungs- und Berandungsreste können mit der Mehrfachlöschung einfach entfernt werden.<br />
Schwieriger oder besser gesagt variantenreicher gestaltet sich die Nachbereinigung durch Datenreduktion<br />
und Glättung. Dazu sollten einige einfache Beispiele als Vorübung vorangestellt werden, bevor das Geübte<br />
an der aktuellen Zeichnung fortgesetzt wird.<br />
Schalten Sie dazu in den zweiten Puffer, löschen Sie den Pufferinhalt (z.B. mit „new“) und setzen Sie den<br />
Zoom auf den Standard-Ausschnitt zurück (z.B. mit „zoom=“ ). Zeichnen Sie jetzt durch dreimaligen Aufruf<br />
der Skizzen-Funktion (z.B. mit „sketch * “) unter Nutzung der vollen Zeichenfläche folgende Figuren:<br />
Nach der Aktivierung wird die Zeichnung komplett gefiltert, so daß anschließend die oben gezeigten,<br />
fehlerhaften 3-Punkt-Konturen entfernt sind. Die verbleibenden Konturen könnten jetzt zwar schon gefräst<br />
werden. Es fehlt allerdings noch die optische Bereinigung. Verunreinigungen und unnötige Objekte, wie z.B.<br />
die Beschriftungs- und Berandungsreste können mit der Mehrfachlöschung einfach entfernt werden.<br />
Schwieriger oder besser gesagt variantenreicher gestaltet sich die Nachbereinigung durch Datenreduktion<br />
und Glättung. Dazu sollten einige einfache Beispiele als Vorübung vorangestellt werden, bevor das Geübte<br />
an der aktuellen Zeichnung fortgesetzt wird.<br />
Schalten Sie dazu in den zweiten Puffer, löschen Sie den Pufferinhalt (z.B. mit „new“) und setzen Sie den<br />
Zoom auf den Standard-Ausschnitt zurück (z.B. mit „zoom=“ ). Zeichnen Sie jetzt durch dreimaligen Aufruf<br />
der Skizzen-Funktion (z.B. mit „sketch * “) unter Nutzung der vollen Zeichenfläche folgende Figuren:<br />
Es ist hier gewünscht, daß die Kurven, wie dargestellt, deutliche Ausreißer aufweisen. Trotzdem ist zu<br />
erkennen, daß die oberste (grüne) Linie eine Gerade, die mittlere (rote) ein Zacken-Polygon und die untere<br />
eine sinus-förmige (blaue) Kurve darstellen soll. Speichern Sie die Zeichnung ggf. unter dem Namen<br />
'TEST1.VEC'. Am schnellsten geht das durch Eingabe des Kommandos:<br />
Es ist hier gewünscht, daß die Kurven, wie dargestellt, deutliche Ausreißer aufweisen. Trotzdem ist zu<br />
erkennen, daß die oberste (grüne) Linie eine Gerade, die mittlere (rote) ein Zacken-Polygon und die untere<br />
eine sinus-förmige (blaue) Kurve darstellen soll. Speichern Sie die Zeichnung ggf. unter dem Namen<br />
'TEST1.VEC'. Am schnellsten geht das durch Eingabe des Kommandos:<br />
50<br />
50<br />
4.0 SCANNEN UND VEKTORISIEREN UNTER ISY-CAM<br />
4.0 SCANNEN UND VEKTORISIEREN UNTER ISY-CAM<br />
und Selektieren einer solchen entarteten Kontur (Strich). Mit der ESC-Taste können Sie die Editierung wieder<br />
beenden.<br />
Diese Art fehlerhafter Konturen kann mit <strong>isy</strong>-CAD/CAM natürlich automatisch bereinigt werden. Die<br />
entsprechende Button-Kombination ist folgende<br />
und Selektieren einer solchen entarteten Kontur (Strich). Mit der ESC-Taste können Sie die Editierung wieder<br />
beenden.<br />
Diese Art fehlerhafter Konturen kann mit <strong>isy</strong>-CAD/CAM natürlich automatisch bereinigt werden. Die<br />
entsprechende Button-Kombination ist folgende<br />
Nach der Aktivierung wird die Zeichnung komplett gefiltert, so daß anschließend die oben gezeigten,<br />
fehlerhaften 3-Punkt-Konturen entfernt sind. Die verbleibenden Konturen könnten jetzt zwar schon gefräst<br />
werden. Es fehlt allerdings noch die optische Bereinigung. Verunreinigungen und unnötige Objekte, wie z.B.<br />
die Beschriftungs- und Berandungsreste können mit der Mehrfachlöschung einfach entfernt werden.<br />
Schwieriger oder besser gesagt variantenreicher gestaltet sich die Nachbereinigung durch Datenreduktion<br />
und Glättung. Dazu sollten einige einfache Beispiele als Vorübung vorangestellt werden, bevor das Geübte<br />
an der aktuellen Zeichnung fortgesetzt wird.<br />
Schalten Sie dazu in den zweiten Puffer, löschen Sie den Pufferinhalt (z.B. mit „new“) und setzen Sie den<br />
Zoom auf den Standard-Ausschnitt zurück (z.B. mit „zoom=“ ). Zeichnen Sie jetzt durch dreimaligen Aufruf<br />
der Skizzen-Funktion (z.B. mit „sketch * “) unter Nutzung der vollen Zeichenfläche folgende Figuren:<br />
Nach der Aktivierung wird die Zeichnung komplett gefiltert, so daß anschließend die oben gezeigten,<br />
fehlerhaften 3-Punkt-Konturen entfernt sind. Die verbleibenden Konturen könnten jetzt zwar schon gefräst<br />
werden. Es fehlt allerdings noch die optische Bereinigung. Verunreinigungen und unnötige Objekte, wie z.B.<br />
die Beschriftungs- und Berandungsreste können mit der Mehrfachlöschung einfach entfernt werden.<br />
Schwieriger oder besser gesagt variantenreicher gestaltet sich die Nachbereinigung durch Datenreduktion<br />
und Glättung. Dazu sollten einige einfache Beispiele als Vorübung vorangestellt werden, bevor das Geübte<br />
an der aktuellen Zeichnung fortgesetzt wird.<br />
Schalten Sie dazu in den zweiten Puffer, löschen Sie den Pufferinhalt (z.B. mit „new“) und setzen Sie den<br />
Zoom auf den Standard-Ausschnitt zurück (z.B. mit „zoom=“ ). Zeichnen Sie jetzt durch dreimaligen Aufruf<br />
der Skizzen-Funktion (z.B. mit „sketch * “) unter Nutzung der vollen Zeichenfläche folgende Figuren:<br />
Es ist hier gewünscht, daß die Kurven, wie dargestellt, deutliche Ausreißer aufweisen. Trotzdem ist zu<br />
erkennen, daß die oberste (grüne) Linie eine Gerade, die mittlere (rote) ein Zacken-Polygon und die untere<br />
eine sinus-förmige (blaue) Kurve darstellen soll. Speichern Sie die Zeichnung ggf. unter dem Namen<br />
'TEST1.VEC'. Am schnellsten geht das durch Eingabe des Kommandos:<br />
Es ist hier gewünscht, daß die Kurven, wie dargestellt, deutliche Ausreißer aufweisen. Trotzdem ist zu<br />
erkennen, daß die oberste (grüne) Linie eine Gerade, die mittlere (rote) ein Zacken-Polygon und die untere<br />
eine sinus-förmige (blaue) Kurve darstellen soll. Speichern Sie die Zeichnung ggf. unter dem Namen<br />
'TEST1.VEC'. Am schnellsten geht das durch Eingabe des Kommandos:<br />
50<br />
50
4.0 SCANNEN UND VEKTORISIEREN UNTER ISY-CAM<br />
4.0 SCANNEN UND VEKTORISIEREN UNTER ISY-CAM<br />
save test1<br />
save test1<br />
Um aus den obigen Skizzen „vernünftige“ Kurven zu erhalten, sollte man sie „glätten“. Dieser Begriff ist<br />
allerdings nicht sehr genau definiert. Was hier gebraucht wird, ist keine Glättungsfunktion, sondern eine<br />
Punktausgleichsfunktion. Wir können das sehr einfach nachweisen. Geben Sie einfach das Kommando<br />
markpnt<br />
ein und selektieren Sie z.B. die oberste, „gerade“ Kurve. Jetzt werden alle Polygonpunkte markiert. Wendet<br />
man auf die gleiche Kurve das Glättungskommando<br />
smp * -d 0.<strong>01</strong><br />
an, erzwingt einen Bildneuaufbau (cls, oder redraw, oder 2.Maustaste) und nutzt anschließend wieder<br />
markpnt<br />
Um aus den obigen Skizzen „vernünftige“ Kurven zu erhalten, sollte man sie „glätten“. Dieser Begriff ist<br />
allerdings nicht sehr genau definiert. Was hier gebraucht wird, ist keine Glättungsfunktion, sondern eine<br />
Punktausgleichsfunktion. Wir können das sehr einfach nachweisen. Geben Sie einfach das Kommando<br />
markpnt<br />
ein und selektieren Sie z.B. die oberste, „gerade“ Kurve. Jetzt werden alle Polygonpunkte markiert. Wendet<br />
man auf die gleiche Kurve das Glättungskommando<br />
smp * -d 0.<strong>01</strong><br />
an, erzwingt einen Bildneuaufbau (cls, oder redraw, oder 2.Maustaste) und nutzt anschließend wieder<br />
markpnt<br />
dann sehen Sie, daß die Glättung zwar stattgefunden hat (es wurden deutlich mehr Punkte erzeugt), aber die<br />
Wirkung nicht die war, die Sie erwartet haben. In sich ist die Kurve zwar glatter, aber ein Punktausgleich hat<br />
nicht stattgefunden. Was also gebraucht wird ist vielmehr eine Punktreduktion. Wir finden einige Varianten<br />
nach Betätigen des Buttons „CLEAN“ .<br />
dann sehen Sie, daß die Glättung zwar stattgefunden hat (es wurden deutlich mehr Punkte erzeugt), aber die<br />
Wirkung nicht die war, die Sie erwartet haben. In sich ist die Kurve zwar glatter, aber ein Punktausgleich hat<br />
nicht stattgefunden. Was also gebraucht wird ist vielmehr eine Punktreduktion. Wir finden einige Varianten<br />
nach Betätigen des Buttons „CLEAN“ .<br />
Betrachten wir die einfachste zuerst. Will man allein stehende „gerade“ Linien, die aber aus vielen<br />
Polygonpunkten bestehen, auf minimal 2 Punkte reduzieren, bietet sich der folgende Button im CLEAN-Menü<br />
an<br />
Betrachten wir die einfachste zuerst. Will man allein stehende „gerade“ Linien, die aber aus vielen<br />
Polygonpunkten bestehen, auf minimal 2 Punkte reduzieren, bietet sich der folgende Button im CLEAN-Menü<br />
an<br />
Wenden wir diese Funktion (pred ““ –a 100) in unserem Beispiel auf die „Gerade“ und das „Zackenpolygon“<br />
an, wird unser Problem weitgehend gelöst sein. D.h., die vielen Punkte werden auf wenige (minimal 2 pro<br />
Gerade) reduziert. Sollten dennoch kleine Abweichungen vorhanden sein, kann man die Funktion ggf. noch<br />
einmal anwenden oder einzelne Punkte manuell verschieben . Bei ungewünschter Wirkung sollten Sie<br />
ggf. sofort drücken.<br />
Wenden wir diese Funktion (pred ““ –a 100) in unserem Beispiel auf die „Gerade“ und das „Zackenpolygon“<br />
an, wird unser Problem weitgehend gelöst sein. D.h., die vielen Punkte werden auf wenige (minimal 2 pro<br />
Gerade) reduziert. Sollten dennoch kleine Abweichungen vorhanden sein, kann man die Funktion ggf. noch<br />
einmal anwenden oder einzelne Punkte manuell verschieben . Bei ungewünschter Wirkung sollten Sie<br />
ggf. sofort drücken.<br />
Sollten Sie versuchen, mit derselben Funktion von oben die sinusförmige Kurve zu reduzieren, wird das<br />
natürlich zu keinem guten Ergebnis führen. Für diesen Fall wenden Sie besser die folgende Funktion an.<br />
Sollten Sie versuchen, mit derselben Funktion von oben die sinusförmige Kurve zu reduzieren, wird das<br />
natürlich zu keinem guten Ergebnis führen. Für diesen Fall wenden Sie besser die folgende Funktion an.<br />
51<br />
51<br />
4.0 SCANNEN UND VEKTORISIEREN UNTER ISY-CAM<br />
4.0 SCANNEN UND VEKTORISIEREN UNTER ISY-CAM<br />
save test1<br />
save test1<br />
Um aus den obigen Skizzen „vernünftige“ Kurven zu erhalten, sollte man sie „glätten“. Dieser Begriff ist<br />
allerdings nicht sehr genau definiert. Was hier gebraucht wird, ist keine Glättungsfunktion, sondern eine<br />
Punktausgleichsfunktion. Wir können das sehr einfach nachweisen. Geben Sie einfach das Kommando<br />
markpnt<br />
ein und selektieren Sie z.B. die oberste, „gerade“ Kurve. Jetzt werden alle Polygonpunkte markiert. Wendet<br />
man auf die gleiche Kurve das Glättungskommando<br />
smp * -d 0.<strong>01</strong><br />
an, erzwingt einen Bildneuaufbau (cls, oder redraw, oder 2.Maustaste) und nutzt anschließend wieder<br />
markpnt<br />
Um aus den obigen Skizzen „vernünftige“ Kurven zu erhalten, sollte man sie „glätten“. Dieser Begriff ist<br />
allerdings nicht sehr genau definiert. Was hier gebraucht wird, ist keine Glättungsfunktion, sondern eine<br />
Punktausgleichsfunktion. Wir können das sehr einfach nachweisen. Geben Sie einfach das Kommando<br />
markpnt<br />
ein und selektieren Sie z.B. die oberste, „gerade“ Kurve. Jetzt werden alle Polygonpunkte markiert. Wendet<br />
man auf die gleiche Kurve das Glättungskommando<br />
smp * -d 0.<strong>01</strong><br />
an, erzwingt einen Bildneuaufbau (cls, oder redraw, oder 2.Maustaste) und nutzt anschließend wieder<br />
markpnt<br />
dann sehen Sie, daß die Glättung zwar stattgefunden hat (es wurden deutlich mehr Punkte erzeugt), aber die<br />
Wirkung nicht die war, die Sie erwartet haben. In sich ist die Kurve zwar glatter, aber ein Punktausgleich hat<br />
nicht stattgefunden. Was also gebraucht wird ist vielmehr eine Punktreduktion. Wir finden einige Varianten<br />
nach Betätigen des Buttons „CLEAN“ .<br />
dann sehen Sie, daß die Glättung zwar stattgefunden hat (es wurden deutlich mehr Punkte erzeugt), aber die<br />
Wirkung nicht die war, die Sie erwartet haben. In sich ist die Kurve zwar glatter, aber ein Punktausgleich hat<br />
nicht stattgefunden. Was also gebraucht wird ist vielmehr eine Punktreduktion. Wir finden einige Varianten<br />
nach Betätigen des Buttons „CLEAN“ .<br />
Betrachten wir die einfachste zuerst. Will man allein stehende „gerade“ Linien, die aber aus vielen<br />
Polygonpunkten bestehen, auf minimal 2 Punkte reduzieren, bietet sich der folgende Button im CLEAN-Menü<br />
an<br />
Betrachten wir die einfachste zuerst. Will man allein stehende „gerade“ Linien, die aber aus vielen<br />
Polygonpunkten bestehen, auf minimal 2 Punkte reduzieren, bietet sich der folgende Button im CLEAN-Menü<br />
an<br />
Wenden wir diese Funktion (pred ““ –a 100) in unserem Beispiel auf die „Gerade“ und das „Zackenpolygon“<br />
an, wird unser Problem weitgehend gelöst sein. D.h., die vielen Punkte werden auf wenige (minimal 2 pro<br />
Gerade) reduziert. Sollten dennoch kleine Abweichungen vorhanden sein, kann man die Funktion ggf. noch<br />
einmal anwenden oder einzelne Punkte manuell verschieben . Bei ungewünschter Wirkung sollten Sie<br />
ggf. sofort drücken.<br />
Wenden wir diese Funktion (pred ““ –a 100) in unserem Beispiel auf die „Gerade“ und das „Zackenpolygon“<br />
an, wird unser Problem weitgehend gelöst sein. D.h., die vielen Punkte werden auf wenige (minimal 2 pro<br />
Gerade) reduziert. Sollten dennoch kleine Abweichungen vorhanden sein, kann man die Funktion ggf. noch<br />
einmal anwenden oder einzelne Punkte manuell verschieben . Bei ungewünschter Wirkung sollten Sie<br />
ggf. sofort drücken.<br />
Sollten Sie versuchen, mit derselben Funktion von oben die sinusförmige Kurve zu reduzieren, wird das<br />
natürlich zu keinem guten Ergebnis führen. Für diesen Fall wenden Sie besser die folgende Funktion an.<br />
Sollten Sie versuchen, mit derselben Funktion von oben die sinusförmige Kurve zu reduzieren, wird das<br />
natürlich zu keinem guten Ergebnis führen. Für diesen Fall wenden Sie besser die folgende Funktion an.<br />
51<br />
51
4.0 SCANNEN UND VEKTORISIEREN UNTER ISY-CAM<br />
Auf die Aufforderung „Minimalen Punktabstand eingeben “, quittieren Sie einfach einmal mit <br />
und selektieren die unterste Kurve. Die Anzahl der Punkte wird dann deutlich reduziert. Mit „Undo“ können<br />
Sie den Vorgang rückgängig machen und ggf. mit veränderten Werten wiederholen. Nutzen Sie zur Kontrolle<br />
MARKPNT.PRC (s.o.). Sinn dieser Reduktions-Funktion ist es den Verlauf der Kurve weitgehend zu erhalten,<br />
so daß man ggf. durch Versetzen einiger weniger Punkte eine stetige Krümmung erzielt. Im Beispiel oben<br />
sollten mit Punktabständen von 20 bis 30 gute Ergebnisse erzielbar sein. Anschließend kann man dann die<br />
wenigen Punkte nachglätten, indem man das Glättungsmenü in folgender Weise aufruft.<br />
4.0 SCANNEN UND VEKTORISIEREN UNTER ISY-CAM<br />
Auf die Aufforderung „Minimalen Punktabstand eingeben “, quittieren Sie einfach einmal mit <br />
und selektieren die unterste Kurve. Die Anzahl der Punkte wird dann deutlich reduziert. Mit „Undo“ können<br />
Sie den Vorgang rückgängig machen und ggf. mit veränderten Werten wiederholen. Nutzen Sie zur Kontrolle<br />
MARKPNT.PRC (s.o.). Sinn dieser Reduktions-Funktion ist es den Verlauf der Kurve weitgehend zu erhalten,<br />
so daß man ggf. durch Versetzen einiger weniger Punkte eine stetige Krümmung erzielt. Im Beispiel oben<br />
sollten mit Punktabständen von 20 bis 30 gute Ergebnisse erzielbar sein. Anschließend kann man dann die<br />
wenigen Punkte nachglätten, indem man das Glättungsmenü in folgender Weise aufruft.<br />
Hierin finden Sie eine geeignete Funktion (PBEZ.PRC) für die Problemstellung. Klicken Sie „POLY BZ“<br />
an, geben als Punktabweichnung ca. 10 (Differenzwert) an und als Grenzwinkel etwa 60 (Überschwinger). Es<br />
entsteht dann eine neue Kurve, die deutlich glatter verläuft. Diese Kurve hat gegenüber dem Original noch<br />
zusätzlich den entscheidenden Vorteil, daß es sich um eine Bezierkurve handelt, die interaktiv biegbar ist<br />
(s.u. MVP.PRC (move-points)). Bedenken Sie, daß die Glättungskurve immer ein Duplikat ist!<br />
Für eine weitere kleine Übung wollen wir allerdings die neue (rot-grüne) Bezierkurve erhalten und das Original<br />
löschen (z.B. mit „mdel“ ). An den verbleibenden Geometrien wollen wir jetzt die Punktverschiebung bzw. das<br />
„Bezierbiegen“ üben. Mit der Funktion (MVP.PRC)<br />
Hierin finden Sie eine geeignete Funktion (PBEZ.PRC) für die Problemstellung. Klicken Sie „POLY BZ“<br />
an, geben als Punktabweichnung ca. 10 (Differenzwert) an und als Grenzwinkel etwa 60 (Überschwinger). Es<br />
entsteht dann eine neue Kurve, die deutlich glatter verläuft. Diese Kurve hat gegenüber dem Original noch<br />
zusätzlich den entscheidenden Vorteil, daß es sich um eine Bezierkurve handelt, die interaktiv biegbar ist<br />
(s.u. MVP.PRC (move-points)). Bedenken Sie, daß die Glättungskurve immer ein Duplikat ist!<br />
Für eine weitere kleine Übung wollen wir allerdings die neue (rot-grüne) Bezierkurve erhalten und das Original<br />
löschen (z.B. mit „mdel“ ). An den verbleibenden Geometrien wollen wir jetzt die Punktverschiebung bzw. das<br />
„Bezierbiegen“ üben. Mit der Funktion (MVP.PRC)<br />
erhalten wir ein flexibles Werkzeug. Klicken Sie den Button an, werden Sie aufgefordert das zu verändernde<br />
Objekt (nur Geraden, Polygone oder Beziers) zu selektieren. Wählen Sie im einfachsten Fall die obere<br />
„Gerade“. Nach der Selektion werden die Polygonpunkte markiert. Positionieren Sie im Fangbereich eines<br />
Eckpunktes jetzt das Fadenkreuz und lassen Sie den linken Mausknopf gedrückt, das Geradensegment wird<br />
jetzt Ihrer Mausbewegung folgen. Haben Sie die gewünschte Endposition erreicht, lassen Sie die Maustaste<br />
los. Sie könnten jetzt einen anderen Punkt am selben Objekt „aufnehmen“ und ebenfalls dessen Position<br />
verändern. Mit POLYEND (F6 oder Klick außerhalb der Zeichenfläche) beenden Sie die Funktion. Während<br />
die Funktion aktiviert ist wird seitlich rechts ein textuelles Menü eingeblendet, daß auf einige<br />
Ergänzungsfunktionen von MVP.PRC hinweist (aber keine Funktionsselektion) zuläßt. So ist es z.B. mit der<br />
Funktionstaste F8 möglich, ein Geradenelement in einen Bezier zu wandeln und umgekehrt. Wenden wir das<br />
einmal auf die zweite Kurve an. Sie selektieren also nach Aufruf von MVP zunächst die Kurve, deren<br />
Stützpunkte dann markiert werden. Anders als im vorigen Beispiel plazieren wir jetzt das Fadenkreuz in die<br />
Mitte einer Geraden, ohne die Maus zu drücken. Vielmehr betätigen wir jetzt die Funktionstaste F8 und die<br />
Gerade erhält an den Enden eine Markierungsdarstellung. Plazieren Sie jetzt das Fadenkreuz an das innere<br />
(zur Mitte weisende) Ende einer gelb-rot markierten Linie, lassen den linken Mausknopf gedrückt und nehmen<br />
die „Beziertangente“ mit, indem Sie die Maus verschieben. Sie sehen, wie sich die Kurve biegt und deren<br />
Krümmung durch den Tangentenendpunkt bestimmt wird. An gewünschter Position lassen Sie den<br />
Mausknopf wieder los und schließen mit POLYEND (F6) ab. Sie können eine solche Bezierkurve auch wieder<br />
zurück zu einer Geraden wandeln, indem Sie, während Sie das Fadenkreuz auf der Kurve plazieren abermals<br />
die F8-Taste drücken.<br />
erhalten wir ein flexibles Werkzeug. Klicken Sie den Button an, werden Sie aufgefordert das zu verändernde<br />
Objekt (nur Geraden, Polygone oder Beziers) zu selektieren. Wählen Sie im einfachsten Fall die obere<br />
„Gerade“. Nach der Selektion werden die Polygonpunkte markiert. Positionieren Sie im Fangbereich eines<br />
Eckpunktes jetzt das Fadenkreuz und lassen Sie den linken Mausknopf gedrückt, das Geradensegment wird<br />
jetzt Ihrer Mausbewegung folgen. Haben Sie die gewünschte Endposition erreicht, lassen Sie die Maustaste<br />
los. Sie könnten jetzt einen anderen Punkt am selben Objekt „aufnehmen“ und ebenfalls dessen Position<br />
verändern. Mit POLYEND (F6 oder Klick außerhalb der Zeichenfläche) beenden Sie die Funktion. Während<br />
die Funktion aktiviert ist wird seitlich rechts ein textuelles Menü eingeblendet, daß auf einige<br />
Ergänzungsfunktionen von MVP.PRC hinweist (aber keine Funktionsselektion) zuläßt. So ist es z.B. mit der<br />
Funktionstaste F8 möglich, ein Geradenelement in einen Bezier zu wandeln und umgekehrt. Wenden wir das<br />
einmal auf die zweite Kurve an. Sie selektieren also nach Aufruf von MVP zunächst die Kurve, deren<br />
Stützpunkte dann markiert werden. Anders als im vorigen Beispiel plazieren wir jetzt das Fadenkreuz in die<br />
Mitte einer Geraden, ohne die Maus zu drücken. Vielmehr betätigen wir jetzt die Funktionstaste F8 und die<br />
Gerade erhält an den Enden eine Markierungsdarstellung. Plazieren Sie jetzt das Fadenkreuz an das innere<br />
(zur Mitte weisende) Ende einer gelb-rot markierten Linie, lassen den linken Mausknopf gedrückt und nehmen<br />
die „Beziertangente“ mit, indem Sie die Maus verschieben. Sie sehen, wie sich die Kurve biegt und deren<br />
Krümmung durch den Tangentenendpunkt bestimmt wird. An gewünschter Position lassen Sie den<br />
Mausknopf wieder los und schließen mit POLYEND (F6) ab. Sie können eine solche Bezierkurve auch wieder<br />
zurück zu einer Geraden wandeln, indem Sie, während Sie das Fadenkreuz auf der Kurve plazieren abermals<br />
die F8-Taste drücken.<br />
In unserem Beispiel wenden wir nun die MVP-Funktion auf die untere Kurve an, die ja bereits eine<br />
Bezierkurve ist. Sie selektieren also wie gewohnt und plazieren das Fadenkreuz an eine Stelle, wo Kurve und<br />
(innere) Beziertangenten in einem Punkt zusammenfallen. Dort lösen Sie aus und bewegen bei gedrückter,<br />
linker Maustaste die Kurve in diesem Segment zu der gewünschten Position. Wählen Sie z.B. einen äußeren<br />
Tangentenpunkt und ziehen ihn weg, entsteht zwangsläufig ein Kurvenknick. Diesen können Sie aber wieder<br />
ausgleichen, wenn Sie das Fadenkreuz auf das Tangentenende der korrespondierenden (an den Knick<br />
angrenzenden) Bezierkurve positionieren und die Funktionstaste F10 (oder rechte Maustaste (M2)) drücken.<br />
Der Knick verschwindet, weil die beiden Tangentenrichtungen angeglichen werden.<br />
In unserem Beispiel wenden wir nun die MVP-Funktion auf die untere Kurve an, die ja bereits eine<br />
Bezierkurve ist. Sie selektieren also wie gewohnt und plazieren das Fadenkreuz an eine Stelle, wo Kurve und<br />
(innere) Beziertangenten in einem Punkt zusammenfallen. Dort lösen Sie aus und bewegen bei gedrückter,<br />
linker Maustaste die Kurve in diesem Segment zu der gewünschten Position. Wählen Sie z.B. einen äußeren<br />
Tangentenpunkt und ziehen ihn weg, entsteht zwangsläufig ein Kurvenknick. Diesen können Sie aber wieder<br />
ausgleichen, wenn Sie das Fadenkreuz auf das Tangentenende der korrespondierenden (an den Knick<br />
angrenzenden) Bezierkurve positionieren und die Funktionstaste F10 (oder rechte Maustaste (M2)) drücken.<br />
Der Knick verschwindet, weil die beiden Tangentenrichtungen angeglichen werden.<br />
52<br />
52<br />
4.0 SCANNEN UND VEKTORISIEREN UNTER ISY-CAM<br />
Auf die Aufforderung „Minimalen Punktabstand eingeben “, quittieren Sie einfach einmal mit <br />
und selektieren die unterste Kurve. Die Anzahl der Punkte wird dann deutlich reduziert. Mit „Undo“ können<br />
Sie den Vorgang rückgängig machen und ggf. mit veränderten Werten wiederholen. Nutzen Sie zur Kontrolle<br />
MARKPNT.PRC (s.o.). Sinn dieser Reduktions-Funktion ist es den Verlauf der Kurve weitgehend zu erhalten,<br />
so daß man ggf. durch Versetzen einiger weniger Punkte eine stetige Krümmung erzielt. Im Beispiel oben<br />
sollten mit Punktabständen von 20 bis 30 gute Ergebnisse erzielbar sein. Anschließend kann man dann die<br />
wenigen Punkte nachglätten, indem man das Glättungsmenü in folgender Weise aufruft.<br />
4.0 SCANNEN UND VEKTORISIEREN UNTER ISY-CAM<br />
Auf die Aufforderung „Minimalen Punktabstand eingeben “, quittieren Sie einfach einmal mit <br />
und selektieren die unterste Kurve. Die Anzahl der Punkte wird dann deutlich reduziert. Mit „Undo“ können<br />
Sie den Vorgang rückgängig machen und ggf. mit veränderten Werten wiederholen. Nutzen Sie zur Kontrolle<br />
MARKPNT.PRC (s.o.). Sinn dieser Reduktions-Funktion ist es den Verlauf der Kurve weitgehend zu erhalten,<br />
so daß man ggf. durch Versetzen einiger weniger Punkte eine stetige Krümmung erzielt. Im Beispiel oben<br />
sollten mit Punktabständen von 20 bis 30 gute Ergebnisse erzielbar sein. Anschließend kann man dann die<br />
wenigen Punkte nachglätten, indem man das Glättungsmenü in folgender Weise aufruft.<br />
Hierin finden Sie eine geeignete Funktion (PBEZ.PRC) für die Problemstellung. Klicken Sie „POLY BZ“<br />
an, geben als Punktabweichnung ca. 10 (Differenzwert) an und als Grenzwinkel etwa 60 (Überschwinger). Es<br />
entsteht dann eine neue Kurve, die deutlich glatter verläuft. Diese Kurve hat gegenüber dem Original noch<br />
zusätzlich den entscheidenden Vorteil, daß es sich um eine Bezierkurve handelt, die interaktiv biegbar ist<br />
(s.u. MVP.PRC (move-points)). Bedenken Sie, daß die Glättungskurve immer ein Duplikat ist!<br />
Für eine weitere kleine Übung wollen wir allerdings die neue (rot-grüne) Bezierkurve erhalten und das Original<br />
löschen (z.B. mit „mdel“ ). An den verbleibenden Geometrien wollen wir jetzt die Punktverschiebung bzw. das<br />
„Bezierbiegen“ üben. Mit der Funktion (MVP.PRC)<br />
Hierin finden Sie eine geeignete Funktion (PBEZ.PRC) für die Problemstellung. Klicken Sie „POLY BZ“<br />
an, geben als Punktabweichnung ca. 10 (Differenzwert) an und als Grenzwinkel etwa 60 (Überschwinger). Es<br />
entsteht dann eine neue Kurve, die deutlich glatter verläuft. Diese Kurve hat gegenüber dem Original noch<br />
zusätzlich den entscheidenden Vorteil, daß es sich um eine Bezierkurve handelt, die interaktiv biegbar ist<br />
(s.u. MVP.PRC (move-points)). Bedenken Sie, daß die Glättungskurve immer ein Duplikat ist!<br />
Für eine weitere kleine Übung wollen wir allerdings die neue (rot-grüne) Bezierkurve erhalten und das Original<br />
löschen (z.B. mit „mdel“ ). An den verbleibenden Geometrien wollen wir jetzt die Punktverschiebung bzw. das<br />
„Bezierbiegen“ üben. Mit der Funktion (MVP.PRC)<br />
erhalten wir ein flexibles Werkzeug. Klicken Sie den Button an, werden Sie aufgefordert das zu verändernde<br />
Objekt (nur Geraden, Polygone oder Beziers) zu selektieren. Wählen Sie im einfachsten Fall die obere<br />
„Gerade“. Nach der Selektion werden die Polygonpunkte markiert. Positionieren Sie im Fangbereich eines<br />
Eckpunktes jetzt das Fadenkreuz und lassen Sie den linken Mausknopf gedrückt, das Geradensegment wird<br />
jetzt Ihrer Mausbewegung folgen. Haben Sie die gewünschte Endposition erreicht, lassen Sie die Maustaste<br />
los. Sie könnten jetzt einen anderen Punkt am selben Objekt „aufnehmen“ und ebenfalls dessen Position<br />
verändern. Mit POLYEND (F6 oder Klick außerhalb der Zeichenfläche) beenden Sie die Funktion. Während<br />
die Funktion aktiviert ist wird seitlich rechts ein textuelles Menü eingeblendet, daß auf einige<br />
Ergänzungsfunktionen von MVP.PRC hinweist (aber keine Funktionsselektion) zuläßt. So ist es z.B. mit der<br />
Funktionstaste F8 möglich, ein Geradenelement in einen Bezier zu wandeln und umgekehrt. Wenden wir das<br />
einmal auf die zweite Kurve an. Sie selektieren also nach Aufruf von MVP zunächst die Kurve, deren<br />
Stützpunkte dann markiert werden. Anders als im vorigen Beispiel plazieren wir jetzt das Fadenkreuz in die<br />
Mitte einer Geraden, ohne die Maus zu drücken. Vielmehr betätigen wir jetzt die Funktionstaste F8 und die<br />
Gerade erhält an den Enden eine Markierungsdarstellung. Plazieren Sie jetzt das Fadenkreuz an das innere<br />
(zur Mitte weisende) Ende einer gelb-rot markierten Linie, lassen den linken Mausknopf gedrückt und nehmen<br />
die „Beziertangente“ mit, indem Sie die Maus verschieben. Sie sehen, wie sich die Kurve biegt und deren<br />
Krümmung durch den Tangentenendpunkt bestimmt wird. An gewünschter Position lassen Sie den<br />
Mausknopf wieder los und schließen mit POLYEND (F6) ab. Sie können eine solche Bezierkurve auch wieder<br />
zurück zu einer Geraden wandeln, indem Sie, während Sie das Fadenkreuz auf der Kurve plazieren abermals<br />
die F8-Taste drücken.<br />
erhalten wir ein flexibles Werkzeug. Klicken Sie den Button an, werden Sie aufgefordert das zu verändernde<br />
Objekt (nur Geraden, Polygone oder Beziers) zu selektieren. Wählen Sie im einfachsten Fall die obere<br />
„Gerade“. Nach der Selektion werden die Polygonpunkte markiert. Positionieren Sie im Fangbereich eines<br />
Eckpunktes jetzt das Fadenkreuz und lassen Sie den linken Mausknopf gedrückt, das Geradensegment wird<br />
jetzt Ihrer Mausbewegung folgen. Haben Sie die gewünschte Endposition erreicht, lassen Sie die Maustaste<br />
los. Sie könnten jetzt einen anderen Punkt am selben Objekt „aufnehmen“ und ebenfalls dessen Position<br />
verändern. Mit POLYEND (F6 oder Klick außerhalb der Zeichenfläche) beenden Sie die Funktion. Während<br />
die Funktion aktiviert ist wird seitlich rechts ein textuelles Menü eingeblendet, daß auf einige<br />
Ergänzungsfunktionen von MVP.PRC hinweist (aber keine Funktionsselektion) zuläßt. So ist es z.B. mit der<br />
Funktionstaste F8 möglich, ein Geradenelement in einen Bezier zu wandeln und umgekehrt. Wenden wir das<br />
einmal auf die zweite Kurve an. Sie selektieren also nach Aufruf von MVP zunächst die Kurve, deren<br />
Stützpunkte dann markiert werden. Anders als im vorigen Beispiel plazieren wir jetzt das Fadenkreuz in die<br />
Mitte einer Geraden, ohne die Maus zu drücken. Vielmehr betätigen wir jetzt die Funktionstaste F8 und die<br />
Gerade erhält an den Enden eine Markierungsdarstellung. Plazieren Sie jetzt das Fadenkreuz an das innere<br />
(zur Mitte weisende) Ende einer gelb-rot markierten Linie, lassen den linken Mausknopf gedrückt und nehmen<br />
die „Beziertangente“ mit, indem Sie die Maus verschieben. Sie sehen, wie sich die Kurve biegt und deren<br />
Krümmung durch den Tangentenendpunkt bestimmt wird. An gewünschter Position lassen Sie den<br />
Mausknopf wieder los und schließen mit POLYEND (F6) ab. Sie können eine solche Bezierkurve auch wieder<br />
zurück zu einer Geraden wandeln, indem Sie, während Sie das Fadenkreuz auf der Kurve plazieren abermals<br />
die F8-Taste drücken.<br />
In unserem Beispiel wenden wir nun die MVP-Funktion auf die untere Kurve an, die ja bereits eine<br />
Bezierkurve ist. Sie selektieren also wie gewohnt und plazieren das Fadenkreuz an eine Stelle, wo Kurve und<br />
(innere) Beziertangenten in einem Punkt zusammenfallen. Dort lösen Sie aus und bewegen bei gedrückter,<br />
linker Maustaste die Kurve in diesem Segment zu der gewünschten Position. Wählen Sie z.B. einen äußeren<br />
Tangentenpunkt und ziehen ihn weg, entsteht zwangsläufig ein Kurvenknick. Diesen können Sie aber wieder<br />
ausgleichen, wenn Sie das Fadenkreuz auf das Tangentenende der korrespondierenden (an den Knick<br />
angrenzenden) Bezierkurve positionieren und die Funktionstaste F10 (oder rechte Maustaste (M2)) drücken.<br />
Der Knick verschwindet, weil die beiden Tangentenrichtungen angeglichen werden.<br />
In unserem Beispiel wenden wir nun die MVP-Funktion auf die untere Kurve an, die ja bereits eine<br />
Bezierkurve ist. Sie selektieren also wie gewohnt und plazieren das Fadenkreuz an eine Stelle, wo Kurve und<br />
(innere) Beziertangenten in einem Punkt zusammenfallen. Dort lösen Sie aus und bewegen bei gedrückter,<br />
linker Maustaste die Kurve in diesem Segment zu der gewünschten Position. Wählen Sie z.B. einen äußeren<br />
Tangentenpunkt und ziehen ihn weg, entsteht zwangsläufig ein Kurvenknick. Diesen können Sie aber wieder<br />
ausgleichen, wenn Sie das Fadenkreuz auf das Tangentenende der korrespondierenden (an den Knick<br />
angrenzenden) Bezierkurve positionieren und die Funktionstaste F10 (oder rechte Maustaste (M2)) drücken.<br />
Der Knick verschwindet, weil die beiden Tangentenrichtungen angeglichen werden.<br />
52<br />
52
4.0 SCANNEN UND VEKTORISIEREN UNTER ISY-CAM<br />
4.0 SCANNEN UND VEKTORISIEREN UNTER ISY-CAM<br />
MVP.PRC bietet auch noch die Möglichkeit , an der Fadenkreuzposition einen zusätzlichen Punkt in die Kurve<br />
einzufügen (F9) oder während der Selektion mit F7 den ZOOM-Ausschnitt zu verändern, um z.B. Details<br />
besser erkennen zu können. Mit G0 (Shift-F10) lassen sich die Kurvenpunkte ggf. wieder neu markieren. F6<br />
beendet die Funktion (POLYEND).<br />
MVP.PRC bietet auch noch die Möglichkeit , an der Fadenkreuzposition einen zusätzlichen Punkt in die Kurve<br />
einzufügen (F9) oder während der Selektion mit F7 den ZOOM-Ausschnitt zu verändern, um z.B. Details<br />
besser erkennen zu können. Mit G0 (Shift-F10) lassen sich die Kurvenpunkte ggf. wieder neu markieren. F6<br />
beendet die Funktion (POLYEND).<br />
M austaste gedrückt lassen<br />
P unktverschiebung m it M VP.PR C<br />
M austaste gedrückt lassen<br />
P unktverschiebung m it M VP.PR C<br />
Fadenkreuz auf Kurve (F8)<br />
Tangentenendpunkt<br />
selektieren und<br />
verschieben<br />
Gerade zu Bezier wandeln (F8)<br />
Fadenkreuz auf Kurve (F8)<br />
Tangentenendpunkt<br />
selektieren und<br />
verschieben<br />
Gerade zu Bezier wandeln (F8)<br />
Tangentenausgleich<br />
mit F10<br />
Tangentenausgleich<br />
mit F10<br />
D iesen Punkt<br />
verschieben<br />
D iesen Punkt<br />
verschieben<br />
Bezierkurve biegen<br />
Bezierkurve biegen<br />
Nach dieser kleinen Vorübung können wir uns jetzt wieder unserer vektorisierenden Zeichnung in Puffer 1<br />
zuwenden und einige einfache Glättungsbeispiele praktisch anwenden. Zoomen Sie sich z.B. in der<br />
Zeichnung das unten dargestellte Detail heraus. Selbstverständlich lassen sich die Glättungsfunktionen nicht<br />
immer auf die ganze Kurve anwenden. Gewöhnlich glättet man nur homogene Kurvenstücke zwischen zwei<br />
„scharfen Ecken“. Die Funktion PPSMOOTH.PRC ist hier recht komfortabel, weil die Kurve nicht vorher<br />
aufgetrennt (gesplittet) werden muß. Im Menü findet man Sie mit der Sequenz<br />
Nach dieser kleinen Vorübung können wir uns jetzt wieder unserer vektorisierenden Zeichnung in Puffer 1<br />
zuwenden und einige einfache Glättungsbeispiele praktisch anwenden. Zoomen Sie sich z.B. in der<br />
Zeichnung das unten dargestellte Detail heraus. Selbstverständlich lassen sich die Glättungsfunktionen nicht<br />
immer auf die ganze Kurve anwenden. Gewöhnlich glättet man nur homogene Kurvenstücke zwischen zwei<br />
„scharfen Ecken“. Die Funktion PPSMOOTH.PRC ist hier recht komfortabel, weil die Kurve nicht vorher<br />
aufgetrennt (gesplittet) werden muß. Im Menü findet man Sie mit der Sequenz<br />
Teilpolygonglättung<br />
zwischen "scharfen"<br />
Ecken<br />
Teilpolygonglättung<br />
zwischen "scharfen"<br />
Ecken<br />
53<br />
53<br />
4.0 SCANNEN UND VEKTORISIEREN UNTER ISY-CAM<br />
4.0 SCANNEN UND VEKTORISIEREN UNTER ISY-CAM<br />
MVP.PRC bietet auch noch die Möglichkeit , an der Fadenkreuzposition einen zusätzlichen Punkt in die Kurve<br />
einzufügen (F9) oder während der Selektion mit F7 den ZOOM-Ausschnitt zu verändern, um z.B. Details<br />
besser erkennen zu können. Mit G0 (Shift-F10) lassen sich die Kurvenpunkte ggf. wieder neu markieren. F6<br />
beendet die Funktion (POLYEND).<br />
MVP.PRC bietet auch noch die Möglichkeit , an der Fadenkreuzposition einen zusätzlichen Punkt in die Kurve<br />
einzufügen (F9) oder während der Selektion mit F7 den ZOOM-Ausschnitt zu verändern, um z.B. Details<br />
besser erkennen zu können. Mit G0 (Shift-F10) lassen sich die Kurvenpunkte ggf. wieder neu markieren. F6<br />
beendet die Funktion (POLYEND).<br />
M austaste gedrückt lassen<br />
P unktverschiebung m it M VP.PR C<br />
M austaste gedrückt lassen<br />
P unktverschiebung m it M VP.PR C<br />
Fadenkreuz auf Kurve (F8)<br />
Tangentenendpunkt<br />
selektieren und<br />
verschieben<br />
Gerade zu Bezier wandeln (F8)<br />
Fadenkreuz auf Kurve (F8)<br />
Tangentenendpunkt<br />
selektieren und<br />
verschieben<br />
Gerade zu Bezier wandeln (F8)<br />
Tangentenausgleich<br />
mit F10<br />
Tangentenausgleich<br />
mit F10<br />
D iesen Punkt<br />
verschieben<br />
D iesen Punkt<br />
verschieben<br />
Bezierkurve biegen<br />
Bezierkurve biegen<br />
Nach dieser kleinen Vorübung können wir uns jetzt wieder unserer vektorisierenden Zeichnung in Puffer 1<br />
zuwenden und einige einfache Glättungsbeispiele praktisch anwenden. Zoomen Sie sich z.B. in der<br />
Zeichnung das unten dargestellte Detail heraus. Selbstverständlich lassen sich die Glättungsfunktionen nicht<br />
immer auf die ganze Kurve anwenden. Gewöhnlich glättet man nur homogene Kurvenstücke zwischen zwei<br />
„scharfen Ecken“. Die Funktion PPSMOOTH.PRC ist hier recht komfortabel, weil die Kurve nicht vorher<br />
aufgetrennt (gesplittet) werden muß. Im Menü findet man Sie mit der Sequenz<br />
Nach dieser kleinen Vorübung können wir uns jetzt wieder unserer vektorisierenden Zeichnung in Puffer 1<br />
zuwenden und einige einfache Glättungsbeispiele praktisch anwenden. Zoomen Sie sich z.B. in der<br />
Zeichnung das unten dargestellte Detail heraus. Selbstverständlich lassen sich die Glättungsfunktionen nicht<br />
immer auf die ganze Kurve anwenden. Gewöhnlich glättet man nur homogene Kurvenstücke zwischen zwei<br />
„scharfen Ecken“. Die Funktion PPSMOOTH.PRC ist hier recht komfortabel, weil die Kurve nicht vorher<br />
aufgetrennt (gesplittet) werden muß. Im Menü findet man Sie mit der Sequenz<br />
Teilpolygonglättung<br />
zwischen "scharfen"<br />
Ecken<br />
Teilpolygonglättung<br />
zwischen "scharfen"<br />
Ecken<br />
53<br />
53
4.0 SCANNEN UND VEKTORISIEREN UNTER ISY-CAM<br />
Selektiert man nun an „scharfen“ Ecken ein Teilpolygonstück, so wird der alte Teil herausgeschnitten und<br />
eine neue Bezierkurve eingefügt. Auf diese Weise wird man je nach Qualitätsanforderung ggf. alle glatten<br />
Kurvenverläufe nacharbeiten.<br />
4.0 SCANNEN UND VEKTORISIEREN UNTER ISY-CAM<br />
Selektiert man nun an „scharfen“ Ecken ein Teilpolygonstück, so wird der alte Teil herausgeschnitten und<br />
eine neue Bezierkurve eingefügt. Auf diese Weise wird man je nach Qualitätsanforderung ggf. alle glatten<br />
Kurvenverläufe nacharbeiten.<br />
Die neu eingefügten Kurven sind Beziers und lassen sich daher mit MVP.PRC sehr leicht nacharbeiten<br />
bzw. hinbiegen. Selbstverständlich enthält die Zeichnung auch viele Geradenelemente, die natürlich anders<br />
behandelt werden müssen. Einen typischen Bereich wollen wir uns nun in der Zeichnung vergrößert ansehen.<br />
Unbereinigt ergibt sich in etwa folgendes Bild<br />
Die neu eingefügten Kurven sind Beziers und lassen sich daher mit MVP.PRC sehr leicht nacharbeiten<br />
bzw. hinbiegen. Selbstverständlich enthält die Zeichnung auch viele Geradenelemente, die natürlich anders<br />
behandelt werden müssen. Einen typischen Bereich wollen wir uns nun in der Zeichnung vergrößert ansehen.<br />
Unbereinigt ergibt sich in etwa folgendes Bild<br />
In dem unten dargestellten Bereich sehen Sie deutlich, daß alle Geraden der Überarbeitung bedürfen.<br />
Insbesondere sind die Dreiecke und Rauten doch reichlich verzerrt. Zu beachten ist, daß wir die uns bekannte<br />
Geradenglättung nur jeweils zwischen scharfen Ecken anwenden dürfen. Wir müssen daher zuvor die<br />
Polygone an allen scharfen Ecken auftrennen. Die zugehörige Funktion finden wir im Menü mit der Sequenz<br />
In dem unten dargestellten Bereich sehen Sie deutlich, daß alle Geraden der Überarbeitung bedürfen.<br />
Insbesondere sind die Dreiecke und Rauten doch reichlich verzerrt. Zu beachten ist, daß wir die uns bekannte<br />
Geradenglättung nur jeweils zwischen scharfen Ecken anwenden dürfen. Wir müssen daher zuvor die<br />
Polygone an allen scharfen Ecken auftrennen. Die zugehörige Funktion finden wir im Menü mit der Sequenz<br />
54<br />
54<br />
4.0 SCANNEN UND VEKTORISIEREN UNTER ISY-CAM<br />
Selektiert man nun an „scharfen“ Ecken ein Teilpolygonstück, so wird der alte Teil herausgeschnitten und<br />
eine neue Bezierkurve eingefügt. Auf diese Weise wird man je nach Qualitätsanforderung ggf. alle glatten<br />
Kurvenverläufe nacharbeiten.<br />
4.0 SCANNEN UND VEKTORISIEREN UNTER ISY-CAM<br />
Selektiert man nun an „scharfen“ Ecken ein Teilpolygonstück, so wird der alte Teil herausgeschnitten und<br />
eine neue Bezierkurve eingefügt. Auf diese Weise wird man je nach Qualitätsanforderung ggf. alle glatten<br />
Kurvenverläufe nacharbeiten.<br />
Die neu eingefügten Kurven sind Beziers und lassen sich daher mit MVP.PRC sehr leicht nacharbeiten<br />
bzw. hinbiegen. Selbstverständlich enthält die Zeichnung auch viele Geradenelemente, die natürlich anders<br />
behandelt werden müssen. Einen typischen Bereich wollen wir uns nun in der Zeichnung vergrößert ansehen.<br />
Unbereinigt ergibt sich in etwa folgendes Bild<br />
Die neu eingefügten Kurven sind Beziers und lassen sich daher mit MVP.PRC sehr leicht nacharbeiten<br />
bzw. hinbiegen. Selbstverständlich enthält die Zeichnung auch viele Geradenelemente, die natürlich anders<br />
behandelt werden müssen. Einen typischen Bereich wollen wir uns nun in der Zeichnung vergrößert ansehen.<br />
Unbereinigt ergibt sich in etwa folgendes Bild<br />
In dem unten dargestellten Bereich sehen Sie deutlich, daß alle Geraden der Überarbeitung bedürfen.<br />
Insbesondere sind die Dreiecke und Rauten doch reichlich verzerrt. Zu beachten ist, daß wir die uns bekannte<br />
Geradenglättung nur jeweils zwischen scharfen Ecken anwenden dürfen. Wir müssen daher zuvor die<br />
Polygone an allen scharfen Ecken auftrennen. Die zugehörige Funktion finden wir im Menü mit der Sequenz<br />
In dem unten dargestellten Bereich sehen Sie deutlich, daß alle Geraden der Überarbeitung bedürfen.<br />
Insbesondere sind die Dreiecke und Rauten doch reichlich verzerrt. Zu beachten ist, daß wir die uns bekannte<br />
Geradenglättung nur jeweils zwischen scharfen Ecken anwenden dürfen. Wir müssen daher zuvor die<br />
Polygone an allen scharfen Ecken auftrennen. Die zugehörige Funktion finden wir im Menü mit der Sequenz<br />
54<br />
54
4.0 SCANNEN UND VEKTORISIEREN UNTER ISY-CAM<br />
An allen spitzen Ecken müssen die Polygone aufgetrennt werden (s.u), bevor man die Geradenpunkte<br />
reduziert. Nach dem Auftrennvorgang (Splitting) kann man dann mit der uns bereits bekannten Funktion<br />
4.0 SCANNEN UND VEKTORISIEREN UNTER ISY-CAM<br />
An allen spitzen Ecken müssen die Polygone aufgetrennt werden (s.u), bevor man die Geradenpunkte<br />
reduziert. Nach dem Auftrennvorgang (Splitting) kann man dann mit der uns bereits bekannten Funktion<br />
alle aufgetrennten Teilpolygone in einem Zuge zu „Geraden“ reduzieren. Tritt dabei ein unerwünschter Effekt<br />
auf, weil z.B. das Liniensegment noch nicht aufgetrennt war, betätigen Sie unmittelbar danach „Undo“. Als<br />
Ergebnis erhält man etwa das folgende Bild.<br />
alle aufgetrennten Teilpolygone in einem Zuge zu „Geraden“ reduzieren. Tritt dabei ein unerwünschter Effekt<br />
auf, weil z.B. das Liniensegment noch nicht aufgetrennt war, betätigen Sie unmittelbar danach „Undo“. Als<br />
Ergebnis erhält man etwa das folgende Bild.<br />
Wie Sie sehen, haben wir jetzt zwar die Geraden weitgehend korrigiert. Auffällig ist allerdings, daß die<br />
Umrandung des inneren Wappens völlig fehlt. Das ist in dem mangelnden Kontrast des Bitmap-Originals<br />
begründet (s.o).<br />
Natürlich können Sie auch jederzeit, anstelle der alten oder fehlenden, neue Objekte erzeugen. Dabei ist<br />
lediglich darauf zu achten, daß alle Konturen geschlossen sind und sich nicht überlappen, da ansonsten ein<br />
„Ausfräsen“ der Kontur zu einem Fehler führt.<br />
Betrachten wir einfach einmal das Endergebnis in der mitgelieferten Beipieldatei LEO.VEC, die zum<br />
Standardlieferumfang von <strong>isy</strong>-CAD/CAM gehört und auch bereits Frästechnologien beinhaltet. Gegenüber<br />
unserer Zeichnung ist diese auf eine Größe von 100 x 60 mm skaliert , minimal gedreht (ausgerichtet) und an<br />
die Nullposition verschoben. Eine Kurvenglättung (z.B. mit PPSMOOTH) wurde nicht vorgenommen.<br />
Lediglich im Zentralbereich des Bildes wurden Wappen und Rauten mit einfachen Mittel korrigiert und die<br />
Umrandung des innersten Wappens aus obengenannten Gründen ergänzt. Zudem ist die Zeichnung unter<br />
einem Namen zusammengefaßt (z.B. „cover all leo; box leo“)<br />
Wie Sie sehen, haben wir jetzt zwar die Geraden weitgehend korrigiert. Auffällig ist allerdings, daß die<br />
Umrandung des inneren Wappens völlig fehlt. Das ist in dem mangelnden Kontrast des Bitmap-Originals<br />
begründet (s.o).<br />
Natürlich können Sie auch jederzeit, anstelle der alten oder fehlenden, neue Objekte erzeugen. Dabei ist<br />
lediglich darauf zu achten, daß alle Konturen geschlossen sind und sich nicht überlappen, da ansonsten ein<br />
„Ausfräsen“ der Kontur zu einem Fehler führt.<br />
Betrachten wir einfach einmal das Endergebnis in der mitgelieferten Beipieldatei LEO.VEC, die zum<br />
Standardlieferumfang von <strong>isy</strong>-CAD/CAM gehört und auch bereits Frästechnologien beinhaltet. Gegenüber<br />
unserer Zeichnung ist diese auf eine Größe von 100 x 60 mm skaliert , minimal gedreht (ausgerichtet) und an<br />
die Nullposition verschoben. Eine Kurvenglättung (z.B. mit PPSMOOTH) wurde nicht vorgenommen.<br />
Lediglich im Zentralbereich des Bildes wurden Wappen und Rauten mit einfachen Mittel korrigiert und die<br />
Umrandung des innersten Wappens aus obengenannten Gründen ergänzt. Zudem ist die Zeichnung unter<br />
einem Namen zusammengefaßt (z.B. „cover all leo; box leo“)<br />
55<br />
55<br />
4.0 SCANNEN UND VEKTORISIEREN UNTER ISY-CAM<br />
An allen spitzen Ecken müssen die Polygone aufgetrennt werden (s.u), bevor man die Geradenpunkte<br />
reduziert. Nach dem Auftrennvorgang (Splitting) kann man dann mit der uns bereits bekannten Funktion<br />
4.0 SCANNEN UND VEKTORISIEREN UNTER ISY-CAM<br />
An allen spitzen Ecken müssen die Polygone aufgetrennt werden (s.u), bevor man die Geradenpunkte<br />
reduziert. Nach dem Auftrennvorgang (Splitting) kann man dann mit der uns bereits bekannten Funktion<br />
alle aufgetrennten Teilpolygone in einem Zuge zu „Geraden“ reduzieren. Tritt dabei ein unerwünschter Effekt<br />
auf, weil z.B. das Liniensegment noch nicht aufgetrennt war, betätigen Sie unmittelbar danach „Undo“. Als<br />
Ergebnis erhält man etwa das folgende Bild.<br />
alle aufgetrennten Teilpolygone in einem Zuge zu „Geraden“ reduzieren. Tritt dabei ein unerwünschter Effekt<br />
auf, weil z.B. das Liniensegment noch nicht aufgetrennt war, betätigen Sie unmittelbar danach „Undo“. Als<br />
Ergebnis erhält man etwa das folgende Bild.<br />
Wie Sie sehen, haben wir jetzt zwar die Geraden weitgehend korrigiert. Auffällig ist allerdings, daß die<br />
Umrandung des inneren Wappens völlig fehlt. Das ist in dem mangelnden Kontrast des Bitmap-Originals<br />
begründet (s.o).<br />
Natürlich können Sie auch jederzeit, anstelle der alten oder fehlenden, neue Objekte erzeugen. Dabei ist<br />
lediglich darauf zu achten, daß alle Konturen geschlossen sind und sich nicht überlappen, da ansonsten ein<br />
„Ausfräsen“ der Kontur zu einem Fehler führt.<br />
Betrachten wir einfach einmal das Endergebnis in der mitgelieferten Beipieldatei LEO.VEC, die zum<br />
Standardlieferumfang von <strong>isy</strong>-CAD/CAM gehört und auch bereits Frästechnologien beinhaltet. Gegenüber<br />
unserer Zeichnung ist diese auf eine Größe von 100 x 60 mm skaliert , minimal gedreht (ausgerichtet) und an<br />
die Nullposition verschoben. Eine Kurvenglättung (z.B. mit PPSMOOTH) wurde nicht vorgenommen.<br />
Lediglich im Zentralbereich des Bildes wurden Wappen und Rauten mit einfachen Mittel korrigiert und die<br />
Umrandung des innersten Wappens aus obengenannten Gründen ergänzt. Zudem ist die Zeichnung unter<br />
einem Namen zusammengefaßt (z.B. „cover all leo; box leo“)<br />
Wie Sie sehen, haben wir jetzt zwar die Geraden weitgehend korrigiert. Auffällig ist allerdings, daß die<br />
Umrandung des inneren Wappens völlig fehlt. Das ist in dem mangelnden Kontrast des Bitmap-Originals<br />
begründet (s.o).<br />
Natürlich können Sie auch jederzeit, anstelle der alten oder fehlenden, neue Objekte erzeugen. Dabei ist<br />
lediglich darauf zu achten, daß alle Konturen geschlossen sind und sich nicht überlappen, da ansonsten ein<br />
„Ausfräsen“ der Kontur zu einem Fehler führt.<br />
Betrachten wir einfach einmal das Endergebnis in der mitgelieferten Beipieldatei LEO.VEC, die zum<br />
Standardlieferumfang von <strong>isy</strong>-CAD/CAM gehört und auch bereits Frästechnologien beinhaltet. Gegenüber<br />
unserer Zeichnung ist diese auf eine Größe von 100 x 60 mm skaliert , minimal gedreht (ausgerichtet) und an<br />
die Nullposition verschoben. Eine Kurvenglättung (z.B. mit PPSMOOTH) wurde nicht vorgenommen.<br />
Lediglich im Zentralbereich des Bildes wurden Wappen und Rauten mit einfachen Mittel korrigiert und die<br />
Umrandung des innersten Wappens aus obengenannten Gründen ergänzt. Zudem ist die Zeichnung unter<br />
einem Namen zusammengefaßt (z.B. „cover all leo; box leo“)<br />
55<br />
55
4.0 SCANNEN UND VEKTORISIEREN UNTER ISY-CAM<br />
4.0 SCANNEN UND VEKTORISIEREN UNTER ISY-CAM<br />
Wie Sie sehen, lassen sich mit Hilfe der Vektorisierung und einfacher Nachbearbeitung in kürzester Zeit sehr<br />
brauchbare Ergebnisse erzielen, auch wenn die Qualität der Pixelvorlage nicht gerade berauschend war.<br />
Wie Sie sehen, lassen sich mit Hilfe der Vektorisierung und einfacher Nachbearbeitung in kürzester Zeit sehr<br />
brauchbare Ergebnisse erzielen, auch wenn die Qualität der Pixelvorlage nicht gerade berauschend war.<br />
Natürlich bietet <strong>isy</strong>-CAD/CAM noch eine Vielzahl weiterer Glättungs- und Bereinigungsfunktionen, die sich für<br />
die Nachbereitung vektorisierter Zeichnungen eignen. Einige bislang nicht erwähnte entnehmen Sie bitte der<br />
folgenden Kurzübersicht. Bitte testen Sie die Wirkung an einfachen, selbst generierten Beispielen. Nutzen Sie<br />
auch die Prozedurhilfe, wenn Sie mehr Information zu den Funktionen brauchen (z.B. mvp + F1<br />
oder „proc mvp“). Die Prozedurnamen oder Kommandos sind jeweils in diesem Begleittext genannt.<br />
4.6.2 Übersicht ergänzender Funktionen:<br />
Natürlich bietet <strong>isy</strong>-CAD/CAM noch eine Vielzahl weiterer Glättungs- und Bereinigungsfunktionen, die sich für<br />
die Nachbereitung vektorisierter Zeichnungen eignen. Einige bislang nicht erwähnte entnehmen Sie bitte der<br />
folgenden Kurzübersicht. Bitte testen Sie die Wirkung an einfachen, selbst generierten Beispielen. Nutzen Sie<br />
auch die Prozedurhilfe, wenn Sie mehr Information zu den Funktionen brauchen (z.B. mvp + F1<br />
oder „proc mvp“). Die Prozedurnamen oder Kommandos sind jeweils in diesem Begleittext genannt.<br />
4.6.2 Übersicht ergänzender Funktionen:<br />
Die Punktreduktionsfunktion (PRED.PRC) erlaubt die Angabe eines Grenzwinkels. Dies ist die<br />
allgemeine Funktion, mit der auch die „Geraden“ bearbeitet wurden, allerdings mit einem Grenzwinkel >= 90<br />
Grad. Für „normale“ Kurven sind Grenzwinkel von 25 bis maximal 60 geeignet.<br />
Die Punktreduktion mit einem konstanten Grenzwinkel von 30 Grad ist für Kurven nützlich, die weitgehend<br />
erhalten bleiben sollen aber zu viele Punkte haben. Beispiel wäre ein aus vielen Polygonen mit „arc * -tp<br />
1000“ erzeugter Kreis. Die Funktion liegt auf folgendem Button (PRED.PRC).<br />
Die Punktreduktionsfunktion (PRED.PRC) erlaubt die Angabe eines Grenzwinkels. Dies ist die<br />
allgemeine Funktion, mit der auch die „Geraden“ bearbeitet wurden, allerdings mit einem Grenzwinkel >= 90<br />
Grad. Für „normale“ Kurven sind Grenzwinkel von 25 bis maximal 60 geeignet.<br />
Die Punktreduktion mit einem konstanten Grenzwinkel von 30 Grad ist für Kurven nützlich, die weitgehend<br />
erhalten bleiben sollen aber zu viele Punkte haben. Beispiel wäre ein aus vielen Polygonen mit „arc * -tp<br />
1000“ erzeugter Kreis. Die Funktion liegt auf folgendem Button (PRED.PRC).<br />
56<br />
56<br />
4.0 SCANNEN UND VEKTORISIEREN UNTER ISY-CAM<br />
4.0 SCANNEN UND VEKTORISIEREN UNTER ISY-CAM<br />
Wie Sie sehen, lassen sich mit Hilfe der Vektorisierung und einfacher Nachbearbeitung in kürzester Zeit sehr<br />
brauchbare Ergebnisse erzielen, auch wenn die Qualität der Pixelvorlage nicht gerade berauschend war.<br />
Wie Sie sehen, lassen sich mit Hilfe der Vektorisierung und einfacher Nachbearbeitung in kürzester Zeit sehr<br />
brauchbare Ergebnisse erzielen, auch wenn die Qualität der Pixelvorlage nicht gerade berauschend war.<br />
Natürlich bietet <strong>isy</strong>-CAD/CAM noch eine Vielzahl weiterer Glättungs- und Bereinigungsfunktionen, die sich für<br />
die Nachbereitung vektorisierter Zeichnungen eignen. Einige bislang nicht erwähnte entnehmen Sie bitte der<br />
folgenden Kurzübersicht. Bitte testen Sie die Wirkung an einfachen, selbst generierten Beispielen. Nutzen Sie<br />
auch die Prozedurhilfe, wenn Sie mehr Information zu den Funktionen brauchen (z.B. mvp + F1<br />
oder „proc mvp“). Die Prozedurnamen oder Kommandos sind jeweils in diesem Begleittext genannt.<br />
4.6.2 Übersicht ergänzender Funktionen:<br />
Natürlich bietet <strong>isy</strong>-CAD/CAM noch eine Vielzahl weiterer Glättungs- und Bereinigungsfunktionen, die sich für<br />
die Nachbereitung vektorisierter Zeichnungen eignen. Einige bislang nicht erwähnte entnehmen Sie bitte der<br />
folgenden Kurzübersicht. Bitte testen Sie die Wirkung an einfachen, selbst generierten Beispielen. Nutzen Sie<br />
auch die Prozedurhilfe, wenn Sie mehr Information zu den Funktionen brauchen (z.B. mvp + F1<br />
oder „proc mvp“). Die Prozedurnamen oder Kommandos sind jeweils in diesem Begleittext genannt.<br />
4.6.2 Übersicht ergänzender Funktionen:<br />
Die Punktreduktionsfunktion (PRED.PRC) erlaubt die Angabe eines Grenzwinkels. Dies ist die<br />
allgemeine Funktion, mit der auch die „Geraden“ bearbeitet wurden, allerdings mit einem Grenzwinkel >= 90<br />
Grad. Für „normale“ Kurven sind Grenzwinkel von 25 bis maximal 60 geeignet.<br />
Die Punktreduktion mit einem konstanten Grenzwinkel von 30 Grad ist für Kurven nützlich, die weitgehend<br />
erhalten bleiben sollen aber zu viele Punkte haben. Beispiel wäre ein aus vielen Polygonen mit „arc * -tp<br />
1000“ erzeugter Kreis. Die Funktion liegt auf folgendem Button (PRED.PRC).<br />
Die Punktreduktionsfunktion (PRED.PRC) erlaubt die Angabe eines Grenzwinkels. Dies ist die<br />
allgemeine Funktion, mit der auch die „Geraden“ bearbeitet wurden, allerdings mit einem Grenzwinkel >= 90<br />
Grad. Für „normale“ Kurven sind Grenzwinkel von 25 bis maximal 60 geeignet.<br />
Die Punktreduktion mit einem konstanten Grenzwinkel von 30 Grad ist für Kurven nützlich, die weitgehend<br />
erhalten bleiben sollen aber zu viele Punkte haben. Beispiel wäre ein aus vielen Polygonen mit „arc * -tp<br />
1000“ erzeugter Kreis. Die Funktion liegt auf folgendem Button (PRED.PRC).<br />
56<br />
56
4.0 SCANNEN UND VEKTORISIEREN UNTER ISY-CAM<br />
Glättung von Polygonkurven aus mindestens 3 Punkten (z.B. Glättung auf Zackenpolygon anwenden mit<br />
„poly * ; smp * -d 0.05“). Als Ergebnis erhält man Polygone, die durch die Stützpunkte mit einer höheren<br />
Punktdichte gehen (vgl. SMP.PRC).<br />
4.0 SCANNEN UND VEKTORISIEREN UNTER ISY-CAM<br />
Glättung von Polygonkurven aus mindestens 3 Punkten (z.B. Glättung auf Zackenpolygon anwenden mit<br />
„poly * ; smp * -d 0.05“). Als Ergebnis erhält man Polygone, die durch die Stützpunkte mit einer höheren<br />
Punktdichte gehen (vgl. SMP.PRC).<br />
Glättung von Polygonkurven aus mindestens 3 Punkten (z.B. Glättung auf Zackenpolygon anwenden mit<br />
„poly * ; smp * -zd 0.05“ ). Als Ergebnis erhält man Bezierkurven, die durch die Stützpunkte gehen (vgl.<br />
SMP.PRC).<br />
Glättung von Polygonkurven aus mindestens 3 Punkten (z.B. Glättung auf Zackenpolygon anwenden mit<br />
„poly * ; smp * -zd 0.05“ ). Als Ergebnis erhält man Bezierkurven, die durch die Stützpunkte gehen (vgl.<br />
SMP.PRC).<br />
Glättung von Polygonen zu Geradensegmenten mit Duplizierung und der Angabe einer maximalen<br />
Punktabweichung (REDPNTS.PRC).<br />
Glättung von Polygonen zu Geradensegmenten mit Duplizierung und der Angabe einer maximalen<br />
Punktabweichung (REDPNTS.PRC).<br />
Glättung von Polygonen zu Geraden- und/oder Kreissegmenten mit Duplizierung und der Angabe einer<br />
maximalen Punktabweichnung (REDPNTS.PRC).<br />
Glättung von Polygonen zu Geraden- und/oder Kreissegmenten mit Duplizierung und der Angabe einer<br />
maximalen Punktabweichnung (REDPNTS.PRC).<br />
Achtung!<br />
Durch die Funktion REDPNTS.PRC können zwischen den einzelnen Geometrieelementen geringfügige<br />
Lücken entstehen. Die Funktion ist also eher geeignet für zeichnerische Skizzen als für Konturen.<br />
Achtung!<br />
Durch die Funktion REDPNTS.PRC können zwischen den einzelnen Geometrieelementen geringfügige<br />
Lücken entstehen. Die Funktion ist also eher geeignet für zeichnerische Skizzen als für Konturen.<br />
Hinweis!<br />
Wenn Sie anstelle der konturierten, vektorisierten Zeichnung die linienreduzierte nutzen, ist die Nacharbeit<br />
i.allg. einfacher, da die Linien und Kurven bereits aufgetrennt, also alleinstehend, sind. Der Profi kann dann<br />
z.B. mit Hilfe eines Mehrfachkommandos (SCMMD.PRC ) die entsprechende Glättung für bestimmte<br />
Geometriegruppen in einem Zuge veranlassen. Ein typisches Kommando könnte z.B. lauten<br />
scmmd “pred * -a 25“<br />
Hinweis!<br />
Wenn Sie anstelle der konturierten, vektorisierten Zeichnung die linienreduzierte nutzen, ist die Nacharbeit<br />
i.allg. einfacher, da die Linien und Kurven bereits aufgetrennt, also alleinstehend, sind. Der Profi kann dann<br />
z.B. mit Hilfe eines Mehrfachkommandos (SCMMD.PRC ) die entsprechende Glättung für bestimmte<br />
Geometriegruppen in einem Zuge veranlassen. Ein typisches Kommando könnte z.B. lauten<br />
scmmd “pred * -a 25“<br />
dabei ist sowohl Fadenkreuz- als auch Fensterselektion zulässig (Punktreduktion mit Grenzwinkel 25).<br />
Im Zusammenhang mit der Glättung sollte man natürlich auch darauf hinweisen, daß es unter Umständen<br />
einfacher ist (insbesondere, bei schlechter Qualität der Vorlage), bestimmte Kurvenbereiche mit der richtigen<br />
Funktion und durch die Wahl geeigneter Punkte nachzuzeichnen. Wichtiger Hinweis: Nutzen Sie zum<br />
Nachzeichnen immer eine neue Farbe. Einige wichtige Zeichenfunktionen finden Sie u.a. mit der Menüfolge<br />
dabei ist sowohl Fadenkreuz- als auch Fensterselektion zulässig (Punktreduktion mit Grenzwinkel 25).<br />
Im Zusammenhang mit der Glättung sollte man natürlich auch darauf hinweisen, daß es unter Umständen<br />
einfacher ist (insbesondere, bei schlechter Qualität der Vorlage), bestimmte Kurvenbereiche mit der richtigen<br />
Funktion und durch die Wahl geeigneter Punkte nachzuzeichnen. Wichtiger Hinweis: Nutzen Sie zum<br />
Nachzeichnen immer eine neue Farbe. Einige wichtige Zeichenfunktionen finden Sie u.a. mit der Menüfolge<br />
57<br />
57<br />
4.0 SCANNEN UND VEKTORISIEREN UNTER ISY-CAM<br />
Glättung von Polygonkurven aus mindestens 3 Punkten (z.B. Glättung auf Zackenpolygon anwenden mit<br />
„poly * ; smp * -d 0.05“). Als Ergebnis erhält man Polygone, die durch die Stützpunkte mit einer höheren<br />
Punktdichte gehen (vgl. SMP.PRC).<br />
4.0 SCANNEN UND VEKTORISIEREN UNTER ISY-CAM<br />
Glättung von Polygonkurven aus mindestens 3 Punkten (z.B. Glättung auf Zackenpolygon anwenden mit<br />
„poly * ; smp * -d 0.05“). Als Ergebnis erhält man Polygone, die durch die Stützpunkte mit einer höheren<br />
Punktdichte gehen (vgl. SMP.PRC).<br />
Glättung von Polygonkurven aus mindestens 3 Punkten (z.B. Glättung auf Zackenpolygon anwenden mit<br />
„poly * ; smp * -zd 0.05“ ). Als Ergebnis erhält man Bezierkurven, die durch die Stützpunkte gehen (vgl.<br />
SMP.PRC).<br />
Glättung von Polygonkurven aus mindestens 3 Punkten (z.B. Glättung auf Zackenpolygon anwenden mit<br />
„poly * ; smp * -zd 0.05“ ). Als Ergebnis erhält man Bezierkurven, die durch die Stützpunkte gehen (vgl.<br />
SMP.PRC).<br />
Glättung von Polygonen zu Geradensegmenten mit Duplizierung und der Angabe einer maximalen<br />
Punktabweichung (REDPNTS.PRC).<br />
Glättung von Polygonen zu Geradensegmenten mit Duplizierung und der Angabe einer maximalen<br />
Punktabweichung (REDPNTS.PRC).<br />
Glättung von Polygonen zu Geraden- und/oder Kreissegmenten mit Duplizierung und der Angabe einer<br />
maximalen Punktabweichnung (REDPNTS.PRC).<br />
Glättung von Polygonen zu Geraden- und/oder Kreissegmenten mit Duplizierung und der Angabe einer<br />
maximalen Punktabweichnung (REDPNTS.PRC).<br />
Achtung!<br />
Durch die Funktion REDPNTS.PRC können zwischen den einzelnen Geometrieelementen geringfügige<br />
Lücken entstehen. Die Funktion ist also eher geeignet für zeichnerische Skizzen als für Konturen.<br />
Achtung!<br />
Durch die Funktion REDPNTS.PRC können zwischen den einzelnen Geometrieelementen geringfügige<br />
Lücken entstehen. Die Funktion ist also eher geeignet für zeichnerische Skizzen als für Konturen.<br />
Hinweis!<br />
Wenn Sie anstelle der konturierten, vektorisierten Zeichnung die linienreduzierte nutzen, ist die Nacharbeit<br />
i.allg. einfacher, da die Linien und Kurven bereits aufgetrennt, also alleinstehend, sind. Der Profi kann dann<br />
z.B. mit Hilfe eines Mehrfachkommandos (SCMMD.PRC ) die entsprechende Glättung für bestimmte<br />
Geometriegruppen in einem Zuge veranlassen. Ein typisches Kommando könnte z.B. lauten<br />
scmmd “pred * -a 25“<br />
Hinweis!<br />
Wenn Sie anstelle der konturierten, vektorisierten Zeichnung die linienreduzierte nutzen, ist die Nacharbeit<br />
i.allg. einfacher, da die Linien und Kurven bereits aufgetrennt, also alleinstehend, sind. Der Profi kann dann<br />
z.B. mit Hilfe eines Mehrfachkommandos (SCMMD.PRC ) die entsprechende Glättung für bestimmte<br />
Geometriegruppen in einem Zuge veranlassen. Ein typisches Kommando könnte z.B. lauten<br />
scmmd “pred * -a 25“<br />
dabei ist sowohl Fadenkreuz- als auch Fensterselektion zulässig (Punktreduktion mit Grenzwinkel 25).<br />
Im Zusammenhang mit der Glättung sollte man natürlich auch darauf hinweisen, daß es unter Umständen<br />
einfacher ist (insbesondere, bei schlechter Qualität der Vorlage), bestimmte Kurvenbereiche mit der richtigen<br />
Funktion und durch die Wahl geeigneter Punkte nachzuzeichnen. Wichtiger Hinweis: Nutzen Sie zum<br />
Nachzeichnen immer eine neue Farbe. Einige wichtige Zeichenfunktionen finden Sie u.a. mit der Menüfolge<br />
dabei ist sowohl Fadenkreuz- als auch Fensterselektion zulässig (Punktreduktion mit Grenzwinkel 25).<br />
Im Zusammenhang mit der Glättung sollte man natürlich auch darauf hinweisen, daß es unter Umständen<br />
einfacher ist (insbesondere, bei schlechter Qualität der Vorlage), bestimmte Kurvenbereiche mit der richtigen<br />
Funktion und durch die Wahl geeigneter Punkte nachzuzeichnen. Wichtiger Hinweis: Nutzen Sie zum<br />
Nachzeichnen immer eine neue Farbe. Einige wichtige Zeichenfunktionen finden Sie u.a. mit der Menüfolge<br />
57<br />
57
4.0 SCANNEN UND VEKTORISIEREN UNTER ISY-CAM<br />
4.0 SCANNEN UND VEKTORISIEREN UNTER ISY-CAM<br />
Poly ist geeignet, um Geradenkonturen (z.B. Zackenpolygon) nach zu zeichnen. Man wählt dabei relevante<br />
Stützpunkte aus, auf die gerastet wird.<br />
Poly ist geeignet, um Geradenkonturen (z.B. Zackenpolygon) nach zu zeichnen. Man wählt dabei relevante<br />
Stützpunkte aus, auf die gerastet wird.<br />
Diese ist die gleiche Funktion wie oben nur für geschlossene Polygone (1. und letzter Punkt werden<br />
automatisch verbunden)<br />
Diese ist die gleiche Funktion wie oben nur für geschlossene Polygone (1. und letzter Punkt werden<br />
automatisch verbunden)<br />
Diese rastende Spline-Funktion (SPL.PRC –z) erzeugt Bezierkurven, die dann mit MVP.PRC leicht<br />
nachgearbeitet werden können. Man muß mindestens 3 relevante Stützpunkte selektieren, um eine Kurve zu<br />
erhalten.<br />
Diese rastende Spline-Funktion (SPL.PRC –z) erzeugt Bezierkurven, die dann mit MVP.PRC leicht<br />
nachgearbeitet werden können. Man muß mindestens 3 relevante Stützpunkte selektieren, um eine Kurve zu<br />
erhalten.<br />
Durch diese Funktion (SPL.PRC –cpz) werden geschlossene, perodische Bezierkurven erzeugt, wobei 1. und<br />
letzter Punkt automatisch geschlossen werden und zwischen Anfangs- und Endpunkt kein Knick erzeugt wird.<br />
Durch diese Funktion (SPL.PRC –cpz) werden geschlossene, perodische Bezierkurven erzeugt, wobei 1. und<br />
letzter Punkt automatisch geschlossen werden und zwischen Anfangs- und Endpunkt kein Knick erzeugt wird.<br />
Diese Funktion (ROUND.PRC –i) generiert z.B. zwischen den Endpunkten zweier freistehender Linien oder<br />
Beziers eine interaktiv manipulierbare Bezier-Ausrundung. Nach der Selektion der jeweiligen Endpunkte<br />
erscheint ein rot-gelb markierter Winkel. Positionieren Sie jetzt das Fadenkreuz zwischen die Schenkel und<br />
lösen aus, so können Sie die Bezierausrundung in der von Ihnen gewünschten Form „hinbiegen“.<br />
Natürlich stehen Ihnen für das Zeichnen auch alle übrigen <strong>isy</strong>-CAM-Funktionen (z.B. 2D) zur Verfügung.<br />
Bedenken Sie beim Neuzeichnen aber immer, daß alle darunterliegenden Elemente (und nur die) säuberlich<br />
gelöscht werden müssen (z.B. Elemente-Löschung „trimx –md“ bzw. Teilpolygon-Löschung „delpoly“)<br />
Diese Funktion (ROUND.PRC –i) generiert z.B. zwischen den Endpunkten zweier freistehender Linien oder<br />
Beziers eine interaktiv manipulierbare Bezier-Ausrundung. Nach der Selektion der jeweiligen Endpunkte<br />
erscheint ein rot-gelb markierter Winkel. Positionieren Sie jetzt das Fadenkreuz zwischen die Schenkel und<br />
lösen aus, so können Sie die Bezierausrundung in der von Ihnen gewünschten Form „hinbiegen“.<br />
Natürlich stehen Ihnen für das Zeichnen auch alle übrigen <strong>isy</strong>-CAM-Funktionen (z.B. 2D) zur Verfügung.<br />
Bedenken Sie beim Neuzeichnen aber immer, daß alle darunterliegenden Elemente (und nur die) säuberlich<br />
gelöscht werden müssen (z.B. Elemente-Löschung „trimx –md“ bzw. Teilpolygon-Löschung „delpoly“)<br />
58<br />
58<br />
4.0 SCANNEN UND VEKTORISIEREN UNTER ISY-CAM<br />
4.0 SCANNEN UND VEKTORISIEREN UNTER ISY-CAM<br />
Poly ist geeignet, um Geradenkonturen (z.B. Zackenpolygon) nach zu zeichnen. Man wählt dabei relevante<br />
Stützpunkte aus, auf die gerastet wird.<br />
Poly ist geeignet, um Geradenkonturen (z.B. Zackenpolygon) nach zu zeichnen. Man wählt dabei relevante<br />
Stützpunkte aus, auf die gerastet wird.<br />
Diese ist die gleiche Funktion wie oben nur für geschlossene Polygone (1. und letzter Punkt werden<br />
automatisch verbunden)<br />
Diese ist die gleiche Funktion wie oben nur für geschlossene Polygone (1. und letzter Punkt werden<br />
automatisch verbunden)<br />
Diese rastende Spline-Funktion (SPL.PRC –z) erzeugt Bezierkurven, die dann mit MVP.PRC leicht<br />
nachgearbeitet werden können. Man muß mindestens 3 relevante Stützpunkte selektieren, um eine Kurve zu<br />
erhalten.<br />
Diese rastende Spline-Funktion (SPL.PRC –z) erzeugt Bezierkurven, die dann mit MVP.PRC leicht<br />
nachgearbeitet werden können. Man muß mindestens 3 relevante Stützpunkte selektieren, um eine Kurve zu<br />
erhalten.<br />
Durch diese Funktion (SPL.PRC –cpz) werden geschlossene, perodische Bezierkurven erzeugt, wobei 1. und<br />
letzter Punkt automatisch geschlossen werden und zwischen Anfangs- und Endpunkt kein Knick erzeugt wird.<br />
Durch diese Funktion (SPL.PRC –cpz) werden geschlossene, perodische Bezierkurven erzeugt, wobei 1. und<br />
letzter Punkt automatisch geschlossen werden und zwischen Anfangs- und Endpunkt kein Knick erzeugt wird.<br />
Diese Funktion (ROUND.PRC –i) generiert z.B. zwischen den Endpunkten zweier freistehender Linien oder<br />
Beziers eine interaktiv manipulierbare Bezier-Ausrundung. Nach der Selektion der jeweiligen Endpunkte<br />
erscheint ein rot-gelb markierter Winkel. Positionieren Sie jetzt das Fadenkreuz zwischen die Schenkel und<br />
lösen aus, so können Sie die Bezierausrundung in der von Ihnen gewünschten Form „hinbiegen“.<br />
Natürlich stehen Ihnen für das Zeichnen auch alle übrigen <strong>isy</strong>-CAM-Funktionen (z.B. 2D) zur Verfügung.<br />
Bedenken Sie beim Neuzeichnen aber immer, daß alle darunterliegenden Elemente (und nur die) säuberlich<br />
gelöscht werden müssen (z.B. Elemente-Löschung „trimx –md“ bzw. Teilpolygon-Löschung „delpoly“)<br />
Diese Funktion (ROUND.PRC –i) generiert z.B. zwischen den Endpunkten zweier freistehender Linien oder<br />
Beziers eine interaktiv manipulierbare Bezier-Ausrundung. Nach der Selektion der jeweiligen Endpunkte<br />
erscheint ein rot-gelb markierter Winkel. Positionieren Sie jetzt das Fadenkreuz zwischen die Schenkel und<br />
lösen aus, so können Sie die Bezierausrundung in der von Ihnen gewünschten Form „hinbiegen“.<br />
Natürlich stehen Ihnen für das Zeichnen auch alle übrigen <strong>isy</strong>-CAM-Funktionen (z.B. 2D) zur Verfügung.<br />
Bedenken Sie beim Neuzeichnen aber immer, daß alle darunterliegenden Elemente (und nur die) säuberlich<br />
gelöscht werden müssen (z.B. Elemente-Löschung „trimx –md“ bzw. Teilpolygon-Löschung „delpoly“)<br />
58<br />
58
5.0 POSTSCRIPT-SCHRIFT-KONVERTIERUNG<br />
5.1 Nutzung von Postscript Schriften unter <strong>isy</strong>-CAD/CAM<br />
Isy-CAD/CAM verfügt über ca. 80 Schriftsätze (Fonts, vgl. auch Prozedur FONTS.PRC), die als CDF-Format<br />
(character definition format) im Unterverzeichnis CDF&MNU abgelegt sind. Die Qualität dieser Zeichensätze<br />
reicht von der primitiven Plotterschrift ‚TXT‘ bis zu ‚Postscript‘-ähnlichen Bezier-basierten Schriften. Sogar<br />
Vollschriften ‚FNT...‘ sind für die Druckausgabe (nicht jedoch für Fräsaufgaben) nutzbar.<br />
Bei anspruchsvollen Gravuren werden vom Auftraggeber allerdings häufig ganz bestimmte Schriftarten<br />
verlangt. Ebenso können, z.B. bei der Herstellung großformatiger Displays, extrem hohe Qualitätsansprüche<br />
an die Schriftsätze gestellt werden. Um diesen Ansprüchen in allen Belangen zu entsprechen, wurde in die<br />
Version 2.0 von <strong>isy</strong>-CAD/CAM ein Postscript-Schriftenkonverter integriert. Mit ihm lassen sich die unzähligen<br />
auf dem freien Markt erhältlichen Postscript-Fonts in das <strong>isy</strong>-CAD/CAM-System integrieren und in beliebiger<br />
Skalierung und Qualität nutzen.<br />
Typische Lieferanten solcher Postscript-Schriftsammlungen sind die Satzmaschinen-Hersteller, z.B.<br />
LINOTYPE oder beispielsweise ADOBE, URW, AGFA, Bitstream und andere. Bedenken Sie, daß Schriftsätze<br />
urheber- und namensrechtlich geschützt sind und daß Sie als Nutzer über eine rechtmäßig erworbene Lizenz<br />
verfügen müssen. Es gibt heute eine Reihe von sehr preisgünstigen Software-Produkten (z.B. Corel-Draw,<br />
Adobe-Illustrator etc.), deren Auslieferzustand eine erhebliche Anzahl von Postscript-Schriften umfaßt.<br />
Besitzen Sie also eine rechtmäßig erworbene Lizenz, steht der Nutzung der Schriften unter <strong>isy</strong>-CAD/CAM<br />
nichts im Wege, sobald Sie die Konvertierung ins CDF-Format vorgenommen haben (s.u.).<br />
Hinweis: Bitte beachten Sie bei der Nutzung von Schriften die jeweiligen<br />
Lizenzbestimmungen des Lieferanten<br />
5.0 POSTSCRIPT-SCHRIFT-KONVERTIERUNG<br />
5.1 Nutzung von Postscript Schriften unter <strong>isy</strong>-CAD/CAM<br />
Isy-CAD/CAM verfügt über ca. 80 Schriftsätze (Fonts, vgl. auch Prozedur FONTS.PRC), die als CDF-Format<br />
(character definition format) im Unterverzeichnis CDF&MNU abgelegt sind. Die Qualität dieser Zeichensätze<br />
reicht von der primitiven Plotterschrift ‚TXT‘ bis zu ‚Postscript‘-ähnlichen Bezier-basierten Schriften. Sogar<br />
Vollschriften ‚FNT...‘ sind für die Druckausgabe (nicht jedoch für Fräsaufgaben) nutzbar.<br />
Bei anspruchsvollen Gravuren werden vom Auftraggeber allerdings häufig ganz bestimmte Schriftarten<br />
verlangt. Ebenso können, z.B. bei der Herstellung großformatiger Displays, extrem hohe Qualitätsansprüche<br />
an die Schriftsätze gestellt werden. Um diesen Ansprüchen in allen Belangen zu entsprechen, wurde in die<br />
Version 2.0 von <strong>isy</strong>-CAD/CAM ein Postscript-Schriftenkonverter integriert. Mit ihm lassen sich die unzähligen<br />
auf dem freien Markt erhältlichen Postscript-Fonts in das <strong>isy</strong>-CAD/CAM-System integrieren und in beliebiger<br />
Skalierung und Qualität nutzen.<br />
Typische Lieferanten solcher Postscript-Schriftsammlungen sind die Satzmaschinen-Hersteller, z.B.<br />
LINOTYPE oder beispielsweise ADOBE, URW, AGFA, Bitstream und andere. Bedenken Sie, daß Schriftsätze<br />
urheber- und namensrechtlich geschützt sind und daß Sie als Nutzer über eine rechtmäßig erworbene Lizenz<br />
verfügen müssen. Es gibt heute eine Reihe von sehr preisgünstigen Software-Produkten (z.B. Corel-Draw,<br />
Adobe-Illustrator etc.), deren Auslieferzustand eine erhebliche Anzahl von Postscript-Schriften umfaßt.<br />
Besitzen Sie also eine rechtmäßig erworbene Lizenz, steht der Nutzung der Schriften unter <strong>isy</strong>-CAD/CAM<br />
nichts im Wege, sobald Sie die Konvertierung ins CDF-Format vorgenommen haben (s.u.).<br />
Hinweis: Bitte beachten Sie bei der Nutzung von Schriften die jeweiligen<br />
Lizenzbestimmungen des Lieferanten<br />
Das Konvertierungs-Programm PS2C.EXE bietet die Möglichkeit, Postscript-Schriften (Type 1-Format, .PFB-<br />
Format) in die Pictures by PC spezifischen Zeichensäze (.CDF) umzusetzen. Auf diese Weise werden für<br />
typographische Anwendungen wie z.B. Folienschneiden, Gravieren, Fräsen unzählige Schriften beliebiger<br />
Hersteller (Download-Fonts für Postscript-Laserprinter) auch unter Pictures by PC zugänglich.<br />
Selbstverständlich sind die Bezier-Schriften frei skalier- und formbar. Auch Vollschriften für Pixel<br />
Ausgabemedien sind mit der Option -t generierbar.<br />
Die einfachste Methode, um Postscript-Schriften ins <strong>isy</strong>-CAD/CAM-Format umzusetzen, besteht in der<br />
Nutzung der ‚Import‘-Funktion. Aktivieren Sie folgende Buttons:<br />
Das Konvertierungs-Programm PS2C.EXE bietet die Möglichkeit, Postscript-Schriften (Type 1-Format, .PFB-<br />
Format) in die Pictures by PC spezifischen Zeichensäze (.CDF) umzusetzen. Auf diese Weise werden für<br />
typographische Anwendungen wie z.B. Folienschneiden, Gravieren, Fräsen unzählige Schriften beliebiger<br />
Hersteller (Download-Fonts für Postscript-Laserprinter) auch unter Pictures by PC zugänglich.<br />
Selbstverständlich sind die Bezier-Schriften frei skalier- und formbar. Auch Vollschriften für Pixel<br />
Ausgabemedien sind mit der Option -t generierbar.<br />
Die einfachste Methode, um Postscript-Schriften ins <strong>isy</strong>-CAD/CAM-Format umzusetzen, besteht in der<br />
Nutzung der ‚Import‘-Funktion. Aktivieren Sie folgende Buttons:<br />
Hier Klicken<br />
zur Auswahl<br />
der<br />
Importformate<br />
Hier Klicken<br />
zur Auswahl<br />
der<br />
Importformate<br />
Nach Betätigen des Buttons ”IMPORT” erscheint dann das bekannte Import-Datei-Menü<br />
Nach Betätigen des Buttons ”IMPORT” erscheint dann das bekannte Import-Datei-Menü<br />
59<br />
59<br />
5.0 POSTSCRIPT-SCHRIFT-KONVERTIERUNG<br />
5.1 Nutzung von Postscript Schriften unter <strong>isy</strong>-CAD/CAM<br />
Isy-CAD/CAM verfügt über ca. 80 Schriftsätze (Fonts, vgl. auch Prozedur FONTS.PRC), die als CDF-Format<br />
(character definition format) im Unterverzeichnis CDF&MNU abgelegt sind. Die Qualität dieser Zeichensätze<br />
reicht von der primitiven Plotterschrift ‚TXT‘ bis zu ‚Postscript‘-ähnlichen Bezier-basierten Schriften. Sogar<br />
Vollschriften ‚FNT...‘ sind für die Druckausgabe (nicht jedoch für Fräsaufgaben) nutzbar.<br />
Bei anspruchsvollen Gravuren werden vom Auftraggeber allerdings häufig ganz bestimmte Schriftarten<br />
verlangt. Ebenso können, z.B. bei der Herstellung großformatiger Displays, extrem hohe Qualitätsansprüche<br />
an die Schriftsätze gestellt werden. Um diesen Ansprüchen in allen Belangen zu entsprechen, wurde in die<br />
Version 2.0 von <strong>isy</strong>-CAD/CAM ein Postscript-Schriftenkonverter integriert. Mit ihm lassen sich die unzähligen<br />
auf dem freien Markt erhältlichen Postscript-Fonts in das <strong>isy</strong>-CAD/CAM-System integrieren und in beliebiger<br />
Skalierung und Qualität nutzen.<br />
Typische Lieferanten solcher Postscript-Schriftsammlungen sind die Satzmaschinen-Hersteller, z.B.<br />
LINOTYPE oder beispielsweise ADOBE, URW, AGFA, Bitstream und andere. Bedenken Sie, daß Schriftsätze<br />
urheber- und namensrechtlich geschützt sind und daß Sie als Nutzer über eine rechtmäßig erworbene Lizenz<br />
verfügen müssen. Es gibt heute eine Reihe von sehr preisgünstigen Software-Produkten (z.B. Corel-Draw,<br />
Adobe-Illustrator etc.), deren Auslieferzustand eine erhebliche Anzahl von Postscript-Schriften umfaßt.<br />
Besitzen Sie also eine rechtmäßig erworbene Lizenz, steht der Nutzung der Schriften unter <strong>isy</strong>-CAD/CAM<br />
nichts im Wege, sobald Sie die Konvertierung ins CDF-Format vorgenommen haben (s.u.).<br />
Hinweis: Bitte beachten Sie bei der Nutzung von Schriften die jeweiligen<br />
Lizenzbestimmungen des Lieferanten<br />
5.0 POSTSCRIPT-SCHRIFT-KONVERTIERUNG<br />
5.1 Nutzung von Postscript Schriften unter <strong>isy</strong>-CAD/CAM<br />
Isy-CAD/CAM verfügt über ca. 80 Schriftsätze (Fonts, vgl. auch Prozedur FONTS.PRC), die als CDF-Format<br />
(character definition format) im Unterverzeichnis CDF&MNU abgelegt sind. Die Qualität dieser Zeichensätze<br />
reicht von der primitiven Plotterschrift ‚TXT‘ bis zu ‚Postscript‘-ähnlichen Bezier-basierten Schriften. Sogar<br />
Vollschriften ‚FNT...‘ sind für die Druckausgabe (nicht jedoch für Fräsaufgaben) nutzbar.<br />
Bei anspruchsvollen Gravuren werden vom Auftraggeber allerdings häufig ganz bestimmte Schriftarten<br />
verlangt. Ebenso können, z.B. bei der Herstellung großformatiger Displays, extrem hohe Qualitätsansprüche<br />
an die Schriftsätze gestellt werden. Um diesen Ansprüchen in allen Belangen zu entsprechen, wurde in die<br />
Version 2.0 von <strong>isy</strong>-CAD/CAM ein Postscript-Schriftenkonverter integriert. Mit ihm lassen sich die unzähligen<br />
auf dem freien Markt erhältlichen Postscript-Fonts in das <strong>isy</strong>-CAD/CAM-System integrieren und in beliebiger<br />
Skalierung und Qualität nutzen.<br />
Typische Lieferanten solcher Postscript-Schriftsammlungen sind die Satzmaschinen-Hersteller, z.B.<br />
LINOTYPE oder beispielsweise ADOBE, URW, AGFA, Bitstream und andere. Bedenken Sie, daß Schriftsätze<br />
urheber- und namensrechtlich geschützt sind und daß Sie als Nutzer über eine rechtmäßig erworbene Lizenz<br />
verfügen müssen. Es gibt heute eine Reihe von sehr preisgünstigen Software-Produkten (z.B. Corel-Draw,<br />
Adobe-Illustrator etc.), deren Auslieferzustand eine erhebliche Anzahl von Postscript-Schriften umfaßt.<br />
Besitzen Sie also eine rechtmäßig erworbene Lizenz, steht der Nutzung der Schriften unter <strong>isy</strong>-CAD/CAM<br />
nichts im Wege, sobald Sie die Konvertierung ins CDF-Format vorgenommen haben (s.u.).<br />
Hinweis: Bitte beachten Sie bei der Nutzung von Schriften die jeweiligen<br />
Lizenzbestimmungen des Lieferanten<br />
Das Konvertierungs-Programm PS2C.EXE bietet die Möglichkeit, Postscript-Schriften (Type 1-Format, .PFB-<br />
Format) in die Pictures by PC spezifischen Zeichensäze (.CDF) umzusetzen. Auf diese Weise werden für<br />
typographische Anwendungen wie z.B. Folienschneiden, Gravieren, Fräsen unzählige Schriften beliebiger<br />
Hersteller (Download-Fonts für Postscript-Laserprinter) auch unter Pictures by PC zugänglich.<br />
Selbstverständlich sind die Bezier-Schriften frei skalier- und formbar. Auch Vollschriften für Pixel<br />
Ausgabemedien sind mit der Option -t generierbar.<br />
Die einfachste Methode, um Postscript-Schriften ins <strong>isy</strong>-CAD/CAM-Format umzusetzen, besteht in der<br />
Nutzung der ‚Import‘-Funktion. Aktivieren Sie folgende Buttons:<br />
Das Konvertierungs-Programm PS2C.EXE bietet die Möglichkeit, Postscript-Schriften (Type 1-Format, .PFB-<br />
Format) in die Pictures by PC spezifischen Zeichensäze (.CDF) umzusetzen. Auf diese Weise werden für<br />
typographische Anwendungen wie z.B. Folienschneiden, Gravieren, Fräsen unzählige Schriften beliebiger<br />
Hersteller (Download-Fonts für Postscript-Laserprinter) auch unter Pictures by PC zugänglich.<br />
Selbstverständlich sind die Bezier-Schriften frei skalier- und formbar. Auch Vollschriften für Pixel<br />
Ausgabemedien sind mit der Option -t generierbar.<br />
Die einfachste Methode, um Postscript-Schriften ins <strong>isy</strong>-CAD/CAM-Format umzusetzen, besteht in der<br />
Nutzung der ‚Import‘-Funktion. Aktivieren Sie folgende Buttons:<br />
Hier Klicken<br />
zur Auswahl<br />
der<br />
Importformate<br />
Hier Klicken<br />
zur Auswahl<br />
der<br />
Importformate<br />
Nach Betätigen des Buttons ”IMPORT” erscheint dann das bekannte Import-Datei-Menü<br />
Nach Betätigen des Buttons ”IMPORT” erscheint dann das bekannte Import-Datei-Menü<br />
59<br />
59
5.0 POSTSCRIPT-SCHRIFT-KONVERTIERUNG<br />
5.0 POSTSCRIPT-SCHRIFT-KONVERTIERUNG<br />
Den Pfeil rechts neben dem Dateityp-Feld klicken Sie an, um die angebotenen Importfilter aufzulisten. In<br />
unserem Fall selektieren wir ”Postscript-Schriften konvertieren”. Schalten Sie dann auf das Laufwerk in das<br />
Verzeichnis, in dem sich die zu importierenden Postscript-Schriften befinden. In unserem Beispiel ist das die<br />
Datei ”FTB_____.PFB” im Verzeichnis ”PSFONTS” auf Disketten-Laufwerk A:<br />
Den Pfeil rechts neben dem Dateityp-Feld klicken Sie an, um die angebotenen Importfilter aufzulisten. In<br />
unserem Fall selektieren wir ”Postscript-Schriften konvertieren”. Schalten Sie dann auf das Laufwerk in das<br />
Verzeichnis, in dem sich die zu importierenden Postscript-Schriften befinden. In unserem Beispiel ist das die<br />
Datei ”FTB_____.PFB” im Verzeichnis ”PSFONTS” auf Disketten-Laufwerk A:<br />
Die Bezeichnung ‚PFB‘ steht für ‚Postscript-Format-Binary´. Nach der Wahl der Postscript-Schriftart (hier:<br />
FTB.PFB) wird nun nach dem Dateinamen der zugehörigen Kerning-Tabelle (=individueller,<br />
zeichenabhängige Buchstaben-Abstandstabelle) gefragt. Sollte keine Kerning-Datei vorliegen, so ist diese<br />
Datei-Selektion mit ‚Abbruch‘ zu überspringen und dem Dialog weiter zu folgen, andernfalls trägt die Kerning-<br />
60<br />
Die Bezeichnung ‚PFB‘ steht für ‚Postscript-Format-Binary´. Nach der Wahl der Postscript-Schriftart (hier:<br />
FTB.PFB) wird nun nach dem Dateinamen der zugehörigen Kerning-Tabelle (=individueller,<br />
zeichenabhängige Buchstaben-Abstandstabelle) gefragt. Sollte keine Kerning-Datei vorliegen, so ist diese<br />
Datei-Selektion mit ‚Abbruch‘ zu überspringen und dem Dialog weiter zu folgen, andernfalls trägt die Kerning-<br />
60<br />
5.0 POSTSCRIPT-SCHRIFT-KONVERTIERUNG<br />
5.0 POSTSCRIPT-SCHRIFT-KONVERTIERUNG<br />
Den Pfeil rechts neben dem Dateityp-Feld klicken Sie an, um die angebotenen Importfilter aufzulisten. In<br />
unserem Fall selektieren wir ”Postscript-Schriften konvertieren”. Schalten Sie dann auf das Laufwerk in das<br />
Verzeichnis, in dem sich die zu importierenden Postscript-Schriften befinden. In unserem Beispiel ist das die<br />
Datei ”FTB_____.PFB” im Verzeichnis ”PSFONTS” auf Disketten-Laufwerk A:<br />
Den Pfeil rechts neben dem Dateityp-Feld klicken Sie an, um die angebotenen Importfilter aufzulisten. In<br />
unserem Fall selektieren wir ”Postscript-Schriften konvertieren”. Schalten Sie dann auf das Laufwerk in das<br />
Verzeichnis, in dem sich die zu importierenden Postscript-Schriften befinden. In unserem Beispiel ist das die<br />
Datei ”FTB_____.PFB” im Verzeichnis ”PSFONTS” auf Disketten-Laufwerk A:<br />
Die Bezeichnung ‚PFB‘ steht für ‚Postscript-Format-Binary´. Nach der Wahl der Postscript-Schriftart (hier:<br />
FTB.PFB) wird nun nach dem Dateinamen der zugehörigen Kerning-Tabelle (=individueller,<br />
zeichenabhängige Buchstaben-Abstandstabelle) gefragt. Sollte keine Kerning-Datei vorliegen, so ist diese<br />
Datei-Selektion mit ‚Abbruch‘ zu überspringen und dem Dialog weiter zu folgen, andernfalls trägt die Kerning-<br />
60<br />
Die Bezeichnung ‚PFB‘ steht für ‚Postscript-Format-Binary´. Nach der Wahl der Postscript-Schriftart (hier:<br />
FTB.PFB) wird nun nach dem Dateinamen der zugehörigen Kerning-Tabelle (=individueller,<br />
zeichenabhängige Buchstaben-Abstandstabelle) gefragt. Sollte keine Kerning-Datei vorliegen, so ist diese<br />
Datei-Selektion mit ‚Abbruch‘ zu überspringen und dem Dialog weiter zu folgen, andernfalls trägt die Kerning-<br />
60
5.0 POSTSCRIPT-SCHRIFT-KONVERTIERUNG<br />
Datei gewöhnlich den selben Namen wie der Schriftsatz, aber die Extension ‚AFM‘ (Adobe Font Metric File).<br />
In unserem Beispiel wählen wir diese wie folgt:<br />
5.0 POSTSCRIPT-SCHRIFT-KONVERTIERUNG<br />
Datei gewöhnlich den selben Namen wie der Schriftsatz, aber die Extension ‚AFM‘ (Adobe Font Metric File).<br />
In unserem Beispiel wählen wir diese wie folgt:<br />
Quittieren wir mit ,OK‘, wird der Postscript-Schriftenkonverter PS2C.EXE aufgerufen. Auf dem Bildschirm<br />
laufen dann kurz die übersetzten Zeichen des Schriftsatzes durch, ähnlich der folgenden Darstellung<br />
Quittieren wir mit ,OK‘, wird der Postscript-Schriftenkonverter PS2C.EXE aufgerufen. Auf dem Bildschirm<br />
laufen dann kurz die übersetzten Zeichen des Schriftsatzes durch, ähnlich der folgenden Darstellung<br />
Nach erfolgreichem Abschluß liegt jetzt ein neuer CDF-Zeichensatz ”FTB.CDF” im Verzeichnis CDF&MNU<br />
vor. (ggf. auch mit ”dir cdf&mnu\*.cdf” überprüfen). Selektieren Sie also das Font-Menü und blättern mit<br />
‚Seite vor‘ bis zum gesuchten neuen Zeichensatz (hier FTB).<br />
Nach erfolgreichem Abschluß liegt jetzt ein neuer CDF-Zeichensatz ”FTB.CDF” im Verzeichnis CDF&MNU<br />
vor. (ggf. auch mit ”dir cdf&mnu\*.cdf” überprüfen). Selektieren Sie also das Font-Menü und blättern mit<br />
‚Seite vor‘ bis zum gesuchten neuen Zeichensatz (hier FTB).<br />
61<br />
61<br />
5.0 POSTSCRIPT-SCHRIFT-KONVERTIERUNG<br />
Datei gewöhnlich den selben Namen wie der Schriftsatz, aber die Extension ‚AFM‘ (Adobe Font Metric File).<br />
In unserem Beispiel wählen wir diese wie folgt:<br />
5.0 POSTSCRIPT-SCHRIFT-KONVERTIERUNG<br />
Datei gewöhnlich den selben Namen wie der Schriftsatz, aber die Extension ‚AFM‘ (Adobe Font Metric File).<br />
In unserem Beispiel wählen wir diese wie folgt:<br />
Quittieren wir mit ,OK‘, wird der Postscript-Schriftenkonverter PS2C.EXE aufgerufen. Auf dem Bildschirm<br />
laufen dann kurz die übersetzten Zeichen des Schriftsatzes durch, ähnlich der folgenden Darstellung<br />
Quittieren wir mit ,OK‘, wird der Postscript-Schriftenkonverter PS2C.EXE aufgerufen. Auf dem Bildschirm<br />
laufen dann kurz die übersetzten Zeichen des Schriftsatzes durch, ähnlich der folgenden Darstellung<br />
Nach erfolgreichem Abschluß liegt jetzt ein neuer CDF-Zeichensatz ”FTB.CDF” im Verzeichnis CDF&MNU<br />
vor. (ggf. auch mit ”dir cdf&mnu\*.cdf” überprüfen). Selektieren Sie also das Font-Menü und blättern mit<br />
‚Seite vor‘ bis zum gesuchten neuen Zeichensatz (hier FTB).<br />
Nach erfolgreichem Abschluß liegt jetzt ein neuer CDF-Zeichensatz ”FTB.CDF” im Verzeichnis CDF&MNU<br />
vor. (ggf. auch mit ”dir cdf&mnu\*.cdf” überprüfen). Selektieren Sie also das Font-Menü und blättern mit<br />
‚Seite vor‘ bis zum gesuchten neuen Zeichensatz (hier FTB).<br />
61<br />
61
5.0 POSTSCRIPT-SCHRIFT-KONVERTIERUNG<br />
5.0 POSTSCRIPT-SCHRIFT-KONVERTIERUNG<br />
Neue Schrift<br />
Neue Schrift<br />
Schriftart wählen<br />
Schriftart wählen<br />
Wählen Sie Ihn aus, um ihn in einem Beschriftungstext zu testen. Das kann aus dem Menü geschehen oder durch<br />
Eingabe von z.B.<br />
label * ABCabc -s<br />
Wählen Sie Ihn aus, um ihn in einem Beschriftungstext zu testen. Das kann aus dem Menü geschehen oder durch<br />
Eingabe von z.B.<br />
label * ABCabc -s<br />
und Plazierung des Skalierungsfensters.<br />
Um genau zu überprüfen welche Zeichen der Schriftsatz enthält und wie sie zur ASCII-Tabelle zugeordnet sind, gibt<br />
man am besten<br />
cvc name –s<br />
und Plazierung des Skalierungsfensters.<br />
Um genau zu überprüfen welche Zeichen der Schriftsatz enthält und wie sie zur ASCII-Tabelle zugeordnet sind, gibt<br />
man am besten<br />
cvc name –s<br />
ein. Wobei ‚name‘ der Dateiname des soeben übersetzten Zeichensatzes ist. In unserem Fall also<br />
ein. Wobei ‚name‘ der Dateiname des soeben übersetzten Zeichensatzes ist. In unserem Fall also<br />
cvc ftb -s<br />
cvc ftb -s<br />
Mit obigem Kommando wird die binäre CDF-Character-Definition in eine tabellierte Zeichnungsdarstellung<br />
(VEC) umgesetzt. Abhängig von der Rechnergeschwindigkeit kann das einige Momente dauern.<br />
Anschließend ist jedem übersetzten Zeichen der entsprechende ASCII-Code zugeordnet. Jedes Zeichen ist<br />
als Makro-Objekt mit seiner Kontur und seinen roten Abstandsdefinitionen (bezogen auf die Basis- oder<br />
Schreiblinie) unter dem Namen CHR-%# zusammengefaßt. Z.B. entspricht dem Großbuchstaben ‚G‘ die<br />
Bezeichnung ‚CHR-%71‘<br />
Mit obigem Kommando wird die binäre CDF-Character-Definition in eine tabellierte Zeichnungsdarstellung<br />
(VEC) umgesetzt. Abhängig von der Rechnergeschwindigkeit kann das einige Momente dauern.<br />
Anschließend ist jedem übersetzten Zeichen der entsprechende ASCII-Code zugeordnet. Jedes Zeichen ist<br />
als Makro-Objekt mit seiner Kontur und seinen roten Abstandsdefinitionen (bezogen auf die Basis- oder<br />
Schreiblinie) unter dem Namen CHR-%# zusammengefaßt. Z.B. entspricht dem Großbuchstaben ‚G‘ die<br />
Bezeichnung ‚CHR-%71‘<br />
62<br />
62<br />
5.0 POSTSCRIPT-SCHRIFT-KONVERTIERUNG<br />
5.0 POSTSCRIPT-SCHRIFT-KONVERTIERUNG<br />
Neue Schrift<br />
Neue Schrift<br />
Schriftart wählen<br />
Schriftart wählen<br />
Wählen Sie Ihn aus, um ihn in einem Beschriftungstext zu testen. Das kann aus dem Menü geschehen oder durch<br />
Eingabe von z.B.<br />
label * ABCabc -s<br />
Wählen Sie Ihn aus, um ihn in einem Beschriftungstext zu testen. Das kann aus dem Menü geschehen oder durch<br />
Eingabe von z.B.<br />
label * ABCabc -s<br />
und Plazierung des Skalierungsfensters.<br />
Um genau zu überprüfen welche Zeichen der Schriftsatz enthält und wie sie zur ASCII-Tabelle zugeordnet sind, gibt<br />
man am besten<br />
cvc name –s<br />
und Plazierung des Skalierungsfensters.<br />
Um genau zu überprüfen welche Zeichen der Schriftsatz enthält und wie sie zur ASCII-Tabelle zugeordnet sind, gibt<br />
man am besten<br />
cvc name –s<br />
ein. Wobei ‚name‘ der Dateiname des soeben übersetzten Zeichensatzes ist. In unserem Fall also<br />
ein. Wobei ‚name‘ der Dateiname des soeben übersetzten Zeichensatzes ist. In unserem Fall also<br />
cvc ftb -s<br />
cvc ftb -s<br />
Mit obigem Kommando wird die binäre CDF-Character-Definition in eine tabellierte Zeichnungsdarstellung<br />
(VEC) umgesetzt. Abhängig von der Rechnergeschwindigkeit kann das einige Momente dauern.<br />
Anschließend ist jedem übersetzten Zeichen der entsprechende ASCII-Code zugeordnet. Jedes Zeichen ist<br />
als Makro-Objekt mit seiner Kontur und seinen roten Abstandsdefinitionen (bezogen auf die Basis- oder<br />
Schreiblinie) unter dem Namen CHR-%# zusammengefaßt. Z.B. entspricht dem Großbuchstaben ‚G‘ die<br />
Bezeichnung ‚CHR-%71‘<br />
Mit obigem Kommando wird die binäre CDF-Character-Definition in eine tabellierte Zeichnungsdarstellung<br />
(VEC) umgesetzt. Abhängig von der Rechnergeschwindigkeit kann das einige Momente dauern.<br />
Anschließend ist jedem übersetzten Zeichen der entsprechende ASCII-Code zugeordnet. Jedes Zeichen ist<br />
als Makro-Objekt mit seiner Kontur und seinen roten Abstandsdefinitionen (bezogen auf die Basis- oder<br />
Schreiblinie) unter dem Namen CHR-%# zusammengefaßt. Z.B. entspricht dem Großbuchstaben ‚G‘ die<br />
Bezeichnung ‚CHR-%71‘<br />
62<br />
62
5.0 POSTSCRIPT-SCHRIFT-KONVERTIERUNG<br />
5.0 POSTSCRIPT-SCHRIFT-KONVERTIERUNG<br />
Haben Sie die mit CVC.PRC erzeugte, tabellarische Charakteranordnung auf dem Bildschirm, so können Sie<br />
im Bedarfsfall einzelne Zeichen ergänzen bzw. modifizieren und diese Änderungen mit dem zu <strong>isy</strong>-CAD/CAM<br />
gehörigen Schriften-Generator V2C.EXE in neuen Schriftsätzen ablegen. Voraussetzung ist, daß Sie die<br />
Konventionen der Objektstruktur (CHR-%#) einhalten (s.u).<br />
Haben Sie die mit CVC.PRC erzeugte, tabellarische Charakteranordnung auf dem Bildschirm, so können Sie<br />
im Bedarfsfall einzelne Zeichen ergänzen bzw. modifizieren und diese Änderungen mit dem zu <strong>isy</strong>-CAD/CAM<br />
gehörigen Schriften-Generator V2C.EXE in neuen Schriftsätzen ablegen. Voraussetzung ist, daß Sie die<br />
Konventionen der Objektstruktur (CHR-%#) einhalten (s.u).<br />
Bitte beachten Sie, daß durch die Prozedur CVC.PRC ein (Gitter-)Raster gesetzt wurde (rote Markierung SNP<br />
in der Statusanzeige; ggf überprüfen mit: set snap). In unserem Fall ist das Gitterraster auf 0.02 gesetzt. Das<br />
soll im Fall von Schriftmodifikationen beim Zeichen helfen. Da wir keine Veränderungen vornehmen wollen,<br />
klicken wir das rote ‚SNP‘ in der Menü-Kopfleiste an, dadurch wird die Rastung deaktiviert (SFLAG=OFF).<br />
Bitte beachten Sie, daß durch die Prozedur CVC.PRC ein (Gitter-)Raster gesetzt wurde (rote Markierung SNP<br />
in der Statusanzeige; ggf überprüfen mit: set snap). In unserem Fall ist das Gitterraster auf 0.02 gesetzt. Das<br />
soll im Fall von Schriftmodifikationen beim Zeichen helfen. Da wir keine Veränderungen vornehmen wollen,<br />
klicken wir das rote ‚SNP‘ in der Menü-Kopfleiste an, dadurch wird die Rastung deaktiviert (SFLAG=OFF).<br />
Sie können jetzt z.B. an einem geschwungenen Buchstaben mittels Zooming überprüfen, welchen<br />
Qualitätsstandard die Schrift besitzt. Besteht sie beispielsweise aus eckigen Polygonen oder aus ”glatten”<br />
Beziers (mit Tangentenangleich). Bei einem guten Schriften-Lieferanten handelt es sich selbstverständlich um<br />
Bezier-Konturen, die bei jeder Vergrößerung glatt sind. Natürlich können Sie auch mit der Element-Info<br />
überprüfen, ob Bezierkurven vorliegen.<br />
Sie können jetzt z.B. an einem geschwungenen Buchstaben mittels Zooming überprüfen, welchen<br />
Qualitätsstandard die Schrift besitzt. Besteht sie beispielsweise aus eckigen Polygonen oder aus ”glatten”<br />
Beziers (mit Tangentenangleich). Bei einem guten Schriften-Lieferanten handelt es sich selbstverständlich um<br />
Bezier-Konturen, die bei jeder Vergrößerung glatt sind. Natürlich können Sie auch mit der Element-Info<br />
überprüfen, ob Bezierkurven vorliegen.<br />
63<br />
63<br />
5.0 POSTSCRIPT-SCHRIFT-KONVERTIERUNG<br />
5.0 POSTSCRIPT-SCHRIFT-KONVERTIERUNG<br />
Haben Sie die mit CVC.PRC erzeugte, tabellarische Charakteranordnung auf dem Bildschirm, so können Sie<br />
im Bedarfsfall einzelne Zeichen ergänzen bzw. modifizieren und diese Änderungen mit dem zu <strong>isy</strong>-CAD/CAM<br />
gehörigen Schriften-Generator V2C.EXE in neuen Schriftsätzen ablegen. Voraussetzung ist, daß Sie die<br />
Konventionen der Objektstruktur (CHR-%#) einhalten (s.u).<br />
Haben Sie die mit CVC.PRC erzeugte, tabellarische Charakteranordnung auf dem Bildschirm, so können Sie<br />
im Bedarfsfall einzelne Zeichen ergänzen bzw. modifizieren und diese Änderungen mit dem zu <strong>isy</strong>-CAD/CAM<br />
gehörigen Schriften-Generator V2C.EXE in neuen Schriftsätzen ablegen. Voraussetzung ist, daß Sie die<br />
Konventionen der Objektstruktur (CHR-%#) einhalten (s.u).<br />
Bitte beachten Sie, daß durch die Prozedur CVC.PRC ein (Gitter-)Raster gesetzt wurde (rote Markierung SNP<br />
in der Statusanzeige; ggf überprüfen mit: set snap). In unserem Fall ist das Gitterraster auf 0.02 gesetzt. Das<br />
soll im Fall von Schriftmodifikationen beim Zeichen helfen. Da wir keine Veränderungen vornehmen wollen,<br />
klicken wir das rote ‚SNP‘ in der Menü-Kopfleiste an, dadurch wird die Rastung deaktiviert (SFLAG=OFF).<br />
Bitte beachten Sie, daß durch die Prozedur CVC.PRC ein (Gitter-)Raster gesetzt wurde (rote Markierung SNP<br />
in der Statusanzeige; ggf überprüfen mit: set snap). In unserem Fall ist das Gitterraster auf 0.02 gesetzt. Das<br />
soll im Fall von Schriftmodifikationen beim Zeichen helfen. Da wir keine Veränderungen vornehmen wollen,<br />
klicken wir das rote ‚SNP‘ in der Menü-Kopfleiste an, dadurch wird die Rastung deaktiviert (SFLAG=OFF).<br />
Sie können jetzt z.B. an einem geschwungenen Buchstaben mittels Zooming überprüfen, welchen<br />
Qualitätsstandard die Schrift besitzt. Besteht sie beispielsweise aus eckigen Polygonen oder aus ”glatten”<br />
Beziers (mit Tangentenangleich). Bei einem guten Schriften-Lieferanten handelt es sich selbstverständlich um<br />
Bezier-Konturen, die bei jeder Vergrößerung glatt sind. Natürlich können Sie auch mit der Element-Info<br />
überprüfen, ob Bezierkurven vorliegen.<br />
Sie können jetzt z.B. an einem geschwungenen Buchstaben mittels Zooming überprüfen, welchen<br />
Qualitätsstandard die Schrift besitzt. Besteht sie beispielsweise aus eckigen Polygonen oder aus ”glatten”<br />
Beziers (mit Tangentenangleich). Bei einem guten Schriften-Lieferanten handelt es sich selbstverständlich um<br />
Bezier-Konturen, die bei jeder Vergrößerung glatt sind. Natürlich können Sie auch mit der Element-Info<br />
überprüfen, ob Bezierkurven vorliegen.<br />
63<br />
63
5.0 POSTSCRIPT-SCHRIFT-KONVERTIERUNG<br />
5.0 POSTSCRIPT-SCHRIFT-KONVERTIERUNG<br />
Objekt ”chr-%71” mit roten<br />
Abstandsmarkierungen<br />
Objekt ”chr-%71” mit roten<br />
Abstandsmarkierungen<br />
Die nun folgenden Hinweise sind nur für interessierte Leser bestimmt, die die interaktive Behandlung der<br />
TOOL-Programme erlernen wollen. Dies ist insbesondere dann nützlich, wenn Problemfälle auftauchen oder<br />
wenn man den Schriftenkonvertierungsprozeß automatisieren will.<br />
Grundsätzlich sollte man bei kommandoorientierter Bedienung der TOOLS immer in das Main-Modul in den<br />
Textmodus umschalten, damit Fehlermeldungen auf dem Bildschirm sichtbar bleiben. Das geschieht z.B.<br />
durch<br />
main<br />
logo<br />
Der Postscript-Schriftenübersetzer PS2C.EXE ist ein externes TOOL-Programm. Durch Aufruf des Namens<br />
mit dem Parameter ‚?‘ erhält man eine einfache Bedienungshilfe. Geben Sie also ein<br />
Die nun folgenden Hinweise sind nur für interessierte Leser bestimmt, die die interaktive Behandlung der<br />
TOOL-Programme erlernen wollen. Dies ist insbesondere dann nützlich, wenn Problemfälle auftauchen oder<br />
wenn man den Schriftenkonvertierungsprozeß automatisieren will.<br />
Grundsätzlich sollte man bei kommandoorientierter Bedienung der TOOLS immer in das Main-Modul in den<br />
Textmodus umschalten, damit Fehlermeldungen auf dem Bildschirm sichtbar bleiben. Das geschieht z.B.<br />
durch<br />
main<br />
logo<br />
Der Postscript-Schriftenübersetzer PS2C.EXE ist ein externes TOOL-Programm. Durch Aufruf des Namens<br />
mit dem Parameter ‚?‘ erhält man eine einfache Bedienungshilfe. Geben Sie also ein<br />
ps2c ?<br />
ps2c ?<br />
oder wenn TOOLPATH nicht richtig gesetzt ist<br />
oder wenn TOOLPATH nicht richtig gesetzt ist<br />
tools\ps2c ?<br />
tools\ps2c ?<br />
ein. Es erscheint dann etwa folgende Meldung<br />
ein. Es erscheint dann etwa folgende Meldung<br />
64<br />
64<br />
5.0 POSTSCRIPT-SCHRIFT-KONVERTIERUNG<br />
5.0 POSTSCRIPT-SCHRIFT-KONVERTIERUNG<br />
Objekt ”chr-%71” mit roten<br />
Abstandsmarkierungen<br />
Objekt ”chr-%71” mit roten<br />
Abstandsmarkierungen<br />
Die nun folgenden Hinweise sind nur für interessierte Leser bestimmt, die die interaktive Behandlung der<br />
TOOL-Programme erlernen wollen. Dies ist insbesondere dann nützlich, wenn Problemfälle auftauchen oder<br />
wenn man den Schriftenkonvertierungsprozeß automatisieren will.<br />
Grundsätzlich sollte man bei kommandoorientierter Bedienung der TOOLS immer in das Main-Modul in den<br />
Textmodus umschalten, damit Fehlermeldungen auf dem Bildschirm sichtbar bleiben. Das geschieht z.B.<br />
durch<br />
main<br />
logo<br />
Der Postscript-Schriftenübersetzer PS2C.EXE ist ein externes TOOL-Programm. Durch Aufruf des Namens<br />
mit dem Parameter ‚?‘ erhält man eine einfache Bedienungshilfe. Geben Sie also ein<br />
Die nun folgenden Hinweise sind nur für interessierte Leser bestimmt, die die interaktive Behandlung der<br />
TOOL-Programme erlernen wollen. Dies ist insbesondere dann nützlich, wenn Problemfälle auftauchen oder<br />
wenn man den Schriftenkonvertierungsprozeß automatisieren will.<br />
Grundsätzlich sollte man bei kommandoorientierter Bedienung der TOOLS immer in das Main-Modul in den<br />
Textmodus umschalten, damit Fehlermeldungen auf dem Bildschirm sichtbar bleiben. Das geschieht z.B.<br />
durch<br />
main<br />
logo<br />
Der Postscript-Schriftenübersetzer PS2C.EXE ist ein externes TOOL-Programm. Durch Aufruf des Namens<br />
mit dem Parameter ‚?‘ erhält man eine einfache Bedienungshilfe. Geben Sie also ein<br />
ps2c ?<br />
ps2c ?<br />
oder wenn TOOLPATH nicht richtig gesetzt ist<br />
oder wenn TOOLPATH nicht richtig gesetzt ist<br />
tools\ps2c ?<br />
tools\ps2c ?<br />
ein. Es erscheint dann etwa folgende Meldung<br />
ein. Es erscheint dann etwa folgende Meldung<br />
64<br />
64
5.0 POSTSCRIPT-SCHRIFT-KONVERTIERUNG<br />
5.0 POSTSCRIPT-SCHRIFT-KONVERTIERUNG<br />
ps2c: Konvertierung von PostScript Type 1 Fonts in PICTURES BY PC CDFs<br />
Rev. 1.00.137 - Ser. #123456 - Copyright by Schott Systeme GmbH 1992<br />
Format: 'ps2c [ ]'<br />
Ist der Name der PFB-Datei mit '_' auf acht Zeichen<br />
verlängert, brauchen diese nicht angegeben werden<br />
Optionen: -c<br />
Bei zusammengesetzten Zeichen wird die<br />
Position der Akzent-Zeichen aus der AFM-<br />
Datei übernommen - nur mit -k<br />
-e Codes werden aus Datei übernommen<br />
-f#<br />
Vergrößerungsfaktor<br />
-k Kerning-Informationen werden aus der<br />
angegebenen Datei übernommen<br />
-t Die Buchstaben werden gefüllt<br />
Beispiel: 'ps2c a:magic -k a:magic cdf&mnu/ps-68'<br />
Der PostScript Zeichensatz 'MAGIC.PFB' (oder<br />
'MAGIC___.PFB') auf der Diskette im Laufwerk A:<br />
wird umgesetzt und im Verzeichnis 'CDF&MNU' als<br />
'PS-68.CDF' gespeichert. Kerning-Informationen<br />
werden aus der Datei 'MAGIC.AFM' bzw. 'MAGIC___.AFM'<br />
übernommen.<br />
ps2c: Konvertierung von PostScript Type 1 Fonts in PICTURES BY PC CDFs<br />
- Copyright by Schott Systeme GmbH 1992/93 -<br />
ps2c: Konvertierung von PostScript Type 1 Fonts in PICTURES BY PC CDFs<br />
Rev. 1.00.137 - Ser. #123456 - Copyright by Schott Systeme GmbH 1992<br />
Format: 'ps2c [ ]'<br />
Ist der Name der PFB-Datei mit '_' auf acht Zeichen<br />
verlängert, brauchen diese nicht angegeben werden<br />
Optionen: -c<br />
Bei zusammengesetzten Zeichen wird die<br />
Position der Akzent-Zeichen aus der AFM-<br />
Datei übernommen - nur mit -k<br />
-e Codes werden aus Datei übernommen<br />
-f#<br />
Vergrößerungsfaktor<br />
-k Kerning-Informationen werden aus der<br />
angegebenen Datei übernommen<br />
-t Die Buchstaben werden gefüllt<br />
Beispiel: 'ps2c a:magic -k a:magic cdf&mnu/ps-68'<br />
Der PostScript Zeichensatz 'MAGIC.PFB' (oder<br />
'MAGIC___.PFB') auf der Diskette im Laufwerk A:<br />
wird umgesetzt und im Verzeichnis 'CDF&MNU' als<br />
'PS-68.CDF' gespeichert. Kerning-Informationen<br />
werden aus der Datei 'MAGIC.AFM' bzw. 'MAGIC___.AFM'<br />
übernommen.<br />
ps2c: Konvertierung von PostScript Type 1 Fonts in PICTURES BY PC CDFs<br />
- Copyright by Schott Systeme GmbH 1992/93 -<br />
Wie alle Konvertierungsprogramme wird die Übersetzung eingeleitet durch Angabe des Programmnamens<br />
(evtl. mit Unterverzeichnissen), der Quelldatei (als 1. Parameter) und der Zieldatei<br />
(als 2. Parameter). Ergänzt werden kann der Programmaufruf mit den unten aufgelisteten Optionen.<br />
Normalerweise liegt ein Tool-Programm im Unterverzeichnis TOOLS (bzw. TOOLS\WIN95) vor.<br />
Der Konvertierungsaufruf erfolgt dann für den oben per Menü vollzogenen Vorgang z.B. durch<br />
tools\ps2c a:\psfonts\ftb_____.pfb cdf&mnu\ftb.cdf -k a:ftb_____.afm<br />
Wie alle Konvertierungsprogramme wird die Übersetzung eingeleitet durch Angabe des Programmnamens<br />
(evtl. mit Unterverzeichnissen), der Quelldatei (als 1. Parameter) und der Zieldatei<br />
(als 2. Parameter). Ergänzt werden kann der Programmaufruf mit den unten aufgelisteten Optionen.<br />
Normalerweise liegt ein Tool-Programm im Unterverzeichnis TOOLS (bzw. TOOLS\WIN95) vor.<br />
Der Konvertierungsaufruf erfolgt dann für den oben per Menü vollzogenen Vorgang z.B. durch<br />
tools\ps2c a:\psfonts\ftb_____.pfb cdf&mnu\ftb.cdf -k a:ftb_____.afm<br />
bzw.<br />
tools\ps2c a:\psfonts\ftb.pfb cdf&mnu\ftb.cdf -k a:ftb.afm<br />
bzw.<br />
tools\ps2c a:\psfonts\ftb.pfb cdf&mnu\ftb.cdf -k a:ftb.afm<br />
Mit der Option -k werden hier die Kerning-Informationen (individuellen Abstandsdefinitionen) aus der Datei<br />
FTB.AFM übernommen.<br />
Mittels anderer Optionen kann man die Übersetzung variieren. So lassen sich etwa mit der Option –t (t=trace)<br />
auch im CAD-System Vollschriften nutzen oder mit –f# (f=factor) ein Vergrößerungsfaktor eingeben, etc.<br />
Mit der Option -k werden hier die Kerning-Informationen (individuellen Abstandsdefinitionen) aus der Datei<br />
FTB.AFM übernommen.<br />
Mittels anderer Optionen kann man die Übersetzung variieren. So lassen sich etwa mit der Option –t (t=trace)<br />
auch im CAD-System Vollschriften nutzen oder mit –f# (f=factor) ein Vergrößerungsfaktor eingeben, etc.<br />
5.2 Ergänzende Hinweise zu Schriften unter <strong>isy</strong>-CAD/CAM:<br />
5.2.1 Prozedur FONTS.PRC:<br />
Will man sich eine einfache, druckbare Übersichtstabelle aller im Standard-Unterverzeichnis CDF&MNU<br />
vorliegenden Schriften von <strong>isy</strong>-CAD/CAM erstellen, gibt man in die Kommandozeile folgendes ein:<br />
fonts<br />
Es werden dann durch die Prozedur einige Zeichnungsblätter generiert und unter dem Namen FLIST#.VEC<br />
im VECTOR-Verzeichnis gespeichert. Sie können das überprüfen mit<br />
dir vector\flist*<br />
5.2 Ergänzende Hinweise zu Schriften unter <strong>isy</strong>-CAD/CAM:<br />
5.2.1 Prozedur FONTS.PRC:<br />
Will man sich eine einfache, druckbare Übersichtstabelle aller im Standard-Unterverzeichnis CDF&MNU<br />
vorliegenden Schriften von <strong>isy</strong>-CAD/CAM erstellen, gibt man in die Kommandozeile folgendes ein:<br />
fonts<br />
Es werden dann durch die Prozedur einige Zeichnungsblätter generiert und unter dem Namen FLIST#.VEC<br />
im VECTOR-Verzeichnis gespeichert. Sie können das überprüfen mit<br />
dir vector\flist*<br />
65<br />
65<br />
5.0 POSTSCRIPT-SCHRIFT-KONVERTIERUNG<br />
5.0 POSTSCRIPT-SCHRIFT-KONVERTIERUNG<br />
ps2c: Konvertierung von PostScript Type 1 Fonts in PICTURES BY PC CDFs<br />
Rev. 1.00.137 - Ser. #123456 - Copyright by Schott Systeme GmbH 1992<br />
Format: 'ps2c [ ]'<br />
Ist der Name der PFB-Datei mit '_' auf acht Zeichen<br />
verlängert, brauchen diese nicht angegeben werden<br />
Optionen: -c<br />
Bei zusammengesetzten Zeichen wird die<br />
Position der Akzent-Zeichen aus der AFM-<br />
Datei übernommen - nur mit -k<br />
-e Codes werden aus Datei übernommen<br />
-f#<br />
Vergrößerungsfaktor<br />
-k Kerning-Informationen werden aus der<br />
angegebenen Datei übernommen<br />
-t Die Buchstaben werden gefüllt<br />
Beispiel: 'ps2c a:magic -k a:magic cdf&mnu/ps-68'<br />
Der PostScript Zeichensatz 'MAGIC.PFB' (oder<br />
'MAGIC___.PFB') auf der Diskette im Laufwerk A:<br />
wird umgesetzt und im Verzeichnis 'CDF&MNU' als<br />
'PS-68.CDF' gespeichert. Kerning-Informationen<br />
werden aus der Datei 'MAGIC.AFM' bzw. 'MAGIC___.AFM'<br />
übernommen.<br />
ps2c: Konvertierung von PostScript Type 1 Fonts in PICTURES BY PC CDFs<br />
- Copyright by Schott Systeme GmbH 1992/93 -<br />
ps2c: Konvertierung von PostScript Type 1 Fonts in PICTURES BY PC CDFs<br />
Rev. 1.00.137 - Ser. #123456 - Copyright by Schott Systeme GmbH 1992<br />
Format: 'ps2c [ ]'<br />
Ist der Name der PFB-Datei mit '_' auf acht Zeichen<br />
verlängert, brauchen diese nicht angegeben werden<br />
Optionen: -c<br />
Bei zusammengesetzten Zeichen wird die<br />
Position der Akzent-Zeichen aus der AFM-<br />
Datei übernommen - nur mit -k<br />
-e Codes werden aus Datei übernommen<br />
-f#<br />
Vergrößerungsfaktor<br />
-k Kerning-Informationen werden aus der<br />
angegebenen Datei übernommen<br />
-t Die Buchstaben werden gefüllt<br />
Beispiel: 'ps2c a:magic -k a:magic cdf&mnu/ps-68'<br />
Der PostScript Zeichensatz 'MAGIC.PFB' (oder<br />
'MAGIC___.PFB') auf der Diskette im Laufwerk A:<br />
wird umgesetzt und im Verzeichnis 'CDF&MNU' als<br />
'PS-68.CDF' gespeichert. Kerning-Informationen<br />
werden aus der Datei 'MAGIC.AFM' bzw. 'MAGIC___.AFM'<br />
übernommen.<br />
ps2c: Konvertierung von PostScript Type 1 Fonts in PICTURES BY PC CDFs<br />
- Copyright by Schott Systeme GmbH 1992/93 -<br />
Wie alle Konvertierungsprogramme wird die Übersetzung eingeleitet durch Angabe des Programmnamens<br />
(evtl. mit Unterverzeichnissen), der Quelldatei (als 1. Parameter) und der Zieldatei<br />
(als 2. Parameter). Ergänzt werden kann der Programmaufruf mit den unten aufgelisteten Optionen.<br />
Normalerweise liegt ein Tool-Programm im Unterverzeichnis TOOLS (bzw. TOOLS\WIN95) vor.<br />
Der Konvertierungsaufruf erfolgt dann für den oben per Menü vollzogenen Vorgang z.B. durch<br />
tools\ps2c a:\psfonts\ftb_____.pfb cdf&mnu\ftb.cdf -k a:ftb_____.afm<br />
Wie alle Konvertierungsprogramme wird die Übersetzung eingeleitet durch Angabe des Programmnamens<br />
(evtl. mit Unterverzeichnissen), der Quelldatei (als 1. Parameter) und der Zieldatei<br />
(als 2. Parameter). Ergänzt werden kann der Programmaufruf mit den unten aufgelisteten Optionen.<br />
Normalerweise liegt ein Tool-Programm im Unterverzeichnis TOOLS (bzw. TOOLS\WIN95) vor.<br />
Der Konvertierungsaufruf erfolgt dann für den oben per Menü vollzogenen Vorgang z.B. durch<br />
tools\ps2c a:\psfonts\ftb_____.pfb cdf&mnu\ftb.cdf -k a:ftb_____.afm<br />
bzw.<br />
tools\ps2c a:\psfonts\ftb.pfb cdf&mnu\ftb.cdf -k a:ftb.afm<br />
bzw.<br />
tools\ps2c a:\psfonts\ftb.pfb cdf&mnu\ftb.cdf -k a:ftb.afm<br />
Mit der Option -k werden hier die Kerning-Informationen (individuellen Abstandsdefinitionen) aus der Datei<br />
FTB.AFM übernommen.<br />
Mittels anderer Optionen kann man die Übersetzung variieren. So lassen sich etwa mit der Option –t (t=trace)<br />
auch im CAD-System Vollschriften nutzen oder mit –f# (f=factor) ein Vergrößerungsfaktor eingeben, etc.<br />
Mit der Option -k werden hier die Kerning-Informationen (individuellen Abstandsdefinitionen) aus der Datei<br />
FTB.AFM übernommen.<br />
Mittels anderer Optionen kann man die Übersetzung variieren. So lassen sich etwa mit der Option –t (t=trace)<br />
auch im CAD-System Vollschriften nutzen oder mit –f# (f=factor) ein Vergrößerungsfaktor eingeben, etc.<br />
5.2 Ergänzende Hinweise zu Schriften unter <strong>isy</strong>-CAD/CAM:<br />
5.2.1 Prozedur FONTS.PRC:<br />
Will man sich eine einfache, druckbare Übersichtstabelle aller im Standard-Unterverzeichnis CDF&MNU<br />
vorliegenden Schriften von <strong>isy</strong>-CAD/CAM erstellen, gibt man in die Kommandozeile folgendes ein:<br />
fonts<br />
Es werden dann durch die Prozedur einige Zeichnungsblätter generiert und unter dem Namen FLIST#.VEC<br />
im VECTOR-Verzeichnis gespeichert. Sie können das überprüfen mit<br />
dir vector\flist*<br />
5.2 Ergänzende Hinweise zu Schriften unter <strong>isy</strong>-CAD/CAM:<br />
5.2.1 Prozedur FONTS.PRC:<br />
Will man sich eine einfache, druckbare Übersichtstabelle aller im Standard-Unterverzeichnis CDF&MNU<br />
vorliegenden Schriften von <strong>isy</strong>-CAD/CAM erstellen, gibt man in die Kommandozeile folgendes ein:<br />
fonts<br />
Es werden dann durch die Prozedur einige Zeichnungsblätter generiert und unter dem Namen FLIST#.VEC<br />
im VECTOR-Verzeichnis gespeichert. Sie können das überprüfen mit<br />
dir vector\flist*<br />
65<br />
65
5.0 POSTSCRIPT-SCHRIFT-KONVERTIERUNG<br />
5.0 POSTSCRIPT-SCHRIFT-KONVERTIERUNG<br />
Laden können Sie Dateien z.B. mit<br />
load flist2<br />
etc. Ein eventueller Ausdruck erfolgt wie üblich mit ”Plot” oder ”PixPrint”.<br />
5.2.2 CDF-Schrift- oder Zeichensatz aus einer Zeichnung (*.VEC) generieren<br />
Nehmen wir an, wir wollten eine unter <strong>isy</strong>-CAD/CAM vorliegende Schriftart ändern oder ggf. einige Zeichen<br />
ergänzen. Dann gehen wir im einfachsten Fall von einer mit CVC.PRC (s.o.) erzeugten Tabelle aus. Diese<br />
hat für den Schriftengenerator V2C.EXE ein ganz bestimmtes Datenformat. Wie Sie bereits wissen, besteht<br />
jeder Buchstabe aus seiner eigentlichen (zeichnerisch erstellten) Linienführung (gewöhnlich grün) und zwei<br />
senkrechten, roten (ggf. auch anderer Linientyp) Buchstaben-Abstandsmarkierungen (links und rechts, deren<br />
unterster Punkt auf der Schreiblinie des Buchstabens liegt). Das Objekt muß als erstes die roten<br />
Abstandsmarkierungen und dann die Buchstaben- oder Zeichenkontur enthalten und die Bezeichnung ”chr-<br />
%#” haben. Dabei ist ”#” die Codenummer des ASCII-Zeichensatzes . Z.B. entspricht dem großen ”A” die<br />
Nummer 65. Eine Bezeichnung für diesen Buchstaben lautet in unserer Definition also ”chr-%65”. Bitte<br />
beachten Sie die Kleinschreibung bei der Objektbenennung.<br />
Es gibt noch zwei weitere Konventionen, die ein selbstgemachter Zeichensatz erfüllen muß.<br />
1.) Es muß immer mindestens ein Zeichen chr-%65 (also der Buchstabe ”A”) in der Definition vorliegen.<br />
Dieser dient der Größendefinition des Zeichensatzes. Für interaktives Kerning (Prozedur KERNED.PRC)<br />
sollte auch das Leerzeichen (Space, chr-%32) definiert sein.<br />
2.) In der Zeichnung muß z.B. ein Text der Form ”cdf:grid=0.02,0.02” vorliegen. Dabei ist der Wert für ”grid”<br />
der Zeichengröße anzupassen. Als Richtwert sollte ein Zeichen (Buchstabe) immer kleiner sein als das<br />
Zweihundertfache des Gitterabstands.<br />
Lassen Sie uns das Gesagte an einem spaßigen Beispiel einmal praktisch nachvollziehen. Wir wollen einen<br />
sehr einfachen Sonderzeichensatz generieren, der nur aus einem einzigen Zeichen besteht. Dazu laden wir<br />
die Zeichnung ”Camel”, die wir schon bei der Konvertierung genutzt haben, mit<br />
load camel<br />
Selektieren Sie das gesamte Kamel (ggf. makro) und skalieren es etwa in der Größe von 200 Koordinaten<br />
irgendwo auf dem Bildschirm. Links und rechts zeichnen Sie jetzt in roter Farbe zwei senkrechte<br />
Begrenzungslinien, deren untere Kante mit der unteren Objektgrenze abschließen. Das Ganze fassen wir mit<br />
dem Kommando<br />
macro chr-%65<br />
Laden können Sie Dateien z.B. mit<br />
load flist2<br />
etc. Ein eventueller Ausdruck erfolgt wie üblich mit ”Plot” oder ”PixPrint”.<br />
5.2.2 CDF-Schrift- oder Zeichensatz aus einer Zeichnung (*.VEC) generieren<br />
Nehmen wir an, wir wollten eine unter <strong>isy</strong>-CAD/CAM vorliegende Schriftart ändern oder ggf. einige Zeichen<br />
ergänzen. Dann gehen wir im einfachsten Fall von einer mit CVC.PRC (s.o.) erzeugten Tabelle aus. Diese<br />
hat für den Schriftengenerator V2C.EXE ein ganz bestimmtes Datenformat. Wie Sie bereits wissen, besteht<br />
jeder Buchstabe aus seiner eigentlichen (zeichnerisch erstellten) Linienführung (gewöhnlich grün) und zwei<br />
senkrechten, roten (ggf. auch anderer Linientyp) Buchstaben-Abstandsmarkierungen (links und rechts, deren<br />
unterster Punkt auf der Schreiblinie des Buchstabens liegt). Das Objekt muß als erstes die roten<br />
Abstandsmarkierungen und dann die Buchstaben- oder Zeichenkontur enthalten und die Bezeichnung ”chr-<br />
%#” haben. Dabei ist ”#” die Codenummer des ASCII-Zeichensatzes . Z.B. entspricht dem großen ”A” die<br />
Nummer 65. Eine Bezeichnung für diesen Buchstaben lautet in unserer Definition also ”chr-%65”. Bitte<br />
beachten Sie die Kleinschreibung bei der Objektbenennung.<br />
Es gibt noch zwei weitere Konventionen, die ein selbstgemachter Zeichensatz erfüllen muß.<br />
1.) Es muß immer mindestens ein Zeichen chr-%65 (also der Buchstabe ”A”) in der Definition vorliegen.<br />
Dieser dient der Größendefinition des Zeichensatzes. Für interaktives Kerning (Prozedur KERNED.PRC)<br />
sollte auch das Leerzeichen (Space, chr-%32) definiert sein.<br />
2.) In der Zeichnung muß z.B. ein Text der Form ”cdf:grid=0.02,0.02” vorliegen. Dabei ist der Wert für ”grid”<br />
der Zeichengröße anzupassen. Als Richtwert sollte ein Zeichen (Buchstabe) immer kleiner sein als das<br />
Zweihundertfache des Gitterabstands.<br />
Lassen Sie uns das Gesagte an einem spaßigen Beispiel einmal praktisch nachvollziehen. Wir wollen einen<br />
sehr einfachen Sonderzeichensatz generieren, der nur aus einem einzigen Zeichen besteht. Dazu laden wir<br />
die Zeichnung ”Camel”, die wir schon bei der Konvertierung genutzt haben, mit<br />
load camel<br />
Selektieren Sie das gesamte Kamel (ggf. makro) und skalieren es etwa in der Größe von 200 Koordinaten<br />
irgendwo auf dem Bildschirm. Links und rechts zeichnen Sie jetzt in roter Farbe zwei senkrechte<br />
Begrenzungslinien, deren untere Kante mit der unteren Objektgrenze abschließen. Das Ganze fassen wir mit<br />
dem Kommando<br />
macro chr-%65<br />
zusammen, wobei wir erst die roten Abstandsmarken selektieren und dann den Rest (ggf. mit ).<br />
Natürlich könnten wir nun weitere Zeichen in analoger Weise generieren. Wir sehen der Einfachheit halber an<br />
dieser Stelle davon ab. Nun gilt es nur noch den Beschriftungstext in der Konvention des Schriftengenerators<br />
zu setzen. Das geschieht mit dem Kommando<br />
label * ”cdf:grid=1,1” –s<br />
und einer Plazierung an einer beliebigen Stelle in der Zeichenfläche. Das Bild sollte etwa dem folgenden<br />
entsprechen.<br />
zusammen, wobei wir erst die roten Abstandsmarken selektieren und dann den Rest (ggf. mit ).<br />
Natürlich könnten wir nun weitere Zeichen in analoger Weise generieren. Wir sehen der Einfachheit halber an<br />
dieser Stelle davon ab. Nun gilt es nur noch den Beschriftungstext in der Konvention des Schriftengenerators<br />
zu setzen. Das geschieht mit dem Kommando<br />
label * ”cdf:grid=1,1” –s<br />
und einer Plazierung an einer beliebigen Stelle in der Zeichenfläche. Das Bild sollte etwa dem folgenden<br />
entsprechen.<br />
66<br />
66<br />
5.0 POSTSCRIPT-SCHRIFT-KONVERTIERUNG<br />
5.0 POSTSCRIPT-SCHRIFT-KONVERTIERUNG<br />
Laden können Sie Dateien z.B. mit<br />
load flist2<br />
etc. Ein eventueller Ausdruck erfolgt wie üblich mit ”Plot” oder ”PixPrint”.<br />
5.2.2 CDF-Schrift- oder Zeichensatz aus einer Zeichnung (*.VEC) generieren<br />
Nehmen wir an, wir wollten eine unter <strong>isy</strong>-CAD/CAM vorliegende Schriftart ändern oder ggf. einige Zeichen<br />
ergänzen. Dann gehen wir im einfachsten Fall von einer mit CVC.PRC (s.o.) erzeugten Tabelle aus. Diese<br />
hat für den Schriftengenerator V2C.EXE ein ganz bestimmtes Datenformat. Wie Sie bereits wissen, besteht<br />
jeder Buchstabe aus seiner eigentlichen (zeichnerisch erstellten) Linienführung (gewöhnlich grün) und zwei<br />
senkrechten, roten (ggf. auch anderer Linientyp) Buchstaben-Abstandsmarkierungen (links und rechts, deren<br />
unterster Punkt auf der Schreiblinie des Buchstabens liegt). Das Objekt muß als erstes die roten<br />
Abstandsmarkierungen und dann die Buchstaben- oder Zeichenkontur enthalten und die Bezeichnung ”chr-<br />
%#” haben. Dabei ist ”#” die Codenummer des ASCII-Zeichensatzes . Z.B. entspricht dem großen ”A” die<br />
Nummer 65. Eine Bezeichnung für diesen Buchstaben lautet in unserer Definition also ”chr-%65”. Bitte<br />
beachten Sie die Kleinschreibung bei der Objektbenennung.<br />
Es gibt noch zwei weitere Konventionen, die ein selbstgemachter Zeichensatz erfüllen muß.<br />
1.) Es muß immer mindestens ein Zeichen chr-%65 (also der Buchstabe ”A”) in der Definition vorliegen.<br />
Dieser dient der Größendefinition des Zeichensatzes. Für interaktives Kerning (Prozedur KERNED.PRC)<br />
sollte auch das Leerzeichen (Space, chr-%32) definiert sein.<br />
2.) In der Zeichnung muß z.B. ein Text der Form ”cdf:grid=0.02,0.02” vorliegen. Dabei ist der Wert für ”grid”<br />
der Zeichengröße anzupassen. Als Richtwert sollte ein Zeichen (Buchstabe) immer kleiner sein als das<br />
Zweihundertfache des Gitterabstands.<br />
Lassen Sie uns das Gesagte an einem spaßigen Beispiel einmal praktisch nachvollziehen. Wir wollen einen<br />
sehr einfachen Sonderzeichensatz generieren, der nur aus einem einzigen Zeichen besteht. Dazu laden wir<br />
die Zeichnung ”Camel”, die wir schon bei der Konvertierung genutzt haben, mit<br />
load camel<br />
Selektieren Sie das gesamte Kamel (ggf. makro) und skalieren es etwa in der Größe von 200 Koordinaten<br />
irgendwo auf dem Bildschirm. Links und rechts zeichnen Sie jetzt in roter Farbe zwei senkrechte<br />
Begrenzungslinien, deren untere Kante mit der unteren Objektgrenze abschließen. Das Ganze fassen wir mit<br />
dem Kommando<br />
macro chr-%65<br />
Laden können Sie Dateien z.B. mit<br />
load flist2<br />
etc. Ein eventueller Ausdruck erfolgt wie üblich mit ”Plot” oder ”PixPrint”.<br />
5.2.2 CDF-Schrift- oder Zeichensatz aus einer Zeichnung (*.VEC) generieren<br />
Nehmen wir an, wir wollten eine unter <strong>isy</strong>-CAD/CAM vorliegende Schriftart ändern oder ggf. einige Zeichen<br />
ergänzen. Dann gehen wir im einfachsten Fall von einer mit CVC.PRC (s.o.) erzeugten Tabelle aus. Diese<br />
hat für den Schriftengenerator V2C.EXE ein ganz bestimmtes Datenformat. Wie Sie bereits wissen, besteht<br />
jeder Buchstabe aus seiner eigentlichen (zeichnerisch erstellten) Linienführung (gewöhnlich grün) und zwei<br />
senkrechten, roten (ggf. auch anderer Linientyp) Buchstaben-Abstandsmarkierungen (links und rechts, deren<br />
unterster Punkt auf der Schreiblinie des Buchstabens liegt). Das Objekt muß als erstes die roten<br />
Abstandsmarkierungen und dann die Buchstaben- oder Zeichenkontur enthalten und die Bezeichnung ”chr-<br />
%#” haben. Dabei ist ”#” die Codenummer des ASCII-Zeichensatzes . Z.B. entspricht dem großen ”A” die<br />
Nummer 65. Eine Bezeichnung für diesen Buchstaben lautet in unserer Definition also ”chr-%65”. Bitte<br />
beachten Sie die Kleinschreibung bei der Objektbenennung.<br />
Es gibt noch zwei weitere Konventionen, die ein selbstgemachter Zeichensatz erfüllen muß.<br />
1.) Es muß immer mindestens ein Zeichen chr-%65 (also der Buchstabe ”A”) in der Definition vorliegen.<br />
Dieser dient der Größendefinition des Zeichensatzes. Für interaktives Kerning (Prozedur KERNED.PRC)<br />
sollte auch das Leerzeichen (Space, chr-%32) definiert sein.<br />
2.) In der Zeichnung muß z.B. ein Text der Form ”cdf:grid=0.02,0.02” vorliegen. Dabei ist der Wert für ”grid”<br />
der Zeichengröße anzupassen. Als Richtwert sollte ein Zeichen (Buchstabe) immer kleiner sein als das<br />
Zweihundertfache des Gitterabstands.<br />
Lassen Sie uns das Gesagte an einem spaßigen Beispiel einmal praktisch nachvollziehen. Wir wollen einen<br />
sehr einfachen Sonderzeichensatz generieren, der nur aus einem einzigen Zeichen besteht. Dazu laden wir<br />
die Zeichnung ”Camel”, die wir schon bei der Konvertierung genutzt haben, mit<br />
load camel<br />
Selektieren Sie das gesamte Kamel (ggf. makro) und skalieren es etwa in der Größe von 200 Koordinaten<br />
irgendwo auf dem Bildschirm. Links und rechts zeichnen Sie jetzt in roter Farbe zwei senkrechte<br />
Begrenzungslinien, deren untere Kante mit der unteren Objektgrenze abschließen. Das Ganze fassen wir mit<br />
dem Kommando<br />
macro chr-%65<br />
zusammen, wobei wir erst die roten Abstandsmarken selektieren und dann den Rest (ggf. mit ).<br />
Natürlich könnten wir nun weitere Zeichen in analoger Weise generieren. Wir sehen der Einfachheit halber an<br />
dieser Stelle davon ab. Nun gilt es nur noch den Beschriftungstext in der Konvention des Schriftengenerators<br />
zu setzen. Das geschieht mit dem Kommando<br />
label * ”cdf:grid=1,1” –s<br />
und einer Plazierung an einer beliebigen Stelle in der Zeichenfläche. Das Bild sollte etwa dem folgenden<br />
entsprechen.<br />
zusammen, wobei wir erst die roten Abstandsmarken selektieren und dann den Rest (ggf. mit ).<br />
Natürlich könnten wir nun weitere Zeichen in analoger Weise generieren. Wir sehen der Einfachheit halber an<br />
dieser Stelle davon ab. Nun gilt es nur noch den Beschriftungstext in der Konvention des Schriftengenerators<br />
zu setzen. Das geschieht mit dem Kommando<br />
label * ”cdf:grid=1,1” –s<br />
und einer Plazierung an einer beliebigen Stelle in der Zeichenfläche. Das Bild sollte etwa dem folgenden<br />
entsprechen.<br />
66<br />
66
5.0 POSTSCRIPT-SCHRIFT-KONVERTIERUNG<br />
5.0 POSTSCRIPT-SCHRIFT-KONVERTIERUNG<br />
Textlabel mit Gitterabstand ca.<br />
Symbolgröße/200<br />
Textlabel mit Gitterabstand ca.<br />
Symbolgröße/200<br />
Linke Begrenzung<br />
(Unterkante Schreiblinie)<br />
Rechter<br />
Abstandsstrich<br />
Linke Begrenzung<br />
(Unterkante Schreiblinie)<br />
Rechter<br />
Abstandsstrich<br />
Diese ”Zeichnung” sichern wir z.B. unter dem Namen test, also<br />
Diese ”Zeichnung” sichern wir z.B. unter dem Namen test, also<br />
save test<br />
save test<br />
Unser Schriften- oder Zeichengenerator V2C.EXE ist ein TOOL-Programm und liegt daher im<br />
entsprechenden Verzeichnis vor. Üblicherweise wechseln wir in das ”main”-Modul und erhalten eine kleine<br />
Hilfe, in dem wir<br />
Unser Schriften- oder Zeichengenerator V2C.EXE ist ein TOOL-Programm und liegt daher im<br />
entsprechenden Verzeichnis vor. Üblicherweise wechseln wir in das ”main”-Modul und erhalten eine kleine<br />
Hilfe, in dem wir<br />
oder<br />
v2c ?<br />
oder<br />
v2c ?<br />
tools\v2c ?<br />
tools\v2c ?<br />
eingeben. Es erscheint dann etwa folgende Meldung<br />
eingeben. Es erscheint dann etwa folgende Meldung<br />
v2c: convert PICTURES BY PC .VEC file to .CDF (Character Definition File)<br />
Rev. 1.1 Copyright by Schott Systeme 1991 - 1994<br />
usage 'v2c [ ]'<br />
options: -c Convert only characters in range<br />
-d# Max. size of definition of individual character<br />
(in bytes)<br />
-f Fast conversion - Bezier boxes are not<br />
calculated acurately<br />
-h Create .CDF with hatched characters<br />
-n Create new .CDF<br />
-s# Max. height or width of characters (in grid-units)<br />
-t Characters are filled with all defined<br />
lines as border<br />
v2c: convert PICTURES BY PC .VEC file to .CDF (Character Definition File)<br />
Rev. 1.1 Copyright by Schott Systeme 1991 - 1994<br />
usage 'v2c [ ]'<br />
options: -c Convert only characters in range<br />
-d# Max. size of definition of individual character<br />
(in bytes)<br />
-f Fast conversion - Bezier boxes are not<br />
calculated acurately<br />
-h Create .CDF with hatched characters<br />
-n Create new .CDF<br />
-s# Max. height or width of characters (in grid-units)<br />
-t Characters are filled with all defined<br />
lines as border<br />
Damit wird klar, wie unser Kommando aussehen muß. Unsere Quell-Zeichnung heißt TEST.VEC und liegt im<br />
VECTOR-Verzeichnis vor. Der Zeichensatz, den wir im Unterverzeichnis CDF&MNU erzeugen wollen, soll<br />
TEST.CDF (Zieldatei) heißen. Also geben wir ein<br />
67<br />
Damit wird klar, wie unser Kommando aussehen muß. Unsere Quell-Zeichnung heißt TEST.VEC und liegt im<br />
VECTOR-Verzeichnis vor. Der Zeichensatz, den wir im Unterverzeichnis CDF&MNU erzeugen wollen, soll<br />
TEST.CDF (Zieldatei) heißen. Also geben wir ein<br />
67<br />
5.0 POSTSCRIPT-SCHRIFT-KONVERTIERUNG<br />
5.0 POSTSCRIPT-SCHRIFT-KONVERTIERUNG<br />
Textlabel mit Gitterabstand ca.<br />
Symbolgröße/200<br />
Textlabel mit Gitterabstand ca.<br />
Symbolgröße/200<br />
Linke Begrenzung<br />
(Unterkante Schreiblinie)<br />
Rechter<br />
Abstandsstrich<br />
Linke Begrenzung<br />
(Unterkante Schreiblinie)<br />
Rechter<br />
Abstandsstrich<br />
Diese ”Zeichnung” sichern wir z.B. unter dem Namen test, also<br />
Diese ”Zeichnung” sichern wir z.B. unter dem Namen test, also<br />
save test<br />
save test<br />
Unser Schriften- oder Zeichengenerator V2C.EXE ist ein TOOL-Programm und liegt daher im<br />
entsprechenden Verzeichnis vor. Üblicherweise wechseln wir in das ”main”-Modul und erhalten eine kleine<br />
Hilfe, in dem wir<br />
Unser Schriften- oder Zeichengenerator V2C.EXE ist ein TOOL-Programm und liegt daher im<br />
entsprechenden Verzeichnis vor. Üblicherweise wechseln wir in das ”main”-Modul und erhalten eine kleine<br />
Hilfe, in dem wir<br />
oder<br />
v2c ?<br />
oder<br />
v2c ?<br />
tools\v2c ?<br />
tools\v2c ?<br />
eingeben. Es erscheint dann etwa folgende Meldung<br />
eingeben. Es erscheint dann etwa folgende Meldung<br />
v2c: convert PICTURES BY PC .VEC file to .CDF (Character Definition File)<br />
Rev. 1.1 Copyright by Schott Systeme 1991 - 1994<br />
usage 'v2c [ ]'<br />
options: -c Convert only characters in range<br />
-d# Max. size of definition of individual character<br />
(in bytes)<br />
-f Fast conversion - Bezier boxes are not<br />
calculated acurately<br />
-h Create .CDF with hatched characters<br />
-n Create new .CDF<br />
-s# Max. height or width of characters (in grid-units)<br />
-t Characters are filled with all defined<br />
lines as border<br />
v2c: convert PICTURES BY PC .VEC file to .CDF (Character Definition File)<br />
Rev. 1.1 Copyright by Schott Systeme 1991 - 1994<br />
usage 'v2c [ ]'<br />
options: -c Convert only characters in range<br />
-d# Max. size of definition of individual character<br />
(in bytes)<br />
-f Fast conversion - Bezier boxes are not<br />
calculated acurately<br />
-h Create .CDF with hatched characters<br />
-n Create new .CDF<br />
-s# Max. height or width of characters (in grid-units)<br />
-t Characters are filled with all defined<br />
lines as border<br />
Damit wird klar, wie unser Kommando aussehen muß. Unsere Quell-Zeichnung heißt TEST.VEC und liegt im<br />
VECTOR-Verzeichnis vor. Der Zeichensatz, den wir im Unterverzeichnis CDF&MNU erzeugen wollen, soll<br />
TEST.CDF (Zieldatei) heißen. Also geben wir ein<br />
67<br />
Damit wird klar, wie unser Kommando aussehen muß. Unsere Quell-Zeichnung heißt TEST.VEC und liegt im<br />
VECTOR-Verzeichnis vor. Der Zeichensatz, den wir im Unterverzeichnis CDF&MNU erzeugen wollen, soll<br />
TEST.CDF (Zieldatei) heißen. Also geben wir ein<br />
67
5.0 POSTSCRIPT-SCHRIFT-KONVERTIERUNG<br />
5.0 POSTSCRIPT-SCHRIFT-KONVERTIERUNG<br />
tools\v2c vector\test cdf&mnu\test -n<br />
Vermutlich wird ein Fehler gemeldet werden, weil das Zeichen bezüglich des Gitters zu groß und die Kontur<br />
zu komplex ist. Diesen Fehler kann man leicht umgehen, wenn man die Optionen –s# und –d# mit<br />
mindestens den Fehlergrenzen ergänzt, z.B.<br />
tools\v2c vector\test cdf&mnu\test -n<br />
Vermutlich wird ein Fehler gemeldet werden, weil das Zeichen bezüglich des Gitters zu groß und die Kontur<br />
zu komplex ist. Diesen Fehler kann man leicht umgehen, wenn man die Optionen –s# und –d# mit<br />
mindestens den Fehlergrenzen ergänzt, z.B.<br />
tools\v2c vector\test cdf&mnu\test –n –d1000 –s1000<br />
Wenn abermals ein Fehler gemeldet wird, müssen Sie das Zeichen verkleinern. War das Kommando<br />
erfolgreich, liegt Ihnen ein Zeichensatz TEST.CDF vor, der nur aus dem Buchstaben ”A” zugeordneten Kamel<br />
besteht. Wir testen das mit<br />
txtspec=test//;label * AAA –s<br />
tools\v2c vector\test cdf&mnu\test –n –d1000 –s1000<br />
Wenn abermals ein Fehler gemeldet wird, müssen Sie das Zeichen verkleinern. War das Kommando<br />
erfolgreich, liegt Ihnen ein Zeichensatz TEST.CDF vor, der nur aus dem Buchstaben ”A” zugeordneten Kamel<br />
besteht. Wir testen das mit<br />
txtspec=test//;label * AAA –s<br />
oder per Schriftartwahl und Plazierung aus dem Menü. Wie Sie sehen besteht unser ”Text” jetzt aus 3<br />
Kamelen.<br />
Mit dieser Vorübung sollte es Ihnen nun nicht schwerfallen, neue Zeichensätze zu generieren bzw.<br />
bestehende (möglichst jedoch unter einem neuen Namen) zu ändern oder zu ergänzen. Wenn Sie eine mit<br />
CVC.PRC generierte Schrifttabelle (s.o.) mit weiteren Zeichen ergänzen wollen, müssen Sie lediglich die<br />
Buchstabenkonvention einhalten, die gesamte Tabelle unter einem Namen sichern und die Übersetzung<br />
starten. Zum Test können Sie ja selbst einmal in einer Zeichensatz-Tabelle einige Zeichen ändern (z.B.<br />
verbiegen mit MVP.PRC) und die Schriftgenerierung erneut starten. Wie Sie sehen, ist der Zeichen- und<br />
Schriftengenerator ein mächtiges und nützliches Werkzeug insbesondere für typographische und<br />
dokumentatorische Aufgaben.<br />
oder per Schriftartwahl und Plazierung aus dem Menü. Wie Sie sehen besteht unser ”Text” jetzt aus 3<br />
Kamelen.<br />
Mit dieser Vorübung sollte es Ihnen nun nicht schwerfallen, neue Zeichensätze zu generieren bzw.<br />
bestehende (möglichst jedoch unter einem neuen Namen) zu ändern oder zu ergänzen. Wenn Sie eine mit<br />
CVC.PRC generierte Schrifttabelle (s.o.) mit weiteren Zeichen ergänzen wollen, müssen Sie lediglich die<br />
Buchstabenkonvention einhalten, die gesamte Tabelle unter einem Namen sichern und die Übersetzung<br />
starten. Zum Test können Sie ja selbst einmal in einer Zeichensatz-Tabelle einige Zeichen ändern (z.B.<br />
verbiegen mit MVP.PRC) und die Schriftgenerierung erneut starten. Wie Sie sehen, ist der Zeichen- und<br />
Schriftengenerator ein mächtiges und nützliches Werkzeug insbesondere für typographische und<br />
dokumentatorische Aufgaben.<br />
5.2.3 Grundverständnis zum Kerning – Individuelle Buchstabenabstände<br />
Nachdem wir im vorhergehenden Kapitel die Schriftgenerierung kennengelernt haben, müssen noch einige<br />
Worte zu Verwaltung der Buchstabenabstände innerhalb der Zeichensätze gesagt werden. Für ein<br />
ausgewogenes Schriftbild bei mit Proportionalschriften gesetztem Text ist das ”Kerning”, d.h. der individuelle<br />
Buchstabenabstand einzelner Zeichen untereinander von entscheidender Bedeutung. In professionellen<br />
Schriftsätzen sind sehr aufwendige ”Kerning-Tabellen” integriert (vgl. o. AFM-Dateien). D.h., daß abhängig<br />
von der Gestalt eines Zeichen der Abstand des nächsten durch gewisse Wertangaben variiert wird.<br />
Demonstrieren wir das an einem einfachen Beispiel. Erzeugen wir mit folgender Kommandofolge<br />
5.2.3 Grundverständnis zum Kerning – Individuelle Buchstabenabstände<br />
Nachdem wir im vorhergehenden Kapitel die Schriftgenerierung kennengelernt haben, müssen noch einige<br />
Worte zu Verwaltung der Buchstabenabstände innerhalb der Zeichensätze gesagt werden. Für ein<br />
ausgewogenes Schriftbild bei mit Proportionalschriften gesetztem Text ist das ”Kerning”, d.h. der individuelle<br />
Buchstabenabstand einzelner Zeichen untereinander von entscheidender Bedeutung. In professionellen<br />
Schriftsätzen sind sehr aufwendige ”Kerning-Tabellen” integriert (vgl. o. AFM-Dateien). D.h., daß abhängig<br />
von der Gestalt eines Zeichen der Abstand des nächsten durch gewisse Wertangaben variiert wird.<br />
Demonstrieren wir das an einem einfachen Beispiel. Erzeugen wir mit folgender Kommandofolge<br />
und<br />
txtspec=table/15/2;label * AVVaV<br />
und<br />
txtspec=table/15/2;label * AVVaV<br />
txtspec=simple/15/2;label * AVVaV<br />
txtspec=simple/15/2;label * AVVaV<br />
zwei Beschriftungen, die untereinander linksbündig angeordnet werden. Die Schriften TABLE.CDF und<br />
SIMPLE.CDF sind typographisch etwa vergleichbar. Während die erste eine tabellarische Schrift ist, also<br />
gleichmäßige Buchstabenabstände besitzt, ist die zweite eine Proportionalschrift, bei der Buchstaben<br />
unterschiedliche Breiten haben. Tabellarische Schriften eignen sich wie der Name schon sagt gut für<br />
Tabellen und wirken sehr ”hölzern” im Fließtext. Bei Proportionalschriften ist es genau umgekehrt.<br />
Tabellierte Schrift: table<br />
Buchstaben haben alle<br />
gleichen Abstand.<br />
zwei Beschriftungen, die untereinander linksbündig angeordnet werden. Die Schriften TABLE.CDF und<br />
SIMPLE.CDF sind typographisch etwa vergleichbar. Während die erste eine tabellarische Schrift ist, also<br />
gleichmäßige Buchstabenabstände besitzt, ist die zweite eine Proportionalschrift, bei der Buchstaben<br />
unterschiedliche Breiten haben. Tabellarische Schriften eignen sich wie der Name schon sagt gut für<br />
Tabellen und wirken sehr ”hölzern” im Fließtext. Bei Proportionalschriften ist es genau umgekehrt.<br />
Tabellierte Schrift: table<br />
Buchstaben haben alle<br />
gleichen Abstand.<br />
Unterschneidung kann durch<br />
Kerning verbessert werden<br />
Unterschneidung kann durch<br />
Kerning verbessert werden<br />
Proportionalschrift: simple<br />
Variabler Buchstabenabstand<br />
Proportionalschrift: simple<br />
Variabler Buchstabenabstand<br />
68<br />
68<br />
5.0 POSTSCRIPT-SCHRIFT-KONVERTIERUNG<br />
5.0 POSTSCRIPT-SCHRIFT-KONVERTIERUNG<br />
tools\v2c vector\test cdf&mnu\test -n<br />
Vermutlich wird ein Fehler gemeldet werden, weil das Zeichen bezüglich des Gitters zu groß und die Kontur<br />
zu komplex ist. Diesen Fehler kann man leicht umgehen, wenn man die Optionen –s# und –d# mit<br />
mindestens den Fehlergrenzen ergänzt, z.B.<br />
tools\v2c vector\test cdf&mnu\test -n<br />
Vermutlich wird ein Fehler gemeldet werden, weil das Zeichen bezüglich des Gitters zu groß und die Kontur<br />
zu komplex ist. Diesen Fehler kann man leicht umgehen, wenn man die Optionen –s# und –d# mit<br />
mindestens den Fehlergrenzen ergänzt, z.B.<br />
tools\v2c vector\test cdf&mnu\test –n –d1000 –s1000<br />
Wenn abermals ein Fehler gemeldet wird, müssen Sie das Zeichen verkleinern. War das Kommando<br />
erfolgreich, liegt Ihnen ein Zeichensatz TEST.CDF vor, der nur aus dem Buchstaben ”A” zugeordneten Kamel<br />
besteht. Wir testen das mit<br />
txtspec=test//;label * AAA –s<br />
tools\v2c vector\test cdf&mnu\test –n –d1000 –s1000<br />
Wenn abermals ein Fehler gemeldet wird, müssen Sie das Zeichen verkleinern. War das Kommando<br />
erfolgreich, liegt Ihnen ein Zeichensatz TEST.CDF vor, der nur aus dem Buchstaben ”A” zugeordneten Kamel<br />
besteht. Wir testen das mit<br />
txtspec=test//;label * AAA –s<br />
oder per Schriftartwahl und Plazierung aus dem Menü. Wie Sie sehen besteht unser ”Text” jetzt aus 3<br />
Kamelen.<br />
Mit dieser Vorübung sollte es Ihnen nun nicht schwerfallen, neue Zeichensätze zu generieren bzw.<br />
bestehende (möglichst jedoch unter einem neuen Namen) zu ändern oder zu ergänzen. Wenn Sie eine mit<br />
CVC.PRC generierte Schrifttabelle (s.o.) mit weiteren Zeichen ergänzen wollen, müssen Sie lediglich die<br />
Buchstabenkonvention einhalten, die gesamte Tabelle unter einem Namen sichern und die Übersetzung<br />
starten. Zum Test können Sie ja selbst einmal in einer Zeichensatz-Tabelle einige Zeichen ändern (z.B.<br />
verbiegen mit MVP.PRC) und die Schriftgenerierung erneut starten. Wie Sie sehen, ist der Zeichen- und<br />
Schriftengenerator ein mächtiges und nützliches Werkzeug insbesondere für typographische und<br />
dokumentatorische Aufgaben.<br />
oder per Schriftartwahl und Plazierung aus dem Menü. Wie Sie sehen besteht unser ”Text” jetzt aus 3<br />
Kamelen.<br />
Mit dieser Vorübung sollte es Ihnen nun nicht schwerfallen, neue Zeichensätze zu generieren bzw.<br />
bestehende (möglichst jedoch unter einem neuen Namen) zu ändern oder zu ergänzen. Wenn Sie eine mit<br />
CVC.PRC generierte Schrifttabelle (s.o.) mit weiteren Zeichen ergänzen wollen, müssen Sie lediglich die<br />
Buchstabenkonvention einhalten, die gesamte Tabelle unter einem Namen sichern und die Übersetzung<br />
starten. Zum Test können Sie ja selbst einmal in einer Zeichensatz-Tabelle einige Zeichen ändern (z.B.<br />
verbiegen mit MVP.PRC) und die Schriftgenerierung erneut starten. Wie Sie sehen, ist der Zeichen- und<br />
Schriftengenerator ein mächtiges und nützliches Werkzeug insbesondere für typographische und<br />
dokumentatorische Aufgaben.<br />
5.2.3 Grundverständnis zum Kerning – Individuelle Buchstabenabstände<br />
Nachdem wir im vorhergehenden Kapitel die Schriftgenerierung kennengelernt haben, müssen noch einige<br />
Worte zu Verwaltung der Buchstabenabstände innerhalb der Zeichensätze gesagt werden. Für ein<br />
ausgewogenes Schriftbild bei mit Proportionalschriften gesetztem Text ist das ”Kerning”, d.h. der individuelle<br />
Buchstabenabstand einzelner Zeichen untereinander von entscheidender Bedeutung. In professionellen<br />
Schriftsätzen sind sehr aufwendige ”Kerning-Tabellen” integriert (vgl. o. AFM-Dateien). D.h., daß abhängig<br />
von der Gestalt eines Zeichen der Abstand des nächsten durch gewisse Wertangaben variiert wird.<br />
Demonstrieren wir das an einem einfachen Beispiel. Erzeugen wir mit folgender Kommandofolge<br />
5.2.3 Grundverständnis zum Kerning – Individuelle Buchstabenabstände<br />
Nachdem wir im vorhergehenden Kapitel die Schriftgenerierung kennengelernt haben, müssen noch einige<br />
Worte zu Verwaltung der Buchstabenabstände innerhalb der Zeichensätze gesagt werden. Für ein<br />
ausgewogenes Schriftbild bei mit Proportionalschriften gesetztem Text ist das ”Kerning”, d.h. der individuelle<br />
Buchstabenabstand einzelner Zeichen untereinander von entscheidender Bedeutung. In professionellen<br />
Schriftsätzen sind sehr aufwendige ”Kerning-Tabellen” integriert (vgl. o. AFM-Dateien). D.h., daß abhängig<br />
von der Gestalt eines Zeichen der Abstand des nächsten durch gewisse Wertangaben variiert wird.<br />
Demonstrieren wir das an einem einfachen Beispiel. Erzeugen wir mit folgender Kommandofolge<br />
und<br />
txtspec=table/15/2;label * AVVaV<br />
und<br />
txtspec=table/15/2;label * AVVaV<br />
txtspec=simple/15/2;label * AVVaV<br />
txtspec=simple/15/2;label * AVVaV<br />
zwei Beschriftungen, die untereinander linksbündig angeordnet werden. Die Schriften TABLE.CDF und<br />
SIMPLE.CDF sind typographisch etwa vergleichbar. Während die erste eine tabellarische Schrift ist, also<br />
gleichmäßige Buchstabenabstände besitzt, ist die zweite eine Proportionalschrift, bei der Buchstaben<br />
unterschiedliche Breiten haben. Tabellarische Schriften eignen sich wie der Name schon sagt gut für<br />
Tabellen und wirken sehr ”hölzern” im Fließtext. Bei Proportionalschriften ist es genau umgekehrt.<br />
Tabellierte Schrift: table<br />
Buchstaben haben alle<br />
gleichen Abstand.<br />
zwei Beschriftungen, die untereinander linksbündig angeordnet werden. Die Schriften TABLE.CDF und<br />
SIMPLE.CDF sind typographisch etwa vergleichbar. Während die erste eine tabellarische Schrift ist, also<br />
gleichmäßige Buchstabenabstände besitzt, ist die zweite eine Proportionalschrift, bei der Buchstaben<br />
unterschiedliche Breiten haben. Tabellarische Schriften eignen sich wie der Name schon sagt gut für<br />
Tabellen und wirken sehr ”hölzern” im Fließtext. Bei Proportionalschriften ist es genau umgekehrt.<br />
Tabellierte Schrift: table<br />
Buchstaben haben alle<br />
gleichen Abstand.<br />
Unterschneidung kann durch<br />
Kerning verbessert werden<br />
Unterschneidung kann durch<br />
Kerning verbessert werden<br />
Proportionalschrift: simple<br />
Variabler Buchstabenabstand<br />
Proportionalschrift: simple<br />
Variabler Buchstabenabstand<br />
68<br />
68
5.0 POSTSCRIPT-SCHRIFT-KONVERTIERUNG<br />
Bei der Erzeugung unserer zwei Schriften hatten wir (ohne Nutzung der Prozedur KERNED.PRC) keinen<br />
unmittelbaren Einfluß auf den Buchstabenabstand. Gerade der unterliegt aber individuellen, designerischen<br />
und typographischen Aspekten. Selbst bei der tabellarischen Schrift kann man darüber geteilter Meinung<br />
sein, ob der Abstand nicht grundsätzlich zu groß ist. Wollten wir hier eine generelle Änderung vornehmen, so<br />
müßten wir in den Zeichensatz eingreifen. Das kann grundsätzlich mit dem TOOL-Programm KERNING.EXE<br />
geschehen. Wenden wir dies nun in der Praxis an. Die erste Hilfe erhalten wir durch den Aufruf von<br />
tools\kerning ?<br />
5.0 POSTSCRIPT-SCHRIFT-KONVERTIERUNG<br />
Bei der Erzeugung unserer zwei Schriften hatten wir (ohne Nutzung der Prozedur KERNED.PRC) keinen<br />
unmittelbaren Einfluß auf den Buchstabenabstand. Gerade der unterliegt aber individuellen, designerischen<br />
und typographischen Aspekten. Selbst bei der tabellarischen Schrift kann man darüber geteilter Meinung<br />
sein, ob der Abstand nicht grundsätzlich zu groß ist. Wollten wir hier eine generelle Änderung vornehmen, so<br />
müßten wir in den Zeichensatz eingreifen. Das kann grundsätzlich mit dem TOOL-Programm KERNING.EXE<br />
geschehen. Wenden wir dies nun in der Praxis an. Die erste Hilfe erhalten wir durch den Aufruf von<br />
tools\kerning ?<br />
Es erscheint dann etwa folgende Meldung<br />
Es erscheint dann etwa folgende Meldung<br />
kerning: change kerning of PICTURES BY PC .CDF (Character Definition File)<br />
Rev. 1.1 Copyright by Schott Systeme 1991<br />
Usage: 'kerning '<br />
Options: -c Write kerning information from .CDF file<br />
to .KRN file<br />
-g Kerning values are in grid units<br />
-k Name of .KRN file<br />
default is same as .CDF<br />
Examples: 'kerning test' Kerning information is copied from<br />
'TEST.KRN' to 'TEST.CDF'<br />
'kerning test -c -k old' Kerning information from 'TEST.CDF'<br />
is written to 'OLD.KRN'<br />
kerning: change kerning of PICTURES BY PC .CDF (Character Definition File)<br />
Rev. 1.1 Copyright by Schott Systeme 1991<br />
Usage: 'kerning '<br />
Options: -c Write kerning information from .CDF file<br />
to .KRN file<br />
-g Kerning values are in grid units<br />
-k Name of .KRN file<br />
default is same as .CDF<br />
Examples: 'kerning test' Kerning information is copied from<br />
'TEST.KRN' to 'TEST.CDF'<br />
'kerning test -c -k old' Kerning information from 'TEST.CDF'<br />
is written to 'OLD.KRN'<br />
Damit ist die Bedienung schon in groben Zügen erklärt. Wir wollen zunächst einmal den Zeichensatz<br />
TABLE.CDF kurzzeitig verändern. Zuvor müssen wir allerdings die alten Kerning-Werte retten. Dies geschieht<br />
mit dem Kommando<br />
tools\kerning cdf&mnu\table –c –k old<br />
Das bedeutet, daß in der Datei OLD.KRN die alten Werte Abstandswerte aus dem Zeichensatz TABLE.CDF<br />
gesichert werden. Wenn wir uns diese nun mit dem Kommando<br />
ansehen. So enthält die Datei nur eine Zeile, nämlich:<br />
std:0<br />
proc old.krn<br />
Das bedeutet, es sind keine speziellen Abstände definiert. Es werden also die Originalabstände genutzt<br />
(entsprechend den roten Begrenzungen in der Zeichnung). Wir verlassen jetzt den Editor mit und<br />
kopieren die Datei OLD.PRC in eine Datei NEW.KRN mit<br />
Diese editieren wir jetzt mit<br />
cp old.krn new.krn<br />
proc new.krn<br />
Damit ist die Bedienung schon in groben Zügen erklärt. Wir wollen zunächst einmal den Zeichensatz<br />
TABLE.CDF kurzzeitig verändern. Zuvor müssen wir allerdings die alten Kerning-Werte retten. Dies geschieht<br />
mit dem Kommando<br />
tools\kerning cdf&mnu\table –c –k old<br />
Das bedeutet, daß in der Datei OLD.KRN die alten Werte Abstandswerte aus dem Zeichensatz TABLE.CDF<br />
gesichert werden. Wenn wir uns diese nun mit dem Kommando<br />
ansehen. So enthält die Datei nur eine Zeile, nämlich:<br />
std:0<br />
proc old.krn<br />
Das bedeutet, es sind keine speziellen Abstände definiert. Es werden also die Originalabstände genutzt<br />
(entsprechend den roten Begrenzungen in der Zeichnung). Wir verlassen jetzt den Editor mit und<br />
kopieren die Datei OLD.PRC in eine Datei NEW.KRN mit<br />
Diese editieren wir jetzt mit<br />
cp old.krn new.krn<br />
proc new.krn<br />
verändern aber den Wert von ”std:0” auf ”std:-5” und verlassen den Editor mit und speichern die<br />
Änderung mit Quittung durch ab. Anschließend rufen wir<br />
verändern aber den Wert von ”std:0” auf ”std:-5” und verlassen den Editor mit und speichern die<br />
Änderung mit Quittung durch ab. Anschließend rufen wir<br />
tools\kerning cdf&mnu\table –k new<br />
tools\kerning cdf&mnu\table –k new<br />
69<br />
69<br />
5.0 POSTSCRIPT-SCHRIFT-KONVERTIERUNG<br />
Bei der Erzeugung unserer zwei Schriften hatten wir (ohne Nutzung der Prozedur KERNED.PRC) keinen<br />
unmittelbaren Einfluß auf den Buchstabenabstand. Gerade der unterliegt aber individuellen, designerischen<br />
und typographischen Aspekten. Selbst bei der tabellarischen Schrift kann man darüber geteilter Meinung<br />
sein, ob der Abstand nicht grundsätzlich zu groß ist. Wollten wir hier eine generelle Änderung vornehmen, so<br />
müßten wir in den Zeichensatz eingreifen. Das kann grundsätzlich mit dem TOOL-Programm KERNING.EXE<br />
geschehen. Wenden wir dies nun in der Praxis an. Die erste Hilfe erhalten wir durch den Aufruf von<br />
tools\kerning ?<br />
5.0 POSTSCRIPT-SCHRIFT-KONVERTIERUNG<br />
Bei der Erzeugung unserer zwei Schriften hatten wir (ohne Nutzung der Prozedur KERNED.PRC) keinen<br />
unmittelbaren Einfluß auf den Buchstabenabstand. Gerade der unterliegt aber individuellen, designerischen<br />
und typographischen Aspekten. Selbst bei der tabellarischen Schrift kann man darüber geteilter Meinung<br />
sein, ob der Abstand nicht grundsätzlich zu groß ist. Wollten wir hier eine generelle Änderung vornehmen, so<br />
müßten wir in den Zeichensatz eingreifen. Das kann grundsätzlich mit dem TOOL-Programm KERNING.EXE<br />
geschehen. Wenden wir dies nun in der Praxis an. Die erste Hilfe erhalten wir durch den Aufruf von<br />
tools\kerning ?<br />
Es erscheint dann etwa folgende Meldung<br />
Es erscheint dann etwa folgende Meldung<br />
kerning: change kerning of PICTURES BY PC .CDF (Character Definition File)<br />
Rev. 1.1 Copyright by Schott Systeme 1991<br />
Usage: 'kerning '<br />
Options: -c Write kerning information from .CDF file<br />
to .KRN file<br />
-g Kerning values are in grid units<br />
-k Name of .KRN file<br />
default is same as .CDF<br />
Examples: 'kerning test' Kerning information is copied from<br />
'TEST.KRN' to 'TEST.CDF'<br />
'kerning test -c -k old' Kerning information from 'TEST.CDF'<br />
is written to 'OLD.KRN'<br />
kerning: change kerning of PICTURES BY PC .CDF (Character Definition File)<br />
Rev. 1.1 Copyright by Schott Systeme 1991<br />
Usage: 'kerning '<br />
Options: -c Write kerning information from .CDF file<br />
to .KRN file<br />
-g Kerning values are in grid units<br />
-k Name of .KRN file<br />
default is same as .CDF<br />
Examples: 'kerning test' Kerning information is copied from<br />
'TEST.KRN' to 'TEST.CDF'<br />
'kerning test -c -k old' Kerning information from 'TEST.CDF'<br />
is written to 'OLD.KRN'<br />
Damit ist die Bedienung schon in groben Zügen erklärt. Wir wollen zunächst einmal den Zeichensatz<br />
TABLE.CDF kurzzeitig verändern. Zuvor müssen wir allerdings die alten Kerning-Werte retten. Dies geschieht<br />
mit dem Kommando<br />
tools\kerning cdf&mnu\table –c –k old<br />
Das bedeutet, daß in der Datei OLD.KRN die alten Werte Abstandswerte aus dem Zeichensatz TABLE.CDF<br />
gesichert werden. Wenn wir uns diese nun mit dem Kommando<br />
ansehen. So enthält die Datei nur eine Zeile, nämlich:<br />
std:0<br />
proc old.krn<br />
Das bedeutet, es sind keine speziellen Abstände definiert. Es werden also die Originalabstände genutzt<br />
(entsprechend den roten Begrenzungen in der Zeichnung). Wir verlassen jetzt den Editor mit und<br />
kopieren die Datei OLD.PRC in eine Datei NEW.KRN mit<br />
Diese editieren wir jetzt mit<br />
cp old.krn new.krn<br />
proc new.krn<br />
Damit ist die Bedienung schon in groben Zügen erklärt. Wir wollen zunächst einmal den Zeichensatz<br />
TABLE.CDF kurzzeitig verändern. Zuvor müssen wir allerdings die alten Kerning-Werte retten. Dies geschieht<br />
mit dem Kommando<br />
tools\kerning cdf&mnu\table –c –k old<br />
Das bedeutet, daß in der Datei OLD.KRN die alten Werte Abstandswerte aus dem Zeichensatz TABLE.CDF<br />
gesichert werden. Wenn wir uns diese nun mit dem Kommando<br />
ansehen. So enthält die Datei nur eine Zeile, nämlich:<br />
std:0<br />
proc old.krn<br />
Das bedeutet, es sind keine speziellen Abstände definiert. Es werden also die Originalabstände genutzt<br />
(entsprechend den roten Begrenzungen in der Zeichnung). Wir verlassen jetzt den Editor mit und<br />
kopieren die Datei OLD.PRC in eine Datei NEW.KRN mit<br />
Diese editieren wir jetzt mit<br />
cp old.krn new.krn<br />
proc new.krn<br />
verändern aber den Wert von ”std:0” auf ”std:-5” und verlassen den Editor mit und speichern die<br />
Änderung mit Quittung durch ab. Anschließend rufen wir<br />
verändern aber den Wert von ”std:0” auf ”std:-5” und verlassen den Editor mit und speichern die<br />
Änderung mit Quittung durch ab. Anschließend rufen wir<br />
tools\kerning cdf&mnu\table –k new<br />
tools\kerning cdf&mnu\table –k new<br />
69<br />
69
5.0 POSTSCRIPT-SCHRIFT-KONVERTIERUNG<br />
auf und sehen auf dem Bildschirm deutlich die Veränderung. Alle Buchstaben aus der Schrift TABLE.CDF<br />
sind enger zusammengerückt. Sie können die Gegenprobe wieder machen mit<br />
tools\kerning cdf&mnu\table –k old<br />
Natürlich könnten Sie in der Kerning-Datei NEW.KRN durch Angaben einer positiven Zahl auch größere<br />
Abstände in analoger Weise generieren. Stellen Sie am Ende Ihrer Versuche nur sicher, daß der<br />
Standardabstand wiederhergestellt ist.<br />
Wenden wir uns jetzt dem Schriftsatz SIMPLE.CDF zu. Die auf dem Bildschirm vorliegende Beschriftung mit<br />
der Buchstabenkombination ”AVVaV” wurde bewußt gewählt, weil sie einige typographische<br />
Unzulänglichkeiten aufweist, die wir ggf. im Zeichensatz ändern könnten. Durch die spezielle Form und Folge<br />
der Buchstaben können die Abstände, z.B zwischen ‚A‘ und ‚V‘ bzw. ‚a‘ und ‚V‘ erheblich reduziert werden.<br />
Dies führt zu einem erheblich ausgewogeneren Schriftbild. Wir wollen das jetzt vollziehen und editieren dazu<br />
die Datei NEW.KRN mit<br />
die Daten ändern wir wie folgt<br />
std:0<br />
`A`,`V`:-5<br />
`V`,`A`:-5<br />
`V`,`a`:-5<br />
`a`,`V`:-5<br />
proc new.krn<br />
Das heißt, wir haben die Abstände der speziellen Buchstabenkombinationen entsprechend verkleinert.<br />
Wenden wir das wieder an mit<br />
tools\kerning cdf&mnu\simple –k new<br />
so erkennen wir die Korrektur. Die Buchstaben rücken alle näher zusammen und unterschneiden sich<br />
deutlich. Hier können Sie ahnen, wie aufwendig eine ausgewogene Kerning-Tabelle sein muß und wie<br />
wertvoll typographisch ausgewogene Schriften sind. Das individuelle Ändern des Kernings in<br />
Standardschriften sollte niemals in den <strong>isy</strong>-CAD/CAM-Originalzeichensätzen, sondern selbst von ‚Profis‘ nur<br />
in Kopien vorgenommen werden. Aus diesem Grund stellen wir jetzt unsere Standardbedingungen wieder her<br />
mit<br />
tools\kerning cdf&mnu\simple –k old<br />
5.0 POSTSCRIPT-SCHRIFT-KONVERTIERUNG<br />
auf und sehen auf dem Bildschirm deutlich die Veränderung. Alle Buchstaben aus der Schrift TABLE.CDF<br />
sind enger zusammengerückt. Sie können die Gegenprobe wieder machen mit<br />
tools\kerning cdf&mnu\table –k old<br />
Natürlich könnten Sie in der Kerning-Datei NEW.KRN durch Angaben einer positiven Zahl auch größere<br />
Abstände in analoger Weise generieren. Stellen Sie am Ende Ihrer Versuche nur sicher, daß der<br />
Standardabstand wiederhergestellt ist.<br />
Wenden wir uns jetzt dem Schriftsatz SIMPLE.CDF zu. Die auf dem Bildschirm vorliegende Beschriftung mit<br />
der Buchstabenkombination ”AVVaV” wurde bewußt gewählt, weil sie einige typographische<br />
Unzulänglichkeiten aufweist, die wir ggf. im Zeichensatz ändern könnten. Durch die spezielle Form und Folge<br />
der Buchstaben können die Abstände, z.B zwischen ‚A‘ und ‚V‘ bzw. ‚a‘ und ‚V‘ erheblich reduziert werden.<br />
Dies führt zu einem erheblich ausgewogeneren Schriftbild. Wir wollen das jetzt vollziehen und editieren dazu<br />
die Datei NEW.KRN mit<br />
die Daten ändern wir wie folgt<br />
std:0<br />
`A`,`V`:-5<br />
`V`,`A`:-5<br />
`V`,`a`:-5<br />
`a`,`V`:-5<br />
proc new.krn<br />
Das heißt, wir haben die Abstände der speziellen Buchstabenkombinationen entsprechend verkleinert.<br />
Wenden wir das wieder an mit<br />
tools\kerning cdf&mnu\simple –k new<br />
so erkennen wir die Korrektur. Die Buchstaben rücken alle näher zusammen und unterschneiden sich<br />
deutlich. Hier können Sie ahnen, wie aufwendig eine ausgewogene Kerning-Tabelle sein muß und wie<br />
wertvoll typographisch ausgewogene Schriften sind. Das individuelle Ändern des Kernings in<br />
Standardschriften sollte niemals in den <strong>isy</strong>-CAD/CAM-Originalzeichensätzen, sondern selbst von ‚Profis‘ nur<br />
in Kopien vorgenommen werden. Aus diesem Grund stellen wir jetzt unsere Standardbedingungen wieder her<br />
mit<br />
tools\kerning cdf&mnu\simple –k old<br />
Will man in einer speziellen Beschriftung das Kerning verändern ohne den Zeichensatz im Ganzen zu ändern,<br />
nutzt man sinnvollerweise die Prozedur KERNED.PRC mit all ihren Optionen. U.a. ist damit in einem<br />
bestehenden Label-Text das Kerning nachträglich interaktiv zu verändern.<br />
Will man in einer speziellen Beschriftung das Kerning verändern ohne den Zeichensatz im Ganzen zu ändern,<br />
nutzt man sinnvollerweise die Prozedur KERNED.PRC mit all ihren Optionen. U.a. ist damit in einem<br />
bestehenden Label-Text das Kerning nachträglich interaktiv zu verändern.<br />
70<br />
70<br />
5.0 POSTSCRIPT-SCHRIFT-KONVERTIERUNG<br />
auf und sehen auf dem Bildschirm deutlich die Veränderung. Alle Buchstaben aus der Schrift TABLE.CDF<br />
sind enger zusammengerückt. Sie können die Gegenprobe wieder machen mit<br />
tools\kerning cdf&mnu\table –k old<br />
Natürlich könnten Sie in der Kerning-Datei NEW.KRN durch Angaben einer positiven Zahl auch größere<br />
Abstände in analoger Weise generieren. Stellen Sie am Ende Ihrer Versuche nur sicher, daß der<br />
Standardabstand wiederhergestellt ist.<br />
Wenden wir uns jetzt dem Schriftsatz SIMPLE.CDF zu. Die auf dem Bildschirm vorliegende Beschriftung mit<br />
der Buchstabenkombination ”AVVaV” wurde bewußt gewählt, weil sie einige typographische<br />
Unzulänglichkeiten aufweist, die wir ggf. im Zeichensatz ändern könnten. Durch die spezielle Form und Folge<br />
der Buchstaben können die Abstände, z.B zwischen ‚A‘ und ‚V‘ bzw. ‚a‘ und ‚V‘ erheblich reduziert werden.<br />
Dies führt zu einem erheblich ausgewogeneren Schriftbild. Wir wollen das jetzt vollziehen und editieren dazu<br />
die Datei NEW.KRN mit<br />
die Daten ändern wir wie folgt<br />
std:0<br />
`A`,`V`:-5<br />
`V`,`A`:-5<br />
`V`,`a`:-5<br />
`a`,`V`:-5<br />
proc new.krn<br />
Das heißt, wir haben die Abstände der speziellen Buchstabenkombinationen entsprechend verkleinert.<br />
Wenden wir das wieder an mit<br />
tools\kerning cdf&mnu\simple –k new<br />
so erkennen wir die Korrektur. Die Buchstaben rücken alle näher zusammen und unterschneiden sich<br />
deutlich. Hier können Sie ahnen, wie aufwendig eine ausgewogene Kerning-Tabelle sein muß und wie<br />
wertvoll typographisch ausgewogene Schriften sind. Das individuelle Ändern des Kernings in<br />
Standardschriften sollte niemals in den <strong>isy</strong>-CAD/CAM-Originalzeichensätzen, sondern selbst von ‚Profis‘ nur<br />
in Kopien vorgenommen werden. Aus diesem Grund stellen wir jetzt unsere Standardbedingungen wieder her<br />
mit<br />
tools\kerning cdf&mnu\simple –k old<br />
5.0 POSTSCRIPT-SCHRIFT-KONVERTIERUNG<br />
auf und sehen auf dem Bildschirm deutlich die Veränderung. Alle Buchstaben aus der Schrift TABLE.CDF<br />
sind enger zusammengerückt. Sie können die Gegenprobe wieder machen mit<br />
tools\kerning cdf&mnu\table –k old<br />
Natürlich könnten Sie in der Kerning-Datei NEW.KRN durch Angaben einer positiven Zahl auch größere<br />
Abstände in analoger Weise generieren. Stellen Sie am Ende Ihrer Versuche nur sicher, daß der<br />
Standardabstand wiederhergestellt ist.<br />
Wenden wir uns jetzt dem Schriftsatz SIMPLE.CDF zu. Die auf dem Bildschirm vorliegende Beschriftung mit<br />
der Buchstabenkombination ”AVVaV” wurde bewußt gewählt, weil sie einige typographische<br />
Unzulänglichkeiten aufweist, die wir ggf. im Zeichensatz ändern könnten. Durch die spezielle Form und Folge<br />
der Buchstaben können die Abstände, z.B zwischen ‚A‘ und ‚V‘ bzw. ‚a‘ und ‚V‘ erheblich reduziert werden.<br />
Dies führt zu einem erheblich ausgewogeneren Schriftbild. Wir wollen das jetzt vollziehen und editieren dazu<br />
die Datei NEW.KRN mit<br />
die Daten ändern wir wie folgt<br />
std:0<br />
`A`,`V`:-5<br />
`V`,`A`:-5<br />
`V`,`a`:-5<br />
`a`,`V`:-5<br />
proc new.krn<br />
Das heißt, wir haben die Abstände der speziellen Buchstabenkombinationen entsprechend verkleinert.<br />
Wenden wir das wieder an mit<br />
tools\kerning cdf&mnu\simple –k new<br />
so erkennen wir die Korrektur. Die Buchstaben rücken alle näher zusammen und unterschneiden sich<br />
deutlich. Hier können Sie ahnen, wie aufwendig eine ausgewogene Kerning-Tabelle sein muß und wie<br />
wertvoll typographisch ausgewogene Schriften sind. Das individuelle Ändern des Kernings in<br />
Standardschriften sollte niemals in den <strong>isy</strong>-CAD/CAM-Originalzeichensätzen, sondern selbst von ‚Profis‘ nur<br />
in Kopien vorgenommen werden. Aus diesem Grund stellen wir jetzt unsere Standardbedingungen wieder her<br />
mit<br />
tools\kerning cdf&mnu\simple –k old<br />
Will man in einer speziellen Beschriftung das Kerning verändern ohne den Zeichensatz im Ganzen zu ändern,<br />
nutzt man sinnvollerweise die Prozedur KERNED.PRC mit all ihren Optionen. U.a. ist damit in einem<br />
bestehenden Label-Text das Kerning nachträglich interaktiv zu verändern.<br />
Will man in einer speziellen Beschriftung das Kerning verändern ohne den Zeichensatz im Ganzen zu ändern,<br />
nutzt man sinnvollerweise die Prozedur KERNED.PRC mit all ihren Optionen. U.a. ist damit in einem<br />
bestehenden Label-Text das Kerning nachträglich interaktiv zu verändern.<br />
70<br />
70
6.0 DATEN-IMPORT<br />
6.1 Nachbereitung importierter Zeichnungen<br />
Diese Übung ist als Ergänzung zum Seminarbeispiel 6 (Import, Export) zu betrachten. An einem konkreten<br />
Fall wollen wir den Import von Fremddaten via (AI)-EPS vornehmen, die Zeichnung skalieren, positionieren<br />
und auf Fehler prüfen.<br />
Als Beispiel liegt uns eine EPS-Datei (Encapsulated Post-Script) CAMEL.EPS (im VECTOR-Verzeichnis) vor.<br />
Diese importieren wir, indem wir in der Kopfleiste den obersten linken Button (für Dateibehandlung) oder wie<br />
jetzt in der Scanning- und Vektorisierumgebung „FILE“ anklicken<br />
6.0 DATEN-IMPORT<br />
6.1 Nachbereitung importierter Zeichnungen<br />
Diese Übung ist als Ergänzung zum Seminarbeispiel 6 (Import, Export) zu betrachten. An einem konkreten<br />
Fall wollen wir den Import von Fremddaten via (AI)-EPS vornehmen, die Zeichnung skalieren, positionieren<br />
und auf Fehler prüfen.<br />
Als Beispiel liegt uns eine EPS-Datei (Encapsulated Post-Script) CAMEL.EPS (im VECTOR-Verzeichnis) vor.<br />
Diese importieren wir, indem wir in der Kopfleiste den obersten linken Button (für Dateibehandlung) oder wie<br />
jetzt in der Scanning- und Vektorisierumgebung „FILE“ anklicken<br />
Nach Betätigen des Buttons „IMPORT“ öffnet sich das zugehörige Menü<br />
Nach Betätigen des Buttons „IMPORT“ öffnet sich das zugehörige Menü<br />
Hier Klicken zur<br />
Auswahl der<br />
Importformate<br />
Hier Klicken zur<br />
Auswahl der<br />
Importformate<br />
Den Pfeil rechts neben dem Dateityp-Feld klicken Sie an, um die angebotenen Importfilter aufzulisten. In<br />
unserem Fall selektieren wir „Encapsulated Postscript EPS (AI, u. Corel)“. Unsere Testdatei CAMEL.EPS liegt<br />
im VECTOR- Unterverzeichnis. Blättern Sie im Verzeichnis-Scrollbar bis zum Verzeichnis VECTOR und<br />
klicken es an. Die Datei CAMEL.EPS ist dann zu selektieren. Mit „OK“ wird die Übersetzung gestartet und<br />
anschließend das Bild geladen. Da im allgemeinen die Größe eines importierten Bildes, sowie dessen<br />
Datenstruktur unbekannt sind, sollte man diese Parameter zunächst analysieren. Selektieren Sie also einfach<br />
einen Strich des Bildes. Anschließend überprüfen Sie, ob dieses Objekt Teil eines Makroobjekts ist<br />
(„Sel.Macro“). In unserem Fall ist dies der Fall:<br />
Den Pfeil rechts neben dem Dateityp-Feld klicken Sie an, um die angebotenen Importfilter aufzulisten. In<br />
unserem Fall selektieren wir „Encapsulated Postscript EPS (AI, u. Corel)“. Unsere Testdatei CAMEL.EPS liegt<br />
im VECTOR- Unterverzeichnis. Blättern Sie im Verzeichnis-Scrollbar bis zum Verzeichnis VECTOR und<br />
klicken es an. Die Datei CAMEL.EPS ist dann zu selektieren. Mit „OK“ wird die Übersetzung gestartet und<br />
anschließend das Bild geladen. Da im allgemeinen die Größe eines importierten Bildes, sowie dessen<br />
Datenstruktur unbekannt sind, sollte man diese Parameter zunächst analysieren. Selektieren Sie also einfach<br />
einen Strich des Bildes. Anschließend überprüfen Sie, ob dieses Objekt Teil eines Makroobjekts ist<br />
(„Sel.Macro“). In unserem Fall ist dies der Fall:<br />
71<br />
71<br />
6.0 DATEN-IMPORT<br />
6.1 Nachbereitung importierter Zeichnungen<br />
Diese Übung ist als Ergänzung zum Seminarbeispiel 6 (Import, Export) zu betrachten. An einem konkreten<br />
Fall wollen wir den Import von Fremddaten via (AI)-EPS vornehmen, die Zeichnung skalieren, positionieren<br />
und auf Fehler prüfen.<br />
Als Beispiel liegt uns eine EPS-Datei (Encapsulated Post-Script) CAMEL.EPS (im VECTOR-Verzeichnis) vor.<br />
Diese importieren wir, indem wir in der Kopfleiste den obersten linken Button (für Dateibehandlung) oder wie<br />
jetzt in der Scanning- und Vektorisierumgebung „FILE“ anklicken<br />
6.0 DATEN-IMPORT<br />
6.1 Nachbereitung importierter Zeichnungen<br />
Diese Übung ist als Ergänzung zum Seminarbeispiel 6 (Import, Export) zu betrachten. An einem konkreten<br />
Fall wollen wir den Import von Fremddaten via (AI)-EPS vornehmen, die Zeichnung skalieren, positionieren<br />
und auf Fehler prüfen.<br />
Als Beispiel liegt uns eine EPS-Datei (Encapsulated Post-Script) CAMEL.EPS (im VECTOR-Verzeichnis) vor.<br />
Diese importieren wir, indem wir in der Kopfleiste den obersten linken Button (für Dateibehandlung) oder wie<br />
jetzt in der Scanning- und Vektorisierumgebung „FILE“ anklicken<br />
Nach Betätigen des Buttons „IMPORT“ öffnet sich das zugehörige Menü<br />
Nach Betätigen des Buttons „IMPORT“ öffnet sich das zugehörige Menü<br />
Hier Klicken zur<br />
Auswahl der<br />
Importformate<br />
Hier Klicken zur<br />
Auswahl der<br />
Importformate<br />
Den Pfeil rechts neben dem Dateityp-Feld klicken Sie an, um die angebotenen Importfilter aufzulisten. In<br />
unserem Fall selektieren wir „Encapsulated Postscript EPS (AI, u. Corel)“. Unsere Testdatei CAMEL.EPS liegt<br />
im VECTOR- Unterverzeichnis. Blättern Sie im Verzeichnis-Scrollbar bis zum Verzeichnis VECTOR und<br />
klicken es an. Die Datei CAMEL.EPS ist dann zu selektieren. Mit „OK“ wird die Übersetzung gestartet und<br />
anschließend das Bild geladen. Da im allgemeinen die Größe eines importierten Bildes, sowie dessen<br />
Datenstruktur unbekannt sind, sollte man diese Parameter zunächst analysieren. Selektieren Sie also einfach<br />
einen Strich des Bildes. Anschließend überprüfen Sie, ob dieses Objekt Teil eines Makroobjekts ist<br />
(„Sel.Macro“). In unserem Fall ist dies der Fall:<br />
Den Pfeil rechts neben dem Dateityp-Feld klicken Sie an, um die angebotenen Importfilter aufzulisten. In<br />
unserem Fall selektieren wir „Encapsulated Postscript EPS (AI, u. Corel)“. Unsere Testdatei CAMEL.EPS liegt<br />
im VECTOR- Unterverzeichnis. Blättern Sie im Verzeichnis-Scrollbar bis zum Verzeichnis VECTOR und<br />
klicken es an. Die Datei CAMEL.EPS ist dann zu selektieren. Mit „OK“ wird die Übersetzung gestartet und<br />
anschließend das Bild geladen. Da im allgemeinen die Größe eines importierten Bildes, sowie dessen<br />
Datenstruktur unbekannt sind, sollte man diese Parameter zunächst analysieren. Selektieren Sie also einfach<br />
einen Strich des Bildes. Anschließend überprüfen Sie, ob dieses Objekt Teil eines Makroobjekts ist<br />
(„Sel.Macro“). In unserem Fall ist dies der Fall:<br />
71<br />
71
6.0 DATEN-IMPORT<br />
6.0 DATEN-IMPORT<br />
Konturfehler:<br />
Konturschleife<br />
an dieser<br />
Stelle<br />
Unten links:<br />
Vergrößerte<br />
Darstellung<br />
Konturfehler:<br />
Konturschleife<br />
an dieser<br />
Stelle<br />
Unten links:<br />
Vergrößerte<br />
Darstellung<br />
Da unsere Zeichnung nur aus wenigen Elementen besteht, können wir auch einmal testen, um welche<br />
Geometrieelemente es sich handelt. Die wichtigsten Meßfunktionen erreicht man im Menü durch folgende<br />
Sequenz, die im „Scannen und Vektorisieren“ zu finden ist:<br />
Da unsere Zeichnung nur aus wenigen Elementen besteht, können wir auch einmal testen, um welche<br />
Geometrieelemente es sich handelt. Die wichtigsten Meßfunktionen erreicht man im Menü durch folgende<br />
Sequenz, die im „Scannen und Vektorisieren“ zu finden ist:<br />
Objektinformation<br />
des aktiven Objekts<br />
Objektinformation<br />
des aktiven Objekts<br />
Größe<br />
(Abmessung der<br />
Box) des aktiven<br />
Objekts messen<br />
Größe<br />
(Abmessung der<br />
Box) des aktiven<br />
Objekts messen<br />
Sie sehen, unser Kamel besteht überwiegend aus Beziers. Das ist nicht verwunderlich, da das Symbol von<br />
Corel-Draw stammt und dieses Programm ebenso wie <strong>isy</strong>-CAM bzw. Pictures by PC als flexibelste Kurvenart<br />
Beziers benutzt.<br />
Wenn wir die bestehende Zeichnung zum Fräsen auf eine bestimmte Größe skalieren wollen, müssen wir<br />
zunächst die aktuelle Größe ermitteln. Dies geschieht durch Druck auf den Button „SIZE *“. Sie erhalten dann<br />
in der Infozeile folgende Daten:<br />
size: Objekt=1:obj1 2D=178.664,140.106 R=1.275<br />
D.h. das Objekt hat eine horizontale Abmessung von 178.664 und eine vertikale von 140.106 (das<br />
Seiten/Höhenverhältnis ist 1.275). Nehmen wir an unser Objekt sollte in einer Breite von 50 mm gefräst<br />
werden, so ist die Zeichnung mit einem Faktor von 50/178.664 zu skalieren. Wir tippen diesen Wert in den<br />
Taschenrechner<br />
val 50/178.664<br />
Sie sehen, unser Kamel besteht überwiegend aus Beziers. Das ist nicht verwunderlich, da das Symbol von<br />
Corel-Draw stammt und dieses Programm ebenso wie <strong>isy</strong>-CAM bzw. Pictures by PC als flexibelste Kurvenart<br />
Beziers benutzt.<br />
Wenn wir die bestehende Zeichnung zum Fräsen auf eine bestimmte Größe skalieren wollen, müssen wir<br />
zunächst die aktuelle Größe ermitteln. Dies geschieht durch Druck auf den Button „SIZE *“. Sie erhalten dann<br />
in der Infozeile folgende Daten:<br />
size: Objekt=1:obj1 2D=178.664,140.106 R=1.275<br />
D.h. das Objekt hat eine horizontale Abmessung von 178.664 und eine vertikale von 140.106 (das<br />
Seiten/Höhenverhältnis ist 1.275). Nehmen wir an unser Objekt sollte in einer Breite von 50 mm gefräst<br />
werden, so ist die Zeichnung mit einem Faktor von 50/178.664 zu skalieren. Wir tippen diesen Wert in den<br />
Taschenrechner<br />
val 50/178.664<br />
72<br />
72<br />
6.0 DATEN-IMPORT<br />
6.0 DATEN-IMPORT<br />
Konturfehler:<br />
Konturschleife<br />
an dieser<br />
Stelle<br />
Unten links:<br />
Vergrößerte<br />
Darstellung<br />
Konturfehler:<br />
Konturschleife<br />
an dieser<br />
Stelle<br />
Unten links:<br />
Vergrößerte<br />
Darstellung<br />
Da unsere Zeichnung nur aus wenigen Elementen besteht, können wir auch einmal testen, um welche<br />
Geometrieelemente es sich handelt. Die wichtigsten Meßfunktionen erreicht man im Menü durch folgende<br />
Sequenz, die im „Scannen und Vektorisieren“ zu finden ist:<br />
Da unsere Zeichnung nur aus wenigen Elementen besteht, können wir auch einmal testen, um welche<br />
Geometrieelemente es sich handelt. Die wichtigsten Meßfunktionen erreicht man im Menü durch folgende<br />
Sequenz, die im „Scannen und Vektorisieren“ zu finden ist:<br />
Objektinformation<br />
des aktiven Objekts<br />
Objektinformation<br />
des aktiven Objekts<br />
Größe<br />
(Abmessung der<br />
Box) des aktiven<br />
Objekts messen<br />
Größe<br />
(Abmessung der<br />
Box) des aktiven<br />
Objekts messen<br />
Sie sehen, unser Kamel besteht überwiegend aus Beziers. Das ist nicht verwunderlich, da das Symbol von<br />
Corel-Draw stammt und dieses Programm ebenso wie <strong>isy</strong>-CAM bzw. Pictures by PC als flexibelste Kurvenart<br />
Beziers benutzt.<br />
Wenn wir die bestehende Zeichnung zum Fräsen auf eine bestimmte Größe skalieren wollen, müssen wir<br />
zunächst die aktuelle Größe ermitteln. Dies geschieht durch Druck auf den Button „SIZE *“. Sie erhalten dann<br />
in der Infozeile folgende Daten:<br />
size: Objekt=1:obj1 2D=178.664,140.106 R=1.275<br />
D.h. das Objekt hat eine horizontale Abmessung von 178.664 und eine vertikale von 140.106 (das<br />
Seiten/Höhenverhältnis ist 1.275). Nehmen wir an unser Objekt sollte in einer Breite von 50 mm gefräst<br />
werden, so ist die Zeichnung mit einem Faktor von 50/178.664 zu skalieren. Wir tippen diesen Wert in den<br />
Taschenrechner<br />
val 50/178.664<br />
Sie sehen, unser Kamel besteht überwiegend aus Beziers. Das ist nicht verwunderlich, da das Symbol von<br />
Corel-Draw stammt und dieses Programm ebenso wie <strong>isy</strong>-CAM bzw. Pictures by PC als flexibelste Kurvenart<br />
Beziers benutzt.<br />
Wenn wir die bestehende Zeichnung zum Fräsen auf eine bestimmte Größe skalieren wollen, müssen wir<br />
zunächst die aktuelle Größe ermitteln. Dies geschieht durch Druck auf den Button „SIZE *“. Sie erhalten dann<br />
in der Infozeile folgende Daten:<br />
size: Objekt=1:obj1 2D=178.664,140.106 R=1.275<br />
D.h. das Objekt hat eine horizontale Abmessung von 178.664 und eine vertikale von 140.106 (das<br />
Seiten/Höhenverhältnis ist 1.275). Nehmen wir an unser Objekt sollte in einer Breite von 50 mm gefräst<br />
werden, so ist die Zeichnung mit einem Faktor von 50/178.664 zu skalieren. Wir tippen diesen Wert in den<br />
Taschenrechner<br />
val 50/178.664<br />
72<br />
72
6.0 DATEN-IMPORT<br />
und erhalten das Ergebnis. Dabei ist der erste Wert der Sollwert (hier: 50) und der zweite der Istwert<br />
(Meßwert 178.664). Um nun die Zeichnung zu verkleinern, wechseln wir in das Menü „Manipulation“ und<br />
finden dort unter „SCALE-NUM-REL.“ die richtige Funktion.<br />
Verschieben<br />
auf den Box-<br />
Nullpunkt<br />
6.0 DATEN-IMPORT<br />
und erhalten das Ergebnis. Dabei ist der erste Wert der Sollwert (hier: 50) und der zweite der Istwert<br />
(Meßwert 178.664). Um nun die Zeichnung zu verkleinern, wechseln wir in das Menü „Manipulation“ und<br />
finden dort unter „SCALE-NUM-REL.“ die richtige Funktion.<br />
Verschieben<br />
auf den Box-<br />
Nullpunkt<br />
Numerische, relative<br />
Skalierung<br />
Numerische, relative<br />
Skalierung<br />
Bei der Aufforderung „Skalierungsfaktor(en): “ blättern Sie jetzt im Kommandostack (mehrfach Pfeil-nachoben-Taste)<br />
bis Sie die Zahleneingabe „val 50/178.664“ gefunden haben. Löschen Sie jetzt den Anfang der<br />
Zeile bis auf die Zahlen (einschließlich Leerzeichen) und quittieren mit , so wird die Zeichnung (am<br />
Zentrum der Box) skaliert. Erneutes Messen mit „SIZE *“ sollte als ersten Zahlenwert 50 anzeigen.<br />
Im Manipulations-Menü finden Sie die Verschiebung auf den Box-Nullpunkt (Button rechts oben). Nach der<br />
Verschiebung zoomen Sie wieder alles („zall“). Jetzt befindet sich unsere Zeichnung im Koordinatenraum<br />
links, unten (linke untere Ecke = 0,0) und ist 50 Koordinaten breit. Ähnliche Manipulationen müssen immer<br />
dann vorgenommen werden, wenn die Größe des Originalbildes nicht mit der gewünschten Größe<br />
übereinstimmt (vgl. LEO.VEC oben). Mit der Verschiebung auf den Nullpunkt erhält man einen eindeutigen<br />
Referenzpunkt. Sichern Sie das Bild danach wieder mit<br />
save camel<br />
Und überschreiben die „alte“ Datei mit „j“ (ja).<br />
6.2 Konturproblem beim Taschenfräsen<br />
Wir wollen jetzt versuchen, das oben aus Corel-Draw konvertierte Bild einmal zu fräsen. Dazu wechseln Sie<br />
in das CAM-Menü und darin auf das Taschenfräsen („POCKET“ erscheint als Standard). Klicken auf „New“,<br />
als Objekt wählen sie zunächst mit F2 eine Kontur und selektieren dann mit F10 das Macro-Objekt. Die<br />
übrigen Felder der Menüs füllen Sie wie folgt aus:<br />
Bei der Aufforderung „Skalierungsfaktor(en): “ blättern Sie jetzt im Kommandostack (mehrfach Pfeil-nachoben-Taste)<br />
bis Sie die Zahleneingabe „val 50/178.664“ gefunden haben. Löschen Sie jetzt den Anfang der<br />
Zeile bis auf die Zahlen (einschließlich Leerzeichen) und quittieren mit , so wird die Zeichnung (am<br />
Zentrum der Box) skaliert. Erneutes Messen mit „SIZE *“ sollte als ersten Zahlenwert 50 anzeigen.<br />
Im Manipulations-Menü finden Sie die Verschiebung auf den Box-Nullpunkt (Button rechts oben). Nach der<br />
Verschiebung zoomen Sie wieder alles („zall“). Jetzt befindet sich unsere Zeichnung im Koordinatenraum<br />
links, unten (linke untere Ecke = 0,0) und ist 50 Koordinaten breit. Ähnliche Manipulationen müssen immer<br />
dann vorgenommen werden, wenn die Größe des Originalbildes nicht mit der gewünschten Größe<br />
übereinstimmt (vgl. LEO.VEC oben). Mit der Verschiebung auf den Nullpunkt erhält man einen eindeutigen<br />
Referenzpunkt. Sichern Sie das Bild danach wieder mit<br />
save camel<br />
Und überschreiben die „alte“ Datei mit „j“ (ja).<br />
6.2 Konturproblem beim Taschenfräsen<br />
Wir wollen jetzt versuchen, das oben aus Corel-Draw konvertierte Bild einmal zu fräsen. Dazu wechseln Sie<br />
in das CAM-Menü und darin auf das Taschenfräsen („POCKET“ erscheint als Standard). Klicken auf „New“,<br />
als Objekt wählen sie zunächst mit F2 eine Kontur und selektieren dann mit F10 das Macro-Objekt. Die<br />
übrigen Felder der Menüs füllen Sie wie folgt aus:<br />
73<br />
73<br />
6.0 DATEN-IMPORT<br />
und erhalten das Ergebnis. Dabei ist der erste Wert der Sollwert (hier: 50) und der zweite der Istwert<br />
(Meßwert 178.664). Um nun die Zeichnung zu verkleinern, wechseln wir in das Menü „Manipulation“ und<br />
finden dort unter „SCALE-NUM-REL.“ die richtige Funktion.<br />
Verschieben<br />
auf den Box-<br />
Nullpunkt<br />
6.0 DATEN-IMPORT<br />
und erhalten das Ergebnis. Dabei ist der erste Wert der Sollwert (hier: 50) und der zweite der Istwert<br />
(Meßwert 178.664). Um nun die Zeichnung zu verkleinern, wechseln wir in das Menü „Manipulation“ und<br />
finden dort unter „SCALE-NUM-REL.“ die richtige Funktion.<br />
Verschieben<br />
auf den Box-<br />
Nullpunkt<br />
Numerische, relative<br />
Skalierung<br />
Numerische, relative<br />
Skalierung<br />
Bei der Aufforderung „Skalierungsfaktor(en): “ blättern Sie jetzt im Kommandostack (mehrfach Pfeil-nachoben-Taste)<br />
bis Sie die Zahleneingabe „val 50/178.664“ gefunden haben. Löschen Sie jetzt den Anfang der<br />
Zeile bis auf die Zahlen (einschließlich Leerzeichen) und quittieren mit , so wird die Zeichnung (am<br />
Zentrum der Box) skaliert. Erneutes Messen mit „SIZE *“ sollte als ersten Zahlenwert 50 anzeigen.<br />
Im Manipulations-Menü finden Sie die Verschiebung auf den Box-Nullpunkt (Button rechts oben). Nach der<br />
Verschiebung zoomen Sie wieder alles („zall“). Jetzt befindet sich unsere Zeichnung im Koordinatenraum<br />
links, unten (linke untere Ecke = 0,0) und ist 50 Koordinaten breit. Ähnliche Manipulationen müssen immer<br />
dann vorgenommen werden, wenn die Größe des Originalbildes nicht mit der gewünschten Größe<br />
übereinstimmt (vgl. LEO.VEC oben). Mit der Verschiebung auf den Nullpunkt erhält man einen eindeutigen<br />
Referenzpunkt. Sichern Sie das Bild danach wieder mit<br />
save camel<br />
Und überschreiben die „alte“ Datei mit „j“ (ja).<br />
6.2 Konturproblem beim Taschenfräsen<br />
Wir wollen jetzt versuchen, das oben aus Corel-Draw konvertierte Bild einmal zu fräsen. Dazu wechseln Sie<br />
in das CAM-Menü und darin auf das Taschenfräsen („POCKET“ erscheint als Standard). Klicken auf „New“,<br />
als Objekt wählen sie zunächst mit F2 eine Kontur und selektieren dann mit F10 das Macro-Objekt. Die<br />
übrigen Felder der Menüs füllen Sie wie folgt aus:<br />
Bei der Aufforderung „Skalierungsfaktor(en): “ blättern Sie jetzt im Kommandostack (mehrfach Pfeil-nachoben-Taste)<br />
bis Sie die Zahleneingabe „val 50/178.664“ gefunden haben. Löschen Sie jetzt den Anfang der<br />
Zeile bis auf die Zahlen (einschließlich Leerzeichen) und quittieren mit , so wird die Zeichnung (am<br />
Zentrum der Box) skaliert. Erneutes Messen mit „SIZE *“ sollte als ersten Zahlenwert 50 anzeigen.<br />
Im Manipulations-Menü finden Sie die Verschiebung auf den Box-Nullpunkt (Button rechts oben). Nach der<br />
Verschiebung zoomen Sie wieder alles („zall“). Jetzt befindet sich unsere Zeichnung im Koordinatenraum<br />
links, unten (linke untere Ecke = 0,0) und ist 50 Koordinaten breit. Ähnliche Manipulationen müssen immer<br />
dann vorgenommen werden, wenn die Größe des Originalbildes nicht mit der gewünschten Größe<br />
übereinstimmt (vgl. LEO.VEC oben). Mit der Verschiebung auf den Nullpunkt erhält man einen eindeutigen<br />
Referenzpunkt. Sichern Sie das Bild danach wieder mit<br />
save camel<br />
Und überschreiben die „alte“ Datei mit „j“ (ja).<br />
6.2 Konturproblem beim Taschenfräsen<br />
Wir wollen jetzt versuchen, das oben aus Corel-Draw konvertierte Bild einmal zu fräsen. Dazu wechseln Sie<br />
in das CAM-Menü und darin auf das Taschenfräsen („POCKET“ erscheint als Standard). Klicken auf „New“,<br />
als Objekt wählen sie zunächst mit F2 eine Kontur und selektieren dann mit F10 das Macro-Objekt. Die<br />
übrigen Felder der Menüs füllen Sie wie folgt aus:<br />
73<br />
73
6.0 DATEN-IMPORT<br />
Bitte vergessen Sie nicht, zusätzlich im Werkzeug-Menü ein Werkzeug (z.B. 3 mm Zylinderfräser) anzugeben.<br />
Berechnen Sie jetzt die Werkzeugbahnen, wird eine Fehlermeldung erscheinen und eine Markierung auf dem<br />
Bildschirm gesetzt. D.h., die dem Markierungspunkt nächste Kontur ist fehlerhaft. Bevor wir den Fehler<br />
genauer analysieren, berechnen wir eine Fräsbahn mit einer sehr nützlichen Variante. Tragen Sie im Feld<br />
„Toleranz“, das derzeit leer ist, den Wert 1 ein und berechnen die Fräsbahnen neu. Es wird keine<br />
Fehlermeldung mehr auftauchen. D.h., das Fräsprogramm duldet einen „Fehler“ in der Kontur von maximal 1<br />
mm. Unser Fehler ist hier sehr viel geringer (s.u.) und bei einer so einfachen Kontur auch sicher duldbar,<br />
dennoch ist der exakte Weg die Korrektur der Kontur. Bevor Sie die Korrekturen vornehmen, löschen Sie als<br />
Gegenprobe den Toleranzwert wieder weg und sichern die Werte. So würde bei der Bahnberechnung wieder<br />
der Fehler auftreten.<br />
Zur Überprüfung der fehlerhaften Kontur (der Markierung am nächsten) selektieren wir sie und zoomen sie<br />
maximal heraus („ZOOM-OBJ“, vgl. auch Bild oben). Vergrößern Sie den Bildausschnitt auf der linken Seite<br />
der Kurve nochmals, so sehen Sie den Konturfehler deutlich. Es handelt sich um eine Konturschleife (Bezier-<br />
Schleife), die natürlich nicht zulässig ist. Der sinnvollste Weg zur Beseitigung des Problems ist, die Kontur zu<br />
korrigieren. Trimmen Sie dazu die kreuzenden Linien so, daß alle überstehenden Ecken verschwinden. Den<br />
Rest löschen Sie mit „Delete Element“ (trimx –md) weg. Natürlich können Sie alternativ auch mit MVP.PRC<br />
die entsprechenden Kurvenpukte verschieben. Wichtig ist lediglich, daß die Konturschleife verschwindet und<br />
keine Restelemente übrig bleiben.<br />
Nach den Korrekturen setzen Sie den Zoom wieder auf alles, editieren den bestehenden Technologieblock<br />
und berechnen die Fräsbahnen erneut. Dieses Mal wird kein Fehler erzeugt (obwohl der Toleranzwert nicht<br />
gesetzt ist).<br />
Sie haben an diesem Beispiel gelernt, wie man in bestehenden Konturen Fehler findet und eventuell<br />
korrigiert. Konturschleifen, wie oben, sind übrigens nicht automatisch (s.u.) zu korrigieren, sondern sind<br />
einzeln zu behandeln.<br />
6.0 DATEN-IMPORT<br />
Bitte vergessen Sie nicht, zusätzlich im Werkzeug-Menü ein Werkzeug (z.B. 3 mm Zylinderfräser) anzugeben.<br />
Berechnen Sie jetzt die Werkzeugbahnen, wird eine Fehlermeldung erscheinen und eine Markierung auf dem<br />
Bildschirm gesetzt. D.h., die dem Markierungspunkt nächste Kontur ist fehlerhaft. Bevor wir den Fehler<br />
genauer analysieren, berechnen wir eine Fräsbahn mit einer sehr nützlichen Variante. Tragen Sie im Feld<br />
„Toleranz“, das derzeit leer ist, den Wert 1 ein und berechnen die Fräsbahnen neu. Es wird keine<br />
Fehlermeldung mehr auftauchen. D.h., das Fräsprogramm duldet einen „Fehler“ in der Kontur von maximal 1<br />
mm. Unser Fehler ist hier sehr viel geringer (s.u.) und bei einer so einfachen Kontur auch sicher duldbar,<br />
dennoch ist der exakte Weg die Korrektur der Kontur. Bevor Sie die Korrekturen vornehmen, löschen Sie als<br />
Gegenprobe den Toleranzwert wieder weg und sichern die Werte. So würde bei der Bahnberechnung wieder<br />
der Fehler auftreten.<br />
Zur Überprüfung der fehlerhaften Kontur (der Markierung am nächsten) selektieren wir sie und zoomen sie<br />
maximal heraus („ZOOM-OBJ“, vgl. auch Bild oben). Vergrößern Sie den Bildausschnitt auf der linken Seite<br />
der Kurve nochmals, so sehen Sie den Konturfehler deutlich. Es handelt sich um eine Konturschleife (Bezier-<br />
Schleife), die natürlich nicht zulässig ist. Der sinnvollste Weg zur Beseitigung des Problems ist, die Kontur zu<br />
korrigieren. Trimmen Sie dazu die kreuzenden Linien so, daß alle überstehenden Ecken verschwinden. Den<br />
Rest löschen Sie mit „Delete Element“ (trimx –md) weg. Natürlich können Sie alternativ auch mit MVP.PRC<br />
die entsprechenden Kurvenpukte verschieben. Wichtig ist lediglich, daß die Konturschleife verschwindet und<br />
keine Restelemente übrig bleiben.<br />
Nach den Korrekturen setzen Sie den Zoom wieder auf alles, editieren den bestehenden Technologieblock<br />
und berechnen die Fräsbahnen erneut. Dieses Mal wird kein Fehler erzeugt (obwohl der Toleranzwert nicht<br />
gesetzt ist).<br />
Sie haben an diesem Beispiel gelernt, wie man in bestehenden Konturen Fehler findet und eventuell<br />
korrigiert. Konturschleifen, wie oben, sind übrigens nicht automatisch (s.u.) zu korrigieren, sondern sind<br />
einzeln zu behandeln.<br />
Einfacher ist die Vorgehensweise, wenn eine Kontur ggf.<br />
der Toleranzeinstellung) . Hier bietet das „PROOF“-Menü<br />
Allerdings lassen sich diese nur bei Konturen anwenden,<br />
(keine Kreisbogen), gegebenenfalls die Konturen konvertieren.<br />
kleine Lücken aufweist (unabhängig von<br />
einige nette Prüffunktionen (CLOSE.PRC).<br />
die aus Polygonen und Beziers bestehen<br />
Einfacher ist die Vorgehensweise, wenn eine Kontur ggf.<br />
der Toleranzeinstellung) . Hier bietet das „PROOF“-Menü<br />
Allerdings lassen sich diese nur bei Konturen anwenden,<br />
(keine Kreisbogen), gegebenenfalls die Konturen konvertieren.<br />
kleine Lücken aufweist (unabhängig von<br />
einige nette Prüffunktionen (CLOSE.PRC).<br />
die aus Polygonen und Beziers bestehen<br />
Wir können das einmal an einem einfachen Beispiel demonstrieren. Ggf. nutzen Sie Puffer 2, wenn Sie das<br />
bestehende Bild erhalten wollen. Erzeugen Sie jetzt z.B. mit dem Kommando<br />
arc * -tp1000 oder dem Button im 2D-Modul<br />
ein bildschirmfüllendes, kreisförmiges Polygon aus 1000 Punkten. Löschen Sie dann mit Elemente-Löschung<br />
(trimx –md) an irgendeiner Stelle ein Segment heraus, so haben Sie in der Kontur eine kleine Lücke erzeugt,<br />
die auf dem Bildschirm kaum zu erkennen ist. Zur Analyse und zur „Reparatur“ hilft die Prozedur CLOSE.PRC<br />
mit ihren Optionen. Schalten wir um ins Menü „PROOF“, so finden wir in der untersten Reihe die zugehörigen<br />
Buttons.<br />
Wir können das einmal an einem einfachen Beispiel demonstrieren. Ggf. nutzen Sie Puffer 2, wenn Sie das<br />
bestehende Bild erhalten wollen. Erzeugen Sie jetzt z.B. mit dem Kommando<br />
arc * -tp1000 oder dem Button im 2D-Modul<br />
ein bildschirmfüllendes, kreisförmiges Polygon aus 1000 Punkten. Löschen Sie dann mit Elemente-Löschung<br />
(trimx –md) an irgendeiner Stelle ein Segment heraus, so haben Sie in der Kontur eine kleine Lücke erzeugt,<br />
die auf dem Bildschirm kaum zu erkennen ist. Zur Analyse und zur „Reparatur“ hilft die Prozedur CLOSE.PRC<br />
mit ihren Optionen. Schalten wir um ins Menü „PROOF“, so finden wir in der untersten Reihe die zugehörigen<br />
Buttons.<br />
Der linke Button „All“ zeigt alle Lücken innerhalb von Polygon- oder Bezier-Konturen an. Wenn wir diese<br />
Funktion auf unser künstlich erzeugtes Problem anwenden, wird uns der Start- und Endpunkt der Kontur (hier<br />
zusammenfallend) sowie die Lücke gekennzeichnet. Man könnte jetzt also an der gekennzeichneten Stelle<br />
die geeignete Geometriekorrektur vornehmen. Wir nutzen in unserem Fall einfach den dritten Button (von<br />
links gerechnet) in der untersten Reihe, der es erlaubt, Lücken unter Angabe eines Toleranzwertes<br />
automatisch zu schließen. Wenn wir die Funktion anwenden und als Toleranzwert „0.1“ oder größer<br />
zulassen, wird die künstlich erzeugte Lücke automatisch geschlossen. Der Toleranzwert gibt also vor, bis zu<br />
welche Lückengröße die Konturen geschlossen werden sollen.<br />
Der linke Button „All“ zeigt alle Lücken innerhalb von Polygon- oder Bezier-Konturen an. Wenn wir diese<br />
Funktion auf unser künstlich erzeugtes Problem anwenden, wird uns der Start- und Endpunkt der Kontur (hier<br />
zusammenfallend) sowie die Lücke gekennzeichnet. Man könnte jetzt also an der gekennzeichneten Stelle<br />
die geeignete Geometriekorrektur vornehmen. Wir nutzen in unserem Fall einfach den dritten Button (von<br />
links gerechnet) in der untersten Reihe, der es erlaubt, Lücken unter Angabe eines Toleranzwertes<br />
automatisch zu schließen. Wenn wir die Funktion anwenden und als Toleranzwert „0.1“ oder größer<br />
zulassen, wird die künstlich erzeugte Lücke automatisch geschlossen. Der Toleranzwert gibt also vor, bis zu<br />
welche Lückengröße die Konturen geschlossen werden sollen.<br />
74<br />
74<br />
6.0 DATEN-IMPORT<br />
Bitte vergessen Sie nicht, zusätzlich im Werkzeug-Menü ein Werkzeug (z.B. 3 mm Zylinderfräser) anzugeben.<br />
Berechnen Sie jetzt die Werkzeugbahnen, wird eine Fehlermeldung erscheinen und eine Markierung auf dem<br />
Bildschirm gesetzt. D.h., die dem Markierungspunkt nächste Kontur ist fehlerhaft. Bevor wir den Fehler<br />
genauer analysieren, berechnen wir eine Fräsbahn mit einer sehr nützlichen Variante. Tragen Sie im Feld<br />
„Toleranz“, das derzeit leer ist, den Wert 1 ein und berechnen die Fräsbahnen neu. Es wird keine<br />
Fehlermeldung mehr auftauchen. D.h., das Fräsprogramm duldet einen „Fehler“ in der Kontur von maximal 1<br />
mm. Unser Fehler ist hier sehr viel geringer (s.u.) und bei einer so einfachen Kontur auch sicher duldbar,<br />
dennoch ist der exakte Weg die Korrektur der Kontur. Bevor Sie die Korrekturen vornehmen, löschen Sie als<br />
Gegenprobe den Toleranzwert wieder weg und sichern die Werte. So würde bei der Bahnberechnung wieder<br />
der Fehler auftreten.<br />
Zur Überprüfung der fehlerhaften Kontur (der Markierung am nächsten) selektieren wir sie und zoomen sie<br />
maximal heraus („ZOOM-OBJ“, vgl. auch Bild oben). Vergrößern Sie den Bildausschnitt auf der linken Seite<br />
der Kurve nochmals, so sehen Sie den Konturfehler deutlich. Es handelt sich um eine Konturschleife (Bezier-<br />
Schleife), die natürlich nicht zulässig ist. Der sinnvollste Weg zur Beseitigung des Problems ist, die Kontur zu<br />
korrigieren. Trimmen Sie dazu die kreuzenden Linien so, daß alle überstehenden Ecken verschwinden. Den<br />
Rest löschen Sie mit „Delete Element“ (trimx –md) weg. Natürlich können Sie alternativ auch mit MVP.PRC<br />
die entsprechenden Kurvenpukte verschieben. Wichtig ist lediglich, daß die Konturschleife verschwindet und<br />
keine Restelemente übrig bleiben.<br />
Nach den Korrekturen setzen Sie den Zoom wieder auf alles, editieren den bestehenden Technologieblock<br />
und berechnen die Fräsbahnen erneut. Dieses Mal wird kein Fehler erzeugt (obwohl der Toleranzwert nicht<br />
gesetzt ist).<br />
Sie haben an diesem Beispiel gelernt, wie man in bestehenden Konturen Fehler findet und eventuell<br />
korrigiert. Konturschleifen, wie oben, sind übrigens nicht automatisch (s.u.) zu korrigieren, sondern sind<br />
einzeln zu behandeln.<br />
6.0 DATEN-IMPORT<br />
Bitte vergessen Sie nicht, zusätzlich im Werkzeug-Menü ein Werkzeug (z.B. 3 mm Zylinderfräser) anzugeben.<br />
Berechnen Sie jetzt die Werkzeugbahnen, wird eine Fehlermeldung erscheinen und eine Markierung auf dem<br />
Bildschirm gesetzt. D.h., die dem Markierungspunkt nächste Kontur ist fehlerhaft. Bevor wir den Fehler<br />
genauer analysieren, berechnen wir eine Fräsbahn mit einer sehr nützlichen Variante. Tragen Sie im Feld<br />
„Toleranz“, das derzeit leer ist, den Wert 1 ein und berechnen die Fräsbahnen neu. Es wird keine<br />
Fehlermeldung mehr auftauchen. D.h., das Fräsprogramm duldet einen „Fehler“ in der Kontur von maximal 1<br />
mm. Unser Fehler ist hier sehr viel geringer (s.u.) und bei einer so einfachen Kontur auch sicher duldbar,<br />
dennoch ist der exakte Weg die Korrektur der Kontur. Bevor Sie die Korrekturen vornehmen, löschen Sie als<br />
Gegenprobe den Toleranzwert wieder weg und sichern die Werte. So würde bei der Bahnberechnung wieder<br />
der Fehler auftreten.<br />
Zur Überprüfung der fehlerhaften Kontur (der Markierung am nächsten) selektieren wir sie und zoomen sie<br />
maximal heraus („ZOOM-OBJ“, vgl. auch Bild oben). Vergrößern Sie den Bildausschnitt auf der linken Seite<br />
der Kurve nochmals, so sehen Sie den Konturfehler deutlich. Es handelt sich um eine Konturschleife (Bezier-<br />
Schleife), die natürlich nicht zulässig ist. Der sinnvollste Weg zur Beseitigung des Problems ist, die Kontur zu<br />
korrigieren. Trimmen Sie dazu die kreuzenden Linien so, daß alle überstehenden Ecken verschwinden. Den<br />
Rest löschen Sie mit „Delete Element“ (trimx –md) weg. Natürlich können Sie alternativ auch mit MVP.PRC<br />
die entsprechenden Kurvenpukte verschieben. Wichtig ist lediglich, daß die Konturschleife verschwindet und<br />
keine Restelemente übrig bleiben.<br />
Nach den Korrekturen setzen Sie den Zoom wieder auf alles, editieren den bestehenden Technologieblock<br />
und berechnen die Fräsbahnen erneut. Dieses Mal wird kein Fehler erzeugt (obwohl der Toleranzwert nicht<br />
gesetzt ist).<br />
Sie haben an diesem Beispiel gelernt, wie man in bestehenden Konturen Fehler findet und eventuell<br />
korrigiert. Konturschleifen, wie oben, sind übrigens nicht automatisch (s.u.) zu korrigieren, sondern sind<br />
einzeln zu behandeln.<br />
Einfacher ist die Vorgehensweise, wenn eine Kontur ggf.<br />
der Toleranzeinstellung) . Hier bietet das „PROOF“-Menü<br />
Allerdings lassen sich diese nur bei Konturen anwenden,<br />
(keine Kreisbogen), gegebenenfalls die Konturen konvertieren.<br />
kleine Lücken aufweist (unabhängig von<br />
einige nette Prüffunktionen (CLOSE.PRC).<br />
die aus Polygonen und Beziers bestehen<br />
Einfacher ist die Vorgehensweise, wenn eine Kontur ggf.<br />
der Toleranzeinstellung) . Hier bietet das „PROOF“-Menü<br />
Allerdings lassen sich diese nur bei Konturen anwenden,<br />
(keine Kreisbogen), gegebenenfalls die Konturen konvertieren.<br />
kleine Lücken aufweist (unabhängig von<br />
einige nette Prüffunktionen (CLOSE.PRC).<br />
die aus Polygonen und Beziers bestehen<br />
Wir können das einmal an einem einfachen Beispiel demonstrieren. Ggf. nutzen Sie Puffer 2, wenn Sie das<br />
bestehende Bild erhalten wollen. Erzeugen Sie jetzt z.B. mit dem Kommando<br />
arc * -tp1000 oder dem Button im 2D-Modul<br />
ein bildschirmfüllendes, kreisförmiges Polygon aus 1000 Punkten. Löschen Sie dann mit Elemente-Löschung<br />
(trimx –md) an irgendeiner Stelle ein Segment heraus, so haben Sie in der Kontur eine kleine Lücke erzeugt,<br />
die auf dem Bildschirm kaum zu erkennen ist. Zur Analyse und zur „Reparatur“ hilft die Prozedur CLOSE.PRC<br />
mit ihren Optionen. Schalten wir um ins Menü „PROOF“, so finden wir in der untersten Reihe die zugehörigen<br />
Buttons.<br />
Wir können das einmal an einem einfachen Beispiel demonstrieren. Ggf. nutzen Sie Puffer 2, wenn Sie das<br />
bestehende Bild erhalten wollen. Erzeugen Sie jetzt z.B. mit dem Kommando<br />
arc * -tp1000 oder dem Button im 2D-Modul<br />
ein bildschirmfüllendes, kreisförmiges Polygon aus 1000 Punkten. Löschen Sie dann mit Elemente-Löschung<br />
(trimx –md) an irgendeiner Stelle ein Segment heraus, so haben Sie in der Kontur eine kleine Lücke erzeugt,<br />
die auf dem Bildschirm kaum zu erkennen ist. Zur Analyse und zur „Reparatur“ hilft die Prozedur CLOSE.PRC<br />
mit ihren Optionen. Schalten wir um ins Menü „PROOF“, so finden wir in der untersten Reihe die zugehörigen<br />
Buttons.<br />
Der linke Button „All“ zeigt alle Lücken innerhalb von Polygon- oder Bezier-Konturen an. Wenn wir diese<br />
Funktion auf unser künstlich erzeugtes Problem anwenden, wird uns der Start- und Endpunkt der Kontur (hier<br />
zusammenfallend) sowie die Lücke gekennzeichnet. Man könnte jetzt also an der gekennzeichneten Stelle<br />
die geeignete Geometriekorrektur vornehmen. Wir nutzen in unserem Fall einfach den dritten Button (von<br />
links gerechnet) in der untersten Reihe, der es erlaubt, Lücken unter Angabe eines Toleranzwertes<br />
automatisch zu schließen. Wenn wir die Funktion anwenden und als Toleranzwert „0.1“ oder größer<br />
zulassen, wird die künstlich erzeugte Lücke automatisch geschlossen. Der Toleranzwert gibt also vor, bis zu<br />
welche Lückengröße die Konturen geschlossen werden sollen.<br />
Der linke Button „All“ zeigt alle Lücken innerhalb von Polygon- oder Bezier-Konturen an. Wenn wir diese<br />
Funktion auf unser künstlich erzeugtes Problem anwenden, wird uns der Start- und Endpunkt der Kontur (hier<br />
zusammenfallend) sowie die Lücke gekennzeichnet. Man könnte jetzt also an der gekennzeichneten Stelle<br />
die geeignete Geometriekorrektur vornehmen. Wir nutzen in unserem Fall einfach den dritten Button (von<br />
links gerechnet) in der untersten Reihe, der es erlaubt, Lücken unter Angabe eines Toleranzwertes<br />
automatisch zu schließen. Wenn wir die Funktion anwenden und als Toleranzwert „0.1“ oder größer<br />
zulassen, wird die künstlich erzeugte Lücke automatisch geschlossen. Der Toleranzwert gibt also vor, bis zu<br />
welche Lückengröße die Konturen geschlossen werden sollen.<br />
74<br />
74
6.0 DATEN-IMPORT<br />
6.0 DATEN-IMPORT<br />
Die Prozedur CLOSE.PRC mit ihren Optionen ist, wie Sie sehen, sehr hilfreich beim Auffinden von Fehlern in<br />
Konturen. Solche Fehler werden natürlich nur von sehr einfachen Zeichenprogrammen oder bei ungeübter<br />
Handhabung eines CAD-Systems (z.B. mangelhaftes Trimmen) generiert. Enthalten die Konturen<br />
Kreisbogen, so läßt sich CLOSE.PRC nicht direkt nutzen. In solchen Fällen erstellen Sie ein Duplikat der<br />
Kontur (z.B. im Puffer 2) und konvertieren diese z.B. mit dem Kommando:<br />
cvtopic * -bt 0.<strong>01</strong><br />
Die Prozedur CLOSE.PRC mit ihren Optionen ist, wie Sie sehen, sehr hilfreich beim Auffinden von Fehlern in<br />
Konturen. Solche Fehler werden natürlich nur von sehr einfachen Zeichenprogrammen oder bei ungeübter<br />
Handhabung eines CAD-Systems (z.B. mangelhaftes Trimmen) generiert. Enthalten die Konturen<br />
Kreisbogen, so läßt sich CLOSE.PRC nicht direkt nutzen. In solchen Fällen erstellen Sie ein Duplikat der<br />
Kontur (z.B. im Puffer 2) und konvertieren diese z.B. mit dem Kommando:<br />
cvtopic * -bt 0.<strong>01</strong><br />
Sie finden die Funktion auch als Button im Konvertierungs- oder Manipulationsmenü unter und .<br />
Mit obigem Kommando ist die Kontur in Polygone gewandelt (bei Erhaltung eventuell vorhandener Beziers).<br />
Natürlich läßt sich CLOSE.PRC ebenfalls nur auf Konturen und nicht auf Einzelobjekte anwenden. Will man<br />
also aus einzelstehenden Objekten eines Linienzugs eine Kontur machen, sollte man zuvor das Kommando:<br />
Sie finden die Funktion auch als Button im Konvertierungs- oder Manipulationsmenü unter und .<br />
Mit obigem Kommando ist die Kontur in Polygone gewandelt (bei Erhaltung eventuell vorhandener Beziers).<br />
Natürlich läßt sich CLOSE.PRC ebenfalls nur auf Konturen und nicht auf Einzelobjekte anwenden. Will man<br />
also aus einzelstehenden Objekten eines Linienzugs eine Kontur machen, sollte man zuvor das Kommando:<br />
acontour –o<br />
oder mit<br />
acontour –o<br />
oder mit<br />
anwenden.<br />
anwenden.<br />
6.3 Daten-Import in Verbindung mit ACAD<br />
..1.1 ACAD 12 / LT12 ( 2D – Daten als DXF im ACAD ausgeben )<br />
2 D – Zeichnungen aus ACAD 12 sollte als DXF-Format exportiert werden.<br />
Diese lassen sich anschließend normalerweise direkt in <strong>isy</strong>-CAM über die Import-Funktion einlesen.<br />
Dabei bleiben Kreise und Bögen erhalten (was bei HPGL nicht der Fall ist).<br />
6.3 Daten-Import in Verbindung mit ACAD<br />
..1.1 ACAD 12 / LT12 ( 2D – Daten als DXF im ACAD ausgeben )<br />
2 D – Zeichnungen aus ACAD 12 sollte als DXF-Format exportiert werden.<br />
Diese lassen sich anschließend normalerweise direkt in <strong>isy</strong>-CAM über die Import-Funktion einlesen.<br />
Dabei bleiben Kreise und Bögen erhalten (was bei HPGL nicht der Fall ist).<br />
ACAD R14 ( 2D – Daten als DXF im ACAD ausgeben )<br />
Beim Export im ACAD<br />
in der Befehlszeile eingeben: - DXFOUT<br />
- Ausgeben nach R12 – Format DXF<br />
- Unter „Optionen“ Objekte wählen, Format ASCII aktivieren<br />
( Gewählte Objekte dürfen keine Blöcke sein)<br />
ACAD R14 ( 2D – Daten als DXF im ACAD ausgeben )<br />
Beim Export im ACAD<br />
in der Befehlszeile eingeben: - DXFOUT<br />
- Ausgeben nach R12 – Format DXF<br />
- Unter „Optionen“ Objekte wählen, Format ASCII aktivieren<br />
( Gewählte Objekte dürfen keine Blöcke sein)<br />
ACAD R14 ( 3D – Daten als STL im ACAD ausgeben )<br />
In der Befehlszeile eingeben: - STLOUT<br />
- „Nein“ für binäre Ausgabe<br />
(Darauf achten, daß alle Körperkanten im positivem X,Y,Z - Oktanten liegen)<br />
- Auflösung über Menü „Voreinstellungen“<br />
- Leistungsdaten<br />
- Glätten von gerenderten Objekten entsprechend<br />
hochsetzen (Default: 0,5 auf 5 bis 8 ändern)<br />
ACAD R14 ( 3D – Daten als STL im ACAD ausgeben )<br />
In der Befehlszeile eingeben: - STLOUT<br />
- „Nein“ für binäre Ausgabe<br />
(Darauf achten, daß alle Körperkanten im positivem X,Y,Z - Oktanten liegen)<br />
- Auflösung über Menü „Voreinstellungen“<br />
- Leistungsdaten<br />
- Glätten von gerenderten Objekten entsprechend<br />
hochsetzen (Default: 0,5 auf 5 bis 8 ändern)<br />
75<br />
75<br />
6.0 DATEN-IMPORT<br />
6.0 DATEN-IMPORT<br />
Die Prozedur CLOSE.PRC mit ihren Optionen ist, wie Sie sehen, sehr hilfreich beim Auffinden von Fehlern in<br />
Konturen. Solche Fehler werden natürlich nur von sehr einfachen Zeichenprogrammen oder bei ungeübter<br />
Handhabung eines CAD-Systems (z.B. mangelhaftes Trimmen) generiert. Enthalten die Konturen<br />
Kreisbogen, so läßt sich CLOSE.PRC nicht direkt nutzen. In solchen Fällen erstellen Sie ein Duplikat der<br />
Kontur (z.B. im Puffer 2) und konvertieren diese z.B. mit dem Kommando:<br />
cvtopic * -bt 0.<strong>01</strong><br />
Die Prozedur CLOSE.PRC mit ihren Optionen ist, wie Sie sehen, sehr hilfreich beim Auffinden von Fehlern in<br />
Konturen. Solche Fehler werden natürlich nur von sehr einfachen Zeichenprogrammen oder bei ungeübter<br />
Handhabung eines CAD-Systems (z.B. mangelhaftes Trimmen) generiert. Enthalten die Konturen<br />
Kreisbogen, so läßt sich CLOSE.PRC nicht direkt nutzen. In solchen Fällen erstellen Sie ein Duplikat der<br />
Kontur (z.B. im Puffer 2) und konvertieren diese z.B. mit dem Kommando:<br />
cvtopic * -bt 0.<strong>01</strong><br />
Sie finden die Funktion auch als Button im Konvertierungs- oder Manipulationsmenü unter und .<br />
Mit obigem Kommando ist die Kontur in Polygone gewandelt (bei Erhaltung eventuell vorhandener Beziers).<br />
Natürlich läßt sich CLOSE.PRC ebenfalls nur auf Konturen und nicht auf Einzelobjekte anwenden. Will man<br />
also aus einzelstehenden Objekten eines Linienzugs eine Kontur machen, sollte man zuvor das Kommando:<br />
Sie finden die Funktion auch als Button im Konvertierungs- oder Manipulationsmenü unter und .<br />
Mit obigem Kommando ist die Kontur in Polygone gewandelt (bei Erhaltung eventuell vorhandener Beziers).<br />
Natürlich läßt sich CLOSE.PRC ebenfalls nur auf Konturen und nicht auf Einzelobjekte anwenden. Will man<br />
also aus einzelstehenden Objekten eines Linienzugs eine Kontur machen, sollte man zuvor das Kommando:<br />
acontour –o<br />
oder mit<br />
acontour –o<br />
oder mit<br />
anwenden.<br />
anwenden.<br />
6.3 Daten-Import in Verbindung mit ACAD<br />
..1.1 ACAD 12 / LT12 ( 2D – Daten als DXF im ACAD ausgeben )<br />
2 D – Zeichnungen aus ACAD 12 sollte als DXF-Format exportiert werden.<br />
Diese lassen sich anschließend normalerweise direkt in <strong>isy</strong>-CAM über die Import-Funktion einlesen.<br />
Dabei bleiben Kreise und Bögen erhalten (was bei HPGL nicht der Fall ist).<br />
6.3 Daten-Import in Verbindung mit ACAD<br />
..1.1 ACAD 12 / LT12 ( 2D – Daten als DXF im ACAD ausgeben )<br />
2 D – Zeichnungen aus ACAD 12 sollte als DXF-Format exportiert werden.<br />
Diese lassen sich anschließend normalerweise direkt in <strong>isy</strong>-CAM über die Import-Funktion einlesen.<br />
Dabei bleiben Kreise und Bögen erhalten (was bei HPGL nicht der Fall ist).<br />
ACAD R14 ( 2D – Daten als DXF im ACAD ausgeben )<br />
Beim Export im ACAD<br />
in der Befehlszeile eingeben: - DXFOUT<br />
- Ausgeben nach R12 – Format DXF<br />
- Unter „Optionen“ Objekte wählen, Format ASCII aktivieren<br />
( Gewählte Objekte dürfen keine Blöcke sein)<br />
ACAD R14 ( 2D – Daten als DXF im ACAD ausgeben )<br />
Beim Export im ACAD<br />
in der Befehlszeile eingeben: - DXFOUT<br />
- Ausgeben nach R12 – Format DXF<br />
- Unter „Optionen“ Objekte wählen, Format ASCII aktivieren<br />
( Gewählte Objekte dürfen keine Blöcke sein)<br />
ACAD R14 ( 3D – Daten als STL im ACAD ausgeben )<br />
In der Befehlszeile eingeben: - STLOUT<br />
- „Nein“ für binäre Ausgabe<br />
(Darauf achten, daß alle Körperkanten im positivem X,Y,Z - Oktanten liegen)<br />
- Auflösung über Menü „Voreinstellungen“<br />
- Leistungsdaten<br />
- Glätten von gerenderten Objekten entsprechend<br />
hochsetzen (Default: 0,5 auf 5 bis 8 ändern)<br />
ACAD R14 ( 3D – Daten als STL im ACAD ausgeben )<br />
In der Befehlszeile eingeben: - STLOUT<br />
- „Nein“ für binäre Ausgabe<br />
(Darauf achten, daß alle Körperkanten im positivem X,Y,Z - Oktanten liegen)<br />
- Auflösung über Menü „Voreinstellungen“<br />
- Leistungsdaten<br />
- Glätten von gerenderten Objekten entsprechend<br />
hochsetzen (Default: 0,5 auf 5 bis 8 ändern)<br />
75<br />
75
7.0 SEMINAR-BEISPIELE<br />
7.1 Allgemeine Informationen<br />
Wir haben in jedem Übungsbeispiel unterschiedliche Prozeduren und Funktion vorgestellt, die jeweils dort<br />
ausführlich beschrieben sind. Diese Prozeduren und Funktionen wiederholen sich jedoch in den einzelnen<br />
Übungsbeispielen.<br />
Damit die Übungsbeispiele garantiert ‘reproduzierbar’ bleiben, wurde auch das jeweilige Icon von der<br />
Bedienoberfläche des Programmes in das <strong>Handbuch</strong> kopiert.<br />
7.0 SEMINAR-BEISPIELE<br />
7.1 Allgemeine Informationen<br />
Wir haben in jedem Übungsbeispiel unterschiedliche Prozeduren und Funktion vorgestellt, die jeweils dort<br />
ausführlich beschrieben sind. Diese Prozeduren und Funktionen wiederholen sich jedoch in den einzelnen<br />
Übungsbeispielen.<br />
Damit die Übungsbeispiele garantiert ‘reproduzierbar’ bleiben, wurde auch das jeweilige Icon von der<br />
Bedienoberfläche des Programmes in das <strong>Handbuch</strong> kopiert.<br />
Hinweis:<br />
Bitte beachten Sie, daß diese Beispiele anhand der Standard – Bedienoberfläche<br />
von <strong>isy</strong> – CAM (ohne die Zusatzfunktionen von <strong>isy</strong> stepbystep und den PowerTools)<br />
beschrieben sind.<br />
D h., es können mit der Installation der Zusatzfunktionen einige Änderungen bei der<br />
Parametereingabe (z.B. über das Eingabemenü der PowerTools anstatt in der<br />
„modify – Ebene“) nötig sein, oder die Buttons sind in der Menüoberfläche von <strong>isy</strong><br />
stepbystep leicht abgeändert.<br />
Hinweis:<br />
Bitte beachten Sie, daß diese Beispiele anhand der Standard – Bedienoberfläche<br />
von <strong>isy</strong> – CAM (ohne die Zusatzfunktionen von <strong>isy</strong> stepbystep und den PowerTools)<br />
beschrieben sind.<br />
D h., es können mit der Installation der Zusatzfunktionen einige Änderungen bei der<br />
Parametereingabe (z.B. über das Eingabemenü der PowerTools anstatt in der<br />
„modify – Ebene“) nötig sein, oder die Buttons sind in der Menüoberfläche von <strong>isy</strong><br />
stepbystep leicht abgeändert.<br />
Hinter diesen Icons stehen oft Befehlszeilen, oder Prozeduren. Die ca. 800 Icons der Bedienoberfläche<br />
reichten aber bei weitem nicht aus, alle Möglichkeiten die das ISY bietet, Menüpunkten zuzuordnen. Der<br />
Grund dafür ist in den ca. 400 im Programmumfang enthaltenen Prozeduren zu finden. Hinzu kommen eine<br />
Anzahl von externen Programmen und internen Befehlen. Damit wir Ihnen diesen Teil der Programmstruktur<br />
näher bringen können, wird der Name solcher Befehle in unseren Übungsbeispielen erläutert.<br />
Hinter diesen Icons stehen oft Befehlszeilen, oder Prozeduren. Die ca. 800 Icons der Bedienoberfläche<br />
reichten aber bei weitem nicht aus, alle Möglichkeiten die das ISY bietet, Menüpunkten zuzuordnen. Der<br />
Grund dafür ist in den ca. 400 im Programmumfang enthaltenen Prozeduren zu finden. Hinzu kommen eine<br />
Anzahl von externen Programmen und internen Befehlen. Damit wir Ihnen diesen Teil der Programmstruktur<br />
näher bringen können, wird der Name solcher Befehle in unseren Übungsbeispielen erläutert.<br />
Wir empfehlen jedoch vor dem Einstieg in die Übungsbeispiele, folgende Überprüfung Ihres Wissensstandes:<br />
-Grundlegende DOS-Kenntnisse.<br />
Sie sind bereits Computeranwender und kennen die Funktion Ihrer Tastatur.<br />
Die Frage: Was ist ein Laufwerk, eine Datei, ein Verzeichnis, eine Festplatte oder ein vollständiger<br />
DOS-Zugriffspfad kann beantwortet werden.<br />
Die DOS-Konventionen (nicht Windows !) für Datei- und Verzeichnisnamen sind bekannt.<br />
Der Unterschied zwischen RAM und Festplattenspeicher ist bekannt.<br />
Sie sind Systemanwender und in der Lage Verzeichnisse zu erstellen bzw. zu löschen.<br />
Arbeiten mit den Befehlen: dir, copy, cd, md, rd im Betriebssystem.<br />
Ihr <strong>Handbuch</strong> zu DOS beantwortet alle diese Fragen.<br />
-Arbeiten mit den Bedienelementen<br />
Die in diesem <strong>Handbuch</strong> beschriebenen Grundfunktionen von ISY wurden durchgelesen und<br />
verstanden.<br />
Jeder Anwender wird seine ‘Programm Ecke’ in den unterschiedlichen Übungsbeispielen finden. Trotzdem ist<br />
zu empfehlen, die gesamten Beispiele durchzuarbeiten, da der Hinweis auf eine verwendete Prozedur bzw.<br />
Befehl bzw. externes Programm nur einmal erfolgt.<br />
Sollten Sie trotzdem einmal ‘hängenbleiben’, fordern Sie ruhig Unterstützung unter der Rufnummer <strong>01</strong>90-<br />
875602 an. Zusätzlich werden Individualschulungen und Seminarreihen angeboten. Sprechen Sie mit uns!<br />
Wir empfehlen jedoch vor dem Einstieg in die Übungsbeispiele, folgende Überprüfung Ihres Wissensstandes:<br />
-Grundlegende DOS-Kenntnisse.<br />
Sie sind bereits Computeranwender und kennen die Funktion Ihrer Tastatur.<br />
Die Frage: Was ist ein Laufwerk, eine Datei, ein Verzeichnis, eine Festplatte oder ein vollständiger<br />
DOS-Zugriffspfad kann beantwortet werden.<br />
Die DOS-Konventionen (nicht Windows !) für Datei- und Verzeichnisnamen sind bekannt.<br />
Der Unterschied zwischen RAM und Festplattenspeicher ist bekannt.<br />
Sie sind Systemanwender und in der Lage Verzeichnisse zu erstellen bzw. zu löschen.<br />
Arbeiten mit den Befehlen: dir, copy, cd, md, rd im Betriebssystem.<br />
Ihr <strong>Handbuch</strong> zu DOS beantwortet alle diese Fragen.<br />
-Arbeiten mit den Bedienelementen<br />
Die in diesem <strong>Handbuch</strong> beschriebenen Grundfunktionen von ISY wurden durchgelesen und<br />
verstanden.<br />
Jeder Anwender wird seine ‘Programm Ecke’ in den unterschiedlichen Übungsbeispielen finden. Trotzdem ist<br />
zu empfehlen, die gesamten Beispiele durchzuarbeiten, da der Hinweis auf eine verwendete Prozedur bzw.<br />
Befehl bzw. externes Programm nur einmal erfolgt.<br />
Sollten Sie trotzdem einmal ‘hängenbleiben’, fordern Sie ruhig Unterstützung unter der Rufnummer <strong>01</strong>90-<br />
875602 an. Zusätzlich werden Individualschulungen und Seminarreihen angeboten. Sprechen Sie mit uns!<br />
76<br />
76<br />
7.0 SEMINAR-BEISPIELE<br />
7.1 Allgemeine Informationen<br />
Wir haben in jedem Übungsbeispiel unterschiedliche Prozeduren und Funktion vorgestellt, die jeweils dort<br />
ausführlich beschrieben sind. Diese Prozeduren und Funktionen wiederholen sich jedoch in den einzelnen<br />
Übungsbeispielen.<br />
Damit die Übungsbeispiele garantiert ‘reproduzierbar’ bleiben, wurde auch das jeweilige Icon von der<br />
Bedienoberfläche des Programmes in das <strong>Handbuch</strong> kopiert.<br />
Hinweis:<br />
Bitte beachten Sie, daß diese Beispiele anhand der Standard – Bedienoberfläche<br />
von <strong>isy</strong> – CAM (ohne die Zusatzfunktionen von <strong>isy</strong> stepbystep und den PowerTools)<br />
beschrieben sind.<br />
D h., es können mit der Installation der Zusatzfunktionen einige Änderungen bei der<br />
Parametereingabe (z.B. über das Eingabemenü der PowerTools anstatt in der<br />
„modify – Ebene“) nötig sein, oder die Buttons sind in der Menüoberfläche von <strong>isy</strong><br />
stepbystep leicht abgeändert.<br />
Hinter diesen Icons stehen oft Befehlszeilen, oder Prozeduren. Die ca. 800 Icons der Bedienoberfläche<br />
reichten aber bei weitem nicht aus, alle Möglichkeiten die das ISY bietet, Menüpunkten zuzuordnen. Der<br />
Grund dafür ist in den ca. 400 im Programmumfang enthaltenen Prozeduren zu finden. Hinzu kommen eine<br />
Anzahl von externen Programmen und internen Befehlen. Damit wir Ihnen diesen Teil der Programmstruktur<br />
näher bringen können, wird der Name solcher Befehle in unseren Übungsbeispielen erläutert.<br />
Wir empfehlen jedoch vor dem Einstieg in die Übungsbeispiele, folgende Überprüfung Ihres Wissensstandes:<br />
-Grundlegende DOS-Kenntnisse.<br />
Sie sind bereits Computeranwender und kennen die Funktion Ihrer Tastatur.<br />
Die Frage: Was ist ein Laufwerk, eine Datei, ein Verzeichnis, eine Festplatte oder ein vollständiger<br />
DOS-Zugriffspfad kann beantwortet werden.<br />
Die DOS-Konventionen (nicht Windows !) für Datei- und Verzeichnisnamen sind bekannt.<br />
Der Unterschied zwischen RAM und Festplattenspeicher ist bekannt.<br />
Sie sind Systemanwender und in der Lage Verzeichnisse zu erstellen bzw. zu löschen.<br />
Arbeiten mit den Befehlen: dir, copy, cd, md, rd im Betriebssystem.<br />
Ihr <strong>Handbuch</strong> zu DOS beantwortet alle diese Fragen.<br />
-Arbeiten mit den Bedienelementen<br />
Die in diesem <strong>Handbuch</strong> beschriebenen Grundfunktionen von ISY wurden durchgelesen und<br />
verstanden.<br />
Jeder Anwender wird seine ‘Programm Ecke’ in den unterschiedlichen Übungsbeispielen finden. Trotzdem ist<br />
zu empfehlen, die gesamten Beispiele durchzuarbeiten, da der Hinweis auf eine verwendete Prozedur bzw.<br />
Befehl bzw. externes Programm nur einmal erfolgt.<br />
Sollten Sie trotzdem einmal ‘hängenbleiben’, fordern Sie ruhig Unterstützung unter der Rufnummer <strong>01</strong>90-<br />
875602 an. Zusätzlich werden Individualschulungen und Seminarreihen angeboten. Sprechen Sie mit uns!<br />
7.0 SEMINAR-BEISPIELE<br />
7.1 Allgemeine Informationen<br />
Wir haben in jedem Übungsbeispiel unterschiedliche Prozeduren und Funktion vorgestellt, die jeweils dort<br />
ausführlich beschrieben sind. Diese Prozeduren und Funktionen wiederholen sich jedoch in den einzelnen<br />
Übungsbeispielen.<br />
Damit die Übungsbeispiele garantiert ‘reproduzierbar’ bleiben, wurde auch das jeweilige Icon von der<br />
Bedienoberfläche des Programmes in das <strong>Handbuch</strong> kopiert.<br />
Hinweis:<br />
Bitte beachten Sie, daß diese Beispiele anhand der Standard – Bedienoberfläche<br />
von <strong>isy</strong> – CAM (ohne die Zusatzfunktionen von <strong>isy</strong> stepbystep und den PowerTools)<br />
beschrieben sind.<br />
D h., es können mit der Installation der Zusatzfunktionen einige Änderungen bei der<br />
Parametereingabe (z.B. über das Eingabemenü der PowerTools anstatt in der<br />
„modify – Ebene“) nötig sein, oder die Buttons sind in der Menüoberfläche von <strong>isy</strong><br />
stepbystep leicht abgeändert.<br />
Hinter diesen Icons stehen oft Befehlszeilen, oder Prozeduren. Die ca. 800 Icons der Bedienoberfläche<br />
reichten aber bei weitem nicht aus, alle Möglichkeiten die das ISY bietet, Menüpunkten zuzuordnen. Der<br />
Grund dafür ist in den ca. 400 im Programmumfang enthaltenen Prozeduren zu finden. Hinzu kommen eine<br />
Anzahl von externen Programmen und internen Befehlen. Damit wir Ihnen diesen Teil der Programmstruktur<br />
näher bringen können, wird der Name solcher Befehle in unseren Übungsbeispielen erläutert.<br />
Wir empfehlen jedoch vor dem Einstieg in die Übungsbeispiele, folgende Überprüfung Ihres Wissensstandes:<br />
-Grundlegende DOS-Kenntnisse.<br />
Sie sind bereits Computeranwender und kennen die Funktion Ihrer Tastatur.<br />
Die Frage: Was ist ein Laufwerk, eine Datei, ein Verzeichnis, eine Festplatte oder ein vollständiger<br />
DOS-Zugriffspfad kann beantwortet werden.<br />
Die DOS-Konventionen (nicht Windows !) für Datei- und Verzeichnisnamen sind bekannt.<br />
Der Unterschied zwischen RAM und Festplattenspeicher ist bekannt.<br />
Sie sind Systemanwender und in der Lage Verzeichnisse zu erstellen bzw. zu löschen.<br />
Arbeiten mit den Befehlen: dir, copy, cd, md, rd im Betriebssystem.<br />
Ihr <strong>Handbuch</strong> zu DOS beantwortet alle diese Fragen.<br />
-Arbeiten mit den Bedienelementen<br />
Die in diesem <strong>Handbuch</strong> beschriebenen Grundfunktionen von ISY wurden durchgelesen und<br />
verstanden.<br />
Jeder Anwender wird seine ‘Programm Ecke’ in den unterschiedlichen Übungsbeispielen finden. Trotzdem ist<br />
zu empfehlen, die gesamten Beispiele durchzuarbeiten, da der Hinweis auf eine verwendete Prozedur bzw.<br />
Befehl bzw. externes Programm nur einmal erfolgt.<br />
Sollten Sie trotzdem einmal ‘hängenbleiben’, fordern Sie ruhig Unterstützung unter der Rufnummer <strong>01</strong>90-<br />
875602 an. Zusätzlich werden Individualschulungen und Seminarreihen angeboten. Sprechen Sie mit uns!<br />
76<br />
76
7.0 SEMINAR-BEISPIELE<br />
7.0 SEMINAR-BEISPIELE<br />
7.2 Allgemeine Informationen CAM-Modul:<br />
Prinzipielle 2D-Bearbeitungsstrategien<br />
Kontur<br />
Das Bearbeitungsziel ist das Fertigen einer Kontur.<br />
Der Fräser fährt an der Kontur entlang, dabei können<br />
verschiedene An- und Abfahrgeometrien definiert<br />
werden. Bei der Kontur werden Lücken im<br />
angegebenen Abstand toleriert. Konturen können<br />
offen oder geschlossen sein.<br />
7.2 Allgemeine Informationen CAM-Modul:<br />
Prinzipielle 2D-Bearbeitungsstrategien<br />
Kontur<br />
Das Bearbeitungsziel ist das Fertigen einer Kontur.<br />
Der Fräser fährt an der Kontur entlang, dabei können<br />
verschiedene An- und Abfahrgeometrien definiert<br />
werden. Bei der Kontur werden Lücken im<br />
angegebenen Abstand toleriert. Konturen können<br />
offen oder geschlossen sein.<br />
Tasche<br />
Bearbeitungsziel ist das Fertigen einer Tasche.<br />
Die Tasche ist eine geschlossene Kontur, die<br />
innen bearbeitet wird und selbst nicht durch das<br />
Werkzeug verletzt werden darf. Taschen können<br />
Inseln (geschlossene Konturen im Inneren der<br />
Tasche) enthalten.<br />
Tasche<br />
Bearbeitungsziel ist das Fertigen einer Tasche.<br />
Die Tasche ist eine geschlossene Kontur, die<br />
innen bearbeitet wird und selbst nicht durch das<br />
Werkzeug verletzt werden darf. Taschen können<br />
Inseln (geschlossene Konturen im Inneren der<br />
Tasche) enthalten.<br />
Ausspitzen<br />
Das Restmaterial, welches bei Kontur- oder<br />
Taschenfräsen werkzeugbedingt in spitzen<br />
Ecken stehen bleibt, wird im Ausspitzvorgang<br />
mit einem Stichel beseitigt. Die Ausspitzbahnen<br />
werden automatisch so erzeugt,<br />
daß ggf. durch „Anheben“ des Werkzeugs<br />
(3D !) die Kontur sauber herausgearbeitet<br />
wird.<br />
Ausspitzen<br />
Das Restmaterial, welches bei Kontur- oder<br />
Taschenfräsen werkzeugbedingt in spitzen<br />
Ecken stehen bleibt, wird im Ausspitzvorgang<br />
mit einem Stichel beseitigt. Die Ausspitzbahnen<br />
werden automatisch so erzeugt,<br />
daß ggf. durch „Anheben“ des Werkzeugs<br />
(3D !) die Kontur sauber herausgearbeitet<br />
wird.<br />
77<br />
77<br />
7.0 SEMINAR-BEISPIELE<br />
7.0 SEMINAR-BEISPIELE<br />
7.2 Allgemeine Informationen CAM-Modul:<br />
Prinzipielle 2D-Bearbeitungsstrategien<br />
Kontur<br />
Das Bearbeitungsziel ist das Fertigen einer Kontur.<br />
Der Fräser fährt an der Kontur entlang, dabei können<br />
verschiedene An- und Abfahrgeometrien definiert<br />
werden. Bei der Kontur werden Lücken im<br />
angegebenen Abstand toleriert. Konturen können<br />
offen oder geschlossen sein.<br />
7.2 Allgemeine Informationen CAM-Modul:<br />
Prinzipielle 2D-Bearbeitungsstrategien<br />
Kontur<br />
Das Bearbeitungsziel ist das Fertigen einer Kontur.<br />
Der Fräser fährt an der Kontur entlang, dabei können<br />
verschiedene An- und Abfahrgeometrien definiert<br />
werden. Bei der Kontur werden Lücken im<br />
angegebenen Abstand toleriert. Konturen können<br />
offen oder geschlossen sein.<br />
Tasche<br />
Bearbeitungsziel ist das Fertigen einer Tasche.<br />
Die Tasche ist eine geschlossene Kontur, die<br />
innen bearbeitet wird und selbst nicht durch das<br />
Werkzeug verletzt werden darf. Taschen können<br />
Inseln (geschlossene Konturen im Inneren der<br />
Tasche) enthalten.<br />
Tasche<br />
Bearbeitungsziel ist das Fertigen einer Tasche.<br />
Die Tasche ist eine geschlossene Kontur, die<br />
innen bearbeitet wird und selbst nicht durch das<br />
Werkzeug verletzt werden darf. Taschen können<br />
Inseln (geschlossene Konturen im Inneren der<br />
Tasche) enthalten.<br />
Ausspitzen<br />
Das Restmaterial, welches bei Kontur- oder<br />
Taschenfräsen werkzeugbedingt in spitzen<br />
Ecken stehen bleibt, wird im Ausspitzvorgang<br />
mit einem Stichel beseitigt. Die Ausspitzbahnen<br />
werden automatisch so erzeugt,<br />
daß ggf. durch „Anheben“ des Werkzeugs<br />
(3D !) die Kontur sauber herausgearbeitet<br />
wird.<br />
Ausspitzen<br />
Das Restmaterial, welches bei Kontur- oder<br />
Taschenfräsen werkzeugbedingt in spitzen<br />
Ecken stehen bleibt, wird im Ausspitzvorgang<br />
mit einem Stichel beseitigt. Die Ausspitzbahnen<br />
werden automatisch so erzeugt,<br />
daß ggf. durch „Anheben“ des Werkzeugs<br />
(3D !) die Kontur sauber herausgearbeitet<br />
wird.<br />
77<br />
77
7.0 SEMINAR-BEISPIELE<br />
Prinzipielle 3D-Bearbeitungsstrategien<br />
7.0 SEMINAR-BEISPIELE<br />
Prinzipielle 3D-Bearbeitungsstrategien<br />
Schruppen 3D<br />
Bearbeitungsziel ist die grobe (aber schnelle !),<br />
schichtweise Zerspanung eines Rohlings, um die<br />
3D-Form in den Grundzügen zu erhalten. Dabei<br />
wird die Oberfläche des Teils etwas Material<br />
stehengelassen (Aufmaß), dass durch Folgebearbeitungen<br />
(Schlichten) exakt bis zur Oberfläche<br />
weggeräumt wird. Bahnabstand, -richtung, Schichttiefe<br />
(Inkrement) und Bearbeitungsgenauigkeit<br />
sind im Hinblick auf eine Zeitoptimierung frei<br />
wählbar.<br />
Schruppen 3D<br />
Bearbeitungsziel ist die grobe (aber schnelle !),<br />
schichtweise Zerspanung eines Rohlings, um die<br />
3D-Form in den Grundzügen zu erhalten. Dabei<br />
wird die Oberfläche des Teils etwas Material<br />
stehengelassen (Aufmaß), dass durch Folgebearbeitungen<br />
(Schlichten) exakt bis zur Oberfläche<br />
weggeräumt wird. Bahnabstand, -richtung, Schichttiefe<br />
(Inkrement) und Bearbeitungsgenauigkeit<br />
sind im Hinblick auf eine Zeitoptimierung frei<br />
wählbar.<br />
Schlichten 3D<br />
Beim Schlichten wird das vom Schruppen<br />
stehen gelassene Material (Aufmaß) beseitigt.<br />
Das Schlichten kann in mehreren Schritten<br />
mit beliebiger Genauigkeit erfolgen, wobei<br />
einzelne Flächen des zu bearbeitenden Teils<br />
ausgewählt (oder auch ausgeschlossen) werden<br />
können. Die Zuordnung der unterschiedlichen<br />
Schlicht-Strategien zu den bearbeitenden<br />
Flächen kann durch die Funktion „konturorientiertes<br />
Schlichten“ beliebig erfolgen.<br />
Siehe hierzu Seminar Beispiel 10<br />
Schlichten 3D<br />
Beim Schlichten wird das vom Schruppen<br />
stehen gelassene Material (Aufmaß) beseitigt.<br />
Das Schlichten kann in mehreren Schritten<br />
mit beliebiger Genauigkeit erfolgen, wobei<br />
einzelne Flächen des zu bearbeitenden Teils<br />
ausgewählt (oder auch ausgeschlossen) werden<br />
können. Die Zuordnung der unterschiedlichen<br />
Schlicht-Strategien zu den bearbeitenden<br />
Flächen kann durch die Funktion „konturorientiertes<br />
Schlichten“ beliebig erfolgen.<br />
Siehe hierzu Seminar Beispiel 10<br />
78<br />
78<br />
7.0 SEMINAR-BEISPIELE<br />
Prinzipielle 3D-Bearbeitungsstrategien<br />
7.0 SEMINAR-BEISPIELE<br />
Prinzipielle 3D-Bearbeitungsstrategien<br />
Schruppen 3D<br />
Bearbeitungsziel ist die grobe (aber schnelle !),<br />
schichtweise Zerspanung eines Rohlings, um die<br />
3D-Form in den Grundzügen zu erhalten. Dabei<br />
wird die Oberfläche des Teils etwas Material<br />
stehengelassen (Aufmaß), dass durch Folgebearbeitungen<br />
(Schlichten) exakt bis zur Oberfläche<br />
weggeräumt wird. Bahnabstand, -richtung, Schichttiefe<br />
(Inkrement) und Bearbeitungsgenauigkeit<br />
sind im Hinblick auf eine Zeitoptimierung frei<br />
wählbar.<br />
Schruppen 3D<br />
Bearbeitungsziel ist die grobe (aber schnelle !),<br />
schichtweise Zerspanung eines Rohlings, um die<br />
3D-Form in den Grundzügen zu erhalten. Dabei<br />
wird die Oberfläche des Teils etwas Material<br />
stehengelassen (Aufmaß), dass durch Folgebearbeitungen<br />
(Schlichten) exakt bis zur Oberfläche<br />
weggeräumt wird. Bahnabstand, -richtung, Schichttiefe<br />
(Inkrement) und Bearbeitungsgenauigkeit<br />
sind im Hinblick auf eine Zeitoptimierung frei<br />
wählbar.<br />
Schlichten 3D<br />
Beim Schlichten wird das vom Schruppen<br />
stehen gelassene Material (Aufmaß) beseitigt.<br />
Das Schlichten kann in mehreren Schritten<br />
mit beliebiger Genauigkeit erfolgen, wobei<br />
einzelne Flächen des zu bearbeitenden Teils<br />
ausgewählt (oder auch ausgeschlossen) werden<br />
können. Die Zuordnung der unterschiedlichen<br />
Schlicht-Strategien zu den bearbeitenden<br />
Flächen kann durch die Funktion „konturorientiertes<br />
Schlichten“ beliebig erfolgen.<br />
Siehe hierzu Seminar Beispiel 10<br />
Schlichten 3D<br />
Beim Schlichten wird das vom Schruppen<br />
stehen gelassene Material (Aufmaß) beseitigt.<br />
Das Schlichten kann in mehreren Schritten<br />
mit beliebiger Genauigkeit erfolgen, wobei<br />
einzelne Flächen des zu bearbeitenden Teils<br />
ausgewählt (oder auch ausgeschlossen) werden<br />
können. Die Zuordnung der unterschiedlichen<br />
Schlicht-Strategien zu den bearbeitenden<br />
Flächen kann durch die Funktion „konturorientiertes<br />
Schlichten“ beliebig erfolgen.<br />
Siehe hierzu Seminar Beispiel 10<br />
78<br />
78
7.0 SEMINAR-BEISPIELE<br />
7.0 SEMINAR-BEISPIELE<br />
7.3 Seminar Beispiel 1<br />
7.3 Seminar Beispiel 1<br />
3D-Bearbeitung<br />
Flaschenöffner<br />
Übungsbeispiel 1<br />
3D-Bearbeitung<br />
Flaschenöffner<br />
Übungsbeispiel 1<br />
79<br />
79<br />
7.0 SEMINAR-BEISPIELE<br />
7.0 SEMINAR-BEISPIELE<br />
7.3 Seminar Beispiel 1<br />
7.3 Seminar Beispiel 1<br />
3D-Bearbeitung<br />
Flaschenöffner<br />
Übungsbeispiel 1<br />
3D-Bearbeitung<br />
Flaschenöffner<br />
Übungsbeispiel 1<br />
79<br />
79
7.0 SEMINAR-BEISPIELE<br />
7.3 Seminar Beispiel 1<br />
Eine bestehende 3D-Zeichnung soll geladen werden, um diese anschließend zu fräsen.<br />
Programmaufruf von ISY<br />
Je nach dem verwendeten Betriebssystem erfolgt der Programmaufruf für das ISY unterschiedlich.<br />
Im DOS:<br />
C:\>CD ISY<br />
C:\ISY>PICTURES<br />
Das CAD/CAM Programm ISY startet und meldet sich links unten in der ‘Modify Eingabe Ebene’<br />
(siehe: Arbeiten mit den Bedienelementen) mit<br />
modify:<br />
7.0 SEMINAR-BEISPIELE<br />
7.3 Seminar Beispiel 1<br />
Eine bestehende 3D-Zeichnung soll geladen werden, um diese anschließend zu fräsen.<br />
Programmaufruf von ISY<br />
Je nach dem verwendeten Betriebssystem erfolgt der Programmaufruf für das ISY unterschiedlich.<br />
Im DOS:<br />
C:\>CD ISY<br />
C:\ISY>PICTURES<br />
Das CAD/CAM Programm ISY startet und meldet sich links unten in der ‘Modify Eingabe Ebene’<br />
(siehe: Arbeiten mit den Bedienelementen) mit<br />
modify:<br />
Datei ‘OPENER.VEC’ von Festplatte laden<br />
Die bestehende Zeichnung des Flaschenöffners wird in den Buffer 1 geladen. Diese befindet sich<br />
in ‘C:\ISY\VECTOR’ und heißt ‘OPENER.VEC’<br />
Datei ‘OPENER.VEC’ von Festplatte laden<br />
Die bestehende Zeichnung des Flaschenöffners wird in den Buffer 1 geladen. Diese befindet sich<br />
in ‘C:\ISY\VECTOR’ und heißt ‘OPENER.VEC’<br />
LK<br />
KK Ruft den Dateimanager zum Laden auf<br />
LK<br />
KK Ruft den Dateimanager zum Laden auf<br />
KK: kurzer Klick auf Button (siehe: Arbeiten mit den Bedienelementen)<br />
LK: langer Klick auf Button<br />
Das bei der Installation gesetzte VECTOR-<br />
Verzeichnis wird angezeigt.<br />
Klicken Sie mit der Maus in das Feld und<br />
geben vor den ersten Stern ‘*’ ein ‘O’ ein.<br />
Durch die Eingabe von werden<br />
alle Dateien angezeigt, die mit ‘O’ beginnen.<br />
Eine andere Möglichkeit, Dateien mit einem<br />
bestimmten Anfangsbuchstaben zu finden,<br />
besteht darin, daß man einen beliebigen<br />
Dateinamen mit der Maus anklickt (markiert)<br />
und dann per Tastatur den Buchstaben<br />
eintippt (hier z.B. ‘o‘ ).<br />
KK: kurzer Klick auf Button (siehe: Arbeiten mit den Bedienelementen)<br />
LK: langer Klick auf Button<br />
Das bei der Installation gesetzte VECTOR-<br />
Verzeichnis wird angezeigt.<br />
Klicken Sie mit der Maus in das Feld und<br />
geben vor den ersten Stern ‘*’ ein ‘O’ ein.<br />
Durch die Eingabe von werden<br />
alle Dateien angezeigt, die mit ‘O’ beginnen.<br />
Eine andere Möglichkeit, Dateien mit einem<br />
bestimmten Anfangsbuchstaben zu finden,<br />
besteht darin, daß man einen beliebigen<br />
Dateinamen mit der Maus anklickt (markiert)<br />
und dann per Tastatur den Buchstaben<br />
eintippt (hier z.B. ‘o‘ ).<br />
Durch Klicken auf ‘OPENER.VEC’ wird<br />
die Datei für den Ladevorgang markiert.<br />
Anschließend wird der Ladevorgang durch<br />
Klicken auf ‘OK’ gestartet.<br />
Durch Klicken auf ‘OPENER.VEC’ wird<br />
die Datei für den Ladevorgang markiert.<br />
Anschließend wird der Ladevorgang durch<br />
Klicken auf ‘OK’ gestartet.<br />
80<br />
80<br />
7.0 SEMINAR-BEISPIELE<br />
7.3 Seminar Beispiel 1<br />
Eine bestehende 3D-Zeichnung soll geladen werden, um diese anschließend zu fräsen.<br />
Programmaufruf von ISY<br />
Je nach dem verwendeten Betriebssystem erfolgt der Programmaufruf für das ISY unterschiedlich.<br />
Im DOS:<br />
C:\>CD ISY<br />
C:\ISY>PICTURES<br />
Das CAD/CAM Programm ISY startet und meldet sich links unten in der ‘Modify Eingabe Ebene’<br />
(siehe: Arbeiten mit den Bedienelementen) mit<br />
modify:<br />
7.0 SEMINAR-BEISPIELE<br />
7.3 Seminar Beispiel 1<br />
Eine bestehende 3D-Zeichnung soll geladen werden, um diese anschließend zu fräsen.<br />
Programmaufruf von ISY<br />
Je nach dem verwendeten Betriebssystem erfolgt der Programmaufruf für das ISY unterschiedlich.<br />
Im DOS:<br />
C:\>CD ISY<br />
C:\ISY>PICTURES<br />
Das CAD/CAM Programm ISY startet und meldet sich links unten in der ‘Modify Eingabe Ebene’<br />
(siehe: Arbeiten mit den Bedienelementen) mit<br />
modify:<br />
Datei ‘OPENER.VEC’ von Festplatte laden<br />
Die bestehende Zeichnung des Flaschenöffners wird in den Buffer 1 geladen. Diese befindet sich<br />
in ‘C:\ISY\VECTOR’ und heißt ‘OPENER.VEC’<br />
Datei ‘OPENER.VEC’ von Festplatte laden<br />
Die bestehende Zeichnung des Flaschenöffners wird in den Buffer 1 geladen. Diese befindet sich<br />
in ‘C:\ISY\VECTOR’ und heißt ‘OPENER.VEC’<br />
LK<br />
KK Ruft den Dateimanager zum Laden auf<br />
LK<br />
KK Ruft den Dateimanager zum Laden auf<br />
KK: kurzer Klick auf Button (siehe: Arbeiten mit den Bedienelementen)<br />
LK: langer Klick auf Button<br />
Das bei der Installation gesetzte VECTOR-<br />
Verzeichnis wird angezeigt.<br />
Klicken Sie mit der Maus in das Feld und<br />
geben vor den ersten Stern ‘*’ ein ‘O’ ein.<br />
Durch die Eingabe von werden<br />
alle Dateien angezeigt, die mit ‘O’ beginnen.<br />
Eine andere Möglichkeit, Dateien mit einem<br />
bestimmten Anfangsbuchstaben zu finden,<br />
besteht darin, daß man einen beliebigen<br />
Dateinamen mit der Maus anklickt (markiert)<br />
und dann per Tastatur den Buchstaben<br />
eintippt (hier z.B. ‘o‘ ).<br />
KK: kurzer Klick auf Button (siehe: Arbeiten mit den Bedienelementen)<br />
LK: langer Klick auf Button<br />
Das bei der Installation gesetzte VECTOR-<br />
Verzeichnis wird angezeigt.<br />
Klicken Sie mit der Maus in das Feld und<br />
geben vor den ersten Stern ‘*’ ein ‘O’ ein.<br />
Durch die Eingabe von werden<br />
alle Dateien angezeigt, die mit ‘O’ beginnen.<br />
Eine andere Möglichkeit, Dateien mit einem<br />
bestimmten Anfangsbuchstaben zu finden,<br />
besteht darin, daß man einen beliebigen<br />
Dateinamen mit der Maus anklickt (markiert)<br />
und dann per Tastatur den Buchstaben<br />
eintippt (hier z.B. ‘o‘ ).<br />
Durch Klicken auf ‘OPENER.VEC’ wird<br />
die Datei für den Ladevorgang markiert.<br />
Anschließend wird der Ladevorgang durch<br />
Klicken auf ‘OK’ gestartet.<br />
Durch Klicken auf ‘OPENER.VEC’ wird<br />
die Datei für den Ladevorgang markiert.<br />
Anschließend wird der Ladevorgang durch<br />
Klicken auf ‘OK’ gestartet.<br />
80<br />
80
7.0 SEMINAR-BEISPIELE<br />
7.3 Seminar Beispiel 1<br />
CAM-Definitionsblock löschen und neu erzeugen<br />
7.0 SEMINAR-BEISPIELE<br />
7.3 Seminar Beispiel 1<br />
CAM-Definitionsblock löschen und neu erzeugen<br />
LK<br />
Schaltet die isometrische Ansicht ein.<br />
LK<br />
Schaltet die isometrische Ansicht ein.<br />
CAM Technologiebearbeitungen beziehen sich immer auf fertige Geometrien (=Zeichnungen), die<br />
in Bildschirmbuffer 1 oder 2 geladen sind. Die CAM-Bearbeitungen werden in Technologiefenstern verwaltet<br />
und mit der Zeichnung beim Abspeichern auf die Festplatte gesichert.<br />
Datei ‘OPENER.VEC’ enthält bereits CAM-Bearbeitungen (3D-Fräsen und 3D-Gravur). Bevor<br />
die Umsetzung in das steuerungsspezifische NCP-Format (Postprozessing) erfolgen kann,<br />
müssen nach einem Ladevorgang alle Definitionsblöcke neu berechnet werden. In unserem<br />
Beispiel soll jedoch der 3D-Schrupp-Block und der 3D-Schlicht-Block gelöscht und zur Übung neu<br />
erstellt werden.<br />
LK KK Ruft das ISY CAM auf<br />
CAM Technologiebearbeitungen beziehen sich immer auf fertige Geometrien (=Zeichnungen), die<br />
in Bildschirmbuffer 1 oder 2 geladen sind. Die CAM-Bearbeitungen werden in Technologiefenstern verwaltet<br />
und mit der Zeichnung beim Abspeichern auf die Festplatte gesichert.<br />
Datei ‘OPENER.VEC’ enthält bereits CAM-Bearbeitungen (3D-Fräsen und 3D-Gravur). Bevor<br />
die Umsetzung in das steuerungsspezifische NCP-Format (Postprozessing) erfolgen kann,<br />
müssen nach einem Ladevorgang alle Definitionsblöcke neu berechnet werden. In unserem<br />
Beispiel soll jedoch der 3D-Schrupp-Block und der 3D-Schlicht-Block gelöscht und zur Übung neu<br />
erstellt werden.<br />
LK KK Ruft das ISY CAM auf<br />
KK KK Zuerst wird die Technologieart angewählt.<br />
In unserem Beispiel 3D – Fräsen.<br />
Anschließend werden die beiden Technologieblöcke gelöscht.<br />
Das Menü zeigt alle Definitionsblöcke in Buffer 1 an,<br />
die für die Technologie 3D-Fräsen erstellt wurden.<br />
KK KK Zuerst wird die Technologieart angewählt.<br />
In unserem Beispiel 3D – Fräsen.<br />
Anschließend werden die beiden Technologieblöcke gelöscht.<br />
Das Menü zeigt alle Definitionsblöcke in Buffer 1 an,<br />
die für die Technologie 3D-Fräsen erstellt wurden.<br />
Durch Auswahl von ‘Alle’ werden die beiden<br />
Bearbeitungen in die Liste der ‘Selektierten<br />
Definitionsblöcke’ gesetzt.<br />
Durch Auswahl von ‘Alle’ werden die beiden<br />
Bearbeitungen in die Liste der ‘Selektierten<br />
Definitionsblöcke’ gesetzt.<br />
Anschließend wird der Löschvorgang durch drücken von ‘OK’<br />
eingeleitet. Beantworten Sie die Sicherheitsabfrage mit ‘Ja’<br />
Anschließend wird der Löschvorgang durch drücken von ‘OK’<br />
eingeleitet. Beantworten Sie die Sicherheitsabfrage mit ‘Ja’<br />
Die Klick-Felder können am schnellsten aktiviert werden, wenn der unterstrichene<br />
Buchstabe über die Tastatur eingegeben wird. ‘J’ für ‘Ja’, oder ‘L’ für ‘Alle’. Zwischen<br />
Groß- und Kleinbuchstaben wird nicht unterschieden.<br />
Die Klick-Felder können am schnellsten aktiviert werden, wenn der unterstrichene<br />
Buchstabe über die Tastatur eingegeben wird. ‘J’ für ‘Ja’, oder ‘L’ für ‘Alle’. Zwischen<br />
Groß- und Kleinbuchstaben wird nicht unterschieden.<br />
81<br />
81<br />
7.0 SEMINAR-BEISPIELE<br />
7.3 Seminar Beispiel 1<br />
CAM-Definitionsblock löschen und neu erzeugen<br />
7.0 SEMINAR-BEISPIELE<br />
7.3 Seminar Beispiel 1<br />
CAM-Definitionsblock löschen und neu erzeugen<br />
LK<br />
Schaltet die isometrische Ansicht ein.<br />
LK<br />
Schaltet die isometrische Ansicht ein.<br />
CAM Technologiebearbeitungen beziehen sich immer auf fertige Geometrien (=Zeichnungen), die<br />
in Bildschirmbuffer 1 oder 2 geladen sind. Die CAM-Bearbeitungen werden in Technologiefenstern verwaltet<br />
und mit der Zeichnung beim Abspeichern auf die Festplatte gesichert.<br />
Datei ‘OPENER.VEC’ enthält bereits CAM-Bearbeitungen (3D-Fräsen und 3D-Gravur). Bevor<br />
die Umsetzung in das steuerungsspezifische NCP-Format (Postprozessing) erfolgen kann,<br />
müssen nach einem Ladevorgang alle Definitionsblöcke neu berechnet werden. In unserem<br />
Beispiel soll jedoch der 3D-Schrupp-Block und der 3D-Schlicht-Block gelöscht und zur Übung neu<br />
erstellt werden.<br />
LK KK Ruft das ISY CAM auf<br />
CAM Technologiebearbeitungen beziehen sich immer auf fertige Geometrien (=Zeichnungen), die<br />
in Bildschirmbuffer 1 oder 2 geladen sind. Die CAM-Bearbeitungen werden in Technologiefenstern verwaltet<br />
und mit der Zeichnung beim Abspeichern auf die Festplatte gesichert.<br />
Datei ‘OPENER.VEC’ enthält bereits CAM-Bearbeitungen (3D-Fräsen und 3D-Gravur). Bevor<br />
die Umsetzung in das steuerungsspezifische NCP-Format (Postprozessing) erfolgen kann,<br />
müssen nach einem Ladevorgang alle Definitionsblöcke neu berechnet werden. In unserem<br />
Beispiel soll jedoch der 3D-Schrupp-Block und der 3D-Schlicht-Block gelöscht und zur Übung neu<br />
erstellt werden.<br />
LK KK Ruft das ISY CAM auf<br />
KK KK Zuerst wird die Technologieart angewählt.<br />
In unserem Beispiel 3D – Fräsen.<br />
Anschließend werden die beiden Technologieblöcke gelöscht.<br />
Das Menü zeigt alle Definitionsblöcke in Buffer 1 an,<br />
die für die Technologie 3D-Fräsen erstellt wurden.<br />
KK KK Zuerst wird die Technologieart angewählt.<br />
In unserem Beispiel 3D – Fräsen.<br />
Anschließend werden die beiden Technologieblöcke gelöscht.<br />
Das Menü zeigt alle Definitionsblöcke in Buffer 1 an,<br />
die für die Technologie 3D-Fräsen erstellt wurden.<br />
Durch Auswahl von ‘Alle’ werden die beiden<br />
Bearbeitungen in die Liste der ‘Selektierten<br />
Definitionsblöcke’ gesetzt.<br />
Durch Auswahl von ‘Alle’ werden die beiden<br />
Bearbeitungen in die Liste der ‘Selektierten<br />
Definitionsblöcke’ gesetzt.<br />
Anschließend wird der Löschvorgang durch drücken von ‘OK’<br />
eingeleitet. Beantworten Sie die Sicherheitsabfrage mit ‘Ja’<br />
Anschließend wird der Löschvorgang durch drücken von ‘OK’<br />
eingeleitet. Beantworten Sie die Sicherheitsabfrage mit ‘Ja’<br />
Die Klick-Felder können am schnellsten aktiviert werden, wenn der unterstrichene<br />
Buchstabe über die Tastatur eingegeben wird. ‘J’ für ‘Ja’, oder ‘L’ für ‘Alle’. Zwischen<br />
Groß- und Kleinbuchstaben wird nicht unterschieden.<br />
Die Klick-Felder können am schnellsten aktiviert werden, wenn der unterstrichene<br />
Buchstabe über die Tastatur eingegeben wird. ‘J’ für ‘Ja’, oder ‘L’ für ‘Alle’. Zwischen<br />
Groß- und Kleinbuchstaben wird nicht unterschieden.<br />
81<br />
81
7.0 SEMINAR-BEISPIELE<br />
7.3 Seminar Beispiel 1<br />
CAM-Definitionsblock erzeugen<br />
KK Ein neues Technologiefenster wird geöffnet.<br />
7.0 SEMINAR-BEISPIELE<br />
7.3 Seminar Beispiel 1<br />
CAM-Definitionsblock erzeugen<br />
KK Ein neues Technologiefenster wird geöffnet.<br />
Alle Bearbeitungen beziehen sich auf<br />
Zeichnungs-Objekte. In unserem Beispiel<br />
sind dies einzelne Bezierflächen. Da die<br />
Objektnamen bei der Konstruktion<br />
automatisch vergeben werden, sind uns<br />
diese erst durch Selektion bekannt. Durch<br />
Klick in das Feld Objekte wird die Zeile aktiv.<br />
Nun wird mit der Funktionstaste das<br />
Fadenkreuz zur Selektion aktiviert.<br />
Alle Bearbeitungen beziehen sich auf<br />
Zeichnungs-Objekte. In unserem Beispiel<br />
sind dies einzelne Bezierflächen. Da die<br />
Objektnamen bei der Konstruktion<br />
automatisch vergeben werden, sind uns<br />
diese erst durch Selektion bekannt. Durch<br />
Klick in das Feld Objekte wird die Zeile aktiv.<br />
Nun wird mit der Funktionstaste das<br />
Fadenkreuz zur Selektion aktiviert.<br />
Stellen Sie nun den Mittelpunkt der sich kreuzenden Linien auf eine beliebige Fläche und drücken die linke<br />
Maustaste. Die selektierte Fläche wird abwächselnd rot/gelb eingefärbt. Durch drücken der rechten Maustaste<br />
(oder durch Rasten rechts außerhalb der zulässigen Zeichenfläche) erscheint das Kontextmenü mit folgenden<br />
Möglichkeiten:<br />
oder die direkte Funktionstaste F10 sucht nach<br />
einer übergeordneten Verkettung des gerade<br />
selektierten Objektes. Dieser Vorgang wird solange<br />
wiederholt, bis alle Flächen unseres Öffners in der Zeigefarbe<br />
rot/gelb leuchten. Durch Rasten unterhalb der zulässigen<br />
Zeichenfläche wird der Selektionsvorgang beendet<br />
und der Name automatisch in die Objektzeile<br />
eingetragen.<br />
Stellen Sie nun den Mittelpunkt der sich kreuzenden Linien auf eine beliebige Fläche und drücken die linke<br />
Maustaste. Die selektierte Fläche wird abwächselnd rot/gelb eingefärbt. Durch drücken der rechten Maustaste<br />
(oder durch Rasten rechts außerhalb der zulässigen Zeichenfläche) erscheint das Kontextmenü mit folgenden<br />
Möglichkeiten:<br />
oder die direkte Funktionstaste F10 sucht nach<br />
einer übergeordneten Verkettung des gerade<br />
selektierten Objektes. Dieser Vorgang wird solange<br />
wiederholt, bis alle Flächen unseres Öffners in der Zeigefarbe<br />
rot/gelb leuchten. Durch Rasten unterhalb der zulässigen<br />
Zeichenfläche wird der Selektionsvorgang beendet<br />
und der Name automatisch in die Objektzeile<br />
eingetragen.<br />
Bestätigen Sie die Frage mit ‘Ja’<br />
Bestätigen Sie die Frage mit ‘Ja’<br />
Der Objektname ‘surfaces’ wird eingetragen.<br />
Für die Berechnung der Zerspanung ist die<br />
Größe des Rohmaterials wichtig. Die<br />
Größenabmessungen werden dem Objekt<br />
durch Klick auf das Feld ‘Abmessungen’<br />
automatisch entnommen und in einer Liste<br />
zum Editieren angeboten.<br />
Der Objektname ‘surfaces’ wird eingetragen.<br />
Für die Berechnung der Zerspanung ist die<br />
Größe des Rohmaterials wichtig. Die<br />
Größenabmessungen werden dem Objekt<br />
durch Klick auf das Feld ‘Abmessungen’<br />
automatisch entnommen und in einer Liste<br />
zum Editieren angeboten.<br />
82<br />
82<br />
7.0 SEMINAR-BEISPIELE<br />
7.3 Seminar Beispiel 1<br />
CAM-Definitionsblock erzeugen<br />
KK Ein neues Technologiefenster wird geöffnet.<br />
7.0 SEMINAR-BEISPIELE<br />
7.3 Seminar Beispiel 1<br />
CAM-Definitionsblock erzeugen<br />
KK Ein neues Technologiefenster wird geöffnet.<br />
Alle Bearbeitungen beziehen sich auf<br />
Zeichnungs-Objekte. In unserem Beispiel<br />
sind dies einzelne Bezierflächen. Da die<br />
Objektnamen bei der Konstruktion<br />
automatisch vergeben werden, sind uns<br />
diese erst durch Selektion bekannt. Durch<br />
Klick in das Feld Objekte wird die Zeile aktiv.<br />
Nun wird mit der Funktionstaste das<br />
Fadenkreuz zur Selektion aktiviert.<br />
Alle Bearbeitungen beziehen sich auf<br />
Zeichnungs-Objekte. In unserem Beispiel<br />
sind dies einzelne Bezierflächen. Da die<br />
Objektnamen bei der Konstruktion<br />
automatisch vergeben werden, sind uns<br />
diese erst durch Selektion bekannt. Durch<br />
Klick in das Feld Objekte wird die Zeile aktiv.<br />
Nun wird mit der Funktionstaste das<br />
Fadenkreuz zur Selektion aktiviert.<br />
Stellen Sie nun den Mittelpunkt der sich kreuzenden Linien auf eine beliebige Fläche und drücken die linke<br />
Maustaste. Die selektierte Fläche wird abwächselnd rot/gelb eingefärbt. Durch drücken der rechten Maustaste<br />
(oder durch Rasten rechts außerhalb der zulässigen Zeichenfläche) erscheint das Kontextmenü mit folgenden<br />
Möglichkeiten:<br />
oder die direkte Funktionstaste F10 sucht nach<br />
einer übergeordneten Verkettung des gerade<br />
selektierten Objektes. Dieser Vorgang wird solange<br />
wiederholt, bis alle Flächen unseres Öffners in der Zeigefarbe<br />
rot/gelb leuchten. Durch Rasten unterhalb der zulässigen<br />
Zeichenfläche wird der Selektionsvorgang beendet<br />
und der Name automatisch in die Objektzeile<br />
eingetragen.<br />
Stellen Sie nun den Mittelpunkt der sich kreuzenden Linien auf eine beliebige Fläche und drücken die linke<br />
Maustaste. Die selektierte Fläche wird abwächselnd rot/gelb eingefärbt. Durch drücken der rechten Maustaste<br />
(oder durch Rasten rechts außerhalb der zulässigen Zeichenfläche) erscheint das Kontextmenü mit folgenden<br />
Möglichkeiten:<br />
oder die direkte Funktionstaste F10 sucht nach<br />
einer übergeordneten Verkettung des gerade<br />
selektierten Objektes. Dieser Vorgang wird solange<br />
wiederholt, bis alle Flächen unseres Öffners in der Zeigefarbe<br />
rot/gelb leuchten. Durch Rasten unterhalb der zulässigen<br />
Zeichenfläche wird der Selektionsvorgang beendet<br />
und der Name automatisch in die Objektzeile<br />
eingetragen.<br />
Bestätigen Sie die Frage mit ‘Ja’<br />
Bestätigen Sie die Frage mit ‘Ja’<br />
Der Objektname ‘surfaces’ wird eingetragen.<br />
Für die Berechnung der Zerspanung ist die<br />
Größe des Rohmaterials wichtig. Die<br />
Größenabmessungen werden dem Objekt<br />
durch Klick auf das Feld ‘Abmessungen’<br />
automatisch entnommen und in einer Liste<br />
zum Editieren angeboten.<br />
Der Objektname ‘surfaces’ wird eingetragen.<br />
Für die Berechnung der Zerspanung ist die<br />
Größe des Rohmaterials wichtig. Die<br />
Größenabmessungen werden dem Objekt<br />
durch Klick auf das Feld ‘Abmessungen’<br />
automatisch entnommen und in einer Liste<br />
zum Editieren angeboten.<br />
82<br />
82
7.0 SEMINAR-BEISPIELE<br />
7.3 Seminar Beispiel 1<br />
7.0 SEMINAR-BEISPIELE<br />
7.3 Seminar Beispiel 1<br />
Im Menü ‘Abmessungen Objekt’<br />
werden die maximalen Maße<br />
eingetragen. Der Flaschenöffner<br />
ist 72mm lang, 40mm breit und<br />
8mm hoch. Der Eintrag erfolgt<br />
in absoluten Zeichnungsmaßen.<br />
Somit können wir auch den<br />
Nullpunkt für die spätere<br />
Fräsbearbeitung ablesen.Durch<br />
Klick auf ‘Weiter’ wird das<br />
Werkzeugmenü angezeigt.<br />
Im Menü ‘Abmessungen Objekt’<br />
werden die maximalen Maße<br />
eingetragen. Der Flaschenöffner<br />
ist 72mm lang, 40mm breit und<br />
8mm hoch. Der Eintrag erfolgt<br />
in absoluten Zeichnungsmaßen.<br />
Somit können wir auch den<br />
Nullpunkt für die spätere<br />
Fräsbearbeitung ablesen.Durch<br />
Klick auf ‘Weiter’ wird das<br />
Werkzeugmenü angezeigt.<br />
Durch Klick auf den blauen Balken ‘Abmessungen Objekt’ wird das Fenster als Drahtrahmen<br />
dargestellt und kann am Bildschirm frei plaziert werden.<br />
Durch Klick auf den blauen Balken ‘Abmessungen Objekt’ wird das Fenster als Drahtrahmen<br />
dargestellt und kann am Bildschirm frei plaziert werden.<br />
Die ‘Werkzeugnummer’ erscheint später im NCP-Programm (den NC-Fräsbahnen)<br />
im Werkzeugwechselbefehl. Die Radiuskorrektur erfolgt im 3D und<br />
berücksichtigt nicht fräsbare Hinterschneidungen abhängig von der Werkzeuggeometrien.<br />
In unserem Beispiel verwenden wir einen zylindrischen<br />
Schaftfräsen mit Durchmesser 3mm. Das Werkzeug sollte ‘über Mitte’<br />
schneiden, da es beim Fräsen ins Material einsticht.<br />
Wird ein Aufmaß definiert, so bleibt der Fräser um das eingetragene Maß<br />
von den Flächen weg. Die Korrektur erfolgt in X,Y und Z.<br />
Die Spantiefe (Inkrement) soll dabei 3mm betragen. Die Eingabe des<br />
Vorschubs erfolgt in mm pro Minute (/60 = m/min). Die vom ‘Remote’<br />
geforderten 1/1000mm pro Sekunde werden durch den Postprozessor<br />
automatisch umgesetzt. Die Eingabe der Drehzahl erfolgt in Umdrehungen<br />
pro Minute. Durch Klick auf ‘Weiter’ wird das Menü der Objektabmessung<br />
erneut aufgerufen.<br />
Die ‘Werkzeugnummer’ erscheint später im NCP-Programm (den NC-Fräsbahnen)<br />
im Werkzeugwechselbefehl. Die Radiuskorrektur erfolgt im 3D und<br />
berücksichtigt nicht fräsbare Hinterschneidungen abhängig von der Werkzeuggeometrien.<br />
In unserem Beispiel verwenden wir einen zylindrischen<br />
Schaftfräsen mit Durchmesser 3mm. Das Werkzeug sollte ‘über Mitte’<br />
schneiden, da es beim Fräsen ins Material einsticht.<br />
Wird ein Aufmaß definiert, so bleibt der Fräser um das eingetragene Maß<br />
von den Flächen weg. Die Korrektur erfolgt in X,Y und Z.<br />
Die Spantiefe (Inkrement) soll dabei 3mm betragen. Die Eingabe des<br />
Vorschubs erfolgt in mm pro Minute (/60 = m/min). Die vom ‘Remote’<br />
geforderten 1/1000mm pro Sekunde werden durch den Postprozessor<br />
automatisch umgesetzt. Die Eingabe der Drehzahl erfolgt in Umdrehungen<br />
pro Minute. Durch Klick auf ‘Weiter’ wird das Menü der Objektabmessung<br />
erneut aufgerufen.<br />
83<br />
83<br />
7.0 SEMINAR-BEISPIELE<br />
7.3 Seminar Beispiel 1<br />
7.0 SEMINAR-BEISPIELE<br />
7.3 Seminar Beispiel 1<br />
Im Menü ‘Abmessungen Objekt’<br />
werden die maximalen Maße<br />
eingetragen. Der Flaschenöffner<br />
ist 72mm lang, 40mm breit und<br />
8mm hoch. Der Eintrag erfolgt<br />
in absoluten Zeichnungsmaßen.<br />
Somit können wir auch den<br />
Nullpunkt für die spätere<br />
Fräsbearbeitung ablesen.Durch<br />
Klick auf ‘Weiter’ wird das<br />
Werkzeugmenü angezeigt.<br />
Im Menü ‘Abmessungen Objekt’<br />
werden die maximalen Maße<br />
eingetragen. Der Flaschenöffner<br />
ist 72mm lang, 40mm breit und<br />
8mm hoch. Der Eintrag erfolgt<br />
in absoluten Zeichnungsmaßen.<br />
Somit können wir auch den<br />
Nullpunkt für die spätere<br />
Fräsbearbeitung ablesen.Durch<br />
Klick auf ‘Weiter’ wird das<br />
Werkzeugmenü angezeigt.<br />
Durch Klick auf den blauen Balken ‘Abmessungen Objekt’ wird das Fenster als Drahtrahmen<br />
dargestellt und kann am Bildschirm frei plaziert werden.<br />
Durch Klick auf den blauen Balken ‘Abmessungen Objekt’ wird das Fenster als Drahtrahmen<br />
dargestellt und kann am Bildschirm frei plaziert werden.<br />
Die ‘Werkzeugnummer’ erscheint später im NCP-Programm (den NC-Fräsbahnen)<br />
im Werkzeugwechselbefehl. Die Radiuskorrektur erfolgt im 3D und<br />
berücksichtigt nicht fräsbare Hinterschneidungen abhängig von der Werkzeuggeometrien.<br />
In unserem Beispiel verwenden wir einen zylindrischen<br />
Schaftfräsen mit Durchmesser 3mm. Das Werkzeug sollte ‘über Mitte’<br />
schneiden, da es beim Fräsen ins Material einsticht.<br />
Wird ein Aufmaß definiert, so bleibt der Fräser um das eingetragene Maß<br />
von den Flächen weg. Die Korrektur erfolgt in X,Y und Z.<br />
Die Spantiefe (Inkrement) soll dabei 3mm betragen. Die Eingabe des<br />
Vorschubs erfolgt in mm pro Minute (/60 = m/min). Die vom ‘Remote’<br />
geforderten 1/1000mm pro Sekunde werden durch den Postprozessor<br />
automatisch umgesetzt. Die Eingabe der Drehzahl erfolgt in Umdrehungen<br />
pro Minute. Durch Klick auf ‘Weiter’ wird das Menü der Objektabmessung<br />
erneut aufgerufen.<br />
Die ‘Werkzeugnummer’ erscheint später im NCP-Programm (den NC-Fräsbahnen)<br />
im Werkzeugwechselbefehl. Die Radiuskorrektur erfolgt im 3D und<br />
berücksichtigt nicht fräsbare Hinterschneidungen abhängig von der Werkzeuggeometrien.<br />
In unserem Beispiel verwenden wir einen zylindrischen<br />
Schaftfräsen mit Durchmesser 3mm. Das Werkzeug sollte ‘über Mitte’<br />
schneiden, da es beim Fräsen ins Material einsticht.<br />
Wird ein Aufmaß definiert, so bleibt der Fräser um das eingetragene Maß<br />
von den Flächen weg. Die Korrektur erfolgt in X,Y und Z.<br />
Die Spantiefe (Inkrement) soll dabei 3mm betragen. Die Eingabe des<br />
Vorschubs erfolgt in mm pro Minute (/60 = m/min). Die vom ‘Remote’<br />
geforderten 1/1000mm pro Sekunde werden durch den Postprozessor<br />
automatisch umgesetzt. Die Eingabe der Drehzahl erfolgt in Umdrehungen<br />
pro Minute. Durch Klick auf ‘Weiter’ wird das Menü der Objektabmessung<br />
erneut aufgerufen.<br />
83<br />
83
7.0 SEMINAR-BEISPIELE<br />
7.3 Seminar Beispiel 1<br />
7.0 SEMINAR-BEISPIELE<br />
7.3 Seminar Beispiel 1<br />
Im Menü ‘Fräsbereich’ ist jetzt<br />
auch der Werkzeugdurchmesser<br />
berücksichtigt. Wenn<br />
ein geeignetes Rohmaterial<br />
gesucht wird, so muß dieses<br />
größer sein als die eigentlichen<br />
Abmessungen des Werkstücks.<br />
Die Eingabe des Fräsbereiches<br />
wiederum, muß noch größer sein<br />
als die Abmessungen dieses Rohmateriales.<br />
Das Werkzeug<br />
‘sticht’ dadurch bei der Zustellung<br />
dort ins ‘Material’ wo keines ist<br />
(schont den Fräser).<br />
Das Werkstück ist 8mm hoch<br />
und der erste Z-Bearbeitungsschritt<br />
liegt ebenfalls auf Z8.<br />
Geeignete Abmessungen des<br />
Rohmaterials: z.B.:74 x 42 x 10<br />
Im Menü ‘Fräsbereich’ ist jetzt<br />
auch der Werkzeugdurchmesser<br />
berücksichtigt. Wenn<br />
ein geeignetes Rohmaterial<br />
gesucht wird, so muß dieses<br />
größer sein als die eigentlichen<br />
Abmessungen des Werkstücks.<br />
Die Eingabe des Fräsbereiches<br />
wiederum, muß noch größer sein<br />
als die Abmessungen dieses Rohmateriales.<br />
Das Werkzeug<br />
‘sticht’ dadurch bei der Zustellung<br />
dort ins ‘Material’ wo keines ist<br />
(schont den Fräser).<br />
Das Werkstück ist 8mm hoch<br />
und der erste Z-Bearbeitungsschritt<br />
liegt ebenfalls auf Z8.<br />
Geeignete Abmessungen des<br />
Rohmaterials: z.B.:74 x 42 x 10<br />
Hinweis:<br />
Um eine Neuberechnung der „Abmessungen“ durchführen zu lassen, sollten<br />
Sie einfach die „X – Werte“ aus dem Eingabefeld „Fräsbereich“ löschen.<br />
Anschließend erfolgt eine Neuberechnung der Objektgröße.<br />
dies ist z. B. nötig, wenn ein schon vorhandener Block kopiert wurde, und<br />
damit noch die alten Objektabmessungen hier eingetragen sind. Eine<br />
Neuberechnung ist dann natürlich notwendig.<br />
Hinweis:<br />
Um eine Neuberechnung der „Abmessungen“ durchführen zu lassen, sollten<br />
Sie einfach die „X – Werte“ aus dem Eingabefeld „Fräsbereich“ löschen.<br />
Anschließend erfolgt eine Neuberechnung der Objektgröße.<br />
dies ist z. B. nötig, wenn ein schon vorhandener Block kopiert wurde, und<br />
damit noch die alten Objektabmessungen hier eingetragen sind. Eine<br />
Neuberechnung ist dann natürlich notwendig.<br />
Klicken Sie in das weiße kleine Viereck links<br />
neben ‘Schruppen optimiert’ und das Kreuz<br />
erscheint.<br />
Für die Schruppbearbeitung gibt es zwei Zyklen.<br />
In unserem Beispiel verwenden wir das optimierte<br />
Schruppen. Dies ist dann sinnvoll, wenn in 3D-<br />
Werkstücken Täler vorhanden sind. Diese<br />
werden dann für die jeweilige Schichttiefe vollständig<br />
zerspant, bevor zur nächsten Tasche<br />
positioniert wird. Dadurch ergeben sich kürzere<br />
Bearbeitungszeiten. Da das ‘Schruppen optimiert’<br />
mehr internen Speicher belegt, kann es<br />
zur Bearbeitung von sehr komplexen Werkstücken<br />
nicht verwendet werden. Versuchen Sie doch einfach beide Zyklen und beobachten mit Hilfe der Simulationn<br />
Unterschied (Beschreibung nächste Seite). Die Bearbeitung soll parallel zur X-Achse erfolgen. Der Bahnabstand<br />
soll 48% der Fräserbreite betragen. Die Angabe wird automatisch in mm interpretiert wenn das ‘%’ Zeichen<br />
weggelassen wird. Für das Schruppen soll ein ‘Aufmaß’ von 0.2mm gesetzt werden. Das Feld ‘Toleranz’ legt die<br />
maximale Abweichung in Millimeter fest, die die errechneten Bahnen zur tatsächlich konstruierten Freiformfläche<br />
haben dürfen. Ohne Eingabewert wird dieser auf 0.005mm gesetzt. Wird das Werkstück mit Aufmaß geschruppt,<br />
so kann der Genauigkeitsfaktor auf 0.05 mm herabgesetzt werden, um eine Beschleunigung der Rechenzeit zu<br />
erzielen (nur bei sehr umfangreichen Werkstücken notwendig).<br />
Klicken Sie anschließend auf ‘Rechnen’ und speichern den Block durch Bestätigung mit ‘JA’ nochmals ab.<br />
Klicken Sie in das weiße kleine Viereck links<br />
neben ‘Schruppen optimiert’ und das Kreuz<br />
erscheint.<br />
Für die Schruppbearbeitung gibt es zwei Zyklen.<br />
In unserem Beispiel verwenden wir das optimierte<br />
Schruppen. Dies ist dann sinnvoll, wenn in 3D-<br />
Werkstücken Täler vorhanden sind. Diese<br />
werden dann für die jeweilige Schichttiefe vollständig<br />
zerspant, bevor zur nächsten Tasche<br />
positioniert wird. Dadurch ergeben sich kürzere<br />
Bearbeitungszeiten. Da das ‘Schruppen optimiert’<br />
mehr internen Speicher belegt, kann es<br />
zur Bearbeitung von sehr komplexen Werkstücken<br />
nicht verwendet werden. Versuchen Sie doch einfach beide Zyklen und beobachten mit Hilfe der Simulationn<br />
Unterschied (Beschreibung nächste Seite). Die Bearbeitung soll parallel zur X-Achse erfolgen. Der Bahnabstand<br />
soll 48% der Fräserbreite betragen. Die Angabe wird automatisch in mm interpretiert wenn das ‘%’ Zeichen<br />
weggelassen wird. Für das Schruppen soll ein ‘Aufmaß’ von 0.2mm gesetzt werden. Das Feld ‘Toleranz’ legt die<br />
maximale Abweichung in Millimeter fest, die die errechneten Bahnen zur tatsächlich konstruierten Freiformfläche<br />
haben dürfen. Ohne Eingabewert wird dieser auf 0.005mm gesetzt. Wird das Werkstück mit Aufmaß geschruppt,<br />
so kann der Genauigkeitsfaktor auf 0.05 mm herabgesetzt werden, um eine Beschleunigung der Rechenzeit zu<br />
erzielen (nur bei sehr umfangreichen Werkstücken notwendig).<br />
Klicken Sie anschließend auf ‘Rechnen’ und speichern den Block durch Bestätigung mit ‘JA’ nochmals ab.<br />
Zu jedem Eingabepunkt kann die integrierte Hilfestellung aufgerufen werden, in dem der Pfeil auf<br />
das Feld bewegt wird und anschließend die rechte Maustaste gedrückt wird.<br />
84<br />
Zu jedem Eingabepunkt kann die integrierte Hilfestellung aufgerufen werden, in dem der Pfeil auf<br />
das Feld bewegt wird und anschließend die rechte Maustaste gedrückt wird.<br />
84<br />
7.0 SEMINAR-BEISPIELE<br />
7.3 Seminar Beispiel 1<br />
7.0 SEMINAR-BEISPIELE<br />
7.3 Seminar Beispiel 1<br />
Im Menü ‘Fräsbereich’ ist jetzt<br />
auch der Werkzeugdurchmesser<br />
berücksichtigt. Wenn<br />
ein geeignetes Rohmaterial<br />
gesucht wird, so muß dieses<br />
größer sein als die eigentlichen<br />
Abmessungen des Werkstücks.<br />
Die Eingabe des Fräsbereiches<br />
wiederum, muß noch größer sein<br />
als die Abmessungen dieses Rohmateriales.<br />
Das Werkzeug<br />
‘sticht’ dadurch bei der Zustellung<br />
dort ins ‘Material’ wo keines ist<br />
(schont den Fräser).<br />
Das Werkstück ist 8mm hoch<br />
und der erste Z-Bearbeitungsschritt<br />
liegt ebenfalls auf Z8.<br />
Geeignete Abmessungen des<br />
Rohmaterials: z.B.:74 x 42 x 10<br />
Im Menü ‘Fräsbereich’ ist jetzt<br />
auch der Werkzeugdurchmesser<br />
berücksichtigt. Wenn<br />
ein geeignetes Rohmaterial<br />
gesucht wird, so muß dieses<br />
größer sein als die eigentlichen<br />
Abmessungen des Werkstücks.<br />
Die Eingabe des Fräsbereiches<br />
wiederum, muß noch größer sein<br />
als die Abmessungen dieses Rohmateriales.<br />
Das Werkzeug<br />
‘sticht’ dadurch bei der Zustellung<br />
dort ins ‘Material’ wo keines ist<br />
(schont den Fräser).<br />
Das Werkstück ist 8mm hoch<br />
und der erste Z-Bearbeitungsschritt<br />
liegt ebenfalls auf Z8.<br />
Geeignete Abmessungen des<br />
Rohmaterials: z.B.:74 x 42 x 10<br />
Hinweis:<br />
Um eine Neuberechnung der „Abmessungen“ durchführen zu lassen, sollten<br />
Sie einfach die „X – Werte“ aus dem Eingabefeld „Fräsbereich“ löschen.<br />
Anschließend erfolgt eine Neuberechnung der Objektgröße.<br />
dies ist z. B. nötig, wenn ein schon vorhandener Block kopiert wurde, und<br />
damit noch die alten Objektabmessungen hier eingetragen sind. Eine<br />
Neuberechnung ist dann natürlich notwendig.<br />
Hinweis:<br />
Um eine Neuberechnung der „Abmessungen“ durchführen zu lassen, sollten<br />
Sie einfach die „X – Werte“ aus dem Eingabefeld „Fräsbereich“ löschen.<br />
Anschließend erfolgt eine Neuberechnung der Objektgröße.<br />
dies ist z. B. nötig, wenn ein schon vorhandener Block kopiert wurde, und<br />
damit noch die alten Objektabmessungen hier eingetragen sind. Eine<br />
Neuberechnung ist dann natürlich notwendig.<br />
Klicken Sie in das weiße kleine Viereck links<br />
neben ‘Schruppen optimiert’ und das Kreuz<br />
erscheint.<br />
Für die Schruppbearbeitung gibt es zwei Zyklen.<br />
In unserem Beispiel verwenden wir das optimierte<br />
Schruppen. Dies ist dann sinnvoll, wenn in 3D-<br />
Werkstücken Täler vorhanden sind. Diese<br />
werden dann für die jeweilige Schichttiefe vollständig<br />
zerspant, bevor zur nächsten Tasche<br />
positioniert wird. Dadurch ergeben sich kürzere<br />
Bearbeitungszeiten. Da das ‘Schruppen optimiert’<br />
mehr internen Speicher belegt, kann es<br />
zur Bearbeitung von sehr komplexen Werkstücken<br />
nicht verwendet werden. Versuchen Sie doch einfach beide Zyklen und beobachten mit Hilfe der Simulationn<br />
Unterschied (Beschreibung nächste Seite). Die Bearbeitung soll parallel zur X-Achse erfolgen. Der Bahnabstand<br />
soll 48% der Fräserbreite betragen. Die Angabe wird automatisch in mm interpretiert wenn das ‘%’ Zeichen<br />
weggelassen wird. Für das Schruppen soll ein ‘Aufmaß’ von 0.2mm gesetzt werden. Das Feld ‘Toleranz’ legt die<br />
maximale Abweichung in Millimeter fest, die die errechneten Bahnen zur tatsächlich konstruierten Freiformfläche<br />
haben dürfen. Ohne Eingabewert wird dieser auf 0.005mm gesetzt. Wird das Werkstück mit Aufmaß geschruppt,<br />
so kann der Genauigkeitsfaktor auf 0.05 mm herabgesetzt werden, um eine Beschleunigung der Rechenzeit zu<br />
erzielen (nur bei sehr umfangreichen Werkstücken notwendig).<br />
Klicken Sie anschließend auf ‘Rechnen’ und speichern den Block durch Bestätigung mit ‘JA’ nochmals ab.<br />
Klicken Sie in das weiße kleine Viereck links<br />
neben ‘Schruppen optimiert’ und das Kreuz<br />
erscheint.<br />
Für die Schruppbearbeitung gibt es zwei Zyklen.<br />
In unserem Beispiel verwenden wir das optimierte<br />
Schruppen. Dies ist dann sinnvoll, wenn in 3D-<br />
Werkstücken Täler vorhanden sind. Diese<br />
werden dann für die jeweilige Schichttiefe vollständig<br />
zerspant, bevor zur nächsten Tasche<br />
positioniert wird. Dadurch ergeben sich kürzere<br />
Bearbeitungszeiten. Da das ‘Schruppen optimiert’<br />
mehr internen Speicher belegt, kann es<br />
zur Bearbeitung von sehr komplexen Werkstücken<br />
nicht verwendet werden. Versuchen Sie doch einfach beide Zyklen und beobachten mit Hilfe der Simulationn<br />
Unterschied (Beschreibung nächste Seite). Die Bearbeitung soll parallel zur X-Achse erfolgen. Der Bahnabstand<br />
soll 48% der Fräserbreite betragen. Die Angabe wird automatisch in mm interpretiert wenn das ‘%’ Zeichen<br />
weggelassen wird. Für das Schruppen soll ein ‘Aufmaß’ von 0.2mm gesetzt werden. Das Feld ‘Toleranz’ legt die<br />
maximale Abweichung in Millimeter fest, die die errechneten Bahnen zur tatsächlich konstruierten Freiformfläche<br />
haben dürfen. Ohne Eingabewert wird dieser auf 0.005mm gesetzt. Wird das Werkstück mit Aufmaß geschruppt,<br />
so kann der Genauigkeitsfaktor auf 0.05 mm herabgesetzt werden, um eine Beschleunigung der Rechenzeit zu<br />
erzielen (nur bei sehr umfangreichen Werkstücken notwendig).<br />
Klicken Sie anschließend auf ‘Rechnen’ und speichern den Block durch Bestätigung mit ‘JA’ nochmals ab.<br />
Zu jedem Eingabepunkt kann die integrierte Hilfestellung aufgerufen werden, in dem der Pfeil auf<br />
das Feld bewegt wird und anschließend die rechte Maustaste gedrückt wird.<br />
84<br />
Zu jedem Eingabepunkt kann die integrierte Hilfestellung aufgerufen werden, in dem der Pfeil auf<br />
das Feld bewegt wird und anschließend die rechte Maustaste gedrückt wird.<br />
84
7.0 SEMINAR-BEISPIELE<br />
7.3 Seminar Beispiel 1<br />
7.0 SEMINAR-BEISPIELE<br />
7.3 Seminar Beispiel 1<br />
Der CAM-Block ist nun automatisch selektiert<br />
und kann anschließend mit ‘OK’ berechnet<br />
werden.<br />
Der CAM-Block ist nun automatisch selektiert<br />
und kann anschließend mit ‘OK’ berechnet<br />
werden.<br />
Die Zeichnungsdaten werden auf die Platte gesichert und das externe Programm zur Berechnung der NC-<br />
Werkzeugbahnen aufgerufen. Dabei wird der Fortschritt in % angezeigt. Nach der Berechnung erfolgt ein<br />
automatischer Rücksprung ins ISY.<br />
Die Zeichnungsdaten werden auf die Platte gesichert und das externe Programm zur Berechnung der NC-<br />
Werkzeugbahnen aufgerufen. Dabei wird der Fortschritt in % angezeigt. Nach der Berechnung erfolgt ein<br />
automatischer Rücksprung ins ISY.<br />
Die externen Programme zur Berechnung der werkzeugkorrigierten Bahn heißen ‘NCF.EXE’,<br />
‘NCS.EXE’ und ‘NCP.EXE’. Wenn die Datenmenge 10MB überschreitet, so kann die<br />
Fräsbahnberechnung kommandozeilenorientiert auch außerhalb des ISY stattfinden. Wechseln<br />
Sie in das Verzeichnis ‘C:\ISY\TOOLS’ und rufen die Hilfestellung mit ‘NCF ?’ auf.<br />
Für die Berechnung der Schruppbahnen (Technologieblock 1) sind insgesamt vier einzelne<br />
Anweisungen erforderlich. Das ‘ISY’ ruft dabei die externen Programme mit einer Steuerdatei auf<br />
‘XXXX.RSP’. Durch Ausdruck der Steuerdatei kann die richtige Verwendung der Optionen nachvollzogen<br />
werden.<br />
C:/ISY/TOOLS/NCF.EXE C:/TEMP/NCF1.RSP Berechnung der Bahnen ...<br />
C:/ISY/TOOLS/NCS.EXE C:/TEMP/NCS1.RSP Zerlegung der einzelnen Schichten<br />
C:/ISY/TOOLS/NCF.EXE C:/TEMP/NCS2.RSP Zweiter Aufruf von NCF<br />
C:/ISY/TOOLS/NCS.EXE C:/TEMP/NCS2.RSP Einfügen der Querverbindungen<br />
Die externen Programme zur Berechnung der werkzeugkorrigierten Bahn heißen ‘NCF.EXE’,<br />
‘NCS.EXE’ und ‘NCP.EXE’. Wenn die Datenmenge 10MB überschreitet, so kann die<br />
Fräsbahnberechnung kommandozeilenorientiert auch außerhalb des ISY stattfinden. Wechseln<br />
Sie in das Verzeichnis ‘C:\ISY\TOOLS’ und rufen die Hilfestellung mit ‘NCF ?’ auf.<br />
Für die Berechnung der Schruppbahnen (Technologieblock 1) sind insgesamt vier einzelne<br />
Anweisungen erforderlich. Das ‘ISY’ ruft dabei die externen Programme mit einer Steuerdatei auf<br />
‘XXXX.RSP’. Durch Ausdruck der Steuerdatei kann die richtige Verwendung der Optionen nachvollzogen<br />
werden.<br />
C:/ISY/TOOLS/NCF.EXE C:/TEMP/NCF1.RSP Berechnung der Bahnen ...<br />
C:/ISY/TOOLS/NCS.EXE C:/TEMP/NCS1.RSP Zerlegung der einzelnen Schichten<br />
C:/ISY/TOOLS/NCF.EXE C:/TEMP/NCS2.RSP Zweiter Aufruf von NCF<br />
C:/ISY/TOOLS/NCS.EXE C:/TEMP/NCS2.RSP Einfügen der Querverbindungen<br />
85<br />
85<br />
7.0 SEMINAR-BEISPIELE<br />
7.3 Seminar Beispiel 1<br />
7.0 SEMINAR-BEISPIELE<br />
7.3 Seminar Beispiel 1<br />
Der CAM-Block ist nun automatisch selektiert<br />
und kann anschließend mit ‘OK’ berechnet<br />
werden.<br />
Der CAM-Block ist nun automatisch selektiert<br />
und kann anschließend mit ‘OK’ berechnet<br />
werden.<br />
Die Zeichnungsdaten werden auf die Platte gesichert und das externe Programm zur Berechnung der NC-<br />
Werkzeugbahnen aufgerufen. Dabei wird der Fortschritt in % angezeigt. Nach der Berechnung erfolgt ein<br />
automatischer Rücksprung ins ISY.<br />
Die Zeichnungsdaten werden auf die Platte gesichert und das externe Programm zur Berechnung der NC-<br />
Werkzeugbahnen aufgerufen. Dabei wird der Fortschritt in % angezeigt. Nach der Berechnung erfolgt ein<br />
automatischer Rücksprung ins ISY.<br />
Die externen Programme zur Berechnung der werkzeugkorrigierten Bahn heißen ‘NCF.EXE’,<br />
‘NCS.EXE’ und ‘NCP.EXE’. Wenn die Datenmenge 10MB überschreitet, so kann die<br />
Fräsbahnberechnung kommandozeilenorientiert auch außerhalb des ISY stattfinden. Wechseln<br />
Sie in das Verzeichnis ‘C:\ISY\TOOLS’ und rufen die Hilfestellung mit ‘NCF ?’ auf.<br />
Für die Berechnung der Schruppbahnen (Technologieblock 1) sind insgesamt vier einzelne<br />
Anweisungen erforderlich. Das ‘ISY’ ruft dabei die externen Programme mit einer Steuerdatei auf<br />
‘XXXX.RSP’. Durch Ausdruck der Steuerdatei kann die richtige Verwendung der Optionen nachvollzogen<br />
werden.<br />
C:/ISY/TOOLS/NCF.EXE C:/TEMP/NCF1.RSP Berechnung der Bahnen ...<br />
C:/ISY/TOOLS/NCS.EXE C:/TEMP/NCS1.RSP Zerlegung der einzelnen Schichten<br />
C:/ISY/TOOLS/NCF.EXE C:/TEMP/NCS2.RSP Zweiter Aufruf von NCF<br />
C:/ISY/TOOLS/NCS.EXE C:/TEMP/NCS2.RSP Einfügen der Querverbindungen<br />
Die externen Programme zur Berechnung der werkzeugkorrigierten Bahn heißen ‘NCF.EXE’,<br />
‘NCS.EXE’ und ‘NCP.EXE’. Wenn die Datenmenge 10MB überschreitet, so kann die<br />
Fräsbahnberechnung kommandozeilenorientiert auch außerhalb des ISY stattfinden. Wechseln<br />
Sie in das Verzeichnis ‘C:\ISY\TOOLS’ und rufen die Hilfestellung mit ‘NCF ?’ auf.<br />
Für die Berechnung der Schruppbahnen (Technologieblock 1) sind insgesamt vier einzelne<br />
Anweisungen erforderlich. Das ‘ISY’ ruft dabei die externen Programme mit einer Steuerdatei auf<br />
‘XXXX.RSP’. Durch Ausdruck der Steuerdatei kann die richtige Verwendung der Optionen nachvollzogen<br />
werden.<br />
C:/ISY/TOOLS/NCF.EXE C:/TEMP/NCF1.RSP Berechnung der Bahnen ...<br />
C:/ISY/TOOLS/NCS.EXE C:/TEMP/NCS1.RSP Zerlegung der einzelnen Schichten<br />
C:/ISY/TOOLS/NCF.EXE C:/TEMP/NCS2.RSP Zweiter Aufruf von NCF<br />
C:/ISY/TOOLS/NCS.EXE C:/TEMP/NCS2.RSP Einfügen der Querverbindungen<br />
85<br />
85
7.0 SEMINAR-BEISPIELE<br />
7.0 SEMINAR-BEISPIELE<br />
7.3 Seminar Beispiel 1<br />
7.3 Seminar Beispiel 1<br />
Für die noch spätere Erstellung der Schlichtbahnen (Technologieblock 2) sind insgesamt zwei<br />
Anweisungen erforderlich.<br />
einzelne<br />
Für die noch spätere Erstellung der Schlichtbahnen (Technologieblock 2) sind insgesamt zwei<br />
Anweisungen erforderlich.<br />
einzelne<br />
C:/ISY/TOOLS/NCF.EXE C:/TEMP/NCF.RSP Berechnung der Bahnen ...<br />
C:/ISY/TOOLS/NCP.EXE C:/ISY/SECURE/CMRX.VEC C:/ISY/SECURE/CAMMX -m<br />
C:/ISY/TOOLS/NCF.EXE C:/TEMP/NCF.RSP Berechnung der Bahnen ...<br />
C:/ISY/TOOLS/NCP.EXE C:/ISY/SECURE/CMRX.VEC C:/ISY/SECURE/CAMMX -m<br />
Die einzelnen<br />
Meanderschichten werden<br />
eingeblendet.<br />
Die einzelnen<br />
Meanderschichten werden<br />
eingeblendet.<br />
KK KK Die Berechnete Fräsbahn wird Schicht für Schicht eingeblendet. Die<br />
Fräsrichtung wird angezeigt.<br />
KK KK Die Berechnete Fräsbahn wird Schicht für Schicht eingeblendet. Die<br />
Fräsrichtung wird angezeigt.<br />
86<br />
86<br />
7.0 SEMINAR-BEISPIELE<br />
7.0 SEMINAR-BEISPIELE<br />
7.3 Seminar Beispiel 1<br />
7.3 Seminar Beispiel 1<br />
Für die noch spätere Erstellung der Schlichtbahnen (Technologieblock 2) sind insgesamt zwei<br />
Anweisungen erforderlich.<br />
einzelne<br />
Für die noch spätere Erstellung der Schlichtbahnen (Technologieblock 2) sind insgesamt zwei<br />
Anweisungen erforderlich.<br />
einzelne<br />
C:/ISY/TOOLS/NCF.EXE C:/TEMP/NCF.RSP Berechnung der Bahnen ...<br />
C:/ISY/TOOLS/NCP.EXE C:/ISY/SECURE/CMRX.VEC C:/ISY/SECURE/CAMMX -m<br />
C:/ISY/TOOLS/NCF.EXE C:/TEMP/NCF.RSP Berechnung der Bahnen ...<br />
C:/ISY/TOOLS/NCP.EXE C:/ISY/SECURE/CMRX.VEC C:/ISY/SECURE/CAMMX -m<br />
Die einzelnen<br />
Meanderschichten werden<br />
eingeblendet.<br />
Die einzelnen<br />
Meanderschichten werden<br />
eingeblendet.<br />
KK KK Die Berechnete Fräsbahn wird Schicht für Schicht eingeblendet. Die<br />
Fräsrichtung wird angezeigt.<br />
KK KK Die Berechnete Fräsbahn wird Schicht für Schicht eingeblendet. Die<br />
Fräsrichtung wird angezeigt.<br />
86<br />
86
7.0 SEMINAR-BEISPIELE<br />
7.3 Seminar Beispiel 1<br />
7.0 SEMINAR-BEISPIELE<br />
7.3 Seminar Beispiel 1<br />
Die einzelnen Bearbeitungsschichten<br />
werden angezeigt<br />
und durch drücken der Eingabetaste<br />
() wird die<br />
nächste Bahn eingeblendet.<br />
Bedenken Sie, daß nur jene<br />
Definitionsblöcke richtig<br />
angezeigt werden können,<br />
deren Fräsbahnberechnung<br />
mit den aktuellen Bufferdaten<br />
übereinstimmen.<br />
Mit anderen Worten: Sie<br />
speichern den aktuellen<br />
Bufferinhalt auf Festplatte und<br />
laden eine andere Zeichnung.<br />
Soll dann ohne vorherige<br />
Neuberechnung der<br />
Definitionsblock simuliert<br />
werden, so ist das<br />
Ergebnis nicht richtig.<br />
Die einzelnen Bearbeitungsschichten<br />
werden angezeigt<br />
und durch drücken der Eingabetaste<br />
() wird die<br />
nächste Bahn eingeblendet.<br />
Bedenken Sie, daß nur jene<br />
Definitionsblöcke richtig<br />
angezeigt werden können,<br />
deren Fräsbahnberechnung<br />
mit den aktuellen Bufferdaten<br />
übereinstimmen.<br />
Mit anderen Worten: Sie<br />
speichern den aktuellen<br />
Bufferinhalt auf Festplatte und<br />
laden eine andere Zeichnung.<br />
Soll dann ohne vorherige<br />
Neuberechnung der<br />
Definitionsblock simuliert<br />
werden, so ist das<br />
Ergebnis nicht richtig.<br />
Werden Zeichnungen die schon Definitionsblöcke enthalten geladen, so müssen diese neu<br />
berechnet werden um die Daten zu simulieren, oder auch um einen Postprozessorlauf durchzuführen.<br />
Werden Zeichnungen die schon Definitionsblöcke enthalten geladen, so müssen diese neu<br />
berechnet werden um die Daten zu simulieren, oder auch um einen Postprozessorlauf durchzuführen.<br />
KK<br />
Bereits erstellte 3D-Definitionsblöcke können editiert werden, um diese zu<br />
verändern, oder zu kopieren.<br />
KK<br />
Bereits erstellte 3D-Definitionsblöcke können editiert werden, um diese zu<br />
verändern, oder zu kopieren.<br />
CAM-Definitionsblock kopieren<br />
CAM-Definitionsblock kopieren<br />
Klicken Sie direkt auf die Zeile<br />
‘FRÄSEN BLOCK 1’ um die Daten<br />
erneut zu sehen.<br />
Klicken Sie direkt auf die Zeile<br />
‘FRÄSEN BLOCK 1’ um die Daten<br />
erneut zu sehen.<br />
87<br />
87<br />
7.0 SEMINAR-BEISPIELE<br />
7.3 Seminar Beispiel 1<br />
7.0 SEMINAR-BEISPIELE<br />
7.3 Seminar Beispiel 1<br />
Die einzelnen Bearbeitungsschichten<br />
werden angezeigt<br />
und durch drücken der Eingabetaste<br />
() wird die<br />
nächste Bahn eingeblendet.<br />
Bedenken Sie, daß nur jene<br />
Definitionsblöcke richtig<br />
angezeigt werden können,<br />
deren Fräsbahnberechnung<br />
mit den aktuellen Bufferdaten<br />
übereinstimmen.<br />
Mit anderen Worten: Sie<br />
speichern den aktuellen<br />
Bufferinhalt auf Festplatte und<br />
laden eine andere Zeichnung.<br />
Soll dann ohne vorherige<br />
Neuberechnung der<br />
Definitionsblock simuliert<br />
werden, so ist das<br />
Ergebnis nicht richtig.<br />
Die einzelnen Bearbeitungsschichten<br />
werden angezeigt<br />
und durch drücken der Eingabetaste<br />
() wird die<br />
nächste Bahn eingeblendet.<br />
Bedenken Sie, daß nur jene<br />
Definitionsblöcke richtig<br />
angezeigt werden können,<br />
deren Fräsbahnberechnung<br />
mit den aktuellen Bufferdaten<br />
übereinstimmen.<br />
Mit anderen Worten: Sie<br />
speichern den aktuellen<br />
Bufferinhalt auf Festplatte und<br />
laden eine andere Zeichnung.<br />
Soll dann ohne vorherige<br />
Neuberechnung der<br />
Definitionsblock simuliert<br />
werden, so ist das<br />
Ergebnis nicht richtig.<br />
Werden Zeichnungen die schon Definitionsblöcke enthalten geladen, so müssen diese neu<br />
berechnet werden um die Daten zu simulieren, oder auch um einen Postprozessorlauf durchzuführen.<br />
Werden Zeichnungen die schon Definitionsblöcke enthalten geladen, so müssen diese neu<br />
berechnet werden um die Daten zu simulieren, oder auch um einen Postprozessorlauf durchzuführen.<br />
KK<br />
Bereits erstellte 3D-Definitionsblöcke können editiert werden, um diese zu<br />
verändern, oder zu kopieren.<br />
KK<br />
Bereits erstellte 3D-Definitionsblöcke können editiert werden, um diese zu<br />
verändern, oder zu kopieren.<br />
CAM-Definitionsblock kopieren<br />
CAM-Definitionsblock kopieren<br />
Klicken Sie direkt auf die Zeile<br />
‘FRÄSEN BLOCK 1’ um die Daten<br />
erneut zu sehen.<br />
Klicken Sie direkt auf die Zeile<br />
‘FRÄSEN BLOCK 1’ um die Daten<br />
erneut zu sehen.<br />
87<br />
87
7.0 SEMINAR-BEISPIELE<br />
7.3 Seminar Beispiel 1<br />
7.0 SEMINAR-BEISPIELE<br />
7.3 Seminar Beispiel 1<br />
Durch einmaligen Klick auf ‘Kopieren’<br />
werden die aktuell gespeicherten Daten<br />
in den Definitionsblock 2 kopiert, da als<br />
nächste Bearbeitung das Schlichten<br />
erfolgen soll.<br />
Durch einmaligen Klick auf ‘Kopieren’<br />
werden die aktuell gespeicherten Daten<br />
in den Definitionsblock 2 kopiert, da als<br />
nächste Bearbeitung das Schlichten<br />
erfolgen soll.<br />
Das Feld ‘Schruppen optimiert’ wird<br />
durch<br />
erneuten Mausklick ausgeschalten und<br />
das ‘Schlichten’ eingeschaltet. Der<br />
‘Bahn-abstand’ wird auf 0.25mm<br />
gesetzt.<br />
Das Feld ‘Schruppen optimiert’ wird<br />
durch<br />
erneuten Mausklick ausgeschalten und<br />
das ‘Schlichten’ eingeschaltet. Der<br />
‘Bahn-abstand’ wird auf 0.25mm<br />
gesetzt.<br />
Anschließend wird die Berechnung<br />
durch<br />
‘Rechnen’ gestartet. Da bei der Schlichtbearbeitung<br />
die konstruierten Flächen<br />
werkzeugkorrigiert abgefahren werden,<br />
Anschließend wird die Berechnung<br />
durch<br />
‘Rechnen’ gestartet. Da bei der Schlichtbearbeitung<br />
die konstruierten Flächen<br />
werkzeugkorrigiert abgefahren werden,<br />
Bestätigen Sie die Frage mit ‘Ja’<br />
Bestätigen Sie die Frage mit ‘Ja’<br />
7.3 Seminar Beispiel 1<br />
7.3 Seminar Beispiel 1<br />
Der CAM-Block 2 wird nun automatisch<br />
zu den ‘Selektierten Definitionsblöcken’<br />
geschrieben und kann anschließend mit ‘OK’<br />
berechnet werden.<br />
Der CAM-Block 2 wird nun automatisch<br />
zu den ‘Selektierten Definitionsblöcken’<br />
geschrieben und kann anschließend mit ‘OK’<br />
berechnet werden.<br />
88<br />
88<br />
7.0 SEMINAR-BEISPIELE<br />
7.3 Seminar Beispiel 1<br />
7.0 SEMINAR-BEISPIELE<br />
7.3 Seminar Beispiel 1<br />
Durch einmaligen Klick auf ‘Kopieren’<br />
werden die aktuell gespeicherten Daten<br />
in den Definitionsblock 2 kopiert, da als<br />
nächste Bearbeitung das Schlichten<br />
erfolgen soll.<br />
Durch einmaligen Klick auf ‘Kopieren’<br />
werden die aktuell gespeicherten Daten<br />
in den Definitionsblock 2 kopiert, da als<br />
nächste Bearbeitung das Schlichten<br />
erfolgen soll.<br />
Das Feld ‘Schruppen optimiert’ wird<br />
durch<br />
erneuten Mausklick ausgeschalten und<br />
das ‘Schlichten’ eingeschaltet. Der<br />
‘Bahn-abstand’ wird auf 0.25mm<br />
gesetzt.<br />
Das Feld ‘Schruppen optimiert’ wird<br />
durch<br />
erneuten Mausklick ausgeschalten und<br />
das ‘Schlichten’ eingeschaltet. Der<br />
‘Bahn-abstand’ wird auf 0.25mm<br />
gesetzt.<br />
Anschließend wird die Berechnung<br />
durch<br />
‘Rechnen’ gestartet. Da bei der Schlichtbearbeitung<br />
die konstruierten Flächen<br />
werkzeugkorrigiert abgefahren werden,<br />
Anschließend wird die Berechnung<br />
durch<br />
‘Rechnen’ gestartet. Da bei der Schlichtbearbeitung<br />
die konstruierten Flächen<br />
werkzeugkorrigiert abgefahren werden,<br />
Bestätigen Sie die Frage mit ‘Ja’<br />
Bestätigen Sie die Frage mit ‘Ja’<br />
7.3 Seminar Beispiel 1<br />
7.3 Seminar Beispiel 1<br />
Der CAM-Block 2 wird nun automatisch<br />
zu den ‘Selektierten Definitionsblöcken’<br />
geschrieben und kann anschließend mit ‘OK’<br />
berechnet werden.<br />
Der CAM-Block 2 wird nun automatisch<br />
zu den ‘Selektierten Definitionsblöcken’<br />
geschrieben und kann anschließend mit ‘OK’<br />
berechnet werden.<br />
88<br />
88
7.0 SEMINAR-BEISPIELE<br />
7.0 SEMINAR-BEISPIELE<br />
Die Zeichnungsdaten werden auf die Platte gesichert und das externe Programm zur Berechnung der<br />
NC-Werkzeugbahnen aufgerufen. Dabei wird der Fortschritt in % angezeigt. Nach der Berechnung erfolgt<br />
automatischer Rücksprung ins ISY.<br />
Die Zeichnungsdaten werden auf die Platte gesichert und das externe Programm zur Berechnung der<br />
NC-Werkzeugbahnen aufgerufen. Dabei wird der Fortschritt in % angezeigt. Nach der Berechnung erfolgt<br />
automatischer Rücksprung ins ISY.<br />
Je nach Werkstückgröße wird die Datenmenge für die Schlichtbahn sehr groß. Durch Klicken<br />
auf das Feld ‘Ja’ im ‘Bahn anschauen’ Menü versucht das Programm die errechneten Daten in<br />
den Bildschirmbuffer zu laden, damit diese sichtbar werden. Gelingt diese nicht, so kann je<br />
nach Speicherkonfiguration der Platzbedarf des 3. Buffers erhöht werden (siehe: ‘Programm<br />
ISY konfigurieren’). Für die ordnungsgemäße Erzeugung der NCP-Datei ist es jedoch nicht<br />
erforderlich, die errechneten Daten auf dem Bildschirm zu sehen.<br />
Je nach Werkstückgröße wird die Datenmenge für die Schlichtbahn sehr groß. Durch Klicken<br />
auf das Feld ‘Ja’ im ‘Bahn anschauen’ Menü versucht das Programm die errechneten Daten in<br />
den Bildschirmbuffer zu laden, damit diese sichtbar werden. Gelingt diese nicht, so kann je<br />
nach Speicherkonfiguration der Platzbedarf des 3. Buffers erhöht werden (siehe: ‘Programm<br />
ISY konfigurieren’). Für die ordnungsgemäße Erzeugung der NCP-Datei ist es jedoch nicht<br />
erforderlich, die errechneten Daten auf dem Bildschirm zu sehen.<br />
CAM-Definitionsblock neu berechnen<br />
In der geladenen Zeichnung ‘steckte’ noch ein Definitionsblock, der von den Daten neu berechnet<br />
werden soll:<br />
KK<br />
Das Menü für die Blockneuberechnung wird aufgerufen.<br />
CAM-Definitionsblock neu berechnen<br />
In der geladenen Zeichnung ‘steckte’ noch ein Definitionsblock, der von den Daten neu berechnet<br />
werden soll:<br />
KK<br />
Das Menü für die Blockneuberechnung wird aufgerufen.<br />
Der CAM-Block 1 für die ‘3D-Gravur’ wird<br />
selektiert und kann anschließend mit ‘OK’<br />
berechnet werden. Anschließend kann die Bahn<br />
wieder angezeigt werden.<br />
Der CAM-Block 1 für die ‘3D-Gravur’ wird<br />
selektiert und kann anschließend mit ‘OK’<br />
berechnet werden. Anschließend kann die Bahn<br />
wieder angezeigt werden.<br />
89<br />
89<br />
7.0 SEMINAR-BEISPIELE<br />
7.0 SEMINAR-BEISPIELE<br />
Die Zeichnungsdaten werden auf die Platte gesichert und das externe Programm zur Berechnung der<br />
NC-Werkzeugbahnen aufgerufen. Dabei wird der Fortschritt in % angezeigt. Nach der Berechnung erfolgt<br />
automatischer Rücksprung ins ISY.<br />
Die Zeichnungsdaten werden auf die Platte gesichert und das externe Programm zur Berechnung der<br />
NC-Werkzeugbahnen aufgerufen. Dabei wird der Fortschritt in % angezeigt. Nach der Berechnung erfolgt<br />
automatischer Rücksprung ins ISY.<br />
Je nach Werkstückgröße wird die Datenmenge für die Schlichtbahn sehr groß. Durch Klicken<br />
auf das Feld ‘Ja’ im ‘Bahn anschauen’ Menü versucht das Programm die errechneten Daten in<br />
den Bildschirmbuffer zu laden, damit diese sichtbar werden. Gelingt diese nicht, so kann je<br />
nach Speicherkonfiguration der Platzbedarf des 3. Buffers erhöht werden (siehe: ‘Programm<br />
ISY konfigurieren’). Für die ordnungsgemäße Erzeugung der NCP-Datei ist es jedoch nicht<br />
erforderlich, die errechneten Daten auf dem Bildschirm zu sehen.<br />
Je nach Werkstückgröße wird die Datenmenge für die Schlichtbahn sehr groß. Durch Klicken<br />
auf das Feld ‘Ja’ im ‘Bahn anschauen’ Menü versucht das Programm die errechneten Daten in<br />
den Bildschirmbuffer zu laden, damit diese sichtbar werden. Gelingt diese nicht, so kann je<br />
nach Speicherkonfiguration der Platzbedarf des 3. Buffers erhöht werden (siehe: ‘Programm<br />
ISY konfigurieren’). Für die ordnungsgemäße Erzeugung der NCP-Datei ist es jedoch nicht<br />
erforderlich, die errechneten Daten auf dem Bildschirm zu sehen.<br />
CAM-Definitionsblock neu berechnen<br />
In der geladenen Zeichnung ‘steckte’ noch ein Definitionsblock, der von den Daten neu berechnet<br />
werden soll:<br />
KK<br />
Das Menü für die Blockneuberechnung wird aufgerufen.<br />
CAM-Definitionsblock neu berechnen<br />
In der geladenen Zeichnung ‘steckte’ noch ein Definitionsblock, der von den Daten neu berechnet<br />
werden soll:<br />
KK<br />
Das Menü für die Blockneuberechnung wird aufgerufen.<br />
Der CAM-Block 1 für die ‘3D-Gravur’ wird<br />
selektiert und kann anschließend mit ‘OK’<br />
berechnet werden. Anschließend kann die Bahn<br />
wieder angezeigt werden.<br />
Der CAM-Block 1 für die ‘3D-Gravur’ wird<br />
selektiert und kann anschließend mit ‘OK’<br />
berechnet werden. Anschließend kann die Bahn<br />
wieder angezeigt werden.<br />
89<br />
89
7.0 SEMINAR-BEISPIELE<br />
7.3 Seminar Beispiel 1<br />
CAM-Workplan Liste erstellen<br />
7.0 SEMINAR-BEISPIELE<br />
7.3 Seminar Beispiel 1<br />
CAM-Workplan Liste erstellen<br />
KK<br />
Die Reihenfolge der Bearbeitungen kann festgelegt werden.<br />
KK<br />
Die Reihenfolge der Bearbeitungen kann festgelegt werden.<br />
Die Reihenfolge der Definitions-Block-Erstellung muß<br />
mit der Bearbeitungsreihenfolge in der NCP-Datei nicht<br />
übereinstimmen. Bei umfangreichen Bearbeitungen,<br />
bei denen unterschiedliche Technologien eingesetzt<br />
werden (Bohren, Fräsen, Gravieren ...) erfolgt die<br />
Blockmontage vor dem Postprozessordurchlauf.<br />
Die Reihenfolge der Definitions-Block-Erstellung muß<br />
mit der Bearbeitungsreihenfolge in der NCP-Datei nicht<br />
übereinstimmen. Bei umfangreichen Bearbeitungen,<br />
bei denen unterschiedliche Technologien eingesetzt<br />
werden (Bohren, Fräsen, Gravieren ...) erfolgt die<br />
Blockmontage vor dem Postprozessordurchlauf.<br />
Wir ordnen die Reihenfolge und klicken wie folgt:<br />
FRÄSEN - BLOCK1<br />
FRÄSEN - BLOCK2<br />
3DGRAVUR - BLOCK1<br />
Durch Bestätigung von ‘OK’ wird die Workplanliste<br />
gesichert.<br />
Wir ordnen die Reihenfolge und klicken wie folgt:<br />
FRÄSEN - BLOCK1<br />
FRÄSEN - BLOCK2<br />
3DGRAVUR - BLOCK1<br />
Durch Bestätigung von ‘OK’ wird die Workplanliste<br />
gesichert.<br />
Wir verwendeten für das 3D-Fräsen (schruppen und schlichten) das selbe Werkzeug (Nummer 1).<br />
Für die 3D-Gravur wurde die Nummer 4 vorgewählt. Wird der automatische Werkzeugwechsler<br />
‘Isel Tool Change’ verwendet, so sind die Magazinplätze richtig zu stecken. Besitzt die<br />
Werkzeugmaschine keinen Werkzeugwechsler, so ist es sinnvoll mit dem Postprozessor zwei<br />
getrennte NCP-Dateien zu erzeugen, die dann auch mit dem ‘Remote’ einzeln abgearbeitet werden.<br />
Die Erstellung der Workplan Liste kann dann weggelassen werden.<br />
Wir verwendeten für das 3D-Fräsen (schruppen und schlichten) das selbe Werkzeug (Nummer 1).<br />
Für die 3D-Gravur wurde die Nummer 4 vorgewählt. Wird der automatische Werkzeugwechsler<br />
‘Isel Tool Change’ verwendet, so sind die Magazinplätze richtig zu stecken. Besitzt die<br />
Werkzeugmaschine keinen Werkzeugwechsler, so ist es sinnvoll mit dem Postprozessor zwei<br />
getrennte NCP-Dateien zu erzeugen, die dann auch mit dem ‘Remote’ einzeln abgearbeitet werden.<br />
Die Erstellung der Workplan Liste kann dann weggelassen werden.<br />
90<br />
90<br />
7.0 SEMINAR-BEISPIELE<br />
7.3 Seminar Beispiel 1<br />
CAM-Workplan Liste erstellen<br />
7.0 SEMINAR-BEISPIELE<br />
7.3 Seminar Beispiel 1<br />
CAM-Workplan Liste erstellen<br />
KK<br />
Die Reihenfolge der Bearbeitungen kann festgelegt werden.<br />
KK<br />
Die Reihenfolge der Bearbeitungen kann festgelegt werden.<br />
Die Reihenfolge der Definitions-Block-Erstellung muß<br />
mit der Bearbeitungsreihenfolge in der NCP-Datei nicht<br />
übereinstimmen. Bei umfangreichen Bearbeitungen,<br />
bei denen unterschiedliche Technologien eingesetzt<br />
werden (Bohren, Fräsen, Gravieren ...) erfolgt die<br />
Blockmontage vor dem Postprozessordurchlauf.<br />
Die Reihenfolge der Definitions-Block-Erstellung muß<br />
mit der Bearbeitungsreihenfolge in der NCP-Datei nicht<br />
übereinstimmen. Bei umfangreichen Bearbeitungen,<br />
bei denen unterschiedliche Technologien eingesetzt<br />
werden (Bohren, Fräsen, Gravieren ...) erfolgt die<br />
Blockmontage vor dem Postprozessordurchlauf.<br />
Wir ordnen die Reihenfolge und klicken wie folgt:<br />
FRÄSEN - BLOCK1<br />
FRÄSEN - BLOCK2<br />
3DGRAVUR - BLOCK1<br />
Durch Bestätigung von ‘OK’ wird die Workplanliste<br />
gesichert.<br />
Wir ordnen die Reihenfolge und klicken wie folgt:<br />
FRÄSEN - BLOCK1<br />
FRÄSEN - BLOCK2<br />
3DGRAVUR - BLOCK1<br />
Durch Bestätigung von ‘OK’ wird die Workplanliste<br />
gesichert.<br />
Wir verwendeten für das 3D-Fräsen (schruppen und schlichten) das selbe Werkzeug (Nummer 1).<br />
Für die 3D-Gravur wurde die Nummer 4 vorgewählt. Wird der automatische Werkzeugwechsler<br />
‘Isel Tool Change’ verwendet, so sind die Magazinplätze richtig zu stecken. Besitzt die<br />
Werkzeugmaschine keinen Werkzeugwechsler, so ist es sinnvoll mit dem Postprozessor zwei<br />
getrennte NCP-Dateien zu erzeugen, die dann auch mit dem ‘Remote’ einzeln abgearbeitet werden.<br />
Die Erstellung der Workplan Liste kann dann weggelassen werden.<br />
Wir verwendeten für das 3D-Fräsen (schruppen und schlichten) das selbe Werkzeug (Nummer 1).<br />
Für die 3D-Gravur wurde die Nummer 4 vorgewählt. Wird der automatische Werkzeugwechsler<br />
‘Isel Tool Change’ verwendet, so sind die Magazinplätze richtig zu stecken. Besitzt die<br />
Werkzeugmaschine keinen Werkzeugwechsler, so ist es sinnvoll mit dem Postprozessor zwei<br />
getrennte NCP-Dateien zu erzeugen, die dann auch mit dem ‘Remote’ einzeln abgearbeitet werden.<br />
Die Erstellung der Workplan Liste kann dann weggelassen werden.<br />
90<br />
90
7.0 SEMINAR-BEISPIELE<br />
7.3 Seminar Beispiel 1<br />
CAM-Block Postprozessieren<br />
7.0 SEMINAR-BEISPIELE<br />
7.3 Seminar Beispiel 1<br />
CAM-Block Postprozessieren<br />
Die durch den Workplan zusammengestellten Blöcke<br />
werden angezeigt.<br />
Die durch den Workplan zusammengestellten Blöcke<br />
werden angezeigt.<br />
Hat die Maschine keinen ‘Isel Tool Change’, so werden die Blöcke einzeln gerechnet:<br />
wählt eine Technologie aus. KK KK<br />
Hat die Maschine keinen ‘Isel Tool Change’, so werden die Blöcke einzeln gerechnet:<br />
wählt eine Technologie aus. KK KK<br />
In der Fensterliste werden alle NCP-Dateien des<br />
Standardverzeichnisses ‘C:\ISY\NCDATA’ angezeigt.<br />
Wurde zu Beginn eine bestehende Datei in<br />
den Buffer geladen, so wird der Dateiname automatisch<br />
übernommen und die Dateiendkennung<br />
(=Extension ‘NCP’) vergeben. Durch Bestätigung<br />
von ‘Ok’ wird die Übersetzung gestartet.<br />
In der Fensterliste werden alle NCP-Dateien des<br />
Standardverzeichnisses ‘C:\ISY\NCDATA’ angezeigt.<br />
Wurde zu Beginn eine bestehende Datei in<br />
den Buffer geladen, so wird der Dateiname automatisch<br />
übernommen und die Dateiendkennung<br />
(=Extension ‘NCP’) vergeben. Durch Bestätigung<br />
von ‘Ok’ wird die Übersetzung gestartet.<br />
Innerhalb des CAD/CAM Programmes ISY sind zur Trennung von Verzeichnissen und Datei<br />
sowohl der Backslash ‘\’ als auch der Schrägstrich ‘/’ erlaubt.<br />
C:\ISY\NCDATA\OPENER.NCP ist gleichbedeutend mit C:/ISY/NCDATA/OPENER.NCP<br />
Innerhalb des CAD/CAM Programmes ISY sind zur Trennung von Verzeichnissen und Datei<br />
sowohl der Backslash ‘\’ als auch der Schrägstrich ‘/’ erlaubt.<br />
C:\ISY\NCDATA\OPENER.NCP ist gleichbedeutend mit C:/ISY/NCDATA/OPENER.NCP<br />
91<br />
91<br />
7.0 SEMINAR-BEISPIELE<br />
7.3 Seminar Beispiel 1<br />
CAM-Block Postprozessieren<br />
7.0 SEMINAR-BEISPIELE<br />
7.3 Seminar Beispiel 1<br />
CAM-Block Postprozessieren<br />
Die durch den Workplan zusammengestellten Blöcke<br />
werden angezeigt.<br />
Die durch den Workplan zusammengestellten Blöcke<br />
werden angezeigt.<br />
Hat die Maschine keinen ‘Isel Tool Change’, so werden die Blöcke einzeln gerechnet:<br />
wählt eine Technologie aus. KK KK<br />
Hat die Maschine keinen ‘Isel Tool Change’, so werden die Blöcke einzeln gerechnet:<br />
wählt eine Technologie aus. KK KK<br />
In der Fensterliste werden alle NCP-Dateien des<br />
Standardverzeichnisses ‘C:\ISY\NCDATA’ angezeigt.<br />
Wurde zu Beginn eine bestehende Datei in<br />
den Buffer geladen, so wird der Dateiname automatisch<br />
übernommen und die Dateiendkennung<br />
(=Extension ‘NCP’) vergeben. Durch Bestätigung<br />
von ‘Ok’ wird die Übersetzung gestartet.<br />
In der Fensterliste werden alle NCP-Dateien des<br />
Standardverzeichnisses ‘C:\ISY\NCDATA’ angezeigt.<br />
Wurde zu Beginn eine bestehende Datei in<br />
den Buffer geladen, so wird der Dateiname automatisch<br />
übernommen und die Dateiendkennung<br />
(=Extension ‘NCP’) vergeben. Durch Bestätigung<br />
von ‘Ok’ wird die Übersetzung gestartet.<br />
Innerhalb des CAD/CAM Programmes ISY sind zur Trennung von Verzeichnissen und Datei<br />
sowohl der Backslash ‘\’ als auch der Schrägstrich ‘/’ erlaubt.<br />
C:\ISY\NCDATA\OPENER.NCP ist gleichbedeutend mit C:/ISY/NCDATA/OPENER.NCP<br />
Innerhalb des CAD/CAM Programmes ISY sind zur Trennung von Verzeichnissen und Datei<br />
sowohl der Backslash ‘\’ als auch der Schrägstrich ‘/’ erlaubt.<br />
C:\ISY\NCDATA\OPENER.NCP ist gleichbedeutend mit C:/ISY/NCDATA/OPENER.NCP<br />
91<br />
91
7.0 SEMINAR-BEISPIELE<br />
7.3 Seminar Beispiel 1<br />
CAM NCP-Datei editieren<br />
Die errechnete NCP-Maschinendatei im isel-Zwischenformat ist transparent und lesbar aufgebaut.<br />
Alle Maschinenanweisungen wurden mit Schlüsselwörtern aufgebaut. Eine ausführliche Beschreibung<br />
dieser Befehle finden Sie im <strong>Handbuch</strong> für den allgemeinen Interpreter mit Bedienoberfläche<br />
der Maschine (=’REMOTE’).<br />
Je nach Anwendungsfall und Einsatzgebiet können Änderungen auch direkt im NCP-Format<br />
durchgeführt werden. Z.B. Portbeschaltung, setzen von Hardwareausgängen zur Steuerung von<br />
übergeordneten Steuerprozessen oder die Optimierung von Vorschubwerten und der Spindeldrehzahl<br />
etc.<br />
7.0 SEMINAR-BEISPIELE<br />
7.3 Seminar Beispiel 1<br />
CAM NCP-Datei editieren<br />
Die errechnete NCP-Maschinendatei im isel-Zwischenformat ist transparent und lesbar aufgebaut.<br />
Alle Maschinenanweisungen wurden mit Schlüsselwörtern aufgebaut. Eine ausführliche Beschreibung<br />
dieser Befehle finden Sie im <strong>Handbuch</strong> für den allgemeinen Interpreter mit Bedienoberfläche<br />
der Maschine (=’REMOTE’).<br />
Je nach Anwendungsfall und Einsatzgebiet können Änderungen auch direkt im NCP-Format<br />
durchgeführt werden. Z.B. Portbeschaltung, setzen von Hardwareausgängen zur Steuerung von<br />
übergeordneten Steuerprozessen oder die Optimierung von Vorschubwerten und der Spindeldrehzahl<br />
etc.<br />
KK<br />
Aufruf des integrierten NC-Editors<br />
KK<br />
Aufruf des integrierten NC-Editors<br />
Wählen Sie die Datei aus, die<br />
editiert werden soll. Standardvorgabe<br />
ist die zuletzt erzeugte.<br />
Wählen Sie die Datei aus, die<br />
editiert werden soll. Standardvorgabe<br />
ist die zuletzt erzeugte.<br />
Aufbau einer NCP-Datei:<br />
Die Semikolons ‘;’ am Anfang einer<br />
Zeile leiten einen Dokumentationstext<br />
ein, der vom<br />
‘REMOTE’ überlesen wird.<br />
Die Datei kann nun direkt an der<br />
Maschine abgearbeitet werden.<br />
Aufbau einer NCP-Datei:<br />
Die Semikolons ‘;’ am Anfang einer<br />
Zeile leiten einen Dokumentationstext<br />
ein, der vom<br />
‘REMOTE’ überlesen wird.<br />
Die Datei kann nun direkt an der<br />
Maschine abgearbeitet werden.<br />
LK<br />
Das Sicherungsmenü wir aufgerufen.<br />
LK<br />
Das Sicherungsmenü wir aufgerufen.<br />
Alle Fragen des Abspeicherns mit ‘Nein’ beantworten um das ISY<br />
zu beenden.<br />
Alle Fragen des Abspeicherns mit ‘Nein’ beantworten um das ISY<br />
zu beenden.<br />
Die Bearbeitung kann nun beginnen. Kollisionsfreies Gelingen!<br />
Die Bearbeitung kann nun beginnen. Kollisionsfreies Gelingen!<br />
92<br />
92<br />
7.0 SEMINAR-BEISPIELE<br />
7.3 Seminar Beispiel 1<br />
CAM NCP-Datei editieren<br />
Die errechnete NCP-Maschinendatei im isel-Zwischenformat ist transparent und lesbar aufgebaut.<br />
Alle Maschinenanweisungen wurden mit Schlüsselwörtern aufgebaut. Eine ausführliche Beschreibung<br />
dieser Befehle finden Sie im <strong>Handbuch</strong> für den allgemeinen Interpreter mit Bedienoberfläche<br />
der Maschine (=’REMOTE’).<br />
Je nach Anwendungsfall und Einsatzgebiet können Änderungen auch direkt im NCP-Format<br />
durchgeführt werden. Z.B. Portbeschaltung, setzen von Hardwareausgängen zur Steuerung von<br />
übergeordneten Steuerprozessen oder die Optimierung von Vorschubwerten und der Spindeldrehzahl<br />
etc.<br />
7.0 SEMINAR-BEISPIELE<br />
7.3 Seminar Beispiel 1<br />
CAM NCP-Datei editieren<br />
Die errechnete NCP-Maschinendatei im isel-Zwischenformat ist transparent und lesbar aufgebaut.<br />
Alle Maschinenanweisungen wurden mit Schlüsselwörtern aufgebaut. Eine ausführliche Beschreibung<br />
dieser Befehle finden Sie im <strong>Handbuch</strong> für den allgemeinen Interpreter mit Bedienoberfläche<br />
der Maschine (=’REMOTE’).<br />
Je nach Anwendungsfall und Einsatzgebiet können Änderungen auch direkt im NCP-Format<br />
durchgeführt werden. Z.B. Portbeschaltung, setzen von Hardwareausgängen zur Steuerung von<br />
übergeordneten Steuerprozessen oder die Optimierung von Vorschubwerten und der Spindeldrehzahl<br />
etc.<br />
KK<br />
Aufruf des integrierten NC-Editors<br />
KK<br />
Aufruf des integrierten NC-Editors<br />
Wählen Sie die Datei aus, die<br />
editiert werden soll. Standardvorgabe<br />
ist die zuletzt erzeugte.<br />
Wählen Sie die Datei aus, die<br />
editiert werden soll. Standardvorgabe<br />
ist die zuletzt erzeugte.<br />
Aufbau einer NCP-Datei:<br />
Die Semikolons ‘;’ am Anfang einer<br />
Zeile leiten einen Dokumentationstext<br />
ein, der vom<br />
‘REMOTE’ überlesen wird.<br />
Die Datei kann nun direkt an der<br />
Maschine abgearbeitet werden.<br />
Aufbau einer NCP-Datei:<br />
Die Semikolons ‘;’ am Anfang einer<br />
Zeile leiten einen Dokumentationstext<br />
ein, der vom<br />
‘REMOTE’ überlesen wird.<br />
Die Datei kann nun direkt an der<br />
Maschine abgearbeitet werden.<br />
LK<br />
Das Sicherungsmenü wir aufgerufen.<br />
LK<br />
Das Sicherungsmenü wir aufgerufen.<br />
Alle Fragen des Abspeicherns mit ‘Nein’ beantworten um das ISY<br />
zu beenden.<br />
Alle Fragen des Abspeicherns mit ‘Nein’ beantworten um das ISY<br />
zu beenden.<br />
Die Bearbeitung kann nun beginnen. Kollisionsfreies Gelingen!<br />
Die Bearbeitung kann nun beginnen. Kollisionsfreies Gelingen!<br />
92<br />
92
7.0 SEMINAR BEISPIELE<br />
7.4 Seminar Beispiel 2<br />
7.0 SEMINAR BEISPIELE<br />
7.4 Seminar Beispiel 2<br />
Schriftzug ‘ISY’ als Gravur 0.3 mm tief.<br />
Schriftzug ‘CAD/CAM’ 5 mm erhaben und ausgespitzt<br />
Schriftzug ‘ISY’ als Gravur 0.3 mm tief.<br />
Schriftzug ‘CAD/CAM’ 5 mm erhaben und ausgespitzt<br />
Gravur auf Mittelpunktsbahn<br />
Outlined Schrift als Tasche<br />
Übungsbeispiel 2<br />
Gravur auf Mittelpunktsbahn<br />
Outlined Schrift als Tasche<br />
Übungsbeispiel 2<br />
93<br />
93<br />
7.0 SEMINAR BEISPIELE<br />
7.4 Seminar Beispiel 2<br />
7.0 SEMINAR BEISPIELE<br />
7.4 Seminar Beispiel 2<br />
Schriftzug ‘ISY’ als Gravur 0.3 mm tief.<br />
Schriftzug ‘CAD/CAM’ 5 mm erhaben und ausgespitzt<br />
Schriftzug ‘ISY’ als Gravur 0.3 mm tief.<br />
Schriftzug ‘CAD/CAM’ 5 mm erhaben und ausgespitzt<br />
Gravur auf Mittelpunktsbahn<br />
Outlined Schrift als Tasche<br />
Übungsbeispiel 2<br />
Gravur auf Mittelpunktsbahn<br />
Outlined Schrift als Tasche<br />
Übungsbeispiel 2<br />
93<br />
93
7.0 SEMINAR BEISPIELE<br />
7.4 Seminar Beispiel 2<br />
Text zeichnen<br />
Die beiden Schriftzüge sollen erstellt werden. Anschließend erfolgt die Bearbeitung mit dem ISY-<br />
CAM.<br />
7.0 SEMINAR BEISPIELE<br />
7.4 Seminar Beispiel 2<br />
Text zeichnen<br />
Die beiden Schriftzüge sollen erstellt werden. Anschließend erfolgt die Bearbeitung mit dem ISY-<br />
CAM.<br />
Das Programm ISY wurde aufgerufen und meldet sich links unten mit<br />
modify:<br />
Das Programm ISY wurde aufgerufen und meldet sich links unten mit<br />
modify:<br />
LK und anschließend<br />
ruft die 2D-Geometriefunktionen in der Menüebene auf.<br />
LK und anschließend<br />
ruft die 2D-Geometriefunktionen in der Menüebene auf.<br />
LK und anschließend<br />
konstruiert ein numerisches Rechteck.<br />
LK und anschließend<br />
konstruiert ein numerisches Rechteck.<br />
Breite eingeben: 80<br />
Höhe eingeben: 50<br />
Zentrum eingeben (x,y): 0,0<br />
Breite eingeben: 80<br />
Höhe eingeben: 50<br />
Zentrum eingeben (x,y): 0,0<br />
recta Erzeugung eines achsenparallelen Rechtecks mit oder ohne Rand (Aquidistante) und<br />
Eckenausrundung oder Erzeugung eines Ovals.<br />
recta Erzeugung eines achsenparallelen Rechtecks mit oder ohne Rand (Aquidistante) und<br />
Eckenausrundung oder Erzeugung eines Ovals.<br />
KK zeigt die Zeichnung in maximaler Größe.<br />
KK zeigt die Zeichnung in maximaler Größe.<br />
LK<br />
KK ruft das Menü für die Schriftauswahl auf<br />
LK<br />
KK ruft das Menü für die Schriftauswahl auf<br />
1. Auf das Feld ‘simp-h’ klicken um den Schrifttyp<br />
auszuwählen.<br />
1. Auf das Feld ‘simp-h’ klicken um den Schrifttyp<br />
auszuwählen.<br />
2. Durch Bestätigung von ‘OK’ wird der Schrifttyp<br />
übernommen.<br />
2. Durch Bestätigung von ‘OK’ wird der Schrifttyp<br />
übernommen.<br />
KK modify: label-text: ISY<br />
KK modify: label-text: ISY<br />
label Generieren eines Beschriftungstextes<br />
label Generieren eines Beschriftungstextes<br />
94<br />
94<br />
7.0 SEMINAR BEISPIELE<br />
7.4 Seminar Beispiel 2<br />
Text zeichnen<br />
Die beiden Schriftzüge sollen erstellt werden. Anschließend erfolgt die Bearbeitung mit dem ISY-<br />
CAM.<br />
7.0 SEMINAR BEISPIELE<br />
7.4 Seminar Beispiel 2<br />
Text zeichnen<br />
Die beiden Schriftzüge sollen erstellt werden. Anschließend erfolgt die Bearbeitung mit dem ISY-<br />
CAM.<br />
Das Programm ISY wurde aufgerufen und meldet sich links unten mit<br />
modify:<br />
Das Programm ISY wurde aufgerufen und meldet sich links unten mit<br />
modify:<br />
LK und anschließend<br />
ruft die 2D-Geometriefunktionen in der Menüebene auf.<br />
LK und anschließend<br />
ruft die 2D-Geometriefunktionen in der Menüebene auf.<br />
LK und anschließend<br />
konstruiert ein numerisches Rechteck.<br />
LK und anschließend<br />
konstruiert ein numerisches Rechteck.<br />
Breite eingeben: 80<br />
Höhe eingeben: 50<br />
Zentrum eingeben (x,y): 0,0<br />
Breite eingeben: 80<br />
Höhe eingeben: 50<br />
Zentrum eingeben (x,y): 0,0<br />
recta Erzeugung eines achsenparallelen Rechtecks mit oder ohne Rand (Aquidistante) und<br />
Eckenausrundung oder Erzeugung eines Ovals.<br />
recta Erzeugung eines achsenparallelen Rechtecks mit oder ohne Rand (Aquidistante) und<br />
Eckenausrundung oder Erzeugung eines Ovals.<br />
KK zeigt die Zeichnung in maximaler Größe.<br />
KK zeigt die Zeichnung in maximaler Größe.<br />
LK<br />
KK ruft das Menü für die Schriftauswahl auf<br />
LK<br />
KK ruft das Menü für die Schriftauswahl auf<br />
1. Auf das Feld ‘simp-h’ klicken um den Schrifttyp<br />
auszuwählen.<br />
1. Auf das Feld ‘simp-h’ klicken um den Schrifttyp<br />
auszuwählen.<br />
2. Durch Bestätigung von ‘OK’ wird der Schrifttyp<br />
übernommen.<br />
2. Durch Bestätigung von ‘OK’ wird der Schrifttyp<br />
übernommen.<br />
KK modify: label-text: ISY<br />
KK modify: label-text: ISY<br />
label Generieren eines Beschriftungstextes<br />
label Generieren eines Beschriftungstextes<br />
94<br />
94
7.0 SEMINAR BEISPIELE<br />
7.4 Seminar Beispiel 2<br />
7.0 SEMINAR BEISPIELE<br />
7.4 Seminar Beispiel 2<br />
Positionieren Sie das Fadenkreuz<br />
innerhalb des Rechtecks<br />
auf der linken unteren Ecke<br />
des Textfensters und drücken<br />
die linke Maustaste.<br />
Anschließend wird der zweite,<br />
rechte, obere Punkt selektiert.<br />
Positionieren Sie das Fadenkreuz<br />
innerhalb des Rechtecks<br />
auf der linken unteren Ecke<br />
des Textfensters und drücken<br />
die linke Maustaste.<br />
Anschließend wird der zweite,<br />
rechte, obere Punkt selektiert.<br />
LK<br />
Toleranz: 0.<strong>01</strong><br />
Der Schriftzug wird in Bezierkurven und Geraden konvertiert.<br />
LK<br />
Toleranz: 0.<strong>01</strong><br />
Der Schriftzug wird in Bezierkurven und Geraden konvertiert.<br />
cvtopic Konvertierung des internen Befehlssyntax. Der Befehlssyntax eines Objektes wird in<br />
move- und draw- Befehle (ma,da) konvertiert.<br />
cvtopic Konvertierung des internen Befehlssyntax. Der Befehlssyntax eines Objektes wird in<br />
move- und draw- Befehle (ma,da) konvertiert.<br />
Wiederholen Sie den Vorgang und wählen den Schrifttyp ‘PS-8’ aus. Innerhalb des Menüs zur<br />
Schriftauswahl erfolgt das seitenweise Blättern durch Klick auf die Schaltflächen ‘SEITE’, in der Zeile<br />
„Blättern“ über Schaltfläche ‘VOR’ oder „ZURÜCK“.<br />
Wählen Sie diesmal den „label-text“: CAD/CAM<br />
Wiederholen Sie dann das Setzen der Schrift und Konvertieren den Text ebenfalls wieder in Bezierkurven<br />
und Polygone.<br />
Wiederholen Sie den Vorgang und wählen den Schrifttyp ‘PS-8’ aus. Innerhalb des Menüs zur<br />
Schriftauswahl erfolgt das seitenweise Blättern durch Klick auf die Schaltflächen ‘SEITE’, in der Zeile<br />
„Blättern“ über Schaltfläche ‘VOR’ oder „ZURÜCK“.<br />
Wählen Sie diesmal den „label-text“: CAD/CAM<br />
Wiederholen Sie dann das Setzen der Schrift und Konvertieren den Text ebenfalls wieder in Bezierkurven<br />
und Polygone.<br />
95<br />
95<br />
7.0 SEMINAR BEISPIELE<br />
7.0 SEMINAR BEISPIELE<br />
7.4 Seminar Beispiel 2<br />
7.4 Seminar Beispiel 2<br />
Positionieren Sie das Fadenkreuz<br />
innerhalb des Rechtecks<br />
auf der linken unteren Ecke<br />
des Textfensters und drücken<br />
die linke Maustaste.<br />
Anschließend wird der zweite,<br />
rechte, obere Punkt selektiert.<br />
Positionieren Sie das Fadenkreuz<br />
innerhalb des Rechtecks<br />
auf der linken unteren Ecke<br />
des Textfensters und drücken<br />
die linke Maustaste.<br />
Anschließend wird der zweite,<br />
rechte, obere Punkt selektiert.<br />
LK<br />
Toleranz: 0.<strong>01</strong><br />
Der Schriftzug wird in Bezierkurven und Geraden konvertiert.<br />
LK<br />
Toleranz: 0.<strong>01</strong><br />
Der Schriftzug wird in Bezierkurven und Geraden konvertiert.<br />
cvtopic Konvertierung des internen Befehlssyntax. Der Befehlssyntax eines Objektes wird in<br />
move- und draw- Befehle (ma,da) konvertiert.<br />
cvtopic Konvertierung des internen Befehlssyntax. Der Befehlssyntax eines Objektes wird in<br />
move- und draw- Befehle (ma,da) konvertiert.<br />
Wiederholen Sie den Vorgang und wählen den Schrifttyp ‘PS-8’ aus. Innerhalb des Menüs zur<br />
Schriftauswahl erfolgt das seitenweise Blättern durch Klick auf die Schaltflächen ‘SEITE’, in der Zeile<br />
„Blättern“ über Schaltfläche ‘VOR’ oder „ZURÜCK“.<br />
Wählen Sie diesmal den „label-text“: CAD/CAM<br />
Wiederholen Sie dann das Setzen der Schrift und Konvertieren den Text ebenfalls wieder in Bezierkurven<br />
und Polygone.<br />
Wiederholen Sie den Vorgang und wählen den Schrifttyp ‘PS-8’ aus. Innerhalb des Menüs zur<br />
Schriftauswahl erfolgt das seitenweise Blättern durch Klick auf die Schaltflächen ‘SEITE’, in der Zeile<br />
„Blättern“ über Schaltfläche ‘VOR’ oder „ZURÜCK“.<br />
Wählen Sie diesmal den „label-text“: CAD/CAM<br />
Wiederholen Sie dann das Setzen der Schrift und Konvertieren den Text ebenfalls wieder in Bezierkurven<br />
und Polygone.<br />
95<br />
95
7.0 SEMINAR BEISPIELE<br />
7.4 Seminar Beispiel 2<br />
7.0 SEMINAR BEISPIELE<br />
7.4 Seminar Beispiel 2<br />
CAM-Definitionsblock Tasche erzeugen<br />
LK KK<br />
CAM-Definitionsblock Tasche erzeugen<br />
LK KK<br />
KKKK<br />
KKKK<br />
In die ‘Objekte’ Zeile klicken und mit<br />
‘F2’ das äußere Rechteck und den<br />
unteren Schriftzug selektieren.<br />
Das ‘Schruppen’ anwählen.<br />
Die ‘Tiefe’ von 5 eintragen. Im Feld<br />
‘Toleranz’ kann die maximale Abweichung<br />
in Millimeter, von Konturfehlern<br />
eingetragen werden. Konturfehler sind<br />
Schnittpunktfehler von Geometrieelementen.<br />
Ohne Eingabe wird die<br />
Fehlerschranke auf 0.005mm gesetzt.<br />
Gerade beim Datenimport kann die<br />
Schranke bei Rechenfehlern auf 0.1mm<br />
heraufgesetzt werden. Anschließend auf<br />
‘Werkzeuge’ klicken.<br />
In die ‘Objekte’ Zeile klicken und mit<br />
‘F2’ das äußere Rechteck und den<br />
unteren Schriftzug selektieren.<br />
Das ‘Schruppen’ anwählen.<br />
Die ‘Tiefe’ von 5 eintragen. Im Feld<br />
‘Toleranz’ kann die maximale Abweichung<br />
in Millimeter, von Konturfehlern<br />
eingetragen werden. Konturfehler sind<br />
Schnittpunktfehler von Geometrieelementen.<br />
Ohne Eingabe wird die<br />
Fehlerschranke auf 0.005mm gesetzt.<br />
Gerade beim Datenimport kann die<br />
Schranke bei Rechenfehlern auf 0.1mm<br />
heraufgesetzt werden. Anschließend auf<br />
‘Werkzeuge’ klicken.<br />
Der ‘Öffnungswinkel’ in Grad bezeichnet den kompletten<br />
Schneidenwinkel. Durch die Eingabe und Verwendung eines<br />
Werkzeuges mit ‘90’ Grad ergibt sich eine Werkstückkante<br />
von 45 Grad. In unserem Beispiel nehmen wir einen zylindrischen<br />
Schaftfräser mit Durchmesser 6 an. Würde zusätzlich<br />
ein ‘Öffnungswinkel’ eingetragen, so bleiben die Fräsbahnen<br />
um den Abstand des Kollisionspunktes mit der Schneide weg<br />
(Radius + 0.414 bei einem 45° Werkzeug und 1mm Tiefe).<br />
Schneiden Werkzeuge nicht über Fräsermitte, so kann ein<br />
‘Eintauchwinkel’ definiert werden. Die Zustellung in das<br />
Material erfolgt dann im eingetragenen Winkel mit zwei Werkzeugachsen.<br />
Durch Klicken auf ‘OK’ erfolgt der Rücksprung in die<br />
Hauptmaske. Dort auf das Feld ‘Rechnen’ klicken.<br />
Der ‘Öffnungswinkel’ in Grad bezeichnet den kompletten<br />
Schneidenwinkel. Durch die Eingabe und Verwendung eines<br />
Werkzeuges mit ‘90’ Grad ergibt sich eine Werkstückkante<br />
von 45 Grad. In unserem Beispiel nehmen wir einen zylindrischen<br />
Schaftfräser mit Durchmesser 6 an. Würde zusätzlich<br />
ein ‘Öffnungswinkel’ eingetragen, so bleiben die Fräsbahnen<br />
um den Abstand des Kollisionspunktes mit der Schneide weg<br />
(Radius + 0.414 bei einem 45° Werkzeug und 1mm Tiefe).<br />
Schneiden Werkzeuge nicht über Fräsermitte, so kann ein<br />
‘Eintauchwinkel’ definiert werden. Die Zustellung in das<br />
Material erfolgt dann im eingetragenen Winkel mit zwei Werkzeugachsen.<br />
Durch Klicken auf ‘OK’ erfolgt der Rücksprung in die<br />
Hauptmaske. Dort auf das Feld ‘Rechnen’ klicken.<br />
96<br />
96<br />
7.0 SEMINAR BEISPIELE<br />
7.4 Seminar Beispiel 2<br />
7.0 SEMINAR BEISPIELE<br />
7.4 Seminar Beispiel 2<br />
CAM-Definitionsblock Tasche erzeugen<br />
LK KK<br />
CAM-Definitionsblock Tasche erzeugen<br />
LK KK<br />
KKKK<br />
KKKK<br />
In die ‘Objekte’ Zeile klicken und mit<br />
‘F2’ das äußere Rechteck und den<br />
unteren Schriftzug selektieren.<br />
Das ‘Schruppen’ anwählen.<br />
Die ‘Tiefe’ von 5 eintragen. Im Feld<br />
‘Toleranz’ kann die maximale Abweichung<br />
in Millimeter, von Konturfehlern<br />
eingetragen werden. Konturfehler sind<br />
Schnittpunktfehler von Geometrieelementen.<br />
Ohne Eingabe wird die<br />
Fehlerschranke auf 0.005mm gesetzt.<br />
Gerade beim Datenimport kann die<br />
Schranke bei Rechenfehlern auf 0.1mm<br />
heraufgesetzt werden. Anschließend auf<br />
‘Werkzeuge’ klicken.<br />
In die ‘Objekte’ Zeile klicken und mit<br />
‘F2’ das äußere Rechteck und den<br />
unteren Schriftzug selektieren.<br />
Das ‘Schruppen’ anwählen.<br />
Die ‘Tiefe’ von 5 eintragen. Im Feld<br />
‘Toleranz’ kann die maximale Abweichung<br />
in Millimeter, von Konturfehlern<br />
eingetragen werden. Konturfehler sind<br />
Schnittpunktfehler von Geometrieelementen.<br />
Ohne Eingabe wird die<br />
Fehlerschranke auf 0.005mm gesetzt.<br />
Gerade beim Datenimport kann die<br />
Schranke bei Rechenfehlern auf 0.1mm<br />
heraufgesetzt werden. Anschließend auf<br />
‘Werkzeuge’ klicken.<br />
Der ‘Öffnungswinkel’ in Grad bezeichnet den kompletten<br />
Schneidenwinkel. Durch die Eingabe und Verwendung eines<br />
Werkzeuges mit ‘90’ Grad ergibt sich eine Werkstückkante<br />
von 45 Grad. In unserem Beispiel nehmen wir einen zylindrischen<br />
Schaftfräser mit Durchmesser 6 an. Würde zusätzlich<br />
ein ‘Öffnungswinkel’ eingetragen, so bleiben die Fräsbahnen<br />
um den Abstand des Kollisionspunktes mit der Schneide weg<br />
(Radius + 0.414 bei einem 45° Werkzeug und 1mm Tiefe).<br />
Schneiden Werkzeuge nicht über Fräsermitte, so kann ein<br />
‘Eintauchwinkel’ definiert werden. Die Zustellung in das<br />
Material erfolgt dann im eingetragenen Winkel mit zwei Werkzeugachsen.<br />
Durch Klicken auf ‘OK’ erfolgt der Rücksprung in die<br />
Hauptmaske. Dort auf das Feld ‘Rechnen’ klicken.<br />
Der ‘Öffnungswinkel’ in Grad bezeichnet den kompletten<br />
Schneidenwinkel. Durch die Eingabe und Verwendung eines<br />
Werkzeuges mit ‘90’ Grad ergibt sich eine Werkstückkante<br />
von 45 Grad. In unserem Beispiel nehmen wir einen zylindrischen<br />
Schaftfräser mit Durchmesser 6 an. Würde zusätzlich<br />
ein ‘Öffnungswinkel’ eingetragen, so bleiben die Fräsbahnen<br />
um den Abstand des Kollisionspunktes mit der Schneide weg<br />
(Radius + 0.414 bei einem 45° Werkzeug und 1mm Tiefe).<br />
Schneiden Werkzeuge nicht über Fräsermitte, so kann ein<br />
‘Eintauchwinkel’ definiert werden. Die Zustellung in das<br />
Material erfolgt dann im eingetragenen Winkel mit zwei Werkzeugachsen.<br />
Durch Klicken auf ‘OK’ erfolgt der Rücksprung in die<br />
Hauptmaske. Dort auf das Feld ‘Rechnen’ klicken.<br />
96<br />
96
7.0 SEMINAR BEISPIELE<br />
7.4 Seminar Beispiel 2<br />
7.0 SEMINAR BEISPIELE<br />
7.4 Seminar Beispiel 2<br />
Bestätigen Sie die Frage mit ‘Ja’<br />
Bestätigen Sie die Frage mit ‘Ja’<br />
Der zuletzt editierte Block wird automatisch in<br />
das Feld der ‘Selektierten Definitionsblöcke’<br />
gesetzt und kann mit ‘OK’ gerechnet werden.<br />
Der zuletzt editierte Block wird automatisch in<br />
das Feld der ‘Selektierten Definitionsblöcke’<br />
gesetzt und kann mit ‘OK’ gerechnet werden.<br />
Die errechneten Fräsbahnen<br />
werden eingeblendet. Es ist<br />
deutlich zu sehen, daß das<br />
Werkzeug mit Durchmesser 6<br />
Restmaterial übrig läßt. Das<br />
Restmaterial soll nun zerspant<br />
werden.<br />
Die errechneten Fräsbahnen<br />
werden eingeblendet. Es ist<br />
deutlich zu sehen, daß das<br />
Werkzeug mit Durchmesser 6<br />
Restmaterial übrig läßt. Das<br />
Restmaterial soll nun zerspant<br />
werden.<br />
KK<br />
Der gerade berechnete Definitionsblock wird mit dieser Funktion in die Liste<br />
des Arbeitsplanes eingetragen.<br />
KK<br />
Der gerade berechnete Definitionsblock wird mit dieser Funktion in die Liste<br />
des Arbeitsplanes eingetragen.<br />
97<br />
97<br />
7.0 SEMINAR BEISPIELE<br />
7.4 Seminar Beispiel 2<br />
7.0 SEMINAR BEISPIELE<br />
7.4 Seminar Beispiel 2<br />
Bestätigen Sie die Frage mit ‘Ja’<br />
Bestätigen Sie die Frage mit ‘Ja’<br />
Der zuletzt editierte Block wird automatisch in<br />
das Feld der ‘Selektierten Definitionsblöcke’<br />
gesetzt und kann mit ‘OK’ gerechnet werden.<br />
Der zuletzt editierte Block wird automatisch in<br />
das Feld der ‘Selektierten Definitionsblöcke’<br />
gesetzt und kann mit ‘OK’ gerechnet werden.<br />
Die errechneten Fräsbahnen<br />
werden eingeblendet. Es ist<br />
deutlich zu sehen, daß das<br />
Werkzeug mit Durchmesser 6<br />
Restmaterial übrig läßt. Das<br />
Restmaterial soll nun zerspant<br />
werden.<br />
Die errechneten Fräsbahnen<br />
werden eingeblendet. Es ist<br />
deutlich zu sehen, daß das<br />
Werkzeug mit Durchmesser 6<br />
Restmaterial übrig läßt. Das<br />
Restmaterial soll nun zerspant<br />
werden.<br />
KK<br />
Der gerade berechnete Definitionsblock wird mit dieser Funktion in die Liste<br />
des Arbeitsplanes eingetragen.<br />
KK<br />
Der gerade berechnete Definitionsblock wird mit dieser Funktion in die Liste<br />
des Arbeitsplanes eingetragen.<br />
97<br />
97
7.0 SEMINAR BEISPIELE<br />
7.4 Seminar Beispiel 2<br />
7.0 SEMINAR BEISPIELE<br />
7.4 Seminar Beispiel 2<br />
CAM-Definitionsblock kopieren mit Restmaterial-Bearbeitung<br />
CAM-Definitionsblock kopieren mit Restmaterial-Bearbeitung<br />
KK<br />
KK<br />
‘Block 1’ wird ausgewählt.<br />
‘Block 1’ wird ausgewählt.<br />
Zuerst wird auf ‘Kopieren’ geklickt.<br />
Anschließend werden die Änderungen<br />
vorgenommen. Die Berechnung<br />
des ‘Restmaterial’ soll sich auf<br />
den Definitionsblock ‘1’ beziehen.<br />
Alles was im 1.Block nicht zerspant<br />
werden konnte, wird das neu<br />
definierte Werkzeug 2 versuchen zu<br />
zerspanen. Das Feld für ‘Werkzeuge’<br />
wird angeklickt.<br />
Zuerst wird auf ‘Kopieren’ geklickt.<br />
Anschließend werden die Änderungen<br />
vorgenommen. Die Berechnung<br />
des ‘Restmaterial’ soll sich auf<br />
den Definitionsblock ‘1’ beziehen.<br />
Alles was im 1.Block nicht zerspant<br />
werden konnte, wird das neu<br />
definierte Werkzeug 2 versuchen zu<br />
zerspanen. Das Feld für ‘Werkzeuge’<br />
wird angeklickt.<br />
Die ‘Werkzeugnummer’, der ‘Durchmesser’<br />
und der ‘Vorschub’ wird<br />
geändert. Anschließend die Eingabe<br />
mit ‘OK’ bestätigen und in der<br />
Hauptmaske auf ‘Rechnen’ klicken<br />
um die Bahnen des Definitionsblockes<br />
2 zu sehen.<br />
Die ‘Werkzeugnummer’, der ‘Durchmesser’<br />
und der ‘Vorschub’ wird<br />
geändert. Anschließend die Eingabe<br />
mit ‘OK’ bestätigen und in der<br />
Hauptmaske auf ‘Rechnen’ klicken<br />
um die Bahnen des Definitionsblockes<br />
2 zu sehen.<br />
98<br />
98<br />
7.0 SEMINAR BEISPIELE<br />
7.4 Seminar Beispiel 2<br />
7.0 SEMINAR BEISPIELE<br />
7.4 Seminar Beispiel 2<br />
CAM-Definitionsblock kopieren mit Restmaterial-Bearbeitung<br />
CAM-Definitionsblock kopieren mit Restmaterial-Bearbeitung<br />
KK<br />
KK<br />
‘Block 1’ wird ausgewählt.<br />
‘Block 1’ wird ausgewählt.<br />
Zuerst wird auf ‘Kopieren’ geklickt.<br />
Anschließend werden die Änderungen<br />
vorgenommen. Die Berechnung<br />
des ‘Restmaterial’ soll sich auf<br />
den Definitionsblock ‘1’ beziehen.<br />
Alles was im 1.Block nicht zerspant<br />
werden konnte, wird das neu<br />
definierte Werkzeug 2 versuchen zu<br />
zerspanen. Das Feld für ‘Werkzeuge’<br />
wird angeklickt.<br />
Zuerst wird auf ‘Kopieren’ geklickt.<br />
Anschließend werden die Änderungen<br />
vorgenommen. Die Berechnung<br />
des ‘Restmaterial’ soll sich auf<br />
den Definitionsblock ‘1’ beziehen.<br />
Alles was im 1.Block nicht zerspant<br />
werden konnte, wird das neu<br />
definierte Werkzeug 2 versuchen zu<br />
zerspanen. Das Feld für ‘Werkzeuge’<br />
wird angeklickt.<br />
Die ‘Werkzeugnummer’, der ‘Durchmesser’<br />
und der ‘Vorschub’ wird<br />
geändert. Anschließend die Eingabe<br />
mit ‘OK’ bestätigen und in der<br />
Hauptmaske auf ‘Rechnen’ klicken<br />
um die Bahnen des Definitionsblockes<br />
2 zu sehen.<br />
Die ‘Werkzeugnummer’, der ‘Durchmesser’<br />
und der ‘Vorschub’ wird<br />
geändert. Anschließend die Eingabe<br />
mit ‘OK’ bestätigen und in der<br />
Hauptmaske auf ‘Rechnen’ klicken<br />
um die Bahnen des Definitionsblockes<br />
2 zu sehen.<br />
98<br />
98
7.0 SEMINAR BEISPIELE<br />
7.4 Seminar Beispiel 2<br />
7.0 SEMINAR BEISPIELE<br />
7.4 Seminar Beispiel 2<br />
Nach Drücken einer Taste<br />
bleiben die errechneten Bahnen<br />
im 3. Bildschirmbuffer erhalten.<br />
Nach Drücken einer Taste<br />
bleiben die errechneten Bahnen<br />
im 3. Bildschirmbuffer erhalten.<br />
KKDer gerade berechnete Definitionsblock wird in die Liste des Arbeitsplanes eingetragen.<br />
KKDer gerade berechnete Definitionsblock wird in die Liste des Arbeitsplanes eingetragen.<br />
Wir möchten nun die errechneten Bahnen in einer isometrischen Ansicht sehen:<br />
Wir möchten nun die errechneten Bahnen in einer isometrischen Ansicht sehen:<br />
KK<br />
Wechseln in den Simulations-Buffer.<br />
KK<br />
Wechseln in den Simulations-Buffer.<br />
LK KK Mit BOX ALL werden die Abmaße der Bahnen neu berechnet, um diese<br />
anschließend mit ZOOM ALL in den maximalen Abmeßungen anzuzeigen.<br />
LK KK Die Bahnen werden isometrisch gezeigt.<br />
LK KK Mit BOX ALL werden die Abmaße der Bahnen neu berechnet, um diese<br />
anschließend mit ZOOM ALL in den maximalen Abmeßungen anzuzeigen.<br />
LK KK Die Bahnen werden isometrisch gezeigt.<br />
KK<br />
KK<br />
Zeigt wieder die komplette Zeichnung von Buffer 1 in der<br />
maximalen Größe<br />
KK<br />
KK<br />
Zeigt wieder die komplette Zeichnung von Buffer 1 in der<br />
maximalen Größe<br />
99<br />
99<br />
7.0 SEMINAR BEISPIELE<br />
7.4 Seminar Beispiel 2<br />
7.0 SEMINAR BEISPIELE<br />
7.4 Seminar Beispiel 2<br />
Nach Drücken einer Taste<br />
bleiben die errechneten Bahnen<br />
im 3. Bildschirmbuffer erhalten.<br />
Nach Drücken einer Taste<br />
bleiben die errechneten Bahnen<br />
im 3. Bildschirmbuffer erhalten.<br />
KKDer gerade berechnete Definitionsblock wird in die Liste des Arbeitsplanes eingetragen.<br />
KKDer gerade berechnete Definitionsblock wird in die Liste des Arbeitsplanes eingetragen.<br />
Wir möchten nun die errechneten Bahnen in einer isometrischen Ansicht sehen:<br />
Wir möchten nun die errechneten Bahnen in einer isometrischen Ansicht sehen:<br />
KK<br />
Wechseln in den Simulations-Buffer.<br />
KK<br />
Wechseln in den Simulations-Buffer.<br />
LK KK Mit BOX ALL werden die Abmaße der Bahnen neu berechnet, um diese<br />
anschließend mit ZOOM ALL in den maximalen Abmeßungen anzuzeigen.<br />
LK KK Die Bahnen werden isometrisch gezeigt.<br />
LK KK Mit BOX ALL werden die Abmaße der Bahnen neu berechnet, um diese<br />
anschließend mit ZOOM ALL in den maximalen Abmeßungen anzuzeigen.<br />
LK KK Die Bahnen werden isometrisch gezeigt.<br />
KK<br />
KK<br />
Zeigt wieder die komplette Zeichnung von Buffer 1 in der<br />
maximalen Größe<br />
KK<br />
KK<br />
Zeigt wieder die komplette Zeichnung von Buffer 1 in der<br />
maximalen Größe<br />
99<br />
99
7.0 SEMINAR BEISPIELE<br />
7.4 Seminar Beispiel 2<br />
CAM-Definitionsblock Tasche ‘Max. Abstand’<br />
Manche Anwendungen erfordern die Zerspanung der selektierten Konturen in einem frei definierbaren<br />
‘Maximalen Abstand’. Wird dieses Abstandsmaß in der Größe des Fräserdurchmessers,<br />
oder kleiner, (bei der Eingabe von 100% ‘Bahnabstand’) eingetragen, so werden alle selektierten<br />
Konturen äquidistant umrandet. Diese errechneten Konturen liegen nach der Simulation (‘Bahnen<br />
anschauen: JA’) im dritten Buffer vor.<br />
7.0 SEMINAR BEISPIELE<br />
7.4 Seminar Beispiel 2<br />
CAM-Definitionsblock Tasche ‘Max. Abstand’<br />
Manche Anwendungen erfordern die Zerspanung der selektierten Konturen in einem frei definierbaren<br />
‘Maximalen Abstand’. Wird dieses Abstandsmaß in der Größe des Fräserdurchmessers,<br />
oder kleiner, (bei der Eingabe von 100% ‘Bahnabstand’) eingetragen, so werden alle selektierten<br />
Konturen äquidistant umrandet. Diese errechneten Konturen liegen nach der Simulation (‘Bahnen<br />
anschauen: JA’) im dritten Buffer vor.<br />
Die selektierten Konturen werden einmal umrandet.<br />
Die selektierten Konturen werden einmal umrandet.<br />
100<br />
100<br />
7.0 SEMINAR BEISPIELE<br />
7.4 Seminar Beispiel 2<br />
CAM-Definitionsblock Tasche ‘Max. Abstand’<br />
Manche Anwendungen erfordern die Zerspanung der selektierten Konturen in einem frei definierbaren<br />
‘Maximalen Abstand’. Wird dieses Abstandsmaß in der Größe des Fräserdurchmessers,<br />
oder kleiner, (bei der Eingabe von 100% ‘Bahnabstand’) eingetragen, so werden alle selektierten<br />
Konturen äquidistant umrandet. Diese errechneten Konturen liegen nach der Simulation (‘Bahnen<br />
anschauen: JA’) im dritten Buffer vor.<br />
7.0 SEMINAR BEISPIELE<br />
7.4 Seminar Beispiel 2<br />
CAM-Definitionsblock Tasche ‘Max. Abstand’<br />
Manche Anwendungen erfordern die Zerspanung der selektierten Konturen in einem frei definierbaren<br />
‘Maximalen Abstand’. Wird dieses Abstandsmaß in der Größe des Fräserdurchmessers,<br />
oder kleiner, (bei der Eingabe von 100% ‘Bahnabstand’) eingetragen, so werden alle selektierten<br />
Konturen äquidistant umrandet. Diese errechneten Konturen liegen nach der Simulation (‘Bahnen<br />
anschauen: JA’) im dritten Buffer vor.<br />
Die selektierten Konturen werden einmal umrandet.<br />
Die selektierten Konturen werden einmal umrandet.<br />
100<br />
100
7.0 SEMINAR BEISPIELE<br />
7.4 Seminar Beispiel 2<br />
CAM-Definitionsblock Gravur erzeugen<br />
7.0 SEMINAR BEISPIELE<br />
7.4 Seminar Beispiel 2<br />
CAM-Definitionsblock Gravur erzeugen<br />
KK<br />
Ein neuer Bearbeitungsblock für die Gravur soll erzeugt werden (Fräsen<br />
auf Mittelpunktsbahn)<br />
KK<br />
Ein neuer Bearbeitungsblock für die Gravur soll erzeugt werden (Fräsen<br />
auf Mittelpunktsbahn)<br />
Die Bearbeitungstiefe beträgt 0.3. Der<br />
Werkstücknullpunkt hat immer das Maß 0.<br />
Die gesamte Bearbeitung verläuft nach<br />
Z-. Die Bearbeitunsebene soll bei Z-5 liegen<br />
(5 mm unter dem Z-Nullpunkt).<br />
An der Stelle soll auch die Gravur gefräst<br />
werden. Der ‘Rückzugsabstand’ soll das<br />
Werkzeug auf die Nullebene (Z0=Z-5+Z5)<br />
anheben. Als nächstes wird das Werkzeug<br />
definiert.<br />
Die Bearbeitungstiefe beträgt 0.3. Der<br />
Werkstücknullpunkt hat immer das Maß 0.<br />
Die gesamte Bearbeitung verläuft nach<br />
Z-. Die Bearbeitunsebene soll bei Z-5 liegen<br />
(5 mm unter dem Z-Nullpunkt).<br />
An der Stelle soll auch die Gravur gefräst<br />
werden. Der ‘Rückzugsabstand’ soll das<br />
Werkzeug auf die Nullebene (Z0=Z-5+Z5)<br />
anheben. Als nächstes wird das Werkzeug<br />
definiert.<br />
Das Feld für den Öffnungswinkel hat für die Gravur auf Mittelpunktsbahn<br />
keinen Einfluß, kann aber trotzdem eingetragen werden, da dieser in die<br />
Werkzeugliste übernommen wird.<br />
‘OK’<br />
‘Rechnen’<br />
‘Block speichern’ auf ‘Ja’<br />
Beim ‘selektierten Definitionsblock’ auf ‘Ok’<br />
‘Bahn anzeigen’ auf ‘Ja’<br />
Das Feld für den Öffnungswinkel hat für die Gravur auf Mittelpunktsbahn<br />
keinen Einfluß, kann aber trotzdem eingetragen werden, da dieser in die<br />
Werkzeugliste übernommen wird.<br />
‘OK’<br />
‘Rechnen’<br />
‘Block speichern’ auf ‘Ja’<br />
Beim ‘selektierten Definitionsblock’ auf ‘Ok’<br />
‘Bahn anzeigen’ auf ‘Ja’<br />
Die Bahnen beim Gravieren werden exakt in der Reihenfolge ihrer Konstruktion umgesetzt. Eine<br />
automatische Wegoptimierung findet nicht statt. Da das ISY jedoch ein objektorientiertes CAD -<br />
Programm ist, kann die Sortierung der Objekte manuell erfolgen (Reihenfolge im Bildschirmbuffer).<br />
Dies kann sinnvoll sein, wenn durch Geometrie-Import Daten eingelesen wurden.<br />
Die Bahnen beim Gravieren werden exakt in der Reihenfolge ihrer Konstruktion umgesetzt. Eine<br />
automatische Wegoptimierung findet nicht statt. Da das ISY jedoch ein objektorientiertes CAD -<br />
Programm ist, kann die Sortierung der Objekte manuell erfolgen (Reihenfolge im Bildschirmbuffer).<br />
Dies kann sinnvoll sein, wenn durch Geometrie-Import Daten eingelesen wurden.<br />
Manuelle Fräswegoptimierung mit Festlegung der Fräsreihenfolge:<br />
Manuelle Fräswegoptimierung mit Festlegung der Fräsreihenfolge:<br />
In<br />
In<br />
modify: scmmd<br />
Kommando eingeben: trans * 2:<br />
1. Objekt selektieren (Nachdem alle Objekte selektiert wurden rechte Maustaste für<br />
Kontextmenü aufrufen, dort auf ‘Ende’)<br />
Bildschirmbuffer 2: umschalten<br />
modify: cover all teil<br />
modify: box teil<br />
modify: trans teil 1:<br />
Bildschirmbuffer 1: zurückschalten<br />
Innerhalb des Definitionsblocks für das Gravieren wird der Name in der ‘Objekte’ –<br />
Zeile mit Tastatur eingetragen (teil).<br />
In<br />
In<br />
modify: scmmd<br />
Kommando eingeben: trans * 2:<br />
1. Objekt selektieren (Nachdem alle Objekte selektiert wurden rechte Maustaste für<br />
Kontextmenü aufrufen, dort auf ‘Ende’)<br />
Bildschirmbuffer 2: umschalten<br />
modify: cover all teil<br />
modify: box teil<br />
modify: trans teil 1:<br />
Bildschirmbuffer 1: zurückschalten<br />
Innerhalb des Definitionsblocks für das Gravieren wird der Name in der ‘Objekte’ –<br />
Zeile mit Tastatur eingetragen (teil).<br />
1<strong>01</strong><br />
1<strong>01</strong><br />
7.0 SEMINAR BEISPIELE<br />
7.4 Seminar Beispiel 2<br />
CAM-Definitionsblock Gravur erzeugen<br />
7.0 SEMINAR BEISPIELE<br />
7.4 Seminar Beispiel 2<br />
CAM-Definitionsblock Gravur erzeugen<br />
KK<br />
Ein neuer Bearbeitungsblock für die Gravur soll erzeugt werden (Fräsen<br />
auf Mittelpunktsbahn)<br />
KK<br />
Ein neuer Bearbeitungsblock für die Gravur soll erzeugt werden (Fräsen<br />
auf Mittelpunktsbahn)<br />
Die Bearbeitungstiefe beträgt 0.3. Der<br />
Werkstücknullpunkt hat immer das Maß 0.<br />
Die gesamte Bearbeitung verläuft nach<br />
Z-. Die Bearbeitunsebene soll bei Z-5 liegen<br />
(5 mm unter dem Z-Nullpunkt).<br />
An der Stelle soll auch die Gravur gefräst<br />
werden. Der ‘Rückzugsabstand’ soll das<br />
Werkzeug auf die Nullebene (Z0=Z-5+Z5)<br />
anheben. Als nächstes wird das Werkzeug<br />
definiert.<br />
Die Bearbeitungstiefe beträgt 0.3. Der<br />
Werkstücknullpunkt hat immer das Maß 0.<br />
Die gesamte Bearbeitung verläuft nach<br />
Z-. Die Bearbeitunsebene soll bei Z-5 liegen<br />
(5 mm unter dem Z-Nullpunkt).<br />
An der Stelle soll auch die Gravur gefräst<br />
werden. Der ‘Rückzugsabstand’ soll das<br />
Werkzeug auf die Nullebene (Z0=Z-5+Z5)<br />
anheben. Als nächstes wird das Werkzeug<br />
definiert.<br />
Das Feld für den Öffnungswinkel hat für die Gravur auf Mittelpunktsbahn<br />
keinen Einfluß, kann aber trotzdem eingetragen werden, da dieser in die<br />
Werkzeugliste übernommen wird.<br />
‘OK’<br />
‘Rechnen’<br />
‘Block speichern’ auf ‘Ja’<br />
Beim ‘selektierten Definitionsblock’ auf ‘Ok’<br />
‘Bahn anzeigen’ auf ‘Ja’<br />
Das Feld für den Öffnungswinkel hat für die Gravur auf Mittelpunktsbahn<br />
keinen Einfluß, kann aber trotzdem eingetragen werden, da dieser in die<br />
Werkzeugliste übernommen wird.<br />
‘OK’<br />
‘Rechnen’<br />
‘Block speichern’ auf ‘Ja’<br />
Beim ‘selektierten Definitionsblock’ auf ‘Ok’<br />
‘Bahn anzeigen’ auf ‘Ja’<br />
Die Bahnen beim Gravieren werden exakt in der Reihenfolge ihrer Konstruktion umgesetzt. Eine<br />
automatische Wegoptimierung findet nicht statt. Da das ISY jedoch ein objektorientiertes CAD -<br />
Programm ist, kann die Sortierung der Objekte manuell erfolgen (Reihenfolge im Bildschirmbuffer).<br />
Dies kann sinnvoll sein, wenn durch Geometrie-Import Daten eingelesen wurden.<br />
Die Bahnen beim Gravieren werden exakt in der Reihenfolge ihrer Konstruktion umgesetzt. Eine<br />
automatische Wegoptimierung findet nicht statt. Da das ISY jedoch ein objektorientiertes CAD -<br />
Programm ist, kann die Sortierung der Objekte manuell erfolgen (Reihenfolge im Bildschirmbuffer).<br />
Dies kann sinnvoll sein, wenn durch Geometrie-Import Daten eingelesen wurden.<br />
Manuelle Fräswegoptimierung mit Festlegung der Fräsreihenfolge:<br />
Manuelle Fräswegoptimierung mit Festlegung der Fräsreihenfolge:<br />
In<br />
In<br />
modify: scmmd<br />
Kommando eingeben: trans * 2:<br />
1. Objekt selektieren (Nachdem alle Objekte selektiert wurden rechte Maustaste für<br />
Kontextmenü aufrufen, dort auf ‘Ende’)<br />
Bildschirmbuffer 2: umschalten<br />
modify: cover all teil<br />
modify: box teil<br />
modify: trans teil 1:<br />
Bildschirmbuffer 1: zurückschalten<br />
Innerhalb des Definitionsblocks für das Gravieren wird der Name in der ‘Objekte’ –<br />
Zeile mit Tastatur eingetragen (teil).<br />
In<br />
In<br />
modify: scmmd<br />
Kommando eingeben: trans * 2:<br />
1. Objekt selektieren (Nachdem alle Objekte selektiert wurden rechte Maustaste für<br />
Kontextmenü aufrufen, dort auf ‘Ende’)<br />
Bildschirmbuffer 2: umschalten<br />
modify: cover all teil<br />
modify: box teil<br />
modify: trans teil 1:<br />
Bildschirmbuffer 1: zurückschalten<br />
Innerhalb des Definitionsblocks für das Gravieren wird der Name in der ‘Objekte’ –<br />
Zeile mit Tastatur eingetragen (teil).<br />
1<strong>01</strong><br />
1<strong>01</strong>
7.0 SEMINAR BEISPIELE<br />
7.4 Seminar Beispiel 2<br />
7.0 SEMINAR BEISPIELE<br />
7.4 Seminar Beispiel 2<br />
Diese Methode wird auch dann benutzt, wenn viele Fräsobjekte bearbeitet werden müssen. Es werden<br />
hierbei mehrere Objekte zu einem Makro zusammengefaßt.<br />
CAM-Definitionsblock Ausspitzen erzeugen<br />
Das Klickfeld ‘Schlichten’ im Menü Taschenfräsen beschreibt die Technologie des Ausspitzens.<br />
Dabei wird ein Stichel mit kleinem Durchmesser an der Spitze (meist 0.3) und einem schlanken<br />
Winkel (z.B. 30°) an der Geometrie entlanggeführt. Kollisionsprüfung mit benachbarten Konturen<br />
findet statt. Das Werkzeug wird dabei in den Ecken soweit angehoben, daß an den Konturen<br />
scharfe Kanten entstehen. Das Ausspitzen kann zur Stempelherstellung verwendet werden.<br />
Diese Methode wird auch dann benutzt, wenn viele Fräsobjekte bearbeitet werden müssen. Es werden<br />
hierbei mehrere Objekte zu einem Makro zusammengefaßt.<br />
CAM-Definitionsblock Ausspitzen erzeugen<br />
Das Klickfeld ‘Schlichten’ im Menü Taschenfräsen beschreibt die Technologie des Ausspitzens.<br />
Dabei wird ein Stichel mit kleinem Durchmesser an der Spitze (meist 0.3) und einem schlanken<br />
Winkel (z.B. 30°) an der Geometrie entlanggeführt. Kollisionsprüfung mit benachbarten Konturen<br />
findet statt. Das Werkzeug wird dabei in den Ecken soweit angehoben, daß an den Konturen<br />
scharfe Kanten entstehen. Das Ausspitzen kann zur Stempelherstellung verwendet werden.<br />
LK<br />
KK<br />
LK<br />
KK<br />
KK<br />
KK<br />
KK<br />
KK<br />
Klicken Sie in die ‘Objekte’ Zeile, F2, selektieren<br />
das äußere Rechteck und den unteren Text.<br />
Das ‘Schlichten’ aktivieren.<br />
Zerspantiefe von 5mm.<br />
Auf das ‘Werkzeuge’ Feld klicken.<br />
Klicken Sie in die ‘Objekte’ Zeile, F2, selektieren<br />
das äußere Rechteck und den unteren Text.<br />
Das ‘Schlichten’ aktivieren.<br />
Zerspantiefe von 5mm.<br />
Auf das ‘Werkzeuge’ Feld klicken.<br />
Für das Ausspitzen und die Gravur soll das selbe Werkzeug verwendet<br />
werden: Ein Stichel mit 0.3 mm Durchmesser und ein<br />
Öffnungswinkel von 30°. Ist das Klickfeld ‘Gegenlauf’ eingeschaltet,<br />
so erfolgt die Bearbeitungsrichtung entgegengesetzt<br />
dem Lauf der Geometrieelemente. Mit ‘OK’ erfolgt der Sprung<br />
zurück in die Hauptmaske.<br />
‘Rechnen’<br />
‘Block speichern’ auf ‘Ja’<br />
Beim ‘Selektierten Definitionsblock’ auf ‘OK’<br />
‘Wollen Sie die Bahnen anschauen’ auf ‘Ja’<br />
‘Add to Workplan’<br />
Für das Ausspitzen und die Gravur soll das selbe Werkzeug verwendet<br />
werden: Ein Stichel mit 0.3 mm Durchmesser und ein<br />
Öffnungswinkel von 30°. Ist das Klickfeld ‘Gegenlauf’ eingeschaltet,<br />
so erfolgt die Bearbeitungsrichtung entgegengesetzt<br />
dem Lauf der Geometrieelemente. Mit ‘OK’ erfolgt der Sprung<br />
zurück in die Hauptmaske.<br />
‘Rechnen’<br />
‘Block speichern’ auf ‘Ja’<br />
Beim ‘Selektierten Definitionsblock’ auf ‘OK’<br />
‘Wollen Sie die Bahnen anschauen’ auf ‘Ja’<br />
‘Add to Workplan’<br />
102<br />
102<br />
7.0 SEMINAR BEISPIELE<br />
7.4 Seminar Beispiel 2<br />
7.0 SEMINAR BEISPIELE<br />
7.4 Seminar Beispiel 2<br />
Diese Methode wird auch dann benutzt, wenn viele Fräsobjekte bearbeitet werden müssen. Es werden<br />
hierbei mehrere Objekte zu einem Makro zusammengefaßt.<br />
CAM-Definitionsblock Ausspitzen erzeugen<br />
Das Klickfeld ‘Schlichten’ im Menü Taschenfräsen beschreibt die Technologie des Ausspitzens.<br />
Dabei wird ein Stichel mit kleinem Durchmesser an der Spitze (meist 0.3) und einem schlanken<br />
Winkel (z.B. 30°) an der Geometrie entlanggeführt. Kollisionsprüfung mit benachbarten Konturen<br />
findet statt. Das Werkzeug wird dabei in den Ecken soweit angehoben, daß an den Konturen<br />
scharfe Kanten entstehen. Das Ausspitzen kann zur Stempelherstellung verwendet werden.<br />
Diese Methode wird auch dann benutzt, wenn viele Fräsobjekte bearbeitet werden müssen. Es werden<br />
hierbei mehrere Objekte zu einem Makro zusammengefaßt.<br />
CAM-Definitionsblock Ausspitzen erzeugen<br />
Das Klickfeld ‘Schlichten’ im Menü Taschenfräsen beschreibt die Technologie des Ausspitzens.<br />
Dabei wird ein Stichel mit kleinem Durchmesser an der Spitze (meist 0.3) und einem schlanken<br />
Winkel (z.B. 30°) an der Geometrie entlanggeführt. Kollisionsprüfung mit benachbarten Konturen<br />
findet statt. Das Werkzeug wird dabei in den Ecken soweit angehoben, daß an den Konturen<br />
scharfe Kanten entstehen. Das Ausspitzen kann zur Stempelherstellung verwendet werden.<br />
LK<br />
KK<br />
LK<br />
KK<br />
KK<br />
KK<br />
KK<br />
KK<br />
Klicken Sie in die ‘Objekte’ Zeile, F2, selektieren<br />
das äußere Rechteck und den unteren Text.<br />
Das ‘Schlichten’ aktivieren.<br />
Zerspantiefe von 5mm.<br />
Auf das ‘Werkzeuge’ Feld klicken.<br />
Klicken Sie in die ‘Objekte’ Zeile, F2, selektieren<br />
das äußere Rechteck und den unteren Text.<br />
Das ‘Schlichten’ aktivieren.<br />
Zerspantiefe von 5mm.<br />
Auf das ‘Werkzeuge’ Feld klicken.<br />
Für das Ausspitzen und die Gravur soll das selbe Werkzeug verwendet<br />
werden: Ein Stichel mit 0.3 mm Durchmesser und ein<br />
Öffnungswinkel von 30°. Ist das Klickfeld ‘Gegenlauf’ eingeschaltet,<br />
so erfolgt die Bearbeitungsrichtung entgegengesetzt<br />
dem Lauf der Geometrieelemente. Mit ‘OK’ erfolgt der Sprung<br />
zurück in die Hauptmaske.<br />
‘Rechnen’<br />
‘Block speichern’ auf ‘Ja’<br />
Beim ‘Selektierten Definitionsblock’ auf ‘OK’<br />
‘Wollen Sie die Bahnen anschauen’ auf ‘Ja’<br />
‘Add to Workplan’<br />
Für das Ausspitzen und die Gravur soll das selbe Werkzeug verwendet<br />
werden: Ein Stichel mit 0.3 mm Durchmesser und ein<br />
Öffnungswinkel von 30°. Ist das Klickfeld ‘Gegenlauf’ eingeschaltet,<br />
so erfolgt die Bearbeitungsrichtung entgegengesetzt<br />
dem Lauf der Geometrieelemente. Mit ‘OK’ erfolgt der Sprung<br />
zurück in die Hauptmaske.<br />
‘Rechnen’<br />
‘Block speichern’ auf ‘Ja’<br />
Beim ‘Selektierten Definitionsblock’ auf ‘OK’<br />
‘Wollen Sie die Bahnen anschauen’ auf ‘Ja’<br />
‘Add to Workplan’<br />
102<br />
102
7.0 SEMINAR BEISPIELE<br />
7.4 Seminar Beispiel 2<br />
Es ist deutlich zu sehen, daß die<br />
Fräsbahnen bis in die kleinen<br />
Ecken der einzelnen Buchstaben<br />
gehen. Nur an der Buchstabenaußenseite<br />
erreicht das Werkzeug<br />
die volle Tiefe von 5mm<br />
7.0 SEMINAR BEISPIELE<br />
7.4 Seminar Beispiel 2<br />
Es ist deutlich zu sehen, daß die<br />
Fräsbahnen bis in die kleinen<br />
Ecken der einzelnen Buchstaben<br />
gehen. Nur an der Buchstabenaußenseite<br />
erreicht das Werkzeug<br />
die volle Tiefe von 5mm<br />
Wir haben jede unserer Technologieanweisung sofort nach der Bearbeitung in den ‚Workplan‘ eingetragen<br />
Wir haben jede unserer Technologieanweisung sofort nach der Bearbeitung in den ‚Workplan‘ eingetragen<br />
CAM-Block Postprozessieren<br />
CAM-Block Postprozessieren<br />
KK<br />
Die bereits festgelegte Reihenfolge der Bearbeitung wird angezeigt.<br />
KK<br />
Die bereits festgelegte Reihenfolge der Bearbeitung wird angezeigt.<br />
Da die gezeigte Liste nicht mehr verändert werden<br />
muß, erfolgt die Bestätigung mit ‘OK’.<br />
Da die gezeigte Liste nicht mehr verändert werden<br />
muß, erfolgt die Bestätigung mit ‘OK’.<br />
103<br />
103<br />
7.0 SEMINAR BEISPIELE<br />
7.4 Seminar Beispiel 2<br />
Es ist deutlich zu sehen, daß die<br />
Fräsbahnen bis in die kleinen<br />
Ecken der einzelnen Buchstaben<br />
gehen. Nur an der Buchstabenaußenseite<br />
erreicht das Werkzeug<br />
die volle Tiefe von 5mm<br />
7.0 SEMINAR BEISPIELE<br />
7.4 Seminar Beispiel 2<br />
Es ist deutlich zu sehen, daß die<br />
Fräsbahnen bis in die kleinen<br />
Ecken der einzelnen Buchstaben<br />
gehen. Nur an der Buchstabenaußenseite<br />
erreicht das Werkzeug<br />
die volle Tiefe von 5mm<br />
Wir haben jede unserer Technologieanweisung sofort nach der Bearbeitung in den ‚Workplan‘ eingetragen<br />
Wir haben jede unserer Technologieanweisung sofort nach der Bearbeitung in den ‚Workplan‘ eingetragen<br />
CAM-Block Postprozessieren<br />
CAM-Block Postprozessieren<br />
KK<br />
Die bereits festgelegte Reihenfolge der Bearbeitung wird angezeigt.<br />
KK<br />
Die bereits festgelegte Reihenfolge der Bearbeitung wird angezeigt.<br />
Da die gezeigte Liste nicht mehr verändert werden<br />
muß, erfolgt die Bestätigung mit ‘OK’.<br />
Da die gezeigte Liste nicht mehr verändert werden<br />
muß, erfolgt die Bestätigung mit ‘OK’.<br />
103<br />
103
7.0 SEMINAR BEISPIELE<br />
7.4 Seminar Beispiel 2<br />
KK KK Die schon zuvor in der ‘Workplan Liste’ zusammengestellten Blöcke<br />
sind erneut zu sehen und werden mit ‘OK’ bestätigt.<br />
7.0 SEMINAR BEISPIELE<br />
7.4 Seminar Beispiel 2<br />
KK KK Die schon zuvor in der ‘Workplan Liste’ zusammengestellten Blöcke<br />
sind erneut zu sehen und werden mit ‘OK’ bestätigt.<br />
Klicken Sie in die untere Eingabezeile um einen<br />
Namen mit der Tastatur einzugeben und bestätigen<br />
Sie die Eingabe mit ‘OK’.<br />
Klicken Sie in die untere Eingabezeile um einen<br />
Namen mit der Tastatur einzugeben und bestätigen<br />
Sie die Eingabe mit ‘OK’.<br />
Zeichnung sichern<br />
LK KK Das Sicherungsmenü wir aufgerufen.<br />
Zeichnung sichern<br />
LK KK Das Sicherungsmenü wir aufgerufen.<br />
Klicken Sie im Feld ‘Verzeichnisse’ auf den<br />
Rollbalken nach unten um ‘VECTOR’ zu sehen.<br />
Anschließend auf ‘VECTOR’ um das Standardverzeichnis<br />
für die Zeichnungen auszuwählen. Im<br />
‘Datei’-Fenster werden nun alle Dateien angezeigt,<br />
die sich in ‘C:\ISY\VECTOR’ befinden.<br />
Klicken Sie im Feld ‘Verzeichnisse’ auf den<br />
Rollbalken nach unten um ‘VECTOR’ zu sehen.<br />
Anschließend auf ‘VECTOR’ um das Standardverzeichnis<br />
für die Zeichnungen auszuwählen. Im<br />
‘Datei’-Fenster werden nun alle Dateien angezeigt,<br />
die sich in ‘C:\ISY\VECTOR’ befinden.<br />
Durch Klicken in die unter Eingabe-Zeile wird der<br />
Eingabemodus aktiviert und der Name<br />
‘SCHILD.VEC’ wird eingetragen. ‘OK’ sichert die<br />
Zeichnung auf Festplatte.<br />
Durch Klicken in die unter Eingabe-Zeile wird der<br />
Eingabemodus aktiviert und der Name<br />
‘SCHILD.VEC’ wird eingetragen. ‘OK’ sichert die<br />
Zeichnung auf Festplatte.<br />
LK<br />
Alle Fragen des Abspeicherns mit ‘Nein’ beantworten um das ISY zu beenden.<br />
LK<br />
Alle Fragen des Abspeicherns mit ‘Nein’ beantworten um das ISY zu beenden.<br />
Der speicherresidente Treiber zur Ansteuerung der Maschine wird aufgerufen.<br />
Anschließend kann mit dem ‘REMOTE’ die Datei ‘C:\ISY\NCDATA\SCHILD.NCP’ gefräst werden.<br />
Der Treiberaufruf ist für jeden Maschinentyp unterschiedlich und wird in den mitgelieferten Unterlagen<br />
der Maschine ausführlich beschrieben.<br />
Der speicherresidente Treiber zur Ansteuerung der Maschine wird aufgerufen.<br />
Anschließend kann mit dem ‘REMOTE’ die Datei ‘C:\ISY\NCDATA\SCHILD.NCP’ gefräst werden.<br />
Der Treiberaufruf ist für jeden Maschinentyp unterschiedlich und wird in den mitgelieferten Unterlagen<br />
der Maschine ausführlich beschrieben.<br />
104<br />
104<br />
7.0 SEMINAR BEISPIELE<br />
7.4 Seminar Beispiel 2<br />
KK KK Die schon zuvor in der ‘Workplan Liste’ zusammengestellten Blöcke<br />
sind erneut zu sehen und werden mit ‘OK’ bestätigt.<br />
7.0 SEMINAR BEISPIELE<br />
7.4 Seminar Beispiel 2<br />
KK KK Die schon zuvor in der ‘Workplan Liste’ zusammengestellten Blöcke<br />
sind erneut zu sehen und werden mit ‘OK’ bestätigt.<br />
Klicken Sie in die untere Eingabezeile um einen<br />
Namen mit der Tastatur einzugeben und bestätigen<br />
Sie die Eingabe mit ‘OK’.<br />
Klicken Sie in die untere Eingabezeile um einen<br />
Namen mit der Tastatur einzugeben und bestätigen<br />
Sie die Eingabe mit ‘OK’.<br />
Zeichnung sichern<br />
LK KK Das Sicherungsmenü wir aufgerufen.<br />
Zeichnung sichern<br />
LK KK Das Sicherungsmenü wir aufgerufen.<br />
Klicken Sie im Feld ‘Verzeichnisse’ auf den<br />
Rollbalken nach unten um ‘VECTOR’ zu sehen.<br />
Anschließend auf ‘VECTOR’ um das Standardverzeichnis<br />
für die Zeichnungen auszuwählen. Im<br />
‘Datei’-Fenster werden nun alle Dateien angezeigt,<br />
die sich in ‘C:\ISY\VECTOR’ befinden.<br />
Klicken Sie im Feld ‘Verzeichnisse’ auf den<br />
Rollbalken nach unten um ‘VECTOR’ zu sehen.<br />
Anschließend auf ‘VECTOR’ um das Standardverzeichnis<br />
für die Zeichnungen auszuwählen. Im<br />
‘Datei’-Fenster werden nun alle Dateien angezeigt,<br />
die sich in ‘C:\ISY\VECTOR’ befinden.<br />
Durch Klicken in die unter Eingabe-Zeile wird der<br />
Eingabemodus aktiviert und der Name<br />
‘SCHILD.VEC’ wird eingetragen. ‘OK’ sichert die<br />
Zeichnung auf Festplatte.<br />
Durch Klicken in die unter Eingabe-Zeile wird der<br />
Eingabemodus aktiviert und der Name<br />
‘SCHILD.VEC’ wird eingetragen. ‘OK’ sichert die<br />
Zeichnung auf Festplatte.<br />
LK<br />
Alle Fragen des Abspeicherns mit ‘Nein’ beantworten um das ISY zu beenden.<br />
LK<br />
Alle Fragen des Abspeicherns mit ‘Nein’ beantworten um das ISY zu beenden.<br />
Der speicherresidente Treiber zur Ansteuerung der Maschine wird aufgerufen.<br />
Anschließend kann mit dem ‘REMOTE’ die Datei ‘C:\ISY\NCDATA\SCHILD.NCP’ gefräst werden.<br />
Der Treiberaufruf ist für jeden Maschinentyp unterschiedlich und wird in den mitgelieferten Unterlagen<br />
der Maschine ausführlich beschrieben.<br />
Der speicherresidente Treiber zur Ansteuerung der Maschine wird aufgerufen.<br />
Anschließend kann mit dem ‘REMOTE’ die Datei ‘C:\ISY\NCDATA\SCHILD.NCP’ gefräst werden.<br />
Der Treiberaufruf ist für jeden Maschinentyp unterschiedlich und wird in den mitgelieferten Unterlagen<br />
der Maschine ausführlich beschrieben.<br />
104<br />
104
7.0 SEMINAR BEISPIELE<br />
7.5 Seminar Beispiel 3<br />
7.0 SEMINAR BEISPIELE<br />
7.5 Seminar Beispiel 3<br />
4-Zack mit ‚Param‘ und<br />
3D-Torus<br />
4-Zack mit ‚Param‘ und<br />
3D-Torus<br />
Übungsbeispiel 3<br />
Übungsbeispiel 3<br />
105<br />
105<br />
7.0 SEMINAR BEISPIELE<br />
7.5 Seminar Beispiel 3<br />
7.0 SEMINAR BEISPIELE<br />
7.5 Seminar Beispiel 3<br />
4-Zack mit ‚Param‘ und<br />
3D-Torus<br />
4-Zack mit ‚Param‘ und<br />
3D-Torus<br />
Übungsbeispiel 3<br />
Übungsbeispiel 3<br />
105<br />
105
7.0 SEMINAR BEISPIELE<br />
7.5 Seminar Beispiel 3<br />
7.0 SEMINAR BEISPIELE<br />
7.5 Seminar Beispiel 3<br />
Übungsbeispiel 3<br />
Das Beispiel wird in 3 Teile gegliedert.<br />
1. Geometrieerstellung mit dem Parametrikmodul ISY PAR<br />
2. Geometrieerstellung mit den CAD Funktionen des ISY<br />
3. Technologiebearbeitung mit ISY CAM und generieren der NC-Werkzeugbahnen.<br />
TEIL 1, ISY PAR<br />
Nachdem das Programm ISY aufgerufen wurde, erfolgt der Wechsel in den ISY PAR Teil mit<br />
LK und<br />
Im ISY PAR Teil werden wir die Kontur ‘4-Zack’ konstruieren. Der ‘4-Zack’ entsteht, indem wir uns<br />
1/8 der Kontur konstruieren und anschließend diese durch Spiegeln und Rotieren vervollständigen.<br />
Mit Hilfe von Punkten, Linien und Kreisen entsteht ein zweidimensionaler Umriß den wir dann<br />
mit dem Konturbefehl zu einer richtungsorientierten Kontur verbinden. Dabei werden eine Reihe<br />
von Hilfskonstruktionen erstellt. Blicken wir auf unsere Beispielzeichnung, so beginnen wir mit<br />
Elementen, die für die eindeutige Geometrieerstellung alle Maße aufweisen. Der äußerste Radius<br />
unseres ‘4-Zack’ liegt tangential innerhalb des 12-Eckes. Der Radius ergibt sich dadurch automatisch.<br />
Wir müssen also zuerst einen Teil unseres 12-Eckes zeichnen.<br />
definieren eines numerischen Punktes mit X88.13/2 Y0 und einen Zweiten mit X0 Y0<br />
Übungsbeispiel 3<br />
Das Beispiel wird in 3 Teile gegliedert.<br />
1. Geometrieerstellung mit dem Parametrikmodul ISY PAR<br />
2. Geometrieerstellung mit den CAD Funktionen des ISY<br />
3. Technologiebearbeitung mit ISY CAM und generieren der NC-Werkzeugbahnen.<br />
TEIL 1, ISY PAR<br />
Nachdem das Programm ISY aufgerufen wurde, erfolgt der Wechsel in den ISY PAR Teil mit<br />
LK und<br />
Im ISY PAR Teil werden wir die Kontur ‘4-Zack’ konstruieren. Der ‘4-Zack’ entsteht, indem wir uns<br />
1/8 der Kontur konstruieren und anschließend diese durch Spiegeln und Rotieren vervollständigen.<br />
Mit Hilfe von Punkten, Linien und Kreisen entsteht ein zweidimensionaler Umriß den wir dann<br />
mit dem Konturbefehl zu einer richtungsorientierten Kontur verbinden. Dabei werden eine Reihe<br />
von Hilfskonstruktionen erstellt. Blicken wir auf unsere Beispielzeichnung, so beginnen wir mit<br />
Elementen, die für die eindeutige Geometrieerstellung alle Maße aufweisen. Der äußerste Radius<br />
unseres ‘4-Zack’ liegt tangential innerhalb des 12-Eckes. Der Radius ergibt sich dadurch automatisch.<br />
Wir müssen also zuerst einen Teil unseres 12-Eckes zeichnen.<br />
definieren eines numerischen Punktes mit X88.13/2 Y0 und einen Zweiten mit X0 Y0<br />
Linie durch P1 (selektieren) mit Winkel 105 und eine Zweite durch P2 mit Winkel 15<br />
Linie durch P1 (selektieren) mit Winkel 105 und eine Zweite durch P2 mit Winkel 15<br />
Verwenden Sie zur Konstruktion weiterhin die Buttons. Der Klartext wie er im Ausdruck des<br />
Beispiels abgebildet ist, wird dabei automatisch generiert. Die Konstruktionsschritte wie sie auf<br />
der nächsten Seite aufgeführt werden, sind nicht zwingend. Zum richtigen Gelingen gibt es mehrere<br />
Wege. Kontrollieren Sie nach Fertigstellung der Geometrie Ihr Ergebnis, mit der schon vorhandenen<br />
Geometrie der Datei ‘4zack.vec’. Die Datei befindet sich im Verzeichnis ‘C:\ISY\VECTOR’. Gehen Sie<br />
dazu wie folgt vor.<br />
Sichern Sie Ihre Zeichnung<br />
Verwenden Sie zur Konstruktion weiterhin die Buttons. Der Klartext wie er im Ausdruck des<br />
Beispiels abgebildet ist, wird dabei automatisch generiert. Die Konstruktionsschritte wie sie auf<br />
der nächsten Seite aufgeführt werden, sind nicht zwingend. Zum richtigen Gelingen gibt es mehrere<br />
Wege. Kontrollieren Sie nach Fertigstellung der Geometrie Ihr Ergebnis, mit der schon vorhandenen<br />
Geometrie der Datei ‘4zack.vec’. Die Datei befindet sich im Verzeichnis ‘C:\ISY\VECTOR’. Gehen Sie<br />
dazu wie folgt vor.<br />
Sichern Sie Ihre Zeichnung<br />
Verlassen Sie anschließend das Parametrikmodul. Die erzeugten Konturen werden automatisch<br />
in das ISY-CAD übernommen.<br />
Mit dem Befehl (der direkt mit Tastatur in die ‘Modify Eingabe Ebene’ eingetragen wird)<br />
modify: trans all 2:<br />
werden alle Geometrieelemente in den 2.Buffer transferiert. Rufen Sie die ‘ISY PAR’ erneut auf,<br />
um die Datei ‘4zack.vec’ zu laden. Verlassen Sie nun ‘ISY PAR’ erneut. Wenn von Buffer 1: in<br />
2: umgeschaltet wird (siehe: Das global Menü), dann sollte das selbe Ergebnis zu sehen sein.<br />
Verlassen Sie anschließend das Parametrikmodul. Die erzeugten Konturen werden automatisch<br />
in das ISY-CAD übernommen.<br />
Mit dem Befehl (der direkt mit Tastatur in die ‘Modify Eingabe Ebene’ eingetragen wird)<br />
modify: trans all 2:<br />
werden alle Geometrieelemente in den 2.Buffer transferiert. Rufen Sie die ‘ISY PAR’ erneut auf,<br />
um die Datei ‘4zack.vec’ zu laden. Verlassen Sie nun ‘ISY PAR’ erneut. Wenn von Buffer 1: in<br />
2: umgeschaltet wird (siehe: Das global Menü), dann sollte das selbe Ergebnis zu sehen sein.<br />
trans Transferieren eines Objektes innerhalb der vier Buffer<br />
trans Transferieren eines Objektes innerhalb der vier Buffer<br />
106<br />
106<br />
7.0 SEMINAR BEISPIELE<br />
7.5 Seminar Beispiel 3<br />
7.0 SEMINAR BEISPIELE<br />
7.5 Seminar Beispiel 3<br />
Übungsbeispiel 3<br />
Das Beispiel wird in 3 Teile gegliedert.<br />
1. Geometrieerstellung mit dem Parametrikmodul ISY PAR<br />
2. Geometrieerstellung mit den CAD Funktionen des ISY<br />
3. Technologiebearbeitung mit ISY CAM und generieren der NC-Werkzeugbahnen.<br />
TEIL 1, ISY PAR<br />
Nachdem das Programm ISY aufgerufen wurde, erfolgt der Wechsel in den ISY PAR Teil mit<br />
LK und<br />
Im ISY PAR Teil werden wir die Kontur ‘4-Zack’ konstruieren. Der ‘4-Zack’ entsteht, indem wir uns<br />
1/8 der Kontur konstruieren und anschließend diese durch Spiegeln und Rotieren vervollständigen.<br />
Mit Hilfe von Punkten, Linien und Kreisen entsteht ein zweidimensionaler Umriß den wir dann<br />
mit dem Konturbefehl zu einer richtungsorientierten Kontur verbinden. Dabei werden eine Reihe<br />
von Hilfskonstruktionen erstellt. Blicken wir auf unsere Beispielzeichnung, so beginnen wir mit<br />
Elementen, die für die eindeutige Geometrieerstellung alle Maße aufweisen. Der äußerste Radius<br />
unseres ‘4-Zack’ liegt tangential innerhalb des 12-Eckes. Der Radius ergibt sich dadurch automatisch.<br />
Wir müssen also zuerst einen Teil unseres 12-Eckes zeichnen.<br />
definieren eines numerischen Punktes mit X88.13/2 Y0 und einen Zweiten mit X0 Y0<br />
Übungsbeispiel 3<br />
Das Beispiel wird in 3 Teile gegliedert.<br />
1. Geometrieerstellung mit dem Parametrikmodul ISY PAR<br />
2. Geometrieerstellung mit den CAD Funktionen des ISY<br />
3. Technologiebearbeitung mit ISY CAM und generieren der NC-Werkzeugbahnen.<br />
TEIL 1, ISY PAR<br />
Nachdem das Programm ISY aufgerufen wurde, erfolgt der Wechsel in den ISY PAR Teil mit<br />
LK und<br />
Im ISY PAR Teil werden wir die Kontur ‘4-Zack’ konstruieren. Der ‘4-Zack’ entsteht, indem wir uns<br />
1/8 der Kontur konstruieren und anschließend diese durch Spiegeln und Rotieren vervollständigen.<br />
Mit Hilfe von Punkten, Linien und Kreisen entsteht ein zweidimensionaler Umriß den wir dann<br />
mit dem Konturbefehl zu einer richtungsorientierten Kontur verbinden. Dabei werden eine Reihe<br />
von Hilfskonstruktionen erstellt. Blicken wir auf unsere Beispielzeichnung, so beginnen wir mit<br />
Elementen, die für die eindeutige Geometrieerstellung alle Maße aufweisen. Der äußerste Radius<br />
unseres ‘4-Zack’ liegt tangential innerhalb des 12-Eckes. Der Radius ergibt sich dadurch automatisch.<br />
Wir müssen also zuerst einen Teil unseres 12-Eckes zeichnen.<br />
definieren eines numerischen Punktes mit X88.13/2 Y0 und einen Zweiten mit X0 Y0<br />
Linie durch P1 (selektieren) mit Winkel 105 und eine Zweite durch P2 mit Winkel 15<br />
Linie durch P1 (selektieren) mit Winkel 105 und eine Zweite durch P2 mit Winkel 15<br />
Verwenden Sie zur Konstruktion weiterhin die Buttons. Der Klartext wie er im Ausdruck des<br />
Beispiels abgebildet ist, wird dabei automatisch generiert. Die Konstruktionsschritte wie sie auf<br />
der nächsten Seite aufgeführt werden, sind nicht zwingend. Zum richtigen Gelingen gibt es mehrere<br />
Wege. Kontrollieren Sie nach Fertigstellung der Geometrie Ihr Ergebnis, mit der schon vorhandenen<br />
Geometrie der Datei ‘4zack.vec’. Die Datei befindet sich im Verzeichnis ‘C:\ISY\VECTOR’. Gehen Sie<br />
dazu wie folgt vor.<br />
Sichern Sie Ihre Zeichnung<br />
Verwenden Sie zur Konstruktion weiterhin die Buttons. Der Klartext wie er im Ausdruck des<br />
Beispiels abgebildet ist, wird dabei automatisch generiert. Die Konstruktionsschritte wie sie auf<br />
der nächsten Seite aufgeführt werden, sind nicht zwingend. Zum richtigen Gelingen gibt es mehrere<br />
Wege. Kontrollieren Sie nach Fertigstellung der Geometrie Ihr Ergebnis, mit der schon vorhandenen<br />
Geometrie der Datei ‘4zack.vec’. Die Datei befindet sich im Verzeichnis ‘C:\ISY\VECTOR’. Gehen Sie<br />
dazu wie folgt vor.<br />
Sichern Sie Ihre Zeichnung<br />
Verlassen Sie anschließend das Parametrikmodul. Die erzeugten Konturen werden automatisch<br />
in das ISY-CAD übernommen.<br />
Mit dem Befehl (der direkt mit Tastatur in die ‘Modify Eingabe Ebene’ eingetragen wird)<br />
modify: trans all 2:<br />
werden alle Geometrieelemente in den 2.Buffer transferiert. Rufen Sie die ‘ISY PAR’ erneut auf,<br />
um die Datei ‘4zack.vec’ zu laden. Verlassen Sie nun ‘ISY PAR’ erneut. Wenn von Buffer 1: in<br />
2: umgeschaltet wird (siehe: Das global Menü), dann sollte das selbe Ergebnis zu sehen sein.<br />
Verlassen Sie anschließend das Parametrikmodul. Die erzeugten Konturen werden automatisch<br />
in das ISY-CAD übernommen.<br />
Mit dem Befehl (der direkt mit Tastatur in die ‘Modify Eingabe Ebene’ eingetragen wird)<br />
modify: trans all 2:<br />
werden alle Geometrieelemente in den 2.Buffer transferiert. Rufen Sie die ‘ISY PAR’ erneut auf,<br />
um die Datei ‘4zack.vec’ zu laden. Verlassen Sie nun ‘ISY PAR’ erneut. Wenn von Buffer 1: in<br />
2: umgeschaltet wird (siehe: Das global Menü), dann sollte das selbe Ergebnis zu sehen sein.<br />
trans Transferieren eines Objektes innerhalb der vier Buffer<br />
trans Transferieren eines Objektes innerhalb der vier Buffer<br />
106<br />
106
7.0 SEMINAR BEISPIELE<br />
7.5 Seminar Beispiel 3<br />
7.0 SEMINAR BEISPIELE<br />
7.5 Seminar Beispiel 3<br />
Ist ‘ISY PAR’ aktiv, so wird mit dem EDIT Icon direkt der Quelltext der parametrischen<br />
Zeichnung dargestellt. Durch drücken der Taste wird dieser wieder verlassen.<br />
Ist ‘ISY PAR’ aktiv, so wird mit dem EDIT Icon direkt der Quelltext der parametrischen<br />
Zeichnung dargestellt. Durch drücken der Taste wird dieser wieder verlassen.<br />
Z1,88.13/2<br />
DU,CO1,P2,W90,S3<br />
P1,XZ1,Y0<br />
P6,X0,YZ1<br />
P2,X0,Y0<br />
L7,P6,W-15<br />
L1,P1,W105<br />
L8,P2,W30<br />
L2,P2,W15<br />
P7,L1,L8<br />
P3,L2,L1<br />
L9,P7,W135<br />
K1,P2,P3<br />
C02,P1,L1,L9,L7,P6 Z2,XZ2,Y0,R7.87<br />
DU,C02,P2,W90,S3<br />
L4,K2,W135<br />
K3, -L4, -K1, -R6.289<br />
K4,X0,YZ2,R7.87<br />
L3,K4,W315<br />
K5, -L3, -K1, -R6.289<br />
L5,Y0<br />
L6,X0<br />
P4,L5,K2<br />
P5,L6,K4<br />
CO1,P4,-K2,L4,K3,NE,K1,NE,K5,L3,-K4,P5<br />
Z1,88.13/2<br />
DU,CO1,P2,W90,S3<br />
P1,XZ1,Y0<br />
P6,X0,YZ1<br />
P2,X0,Y0<br />
L7,P6,W-15<br />
L1,P1,W105<br />
L8,P2,W30<br />
L2,P2,W15<br />
P7,L1,L8<br />
P3,L2,L1<br />
L9,P7,W135<br />
K1,P2,P3<br />
C02,P1,L1,L9,L7,P6 Z2,XZ2,Y0,R7.87<br />
DU,C02,P2,W90,S3<br />
L4,K2,W135<br />
K3, -L4, -K1, -R6.289<br />
K4,X0,YZ2,R7.87<br />
L3,K4,W315<br />
K5, -L3, -K1, -R6.289<br />
L5,Y0<br />
L6,X0<br />
P4,L5,K2<br />
P5,L6,K4<br />
CO1,P4,-K2,L4,K3,NE,K1,NE,K5,L3,-K4,P5<br />
107<br />
107<br />
7.0 SEMINAR BEISPIELE<br />
7.5 Seminar Beispiel 3<br />
7.0 SEMINAR BEISPIELE<br />
7.5 Seminar Beispiel 3<br />
Ist ‘ISY PAR’ aktiv, so wird mit dem EDIT Icon direkt der Quelltext der parametrischen<br />
Zeichnung dargestellt. Durch drücken der Taste wird dieser wieder verlassen.<br />
Ist ‘ISY PAR’ aktiv, so wird mit dem EDIT Icon direkt der Quelltext der parametrischen<br />
Zeichnung dargestellt. Durch drücken der Taste wird dieser wieder verlassen.<br />
Z1,88.13/2<br />
DU,CO1,P2,W90,S3<br />
P1,XZ1,Y0<br />
P6,X0,YZ1<br />
P2,X0,Y0<br />
L7,P6,W-15<br />
L1,P1,W105<br />
L8,P2,W30<br />
L2,P2,W15<br />
P7,L1,L8<br />
P3,L2,L1<br />
L9,P7,W135<br />
K1,P2,P3<br />
C02,P1,L1,L9,L7,P6 Z2,XZ2,Y0,R7.87<br />
DU,C02,P2,W90,S3<br />
L4,K2,W135<br />
K3, -L4, -K1, -R6.289<br />
K4,X0,YZ2,R7.87<br />
L3,K4,W315<br />
K5, -L3, -K1, -R6.289<br />
L5,Y0<br />
L6,X0<br />
P4,L5,K2<br />
P5,L6,K4<br />
CO1,P4,-K2,L4,K3,NE,K1,NE,K5,L3,-K4,P5<br />
Z1,88.13/2<br />
DU,CO1,P2,W90,S3<br />
P1,XZ1,Y0<br />
P6,X0,YZ1<br />
P2,X0,Y0<br />
L7,P6,W-15<br />
L1,P1,W105<br />
L8,P2,W30<br />
L2,P2,W15<br />
P7,L1,L8<br />
P3,L2,L1<br />
L9,P7,W135<br />
K1,P2,P3<br />
C02,P1,L1,L9,L7,P6 Z2,XZ2,Y0,R7.87<br />
DU,C02,P2,W90,S3<br />
L4,K2,W135<br />
K3, -L4, -K1, -R6.289<br />
K4,X0,YZ2,R7.87<br />
L3,K4,W315<br />
K5, -L3, -K1, -R6.289<br />
L5,Y0<br />
L6,X0<br />
P4,L5,K2<br />
P5,L6,K4<br />
CO1,P4,-K2,L4,K3,NE,K1,NE,K5,L3,-K4,P5<br />
107<br />
107
7.0 SEMINAR BEISPIELE<br />
7.5 Seminar Beispiel 3<br />
7.0 SEMINAR BEISPIELE<br />
7.5 Seminar Beispiel 3<br />
TEIL 2, ISY CAD<br />
Nachdem Sie die ‘4-Zack’ Kontur gezeichnet haben kontrollieren Sie, daß Sie wieder in Bildschirmbuffer<br />
1 sind (siehe: Das global Menü).<br />
KK zeigt die Zeichnung in maximaler Größe.<br />
TEIL 2, ISY CAD<br />
Nachdem Sie die ‘4-Zack’ Kontur gezeichnet haben kontrollieren Sie, daß Sie wieder in Bildschirmbuffer<br />
1 sind (siehe: Das global Menü).<br />
KK zeigt die Zeichnung in maximaler Größe.<br />
LK und anschließend<br />
ruft die 2D-Geometriefunktionen in der Menüebene auf.<br />
LK und anschließend<br />
ruft die 2D-Geometriefunktionen in der Menüebene auf.<br />
LK und anschließend<br />
konstruiert ein numerisches Rechteck.<br />
LK und anschließend<br />
konstruiert ein numerisches Rechteck.<br />
Breite eingeben: 100<br />
Höhe eingeben: 100<br />
Zentrum eingeben (x,y): 0,0<br />
Breite eingeben: 100<br />
Höhe eingeben: 100<br />
Zentrum eingeben (x,y): 0,0<br />
Das zuletzt konstruierte Objekt wird automatisch als das Aktive gekennzeichnet. Die meisten<br />
Kommandos oder Befehle beziehen sich auf das aktive Objekt. Im ISY wird das aktive Objekt mit<br />
einem Stern ‘*’ abgekürzt. Auf den Buttons findet man oft diesen Stern wieder:<br />
Das zuletzt konstruierte Objekt wird automatisch als das Aktive gekennzeichnet. Die meisten<br />
Kommandos oder Befehle beziehen sich auf das aktive Objekt. Im ISY wird das aktive Objekt mit<br />
einem Stern ‘*’ abgekürzt. Auf den Buttons findet man oft diesen Stern wieder:<br />
Hinter diesem Stern verbirgt sich aber der eindeutige Name des Geometrieelements.<br />
Dieser Namen beginnt meist mit ‘obj’ gefolgt von einer Nummer. Die Nummer wird dabei automatisch<br />
für neu gezeichnete Objekte erhöht (‘obj1’, ‘obj2’, ‘obj3’ u.s.w). Spätere Fräsanweisungen<br />
beziehen sich ebenfalls auf diese Objekte. Wenn ein Objekt verändert werden soll, so ist dieses<br />
zuerst zu selektieren, um es aktiv zu machen. Das Objekt wird dann in der speziellen Zeigefarbe<br />
(rot-gelb gestrichelt) dargestellt. Mit CLS ist die Markierung wieder weg.<br />
Hinter diesem Stern verbirgt sich aber der eindeutige Name des Geometrieelements.<br />
Dieser Namen beginnt meist mit ‘obj’ gefolgt von einer Nummer. Die Nummer wird dabei automatisch<br />
für neu gezeichnete Objekte erhöht (‘obj1’, ‘obj2’, ‘obj3’ u.s.w). Spätere Fräsanweisungen<br />
beziehen sich ebenfalls auf diese Objekte. Wenn ein Objekt verändert werden soll, so ist dieses<br />
zuerst zu selektieren, um es aktiv zu machen. Das Objekt wird dann in der speziellen Zeigefarbe<br />
(rot-gelb gestrichelt) dargestellt. Mit CLS ist die Markierung wieder weg.<br />
cls Bildneuaufbau<br />
cls Bildneuaufbau<br />
Die selektions Buttons im global Menü:<br />
Immer dann, wenn nach Aufruf eines Selektions-Buttons das Fadenkreuz am Bildschirm sichtbar ist,<br />
werden in der rechten, unteren Ecke die aktuellen Koordinaten angezeigt. Durch Drücken der <br />
Taste werden die Koordinaten genullt, mit wieder auf die ursprünglichen Einheiten zurückgesetzt.<br />
Die Funktion dient zu Meßzwecken und ist nur für den Moment wirksam.<br />
Eine eventuell definierte Gruppenrastung wird bei der Selektion berücksichtigt (siehe: Das Global<br />
Manü). Schriften werden an ihrem Referenzpunkt (links unten) selektiert.<br />
Durch den LK werden zusätzliche Selektionsmöglichkeiten angeboten:<br />
Selektiere Element, entspricht KK auf SEL<br />
Das zuvor selektierte Objekt wird bei der erneuten Suche ausgeschlossen. Dies<br />
ist sinnvoll wenn zwei Objekte übereinander liegen. (Alternatives Objekt wird<br />
selektiert).<br />
Diese spezielle Funktion selektiert Schraffuren. Sie sind jeweils an ihrem Eckpunkt<br />
zu selektieren. Z.B. an den Ecken eines Rechtecks.<br />
Die selektions Buttons im global Menü:<br />
Immer dann, wenn nach Aufruf eines Selektions-Buttons das Fadenkreuz am Bildschirm sichtbar ist,<br />
werden in der rechten, unteren Ecke die aktuellen Koordinaten angezeigt. Durch Drücken der <br />
Taste werden die Koordinaten genullt, mit wieder auf die ursprünglichen Einheiten zurückgesetzt.<br />
Die Funktion dient zu Meßzwecken und ist nur für den Moment wirksam.<br />
Eine eventuell definierte Gruppenrastung wird bei der Selektion berücksichtigt (siehe: Das Global<br />
Manü). Schriften werden an ihrem Referenzpunkt (links unten) selektiert.<br />
Durch den LK werden zusätzliche Selektionsmöglichkeiten angeboten:<br />
Selektiere Element, entspricht KK auf SEL<br />
Das zuvor selektierte Objekt wird bei der erneuten Suche ausgeschlossen. Dies<br />
ist sinnvoll wenn zwei Objekte übereinander liegen. (Alternatives Objekt wird<br />
selektiert).<br />
Diese spezielle Funktion selektiert Schraffuren. Sie sind jeweils an ihrem Eckpunkt<br />
zu selektieren. Z.B. an den Ecken eines Rechtecks.<br />
108<br />
108<br />
7.0 SEMINAR BEISPIELE<br />
7.5 Seminar Beispiel 3<br />
7.0 SEMINAR BEISPIELE<br />
7.5 Seminar Beispiel 3<br />
TEIL 2, ISY CAD<br />
Nachdem Sie die ‘4-Zack’ Kontur gezeichnet haben kontrollieren Sie, daß Sie wieder in Bildschirmbuffer<br />
1 sind (siehe: Das global Menü).<br />
KK zeigt die Zeichnung in maximaler Größe.<br />
TEIL 2, ISY CAD<br />
Nachdem Sie die ‘4-Zack’ Kontur gezeichnet haben kontrollieren Sie, daß Sie wieder in Bildschirmbuffer<br />
1 sind (siehe: Das global Menü).<br />
KK zeigt die Zeichnung in maximaler Größe.<br />
LK und anschließend<br />
ruft die 2D-Geometriefunktionen in der Menüebene auf.<br />
LK und anschließend<br />
ruft die 2D-Geometriefunktionen in der Menüebene auf.<br />
LK und anschließend<br />
konstruiert ein numerisches Rechteck.<br />
LK und anschließend<br />
konstruiert ein numerisches Rechteck.<br />
Breite eingeben: 100<br />
Höhe eingeben: 100<br />
Zentrum eingeben (x,y): 0,0<br />
Breite eingeben: 100<br />
Höhe eingeben: 100<br />
Zentrum eingeben (x,y): 0,0<br />
Das zuletzt konstruierte Objekt wird automatisch als das Aktive gekennzeichnet. Die meisten<br />
Kommandos oder Befehle beziehen sich auf das aktive Objekt. Im ISY wird das aktive Objekt mit<br />
einem Stern ‘*’ abgekürzt. Auf den Buttons findet man oft diesen Stern wieder:<br />
Das zuletzt konstruierte Objekt wird automatisch als das Aktive gekennzeichnet. Die meisten<br />
Kommandos oder Befehle beziehen sich auf das aktive Objekt. Im ISY wird das aktive Objekt mit<br />
einem Stern ‘*’ abgekürzt. Auf den Buttons findet man oft diesen Stern wieder:<br />
Hinter diesem Stern verbirgt sich aber der eindeutige Name des Geometrieelements.<br />
Dieser Namen beginnt meist mit ‘obj’ gefolgt von einer Nummer. Die Nummer wird dabei automatisch<br />
für neu gezeichnete Objekte erhöht (‘obj1’, ‘obj2’, ‘obj3’ u.s.w). Spätere Fräsanweisungen<br />
beziehen sich ebenfalls auf diese Objekte. Wenn ein Objekt verändert werden soll, so ist dieses<br />
zuerst zu selektieren, um es aktiv zu machen. Das Objekt wird dann in der speziellen Zeigefarbe<br />
(rot-gelb gestrichelt) dargestellt. Mit CLS ist die Markierung wieder weg.<br />
Hinter diesem Stern verbirgt sich aber der eindeutige Name des Geometrieelements.<br />
Dieser Namen beginnt meist mit ‘obj’ gefolgt von einer Nummer. Die Nummer wird dabei automatisch<br />
für neu gezeichnete Objekte erhöht (‘obj1’, ‘obj2’, ‘obj3’ u.s.w). Spätere Fräsanweisungen<br />
beziehen sich ebenfalls auf diese Objekte. Wenn ein Objekt verändert werden soll, so ist dieses<br />
zuerst zu selektieren, um es aktiv zu machen. Das Objekt wird dann in der speziellen Zeigefarbe<br />
(rot-gelb gestrichelt) dargestellt. Mit CLS ist die Markierung wieder weg.<br />
cls Bildneuaufbau<br />
cls Bildneuaufbau<br />
Die selektions Buttons im global Menü:<br />
Immer dann, wenn nach Aufruf eines Selektions-Buttons das Fadenkreuz am Bildschirm sichtbar ist,<br />
werden in der rechten, unteren Ecke die aktuellen Koordinaten angezeigt. Durch Drücken der <br />
Taste werden die Koordinaten genullt, mit wieder auf die ursprünglichen Einheiten zurückgesetzt.<br />
Die Funktion dient zu Meßzwecken und ist nur für den Moment wirksam.<br />
Eine eventuell definierte Gruppenrastung wird bei der Selektion berücksichtigt (siehe: Das Global<br />
Manü). Schriften werden an ihrem Referenzpunkt (links unten) selektiert.<br />
Durch den LK werden zusätzliche Selektionsmöglichkeiten angeboten:<br />
Selektiere Element, entspricht KK auf SEL<br />
Das zuvor selektierte Objekt wird bei der erneuten Suche ausgeschlossen. Dies<br />
ist sinnvoll wenn zwei Objekte übereinander liegen. (Alternatives Objekt wird<br />
selektiert).<br />
Diese spezielle Funktion selektiert Schraffuren. Sie sind jeweils an ihrem Eckpunkt<br />
zu selektieren. Z.B. an den Ecken eines Rechtecks.<br />
Die selektions Buttons im global Menü:<br />
Immer dann, wenn nach Aufruf eines Selektions-Buttons das Fadenkreuz am Bildschirm sichtbar ist,<br />
werden in der rechten, unteren Ecke die aktuellen Koordinaten angezeigt. Durch Drücken der <br />
Taste werden die Koordinaten genullt, mit wieder auf die ursprünglichen Einheiten zurückgesetzt.<br />
Die Funktion dient zu Meßzwecken und ist nur für den Moment wirksam.<br />
Eine eventuell definierte Gruppenrastung wird bei der Selektion berücksichtigt (siehe: Das Global<br />
Manü). Schriften werden an ihrem Referenzpunkt (links unten) selektiert.<br />
Durch den LK werden zusätzliche Selektionsmöglichkeiten angeboten:<br />
Selektiere Element, entspricht KK auf SEL<br />
Das zuvor selektierte Objekt wird bei der erneuten Suche ausgeschlossen. Dies<br />
ist sinnvoll wenn zwei Objekte übereinander liegen. (Alternatives Objekt wird<br />
selektiert).<br />
Diese spezielle Funktion selektiert Schraffuren. Sie sind jeweils an ihrem Eckpunkt<br />
zu selektieren. Z.B. an den Ecken eines Rechtecks.<br />
108<br />
108
7.0 SEMINAR BEISPIELE<br />
7.5 Seminar Beispiel 3<br />
7.0 SEMINAR BEISPIELE<br />
7.5 Seminar Beispiel 3<br />
Der Objektname kann mittels Tastatur eingegeben werden.<br />
Der Objektname kann mittels Tastatur eingegeben werden.<br />
Von dem aktiven Objekt wird die darüberliegende Hülle (Macro) selektiert.<br />
Von dem aktiven Objekt wird die darüberliegende Hülle (Macro) selektiert.<br />
Es wird im Fenster selektiert. Objekte die vollständig innerhalb des Fensters liegen,<br />
werden als gefundene in eine Liste eingetragen (s.u. selekt Liste).<br />
Zuvor gefundene Objekte können mittels Maus oder Funktionstasten ausgewählt<br />
werden.<br />
Alle Objekte im aktiven Buffer werden aktiv gemacht (z.B. um den gesamten<br />
Bufferinhalt in einen anderen Buffer zu schieben).<br />
Die Start- und Endpunkte von Linien und Kreisen werden markiert.<br />
Es wird im Fenster selektiert. Objekte die vollständig innerhalb des Fensters liegen,<br />
werden als gefundene in eine Liste eingetragen (s.u. selekt Liste).<br />
Zuvor gefundene Objekte können mittels Maus oder Funktionstasten ausgewählt<br />
werden.<br />
Alle Objekte im aktiven Buffer werden aktiv gemacht (z.B. um den gesamten<br />
Bufferinhalt in einen anderen Buffer zu schieben).<br />
Die Start- und Endpunkte von Linien und Kreisen werden markiert.<br />
Die Segmente des aktiven Objektes, werden abwächselnd<br />
rot-grün gefärbt (Farbwechsel vor jedem ‘ma’).<br />
find Selektion von Objekten<br />
Die Segmente des aktiven Objektes, werden abwächselnd<br />
rot-grün gefärbt (Farbwechsel vor jedem ‘ma’).<br />
find Selektion von Objekten<br />
Manche Veränderungsfunktionen haben dabei das Selektieren in das Kommando<br />
integriert. Meist sind dies Kommandos die mit ‘MULT’ oder<br />
‘MULTI’ bezeichnet sind.<br />
Soll das Rechteck welches wir eben gezeichnet haben gelöscht werden, so wissen wir nun, daß das<br />
Rechteck bereits aktiv ist. Daher entfällt das Selektieren;<br />
LK und Das Rechteck ist verschwunden und wieder da.<br />
Manche Veränderungsfunktionen haben dabei das Selektieren in das Kommando<br />
integriert. Meist sind dies Kommandos die mit ‘MULT’ oder<br />
‘MULTI’ bezeichnet sind.<br />
Soll das Rechteck welches wir eben gezeichnet haben gelöscht werden, so wissen wir nun, daß das<br />
Rechteck bereits aktiv ist. Daher entfällt das Selektieren;<br />
LK und Das Rechteck ist verschwunden und wieder da.<br />
del Löschen eines Objektes<br />
del Löschen eines Objektes<br />
Dies war ein kurzer Ausflug in das Selektieren und Löschen von Objekten.<br />
Wir wollen nun den 3D-Torus und die 3D-Halbkugel konstruieren. Die Konstruktion wird so aufgebaut,<br />
daß eine anschließende Fräsbearbeitung stattfinden kann. Werden 3D-Fräsbearbeitungen<br />
durchgeführt, so sucht das externe Rechenprogramm nach 3D-Flächen in der Zeichnung. Bei<br />
der anschließenden Fräsbahnberechnung wird der Werkzeugdurchmesser und die Werkzeugform<br />
berücksichtigt. Der Fräsabtrag erfolgt dabei in Z-Richtung der positiven Werkzeugachse kommend<br />
solange, bis 3D-Flächen das Werkzeug „aufhalten“. Löcher oder Risse die zwischen den Flächen<br />
sind, verfälschen dabei nicht das Rechenergebnis. Ist der Werkzeugdurchmesser jedoch kleiner als<br />
eine Lücke, so dringt das Werkeug in den Spalt ein. Wir werden bei diesem Beispiel zwei Arten von<br />
Flächen konstruieren.<br />
Dies war ein kurzer Ausflug in das Selektieren und Löschen von Objekten.<br />
Wir wollen nun den 3D-Torus und die 3D-Halbkugel konstruieren. Die Konstruktion wird so aufgebaut,<br />
daß eine anschließende Fräsbearbeitung stattfinden kann. Werden 3D-Fräsbearbeitungen<br />
durchgeführt, so sucht das externe Rechenprogramm nach 3D-Flächen in der Zeichnung. Bei<br />
der anschließenden Fräsbahnberechnung wird der Werkzeugdurchmesser und die Werkzeugform<br />
berücksichtigt. Der Fräsabtrag erfolgt dabei in Z-Richtung der positiven Werkzeugachse kommend<br />
solange, bis 3D-Flächen das Werkzeug „aufhalten“. Löcher oder Risse die zwischen den Flächen<br />
sind, verfälschen dabei nicht das Rechenergebnis. Ist der Werkzeugdurchmesser jedoch kleiner als<br />
eine Lücke, so dringt das Werkeug in den Spalt ein. Wir werden bei diesem Beispiel zwei Arten von<br />
Flächen konstruieren.<br />
109<br />
109<br />
7.0 SEMINAR BEISPIELE<br />
7.5 Seminar Beispiel 3<br />
7.0 SEMINAR BEISPIELE<br />
7.5 Seminar Beispiel 3<br />
Der Objektname kann mittels Tastatur eingegeben werden.<br />
Der Objektname kann mittels Tastatur eingegeben werden.<br />
Von dem aktiven Objekt wird die darüberliegende Hülle (Macro) selektiert.<br />
Von dem aktiven Objekt wird die darüberliegende Hülle (Macro) selektiert.<br />
Es wird im Fenster selektiert. Objekte die vollständig innerhalb des Fensters liegen,<br />
werden als gefundene in eine Liste eingetragen (s.u. selekt Liste).<br />
Zuvor gefundene Objekte können mittels Maus oder Funktionstasten ausgewählt<br />
werden.<br />
Alle Objekte im aktiven Buffer werden aktiv gemacht (z.B. um den gesamten<br />
Bufferinhalt in einen anderen Buffer zu schieben).<br />
Die Start- und Endpunkte von Linien und Kreisen werden markiert.<br />
Es wird im Fenster selektiert. Objekte die vollständig innerhalb des Fensters liegen,<br />
werden als gefundene in eine Liste eingetragen (s.u. selekt Liste).<br />
Zuvor gefundene Objekte können mittels Maus oder Funktionstasten ausgewählt<br />
werden.<br />
Alle Objekte im aktiven Buffer werden aktiv gemacht (z.B. um den gesamten<br />
Bufferinhalt in einen anderen Buffer zu schieben).<br />
Die Start- und Endpunkte von Linien und Kreisen werden markiert.<br />
Die Segmente des aktiven Objektes, werden abwächselnd<br />
rot-grün gefärbt (Farbwechsel vor jedem ‘ma’).<br />
find Selektion von Objekten<br />
Die Segmente des aktiven Objektes, werden abwächselnd<br />
rot-grün gefärbt (Farbwechsel vor jedem ‘ma’).<br />
find Selektion von Objekten<br />
Manche Veränderungsfunktionen haben dabei das Selektieren in das Kommando<br />
integriert. Meist sind dies Kommandos die mit ‘MULT’ oder<br />
‘MULTI’ bezeichnet sind.<br />
Soll das Rechteck welches wir eben gezeichnet haben gelöscht werden, so wissen wir nun, daß das<br />
Rechteck bereits aktiv ist. Daher entfällt das Selektieren;<br />
LK und Das Rechteck ist verschwunden und wieder da.<br />
Manche Veränderungsfunktionen haben dabei das Selektieren in das Kommando<br />
integriert. Meist sind dies Kommandos die mit ‘MULT’ oder<br />
‘MULTI’ bezeichnet sind.<br />
Soll das Rechteck welches wir eben gezeichnet haben gelöscht werden, so wissen wir nun, daß das<br />
Rechteck bereits aktiv ist. Daher entfällt das Selektieren;<br />
LK und Das Rechteck ist verschwunden und wieder da.<br />
del Löschen eines Objektes<br />
del Löschen eines Objektes<br />
Dies war ein kurzer Ausflug in das Selektieren und Löschen von Objekten.<br />
Wir wollen nun den 3D-Torus und die 3D-Halbkugel konstruieren. Die Konstruktion wird so aufgebaut,<br />
daß eine anschließende Fräsbearbeitung stattfinden kann. Werden 3D-Fräsbearbeitungen<br />
durchgeführt, so sucht das externe Rechenprogramm nach 3D-Flächen in der Zeichnung. Bei<br />
der anschließenden Fräsbahnberechnung wird der Werkzeugdurchmesser und die Werkzeugform<br />
berücksichtigt. Der Fräsabtrag erfolgt dabei in Z-Richtung der positiven Werkzeugachse kommend<br />
solange, bis 3D-Flächen das Werkzeug „aufhalten“. Löcher oder Risse die zwischen den Flächen<br />
sind, verfälschen dabei nicht das Rechenergebnis. Ist der Werkzeugdurchmesser jedoch kleiner als<br />
eine Lücke, so dringt das Werkeug in den Spalt ein. Wir werden bei diesem Beispiel zwei Arten von<br />
Flächen konstruieren.<br />
Dies war ein kurzer Ausflug in das Selektieren und Löschen von Objekten.<br />
Wir wollen nun den 3D-Torus und die 3D-Halbkugel konstruieren. Die Konstruktion wird so aufgebaut,<br />
daß eine anschließende Fräsbearbeitung stattfinden kann. Werden 3D-Fräsbearbeitungen<br />
durchgeführt, so sucht das externe Rechenprogramm nach 3D-Flächen in der Zeichnung. Bei<br />
der anschließenden Fräsbahnberechnung wird der Werkzeugdurchmesser und die Werkzeugform<br />
berücksichtigt. Der Fräsabtrag erfolgt dabei in Z-Richtung der positiven Werkzeugachse kommend<br />
solange, bis 3D-Flächen das Werkzeug „aufhalten“. Löcher oder Risse die zwischen den Flächen<br />
sind, verfälschen dabei nicht das Rechenergebnis. Ist der Werkzeugdurchmesser jedoch kleiner als<br />
eine Lücke, so dringt das Werkeug in den Spalt ein. Wir werden bei diesem Beispiel zwei Arten von<br />
Flächen konstruieren.<br />
109<br />
109
7.0 SEMINAR BEISPIELE<br />
7.5 Seminar Beispiel 3<br />
7.0 SEMINAR BEISPIELE<br />
7.5 Seminar Beispiel 3<br />
Der Torus muß mit einer Fläche umgeben werden, die rundherum größer ist, als die Rohmaße<br />
unseres Werkstücks (100x100). Die Randkontur des ‘4-Zack’ wird später mit 2D-Funktionen<br />
gefräst. Um ebene 3D-Flächen (stellen Sie sich ein Blatt Papier vor, daß Sie beliebig im Raum<br />
drehen können) zu erzeugen, wird eine 2.5D-Matrix gesetzt und das 2D-Objekt anschließend<br />
schraffiert. 2.5D Schraffuren werden automatisch als Flächen dargestellt. Da die Ebene um den<br />
Torus auf Z10 ist (wir nehmen an, daß die unterste Lage des 12-Ecks bei Z0 liegt und der Höhenabstand<br />
von Kontur zu Kontur 5mm beträgt), setzen wir darauf unsere räumliche Ebene.<br />
Der Torus muß mit einer Fläche umgeben werden, die rundherum größer ist, als die Rohmaße<br />
unseres Werkstücks (100x100). Die Randkontur des ‘4-Zack’ wird später mit 2D-Funktionen<br />
gefräst. Um ebene 3D-Flächen (stellen Sie sich ein Blatt Papier vor, daß Sie beliebig im Raum<br />
drehen können) zu erzeugen, wird eine 2.5D-Matrix gesetzt und das 2D-Objekt anschließend<br />
schraffiert. 2.5D Schraffuren werden automatisch als Flächen dargestellt. Da die Ebene um den<br />
Torus auf Z10 ist (wir nehmen an, daß die unterste Lage des 12-Ecks bei Z0 liegt und der Höhenabstand<br />
von Kontur zu Kontur 5mm beträgt), setzen wir darauf unsere räumliche Ebene.<br />
LK<br />
LK<br />
Senkrechte Achse zur gewünschten Ebene eingeben: z<br />
Höhe der Achsenrichtung eingeben: 10<br />
setm2 Setzen der 2D-Zeichenebene im 3D Raum<br />
Senkrechte Achse zur gewünschten Ebene eingeben: z<br />
Höhe der Achsenrichtung eingeben: 10<br />
setm2 Setzen der 2D-Zeichenebene im 3D Raum<br />
Durch das System angegebene Werte werden in spitze Klammern gesetzt ‘’. Diese werden mit<br />
übernommen. Die senkrechte Achse beschreibt dabei die Richtung der Flächennormale.<br />
Die ‘T3D’ Lampe des global Menüs wird rot, zusätzliche Achsenkreuze sind sichtbar.<br />
Durch das System angegebene Werte werden in spitze Klammern gesetzt ‘’. Diese werden mit<br />
übernommen. Die senkrechte Achse beschreibt dabei die Richtung der Flächennormale.<br />
Die ‘T3D’ Lampe des global Menüs wird rot, zusätzliche Achsenkreuze sind sichtbar.<br />
110<br />
110<br />
7.0 SEMINAR BEISPIELE<br />
7.5 Seminar Beispiel 3<br />
7.0 SEMINAR BEISPIELE<br />
7.5 Seminar Beispiel 3<br />
Der Torus muß mit einer Fläche umgeben werden, die rundherum größer ist, als die Rohmaße<br />
unseres Werkstücks (100x100). Die Randkontur des ‘4-Zack’ wird später mit 2D-Funktionen<br />
gefräst. Um ebene 3D-Flächen (stellen Sie sich ein Blatt Papier vor, daß Sie beliebig im Raum<br />
drehen können) zu erzeugen, wird eine 2.5D-Matrix gesetzt und das 2D-Objekt anschließend<br />
schraffiert. 2.5D Schraffuren werden automatisch als Flächen dargestellt. Da die Ebene um den<br />
Torus auf Z10 ist (wir nehmen an, daß die unterste Lage des 12-Ecks bei Z0 liegt und der Höhenabstand<br />
von Kontur zu Kontur 5mm beträgt), setzen wir darauf unsere räumliche Ebene.<br />
Der Torus muß mit einer Fläche umgeben werden, die rundherum größer ist, als die Rohmaße<br />
unseres Werkstücks (100x100). Die Randkontur des ‘4-Zack’ wird später mit 2D-Funktionen<br />
gefräst. Um ebene 3D-Flächen (stellen Sie sich ein Blatt Papier vor, daß Sie beliebig im Raum<br />
drehen können) zu erzeugen, wird eine 2.5D-Matrix gesetzt und das 2D-Objekt anschließend<br />
schraffiert. 2.5D Schraffuren werden automatisch als Flächen dargestellt. Da die Ebene um den<br />
Torus auf Z10 ist (wir nehmen an, daß die unterste Lage des 12-Ecks bei Z0 liegt und der Höhenabstand<br />
von Kontur zu Kontur 5mm beträgt), setzen wir darauf unsere räumliche Ebene.<br />
LK<br />
LK<br />
Senkrechte Achse zur gewünschten Ebene eingeben: z<br />
Höhe der Achsenrichtung eingeben: 10<br />
setm2 Setzen der 2D-Zeichenebene im 3D Raum<br />
Senkrechte Achse zur gewünschten Ebene eingeben: z<br />
Höhe der Achsenrichtung eingeben: 10<br />
setm2 Setzen der 2D-Zeichenebene im 3D Raum<br />
Durch das System angegebene Werte werden in spitze Klammern gesetzt ‘’. Diese werden mit<br />
übernommen. Die senkrechte Achse beschreibt dabei die Richtung der Flächennormale.<br />
Die ‘T3D’ Lampe des global Menüs wird rot, zusätzliche Achsenkreuze sind sichtbar.<br />
Durch das System angegebene Werte werden in spitze Klammern gesetzt ‘’. Diese werden mit<br />
übernommen. Die senkrechte Achse beschreibt dabei die Richtung der Flächennormale.<br />
Die ‘T3D’ Lampe des global Menüs wird rot, zusätzliche Achsenkreuze sind sichtbar.<br />
110<br />
110
7.0 SEMINAR BEISPIELE<br />
7.5 Seminar Beispiel 3<br />
Das kleine Achsenkreuz wird nach<br />
Die originalen 3D-Achsen werden<br />
Möglichkeit im Ursprung (0,00) dargestellt, um die Lage im Raum<br />
angezeigt. Die Beschriftung ist<br />
zu sehen.<br />
Dabei immer XY<br />
(Abbildung der 2D-Ebene).<br />
Bei der 2.5D Konstruktion ist die Ansicht<br />
Immer frontal (senkrechte Achse nicht<br />
Sichtbar) zu wählen. (Ansicht direkt auf eine Ebene).<br />
Nach Wahl der Ebene 3D wird die Ansicht automatisch so gedreht, daß der Blick auf die<br />
Konstruktionsebene frontal ist.<br />
LK Zentrum: 0,0<br />
Radius: 21<br />
Der Kreis legt die äußere Begrenzung des Torus fest.<br />
arc Erzeugung von Ellipsen (Kreisen) bzw. Ellipsenbogen (Kreisbogen) und regelmäßigen<br />
Vielecken.<br />
7.0 SEMINAR BEISPIELE<br />
7.5 Seminar Beispiel 3<br />
Das kleine Achsenkreuz wird nach<br />
Die originalen 3D-Achsen werden<br />
Möglichkeit im Ursprung (0,00) dargestellt, um die Lage im Raum<br />
angezeigt. Die Beschriftung ist<br />
zu sehen.<br />
Dabei immer XY<br />
(Abbildung der 2D-Ebene).<br />
Bei der 2.5D Konstruktion ist die Ansicht<br />
Immer frontal (senkrechte Achse nicht<br />
Sichtbar) zu wählen. (Ansicht direkt auf eine Ebene).<br />
Nach Wahl der Ebene 3D wird die Ansicht automatisch so gedreht, daß der Blick auf die<br />
Konstruktionsebene frontal ist.<br />
LK Zentrum: 0,0<br />
Radius: 21<br />
Der Kreis legt die äußere Begrenzung des Torus fest.<br />
arc Erzeugung von Ellipsen (Kreisen) bzw. Ellipsenbogen (Kreisbogen) und regelmäßigen<br />
Vielecken.<br />
LK Breite eingeben: 120<br />
Höhe eingeben: 120<br />
Zentrum eingeben (x,y): 0,0<br />
LK Breite eingeben: 120<br />
Höhe eingeben: 120<br />
Zentrum eingeben (x,y): 0,0<br />
Das Rechteck wird auf jeder Seite 10mm größer als die Fertigkontur gezeichnet. Die gezeichneten<br />
Objekte werden automatisch als 2.5D Objekte generiert. Diese sollen nun schraffiert werden, um<br />
die Fläche zu erzeugen.<br />
Das Rechteck wird auf jeder Seite 10mm größer als die Fertigkontur gezeichnet. Die gezeichneten<br />
Objekte werden automatisch als 2.5D Objekte generiert. Diese sollen nun schraffiert werden, um<br />
die Fläche zu erzeugen.<br />
LK<br />
Klicken Sie in das Feld mit der<br />
Sternchenschraffur.<br />
LK<br />
Klicken Sie in das Feld mit der<br />
Sternchenschraffur.<br />
LK<br />
Klicken Sie auf Größe und geben<br />
0.3 ein.<br />
LK<br />
Klicken Sie auf Größe und geben<br />
0.3 ein.<br />
Das Fadenkreuz zur Elementeselektion wird angezeigt. Führen Sie das Fadenkreuz zu dem<br />
inneren Kreis und klicken mit der linken Maustaste. Das selektierte Objekt wird in der<br />
Zeigefarbe dargestellt. Durch Rasten rechts außerhalb der zuläßigen Zeichenfläche, wird<br />
ein Kontextmenü aufgebaut, in dem für das Selektieren notwendige Funktionen bereitgestellt<br />
werden.<br />
Das Fadenkreuz zur Elementeselektion wird angezeigt. Führen Sie das Fadenkreuz zu dem<br />
inneren Kreis und klicken mit der linken Maustaste. Das selektierte Objekt wird in der<br />
Zeigefarbe dargestellt. Durch Rasten rechts außerhalb der zuläßigen Zeichenfläche, wird<br />
ein Kontextmenü aufgebaut, in dem für das Selektieren notwendige Funktionen bereitgestellt<br />
werden.<br />
111<br />
111<br />
7.0 SEMINAR BEISPIELE<br />
7.5 Seminar Beispiel 3<br />
Das kleine Achsenkreuz wird nach<br />
Die originalen 3D-Achsen werden<br />
Möglichkeit im Ursprung (0,00) dargestellt, um die Lage im Raum<br />
angezeigt. Die Beschriftung ist<br />
zu sehen.<br />
Dabei immer XY<br />
(Abbildung der 2D-Ebene).<br />
Bei der 2.5D Konstruktion ist die Ansicht<br />
Immer frontal (senkrechte Achse nicht<br />
Sichtbar) zu wählen. (Ansicht direkt auf eine Ebene).<br />
Nach Wahl der Ebene 3D wird die Ansicht automatisch so gedreht, daß der Blick auf die<br />
Konstruktionsebene frontal ist.<br />
LK Zentrum: 0,0<br />
Radius: 21<br />
Der Kreis legt die äußere Begrenzung des Torus fest.<br />
arc Erzeugung von Ellipsen (Kreisen) bzw. Ellipsenbogen (Kreisbogen) und regelmäßigen<br />
Vielecken.<br />
7.0 SEMINAR BEISPIELE<br />
7.5 Seminar Beispiel 3<br />
Das kleine Achsenkreuz wird nach<br />
Die originalen 3D-Achsen werden<br />
Möglichkeit im Ursprung (0,00) dargestellt, um die Lage im Raum<br />
angezeigt. Die Beschriftung ist<br />
zu sehen.<br />
Dabei immer XY<br />
(Abbildung der 2D-Ebene).<br />
Bei der 2.5D Konstruktion ist die Ansicht<br />
Immer frontal (senkrechte Achse nicht<br />
Sichtbar) zu wählen. (Ansicht direkt auf eine Ebene).<br />
Nach Wahl der Ebene 3D wird die Ansicht automatisch so gedreht, daß der Blick auf die<br />
Konstruktionsebene frontal ist.<br />
LK Zentrum: 0,0<br />
Radius: 21<br />
Der Kreis legt die äußere Begrenzung des Torus fest.<br />
arc Erzeugung von Ellipsen (Kreisen) bzw. Ellipsenbogen (Kreisbogen) und regelmäßigen<br />
Vielecken.<br />
LK Breite eingeben: 120<br />
Höhe eingeben: 120<br />
Zentrum eingeben (x,y): 0,0<br />
LK Breite eingeben: 120<br />
Höhe eingeben: 120<br />
Zentrum eingeben (x,y): 0,0<br />
Das Rechteck wird auf jeder Seite 10mm größer als die Fertigkontur gezeichnet. Die gezeichneten<br />
Objekte werden automatisch als 2.5D Objekte generiert. Diese sollen nun schraffiert werden, um<br />
die Fläche zu erzeugen.<br />
Das Rechteck wird auf jeder Seite 10mm größer als die Fertigkontur gezeichnet. Die gezeichneten<br />
Objekte werden automatisch als 2.5D Objekte generiert. Diese sollen nun schraffiert werden, um<br />
die Fläche zu erzeugen.<br />
LK<br />
Klicken Sie in das Feld mit der<br />
Sternchenschraffur.<br />
LK<br />
Klicken Sie in das Feld mit der<br />
Sternchenschraffur.<br />
LK<br />
Klicken Sie auf Größe und geben<br />
0.3 ein.<br />
LK<br />
Klicken Sie auf Größe und geben<br />
0.3 ein.<br />
Das Fadenkreuz zur Elementeselektion wird angezeigt. Führen Sie das Fadenkreuz zu dem<br />
inneren Kreis und klicken mit der linken Maustaste. Das selektierte Objekt wird in der<br />
Zeigefarbe dargestellt. Durch Rasten rechts außerhalb der zuläßigen Zeichenfläche, wird<br />
ein Kontextmenü aufgebaut, in dem für das Selektieren notwendige Funktionen bereitgestellt<br />
werden.<br />
Das Fadenkreuz zur Elementeselektion wird angezeigt. Führen Sie das Fadenkreuz zu dem<br />
inneren Kreis und klicken mit der linken Maustaste. Das selektierte Objekt wird in der<br />
Zeigefarbe dargestellt. Durch Rasten rechts außerhalb der zuläßigen Zeichenfläche, wird<br />
ein Kontextmenü aufgebaut, in dem für das Selektieren notwendige Funktionen bereitgestellt<br />
werden.<br />
111<br />
111
7.0 SEMINAR BEISPIELE<br />
7.5 Seminar Beispiel 3<br />
7.0 SEMINAR BEISPIELE<br />
7.5 Seminar Beispiel 3<br />
acontour Automatische Erzeugung geschlossener Kurvenzüge (Schraffurflächen) mit Drehsinnänderung<br />
(ähnlich contour.prc und econtour.prc).<br />
acontour Automatische Erzeugung geschlossener Kurvenzüge (Schraffurflächen) mit Drehsinnänderung<br />
(ähnlich contour.prc und econtour.prc).<br />
Anschließend ist noch das größere Rechteck zu selektieren. Durch Rasten unterhalb der<br />
zuläßigen Zeichenfläche wird die Funktion gestartet. Die Schraffur soll in die Farbe blau gewandelt<br />
werden.<br />
LK wählenSiedieFarbeblauaus.<br />
Anschließend ist noch das größere Rechteck zu selektieren. Durch Rasten unterhalb der<br />
zuläßigen Zeichenfläche wird die Funktion gestartet. Die Schraffur soll in die Farbe blau gewandelt<br />
werden.<br />
LK wählenSiedieFarbeblauaus.<br />
LK<br />
Das Schraffurobjekt wird gefärbt.<br />
LK<br />
Das Schraffurobjekt wird gefärbt.<br />
Als neue Farbe wählen Sie anschließend gelb. Alle neu gezeichneten Objekte werden dann automatisch<br />
gelb gezeichnet.<br />
Die beiden 3D-Körper sollen gezeichnet werden.<br />
Als neue Farbe wählen Sie anschließend gelb. Alle neu gezeichneten Objekte werden dann automatisch<br />
gelb gezeichnet.<br />
Die beiden 3D-Körper sollen gezeichnet werden.<br />
LK<br />
3D-Konstruktion<br />
LK<br />
3D-Konstruktion<br />
LK<br />
Polachse in Richtung (x,y,,a=frei) z<br />
Zentrumspunkt : 0,0,10<br />
Radien : 16,5<br />
LK<br />
Polachse in Richtung (x,y,,a=frei) z<br />
Zentrumspunkt : 0,0,10<br />
Radien : 16,5<br />
3dtorus 3D-Torus generieren.<br />
3dtorus 3D-Torus generieren.<br />
Polachse in Richtung (x,y,,a=frei) z<br />
Zentrumspunkt : 0,0,10<br />
Radius: -11 (durch das Minus, wird die Halbkugel nach unten gezeichnet)<br />
Polachse in Richtung (x,y,,a=frei) z<br />
Zentrumspunkt : 0,0,10<br />
Radius: -11 (durch das Minus, wird die Halbkugel nach unten gezeichnet)<br />
3dsphere 3D-Kugel generieren (als Bezíerfläche).<br />
3dsphere 3D-Kugel generieren (als Bezíerfläche).<br />
112<br />
112<br />
7.0 SEMINAR BEISPIELE<br />
7.5 Seminar Beispiel 3<br />
7.0 SEMINAR BEISPIELE<br />
7.5 Seminar Beispiel 3<br />
acontour Automatische Erzeugung geschlossener Kurvenzüge (Schraffurflächen) mit Drehsinnänderung<br />
(ähnlich contour.prc und econtour.prc).<br />
acontour Automatische Erzeugung geschlossener Kurvenzüge (Schraffurflächen) mit Drehsinnänderung<br />
(ähnlich contour.prc und econtour.prc).<br />
Anschließend ist noch das größere Rechteck zu selektieren. Durch Rasten unterhalb der<br />
zuläßigen Zeichenfläche wird die Funktion gestartet. Die Schraffur soll in die Farbe blau gewandelt<br />
werden.<br />
LK wählenSiedieFarbeblauaus.<br />
Anschließend ist noch das größere Rechteck zu selektieren. Durch Rasten unterhalb der<br />
zuläßigen Zeichenfläche wird die Funktion gestartet. Die Schraffur soll in die Farbe blau gewandelt<br />
werden.<br />
LK wählenSiedieFarbeblauaus.<br />
LK<br />
Das Schraffurobjekt wird gefärbt.<br />
LK<br />
Das Schraffurobjekt wird gefärbt.<br />
Als neue Farbe wählen Sie anschließend gelb. Alle neu gezeichneten Objekte werden dann automatisch<br />
gelb gezeichnet.<br />
Die beiden 3D-Körper sollen gezeichnet werden.<br />
Als neue Farbe wählen Sie anschließend gelb. Alle neu gezeichneten Objekte werden dann automatisch<br />
gelb gezeichnet.<br />
Die beiden 3D-Körper sollen gezeichnet werden.<br />
LK<br />
3D-Konstruktion<br />
LK<br />
3D-Konstruktion<br />
LK<br />
Polachse in Richtung (x,y,,a=frei) z<br />
Zentrumspunkt : 0,0,10<br />
Radien : 16,5<br />
LK<br />
Polachse in Richtung (x,y,,a=frei) z<br />
Zentrumspunkt : 0,0,10<br />
Radien : 16,5<br />
3dtorus 3D-Torus generieren.<br />
3dtorus 3D-Torus generieren.<br />
Polachse in Richtung (x,y,,a=frei) z<br />
Zentrumspunkt : 0,0,10<br />
Radius: -11 (durch das Minus, wird die Halbkugel nach unten gezeichnet)<br />
Polachse in Richtung (x,y,,a=frei) z<br />
Zentrumspunkt : 0,0,10<br />
Radius: -11 (durch das Minus, wird die Halbkugel nach unten gezeichnet)<br />
3dsphere 3D-Kugel generieren (als Bezíerfläche).<br />
3dsphere 3D-Kugel generieren (als Bezíerfläche).<br />
112<br />
112
7.0 SEMINAR BEISPIELE<br />
7.5 Seminar Beispiel 3<br />
7.0 SEMINAR BEISPIELE<br />
7.5 Seminar Beispiel 3<br />
Auf dem Torus soll der Schriftzug ‘ISY CAD -CAM’ graviert werden. Wir setzen unsere 2.5D Ebene<br />
oberhalb des Torus.<br />
Auf dem Torus soll der Schriftzug ‘ISY CAD -CAM’ graviert werden. Wir setzen unsere 2.5D Ebene<br />
oberhalb des Torus.<br />
LK<br />
2D-Konstruktion<br />
LK<br />
2D-Konstruktion<br />
LK<br />
Senkrechte Achse zur Ebene eingeben: Z<br />
Höhe in Achsrichtung eingeben: 16<br />
LK<br />
Senkrechte Achse zur Ebene eingeben: Z<br />
Höhe in Achsrichtung eingeben: 16<br />
Wählen Sie die Farbe weiß<br />
Wählen Sie die Farbe weiß<br />
LK<br />
Zentrum: 0,0<br />
Radius: 14 (Basislinie des Schriftzuges ‘ISY CAD/CAM’)<br />
LK<br />
Zentrum: 0,0<br />
Radius: 14 (Basislinie des Schriftzuges ‘ISY CAD/CAM’)<br />
LK<br />
Wir wählen die Schrift ‘PS-74’ aus<br />
LK<br />
Wir wählen die Schrift ‘PS-74’ aus<br />
LK Schrifthöhe in Benutzereinheiten (z.B. mm) : 4<br />
LK Schrifthöhe in Benutzereinheiten (z.B. mm) : 4<br />
Im global Menü wird das Farbanzeige/Farbrastungsmenü aufgerufen. Alle Farben außer<br />
Weiß sollen ausgeschaltet werden.<br />
Im global Menü wird das Farbanzeige/Farbrastungsmenü aufgerufen. Alle Farben außer<br />
Weiß sollen ausgeschaltet werden.<br />
3.Die Farbe weiß einschalten<br />
3.Die Farbe weiß einschalten<br />
1.Alle Farben ‘snap’ löschen<br />
2.Alle Farben ‘plot’ löschen<br />
4. OK<br />
1.Alle Farben ‘snap’ löschen<br />
2.Alle Farben ‘plot’ löschen<br />
4. OK<br />
Normale (n) oder reverse Beschriftung (r): n<br />
Objekt selektieren (der Kreis)<br />
Text eingeben: ISY CAD/CAM<br />
Zentrum der Basislinie selektieren (selektieren Sie den Kreis bei 12h und ganz in der Nähe des<br />
Kreises, aber außerhalb).<br />
Normale (n) oder reverse Beschriftung (r): n<br />
Objekt selektieren (der Kreis)<br />
Text eingeben: ISY CAD/CAM<br />
Zentrum der Basislinie selektieren (selektieren Sie den Kreis bei 12h und ganz in der Nähe des<br />
Kreises, aber außerhalb).<br />
113<br />
113<br />
7.0 SEMINAR BEISPIELE<br />
7.5 Seminar Beispiel 3<br />
7.0 SEMINAR BEISPIELE<br />
7.5 Seminar Beispiel 3<br />
Auf dem Torus soll der Schriftzug ‘ISY CAD -CAM’ graviert werden. Wir setzen unsere 2.5D Ebene<br />
oberhalb des Torus.<br />
Auf dem Torus soll der Schriftzug ‘ISY CAD -CAM’ graviert werden. Wir setzen unsere 2.5D Ebene<br />
oberhalb des Torus.<br />
LK<br />
2D-Konstruktion<br />
LK<br />
2D-Konstruktion<br />
LK<br />
Senkrechte Achse zur Ebene eingeben: Z<br />
Höhe in Achsrichtung eingeben: 16<br />
LK<br />
Senkrechte Achse zur Ebene eingeben: Z<br />
Höhe in Achsrichtung eingeben: 16<br />
Wählen Sie die Farbe weiß<br />
Wählen Sie die Farbe weiß<br />
LK<br />
Zentrum: 0,0<br />
Radius: 14 (Basislinie des Schriftzuges ‘ISY CAD/CAM’)<br />
LK<br />
Zentrum: 0,0<br />
Radius: 14 (Basislinie des Schriftzuges ‘ISY CAD/CAM’)<br />
LK<br />
Wir wählen die Schrift ‘PS-74’ aus<br />
LK<br />
Wir wählen die Schrift ‘PS-74’ aus<br />
LK Schrifthöhe in Benutzereinheiten (z.B. mm) : 4<br />
LK Schrifthöhe in Benutzereinheiten (z.B. mm) : 4<br />
Im global Menü wird das Farbanzeige/Farbrastungsmenü aufgerufen. Alle Farben außer<br />
Weiß sollen ausgeschaltet werden.<br />
Im global Menü wird das Farbanzeige/Farbrastungsmenü aufgerufen. Alle Farben außer<br />
Weiß sollen ausgeschaltet werden.<br />
3.Die Farbe weiß einschalten<br />
3.Die Farbe weiß einschalten<br />
1.Alle Farben ‘snap’ löschen<br />
2.Alle Farben ‘plot’ löschen<br />
4. OK<br />
1.Alle Farben ‘snap’ löschen<br />
2.Alle Farben ‘plot’ löschen<br />
4. OK<br />
Normale (n) oder reverse Beschriftung (r): n<br />
Objekt selektieren (der Kreis)<br />
Text eingeben: ISY CAD/CAM<br />
Zentrum der Basislinie selektieren (selektieren Sie den Kreis bei 12h und ganz in der Nähe des<br />
Kreises, aber außerhalb).<br />
Normale (n) oder reverse Beschriftung (r): n<br />
Objekt selektieren (der Kreis)<br />
Text eingeben: ISY CAD/CAM<br />
Zentrum der Basislinie selektieren (selektieren Sie den Kreis bei 12h und ganz in der Nähe des<br />
Kreises, aber außerhalb).<br />
113<br />
113
7.0 SEMINAR BEISPIELE<br />
7.5 Seminar Beispiel 3<br />
7.0 SEMINAR BEISPIELE<br />
7.5 Seminar Beispiel 3<br />
lblcirc Außen- und Innenbeschriftung eines Kreises bzw. Kreisbogens.<br />
lblcirc Außen- und Innenbeschriftung eines Kreises bzw. Kreisbogens.<br />
Färben Sie den erzeugten Schriftzug weiß.<br />
Färben Sie den erzeugten Schriftzug weiß.<br />
LK Toleranz: 0.1<br />
LK Toleranz: 0.1<br />
Der Schriftzug wird auf die Ebene der gesetzten Transformationsmatrix<br />
Z16 gebracht.<br />
Der Schriftzug wird auf die Ebene der gesetzten Transformationsmatrix<br />
Z16 gebracht.<br />
trans3 Umwandlung eines zweidimensionalen Objektes in ein dreidimensionales.<br />
trans3 Umwandlung eines zweidimensionalen Objektes in ein dreidimensionales.<br />
LK<br />
LK<br />
LK<br />
Im Global Menü das Duplizieren einschalten<br />
Verschiebung (dx,dy,dz) eingeben: 0,0,-6<br />
LK<br />
Im Global Menü das Duplizieren einschalten<br />
Verschiebung (dx,dy,dz) eingeben: 0,0,-6<br />
scale3 Verschieben, Skalieren und Duplizieren eines dreidimensionalen Objektes.<br />
scale3 Verschieben, Skalieren und Duplizieren eines dreidimensionalen Objektes.<br />
Im Global Menü das Duplizieren wieder ausschalten<br />
Im Global Menü das Duplizieren wieder ausschalten<br />
KK<br />
Der kurze Klick sichert den Bufferinhalt unter ‘SOS.VEC’ im gesetzten Vectorpath.<br />
KK<br />
Der kurze Klick sichert den Bufferinhalt unter ‘SOS.VEC’ im gesetzten Vectorpath.<br />
save Abspeichern eines Bildes oder Textes aus einem der vier Buffer in einer Datei.<br />
save Abspeichern eines Bildes oder Textes aus einem der vier Buffer in einer Datei.<br />
114<br />
114<br />
7.0 SEMINAR BEISPIELE<br />
7.5 Seminar Beispiel 3<br />
7.0 SEMINAR BEISPIELE<br />
7.5 Seminar Beispiel 3<br />
lblcirc Außen- und Innenbeschriftung eines Kreises bzw. Kreisbogens.<br />
lblcirc Außen- und Innenbeschriftung eines Kreises bzw. Kreisbogens.<br />
Färben Sie den erzeugten Schriftzug weiß.<br />
Färben Sie den erzeugten Schriftzug weiß.<br />
LK Toleranz: 0.1<br />
LK Toleranz: 0.1<br />
Der Schriftzug wird auf die Ebene der gesetzten Transformationsmatrix<br />
Z16 gebracht.<br />
Der Schriftzug wird auf die Ebene der gesetzten Transformationsmatrix<br />
Z16 gebracht.<br />
trans3 Umwandlung eines zweidimensionalen Objektes in ein dreidimensionales.<br />
trans3 Umwandlung eines zweidimensionalen Objektes in ein dreidimensionales.<br />
LK<br />
LK<br />
LK<br />
Im Global Menü das Duplizieren einschalten<br />
Verschiebung (dx,dy,dz) eingeben: 0,0,-6<br />
LK<br />
Im Global Menü das Duplizieren einschalten<br />
Verschiebung (dx,dy,dz) eingeben: 0,0,-6<br />
scale3 Verschieben, Skalieren und Duplizieren eines dreidimensionalen Objektes.<br />
scale3 Verschieben, Skalieren und Duplizieren eines dreidimensionalen Objektes.<br />
Im Global Menü das Duplizieren wieder ausschalten<br />
Im Global Menü das Duplizieren wieder ausschalten<br />
KK<br />
Der kurze Klick sichert den Bufferinhalt unter ‘SOS.VEC’ im gesetzten Vectorpath.<br />
KK<br />
Der kurze Klick sichert den Bufferinhalt unter ‘SOS.VEC’ im gesetzten Vectorpath.<br />
save Abspeichern eines Bildes oder Textes aus einem der vier Buffer in einer Datei.<br />
save Abspeichern eines Bildes oder Textes aus einem der vier Buffer in einer Datei.<br />
114<br />
114
7.0 SEMINAR BEISPIELE<br />
7.5 Seminar Beispiel 3<br />
7.0 SEMINAR BEISPIELE<br />
7.5 Seminar Beispiel 3<br />
LK<br />
Die Bildschirmansicht wird auf isometrisch gesetzt.<br />
LK<br />
Die Bildschirmansicht wird auf isometrisch gesetzt.<br />
setpp Parallel-Projektion für 3D-Befehle festlegen.<br />
setpp Parallel-Projektion für 3D-Befehle festlegen.<br />
Durch Rasten auf das ICON wird ein Menü zur Festlegung der Objekt-Fang-Einrichtung geöffnet.<br />
(siehe: Arbeiten mit den Bedienelementen). Kontrollieren Sie, daß in dem Eingabefeld Group<br />
der Wert ‘100879’ steht (dann erst werden 3D-Objekte bei Selektionsvorgängen gefunden).<br />
Durch Rasten auf das ICON wird ein Menü zur Festlegung der Objekt-Fang-Einrichtung geöffnet.<br />
(siehe: Arbeiten mit den Bedienelementen). Kontrollieren Sie, daß in dem Eingabefeld Group<br />
der Wert ‘100879’ steht (dann erst werden 3D-Objekte bei Selektionsvorgängen gefunden).<br />
LK<br />
Selektieren Sie nun den oberen und anschließend den unteren Schriftzug.<br />
Das 3D-Band ‘steckt’ nun im Torus.<br />
LK<br />
Selektieren Sie nun den oberen und anschließend den unteren Schriftzug.<br />
Das 3D-Band ‘steckt’ nun im Torus.<br />
3dband 3D-Fläche zwischen zwei Objekten generieren.<br />
3dband 3D-Fläche zwischen zwei Objekten generieren.<br />
Schalten Sie alle Farben wieder ein.<br />
Schalten Sie alle Farben wieder ein.<br />
Der 3D-Schnitt wird extern berechnet. Das Ergebnis wird anschließend in die Zeichnung<br />
geladen. Die Schnittkurve wird in der Farbe rot dargestellt.<br />
Der 3D-Schnitt wird extern berechnet. Das Ergebnis wird anschließend in die Zeichnung<br />
geladen. Die Schnittkurve wird in der Farbe rot dargestellt.<br />
LK<br />
Das Macro der Schnittkurve wird selektiert. Durch diese Verschiebung wird die Tiefe<br />
der Gravur direkt konstruiert. Verschiebung (dx,dy,dz) eingeben: 0,0,-0.3<br />
LK<br />
Das Macro der Schnittkurve wird selektiert. Durch diese Verschiebung wird die Tiefe<br />
der Gravur direkt konstruiert. Verschiebung (dx,dy,dz) eingeben: 0,0,-0.3<br />
Die Schnittkurve wird dann direkt im CAM in Fräswege umgesetzt.<br />
Die Schnittkurve wird dann direkt im CAM in Fräswege umgesetzt.<br />
ifaces 3D-Schnitte berechnen<br />
ifaces 3D-Schnitte berechnen<br />
LK<br />
Das integrierte Shading Modul errechnet die fotorealistische Darstellungen<br />
unserer Konstruktion.<br />
LK<br />
Das integrierte Shading Modul errechnet die fotorealistische Darstellungen<br />
unserer Konstruktion.<br />
shade<br />
Fotorealistische Darstellung von 3D-Flächen.<br />
shade<br />
Fotorealistische Darstellung von 3D-Flächen.<br />
Es gibt zahlreiche Einstellmöglichkeiten für Lampenpunkte,<br />
Materialien, Glanz, Helligkeit u.s.w. Durch die Anwahl von<br />
TIFF Bild kann ein schwarz/weiß oder farb TIFF-Bild<br />
erzeugt werden, daß von anderen Grafikprogrammen zu<br />
Präsentationszwecken weiterverarbeitet werden kann.<br />
Es gibt zahlreiche Einstellmöglichkeiten für Lampenpunkte,<br />
Materialien, Glanz, Helligkeit u.s.w. Durch die Anwahl von<br />
TIFF Bild kann ein schwarz/weiß oder farb TIFF-Bild<br />
erzeugt werden, daß von anderen Grafikprogrammen zu<br />
Präsentationszwecken weiterverarbeitet werden kann.<br />
115<br />
115<br />
7.0 SEMINAR BEISPIELE<br />
7.5 Seminar Beispiel 3<br />
7.0 SEMINAR BEISPIELE<br />
7.5 Seminar Beispiel 3<br />
LK<br />
Die Bildschirmansicht wird auf isometrisch gesetzt.<br />
LK<br />
Die Bildschirmansicht wird auf isometrisch gesetzt.<br />
setpp Parallel-Projektion für 3D-Befehle festlegen.<br />
setpp Parallel-Projektion für 3D-Befehle festlegen.<br />
Durch Rasten auf das ICON wird ein Menü zur Festlegung der Objekt-Fang-Einrichtung geöffnet.<br />
(siehe: Arbeiten mit den Bedienelementen). Kontrollieren Sie, daß in dem Eingabefeld Group<br />
der Wert ‘100879’ steht (dann erst werden 3D-Objekte bei Selektionsvorgängen gefunden).<br />
Durch Rasten auf das ICON wird ein Menü zur Festlegung der Objekt-Fang-Einrichtung geöffnet.<br />
(siehe: Arbeiten mit den Bedienelementen). Kontrollieren Sie, daß in dem Eingabefeld Group<br />
der Wert ‘100879’ steht (dann erst werden 3D-Objekte bei Selektionsvorgängen gefunden).<br />
LK<br />
Selektieren Sie nun den oberen und anschließend den unteren Schriftzug.<br />
Das 3D-Band ‘steckt’ nun im Torus.<br />
LK<br />
Selektieren Sie nun den oberen und anschließend den unteren Schriftzug.<br />
Das 3D-Band ‘steckt’ nun im Torus.<br />
3dband 3D-Fläche zwischen zwei Objekten generieren.<br />
3dband 3D-Fläche zwischen zwei Objekten generieren.<br />
Schalten Sie alle Farben wieder ein.<br />
Schalten Sie alle Farben wieder ein.<br />
Der 3D-Schnitt wird extern berechnet. Das Ergebnis wird anschließend in die Zeichnung<br />
geladen. Die Schnittkurve wird in der Farbe rot dargestellt.<br />
Der 3D-Schnitt wird extern berechnet. Das Ergebnis wird anschließend in die Zeichnung<br />
geladen. Die Schnittkurve wird in der Farbe rot dargestellt.<br />
LK<br />
Das Macro der Schnittkurve wird selektiert. Durch diese Verschiebung wird die Tiefe<br />
der Gravur direkt konstruiert. Verschiebung (dx,dy,dz) eingeben: 0,0,-0.3<br />
LK<br />
Das Macro der Schnittkurve wird selektiert. Durch diese Verschiebung wird die Tiefe<br />
der Gravur direkt konstruiert. Verschiebung (dx,dy,dz) eingeben: 0,0,-0.3<br />
Die Schnittkurve wird dann direkt im CAM in Fräswege umgesetzt.<br />
Die Schnittkurve wird dann direkt im CAM in Fräswege umgesetzt.<br />
ifaces 3D-Schnitte berechnen<br />
ifaces 3D-Schnitte berechnen<br />
LK<br />
Das integrierte Shading Modul errechnet die fotorealistische Darstellungen<br />
unserer Konstruktion.<br />
LK<br />
Das integrierte Shading Modul errechnet die fotorealistische Darstellungen<br />
unserer Konstruktion.<br />
shade<br />
Fotorealistische Darstellung von 3D-Flächen.<br />
shade<br />
Fotorealistische Darstellung von 3D-Flächen.<br />
Es gibt zahlreiche Einstellmöglichkeiten für Lampenpunkte,<br />
Materialien, Glanz, Helligkeit u.s.w. Durch die Anwahl von<br />
TIFF Bild kann ein schwarz/weiß oder farb TIFF-Bild<br />
erzeugt werden, daß von anderen Grafikprogrammen zu<br />
Präsentationszwecken weiterverarbeitet werden kann.<br />
Es gibt zahlreiche Einstellmöglichkeiten für Lampenpunkte,<br />
Materialien, Glanz, Helligkeit u.s.w. Durch die Anwahl von<br />
TIFF Bild kann ein schwarz/weiß oder farb TIFF-Bild<br />
erzeugt werden, daß von anderen Grafikprogrammen zu<br />
Präsentationszwecken weiterverarbeitet werden kann.<br />
115<br />
115
7.0 SEMINAR BEISPIELE<br />
7.5 Seminar Beispiel 3<br />
TEIL 3, ISY-CAM<br />
Nachdem alle Geometrien fertig konstruiert wurden, wollen wir diese fräsen. Dabei sollen folgende<br />
Bearbeitungen durchgeführt werden:<br />
1. 3D-Bearbeitung schruppen und schlichten auf Freiform.<br />
2. Tasche des 4-Zack mit Kontur schlichten.<br />
7.0 SEMINAR BEISPIELE<br />
7.5 Seminar Beispiel 3<br />
TEIL 3, ISY-CAM<br />
Nachdem alle Geometrien fertig konstruiert wurden, wollen wir diese fräsen. Dabei sollen folgende<br />
Bearbeitungen durchgeführt werden:<br />
1. 3D-Bearbeitung schruppen und schlichten auf Freiform.<br />
2. Tasche des 4-Zack mit Kontur schlichten.<br />
LK und anschließend<br />
aktiviert die CAM Buttons.<br />
LK und anschließend<br />
aktiviert die CAM Buttons.<br />
Befehlsebene 1<br />
Ein neuer Bearbeitungsblock wird erstellt.<br />
Befehlsebene 1<br />
Ein neuer Bearbeitungsblock wird erstellt.<br />
Geben Sie Ihren eigenen Text<br />
ein. Mit gelangen Sie<br />
ins nächste Eingabefeld.<br />
Geben Sie Ihren eigenen Text<br />
ein. Mit gelangen Sie<br />
ins nächste Eingabefeld.<br />
Mit kann der 3D-<br />
Torus selektiert werden.<br />
Mit kann der 3D-<br />
Torus selektiert werden.<br />
Führen Sie den Mauszeiger<br />
auf ein Hinweisfeld und<br />
drücken die rechte Maustaste<br />
um eine Hilfestellung zu<br />
bekommen.<br />
Führen Sie den Mauszeiger<br />
auf ein Hinweisfeld und<br />
drücken die rechte Maustaste<br />
um eine Hilfestellung zu<br />
bekommen.<br />
Das Feld ‘Toleranz’ legt den Abstand für die maximale Abweichung zwischen der konstruierten Fläche und<br />
der berechneten NCP-Bahn fest. Wird kein Wert eingetragen, so ist die Standardabweichung auf 0.005mm<br />
gesetzt.<br />
Das Feld ‘Toleranz’ legt den Abstand für die maximale Abweichung zwischen der konstruierten Fläche und<br />
der berechneten NCP-Bahn fest. Wird kein Wert eingetragen, so ist die Standardabweichung auf 0.005mm<br />
gesetzt.<br />
Durch Rasten auf dem Menüfeld ‘Abmessung’ wird die<br />
Abfrage mit ‘Ja’ beantwortet, um den geänderten<br />
Block zu speichern.<br />
Durch Rasten auf dem Menüfeld ‘Abmessung’ wird die<br />
Abfrage mit ‘Ja’ beantwortet, um den geänderten<br />
Block zu speichern.<br />
Die Größenabmessungen unseres 3D-Torus ‘obj3’<br />
werden nun in der Tabelle dargestellt.<br />
Die Größenabmessungen unseres 3D-Torus ‘obj3’<br />
werden nun in der Tabelle dargestellt.<br />
Mit ‚weiter‘ werden die Maße quittiert.<br />
Mit ‚weiter‘ werden die Maße quittiert.<br />
116<br />
116<br />
7.0 SEMINAR BEISPIELE<br />
7.5 Seminar Beispiel 3<br />
TEIL 3, ISY-CAM<br />
Nachdem alle Geometrien fertig konstruiert wurden, wollen wir diese fräsen. Dabei sollen folgende<br />
Bearbeitungen durchgeführt werden:<br />
1. 3D-Bearbeitung schruppen und schlichten auf Freiform.<br />
2. Tasche des 4-Zack mit Kontur schlichten.<br />
7.0 SEMINAR BEISPIELE<br />
7.5 Seminar Beispiel 3<br />
TEIL 3, ISY-CAM<br />
Nachdem alle Geometrien fertig konstruiert wurden, wollen wir diese fräsen. Dabei sollen folgende<br />
Bearbeitungen durchgeführt werden:<br />
1. 3D-Bearbeitung schruppen und schlichten auf Freiform.<br />
2. Tasche des 4-Zack mit Kontur schlichten.<br />
LK und anschließend<br />
aktiviert die CAM Buttons.<br />
LK und anschließend<br />
aktiviert die CAM Buttons.<br />
Befehlsebene 1<br />
Ein neuer Bearbeitungsblock wird erstellt.<br />
Befehlsebene 1<br />
Ein neuer Bearbeitungsblock wird erstellt.<br />
Geben Sie Ihren eigenen Text<br />
ein. Mit gelangen Sie<br />
ins nächste Eingabefeld.<br />
Geben Sie Ihren eigenen Text<br />
ein. Mit gelangen Sie<br />
ins nächste Eingabefeld.<br />
Mit kann der 3D-<br />
Torus selektiert werden.<br />
Mit kann der 3D-<br />
Torus selektiert werden.<br />
Führen Sie den Mauszeiger<br />
auf ein Hinweisfeld und<br />
drücken die rechte Maustaste<br />
um eine Hilfestellung zu<br />
bekommen.<br />
Führen Sie den Mauszeiger<br />
auf ein Hinweisfeld und<br />
drücken die rechte Maustaste<br />
um eine Hilfestellung zu<br />
bekommen.<br />
Das Feld ‘Toleranz’ legt den Abstand für die maximale Abweichung zwischen der konstruierten Fläche und<br />
der berechneten NCP-Bahn fest. Wird kein Wert eingetragen, so ist die Standardabweichung auf 0.005mm<br />
gesetzt.<br />
Das Feld ‘Toleranz’ legt den Abstand für die maximale Abweichung zwischen der konstruierten Fläche und<br />
der berechneten NCP-Bahn fest. Wird kein Wert eingetragen, so ist die Standardabweichung auf 0.005mm<br />
gesetzt.<br />
Durch Rasten auf dem Menüfeld ‘Abmessung’ wird die<br />
Abfrage mit ‘Ja’ beantwortet, um den geänderten<br />
Block zu speichern.<br />
Durch Rasten auf dem Menüfeld ‘Abmessung’ wird die<br />
Abfrage mit ‘Ja’ beantwortet, um den geänderten<br />
Block zu speichern.<br />
Die Größenabmessungen unseres 3D-Torus ‘obj3’<br />
werden nun in der Tabelle dargestellt.<br />
Die Größenabmessungen unseres 3D-Torus ‘obj3’<br />
werden nun in der Tabelle dargestellt.<br />
Mit ‚weiter‘ werden die Maße quittiert.<br />
Mit ‚weiter‘ werden die Maße quittiert.<br />
116<br />
116
7.0 SEMINAR BEISPIELE<br />
7.5 Seminar Beispiel 3<br />
Für Maschinen mit Werkzeugwechsler wird die Befehlszeile<br />
‘GETTOOL 1’ in die NCP-Datei integriert, bei Eintrag<br />
einer Werkzeugnummer.<br />
Der Stirnfräser erzeugt scharfe Konturen am Außendurchmesser<br />
des 3D-Torus.<br />
7.0 SEMINAR BEISPIELE<br />
7.5 Seminar Beispiel 3<br />
Für Maschinen mit Werkzeugwechsler wird die Befehlszeile<br />
‘GETTOOL 1’ in die NCP-Datei integriert, bei Eintrag<br />
einer Werkzeugnummer.<br />
Der Stirnfräser erzeugt scharfe Konturen am Außendurchmesser<br />
des 3D-Torus.<br />
Die Tiefenzustellung erfolgt in 3mm Schichten.<br />
Die Tiefenzustellung erfolgt in 3mm Schichten.<br />
Nachdem auf dem Feld ‘Weiter’ gerastet wurde, sehen wir,<br />
daß jetzt auch der Fräsbereich für das Werkzeug mit<br />
Durchmesser 3mm angepaßt wurde. Durch manuelles<br />
Rasten in den Feldern ‘X’ und ‘Y’ editieren wir den Wert der<br />
Grenzen auf<br />
X: -40 .. 40<br />
Y: -40 .. 40<br />
Z: 5.0 .. 15.0<br />
damit die Oberfläche am 4-Zack komplett bearbeitet wird.<br />
Nachdem auf dem Feld ‘Weiter’ gerastet wurde, sehen wir,<br />
daß jetzt auch der Fräsbereich für das Werkzeug mit<br />
Durchmesser 3mm angepaßt wurde. Durch manuelles<br />
Rasten in den Feldern ‘X’ und ‘Y’ editieren wir den Wert der<br />
Grenzen auf<br />
X: -40 .. 40<br />
Y: -40 .. 40<br />
Z: 5.0 .. 15.0<br />
damit die Oberfläche am 4-Zack komplett bearbeitet wird.<br />
Die Art der Bearbeitung ist zu<br />
wählen. Mittels ‘Schruppen’<br />
erfolgt der Spanabtrag<br />
schichtweise um 3mm.<br />
Die Art der Bearbeitung ist zu<br />
wählen. Mittels ‘Schruppen’<br />
erfolgt der Spanabtrag<br />
schichtweise um 3mm.<br />
Anschließend wählen Sie Rechnen.<br />
Anschließend wählen Sie Rechnen.<br />
117<br />
117<br />
7.0 SEMINAR BEISPIELE<br />
7.5 Seminar Beispiel 3<br />
Für Maschinen mit Werkzeugwechsler wird die Befehlszeile<br />
‘GETTOOL 1’ in die NCP-Datei integriert, bei Eintrag<br />
einer Werkzeugnummer.<br />
Der Stirnfräser erzeugt scharfe Konturen am Außendurchmesser<br />
des 3D-Torus.<br />
7.0 SEMINAR BEISPIELE<br />
7.5 Seminar Beispiel 3<br />
Für Maschinen mit Werkzeugwechsler wird die Befehlszeile<br />
‘GETTOOL 1’ in die NCP-Datei integriert, bei Eintrag<br />
einer Werkzeugnummer.<br />
Der Stirnfräser erzeugt scharfe Konturen am Außendurchmesser<br />
des 3D-Torus.<br />
Die Tiefenzustellung erfolgt in 3mm Schichten.<br />
Die Tiefenzustellung erfolgt in 3mm Schichten.<br />
Nachdem auf dem Feld ‘Weiter’ gerastet wurde, sehen wir,<br />
daß jetzt auch der Fräsbereich für das Werkzeug mit<br />
Durchmesser 3mm angepaßt wurde. Durch manuelles<br />
Rasten in den Feldern ‘X’ und ‘Y’ editieren wir den Wert der<br />
Grenzen auf<br />
X: -40 .. 40<br />
Y: -40 .. 40<br />
Z: 5.0 .. 15.0<br />
damit die Oberfläche am 4-Zack komplett bearbeitet wird.<br />
Nachdem auf dem Feld ‘Weiter’ gerastet wurde, sehen wir,<br />
daß jetzt auch der Fräsbereich für das Werkzeug mit<br />
Durchmesser 3mm angepaßt wurde. Durch manuelles<br />
Rasten in den Feldern ‘X’ und ‘Y’ editieren wir den Wert der<br />
Grenzen auf<br />
X: -40 .. 40<br />
Y: -40 .. 40<br />
Z: 5.0 .. 15.0<br />
damit die Oberfläche am 4-Zack komplett bearbeitet wird.<br />
Die Art der Bearbeitung ist zu<br />
wählen. Mittels ‘Schruppen’<br />
erfolgt der Spanabtrag<br />
schichtweise um 3mm.<br />
Die Art der Bearbeitung ist zu<br />
wählen. Mittels ‘Schruppen’<br />
erfolgt der Spanabtrag<br />
schichtweise um 3mm.<br />
Anschließend wählen Sie Rechnen.<br />
Anschließend wählen Sie Rechnen.<br />
117<br />
117
7.0 SEMINAR BEISPIELE<br />
7.5 Seminar Beispiel 3<br />
‘Block wurde geändert, speichern ?’ Ja.<br />
7.0 SEMINAR BEISPIELE<br />
7.5 Seminar Beispiel 3<br />
‘Block wurde geändert, speichern ?’ Ja.<br />
Der erste Technologieblock wird<br />
angezeigt.<br />
Der erste Technologieblock wird<br />
angezeigt.<br />
Nach Bestätigung durch OK werden<br />
alle Daten des Buffers auf Festplatte<br />
gesichert und das externe Rechenprogramm<br />
aufgerufen.<br />
Nach Bestätigung durch OK werden<br />
alle Daten des Buffers auf Festplatte<br />
gesichert und das externe Rechenprogramm<br />
aufgerufen.<br />
ncf werkzeugkorrigierte Bahnen für Pictures by PC Zeichnungen rechnen.<br />
ncf werkzeugkorrigierte Bahnen für Pictures by PC Zeichnungen rechnen.<br />
ncp<br />
Nachbearbeitung von NC-Bahnen für Pictures by PC.<br />
ncp<br />
Nachbearbeitung von NC-Bahnen für Pictures by PC.<br />
Hinweis:<br />
Sind Flächendaten größer als 10Mb, so können diese nicht mehr in den Textbuffer des ISY eingelesen<br />
werden. In diesem Fall ist das externe Rechenprogramm ‘ncf.exe’ kommandozeilenorientiert zu bedienen.<br />
Die Bahnen werden nun Schicht für Schicht gerechnet. Nach vollendeter Berechnung erfolgt die Rückkehr<br />
in das ISY.<br />
Hinweis:<br />
Sind Flächendaten größer als 10Mb, so können diese nicht mehr in den Textbuffer des ISY eingelesen<br />
werden. In diesem Fall ist das externe Rechenprogramm ‘ncf.exe’ kommandozeilenorientiert zu bedienen.<br />
Die Bahnen werden nun Schicht für Schicht gerechnet. Nach vollendeter Berechnung erfolgt die Rückkehr<br />
in das ISY.<br />
Die errechneten Fräsbahnen werden in den 3. Buffer geladen.<br />
Sind die Bahndaten größer als der reservierte Platz (siehe: Programm<br />
ISY konfigurieren), so erfolgt die Fehlermeldung ‘Buffer<br />
voll’. Dies hat jedoch keinen Einfluß bei der Umsetzung in das<br />
NCP-Maschinenformat, da diese Darstellung lediglich der<br />
Visualisierung dient.<br />
Die errechneten Fräsbahnen werden in den 3. Buffer geladen.<br />
Sind die Bahndaten größer als der reservierte Platz (siehe: Programm<br />
ISY konfigurieren), so erfolgt die Fehlermeldung ‘Buffer<br />
voll’. Dies hat jedoch keinen Einfluß bei der Umsetzung in das<br />
NCP-Maschinenformat, da diese Darstellung lediglich der<br />
Visualisierung dient.<br />
118<br />
118<br />
7.0 SEMINAR BEISPIELE<br />
7.5 Seminar Beispiel 3<br />
‘Block wurde geändert, speichern ?’ Ja.<br />
7.0 SEMINAR BEISPIELE<br />
7.5 Seminar Beispiel 3<br />
‘Block wurde geändert, speichern ?’ Ja.<br />
Der erste Technologieblock wird<br />
angezeigt.<br />
Der erste Technologieblock wird<br />
angezeigt.<br />
Nach Bestätigung durch OK werden<br />
alle Daten des Buffers auf Festplatte<br />
gesichert und das externe Rechenprogramm<br />
aufgerufen.<br />
Nach Bestätigung durch OK werden<br />
alle Daten des Buffers auf Festplatte<br />
gesichert und das externe Rechenprogramm<br />
aufgerufen.<br />
ncf werkzeugkorrigierte Bahnen für Pictures by PC Zeichnungen rechnen.<br />
ncf werkzeugkorrigierte Bahnen für Pictures by PC Zeichnungen rechnen.<br />
ncp<br />
Nachbearbeitung von NC-Bahnen für Pictures by PC.<br />
ncp<br />
Nachbearbeitung von NC-Bahnen für Pictures by PC.<br />
Hinweis:<br />
Sind Flächendaten größer als 10Mb, so können diese nicht mehr in den Textbuffer des ISY eingelesen<br />
werden. In diesem Fall ist das externe Rechenprogramm ‘ncf.exe’ kommandozeilenorientiert zu bedienen.<br />
Die Bahnen werden nun Schicht für Schicht gerechnet. Nach vollendeter Berechnung erfolgt die Rückkehr<br />
in das ISY.<br />
Hinweis:<br />
Sind Flächendaten größer als 10Mb, so können diese nicht mehr in den Textbuffer des ISY eingelesen<br />
werden. In diesem Fall ist das externe Rechenprogramm ‘ncf.exe’ kommandozeilenorientiert zu bedienen.<br />
Die Bahnen werden nun Schicht für Schicht gerechnet. Nach vollendeter Berechnung erfolgt die Rückkehr<br />
in das ISY.<br />
Die errechneten Fräsbahnen werden in den 3. Buffer geladen.<br />
Sind die Bahndaten größer als der reservierte Platz (siehe: Programm<br />
ISY konfigurieren), so erfolgt die Fehlermeldung ‘Buffer<br />
voll’. Dies hat jedoch keinen Einfluß bei der Umsetzung in das<br />
NCP-Maschinenformat, da diese Darstellung lediglich der<br />
Visualisierung dient.<br />
Die errechneten Fräsbahnen werden in den 3. Buffer geladen.<br />
Sind die Bahndaten größer als der reservierte Platz (siehe: Programm<br />
ISY konfigurieren), so erfolgt die Fehlermeldung ‘Buffer<br />
voll’. Dies hat jedoch keinen Einfluß bei der Umsetzung in das<br />
NCP-Maschinenformat, da diese Darstellung lediglich der<br />
Visualisierung dient.<br />
118<br />
118
7.0 SEMINAR BEISPIELE<br />
7.5 Seminar Beispiel 3<br />
Da die Schlichtbearbeitung die der ersten Schruppbearbeitung bis auf wenige Eingaben gleicht, kopieren wir<br />
den Inhalt vom Block 1 in den zweiten Technologieblock:<br />
Aus der Liste wählen wir die erste Bearbeitung und ‘Kopieren’ diese.<br />
7.0 SEMINAR BEISPIELE<br />
7.5 Seminar Beispiel 3<br />
Da die Schlichtbearbeitung die der ersten Schruppbearbeitung bis auf wenige Eingaben gleicht, kopieren wir<br />
den Inhalt vom Block 1 in den zweiten Technologieblock:<br />
Aus der Liste wählen wir die erste Bearbeitung und ‘Kopieren’ diese.<br />
Der Bahnabstand wird<br />
entweder in % des Fräserdurchmessers,<br />
oder direkt<br />
in mm angegeben.<br />
Der Bahnabstand wird<br />
entweder in % des Fräserdurchmessers,<br />
oder direkt<br />
in mm angegeben.<br />
Die Eingabefelder werden angepaßt und der Technologieblock anschließend neu berechnet.<br />
Sichern Sie Ihre Datei anschließend auf die Festplatte. Mit der Zeichnung, wurden auch alle<br />
Eingabeparameter der beiden Technologieblöcke mitgesichert. Die errechneten Fräsbahnen<br />
werden bei jeder Neuberechnung aktualisiert. Deshalb ist es wichtig, nach jedem Laden einer<br />
neuen Zeichnung die Technologieblöcke enthält, diese erneut zu Rechnen, bevor die Umsetzung in<br />
das NCP-Format erfolgt.<br />
Da sich alle Bearbeitungen auf Objekte beziehen, ist zu beachten, daß diese verwendeten Namen<br />
nach einer Technologiebearbeitung unverändert bleiben. Folgende Befehle fallen dabei in die<br />
Verbotsliste:<br />
Die Eingabefelder werden angepaßt und der Technologieblock anschließend neu berechnet.<br />
Sichern Sie Ihre Datei anschließend auf die Festplatte. Mit der Zeichnung, wurden auch alle<br />
Eingabeparameter der beiden Technologieblöcke mitgesichert. Die errechneten Fräsbahnen<br />
werden bei jeder Neuberechnung aktualisiert. Deshalb ist es wichtig, nach jedem Laden einer<br />
neuen Zeichnung die Technologieblöcke enthält, diese erneut zu Rechnen, bevor die Umsetzung in<br />
das NCP-Format erfolgt.<br />
Da sich alle Bearbeitungen auf Objekte beziehen, ist zu beachten, daß diese verwendeten Namen<br />
nach einer Technologiebearbeitung unverändert bleiben. Folgende Befehle fallen dabei in die<br />
Verbotsliste:<br />
obrename Eindeutige Numerierung von Objekten im Buffer ‘defbuf’.<br />
obrename Eindeutige Numerierung von Objekten im Buffer ‘defbuf’.<br />
name Ändern eines Objektnamens.<br />
name Ändern eines Objektnamens.<br />
Die nächste Bearbeitung soll das Fräsen der 3D-Gravur sein. Die Umsetzung der internen Daten von 3D-<br />
Gravuren erfolgt ohne Werkzeugkompensation, d.h. exakt so wie die Daten am Bildschirm zu sehen sind wird<br />
die Werkzeugmaschine diese abarbeiten. Aus diesem Grund wurden die Bahnen um 0.3mm in das<br />
Werkstück gesenkt.<br />
Die nächste Bearbeitung soll das Fräsen der 3D-Gravur sein. Die Umsetzung der internen Daten von 3D-<br />
Gravuren erfolgt ohne Werkzeugkompensation, d.h. exakt so wie die Daten am Bildschirm zu sehen sind wird<br />
die Werkzeugmaschine diese abarbeiten. Aus diesem Grund wurden die Bahnen um 0.3mm in das<br />
Werkstück gesenkt.<br />
119<br />
119<br />
7.0 SEMINAR BEISPIELE<br />
7.5 Seminar Beispiel 3<br />
Da die Schlichtbearbeitung die der ersten Schruppbearbeitung bis auf wenige Eingaben gleicht, kopieren wir<br />
den Inhalt vom Block 1 in den zweiten Technologieblock:<br />
Aus der Liste wählen wir die erste Bearbeitung und ‘Kopieren’ diese.<br />
7.0 SEMINAR BEISPIELE<br />
7.5 Seminar Beispiel 3<br />
Da die Schlichtbearbeitung die der ersten Schruppbearbeitung bis auf wenige Eingaben gleicht, kopieren wir<br />
den Inhalt vom Block 1 in den zweiten Technologieblock:<br />
Aus der Liste wählen wir die erste Bearbeitung und ‘Kopieren’ diese.<br />
Der Bahnabstand wird<br />
entweder in % des Fräserdurchmessers,<br />
oder direkt<br />
in mm angegeben.<br />
Der Bahnabstand wird<br />
entweder in % des Fräserdurchmessers,<br />
oder direkt<br />
in mm angegeben.<br />
Die Eingabefelder werden angepaßt und der Technologieblock anschließend neu berechnet.<br />
Sichern Sie Ihre Datei anschließend auf die Festplatte. Mit der Zeichnung, wurden auch alle<br />
Eingabeparameter der beiden Technologieblöcke mitgesichert. Die errechneten Fräsbahnen<br />
werden bei jeder Neuberechnung aktualisiert. Deshalb ist es wichtig, nach jedem Laden einer<br />
neuen Zeichnung die Technologieblöcke enthält, diese erneut zu Rechnen, bevor die Umsetzung in<br />
das NCP-Format erfolgt.<br />
Da sich alle Bearbeitungen auf Objekte beziehen, ist zu beachten, daß diese verwendeten Namen<br />
nach einer Technologiebearbeitung unverändert bleiben. Folgende Befehle fallen dabei in die<br />
Verbotsliste:<br />
Die Eingabefelder werden angepaßt und der Technologieblock anschließend neu berechnet.<br />
Sichern Sie Ihre Datei anschließend auf die Festplatte. Mit der Zeichnung, wurden auch alle<br />
Eingabeparameter der beiden Technologieblöcke mitgesichert. Die errechneten Fräsbahnen<br />
werden bei jeder Neuberechnung aktualisiert. Deshalb ist es wichtig, nach jedem Laden einer<br />
neuen Zeichnung die Technologieblöcke enthält, diese erneut zu Rechnen, bevor die Umsetzung in<br />
das NCP-Format erfolgt.<br />
Da sich alle Bearbeitungen auf Objekte beziehen, ist zu beachten, daß diese verwendeten Namen<br />
nach einer Technologiebearbeitung unverändert bleiben. Folgende Befehle fallen dabei in die<br />
Verbotsliste:<br />
obrename Eindeutige Numerierung von Objekten im Buffer ‘defbuf’.<br />
obrename Eindeutige Numerierung von Objekten im Buffer ‘defbuf’.<br />
name Ändern eines Objektnamens.<br />
name Ändern eines Objektnamens.<br />
Die nächste Bearbeitung soll das Fräsen der 3D-Gravur sein. Die Umsetzung der internen Daten von 3D-<br />
Gravuren erfolgt ohne Werkzeugkompensation, d.h. exakt so wie die Daten am Bildschirm zu sehen sind wird<br />
die Werkzeugmaschine diese abarbeiten. Aus diesem Grund wurden die Bahnen um 0.3mm in das<br />
Werkstück gesenkt.<br />
Die nächste Bearbeitung soll das Fräsen der 3D-Gravur sein. Die Umsetzung der internen Daten von 3D-<br />
Gravuren erfolgt ohne Werkzeugkompensation, d.h. exakt so wie die Daten am Bildschirm zu sehen sind wird<br />
die Werkzeugmaschine diese abarbeiten. Aus diesem Grund wurden die Bahnen um 0.3mm in das<br />
Werkstück gesenkt.<br />
119<br />
119
7.0 SEMINAR BEISPIELE<br />
7.5 Seminar Beispiel 3<br />
7.0 SEMINAR BEISPIELE<br />
7.5 Seminar Beispiel 3<br />
Durch entsprechende Farbfilter und die isometrische<br />
Ansicht, kann das Macro des 3D-Schriftzuges<br />
einfach selektiert werden.<br />
Durch entsprechende Farbfilter und die isometrische<br />
Ansicht, kann das Macro des 3D-Schriftzuges<br />
einfach selektiert werden.<br />
Befehlsebene 1<br />
Ein neuer Bearbeitungsblock wird erstellt.<br />
Befehlsebene 1<br />
Ein neuer Bearbeitungsblock wird erstellt.<br />
In die ‘Objekte’ Zeile klicken und den 3D-<br />
Gravurnamen eingeben. In unserem Beispiel<br />
heißt dieser ‘gravu’.<br />
In die ‘Objekte’ Zeile klicken und den 3D-<br />
Gravurnamen eingeben. In unserem Beispiel<br />
heißt dieser ‘gravu’.<br />
Das Werkzeug ‘2’ soll die Gravur fräsen. Der Durchmesser und der<br />
Werkzeugwinkel werden in dieWerkzeugliste übernommen, haben bei den 3D -<br />
Gravuren jedoch keinen Einfluß auf die errechneten Geometrien, da diese<br />
Funktionen nur direkt auf der Linie die Fräswege erstellt. Ebenfalls gibt es<br />
hierbei keine Z-Tiefe. Somit ist die Konturhöhe gleichzeitig die Tiefe der Gravur.<br />
D.h., wenn eine Einstechtiefe von 1mm gewünscht wird, muß vorher die Kontur<br />
um 1mm in Z- Minus verschoben werden. Die Werkzeugliste dient dem<br />
Einrichter an der Maschine seine passenden Werkzeuge zu finden. Mit ‘OK’<br />
erfolgt der Rücksprung ins Hauptmenü und der Block wird mit ‘Rechnen’<br />
umgesetzt.<br />
Das Werkzeug ‘2’ soll die Gravur fräsen. Der Durchmesser und der<br />
Werkzeugwinkel werden in dieWerkzeugliste übernommen, haben bei den 3D -<br />
Gravuren jedoch keinen Einfluß auf die errechneten Geometrien, da diese<br />
Funktionen nur direkt auf der Linie die Fräswege erstellt. Ebenfalls gibt es<br />
hierbei keine Z-Tiefe. Somit ist die Konturhöhe gleichzeitig die Tiefe der Gravur.<br />
D.h., wenn eine Einstechtiefe von 1mm gewünscht wird, muß vorher die Kontur<br />
um 1mm in Z- Minus verschoben werden. Die Werkzeugliste dient dem<br />
Einrichter an der Maschine seine passenden Werkzeuge zu finden. Mit ‘OK’<br />
erfolgt der Rücksprung ins Hauptmenü und der Block wird mit ‘Rechnen’<br />
umgesetzt.<br />
Die Frage wird mit ‘Ja’ beantwortet und die errechneten Fräswege<br />
werden in den 3. Buffer geladen und verbleiben dort auch.<br />
Die Frage wird mit ‘Ja’ beantwortet und die errechneten Fräswege<br />
werden in den 3. Buffer geladen und verbleiben dort auch.<br />
Bei der Umschaltung in den 3. Buffer müssen die Objektboxen der simulierten Blöcke neu berechnet werden<br />
LK<br />
Bei der Umschaltung in den 3. Buffer müssen die Objektboxen der simulierten Blöcke neu berechnet werden<br />
LK<br />
Die nächste Bearbeitung soll das Fräsen des 4-Zacks als Tasche sein. Damit die richtigen Geometrieelemente<br />
selektiert werden können, verwenden Sie die Einstellungen im Farbrastungs- bzw. im<br />
Farbanzeigemenü.<br />
Die nächste Bearbeitung soll das Fräsen des 4-Zacks als Tasche sein. Damit die richtigen Geometrieelemente<br />
selektiert werden können, verwenden Sie die Einstellungen im Farbrastungs- bzw. im<br />
Farbanzeigemenü.<br />
120<br />
120<br />
7.0 SEMINAR BEISPIELE<br />
7.5 Seminar Beispiel 3<br />
7.0 SEMINAR BEISPIELE<br />
7.5 Seminar Beispiel 3<br />
Durch entsprechende Farbfilter und die isometrische<br />
Ansicht, kann das Macro des 3D-Schriftzuges<br />
einfach selektiert werden.<br />
Durch entsprechende Farbfilter und die isometrische<br />
Ansicht, kann das Macro des 3D-Schriftzuges<br />
einfach selektiert werden.<br />
Befehlsebene 1<br />
Ein neuer Bearbeitungsblock wird erstellt.<br />
Befehlsebene 1<br />
Ein neuer Bearbeitungsblock wird erstellt.<br />
In die ‘Objekte’ Zeile klicken und den 3D-<br />
Gravurnamen eingeben. In unserem Beispiel<br />
heißt dieser ‘gravu’.<br />
In die ‘Objekte’ Zeile klicken und den 3D-<br />
Gravurnamen eingeben. In unserem Beispiel<br />
heißt dieser ‘gravu’.<br />
Das Werkzeug ‘2’ soll die Gravur fräsen. Der Durchmesser und der<br />
Werkzeugwinkel werden in dieWerkzeugliste übernommen, haben bei den 3D -<br />
Gravuren jedoch keinen Einfluß auf die errechneten Geometrien, da diese<br />
Funktionen nur direkt auf der Linie die Fräswege erstellt. Ebenfalls gibt es<br />
hierbei keine Z-Tiefe. Somit ist die Konturhöhe gleichzeitig die Tiefe der Gravur.<br />
D.h., wenn eine Einstechtiefe von 1mm gewünscht wird, muß vorher die Kontur<br />
um 1mm in Z- Minus verschoben werden. Die Werkzeugliste dient dem<br />
Einrichter an der Maschine seine passenden Werkzeuge zu finden. Mit ‘OK’<br />
erfolgt der Rücksprung ins Hauptmenü und der Block wird mit ‘Rechnen’<br />
umgesetzt.<br />
Das Werkzeug ‘2’ soll die Gravur fräsen. Der Durchmesser und der<br />
Werkzeugwinkel werden in dieWerkzeugliste übernommen, haben bei den 3D -<br />
Gravuren jedoch keinen Einfluß auf die errechneten Geometrien, da diese<br />
Funktionen nur direkt auf der Linie die Fräswege erstellt. Ebenfalls gibt es<br />
hierbei keine Z-Tiefe. Somit ist die Konturhöhe gleichzeitig die Tiefe der Gravur.<br />
D.h., wenn eine Einstechtiefe von 1mm gewünscht wird, muß vorher die Kontur<br />
um 1mm in Z- Minus verschoben werden. Die Werkzeugliste dient dem<br />
Einrichter an der Maschine seine passenden Werkzeuge zu finden. Mit ‘OK’<br />
erfolgt der Rücksprung ins Hauptmenü und der Block wird mit ‘Rechnen’<br />
umgesetzt.<br />
Die Frage wird mit ‘Ja’ beantwortet und die errechneten Fräswege<br />
werden in den 3. Buffer geladen und verbleiben dort auch.<br />
Die Frage wird mit ‘Ja’ beantwortet und die errechneten Fräswege<br />
werden in den 3. Buffer geladen und verbleiben dort auch.<br />
Bei der Umschaltung in den 3. Buffer müssen die Objektboxen der simulierten Blöcke neu berechnet werden<br />
LK<br />
Bei der Umschaltung in den 3. Buffer müssen die Objektboxen der simulierten Blöcke neu berechnet werden<br />
LK<br />
Die nächste Bearbeitung soll das Fräsen des 4-Zacks als Tasche sein. Damit die richtigen Geometrieelemente<br />
selektiert werden können, verwenden Sie die Einstellungen im Farbrastungs- bzw. im<br />
Farbanzeigemenü.<br />
Die nächste Bearbeitung soll das Fräsen des 4-Zacks als Tasche sein. Damit die richtigen Geometrieelemente<br />
selektiert werden können, verwenden Sie die Einstellungen im Farbrastungs- bzw. im<br />
Farbanzeigemenü.<br />
120<br />
120
7.0 SEMINAR BEISPIELE<br />
7.0 SEMINAR BEISPIELE<br />
7.5 Seminar Beispiel 3<br />
7.5 Seminar Beispiel 3<br />
Befehlsebene 1<br />
Ein neuer Bearbeitungsblock wird erstellt.<br />
Befehlsebene 1<br />
Ein neuer Bearbeitungsblock wird erstellt.<br />
Als Bearbeitung wurde zusätzlich zum<br />
Schruppen auch das ‘Schlichten’<br />
gewählt.<br />
Als Bearbeitung wurde zusätzlich zum<br />
Schruppen auch das ‘Schlichten’<br />
gewählt.<br />
Das Schruppen zerspant die Tasche meanderförmig. Bei<br />
der Schlichtbearbeitung werden die Konturen nochmals<br />
abgefahren (ergänzt durch An- und Abfahrkreis). In unserem<br />
Beispiel wurden für beide Bearbeitungen das selbe<br />
Werkzeug verwendet.<br />
Das Schruppen zerspant die Tasche meanderförmig. Bei<br />
der Schlichtbearbeitung werden die Konturen nochmals<br />
abgefahren (ergänzt durch An- und Abfahrkreis). In unserem<br />
Beispiel wurden für beide Bearbeitungen das selbe<br />
Werkzeug verwendet.<br />
Als Begrenzung dient das größere,<br />
äußere Rechteck ‘obj2’.<br />
Als Begrenzung dient das größere,<br />
äußere Rechteck ‘obj2’.<br />
121<br />
121<br />
7.0 SEMINAR BEISPIELE<br />
7.0 SEMINAR BEISPIELE<br />
7.5 Seminar Beispiel 3<br />
7.5 Seminar Beispiel 3<br />
Befehlsebene 1<br />
Ein neuer Bearbeitungsblock wird erstellt.<br />
Befehlsebene 1<br />
Ein neuer Bearbeitungsblock wird erstellt.<br />
Als Bearbeitung wurde zusätzlich zum<br />
Schruppen auch das ‘Schlichten’<br />
gewählt.<br />
Als Bearbeitung wurde zusätzlich zum<br />
Schruppen auch das ‘Schlichten’<br />
gewählt.<br />
Das Schruppen zerspant die Tasche meanderförmig. Bei<br />
der Schlichtbearbeitung werden die Konturen nochmals<br />
abgefahren (ergänzt durch An- und Abfahrkreis). In unserem<br />
Beispiel wurden für beide Bearbeitungen das selbe<br />
Werkzeug verwendet.<br />
Das Schruppen zerspant die Tasche meanderförmig. Bei<br />
der Schlichtbearbeitung werden die Konturen nochmals<br />
abgefahren (ergänzt durch An- und Abfahrkreis). In unserem<br />
Beispiel wurden für beide Bearbeitungen das selbe<br />
Werkzeug verwendet.<br />
Als Begrenzung dient das größere,<br />
äußere Rechteck ‘obj2’.<br />
Als Begrenzung dient das größere,<br />
äußere Rechteck ‘obj2’.<br />
121<br />
121
7.0 SEMINAR BEISPIELE<br />
7.5 Seminar Beispiel 3<br />
Die verschiedenen Bearbeitungstechnologien sollen anschließend zu einem Workplan zusammengestellt<br />
werden. Die Erzeugung der NCP-Datei durch den Postprozessor erfolgt dabei in stufenweiser<br />
Abarbeitung dieses Workplanes.<br />
7.0 SEMINAR BEISPIELE<br />
7.5 Seminar Beispiel 3<br />
Die verschiedenen Bearbeitungstechnologien sollen anschließend zu einem Workplan zusammengestellt<br />
werden. Die Erzeugung der NCP-Datei durch den Postprozessor erfolgt dabei in stufenweiser<br />
Abarbeitung dieses Workplanes.<br />
Befehlsebene 1<br />
Im Menü kann durch Selektion die Bearbeitungsreihenfolge<br />
gewählt werden.<br />
Befehlsebene 1<br />
Im Menü kann durch Selektion die Bearbeitungsreihenfolge<br />
gewählt werden.<br />
Befehlsebene 1<br />
Das Menü zur Umsetzung der Blöcke wird aufgerufen<br />
Befehlsebene 1<br />
Das Menü zur Umsetzung der Blöcke wird aufgerufen<br />
Durch Bestätigung mit OK werden die<br />
zuvor berechneten Fräsbahnen in das isel-<br />
Zwischenformat gewandelt. Diese NCP-<br />
Datei wird anschließend vom Remote -<br />
Programm (Bedienoberfläche der CNC-<br />
Maschine) in Verfahrbewegungen gewandelt.<br />
Durch Bestätigung mit OK werden die<br />
zuvor berechneten Fräsbahnen in das isel-<br />
Zwischenformat gewandelt. Diese NCP-<br />
Datei wird anschließend vom Remote -<br />
Programm (Bedienoberfläche der CNC-<br />
Maschine) in Verfahrbewegungen gewandelt.<br />
Vergeben Sie einen eindeutigen<br />
Namen für die Fräsdatei.<br />
Vergeben Sie einen eindeutigen<br />
Namen für die Fräsdatei.<br />
122<br />
122<br />
7.0 SEMINAR BEISPIELE<br />
7.5 Seminar Beispiel 3<br />
Die verschiedenen Bearbeitungstechnologien sollen anschließend zu einem Workplan zusammengestellt<br />
werden. Die Erzeugung der NCP-Datei durch den Postprozessor erfolgt dabei in stufenweiser<br />
Abarbeitung dieses Workplanes.<br />
7.0 SEMINAR BEISPIELE<br />
7.5 Seminar Beispiel 3<br />
Die verschiedenen Bearbeitungstechnologien sollen anschließend zu einem Workplan zusammengestellt<br />
werden. Die Erzeugung der NCP-Datei durch den Postprozessor erfolgt dabei in stufenweiser<br />
Abarbeitung dieses Workplanes.<br />
Befehlsebene 1<br />
Im Menü kann durch Selektion die Bearbeitungsreihenfolge<br />
gewählt werden.<br />
Befehlsebene 1<br />
Im Menü kann durch Selektion die Bearbeitungsreihenfolge<br />
gewählt werden.<br />
Befehlsebene 1<br />
Das Menü zur Umsetzung der Blöcke wird aufgerufen<br />
Befehlsebene 1<br />
Das Menü zur Umsetzung der Blöcke wird aufgerufen<br />
Durch Bestätigung mit OK werden die<br />
zuvor berechneten Fräsbahnen in das isel-<br />
Zwischenformat gewandelt. Diese NCP-<br />
Datei wird anschließend vom Remote -<br />
Programm (Bedienoberfläche der CNC-<br />
Maschine) in Verfahrbewegungen gewandelt.<br />
Durch Bestätigung mit OK werden die<br />
zuvor berechneten Fräsbahnen in das isel-<br />
Zwischenformat gewandelt. Diese NCP-<br />
Datei wird anschließend vom Remote -<br />
Programm (Bedienoberfläche der CNC-<br />
Maschine) in Verfahrbewegungen gewandelt.<br />
Vergeben Sie einen eindeutigen<br />
Namen für die Fräsdatei.<br />
Vergeben Sie einen eindeutigen<br />
Namen für die Fräsdatei.<br />
122<br />
122
7.0 SEMINAR BEISPIELE<br />
7.6 Seminar Beispiel 4<br />
7.0 SEMINAR BEISPIELE<br />
7.6 Seminar Beispiel 4<br />
Türschild<br />
Türschild<br />
Übungsbeispiel 4<br />
Übungsbeispiel 4<br />
123<br />
123<br />
7.0 SEMINAR BEISPIELE<br />
7.6 Seminar Beispiel 4<br />
7.0 SEMINAR BEISPIELE<br />
7.6 Seminar Beispiel 4<br />
Türschild<br />
Türschild<br />
Übungsbeispiel 4<br />
Übungsbeispiel 4<br />
123<br />
123
7.0 SEMINAR BEISPIELE<br />
7.0 SEMINAR BEISPIELE<br />
7.6 Seminar Beispiel 4<br />
7.6 Seminar Beispiel 4<br />
LK und anschließend<br />
ruft die 2D-Geometriefunktionen in der Menüebene auf.<br />
LK und anschließend<br />
ruft die 2D-Geometriefunktionen in der Menüebene auf.<br />
LK und anschließend<br />
konstruiert ein numerisches Rechteck.<br />
LK und anschließend<br />
konstruiert ein numerisches Rechteck.<br />
Breite eingeben: 150<br />
Höhe eingeben: 72<br />
Zentrum eingeben (x,y): 0,0<br />
Breite eingeben: 150<br />
Höhe eingeben: 72<br />
Zentrum eingeben (x,y): 0,0<br />
KK zeigt die Zeichnung in maximaler Größe.<br />
KK zeigt die Zeichnung in maximaler Größe.<br />
LK<br />
Zentrum: 0,-44<br />
Radius: 80<br />
LK<br />
Zentrum: 0,-44<br />
Radius: 80<br />
Zentrum: 60,0<br />
Radius: 15<br />
Zentrum: 60,0<br />
Radius: 15<br />
Zentrum: -60,0<br />
Radius: 15<br />
Zentrum: -60,0<br />
Radius: 15<br />
Aktivieren Sie im Global Menü die<br />
Objektfangeinrichtung und ermöglichen<br />
dort das Rasten auf Kreisquadranten<br />
(group=231951).<br />
Aktivieren Sie im Global Menü die<br />
Objektfangeinrichtung und ermöglichen<br />
dort das Rasten auf Kreisquadranten<br />
(group=231951).<br />
LK<br />
Mit der Linienzeichnungsfunktion werden auf beiden Seiten die Geradenstücke<br />
eingefügt<br />
LK<br />
Mit der Linienzeichnungsfunktion werden auf beiden Seiten die Geradenstücke<br />
eingefügt<br />
line Zeichnen von Linien (Kreisbogen) mit numerischer Koordinateneingabe (absolut,<br />
relativ, polar (3D) ).<br />
line Zeichnen von Linien (Kreisbogen) mit numerischer Koordinateneingabe (absolut,<br />
relativ, polar (3D) ).<br />
124<br />
124<br />
7.0 SEMINAR BEISPIELE<br />
7.0 SEMINAR BEISPIELE<br />
7.6 Seminar Beispiel 4<br />
7.6 Seminar Beispiel 4<br />
LK und anschließend<br />
ruft die 2D-Geometriefunktionen in der Menüebene auf.<br />
LK und anschließend<br />
ruft die 2D-Geometriefunktionen in der Menüebene auf.<br />
LK und anschließend<br />
konstruiert ein numerisches Rechteck.<br />
LK und anschließend<br />
konstruiert ein numerisches Rechteck.<br />
Breite eingeben: 150<br />
Höhe eingeben: 72<br />
Zentrum eingeben (x,y): 0,0<br />
Breite eingeben: 150<br />
Höhe eingeben: 72<br />
Zentrum eingeben (x,y): 0,0<br />
KK zeigt die Zeichnung in maximaler Größe.<br />
KK zeigt die Zeichnung in maximaler Größe.<br />
LK<br />
Zentrum: 0,-44<br />
Radius: 80<br />
LK<br />
Zentrum: 0,-44<br />
Radius: 80<br />
Zentrum: 60,0<br />
Radius: 15<br />
Zentrum: 60,0<br />
Radius: 15<br />
Zentrum: -60,0<br />
Radius: 15<br />
Zentrum: -60,0<br />
Radius: 15<br />
Aktivieren Sie im Global Menü die<br />
Objektfangeinrichtung und ermöglichen<br />
dort das Rasten auf Kreisquadranten<br />
(group=231951).<br />
Aktivieren Sie im Global Menü die<br />
Objektfangeinrichtung und ermöglichen<br />
dort das Rasten auf Kreisquadranten<br />
(group=231951).<br />
LK<br />
Mit der Linienzeichnungsfunktion werden auf beiden Seiten die Geradenstücke<br />
eingefügt<br />
LK<br />
Mit der Linienzeichnungsfunktion werden auf beiden Seiten die Geradenstücke<br />
eingefügt<br />
line Zeichnen von Linien (Kreisbogen) mit numerischer Koordinateneingabe (absolut,<br />
relativ, polar (3D) ).<br />
line Zeichnen von Linien (Kreisbogen) mit numerischer Koordinateneingabe (absolut,<br />
relativ, polar (3D) ).<br />
124<br />
124
7.0 SEMINAR BEISPIELE<br />
7.6 Seminar Beispiel 4<br />
7.0 SEMINAR BEISPIELE<br />
7.6 Seminar Beispiel 4<br />
Nach Prozeduraufruf erscheint das Fadenkreuz<br />
und die Aufforderung ‘1.Punkt selektieren’<br />
erscheint. Positionieren Sie das Fadenkreuz<br />
möglichst genau auf dem Kreisquadranten,<br />
,jedoch leicht oberhalb des<br />
Kreises. Durch Klicken mit der linken Maustaste<br />
wird der Punkt ausgewählt.<br />
Ein rechteckiges Markierungssymbol zeigt,<br />
daß die Fangeinrichtung auf den gesuchten<br />
Koordinatenpunkt genau gerastet hat.<br />
Nach Prozeduraufruf erscheint das Fadenkreuz<br />
und die Aufforderung ‘1.Punkt selektieren’<br />
erscheint. Positionieren Sie das Fadenkreuz<br />
möglichst genau auf dem Kreisquadranten,<br />
,jedoch leicht oberhalb des<br />
Kreises. Durch Klicken mit der linken Maustaste<br />
wird der Punkt ausgewählt.<br />
Ein rechteckiges Markierungssymbol zeigt,<br />
daß die Fangeinrichtung auf den gesuchten<br />
Koordinatenpunkt genau gerastet hat.<br />
Der aktuelle Punkt wird angezeigt. Wurde<br />
nicht exakt auf der Koordinate X60 Y15<br />
gerastet, so kann der Vorgang durch drücken<br />
der Taste wiederholt werden (PKT.<br />
NEU: ). Auf der rechten<br />
Bildschirm-seite erscheint ein textuelles<br />
Menü mit Hilfestellungen. Die dort<br />
aufgeführten Punkte können nicht mit der<br />
Maus angeklickt wer-den. Alle Eingaben<br />
erfolgen in der modify-Eingabe-Ebene. Die<br />
Bedienung dieses Programmes ist mit einem<br />
Zeichenstift vergleichbar, der auf einem Blatt<br />
Papier entweder mit<br />
angehobener Hand bewegt, oder abgesenkt<br />
Striche zeichnet (LINIE NUMERISCH bzw.<br />
BEWEGUNG). Innerhalb der beiden Gruppen<br />
kann zwischen absoluter, relativer und<br />
polarer Verfahrbewegung unterschieden<br />
werden.<br />
Der aktuelle Punkt wird angezeigt. Wurde<br />
nicht exakt auf der Koordinate X60 Y15<br />
gerastet, so kann der Vorgang durch drücken<br />
der Taste wiederholt werden (PKT.<br />
NEU: ). Auf der rechten<br />
Bildschirm-seite erscheint ein textuelles<br />
Menü mit Hilfestellungen. Die dort<br />
aufgeführten Punkte können nicht mit der<br />
Maus angeklickt wer-den. Alle Eingaben<br />
erfolgen in der modify-Eingabe-Ebene. Die<br />
Bedienung dieses Programmes ist mit einem<br />
Zeichenstift vergleichbar, der auf einem Blatt<br />
Papier entweder mit<br />
angehobener Hand bewegt, oder abgesenkt<br />
Striche zeichnet (LINIE NUMERISCH bzw.<br />
BEWEGUNG). Innerhalb der beiden Gruppen<br />
kann zwischen absoluter, relativer und<br />
polarer Verfahrbewegung unterschieden<br />
werden.<br />
Die Kurzbuchstaben werden den eigentlichen Koordinaten ohne Zwischenräume ()<br />
vorangestellt. In dem Beispiel soll von der aktuellen Position eine Linie gezeichnet werden,<br />
die sich in X-Richtung nicht verändert (0) und in Y-Richtung 3mm nach oben geht.<br />
Nächster Punkt: r0,3 oder<br />
Nächster Punkt: a60,18 oder<br />
Nächster Punkt: p3,903mm unter 90°<br />
Kann auf dem Punkt von der aus die Linie starten soll nicht gerastet werden, so muß den Buchstaben<br />
‘a’, ‘r’ oder ‘p’ ein ‘m’ vorangestellt werden. Somit finden lediglich Bewegungen statt. War die<br />
letzte Eingabe fehlerhaft, so wird diese mit ‘b’ zurückgenommen. Innerhalb der Prozedur wird mit<br />
‘o’ an der aktuellen Position der Koordinatenursprung gesetzt. Die Aufhebung der Nullpunkt -<br />
verschiebung erfolgt automatisch nach Prozedurende mit ‘e’.<br />
Die Kurzbuchstaben werden den eigentlichen Koordinaten ohne Zwischenräume ()<br />
vorangestellt. In dem Beispiel soll von der aktuellen Position eine Linie gezeichnet werden,<br />
die sich in X-Richtung nicht verändert (0) und in Y-Richtung 3mm nach oben geht.<br />
Nächster Punkt: r0,3 oder<br />
Nächster Punkt: a60,18 oder<br />
Nächster Punkt: p3,903mm unter 90°<br />
Kann auf dem Punkt von der aus die Linie starten soll nicht gerastet werden, so muß den Buchstaben<br />
‘a’, ‘r’ oder ‘p’ ein ‘m’ vorangestellt werden. Somit finden lediglich Bewegungen statt. War die<br />
letzte Eingabe fehlerhaft, so wird diese mit ‘b’ zurückgenommen. Innerhalb der Prozedur wird mit<br />
‘o’ an der aktuellen Position der Koordinatenursprung gesetzt. Die Aufhebung der Nullpunkt -<br />
verschiebung erfolgt automatisch nach Prozedurende mit ‘e’.<br />
125<br />
125<br />
7.0 SEMINAR BEISPIELE<br />
7.6 Seminar Beispiel 4<br />
7.0 SEMINAR BEISPIELE<br />
7.6 Seminar Beispiel 4<br />
Nach Prozeduraufruf erscheint das Fadenkreuz<br />
und die Aufforderung ‘1.Punkt selektieren’<br />
erscheint. Positionieren Sie das Fadenkreuz<br />
möglichst genau auf dem Kreisquadranten,<br />
,jedoch leicht oberhalb des<br />
Kreises. Durch Klicken mit der linken Maustaste<br />
wird der Punkt ausgewählt.<br />
Ein rechteckiges Markierungssymbol zeigt,<br />
daß die Fangeinrichtung auf den gesuchten<br />
Koordinatenpunkt genau gerastet hat.<br />
Nach Prozeduraufruf erscheint das Fadenkreuz<br />
und die Aufforderung ‘1.Punkt selektieren’<br />
erscheint. Positionieren Sie das Fadenkreuz<br />
möglichst genau auf dem Kreisquadranten,<br />
,jedoch leicht oberhalb des<br />
Kreises. Durch Klicken mit der linken Maustaste<br />
wird der Punkt ausgewählt.<br />
Ein rechteckiges Markierungssymbol zeigt,<br />
daß die Fangeinrichtung auf den gesuchten<br />
Koordinatenpunkt genau gerastet hat.<br />
Der aktuelle Punkt wird angezeigt. Wurde<br />
nicht exakt auf der Koordinate X60 Y15<br />
gerastet, so kann der Vorgang durch drücken<br />
der Taste wiederholt werden (PKT.<br />
NEU: ). Auf der rechten<br />
Bildschirm-seite erscheint ein textuelles<br />
Menü mit Hilfestellungen. Die dort<br />
aufgeführten Punkte können nicht mit der<br />
Maus angeklickt wer-den. Alle Eingaben<br />
erfolgen in der modify-Eingabe-Ebene. Die<br />
Bedienung dieses Programmes ist mit einem<br />
Zeichenstift vergleichbar, der auf einem Blatt<br />
Papier entweder mit<br />
angehobener Hand bewegt, oder abgesenkt<br />
Striche zeichnet (LINIE NUMERISCH bzw.<br />
BEWEGUNG). Innerhalb der beiden Gruppen<br />
kann zwischen absoluter, relativer und<br />
polarer Verfahrbewegung unterschieden<br />
werden.<br />
Der aktuelle Punkt wird angezeigt. Wurde<br />
nicht exakt auf der Koordinate X60 Y15<br />
gerastet, so kann der Vorgang durch drücken<br />
der Taste wiederholt werden (PKT.<br />
NEU: ). Auf der rechten<br />
Bildschirm-seite erscheint ein textuelles<br />
Menü mit Hilfestellungen. Die dort<br />
aufgeführten Punkte können nicht mit der<br />
Maus angeklickt wer-den. Alle Eingaben<br />
erfolgen in der modify-Eingabe-Ebene. Die<br />
Bedienung dieses Programmes ist mit einem<br />
Zeichenstift vergleichbar, der auf einem Blatt<br />
Papier entweder mit<br />
angehobener Hand bewegt, oder abgesenkt<br />
Striche zeichnet (LINIE NUMERISCH bzw.<br />
BEWEGUNG). Innerhalb der beiden Gruppen<br />
kann zwischen absoluter, relativer und<br />
polarer Verfahrbewegung unterschieden<br />
werden.<br />
Die Kurzbuchstaben werden den eigentlichen Koordinaten ohne Zwischenräume ()<br />
vorangestellt. In dem Beispiel soll von der aktuellen Position eine Linie gezeichnet werden,<br />
die sich in X-Richtung nicht verändert (0) und in Y-Richtung 3mm nach oben geht.<br />
Nächster Punkt: r0,3 oder<br />
Nächster Punkt: a60,18 oder<br />
Nächster Punkt: p3,903mm unter 90°<br />
Kann auf dem Punkt von der aus die Linie starten soll nicht gerastet werden, so muß den Buchstaben<br />
‘a’, ‘r’ oder ‘p’ ein ‘m’ vorangestellt werden. Somit finden lediglich Bewegungen statt. War die<br />
letzte Eingabe fehlerhaft, so wird diese mit ‘b’ zurückgenommen. Innerhalb der Prozedur wird mit<br />
‘o’ an der aktuellen Position der Koordinatenursprung gesetzt. Die Aufhebung der Nullpunkt -<br />
verschiebung erfolgt automatisch nach Prozedurende mit ‘e’.<br />
Die Kurzbuchstaben werden den eigentlichen Koordinaten ohne Zwischenräume ()<br />
vorangestellt. In dem Beispiel soll von der aktuellen Position eine Linie gezeichnet werden,<br />
die sich in X-Richtung nicht verändert (0) und in Y-Richtung 3mm nach oben geht.<br />
Nächster Punkt: r0,3 oder<br />
Nächster Punkt: a60,18 oder<br />
Nächster Punkt: p3,903mm unter 90°<br />
Kann auf dem Punkt von der aus die Linie starten soll nicht gerastet werden, so muß den Buchstaben<br />
‘a’, ‘r’ oder ‘p’ ein ‘m’ vorangestellt werden. Somit finden lediglich Bewegungen statt. War die<br />
letzte Eingabe fehlerhaft, so wird diese mit ‘b’ zurückgenommen. Innerhalb der Prozedur wird mit<br />
‘o’ an der aktuellen Position der Koordinatenursprung gesetzt. Die Aufhebung der Nullpunkt -<br />
verschiebung erfolgt automatisch nach Prozedurende mit ‘e’.<br />
125<br />
125
7.0 SEMINAR BEISPIELE<br />
7.0 SEMINAR BEISPIELE<br />
7.6 Seminar Beispiel 4<br />
7.6 Seminar Beispiel 4<br />
Da der Radius ‘R20’ tangential zwischen dem<br />
‘R80’ und der Linie liegt, zeichnen wir das letzte<br />
Geradenstück des Linienzuges etwas länger.<br />
Da der Radius ‘R20’ tangential zwischen dem<br />
‘R80’ und der Linie liegt, zeichnen wir das letzte<br />
Geradenstück des Linienzuges etwas länger.<br />
LK<br />
Radius: 20<br />
LK<br />
Radius: 20<br />
Die Selektionspunkte liegen auf der Linie und<br />
dem Kreis mit R80.<br />
Die Selektionspunkte liegen auf der Linie und<br />
dem Kreis mit R80.<br />
ct2e Erzeugung eines tangentialen (Kreis-) Bogens an zwei Elemente (Kreis oder Gerade).<br />
ct2e Erzeugung eines tangentialen (Kreis-) Bogens an zwei Elemente (Kreis oder Gerade).<br />
Die obere Hälfte der Kontur soll gezeichnet und anschließend um die horizontale Gerade in Y0 gespiegelt<br />
werden. Mit der selben ‘line.prc’ zeichnen wir nun auch die Spiegelgerade.<br />
Nächster Punkt: ma-75,0<br />
Nächster Punkt: a75,0<br />
Nächster Punkt: e<br />
Da jetzt alle Randbegrenzungselemente vorliegen, kann mit dem Trimmen begonnen werden. Das Trimmen<br />
bringt jeweils zwei selektierte Elemente zum Schnittpunkt.<br />
Die obere Hälfte der Kontur soll gezeichnet und anschließend um die horizontale Gerade in Y0 gespiegelt<br />
werden. Mit der selben ‘line.prc’ zeichnen wir nun auch die Spiegelgerade.<br />
Nächster Punkt: ma-75,0<br />
Nächster Punkt: a75,0<br />
Nächster Punkt: e<br />
Da jetzt alle Randbegrenzungselemente vorliegen, kann mit dem Trimmen begonnen werden. Das Trimmen<br />
bringt jeweils zwei selektierte Elemente zum Schnittpunkt.<br />
126<br />
126<br />
7.0 SEMINAR BEISPIELE<br />
7.0 SEMINAR BEISPIELE<br />
7.6 Seminar Beispiel 4<br />
7.6 Seminar Beispiel 4<br />
Da der Radius ‘R20’ tangential zwischen dem<br />
‘R80’ und der Linie liegt, zeichnen wir das letzte<br />
Geradenstück des Linienzuges etwas länger.<br />
Da der Radius ‘R20’ tangential zwischen dem<br />
‘R80’ und der Linie liegt, zeichnen wir das letzte<br />
Geradenstück des Linienzuges etwas länger.<br />
LK<br />
Radius: 20<br />
LK<br />
Radius: 20<br />
Die Selektionspunkte liegen auf der Linie und<br />
dem Kreis mit R80.<br />
Die Selektionspunkte liegen auf der Linie und<br />
dem Kreis mit R80.<br />
ct2e Erzeugung eines tangentialen (Kreis-) Bogens an zwei Elemente (Kreis oder Gerade).<br />
ct2e Erzeugung eines tangentialen (Kreis-) Bogens an zwei Elemente (Kreis oder Gerade).<br />
Die obere Hälfte der Kontur soll gezeichnet und anschließend um die horizontale Gerade in Y0 gespiegelt<br />
werden. Mit der selben ‘line.prc’ zeichnen wir nun auch die Spiegelgerade.<br />
Nächster Punkt: ma-75,0<br />
Nächster Punkt: a75,0<br />
Nächster Punkt: e<br />
Da jetzt alle Randbegrenzungselemente vorliegen, kann mit dem Trimmen begonnen werden. Das Trimmen<br />
bringt jeweils zwei selektierte Elemente zum Schnittpunkt.<br />
Die obere Hälfte der Kontur soll gezeichnet und anschließend um die horizontale Gerade in Y0 gespiegelt<br />
werden. Mit der selben ‘line.prc’ zeichnen wir nun auch die Spiegelgerade.<br />
Nächster Punkt: ma-75,0<br />
Nächster Punkt: a75,0<br />
Nächster Punkt: e<br />
Da jetzt alle Randbegrenzungselemente vorliegen, kann mit dem Trimmen begonnen werden. Das Trimmen<br />
bringt jeweils zwei selektierte Elemente zum Schnittpunkt.<br />
126<br />
126
7.0 SEMINAR BEISPIELE<br />
7.0 SEMINAR BEISPIELE<br />
7.6 Seminar Beispiel 4<br />
7.6 Seminar Beispiel 4<br />
Beispiele für das Trimmen von Linie mit Linie:<br />
Beispiele für das Trimmen von Linie mit Linie:<br />
Am 1.Element<br />
Beide Elemente<br />
Am 1.Element<br />
Beide Elemente<br />
1. 2.<br />
1. 2.<br />
1.<br />
2.<br />
1.<br />
2.<br />
1.<br />
2.<br />
1.<br />
2.<br />
Beispiele für das Trimmen von Linie mit Kreis:<br />
Beispiele für das Trimmen von Linie mit Kreis:<br />
Am 1.Element<br />
Beide Elemente<br />
Am 1.Element<br />
Beide Elemente<br />
1.<br />
2.<br />
1.<br />
2.<br />
2.<br />
2.<br />
1.<br />
1.<br />
1.<br />
1.<br />
2.<br />
2.<br />
127<br />
127<br />
7.0 SEMINAR BEISPIELE<br />
7.0 SEMINAR BEISPIELE<br />
7.6 Seminar Beispiel 4<br />
7.6 Seminar Beispiel 4<br />
Beispiele für das Trimmen von Linie mit Linie:<br />
Beispiele für das Trimmen von Linie mit Linie:<br />
Am 1.Element<br />
Beide Elemente<br />
Am 1.Element<br />
Beide Elemente<br />
1. 2.<br />
1. 2.<br />
1.<br />
2.<br />
1.<br />
2.<br />
1.<br />
2.<br />
1.<br />
2.<br />
Beispiele für das Trimmen von Linie mit Kreis:<br />
Beispiele für das Trimmen von Linie mit Kreis:<br />
Am 1.Element<br />
Beide Elemente<br />
Am 1.Element<br />
Beide Elemente<br />
1.<br />
2.<br />
1.<br />
2.<br />
2.<br />
2.<br />
1.<br />
1.<br />
1.<br />
1.<br />
2.<br />
2.<br />
127<br />
127
7.0 SEMINAR BEISPIELE<br />
7.0 SEMINAR BEISPIELE<br />
7.6 Seminar Beispiel 4<br />
7.6 Seminar Beispiel 4<br />
Beispiele für das Trimmen von Kreis mit Kreis:<br />
Beispiele für das Trimmen von Kreis mit Kreis:<br />
Am 1. Element<br />
Beide Elemente<br />
Am 1. Element<br />
Beide Elemente<br />
2.<br />
1.<br />
3.<br />
2.<br />
1.<br />
3.<br />
4.<br />
4.<br />
2.<br />
1.<br />
3.<br />
4.<br />
2.<br />
1.<br />
3.<br />
4.<br />
2.<br />
4.<br />
1.<br />
3.<br />
2.<br />
4.<br />
1.<br />
3.<br />
trimx Trimmen von Elementen mit einfacher Objektselektion (mit Fadenkreuz)<br />
trimx Trimmen von Elementen mit einfacher Objektselektion (mit Fadenkreuz)<br />
Für das Trimmen von Segmenten der Funktion gelten folgende Regeln:<br />
1. Das zuerste selektierte Objekt wird sich verändern.<br />
2. An der Stelle wo es selektiert wird, bleibt es am Bildschirm sichtbar.<br />
3. Es ist jeweils in der Nähe des zu erwartenden Schnittpunktes zu selektieren.<br />
Ein Vollkreis hat vor dem ersten Trimmen keinen Anfangs- oder Endpunkt. Deshalb ist beim ersten<br />
Trimmvorgang kein optisches Ergebnis zu sehen. Eine Kontrollfunktion erfolgt mit:<br />
Für das Trimmen von Segmenten der Funktion gelten folgende Regeln:<br />
1. Das zuerste selektierte Objekt wird sich verändern.<br />
2. An der Stelle wo es selektiert wird, bleibt es am Bildschirm sichtbar.<br />
3. Es ist jeweils in der Nähe des zu erwartenden Schnittpunktes zu selektieren.<br />
Ein Vollkreis hat vor dem ersten Trimmen keinen Anfangs- oder Endpunkt. Deshalb ist beim ersten<br />
Trimmvorgang kein optisches Ergebnis zu sehen. Eine Kontrollfunktion erfolgt mit:<br />
LK<br />
Der Kreis wird selekiert und anschließend der Mittelpunkt, Kreisstart- und<br />
Endpunkt mit einem Marker gekennzeichnet.<br />
LK<br />
Der Kreis wird selekiert und anschließend der Mittelpunkt, Kreisstart- und<br />
Endpunkt mit einem Marker gekennzeichnet.<br />
Sollen bei der gesamten Zeichnung alle Start- und Endpunkte markiert werden, so erfolgt dies mit<br />
modify: markpnt all<br />
Die Funktion ist deshalb wichtig, da sich das Trimmen immer auf Segmente (kleinsten Teile innerhalb<br />
eines Objektes) bezieht. Beim Trimmen wird dann das Segment immer zwischen den beiden Markern<br />
selektiert.<br />
Sollen bei der gesamten Zeichnung alle Start- und Endpunkte markiert werden, so erfolgt dies mit<br />
modify: markpnt all<br />
Die Funktion ist deshalb wichtig, da sich das Trimmen immer auf Segmente (kleinsten Teile innerhalb<br />
eines Objektes) bezieht. Beim Trimmen wird dann das Segment immer zwischen den beiden Markern<br />
selektiert.<br />
markpnt Markierung von Punkten in einem Objekt.<br />
markpnt Markierung von Punkten in einem Objekt.<br />
128<br />
128<br />
7.0 SEMINAR BEISPIELE<br />
7.0 SEMINAR BEISPIELE<br />
7.6 Seminar Beispiel 4<br />
7.6 Seminar Beispiel 4<br />
Beispiele für das Trimmen von Kreis mit Kreis:<br />
Beispiele für das Trimmen von Kreis mit Kreis:<br />
Am 1. Element<br />
Beide Elemente<br />
Am 1. Element<br />
Beide Elemente<br />
2.<br />
1.<br />
3.<br />
2.<br />
1.<br />
3.<br />
4.<br />
4.<br />
2.<br />
1.<br />
3.<br />
4.<br />
2.<br />
1.<br />
3.<br />
4.<br />
2.<br />
4.<br />
1.<br />
3.<br />
2.<br />
4.<br />
1.<br />
3.<br />
trimx Trimmen von Elementen mit einfacher Objektselektion (mit Fadenkreuz)<br />
trimx Trimmen von Elementen mit einfacher Objektselektion (mit Fadenkreuz)<br />
Für das Trimmen von Segmenten der Funktion gelten folgende Regeln:<br />
1. Das zuerste selektierte Objekt wird sich verändern.<br />
2. An der Stelle wo es selektiert wird, bleibt es am Bildschirm sichtbar.<br />
3. Es ist jeweils in der Nähe des zu erwartenden Schnittpunktes zu selektieren.<br />
Ein Vollkreis hat vor dem ersten Trimmen keinen Anfangs- oder Endpunkt. Deshalb ist beim ersten<br />
Trimmvorgang kein optisches Ergebnis zu sehen. Eine Kontrollfunktion erfolgt mit:<br />
Für das Trimmen von Segmenten der Funktion gelten folgende Regeln:<br />
1. Das zuerste selektierte Objekt wird sich verändern.<br />
2. An der Stelle wo es selektiert wird, bleibt es am Bildschirm sichtbar.<br />
3. Es ist jeweils in der Nähe des zu erwartenden Schnittpunktes zu selektieren.<br />
Ein Vollkreis hat vor dem ersten Trimmen keinen Anfangs- oder Endpunkt. Deshalb ist beim ersten<br />
Trimmvorgang kein optisches Ergebnis zu sehen. Eine Kontrollfunktion erfolgt mit:<br />
LK<br />
Der Kreis wird selekiert und anschließend der Mittelpunkt, Kreisstart- und<br />
Endpunkt mit einem Marker gekennzeichnet.<br />
LK<br />
Der Kreis wird selekiert und anschließend der Mittelpunkt, Kreisstart- und<br />
Endpunkt mit einem Marker gekennzeichnet.<br />
Sollen bei der gesamten Zeichnung alle Start- und Endpunkte markiert werden, so erfolgt dies mit<br />
modify: markpnt all<br />
Die Funktion ist deshalb wichtig, da sich das Trimmen immer auf Segmente (kleinsten Teile innerhalb<br />
eines Objektes) bezieht. Beim Trimmen wird dann das Segment immer zwischen den beiden Markern<br />
selektiert.<br />
Sollen bei der gesamten Zeichnung alle Start- und Endpunkte markiert werden, so erfolgt dies mit<br />
modify: markpnt all<br />
Die Funktion ist deshalb wichtig, da sich das Trimmen immer auf Segmente (kleinsten Teile innerhalb<br />
eines Objektes) bezieht. Beim Trimmen wird dann das Segment immer zwischen den beiden Markern<br />
selektiert.<br />
markpnt Markierung von Punkten in einem Objekt.<br />
markpnt Markierung von Punkten in einem Objekt.<br />
128<br />
128
7.0 SEMINAR BEISPIELE<br />
7.6 Seminar Beispiel 4<br />
Da das Trimmen die interne Objektbox (maximale Größenabmessung eines Objektes) nicht automatisch<br />
nachrechnet, ist dies nach Beenden der Funktion manuell erforderlich.<br />
LK<br />
7.0 SEMINAR BEISPIELE<br />
7.6 Seminar Beispiel 4<br />
Da das Trimmen die interne Objektbox (maximale Größenabmessung eines Objektes) nicht automatisch<br />
nachrechnet, ist dies nach Beenden der Funktion manuell erforderlich.<br />
LK<br />
box Berechnung der Objektdimensionen (Objektbox)<br />
box Berechnung der Objektdimensionen (Objektbox)<br />
2.<br />
4.<br />
1.<br />
Bevor mit dem Trimmen begonnen wird,<br />
sichern Sie Ihre Zeichnung. Alle Elemente<br />
werden nun miteinander getrimmt und<br />
das äußere Rechteck (150x72) gelöscht.<br />
Nachdem die Objektboxen nachgerechnet<br />
wurden, und der Bildschirmausschnitt auf<br />
die maximale Größe gesetzt ist, sollen<br />
alle Objekte zu einer geschlossenen, richtungsorientierten<br />
Kontur zusammengefaßt<br />
werden.<br />
2.<br />
4.<br />
1.<br />
Bevor mit dem Trimmen begonnen wird,<br />
sichern Sie Ihre Zeichnung. Alle Elemente<br />
werden nun miteinander getrimmt und<br />
das äußere Rechteck (150x72) gelöscht.<br />
Nachdem die Objektboxen nachgerechnet<br />
wurden, und der Bildschirmausschnitt auf<br />
die maximale Größe gesetzt ist, sollen<br />
alle Objekte zu einer geschlossenen, richtungsorientierten<br />
Kontur zusammengefaßt<br />
werden.<br />
Dies geschieht mit den Funktionen:<br />
Dies geschieht mit den Funktionen:<br />
LK<br />
LK<br />
Ein Fadenkreuz erscheint. Anschließend<br />
die Objekte 1 bis 14 selektieren (einzeln,<br />
oder im Fenster komplett auswählen).<br />
Ein Fadenkreuz erscheint. Anschließend<br />
die Objekte 1 bis 14 selektieren (einzeln,<br />
oder im Fenster komplett auswählen).<br />
Konturstartpunkt<br />
Die Spiegelachse<br />
wird nicht mitselektiert. Durch Rasten<br />
unterhalb der aktiven Zeichenfläche wird<br />
die Funktion gestartet. Es wird eine Kontur<br />
als Duplikat erzeugt. Diese wird dann in<br />
den 2. Buffer transferiert mit:<br />
modify: trans * 2:<br />
Konturstartpunkt<br />
Die Spiegelachse<br />
wird nicht mitselektiert. Durch Rasten<br />
unterhalb der aktiven Zeichenfläche wird<br />
die Funktion gestartet. Es wird eine Kontur<br />
als Duplikat erzeugt. Diese wird dann in<br />
den 2. Buffer transferiert mit:<br />
modify: trans * 2:<br />
Alle Objekte in Buffer 1 werden gelöscht.<br />
In den 2. Buffer umschalten.<br />
Alle Objekte in Buffer 1 werden gelöscht.<br />
In den 2. Buffer umschalten.<br />
LK<br />
Die Konturen selektieren und mit<br />
modify: trans * 1:<br />
wieder in den Buffer 1:<br />
kopieren.<br />
LK<br />
Die Konturen selektieren und mit<br />
modify: trans * 1:<br />
wieder in den Buffer 1:<br />
kopieren.<br />
129<br />
129<br />
7.0 SEMINAR BEISPIELE<br />
7.0 SEMINAR BEISPIELE<br />
7.6 Seminar Beispiel 4<br />
7.6 Seminar Beispiel 4<br />
Da das Trimmen die interne Objektbox (maximale Größenabmessung eines Objektes) nicht automatisch<br />
nachrechnet, ist dies nach Beenden der Funktion manuell erforderlich.<br />
LK<br />
Da das Trimmen die interne Objektbox (maximale Größenabmessung eines Objektes) nicht automatisch<br />
nachrechnet, ist dies nach Beenden der Funktion manuell erforderlich.<br />
LK<br />
box Berechnung der Objektdimensionen (Objektbox)<br />
box Berechnung der Objektdimensionen (Objektbox)<br />
2.<br />
4.<br />
1.<br />
Bevor mit dem Trimmen begonnen wird,<br />
sichern Sie Ihre Zeichnung. Alle Elemente<br />
werden nun miteinander getrimmt und<br />
das äußere Rechteck (150x72) gelöscht.<br />
Nachdem die Objektboxen nachgerechnet<br />
wurden, und der Bildschirmausschnitt auf<br />
die maximale Größe gesetzt ist, sollen<br />
alle Objekte zu einer geschlossenen, richtungsorientierten<br />
Kontur zusammengefaßt<br />
werden.<br />
2.<br />
4.<br />
1.<br />
Bevor mit dem Trimmen begonnen wird,<br />
sichern Sie Ihre Zeichnung. Alle Elemente<br />
werden nun miteinander getrimmt und<br />
das äußere Rechteck (150x72) gelöscht.<br />
Nachdem die Objektboxen nachgerechnet<br />
wurden, und der Bildschirmausschnitt auf<br />
die maximale Größe gesetzt ist, sollen<br />
alle Objekte zu einer geschlossenen, richtungsorientierten<br />
Kontur zusammengefaßt<br />
werden.<br />
Dies geschieht mit den Funktionen:<br />
Dies geschieht mit den Funktionen:<br />
LK<br />
LK<br />
Ein Fadenkreuz erscheint. Anschließend<br />
die Objekte 1 bis 14 selektieren (einzeln,<br />
oder im Fenster komplett auswählen).<br />
Ein Fadenkreuz erscheint. Anschließend<br />
die Objekte 1 bis 14 selektieren (einzeln,<br />
oder im Fenster komplett auswählen).<br />
Konturstartpunkt<br />
Die Spiegelachse<br />
wird nicht mitselektiert. Durch Rasten<br />
unterhalb der aktiven Zeichenfläche wird<br />
die Funktion gestartet. Es wird eine Kontur<br />
als Duplikat erzeugt. Diese wird dann in<br />
den 2. Buffer transferiert mit:<br />
modify: trans * 2:<br />
Konturstartpunkt<br />
Die Spiegelachse<br />
wird nicht mitselektiert. Durch Rasten<br />
unterhalb der aktiven Zeichenfläche wird<br />
die Funktion gestartet. Es wird eine Kontur<br />
als Duplikat erzeugt. Diese wird dann in<br />
den 2. Buffer transferiert mit:<br />
modify: trans * 2:<br />
Alle Objekte in Buffer 1 werden gelöscht.<br />
In den 2. Buffer umschalten.<br />
Alle Objekte in Buffer 1 werden gelöscht.<br />
In den 2. Buffer umschalten.<br />
LK<br />
Die Konturen selektieren und mit<br />
modify: trans * 1:<br />
wieder in den Buffer 1:<br />
kopieren.<br />
LK<br />
Die Konturen selektieren und mit<br />
modify: trans * 1:<br />
wieder in den Buffer 1:<br />
kopieren.<br />
129<br />
129
7.0 SEMINAR BEISPIELE<br />
7.6 Seminar Beispiel 4<br />
Der obere und untere Schriftzug verläuft parallel zur Außenkontur. Es werden zwei Äquidistante<br />
(=konturparallele) Hilfskonturen erzeugt. Die Prozedur ‘Objekte zwischen Kurven’ plaziert dann<br />
formgenau den Schriftzug.<br />
LK Abstand: 2<br />
7.0 SEMINAR BEISPIELE<br />
7.6 Seminar Beispiel 4<br />
Der obere und untere Schriftzug verläuft parallel zur Außenkontur. Es werden zwei Äquidistante<br />
(=konturparallele) Hilfskonturen erzeugt. Die Prozedur ‘Objekte zwischen Kurven’ plaziert dann<br />
formgenau den Schriftzug.<br />
LK Abstand: 2<br />
econtour Interaktive Erzeugung geschlossener Kurvenzüge (Schraffurflächen) mit<br />
Drehsinnänderung. Auch Erzeugung äquidistanter Kurvenzüge möglich.<br />
econtour Interaktive Erzeugung geschlossener Kurvenzüge (Schraffurflächen) mit<br />
Drehsinnänderung. Auch Erzeugung äquidistanter Kurvenzüge möglich.<br />
Mit dem Fadenkreuz wird der Anfangspunkt<br />
der Linie ausgewählt. Der Selektionspunkt<br />
liegt dabei geringfügig oberhalb und etwas<br />
links vom eigentlichen Startpunkt der Linie<br />
entfernt. Somit ist sichergestellt, daß der<br />
nächstliegende Startpunkt zur horizontalen<br />
Linie gehört. Der Startpunkt wird mit einem<br />
Triangelmarker der nach unten zeigt, gekennzeichnet.<br />
Der mit der Spitze nach oben<br />
gerichtete Marker zeigt das Ende des<br />
Elementes an.<br />
Mit dem Fadenkreuz wird der Anfangspunkt<br />
der Linie ausgewählt. Der Selektionspunkt<br />
liegt dabei geringfügig oberhalb und etwas<br />
links vom eigentlichen Startpunkt der Linie<br />
entfernt. Somit ist sichergestellt, daß der<br />
nächstliegende Startpunkt zur horizontalen<br />
Linie gehört. Der Startpunkt wird mit einem<br />
Triangelmarker der nach unten zeigt, gekennzeichnet.<br />
Der mit der Spitze nach oben<br />
gerichtete Marker zeigt das Ende des<br />
Elementes an.<br />
Mit ‘Wähle Abstand/Position’ wird das Fadenkreuz<br />
unterhalb der Linie gestellt, um den<br />
Konturzug innen zu zeichnen. Anschließend<br />
werden die Segmente der Reihe nach selektiert.<br />
Es muß immer in der Nähe des zweiten<br />
Markers (Spitze nach oben), aber näher auf<br />
dem nächsten Segment gerastet werden.<br />
Kehren sich plötzlich die gezeichneten<br />
Marker um, so erfolgt eine Konturbeschreibung<br />
in entgegengesetzter Richtung. In dem<br />
Fall muß die Konturbeschreibung abgebrochen<br />
werden ( + ), um<br />
den Vorgang von Anfang an zu wiederholen.<br />
Mit ‘Wähle Abstand/Position’ wird das Fadenkreuz<br />
unterhalb der Linie gestellt, um den<br />
Konturzug innen zu zeichnen. Anschließend<br />
werden die Segmente der Reihe nach selektiert.<br />
Es muß immer in der Nähe des zweiten<br />
Markers (Spitze nach oben), aber näher auf<br />
dem nächsten Segment gerastet werden.<br />
Kehren sich plötzlich die gezeichneten<br />
Marker um, so erfolgt eine Konturbeschreibung<br />
in entgegengesetzter Richtung. In dem<br />
Fall muß die Konturbeschreibung abgebrochen<br />
werden ( + ), um<br />
den Vorgang von Anfang an zu wiederholen.<br />
130<br />
130<br />
7.0 SEMINAR BEISPIELE<br />
7.6 Seminar Beispiel 4<br />
Der obere und untere Schriftzug verläuft parallel zur Außenkontur. Es werden zwei Äquidistante<br />
(=konturparallele) Hilfskonturen erzeugt. Die Prozedur ‘Objekte zwischen Kurven’ plaziert dann<br />
formgenau den Schriftzug.<br />
LK Abstand: 2<br />
7.0 SEMINAR BEISPIELE<br />
7.6 Seminar Beispiel 4<br />
Der obere und untere Schriftzug verläuft parallel zur Außenkontur. Es werden zwei Äquidistante<br />
(=konturparallele) Hilfskonturen erzeugt. Die Prozedur ‘Objekte zwischen Kurven’ plaziert dann<br />
formgenau den Schriftzug.<br />
LK Abstand: 2<br />
econtour Interaktive Erzeugung geschlossener Kurvenzüge (Schraffurflächen) mit<br />
Drehsinnänderung. Auch Erzeugung äquidistanter Kurvenzüge möglich.<br />
econtour Interaktive Erzeugung geschlossener Kurvenzüge (Schraffurflächen) mit<br />
Drehsinnänderung. Auch Erzeugung äquidistanter Kurvenzüge möglich.<br />
Mit dem Fadenkreuz wird der Anfangspunkt<br />
der Linie ausgewählt. Der Selektionspunkt<br />
liegt dabei geringfügig oberhalb und etwas<br />
links vom eigentlichen Startpunkt der Linie<br />
entfernt. Somit ist sichergestellt, daß der<br />
nächstliegende Startpunkt zur horizontalen<br />
Linie gehört. Der Startpunkt wird mit einem<br />
Triangelmarker der nach unten zeigt, gekennzeichnet.<br />
Der mit der Spitze nach oben<br />
gerichtete Marker zeigt das Ende des<br />
Elementes an.<br />
Mit dem Fadenkreuz wird der Anfangspunkt<br />
der Linie ausgewählt. Der Selektionspunkt<br />
liegt dabei geringfügig oberhalb und etwas<br />
links vom eigentlichen Startpunkt der Linie<br />
entfernt. Somit ist sichergestellt, daß der<br />
nächstliegende Startpunkt zur horizontalen<br />
Linie gehört. Der Startpunkt wird mit einem<br />
Triangelmarker der nach unten zeigt, gekennzeichnet.<br />
Der mit der Spitze nach oben<br />
gerichtete Marker zeigt das Ende des<br />
Elementes an.<br />
Mit ‘Wähle Abstand/Position’ wird das Fadenkreuz<br />
unterhalb der Linie gestellt, um den<br />
Konturzug innen zu zeichnen. Anschließend<br />
werden die Segmente der Reihe nach selektiert.<br />
Es muß immer in der Nähe des zweiten<br />
Markers (Spitze nach oben), aber näher auf<br />
dem nächsten Segment gerastet werden.<br />
Kehren sich plötzlich die gezeichneten<br />
Marker um, so erfolgt eine Konturbeschreibung<br />
in entgegengesetzter Richtung. In dem<br />
Fall muß die Konturbeschreibung abgebrochen<br />
werden ( + ), um<br />
den Vorgang von Anfang an zu wiederholen.<br />
Mit ‘Wähle Abstand/Position’ wird das Fadenkreuz<br />
unterhalb der Linie gestellt, um den<br />
Konturzug innen zu zeichnen. Anschließend<br />
werden die Segmente der Reihe nach selektiert.<br />
Es muß immer in der Nähe des zweiten<br />
Markers (Spitze nach oben), aber näher auf<br />
dem nächsten Segment gerastet werden.<br />
Kehren sich plötzlich die gezeichneten<br />
Marker um, so erfolgt eine Konturbeschreibung<br />
in entgegengesetzter Richtung. In dem<br />
Fall muß die Konturbeschreibung abgebrochen<br />
werden ( + ), um<br />
den Vorgang von Anfang an zu wiederholen.<br />
130<br />
130
7.0 SEMINAR BEISPIELE<br />
7.6 Seminar Beispiel 4<br />
Der Richtungssinn muß der Selbe, wie die Richtung des Textverlaufs sein. Deshalb muß die<br />
Richtung umgedreht werden.<br />
LK<br />
7.0 SEMINAR BEISPIELE<br />
7.6 Seminar Beispiel 4<br />
Der Richtungssinn muß der Selbe, wie die Richtung des Textverlaufs sein. Deshalb muß die<br />
Richtung umgedreht werden.<br />
LK<br />
revco Richtungssinn einer Kontur umkehren.<br />
revco Richtungssinn einer Kontur umkehren.<br />
Die Prozedur zum automatischen Plazieren eines Textes zwischen zwei Kurven, benötigt Polygone<br />
als Geometriebasis. Im Moment besteht unser Konturzug aus Polygonen und Kreisen. Die<br />
Konvertierung erfolgt mit<br />
Die Prozedur zum automatischen Plazieren eines Textes zwischen zwei Kurven, benötigt Polygone<br />
als Geometriebasis. Im Moment besteht unser Konturzug aus Polygonen und Kreisen. Die<br />
Konvertierung erfolgt mit<br />
LK Eingabe der Konvertierungstoleranz : 0.1<br />
LK Eingabe der Konvertierungstoleranz : 0.1<br />
Durch die Konvertierung sind innerhalb der Kontur noch Haltepunkte definiert. Diese ‘ma’ (Anfangspunkte)<br />
in der internen Datenstruktur müssen entfernt werden, damit die Prozedur die gesamte<br />
Kurve bearbeiten kann.<br />
Durch die Konvertierung sind innerhalb der Kontur noch Haltepunkte definiert. Diese ‘ma’ (Anfangspunkte)<br />
in der internen Datenstruktur müssen entfernt werden, damit die Prozedur die gesamte<br />
Kurve bearbeiten kann.<br />
rmma Überflüssige ‘ma’ entfernen und Polygone verbinden.<br />
rmma Überflüssige ‘ma’ entfernen und Polygone verbinden.<br />
LK<br />
Abstand: 13<br />
1.Objekt selektieren; Unterhalb der zulässigen Zeichenfläche rasten.<br />
Wähle Abstand Position; Unterhalb der beiden erscheinenden Dreiecke klicken.<br />
LK<br />
Abstand: 13<br />
1.Objekt selektieren; Unterhalb der zulässigen Zeichenfläche rasten.<br />
Wähle Abstand Position; Unterhalb der beiden erscheinenden Dreiecke klicken.<br />
Duplizieren ein<br />
Duplizieren ein<br />
LK Spiegelungspunkt: 0,0<br />
LK Spiegelungspunkt: 0,0<br />
KK<br />
Selektieren der oberen Kontur<br />
Spiegelungspunkt: 0,0<br />
KK<br />
Selektieren der oberen Kontur<br />
Spiegelungspunkt: 0,0<br />
131<br />
131<br />
7.0 SEMINAR BEISPIELE<br />
7.6 Seminar Beispiel 4<br />
Der Richtungssinn muß der Selbe, wie die Richtung des Textverlaufs sein. Deshalb muß die<br />
Richtung umgedreht werden.<br />
LK<br />
7.0 SEMINAR BEISPIELE<br />
7.6 Seminar Beispiel 4<br />
Der Richtungssinn muß der Selbe, wie die Richtung des Textverlaufs sein. Deshalb muß die<br />
Richtung umgedreht werden.<br />
LK<br />
revco Richtungssinn einer Kontur umkehren.<br />
revco Richtungssinn einer Kontur umkehren.<br />
Die Prozedur zum automatischen Plazieren eines Textes zwischen zwei Kurven, benötigt Polygone<br />
als Geometriebasis. Im Moment besteht unser Konturzug aus Polygonen und Kreisen. Die<br />
Konvertierung erfolgt mit<br />
Die Prozedur zum automatischen Plazieren eines Textes zwischen zwei Kurven, benötigt Polygone<br />
als Geometriebasis. Im Moment besteht unser Konturzug aus Polygonen und Kreisen. Die<br />
Konvertierung erfolgt mit<br />
LK Eingabe der Konvertierungstoleranz : 0.1<br />
LK Eingabe der Konvertierungstoleranz : 0.1<br />
Durch die Konvertierung sind innerhalb der Kontur noch Haltepunkte definiert. Diese ‘ma’ (Anfangspunkte)<br />
in der internen Datenstruktur müssen entfernt werden, damit die Prozedur die gesamte<br />
Kurve bearbeiten kann.<br />
Durch die Konvertierung sind innerhalb der Kontur noch Haltepunkte definiert. Diese ‘ma’ (Anfangspunkte)<br />
in der internen Datenstruktur müssen entfernt werden, damit die Prozedur die gesamte<br />
Kurve bearbeiten kann.<br />
rmma Überflüssige ‘ma’ entfernen und Polygone verbinden.<br />
rmma Überflüssige ‘ma’ entfernen und Polygone verbinden.<br />
LK<br />
Abstand: 13<br />
1.Objekt selektieren; Unterhalb der zulässigen Zeichenfläche rasten.<br />
Wähle Abstand Position; Unterhalb der beiden erscheinenden Dreiecke klicken.<br />
LK<br />
Abstand: 13<br />
1.Objekt selektieren; Unterhalb der zulässigen Zeichenfläche rasten.<br />
Wähle Abstand Position; Unterhalb der beiden erscheinenden Dreiecke klicken.<br />
Duplizieren ein<br />
Duplizieren ein<br />
LK Spiegelungspunkt: 0,0<br />
LK Spiegelungspunkt: 0,0<br />
KK<br />
Selektieren der oberen Kontur<br />
Spiegelungspunkt: 0,0<br />
KK Selektieren der oberen Kontur<br />
Spiegelungspunkt: 0,0<br />
131<br />
131
7.0 SEMINAR BEISPIELE<br />
7.6 Seminar Beispiel 4<br />
7.0 SEMINAR BEISPIELE<br />
7.6 Seminar Beispiel 4<br />
mirror Spiegeln eines Objektes an einer senkrechten oder waagerechten Achse<br />
mirror Spiegeln eines Objektes an einer senkrechten oder waagerechten Achse<br />
Die Schriftart PS-64 wird ausgewählt. Die Größe der oberen und unteren Schrift errechnet sich<br />
dabei automatisch, da diese zwischen den beiden Kurven skaliert wird.<br />
Die Schriftart PS-64 wird ausgewählt. Die Größe der oberen und unteren Schrift errechnet sich<br />
dabei automatisch, da diese zwischen den beiden Kurven skaliert wird.<br />
4.<br />
1.<br />
2.<br />
LK<br />
label Text: Hier wohnt<br />
Familie<br />
Wählen Sie die 1. Ecke des Textfensters,<br />
anschließend die 2.Ecke.<br />
Wähle untere Linie<br />
Wähle obere Linie<br />
4.<br />
1.<br />
2.<br />
LK<br />
label Text: Hier wohnt<br />
Familie<br />
Wählen Sie die 1. Ecke des Textfensters,<br />
anschließend die 2.Ecke.<br />
Wähle untere Linie<br />
Wähle obere Linie<br />
3.<br />
Der obere Text diente zur Hilfskonstruktion<br />
und kann jetzt wieder gelöscht werden.<br />
Der selbe Vorgang erzeugt dann auch den<br />
unteren Schriftzug.<br />
3.<br />
Der obere Text diente zur Hilfskonstruktion<br />
und kann jetzt wieder gelöscht werden.<br />
Der selbe Vorgang erzeugt dann auch den<br />
unteren Schriftzug.<br />
Der Text ‘Feuerstein’ wird erzeugt. Die Schriftart ‘PS-75’ mit der Größe 10 mm wird definiert.<br />
Kontrollieren Sie, ob das Duplizieren ausgeschaltet ist.<br />
label-text: Feuerstein<br />
Der Text ‘Feuerstein’ wird erzeugt. Die Schriftart ‘PS-75’ mit der Größe 10 mm wird definiert.<br />
Kontrollieren Sie, ob das Duplizieren ausgeschaltet ist.<br />
label-text: Feuerstein<br />
Plazieren Sie die Textbox in etwa in der Mitte<br />
des Schildes.<br />
LK<br />
Neue Position für Objektzentrum<br />
(BOX)<br />
eingeben:0,0 Der Schriftzug<br />
‘Feuerstein’ ist nun exakt im<br />
Zentrum ausgerichtet.<br />
Plazieren Sie die Textbox in etwa in der Mitte<br />
des Schildes.<br />
LK<br />
Neue Position für Objektzentrum<br />
(BOX)<br />
eingeben:0,0 Der Schriftzug<br />
‘Feuerstein’ ist nun exakt im<br />
Zentrum ausgerichtet.<br />
132<br />
132<br />
7.0 SEMINAR BEISPIELE<br />
7.6 Seminar Beispiel 4<br />
7.0 SEMINAR BEISPIELE<br />
7.6 Seminar Beispiel 4<br />
mirror Spiegeln eines Objektes an einer senkrechten oder waagerechten Achse<br />
mirror Spiegeln eines Objektes an einer senkrechten oder waagerechten Achse<br />
Die Schriftart PS-64 wird ausgewählt. Die Größe der oberen und unteren Schrift errechnet sich<br />
dabei automatisch, da diese zwischen den beiden Kurven skaliert wird.<br />
Die Schriftart PS-64 wird ausgewählt. Die Größe der oberen und unteren Schrift errechnet sich<br />
dabei automatisch, da diese zwischen den beiden Kurven skaliert wird.<br />
4.<br />
1.<br />
2.<br />
LK<br />
label Text: Hier wohnt<br />
Familie<br />
Wählen Sie die 1. Ecke des Textfensters,<br />
anschließend die 2.Ecke.<br />
Wähle untere Linie<br />
Wähle obere Linie<br />
4.<br />
1.<br />
2.<br />
LK<br />
label Text: Hier wohnt<br />
Familie<br />
Wählen Sie die 1. Ecke des Textfensters,<br />
anschließend die 2.Ecke.<br />
Wähle untere Linie<br />
Wähle obere Linie<br />
3.<br />
Der obere Text diente zur Hilfskonstruktion<br />
und kann jetzt wieder gelöscht werden.<br />
Der selbe Vorgang erzeugt dann auch den<br />
unteren Schriftzug.<br />
3.<br />
Der obere Text diente zur Hilfskonstruktion<br />
und kann jetzt wieder gelöscht werden.<br />
Der selbe Vorgang erzeugt dann auch den<br />
unteren Schriftzug.<br />
Der Text ‘Feuerstein’ wird erzeugt. Die Schriftart ‘PS-75’ mit der Größe 10 mm wird definiert.<br />
Kontrollieren Sie, ob das Duplizieren ausgeschaltet ist.<br />
label-text: Feuerstein<br />
Der Text ‘Feuerstein’ wird erzeugt. Die Schriftart ‘PS-75’ mit der Größe 10 mm wird definiert.<br />
Kontrollieren Sie, ob das Duplizieren ausgeschaltet ist.<br />
label-text: Feuerstein<br />
Plazieren Sie die Textbox in etwa in der Mitte<br />
des Schildes.<br />
LK<br />
Neue Position für Objektzentrum<br />
(BOX)<br />
eingeben:0,0 Der Schriftzug<br />
‘Feuerstein’ ist nun exakt im<br />
Zentrum ausgerichtet.<br />
Plazieren Sie die Textbox in etwa in der Mitte<br />
des Schildes.<br />
LK<br />
Neue Position für Objektzentrum<br />
(BOX)<br />
eingeben:0,0 Der Schriftzug<br />
‘Feuerstein’ ist nun exakt im<br />
Zentrum ausgerichtet.<br />
132<br />
132
7.0 SEMINAR BEISPIELE<br />
7.7 Seminar Beispiel 5<br />
7.0 SEMINAR BEISPIELE<br />
7.7 Seminar Beispiel 5<br />
Frontplatte<br />
Frontplatte<br />
Übungsbeispiel 5<br />
Übungsbeispiel 5<br />
133<br />
133<br />
7.0 SEMINAR BEISPIELE<br />
7.7 Seminar Beispiel 5<br />
7.0 SEMINAR BEISPIELE<br />
7.7 Seminar Beispiel 5<br />
Frontplatte<br />
Frontplatte<br />
Übungsbeispiel 5<br />
Übungsbeispiel 5<br />
133<br />
133
7.0 SEMINAR BEISPIELE<br />
7.7 Seminar Beispiel 5<br />
Zeichnungskopie erstellen und CAM-Definitionsblock löschen<br />
Die bestehende Zeichnung ‘C:\ISY\VECTOR\FRPL.VEC’ soll von Festplatte geladen werden, um<br />
diese anschließend zu fräsen.<br />
modify: load frpl<br />
modify: zall<br />
7.0 SEMINAR BEISPIELE<br />
7.7 Seminar Beispiel 5<br />
Zeichnungskopie erstellen und CAM-Definitionsblock löschen<br />
Die bestehende Zeichnung ‘C:\ISY\VECTOR\FRPL.VEC’ soll von Festplatte geladen werden, um<br />
diese anschließend zu fräsen.<br />
modify: load frpl<br />
modify: zall<br />
load Laden einer Datei bzw. einer Zeichnung in einen der vier Buffer<br />
load Laden einer Datei bzw. einer Zeichnung in einen der vier Buffer<br />
zall Alle Objekte anzeigen<br />
zall Alle Objekte anzeigen<br />
Zeichnungskopie erstellen und CAM-Definitionsblock löschen<br />
Die geladene Zeichnung enthält bereits CAM-Technologieblöcke. Vier Blöcke für Konturfräsen und<br />
einen Block für die Beschriftung. Zur Übung soll die ursprüngliche Quellzeichnung erhalten bleiben<br />
und die Änderungen an einer Kopie vorgenommen werden.<br />
modify: save frtest<br />
Da wir die Kopie bearbeiten wollen, wird diese nochmals geladen.<br />
modify: load frtest<br />
Zeichnungskopie erstellen und CAM-Definitionsblock löschen<br />
Die geladene Zeichnung enthält bereits CAM-Technologieblöcke. Vier Blöcke für Konturfräsen und<br />
einen Block für die Beschriftung. Zur Übung soll die ursprüngliche Quellzeichnung erhalten bleiben<br />
und die Änderungen an einer Kopie vorgenommen werden.<br />
modify: save frtest<br />
Da wir die Kopie bearbeiten wollen, wird diese nochmals geladen.<br />
modify: load frtest<br />
LK<br />
KK Ruft das ISY CAM auf<br />
LK<br />
KK Ruft das ISY CAM auf<br />
KK<br />
Zuerst wird die Technologieart angewählt. In unserem Beispiel Konturfräsen.<br />
Anschließend werden die vier Technologieblöcke gelöscht.<br />
KK<br />
Zuerst wird die Technologieart angewählt. In unserem Beispiel Konturfräsen.<br />
Anschließend werden die vier Technologieblöcke gelöscht.<br />
KK<br />
Die Bearbeitung Gravur wird gelöscht.<br />
KK<br />
Die Bearbeitung Gravur wird gelöscht.<br />
Die Markierungssymbole für die Konturstartpunkte bei der unteren Frontplatte bleiben erhalten.<br />
Die Funktionen für die Punktverwaltung werden noch erläutert. Die obere, der beiden Frontplatten<br />
soll bearbeitet werden. Da sich alle Fräsanweisungen auf bestehende Geometrien beziehen, soll<br />
nun der Objektverbund geprüft werden: Aus wie vielen Objekten besteht die zu fräsende Kontur 1 und<br />
Kontur 2?<br />
Die Markierungssymbole für die Konturstartpunkte bei der unteren Frontplatte bleiben erhalten.<br />
Die Funktionen für die Punktverwaltung werden noch erläutert. Die obere, der beiden Frontplatten<br />
soll bearbeitet werden. Da sich alle Fräsanweisungen auf bestehende Geometrien beziehen, soll<br />
nun der Objektverbund geprüft werden: Aus wie vielen Objekten besteht die zu fräsende Kontur 1 und<br />
Kontur 2?<br />
Kontur 1<br />
Kontur 1<br />
Fadenkreuz<br />
Fadenkreuz<br />
Kontur 2<br />
Kontur 2<br />
134<br />
134<br />
7.0 SEMINAR BEISPIELE<br />
7.7 Seminar Beispiel 5<br />
Zeichnungskopie erstellen und CAM-Definitionsblock löschen<br />
Die bestehende Zeichnung ‘C:\ISY\VECTOR\FRPL.VEC’ soll von Festplatte geladen werden, um<br />
diese anschließend zu fräsen.<br />
modify: load frpl<br />
modify: zall<br />
7.0 SEMINAR BEISPIELE<br />
7.7 Seminar Beispiel 5<br />
Zeichnungskopie erstellen und CAM-Definitionsblock löschen<br />
Die bestehende Zeichnung ‘C:\ISY\VECTOR\FRPL.VEC’ soll von Festplatte geladen werden, um<br />
diese anschließend zu fräsen.<br />
modify: load frpl<br />
modify: zall<br />
load Laden einer Datei bzw. einer Zeichnung in einen der vier Buffer<br />
load Laden einer Datei bzw. einer Zeichnung in einen der vier Buffer<br />
zall Alle Objekte anzeigen<br />
zall Alle Objekte anzeigen<br />
Zeichnungskopie erstellen und CAM-Definitionsblock löschen<br />
Die geladene Zeichnung enthält bereits CAM-Technologieblöcke. Vier Blöcke für Konturfräsen und<br />
einen Block für die Beschriftung. Zur Übung soll die ursprüngliche Quellzeichnung erhalten bleiben<br />
und die Änderungen an einer Kopie vorgenommen werden.<br />
modify: save frtest<br />
Da wir die Kopie bearbeiten wollen, wird diese nochmals geladen.<br />
modify: load frtest<br />
Zeichnungskopie erstellen und CAM-Definitionsblock löschen<br />
Die geladene Zeichnung enthält bereits CAM-Technologieblöcke. Vier Blöcke für Konturfräsen und<br />
einen Block für die Beschriftung. Zur Übung soll die ursprüngliche Quellzeichnung erhalten bleiben<br />
und die Änderungen an einer Kopie vorgenommen werden.<br />
modify: save frtest<br />
Da wir die Kopie bearbeiten wollen, wird diese nochmals geladen.<br />
modify: load frtest<br />
LK<br />
KK Ruft das ISY CAM auf<br />
LK<br />
KK Ruft das ISY CAM auf<br />
KK<br />
Zuerst wird die Technologieart angewählt. In unserem Beispiel Konturfräsen.<br />
Anschließend werden die vier Technologieblöcke gelöscht.<br />
KK<br />
Zuerst wird die Technologieart angewählt. In unserem Beispiel Konturfräsen.<br />
Anschließend werden die vier Technologieblöcke gelöscht.<br />
KK<br />
Die Bearbeitung Gravur wird gelöscht.<br />
KK<br />
Die Bearbeitung Gravur wird gelöscht.<br />
Die Markierungssymbole für die Konturstartpunkte bei der unteren Frontplatte bleiben erhalten.<br />
Die Funktionen für die Punktverwaltung werden noch erläutert. Die obere, der beiden Frontplatten<br />
soll bearbeitet werden. Da sich alle Fräsanweisungen auf bestehende Geometrien beziehen, soll<br />
nun der Objektverbund geprüft werden: Aus wie vielen Objekten besteht die zu fräsende Kontur 1 und<br />
Kontur 2?<br />
Die Markierungssymbole für die Konturstartpunkte bei der unteren Frontplatte bleiben erhalten.<br />
Die Funktionen für die Punktverwaltung werden noch erläutert. Die obere, der beiden Frontplatten<br />
soll bearbeitet werden. Da sich alle Fräsanweisungen auf bestehende Geometrien beziehen, soll<br />
nun der Objektverbund geprüft werden: Aus wie vielen Objekten besteht die zu fräsende Kontur 1 und<br />
Kontur 2?<br />
Kontur 1<br />
Kontur 1<br />
Fadenkreuz<br />
Fadenkreuz<br />
Kontur 2<br />
Kontur 2<br />
134<br />
134
7.0 SEMINAR BEISPIELE<br />
7.7 Seminar Beispiel 5<br />
Macro erzeugen<br />
7.0 SEMINAR BEISPIELE<br />
7.7 Seminar Beispiel 5<br />
Macro erzeugen<br />
KK Da<br />
der<br />
Fadenkreuz zur Elementeselektion erscheint. Führen Sie nun den Schnittpunkt<br />
beiden Linien auf ein Element der ‘Kontur 1’ und drücken die linke Maustaste.<br />
KK Da<br />
der<br />
Fadenkreuz zur Elementeselektion erscheint. Führen Sie nun den Schnittpunkt<br />
beiden Linien auf ein Element der ‘Kontur 1’ und drücken die linke Maustaste.<br />
Die ganze Tasche wird in der Zeige-Farbe rot-grün als aktives Objekt markiert und liegt bereits<br />
verkettet vor. In diesem Fall entfällt die Macro-Erzeugung.<br />
modify: cls<br />
Kontur 2 soll nun durch den selben Vorgang geprüft werden.<br />
Die ganze Tasche wird in der Zeige-Farbe rot-grün als aktives Objekt markiert und liegt bereits<br />
verkettet vor. In diesem Fall entfällt die Macro-Erzeugung.<br />
modify: cls<br />
Kontur 2 soll nun durch den selben Vorgang geprüft werden.<br />
Das Selektieren zeigte, daß nur ein Objekt des Konturzuges aktiv ist.<br />
Diese einzelnen Objekte müssen für die spätere Technologiebearbeitung unter einem Namen<br />
ansprechbar sein, da die ‘Objekte’ Zeile im Technologiefenster von ihrer Eingabelänge auf 80<br />
Zeichen begrenzt ist. Die Kontur 2 besteht aus 4 Kreisen. Diese könnten durch die Selektion in den<br />
Definitionsblock übernommen werden und stellen somit kein Problem dar. Zur Übung soll aber ein<br />
Macro erzeugt werden. Diese Macrogenerierung funktioniert auch dann, wenn durch Geometrieimport<br />
von ‘EPS’ oder ‘DXF’-Daten sehr viele einzelne Objekte entstehen. Die Anzahl der Objekte<br />
die zur Erzeugung einer Kontur benötigt werden ist dann nicht mehr begrenzt, jedoch müssen die<br />
selektierten Objekte bei der Technologie ‘Konturfräsen’, zu jeweils einer Kontur gehören. Ein<br />
Definitionsblock fräst einen Konturzug, wobei dieser offen oder auch geschlossen sein kann. Die<br />
einzelnen Objekte werden für die Fräsbahn-Berechnung automatisch sortiert und vom Richtungssinn<br />
geordnet.<br />
Das Selektieren zeigte, daß nur ein Objekt des Konturzuges aktiv ist.<br />
Diese einzelnen Objekte müssen für die spätere Technologiebearbeitung unter einem Namen<br />
ansprechbar sein, da die ‘Objekte’ Zeile im Technologiefenster von ihrer Eingabelänge auf 80<br />
Zeichen begrenzt ist. Die Kontur 2 besteht aus 4 Kreisen. Diese könnten durch die Selektion in den<br />
Definitionsblock übernommen werden und stellen somit kein Problem dar. Zur Übung soll aber ein<br />
Macro erzeugt werden. Diese Macrogenerierung funktioniert auch dann, wenn durch Geometrieimport<br />
von ‘EPS’ oder ‘DXF’-Daten sehr viele einzelne Objekte entstehen. Die Anzahl der Objekte<br />
die zur Erzeugung einer Kontur benötigt werden ist dann nicht mehr begrenzt, jedoch müssen die<br />
selektierten Objekte bei der Technologie ‘Konturfräsen’, zu jeweils einer Kontur gehören. Ein<br />
Definitionsblock fräst einen Konturzug, wobei dieser offen oder auch geschlossen sein kann. Die<br />
einzelnen Objekte werden für die Fräsbahn-Berechnung automatisch sortiert und vom Richtungssinn<br />
geordnet.<br />
LK<br />
Kein Macro definiert - Namen für Objektverkettung eingeben: Enter<br />
LK<br />
Kein Macro definiert - Namen für Objektverkettung eingeben: Enter<br />
Derzeit existiert noch kein Objekt: part1 Verketten mit MACRO.PRC<br />
Löschen (SPACE), Überschreiben o. Akzeptieren des Namens Enter<br />
Im ‘undo’ Sicherungsmenü auf ‘Sichern’ klicken<br />
Wählen Sie das 1. Objekt.<br />
Die rechte Maustaste ruft das Kontextmenü auf, indem Korrekturmöglichkeiten und das Zoom<br />
aktiviert werden kann. Durch Rasten unterhalb der zulässigen Zeichenfläche wird die Funktion<br />
gestartet.<br />
Derzeit existiert noch kein Objekt: part1 Verketten mit MACRO.PRC<br />
Löschen (SPACE), Überschreiben o. Akzeptieren des Namens Enter<br />
Im ‘undo’ Sicherungsmenü auf ‘Sichern’ klicken<br />
Wählen Sie das 1. Objekt.<br />
Die rechte Maustaste ruft das Kontextmenü auf, indem Korrekturmöglichkeiten und das Zoom<br />
aktiviert werden kann. Durch Rasten unterhalb der zulässigen Zeichenfläche wird die Funktion<br />
gestartet.<br />
135<br />
135<br />
7.0 SEMINAR BEISPIELE<br />
7.7 Seminar Beispiel 5<br />
Macro erzeugen<br />
7.0 SEMINAR BEISPIELE<br />
7.7 Seminar Beispiel 5<br />
Macro erzeugen<br />
KK Da<br />
der<br />
Fadenkreuz zur Elementeselektion erscheint. Führen Sie nun den Schnittpunkt<br />
beiden Linien auf ein Element der ‘Kontur 1’ und drücken die linke Maustaste.<br />
KK Da<br />
der<br />
Fadenkreuz zur Elementeselektion erscheint. Führen Sie nun den Schnittpunkt<br />
beiden Linien auf ein Element der ‘Kontur 1’ und drücken die linke Maustaste.<br />
Die ganze Tasche wird in der Zeige-Farbe rot-grün als aktives Objekt markiert und liegt bereits<br />
verkettet vor. In diesem Fall entfällt die Macro-Erzeugung.<br />
modify: cls<br />
Kontur 2 soll nun durch den selben Vorgang geprüft werden.<br />
Die ganze Tasche wird in der Zeige-Farbe rot-grün als aktives Objekt markiert und liegt bereits<br />
verkettet vor. In diesem Fall entfällt die Macro-Erzeugung.<br />
modify: cls<br />
Kontur 2 soll nun durch den selben Vorgang geprüft werden.<br />
Das Selektieren zeigte, daß nur ein Objekt des Konturzuges aktiv ist.<br />
Diese einzelnen Objekte müssen für die spätere Technologiebearbeitung unter einem Namen<br />
ansprechbar sein, da die ‘Objekte’ Zeile im Technologiefenster von ihrer Eingabelänge auf 80<br />
Zeichen begrenzt ist. Die Kontur 2 besteht aus 4 Kreisen. Diese könnten durch die Selektion in den<br />
Definitionsblock übernommen werden und stellen somit kein Problem dar. Zur Übung soll aber ein<br />
Macro erzeugt werden. Diese Macrogenerierung funktioniert auch dann, wenn durch Geometrieimport<br />
von ‘EPS’ oder ‘DXF’-Daten sehr viele einzelne Objekte entstehen. Die Anzahl der Objekte<br />
die zur Erzeugung einer Kontur benötigt werden ist dann nicht mehr begrenzt, jedoch müssen die<br />
selektierten Objekte bei der Technologie ‘Konturfräsen’, zu jeweils einer Kontur gehören. Ein<br />
Definitionsblock fräst einen Konturzug, wobei dieser offen oder auch geschlossen sein kann. Die<br />
einzelnen Objekte werden für die Fräsbahn-Berechnung automatisch sortiert und vom Richtungssinn<br />
geordnet.<br />
Das Selektieren zeigte, daß nur ein Objekt des Konturzuges aktiv ist.<br />
Diese einzelnen Objekte müssen für die spätere Technologiebearbeitung unter einem Namen<br />
ansprechbar sein, da die ‘Objekte’ Zeile im Technologiefenster von ihrer Eingabelänge auf 80<br />
Zeichen begrenzt ist. Die Kontur 2 besteht aus 4 Kreisen. Diese könnten durch die Selektion in den<br />
Definitionsblock übernommen werden und stellen somit kein Problem dar. Zur Übung soll aber ein<br />
Macro erzeugt werden. Diese Macrogenerierung funktioniert auch dann, wenn durch Geometrieimport<br />
von ‘EPS’ oder ‘DXF’-Daten sehr viele einzelne Objekte entstehen. Die Anzahl der Objekte<br />
die zur Erzeugung einer Kontur benötigt werden ist dann nicht mehr begrenzt, jedoch müssen die<br />
selektierten Objekte bei der Technologie ‘Konturfräsen’, zu jeweils einer Kontur gehören. Ein<br />
Definitionsblock fräst einen Konturzug, wobei dieser offen oder auch geschlossen sein kann. Die<br />
einzelnen Objekte werden für die Fräsbahn-Berechnung automatisch sortiert und vom Richtungssinn<br />
geordnet.<br />
LK<br />
Kein Macro definiert - Namen für Objektverkettung eingeben: Enter<br />
LK<br />
Kein Macro definiert - Namen für Objektverkettung eingeben: Enter<br />
Derzeit existiert noch kein Objekt: part1 Verketten mit MACRO.PRC<br />
Löschen (SPACE), Überschreiben o. Akzeptieren des Namens Enter<br />
Im ‘undo’ Sicherungsmenü auf ‘Sichern’ klicken<br />
Wählen Sie das 1. Objekt.<br />
Die rechte Maustaste ruft das Kontextmenü auf, indem Korrekturmöglichkeiten und das Zoom<br />
aktiviert werden kann. Durch Rasten unterhalb der zulässigen Zeichenfläche wird die Funktion<br />
gestartet.<br />
Derzeit existiert noch kein Objekt: part1 Verketten mit MACRO.PRC<br />
Löschen (SPACE), Überschreiben o. Akzeptieren des Namens Enter<br />
Im ‘undo’ Sicherungsmenü auf ‘Sichern’ klicken<br />
Wählen Sie das 1. Objekt.<br />
Die rechte Maustaste ruft das Kontextmenü auf, indem Korrekturmöglichkeiten und das Zoom<br />
aktiviert werden kann. Durch Rasten unterhalb der zulässigen Zeichenfläche wird die Funktion<br />
gestartet.<br />
135<br />
135
7.0 SEMINAR BEISPIELE<br />
7.7 Seminar Beispiel 5<br />
Kontur fräsen<br />
macro Objekte selektieren und zum Macro-Objekt zusammenfassen.<br />
7.0 SEMINAR BEISPIELE<br />
7.7 Seminar Beispiel 5<br />
Kontur fräsen<br />
macro Objekte selektieren und zum Macro-Objekt zusammenfassen.<br />
LK<br />
ISY CAM<br />
LK<br />
ISY CAM<br />
Ein neuer Definitionsblock für das Konturfräsen wird erstellt<br />
Ein neuer Definitionsblock für das Konturfräsen wird erstellt<br />
In der ‘Objekte’ Zeile kann der Name ‘part1’ direkt<br />
mit Tastatur eingetragen werden. Es soll eine Schruppbearbeitung<br />
mit 0.2mm Aufmaß und anschließender<br />
Schlichtbearbeitung durchgeführt werden. Je nach<br />
Konturstartpunkt muß die Richtung Gleichlauf/Gegenlauf<br />
und Rechts oder Links der Kontur ( dadurch<br />
wird bestimmt ob die Fräsbahn „Links“ oder „Rechts“<br />
von der Kontur berechnet wird und damit die Zerspanung<br />
innen oder außen erfolgen soll ) geändert werden.<br />
Im Feld ‘Toleranz’ kann der maximal zulässige<br />
Konturfehler eingetragen werden. Konturlücken dürfen<br />
ohne Eingabe nicht größer als 0.005mm sein.<br />
In der ‘Objekte’ Zeile kann der Name ‘part1’ direkt<br />
mit Tastatur eingetragen werden. Es soll eine Schruppbearbeitung<br />
mit 0.2mm Aufmaß und anschließender<br />
Schlichtbearbeitung durchgeführt werden. Je nach<br />
Konturstartpunkt muß die Richtung Gleichlauf/Gegenlauf<br />
und Rechts oder Links der Kontur ( dadurch<br />
wird bestimmt ob die Fräsbahn „Links“ oder „Rechts“<br />
von der Kontur berechnet wird und damit die Zerspanung<br />
innen oder außen erfolgen soll ) geändert werden.<br />
Im Feld ‘Toleranz’ kann der maximal zulässige<br />
Konturfehler eingetragen werden. Konturlücken dürfen<br />
ohne Eingabe nicht größer als 0.005mm sein.<br />
Im Werkzeugmenü wird ein Schrupp und Schlichtfräser eingetragen.<br />
Mit ‘OK’ erfolgt der Rücksprung ins Hauptfenster. Nachdem<br />
auf das Feld ‘Rechnen’ geklickt wird, bestätigen Sie den selektierten<br />
Definitionsblock mit ‘OK’ und wählen mit dem Fadenkreuz<br />
einen Konturstartpunkt indem Sie auf der weißen Kontur Rasten.<br />
Im Werkzeugmenü wird ein Schrupp und Schlichtfräser eingetragen.<br />
Mit ‘OK’ erfolgt der Rücksprung ins Hauptfenster. Nachdem<br />
auf das Feld ‘Rechnen’ geklickt wird, bestätigen Sie den selektierten<br />
Definitionsblock mit ‘OK’ und wählen mit dem Fadenkreuz<br />
einen Konturstartpunkt indem Sie auf der weißen Kontur Rasten.<br />
Der Umlaufsinn wird angezeigt. Durch<br />
‘Nein’ erfolgt Richtungswechsel. Die<br />
Abfrage erfolgt einmal fürs Schruppen<br />
und nochmals für das Schlichten.<br />
Somit kann im Gegenlauf geschruppt<br />
und im Gleichlauf geschlichtet werden.<br />
Der Umlaufsinn wird angezeigt. Durch<br />
‘Nein’ erfolgt Richtungswechsel. Die<br />
Abfrage erfolgt einmal fürs Schruppen<br />
und nochmals für das Schlichten.<br />
Somit kann im Gegenlauf geschruppt<br />
und im Gleichlauf geschlichtet werden.<br />
136<br />
136<br />
7.0 SEMINAR BEISPIELE<br />
7.7 Seminar Beispiel 5<br />
Kontur fräsen<br />
macro Objekte selektieren und zum Macro-Objekt zusammenfassen.<br />
7.0 SEMINAR BEISPIELE<br />
7.7 Seminar Beispiel 5<br />
Kontur fräsen<br />
macro Objekte selektieren und zum Macro-Objekt zusammenfassen.<br />
LK<br />
ISY CAM<br />
LK<br />
ISY CAM<br />
Ein neuer Definitionsblock für das Konturfräsen wird erstellt<br />
Ein neuer Definitionsblock für das Konturfräsen wird erstellt<br />
In der ‘Objekte’ Zeile kann der Name ‘part1’ direkt<br />
mit Tastatur eingetragen werden. Es soll eine Schruppbearbeitung<br />
mit 0.2mm Aufmaß und anschließender<br />
Schlichtbearbeitung durchgeführt werden. Je nach<br />
Konturstartpunkt muß die Richtung Gleichlauf/Gegenlauf<br />
und Rechts oder Links der Kontur ( dadurch<br />
wird bestimmt ob die Fräsbahn „Links“ oder „Rechts“<br />
von der Kontur berechnet wird und damit die Zerspanung<br />
innen oder außen erfolgen soll ) geändert werden.<br />
Im Feld ‘Toleranz’ kann der maximal zulässige<br />
Konturfehler eingetragen werden. Konturlücken dürfen<br />
ohne Eingabe nicht größer als 0.005mm sein.<br />
In der ‘Objekte’ Zeile kann der Name ‘part1’ direkt<br />
mit Tastatur eingetragen werden. Es soll eine Schruppbearbeitung<br />
mit 0.2mm Aufmaß und anschließender<br />
Schlichtbearbeitung durchgeführt werden. Je nach<br />
Konturstartpunkt muß die Richtung Gleichlauf/Gegenlauf<br />
und Rechts oder Links der Kontur ( dadurch<br />
wird bestimmt ob die Fräsbahn „Links“ oder „Rechts“<br />
von der Kontur berechnet wird und damit die Zerspanung<br />
innen oder außen erfolgen soll ) geändert werden.<br />
Im Feld ‘Toleranz’ kann der maximal zulässige<br />
Konturfehler eingetragen werden. Konturlücken dürfen<br />
ohne Eingabe nicht größer als 0.005mm sein.<br />
Im Werkzeugmenü wird ein Schrupp und Schlichtfräser eingetragen.<br />
Mit ‘OK’ erfolgt der Rücksprung ins Hauptfenster. Nachdem<br />
auf das Feld ‘Rechnen’ geklickt wird, bestätigen Sie den selektierten<br />
Definitionsblock mit ‘OK’ und wählen mit dem Fadenkreuz<br />
einen Konturstartpunkt indem Sie auf der weißen Kontur Rasten.<br />
Im Werkzeugmenü wird ein Schrupp und Schlichtfräser eingetragen.<br />
Mit ‘OK’ erfolgt der Rücksprung ins Hauptfenster. Nachdem<br />
auf das Feld ‘Rechnen’ geklickt wird, bestätigen Sie den selektierten<br />
Definitionsblock mit ‘OK’ und wählen mit dem Fadenkreuz<br />
einen Konturstartpunkt indem Sie auf der weißen Kontur Rasten.<br />
Der Umlaufsinn wird angezeigt. Durch<br />
‘Nein’ erfolgt Richtungswechsel. Die<br />
Abfrage erfolgt einmal fürs Schruppen<br />
und nochmals für das Schlichten.<br />
Somit kann im Gegenlauf geschruppt<br />
und im Gleichlauf geschlichtet werden.<br />
Der Umlaufsinn wird angezeigt. Durch<br />
‘Nein’ erfolgt Richtungswechsel. Die<br />
Abfrage erfolgt einmal fürs Schruppen<br />
und nochmals für das Schlichten.<br />
Somit kann im Gegenlauf geschruppt<br />
und im Gleichlauf geschlichtet werden.<br />
136<br />
136
7.0 SEMINAR BEISPIELE<br />
7.7 Seminar Beispiel 5<br />
7.0 SEMINAR BEISPIELE<br />
7.7 Seminar Beispiel 5<br />
Die Kontur wurde innen zerspant. Es<br />
sind zwei Konturen zu sehen, die<br />
am Beginn und am Ende durch<br />
einen tangentialen Einfahrkreis<br />
ergänzt wurden. Das Markierungssymbol<br />
für den Startpunkt wurde<br />
eingefügt. Der Konturstartpunkt soll<br />
zu Übungszwecken an die gegenüberliegende<br />
Seite der Kontur<br />
verschoben werden. Der bereits<br />
erstellte Technologieblock 1 wird<br />
nochmals geladen.<br />
Die Kontur wurde innen zerspant. Es<br />
sind zwei Konturen zu sehen, die<br />
am Beginn und am Ende durch<br />
einen tangentialen Einfahrkreis<br />
ergänzt wurden. Das Markierungssymbol<br />
für den Startpunkt wurde<br />
eingefügt. Der Konturstartpunkt soll<br />
zu Übungszwecken an die gegenüberliegende<br />
Seite der Kontur<br />
verschoben werden. Der bereits<br />
erstellte Technologieblock 1 wird<br />
nochmals geladen.<br />
Die durch das CAM automatisch erzeugten An- und Abfahrgeometrien (Radial oder Gerade),<br />
werden mit den Fräskonturen nicht kollisionsbetrachtet. Der Konturstartpunkt ist daher entsprechend<br />
an einer Stelle zu selektieren, an der es zu keiner Kollision kommt.<br />
Ebenfalls soll der Startpunkt nicht an einem Eck gewählt werden.<br />
Der gerade erstellte Technologieblock 1 wird nochmals editiert. Die ‘Objekte’-<br />
Zeile wurde mit dem ‘CAM-ZERO-5’ ergänzt. Der Konturstartpunkt wird durch<br />
den 5. Punkt festgelegt. Rasten Sie auf dem Feld ‘Punkt Edit’ um die Eingabe<br />
zu verändern.<br />
Die durch das CAM automatisch erzeugten An- und Abfahrgeometrien (Radial oder Gerade),<br />
werden mit den Fräskonturen nicht kollisionsbetrachtet. Der Konturstartpunkt ist daher entsprechend<br />
an einer Stelle zu selektieren, an der es zu keiner Kollision kommt.<br />
Ebenfalls soll der Startpunkt nicht an einem Eck gewählt werden.<br />
Der gerade erstellte Technologieblock 1 wird nochmals editiert. Die ‘Objekte’-<br />
Zeile wurde mit dem ‘CAM-ZERO-5’ ergänzt. Der Konturstartpunkt wird durch<br />
den 5. Punkt festgelegt. Rasten Sie auf dem Feld ‘Punkt Edit’ um die Eingabe<br />
zu verändern.<br />
Die vier noch vorhandenen Konturstartpunkte werden<br />
angezeigt. Der 5. soll verändert werden. Rasten Sie<br />
auf dem 5. Punkt und die ‘X’ und ‘Y’ Koordinaten<br />
werden angezeigt. Mit dem Feld ‘Verschieben’ wird<br />
das Fadenkreuz aufgerufen und der neue Punkt kann<br />
selektiert werden. Anschließend wird mit ‘Rechnen’<br />
die Fräsbahn aktualisiert.<br />
Die vier noch vorhandenen Konturstartpunkte werden<br />
angezeigt. Der 5. soll verändert werden. Rasten Sie<br />
auf dem 5. Punkt und die ‘X’ und ‘Y’ Koordinaten<br />
werden angezeigt. Mit dem Feld ‘Verschieben’ wird<br />
das Fadenkreuz aufgerufen und der neue Punkt kann<br />
selektiert werden. Anschließend wird mit ‘Rechnen’<br />
die Fräsbahn aktualisiert.<br />
Um die drei weiteren Taschen zu fräsen, editieren Sie erneut den erstellten Technologieblock 1 und erstellen<br />
eine Kopie. Der Inhalt der ‘Objekte’ Zeile wird komplett gelöscht und anschließend mit ‘F2’ der linke<br />
‘Sub-D-Stecker’ selektiert. Der selbe Vorgang wird noch zweimal wiederholt (Rechteck und Kreis).<br />
Um die drei weiteren Taschen zu fräsen, editieren Sie erneut den erstellten Technologieblock 1 und erstellen<br />
eine Kopie. Der Inhalt der ‘Objekte’ Zeile wird komplett gelöscht und anschließend mit ‘F2’ der linke<br />
‘Sub-D-Stecker’ selektiert. Der selbe Vorgang wird noch zweimal wiederholt (Rechteck und Kreis).<br />
137<br />
137<br />
7.0 SEMINAR BEISPIELE<br />
7.7 Seminar Beispiel 5<br />
7.0 SEMINAR BEISPIELE<br />
7.7 Seminar Beispiel 5<br />
Die Kontur wurde innen zerspant. Es<br />
sind zwei Konturen zu sehen, die<br />
am Beginn und am Ende durch<br />
einen tangentialen Einfahrkreis<br />
ergänzt wurden. Das Markierungssymbol<br />
für den Startpunkt wurde<br />
eingefügt. Der Konturstartpunkt soll<br />
zu Übungszwecken an die gegenüberliegende<br />
Seite der Kontur<br />
verschoben werden. Der bereits<br />
erstellte Technologieblock 1 wird<br />
nochmals geladen.<br />
Die Kontur wurde innen zerspant. Es<br />
sind zwei Konturen zu sehen, die<br />
am Beginn und am Ende durch<br />
einen tangentialen Einfahrkreis<br />
ergänzt wurden. Das Markierungssymbol<br />
für den Startpunkt wurde<br />
eingefügt. Der Konturstartpunkt soll<br />
zu Übungszwecken an die gegenüberliegende<br />
Seite der Kontur<br />
verschoben werden. Der bereits<br />
erstellte Technologieblock 1 wird<br />
nochmals geladen.<br />
Die durch das CAM automatisch erzeugten An- und Abfahrgeometrien (Radial oder Gerade),<br />
werden mit den Fräskonturen nicht kollisionsbetrachtet. Der Konturstartpunkt ist daher entsprechend<br />
an einer Stelle zu selektieren, an der es zu keiner Kollision kommt.<br />
Ebenfalls soll der Startpunkt nicht an einem Eck gewählt werden.<br />
Der gerade erstellte Technologieblock 1 wird nochmals editiert. Die ‘Objekte’-<br />
Zeile wurde mit dem ‘CAM-ZERO-5’ ergänzt. Der Konturstartpunkt wird durch<br />
den 5. Punkt festgelegt. Rasten Sie auf dem Feld ‘Punkt Edit’ um die Eingabe<br />
zu verändern.<br />
Die durch das CAM automatisch erzeugten An- und Abfahrgeometrien (Radial oder Gerade),<br />
werden mit den Fräskonturen nicht kollisionsbetrachtet. Der Konturstartpunkt ist daher entsprechend<br />
an einer Stelle zu selektieren, an der es zu keiner Kollision kommt.<br />
Ebenfalls soll der Startpunkt nicht an einem Eck gewählt werden.<br />
Der gerade erstellte Technologieblock 1 wird nochmals editiert. Die ‘Objekte’-<br />
Zeile wurde mit dem ‘CAM-ZERO-5’ ergänzt. Der Konturstartpunkt wird durch<br />
den 5. Punkt festgelegt. Rasten Sie auf dem Feld ‘Punkt Edit’ um die Eingabe<br />
zu verändern.<br />
Die vier noch vorhandenen Konturstartpunkte werden<br />
angezeigt. Der 5. soll verändert werden. Rasten Sie<br />
auf dem 5. Punkt und die ‘X’ und ‘Y’ Koordinaten<br />
werden angezeigt. Mit dem Feld ‘Verschieben’ wird<br />
das Fadenkreuz aufgerufen und der neue Punkt kann<br />
selektiert werden. Anschließend wird mit ‘Rechnen’<br />
die Fräsbahn aktualisiert.<br />
Die vier noch vorhandenen Konturstartpunkte werden<br />
angezeigt. Der 5. soll verändert werden. Rasten Sie<br />
auf dem 5. Punkt und die ‘X’ und ‘Y’ Koordinaten<br />
werden angezeigt. Mit dem Feld ‘Verschieben’ wird<br />
das Fadenkreuz aufgerufen und der neue Punkt kann<br />
selektiert werden. Anschließend wird mit ‘Rechnen’<br />
die Fräsbahn aktualisiert.<br />
Um die drei weiteren Taschen zu fräsen, editieren Sie erneut den erstellten Technologieblock 1 und erstellen<br />
eine Kopie. Der Inhalt der ‘Objekte’ Zeile wird komplett gelöscht und anschließend mit ‘F2’ der linke<br />
‘Sub-D-Stecker’ selektiert. Der selbe Vorgang wird noch zweimal wiederholt (Rechteck und Kreis).<br />
Um die drei weiteren Taschen zu fräsen, editieren Sie erneut den erstellten Technologieblock 1 und erstellen<br />
eine Kopie. Der Inhalt der ‘Objekte’ Zeile wird komplett gelöscht und anschließend mit ‘F2’ der linke<br />
‘Sub-D-Stecker’ selektiert. Der selbe Vorgang wird noch zweimal wiederholt (Rechteck und Kreis).<br />
137<br />
137
7.0 SEMINAR BEISPIELE<br />
7.7 Seminar Beispiel 5<br />
Kreise konstruieren und Bohren<br />
An der ‘Sub-D-Buchse’ sollen noch zwei Bohrungen gesetzt werden, um den Stecker zu verschrauben.<br />
Der Bohrungsabstand soll 47.5mm betragen und der Bohrungsdurchmesser 3mm:<br />
Selektiere Kontur 1 (Sub D Stecker)<br />
7.0 SEMINAR BEISPIELE<br />
7.7 Seminar Beispiel 5<br />
Kreise konstruieren und Bohren<br />
An der ‘Sub-D-Buchse’ sollen noch zwei Bohrungen gesetzt werden, um den Stecker zu verschrauben.<br />
Der Bohrungsabstand soll 47.5mm betragen und der Bohrungsdurchmesser 3mm:<br />
Selektiere Kontur 1 (Sub D Stecker)<br />
LK<br />
In der Größe der maximalen Abmessung des Sub D Steckers wird<br />
ein Rechteck konstruiert.<br />
LK<br />
In der Größe der maximalen Abmessung des Sub D Steckers wird<br />
ein Rechteck konstruiert.<br />
LK<br />
size: Objekt=1:obj103 2D=39.523,15<br />
LK<br />
size: Objekt=1:obj103 2D=39.523,15<br />
size Berechnung der Größe einer Objektbox (Berechnung der Maximalabmessungen eines<br />
Objektes).<br />
size Berechnung der Größe einer Objektbox (Berechnung der Maximalabmessungen eines<br />
Objektes).<br />
Wenn Sie an der ‘Modify Eingabe Ebene’ den Befehl<br />
modify: size<br />
gefolgt von ‘F1’ eingeben, so ist unter dem Punkt ‘Globale Variablen’ zu lesen, daß die horizontale Länge<br />
in die Variable ‘WIDTH’ und die vertikale Höhe in die Variable ‘HEIGHT’ eingetragen wurden.<br />
Der eingebaute Taschenrechner heißt ‘val’. Er soll nun den inkrementalen Abstand von der rechten<br />
unteren Ecke des Rechtecks, bis hin zum Bohrungsmittelpunkt berechnen.<br />
modify: val (47.5-$width)/2<br />
Wenn Sie an der ‘Modify Eingabe Ebene’ den Befehl<br />
modify: size<br />
gefolgt von ‘F1’ eingeben, so ist unter dem Punkt ‘Globale Variablen’ zu lesen, daß die horizontale Länge<br />
in die Variable ‘WIDTH’ und die vertikale Höhe in die Variable ‘HEIGHT’ eingetragen wurden.<br />
Der eingebaute Taschenrechner heißt ‘val’. Er soll nun den inkrementalen Abstand von der rechten<br />
unteren Ecke des Rechtecks, bis hin zum Bohrungsmittelpunkt berechnen.<br />
modify: val (47.5-$width)/2<br />
Variablen können bei diesem Rechenkommando beginnend mit dem Substitutionszeichen ‘$’ direkt mit<br />
eingegeben werden. Das Ergebnis lautet 3.988mm.<br />
Mit der ‘line.prc’ soll nun die horizontale Linie gezeichnet werden, an deren Endpunkten die 3mm Kreise<br />
gezeichnet werden sollen.<br />
Variablen können bei diesem Rechenkommando beginnend mit dem Substitutionszeichen ‘$’ direkt mit<br />
eingegeben werden. Das Ergebnis lautet 3.988mm.<br />
Mit der ‘line.prc’ soll nun die horizontale Linie gezeichnet werden, an deren Endpunkten die 3mm Kreise<br />
gezeichnet werden sollen.<br />
LK<br />
KK<br />
LK<br />
KK<br />
3.<br />
<br />
<br />
1.<br />
<br />
2.<br />
3.<br />
<br />
<br />
1.<br />
<br />
2.<br />
<br />
<br />
Den Radius von 1.5mm eingeben und an den Endpunkten der Linie selektieren, um die Kreise<br />
zu zeichnen.<br />
Den Radius von 1.5mm eingeben und an den Endpunkten der Linie selektieren, um die Kreise<br />
zu zeichnen.<br />
Anschließend wird die Linie gelöscht.<br />
Anschließend wird die Linie gelöscht.<br />
Die beiden Kreise sollen nun gebohrt werden.<br />
Die beiden Kreise sollen nun gebohrt werden.<br />
138<br />
138<br />
7.0 SEMINAR BEISPIELE<br />
7.7 Seminar Beispiel 5<br />
Kreise konstruieren und Bohren<br />
An der ‘Sub-D-Buchse’ sollen noch zwei Bohrungen gesetzt werden, um den Stecker zu verschrauben.<br />
Der Bohrungsabstand soll 47.5mm betragen und der Bohrungsdurchmesser 3mm:<br />
Selektiere Kontur 1 (Sub D Stecker)<br />
7.0 SEMINAR BEISPIELE<br />
7.7 Seminar Beispiel 5<br />
Kreise konstruieren und Bohren<br />
An der ‘Sub-D-Buchse’ sollen noch zwei Bohrungen gesetzt werden, um den Stecker zu verschrauben.<br />
Der Bohrungsabstand soll 47.5mm betragen und der Bohrungsdurchmesser 3mm:<br />
Selektiere Kontur 1 (Sub D Stecker)<br />
LK<br />
In der Größe der maximalen Abmessung des Sub D Steckers wird<br />
ein Rechteck konstruiert.<br />
LK<br />
In der Größe der maximalen Abmessung des Sub D Steckers wird<br />
ein Rechteck konstruiert.<br />
LK<br />
size: Objekt=1:obj103 2D=39.523,15<br />
LK<br />
size: Objekt=1:obj103 2D=39.523,15<br />
size Berechnung der Größe einer Objektbox (Berechnung der Maximalabmessungen eines<br />
Objektes).<br />
size Berechnung der Größe einer Objektbox (Berechnung der Maximalabmessungen eines<br />
Objektes).<br />
Wenn Sie an der ‘Modify Eingabe Ebene’ den Befehl<br />
modify: size<br />
gefolgt von ‘F1’ eingeben, so ist unter dem Punkt ‘Globale Variablen’ zu lesen, daß die horizontale Länge<br />
in die Variable ‘WIDTH’ und die vertikale Höhe in die Variable ‘HEIGHT’ eingetragen wurden.<br />
Der eingebaute Taschenrechner heißt ‘val’. Er soll nun den inkrementalen Abstand von der rechten<br />
unteren Ecke des Rechtecks, bis hin zum Bohrungsmittelpunkt berechnen.<br />
modify: val (47.5-$width)/2<br />
Wenn Sie an der ‘Modify Eingabe Ebene’ den Befehl<br />
modify: size<br />
gefolgt von ‘F1’ eingeben, so ist unter dem Punkt ‘Globale Variablen’ zu lesen, daß die horizontale Länge<br />
in die Variable ‘WIDTH’ und die vertikale Höhe in die Variable ‘HEIGHT’ eingetragen wurden.<br />
Der eingebaute Taschenrechner heißt ‘val’. Er soll nun den inkrementalen Abstand von der rechten<br />
unteren Ecke des Rechtecks, bis hin zum Bohrungsmittelpunkt berechnen.<br />
modify: val (47.5-$width)/2<br />
Variablen können bei diesem Rechenkommando beginnend mit dem Substitutionszeichen ‘$’ direkt mit<br />
eingegeben werden. Das Ergebnis lautet 3.988mm.<br />
Mit der ‘line.prc’ soll nun die horizontale Linie gezeichnet werden, an deren Endpunkten die 3mm Kreise<br />
gezeichnet werden sollen.<br />
Variablen können bei diesem Rechenkommando beginnend mit dem Substitutionszeichen ‘$’ direkt mit<br />
eingegeben werden. Das Ergebnis lautet 3.988mm.<br />
Mit der ‘line.prc’ soll nun die horizontale Linie gezeichnet werden, an deren Endpunkten die 3mm Kreise<br />
gezeichnet werden sollen.<br />
LK<br />
KK<br />
LK<br />
KK<br />
3.<br />
<br />
<br />
1.<br />
<br />
2.<br />
3.<br />
<br />
<br />
1.<br />
<br />
2.<br />
<br />
<br />
Den Radius von 1.5mm eingeben und an den Endpunkten der Linie selektieren, um die Kreise<br />
zu zeichnen.<br />
Den Radius von 1.5mm eingeben und an den Endpunkten der Linie selektieren, um die Kreise<br />
zu zeichnen.<br />
Anschließend wird die Linie gelöscht.<br />
Anschließend wird die Linie gelöscht.<br />
Die beiden Kreise sollen nun gebohrt werden.<br />
Die beiden Kreise sollen nun gebohrt werden.<br />
138<br />
138
7.0 SEMINAR BEISPIELE<br />
7.7 Seminar Beispiel 5<br />
7.0 SEMINAR BEISPIELE<br />
7.7 Seminar Beispiel 5<br />
LK<br />
ISY CAM<br />
LK<br />
ISY CAM<br />
Ein neuer Definitionsblock für das Bohren wird erstellt<br />
Ein neuer Definitionsblock für das Bohren wird erstellt<br />
Die beiden Kreise werden selektiert.<br />
Für die Erstellung von Bohrungen<br />
müssen Kreise gezeichnet werden.<br />
Die beiden Kreise werden selektiert.<br />
Für die Erstellung von Bohrungen<br />
müssen Kreise gezeichnet werden.<br />
Wird ein Öffnungswinkel eingetragen, so wird die Bohrtiefe durch den<br />
Postprozessor automatisch um den Wert von der Bohrerspitze bis zum<br />
äußeren Durchmesser tiefergesetzt.<br />
Wird ein Öffnungswinkel eingetragen, so wird die Bohrtiefe durch den<br />
Postprozessor automatisch um den Wert von der Bohrerspitze bis zum<br />
äußeren Durchmesser tiefergesetzt.<br />
Generell stehen dem Anwender zwei Arten von Bohrzyklen zur Verfügung. Der Bohrzyklus des<br />
CAM (standardmäßig gesetzt) errechnet jede Zustellung und schreibt diesen Wert auch Zeile<br />
für Zeile in die ‘*.NCP’ Datei. Gerade bei Tieflochbohrungen mit entspänen entstehen unter<br />
Umständen sehr lange Dateien. Da der ‘Remote’-Interpreter jedoch einen eigenen Zyklus für<br />
Bohroperationen unterstützt, besteht jede Bohranweisung in der ‘*.NCP’ Datei aus zwei Zeilen.<br />
Dadurch werden Programme für den Anwender lesbarer. Soll die zweite Art des Zyklus verwendet<br />
werden, so ist die Variable<br />
modify: set ISELDRILL=ON<br />
zu setzen.<br />
Mit dem Befehl<br />
modify: set ISELDRILL=OFF wird der Zyklus wieder zurückgesetzt.<br />
Soll diese Änderung bei Systemstart automatisch gesetzt werden, so editieren Sie die Datei<br />
modify: pe profile<br />
und nehmen dort den Eintrag in Zeile 108 vor.<br />
Generell stehen dem Anwender zwei Arten von Bohrzyklen zur Verfügung. Der Bohrzyklus des<br />
CAM (standardmäßig gesetzt) errechnet jede Zustellung und schreibt diesen Wert auch Zeile<br />
für Zeile in die ‘*.NCP’ Datei. Gerade bei Tieflochbohrungen mit entspänen entstehen unter<br />
Umständen sehr lange Dateien. Da der ‘Remote’-Interpreter jedoch einen eigenen Zyklus für<br />
Bohroperationen unterstützt, besteht jede Bohranweisung in der ‘*.NCP’ Datei aus zwei Zeilen.<br />
Dadurch werden Programme für den Anwender lesbarer. Soll die zweite Art des Zyklus verwendet<br />
werden, so ist die Variable<br />
modify: set ISELDRILL=ON<br />
zu setzen.<br />
Mit dem Befehl<br />
modify: set ISELDRILL=OFF wird der Zyklus wieder zurückgesetzt.<br />
Soll diese Änderung bei Systemstart automatisch gesetzt werden, so editieren Sie die Datei<br />
modify: pe profile<br />
und nehmen dort den Eintrag in Zeile 108 vor.<br />
139<br />
139<br />
7.0 SEMINAR BEISPIELE<br />
7.7 Seminar Beispiel 5<br />
7.0 SEMINAR BEISPIELE<br />
7.7 Seminar Beispiel 5<br />
LK<br />
ISY CAM<br />
LK<br />
ISY CAM<br />
Ein neuer Definitionsblock für das Bohren wird erstellt<br />
Ein neuer Definitionsblock für das Bohren wird erstellt<br />
Die beiden Kreise werden selektiert.<br />
Für die Erstellung von Bohrungen<br />
müssen Kreise gezeichnet werden.<br />
Die beiden Kreise werden selektiert.<br />
Für die Erstellung von Bohrungen<br />
müssen Kreise gezeichnet werden.<br />
Wird ein Öffnungswinkel eingetragen, so wird die Bohrtiefe durch den<br />
Postprozessor automatisch um den Wert von der Bohrerspitze bis zum<br />
äußeren Durchmesser tiefergesetzt.<br />
Wird ein Öffnungswinkel eingetragen, so wird die Bohrtiefe durch den<br />
Postprozessor automatisch um den Wert von der Bohrerspitze bis zum<br />
äußeren Durchmesser tiefergesetzt.<br />
Generell stehen dem Anwender zwei Arten von Bohrzyklen zur Verfügung. Der Bohrzyklus des<br />
CAM (standardmäßig gesetzt) errechnet jede Zustellung und schreibt diesen Wert auch Zeile<br />
für Zeile in die ‘*.NCP’ Datei. Gerade bei Tieflochbohrungen mit entspänen entstehen unter<br />
Umständen sehr lange Dateien. Da der ‘Remote’-Interpreter jedoch einen eigenen Zyklus für<br />
Bohroperationen unterstützt, besteht jede Bohranweisung in der ‘*.NCP’ Datei aus zwei Zeilen.<br />
Dadurch werden Programme für den Anwender lesbarer. Soll die zweite Art des Zyklus verwendet<br />
werden, so ist die Variable<br />
modify: set ISELDRILL=ON<br />
zu setzen.<br />
Mit dem Befehl<br />
modify: set ISELDRILL=OFF wird der Zyklus wieder zurückgesetzt.<br />
Soll diese Änderung bei Systemstart automatisch gesetzt werden, so editieren Sie die Datei<br />
modify: pe profile<br />
und nehmen dort den Eintrag in Zeile 108 vor.<br />
Generell stehen dem Anwender zwei Arten von Bohrzyklen zur Verfügung. Der Bohrzyklus des<br />
CAM (standardmäßig gesetzt) errechnet jede Zustellung und schreibt diesen Wert auch Zeile<br />
für Zeile in die ‘*.NCP’ Datei. Gerade bei Tieflochbohrungen mit entspänen entstehen unter<br />
Umständen sehr lange Dateien. Da der ‘Remote’-Interpreter jedoch einen eigenen Zyklus für<br />
Bohroperationen unterstützt, besteht jede Bohranweisung in der ‘*.NCP’ Datei aus zwei Zeilen.<br />
Dadurch werden Programme für den Anwender lesbarer. Soll die zweite Art des Zyklus verwendet<br />
werden, so ist die Variable<br />
modify: set ISELDRILL=ON<br />
zu setzen.<br />
Mit dem Befehl<br />
modify: set ISELDRILL=OFF wird der Zyklus wieder zurückgesetzt.<br />
Soll diese Änderung bei Systemstart automatisch gesetzt werden, so editieren Sie die Datei<br />
modify: pe profile<br />
und nehmen dort den Eintrag in Zeile 108 vor.<br />
139<br />
139
7.0 SEMINAR BEISPIELE<br />
7.7 Seminar Beispiel 5<br />
Je nach Anwahl der drei Felder ‘Bohren’, ‘Tiefbohren’ oder ‘Spanbrechen’ stehen<br />
unterschiedliche Eingabefelder zur Verfügung. Die nachfolgenden Skizzen sollen dabei die<br />
Verfahrbewegungen zeigen.<br />
7.0 SEMINAR BEISPIELE<br />
7.7 Seminar Beispiel 5<br />
Je nach Anwahl der drei Felder ‘Bohren’, ‘Tiefbohren’ oder ‘Spanbrechen’ stehen<br />
unterschiedliche Eingabefelder zur Verfügung. Die nachfolgenden Skizzen sollen dabei die<br />
Verfahrbewegungen zeigen.<br />
Bohren<br />
Bohrzyklus<br />
Das Werkzeug positioniert im Eilgang auf Sicherheitsebene+Rückzugsebene, anschließend im<br />
Eilgang auf Sicherheitsebene, dann im Arbeitsvorschub auf die programmierte Tiefe und schließlich<br />
im Eilgang wieder auf Sicherheitsebene+Rückzugsebene.<br />
Bohren<br />
Bohrzyklus<br />
Das Werkzeug positioniert im Eilgang auf Sicherheitsebene+Rückzugsebene, anschließend im<br />
Eilgang auf Sicherheitsebene, dann im Arbeitsvorschub auf die programmierte Tiefe und schließlich<br />
im Eilgang wieder auf Sicherheitsebene+Rückzugsebene.<br />
Durchm.<br />
Sicherheitsebene<br />
Sicherheitsebene+ Rückuzugsebene<br />
Bearbeitungstiefe<br />
Ebene<br />
Durchm.<br />
Sicherheitsebene<br />
Sicherheitsebene+ Rückuzugsebene<br />
Bearbeitungstiefe<br />
Ebene<br />
Rückzug<br />
Rückzug<br />
Sicher<br />
Rückzug<br />
Sicher<br />
Rückzug<br />
Ebene<br />
Ebene<br />
140<br />
140<br />
7.0 SEMINAR BEISPIELE<br />
7.7 Seminar Beispiel 5<br />
Je nach Anwahl der drei Felder ‘Bohren’, ‘Tiefbohren’ oder ‘Spanbrechen’ stehen<br />
unterschiedliche Eingabefelder zur Verfügung. Die nachfolgenden Skizzen sollen dabei die<br />
Verfahrbewegungen zeigen.<br />
7.0 SEMINAR BEISPIELE<br />
7.7 Seminar Beispiel 5<br />
Je nach Anwahl der drei Felder ‘Bohren’, ‘Tiefbohren’ oder ‘Spanbrechen’ stehen<br />
unterschiedliche Eingabefelder zur Verfügung. Die nachfolgenden Skizzen sollen dabei die<br />
Verfahrbewegungen zeigen.<br />
Bohren<br />
Bohrzyklus<br />
Das Werkzeug positioniert im Eilgang auf Sicherheitsebene+Rückzugsebene, anschließend im<br />
Eilgang auf Sicherheitsebene, dann im Arbeitsvorschub auf die programmierte Tiefe und schließlich<br />
im Eilgang wieder auf Sicherheitsebene+Rückzugsebene.<br />
Bohren<br />
Bohrzyklus<br />
Das Werkzeug positioniert im Eilgang auf Sicherheitsebene+Rückzugsebene, anschließend im<br />
Eilgang auf Sicherheitsebene, dann im Arbeitsvorschub auf die programmierte Tiefe und schließlich<br />
im Eilgang wieder auf Sicherheitsebene+Rückzugsebene.<br />
Durchm.<br />
Sicherheitsebene<br />
Sicherheitsebene+ Rückuzugsebene<br />
Bearbeitungstiefe<br />
Ebene<br />
Durchm.<br />
Sicherheitsebene<br />
Sicherheitsebene+ Rückuzugsebene<br />
Bearbeitungstiefe<br />
Ebene<br />
Rückzug<br />
Rückzug<br />
Sicher<br />
Rückzug<br />
Sicher<br />
Rückzug<br />
Ebene<br />
Ebene<br />
140<br />
140
7.0 SEMINAR BEISPIELE<br />
7.7 Seminar Beispiel 5<br />
Spanbrechen<br />
Das Werkzeug positioniert im Eilgang auf Sicherheitsebene+Rückzugsebene, anschließend im<br />
Eilgang auf Sicherheitsebene, dann im Arbeitsvorschub auf das ‘Tiefeninkrement’. Das Maß des<br />
‘Tiefeninkrementes’ ist die erste Zustellbewegung. Das ‘Tiefeninkrement’ wird bei jedem Span um<br />
das Maß der ‘Inkrementalen Abnahme’ kleiner, bis nur noch das ‘Tiefeninkrement’ übrig bleibt. Nach<br />
jeder Vorschubbewegung erfolgt ein Rückzug mit dem Maß des ‘Rückzuginkrementes’, der Bohrer<br />
bleibt bei diesem Zyklus im Material und „bricht“ zwischen den Zustellbewegungen immer den „Span“.<br />
7.0 SEMINAR BEISPIELE<br />
7.7 Seminar Beispiel 5<br />
Spanbrechen<br />
Das Werkzeug positioniert im Eilgang auf Sicherheitsebene+Rückzugsebene, anschließend im<br />
Eilgang auf Sicherheitsebene, dann im Arbeitsvorschub auf das ‘Tiefeninkrement’. Das Maß des<br />
‘Tiefeninkrementes’ ist die erste Zustellbewegung. Das ‘Tiefeninkrement’ wird bei jedem Span um<br />
das Maß der ‘Inkrementalen Abnahme’ kleiner, bis nur noch das ‘Tiefeninkrement’ übrig bleibt. Nach<br />
jeder Vorschubbewegung erfolgt ein Rückzug mit dem Maß des ‘Rückzuginkrementes’, der Bohrer<br />
bleibt bei diesem Zyklus im Material und „bricht“ zwischen den Zustellbewegungen immer den „Span“.<br />
Sicherheitsebene<br />
Arbeitsebene<br />
Rückzugsinkrement<br />
+Sicherheitsabstand<br />
Tiefeninkrement<br />
+Sicherheitsabstand<br />
Tiefeninkrement<br />
-incrementale Abnahme<br />
Tiefeninkrement<br />
-2x inkrementale Abnahme<br />
Sicherheitsebene<br />
Arbeitsebene<br />
Rückzugsinkrement<br />
+Sicherheitsabstand<br />
Tiefeninkrement<br />
+Sicherheitsabstand<br />
Tiefeninkrement<br />
-incrementale Abnahme<br />
Tiefeninkrement<br />
-2x inkrementale Abnahme<br />
Vorschubbewegung<br />
Vorschubbewegung<br />
Eilgangbewegung<br />
Eilgangbewegung<br />
Tiefbohren<br />
Das Werkzeug positioniert im Eilgang auf Sicherheitsebene+Rückzugsebene, anschließend im<br />
Eilgang auf Sicherheitsebene, dann im Arbeitsvorschub auf das ‘Tiefeninkrement’. Das Maß des<br />
‘Tiefeninkrementes’ ist die erste Zustellbewegung. Das ‘Tiefeninkrement’ wird bei jedem Span um<br />
das Maß der ‘InkrementalenAbnahme’ kleiner, bis nur noch das ‘Tiefeninkrement’ übrigbleibt. Nach<br />
jeder Vorschubbewegung erfolgt ein Rückzug mit dem Maß des ‘Rückzuginkrementes’ und<br />
anschließend direkt auf die Sicherheitsebene. Es werden die Späne aus dem Bohrloch herausgefördert<br />
und somit ist dieser Zyklus für tiefe Bohrungen geeignet.<br />
Tiefbohren<br />
Das Werkzeug positioniert im Eilgang auf Sicherheitsebene+Rückzugsebene, anschließend im<br />
Eilgang auf Sicherheitsebene, dann im Arbeitsvorschub auf das ‘Tiefeninkrement’. Das Maß des<br />
‘Tiefeninkrementes’ ist die erste Zustellbewegung. Das ‘Tiefeninkrement’ wird bei jedem Span um<br />
das Maß der ‘InkrementalenAbnahme’ kleiner, bis nur noch das ‘Tiefeninkrement’ übrigbleibt. Nach<br />
jeder Vorschubbewegung erfolgt ein Rückzug mit dem Maß des ‘Rückzuginkrementes’ und<br />
anschließend direkt auf die Sicherheitsebene. Es werden die Späne aus dem Bohrloch herausgefördert<br />
und somit ist dieser Zyklus für tiefe Bohrungen geeignet.<br />
Tiefeninkrement<br />
+Sicherheitsabstand<br />
Tiefeninkrement<br />
-incrementale Abnahme<br />
Tiefeninkrement<br />
-2x inkrementale Abnahme<br />
Vorschubbewegung<br />
Eilgangbewegung<br />
141<br />
141<br />
7.0 SEMINAR BEISPIELE<br />
7.7 Seminar Beispiel 5<br />
Spanbrechen<br />
Das Werkzeug positioniert im Eilgang auf Sicherheitsebene+Rückzugsebene, anschließend im<br />
Eilgang auf Sicherheitsebene, dann im Arbeitsvorschub auf das ‘Tiefeninkrement’. Das Maß des<br />
‘Tiefeninkrementes’ ist die erste Zustellbewegung. Das ‘Tiefeninkrement’ wird bei jedem Span um<br />
das Maß der ‘Inkrementalen Abnahme’ kleiner, bis nur noch das ‘Tiefeninkrement’ übrig bleibt. Nach<br />
jeder Vorschubbewegung erfolgt ein Rückzug mit dem Maß des ‘Rückzuginkrementes’, der Bohrer<br />
bleibt bei diesem Zyklus im Material und „bricht“ zwischen den Zustellbewegungen immer den „Span“.<br />
Sicherheitsebene<br />
Arbeitsebene<br />
Vorschubbewegung<br />
Eilgangbewegung<br />
Tiefbohren<br />
Das Werkzeug positioniert im Eilgang auf Sicherheitsebene+Rückzugsebene, anschließend im<br />
Eilgang auf Sicherheitsebene, dann im Arbeitsvorschub auf das ‘Tiefeninkrement’. Das Maß des<br />
‘Tiefeninkrementes’ ist die erste Zustellbewegung. Das ‘Tiefeninkrement’ wird bei jedem Span um<br />
das Maß der ‘InkrementalenAbnahme’ kleiner, bis nur noch das ‘Tiefeninkrement’ übrigbleibt. Nach<br />
jeder Vorschubbewegung erfolgt ein Rückzug mit dem Maß des ‘Rückzuginkrementes’ und<br />
anschließend direkt auf die Sicherheitsebene. Es werden die Späne aus dem Bohrloch herausgefördert<br />
und somit ist dieser Zyklus für tiefe Bohrungen geeignet.<br />
Tiefeninkrement<br />
+Sicherheitsabstand<br />
Tiefeninkrement<br />
-incrementale Abnahme<br />
Tiefeninkrement<br />
-2x inkrementale Abnahme<br />
Tiefeninkrement<br />
+Sicherheitsabstand<br />
Tiefeninkrement<br />
-incrementale Abnahme<br />
Tiefeninkrement<br />
-2x inkrementale Abnahme<br />
Vorschubbewegung<br />
Eilgangbewegung<br />
7.0 SEMINAR BEISPIELE<br />
7.7 Seminar Beispiel 5<br />
Spanbrechen<br />
Das Werkzeug positioniert im Eilgang auf Sicherheitsebene+Rückzugsebene, anschließend im<br />
Eilgang auf Sicherheitsebene, dann im Arbeitsvorschub auf das ‘Tiefeninkrement’. Das Maß des<br />
‘Tiefeninkrementes’ ist die erste Zustellbewegung. Das ‘Tiefeninkrement’ wird bei jedem Span um<br />
das Maß der ‘Inkrementalen Abnahme’ kleiner, bis nur noch das ‘Tiefeninkrement’ übrig bleibt. Nach<br />
jeder Vorschubbewegung erfolgt ein Rückzug mit dem Maß des ‘Rückzuginkrementes’, der Bohrer<br />
bleibt bei diesem Zyklus im Material und „bricht“ zwischen den Zustellbewegungen immer den „Span“.<br />
Rückzugsinkrement<br />
+Sicherheitsabstand<br />
Tiefeninkrement<br />
+Sicherheitsabstand<br />
Tiefeninkrement<br />
-incrementale Abnahme<br />
Tiefeninkrement<br />
-2x inkrementale Abnahme<br />
Sicherheitsebene<br />
Arbeitsebene<br />
Rückzugsinkrement<br />
+Sicherheitsabstand<br />
Tiefeninkrement<br />
+Sicherheitsabstand<br />
Tiefeninkrement<br />
-incrementale Abnahme<br />
Tiefeninkrement<br />
-2x inkrementale Abnahme<br />
Vorschubbewegung<br />
Eilgangbewegung<br />
Tiefbohren<br />
Das Werkzeug positioniert im Eilgang auf Sicherheitsebene+Rückzugsebene, anschließend im<br />
Eilgang auf Sicherheitsebene, dann im Arbeitsvorschub auf das ‘Tiefeninkrement’. Das Maß des<br />
‘Tiefeninkrementes’ ist die erste Zustellbewegung. Das ‘Tiefeninkrement’ wird bei jedem Span um<br />
das Maß der ‘InkrementalenAbnahme’ kleiner, bis nur noch das ‘Tiefeninkrement’ übrigbleibt. Nach<br />
jeder Vorschubbewegung erfolgt ein Rückzug mit dem Maß des ‘Rückzuginkrementes’ und<br />
anschließend direkt auf die Sicherheitsebene. Es werden die Späne aus dem Bohrloch herausgefördert<br />
und somit ist dieser Zyklus für tiefe Bohrungen geeignet.<br />
Tiefeninkrement<br />
+Sicherheitsabstand<br />
Tiefeninkrement<br />
-incrementale Abnahme<br />
Tiefeninkrement<br />
-2x inkrementale Abnahme<br />
Vorschubbewegung<br />
Eilgangbewegung<br />
Vorschubbewegung<br />
Eilgangbewegung<br />
141<br />
141
7.0 SEMINAR BEISPIELE<br />
7.7 Seminar Beispiel 5<br />
Gravieren der Beschriftung<br />
Bei der Technologiebearbeitung ‘Engrave’ (=Gravur) werden die Zeichnungsdaten direkt in Fräswege<br />
umgesetzt. Das Werkzeug fährt auf der Mittelpunktsbahn und berücksichtigt keinen Radius.<br />
Es erfolgt keine Wegoptimierung und keine Hinterschnittüberwachung. Liegen mehrere Geometrieelemente<br />
übereinander, so werden Konturen auch mehrmals bearbeitet.<br />
Schriften und Schraffuren sind vor dem Gravieren mit ‘cvtopic.prc’ umzusetzen.<br />
7.0 SEMINAR BEISPIELE<br />
7.7 Seminar Beispiel 5<br />
Gravieren der Beschriftung<br />
Bei der Technologiebearbeitung ‘Engrave’ (=Gravur) werden die Zeichnungsdaten direkt in Fräswege<br />
umgesetzt. Das Werkzeug fährt auf der Mittelpunktsbahn und berücksichtigt keinen Radius.<br />
Es erfolgt keine Wegoptimierung und keine Hinterschnittüberwachung. Liegen mehrere Geometrieelemente<br />
übereinander, so werden Konturen auch mehrmals bearbeitet.<br />
Schriften und Schraffuren sind vor dem Gravieren mit ‘cvtopic.prc’ umzusetzen.<br />
LK<br />
LK<br />
Einige Infos zu Schraffuren:<br />
Um zu kontrollieren wo und ob sich in der Zeichnung Schraffuren befinden, können diese angezeigt<br />
oder ausgeblendet werden.<br />
Einige Infos zu Schraffuren:<br />
Um zu kontrollieren wo und ob sich in der Zeichnung Schraffuren befinden, können diese angezeigt<br />
oder ausgeblendet werden.<br />
LK<br />
Durch erneuten Klick werden die Schraffuren wieder angezeigt.<br />
LK<br />
Durch erneuten Klick werden die Schraffuren wieder angezeigt.<br />
Schraffuren werden im Zeichnungseditor durch Angabe des Füllmusters und den dazugehörigen<br />
Eckpunkten gespeichert. Wird beispielsweise ein Rechteck schraffiert, so sind intern lediglich die<br />
vier Koordinaten der Eckpunkte gespeichert. Und genau an diesen Eckpunkten muß mit dem<br />
Fadenkreuz gerastet werden. Eine spezielle Schraffurselektion steht dabei zur Verfügung:<br />
Schraffuren werden im Zeichnungseditor durch Angabe des Füllmusters und den dazugehörigen<br />
Eckpunkten gespeichert. Wird beispielsweise ein Rechteck schraffiert, so sind intern lediglich die<br />
vier Koordinaten der Eckpunkte gespeichert. Und genau an diesen Eckpunkten muß mit dem<br />
Fadenkreuz gerastet werden. Eine spezielle Schraffurselektion steht dabei zur Verfügung:<br />
LK<br />
Auf Eckpunkt, Kreis oder Bezierkurve rasten.<br />
LK<br />
Auf Eckpunkt, Kreis oder Bezierkurve rasten.<br />
Durch die Konvertierung mit ‘cvtopic.prc’ wird das Schraffurmuster in Polygone konvertiert. Da diese<br />
Konvertierung nicht rückgängig gemacht werden kann, ist die Zeichnung gegebenenfalls vorher auf<br />
Festplatte (als Kopie) zu sichern. Vor Konvertierung kann die aktive Schraffur auch als Kopie in<br />
den alternativen (meist 2.) Buffer verschoben werden:<br />
Das aktive Objekt (die Schraffur) wird in den alternativen Buffer kopiert.<br />
Durch die Konvertierung mit ‘cvtopic.prc’ wird das Schraffurmuster in Polygone konvertiert. Da diese<br />
Konvertierung nicht rückgängig gemacht werden kann, ist die Zeichnung gegebenenfalls vorher auf<br />
Festplatte (als Kopie) zu sichern. Vor Konvertierung kann die aktive Schraffur auch als Kopie in<br />
den alternativen (meist 2.) Buffer verschoben werden:<br />
Das aktive Objekt (die Schraffur) wird in den alternativen Buffer kopiert.<br />
Die Umsetzung von Vollschraffuren ist für die Fräsbearbeitung nicht empfehlenswert, da die dabei<br />
erzeugten Datenmengen sehr groß werden und die eigentlichen Fertigungstoleranz nicht automatisch<br />
berücksichtigt wird. Zur Übung soll die bestehende Vollschraffur der Bemaßungspfeile fertigungstechnisch<br />
aufbereitet werden.<br />
Die Umsetzung von Vollschraffuren ist für die Fräsbearbeitung nicht empfehlenswert, da die dabei<br />
erzeugten Datenmengen sehr groß werden und die eigentlichen Fertigungstoleranz nicht automatisch<br />
berücksichtigt wird. Zur Übung soll die bestehende Vollschraffur der Bemaßungspfeile fertigungstechnisch<br />
aufbereitet werden.<br />
- Selektion der Pfeil-Schraffur am Eckpunkt<br />
- Selektion der Pfeil-Schraffur am Eckpunkt<br />
142<br />
142<br />
7.0 SEMINAR BEISPIELE<br />
7.7 Seminar Beispiel 5<br />
Gravieren der Beschriftung<br />
Bei der Technologiebearbeitung ‘Engrave’ (=Gravur) werden die Zeichnungsdaten direkt in Fräswege<br />
umgesetzt. Das Werkzeug fährt auf der Mittelpunktsbahn und berücksichtigt keinen Radius.<br />
Es erfolgt keine Wegoptimierung und keine Hinterschnittüberwachung. Liegen mehrere Geometrieelemente<br />
übereinander, so werden Konturen auch mehrmals bearbeitet.<br />
Schriften und Schraffuren sind vor dem Gravieren mit ‘cvtopic.prc’ umzusetzen.<br />
7.0 SEMINAR BEISPIELE<br />
7.7 Seminar Beispiel 5<br />
Gravieren der Beschriftung<br />
Bei der Technologiebearbeitung ‘Engrave’ (=Gravur) werden die Zeichnungsdaten direkt in Fräswege<br />
umgesetzt. Das Werkzeug fährt auf der Mittelpunktsbahn und berücksichtigt keinen Radius.<br />
Es erfolgt keine Wegoptimierung und keine Hinterschnittüberwachung. Liegen mehrere Geometrieelemente<br />
übereinander, so werden Konturen auch mehrmals bearbeitet.<br />
Schriften und Schraffuren sind vor dem Gravieren mit ‘cvtopic.prc’ umzusetzen.<br />
LK<br />
LK<br />
Einige Infos zu Schraffuren:<br />
Um zu kontrollieren wo und ob sich in der Zeichnung Schraffuren befinden, können diese angezeigt<br />
oder ausgeblendet werden.<br />
Einige Infos zu Schraffuren:<br />
Um zu kontrollieren wo und ob sich in der Zeichnung Schraffuren befinden, können diese angezeigt<br />
oder ausgeblendet werden.<br />
LK<br />
Durch erneuten Klick werden die Schraffuren wieder angezeigt.<br />
LK<br />
Durch erneuten Klick werden die Schraffuren wieder angezeigt.<br />
Schraffuren werden im Zeichnungseditor durch Angabe des Füllmusters und den dazugehörigen<br />
Eckpunkten gespeichert. Wird beispielsweise ein Rechteck schraffiert, so sind intern lediglich die<br />
vier Koordinaten der Eckpunkte gespeichert. Und genau an diesen Eckpunkten muß mit dem<br />
Fadenkreuz gerastet werden. Eine spezielle Schraffurselektion steht dabei zur Verfügung:<br />
Schraffuren werden im Zeichnungseditor durch Angabe des Füllmusters und den dazugehörigen<br />
Eckpunkten gespeichert. Wird beispielsweise ein Rechteck schraffiert, so sind intern lediglich die<br />
vier Koordinaten der Eckpunkte gespeichert. Und genau an diesen Eckpunkten muß mit dem<br />
Fadenkreuz gerastet werden. Eine spezielle Schraffurselektion steht dabei zur Verfügung:<br />
LK<br />
Auf Eckpunkt, Kreis oder Bezierkurve rasten.<br />
LK<br />
Auf Eckpunkt, Kreis oder Bezierkurve rasten.<br />
Durch die Konvertierung mit ‘cvtopic.prc’ wird das Schraffurmuster in Polygone konvertiert. Da diese<br />
Konvertierung nicht rückgängig gemacht werden kann, ist die Zeichnung gegebenenfalls vorher auf<br />
Festplatte (als Kopie) zu sichern. Vor Konvertierung kann die aktive Schraffur auch als Kopie in<br />
den alternativen (meist 2.) Buffer verschoben werden:<br />
Das aktive Objekt (die Schraffur) wird in den alternativen Buffer kopiert.<br />
Durch die Konvertierung mit ‘cvtopic.prc’ wird das Schraffurmuster in Polygone konvertiert. Da diese<br />
Konvertierung nicht rückgängig gemacht werden kann, ist die Zeichnung gegebenenfalls vorher auf<br />
Festplatte (als Kopie) zu sichern. Vor Konvertierung kann die aktive Schraffur auch als Kopie in<br />
den alternativen (meist 2.) Buffer verschoben werden:<br />
Das aktive Objekt (die Schraffur) wird in den alternativen Buffer kopiert.<br />
Die Umsetzung von Vollschraffuren ist für die Fräsbearbeitung nicht empfehlenswert, da die dabei<br />
erzeugten Datenmengen sehr groß werden und die eigentlichen Fertigungstoleranz nicht automatisch<br />
berücksichtigt wird. Zur Übung soll die bestehende Vollschraffur der Bemaßungspfeile fertigungstechnisch<br />
aufbereitet werden.<br />
Die Umsetzung von Vollschraffuren ist für die Fräsbearbeitung nicht empfehlenswert, da die dabei<br />
erzeugten Datenmengen sehr groß werden und die eigentlichen Fertigungstoleranz nicht automatisch<br />
berücksichtigt wird. Zur Übung soll die bestehende Vollschraffur der Bemaßungspfeile fertigungstechnisch<br />
aufbereitet werden.<br />
- Selektion der Pfeil-Schraffur am Eckpunkt<br />
- Selektion der Pfeil-Schraffur am Eckpunkt<br />
142<br />
142
7.0 SEMINAR BEISPIELE<br />
7.7 Seminar Beispiel 5<br />
7.0 SEMINAR BEISPIELE<br />
7.7 Seminar Beispiel 5<br />
LK<br />
KK<br />
Der Schraffurtyp ‘dirct45’<br />
muß ausgewählt werden.<br />
LK<br />
KK<br />
Der Schraffurtyp ‘dirct45’<br />
muß ausgewählt werden.<br />
KK Abstand eingeben: 0.1<br />
KK Abstand eingeben: 0.1<br />
KK<br />
Die gesetzte Schraffurart wird an das aktive Objekt übergeben.<br />
KK<br />
Die gesetzte Schraffurart wird an das aktive Objekt übergeben.<br />
modify: meander -d<br />
Das Schraffurobjekt wird dabei konvertiert<br />
modify: meander -d<br />
Das Schraffurobjekt wird dabei konvertiert<br />
meander DIRCT Schraffuren umsetzen und konturparallel verbinden.<br />
meander DIRCT Schraffuren umsetzen und konturparallel verbinden.<br />
Die internen Daten der Schraffurfläche bestanden bei diesem Pfeil aus drei<br />
Eckpunkten. Die Prozedur ‘meander.prc’ konvertiert diese Daten in Vectoren, die am<br />
Endpunkt der Linie mit einer Verbindungsgeraden verknüpft sind. Der Bahnabstand<br />
beträgt dabei 0.1mm. Vergrößern Sie den Ausschnitt und selektieren die<br />
neu erzeugte Bahn. Die Richtung der Bahn kann gezeigt werden:<br />
modify: revco * -sv0.000<strong>01</strong><br />
Die internen Daten der Schraffurfläche bestanden bei diesem Pfeil aus drei<br />
Eckpunkten. Die Prozedur ‘meander.prc’ konvertiert diese Daten in Vectoren, die am<br />
Endpunkt der Linie mit einer Verbindungsgeraden verknüpft sind. Der Bahnabstand<br />
beträgt dabei 0.1mm. Vergrößern Sie den Ausschnitt und selektieren die<br />
neu erzeugte Bahn. Die Richtung der Bahn kann gezeigt werden:<br />
modify: revco * -sv0.000<strong>01</strong><br />
In unserem Beispiel soll auch die obere Schraffur konvertiert werden. Die beiden Meanderbahnen lassen<br />
sich nun fertigungstechnisch fräsen.<br />
In unserem Beispiel soll auch die obere Schraffur konvertiert werden. Die beiden Meanderbahnen lassen<br />
sich nun fertigungstechnisch fräsen.<br />
Einige Infos zu Texten:<br />
Ist in der Zeichnung ein Buchstabe sichtbar, so kann dieser in der Form von Grafik oder als interner<br />
Text gespeichert sein. Nur interner Text kann inhaltlich verändert werden, z.B. ‘HALLA’ in ‘HALLO’.<br />
In Grafik konvertierte Texte können nicht mehr rückgewandelt werden. Deshalb gilt auch hier:<br />
Objektsicherung! Die Überprüfung der Objektgeometrie findet folgendermaßen statt:<br />
LK KK Mit der Fensterselektion wird der komplette Schriftzug eingeschlossen.<br />
Einige Infos zu Texten:<br />
Ist in der Zeichnung ein Buchstabe sichtbar, so kann dieser in der Form von Grafik oder als interner<br />
Text gespeichert sein. Nur interner Text kann inhaltlich verändert werden, z.B. ‘HALLA’ in ‘HALLO’.<br />
In Grafik konvertierte Texte können nicht mehr rückgewandelt werden. Deshalb gilt auch hier:<br />
Objektsicherung! Die Überprüfung der Objektgeometrie findet folgendermaßen statt:<br />
LK KK Mit der Fensterselektion wird der komplette Schriftzug eingeschlossen.<br />
<br />
2.<br />
ACTOBJ=1:obj52<br />
<br />
2.<br />
ACTOBJ=1:obj52<br />
1.<br />
1.<br />
143<br />
143<br />
7.0 SEMINAR BEISPIELE<br />
7.7 Seminar Beispiel 5<br />
7.0 SEMINAR BEISPIELE<br />
7.7 Seminar Beispiel 5<br />
LK<br />
KK<br />
Der Schraffurtyp ‘dirct45’<br />
muß ausgewählt werden.<br />
LK<br />
KK<br />
Der Schraffurtyp ‘dirct45’<br />
muß ausgewählt werden.<br />
KK Abstand eingeben: 0.1<br />
KK Abstand eingeben: 0.1<br />
KK<br />
Die gesetzte Schraffurart wird an das aktive Objekt übergeben.<br />
KK<br />
Die gesetzte Schraffurart wird an das aktive Objekt übergeben.<br />
modify: meander -d<br />
Das Schraffurobjekt wird dabei konvertiert<br />
modify: meander -d<br />
Das Schraffurobjekt wird dabei konvertiert<br />
meander DIRCT Schraffuren umsetzen und konturparallel verbinden.<br />
meander DIRCT Schraffuren umsetzen und konturparallel verbinden.<br />
Die internen Daten der Schraffurfläche bestanden bei diesem Pfeil aus drei<br />
Eckpunkten. Die Prozedur ‘meander.prc’ konvertiert diese Daten in Vectoren, die am<br />
Endpunkt der Linie mit einer Verbindungsgeraden verknüpft sind. Der Bahnabstand<br />
beträgt dabei 0.1mm. Vergrößern Sie den Ausschnitt und selektieren die<br />
neu erzeugte Bahn. Die Richtung der Bahn kann gezeigt werden:<br />
modify: revco * -sv0.000<strong>01</strong><br />
Die internen Daten der Schraffurfläche bestanden bei diesem Pfeil aus drei<br />
Eckpunkten. Die Prozedur ‘meander.prc’ konvertiert diese Daten in Vectoren, die am<br />
Endpunkt der Linie mit einer Verbindungsgeraden verknüpft sind. Der Bahnabstand<br />
beträgt dabei 0.1mm. Vergrößern Sie den Ausschnitt und selektieren die<br />
neu erzeugte Bahn. Die Richtung der Bahn kann gezeigt werden:<br />
modify: revco * -sv0.000<strong>01</strong><br />
In unserem Beispiel soll auch die obere Schraffur konvertiert werden. Die beiden Meanderbahnen lassen<br />
sich nun fertigungstechnisch fräsen.<br />
In unserem Beispiel soll auch die obere Schraffur konvertiert werden. Die beiden Meanderbahnen lassen<br />
sich nun fertigungstechnisch fräsen.<br />
Einige Infos zu Texten:<br />
Ist in der Zeichnung ein Buchstabe sichtbar, so kann dieser in der Form von Grafik oder als interner<br />
Text gespeichert sein. Nur interner Text kann inhaltlich verändert werden, z.B. ‘HALLA’ in ‘HALLO’.<br />
In Grafik konvertierte Texte können nicht mehr rückgewandelt werden. Deshalb gilt auch hier:<br />
Objektsicherung! Die Überprüfung der Objektgeometrie findet folgendermaßen statt:<br />
LK KK Mit der Fensterselektion wird der komplette Schriftzug eingeschlossen.<br />
Einige Infos zu Texten:<br />
Ist in der Zeichnung ein Buchstabe sichtbar, so kann dieser in der Form von Grafik oder als interner<br />
Text gespeichert sein. Nur interner Text kann inhaltlich verändert werden, z.B. ‘HALLA’ in ‘HALLO’.<br />
In Grafik konvertierte Texte können nicht mehr rückgewandelt werden. Deshalb gilt auch hier:<br />
Objektsicherung! Die Überprüfung der Objektgeometrie findet folgendermaßen statt:<br />
LK KK Mit der Fensterselektion wird der komplette Schriftzug eingeschlossen.<br />
<br />
2.<br />
ACTOBJ=1:obj52<br />
<br />
2.<br />
ACTOBJ=1:obj52<br />
1.<br />
1.<br />
143<br />
143
7.0 SEMINAR BEISPIELE<br />
7.7 Seminar Beispiel 5<br />
7.0 SEMINAR BEISPIELE<br />
7.7 Seminar Beispiel 5<br />
LK<br />
KK<br />
LK<br />
KK<br />
Der zu sehende Schriftzug ist ein Text, der noch in<br />
Grafik zu konvertieren ist. Mit der ‘ZOOM’ Funktion ist<br />
der Bildschirmausschnitt erneut auf die maximale Größe<br />
der oberen Frontplatte zu setzen, da der Objektverbund<br />
unseres Textes ‘obj52’ zu prüfen ist.<br />
Der zu sehende Schriftzug ist ein Text, der noch in<br />
Grafik zu konvertieren ist. Mit der ‘ZOOM’ Funktion ist<br />
der Bildschirmausschnitt erneut auf die maximale Größe<br />
der oberen Frontplatte zu setzen, da der Objektverbund<br />
unseres Textes ‘obj52’ zu prüfen ist.<br />
LK<br />
KK<br />
Alle Texte einschließlich der Kennzeichnungslinien gehören zu<br />
dem Macroverbund ‘gravur1’.<br />
LK<br />
KK<br />
Alle Texte einschließlich der Kennzeichnungslinien gehören zu<br />
dem Macroverbund ‘gravur1’.<br />
Diese Objekte sollen jetzt in Beziers konvertiert werden. Polygone, Linienzüge, und Kreise bleiben<br />
durch die Umsetzung unverändert.<br />
LK KK Eingabe der Konvertierungstoleranz : 0.0<strong>01</strong><br />
Diese Objekte sollen jetzt in Beziers konvertiert werden. Polygone, Linienzüge, und Kreise bleiben<br />
durch die Umsetzung unverändert.<br />
LK KK Eingabe der Konvertierungstoleranz : 0.0<strong>01</strong><br />
Die Konvertierungstoleranz wird in %, bezogen auf das Maximalmaß der Objektbox angegeben.<br />
Die Ausdehnung aller Gravierobjekte beträgt in X 122mm. 0.0<strong>01</strong>% davon sind 0.0<strong>01</strong>2mm. Die<br />
umgesetzte Schrift weicht also maximal um 0.0<strong>01</strong>2mm vom Original ab. Auf den ersten Blick ist<br />
dies für die geforderte Produktionstoleranzen von 0.0<strong>01</strong>mm zu hoch! Die Datenmengen würden bei<br />
umfangreichen Zeichnungen sehr groß werden. Da Sie ja eine Kopie des Objektes ‘gravur’ im<br />
zweiten Buffer erstellt haben, können Sie feststellen, daß der Schrifttyp ‘simple’ heißt. Dieser<br />
Schriftsatz besteht intern aus Polylinien. Hohe Konvertierungstoleranzen haben somit keinen<br />
Einfluß auf die Datenmenge. Die Schriftsätze haben die Dateiendkennung ‘*.cdf’ und befinden sich<br />
im Verzeichnis ‘C:\ISY\CDF&MNU’. Dieser Schriftsatz soll nun editiert werden.<br />
Die Konvertierungstoleranz wird in %, bezogen auf das Maximalmaß der Objektbox angegeben.<br />
Die Ausdehnung aller Gravierobjekte beträgt in X 122mm. 0.0<strong>01</strong>% davon sind 0.0<strong>01</strong>2mm. Die<br />
umgesetzte Schrift weicht also maximal um 0.0<strong>01</strong>2mm vom Original ab. Auf den ersten Blick ist<br />
dies für die geforderte Produktionstoleranzen von 0.0<strong>01</strong>mm zu hoch! Die Datenmengen würden bei<br />
umfangreichen Zeichnungen sehr groß werden. Da Sie ja eine Kopie des Objektes ‘gravur’ im<br />
zweiten Buffer erstellt haben, können Sie feststellen, daß der Schrifttyp ‘simple’ heißt. Dieser<br />
Schriftsatz besteht intern aus Polylinien. Hohe Konvertierungstoleranzen haben somit keinen<br />
Einfluß auf die Datenmenge. Die Schriftsätze haben die Dateiendkennung ‘*.cdf’ und befinden sich<br />
im Verzeichnis ‘C:\ISY\CDF&MNU’. Dieser Schriftsatz soll nun editiert werden.<br />
In den 2. Buffer wechseln.<br />
modify: new Löscht den Buffer<br />
modify: zoom= Der Bildschirmausschnitt wird auf den Bereich 0,0..639,511<br />
gesetzt<br />
modify: cvc simple Der Schriftsatz simple wird geladen<br />
cvc Generierung einer Zeichensatz-Tabelle zur Änderung und Umsetzung mit<br />
VECTOCDF.<br />
In den 2. Buffer wechseln.<br />
modify: new Löscht den Buffer<br />
modify: zoom= Der Bildschirmausschnitt wird auf den Bereich 0,0..639,511<br />
gesetzt<br />
modify: cvc simple Der Schriftsatz simple wird geladen<br />
cvc Generierung einer Zeichensatz-Tabelle zur Änderung und Umsetzung mit<br />
VECTOCDF.<br />
144<br />
144<br />
7.0 SEMINAR BEISPIELE<br />
7.7 Seminar Beispiel 5<br />
7.0 SEMINAR BEISPIELE<br />
7.7 Seminar Beispiel 5<br />
LK<br />
KK<br />
LK<br />
KK<br />
Der zu sehende Schriftzug ist ein Text, der noch in<br />
Grafik zu konvertieren ist. Mit der ‘ZOOM’ Funktion ist<br />
der Bildschirmausschnitt erneut auf die maximale Größe<br />
der oberen Frontplatte zu setzen, da der Objektverbund<br />
unseres Textes ‘obj52’ zu prüfen ist.<br />
Der zu sehende Schriftzug ist ein Text, der noch in<br />
Grafik zu konvertieren ist. Mit der ‘ZOOM’ Funktion ist<br />
der Bildschirmausschnitt erneut auf die maximale Größe<br />
der oberen Frontplatte zu setzen, da der Objektverbund<br />
unseres Textes ‘obj52’ zu prüfen ist.<br />
LK<br />
KK<br />
Alle Texte einschließlich der Kennzeichnungslinien gehören zu<br />
dem Macroverbund ‘gravur1’.<br />
LK<br />
KK<br />
Alle Texte einschließlich der Kennzeichnungslinien gehören zu<br />
dem Macroverbund ‘gravur1’.<br />
Diese Objekte sollen jetzt in Beziers konvertiert werden. Polygone, Linienzüge, und Kreise bleiben<br />
durch die Umsetzung unverändert.<br />
LK KK Eingabe der Konvertierungstoleranz : 0.0<strong>01</strong><br />
Diese Objekte sollen jetzt in Beziers konvertiert werden. Polygone, Linienzüge, und Kreise bleiben<br />
durch die Umsetzung unverändert.<br />
LK KK Eingabe der Konvertierungstoleranz : 0.0<strong>01</strong><br />
Die Konvertierungstoleranz wird in %, bezogen auf das Maximalmaß der Objektbox angegeben.<br />
Die Ausdehnung aller Gravierobjekte beträgt in X 122mm. 0.0<strong>01</strong>% davon sind 0.0<strong>01</strong>2mm. Die<br />
umgesetzte Schrift weicht also maximal um 0.0<strong>01</strong>2mm vom Original ab. Auf den ersten Blick ist<br />
dies für die geforderte Produktionstoleranzen von 0.0<strong>01</strong>mm zu hoch! Die Datenmengen würden bei<br />
umfangreichen Zeichnungen sehr groß werden. Da Sie ja eine Kopie des Objektes ‘gravur’ im<br />
zweiten Buffer erstellt haben, können Sie feststellen, daß der Schrifttyp ‘simple’ heißt. Dieser<br />
Schriftsatz besteht intern aus Polylinien. Hohe Konvertierungstoleranzen haben somit keinen<br />
Einfluß auf die Datenmenge. Die Schriftsätze haben die Dateiendkennung ‘*.cdf’ und befinden sich<br />
im Verzeichnis ‘C:\ISY\CDF&MNU’. Dieser Schriftsatz soll nun editiert werden.<br />
Die Konvertierungstoleranz wird in %, bezogen auf das Maximalmaß der Objektbox angegeben.<br />
Die Ausdehnung aller Gravierobjekte beträgt in X 122mm. 0.0<strong>01</strong>% davon sind 0.0<strong>01</strong>2mm. Die<br />
umgesetzte Schrift weicht also maximal um 0.0<strong>01</strong>2mm vom Original ab. Auf den ersten Blick ist<br />
dies für die geforderte Produktionstoleranzen von 0.0<strong>01</strong>mm zu hoch! Die Datenmengen würden bei<br />
umfangreichen Zeichnungen sehr groß werden. Da Sie ja eine Kopie des Objektes ‘gravur’ im<br />
zweiten Buffer erstellt haben, können Sie feststellen, daß der Schrifttyp ‘simple’ heißt. Dieser<br />
Schriftsatz besteht intern aus Polylinien. Hohe Konvertierungstoleranzen haben somit keinen<br />
Einfluß auf die Datenmenge. Die Schriftsätze haben die Dateiendkennung ‘*.cdf’ und befinden sich<br />
im Verzeichnis ‘C:\ISY\CDF&MNU’. Dieser Schriftsatz soll nun editiert werden.<br />
In den 2. Buffer wechseln.<br />
modify: new Löscht den Buffer<br />
modify: zoom= Der Bildschirmausschnitt wird auf den Bereich 0,0..639,511<br />
gesetzt<br />
modify: cvc simple Der Schriftsatz simple wird geladen<br />
cvc Generierung einer Zeichensatz-Tabelle zur Änderung und Umsetzung mit<br />
VECTOCDF.<br />
In den 2. Buffer wechseln.<br />
modify: new Löscht den Buffer<br />
modify: zoom= Der Bildschirmausschnitt wird auf den Bereich 0,0..639,511<br />
gesetzt<br />
modify: cvc simple Der Schriftsatz simple wird geladen<br />
cvc Generierung einer Zeichensatz-Tabelle zur Änderung und Umsetzung mit<br />
VECTOCDF.<br />
144<br />
144
7.0 SEMINAR BEISPIELE<br />
7.7 Seminar Beispiel 5<br />
Der Zeichensatz wird als Vectorgrafik sichtbar und nach ASCII-Werten sortiert. Werden die<br />
einzelnen Buchstaben mit analysiert, so kann festgestellt werden ob eine Bezieroder<br />
Polygonschrift vorliegt.<br />
7.0 SEMINAR BEISPIELE<br />
7.7 Seminar Beispiel 5<br />
Der Zeichensatz wird als Vectorgrafik sichtbar und nach ASCII-Werten sortiert. Werden die<br />
einzelnen Buchstaben mit analysiert, so kann festgestellt werden ob eine Bezieroder<br />
Polygonschrift vorliegt.<br />
Der vorliegende Zeichensatz kann nun verändert oder ergänzt (Einfügen von Sonderzeichen)<br />
werden. Auch eine ASCII Tabelle ist im ISY hinterlegt. Der Aufruf erfolgt mit dem Helpkey<br />
‘F1’<br />
Der vorliegende Zeichensatz kann nun verändert oder ergänzt (Einfügen von Sonderzeichen)<br />
werden. Auch eine ASCII Tabelle ist im ISY hinterlegt. Der Aufruf erfolgt mit dem Helpkey<br />
‘F1’<br />
Hier klicken<br />
Hier klicken<br />
Hinweis:<br />
siehe auch hierzu Kapitel 10 „Vorhandene Schriftfonts“<br />
Hinweis:<br />
siehe auch hierzu Kapitel 10 „Vorhandene Schriftfonts“<br />
145<br />
145<br />
7.0 SEMINAR BEISPIELE<br />
7.7 Seminar Beispiel 5<br />
Der Zeichensatz wird als Vectorgrafik sichtbar und nach ASCII-Werten sortiert. Werden die<br />
einzelnen Buchstaben mit analysiert, so kann festgestellt werden ob eine Bezieroder<br />
Polygonschrift vorliegt.<br />
7.0 SEMINAR BEISPIELE<br />
7.7 Seminar Beispiel 5<br />
Der Zeichensatz wird als Vectorgrafik sichtbar und nach ASCII-Werten sortiert. Werden die<br />
einzelnen Buchstaben mit analysiert, so kann festgestellt werden ob eine Bezieroder<br />
Polygonschrift vorliegt.<br />
Der vorliegende Zeichensatz kann nun verändert oder ergänzt (Einfügen von Sonderzeichen)<br />
werden. Auch eine ASCII Tabelle ist im ISY hinterlegt. Der Aufruf erfolgt mit dem Helpkey<br />
‘F1’<br />
Der vorliegende Zeichensatz kann nun verändert oder ergänzt (Einfügen von Sonderzeichen)<br />
werden. Auch eine ASCII Tabelle ist im ISY hinterlegt. Der Aufruf erfolgt mit dem Helpkey<br />
‘F1’<br />
Hier klicken<br />
Hier klicken<br />
Hinweis:<br />
siehe auch hierzu Kapitel 10 „Vorhandene Schriftfonts“<br />
Hinweis:<br />
siehe auch hierzu Kapitel 10 „Vorhandene Schriftfonts“<br />
145<br />
145
7.0 SEMINAR BEISPIELE<br />
7.7 Seminar Beispiel 5<br />
Wir wollen nun wieder zu unserer Aufgabenstellung des Gravierens zurückkommen und verketten<br />
die beiden Meander Pfeile mit dem Objekt ‘gravur1’. Die Macroerzeugung bzw. Ergänzung<br />
mittels Bildschirmicons wurde in den vorigen Seminarbeispielen angesprochen. Jetzt soll ein neuer<br />
Tastaturbefehl kennengelernt werden. Der Meander-Pfeil wird selektiert und verkettet.<br />
modify: cat * gravur1 -i<br />
cat Zusammenfassen von Objekten<br />
Der Befehl wird nochmals für den zweiten Meander Pfeil wiederholt.<br />
Um unnötige Tipparbeit zu vermeiden, arbeiten Sie mit dem Kommando Stack, der Ihre letzten<br />
Eingaben automatisch mitspeichert. Das letzte Kommando ‘cat * gravur1 -i’ wird mit der Taste<br />
‘Pfeil nach oben’ wieder zurückgerufen. Bei ausgeschalteter ‘Num Lock’ Funktion, ist dies die ‘8’.<br />
Eine Möglichkeit der manuellen Optimierung wurde im Tip ‘manuelle Fräswegoptimierung der<br />
Fräsreihenfolge’ besprochen. Das Werkzeug positioniert auf Sicherheits- plus Rückzugsabstand<br />
immer wenn eine interne Koordinate mit ‘ma X Y’ einen Wert enthält, der unterschiedlich zur momentanen<br />
Position ist. Dies kommt häufig durch Geometrieimport (*.DXF, *.HP, *.EPS) vor.<br />
Die Kontrolle der Fräsrichtung kann mit ‘revco.prc’ erfolgen.<br />
7.0 SEMINAR BEISPIELE<br />
7.7 Seminar Beispiel 5<br />
Wir wollen nun wieder zu unserer Aufgabenstellung des Gravierens zurückkommen und verketten<br />
die beiden Meander Pfeile mit dem Objekt ‘gravur1’. Die Macroerzeugung bzw. Ergänzung<br />
mittels Bildschirmicons wurde in den vorigen Seminarbeispielen angesprochen. Jetzt soll ein neuer<br />
Tastaturbefehl kennengelernt werden. Der Meander-Pfeil wird selektiert und verkettet.<br />
modify: cat * gravur1 -i<br />
cat Zusammenfassen von Objekten<br />
Der Befehl wird nochmals für den zweiten Meander Pfeil wiederholt.<br />
Um unnötige Tipparbeit zu vermeiden, arbeiten Sie mit dem Kommando Stack, der Ihre letzten<br />
Eingaben automatisch mitspeichert. Das letzte Kommando ‘cat * gravur1 -i’ wird mit der Taste<br />
‘Pfeil nach oben’ wieder zurückgerufen. Bei ausgeschalteter ‘Num Lock’ Funktion, ist dies die ‘8’.<br />
Eine Möglichkeit der manuellen Optimierung wurde im Tip ‘manuelle Fräswegoptimierung der<br />
Fräsreihenfolge’ besprochen. Das Werkzeug positioniert auf Sicherheits- plus Rückzugsabstand<br />
immer wenn eine interne Koordinate mit ‘ma X Y’ einen Wert enthält, der unterschiedlich zur momentanen<br />
Position ist. Dies kommt häufig durch Geometrieimport (*.DXF, *.HP, *.EPS) vor.<br />
Die Kontrolle der Fräsrichtung kann mit ‘revco.prc’ erfolgen.<br />
Verwenden Sie unterschiedliche Farben zur Neukonstruktion von Geometrien mit ‘econtour.prc’<br />
und ‘acontour.prc’. Die so neu entstandenen Konturen können in dem zweiten Buffer ‘gesammelt’,<br />
und anschließend dort mit dem CAM bearbeitet werden. Eine Kontur, die mit ‘acontour.prc’<br />
bearbeitet wurde, ist bereits richtungsorientiert. Die Kontur wird in einem Stück abgefahren.<br />
Verwenden Sie unterschiedliche Farben zur Neukonstruktion von Geometrien mit ‘econtour.prc’<br />
und ‘acontour.prc’. Die so neu entstandenen Konturen können in dem zweiten Buffer ‘gesammelt’,<br />
und anschließend dort mit dem CAM bearbeitet werden. Eine Kontur, die mit ‘acontour.prc’<br />
bearbeitet wurde, ist bereits richtungsorientiert. Die Kontur wird in einem Stück abgefahren.<br />
Das CAM-Modul wird aufgerufen und ein neuer<br />
Technologieblock für das Gravieren erstellt. Der<br />
Postprozessor konvertiert Beziers automatisch in<br />
Kreise. Im Feld ‘Toleranz’ wird die maximal zulässige<br />
Abweichung bei der Umsetzung in Kreise<br />
angegeben. Der Standardwert ohne Eintrag beträgt<br />
‘0.005’ mm.<br />
Das CAM-Modul wird aufgerufen und ein neuer<br />
Technologieblock für das Gravieren erstellt. Der<br />
Postprozessor konvertiert Beziers automatisch in<br />
Kreise. Im Feld ‘Toleranz’ wird die maximal zulässige<br />
Abweichung bei der Umsetzung in Kreise<br />
angegeben. Der Standardwert ohne Eintrag beträgt<br />
‘0.005’ mm.<br />
146<br />
146<br />
7.0 SEMINAR BEISPIELE<br />
7.7 Seminar Beispiel 5<br />
Wir wollen nun wieder zu unserer Aufgabenstellung des Gravierens zurückkommen und verketten<br />
die beiden Meander Pfeile mit dem Objekt ‘gravur1’. Die Macroerzeugung bzw. Ergänzung<br />
mittels Bildschirmicons wurde in den vorigen Seminarbeispielen angesprochen. Jetzt soll ein neuer<br />
Tastaturbefehl kennengelernt werden. Der Meander-Pfeil wird selektiert und verkettet.<br />
modify: cat * gravur1 -i<br />
7.0 SEMINAR BEISPIELE<br />
7.7 Seminar Beispiel 5<br />
Wir wollen nun wieder zu unserer Aufgabenstellung des Gravierens zurückkommen und verketten<br />
die beiden Meander Pfeile mit dem Objekt ‘gravur1’. Die Macroerzeugung bzw. Ergänzung<br />
mittels Bildschirmicons wurde in den vorigen Seminarbeispielen angesprochen. Jetzt soll ein neuer<br />
Tastaturbefehl kennengelernt werden. Der Meander-Pfeil wird selektiert und verkettet.<br />
modify: cat * gravur1 -i<br />
cat Zusammenfassen von Objekten<br />
cat Zusammenfassen von Objekten<br />
Der Befehl wird nochmals für den zweiten Meander Pfeil wiederholt.<br />
Der Befehl wird nochmals für den zweiten Meander Pfeil wiederholt.<br />
Um unnötige Tipparbeit zu vermeiden, arbeiten Sie mit dem Kommando Stack, der Ihre letzten<br />
Eingaben automatisch mitspeichert. Das letzte Kommando ‘cat * gravur1 -i’ wird mit der Taste<br />
‘Pfeil nach oben’ wieder zurückgerufen. Bei ausgeschalteter ‘Num Lock’ Funktion, ist dies die ‘8’.<br />
Um unnötige Tipparbeit zu vermeiden, arbeiten Sie mit dem Kommando Stack, der Ihre letzten<br />
Eingaben automatisch mitspeichert. Das letzte Kommando ‘cat * gravur1 -i’ wird mit der Taste<br />
‘Pfeil nach oben’ wieder zurückgerufen. Bei ausgeschalteter ‘Num Lock’ Funktion, ist dies die ‘8’.<br />
Eine Möglichkeit der manuellen Optimierung wurde im Tip ‘manuelle Fräswegoptimierung der<br />
Fräsreihenfolge’ besprochen. Das Werkzeug positioniert auf Sicherheits- plus Rückzugsabstand<br />
immer wenn eine interne Koordinate mit ‘ma X Y’ einen Wert enthält, der unterschiedlich zur momentanen<br />
Position ist. Dies kommt häufig durch Geometrieimport (*.DXF, *.HP, *.EPS) vor.<br />
Die Kontrolle der Fräsrichtung kann mit ‘revco.prc’ erfolgen.<br />
Eine Möglichkeit der manuellen Optimierung wurde im Tip ‘manuelle Fräswegoptimierung der<br />
Fräsreihenfolge’ besprochen. Das Werkzeug positioniert auf Sicherheits- plus Rückzugsabstand<br />
immer wenn eine interne Koordinate mit ‘ma X Y’ einen Wert enthält, der unterschiedlich zur momentanen<br />
Position ist. Dies kommt häufig durch Geometrieimport (*.DXF, *.HP, *.EPS) vor.<br />
Die Kontrolle der Fräsrichtung kann mit ‘revco.prc’ erfolgen.<br />
Verwenden Sie unterschiedliche Farben zur Neukonstruktion von Geometrien mit ‘econtour.prc’<br />
und ‘acontour.prc’. Die so neu entstandenen Konturen können in dem zweiten Buffer ‘gesammelt’,<br />
und anschließend dort mit dem CAM bearbeitet werden. Eine Kontur, die mit ‘acontour.prc’<br />
bearbeitet wurde, ist bereits richtungsorientiert. Die Kontur wird in einem Stück abgefahren.<br />
Verwenden Sie unterschiedliche Farben zur Neukonstruktion von Geometrien mit ‘econtour.prc’<br />
und ‘acontour.prc’. Die so neu entstandenen Konturen können in dem zweiten Buffer ‘gesammelt’,<br />
und anschließend dort mit dem CAM bearbeitet werden. Eine Kontur, die mit ‘acontour.prc’<br />
bearbeitet wurde, ist bereits richtungsorientiert. Die Kontur wird in einem Stück abgefahren.<br />
Das CAM-Modul wird aufgerufen und ein neuer<br />
Technologieblock für das Gravieren erstellt. Der<br />
Postprozessor konvertiert Beziers automatisch in<br />
Kreise. Im Feld ‘Toleranz’ wird die maximal zulässige<br />
Abweichung bei der Umsetzung in Kreise<br />
angegeben. Der Standardwert ohne Eintrag beträgt<br />
‘0.005’ mm.<br />
Das CAM-Modul wird aufgerufen und ein neuer<br />
Technologieblock für das Gravieren erstellt. Der<br />
Postprozessor konvertiert Beziers automatisch in<br />
Kreise. Im Feld ‘Toleranz’ wird die maximal zulässige<br />
Abweichung bei der Umsetzung in Kreise<br />
angegeben. Der Standardwert ohne Eintrag beträgt<br />
‘0.005’ mm.<br />
146<br />
146
7.0 SEMINAR BEISPIELE<br />
7.8 Seminar Beispiel 6<br />
7.0 SEMINAR BEISPIELE<br />
7.8 Seminar Beispiel 6<br />
WINNER<br />
WINNER<br />
147<br />
147<br />
7.0 SEMINAR BEISPIELE<br />
7.8 Seminar Beispiel 6<br />
7.0 SEMINAR BEISPIELE<br />
7.8 Seminar Beispiel 6<br />
WINNER<br />
WINNER<br />
147<br />
147
7.0 SEMINAR BEISPIELE<br />
7.8 Seminar Beispiel 6<br />
Import, Export, Vektorisierung in Grafikprogrammen<br />
In diesem Übungsbeispiel wird eine Corel-Draw-Zeichnung so aufbereitet, daß sie als Vektor-Datei<br />
exportierbar wird, und vom ISY eingelesen werden kann. Die Beispieldateien finden Sie auf der CD<br />
<strong>isy</strong> stepbystep im Verzeichnis: \samples<br />
Vorwort<br />
Die Aufbereitung wird speziell für Corel-Draw 7.0 beschrieben. Die Probleme die hier behandelt<br />
werden, sind aber auf alle anderen Grafik-Programme übertragbar. Der Lösungsweg ist produktspezifisch<br />
anders.<br />
Datei ‘Winner.cdr’ von der CD <strong>isy</strong> stepbystep aus Verzeichnis \samples<br />
Die bestehende Zeichnung des ‘Winner’ wird von der CD ins Corel-Draw geladen.<br />
Ruft den Dateimanager des Corel-Draw zum Laden auf<br />
7.0 SEMINAR BEISPIELE<br />
7.8 Seminar Beispiel 6<br />
Import, Export, Vektorisierung in Grafikprogrammen<br />
In diesem Übungsbeispiel wird eine Corel-Draw-Zeichnung so aufbereitet, daß sie als Vektor-Datei<br />
exportierbar wird, und vom ISY eingelesen werden kann. Die Beispieldateien finden Sie auf der CD<br />
<strong>isy</strong> stepbystep im Verzeichnis: \samples<br />
Vorwort<br />
Die Aufbereitung wird speziell für Corel-Draw 7.0 beschrieben. Die Probleme die hier behandelt<br />
werden, sind aber auf alle anderen Grafik-Programme übertragbar. Der Lösungsweg ist produktspezifisch<br />
anders.<br />
Datei ‘Winner.cdr’ von der CD <strong>isy</strong> stepbystep aus Verzeichnis \samples<br />
Die bestehende Zeichnung des ‘Winner’ wird von der CD ins Corel-Draw geladen.<br />
Ruft den Dateimanager des Corel-Draw zum Laden auf<br />
CD-Laufwerk ‘D:’ anwählen und Datei<br />
‘Winner.cdr’ ‘Offnen’<br />
CD-Laufwerk ‘D:’ anwählen und Datei<br />
‘Winner.cdr’ ‘Offnen’<br />
Bevor mit einem Export der Daten in ein von ISY lesbares Format begonnen wird, ist der Geometrieinhalt<br />
der Zeichnung zu prüfen. Corel-Draw verarbeitet Vector-Grafiken, Bitmaps und Schriften.<br />
Vor dem Export müssen alle Daten im Vector-Format vorliegen.<br />
Bevor mit einem Export der Daten in ein von ISY lesbares Format begonnen wird, ist der Geometrieinhalt<br />
der Zeichnung zu prüfen. Corel-Draw verarbeitet Vector-Grafiken, Bitmaps und Schriften.<br />
Vor dem Export müssen alle Daten im Vector-Format vorliegen.<br />
Überprüfung des Formates vom Dateninhalt im Corel-Draw<br />
Um die Daten zu überprüfen muß im Corel-Draw die ‘Eigenschaftsleiste’ im Menü ‘Ansicht’<br />
aktiviert sein und die einzelnen Objekte der Gesamtzeichung (Im Beispiel, das Männchen, der<br />
Kranz und die Schrift) selektiert werden. Wenn sie das Männchen selektieren, können sie im<br />
Fenster ‘Eigenschaften’ das Format des Objektes ablesen.<br />
Das Männchen liegt als Bitmap vor. Bei einem Export in ein<br />
Vektor-Format wie ‘DXF’ würden diese Daten im ISY nicht<br />
brauchbar ankommen. Der einzig sinnvolle Weg ist die<br />
Vectorisierung des Männchens. Die Vektorisierung ist<br />
Bestandteil von Corel und wird noch getrennt beschrieben.<br />
Überprüfung des Formates vom Dateninhalt im Corel-Draw<br />
Um die Daten zu überprüfen muß im Corel-Draw die ‘Eigenschaftsleiste’ im Menü ‘Ansicht’<br />
aktiviert sein und die einzelnen Objekte der Gesamtzeichung (Im Beispiel, das Männchen, der<br />
Kranz und die Schrift) selektiert werden. Wenn sie das Männchen selektieren, können sie im<br />
Fenster ‘Eigenschaften’ das Format des Objektes ablesen.<br />
Das Männchen liegt als Bitmap vor. Bei einem Export in ein<br />
Vektor-Format wie ‘DXF’ würden diese Daten im ISY nicht<br />
brauchbar ankommen. Der einzig sinnvolle Weg ist die<br />
Vectorisierung des Männchens. Die Vektorisierung ist<br />
Bestandteil von Corel und wird noch getrennt beschrieben.<br />
148<br />
148<br />
7.0 SEMINAR BEISPIELE<br />
7.8 Seminar Beispiel 6<br />
Import, Export, Vektorisierung in Grafikprogrammen<br />
In diesem Übungsbeispiel wird eine Corel-Draw-Zeichnung so aufbereitet, daß sie als Vektor-Datei<br />
exportierbar wird, und vom ISY eingelesen werden kann. Die Beispieldateien finden Sie auf der CD<br />
<strong>isy</strong> stepbystep im Verzeichnis: \samples<br />
Vorwort<br />
Die Aufbereitung wird speziell für Corel-Draw 7.0 beschrieben. Die Probleme die hier behandelt<br />
werden, sind aber auf alle anderen Grafik-Programme übertragbar. Der Lösungsweg ist produktspezifisch<br />
anders.<br />
Datei ‘Winner.cdr’ von der CD <strong>isy</strong> stepbystep aus Verzeichnis \samples<br />
Die bestehende Zeichnung des ‘Winner’ wird von der CD ins Corel-Draw geladen.<br />
Ruft den Dateimanager des Corel-Draw zum Laden auf<br />
7.0 SEMINAR BEISPIELE<br />
7.8 Seminar Beispiel 6<br />
Import, Export, Vektorisierung in Grafikprogrammen<br />
In diesem Übungsbeispiel wird eine Corel-Draw-Zeichnung so aufbereitet, daß sie als Vektor-Datei<br />
exportierbar wird, und vom ISY eingelesen werden kann. Die Beispieldateien finden Sie auf der CD<br />
<strong>isy</strong> stepbystep im Verzeichnis: \samples<br />
Vorwort<br />
Die Aufbereitung wird speziell für Corel-Draw 7.0 beschrieben. Die Probleme die hier behandelt<br />
werden, sind aber auf alle anderen Grafik-Programme übertragbar. Der Lösungsweg ist produktspezifisch<br />
anders.<br />
Datei ‘Winner.cdr’ von der CD <strong>isy</strong> stepbystep aus Verzeichnis \samples<br />
Die bestehende Zeichnung des ‘Winner’ wird von der CD ins Corel-Draw geladen.<br />
Ruft den Dateimanager des Corel-Draw zum Laden auf<br />
CD-Laufwerk ‘D:’ anwählen und Datei<br />
‘Winner.cdr’ ‘Offnen’<br />
CD-Laufwerk ‘D:’ anwählen und Datei<br />
‘Winner.cdr’ ‘Offnen’<br />
Bevor mit einem Export der Daten in ein von ISY lesbares Format begonnen wird, ist der Geometrieinhalt<br />
der Zeichnung zu prüfen. Corel-Draw verarbeitet Vector-Grafiken, Bitmaps und Schriften.<br />
Vor dem Export müssen alle Daten im Vector-Format vorliegen.<br />
Bevor mit einem Export der Daten in ein von ISY lesbares Format begonnen wird, ist der Geometrieinhalt<br />
der Zeichnung zu prüfen. Corel-Draw verarbeitet Vector-Grafiken, Bitmaps und Schriften.<br />
Vor dem Export müssen alle Daten im Vector-Format vorliegen.<br />
Überprüfung des Formates vom Dateninhalt im Corel-Draw<br />
Um die Daten zu überprüfen muß im Corel-Draw die ‘Eigenschaftsleiste’ im Menü ‘Ansicht’<br />
aktiviert sein und die einzelnen Objekte der Gesamtzeichung (Im Beispiel, das Männchen, der<br />
Kranz und die Schrift) selektiert werden. Wenn sie das Männchen selektieren, können sie im<br />
Fenster ‘Eigenschaften’ das Format des Objektes ablesen.<br />
Das Männchen liegt als Bitmap vor. Bei einem Export in ein<br />
Vektor-Format wie ‘DXF’ würden diese Daten im ISY nicht<br />
brauchbar ankommen. Der einzig sinnvolle Weg ist die<br />
Vectorisierung des Männchens. Die Vektorisierung ist<br />
Bestandteil von Corel und wird noch getrennt beschrieben.<br />
Überprüfung des Formates vom Dateninhalt im Corel-Draw<br />
Um die Daten zu überprüfen muß im Corel-Draw die ‘Eigenschaftsleiste’ im Menü ‘Ansicht’<br />
aktiviert sein und die einzelnen Objekte der Gesamtzeichung (Im Beispiel, das Männchen, der<br />
Kranz und die Schrift) selektiert werden. Wenn sie das Männchen selektieren, können sie im<br />
Fenster ‘Eigenschaften’ das Format des Objektes ablesen.<br />
Das Männchen liegt als Bitmap vor. Bei einem Export in ein<br />
Vektor-Format wie ‘DXF’ würden diese Daten im ISY nicht<br />
brauchbar ankommen. Der einzig sinnvolle Weg ist die<br />
Vectorisierung des Männchens. Die Vektorisierung ist<br />
Bestandteil von Corel und wird noch getrennt beschrieben.<br />
148<br />
148
7.0 SEMINAR BEISPIELE<br />
7.8 Seminar Beispiel 6<br />
7.0 SEMINAR BEISPIELE<br />
7.8 Seminar Beispiel 6<br />
Bei der Selektion des Kranzes können Sie nur erkennen, daß der Kranz<br />
zu einer Gruppierung von mehreren Objekten gehört. Um nachzusehen in<br />
welchem Format sich der Kranz befindet, muß die Gruppierung des Objektes<br />
aufgehoben werden. Auch nach dem Aufheben der Gruppierung ist noch<br />
nicht zu erkennen in welchem Format die Elemente des Kranzes vorliegen.<br />
So müßte normalerweise jedes einzelne Element des Kranzes selektiert<br />
werden, um das Format zu kontrollieren, denn es könnten auch Bitmaps<br />
mit Kurven gruppiert sein.<br />
Bei der Selektion des Kranzes können Sie nur erkennen, daß der Kranz<br />
zu einer Gruppierung von mehreren Objekten gehört. Um nachzusehen in<br />
welchem Format sich der Kranz befindet, muß die Gruppierung des Objektes<br />
aufgehoben werden. Auch nach dem Aufheben der Gruppierung ist noch<br />
nicht zu erkennen in welchem Format die Elemente des Kranzes vorliegen.<br />
So müßte normalerweise jedes einzelne Element des Kranzes selektiert<br />
werden, um das Format zu kontrollieren, denn es könnten auch Bitmaps<br />
mit Kurven gruppiert sein.<br />
Bei der Selektion eines Unterobjektes des Kranzes können wir ablesen,<br />
daß es sich um Kurven handelt. Dieses Format ist für den Export das<br />
Geeignete und kann deshalb als Vektor exportiert werden.<br />
Bei der Selektion eines Unterobjektes des Kranzes können wir ablesen,<br />
daß es sich um Kurven handelt. Dieses Format ist für den Export das<br />
Geeignete und kann deshalb als Vektor exportiert werden.<br />
Wenn der Text selektiert wird ist die Schriftart und die Schriftgröße<br />
zu erkennen. Da bei manchen Exportfiltern Schriften als Text mit dem<br />
dazugehörigen Namen ausgegeben werden, setzt diese Art des Exports die<br />
Verwendung des selben Zeichensatzes voraus. Auf ‘Windows’ basierende<br />
Programme des lokalen Rechners erfüllen diese Bedingung. Werden die<br />
Daten auf einen anderen Rechner transferiert, so muß die Schriftart ‘Arial’<br />
nicht zwingend der installierten ‘Arial’ entsprechen. Um diese Art von<br />
Übertragungsfehlern auszuschließen, ist es nötig, die Schriften in Kurven<br />
zu wandeln.<br />
Wenn der Text selektiert wird ist die Schriftart und die Schriftgröße<br />
zu erkennen. Da bei manchen Exportfiltern Schriften als Text mit dem<br />
dazugehörigen Namen ausgegeben werden, setzt diese Art des Exports die<br />
Verwendung des selben Zeichensatzes voraus. Auf ‘Windows’ basierende<br />
Programme des lokalen Rechners erfüllen diese Bedingung. Werden die<br />
Daten auf einen anderen Rechner transferiert, so muß die Schriftart ‘Arial’<br />
nicht zwingend der installierten ‘Arial’ entsprechen. Um diese Art von<br />
Übertragungsfehlern auszuschließen, ist es nötig, die Schriften in Kurven<br />
zu wandeln.<br />
UmwandelnvonSchrifteninKurven<br />
Zum Umwandeln von Schriften in Kurven, muß die Schrift selektiert werden und mit dem<br />
Menüpunkt ‘Umwandeln in Kurven’ aus dem Menü ‘Anordnen’ oder mit dem Button im<br />
‘Eingenschaftsfenster’ umgewandelt werden.<br />
Exportieren von Bitmaps<br />
Um das Männchen zu vektorisieren, muß dieses aus der Vorgabe-Datei als Bitmap isoliert werden.<br />
Das Vektorisierungsprogramm ‘Corel-Trace’ kann TIFF Dateien direkt einlesen. Zum<br />
Exportieren wird das Männchen selektiert und der Exportbutton angeklickt, oder der Export<br />
mit dem Menüpunkt ‘Exportieren’ im Menü ‘Datei’ gestartet.<br />
UmwandelnvonSchrifteninKurven<br />
Zum Umwandeln von Schriften in Kurven, muß die Schrift selektiert werden und mit dem<br />
Menüpunkt ‘Umwandeln in Kurven’ aus dem Menü ‘Anordnen’ oder mit dem Button im<br />
‘Eingenschaftsfenster’ umgewandelt werden.<br />
Exportieren von Bitmaps<br />
Um das Männchen zu vektorisieren, muß dieses aus der Vorgabe-Datei als Bitmap isoliert werden.<br />
Das Vektorisierungsprogramm ‘Corel-Trace’ kann TIFF Dateien direkt einlesen. Zum<br />
Exportieren wird das Männchen selektiert und der Exportbutton angeklickt, oder der Export<br />
mit dem Menüpunkt ‘Exportieren’ im Menü ‘Datei’ gestartet.<br />
Dort erscheint der Dateimanager, in dem<br />
der Name der zu exportierenden Datei<br />
vorgegeben wird. Ändern Sie diesen auf<br />
‘Männchen’ ab. Der Dateityp wird auf TIFF<br />
gesetzt. Um nur das Männchen zu exportieren,<br />
sollten Sie noch das Feld ‘nur markierte<br />
Objekte’ aktivieren. Der Vorgang<br />
wird mit ‘Exportieren’ abgeschlossen.<br />
Dort erscheint der Dateimanager, in dem<br />
der Name der zu exportierenden Datei<br />
vorgegeben wird. Ändern Sie diesen auf<br />
‘Männchen’ ab. Der Dateityp wird auf TIFF<br />
gesetzt. Um nur das Männchen zu exportieren,<br />
sollten Sie noch das Feld ‘nur markierte<br />
Objekte’ aktivieren. Der Vorgang<br />
wird mit ‘Exportieren’ abgeschlossen.<br />
149<br />
149<br />
7.0 SEMINAR BEISPIELE<br />
7.8 Seminar Beispiel 6<br />
7.0 SEMINAR BEISPIELE<br />
7.8 Seminar Beispiel 6<br />
Bei der Selektion des Kranzes können Sie nur erkennen, daß der Kranz<br />
zu einer Gruppierung von mehreren Objekten gehört. Um nachzusehen in<br />
welchem Format sich der Kranz befindet, muß die Gruppierung des Objektes<br />
aufgehoben werden. Auch nach dem Aufheben der Gruppierung ist noch<br />
nicht zu erkennen in welchem Format die Elemente des Kranzes vorliegen.<br />
So müßte normalerweise jedes einzelne Element des Kranzes selektiert<br />
werden, um das Format zu kontrollieren, denn es könnten auch Bitmaps<br />
mit Kurven gruppiert sein.<br />
Bei der Selektion des Kranzes können Sie nur erkennen, daß der Kranz<br />
zu einer Gruppierung von mehreren Objekten gehört. Um nachzusehen in<br />
welchem Format sich der Kranz befindet, muß die Gruppierung des Objektes<br />
aufgehoben werden. Auch nach dem Aufheben der Gruppierung ist noch<br />
nicht zu erkennen in welchem Format die Elemente des Kranzes vorliegen.<br />
So müßte normalerweise jedes einzelne Element des Kranzes selektiert<br />
werden, um das Format zu kontrollieren, denn es könnten auch Bitmaps<br />
mit Kurven gruppiert sein.<br />
Bei der Selektion eines Unterobjektes des Kranzes können wir ablesen,<br />
daß es sich um Kurven handelt. Dieses Format ist für den Export das<br />
Geeignete und kann deshalb als Vektor exportiert werden.<br />
Bei der Selektion eines Unterobjektes des Kranzes können wir ablesen,<br />
daß es sich um Kurven handelt. Dieses Format ist für den Export das<br />
Geeignete und kann deshalb als Vektor exportiert werden.<br />
Wenn der Text selektiert wird ist die Schriftart und die Schriftgröße<br />
zu erkennen. Da bei manchen Exportfiltern Schriften als Text mit dem<br />
dazugehörigen Namen ausgegeben werden, setzt diese Art des Exports die<br />
Verwendung des selben Zeichensatzes voraus. Auf ‘Windows’ basierende<br />
Programme des lokalen Rechners erfüllen diese Bedingung. Werden die<br />
Daten auf einen anderen Rechner transferiert, so muß die Schriftart ‘Arial’<br />
nicht zwingend der installierten ‘Arial’ entsprechen. Um diese Art von<br />
Übertragungsfehlern auszuschließen, ist es nötig, die Schriften in Kurven<br />
zu wandeln.<br />
Wenn der Text selektiert wird ist die Schriftart und die Schriftgröße<br />
zu erkennen. Da bei manchen Exportfiltern Schriften als Text mit dem<br />
dazugehörigen Namen ausgegeben werden, setzt diese Art des Exports die<br />
Verwendung des selben Zeichensatzes voraus. Auf ‘Windows’ basierende<br />
Programme des lokalen Rechners erfüllen diese Bedingung. Werden die<br />
Daten auf einen anderen Rechner transferiert, so muß die Schriftart ‘Arial’<br />
nicht zwingend der installierten ‘Arial’ entsprechen. Um diese Art von<br />
Übertragungsfehlern auszuschließen, ist es nötig, die Schriften in Kurven<br />
zu wandeln.<br />
UmwandelnvonSchrifteninKurven<br />
Zum Umwandeln von Schriften in Kurven, muß die Schrift selektiert werden und mit dem<br />
Menüpunkt ‘Umwandeln in Kurven’ aus dem Menü ‘Anordnen’ oder mit dem Button im<br />
‘Eingenschaftsfenster’ umgewandelt werden.<br />
Exportieren von Bitmaps<br />
Um das Männchen zu vektorisieren, muß dieses aus der Vorgabe-Datei als Bitmap isoliert werden.<br />
Das Vektorisierungsprogramm ‘Corel-Trace’ kann TIFF Dateien direkt einlesen. Zum<br />
Exportieren wird das Männchen selektiert und der Exportbutton angeklickt, oder der Export<br />
mit dem Menüpunkt ‘Exportieren’ im Menü ‘Datei’ gestartet.<br />
UmwandelnvonSchrifteninKurven<br />
Zum Umwandeln von Schriften in Kurven, muß die Schrift selektiert werden und mit dem<br />
Menüpunkt ‘Umwandeln in Kurven’ aus dem Menü ‘Anordnen’ oder mit dem Button im<br />
‘Eingenschaftsfenster’ umgewandelt werden.<br />
Exportieren von Bitmaps<br />
Um das Männchen zu vektorisieren, muß dieses aus der Vorgabe-Datei als Bitmap isoliert werden.<br />
Das Vektorisierungsprogramm ‘Corel-Trace’ kann TIFF Dateien direkt einlesen. Zum<br />
Exportieren wird das Männchen selektiert und der Exportbutton angeklickt, oder der Export<br />
mit dem Menüpunkt ‘Exportieren’ im Menü ‘Datei’ gestartet.<br />
Dort erscheint der Dateimanager, in dem<br />
der Name der zu exportierenden Datei<br />
vorgegeben wird. Ändern Sie diesen auf<br />
‘Männchen’ ab. Der Dateityp wird auf TIFF<br />
gesetzt. Um nur das Männchen zu exportieren,<br />
sollten Sie noch das Feld ‘nur markierte<br />
Objekte’ aktivieren. Der Vorgang<br />
wird mit ‘Exportieren’ abgeschlossen.<br />
Dort erscheint der Dateimanager, in dem<br />
der Name der zu exportierenden Datei<br />
vorgegeben wird. Ändern Sie diesen auf<br />
‘Männchen’ ab. Der Dateityp wird auf TIFF<br />
gesetzt. Um nur das Männchen zu exportieren,<br />
sollten Sie noch das Feld ‘nur markierte<br />
Objekte’ aktivieren. Der Vorgang<br />
wird mit ‘Exportieren’ abgeschlossen.<br />
149<br />
149
7.0 SEMINAR BEISPIELE<br />
7.8 Seminar Beispiel 6<br />
7.0 SEMINAR BEISPIELE<br />
7.8 Seminar Beispiel 6<br />
In diesem weiteren Fenster wird die Größe, die Auflösung<br />
und die Farbe eingestellt. Die Größe sollte auf 1 zu 1 gestellt<br />
werden und die Auflösung sollte der Fertigungsgenauigkeit<br />
entsprechen. Dabei entsprechen 600 Pixel je Zoll<br />
ca.1 Pixel alle 0.04 mm<br />
In diesem weiteren Fenster wird die Größe, die Auflösung<br />
und die Farbe eingestellt. Die Größe sollte auf 1 zu 1 gestellt<br />
werden und die Auflösung sollte der Fertigungsgenauigkeit<br />
entsprechen. Dabei entsprechen 600 Pixel je Zoll<br />
ca.1 Pixel alle 0.04 mm<br />
Vektorisierung von Bitmaps<br />
Bei der Vektorisierung von Bitmaps kann die Konvertierungsgenauigkeit eingestellt werden. Dies ist<br />
durch probieren so zu wählen, daß die Linien möglichst zusammenhängen und kein Datenverlust<br />
entsteht. Mit dem Button wird die Vektorisierung beeinflußt. Welche Einstellung das beste<br />
Ergebniss erzielt, muß<br />
bei jedem Bild neu ausprobiert werden. Unsere Einstellungen für<br />
das Männchen können Sie aus dem Fenster entnehmen.<br />
Vektorisierung von Bitmaps<br />
Bei der Vektorisierung von Bitmaps kann die Konvertierungsgenauigkeit eingestellt werden. Dies ist<br />
durch probieren so zu wählen, daß die Linien möglichst zusammenhängen und kein Datenverlust<br />
entsteht. Mit dem Button wird die Vektorisierung beeinflußt. Welche Einstellung das beste<br />
Ergebniss erzielt, muß<br />
bei jedem Bild neu ausprobiert werden. Unsere Einstellungen für<br />
das Männchen können Sie aus dem Fenster entnehmen.<br />
Nach dem Laden des Männchens kann die Vektorisierungseinstellung angepaßt und mit dem<br />
Button Umrißvektorisierung, oder im Menü ‘OCR-Vektorisierung’ im Untermenü<br />
‘Vektori- sierung’ ‘Nach Umriß’ vektorisiert werden. Nach der Vektorisierung muß das<br />
Männchen noch im Vektorformat gespeichert werden. Hier hat man die Auswahl die Vektor-Datei<br />
in verschiedene Formate zu speichern. Das ‘ISY’ kann die Formate DXF, EPS und HPGL importieren.<br />
Welches der Formate sich für den jeweiligen Anwendungsfall am besten eignet, bleibt<br />
Anwendererfahrung.<br />
Nach dem Laden des Männchens kann die Vektorisierungseinstellung angepaßt und mit dem<br />
Button Umrißvektorisierung, oder im Menü ‘OCR-Vektorisierung’ im Untermenü<br />
‘Vektori- sierung’ ‘Nach Umriß’ vektorisiert werden. Nach der Vektorisierung muß das<br />
Männchen noch im Vektorformat gespeichert werden. Hier hat man die Auswahl die Vektor-Datei<br />
in verschiedene Formate zu speichern. Das ‘ISY’ kann die Formate DXF, EPS und HPGL importieren.<br />
Welches der Formate sich für den jeweiligen Anwendungsfall am besten eignet, bleibt<br />
Anwendererfahrung.<br />
150<br />
150<br />
7.0 SEMINAR BEISPIELE<br />
7.8 Seminar Beispiel 6<br />
7.0 SEMINAR BEISPIELE<br />
7.8 Seminar Beispiel 6<br />
In diesem weiteren Fenster wird die Größe, die Auflösung<br />
und die Farbe eingestellt. Die Größe sollte auf 1 zu 1 gestellt<br />
werden und die Auflösung sollte der Fertigungsgenauigkeit<br />
entsprechen. Dabei entsprechen 600 Pixel je Zoll<br />
ca.1 Pixel alle 0.04 mm<br />
In diesem weiteren Fenster wird die Größe, die Auflösung<br />
und die Farbe eingestellt. Die Größe sollte auf 1 zu 1 gestellt<br />
werden und die Auflösung sollte der Fertigungsgenauigkeit<br />
entsprechen. Dabei entsprechen 600 Pixel je Zoll<br />
ca.1 Pixel alle 0.04 mm<br />
Vektorisierung von Bitmaps<br />
Bei der Vektorisierung von Bitmaps kann die Konvertierungsgenauigkeit eingestellt werden. Dies ist<br />
durch probieren so zu wählen, daß die Linien möglichst zusammenhängen und kein Datenverlust<br />
entsteht. Mit dem Button wird die Vektorisierung beeinflußt. Welche Einstellung das beste<br />
Ergebniss erzielt, muß<br />
bei jedem Bild neu ausprobiert werden. Unsere Einstellungen für<br />
das Männchen können Sie aus dem Fenster entnehmen.<br />
Vektorisierung von Bitmaps<br />
Bei der Vektorisierung von Bitmaps kann die Konvertierungsgenauigkeit eingestellt werden. Dies ist<br />
durch probieren so zu wählen, daß die Linien möglichst zusammenhängen und kein Datenverlust<br />
entsteht. Mit dem Button wird die Vektorisierung beeinflußt. Welche Einstellung das beste<br />
Ergebniss erzielt, muß<br />
bei jedem Bild neu ausprobiert werden. Unsere Einstellungen für<br />
das Männchen können Sie aus dem Fenster entnehmen.<br />
Nach dem Laden des Männchens kann die Vektorisierungseinstellung angepaßt und mit dem<br />
Button Umrißvektorisierung, oder im Menü ‘OCR-Vektorisierung’ im Untermenü<br />
‘Vektori- sierung’ ‘Nach Umriß’ vektorisiert werden. Nach der Vektorisierung muß das<br />
Männchen noch im Vektorformat gespeichert werden. Hier hat man die Auswahl die Vektor-Datei<br />
in verschiedene Formate zu speichern. Das ‘ISY’ kann die Formate DXF, EPS und HPGL importieren.<br />
Welches der Formate sich für den jeweiligen Anwendungsfall am besten eignet, bleibt<br />
Anwendererfahrung.<br />
Nach dem Laden des Männchens kann die Vektorisierungseinstellung angepaßt und mit dem<br />
Button Umrißvektorisierung, oder im Menü ‘OCR-Vektorisierung’ im Untermenü<br />
‘Vektori- sierung’ ‘Nach Umriß’ vektorisiert werden. Nach der Vektorisierung muß das<br />
Männchen noch im Vektorformat gespeichert werden. Hier hat man die Auswahl die Vektor-Datei<br />
in verschiedene Formate zu speichern. Das ‘ISY’ kann die Formate DXF, EPS und HPGL importieren.<br />
Welches der Formate sich für den jeweiligen Anwendungsfall am besten eignet, bleibt<br />
Anwendererfahrung.<br />
150<br />
150
7.0 SEMINAR BEISPIELE<br />
7.8 Seminar Beispiel 6<br />
Importieren von Vektor-Dateien in das Corel<br />
Die erstellte Vektor-Datei kann nun ins Corel zurückgelesen werden, nachdem das Bitmap-Männchen<br />
gelöscht wurde. Dies erfolgt entweder über den Button oder über das Menü<br />
‘Datei’ und das Untermenü ‘Importieren’.<br />
Exportieren von Vektor-Dateien<br />
Der Export von Vektordateien ist wie der Export von Bitmaps durchzuführen. Je nach Auswahl<br />
des Export-Formates, erscheint ein Einstellfenster. Für DXF-Export gibt es keine speziellen<br />
Einstellmöglichkeiten.<br />
Beim EPS-Export ist es wichtig, daß das ‘Exportieren in<br />
Kurven’ aktiviert ist.<br />
7.0 SEMINAR BEISPIELE<br />
7.8 Seminar Beispiel 6<br />
Importieren von Vektor-Dateien in das Corel<br />
Die erstellte Vektor-Datei kann nun ins Corel zurückgelesen werden, nachdem das Bitmap-Männchen<br />
gelöscht wurde. Dies erfolgt entweder über den Button oder über das Menü<br />
‘Datei’ und das Untermenü ‘Importieren’.<br />
Exportieren von Vektor-Dateien<br />
Der Export von Vektordateien ist wie der Export von Bitmaps durchzuführen. Je nach Auswahl<br />
des Export-Formates, erscheint ein Einstellfenster. Für DXF-Export gibt es keine speziellen<br />
Einstellmöglichkeiten.<br />
Beim EPS-Export ist es wichtig, daß das ‘Exportieren in<br />
Kurven’ aktiviert ist.<br />
Beim HPGL-Export können für verschiedene Farben<br />
unterschiedliche Stiftbreiten und Geschwindigkeiten<br />
wie bei einem Plotter eingestellt werden.<br />
Beim HPGL-Export können für verschiedene Farben<br />
unterschiedliche Stiftbreiten und Geschwindigkeiten<br />
wie bei einem Plotter eingestellt werden.<br />
Testdateien auf der CD <strong>isy</strong> stepbystep\samples’<br />
Testdateien auf der CD <strong>isy</strong> stepbystep\samples’<br />
Winner.cdr<br />
Winner1.cdr<br />
Winner2.cdr<br />
Winner1.dxf<br />
Winner2.dxf<br />
Winner1.plt<br />
Winner2.plt<br />
Winner1.eps<br />
Winner2.eps<br />
Männch.tif<br />
Männch.cmx<br />
Winner2.vec<br />
Ausgangszeichnung, mit vorhandener editierbarer Schrift. Männchen als<br />
Pixel-BMP<br />
Umsetzung der Schrift in Grafik, Männchen als Pixel-BMP<br />
Schrift als Grafik und Männchen als Vector-CMX<br />
Endstand bei der Umsetzung von Winner1.cdr<br />
Endstand bei der Umsetzung von Winner2.cdr<br />
Endstand bei der Umsetzung von Winner1.cdr<br />
Endstand bei der Umsetzung von Winner2.cdr<br />
Endstand bei der Umsetzung von Winner1.cdr<br />
Endstand bei der Umsetzung von Winner2.cdr<br />
Wurde aus Winner1.cdr herausexportiert<br />
Wurde durch Vectorisierung aus Männch.tif erzeugt<br />
Wurde durch EPS Import aus Winner2.eps generiert<br />
Winner.cdr<br />
Winner1.cdr<br />
Winner2.cdr<br />
Winner1.dxf<br />
Winner2.dxf<br />
Winner1.plt<br />
Winner2.plt<br />
Winner1.eps<br />
Winner2.eps<br />
Männch.tif<br />
Männch.cmx<br />
Winner2.vec<br />
Ausgangszeichnung, mit vorhandener editierbarer Schrift. Männchen als<br />
Pixel-BMP<br />
Umsetzung der Schrift in Grafik, Männchen als Pixel-BMP<br />
Schrift als Grafik und Männchen als Vector-CMX<br />
Endstand bei der Umsetzung von Winner1.cdr<br />
Endstand bei der Umsetzung von Winner2.cdr<br />
Endstand bei der Umsetzung von Winner1.cdr<br />
Endstand bei der Umsetzung von Winner2.cdr<br />
Endstand bei der Umsetzung von Winner1.cdr<br />
Endstand bei der Umsetzung von Winner2.cdr<br />
Wurde aus Winner1.cdr herausexportiert<br />
Wurde durch Vectorisierung aus Männch.tif erzeugt<br />
Wurde durch EPS Import aus Winner2.eps generiert<br />
151<br />
151<br />
7.0 SEMINAR BEISPIELE<br />
7.8 Seminar Beispiel 6<br />
Importieren von Vektor-Dateien in das Corel<br />
Die erstellte Vektor-Datei kann nun ins Corel zurückgelesen werden, nachdem das Bitmap-Männchen<br />
gelöscht wurde. Dies erfolgt entweder über den Button oder über das Menü<br />
‘Datei’ und das Untermenü ‘Importieren’.<br />
Exportieren von Vektor-Dateien<br />
Der Export von Vektordateien ist wie der Export von Bitmaps durchzuführen. Je nach Auswahl<br />
des Export-Formates, erscheint ein Einstellfenster. Für DXF-Export gibt es keine speziellen<br />
Einstellmöglichkeiten.<br />
Beim EPS-Export ist es wichtig, daß das ‘Exportieren in<br />
Kurven’ aktiviert ist.<br />
7.0 SEMINAR BEISPIELE<br />
7.8 Seminar Beispiel 6<br />
Importieren von Vektor-Dateien in das Corel<br />
Die erstellte Vektor-Datei kann nun ins Corel zurückgelesen werden, nachdem das Bitmap-Männchen<br />
gelöscht wurde. Dies erfolgt entweder über den Button oder über das Menü<br />
‘Datei’ und das Untermenü ‘Importieren’.<br />
Exportieren von Vektor-Dateien<br />
Der Export von Vektordateien ist wie der Export von Bitmaps durchzuführen. Je nach Auswahl<br />
des Export-Formates, erscheint ein Einstellfenster. Für DXF-Export gibt es keine speziellen<br />
Einstellmöglichkeiten.<br />
Beim EPS-Export ist es wichtig, daß das ‘Exportieren in<br />
Kurven’ aktiviert ist.<br />
Beim HPGL-Export können für verschiedene Farben<br />
unterschiedliche Stiftbreiten und Geschwindigkeiten<br />
wie bei einem Plotter eingestellt werden.<br />
Beim HPGL-Export können für verschiedene Farben<br />
unterschiedliche Stiftbreiten und Geschwindigkeiten<br />
wie bei einem Plotter eingestellt werden.<br />
Testdateien auf der CD <strong>isy</strong> stepbystep\samples’<br />
Testdateien auf der CD <strong>isy</strong> stepbystep\samples’<br />
Winner.cdr<br />
Winner1.cdr<br />
Winner2.cdr<br />
Winner1.dxf<br />
Winner2.dxf<br />
Winner1.plt<br />
Winner2.plt<br />
Winner1.eps<br />
Winner2.eps<br />
Männch.tif<br />
Männch.cmx<br />
Winner2.vec<br />
Ausgangszeichnung, mit vorhandener editierbarer Schrift. Männchen als<br />
Pixel-BMP<br />
Umsetzung der Schrift in Grafik, Männchen als Pixel-BMP<br />
Schrift als Grafik und Männchen als Vector-CMX<br />
Endstand bei der Umsetzung von Winner1.cdr<br />
Endstand bei der Umsetzung von Winner2.cdr<br />
Endstand bei der Umsetzung von Winner1.cdr<br />
Endstand bei der Umsetzung von Winner2.cdr<br />
Endstand bei der Umsetzung von Winner1.cdr<br />
Endstand bei der Umsetzung von Winner2.cdr<br />
Wurde aus Winner1.cdr herausexportiert<br />
Wurde durch Vectorisierung aus Männch.tif erzeugt<br />
Wurde durch EPS Import aus Winner2.eps generiert<br />
Winner.cdr<br />
Winner1.cdr<br />
Winner2.cdr<br />
Winner1.dxf<br />
Winner2.dxf<br />
Winner1.plt<br />
Winner2.plt<br />
Winner1.eps<br />
Winner2.eps<br />
Männch.tif<br />
Männch.cmx<br />
Winner2.vec<br />
Ausgangszeichnung, mit vorhandener editierbarer Schrift. Männchen als<br />
Pixel-BMP<br />
Umsetzung der Schrift in Grafik, Männchen als Pixel-BMP<br />
Schrift als Grafik und Männchen als Vector-CMX<br />
Endstand bei der Umsetzung von Winner1.cdr<br />
Endstand bei der Umsetzung von Winner2.cdr<br />
Endstand bei der Umsetzung von Winner1.cdr<br />
Endstand bei der Umsetzung von Winner2.cdr<br />
Endstand bei der Umsetzung von Winner1.cdr<br />
Endstand bei der Umsetzung von Winner2.cdr<br />
Wurde aus Winner1.cdr herausexportiert<br />
Wurde durch Vectorisierung aus Männch.tif erzeugt<br />
Wurde durch EPS Import aus Winner2.eps generiert<br />
151<br />
151
7.0 SEMINAR BEISPIELE<br />
7.8 Seminar Beispiel 6<br />
Importieren von Vektor-Dateien in das Pictures by PC VEC-Format<br />
Allgemeine Informationen<br />
Die Importfilter für DXF und HPGL sind externe Programme und heißen ‘D2V.EXE’ und<br />
HPTOVEC.EXE’. Der Aufruf erfolgt über das Bildschirmmenü des Imports. Die Konvertierung von<br />
EPS-Dateien erfolgt in der Modify-Eingabe-Ebene mit<br />
modify: coreleps<br />
HPGL-Import<br />
Die Dateiendkennung für den HPGL Import muß ‘*.HP’ lauten. Gegebenenfalls sind die Dateien<br />
umzubenennen.<br />
7.0 SEMINAR BEISPIELE<br />
7.8 Seminar Beispiel 6<br />
Importieren von Vektor-Dateien in das Pictures by PC VEC-Format<br />
Allgemeine Informationen<br />
Die Importfilter für DXF und HPGL sind externe Programme und heißen ‘D2V.EXE’ und<br />
HPTOVEC.EXE’. Der Aufruf erfolgt über das Bildschirmmenü des Imports. Die Konvertierung von<br />
EPS-Dateien erfolgt in der Modify-Eingabe-Ebene mit<br />
modify: coreleps<br />
HPGL-Import<br />
Die Dateiendkennung für den HPGL Import muß ‘*.HP’ lauten. Gegebenenfalls sind die Dateien<br />
umzubenennen.<br />
HPGL-Dateien enthalten meist Polygonzüge. Der Sprachsatz ist sehr einfach gehalten und Schriften<br />
werden bei der Erzeugung der HPGL Datei automatisch in Polygone umgesetzt. Damit Buchstaben<br />
nicht eckig werden, ist die Auflösung beim Export entsprechend hoch zu wählen.<br />
Die Maske des Importfilters wird aufgerufen.<br />
LK<br />
HPGL-Dateien enthalten meist Polygonzüge. Der Sprachsatz ist sehr einfach gehalten und Schriften<br />
werden bei der Erzeugung der HPGL Datei automatisch in Polygone umgesetzt. Damit Buchstaben<br />
nicht eckig werden, ist die Auflösung beim Export entsprechend hoch zu wählen.<br />
Die Maske des Importfilters wird aufgerufen.<br />
LK<br />
Auf 'CD-Laufwerk’ klicken um die Dateien zu<br />
laden. Der Filter für HPGL ist bereits aktiv. Die<br />
externen Wandelprogramme werden<br />
zusätzlich über Optionen gesteuert. Mit diesen<br />
Optionen wird das Wandelprogramm speziell<br />
gesteuert. Um zu erfahren welche Optionen<br />
die externe Programme haben, wird der<br />
Konverter mit dem ‘?’ aufgerufen.<br />
modify: hptovec ?<br />
Diese Optionen können dann in der ‘*.DPA’ -<br />
Datei permanent gesichert werden. Bei jedem<br />
Aufruf werden diese Einstellungen automatisch<br />
wirksam.<br />
Auf 'CD-Laufwerk’ klicken um die Dateien zu<br />
laden. Der Filter für HPGL ist bereits aktiv. Die<br />
externen Wandelprogramme werden<br />
zusätzlich über Optionen gesteuert. Mit diesen<br />
Optionen wird das Wandelprogramm speziell<br />
gesteuert. Um zu erfahren welche Optionen<br />
die externe Programme haben, wird der<br />
Konverter mit dem ‘?’ aufgerufen.<br />
modify: hptovec ?<br />
Diese Optionen können dann in der ‘*.DPA’ -<br />
Datei permanent gesichert werden. Bei jedem<br />
Aufruf werden diese Einstellungen automatisch<br />
wirksam.<br />
Beim ersten Aufruf wird die<br />
Datei erstellt.<br />
Beim ersten Aufruf wird die<br />
Datei erstellt.<br />
152<br />
152<br />
7.0 SEMINAR BEISPIELE<br />
7.8 Seminar Beispiel 6<br />
Importieren von Vektor-Dateien in das Pictures by PC VEC-Format<br />
Allgemeine Informationen<br />
Die Importfilter für DXF und HPGL sind externe Programme und heißen ‘D2V.EXE’ und<br />
HPTOVEC.EXE’. Der Aufruf erfolgt über das Bildschirmmenü des Imports. Die Konvertierung von<br />
EPS-Dateien erfolgt in der Modify-Eingabe-Ebene mit<br />
modify: coreleps<br />
HPGL-Import<br />
Die Dateiendkennung für den HPGL Import muß ‘*.HP’ lauten. Gegebenenfalls sind die Dateien<br />
umzubenennen.<br />
7.0 SEMINAR BEISPIELE<br />
7.8 Seminar Beispiel 6<br />
Importieren von Vektor-Dateien in das Pictures by PC VEC-Format<br />
Allgemeine Informationen<br />
Die Importfilter für DXF und HPGL sind externe Programme und heißen ‘D2V.EXE’ und<br />
HPTOVEC.EXE’. Der Aufruf erfolgt über das Bildschirmmenü des Imports. Die Konvertierung von<br />
EPS-Dateien erfolgt in der Modify-Eingabe-Ebene mit<br />
modify: coreleps<br />
HPGL-Import<br />
Die Dateiendkennung für den HPGL Import muß ‘*.HP’ lauten. Gegebenenfalls sind die Dateien<br />
umzubenennen.<br />
HPGL-Dateien enthalten meist Polygonzüge. Der Sprachsatz ist sehr einfach gehalten und Schriften<br />
werden bei der Erzeugung der HPGL Datei automatisch in Polygone umgesetzt. Damit Buchstaben<br />
nicht eckig werden, ist die Auflösung beim Export entsprechend hoch zu wählen.<br />
Die Maske des Importfilters wird aufgerufen.<br />
LK<br />
HPGL-Dateien enthalten meist Polygonzüge. Der Sprachsatz ist sehr einfach gehalten und Schriften<br />
werden bei der Erzeugung der HPGL Datei automatisch in Polygone umgesetzt. Damit Buchstaben<br />
nicht eckig werden, ist die Auflösung beim Export entsprechend hoch zu wählen.<br />
Die Maske des Importfilters wird aufgerufen.<br />
LK<br />
Auf 'CD-Laufwerk’ klicken um die Dateien zu<br />
laden. Der Filter für HPGL ist bereits aktiv. Die<br />
externen Wandelprogramme werden<br />
zusätzlich über Optionen gesteuert. Mit diesen<br />
Optionen wird das Wandelprogramm speziell<br />
gesteuert. Um zu erfahren welche Optionen<br />
die externe Programme haben, wird der<br />
Konverter mit dem ‘?’ aufgerufen.<br />
modify: hptovec ?<br />
Diese Optionen können dann in der ‘*.DPA’ -<br />
Datei permanent gesichert werden. Bei jedem<br />
Aufruf werden diese Einstellungen automatisch<br />
wirksam.<br />
Auf 'CD-Laufwerk’ klicken um die Dateien zu<br />
laden. Der Filter für HPGL ist bereits aktiv. Die<br />
externen Wandelprogramme werden<br />
zusätzlich über Optionen gesteuert. Mit diesen<br />
Optionen wird das Wandelprogramm speziell<br />
gesteuert. Um zu erfahren welche Optionen<br />
die externe Programme haben, wird der<br />
Konverter mit dem ‘?’ aufgerufen.<br />
modify: hptovec ?<br />
Diese Optionen können dann in der ‘*.DPA’ -<br />
Datei permanent gesichert werden. Bei jedem<br />
Aufruf werden diese Einstellungen automatisch<br />
wirksam.<br />
Beim ersten Aufruf wird die<br />
Datei erstellt.<br />
Beim ersten Aufruf wird die<br />
Datei erstellt.<br />
152<br />
152
7.0 SEMINAR BEISPIELE<br />
7.8 Seminar Beispiel 6<br />
7.0 SEMINAR BEISPIELE<br />
7.8 Seminar Beispiel 6<br />
Durch Klick auf ‘Ende’ wird die<br />
Datei gesichert und bei jedem Aufruf<br />
des HPGL-Konverters die<br />
Option ‘-c’ verwendet.<br />
Durch Klick auf ‘Ende’ wird die<br />
Datei gesichert und bei jedem Aufruf<br />
des HPGL-Konverters die<br />
Option ‘-c’ verwendet.<br />
Zur Übung laden Sie die beiden Dateien und analysieren das Importergebnis.<br />
Zur Übung laden Sie die beiden Dateien und analysieren das Importergebnis.<br />
DXF-Import<br />
Der DXF-Sprachsatz ist weitaus umfangreicher. Deshalb gibt es auch mehr Optionen um den<br />
Konverter zu steuern.<br />
modify: d2v ?<br />
Löschen Sie zur Übung den Bildschirm und laden die Datei ‘Winner2.dxf’ als 2D-Zeichnung.<br />
Verwenden Sie die ‘ZOOM’-Funktion und vergrößern eine kleine Ecke des Kranzes.<br />
Die einzelnen Linien werden automatisch verbreitert,<br />
obwohl in der Corel-Quellzeichnung keine<br />
Linienstärke angegeben wurde.<br />
DXF-Import<br />
Der DXF-Sprachsatz ist weitaus umfangreicher. Deshalb gibt es auch mehr Optionen um den<br />
Konverter zu steuern.<br />
modify: d2v ?<br />
Löschen Sie zur Übung den Bildschirm und laden die Datei ‘Winner2.dxf’ als 2D-Zeichnung.<br />
Verwenden Sie die ‘ZOOM’-Funktion und vergrößern eine kleine Ecke des Kranzes.<br />
Die einzelnen Linien werden automatisch verbreitert,<br />
obwohl in der Corel-Quellzeichnung keine<br />
Linienstärke angegeben wurde.<br />
LK<br />
LK<br />
Die Funktion zeigt, daß die Linienverbreiterung<br />
mit Schraffurflächen ausgefüllt sind. Der DXF-<br />
Filter soll erneut analysiert werden, um nach<br />
einer Problemlösung zu suchen.<br />
modify: d2v ?<br />
Die Option ‘-w 1’ reduziert alle Linien bis 1mm<br />
auf die minimale Strichstärke. Dies entspricht<br />
einfachen Linien.<br />
Die Funktion zeigt, daß die Linienverbreiterung<br />
mit Schraffurflächen ausgefüllt sind. Der DXF-<br />
Filter soll erneut analysiert werden, um nach<br />
einer Problemlösung zu suchen.<br />
modify: d2v ?<br />
Die Option ‘-w 1’ reduziert alle Linien bis 1mm<br />
auf die minimale Strichstärke. Dies entspricht<br />
einfachen Linien.<br />
153<br />
153<br />
7.0 SEMINAR BEISPIELE<br />
7.8 Seminar Beispiel 6<br />
7.0 SEMINAR BEISPIELE<br />
7.8 Seminar Beispiel 6<br />
Durch Klick auf ‘Ende’ wird die<br />
Datei gesichert und bei jedem Aufruf<br />
des HPGL-Konverters die<br />
Option ‘-c’ verwendet.<br />
Durch Klick auf ‘Ende’ wird die<br />
Datei gesichert und bei jedem Aufruf<br />
des HPGL-Konverters die<br />
Option ‘-c’ verwendet.<br />
Zur Übung laden Sie die beiden Dateien und analysieren das Importergebnis.<br />
Zur Übung laden Sie die beiden Dateien und analysieren das Importergebnis.<br />
DXF-Import<br />
Der DXF-Sprachsatz ist weitaus umfangreicher. Deshalb gibt es auch mehr Optionen um den<br />
Konverter zu steuern.<br />
modify: d2v ?<br />
Löschen Sie zur Übung den Bildschirm und laden die Datei ‘Winner2.dxf’ als 2D-Zeichnung.<br />
Verwenden Sie die ‘ZOOM’-Funktion und vergrößern eine kleine Ecke des Kranzes.<br />
Die einzelnen Linien werden automatisch verbreitert,<br />
obwohl in der Corel-Quellzeichnung keine<br />
Linienstärke angegeben wurde.<br />
DXF-Import<br />
Der DXF-Sprachsatz ist weitaus umfangreicher. Deshalb gibt es auch mehr Optionen um den<br />
Konverter zu steuern.<br />
modify: d2v ?<br />
Löschen Sie zur Übung den Bildschirm und laden die Datei ‘Winner2.dxf’ als 2D-Zeichnung.<br />
Verwenden Sie die ‘ZOOM’-Funktion und vergrößern eine kleine Ecke des Kranzes.<br />
Die einzelnen Linien werden automatisch verbreitert,<br />
obwohl in der Corel-Quellzeichnung keine<br />
Linienstärke angegeben wurde.<br />
LK<br />
LK<br />
Die Funktion zeigt, daß die Linienverbreiterung<br />
mit Schraffurflächen ausgefüllt sind. Der DXF-<br />
Filter soll erneut analysiert werden, um nach<br />
einer Problemlösung zu suchen.<br />
modify: d2v ?<br />
Die Option ‘-w 1’ reduziert alle Linien bis 1mm<br />
auf die minimale Strichstärke. Dies entspricht<br />
einfachen Linien.<br />
Die Funktion zeigt, daß die Linienverbreiterung<br />
mit Schraffurflächen ausgefüllt sind. Der DXF-<br />
Filter soll erneut analysiert werden, um nach<br />
einer Problemlösung zu suchen.<br />
modify: d2v ?<br />
Die Option ‘-w 1’ reduziert alle Linien bis 1mm<br />
auf die minimale Strichstärke. Dies entspricht<br />
einfachen Linien.<br />
153<br />
153
7.0 SEMINAR BEISPIELE<br />
Tips + Tricks beim Importieren von DXF-Dateien:<br />
Mit dem Programm <strong>isy</strong> CAM lassen sich unterschiedliche 2D- und 3D-Dateien importieren.<br />
Die anschließende Datenaufbereitung zur Steuerung einer isel CNC-Fräsmaschine wird im<br />
folgenden Beispiel erläutert.<br />
Nach dem Importieren könnte folgende Zeichnung am Bildschirm erscheinen, die anschließend<br />
über „Konturen fräsen“ bearbeitet werden soll.<br />
7.0 SEMINAR BEISPIELE<br />
Tips + Tricks beim Importieren von DXF-Dateien:<br />
Mit dem Programm <strong>isy</strong> CAM lassen sich unterschiedliche 2D- und 3D-Dateien importieren.<br />
Die anschließende Datenaufbereitung zur Steuerung einer isel CNC-Fräsmaschine wird im<br />
folgenden Beispiel erläutert.<br />
Nach dem Importieren könnte folgende Zeichnung am Bildschirm erscheinen, die anschließend<br />
über „Konturen fräsen“ bearbeitet werden soll.<br />
1. Zunächst werden alle Objekte, die zur Ausgabe nicht benötigt werden gelöscht.<br />
(s. Objekte im Bild in roter Farbe dargestellt)<br />
2. Jetzt wird die komplette Kontur mit der Funktion „Automatische Konturverfolgung“<br />
als eine Kontur zusammengefaßt.<br />
Achtung: Die neu generierte Kontur wird direkt über die vorhandenen Zeichnungsobjekte<br />
dargestellt. Aus diesem Grund müssen die importierten Objekte der<br />
DXF-Zeichnung gelöscht werden:<br />
3. Kopieren Sie die erstellte Kontur (ist nach der Funktion „Automatische Konturverfolgung“<br />
aktiv) in den zweiten Puffer.<br />
4. Löschen Sie alle Objekte, die sich im ersten Puffer befinden.<br />
5. Wechseln Sie in den zweiten Puffer, selektieren Sie die Kontur und kopieren Sie anschließend<br />
die Kontur in den ersten Puffer.<br />
6. Jetzt kann im CAM-Modul die Funktion „ Konturen fräsen“ gestartet werden.<br />
Achtung: Beim Konstruieren sollten Sie stets bedenken, daß eine CNC-Fräsmaschine gesteuert werden<br />
soll. Deshalb ist wichtig, daß alle Schnittpunkte und alle Geometrien der Zeichnung stimmen.<br />
Bei einem Drucker als Ausgabegerät spielt es zum Beispiel keine Rolle, ob man Überschneidungen von<br />
Geometrieelementen hat.<br />
1. Zunächst werden alle Objekte, die zur Ausgabe nicht benötigt werden gelöscht.<br />
(s. Objekte im Bild in roter Farbe dargestellt)<br />
2. Jetzt wird die komplette Kontur mit der Funktion „Automatische Konturverfolgung“<br />
als eine Kontur zusammengefaßt.<br />
Achtung: Die neu generierte Kontur wird direkt über die vorhandenen Zeichnungsobjekte<br />
dargestellt. Aus diesem Grund müssen die importierten Objekte der<br />
DXF-Zeichnung gelöscht werden:<br />
3. Kopieren Sie die erstellte Kontur (ist nach der Funktion „Automatische Konturverfolgung“<br />
aktiv) in den zweiten Puffer.<br />
4. Löschen Sie alle Objekte, die sich im ersten Puffer befinden.<br />
5. Wechseln Sie in den zweiten Puffer, selektieren Sie die Kontur und kopieren Sie anschließend<br />
die Kontur in den ersten Puffer.<br />
6. Jetzt kann im CAM-Modul die Funktion „ Konturen fräsen“ gestartet werden.<br />
Achtung: Beim Konstruieren sollten Sie stets bedenken, daß eine CNC-Fräsmaschine gesteuert werden<br />
soll. Deshalb ist wichtig, daß alle Schnittpunkte und alle Geometrien der Zeichnung stimmen.<br />
Bei einem Drucker als Ausgabegerät spielt es zum Beispiel keine Rolle, ob man Überschneidungen von<br />
Geometrieelementen hat.<br />
154<br />
154<br />
7.0 SEMINAR BEISPIELE<br />
Tips + Tricks beim Importieren von DXF-Dateien:<br />
Mit dem Programm <strong>isy</strong> CAM lassen sich unterschiedliche 2D- und 3D-Dateien importieren.<br />
Die anschließende Datenaufbereitung zur Steuerung einer isel CNC-Fräsmaschine wird im<br />
folgenden Beispiel erläutert.<br />
Nach dem Importieren könnte folgende Zeichnung am Bildschirm erscheinen, die anschließend<br />
über „Konturen fräsen“ bearbeitet werden soll.<br />
7.0 SEMINAR BEISPIELE<br />
Tips + Tricks beim Importieren von DXF-Dateien:<br />
Mit dem Programm <strong>isy</strong> CAM lassen sich unterschiedliche 2D- und 3D-Dateien importieren.<br />
Die anschließende Datenaufbereitung zur Steuerung einer isel CNC-Fräsmaschine wird im<br />
folgenden Beispiel erläutert.<br />
Nach dem Importieren könnte folgende Zeichnung am Bildschirm erscheinen, die anschließend<br />
über „Konturen fräsen“ bearbeitet werden soll.<br />
1. Zunächst werden alle Objekte, die zur Ausgabe nicht benötigt werden gelöscht.<br />
(s. Objekte im Bild in roter Farbe dargestellt)<br />
2. Jetzt wird die komplette Kontur mit der Funktion „Automatische Konturverfolgung“<br />
als eine Kontur zusammengefaßt.<br />
Achtung: Die neu generierte Kontur wird direkt über die vorhandenen Zeichnungsobjekte<br />
dargestellt. Aus diesem Grund müssen die importierten Objekte der<br />
DXF-Zeichnung gelöscht werden:<br />
3. Kopieren Sie die erstellte Kontur (ist nach der Funktion „Automatische Konturverfolgung“<br />
aktiv) in den zweiten Puffer.<br />
4. Löschen Sie alle Objekte, die sich im ersten Puffer befinden.<br />
5. Wechseln Sie in den zweiten Puffer, selektieren Sie die Kontur und kopieren Sie anschließend<br />
die Kontur in den ersten Puffer.<br />
6. Jetzt kann im CAM-Modul die Funktion „ Konturen fräsen“ gestartet werden.<br />
Achtung: Beim Konstruieren sollten Sie stets bedenken, daß eine CNC-Fräsmaschine gesteuert werden<br />
soll. Deshalb ist wichtig, daß alle Schnittpunkte und alle Geometrien der Zeichnung stimmen.<br />
Bei einem Drucker als Ausgabegerät spielt es zum Beispiel keine Rolle, ob man Überschneidungen von<br />
Geometrieelementen hat.<br />
1. Zunächst werden alle Objekte, die zur Ausgabe nicht benötigt werden gelöscht.<br />
(s. Objekte im Bild in roter Farbe dargestellt)<br />
2. Jetzt wird die komplette Kontur mit der Funktion „Automatische Konturverfolgung“<br />
als eine Kontur zusammengefaßt.<br />
Achtung: Die neu generierte Kontur wird direkt über die vorhandenen Zeichnungsobjekte<br />
dargestellt. Aus diesem Grund müssen die importierten Objekte der<br />
DXF-Zeichnung gelöscht werden:<br />
3. Kopieren Sie die erstellte Kontur (ist nach der Funktion „Automatische Konturverfolgung“<br />
aktiv) in den zweiten Puffer.<br />
4. Löschen Sie alle Objekte, die sich im ersten Puffer befinden.<br />
5. Wechseln Sie in den zweiten Puffer, selektieren Sie die Kontur und kopieren Sie anschließend<br />
die Kontur in den ersten Puffer.<br />
6. Jetzt kann im CAM-Modul die Funktion „ Konturen fräsen“ gestartet werden.<br />
Achtung: Beim Konstruieren sollten Sie stets bedenken, daß eine CNC-Fräsmaschine gesteuert werden<br />
soll. Deshalb ist wichtig, daß alle Schnittpunkte und alle Geometrien der Zeichnung stimmen.<br />
Bei einem Drucker als Ausgabegerät spielt es zum Beispiel keine Rolle, ob man Überschneidungen von<br />
Geometrieelementen hat.<br />
154<br />
154
7.0 SEMINAR BEISPIELE<br />
7.8 Seminar Beispiel 6<br />
Import, Export, Vektorisierung in Grafikprogrammen<br />
Das Ergebnis der Konvertierung zeigt, daß nun<br />
einfache Linien vorliegen. Diese Option kann<br />
nun permanent in die Datei ‘d2v.dpa’ eingetragen<br />
werden.<br />
7.0 SEMINAR BEISPIELE<br />
7.8 Seminar Beispiel 6<br />
Import, Export, Vektorisierung in Grafikprogrammen<br />
Das Ergebnis der Konvertierung zeigt, daß nun<br />
einfache Linien vorliegen. Diese Option kann<br />
nun permanent in die Datei ‘d2v.dpa’ eingetragen<br />
werden.<br />
Das DXF-Format unterstützt Zeichensätze, Kreise, Polygone , Makros und Layer.<br />
EPS-Import<br />
Die Datei ‘Winner2.eps’ soll geladen werden. Dies erfolgt über das Import-Menü,<br />
oder: modify: coreleps<br />
Das DXF-Format unterstützt Zeichensätze, Kreise, Polygone , Makros und Layer.<br />
EPS-Import<br />
Die Datei ‘Winner2.eps’ soll geladen werden. Dies erfolgt über das Import-Menü,<br />
oder: modify: coreleps<br />
Klicken Sie in die erste Zeile und geben dort ‘CD-LW/*.EPS’<br />
gefolgt von ein.<br />
Klicken Sie in die erste Zeile und geben dort ‘CD-LW/*.EPS’<br />
gefolgt von ein.<br />
Die Datei ‘WINNER2.EPS wird angewählt und mit ‘Okay’ geladen. Die Konvertierung beginnt und<br />
die Aktivitäten werden in der Statuszeile angezeigt. In der jetzigen Version der Datenschnittstelle<br />
werden Infozeilen einfach mit in den Editor übernommen. Für die Weiterbearbeitung müssen diese<br />
Zeilen entfernt werden:<br />
modify: edit<br />
F1 Sprung zum Textanfang<br />
Die Zeile drei und vier ist zu löschen, indem sie mit<br />
den Cursorsteuertasten in die dritte Zeile wechseln<br />
F9 Löscht die aktuelle Zeile<br />
F9 Löscht die aktuelle Zeile<br />
Verlässt den Editiermodus<br />
Die Datei ‘WINNER2.EPS wird angewählt und mit ‘Okay’ geladen. Die Konvertierung beginnt und<br />
die Aktivitäten werden in der Statuszeile angezeigt. In der jetzigen Version der Datenschnittstelle<br />
werden Infozeilen einfach mit in den Editor übernommen. Für die Weiterbearbeitung müssen diese<br />
Zeilen entfernt werden:<br />
modify: edit<br />
F1 Sprung zum Textanfang<br />
Die Zeile drei und vier ist zu löschen, indem sie mit<br />
den Cursorsteuertasten in die dritte Zeile wechseln<br />
F9 Löscht die aktuelle Zeile<br />
F9 Löscht die aktuelle Zeile<br />
Verlässt den Editiermodus<br />
Die Daten werden mit den Befehlen des ISY weiter aufbereitet.<br />
Die Daten werden mit den Befehlen des ISY weiter aufbereitet.<br />
modify: bzcor<br />
Die Richtung der Bezier-Tangenten wird überarbeitet.<br />
modify: bzcor<br />
Die Richtung der Bezier-Tangenten wird überarbeitet.<br />
155<br />
155<br />
7.0 SEMINAR BEISPIELE<br />
7.8 Seminar Beispiel 6<br />
Import, Export, Vektorisierung in Grafikprogrammen<br />
Das Ergebnis der Konvertierung zeigt, daß nun<br />
einfache Linien vorliegen. Diese Option kann<br />
nun permanent in die Datei ‘d2v.dpa’ eingetragen<br />
werden.<br />
7.0 SEMINAR BEISPIELE<br />
7.8 Seminar Beispiel 6<br />
Import, Export, Vektorisierung in Grafikprogrammen<br />
Das Ergebnis der Konvertierung zeigt, daß nun<br />
einfache Linien vorliegen. Diese Option kann<br />
nun permanent in die Datei ‘d2v.dpa’ eingetragen<br />
werden.<br />
Das DXF-Format unterstützt Zeichensätze, Kreise, Polygone , Makros und Layer.<br />
EPS-Import<br />
Die Datei ‘Winner2.eps’ soll geladen werden. Dies erfolgt über das Import-Menü,<br />
oder: modify: coreleps<br />
Das DXF-Format unterstützt Zeichensätze, Kreise, Polygone , Makros und Layer.<br />
EPS-Import<br />
Die Datei ‘Winner2.eps’ soll geladen werden. Dies erfolgt über das Import-Menü,<br />
oder: modify: coreleps<br />
Klicken Sie in die erste Zeile und geben dort ‘CD-LW/*.EPS’<br />
gefolgt von ein.<br />
Klicken Sie in die erste Zeile und geben dort ‘CD-LW/*.EPS’<br />
gefolgt von ein.<br />
Die Datei ‘WINNER2.EPS wird angewählt und mit ‘Okay’ geladen. Die Konvertierung beginnt und<br />
die Aktivitäten werden in der Statuszeile angezeigt. In der jetzigen Version der Datenschnittstelle<br />
werden Infozeilen einfach mit in den Editor übernommen. Für die Weiterbearbeitung müssen diese<br />
Zeilen entfernt werden:<br />
modify: edit<br />
F1 Sprung zum Textanfang<br />
Die Zeile drei und vier ist zu löschen, indem sie mit<br />
den Cursorsteuertasten in die dritte Zeile wechseln<br />
F9 Löscht die aktuelle Zeile<br />
F9 Löscht die aktuelle Zeile<br />
Verlässt den Editiermodus<br />
Die Datei ‘WINNER2.EPS wird angewählt und mit ‘Okay’ geladen. Die Konvertierung beginnt und<br />
die Aktivitäten werden in der Statuszeile angezeigt. In der jetzigen Version der Datenschnittstelle<br />
werden Infozeilen einfach mit in den Editor übernommen. Für die Weiterbearbeitung müssen diese<br />
Zeilen entfernt werden:<br />
modify: edit<br />
F1 Sprung zum Textanfang<br />
Die Zeile drei und vier ist zu löschen, indem sie mit<br />
den Cursorsteuertasten in die dritte Zeile wechseln<br />
F9 Löscht die aktuelle Zeile<br />
F9 Löscht die aktuelle Zeile<br />
Verlässt den Editiermodus<br />
Die Daten werden mit den Befehlen des ISY weiter aufbereitet.<br />
Die Daten werden mit den Befehlen des ISY weiter aufbereitet.<br />
modify: bzcor<br />
Die Richtung der Bezier-Tangenten wird überarbeitet.<br />
modify: bzcor<br />
Die Richtung der Bezier-Tangenten wird überarbeitet.<br />
155<br />
155
7.0 SEMINAR BEISPIELE<br />
7.8 Seminar Beispiel 6<br />
Das Macroobjekt ‘object’ wird in Einzelobjekte aufgelöst.<br />
7.0 SEMINAR BEISPIELE<br />
7.8 Seminar Beispiel 6<br />
Das Macroobjekt ‘object’ wird in Einzelobjekte aufgelöst.<br />
modify: mkobj object<br />
modify: scale object -md0,0<br />
Unterobjekte werden erzeugt<br />
Das interrne Koordinatenformat wird aktualisiert<br />
modify: mkobj object<br />
modify: scale object -md0,0<br />
Unterobjekte werden erzeugt<br />
Das interrne Koordinatenformat wird aktualisiert<br />
Macro1: iam<br />
Ein numerisches Rechteck mit 200x230 soll die<br />
Randbegrenzung bilden. Das Rechteck soll<br />
seinen Ursprung bei 0,0 haben. Die Grafik soll<br />
dann im Rahmen zentriert ausgerichtet werden.<br />
Macro1: iam<br />
Ein numerisches Rechteck mit 200x230 soll die<br />
Randbegrenzung bilden. Das Rechteck soll<br />
seinen Ursprung bei 0,0 haben. Die Grafik soll<br />
dann im Rahmen zentriert ausgerichtet werden.<br />
Macro2: winner<br />
Macro2: winner<br />
mkobj Prozedur zur Erzeugung von Objekten aus ma- (move), da- (draw absolute), pr- (print)<br />
und Schraffur Befehlen (Objektneuordnung).<br />
mkobj Prozedur zur Erzeugung von Objekten aus ma- (move), da- (draw absolute), pr- (print)<br />
und Schraffur Befehlen (Objektneuordnung).<br />
scale Verschieben, Skalieren und Duplizieren eines Objektes.<br />
scale Verschieben, Skalieren und Duplizieren eines Objektes.<br />
LK Bezugsobjekt selektieren (zuvor konstruiertes Rechteck)<br />
Undo-Sicherung ? Ja<br />
1. Objekt (ein beliebiges Objekt in der Zeichnung)<br />
2. Objekt (innerhalb der aktiven Zeichenfläche rechte Maustaste drücken,<br />
um das Kontextmenü aufzurufen. Mit ‘G2:F0: Hülle<br />
selektieren’ wird das Macro ‘object’ aktiv.)<br />
Durch Rasten unterhalb der aktiven Zeichenfläche, wird die Funktion<br />
gestartet.<br />
LK Bezugsobjekt selektieren (zuvor konstruiertes Rechteck)<br />
Undo-Sicherung ? Ja<br />
1. Objekt (ein beliebiges Objekt in der Zeichnung)<br />
2. Objekt (innerhalb der aktiven Zeichenfläche rechte Maustaste drücken,<br />
um das Kontextmenü aufzurufen. Mit ‘G2:F0: Hülle<br />
selektieren’ wird das Macro ‘object’ aktiv.)<br />
Durch Rasten unterhalb der aktiven Zeichenfläche, wird die Funktion<br />
gestartet.<br />
Bevor mit der Fräsbearbeitung begonnen werden kann, muß die Schrift als Macro vorliegen.<br />
Das Macro ‘iam’ und ‘winner’ wird gebildet.<br />
Bevor mit der Fräsbearbeitung begonnen werden kann, muß die Schrift als Macro vorliegen.<br />
Das Macro ‘iam’ und ‘winner’ wird gebildet.<br />
Das ‘CAM’ wird über den ‘Modul-Button’ aufgerufen und das Werkstück bearbeitet.<br />
Das ‘CAM’ wird über den ‘Modul-Button’ aufgerufen und das Werkstück bearbeitet.<br />
156<br />
156<br />
7.0 SEMINAR BEISPIELE<br />
7.8 Seminar Beispiel 6<br />
Das Macroobjekt ‘object’ wird in Einzelobjekte aufgelöst.<br />
7.0 SEMINAR BEISPIELE<br />
7.8 Seminar Beispiel 6<br />
Das Macroobjekt ‘object’ wird in Einzelobjekte aufgelöst.<br />
modify: mkobj object<br />
modify: scale object -md0,0<br />
Unterobjekte werden erzeugt<br />
Das interrne Koordinatenformat wird aktualisiert<br />
modify: mkobj object<br />
modify: scale object -md0,0<br />
Unterobjekte werden erzeugt<br />
Das interrne Koordinatenformat wird aktualisiert<br />
Macro1: iam<br />
Ein numerisches Rechteck mit 200x230 soll die<br />
Randbegrenzung bilden. Das Rechteck soll<br />
seinen Ursprung bei 0,0 haben. Die Grafik soll<br />
dann im Rahmen zentriert ausgerichtet werden.<br />
Macro1: iam<br />
Ein numerisches Rechteck mit 200x230 soll die<br />
Randbegrenzung bilden. Das Rechteck soll<br />
seinen Ursprung bei 0,0 haben. Die Grafik soll<br />
dann im Rahmen zentriert ausgerichtet werden.<br />
Macro2: winner<br />
Macro2: winner<br />
mkobj Prozedur zur Erzeugung von Objekten aus ma- (move), da- (draw absolute), pr- (print)<br />
und Schraffur Befehlen (Objektneuordnung).<br />
mkobj Prozedur zur Erzeugung von Objekten aus ma- (move), da- (draw absolute), pr- (print)<br />
und Schraffur Befehlen (Objektneuordnung).<br />
scale Verschieben, Skalieren und Duplizieren eines Objektes.<br />
scale Verschieben, Skalieren und Duplizieren eines Objektes.<br />
LK Bezugsobjekt selektieren (zuvor konstruiertes Rechteck)<br />
Undo-Sicherung ? Ja<br />
1. Objekt (ein beliebiges Objekt in der Zeichnung)<br />
2. Objekt (innerhalb der aktiven Zeichenfläche rechte Maustaste drücken,<br />
um das Kontextmenü aufzurufen. Mit ‘G2:F0: Hülle<br />
selektieren’ wird das Macro ‘object’ aktiv.)<br />
Durch Rasten unterhalb der aktiven Zeichenfläche, wird die Funktion<br />
gestartet.<br />
LK Bezugsobjekt selektieren (zuvor konstruiertes Rechteck)<br />
Undo-Sicherung ? Ja<br />
1. Objekt (ein beliebiges Objekt in der Zeichnung)<br />
2. Objekt (innerhalb der aktiven Zeichenfläche rechte Maustaste drücken,<br />
um das Kontextmenü aufzurufen. Mit ‘G2:F0: Hülle<br />
selektieren’ wird das Macro ‘object’ aktiv.)<br />
Durch Rasten unterhalb der aktiven Zeichenfläche, wird die Funktion<br />
gestartet.<br />
Bevor mit der Fräsbearbeitung begonnen werden kann, muß die Schrift als Macro vorliegen.<br />
Das Macro ‘iam’ und ‘winner’ wird gebildet.<br />
Bevor mit der Fräsbearbeitung begonnen werden kann, muß die Schrift als Macro vorliegen.<br />
Das Macro ‘iam’ und ‘winner’ wird gebildet.<br />
Das ‘CAM’ wird über den ‘Modul-Button’ aufgerufen und das Werkstück bearbeitet.<br />
Das ‘CAM’ wird über den ‘Modul-Button’ aufgerufen und das Werkstück bearbeitet.<br />
156<br />
156
7.0 SEMINAR BEISPIELE<br />
7.8 Seminar Beispiel 6<br />
Exportieren von Vektor-Dateien aus dem ISY CAD/CAM<br />
Allgemeine Informationen<br />
Der Exportfilter für das DXF-Format ist ein externes Programm und heißt ‘V2D.EXE’. Die anderen<br />
unterstützten Formate werden über Plotter-Treiber erzeugt, die installiert sein müssen. Der Aufruf erfolgt<br />
über das Bildschirmmenü des Exports. Oder wie in Seminarbeispiel 7 beschrieben, über die Plotterausgabe.<br />
Für die Konvertierung nachfolgender Formate müssen diese als Plotter installiert sein:<br />
7.0 SEMINAR BEISPIELE<br />
7.8 Seminar Beispiel 6<br />
Exportieren von Vektor-Dateien aus dem ISY CAD/CAM<br />
Allgemeine Informationen<br />
Der Exportfilter für das DXF-Format ist ein externes Programm und heißt ‘V2D.EXE’. Die anderen<br />
unterstützten Formate werden über Plotter-Treiber erzeugt, die installiert sein müssen. Der Aufruf erfolgt<br />
über das Bildschirmmenü des Exports. Oder wie in Seminarbeispiel 7 beschrieben, über die Plotterausgabe.<br />
Für die Konvertierung nachfolgender Formate müssen diese als Plotter installiert sein:<br />
Export-Format<br />
Hewlett-Packard Graphical Language HPGL<br />
Encapsulated Postscript SW (Ai u. Corel)<br />
Encapsulated Postscript SW über wmf (Ai u. Corel)<br />
Encapsulated Postscript Farbe (Ai u. Corel)<br />
Encapsulated Postscript Farbe über wmf (Ai u. Corel)<br />
Tagged Image File Format (tif-Bilder)<br />
Windows Meta File<br />
Für die programminterne Vektordatenkonvertierung<br />
Plottertreiber<br />
HPGL (File)<br />
Encapsulatet PostScript Format (EPSF)<br />
WINDOWS METAFILE Format (WMF)<br />
Encapsulatet Color PostScript Format (EPSF)<br />
WINDOWS METAFILE Format (WMF)<br />
Tag Image File Format (TIFF)<br />
WINDOWS METAFILE Format und Tag Image<br />
File Format (TIFF)<br />
PIC-SYNTAX 2.0<br />
Export-Format<br />
Hewlett-Packard Graphical Language HPGL<br />
Encapsulated Postscript SW (Ai u. Corel)<br />
Encapsulated Postscript SW über wmf (Ai u. Corel)<br />
Encapsulated Postscript Farbe (Ai u. Corel)<br />
Encapsulated Postscript Farbe über wmf (Ai u. Corel)<br />
Tagged Image File Format (tif-Bilder)<br />
Windows Meta File<br />
Für die programminterne Vektordatenkonvertierung<br />
Plottertreiber<br />
HPGL (File)<br />
Encapsulatet PostScript Format (EPSF)<br />
WINDOWS METAFILE Format (WMF)<br />
Encapsulatet Color PostScript Format (EPSF)<br />
WINDOWS METAFILE Format (WMF)<br />
Tag Image File Format (TIFF)<br />
WINDOWS METAFILE Format und Tag Image<br />
File Format (TIFF)<br />
PIC-SYNTAX 2.0<br />
Installation von Plottertreibern<br />
Plottertreiber werden von der MS-DOS Eingabeaufforderung mit ‘INSTALL’ im Verzeichnis ‘C:\ISY’<br />
installiert. Erfolgt die Installation innerhalb von ‘ISY’, so gehen diese Informationen nach Programmende<br />
wieder verloren.<br />
Installation mit ‘INSTALL’ (siehe: Programm ISY konfigurieren)<br />
Im Menüpunkt 3 Plotter installieren, können bis zu 8 Plotter installiert werden.<br />
An welcher Stelle die Plotter installiert werden, kann ausgewählt werden. Es ist jedoch vorteilhafter, den<br />
am häufigsten gebrauchten Plotter an der ersten Stellen zu installieren und die Exportplotter weiter hinten.<br />
Mit der Eingabe der Plotternummer erhält man die Auswahl<br />
der vorhandenen Treiber für die einzelnen Plotter. Jetzt sucht man durch Blättern den richtigen<br />
Plottertreiber und gibt die davorstehende Zahl unten ein. Das Installationsprogramm springt in das<br />
Hauptmenü und man kann weitere Drucker installieren oder diesen Bildschirm mit der Eingabe<br />
9 sichern und die Installation beenden.<br />
Installation von Plottertreibern innerhalb von ISY<br />
Die Plotter die innerhalb von ISY installiert werden, dienen zu Testzwecken und gehen nach dem<br />
Verlassen des Programmes verloren.<br />
In den Installationsmodus gelangt man durch<br />
Installation von Plottertreibern<br />
Plottertreiber werden von der MS-DOS Eingabeaufforderung mit ‘INSTALL’ im Verzeichnis ‘C:\ISY’<br />
installiert. Erfolgt die Installation innerhalb von ‘ISY’, so gehen diese Informationen nach Programmende<br />
wieder verloren.<br />
Installation mit ‘INSTALL’ (siehe: Programm ISY konfigurieren)<br />
Im Menüpunkt 3 Plotter installieren, können bis zu 8 Plotter installiert werden.<br />
An welcher Stelle die Plotter installiert werden, kann ausgewählt werden. Es ist jedoch vorteilhafter, den<br />
am häufigsten gebrauchten Plotter an der ersten Stellen zu installieren und die Exportplotter weiter hinten.<br />
Mit der Eingabe der Plotternummer erhält man die Auswahl<br />
der vorhandenen Treiber für die einzelnen Plotter. Jetzt sucht man durch Blättern den richtigen<br />
Plottertreiber und gibt die davorstehende Zahl unten ein. Das Installationsprogramm springt in das<br />
Hauptmenü und man kann weitere Drucker installieren oder diesen Bildschirm mit der Eingabe<br />
9 sichern und die Installation beenden.<br />
Installation von Plottertreibern innerhalb von ISY<br />
Die Plotter die innerhalb von ISY installiert werden, dienen zu Testzwecken und gehen nach dem<br />
Verlassen des Programmes verloren.<br />
In den Installationsmodus gelangt man durch<br />
LK<br />
KK<br />
LK<br />
KK<br />
Die Installation der Plottertreiber wurde im vorherigen Punkt beschrieben.<br />
Export von Vektor-Dateien<br />
Beim Export von Zeichnungen ist darauf zu achten, daß nur der auf dem Bildschirm zu sehende Teil<br />
exportiert wird. Der Export wird gestartet mit der Buttonreihenfolge<br />
Die Installation der Plottertreiber wurde im vorherigen Punkt beschrieben.<br />
Export von Vektor-Dateien<br />
Beim Export von Zeichnungen ist darauf zu achten, daß nur der auf dem Bildschirm zu sehende Teil<br />
exportiert wird. Der Export wird gestartet mit der Buttonreihenfolge<br />
LK<br />
KK<br />
LK<br />
KK<br />
157<br />
157<br />
7.0 SEMINAR BEISPIELE<br />
7.8 Seminar Beispiel 6<br />
Exportieren von Vektor-Dateien aus dem ISY CAD/CAM<br />
Allgemeine Informationen<br />
Der Exportfilter für das DXF-Format ist ein externes Programm und heißt ‘V2D.EXE’. Die anderen<br />
unterstützten Formate werden über Plotter-Treiber erzeugt, die installiert sein müssen. Der Aufruf erfolgt<br />
über das Bildschirmmenü des Exports. Oder wie in Seminarbeispiel 7 beschrieben, über die Plotterausgabe.<br />
Für die Konvertierung nachfolgender Formate müssen diese als Plotter installiert sein:<br />
7.0 SEMINAR BEISPIELE<br />
7.8 Seminar Beispiel 6<br />
Exportieren von Vektor-Dateien aus dem ISY CAD/CAM<br />
Allgemeine Informationen<br />
Der Exportfilter für das DXF-Format ist ein externes Programm und heißt ‘V2D.EXE’. Die anderen<br />
unterstützten Formate werden über Plotter-Treiber erzeugt, die installiert sein müssen. Der Aufruf erfolgt<br />
über das Bildschirmmenü des Exports. Oder wie in Seminarbeispiel 7 beschrieben, über die Plotterausgabe.<br />
Für die Konvertierung nachfolgender Formate müssen diese als Plotter installiert sein:<br />
Export-Format<br />
Hewlett-Packard Graphical Language HPGL<br />
Encapsulated Postscript SW (Ai u. Corel)<br />
Encapsulated Postscript SW über wmf (Ai u. Corel)<br />
Encapsulated Postscript Farbe (Ai u. Corel)<br />
Encapsulated Postscript Farbe über wmf (Ai u. Corel)<br />
Tagged Image File Format (tif-Bilder)<br />
Windows Meta File<br />
Für die programminterne Vektordatenkonvertierung<br />
Plottertreiber<br />
HPGL (File)<br />
Encapsulatet PostScript Format (EPSF)<br />
WINDOWS METAFILE Format (WMF)<br />
Encapsulatet Color PostScript Format (EPSF)<br />
WINDOWS METAFILE Format (WMF)<br />
Tag Image File Format (TIFF)<br />
WINDOWS METAFILE Format und Tag Image<br />
File Format (TIFF)<br />
PIC-SYNTAX 2.0<br />
Export-Format<br />
Hewlett-Packard Graphical Language HPGL<br />
Encapsulated Postscript SW (Ai u. Corel)<br />
Encapsulated Postscript SW über wmf (Ai u. Corel)<br />
Encapsulated Postscript Farbe (Ai u. Corel)<br />
Encapsulated Postscript Farbe über wmf (Ai u. Corel)<br />
Tagged Image File Format (tif-Bilder)<br />
Windows Meta File<br />
Für die programminterne Vektordatenkonvertierung<br />
Plottertreiber<br />
HPGL (File)<br />
Encapsulatet PostScript Format (EPSF)<br />
WINDOWS METAFILE Format (WMF)<br />
Encapsulatet Color PostScript Format (EPSF)<br />
WINDOWS METAFILE Format (WMF)<br />
Tag Image File Format (TIFF)<br />
WINDOWS METAFILE Format und Tag Image<br />
File Format (TIFF)<br />
PIC-SYNTAX 2.0<br />
Installation von Plottertreibern<br />
Plottertreiber werden von der MS-DOS Eingabeaufforderung mit ‘INSTALL’ im Verzeichnis ‘C:\ISY’<br />
installiert. Erfolgt die Installation innerhalb von ‘ISY’, so gehen diese Informationen nach Programmende<br />
wieder verloren.<br />
Installation mit ‘INSTALL’ (siehe: Programm ISY konfigurieren)<br />
Im Menüpunkt 3 Plotter installieren, können bis zu 8 Plotter installiert werden.<br />
An welcher Stelle die Plotter installiert werden, kann ausgewählt werden. Es ist jedoch vorteilhafter, den<br />
am häufigsten gebrauchten Plotter an der ersten Stellen zu installieren und die Exportplotter weiter hinten.<br />
Mit der Eingabe der Plotternummer erhält man die Auswahl<br />
der vorhandenen Treiber für die einzelnen Plotter. Jetzt sucht man durch Blättern den richtigen<br />
Plottertreiber und gibt die davorstehende Zahl unten ein. Das Installationsprogramm springt in das<br />
Hauptmenü und man kann weitere Drucker installieren oder diesen Bildschirm mit der Eingabe<br />
9 sichern und die Installation beenden.<br />
Installation von Plottertreibern innerhalb von ISY<br />
Die Plotter die innerhalb von ISY installiert werden, dienen zu Testzwecken und gehen nach dem<br />
Verlassen des Programmes verloren.<br />
In den Installationsmodus gelangt man durch<br />
Installation von Plottertreibern<br />
Plottertreiber werden von der MS-DOS Eingabeaufforderung mit ‘INSTALL’ im Verzeichnis ‘C:\ISY’<br />
installiert. Erfolgt die Installation innerhalb von ‘ISY’, so gehen diese Informationen nach Programmende<br />
wieder verloren.<br />
Installation mit ‘INSTALL’ (siehe: Programm ISY konfigurieren)<br />
Im Menüpunkt 3 Plotter installieren, können bis zu 8 Plotter installiert werden.<br />
An welcher Stelle die Plotter installiert werden, kann ausgewählt werden. Es ist jedoch vorteilhafter, den<br />
am häufigsten gebrauchten Plotter an der ersten Stellen zu installieren und die Exportplotter weiter hinten.<br />
Mit der Eingabe der Plotternummer erhält man die Auswahl<br />
der vorhandenen Treiber für die einzelnen Plotter. Jetzt sucht man durch Blättern den richtigen<br />
Plottertreiber und gibt die davorstehende Zahl unten ein. Das Installationsprogramm springt in das<br />
Hauptmenü und man kann weitere Drucker installieren oder diesen Bildschirm mit der Eingabe<br />
9 sichern und die Installation beenden.<br />
Installation von Plottertreibern innerhalb von ISY<br />
Die Plotter die innerhalb von ISY installiert werden, dienen zu Testzwecken und gehen nach dem<br />
Verlassen des Programmes verloren.<br />
In den Installationsmodus gelangt man durch<br />
LK<br />
KK<br />
LK<br />
KK<br />
Die Installation der Plottertreiber wurde im vorherigen Punkt beschrieben.<br />
Export von Vektor-Dateien<br />
Beim Export von Zeichnungen ist darauf zu achten, daß nur der auf dem Bildschirm zu sehende Teil<br />
exportiert wird. Der Export wird gestartet mit der Buttonreihenfolge<br />
Die Installation der Plottertreiber wurde im vorherigen Punkt beschrieben.<br />
Export von Vektor-Dateien<br />
Beim Export von Zeichnungen ist darauf zu achten, daß nur der auf dem Bildschirm zu sehende Teil<br />
exportiert wird. Der Export wird gestartet mit der Buttonreihenfolge<br />
LK<br />
KK<br />
LK<br />
KK<br />
157<br />
157
7.0 SEMINAR BEISPIELE<br />
7.9 Seminar Beispiel 7<br />
7.0 SEMINAR BEISPIELE<br />
7.9 Seminar Beispiel 7<br />
Plotten von Zeichnungen<br />
Plotten von Zeichnungen<br />
158<br />
158<br />
7.0 SEMINAR BEISPIELE<br />
7.9 Seminar Beispiel 7<br />
7.0 SEMINAR BEISPIELE<br />
7.9 Seminar Beispiel 7<br />
Plotten von Zeichnungen<br />
Plotten von Zeichnungen<br />
158<br />
158
7.0 SEMINAR BEISPIELE<br />
7.9 Seminar Beispiel 7<br />
Plotten von Zeichnungen im <strong>isy</strong>-CAD/CAM<br />
Die Zeichnung ‘C:\ISY\VECTOR\FRPL.VEC’ soll geladen werden, um sie dann anschließend zu exportieren<br />
und zusätzlich auf einen installierten Plotter auszugeben.<br />
Allgemeines<br />
Um Zeichnungen zu plotten, müssen die richtigen Plottertreiber installiert sein (siehe: Programm ISY<br />
konfigurieren). Diejenigen Plottertreiber die eine Datei zur Weiterverarbeitung erzeugen, speichern diese<br />
unter dem Namen ‘PICTURES’ mit der formatspezifischen Dateierweiterung. In der Datei<br />
‘C:\ISY\PICTURES.CFG’ sind sämtliche Treiberinformationen gespeichert. Bei einigen Treibern ist keine<br />
Größe eingetragen. Diese wird jedoch für das maßstäbliche Plotten benötigt. Ergänzen Sie in diesem Fall<br />
die Treiberinformationen in der Datei ‘PICTURES.CFG’ durch folgende Zeile:<br />
7.0 SEMINAR BEISPIELE<br />
7.9 Seminar Beispiel 7<br />
Plotten von Zeichnungen im <strong>isy</strong>-CAD/CAM<br />
Die Zeichnung ‘C:\ISY\VECTOR\FRPL.VEC’ soll geladen werden, um sie dann anschließend zu exportieren<br />
und zusätzlich auf einen installierten Plotter auszugeben.<br />
Allgemeines<br />
Um Zeichnungen zu plotten, müssen die richtigen Plottertreiber installiert sein (siehe: Programm ISY<br />
konfigurieren). Diejenigen Plottertreiber die eine Datei zur Weiterverarbeitung erzeugen, speichern diese<br />
unter dem Namen ‘PICTURES’ mit der formatspezifischen Dateierweiterung. In der Datei<br />
‘C:\ISY\PICTURES.CFG’ sind sämtliche Treiberinformationen gespeichert. Bei einigen Treibern ist keine<br />
Größe eingetragen. Diese wird jedoch für das maßstäbliche Plotten benötigt. Ergänzen Sie in diesem Fall<br />
die Treiberinformationen in der Datei ‘PICTURES.CFG’ durch folgende Zeile:<br />
size:<br />
x,y (x und y stehen für die Größe in Millimeter, die die Datei als Arbeitsfläche nimmt)<br />
size:<br />
x,y (x und y stehen für die Größe in Millimeter, die die Datei als Arbeitsfläche nimmt)<br />
Anschließend muß dann der Plottertreiber von der MSDOS-Eingabeaufforderung neu installiert werden,<br />
um die Änderungen zu übernehmen. Auch Drucker arbeiten mit Plottertreiber.<br />
Anschließend muß dann der Plottertreiber von der MSDOS-Eingabeaufforderung neu installiert werden,<br />
um die Änderungen zu übernehmen. Auch Drucker arbeiten mit Plottertreiber.<br />
Die installierten Komponenten werden von der modify-Ebene mit ‘main;logo -d’ oder im<br />
Main-Modus mit ‘logo -d’ angezeigt. Durch drücken der ‘F6-Taste’ wird wieder in den Grafikmodus<br />
gewechselt.<br />
Die installierten Komponenten werden von der modify-Ebene mit ‘main;logo -d’ oder im<br />
Main-Modus mit ‘logo -d’ angezeigt. Durch drücken der ‘F6-Taste’ wird wieder in den Grafikmodus<br />
gewechselt.<br />
Unmaßstäbliches Plotten der Bildschirmansicht<br />
Die aktuelle Bildschirmansicht kann direkt (unmaßstäblich) auf einen PLOT-DEVICE ausgegeben werden.<br />
Die Größe wird automatisch auf den maximal bedruckbaren Bereich skaliert.<br />
LK<br />
Unmaßstäbliches Plotten der Bildschirmansicht<br />
Die aktuelle Bildschirmansicht kann direkt (unmaßstäblich) auf einen PLOT-DEVICE ausgegeben werden.<br />
Die Größe wird automatisch auf den maximal bedruckbaren Bereich skaliert.<br />
LK<br />
Anschließend wird noch das Ausgabegerät abgefragt. Hier gibt man die Nummer 1 bis 8 an, unter der<br />
der Treiber installiert wurde.<br />
Anschließend wird noch das Ausgabegerät abgefragt. Hier gibt man die Nummer 1 bis 8 an, unter der<br />
der Treiber installiert wurde.<br />
plot<br />
Plotten von Zeichnungen auf den Bildschirm, in eine Datei, oder direkt auf einen<br />
Plotter/Drucker.<br />
Maßstäbliches Plotten einer Zeichnung mit DINFORM-Rahmen<br />
Mit dieser Prozedur werden alle Zeichnungsobjekte die innerhalb eines DINFORM-Rahmens liegen<br />
maßstäblich auf den angegebenen Plotter ausgegeben. Die aktuelle Bildschirmansicht ist dabei nicht<br />
von Bedeutung.<br />
LK<br />
plot<br />
Plotten von Zeichnungen auf den Bildschirm, in eine Datei, oder direkt auf einen<br />
Plotter/Drucker.<br />
Maßstäbliches Plotten einer Zeichnung mit DINFORM-Rahmen<br />
Mit dieser Prozedur werden alle Zeichnungsobjekte die innerhalb eines DINFORM-Rahmens liegen<br />
maßstäblich auf den angegebenen Plotter ausgegeben. Die aktuelle Bildschirmansicht ist dabei nicht<br />
von Bedeutung.<br />
LK<br />
dinform Erstellen eines Rahmens nach DIN<br />
dinform Erstellen eines Rahmens nach DIN<br />
formplot maßstäbliches Plotten von Zeichenobjekten in einem DINFORM-Rahmen<br />
formplot maßstäbliches Plotten von Zeichenobjekten in einem DINFORM-Rahmen<br />
159<br />
159<br />
7.0 SEMINAR BEISPIELE<br />
7.9 Seminar Beispiel 7<br />
Plotten von Zeichnungen im <strong>isy</strong>-CAD/CAM<br />
Die Zeichnung ‘C:\ISY\VECTOR\FRPL.VEC’ soll geladen werden, um sie dann anschließend zu exportieren<br />
und zusätzlich auf einen installierten Plotter auszugeben.<br />
Allgemeines<br />
Um Zeichnungen zu plotten, müssen die richtigen Plottertreiber installiert sein (siehe: Programm ISY<br />
konfigurieren). Diejenigen Plottertreiber die eine Datei zur Weiterverarbeitung erzeugen, speichern diese<br />
unter dem Namen ‘PICTURES’ mit der formatspezifischen Dateierweiterung. In der Datei<br />
‘C:\ISY\PICTURES.CFG’ sind sämtliche Treiberinformationen gespeichert. Bei einigen Treibern ist keine<br />
Größe eingetragen. Diese wird jedoch für das maßstäbliche Plotten benötigt. Ergänzen Sie in diesem Fall<br />
die Treiberinformationen in der Datei ‘PICTURES.CFG’ durch folgende Zeile:<br />
7.0 SEMINAR BEISPIELE<br />
7.9 Seminar Beispiel 7<br />
Plotten von Zeichnungen im <strong>isy</strong>-CAD/CAM<br />
Die Zeichnung ‘C:\ISY\VECTOR\FRPL.VEC’ soll geladen werden, um sie dann anschließend zu exportieren<br />
und zusätzlich auf einen installierten Plotter auszugeben.<br />
Allgemeines<br />
Um Zeichnungen zu plotten, müssen die richtigen Plottertreiber installiert sein (siehe: Programm ISY<br />
konfigurieren). Diejenigen Plottertreiber die eine Datei zur Weiterverarbeitung erzeugen, speichern diese<br />
unter dem Namen ‘PICTURES’ mit der formatspezifischen Dateierweiterung. In der Datei<br />
‘C:\ISY\PICTURES.CFG’ sind sämtliche Treiberinformationen gespeichert. Bei einigen Treibern ist keine<br />
Größe eingetragen. Diese wird jedoch für das maßstäbliche Plotten benötigt. Ergänzen Sie in diesem Fall<br />
die Treiberinformationen in der Datei ‘PICTURES.CFG’ durch folgende Zeile:<br />
size:<br />
x,y (x und y stehen für die Größe in Millimeter, die die Datei als Arbeitsfläche nimmt)<br />
size:<br />
x,y (x und y stehen für die Größe in Millimeter, die die Datei als Arbeitsfläche nimmt)<br />
Anschließend muß dann der Plottertreiber von der MSDOS-Eingabeaufforderung neu installiert werden,<br />
um die Änderungen zu übernehmen. Auch Drucker arbeiten mit Plottertreiber.<br />
Anschließend muß dann der Plottertreiber von der MSDOS-Eingabeaufforderung neu installiert werden,<br />
um die Änderungen zu übernehmen. Auch Drucker arbeiten mit Plottertreiber.<br />
Die installierten Komponenten werden von der modify-Ebene mit ‘main;logo -d’ oder im<br />
Main-Modus mit ‘logo -d’ angezeigt. Durch drücken der ‘F6-Taste’ wird wieder in den Grafikmodus<br />
gewechselt.<br />
Die installierten Komponenten werden von der modify-Ebene mit ‘main;logo -d’ oder im<br />
Main-Modus mit ‘logo -d’ angezeigt. Durch drücken der ‘F6-Taste’ wird wieder in den Grafikmodus<br />
gewechselt.<br />
Unmaßstäbliches Plotten der Bildschirmansicht<br />
Die aktuelle Bildschirmansicht kann direkt (unmaßstäblich) auf einen PLOT-DEVICE ausgegeben werden.<br />
Die Größe wird automatisch auf den maximal bedruckbaren Bereich skaliert.<br />
LK<br />
Unmaßstäbliches Plotten der Bildschirmansicht<br />
Die aktuelle Bildschirmansicht kann direkt (unmaßstäblich) auf einen PLOT-DEVICE ausgegeben werden.<br />
Die Größe wird automatisch auf den maximal bedruckbaren Bereich skaliert.<br />
LK<br />
Anschließend wird noch das Ausgabegerät abgefragt. Hier gibt man die Nummer 1 bis 8 an, unter der<br />
der Treiber installiert wurde.<br />
Anschließend wird noch das Ausgabegerät abgefragt. Hier gibt man die Nummer 1 bis 8 an, unter der<br />
der Treiber installiert wurde.<br />
plot<br />
Plotten von Zeichnungen auf den Bildschirm, in eine Datei, oder direkt auf einen<br />
Plotter/Drucker.<br />
Maßstäbliches Plotten einer Zeichnung mit DINFORM-Rahmen<br />
Mit dieser Prozedur werden alle Zeichnungsobjekte die innerhalb eines DINFORM-Rahmens liegen<br />
maßstäblich auf den angegebenen Plotter ausgegeben. Die aktuelle Bildschirmansicht ist dabei nicht<br />
von Bedeutung.<br />
LK<br />
plot<br />
Plotten von Zeichnungen auf den Bildschirm, in eine Datei, oder direkt auf einen<br />
Plotter/Drucker.<br />
Maßstäbliches Plotten einer Zeichnung mit DINFORM-Rahmen<br />
Mit dieser Prozedur werden alle Zeichnungsobjekte die innerhalb eines DINFORM-Rahmens liegen<br />
maßstäblich auf den angegebenen Plotter ausgegeben. Die aktuelle Bildschirmansicht ist dabei nicht<br />
von Bedeutung.<br />
LK<br />
dinform Erstellen eines Rahmens nach DIN<br />
dinform Erstellen eines Rahmens nach DIN<br />
formplot maßstäbliches Plotten von Zeichenobjekten in einem DINFORM-Rahmen<br />
formplot maßstäbliches Plotten von Zeichenobjekten in einem DINFORM-Rahmen<br />
159<br />
159
7.0 SEMINAR BEISPIELE<br />
7.9 Seminar Beispiel 7<br />
Maßstabgetreue Ausgabe mit Fenster und Objektwahl<br />
Die Ausgabe bestimmter Objekte oder von Bildschirmbereichen mit Eingabe von Maßstäben und<br />
Skalierungen sind mit der Prozedur ‘mplot.prc’ möglich.<br />
Der Aufruf der Prozdedur erfolgt mit:<br />
7.0 SEMINAR BEISPIELE<br />
7.9 Seminar Beispiel 7<br />
Maßstabgetreue Ausgabe mit Fenster und Objektwahl<br />
Die Ausgabe bestimmter Objekte oder von Bildschirmbereichen mit Eingabe von Maßstäben und<br />
Skalierungen sind mit der Prozedur ‘mplot.prc’ möglich.<br />
Der Aufruf der Prozdedur erfolgt mit:<br />
KK oder<br />
LK<br />
KK oder<br />
LK<br />
Beim ersten Dialogschritt wird der Plotter abgefragt. Der Default-Plotter ist Plotter1 der mit <br />
bestätigt werden kann. Beim Auswahl z. B. des 3 Plotter muß ‘plot3’ eingegeben werden. Beim Auswahl<br />
des Druckers ‘prtr’ eingeben.<br />
Beim ersten Dialogschritt wird der Plotter abgefragt. Der Default-Plotter ist Plotter1 der mit <br />
bestätigt werden kann. Beim Auswahl z. B. des 3 Plotter muß ‘plot3’ eingegeben werden. Beim Auswahl<br />
des Druckers ‘prtr’ eingeben.<br />
Als zweiter Punkt wird die Größe der Druckfläche ausgegeben, die abhängig vom installierten<br />
Druckertreiber ist. Bei einem A0-Drucker stehen z. B. 1169x884mm zur Verfügung.<br />
Die Abfrage des Plotfenster fragt den Bereich oder die Objekte ab, die geplottet werden sollen. In<br />
diesem Schritt sind verschiedene Angaben möglich. Mit kann man ‘all’ bestätigen, so daß<br />
alle Objekte der Zeichnung geplottet werden.<br />
Verschiedene Möglichkeiten der Eingabe:<br />
‘o=obj8’ Die Objektbox von Objekt 8 ist der Plotbereich (gestrichelt dargestellt).<br />
‘o=?’ Das Objekt dessen Objektbox für die Ausgabe zuständig ist, kann mit Fadenkreuz selektiert<br />
werden<br />
Als zweiter Punkt wird die Größe der Druckfläche ausgegeben, die abhängig vom installierten<br />
Druckertreiber ist. Bei einem A0-Drucker stehen z. B. 1169x884mm zur Verfügung.<br />
Die Abfrage des Plotfenster fragt den Bereich oder die Objekte ab, die geplottet werden sollen. In<br />
diesem Schritt sind verschiedene Angaben möglich. Mit kann man ‘all’ bestätigen, so daß<br />
alle Objekte der Zeichnung geplottet werden.<br />
Verschiedene Möglichkeiten der Eingabe:<br />
‘o=obj8’ Die Objektbox von Objekt 8 ist der Plotbereich (gestrichelt dargestellt).<br />
‘o=?’ Das Objekt dessen Objektbox für die Ausgabe zuständig ist, kann mit Fadenkreuz selektiert<br />
werden<br />
Bildschirm<br />
Blatt<br />
Bildschirm<br />
Blatt<br />
‘w=x1,y1..x2,y2’ Das Plotfenster wird über die Eingabe eines linken unteren, und rechten oberen<br />
Punktes festgelegt.<br />
‘w=?’ Der Plotbereich wird über die Selektion mit Hilfe eines Fensters festgelegt.<br />
‘w=x1,y1..x2,y2’ Das Plotfenster wird über die Eingabe eines linken unteren, und rechten oberen<br />
Punktes festgelegt.<br />
‘w=?’ Der Plotbereich wird über die Selektion mit Hilfe eines Fensters festgelegt.<br />
Bei Bestätigung von ‘Nein’ entspricht auch die Querseite des Bildschirms der Querseite des Blattes, bei<br />
‘Ja’ wird die Zeichnung um 90° im Uhrzeigersinn gedreht.<br />
Bei Bestätigung von ‘Nein’ entspricht auch die Querseite des Bildschirms der Querseite des Blattes, bei<br />
‘Ja’ wird die Zeichnung um 90° im Uhrzeigersinn gedreht.<br />
160<br />
160<br />
7.0 SEMINAR BEISPIELE<br />
7.9 Seminar Beispiel 7<br />
Maßstabgetreue Ausgabe mit Fenster und Objektwahl<br />
Die Ausgabe bestimmter Objekte oder von Bildschirmbereichen mit Eingabe von Maßstäben und<br />
Skalierungen sind mit der Prozedur ‘mplot.prc’ möglich.<br />
Der Aufruf der Prozdedur erfolgt mit:<br />
7.0 SEMINAR BEISPIELE<br />
7.9 Seminar Beispiel 7<br />
Maßstabgetreue Ausgabe mit Fenster und Objektwahl<br />
Die Ausgabe bestimmter Objekte oder von Bildschirmbereichen mit Eingabe von Maßstäben und<br />
Skalierungen sind mit der Prozedur ‘mplot.prc’ möglich.<br />
Der Aufruf der Prozdedur erfolgt mit:<br />
KK oder<br />
LK<br />
KK oder<br />
LK<br />
Beim ersten Dialogschritt wird der Plotter abgefragt. Der Default-Plotter ist Plotter1 der mit <br />
bestätigt werden kann. Beim Auswahl z. B. des 3 Plotter muß ‘plot3’ eingegeben werden. Beim Auswahl<br />
des Druckers ‘prtr’ eingeben.<br />
Beim ersten Dialogschritt wird der Plotter abgefragt. Der Default-Plotter ist Plotter1 der mit <br />
bestätigt werden kann. Beim Auswahl z. B. des 3 Plotter muß ‘plot3’ eingegeben werden. Beim Auswahl<br />
des Druckers ‘prtr’ eingeben.<br />
Als zweiter Punkt wird die Größe der Druckfläche ausgegeben, die abhängig vom installierten<br />
Druckertreiber ist. Bei einem A0-Drucker stehen z. B. 1169x884mm zur Verfügung.<br />
Die Abfrage des Plotfenster fragt den Bereich oder die Objekte ab, die geplottet werden sollen. In<br />
diesem Schritt sind verschiedene Angaben möglich. Mit kann man ‘all’ bestätigen, so daß<br />
alle Objekte der Zeichnung geplottet werden.<br />
Verschiedene Möglichkeiten der Eingabe:<br />
‘o=obj8’ Die Objektbox von Objekt 8 ist der Plotbereich (gestrichelt dargestellt).<br />
‘o=?’ Das Objekt dessen Objektbox für die Ausgabe zuständig ist, kann mit Fadenkreuz selektiert<br />
werden<br />
Als zweiter Punkt wird die Größe der Druckfläche ausgegeben, die abhängig vom installierten<br />
Druckertreiber ist. Bei einem A0-Drucker stehen z. B. 1169x884mm zur Verfügung.<br />
Die Abfrage des Plotfenster fragt den Bereich oder die Objekte ab, die geplottet werden sollen. In<br />
diesem Schritt sind verschiedene Angaben möglich. Mit kann man ‘all’ bestätigen, so daß<br />
alle Objekte der Zeichnung geplottet werden.<br />
Verschiedene Möglichkeiten der Eingabe:<br />
‘o=obj8’ Die Objektbox von Objekt 8 ist der Plotbereich (gestrichelt dargestellt).<br />
‘o=?’ Das Objekt dessen Objektbox für die Ausgabe zuständig ist, kann mit Fadenkreuz selektiert<br />
werden<br />
Bildschirm<br />
Blatt<br />
Bildschirm<br />
Blatt<br />
‘w=x1,y1..x2,y2’ Das Plotfenster wird über die Eingabe eines linken unteren, und rechten oberen<br />
Punktes festgelegt.<br />
‘w=?’ Der Plotbereich wird über die Selektion mit Hilfe eines Fensters festgelegt.<br />
‘w=x1,y1..x2,y2’ Das Plotfenster wird über die Eingabe eines linken unteren, und rechten oberen<br />
Punktes festgelegt.<br />
‘w=?’ Der Plotbereich wird über die Selektion mit Hilfe eines Fensters festgelegt.<br />
Bei Bestätigung von ‘Nein’ entspricht auch die Querseite des Bildschirms der Querseite des Blattes, bei<br />
‘Ja’ wird die Zeichnung um 90° im Uhrzeigersinn gedreht.<br />
Bei Bestätigung von ‘Nein’ entspricht auch die Querseite des Bildschirms der Querseite des Blattes, bei<br />
‘Ja’ wird die Zeichnung um 90° im Uhrzeigersinn gedreht.<br />
160<br />
160
7.0 SEMINAR BEISPIELE<br />
7.9 Seminar Beispiel 7<br />
7.0 SEMINAR BEISPIELE<br />
7.9 Seminar Beispiel 7<br />
Um 90° gedrehte Zeichnung<br />
Um 90° gedrehte Zeichnung<br />
Die Prozedur ‘mplot.prc’ gibt im 4. Schritt die maximale Größe des Plot-Fensters (unter Berücksichtigung<br />
einer eventuellen Drehung) so aus, daß zumindest eine Richtung vollständig ausgenutzt wird. Durch die<br />
folgende Eingabe wird die benötigte Plot-Fläche berechnet. Ist das Berechnungsergebnis größer als die<br />
maximale Fenstergröße, erfolgt die Meldung ‘Plotterfläche zu klein’ und die Angabe kann wiederholt<br />
werden.<br />
Standardausgabe:<br />
Wird die Eingabe nur mit ‘’ bestätigt, wird die Zeichnung blattfüllend ohne definierten Maßstab<br />
in der maximalen Fenstergröße ausgegeben.<br />
maßstäbliche Ausgabe:<br />
Eingabe: ‘p=100mm’<br />
Eine Strecke auf der Zeichnung zwischen zwei beliebigen Punkten soll auf dem Ausdruck 100mm<br />
entsprechen. Wurde die Strecke zwischen den Punkten mit 50 Einheiten konstruiert, entspricht der<br />
Ausdruck dem Maßstab 1:2. Die Angabe der Maßeinheit ist auch in cm oder i (Zoll) möglich.<br />
Die Prozedur ‘mplot.prc’ gibt im 4. Schritt die maximale Größe des Plot-Fensters (unter Berücksichtigung<br />
einer eventuellen Drehung) so aus, daß zumindest eine Richtung vollständig ausgenutzt wird. Durch die<br />
folgende Eingabe wird die benötigte Plot-Fläche berechnet. Ist das Berechnungsergebnis größer als die<br />
maximale Fenstergröße, erfolgt die Meldung ‘Plotterfläche zu klein’ und die Angabe kann wiederholt<br />
werden.<br />
Standardausgabe:<br />
Wird die Eingabe nur mit ‘’ bestätigt, wird die Zeichnung blattfüllend ohne definierten Maßstab<br />
in der maximalen Fenstergröße ausgegeben.<br />
maßstäbliche Ausgabe:<br />
Eingabe: ‘p=100mm’<br />
Eine Strecke auf der Zeichnung zwischen zwei beliebigen Punkten soll auf dem Ausdruck 100mm<br />
entsprechen. Wurde die Strecke zwischen den Punkten mit 50 Einheiten konstruiert, entspricht der<br />
Ausdruck dem Maßstab 1:2. Die Angabe der Maßeinheit ist auch in cm oder i (Zoll) möglich.<br />
Eingabe: ‘u=.5cm’<br />
Eine Einheit der Zeichnung entspricht im Ausdruck 0,5cm (Maßstab 1:5).<br />
Eingabe: ‘x=100mm’<br />
Die x-Achse des Plot-Fensters ist 100mm lang, die y-Achse wird proportional angepaßt<br />
Eingabe: ‘y=2i’<br />
Die y-Achse des Plot-Fensters ist 2 Zoll lang, die x-Achse wird proportional angepaßt<br />
Eingabe: ‘s=80,100mm’<br />
Das Plot-Fenster wird im Ausdruck 80 x 100mm groß, d. h. die Zeichnung kann je nach Eingabe verzerrt<br />
dargestellt werden.<br />
Eingabe: ‘u=.5cm’<br />
Eine Einheit der Zeichnung entspricht im Ausdruck 0,5cm (Maßstab 1:5).<br />
Eingabe: ‘x=100mm’<br />
Die x-Achse des Plot-Fensters ist 100mm lang, die y-Achse wird proportional angepaßt<br />
Eingabe: ‘y=2i’<br />
Die y-Achse des Plot-Fensters ist 2 Zoll lang, die x-Achse wird proportional angepaßt<br />
Eingabe: ‘s=80,100mm’<br />
Das Plot-Fenster wird im Ausdruck 80 x 100mm groß, d. h. die Zeichnung kann je nach Eingabe verzerrt<br />
dargestellt werden.<br />
161<br />
161<br />
7.0 SEMINAR BEISPIELE<br />
7.9 Seminar Beispiel 7<br />
7.0 SEMINAR BEISPIELE<br />
7.9 Seminar Beispiel 7<br />
Um 90° gedrehte Zeichnung<br />
Um 90° gedrehte Zeichnung<br />
Die Prozedur ‘mplot.prc’ gibt im 4. Schritt die maximale Größe des Plot-Fensters (unter Berücksichtigung<br />
einer eventuellen Drehung) so aus, daß zumindest eine Richtung vollständig ausgenutzt wird. Durch die<br />
folgende Eingabe wird die benötigte Plot-Fläche berechnet. Ist das Berechnungsergebnis größer als die<br />
maximale Fenstergröße, erfolgt die Meldung ‘Plotterfläche zu klein’ und die Angabe kann wiederholt<br />
werden.<br />
Standardausgabe:<br />
Wird die Eingabe nur mit ‘’ bestätigt, wird die Zeichnung blattfüllend ohne definierten Maßstab<br />
in der maximalen Fenstergröße ausgegeben.<br />
maßstäbliche Ausgabe:<br />
Eingabe: ‘p=100mm’<br />
Eine Strecke auf der Zeichnung zwischen zwei beliebigen Punkten soll auf dem Ausdruck 100mm<br />
entsprechen. Wurde die Strecke zwischen den Punkten mit 50 Einheiten konstruiert, entspricht der<br />
Ausdruck dem Maßstab 1:2. Die Angabe der Maßeinheit ist auch in cm oder i (Zoll) möglich.<br />
Die Prozedur ‘mplot.prc’ gibt im 4. Schritt die maximale Größe des Plot-Fensters (unter Berücksichtigung<br />
einer eventuellen Drehung) so aus, daß zumindest eine Richtung vollständig ausgenutzt wird. Durch die<br />
folgende Eingabe wird die benötigte Plot-Fläche berechnet. Ist das Berechnungsergebnis größer als die<br />
maximale Fenstergröße, erfolgt die Meldung ‘Plotterfläche zu klein’ und die Angabe kann wiederholt<br />
werden.<br />
Standardausgabe:<br />
Wird die Eingabe nur mit ‘’ bestätigt, wird die Zeichnung blattfüllend ohne definierten Maßstab<br />
in der maximalen Fenstergröße ausgegeben.<br />
maßstäbliche Ausgabe:<br />
Eingabe: ‘p=100mm’<br />
Eine Strecke auf der Zeichnung zwischen zwei beliebigen Punkten soll auf dem Ausdruck 100mm<br />
entsprechen. Wurde die Strecke zwischen den Punkten mit 50 Einheiten konstruiert, entspricht der<br />
Ausdruck dem Maßstab 1:2. Die Angabe der Maßeinheit ist auch in cm oder i (Zoll) möglich.<br />
Eingabe: ‘u=.5cm’<br />
Eine Einheit der Zeichnung entspricht im Ausdruck 0,5cm (Maßstab 1:5).<br />
Eingabe: ‘x=100mm’<br />
Die x-Achse des Plot-Fensters ist 100mm lang, die y-Achse wird proportional angepaßt<br />
Eingabe: ‘y=2i’<br />
Die y-Achse des Plot-Fensters ist 2 Zoll lang, die x-Achse wird proportional angepaßt<br />
Eingabe: ‘s=80,100mm’<br />
Das Plot-Fenster wird im Ausdruck 80 x 100mm groß, d. h. die Zeichnung kann je nach Eingabe verzerrt<br />
dargestellt werden.<br />
Eingabe: ‘u=.5cm’<br />
Eine Einheit der Zeichnung entspricht im Ausdruck 0,5cm (Maßstab 1:5).<br />
Eingabe: ‘x=100mm’<br />
Die x-Achse des Plot-Fensters ist 100mm lang, die y-Achse wird proportional angepaßt<br />
Eingabe: ‘y=2i’<br />
Die y-Achse des Plot-Fensters ist 2 Zoll lang, die x-Achse wird proportional angepaßt<br />
Eingabe: ‘s=80,100mm’<br />
Das Plot-Fenster wird im Ausdruck 80 x 100mm groß, d. h. die Zeichnung kann je nach Eingabe verzerrt<br />
dargestellt werden.<br />
161<br />
161
7.0 SEMINAR BEISPIELE<br />
7.9 Seminar Beispiel 7<br />
7.0 SEMINAR BEISPIELE<br />
7.9 Seminar Beispiel 7<br />
Nach der Bestimmung der Plot-Fläche muß die Position der Zeichnung auf der Blatt-Fläche festgelegt<br />
werden. Die Angabe der Maßeinheit ist in mm, cm oder i (Zoll) möglich.<br />
Wird die Eingabe nur mit ‘’ bestätigt, erfolgt die Ausrichtung der Zeichnung auf der Blattmitte.<br />
Ohne Drehung Mit Drehung um 90°<br />
Nach der Bestimmung der Plot-Fläche muß die Position der Zeichnung auf der Blatt-Fläche festgelegt<br />
werden. Die Angabe der Maßeinheit ist in mm, cm oder i (Zoll) möglich.<br />
Wird die Eingabe nur mit ‘’ bestätigt, erfolgt die Ausrichtung der Zeichnung auf der Blattmitte.<br />
Ohne Drehung Mit Drehung um 90°<br />
ul ur<br />
II ul<br />
y<br />
x<br />
ul ur<br />
II ul<br />
y<br />
x<br />
x<br />
X,y<br />
y<br />
X,y<br />
x<br />
X,y<br />
y<br />
X,y<br />
c<br />
c<br />
c<br />
c<br />
II<br />
Ir<br />
Ir<br />
ur<br />
II<br />
Ir<br />
Ir<br />
ur<br />
Bereichseingaben:<br />
c center (Blattmitte)<br />
ll lower left (linke untere Ecke)<br />
lr lower right (rechte untere Ecke)<br />
ul upper left (linke obere Ecke)<br />
ur upper right (rechte obere Ecke)<br />
Bereichseingaben:<br />
c center (Blattmitte)<br />
ll lower left (linke untere Ecke)<br />
lr lower right (rechte untere Ecke)<br />
ul upper left (linke obere Ecke)<br />
ur upper right (rechte obere Ecke)<br />
‘’ ist voreingestellt und kann mit ‘’ übernommen werden. Ist die Zeichnung größer als der<br />
Standardbildschirmbereich und sollen diese Objekte auch berücksichtigt werden, muß ‘N’ eingegeben<br />
werden.<br />
Wird die Eingabe mit ‘’ bestätigt, werden alle Objekte im Bereich der Plotfläche gedruckt.<br />
Wird der Name eines Objektes oder ein Macroobjekt eingegeben, wird nur dieses gedruckt.<br />
Wird keine Eingabe nur mit ‘’ bestätigt, werden die Farben wie am Bildschirm ausgedruckt<br />
und/oder den Farben werden Strichstärken zugewiesen. Voraussetzung hiefür ist, daß das Ausgabegerät<br />
z. B. HPGL/2 unterstützt und der richtige Treiber installiert ist. Sind diese Voraussetzungen nicht gegeben,<br />
wird die gesamte Zeichnung in einer Linienstärke ausgegeben. Unterschiedliche Linienstärken können<br />
dann nur noch mit dem Zusatzprogramm ‘PIXPrint’ erreicht werden.<br />
Wird eine Farbnummer eingegeben, wird bei Farbdruckern in der zugeordneten Farbe und Linienstärke<br />
unter den genannten Voraussetzungen ausgegeben. Bei Schwarz/Weiß-Druckern hat die Eingabe der<br />
Farbnummer keine Wirkung.<br />
‘’ ist voreingestellt und kann mit ‘’ übernommen werden. Ist die Zeichnung größer als der<br />
Standardbildschirmbereich und sollen diese Objekte auch berücksichtigt werden, muß ‘N’ eingegeben<br />
werden.<br />
Wird die Eingabe mit ‘’ bestätigt, werden alle Objekte im Bereich der Plotfläche gedruckt.<br />
Wird der Name eines Objektes oder ein Macroobjekt eingegeben, wird nur dieses gedruckt.<br />
Wird keine Eingabe nur mit ‘’ bestätigt, werden die Farben wie am Bildschirm ausgedruckt<br />
und/oder den Farben werden Strichstärken zugewiesen. Voraussetzung hiefür ist, daß das Ausgabegerät<br />
z. B. HPGL/2 unterstützt und der richtige Treiber installiert ist. Sind diese Voraussetzungen nicht gegeben,<br />
wird die gesamte Zeichnung in einer Linienstärke ausgegeben. Unterschiedliche Linienstärken können<br />
dann nur noch mit dem Zusatzprogramm ‘PIXPrint’ erreicht werden.<br />
Wird eine Farbnummer eingegeben, wird bei Farbdruckern in der zugeordneten Farbe und Linienstärke<br />
unter den genannten Voraussetzungen ausgegeben. Bei Schwarz/Weiß-Druckern hat die Eingabe der<br />
Farbnummer keine Wirkung.<br />
162<br />
162<br />
7.0 SEMINAR BEISPIELE<br />
7.9 Seminar Beispiel 7<br />
7.0 SEMINAR BEISPIELE<br />
7.9 Seminar Beispiel 7<br />
Nach der Bestimmung der Plot-Fläche muß die Position der Zeichnung auf der Blatt-Fläche festgelegt<br />
werden. Die Angabe der Maßeinheit ist in mm, cm oder i (Zoll) möglich.<br />
Wird die Eingabe nur mit ‘’ bestätigt, erfolgt die Ausrichtung der Zeichnung auf der Blattmitte.<br />
Ohne Drehung Mit Drehung um 90°<br />
Nach der Bestimmung der Plot-Fläche muß die Position der Zeichnung auf der Blatt-Fläche festgelegt<br />
werden. Die Angabe der Maßeinheit ist in mm, cm oder i (Zoll) möglich.<br />
Wird die Eingabe nur mit ‘’ bestätigt, erfolgt die Ausrichtung der Zeichnung auf der Blattmitte.<br />
Ohne Drehung Mit Drehung um 90°<br />
ul ur<br />
II ul<br />
y<br />
x<br />
ul ur<br />
II ul<br />
y<br />
x<br />
x<br />
X,y<br />
y<br />
X,y<br />
x<br />
X,y<br />
y<br />
X,y<br />
c<br />
c<br />
c<br />
c<br />
II<br />
Ir<br />
Ir<br />
ur<br />
II<br />
Ir<br />
Ir<br />
ur<br />
Bereichseingaben:<br />
c center (Blattmitte)<br />
ll lower left (linke untere Ecke)<br />
lr lower right (rechte untere Ecke)<br />
ul upper left (linke obere Ecke)<br />
ur upper right (rechte obere Ecke)<br />
Bereichseingaben:<br />
c center (Blattmitte)<br />
ll lower left (linke untere Ecke)<br />
lr lower right (rechte untere Ecke)<br />
ul upper left (linke obere Ecke)<br />
ur upper right (rechte obere Ecke)<br />
‘’ ist voreingestellt und kann mit ‘’ übernommen werden. Ist die Zeichnung größer als der<br />
Standardbildschirmbereich und sollen diese Objekte auch berücksichtigt werden, muß ‘N’ eingegeben<br />
werden.<br />
Wird die Eingabe mit ‘’ bestätigt, werden alle Objekte im Bereich der Plotfläche gedruckt.<br />
Wird der Name eines Objektes oder ein Macroobjekt eingegeben, wird nur dieses gedruckt.<br />
Wird keine Eingabe nur mit ‘’ bestätigt, werden die Farben wie am Bildschirm ausgedruckt<br />
und/oder den Farben werden Strichstärken zugewiesen. Voraussetzung hiefür ist, daß das Ausgabegerät<br />
z. B. HPGL/2 unterstützt und der richtige Treiber installiert ist. Sind diese Voraussetzungen nicht gegeben,<br />
wird die gesamte Zeichnung in einer Linienstärke ausgegeben. Unterschiedliche Linienstärken können<br />
dann nur noch mit dem Zusatzprogramm ‘PIXPrint’ erreicht werden.<br />
Wird eine Farbnummer eingegeben, wird bei Farbdruckern in der zugeordneten Farbe und Linienstärke<br />
unter den genannten Voraussetzungen ausgegeben. Bei Schwarz/Weiß-Druckern hat die Eingabe der<br />
Farbnummer keine Wirkung.<br />
‘’ ist voreingestellt und kann mit ‘’ übernommen werden. Ist die Zeichnung größer als der<br />
Standardbildschirmbereich und sollen diese Objekte auch berücksichtigt werden, muß ‘N’ eingegeben<br />
werden.<br />
Wird die Eingabe mit ‘’ bestätigt, werden alle Objekte im Bereich der Plotfläche gedruckt.<br />
Wird der Name eines Objektes oder ein Macroobjekt eingegeben, wird nur dieses gedruckt.<br />
Wird keine Eingabe nur mit ‘’ bestätigt, werden die Farben wie am Bildschirm ausgedruckt<br />
und/oder den Farben werden Strichstärken zugewiesen. Voraussetzung hiefür ist, daß das Ausgabegerät<br />
z. B. HPGL/2 unterstützt und der richtige Treiber installiert ist. Sind diese Voraussetzungen nicht gegeben,<br />
wird die gesamte Zeichnung in einer Linienstärke ausgegeben. Unterschiedliche Linienstärken können<br />
dann nur noch mit dem Zusatzprogramm ‘PIXPrint’ erreicht werden.<br />
Wird eine Farbnummer eingegeben, wird bei Farbdruckern in der zugeordneten Farbe und Linienstärke<br />
unter den genannten Voraussetzungen ausgegeben. Bei Schwarz/Weiß-Druckern hat die Eingabe der<br />
Farbnummer keine Wirkung.<br />
162<br />
162
7.0 SEMINAR BEISPIELE<br />
7.10 Seminar Beispiel 8<br />
7.0 SEMINAR BEISPIELE<br />
7.10 Seminar Beispiel 8<br />
Schnitt durch Rotationsachse:<br />
Schnitt durch Rotationsachse:<br />
R69<br />
46.751<br />
R305<br />
R69:<br />
Zentrum X12.229 Y-67.844<br />
R5:<br />
Zentrum X20 Y0<br />
R69<br />
46.751<br />
R305<br />
R69:<br />
Zentrum X12.229 Y-67.844<br />
R5:<br />
Zentrum X20 Y0<br />
R305:<br />
Zentrum X45.526 Y-300.648<br />
R305:<br />
Zentrum X45.526 Y-300.648<br />
Flügelschnitt mit 4 Stützpunkte der Bezier-Tangente:<br />
Flügelschnitt mit 4 Stützpunkte der Bezier-Tangente:<br />
3.<br />
1. X61.46 Y2.28<br />
2. X64.05 Y1.68<br />
3. X94.86 Y36.17<br />
4. X94.79 Y0.56<br />
3.<br />
1. X61.46 Y2.28<br />
2. X64.05 Y1.68<br />
3. X94.86 Y36.17<br />
4. X94.79 Y0.56<br />
1.<br />
<br />
<br />
<br />
2. 4.<br />
1.<br />
<br />
<br />
<br />
2. 4.<br />
3D-Dartpfeil<br />
3D-Dartpfeil<br />
Übungsbeispiel 8<br />
Übungsbeispiel 8<br />
163<br />
163<br />
7.0 SEMINAR BEISPIELE<br />
7.10 Seminar Beispiel 8<br />
7.0 SEMINAR BEISPIELE<br />
7.10 Seminar Beispiel 8<br />
Schnitt durch Rotationsachse:<br />
Schnitt durch Rotationsachse:<br />
R69<br />
46.751<br />
R305<br />
R69:<br />
Zentrum X12.229 Y-67.844<br />
R5:<br />
Zentrum X20 Y0<br />
R69<br />
46.751<br />
R305<br />
R69:<br />
Zentrum X12.229 Y-67.844<br />
R5:<br />
Zentrum X20 Y0<br />
R305:<br />
Zentrum X45.526 Y-300.648<br />
R305:<br />
Zentrum X45.526 Y-300.648<br />
Flügelschnitt mit 4 Stützpunkte der Bezier-Tangente:<br />
Flügelschnitt mit 4 Stützpunkte der Bezier-Tangente:<br />
3.<br />
1. X61.46 Y2.28<br />
2. X64.05 Y1.68<br />
3. X94.86 Y36.17<br />
4. X94.79 Y0.56<br />
3.<br />
1. X61.46 Y2.28<br />
2. X64.05 Y1.68<br />
3. X94.86 Y36.17<br />
4. X94.79 Y0.56<br />
1.<br />
<br />
<br />
<br />
2. 4.<br />
1.<br />
<br />
<br />
<br />
2. 4.<br />
3D-Dartpfeil<br />
3D-Dartpfeil<br />
Übungsbeispiel 8<br />
Übungsbeispiel 8<br />
163<br />
163
7.0 SEMINAR BEISPIELE<br />
7.10 Seminar Beispiel 8<br />
Dartpfeil<br />
Der Dartpfeil besteht aus einer 2D-Schnittkurve, die durch Rotation einen 3D-Körper erzeugt.<br />
Der Flügel besteht aus einer Bezierkurve, die an der Außenseite einen 0.5mm Rundungsradius<br />
erhält. Die Konstruktion erfolgt polygonorientiert (Coonfläche als Polygonmasche und 3D-Sweep auf<br />
Polygon). Bezier basierendes Modellieren erfordert Zusatzfunktionen des ‘3D-Modelling-Packages’.<br />
Beziers sind mathematische Kurven, die als Grundlage eine Rechenformel benutzen. Dadurch liegt<br />
die geforderte Fertigungstoleranz größenunabhängig, immer innerhalb der Rechengenauigkeit (acht<br />
Nachkommastellen). Werden die Stützpunkte eines Beziers (2D oder 3D) verändert, so errechnet<br />
sich daraus eine neue Kurve. In kurzer Zeit entstehen so verschiedene Designentwürfe.<br />
Polygonorientiertes modellieren setzt bei der Konstruktion die Festlegung der Fertigungsgenauigkeit<br />
voraus. Soll als Beispiel unser Dartpfeil nach Fertigstellung vergrößert werden, so wäre eine<br />
Phasettierung an der Kurvenfläche sichtbar.<br />
Zeichen des Rotationskörpers<br />
7.0 SEMINAR BEISPIELE<br />
7.10 Seminar Beispiel 8<br />
Dartpfeil<br />
Der Dartpfeil besteht aus einer 2D-Schnittkurve, die durch Rotation einen 3D-Körper erzeugt.<br />
Der Flügel besteht aus einer Bezierkurve, die an der Außenseite einen 0.5mm Rundungsradius<br />
erhält. Die Konstruktion erfolgt polygonorientiert (Coonfläche als Polygonmasche und 3D-Sweep auf<br />
Polygon). Bezier basierendes Modellieren erfordert Zusatzfunktionen des ‘3D-Modelling-Packages’.<br />
Beziers sind mathematische Kurven, die als Grundlage eine Rechenformel benutzen. Dadurch liegt<br />
die geforderte Fertigungstoleranz größenunabhängig, immer innerhalb der Rechengenauigkeit (acht<br />
Nachkommastellen). Werden die Stützpunkte eines Beziers (2D oder 3D) verändert, so errechnet<br />
sich daraus eine neue Kurve. In kurzer Zeit entstehen so verschiedene Designentwürfe.<br />
Polygonorientiertes modellieren setzt bei der Konstruktion die Festlegung der Fertigungsgenauigkeit<br />
voraus. Soll als Beispiel unser Dartpfeil nach Fertigstellung vergrößert werden, so wäre eine<br />
Phasettierung an der Kurvenfläche sichtbar.<br />
Zeichen des Rotationskörpers<br />
LK<br />
ruft die 2D-Geometriefunktionen in der Menüebene auf.<br />
LK<br />
ruft die 2D-Geometriefunktionen in der Menüebene auf.<br />
LK<br />
Senkrechte Achse zur gewünschten Ebene eingeben: <br />
Höhe in Achsenrichtung eingeben: <br />
LK<br />
Senkrechte Achse zur gewünschten Ebene eingeben: <br />
Höhe in Achsenrichtung eingeben: <br />
Der Schalter ‘T3D’ im global Menü wird rot und zeigt damit an, daß die nun anschließend gezeichneten<br />
Objekte räumlich dargestellt werden können, da die 2,5D-Matrix aktiviert wurde.<br />
LK Mit der Linienzeichnungsfunktion wird die Mittellinie gezeichnet (siehe: Beispiel 4)<br />
1. Das Fadenkreuz erscheint und ein beliebiger Punkt innerhalb der Zeichenfläche<br />
wird gewählt.<br />
2. Nächster Punkt: ma-5,0<br />
3. Nächster Punkt: a105,0<br />
4. Nächster Punkt: ma46.751,-10<br />
5. Nächster Punkt: r0,20<br />
6. Nächster Punkt: e<br />
Der Schalter ‘T3D’ im global Menü wird rot und zeigt damit an, daß die nun anschließend gezeichneten<br />
Objekte räumlich dargestellt werden können, da die 2,5D-Matrix aktiviert wurde.<br />
LK Mit der Linienzeichnungsfunktion wird die Mittellinie gezeichnet (siehe: Beispiel 4)<br />
1. Das Fadenkreuz erscheint und ein beliebiger Punkt innerhalb der Zeichenfläche<br />
wird gewählt.<br />
2. Nächster Punkt: ma-5,0<br />
3. Nächster Punkt: a105,0<br />
4. Nächster Punkt: ma46.751,-10<br />
5. Nächster Punkt: r0,20<br />
6. Nächster Punkt: e<br />
KK<br />
Zeigt die Linie in maximaler Größe<br />
KK<br />
Zeigt die Linie in maximaler Größe<br />
LK Zentrum eingeben (x,y): 12.229,-67.844<br />
Radius eingeben (rx(,ry)): 69<br />
Zentrum eingeben (x,y): 20,0<br />
Radius eingeben (rx(,ry)): 5<br />
LK Zentrum eingeben (x,y): 12.229,-67.844<br />
Radius eingeben (rx(,ry)): 69<br />
Zentrum eingeben (x,y): 20,0<br />
Radius eingeben (rx(,ry)): 5<br />
Zentrum eingeben (x,y): 45.526,-300.648<br />
Radius eingeben (rx(,ry)): 305<br />
Zentrum eingeben (x,y): 45.526,-300.648<br />
Radius eingeben (rx(,ry)): 305<br />
164<br />
164<br />
7.0 SEMINAR BEISPIELE<br />
7.10 Seminar Beispiel 8<br />
Dartpfeil<br />
Der Dartpfeil besteht aus einer 2D-Schnittkurve, die durch Rotation einen 3D-Körper erzeugt.<br />
Der Flügel besteht aus einer Bezierkurve, die an der Außenseite einen 0.5mm Rundungsradius<br />
erhält. Die Konstruktion erfolgt polygonorientiert (Coonfläche als Polygonmasche und 3D-Sweep auf<br />
Polygon). Bezier basierendes Modellieren erfordert Zusatzfunktionen des ‘3D-Modelling-Packages’.<br />
Beziers sind mathematische Kurven, die als Grundlage eine Rechenformel benutzen. Dadurch liegt<br />
die geforderte Fertigungstoleranz größenunabhängig, immer innerhalb der Rechengenauigkeit (acht<br />
Nachkommastellen). Werden die Stützpunkte eines Beziers (2D oder 3D) verändert, so errechnet<br />
sich daraus eine neue Kurve. In kurzer Zeit entstehen so verschiedene Designentwürfe.<br />
Polygonorientiertes modellieren setzt bei der Konstruktion die Festlegung der Fertigungsgenauigkeit<br />
voraus. Soll als Beispiel unser Dartpfeil nach Fertigstellung vergrößert werden, so wäre eine<br />
Phasettierung an der Kurvenfläche sichtbar.<br />
Zeichen des Rotationskörpers<br />
7.0 SEMINAR BEISPIELE<br />
7.10 Seminar Beispiel 8<br />
Dartpfeil<br />
Der Dartpfeil besteht aus einer 2D-Schnittkurve, die durch Rotation einen 3D-Körper erzeugt.<br />
Der Flügel besteht aus einer Bezierkurve, die an der Außenseite einen 0.5mm Rundungsradius<br />
erhält. Die Konstruktion erfolgt polygonorientiert (Coonfläche als Polygonmasche und 3D-Sweep auf<br />
Polygon). Bezier basierendes Modellieren erfordert Zusatzfunktionen des ‘3D-Modelling-Packages’.<br />
Beziers sind mathematische Kurven, die als Grundlage eine Rechenformel benutzen. Dadurch liegt<br />
die geforderte Fertigungstoleranz größenunabhängig, immer innerhalb der Rechengenauigkeit (acht<br />
Nachkommastellen). Werden die Stützpunkte eines Beziers (2D oder 3D) verändert, so errechnet<br />
sich daraus eine neue Kurve. In kurzer Zeit entstehen so verschiedene Designentwürfe.<br />
Polygonorientiertes modellieren setzt bei der Konstruktion die Festlegung der Fertigungsgenauigkeit<br />
voraus. Soll als Beispiel unser Dartpfeil nach Fertigstellung vergrößert werden, so wäre eine<br />
Phasettierung an der Kurvenfläche sichtbar.<br />
Zeichen des Rotationskörpers<br />
LK<br />
ruft die 2D-Geometriefunktionen in der Menüebene auf.<br />
LK<br />
ruft die 2D-Geometriefunktionen in der Menüebene auf.<br />
LK<br />
Senkrechte Achse zur gewünschten Ebene eingeben: <br />
Höhe in Achsenrichtung eingeben: <br />
LK<br />
Senkrechte Achse zur gewünschten Ebene eingeben: <br />
Höhe in Achsenrichtung eingeben: <br />
Der Schalter ‘T3D’ im global Menü wird rot und zeigt damit an, daß die nun anschließend gezeichneten<br />
Objekte räumlich dargestellt werden können, da die 2,5D-Matrix aktiviert wurde.<br />
LK Mit der Linienzeichnungsfunktion wird die Mittellinie gezeichnet (siehe: Beispiel 4)<br />
1. Das Fadenkreuz erscheint und ein beliebiger Punkt innerhalb der Zeichenfläche<br />
wird gewählt.<br />
2. Nächster Punkt: ma-5,0<br />
3. Nächster Punkt: a105,0<br />
4. Nächster Punkt: ma46.751,-10<br />
5. Nächster Punkt: r0,20<br />
6. Nächster Punkt: e<br />
Der Schalter ‘T3D’ im global Menü wird rot und zeigt damit an, daß die nun anschließend gezeichneten<br />
Objekte räumlich dargestellt werden können, da die 2,5D-Matrix aktiviert wurde.<br />
LK Mit der Linienzeichnungsfunktion wird die Mittellinie gezeichnet (siehe: Beispiel 4)<br />
1. Das Fadenkreuz erscheint und ein beliebiger Punkt innerhalb der Zeichenfläche<br />
wird gewählt.<br />
2. Nächster Punkt: ma-5,0<br />
3. Nächster Punkt: a105,0<br />
4. Nächster Punkt: ma46.751,-10<br />
5. Nächster Punkt: r0,20<br />
6. Nächster Punkt: e<br />
KK<br />
Zeigt die Linie in maximaler Größe<br />
KK<br />
Zeigt die Linie in maximaler Größe<br />
LK Zentrum eingeben (x,y): 12.229,-67.844<br />
Radius eingeben (rx(,ry)): 69<br />
Zentrum eingeben (x,y): 20,0<br />
Radius eingeben (rx(,ry)): 5<br />
LK Zentrum eingeben (x,y): 12.229,-67.844<br />
Radius eingeben (rx(,ry)): 69<br />
Zentrum eingeben (x,y): 20,0<br />
Radius eingeben (rx(,ry)): 5<br />
Zentrum eingeben (x,y): 45.526,-300.648<br />
Radius eingeben (rx(,ry)): 305<br />
Zentrum eingeben (x,y): 45.526,-300.648<br />
Radius eingeben (rx(,ry)): 305<br />
164<br />
164
7.0 SEMINAR BEISPIELE<br />
7.10 Seminar Beispiel 8<br />
7.0 SEMINAR BEISPIELE<br />
7.10 Seminar Beispiel 8<br />
Trimmen von Elementen<br />
Im Beispiel 4 wurde das Trimmen besprochen. Es werden alle Kreise miteinander zum Schnittpunkt<br />
gebracht.<br />
Trimmen von Elementen<br />
Im Beispiel 4 wurde das Trimmen besprochen. Es werden alle Kreise miteinander zum Schnittpunkt<br />
gebracht.<br />
4.<br />
<br />
3. 1. 2. <br />
4.<br />
<br />
3. 1. 2. <br />
LK Ellipse (Kreis(-bogen)) selektieren (1.)<br />
Punkt außerhalb der Ellipse selektieren (2.)<br />
LK Ellipse (Kreis(-bogen)) selektieren (1.)<br />
Punkt außerhalb der Ellipse selektieren (2.)<br />
1.<br />
<br />
3.<br />
2.<br />
<br />
4.<br />
<br />
1.<br />
<br />
3.<br />
2.<br />
<br />
4.<br />
<br />
LK<br />
Die Elemente (3.) und (4.) werden gelöscht.<br />
LK<br />
Die Elemente (3.) und (4.) werden gelöscht.<br />
165<br />
165<br />
7.0 SEMINAR BEISPIELE<br />
7.10 Seminar Beispiel 8<br />
7.0 SEMINAR BEISPIELE<br />
7.10 Seminar Beispiel 8<br />
Trimmen von Elementen<br />
Im Beispiel 4 wurde das Trimmen besprochen. Es werden alle Kreise miteinander zum Schnittpunkt<br />
gebracht.<br />
Trimmen von Elementen<br />
Im Beispiel 4 wurde das Trimmen besprochen. Es werden alle Kreise miteinander zum Schnittpunkt<br />
gebracht.<br />
4.<br />
<br />
3. 1. 2. <br />
4.<br />
<br />
3. 1. 2. <br />
LK Ellipse (Kreis(-bogen)) selektieren (1.)<br />
Punkt außerhalb der Ellipse selektieren (2.)<br />
LK Ellipse (Kreis(-bogen)) selektieren (1.)<br />
Punkt außerhalb der Ellipse selektieren (2.)<br />
1.<br />
<br />
3.<br />
2.<br />
<br />
4.<br />
<br />
1.<br />
<br />
3.<br />
2.<br />
<br />
4.<br />
<br />
LK<br />
Die Elemente (3.) und (4.) werden gelöscht.<br />
LK<br />
Die Elemente (3.) und (4.) werden gelöscht.<br />
165<br />
165
7.0 SEMINAR BEISPIELE<br />
7.10 Seminar Beispiel 8<br />
7.0 SEMINAR BEISPIELE<br />
7.10 Seminar Beispiel 8<br />
Konturbeschreibung<br />
Die vier Objekte werden zu einem Konturzug zusammengefaßt.<br />
LK<br />
Konturbeschreibung<br />
Die vier Objekte werden zu einem Konturzug zusammengefaßt.<br />
LK<br />
Objekt 1. bis 4. selektieren. Die Drehachse wird nicht mitselektiert. Durch Rasten unterhalb der aktiven<br />
Zeichenfläche wird die Funktion gestartet. Es wird eine Kontur als Duplikat erzeugt. Diese wird dann in den<br />
2. Buffer transferiert.<br />
modify: trans * 2: oder<br />
Alle zuvor selektierten Objekte im 1. Buffer werden gelöscht.<br />
Objekt 1. bis 4. selektieren. Die Drehachse wird nicht mitselektiert. Durch Rasten unterhalb der aktiven<br />
Zeichenfläche wird die Funktion gestartet. Es wird eine Kontur als Duplikat erzeugt. Diese wird dann in den<br />
2. Buffer transferiert.<br />
modify: trans * 2: oder<br />
Alle zuvor selektierten Objekte im 1. Buffer werden gelöscht.<br />
In den 2. Buffer umschalten.<br />
Die Kontur selektieren und mit<br />
modify: trans * 1: oder<br />
in den 1. Buffer zurückschieben. Erneut in den 1. Buffer zurückschalten und den Konturzug selektieren. Der<br />
komplette Konturzug wird jetzt in der Zeigefarbe dargestellt.<br />
In den 2. Buffer umschalten.<br />
Die Kontur selektieren und mit<br />
modify: trans * 1: oder<br />
in den 1. Buffer zurückschieben. Erneut in den 1. Buffer zurückschalten und den Konturzug selektieren. Der<br />
komplette Konturzug wird jetzt in der Zeigefarbe dargestellt.<br />
LK<br />
KK<br />
LK<br />
KK<br />
LK<br />
Alle Kreise werden in Beziers konvertiert, da die Prozedur zur Erzeugung des<br />
Rotationskörpers nur diese und Polygone verarbeitet.<br />
LK<br />
Alle Kreise werden in Beziers konvertiert, da die Prozedur zur Erzeugung des<br />
Rotationskörpers nur diese und Polygone verarbeitet.<br />
LK<br />
Umschaltung auf isometrische Ansicht<br />
LK<br />
Umschaltung auf isometrische Ansicht<br />
modify: 3drev -s 0..180<br />
Der Rotationskörper wird zwischen 0° und 180° erzeugt<br />
modify: 3drev -s 0..180<br />
Der Rotationskörper wird zwischen 0° und 180° erzeugt<br />
oder LK KK<br />
oder LK KK<br />
Zuerst wird der Konturzug selektiert, dann die Drehachse.<br />
Zuerst wird der Konturzug selektiert, dann die Drehachse.<br />
3drev 3D-Rotationskörper mit Bezier Maschen.<br />
3drev 3D-Rotationskörper mit Bezier Maschen.<br />
modify: new 2:<br />
modify: trans all 2:<br />
modify: new 2:<br />
modify: trans all 2:<br />
Die Konstruktion des Rotationskörper ist somit fertig. Es sollen nun die Seitenflügel konstruiert<br />
werden.<br />
Die Konstruktion des Rotationskörper ist somit fertig. Es sollen nun die Seitenflügel konstruiert<br />
werden.<br />
166<br />
166<br />
7.0 SEMINAR BEISPIELE<br />
7.10 Seminar Beispiel 8<br />
7.0 SEMINAR BEISPIELE<br />
7.10 Seminar Beispiel 8<br />
Konturbeschreibung<br />
Die vier Objekte werden zu einem Konturzug zusammengefaßt.<br />
LK<br />
Konturbeschreibung<br />
Die vier Objekte werden zu einem Konturzug zusammengefaßt.<br />
LK<br />
Objekt 1. bis 4. selektieren. Die Drehachse wird nicht mitselektiert. Durch Rasten unterhalb der aktiven<br />
Zeichenfläche wird die Funktion gestartet. Es wird eine Kontur als Duplikat erzeugt. Diese wird dann in den<br />
2. Buffer transferiert.<br />
modify: trans * 2: oder<br />
Alle zuvor selektierten Objekte im 1. Buffer werden gelöscht.<br />
Objekt 1. bis 4. selektieren. Die Drehachse wird nicht mitselektiert. Durch Rasten unterhalb der aktiven<br />
Zeichenfläche wird die Funktion gestartet. Es wird eine Kontur als Duplikat erzeugt. Diese wird dann in den<br />
2. Buffer transferiert.<br />
modify: trans * 2: oder<br />
Alle zuvor selektierten Objekte im 1. Buffer werden gelöscht.<br />
In den 2. Buffer umschalten.<br />
Die Kontur selektieren und mit<br />
modify: trans * 1: oder<br />
in den 1. Buffer zurückschieben. Erneut in den 1. Buffer zurückschalten und den Konturzug selektieren. Der<br />
komplette Konturzug wird jetzt in der Zeigefarbe dargestellt.<br />
In den 2. Buffer umschalten.<br />
Die Kontur selektieren und mit<br />
modify: trans * 1: oder<br />
in den 1. Buffer zurückschieben. Erneut in den 1. Buffer zurückschalten und den Konturzug selektieren. Der<br />
komplette Konturzug wird jetzt in der Zeigefarbe dargestellt.<br />
LK<br />
KK<br />
LK<br />
KK<br />
LK<br />
Alle Kreise werden in Beziers konvertiert, da die Prozedur zur Erzeugung des<br />
Rotationskörpers nur diese und Polygone verarbeitet.<br />
LK<br />
Alle Kreise werden in Beziers konvertiert, da die Prozedur zur Erzeugung des<br />
Rotationskörpers nur diese und Polygone verarbeitet.<br />
LK<br />
Umschaltung auf isometrische Ansicht<br />
LK<br />
Umschaltung auf isometrische Ansicht<br />
modify: 3drev -s 0..180<br />
Der Rotationskörper wird zwischen 0° und 180° erzeugt<br />
modify: 3drev -s 0..180<br />
Der Rotationskörper wird zwischen 0° und 180° erzeugt<br />
oder LK KK<br />
oder LK KK<br />
Zuerst wird der Konturzug selektiert, dann die Drehachse.<br />
Zuerst wird der Konturzug selektiert, dann die Drehachse.<br />
3drev 3D-Rotationskörper mit Bezier Maschen.<br />
3drev 3D-Rotationskörper mit Bezier Maschen.<br />
modify: new 2:<br />
modify: trans all 2:<br />
modify: new 2:<br />
modify: trans all 2:<br />
Die Konstruktion des Rotationskörper ist somit fertig. Es sollen nun die Seitenflügel konstruiert<br />
werden.<br />
Die Konstruktion des Rotationskörper ist somit fertig. Es sollen nun die Seitenflügel konstruiert<br />
werden.<br />
166<br />
166
7.0 SEMINAR BEISPIELE<br />
7.10 Seminar Beispiel 8<br />
Seitenflügel<br />
7.0 SEMINAR BEISPIELE<br />
7.10 Seminar Beispiel 8<br />
Seitenflügel<br />
LK<br />
ruft die 2D-Geometriefunktionen in der Menüebene auf.<br />
LK<br />
ruft die 2D-Geometriefunktionen in der Menüebene auf.<br />
LK<br />
Senkrechte Achse zur gewünschten Ebene eingeben: y <br />
Höhe in Achsenrichtung eingeben: <br />
LK<br />
Senkrechte Achse zur gewünschten Ebene eingeben: y <br />
Höhe in Achsenrichtung eingeben: <br />
LK modify: setpp -y Alle neu gezeichneten Objekte werden in der ZX-Ebene gezeichnet.<br />
LK modify: setpp -y Alle neu gezeichneten Objekte werden in der ZX-Ebene gezeichnet.<br />
LK Mit der Linienzeichnungsfunktion werden die Tangenten des Beziers gezeichnet.<br />
1. Das Fadenkreuz erscheint und ein beliebiger Punkt innerhalb der Zeichenfläche<br />
wird gewählt.<br />
2. Nächster Punkt: ma61.46,2.28<br />
3. Nächster Punkt: a64.05,1.68<br />
4. Nächster Punkt: ma94.86,36.17<br />
5. Nächster Punkt: a94.79,0.56<br />
6. Nächster Punkt: e<br />
KK oder modify: zall<br />
Das textuelle Menü wird eingeschaltet<br />
LK Mit der Linienzeichnungsfunktion werden die Tangenten des Beziers gezeichnet.<br />
1. Das Fadenkreuz erscheint und ein beliebiger Punkt innerhalb der Zeichenfläche<br />
wird gewählt.<br />
2. Nächster Punkt: ma61.46,2.28<br />
3. Nächster Punkt: a64.05,1.68<br />
4. Nächster Punkt: ma94.86,36.17<br />
5. Nächster Punkt: a94.79,0.56<br />
6. Nächster Punkt: e<br />
KK oder modify: zall<br />
Das textuelle Menü wird eingeschaltet<br />
3.<br />
<br />
F6: Zeichnen<br />
F0: Kurve<br />
F0: Bezier 4 P.<br />
Die Punkte 1. bis 4. sind zu<br />
seletieren.<br />
3.<br />
<br />
F6: Zeichnen<br />
F0: Kurve<br />
F0: Bezier 4 P.<br />
Die Punkte 1. bis 4. sind zu<br />
seletieren.<br />
1.<br />
<br />
2.<br />
1.<br />
<br />
2.<br />
Die Button Oberfläche wird aufgerufen.<br />
Die Button Oberfläche wird aufgerufen.<br />
modify: color * 3<br />
Die Kurve wird rot gefärbt<br />
modify: color * 3<br />
Die Kurve wird rot gefärbt<br />
167<br />
167<br />
7.0 SEMINAR BEISPIELE<br />
7.10 Seminar Beispiel 8<br />
Seitenflügel<br />
7.0 SEMINAR BEISPIELE<br />
7.10 Seminar Beispiel 8<br />
Seitenflügel<br />
LK<br />
ruft die 2D-Geometriefunktionen in der Menüebene auf.<br />
LK<br />
ruft die 2D-Geometriefunktionen in der Menüebene auf.<br />
LK<br />
Senkrechte Achse zur gewünschten Ebene eingeben: y <br />
Höhe in Achsenrichtung eingeben: <br />
LK<br />
Senkrechte Achse zur gewünschten Ebene eingeben: y <br />
Höhe in Achsenrichtung eingeben: <br />
LK modify: setpp -y Alle neu gezeichneten Objekte werden in der ZX-Ebene gezeichnet.<br />
LK modify: setpp -y Alle neu gezeichneten Objekte werden in der ZX-Ebene gezeichnet.<br />
LK Mit der Linienzeichnungsfunktion werden die Tangenten des Beziers gezeichnet.<br />
1. Das Fadenkreuz erscheint und ein beliebiger Punkt innerhalb der Zeichenfläche<br />
wird gewählt.<br />
2. Nächster Punkt: ma61.46,2.28<br />
3. Nächster Punkt: a64.05,1.68<br />
4. Nächster Punkt: ma94.86,36.17<br />
5. Nächster Punkt: a94.79,0.56<br />
6. Nächster Punkt: e<br />
KK oder modify: zall<br />
Das textuelle Menü wird eingeschaltet<br />
LK Mit der Linienzeichnungsfunktion werden die Tangenten des Beziers gezeichnet.<br />
1. Das Fadenkreuz erscheint und ein beliebiger Punkt innerhalb der Zeichenfläche<br />
wird gewählt.<br />
2. Nächster Punkt: ma61.46,2.28<br />
3. Nächster Punkt: a64.05,1.68<br />
4. Nächster Punkt: ma94.86,36.17<br />
5. Nächster Punkt: a94.79,0.56<br />
6. Nächster Punkt: e<br />
KK oder modify: zall<br />
Das textuelle Menü wird eingeschaltet<br />
3.<br />
<br />
F6: Zeichnen<br />
F0: Kurve<br />
F0: Bezier 4 P.<br />
Die Punkte 1. bis 4. sind zu<br />
seletieren.<br />
3.<br />
<br />
F6: Zeichnen<br />
F0: Kurve<br />
F0: Bezier 4 P.<br />
Die Punkte 1. bis 4. sind zu<br />
seletieren.<br />
1.<br />
<br />
2.<br />
1.<br />
<br />
2.<br />
Die Button Oberfläche wird aufgerufen.<br />
Die Button Oberfläche wird aufgerufen.<br />
modify: color * 3<br />
Die Kurve wird rot gefärbt<br />
modify: color * 3<br />
Die Kurve wird rot gefärbt<br />
167<br />
167
7.0 SEMINAR BEISPIELE<br />
7.10 Seminar Beispiel 8<br />
7.0 SEMINAR BEISPIELE<br />
7.10 Seminar Beispiel 8<br />
LK<br />
Das Bezier wird in Polygone konvertiert.<br />
Eingabe der Konvertierungstoleranz : <br />
LK<br />
Das Bezier wird in Polygone konvertiert.<br />
Eingabe der Konvertierungstoleranz : <br />
Das Objekt wird erneut nach 2.5D transformiert, da es durch die Konvertierung<br />
automatisch ab 2D-Objekt zurückgewandelt wurde.<br />
Das Objekt wird erneut nach 2.5D transformiert, da es durch die Konvertierung<br />
automatisch ab 2D-Objekt zurückgewandelt wurde.<br />
Konvertierung in ein 3D Polygon<br />
Konvertierung in ein 3D Polygon<br />
KK<br />
Die Verbindungslinie von Punkt 1. nach Punkt 4. wird gezeichnet.<br />
KK<br />
Die Verbindungslinie von Punkt 1. nach Punkt 4. wird gezeichnet.<br />
Über das 3D-Polygon soll ein Halbkreis gezogen werden. Es muß ein 2D-Halbkreis mit einem Radius<br />
von 0.5mm in die Nähe der Kurve gezeichnet werden. Dabei soll im Zentrum des Kreises eine<br />
vertikale Linie nach unten gezogen werden, da dieser Mittelpunkt zur Selektion gebraucht wird.<br />
Über das 3D-Polygon soll ein Halbkreis gezogen werden. Es muß ein 2D-Halbkreis mit einem Radius<br />
von 0.5mm in die Nähe der Kurve gezeichnet werden. Dabei soll im Zentrum des Kreises eine<br />
vertikale Linie nach unten gezogen werden, da dieser Mittelpunkt zur Selektion gebraucht wird.<br />
Halbkreis mit<br />
Vertikaler Linie<br />
Abschalten der ‘t2’ Matrix<br />
(zurück in die reinen 2D-Funktionen)<br />
Radius: 0.5<br />
Halbkreis mit<br />
Vertikaler Linie<br />
Abschalten der ‘t2’ Matrix<br />
(zurück in die reinen 2D-Funktionen)<br />
Radius: 0.5<br />
LK<br />
Hilfskonstruktion<br />
LK<br />
Hilfskonstruktion<br />
1.<br />
<br />
Verbindungslinie<br />
4.<br />
<br />
KK Trimmen des Kreises<br />
KK Kreissegment selektieren<br />
1.<br />
<br />
Verbindungslinie<br />
4.<br />
<br />
KK Trimmen des Kreises<br />
KK Kreissegment selektieren<br />
3dsweep Objekt(e) über Kurve ziehen<br />
3dsweep Objekt(e) über Kurve ziehen<br />
Wählen Sie das Ausgangsobjekt (=Halbkreis)<br />
Wählen Sie die 3D-Kurve (=3D-Poly)<br />
Wählen Sie den Zentrumspunkt (=Mittelpunkt des Halbkreises)<br />
Wählen Sie das Ausgangsobjekt (=Halbkreis)<br />
Wählen Sie die 3D-Kurve (=3D-Poly)<br />
Wählen Sie den Zentrumspunkt (=Mittelpunkt des Halbkreises)<br />
oder über die Funktionsbuttons:<br />
oder über die Funktionsbuttons:<br />
LK<br />
LK<br />
LK<br />
LK<br />
168<br />
168<br />
7.0 SEMINAR BEISPIELE<br />
7.10 Seminar Beispiel 8<br />
7.0 SEMINAR BEISPIELE<br />
7.10 Seminar Beispiel 8<br />
LK<br />
Das Bezier wird in Polygone konvertiert.<br />
Eingabe der Konvertierungstoleranz : <br />
LK<br />
Das Bezier wird in Polygone konvertiert.<br />
Eingabe der Konvertierungstoleranz : <br />
Das Objekt wird erneut nach 2.5D transformiert, da es durch die Konvertierung<br />
automatisch ab 2D-Objekt zurückgewandelt wurde.<br />
Das Objekt wird erneut nach 2.5D transformiert, da es durch die Konvertierung<br />
automatisch ab 2D-Objekt zurückgewandelt wurde.<br />
Konvertierung in ein 3D Polygon<br />
Konvertierung in ein 3D Polygon<br />
KK<br />
Die Verbindungslinie von Punkt 1. nach Punkt 4. wird gezeichnet.<br />
KK<br />
Die Verbindungslinie von Punkt 1. nach Punkt 4. wird gezeichnet.<br />
Über das 3D-Polygon soll ein Halbkreis gezogen werden. Es muß ein 2D-Halbkreis mit einem Radius<br />
von 0.5mm in die Nähe der Kurve gezeichnet werden. Dabei soll im Zentrum des Kreises eine<br />
vertikale Linie nach unten gezogen werden, da dieser Mittelpunkt zur Selektion gebraucht wird.<br />
Über das 3D-Polygon soll ein Halbkreis gezogen werden. Es muß ein 2D-Halbkreis mit einem Radius<br />
von 0.5mm in die Nähe der Kurve gezeichnet werden. Dabei soll im Zentrum des Kreises eine<br />
vertikale Linie nach unten gezogen werden, da dieser Mittelpunkt zur Selektion gebraucht wird.<br />
Halbkreis mit<br />
Vertikaler Linie<br />
Abschalten der ‘t2’ Matrix<br />
(zurück in die reinen 2D-Funktionen)<br />
Radius: 0.5<br />
Halbkreis mit<br />
Vertikaler Linie<br />
Abschalten der ‘t2’ Matrix<br />
(zurück in die reinen 2D-Funktionen)<br />
Radius: 0.5<br />
LK<br />
Hilfskonstruktion<br />
LK<br />
Hilfskonstruktion<br />
1.<br />
<br />
Verbindungslinie<br />
4.<br />
<br />
KK Trimmen des Kreises<br />
KK Kreissegment selektieren<br />
1.<br />
<br />
Verbindungslinie<br />
4.<br />
<br />
KK Trimmen des Kreises<br />
KK Kreissegment selektieren<br />
3dsweep Objekt(e) über Kurve ziehen<br />
3dsweep Objekt(e) über Kurve ziehen<br />
Wählen Sie das Ausgangsobjekt (=Halbkreis)<br />
Wählen Sie die 3D-Kurve (=3D-Poly)<br />
Wählen Sie den Zentrumspunkt (=Mittelpunkt des Halbkreises)<br />
Wählen Sie das Ausgangsobjekt (=Halbkreis)<br />
Wählen Sie die 3D-Kurve (=3D-Poly)<br />
Wählen Sie den Zentrumspunkt (=Mittelpunkt des Halbkreises)<br />
oder über die Funktionsbuttons:<br />
oder über die Funktionsbuttons:<br />
LK<br />
LK<br />
LK<br />
LK<br />
168<br />
168
7.0 SEMINAR BEISPIELE<br />
7.0 SEMINAR BEISPIELE<br />
7.10 Seminar Beispiel 8<br />
LK<br />
3D-Menü<br />
7.10 Seminar Beispiel 8<br />
LK<br />
3D-Menü<br />
LK<br />
Coonfläche<br />
LK<br />
Coonfläche<br />
1.<br />
<br />
2.<br />
<br />
Anzahl der Randkurven 2..4 : 2<br />
Anzahl der Einteilungen : Enter<br />
Wählen Sie die 1. Randkurve (1.)<br />
Wählen Sie die 2. Randkurve (2.)<br />
1.<br />
<br />
2.<br />
<br />
Anzahl der Randkurven 2..4 : 2<br />
Anzahl der Einteilungen : Enter<br />
Wählen Sie die 1. Randkurve (1.)<br />
Wählen Sie die 2. Randkurve (2.)<br />
KK<br />
Verschiebung (dx,dy,dz) eingeben: 0,0.5,0<br />
Duplizieren ein<br />
KK<br />
Verschiebung (dx,dy,dz) eingeben: 0,-1,0<br />
KK<br />
Verschiebung (dx,dy,dz) eingeben: 0,0.5,0<br />
Duplizieren ein<br />
KK<br />
Verschiebung (dx,dy,dz) eingeben: 0,-1,0<br />
modify: cover all flügel<br />
modify: box flügel<br />
modify: find flügel<br />
modify: cover all flügel<br />
modify: box flügel<br />
modify: find flügel<br />
cover Erzeugen eines neuen Objektes, das ein bereits vorhandenes beinhaltet.<br />
cover Erzeugen eines neuen Objektes, das ein bereits vorhandenes beinhaltet.<br />
LK<br />
KK<br />
Drehwinkel eingeben: : 90<br />
Drehachse (x,y oder ) eingeben: x<br />
Drehpunkt eingeben (*=Zentrum): 0,0,0<br />
LK<br />
KK<br />
Drehwinkel eingeben: : 90<br />
Drehachse (x,y oder ) eingeben: x<br />
Drehpunkt eingeben (*=Zentrum): 0,0,0<br />
KK<br />
Drehwinkel eingeben: : 180<br />
Drehachse (x,y oder ) eingeben: x<br />
Drehpunkt eingeben (*=Zentrum): 0,0,0<br />
KK<br />
Drehwinkel eingeben: : 180<br />
Drehachse (x,y oder ) eingeben: x<br />
Drehpunkt eingeben (*=Zentrum): 0,0,0<br />
169<br />
169<br />
7.0 SEMINAR BEISPIELE<br />
7.0 SEMINAR BEISPIELE<br />
7.10 Seminar Beispiel 8<br />
LK<br />
3D-Menü<br />
7.10 Seminar Beispiel 8<br />
LK<br />
3D-Menü<br />
LK<br />
Coonfläche<br />
LK<br />
Coonfläche<br />
1.<br />
<br />
2.<br />
<br />
Anzahl der Randkurven 2..4 : 2<br />
Anzahl der Einteilungen : Enter<br />
Wählen Sie die 1. Randkurve (1.)<br />
Wählen Sie die 2. Randkurve (2.)<br />
1.<br />
<br />
2.<br />
<br />
Anzahl der Randkurven 2..4 : 2<br />
Anzahl der Einteilungen : Enter<br />
Wählen Sie die 1. Randkurve (1.)<br />
Wählen Sie die 2. Randkurve (2.)<br />
KK<br />
Verschiebung (dx,dy,dz) eingeben: 0,0.5,0<br />
Duplizieren ein<br />
KK<br />
Verschiebung (dx,dy,dz) eingeben: 0,-1,0<br />
KK<br />
Verschiebung (dx,dy,dz) eingeben: 0,0.5,0<br />
Duplizieren ein<br />
KK<br />
Verschiebung (dx,dy,dz) eingeben: 0,-1,0<br />
modify: cover all flügel<br />
modify: box flügel<br />
modify: find flügel<br />
modify: cover all flügel<br />
modify: box flügel<br />
modify: find flügel<br />
cover Erzeugen eines neuen Objektes, das ein bereits vorhandenes beinhaltet.<br />
cover Erzeugen eines neuen Objektes, das ein bereits vorhandenes beinhaltet.<br />
LK<br />
KK<br />
Drehwinkel eingeben: : 90<br />
Drehachse (x,y oder ) eingeben: x<br />
Drehpunkt eingeben (*=Zentrum): 0,0,0<br />
LK<br />
KK<br />
Drehwinkel eingeben: : 90<br />
Drehachse (x,y oder ) eingeben: x<br />
Drehpunkt eingeben (*=Zentrum): 0,0,0<br />
KK<br />
Drehwinkel eingeben: : 180<br />
Drehachse (x,y oder ) eingeben: x<br />
Drehpunkt eingeben (*=Zentrum): 0,0,0<br />
KK<br />
Drehwinkel eingeben: : 180<br />
Drehachse (x,y oder ) eingeben: x<br />
Drehpunkt eingeben (*=Zentrum): 0,0,0<br />
169<br />
169
7.0 SEMINAR BEISPIELE<br />
7.10 Seminar Beispiel 8<br />
Duplizieren aus<br />
7.0 SEMINAR BEISPIELE<br />
7.10 Seminar Beispiel 8<br />
Duplizieren aus<br />
modify: trans 2:all 1:<br />
modify: cover all pfeil<br />
modify: obrename<br />
modify: box all<br />
modify: setpp -i<br />
Der Rotationskörper wird wieder in den 1. Buffer geladen<br />
Ein Macro über alle Elemente mit dem Namen ‘pfeil’<br />
Eindeutige Namensvergabe<br />
Berechnung der Größenabmessungen<br />
Isometrische Ansicht wird gewählt<br />
modify: trans 2:all 1:<br />
modify: cover all pfeil<br />
modify: obrename<br />
modify: box all<br />
modify: setpp -i<br />
Der Rotationskörper wird wieder in den 1. Buffer geladen<br />
Ein Macro über alle Elemente mit dem Namen ‘pfeil’<br />
Eindeutige Namensvergabe<br />
Berechnung der Größenabmessungen<br />
Isometrische Ansicht wird gewählt<br />
Als Übung soll der Pfeil jetzt von Ihnen als 3D-Bearbeitung gefräst werden (siehe: Beispiel 1, Flaschenöffner).<br />
In die Zeile ‘Objekte’ kann der Macroname ‘pfeil’ direkt mit der Tastatur eingetragen werden.<br />
Als Übung soll der Pfeil jetzt von Ihnen als 3D-Bearbeitung gefräst werden (siehe: Beispiel 1, Flaschenöffner).<br />
In die Zeile ‘Objekte’ kann der Macroname ‘pfeil’ direkt mit der Tastatur eingetragen werden.<br />
170<br />
170<br />
7.0 SEMINAR BEISPIELE<br />
7.10 Seminar Beispiel 8<br />
Duplizieren aus<br />
7.0 SEMINAR BEISPIELE<br />
7.10 Seminar Beispiel 8<br />
Duplizieren aus<br />
modify: trans 2:all 1:<br />
modify: cover all pfeil<br />
modify: obrename<br />
modify: box all<br />
modify: setpp -i<br />
Der Rotationskörper wird wieder in den 1. Buffer geladen<br />
Ein Macro über alle Elemente mit dem Namen ‘pfeil’<br />
Eindeutige Namensvergabe<br />
Berechnung der Größenabmessungen<br />
Isometrische Ansicht wird gewählt<br />
modify: trans 2:all 1:<br />
modify: cover all pfeil<br />
modify: obrename<br />
modify: box all<br />
modify: setpp -i<br />
Der Rotationskörper wird wieder in den 1. Buffer geladen<br />
Ein Macro über alle Elemente mit dem Namen ‘pfeil’<br />
Eindeutige Namensvergabe<br />
Berechnung der Größenabmessungen<br />
Isometrische Ansicht wird gewählt<br />
Als Übung soll der Pfeil jetzt von Ihnen als 3D-Bearbeitung gefräst werden (siehe: Beispiel 1, Flaschenöffner).<br />
In die Zeile ‘Objekte’ kann der Macroname ‘pfeil’ direkt mit der Tastatur eingetragen werden.<br />
Als Übung soll der Pfeil jetzt von Ihnen als 3D-Bearbeitung gefräst werden (siehe: Beispiel 1, Flaschenöffner).<br />
In die Zeile ‘Objekte’ kann der Macroname ‘pfeil’ direkt mit der Tastatur eingetragen werden.<br />
170<br />
170
7.0 SEMINAR BEISPIELE<br />
7.11 Seminar Beispiel 9<br />
7.0 SEMINAR BEISPIELE<br />
7.11 Seminar Beispiel 9<br />
Einsatz Drehachse<br />
Einsatz Drehachse<br />
Übungsbeispiel 9<br />
Übungsbeispiel 9<br />
171<br />
171<br />
7.0 SEMINAR BEISPIELE<br />
7.11 Seminar Beispiel 9<br />
7.0 SEMINAR BEISPIELE<br />
7.11 Seminar Beispiel 9<br />
Einsatz Drehachse<br />
Einsatz Drehachse<br />
Übungsbeispiel 9<br />
Übungsbeispiel 9<br />
171<br />
171
7.0 SEMINAR BEISPIELE<br />
7.11 Seminar Beispiel 9<br />
Allgemeines<br />
Die Maschinen von isel automation lassen sich fast alle (bis auf diese mit einer PC -Steuerkarte MPK3) mit<br />
einer 4. Achse als Drehachse bestücken.<br />
Mit diesem rotatorischen Antrieb ist im <strong>isy</strong> – CAM eine zylindrische Bearbeitung möglich.<br />
D.h., alle CAM – Funktionen / Fräsbahnberechnungen für die 2D und 3D – Bearbeitung lassen sich auf einem<br />
Zylinder Abwickeln.<br />
7.0 SEMINAR BEISPIELE<br />
7.11 Seminar Beispiel 9<br />
Allgemeines<br />
Die Maschinen von isel automation lassen sich fast alle (bis auf diese mit einer PC -Steuerkarte MPK3) mit<br />
einer 4. Achse als Drehachse bestücken.<br />
Mit diesem rotatorischen Antrieb ist im <strong>isy</strong> – CAM eine zylindrische Bearbeitung möglich.<br />
D.h., alle CAM – Funktionen / Fräsbahnberechnungen für die 2D und 3D – Bearbeitung lassen sich auf einem<br />
Zylinder Abwickeln.<br />
Anwendungsgebiete hierfür sind z.B.<br />
- Gravieren auf einem rotationssymetrischen Körper<br />
- Bohren von zylindrischen Teilen<br />
- Taschenfräsen mit Ausspitzen für die Herstellung von Druckwalzen<br />
- Abwicklung einer 3D – Freiformfläche auf einem zylindrischen Körper<br />
- Bedingte Möglichkeit einer Mehrseitenbearbeitung<br />
Anwendungsgebiete hierfür sind z.B.<br />
- Gravieren auf einem rotationssymetrischen Körper<br />
- Bohren von zylindrischen Teilen<br />
- Taschenfräsen mit Ausspitzen für die Herstellung von Druckwalzen<br />
- Abwicklung einer 3D – Freiformfläche auf einem zylindrischen Körper<br />
- Bedingte Möglichkeit einer Mehrseitenbearbeitung<br />
Funktionsweise / Einstellungen<br />
Die Fräsbahnen werden bei aktivierter Drehachse nun nicht als X, Y, Z – Daten ausgegeben, sondern mit<br />
einer internen Achsumschaltung im Postprozessor als X, A und Z – Daten in das NC – File geschrieben.<br />
D.h., als Drehachse wird standardmäßig die 2. Achse (Y) angenommen. Somit sollte die Drehachse möglichst<br />
X – parallel montiert werden.<br />
Ist die Drehachse Y – parallel angeordnet, muß eine Achsumschaltung von der X – Achse auf die A – Achse<br />
erfolgen.<br />
Dies erreicht man mit einer Änderung im Postprozessor durch die folgende Vorgehensweise:<br />
- im <strong>isy</strong> – Programm in der „modify – Eingabeebene“ den iedit aufrufen<br />
- in der Zeile „Name“ den Schlüssel cam.diaaxis eingeben<br />
- in der Zeile „Wert“ die zu ändernde Achse eintragen: 1 (1 für X, 2 für Y)<br />
Ebenfalls könnte bei Bedarf der Name der Drehachse umgeschaltet werden:<br />
- im <strong>isy</strong> – Programm in der „modify – Eingabeebene“ den iedit aufrufen<br />
- in der Zeile „Name“ den Schlüssel cam.dianame eingeben<br />
- in der Zeile „Wert“ den zu ändernden Namen eintragen: A (B, C, ...)<br />
Funktionsweise / Einstellungen<br />
Die Fräsbahnen werden bei aktivierter Drehachse nun nicht als X, Y, Z – Daten ausgegeben, sondern mit<br />
einer internen Achsumschaltung im Postprozessor als X, A und Z – Daten in das NC – File geschrieben.<br />
D.h., als Drehachse wird standardmäßig die 2. Achse (Y) angenommen. Somit sollte die Drehachse möglichst<br />
X – parallel montiert werden.<br />
Ist die Drehachse Y – parallel angeordnet, muß eine Achsumschaltung von der X – Achse auf die A – Achse<br />
erfolgen.<br />
Dies erreicht man mit einer Änderung im Postprozessor durch die folgende Vorgehensweise:<br />
- im <strong>isy</strong> – Programm in der „modify – Eingabeebene“ den iedit aufrufen<br />
- in der Zeile „Name“ den Schlüssel cam.diaaxis eingeben<br />
- in der Zeile „Wert“ die zu ändernde Achse eintragen: 1 (1 für X, 2 für Y)<br />
Ebenfalls könnte bei Bedarf der Name der Drehachse umgeschaltet werden:<br />
- im <strong>isy</strong> – Programm in der „modify – Eingabeebene“ den iedit aufrufen<br />
- in der Zeile „Name“ den Schlüssel cam.dianame eingeben<br />
- in der Zeile „Wert“ den zu ändernden Namen eintragen: A (B, C, ...)<br />
172<br />
172<br />
7.0 SEMINAR BEISPIELE<br />
7.11 Seminar Beispiel 9<br />
Allgemeines<br />
Die Maschinen von isel automation lassen sich fast alle (bis auf diese mit einer PC -Steuerkarte MPK3) mit<br />
einer 4. Achse als Drehachse bestücken.<br />
Mit diesem rotatorischen Antrieb ist im <strong>isy</strong> – CAM eine zylindrische Bearbeitung möglich.<br />
D.h., alle CAM – Funktionen / Fräsbahnberechnungen für die 2D und 3D – Bearbeitung lassen sich auf einem<br />
Zylinder Abwickeln.<br />
7.0 SEMINAR BEISPIELE<br />
7.11 Seminar Beispiel 9<br />
Allgemeines<br />
Die Maschinen von isel automation lassen sich fast alle (bis auf diese mit einer PC -Steuerkarte MPK3) mit<br />
einer 4. Achse als Drehachse bestücken.<br />
Mit diesem rotatorischen Antrieb ist im <strong>isy</strong> – CAM eine zylindrische Bearbeitung möglich.<br />
D.h., alle CAM – Funktionen / Fräsbahnberechnungen für die 2D und 3D – Bearbeitung lassen sich auf einem<br />
Zylinder Abwickeln.<br />
Anwendungsgebiete hierfür sind z.B.<br />
- Gravieren auf einem rotationssymetrischen Körper<br />
- Bohren von zylindrischen Teilen<br />
- Taschenfräsen mit Ausspitzen für die Herstellung von Druckwalzen<br />
- Abwicklung einer 3D – Freiformfläche auf einem zylindrischen Körper<br />
- Bedingte Möglichkeit einer Mehrseitenbearbeitung<br />
Anwendungsgebiete hierfür sind z.B.<br />
- Gravieren auf einem rotationssymetrischen Körper<br />
- Bohren von zylindrischen Teilen<br />
- Taschenfräsen mit Ausspitzen für die Herstellung von Druckwalzen<br />
- Abwicklung einer 3D – Freiformfläche auf einem zylindrischen Körper<br />
- Bedingte Möglichkeit einer Mehrseitenbearbeitung<br />
Funktionsweise / Einstellungen<br />
Die Fräsbahnen werden bei aktivierter Drehachse nun nicht als X, Y, Z – Daten ausgegeben, sondern mit<br />
einer internen Achsumschaltung im Postprozessor als X, A und Z – Daten in das NC – File geschrieben.<br />
D.h., als Drehachse wird standardmäßig die 2. Achse (Y) angenommen. Somit sollte die Drehachse möglichst<br />
X – parallel montiert werden.<br />
Ist die Drehachse Y – parallel angeordnet, muß eine Achsumschaltung von der X – Achse auf die A – Achse<br />
erfolgen.<br />
Dies erreicht man mit einer Änderung im Postprozessor durch die folgende Vorgehensweise:<br />
- im <strong>isy</strong> – Programm in der „modify – Eingabeebene“ den iedit aufrufen<br />
- in der Zeile „Name“ den Schlüssel cam.diaaxis eingeben<br />
- in der Zeile „Wert“ die zu ändernde Achse eintragen: 1 (1 für X, 2 für Y)<br />
Ebenfalls könnte bei Bedarf der Name der Drehachse umgeschaltet werden:<br />
- im <strong>isy</strong> – Programm in der „modify – Eingabeebene“ den iedit aufrufen<br />
- in der Zeile „Name“ den Schlüssel cam.dianame eingeben<br />
- in der Zeile „Wert“ den zu ändernden Namen eintragen: A (B, C, ...)<br />
Funktionsweise / Einstellungen<br />
Die Fräsbahnen werden bei aktivierter Drehachse nun nicht als X, Y, Z – Daten ausgegeben, sondern mit<br />
einer internen Achsumschaltung im Postprozessor als X, A und Z – Daten in das NC – File geschrieben.<br />
D.h., als Drehachse wird standardmäßig die 2. Achse (Y) angenommen. Somit sollte die Drehachse möglichst<br />
X – parallel montiert werden.<br />
Ist die Drehachse Y – parallel angeordnet, muß eine Achsumschaltung von der X – Achse auf die A – Achse<br />
erfolgen.<br />
Dies erreicht man mit einer Änderung im Postprozessor durch die folgende Vorgehensweise:<br />
- im <strong>isy</strong> – Programm in der „modify – Eingabeebene“ den iedit aufrufen<br />
- in der Zeile „Name“ den Schlüssel cam.diaaxis eingeben<br />
- in der Zeile „Wert“ die zu ändernde Achse eintragen: 1 (1 für X, 2 für Y)<br />
Ebenfalls könnte bei Bedarf der Name der Drehachse umgeschaltet werden:<br />
- im <strong>isy</strong> – Programm in der „modify – Eingabeebene“ den iedit aufrufen<br />
- in der Zeile „Name“ den Schlüssel cam.dianame eingeben<br />
- in der Zeile „Wert“ den zu ändernden Namen eintragen: A (B, C, ...)<br />
172<br />
172
7.0 SEMINAR BEISPIELE<br />
7.11 Seminar Beispiel 9<br />
CAM – Definitionsblock erzeugen<br />
Die einzige Änderung im CAM – Block für die zylindrische Bearbeitung gegenüber der Bearbeitung mit<br />
Linearachsen in einem kartesischen Koordinatensystem ist der Eintrag des „Zylindrischen Durchmessers“<br />
in dem vorgesehenen Eingabefeld.<br />
Der einzutragende Wert des „Zylindrischen Durchmessers“ ist der Durchmesser des einzuspannenden<br />
Material – Rohlings.<br />
Sobald ein Zahlenwert hier eingetragen ist, wird die Drehachse beim Postprozessorlauf gesetzt, und die NC -<br />
Daten mit einer Drehbewegung generiert.<br />
7.0 SEMINAR BEISPIELE<br />
7.11 Seminar Beispiel 9<br />
CAM – Definitionsblock erzeugen<br />
Die einzige Änderung im CAM – Block für die zylindrische Bearbeitung gegenüber der Bearbeitung mit<br />
Linearachsen in einem kartesischen Koordinatensystem ist der Eintrag des „Zylindrischen Durchmessers“<br />
in dem vorgesehenen Eingabefeld.<br />
Der einzutragende Wert des „Zylindrischen Durchmessers“ ist der Durchmesser des einzuspannenden<br />
Material – Rohlings.<br />
Sobald ein Zahlenwert hier eingetragen ist, wird die Drehachse beim Postprozessorlauf gesetzt, und die NC -<br />
Daten mit einer Drehbewegung generiert.<br />
In der Simulation nach der Fräsbahnberechnung ist also noch keine Kontrolle der Fräsbahnen mit Drehachse<br />
möglich.<br />
Erst nachdem das NCP – File geschrieben und gespeichert wurde, läßt es sich in der isometrischen Ansicht<br />
über das „Simulations - Menü“ im Untermenüpunkt „Simulation einer NCP – Datei“ am Bildschirm darstellen.<br />
In der Simulation nach der Fräsbahnberechnung ist also noch keine Kontrolle der Fräsbahnen mit Drehachse<br />
möglich.<br />
Erst nachdem das NCP – File geschrieben und gespeichert wurde, läßt es sich in der isometrischen Ansicht<br />
über das „Simulations - Menü“ im Untermenüpunkt „Simulation einer NCP – Datei“ am Bildschirm darstellen.<br />
173<br />
173<br />
7.0 SEMINAR BEISPIELE<br />
7.11 Seminar Beispiel 9<br />
CAM – Definitionsblock erzeugen<br />
Die einzige Änderung im CAM – Block für die zylindrische Bearbeitung gegenüber der Bearbeitung mit<br />
Linearachsen in einem kartesischen Koordinatensystem ist der Eintrag des „Zylindrischen Durchmessers“<br />
in dem vorgesehenen Eingabefeld.<br />
Der einzutragende Wert des „Zylindrischen Durchmessers“ ist der Durchmesser des einzuspannenden<br />
Material – Rohlings.<br />
Sobald ein Zahlenwert hier eingetragen ist, wird die Drehachse beim Postprozessorlauf gesetzt, und die NC -<br />
Daten mit einer Drehbewegung generiert.<br />
7.0 SEMINAR BEISPIELE<br />
7.11 Seminar Beispiel 9<br />
CAM – Definitionsblock erzeugen<br />
Die einzige Änderung im CAM – Block für die zylindrische Bearbeitung gegenüber der Bearbeitung mit<br />
Linearachsen in einem kartesischen Koordinatensystem ist der Eintrag des „Zylindrischen Durchmessers“<br />
in dem vorgesehenen Eingabefeld.<br />
Der einzutragende Wert des „Zylindrischen Durchmessers“ ist der Durchmesser des einzuspannenden<br />
Material – Rohlings.<br />
Sobald ein Zahlenwert hier eingetragen ist, wird die Drehachse beim Postprozessorlauf gesetzt, und die NC -<br />
Daten mit einer Drehbewegung generiert.<br />
In der Simulation nach der Fräsbahnberechnung ist also noch keine Kontrolle der Fräsbahnen mit Drehachse<br />
möglich.<br />
Erst nachdem das NCP – File geschrieben und gespeichert wurde, läßt es sich in der isometrischen Ansicht<br />
über das „Simulations - Menü“ im Untermenüpunkt „Simulation einer NCP – Datei“ am Bildschirm darstellen.<br />
In der Simulation nach der Fräsbahnberechnung ist also noch keine Kontrolle der Fräsbahnen mit Drehachse<br />
möglich.<br />
Erst nachdem das NCP – File geschrieben und gespeichert wurde, läßt es sich in der isometrischen Ansicht<br />
über das „Simulations - Menü“ im Untermenüpunkt „Simulation einer NCP – Datei“ am Bildschirm darstellen.<br />
173<br />
173
7.0 SEMINAR BEISPIELE<br />
7.12 Seminar Beispiel 10<br />
Konturenorientiertes 3D-Fräsen:<br />
Mit <strong>isy</strong>-CAM Revision 2.0 sind für das 3D-Schlichten verbesserte Frässtrategien nutzbar. Wurde bislang nur<br />
achsenparallele 3D-Zerspanung unterstützt, kann man nun durch werkzeugkorrigierte Projektion von<br />
beliebigen 2D-Bahnen auf die 3D-Flächen variantenreiche 3D-Schlichtfräs-Strategien vorgeben. Damit<br />
können die Fräszeiten deutlich verkürzt, Restmaterial entfernt und spezielle Nachbearbeitungen (z.B.<br />
Steilflanken etc.) vorgenommen werden. Einfach gesagt heißt das, betrachtet man ein zu bearbeitendes 3D-<br />
Teil von oben (x-y-Ebene), so können durch ”gezeichnete Linien” oder automatisch generierte Bahnen (z.B.<br />
Mäander, Spiralen, Taschen etc.) die Bearbeitungswege des Werkzeugs auf der 3D-Oberfläche bestimmt<br />
werden. Demonstrieren wir das an einem einfachen Beispiel und erzeugen einen Volumenkörper. Dazu<br />
geben wir folgende Kommandosequenz ein.<br />
7.0 SEMINAR BEISPIELE<br />
7.12 Seminar Beispiel 10<br />
Konturenorientiertes 3D-Fräsen:<br />
Mit <strong>isy</strong>-CAM Revision 2.0 sind für das 3D-Schlichten verbesserte Frässtrategien nutzbar. Wurde bislang nur<br />
achsenparallele 3D-Zerspanung unterstützt, kann man nun durch werkzeugkorrigierte Projektion von<br />
beliebigen 2D-Bahnen auf die 3D-Flächen variantenreiche 3D-Schlichtfräs-Strategien vorgeben. Damit<br />
können die Fräszeiten deutlich verkürzt, Restmaterial entfernt und spezielle Nachbearbeitungen (z.B.<br />
Steilflanken etc.) vorgenommen werden. Einfach gesagt heißt das, betrachtet man ein zu bearbeitendes 3D-<br />
Teil von oben (x-y-Ebene), so können durch ”gezeichnete Linien” oder automatisch generierte Bahnen (z.B.<br />
Mäander, Spiralen, Taschen etc.) die Bearbeitungswege des Werkzeugs auf der 3D-Oberfläche bestimmt<br />
werden. Demonstrieren wir das an einem einfachen Beispiel und erzeugen einen Volumenkörper. Dazu<br />
geben wir folgende Kommandosequenz ein.<br />
-0,0,-30<br />
100<br />
60<br />
30<br />
-0,0,-30<br />
100<br />
60<br />
30<br />
Z<br />
50,30,0<br />
25<br />
ISO<br />
Es entsteht dann ein Quader mit einer Kugel. Im Bild unten ist das entsprechende 3D-Menü dar-gestellt,<br />
wenn Sie den Körper per Mausklick generieren wollen.<br />
Z<br />
50,30,0<br />
25<br />
ISO<br />
Es entsteht dann ein Quader mit einer Kugel. Im Bild unten ist das entsprechende 3D-Menü dar-gestellt,<br />
wenn Sie den Körper per Mausklick generieren wollen.<br />
Punkt: 100,60,0<br />
Kurzklick auf diesen Button<br />
erzeugt numerischen<br />
Quader<br />
Klick auf diesen Button<br />
erzeugt Kugel<br />
Punkt: 100,60,0<br />
Kurzklick auf diesen Button<br />
erzeugt numerischen<br />
Quader<br />
Klick auf diesen Button<br />
erzeugt Kugel<br />
Radius: 25<br />
Zentrum: 50,30,0<br />
Radius: 25<br />
Zentrum: 50,30,0<br />
Punkt: 0,0,-30<br />
(Origin)<br />
Punkt: 0,0,-30<br />
(Origin)<br />
174<br />
174<br />
7.0 SEMINAR BEISPIELE<br />
7.12 Seminar Beispiel 10<br />
Konturenorientiertes 3D-Fräsen:<br />
Mit <strong>isy</strong>-CAM Revision 2.0 sind für das 3D-Schlichten verbesserte Frässtrategien nutzbar. Wurde bislang nur<br />
achsenparallele 3D-Zerspanung unterstützt, kann man nun durch werkzeugkorrigierte Projektion von<br />
beliebigen 2D-Bahnen auf die 3D-Flächen variantenreiche 3D-Schlichtfräs-Strategien vorgeben. Damit<br />
können die Fräszeiten deutlich verkürzt, Restmaterial entfernt und spezielle Nachbearbeitungen (z.B.<br />
Steilflanken etc.) vorgenommen werden. Einfach gesagt heißt das, betrachtet man ein zu bearbeitendes 3D-<br />
Teil von oben (x-y-Ebene), so können durch ”gezeichnete Linien” oder automatisch generierte Bahnen (z.B.<br />
Mäander, Spiralen, Taschen etc.) die Bearbeitungswege des Werkzeugs auf der 3D-Oberfläche bestimmt<br />
werden. Demonstrieren wir das an einem einfachen Beispiel und erzeugen einen Volumenkörper. Dazu<br />
geben wir folgende Kommandosequenz ein.<br />
7.0 SEMINAR BEISPIELE<br />
7.12 Seminar Beispiel 10<br />
Konturenorientiertes 3D-Fräsen:<br />
Mit <strong>isy</strong>-CAM Revision 2.0 sind für das 3D-Schlichten verbesserte Frässtrategien nutzbar. Wurde bislang nur<br />
achsenparallele 3D-Zerspanung unterstützt, kann man nun durch werkzeugkorrigierte Projektion von<br />
beliebigen 2D-Bahnen auf die 3D-Flächen variantenreiche 3D-Schlichtfräs-Strategien vorgeben. Damit<br />
können die Fräszeiten deutlich verkürzt, Restmaterial entfernt und spezielle Nachbearbeitungen (z.B.<br />
Steilflanken etc.) vorgenommen werden. Einfach gesagt heißt das, betrachtet man ein zu bearbeitendes 3D-<br />
Teil von oben (x-y-Ebene), so können durch ”gezeichnete Linien” oder automatisch generierte Bahnen (z.B.<br />
Mäander, Spiralen, Taschen etc.) die Bearbeitungswege des Werkzeugs auf der 3D-Oberfläche bestimmt<br />
werden. Demonstrieren wir das an einem einfachen Beispiel und erzeugen einen Volumenkörper. Dazu<br />
geben wir folgende Kommandosequenz ein.<br />
-0,0,-30<br />
100<br />
60<br />
30<br />
-0,0,-30<br />
100<br />
60<br />
30<br />
Z<br />
50,30,0<br />
25<br />
ISO<br />
Es entsteht dann ein Quader mit einer Kugel. Im Bild unten ist das entsprechende 3D-Menü dar-gestellt,<br />
wenn Sie den Körper per Mausklick generieren wollen.<br />
Z<br />
50,30,0<br />
25<br />
ISO<br />
Es entsteht dann ein Quader mit einer Kugel. Im Bild unten ist das entsprechende 3D-Menü dar-gestellt,<br />
wenn Sie den Körper per Mausklick generieren wollen.<br />
Punkt: 100,60,0<br />
Kurzklick auf diesen Button<br />
erzeugt numerischen<br />
Quader<br />
Klick auf diesen Button<br />
erzeugt Kugel<br />
Punkt: 100,60,0<br />
Kurzklick auf diesen Button<br />
erzeugt numerischen<br />
Quader<br />
Klick auf diesen Button<br />
erzeugt Kugel<br />
Radius: 25<br />
Zentrum: 50,30,0<br />
Radius: 25<br />
Zentrum: 50,30,0<br />
Punkt: 0,0,-30<br />
(Origin)<br />
Punkt: 0,0,-30<br />
(Origin)<br />
174<br />
174
7.0 SEMINAR BEISPIELE<br />
7.0 SEMINAR BEISPIELE<br />
Vor der folgenden Volumenoperation verfeinern wir die Mascheneinteilung der Kugel mit<br />
24 sichern Objekt selektieren<br />
Vor der folgenden Volumenoperation verfeinern wir die Mascheneinteilung der Kugel mit<br />
24 sichern Objekt selektieren<br />
7.12 Seminar Beispiel 10<br />
und speichern das Bild für eventuelle spätere Änderungen mit<br />
save test<br />
Mit<br />
sop obj1-obj2 -vrs<br />
7.12 Seminar Beispiel 10<br />
und speichern das Bild für eventuelle spätere Änderungen mit<br />
save test<br />
Mit<br />
sop obj1-obj2 -vrs<br />
subtrahieren wir jetzt vom Quader (obj1) die Kugel (obj2) (Selektionsreihenfolge: Zuerst der Quader dann die<br />
Kugel), so daß wir folgendes Bild erhalten. In der Darstellung erkennen Sie das Menü für 3D-<br />
Volumenoperationen.<br />
subtrahieren wir jetzt vom Quader (obj1) die Kugel (obj2) (Selektionsreihenfolge: Zuerst der Quader dann die<br />
Kugel), so daß wir folgendes Bild erhalten. In der Darstellung erkennen Sie das Menü für 3D-<br />
Volumenoperationen.<br />
Quader minus Kugel<br />
Quader minus Kugel<br />
Natürlich können Sie diesen Körper in der bekannten Art und Weise dreidimensional fräsen. Wir wollen hier<br />
zur Demonstration nur das konturenorientierte 3D-Schlichten beschreiben. Unsere erste Aufgabenstellung<br />
sei, spiralförmige 3D-Schlichtbahnen nur innerhalb der hohlen Halbkugel zu generieren. Dazu betrachten wir<br />
das Frästeil zunächst von oben. Das geschieht durch Eingabe von<br />
setpp –z<br />
Natürlich können Sie diesen Körper in der bekannten Art und Weise dreidimensional fräsen. Wir wollen hier<br />
zur Demonstration nur das konturenorientierte 3D-Schlichten beschreiben. Unsere erste Aufgabenstellung<br />
sei, spiralförmige 3D-Schlichtbahnen nur innerhalb der hohlen Halbkugel zu generieren. Dazu betrachten wir<br />
das Frästeil zunächst von oben. Das geschieht durch Eingabe von<br />
setpp –z<br />
175<br />
175<br />
7.0 SEMINAR BEISPIELE<br />
7.0 SEMINAR BEISPIELE<br />
Vor der folgenden Volumenoperation verfeinern wir die Mascheneinteilung der Kugel mit<br />
24 sichern Objekt selektieren<br />
Vor der folgenden Volumenoperation verfeinern wir die Mascheneinteilung der Kugel mit<br />
24 sichern Objekt selektieren<br />
7.12 Seminar Beispiel 10<br />
und speichern das Bild für eventuelle spätere Änderungen mit<br />
save test<br />
Mit<br />
sop obj1-obj2 -vrs<br />
7.12 Seminar Beispiel 10<br />
und speichern das Bild für eventuelle spätere Änderungen mit<br />
save test<br />
Mit<br />
sop obj1-obj2 -vrs<br />
subtrahieren wir jetzt vom Quader (obj1) die Kugel (obj2) (Selektionsreihenfolge: Zuerst der Quader dann die<br />
Kugel), so daß wir folgendes Bild erhalten. In der Darstellung erkennen Sie das Menü für 3D-<br />
Volumenoperationen.<br />
subtrahieren wir jetzt vom Quader (obj1) die Kugel (obj2) (Selektionsreihenfolge: Zuerst der Quader dann die<br />
Kugel), so daß wir folgendes Bild erhalten. In der Darstellung erkennen Sie das Menü für 3D-<br />
Volumenoperationen.<br />
Quader minus Kugel<br />
Quader minus Kugel<br />
Natürlich können Sie diesen Körper in der bekannten Art und Weise dreidimensional fräsen. Wir wollen hier<br />
zur Demonstration nur das konturenorientierte 3D-Schlichten beschreiben. Unsere erste Aufgabenstellung<br />
sei, spiralförmige 3D-Schlichtbahnen nur innerhalb der hohlen Halbkugel zu generieren. Dazu betrachten wir<br />
das Frästeil zunächst von oben. Das geschieht durch Eingabe von<br />
setpp –z<br />
Natürlich können Sie diesen Körper in der bekannten Art und Weise dreidimensional fräsen. Wir wollen hier<br />
zur Demonstration nur das konturenorientierte 3D-Schlichten beschreiben. Unsere erste Aufgabenstellung<br />
sei, spiralförmige 3D-Schlichtbahnen nur innerhalb der hohlen Halbkugel zu generieren. Dazu betrachten wir<br />
das Frästeil zunächst von oben. Das geschieht durch Eingabe von<br />
setpp –z<br />
175<br />
175
7.0 SEMINAR BEISPIELE<br />
Anschließend erzeugen wir die gewünschte Spirale mit einem Bahnabstand von d=0.5 durch das Kommando<br />
spr * -c 50,30 -i 0 -r 25 -t 0.5 -d 0.5<br />
Die zweidimensionale Spirale liegt jetzt direkt über der Halbkugel und wird von innen nach außen generiert.<br />
Um die ”Fräsbahnen” umzudrehen, muß man<br />
7.12 Seminar Beispiel 10<br />
7.0 SEMINAR BEISPIELE<br />
Anschließend erzeugen wir die gewünschte Spirale mit einem Bahnabstand von d=0.5 durch das Kommando<br />
spr * -c 50,30 -i 0 -r 25 -t 0.5 -d 0.5<br />
Die zweidimensionale Spirale liegt jetzt direkt über der Halbkugel und wird von innen nach außen generiert.<br />
Um die ”Fräsbahnen” umzudrehen, muß man<br />
7.12 Seminar Beispiel 10<br />
eingeben. Zweckmäßig ist auch ein Umfärben mit<br />
revco *<br />
color * 6<br />
eingeben. Zweckmäßig ist auch ein Umfärben mit<br />
revco *<br />
color * 6<br />
Man betrachtet das ganze Gebilde aus isometrischer Sicht<br />
setpp –i<br />
und sichert es als test1<br />
save test1<br />
Man betrachtet das ganze Gebilde aus isometrischer Sicht<br />
setpp –i<br />
und sichert es als test1<br />
save test1<br />
Lassen Sie sich nicht irritieren, daß die 2D-Spirale völlig unsinnig im Raum zu stehen scheint. Aus der Sicht<br />
von oben liegt sie genau da, wo gefräst werden soll. Jetzt rufen Sie wie gewohnt das CAM-Modul auf und<br />
verzweigen ins 3D-Fräsen.<br />
Lassen Sie sich nicht irritieren, daß die 2D-Spirale völlig unsinnig im Raum zu stehen scheint. Aus der Sicht<br />
von oben liegt sie genau da, wo gefräst werden soll. Jetzt rufen Sie wie gewohnt das CAM-Modul auf und<br />
verzweigen ins 3D-Fräsen.<br />
176<br />
176<br />
7.0 SEMINAR BEISPIELE<br />
Anschließend erzeugen wir die gewünschte Spirale mit einem Bahnabstand von d=0.5 durch das Kommando<br />
spr * -c 50,30 -i 0 -r 25 -t 0.5 -d 0.5<br />
Die zweidimensionale Spirale liegt jetzt direkt über der Halbkugel und wird von innen nach außen generiert.<br />
Um die ”Fräsbahnen” umzudrehen, muß man<br />
7.12 Seminar Beispiel 10<br />
7.0 SEMINAR BEISPIELE<br />
Anschließend erzeugen wir die gewünschte Spirale mit einem Bahnabstand von d=0.5 durch das Kommando<br />
spr * -c 50,30 -i 0 -r 25 -t 0.5 -d 0.5<br />
Die zweidimensionale Spirale liegt jetzt direkt über der Halbkugel und wird von innen nach außen generiert.<br />
Um die ”Fräsbahnen” umzudrehen, muß man<br />
7.12 Seminar Beispiel 10<br />
eingeben. Zweckmäßig ist auch ein Umfärben mit<br />
revco *<br />
color * 6<br />
eingeben. Zweckmäßig ist auch ein Umfärben mit<br />
revco *<br />
color * 6<br />
Man betrachtet das ganze Gebilde aus isometrischer Sicht<br />
setpp –i<br />
und sichert es als test1<br />
save test1<br />
Man betrachtet das ganze Gebilde aus isometrischer Sicht<br />
setpp –i<br />
und sichert es als test1<br />
save test1<br />
Lassen Sie sich nicht irritieren, daß die 2D-Spirale völlig unsinnig im Raum zu stehen scheint. Aus der Sicht<br />
von oben liegt sie genau da, wo gefräst werden soll. Jetzt rufen Sie wie gewohnt das CAM-Modul auf und<br />
verzweigen ins 3D-Fräsen.<br />
Lassen Sie sich nicht irritieren, daß die 2D-Spirale völlig unsinnig im Raum zu stehen scheint. Aus der Sicht<br />
von oben liegt sie genau da, wo gefräst werden soll. Jetzt rufen Sie wie gewohnt das CAM-Modul auf und<br />
verzweigen ins 3D-Fräsen.<br />
176<br />
176
7.0 SEMINAR BEISPIELE<br />
7.12 Seminar Beispiel 10<br />
7.0 SEMINAR BEISPIELE<br />
7.12 Seminar Beispiel 10<br />
In der Dialogbox selektieren Sie unter ”Objekte” jetzt mit F2 den Volumenkörper und unter ”2D Kontur” mit F2<br />
die 2D-Spirale. Dann kreuzen Sie ”Schlichten” und ”nach Kontur” an. Über ”Abmessungen” blättern Sie vor<br />
bis zum Werkzeugmenü. Wählen dort z.B. ”Kugelfräser” ”6mm”<br />
In der Dialogbox selektieren Sie unter ”Objekte” jetzt mit F2 den Volumenkörper und unter ”2D Kontur” mit F2<br />
die 2D-Spirale. Dann kreuzen Sie ”Schlichten” und ”nach Kontur” an. Über ”Abmessungen” blättern Sie vor<br />
bis zum Werkzeugmenü. Wählen dort z.B. ”Kugelfräser” ”6mm”<br />
177<br />
177<br />
7.0 SEMINAR BEISPIELE<br />
7.12 Seminar Beispiel 10<br />
7.0 SEMINAR BEISPIELE<br />
7.12 Seminar Beispiel 10<br />
In der Dialogbox selektieren Sie unter ”Objekte” jetzt mit F2 den Volumenkörper und unter ”2D Kontur” mit F2<br />
die 2D-Spirale. Dann kreuzen Sie ”Schlichten” und ”nach Kontur” an. Über ”Abmessungen” blättern Sie vor<br />
bis zum Werkzeugmenü. Wählen dort z.B. ”Kugelfräser” ”6mm”<br />
In der Dialogbox selektieren Sie unter ”Objekte” jetzt mit F2 den Volumenkörper und unter ”2D Kontur” mit F2<br />
die 2D-Spirale. Dann kreuzen Sie ”Schlichten” und ”nach Kontur” an. Über ”Abmessungen” blättern Sie vor<br />
bis zum Werkzeugmenü. Wählen dort z.B. ”Kugelfräser” ”6mm”<br />
177<br />
177
7.0 SEMINAR BEISPIELE<br />
7.12 Seminar Beispiel 10<br />
7.0 SEMINAR BEISPIELE<br />
7.12 Seminar Beispiel 10<br />
und blättern mit ”Weiter” ins Hauptmenü.<br />
Klicken Sie jetzt auf ”Rechnen”, selektieren den Technologieblock und quittieren mit ”OK”. Es wird dann die<br />
Berechnung der werkzeugkorrigierten 3D-Schlichtbahn eingeleitet. Nach vollendeter Berechnung werden die<br />
3D-Werkzeugwege über dem Teil eingeblendet.<br />
und blättern mit ”Weiter” ins Hauptmenü.<br />
Klicken Sie jetzt auf ”Rechnen”, selektieren den Technologieblock und quittieren mit ”OK”. Es wird dann die<br />
Berechnung der werkzeugkorrigierten 3D-Schlichtbahn eingeleitet. Nach vollendeter Berechnung werden die<br />
3D-Werkzeugwege über dem Teil eingeblendet.<br />
178<br />
178<br />
7.0 SEMINAR BEISPIELE<br />
7.12 Seminar Beispiel 10<br />
7.0 SEMINAR BEISPIELE<br />
7.12 Seminar Beispiel 10<br />
und blättern mit ”Weiter” ins Hauptmenü.<br />
Klicken Sie jetzt auf ”Rechnen”, selektieren den Technologieblock und quittieren mit ”OK”. Es wird dann die<br />
Berechnung der werkzeugkorrigierten 3D-Schlichtbahn eingeleitet. Nach vollendeter Berechnung werden die<br />
3D-Werkzeugwege über dem Teil eingeblendet.<br />
und blättern mit ”Weiter” ins Hauptmenü.<br />
Klicken Sie jetzt auf ”Rechnen”, selektieren den Technologieblock und quittieren mit ”OK”. Es wird dann die<br />
Berechnung der werkzeugkorrigierten 3D-Schlichtbahn eingeleitet. Nach vollendeter Berechnung werden die<br />
3D-Werkzeugwege über dem Teil eingeblendet.<br />
178<br />
178
7.0 SEMINAR BEISPIELE<br />
7.12 Seminar Beispiel 10<br />
7.0 SEMINAR BEISPIELE<br />
7.12 Seminar Beispiel 10<br />
Wie Sie an den roten eingeblendeten Bahnen sehen, wird nur innerhalb der Halbkugel geschlichtet. Sichern<br />
Sie nun die Zeichnung mit den Technologiedefinitionen, z.B. durch<br />
save test2<br />
Wie Sie an den roten eingeblendeten Bahnen sehen, wird nur innerhalb der Halbkugel geschlichtet. Sichern<br />
Sie nun die Zeichnung mit den Technologiedefinitionen, z.B. durch<br />
save test2<br />
Wir greifen ggf. darauf noch einmal zurück. Zu Testzwecken können Sie ja einmal eine Seitenansicht (z.B. x-<br />
z-Ebene) wählen, um die Werkzeugkorrektur für den Kugelfräser besser zu erkennen. Dazu müssen Sie<br />
jeweils mittels der Simulations-Buttons jeweils die berechneten Bahnen wieder einblenden. Am Ende stellen<br />
Sie die 3D-Sicht wieder auf Isometrie.<br />
setpp -i<br />
Wir greifen ggf. darauf noch einmal zurück. Zu Testzwecken können Sie ja einmal eine Seitenansicht (z.B. x-<br />
z-Ebene) wählen, um die Werkzeugkorrektur für den Kugelfräser besser zu erkennen. Dazu müssen Sie<br />
jeweils mittels der Simulations-Buttons jeweils die berechneten Bahnen wieder einblenden. Am Ende stellen<br />
Sie die 3D-Sicht wieder auf Isometrie.<br />
setpp -i<br />
Vergegenwärtigen Sie sich noch einmal die Wirkung des konturenorientierten 3D-Schlichtens. Eine vom<br />
Benutzer vorgegebene 2D-Kontur (hier eine Spirale) wird mit Werkzeugkorrektur auf die Oberfläche des 3D-<br />
Körpers projeziert. Da der Geometrieverlauf der 2D-Kontur prinzipiell beliebig ist, lassen sich auf diese Weise<br />
alle 3D-Schlichtfrässtrategien realisieren.<br />
Da man innerhalb des Werkzeugmenüs für das konturenorientierte 3D-Schlichten auch ein Aufmaß (Offset)<br />
eingeben kann, kann man diese konturenorientierte Technik auch zum Nach- oder Fein-Schruppen nutzen,<br />
indem man mehrere in der Tiefe abgestufte Technologieblöcke abarbeitet, bevor man schlichtet.<br />
Sehr häufig verwendet man zur Gewinnung von 2D-Konturen auch Taschenfräszyklen oder Schraffuren, die<br />
gewöhnlich zu Mäandern verbunden werden. Beide Fälle wollen wir einmal an unserem einfachen Beispiel<br />
nachvollziehen.<br />
Vergegenwärtigen Sie sich noch einmal die Wirkung des konturenorientierten 3D-Schlichtens. Eine vom<br />
Benutzer vorgegebene 2D-Kontur (hier eine Spirale) wird mit Werkzeugkorrektur auf die Oberfläche des 3D-<br />
Körpers projeziert. Da der Geometrieverlauf der 2D-Kontur prinzipiell beliebig ist, lassen sich auf diese Weise<br />
alle 3D-Schlichtfrässtrategien realisieren.<br />
Da man innerhalb des Werkzeugmenüs für das konturenorientierte 3D-Schlichten auch ein Aufmaß (Offset)<br />
eingeben kann, kann man diese konturenorientierte Technik auch zum Nach- oder Fein-Schruppen nutzen,<br />
indem man mehrere in der Tiefe abgestufte Technologieblöcke abarbeitet, bevor man schlichtet.<br />
Sehr häufig verwendet man zur Gewinnung von 2D-Konturen auch Taschenfräszyklen oder Schraffuren, die<br />
gewöhnlich zu Mäandern verbunden werden. Beide Fälle wollen wir einmal an unserem einfachen Beispiel<br />
nachvollziehen.<br />
Nutzen wir zunächst z.B. den Taschenfräszyklus für das Schlichten in der Hohlkugel. Dazu löschen wir als<br />
erstes die zuvor generierte 2D-Spirale vom Bildschirm. Selbstverständlich könnten wir zur Gewinnung der 2D-<br />
Bahnen einfach einen Kreis mit dem Radius 25 an der entsprechenden Position zeichnen und ihn als<br />
Kreistasche ausräumen lassen. Gewöhnlich sind die Grenzkanten eines 3D-Körpers geometrisch nicht so<br />
einfach gestaltet, sondern stellen kompliziertere Kurven dar, deren Verlauf man aus 3D-Schnitten oder 3D-<br />
Projektionen gewinnt. Wir wollen zur Veranschaulichung deshalb auch bei diesem einfachen Beispiel in<br />
diesem Sinne verfahren. Um eine geeignete Grenzkontur zu erhalten, haben wir unseren Körper an der<br />
Oberkante zu schneiden. Das geschieht durch die Button-Folge<br />
Nutzen wir zunächst z.B. den Taschenfräszyklus für das Schlichten in der Hohlkugel. Dazu löschen wir als<br />
erstes die zuvor generierte 2D-Spirale vom Bildschirm. Selbstverständlich könnten wir zur Gewinnung der 2D-<br />
Bahnen einfach einen Kreis mit dem Radius 25 an der entsprechenden Position zeichnen und ihn als<br />
Kreistasche ausräumen lassen. Gewöhnlich sind die Grenzkanten eines 3D-Körpers geometrisch nicht so<br />
einfach gestaltet, sondern stellen kompliziertere Kurven dar, deren Verlauf man aus 3D-Schnitten oder 3D-<br />
Projektionen gewinnt. Wir wollen zur Veranschaulichung deshalb auch bei diesem einfachen Beispiel in<br />
diesem Sinne verfahren. Um eine geeignete Grenzkontur zu erhalten, haben wir unseren Körper an der<br />
Oberkante zu schneiden. Das geschieht durch die Button-Folge<br />
Aktiviert man den Button für den Z-Schnitt und gibt den Wert z=0 ein, wird vermutlich (bedingt durch<br />
mathematische Rundung) keine Schnittkurve generiert. Schneiden Sie also den Körper etwas tiefer, z.B. bei<br />
z=-0.0<strong>01</strong>, so wird man als 2.5D-Schnittkurven (rot markiert) ein Rechteck und einen Kreis (als Polygon)<br />
erhalten.<br />
Aktiviert man den Button für den Z-Schnitt und gibt den Wert z=0 ein, wird vermutlich (bedingt durch<br />
mathematische Rundung) keine Schnittkurve generiert. Schneiden Sie also den Körper etwas tiefer, z.B. bei<br />
z=-0.0<strong>01</strong>, so wird man als 2.5D-Schnittkurven (rot markiert) ein Rechteck und einen Kreis (als Polygon)<br />
erhalten.<br />
179<br />
179<br />
7.0 SEMINAR BEISPIELE<br />
7.12 Seminar Beispiel 10<br />
7.0 SEMINAR BEISPIELE<br />
7.12 Seminar Beispiel 10<br />
Wie Sie an den roten eingeblendeten Bahnen sehen, wird nur innerhalb der Halbkugel geschlichtet. Sichern<br />
Sie nun die Zeichnung mit den Technologiedefinitionen, z.B. durch<br />
save test2<br />
Wie Sie an den roten eingeblendeten Bahnen sehen, wird nur innerhalb der Halbkugel geschlichtet. Sichern<br />
Sie nun die Zeichnung mit den Technologiedefinitionen, z.B. durch<br />
save test2<br />
Wir greifen ggf. darauf noch einmal zurück. Zu Testzwecken können Sie ja einmal eine Seitenansicht (z.B. x-<br />
z-Ebene) wählen, um die Werkzeugkorrektur für den Kugelfräser besser zu erkennen. Dazu müssen Sie<br />
jeweils mittels der Simulations-Buttons jeweils die berechneten Bahnen wieder einblenden. Am Ende stellen<br />
Sie die 3D-Sicht wieder auf Isometrie.<br />
setpp -i<br />
Wir greifen ggf. darauf noch einmal zurück. Zu Testzwecken können Sie ja einmal eine Seitenansicht (z.B. x-<br />
z-Ebene) wählen, um die Werkzeugkorrektur für den Kugelfräser besser zu erkennen. Dazu müssen Sie<br />
jeweils mittels der Simulations-Buttons jeweils die berechneten Bahnen wieder einblenden. Am Ende stellen<br />
Sie die 3D-Sicht wieder auf Isometrie.<br />
setpp -i<br />
Vergegenwärtigen Sie sich noch einmal die Wirkung des konturenorientierten 3D-Schlichtens. Eine vom<br />
Benutzer vorgegebene 2D-Kontur (hier eine Spirale) wird mit Werkzeugkorrektur auf die Oberfläche des 3D-<br />
Körpers projeziert. Da der Geometrieverlauf der 2D-Kontur prinzipiell beliebig ist, lassen sich auf diese Weise<br />
alle 3D-Schlichtfrässtrategien realisieren.<br />
Da man innerhalb des Werkzeugmenüs für das konturenorientierte 3D-Schlichten auch ein Aufmaß (Offset)<br />
eingeben kann, kann man diese konturenorientierte Technik auch zum Nach- oder Fein-Schruppen nutzen,<br />
indem man mehrere in der Tiefe abgestufte Technologieblöcke abarbeitet, bevor man schlichtet.<br />
Sehr häufig verwendet man zur Gewinnung von 2D-Konturen auch Taschenfräszyklen oder Schraffuren, die<br />
gewöhnlich zu Mäandern verbunden werden. Beide Fälle wollen wir einmal an unserem einfachen Beispiel<br />
nachvollziehen.<br />
Vergegenwärtigen Sie sich noch einmal die Wirkung des konturenorientierten 3D-Schlichtens. Eine vom<br />
Benutzer vorgegebene 2D-Kontur (hier eine Spirale) wird mit Werkzeugkorrektur auf die Oberfläche des 3D-<br />
Körpers projeziert. Da der Geometrieverlauf der 2D-Kontur prinzipiell beliebig ist, lassen sich auf diese Weise<br />
alle 3D-Schlichtfrässtrategien realisieren.<br />
Da man innerhalb des Werkzeugmenüs für das konturenorientierte 3D-Schlichten auch ein Aufmaß (Offset)<br />
eingeben kann, kann man diese konturenorientierte Technik auch zum Nach- oder Fein-Schruppen nutzen,<br />
indem man mehrere in der Tiefe abgestufte Technologieblöcke abarbeitet, bevor man schlichtet.<br />
Sehr häufig verwendet man zur Gewinnung von 2D-Konturen auch Taschenfräszyklen oder Schraffuren, die<br />
gewöhnlich zu Mäandern verbunden werden. Beide Fälle wollen wir einmal an unserem einfachen Beispiel<br />
nachvollziehen.<br />
Nutzen wir zunächst z.B. den Taschenfräszyklus für das Schlichten in der Hohlkugel. Dazu löschen wir als<br />
erstes die zuvor generierte 2D-Spirale vom Bildschirm. Selbstverständlich könnten wir zur Gewinnung der 2D-<br />
Bahnen einfach einen Kreis mit dem Radius 25 an der entsprechenden Position zeichnen und ihn als<br />
Kreistasche ausräumen lassen. Gewöhnlich sind die Grenzkanten eines 3D-Körpers geometrisch nicht so<br />
einfach gestaltet, sondern stellen kompliziertere Kurven dar, deren Verlauf man aus 3D-Schnitten oder 3D-<br />
Projektionen gewinnt. Wir wollen zur Veranschaulichung deshalb auch bei diesem einfachen Beispiel in<br />
diesem Sinne verfahren. Um eine geeignete Grenzkontur zu erhalten, haben wir unseren Körper an der<br />
Oberkante zu schneiden. Das geschieht durch die Button-Folge<br />
Nutzen wir zunächst z.B. den Taschenfräszyklus für das Schlichten in der Hohlkugel. Dazu löschen wir als<br />
erstes die zuvor generierte 2D-Spirale vom Bildschirm. Selbstverständlich könnten wir zur Gewinnung der 2D-<br />
Bahnen einfach einen Kreis mit dem Radius 25 an der entsprechenden Position zeichnen und ihn als<br />
Kreistasche ausräumen lassen. Gewöhnlich sind die Grenzkanten eines 3D-Körpers geometrisch nicht so<br />
einfach gestaltet, sondern stellen kompliziertere Kurven dar, deren Verlauf man aus 3D-Schnitten oder 3D-<br />
Projektionen gewinnt. Wir wollen zur Veranschaulichung deshalb auch bei diesem einfachen Beispiel in<br />
diesem Sinne verfahren. Um eine geeignete Grenzkontur zu erhalten, haben wir unseren Körper an der<br />
Oberkante zu schneiden. Das geschieht durch die Button-Folge<br />
Aktiviert man den Button für den Z-Schnitt und gibt den Wert z=0 ein, wird vermutlich (bedingt durch<br />
mathematische Rundung) keine Schnittkurve generiert. Schneiden Sie also den Körper etwas tiefer, z.B. bei<br />
z=-0.0<strong>01</strong>, so wird man als 2.5D-Schnittkurven (rot markiert) ein Rechteck und einen Kreis (als Polygon)<br />
erhalten.<br />
Aktiviert man den Button für den Z-Schnitt und gibt den Wert z=0 ein, wird vermutlich (bedingt durch<br />
mathematische Rundung) keine Schnittkurve generiert. Schneiden Sie also den Körper etwas tiefer, z.B. bei<br />
z=-0.0<strong>01</strong>, so wird man als 2.5D-Schnittkurven (rot markiert) ein Rechteck und einen Kreis (als Polygon)<br />
erhalten.<br />
179<br />
179
7.0 SEMINAR BEISPIELE<br />
7.12 Seminar Beispiel 10<br />
7.0 SEMINAR BEISPIELE<br />
7.12 Seminar Beispiel 10<br />
Zur Hilfskonstruktion kopieren wir die Schnittkurven in den Puffer 2:, auf den wir jetzt auch umschalten.<br />
Anschließend setzen wir die Sicht auf die x-y-Ebene durch<br />
setpp -z<br />
Zur Hilfskonstruktion kopieren wir die Schnittkurven in den Puffer 2:, auf den wir jetzt auch umschalten.<br />
Anschließend setzen wir die Sicht auf die x-y-Ebene durch<br />
setpp -z<br />
Die 3D-Kontur konvertieren wir dann zu 2D mit<br />
cvtopic *<br />
Die 3D-Kontur konvertieren wir dann zu 2D mit<br />
cvtopic *<br />
Und sichern das Resultat unter dem Dateinamen test3, also<br />
save test3<br />
Und sichern das Resultat unter dem Dateinamen test3, also<br />
save test3<br />
Danach wechseln wir im CAM-Modul ins Taschenfräsen und generieren für den Kreis einen Schruppzyklus,<br />
bei dem ein sehr kleines fiktives Werkzeug (z.B. 0.<strong>01</strong>mm) und ein Bahnabstand von 0.5mm genutzt werden<br />
sollte. Die Eindringtiefe ist unrelevant.<br />
Danach wechseln wir im CAM-Modul ins Taschenfräsen und generieren für den Kreis einen Schruppzyklus,<br />
bei dem ein sehr kleines fiktives Werkzeug (z.B. 0.<strong>01</strong>mm) und ein Bahnabstand von 0.5mm genutzt werden<br />
sollte. Die Eindringtiefe ist unrelevant.<br />
180<br />
180<br />
7.0 SEMINAR BEISPIELE<br />
7.12 Seminar Beispiel 10<br />
7.0 SEMINAR BEISPIELE<br />
7.12 Seminar Beispiel 10<br />
Zur Hilfskonstruktion kopieren wir die Schnittkurven in den Puffer 2:, auf den wir jetzt auch umschalten.<br />
Anschließend setzen wir die Sicht auf die x-y-Ebene durch<br />
setpp -z<br />
Zur Hilfskonstruktion kopieren wir die Schnittkurven in den Puffer 2:, auf den wir jetzt auch umschalten.<br />
Anschließend setzen wir die Sicht auf die x-y-Ebene durch<br />
setpp -z<br />
Die 3D-Kontur konvertieren wir dann zu 2D mit<br />
cvtopic *<br />
Die 3D-Kontur konvertieren wir dann zu 2D mit<br />
cvtopic *<br />
Und sichern das Resultat unter dem Dateinamen test3, also<br />
save test3<br />
Und sichern das Resultat unter dem Dateinamen test3, also<br />
save test3<br />
Danach wechseln wir im CAM-Modul ins Taschenfräsen und generieren für den Kreis einen Schruppzyklus,<br />
bei dem ein sehr kleines fiktives Werkzeug (z.B. 0.<strong>01</strong>mm) und ein Bahnabstand von 0.5mm genutzt werden<br />
sollte. Die Eindringtiefe ist unrelevant.<br />
Danach wechseln wir im CAM-Modul ins Taschenfräsen und generieren für den Kreis einen Schruppzyklus,<br />
bei dem ein sehr kleines fiktives Werkzeug (z.B. 0.<strong>01</strong>mm) und ein Bahnabstand von 0.5mm genutzt werden<br />
sollte. Die Eindringtiefe ist unrelevant.<br />
180<br />
180
7.0 SEMINAR BEISPIELE<br />
7.12 Seminar Beispiel 10<br />
7.0 SEMINAR BEISPIELE<br />
7.12 Seminar Beispiel 10<br />
Nach der Berechnung werden die kreisförmigen Bahnen eingeblendet (wie unten dargestellt).<br />
Nach der Berechnung werden die kreisförmigen Bahnen eingeblendet (wie unten dargestellt).<br />
Diese liegen z.B. im Puffer 3 vor, können aber auch aus dem SECURE-Verzeichnis mit<br />
Diese liegen z.B. im Puffer 3 vor, können aber auch aus dem SECURE-Verzeichnis mit<br />
181<br />
181<br />
7.0 SEMINAR BEISPIELE<br />
7.12 Seminar Beispiel 10<br />
7.0 SEMINAR BEISPIELE<br />
7.12 Seminar Beispiel 10<br />
Nach der Berechnung werden die kreisförmigen Bahnen eingeblendet (wie unten dargestellt).<br />
Nach der Berechnung werden die kreisförmigen Bahnen eingeblendet (wie unten dargestellt).<br />
Diese liegen z.B. im Puffer 3 vor, können aber auch aus dem SECURE-Verzeichnis mit<br />
Diese liegen z.B. im Puffer 3 vor, können aber auch aus dem SECURE-Verzeichnis mit<br />
181<br />
181
7.0 SEMINAR BEISPIELE<br />
7.12 Seminar Beispiel 10<br />
7.0 SEMINAR BEISPIELE<br />
7.12 Seminar Beispiel 10<br />
load secure\cam_pr.1<br />
als Zeichnung geladen werden. Per Menü geschieht das entsprechend der folgenden Abbildung.<br />
load secure\cam_pr.1<br />
als Zeichnung geladen werden. Per Menü geschieht das entsprechend der folgenden Abbildung.<br />
Wir selektieren nun die Bahnen, berechnen die Objektabmessungen, konvertieren die Geometrie in ein 2D-<br />
Polygon und entfernen die Farben durch folgende Programmsequenz<br />
box *<br />
cvtopic *<br />
pack * -c<br />
Das Ergebnis kopieren wir dann in den Puffer 1 und nutzen die Konturen wieder in der gleichen Weise wie<br />
zuvor die 2D-Spirale. Wir haben also lediglich den bestehenden 3D-Technologieblock (ggf. mit ”load test2”<br />
laden) so zu editieren, daß darin die ”2D Kontur” mit F2 neu selektiert wird. Sie können die Handlungsabfolge<br />
analog der Beschreibung oben selbst noch einmal nachvollziehen.<br />
Wir selektieren nun die Bahnen, berechnen die Objektabmessungen, konvertieren die Geometrie in ein 2D-<br />
Polygon und entfernen die Farben durch folgende Programmsequenz<br />
box *<br />
cvtopic *<br />
pack * -c<br />
Das Ergebnis kopieren wir dann in den Puffer 1 und nutzen die Konturen wieder in der gleichen Weise wie<br />
zuvor die 2D-Spirale. Wir haben also lediglich den bestehenden 3D-Technologieblock (ggf. mit ”load test2”<br />
laden) so zu editieren, daß darin die ”2D Kontur” mit F2 neu selektiert wird. Sie können die Handlungsabfolge<br />
analog der Beschreibung oben selbst noch einmal nachvollziehen.<br />
Als weitere Variante sollten wir jetzt noch die Bahngenerierung mittels Schraffur und Mäander erörtern.<br />
Wechseln wir also wieder in den Puffer 2: und laden uns die Schnittkontur mit<br />
load test3<br />
Als weitere Variante sollten wir jetzt noch die Bahngenerierung mittels Schraffur und Mäander erörtern.<br />
Wechseln wir also wieder in den Puffer 2: und laden uns die Schnittkontur mit<br />
load test3<br />
Lassen Sie uns jetzt beispielsweise entscheiden, daß wir die plane Oberfläche außerhalb des Kreises in 45<br />
Grad-Richtung (also diagonal zu den Maschinenachsen) schlichten wollen. Dies wird häufig beim 3D-Fräsen<br />
genutzt, weil dadurch eine bessere Maschinendynamik erzielbar ist und nicht immer ein Antriebsmotor<br />
vollständig abgebremst wird. Da in unserem Fall die Oberfläche eben ist, nutzen wir zum Schlichten jetzt<br />
natürlich einen Stirnfräser. Wir wählen exemplarisch 10 mm, so daß ein Bahnabstand von 8 mm gut geeignet<br />
ist.<br />
Um die 45-Grad-Linien zu erhalten wechseln wir im 2D-Zeichnen auf Schraffur, wählen 45-Grad-Schraffur<br />
und stellen den metrischen Abstand auf 8mm.<br />
Lassen Sie uns jetzt beispielsweise entscheiden, daß wir die plane Oberfläche außerhalb des Kreises in 45<br />
Grad-Richtung (also diagonal zu den Maschinenachsen) schlichten wollen. Dies wird häufig beim 3D-Fräsen<br />
genutzt, weil dadurch eine bessere Maschinendynamik erzielbar ist und nicht immer ein Antriebsmotor<br />
vollständig abgebremst wird. Da in unserem Fall die Oberfläche eben ist, nutzen wir zum Schlichten jetzt<br />
natürlich einen Stirnfräser. Wir wählen exemplarisch 10 mm, so daß ein Bahnabstand von 8 mm gut geeignet<br />
ist.<br />
Um die 45-Grad-Linien zu erhalten wechseln wir im 2D-Zeichnen auf Schraffur, wählen 45-Grad-Schraffur<br />
und stellen den metrischen Abstand auf 8mm.<br />
182<br />
182<br />
7.0 SEMINAR BEISPIELE<br />
7.12 Seminar Beispiel 10<br />
load secure\cam_pr.1<br />
als Zeichnung geladen werden. Per Menü geschieht das entsprechend der folgenden Abbildung.<br />
7.0 SEMINAR BEISPIELE<br />
7.12 Seminar Beispiel 10<br />
load secure\cam_pr.1<br />
als Zeichnung geladen werden. Per Menü geschieht das entsprechend der folgenden Abbildung.<br />
Wir selektieren nun die Bahnen, berechnen die Objektabmessungen, konvertieren die Geometrie in ein 2D-<br />
Polygon und entfernen die Farben durch folgende Programmsequenz<br />
box *<br />
cvtopic *<br />
pack * -c<br />
Das Ergebnis kopieren wir dann in den Puffer 1 und nutzen die Konturen wieder in der gleichen Weise wie<br />
zuvor die 2D-Spirale. Wir haben also lediglich den bestehenden 3D-Technologieblock (ggf. mit ”load test2”<br />
laden) so zu editieren, daß darin die ”2D Kontur” mit F2 neu selektiert wird. Sie können die Handlungsabfolge<br />
analog der Beschreibung oben selbst noch einmal nachvollziehen.<br />
Wir selektieren nun die Bahnen, berechnen die Objektabmessungen, konvertieren die Geometrie in ein 2D-<br />
Polygon und entfernen die Farben durch folgende Programmsequenz<br />
box *<br />
cvtopic *<br />
pack * -c<br />
Das Ergebnis kopieren wir dann in den Puffer 1 und nutzen die Konturen wieder in der gleichen Weise wie<br />
zuvor die 2D-Spirale. Wir haben also lediglich den bestehenden 3D-Technologieblock (ggf. mit ”load test2”<br />
laden) so zu editieren, daß darin die ”2D Kontur” mit F2 neu selektiert wird. Sie können die Handlungsabfolge<br />
analog der Beschreibung oben selbst noch einmal nachvollziehen.<br />
Als weitere Variante sollten wir jetzt noch die Bahngenerierung mittels Schraffur und Mäander erörtern.<br />
Wechseln wir also wieder in den Puffer 2: und laden uns die Schnittkontur mit<br />
load test3<br />
Als weitere Variante sollten wir jetzt noch die Bahngenerierung mittels Schraffur und Mäander erörtern.<br />
Wechseln wir also wieder in den Puffer 2: und laden uns die Schnittkontur mit<br />
load test3<br />
Lassen Sie uns jetzt beispielsweise entscheiden, daß wir die plane Oberfläche außerhalb des Kreises in 45<br />
Grad-Richtung (also diagonal zu den Maschinenachsen) schlichten wollen. Dies wird häufig beim 3D-Fräsen<br />
genutzt, weil dadurch eine bessere Maschinendynamik erzielbar ist und nicht immer ein Antriebsmotor<br />
vollständig abgebremst wird. Da in unserem Fall die Oberfläche eben ist, nutzen wir zum Schlichten jetzt<br />
natürlich einen Stirnfräser. Wir wählen exemplarisch 10 mm, so daß ein Bahnabstand von 8 mm gut geeignet<br />
ist.<br />
Um die 45-Grad-Linien zu erhalten wechseln wir im 2D-Zeichnen auf Schraffur, wählen 45-Grad-Schraffur<br />
und stellen den metrischen Abstand auf 8mm.<br />
Lassen Sie uns jetzt beispielsweise entscheiden, daß wir die plane Oberfläche außerhalb des Kreises in 45<br />
Grad-Richtung (also diagonal zu den Maschinenachsen) schlichten wollen. Dies wird häufig beim 3D-Fräsen<br />
genutzt, weil dadurch eine bessere Maschinendynamik erzielbar ist und nicht immer ein Antriebsmotor<br />
vollständig abgebremst wird. Da in unserem Fall die Oberfläche eben ist, nutzen wir zum Schlichten jetzt<br />
natürlich einen Stirnfräser. Wir wählen exemplarisch 10 mm, so daß ein Bahnabstand von 8 mm gut geeignet<br />
ist.<br />
Um die 45-Grad-Linien zu erhalten wechseln wir im 2D-Zeichnen auf Schraffur, wählen 45-Grad-Schraffur<br />
und stellen den metrischen Abstand auf 8mm.<br />
182<br />
182
7.0 SEMINAR BEISPIELE<br />
7.12 Seminar Beispiel 10<br />
7.0 SEMINAR BEISPIELE<br />
7.12 Seminar Beispiel 10<br />
45-Grad-Schraffur<br />
45-Grad-Schraffur<br />
Anschließend schraffieren mit ”econtour” oder ”acontour” das Rechteck so, daß der Kreis ausgespart bleibt.<br />
Anschließend schraffieren mit ”econtour” oder ”acontour” das Rechteck so, daß der Kreis ausgespart bleibt.<br />
Diese Schrägschraffur wandeln wir jetzt mit dem Kommando<br />
mäander *<br />
in ein Polygon mit Zick-Zack-Verbindungen an den Linienenden. Es handelt sich dabei um ein Duplikat. Die<br />
Originalschraffur bleibt darunter erhalten. Sinnvoll ist wieder ein umfärben.<br />
color * 6<br />
Diese Schrägschraffur wandeln wir jetzt mit dem Kommando<br />
mäander *<br />
in ein Polygon mit Zick-Zack-Verbindungen an den Linienenden. Es handelt sich dabei um ein Duplikat. Die<br />
Originalschraffur bleibt darunter erhalten. Sinnvoll ist wieder ein umfärben.<br />
color * 6<br />
Die Mäanderkurve kopieren wir wieder in den Puffer 1 und nutzen sie als 2D-Kontur bei der ”3D”-Schlicht-<br />
Strategie. Die Handhabung können Sie anhand der obigen Beschreibung selbst nachvollziehen. Das<br />
Ergebnis sollte dann etwa wie folgt aussehen<br />
Die Mäanderkurve kopieren wir wieder in den Puffer 1 und nutzen sie als 2D-Kontur bei der ”3D”-Schlicht-<br />
Strategie. Die Handhabung können Sie anhand der obigen Beschreibung selbst nachvollziehen. Das<br />
Ergebnis sollte dann etwa wie folgt aussehen<br />
183<br />
183<br />
7.0 SEMINAR BEISPIELE<br />
7.12 Seminar Beispiel 10<br />
7.0 SEMINAR BEISPIELE<br />
7.12 Seminar Beispiel 10<br />
45-Grad-Schraffur<br />
45-Grad-Schraffur<br />
Anschließend schraffieren mit ”econtour” oder ”acontour” das Rechteck so, daß der Kreis ausgespart bleibt.<br />
Anschließend schraffieren mit ”econtour” oder ”acontour” das Rechteck so, daß der Kreis ausgespart bleibt.<br />
Diese Schrägschraffur wandeln wir jetzt mit dem Kommando<br />
mäander *<br />
in ein Polygon mit Zick-Zack-Verbindungen an den Linienenden. Es handelt sich dabei um ein Duplikat. Die<br />
Originalschraffur bleibt darunter erhalten. Sinnvoll ist wieder ein umfärben.<br />
color * 6<br />
Diese Schrägschraffur wandeln wir jetzt mit dem Kommando<br />
mäander *<br />
in ein Polygon mit Zick-Zack-Verbindungen an den Linienenden. Es handelt sich dabei um ein Duplikat. Die<br />
Originalschraffur bleibt darunter erhalten. Sinnvoll ist wieder ein umfärben.<br />
color * 6<br />
Die Mäanderkurve kopieren wir wieder in den Puffer 1 und nutzen sie als 2D-Kontur bei der ”3D”-Schlicht-<br />
Strategie. Die Handhabung können Sie anhand der obigen Beschreibung selbst nachvollziehen. Das<br />
Ergebnis sollte dann etwa wie folgt aussehen<br />
Die Mäanderkurve kopieren wir wieder in den Puffer 1 und nutzen sie als 2D-Kontur bei der ”3D”-Schlicht-<br />
Strategie. Die Handhabung können Sie anhand der obigen Beschreibung selbst nachvollziehen. Das<br />
Ergebnis sollte dann etwa wie folgt aussehen<br />
183<br />
183
7.0 SEMINAR BEISPIELE<br />
7.12 Seminar Beispiel 10<br />
7.0 SEMINAR BEISPIELE<br />
7.12 Seminar Beispiel 10<br />
Natürlich hätten Sie auch nur die Hohlkugel des Körpers mit Mäander fräsen können. Natürlich sollte man<br />
dazu den Bahn- (Schraffur-)Abstand sehr viel geringer einstellen (z.B. 0.5). Ebenso wäre die Wahl eines<br />
Kugelfräsers geeigneter.<br />
Natürlich hätten Sie auch nur die Hohlkugel des Körpers mit Mäander fräsen können. Natürlich sollte man<br />
dazu den Bahn- (Schraffur-)Abstand sehr viel geringer einstellen (z.B. 0.5). Ebenso wäre die Wahl eines<br />
Kugelfräsers geeigneter.<br />
Damit sollte das Prinzip des konturenorientierten 3D-Schlichtens praktisch verdeutlich worden sein. Da unser<br />
einfaches Beispiel doch etwas realitätsfremd war, beschreiben wir im folgenden noch das typische Beispiel<br />
eines Gesenkteils, das übrigens mit dem Standard-<strong>isy</strong>-CAM (also auch ohne optionalen 3D-Modeller) schnell<br />
zu generieren ist.<br />
Damit sollte das Prinzip des konturenorientierten 3D-Schlichtens praktisch verdeutlich worden sein. Da unser<br />
einfaches Beispiel doch etwas realitätsfremd war, beschreiben wir im folgenden noch das typische Beispiel<br />
eines Gesenkteils, das übrigens mit dem Standard-<strong>isy</strong>-CAM (also auch ohne optionalen 3D-Modeller) schnell<br />
zu generieren ist.<br />
Wie Sie aus der Abbildung erkennen, wird man bei diesem Teil die Hohlrillen wohl mit einem Kugelfräser<br />
konturenorientiert 3D-Schlichten, während man den 3D-Schruppvorgang sowie das Planfräsen der ebenen<br />
Oberfläche sicherlich mit einem Stirnfräser (Zylinderfräser) vollzieht. Nach der obigen Beschreibung haben<br />
Sie also nur eine geschlossene Randkontur zu generieren, die Sie dann beispielsweise als Tasche fräsen.<br />
Die so gewonnenen Bahnen nutzen wir dann beim 3D-Schlichten. Der einzige Unterschied zu unserem oben<br />
beschriebenen einfachen Beispiel ist, daß die 3D-Schnittkontur nicht direkt übernommen werden kann. Einige<br />
Linienelemente sind zu löschen und an den Rohrenden 3 neue Geraden zu ergänzen, da man für das<br />
Taschenfräsen bekanntlich eine geschlossene Kontur benötigt. Die Bildfolge verdeutlicht noch einmal die<br />
Vorgehensweise.<br />
Wie Sie aus der Abbildung erkennen, wird man bei diesem Teil die Hohlrillen wohl mit einem Kugelfräser<br />
konturenorientiert 3D-Schlichten, während man den 3D-Schruppvorgang sowie das Planfräsen der ebenen<br />
Oberfläche sicherlich mit einem Stirnfräser (Zylinderfräser) vollzieht. Nach der obigen Beschreibung haben<br />
Sie also nur eine geschlossene Randkontur zu generieren, die Sie dann beispielsweise als Tasche fräsen.<br />
Die so gewonnenen Bahnen nutzen wir dann beim 3D-Schlichten. Der einzige Unterschied zu unserem oben<br />
beschriebenen einfachen Beispiel ist, daß die 3D-Schnittkontur nicht direkt übernommen werden kann. Einige<br />
Linienelemente sind zu löschen und an den Rohrenden 3 neue Geraden zu ergänzen, da man für das<br />
Taschenfräsen bekanntlich eine geschlossene Kontur benötigt. Die Bildfolge verdeutlicht noch einmal die<br />
Vorgehensweise.<br />
184<br />
184<br />
7.0 SEMINAR BEISPIELE<br />
7.12 Seminar Beispiel 10<br />
7.0 SEMINAR BEISPIELE<br />
7.12 Seminar Beispiel 10<br />
Natürlich hätten Sie auch nur die Hohlkugel des Körpers mit Mäander fräsen können. Natürlich sollte man<br />
dazu den Bahn- (Schraffur-)Abstand sehr viel geringer einstellen (z.B. 0.5). Ebenso wäre die Wahl eines<br />
Kugelfräsers geeigneter.<br />
Natürlich hätten Sie auch nur die Hohlkugel des Körpers mit Mäander fräsen können. Natürlich sollte man<br />
dazu den Bahn- (Schraffur-)Abstand sehr viel geringer einstellen (z.B. 0.5). Ebenso wäre die Wahl eines<br />
Kugelfräsers geeigneter.<br />
Damit sollte das Prinzip des konturenorientierten 3D-Schlichtens praktisch verdeutlich worden sein. Da unser<br />
einfaches Beispiel doch etwas realitätsfremd war, beschreiben wir im folgenden noch das typische Beispiel<br />
eines Gesenkteils, das übrigens mit dem Standard-<strong>isy</strong>-CAM (also auch ohne optionalen 3D-Modeller) schnell<br />
zu generieren ist.<br />
Damit sollte das Prinzip des konturenorientierten 3D-Schlichtens praktisch verdeutlich worden sein. Da unser<br />
einfaches Beispiel doch etwas realitätsfremd war, beschreiben wir im folgenden noch das typische Beispiel<br />
eines Gesenkteils, das übrigens mit dem Standard-<strong>isy</strong>-CAM (also auch ohne optionalen 3D-Modeller) schnell<br />
zu generieren ist.<br />
Wie Sie aus der Abbildung erkennen, wird man bei diesem Teil die Hohlrillen wohl mit einem Kugelfräser<br />
konturenorientiert 3D-Schlichten, während man den 3D-Schruppvorgang sowie das Planfräsen der ebenen<br />
Oberfläche sicherlich mit einem Stirnfräser (Zylinderfräser) vollzieht. Nach der obigen Beschreibung haben<br />
Sie also nur eine geschlossene Randkontur zu generieren, die Sie dann beispielsweise als Tasche fräsen.<br />
Die so gewonnenen Bahnen nutzen wir dann beim 3D-Schlichten. Der einzige Unterschied zu unserem oben<br />
beschriebenen einfachen Beispiel ist, daß die 3D-Schnittkontur nicht direkt übernommen werden kann. Einige<br />
Linienelemente sind zu löschen und an den Rohrenden 3 neue Geraden zu ergänzen, da man für das<br />
Taschenfräsen bekanntlich eine geschlossene Kontur benötigt. Die Bildfolge verdeutlicht noch einmal die<br />
Vorgehensweise.<br />
Wie Sie aus der Abbildung erkennen, wird man bei diesem Teil die Hohlrillen wohl mit einem Kugelfräser<br />
konturenorientiert 3D-Schlichten, während man den 3D-Schruppvorgang sowie das Planfräsen der ebenen<br />
Oberfläche sicherlich mit einem Stirnfräser (Zylinderfräser) vollzieht. Nach der obigen Beschreibung haben<br />
Sie also nur eine geschlossene Randkontur zu generieren, die Sie dann beispielsweise als Tasche fräsen.<br />
Die so gewonnenen Bahnen nutzen wir dann beim 3D-Schlichten. Der einzige Unterschied zu unserem oben<br />
beschriebenen einfachen Beispiel ist, daß die 3D-Schnittkontur nicht direkt übernommen werden kann. Einige<br />
Linienelemente sind zu löschen und an den Rohrenden 3 neue Geraden zu ergänzen, da man für das<br />
Taschenfräsen bekanntlich eine geschlossene Kontur benötigt. Die Bildfolge verdeutlicht noch einmal die<br />
Vorgehensweise.<br />
184<br />
184
7.0 SEMINAR BEISPIELE<br />
7.12 Seminar Beispiel 10<br />
7.0 SEMINAR BEISPIELE<br />
7.12 Seminar Beispiel 10<br />
Das Endergebnis des konturenorientierten 3D-Schlichtens sieht dann etwa wie folgt aus.<br />
Das Endergebnis des konturenorientierten 3D-Schlichtens sieht dann etwa wie folgt aus.<br />
Wie Sie sehen, ist das konturenorientierte 3D-Schlichten sehr nützlich für alle komplexeren 3D-<br />
Bearbeitungen. So können Sie Gebiete, in denen aufgrund des gewählten Fräsers Restmaterial stehen<br />
geblieben ist, nachbearbeiten. Auch Steilflanken und Hohlkehlen können mit von Ihnen speziell<br />
vorgegebenen Fräskonturen gesondert behandeln werden, ohne für das ganze Bauteil extrem kleine<br />
Fräserdurchmesser und Bahnabstände wählen zu müssen. Sie selbst bestimmen, welche Gebiete so<br />
gesondert behandelt werden sollen.<br />
Nutzen Sie diese 3D-Schlichttechnik gleich bei Ihrem nächsten 3D-Teil.<br />
185<br />
Wie Sie sehen, ist das konturenorientierte 3D-Schlichten sehr nützlich für alle komplexeren 3D-<br />
Bearbeitungen. So können Sie Gebiete, in denen aufgrund des gewählten Fräsers Restmaterial stehen<br />
geblieben ist, nachbearbeiten. Auch Steilflanken und Hohlkehlen können mit von Ihnen speziell<br />
vorgegebenen Fräskonturen gesondert behandeln werden, ohne für das ganze Bauteil extrem kleine<br />
Fräserdurchmesser und Bahnabstände wählen zu müssen. Sie selbst bestimmen, welche Gebiete so<br />
gesondert behandelt werden sollen.<br />
Nutzen Sie diese 3D-Schlichttechnik gleich bei Ihrem nächsten 3D-Teil.<br />
185<br />
7.0 SEMINAR BEISPIELE<br />
7.12 Seminar Beispiel 10<br />
7.0 SEMINAR BEISPIELE<br />
7.12 Seminar Beispiel 10<br />
Das Endergebnis des konturenorientierten 3D-Schlichtens sieht dann etwa wie folgt aus.<br />
Das Endergebnis des konturenorientierten 3D-Schlichtens sieht dann etwa wie folgt aus.<br />
Wie Sie sehen, ist das konturenorientierte 3D-Schlichten sehr nützlich für alle komplexeren 3D-<br />
Bearbeitungen. So können Sie Gebiete, in denen aufgrund des gewählten Fräsers Restmaterial stehen<br />
geblieben ist, nachbearbeiten. Auch Steilflanken und Hohlkehlen können mit von Ihnen speziell<br />
vorgegebenen Fräskonturen gesondert behandeln werden, ohne für das ganze Bauteil extrem kleine<br />
Fräserdurchmesser und Bahnabstände wählen zu müssen. Sie selbst bestimmen, welche Gebiete so<br />
gesondert behandelt werden sollen.<br />
Nutzen Sie diese 3D-Schlichttechnik gleich bei Ihrem nächsten 3D-Teil.<br />
185<br />
Wie Sie sehen, ist das konturenorientierte 3D-Schlichten sehr nützlich für alle komplexeren 3D-<br />
Bearbeitungen. So können Sie Gebiete, in denen aufgrund des gewählten Fräsers Restmaterial stehen<br />
geblieben ist, nachbearbeiten. Auch Steilflanken und Hohlkehlen können mit von Ihnen speziell<br />
vorgegebenen Fräskonturen gesondert behandeln werden, ohne für das ganze Bauteil extrem kleine<br />
Fräserdurchmesser und Bahnabstände wählen zu müssen. Sie selbst bestimmen, welche Gebiete so<br />
gesondert behandelt werden sollen.<br />
Nutzen Sie diese 3D-Schlichttechnik gleich bei Ihrem nächsten 3D-Teil.<br />
185
8.0 PARAMETRIKMODUL<br />
8.0 PARAMETRIKMODUL<br />
8.1 Allgemeines<br />
Mit dem Geometriezusatzmodul ‘ISY Par’ werden auf einfache Weise parametrische Konturen<br />
erzeugt. Mit Hilfe der Grundkonstruktionselemente Punkte, Linien und Kreise entsteht ein Umriß,<br />
der anschließend mit dem Konturbefehl zu einer richtungsorientierten Bahn verknüpft wird.<br />
Der Vorteil liegt in der kurzen Einarbeitungszeit (die ISY-CAD Funktionen werden nicht benötigt)<br />
und in der geometrischen Abhängigkeit der Grundelemente. Der bei der Konstruktion automatisch<br />
generierte Klartext, erzeugt bei Veränderung nur eines Parameters, auf ‘Knopfdruck’ eine völlig<br />
neue Kontur. Diese Parametrikfunktion ist für die Entwicklung von Varianten (ähnliche Konturbilder,<br />
die sich durch relevante Hauptabmessungen unterscheiden) von großer Nützlichkeit.<br />
Zusätzlich wurden in den Sprachsatz Variablen integriert. Überall da, wo numerische Eingaben<br />
erwartet werden, können direkt Variablen angegeben werden, dies gilt auch für definierte Abfragen<br />
am Programmanfang, um Hauptabmessungen mittels Tastatur einzugeben.<br />
‘ISY Par’ ist nahtlos ins ISY integriert. Somit ist der Wechsel zwischen den beiden Konstruktionsmöglichkeiten<br />
jederzeit möglich. Die von ‘ISY Par’ erzeugten Konturen, können anschließend mit<br />
dem CAM in Fräswege umgesetzt werden. Für die Fräsbahngenerierung besteht somit kein Unterschied<br />
zwischen Geometrien die von ‘ISY Par’ oder ‘ISY-CAD’ oder durch Import generiert<br />
wurden.<br />
8.1 Allgemeines<br />
Mit dem Geometriezusatzmodul ‘ISY Par’ werden auf einfache Weise parametrische Konturen<br />
erzeugt. Mit Hilfe der Grundkonstruktionselemente Punkte, Linien und Kreise entsteht ein Umriß,<br />
der anschließend mit dem Konturbefehl zu einer richtungsorientierten Bahn verknüpft wird.<br />
Der Vorteil liegt in der kurzen Einarbeitungszeit (die ISY-CAD Funktionen werden nicht benötigt)<br />
und in der geometrischen Abhängigkeit der Grundelemente. Der bei der Konstruktion automatisch<br />
generierte Klartext, erzeugt bei Veränderung nur eines Parameters, auf ‘Knopfdruck’ eine völlig<br />
neue Kontur. Diese Parametrikfunktion ist für die Entwicklung von Varianten (ähnliche Konturbilder,<br />
die sich durch relevante Hauptabmessungen unterscheiden) von großer Nützlichkeit.<br />
Zusätzlich wurden in den Sprachsatz Variablen integriert. Überall da, wo numerische Eingaben<br />
erwartet werden, können direkt Variablen angegeben werden, dies gilt auch für definierte Abfragen<br />
am Programmanfang, um Hauptabmessungen mittels Tastatur einzugeben.<br />
‘ISY Par’ ist nahtlos ins ISY integriert. Somit ist der Wechsel zwischen den beiden Konstruktionsmöglichkeiten<br />
jederzeit möglich. Die von ‘ISY Par’ erzeugten Konturen, können anschließend mit<br />
dem CAM in Fräswege umgesetzt werden. Für die Fräsbahngenerierung besteht somit kein Unterschied<br />
zwischen Geometrien die von ‘ISY Par’ oder ‘ISY-CAD’ oder durch Import generiert<br />
wurden.<br />
8.2 Programmaufruf<br />
Durch LK auf den Modulbutton (siehe: Die verschiedenen Module) wird mittels ‘ISY Par’ das<br />
Parametrikmodul aufgerufen.<br />
Befinden sich in der Vector-Geometriezeichnung bereits ‘ISY Par’ Anweisungen, so erfolgt die<br />
Bildschirmmeldung:<br />
8.2 Programmaufruf<br />
Durch LK auf den Modulbutton (siehe: Die verschiedenen Module) wird mittels ‘ISY Par’ das<br />
Parametrikmodul aufgerufen.<br />
Befinden sich in der Vector-Geometriezeichnung bereits ‘ISY Par’ Anweisungen, so erfolgt die<br />
Bildschirmmeldung:<br />
Die durch ‘ISY Par’ erzeugten Geometrien haben den Macronamen ‘°°parm_geo’. Alle dadurch<br />
erzeugten Konturen und Punkte werden mit Ja gelöscht und durch die Anweisungen des Klartextes<br />
(Parametriksprachsatz) neu aktualisiert. Sollen mehrere Varianten erzeugt werden, die jeweils<br />
erhalten bleiben sollen, so sind diese Konturen im ISY-CAD zu selektieren und<br />
anschließend in den 2. Buffer zu transferieren.<br />
Die durch ‘ISY Par’ erzeugten Geometrien haben den Macronamen ‘°°parm_geo’. Alle dadurch<br />
erzeugten Konturen und Punkte werden mit Ja gelöscht und durch die Anweisungen des Klartextes<br />
(Parametriksprachsatz) neu aktualisiert. Sollen mehrere Varianten erzeugt werden, die jeweils<br />
erhalten bleiben sollen, so sind diese Konturen im ISY-CAD zu selektieren und<br />
anschließend in den 2. Buffer zu transferieren.<br />
Objekt selektieren<br />
Objekt wird in der „Zeigefarbe“<br />
rot/gelb gestrichelt dargestellt.<br />
Das aktive Objekt wird anschließend<br />
als Kopie in den 2. Buffer gebracht.<br />
Objekt selektieren<br />
Objekt wird in der „Zeigefarbe“<br />
rot/gelb gestrichelt dargestellt.<br />
Das aktive Objekt wird anschließend<br />
als Kopie in den 2. Buffer gebracht.<br />
Die Eingabe von Nein beendet den Programmaufruf.<br />
Werden im ‘ISY-Par’ Zeichnungen geladen die keine Klartextanweisungen beinhalten, so erfolgt<br />
die Bildschirmmeldung:<br />
Die Eingabe von Nein beendet den Programmaufruf.<br />
Werden im ‘ISY-Par’ Zeichnungen geladen die keine Klartextanweisungen beinhalten, so erfolgt<br />
die Bildschirmmeldung:<br />
186<br />
186<br />
8.0 PARAMETRIKMODUL<br />
8.0 PARAMETRIKMODUL<br />
8.1 Allgemeines<br />
Mit dem Geometriezusatzmodul ‘ISY Par’ werden auf einfache Weise parametrische Konturen<br />
erzeugt. Mit Hilfe der Grundkonstruktionselemente Punkte, Linien und Kreise entsteht ein Umriß,<br />
der anschließend mit dem Konturbefehl zu einer richtungsorientierten Bahn verknüpft wird.<br />
Der Vorteil liegt in der kurzen Einarbeitungszeit (die ISY-CAD Funktionen werden nicht benötigt)<br />
und in der geometrischen Abhängigkeit der Grundelemente. Der bei der Konstruktion automatisch<br />
generierte Klartext, erzeugt bei Veränderung nur eines Parameters, auf ‘Knopfdruck’ eine völlig<br />
neue Kontur. Diese Parametrikfunktion ist für die Entwicklung von Varianten (ähnliche Konturbilder,<br />
die sich durch relevante Hauptabmessungen unterscheiden) von großer Nützlichkeit.<br />
Zusätzlich wurden in den Sprachsatz Variablen integriert. Überall da, wo numerische Eingaben<br />
erwartet werden, können direkt Variablen angegeben werden, dies gilt auch für definierte Abfragen<br />
am Programmanfang, um Hauptabmessungen mittels Tastatur einzugeben.<br />
‘ISY Par’ ist nahtlos ins ISY integriert. Somit ist der Wechsel zwischen den beiden Konstruktionsmöglichkeiten<br />
jederzeit möglich. Die von ‘ISY Par’ erzeugten Konturen, können anschließend mit<br />
dem CAM in Fräswege umgesetzt werden. Für die Fräsbahngenerierung besteht somit kein Unterschied<br />
zwischen Geometrien die von ‘ISY Par’ oder ‘ISY-CAD’ oder durch Import generiert<br />
wurden.<br />
8.1 Allgemeines<br />
Mit dem Geometriezusatzmodul ‘ISY Par’ werden auf einfache Weise parametrische Konturen<br />
erzeugt. Mit Hilfe der Grundkonstruktionselemente Punkte, Linien und Kreise entsteht ein Umriß,<br />
der anschließend mit dem Konturbefehl zu einer richtungsorientierten Bahn verknüpft wird.<br />
Der Vorteil liegt in der kurzen Einarbeitungszeit (die ISY-CAD Funktionen werden nicht benötigt)<br />
und in der geometrischen Abhängigkeit der Grundelemente. Der bei der Konstruktion automatisch<br />
generierte Klartext, erzeugt bei Veränderung nur eines Parameters, auf ‘Knopfdruck’ eine völlig<br />
neue Kontur. Diese Parametrikfunktion ist für die Entwicklung von Varianten (ähnliche Konturbilder,<br />
die sich durch relevante Hauptabmessungen unterscheiden) von großer Nützlichkeit.<br />
Zusätzlich wurden in den Sprachsatz Variablen integriert. Überall da, wo numerische Eingaben<br />
erwartet werden, können direkt Variablen angegeben werden, dies gilt auch für definierte Abfragen<br />
am Programmanfang, um Hauptabmessungen mittels Tastatur einzugeben.<br />
‘ISY Par’ ist nahtlos ins ISY integriert. Somit ist der Wechsel zwischen den beiden Konstruktionsmöglichkeiten<br />
jederzeit möglich. Die von ‘ISY Par’ erzeugten Konturen, können anschließend mit<br />
dem CAM in Fräswege umgesetzt werden. Für die Fräsbahngenerierung besteht somit kein Unterschied<br />
zwischen Geometrien die von ‘ISY Par’ oder ‘ISY-CAD’ oder durch Import generiert<br />
wurden.<br />
8.2 Programmaufruf<br />
Durch LK auf den Modulbutton (siehe: Die verschiedenen Module) wird mittels ‘ISY Par’ das<br />
Parametrikmodul aufgerufen.<br />
Befinden sich in der Vector-Geometriezeichnung bereits ‘ISY Par’ Anweisungen, so erfolgt die<br />
Bildschirmmeldung:<br />
8.2 Programmaufruf<br />
Durch LK auf den Modulbutton (siehe: Die verschiedenen Module) wird mittels ‘ISY Par’ das<br />
Parametrikmodul aufgerufen.<br />
Befinden sich in der Vector-Geometriezeichnung bereits ‘ISY Par’ Anweisungen, so erfolgt die<br />
Bildschirmmeldung:<br />
Die durch ‘ISY Par’ erzeugten Geometrien haben den Macronamen ‘°°parm_geo’. Alle dadurch<br />
erzeugten Konturen und Punkte werden mit Ja gelöscht und durch die Anweisungen des Klartextes<br />
(Parametriksprachsatz) neu aktualisiert. Sollen mehrere Varianten erzeugt werden, die jeweils<br />
erhalten bleiben sollen, so sind diese Konturen im ISY-CAD zu selektieren und<br />
anschließend in den 2. Buffer zu transferieren.<br />
Die durch ‘ISY Par’ erzeugten Geometrien haben den Macronamen ‘°°parm_geo’. Alle dadurch<br />
erzeugten Konturen und Punkte werden mit Ja gelöscht und durch die Anweisungen des Klartextes<br />
(Parametriksprachsatz) neu aktualisiert. Sollen mehrere Varianten erzeugt werden, die jeweils<br />
erhalten bleiben sollen, so sind diese Konturen im ISY-CAD zu selektieren und<br />
anschließend in den 2. Buffer zu transferieren.<br />
Objekt selektieren<br />
Objekt wird in der „Zeigefarbe“<br />
rot/gelb gestrichelt dargestellt.<br />
Das aktive Objekt wird anschließend<br />
als Kopie in den 2. Buffer gebracht.<br />
Objekt selektieren<br />
Objekt wird in der „Zeigefarbe“<br />
rot/gelb gestrichelt dargestellt.<br />
Das aktive Objekt wird anschließend<br />
als Kopie in den 2. Buffer gebracht.<br />
Die Eingabe von Nein beendet den Programmaufruf.<br />
Werden im ‘ISY-Par’ Zeichnungen geladen die keine Klartextanweisungen beinhalten, so erfolgt<br />
die Bildschirmmeldung:<br />
Die Eingabe von Nein beendet den Programmaufruf.<br />
Werden im ‘ISY-Par’ Zeichnungen geladen die keine Klartextanweisungen beinhalten, so erfolgt<br />
die Bildschirmmeldung:<br />
186<br />
186
8.0 PARAMETRIKMODUL<br />
Sobald ‘ISY Par’ aktiv ist, erscheint in der modify-Eingabe-Ebene ‘Eingabe’ anstelle von ‘modify’.<br />
Befindet sich das Fadenkreuz zur Elementeselektion am Bildschirm, so kann durch Drücken der<br />
rechten Maustaste das Kontextmenü aufgerufen werden um den Befehl abzubrechen, oder zum<br />
Aufruf der zusätzlichen Befehle. Mit der Taste + wird das ‘ISY Par’ ebenfalls<br />
unterbrochen. Dies ist dann sinnvoll, wenn bei der Interpretation des ‘ISY Par’ Quelltextes Fehler<br />
auftreten. In der modify-Eingabe-Ebene steht dann wieder ‘modify’. Mit dem Befehl<br />
LK<br />
8.0 PARAMETRIKMODUL<br />
Sobald ‘ISY Par’ aktiv ist, erscheint in der modify-Eingabe-Ebene ‘Eingabe’ anstelle von ‘modify’.<br />
Befindet sich das Fadenkreuz zur Elementeselektion am Bildschirm, so kann durch Drücken der<br />
rechten Maustaste das Kontextmenü aufgerufen werden um den Befehl abzubrechen, oder zum<br />
Aufruf der zusätzlichen Befehle. Mit der Taste + wird das ‘ISY Par’ ebenfalls<br />
unterbrochen. Dies ist dann sinnvoll, wenn bei der Interpretation des ‘ISY Par’ Quelltextes Fehler<br />
auftreten. In der modify-Eingabe-Ebene steht dann wieder ‘modify’. Mit dem Befehl<br />
LK<br />
wird dann in den Zeichnungseditor gesprungen. Im Objekt ‘°°parm_geo’ kann dann der Fehler<br />
korrigiert werden. Mit der Taste wird der Editiermodus verlassen und mit oder<br />
durch Eingabe von ‘<strong>isy</strong>-par’ wird das ‘ISY Par’ erneut aufgerufen.<br />
8.3 Die Buttons – Funktionen in der Kopfleiste<br />
wird dann in den Zeichnungseditor gesprungen. Im Objekt ‘°°parm_geo’ kann dann der Fehler<br />
korrigiert werden. Mit der Taste wird der Editiermodus verlassen und mit oder<br />
durch Eingabe von ‘<strong>isy</strong>-par’ wird das ‘ISY Par’ erneut aufgerufen.<br />
8.3 Die Buttons – Funktionen in der Kopfleiste<br />
SAVE<br />
Speichern einer Datei<br />
SAVE<br />
Speichern einer Datei<br />
Mit diesem Befehl lassen sich Zeichnungen in Form einer Datei abspeichern. Nach dem Anklicken des<br />
Buttons erscheint ein Menü, in dem Sie die Datei benennen und anschließend in einem Verzeichnis ablegen<br />
können. Das Benennen der Datei erfolgt in der unteren Eingabezeile durch anklicken und abändern der<br />
Bezeichnung „noname“. Die entsprechenden Laufwerke und Verzeichnisse können durch Anklicken im<br />
rechten Suchfenster ausgewählt werden.<br />
Mit diesem Befehl lassen sich Zeichnungen in Form einer Datei abspeichern. Nach dem Anklicken des<br />
Buttons erscheint ein Menü, in dem Sie die Datei benennen und anschließend in einem Verzeichnis ablegen<br />
können. Das Benennen der Datei erfolgt in der unteren Eingabezeile durch anklicken und abändern der<br />
Bezeichnung „noname“. Die entsprechenden Laufwerke und Verzeichnisse können durch Anklicken im<br />
rechten Suchfenster ausgewählt werden.<br />
LOAD Laden einer Datei<br />
LOAD Laden einer Datei<br />
Mit diesem Befehl können Sie eine abgespeicherte Datei aufrufen. Dies geschieht über ein Menü, das nach<br />
dem Anklicken des Buttons angezeigt wird. In diesem Menü können Sie Laufwerke, Verzeichnisse und<br />
Dateien auswählen. Eine Datei kann durch zweimaliges anklicken oder durch betätigen der OK - Taste im<br />
Parametrikmodul aufgerufen werden. Der aktuelle Bufferinhalt wird gelöscht.<br />
Mit diesem Befehl können Sie eine abgespeicherte Datei aufrufen. Dies geschieht über ein Menü, das nach<br />
dem Anklicken des Buttons angezeigt wird. In diesem Menü können Sie Laufwerke, Verzeichnisse und<br />
Dateien auswählen. Eine Datei kann durch zweimaliges anklicken oder durch betätigen der OK - Taste im<br />
Parametrikmodul aufgerufen werden. Der aktuelle Bufferinhalt wird gelöscht.<br />
ED Editieren einer Datei<br />
ED Editieren einer Datei<br />
Mit diesem Befehl wird die editierte Form der Datei aufgerufen. Durch betätigen der „ESC“ Taste wird die<br />
Datei neu durchgearbeitet. Der Editorinhalt entspricht dann genau der errechneten Zeichnung.<br />
Mit diesem Befehl wird die editierte Form der Datei aufgerufen. Durch betätigen der „ESC“ Taste wird die<br />
Datei neu durchgearbeitet. Der Editorinhalt entspricht dann genau der errechneten Zeichnung.<br />
187<br />
187<br />
8.0 PARAMETRIKMODUL<br />
Sobald ‘ISY Par’ aktiv ist, erscheint in der modify-Eingabe-Ebene ‘Eingabe’ anstelle von ‘modify’.<br />
Befindet sich das Fadenkreuz zur Elementeselektion am Bildschirm, so kann durch Drücken der<br />
rechten Maustaste das Kontextmenü aufgerufen werden um den Befehl abzubrechen, oder zum<br />
Aufruf der zusätzlichen Befehle. Mit der Taste + wird das ‘ISY Par’ ebenfalls<br />
unterbrochen. Dies ist dann sinnvoll, wenn bei der Interpretation des ‘ISY Par’ Quelltextes Fehler<br />
auftreten. In der modify-Eingabe-Ebene steht dann wieder ‘modify’. Mit dem Befehl<br />
LK<br />
8.0 PARAMETRIKMODUL<br />
Sobald ‘ISY Par’ aktiv ist, erscheint in der modify-Eingabe-Ebene ‘Eingabe’ anstelle von ‘modify’.<br />
Befindet sich das Fadenkreuz zur Elementeselektion am Bildschirm, so kann durch Drücken der<br />
rechten Maustaste das Kontextmenü aufgerufen werden um den Befehl abzubrechen, oder zum<br />
Aufruf der zusätzlichen Befehle. Mit der Taste + wird das ‘ISY Par’ ebenfalls<br />
unterbrochen. Dies ist dann sinnvoll, wenn bei der Interpretation des ‘ISY Par’ Quelltextes Fehler<br />
auftreten. In der modify-Eingabe-Ebene steht dann wieder ‘modify’. Mit dem Befehl<br />
LK<br />
wird dann in den Zeichnungseditor gesprungen. Im Objekt ‘°°parm_geo’ kann dann der Fehler<br />
korrigiert werden. Mit der Taste wird der Editiermodus verlassen und mit oder<br />
durch Eingabe von ‘<strong>isy</strong>-par’ wird das ‘ISY Par’ erneut aufgerufen.<br />
8.3 Die Buttons – Funktionen in der Kopfleiste<br />
wird dann in den Zeichnungseditor gesprungen. Im Objekt ‘°°parm_geo’ kann dann der Fehler<br />
korrigiert werden. Mit der Taste wird der Editiermodus verlassen und mit oder<br />
durch Eingabe von ‘<strong>isy</strong>-par’ wird das ‘ISY Par’ erneut aufgerufen.<br />
8.3 Die Buttons – Funktionen in der Kopfleiste<br />
SAVE<br />
Speichern einer Datei<br />
SAVE<br />
Speichern einer Datei<br />
Mit diesem Befehl lassen sich Zeichnungen in Form einer Datei abspeichern. Nach dem Anklicken des<br />
Buttons erscheint ein Menü, in dem Sie die Datei benennen und anschließend in einem Verzeichnis ablegen<br />
können. Das Benennen der Datei erfolgt in der unteren Eingabezeile durch anklicken und abändern der<br />
Bezeichnung „noname“. Die entsprechenden Laufwerke und Verzeichnisse können durch Anklicken im<br />
rechten Suchfenster ausgewählt werden.<br />
Mit diesem Befehl lassen sich Zeichnungen in Form einer Datei abspeichern. Nach dem Anklicken des<br />
Buttons erscheint ein Menü, in dem Sie die Datei benennen und anschließend in einem Verzeichnis ablegen<br />
können. Das Benennen der Datei erfolgt in der unteren Eingabezeile durch anklicken und abändern der<br />
Bezeichnung „noname“. Die entsprechenden Laufwerke und Verzeichnisse können durch Anklicken im<br />
rechten Suchfenster ausgewählt werden.<br />
LOAD Laden einer Datei<br />
LOAD Laden einer Datei<br />
Mit diesem Befehl können Sie eine abgespeicherte Datei aufrufen. Dies geschieht über ein Menü, das nach<br />
dem Anklicken des Buttons angezeigt wird. In diesem Menü können Sie Laufwerke, Verzeichnisse und<br />
Dateien auswählen. Eine Datei kann durch zweimaliges anklicken oder durch betätigen der OK - Taste im<br />
Parametrikmodul aufgerufen werden. Der aktuelle Bufferinhalt wird gelöscht.<br />
Mit diesem Befehl können Sie eine abgespeicherte Datei aufrufen. Dies geschieht über ein Menü, das nach<br />
dem Anklicken des Buttons angezeigt wird. In diesem Menü können Sie Laufwerke, Verzeichnisse und<br />
Dateien auswählen. Eine Datei kann durch zweimaliges anklicken oder durch betätigen der OK - Taste im<br />
Parametrikmodul aufgerufen werden. Der aktuelle Bufferinhalt wird gelöscht.<br />
ED Editieren einer Datei<br />
ED Editieren einer Datei<br />
Mit diesem Befehl wird die editierte Form der Datei aufgerufen. Durch betätigen der „ESC“ Taste wird die<br />
Datei neu durchgearbeitet. Der Editorinhalt entspricht dann genau der errechneten Zeichnung.<br />
Mit diesem Befehl wird die editierte Form der Datei aufgerufen. Durch betätigen der „ESC“ Taste wird die<br />
Datei neu durchgearbeitet. Der Editorinhalt entspricht dann genau der errechneten Zeichnung.<br />
187<br />
187
8.0 PARAMETRIKMODUL<br />
8.0 PARAMETRIKMODUL<br />
ZO, I Vergrößern des Bildausschnittes<br />
ZO, I Vergrößern des Bildausschnittes<br />
ZO, O Verkleinern des Bildausschnittes<br />
ZO, O Verkleinern des Bildausschnittes<br />
ZO, R<br />
Zoomen eines Bildausschnittes<br />
ZO, R<br />
Zoomen eines Bildausschnittes<br />
Mit der linken Maustaste können Sie einen Bildausschnitt mit Hilfe eines Fensters festlegen, der danach<br />
formatfüllend am Bildschirm angezeigt wird.<br />
Mit der linken Maustaste können Sie einen Bildausschnitt mit Hilfe eines Fensters festlegen, der danach<br />
formatfüllend am Bildschirm angezeigt wird.<br />
ZO, L Aufrufen des letzten Bildausschnittes<br />
ZO, L Aufrufen des letzten Bildausschnittes<br />
ZO, P Verschieben des Bildausschnittes durch zwei Punkte<br />
ZO, P Verschieben des Bildausschnittes durch zwei Punkte<br />
AC Einblenden des Achsenkreuzes<br />
AC Einblenden des Achsenkreuzes<br />
Mit diesem Befehl können Sie ein Achsenkreuz am Bildschirm einblenden. Es kann zur besseren Orientierung<br />
oder zur Verdeutlichung von Maßstäben nützlich sein.<br />
Das Achsenkreuz bleibt solange sichtbar, bis der Button erneut betätigt wird.<br />
Mit diesem Befehl können Sie ein Achsenkreuz am Bildschirm einblenden. Es kann zur besseren Orientierung<br />
oder zur Verdeutlichung von Maßstäben nützlich sein.<br />
Das Achsenkreuz bleibt solange sichtbar, bis der Button erneut betätigt wird.<br />
188<br />
188<br />
8.0 PARAMETRIKMODUL<br />
8.0 PARAMETRIKMODUL<br />
ZO, I Vergrößern des Bildausschnittes<br />
ZO, I Vergrößern des Bildausschnittes<br />
ZO, O Verkleinern des Bildausschnittes<br />
ZO, O Verkleinern des Bildausschnittes<br />
ZO, R<br />
Zoomen eines Bildausschnittes<br />
ZO, R<br />
Zoomen eines Bildausschnittes<br />
Mit der linken Maustaste können Sie einen Bildausschnitt mit Hilfe eines Fensters festlegen, der danach<br />
formatfüllend am Bildschirm angezeigt wird.<br />
Mit der linken Maustaste können Sie einen Bildausschnitt mit Hilfe eines Fensters festlegen, der danach<br />
formatfüllend am Bildschirm angezeigt wird.<br />
ZO, L Aufrufen des letzten Bildausschnittes<br />
ZO, L Aufrufen des letzten Bildausschnittes<br />
ZO, P Verschieben des Bildausschnittes durch zwei Punkte<br />
ZO, P Verschieben des Bildausschnittes durch zwei Punkte<br />
AC Einblenden des Achsenkreuzes<br />
AC Einblenden des Achsenkreuzes<br />
Mit diesem Befehl können Sie ein Achsenkreuz am Bildschirm einblenden. Es kann zur besseren Orientierung<br />
oder zur Verdeutlichung von Maßstäben nützlich sein.<br />
Das Achsenkreuz bleibt solange sichtbar, bis der Button erneut betätigt wird.<br />
Mit diesem Befehl können Sie ein Achsenkreuz am Bildschirm einblenden. Es kann zur besseren Orientierung<br />
oder zur Verdeutlichung von Maßstäben nützlich sein.<br />
Das Achsenkreuz bleibt solange sichtbar, bis der Button erneut betätigt wird.<br />
188<br />
188
8.0 PARAMETRIKMODUL<br />
8.0 PARAMETRIKMODUL<br />
NEW Anlegen einer neuen Zeichnung<br />
NEW Anlegen einer neuen Zeichnung<br />
Dieser Befehl löscht eine bestehende Zeichnung am Bildschirm. Er ermöglicht Ihnen dadurch das Anlegen<br />
einer neuen Zeichnung. Um ein vollständiges Löschen einer nicht abgespeicherten Zeichnung zu vermeiden,<br />
erfolgt eine Abfrage ob Sie sich sicher sind. Bei einer Verneinung wird der Befehl abgebrochen.<br />
Dieser Befehl löscht eine bestehende Zeichnung am Bildschirm. Er ermöglicht Ihnen dadurch das Anlegen<br />
einer neuen Zeichnung. Um ein vollständiges Löschen einer nicht abgespeicherten Zeichnung zu vermeiden,<br />
erfolgt eine Abfrage ob Sie sich sicher sind. Bei einer Verneinung wird der Befehl abgebrochen.<br />
FI Selektieren von Objekten<br />
FI Selektieren von Objekten<br />
Durch die Selektion wird ein Element farbig hervorgerufen. Die Eingabe ‘FI,CO1’ zeigt direkt die Kontur 1<br />
Durch die Selektion wird ein Element farbig hervorgerufen. Die Eingabe ‘FI,CO1’ zeigt direkt die Kontur 1<br />
Delete Löschen von Objekten<br />
Delete Löschen von Objekten<br />
Dieser Befehl dient zur Korrektur von Zeichnungen. Es wird Ihnen die Möglickeit eingeräumt vorhandene<br />
Objekte wieder zu löschen. Das Programm fordert Sie dazu auf das zu löschende Objekt mit dem Fadenkreuz<br />
zu selektieren. Nach der Selektion erfolgt eine Abfrage, ob das Objekt wirklich gelöscht werden soll.<br />
Gleichzeitig erscheint der ausgewählte Bereich in einer Kontrastfarbe zur Zeichnung. Beides sind<br />
Sicherheitsmaßnahmen um zu vermeiden, daß Sie ungewollt Teile Ihrer Zeichnung löschen. Wenn Sie die<br />
Abfrage bejahen, wird das hervorgehobene Objekt gelöscht. Bei einer Verneinung wird der Befehl<br />
abgebrochen.<br />
Dieser Befehl dient zur Korrektur von Zeichnungen. Es wird Ihnen die Möglickeit eingeräumt vorhandene<br />
Objekte wieder zu löschen. Das Programm fordert Sie dazu auf das zu löschende Objekt mit dem Fadenkreuz<br />
zu selektieren. Nach der Selektion erfolgt eine Abfrage, ob das Objekt wirklich gelöscht werden soll.<br />
Gleichzeitig erscheint der ausgewählte Bereich in einer Kontrastfarbe zur Zeichnung. Beides sind<br />
Sicherheitsmaßnahmen um zu vermeiden, daß Sie ungewollt Teile Ihrer Zeichnung löschen. Wenn Sie die<br />
Abfrage bejahen, wird das hervorgehobene Objekt gelöscht. Bei einer Verneinung wird der Befehl<br />
abgebrochen.<br />
CLS Beseitigen von Hilfsmarkierungen am Bildschirm<br />
CLS Beseitigen von Hilfsmarkierungen am Bildschirm<br />
Mit diesem Befehl können Sie Hilfsmarkierungen, die z.B. bei der Selektion von Elementen entstehen,<br />
löschen. Die Zeichnung wird nach der Ausführung ohne die Markierungen neu aufgebaut. Der Befehl kann<br />
auch über die rechte Maustaste aufgerufen werden.<br />
Mit diesem Befehl können Sie Hilfsmarkierungen, die z.B. bei der Selektion von Elementen entstehen,<br />
löschen. Die Zeichnung wird nach der Ausführung ohne die Markierungen neu aufgebaut. Der Befehl kann<br />
auch über die rechte Maustaste aufgerufen werden.<br />
END Verlassen des Parametrikmoduls<br />
END Verlassen des Parametrikmoduls<br />
Mit diesem Befehl verlassen Sie das Parametrikmodul. Sie kehren zurück in das <strong>isy</strong>-CAD.<br />
Die erzeugten Konturen und Punkte werden als Geometrie übernommen.<br />
Mit diesem Befehl verlassen Sie das Parametrikmodul. Sie kehren zurück in das <strong>isy</strong>-CAD.<br />
Die erzeugten Konturen und Punkte werden als Geometrie übernommen.<br />
189<br />
189<br />
8.0 PARAMETRIKMODUL<br />
8.0 PARAMETRIKMODUL<br />
NEW Anlegen einer neuen Zeichnung<br />
NEW Anlegen einer neuen Zeichnung<br />
Dieser Befehl löscht eine bestehende Zeichnung am Bildschirm. Er ermöglicht Ihnen dadurch das Anlegen<br />
einer neuen Zeichnung. Um ein vollständiges Löschen einer nicht abgespeicherten Zeichnung zu vermeiden,<br />
erfolgt eine Abfrage ob Sie sich sicher sind. Bei einer Verneinung wird der Befehl abgebrochen.<br />
Dieser Befehl löscht eine bestehende Zeichnung am Bildschirm. Er ermöglicht Ihnen dadurch das Anlegen<br />
einer neuen Zeichnung. Um ein vollständiges Löschen einer nicht abgespeicherten Zeichnung zu vermeiden,<br />
erfolgt eine Abfrage ob Sie sich sicher sind. Bei einer Verneinung wird der Befehl abgebrochen.<br />
FI Selektieren von Objekten<br />
FI Selektieren von Objekten<br />
Durch die Selektion wird ein Element farbig hervorgerufen. Die Eingabe ‘FI,CO1’ zeigt direkt die Kontur 1<br />
Durch die Selektion wird ein Element farbig hervorgerufen. Die Eingabe ‘FI,CO1’ zeigt direkt die Kontur 1<br />
Delete Löschen von Objekten<br />
Delete Löschen von Objekten<br />
Dieser Befehl dient zur Korrektur von Zeichnungen. Es wird Ihnen die Möglickeit eingeräumt vorhandene<br />
Objekte wieder zu löschen. Das Programm fordert Sie dazu auf das zu löschende Objekt mit dem Fadenkreuz<br />
zu selektieren. Nach der Selektion erfolgt eine Abfrage, ob das Objekt wirklich gelöscht werden soll.<br />
Gleichzeitig erscheint der ausgewählte Bereich in einer Kontrastfarbe zur Zeichnung. Beides sind<br />
Sicherheitsmaßnahmen um zu vermeiden, daß Sie ungewollt Teile Ihrer Zeichnung löschen. Wenn Sie die<br />
Abfrage bejahen, wird das hervorgehobene Objekt gelöscht. Bei einer Verneinung wird der Befehl<br />
abgebrochen.<br />
Dieser Befehl dient zur Korrektur von Zeichnungen. Es wird Ihnen die Möglickeit eingeräumt vorhandene<br />
Objekte wieder zu löschen. Das Programm fordert Sie dazu auf das zu löschende Objekt mit dem Fadenkreuz<br />
zu selektieren. Nach der Selektion erfolgt eine Abfrage, ob das Objekt wirklich gelöscht werden soll.<br />
Gleichzeitig erscheint der ausgewählte Bereich in einer Kontrastfarbe zur Zeichnung. Beides sind<br />
Sicherheitsmaßnahmen um zu vermeiden, daß Sie ungewollt Teile Ihrer Zeichnung löschen. Wenn Sie die<br />
Abfrage bejahen, wird das hervorgehobene Objekt gelöscht. Bei einer Verneinung wird der Befehl<br />
abgebrochen.<br />
CLS Beseitigen von Hilfsmarkierungen am Bildschirm<br />
CLS Beseitigen von Hilfsmarkierungen am Bildschirm<br />
Mit diesem Befehl können Sie Hilfsmarkierungen, die z.B. bei der Selektion von Elementen entstehen,<br />
löschen. Die Zeichnung wird nach der Ausführung ohne die Markierungen neu aufgebaut. Der Befehl kann<br />
auch über die rechte Maustaste aufgerufen werden.<br />
Mit diesem Befehl können Sie Hilfsmarkierungen, die z.B. bei der Selektion von Elementen entstehen,<br />
löschen. Die Zeichnung wird nach der Ausführung ohne die Markierungen neu aufgebaut. Der Befehl kann<br />
auch über die rechte Maustaste aufgerufen werden.<br />
END Verlassen des Parametrikmoduls<br />
END Verlassen des Parametrikmoduls<br />
Mit diesem Befehl verlassen Sie das Parametrikmodul. Sie kehren zurück in das <strong>isy</strong>-CAD.<br />
Die erzeugten Konturen und Punkte werden als Geometrie übernommen.<br />
Mit diesem Befehl verlassen Sie das Parametrikmodul. Sie kehren zurück in das <strong>isy</strong>-CAD.<br />
Die erzeugten Konturen und Punkte werden als Geometrie übernommen.<br />
189<br />
189
8.0 PARAMETRIKMODUL<br />
8.0 PARAMETRIKMODUL<br />
8.4 Verwendung von Variablen bei der Eingabe<br />
8.4 Verwendung von Variablen bei der Eingabe<br />
Das Parametrikmodul bietet Ihnen die Möglichkeit Variablen zu definieren, mit denen Sie numerische Daten<br />
substituieren können. Es stehen Ihnen dadurch die Möglichkeiten von Variantenkonstruktionen offen. Sie<br />
können Radien, Abstände, Werte, Anzahlen, usw. durch eine Variable ersetzen, mit der Sie Zeichnungen<br />
einfach variieren, abändern oder modular aufbauen können. Variablen können mit Werten, Formeln oder<br />
wieder mit anderen Variablen belegt werden. Bei Formeln sind alle Funktionen und Rechenoperationen<br />
zulässig, die im „Pictures Calculate“ Komando enthalten sind, z.B. sin, cos, tan, Wurzel ... usw. Die Variablen<br />
haben alle die Bezeichnung „Z“ und eine Nummerierung z.B. „Z5“. Wird die Variable nicht selbst nummeriert,<br />
wird ihr eine Nummer zugewiesen. Eine Variable kann jederzeit über die Eingabe definiert werden. Eine<br />
Änderung kann über eine Neudefinition oder über den Editor erfolgen.<br />
Format der Variablendefinition: Z(Nummerierung), (Zuweisung)<br />
Beispiele:<br />
Z2, 50 Der Variablen Nummer 2 wird der Wert „50“ zugewiesen.<br />
Z1,Z10–5 Der Variablen Nummer 1 wird der Wert aus der Differenz zwischen der Variablen<br />
Nummer 10 und der Zahl 5 zugewiesen.<br />
Z9, sin(3)*2 Der Variablen Nummer 9 wird der Wert des Ergebnisses der Formel zugewiesen.<br />
Die Zuweisung von Werten kann auch über eine Abfrage erfolgen. Nach dem Laden einer Datei werden Sie<br />
über die Variablen abgefragt und können dadurch die Zeichnung neu variieren. Die Art der Abfrage bzw. den<br />
Text können Sie selbst, über das Format, gestalten.<br />
Format der Variablendefinition über eine Abfrage:Z(Nummerierung), ?, (Text)<br />
Beispiele:<br />
Z22, ?,Radius Wird das Programm nun gestartet, werden Sie nach einem Radius gefragt.<br />
Ihre folgende Eingabe wird der Variablen Nummer 22 zugewiesen.<br />
Z8, ?, Anzahl der Punkte Die Abfrage lautet „Anzahl der Punkte“. Ihre Eingabe wird der Variablen<br />
Nummer 8 zugewiesen.<br />
Das Parametrikmodul bietet Ihnen die Möglichkeit Variablen zu definieren, mit denen Sie numerische Daten<br />
substituieren können. Es stehen Ihnen dadurch die Möglichkeiten von Variantenkonstruktionen offen. Sie<br />
können Radien, Abstände, Werte, Anzahlen, usw. durch eine Variable ersetzen, mit der Sie Zeichnungen<br />
einfach variieren, abändern oder modular aufbauen können. Variablen können mit Werten, Formeln oder<br />
wieder mit anderen Variablen belegt werden. Bei Formeln sind alle Funktionen und Rechenoperationen<br />
zulässig, die im „Pictures Calculate“ Komando enthalten sind, z.B. sin, cos, tan, Wurzel ... usw. Die Variablen<br />
haben alle die Bezeichnung „Z“ und eine Nummerierung z.B. „Z5“. Wird die Variable nicht selbst nummeriert,<br />
wird ihr eine Nummer zugewiesen. Eine Variable kann jederzeit über die Eingabe definiert werden. Eine<br />
Änderung kann über eine Neudefinition oder über den Editor erfolgen.<br />
Format der Variablendefinition: Z(Nummerierung), (Zuweisung)<br />
Beispiele:<br />
Z2, 50 Der Variablen Nummer 2 wird der Wert „50“ zugewiesen.<br />
Z1,Z10–5 Der Variablen Nummer 1 wird der Wert aus der Differenz zwischen der Variablen<br />
Nummer 10 und der Zahl 5 zugewiesen.<br />
Z9, sin(3)*2 Der Variablen Nummer 9 wird der Wert des Ergebnisses der Formel zugewiesen.<br />
Die Zuweisung von Werten kann auch über eine Abfrage erfolgen. Nach dem Laden einer Datei werden Sie<br />
über die Variablen abgefragt und können dadurch die Zeichnung neu variieren. Die Art der Abfrage bzw. den<br />
Text können Sie selbst, über das Format, gestalten.<br />
Format der Variablendefinition über eine Abfrage:Z(Nummerierung), ?, (Text)<br />
Beispiele:<br />
Z22, ?,Radius Wird das Programm nun gestartet, werden Sie nach einem Radius gefragt.<br />
Ihre folgende Eingabe wird der Variablen Nummer 22 zugewiesen.<br />
Z8, ?, Anzahl der Punkte Die Abfrage lautet „Anzahl der Punkte“. Ihre Eingabe wird der Variablen<br />
Nummer 8 zugewiesen.<br />
Eine weitere Anwendungsmöglichkeit der variablen Eingabe ist das Eingeben von Abständen mit Hilfe von<br />
zwei Punkten. Sie geben zwei Punkte ein, deren Abstand in Form eines Wertes einer Variablen zugewiesen<br />
wird.<br />
Format der Variablendefinition über zwei Punkte: Z(Nummerierung), P(Num.), P(Num.)<br />
Beispiel:<br />
Z4, P1,P2 Der Abstand zwischen den Punkten P1 und P2 wird als Wert der Variablen<br />
Nummer 4 zugewiesen.<br />
Eine weitere Anwendungsmöglichkeit der variablen Eingabe ist das Eingeben von Abständen mit Hilfe von<br />
zwei Punkten. Sie geben zwei Punkte ein, deren Abstand in Form eines Wertes einer Variablen zugewiesen<br />
wird.<br />
Format der Variablendefinition über zwei Punkte: Z(Nummerierung), P(Num.), P(Num.)<br />
Beispiel:<br />
Z4, P1,P2 Der Abstand zwischen den Punkten P1 und P2 wird als Wert der Variablen<br />
Nummer 4 zugewiesen.<br />
190<br />
190<br />
8.0 PARAMETRIKMODUL<br />
8.0 PARAMETRIKMODUL<br />
8.4 Verwendung von Variablen bei der Eingabe<br />
8.4 Verwendung von Variablen bei der Eingabe<br />
Das Parametrikmodul bietet Ihnen die Möglichkeit Variablen zu definieren, mit denen Sie numerische Daten<br />
substituieren können. Es stehen Ihnen dadurch die Möglichkeiten von Variantenkonstruktionen offen. Sie<br />
können Radien, Abstände, Werte, Anzahlen, usw. durch eine Variable ersetzen, mit der Sie Zeichnungen<br />
einfach variieren, abändern oder modular aufbauen können. Variablen können mit Werten, Formeln oder<br />
wieder mit anderen Variablen belegt werden. Bei Formeln sind alle Funktionen und Rechenoperationen<br />
zulässig, die im „Pictures Calculate“ Komando enthalten sind, z.B. sin, cos, tan, Wurzel ... usw. Die Variablen<br />
haben alle die Bezeichnung „Z“ und eine Nummerierung z.B. „Z5“. Wird die Variable nicht selbst nummeriert,<br />
wird ihr eine Nummer zugewiesen. Eine Variable kann jederzeit über die Eingabe definiert werden. Eine<br />
Änderung kann über eine Neudefinition oder über den Editor erfolgen.<br />
Format der Variablendefinition: Z(Nummerierung), (Zuweisung)<br />
Beispiele:<br />
Z2, 50 Der Variablen Nummer 2 wird der Wert „50“ zugewiesen.<br />
Z1,Z10–5 Der Variablen Nummer 1 wird der Wert aus der Differenz zwischen der Variablen<br />
Nummer 10 und der Zahl 5 zugewiesen.<br />
Z9, sin(3)*2 Der Variablen Nummer 9 wird der Wert des Ergebnisses der Formel zugewiesen.<br />
Die Zuweisung von Werten kann auch über eine Abfrage erfolgen. Nach dem Laden einer Datei werden Sie<br />
über die Variablen abgefragt und können dadurch die Zeichnung neu variieren. Die Art der Abfrage bzw. den<br />
Text können Sie selbst, über das Format, gestalten.<br />
Format der Variablendefinition über eine Abfrage:Z(Nummerierung), ?, (Text)<br />
Beispiele:<br />
Z22, ?,Radius Wird das Programm nun gestartet, werden Sie nach einem Radius gefragt.<br />
Ihre folgende Eingabe wird der Variablen Nummer 22 zugewiesen.<br />
Z8, ?, Anzahl der Punkte Die Abfrage lautet „Anzahl der Punkte“. Ihre Eingabe wird der Variablen<br />
Nummer 8 zugewiesen.<br />
Das Parametrikmodul bietet Ihnen die Möglichkeit Variablen zu definieren, mit denen Sie numerische Daten<br />
substituieren können. Es stehen Ihnen dadurch die Möglichkeiten von Variantenkonstruktionen offen. Sie<br />
können Radien, Abstände, Werte, Anzahlen, usw. durch eine Variable ersetzen, mit der Sie Zeichnungen<br />
einfach variieren, abändern oder modular aufbauen können. Variablen können mit Werten, Formeln oder<br />
wieder mit anderen Variablen belegt werden. Bei Formeln sind alle Funktionen und Rechenoperationen<br />
zulässig, die im „Pictures Calculate“ Komando enthalten sind, z.B. sin, cos, tan, Wurzel ... usw. Die Variablen<br />
haben alle die Bezeichnung „Z“ und eine Nummerierung z.B. „Z5“. Wird die Variable nicht selbst nummeriert,<br />
wird ihr eine Nummer zugewiesen. Eine Variable kann jederzeit über die Eingabe definiert werden. Eine<br />
Änderung kann über eine Neudefinition oder über den Editor erfolgen.<br />
Format der Variablendefinition: Z(Nummerierung), (Zuweisung)<br />
Beispiele:<br />
Z2, 50 Der Variablen Nummer 2 wird der Wert „50“ zugewiesen.<br />
Z1,Z10–5 Der Variablen Nummer 1 wird der Wert aus der Differenz zwischen der Variablen<br />
Nummer 10 und der Zahl 5 zugewiesen.<br />
Z9, sin(3)*2 Der Variablen Nummer 9 wird der Wert des Ergebnisses der Formel zugewiesen.<br />
Die Zuweisung von Werten kann auch über eine Abfrage erfolgen. Nach dem Laden einer Datei werden Sie<br />
über die Variablen abgefragt und können dadurch die Zeichnung neu variieren. Die Art der Abfrage bzw. den<br />
Text können Sie selbst, über das Format, gestalten.<br />
Format der Variablendefinition über eine Abfrage:Z(Nummerierung), ?, (Text)<br />
Beispiele:<br />
Z22, ?,Radius Wird das Programm nun gestartet, werden Sie nach einem Radius gefragt.<br />
Ihre folgende Eingabe wird der Variablen Nummer 22 zugewiesen.<br />
Z8, ?, Anzahl der Punkte Die Abfrage lautet „Anzahl der Punkte“. Ihre Eingabe wird der Variablen<br />
Nummer 8 zugewiesen.<br />
Eine weitere Anwendungsmöglichkeit der variablen Eingabe ist das Eingeben von Abständen mit Hilfe von<br />
zwei Punkten. Sie geben zwei Punkte ein, deren Abstand in Form eines Wertes einer Variablen zugewiesen<br />
wird.<br />
Format der Variablendefinition über zwei Punkte: Z(Nummerierung), P(Num.), P(Num.)<br />
Beispiel:<br />
Z4, P1,P2 Der Abstand zwischen den Punkten P1 und P2 wird als Wert der Variablen<br />
Nummer 4 zugewiesen.<br />
Eine weitere Anwendungsmöglichkeit der variablen Eingabe ist das Eingeben von Abständen mit Hilfe von<br />
zwei Punkten. Sie geben zwei Punkte ein, deren Abstand in Form eines Wertes einer Variablen zugewiesen<br />
wird.<br />
Format der Variablendefinition über zwei Punkte: Z(Nummerierung), P(Num.), P(Num.)<br />
Beispiel:<br />
Z4, P1,P2 Der Abstand zwischen den Punkten P1 und P2 wird als Wert der Variablen<br />
Nummer 4 zugewiesen.<br />
190<br />
190
8.0 PARAMETRIKMODUL<br />
8.0 PARAMETRIKMODUL<br />
8.5 MEN, R, PAR_P Aktivieren des Punktmenüs<br />
8.5 MEN, R, PAR_P Aktivieren des Punktmenüs<br />
Mit diesem Menübefehl wird das Punktmenü aktiviert, d.h. sämtliche unter diesem Menüpunkt<br />
zusammengefassten Buttons werden am Bildschirm sichtbar. Es handelt sich um eine Gruppe von gelben<br />
Buttons, die zur Definition von Punkten dienen und eine Gruppe von grünen Buttons zur Definition von<br />
Punktmustern. Das Menü bleibt solange aktiv, bis ein anderes Menü aufgerufen wird.<br />
Mit diesem Menübefehl wird das Punktmenü aktiviert, d.h. sämtliche unter diesem Menüpunkt<br />
zusammengefassten Buttons werden am Bildschirm sichtbar. Es handelt sich um eine Gruppe von gelben<br />
Buttons, die zur Definition von Punkten dienen und eine Gruppe von grünen Buttons zur Definition von<br />
Punktmustern. Das Menü bleibt solange aktiv, bis ein anderes Menü aufgerufen wird.<br />
Punktmenü:<br />
Punkte:<br />
Punktmenü:<br />
Punkte:<br />
Punktmuster:<br />
Punktmuster:<br />
P, (-) X, (-) Y Definieren eines Punktes durch kartesische Koordinaten<br />
P, (-) X, (-) Y Definieren eines Punktes durch kartesische Koordinaten<br />
Bei diesem Befehl wird zuerst die X - Koordinate und nach deren Eingabe die Y - Koordinate des Punktes<br />
abgefragt. Nach Eingabe beider Koordinaten wird der so definierte Punkt am Bildschirm angezeigt.<br />
Beispiel:<br />
Bei diesem Befehl wird zuerst die X - Koordinate und nach deren Eingabe die Y - Koordinate des Punktes<br />
abgefragt. Nach Eingabe beider Koordinaten wird der so definierte Punkt am Bildschirm angezeigt.<br />
Beispiel:<br />
Button-Menü: P1: X150, Y150<br />
P2: X-50, Y100<br />
Button-Menü: P1: X150, Y150<br />
P2: X-50, Y100<br />
Eingabe-Manuell: P1: P, X150, Y150 P2: P, X-50, Y100<br />
Eingabe-Manuell: P1: P, X150, Y150 P2: P, X-50, Y100<br />
191<br />
191<br />
8.0 PARAMETRIKMODUL<br />
8.0 PARAMETRIKMODUL<br />
8.5 MEN, R, PAR_P Aktivieren des Punktmenüs<br />
8.5 MEN, R, PAR_P Aktivieren des Punktmenüs<br />
Mit diesem Menübefehl wird das Punktmenü aktiviert, d.h. sämtliche unter diesem Menüpunkt<br />
zusammengefassten Buttons werden am Bildschirm sichtbar. Es handelt sich um eine Gruppe von gelben<br />
Buttons, die zur Definition von Punkten dienen und eine Gruppe von grünen Buttons zur Definition von<br />
Punktmustern. Das Menü bleibt solange aktiv, bis ein anderes Menü aufgerufen wird.<br />
Mit diesem Menübefehl wird das Punktmenü aktiviert, d.h. sämtliche unter diesem Menüpunkt<br />
zusammengefassten Buttons werden am Bildschirm sichtbar. Es handelt sich um eine Gruppe von gelben<br />
Buttons, die zur Definition von Punkten dienen und eine Gruppe von grünen Buttons zur Definition von<br />
Punktmustern. Das Menü bleibt solange aktiv, bis ein anderes Menü aufgerufen wird.<br />
Punktmenü:<br />
Punkte:<br />
Punktmenü:<br />
Punkte:<br />
Punktmuster:<br />
Punktmuster:<br />
P, (-) X, (-) Y Definieren eines Punktes durch kartesische Koordinaten<br />
P, (-) X, (-) Y Definieren eines Punktes durch kartesische Koordinaten<br />
Bei diesem Befehl wird zuerst die X - Koordinate und nach deren Eingabe die Y - Koordinate des Punktes<br />
abgefragt. Nach Eingabe beider Koordinaten wird der so definierte Punkt am Bildschirm angezeigt.<br />
Beispiel:<br />
Bei diesem Befehl wird zuerst die X - Koordinate und nach deren Eingabe die Y - Koordinate des Punktes<br />
abgefragt. Nach Eingabe beider Koordinaten wird der so definierte Punkt am Bildschirm angezeigt.<br />
Beispiel:<br />
Button-Menü: P1: X150, Y150<br />
P2: X-50, Y100<br />
Button-Menü: P1: X150, Y150<br />
P2: X-50, Y100<br />
Eingabe-Manuell: P1: P, X150, Y150 P2: P, X-50, Y100<br />
Eingabe-Manuell: P1: P, X150, Y150 P2: P, X-50, Y100<br />
191<br />
191
8.0 PARAMETRIKMODUL<br />
8.0 PARAMETRIKMODUL<br />
P, (-) L 0<br />
, (-) L 0<br />
Punkt als Schnittpunkt zweier Linien<br />
P, (-) L 0<br />
, (-) L 0<br />
Punkt als Schnittpunkt zweier Linien<br />
Mit diesem Befehl können Sie einen Punkt, als Schnittpunkt zweier Linien definieren. Der Befehl fordert Sie<br />
dazu auf die beiden Linien zu selektieren, deren Schnittpunkt die Lage des neuen Punktes bestimmt. Dies<br />
geschieht nacheinander mit Hilfe des Fadenkreuzes. Voraussetzung ist, daß die Linien einen Schnittpunkt<br />
besitzen und nicht parallel sind. Eventuelle Vorzeichen der Linien spielen bei diesem Befehl keine Rolle und<br />
sind in der Kopfzeile nur zur Vollständigkeit mit angegeben.<br />
Beispiel:<br />
Mit diesem Befehl können Sie einen Punkt, als Schnittpunkt zweier Linien definieren. Der Befehl fordert Sie<br />
dazu auf die beiden Linien zu selektieren, deren Schnittpunkt die Lage des neuen Punktes bestimmt. Dies<br />
geschieht nacheinander mit Hilfe des Fadenkreuzes. Voraussetzung ist, daß die Linien einen Schnittpunkt<br />
besitzen und nicht parallel sind. Eventuelle Vorzeichen der Linien spielen bei diesem Befehl keine Rolle und<br />
sind in der Kopfzeile nur zur Vollständigkeit mit angegeben.<br />
Beispiel:<br />
Button-Menü: Durch selektieren von L1 und L2 wird der Schnittpunkt P5 erzeugt.<br />
Button-Menü: Durch selektieren von L1 und L2 wird der Schnittpunkt P5 erzeugt.<br />
Eingabe-Manuell:<br />
P, L1, L2 (eventuelle Vorzeichen führen zum selben Ergebnis)<br />
Eingabe-Manuell:<br />
P, L1, L2 (eventuelle Vorzeichen führen zum selben Ergebnis)<br />
Die Punkte P1 bis P4 sind Konstruktionspunkte der Linien.<br />
Die Punkte P1 bis P4 sind Konstruktionspunkte der Linien.<br />
P, (-) K 0<br />
Punkt als Mittelpunkt eines Kreises<br />
P, (-) K 0<br />
Punkt als Mittelpunkt eines Kreises<br />
Mit diesem Befehl wird ein Punkt als Mittelpunkt eines Kreises definiert.<br />
Sie werden aufgefordert einen Kreis zu selektieren, in dessen Mittelpunkt der neue Punkt gesetzt wird. Das<br />
Selektieren erfolgt mit Hilfe des Fadenkreuzes. Das Vorzeichen des Kreises hat keinen Einfluß auf das<br />
Ergebnis.<br />
Mit diesem Befehl wird ein Punkt als Mittelpunkt eines Kreises definiert.<br />
Sie werden aufgefordert einen Kreis zu selektieren, in dessen Mittelpunkt der neue Punkt gesetzt wird. Das<br />
Selektieren erfolgt mit Hilfe des Fadenkreuzes. Das Vorzeichen des Kreises hat keinen Einfluß auf das<br />
Ergebnis.<br />
192<br />
192<br />
8.0 PARAMETRIKMODUL<br />
8.0 PARAMETRIKMODUL<br />
P, (-) L 0<br />
, (-) L 0<br />
Punkt als Schnittpunkt zweier Linien<br />
P, (-) L 0<br />
, (-) L 0<br />
Punkt als Schnittpunkt zweier Linien<br />
Mit diesem Befehl können Sie einen Punkt, als Schnittpunkt zweier Linien definieren. Der Befehl fordert Sie<br />
dazu auf die beiden Linien zu selektieren, deren Schnittpunkt die Lage des neuen Punktes bestimmt. Dies<br />
geschieht nacheinander mit Hilfe des Fadenkreuzes. Voraussetzung ist, daß die Linien einen Schnittpunkt<br />
besitzen und nicht parallel sind. Eventuelle Vorzeichen der Linien spielen bei diesem Befehl keine Rolle und<br />
sind in der Kopfzeile nur zur Vollständigkeit mit angegeben.<br />
Beispiel:<br />
Mit diesem Befehl können Sie einen Punkt, als Schnittpunkt zweier Linien definieren. Der Befehl fordert Sie<br />
dazu auf die beiden Linien zu selektieren, deren Schnittpunkt die Lage des neuen Punktes bestimmt. Dies<br />
geschieht nacheinander mit Hilfe des Fadenkreuzes. Voraussetzung ist, daß die Linien einen Schnittpunkt<br />
besitzen und nicht parallel sind. Eventuelle Vorzeichen der Linien spielen bei diesem Befehl keine Rolle und<br />
sind in der Kopfzeile nur zur Vollständigkeit mit angegeben.<br />
Beispiel:<br />
Button-Menü: Durch selektieren von L1 und L2 wird der Schnittpunkt P5 erzeugt.<br />
Button-Menü: Durch selektieren von L1 und L2 wird der Schnittpunkt P5 erzeugt.<br />
Eingabe-Manuell:<br />
P, L1, L2 (eventuelle Vorzeichen führen zum selben Ergebnis)<br />
Eingabe-Manuell:<br />
P, L1, L2 (eventuelle Vorzeichen führen zum selben Ergebnis)<br />
Die Punkte P1 bis P4 sind Konstruktionspunkte der Linien.<br />
Die Punkte P1 bis P4 sind Konstruktionspunkte der Linien.<br />
P, (-) K 0<br />
Punkt als Mittelpunkt eines Kreises<br />
P, (-) K 0<br />
Punkt als Mittelpunkt eines Kreises<br />
Mit diesem Befehl wird ein Punkt als Mittelpunkt eines Kreises definiert.<br />
Sie werden aufgefordert einen Kreis zu selektieren, in dessen Mittelpunkt der neue Punkt gesetzt wird. Das<br />
Selektieren erfolgt mit Hilfe des Fadenkreuzes. Das Vorzeichen des Kreises hat keinen Einfluß auf das<br />
Ergebnis.<br />
Mit diesem Befehl wird ein Punkt als Mittelpunkt eines Kreises definiert.<br />
Sie werden aufgefordert einen Kreis zu selektieren, in dessen Mittelpunkt der neue Punkt gesetzt wird. Das<br />
Selektieren erfolgt mit Hilfe des Fadenkreuzes. Das Vorzeichen des Kreises hat keinen Einfluß auf das<br />
Ergebnis.<br />
192<br />
192
8.0 PARAMETRIKMODUL<br />
Beispiel:<br />
8.0 PARAMETRIKMODUL<br />
Beispiel:<br />
Button-Menü: Selektieren von K1 mit dem Fadenkreuz erzeugt P1.<br />
Button-Menü: Selektieren von K1 mit dem Fadenkreuz erzeugt P1.<br />
Eingabe-Manuell:<br />
P, K1 oder P,-K1<br />
Eingabe-Manuell:<br />
P, K1 oder P,-K1<br />
P, (-) K 0<br />
, (-) L 0<br />
Punkte als Schnittpunkte von Kreis und Linie<br />
P, (-) K 0<br />
, (-) L 0<br />
Punkte als Schnittpunkte von Kreis und Linie<br />
Dieser Befehl definiert Punkte, als Schnittpunkte eines Kreises und einer Linie. Mit dem Fadenkreuz können<br />
Sie (entsprechend der Abfrage) einen Kreis und eine Linie selektieren, was allerdings unterschiedliche<br />
Ergebnisse zur Folge haben kann. Bei diesem Befehl gibt es drei Fälle, die zu unterschiedlicher Anzahl von<br />
Punkten führen.<br />
Wenn sich Kreis und Linie schneiden, existieren immer zwei Schnittpunkte. Berühren sich Kreis und Linie nur,<br />
d.h. die Linie verläuft tangential zum Kreis, kann nur ein Punkt definiert werden. Im Falle, daß sich Linie und<br />
Kreis weder schneiden noch berühren wird kein Punkt erzeugt. Bei der Existenz von zwei Schnittpunkten wird<br />
zuerst immer nur ein Punkt definiert. Um welchen Punkt es sich handelt hängt bei der Eingabe über das Menü<br />
vom Ort der Selektion ab. Bei manueller Eingabe vom Vorzeichen der Linie.<br />
Dieser Befehl definiert Punkte, als Schnittpunkte eines Kreises und einer Linie. Mit dem Fadenkreuz können<br />
Sie (entsprechend der Abfrage) einen Kreis und eine Linie selektieren, was allerdings unterschiedliche<br />
Ergebnisse zur Folge haben kann. Bei diesem Befehl gibt es drei Fälle, die zu unterschiedlicher Anzahl von<br />
Punkten führen.<br />
Wenn sich Kreis und Linie schneiden, existieren immer zwei Schnittpunkte. Berühren sich Kreis und Linie nur,<br />
d.h. die Linie verläuft tangential zum Kreis, kann nur ein Punkt definiert werden. Im Falle, daß sich Linie und<br />
Kreis weder schneiden noch berühren wird kein Punkt erzeugt. Bei der Existenz von zwei Schnittpunkten wird<br />
zuerst immer nur ein Punkt definiert. Um welchen Punkt es sich handelt hängt bei der Eingabe über das Menü<br />
vom Ort der Selektion ab. Bei manueller Eingabe vom Vorzeichen der Linie.<br />
193<br />
193<br />
8.0 PARAMETRIKMODUL<br />
Beispiel:<br />
8.0 PARAMETRIKMODUL<br />
Beispiel:<br />
Button-Menü: Selektieren von K1 mit dem Fadenkreuz erzeugt P1.<br />
Button-Menü: Selektieren von K1 mit dem Fadenkreuz erzeugt P1.<br />
Eingabe-Manuell:<br />
P, K1 oder P,-K1<br />
Eingabe-Manuell:<br />
P, K1 oder P,-K1<br />
P, (-) K 0<br />
, (-) L 0<br />
Punkte als Schnittpunkte von Kreis und Linie<br />
P, (-) K 0<br />
, (-) L 0<br />
Punkte als Schnittpunkte von Kreis und Linie<br />
Dieser Befehl definiert Punkte, als Schnittpunkte eines Kreises und einer Linie. Mit dem Fadenkreuz können<br />
Sie (entsprechend der Abfrage) einen Kreis und eine Linie selektieren, was allerdings unterschiedliche<br />
Ergebnisse zur Folge haben kann. Bei diesem Befehl gibt es drei Fälle, die zu unterschiedlicher Anzahl von<br />
Punkten führen.<br />
Wenn sich Kreis und Linie schneiden, existieren immer zwei Schnittpunkte. Berühren sich Kreis und Linie nur,<br />
d.h. die Linie verläuft tangential zum Kreis, kann nur ein Punkt definiert werden. Im Falle, daß sich Linie und<br />
Kreis weder schneiden noch berühren wird kein Punkt erzeugt. Bei der Existenz von zwei Schnittpunkten wird<br />
zuerst immer nur ein Punkt definiert. Um welchen Punkt es sich handelt hängt bei der Eingabe über das Menü<br />
vom Ort der Selektion ab. Bei manueller Eingabe vom Vorzeichen der Linie.<br />
Dieser Befehl definiert Punkte, als Schnittpunkte eines Kreises und einer Linie. Mit dem Fadenkreuz können<br />
Sie (entsprechend der Abfrage) einen Kreis und eine Linie selektieren, was allerdings unterschiedliche<br />
Ergebnisse zur Folge haben kann. Bei diesem Befehl gibt es drei Fälle, die zu unterschiedlicher Anzahl von<br />
Punkten führen.<br />
Wenn sich Kreis und Linie schneiden, existieren immer zwei Schnittpunkte. Berühren sich Kreis und Linie nur,<br />
d.h. die Linie verläuft tangential zum Kreis, kann nur ein Punkt definiert werden. Im Falle, daß sich Linie und<br />
Kreis weder schneiden noch berühren wird kein Punkt erzeugt. Bei der Existenz von zwei Schnittpunkten wird<br />
zuerst immer nur ein Punkt definiert. Um welchen Punkt es sich handelt hängt bei der Eingabe über das Menü<br />
vom Ort der Selektion ab. Bei manueller Eingabe vom Vorzeichen der Linie.<br />
193<br />
193
8.0 PARAMETRIKMODUL<br />
8.0 PARAMETRIKMODUL<br />
Beispiel 1:<br />
Berührungspunkt von Linie und Kreis<br />
Beispiel 1:<br />
Berührungspunkt von Linie und Kreis<br />
Button-Menü: Selektieren von K1 und L1 egibt den Punkt P2.<br />
P1 ist ein Konstruktionspunkt von L1 und hat keine Bedeutung für den hier<br />
behandelten Befehl.<br />
Button-Menü: Selektieren von K1 und L1 egibt den Punkt P2.<br />
P1 ist ein Konstruktionspunkt von L1 und hat keine Bedeutung für den hier<br />
behandelten Befehl.<br />
Eingabe-Manuell: P, K1, L1 ( eventuelle Vorzeichen würden das Ergebnis nicht beeinflussen )<br />
Eingabe-Manuell: P, K1, L1 ( eventuelle Vorzeichen würden das Ergebnis nicht beeinflussen )<br />
Beispiel 2:<br />
Beispiel 2:<br />
Zwei Schnittpunkte<br />
Zwei Schnittpunkte<br />
Button-Menü:<br />
Selektieren von K1 und L1 im unteren rechten Bereich ergibt P3<br />
Selektieren von K1 und L1 im oberen linken Bereich ergibt P4<br />
Button-Menü:<br />
Selektieren von K1 und L1 im unteren rechten Bereich ergibt P3<br />
Selektieren von K1 und L1 im oberen linken Bereich ergibt P4<br />
Bei der Eingabe über das Menü wird immer der Schnittpunkt erzeugt, der in der Nähe der Selektionspunkte<br />
liegt.<br />
Eingabe-Manuell:P3: P, K1, L1 P4: P, K1, -L1<br />
Bei der Manuellen Eingabe wird immer der Punkt erzeugt, der in Richtung der Linie zuerst den Kreis<br />
schneidet. Bei dieser Betrachtung geht man immer vom Bereich außerhalb des Kreises aus. Somit<br />
entscheidet das Vorzeichen der Linie, welcher der Schnittpunkte erzeugt wird.<br />
Bei der Eingabe über das Menü wird immer der Schnittpunkt erzeugt, der in der Nähe der Selektionspunkte<br />
liegt.<br />
Eingabe-Manuell:P3: P, K1, L1 P4: P, K1, -L1<br />
Bei der Manuellen Eingabe wird immer der Punkt erzeugt, der in Richtung der Linie zuerst den Kreis<br />
schneidet. Bei dieser Betrachtung geht man immer vom Bereich außerhalb des Kreises aus. Somit<br />
entscheidet das Vorzeichen der Linie, welcher der Schnittpunkte erzeugt wird.<br />
194<br />
194<br />
8.0 PARAMETRIKMODUL<br />
8.0 PARAMETRIKMODUL<br />
Beispiel 1:<br />
Berührungspunkt von Linie und Kreis<br />
Beispiel 1:<br />
Berührungspunkt von Linie und Kreis<br />
Button-Menü: Selektieren von K1 und L1 egibt den Punkt P2.<br />
P1 ist ein Konstruktionspunkt von L1 und hat keine Bedeutung für den hier<br />
behandelten Befehl.<br />
Button-Menü: Selektieren von K1 und L1 egibt den Punkt P2.<br />
P1 ist ein Konstruktionspunkt von L1 und hat keine Bedeutung für den hier<br />
behandelten Befehl.<br />
Eingabe-Manuell: P, K1, L1 ( eventuelle Vorzeichen würden das Ergebnis nicht beeinflussen )<br />
Eingabe-Manuell: P, K1, L1 ( eventuelle Vorzeichen würden das Ergebnis nicht beeinflussen )<br />
Beispiel 2:<br />
Beispiel 2:<br />
Zwei Schnittpunkte<br />
Zwei Schnittpunkte<br />
Button-Menü:<br />
Selektieren von K1 und L1 im unteren rechten Bereich ergibt P3<br />
Selektieren von K1 und L1 im oberen linken Bereich ergibt P4<br />
Button-Menü:<br />
Selektieren von K1 und L1 im unteren rechten Bereich ergibt P3<br />
Selektieren von K1 und L1 im oberen linken Bereich ergibt P4<br />
Bei der Eingabe über das Menü wird immer der Schnittpunkt erzeugt, der in der Nähe der Selektionspunkte<br />
liegt.<br />
Eingabe-Manuell:P3: P, K1, L1 P4: P, K1, -L1<br />
Bei der Manuellen Eingabe wird immer der Punkt erzeugt, der in Richtung der Linie zuerst den Kreis<br />
schneidet. Bei dieser Betrachtung geht man immer vom Bereich außerhalb des Kreises aus. Somit<br />
entscheidet das Vorzeichen der Linie, welcher der Schnittpunkte erzeugt wird.<br />
Bei der Eingabe über das Menü wird immer der Schnittpunkt erzeugt, der in der Nähe der Selektionspunkte<br />
liegt.<br />
Eingabe-Manuell:P3: P, K1, L1 P4: P, K1, -L1<br />
Bei der Manuellen Eingabe wird immer der Punkt erzeugt, der in Richtung der Linie zuerst den Kreis<br />
schneidet. Bei dieser Betrachtung geht man immer vom Bereich außerhalb des Kreises aus. Somit<br />
entscheidet das Vorzeichen der Linie, welcher der Schnittpunkte erzeugt wird.<br />
194<br />
194
8.0 PARAMETRIKMODUL<br />
8.0 PARAMETRIKMODUL<br />
P, P 0<br />
, (-) L Projektion eines Punktes auf eine Linie<br />
P, P 0<br />
, (-) L Projektion eines Punktes auf eine Linie<br />
Ausgehend von einem Punkt und einer Linie, können Sie mit diesem Befehl einen Punkt erzeugen, der sich<br />
als Schnittpunkt der Linie mit dem Lot des Punktes auf die Linie definiert.<br />
Der Befehl fordert Sie zur Selektion eines Punktes und einer Linie auf, die mit Hilfe des Fadenkreuzes<br />
durchgeführt wird.<br />
Beispiel<br />
Ausgehend von einem Punkt und einer Linie, können Sie mit diesem Befehl einen Punkt erzeugen, der sich<br />
als Schnittpunkt der Linie mit dem Lot des Punktes auf die Linie definiert.<br />
Der Befehl fordert Sie zur Selektion eines Punktes und einer Linie auf, die mit Hilfe des Fadenkreuzes<br />
durchgeführt wird.<br />
Beispiel<br />
Button-Menü: Selektieren von P1 und L1 ergibt den Projektionspunkt P4.<br />
Eingabe-Manuell: P, P1, L1 oder P, P1 -L1 Die Punkte P3 und P2 sind Konstruktionspunkte von L1.<br />
Button-Menü: Selektieren von P1 und L1 ergibt den Projektionspunkt P4.<br />
Eingabe-Manuell: P, P1, L1 oder P, P1 -L1 Die Punkte P3 und P2 sind Konstruktionspunkte von L1.<br />
P, (-) K 0<br />
, (-) K 0<br />
Schnittpunkte zweier Kreise<br />
P, (-) K 0<br />
, (-) K 0<br />
Schnittpunkte zweier Kreise<br />
Mit diesem Befehl können Sie Punkte als Schnittpunkte zweier Kreise definieren. Der Befehl fordert Sie zur<br />
Selektion zweier Kreise auf, die Sie nacheinander mit Hilfe des Fadenkreuzes bestimmen können.<br />
Hierbei können drei Fälle auftreten. Es wäre möglich, daß sich die Kreise nur in einem Punkt berühren, dh. es<br />
definiert sich nur ein Berührungspunkt. Wenn sich die beiden Kreise schneiden existieren immer zwei<br />
Schnittpunkte. Der dritte Fall liegt vor, wenn die Kreise zu weit von einander entfernt liegen und kein<br />
gemeinsamer Punkt vorhanden ist. Bei der Existenz von zwei Schnittpunkten werden nicht automatisch beide<br />
Punkte erzeugt, dh. in diesem Falle kommt es auf Ihre Eingabe an, welcher der Schnittpunkte in der<br />
Zeichnung dargestellt wird. Die Unterschiede in der Eingabe und ihre Auswirkungen werden in den folgenden<br />
Beispielen erklärt.<br />
Mit diesem Befehl können Sie Punkte als Schnittpunkte zweier Kreise definieren. Der Befehl fordert Sie zur<br />
Selektion zweier Kreise auf, die Sie nacheinander mit Hilfe des Fadenkreuzes bestimmen können.<br />
Hierbei können drei Fälle auftreten. Es wäre möglich, daß sich die Kreise nur in einem Punkt berühren, dh. es<br />
definiert sich nur ein Berührungspunkt. Wenn sich die beiden Kreise schneiden existieren immer zwei<br />
Schnittpunkte. Der dritte Fall liegt vor, wenn die Kreise zu weit von einander entfernt liegen und kein<br />
gemeinsamer Punkt vorhanden ist. Bei der Existenz von zwei Schnittpunkten werden nicht automatisch beide<br />
Punkte erzeugt, dh. in diesem Falle kommt es auf Ihre Eingabe an, welcher der Schnittpunkte in der<br />
Zeichnung dargestellt wird. Die Unterschiede in der Eingabe und ihre Auswirkungen werden in den folgenden<br />
Beispielen erklärt.<br />
195<br />
195<br />
8.0 PARAMETRIKMODUL<br />
8.0 PARAMETRIKMODUL<br />
P, P 0<br />
, (-) L Projektion eines Punktes auf eine Linie<br />
P, P 0<br />
, (-) L Projektion eines Punktes auf eine Linie<br />
Ausgehend von einem Punkt und einer Linie, können Sie mit diesem Befehl einen Punkt erzeugen, der sich<br />
als Schnittpunkt der Linie mit dem Lot des Punktes auf die Linie definiert.<br />
Der Befehl fordert Sie zur Selektion eines Punktes und einer Linie auf, die mit Hilfe des Fadenkreuzes<br />
durchgeführt wird.<br />
Beispiel<br />
Ausgehend von einem Punkt und einer Linie, können Sie mit diesem Befehl einen Punkt erzeugen, der sich<br />
als Schnittpunkt der Linie mit dem Lot des Punktes auf die Linie definiert.<br />
Der Befehl fordert Sie zur Selektion eines Punktes und einer Linie auf, die mit Hilfe des Fadenkreuzes<br />
durchgeführt wird.<br />
Beispiel<br />
Button-Menü: Selektieren von P1 und L1 ergibt den Projektionspunkt P4.<br />
Eingabe-Manuell: P, P1, L1 oder P, P1 -L1 Die Punkte P3 und P2 sind Konstruktionspunkte von L1.<br />
Button-Menü: Selektieren von P1 und L1 ergibt den Projektionspunkt P4.<br />
Eingabe-Manuell: P, P1, L1 oder P, P1 -L1 Die Punkte P3 und P2 sind Konstruktionspunkte von L1.<br />
P, (-) K 0<br />
, (-) K 0<br />
Schnittpunkte zweier Kreise<br />
P, (-) K 0<br />
, (-) K 0<br />
Schnittpunkte zweier Kreise<br />
Mit diesem Befehl können Sie Punkte als Schnittpunkte zweier Kreise definieren. Der Befehl fordert Sie zur<br />
Selektion zweier Kreise auf, die Sie nacheinander mit Hilfe des Fadenkreuzes bestimmen können.<br />
Hierbei können drei Fälle auftreten. Es wäre möglich, daß sich die Kreise nur in einem Punkt berühren, dh. es<br />
definiert sich nur ein Berührungspunkt. Wenn sich die beiden Kreise schneiden existieren immer zwei<br />
Schnittpunkte. Der dritte Fall liegt vor, wenn die Kreise zu weit von einander entfernt liegen und kein<br />
gemeinsamer Punkt vorhanden ist. Bei der Existenz von zwei Schnittpunkten werden nicht automatisch beide<br />
Punkte erzeugt, dh. in diesem Falle kommt es auf Ihre Eingabe an, welcher der Schnittpunkte in der<br />
Zeichnung dargestellt wird. Die Unterschiede in der Eingabe und ihre Auswirkungen werden in den folgenden<br />
Beispielen erklärt.<br />
Mit diesem Befehl können Sie Punkte als Schnittpunkte zweier Kreise definieren. Der Befehl fordert Sie zur<br />
Selektion zweier Kreise auf, die Sie nacheinander mit Hilfe des Fadenkreuzes bestimmen können.<br />
Hierbei können drei Fälle auftreten. Es wäre möglich, daß sich die Kreise nur in einem Punkt berühren, dh. es<br />
definiert sich nur ein Berührungspunkt. Wenn sich die beiden Kreise schneiden existieren immer zwei<br />
Schnittpunkte. Der dritte Fall liegt vor, wenn die Kreise zu weit von einander entfernt liegen und kein<br />
gemeinsamer Punkt vorhanden ist. Bei der Existenz von zwei Schnittpunkten werden nicht automatisch beide<br />
Punkte erzeugt, dh. in diesem Falle kommt es auf Ihre Eingabe an, welcher der Schnittpunkte in der<br />
Zeichnung dargestellt wird. Die Unterschiede in der Eingabe und ihre Auswirkungen werden in den folgenden<br />
Beispielen erklärt.<br />
195<br />
195
8.0 PARAMETRIKMODUL<br />
Beispiel 1: Zwei Schnittpunkte<br />
8.0 PARAMETRIKMODUL<br />
Beispiel 1: Zwei Schnittpunkte<br />
Button-Menü:<br />
Mit Hilfe des Menüs wird immer der Schnittpunkt erzeugt, der den geringsten<br />
Abstand zum ersten Selektionspunkt hat. Die Vorgehensweise ist demnach<br />
folgende:<br />
P1: Selektieren des ersten Kreises in der Nähe von P1, anschließend selektieren<br />
des zweiten Kreises.<br />
P2: Zum Erzeugen von P2 muß der erste Selektionspunkt in dessen Nähe liegen.<br />
Dabei ist es unwichtig welcher Kreis zuerst selektiert wird.<br />
Button-Menü:<br />
Mit Hilfe des Menüs wird immer der Schnittpunkt erzeugt, der den geringsten<br />
Abstand zum ersten Selektionspunkt hat. Die Vorgehensweise ist demnach<br />
folgende:<br />
P1: Selektieren des ersten Kreises in der Nähe von P1, anschließend selektieren<br />
des zweiten Kreises.<br />
P2: Zum Erzeugen von P2 muß der erste Selektionspunkt in dessen Nähe liegen.<br />
Dabei ist es unwichtig welcher Kreis zuerst selektiert wird.<br />
Eingabe-Manuell:P1: P, K1, K2 oder P, -K2, K1 P2: P, -K1, K2 oder P, K2, K1<br />
Beispiel 2: Berührungspunkt zweier Kreise<br />
Eingabe-Manuell:P1: P, K1, K2 oder P, -K2, K1 P2: P, -K1, K2 oder P, K2, K1<br />
Beispiel 2: Berührungspunkt zweier Kreise<br />
Button-Menü:<br />
Selektieren der beiden Kreise<br />
Button-Menü:<br />
Selektieren der beiden Kreise<br />
Eingabe-Manuell: P, K1, K2 oder P, K2, K1 ( eventuelle Vorzeichen spielen keine Rolle )<br />
Bei der manuellen Eingabe ist das Vorzeichen des zuerst eingegebenen Kreises entscheidend für den<br />
erzeugten Punkt. Die Drehrichtung eines Kreises ist in mathematisch positiver Richtung, d.h. gegen den<br />
Uhrzeigersinn, festgelegt. Ausgehend vom größeren Kreisabschnitt des erstgenannten Kreises wird immer<br />
der Schnittpunkt definiert, der in Drehrichtung des Kreises zuerst erreicht wird. Im folgenden Beispiel wird das<br />
Prinzip noch einmal dargestellt.<br />
196<br />
Eingabe-Manuell: P, K1, K2 oder P, K2, K1 ( eventuelle Vorzeichen spielen keine Rolle )<br />
Bei der manuellen Eingabe ist das Vorzeichen des zuerst eingegebenen Kreises entscheidend für den<br />
erzeugten Punkt. Die Drehrichtung eines Kreises ist in mathematisch positiver Richtung, d.h. gegen den<br />
Uhrzeigersinn, festgelegt. Ausgehend vom größeren Kreisabschnitt des erstgenannten Kreises wird immer<br />
der Schnittpunkt definiert, der in Drehrichtung des Kreises zuerst erreicht wird. Im folgenden Beispiel wird das<br />
Prinzip noch einmal dargestellt.<br />
196<br />
8.0 PARAMETRIKMODUL<br />
Beispiel 1: Zwei Schnittpunkte<br />
8.0 PARAMETRIKMODUL<br />
Beispiel 1: Zwei Schnittpunkte<br />
Button-Menü:<br />
Mit Hilfe des Menüs wird immer der Schnittpunkt erzeugt, der den geringsten<br />
Abstand zum ersten Selektionspunkt hat. Die Vorgehensweise ist demnach<br />
folgende:<br />
P1: Selektieren des ersten Kreises in der Nähe von P1, anschließend selektieren<br />
des zweiten Kreises.<br />
P2: Zum Erzeugen von P2 muß der erste Selektionspunkt in dessen Nähe liegen.<br />
Dabei ist es unwichtig welcher Kreis zuerst selektiert wird.<br />
Button-Menü:<br />
Mit Hilfe des Menüs wird immer der Schnittpunkt erzeugt, der den geringsten<br />
Abstand zum ersten Selektionspunkt hat. Die Vorgehensweise ist demnach<br />
folgende:<br />
P1: Selektieren des ersten Kreises in der Nähe von P1, anschließend selektieren<br />
des zweiten Kreises.<br />
P2: Zum Erzeugen von P2 muß der erste Selektionspunkt in dessen Nähe liegen.<br />
Dabei ist es unwichtig welcher Kreis zuerst selektiert wird.<br />
Eingabe-Manuell:P1: P, K1, K2 oder P, -K2, K1 P2: P, -K1, K2 oder P, K2, K1<br />
Beispiel 2: Berührungspunkt zweier Kreise<br />
Eingabe-Manuell:P1: P, K1, K2 oder P, -K2, K1 P2: P, -K1, K2 oder P, K2, K1<br />
Beispiel 2: Berührungspunkt zweier Kreise<br />
Button-Menü:<br />
Selektieren der beiden Kreise<br />
Button-Menü:<br />
Selektieren der beiden Kreise<br />
Eingabe-Manuell: P, K1, K2 oder P, K2, K1 ( eventuelle Vorzeichen spielen keine Rolle )<br />
Bei der manuellen Eingabe ist das Vorzeichen des zuerst eingegebenen Kreises entscheidend für den<br />
erzeugten Punkt. Die Drehrichtung eines Kreises ist in mathematisch positiver Richtung, d.h. gegen den<br />
Uhrzeigersinn, festgelegt. Ausgehend vom größeren Kreisabschnitt des erstgenannten Kreises wird immer<br />
der Schnittpunkt definiert, der in Drehrichtung des Kreises zuerst erreicht wird. Im folgenden Beispiel wird das<br />
Prinzip noch einmal dargestellt.<br />
196<br />
Eingabe-Manuell: P, K1, K2 oder P, K2, K1 ( eventuelle Vorzeichen spielen keine Rolle )<br />
Bei der manuellen Eingabe ist das Vorzeichen des zuerst eingegebenen Kreises entscheidend für den<br />
erzeugten Punkt. Die Drehrichtung eines Kreises ist in mathematisch positiver Richtung, d.h. gegen den<br />
Uhrzeigersinn, festgelegt. Ausgehend vom größeren Kreisabschnitt des erstgenannten Kreises wird immer<br />
der Schnittpunkt definiert, der in Drehrichtung des Kreises zuerst erreicht wird. Im folgenden Beispiel wird das<br />
Prinzip noch einmal dargestellt.<br />
196
8.0 PARAMETRIKMODUL<br />
Beispiel 3: Zwei Schnittpunkte<br />
8.0 PARAMETRIKMODUL<br />
Beispiel 3: Zwei Schnittpunkte<br />
P1: P, K1, K2 oder P,K2,K1 P2: P, -K1, K2 oder P,-K2,K1<br />
Ausgehend vom größten Kreisausschnitt, wählen Sie das Vorzeichen Ihres erstgenannten Kreises so, daß<br />
Sie bei dessen Richtungsverfolgung zuerst auf den von Ihnen gewünschten Schnittpunkt stoßen. Das<br />
Vorzeichen des zweiten Kreises spielt danach keine Rolle mehr.<br />
P1: P, K1, K2 oder P,K2,K1 P2: P, -K1, K2 oder P,-K2,K1<br />
Ausgehend vom größten Kreisausschnitt, wählen Sie das Vorzeichen Ihres erstgenannten Kreises so, daß<br />
Sie bei dessen Richtungsverfolgung zuerst auf den von Ihnen gewünschten Schnittpunkt stoßen. Das<br />
Vorzeichen des zweiten Kreises spielt danach keine Rolle mehr.<br />
P, P 0<br />
,A,W Definieren eines Punktes durch Polarkoordinaten<br />
P, P 0<br />
,A,W Definieren eines Punktes durch Polarkoordinaten<br />
Die Definition eines Punktes basiert bei diesem Befehl auf einem Startpunkt, von dem ausgehend ein Winkel<br />
zur Horizontalen angetragen wird. Der Abstand von Punkt zu Punkt bestimmt dann zusammen mit dem<br />
Winkel die genaue Lage des neuen Punktes.<br />
Nach Eingabe des Befehls werden Sie dazu aufgefordert einen Punkt zu selektieren, der als Ausgangspunkt<br />
bzw. Startpunkt dient. Dies geschieht mit Hilfe des Fadenkreuzes. Danach wird der Abstand und<br />
anschließend der Winkel abgefragt. Nach deren Eingabe erscheint der Punkt am Bildschirm.<br />
Die Definition eines Punktes basiert bei diesem Befehl auf einem Startpunkt, von dem ausgehend ein Winkel<br />
zur Horizontalen angetragen wird. Der Abstand von Punkt zu Punkt bestimmt dann zusammen mit dem<br />
Winkel die genaue Lage des neuen Punktes.<br />
Nach Eingabe des Befehls werden Sie dazu aufgefordert einen Punkt zu selektieren, der als Ausgangspunkt<br />
bzw. Startpunkt dient. Dies geschieht mit Hilfe des Fadenkreuzes. Danach wird der Abstand und<br />
anschließend der Winkel abgefragt. Nach deren Eingabe erscheint der Punkt am Bildschirm.<br />
Beispiel 1:<br />
Beispiel 1:<br />
197<br />
197<br />
8.0 PARAMETRIKMODUL<br />
Beispiel 3: Zwei Schnittpunkte<br />
8.0 PARAMETRIKMODUL<br />
Beispiel 3: Zwei Schnittpunkte<br />
P1: P, K1, K2 oder P,K2,K1 P2: P, -K1, K2 oder P,-K2,K1<br />
Ausgehend vom größten Kreisausschnitt, wählen Sie das Vorzeichen Ihres erstgenannten Kreises so, daß<br />
Sie bei dessen Richtungsverfolgung zuerst auf den von Ihnen gewünschten Schnittpunkt stoßen. Das<br />
Vorzeichen des zweiten Kreises spielt danach keine Rolle mehr.<br />
P1: P, K1, K2 oder P,K2,K1 P2: P, -K1, K2 oder P,-K2,K1<br />
Ausgehend vom größten Kreisausschnitt, wählen Sie das Vorzeichen Ihres erstgenannten Kreises so, daß<br />
Sie bei dessen Richtungsverfolgung zuerst auf den von Ihnen gewünschten Schnittpunkt stoßen. Das<br />
Vorzeichen des zweiten Kreises spielt danach keine Rolle mehr.<br />
P, P 0<br />
,A,W Definieren eines Punktes durch Polarkoordinaten<br />
P, P 0<br />
,A,W Definieren eines Punktes durch Polarkoordinaten<br />
Die Definition eines Punktes basiert bei diesem Befehl auf einem Startpunkt, von dem ausgehend ein Winkel<br />
zur Horizontalen angetragen wird. Der Abstand von Punkt zu Punkt bestimmt dann zusammen mit dem<br />
Winkel die genaue Lage des neuen Punktes.<br />
Nach Eingabe des Befehls werden Sie dazu aufgefordert einen Punkt zu selektieren, der als Ausgangspunkt<br />
bzw. Startpunkt dient. Dies geschieht mit Hilfe des Fadenkreuzes. Danach wird der Abstand und<br />
anschließend der Winkel abgefragt. Nach deren Eingabe erscheint der Punkt am Bildschirm.<br />
Die Definition eines Punktes basiert bei diesem Befehl auf einem Startpunkt, von dem ausgehend ein Winkel<br />
zur Horizontalen angetragen wird. Der Abstand von Punkt zu Punkt bestimmt dann zusammen mit dem<br />
Winkel die genaue Lage des neuen Punktes.<br />
Nach Eingabe des Befehls werden Sie dazu aufgefordert einen Punkt zu selektieren, der als Ausgangspunkt<br />
bzw. Startpunkt dient. Dies geschieht mit Hilfe des Fadenkreuzes. Danach wird der Abstand und<br />
anschließend der Winkel abgefragt. Nach deren Eingabe erscheint der Punkt am Bildschirm.<br />
Beispiel 1:<br />
Beispiel 1:<br />
197<br />
197
8.0 PARAMETRIKMODUL<br />
8.0 PARAMETRIKMODUL<br />
Button-Menü:<br />
Selektieren von P1<br />
Eingeben des Abstandes ; Im Beispiel A = 350<br />
Eingeben des Winkels ; Im Beispiel W = 60°<br />
Button-Menü:<br />
Selektieren von P1<br />
Eingeben des Abstandes ; Im Beispiel A = 350<br />
Eingeben des Winkels ; Im Beispiel W = 60°<br />
Eingabe-Manuell:<br />
P,P1,A350,W60<br />
Eingabe-Manuell:<br />
P,P1,A350,W60<br />
Beispiel 2:<br />
Beispiel 2:<br />
Button-Menü:<br />
Selektieren von P1<br />
Eingeben des Abstandes ; Im Beispiel A = 300<br />
Eingeben des Winkels ; Im Beispiel W = 230°<br />
Button-Menü:<br />
Selektieren von P1<br />
Eingeben des Abstandes ; Im Beispiel A = 300<br />
Eingeben des Winkels ; Im Beispiel W = 230°<br />
Eingabe-Manuell:<br />
P, P1, A300, W230<br />
Eingabe-Manuell:<br />
P, P1, A300, W230<br />
198<br />
198<br />
8.0 PARAMETRIKMODUL<br />
8.0 PARAMETRIKMODUL<br />
Button-Menü:<br />
Selektieren von P1<br />
Eingeben des Abstandes ; Im Beispiel A = 350<br />
Eingeben des Winkels ; Im Beispiel W = 60°<br />
Button-Menü:<br />
Selektieren von P1<br />
Eingeben des Abstandes ; Im Beispiel A = 350<br />
Eingeben des Winkels ; Im Beispiel W = 60°<br />
Eingabe-Manuell:<br />
P,P1,A350,W60<br />
Eingabe-Manuell:<br />
P,P1,A350,W60<br />
Beispiel 2:<br />
Beispiel 2:<br />
Button-Menü:<br />
Selektieren von P1<br />
Eingeben des Abstandes ; Im Beispiel A = 300<br />
Eingeben des Winkels ; Im Beispiel W = 230°<br />
Button-Menü:<br />
Selektieren von P1<br />
Eingeben des Abstandes ; Im Beispiel A = 300<br />
Eingeben des Winkels ; Im Beispiel W = 230°<br />
Eingabe-Manuell:<br />
P, P1, A300, W230<br />
Eingabe-Manuell:<br />
P, P1, A300, W230<br />
198<br />
198
8.0 PARAMETRIKMODUL<br />
8.0 PARAMETRIKMODUL<br />
PL,P 0<br />
,P 0<br />
,S Lineares Punktmuster zwischen zwei Punkten<br />
PL,P 0<br />
,P 0<br />
,S Lineares Punktmuster zwischen zwei Punkten<br />
Hierbei handelt es sich um einen Befehl, der es Ihnen ermöglicht ein Punktmuster zwischen zwei Punkten zu<br />
erzeugen. Das Muster ist immer die gerade Verbindung zwischen den beiden Ausgangspunkten. Nach<br />
Ausführung des Befehls werden Sie nacheinander zur Selektion zweier Punkte aufgefordert. Dies geschieht<br />
durch das Fadenkreuz. Bei der nächsten Eingabeaufforderung handelt es sich um die gewünschte Anzahl<br />
von Punkten, die zwischen den beiden Ausgangspunkten liegen sollen.<br />
Hierbei handelt es sich um einen Befehl, der es Ihnen ermöglicht ein Punktmuster zwischen zwei Punkten zu<br />
erzeugen. Das Muster ist immer die gerade Verbindung zwischen den beiden Ausgangspunkten. Nach<br />
Ausführung des Befehls werden Sie nacheinander zur Selektion zweier Punkte aufgefordert. Dies geschieht<br />
durch das Fadenkreuz. Bei der nächsten Eingabeaufforderung handelt es sich um die gewünschte Anzahl<br />
von Punkten, die zwischen den beiden Ausgangspunkten liegen sollen.<br />
Beispiel:<br />
Beispiel:<br />
Button-Menü:<br />
Selektieren von P1 und P2 als Start - bzw. Endpunkt<br />
Anzahl der gewünschten Punkte eingeben ; Im Beispiel S = 12<br />
Button-Menü:<br />
Selektieren von P1 und P2 als Start - bzw. Endpunkt<br />
Anzahl der gewünschten Punkte eingeben ; Im Beispiel S = 12<br />
Eingabe-Manuell:<br />
PL, P1, P2, S12 oder PL,P2,P1,S12<br />
(Vertauschen von Start - und Endpunkt ändert nichts am Ergebnis.)<br />
Eingabe-Manuell:<br />
PL, P1, P2, S12 oder PL,P2,P1,S12<br />
(Vertauschen von Start - und Endpunkt ändert nichts am Ergebnis.)<br />
PL, P 0<br />
, W, S, A Lineares Punktmuster, definiert durch einen Ausgangspunkt,<br />
einen Winkel und den Abstand zwischen den Punkten<br />
PL, P 0<br />
, W, S, A Lineares Punktmuster, definiert durch einen Ausgangspunkt,<br />
einen Winkel und den Abstand zwischen den Punkten<br />
Mit diesem Befehl können Sie ein lineares Punktmuster erzeugen. Zuerst selektieren Sie einen<br />
Ausgangspunkt mit Hilfe des Fadenkreuzes. Danach werden Sie aufgefordert einen Winkel anzugeben, mit<br />
dem sich das Punktmuster zur Horizontalen neigen soll.<br />
Im nächsten Schritt geben Sie die gewünschte Anzahl von Punkten ein. Mit der Angabe des Abstandes<br />
zwischen den einzelnen Punkten bestimmen Sie die Dichte und die Länge des Punkmusters.<br />
Mit diesem Befehl können Sie ein lineares Punktmuster erzeugen. Zuerst selektieren Sie einen<br />
Ausgangspunkt mit Hilfe des Fadenkreuzes. Danach werden Sie aufgefordert einen Winkel anzugeben, mit<br />
dem sich das Punktmuster zur Horizontalen neigen soll.<br />
Im nächsten Schritt geben Sie die gewünschte Anzahl von Punkten ein. Mit der Angabe des Abstandes<br />
zwischen den einzelnen Punkten bestimmen Sie die Dichte und die Länge des Punkmusters.<br />
199<br />
199<br />
8.0 PARAMETRIKMODUL<br />
8.0 PARAMETRIKMODUL<br />
PL,P 0<br />
,P 0<br />
,S Lineares Punktmuster zwischen zwei Punkten<br />
PL,P 0<br />
,P 0<br />
,S Lineares Punktmuster zwischen zwei Punkten<br />
Hierbei handelt es sich um einen Befehl, der es Ihnen ermöglicht ein Punktmuster zwischen zwei Punkten zu<br />
erzeugen. Das Muster ist immer die gerade Verbindung zwischen den beiden Ausgangspunkten. Nach<br />
Ausführung des Befehls werden Sie nacheinander zur Selektion zweier Punkte aufgefordert. Dies geschieht<br />
durch das Fadenkreuz. Bei der nächsten Eingabeaufforderung handelt es sich um die gewünschte Anzahl<br />
von Punkten, die zwischen den beiden Ausgangspunkten liegen sollen.<br />
Hierbei handelt es sich um einen Befehl, der es Ihnen ermöglicht ein Punktmuster zwischen zwei Punkten zu<br />
erzeugen. Das Muster ist immer die gerade Verbindung zwischen den beiden Ausgangspunkten. Nach<br />
Ausführung des Befehls werden Sie nacheinander zur Selektion zweier Punkte aufgefordert. Dies geschieht<br />
durch das Fadenkreuz. Bei der nächsten Eingabeaufforderung handelt es sich um die gewünschte Anzahl<br />
von Punkten, die zwischen den beiden Ausgangspunkten liegen sollen.<br />
Beispiel:<br />
Beispiel:<br />
Button-Menü:<br />
Selektieren von P1 und P2 als Start - bzw. Endpunkt<br />
Anzahl der gewünschten Punkte eingeben ; Im Beispiel S = 12<br />
Button-Menü:<br />
Selektieren von P1 und P2 als Start - bzw. Endpunkt<br />
Anzahl der gewünschten Punkte eingeben ; Im Beispiel S = 12<br />
Eingabe-Manuell:<br />
PL, P1, P2, S12 oder PL,P2,P1,S12<br />
(Vertauschen von Start - und Endpunkt ändert nichts am Ergebnis.)<br />
Eingabe-Manuell:<br />
PL, P1, P2, S12 oder PL,P2,P1,S12<br />
(Vertauschen von Start - und Endpunkt ändert nichts am Ergebnis.)<br />
PL, P 0<br />
, W, S, A Lineares Punktmuster, definiert durch einen Ausgangspunkt,<br />
einen Winkel und den Abstand zwischen den Punkten<br />
PL, P 0<br />
, W, S, A Lineares Punktmuster, definiert durch einen Ausgangspunkt,<br />
einen Winkel und den Abstand zwischen den Punkten<br />
Mit diesem Befehl können Sie ein lineares Punktmuster erzeugen. Zuerst selektieren Sie einen<br />
Ausgangspunkt mit Hilfe des Fadenkreuzes. Danach werden Sie aufgefordert einen Winkel anzugeben, mit<br />
dem sich das Punktmuster zur Horizontalen neigen soll.<br />
Im nächsten Schritt geben Sie die gewünschte Anzahl von Punkten ein. Mit der Angabe des Abstandes<br />
zwischen den einzelnen Punkten bestimmen Sie die Dichte und die Länge des Punkmusters.<br />
Mit diesem Befehl können Sie ein lineares Punktmuster erzeugen. Zuerst selektieren Sie einen<br />
Ausgangspunkt mit Hilfe des Fadenkreuzes. Danach werden Sie aufgefordert einen Winkel anzugeben, mit<br />
dem sich das Punktmuster zur Horizontalen neigen soll.<br />
Im nächsten Schritt geben Sie die gewünschte Anzahl von Punkten ein. Mit der Angabe des Abstandes<br />
zwischen den einzelnen Punkten bestimmen Sie die Dichte und die Länge des Punkmusters.<br />
199<br />
199
8.0 PARAMETRIKMODUL<br />
Beispiel:<br />
8.0 PARAMETRIKMODUL<br />
Beispiel:<br />
Button-Menü:<br />
Selektieren von P1 als Startpunkt<br />
Angeben des Neigungswinkels ; Im Beispiel W = 35°<br />
Anzahl der gewünschten Punkte eingeben ; Im Beispiel S = 10<br />
Abstand von Punkt zu Punkt eingeben ; Im Beispiel A = 30<br />
Button-Menü:<br />
Selektieren von P1 als Startpunkt<br />
Angeben des Neigungswinkels ; Im Beispiel W = 35°<br />
Anzahl der gewünschten Punkte eingeben ; Im Beispiel S = 10<br />
Abstand von Punkt zu Punkt eingeben ; Im Beispiel A = 30<br />
Eingabe-Manuell:<br />
PL, P1, W35, S10, A30<br />
Eingabe-Manuell:<br />
PL, P1, W35, S10, A30<br />
PZ, P 0<br />
,S,R Vollkreis als Punktmuster<br />
PZ, P 0<br />
,S,R Vollkreis als Punktmuster<br />
Dieser Befehl erzeugt ein Punktmuster in Form eines Kreises. Radius und Anzahl der Punkte sind frei<br />
wählbar. Mit Hilfe des Fadenkreuzes wird zuerst ein Punkt selektiert, der als Kreismittelpunkt dient. Danach<br />
werden Sie nach der Anzahl der gewünschten Punkte und dem Radius des Punktmusters gefragt.<br />
Beispiel:<br />
Dieser Befehl erzeugt ein Punktmuster in Form eines Kreises. Radius und Anzahl der Punkte sind frei<br />
wählbar. Mit Hilfe des Fadenkreuzes wird zuerst ein Punkt selektiert, der als Kreismittelpunkt dient. Danach<br />
werden Sie nach der Anzahl der gewünschten Punkte und dem Radius des Punktmusters gefragt.<br />
Beispiel:<br />
Button-Menü:<br />
Selektieren von P1 als Kreismittelpunkt<br />
Anzahl der gewünschten Punkte eingeben ; Im Beispiel S = 20<br />
Radius eingeben ; Im Beispiel R = 150<br />
Button-Menü:<br />
Selektieren von P1 als Kreismittelpunkt<br />
Anzahl der gewünschten Punkte eingeben ; Im Beispiel S = 20<br />
Radius eingeben ; Im Beispiel R = 150<br />
Eingabe-Manuell:<br />
PZ, P1, S20, R150<br />
Eingabe-Manuell:<br />
PZ, P1, S20, R150<br />
200<br />
200<br />
8.0 PARAMETRIKMODUL<br />
Beispiel:<br />
8.0 PARAMETRIKMODUL<br />
Beispiel:<br />
Button-Menü:<br />
Selektieren von P1 als Startpunkt<br />
Angeben des Neigungswinkels ; Im Beispiel W = 35°<br />
Anzahl der gewünschten Punkte eingeben ; Im Beispiel S = 10<br />
Abstand von Punkt zu Punkt eingeben ; Im Beispiel A = 30<br />
Button-Menü:<br />
Selektieren von P1 als Startpunkt<br />
Angeben des Neigungswinkels ; Im Beispiel W = 35°<br />
Anzahl der gewünschten Punkte eingeben ; Im Beispiel S = 10<br />
Abstand von Punkt zu Punkt eingeben ; Im Beispiel A = 30<br />
Eingabe-Manuell:<br />
PL, P1, W35, S10, A30<br />
Eingabe-Manuell:<br />
PL, P1, W35, S10, A30<br />
PZ, P 0<br />
,S,R Vollkreis als Punktmuster<br />
PZ, P 0<br />
,S,R Vollkreis als Punktmuster<br />
Dieser Befehl erzeugt ein Punktmuster in Form eines Kreises. Radius und Anzahl der Punkte sind frei<br />
wählbar. Mit Hilfe des Fadenkreuzes wird zuerst ein Punkt selektiert, der als Kreismittelpunkt dient. Danach<br />
werden Sie nach der Anzahl der gewünschten Punkte und dem Radius des Punktmusters gefragt.<br />
Beispiel:<br />
Dieser Befehl erzeugt ein Punktmuster in Form eines Kreises. Radius und Anzahl der Punkte sind frei<br />
wählbar. Mit Hilfe des Fadenkreuzes wird zuerst ein Punkt selektiert, der als Kreismittelpunkt dient. Danach<br />
werden Sie nach der Anzahl der gewünschten Punkte und dem Radius des Punktmusters gefragt.<br />
Beispiel:<br />
Button-Menü:<br />
Selektieren von P1 als Kreismittelpunkt<br />
Anzahl der gewünschten Punkte eingeben ; Im Beispiel S = 20<br />
Radius eingeben ; Im Beispiel R = 150<br />
Button-Menü:<br />
Selektieren von P1 als Kreismittelpunkt<br />
Anzahl der gewünschten Punkte eingeben ; Im Beispiel S = 20<br />
Radius eingeben ; Im Beispiel R = 150<br />
Eingabe-Manuell:<br />
PZ, P1, S20, R150<br />
Eingabe-Manuell:<br />
PZ, P1, S20, R150<br />
200<br />
200
8.0 PARAMETRIKMODUL<br />
8.0 PARAMETRIKMODUL<br />
PZ, P 0<br />
,S,R,B,E Zirkulares Punktmuster, definiert durch Startund<br />
Endwinkel, Kreismittelpunkt und Anzahl der Punkte<br />
PZ, P 0<br />
,S,R,B,E Zirkulares Punktmuster, definiert durch Startund<br />
Endwinkel, Kreismittelpunkt und Anzahl der Punkte<br />
Dieser Befehl ermöglicht es Ihnen ein kreisförmiges Punktmuster zu erzeugen, dessen Anfangs- und<br />
Endwinkel Sie frei wählen können. Zuerst werden Sie aufgefordert einen Punkt zu selektieren, der als<br />
Kreismittelpunkt dient. Danach fragt Sie das Programm nach der Anzahl der Punkte, die das Punktmuster<br />
bilden sollen. Anschließend werden der Radius, der Startwinkel und der Endwinkel abgefragt. Auf diese<br />
Weise erhalten Sie einen Ausschnitt eines Kreisumfanges als Punktmuster.<br />
Beispiel:<br />
Dieser Befehl ermöglicht es Ihnen ein kreisförmiges Punktmuster zu erzeugen, dessen Anfangs- und<br />
Endwinkel Sie frei wählen können. Zuerst werden Sie aufgefordert einen Punkt zu selektieren, der als<br />
Kreismittelpunkt dient. Danach fragt Sie das Programm nach der Anzahl der Punkte, die das Punktmuster<br />
bilden sollen. Anschließend werden der Radius, der Startwinkel und der Endwinkel abgefragt. Auf diese<br />
Weise erhalten Sie einen Ausschnitt eines Kreisumfanges als Punktmuster.<br />
Beispiel:<br />
Button-Menü:<br />
Selektieren von P1 als Kreismittelpunkt<br />
Anzahl der gewünschten Punkte eingeben ; Im Beispiel S = 15<br />
Radius eingeben ; Im Beispiel R = 160<br />
Startwinkel eingeben ; Im Beispiel B = 100°<br />
Endwinkel eingeben ; Im Beispiel E = 290°<br />
Button-Menü:<br />
Selektieren von P1 als Kreismittelpunkt<br />
Anzahl der gewünschten Punkte eingeben ; Im Beispiel S = 15<br />
Radius eingeben ; Im Beispiel R = 160<br />
Startwinkel eingeben ; Im Beispiel B = 100°<br />
Endwinkel eingeben ; Im Beispiel E = 290°<br />
Eingabe-Manuell:<br />
PZ, P1, S15, R160, B100, E290<br />
Eingabe-Manuell:<br />
PZ, P1, S15, R160, B100, E290<br />
2<strong>01</strong><br />
2<strong>01</strong><br />
8.0 PARAMETRIKMODUL<br />
8.0 PARAMETRIKMODUL<br />
PZ, P 0<br />
,S,R,B,E Zirkulares Punktmuster, definiert durch Startund<br />
Endwinkel, Kreismittelpunkt und Anzahl der Punkte<br />
PZ, P 0<br />
,S,R,B,E Zirkulares Punktmuster, definiert durch Startund<br />
Endwinkel, Kreismittelpunkt und Anzahl der Punkte<br />
Dieser Befehl ermöglicht es Ihnen ein kreisförmiges Punktmuster zu erzeugen, dessen Anfangs- und<br />
Endwinkel Sie frei wählen können. Zuerst werden Sie aufgefordert einen Punkt zu selektieren, der als<br />
Kreismittelpunkt dient. Danach fragt Sie das Programm nach der Anzahl der Punkte, die das Punktmuster<br />
bilden sollen. Anschließend werden der Radius, der Startwinkel und der Endwinkel abgefragt. Auf diese<br />
Weise erhalten Sie einen Ausschnitt eines Kreisumfanges als Punktmuster.<br />
Beispiel:<br />
Dieser Befehl ermöglicht es Ihnen ein kreisförmiges Punktmuster zu erzeugen, dessen Anfangs- und<br />
Endwinkel Sie frei wählen können. Zuerst werden Sie aufgefordert einen Punkt zu selektieren, der als<br />
Kreismittelpunkt dient. Danach fragt Sie das Programm nach der Anzahl der Punkte, die das Punktmuster<br />
bilden sollen. Anschließend werden der Radius, der Startwinkel und der Endwinkel abgefragt. Auf diese<br />
Weise erhalten Sie einen Ausschnitt eines Kreisumfanges als Punktmuster.<br />
Beispiel:<br />
Button-Menü:<br />
Selektieren von P1 als Kreismittelpunkt<br />
Anzahl der gewünschten Punkte eingeben ; Im Beispiel S = 15<br />
Radius eingeben ; Im Beispiel R = 160<br />
Startwinkel eingeben ; Im Beispiel B = 100°<br />
Endwinkel eingeben ; Im Beispiel E = 290°<br />
Button-Menü:<br />
Selektieren von P1 als Kreismittelpunkt<br />
Anzahl der gewünschten Punkte eingeben ; Im Beispiel S = 15<br />
Radius eingeben ; Im Beispiel R = 160<br />
Startwinkel eingeben ; Im Beispiel B = 100°<br />
Endwinkel eingeben ; Im Beispiel E = 290°<br />
Eingabe-Manuell:<br />
PZ, P1, S15, R160, B100, E290<br />
Eingabe-Manuell:<br />
PZ, P1, S15, R160, B100, E290<br />
2<strong>01</strong><br />
2<strong>01</strong>
8.0 PARAMETRIKMODUL<br />
8.0 PARAMETRIKMODUL<br />
8.6 MEN, R, PAR_L Aufrufen des Linienmenüs<br />
8.6 MEN, R, PAR_L Aufrufen des Linienmenüs<br />
Mit diesem Befehl wird das Linienmenü aktiviert, d.h. alle blauen Linienbuttons werden am Bildschirm<br />
angezeigt. Das Linienmenü bleibt solange aktiv, bis ein anderes Menü aufgerufen wird.<br />
Linienmenü:<br />
Mit diesem Befehl wird das Linienmenü aktiviert, d.h. alle blauen Linienbuttons werden am Bildschirm<br />
angezeigt. Das Linienmenü bleibt solange aktiv, bis ein anderes Menü aufgerufen wird.<br />
Linienmenü:<br />
Linien:<br />
Linien:<br />
L, X Linie parallel zur Y - Achse<br />
L, X Linie parallel zur Y - Achse<br />
Dieser Befehl erzeugt eine Linie, die parallel zur Y - Achse verläuft. Sie werden aufgefordert den<br />
Achsenabschnitt der X - Achse einzugeben, d.h. den X - Wert bei dem die Linie die X - Achse schneiden soll.<br />
Beispiel:<br />
Dieser Befehl erzeugt eine Linie, die parallel zur Y - Achse verläuft. Sie werden aufgefordert den<br />
Achsenabschnitt der X - Achse einzugeben, d.h. den X - Wert bei dem die Linie die X - Achse schneiden soll.<br />
Beispiel:<br />
Button-Menü: Eingabe des X - Wertes ; Im Beispiel X = 150<br />
Button-Menü: Eingabe des X - Wertes ; Im Beispiel X = 150<br />
Eingabe-Manuell:<br />
L, X150<br />
Die Richtung der Linie kann bei diesem Befehl nicht beeinflußt werden.<br />
Die Linie verläuft immer in Richtung steigender Y - Werte.<br />
Eingabe-Manuell:<br />
L, X150<br />
Die Richtung der Linie kann bei diesem Befehl nicht beeinflußt werden.<br />
Die Linie verläuft immer in Richtung steigender Y - Werte.<br />
202<br />
202<br />
8.0 PARAMETRIKMODUL<br />
8.0 PARAMETRIKMODUL<br />
8.6 MEN, R, PAR_L Aufrufen des Linienmenüs<br />
8.6 MEN, R, PAR_L Aufrufen des Linienmenüs<br />
Mit diesem Befehl wird das Linienmenü aktiviert, d.h. alle blauen Linienbuttons werden am Bildschirm<br />
angezeigt. Das Linienmenü bleibt solange aktiv, bis ein anderes Menü aufgerufen wird.<br />
Linienmenü:<br />
Mit diesem Befehl wird das Linienmenü aktiviert, d.h. alle blauen Linienbuttons werden am Bildschirm<br />
angezeigt. Das Linienmenü bleibt solange aktiv, bis ein anderes Menü aufgerufen wird.<br />
Linienmenü:<br />
Linien:<br />
Linien:<br />
L, X Linie parallel zur Y - Achse<br />
L, X Linie parallel zur Y - Achse<br />
Dieser Befehl erzeugt eine Linie, die parallel zur Y - Achse verläuft. Sie werden aufgefordert den<br />
Achsenabschnitt der X - Achse einzugeben, d.h. den X - Wert bei dem die Linie die X - Achse schneiden soll.<br />
Beispiel:<br />
Dieser Befehl erzeugt eine Linie, die parallel zur Y - Achse verläuft. Sie werden aufgefordert den<br />
Achsenabschnitt der X - Achse einzugeben, d.h. den X - Wert bei dem die Linie die X - Achse schneiden soll.<br />
Beispiel:<br />
Button-Menü: Eingabe des X - Wertes ; Im Beispiel X = 150<br />
Button-Menü: Eingabe des X - Wertes ; Im Beispiel X = 150<br />
Eingabe-Manuell:<br />
L, X150<br />
Die Richtung der Linie kann bei diesem Befehl nicht beeinflußt werden.<br />
Die Linie verläuft immer in Richtung steigender Y - Werte.<br />
Eingabe-Manuell:<br />
L, X150<br />
Die Richtung der Linie kann bei diesem Befehl nicht beeinflußt werden.<br />
Die Linie verläuft immer in Richtung steigender Y - Werte.<br />
202<br />
202
8.0 PARAMETRIKMODUL<br />
8.0 PARAMETRIKMODUL<br />
L, Y Linie parallel zur X - Achse<br />
L, Y Linie parallel zur X - Achse<br />
Sie können mit diesem Befehl eine parallele Linie zur X - Achse des Koordinatensystems erzeugen.<br />
Abgefragt wird der Achsenabschnitt der Y - Achse, d.h. an welchem Punkt die Linie die Y - Achse schneiden<br />
soll.<br />
Beispiel:<br />
Sie können mit diesem Befehl eine parallele Linie zur X - Achse des Koordinatensystems erzeugen.<br />
Abgefragt wird der Achsenabschnitt der Y - Achse, d.h. an welchem Punkt die Linie die Y - Achse schneiden<br />
soll.<br />
Beispiel:<br />
Button-Menü: Eingeben des Y - Wertes ; Im Beispiel Y = 100<br />
Button-Menü: Eingeben des Y - Wertes ; Im Beispiel Y = 100<br />
Eingabe-Manuell:<br />
L, Y100<br />
Die Richtung der Linie kann bei diesem Befehl nicht beeinflußt werden.<br />
Die Linie verläuft in Richtung steigender X - Werte.<br />
Eingabe-Manuell:<br />
L, Y100<br />
Die Richtung der Linie kann bei diesem Befehl nicht beeinflußt werden.<br />
Die Linie verläuft in Richtung steigender X - Werte.<br />
L, P 0<br />
,P 0<br />
Linie zwischen zwei Punkten<br />
L, P 0<br />
,P 0<br />
Linie zwischen zwei Punkten<br />
Mit diesem Befehl werden zwei Punkte durch eine Linie verbunden. Sie werden aufgefordert, zwei Punkte mit<br />
dem Fadenkreuz zu selektieren. Der erste Punkt, den Sie selektieren ist der Startpunkt, der zweite der<br />
Endpunkt, d.h. die Linie führt vom erstselektierten Punkt zum zweitselektierten Punkt und hat somit eine<br />
festgelegte Richtung.<br />
Mit diesem Befehl werden zwei Punkte durch eine Linie verbunden. Sie werden aufgefordert, zwei Punkte mit<br />
dem Fadenkreuz zu selektieren. Der erste Punkt, den Sie selektieren ist der Startpunkt, der zweite der<br />
Endpunkt, d.h. die Linie führt vom erstselektierten Punkt zum zweitselektierten Punkt und hat somit eine<br />
festgelegte Richtung.<br />
203<br />
203<br />
8.0 PARAMETRIKMODUL<br />
8.0 PARAMETRIKMODUL<br />
L, Y Linie parallel zur X - Achse<br />
L, Y Linie parallel zur X - Achse<br />
Sie können mit diesem Befehl eine parallele Linie zur X - Achse des Koordinatensystems erzeugen.<br />
Abgefragt wird der Achsenabschnitt der Y - Achse, d.h. an welchem Punkt die Linie die Y - Achse schneiden<br />
soll.<br />
Beispiel:<br />
Sie können mit diesem Befehl eine parallele Linie zur X - Achse des Koordinatensystems erzeugen.<br />
Abgefragt wird der Achsenabschnitt der Y - Achse, d.h. an welchem Punkt die Linie die Y - Achse schneiden<br />
soll.<br />
Beispiel:<br />
Button-Menü: Eingeben des Y - Wertes ; Im Beispiel Y = 100<br />
Button-Menü: Eingeben des Y - Wertes ; Im Beispiel Y = 100<br />
Eingabe-Manuell:<br />
L, Y100<br />
Die Richtung der Linie kann bei diesem Befehl nicht beeinflußt werden.<br />
Die Linie verläuft in Richtung steigender X - Werte.<br />
Eingabe-Manuell:<br />
L, Y100<br />
Die Richtung der Linie kann bei diesem Befehl nicht beeinflußt werden.<br />
Die Linie verläuft in Richtung steigender X - Werte.<br />
L, P 0<br />
,P 0<br />
Linie zwischen zwei Punkten<br />
L, P 0<br />
,P 0<br />
Linie zwischen zwei Punkten<br />
Mit diesem Befehl werden zwei Punkte durch eine Linie verbunden. Sie werden aufgefordert, zwei Punkte mit<br />
dem Fadenkreuz zu selektieren. Der erste Punkt, den Sie selektieren ist der Startpunkt, der zweite der<br />
Endpunkt, d.h. die Linie führt vom erstselektierten Punkt zum zweitselektierten Punkt und hat somit eine<br />
festgelegte Richtung.<br />
Mit diesem Befehl werden zwei Punkte durch eine Linie verbunden. Sie werden aufgefordert, zwei Punkte mit<br />
dem Fadenkreuz zu selektieren. Der erste Punkt, den Sie selektieren ist der Startpunkt, der zweite der<br />
Endpunkt, d.h. die Linie führt vom erstselektierten Punkt zum zweitselektierten Punkt und hat somit eine<br />
festgelegte Richtung.<br />
203<br />
203
8.0 PARAMETRIKMODUL<br />
Beispiel:<br />
8.0 PARAMETRIKMODUL<br />
Beispiel:<br />
Button-Menü:<br />
L1: Selektieren von P1 und danach von P2<br />
L2: Selektieren von P4 und danach P5<br />
Button-Menü:<br />
L1: Selektieren von P1 und danach von P2<br />
L2: Selektieren von P4 und danach P5<br />
Eingabe-Manuell: L1: L, P1, P2 L2: L, P4, P5<br />
L, P 0<br />
,W Linie, definiert durch einen Punkt und einen Winkel zur<br />
Horizontalen<br />
Eingabe-Manuell: L1: L, P1, P2 L2: L, P4, P5<br />
L, P 0<br />
,W Linie, definiert durch einen Punkt und einen Winkel zur<br />
Horizontalen<br />
Dieser Befehl ermöglicht das Zeichnen einer Linie in einem bestimmten Winkel. Ausgehend von einem Punkt,<br />
der im ersten Schritt selektiert wird, können Sie bei diesem Befehl einen Winkel angeben mit dem die Linie<br />
zur Horizontalen geneigt wird. Die Richtung der Linie richtet sich immer vom selektierten Punkt zum<br />
angegebenen Winkel hin.<br />
Beispiel:<br />
Dieser Befehl ermöglicht das Zeichnen einer Linie in einem bestimmten Winkel. Ausgehend von einem Punkt,<br />
der im ersten Schritt selektiert wird, können Sie bei diesem Befehl einen Winkel angeben mit dem die Linie<br />
zur Horizontalen geneigt wird. Die Richtung der Linie richtet sich immer vom selektierten Punkt zum<br />
angegebenen Winkel hin.<br />
Beispiel:<br />
Button-Menü:<br />
Selektieren des Punktes, durch den die Linie verlaufen soll.<br />
Eingeben des gewünschten Winkels.<br />
Button-Menü:<br />
Selektieren des Punktes, durch den die Linie verlaufen soll.<br />
Eingeben des gewünschten Winkels.<br />
Eingabe-Manuell: L1: L, P1, W100 L2: L, P1, W20 L3: L, P1, W250<br />
Eingabe-Manuell: L1: L, P1, W100 L2: L, P1, W20 L3: L, P1, W250<br />
204<br />
204<br />
8.0 PARAMETRIKMODUL<br />
Beispiel:<br />
8.0 PARAMETRIKMODUL<br />
Beispiel:<br />
Button-Menü:<br />
L1: Selektieren von P1 und danach von P2<br />
L2: Selektieren von P4 und danach P5<br />
Button-Menü:<br />
L1: Selektieren von P1 und danach von P2<br />
L2: Selektieren von P4 und danach P5<br />
Eingabe-Manuell: L1: L, P1, P2 L2: L, P4, P5<br />
L, P 0<br />
,W Linie, definiert durch einen Punkt und einen Winkel zur<br />
Horizontalen<br />
Eingabe-Manuell: L1: L, P1, P2 L2: L, P4, P5<br />
L, P 0<br />
,W Linie, definiert durch einen Punkt und einen Winkel zur<br />
Horizontalen<br />
Dieser Befehl ermöglicht das Zeichnen einer Linie in einem bestimmten Winkel. Ausgehend von einem Punkt,<br />
der im ersten Schritt selektiert wird, können Sie bei diesem Befehl einen Winkel angeben mit dem die Linie<br />
zur Horizontalen geneigt wird. Die Richtung der Linie richtet sich immer vom selektierten Punkt zum<br />
angegebenen Winkel hin.<br />
Beispiel:<br />
Dieser Befehl ermöglicht das Zeichnen einer Linie in einem bestimmten Winkel. Ausgehend von einem Punkt,<br />
der im ersten Schritt selektiert wird, können Sie bei diesem Befehl einen Winkel angeben mit dem die Linie<br />
zur Horizontalen geneigt wird. Die Richtung der Linie richtet sich immer vom selektierten Punkt zum<br />
angegebenen Winkel hin.<br />
Beispiel:<br />
Button-Menü:<br />
Selektieren des Punktes, durch den die Linie verlaufen soll.<br />
Eingeben des gewünschten Winkels.<br />
Button-Menü:<br />
Selektieren des Punktes, durch den die Linie verlaufen soll.<br />
Eingeben des gewünschten Winkels.<br />
Eingabe-Manuell: L1: L, P1, W100 L2: L, P1, W20 L3: L, P1, W250<br />
Eingabe-Manuell: L1: L, P1, W100 L2: L, P1, W20 L3: L, P1, W250<br />
204<br />
204
8.0 PARAMETRIKMODUL<br />
8.0 PARAMETRIKMODUL<br />
L, (-) L, (-) A Linie, parallel zu einer anderen Linie, mit festem Abstand<br />
L, (-) L, (-) A Linie, parallel zu einer anderen Linie, mit festem Abstand<br />
Mit diesem Befehl können Sie eine Linie zeichnen, die in einem von Ihnen festgelegten Abstand, parallel zu<br />
einer anderen Linie verläuft. Sie werden aufgefordert mit dem Fadenkreuz eine Linie zu selektieren, zu der<br />
die neue Linie parallel verlaufen soll. Anschließend geben Sie den Abstand ein. Soll die erzeugte Linie links<br />
der selektierten Linie verlaufen, bekommt der Abstand ein negatives Vorzeichen. Bei positivem Vorzeichen<br />
verlaüft die Linie rechts der selektierten Linie. Die Angaben rechts und links beziehen sich immer auf die<br />
Richtung der selektierten Linie, d.h. in Richtung der Linie rechts oder links.<br />
Beispiel:<br />
Mit diesem Befehl können Sie eine Linie zeichnen, die in einem von Ihnen festgelegten Abstand, parallel zu<br />
einer anderen Linie verläuft. Sie werden aufgefordert mit dem Fadenkreuz eine Linie zu selektieren, zu der<br />
die neue Linie parallel verlaufen soll. Anschließend geben Sie den Abstand ein. Soll die erzeugte Linie links<br />
der selektierten Linie verlaufen, bekommt der Abstand ein negatives Vorzeichen. Bei positivem Vorzeichen<br />
verlaüft die Linie rechts der selektierten Linie. Die Angaben rechts und links beziehen sich immer auf die<br />
Richtung der selektierten Linie, d.h. in Richtung der Linie rechts oder links.<br />
Beispiel:<br />
Button-Menü: L2: Selektieren einer Linie ; Im Beispiel L1<br />
Eingabe des Abstandes ; Im Beispiel A = 100<br />
L4: Selektieren einer Linie ; Im Beispiel L1<br />
Eingabe des Abstandes ; Im Beispiel A = - 200<br />
Eingabe-Manuell: L2: L, L1, A100 L4: L, L1, A-200<br />
Die mit diesem Befehl erzeugten Linien haben immer die gleiche Richtung.<br />
Button-Menü: L2: Selektieren einer Linie ; Im Beispiel L1<br />
Eingabe des Abstandes ; Im Beispiel A = 100<br />
L4: Selektieren einer Linie ; Im Beispiel L1<br />
Eingabe des Abstandes ; Im Beispiel A = - 200<br />
Eingabe-Manuell: L2: L, L1, A100 L4: L, L1, A-200<br />
Die mit diesem Befehl erzeugten Linien haben immer die gleiche Richtung.<br />
L,P 0<br />
,W,(-) L 0<br />
Linie in einem Winkel zu einer anderen Linie<br />
L,P 0<br />
,W,(-) L 0<br />
Linie in einem Winkel zu einer anderen Linie<br />
Dieser Befehl ermöglicht es Ihnen eine Linie zu zeichnen, die in einem beliebigen Winkel zu einer anderen<br />
Linie steht. Zuerst selektieren Sie mit dem Fadenkreuz einen Punkt, durch den die zu erzeugende Linie<br />
gehen soll. Danach geben Sie den gewünschten Winkel an. Zum Schluß selektieren Sie die Bezugslinie, an<br />
der sich die erzeugte Linie orientiert, d.h. an der der Winkel angetragen wird.<br />
Dieser Befehl ermöglicht es Ihnen eine Linie zu zeichnen, die in einem beliebigen Winkel zu einer anderen<br />
Linie steht. Zuerst selektieren Sie mit dem Fadenkreuz einen Punkt, durch den die zu erzeugende Linie<br />
gehen soll. Danach geben Sie den gewünschten Winkel an. Zum Schluß selektieren Sie die Bezugslinie, an<br />
der sich die erzeugte Linie orientiert, d.h. an der der Winkel angetragen wird.<br />
205<br />
205<br />
8.0 PARAMETRIKMODUL<br />
8.0 PARAMETRIKMODUL<br />
L, (-) L, (-) A Linie, parallel zu einer anderen Linie, mit festem Abstand<br />
L, (-) L, (-) A Linie, parallel zu einer anderen Linie, mit festem Abstand<br />
Mit diesem Befehl können Sie eine Linie zeichnen, die in einem von Ihnen festgelegten Abstand, parallel zu<br />
einer anderen Linie verläuft. Sie werden aufgefordert mit dem Fadenkreuz eine Linie zu selektieren, zu der<br />
die neue Linie parallel verlaufen soll. Anschließend geben Sie den Abstand ein. Soll die erzeugte Linie links<br />
der selektierten Linie verlaufen, bekommt der Abstand ein negatives Vorzeichen. Bei positivem Vorzeichen<br />
verlaüft die Linie rechts der selektierten Linie. Die Angaben rechts und links beziehen sich immer auf die<br />
Richtung der selektierten Linie, d.h. in Richtung der Linie rechts oder links.<br />
Beispiel:<br />
Mit diesem Befehl können Sie eine Linie zeichnen, die in einem von Ihnen festgelegten Abstand, parallel zu<br />
einer anderen Linie verläuft. Sie werden aufgefordert mit dem Fadenkreuz eine Linie zu selektieren, zu der<br />
die neue Linie parallel verlaufen soll. Anschließend geben Sie den Abstand ein. Soll die erzeugte Linie links<br />
der selektierten Linie verlaufen, bekommt der Abstand ein negatives Vorzeichen. Bei positivem Vorzeichen<br />
verlaüft die Linie rechts der selektierten Linie. Die Angaben rechts und links beziehen sich immer auf die<br />
Richtung der selektierten Linie, d.h. in Richtung der Linie rechts oder links.<br />
Beispiel:<br />
Button-Menü: L2: Selektieren einer Linie ; Im Beispiel L1<br />
Eingabe des Abstandes ; Im Beispiel A = 100<br />
L4: Selektieren einer Linie ; Im Beispiel L1<br />
Eingabe des Abstandes ; Im Beispiel A = - 200<br />
Eingabe-Manuell: L2: L, L1, A100 L4: L, L1, A-200<br />
Die mit diesem Befehl erzeugten Linien haben immer die gleiche Richtung.<br />
Button-Menü: L2: Selektieren einer Linie ; Im Beispiel L1<br />
Eingabe des Abstandes ; Im Beispiel A = 100<br />
L4: Selektieren einer Linie ; Im Beispiel L1<br />
Eingabe des Abstandes ; Im Beispiel A = - 200<br />
Eingabe-Manuell: L2: L, L1, A100 L4: L, L1, A-200<br />
Die mit diesem Befehl erzeugten Linien haben immer die gleiche Richtung.<br />
L,P 0<br />
,W,(-) L 0<br />
Linie in einem Winkel zu einer anderen Linie<br />
L,P 0<br />
,W,(-) L 0<br />
Linie in einem Winkel zu einer anderen Linie<br />
Dieser Befehl ermöglicht es Ihnen eine Linie zu zeichnen, die in einem beliebigen Winkel zu einer anderen<br />
Linie steht. Zuerst selektieren Sie mit dem Fadenkreuz einen Punkt, durch den die zu erzeugende Linie<br />
gehen soll. Danach geben Sie den gewünschten Winkel an. Zum Schluß selektieren Sie die Bezugslinie, an<br />
der sich die erzeugte Linie orientiert, d.h. an der der Winkel angetragen wird.<br />
Dieser Befehl ermöglicht es Ihnen eine Linie zu zeichnen, die in einem beliebigen Winkel zu einer anderen<br />
Linie steht. Zuerst selektieren Sie mit dem Fadenkreuz einen Punkt, durch den die zu erzeugende Linie<br />
gehen soll. Danach geben Sie den gewünschten Winkel an. Zum Schluß selektieren Sie die Bezugslinie, an<br />
der sich die erzeugte Linie orientiert, d.h. an der der Winkel angetragen wird.<br />
205<br />
205
8.0 PARAMETRIKMODUL<br />
Beispiel 1:<br />
8.0 PARAMETRIKMODUL<br />
Beispiel 1:<br />
Button-Menü: L2: Selektieren eines Punktes ; Im Beispiel P3<br />
Eingabe des Winkels ; Im Beispiel W = 30°<br />
Selektieren einer Linie ; Im Beispiel L1<br />
Eingabe-Manuell: L2: L,P3,W30,L1<br />
L3: Selektieren eines Punktes ; Im Beispiel P3<br />
Eingabe des Winkels ; Im Beispiel W = 280°<br />
Selektieren einer Linie ; Im Beispiel L1<br />
L3: L, P3, W280, L1<br />
Button-Menü: L2: Selektieren eines Punktes ; Im Beispiel P3<br />
Eingabe des Winkels ; Im Beispiel W = 30°<br />
Selektieren einer Linie ; Im Beispiel L1<br />
Eingabe-Manuell: L2: L,P3,W30,L1<br />
L3: Selektieren eines Punktes ; Im Beispiel P3<br />
Eingabe des Winkels ; Im Beispiel W = 280°<br />
Selektieren einer Linie ; Im Beispiel L1<br />
L3: L, P3, W280, L1<br />
Die Richtung der erzeugten Linie ist die gleiche, wie die der Bezugslinie, nur um den Winkel weitergedreht.<br />
Beispiel 2:<br />
Die Richtung der erzeugten Linie ist die gleiche, wie die der Bezugslinie, nur um den Winkel weitergedreht.<br />
Beispiel 2:<br />
Button-Menü: L2: Selektieren eines Punktes ; Im Beispiel P2<br />
Eingabe des Winkels ; Im Beispiel W = 50°<br />
Selektieren einer Linie , Im Beispiel L1<br />
Button-Menü: L2: Selektieren eines Punktes ; Im Beispiel P2<br />
Eingabe des Winkels ; Im Beispiel W = 50°<br />
Selektieren einer Linie , Im Beispiel L1<br />
Eingabe-Manuell: L2: L,P2,W50,L1<br />
Die Eingabe L, P2, W50, -L1 hätte eine Richtungsänderung von L2 zur<br />
Folge, da sich die Richtung der erzeugten Linie immer nach der Richtung<br />
Der Bezugslinie richtet.<br />
Eingabe-Manuell: L2: L,P2,W50,L1<br />
Die Eingabe L, P2, W50, -L1 hätte eine Richtungsänderung von L2 zur<br />
Folge, da sich die Richtung der erzeugten Linie immer nach der Richtung<br />
Der Bezugslinie richtet.<br />
206<br />
206<br />
8.0 PARAMETRIKMODUL<br />
Beispiel 1:<br />
8.0 PARAMETRIKMODUL<br />
Beispiel 1:<br />
Button-Menü: L2: Selektieren eines Punktes ; Im Beispiel P3<br />
Eingabe des Winkels ; Im Beispiel W = 30°<br />
Selektieren einer Linie ; Im Beispiel L1<br />
Eingabe-Manuell: L2: L,P3,W30,L1<br />
L3: Selektieren eines Punktes ; Im Beispiel P3<br />
Eingabe des Winkels ; Im Beispiel W = 280°<br />
Selektieren einer Linie ; Im Beispiel L1<br />
L3: L, P3, W280, L1<br />
Button-Menü: L2: Selektieren eines Punktes ; Im Beispiel P3<br />
Eingabe des Winkels ; Im Beispiel W = 30°<br />
Selektieren einer Linie ; Im Beispiel L1<br />
Eingabe-Manuell: L2: L,P3,W30,L1<br />
L3: Selektieren eines Punktes ; Im Beispiel P3<br />
Eingabe des Winkels ; Im Beispiel W = 280°<br />
Selektieren einer Linie ; Im Beispiel L1<br />
L3: L, P3, W280, L1<br />
Die Richtung der erzeugten Linie ist die gleiche, wie die der Bezugslinie, nur um den Winkel weitergedreht.<br />
Beispiel 2:<br />
Die Richtung der erzeugten Linie ist die gleiche, wie die der Bezugslinie, nur um den Winkel weitergedreht.<br />
Beispiel 2:<br />
Button-Menü: L2: Selektieren eines Punktes ; Im Beispiel P2<br />
Eingabe des Winkels ; Im Beispiel W = 50°<br />
Selektieren einer Linie , Im Beispiel L1<br />
Button-Menü: L2: Selektieren eines Punktes ; Im Beispiel P2<br />
Eingabe des Winkels ; Im Beispiel W = 50°<br />
Selektieren einer Linie , Im Beispiel L1<br />
Eingabe-Manuell: L2: L,P2,W50,L1<br />
Die Eingabe L, P2, W50, -L1 hätte eine Richtungsänderung von L2 zur<br />
Folge, da sich die Richtung der erzeugten Linie immer nach der Richtung<br />
Der Bezugslinie richtet.<br />
Eingabe-Manuell: L2: L,P2,W50,L1<br />
Die Eingabe L, P2, W50, -L1 hätte eine Richtungsänderung von L2 zur<br />
Folge, da sich die Richtung der erzeugten Linie immer nach der Richtung<br />
Der Bezugslinie richtet.<br />
206<br />
206
8.0 PARAMETRIKMODUL<br />
8.0 PARAMETRIKMODUL<br />
L, (-) K 0<br />
,P 0<br />
Linie, von einem Punkt ausgehend, tangential an einem Kreis<br />
L, (-) K 0<br />
,P 0<br />
Linie, von einem Punkt ausgehend, tangential an einem Kreis<br />
Mit diesem Befehl können Sie eine Linie zeichnen, die tangential an einem Kreis verläuft und durch einen von<br />
Ihnen gewählten Punkt geht. Zuerst fordert Sie das Programm auf einen Kreis zu selektieren. Danach einen<br />
Punkt, durch den die Linie verlaufen soll. Da die Linie, vom Punkt ausgehend, entweder rechts oder links am<br />
Kreis verlaufen kann, gibt es bei der Eingabe ein paar Dinge zu beachten.<br />
Im Menü entscheidet sich der Verlauf der Linie durch den Selektionspunkt am Kreis.<br />
Die Linie verläuft immer an der Kreishälfte, in der der Selektionspunkt liegt. Selektieren Sie demnach immer<br />
den Bereich des Kreises an dem die Linie verlaufen soll.<br />
Bei der manuellen Eingabe entscheidet das Vorzeichen des Kreises über den Verlauf der Linie. Im<br />
Berührungspunkt müssen Richtung der Linie und Richtung des Kreises gegenläufig sein.<br />
Beispiel 1:<br />
Mit diesem Befehl können Sie eine Linie zeichnen, die tangential an einem Kreis verläuft und durch einen von<br />
Ihnen gewählten Punkt geht. Zuerst fordert Sie das Programm auf einen Kreis zu selektieren. Danach einen<br />
Punkt, durch den die Linie verlaufen soll. Da die Linie, vom Punkt ausgehend, entweder rechts oder links am<br />
Kreis verlaufen kann, gibt es bei der Eingabe ein paar Dinge zu beachten.<br />
Im Menü entscheidet sich der Verlauf der Linie durch den Selektionspunkt am Kreis.<br />
Die Linie verläuft immer an der Kreishälfte, in der der Selektionspunkt liegt. Selektieren Sie demnach immer<br />
den Bereich des Kreises an dem die Linie verlaufen soll.<br />
Bei der manuellen Eingabe entscheidet das Vorzeichen des Kreises über den Verlauf der Linie. Im<br />
Berührungspunkt müssen Richtung der Linie und Richtung des Kreises gegenläufig sein.<br />
Beispiel 1:<br />
Button-Menü:<br />
Selektieren von K1 an der Seite, an der die Linie verlaufen soll<br />
Selektieren von P1<br />
Button-Menü:<br />
Selektieren von K1 an der Seite, an der die Linie verlaufen soll<br />
Selektieren von P1<br />
Eingabe-Manuell: L1: L,-K1,P1 L2: L,K1,P1<br />
Beispiel 2:<br />
Eingabe-Manuell: L1: L,-K1,P1 L2: L,K1,P1<br />
Beispiel 2:<br />
Eingabe-Manuell: L1: L, K1, P1 L2: L, -K1, P1 L3: L, K1, P2<br />
Eingabe-Manuell: L1: L, K1, P1 L2: L, -K1, P1 L3: L, K1, P2<br />
207<br />
207<br />
8.0 PARAMETRIKMODUL<br />
8.0 PARAMETRIKMODUL<br />
L, (-) K 0<br />
,P 0<br />
Linie, von einem Punkt ausgehend, tangential an einem Kreis<br />
L, (-) K 0<br />
,P 0<br />
Linie, von einem Punkt ausgehend, tangential an einem Kreis<br />
Mit diesem Befehl können Sie eine Linie zeichnen, die tangential an einem Kreis verläuft und durch einen von<br />
Ihnen gewählten Punkt geht. Zuerst fordert Sie das Programm auf einen Kreis zu selektieren. Danach einen<br />
Punkt, durch den die Linie verlaufen soll. Da die Linie, vom Punkt ausgehend, entweder rechts oder links am<br />
Kreis verlaufen kann, gibt es bei der Eingabe ein paar Dinge zu beachten.<br />
Im Menü entscheidet sich der Verlauf der Linie durch den Selektionspunkt am Kreis.<br />
Die Linie verläuft immer an der Kreishälfte, in der der Selektionspunkt liegt. Selektieren Sie demnach immer<br />
den Bereich des Kreises an dem die Linie verlaufen soll.<br />
Bei der manuellen Eingabe entscheidet das Vorzeichen des Kreises über den Verlauf der Linie. Im<br />
Berührungspunkt müssen Richtung der Linie und Richtung des Kreises gegenläufig sein.<br />
Beispiel 1:<br />
Mit diesem Befehl können Sie eine Linie zeichnen, die tangential an einem Kreis verläuft und durch einen von<br />
Ihnen gewählten Punkt geht. Zuerst fordert Sie das Programm auf einen Kreis zu selektieren. Danach einen<br />
Punkt, durch den die Linie verlaufen soll. Da die Linie, vom Punkt ausgehend, entweder rechts oder links am<br />
Kreis verlaufen kann, gibt es bei der Eingabe ein paar Dinge zu beachten.<br />
Im Menü entscheidet sich der Verlauf der Linie durch den Selektionspunkt am Kreis.<br />
Die Linie verläuft immer an der Kreishälfte, in der der Selektionspunkt liegt. Selektieren Sie demnach immer<br />
den Bereich des Kreises an dem die Linie verlaufen soll.<br />
Bei der manuellen Eingabe entscheidet das Vorzeichen des Kreises über den Verlauf der Linie. Im<br />
Berührungspunkt müssen Richtung der Linie und Richtung des Kreises gegenläufig sein.<br />
Beispiel 1:<br />
Button-Menü:<br />
Selektieren von K1 an der Seite, an der die Linie verlaufen soll<br />
Selektieren von P1<br />
Button-Menü:<br />
Selektieren von K1 an der Seite, an der die Linie verlaufen soll<br />
Selektieren von P1<br />
Eingabe-Manuell: L1: L,-K1,P1 L2: L,K1,P1<br />
Beispiel 2:<br />
Eingabe-Manuell: L1: L,-K1,P1 L2: L,K1,P1<br />
Beispiel 2:<br />
Eingabe-Manuell: L1: L, K1, P1 L2: L, -K1, P1 L3: L, K1, P2<br />
Eingabe-Manuell: L1: L, K1, P1 L2: L, -K1, P1 L3: L, K1, P2<br />
207<br />
207
8.0 PARAMETRIKMODUL<br />
8.0 PARAMETRIKMODUL<br />
L, K 0<br />
,W Linie, tangential an einem Kreis in frei wählbarem Winkel<br />
Mit diesem Befehl können Sie Linien, in beliebigen Winkeln, tangential an einen Kreis zeichnen. Nach der<br />
Selektion eines Kreises, werden Sie vom Programm aufgefordert einen Winkel einzugeben. Dieser Winkel<br />
wird im Kreismittelpunkt zur Horizontalen angetragen und definiert den Berührungspunkt von Kreis und<br />
Linie.<br />
Beispiel:<br />
L, K 0<br />
,W Linie, tangential an einem Kreis in frei wählbarem Winkel<br />
Mit diesem Befehl können Sie Linien, in beliebigen Winkeln, tangential an einen Kreis zeichnen. Nach der<br />
Selektion eines Kreises, werden Sie vom Programm aufgefordert einen Winkel einzugeben. Dieser Winkel<br />
wird im Kreismittelpunkt zur Horizontalen angetragen und definiert den Berührungspunkt von Kreis und<br />
Linie.<br />
Beispiel:<br />
Button-Menü: L1: Selektieren eines Kreises ; Im Beispiel K1<br />
Eingeben eines Winkels ; Im Beispiel W = 35°<br />
Eingabe-Manuell: L1: L, K1, W35<br />
L2: Selektieren eines Kreises ; Im Beispiel K1<br />
Eingeben eines Winkels ; Im Beispiel W = 120°<br />
L2: L, K1, W120<br />
Die Richtung der Linien kann nicht beeinflußt werden.<br />
Sie verlaufen immer in positiver Kreisrichtung.<br />
L, (-) K 0<br />
, (-) K 0<br />
Linie, tangential an zwei Kreisen<br />
Button-Menü: L1: Selektieren eines Kreises ; Im Beispiel K1<br />
Eingeben eines Winkels ; Im Beispiel W = 35°<br />
Eingabe-Manuell: L1: L, K1, W35<br />
L2: Selektieren eines Kreises ; Im Beispiel K1<br />
Eingeben eines Winkels ; Im Beispiel W = 120°<br />
L2: L, K1, W120<br />
Die Richtung der Linien kann nicht beeinflußt werden.<br />
Sie verlaufen immer in positiver Kreisrichtung.<br />
L, (-) K 0<br />
, (-) K 0<br />
Linie, tangential an zwei Kreisen<br />
Dieser Befehl ermöglicht es Ihnen, Linien tangential an zwei Kreisen zu zeichnen.<br />
Nach Eingabe des Befehls werden Sie aufgefordert zwei Kreise zu selektieren, an denen die Linie verlaufen<br />
soll. Grundsätzlich gibt es vier Möglichkeiten des Linienverlaufs. Allerdings verdoppelt sich die Anzahl der<br />
Möglichkeiten durch die Richtungsoption der Linien. Bei der Eingabe durch das Menü entscheidet sich der<br />
Verlauf der Linie durch die Selektionspunkte an den Kreisen. Es werden vom Programm immer die<br />
Berührungspunkte zwischen Linie und Kreis gewählt, die den kürzesten Abstand zu den Selektionspunkten<br />
haben. Die Richtung der Linie verläuft vom erstselektierten zum zweitselektierten Kreis. Bei der manuellen<br />
Eingabe sind die Vorzeichen der Kreise und die Reihenfolge der Kreiseingabe entscheident für den Verlauf<br />
der Linie. In den folgenden Beispielen wird auf die Unterschiede hingewiesen und besonders in Beispiel 2 auf<br />
die manuelle Eingabe eingegangen.<br />
Dieser Befehl ermöglicht es Ihnen, Linien tangential an zwei Kreisen zu zeichnen.<br />
Nach Eingabe des Befehls werden Sie aufgefordert zwei Kreise zu selektieren, an denen die Linie verlaufen<br />
soll. Grundsätzlich gibt es vier Möglichkeiten des Linienverlaufs. Allerdings verdoppelt sich die Anzahl der<br />
Möglichkeiten durch die Richtungsoption der Linien. Bei der Eingabe durch das Menü entscheidet sich der<br />
Verlauf der Linie durch die Selektionspunkte an den Kreisen. Es werden vom Programm immer die<br />
Berührungspunkte zwischen Linie und Kreis gewählt, die den kürzesten Abstand zu den Selektionspunkten<br />
haben. Die Richtung der Linie verläuft vom erstselektierten zum zweitselektierten Kreis. Bei der manuellen<br />
Eingabe sind die Vorzeichen der Kreise und die Reihenfolge der Kreiseingabe entscheident für den Verlauf<br />
der Linie. In den folgenden Beispielen wird auf die Unterschiede hingewiesen und besonders in Beispiel 2 auf<br />
die manuelle Eingabe eingegangen.<br />
208<br />
208<br />
8.0 PARAMETRIKMODUL<br />
8.0 PARAMETRIKMODUL<br />
L, K 0<br />
,W Linie, tangential an einem Kreis in frei wählbarem Winkel<br />
Mit diesem Befehl können Sie Linien, in beliebigen Winkeln, tangential an einen Kreis zeichnen. Nach der<br />
Selektion eines Kreises, werden Sie vom Programm aufgefordert einen Winkel einzugeben. Dieser Winkel<br />
wird im Kreismittelpunkt zur Horizontalen angetragen und definiert den Berührungspunkt von Kreis und<br />
Linie.<br />
Beispiel:<br />
L, K 0<br />
,W Linie, tangential an einem Kreis in frei wählbarem Winkel<br />
Mit diesem Befehl können Sie Linien, in beliebigen Winkeln, tangential an einen Kreis zeichnen. Nach der<br />
Selektion eines Kreises, werden Sie vom Programm aufgefordert einen Winkel einzugeben. Dieser Winkel<br />
wird im Kreismittelpunkt zur Horizontalen angetragen und definiert den Berührungspunkt von Kreis und<br />
Linie.<br />
Beispiel:<br />
Button-Menü: L1: Selektieren eines Kreises ; Im Beispiel K1<br />
Eingeben eines Winkels ; Im Beispiel W = 35°<br />
Eingabe-Manuell: L1: L, K1, W35<br />
L2: Selektieren eines Kreises ; Im Beispiel K1<br />
Eingeben eines Winkels ; Im Beispiel W = 120°<br />
L2: L, K1, W120<br />
Die Richtung der Linien kann nicht beeinflußt werden.<br />
Sie verlaufen immer in positiver Kreisrichtung.<br />
L, (-) K 0<br />
, (-) K 0<br />
Linie, tangential an zwei Kreisen<br />
Button-Menü: L1: Selektieren eines Kreises ; Im Beispiel K1<br />
Eingeben eines Winkels ; Im Beispiel W = 35°<br />
Eingabe-Manuell: L1: L, K1, W35<br />
L2: Selektieren eines Kreises ; Im Beispiel K1<br />
Eingeben eines Winkels ; Im Beispiel W = 120°<br />
L2: L, K1, W120<br />
Die Richtung der Linien kann nicht beeinflußt werden.<br />
Sie verlaufen immer in positiver Kreisrichtung.<br />
L, (-) K 0<br />
, (-) K 0<br />
Linie, tangential an zwei Kreisen<br />
Dieser Befehl ermöglicht es Ihnen, Linien tangential an zwei Kreisen zu zeichnen.<br />
Nach Eingabe des Befehls werden Sie aufgefordert zwei Kreise zu selektieren, an denen die Linie verlaufen<br />
soll. Grundsätzlich gibt es vier Möglichkeiten des Linienverlaufs. Allerdings verdoppelt sich die Anzahl der<br />
Möglichkeiten durch die Richtungsoption der Linien. Bei der Eingabe durch das Menü entscheidet sich der<br />
Verlauf der Linie durch die Selektionspunkte an den Kreisen. Es werden vom Programm immer die<br />
Berührungspunkte zwischen Linie und Kreis gewählt, die den kürzesten Abstand zu den Selektionspunkten<br />
haben. Die Richtung der Linie verläuft vom erstselektierten zum zweitselektierten Kreis. Bei der manuellen<br />
Eingabe sind die Vorzeichen der Kreise und die Reihenfolge der Kreiseingabe entscheident für den Verlauf<br />
der Linie. In den folgenden Beispielen wird auf die Unterschiede hingewiesen und besonders in Beispiel 2 auf<br />
die manuelle Eingabe eingegangen.<br />
Dieser Befehl ermöglicht es Ihnen, Linien tangential an zwei Kreisen zu zeichnen.<br />
Nach Eingabe des Befehls werden Sie aufgefordert zwei Kreise zu selektieren, an denen die Linie verlaufen<br />
soll. Grundsätzlich gibt es vier Möglichkeiten des Linienverlaufs. Allerdings verdoppelt sich die Anzahl der<br />
Möglichkeiten durch die Richtungsoption der Linien. Bei der Eingabe durch das Menü entscheidet sich der<br />
Verlauf der Linie durch die Selektionspunkte an den Kreisen. Es werden vom Programm immer die<br />
Berührungspunkte zwischen Linie und Kreis gewählt, die den kürzesten Abstand zu den Selektionspunkten<br />
haben. Die Richtung der Linie verläuft vom erstselektierten zum zweitselektierten Kreis. Bei der manuellen<br />
Eingabe sind die Vorzeichen der Kreise und die Reihenfolge der Kreiseingabe entscheident für den Verlauf<br />
der Linie. In den folgenden Beispielen wird auf die Unterschiede hingewiesen und besonders in Beispiel 2 auf<br />
die manuelle Eingabe eingegangen.<br />
208<br />
208
8.0 PARAMETRIKMODUL<br />
Beispiel 1:<br />
8.0 PARAMETRIKMODUL<br />
Beispiel 1:<br />
Button-Menü:<br />
Selektieren der Kreise je nach gewünschtem Verlauf und Richtung der Linie.<br />
Der Verlauf richtet sich nach den Selektionspunkten.<br />
Die Richtung der Linie nach der Reihenfolge der Selektion.<br />
L1 verläuft von K1 nach K2, L2 von K2 nach K1.<br />
Button-Menü:<br />
Selektieren der Kreise je nach gewünschtem Verlauf und Richtung der Linie.<br />
Der Verlauf richtet sich nach den Selektionspunkten.<br />
Die Richtung der Linie nach der Reihenfolge der Selektion.<br />
L1 verläuft von K1 nach K2, L2 von K2 nach K1.<br />
Eingabe-Manuell: L1: L, K1, K2 L2: L, K2, K1 L3: L, K1, -K2<br />
Beispiel 2:<br />
Eingabe-Manuell: L1: L, K1, K2 L2: L, K2, K1 L3: L, K1, -K2<br />
Beispiel 2:<br />
Eingabe-Manuell: L1: L, K1, - K2 L2: L, - K2, K1 L3: L, K1, K2 L4: L, -K1, -K2<br />
Die Richtung der Linie verläuft immer vom erstgenannten zum zweitgenannten<br />
Kreis. Der Verlauf der Linie hängt vom Vorzeichen, dh. von der Drehrichtung der<br />
Kreise ab. In ihrem Berührungspunkt zeigen Kreis und Linie immer in die gleiche<br />
Richtung.<br />
L1: Die Linie soll von K1 nach K2 verlaufen, d.h. K1 wird im Befehl zuerst genannt.<br />
L1 soll an K1 in dessen oberen Bereich verlaufen. Im oberen Bereich von K1würde<br />
der positive Richtungspfeil auf K2 zeigen, also erhält K1 ein positives Vorzeichen.<br />
L1 soll K2 im unteren Bereich berühren. Im unteren Bereich würde der negative<br />
Richtungspfeil in die selbe Richtung wie die Linie zeigen, d.h. K2 bekommt ein<br />
negatives Vorzeichen.<br />
L4: Im Befehl wird K1 als erstes genannt, d.h. L4 verläuft von K1 nach K2.<br />
Das negative Vorzeichen bedeutet, daß die Linie am unteren Bereich von K1<br />
verläuft, weil dort der negative Richtungspfeil von K1 in Richtung K2 zeigt. -K2<br />
besagt, daß L4 auch im unteren Bereich von K2 verlaufen muß, weil dort der<br />
negative Richtungspfeil es Kreises in Richtung der Linie zeigt.<br />
209<br />
Eingabe-Manuell: L1: L, K1, - K2 L2: L, - K2, K1 L3: L, K1, K2 L4: L, -K1, -K2<br />
Die Richtung der Linie verläuft immer vom erstgenannten zum zweitgenannten<br />
Kreis. Der Verlauf der Linie hängt vom Vorzeichen, dh. von der Drehrichtung der<br />
Kreise ab. In ihrem Berührungspunkt zeigen Kreis und Linie immer in die gleiche<br />
Richtung.<br />
L1: Die Linie soll von K1 nach K2 verlaufen, d.h. K1 wird im Befehl zuerst genannt.<br />
L1 soll an K1 in dessen oberen Bereich verlaufen. Im oberen Bereich von K1würde<br />
der positive Richtungspfeil auf K2 zeigen, also erhält K1 ein positives Vorzeichen.<br />
L1 soll K2 im unteren Bereich berühren. Im unteren Bereich würde der negative<br />
Richtungspfeil in die selbe Richtung wie die Linie zeigen, d.h. K2 bekommt ein<br />
negatives Vorzeichen.<br />
L4: Im Befehl wird K1 als erstes genannt, d.h. L4 verläuft von K1 nach K2.<br />
Das negative Vorzeichen bedeutet, daß die Linie am unteren Bereich von K1<br />
verläuft, weil dort der negative Richtungspfeil von K1 in Richtung K2 zeigt. -K2<br />
besagt, daß L4 auch im unteren Bereich von K2 verlaufen muß, weil dort der<br />
negative Richtungspfeil es Kreises in Richtung der Linie zeigt.<br />
209<br />
8.0 PARAMETRIKMODUL<br />
Beispiel 1:<br />
8.0 PARAMETRIKMODUL<br />
Beispiel 1:<br />
Button-Menü:<br />
Selektieren der Kreise je nach gewünschtem Verlauf und Richtung der Linie.<br />
Der Verlauf richtet sich nach den Selektionspunkten.<br />
Die Richtung der Linie nach der Reihenfolge der Selektion.<br />
L1 verläuft von K1 nach K2, L2 von K2 nach K1.<br />
Button-Menü:<br />
Selektieren der Kreise je nach gewünschtem Verlauf und Richtung der Linie.<br />
Der Verlauf richtet sich nach den Selektionspunkten.<br />
Die Richtung der Linie nach der Reihenfolge der Selektion.<br />
L1 verläuft von K1 nach K2, L2 von K2 nach K1.<br />
Eingabe-Manuell: L1: L, K1, K2 L2: L, K2, K1 L3: L, K1, -K2<br />
Beispiel 2:<br />
Eingabe-Manuell: L1: L, K1, K2 L2: L, K2, K1 L3: L, K1, -K2<br />
Beispiel 2:<br />
Eingabe-Manuell: L1: L, K1, - K2 L2: L, - K2, K1 L3: L, K1, K2 L4: L, -K1, -K2<br />
Die Richtung der Linie verläuft immer vom erstgenannten zum zweitgenannten<br />
Kreis. Der Verlauf der Linie hängt vom Vorzeichen, dh. von der Drehrichtung der<br />
Kreise ab. In ihrem Berührungspunkt zeigen Kreis und Linie immer in die gleiche<br />
Richtung.<br />
L1: Die Linie soll von K1 nach K2 verlaufen, d.h. K1 wird im Befehl zuerst genannt.<br />
L1 soll an K1 in dessen oberen Bereich verlaufen. Im oberen Bereich von K1würde<br />
der positive Richtungspfeil auf K2 zeigen, also erhält K1 ein positives Vorzeichen.<br />
L1 soll K2 im unteren Bereich berühren. Im unteren Bereich würde der negative<br />
Richtungspfeil in die selbe Richtung wie die Linie zeigen, d.h. K2 bekommt ein<br />
negatives Vorzeichen.<br />
L4: Im Befehl wird K1 als erstes genannt, d.h. L4 verläuft von K1 nach K2.<br />
Das negative Vorzeichen bedeutet, daß die Linie am unteren Bereich von K1<br />
verläuft, weil dort der negative Richtungspfeil von K1 in Richtung K2 zeigt. -K2<br />
besagt, daß L4 auch im unteren Bereich von K2 verlaufen muß, weil dort der<br />
negative Richtungspfeil es Kreises in Richtung der Linie zeigt.<br />
209<br />
Eingabe-Manuell: L1: L, K1, - K2 L2: L, - K2, K1 L3: L, K1, K2 L4: L, -K1, -K2<br />
Die Richtung der Linie verläuft immer vom erstgenannten zum zweitgenannten<br />
Kreis. Der Verlauf der Linie hängt vom Vorzeichen, dh. von der Drehrichtung der<br />
Kreise ab. In ihrem Berührungspunkt zeigen Kreis und Linie immer in die gleiche<br />
Richtung.<br />
L1: Die Linie soll von K1 nach K2 verlaufen, d.h. K1 wird im Befehl zuerst genannt.<br />
L1 soll an K1 in dessen oberen Bereich verlaufen. Im oberen Bereich von K1würde<br />
der positive Richtungspfeil auf K2 zeigen, also erhält K1 ein positives Vorzeichen.<br />
L1 soll K2 im unteren Bereich berühren. Im unteren Bereich würde der negative<br />
Richtungspfeil in die selbe Richtung wie die Linie zeigen, d.h. K2 bekommt ein<br />
negatives Vorzeichen.<br />
L4: Im Befehl wird K1 als erstes genannt, d.h. L4 verläuft von K1 nach K2.<br />
Das negative Vorzeichen bedeutet, daß die Linie am unteren Bereich von K1<br />
verläuft, weil dort der negative Richtungspfeil von K1 in Richtung K2 zeigt. -K2<br />
besagt, daß L4 auch im unteren Bereich von K2 verlaufen muß, weil dort der<br />
negative Richtungspfeil es Kreises in Richtung der Linie zeigt.<br />
209
8.0 PARAMETRIKMODUL<br />
8.0 PARAMETRIKMODUL<br />
8.7 MEN, R, PAR_K Aktivieren des Kreismenüs<br />
8.7 MEN, R, PAR_K Aktivieren des Kreismenüs<br />
Mit diesem Button aktivieren Sie das Kreismenü. Unter diesem Menü sind sämtliche Buttons zur Erzeugung<br />
von Kreisen zusammengefasst. Das Menü bleibt solange aktiv, bis ein anderes Menü aufgerufen wird.<br />
Mit diesem Button aktivieren Sie das Kreismenü. Unter diesem Menü sind sämtliche Buttons zur Erzeugung<br />
von Kreisen zusammengefasst. Das Menü bleibt solange aktiv, bis ein anderes Menü aufgerufen wird.<br />
Kreismenü:<br />
Kreise:<br />
Kreismenü:<br />
Kreise:<br />
K, R, X, Y Kreis, definiert über seinen numerischen Mittelpunkt und Radius<br />
K, R, X, Y Kreis, definiert über seinen numerischen Mittelpunkt und Radius<br />
Mit diesem Befehl können Sie einen Kreis mit beliebigem Radius um einen Punkt schlagen. Der Punkt dient<br />
hierbei als Kreismittelpunkt. Sie werden durch den Befehl aufgefordert einen Punkt über die x und y-<br />
Koordinate einzugeben. Danach können Sie den Radius eingeben, wenn das Programm Sie dazu auffordert.<br />
Beispiel:<br />
Mit diesem Befehl können Sie einen Kreis mit beliebigem Radius um einen Punkt schlagen. Der Punkt dient<br />
hierbei als Kreismittelpunkt. Sie werden durch den Befehl aufgefordert einen Punkt über die x und y-<br />
Koordinate einzugeben. Danach können Sie den Radius eingeben, wenn das Programm Sie dazu auffordert.<br />
Beispiel:<br />
Button-Menü: K1: Eingabe der X - Koordinate ; Im Beispiel X = 150<br />
Eingabe der Y - Koordinate ; Im Beispiel Y = 150<br />
Eingabe des Radius ; Im Beispiel R = 75<br />
K2: Eingabe wie bei K1 mit den Werten: X = 350, Y = 350, R = 125<br />
Eingabe-Manuell: K1: K, X150, Y150, R75<br />
Button-Menü: K1: Eingabe der X - Koordinate ; Im Beispiel X = 150<br />
Eingabe der Y - Koordinate ; Im Beispiel Y = 150<br />
Eingabe des Radius ; Im Beispiel R = 75<br />
K2: Eingabe wie bei K1 mit den Werten: X = 350, Y = 350, R = 125<br />
Eingabe-Manuell: K1: K, X150, Y150, R75<br />
210<br />
210<br />
8.0 PARAMETRIKMODUL<br />
8.0 PARAMETRIKMODUL<br />
8.7 MEN, R, PAR_K Aktivieren des Kreismenüs<br />
8.7 MEN, R, PAR_K Aktivieren des Kreismenüs<br />
Mit diesem Button aktivieren Sie das Kreismenü. Unter diesem Menü sind sämtliche Buttons zur Erzeugung<br />
von Kreisen zusammengefasst. Das Menü bleibt solange aktiv, bis ein anderes Menü aufgerufen wird.<br />
Mit diesem Button aktivieren Sie das Kreismenü. Unter diesem Menü sind sämtliche Buttons zur Erzeugung<br />
von Kreisen zusammengefasst. Das Menü bleibt solange aktiv, bis ein anderes Menü aufgerufen wird.<br />
Kreismenü:<br />
Kreise:<br />
Kreismenü:<br />
Kreise:<br />
K, R, X, Y Kreis, definiert über seinen numerischen Mittelpunkt und Radius<br />
K, R, X, Y Kreis, definiert über seinen numerischen Mittelpunkt und Radius<br />
Mit diesem Befehl können Sie einen Kreis mit beliebigem Radius um einen Punkt schlagen. Der Punkt dient<br />
hierbei als Kreismittelpunkt. Sie werden durch den Befehl aufgefordert einen Punkt über die x und y-<br />
Koordinate einzugeben. Danach können Sie den Radius eingeben, wenn das Programm Sie dazu auffordert.<br />
Beispiel:<br />
Mit diesem Befehl können Sie einen Kreis mit beliebigem Radius um einen Punkt schlagen. Der Punkt dient<br />
hierbei als Kreismittelpunkt. Sie werden durch den Befehl aufgefordert einen Punkt über die x und y-<br />
Koordinate einzugeben. Danach können Sie den Radius eingeben, wenn das Programm Sie dazu auffordert.<br />
Beispiel:<br />
Button-Menü: K1: Eingabe der X - Koordinate ; Im Beispiel X = 150<br />
Eingabe der Y - Koordinate ; Im Beispiel Y = 150<br />
Eingabe des Radius ; Im Beispiel R = 75<br />
K2: Eingabe wie bei K1 mit den Werten: X = 350, Y = 350, R = 125<br />
Eingabe-Manuell: K1: K, X150, Y150, R75<br />
Button-Menü: K1: Eingabe der X - Koordinate ; Im Beispiel X = 150<br />
Eingabe der Y - Koordinate ; Im Beispiel Y = 150<br />
Eingabe des Radius ; Im Beispiel R = 75<br />
K2: Eingabe wie bei K1 mit den Werten: X = 350, Y = 350, R = 125<br />
Eingabe-Manuell: K1: K, X150, Y150, R75<br />
210<br />
210
8.0 PARAMETRIKMODUL<br />
8.0 PARAMETRIKMODUL<br />
K, P 0<br />
,R Kreis, definiert über seinen zu selektierenden Mittelpunkt und Radius<br />
K, P 0<br />
,R Kreis, definiert über seinen zu selektierenden Mittelpunkt und Radius<br />
Mit diesem Befehl können Sie einen Kreis mit beliebigem Radius um einen Punkt schlagen. Der Punkt dient<br />
hierbei als Kreismittelpunkt. Sie werden durch den Befehl aufgefordert einen Punkt zu selektieren. Dies<br />
geschieht mit Hilfe des Fadenkreuzes. Danach können Sie den Radius eingeben, wenn das Programm Sie<br />
dazu auffordert.<br />
Beispiel:<br />
Mit diesem Befehl können Sie einen Kreis mit beliebigem Radius um einen Punkt schlagen. Der Punkt dient<br />
hierbei als Kreismittelpunkt. Sie werden durch den Befehl aufgefordert einen Punkt zu selektieren. Dies<br />
geschieht mit Hilfe des Fadenkreuzes. Danach können Sie den Radius eingeben, wenn das Programm Sie<br />
dazu auffordert.<br />
Beispiel:<br />
Button-Menü:<br />
Selektieren des Kreismittelpunktes.<br />
Eingeben des Radius ; Im Beispiel R = 100<br />
Button-Menü:<br />
Selektieren des Kreismittelpunktes.<br />
Eingeben des Radius ; Im Beispiel R = 100<br />
Eingabe-Manuell:<br />
K, P1, R100<br />
Eingabe-Manuell:<br />
K, P1, R100<br />
K, P 0<br />
,P 0<br />
,P 0<br />
Kreis durch drei Punkte<br />
K, P 0<br />
,P 0<br />
,P 0<br />
Kreis durch drei Punkte<br />
Mit diesem Befehl können Sie einen Kreis durch drei Punkte zeichnen. Sie werden aufgefordert drei Punkte<br />
zu selektieren, durch die dann ein Kreis gelegt wird. Voraussetzung ist, daß keiner der Punkte mit einem<br />
anderen in einer Linie liegt. Dies würde nämlich einen unendlich großen Radius bedeuten.<br />
Mit diesem Befehl können Sie einen Kreis durch drei Punkte zeichnen. Sie werden aufgefordert drei Punkte<br />
zu selektieren, durch die dann ein Kreis gelegt wird. Voraussetzung ist, daß keiner der Punkte mit einem<br />
anderen in einer Linie liegt. Dies würde nämlich einen unendlich großen Radius bedeuten.<br />
Beispiel siehe nächste Seite<br />
Beispiel siehe nächste Seite<br />
211<br />
211<br />
8.0 PARAMETRIKMODUL<br />
8.0 PARAMETRIKMODUL<br />
K, P 0<br />
,R Kreis, definiert über seinen zu selektierenden Mittelpunkt und Radius<br />
K, P 0<br />
,R Kreis, definiert über seinen zu selektierenden Mittelpunkt und Radius<br />
Mit diesem Befehl können Sie einen Kreis mit beliebigem Radius um einen Punkt schlagen. Der Punkt dient<br />
hierbei als Kreismittelpunkt. Sie werden durch den Befehl aufgefordert einen Punkt zu selektieren. Dies<br />
geschieht mit Hilfe des Fadenkreuzes. Danach können Sie den Radius eingeben, wenn das Programm Sie<br />
dazu auffordert.<br />
Beispiel:<br />
Mit diesem Befehl können Sie einen Kreis mit beliebigem Radius um einen Punkt schlagen. Der Punkt dient<br />
hierbei als Kreismittelpunkt. Sie werden durch den Befehl aufgefordert einen Punkt zu selektieren. Dies<br />
geschieht mit Hilfe des Fadenkreuzes. Danach können Sie den Radius eingeben, wenn das Programm Sie<br />
dazu auffordert.<br />
Beispiel:<br />
Button-Menü:<br />
Selektieren des Kreismittelpunktes.<br />
Eingeben des Radius ; Im Beispiel R = 100<br />
Button-Menü:<br />
Selektieren des Kreismittelpunktes.<br />
Eingeben des Radius ; Im Beispiel R = 100<br />
Eingabe-Manuell:<br />
K, P1, R100<br />
Eingabe-Manuell:<br />
K, P1, R100<br />
K, P 0<br />
,P 0<br />
,P 0<br />
Kreis durch drei Punkte<br />
K, P 0<br />
,P 0<br />
,P 0<br />
Kreis durch drei Punkte<br />
Mit diesem Befehl können Sie einen Kreis durch drei Punkte zeichnen. Sie werden aufgefordert drei Punkte<br />
zu selektieren, durch die dann ein Kreis gelegt wird. Voraussetzung ist, daß keiner der Punkte mit einem<br />
anderen in einer Linie liegt. Dies würde nämlich einen unendlich großen Radius bedeuten.<br />
Mit diesem Befehl können Sie einen Kreis durch drei Punkte zeichnen. Sie werden aufgefordert drei Punkte<br />
zu selektieren, durch die dann ein Kreis gelegt wird. Voraussetzung ist, daß keiner der Punkte mit einem<br />
anderen in einer Linie liegt. Dies würde nämlich einen unendlich großen Radius bedeuten.<br />
Beispiel siehe nächste Seite<br />
Beispiel siehe nächste Seite<br />
211<br />
211
8.0 PARAMETRIKMODUL<br />
Beispiel :<br />
8.0 PARAMETRIKMODUL<br />
Beispiel :<br />
Button-Menü:<br />
Selektieren von P1, P2 und P3. (Die Reihenfolge spielt keine Rolle)<br />
Button-Menü:<br />
Selektieren von P1, P2 und P3. (Die Reihenfolge spielt keine Rolle)<br />
Eingabe-Manuell:<br />
K, P1, P2, P3. (Auch hierbei spielt die Reihenfolge der Punkte keine Rolle)<br />
Eingabe-Manuell:<br />
K, P1, P2, P3. (Auch hierbei spielt die Reihenfolge der Punkte keine Rolle)<br />
K, P 0<br />
,P 0<br />
,R Kreis, definiert durch zwei Punkte und Radius<br />
K, P 0<br />
,P 0<br />
,R Kreis, definiert durch zwei Punkte und Radius<br />
Mit diesem Befehl können Sie einen Kreis mit beliebigem Radius durch zwei Punkte legen. Sie werden<br />
aufgefordert zwei Punkte zu selektieren und einen Radius anzugeben. Bei dieser Art der Kreisdefinition gibt<br />
es zwei Lagemöglichkeiten für den Kreis, die Sie durch die Reihenfolge der Punktselektion bestimmen<br />
können. Der Befehl geht immer von einer positiven Drehrichtung des Kreises aus, d.h. er schlägt einen Bogen<br />
direkt vom erst - zum zweitselektierten Punkt in positiver Richtung (gegen den Uhrzeigersinn) und<br />
vervollständigt dann den Kreis.<br />
Beispiel:<br />
Mit diesem Befehl können Sie einen Kreis mit beliebigem Radius durch zwei Punkte legen. Sie werden<br />
aufgefordert zwei Punkte zu selektieren und einen Radius anzugeben. Bei dieser Art der Kreisdefinition gibt<br />
es zwei Lagemöglichkeiten für den Kreis, die Sie durch die Reihenfolge der Punktselektion bestimmen<br />
können. Der Befehl geht immer von einer positiven Drehrichtung des Kreises aus, d.h. er schlägt einen Bogen<br />
direkt vom erst - zum zweitselektierten Punkt in positiver Richtung (gegen den Uhrzeigersinn) und<br />
vervollständigt dann den Kreis.<br />
Beispiel:<br />
Button-Menü: K1: Selektieren von P2Selektieren von P1<br />
Eingabe des Radius ; Im Beispiel R = 400<br />
K2: Selektieren von P1Selektieren von P2<br />
Eingabe des Radius ; Im Beispiel R = 300<br />
Eingabe-Manuell: K1: K, P2, P1, R400 K2: K, P1, P2, R300<br />
212<br />
Button-Menü: K1: Selektieren von P2Selektieren von P1<br />
Eingabe des Radius ; Im Beispiel R = 400<br />
K2: Selektieren von P1Selektieren von P2<br />
Eingabe des Radius ; Im Beispiel R = 300<br />
Eingabe-Manuell: K1: K, P2, P1, R400 K2: K, P1, P2, R300<br />
212<br />
8.0 PARAMETRIKMODUL<br />
Beispiel :<br />
8.0 PARAMETRIKMODUL<br />
Beispiel :<br />
Button-Menü:<br />
Selektieren von P1, P2 und P3. (Die Reihenfolge spielt keine Rolle)<br />
Button-Menü:<br />
Selektieren von P1, P2 und P3. (Die Reihenfolge spielt keine Rolle)<br />
Eingabe-Manuell:<br />
K, P1, P2, P3. (Auch hierbei spielt die Reihenfolge der Punkte keine Rolle)<br />
Eingabe-Manuell:<br />
K, P1, P2, P3. (Auch hierbei spielt die Reihenfolge der Punkte keine Rolle)<br />
K, P 0<br />
,P 0<br />
,R Kreis, definiert durch zwei Punkte und Radius<br />
K, P 0<br />
,P 0<br />
,R Kreis, definiert durch zwei Punkte und Radius<br />
Mit diesem Befehl können Sie einen Kreis mit beliebigem Radius durch zwei Punkte legen. Sie werden<br />
aufgefordert zwei Punkte zu selektieren und einen Radius anzugeben. Bei dieser Art der Kreisdefinition gibt<br />
es zwei Lagemöglichkeiten für den Kreis, die Sie durch die Reihenfolge der Punktselektion bestimmen<br />
können. Der Befehl geht immer von einer positiven Drehrichtung des Kreises aus, d.h. er schlägt einen Bogen<br />
direkt vom erst - zum zweitselektierten Punkt in positiver Richtung (gegen den Uhrzeigersinn) und<br />
vervollständigt dann den Kreis.<br />
Beispiel:<br />
Mit diesem Befehl können Sie einen Kreis mit beliebigem Radius durch zwei Punkte legen. Sie werden<br />
aufgefordert zwei Punkte zu selektieren und einen Radius anzugeben. Bei dieser Art der Kreisdefinition gibt<br />
es zwei Lagemöglichkeiten für den Kreis, die Sie durch die Reihenfolge der Punktselektion bestimmen<br />
können. Der Befehl geht immer von einer positiven Drehrichtung des Kreises aus, d.h. er schlägt einen Bogen<br />
direkt vom erst - zum zweitselektierten Punkt in positiver Richtung (gegen den Uhrzeigersinn) und<br />
vervollständigt dann den Kreis.<br />
Beispiel:<br />
Button-Menü: K1: Selektieren von P2Selektieren von P1<br />
Eingabe des Radius ; Im Beispiel R = 400<br />
K2: Selektieren von P1Selektieren von P2<br />
Eingabe des Radius ; Im Beispiel R = 300<br />
Eingabe-Manuell: K1: K, P2, P1, R400 K2: K, P1, P2, R300<br />
212<br />
Button-Menü: K1: Selektieren von P2Selektieren von P1<br />
Eingabe des Radius ; Im Beispiel R = 400<br />
K2: Selektieren von P1Selektieren von P2<br />
Eingabe des Radius ; Im Beispiel R = 300<br />
Eingabe-Manuell: K1: K, P2, P1, R400 K2: K, P1, P2, R300<br />
212
8.0 PARAMETRIKMODUL<br />
8.0 PARAMETRIKMODUL<br />
K, (-) L 0<br />
,P 0<br />
,R Kreis durch einen Punkt und tangential an einer Linie<br />
K, (-) L 0<br />
,P 0<br />
,R Kreis durch einen Punkt und tangential an einer Linie<br />
Mit diesem Befehl können Sie einen Kreis definieren, der durch einen Punkt geht und tangential an einer Linie<br />
verläuft. Sie werden aufgefordert eine Linie zu selektieren und einen Punkt. Danach geben Sie einen Radius<br />
ein, der die Größe des Kreises bestimmt.<br />
Auch bei diesem Befehl gibt es nicht nur eine Lagemöglichkeit für den Kreis. Achten Sie deshalb bei der<br />
Selektion der Linie schon auf die Lage des Selektionspunktes und damit verbunden auf die beabsichtigte<br />
Lage des Kreises.<br />
Beispiel:<br />
Mit diesem Befehl können Sie einen Kreis definieren, der durch einen Punkt geht und tangential an einer Linie<br />
verläuft. Sie werden aufgefordert eine Linie zu selektieren und einen Punkt. Danach geben Sie einen Radius<br />
ein, der die Größe des Kreises bestimmt.<br />
Auch bei diesem Befehl gibt es nicht nur eine Lagemöglichkeit für den Kreis. Achten Sie deshalb bei der<br />
Selektion der Linie schon auf die Lage des Selektionspunktes und damit verbunden auf die beabsichtigte<br />
Lage des Kreises.<br />
Beispiel:<br />
Button-Menü: K1: Selektieren einer Linie ; Im Beispiel L1.<br />
Selektieren eines Punktes ; Im Beispiel P3.<br />
Eingeben eines Radiuses ; Im Beispiel R = 200<br />
K2: Analog zu K1, nur daß der Selektionspunkt für die Linie der Lage von<br />
K2 entspricht. (Links von P3)<br />
R=150<br />
Eingabe-Manuell: K1: K, -L1, P3, R200 K2: K, L1, P3, R150<br />
Die Lage des Kreises richtet sich bei der manuellen Eingabe nach der Richtung der Linie. Vom Punkt<br />
ausgehend wird ein direkter Bogen zur Linie geschlagen, immer in Richtung der Linie zeigend. Anschließend<br />
wird der Kreis vervollständigt.<br />
Button-Menü: K1: Selektieren einer Linie ; Im Beispiel L1.<br />
Selektieren eines Punktes ; Im Beispiel P3.<br />
Eingeben eines Radiuses ; Im Beispiel R = 200<br />
K2: Analog zu K1, nur daß der Selektionspunkt für die Linie der Lage von<br />
K2 entspricht. (Links von P3)<br />
R=150<br />
Eingabe-Manuell: K1: K, -L1, P3, R200 K2: K, L1, P3, R150<br />
Die Lage des Kreises richtet sich bei der manuellen Eingabe nach der Richtung der Linie. Vom Punkt<br />
ausgehend wird ein direkter Bogen zur Linie geschlagen, immer in Richtung der Linie zeigend. Anschließend<br />
wird der Kreis vervollständigt.<br />
213<br />
213<br />
8.0 PARAMETRIKMODUL<br />
8.0 PARAMETRIKMODUL<br />
K, (-) L 0<br />
,P 0<br />
,R Kreis durch einen Punkt und tangential an einer Linie<br />
K, (-) L 0<br />
,P 0<br />
,R Kreis durch einen Punkt und tangential an einer Linie<br />
Mit diesem Befehl können Sie einen Kreis definieren, der durch einen Punkt geht und tangential an einer Linie<br />
verläuft. Sie werden aufgefordert eine Linie zu selektieren und einen Punkt. Danach geben Sie einen Radius<br />
ein, der die Größe des Kreises bestimmt.<br />
Auch bei diesem Befehl gibt es nicht nur eine Lagemöglichkeit für den Kreis. Achten Sie deshalb bei der<br />
Selektion der Linie schon auf die Lage des Selektionspunktes und damit verbunden auf die beabsichtigte<br />
Lage des Kreises.<br />
Beispiel:<br />
Mit diesem Befehl können Sie einen Kreis definieren, der durch einen Punkt geht und tangential an einer Linie<br />
verläuft. Sie werden aufgefordert eine Linie zu selektieren und einen Punkt. Danach geben Sie einen Radius<br />
ein, der die Größe des Kreises bestimmt.<br />
Auch bei diesem Befehl gibt es nicht nur eine Lagemöglichkeit für den Kreis. Achten Sie deshalb bei der<br />
Selektion der Linie schon auf die Lage des Selektionspunktes und damit verbunden auf die beabsichtigte<br />
Lage des Kreises.<br />
Beispiel:<br />
Button-Menü: K1: Selektieren einer Linie ; Im Beispiel L1.<br />
Selektieren eines Punktes ; Im Beispiel P3.<br />
Eingeben eines Radiuses ; Im Beispiel R = 200<br />
K2: Analog zu K1, nur daß der Selektionspunkt für die Linie der Lage von<br />
K2 entspricht. (Links von P3)<br />
R=150<br />
Eingabe-Manuell: K1: K, -L1, P3, R200 K2: K, L1, P3, R150<br />
Die Lage des Kreises richtet sich bei der manuellen Eingabe nach der Richtung der Linie. Vom Punkt<br />
ausgehend wird ein direkter Bogen zur Linie geschlagen, immer in Richtung der Linie zeigend. Anschließend<br />
wird der Kreis vervollständigt.<br />
Button-Menü: K1: Selektieren einer Linie ; Im Beispiel L1.<br />
Selektieren eines Punktes ; Im Beispiel P3.<br />
Eingeben eines Radiuses ; Im Beispiel R = 200<br />
K2: Analog zu K1, nur daß der Selektionspunkt für die Linie der Lage von<br />
K2 entspricht. (Links von P3)<br />
R=150<br />
Eingabe-Manuell: K1: K, -L1, P3, R200 K2: K, L1, P3, R150<br />
Die Lage des Kreises richtet sich bei der manuellen Eingabe nach der Richtung der Linie. Vom Punkt<br />
ausgehend wird ein direkter Bogen zur Linie geschlagen, immer in Richtung der Linie zeigend. Anschließend<br />
wird der Kreis vervollständigt.<br />
213<br />
213
8.0 PARAMETRIKMODUL<br />
8.0 PARAMETRIKMODUL<br />
K, R, (-) L 0<br />
, (-) L 0<br />
, Kreis zwischen zwei Linien<br />
K, R, (-) L 0<br />
, (-) L 0<br />
, Kreis zwischen zwei Linien<br />
Dieser Befehl paßt einen Kreis an zwei Linien an. Nachdem Sie mit dem Fadenkreuz zwei Linien selektiert<br />
haben, werden Sie aufgefordert den Radius einzugeben. Das Programm paßt den Kreis so den Linien an,<br />
daß beide tangential am Kreis verlaufen. Bei zwei Linien gibt es vier Möglichkeiten den Kreis zu plazieren. Es<br />
handelt sich um die vier Sektoren rund um den Schnittpunkt der Linien. In welchem der Sektoren der Kreis<br />
letztendlich gezeichnet wird liegt, bei der Eingabe über das Menü, an den Selektionspunkten. Die Sektoren<br />
kann man, jeweils vom Schnittpunkt der Linien aus gesehen, in einen linken, einen rechten, einen oberen und<br />
einen unteren unterteilen.<br />
Möchten Sie einen Kreis z.B. im linken Sektor plazieren, müssen auch beide Selektionspunkte links neben<br />
dem Schnittpunkt liegen. Wurden beide Selektionspunkte im oberen Sektor gewählt, wird auch der Kreis im<br />
oberen Sektor erzeugt. Bei der manuellen Eingabe ist das Vorzeichen der Linien für die Lage des Kreises<br />
verantwortlich. Mit dieser Art der Eingabe befassen sich Beispiel 2 und Beispiel 3 ausführlicher.<br />
Beispiel 1:<br />
Dieser Befehl paßt einen Kreis an zwei Linien an. Nachdem Sie mit dem Fadenkreuz zwei Linien selektiert<br />
haben, werden Sie aufgefordert den Radius einzugeben. Das Programm paßt den Kreis so den Linien an,<br />
daß beide tangential am Kreis verlaufen. Bei zwei Linien gibt es vier Möglichkeiten den Kreis zu plazieren. Es<br />
handelt sich um die vier Sektoren rund um den Schnittpunkt der Linien. In welchem der Sektoren der Kreis<br />
letztendlich gezeichnet wird liegt, bei der Eingabe über das Menü, an den Selektionspunkten. Die Sektoren<br />
kann man, jeweils vom Schnittpunkt der Linien aus gesehen, in einen linken, einen rechten, einen oberen und<br />
einen unteren unterteilen.<br />
Möchten Sie einen Kreis z.B. im linken Sektor plazieren, müssen auch beide Selektionspunkte links neben<br />
dem Schnittpunkt liegen. Wurden beide Selektionspunkte im oberen Sektor gewählt, wird auch der Kreis im<br />
oberen Sektor erzeugt. Bei der manuellen Eingabe ist das Vorzeichen der Linien für die Lage des Kreises<br />
verantwortlich. Mit dieser Art der Eingabe befassen sich Beispiel 2 und Beispiel 3 ausführlicher.<br />
Beispiel 1:<br />
Button-Menü: K1: Selektieren von L1 und L2 links des Schnittpunktes.<br />
Eingabe des Radius ; Im Beispiel R = 70<br />
K2: Selektieren von L1 und L2 oberhalb des Schnittpunktes.<br />
Eingabe des Radius ; Im Beispiel R = 150<br />
Beispiel 2:<br />
K3 und K4 werden nach dem gleichen Schema erzeugt.<br />
Button-Menü: K1: Selektieren von L1 und L2 links des Schnittpunktes.<br />
Eingabe des Radius ; Im Beispiel R = 70<br />
K2: Selektieren von L1 und L2 oberhalb des Schnittpunktes.<br />
Eingabe des Radius ; Im Beispiel R = 150<br />
Beispiel 2:<br />
K3 und K4 werden nach dem gleichen Schema erzeugt.<br />
Eingabe-Manuell:<br />
K, L1, L2, R100 oder K, L2, L1 R100<br />
Eingabe-Manuell:<br />
K, L1, L2, R100 oder K, L2, L1 R100<br />
214<br />
214<br />
8.0 PARAMETRIKMODUL<br />
8.0 PARAMETRIKMODUL<br />
K, R, (-) L 0<br />
, (-) L 0<br />
, Kreis zwischen zwei Linien<br />
K, R, (-) L 0<br />
, (-) L 0<br />
, Kreis zwischen zwei Linien<br />
Dieser Befehl paßt einen Kreis an zwei Linien an. Nachdem Sie mit dem Fadenkreuz zwei Linien selektiert<br />
haben, werden Sie aufgefordert den Radius einzugeben. Das Programm paßt den Kreis so den Linien an,<br />
daß beide tangential am Kreis verlaufen. Bei zwei Linien gibt es vier Möglichkeiten den Kreis zu plazieren. Es<br />
handelt sich um die vier Sektoren rund um den Schnittpunkt der Linien. In welchem der Sektoren der Kreis<br />
letztendlich gezeichnet wird liegt, bei der Eingabe über das Menü, an den Selektionspunkten. Die Sektoren<br />
kann man, jeweils vom Schnittpunkt der Linien aus gesehen, in einen linken, einen rechten, einen oberen und<br />
einen unteren unterteilen.<br />
Möchten Sie einen Kreis z.B. im linken Sektor plazieren, müssen auch beide Selektionspunkte links neben<br />
dem Schnittpunkt liegen. Wurden beide Selektionspunkte im oberen Sektor gewählt, wird auch der Kreis im<br />
oberen Sektor erzeugt. Bei der manuellen Eingabe ist das Vorzeichen der Linien für die Lage des Kreises<br />
verantwortlich. Mit dieser Art der Eingabe befassen sich Beispiel 2 und Beispiel 3 ausführlicher.<br />
Beispiel 1:<br />
Dieser Befehl paßt einen Kreis an zwei Linien an. Nachdem Sie mit dem Fadenkreuz zwei Linien selektiert<br />
haben, werden Sie aufgefordert den Radius einzugeben. Das Programm paßt den Kreis so den Linien an,<br />
daß beide tangential am Kreis verlaufen. Bei zwei Linien gibt es vier Möglichkeiten den Kreis zu plazieren. Es<br />
handelt sich um die vier Sektoren rund um den Schnittpunkt der Linien. In welchem der Sektoren der Kreis<br />
letztendlich gezeichnet wird liegt, bei der Eingabe über das Menü, an den Selektionspunkten. Die Sektoren<br />
kann man, jeweils vom Schnittpunkt der Linien aus gesehen, in einen linken, einen rechten, einen oberen und<br />
einen unteren unterteilen.<br />
Möchten Sie einen Kreis z.B. im linken Sektor plazieren, müssen auch beide Selektionspunkte links neben<br />
dem Schnittpunkt liegen. Wurden beide Selektionspunkte im oberen Sektor gewählt, wird auch der Kreis im<br />
oberen Sektor erzeugt. Bei der manuellen Eingabe ist das Vorzeichen der Linien für die Lage des Kreises<br />
verantwortlich. Mit dieser Art der Eingabe befassen sich Beispiel 2 und Beispiel 3 ausführlicher.<br />
Beispiel 1:<br />
Button-Menü: K1: Selektieren von L1 und L2 links des Schnittpunktes.<br />
Eingabe des Radius ; Im Beispiel R = 70<br />
K2: Selektieren von L1 und L2 oberhalb des Schnittpunktes.<br />
Eingabe des Radius ; Im Beispiel R = 150<br />
Beispiel 2:<br />
K3 und K4 werden nach dem gleichen Schema erzeugt.<br />
Button-Menü: K1: Selektieren von L1 und L2 links des Schnittpunktes.<br />
Eingabe des Radius ; Im Beispiel R = 70<br />
K2: Selektieren von L1 und L2 oberhalb des Schnittpunktes.<br />
Eingabe des Radius ; Im Beispiel R = 150<br />
Beispiel 2:<br />
K3 und K4 werden nach dem gleichen Schema erzeugt.<br />
Eingabe-Manuell:<br />
K, L1, L2, R100 oder K, L2, L1 R100<br />
Eingabe-Manuell:<br />
K, L1, L2, R100 oder K, L2, L1 R100<br />
214<br />
214
8.0 PARAMETRIKMODUL<br />
8.0 PARAMETRIKMODUL<br />
Entscheidend für die Lage des Kreises sind die Richtungen der Linien, d.h. die Vorzeichen bei der Eingabe.<br />
Wenn Sie, vom Schnittpunkt ausgehend, die Richtungen der Linien als eine Art Strahlen antragen, wird der<br />
Kreis in dem Sektor erzeugt, der durch diese Richtungsstrahlen gebildet wird. In Beispiel 2 ist der Punkt P2<br />
der Linienschnittpunkt. Linie 1 verläuft von P2 in Richtung P1. Linie 2 verläuft von P2 in Richtung P3. Durch<br />
diese Richtungsstrahlen wird von P2 ausgehend der rechte Sektor gebildet, in dem sich dann auch der Kreis<br />
befindet. Bei der Eingabe spielt die Reihenfolge der Linien keine Rolle.<br />
Weitere manuelle Eingabebeispiele sind unter Beispiel 3 zusammengefasst.<br />
Beispiel 3:<br />
Entscheidend für die Lage des Kreises sind die Richtungen der Linien, d.h. die Vorzeichen bei der Eingabe.<br />
Wenn Sie, vom Schnittpunkt ausgehend, die Richtungen der Linien als eine Art Strahlen antragen, wird der<br />
Kreis in dem Sektor erzeugt, der durch diese Richtungsstrahlen gebildet wird. In Beispiel 2 ist der Punkt P2<br />
der Linienschnittpunkt. Linie 1 verläuft von P2 in Richtung P1. Linie 2 verläuft von P2 in Richtung P3. Durch<br />
diese Richtungsstrahlen wird von P2 ausgehend der rechte Sektor gebildet, in dem sich dann auch der Kreis<br />
befindet. Bei der Eingabe spielt die Reihenfolge der Linien keine Rolle.<br />
Weitere manuelle Eingabebeispiele sind unter Beispiel 3 zusammengefasst.<br />
Beispiel 3:<br />
Eingabe-Manuell: K1: K, -L2, -L1, R70 K2: K, L1, -L2, R150<br />
K3: K, -L1, L2, R100 K4: K, L2, L1, R50<br />
L1 und L2 können in ihrer Reihenfolge auch vertausch werden.<br />
Eingabe-Manuell: K1: K, -L2, -L1, R70 K2: K, L1, -L2, R150<br />
K3: K, -L1, L2, R100 K4: K, L2, L1, R50<br />
L1 und L2 können in ihrer Reihenfolge auch vertausch werden.<br />
215<br />
215<br />
8.0 PARAMETRIKMODUL<br />
8.0 PARAMETRIKMODUL<br />
Entscheidend für die Lage des Kreises sind die Richtungen der Linien, d.h. die Vorzeichen bei der Eingabe.<br />
Wenn Sie, vom Schnittpunkt ausgehend, die Richtungen der Linien als eine Art Strahlen antragen, wird der<br />
Kreis in dem Sektor erzeugt, der durch diese Richtungsstrahlen gebildet wird. In Beispiel 2 ist der Punkt P2<br />
der Linienschnittpunkt. Linie 1 verläuft von P2 in Richtung P1. Linie 2 verläuft von P2 in Richtung P3. Durch<br />
diese Richtungsstrahlen wird von P2 ausgehend der rechte Sektor gebildet, in dem sich dann auch der Kreis<br />
befindet. Bei der Eingabe spielt die Reihenfolge der Linien keine Rolle.<br />
Weitere manuelle Eingabebeispiele sind unter Beispiel 3 zusammengefasst.<br />
Beispiel 3:<br />
Entscheidend für die Lage des Kreises sind die Richtungen der Linien, d.h. die Vorzeichen bei der Eingabe.<br />
Wenn Sie, vom Schnittpunkt ausgehend, die Richtungen der Linien als eine Art Strahlen antragen, wird der<br />
Kreis in dem Sektor erzeugt, der durch diese Richtungsstrahlen gebildet wird. In Beispiel 2 ist der Punkt P2<br />
der Linienschnittpunkt. Linie 1 verläuft von P2 in Richtung P1. Linie 2 verläuft von P2 in Richtung P3. Durch<br />
diese Richtungsstrahlen wird von P2 ausgehend der rechte Sektor gebildet, in dem sich dann auch der Kreis<br />
befindet. Bei der Eingabe spielt die Reihenfolge der Linien keine Rolle.<br />
Weitere manuelle Eingabebeispiele sind unter Beispiel 3 zusammengefasst.<br />
Beispiel 3:<br />
Eingabe-Manuell: K1: K, -L2, -L1, R70 K2: K, L1, -L2, R150<br />
K3: K, -L1, L2, R100 K4: K, L2, L1, R50<br />
L1 und L2 können in ihrer Reihenfolge auch vertausch werden.<br />
Eingabe-Manuell: K1: K, -L2, -L1, R70 K2: K, L1, -L2, R150<br />
K3: K, -L1, L2, R100 K4: K, L2, L1, R50<br />
L1 und L2 können in ihrer Reihenfolge auch vertausch werden.<br />
215<br />
215
8.0 PARAMETRIKMODUL<br />
8.0 PARAMETRIKMODUL<br />
K, (-) L 0<br />
,K 0<br />
,R Kreis tangential an einer Linie und an einem Kreis<br />
verlaufend<br />
Dieser Befehl ermöglicht Ihnen das Anpassen eines Kreises an eine Linie und einen weiteren Kreis. Das<br />
Programm fordert Sie zur Selektion eines Kreises und einer Linie auf. Danach können Sie einen Radius<br />
eingeben. Die Lage des zu erzeugenden Kreises bestimmen Sie durch die Wahl Ihrer Selektionspunkte. Bei<br />
diesem Befehl wird auf die Erläuterung der manuellen Eingabe verzichtet. Durch die vielen<br />
Plazierungsmöglichkeiten ist die manuelle Eingabe zu kompliziert und damit nicht praktikabel. Die Beispiele<br />
geben einen Überblick.<br />
K, (-) L 0<br />
,K 0<br />
,R Kreis tangential an einer Linie und an einem Kreis<br />
verlaufend<br />
Dieser Befehl ermöglicht Ihnen das Anpassen eines Kreises an eine Linie und einen weiteren Kreis. Das<br />
Programm fordert Sie zur Selektion eines Kreises und einer Linie auf. Danach können Sie einen Radius<br />
eingeben. Die Lage des zu erzeugenden Kreises bestimmen Sie durch die Wahl Ihrer Selektionspunkte. Bei<br />
diesem Befehl wird auf die Erläuterung der manuellen Eingabe verzichtet. Durch die vielen<br />
Plazierungsmöglichkeiten ist die manuelle Eingabe zu kompliziert und damit nicht praktikabel. Die Beispiele<br />
geben einen Überblick.<br />
Beispiel 1:<br />
Beispiel 1:<br />
216<br />
216<br />
8.0 PARAMETRIKMODUL<br />
8.0 PARAMETRIKMODUL<br />
K, (-) L 0<br />
,K 0<br />
,R Kreis tangential an einer Linie und an einem Kreis<br />
verlaufend<br />
Dieser Befehl ermöglicht Ihnen das Anpassen eines Kreises an eine Linie und einen weiteren Kreis. Das<br />
Programm fordert Sie zur Selektion eines Kreises und einer Linie auf. Danach können Sie einen Radius<br />
eingeben. Die Lage des zu erzeugenden Kreises bestimmen Sie durch die Wahl Ihrer Selektionspunkte. Bei<br />
diesem Befehl wird auf die Erläuterung der manuellen Eingabe verzichtet. Durch die vielen<br />
Plazierungsmöglichkeiten ist die manuelle Eingabe zu kompliziert und damit nicht praktikabel. Die Beispiele<br />
geben einen Überblick.<br />
K, (-) L 0<br />
,K 0<br />
,R Kreis tangential an einer Linie und an einem Kreis<br />
verlaufend<br />
Dieser Befehl ermöglicht Ihnen das Anpassen eines Kreises an eine Linie und einen weiteren Kreis. Das<br />
Programm fordert Sie zur Selektion eines Kreises und einer Linie auf. Danach können Sie einen Radius<br />
eingeben. Die Lage des zu erzeugenden Kreises bestimmen Sie durch die Wahl Ihrer Selektionspunkte. Bei<br />
diesem Befehl wird auf die Erläuterung der manuellen Eingabe verzichtet. Durch die vielen<br />
Plazierungsmöglichkeiten ist die manuelle Eingabe zu kompliziert und damit nicht praktikabel. Die Beispiele<br />
geben einen Überblick.<br />
Beispiel 1:<br />
Beispiel 1:<br />
216<br />
216
8.0 PARAMETRIKMODUL<br />
8.0 PARAMETRIKMODUL<br />
Button-Menü: K2: Selektieren einer Linie ; Im Beispiel L1.<br />
Selektieren eines Kreises ; Im Beispiel K1<br />
Eingeben eines Radius ; Im Beispiel R = 80<br />
K3: Selektieren einer Linie ; Im Beispiel L1<br />
Selektieren eines Kreises ; Im Beispiel K1<br />
Eingeben eines Radius ; Im Beispiel R = 50<br />
K2 und K3 unterscheiden sich, außer durch ihren Radius, nur durch das unterschiedliche setzen der<br />
Selektionspunkte von Kreis und Linie. Bei K3 liegen diese im oberen, linken Bereich der Beispielzeichnung,<br />
bei K2 im unteren, rechten.<br />
Beispiel 2:<br />
Button-Menü: K2: Selektieren einer Linie ; Im Beispiel L1.<br />
Selektieren eines Kreises ; Im Beispiel K1<br />
Eingeben eines Radius ; Im Beispiel R = 80<br />
K3: Selektieren einer Linie ; Im Beispiel L1<br />
Selektieren eines Kreises ; Im Beispiel K1<br />
Eingeben eines Radius ; Im Beispiel R = 50<br />
K2 und K3 unterscheiden sich, außer durch ihren Radius, nur durch das unterschiedliche setzen der<br />
Selektionspunkte von Kreis und Linie. Bei K3 liegen diese im oberen, linken Bereich der Beispielzeichnung,<br />
bei K2 im unteren, rechten.<br />
Beispiel 2:<br />
Beispiel 2 zeigt weitere Konstruktionsmöglichkeiten für den Befehl „K, L, K, R“. Für die Lage der einzelnen<br />
Kreise ist jeweils nur die entsprechende Wahl der Selektionspunkte verantwortlich.<br />
Beispiel 2 zeigt weitere Konstruktionsmöglichkeiten für den Befehl „K, L, K, R“. Für die Lage der einzelnen<br />
Kreise ist jeweils nur die entsprechende Wahl der Selektionspunkte verantwortlich.<br />
217<br />
217<br />
8.0 PARAMETRIKMODUL<br />
8.0 PARAMETRIKMODUL<br />
Button-Menü: K2: Selektieren einer Linie ; Im Beispiel L1.<br />
Selektieren eines Kreises ; Im Beispiel K1<br />
Eingeben eines Radius ; Im Beispiel R = 80<br />
K3: Selektieren einer Linie ; Im Beispiel L1<br />
Selektieren eines Kreises ; Im Beispiel K1<br />
Eingeben eines Radius ; Im Beispiel R = 50<br />
K2 und K3 unterscheiden sich, außer durch ihren Radius, nur durch das unterschiedliche setzen der<br />
Selektionspunkte von Kreis und Linie. Bei K3 liegen diese im oberen, linken Bereich der Beispielzeichnung,<br />
bei K2 im unteren, rechten.<br />
Beispiel 2:<br />
Button-Menü: K2: Selektieren einer Linie ; Im Beispiel L1.<br />
Selektieren eines Kreises ; Im Beispiel K1<br />
Eingeben eines Radius ; Im Beispiel R = 80<br />
K3: Selektieren einer Linie ; Im Beispiel L1<br />
Selektieren eines Kreises ; Im Beispiel K1<br />
Eingeben eines Radius ; Im Beispiel R = 50<br />
K2 und K3 unterscheiden sich, außer durch ihren Radius, nur durch das unterschiedliche setzen der<br />
Selektionspunkte von Kreis und Linie. Bei K3 liegen diese im oberen, linken Bereich der Beispielzeichnung,<br />
bei K2 im unteren, rechten.<br />
Beispiel 2:<br />
Beispiel 2 zeigt weitere Konstruktionsmöglichkeiten für den Befehl „K, L, K, R“. Für die Lage der einzelnen<br />
Kreise ist jeweils nur die entsprechende Wahl der Selektionspunkte verantwortlich.<br />
Beispiel 2 zeigt weitere Konstruktionsmöglichkeiten für den Befehl „K, L, K, R“. Für die Lage der einzelnen<br />
Kreise ist jeweils nur die entsprechende Wahl der Selektionspunkte verantwortlich.<br />
217<br />
217
8.0 PARAMETRIKMODUL<br />
8.0 PARAMETRIKMODUL<br />
K, (-) K 0<br />
, (-) K 0<br />
,R Kreis an zwei weiteren Kreisen anliegend<br />
Dieser Befehl ermöglicht es Ihnen einen Kreis zu konstruieren, der an zwei weiteren Kreisen anliegt. Sie<br />
werden aufgefordert zwei Kreise zu selektieren und anschließend einen Radius einzugeben. Wenn ein zu<br />
kleiner Radius eingegeben wurde, d.h. der Abstand der beiden Kreise ist zu groß für den gewünschten<br />
Radius, erfolgt eine Fehlermeldung. Es erfolgt ebenfalls eine Fehlermeldung bei konzentrischen Kreisen. Der<br />
Befehl bietet eine große Anzahl an Konstruktionsmöglichkeiten, auf die wegen der Anzahl im einzelnen nicht<br />
eingegangen werden kann. Dies gilt auch für die manuelle Eingabeoption, die wegen ihres Umfangs für den<br />
Anwender unpraktikabel ist. Die Dokumentation beschränkt sich in diesem Falle auf einige Beispiele mit<br />
kurzen Erläuterungen.<br />
Beispiel 1:<br />
K, (-) K 0<br />
, (-) K 0<br />
,R Kreis an zwei weiteren Kreisen anliegend<br />
Dieser Befehl ermöglicht es Ihnen einen Kreis zu konstruieren, der an zwei weiteren Kreisen anliegt. Sie<br />
werden aufgefordert zwei Kreise zu selektieren und anschließend einen Radius einzugeben. Wenn ein zu<br />
kleiner Radius eingegeben wurde, d.h. der Abstand der beiden Kreise ist zu groß für den gewünschten<br />
Radius, erfolgt eine Fehlermeldung. Es erfolgt ebenfalls eine Fehlermeldung bei konzentrischen Kreisen. Der<br />
Befehl bietet eine große Anzahl an Konstruktionsmöglichkeiten, auf die wegen der Anzahl im einzelnen nicht<br />
eingegangen werden kann. Dies gilt auch für die manuelle Eingabeoption, die wegen ihres Umfangs für den<br />
Anwender unpraktikabel ist. Die Dokumentation beschränkt sich in diesem Falle auf einige Beispiele mit<br />
kurzen Erläuterungen.<br />
Beispiel 1:<br />
Button-Menü: K3: Selektieren zweier Kreise ; Im Beispiel K1 und K2<br />
Eingeben des Radius ; Im Beispiel R = 150<br />
K4: Wie bei K3 nur mit R = 140<br />
Der Unterschied der Kreise K3 und K4 in ihrer Lage ist durch die Wahl der Selektionspunkte bedingt.<br />
Die Selektionspunkte für K3 liegen im oberen, linken Bereich der Kreise, die für K4 im unteren, rechten.<br />
Auch bei diesem Befehl sind die Selektionspunkte ausschlaggebend für die Lage der Elemente.<br />
Beispiel 2:<br />
Button-Menü: K3: Selektieren zweier Kreise ; Im Beispiel K1 und K2<br />
Eingeben des Radius ; Im Beispiel R = 150<br />
K4: Wie bei K3 nur mit R = 140<br />
Der Unterschied der Kreise K3 und K4 in ihrer Lage ist durch die Wahl der Selektionspunkte bedingt.<br />
Die Selektionspunkte für K3 liegen im oberen, linken Bereich der Kreise, die für K4 im unteren, rechten.<br />
Auch bei diesem Befehl sind die Selektionspunkte ausschlaggebend für die Lage der Elemente.<br />
Beispiel 2:<br />
Konstruktionsbeispiele für den Befehl „K, K, K, R“<br />
Konstruktionsbeispiele für den Befehl „K, K, K, R“<br />
218<br />
218<br />
8.0 PARAMETRIKMODUL<br />
8.0 PARAMETRIKMODUL<br />
K, (-) K 0<br />
, (-) K 0<br />
,R Kreis an zwei weiteren Kreisen anliegend<br />
Dieser Befehl ermöglicht es Ihnen einen Kreis zu konstruieren, der an zwei weiteren Kreisen anliegt. Sie<br />
werden aufgefordert zwei Kreise zu selektieren und anschließend einen Radius einzugeben. Wenn ein zu<br />
kleiner Radius eingegeben wurde, d.h. der Abstand der beiden Kreise ist zu groß für den gewünschten<br />
Radius, erfolgt eine Fehlermeldung. Es erfolgt ebenfalls eine Fehlermeldung bei konzentrischen Kreisen. Der<br />
Befehl bietet eine große Anzahl an Konstruktionsmöglichkeiten, auf die wegen der Anzahl im einzelnen nicht<br />
eingegangen werden kann. Dies gilt auch für die manuelle Eingabeoption, die wegen ihres Umfangs für den<br />
Anwender unpraktikabel ist. Die Dokumentation beschränkt sich in diesem Falle auf einige Beispiele mit<br />
kurzen Erläuterungen.<br />
Beispiel 1:<br />
K, (-) K 0<br />
, (-) K 0<br />
,R Kreis an zwei weiteren Kreisen anliegend<br />
Dieser Befehl ermöglicht es Ihnen einen Kreis zu konstruieren, der an zwei weiteren Kreisen anliegt. Sie<br />
werden aufgefordert zwei Kreise zu selektieren und anschließend einen Radius einzugeben. Wenn ein zu<br />
kleiner Radius eingegeben wurde, d.h. der Abstand der beiden Kreise ist zu groß für den gewünschten<br />
Radius, erfolgt eine Fehlermeldung. Es erfolgt ebenfalls eine Fehlermeldung bei konzentrischen Kreisen. Der<br />
Befehl bietet eine große Anzahl an Konstruktionsmöglichkeiten, auf die wegen der Anzahl im einzelnen nicht<br />
eingegangen werden kann. Dies gilt auch für die manuelle Eingabeoption, die wegen ihres Umfangs für den<br />
Anwender unpraktikabel ist. Die Dokumentation beschränkt sich in diesem Falle auf einige Beispiele mit<br />
kurzen Erläuterungen.<br />
Beispiel 1:<br />
Button-Menü: K3: Selektieren zweier Kreise ; Im Beispiel K1 und K2<br />
Eingeben des Radius ; Im Beispiel R = 150<br />
K4: Wie bei K3 nur mit R = 140<br />
Der Unterschied der Kreise K3 und K4 in ihrer Lage ist durch die Wahl der Selektionspunkte bedingt.<br />
Die Selektionspunkte für K3 liegen im oberen, linken Bereich der Kreise, die für K4 im unteren, rechten.<br />
Auch bei diesem Befehl sind die Selektionspunkte ausschlaggebend für die Lage der Elemente.<br />
Beispiel 2:<br />
Button-Menü: K3: Selektieren zweier Kreise ; Im Beispiel K1 und K2<br />
Eingeben des Radius ; Im Beispiel R = 150<br />
K4: Wie bei K3 nur mit R = 140<br />
Der Unterschied der Kreise K3 und K4 in ihrer Lage ist durch die Wahl der Selektionspunkte bedingt.<br />
Die Selektionspunkte für K3 liegen im oberen, linken Bereich der Kreise, die für K4 im unteren, rechten.<br />
Auch bei diesem Befehl sind die Selektionspunkte ausschlaggebend für die Lage der Elemente.<br />
Beispiel 2:<br />
Konstruktionsbeispiele für den Befehl „K, K, K, R“<br />
Konstruktionsbeispiele für den Befehl „K, K, K, R“<br />
218<br />
218
8.0 PARAMETRIKMODUL<br />
8.0 PARAMETRIKMODUL<br />
K, P 0<br />
,P 0<br />
Kreis, definiert durch Kreismittelpunkt und Punkt auf dem Kreis<br />
K, P 0<br />
,P 0<br />
Kreis, definiert durch Kreismittelpunkt und Punkt auf dem Kreis<br />
Mit diesem Befehl können Sie einen Kreis mit Hilfe von zwei Punkten zeichnen, wobei ein Punkt als<br />
Kreismittelpunkt dient. Der zweite Punkt ist als ein Punkt auf dem Kreis definiert. Wenn Sie aufgefordert<br />
werden die Punkte zu selektieren ist diese Reihenfolge einzuhalten, d.h. der erstselektierte Punkt wird als<br />
Kreismittelpunkt definiert, der zweite als Punkt auf dem Kreis.<br />
Beispiel:<br />
Mit diesem Befehl können Sie einen Kreis mit Hilfe von zwei Punkten zeichnen, wobei ein Punkt als<br />
Kreismittelpunkt dient. Der zweite Punkt ist als ein Punkt auf dem Kreis definiert. Wenn Sie aufgefordert<br />
werden die Punkte zu selektieren ist diese Reihenfolge einzuhalten, d.h. der erstselektierte Punkt wird als<br />
Kreismittelpunkt definiert, der zweite als Punkt auf dem Kreis.<br />
Beispiel:<br />
Button-Menü:<br />
Selektieren des Kreismittelpunktes ; Im Beispiel P1<br />
Selektieren eines weiteren Punktes ; Im Beispiel P2<br />
Button-Menü:<br />
Selektieren des Kreismittelpunktes ; Im Beispiel P1<br />
Selektieren eines weiteren Punktes ; Im Beispiel P2<br />
Eingabe-Manuell:<br />
K, P1, P2<br />
Eingabe-Manuell:<br />
K, P1, P2<br />
219<br />
219<br />
8.0 PARAMETRIKMODUL<br />
8.0 PARAMETRIKMODUL<br />
K, P 0<br />
,P 0<br />
Kreis, definiert durch Kreismittelpunkt und Punkt auf dem Kreis<br />
K, P 0<br />
,P 0<br />
Kreis, definiert durch Kreismittelpunkt und Punkt auf dem Kreis<br />
Mit diesem Befehl können Sie einen Kreis mit Hilfe von zwei Punkten zeichnen, wobei ein Punkt als<br />
Kreismittelpunkt dient. Der zweite Punkt ist als ein Punkt auf dem Kreis definiert. Wenn Sie aufgefordert<br />
werden die Punkte zu selektieren ist diese Reihenfolge einzuhalten, d.h. der erstselektierte Punkt wird als<br />
Kreismittelpunkt definiert, der zweite als Punkt auf dem Kreis.<br />
Beispiel:<br />
Mit diesem Befehl können Sie einen Kreis mit Hilfe von zwei Punkten zeichnen, wobei ein Punkt als<br />
Kreismittelpunkt dient. Der zweite Punkt ist als ein Punkt auf dem Kreis definiert. Wenn Sie aufgefordert<br />
werden die Punkte zu selektieren ist diese Reihenfolge einzuhalten, d.h. der erstselektierte Punkt wird als<br />
Kreismittelpunkt definiert, der zweite als Punkt auf dem Kreis.<br />
Beispiel:<br />
Button-Menü:<br />
Selektieren des Kreismittelpunktes ; Im Beispiel P1<br />
Selektieren eines weiteren Punktes ; Im Beispiel P2<br />
Button-Menü:<br />
Selektieren des Kreismittelpunktes ; Im Beispiel P1<br />
Selektieren eines weiteren Punktes ; Im Beispiel P2<br />
Eingabe-Manuell:<br />
K, P1, P2<br />
Eingabe-Manuell:<br />
K, P1, P2<br />
219<br />
219
8.0 PARAMETRIKMODUL<br />
8.0 PARAMETRIKMODUL<br />
8.8 MEN, R, PAR_C Aktivieren des Konturmenüs<br />
Dieser Befehl aktiviert das Konturmenü, d.h. es werden alle Konturbefehlsbuttons am Bildschirm sichtbar.<br />
Das Konturmenü bleibt solange aktiv, bis ein anderes Menü aufgerufen wird.<br />
Konturmenü:<br />
8.8 MEN, R, PAR_C Aktivieren des Konturmenüs<br />
Dieser Befehl aktiviert das Konturmenü, d.h. es werden alle Konturbefehlsbuttons am Bildschirm sichtbar.<br />
Das Konturmenü bleibt solange aktiv, bis ein anderes Menü aufgerufen wird.<br />
Konturmenü:<br />
Konturbefehle:<br />
Konturbefehle:<br />
220<br />
220<br />
8.0 PARAMETRIKMODUL<br />
8.0 PARAMETRIKMODUL<br />
8.8 MEN, R, PAR_C Aktivieren des Konturmenüs<br />
Dieser Befehl aktiviert das Konturmenü, d.h. es werden alle Konturbefehlsbuttons am Bildschirm sichtbar.<br />
Das Konturmenü bleibt solange aktiv, bis ein anderes Menü aufgerufen wird.<br />
Konturmenü:<br />
8.8 MEN, R, PAR_C Aktivieren des Konturmenüs<br />
Dieser Befehl aktiviert das Konturmenü, d.h. es werden alle Konturbefehlsbuttons am Bildschirm sichtbar.<br />
Das Konturmenü bleibt solange aktiv, bis ein anderes Menü aufgerufen wird.<br />
Konturmenü:<br />
Konturbefehle:<br />
Konturbefehle:<br />
220<br />
220
8.0 PARAMETRIKMODUL<br />
8.0 PARAMETRIKMODUL<br />
8.8.1 Erzeugen einer Kontur<br />
8.8.1 Erzeugen einer Kontur<br />
Allgemein:<br />
Mit Hilfe dieses Befehls können Sie aus der Entwurfszeichnung, die aus den punktierten Linien, Kreisen und<br />
Punkten besteht, eine Kontur entwickeln. Diese Kontur hat keinen Hilfsliniencharakter mehr und stellt das<br />
eigentliche Ergebnis bzw. die eigentliche Zeichnung dar. Bei diesem Befehl empfiehlt es sich ausschließlich<br />
über das Menü zu arbeiten, da eine manuelle Eingabe der Konturverläufe zu aufwendig und damit<br />
unpraktikabel ist. Aus diesem Grund wird auf die Behandlung der manuellen Eingabe in den Beispielen<br />
verzichtet.<br />
Aufbau des Befehls:<br />
Der Konturbefehl ist so aufgebaut, daß er Sie zuerst zur Selektion eines Startpunktes auffordert. Danach wird<br />
der Verlauf der Kontur an Hand von Elementen (Kreise, Linien, Punkte), die miteinander in Verbindung<br />
stehen, d.h. sich schneiden oder berühren, abgefragt. Die Abfrage nach Objekten erfolgt so lange, bis ein<br />
Endpunkt selektiert und die Prozedur beendet wird. Das Beenden einer Prozedur erfolgt, nach Selektion des<br />
Endpunktes, über ein Zusatzmenü. Dieses Zusatzmenü wird über die rechte Maustaste aufgerufen und<br />
beinhaltet den „ ENDE-Befehl für die Prozedur. Der Konturbefehl beginnt immer mit der Selektion eines<br />
Startpunktes und kann nur nach der Selektion eines Endpunktes erfolgreich beendet werden.<br />
Das Konturzusatzmenü:<br />
Allgemein:<br />
Mit Hilfe dieses Befehls können Sie aus der Entwurfszeichnung, die aus den punktierten Linien, Kreisen und<br />
Punkten besteht, eine Kontur entwickeln. Diese Kontur hat keinen Hilfsliniencharakter mehr und stellt das<br />
eigentliche Ergebnis bzw. die eigentliche Zeichnung dar. Bei diesem Befehl empfiehlt es sich ausschließlich<br />
über das Menü zu arbeiten, da eine manuelle Eingabe der Konturverläufe zu aufwendig und damit<br />
unpraktikabel ist. Aus diesem Grund wird auf die Behandlung der manuellen Eingabe in den Beispielen<br />
verzichtet.<br />
Aufbau des Befehls:<br />
Der Konturbefehl ist so aufgebaut, daß er Sie zuerst zur Selektion eines Startpunktes auffordert. Danach wird<br />
der Verlauf der Kontur an Hand von Elementen (Kreise, Linien, Punkte), die miteinander in Verbindung<br />
stehen, d.h. sich schneiden oder berühren, abgefragt. Die Abfrage nach Objekten erfolgt so lange, bis ein<br />
Endpunkt selektiert und die Prozedur beendet wird. Das Beenden einer Prozedur erfolgt, nach Selektion des<br />
Endpunktes, über ein Zusatzmenü. Dieses Zusatzmenü wird über die rechte Maustaste aufgerufen und<br />
beinhaltet den „ ENDE-Befehl für die Prozedur. Der Konturbefehl beginnt immer mit der Selektion eines<br />
Startpunktes und kann nur nach der Selektion eines Endpunktes erfolgreich beendet werden.<br />
Das Konturzusatzmenü:<br />
Dieses Zusatzmenü können Sie mit der rechten Maustaste aufrufen. Es enthält, neben den Zoombefehlen auf<br />
der rechten Seite, vier weitere Konturbefehle. Jeder dieser Befehle kann mit der Maus selektiert und mit<br />
deren linken Taste ausgefürt werden. Die Funktionen der Konturbefehle werden nachfolgend beschrieben.<br />
Ende:<br />
Dieser Befehl beendet den Konturbefehl, nachdem ein Endpunkt selektiert wurde. Das Selektieren eines<br />
Endpunktes und das anschließende Beenden sind untrennbar miteinander verbunden. Der Endpunkt beendet<br />
die Kontur und der Befehl „Ende“ den kompletten Konturbefehl mit einer fertig erzeugten Kontur.<br />
Fortfahren:<br />
Mit „Fortfahren“ kann man das Konturzusatzmenü verlassen, ohne den Konturbefehl abzubrechen. Dies ist<br />
z.B. angebracht nach einer Korrektur des Konturverlaufes, oder nach versehentlichem Aufrufen des<br />
Zusatzmenüs während der Selektion einer Kontur.<br />
Rückgängig:<br />
Mit diesem Befehl kann man einen selektierten Konturverlauf Stück für Stück rückgängig machen. Er<br />
ermöglicht eine Fehlerkorrektur während der Selektion einer Kontur. Dieser Befehl ist nicht mehr auf eine<br />
bereits beendete Kontur anwendbar.<br />
Abbruch:<br />
Durch den Befehl „Abbruch“ wird der komplette Konturbefehl abgebrochen. Nach Ausführung dieses Befehls<br />
befinden Sie sich wieder im Konturmenü ohne eine Kontur erzeugt zu haben.<br />
Dieses Zusatzmenü können Sie mit der rechten Maustaste aufrufen. Es enthält, neben den Zoombefehlen auf<br />
der rechten Seite, vier weitere Konturbefehle. Jeder dieser Befehle kann mit der Maus selektiert und mit<br />
deren linken Taste ausgefürt werden. Die Funktionen der Konturbefehle werden nachfolgend beschrieben.<br />
Ende:<br />
Dieser Befehl beendet den Konturbefehl, nachdem ein Endpunkt selektiert wurde. Das Selektieren eines<br />
Endpunktes und das anschließende Beenden sind untrennbar miteinander verbunden. Der Endpunkt beendet<br />
die Kontur und der Befehl „Ende“ den kompletten Konturbefehl mit einer fertig erzeugten Kontur.<br />
Fortfahren:<br />
Mit „Fortfahren“ kann man das Konturzusatzmenü verlassen, ohne den Konturbefehl abzubrechen. Dies ist<br />
z.B. angebracht nach einer Korrektur des Konturverlaufes, oder nach versehentlichem Aufrufen des<br />
Zusatzmenüs während der Selektion einer Kontur.<br />
Rückgängig:<br />
Mit diesem Befehl kann man einen selektierten Konturverlauf Stück für Stück rückgängig machen. Er<br />
ermöglicht eine Fehlerkorrektur während der Selektion einer Kontur. Dieser Befehl ist nicht mehr auf eine<br />
bereits beendete Kontur anwendbar.<br />
Abbruch:<br />
Durch den Befehl „Abbruch“ wird der komplette Konturbefehl abgebrochen. Nach Ausführung dieses Befehls<br />
befinden Sie sich wieder im Konturmenü ohne eine Kontur erzeugt zu haben.<br />
221<br />
221<br />
8.0 PARAMETRIKMODUL<br />
8.0 PARAMETRIKMODUL<br />
8.8.1 Erzeugen einer Kontur<br />
8.8.1 Erzeugen einer Kontur<br />
Allgemein:<br />
Mit Hilfe dieses Befehls können Sie aus der Entwurfszeichnung, die aus den punktierten Linien, Kreisen und<br />
Punkten besteht, eine Kontur entwickeln. Diese Kontur hat keinen Hilfsliniencharakter mehr und stellt das<br />
eigentliche Ergebnis bzw. die eigentliche Zeichnung dar. Bei diesem Befehl empfiehlt es sich ausschließlich<br />
über das Menü zu arbeiten, da eine manuelle Eingabe der Konturverläufe zu aufwendig und damit<br />
unpraktikabel ist. Aus diesem Grund wird auf die Behandlung der manuellen Eingabe in den Beispielen<br />
verzichtet.<br />
Aufbau des Befehls:<br />
Der Konturbefehl ist so aufgebaut, daß er Sie zuerst zur Selektion eines Startpunktes auffordert. Danach wird<br />
der Verlauf der Kontur an Hand von Elementen (Kreise, Linien, Punkte), die miteinander in Verbindung<br />
stehen, d.h. sich schneiden oder berühren, abgefragt. Die Abfrage nach Objekten erfolgt so lange, bis ein<br />
Endpunkt selektiert und die Prozedur beendet wird. Das Beenden einer Prozedur erfolgt, nach Selektion des<br />
Endpunktes, über ein Zusatzmenü. Dieses Zusatzmenü wird über die rechte Maustaste aufgerufen und<br />
beinhaltet den „ ENDE-Befehl für die Prozedur. Der Konturbefehl beginnt immer mit der Selektion eines<br />
Startpunktes und kann nur nach der Selektion eines Endpunktes erfolgreich beendet werden.<br />
Das Konturzusatzmenü:<br />
Allgemein:<br />
Mit Hilfe dieses Befehls können Sie aus der Entwurfszeichnung, die aus den punktierten Linien, Kreisen und<br />
Punkten besteht, eine Kontur entwickeln. Diese Kontur hat keinen Hilfsliniencharakter mehr und stellt das<br />
eigentliche Ergebnis bzw. die eigentliche Zeichnung dar. Bei diesem Befehl empfiehlt es sich ausschließlich<br />
über das Menü zu arbeiten, da eine manuelle Eingabe der Konturverläufe zu aufwendig und damit<br />
unpraktikabel ist. Aus diesem Grund wird auf die Behandlung der manuellen Eingabe in den Beispielen<br />
verzichtet.<br />
Aufbau des Befehls:<br />
Der Konturbefehl ist so aufgebaut, daß er Sie zuerst zur Selektion eines Startpunktes auffordert. Danach wird<br />
der Verlauf der Kontur an Hand von Elementen (Kreise, Linien, Punkte), die miteinander in Verbindung<br />
stehen, d.h. sich schneiden oder berühren, abgefragt. Die Abfrage nach Objekten erfolgt so lange, bis ein<br />
Endpunkt selektiert und die Prozedur beendet wird. Das Beenden einer Prozedur erfolgt, nach Selektion des<br />
Endpunktes, über ein Zusatzmenü. Dieses Zusatzmenü wird über die rechte Maustaste aufgerufen und<br />
beinhaltet den „ ENDE-Befehl für die Prozedur. Der Konturbefehl beginnt immer mit der Selektion eines<br />
Startpunktes und kann nur nach der Selektion eines Endpunktes erfolgreich beendet werden.<br />
Das Konturzusatzmenü:<br />
Dieses Zusatzmenü können Sie mit der rechten Maustaste aufrufen. Es enthält, neben den Zoombefehlen auf<br />
der rechten Seite, vier weitere Konturbefehle. Jeder dieser Befehle kann mit der Maus selektiert und mit<br />
deren linken Taste ausgefürt werden. Die Funktionen der Konturbefehle werden nachfolgend beschrieben.<br />
Ende:<br />
Dieser Befehl beendet den Konturbefehl, nachdem ein Endpunkt selektiert wurde. Das Selektieren eines<br />
Endpunktes und das anschließende Beenden sind untrennbar miteinander verbunden. Der Endpunkt beendet<br />
die Kontur und der Befehl „Ende“ den kompletten Konturbefehl mit einer fertig erzeugten Kontur.<br />
Fortfahren:<br />
Mit „Fortfahren“ kann man das Konturzusatzmenü verlassen, ohne den Konturbefehl abzubrechen. Dies ist<br />
z.B. angebracht nach einer Korrektur des Konturverlaufes, oder nach versehentlichem Aufrufen des<br />
Zusatzmenüs während der Selektion einer Kontur.<br />
Rückgängig:<br />
Mit diesem Befehl kann man einen selektierten Konturverlauf Stück für Stück rückgängig machen. Er<br />
ermöglicht eine Fehlerkorrektur während der Selektion einer Kontur. Dieser Befehl ist nicht mehr auf eine<br />
bereits beendete Kontur anwendbar.<br />
Abbruch:<br />
Durch den Befehl „Abbruch“ wird der komplette Konturbefehl abgebrochen. Nach Ausführung dieses Befehls<br />
befinden Sie sich wieder im Konturmenü ohne eine Kontur erzeugt zu haben.<br />
Dieses Zusatzmenü können Sie mit der rechten Maustaste aufrufen. Es enthält, neben den Zoombefehlen auf<br />
der rechten Seite, vier weitere Konturbefehle. Jeder dieser Befehle kann mit der Maus selektiert und mit<br />
deren linken Taste ausgefürt werden. Die Funktionen der Konturbefehle werden nachfolgend beschrieben.<br />
Ende:<br />
Dieser Befehl beendet den Konturbefehl, nachdem ein Endpunkt selektiert wurde. Das Selektieren eines<br />
Endpunktes und das anschließende Beenden sind untrennbar miteinander verbunden. Der Endpunkt beendet<br />
die Kontur und der Befehl „Ende“ den kompletten Konturbefehl mit einer fertig erzeugten Kontur.<br />
Fortfahren:<br />
Mit „Fortfahren“ kann man das Konturzusatzmenü verlassen, ohne den Konturbefehl abzubrechen. Dies ist<br />
z.B. angebracht nach einer Korrektur des Konturverlaufes, oder nach versehentlichem Aufrufen des<br />
Zusatzmenüs während der Selektion einer Kontur.<br />
Rückgängig:<br />
Mit diesem Befehl kann man einen selektierten Konturverlauf Stück für Stück rückgängig machen. Er<br />
ermöglicht eine Fehlerkorrektur während der Selektion einer Kontur. Dieser Befehl ist nicht mehr auf eine<br />
bereits beendete Kontur anwendbar.<br />
Abbruch:<br />
Durch den Befehl „Abbruch“ wird der komplette Konturbefehl abgebrochen. Nach Ausführung dieses Befehls<br />
befinden Sie sich wieder im Konturmenü ohne eine Kontur erzeugt zu haben.<br />
221<br />
221
8.0 PARAMETRIKMODUL<br />
Das Erzeugen einer Kontur:<br />
Nachdem Sie einen Startpunkt selektiert haben, beginnt die Abfrage nach Elementen, die den Konturverlauf<br />
beschreiben. Durch die Reihenfolge der Elementeselektion bestimmen Sie den Verlauf. Dabei ist zu<br />
beachten, daß jeweils nur benachbarte Elemente selektiert werden können, d.h. die Kontur muß durchgehend<br />
sein. Wird ein nicht benachbartes Element angeklickt, erfolgt eine Fehlermeldung. Das Anklicken der<br />
Elemente mit dem Fadenkreuz sollte immer an Stellen erfolgen, an denen die Kontur auch tatsächlich<br />
verlaufen soll. Diese Vorgehensweise stellt sicher, daß die Kontur keinen ungewollten Verlauf nimmt. Dies ist<br />
z.B. bei Kreisen möglich, da die Kontur, vom Schnittpunkt aus, rechts oder links am Kreis verlaufen kann. Da<br />
jede Kontur, von einem Startpunkt ausgehend, über eine bestimmte Anzahl von Elementen hin bis zu einem<br />
Endpunkt verläuft, muß auch jede Kontur mit einem Punkt enden. Nach der Selektion dieses Endpunktes wird<br />
der Konturbefehl mit dem Befehl „Ende“ abgeschlossen.<br />
Die folgenden Beispiele werden diese Vorgehensweise verdeutlichen.<br />
Beispiel 1:<br />
8.0 PARAMETRIKMODUL<br />
Das Erzeugen einer Kontur:<br />
Nachdem Sie einen Startpunkt selektiert haben, beginnt die Abfrage nach Elementen, die den Konturverlauf<br />
beschreiben. Durch die Reihenfolge der Elementeselektion bestimmen Sie den Verlauf. Dabei ist zu<br />
beachten, daß jeweils nur benachbarte Elemente selektiert werden können, d.h. die Kontur muß durchgehend<br />
sein. Wird ein nicht benachbartes Element angeklickt, erfolgt eine Fehlermeldung. Das Anklicken der<br />
Elemente mit dem Fadenkreuz sollte immer an Stellen erfolgen, an denen die Kontur auch tatsächlich<br />
verlaufen soll. Diese Vorgehensweise stellt sicher, daß die Kontur keinen ungewollten Verlauf nimmt. Dies ist<br />
z.B. bei Kreisen möglich, da die Kontur, vom Schnittpunkt aus, rechts oder links am Kreis verlaufen kann. Da<br />
jede Kontur, von einem Startpunkt ausgehend, über eine bestimmte Anzahl von Elementen hin bis zu einem<br />
Endpunkt verläuft, muß auch jede Kontur mit einem Punkt enden. Nach der Selektion dieses Endpunktes wird<br />
der Konturbefehl mit dem Befehl „Ende“ abgeschlossen.<br />
Die folgenden Beispiele werden diese Vorgehensweise verdeutlichen.<br />
Beispiel 1:<br />
- Selektieren eines Startpunktes ; Im Beispiel P1.<br />
- Selektieren des ersten Elementes ; Im Beispiel L1.<br />
- Selektieren des zweiten Elementes ; Im Beispiel K1.<br />
(K1 wird am äußeren Rand selektiert, da die Kontur außen verlaufen soll)<br />
- Selektieren des dritten Elementes ; Im Beispiel L2.<br />
- Selektieren des vierten Elementes ; Im Beispiel K2.<br />
(Die Selektion von K2 geschieht wieder am äußeren Rand)<br />
- Selektieren von P1 als fünftes Element und gleichzeitig als Endpunkt.<br />
- Aufrufen des Konturzusatzmenüs rechte Maustaste und mit dem Befehl „Ende“<br />
den Konturbefehl beenden.<br />
- Selektieren eines Startpunktes ; Im Beispiel P1.<br />
- Selektieren des ersten Elementes ; Im Beispiel L1.<br />
- Selektieren des zweiten Elementes ; Im Beispiel K1.<br />
(K1 wird am äußeren Rand selektiert, da die Kontur außen verlaufen soll)<br />
- Selektieren des dritten Elementes ; Im Beispiel L2.<br />
- Selektieren des vierten Elementes ; Im Beispiel K2.<br />
(Die Selektion von K2 geschieht wieder am äußeren Rand)<br />
- Selektieren von P1 als fünftes Element und gleichzeitig als Endpunkt.<br />
- Aufrufen des Konturzusatzmenüs rechte Maustaste und mit dem Befehl „Ende“<br />
den Konturbefehl beenden.<br />
222<br />
222<br />
8.0 PARAMETRIKMODUL<br />
Das Erzeugen einer Kontur:<br />
Nachdem Sie einen Startpunkt selektiert haben, beginnt die Abfrage nach Elementen, die den Konturverlauf<br />
beschreiben. Durch die Reihenfolge der Elementeselektion bestimmen Sie den Verlauf. Dabei ist zu<br />
beachten, daß jeweils nur benachbarte Elemente selektiert werden können, d.h. die Kontur muß durchgehend<br />
sein. Wird ein nicht benachbartes Element angeklickt, erfolgt eine Fehlermeldung. Das Anklicken der<br />
Elemente mit dem Fadenkreuz sollte immer an Stellen erfolgen, an denen die Kontur auch tatsächlich<br />
verlaufen soll. Diese Vorgehensweise stellt sicher, daß die Kontur keinen ungewollten Verlauf nimmt. Dies ist<br />
z.B. bei Kreisen möglich, da die Kontur, vom Schnittpunkt aus, rechts oder links am Kreis verlaufen kann. Da<br />
jede Kontur, von einem Startpunkt ausgehend, über eine bestimmte Anzahl von Elementen hin bis zu einem<br />
Endpunkt verläuft, muß auch jede Kontur mit einem Punkt enden. Nach der Selektion dieses Endpunktes wird<br />
der Konturbefehl mit dem Befehl „Ende“ abgeschlossen.<br />
Die folgenden Beispiele werden diese Vorgehensweise verdeutlichen.<br />
Beispiel 1:<br />
8.0 PARAMETRIKMODUL<br />
Das Erzeugen einer Kontur:<br />
Nachdem Sie einen Startpunkt selektiert haben, beginnt die Abfrage nach Elementen, die den Konturverlauf<br />
beschreiben. Durch die Reihenfolge der Elementeselektion bestimmen Sie den Verlauf. Dabei ist zu<br />
beachten, daß jeweils nur benachbarte Elemente selektiert werden können, d.h. die Kontur muß durchgehend<br />
sein. Wird ein nicht benachbartes Element angeklickt, erfolgt eine Fehlermeldung. Das Anklicken der<br />
Elemente mit dem Fadenkreuz sollte immer an Stellen erfolgen, an denen die Kontur auch tatsächlich<br />
verlaufen soll. Diese Vorgehensweise stellt sicher, daß die Kontur keinen ungewollten Verlauf nimmt. Dies ist<br />
z.B. bei Kreisen möglich, da die Kontur, vom Schnittpunkt aus, rechts oder links am Kreis verlaufen kann. Da<br />
jede Kontur, von einem Startpunkt ausgehend, über eine bestimmte Anzahl von Elementen hin bis zu einem<br />
Endpunkt verläuft, muß auch jede Kontur mit einem Punkt enden. Nach der Selektion dieses Endpunktes wird<br />
der Konturbefehl mit dem Befehl „Ende“ abgeschlossen.<br />
Die folgenden Beispiele werden diese Vorgehensweise verdeutlichen.<br />
Beispiel 1:<br />
- Selektieren eines Startpunktes ; Im Beispiel P1.<br />
- Selektieren des ersten Elementes ; Im Beispiel L1.<br />
- Selektieren des zweiten Elementes ; Im Beispiel K1.<br />
(K1 wird am äußeren Rand selektiert, da die Kontur außen verlaufen soll)<br />
- Selektieren des dritten Elementes ; Im Beispiel L2.<br />
- Selektieren des vierten Elementes ; Im Beispiel K2.<br />
(Die Selektion von K2 geschieht wieder am äußeren Rand)<br />
- Selektieren von P1 als fünftes Element und gleichzeitig als Endpunkt.<br />
- Aufrufen des Konturzusatzmenüs rechte Maustaste und mit dem Befehl „Ende“<br />
den Konturbefehl beenden.<br />
- Selektieren eines Startpunktes ; Im Beispiel P1.<br />
- Selektieren des ersten Elementes ; Im Beispiel L1.<br />
- Selektieren des zweiten Elementes ; Im Beispiel K1.<br />
(K1 wird am äußeren Rand selektiert, da die Kontur außen verlaufen soll)<br />
- Selektieren des dritten Elementes ; Im Beispiel L2.<br />
- Selektieren des vierten Elementes ; Im Beispiel K2.<br />
(Die Selektion von K2 geschieht wieder am äußeren Rand)<br />
- Selektieren von P1 als fünftes Element und gleichzeitig als Endpunkt.<br />
- Aufrufen des Konturzusatzmenüs rechte Maustaste und mit dem Befehl „Ende“<br />
den Konturbefehl beenden.<br />
222<br />
222
8.0 PARAMETRIKMODUL<br />
8.0 PARAMETRIKMODUL<br />
Beispiel 2:<br />
Beispiel 2:<br />
Startpunkt :<br />
Elemente :<br />
Endpunkt :<br />
Befehlsabschluß :<br />
P2<br />
K1, L1, K2, L3, K3<br />
P1<br />
„Ende“<br />
Startpunkt :<br />
Elemente :<br />
Endpunkt :<br />
Befehlsabschluß :<br />
P2<br />
K1, L1, K2, L3, K3<br />
P1<br />
„Ende“<br />
Auch bei diesem Beispiel ist es für die Eindeutigkeit des Konturverlaufes wichtig, die Elemente an Stellen zu<br />
selektieren, an denen die Kontur verlaufen soll.<br />
Im unteren Beispiel ist ein anderer Konturverlauf bei gleichem Start - und Endpunkt und gleichen Elementen<br />
angegeben, jedoch die Elemente an anderen Stellen selektiert.<br />
Beispiel 3:<br />
Auch bei diesem Beispiel ist es für die Eindeutigkeit des Konturverlaufes wichtig, die Elemente an Stellen zu<br />
selektieren, an denen die Kontur verlaufen soll.<br />
Im unteren Beispiel ist ein anderer Konturverlauf bei gleichem Start - und Endpunkt und gleichen Elementen<br />
angegeben, jedoch die Elemente an anderen Stellen selektiert.<br />
Beispiel 3:<br />
223<br />
223<br />
8.0 PARAMETRIKMODUL<br />
Beispiel 2:<br />
8.0 PARAMETRIKMODUL<br />
Beispiel 2:<br />
Startpunkt :<br />
Elemente :<br />
Endpunkt :<br />
Befehlsabschluß :<br />
P2<br />
K1, L1, K2, L3, K3<br />
P1<br />
„Ende“<br />
Startpunkt :<br />
Elemente :<br />
Endpunkt :<br />
Befehlsabschluß :<br />
P2<br />
K1, L1, K2, L3, K3<br />
P1<br />
„Ende“<br />
Auch bei diesem Beispiel ist es für die Eindeutigkeit des Konturverlaufes wichtig, die Elemente an Stellen zu<br />
selektieren, an denen die Kontur verlaufen soll.<br />
Im unteren Beispiel ist ein anderer Konturverlauf bei gleichem Start - und Endpunkt und gleichen Elementen<br />
angegeben, jedoch die Elemente an anderen Stellen selektiert.<br />
Beispiel 3:<br />
Auch bei diesem Beispiel ist es für die Eindeutigkeit des Konturverlaufes wichtig, die Elemente an Stellen zu<br />
selektieren, an denen die Kontur verlaufen soll.<br />
Im unteren Beispiel ist ein anderer Konturverlauf bei gleichem Start - und Endpunkt und gleichen Elementen<br />
angegeben, jedoch die Elemente an anderen Stellen selektiert.<br />
Beispiel 3:<br />
223<br />
223
8.0 PARAMETRIKMODUL<br />
8.0 PARAMETRIKMODUL<br />
8.8.2 CO, CO 0<br />
,X,Y,S Verschieben einer Kontur mit Hilfe eines Vektors<br />
8.8.2 CO, CO 0<br />
,X,Y,S Verschieben einer Kontur mit Hilfe eines Vektors<br />
Mit diesem Befehl können Sie eine Kontur mit Hilfe eines Vektors verschieben. Nacheinander werden Sie zur<br />
Eingabe des X - Wertes und des Y - Wertes der Verschiebung aufgefordert. Danach wird die Anzahl der<br />
gewünschten Konturen abgefragt. Sie erhalten dadurch eine lineare Anordnung von Konturen<br />
mit beliebiger Anzahl.<br />
Beispiel 1:<br />
Mit diesem Befehl können Sie eine Kontur mit Hilfe eines Vektors verschieben. Nacheinander werden Sie zur<br />
Eingabe des X - Wertes und des Y - Wertes der Verschiebung aufgefordert. Danach wird die Anzahl der<br />
gewünschten Konturen abgefragt. Sie erhalten dadurch eine lineare Anordnung von Konturen<br />
mit beliebiger Anzahl.<br />
Beispiel 1:<br />
Button-Menü:<br />
Selektieren einer Kontur.<br />
Eingabe der Verschiebung in X - Richtung.<br />
Eingabe der Verschiebung in Y - Richtung.<br />
Eingabe der Anzahl der Abbildungen ; Im Beispiel S = 1<br />
Button-Menü:<br />
Selektieren einer Kontur.<br />
Eingabe der Verschiebung in X - Richtung.<br />
Eingabe der Verschiebung in Y - Richtung.<br />
Eingabe der Anzahl der Abbildungen ; Im Beispiel S = 1<br />
Eingabe-Manuell:<br />
Es empfiehlt sich bei diesem Befehl das Menü zu verwenden, da die<br />
manuelle Eingabe zu komplex und damit unpraktikabel ist<br />
Eingabe-Manuell:<br />
Es empfiehlt sich bei diesem Befehl das Menü zu verwenden, da die<br />
manuelle Eingabe zu komplex und damit unpraktikabel ist<br />
Beispiel 2:<br />
Beispiel 2:<br />
Button-Menü:<br />
Selektieren einer Kontur<br />
Eingabe der Verschiebung in X - Richtung ; Im Beispiel X = 150<br />
Eingabe der Verschiebung in Y - Richtung ; Im Beispiel Y = 100<br />
Eingabe der Anzahl der Abbildungen ; Im Beispiel S = 4<br />
Button-Menü:<br />
Selektieren einer Kontur<br />
Eingabe der Verschiebung in X - Richtung ; Im Beispiel X = 150<br />
Eingabe der Verschiebung in Y - Richtung ; Im Beispiel Y = 100<br />
Eingabe der Anzahl der Abbildungen ; Im Beispiel S = 4<br />
224<br />
224<br />
8.0 PARAMETRIKMODUL<br />
8.0 PARAMETRIKMODUL<br />
8.8.2 CO, CO 0<br />
,X,Y,S Verschieben einer Kontur mit Hilfe eines Vektors<br />
8.8.2 CO, CO 0<br />
,X,Y,S Verschieben einer Kontur mit Hilfe eines Vektors<br />
Mit diesem Befehl können Sie eine Kontur mit Hilfe eines Vektors verschieben. Nacheinander werden Sie zur<br />
Eingabe des X - Wertes und des Y - Wertes der Verschiebung aufgefordert. Danach wird die Anzahl der<br />
gewünschten Konturen abgefragt. Sie erhalten dadurch eine lineare Anordnung von Konturen<br />
mit beliebiger Anzahl.<br />
Beispiel 1:<br />
Mit diesem Befehl können Sie eine Kontur mit Hilfe eines Vektors verschieben. Nacheinander werden Sie zur<br />
Eingabe des X - Wertes und des Y - Wertes der Verschiebung aufgefordert. Danach wird die Anzahl der<br />
gewünschten Konturen abgefragt. Sie erhalten dadurch eine lineare Anordnung von Konturen<br />
mit beliebiger Anzahl.<br />
Beispiel 1:<br />
Button-Menü:<br />
Selektieren einer Kontur.<br />
Eingabe der Verschiebung in X - Richtung.<br />
Eingabe der Verschiebung in Y - Richtung.<br />
Eingabe der Anzahl der Abbildungen ; Im Beispiel S = 1<br />
Button-Menü:<br />
Selektieren einer Kontur.<br />
Eingabe der Verschiebung in X - Richtung.<br />
Eingabe der Verschiebung in Y - Richtung.<br />
Eingabe der Anzahl der Abbildungen ; Im Beispiel S = 1<br />
Eingabe-Manuell:<br />
Es empfiehlt sich bei diesem Befehl das Menü zu verwenden, da die<br />
manuelle Eingabe zu komplex und damit unpraktikabel ist<br />
Eingabe-Manuell:<br />
Es empfiehlt sich bei diesem Befehl das Menü zu verwenden, da die<br />
manuelle Eingabe zu komplex und damit unpraktikabel ist<br />
Beispiel 2:<br />
Beispiel 2:<br />
Button-Menü:<br />
Selektieren einer Kontur<br />
Eingabe der Verschiebung in X - Richtung ; Im Beispiel X = 150<br />
Eingabe der Verschiebung in Y - Richtung ; Im Beispiel Y = 100<br />
Eingabe der Anzahl der Abbildungen ; Im Beispiel S = 4<br />
Button-Menü:<br />
Selektieren einer Kontur<br />
Eingabe der Verschiebung in X - Richtung ; Im Beispiel X = 150<br />
Eingabe der Verschiebung in Y - Richtung ; Im Beispiel Y = 100<br />
Eingabe der Anzahl der Abbildungen ; Im Beispiel S = 4<br />
224<br />
224
8.0 PARAMETRIKMODUL<br />
8.0 PARAMETRIKMODUL<br />
8.8.3 CO 0 ,CO 0 ,L 0 Spiegeln einer Kontur an einer Linie<br />
8.8.3 CO 0 ,CO 0 ,L 0 Spiegeln einer Kontur an einer Linie<br />
Dieser Befehl ermöglicht es Ihnen eine Kontur an einer Linie zu spiegeln. Sie erhalten dadurch eine<br />
spiegelbildliche Abbildung einer vorhandenen Kontur. Nach der Befehlseingabe werden Sie zur Selektion<br />
einer Kontur und einer Linie aufgefordert, die als Spiegelachse dient.<br />
Beispiel:<br />
Dieser Befehl ermöglicht es Ihnen eine Kontur an einer Linie zu spiegeln. Sie erhalten dadurch eine<br />
spiegelbildliche Abbildung einer vorhandenen Kontur. Nach der Befehlseingabe werden Sie zur Selektion<br />
einer Kontur und einer Linie aufgefordert, die als Spiegelachse dient.<br />
Beispiel:<br />
Button-Menü:<br />
Selektieren einer Kontur.<br />
Selektieren einer Linie ; Im Beispiel L1<br />
Button-Menü:<br />
Selektieren einer Kontur.<br />
Selektieren einer Linie ; Im Beispiel L1<br />
Eingabe-Manuell:<br />
Wie bei allen Konturbefehlen, empfielt es sich ausschließlich über das Menü<br />
zu arbeiten, da die manuelle Eingabe zu aufwendig und damit unpraktikabel ist.<br />
Eingabe-Manuell:<br />
Wie bei allen Konturbefehlen, empfielt es sich ausschließlich über das Menü<br />
zu arbeiten, da die manuelle Eingabe zu aufwendig und damit unpraktikabel ist.<br />
8.8.4 DU, CO 0 ,P 0 , W, S Drehen einer Kontur um einen Punkt<br />
8.8.4 DU, CO 0 ,P 0 , W, S Drehen einer Kontur um einen Punkt<br />
Dieser Befehl erzeugt Abbildungen einer Kontur, die um einen Drehpunkt mit frei wählbarem Winkel<br />
angeordnet werden. Sie werden aufgefordert einen Drehpunkt zu selektieren und einen Winkel einzugeben,<br />
um den sich die neue Kontur weiterdrehen soll. Die letzte Eingabeaufforderung fragt Sie nach der Anzahl der<br />
Abbildungen, die Sie erzeugen wollen. Das Zeichnen von rotationssymetrischen Teilen wird durch diesen<br />
Befehl stark vereinfacht.<br />
Dieser Befehl erzeugt Abbildungen einer Kontur, die um einen Drehpunkt mit frei wählbarem Winkel<br />
angeordnet werden. Sie werden aufgefordert einen Drehpunkt zu selektieren und einen Winkel einzugeben,<br />
um den sich die neue Kontur weiterdrehen soll. Die letzte Eingabeaufforderung fragt Sie nach der Anzahl der<br />
Abbildungen, die Sie erzeugen wollen. Das Zeichnen von rotationssymetrischen Teilen wird durch diesen<br />
Befehl stark vereinfacht.<br />
225<br />
225<br />
8.0 PARAMETRIKMODUL<br />
8.0 PARAMETRIKMODUL<br />
8.8.3 CO 0 ,CO 0 ,L 0 Spiegeln einer Kontur an einer Linie<br />
8.8.3 CO 0 ,CO 0 ,L 0 Spiegeln einer Kontur an einer Linie<br />
Dieser Befehl ermöglicht es Ihnen eine Kontur an einer Linie zu spiegeln. Sie erhalten dadurch eine<br />
spiegelbildliche Abbildung einer vorhandenen Kontur. Nach der Befehlseingabe werden Sie zur Selektion<br />
einer Kontur und einer Linie aufgefordert, die als Spiegelachse dient.<br />
Beispiel:<br />
Dieser Befehl ermöglicht es Ihnen eine Kontur an einer Linie zu spiegeln. Sie erhalten dadurch eine<br />
spiegelbildliche Abbildung einer vorhandenen Kontur. Nach der Befehlseingabe werden Sie zur Selektion<br />
einer Kontur und einer Linie aufgefordert, die als Spiegelachse dient.<br />
Beispiel:<br />
Button-Menü:<br />
Selektieren einer Kontur.<br />
Selektieren einer Linie ; Im Beispiel L1<br />
Button-Menü:<br />
Selektieren einer Kontur.<br />
Selektieren einer Linie ; Im Beispiel L1<br />
Eingabe-Manuell:<br />
Wie bei allen Konturbefehlen, empfielt es sich ausschließlich über das Menü<br />
zu arbeiten, da die manuelle Eingabe zu aufwendig und damit unpraktikabel ist.<br />
Eingabe-Manuell:<br />
Wie bei allen Konturbefehlen, empfielt es sich ausschließlich über das Menü<br />
zu arbeiten, da die manuelle Eingabe zu aufwendig und damit unpraktikabel ist.<br />
8.8.4 DU, CO 0 ,P 0 , W, S Drehen einer Kontur um einen Punkt<br />
8.8.4 DU, CO 0 ,P 0 , W, S Drehen einer Kontur um einen Punkt<br />
Dieser Befehl erzeugt Abbildungen einer Kontur, die um einen Drehpunkt mit frei wählbarem Winkel<br />
angeordnet werden. Sie werden aufgefordert einen Drehpunkt zu selektieren und einen Winkel einzugeben,<br />
um den sich die neue Kontur weiterdrehen soll. Die letzte Eingabeaufforderung fragt Sie nach der Anzahl der<br />
Abbildungen, die Sie erzeugen wollen. Das Zeichnen von rotationssymetrischen Teilen wird durch diesen<br />
Befehl stark vereinfacht.<br />
Dieser Befehl erzeugt Abbildungen einer Kontur, die um einen Drehpunkt mit frei wählbarem Winkel<br />
angeordnet werden. Sie werden aufgefordert einen Drehpunkt zu selektieren und einen Winkel einzugeben,<br />
um den sich die neue Kontur weiterdrehen soll. Die letzte Eingabeaufforderung fragt Sie nach der Anzahl der<br />
Abbildungen, die Sie erzeugen wollen. Das Zeichnen von rotationssymetrischen Teilen wird durch diesen<br />
Befehl stark vereinfacht.<br />
225<br />
225
8.0 PARAMETRIKMODUL<br />
Beispiel:<br />
8.0 PARAMETRIKMODUL<br />
Beispiel:<br />
Button-Menü:<br />
Selektieren der Kontur.<br />
Selektieren des Drehpunktes ; Im Beispiel: P = P1<br />
Eingabe des Drehwinkels ; Im Beispiel: W = 90°<br />
Eingabe der Anzahl der Abbildungen ; Im Beispiel: S = 3<br />
Button-Menü:<br />
Selektieren der Kontur.<br />
Selektieren des Drehpunktes ; Im Beispiel: P = P1<br />
Eingabe des Drehwinkels ; Im Beispiel: W = 90°<br />
Eingabe der Anzahl der Abbildungen ; Im Beispiel: S = 3<br />
Im oberen Beispiel handelt es sich um zwei Konturen. Die Dreieckskontur<br />
und die Kreiskontur. Der Befehl muß nacheinander mit beiden Konturen<br />
ausgeführt werden, um das obere Ergebnis zu erhalten.<br />
Im oberen Beispiel handelt es sich um zwei Konturen. Die Dreieckskontur<br />
und die Kreiskontur. Der Befehl muß nacheinander mit beiden Konturen<br />
ausgeführt werden, um das obere Ergebnis zu erhalten.<br />
Eingabe-Manuell:<br />
Es empfiehlt sich bei diesem Befehl ausschließlich das Menü zur Eingabe zu<br />
verwenden, da die manuellen Befehle zu aufwendig und dadurch unpraktikabel<br />
sind. Der Drehwinkel ist mathematisch positiv festgelegt, d.h. gegen den<br />
Uhrzeigersinn !<br />
Eingabe-Manuell:<br />
Es empfiehlt sich bei diesem Befehl ausschließlich das Menü zur Eingabe zu<br />
verwenden, da die manuellen Befehle zu aufwendig und dadurch unpraktikabel<br />
sind. Der Drehwinkel ist mathematisch positiv festgelegt, d.h. gegen den<br />
Uhrzeigersinn !<br />
226<br />
226<br />
8.0 PARAMETRIKMODUL<br />
Beispiel:<br />
8.0 PARAMETRIKMODUL<br />
Beispiel:<br />
Button-Menü:<br />
Selektieren der Kontur.<br />
Selektieren des Drehpunktes ; Im Beispiel: P = P1<br />
Eingabe des Drehwinkels ; Im Beispiel: W = 90°<br />
Eingabe der Anzahl der Abbildungen ; Im Beispiel: S = 3<br />
Button-Menü:<br />
Selektieren der Kontur.<br />
Selektieren des Drehpunktes ; Im Beispiel: P = P1<br />
Eingabe des Drehwinkels ; Im Beispiel: W = 90°<br />
Eingabe der Anzahl der Abbildungen ; Im Beispiel: S = 3<br />
Im oberen Beispiel handelt es sich um zwei Konturen. Die Dreieckskontur<br />
und die Kreiskontur. Der Befehl muß nacheinander mit beiden Konturen<br />
ausgeführt werden, um das obere Ergebnis zu erhalten.<br />
Im oberen Beispiel handelt es sich um zwei Konturen. Die Dreieckskontur<br />
und die Kreiskontur. Der Befehl muß nacheinander mit beiden Konturen<br />
ausgeführt werden, um das obere Ergebnis zu erhalten.<br />
Eingabe-Manuell:<br />
Es empfiehlt sich bei diesem Befehl ausschließlich das Menü zur Eingabe zu<br />
verwenden, da die manuellen Befehle zu aufwendig und dadurch unpraktikabel<br />
sind. Der Drehwinkel ist mathematisch positiv festgelegt, d.h. gegen den<br />
Uhrzeigersinn !<br />
Eingabe-Manuell:<br />
Es empfiehlt sich bei diesem Befehl ausschließlich das Menü zur Eingabe zu<br />
verwenden, da die manuellen Befehle zu aufwendig und dadurch unpraktikabel<br />
sind. Der Drehwinkel ist mathematisch positiv festgelegt, d.h. gegen den<br />
Uhrzeigersinn !<br />
226<br />
226
9.0 POWER TOOLS<br />
9.0 POWER TOOLS<br />
9.1 Vorwort<br />
Diese Tools entstanden, aufgrund Fragen und Anregungen aus der Hotline.<br />
Diese wurden ausgewertet und die Ergebnisse in den Lieferumfang des CAD-Teils im <strong>isy</strong>-CAM<br />
integriert. Es wurde Wert daraufgelegt, die Bedienung des kompletten Programmes konsequent und<br />
durchgängig zu gestallten. Alle althistorischen Prozeduren wurden überarbeitet:<br />
- Rechenfunktion direkt bei der Eingabe/Selektion<br />
- Aktiv Zoom<br />
- Liste der selektierten Objekte bleibt erhalten<br />
- neue Objektausrichtung<br />
- neues Kontextmenü der rechten Maustaste<br />
Der originale Lieferumfang bleibt von dieser Programmsammlung unbeeinflußt.<br />
9.2 CIMPOINT<br />
Durch die Integration der PowerTools in die Bedienoberfläche ergibt sich eine einheitliche Bedienung.<br />
All jene Buttons, die zur Konstruktion das Fadenkreuz aufrufen um auf bestehende<br />
Geometrien zu Rasten, wurden durch ein neues Eingabemenü erweitert. Ist das Fadenkreuz zur<br />
Elementeselektion am Bildschirm sichtbar, so erfolgt der Menüaufruf über die rechte Maustaste.<br />
9.1 Vorwort<br />
Diese Tools entstanden, aufgrund Fragen und Anregungen aus der Hotline.<br />
Diese wurden ausgewertet und die Ergebnisse in den Lieferumfang des CAD-Teils im <strong>isy</strong>-CAM<br />
integriert. Es wurde Wert daraufgelegt, die Bedienung des kompletten Programmes konsequent und<br />
durchgängig zu gestallten. Alle althistorischen Prozeduren wurden überarbeitet:<br />
- Rechenfunktion direkt bei der Eingabe/Selektion<br />
- Aktiv Zoom<br />
- Liste der selektierten Objekte bleibt erhalten<br />
- neue Objektausrichtung<br />
- neues Kontextmenü der rechten Maustaste<br />
Der originale Lieferumfang bleibt von dieser Programmsammlung unbeeinflußt.<br />
9.2 CIMPOINT<br />
Durch die Integration der PowerTools in die Bedienoberfläche ergibt sich eine einheitliche Bedienung.<br />
All jene Buttons, die zur Konstruktion das Fadenkreuz aufrufen um auf bestehende<br />
Geometrien zu Rasten, wurden durch ein neues Eingabemenü erweitert. Ist das Fadenkreuz zur<br />
Elementeselektion am Bildschirm sichtbar, so erfolgt der Menüaufruf über die rechte Maustaste.<br />
Referenz<br />
Alle Punkte die selektiert oder numerisch eingegeben werden, kommen automatisch in die Referenzliste.<br />
In der Referenzliste kann mittels Pfeiltasten geblättert werden. Wirksam werden die<br />
Referenzpunkte durch Aktivierung des Feldes 'Relativ'. Die nachfolgende Eingabe bezieht sich<br />
dann auf diese Koordinaten.<br />
Die Liste enthält insgesamt 20 Punkte, die laufend aktualisiert werden. Mit den Tasten 'nächster<br />
Punkt' und 'letzter Punkt' kann in der Liste geblättert werden.<br />
karthesisch<br />
In die Eingabefelder für 'X' und 'Y' können auch Rechenoperationen, SHEETZELLEN oder Formelausdrücke<br />
direkt eingegeben werden. Dabei sind folgende Eingaben zulässig:<br />
100*10+20<br />
a1*3.16<br />
sind(30)<br />
pi*a1<br />
Die Zuweisung von SHEETZELLEN erfolgt mit:<br />
modify: cal a1=123*567<br />
Die Abfrage mit:<br />
modify: echo $a1<br />
oder<br />
modify: sheet;cell a1<br />
Referenz<br />
Alle Punkte die selektiert oder numerisch eingegeben werden, kommen automatisch in die Referenzliste.<br />
In der Referenzliste kann mittels Pfeiltasten geblättert werden. Wirksam werden die<br />
Referenzpunkte durch Aktivierung des Feldes 'Relativ'. Die nachfolgende Eingabe bezieht sich<br />
dann auf diese Koordinaten.<br />
Die Liste enthält insgesamt 20 Punkte, die laufend aktualisiert werden. Mit den Tasten 'nächster<br />
Punkt' und 'letzter Punkt' kann in der Liste geblättert werden.<br />
karthesisch<br />
In die Eingabefelder für 'X' und 'Y' können auch Rechenoperationen, SHEETZELLEN oder Formelausdrücke<br />
direkt eingegeben werden. Dabei sind folgende Eingaben zulässig:<br />
100*10+20<br />
a1*3.16<br />
sind(30)<br />
pi*a1<br />
Die Zuweisung von SHEETZELLEN erfolgt mit:<br />
modify: cal a1=123*567<br />
Die Abfrage mit:<br />
modify: echo $a1<br />
oder<br />
modify: sheet;cell a1<br />
227<br />
227<br />
9.0 POWER TOOLS<br />
9.0 POWER TOOLS<br />
9.1 Vorwort<br />
Diese Tools entstanden, aufgrund Fragen und Anregungen aus der Hotline.<br />
Diese wurden ausgewertet und die Ergebnisse in den Lieferumfang des CAD-Teils im <strong>isy</strong>-CAM<br />
integriert. Es wurde Wert daraufgelegt, die Bedienung des kompletten Programmes konsequent und<br />
durchgängig zu gestallten. Alle althistorischen Prozeduren wurden überarbeitet:<br />
- Rechenfunktion direkt bei der Eingabe/Selektion<br />
- Aktiv Zoom<br />
- Liste der selektierten Objekte bleibt erhalten<br />
- neue Objektausrichtung<br />
- neues Kontextmenü der rechten Maustaste<br />
Der originale Lieferumfang bleibt von dieser Programmsammlung unbeeinflußt.<br />
9.2 CIMPOINT<br />
Durch die Integration der PowerTools in die Bedienoberfläche ergibt sich eine einheitliche Bedienung.<br />
All jene Buttons, die zur Konstruktion das Fadenkreuz aufrufen um auf bestehende<br />
Geometrien zu Rasten, wurden durch ein neues Eingabemenü erweitert. Ist das Fadenkreuz zur<br />
Elementeselektion am Bildschirm sichtbar, so erfolgt der Menüaufruf über die rechte Maustaste.<br />
9.1 Vorwort<br />
Diese Tools entstanden, aufgrund Fragen und Anregungen aus der Hotline.<br />
Diese wurden ausgewertet und die Ergebnisse in den Lieferumfang des CAD-Teils im <strong>isy</strong>-CAM<br />
integriert. Es wurde Wert daraufgelegt, die Bedienung des kompletten Programmes konsequent und<br />
durchgängig zu gestallten. Alle althistorischen Prozeduren wurden überarbeitet:<br />
- Rechenfunktion direkt bei der Eingabe/Selektion<br />
- Aktiv Zoom<br />
- Liste der selektierten Objekte bleibt erhalten<br />
- neue Objektausrichtung<br />
- neues Kontextmenü der rechten Maustaste<br />
Der originale Lieferumfang bleibt von dieser Programmsammlung unbeeinflußt.<br />
9.2 CIMPOINT<br />
Durch die Integration der PowerTools in die Bedienoberfläche ergibt sich eine einheitliche Bedienung.<br />
All jene Buttons, die zur Konstruktion das Fadenkreuz aufrufen um auf bestehende<br />
Geometrien zu Rasten, wurden durch ein neues Eingabemenü erweitert. Ist das Fadenkreuz zur<br />
Elementeselektion am Bildschirm sichtbar, so erfolgt der Menüaufruf über die rechte Maustaste.<br />
Referenz<br />
Alle Punkte die selektiert oder numerisch eingegeben werden, kommen automatisch in die Referenzliste.<br />
In der Referenzliste kann mittels Pfeiltasten geblättert werden. Wirksam werden die<br />
Referenzpunkte durch Aktivierung des Feldes 'Relativ'. Die nachfolgende Eingabe bezieht sich<br />
dann auf diese Koordinaten.<br />
Die Liste enthält insgesamt 20 Punkte, die laufend aktualisiert werden. Mit den Tasten 'nächster<br />
Punkt' und 'letzter Punkt' kann in der Liste geblättert werden.<br />
karthesisch<br />
In die Eingabefelder für 'X' und 'Y' können auch Rechenoperationen, SHEETZELLEN oder Formelausdrücke<br />
direkt eingegeben werden. Dabei sind folgende Eingaben zulässig:<br />
100*10+20<br />
a1*3.16<br />
sind(30)<br />
pi*a1<br />
Die Zuweisung von SHEETZELLEN erfolgt mit:<br />
modify: cal a1=123*567<br />
Die Abfrage mit:<br />
modify: echo $a1<br />
oder<br />
modify: sheet;cell a1<br />
Referenz<br />
Alle Punkte die selektiert oder numerisch eingegeben werden, kommen automatisch in die Referenzliste.<br />
In der Referenzliste kann mittels Pfeiltasten geblättert werden. Wirksam werden die<br />
Referenzpunkte durch Aktivierung des Feldes 'Relativ'. Die nachfolgende Eingabe bezieht sich<br />
dann auf diese Koordinaten.<br />
Die Liste enthält insgesamt 20 Punkte, die laufend aktualisiert werden. Mit den Tasten 'nächster<br />
Punkt' und 'letzter Punkt' kann in der Liste geblättert werden.<br />
karthesisch<br />
In die Eingabefelder für 'X' und 'Y' können auch Rechenoperationen, SHEETZELLEN oder Formelausdrücke<br />
direkt eingegeben werden. Dabei sind folgende Eingaben zulässig:<br />
100*10+20<br />
a1*3.16<br />
sind(30)<br />
pi*a1<br />
Die Zuweisung von SHEETZELLEN erfolgt mit:<br />
modify: cal a1=123*567<br />
Die Abfrage mit:<br />
modify: echo $a1<br />
oder<br />
modify: sheet;cell a1<br />
227<br />
227
9.0 POWER TOOLS<br />
polar<br />
Bezogen auf die absoluten oder relativen Koordinaten wird die Strecke über Abstand und<br />
Winkel definiert. Auch hier können Rechenoperationen direkt eingegeben werden.<br />
Obj Snap<br />
Das Menü für die Farbrastung/Anzeige und die Gruppenrastung wird aufgerufen.<br />
Layer<br />
Die Layerverwaltung wird aktiviert.<br />
Abbruch<br />
Das Verwaltungs-Menü wird deaktiviert, das Fadenkreuz zur Selektion erscheint wieder.<br />
Selekt<br />
Ein beliebiger Punkt kann in die Referenzliste übernommen werden. Dies ist in Verbindung mit<br />
der Aktivierung der Relativ-Eingabe sinnvoll. Somit können beliebige Punkte relativ zur Selektion<br />
definiert werden.<br />
Übernehmen<br />
Erfolgen numerische Eingaben in den Feldern, so werden diese mit diesem Feld übernommen und<br />
die Koordinaten an die Prozedur 'geschickt'. Gleichzeitig wird das Rechenergebnis in die<br />
Referenzliste eingetragen.<br />
9.0 POWER TOOLS<br />
polar<br />
Bezogen auf die absoluten oder relativen Koordinaten wird die Strecke über Abstand und<br />
Winkel definiert. Auch hier können Rechenoperationen direkt eingegeben werden.<br />
Obj Snap<br />
Das Menü für die Farbrastung/Anzeige und die Gruppenrastung wird aufgerufen.<br />
Layer<br />
Die Layerverwaltung wird aktiviert.<br />
Abbruch<br />
Das Verwaltungs-Menü wird deaktiviert, das Fadenkreuz zur Selektion erscheint wieder.<br />
Selekt<br />
Ein beliebiger Punkt kann in die Referenzliste übernommen werden. Dies ist in Verbindung mit<br />
der Aktivierung der Relativ-Eingabe sinnvoll. Somit können beliebige Punkte relativ zur Selektion<br />
definiert werden.<br />
Übernehmen<br />
Erfolgen numerische Eingaben in den Feldern, so werden diese mit diesem Feld übernommen und<br />
die Koordinaten an die Prozedur 'geschickt'. Gleichzeitig wird das Rechenergebnis in die<br />
Referenzliste eingetragen.<br />
Beispiel:<br />
Ein Rechteck mit den Koordinaten 100x80 soll numerisch gezeichnet werden.<br />
LK KK Wählen Sie einen Punkt RechteMausTaste (RMT)<br />
Beispiel:<br />
Ein Rechteck mit den Koordinaten 100x80 soll numerisch gezeichnet werden.<br />
LK KK Wählen Sie einen Punkt RechteMausTaste (RMT)<br />
Die Koordinaten 0,0 werden<br />
übernommen.<br />
Die Koordinaten 0,0 werden<br />
übernommen.<br />
228<br />
228<br />
9.0 POWER TOOLS<br />
polar<br />
Bezogen auf die absoluten oder relativen Koordinaten wird die Strecke über Abstand und<br />
Winkel definiert. Auch hier können Rechenoperationen direkt eingegeben werden.<br />
Obj Snap<br />
Das Menü für die Farbrastung/Anzeige und die Gruppenrastung wird aufgerufen.<br />
Layer<br />
Die Layerverwaltung wird aktiviert.<br />
Abbruch<br />
Das Verwaltungs-Menü wird deaktiviert, das Fadenkreuz zur Selektion erscheint wieder.<br />
Selekt<br />
Ein beliebiger Punkt kann in die Referenzliste übernommen werden. Dies ist in Verbindung mit<br />
der Aktivierung der Relativ-Eingabe sinnvoll. Somit können beliebige Punkte relativ zur Selektion<br />
definiert werden.<br />
Übernehmen<br />
Erfolgen numerische Eingaben in den Feldern, so werden diese mit diesem Feld übernommen und<br />
die Koordinaten an die Prozedur 'geschickt'. Gleichzeitig wird das Rechenergebnis in die<br />
Referenzliste eingetragen.<br />
9.0 POWER TOOLS<br />
polar<br />
Bezogen auf die absoluten oder relativen Koordinaten wird die Strecke über Abstand und<br />
Winkel definiert. Auch hier können Rechenoperationen direkt eingegeben werden.<br />
Obj Snap<br />
Das Menü für die Farbrastung/Anzeige und die Gruppenrastung wird aufgerufen.<br />
Layer<br />
Die Layerverwaltung wird aktiviert.<br />
Abbruch<br />
Das Verwaltungs-Menü wird deaktiviert, das Fadenkreuz zur Selektion erscheint wieder.<br />
Selekt<br />
Ein beliebiger Punkt kann in die Referenzliste übernommen werden. Dies ist in Verbindung mit<br />
der Aktivierung der Relativ-Eingabe sinnvoll. Somit können beliebige Punkte relativ zur Selektion<br />
definiert werden.<br />
Übernehmen<br />
Erfolgen numerische Eingaben in den Feldern, so werden diese mit diesem Feld übernommen und<br />
die Koordinaten an die Prozedur 'geschickt'. Gleichzeitig wird das Rechenergebnis in die<br />
Referenzliste eingetragen.<br />
Beispiel:<br />
Ein Rechteck mit den Koordinaten 100x80 soll numerisch gezeichnet werden.<br />
LK KK Wählen Sie einen Punkt RechteMausTaste (RMT)<br />
Beispiel:<br />
Ein Rechteck mit den Koordinaten 100x80 soll numerisch gezeichnet werden.<br />
LK KK Wählen Sie einen Punkt RechteMausTaste (RMT)<br />
Die Koordinaten 0,0 werden<br />
übernommen.<br />
Die Koordinaten 0,0 werden<br />
übernommen.<br />
228<br />
228
9.0 POWER TOOLS<br />
9.0 POWER TOOLS<br />
Die Koordinaten 100,0 werden übernommen.<br />
Die Koordinaten 100,0 werden übernommen.<br />
Relativ auf 100,0.<br />
Die Koordinate 100,80 wird gezeichnet.<br />
Relativ auf 100,0.<br />
Die Koordinate 100,80 wird gezeichnet.<br />
Polare Koordinaten Länge 100, Winkel 180.<br />
Polare Koordinaten Länge 100, Winkel 180.<br />
Absolut 0,0<br />
Absolut 0,0<br />
229<br />
229<br />
9.0 POWER TOOLS<br />
9.0 POWER TOOLS<br />
Die Koordinaten 100,0 werden übernommen.<br />
Die Koordinaten 100,0 werden übernommen.<br />
Relativ auf 100,0.<br />
Die Koordinate 100,80 wird gezeichnet.<br />
Relativ auf 100,0.<br />
Die Koordinate 100,80 wird gezeichnet.<br />
Polare Koordinaten Länge 100, Winkel 180.<br />
Polare Koordinaten Länge 100, Winkel 180.<br />
Absolut 0,0<br />
Absolut 0,0<br />
229<br />
229
9.0 POWER TOOLS<br />
9.3 CIMSEL<br />
Das CIMSEL Menü verwaltet selektierte Objekte. Überall da, wo sich auf der Bedienoberfläche<br />
Kommandos auf das aktive Objekt beziehen, kann nun über die RMT das CIMSEL Menü<br />
aufgerufen werden. Um die Kompatibilität zum Standard nicht ganz zu verlieren, wird das aktive<br />
Objekt noch berücksichtigt. Erscheint das Fadenkreuz am Bildschirm, so wird durch anschließende<br />
Selektion die CIMSEL Verwaltung aktiviert. Dies geschieht ebenfalls durch die RMT. Nur in dem<br />
Fall, daß unmittelbar nach Funktionsaufruf außerhalb der zulässigen Zeichenfläche gerastet<br />
wird, bezieht sich das Kommando auf das zuvor aktivierte Objekt.<br />
9.0 POWER TOOLS<br />
9.3 CIMSEL<br />
Das CIMSEL Menü verwaltet selektierte Objekte. Überall da, wo sich auf der Bedienoberfläche<br />
Kommandos auf das aktive Objekt beziehen, kann nun über die RMT das CIMSEL Menü<br />
aufgerufen werden. Um die Kompatibilität zum Standard nicht ganz zu verlieren, wird das aktive<br />
Objekt noch berücksichtigt. Erscheint das Fadenkreuz am Bildschirm, so wird durch anschließende<br />
Selektion die CIMSEL Verwaltung aktiviert. Dies geschieht ebenfalls durch die RMT. Nur in dem<br />
Fall, daß unmittelbar nach Funktionsaufruf außerhalb der zulässigen Zeichenfläche gerastet<br />
wird, bezieht sich das Kommando auf das zuvor aktivierte Objekt.<br />
LK KK RMT<br />
LK KK RMT<br />
Dieser Aufruf aktiviert sofort die Fensterselektion.<br />
Dabei wird unterschieden, ob das Fenster von Links<br />
nach Rechts über die Objekte gezogen wird, oder<br />
von Rechts nach Links:<br />
Von Rechts nach Links:<br />
Alle Objekte, die durch das Fenster geschnitten<br />
werden, werden selektiert.<br />
Von Links nach Rechts:<br />
Nur Objekte, dessen Objektbox vollständig<br />
innerhalb des Fensters liegen, werden<br />
berücksichtigt.<br />
Dieser Aufruf aktiviert sofort die Fensterselektion.<br />
Dabei wird unterschieden, ob das Fenster von Links<br />
nach Rechts über die Objekte gezogen wird, oder<br />
von Rechts nach Links:<br />
Von Rechts nach Links:<br />
Alle Objekte, die durch das Fenster geschnitten<br />
werden, werden selektiert.<br />
Von Links nach Rechts:<br />
Nur Objekte, dessen Objektbox vollständig<br />
innerhalb des Fensters liegen, werden<br />
berücksichtigt.<br />
Löschen<br />
Die komplette Liste wird gelöscht.<br />
Entfernen<br />
Das durch den roten Balken markierte Objekt wird entfernt.<br />
Abbruch<br />
Die selektierten Objekte werden verworfen und die Funktion abgebrochen.<br />
Löschen<br />
Die komplette Liste wird gelöscht.<br />
Entfernen<br />
Das durch den roten Balken markierte Objekt wird entfernt.<br />
Abbruch<br />
Die selektierten Objekte werden verworfen und die Funktion abgebrochen.<br />
OK<br />
Rückkehr zur Selektion<br />
OK<br />
Rückkehr zur Selektion<br />
Selektion im Fenster<br />
Ein zweiter Rastpunkt legt die Fenstergröße fest.<br />
Objekte anzeigen<br />
Als Standard ist das Anzeigen der selektierten Objekte aktiv. Aus Zeitgründen kann die Funktion<br />
deaktiviert werden.<br />
Als Macro behandeln<br />
Die Funktion bildet ein Macro über die selektierten Objekte und führt das Kommando nur einmal<br />
aus.<br />
Selektion im Fenster<br />
Ein zweiter Rastpunkt legt die Fenstergröße fest.<br />
Objekte anzeigen<br />
Als Standard ist das Anzeigen der selektierten Objekte aktiv. Aus Zeitgründen kann die Funktion<br />
deaktiviert werden.<br />
Als Macro behandeln<br />
Die Funktion bildet ein Macro über die selektierten Objekte und führt das Kommando nur einmal<br />
aus.<br />
230<br />
230<br />
9.0 POWER TOOLS<br />
9.3 CIMSEL<br />
Das CIMSEL Menü verwaltet selektierte Objekte. Überall da, wo sich auf der Bedienoberfläche<br />
Kommandos auf das aktive Objekt beziehen, kann nun über die RMT das CIMSEL Menü<br />
aufgerufen werden. Um die Kompatibilität zum Standard nicht ganz zu verlieren, wird das aktive<br />
Objekt noch berücksichtigt. Erscheint das Fadenkreuz am Bildschirm, so wird durch anschließende<br />
Selektion die CIMSEL Verwaltung aktiviert. Dies geschieht ebenfalls durch die RMT. Nur in dem<br />
Fall, daß unmittelbar nach Funktionsaufruf außerhalb der zulässigen Zeichenfläche gerastet<br />
wird, bezieht sich das Kommando auf das zuvor aktivierte Objekt.<br />
9.0 POWER TOOLS<br />
9.3 CIMSEL<br />
Das CIMSEL Menü verwaltet selektierte Objekte. Überall da, wo sich auf der Bedienoberfläche<br />
Kommandos auf das aktive Objekt beziehen, kann nun über die RMT das CIMSEL Menü<br />
aufgerufen werden. Um die Kompatibilität zum Standard nicht ganz zu verlieren, wird das aktive<br />
Objekt noch berücksichtigt. Erscheint das Fadenkreuz am Bildschirm, so wird durch anschließende<br />
Selektion die CIMSEL Verwaltung aktiviert. Dies geschieht ebenfalls durch die RMT. Nur in dem<br />
Fall, daß unmittelbar nach Funktionsaufruf außerhalb der zulässigen Zeichenfläche gerastet<br />
wird, bezieht sich das Kommando auf das zuvor aktivierte Objekt.<br />
LK KK RMT<br />
LK KK RMT<br />
Dieser Aufruf aktiviert sofort die Fensterselektion.<br />
Dabei wird unterschieden, ob das Fenster von Links<br />
nach Rechts über die Objekte gezogen wird, oder<br />
von Rechts nach Links:<br />
Von Rechts nach Links:<br />
Alle Objekte, die durch das Fenster geschnitten<br />
werden, werden selektiert.<br />
Von Links nach Rechts:<br />
Nur Objekte, dessen Objektbox vollständig<br />
innerhalb des Fensters liegen, werden<br />
berücksichtigt.<br />
Dieser Aufruf aktiviert sofort die Fensterselektion.<br />
Dabei wird unterschieden, ob das Fenster von Links<br />
nach Rechts über die Objekte gezogen wird, oder<br />
von Rechts nach Links:<br />
Von Rechts nach Links:<br />
Alle Objekte, die durch das Fenster geschnitten<br />
werden, werden selektiert.<br />
Von Links nach Rechts:<br />
Nur Objekte, dessen Objektbox vollständig<br />
innerhalb des Fensters liegen, werden<br />
berücksichtigt.<br />
Löschen<br />
Die komplette Liste wird gelöscht.<br />
Entfernen<br />
Das durch den roten Balken markierte Objekt wird entfernt.<br />
Abbruch<br />
Die selektierten Objekte werden verworfen und die Funktion abgebrochen.<br />
Löschen<br />
Die komplette Liste wird gelöscht.<br />
Entfernen<br />
Das durch den roten Balken markierte Objekt wird entfernt.<br />
Abbruch<br />
Die selektierten Objekte werden verworfen und die Funktion abgebrochen.<br />
OK<br />
Rückkehr zur Selektion<br />
OK<br />
Rückkehr zur Selektion<br />
Selektion im Fenster<br />
Ein zweiter Rastpunkt legt die Fenstergröße fest.<br />
Objekte anzeigen<br />
Als Standard ist das Anzeigen der selektierten Objekte aktiv. Aus Zeitgründen kann die Funktion<br />
deaktiviert werden.<br />
Als Macro behandeln<br />
Die Funktion bildet ein Macro über die selektierten Objekte und führt das Kommando nur einmal<br />
aus.<br />
Selektion im Fenster<br />
Ein zweiter Rastpunkt legt die Fenstergröße fest.<br />
Objekte anzeigen<br />
Als Standard ist das Anzeigen der selektierten Objekte aktiv. Aus Zeitgründen kann die Funktion<br />
deaktiviert werden.<br />
Als Macro behandeln<br />
Die Funktion bildet ein Macro über die selektierten Objekte und führt das Kommando nur einmal<br />
aus.<br />
230<br />
230
9.0 POWER TOOLS<br />
9.4 RMT Menü<br />
Ist der Mauszeiger innerhalb der Zeichenfläche, so wird durch Aufruf der RMT ein Menü mit<br />
folgenden Funktionen aufgerufen:<br />
9.0 POWER TOOLS<br />
9.4 RMT Menü<br />
Ist der Mauszeiger innerhalb der Zeichenfläche, so wird durch Aufruf der RMT ein Menü mit<br />
folgenden Funktionen aufgerufen:<br />
Zoomfunktionen<br />
Zoomfunktionen<br />
Buffertransfer: Nur wenn<br />
das DPL-Flag eingeschaltet<br />
ist, als Kopie.<br />
Bufferumschaltung<br />
Buffertransfer: Nur wenn<br />
das DPL-Flag eingeschaltet<br />
ist, als Kopie.<br />
Bufferumschaltung<br />
Bufferüberblendung, optisch!<br />
Bufferüberblendung, optisch!<br />
Objektausrichtung<br />
Objektausrichtung<br />
Buffer aufräumen<br />
Buffertransfer<br />
Ist das DPL-Flag ausgeschaltet, so werden die Objekte zwischen den Buffern verschoben. Durch<br />
Aufruf der RMT wird das CIMSEL Menü aktiviert.<br />
Buffer aufräumen<br />
Buffertransfer<br />
Ist das DPL-Flag ausgeschaltet, so werden die Objekte zwischen den Buffern verschoben. Durch<br />
Aufruf der RMT wird das CIMSEL Menü aktiviert.<br />
Pack All, Buffer aufräumen<br />
Die Funktion beinhaltet die folgenden Kommandos:<br />
1. Packe Objektstruktur<br />
Entfernen leerer Objekte<br />
Überflüssiger co-Befehle<br />
Überflüssiger t2-Befehle<br />
2. Beseitigung von Objektnamensüberschneidungen. Sind in der Zeichnung bereits Technologieanweisungen<br />
enthalten, so wird die Objekte-Zeile automatisch mit angepaßt. Dabei liegt die Referenz<br />
auf dem jeweils zuerst gefundenen Objekt.<br />
3. Alle Objektboxen werden neu berechnet.<br />
4. Bildschirmneuaufbau<br />
Pack All, Buffer aufräumen<br />
Die Funktion beinhaltet die folgenden Kommandos:<br />
1. Packe Objektstruktur<br />
Entfernen leerer Objekte<br />
Überflüssiger co-Befehle<br />
Überflüssiger t2-Befehle<br />
2. Beseitigung von Objektnamensüberschneidungen. Sind in der Zeichnung bereits Technologieanweisungen<br />
enthalten, so wird die Objekte-Zeile automatisch mit angepaßt. Dabei liegt die Referenz<br />
auf dem jeweils zuerst gefundenen Objekt.<br />
3. Alle Objektboxen werden neu berechnet.<br />
4. Bildschirmneuaufbau<br />
231<br />
231<br />
9.0 POWER TOOLS<br />
9.4 RMT Menü<br />
Ist der Mauszeiger innerhalb der Zeichenfläche, so wird durch Aufruf der RMT ein Menü mit<br />
folgenden Funktionen aufgerufen:<br />
9.0 POWER TOOLS<br />
9.4 RMT Menü<br />
Ist der Mauszeiger innerhalb der Zeichenfläche, so wird durch Aufruf der RMT ein Menü mit<br />
folgenden Funktionen aufgerufen:<br />
Zoomfunktionen<br />
Zoomfunktionen<br />
Buffertransfer: Nur wenn<br />
das DPL-Flag eingeschaltet<br />
ist, als Kopie.<br />
Bufferumschaltung<br />
Buffertransfer: Nur wenn<br />
das DPL-Flag eingeschaltet<br />
ist, als Kopie.<br />
Bufferumschaltung<br />
Bufferüberblendung, optisch!<br />
Bufferüberblendung, optisch!<br />
Objektausrichtung<br />
Objektausrichtung<br />
Buffer aufräumen<br />
Buffertransfer<br />
Ist das DPL-Flag ausgeschaltet, so werden die Objekte zwischen den Buffern verschoben. Durch<br />
Aufruf der RMT wird das CIMSEL Menü aktiviert.<br />
Buffer aufräumen<br />
Buffertransfer<br />
Ist das DPL-Flag ausgeschaltet, so werden die Objekte zwischen den Buffern verschoben. Durch<br />
Aufruf der RMT wird das CIMSEL Menü aktiviert.<br />
Pack All, Buffer aufräumen<br />
Die Funktion beinhaltet die folgenden Kommandos:<br />
1. Packe Objektstruktur<br />
Entfernen leerer Objekte<br />
Überflüssiger co-Befehle<br />
Überflüssiger t2-Befehle<br />
2. Beseitigung von Objektnamensüberschneidungen. Sind in der Zeichnung bereits Technologieanweisungen<br />
enthalten, so wird die Objekte-Zeile automatisch mit angepaßt. Dabei liegt die Referenz<br />
auf dem jeweils zuerst gefundenen Objekt.<br />
3. Alle Objektboxen werden neu berechnet.<br />
4. Bildschirmneuaufbau<br />
Pack All, Buffer aufräumen<br />
Die Funktion beinhaltet die folgenden Kommandos:<br />
1. Packe Objektstruktur<br />
Entfernen leerer Objekte<br />
Überflüssiger co-Befehle<br />
Überflüssiger t2-Befehle<br />
2. Beseitigung von Objektnamensüberschneidungen. Sind in der Zeichnung bereits Technologieanweisungen<br />
enthalten, so wird die Objekte-Zeile automatisch mit angepaßt. Dabei liegt die Referenz<br />
auf dem jeweils zuerst gefundenen Objekt.<br />
3. Alle Objektboxen werden neu berechnet.<br />
4. Bildschirmneuaufbau<br />
231<br />
231
9.0 POWER TOOLS<br />
9.4.1 Die Objektausrichtung<br />
Die Ausrichtung bezieht sich auf die Box der Objekte. Automatisch werden die Größenabmessungen<br />
aller selektierter Objekte ermittelt.<br />
9.0 POWER TOOLS<br />
9.4.1 Die Objektausrichtung<br />
Die Ausrichtung bezieht sich auf die Box der Objekte. Automatisch werden die Größenabmessungen<br />
aller selektierter Objekte ermittelt.<br />
Objektposition<br />
Die Objektposition bezieht sich auf den Bezugspunkt.<br />
Objektgröße<br />
Die Objektgröße kann durch direkte Maßeingabe verändert werden. Die Skalierung in %<br />
der Größe wird automatisch berechnet.<br />
Skalierung<br />
Die % Angabe hat direkte Auswirkung auf die Objektgröße.<br />
Bezugspunkt<br />
Die neun Eckpunkte der Objektbox werden dargestellt. Durch Klicken im Zentrum und<br />
anschließendem Eintrag von 0,0 bei der Objektposition wird der Werkstücknullpunkt im<br />
Objektzentrum festgelegt.<br />
Bei 3D-Objekten erscheinen zusätzlich die drei Ebenen 'unten' 'mitte' und 'oben'.<br />
Objektposition<br />
Die Objektposition bezieht sich auf den Bezugspunkt.<br />
Objektgröße<br />
Die Objektgröße kann durch direkte Maßeingabe verändert werden. Die Skalierung in %<br />
der Größe wird automatisch berechnet.<br />
Skalierung<br />
Die % Angabe hat direkte Auswirkung auf die Objektgröße.<br />
Bezugspunkt<br />
Die neun Eckpunkte der Objektbox werden dargestellt. Durch Klicken im Zentrum und<br />
anschließendem Eintrag von 0,0 bei der Objektposition wird der Werkstücknullpunkt im<br />
Objektzentrum festgelegt.<br />
Bei 3D-Objekten erscheinen zusätzlich die drei Ebenen 'unten' 'mitte' und 'oben'.<br />
232<br />
232<br />
9.0 POWER TOOLS<br />
9.4.1 Die Objektausrichtung<br />
Die Ausrichtung bezieht sich auf die Box der Objekte. Automatisch werden die Größenabmessungen<br />
aller selektierter Objekte ermittelt.<br />
9.0 POWER TOOLS<br />
9.4.1 Die Objektausrichtung<br />
Die Ausrichtung bezieht sich auf die Box der Objekte. Automatisch werden die Größenabmessungen<br />
aller selektierter Objekte ermittelt.<br />
Objektposition<br />
Die Objektposition bezieht sich auf den Bezugspunkt.<br />
Objektgröße<br />
Die Objektgröße kann durch direkte Maßeingabe verändert werden. Die Skalierung in %<br />
der Größe wird automatisch berechnet.<br />
Skalierung<br />
Die % Angabe hat direkte Auswirkung auf die Objektgröße.<br />
Bezugspunkt<br />
Die neun Eckpunkte der Objektbox werden dargestellt. Durch Klicken im Zentrum und<br />
anschließendem Eintrag von 0,0 bei der Objektposition wird der Werkstücknullpunkt im<br />
Objektzentrum festgelegt.<br />
Bei 3D-Objekten erscheinen zusätzlich die drei Ebenen 'unten' 'mitte' und 'oben'.<br />
Objektposition<br />
Die Objektposition bezieht sich auf den Bezugspunkt.<br />
Objektgröße<br />
Die Objektgröße kann durch direkte Maßeingabe verändert werden. Die Skalierung in %<br />
der Größe wird automatisch berechnet.<br />
Skalierung<br />
Die % Angabe hat direkte Auswirkung auf die Objektgröße.<br />
Bezugspunkt<br />
Die neun Eckpunkte der Objektbox werden dargestellt. Durch Klicken im Zentrum und<br />
anschließendem Eintrag von 0,0 bei der Objektposition wird der Werkstücknullpunkt im<br />
Objektzentrum festgelegt.<br />
Bei 3D-Objekten erscheinen zusätzlich die drei Ebenen 'unten' 'mitte' und 'oben'.<br />
232<br />
232
9.0 POWER TOOLS<br />
9.5 Unterschiede zum Lieferumfang<br />
9.0 POWER TOOLS<br />
9.5 Unterschiede zum Lieferumfang<br />
ACONTOUR.PRC<br />
Alle Objekte, die bei der Konturverfolgung selektiert wurden,<br />
werden anschließend gelöscht. Sie bleiben nur erhalten, wenn der DPL-<br />
Button aktiv ist. Somit finden Konturüberlagerungen nicht<br />
mehr statt. Wird bei der Selektion die rechte Maustaste gedrückt,<br />
so erscheint folgender Kontext:<br />
ACONTOUR.PRC<br />
Alle Objekte, die bei der Konturverfolgung selektiert wurden,<br />
werden anschließend gelöscht. Sie bleiben nur erhalten, wenn der DPL-<br />
Button aktiv ist. Somit finden Konturüberlagerungen nicht<br />
mehr statt. Wird bei der Selektion die rechte Maustaste gedrückt,<br />
so erscheint folgender Kontext:<br />
ISYCALC.PRC<br />
ISY.PRC<br />
Nach der Installation der PowerTools werden alle veränderte Prozeduren<br />
in das Verzeichnis ‘C:\ISY\CIMPRC’ kopiert. Die beiden Hauptprozeduren<br />
des ISY-CAM ‘ ISY.PRC’ und ‘ISYCALC.PRC’ wurden erweitert. Diese<br />
Erweiterungen werden in den nächsten Zeilen beschrieben.<br />
ISYCALC.PRC<br />
ISY.PRC<br />
Nach der Installation der PowerTools werden alle veränderte Prozeduren<br />
in das Verzeichnis ‘C:\ISY\CIMPRC’ kopiert. Die beiden Hauptprozeduren<br />
des ISY-CAM ‘ ISY.PRC’ und ‘ISYCALC.PRC’ wurden erweitert. Diese<br />
Erweiterungen werden in den nächsten Zeilen beschrieben.<br />
Werden die PowerTools nicht in die aktuellste Version 2.0<br />
installiert, so können unter Umständen Revisionskonflikte auftreten. Um<br />
diese zu beheben, gibt es zwei Möglichkeiten:<br />
1. Löschen der beiden Dateien ‘C:\ISY\CIMPRC\ISY.PRC’<br />
und ‘C:\ISY\CIMPRC\ISYCALC.PRC’. Die nachfolgend beschriebenen<br />
Erweiterungen stehen dann nicht zur Verfügung.<br />
2. Wir empfehlen den Einsatz der PowerTools nur in Verbindung mit<br />
der Version ‘ISY CAD/CAM 2.0’, die bei isel-automation bezogen<br />
werden kann.<br />
Werden die PowerTools nicht in die aktuellste Version 2.0<br />
installiert, so können unter Umständen Revisionskonflikte auftreten. Um<br />
diese zu beheben, gibt es zwei Möglichkeiten:<br />
1. Löschen der beiden Dateien ‘C:\ISY\CIMPRC\ISY.PRC’<br />
und ‘C:\ISY\CIMPRC\ISYCALC.PRC’. Die nachfolgend beschriebenen<br />
Erweiterungen stehen dann nicht zur Verfügung.<br />
2. Wir empfehlen den Einsatz der PowerTools nur in Verbindung mit<br />
der Version ‘ISY CAD/CAM 2.0’, die bei isel-automation bezogen<br />
werden kann.<br />
Im ISY-CAM wurden folgende Ergänzungen durchgeführt:<br />
Im ISY-CAM wurden folgende Ergänzungen durchgeführt:<br />
1. Schriften und Schraffuren werden automatisch konvertiert, d.h.<br />
diese müssen nicht mehr mit<br />
1. Schriften und Schraffuren werden automatisch konvertiert, d.h.<br />
diese müssen nicht mehr mit<br />
LK Toleranz: 0.<strong>01</strong><br />
Der Schriftzug wird in Bezierkurven und<br />
Geraden konvertiert.<br />
umgesetzt werden.<br />
LK Toleranz: 0.<strong>01</strong><br />
Der Schriftzug wird in Bezierkurven und<br />
Geraden konvertiert.<br />
umgesetzt werden.<br />
2. Die Technologie ‘Bohren’ wird nun auf folgende Geometrieelemente<br />
angewandt.<br />
Startpunkte (intern ‘ma’)<br />
Endpunkte (intern ‘da’)<br />
Kreise, (intern ‘ma’) standard<br />
Kreissegmente (intern ‘ma’)<br />
2. Die Technologie ‘Bohren’ wird nun auf folgende Geometrieelemente<br />
angewandt.<br />
Startpunkte (intern ‘ma’)<br />
Endpunkte (intern ‘da’)<br />
Kreise, (intern ‘ma’) standard<br />
Kreissegmente (intern ‘ma’)<br />
233<br />
233<br />
9.0 POWER TOOLS<br />
9.5 Unterschiede zum Lieferumfang<br />
9.0 POWER TOOLS<br />
9.5 Unterschiede zum Lieferumfang<br />
ACONTOUR.PRC<br />
Alle Objekte, die bei der Konturverfolgung selektiert wurden,<br />
werden anschließend gelöscht. Sie bleiben nur erhalten, wenn der DPL-<br />
Button aktiv ist. Somit finden Konturüberlagerungen nicht<br />
mehr statt. Wird bei der Selektion die rechte Maustaste gedrückt,<br />
so erscheint folgender Kontext:<br />
ACONTOUR.PRC<br />
Alle Objekte, die bei der Konturverfolgung selektiert wurden,<br />
werden anschließend gelöscht. Sie bleiben nur erhalten, wenn der DPL-<br />
Button aktiv ist. Somit finden Konturüberlagerungen nicht<br />
mehr statt. Wird bei der Selektion die rechte Maustaste gedrückt,<br />
so erscheint folgender Kontext:<br />
ISYCALC.PRC<br />
ISY.PRC<br />
Nach der Installation der PowerTools werden alle veränderte Prozeduren<br />
in das Verzeichnis ‘C:\ISY\CIMPRC’ kopiert. Die beiden Hauptprozeduren<br />
des ISY-CAM ‘ ISY.PRC’ und ‘ISYCALC.PRC’ wurden erweitert. Diese<br />
Erweiterungen werden in den nächsten Zeilen beschrieben.<br />
ISYCALC.PRC<br />
ISY.PRC<br />
Nach der Installation der PowerTools werden alle veränderte Prozeduren<br />
in das Verzeichnis ‘C:\ISY\CIMPRC’ kopiert. Die beiden Hauptprozeduren<br />
des ISY-CAM ‘ ISY.PRC’ und ‘ISYCALC.PRC’ wurden erweitert. Diese<br />
Erweiterungen werden in den nächsten Zeilen beschrieben.<br />
Werden die PowerTools nicht in die aktuellste Version 2.0<br />
installiert, so können unter Umständen Revisionskonflikte auftreten. Um<br />
diese zu beheben, gibt es zwei Möglichkeiten:<br />
1. Löschen der beiden Dateien ‘C:\ISY\CIMPRC\ISY.PRC’<br />
und ‘C:\ISY\CIMPRC\ISYCALC.PRC’. Die nachfolgend beschriebenen<br />
Erweiterungen stehen dann nicht zur Verfügung.<br />
2. Wir empfehlen den Einsatz der PowerTools nur in Verbindung mit<br />
der Version ‘ISY CAD/CAM 2.0’, die bei isel-automation bezogen<br />
werden kann.<br />
Werden die PowerTools nicht in die aktuellste Version 2.0<br />
installiert, so können unter Umständen Revisionskonflikte auftreten. Um<br />
diese zu beheben, gibt es zwei Möglichkeiten:<br />
1. Löschen der beiden Dateien ‘C:\ISY\CIMPRC\ISY.PRC’<br />
und ‘C:\ISY\CIMPRC\ISYCALC.PRC’. Die nachfolgend beschriebenen<br />
Erweiterungen stehen dann nicht zur Verfügung.<br />
2. Wir empfehlen den Einsatz der PowerTools nur in Verbindung mit<br />
der Version ‘ISY CAD/CAM 2.0’, die bei isel-automation bezogen<br />
werden kann.<br />
Im ISY-CAM wurden folgende Ergänzungen durchgeführt:<br />
Im ISY-CAM wurden folgende Ergänzungen durchgeführt:<br />
1. Schriften und Schraffuren werden automatisch konvertiert, d.h.<br />
diese müssen nicht mehr mit<br />
1. Schriften und Schraffuren werden automatisch konvertiert, d.h.<br />
diese müssen nicht mehr mit<br />
LK Toleranz: 0.<strong>01</strong><br />
Der Schriftzug wird in Bezierkurven und<br />
Geraden konvertiert.<br />
umgesetzt werden.<br />
LK Toleranz: 0.<strong>01</strong><br />
Der Schriftzug wird in Bezierkurven und<br />
Geraden konvertiert.<br />
umgesetzt werden.<br />
2. Die Technologie ‘Bohren’ wird nun auf folgende Geometrieelemente<br />
angewandt.<br />
Startpunkte (intern ‘ma’)<br />
Endpunkte (intern ‘da’)<br />
Kreise, (intern ‘ma’) standard<br />
Kreissegmente (intern ‘ma’)<br />
2. Die Technologie ‘Bohren’ wird nun auf folgende Geometrieelemente<br />
angewandt.<br />
Startpunkte (intern ‘ma’)<br />
Endpunkte (intern ‘da’)<br />
Kreise, (intern ‘ma’) standard<br />
Kreissegmente (intern ‘ma’)<br />
233<br />
233
9.0 POWER TOOLS<br />
9.0 POWER TOOLS<br />
Werden ‘ISY’ Zeichnungen ‘*.VEC’ mittels Dateimanager geladen, so wird<br />
das Zielverzeichnis der aktuellen Datei automatisch zum Projektverzeichnis.<br />
Wird die Datei gesichert,<br />
Werden ‘ISY’ Zeichnungen ‘*.VEC’ mittels Dateimanager geladen, so wird<br />
das Zielverzeichnis der aktuellen Datei automatisch zum Projektverzeichnis.<br />
Wird die Datei gesichert,<br />
bleibt dieses Projektverzeichnis aktiv. Die Kommandos<br />
modify: load und<br />
modify: save<br />
wirken dann direkt auf das Projektverzeichnis (Variable: ‘vecpath’).<br />
Mit dem direkten Kommando<br />
modify: md<br />
wird ein neues Verzeichnis erstellt:<br />
modify: md c:\<strong>isy</strong>\vector\projektXY<br />
Das Projektverzeichnis wird dann aktiv, wenn die aktuell erstellte<br />
Zeichnung mit<br />
bleibt dieses Projektverzeichnis aktiv. Die Kommandos<br />
modify: load und<br />
modify: save<br />
wirken dann direkt auf das Projektverzeichnis (Variable: ‘vecpath’).<br />
Mit dem direkten Kommando<br />
modify: md<br />
wird ein neues Verzeichnis erstellt:<br />
modify: md c:\<strong>isy</strong>\vector\projektXY<br />
Das Projektverzeichnis wird dann aktiv, wenn die aktuell erstellte<br />
Zeichnung mit<br />
auf Festplatte gesichert wird. Das Zielverzeichnis<br />
‘C:\ISY\VECTOR\PROJEKTXY’ wird durch Auswahl im Dateimanager bestimmt.<br />
Das nun gesetzte Projektverzeichnis bleibt bis zum erneuten<br />
Programmaufruf des ‘ISY’ aktiv oder wird durch erneutes Laden einer ‘*.VEC’<br />
Datei aus einem alternativen Verzeichnis erneut gesetzt.<br />
auf Festplatte gesichert wird. Das Zielverzeichnis<br />
‘C:\ISY\VECTOR\PROJEKTXY’ wird durch Auswahl im Dateimanager bestimmt.<br />
Das nun gesetzte Projektverzeichnis bleibt bis zum erneuten<br />
Programmaufruf des ‘ISY’ aktiv oder wird durch erneutes Laden einer ‘*.VEC’<br />
Datei aus einem alternativen Verzeichnis erneut gesetzt.<br />
234<br />
234<br />
9.0 POWER TOOLS<br />
9.0 POWER TOOLS<br />
Werden ‘ISY’ Zeichnungen ‘*.VEC’ mittels Dateimanager geladen, so wird<br />
das Zielverzeichnis der aktuellen Datei automatisch zum Projektverzeichnis.<br />
Wird die Datei gesichert,<br />
Werden ‘ISY’ Zeichnungen ‘*.VEC’ mittels Dateimanager geladen, so wird<br />
das Zielverzeichnis der aktuellen Datei automatisch zum Projektverzeichnis.<br />
Wird die Datei gesichert,<br />
bleibt dieses Projektverzeichnis aktiv. Die Kommandos<br />
modify: load und<br />
modify: save<br />
wirken dann direkt auf das Projektverzeichnis (Variable: ‘vecpath’).<br />
Mit dem direkten Kommando<br />
modify: md<br />
wird ein neues Verzeichnis erstellt:<br />
modify: md c:\<strong>isy</strong>\vector\projektXY<br />
Das Projektverzeichnis wird dann aktiv, wenn die aktuell erstellte<br />
Zeichnung mit<br />
bleibt dieses Projektverzeichnis aktiv. Die Kommandos<br />
modify: load und<br />
modify: save<br />
wirken dann direkt auf das Projektverzeichnis (Variable: ‘vecpath’).<br />
Mit dem direkten Kommando<br />
modify: md<br />
wird ein neues Verzeichnis erstellt:<br />
modify: md c:\<strong>isy</strong>\vector\projektXY<br />
Das Projektverzeichnis wird dann aktiv, wenn die aktuell erstellte<br />
Zeichnung mit<br />
auf Festplatte gesichert wird. Das Zielverzeichnis<br />
‘C:\ISY\VECTOR\PROJEKTXY’ wird durch Auswahl im Dateimanager bestimmt.<br />
Das nun gesetzte Projektverzeichnis bleibt bis zum erneuten<br />
Programmaufruf des ‘ISY’ aktiv oder wird durch erneutes Laden einer ‘*.VEC’<br />
Datei aus einem alternativen Verzeichnis erneut gesetzt.<br />
auf Festplatte gesichert wird. Das Zielverzeichnis<br />
‘C:\ISY\VECTOR\PROJEKTXY’ wird durch Auswahl im Dateimanager bestimmt.<br />
Das nun gesetzte Projektverzeichnis bleibt bis zum erneuten<br />
Programmaufruf des ‘ISY’ aktiv oder wird durch erneutes Laden einer ‘*.VEC’<br />
Datei aus einem alternativen Verzeichnis erneut gesetzt.<br />
234<br />
234
10.0 VORHANDENE SCHRIFTFONTS<br />
Vorhandene Schriftfonts editieren und neu erstellen<br />
Mit dem Programm <strong>isy</strong> CAM lassen sich alle vorhandenen Schriftsätze beliebig verändern<br />
und erweitern. Man kann Sonderzeichen und Spezialfonts einfügen, die mit den 2D-CAD-<br />
Funktionen konstruiert wurden. Ebenso kann man Sonderzeichen aus Fremdprogrammen<br />
importieren (in den Puffer 2) und in einen Schriftsatz ablegen.<br />
Die Schriftsätze haben die Dateiendkennung *.CDF und befinden sich im Verzeichnis<br />
C:\ISY\CDF&MNU.<br />
1. Schriftsatz laden, z.B. SIMPLE: modify: cvc simple<br />
10.0 VORHANDENE SCHRIFTFONTS<br />
Vorhandene Schriftfonts editieren und neu erstellen<br />
Mit dem Programm <strong>isy</strong> CAM lassen sich alle vorhandenen Schriftsätze beliebig verändern<br />
und erweitern. Man kann Sonderzeichen und Spezialfonts einfügen, die mit den 2D-CAD-<br />
Funktionen konstruiert wurden. Ebenso kann man Sonderzeichen aus Fremdprogrammen<br />
importieren (in den Puffer 2) und in einen Schriftsatz ablegen.<br />
Die Schriftsätze haben die Dateiendkennung *.CDF und befinden sich im Verzeichnis<br />
C:\ISY\CDF&MNU.<br />
1. Schriftsatz laden, z.B. SIMPLE: modify: cvc simple<br />
2. Einfügen oder Zeichnen eines Sonderzeichens, z.B. an dieser Stelle.<br />
2. Einfügen oder Zeichnen eines Sonderzeichens, z.B. an dieser Stelle.<br />
235<br />
235<br />
10.0 VORHANDENE SCHRIFTFONTS<br />
Vorhandene Schriftfonts editieren und neu erstellen<br />
Mit dem Programm <strong>isy</strong> CAM lassen sich alle vorhandenen Schriftsätze beliebig verändern<br />
und erweitern. Man kann Sonderzeichen und Spezialfonts einfügen, die mit den 2D-CAD-<br />
Funktionen konstruiert wurden. Ebenso kann man Sonderzeichen aus Fremdprogrammen<br />
importieren (in den Puffer 2) und in einen Schriftsatz ablegen.<br />
Die Schriftsätze haben die Dateiendkennung *.CDF und befinden sich im Verzeichnis<br />
C:\ISY\CDF&MNU.<br />
1. Schriftsatz laden, z.B. SIMPLE: modify: cvc simple<br />
10.0 VORHANDENE SCHRIFTFONTS<br />
Vorhandene Schriftfonts editieren und neu erstellen<br />
Mit dem Programm <strong>isy</strong> CAM lassen sich alle vorhandenen Schriftsätze beliebig verändern<br />
und erweitern. Man kann Sonderzeichen und Spezialfonts einfügen, die mit den 2D-CAD-<br />
Funktionen konstruiert wurden. Ebenso kann man Sonderzeichen aus Fremdprogrammen<br />
importieren (in den Puffer 2) und in einen Schriftsatz ablegen.<br />
Die Schriftsätze haben die Dateiendkennung *.CDF und befinden sich im Verzeichnis<br />
C:\ISY\CDF&MNU.<br />
1. Schriftsatz laden, z.B. SIMPLE: modify: cvc simple<br />
2. Einfügen oder Zeichnen eines Sonderzeichens, z.B. an dieser Stelle.<br />
2. Einfügen oder Zeichnen eines Sonderzeichens, z.B. an dieser Stelle.<br />
235<br />
235
10.0 VORHANDENE SCHRIFTFONTS<br />
3. Anschließend muß das neue Objekt umbenannt werden. Selektieren Sie<br />
das Zeichen vor dem neuen Objekt. In der Statuszeile sehen Sie den Objektnamen,<br />
z.B.: chr-%176.<br />
4. Mit dem folgenden Befehl wird das Objekt umbenannt: modify: name obj1 chr-%177<br />
Der Syntax muß hierbei exakt eingehalten werden!<br />
5. Speichern Sie den neuen Schriftsatz als *.VEC. (z.B. TEST.VEC)<br />
6. Eingabe in Statuszeile, modify: v2c TEST.VEC TEST.CDF (Bitte beachten Sie, daß<br />
sich die generierte Datei TEST.CDF in dem Verzeichnis C:\ISY\CDF&MNU befindet.<br />
7. Wählen Sie nun den neuen Schrifttyp im Menü Beschriften unter „Schriftart auswählen“<br />
aus. Über die Tastenkombination [Alt + 177] kommt man dann an das neue Schriftzeichen.<br />
10.0 VORHANDENE SCHRIFTFONTS<br />
3. Anschließend muß das neue Objekt umbenannt werden. Selektieren Sie<br />
das Zeichen vor dem neuen Objekt. In der Statuszeile sehen Sie den Objektnamen,<br />
z.B.: chr-%176.<br />
4. Mit dem folgenden Befehl wird das Objekt umbenannt: modify: name obj1 chr-%177<br />
Der Syntax muß hierbei exakt eingehalten werden!<br />
5. Speichern Sie den neuen Schriftsatz als *.VEC. (z.B. TEST.VEC)<br />
6. Eingabe in Statuszeile, modify: v2c TEST.VEC TEST.CDF (Bitte beachten Sie, daß<br />
sich die generierte Datei TEST.CDF in dem Verzeichnis C:\ISY\CDF&MNU befindet.<br />
7. Wählen Sie nun den neuen Schrifttyp im Menü Beschriften unter „Schriftart auswählen“<br />
aus. Über die Tastenkombination [Alt + 177] kommt man dann an das neue Schriftzeichen.<br />
Grundbedingung für die Zeichenumsetzung:<br />
Folgende Punkte sind bei der Erstellung des Zeichensatzes als Pictures by PC Bild<br />
(.VEC-Datei) zu beachten:<br />
1. Die Zeichen dürfen nur aus folgenden Elementen bestehen:<br />
- Polygone (Schraffurpolygone)<br />
- Kreis- bzw. Ellipsenbogen (Schraffur-Ellipsen)<br />
Hinweis: Bei der Umsetzung werden Kreis- und Ellipsenbogen automatisch<br />
in Bezier-Kurven umgewandelt.<br />
- Bezier-Kurven (aus internen bz-Befehlen) (Schraffurbeziers)<br />
2. Alle Teile der Zeichen, die dargestellt werden sollen, müssen in der Farbe 2 (Grün) mit<br />
durchgezogenen Linien generiert werden.<br />
3. Zur Konstruktion der Zeichen ist ein Gitterraster zu verwenden. Alle Punkte der Polygone,<br />
die Anfangs- und Endpunkte von Bogen sowie die Bezier-Stützpunkte müssen auf diesem<br />
Raster liegen. Zusätzlich ist darauf zu achten, daß auch die „Scheitelpunkte“ von Bogen<br />
(0Ø, 90Ø, 180Ø und 270Ø) auf dem Raster liegen. Der Mittelpunkt braucht dagegen nicht<br />
auf dem Gitterpunkt liegen.<br />
Die Größe des Rasters muß in der Zeichnung als Label-Objekt mit dem Beschriftungstext<br />
cdf: grid=,<br />
enthalten sein. und sind die Abstände von jeweils zwei Rasterpunkten horizontal<br />
und vertikal. Wichtig für die Funktion von v2c ist, daß dieses Objekt vor dem ersten Zeichen<br />
in der Zeichnung gespeichert ist.<br />
4. Jeweils ein Zeichen muß als Objekt (ggf. mit Unterobjekten) mit dem Namen ‘ chr-%‘ vorliegen.<br />
Dem Zeichen ‘A‘ entspricht also<br />
chr-%65<br />
5. Außer den Elementen, die das Zeichen bilden, muß das Objekt ‘chr-...‘ noch weitere Linien enthalten,<br />
die die Basislinie des Zeichens und die Breite einschließlich Rand festlegen. Bei Kerning-Schriften<br />
(s.u.) fallen linker und rechter Rand eines Zeichens mit dessen maximaler Begrenzung zusammen.<br />
Diese Begrenzungslinien sind entweder in einer anderen Farbe oder mit einem beliebigen LINIEN-<br />
TYPE zu generieren. Die Basislinie wird durch den tiefsten Punkt der Linien bestimmt. Entsprechend<br />
ergibt sich der linke und rechte Rand des Zeichens.<br />
Wichtig ist, daß diese Zusatzlinien innerhalb des Objekts am Anfang stehen.<br />
6. Die Anordnung der Zeichen auf dem Bildschirm und die Reihenfolge im Speicher ist für<br />
die Generierung der CDF-Datei ohne Bedeutung.<br />
Grundbedingung für die Zeichenumsetzung:<br />
Folgende Punkte sind bei der Erstellung des Zeichensatzes als Pictures by PC Bild<br />
(.VEC-Datei) zu beachten:<br />
1. Die Zeichen dürfen nur aus folgenden Elementen bestehen:<br />
- Polygone (Schraffurpolygone)<br />
- Kreis- bzw. Ellipsenbogen (Schraffur-Ellipsen)<br />
Hinweis: Bei der Umsetzung werden Kreis- und Ellipsenbogen automatisch<br />
in Bezier-Kurven umgewandelt.<br />
- Bezier-Kurven (aus internen bz-Befehlen) (Schraffurbeziers)<br />
2. Alle Teile der Zeichen, die dargestellt werden sollen, müssen in der Farbe 2 (Grün) mit<br />
durchgezogenen Linien generiert werden.<br />
3. Zur Konstruktion der Zeichen ist ein Gitterraster zu verwenden. Alle Punkte der Polygone,<br />
die Anfangs- und Endpunkte von Bogen sowie die Bezier-Stützpunkte müssen auf diesem<br />
Raster liegen. Zusätzlich ist darauf zu achten, daß auch die „Scheitelpunkte“ von Bogen<br />
(0Ø, 90Ø, 180Ø und 270Ø) auf dem Raster liegen. Der Mittelpunkt braucht dagegen nicht<br />
auf dem Gitterpunkt liegen.<br />
Die Größe des Rasters muß in der Zeichnung als Label-Objekt mit dem Beschriftungstext<br />
cdf: grid=,<br />
enthalten sein. und sind die Abstände von jeweils zwei Rasterpunkten horizontal<br />
und vertikal. Wichtig für die Funktion von v2c ist, daß dieses Objekt vor dem ersten Zeichen<br />
in der Zeichnung gespeichert ist.<br />
4. Jeweils ein Zeichen muß als Objekt (ggf. mit Unterobjekten) mit dem Namen ‘ chr-%‘ vorliegen.<br />
Dem Zeichen ‘A‘ entspricht also<br />
chr-%65<br />
5. Außer den Elementen, die das Zeichen bilden, muß das Objekt ‘chr-...‘ noch weitere Linien enthalten,<br />
die die Basislinie des Zeichens und die Breite einschließlich Rand festlegen. Bei Kerning-Schriften<br />
(s.u.) fallen linker und rechter Rand eines Zeichens mit dessen maximaler Begrenzung zusammen.<br />
Diese Begrenzungslinien sind entweder in einer anderen Farbe oder mit einem beliebigen LINIEN-<br />
TYPE zu generieren. Die Basislinie wird durch den tiefsten Punkt der Linien bestimmt. Entsprechend<br />
ergibt sich der linke und rechte Rand des Zeichens.<br />
Wichtig ist, daß diese Zusatzlinien innerhalb des Objekts am Anfang stehen.<br />
6. Die Anordnung der Zeichen auf dem Bildschirm und die Reihenfolge im Speicher ist für<br />
die Generierung der CDF-Datei ohne Bedeutung.<br />
236<br />
236<br />
10.0 VORHANDENE SCHRIFTFONTS<br />
3. Anschließend muß das neue Objekt umbenannt werden. Selektieren Sie<br />
das Zeichen vor dem neuen Objekt. In der Statuszeile sehen Sie den Objektnamen,<br />
z.B.: chr-%176.<br />
4. Mit dem folgenden Befehl wird das Objekt umbenannt: modify: name obj1 chr-%177<br />
Der Syntax muß hierbei exakt eingehalten werden!<br />
5. Speichern Sie den neuen Schriftsatz als *.VEC. (z.B. TEST.VEC)<br />
6. Eingabe in Statuszeile, modify: v2c TEST.VEC TEST.CDF (Bitte beachten Sie, daß<br />
sich die generierte Datei TEST.CDF in dem Verzeichnis C:\ISY\CDF&MNU befindet.<br />
7. Wählen Sie nun den neuen Schrifttyp im Menü Beschriften unter „Schriftart auswählen“<br />
aus. Über die Tastenkombination [Alt + 177] kommt man dann an das neue Schriftzeichen.<br />
10.0 VORHANDENE SCHRIFTFONTS<br />
3. Anschließend muß das neue Objekt umbenannt werden. Selektieren Sie<br />
das Zeichen vor dem neuen Objekt. In der Statuszeile sehen Sie den Objektnamen,<br />
z.B.: chr-%176.<br />
4. Mit dem folgenden Befehl wird das Objekt umbenannt: modify: name obj1 chr-%177<br />
Der Syntax muß hierbei exakt eingehalten werden!<br />
5. Speichern Sie den neuen Schriftsatz als *.VEC. (z.B. TEST.VEC)<br />
6. Eingabe in Statuszeile, modify: v2c TEST.VEC TEST.CDF (Bitte beachten Sie, daß<br />
sich die generierte Datei TEST.CDF in dem Verzeichnis C:\ISY\CDF&MNU befindet.<br />
7. Wählen Sie nun den neuen Schrifttyp im Menü Beschriften unter „Schriftart auswählen“<br />
aus. Über die Tastenkombination [Alt + 177] kommt man dann an das neue Schriftzeichen.<br />
Grundbedingung für die Zeichenumsetzung:<br />
Folgende Punkte sind bei der Erstellung des Zeichensatzes als Pictures by PC Bild<br />
(.VEC-Datei) zu beachten:<br />
1. Die Zeichen dürfen nur aus folgenden Elementen bestehen:<br />
- Polygone (Schraffurpolygone)<br />
- Kreis- bzw. Ellipsenbogen (Schraffur-Ellipsen)<br />
Hinweis: Bei der Umsetzung werden Kreis- und Ellipsenbogen automatisch<br />
in Bezier-Kurven umgewandelt.<br />
- Bezier-Kurven (aus internen bz-Befehlen) (Schraffurbeziers)<br />
2. Alle Teile der Zeichen, die dargestellt werden sollen, müssen in der Farbe 2 (Grün) mit<br />
durchgezogenen Linien generiert werden.<br />
3. Zur Konstruktion der Zeichen ist ein Gitterraster zu verwenden. Alle Punkte der Polygone,<br />
die Anfangs- und Endpunkte von Bogen sowie die Bezier-Stützpunkte müssen auf diesem<br />
Raster liegen. Zusätzlich ist darauf zu achten, daß auch die „Scheitelpunkte“ von Bogen<br />
(0Ø, 90Ø, 180Ø und 270Ø) auf dem Raster liegen. Der Mittelpunkt braucht dagegen nicht<br />
auf dem Gitterpunkt liegen.<br />
Die Größe des Rasters muß in der Zeichnung als Label-Objekt mit dem Beschriftungstext<br />
cdf: grid=,<br />
enthalten sein. und sind die Abstände von jeweils zwei Rasterpunkten horizontal<br />
und vertikal. Wichtig für die Funktion von v2c ist, daß dieses Objekt vor dem ersten Zeichen<br />
in der Zeichnung gespeichert ist.<br />
4. Jeweils ein Zeichen muß als Objekt (ggf. mit Unterobjekten) mit dem Namen ‘ chr-%‘ vorliegen.<br />
Dem Zeichen ‘A‘ entspricht also<br />
chr-%65<br />
5. Außer den Elementen, die das Zeichen bilden, muß das Objekt ‘chr-...‘ noch weitere Linien enthalten,<br />
die die Basislinie des Zeichens und die Breite einschließlich Rand festlegen. Bei Kerning-Schriften<br />
(s.u.) fallen linker und rechter Rand eines Zeichens mit dessen maximaler Begrenzung zusammen.<br />
Diese Begrenzungslinien sind entweder in einer anderen Farbe oder mit einem beliebigen LINIEN-<br />
TYPE zu generieren. Die Basislinie wird durch den tiefsten Punkt der Linien bestimmt. Entsprechend<br />
ergibt sich der linke und rechte Rand des Zeichens.<br />
Wichtig ist, daß diese Zusatzlinien innerhalb des Objekts am Anfang stehen.<br />
6. Die Anordnung der Zeichen auf dem Bildschirm und die Reihenfolge im Speicher ist für<br />
die Generierung der CDF-Datei ohne Bedeutung.<br />
Grundbedingung für die Zeichenumsetzung:<br />
Folgende Punkte sind bei der Erstellung des Zeichensatzes als Pictures by PC Bild<br />
(.VEC-Datei) zu beachten:<br />
1. Die Zeichen dürfen nur aus folgenden Elementen bestehen:<br />
- Polygone (Schraffurpolygone)<br />
- Kreis- bzw. Ellipsenbogen (Schraffur-Ellipsen)<br />
Hinweis: Bei der Umsetzung werden Kreis- und Ellipsenbogen automatisch<br />
in Bezier-Kurven umgewandelt.<br />
- Bezier-Kurven (aus internen bz-Befehlen) (Schraffurbeziers)<br />
2. Alle Teile der Zeichen, die dargestellt werden sollen, müssen in der Farbe 2 (Grün) mit<br />
durchgezogenen Linien generiert werden.<br />
3. Zur Konstruktion der Zeichen ist ein Gitterraster zu verwenden. Alle Punkte der Polygone,<br />
die Anfangs- und Endpunkte von Bogen sowie die Bezier-Stützpunkte müssen auf diesem<br />
Raster liegen. Zusätzlich ist darauf zu achten, daß auch die „Scheitelpunkte“ von Bogen<br />
(0Ø, 90Ø, 180Ø und 270Ø) auf dem Raster liegen. Der Mittelpunkt braucht dagegen nicht<br />
auf dem Gitterpunkt liegen.<br />
Die Größe des Rasters muß in der Zeichnung als Label-Objekt mit dem Beschriftungstext<br />
cdf: grid=,<br />
enthalten sein. und sind die Abstände von jeweils zwei Rasterpunkten horizontal<br />
und vertikal. Wichtig für die Funktion von v2c ist, daß dieses Objekt vor dem ersten Zeichen<br />
in der Zeichnung gespeichert ist.<br />
4. Jeweils ein Zeichen muß als Objekt (ggf. mit Unterobjekten) mit dem Namen ‘ chr-%‘ vorliegen.<br />
Dem Zeichen ‘A‘ entspricht also<br />
chr-%65<br />
5. Außer den Elementen, die das Zeichen bilden, muß das Objekt ‘chr-...‘ noch weitere Linien enthalten,<br />
die die Basislinie des Zeichens und die Breite einschließlich Rand festlegen. Bei Kerning-Schriften<br />
(s.u.) fallen linker und rechter Rand eines Zeichens mit dessen maximaler Begrenzung zusammen.<br />
Diese Begrenzungslinien sind entweder in einer anderen Farbe oder mit einem beliebigen LINIEN-<br />
TYPE zu generieren. Die Basislinie wird durch den tiefsten Punkt der Linien bestimmt. Entsprechend<br />
ergibt sich der linke und rechte Rand des Zeichens.<br />
Wichtig ist, daß diese Zusatzlinien innerhalb des Objekts am Anfang stehen.<br />
6. Die Anordnung der Zeichen auf dem Bildschirm und die Reihenfolge im Speicher ist für<br />
die Generierung der CDF-Datei ohne Bedeutung.<br />
236<br />
236
10.0 VORHANDENE SCHRIFTFONTS<br />
Umsetzung der Zeichnung in eine CDF-Datei<br />
Zur Umsetzung der VEC-Datei in eine CDF-Datei dient das Programm V2C.EXE<br />
Aufruf: v2c <br />
z.B. v2c vector_test cdf&mnu_test –ins2000 –d500<br />
(_ steht für Backslash (unter Pictures kann natürlich auch ‘/‘ (Slash) verwendet werden))<br />
10.0 VORHANDENE SCHRIFTFONTS<br />
Umsetzung der Zeichnung in eine CDF-Datei<br />
Zur Umsetzung der VEC-Datei in eine CDF-Datei dient das Programm V2C.EXE<br />
Aufruf: v2c <br />
z.B. v2c vector_test cdf&mnu_test –ins2000 –d500<br />
(_ steht für Backslash (unter Pictures kann natürlich auch ‘/‘ (Slash) verwendet werden))<br />
Funktion:<br />
Das Programm V2C.EXE legt, falls noch nicht vorhanden, die .CDF-Datei <br />
an und liest dann aus die Definitionen für die Zeichen. Während der Konvertierung<br />
wird das Zeichen durch V2C.EXE jeweils auf dem Bildschirm angezeigt. Ist die Umsetzung<br />
des Zeichens abgeschlossen, wird die Meldung ‘done‘ mit drei weiteren Parametern ausgegeben.<br />
Dabei entspricht der p-Wert der Anzahl der Punkte, der l-Wert der Anzahl der<br />
Linien und der b-Wert der Byteanzahl des jeweiligen Zeichens.<br />
Funktion:<br />
Das Programm V2C.EXE legt, falls noch nicht vorhanden, die .CDF-Datei <br />
an und liest dann aus die Definitionen für die Zeichen. Während der Konvertierung<br />
wird das Zeichen durch V2C.EXE jeweils auf dem Bildschirm angezeigt. Ist die Umsetzung<br />
des Zeichens abgeschlossen, wird die Meldung ‘done‘ mit drei weiteren Parametern ausgegeben.<br />
Dabei entspricht der p-Wert der Anzahl der Punkte, der l-Wert der Anzahl der<br />
Linien und der b-Wert der Byteanzahl des jeweiligen Zeichens.<br />
Nachdem alle Zeichen konvertiert sind, wird die geänderte .CDF-Datei zurückgeschrieben.<br />
In die so generierten Zeichensätze .CDF lassen sich nachträglich individuelle Abstandstabellen<br />
(.KRN) einbringen (vgl. KERNING.EXE). Wünscht man das nicht, so ist<br />
in der Zeichnung beim rechten Rand (senkrechter Begrenzungsstrich) des Zeichens ein<br />
Zwischenraum zum nächsten Buchstaben vorzusehen.<br />
Nachdem alle Zeichen konvertiert sind, wird die geänderte .CDF-Datei zurückgeschrieben.<br />
In die so generierten Zeichensätze .CDF lassen sich nachträglich individuelle Abstandstabellen<br />
(.KRN) einbringen (vgl. KERNING.EXE). Wünscht man das nicht, so ist<br />
in der Zeichnung beim rechten Rand (senkrechter Begrenzungsstrich) des Zeichens ein<br />
Zwischenraum zum nächsten Buchstaben vorzusehen.<br />
Optionen:<br />
-c : Es werden nur die Zeichen in umgesetzt. ist<br />
eine Liste von Code-Bereichen, wobei ein Code entweder eine Zahl oder<br />
ein Zeichen zwischen zwei Hochkommas ist. z.B.:<br />
Optionen:<br />
-c : Es werden nur die Zeichen in umgesetzt. ist<br />
eine Liste von Code-Bereichen, wobei ein Code entweder eine Zahl oder<br />
ein Zeichen zwischen zwei Hochkommas ist. z.B.:<br />
-c 32..‘1‘,‘A‘..‘Z‘,‘a‘..‘z‘,129,‘ TM ‘,‘ü‘<br />
-c 32..‘1‘,‘A‘..‘Z‘,‘a‘..‘z‘,129,‘ TM ‘,‘ü‘<br />
-d#<br />
# legt die maximale Byte-Anzahl pro Zeichen fest.<br />
-d#<br />
# legt die maximale Byte-Anzahl pro Zeichen fest.<br />
-h Erlaubt die Erzeugung von Vollschriften (gefüllten Buchstaben).<br />
Dazu muß jedes Zeichen des Schriftsatzes in der VEC-Quelldatei<br />
schraffiert sein.<br />
-i Der Buchstabe wird bevorzugt so erzeugt, daß mit einer Innenkontur<br />
begonnen wird.<br />
-n Es wird eine neue CDF-Datei erzeugt (ggf. wird eine bereits existierende<br />
überschrieben)<br />
-h Erlaubt die Erzeugung von Vollschriften (gefüllten Buchstaben).<br />
Dazu muß jedes Zeichen des Schriftsatzes in der VEC-Quelldatei<br />
schraffiert sein.<br />
-i Der Buchstabe wird bevorzugt so erzeugt, daß mit einer Innenkontur<br />
begonnen wird.<br />
-n Es wird eine neue CDF-Datei erzeugt (ggf. wird eine bereits existierende<br />
überschrieben)<br />
-s#<br />
# gibt die maximale Höhe oder Breite eines Zeichens in Gittereinheiten an.<br />
-s#<br />
# gibt die maximale Höhe oder Breite eines Zeichens in Gittereinheiten an.<br />
Hinweis:<br />
V2C.EXE ist wie jedes externe Programm, daß weniger als ca. 400 KBytes beansprucht,<br />
natürlich auch von der Pictures by PC Programmebene ablauffähig. Man<br />
kann auf diese Weise den übersetzten Zeichensatz unmittelbar unter Pictures by<br />
PC 2.0 austesten ohne das Programm verlassen zu müssen.<br />
Hinweis:<br />
V2C.EXE ist wie jedes externe Programm, daß weniger als ca. 400 KBytes beansprucht,<br />
natürlich auch von der Pictures by PC Programmebene ablauffähig. Man<br />
kann auf diese Weise den übersetzten Zeichensatz unmittelbar unter Pictures by<br />
PC 2.0 austesten ohne das Programm verlassen zu müssen.<br />
Achtung !<br />
Die mit dem Programm V2C.EXE umgesetzten Schriften lassen sich nur unter<br />
Pictures by PC 2.0 nutzen.<br />
Achtung !<br />
Die mit dem Programm V2C.EXE umgesetzten Schriften lassen sich nur unter<br />
Pictures by PC 2.0 nutzen.<br />
237<br />
237<br />
10.0 VORHANDENE SCHRIFTFONTS<br />
Umsetzung der Zeichnung in eine CDF-Datei<br />
Zur Umsetzung der VEC-Datei in eine CDF-Datei dient das Programm V2C.EXE<br />
Aufruf: v2c <br />
z.B. v2c vector_test cdf&mnu_test –ins2000 –d500<br />
(_ steht für Backslash (unter Pictures kann natürlich auch ‘/‘ (Slash) verwendet werden))<br />
10.0 VORHANDENE SCHRIFTFONTS<br />
Umsetzung der Zeichnung in eine CDF-Datei<br />
Zur Umsetzung der VEC-Datei in eine CDF-Datei dient das Programm V2C.EXE<br />
Aufruf: v2c <br />
z.B. v2c vector_test cdf&mnu_test –ins2000 –d500<br />
(_ steht für Backslash (unter Pictures kann natürlich auch ‘/‘ (Slash) verwendet werden))<br />
Funktion:<br />
Das Programm V2C.EXE legt, falls noch nicht vorhanden, die .CDF-Datei <br />
an und liest dann aus die Definitionen für die Zeichen. Während der Konvertierung<br />
wird das Zeichen durch V2C.EXE jeweils auf dem Bildschirm angezeigt. Ist die Umsetzung<br />
des Zeichens abgeschlossen, wird die Meldung ‘done‘ mit drei weiteren Parametern ausgegeben.<br />
Dabei entspricht der p-Wert der Anzahl der Punkte, der l-Wert der Anzahl der<br />
Linien und der b-Wert der Byteanzahl des jeweiligen Zeichens.<br />
Funktion:<br />
Das Programm V2C.EXE legt, falls noch nicht vorhanden, die .CDF-Datei <br />
an und liest dann aus die Definitionen für die Zeichen. Während der Konvertierung<br />
wird das Zeichen durch V2C.EXE jeweils auf dem Bildschirm angezeigt. Ist die Umsetzung<br />
des Zeichens abgeschlossen, wird die Meldung ‘done‘ mit drei weiteren Parametern ausgegeben.<br />
Dabei entspricht der p-Wert der Anzahl der Punkte, der l-Wert der Anzahl der<br />
Linien und der b-Wert der Byteanzahl des jeweiligen Zeichens.<br />
Nachdem alle Zeichen konvertiert sind, wird die geänderte .CDF-Datei zurückgeschrieben.<br />
In die so generierten Zeichensätze .CDF lassen sich nachträglich individuelle Abstandstabellen<br />
(.KRN) einbringen (vgl. KERNING.EXE). Wünscht man das nicht, so ist<br />
in der Zeichnung beim rechten Rand (senkrechter Begrenzungsstrich) des Zeichens ein<br />
Zwischenraum zum nächsten Buchstaben vorzusehen.<br />
Nachdem alle Zeichen konvertiert sind, wird die geänderte .CDF-Datei zurückgeschrieben.<br />
In die so generierten Zeichensätze .CDF lassen sich nachträglich individuelle Abstandstabellen<br />
(.KRN) einbringen (vgl. KERNING.EXE). Wünscht man das nicht, so ist<br />
in der Zeichnung beim rechten Rand (senkrechter Begrenzungsstrich) des Zeichens ein<br />
Zwischenraum zum nächsten Buchstaben vorzusehen.<br />
Optionen:<br />
-c : Es werden nur die Zeichen in umgesetzt. ist<br />
eine Liste von Code-Bereichen, wobei ein Code entweder eine Zahl oder<br />
ein Zeichen zwischen zwei Hochkommas ist. z.B.:<br />
Optionen:<br />
-c : Es werden nur die Zeichen in umgesetzt. ist<br />
eine Liste von Code-Bereichen, wobei ein Code entweder eine Zahl oder<br />
ein Zeichen zwischen zwei Hochkommas ist. z.B.:<br />
-c 32..‘1‘,‘A‘..‘Z‘,‘a‘..‘z‘,129,‘ TM ‘,‘ü‘<br />
-c 32..‘1‘,‘A‘..‘Z‘,‘a‘..‘z‘,129,‘ TM ‘,‘ü‘<br />
-d#<br />
# legt die maximale Byte-Anzahl pro Zeichen fest.<br />
-d#<br />
# legt die maximale Byte-Anzahl pro Zeichen fest.<br />
-h Erlaubt die Erzeugung von Vollschriften (gefüllten Buchstaben).<br />
Dazu muß jedes Zeichen des Schriftsatzes in der VEC-Quelldatei<br />
schraffiert sein.<br />
-i Der Buchstabe wird bevorzugt so erzeugt, daß mit einer Innenkontur<br />
begonnen wird.<br />
-n Es wird eine neue CDF-Datei erzeugt (ggf. wird eine bereits existierende<br />
überschrieben)<br />
-h Erlaubt die Erzeugung von Vollschriften (gefüllten Buchstaben).<br />
Dazu muß jedes Zeichen des Schriftsatzes in der VEC-Quelldatei<br />
schraffiert sein.<br />
-i Der Buchstabe wird bevorzugt so erzeugt, daß mit einer Innenkontur<br />
begonnen wird.<br />
-n Es wird eine neue CDF-Datei erzeugt (ggf. wird eine bereits existierende<br />
überschrieben)<br />
-s#<br />
# gibt die maximale Höhe oder Breite eines Zeichens in Gittereinheiten an.<br />
-s#<br />
# gibt die maximale Höhe oder Breite eines Zeichens in Gittereinheiten an.<br />
Hinweis:<br />
V2C.EXE ist wie jedes externe Programm, daß weniger als ca. 400 KBytes beansprucht,<br />
natürlich auch von der Pictures by PC Programmebene ablauffähig. Man<br />
kann auf diese Weise den übersetzten Zeichensatz unmittelbar unter Pictures by<br />
PC 2.0 austesten ohne das Programm verlassen zu müssen.<br />
Hinweis:<br />
V2C.EXE ist wie jedes externe Programm, daß weniger als ca. 400 KBytes beansprucht,<br />
natürlich auch von der Pictures by PC Programmebene ablauffähig. Man<br />
kann auf diese Weise den übersetzten Zeichensatz unmittelbar unter Pictures by<br />
PC 2.0 austesten ohne das Programm verlassen zu müssen.<br />
Achtung !<br />
Die mit dem Programm V2C.EXE umgesetzten Schriften lassen sich nur unter<br />
Pictures by PC 2.0 nutzen.<br />
Achtung !<br />
Die mit dem Programm V2C.EXE umgesetzten Schriften lassen sich nur unter<br />
Pictures by PC 2.0 nutzen.<br />
237<br />
237
11.0 SONDERFUNKTIONEN<br />
11.1 Konturlänge ermitteln<br />
Im <strong>isy</strong> – CAM sind umfangreiche Meßfunktionen enthalten, die zur Ermittlung von benötigten Daten<br />
genutzt werden können.<br />
Eine automatische Längenermittlung von 2D oder 3D Konturen ist dabei mit dem Befehl<br />
modify: konlen *<br />
möglich. Wie an dem Befehl zu erkennen ist, muß vorher die Kontur aktiviert (selektiert) worden sein.<br />
Angewendet werden kann diese Funktion z.B. zur Längenermittlung einer Fräsbahn, um eine<br />
ungefähre Fräszeitberechnung kalkulieren zu können.<br />
Beachten Sie jedoch, daß die Zeitverzögerungen der Steuerung nicht berücksichtigt werden<br />
(besonders bei Schrittmotorsteuerungen ohne Bahnbetrieb!).<br />
11.0 SONDERFUNKTIONEN<br />
11.1 Konturlänge ermitteln<br />
Im <strong>isy</strong> – CAM sind umfangreiche Meßfunktionen enthalten, die zur Ermittlung von benötigten Daten<br />
genutzt werden können.<br />
Eine automatische Längenermittlung von 2D oder 3D Konturen ist dabei mit dem Befehl<br />
modify: konlen *<br />
möglich. Wie an dem Befehl zu erkennen ist, muß vorher die Kontur aktiviert (selektiert) worden sein.<br />
Angewendet werden kann diese Funktion z.B. zur Längenermittlung einer Fräsbahn, um eine<br />
ungefähre Fräszeitberechnung kalkulieren zu können.<br />
Beachten Sie jedoch, daß die Zeitverzögerungen der Steuerung nicht berücksichtigt werden<br />
(besonders bei Schrittmotorsteuerungen ohne Bahnbetrieb!).<br />
11.2 Eintauchvorschub der Z – Achse einstellen<br />
Dieser Parameter sollte nur im wirklich benötigtem Fall verändert werden !<br />
Er bezieht sich auf die Eingabe des X, Y – Vorschubes im CAM.<br />
11.2 Eintauchvorschub der Z – Achse einstellen<br />
Dieser Parameter sollte nur im wirklich benötigtem Fall verändert werden !<br />
Er bezieht sich auf die Eingabe des X, Y – Vorschubes im CAM.<br />
modify: proc <strong>isy</strong><br />
F1<br />
F3 fReduce<br />
F4<br />
ca. in Zeile 3291 im Kapitel<br />
(RETURN)<br />
(Textanfang)<br />
(Suchname mit RETURN bestätigen)<br />
(3 x Betätigen)<br />
„SetCamSpec:“<br />
cal fReduce=0.2<br />
(% - Wert des<br />
Z - Vorschubes<br />
ändern ! Hier<br />
0.2 für 20 %)<br />
modify: proc <strong>isy</strong><br />
F1<br />
F3 fReduce<br />
F4<br />
ca. in Zeile 3291 im Kapitel<br />
(RETURN)<br />
(Textanfang)<br />
(Suchname mit RETURN bestätigen)<br />
(3 x Betätigen)<br />
„SetCamSpec:“<br />
cal fReduce=0.2<br />
(% - Wert des<br />
Z - Vorschubes<br />
ändern ! Hier<br />
0.2 für 20 %)<br />
11.3 „NCF – Fehler“ bei der 3D – Fräswegberechnung<br />
Werden die Fräsbahnen für komplexe 3D – Freiformflächen berechnet, kann es zu einer<br />
Fehlermeldung kommen die lautet:<br />
„NCF – Fehler“ (Verwenden Sie Option –h !) oder (Zu viele Ecken !)<br />
Diese Fehlermeldung ist normalerweise ein Speicherzuordnungs – Problem, und läßt sich<br />
normalerweise mit einer angepaßten Einstellung beheben:<br />
11.3 „NCF – Fehler“ bei der 3D – Fräswegberechnung<br />
Werden die Fräsbahnen für komplexe 3D – Freiformflächen berechnet, kann es zu einer<br />
Fehlermeldung kommen die lautet:<br />
„NCF – Fehler“ (Verwenden Sie Option –h !) oder (Zu viele Ecken !)<br />
Diese Fehlermeldung ist normalerweise ein Speicherzuordnungs – Problem, und läßt sich<br />
normalerweise mit einer angepaßten Einstellung beheben:<br />
Im <strong>isy</strong> – modify:<br />
-h 1000 auf -h 3000<br />
proc <strong>isy</strong>calc<br />
F1<br />
(Sprung an Textanfang)<br />
F3<br />
(Suchen)<br />
\-hRETURN (Such – Text eingeben)<br />
3 X F4 – Taste (Sprung auf die richtige Stelle)<br />
Im <strong>isy</strong> – modify:<br />
-h 1000 auf -h 3000<br />
proc <strong>isy</strong>calc<br />
F1<br />
(Sprung an Textanfang)<br />
F3<br />
(Suchen)<br />
\-hRETURN (Such – Text eingeben)<br />
3 X F4 – Taste (Sprung auf die richtige Stelle)<br />
11.4 Beispiel einer Keyboard-Tasten-Programmierung<br />
In der Praxis werden Funktionen oder eine feste Reihenfolge von Befehlen immer wieder benötigt.<br />
In diesem Falle gibt es die Möglichkeit, auf einer beliebigen Taste des Keyboards diese Befehle fest<br />
abzulegen, und somit sehr schnell mit einem Tastendruck auszulösen.<br />
An einem Beispiel soll dies demonstriert werden. Hierbei wird über die Tastenbelegung der Taste „b“<br />
die Graphik des Bildschirmes neu aufgebaut, wenn nach dem Aufruf des <strong>isy</strong> (oder während der<br />
Arbeit) diese nicht mehr optimal angezeigt wird.<br />
11.4 Beispiel einer Keyboard-Tasten-Programmierung<br />
In der Praxis werden Funktionen oder eine feste Reihenfolge von Befehlen immer wieder benötigt.<br />
In diesem Falle gibt es die Möglichkeit, auf einer beliebigen Taste des Keyboards diese Befehle fest<br />
abzulegen, und somit sehr schnell mit einem Tastendruck auszulösen.<br />
An einem Beispiel soll dies demonstriert werden. Hierbei wird über die Tastenbelegung der Taste „b“<br />
die Graphik des Bildschirmes neu aufgebaut, wenn nach dem Aufruf des <strong>isy</strong> (oder während der<br />
Arbeit) diese nicht mehr optimal angezeigt wird.<br />
238<br />
238<br />
11.0 SONDERFUNKTIONEN<br />
11.1 Konturlänge ermitteln<br />
Im <strong>isy</strong> – CAM sind umfangreiche Meßfunktionen enthalten, die zur Ermittlung von benötigten Daten<br />
genutzt werden können.<br />
Eine automatische Längenermittlung von 2D oder 3D Konturen ist dabei mit dem Befehl<br />
modify: konlen *<br />
möglich. Wie an dem Befehl zu erkennen ist, muß vorher die Kontur aktiviert (selektiert) worden sein.<br />
Angewendet werden kann diese Funktion z.B. zur Längenermittlung einer Fräsbahn, um eine<br />
ungefähre Fräszeitberechnung kalkulieren zu können.<br />
Beachten Sie jedoch, daß die Zeitverzögerungen der Steuerung nicht berücksichtigt werden<br />
(besonders bei Schrittmotorsteuerungen ohne Bahnbetrieb!).<br />
11.0 SONDERFUNKTIONEN<br />
11.1 Konturlänge ermitteln<br />
Im <strong>isy</strong> – CAM sind umfangreiche Meßfunktionen enthalten, die zur Ermittlung von benötigten Daten<br />
genutzt werden können.<br />
Eine automatische Längenermittlung von 2D oder 3D Konturen ist dabei mit dem Befehl<br />
modify: konlen *<br />
möglich. Wie an dem Befehl zu erkennen ist, muß vorher die Kontur aktiviert (selektiert) worden sein.<br />
Angewendet werden kann diese Funktion z.B. zur Längenermittlung einer Fräsbahn, um eine<br />
ungefähre Fräszeitberechnung kalkulieren zu können.<br />
Beachten Sie jedoch, daß die Zeitverzögerungen der Steuerung nicht berücksichtigt werden<br />
(besonders bei Schrittmotorsteuerungen ohne Bahnbetrieb!).<br />
11.2 Eintauchvorschub der Z – Achse einstellen<br />
Dieser Parameter sollte nur im wirklich benötigtem Fall verändert werden !<br />
Er bezieht sich auf die Eingabe des X, Y – Vorschubes im CAM.<br />
11.2 Eintauchvorschub der Z – Achse einstellen<br />
Dieser Parameter sollte nur im wirklich benötigtem Fall verändert werden !<br />
Er bezieht sich auf die Eingabe des X, Y – Vorschubes im CAM.<br />
modify: proc <strong>isy</strong><br />
F1<br />
F3 fReduce<br />
F4<br />
ca. in Zeile 3291 im Kapitel<br />
(RETURN)<br />
(Textanfang)<br />
(Suchname mit RETURN bestätigen)<br />
(3 x Betätigen)<br />
„SetCamSpec:“<br />
cal fReduce=0.2<br />
(% - Wert des<br />
Z - Vorschubes<br />
ändern ! Hier<br />
0.2 für 20 %)<br />
modify: proc <strong>isy</strong><br />
F1<br />
F3 fReduce<br />
F4<br />
ca. in Zeile 3291 im Kapitel<br />
(RETURN)<br />
(Textanfang)<br />
(Suchname mit RETURN bestätigen)<br />
(3 x Betätigen)<br />
„SetCamSpec:“<br />
cal fReduce=0.2<br />
(% - Wert des<br />
Z - Vorschubes<br />
ändern ! Hier<br />
0.2 für 20 %)<br />
11.3 „NCF – Fehler“ bei der 3D – Fräswegberechnung<br />
Werden die Fräsbahnen für komplexe 3D – Freiformflächen berechnet, kann es zu einer<br />
Fehlermeldung kommen die lautet:<br />
„NCF – Fehler“ (Verwenden Sie Option –h !) oder (Zu viele Ecken !)<br />
Diese Fehlermeldung ist normalerweise ein Speicherzuordnungs – Problem, und läßt sich<br />
normalerweise mit einer angepaßten Einstellung beheben:<br />
11.3 „NCF – Fehler“ bei der 3D – Fräswegberechnung<br />
Werden die Fräsbahnen für komplexe 3D – Freiformflächen berechnet, kann es zu einer<br />
Fehlermeldung kommen die lautet:<br />
„NCF – Fehler“ (Verwenden Sie Option –h !) oder (Zu viele Ecken !)<br />
Diese Fehlermeldung ist normalerweise ein Speicherzuordnungs – Problem, und läßt sich<br />
normalerweise mit einer angepaßten Einstellung beheben:<br />
Im <strong>isy</strong> – modify:<br />
-h 1000 auf -h 3000<br />
proc <strong>isy</strong>calc<br />
F1<br />
(Sprung an Textanfang)<br />
F3<br />
(Suchen)<br />
\-hRETURN (Such – Text eingeben)<br />
3 X F4 – Taste (Sprung auf die richtige Stelle)<br />
Im <strong>isy</strong> – modify:<br />
-h 1000 auf -h 3000<br />
proc <strong>isy</strong>calc<br />
F1<br />
(Sprung an Textanfang)<br />
F3<br />
(Suchen)<br />
\-hRETURN (Such – Text eingeben)<br />
3 X F4 – Taste (Sprung auf die richtige Stelle)<br />
11.4 Beispiel einer Keyboard-Tasten-Programmierung<br />
In der Praxis werden Funktionen oder eine feste Reihenfolge von Befehlen immer wieder benötigt.<br />
In diesem Falle gibt es die Möglichkeit, auf einer beliebigen Taste des Keyboards diese Befehle fest<br />
abzulegen, und somit sehr schnell mit einem Tastendruck auszulösen.<br />
An einem Beispiel soll dies demonstriert werden. Hierbei wird über die Tastenbelegung der Taste „b“<br />
die Graphik des Bildschirmes neu aufgebaut, wenn nach dem Aufruf des <strong>isy</strong> (oder während der<br />
Arbeit) diese nicht mehr optimal angezeigt wird.<br />
11.4 Beispiel einer Keyboard-Tasten-Programmierung<br />
In der Praxis werden Funktionen oder eine feste Reihenfolge von Befehlen immer wieder benötigt.<br />
In diesem Falle gibt es die Möglichkeit, auf einer beliebigen Taste des Keyboards diese Befehle fest<br />
abzulegen, und somit sehr schnell mit einem Tastendruck auszulösen.<br />
An einem Beispiel soll dies demonstriert werden. Hierbei wird über die Tastenbelegung der Taste „b“<br />
die Graphik des Bildschirmes neu aufgebaut, wenn nach dem Aufruf des <strong>isy</strong> (oder während der<br />
Arbeit) diese nicht mehr optimal angezeigt wird.<br />
238<br />
238
11.0 SONDERFUNKTIONEN<br />
11.0 SONDERFUNKTIONEN<br />
Zur Programmierung ist folgende Reihenfolge einzuhalten:<br />
- <strong>isy</strong> – CAM starten<br />
- in der Eingabezeile „modify“ folgende Prozedur aufrufen: proc profile.prc (Startprozedur von <strong>isy</strong>)<br />
(ab der Zeile 42 sind schon einige Tasten programmiert,<br />
die mit dem Befehl „alias short_?“ zugeordnet wurden).<br />
- Wir tragen z.B. in der Zeile 54 nun folgenden Befehl ein: alias short_bmain;logo;modify<br />
(Diese Befehlsfolge schaltet in den „main – Modus“ (DOS-<br />
Prompt) und wieder zurück ins „modify“).<br />
- Durch die ESC – Taste gelangen Sie nach der Abfrage „Speichern / Überschreiben“ mit „J“ wieder<br />
zurück in die <strong>isy</strong> – CAM – Oberfläche.<br />
Zur Programmierung ist folgende Reihenfolge einzuhalten:<br />
- <strong>isy</strong> – CAM starten<br />
- in der Eingabezeile „modify“ folgende Prozedur aufrufen: proc profile.prc (Startprozedur von <strong>isy</strong>)<br />
(ab der Zeile 42 sind schon einige Tasten programmiert,<br />
die mit dem Befehl „alias short_?“ zugeordnet wurden).<br />
- Wir tragen z.B. in der Zeile 54 nun folgenden Befehl ein: alias short_bmain;logo;modify<br />
(Diese Befehlsfolge schaltet in den „main – Modus“ (DOS-<br />
Prompt) und wieder zurück ins „modify“).<br />
- Durch die ESC – Taste gelangen Sie nach der Abfrage „Speichern / Überschreiben“ mit „J“ wieder<br />
zurück in die <strong>isy</strong> – CAM – Oberfläche.<br />
Die programmierte Tastenbelegung ist nun nach dem nächsten Neustart des <strong>isy</strong> – CAM´s aktiv, oder<br />
sofort indem in die modify – Zeile „profile“ eingegeben wird !<br />
Die Bedienung bzw. das Auslösen der programmierten Tasten - Funktion erfolgt mit der gleichzeitigen<br />
Betätigung der Tasten:<br />
„TAB“ +(entsprechender Buchstabe z.B. „b“)<br />
Die programmierte Tastenbelegung ist nun nach dem nächsten Neustart des <strong>isy</strong> – CAM´s aktiv, oder<br />
sofort indem in die modify – Zeile „profile“ eingegeben wird !<br />
Die Bedienung bzw. das Auslösen der programmierten Tasten - Funktion erfolgt mit der gleichzeitigen<br />
Betätigung der Tasten:<br />
„TAB“ +(entsprechender Buchstabe z.B. „b“)<br />
Beispie1:<br />
Tastenkombination [TAB + r] (REVCO): Richtungssinn einer Kontur anzeigen<br />
1. modify: pe profile<br />
2. An eine Stelle der ALIAS – Kurzkommandos klicken, z.B. zwischen alias short_w ...<br />
und alias short_f2<br />
3. Zwischen diesen Zeilen folgenden Befehl einbinden:<br />
alias short_r revco* -sv0.0<strong>01</strong><br />
Erklärung: - alias short_r: Tastenkombination [TAB + r]<br />
- revco: Befehl „Richtungssinn“<br />
- *: Aktivierung der Funktion am aktiven Objekt<br />
- s: Richtung anzeigen<br />
- v0.0<strong>01</strong>: Geschwindigkeit<br />
4. Auf ENDE klicken und anschließend auf JA, um die Datei PROFILE.PRC zu überschreiben.<br />
5. <strong>isy</strong> CAM beenden, da die Einbindung neuer Befehle erst durch Neustart des Programms aktiviert<br />
werden.<br />
Anwendung und Vorgehensweise:<br />
Schnelle Anzeige des Richtungssinns einer Kontur. Beispiel: Nach dem Import von<br />
Fremddaten (z.B. DXF) und Aufbereiten der entsprechenden Daten, kann man diese<br />
Funktion durch die Tastenkombination [TAB + r] aufrufen und eine Unterbrechung der<br />
Kontur am Bildschirm sehen.<br />
Darüber hinaus kann man auch den Richtungssinn einer Kontur ändern. z.B. für Gleichlauf<br />
und Gegenlauf fräsen.<br />
Beispie1:<br />
Tastenkombination [TAB + r] (REVCO): Richtungssinn einer Kontur anzeigen<br />
1. modify: pe profile<br />
2. An eine Stelle der ALIAS – Kurzkommandos klicken, z.B. zwischen alias short_w ...<br />
und alias short_f2<br />
3. Zwischen diesen Zeilen folgenden Befehl einbinden:<br />
alias short_r revco* -sv0.0<strong>01</strong><br />
Erklärung: - alias short_r: Tastenkombination [TAB + r]<br />
- revco: Befehl „Richtungssinn“<br />
- *: Aktivierung der Funktion am aktiven Objekt<br />
- s: Richtung anzeigen<br />
- v0.0<strong>01</strong>: Geschwindigkeit<br />
4. Auf ENDE klicken und anschließend auf JA, um die Datei PROFILE.PRC zu überschreiben.<br />
5. <strong>isy</strong> CAM beenden, da die Einbindung neuer Befehle erst durch Neustart des Programms aktiviert<br />
werden.<br />
Anwendung und Vorgehensweise:<br />
Schnelle Anzeige des Richtungssinns einer Kontur. Beispiel: Nach dem Import von<br />
Fremddaten (z.B. DXF) und Aufbereiten der entsprechenden Daten, kann man diese<br />
Funktion durch die Tastenkombination [TAB + r] aufrufen und eine Unterbrechung der<br />
Kontur am Bildschirm sehen.<br />
Darüber hinaus kann man auch den Richtungssinn einer Kontur ändern. z.B. für Gleichlauf<br />
und Gegenlauf fräsen.<br />
239<br />
239<br />
11.0 SONDERFUNKTIONEN<br />
11.0 SONDERFUNKTIONEN<br />
Zur Programmierung ist folgende Reihenfolge einzuhalten:<br />
- <strong>isy</strong> – CAM starten<br />
- in der Eingabezeile „modify“ folgende Prozedur aufrufen: proc profile.prc (Startprozedur von <strong>isy</strong>)<br />
(ab der Zeile 42 sind schon einige Tasten programmiert,<br />
die mit dem Befehl „alias short_?“ zugeordnet wurden).<br />
- Wir tragen z.B. in der Zeile 54 nun folgenden Befehl ein: alias short_bmain;logo;modify<br />
(Diese Befehlsfolge schaltet in den „main – Modus“ (DOS-<br />
Prompt) und wieder zurück ins „modify“).<br />
- Durch die ESC – Taste gelangen Sie nach der Abfrage „Speichern / Überschreiben“ mit „J“ wieder<br />
zurück in die <strong>isy</strong> – CAM – Oberfläche.<br />
Zur Programmierung ist folgende Reihenfolge einzuhalten:<br />
- <strong>isy</strong> – CAM starten<br />
- in der Eingabezeile „modify“ folgende Prozedur aufrufen: proc profile.prc (Startprozedur von <strong>isy</strong>)<br />
(ab der Zeile 42 sind schon einige Tasten programmiert,<br />
die mit dem Befehl „alias short_?“ zugeordnet wurden).<br />
- Wir tragen z.B. in der Zeile 54 nun folgenden Befehl ein: alias short_bmain;logo;modify<br />
(Diese Befehlsfolge schaltet in den „main – Modus“ (DOS-<br />
Prompt) und wieder zurück ins „modify“).<br />
- Durch die ESC – Taste gelangen Sie nach der Abfrage „Speichern / Überschreiben“ mit „J“ wieder<br />
zurück in die <strong>isy</strong> – CAM – Oberfläche.<br />
Die programmierte Tastenbelegung ist nun nach dem nächsten Neustart des <strong>isy</strong> – CAM´s aktiv, oder<br />
sofort indem in die modify – Zeile „profile“ eingegeben wird !<br />
Die Bedienung bzw. das Auslösen der programmierten Tasten - Funktion erfolgt mit der gleichzeitigen<br />
Betätigung der Tasten:<br />
„TAB“ +(entsprechender Buchstabe z.B. „b“)<br />
Die programmierte Tastenbelegung ist nun nach dem nächsten Neustart des <strong>isy</strong> – CAM´s aktiv, oder<br />
sofort indem in die modify – Zeile „profile“ eingegeben wird !<br />
Die Bedienung bzw. das Auslösen der programmierten Tasten - Funktion erfolgt mit der gleichzeitigen<br />
Betätigung der Tasten:<br />
„TAB“ +(entsprechender Buchstabe z.B. „b“)<br />
Beispie1:<br />
Tastenkombination [TAB + r] (REVCO): Richtungssinn einer Kontur anzeigen<br />
1. modify: pe profile<br />
2. An eine Stelle der ALIAS – Kurzkommandos klicken, z.B. zwischen alias short_w ...<br />
und alias short_f2<br />
3. Zwischen diesen Zeilen folgenden Befehl einbinden:<br />
alias short_r revco* -sv0.0<strong>01</strong><br />
Erklärung: - alias short_r: Tastenkombination [TAB + r]<br />
- revco: Befehl „Richtungssinn“<br />
- *: Aktivierung der Funktion am aktiven Objekt<br />
- s: Richtung anzeigen<br />
- v0.0<strong>01</strong>: Geschwindigkeit<br />
4. Auf ENDE klicken und anschließend auf JA, um die Datei PROFILE.PRC zu überschreiben.<br />
5. <strong>isy</strong> CAM beenden, da die Einbindung neuer Befehle erst durch Neustart des Programms aktiviert<br />
werden.<br />
Anwendung und Vorgehensweise:<br />
Schnelle Anzeige des Richtungssinns einer Kontur. Beispiel: Nach dem Import von<br />
Fremddaten (z.B. DXF) und Aufbereiten der entsprechenden Daten, kann man diese<br />
Funktion durch die Tastenkombination [TAB + r] aufrufen und eine Unterbrechung der<br />
Kontur am Bildschirm sehen.<br />
Darüber hinaus kann man auch den Richtungssinn einer Kontur ändern. z.B. für Gleichlauf<br />
und Gegenlauf fräsen.<br />
Beispie1:<br />
Tastenkombination [TAB + r] (REVCO): Richtungssinn einer Kontur anzeigen<br />
1. modify: pe profile<br />
2. An eine Stelle der ALIAS – Kurzkommandos klicken, z.B. zwischen alias short_w ...<br />
und alias short_f2<br />
3. Zwischen diesen Zeilen folgenden Befehl einbinden:<br />
alias short_r revco* -sv0.0<strong>01</strong><br />
Erklärung: - alias short_r: Tastenkombination [TAB + r]<br />
- revco: Befehl „Richtungssinn“<br />
- *: Aktivierung der Funktion am aktiven Objekt<br />
- s: Richtung anzeigen<br />
- v0.0<strong>01</strong>: Geschwindigkeit<br />
4. Auf ENDE klicken und anschließend auf JA, um die Datei PROFILE.PRC zu überschreiben.<br />
5. <strong>isy</strong> CAM beenden, da die Einbindung neuer Befehle erst durch Neustart des Programms aktiviert<br />
werden.<br />
Anwendung und Vorgehensweise:<br />
Schnelle Anzeige des Richtungssinns einer Kontur. Beispiel: Nach dem Import von<br />
Fremddaten (z.B. DXF) und Aufbereiten der entsprechenden Daten, kann man diese<br />
Funktion durch die Tastenkombination [TAB + r] aufrufen und eine Unterbrechung der<br />
Kontur am Bildschirm sehen.<br />
Darüber hinaus kann man auch den Richtungssinn einer Kontur ändern. z.B. für Gleichlauf<br />
und Gegenlauf fräsen.<br />
239<br />
239
11.0 SONDERFUNKTIONEN<br />
Beispiel 2:<br />
Tastenkombination [TAB + m]: Wechseln in den Text-Modus, um ein<br />
sicheres Umschalten mittels [Alt + TAB] unter Windows zu gewährleisten<br />
1. modify: pe profile<br />
2. An einer Stelle der ALIAS – Kurzkommandos klicken, z.B. zwischen alias short_w ...<br />
und alias short_f2<br />
3. Zwischen diesen Zeilen folgenden Befehl einbinden:<br />
alias short_m main;logo –d<br />
Erklärung: - alias short_m: Tastenkombination [TAB + m]<br />
- main: Befehl „Wechseln in den Text-Modus“<br />
- logo: Anzeigenumschaltung<br />
- d: Parameter für logo<br />
4. Auf ENDE klicken und anschließend auf JA, umdieDateiPROFILE.PRCzu<br />
überschreiben.<br />
5. <strong>isy</strong> CAM beenden, da die Einbindung neuer Befehle erst durch Neustart des<br />
Programms aktiviert werden.<br />
11.0 SONDERFUNKTIONEN<br />
Beispiel 2:<br />
Tastenkombination [TAB + m]: Wechseln in den Text-Modus, um ein<br />
sicheres Umschalten mittels [Alt + TAB] unter Windows zu gewährleisten<br />
1. modify: pe profile<br />
2. An einer Stelle der ALIAS – Kurzkommandos klicken, z.B. zwischen alias short_w ...<br />
und alias short_f2<br />
3. Zwischen diesen Zeilen folgenden Befehl einbinden:<br />
alias short_m main;logo –d<br />
Erklärung: - alias short_m: Tastenkombination [TAB + m]<br />
- main: Befehl „Wechseln in den Text-Modus“<br />
- logo: Anzeigenumschaltung<br />
- d: Parameter für logo<br />
4. Auf ENDE klicken und anschließend auf JA, umdieDateiPROFILE.PRCzu<br />
überschreiben.<br />
5. <strong>isy</strong> CAM beenden, da die Einbindung neuer Befehle erst durch Neustart des<br />
Programms aktiviert werden.<br />
Anwendung und Vorgehensweise:<br />
Das Programm <strong>isy</strong> CAM und andere Windows-Applikationen sind aktiv. Durch die Tastenkombination<br />
[Alt + TAB] kann man in die einzelnen Programme wechseln. Dies geschieht mit<br />
der Bedienung des entsprechenden Windows-Dialogs.<br />
Aus Gründen der Systemstabilität ist es erforderlich zur Umschaltung aus dem Programm <strong>isy</strong><br />
CAM heraus in andere Programme zunächst in den <strong>isy</strong> „Text-Modus“ zu wechseln, bevor man<br />
dann die Tastenkombination [Alt + TAB] wählt.<br />
Aus anderen Programmen gelangen Sie dann automatisch wieder in den <strong>isy</strong> „Text-Modus“. Durch<br />
Bestätigung von [F6] kommt man dann in die <strong>isy</strong> MODIFY-Zeichenebene zurück.<br />
Achtung: Erscheint nach dem Starten die Meldung „profile: zu wenig Platz“, dann muß der Alias-<br />
Puffer auf den Wert 600 eingestellt werden. Wechseln Sie dazu in die MS-Dos-Eingabeaufforderung,<br />
starten Sie anschließend das Programm INSTALL in dem Verzeichnis C:\ISY\. In der „Speicherfiguration<br />
III“ findet man den Eintrag „ALIAS-PUFFER“. Erhöhen Sie diesen auf 600.<br />
Anwendung und Vorgehensweise:<br />
Das Programm <strong>isy</strong> CAM und andere Windows-Applikationen sind aktiv. Durch die Tastenkombination<br />
[Alt + TAB] kann man in die einzelnen Programme wechseln. Dies geschieht mit<br />
der Bedienung des entsprechenden Windows-Dialogs.<br />
Aus Gründen der Systemstabilität ist es erforderlich zur Umschaltung aus dem Programm <strong>isy</strong><br />
CAM heraus in andere Programme zunächst in den <strong>isy</strong> „Text-Modus“ zu wechseln, bevor man<br />
dann die Tastenkombination [Alt + TAB] wählt.<br />
Aus anderen Programmen gelangen Sie dann automatisch wieder in den <strong>isy</strong> „Text-Modus“. Durch<br />
Bestätigung von [F6] kommt man dann in die <strong>isy</strong> MODIFY-Zeichenebene zurück.<br />
Achtung: Erscheint nach dem Starten die Meldung „profile: zu wenig Platz“, dann muß der Alias-<br />
Puffer auf den Wert 600 eingestellt werden. Wechseln Sie dazu in die MS-Dos-Eingabeaufforderung,<br />
starten Sie anschließend das Programm INSTALL in dem Verzeichnis C:\ISY\. In der „Speicherfiguration<br />
III“ findet man den Eintrag „ALIAS-PUFFER“. Erhöhen Sie diesen auf 600.<br />
Anzahl der Nachkommastellen beim „Messen“<br />
Die Anzahl der Nachkommastellen ist bei der Funktion „Messen<br />
auf „1“ gesetzt.<br />
Anzahl der Nachkommastellen beim „Messen“<br />
Die Anzahl der Nachkommastellen ist bei der Funktion „Messen<br />
auf „1“ gesetzt.<br />
Um eine höhere Genauigkeit der Anzeige zu erzielen, kann man<br />
den Befehl:<br />
modify: set round = X die Anzahl der Nachkommastellen (X) erhöhen.<br />
Um eine höhere Genauigkeit der Anzeige zu erzielen, kann man<br />
den Befehl:<br />
modify: set round = X die Anzahl der Nachkommastellen (X) erhöhen.<br />
240<br />
240<br />
11.0 SONDERFUNKTIONEN<br />
Beispiel 2:<br />
Tastenkombination [TAB + m]: Wechseln in den Text-Modus, um ein<br />
sicheres Umschalten mittels [Alt + TAB] unter Windows zu gewährleisten<br />
1. modify: pe profile<br />
2. An einer Stelle der ALIAS – Kurzkommandos klicken, z.B. zwischen alias short_w ...<br />
und alias short_f2<br />
3. Zwischen diesen Zeilen folgenden Befehl einbinden:<br />
alias short_m main;logo –d<br />
Erklärung: - alias short_m: Tastenkombination [TAB + m]<br />
- main: Befehl „Wechseln in den Text-Modus“<br />
- logo: Anzeigenumschaltung<br />
- d: Parameter für logo<br />
4. Auf ENDE klicken und anschließend auf JA, umdieDateiPROFILE.PRCzu<br />
überschreiben.<br />
5. <strong>isy</strong> CAM beenden, da die Einbindung neuer Befehle erst durch Neustart des<br />
Programms aktiviert werden.<br />
11.0 SONDERFUNKTIONEN<br />
Beispiel 2:<br />
Tastenkombination [TAB + m]: Wechseln in den Text-Modus, um ein<br />
sicheres Umschalten mittels [Alt + TAB] unter Windows zu gewährleisten<br />
1. modify: pe profile<br />
2. An einer Stelle der ALIAS – Kurzkommandos klicken, z.B. zwischen alias short_w ...<br />
und alias short_f2<br />
3. Zwischen diesen Zeilen folgenden Befehl einbinden:<br />
alias short_m main;logo –d<br />
Erklärung: - alias short_m: Tastenkombination [TAB + m]<br />
- main: Befehl „Wechseln in den Text-Modus“<br />
- logo: Anzeigenumschaltung<br />
- d: Parameter für logo<br />
4. Auf ENDE klicken und anschließend auf JA, umdieDateiPROFILE.PRCzu<br />
überschreiben.<br />
5. <strong>isy</strong> CAM beenden, da die Einbindung neuer Befehle erst durch Neustart des<br />
Programms aktiviert werden.<br />
Anwendung und Vorgehensweise:<br />
Das Programm <strong>isy</strong> CAM und andere Windows-Applikationen sind aktiv. Durch die Tastenkombination<br />
[Alt + TAB] kann man in die einzelnen Programme wechseln. Dies geschieht mit<br />
der Bedienung des entsprechenden Windows-Dialogs.<br />
Aus Gründen der Systemstabilität ist es erforderlich zur Umschaltung aus dem Programm <strong>isy</strong><br />
CAM heraus in andere Programme zunächst in den <strong>isy</strong> „Text-Modus“ zu wechseln, bevor man<br />
dann die Tastenkombination [Alt + TAB] wählt.<br />
Aus anderen Programmen gelangen Sie dann automatisch wieder in den <strong>isy</strong> „Text-Modus“. Durch<br />
Bestätigung von [F6] kommt man dann in die <strong>isy</strong> MODIFY-Zeichenebene zurück.<br />
Achtung: Erscheint nach dem Starten die Meldung „profile: zu wenig Platz“, dann muß der Alias-<br />
Puffer auf den Wert 600 eingestellt werden. Wechseln Sie dazu in die MS-Dos-Eingabeaufforderung,<br />
starten Sie anschließend das Programm INSTALL in dem Verzeichnis C:\ISY\. In der „Speicherfiguration<br />
III“ findet man den Eintrag „ALIAS-PUFFER“. Erhöhen Sie diesen auf 600.<br />
Anwendung und Vorgehensweise:<br />
Das Programm <strong>isy</strong> CAM und andere Windows-Applikationen sind aktiv. Durch die Tastenkombination<br />
[Alt + TAB] kann man in die einzelnen Programme wechseln. Dies geschieht mit<br />
der Bedienung des entsprechenden Windows-Dialogs.<br />
Aus Gründen der Systemstabilität ist es erforderlich zur Umschaltung aus dem Programm <strong>isy</strong><br />
CAM heraus in andere Programme zunächst in den <strong>isy</strong> „Text-Modus“ zu wechseln, bevor man<br />
dann die Tastenkombination [Alt + TAB] wählt.<br />
Aus anderen Programmen gelangen Sie dann automatisch wieder in den <strong>isy</strong> „Text-Modus“. Durch<br />
Bestätigung von [F6] kommt man dann in die <strong>isy</strong> MODIFY-Zeichenebene zurück.<br />
Achtung: Erscheint nach dem Starten die Meldung „profile: zu wenig Platz“, dann muß der Alias-<br />
Puffer auf den Wert 600 eingestellt werden. Wechseln Sie dazu in die MS-Dos-Eingabeaufforderung,<br />
starten Sie anschließend das Programm INSTALL in dem Verzeichnis C:\ISY\. In der „Speicherfiguration<br />
III“ findet man den Eintrag „ALIAS-PUFFER“. Erhöhen Sie diesen auf 600.<br />
Anzahl der Nachkommastellen beim „Messen“<br />
Die Anzahl der Nachkommastellen ist bei der Funktion „Messen<br />
auf „1“ gesetzt.<br />
Anzahl der Nachkommastellen beim „Messen“<br />
Die Anzahl der Nachkommastellen ist bei der Funktion „Messen<br />
auf „1“ gesetzt.<br />
Um eine höhere Genauigkeit der Anzeige zu erzielen, kann man<br />
den Befehl:<br />
modify: set round = X die Anzahl der Nachkommastellen (X) erhöhen.<br />
Um eine höhere Genauigkeit der Anzeige zu erzielen, kann man<br />
den Befehl:<br />
modify: set round = X die Anzahl der Nachkommastellen (X) erhöhen.<br />
240<br />
240