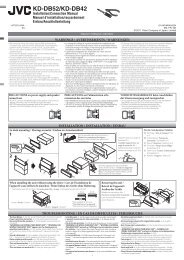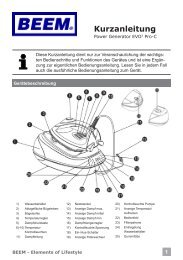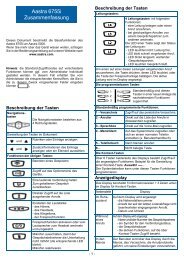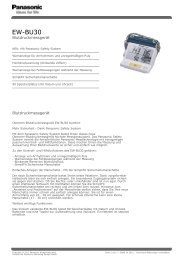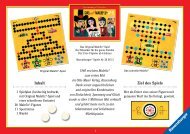lacie desktop manager
lacie desktop manager
lacie desktop manager
Sie wollen auch ein ePaper? Erhöhen Sie die Reichweite Ihrer Titel.
YUMPU macht aus Druck-PDFs automatisch weboptimierte ePaper, die Google liebt.
Windows<br />
Technischer Hinweis für Volumes, die größer als 2 TB sind: Windows XP 32 Bit - Volumes größer als<br />
2 TB werden von dieser Windows-Version nicht erkannt. Windows XP x64, Vista und 7 - Volumes größer als<br />
2 TB werden von allen diesen Windows-Versionen erkannt. Die Datenträger müssen jedoch in das<br />
GPT-Dateisystem konvertiert werden, damit Partitionen größer als 2 TB erstellt werden können. Gehen Sie<br />
dazu zur Windows-Datenträgerverwaltung und klicken Sie mit der rechten Maustaste auf den Datenträger.<br />
Wählen Sie Zu GPT-Datenträger konvertieren. Sie können jetzt Partitionen erstellen, die größer als 2 TB<br />
sind.<br />
1. Vergewissern Sie sich, dass das Speichergerät am Computer angeschlossen und angemeldet ist.<br />
2. Klicken Sie mit der rechten Maustaste auf Computer und wählen Sie Verwalten. Klicken Sie im Fenster<br />
„Computerverwaltung“ auf Datenträgerverwaltung.<br />
3. Suchen Sie in der Liste der Speichergeräte in der Mitte des Fensters „Datenträgerverwaltung“ Ihr LaCie-Gerät.<br />
4. Standardmäßig wurde mit LaCie-Dienstprogrammen bereits eine Partition auf dem Gerät erstellt. Befolgen<br />
Sie die Anweisungen zu Ihrem Betriebssystem, um die vorhandene Partition zurückzusetzen.<br />
5. Wählen Sie zum Erstellen einer neuen Partition Neues einfaches Volume aus. Wenn der Assistent zum<br />
Erstellen neuer einfacher Volumes angezeigt wird, folgen Sie den Anweisungen auf dem Bildschirm.<br />
Mac<br />
1.<br />
2.<br />
3.<br />
Vergewissern Sie sich, dass das Speichergerät am Computer angeschlossen und angemeldet ist.<br />
Wählen Sie auf der Finder-Menüleiste im Menü Gehe zu die Option Dienstprogramme aus.<br />
Doppelklicken Sie im Ordner Dienstprogramme auf „Festplatten-Dienstprogramm“.<br />
Das Festplatten-Dienstprogramm zeigt die Meldung Wählen Sie eine Festplatte, ein Volume oder ein<br />
Image aus an. Alle angeschlossenen Speichergeräte, Partitionen oder Images werden in dieser Spalte<br />
angezeigt. Speichergeräte in dieser Spalte werden möglicherweise mehrfach aufgelistet. Ganz oben steht der<br />
Herstellername für das physische Gerät. Außerdem ist dort die formatierte Kapazität angegeben.<br />
4. Wählen Sie in der linken Spalte das Speichergerät aus.<br />
5. Klicken Sie auf die Registerkarte Löschen.<br />
6. Wählen Sie aus dem Dropdown-Fenster ein Format aus. Weitere Informationen zum Auswählen eines<br />
Dateiformats finden Sie unter Informationen zu Dateisystemformaten.<br />
7. Benennen Sie das Volume.<br />
8. Klicken Sie auf Löschen… und bestätigen Sie Ihre Auswahl im Popupfenster.<br />
LaCie 28