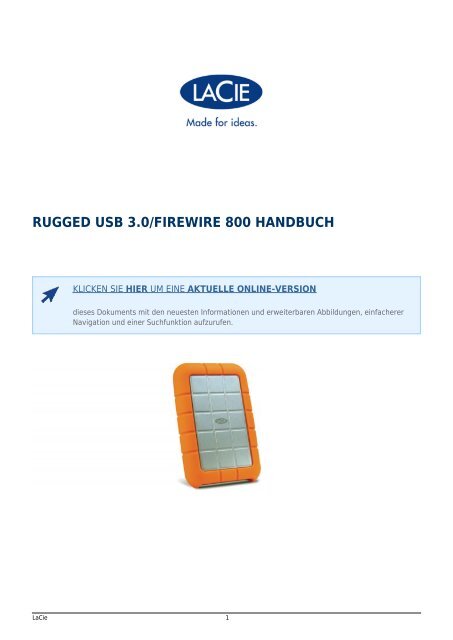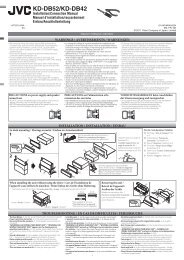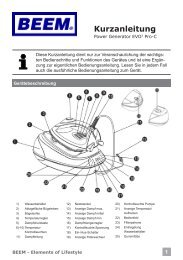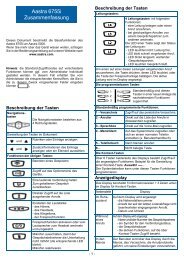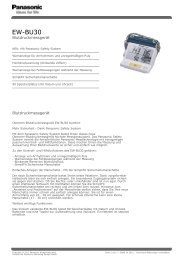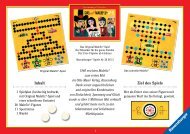lacie desktop manager
lacie desktop manager
lacie desktop manager
Sie wollen auch ein ePaper? Erhöhen Sie die Reichweite Ihrer Titel.
YUMPU macht aus Druck-PDFs automatisch weboptimierte ePaper, die Google liebt.
RUGGED USB 3.0/FIREWIRE 800 HANDBUCH<br />
KLICKEN SIE HIER UM EINE AKTUELLE ONLINE-VERSION<br />
dieses Dokuments mit den neuesten Informationen und erweiterbaren Abbildungen, einfacherer<br />
Navigation und einer Suchfunktion aufzurufen.<br />
LaCie 1
EINFÜHRUNG<br />
Willkommen beim Benutzerhandbuch für Rugged Hard Drive USB 3.0 und FireWire 800. Bei<br />
dieser Festplatte wird für schnellste Übertragungsgeschwindigkeiten und höchste Flexibilität<br />
die moderne Schnittstelle SuperSpeed USB 3.0 mit FireWire 800 kombiniert.<br />
Auf diesen Seiten wird Ihnen die Vorgehensweise zum Anschließen Ihres LaCie-Produkts sowie dessen<br />
Funktionsumfang erläutert. Wenn Ihre Antworten in diesem Handbuch nicht beantwortet werden oder wenn Sie<br />
andere Probleme haben, besuchen Sie die Hilfe-Seite.<br />
PACKUNGSINHALT<br />
Im Lieferumfang ist Folgendes enthalten:<br />
■<br />
■<br />
■<br />
■<br />
LaCie Rugged Hard Disk<br />
USB 3.0-Kabel (kompatibel mit USB 2.0)<br />
FireWire 800-Kabel<br />
Installationsanleitung<br />
Hinweis: LaCie-Dienstprogramme und dieses Benutzerhandbuch sind als PDF-Dokumente auf der Festplatte<br />
vorinstalliert.<br />
Wichtige Informationen: Bewahren Sie die Verpackung auf. Wenn das Gerät repariert oder gewartet<br />
werden muss, ist es in der Originalverpackung einzusenden.<br />
LaCie 2
Hinweis: Für eine optimale Leistung über die USB-Verbindung muss die Festplatte mit einem<br />
USB 3.0-Hostanschluss verbunden werden. Viele Laptops und Desktop-Heimcomputer verfügen nicht über<br />
USB 3.0-Anschlüsse. Sie können eine USB 3.0 PCI Express Card (für Desktop-Heimcomputer) oder eine USB<br />
3.0 ExpressCard 34 (für Laptops) von LaCie erwerben. Damit lassen sich mit Ihrer LaCie USB 3.0-Festplatte<br />
maximale Übertragungsgeschwindigkeiten erreichen. Besuchen Sie unsere Webseite<br />
www.<strong>lacie</strong>.com/accessories.<br />
MINDESTSYSTEMVORAUSSETZUNGEN<br />
Ihr System muss bestimmte Voraussetzungen erfüllen, damit das LaCie-Produkt ordnungsgemäß funktioniert.<br />
Eine Auflistung dieser Voraussetzungen finden Sie auf der Produktverpackung oder auf der<br />
Produkt-Support-Website unter www.<strong>lacie</strong>.com/de/support/.<br />
LaCie 3
KABEL UND ANSCHLÜSSE<br />
USB 3.0<br />
Bei der USB-Technologie handelt es sich um einen seriellen Eingang/Ausgang für den Anschluss von<br />
Peripheriegeräten an einen Computer. SuperSpeed USB 3.0 ist die neueste Form dieses Standards und bietet<br />
eine höhere Bandbreite und neue Energieverwaltungsfunktionen.<br />
Die Übertragungsgeschwindigkeiten können – im Gegensatz zu USB 2.0 mit 480 MBit/s – bis zu 5 GBit/s<br />
erreichen. Damit ist USB 3.0 theoretisch bis zu zehnmal schneller als sein Vorgänger.<br />
Die LaCie-Festplatte wird mit einem SuperSpeed USB 3.0-Kabel geliefert, damit bei Verbindung mit einem<br />
kompatiblen USB 3.0-Anschluss die maximale Datenübertragungsrate genutzt werden kann. Das Kabel kann<br />
auch an einen USB 2.0- oder 1.1-Anschluss angeschlossen werden. In diesem Fall ist die Leistung der Festplatte<br />
jedoch auf die jeweiligen Übertragungsgeschwindigkeiten beschränkt.<br />
Anschluss (Draufsicht)<br />
(am Computer)<br />
Kabelende<br />
(am Computer)<br />
Kabelende<br />
(an der Festplatte)<br />
Anschluss (Draufsicht)<br />
(an der Festplatte)<br />
LaCie 4
FIREWIRE 800<br />
Bei der FireWire-Technologie, die auch unter der Bezeichnung IEEE 1394 bekannt ist, handelt es sich um serielle<br />
Hochgeschwindigkeitsein- und -ausgänge für den Anschluss von Peripheriegräten an einen Computer oder an<br />
andere Peripheriegeräte; FireWire 800 ist die Implementierung des neuen IEEE 1394b-Standards.<br />
FireWire 800 bietet erhöhte Bandbreite sowie größere Kabelstrecken zwischen Geräten. FireWire 800 ist somit<br />
ideal für bandbreitenintensive Anwendungen wie Audio-, Video- und Grafikanwendungen geeignet.<br />
Steckgesicht<br />
(an Computer)<br />
Kabelende<br />
(an Computer)<br />
Kabelende<br />
(an Produkt)<br />
Steckgesicht<br />
(an Produkt)<br />
Hinweis: FireWire 800 ist abwärtskompatibel mit FireWire 400. Das bedeutet, dass Sie mit einem<br />
Adapterkabel ein LaCie FireWire 800-Produkt mit dem FireWire 400-Anschluss Ihres Computers verbinden<br />
können. In diesem Fall sind die Dateiübertragungen auf die FireWire 400-Geschwindigkeiten beschränkt.<br />
Wenn bei Ihrem Produktpaket kein Adapterkabel mitgeliefert wurde, können Sie es unter<br />
www.<strong>lacie</strong>.com/accessories erwerben.<br />
LaCie 5
USB-Y-KABEL<br />
Für den Fall, dass der USB-Bus Ihres Computers nicht ausreichend Strom für den Betrieb der mobilen<br />
LaCie-Festplatte liefert, können Sie die Festplatte mit einem USB-Y-Kabel an die USB 3.0- oder<br />
USB 2.0-Anschlüsse Ihres Computers anschließen. Dadurch wird eine ausreichende Stromversorgung<br />
gewährleistet. Wenn bei Ihrem Produktpaket kein USB-Y-Kabel mitgeliefert wurde, können Sie es unter<br />
www.<strong>lacie</strong>.com/accessories erwerben.<br />
Steckgesicht<br />
(an Computer)<br />
Kabelende<br />
(an Computer)<br />
Kabelende<br />
(an Festplatte)<br />
Steckgesicht<br />
(an Festplatte)<br />
Netz-<br />
Daten<br />
1.<br />
2.<br />
Schließen Sie das Ende des USB-Y-Kabels mit einem Anschluss an der Rückseite des LaCie-Laufwerks an.<br />
Schließen Sie das Ende des USB-Y-Kabels mit den zwei Anschlüssen an zwei USB-Anschlüsse Ihres Computers<br />
an.<br />
LaCie 6
ANSCHLIEßEN DES GERÄTS<br />
Dank des LaCie Setup Assistant ist das Installieren der LaCie-Festplatte für alle Benutzer ganz einfach. Führen<br />
Sie die Installationsschritte in der angegebenen Reihenfolge aus, damit das Volumen der LaCie-Festplatte<br />
ordnungsgemäß am Computer angemeldet wird.<br />
SCHRITT 1: ANSCHLIEßEN DES SCHNITTSTELLENKABELS<br />
Schließen Sie das Schnittstellenkabel von der Festplatte an den Computer an. Die Festplatte wird dann auf dem<br />
Computer angemeldet.<br />
USB 3.0:<br />
Technischer Hinweis:<br />
USB-Anschluss:Sollte der USB-Bus Ihres Computers nicht ausreichend Strom für den Betrieb des<br />
LaCie-Geräts liefern, benötigen Sie ggf. ein USB-Stromversorgungskabel. Schließen Sie, je nachdem über<br />
welches LaCie-Gerät Sie verfügen, ein USB-Netzkabel oder ein USB-Y-Kabel für zusätzlichen Strom an. Wenn<br />
das Kabel nicht mitgeliefert wurde, können Sie es auf „www.<strong>lacie</strong>.com/accessories“ erwerben.<br />
Um eine ausreichende Stromzufuhr zu gewährleisten, können Sie das Laufwerk alternativ mit einem<br />
angeschlossenem FireWire-Port an Ihrem Computer verbinden. Die FireWire-Verbindung kann anstelle von<br />
oder zusätzlich zu einer USB-Verbindung verwendet werden.<br />
LaCie 7
FireWire 800:<br />
Technischer Hinweis:<br />
FireWire-Verbindung:<br />
Der FireWire-Anschluss Ihres Computers muss eingeschaltet sein, damit Ihr LaCie-Gerät richtig funktioniert.<br />
Außerdem kann die Kaskadierung mehrerer FireWire-Geräte ohne Stromversorgung die Einzelleistung<br />
beeinflussen. Für eine optimale Leistung empfiehlt LaCie die Kaskadierung Strom führender FireWire-Geräte<br />
mit Ihrer LaCie-Festplatte.<br />
FireWire 800 ist abwärtskompatibel mit FireWire 400. Das bedeutet, dass Sie mit einem Adapterkabel ein<br />
LaCie FireWire 800-Produkt mit dem FireWire 400-Anschluss Ihres Computers verbinden können. In diesem<br />
Fall sind die Dateiübertragungen auf die FireWire 400-Geschwindigkeiten beschränkt. Wenn bei Ihrem<br />
Produktpaket kein Adapterkabel mitgeliefert wurde, können Sie es unter www.<strong>lacie</strong>.com/accessories<br />
erwerben.<br />
LaCie 8
SCHRITT 2: STARTEN DES LACIE SETUP ASSISTANT<br />
LaCie 9
LACIE DESKTOP MANAGER<br />
Mit LaCie Desktop Manager wird das volle Potenzial Ihrer LaCie-Festplatte ausgeschöpft. Sie können damit auf<br />
Ihrem Laufwerk erweiterte Informationen anzeigen und Eco Mode (Stromsparmodus) konfigurieren.<br />
Hinweis: LaCie Desktop Manager ist nicht mit allen LaCie-Geräten kompatibel. Im LaCie Desktop Manager<br />
werden nur kompatible LaCie-Geräte angezeigt.<br />
INSTALLIEREN VON LACIE DESKTOP MANAGER<br />
Wenn LaCie Desktop Manager auf Ihrem System nicht installiert ist (überprüfen Sie dies bei Windows im<br />
Startmenü bzw. bei Mac im Ordner „Programme“), können Sie ihn installieren, indem Sie unter<br />
Arbeitsplatz/Computer (Windows) bzw. auf dem Schreibtisch (Mac) auf das Laufwerkssymbol doppelklicken,<br />
den Ordner LaCie/Software öffnen und dann das Installationsprogramm starten, das sich im Ordner für Ihr<br />
Betriebssystem befindet.<br />
Windows<br />
Mac<br />
LaCie 10
Wenn der Einrichtungsvorgang abgeschlossen ist, starten Sie den LaCie Desktop Manager von der Taskleiste<br />
(Windows) oder der Menüleiste (Mac) aus.<br />
Windows<br />
Mac<br />
Hinweis: Wenn Sie das Laufwerk mit dem Festplatten-Dienstprogramm Ihres Betriebssystems manuell<br />
formatiert haben, anstatt den LaCie Setup Assistant zu verwenden, müssen Sie den LaCie Desktop Manager<br />
unter www.<strong>lacie</strong>.com/support/ herunterladen.<br />
LaCie 11
REGISTERKARTE „INFO“<br />
Wenn Sie den LaCie Desktop Manager ausführen, werden alle kompatiblen und verbundenen LaCie-Geräte in<br />
der linken Spalte angezeigt. Wählen Sie das Laufwerk aus, das Sie verwalten möchten und stellen Sie sicher,<br />
dass die Registerkarte Info ausgewählt wurde. Auf dieser Seite werden erweiterte Informationen zu Ihrem<br />
Laufwerk angezeigt, z. B. der Gerätename, die Seriennummer der internen Festplatte (nicht die Seriennummer<br />
des LaCie-Produkts), verfügbare Kapazität, Verbindungsart usw.<br />
Sie können von dieser Seite aus das Laufwerk auch neu formatieren.<br />
Vorsicht: Wenn Sie auf die Schaltfläche Neu formatieren klicken und die folgenden Schritte befolgen,<br />
werden alle Daten von der Partition gelöscht. Daten, die noch benötigt werden, müssen gesichert werden,<br />
bevor Sie die folgenden Schritte ausführen.<br />
LaCie 12
REGISTERKARTE „STROM SPAREN“<br />
Um Energie zu sparen, wechselt Ihr Laufwerk standardmäßig nach fünf Minuten der Inaktivität in den<br />
Stromsparmodus. Zum Beenden des Stromsparmodus greifen Sie einfach auf dem Laufwerk auf Daten zu. Die<br />
Festplatte wird dann automatisch neu gestartet.<br />
Sie können diese Funktion mit LaCie Desktop Manager verwalten. Klicken Sie auf die Registerkarte Strom<br />
sparen.<br />
Hinweis: Wenn die Registerkarte „Strom sparen“ nicht angezeigt wird, ist Ihre Festplatte für den<br />
Stromsparmodus nicht kompatibel. Suchen Sie auf www.<strong>lacie</strong>.com/support/ nach einem Produkt-Update,<br />
damit auch bei Ihrer Festplatte diese Funktion genutzt werden kann.<br />
Deaktivieren Sie das Feld Automatischer Standby-Modus aufgrund von Inaktivität, um den<br />
Stromsparmodus auszuschalten oder wählen Sie einen Inaktivitätszeitraum aus, nach der das Laufwerk in den<br />
Stromsparmodus wechseln soll.<br />
Eco Mode und Mac OS X: Der Eco-Modus, auf der Festplatte LaCie besiert, kann durch Mac OS X verwendet<br />
werden. Falls Sie gefragt werden, klicken Sie bitte auf Einstellungen von Energiesparmodus, um die<br />
Systemeinstellungen zu öffnen. Wählen Sie „Festplatte(n) in den Energiesparmodus umschalten, wenn dies<br />
möglich wird.“, um den Stromverbrauch zu senken.<br />
LaCie 13
ERSTELLEN UND VERWENDEN DES SICHEREN<br />
LA-PRIVATE-VOLUMES<br />
Hinweis: Möglicherweise treten nach dem Erstellen ihres sicheren LA-PRIVATE-Volumes noch Fragen auf.<br />
Weitere Informationen zur Verwendung und Verwaltung von LA-PRIVATE finden Sie unter Häufig gestellte<br />
Fragen zu LA-PRIVATE.<br />
Gehen Sie wie nachfolgend beschrieben vor, um das beiliegende Programm LaCie Private-Public öffnen zu<br />
können. LaCie Private-Public ermöglicht Ihnen, auf Ihrem LaCie-Speichergerät ein passwortgeschütztes Volume<br />
mit dem Namen LA-PRIVATE zu erstellen. Nach der Erstellung schützt LA-PRIVATE Ihre wichtigsten Daten<br />
mithilfe der AES-256-Verschlüsselung.<br />
MAC-BENUTZER - MACFUSE VOR DEM ERSTELLEN VON LA-PRIVATE<br />
INSTALLIEREN<br />
Hinweis: Windows-Benutzer können diesen Abschnitt überspringen.<br />
Für das Programm LaCie Private-Public ist es erforderlich, dass MacFUSE auf Ihrem Macintosh-Computer<br />
ausgeführt wird. Falls MacFUSE bereits auf Ihrem Computer installiert ist, stellen Sie bitte sicher, dass Sie die<br />
neueste Version verwenden.<br />
Wenn MacFUSE nicht auf Ihrem Computer installiert, werden Sie vom Programm LaCie Private-Public<br />
aufgefordert, es zu installieren, bevor das verschlüsselte LA-PRIVATE-Volume erstellt wird.<br />
1.<br />
Stecken Sie das LaCie-Speichergerät in eine kompatible Schnittstelle Ihres Computers ein. Die<br />
LA-PUBLIC-Partition wird auf dem Schreibtisch angezeigt.<br />
2.<br />
Doppelklicken Sie auf das LA-PUBLIC-Symbol auf dem Schreibtisch oder öffnen Sie es mit dem Finder.<br />
3.<br />
Falls MacFUSE nicht auf Ihrem Computer installiert ist, werden Sie in einem Fenster aufgefordert, es zu<br />
installieren. Klicken Sie auf Download MacFuse (MacFuse herunterladen).<br />
4.<br />
Folgen Sie den MacFUSE-Links, um die .dmg-Datei herunterzuladen.<br />
5.<br />
Doppelklicken Sie nach dem Herunterladen auf die Datei „MacFUSE.pkg“.<br />
6.<br />
Folgen Sie den Anweisungen des MacFUSE-Installationsprogramms. LaCie empfiehlt, den Lizenzbedingungen<br />
LaCie 14
zuzustimmen, damit die MacFUSE-Installation durchgeführt werden kann. MacFUSE muss installiert sein, um<br />
ein LA-PRIVATE-Volume erstellen zu können.<br />
7.<br />
Fahren Sie im nächsten Abschnitt mit der Erstellung des LA-PRIVATE-Volumes fort.<br />
LaCie 15
ERSTELLEN DES LA-PRIVATE-VOLUMES<br />
Alle Betriebssysteme<br />
Lesen Sie vor dem Erstellen des LA-PRIVATE-Volumes die folgenden Empfehlungen:<br />
■<br />
■<br />
■<br />
■<br />
■<br />
■<br />
■<br />
Passwörter. Sie werden aufgefordert, ein Passwort für das LA-PRIVATE-Volume zu erstellen. Da kurze<br />
Passwörter einfach geknackt werden können, empfiehlt LaCie eine Mindestlänge von 12 Zeichen. Sicherere<br />
Passwörter enthalten zusätzlich eine Kombination aus Buchstaben, Ziffern und Sonderzeichen.<br />
Akzentbuchstaben, Umlaute und Symbole werden nicht unterstützt. Es empfiehlt sich, das Passwort auf Papier<br />
zu notieren und an einem sicheren Ort aufzubewahren. Auf dem LA-PRIVATE-Volume gespeicherte Daten<br />
können nicht wiederhergestellt werden, falls das Passwort verloren geht oder vergessen wird.<br />
Zum Erstellen des LA-PRIVATE-Volumes benötigte Zeit. Zum Erstellen des LA-PRIVATE-Volumes wird etwa eine<br />
Minute pro Gigabyte (GB) benötigt. Beispiel: 1 GB = 1 Minute, 50 GB = 50 Minuten, 500 GB = 8 Stunden.<br />
Größenbeschränkung bei FAT32. Aufgrund von Formatbeschränkungen kann LA-PRIVATE nicht größer als 4 GB<br />
werden, wenn LA-PUBLIC ein FAT32-Volume ist. Um ein LA-PRIVATE-Volume größer als 4 GB erstellen zu<br />
können, muss LA-PUBLIC als NTFS (Windows) oder HFS+ (Mac) formatiert werden.<br />
Auf LA-PUBLIC gespeicherte Daten. Bedenken Sie sorgfältig, welche Größe das LA-PRIVATE-Volume erhalten<br />
soll, wenn bereits Daten auf der LA-PUBLIC-Partition gespeichert sind. Beim Erstellen eines<br />
LA-PRIVATE-Volumes werden keine Dateien auf der LA-PUBLIC-Partition gelöscht, solange es noch genügend<br />
freien Speicherplatz gibt. Beispiel: Sie haben 20 GB Daten auf einen 32-GB-Speicher kopiert. Beim Erstellen<br />
des LA-PRIVATE-Volumes können Sie nur den restlichen Speicher verwenden (d. h. weniger als 12 GB).<br />
Deaktivieren Sie den Leerlaufmodus auf Ihrem Computer. In manchen Fällen pausiert das Programm LaCie<br />
Private-Public, wenn Ihr Computer in den Leerlaufmodus wechselt. Um Verzögerungen zu vermeiden,<br />
empfiehlt LaCie dringend, den Leerlaufmodus auf Ihrem Computer zu deaktivieren, bevor Sie das Programm<br />
LaCie Private-Public zum Erstellen von LA-PRIVATE starten.<br />
Fahren Sie den Computer nicht herunter, während das Programm LaCie Private-Public das LA-PRIVATE-Volume<br />
erstellt.<br />
Administratorrechte. Sie müssen über Administratorrechte für Ihren Computer verfügen, um auf LA-PRIVATE<br />
zugreifen zu können.<br />
LaCie 16
Gehen Sie wie folgt vor, um ein LA-PRIVATE-Volume zu erstellen:<br />
1.<br />
Stecken Sie das LaCie-Speichergerät in eine kompatible Schnittstelle Ihres Computers ein. Die<br />
LA-PUBLIC-Partition erscheint unter Arbeitsplatz/Computer (Windows) oder auf Ihrem Schreibtisch (Mac).<br />
2.<br />
Doppelklicken Sie auf das LA-PUBLIC-Symbol in Arbeitsplatz/Computer (Windows) bzw. auf dem<br />
Schreibtisch (Mac).<br />
3.<br />
4.<br />
Doppelklicken Sie auf das Programm LaCie Private-Public.<br />
Windows: Möglicherweise werden Sie gefragt, ob Sie LaCie Private-Public ausführen möchten. Bestätigen<br />
Sie, dass Sie fortfahren möchten.<br />
5. Im ersten Fenster werden Sie nach der Größe des LA-PRIVATE-Volumes gefragt. Im Pulldown-Menü können<br />
Sie wählen, ob Sie die Kapazität von LA-PRIVATE in MB (Megabyte) oder GB (Gigabyte) angeben. Als<br />
Richtlinie gilt 1000 MB = 1 GB. Die Einstellung GB ermöglicht Größenangaben wie 1 GB, 10 GB und 50 GB,<br />
aber nicht 1,5 GB, 10,5 GB oder 50,5 GB. Verwenden Sie für diese Fälle die Einstellung MB und geben Sie<br />
1500 MB, 10500 MB oder 50500 MB an. LA-PRIVATE kann nicht größer als 4 GB werden, wenn LA-PUBLIC ein<br />
FAT32-Volume ist. Geben Sie die Größe des LA-PRIVATE-Volumes ein.<br />
6.<br />
7.<br />
Klicken Sie auf Next> (Weiter).<br />
Geben Sie das Passwort ein und bestätigen Sie es. Wenn Sie das Kontrollkästchen Display password<br />
(Passwort anzeigen) aktivieren, werden die Zeichen im Passwortfeld angezeigt.<br />
8.<br />
9.<br />
Klicken Sie auf Next> (Weiter).<br />
Klicken Sie auf Format (Formatieren), um das LA-PRIVATE-Volume mit AES-256-Verschlüsselung zu<br />
erstellen.<br />
10.<br />
Die Formatierung kann von wenigen Minuten bis zu einigen Stunden dauern. Zum Abschätzen der Zeit<br />
können Sie mit einer Minute pro Gigabyte rechnen. Schalten Sie Ihren Computer während der Formatierung<br />
LaCie 17
nicht aus.<br />
11.<br />
Nach der Formatierung erscheint LA-PRIVATE automatisch unter Arbeitsplatz/Computer (Windows) bzw.<br />
im Finder (Mac). Sie können jetzt Ihre wichtigen Daten speichern.<br />
LaCie 18
ANMELDEN DES LA-PRIVATE-VOLUMES<br />
LA-PRIVATE kann gesperrt werden, um die Daten vor dem Zugriff durch unbefugte Benutzer zu schützen. Gehen<br />
Sie wie folgt vor, um ein LA-PRIVATE-Volume zu entriegeln und anzumelden.<br />
Wichtige Information: Sie müssen LA-PRIVATE zunächst erstellen, bevor Sie das Volumen aktivieren.<br />
1. Stecken Sie das LaCie-Speichergerät in eine kompatible Schnittstelle Ihres Computers ein. Die<br />
LA-PUBLIC-Partition erscheint unter Arbeitsplatz/Computer (Windows) oder auf Ihrem Schreibtisch (Mac).<br />
2. Doppelklicken Sie auf das LA-PUBLIC-Symbol in Arbeitsplatz/Computer (Windows) bzw. auf dem<br />
Schreibtisch (Mac).<br />
3. Doppelklicken Sie auf das Programm LaCie Private-Public.<br />
4. Das Programm LaCie Private-Public erkennt, dass Sie bereits ein LA-PRIVATE-Volume erstellt haben. (Falls Sie<br />
LA-PRIVATE noch nicht erstellt haben, werden Sie vom Programm durch den Vorgang geführt. Siehe obige<br />
Schritte.) Geben Sie das Passwort in das leere Feld ein. Beachten Sie, dass beim Passwort die<br />
Groß-/Kleinschreibung berücksichtigt wird.<br />
5.<br />
Wenn Sie die eingegebenen Zeichen sehen möchten, aktivieren Sie das Kontrollkästchen Display password<br />
(Passwort anzeigen). Klicken Sie auf OK.<br />
6.<br />
Das LA-PUBLIC-Volume erscheint unter Arbeitsplatz/Computer (Windows) oder im Finder (Mac).<br />
7.<br />
Sie können auf dem verschlüsselten LA-PRIVATE-Volume gespeicherte Dateien in anderen Anwendungen<br />
abrufen oder per Kopieren und Einfügen bzw. per Drag-und-Drop kopieren oder verschieben.<br />
LaCie 19
ABMELDEN UND SPERREN DES LA-PRIVATE-VOLUMES<br />
Wichtige Information: Möglicherweise möchten Sie LA-PRIVATE und LA-PUBLIC gleichzeitig abmelden. Aus<br />
Sicherheitsgründen muss LA-PRIVATE vor LA-PUBLIC abgemeldet werden. Ihr Betriebssystem weist Sie<br />
darauf hin, wenn Sie versuchen, LA-PUBLIC zuerst abzumelden.<br />
Das Abmelden von LA-PRIVATE verhindert, dass andere Personen auf Ihre privaten Daten zugreifen können. Dies<br />
ist eine geeignete Methode zum Sperren von LA-PRIVATE, da das sichere Volume nicht mehr unbefugt genutzt<br />
werden kann. Gehen Sie wie folgt vor, um ein LA-PRIVATE-Volume abzumelden und zu sperren.<br />
Windows<br />
1.<br />
Rechts auf der Taskleiste wird das Symbol für das Programm LaCie Private-Public angezeigt, wenn das<br />
LA-PRIVATE-Volume angemeldet ist. Die Taskleiste befindet sich am unteren Rand des Bildschirms.<br />
2.<br />
Klicken Sie mit der rechten Maustaste auf das Symbol „LaCie Private-Public“ und wählen Sie Dismount<br />
Private-Public (Private-Public abmelden).<br />
3.<br />
Das LA-PRIVATE-Volume wurde abgemeldet und gesperrt.<br />
Mac<br />
1.<br />
Suchen Sie im Dock nach dem Symbol für LaCie Private-Public.<br />
2.<br />
3.<br />
4.<br />
Wählen Sie das Symbol „LaCie Private-Public“, um das Programm zu öffnen.<br />
Wählen Sie im Menü File > Quit (Datei > Beenden).<br />
Das LA-PRIVATE-Volume wurde abgemeldet und gesperrt.<br />
ÄNDERN DES LA-PRIVATE-PASSWORTS<br />
Wichtige Information: Sie müssen das LA-PRIVATE-Volume zunächst erstellen, bevor Sie das Passwort<br />
ändern.<br />
LaCie 20
Gehen Sie wie folgt vor, um das Passwort für das LA-PRIVATE-Volume zu ändern.<br />
1. Stecken Sie das LaCie-Speichergerät in eine kompatible Schnittstelle Ihres Computers ein. Die<br />
LA-PUBLIC-Partition erscheint unter Arbeitsplatz/Computer (Windows) oder auf Ihrem Schreibtisch (Mac).<br />
2. Doppelklicken Sie auf das LA-PUBLIC-Symbol in Arbeitsplatz/Computer (Windows) bzw. auf dem<br />
Schreibtisch (Mac).<br />
3. Das Programm LaCie Private-Public erkennt, dass Sie bereits ein LA-PRIVATE-Volume erstellt haben, und fragt<br />
Sie nach dem Passwort. (Falls Sie LA-PRIVATE noch nicht erstellt haben, werden Sie vom Programm durch<br />
den Vorgang geführt. Siehe obige Schritte.)<br />
4. Klicken Sie auf die Schaltfläche Change Password (Passwort ändern).<br />
5. Geben Sie unter Current Password (Aktuelles Passwort) und New Password (Neues Passwort) das aktuelle<br />
und das neue Passwort ein. Geben Sie das neue Passwort auch im Feld Confirm Password (Passwort<br />
bestätigen) ein.<br />
6.<br />
Aktivieren Sie die Kontrollkästchen Display Password (Passwort anzeigen), um die Zeichen während der<br />
Eingabe zu sehen.<br />
7.<br />
8.<br />
Klicken Sie auf OK.<br />
Ihr Passwort wurde geändert.<br />
LA-PRIVATE LÖSCHEN<br />
Wichtige Information: Beim Entfernen des LA-PRIVATE-Volumes werden alle darauf gespeicherten Daten<br />
gelöscht. LaCie empfiehlt dringend, alle Daten von LA-PRIVATE an einen temporären Speicherort zu kopieren,<br />
bevor Sie das sichere Volume löschen.<br />
Unsichtbare Dateien<br />
Zum Löschen des LA-PRIVATE-Volumes ist es erforderlich, versteckte Dateien sichtbar zu machen. Gehen Sie<br />
wie folgt vor, um versteckte Dateien sichtbar zu machen und das LA-PRIVATE-Volume zu löschen.<br />
Windows<br />
1.<br />
2.<br />
3.<br />
Stecken Sie das LaCie-Speichergerät in eine kompatible Schnittstelle Ihres Computers ein.<br />
Klicken Sie auf Start > Arbeitsplatz/Computer. Sie sollten jetzt das LA-PUBLIC-Volume sehen.<br />
Wählen Sie im Menü Extras > Ordneroptionen.<br />
LaCie 21
4. Beachten Sie den Abschnitt Versteckte Dateien und Ordner. Die Standardeinstellung ist „Ausgeblendete<br />
Dateien, Ordner oder Laufwerke nicht anzeigen“.<br />
5.<br />
Ändern Sie die Einstellung für Versteckte Dateien und Ordner in „Ausgeblendete Dateien, Ordner und<br />
Laufwerke anzeigen“. Klicken Sie auf Übernehmen.<br />
6.<br />
Wechseln Sie zur LA-PUBLIC-Partition und öffnen Sie den Ordner LaPrivate.<br />
7.<br />
Suchen Sie nach der Datei „LaPrivate.lc“.<br />
8.<br />
Klicken Sie mit der rechten Maustaste auf „LaPrivate.lc“ und wählen Sie Löschen.<br />
9.<br />
10.<br />
Das LA-PRIVATE-Volume wurde gelöscht.<br />
Wechseln Sie zu Extras > Ordneroptionen, um Ihre Ordnereinstellungen wiederherzustellen. Wählen Sie<br />
„Ausgeblendete Dateien, Ordner oder Laufwerke nicht anzeigen“ und klicken Sie auf Übernehmen.<br />
Mac<br />
Zum Sichtbarmachen von verborgenen Dateien unter Mac OS X 10.5/10.6 ist das Terminalprogramm<br />
erforderlich.<br />
1.<br />
2.<br />
Stecken Sie das LaCie-Speichergerät in eine kompatible Schnittstelle Ihres Computers ein. Die Symbol<br />
„LA-PUBLIC“ sollte auf dem Schreibtisch erscheinen.<br />
Wählen Sie im Menü Gehe zu > Dienstprogramme.<br />
3.<br />
Doppelklicken Sie auf das Programm Terminal.<br />
4. Das Terminalfenster wird angezeigt. Geben Sie zum Sichtbarmachen von verborgenen Dateien die folgende<br />
Zeichenfolge exakt wie angegeben ein, einschließlich Leerzeichen und Groß-/Kleinschreibung:<br />
defaults write com.apple.Finder AppleShowAllFiles YES<br />
LaCie 22
5. Sie müssen jetzt den Finder neu starten. Drücken Sie gleichzeitig folgende Tasten auf der<br />
Macintosh-Tastatur: Wahltaste+Befehlstaste+Esc. Das Fenster „Sofort beenden“ wird geöffnet. Wählen<br />
Sie Finder und klicken Sie auf Neu starten.<br />
6.<br />
7.<br />
Nachdem der Finder neu gestartet wurde, öffnen Sie die LA-PUBLIC-Partition auf Ihrem LaCie-Speichergerät.<br />
Öffnen Sie den Ordner „LaPrivate“ und suchen Sie nach der Datei „LaPrivate.lc“.<br />
8.<br />
Klicken Sie mit der rechten Maustaste auf „LaPrivate.lc“ und wählen Sie In den Papierkorb bewegen.<br />
9. Das LA-PRIVATE-Volume wurde gelöscht.<br />
10. Um die verborgenen Dateien wieder auszublenden, wählen Sie im Menü Gehe zu > Dienstprogramme.<br />
Öffnen Sie das Terminalprogramm und geben Sie folgende Zeichenfolge exakt wie angegeben ein,<br />
einschließlich Leerzeichen und Groß-/Kleinschreibung:<br />
defaults write com.apple.Finder AppleShowAllFiles NO<br />
11. Sie müssen jetzt den Finder neu starten. Drücken Sie gleichzeitig folgende Tasten auf der<br />
Macintosh-Tastatur: Wahltaste+Befehlstaste+Esc. Das Fenster „Sofort beenden“ wird geöffnet. Wählen<br />
Sie Finder und klicken Sie auf Neu starten.<br />
12. Die verborgenen Dateien sind jetzt wieder ausgeblendet.<br />
LaCie 23
TRENNEN DER VERBINDUNG<br />
Externe USB-, FireWire-, Thunderbolt- und eSATA-Geräte werden über Plug & Play integriert. Das heißt, dass das<br />
Speichergerät während des Computerbetriebs angeschlossen und wieder getrennt werden kann. Um einen<br />
Systemabsturz zu vermeiden, sollten beim Trennen des LaCie-Speichergeräts die folgenden Schritte ausgeführt<br />
werden.<br />
WINDOWS XP<br />
Klicken Sie in der Taskleiste (unten rechts auf dem Bildschirm) auf das Auswurfsymbol (zu erkennen am kleinen<br />
grünen Pfeil über einem Hardwaregerät). In einer Meldung werden die Geräte aufgelistet, die mit dem<br />
Auswurfsymbol angesteuert werden können („Sicheres Entfernen von …“). Klicken Sie auf den Eintrag für das<br />
LaCie-Speichergerät.<br />
Die folgende Meldung wird angezeigt: „Hardware kann jetzt entfernt werden“ (oder eine ähnliche Formulierung).<br />
Jetzt können Sie das Gerät trennen.<br />
WINDOWS VISTA & WINDOWS 7<br />
Klicken Sie in der Taskleiste (rechts unten auf Ihren Bildschirm) auf das Stecker-Symbol (Beachten Sie das weiße<br />
Häkchen im grünen Kreis!).<br />
In einer Meldung werden die Geräte aufgelistet, die sicher entfernt werden können.<br />
Wählen Sie Auswerfen für das Gerät, das Sie entfernen möchten. In einer Meldung werden Sie benachrichtigt,<br />
dass Sie das Gerät nun sicher entfernen können.<br />
LaCie 24
MAC<br />
Ziehen Sie das Symbol des Speichergeräts auf das Papierkorb-Symbol. (Das abgebildete Symbol ist ein<br />
allgemeines Symbol für ein USB-Gerät. Ihr Speichergerät wird möglicherweise durch ein Symbol dargestellt, das<br />
aussieht wie das tatsächliche Gerät.)<br />
Wenn das Symbol nicht mehr auf dem Schreibtisch angezeigt wird, können Sie das Gerät nun sicher entfernen.<br />
LaCie 25
OPTIONALES FORMATIEREN UND PARTITIONIEREN<br />
Standardmäßige LaCie-Speichergeräte fordern Sie zur Ausführung des LaCie Setup Assistant auf, wenn Sie sie<br />
das erste Mal an einen Computer (Windows oder Mac) anschließen. Der LaCie Setup Assistant hilft Ihnen, das<br />
Speichergerät entsprechend Ihren Anforderungen zu formatieren.<br />
Lesen Sie die nachstehenden Informationen in folgenden Fällen sorgfältig durch:<br />
■<br />
■<br />
■<br />
Wenn Sie den LaCie Setup Assistant während der Formatierung abbrechen.<br />
Wenn Sie Ihr Speichergerät neu formatieren möchten, nachdem der LaCie Setup Assistant erfolgreich<br />
abgeschlossen wurde.<br />
Wenn Sie ein LaCie-Speichergerät besitzen, das nicht den LaCie Setup Assistant umfasst (beispielsweise einige<br />
LaCie USB-Keys).<br />
INFORMATIONEN ZU DATEISYSTEMFORMATEN<br />
Windows<br />
FAT32: FAT ist die Abkürzung für File Allocation Table (Dateizuordnungstabelle), ein Begriff, der bis in die<br />
Anfänge der DOS-Programmierung zurückreicht. Ursprünglich war FAT nur ein 16-Bit-System. Nach Erscheinen<br />
der zweiten Version von Windows 95 wurde es aber auf 32 Bit aufgerüstet, daher der Name FAT32. Theoretisch<br />
kann der Größenbereich eines FAT32-Volumes zwischen weniger als 1 MB und 2 TB liegen.<br />
FAT32 ist das native Dateisystem von Windows 98 und Windows ME und wird von Windows 2000, Windows XP,<br />
Windows Vista und Windows 7 unterstützt. Wird FAT32 unter Windows 2000, Windows XP, Windows Vista und<br />
Windows 7 verwendet, ist die Partitionsgröße jedoch auf 32 GB beschränkt (durch das<br />
Windows-Partitionierungsprogramm, d. h. die Datenträgerverwaltung) und die Größe einer einzelnen Datei ist<br />
auf 4 GB begrenzt.<br />
NTFS: Diese Abkürzung steht für New Technology File System (Neue Dateisystemtechnologie) und bezeichnet<br />
das native Dateisystem für Windows NT, 2000, XP, Vista und 7. NTFS bietet verschiedene Funktionen, die bei<br />
FAT32 nicht verfügbar sind: Dateikomprimierung, Verschlüsselung, Berechtigungen, Überwachung und<br />
Laufwerksspiegelung. Die Mindestgröße der von NTFS unterstützten Partitionen beträgt 10 MB und die<br />
maximale Größe 2 TB, wenn die Initialisierung im MBR-Format erfolgt. Im aktuelleren GPT-Format gibt es keine<br />
Beschränkung der Datei- und Partitionsgröße. In NTFS erstellte Volumes können unter Windows NT, 2000, XP,<br />
Vista und 7 direkt gelesen und beschrieben werden. Frühere Windows-Versionen und Mac OS X 10.5 oder höher<br />
können mithilfe von Treibern von Drittanbietern NTFS-Partitionen lesen und beschreiben.<br />
Einen Vergleich zwischen NTFS und FAT32 finden Sie in der folgenden Tabelle.<br />
Windows-Dateisystemformate<br />
Verwenden Sie in den folgenden Fällen NTFS:<br />
…Sie verwenden das Speichergerät nur unter Windows XP, Vista und 7, da die Leistung verglichen mit FAT32<br />
besser ist. Das Dateisystem ist im schreibgeschützten Modus mit Mac OS X ab Version 10.3 kompatibel.<br />
Verwenden Sie in den folgenden Fällen FAT32:<br />
…Sie verwenden das Speichergerät sowohl auf Windows- als auch auf Mac-Computern. Die Größe einer<br />
einzelnen Datei ist auf 4 GB beschränkt.<br />
LaCie 26
Mac<br />
Sie können das Speichergerät Ihren Wünschen gemäß einrichten, indem Sie es mit anderen<br />
Dateisystemformaten erneut formatieren und/oder partitionieren. Für beste Leistungen in Mac OS-Umgebungen<br />
wird empfohlen, das Speichergerät als ein einziges, großes Mac OS Extended-Volume zu partitionieren und zu<br />
formatieren.<br />
Mac OS Extended (HFS+): Mac OS Extended bezeichnet das für Mac OS X verwendete Dateisystem. HFS+<br />
stellt eine Optimierung des früheren HFS-Dateisystems dar, da mit dem neuen Dateisystem der<br />
Festplattenspeicher effizienter genutzt wird. Bei HFS+ besteht die Einschränkung durch die Blockgröße nicht<br />
mehr.<br />
MS-DOS-Dateisystem (FAT32): Hierbei handelt es sich um das Microsoft-Dateisystem, das besser unter der<br />
Bezeichnung FAT32 bekannt ist. Verwenden Sie FAT32, wenn Sie Ihr LaCie-Speichergerät sowohl auf Mac- als<br />
auch auf Windows-Computern verwenden möchten.<br />
Einen Vergleich zwischen HFS+ und FAT32 (MS-DOS) finden Sie in der folgenden Tabelle.<br />
Mac-Dateisystemformate<br />
Verwenden Sie in den folgenden Fällen HFS+:<br />
…Sie verwenden das Speichergerät nur auf Macs. Die Leistung ist verglichen mit FAT32 besser. HFS+ ist<br />
NICHT mit Windows kompatibel.<br />
Verwenden Sie in den folgenden Fällen FAT32:<br />
…Sie verwenden das Speichergerät sowohl auf Windows- als auch auf Mac-Computern. Die Größe einer<br />
einzelnen Datei ist auf 4 GB beschränkt.<br />
FORMATIERUNGSANWEISUNGEN<br />
Anhand der folgenden Schritte können Sie ein Speichergerät formatieren und partitionieren. Weitere<br />
Informationen zur Auswahl des optimalen Dateiformats finden Sie im Abschnitt Informationen zu<br />
Dateisystemformaten.<br />
Vorsicht: Beim Formatieren werden alle auf dem Speichergerät vorhandenen Daten gelöscht. LaCie<br />
empfiehlt dringend, alle auf Ihrem Speichergerät gespeicherten Daten wie nachfolgend<br />
beschrieben zu sichern. LaCie übernimmt für Datenverluste durch Formatieren, Partitionieren<br />
oder Verwenden eines LaCie-Speichergeräts keine Haftung.<br />
Wichtige Information: Formatieren der LaCie parition löscht das Benutzerhandbuch und im Lieferumfang<br />
enthaltene Software. Kopieren Sie alle Daten, einschließlich der Dokumentation und Software von LaCie,<br />
bevor Sie Ihr Speichergerät formatieren. Benutzerhandbücher und ausgewählte Software können auch von<br />
www.<strong>lacie</strong>.com/support/ herunterladen werden.<br />
Hinweis: Nähere Informationen zum Neuformatieren und Partitionieren Ihres Speichergeräts finden Sie in<br />
der Dokumentation zu Ihrem Betriebssystem.<br />
LaCie 27
Windows<br />
Technischer Hinweis für Volumes, die größer als 2 TB sind: Windows XP 32 Bit - Volumes größer als<br />
2 TB werden von dieser Windows-Version nicht erkannt. Windows XP x64, Vista und 7 - Volumes größer als<br />
2 TB werden von allen diesen Windows-Versionen erkannt. Die Datenträger müssen jedoch in das<br />
GPT-Dateisystem konvertiert werden, damit Partitionen größer als 2 TB erstellt werden können. Gehen Sie<br />
dazu zur Windows-Datenträgerverwaltung und klicken Sie mit der rechten Maustaste auf den Datenträger.<br />
Wählen Sie Zu GPT-Datenträger konvertieren. Sie können jetzt Partitionen erstellen, die größer als 2 TB<br />
sind.<br />
1. Vergewissern Sie sich, dass das Speichergerät am Computer angeschlossen und angemeldet ist.<br />
2. Klicken Sie mit der rechten Maustaste auf Computer und wählen Sie Verwalten. Klicken Sie im Fenster<br />
„Computerverwaltung“ auf Datenträgerverwaltung.<br />
3. Suchen Sie in der Liste der Speichergeräte in der Mitte des Fensters „Datenträgerverwaltung“ Ihr LaCie-Gerät.<br />
4. Standardmäßig wurde mit LaCie-Dienstprogrammen bereits eine Partition auf dem Gerät erstellt. Befolgen<br />
Sie die Anweisungen zu Ihrem Betriebssystem, um die vorhandene Partition zurückzusetzen.<br />
5. Wählen Sie zum Erstellen einer neuen Partition Neues einfaches Volume aus. Wenn der Assistent zum<br />
Erstellen neuer einfacher Volumes angezeigt wird, folgen Sie den Anweisungen auf dem Bildschirm.<br />
Mac<br />
1.<br />
2.<br />
3.<br />
Vergewissern Sie sich, dass das Speichergerät am Computer angeschlossen und angemeldet ist.<br />
Wählen Sie auf der Finder-Menüleiste im Menü Gehe zu die Option Dienstprogramme aus.<br />
Doppelklicken Sie im Ordner Dienstprogramme auf „Festplatten-Dienstprogramm“.<br />
Das Festplatten-Dienstprogramm zeigt die Meldung Wählen Sie eine Festplatte, ein Volume oder ein<br />
Image aus an. Alle angeschlossenen Speichergeräte, Partitionen oder Images werden in dieser Spalte<br />
angezeigt. Speichergeräte in dieser Spalte werden möglicherweise mehrfach aufgelistet. Ganz oben steht der<br />
Herstellername für das physische Gerät. Außerdem ist dort die formatierte Kapazität angegeben.<br />
4. Wählen Sie in der linken Spalte das Speichergerät aus.<br />
5. Klicken Sie auf die Registerkarte Löschen.<br />
6. Wählen Sie aus dem Dropdown-Fenster ein Format aus. Weitere Informationen zum Auswählen eines<br />
Dateiformats finden Sie unter Informationen zu Dateisystemformaten.<br />
7. Benennen Sie das Volume.<br />
8. Klicken Sie auf Löschen… und bestätigen Sie Ihre Auswahl im Popupfenster.<br />
LaCie 28
HILFE<br />
Sollten Sie Probleme mit Ihrem LaCie Produkt haben, suchen Sie bitte in der folgenden Tabellen-Liste nach<br />
verfügbaren Lösungen und Ressourcen.<br />
Auftrag Quelle Beschreibung Ort<br />
1 Schnellinstallationsanleitung<br />
Kurz<br />
zusammengefasste<br />
Schritte zur<br />
Installation und<br />
Inbetriebnahme<br />
Ihres Produkts<br />
Als Broschüre oder Zubehörbox in Ihrer<br />
Produktverpackung oder als PDF von der Produktseite<br />
herunter zu laden<br />
2<br />
Abschnitt zur<br />
Anwenderbetreuung<br />
Themen zur<br />
interaktiven<br />
Fehlersuche für die<br />
häufigsten<br />
Probleme<br />
www.<strong>lacie</strong>.com/support/, wählen Sie Ihr Produkt, klicken<br />
Sie dann auf die Registerkarte „Fehlersuche“<br />
3 Bedienungshandbuch<br />
4 Kunden-Betreuung<br />
Enthält häufige<br />
Themen zur<br />
Störungs-Suche<br />
Richten Sie unter<br />
<strong>lacie</strong>r.com ein<br />
Konto ein,<br />
registrieren Sie Ihr<br />
Produkt und füllen<br />
Sie ein<br />
Betreuungs-Ticket<br />
aus<br />
SieheThemen zur Fehlersucheunten<br />
Kontoeinrichtung hier:<br />
www.<strong>lacie</strong>.com/us/mystuff/login.htm?logout&rtn=mystuff<br />
Hinweis: Bei LaCie sind wir bestrebt, qualitativ hochwertige Produkte herzustellen, die das Leben unserer<br />
Kunden bereichern. Damit LaCie den bestmöglichen Kundendienst bieten kann, möchten wir Sie dazu<br />
anregen, unter www.<strong>lacie</strong>.com/us/mystuff/login.htm? logout&rtn=mystuff. Sie können uns so wichtige<br />
Rückmeldungen geben und erhalten von uns aktuelle Informationen zu Ihrem LaCie-Gerät.<br />
LaCie 29
FEHLERBEHEBUNG<br />
Hinweis: Die interaktive Fehlerbehebung, eine sehr effektive Möglichkeit, Probleme mit Ihrem Produkt zu<br />
beheben, ist unter www.<strong>lacie</strong>.com/support/ verfügbar. Wählen Sie Ihr Produkt und klicken Sie anschließend<br />
auf die Registerkarte „Fehlerdiagnose“.<br />
Alle Betriebssysteme<br />
Problem: Die Dateiübertragung ist zu langsam.<br />
Frage: Sind andere USB-Geräte an demselben Anschluss oder Hub angeschlossen?<br />
Antwort: Entfernen Sie die anderen USB-Geräte, um festzustellen, ob sich die Leistung der Festplatte dadurch<br />
verbessert.<br />
Frage: Ist die Festplatte mit einer USB 2.0-Schnittstelle Ihres Computers oder Hub verbunden?<br />
Antwort: Wenn die Festplatte an einer USB 2.0-Schnittstelle oder einem USB 2.0-Hub angeschlossen ist, ist dies<br />
normal. Ein SuperSpeed USB 3.0-Gerät kann nur die Hi-Speed USB 3.0-Leistung erreichen, wenn es direkt an<br />
eine SuperSpeed USB 3.0-Schnittstelle oder einen entsprechenden Hub angeschlossen ist. Andernfalls wird das<br />
USB 3.0-Gerät nur mit den niedrigeren USB-Übertragungsraten ausgeführt. Erwägen Sie den Kauf einer USB 3.0<br />
PCI Express Card (für Desktop-Heimcomputer) oder einer ExpressCard 34 (für Laptops), damit Ihr Computer die<br />
vollen USB 3.0-Übertragungsgeschwindigkeiten erreichen kann. Besuchen Sie unsere Webseite<br />
www.<strong>lacie</strong>.com/accessories/.<br />
Frage: Ist die Festplatte mit einem SuperSpeed USB 3.0-Anschluss Ihres Computers verbunden?<br />
Antwort: Überprüfen Sie, ob die SuperSpeed USB 3.0-Treiber für den Host-Bus-Adapter und das Gerät korrekt<br />
installiert wurden. Im Zweifelsfall müssen Sie die Treiber deinstallieren und dann erneut installieren.<br />
Frage: Unterstützt Ihr Computer bzw. Betriebssystem SuperSpeed USB 3.0 oder FireWire 800?<br />
Antwort: Die Mindestsystemanforderungen finden Sie auf der Produktverpackung oder besuchen Sie hierfür die<br />
Webseite für Produkt-Support unter www.<strong>lacie</strong>.com/support/.<br />
Frage: Beschränkt die interne Festplatte Ihres Computers Übertragungsgeschwindigkeiten?<br />
Antwort: Wenn die Leistung der internen Festplatte Ihres Computers gering ist (in der Regel bei Notebooks oder<br />
Netbooks), wird die Übertragungsgeschwindigkeit beschränkt, da die Übertragungsgeschwindigkeit der internen<br />
Festplatte bedeutend geringer ist als die der LaCie-USB-Festplatte.<br />
Frage: Was kann ich tun, wenn ich mein USB 3.0- oder FireWire 800-Kabel verliere?<br />
Antwort: Sie können ein neues Kabel unter www.<strong>lacie</strong>.com/accessories/ erwerben. Wenn Sie das USB 3.0-Kabel<br />
verlieren, können Sie stattdessen auch ein USB 2.0-Kabel verwenden. Die Übertragungsgeschwindigkeiten sind<br />
dann aber auf USB 2.0-Geschwindigkeiten begrenzt.<br />
Problem: Ich erhalte Fehlermeldungen zur Dateiübertragung.<br />
LaCie 30
Frage: Wurde beim Kopieren in ein FAT32-Volumen die Meldung „Fehler -50“ angezeigt?<br />
Antwort: Beim Kopieren von Dateien oder Ordnern von einem Computer in ein FAT32-Volumen können<br />
bestimmte Zeichen nicht kopiert werden. Zu diesen Zeichen gehören u. a. die folgenden:<br />
? < > / \ :<br />
Überprüfen Sie Ihre Dateien und Ordner und stellen Sie sicher, dass diese Zeichen nicht verwendet werden.<br />
Die einfachste Lösung besteht darin, Dateinamen auf nicht kompatible Zeichen zu überprüfen, diese zu ändern<br />
und anschließend die Dateiübertragung fortzusetzen.<br />
Wenn dieses Problem wiederholt auftritt oder Sie keine Dateien mit nicht kompatiblen Zeichen finden können,<br />
empfiehlt es sich, die Festplatte in NTFS (Windows) oder HFS+ (Mac) umzuformatieren. Siehe Optionales<br />
Formatieren und Partitionieren.<br />
Frage: Wurde eine Fehlermeldung mit der Aussage angezeigt, dass Ihre Festplatte bei Aktivierung aus dem „Leerlaufmodus“<br />
abgemeldet wurde?<br />
Antwort: Ignorieren Sie diese Meldung. Die Festplatte wird automatisch erneut auf dem Desktop angemeldet.<br />
LaCie-Laufwerke sparen Energie, indem sie zum Stillstand kommen, wenn Sie Ihren Computer in den<br />
Leerlaufmodus schalten. Wenn der Computer dann aus dem Leerlaufmodus wieder aktiviert wird, hat die<br />
Festplatte möglicherweise nicht genug Zeit, aus dem Leerlaufmodus wieder die normale Drehgeschwindigkeit<br />
zu erreichen.<br />
Mac OS X<br />
Problem: Das Laufwerkssymbol wird nicht auf dem Desktop angezeigt.<br />
Frage: Sind beide Enden des Schnittstellenkabels fest angeschlossen?<br />
Antwort: Überprüfen Sie, ob beide Enden des Schnittstellenkabels richtig und fest angeschlossen sind. Ziehen<br />
Sie das Kabel ab, warten Sie 10 Sekunden und schließen Sie das Kabel dann erneut an. Oder tauschen Sie das<br />
Schnittstellenkabel aus. Wenn die Festplatte noch immer nicht erkannt wird, starten Sie den Computer neu und<br />
versuchen Sie es erneut. Es funktioniert noch immer nicht? Dann lesen Sie weiter.<br />
Frage: Wird die Festplatte ausreichend mit Strom versorgt?<br />
Antwort: Wenn die Festplatte über USB an Ihren Computer angeschlossen ist und nicht im Apple System Profiler<br />
angezeigt wird, kann es sein, dass sie nicht genügend Strom über den USB-Bus Ihres Computers erhält.<br />
Versuchen Sie, das USB-Stromversorgungskabel wie in Abschnitt Kabel und Anschlüsse beschrieben<br />
anzuschließen.<br />
Frage: Ist Ihr Finder so konfiguriert, dass Festplatten nicht auf dem Schreibtisch angezeigt werden?<br />
Antwort: Öffnen Sie den Finder und überprüfen Sie, ob unter Einstellungen > Allgemein > Diese Objekte<br />
auf dem Schreibtisch anzeigen: Festplatten ausgewählt wurde. Wenn dies nicht der Fall ist, lesen Sie beim<br />
nächsten Thema weiter.<br />
Frage: Ist Ihr Laufwerk am Betriebssystem angemeldet?<br />
Antwort: Öffnen Sie das Festplatten-Dienstprogramm (Programme > Dienstprogramme ><br />
Festplatten-Dienstprogramm). Wenn die Festplatte in der linken Spalte aufgelistet ist, überprüfen Sie in den<br />
Finder-Einstellungen, weshalb die Festplatte nicht auf dem Schreibtisch angezeigt wird. Wenn dies nicht<br />
weiterhilft, müssen Sie möglicherweise Ihre Festplatte formatieren. Siehe Optionales Formatieren und<br />
Partitionieren.<br />
LaCie 31
Frage: Erfüllt Ihr Computer die Mindestsystemanforderungen für diese Festplatte?<br />
Antwort: Die Mindestsystemanforderungen finden Sie auf der Produktverpackung oder besuchen Sie hierfür die<br />
Webseite für Produkt-Support unter www.<strong>lacie</strong>.com/support/.<br />
Windows XP, 2000, Vista und Windows 7<br />
Problem: Das Laufwerkssymbol wird nicht unter „Arbeitsplatz“/„Computer“ angezeigt.<br />
Frage: Sind beide Enden des Schnittstellenkabels fest angeschlossen?<br />
Antwort: Überprüfen Sie, ob beide Enden des Schnittstellenkabels richtig und fest angeschlossen sind. Ziehen<br />
Sie das Kabel ab, warten Sie 10 Sekunden und schließen Sie das Kabel dann erneut an. Oder tauschen Sie das<br />
Schnittstellenkabel aus. Wenn die Festplatte noch immer nicht erkannt wird, starten Sie den Computer neu und<br />
versuchen Sie es erneut. Es funktioniert noch immer nicht? Dann lesen Sie weiter.<br />
Frage: Wird die Festplatte ausreichend mit Strom versorgt?<br />
Antwort: Wenn das Laufwerk über USB an Ihren Computer angeschlossen ist und nicht in der<br />
Datenträgerverwaltung angezeigt wird, kann es sein, dass das Laufwerk nicht genügend Strom über den<br />
USB-Bus Ihres Computers erhält. Versuchen Sie, das USB-Stromversorgungskabel wie in Abschnitt Kabel und<br />
Anschlüsse beschrieben anzuschließen.<br />
Frage: Wird die Festplatte im Geräte-Manager aufgelistet?<br />
Antwort: Alle LaCie-Laufwerke werden an mindestens einer Stelle im Geräte-Manager angezeigt.<br />
Zum Aufrufen des Geräte-Managers klicken Sie auf Start und wählen die Option Ausführen. Bei Windows Vista<br />
wird die Option „Ausführen“ nicht standardmäßig angezeigt; Sie müssen stattdessen die Windows-Taste und (R)<br />
drücken.<br />
Geben Sie den folgenden Befehl ein: devmgmt.msc<br />
Klicken Sie auf OK. Anschließend wird der Geräte-Manager geöffnet. Sehen Sie zur Fehlerbehebung im Bereich<br />
Laufwerke nach. Unter Umständen müssen Sie links auf das Plus-Symbol (+) klicken.<br />
Wenn Sie nicht sicher sind, ob Ihr Laufwerk aufgelistet ist, trennen Sie die Verbindung und schließen Sie es dann<br />
wieder an. Der Eintrag, der sich verändert, gehört zu Ihrem LaCie-Laufwerk.<br />
Frage: Wird Ihr Laufwerk überhaupt nicht angezeigt?<br />
Antwort: Fahren Sie mit den oben beschriebenen Themen zur physischen Fehlerbehebung fort.<br />
Frage: Wird Ihr Laufwerk neben einem ungewöhnlichen Symbol angezeigt?<br />
Antwort: Im Geräte-Manager von Windows werden normalerweise Informationen über Probleme bei<br />
Zubehörgeräten angezeigt. Die genaue Ursache wird dabei nicht angegeben und auch ein Lösungsvorschlag ist<br />
nicht enthalten, dennoch können die Informationen bei vielen Problemen hilfreich für die Fehlerbehebung sein.<br />
Ein Gerät, bei dem ein Problem vorliegt, ist an dem ungewöhnlichen Symbol zu erkennen: Statt des normalen,<br />
von der Art des Geräts abhängigen Symbols wird ein Ausrufezeichen, ein Fragezeichen oder ein X angezeigt.<br />
Klicken Sie mit der rechten Maustaste auf dieses Symbol und wählen Sie dann Eigenschaften aus. Auf der<br />
LaCie 32
Registerkarte Allgemein wird angezeigt, warum das Gerät nicht funktioniert.<br />
Es funktioniert noch immer nicht? Es liegt möglicherweise ein Hardware-Fehler oder ein anderes Problem vor.<br />
Wenden Sie sich an den LaCie-Support.<br />
HÄUFIG GESTELLTE FRAGEN ZU LA-PRIVATE<br />
Bei LA-PRIVATE handelt es sich um ein sicheres Volume, das mithilfe einer AES-256-Verschlüsselung (Advanced<br />
Encryption Standard) Ihre wichtigsten Daten vor unbefugtem Zugriff schützt. Mit dem beiliegenden LaCie<br />
Private-Public-Programm können Benutzer auf einfache Weise ein LA-PRIVATE-Volume erstellen und verwalten<br />
(siehe Erstellen und Verwenden des sicheren LA-PRIVATE-Volumes). In unserer Liste der häufig gestellten<br />
Fragen finden Sie weitere Informationen zu LA-PRIVATE.<br />
Frage: Läuft das Programm LaCie Private-Public auf einem Macintosh-Computer?<br />
Antwort: Ja. LaCie Private-Public wird auf Macintosh-Computern unterstützt, die folgende Voraussetzungen<br />
erfüllen:<br />
■ Neueste Version von Mac OS X 10.5 oder 10.6.<br />
■<br />
■<br />
Intel-Prozessor<br />
MacFUSE (siehe Mac-Benutzer: MacFUSE vor dem Erstellen von LA-PRIVATE installieren)<br />
Frage: Das Programm LaCie Private-Public lässt es nicht zu, dass ich ein LA-PRIVATE-Volume größer als 4 GB erstelle. Woran<br />
liegt das?<br />
Antwort: Es kann mehrere Gründe geben, dass Sie kein LA-PRIVATE-Volume größer als 4 GB erstellen können.<br />
Zwei mögliche Erklärungen:<br />
■ Auf Ihrem LaCie-Speichergerät befinden sich bereits Daten auf LA-PUBLIC. LaCie Private-Public beschränkt die<br />
■<br />
Größe von LA-PRIVATE, um die auf LA-PUBLIC gespeicherten Daten vor einer Löschung zu schützen.<br />
Sie haben LA-PUBLIC als FAT32 formatiert. Aufgrund von Beschränkungen des Systemformats kann<br />
LA-PRIVATE auf FAT32-Partitionen nicht größer als 4 GB werden. Sie müssen die LA-PUBLIC-Partition als NTFS<br />
(Windows) oder HFS+ (Mac) neu erstellen, um ein größeres LA-PRIVATE-Volume erstellen zu können. Beachten<br />
Sie, dass beim Formatieren eines Speichergeräts alle darauf enthaltenen Daten gelöscht werden. Gehen Sie<br />
wie folgt vor, um ein neues LA-PRIVATE-Volume zu erstellen:<br />
1. Kopieren Sie vor dem Formatieren des Speichergeräts alle Daten, die auf der LaCie-Partition, der<br />
LA-PUBLIC-Partition und dem vorhandenen LA-PRIVATE-Volume gespeichert sind. Sie können die<br />
Daten auf einen temporären Speicherort kopieren, z. B. auf eine interne Festplatte oder auf ein anderes<br />
Speichergerät. Kopieren Sie auch das LaCie Benutzerhandbuch und die Dienstprogramme. Sie benötigen<br />
später das Programm LaCie Private-Public, um das neue LA-PRIVATE-Volume zu erstellen.<br />
2. Weitere Informationen zum Formatieren des Speichergeräts als NTFS oder HFS+ finden Sie unter Optionales<br />
Formatieren und Partitionieren. Sie können die neue NTFS- oder HFS+-Partition der Einfachheit halber<br />
„LA-PUBLIC“ nennen, jedoch ist dies nicht erforderlich.<br />
3. Nachdem die Formatierung abgeschlossen ist, kopieren Sie das Programm LaCie Private-Public auf die NTFS-<br />
bzw. HFS+-Partition.<br />
4. Weitere Informationen zum Erstellen und Verwalten eines sicheren LA-PRIVATE-Volumes finden Sie unter<br />
Erstellen und Verwenden des sicheren LA-PRIVATE-Volumes.<br />
Frage: Ich kann ein LA-PRIVATE-Volume nur in Schritten von 1, 10 oder 100 Größeneinheiten erstellen. Beispiel: 5 GB, 50 GB<br />
oder 500 GB. Ich möchte ein LA-PRIVATE-Volume mit 5,5 GB, 50,5 GB oder 550 GB erstellen. Ist dies möglich?<br />
Antwort: Ja. Siehe Erstellen des LA-PRIVATE-Volumes. Bitte beachten Sie die Details bezüglich des<br />
Pulldown-Menüs für MB/GB unter Schritt 5.<br />
LaCie 33
Frage: Wie kann ich auf das LA-PRIVATE-Volume zugreifen?<br />
Antwort: Sie müssen das Programm LaCie Private-Public starten, um das Passwort einzugeben. Siehe Anmelden<br />
des LA-PRIVATE-Volumes.<br />
Frage: Wie sperre ich das LA-PRIVATE-Volume vor unbefugtem Zugriff?<br />
Antwort: Siehe Abmelden und Sperren des LA-PRIVATE-Volumes.<br />
Frage: Kann ich das LA-PRIVATE-Passwort ändern?<br />
Antwort: Ja. Weitere Informationen hierzu finden Sie unter Ändern des LA-PRIVATE-Passworts.<br />
Frage: Was passiert, wenn das LA-PRIVATE-Passwort vergessen wird oder verloren geht?<br />
Antwort: Zur Ihrer Sicherheit ist das LA-PRIVATE-Passwort streng geschützt und kann von anderen Personen<br />
nicht rekonstruiert werden. Dies gilt auch für berechtigte Benutzer, die das LA-PRIVATE-Passwort vergessen<br />
oder verloren haben. Leider kann niemand ohne Passwort auf die Daten auf einem LA-PRIVATE-Volume<br />
zugreifen, auch LaCie nicht. Beachten Sie bitte, dass LaCie keine Haftung für Datenverluste aufgrund<br />
eines vergessenen LA-PRIVATE-Passworts übernimmt. Verwenden Sie ein Passwort, das Sie sich gut<br />
merken können, für unbefugte Benutzer aber nicht zu erraten ist. Weiterhin empfiehlt LaCie dringend, sich Ihr<br />
LA-PRIVATE-Passwort auf Papier zu notieren und an einem sicheren Ort aufzubewahren.<br />
Frage: Muss ich Administrator sein, um das Programm LaCie Private-Public verwenden und das LA-PRIVATE-Volume öffnen zu<br />
können?<br />
Antwort: Sie benötigen Administratorrechte auf Ihrem Computer, um das Programm LaCie Private-Public<br />
ausführen und auf das LA-PRIVATE-Volume zugreifen zu können.<br />
LaCie 34
WARNHINWEISE<br />
Vorsicht: Verwenden Sie mit diesem Produkt ausschließlich das mitgelieferte Netzteil. Dieses verfügt über<br />
ein abgeschirmtes Netzkabel, das die FCC-Emissionsgrenzwerte einhält und keine Störungen des Rundfunkund<br />
Fernsehempfangs von Geräten in der Nähe verursacht.<br />
Vorsicht: Änderungen, die vom Hersteller nicht genehmigt wurden, können zum Erlöschen der<br />
Betriebsgenehmigung führen.<br />
Wichtige Informationen: Für den Verlust, die Beschädigung oder Zerstörung von Daten während des<br />
Betriebs einer LaCie-Festplatte haftet ausschließlich der Benutzer; in keinem Fall haftet LaCie für die<br />
Wiederherstellung dieser Daten. Um Datenverlust zu vermeiden, empfiehlt LaCie dringend, ZWEI Kopien<br />
Ihrer Daten zu erstellen, beispielsweise eine Kopie auf Ihrer externen Festplatte und eine zweite Kopie auf<br />
Ihrer internen Festplatte, einer weiteren externen Festplatte oder einem anderen Wechselspeichermedium.<br />
Weitere Informationen zur Datensicherung finden Sie auf unserer Website.<br />
Wichtige Informationen: 1 Terabyte (TB) = 1.000 GB. 1 GB = 1.000 MB. 1 MB = 1.000.000 Byte. Der<br />
insgesamt verfügbare Speicher ist von der Betriebsumgebung abhängig (in der Regel bis zu 10 Prozent pro<br />
TB weniger).<br />
SICHERHEITSVORSCHRIFTEN UND VORSICHTSMAßNAHMEN<br />
■<br />
■<br />
■<br />
■<br />
Wartungsarbeiten an diesem Gerät dürfen nur von entsprechend qualifizierten Personen durchgeführt werden.<br />
Lesen Sie dieses Benutzerhandbuch sorgfältig durch und beachten Sie die Angaben zur Geräteinstallation<br />
genau.<br />
Öffnen Sie die Festplatten nicht und versuchen Sie nicht, sie zu zerlegen oder Änderungen daran vorzunehmen.<br />
Führen Sie niemals metallische Objekte in die Festplatte ein, da dies einen elektrischen Schlag, Feuer, einen<br />
Kurzschluss oder gefährliche Emissionen verursachen kann. Die LaCie-Festplatte enthält keine Teile, die vom<br />
Benutzer gewartet werden können. Falls das Gerät nicht korrekt funktioniert, lassen Sie es von einem<br />
qualifizierten Mitarbeiter des technischen Kundendienstes von LaCie überprüfen.<br />
Setzen Sie das Gerät niemals Feuchtigkeit (z. B. Regen) aus und halten Sie es von Wasser und Feuchtigkeit<br />
fern. Stellen Sie niemals mit Flüssigkeit gefüllte Behälter auf die LaCie-Festplatte, da deren Inhalt in die<br />
Öffnungen des Geräts gelangen könnte, wodurch sich die Gefahr eines elektrischen Schlags, von<br />
Kurzschlüssen, Feuer oder Verletzungen erhöht.<br />
LaCie 35
ALLGEMEINE VERWENDUNGSHINWEISE<br />
■<br />
■<br />
■<br />
■<br />
■<br />
■<br />
■<br />
■<br />
■<br />
■<br />
Netzanschluss 100-240 V~, 50-60 Hz, (Schwankungen der Netzspannung nicht höher als ±10 % der<br />
Nominalüberspannung gemäß Überspannungskategorie II).<br />
Setzen Sie die LaCie-Festplatte keinen Temperaturen aus, die außerhalb des Bereichs von 5 °C bis 30 °C<br />
liegen. Die nicht kondensierende Betriebsluftfeuchtigkeit darf nicht mehr als 10-80 % und die nicht<br />
kondensierende Lagerluftfeuchtigkeit nicht mehr als 5-90 % betragen. Dadurch könnte die LaCie-Festplatte<br />
beschädigt oder das Gehäuse verformt werden. Stellen Sie die LaCie-Festplatte nicht in der Nähe von<br />
Wärmequellen auf und setzen Sie sie nicht direktem Sonnenlicht aus (auch nicht durch ein Fenster). Auch sehr<br />
kalte Umgebungen können zu Schäden an der LaCie-Festplatte führen.<br />
Kühlung für Höhen bis 2.000 Meter geeignet.<br />
Wenn Ihre Festplatte über ein Netzkabel verfügt, ziehen Sie es stets aus der Steckdose, wenn das Risiko eines<br />
Blitzeinschlags besteht oder die Festplatte über einen längeren Zeitraum nicht verwendet wird, da sich sonst<br />
die Gefahr von Stromschlägen, Feuer oder Kurzschlüssen erhöht.<br />
Verwenden Sie das Gerät nur mit dem gelieferten Netzteil (sofern zutreffend).<br />
Verwenden Sie die LaCie-Festplatte nicht in der Nähe anderer Elektrogeräte, wie Fernsehgeräte, Radios oder<br />
Lautsprecher. Dadurch kann der Betrieb der anderen Geräte beeinträchtigt werden.<br />
Platzieren Sie die LaCie-Festplatte nicht in der Nähe von magnetischen Störquellen, wie Computerbildschirmen,<br />
Fernsehgeräten oder Lautsprechern. Durch magnetische Störungen kann der Betrieb und die Stabilität der<br />
LaCie-Festplatte beeinträchtigt werden.<br />
Üben Sie keine übermäßige Kraft auf die LaCie-Festplatte aus. Wenn Sie ein Problem entdecken, schlagen Sie<br />
in diesem Handbuch im Kapitel „Fehlerbehebung“ nach.<br />
Halten Sie die LaCie-Festplatte bei der Verwendung oder Lagerung möglichst frei von Staub. Staub kann sich<br />
im Inneren des Geräts bzw. an den Schaltungen ansammeln und die Gefahr von Schäden oder<br />
Funktionsstörungen erhöhen.<br />
Reinigen Sie die Oberfläche der LaCie-Festplatte niemals mit Lösungsmitteln, Farbverdünnern,<br />
Reinigungsmitteln oder anderen chemischen Produkten. Diese Produkte können das Gehäuse des Geräts<br />
verformen und ausbleichen. Reinigen Sie das Gerät stattdessen mit einem weichen, trockenen Tuch.<br />
LaCie 36
GARANTIEINFORMATIONEN<br />
Die Standardgarantien variieren je nach Produkt. Um den Garantiestatus Ihres Produkts zu überprüfen und zu<br />
erfahren, welche Standardgarantie dafür gilt, geben Sie auf www.<strong>lacie</strong>.com/support/ die Seriennummer des<br />
Produkts ein. Wenn unter dem Namen Ihres Produkts keine Garantie aufgeführt ist, bedeutet dies, dass die<br />
Garantie abgelaufen ist.<br />
GARANTIEERWEITERUNGEN<br />
Wenn Sie Ihren Garantieschutz erweitern möchten, können Sie eines der Garantiepakete Silver, Gold, Platinum<br />
Care oder Advanced Exchange erwerben. Nähere Informationen finden Sie unter www.<strong>lacie</strong>.com/warranties.<br />
RECHTLICHE INFORMATIONEN<br />
Alle LaCie Produkte sind mit einer beschränkten Standardgarantie versehen. Bitte lesen Sie die unten stehenden<br />
Bedingungen und Bestimmungen.<br />
Eingeschränkte Garantieerklärung für LaCie-Produkte<br />
LaCie („LaCie“) garantiert dem Erstkäufer je nach Modell für einen Zeitraum von einem (1) Jahr, zwei (2), drei (3)<br />
oder fünf (5) Jahren ab dem Datum der Erstlieferung durch LaCie, dass dieses Gerät frei von Material- und<br />
Herstellungsfehlern ist. Diese Garantie gilt nur unter der Voraussetzung, dass das Gerät sach- und<br />
bestimmungsgemäß verwendet und bei Bedarf fachgerecht gewartet und repariert wird. Sollten Sie einen von<br />
der oben beschriebenen Garantie gedeckten Mangel am Gerät feststellen, so besteht Ihr Rechtsanspruch einzig<br />
und ausschließlich darin, dass LaCie nach eigenem Ermessen (i) das Produkt kostenfrei für Sie repariert oder<br />
ersetzt oder, sofern kein repariertes Gerät oder Ersatzgerät verfügbar ist, (ii) Ihnen den Wert Ihres Produkts zum<br />
Zeitwert erstattet. Sie erklären sich einverstanden, dass das von LaCie gelieferte Ersatzprodukt nach LaCies<br />
eigenem Ermessen ein neues Produkt oder aber ein neuwertiges, repariertes Produkt sein kann. Um Ihren in<br />
dieser Erklärung beschriebenen Garantieanspruch geltend zu machen, müssen Sie das Produkt innerhalb des<br />
Garantiezeitraums an den Hersteller zurücksenden und dem zurückgesendeten Produkt folgende<br />
Dokumentation beifügen: (i) eine Kopie Ihres Originalkaufbeleges als Beleg für die Garantie; (ii) eine<br />
Warenrücksendenummer (RMA-Nummer); (iii) Ihren Namen, Ihre Adresse und Telefonnummer; (iv) eine Kopie<br />
des Kaufbeleges oder Lieferscheins, in der die entsprechenden LaCie-Seriennummern ausgewiesen sind, als<br />
Nachweis für den Erstkauf bei einem Einzelhändler; und (v) eine Beschreibung des Problems. Sämtliche<br />
Transportkosten für ein zurückgesendetes Produkt gehen zu Lasten des Kunden. Das Produkt ist innerhalb des<br />
Landes, in dem der Erstkauf erfolgt ist, an LaCie zurückzusenden. Diese Garantie gilt ausschließlich für<br />
Hardwareprodukte. Software, Medien und Handbücher von LaCie werden lizenziert und unterliegen einer<br />
separaten schriftlichen Garantievereinbarung. Diese Garantie gilt nicht, wenn das Produkt unsachgemäß bzw.<br />
nicht bestimmungsgemäß gebraucht wurde oder durch Unfall, unsachgemäßen Gebrauch, nicht<br />
bestimmungsgemäßen Gebrauch oder falsche Anwendung beschädigt wurde. Zudem gilt die Garantie nicht,<br />
wenn das Produkt ohne Zustimmung von LaCie modifiziert wurde oder wenn die LaCie-Seriennummern entfernt<br />
oder unkenntlich gemacht wurden. Hat ein Kunde eine Zusatzgarantie (Advance Care Option, ACO) für dieses<br />
Gerät bei LaCie erworben, so gilt die Zusatzgarantie für drei (3) Jahre ab dem Datum der Aktivierung.<br />
MIT AUSNAHME DER OBEN IN DIESER ERKLÄRUNG BESCHRIEBENEN EINGESCHRÄNKTEN GARANTIE WERDEN<br />
SÄMTLICHE PRODUKTE OHNE MÄNGELGEWÄHR VERKAUFT. LACIE SCHLIESST AUSDRÜCKLICH SÄMTLICHE<br />
AUSDRÜCKLICHEN, IMPLIZITEN ODER GESETZLICHEN GARANTIEN JEGLICHER ART AUS, EINSCHLIESSLICH UNTER<br />
ANDEREM STILLSCHWEIGENDER GARANTIEN ÜBER DIE GEBRAUCHSTAUGLICHKEIT, DIE NICHTVERLETZUNG DER<br />
RECHTE DRITTER UND DIE EIGNUNG FÜR EINEN BESTIMMTEN ZWECK. OHNE EINSCHRÄNKUNG DER<br />
ALLGEMEINGÜLTIGKEIT DER VORHERIGEN AUSSAGE GEWÄHRLEISTET LACIE NICHT (1) DIE LEISTUNG DIESES<br />
LaCie 37
PRODUKTS ODER DIE ERGEBNISSE AUS DEM GEBRAUCH DIESES PRODUKTS, (2) DASS DAS PRODUKT SICH FÜR<br />
DIE ZWECKE DES KUNDEN EIGNET, (3) DASS DAS HANDBUCH FREI VON FEHLERN IST UND (4) DASS WÄHREND<br />
DES GEBRAUCHS DES PRODUKTS KEINE DATEN VERLOREN GEHEN. DER KUNDE TRÄGT DAS VOLLE RISIKO<br />
BEZÜGLICH DER ERGEBNISSE UND LEISTUNG DES PRODUKTS. DIE OBEN IN DIESER ERKLÄRUNG<br />
BESCHRIEBENEN GARANTIEN UND RECHTSANSPRÜCHE VERSTEHEN SICH AUSSCHLIESSLICH UND ERSETZEN<br />
JEGLICHE ANDEREN SCHRIFTLICHEN, MÜNDLICHEN, AUSDRÜCKLICHEN ODER STILLSCHWEIGENDEN GARANTIEN<br />
UND RECHTSANSPRÜCHE.<br />
Ausschlüsse und Einschränkungen<br />
Diese einschränkte Garantie gilt nur für von oder für LaCie hergestellte Hardwareprodukte, die durch das<br />
Handelszeichen, den Handelsnamen oder das Logo von „LaCie“ gekennzeichnet sind und identifiziert werden<br />
können. Die eingeschränkte Garantie gilt nicht für nicht von oder für LaCie hergestellte Hardware oder Software,<br />
selbst wenn diese mit LaCie-Hardware verkauft wird oder im Lieferumfang enthalten ist. Andere Hersteller,<br />
Lieferanten oder Herausgeber als LaCie können dem Endbenutzer ihre eigenen Garantien bieten. LaCie bietet<br />
seine Produkte jedoch, soweit gesetzlich erlaubt, „ohne Mängelgewähr“ an. Von LaCie mit oder ohne den<br />
Markennamen „LaCie“ vertriebene Software (einschließlich, aber nicht beschränkt auf Systemsoftware) wird von<br />
dieser einschränkten Garantie nicht abgedeckt. Details zu Ihren Rechten bezüglich der Nutzung finden Sie in der<br />
Lizenzvereinbarung, die der Software beiliegt.<br />
LaCie garantiert nicht den ununterbrochenen oder fehlerfreien Betrieb des Produkts. LaCie ist nicht für Schäden<br />
verantwortlich, die aus einer Nichtbeachtung der Anweisungen zur Bedienung des Produkts entstehen. Diese<br />
Garantie gilt nicht für: (a) Verbrauchsmaterialien, außer bei Schäden aufgrund von Material- oder<br />
Verarbeitungsfehlern; (b) kosmetische Schäden, einschließlich, aber nicht beschränkt auf Kratzer, Beulen und<br />
kaputtes Plastik an Anschlüssen; © durch Verwendung mit Produkten von Drittherstellern entstandene Schäden;<br />
(d) Schäden, die durch Unfall, unsachgemäße oder falsche Nutzung, Überschwemmung, Feuer, Erdbeben oder<br />
andere externe Ursachen verursacht wurden; (e) Schäden, die durch den Betrieb des Produkts außerhalb des<br />
von LaCie beschriebenen gestatteten oder vorgesehenen Nutzungsumfangs entstanden sind; (f) bei der<br />
Wartung (einschließlich Upgrades und Erweiterungen) verursachte Schäden, wenn diese nicht durch Vertreter<br />
von LaCie oder von LaCie autorisierte Service-Provider durchgeführt wurde; (g) Produkte oder Teile, die ohne<br />
schriftliche Genehmigung von LaCie modifiziert wurden, um die Funktion oder die Kapazität zu ändern oder (h)<br />
Produkte, deren LaCie-Seriennummer entfernt oder unkenntlich gemacht wurde.<br />
Kein Händler, Agent oder Mitarbeiter von LaCie ist befugt, diese Garantie zu modifizieren, zu erweitern oder zu<br />
ergänzen.<br />
Für den Verlust, die Beschädigung oder Vernichtung von Daten während des Betriebs einer LaCie-Festplatte<br />
haftet ausschließlich der Benutzer. In keinem Fall haftet LaCie für die Wiederherstellung dieser Daten. Um<br />
Datenverlust zu vermeiden, empfiehlt LaCie dringend, ZWEI Kopien Ihrer Daten zu erstellen, z. B. eine Kopie auf<br />
Ihrer externen Festplatte und eine zweite Kopie auf Ihrer internen Festplatte, einer weiteren externen Festplatte<br />
oder einem anderen Wechselspeichermedium. LaCie bietet ein umfassendes Sortiment an CD- und<br />
DVD-Laufwerken. Sollten Sie weitere Informationen zur Datensicherung wünschen, so finden Sie diese auf<br />
unserer Website.<br />
LACIE HAFTET NICHT FÜR BESONDERE, ZUFÄLLIGE ODER FOLGESCHÄDEN, DIE SICH AUS DER VERLETZUNG DER<br />
GARANTIE ODER AUFGRUND EINER RECHTSTHEORIE ERGEBEN, EINSCHLIESSLICH GEWINNEINBUSSEN,<br />
AUSFALLSZEITEN, GOODWILL, SACHSCHÄDEN ODER ERSATZ VON ANLAGEN UND SACHEIGENTUM SOWIE<br />
KOSTEN FÜR DIE WIEDERHERSTELLUNG, NEUPROGRAMMIERUNG ODER REPRODUKTION VON PROGRAMMEN<br />
ODER DATEN, DIE AUF LACIE-PRODUKTEN GESPEICHERT SIND ODER MIT LACIE-PRODUKTEN VERWENDET<br />
WERDEN. DIES GILT AUCH DANN, WENN LACIE DIE MÖGLICHKEIT DERARTIGER SCHÄDEN BEKANNT WAR.<br />
In einigen Ländern ist der Ausschluss oder die Einschränkung stillschweigender Garantien oder der Haftung für<br />
zufällige oder Folgeschäden nicht zulässig. Daher gelten die oben beschriebenen Einschränkungen oder<br />
Ausschlüsse möglicherweise für Sie nicht. Durch diese Garantie werden Ihnen spezifische Rechtsansprüche<br />
gewährt. Möglicherweise haben Sie je nach Ihrem Land oder Ihrer Region weitere zusätzliche Rechte.<br />
Durch das Öffnen der Verpackung, den Gebrauch dieses Produkts oder die Einsendung der beiliegenden<br />
Registrierungskarte erkennen Sie an, dass Sie diesen Vertrag gelesen und akzeptiert haben. Sie erklären sich<br />
ferner einverstanden, dass dieser Vertrag der einzige und vollständige Vertrag zwischen Ihnen und uns ist und<br />
LaCie 38
sämtliche anderen mündlichen oder schriftlichen Angebote oder früheren Verträge und Vereinbarungen sowie<br />
die gesamte Kommunikation zwischen unseren beiden Parteien bezüglich des Vertragsgegenstands dieses<br />
Vertrags außer Kraft setzt.<br />
Lesen Sie alle Informationen bezüglich der Garantie und die Sicherheitshinweise zum Gebrauch Ihres neuen<br />
LaCie-Produkts im Benutzerhandbuch sorgfältig durch. Für in den USA gekaufte Produkte können Sie sich unter<br />
der Adresse 22985 NW Evergreen Parkway, Hillsboro, Oregon 97124, USA an LaCie wenden. E-Mail:<br />
sales@<strong>lacie</strong>.com. Website: www.<strong>lacie</strong>.com. Kundendienst: +1 503 844 4503.<br />
Dead-on-arrival-Service (DOA)<br />
In seltenen Fällen kann es vorkommen, dass ein neu gekauftes Produkt von LaCie in nicht funktionstüchtigem<br />
Zustand geliefert wird. Wir arbeiten daran, derartige Probleme zu vermeiden, doch leider lassen sich solche<br />
Situationen nicht vollständig ausschließen. Sollte innerhalb von 15 Kalendertagen nach dem Kauf ein Problem<br />
mit Ihrem neuen LaCie-Produkt auftreten, so bitten wir Sie, das Produkt dort zurückzugeben, wo Sie es<br />
ursprünglich gekauft haben. Sie müssen einen Kaufbeleg vorlegen.<br />
Zusatzgarantie (Advance Care Option)<br />
Für sämtliche Produkte mit einer 3-jährigen Garantie kann eine Zusatzgarantie mit LaCie vereinbart werden, die<br />
so genannte Advance Care Option. Diese Zusatzgarantie kann innerhalb von 30 Tagen ab dem Kaufdatum Ihres<br />
LaCie-Produkts separat über das Internet erworben werden. Bei der Online-Bestellung müssen Sie Ihren<br />
Kaufbeleg als Nachweis bereithalten. Durch die Advance Care Option verlängert sich die ursprüngliche<br />
Garantiezeit nicht.<br />
Im Rahmen dieser Zusatzgarantie tauscht LaCie ein Produkt jedoch aus, ohne dass Sie es zuvor zurücksenden<br />
müssen. So wird die Unterbrechung Ihrer Arbeitsabläufe auf ein Mindestmaß reduziert. Abhängig vom Ergebnis<br />
der Überprüfung durch LaCie wird ein Teil des Produkts oder das gesamte Produkt ausgetauscht.<br />
Möglicherweise erhalten Sie ein erneuertes Produkt in einer neutralen Verpackung (keine Verkaufsverpackung).<br />
LaCie übernimmt alle Frachtkosten.<br />
Zuvor muss auf der LaCie-Website die Seriennummer des Produkts angegeben werden. Um die Advanced Care<br />
Option zu garantieren, muss auch Ihre Kreditkartennummer angegeben werden. Wenn das Produkt nicht<br />
innerhalb von 21 Kalendertagen ab dem Lieferdatum des Ersatzprodukts zurückgeschickt wird, wird Ihnen der<br />
volle Preis eines neuen vergleichbaren Produkts berechnet.<br />
LaCie kann diese optionale Zusatzgarantie nur in Ländern anbieten, in denen sich eine lokale<br />
LaCie-Niederlassung befindet.<br />
Warnhinweis für Kunden<br />
Bitte erstellen Sie eine Sicherheitskopie Ihrer Daten, bevor Sie Ihre Festplatte zur Reparatur bei LaCie einsenden.<br />
LaCie kann unter keinen Umständen die Integrität von Daten gewährleisten, die auf einer zurückgegebenen<br />
Festplatte verbleiben. Wir machen keine Zusicherung bezüglich der Wiederherstellung von Daten und haften<br />
nicht für den Verlust von Daten auf Festplatten oder Speichermedien, die an LaCie zurückgegeben wurden.<br />
Sämtliche an LaCie zurückgegebenen Produkte müssen sicher in ihrer Originalverpackung verpackt sein und das<br />
Porto ist vom Kunden im Voraus zu bezahlen. Dies gilt nicht für Produkte, für die die Zusatzgarantie Advance<br />
Care Option abgeschlossen wurde.<br />
LaCie 39
RECHTLICHE HINWEISE<br />
HINWEISE ZUM COPYRIGHT<br />
Copyright © 2012 LaCie. Alle Rechte vorbehalten. Diese Veröffentlichung darf ohne die vorherige schriftliche<br />
Genehmigung von LaCie weder ganz noch auszugsweise vervielfältigt, wiedergegeben, abrufbar gespeichert<br />
oder in irgendeiner Form, sei es elektronisch, mechanisch, als Fotokopie, Aufzeichnung oder auf andere Weise,<br />
übermittelt werden.<br />
ÄNDERUNGEN<br />
Der Inhalt dieses Handbuchs dient nur zu Ihrer Information und kann ohne Vorankündigung geändert werden.<br />
Bei der Erstellung dieses Dokuments wurde sorgfältig auf Genauigkeit geachtet. LaCie übernimmt jedoch keine<br />
Haftung für falsche oder fehlende Informationen in diesem Dokument oder für die Verwendung der enthaltenen<br />
Informationen. LaCie behält sich das Recht vor, das Produktdesign oder das Produkthandbuch ohne Vorbehalt zu<br />
ändern oder zu überarbeiten. LaCie ist nicht verpflichtet, auf solche Änderungen oder Überarbeitungen<br />
hinzuweisen.<br />
ERKLÄRUNG ZU HOCHFREQUENZSTÖRUNGEN IM SINNE DES<br />
FCC-VERFAHRENS (FEDERAL COMMUNICATIONS COMMISSION,<br />
AMERIKANISCHE ZULASSUNGSBEHÖRDE IM FERNMELDEWESEN)<br />
Das Gerät erfüllt nachweislich die Anforderungen für digitale Geräte der Klasse B gemäß Teil 15 der<br />
FCC-Vorschriften. Die Grenzwerte sind so ausgelegt, dass sie einen angemessenen Schutz vor schädlichen<br />
Störungen bei einer Installation im Wohnbereich bieten. Dieses Gerät erzeugt und verwendet<br />
Funkfrequenzenergie. Diese wird möglicherweise vom Gerät abgestrahlt. Wenn das Gerät nicht in<br />
Übereinstimmung mit den Anweisungen installiert und betrieben wird, kann es schädliche Störungen der<br />
Funkkommunikation verursachen. Es kann nicht garantiert werden, dass bei bestimmten Installationen keine<br />
Störungen auftreten. Bei einer Störung des Radio- oder Fernsehempfangs durch dieses Gerät (durch Aus- und<br />
Einschalten des Geräts feststellbar) sollten Sie eine der folgenden Maßnahmen ergreifen:<br />
1.<br />
2.<br />
3.<br />
4.<br />
Richten Sie die Empfangsantenne neu aus, oder bringen Sie sie an einem anderen Ort an.<br />
Vergrößern Sie den Abstand zwischen dem Gerät und dem Empfänger.<br />
Schließen Sie das Gerät und den Empfänger an Steckdosen unterschiedlicher Stromkreise an.<br />
Ziehen Sie den Händler oder einen qualifizierten Radio- und Fernsehtechniker zurate.<br />
FCC – Vorsicht: Änderungen, die nicht ausdrücklich vom verantwortlichen Hersteller oder der zuständigen<br />
amtlichen Stelle genehmigt wurden, können zum Erlöschen der Betriebserlaubnis für das Gerät führen.<br />
Dieses Gerät entspricht Teil 15 der FCC-Vorschriften. Der Betrieb des Geräts unterliegt den folgenden<br />
Bedingungen: (1) Dieses Gerät darf keine schädlichen Störungen verursachen und (2) dieses Gerät muss<br />
empfangene Störungen akzeptieren, auch Störungen, die beim Betrieb unerwünschte Folgen haben können.<br />
Wichtige Informationen: FCC-Erklärung zur Strahlungsbelastung: Dieses Gerät erfüllt die<br />
Anforderungen für die Strahlungsbelastungswerte gemäß der oben genannten FCC-Vorschriften für eine<br />
unkontrollierte Umgebung. Dieses Gerät sollte in einem Mindestabstand von 20 cm zwischen<br />
Strahlungselement und Ihrem Körper installiert und betrieben werden.<br />
LaCie 40
Das Übertragungsgerät darf sich nicht am selben Ort befinden bzw. nicht in Verbindung mit einer anderen<br />
Antenne oder einem anderen Übertragungsgerät betrieben werden.<br />
Die Verfügbarkeit bestimmter Kanäle und/oder Betriebsfrequenzbereiche ist abhängig vom jeweiligen Land; die<br />
Firmware ist werkseitig für den vorgesehenen Bestimmungsort programmiert. Auf die Firmwareeinstellungen<br />
kann vom Endbenutzer nicht zugegriffen werden.<br />
WEEE<br />
Dieses Symbol auf dem Produkt oder der Produktverpackung weist darauf hin, dass das Produkt<br />
nicht mit dem Hausmüll entsorgt werden darf. Sie sind verpflichtet, Altgeräte an einer offiziell<br />
ausgewiesenen Sammelstelle für Elektrogeräte und Elektroschrott abzugeben. Die getrennte<br />
Sammlung und Wiederverwertung von entsorgten Altgeräten hilft, natürliche Ressourcen<br />
einzusparen, und dient dem Schutz von Umwelt und Gesundheit. Weitere Informationen über<br />
zugelassene Sammelstellen zur Wiederverwertung erhalten Sie bei Ihrer Kommunalbehörde, dem örtlichen<br />
Entsorgungsdienst oder dem Geschäft, in dem Sie das Produkt erworben haben.<br />
ERKLÄRUNG DES HERSTELLERS FÜR DIE CE-ZERTIFIZIERUNG<br />
Wir, LaCie, erklären hiermit, dass dieses Produkt den folgenden europäischen Normen und<br />
Richtlinien entspricht: Richtlinie für Elektromagnetische Verträglichkeit (2004/108/EG);<br />
Niederspannungsrichtlinie: 2006/95/EG<br />
MARKEN<br />
Apple, Mac und Macintosh sind eingetragene Marken von Apple Inc. Microsoft, Windows XP, Windows Vista und<br />
Windows 7 sind eingetragene Marken der Microsoft Corporation. Andere in diesem Handbuch erwähnte Marken<br />
sind Eigentum der jeweiligen Inhaber.<br />
CANADA COMPLIANCE STATEMENT (RECHTSHINWEIS FÜR KANADA)<br />
Dieses Gerät der Klasse B für digitale Geräte entspricht allen Anforderungen der kanadischen Vorschriften für<br />
störungserzeugende Geräte (Canadian Interference-Causing Equipment Regulations).<br />
JAPAN COMPLIANCE STATEMENT (RECHTSHINWEIS FÜR JAPAN)<br />
Das vorliegende Produkt ist ein Produkt der Klasse B nach den Normen des VCCI (Voluntary Control Council for<br />
Interference from Information Technology Equipment). Wenn dieses Gerät in der Nähe eines<br />
Rundfunk-/Fernsehgeräts eingesetzt wird, kann es Funkstörungen verursachen. Installieren Sie das Gerät gemäß<br />
der Anleitung im Handbuch.<br />
LaCie 41