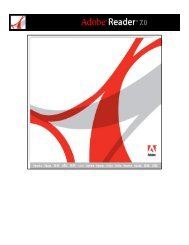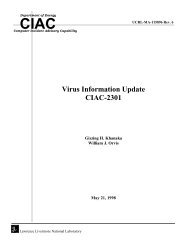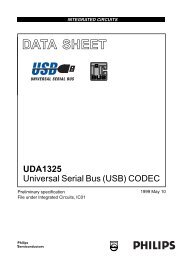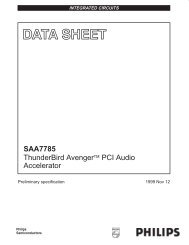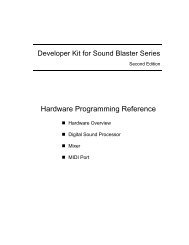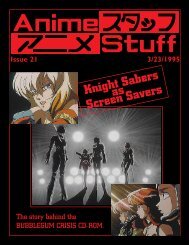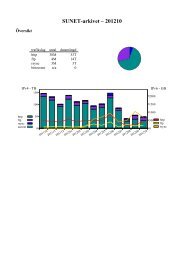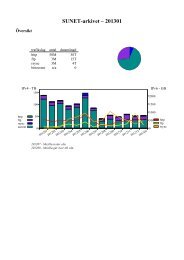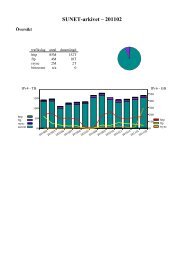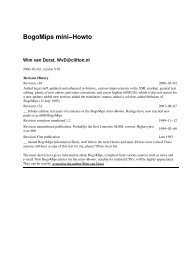SUSE LINUX School Server (de) - SUNET
SUSE LINUX School Server (de) - SUNET
SUSE LINUX School Server (de) - SUNET
Erfolgreiche ePaper selbst erstellen
Machen Sie aus Ihren PDF Publikationen ein blätterbares Flipbook mit unserer einzigartigen Google optimierten e-Paper Software.
<strong>SUSE</strong> <strong>LINUX</strong><br />
<strong>School</strong> <strong>Server</strong><br />
Benutzer– und Administrationshandbuch
1. Auflage 2004<br />
Copyright ©<br />
Dieses Werk ist geistiges Eigentum <strong>de</strong>r SuSE Linux AG.<br />
Es darf als Ganzes o<strong>de</strong>r in Auszügen kopiert wer<strong>de</strong>n, vorausgesetzt, dass sich dieser<br />
Copyrightvermerk auf je<strong>de</strong>r Kopie befin<strong>de</strong>t.<br />
Alle in diesem Buch enthaltenen Informationen wur<strong>de</strong>n mit größter Sorgfalt zusammengestellt.<br />
Dennoch können fehlerhafte Angaben nicht völlig ausgeschlossen wer<strong>de</strong>n. Die<br />
SuSE Linux AG, die Autoren und die Übersetzer haften nicht für eventuelle Fehler und<br />
<strong>de</strong>ren Folgen.<br />
Die in diesem Buch verwen<strong>de</strong>ten Soft- und Hardwarebezeichnungen sind in vielen Fällen<br />
auch eingetragene Warenzeichen; sie wer<strong>de</strong>n ohne Gewährleistung <strong>de</strong>r freien Verwendbarkeit<br />
benutzt. Die SuSE Linux AG richtet sich im Wesentlichen nach <strong>de</strong>n Schreibweisen<br />
<strong>de</strong>r Hersteller. Die Wie<strong>de</strong>rgabe von Waren- und Han<strong>de</strong>lsnamen usw. in diesem<br />
Buch (auch ohne beson<strong>de</strong>re Kennzeichnung) berechtigt nicht zu <strong>de</strong>r Annahme, dass solche<br />
Namen (im Sinne <strong>de</strong>r Warenzeichen und Markenschutz-Gesetzgebung) als frei zu<br />
betrachten sind.<br />
Hinweise und Kommentare richten Sie ggf. an documentation@suse.<strong>de</strong><br />
Autoren:<br />
Redaktion:<br />
Layout:<br />
Satz:<br />
Ralf Haferkamp, Carsten Höger, Jana Jaeger, Lars Rupp, Thomas Sie<strong>de</strong>ntopf,<br />
Robert Simai, Péter Varkoly<br />
Roland Haidl, Edith Parzefall<br />
Manuela Piotrowski, Thomas Schraitle<br />
L A TEX<br />
Dieses Buch ist auf 100 % chlorfrei gebleichtem Papier gedruckt.
Inhaltsverzeichnis<br />
1 Vorwort 1<br />
Konzeption <strong>de</strong>s Handbuches . . . . . . . . . . . . . . . . . . . . . . . . 1<br />
Anfor<strong>de</strong>rungen an einen Schul-<strong>Server</strong> . . . . . . . . . . . . . . . . . . . 2<br />
Danksagung . . . . . . . . . . . . . . . . . . . . . . . . . . . . . . . . . 4<br />
Typografische Konventionen . . . . . . . . . . . . . . . . . . . . . . . . 5<br />
2 Vor <strong>de</strong>r Installation 7<br />
Hardwarevoraussetzungen . . . . . . . . . . . . . . . . . . . . . . . . . 8<br />
Beson<strong>de</strong>re Hardwareanfor<strong>de</strong>rungen . . . . . . . . . . . . . . . . . 8<br />
Die Netzwerkstruktur <strong>de</strong>s <strong>SUSE</strong> <strong>LINUX</strong> <strong>School</strong> <strong>Server</strong> . . . . . . . . . . 9<br />
Auswahl <strong>de</strong>s Domainnamens . . . . . . . . . . . . . . . . . . . . . . . . 12<br />
3 Installation 15<br />
Systemstart von CD–ROM . . . . . . . . . . . . . . . . . . . . . . . . . . 17<br />
Probleme beim Start . . . . . . . . . . . . . . . . . . . . . . . . . . 17<br />
BIOS–Einstellungen än<strong>de</strong>rn . . . . . . . . . . . . . . . . . . . . . . 17<br />
Rechner bootet nicht von CD–ROM . . . . . . . . . . . . . . . . . . 19<br />
Startbildschirm . . . . . . . . . . . . . . . . . . . . . . . . . . . . . . . . 19<br />
YaST2 übernimmt die Arbeit . . . . . . . . . . . . . . . . . . . . . . . . . 21<br />
Sprachauswahl . . . . . . . . . . . . . . . . . . . . . . . . . . . . . . . . 21<br />
Installationseinstellungen . . . . . . . . . . . . . . . . . . . . . . . . . . 21<br />
Modus . . . . . . . . . . . . . . . . . . . . . . . . . . . . . . . . . . . . . 22
Tastaturbelegung . . . . . . . . . . . . . . . . . . . . . . . . . . . . . . . 22<br />
Maus . . . . . . . . . . . . . . . . . . . . . . . . . . . . . . . . . . . . . 22<br />
Partitionierung . . . . . . . . . . . . . . . . . . . . . . . . . . . . . . . . 22<br />
Der Partitionierer von YaST2 . . . . . . . . . . . . . . . . . . . . . . 23<br />
Manuelle Partitionierung . . . . . . . . . . . . . . . . . . . . . . . 23<br />
Soft-RAID . . . . . . . . . . . . . . . . . . . . . . . . . . . . . . . . . . . 28<br />
Gängige RAID-Level . . . . . . . . . . . . . . . . . . . . . . . . . . 28<br />
Soft-RAID-Konfiguration mit YaST . . . . . . . . . . . . . . . . . . 29<br />
Logical Volume Manager (LVM) . . . . . . . . . . . . . . . . . . . . . . 30<br />
Elemente <strong>de</strong>s LVM . . . . . . . . . . . . . . . . . . . . . . . . . . . 31<br />
Konfiguration <strong>de</strong>s LVM mit YaST . . . . . . . . . . . . . . . . . . . 32<br />
LVM – Partitionierer . . . . . . . . . . . . . . . . . . . . . . . . . . 32<br />
LVM – Einrichtung <strong>de</strong>r Physical Volumes . . . . . . . . . . . . . . 33<br />
Logical Volumes . . . . . . . . . . . . . . . . . . . . . . . . . . . . 35<br />
Software . . . . . . . . . . . . . . . . . . . . . . . . . . . . . . . . . . . . 36<br />
Systemstart . . . . . . . . . . . . . . . . . . . . . . . . . . . . . . . . . . 36<br />
Zeitzone . . . . . . . . . . . . . . . . . . . . . . . . . . . . . . . . . . . . 37<br />
Sprache . . . . . . . . . . . . . . . . . . . . . . . . . . . . . . . . . . . . 37<br />
Installation starten . . . . . . . . . . . . . . . . . . . . . . . . . . . . . . 37<br />
System konfigurieren . . . . . . . . . . . . . . . . . . . . . . . . . . . . 37<br />
Root-Passwort . . . . . . . . . . . . . . . . . . . . . . . . . . . . . 37<br />
Bildschirm-Einstellungen . . . . . . . . . . . . . . . . . . . . . . . 39<br />
Netzwerkkonfiguration . . . . . . . . . . . . . . . . . . . . . . . . . . . 39<br />
Interne Netzwerkkarte konfigurieren . . . . . . . . . . . . . . . . . 40<br />
Internet Verbindung einrichten . . . . . . . . . . . . . . . . . . . . 43<br />
Grundkonfiguration . . . . . . . . . . . . . . . . . . . . . . . . . . . . . 49<br />
LDAP-Einstellungen und Adminpasswort . . . . . . . . . . . . . . 52<br />
Schulname und Sprachpakete . . . . . . . . . . . . . . . . . . . . . 53<br />
Hardwarekonfiguration . . . . . . . . . . . . . . . . . . . . . . . . . . . 53<br />
Nach <strong>de</strong>r Installation . . . . . . . . . . . . . . . . . . . . . . . . . . . . . 53<br />
Testen <strong>de</strong>s installierten Systems . . . . . . . . . . . . . . . . . . . . 54<br />
iv<br />
Inhaltsverzeichnis
4 Die Administrationsoberfläche 57<br />
Die Startseite im Browser . . . . . . . . . . . . . . . . . . . . . . . . . . 57<br />
Der Systemadministrator admin . . . . . . . . . . . . . . . . . . . . . . 57<br />
Benutzer-Verwaltung . . . . . . . . . . . . . . . . . . . . . . . . . . . . 59<br />
Anlegen einzelner Benutzer . . . . . . . . . . . . . . . . . . . . . . 59<br />
Benutzer importieren . . . . . . . . . . . . . . . . . . . . . . . . . . 63<br />
Verän<strong>de</strong>rn <strong>de</strong>r Benutzerdaten . . . . . . . . . . . . . . . . . . . . . 66<br />
Anlegen eines virtuellen Benutzers . . . . . . . . . . . . . . . . . . 69<br />
Bearbeiten <strong>de</strong>r virtuellen Benutzer . . . . . . . . . . . . . . . . . . 69<br />
Gruppen und Ordner . . . . . . . . . . . . . . . . . . . . . . . . . . . . 70<br />
Anlegen einer Gruppe . . . . . . . . . . . . . . . . . . . . . . . . . 70<br />
Bearbeiten von Gruppen . . . . . . . . . . . . . . . . . . . . . . . . 71<br />
Anlegen eines Ordners . . . . . . . . . . . . . . . . . . . . . . . . . 72<br />
Rechtevergabe für Ordner . . . . . . . . . . . . . . . . . . . . . . . 72<br />
Bearbeiten von Ordnern und Rechten . . . . . . . . . . . . . . . . 74<br />
Direkte Mailzustellung, Mailinglisten mit Ordnern . . . . . . . . . 74<br />
Dateisystem . . . . . . . . . . . . . . . . . . . . . . . . . . . . . . . 74<br />
Mail . . . . . . . . . . . . . . . . . . . . . . . . . . . . . . . . . . . . . . 79<br />
Postfix: Basisfunktionalität . . . . . . . . . . . . . . . . . . . . . . . 80<br />
Postfix für Experten . . . . . . . . . . . . . . . . . . . . . . . . . . 80<br />
IMAP Konfiguration . . . . . . . . . . . . . . . . . . . . . . . . . . 81<br />
Mail abholen . . . . . . . . . . . . . . . . . . . . . . . . . . . . . . 82<br />
E-Mail-Empfang über UUCP . . . . . . . . . . . . . . . . . . . . . 84<br />
E-Mail-Versand über UUCP . . . . . . . . . . . . . . . . . . . . . . 86<br />
Alias-Verwaltung . . . . . . . . . . . . . . . . . . . . . . . . . . . . 86<br />
Sicherheit . . . . . . . . . . . . . . . . . . . . . . . . . . . . . . . . . . . 87<br />
SSL-Konfiguration . . . . . . . . . . . . . . . . . . . . . . . . . . . 87<br />
Zertifikatverwaltung . . . . . . . . . . . . . . . . . . . . . . . . . . 88<br />
Externer Zugriff . . . . . . . . . . . . . . . . . . . . . . . . . . . . 89<br />
Rechner/Domänen . . . . . . . . . . . . . . . . . . . . . . . . . . . . . . 91<br />
Neue Clients anmel<strong>de</strong>n . . . . . . . . . . . . . . . . . . . . . . . . 91<br />
Löschen eines Clienteintrags vom <strong>Server</strong> . . . . . . . . . . . . . . . 95<br />
<strong>SUSE</strong> <strong>LINUX</strong> – <strong>School</strong> <strong>Server</strong><br />
v
Zugangsrechte setzen . . . . . . . . . . . . . . . . . . . . . . . . . 95<br />
DNS Konfiguration . . . . . . . . . . . . . . . . . . . . . . . . . . . 96<br />
DHCP-Konfiguration . . . . . . . . . . . . . . . . . . . . . . . . . 99<br />
Dynamic DNS . . . . . . . . . . . . . . . . . . . . . . . . . . . . . 104<br />
Proxy . . . . . . . . . . . . . . . . . . . . . . . . . . . . . . . . . . 106<br />
Drucker . . . . . . . . . . . . . . . . . . . . . . . . . . . . . . . . . 109<br />
Hilfsmittel: Zusätzliche Funktionen . . . . . . . . . . . . . . . . . . . . 110<br />
LDAP Browser: Editieren <strong>de</strong>r LDAP-Datenbank . . . . . . . . . . . 110<br />
Mail an Alle: Nachricht vom Administrator . . . . . . . . . . . . . 112<br />
Globale Konfiguration . . . . . . . . . . . . . . . . . . . . . . . . . 112<br />
Administratordaten bearbeiten . . . . . . . . . . . . . . . . . . . . 115<br />
Überwachung <strong>de</strong>s Systems . . . . . . . . . . . . . . . . . . . . . . . . . 116<br />
Wer ist online? . . . . . . . . . . . . . . . . . . . . . . . . . . . . . 116<br />
Mail-Warteschlange . . . . . . . . . . . . . . . . . . . . . . . . . . 116<br />
Mailstatistik . . . . . . . . . . . . . . . . . . . . . . . . . . . . . . . 117<br />
Systemstatistik . . . . . . . . . . . . . . . . . . . . . . . . . . . . . 117<br />
Dienstüberwachung . . . . . . . . . . . . . . . . . . . . . . . . . . 117<br />
Sprache . . . . . . . . . . . . . . . . . . . . . . . . . . . . . . . . . . . . 118<br />
5 Client-Konfigurationen 119<br />
Konfiguration von Linux Clients . . . . . . . . . . . . . . . . . . . . . . 120<br />
Windows-Clients einrichten . . . . . . . . . . . . . . . . . . . . . . . . . 122<br />
Microsoft Windows 95/98/ME . . . . . . . . . . . . . . . . . . . . 123<br />
Microsoft Windows NT 4 . . . . . . . . . . . . . . . . . . . . . . . 125<br />
Windows 2000 . . . . . . . . . . . . . . . . . . . . . . . . . . . . . 125<br />
Windows XP . . . . . . . . . . . . . . . . . . . . . . . . . . . . . . 126<br />
<strong>Server</strong>basierte Profile mit Windows-Clients . . . . . . . . . . . . . . . . 130<br />
<strong>Server</strong>basierte Profile mit Microsoft Windows 9x/ ME . . . . . . . . . . 130<br />
Voraussetzungen . . . . . . . . . . . . . . . . . . . . . . . . . . . . 130<br />
Benutzerprofile aktivieren . . . . . . . . . . . . . . . . . . . . . . . 131<br />
Verbindliche Profile . . . . . . . . . . . . . . . . . . . . . . . . . . 132<br />
Das Programm Poledit . . . . . . . . . . . . . . . . . . . . . . . . . 133<br />
Systemrichtlinien aktivieren . . . . . . . . . . . . . . . . . . . . . . 141<br />
<strong>Server</strong>basierte Profile mit Microsoft Windows 2000 und XP . . . . . . . 141<br />
Grundlagen zum Einsatz von Profilen . . . . . . . . . . . . . . . . 142<br />
Policy- o<strong>de</strong>r Gruppenrichtlinien? . . . . . . . . . . . . . . . . . . . 143<br />
vi<br />
Inhaltsverzeichnis
6 Autoinstallation und Booten über Netzwerk 145<br />
Vorbereitungen zur Installation . . . . . . . . . . . . . . . . . . . . . . . 146<br />
Die Konfigurationsdateien std+win.xml und std.xml . . . . . . . . 149<br />
Die Konfigurationsdatei thin_client.xml . . . . . . . . . . . . . . . 151<br />
Die Konfigurationsdatei terminalserver.xml . . . . . . . . . . . . . 152<br />
Installation über das Netzwerk . . . . . . . . . . . . . . . . . . . . . . . 155<br />
Linux X-Terminal . . . . . . . . . . . . . . . . . . . . . . . . . . . . . . . 155<br />
7 Groupware 157<br />
Übersicht über die Groupware Oberfläche . . . . . . . . . . . . . . . . . 158<br />
Der Kalen<strong>de</strong>r . . . . . . . . . . . . . . . . . . . . . . . . . . . . . . . . . 158<br />
Ansichtsmodi . . . . . . . . . . . . . . . . . . . . . . . . . . . . . . 158<br />
Kalen<strong>de</strong>reinträge anlegen und verwalten . . . . . . . . . . . . . . 161<br />
E-Mail . . . . . . . . . . . . . . . . . . . . . . . . . . . . . . . . . . . . . 165<br />
Übersicht über die Mail Komponente . . . . . . . . . . . . . . . . . 165<br />
Verfassen von E-Mails . . . . . . . . . . . . . . . . . . . . . . . . . 165<br />
E-Mails lesen . . . . . . . . . . . . . . . . . . . . . . . . . . . . . . 170<br />
E-Mails <strong>de</strong>s Kalen<strong>de</strong>rs bearbeiten . . . . . . . . . . . . . . . . . . . 173<br />
Foren . . . . . . . . . . . . . . . . . . . . . . . . . . . . . . . . . . . . . 174<br />
Einrichten <strong>de</strong>r Foren . . . . . . . . . . . . . . . . . . . . . . . . . . 174<br />
Benutzen <strong>de</strong>s Lehrer- und Schülerforums . . . . . . . . . . . . . . 176<br />
8 Administration als Benutzer 179<br />
Einstellungen . . . . . . . . . . . . . . . . . . . . . . . . . . . . . . . . . 179<br />
Eingeben und Än<strong>de</strong>rn <strong>de</strong>r persönlichen Daten . . . . . . . . . . . 179<br />
Än<strong>de</strong>rn <strong>de</strong>s Passwortes . . . . . . . . . . . . . . . . . . . . . . . . 180<br />
Zertifikat: Herunterla<strong>de</strong>n eines Zertifikates . . . . . . . . . . . . . 181<br />
Ordner . . . . . . . . . . . . . . . . . . . . . . . . . . . . . . . . . . . . 182<br />
Neu: Anlegen eines neuen Ordners . . . . . . . . . . . . . . . . . . 182<br />
Bearbeiten: Ordnereigenschaften und Rechte . . . . . . . . . . . . 183<br />
SIEVE: Der Mailfilter . . . . . . . . . . . . . . . . . . . . . . . . . . . . . 184<br />
Mailfilter . . . . . . . . . . . . . . . . . . . . . . . . . . . . . . . . 185<br />
SPAM: Filter für ungewollte Werbemail . . . . . . . . . . . . . . . 188<br />
<strong>SUSE</strong> <strong>LINUX</strong> – <strong>School</strong> <strong>Server</strong><br />
vii
Urlaubsnotiz: Automatisches Antworten bei Abwesenheit . . . . . 188<br />
Für Lehrer . . . . . . . . . . . . . . . . . . . . . . . . . . . . . . . . . . . 190<br />
Zugangsrechte setzen . . . . . . . . . . . . . . . . . . . . . . . . . 190<br />
Dateien verteilen und Dateien einsammeln . . . . . . . . . . . . . 193<br />
Administration durch Lehrer . . . . . . . . . . . . . . . . . . . . . 195<br />
Sprache än<strong>de</strong>rn . . . . . . . . . . . . . . . . . . . . . . . . . . . . . . . . 198<br />
9 Datenschutz 199<br />
Gesetzliche Grundlagen . . . . . . . . . . . . . . . . . . . . . . . . . . . 200<br />
Speicherung von Logfiles . . . . . . . . . . . . . . . . . . . . . . . . . . 200<br />
Einwilligung zur Speicherung von Daten . . . . . . . . . . . . . . 201<br />
Benutzerordnung . . . . . . . . . . . . . . . . . . . . . . . . . . . . . . . 203<br />
Vorwort . . . . . . . . . . . . . . . . . . . . . . . . . . . . . . . . . 203<br />
10 Schülerdaten exportieren und importieren 207<br />
Schulverwaltungsprogramme, die CSV-Exporte ermöglichen . . . . . . 208<br />
WinSV - bayerische Schülerdatei . . . . . . . . . . . . . . . . . . . . . . 208<br />
Sibank - nie<strong>de</strong>rsächsisches Schulverwaltungsprogramm . . . . . . . . . 209<br />
Schild-NRW - nordrheinwestfälisches Schülerverwaltungsprogramm . . 211<br />
A Korrekturen zum gedruckten Handbuch 215<br />
Dial-On-Demand . . . . . . . . . . . . . . . . . . . . . . . . . . . . . . . 215<br />
Dateisystem . . . . . . . . . . . . . . . . . . . . . . . . . . . . . . . . . . 215<br />
Navigation . . . . . . . . . . . . . . . . . . . . . . . . . . . . . . . 215<br />
Rechte setzen . . . . . . . . . . . . . . . . . . . . . . . . . . . . . . 216<br />
Datei herunterla<strong>de</strong>n . . . . . . . . . . . . . . . . . . . . . . . . . . 219<br />
Datei hochla<strong>de</strong>n . . . . . . . . . . . . . . . . . . . . . . . . . . . . 220<br />
E-Mail-Empfang über UUCP . . . . . . . . . . . . . . . . . . . . . . . . 220<br />
Workstationbenutzer . . . . . . . . . . . . . . . . . . . . . . . . . . . . . 221<br />
Links auf Windows-Desktop . . . . . . . . . . . . . . . . . . . . . . . . 221<br />
Administration als Benutzer . . . . . . . . . . . . . . . . . . . . . . . . . 221<br />
Dateien verteilen und Dateien einsammeln . . . . . . . . . . . . . . . . 222<br />
Angabe mehrerer Klassen beim Importieren von Listen . . . . . . . . . 223<br />
viii<br />
Inhaltsverzeichnis
Unterbrechungsfreie Stromversorgung (USV) . . . . . . . . . . . . . . . 223<br />
Druckereinrichtung unter Windows 2000 und XP . . . . . . . . . . . . . 224<br />
<strong>Server</strong> Upgra<strong>de</strong> . . . . . . . . . . . . . . . . . . . . . . . . . . . . . . . . 225<br />
Daten sichern . . . . . . . . . . . . . . . . . . . . . . . . . . . . . . 225<br />
Daten wie<strong>de</strong>rherstellen . . . . . . . . . . . . . . . . . . . . . . . . 227<br />
B SquidGuard 229<br />
Was ist SquidGuard? . . . . . . . . . . . . . . . . . . . . . . . . . . . . . 230<br />
Einsatz von SquidGuard in einer Schulumgebung . . . . . . . . . . . . 230<br />
Filterlisten aktualisieren . . . . . . . . . . . . . . . . . . . . . . . . . . . 231<br />
C Externer LTSP-Terminalserver 233<br />
LTSP-Terminalserver einrichten . . . . . . . . . . . . . . . . . . . . . . . 234<br />
Keyboard, <strong>Server</strong>-IP und NFS-<strong>Server</strong> einstellen . . . . . . . . . . . 235<br />
Einstellungen am <strong>SUSE</strong> <strong>LINUX</strong> <strong>School</strong> <strong>Server</strong> . . . . . . . . . . . . . . . 237<br />
DHCP-<strong>Server</strong> konfigurieren . . . . . . . . . . . . . . . . . . . . . . 237<br />
Dateien/Ordner kopieren . . . . . . . . . . . . . . . . . . . . . . . 239<br />
Clients anmel<strong>de</strong>n . . . . . . . . . . . . . . . . . . . . . . . . . . . . 239<br />
Weitere (Fein-)Einstellungen beim LTSP . . . . . . . . . . . . . . . . . . 239<br />
Weitere TrueType-Fonts für OpenOffice.org . . . . . . . . . . . . . 241<br />
Nutzung lokaler Diskettenlaufwerke . . . . . . . . . . . . . . . . . 242<br />
Anleitung zum Erstellen einer Etherboot-Diskette . . . . . . . . . . 242<br />
D Logfiles und Fehlersuche 243<br />
Logfiles <strong>de</strong>s <strong>Server</strong>s . . . . . . . . . . . . . . . . . . . . . . . . . . . . . 243<br />
E Das SuSE Rettungssystem 247<br />
Vorbereitung . . . . . . . . . . . . . . . . . . . . . . . . . . . . . . 247<br />
Das Rettungssystem starten . . . . . . . . . . . . . . . . . . . . . . 248<br />
Das Rettungssystem benutzen . . . . . . . . . . . . . . . . . . . . . 250<br />
Passwort zurücksetzen . . . . . . . . . . . . . . . . . . . . . . . . . 252<br />
F Der Editor vi 255<br />
Vorwort . . . . . . . . . . . . . . . . . . . . . . . . . . . . . . . . . . . . 255<br />
Bedienung <strong>de</strong>s Editors vi . . . . . . . . . . . . . . . . . . . . . . . . . . 256<br />
<strong>SUSE</strong> <strong>LINUX</strong> – <strong>School</strong> <strong>Server</strong><br />
ix
G LDAP – Ein Verzeichnisdienst 259<br />
Grundlagen zu LDAP . . . . . . . . . . . . . . . . . . . . . . . . . . . . 260<br />
LDAP versus NIS . . . . . . . . . . . . . . . . . . . . . . . . . . . . 262<br />
Aufbau eines LDAP-Verzeichnisbaums . . . . . . . . . . . . . . . . 262<br />
<strong>Server</strong>konfiguration mit slapd.conf . . . . . . . . . . . . . . . . . . 265<br />
Handhabung von Daten im LDAP-Verzeichnis . . . . . . . . . . . 270<br />
Weitere Informationen . . . . . . . . . . . . . . . . . . . . . . . . . 274<br />
H Glossar 277<br />
I YaST und SuSE Linux Lizenzbestimmungen 283<br />
J Merkzettel 287<br />
Supportinformationen . . . . . . . . . . . . . . . . . . . . . . . . . . . . 287<br />
Hardwareinformationen . . . . . . . . . . . . . . . . . . . . . . . . . . . 288<br />
Partitionierungsdaten <strong>de</strong>r Festplatte(n) . . . . . . . . . . . . . . . . 289<br />
Passwörter . . . . . . . . . . . . . . . . . . . . . . . . . . . . . . . . . . 290<br />
Einwilligung zur Speicherung von Daten . . . . . . . . . . . . . . . . . 291<br />
Elternbrief . . . . . . . . . . . . . . . . . . . . . . . . . . . . . . . . 292<br />
Zustimmung zur Benutzerordnung für die informationstechnische<br />
Anlage, <strong>de</strong>n Internetzugang und zur Internetveröffentlichung<br />
von Arbeiten und Fotos (Schüler) . . . . . . . . 293<br />
Zustimmung zur Benutzerordnung für die informationstechnische<br />
Anlage, <strong>de</strong>n Internetzugang und zur Internetveröffentlichung<br />
von Schülerarbeiten und Fotos (Eltern/<br />
Erziehungsberechtigte) . . . . . . . . . . . . . . . . . . . . 294<br />
x<br />
Inhaltsverzeichnis
Vorwort<br />
1Vorwort<br />
In <strong>de</strong>r Vergangenheit wur<strong>de</strong>n oft Arbeitskreise mit <strong>de</strong>m Ziel gegrün<strong>de</strong>t, eine<br />
„easy to install – easy to use“ Linux Distribution speziell für die Bedürfnisse an<br />
Schulen zu erstellen. Diese scheiterten jedoch meistens daran, dass we<strong>de</strong>r die<br />
dafür notwendige Zeit noch das Know-how vorhan<strong>de</strong>n waren. Auf die dauerhafte<br />
Unterstützung von fachkundigen Schülern konnten bzw. können die<br />
Lehrer nicht rechnen, da es zu einer enormen Ablenkung von <strong>de</strong>ren eigentlichen<br />
Aufgabe führen kann. Auch die Lehrer selbst und evtl. vorhan<strong>de</strong>ne ehrenamtliche<br />
Helfer stehen nicht ständig für Wartungsaufgaben o<strong>de</strong>r gar die Entwicklung<br />
spezieller Software zur Verfügung und haben ganz an<strong>de</strong>re Aufgaben.<br />
Schulen brauchen also eine professionelle Unterstützung. Deshalb entstand eine<br />
Initiative <strong>de</strong>s Landkreises Fürth, die Firma SuSE Linux AG mit <strong>de</strong>r Entwicklung<br />
eines speziell auf die Bedürfnisse von Schulen ausgerichteten <strong>Server</strong>s zu beauftragen.<br />
Konzeption <strong>de</strong>s Handbuches<br />
Da die zukünftigen Administratoren <strong>de</strong>s <strong>SUSE</strong> <strong>LINUX</strong> <strong>School</strong> <strong>Server</strong>s nach unserer<br />
Erfahrung oft über sehr geringe Kenntnisse im Umgang mit Computern<br />
und speziell mit Linux-basierten Systemen verfügen, versucht dieses Buch diesem<br />
Umstand mit einer ausführlichen Darstellung <strong>de</strong>r für die normale Administration<br />
notwendigen Handgriffe Rechnung zu tragen.<br />
Wer tiefer in die entsprechen<strong>de</strong>n Grundlagen <strong>de</strong>s <strong>SUSE</strong> <strong>LINUX</strong> <strong>School</strong> <strong>Server</strong>s<br />
einsteigen möchte, <strong>de</strong>n möchten wir an dieser Stelle auf die vielen Handbücher<br />
(z.B. von SuSE PRESS siehe http://www.susepress.<strong>de</strong>/) und Informationsmöglichkeiten<br />
im Internet verweisen. Für die normalen Anfor<strong>de</strong>rungen, die an<br />
<strong>de</strong>n <strong>Server</strong> im Schulalltag gestellt wer<strong>de</strong>n, sollten Sie jedoch mit diesem Handbuch<br />
gut gerüstet sein.
Fortgeschrittene Anwen<strong>de</strong>r können durch das umfangreiche Inhaltsverzeichnis<br />
o<strong>de</strong>r das Glossar am En<strong>de</strong> <strong>de</strong>s Buches schnell die für sie relevanten Themen<br />
nachschlagen.<br />
Zunächst gibt dieses Buch auf <strong>de</strong>n folgen<strong>de</strong>n Seiten einige Tips für die einzusetzen<strong>de</strong><br />
Hardware und die Netzwerktopologie eines Schulnetzwerkes.<br />
Im dritten Kapitel fin<strong>de</strong>n Sie dann die ausführliche Anleitung für die Installation<br />
und erste Inbetriebnahme <strong>de</strong>s <strong>SUSE</strong> <strong>LINUX</strong> <strong>School</strong> <strong>Server</strong>s. Je<strong>de</strong>m, <strong>de</strong>r schon<br />
einmal mit einer aktuellen SuSE Linux Distribution in Berührung gekommen ist,<br />
dürfte die Installation bekannt vorkommen. Nur die Installation <strong>de</strong>s Netzwerks<br />
(siehe Abschnitt 3 auf Seite 39) und die anschließen<strong>de</strong> Grundkonfiguration <strong>de</strong>s<br />
<strong>Server</strong>s (siehe Abschnitt 3 auf Seite 49) unterschei<strong>de</strong>n sich von einer normalen<br />
SuSE Linux Installation.<br />
Über die eigentliche Administration im laufen<strong>de</strong>n Betrieb informiert Sie das Kapitel<br />
4 auf Seite 57, das Sie Schritt für Schritt durch die einzelnen Bestandteile<br />
<strong>de</strong>r Administrationsoberfläche führt. Hier lernen Sie Benutzer- und Computerkonten<br />
anzulegen und zu verwalten und die verschie<strong>de</strong>nen <strong>Server</strong>dienste auf<br />
Ihre Bedürfnisse anzupassen.<br />
Im Kapitel A auf Seite 221 fin<strong>de</strong>n Sie die Erläuterungen <strong>de</strong>s Lehrerhandbuchs<br />
nochmals in gekürzter Form. So können Sie auch Lehrer und Schüler schnell bei<br />
evtl. auftreten<strong>de</strong>n Fragen mit Ihrem <strong>Server</strong>account helfen.<br />
Wie Ihnen sicherlich schon aufgefallen ist, wird in diesem Buch immer nur die<br />
Re<strong>de</strong> von „Lehrern“ o<strong>de</strong>r „Schülern“ sein – um <strong>de</strong>n Wünschen <strong>de</strong>r besseren<br />
Lesbarkeit zu entsprechen, haben wir auf die normalerweise dazu gehören<strong>de</strong><br />
zusätzliche Nennung <strong>de</strong>s jeweils weiblichen Parts verzichtet. Natürlich soll<br />
dadurch niemand diskriminiert wer<strong>de</strong>n – aber ständig „Lehrerinnen und Lehrer“<br />
o<strong>de</strong>r „LehrerInnen“ bzw. „Administratorinnen und Administratoren“ o<strong>de</strong>r<br />
„AdministratorInnen“ zu schreiben wür<strong>de</strong> dieses Buch nicht nur dicker wer<strong>de</strong>n<br />
lassen son<strong>de</strong>rn manche Dinge auch unnötig verkomplizieren. Haben Sie, liebe<br />
weibliche Kolleginnen, also bitte Mitleid mit <strong>de</strong>n Autoren und richten Sie Ihre<br />
Kritik vorwiegend auf die an<strong>de</strong>ren Inhalte dieses Buches.<br />
Anfor<strong>de</strong>rungen an einen Schul-<strong>Server</strong><br />
Die Anfor<strong>de</strong>rungen an ein Computernetzwerk in einer Schulumgebung, also<br />
an ein sogenanntes pädagogisches Netzwerk, sind komplexer als die in einer<br />
reinem Büroumgebung. Abgestürzte Arbeitstationen unter Windows müssen in<br />
Minutenschnelle – etwa während einer Abschlussprüfung am Rechner o<strong>de</strong>r von<br />
einer Unterrichtsstun<strong>de</strong> zur an<strong>de</strong>ren – und auf Knopfdruck restaurierbar sein.<br />
2 Anfor<strong>de</strong>rungen an einen Schul-<strong>Server</strong>
In bestimmten Unterrichtssituationen ist es wünschenswert, <strong>de</strong>n Zugriff auf das<br />
Internet und damit auf diverse Kommunikationsmöglichkeiten wie Email, FTP,<br />
SSH etc. auf Knopfdruck ausschalten zu können. Und selbstverständlich müssen<br />
alle an<strong>de</strong>ren Anfor<strong>de</strong>rungen an ein LAN (Intranet) erfüllt sein. Im einzelnen<br />
sind das:<br />
Sicherheit gegen Zugriff von außen (Firewall)<br />
1Vorwort<br />
Kontrollierter Internetzugang<br />
Ein eigenes Intranet mit internen WWW–Seiten, FTP–Zugang und Email<br />
Stabiler Fileserver mit Backup<br />
Stabiler Printserver<br />
Einfache, grafische Benutzeradministration (mit <strong>de</strong>r Möglichkeit, Benutzeraccounts<br />
automatisiert anzulegen)<br />
Einfache Netzwerkanalyse<br />
Problemlose Installation von Updates<br />
Diese Anfor<strong>de</strong>rungen kann man durch <strong>de</strong>n Einsatz von einem (o<strong>de</strong>r mehreren)<br />
Linux <strong>Server</strong>n auf hohem Niveau erfüllen. Für Linux sprechen neben seinen<br />
günstigen Anschaffungskosten seine hohe Stabilität und Flexibilität. Es existieren<br />
schon viele Ansätze für die Verwendung von Linux im schulischen Bereich<br />
als <strong>Server</strong>plattform, die von Schulen bzw. Schulträgern ausgehen. Zahlreiche<br />
Pädagogen, meistens Informatik-, Mathematik- und Physiklehrer haben<br />
oft in ihrer Freizeit hervorragen<strong>de</strong> Lösungen auf Basis verschie<strong>de</strong>ner Linux-<br />
Distributionen produziert. Es fehlte jedoch bis jetzt ein Linux-Produkt, welches<br />
nicht nur <strong>de</strong>n speziellen schulischen Anfor<strong>de</strong>rungen genügte son<strong>de</strong>rn auch<br />
einen langfristigen und professionellen Support beinhaltet und entsprechend<br />
betreut wird.<br />
Die Antwort darauf ist <strong>de</strong>r <strong>SUSE</strong> <strong>LINUX</strong> <strong>School</strong> <strong>Server</strong>: Durch die Kombination<br />
und Anpassung vorhan<strong>de</strong>ner SuSE Business Produkte und Technologien,<br />
durch die Verwendung <strong>de</strong>s an Schulen gesammelten Know-hows und durch<br />
die gezielte Gestaltung <strong>de</strong>r Netzwerktopologie konnten diese Aufgaben effektiv<br />
gelöst wer<strong>de</strong>n.<br />
Unser Ziel war und bleibt es, ein Produkt zu entwickeln, das die Bedürfnisse<br />
<strong>de</strong>r Schulen weitestgehend ab<strong>de</strong>ckt. Da die Größe <strong>de</strong>r Schulen recht unterschiedlich<br />
sein kann, haben wir einen sehr hohen Wert auf die Skalierbarkeit<br />
unseres Produkts gelegt.<br />
Informationen zum SuSE Linux Enterprise <strong>Server</strong> sowie <strong>de</strong>n Basisprodukten<br />
fin<strong>de</strong>n Sie auf <strong>de</strong>r <strong>SUSE</strong> <strong>LINUX</strong> <strong>School</strong> <strong>Server</strong> CD im Verzeichnis doku.<br />
<strong>SUSE</strong> <strong>LINUX</strong> – <strong>School</strong> <strong>Server</strong><br />
3
Danksagung<br />
Wir möchten uns herzlich bei allen Helfern und Betatestern bedanken: <strong>de</strong>n Lehrern<br />
und Schüler <strong>de</strong>r Gymnasien und Realschulen in Franken (u.a. Markus Bölling,<br />
Dieter Kroemer, Gerhard Miedaner und Michael Schmidt) und <strong>de</strong>n Mitarbeitern<br />
<strong>de</strong>r Firma DoSys (u.a. Markus Klappenbach und Ralf Grevinga).<br />
Ein zusätzlicher Dank geht an die Forschungstelle Recht <strong>de</strong>s DFN Vereins<br />
e.V. und Andrea Wardzichowski vom DFN-WiNShuttle-Team für die Kooperation<br />
in Fragen <strong>de</strong>s Datenschutzes und für die reibungslose Zusammenarbeit.<br />
4 Danksagung
Typografische Konventionen<br />
In diesem Buch wer<strong>de</strong>n die folgen<strong>de</strong>n typografischen Konventionen verwen<strong>de</strong>t:<br />
Auszeichnung<br />
YaST<br />
/etc/passwd<br />
〈platzhalter〉<br />
PATH<br />
Be<strong>de</strong>utung<br />
die Angabe eines Programmnamens<br />
die Angabe einer Datei o<strong>de</strong>r eines<br />
Verzeichnisses<br />
die Zeichenfolge platzhalter (inkl. Winkelklammern)<br />
ist durch <strong>de</strong>n tatsächlichen Wert zu<br />
ersetzen<br />
eine Umgebungsvariable mit <strong>de</strong>m Namen<br />
PATH<br />
192.168.1.2 <strong>de</strong>r Wert einer Variablen<br />
ls<br />
user<br />
die Angabe eines einzugeben<strong>de</strong>n Befehls<br />
die Angabe eines Benutzers<br />
er<strong>de</strong>:~ # ls Eingabe von ls auf <strong>de</strong>r Shell <strong>de</strong>s Benutzers<br />
root im Homeverzeichnis auf <strong>de</strong>m Rechner<br />
„Er<strong>de</strong>“<br />
tux@er<strong>de</strong>:~ > ls Eingabe von ls auf <strong>de</strong>r Shell <strong>de</strong>s Benutzers<br />
tux (offizieller Name <strong>de</strong>s Linux-Pinguins) im<br />
Homeverzeichnis auf <strong>de</strong>m Rechner „Er<strong>de</strong>“<br />
C:\> fdisk<br />
✞<br />
✝ ☎ Alt ✆<br />
✞<br />
✝<br />
☎ Ctrl ✆+ ✞ ✝ ✆<br />
☎ Alt + ✞ ✝<br />
Entf<br />
☎ ✆<br />
"Permission <strong>de</strong>nied"<br />
‘System updaten’<br />
„DMA-Modus“<br />
DOS-Prompt mit <strong>de</strong>r Befehlseingabe fdisk<br />
eine zu drücken<strong>de</strong> Taste; nacheinan<strong>de</strong>r zu<br />
drücken<strong>de</strong> Tasten wer<strong>de</strong>n durch Leerzeichen<br />
getrennt<br />
gleichzeitig zu drücken<strong>de</strong> Tasten wer<strong>de</strong>n durch<br />
‘+’ miteinan<strong>de</strong>r verbun<strong>de</strong>n<br />
Meldungen <strong>de</strong>s Systems<br />
Menü-Punkte, Buttons<br />
Namenskonventionen, -<strong>de</strong>finitionen, So genanntes.<br />
. .<br />
1Vorwort<br />
<strong>SUSE</strong> <strong>LINUX</strong> – <strong>School</strong> <strong>Server</strong><br />
5
Vor <strong>de</strong>r Installation<br />
2Vor <strong>de</strong>r Installation<br />
Mit <strong>de</strong>m <strong>SUSE</strong> <strong>LINUX</strong> <strong>School</strong> <strong>Server</strong> besitzen Sie ein leistungsfähiges Produkt<br />
auf Basis <strong>de</strong>s SuSE Linux Enterprise <strong>Server</strong>s. Stun<strong>de</strong>nlange komplizierte Konfigurationssitzungen<br />
bleiben Ihnen erspart, und Sie können schnell einen leistungsfähigen<br />
E-Mail-, File-, Print- und Groupware <strong>Server</strong>, <strong>de</strong>r kaum Wünsche<br />
offen lässt, einrichten.<br />
Dennoch sollten Sie nicht einfach die CD in das Laufwerk schieben und „losinstallieren“.<br />
Auch wenn alles sehr schnell geht, sind die einzelnen Schritte sehr<br />
komplex. Viele Teilelemente müssen bedacht und aufeinan<strong>de</strong>r abgestimmt wer<strong>de</strong>n.<br />
Sie sollten sich vor <strong>de</strong>r eigentlichen Installation ein paar Gedanken zum Einsatz<br />
<strong>de</strong>s <strong>SUSE</strong> <strong>LINUX</strong> <strong>School</strong> <strong>Server</strong>s machen und dies auch schriftlich festhalten –<br />
das erspart Ihnen mit Sicherheit später eine Menge Arbeit.<br />
Im Anhang J auf Seite 287 fin<strong>de</strong>n Sie einen kleinen Merkzettel, <strong>de</strong>n Sie dazu<br />
nutzen sollten. Je genauer Sie hier die Informationen über Ihren <strong>SUSE</strong> <strong>LINUX</strong><br />
<strong>School</strong> <strong>Server</strong> aufschreiben, <strong>de</strong>sto leichter fällt später die Wartung und Pflege<br />
<strong>de</strong>s Systems.<br />
Hardwarevoraussetzungen . . . . . . . . . . . . . . . . . . 8<br />
Die Netzwerkstruktur <strong>de</strong>s <strong>SUSE</strong> <strong>LINUX</strong> <strong>School</strong> <strong>Server</strong> . . . 9<br />
Auswahl <strong>de</strong>s Domainnamens . . . . . . . . . . . . . . . . . 12
Hardwarevoraussetzungen<br />
Die Installation <strong>de</strong>s <strong>SUSE</strong> <strong>LINUX</strong> <strong>School</strong> <strong>Server</strong>s auf sogenannten x86 Systemen<br />
gestaltet sich i.d.R. unproblematisch. Wir empfehlen Ihnen, folgen<strong>de</strong> Randbedingungen<br />
einzuhalten:<br />
Als Hauptspeicher empfehlen wir min<strong>de</strong>stens 256 MB – besser sind jedoch<br />
512 MB und mehr.<br />
Eine CPU mit min<strong>de</strong>stens 400 MHz (K6, Celeron, Pentium II). Empfohlen:<br />
1 GHz (Athlon, PIII) und mehr.<br />
Festplattenkapazität min<strong>de</strong>stens 20 GB. Empfohlen: 40 GB und mehr.<br />
Von SuSE Linux unterstützte Netzwerkkarte(n). Wenn Sie <strong>de</strong>n <strong>Server</strong> ohne<br />
eine Internetanbindung o<strong>de</strong>r nur über ISDN o<strong>de</strong>r Mo<strong>de</strong>m betreiben<br />
möchten, reicht eine Netzwerkkarte aus. In allen an<strong>de</strong>rn Fällen empfehlen<br />
wir Ihnen min<strong>de</strong>stens 2 separate (unterschiedliche) Netzwerkkarten.<br />
Eine von SuSE Linux unterstützte VGA–Karte. Empfohlen wird eine Grafikkarte<br />
und ein Monitor mit einer Auflösung von 1024x786 bei min<strong>de</strong>stens<br />
75 Hz Bildwie<strong>de</strong>rholungsrate.<br />
Beson<strong>de</strong>re Hardwareanfor<strong>de</strong>rungen<br />
Beachten Sie bitte, dass ein <strong>Server</strong> normalerweise 24 Stun<strong>de</strong>n am Tag und 7 Tage<br />
in <strong>de</strong>r Woche durchläuft, und ein Ausfall <strong>de</strong>s <strong>Server</strong>s meist auch <strong>de</strong>n Ausfall<br />
<strong>de</strong>s gesamten Systems und damit zumin<strong>de</strong>st <strong>de</strong>s Unterrichts nach sich ziehen<br />
kann. Entsprechend hoch sind die an die Hardware gestellten Anfor<strong>de</strong>rungen.<br />
Da ein fehlerhafter Arbeitsspeicher zu unkontrollierbaren und schwer<br />
nachvollziehbaren Abstürzen <strong>de</strong>s <strong>Server</strong>s führen kann, sollten Sie hier zu<br />
Markenprodukten greifen und vor <strong>de</strong>r Installation ein Speicherprüfprogramm<br />
(wie Memtest – siehe Weitere Optionen auf Seite 20) min<strong>de</strong>stens 24<br />
Stun<strong>de</strong>n laufen lassen.<br />
SCSI-Platten sind für erhöhte Laufzeiten ausgelegt und damit meist langlebiger<br />
als vergleichbare IDE–Festplatten.<br />
Beachten Sie bitte die Wärmeentwicklung von Prozessor und Festplatten.<br />
Ein Wärmestau im Gehäuse sollte unbedingt vermie<strong>de</strong>n wer<strong>de</strong>n!<br />
8 Hardwarevoraussetzungen
Es hat sich als vorteilhaft herausgestellt, Netzwerkkarten von unterschiedlichen<br />
Herstellern zu verwen<strong>de</strong>n. Dies verhin<strong>de</strong>rt, dass für die gleiche<br />
Hardware <strong>de</strong>rselbe Treiber zuständig ist und somit später die Zuordnung<br />
zu einzelnen Netzwerkbereichen schwer nachvollziehbar sein kann.<br />
Bei <strong>de</strong>r Installation in einem größeren Netzwerk sollten Sie über die Anbindung<br />
<strong>de</strong>s <strong>Server</strong>s mit 1 GB–Netzwerkkarten nach<strong>de</strong>nken. Beachten Sie<br />
dabei aber, dass dann auch das Subsystem entsprechend ausgestattet sein<br />
sollte (RAID-System, viel RAM) und Ihr Switch über entsprechen<strong>de</strong> Ports<br />
verfügt.<br />
Eine „Unterbrechungsfreie Stromversorgung“ (USV) stellt sicher, dass <strong>de</strong>r<br />
<strong>Server</strong> bei einem plötzlichen Stromausfall noch geöffnete Daten speichern<br />
und <strong>de</strong>n Betrieb ordnungsgemäß been<strong>de</strong>n kann. Außer<strong>de</strong>m wer<strong>de</strong>n zumeist<br />
auch schädliche Spannungsschwankungen gefiltert und die Hardware<br />
geschont. Achten Sie bitte beim Kauf einer USV darauf, dass <strong>de</strong>r<br />
<strong>Server</strong> mittels Datenleitung vom Status <strong>de</strong>r USV erfahren kann.<br />
2Vor <strong>de</strong>r Installation<br />
Die Firmware bzw. das BIOS ist für die Initialisierung <strong>de</strong>r Rechnerhardware<br />
zuständig. Sie hat entschei<strong>de</strong>n<strong>de</strong>n Einfluss auf die Stabilität <strong>de</strong>s Systems.<br />
Sollten Hardwareprobleme auftreten, so überprüfen Sie, ob sich die<br />
Probleme mit einem BIOS–Update beseitigen lassen.<br />
Bitte stellen Sie <strong>de</strong>n <strong>Server</strong> nicht an einem öffentlich zugänglichen Platz<br />
auf. Unbeabsichtigte Stöße wären hier noch das kleinste Übel: Ein offen<br />
zugänglicher <strong>Server</strong> stellt ein großes Sicherheitsloch dar! Ein <strong>Server</strong> (und<br />
auch die Netzwerkhardware) gehört in einen geschützten Bereich, zu welchem<br />
nur berechtigte Personen Zutritt haben. Sollten Sie keinen eigenen<br />
Raum für die Hardware zur Verfügung haben, reicht oft auch schon ein<br />
abschließbarer Schrank, welcher „um eine Steckdose herumgebaut“ wird<br />
und in welchem auch noch Platz für <strong>de</strong>n Internet–Anschluß und die Netzwerkverkabelung<br />
ist.<br />
Die Netzwerkstruktur <strong>de</strong>s <strong>SUSE</strong> <strong>LINUX</strong> <strong>School</strong><br />
<strong>Server</strong><br />
In <strong>de</strong>r Abbildung 2.1 auf <strong>de</strong>r nächsten Seite ist <strong>de</strong>r grundlegen<strong>de</strong> Netzwerkaufbau<br />
dargestellt. Das Schulnetz wird in mehrere logische Teilnetze unterteilt.<br />
Im ersten Teilnetz („<strong>Server</strong>netz“) befin<strong>de</strong>n sich die <strong>Server</strong> <strong>de</strong>r Schule. Hier<br />
können Sie – je nach Wunsch – z. B. auch Netzwerkdrucker über eine entsprechen<strong>de</strong><br />
Subnetzmaske (255.255.255.0) so konfigurieren, dass diese nur<br />
<strong>SUSE</strong> <strong>LINUX</strong> – <strong>School</strong> <strong>Server</strong><br />
9
noch über Freigaben <strong>de</strong>s <strong>SUSE</strong> <strong>LINUX</strong> <strong>School</strong> <strong>Server</strong> erreicht wer<strong>de</strong>n können.<br />
Das zweite Teilnetz wird für neue, provisorische o<strong>de</strong>r nicht stationäre Arbeitsplätze<br />
reserviert.<br />
In <strong>de</strong>n weiteren Teilnetzen wer<strong>de</strong>n die stationären Arbeitsplätze <strong>de</strong>r Schule<br />
geordnet unterbracht. Dazu wird je<strong>de</strong>m Schulraum ein eigener IP-<br />
Adressenbereich zugeordnet.<br />
<strong>Server</strong>netz<br />
10.0.0.1−10.0.0.254 bzw.<br />
172.16.0.1−172.16.0.254 bzw.<br />
192.168.0.1−192.168.0.254<br />
Schulnetz: 10.0.0.0/255.0.0.0 bzw. 172.16.0.0/255.255.0.0<br />
bzw. 192.168.0.0/255.255.0.0<br />
Netzwerk für<br />
neue bzw.<br />
provisorische<br />
Rechner:<br />
10.0.1.1−<br />
10.0.1.254<br />
bzw.<br />
172.16.1.1<br />
172.16.1.254<br />
bzw.<br />
192.168.1.1<br />
192.168.1.254<br />
Schulraum 1<br />
10.0.2.1−<br />
10.0.2.62<br />
bzw.<br />
172.16.2.1 −<br />
172.16.2.62.<br />
bzw.<br />
192.168.2.1 −<br />
192.168.2.62<br />
Schulraum 2<br />
10.0.2.65−<br />
10.0.2.126<br />
bzw.<br />
172.16.2.65 −<br />
172.16.2.126.<br />
bzw.<br />
192.168.2.65 −<br />
192.168.2.126<br />
Abbildung 2.1: Netzwerkstruktur <strong>de</strong>s <strong>SUSE</strong> <strong>LINUX</strong> <strong>School</strong> <strong>Server</strong>s<br />
Diese Aufteilung <strong>de</strong>s Netzwerkes ermöglicht einerseits die bequeme raumweise<br />
Sperrung <strong>de</strong>r einzelnen Dienste, an<strong>de</strong>rerseits die Möglichkeit, Störungen im<br />
Netz schnell einzugrenzen.<br />
Dienste <strong>de</strong>s <strong>SUSE</strong> <strong>LINUX</strong> <strong>School</strong> <strong>Server</strong>:<br />
Der <strong>SUSE</strong> <strong>LINUX</strong> <strong>School</strong> <strong>Server</strong> bekommt nach <strong>de</strong>r Installation vier verschie<strong>de</strong>ne<br />
IP-Adressen.<br />
10 Die Netzwerkstruktur <strong>de</strong>s <strong>SUSE</strong> <strong>LINUX</strong> <strong>School</strong> <strong>Server</strong>
Damit kann einerseits <strong>de</strong>r Zugriff auf die verschie<strong>de</strong>nen vom <strong>SUSE</strong> <strong>LINUX</strong><br />
<strong>School</strong> <strong>Server</strong> bereitgestellten Dienste besser kontrolliert wer<strong>de</strong>n, an<strong>de</strong>rerseits<br />
lassen sich so bei Bedarf verschie<strong>de</strong>ne Dienste auch auf an<strong>de</strong>re Rechner auslagern.<br />
Diesen vier verschie<strong>de</strong>nen IP-Adressen wer<strong>de</strong>n verschie<strong>de</strong>ne (DNS-)Namen<br />
zugewiesen, um die Zuordnung <strong>de</strong>r hinter diesen Adressen laufen<strong>de</strong>n Dienste<br />
zu erleichtern.<br />
Erster Bereich:<br />
DNS-Namen: admin,dns,nfs,ldap,samba,install,PDC-SERVER<br />
2Vor <strong>de</strong>r Installation<br />
Webserver für<br />
⊲ die Selbstverwaltung <strong>de</strong>r Benutzer<br />
⊲ die Verwaltung <strong>de</strong>s Schul-<strong>Server</strong>s bzw. –Netzes<br />
⊲ die Verwaltung <strong>de</strong>r Arbeitsplatzrechner<br />
⊲ beson<strong>de</strong>re Aktivitäten für Lehrer<br />
Fileserver (NFS/SAMBA/Netatalk)<br />
Passwortserver (LDAP/SAMBA)<br />
DHCP-<strong>Server</strong><br />
Installationsserver für die automatische Installation und Verteilung von<br />
Updates von SuSE Linux Clients<br />
Backupserver<br />
Zweiter Bereich:<br />
DNS-Namen: schulserver,mailserver<br />
Mailserver (SMTP mit postfix, IMAP/POP3 mit Cyrus)<br />
Webserver für<br />
⊲ Webmailclient<br />
⊲ Terminkalen<strong>de</strong>r<br />
⊲ Foren<br />
⊲ evtl. für weitere verschie<strong>de</strong>ne Groupwareprogramme<br />
⊲ Zugriff auf die persönlichen Webseiten <strong>de</strong>r Benutzer <strong>de</strong>s <strong>SUSE</strong><br />
<strong>LINUX</strong> <strong>School</strong> <strong>Server</strong>s<br />
<strong>SUSE</strong> <strong>LINUX</strong> – <strong>School</strong> <strong>Server</strong><br />
11
Dritter Bereich:<br />
DNS-Name: printserver<br />
Druckerserver<br />
Vierter Bereich:<br />
DNS-Name: Proxy<br />
Proxyserver mit integriertem Filter für die Clients<br />
Wie schon erwähnt ermöglicht <strong>de</strong>r <strong>SUSE</strong> <strong>LINUX</strong> <strong>School</strong> <strong>Server</strong> die Auslagerung<br />
dieser Bereiche o<strong>de</strong>r auch einzelner Dienste auf an<strong>de</strong>re Rechner, um die<br />
Gesamtperformance <strong>de</strong>s Systems zu steigern. Die gute Skalierbarkeit <strong>de</strong>s <strong>SUSE</strong><br />
<strong>LINUX</strong> <strong>School</strong> <strong>Server</strong> wirkt sich hier positiv aus.<br />
Auswahl <strong>de</strong>s Domainnamens<br />
Bitte machen Sie sich vor <strong>de</strong>r Installation Gedanken über <strong>de</strong>n Domainnamen Ihrer<br />
Schule. Nach <strong>de</strong>r Installation kann <strong>de</strong>r Domainname nur noch mit großem<br />
Aufwand geän<strong>de</strong>rt wer<strong>de</strong>n. Überlegen Sie sich <strong>de</strong>shalb schon vor <strong>de</strong>r Installation,<br />
wie Sie „Ihren <strong>SUSE</strong> <strong>LINUX</strong> <strong>School</strong> <strong>Server</strong> “ sinnvoll benennen.<br />
Achtung<br />
Der <strong>SUSE</strong> <strong>LINUX</strong> <strong>School</strong> <strong>Server</strong> wird nach <strong>de</strong>r Installation auch als<br />
DHCP- und Nameserver für Ihr Intranet eingerichtet. Sollten Sie schon<br />
interne DHCP- und/ o<strong>de</strong>r Nameserver benutzen, schalten Sie diese bitte<br />
aus. Ansonsten können Sie die volle Funktionalität <strong>de</strong>s <strong>SUSE</strong> <strong>LINUX</strong><br />
<strong>School</strong> <strong>Server</strong>s nicht vernünftig nutzen.<br />
Achtung<br />
Ein korrekt aufgesetzter Nameservice (DNS) ist für die einwandfreie Funktionsweise<br />
eines Mailservers von enormer Be<strong>de</strong>utung und erleichtet die Administration<br />
<strong>de</strong>s gesamten Systems. Auch wenn Sie keine offizielle Internet-<br />
Verbindung besitzen, d. h. nicht direkt vom Internet aus erreichbar sind,<br />
sollten Sie Ihrem Intranet einen vernünftigen Domainnamen zuweisen. Namen<br />
wie etwa„schulname.lokal“ sind wenig sinnvoll, da eine E-Mail, die mit<br />
benutzer@schulename.lokal in das Internet geschickt wird, niemals zu Ihnen<br />
zurückkommen wird. Wie wäre es also z. B. mit .<strong>de</strong> – auch<br />
12 Auswahl <strong>de</strong>s Domainnamens
wenn Sie <strong>de</strong>rzeit noch keinen Email-Verkehr unter diesen Domainnamen haben?<br />
Das hat auch <strong>de</strong>n Vorteil, dass einem späteren Internetauftritt nichts mehr<br />
im Wege steht.<br />
Achten Sie aber darauf, dass <strong>de</strong>r Name, <strong>de</strong>n Sie verwen<strong>de</strong>n möchten, nicht<br />
schon vergeben ist. Sie können mit je<strong>de</strong>m Webbrowser überprüfen, ob die gewünschte<br />
Domain bereits existiert, in<strong>de</strong>m Sie <strong>de</strong>n gewünschten Namen als URL<br />
(eventuell mit <strong>de</strong>m Vorsatz www.) eingeben.<br />
Genauere Auskunft erhalten Sie bei einer <strong>de</strong>r zuständigen Datenbanken:<br />
Für <strong>de</strong>-Domains: http://www.<strong>de</strong>nic.<strong>de</strong>/in<strong>de</strong>x.html<br />
Für an<strong>de</strong>re Domains: http://www.internic.com/whois.html.<br />
2Vor <strong>de</strong>r Installation<br />
<strong>SUSE</strong> <strong>LINUX</strong> – <strong>School</strong> <strong>Server</strong><br />
13
Installation<br />
3Installation<br />
Auf <strong>de</strong>n folgen<strong>de</strong>n Seiten wird die Installation und Grundkonfiguration <strong>de</strong>s SU-<br />
SE <strong>LINUX</strong> <strong>School</strong> <strong>Server</strong>s mit YaST erklärt. Bitte schalten Sie für eine vollständige<br />
Installation sämtliche Hardwarekomponenten wie z. B. Drucker o<strong>de</strong>r externe<br />
Laufwerke ein. Natürlich können Sie die Installation dieser Geräte auch später<br />
noch vornehmen. Falls Probleme auftreten sollten, helfen die in diesem Abschnitt<br />
gegebenen Hinweise über die meisten Hür<strong>de</strong>n hinweg. Wenn Sie auch<br />
nach <strong>de</strong>r Lektüre dieses Kapitels nicht zum Ziel kommen, wen<strong>de</strong>n Sie sich bitte<br />
an unseren Support.<br />
Systemstart von CD–ROM . . . . . . . . . . . . . . . . . . . 17<br />
Startbildschirm . . . . . . . . . . . . . . . . . . . . . . . . . 19<br />
YaST2 übernimmt die Arbeit . . . . . . . . . . . . . . . . . . 21<br />
Sprachauswahl . . . . . . . . . . . . . . . . . . . . . . . . . 21<br />
Installationseinstellungen . . . . . . . . . . . . . . . . . . . 21<br />
Modus . . . . . . . . . . . . . . . . . . . . . . . . . . . . . . 22<br />
Tastaturbelegung . . . . . . . . . . . . . . . . . . . . . . . . 22<br />
Maus . . . . . . . . . . . . . . . . . . . . . . . . . . . . . . 22<br />
Partitionierung . . . . . . . . . . . . . . . . . . . . . . . . . 22<br />
Soft-RAID . . . . . . . . . . . . . . . . . . . . . . . . . . . . 28<br />
Logical Volume Manager (LVM) . . . . . . . . . . . . . . . 30<br />
Software . . . . . . . . . . . . . . . . . . . . . . . . . . . . . 36<br />
Systemstart . . . . . . . . . . . . . . . . . . . . . . . . . . . 36<br />
Zeitzone . . . . . . . . . . . . . . . . . . . . . . . . . . . . . 37<br />
Sprache . . . . . . . . . . . . . . . . . . . . . . . . . . . . . 37<br />
Installation starten . . . . . . . . . . . . . . . . . . . . . . . 37
System konfigurieren . . . . . . . . . . . . . . . . . . . . . 37<br />
Netzwerkkonfiguration . . . . . . . . . . . . . . . . . . . . 39<br />
Grundkonfiguration . . . . . . . . . . . . . . . . . . . . . . 49<br />
Hardwarekonfiguration . . . . . . . . . . . . . . . . . . . . 53<br />
Nach <strong>de</strong>r Installation . . . . . . . . . . . . . . . . . . . . . . 53<br />
16
Achtung<br />
Während <strong>de</strong>r Installation wer<strong>de</strong>n für verschie<strong>de</strong>ne Dienste <strong>de</strong>s <strong>Server</strong>s<br />
Zertifikate erstellt. Wenn die Systemzeit während <strong>de</strong>r Installation nicht<br />
korrekt ist (z. B. in <strong>de</strong>r fernen Zukunft liegt), sind diese Zertifikate u.U.<br />
nicht gültig und ein korrekter Betrieb <strong>de</strong>s <strong>Server</strong>s ist nur sehr schwer zu<br />
erreichen! Kontrollieren Sie <strong>de</strong>shalb bitte vor <strong>de</strong>r Installation die Systemzeit.<br />
Achtung<br />
3Installation<br />
Systemstart von CD–ROM<br />
Schalten Sie Ihren Rechner ein und legen Sie die CD in das Laufwerk. SuSE Linux<br />
wird nun zur Installation gela<strong>de</strong>n.<br />
Probleme beim Start<br />
Sollte <strong>de</strong>r Rechner nicht von CD–ROM booten, müssen Sie die Einstellungen<br />
im BIOS (Basic Input Output System) <strong>de</strong>s Rechners än<strong>de</strong>rn. Gehen Sie dazu wie<br />
folgt vor:<br />
BIOS–Einstellungen än<strong>de</strong>rn<br />
Beim Neustart <strong>de</strong>s Rechners wird <strong>de</strong>ssen Hardware vom BIOS initialisiert. Unter<br />
an<strong>de</strong>rem wird <strong>de</strong>r Arbeitsspeicher getestet. Das erkennen Sie am Hochzählen<br />
<strong>de</strong>s Systemspeichers. Während<strong>de</strong>ssen können Sie das BIOS–Setup aufrufen.<br />
Am unteren Bildschirmrand wird angezeigt, mit welcher Taste Sie das<br />
BIOS–Setup aufrufen können. Üblicherweise sind das die Tasten ✞ ✝ ✆<br />
☎ Entf o<strong>de</strong>r ✞ ✝ ☎ F1 ✆.<br />
Drücken Sie die entsprechen<strong>de</strong> Taste und das BIOS–Setup wird angezeigt.<br />
Ist Ihr Rechner mit einem AWARD–BIOS ausgestattet, heißt <strong>de</strong>r gesuchte Eintrag<br />
BIOS FEATURES SETUP. An<strong>de</strong>re Hersteller verwen<strong>de</strong>n ähnliche Einträge,<br />
z. B. ADVANCED CMOS SETUP. Wählen Sie <strong>de</strong>n entsprechen<strong>de</strong>n Eintrag aus<br />
und bestätigen Sie mit ✝ ✞ ☎ ↵ ✆.<br />
Für Sie ist <strong>de</strong>r zumeist als ‘Boot Sequence’ bezeichnete Unterpunkt zur Startreihenfolge<br />
<strong>de</strong>r Laufwerke wichtig. Die Voreinstellung ist oftmals C, A o<strong>de</strong>r A, C.<br />
Im ersten Fall sucht <strong>de</strong>r Rechner beim Booten das Betriebssystem zuerst auf <strong>de</strong>r<br />
Festplatte (C) und dann im Diskettenlaufwerk (A). Wählen Sie ‘Boot Sequence’<br />
und drücken Sie dann solange die Taste ✞ ☎<br />
✝Bild ↑ ✆bzw. ✝<br />
✞ ☎<br />
Bild ↓ ✆o<strong>de</strong>r entsprechen<strong>de</strong><br />
<strong>SUSE</strong> <strong>LINUX</strong> – <strong>School</strong> <strong>Server</strong><br />
17
Tasten, bis eine Sequenz angezeigt wird, die für Ihre Konfiguration passt, z. B.<br />
A, CDROM, C. Anschließend verlassen Sie diese Einstellungen durch Drücken<br />
von ✞ ✝ ✆<br />
☎ Esc .<br />
Um die Än<strong>de</strong>rungen zu speichern, wählen Sie ‘SAVE AND EXIT SETUP’ o<strong>de</strong>r<br />
drücken Sie ✞ ✝ ✆<br />
☎ F10 . Daraufhin wer<strong>de</strong>n Sie gefragt, ob Sie das BIOS–Setup verlassen<br />
und die neuen Einstellungen speichern möchten.<br />
Hinweis<br />
Ohne Betriebssystem haben Rechner normalerweise eine amerikanische<br />
Tastaturbelegung gela<strong>de</strong>n, d. h. ohne Umlaute und mit einem ✞ ✝ ☎ Y ✆an <strong>de</strong>r<br />
Stelle, an <strong>de</strong>r bei <strong>de</strong>utschen Tastaturen das ✞ ✝ ☎ Z ✆steht. Drücken Sie also auf<br />
einer <strong>de</strong>utschen Tastatur die Taste ✝ ✞☎ Z ✆für „yes“.<br />
Hinweis<br />
Sie haben ein EIDE (ATAPI) CD–ROM–Laufwerk<br />
Stellen Sie bitte die Bootreihenfolge im BIOS Ihres Rechners auf CDROM, C,<br />
A o<strong>de</strong>r einen an<strong>de</strong>ren Wert, bei welchem an das CD–ROM-Laufwerk an erster<br />
Stelle steht. Sehen Sie dazu unter 3 auf <strong>de</strong>r vorherigen Seite nach.<br />
Sie haben ein SCSI CD–ROM–Laufwerk<br />
Bitte stellen Sie zunächst im BIOS Ihres Rechners wie unter 3 auf <strong>de</strong>r vorherigen<br />
Seite beschrieben die Bootreihenfolge SCSI, CDROM, A o<strong>de</strong>r eine ähnliche, bei<br />
welcher an erster Stelle <strong>de</strong>r SCSI-Adapter steht, ein.<br />
Nach <strong>de</strong>m Booten <strong>de</strong>s Rechners wird zunächst das BIOS <strong>de</strong>s Rechners selbst<br />
aktiv. Danach wird auch <strong>de</strong>r SCSI–Hostadapter initialisiert, welcher über ein<br />
eigenes BIOS verfügt. Während dieser Initialisierung (die meist durch eine beson<strong>de</strong>re<br />
Meldung angezeigt wird) können Sie <strong>de</strong>ssen BIOS mit <strong>de</strong>r angezeigten<br />
Tastenkombination aufrufen. Bei einem Adaptec Hostadapter können Sie <strong>de</strong>ssen<br />
BIOS normalerweise mit ✝<br />
✞ ✆<br />
☎ Ctrl + ✞ ✝ ✆<br />
☎ A aufrufen. Bei einem Adapter <strong>de</strong>r Firma<br />
Tekram etwa mit <strong>de</strong>r Taste ✞ ✝ ☎ F2 ✆o<strong>de</strong>r ✞ ✝ ☎ F6 ✆.<br />
Wählen Sie die ‘Disk Utilities’ aus; das System prüft und zeigt die angeschlossene<br />
Hardware an. Notieren Sie die SCSI-ID für Ihr CD-ROM-Laufwerk. Das<br />
Menü verlassen Sie mit ✞ ✝<br />
☎ Esc ✆, um anschließend ‘Configure Adapter Settings’ zu<br />
öffnen. Unter ‘Additional Options’ fin<strong>de</strong>n Sie ‘Boot Device Options’. Wählen<br />
Sie dieses Menü aus und drücken Sie ✞ ✝ ☎ ↵ ✆. Geben Sie nun die zuvor notierte ID<br />
<strong>de</strong>s CD–ROM–Laufwerks ein und drücken Sie wie<strong>de</strong>r ✝ ✞ ☎ ↵ ✆. Durch zweimaliges<br />
Drücken von ✞ ✝<br />
☎ Esc ✆kehren Sie zum Startbildschirm <strong>de</strong>s SCSI–BIOS zurück, <strong>de</strong>n<br />
Sie nach <strong>de</strong>r Bestätigung mit ‘Yes’ verlassen, um <strong>de</strong>n Rechner neu zu booten.<br />
18 Systemstart von CD–ROM
Rechner bootet nicht von CD–ROM<br />
Bootet <strong>de</strong>r Rechner nicht von CD–ROM, muss er mit einer Bootdiskette gestartet<br />
wer<strong>de</strong>n. Weitere Informationen hierzu fin<strong>de</strong>n Sie in <strong>de</strong>r Support–Datenbank:<br />
http://sdb.suse.<strong>de</strong>/<strong>de</strong>/sdb/html/swiegra_bootdiskette80.html<br />
Startbildschirm<br />
3Installation<br />
Während <strong>de</strong>r Startbildschirm erscheint, bereitet YaST2 die Installation vor. Der<br />
Startbildschirm zeigt mehrere Auswahlmöglichkeiten für <strong>de</strong>n weiteren Verlauf<br />
<strong>de</strong>r Installation.<br />
Wenn Sie vor Ablauf <strong>de</strong>r Wartezeit eine an<strong>de</strong>re als die ✞ ✝ ✆<br />
☎ ↵ -Taste drücken, wird<br />
nicht mehr automatisch die Installation gestartet, und Sie können in Ruhe an<strong>de</strong>re<br />
Optionen wählen.<br />
Sollten Sie ältere o<strong>de</strong>r für bestimmte Funktionen nicht optimierte Hardware besitzen,<br />
können in seltenen Fällen Probleme bei <strong>de</strong>r Installation auftreten. Solche<br />
Schwierigkeiten hängen meist mit <strong>de</strong>m Powermanagement-Modus o<strong>de</strong>r mit <strong>de</strong>r<br />
DMA-Fähigkeit <strong>de</strong>r Laufwerke zusammen. Diese Probleme sind vorab nicht<br />
prüfbar und treten sporadisch während <strong>de</strong>r Installation auf. Sollte so etwas passieren,<br />
also das System nicht durchinstallieren, starten Sie <strong>de</strong>n Rechner neu und<br />
wählen Sie im Startbildschirm <strong>de</strong>n Punkt ‘Installation – Safe Settings’. In diesem<br />
Modus wer<strong>de</strong>n einige <strong>de</strong>r "mo<strong>de</strong>rneren" Hardware-Eigenschaften nicht verwen<strong>de</strong>t,<br />
was in problematischen Fällen meist <strong>de</strong>nnoch eine korrekte Installation<br />
ermöglicht.<br />
An<strong>de</strong>rer Grafikmodus für YaST2<br />
Sie können bei <strong>de</strong>r Installation zwischen verschie<strong>de</strong>nen grafischen Auflösungen<br />
und einer textbasierten Variante wählen. Mit <strong>de</strong>n Funktionstasten ✞ ✝ ☎ F3 ✆bis ✞ ✝ ☎ F5 ✆<br />
können Sie unterschiedliche Auflösungen für <strong>de</strong>n grafischen Installationsmodus<br />
auswählen, wobei <strong>de</strong>r VGA Grafikmodus (640x480) mit je<strong>de</strong>r Grafikkarte<br />
funktionieren sollte.<br />
Im Notfall können Sie mit ✝ ✞ ☎ F2 ✆auch <strong>de</strong>n reinen Textmodus wählen.Im Text-<br />
Modus von YaST2 springen Sie innerhalb eines Bildschirms mit <strong>de</strong>r ✝<br />
✞ ☎ Tab ✆Taste<br />
von Menüpunkt zu Menüpunkt; innerhalb eines Menüs erfolgt die Auswahl mit<br />
<strong>de</strong>n Tasten ✞ ✝ ☎ ↑ ✆und ✞ ✝ ☎ ↓ ✆, mit <strong>de</strong>r Taste ✞ ✝ ✆<br />
☎ ↵ springen Sie zum nächsten Bildschirm.<br />
Kernelparameter<br />
Im Feld boot options können Sie spezielle Kernelparameter eingeben, die<br />
aber nur bei sehr spezieller Hardware nötig sind.<br />
<strong>SUSE</strong> <strong>LINUX</strong> – <strong>School</strong> <strong>Server</strong><br />
19
Weitere Optionen<br />
Die einzelnen Optionen im Startbildschirm bewirken:<br />
Installation: Die normale Installation, in <strong>de</strong>r alle mo<strong>de</strong>rnen Hardware-<br />
Funktionen aktiviert wer<strong>de</strong>n.<br />
Installation - Safe Settings: Die DMA-Funktion (für das CD-ROM-Laufwerk)<br />
und das Powermanagement wer<strong>de</strong>n <strong>de</strong>aktiviert. Experten können zusätzlich<br />
Kernel-Parameter in <strong>de</strong>r Eingabezeile mitgeben o<strong>de</strong>r verän<strong>de</strong>rn.<br />
Installation - APIC Enabled: Wird bei Rechnern mit APIC-Unterstützung<br />
(engl. Advanced Programable Interrupt Controller) benötigt, falls die Standardinstallation<br />
fehlschlägt.<br />
Manual Installation: Wenn bestimmte Treiber, die beim Start <strong>de</strong>r Installation<br />
automatisch gela<strong>de</strong>n wer<strong>de</strong>n, Probleme bereiten, können Sie hier manuell<br />
installieren, d. h. diese Treiber wer<strong>de</strong>n dann nicht automatisch gela<strong>de</strong>n.<br />
Dies funktioniert allerdings nicht, wenn Sie an Ihrem Rechner eine USB-<br />
Tastatur benutzen.<br />
Der Rechner startet dann <strong>de</strong>n Text-Modus von YaST, wo Sie die benötigten<br />
Treiber angeben können.<br />
Rescue System: Falls Sie keinen Zugriff mehr auf Ihr installiertes Linux-<br />
System haben, starten Sie <strong>de</strong>n Rechner mit <strong>de</strong>r eingelegten DVD/CD1<br />
und wählen Sie diesen Punkt. Es startet dann ein Rettungssystem, ein<br />
minimales Linux-System ohne grafische Oberfläche, mit <strong>de</strong>m Experten<br />
Zugriff auf die Festplatten haben und eventuelle Fehler <strong>de</strong>s installierten<br />
Systems reparieren können.<br />
Näheres hierzu fin<strong>de</strong>n Sie im Abschnitt E auf Seite 247.<br />
Memory Test: Testet <strong>de</strong>n Arbeitsspeicher Ihres Systems durch wie<strong>de</strong>rholtes<br />
Beschreiben und Auslesen. Der Test läuft endlos, weil Speicherfehler oft<br />
sehr sporadisch auftreten und nur bei sehr vielen Schreib-Lese-Zyklen<br />
ent<strong>de</strong>ckt wer<strong>de</strong>n können. Wenn Sie <strong>de</strong>n Verdacht haben, dass <strong>de</strong>r Arbeitsspeicher<br />
<strong>de</strong>fekt sein könnte, lassen Sie diesen Test einige Stun<strong>de</strong>n<br />
laufen; falls nach einiger Zeit keine Fehler gemel<strong>de</strong>t wer<strong>de</strong>n, können Sie<br />
davon ausgehen, dass <strong>de</strong>r Speicher intakt ist. Der Test wird durch Neustart<br />
<strong>de</strong>s Rechners been<strong>de</strong>t.<br />
Boot Installed OS: Bootet Ihr System von <strong>de</strong>r Festplatte (jenes, das normalerweise<br />
beim Rechnerstart hochfährt).<br />
20 Startbildschirm
Bei <strong>de</strong>r Installation lädt <strong>de</strong>r <strong>SUSE</strong> <strong>LINUX</strong> <strong>School</strong> <strong>Server</strong> einige Sekun<strong>de</strong>n nach<br />
<strong>de</strong>m Startbildschirm ein minimales Linux-System, das <strong>de</strong>n weiteren Installationsvorgang<br />
kontrolliert. Auf <strong>de</strong>m Bildschirm erscheinen nun zahlreiche Meldungen<br />
und Copyright-Hinweise. Zum Abschluss <strong>de</strong>s La<strong>de</strong>vorgangs wird das<br />
Installationsprogramm YaST2 gestartet und nach wenigen Sekun<strong>de</strong>n sehen Sie<br />
die grafische Oberfläche, die Sie durch die Installation führen wird.<br />
3Installation<br />
YaST2 übernimmt die Arbeit<br />
Jetzt beginnt die eigentliche Installation mit <strong>de</strong>m Installationsprogramm YaST2.<br />
Die Bildschirmansichten von YaST2 folgen einem einheitlichen Schema: alle Eingabefel<strong>de</strong>r,<br />
Auswahllisten und Buttons <strong>de</strong>r YaST2-Bildschirme können Sie mit<br />
<strong>de</strong>r Maus steuern.<br />
Bewegt sich <strong>de</strong>r Cursor nicht, wur<strong>de</strong> Ihre Maus nicht automatisch erkannt. Verwen<strong>de</strong>n<br />
Sie in diesem Fall zunächst die Tastatur und bewegen Sie sich bitte mit<br />
<strong>de</strong>n Pfeiltasten und <strong>de</strong>r ✞ ✝<br />
☎ Tab ✆-Taste bis zum gewünschten Menüpunkt. Drücken<br />
Sie anschließend die ✝ ✞ ☎ ↵ ✆-Taste. Die Einrichtung <strong>de</strong>r Maus fin<strong>de</strong>n Sie im Abschnitt<br />
3 auf <strong>de</strong>r nächsten Seite.<br />
Sprachauswahl<br />
YaST2 stellt sich zur Installation auf die von Ihnen gewünschte Sprache ein.<br />
Die Spracheinstellung, die Sie hier wählen, wird auch für Ihr Tastaturlayout<br />
übernommen. Außer<strong>de</strong>m stellt YaST2 eine Standardzeitzone ein, die für Ihre<br />
Spracheinstellung wahrscheinlich ist.<br />
Installationseinstellungen<br />
Nach <strong>de</strong>r Hardwareerkennung (und ggf. <strong>de</strong>r manuellen Mauseinrichtung) erhalten<br />
Sie Informationen über die erkannte Hardware und Vorschläge zur Installation<br />
und Partitionierung, das sog. Vorschlagsfenster. Wenn Sie ein Modul<br />
anklicken und konfigurieren, gelangen Sie anschließend immer wie<strong>de</strong>r in das<br />
Vorschlagsfenster mit <strong>de</strong>n jeweils geän<strong>de</strong>rten Werten zurück. Im Folgen<strong>de</strong>n<br />
wer<strong>de</strong>n die einzelnen Konfigurationseinstellungen, die Sie vornehmen können,<br />
beschrieben.<br />
<strong>SUSE</strong> <strong>LINUX</strong> – <strong>School</strong> <strong>Server</strong><br />
21
Modus<br />
Dieser Punkt sollte immer auf ‘Neuinstallation’ stehen. Machen Sie hier bitte<br />
keine Än<strong>de</strong>rungen.<br />
Tastaturbelegung<br />
Wählen Sie in dieser Maske das gewünschte Tastaturlayout aus. In <strong>de</strong>r Regel<br />
entspricht es <strong>de</strong>r gewählten Sprache. Drücken Sie anschließend im Testfeld die<br />
Tasten Ü o<strong>de</strong>r Ä, um <strong>de</strong>ren richtige Darstellung zu prüfen. Wer<strong>de</strong>n diese nicht<br />
richtig angezeigt, stimmt die Tastaturbelegung nicht.<br />
Mit ‘Weiter’ gelangen Sie wie<strong>de</strong>r zu <strong>de</strong>n Vorschlägen zurück.<br />
Maus<br />
Sollte YaST2 die Maus nicht automatisch erkannt haben, so bewegen Sie zuerst<br />
<strong>de</strong>n Fokus mit <strong>de</strong>r ✞ ✝<br />
☎ Tab ✆-Taste, bis <strong>de</strong>r Button ‘Än<strong>de</strong>rn’ markiert ist, drücken<br />
dann die Leertaste und anschließend die Pfeiltasten zu <strong>de</strong>m Menüpunkt ‘Maus’.<br />
Verwen<strong>de</strong>n Sie zur Auswahl <strong>de</strong>s Maustyps die Tasten ✞ ✝ ☎ ↑ ✆und ✞ ✝ ☎ ↓ ✆. Falls Sie eine<br />
Dokumentation zu Ihrer Maus besitzen, fin<strong>de</strong>n Sie dort eine Beschreibung <strong>de</strong>s<br />
Maustyps. Bestätigen Sie <strong>de</strong>n gewünschten Maustyp entwe<strong>de</strong>r durch Drücken<br />
<strong>de</strong>r Tastenkombination ✞ ✝ ✆<br />
☎ Alt + ✝ ✞☎ T ✆ o<strong>de</strong>r von ✝<br />
✞ ☎ Tab ✆und anschließen<strong>de</strong>r Bestätigung<br />
mit ✞ ✝ ☎ ↵ ✆.<br />
Testen Sie, ob Ihre Maus funktioniert. Folgt <strong>de</strong>r Mauszeiger am Bildschirm Ihren<br />
Bewegungen, war dieser Installationsschritt erfolgreich. Falls sich <strong>de</strong>r Zeiger<br />
nicht bewegt, wählen Sie einen an<strong>de</strong>ren Maustyp und wie<strong>de</strong>rholen Sie <strong>de</strong>n Versuch.<br />
Mit ‘Übernehmen’ wer<strong>de</strong>n die Einstellungen gespeichert und Sie gelangen wie<strong>de</strong>r<br />
zurück ins Vorschlagsfenster.<br />
Partitionierung<br />
Während <strong>de</strong>r Installation können Sie <strong>de</strong>n verfügbaren Plattenplatz in mehrere<br />
Bereiche (Partitionen) unterteilen. Diesen Vorgang bezeichnet man als Partitionierung.<br />
Die von YaST2 vorgeschlagene Partitionierung können Sie hier bei<br />
Bedarf än<strong>de</strong>rn.<br />
22 Modus
Während <strong>de</strong>r Installation <strong>de</strong>s <strong>SUSE</strong> <strong>LINUX</strong> <strong>School</strong> <strong>Server</strong>s macht Ihnen <strong>de</strong>r Partitionierer<br />
von YaST2 einen Vorschlag, <strong>de</strong>r im allgemeinen eine vernünftige Wahl<br />
darstellt und nicht abgeän<strong>de</strong>rt wer<strong>de</strong>n muss.<br />
Beachten Sie daher die weiteren Kapitel für die manuelle Partitionierung, die<br />
Einrichtung eines LVM- o<strong>de</strong>r Softraidsystems nicht weiter, wenn Sie mit diesen<br />
Informationen nichts anfangen können, lesen Sie gleich unter 3 auf Seite 36<br />
weiter.<br />
3Installation<br />
Achtung<br />
Beachten Sie, dass <strong>de</strong>r Partitionierer normalerweise alle im System installierten<br />
Festplatten für die Verwendung mit <strong>de</strong>m <strong>SUSE</strong> <strong>LINUX</strong> <strong>School</strong><br />
<strong>Server</strong> einrichtet. Daten, welche sich auf diesen Festplatten befin<strong>de</strong>n,<br />
wer<strong>de</strong>n bei <strong>de</strong>r Installation gelöscht!<br />
Möchten Sie <strong>de</strong>n <strong>SUSE</strong> <strong>LINUX</strong> <strong>School</strong> <strong>Server</strong> parallel zu einem an<strong>de</strong>ren<br />
System installieren, müssen Sie also die Partitionierung manuell vornehmen!<br />
Achtung<br />
Der Partitionierer von YaST2<br />
Wenn Sie die Partitionierung manuell vornehmen, können Sie sie Ihren persönlichen<br />
Gegebenheiten anpassen. Wenn Sie z. B. zu Testzwecken verschie<strong>de</strong>ne<br />
Versionen o<strong>de</strong>r Betriebssysteme nebeneinan<strong>de</strong>r installieren o<strong>de</strong>r später einmal<br />
mittels LVM Ihre Partition (auch über die Festplatte hinaus) erweitern möchten,<br />
dann wer<strong>de</strong>n Sie nicht um eine manuelle Partitionierung herumkommen.<br />
Wenn Sie <strong>de</strong>n <strong>SUSE</strong> <strong>LINUX</strong> <strong>School</strong> <strong>Server</strong> zu Testzwecken neben einem an<strong>de</strong>ren<br />
Betriebssystem auf Ihrer Festplatte installieren wollen, beachten Sie bitte, dass<br />
Sie min<strong>de</strong>stens drei Partitionen anlegen (swap; /(root) und /home) und für<br />
/home die Fstab-Optionen acl,usrquota,<strong>de</strong>faults nicht vergessen.<br />
Manuelle Partitionierung<br />
Wählen Sie das Modul ‘Partitionierung’ aus. Nun wird Ihnen angeboten, <strong>de</strong>n<br />
Vorschlag von YaST2 abzuän<strong>de</strong>rn o<strong>de</strong>r eine eigene Partitionierung anzulegen.<br />
Im Menü ‘Partitionen nach eigenen Vorstellungen anlegen’ wer<strong>de</strong>n zunächst alle<br />
im System gefun<strong>de</strong>nen Festplatten angezeigt. An dieser Stelle wählen Sie <strong>de</strong>n<br />
Menüpunkt ‘Erweiterte Einstellungen, manuelle Aufteilung (Partitionierung)’<br />
um die gefun<strong>de</strong>ne Festplatten manuell zu partitionieren.<br />
<strong>SUSE</strong> <strong>LINUX</strong> – <strong>School</strong> <strong>Server</strong><br />
23
YaST2 listet alle vorhan<strong>de</strong>nen Partitionen <strong>de</strong>r gefun<strong>de</strong>nen Festplatten auf (Abbildung<br />
3.1). An dieser Stelle können Sie von Hand Partitionen erstellen, bearbeiten<br />
o<strong>de</strong>r löschen. Weiterhin ist es möglich, <strong>de</strong>n LVM (Logical Volume Manager)<br />
zu konfigurieren o<strong>de</strong>r ein Software–RAID anzulegen.<br />
Abbildung 3.1: Der Partitionierer <strong>de</strong>s <strong>SUSE</strong> <strong>LINUX</strong> <strong>School</strong> <strong>Server</strong>s<br />
Prüfen Sie bitte, ob noch genügend freier Festplattenspeicher für die Installation<br />
<strong>de</strong>s <strong>SUSE</strong> <strong>LINUX</strong> <strong>School</strong> <strong>Server</strong>s zur Verfügung steht (min<strong>de</strong>stens 20GB).<br />
Ansonsten müssen Sie evtl. vorhan<strong>de</strong>ne Festplattenpartitionen löschen o<strong>de</strong>r<br />
verkleinern.<br />
Partitionstypen<br />
Je<strong>de</strong> Festplatte enthält eine Partitionstabelle, die Platz für vier Einträge hat. Je<strong>de</strong>r<br />
Eintrag in <strong>de</strong>r Partitionstabelle kann entwe<strong>de</strong>r für eine primäre Partition<br />
o<strong>de</strong>r für eine erweiterte Partition stehen, wobei maximal eine erweiterte Partition<br />
möglich ist.<br />
Primäre Partitionen haben einen einfachen Aufbau: Sie sind ein durchgehen<strong>de</strong>r<br />
Bereich von Plattenzylin<strong>de</strong>rn (physische Bereiche auf <strong>de</strong>r Platte), <strong>de</strong>r einem<br />
Betriebssystem zugeordnet ist. Mit primären Partitionen könnte man pro Festplatte<br />
maximal vier Partitionen einrichten.<br />
Wer<strong>de</strong>n mehr Partitionen benötigt, muss eine erweiterte Partition angelegt wer<strong>de</strong>n.<br />
Die erweiterte Partition ist ebenfalls ein durchgehen<strong>de</strong>r Bereich von Plattenzylin<strong>de</strong>rn.<br />
Sie kann in logische Partitionen unterteilt wer<strong>de</strong>n, die selbst keinen<br />
24 Partitionierung
Eintrag in <strong>de</strong>r Partitionstabelle belegen. Die erweiterte Partition ist sozusagen<br />
ein Container, <strong>de</strong>r die logischen Partitionen enthält.<br />
Wenn Sie mehr als vier Partitionen benötigen, müssen Sie also beim Partitionieren<br />
nur darauf achten, dass Sie spätestens die vierte Partition als erweiterte<br />
Partition vorsehen und ihr <strong>de</strong>n gesamten freien Zylin<strong>de</strong>rbereich zuordnen.<br />
Darin können Sie dann beliebig viele logische Partitionen einrichten (das Maximum<br />
liegt bei 15 Partitionen für SCSI-Platten und bei 63 Partitionen für (E)IDE-<br />
Platten).<br />
Für die Installation <strong>de</strong>s <strong>SUSE</strong> <strong>LINUX</strong> <strong>School</strong> <strong>Server</strong>s sind bei<strong>de</strong> Arten von Partitionen<br />
(primär und logisch) gleich gut geeignet.<br />
Da <strong>de</strong>r <strong>SUSE</strong> <strong>LINUX</strong> <strong>School</strong> <strong>Server</strong> im Normalfall nur 4 Partitionen benötigt,<br />
können Sie ruhig primäre Partitionen verwen<strong>de</strong>n. Brauchen Sie weitere Partitionen,<br />
sollten Sie eine erweiterte Partition zuerst anlegen.<br />
Als Format empfehlen wir das Filesystem ReiserFS.<br />
3Installation<br />
Sie müssen nun folgen<strong>de</strong> Partitionen mit <strong>de</strong>n hier erläuterten Parametern anlegen<br />
und konfigurieren.<br />
swap Diese Partition dient zum zeitweisen Auslagern von RAM-<br />
Speicherinhalten. Wählen Sie diesen Bereich so groß wie <strong>de</strong>r Speicher in<br />
Ihrem Rechner ist. (siehe Abbildung 3.2)<br />
Abbildung 3.2: Anlegen einer swap-Partition<br />
/ Das Wurzelverzeichnis <strong>de</strong>s Systemes. Als Größe sollten 4-6 GB reichen. (siehe<br />
Abbildung 3.3)<br />
<strong>SUSE</strong> <strong>LINUX</strong> – <strong>School</strong> <strong>Server</strong><br />
25
Abbildung 3.3: Anlegen <strong>de</strong>r /-Partition<br />
/var In diesem Verzeichnis befin<strong>de</strong>n sich vor allem die Spoolverzeichnisse <strong>de</strong>s<br />
Drucksystems, die Emails <strong>de</strong>r Benutzer und die Benutzerdatenbank.<br />
Weiterhin müssen ggfs. die Installations–CDs <strong>de</strong>r aktuellen SuSE Linux<br />
Distribution in ein Unterverzeichnis (/var/SuSE/akt) auf dieser Partition<br />
kopiert wer<strong>de</strong>n, um SuSE Linux Clients automatisch zu installieren<br />
(siehe Kapitel 6 auf Seite 145).<br />
Deshalb ist es sinnvoll, dieses Verzeichniss auf eine separate Partition zu<br />
legen.<br />
Die Größe dieser Partition wird in erster Linie durch die Anzahl und Größe<br />
<strong>de</strong>r Mailboxen bestimmt. Sind in Ihrer Schule z. B. 800 Schüler und<br />
80 Lehrer, und die Mailboxen <strong>de</strong>r Lehrer wer<strong>de</strong>n auf 25 MB und die <strong>de</strong>r<br />
Schüler auf 5 MB begrenzt, so rechnet man noch die etwa 4,5 GB im Verzeichniss<br />
/var/SuSE/akt und eine Reserve für die Logfiles <strong>de</strong>s Systems<br />
dazu.<br />
So sind Sie in unserem Beispiel mit einer Partitiongröße von<br />
auf <strong>de</strong>r sicheren Seite.<br />
(800 Schüler * 5MB) + (80 Lehrer<br />
* 25MB) + 2GB + 4,5GB = 12,5GB<br />
Weiterhin müssen unter <strong>de</strong>m Menüpunkt ‘Fstab-Optionen’ für diese Partition<br />
folgen<strong>de</strong> Werte im Feld ‘Beliebiger Optionswert’ eingetragen wer<strong>de</strong>n:<br />
<strong>de</strong>faults,data=writeback,noatime<br />
26 Partitionierung
3Installation<br />
Abbildung 3.4: Anlegen <strong>de</strong>r /var-Partition<br />
/home Hier wer<strong>de</strong>n die Dateien <strong>de</strong>r Benutzer und Benutzerinnen gespeichert.<br />
Die Praxis zeigt, dass diese Partition nie groß genug sein kann. Am besten<br />
verwen<strong>de</strong>t man dafür aus Performancegrün<strong>de</strong>n eine eigene Festplatte.<br />
Weiterhin müssen unter <strong>de</strong>m Menüpunkt ‘Fstab-Optionen’ für diese Partition<br />
folgen<strong>de</strong> Werte im Feld ‘Beliebiger Optionswert’ eingetragen wer<strong>de</strong>n:<br />
<strong>de</strong>faults,acl,usrquota (siehe Abbildung 3.5).<br />
Abbildung 3.5: Setzten <strong>de</strong>r Filesystemoptionen <strong>de</strong>r /home-Partition<br />
<strong>SUSE</strong> <strong>LINUX</strong> – <strong>School</strong> <strong>Server</strong><br />
27
In <strong>de</strong>n folgen<strong>de</strong>n Tabellen fin<strong>de</strong>n Sie als Beispiel zwei Vorschläge zur sinnvollen<br />
Partitionierung <strong>de</strong>s <strong>SUSE</strong> <strong>LINUX</strong> <strong>School</strong> <strong>Server</strong>s:<br />
Partition Mountpoint Größe Format<br />
Beispiel für die Partitionierung einer EIDE Festplatte<br />
/<strong>de</strong>v/hda1 256MB swap<br />
/<strong>de</strong>v/hda2 / 4GB ReiserFS<br />
/<strong>de</strong>v/hda3 /var 5GB ReiserFS<br />
/<strong>de</strong>v/hda4 /home 10GB (bzw. <strong>de</strong>r Rest) ReiserFS<br />
Beispiel für die Aufteilung <strong>de</strong>s Systems auf 2 SCSI Festplatten<br />
/<strong>de</strong>v/sda1 256MB swap<br />
/<strong>de</strong>v/sda2 / 6GB ReiserFS<br />
/<strong>de</strong>v/sda2 /var 10GB (bzw. <strong>de</strong>r Rest) ReiserFS<br />
/<strong>de</strong>v/sdb1 /home 24GB (bzw. die Plattengöße) ReiserFS<br />
Soft-RAID<br />
Der Sinn von RAID (engl. Redundant Array of In<strong>de</strong>pen<strong>de</strong>nt Disks) ist es, mehrere<br />
Festplattenpartitionen zu einer großen virtuellen Festplatte zu vereinen, um<br />
Performance und Datensicherheit zu optimieren. Dabei geht das eine jedoch<br />
auf Kosten <strong>de</strong>s an<strong>de</strong>ren. Der so genannte RAID–Level <strong>de</strong>finiert <strong>de</strong>n Zusammenschluss<br />
und die gemeinsame Ansteuerung <strong>de</strong>r Festplatten, die von einem<br />
RAID-Controller vorgenommen wird.<br />
Statt eines RAID-Controllers, <strong>de</strong>r unter Umstän<strong>de</strong>n sehr teuer sein kann, ist<br />
auch Soft-RAID in <strong>de</strong>r Lage, diese Aufgaben zu übernehmen. Der <strong>SUSE</strong> <strong>LINUX</strong><br />
<strong>School</strong> <strong>Server</strong> bietet Ihnen die Möglichkeit, mit Hilfe von YaST mehrere Festplatten<br />
zu einem Soft-RAID-System zu vereinen – eine sehr günstige Alternative zu<br />
Hardware-RAID, die allerdings auch zusätzliche Rechenkapazität vom Prozessor<br />
verlangt.<br />
Gängige RAID-Level<br />
RAID 0 Dieser Level verbessert die Performance Ihres Datenzugriffs. Im Grun<strong>de</strong><br />
ist dies gar kein RAID, da es keine Datensicherung gibt, doch die Bezeichnung<br />
„RAID 0“ hat sich für diese Art von System eingebürgert. Bei<br />
28 Soft-RAID
RAID 0 schließt man min<strong>de</strong>stens zwei Festplatten zusammen. Die Performance<br />
ist sehr gut – jedoch ist das RAID-System zerstört und Ihre Daten<br />
sind verloren, wenn auch nur eine von noch so vielen Festplatten ausfällt.<br />
RAID 1 Dieser Level bietet eine zufrie<strong>de</strong>nstellen<strong>de</strong> Sicherheit für die Daten,<br />
weil diese 1:1 auf eine an<strong>de</strong>re Festplatte kopiert wer<strong>de</strong>n. Dies nennt man<br />
„Festplattenspiegelung“ – ist eine Platte zerstört, liegt eine Kopie <strong>de</strong>ren<br />
Inhalts auf einer an<strong>de</strong>ren. Es dürfen alle bis auf eine <strong>de</strong>r Festplatten fehlerhaft<br />
sein, ohne Daten verloren zu haben. Die Schreibperformance lei<strong>de</strong>t<br />
durch <strong>de</strong>n Kopiervorgang ein wenig bei einer Verwendung von RAID 1<br />
(10-20 % langsamer), dafür geht <strong>de</strong>r Lesezugriff <strong>de</strong>utlich schneller im Vergleich<br />
zu einer einzelnen normalen physikalischen Festplatte, weil die Daten<br />
doppelt vorhan<strong>de</strong>n sind und somit parallel ausgelesen wer<strong>de</strong>n können.<br />
3Installation<br />
RAID 5 RAID 5 ist ein optimierter Kompromiss aus <strong>de</strong>n bei<strong>de</strong>n an<strong>de</strong>ren Levels<br />
in Hinblick auf Performance und Redundanz. Das Festplattenpotential<br />
entspricht <strong>de</strong>r Anzahl <strong>de</strong>r eingesetzten Platten minus einer. Die Daten<br />
wer<strong>de</strong>n wie bei RAID 0 über die Festplatten verteilt. Für die Sicherheit<br />
sorgen die „Paritätsblöcke“, die bei RAID 5 auf einer <strong>de</strong>r Partitionen angelegt<br />
wer<strong>de</strong>n. Diese wer<strong>de</strong>n mit XOR miteinan<strong>de</strong>r verknüpft – somit<br />
lässt sich beim Ausfall einer Partition durch <strong>de</strong>n dazugehörigen Paritätsblock<br />
<strong>de</strong>r Inhalt nach XOR rekonstruieren. Bei RAID 5 ist zu beachten,<br />
dass nicht mehr als eine Festplatte gleichzeitig ausfallen darf. Ist eine zerstört,<br />
muss sie schnellstmöglichst ausgetauscht wer<strong>de</strong>n, damit die Daten<br />
nicht verloren gehen.<br />
Soft-RAID-Konfiguration mit YaST<br />
1. Schritt: Partitionieren<br />
Zunächst sehen Sie unter ‘Experten-Einstellungen’ im Partitionierungs-Tool Ihre<br />
Partitionen aufgelistet. Wenn Sie bereits Soft-RAID-Partitionen angelegt haben,<br />
erscheinen diese hier. An<strong>de</strong>rnfalls müssen Sie neue anlegen. Bei RAID 0<br />
und RAID 1 benötigen Sie min<strong>de</strong>stens zwei Partitionen – bei RAID 1 sind das<br />
im Normalfall genau zwei. Für eine Verwendung von RAID 5 hingegen sind<br />
min<strong>de</strong>stens drei Partitionen nötig. Es ist zu empfehlen, nur Partitionen gleicher<br />
Größe zu nehmen.<br />
Die einzelnen Partitionen eines RAIDs sollten auf verschie<strong>de</strong>nen Festplatten<br />
liegen, damit das Risiko eines Datenverlustes durch <strong>de</strong>n Defekt einer Festplatte<br />
bei RAID 1 und 5 verhin<strong>de</strong>rt wird bzw. die Performance bei RAID 0 optimiert<br />
wird.<br />
<strong>SUSE</strong> <strong>LINUX</strong> – <strong>School</strong> <strong>Server</strong><br />
29
2. Schritt: RAID anlegen<br />
Wenn Sie auf ‘RAID’ klicken, erscheint <strong>de</strong>r Dialog, in <strong>de</strong>m Sie <strong>de</strong>n RAID-Level<br />
0, 1 o<strong>de</strong>r 5 auswählen. In <strong>de</strong>r nächsten Maske haben Sie die Möglichkeit, die<br />
Partitionen <strong>de</strong>m neuen RAID zuzuordnen. Hinter ‘Experten-Optionen’ fin<strong>de</strong>n<br />
Sie Einstellmöglichkeiten für die „chunk-size“ – hier können Sie Fein-Tuning für<br />
die Performance vornehmen. Die Aktivierung <strong>de</strong>r Checkbox ‘Persistent superblock’<br />
sorgt dafür, dass RAID-Partitionen gleich beim Booten als solche erkannt<br />
wer<strong>de</strong>n.<br />
Nach Beendigung <strong>de</strong>r Konfiguration sehen Sie auf <strong>de</strong>r Experten-Seite im Partitionierungs-Modul<br />
dann das Device /<strong>de</strong>v/md0 (etc.) als „RAID“ gekennzeichnet.<br />
Tipp<br />
Raid und LVM<br />
Natürlich können Sie auch auf einem RAID-System ein LVM-System<br />
konfigurieren. LVM bietet dafür über Striping Arrays sogar eigene Funktionen.<br />
Be<strong>de</strong>nken Sie jedoch die bei <strong>de</strong>r Verwendung von Softraid und<br />
LVM entstehen<strong>de</strong> zusätzliche Belastung <strong>de</strong>s Systems und die erhöhte<br />
Gefahr von Datenverlusten.<br />
Tipp<br />
Logical Volume Manager (LVM)<br />
Der Logical Volume Manager (LVM) ermöglicht Ihnen eine flexible Verteilung<br />
<strong>de</strong>s Festplattenplatzes auf die verschie<strong>de</strong>nen Filesysteme. Da die Partitionen<br />
in einem laufen<strong>de</strong>n System nur mit relativ großem Aufwand geän<strong>de</strong>rt wer<strong>de</strong>n<br />
können, wur<strong>de</strong> <strong>de</strong>r LVM entwickelt: Er stellt einen virtuellen Pool (Volume<br />
Group – kurz VG) an Speicherplatz zur Verfügung, aus <strong>de</strong>m logische Volumes<br />
(LV) nach Bedarf erzeugt wer<strong>de</strong>n. Das Betriebssystem greift dann auf diese statt<br />
auf die physikalischen Partitionen zu.<br />
Achtung<br />
Der Einsatz <strong>de</strong>s LVM ist ggf. mit erhöhten Risiken wie z. B. Datenverlust<br />
verbun<strong>de</strong>n. Mögliche Gefahren sind Programmabstürze, Stromausfälle<br />
o<strong>de</strong>r fehlerhafte Kommandos.<br />
Sichern Sie bitte Ihre Daten, bevor Sie LVM einsetzen o<strong>de</strong>r Volumes umkonfigurieren<br />
– arbeiten Sie also nie ohne Backup!<br />
Achtung<br />
30 Logical Volume Manager (LVM)
Beson<strong>de</strong>rheiten:<br />
Mehrere Festplatten/Partitionen können zu einer großen logischen Partition<br />
zusammengefügt wer<strong>de</strong>n.<br />
Neigt sich bei einem LV (z. B. /usr) <strong>de</strong>r freie Platz <strong>de</strong>m En<strong>de</strong> zu, können<br />
Sie diese bei geeigneter Konfiguration vergrößern.<br />
Mit <strong>de</strong>m LVM können Sie sogar im laufen<strong>de</strong>n System Festplatten o<strong>de</strong>r<br />
LVs ergänzen. Voraussetzung ist allerdings hotswapfähige Hardware, die<br />
für solche Eingriffe geeignet ist.<br />
3Installation<br />
Mehrere Festplatten können im RAID 0 (striping) Modus mit entsprechend<br />
verbesserter Performance verwen<strong>de</strong>t wer<strong>de</strong>n.<br />
Das „snapshot“-Feature ermöglicht vor allem bei <strong>Server</strong>n konsistente<br />
Backups während <strong>de</strong>m laufen<strong>de</strong>n System.<br />
Der Einsatz von LVM lohnt bereits bei kleinen <strong>Server</strong>n. Hier ist es z. B. möglich,<br />
Filesysteme zu haben, die größer sind als eine physikalische Festplatte. Ein weiterer<br />
Vorteil <strong>de</strong>s LVM ist, dass bis zu 256 LVs angelegt wer<strong>de</strong>n können. Beachten<br />
Sie jedoch bitte, dass sich die Arbeit mit <strong>de</strong>m LVM sehr von <strong>de</strong>r mit konventionellen<br />
Partitionen unterschei<strong>de</strong>t.<br />
Achtung<br />
Root–Filesystem<br />
Zumin<strong>de</strong>st das Root–Filesystem muss in YaST auf einer normalen Partition<br />
liegen. Wählen Sie diese Partition aus <strong>de</strong>r Liste aus und legen Sie sie<br />
mit <strong>de</strong>m Button ‘Bearbeiten’ als Root–Filesystem fest.<br />
Achtung<br />
Elemente <strong>de</strong>s LVM<br />
Physical Volumes Die physikalischen Speichermedien (PV: physical volumes)<br />
bil<strong>de</strong>n die unterste Ebene einer dreischichtigen Architektur. Ob diese<br />
Speichermedien nun Festplatten o<strong>de</strong>r an<strong>de</strong>re blockorientierte Geräte sind,<br />
hat im weiteren Verlauf keine großen Auswirkungen. Wir meinen hier<br />
Festplatten, wenn wir im weiteren Verlauf von PVs re<strong>de</strong>n.<br />
Volume Groups Ein o<strong>de</strong>r mehrere PVs wer<strong>de</strong>n zu virtuellen Platten (VG: volume<br />
groups) zusammengefasst. Die VGs sind (abzüglich eines kleinen<br />
Verwaltungsanteils) so groß, wie die gesamte Speicherkapazität aller ihnen<br />
zugeteilten PVs.<br />
<strong>SUSE</strong> <strong>LINUX</strong> – <strong>School</strong> <strong>Server</strong><br />
31
Logical Volumes Die virtuellen Partitionen (LV: logical volumes) bil<strong>de</strong>n die<br />
oberste Schicht und wer<strong>de</strong>n vom Betriebssystem wie reguläre Blockgerätedateien<br />
angesprochen. Die LVs können dabei – wie normale Partitionen<br />
auch – beliebige Dateisysteme enthalten.<br />
Ebenso wie normale Partitionen erhalten auch PVs beim Neuanlegen<br />
einen Namen zugewiesen, <strong>de</strong>r in einem Unterverzeichnis <strong>de</strong>r jeweiligen<br />
VGs im Verzeichnis /<strong>de</strong>v erscheint.<br />
Konfiguration <strong>de</strong>s LVM mit YaST<br />
Die LVM-Konfiguration von YaST wird vorbereitet, in<strong>de</strong>m Sie während <strong>de</strong>r Installation<br />
eine LVM-Partition anlegen.<br />
Tipp<br />
Um zu vermei<strong>de</strong>n, dass versehentlich bereits benutze Partitionen bei <strong>de</strong>r<br />
Erstellung von VGs überschrieben wer<strong>de</strong>n, muss zuerst eine Partition<br />
per fdisk auf <strong>de</strong>n für LVM reservierten Typ „0x8E“ gesetzt (bzw. erstellt)<br />
wer<strong>de</strong>n.<br />
Tipp<br />
Dazu wählen Sie ‘Anlegen’ ➝ (‘Festplatte’ ➝) ‘primäre Partition’ und dort unter<br />
‘Nicht formatieren’ die Dateisystem-ID ‘0x8E Linux LVM’.<br />
Die weitere Partitionierung mit LVM sollten Sie direkt im Anschluss vornehmen,<br />
in<strong>de</strong>m Sie im Partitionierer die LVM-Partition markieren und dann auf<br />
‘LVM...’ klicken.<br />
LVM – Partitionierer<br />
Im Dialog ‘LVM’ wer<strong>de</strong>n die „virtuellen Platten“ (VGs) verwaltet. Wenn auf Ihrem<br />
System noch keine VG existiert, wer<strong>de</strong>n Sie in einem Popup-Fenster aufgefor<strong>de</strong>rt,<br />
eine anzulegen. Als Name für die erste VG wird system vorgeschlagen.<br />
Die so genannte Physical Extent Size (oft abgekürzt mit PE-Size) bestimmt die<br />
maximale Größe eines Physical und Logical Volumes in dieser VG. Dieser Wert<br />
wird normalerweise auf 4 Megabyte festgelegt. Dies lässt eine Maximalgröße<br />
für ein Physical und Logical Volume von 256 Gigabyte zu. Sie sollten die Physical<br />
Extent Size also nur dann erhöhen (z. B. auf 8, 16 o<strong>de</strong>r 32 Megabyte), wenn<br />
Sie größere Logical Volumes als 256 Gigabyte benötigen.<br />
32 Logical Volume Manager (LVM)
3Installation<br />
Abbildung 3.6: YaST: Volume Group anlegen<br />
Tipp<br />
Umpartitionieren von Logical Volumes<br />
Falls auf Ihrem System bereits eine gültige LVM-Konfiguration existiert,<br />
wird diese bei Beginn <strong>de</strong>r LVM-Konfiguration automatisch aktiviert. Ist<br />
diese Aktivierung erfolgt, kann die Partitionierung aller Platten, die eine<br />
Partition enthalten, welche zu einer aktivierten Volume Group gehört,<br />
nicht mehr verän<strong>de</strong>rt wer<strong>de</strong>n.<br />
Am Anfang <strong>de</strong>r PVs wer<strong>de</strong>n Informationen über das Volume in die Partition<br />
geschrieben. So „weiss“ eine PV, zu welcher Volume Group sie<br />
gehört. Wenn Sie neu partitionieren möchten, ist es empfehlenswert, <strong>de</strong>n<br />
Anfang dieser Volumes zu löschen. Bei einer Volume Group „system“<br />
und einem Physical Volume „/<strong>de</strong>v/sda2“ geht das z. B. mit <strong>de</strong>m Befehl<br />
dd if=/<strong>de</strong>v/zero of=/<strong>de</strong>v/sda2 bs=512 count=1<br />
Tipp<br />
LVM – Einrichtung <strong>de</strong>r Physical Volumes<br />
In <strong>de</strong>m folgen<strong>de</strong>n Dialog sind alle Partitionen aufgelistet, die entwe<strong>de</strong>r <strong>de</strong>n Typ<br />
"Linux LVM" o<strong>de</strong>r "Linux native" haben. Es wer<strong>de</strong>n also keine Swap- und DOS-<br />
Partitionen angezeigt.<br />
Wenn eine Partition bereits einer VG zugeordnet ist, wird <strong>de</strong>r Name <strong>de</strong>r VG in<br />
<strong>de</strong>r Liste angezeigt. Nicht zugeordnete Partitionen enthalten die Kennung "--".<br />
Die gegenwärtig bearbeitete VG kann in <strong>de</strong>r Auswahlbox links oben geän<strong>de</strong>rt<br />
wer<strong>de</strong>n. Mit <strong>de</strong>n Buttons rechts oben ist es möglich, zusätzliche VGs anzulegen<br />
<strong>SUSE</strong> <strong>LINUX</strong> – <strong>School</strong> <strong>Server</strong><br />
33
Abbildung 3.7: YaST: Übersicht über die Partitionen<br />
und bestehen<strong>de</strong> VGs zu löschen. Es können allerdings nur solche VGs gelöscht<br />
wer<strong>de</strong>n, <strong>de</strong>nen keine Partitionen mehr zugeordnet sind (siehe Abbildung 3.7).<br />
Tipp<br />
Für ein normal installiertes System ist es nicht nötig, mehr als eine VG<br />
anzulegen.<br />
Tipp<br />
Um eine bisher nicht zugeordnete Partition <strong>de</strong>r angewählten VG hinzuzufügen,<br />
wählen Sie zuerst die Partition an und aktivieren dann <strong>de</strong>n Button ‘Volume hinzufügen’<br />
unterhalb <strong>de</strong>r Auswahlliste.<br />
Daraufhin wird <strong>de</strong>r Name <strong>de</strong>r VG bei <strong>de</strong>r angewählten Partition eingetragen.<br />
Sie sollten alle Partitionen, die Sie für LVM vorgesehen haben, einer VG zuordnen,<br />
sonst bleibt <strong>de</strong>r Platz auf <strong>de</strong>r Partition ungenutzt.<br />
Bevor Sie <strong>de</strong>n Dialog verlassen können, muss je<strong>de</strong>r VG min<strong>de</strong>stens ein Physical<br />
Volume (also eine reale Partition einer Festplatte) zugeordnet sein.<br />
Wenn Sie alle Partitionen Ihrer VG zugeordnet haben, klicken Sie bitte auf ‘weiter’.<br />
Sie gelangen so zur Verwaltung <strong>de</strong>r virtuellen Partitionen (LV).<br />
34 Logical Volume Manager (LVM)
Logical Volumes<br />
Im diesem Dialog wer<strong>de</strong>n die virtuellen Partitionen (LV) verwaltet.<br />
3Installation<br />
Abbildung 3.8: YaST: Verwaltung <strong>de</strong>r Logical Volumes<br />
Virtuelle Partitionen sind jeweils einer Volume Group zugeordnet und haben<br />
eine bestimmte Größe.<br />
Normalerweise wird auf einem LV ein Filesystem (z. B. ReiserFS) angelegt und<br />
ihm ein Mountpunkt zugeordnet. Unter diesem Mountpunkt sind dann im installierten<br />
System die Dateien zu fin<strong>de</strong>n, die auf diesem Logical Volume gespeichert<br />
sind. In <strong>de</strong>r Liste sind alle normalen Linux-Partitionen (<strong>de</strong>nen ein Mountpunkt<br />
zugeordnet ist), alle Swap-Partitionen und alle bereits existieren<strong>de</strong>n Logical<br />
Volumes eingetragen.<br />
Wenn Sie erstmalig auf einem System LVM konfigurieren, existieren in dieser<br />
Maske noch keine Logical Volumes und Sie müssen für je<strong>de</strong>n Mountpunkt ein<br />
Logical Volume erzeugen (mit <strong>de</strong>m Button ‘Hinzufügen’) und die Größe, <strong>de</strong>n<br />
Filesystem-Typ (z. B. reiserfs) und <strong>de</strong>n Mountpunkt (z. B. /var, /home) mit <strong>de</strong>n<br />
entsprechen<strong>de</strong>n fstab-Optionen (siehe Abbildung 3.5 auf Seite 27) festlegen.<br />
Wenn Sie mehrere VGs angelegt haben, können Sie in <strong>de</strong>r Auswahlliste links<br />
oben zwischen <strong>de</strong>n einzelnen VGs wechseln. Die angelegten Logical Volumes<br />
liegen jeweils in <strong>de</strong>r links oben anzeigten VG. Haben Sie alle Logical Volumes<br />
so angelegt, wie sie benötigt wer<strong>de</strong>n, ist die LVM-Konfiguration been<strong>de</strong>t. Sie<br />
können <strong>de</strong>n Dialog verlassen und mit <strong>de</strong>r Software-Auswahl fortfahren.<br />
<strong>SUSE</strong> <strong>LINUX</strong> – <strong>School</strong> <strong>Server</strong><br />
35
Abbildung 3.9: YaST: Logical Volumes anlegen<br />
Software<br />
Da <strong>de</strong>r <strong>SUSE</strong> <strong>LINUX</strong> <strong>School</strong> <strong>Server</strong> eine fertig konfigurierte Softwareauswahl<br />
mitbringt, können hier keine Än<strong>de</strong>rungen gemacht wer<strong>de</strong>n. Um die Systemintegrität<br />
zu gewährleisten, sollten auf <strong>de</strong>m <strong>SUSE</strong> <strong>LINUX</strong> <strong>School</strong> <strong>Server</strong> auch später<br />
keine weiteren Pakete installiert wer<strong>de</strong>n. Die SuSE Linux AG sorgt dafür, dass<br />
Ihr System immer stabil läuft. Deshalb wer<strong>de</strong>n Sie immer benachrichtigt, wenn<br />
evtl. Bugfixes o<strong>de</strong>r Securitypatches einzuspielen sind.<br />
Sie sollten sich speziell für diese Informationen eine eigene Email-Adresse einrichten<br />
und diese bei <strong>de</strong>r Registrierung Ihres <strong>SUSE</strong> <strong>LINUX</strong> <strong>School</strong> <strong>Server</strong>s angeben,<br />
damit Sie immer die aktuellsten Meldungen erhalten können.<br />
Systemstart<br />
Hier können Sie spezielle Einstellungen zum Bootloa<strong>de</strong>r GRUB vornehmen. Für<br />
eine Standardinstallation sind keine Än<strong>de</strong>rungen erfor<strong>de</strong>rlich.<br />
Hinweis<br />
Das Än<strong>de</strong>rn <strong>de</strong>s Boot-Modus ist nur Experten zu empfehlen, da <strong>de</strong>r<br />
Rechner bei falscher Konfiguration nicht mehr bootet.<br />
Hinweis<br />
36 Software
Zeitzone<br />
In dieser Maske wählen Sie Ihre Zeitzone und geben die Einstellung <strong>de</strong>r Rechneruhr<br />
an.<br />
Im Feld ‘Rechneruhr einstellen auf’ wählen Sie zwischen Lokalzeit und GMT.<br />
Bitte richten Sie sich dabei nach <strong>de</strong>r Uhreinstellung im BIOS Ihres Rechners.<br />
Sollte diese auf GMT stehen, übernimmt SuSE Linux automatisch die Umstellung<br />
von Sommer- auf Winterzeit und umgekehrt.<br />
3Installation<br />
Sprache<br />
Hier können Sie die Sprache auswählen, mit welcher das spätere System installiert<br />
wird. Hier ist standardmäßig die von Ihnen beim Einrichten von YaST2<br />
gewählte Sprache voreingestellt.<br />
Installation starten<br />
Mit Klick auf ‘Weiter’ nehmen Sie <strong>de</strong>n Installationsvorschlag mit allen von Ihnen<br />
gemachten Än<strong>de</strong>rungen an und gelangen in eine grüne Bestätigungsmaske.<br />
Wenn Sie hier ‘Ja’ wählen, geht es wirklich los mit <strong>de</strong>r Installation.<br />
Die Installation dauert je nach Rechnerleistung meist zwischen 15 und 30 Minuten.<br />
Während <strong>de</strong>r Installation sehen Sie Informationen über die SuSE Linux AG<br />
und einige Ihrer Produkte. Sie können auch ‘Details’ anklicken, um sich genauer<br />
über <strong>de</strong>n Fortschritt <strong>de</strong>r Installation zu informieren.<br />
System konfigurieren<br />
Nach<strong>de</strong>m die Softwarepakete fertig installiert sind und <strong>de</strong>r <strong>SUSE</strong> <strong>LINUX</strong> <strong>School</strong><br />
<strong>Server</strong> neu gebootet wur<strong>de</strong>, müssen Sie noch einige wichtige Einstellungen vornehmen,<br />
damit Sie mit <strong>de</strong>m <strong>Server</strong> arbeiten können.<br />
Root-Passwort<br />
Root ist <strong>de</strong>r Name für <strong>de</strong>n Administrator <strong>de</strong>s Systems. Er kann das System<br />
verän<strong>de</strong>rn, neue Programme für alle Benutzer einspielen o<strong>de</strong>r neue Hardware<br />
einrichten.<br />
<strong>SUSE</strong> <strong>LINUX</strong> – <strong>School</strong> <strong>Server</strong><br />
37
Wenn ein Benutzer sein Passwort vergessen hat o<strong>de</strong>r Programme nicht mehr<br />
laufen, hat root die Möglichkeit zu helfen.<br />
Achtung<br />
Der Benutzer root hat alle Rechte und darf sämtliche Verän<strong>de</strong>rungen<br />
am System vornehmen. Wenn Sie solche Aufgaben durchführen wollen,<br />
benötigen Sie das für root vergebene spezielle Passwort.<br />
Ohne dieses Passwort können Sie keine administrativen Aufgaben mehr<br />
durchführen!<br />
Achtung<br />
Im Allgemeinen sollte man als root nur für administrative Aufgaben,<br />
Wartungs- und Reparaturarbeiten am Rechner angemel<strong>de</strong>t sein. Für <strong>de</strong>n Alltagsbetrieb<br />
ist das zu riskant, da root z. B. sämtliche Dateien unwie<strong>de</strong>rbringlich<br />
löschen kann.<br />
Bei <strong>de</strong>r Passwortvergabe für root muss das Passwort zur Überprüfung zweimal<br />
eingegeben wer<strong>de</strong>n. Sie sollten hier ein komplexes Passwort verwen<strong>de</strong>n,<br />
das sich aus Zahlen, Groß- und Kleinbuchstaben sowie evtl. Son<strong>de</strong>rzeichen (beachten<br />
Sie aber unterschiedliche Tastaturlayouts) zusammensetzt.<br />
Tipp<br />
Verwen<strong>de</strong>n Sie nie Passwörter, die Sie auch in einem mehrsprachigen<br />
Wörterbuch wie<strong>de</strong>rfin<strong>de</strong>n könnten! Auch persönliche Daten und Namen,<br />
die Ihnen bekannte Personen erraten könnten, eigenen sich nicht als<br />
Passwort.<br />
Tipp<br />
Merken Sie sich das Passwort für <strong>de</strong>n Benutzer root beson<strong>de</strong>rs gut. Es kann zu<br />
einem späteren Zeitpunkt nicht wie<strong>de</strong>r eingesehen wer<strong>de</strong>n.<br />
Da es im Schulalltag durchaus vorkommen kann, dass <strong>de</strong>r eigentliche Administrator<br />
längere Zeit nicht erreichbar ist o<strong>de</strong>r das System über längere Zeit nicht<br />
warten muss (und dabei das Passwort vergisst), haben wir am En<strong>de</strong> <strong>de</strong>s Buches<br />
einen kleinen „Merkzettel“ abgedruckt (siehe Abschnitt J auf Seite 290), <strong>de</strong>n Sie<br />
als Vorlage nutzen sollten, um die wichtigsten Daten und Passwörter Ihres Systems<br />
zu notieren.<br />
Hinterlegen Sie diesen – durch einem dicken, verschlossenen Umschlag geschützten<br />
– Zettel an einem absolut sicheren Platz in <strong>de</strong>r Schule und informieren<br />
Sie auch die Schulleitung über <strong>de</strong>n Lagerort. Im Notfall gibt es dann zumin<strong>de</strong>st<br />
eine kleine Hilfe für <strong>de</strong>n z. B. aus <strong>de</strong>r Nachbarschule herbeigerufenen<br />
Admin...<br />
38 System konfigurieren
Än<strong>de</strong>rn Sie das Passwort für root regelmäßig und tragen Sie dieses geän<strong>de</strong>rte<br />
Passwort (mit Datum) auch auf diesem Zettel ein. Einerseits haben Sie so eine<br />
gute Kontrolle darüber, dass bis dahin niemand <strong>de</strong>n „Notfall-Brief“ geöffnet hat<br />
und an<strong>de</strong>rerseits verbessern Sie damit auch die Sicherheit <strong>de</strong>s Systems.<br />
Bildschirm-Einstellungen<br />
Hier wer<strong>de</strong>n Grafikkarte und Bildschirm mit einer zumeist sinnvollen Voreinstellung<br />
angezeigt. In <strong>de</strong>n meisten Fällen können Sie diesen Vorschlag übernehmen.<br />
Sie können Farbtiefe, Auflösung und Bildwie<strong>de</strong>rholfrequenz manuell<br />
einstellen und damit Ihren speziellen Anfor<strong>de</strong>rungen anpassen.<br />
Wenn Sie auf ‘Än<strong>de</strong>rn’ klicken, haben Sie die Möglichkeit, Einstellungen zur<br />
grafischen Oberfläche vorzunehmen. Dazu startet an dieser Stelle das Programm<br />
SaX2.<br />
Sofern <strong>de</strong>r Vorschlag geän<strong>de</strong>rt wur<strong>de</strong>, wer<strong>de</strong>n die Einstellungen getestet, bevor<br />
die Konfiguration auf <strong>de</strong>r Festplatte gesichert wird.<br />
3Installation<br />
Netzwerkkonfiguration<br />
Die Konfiguration <strong>de</strong>s Netzwerks ist im Falle <strong>de</strong>s <strong>SUSE</strong> <strong>LINUX</strong> <strong>School</strong> <strong>Server</strong>s<br />
wesentlich komplexer als bei einem Arbeitsplatzrechner.<br />
Sollten Sie sich bislang noch keine Gedanken über die Netzwerkstruktur Ihrer<br />
Schule gemacht haben, sollten Sie spätestens jetzt damit beginnen! Wir wür<strong>de</strong>n<br />
Ihnen auf je<strong>de</strong>n Fall empfehlen, alle <strong>Server</strong> (auch Netzwerkdrucker gehören<br />
dazu) <strong>de</strong>r Schule in einem eigenen Teilnetz zu sammeln, welches durch eine<br />
passen<strong>de</strong> Subnetzmaske von <strong>de</strong>n an<strong>de</strong>ren Netzwerkbereichen abgetrennt ist. So<br />
können Sie später ganz gezielt <strong>de</strong>n Clients Zugriff auf bestimmte <strong>Server</strong>dienste<br />
gestatten.<br />
Achtung<br />
Bitte achten Sie darauf, dass Sie während <strong>de</strong>r Installation die korrekten<br />
Schnittstellen für das interne Netzwerk und <strong>de</strong>n Zugang zum Internet<br />
angeben, da im Anschluß an die Konfiguration automatisch die eingebaute<br />
Firewall konfiguriert und gestartet wird, um <strong>de</strong>n <strong>Server</strong> vor<br />
Angriffen aus <strong>de</strong>m Internet zu schützen.<br />
Achtung<br />
<strong>SUSE</strong> <strong>LINUX</strong> – <strong>School</strong> <strong>Server</strong><br />
39
Interne Netzwerkkarte konfigurieren<br />
Nach<strong>de</strong>m die Grafikkarte konfiguriert wur<strong>de</strong>, gelangen Sie zu <strong>de</strong>m in Abbildung<br />
3.10 auf <strong>de</strong>r nächsten Seite dargestellten Bildschirm. Hier wählen Sie zunächst<br />
diejenige Netzwerkkarte aus, die mit Ihrem internen Schulnetzwerk verbun<strong>de</strong>n<br />
ist.<br />
Tipp<br />
Linux richtet für die Netzwerkkarten „Aliase“ ein, die auf <strong>de</strong>n Namen<br />
eth hören. Ähnlich wie bei Festplatten dient auch hier wie<strong>de</strong>r eine Zahl<br />
hinter <strong>de</strong>m Alias zur genaueren Definition. eth0 ist die erste Netzwerkkarte<br />
im System, eth1 die zweite. Für <strong>de</strong>n <strong>SUSE</strong> <strong>LINUX</strong> <strong>School</strong> <strong>Server</strong><br />
wer<strong>de</strong>n auf <strong>de</strong>r ersten Netzwerkkarte zusätzliche, virtuelle Netzwerkkarten<br />
angelegt. Diese bekommen die Nummern eth0:0 bis eth0:2.<br />
Tipp<br />
Üblicherweise wird <strong>de</strong>r richtige Treiber für Ihre Netzwerkkarte schon während<br />
<strong>de</strong>r Installation von YaST2 konfiguriert. Daher sind manuelle Einstellungen <strong>de</strong>r<br />
Hardwareparameter nur nötig, wenn die Netzwerkhardware nicht automatisch<br />
erkannt wird. In diesem Fall müssen Sie <strong>de</strong>n Punkt ‘Hinzufügen’ anwählen,<br />
damit ein neues Treibermodul ausgewählt wer<strong>de</strong>n kann.<br />
In diesem Dialog können Sie dann <strong>de</strong>n Typ <strong>de</strong>r Netzwerkkarte und im Falle von<br />
ISA-Karten auch <strong>de</strong>n zu verwen<strong>de</strong>n<strong>de</strong>n Interrupt und die IO-Adresse einstellen.<br />
Manchen Netzwerktreibern können Sie auch spezielle Parameter wie die<br />
zu verwen<strong>de</strong>n<strong>de</strong> Schnittstelle mitgeben, ob Sie beispielsweise <strong>de</strong>n RJ-45- o<strong>de</strong>r<br />
BNC-Anschluss auf <strong>de</strong>r Karte verwen<strong>de</strong>n wollen. Beachten Sie hierzu die Dokumentation<br />
<strong>de</strong>s Treibermoduls.<br />
Für das Schulnetz wur<strong>de</strong>n drei Netzwerkmo<strong>de</strong>lle bereits bis ins Detail vorkonfiguriert:<br />
10.0.0.0/8<br />
172.16.0.0/16<br />
192.168.0.0/16<br />
An<strong>de</strong>re Netzwerkbereiche kann man gleichfalls wählen, diese müssen jedoch<br />
manuell eingetragen wer<strong>de</strong>n. Akzeptiert man die Standar<strong>de</strong>instellungen, muss<br />
in diesem Menü lediglich <strong>de</strong>r Domainname <strong>de</strong>r Schule eingetragen wer<strong>de</strong>n.<br />
Beachten Sie bitte, dass es sich bei <strong>de</strong>r Vorauswahl um „IP-Nummern für lokale<br />
Netze“ han<strong>de</strong>lt: Diese IP-Adressen wer<strong>de</strong>n nicht im Internet verwen<strong>de</strong>t und<br />
40 Netzwerkkonfiguration
3Installation<br />
Abbildung 3.10: Interne Netzwerkkarte auswählen<br />
auch nicht weitergeleitet. Damit ist sichergestellt, dass es zu keinerlei Adresskonflikten<br />
mit „richtigen“ IP-Internet-Adressen kommt.<br />
Sollten Sie hier an<strong>de</strong>re Adressbereiche wählen, müssen Sie selbst sicherstellen,<br />
dass es bei <strong>de</strong>r Nutzung <strong>de</strong>s Internets weltweit keine an<strong>de</strong>ren Rechner mit <strong>de</strong>rselben<br />
IP-Adresse gibt.<br />
Der erste Adressbereich ermöglicht es, ein sehr großes lokales Netz zu bil<strong>de</strong>n<br />
(theoretisch mit bis zu 16 Millionen Rechnern). Wenn Sie hier die Subnetzmaske<br />
einschränken (z. B. auf 255.255.0.0), so können Sie auch mehrere Schulen miteinan<strong>de</strong>r<br />
vernetzen, in<strong>de</strong>m Sie je<strong>de</strong>r Schule einen eigenen Bereich innerhalb dieses<br />
verkleinerten Subnetzes zuordnen und <strong>de</strong>m Hauptserver über eine alle Bereiche<br />
umfassen<strong>de</strong> Subnetzmaske wie<strong>de</strong>rum <strong>de</strong>n Zugriff auf diese Teilnetze ermöglichen.<br />
Die bei<strong>de</strong>n an<strong>de</strong>ren Bereiche sind bislang schon oft für <strong>SUSE</strong> <strong>LINUX</strong> <strong>School</strong><br />
<strong>Server</strong> Installationen verwen<strong>de</strong>t wor<strong>de</strong>n und ermöglichen immerhin noch über<br />
65.000 Rechner 1 .<br />
Wenn Sie z. B. die Konfiguration für das 192er Netzwerk übernehmen, wird <strong>de</strong>r<br />
<strong>SUSE</strong> <strong>LINUX</strong> <strong>School</strong> <strong>Server</strong> folgen<strong>de</strong>rmassen konfiguriert:<br />
1 So verwen<strong>de</strong>n z. B. die in Deutschland relativ bekannten <strong>SUSE</strong> <strong>LINUX</strong> <strong>School</strong> <strong>Server</strong> „GEE-<br />
<strong>Server</strong>“ und „Arktur“ die Adressbereiche 172.16.xxx.yyy und 192.168.xxx.yyy – wir haben die<br />
Adressbereiche dieser bei<strong>de</strong>n Linux-<strong>Server</strong> so in die Konfiguration aufgenommen, dass sowohl<br />
ein Parallelbetrieb mit <strong>de</strong>m <strong>SUSE</strong> <strong>LINUX</strong> <strong>School</strong> <strong>Server</strong> als auch eine Migration möglich sein sollte.<br />
<strong>SUSE</strong> <strong>LINUX</strong> – <strong>School</strong> <strong>Server</strong><br />
41
Abbildung 3.11: Internes Netzwerk konfigurieren<br />
IP-Adresse z. B. 192.168.0.2;<br />
DNS-Namen: admin, dns, nfs, ldap, samba, install,<br />
PDC-SERVER, gateway, timeserver<br />
Subnetzmaske z. B. 255.255.0.0<br />
IP-Adresse <strong>de</strong>s Mailservers z. B. 192.168.0.3;<br />
DNS-Namen: schulserver, mailserver, schoolserver<br />
IP-Adresse <strong>de</strong>s Druckservers z. B. 192.168.0.4;<br />
DNS-Name: printserver<br />
IP-Adresse <strong>de</strong>s Proxy-<strong>Server</strong>s z. B. 192.168.0.5;<br />
DNS-Name: proxy<br />
Anon_DHCP-Bereich „DHCP-Bereich für nicht registrierte Rechner“. Aus<br />
diesem IP-Adressenbereich bekommen neue bzw. nicht registrierte Rechner<br />
ihre IP-Adressen.<br />
Der Standardbereich ist z. B.: 192.168.1.1 bis 192.168.1.254<br />
Alle Rechner <strong>de</strong>s IP-Adressenbereiches für nicht registrierte Rechner wer<strong>de</strong>n<br />
in <strong>de</strong>n Nameserver mit folgen<strong>de</strong>m Namen eingetragen:<br />
42 Netzwerkkonfiguration
dhpc1 - dhcp254..<br />
Erstes Klassenzimmer Aus diesem IP-Adressenbereich bekommen registrierte<br />
Rechner <strong>de</strong>s ersten Klassenraumes ihre IP-Adressen (z. B.<br />
192.168.2.1 bis 192.168.2.64).<br />
Weitere Klassenräume wer<strong>de</strong>n entsprechend angelegt (siehe Grafik 2.1 auf<br />
Seite 10).<br />
(Ungefähre) Anzahl <strong>de</strong>r Schulräume Für je<strong>de</strong>n Schulraum wird eine<br />
sog. DHCP-Gruppe und ein IP-Adressenbereich von 62 IP-Adressen<br />
reserviert. Hier geben Sie bitte die ungefähre Anzahl <strong>de</strong>ren Schulräume,<br />
in <strong>de</strong>nen sich Computer befin<strong>de</strong>n, an. Auch später ist es möglich<br />
weitere DHCP-Gruppen bzw. IP-Adressenbereiche über die DHCP-<br />
Konfigurationsoberfläche zu reservieren, es erfor<strong>de</strong>rt jedoch tiefergehen<strong>de</strong><br />
Kentnisse, <strong>de</strong>shalb sollten Sie hier lieber großzügiger sein.<br />
3Installation<br />
Internet Verbindung einrichten<br />
Nun kommen Sie zur Einrichtung <strong>de</strong>s Internet Zugangs . Hier wählen Sie die<br />
Art und Weise, wie Sie mit <strong>de</strong>m <strong>SUSE</strong> <strong>LINUX</strong> <strong>School</strong> <strong>Server</strong> an das Internet angebun<strong>de</strong>n<br />
sind.<br />
In <strong>de</strong>r Abbildung 3.13 auf Seite 45 sehen Sie die 3 Möglichkeiten, wie das Schulnetzwerk<br />
mit <strong>de</strong>m Internet verbun<strong>de</strong>n wer<strong>de</strong>n kann.<br />
Internetgateway befin<strong>de</strong>t sich im Schulnetzwerk In diesem Fall ist <strong>de</strong>r Schutz<br />
<strong>de</strong>s Schulnetzes davon abhängig wie gut <strong>de</strong>r Router (Firewall) konfiguriert<br />
ist. Sie müssen dafür sorgen, dass die Clients <strong>de</strong>n Internetgateway<br />
nur dann erreichen können, wenn Sie es ausdrücklich wünschen. Weiterhin<br />
müssen Sie darauf achten, dass <strong>de</strong>r Router (Firewall) <strong>de</strong>m Schulserver<br />
einen unbeschränkten Internetzugang bei gleichzeitigem Schutz vor Angriffen<br />
aus <strong>de</strong>m Internet gewährleistet.<br />
Bei dieser Art von Internetverbindung können Sie folgen<strong>de</strong> Funktionen<br />
<strong>de</strong>s <strong>SUSE</strong> <strong>LINUX</strong> <strong>School</strong> <strong>Server</strong> nicht einsetzen:<br />
DynDNS-Konfiguration (siehe Kapitel 4 auf Seite 104).<br />
Externer Zugriff (siehe Kapitel 4 auf Seite 89).<br />
Direkten Internetzugang erlauben/verbieten (siehe Kapitel 8 auf<br />
Seite 190).<br />
Schulserver ist direkt mit <strong>de</strong>m Internet verbun<strong>de</strong>n Der Schutz <strong>de</strong>s Schulnetzes<br />
wird durch das SuSE Firewallscript gewährleistet. Sie erhalten alle<br />
Kontrollmöglichkeiten, die <strong>de</strong>r <strong>SUSE</strong> <strong>LINUX</strong> <strong>School</strong> <strong>Server</strong> anbietet.<br />
<strong>SUSE</strong> <strong>LINUX</strong> – <strong>School</strong> <strong>Server</strong><br />
43
Abbildung 3.12: Internetverbindung einrichten<br />
Bei einer Internetverbindung via ISDN, DSL o<strong>de</strong>r Mo<strong>de</strong>m mit dynamischen<br />
IP-Adressen ist die Gefahr aus <strong>de</strong>m Internet noch vertretbar, aber<br />
im Falle einer Standleitung raten wir von einer direkten Internetanbindung<br />
auf je<strong>de</strong>n Fall ab.<br />
Der Schulserver ist über ein Transportnetz mit <strong>de</strong>m Internet verbun<strong>de</strong>n Das<br />
ist die sicherste Metho<strong>de</strong> für die Anbindung eines Schulnetzes an das<br />
Internet. Sie erhalten alle Kontrollmöglichkeiten, die <strong>de</strong>r <strong>SUSE</strong> <strong>LINUX</strong><br />
<strong>School</strong> <strong>Server</strong> anbietet. Lediglich die DynDNS-Konfiguration (siehe in Kapitel<br />
4 auf Seite 104) wird nicht verfügbar sein.<br />
Sie müssen darauf achten, dass die IP-Adressenbereiche <strong>de</strong>s Transportnetzes<br />
und <strong>de</strong>s Schulnetzes sich nicht überschnei<strong>de</strong>n und <strong>de</strong>r Router (Firewall)<br />
ausschließlich <strong>de</strong>m <strong>SUSE</strong> <strong>LINUX</strong> <strong>School</strong> <strong>Server</strong> einen unbeschränkten<br />
Internetzugang bei gleichzeitigem Schutz vor Angriffen gewährleistet.<br />
44 Netzwerkkonfiguration
Internet<br />
3Installation<br />
Router Firewall<br />
Schulserver<br />
Schulnetzwerk<br />
a) Internetgateway befin<strong>de</strong>t sich im Schulnetzwerk<br />
Internet<br />
Internet<br />
Router Firewall<br />
Schulserver<br />
Schulnetzwerk<br />
Transportnetz<br />
Schulserver<br />
Schulnetzwerk<br />
b) Schulserver ist direkt<br />
mit <strong>de</strong>m Internet<br />
verbun<strong>de</strong>n<br />
c) Schulserver ist über<br />
ein Transportnetz mit<br />
<strong>de</strong>m Internet verbun<strong>de</strong>n<br />
Abbildung 3.13: Verschie<strong>de</strong>ne Internetanbindungsmöglichkeiten<br />
<strong>SUSE</strong> <strong>LINUX</strong> – <strong>School</strong> <strong>Server</strong><br />
45
Geben Sie also die entsprechen<strong>de</strong> Hardware an o<strong>de</strong>r geben Sie die IP-Adresse<br />
<strong>de</strong>s Standard-Gateways in Ihrem Schulnetzwerk ein (siehe Abbildung 3.12 auf<br />
Seite 44).<br />
Netzwerkkarte Sollten Sie über eine Standleitung o<strong>de</strong>r einen Router bzw. eine<br />
separate Firewall (wie z. B. die „SuSE Firewall on CD“) an das Internet<br />
angeschlossen sein, sollten Sie im <strong>Server</strong> eine separate Netzwerkkarte für<br />
diese Anbindung installieren.<br />
Bei einer Standleitung wählen Sie dann diese Netzwerkkarte aus und geben<br />
Sie in <strong>de</strong>n Konfigurationseinstellungen für die Netzwerkkarte diejenigen<br />
Daten ein, die Sie von Ihrem Provi<strong>de</strong>r bekommen haben.<br />
Sollten Sie hier eine feste IP-Adresse bekommen, markieren Sie im Menü<br />
die betreffen<strong>de</strong> Netzwerkkarte und wählen Sie ‘Konfigurieren...’.<br />
Im nächsten Bildschirm wählen Sie dann ‘Konfiguration <strong>de</strong>r statischen<br />
Adresse’ und geben die entsprechen<strong>de</strong>n Werte ein.<br />
Hinweis<br />
Nachträgliche Än<strong>de</strong>rung fester IP-Adressen<br />
Sollten Sie später einmal die eingegebene „statische“ Adresse än<strong>de</strong>rn<br />
wollen, so nutzen Sie hierfür auch wie<strong>de</strong>r das YaST2-Modul<br />
‘Netzwerk’ und än<strong>de</strong>rn dort die IP-Adresse ab.<br />
Zusätzlich müssen Sie aber noch in <strong>de</strong>r Datei /etc/rinetd.conf<br />
die alte Adresse gegen die neue austauschen,<br />
Hinweis<br />
Über <strong>de</strong>n Punkt ‘Routing’ müssen Sie <strong>de</strong>n Standardgateway einstellen.<br />
Wählen Sie <strong>de</strong>n Punkt ‘Konfiguration für Experten’, um erweiterte Einstellungen<br />
vorzunehmen.<br />
Bitte geben Sie die von Ihrem Provi<strong>de</strong>r genannten Nameserver nicht in<br />
diesem Menü ein, son<strong>de</strong>rn än<strong>de</strong>rn Sie nach <strong>de</strong>r Installation <strong>de</strong>s <strong>SUSE</strong><br />
<strong>LINUX</strong> <strong>School</strong> <strong>Server</strong>s in <strong>de</strong>r Datei /etc/named.conf die entsprechen<strong>de</strong>n<br />
Adressen hinter <strong>de</strong>r Option forwar<strong>de</strong>rs!<br />
Ebenso sollten Sie diese Metho<strong>de</strong> einer separaten Netzwerkkarte wählen,<br />
wenn Sie über einen Hardwarerouter o<strong>de</strong>r eine separate Firewall verfügen.<br />
Verbin<strong>de</strong>n Sie dann die bei<strong>de</strong>n Geräte (<strong>de</strong>n <strong>SUSE</strong> <strong>LINUX</strong> <strong>School</strong> <strong>Server</strong><br />
und z. B. die Firewall) über die Netzwerkkarten miteinan<strong>de</strong>r (evtl. mit<br />
Cross-over-Kabeln) und richten Sie ggf. auf <strong>de</strong>r Firewall o<strong>de</strong>r (was oft <strong>de</strong>r<br />
Fall ist) am Hardware-Router <strong>de</strong>n DHCP-<strong>Server</strong> ein. Dann kann <strong>de</strong>r <strong>SUSE</strong><br />
46 Netzwerkkonfiguration
<strong>LINUX</strong> <strong>School</strong> <strong>Server</strong> mit „dynamischer Adresse“ für diese Netzwerkkarte<br />
konfiguriert wer<strong>de</strong>n und Sie brauchen hier keine weiteren Einstellungen<br />
vornehmen.<br />
Hinweis<br />
DHCP-<strong>Server</strong><br />
Achten sie bitte darauf, dass keine Konflikte zwischen <strong>de</strong>m DHCP-<br />
<strong>Server</strong> <strong>de</strong>s Routers und <strong>de</strong>m DHCP-<strong>Server</strong> <strong>de</strong>s <strong>SUSE</strong> <strong>LINUX</strong><br />
<strong>School</strong> <strong>Server</strong>s entstehen. Der DHCP-<strong>Server</strong> <strong>de</strong>s Routers sollte<br />
also auch an<strong>de</strong>re IP-Adressen vergeben als <strong>de</strong>r DHCP-<strong>Server</strong> <strong>de</strong>s<br />
<strong>SUSE</strong> <strong>LINUX</strong> <strong>School</strong> <strong>Server</strong>s!<br />
Hinweis<br />
3Installation<br />
ISDN- o<strong>de</strong>r AVM DSL-Karten Wenn Sie über eine ISDN-Verbindung o<strong>de</strong>r<br />
eine interne AVM DSL-Karte ins Internet gehen, wählen Sie bitte diesen<br />
Menüpunkt und folgen Sie <strong>de</strong>n Anweisungen auf <strong>de</strong>m Bildschirm.<br />
Normalerweise sollte Ihre ISDN-Karte automatisch erkannt wer<strong>de</strong>n. Ist<br />
dies nicht <strong>de</strong>r Fall, wählen Sie sie bitte im oberen Fenster aus. Belassen<br />
Sie <strong>de</strong>n Startmodus auf ‘OnBoot’, wenn Sie später eine automatische Auswahl<br />
einrichten möchten.<br />
DSL-Konfiguration Um DSL nutzen zu können, muss eine separate Netzwerkkarte<br />
im <strong>SUSE</strong> <strong>LINUX</strong> <strong>School</strong> <strong>Server</strong> installiert wer<strong>de</strong>n.<br />
Momentan wer<strong>de</strong>n vom <strong>SUSE</strong> <strong>LINUX</strong> <strong>School</strong> <strong>Server</strong> DSL-Zugänge unterstützt,<br />
die mit <strong>de</strong>m Point-to-Point-over-Ethernet-Protokoll (PPPoE) arbeiten.<br />
Dieses Protokoll wird von allen großen Anbietern benutzt. Sollten<br />
Sie sich nicht sicher sein, welches Protokoll Ihr Provi<strong>de</strong>r verwen<strong>de</strong>t, gibt<br />
dieser sicherlich gerne Auskunft.<br />
Dial-on-Demand be<strong>de</strong>utet, dass die Verbindung automatisch aufgebaut<br />
wird, sobald ein User auf das Internet zugreift, z. B. in<strong>de</strong>m er eine Webseite<br />
mit einem Browser anwählt o<strong>de</strong>r E-Mails verschickt. Nach einer<br />
bestimmten Zeit (Idletime), in <strong>de</strong>r keine Daten gesen<strong>de</strong>t o<strong>de</strong>r empfangen<br />
wer<strong>de</strong>n, wird die Verbindung wie<strong>de</strong>r getrennt. Da die Einwahl mit<br />
PPPoE, <strong>de</strong>m Protokoll für ADSL, sehr schnell geht, entsteht fast <strong>de</strong>r Eindruck,<br />
als hätte man eine Standleitung in das Internet.<br />
Obwohl mit einer DSL-Flatrate auch eine permanente Einwahl möglich<br />
wäre, sprechen doch einige Punkte für eine Verbindung, die nur kurz und<br />
nach Bedarf besteht:<br />
Die meisten Provi<strong>de</strong>r trennen die Verbindung nach einer gewissen<br />
Zeit sowieso.<br />
<strong>SUSE</strong> <strong>LINUX</strong> – <strong>School</strong> <strong>Server</strong><br />
47
Eine permanente Verbindung kann als Ressourcenverschwendung<br />
betrachtet wer<strong>de</strong>n (z. B. hat <strong>de</strong>r Provi<strong>de</strong>r immer weniger IP-<br />
Adressen zur Verfügung).<br />
Vor allem aber stellt es ein enormes Sicherheitsrisiko dar, permanent<br />
online zu sein, da ein Angreifer das System auf Schwachstellen absuchen<br />
kann. Ein System, das nur bei Bedarf im Internet erreichbar<br />
ist und immer wie<strong>de</strong>r eine an<strong>de</strong>re IP-Adresse hat, ist viel schwieriger<br />
zu attackieren.<br />
Dial-on-Demand können Sie auch später noch mit YaST2 aktivieren<br />
o<strong>de</strong>r Sie richten es manuell ein. Setzen Sie dazu in <strong>de</strong>r Datei /etc/<br />
sysconfig/network/provi<strong>de</strong>rs/dsl-provi<strong>de</strong>r0 <strong>de</strong>n Parameter<br />
DEMAND= auf „yes“ und <strong>de</strong>finieren Sie eine Idletime mit <strong>de</strong>r Variable:<br />
IDLETIME="60". Damit wird eine unbenutzte Verbindung nach 60 Sekun<strong>de</strong>n<br />
been<strong>de</strong>t.<br />
Beachten Sie bitte, dass Sie einen Nameserver angeben müssen, wenn<br />
Sie Dial-On-Demand aktivieren. Hier können Sie einfach die interne IP-<br />
Adresse 127.0.0.1 angeben, da <strong>de</strong>r <strong>SUSE</strong> <strong>LINUX</strong> <strong>School</strong> <strong>Server</strong> über<br />
einen eigenen Nameserver verfügt, welcher die Namensauflösung übernimmt<br />
und <strong>de</strong>n <strong>Server</strong> ggf. zur Einwahl ins Internet veranlasst.<br />
Mo<strong>de</strong>m Hier können Sie ein Mo<strong>de</strong>m konfigurieren, das an einer seriellen<br />
Schnittstelle angeschlossen ist. Bitte beachten Sie, dass es heute kaum<br />
noch Sinn macht, ein Mo<strong>de</strong>m in einer größeren Schulumgebung als einzigen<br />
Internetzugang zu nutzen.<br />
Default-Gateway Sollten Sie z. B. einen Hardwarerouter für Ihren DSL-<br />
Zugang verwen<strong>de</strong>n, welcher über einen Switch o<strong>de</strong>r HUB direkt mit Ihrer<br />
Netzwerkkarte für das interne Netzwerk verbun<strong>de</strong>n ist, so geben Sie als<br />
Standardgateway hier <strong>de</strong>ssen interne Adresse an.<br />
Bitte beachten Sie, dass Hardwarerouter oftmals einen eingebauten<br />
DHCP-<strong>Server</strong> haben, <strong>de</strong>r sich nicht mit <strong>de</strong>m im <strong>SUSE</strong> <strong>LINUX</strong> <strong>School</strong><br />
<strong>Server</strong> integrierten verträgt. Schalten Sie in diesem Fall bitte <strong>de</strong>n DHCP-<br />
<strong>Server</strong> <strong>de</strong>s Hardwarerouters ab.<br />
kein Internetzugang Wenn <strong>de</strong>r <strong>Server</strong> nur für <strong>de</strong>n internen Gebrauch bestimmt<br />
ist und keine Internetdienste nutzen soll, dann wählen Sie diesen<br />
Menüpunkt. Ein Zugriff auf das Internet über <strong>de</strong>n <strong>SUSE</strong> <strong>LINUX</strong> <strong>School</strong><br />
<strong>Server</strong> ist dann nicht möglich. Die Firewall wird in diesem Fall nicht konfiguriert.<br />
Bitte klicken Sie zum Abschluss auf ‘Weiter’, um die Installation fortzusetzen.<br />
Nun wird zuerst <strong>de</strong>r entsprechen<strong>de</strong> Internetzugang eingerichtet und anschlie-<br />
48 Netzwerkkonfiguration
ßend die Firewall <strong>de</strong>s <strong>Server</strong>s so konfiguriert, dass dieser vor Zugriffen von außen<br />
einigermaßen geschützt ist.<br />
Achtung<br />
Wir möchten Sie ausdrücklich darauf hinweisen, dass es zwar durchaus<br />
möglich, generell aber keine gute I<strong>de</strong>e ist, <strong>de</strong>n <strong>SUSE</strong> <strong>LINUX</strong> <strong>School</strong><br />
<strong>Server</strong> direkt an das Internet anzuschließen. Trotz <strong>de</strong>r Firewall sind hier<br />
Angriffe von außen möglich. Besser ist in je<strong>de</strong>m Fall ein separater Internetzugang<br />
über einen Router o<strong>de</strong>r eine Firewall.<br />
Achtung<br />
3Installation<br />
Grundkonfiguration<br />
Jetzt wer<strong>de</strong>n die schulspezifische Angaben (Administratorpasswort, Name <strong>de</strong>r<br />
Schule, Anzahl <strong>de</strong>r Klassen) abgefragt und das System <strong>de</strong>mentsprechend konfiguriert:<br />
Abbildung 3.14: Konfiguration <strong>de</strong>s Schulservers: Workgroup und Klassen einrichten<br />
In <strong>de</strong>n meisten Schulen heißen die Klassen 4A 4B 4C 5A 5B 5C usw. Um die<br />
<strong>SUSE</strong> <strong>LINUX</strong> – <strong>School</strong> <strong>Server</strong><br />
49
Schreibarbeit bei <strong>de</strong>r Installation zu minimieren, gibt es zwei Fel<strong>de</strong>r mit vor<strong>de</strong>finierten<br />
Werten in <strong>de</strong>r YaST2-Installationsmaske.<br />
Das Feld ‘Schulklassen’ enthält <strong>de</strong>n numerischen Teil und<br />
das Feld ‘Parallelklassen’ die Buchstaben <strong>de</strong>r Klassennamen.<br />
Steht vor einer Nummer ein ‘-’-Zeichen be<strong>de</strong>utet dies, dass es von dieser Klasse<br />
keine parallelen Klassen gibt.<br />
Bei<strong>de</strong> Fel<strong>de</strong>r können jedoch beliebige alphanumerische Zeichen <strong>de</strong>s englischen<br />
Alphabets enthalten (Umlaute sind nicht erlaubt). Die Namen müssen durch<br />
je ein Leerzeichen getrennt wer<strong>de</strong>n. Haben Sie ganz spezielle Klassennamen,<br />
die nicht einfach durch Permutation zu bekommen sind, tragen Sie in das Feld<br />
‘Schulklassen’ das Zeichen "*" und die Namen <strong>de</strong>r Klassen ins Feld ‘Parallelklassen’<br />
ein.<br />
Hinweis<br />
Da Linux grundsätzlich zwischen Groß- und Kleinschreibung unterschei<strong>de</strong>t,<br />
wer<strong>de</strong>n die Klassennamen in Großbuchstaben konvertiert, um später<br />
Probleme beim Import von Benutzern zu vermei<strong>de</strong>n.<br />
Hinweis<br />
Für je<strong>de</strong> Klasse wer<strong>de</strong>n Benutzergruppen 2 angelegt. Die Klassen bekommen<br />
weiterhin einen gemeinsamen Mail- bzw. Dateisystemordner:<br />
@ bzw.<br />
/home/groups/.<br />
Die Mitglie<strong>de</strong>r einer Klasse können die Gruppenmails in <strong>de</strong>m Gruppenmailkonto<br />
lesen. Dieses Verhalten kann nachträglich noch geän<strong>de</strong>rt wer<strong>de</strong>n. Die Zustellung<br />
<strong>de</strong>r Gruppenmails <strong>de</strong>r SchülerInnen in die privaten Mailkonten kann<br />
jedoch ein enormes Mailaufkommen verursachen, <strong>de</strong>shalb sollte man lieber bei<br />
<strong>de</strong>r Grun<strong>de</strong>instellung bleiben.<br />
2 Wobei für die gidNumber <strong>de</strong>r Klassen gilt: gidNumber > 999<br />
50 Grundkonfiguration
Tipp<br />
Unübliche Klassenbezeichnungen<br />
In machen Schulen gibt es Klassenbezeichnungen, die nicht durch die<br />
obige Systematik erfassbar sind. Für diesen Fall empfehlen wir das folgen<strong>de</strong><br />
Vorgehen:<br />
Tragen Sie in das Feld ‘Parallelklassen’ genau einen Klassennamen<br />
ein, <strong>de</strong>n Sie später nicht als normale Klasse benutzen wollen - dieser<br />
Klassenname sollte also <strong>de</strong>r Name einer „Testklasse“ sein.<br />
Tragen Sie in das Feld ‘Schulklassen’ das Zeichen "*" ein.<br />
Installieren Sie <strong>de</strong>n Schulserver nun wie angegeben.<br />
Erzeugen Sie mit <strong>de</strong>m Schulverwaltungsprogramm eine Export-<br />
Datei, in welcher u.a. die Namen <strong>de</strong>r jeweiligen Klassen enthalten<br />
sind. Importieren Sie diese Datei wie unter Schülerdaten exportieren<br />
und importieren auf Seite 207 beschrieben.<br />
Tipp<br />
3Installation<br />
Die Schüler haben in <strong>de</strong>n Klassenmailboxen nur Lesezugriff, <strong>de</strong>shalb besteht<br />
die Gefahr eines zufälligen Löschens durch Schüler nicht. Lehrer jedoch haben<br />
vollen Zugriff auf die Klassenmailboxen, <strong>de</strong>shalb besteht die Gefahr bzw. Möglichkeit,<br />
dass ein Lehrer eMails eines an<strong>de</strong>ren Lehrers löscht.<br />
Es wer<strong>de</strong>n drei Hauptbenutzergruppen angelegt:<br />
users; gidNumber = 100<br />
Hauptgruppe <strong>de</strong>r SchülerInnen<br />
teachers; gidNumber = 102<br />
Hauptgruppe <strong>de</strong>r Lehrkraft<br />
administration; gidNumber = 104<br />
<strong>de</strong>r Schulverwaltung<br />
Hauptgruppe <strong>de</strong>r Arbeitskraft in<br />
Die Gruppe teachers und administration bekommen einen gemeinsamen<br />
Mailaccount und Dateisystemordner:<br />
lehrer@ bzw.<br />
teachers@ und<br />
administration@ bzw.<br />
verwaltung@<br />
/home/groups/teachers<br />
/home/groups/administration<br />
Die Lehrer und die Verwaltung bekommen alle Gruppenemails in ihre privaten<br />
Mailkonten. Dieses Verhalten kann jedoch nachträglich geän<strong>de</strong>rt wer<strong>de</strong>n.<br />
<strong>SUSE</strong> <strong>LINUX</strong> – <strong>School</strong> <strong>Server</strong><br />
51
Der <strong>SUSE</strong> <strong>LINUX</strong> <strong>School</strong> <strong>Server</strong> wird auch als PDC (engl. Primary Domain Controller),<br />
File- und Printserver für Windows Rechner eingerichtet.<br />
Der ‘Windows Workgroup’ bzw. Domainname wird aus <strong>de</strong>m DNS-<br />
Domainnamen abgeleitet, welchen Sie schon eingegeben haben. Sie können ihn<br />
jedoch än<strong>de</strong>rn. Als NETBIOSNAME für <strong>de</strong>n <strong>SUSE</strong> <strong>LINUX</strong> <strong>School</strong> <strong>Server</strong> wird<br />
„PDC-SERVER“ vorgeschlagen. Auch diesen Eintrag können Sie anpassen in<br />
<strong>de</strong>m Feld ‘Windows Netbiosname <strong>de</strong>s Schulservers’ (siehe Abbildung 3.14 auf<br />
Seite 49).<br />
LDAP-Einstellungen und Adminpasswort<br />
Im nächsten Schritt geben Sie nun die Passwörter für die „Schuladmins“ ein,<br />
welche später die Hauptarbeit am <strong>Server</strong> erledigen (siehe Abbildung 3.15).<br />
Abbildung 3.15: Konfiguration <strong>de</strong>s Schulservers:<br />
LDAP-Einstellungen und Adminpasswort.<br />
Den Wert für ‘LDAP BaseDN’ belassen Sie bitte bei <strong>de</strong>r Voreinstellung – es sei<br />
<strong>de</strong>nn, Sie wissen wirklich ganz genau was Sie da tun. Die Voreinstellung ist <strong>de</strong>r<br />
Domainname, <strong>de</strong>n Sie bei <strong>de</strong>r Netzwerk-Konfiguration eingetragen haben.<br />
Das Passwort für <strong>de</strong>n Administrator muss hier nicht i<strong>de</strong>ntisch mit <strong>de</strong>m root-<br />
Passwort für <strong>de</strong>n Systemadministrator sein, welches schon vorher eingege-<br />
52 Grundkonfiguration
en wur<strong>de</strong>! Hier geht es um <strong>de</strong>n Administrator für die spätere Konfiguration<br />
<strong>de</strong>s schulischen Teils <strong>de</strong>s Systems <strong>de</strong>s <strong>SUSE</strong> <strong>LINUX</strong> <strong>School</strong> <strong>Server</strong>s und <strong>de</strong>n<br />
Mail-Administrator. Diese Administratoren heißen admin und mailadmin,<br />
für bei<strong>de</strong> wird dasselbe Passwort gesetzt. Auch <strong>de</strong>r Windowsadministrator<br />
(Administrator) bekommt dasselbe Passwort. Sie können dieses Passwort<br />
später über die Weboberfläche än<strong>de</strong>rn.<br />
Möchten Sie einen schon vorhan<strong>de</strong>nen LDAP-<strong>Server</strong> verwen<strong>de</strong>n, müssen Sie<br />
<strong>de</strong>n Menüknopf ‘Externen LDAP-<strong>Server</strong> verwen<strong>de</strong>n’ aktivieren und die nötigen<br />
Angaben eintragen. Diese Möglichkeit sollten Sie nur dann nutzen, wenn<br />
Sie sich wirklich im Klaren darüber sind, welche Auswirkungen das auf Ihr System<br />
hat. Bitte beachten Sie, dass <strong>de</strong>r externe LDAP-<strong>Server</strong> in diesem Fall schon<br />
soweit vorkonfiguriert sein sollte, dass <strong>de</strong>r Hauptadministrator Ihres neu installierten<br />
<strong>SUSE</strong> <strong>LINUX</strong> <strong>School</strong> <strong>Server</strong> (admin) auf <strong>de</strong>m gesamten LDAP-Subbaum<br />
über komplette Schreibberechtigung verfügt.<br />
3Installation<br />
Schulname und Sprachpakete<br />
Geben Sie nun <strong>de</strong>n Namen Ihrer Schule ein und wählen Sie die zu installieren<strong>de</strong>n<br />
Spracherweiterungen und Ihr Land aus. Wenn Sie mehrere Spracherweiterungen<br />
installieren, können Ihre Benutzer später unter https://admin/die<br />
von Ihnen bevorzugte Sprache einstellen.<br />
Nach<strong>de</strong>m Sie auf ‘Been<strong>de</strong>n’ geklickt haben, wird die <strong>SUSE</strong> <strong>LINUX</strong> <strong>School</strong> <strong>Server</strong><br />
Grundkonfiguration erstellt. Es müssen noch die ausgewählten Spracherweiterungspakete<br />
nachinstalliert wer<strong>de</strong>n. Legen Sie die entsprechen<strong>de</strong>n CDs ein,<br />
sobald Sie dazu aufgefor<strong>de</strong>rt wer<strong>de</strong>n.<br />
Hardwarekonfiguration<br />
Im nächsten Bildschirm können Sie evtl. an die lokalen Anschlüsse <strong>de</strong>s <strong>Server</strong>s<br />
angeschlossene Drucker installieren.<br />
Bitte beachten Sie, dass Sie an externe Printserver angeschlossene Drucker bzw.<br />
Netzwerkdrucker erst nächträglich über YaST2 installieren können.<br />
Nach <strong>de</strong>r Installation<br />
Nach Fertigstellung <strong>de</strong>r Konfiguration wird <strong>de</strong>r <strong>SUSE</strong> <strong>LINUX</strong> <strong>School</strong> <strong>Server</strong> in<br />
<strong>de</strong>n endgültigen Betriebszustand hochgefahren. Auf <strong>de</strong>m Bildschirm erscheinen<br />
dabei wie<strong>de</strong>r zahlreiche Meldungen, die Sie über das Starten <strong>de</strong>r einzelnen<br />
Dienste <strong>de</strong>s <strong>Server</strong>s informieren.<br />
<strong>SUSE</strong> <strong>LINUX</strong> – <strong>School</strong> <strong>Server</strong><br />
53
Ist das System gestartet, können Sie sich als root am System anmel<strong>de</strong>n.<br />
Achtung<br />
Arbeiten als root<br />
Wir möchten Sie noch einmal ausdrücklich darauf aufmerksam machen,<br />
dass es immer riskant ist, als Benutzer root zu arbeiten!<br />
Leicht kann hier durch irrtümliche Befehle ein großer Scha<strong>de</strong>n am System<br />
entstehen. Sie sollten also entsprechen<strong>de</strong> Vorsicht walten lassen, wenn<br />
Sie administrative Aufgaben wahrnehmen. Ein guter Tip unter vielen<br />
ist sicherlich das Anfertigen von Sicherheitskopien vor <strong>de</strong>r Arbeit am<br />
System.<br />
Achtung<br />
Testen <strong>de</strong>s installierten Systems<br />
Nach<strong>de</strong>m Sie sich am <strong>SUSE</strong> <strong>LINUX</strong> <strong>School</strong> <strong>Server</strong> angemel<strong>de</strong>t haben, wird die<br />
grafische Oberfläche gestartet. Sie sollten noch einige Tests vornehmen, bevor<br />
Sie <strong>de</strong>n <strong>Server</strong> offiziell in Betrieb nehmen, um sicherzustellen, dass alles zu Ihrer<br />
Zufrie<strong>de</strong>nheit funktioniert.<br />
Links auf <strong>de</strong>r Oberfläche<br />
Um Ihnen die Administration zu erleichtern, wer<strong>de</strong>n bei <strong>de</strong>r Installation Links<br />
zu <strong>de</strong>n entsprechen<strong>de</strong>n Weboberflächen auf <strong>de</strong>m Desktop von root angelegt.<br />
Bitte klicken Sie zunächst auf <strong>de</strong>n Link „Web-Mail, Groupware, Forum“ und<br />
versuchen Sie sich als mailadmin anzumel<strong>de</strong>n. Dabei sollten Sie eine Warnmeldung<br />
erhalten, dass die Authentifizierung <strong>de</strong>s <strong>Server</strong>-Zertifikats fehlgeschlagen<br />
ist. Da dieses Zertifikat gera<strong>de</strong> erst für Ihre Schule erstellt wur<strong>de</strong>, hat die Meldung<br />
ihre Richtigkeit, und Sie können <strong>de</strong>n Dialog fortsetzen und das Zertifikat<br />
dauerhaft annehmen.<br />
Ebenso sollten Sie sich nach einem Klick auf <strong>de</strong>n Link „Administration“ als<br />
admin auf <strong>de</strong>r Administrationsoberfläche anmel<strong>de</strong>n können - auch hier sollten<br />
Sie zuerst wie<strong>de</strong>r eine Warnung erhalten.<br />
Dienstüberwachung<br />
Bitte überprüfen Sie in <strong>de</strong>r Weboberfläche <strong>de</strong>s Admins im Menüpunkt ‘Überwachung’<br />
➝ ‘Dienstüberwachung’, ob die entsprechen<strong>de</strong>n Dienste alle <strong>de</strong>n Status<br />
54 Nach <strong>de</strong>r Installation
„grün“ haben. Sollte dies nicht <strong>de</strong>r Fall sein, än<strong>de</strong>rn Sie bitte <strong>de</strong>n entsprechen<strong>de</strong>n<br />
Eintrag <strong>de</strong>s Dienstes auf „aktiviert“ und starten Sie sicherheitshalber <strong>de</strong>n<br />
<strong>Server</strong> noch einmal neu.<br />
Wird <strong>de</strong>r entsprechen<strong>de</strong> Dienst nun immer noch nicht als „aktiviert“ gemel<strong>de</strong>t,<br />
liegt ein Fehler vor.<br />
Hinweis<br />
Nicht aktivierte Dienste<br />
Vorsorglich wur<strong>de</strong>n in <strong>de</strong>r Dienstüberwachung auch Dienste eingetragen,<br />
die nur unter bestimmten Umstän<strong>de</strong>n aktiviert wer<strong>de</strong>n sollten:<br />
3Installation<br />
Der Dienst atalk wird nur benötigt, wenn Sie auch „Mac-Rechner“<br />
am <strong>SUSE</strong> <strong>LINUX</strong> <strong>School</strong> <strong>Server</strong> betreiben.<br />
Beim Dienst amavis han<strong>de</strong>lt es sich um ein Virenscanner-Modul,<br />
welches als Mittler zwischen einem Virenscanner und bestimmten<br />
Diensten (wie z. B. Email) fungiert. Nähere Informationen<br />
erhalten Sie im Verzeichnis /usr/share/doc/packages/<br />
amavisd-postfix.<br />
Wenn Sie für Ihrem <strong>Server</strong> eine USV und diese über ein entsprechen<strong>de</strong>s<br />
Kabel mit <strong>de</strong>m <strong>SUSE</strong> <strong>LINUX</strong> <strong>School</strong> <strong>Server</strong> verbun<strong>de</strong>n<br />
haben, dann können Sie <strong>de</strong>n Dienst apcupsd aktivieren, um <strong>de</strong>n<br />
Status <strong>de</strong>r USV zu überprüfen und <strong>de</strong>n <strong>Server</strong> bei einem Stromausfall<br />
sicher herunterfahren zu lassen.<br />
Hinweis<br />
Proxy<br />
Um die Funktionalität <strong>de</strong>s Proxy-<strong>Server</strong>s und <strong>de</strong>s eingebauten Filters zu testen,<br />
müssen Sie zunächst <strong>de</strong>n Proxy in Ihrem Browser richtig konfigurieren, da Sie,<br />
weil Sie direkt am <strong>Server</strong> arbeiten, ansonsten <strong>de</strong>n Proxy umgehen wür<strong>de</strong>n.<br />
Öffnen Sie im Konqueror in <strong>de</strong>r Menüleiste das Menü ‘Einstellungen’ ➝ ‘Konqueror<br />
einrichten’ und klicken Sie dort im linken Bereich auf ‘Proxy-<strong>Server</strong>’. Aktivieren<br />
Sie das Feld ‘Proxy verwen<strong>de</strong>n’ und wählen Sie im darunter liegen<strong>de</strong>n<br />
Bereich „Angegebene Skript-Datei“ aus und geben folgen<strong>de</strong>n Pfad ein:<br />
/srv/www/htdocs/proxy.pac<br />
(Natürlich können Sie auch nach <strong>de</strong>r Datei proxy.pac im Verzeichnis /srv/<br />
www/htdocs/ suchen.)<br />
<strong>SUSE</strong> <strong>LINUX</strong> – <strong>School</strong> <strong>Server</strong><br />
55
Anschließend sollten Sie – auch wenn keine Internetverbindung besteht – nach<br />
Eingabe <strong>de</strong>r URL http://www.sex.<strong>de</strong>/ nach einem Benutzernamen und<br />
Passwort gefragt wer<strong>de</strong>n. Hier können Sie sich als mailadmin anmel<strong>de</strong>n und<br />
sollten dann auf die Sperrseite weitergeleitet wer<strong>de</strong>n.<br />
Konfiguration <strong>de</strong>s Archivierungsprogrammes Sesam2000<br />
Die Firma SEP-AG http://www.sep.<strong>de</strong> stellt für <strong>de</strong>n <strong>SUSE</strong> <strong>LINUX</strong> <strong>School</strong><br />
<strong>Server</strong> eine kostenlose Version ihres Produktes Sesam2000 zur Verfügung. Sie<br />
können damit <strong>de</strong>n <strong>SUSE</strong> <strong>LINUX</strong> <strong>School</strong> <strong>Server</strong> auf ein Single-Band Laufwerk<br />
o<strong>de</strong>r eine (separate) Festplatte archivieren.<br />
Hinweis<br />
Bitte beachten Sie, dass die Firma das Produkt zwar für Schulen kostenlos<br />
zur Verfügung stellt, dass Sie sich jedoch auf <strong>de</strong>r Webseite <strong>de</strong>r Firma<br />
registrieren müssen, wenn Sie es an Ihrer Schule nutzen möchten.<br />
Hinweis<br />
Dieses Programmpaket wird während <strong>de</strong>r Installation ebenfalls installiert, Sie<br />
müssen lediglich ein Konfigurationsskript ausführen. Mel<strong>de</strong>n Sie sich dazu als<br />
Benutzer root am System an, starten Sie eine Konsole und führen Sie <strong>de</strong>n Befehl<br />
/opt/sesam/bin/sesam_serv_setup aus. Es dauert ziemlich lange, bis<br />
alle Konfigurationsschritte durchgeführt sind. Unterbrechen Sie bitte <strong>de</strong>shalb<br />
die Ausführung nicht.<br />
Weitere Informationen zur Handhabung dieses Produktes fin<strong>de</strong>n Sie in <strong>de</strong>n Onlinedokumentationen<br />
o<strong>de</strong>r unter <strong>de</strong>r URL http://www.sep.<strong>de</strong>.<br />
56 Nach <strong>de</strong>r Installation
Die Administrationsoberfläche<br />
Die Startseite im Browser<br />
Nach <strong>de</strong>r erfolgreichen Installation steht Ihnen nun <strong>de</strong>r <strong>SUSE</strong> <strong>LINUX</strong> <strong>School</strong><br />
<strong>Server</strong> mit seinen Funktionen zur Verfügung. Öffnen Sie dazu einen Browser<br />
auf einem Ihrer Clientrechner und geben Sie die URL<br />
4Die Administrationsoberfläche<br />
https://admin.<br />
ein. Sie sollten dann folgen<strong>de</strong> Startseite erhalten (siehe Abbildung 4.1 auf <strong>de</strong>r<br />
nächsten Seite).<br />
Achtung<br />
Da das Zertifikat <strong>de</strong>s <strong>SUSE</strong> <strong>LINUX</strong> <strong>School</strong> <strong>Server</strong> erst bei <strong>de</strong>r Installation<br />
speziell für Ihre Schule ausgestellt wird, kennt <strong>de</strong>r Browser dieses<br />
Zertifikat natürlich nicht und gibt eine entsprechen<strong>de</strong> Warnung aus.<br />
Achtung<br />
Der Systemadministrator admin<br />
Um als Schuladministrator <strong>de</strong>n <strong>SUSE</strong> <strong>LINUX</strong> <strong>School</strong> <strong>Server</strong> zu verwalten, loggen<br />
Sie sich mit <strong>de</strong>m Benutzernamen admin und Ihrem Administratorpasswort<br />
in das Konfigurationsmenü ein. Sie können hier nahezu alle Parameter einstellen,<br />
mit <strong>de</strong>nen <strong>de</strong>r <strong>SUSE</strong> <strong>LINUX</strong> <strong>School</strong> <strong>Server</strong> konfiguriert wird.<br />
Die Navigation im Konfigurationsmenü ist bewusst einfach und effizient gehalten.<br />
Das Menü besteht aus einer ersten Reiterleiste als Hauptmenü und einer bei<br />
Bedarf erscheinen<strong>de</strong>n zweiten Leiste als Untermenü (siehe Abbildung 4.2 auf<br />
Seite 59).
Abbildung 4.1: Startseite <strong>de</strong>s <strong>SUSE</strong> <strong>LINUX</strong> <strong>School</strong> <strong>Server</strong>s<br />
Durch einen Mausklick auf die Hauptleiste wird die entsprechen<strong>de</strong> Unterleiste<br />
aufgerufen. Das Symbol in <strong>de</strong>r Hauptleiste wird dabei eingefärbt. Durch einen<br />
Mausklick auf ein Untermenü erhalten Sie die entsprechen<strong>de</strong> Maske. Wollen Sie<br />
die Sprache än<strong>de</strong>rn, klicken Sie auf das Symbol mit <strong>de</strong>m Untertitel ‘Sprache’.<br />
Durch Anklicken <strong>de</strong>s Fragezeichens am rechten oberen Rand <strong>de</strong>r jeweiligen<br />
Maske eines Untermenüs erhalten Sie in einem separaten Fenster Hilfe zu <strong>de</strong>n<br />
angezeigten Eingabemöglichkeiten.<br />
Mit ‘Abmel<strong>de</strong>n’ been<strong>de</strong>n Sie Ihre Sitzung. Sie müssen dann erneut Benutzername<br />
und Passwort eingeben, um weitere Än<strong>de</strong>rungen vornehmen zu können.<br />
Hinweis<br />
Webfrontend und YaST2<br />
Bitte beachten Sie: Die grundsätzliche Konfiguration wird über das Webfrontend<br />
mit einem Browser gehandhabt.<br />
Um tiefgreifen<strong>de</strong> Än<strong>de</strong>rungen an <strong>de</strong>r Konfiguration <strong>de</strong>s <strong>Server</strong>s vorzunehmen,<br />
müssen Sie in manchen Fällen trotz<strong>de</strong>m das graphische<br />
Konfigurationstool YaST2 verwen<strong>de</strong>n.<br />
Verwen<strong>de</strong>n Sie aber nie YaST2 um neue Benutzer anzulegen!<br />
Hinweis<br />
58 Der Systemadministrator admin
Abbildung 4.2: Administration <strong>de</strong>s <strong>SUSE</strong><br />
<strong>LINUX</strong> <strong>School</strong> <strong>Server</strong>s für <strong>de</strong>n Benutzer admin<br />
4Die Administrationsoberfläche<br />
Benutzer-Verwaltung<br />
Nach<strong>de</strong>m Sie Ihren <strong>SUSE</strong> <strong>LINUX</strong> <strong>School</strong> <strong>Server</strong> installiert haben, müssen Sie die<br />
Benutzer anlegen. Bereits vorhan<strong>de</strong>n sind <strong>de</strong>r Benutzer admin (<strong>de</strong>r <strong>de</strong>n <strong>School</strong><br />
<strong>Server</strong> konfiguriert) sowie <strong>de</strong>r Benutzer mailadmin, <strong>de</strong>r die E-Mails an <strong>de</strong>n<br />
Administrator lesen kann.<br />
Benutzer können Sie unter zwei Menüpunkten anlegen:<br />
‘Neu’<br />
In diesem Fall wird ein einzelner Benutzer angelegt.<br />
‘Importieren’ Unter diesem Menüpunkt haben Sie die Möglichkeit, Benutzer<br />
aus einer Textdatei einzulesen. Wie Sie dies machen erläutern wir genauer<br />
unter 4 auf Seite 63.<br />
Anlegen einzelner Benutzer<br />
Wählen Sie im Hauptmenü ‘Benutzer’, dann im Untermenü ‘Neu’, um <strong>de</strong>n ersten<br />
Benutzer anzulegen (siehe Abbildung 4.3 auf Seite 61).<br />
Folgen<strong>de</strong> Fel<strong>de</strong>r müssen beim Anlegen eines neuen Benutzers ausgefüllt bzw.<br />
gesetzt wer<strong>de</strong>n:<br />
<strong>SUSE</strong> <strong>LINUX</strong> – <strong>School</strong> <strong>Server</strong><br />
59
Nachname<br />
Vorname<br />
Primäre Gruppe: Schüler, Lehrer o<strong>de</strong>r Verwaltung<br />
Klasse. Ist <strong>de</strong>r neu angelegte Benutzer ein Schüler, muss er einer (aber<br />
auch nur einer!) Klasse zugeordnet wer<strong>de</strong>n. Ein Lehrer kann zu einer beliebigen<br />
Anzahl von Klassen gehören o<strong>de</strong>r auch zu keiner. Am En<strong>de</strong> <strong>de</strong>r<br />
Auswahl können Sie auch all wählen, um einen Lehrer allen Klassen<br />
zuzuordnen.<br />
Geburtstag<br />
Wur<strong>de</strong> keine Benutzer-ID (UID: User-ID) angegeben, wird diese aus <strong>de</strong>m Nachund<br />
Vornamen ermittelt. Wie das geschieht, wird durch die Systemvariable<br />
SCHOOL_LOGIN_SCHEMEin <strong>de</strong>r Datei /etc/sysconfig/schoolserver gesteuert.<br />
Der Standardwert istN4V4.<br />
Das be<strong>de</strong>utet, dass <strong>de</strong>r Login aus <strong>de</strong>n ersten vier Buchstaben <strong>de</strong>s Nachnamens<br />
plus <strong>de</strong>r ersten vier Buchstaben <strong>de</strong>s Vornamens gebil<strong>de</strong>t wird. Existiert im System<br />
schon ein Benutzer mit <strong>de</strong>rselben UID, wird eine Zahl an die UID angehängt,<br />
damit diese ein<strong>de</strong>utig ist. Sie können auch selbst eine UID für <strong>de</strong>n neuen<br />
Benutzer angeben. Bitte beachten Sie dabei,dass die UID aus Kleinbuchstaben<br />
bestehen muss, keine Son<strong>de</strong>rzeichen o<strong>de</strong>r Leerstellen enthalten darf und auf<br />
<strong>de</strong>m System ein<strong>de</strong>utig sein muss.<br />
Wenn Sie wollen, dass Ihre Benutzer im Internet einen „sprechen<strong>de</strong>n“ Namen<br />
für ihre E-Mail-Adresse haben, benutzen Sie einfach <strong>de</strong>n E-Mail-Alias als Adresse.<br />
Dieser wird standardmäßig in <strong>de</strong>r Form Vorname.Nachname@domain.<strong>de</strong><br />
angelegt. Weitere Aliase können Sie später über <strong>de</strong>n Menüpunkt ‘Bearbeiten’<br />
hinzufügen.<br />
Der Administrator muss <strong>de</strong>m neuen Benutzer ein Passwort zuweisen. Das muss<br />
kein beson<strong>de</strong>rs sicheres Wort sein, <strong>de</strong>nn <strong>de</strong>r Benutzer sollte bei seinem ersten<br />
Login sowieso das Passwort än<strong>de</strong>rn.<br />
Tipp<br />
Passwort-Verschlüsselung<br />
Sie können Art und Stärke <strong>de</strong>r Passwort-Verschlüsselung wählen. Mit <strong>de</strong>r<br />
älteren„crypt“-Verschlüsselung ist eine maximale Passwortlänge von acht<br />
Zeichenmöglich – längere Passwörter wer<strong>de</strong>n einfach abgeschnitten.<br />
Mit „SMD5“ sind bis zu 255 Zeichen lange Passwörter möglich.<br />
Tipp<br />
60 Benutzer-Verwaltung
4Die Administrationsoberfläche<br />
Abbildung 4.3: Anlegen eines neuen Benutzers<br />
Wählen Sie eine primäre Gruppe, <strong>de</strong>r <strong>de</strong>r neue Benutzer angehören soll. Weitere<br />
Gruppen können Sie später über das Menü ‘Gruppen/Ordner’ zuordnen. Sofern<br />
Sie noch keine Gruppen angelegt haben, können Sie hier nur die Gruppen<br />
Schüler, Lehrer o<strong>de</strong>r Verwaltungwählen.<br />
Um Lehrern beson<strong>de</strong>re Rechte auf die Benutzerdaten zu geben, muss <strong>de</strong>r<br />
Checkbutton ‘Administrationsrechte (ja/nein)’ gewählt wer<strong>de</strong>n. Schülern kann<br />
dieses Recht nicht erteilt wer<strong>de</strong>n.<br />
Beachten Sie weiterhin die Werte, die bei ‘E-Mail-Quota (in MB)’ und ‘Festplattenquota<br />
(in MB)’ eingetragen sind.<br />
Diese Werte bezeichnen <strong>de</strong>n Platz, <strong>de</strong>n ein Benutzer maximal für E-Mails in seinen<br />
Ordnern bzw. für Dateien auf <strong>de</strong>m <strong>SUSE</strong> <strong>LINUX</strong> <strong>School</strong> <strong>Server</strong> zur Verfügung<br />
hat. Wenn er <strong>de</strong>n durch ‘E-Mail-Quota (in MB)’ bestimmten Platz vollständig<br />
in Anspruch genommen hat, kann er keine E-Mails mehr empfangen, bis er<br />
einige seiner alten E-Mails gelöscht hat, um wie<strong>de</strong>r unter seinen Maximalwert<br />
zu gelangen. Auch diesen Wert können Sie noch nachträglich än<strong>de</strong>rn.<br />
Wenn <strong>de</strong>r Benutzer <strong>de</strong>n durch Festplattenquota (in MB) bestimmten<br />
<strong>SUSE</strong> <strong>LINUX</strong> – <strong>School</strong> <strong>Server</strong><br />
61
Platz vollständig in Anspruch genommen hat, kann er keine Dateien mehr auf<br />
<strong>de</strong>n <strong>Server</strong> speichern, bis er genug Daten gelöscht hat, um wie<strong>de</strong>r unter seinen<br />
Maximalwert zu gelangen. Dabei ist es wichtig zu wissen,dass bei <strong>de</strong>r Berechnung<br />
<strong>de</strong>r benutzten Festplattenkapazität eines Benutzers nicht nur die Dateien,<br />
in seinem sog. Homeverzeichnis, son<strong>de</strong>rn alle Dateien die <strong>de</strong>r Benutzer auf <strong>de</strong>m<br />
System gespeichert hat ( /home/all, /home/groups/,<br />
. . . ), berücksichtigt wer<strong>de</strong>n. Die angezeigten Standardwerte (E-Mail-Quota<br />
(in MB) und Festplattenquota (in MB)) beim Anlegen eines Benutzers<br />
können Sie in <strong>de</strong>r Datei /etc/sysconfig/schoolserver durch das Setzen<br />
folgen<strong>de</strong>r Variabeln einstellen:<br />
SCHOOL_MAIL_QUOTA Standardwert für E-Mail-Quota (in MB) beim Anlegen<br />
eines Schülers. Standard: 5 MB.<br />
SCHOOL_MAIL_TEACHER_QUOTA Standardwert für E-Mail-Quota (in<br />
MB) beim Anlegen eines Lehrers. Standard: 25 MB.<br />
SCHOOL_FILE_QUOTA Standardwert für Fesplattenquota (in MB) beim<br />
Anlegen eines Schülers. Standard: 50 MB<br />
SCHOOL_FILE_TEACHER_QUOTA Standardwert für Fesplattenquota (in<br />
MB) beim Anlegen eines Lehrers. Standard: 250 MB<br />
Wollen Sie weitere persönliche Daten (z. B. Adresse und Telefonnummern) für<br />
<strong>de</strong>n Benutzer eintragen, können Sie sich durch Anklicken <strong>de</strong>s Buttons ‘Lange<br />
Attributliste’ sämtliche möglichen Attribute anzeigen lassen und bearbeiten.<br />
Teilen Sie <strong>de</strong>m neuen Benutzer sein Benutzerkürzel und sein Passwort mit.<br />
Der Benutzer kann sich sofort über einen Browser am Webfrontend <strong>de</strong>s SU-<br />
SE <strong>LINUX</strong> <strong>School</strong> <strong>Server</strong> anmel<strong>de</strong>n und sollte zuerst sein Passwort än<strong>de</strong>rn. Es<br />
besteht keine Notwendigkeit, dass <strong>de</strong>r Administrator das Benutzerpasswort<br />
kennt. Der Administrator kann auch ohne Kenntnis <strong>de</strong>s alten Passwortes ein<br />
neues vergeben.<br />
Wie oben erwähnt, wird für je<strong>de</strong>n neuen Benutzer ein eigenes Heimatverzeichnis<br />
angelegt. Die Lehrer bekommen ihre Homeverzeichnisse unterhalb <strong>de</strong>s Verzeichnisses<br />
/home/teachers/ und die Schüler unterhalb <strong>de</strong>s Verzeichnisses<br />
/home/ bzw. /home/users – je nach<strong>de</strong>m, was Sie bei <strong>de</strong>r Installation<br />
gewählt haben.<br />
Folgen<strong>de</strong> Verzeichnisse wer<strong>de</strong>n in je<strong>de</strong>m neuen Homeverzeichnis angelegt:<br />
Import:<br />
Export:<br />
für die einkommen<strong>de</strong>n Dateien<br />
für ausgehen<strong>de</strong> Dateien<br />
62 Benutzer-Verwaltung
public_html: für die Veröffentlichung von Dateien. Der Zugriff auf dieses<br />
Verzeichnis ist per <strong>de</strong>fault über die URL https://<strong>School</strong><strong>Server</strong>/<br />
~ auch mit einem Webbrowser möglich.<br />
Weiterhin bekommt je<strong>de</strong>r Benutzer ein Verzeichnis in /home/profile für seine<br />
Windowsprofile.<br />
Benutzer importieren<br />
Da es sehr mühsam wäre, die Schüler bzw. die Lehrer je<strong>de</strong>s Jahr per Hand einzutragen,<br />
gibt es die Möglichkeit, die Liste <strong>de</strong>r Schüler (und Lehrer) aus einer<br />
Datei zu importieren. Die Datei sollte dazu folgen<strong>de</strong>s Format haben:<br />
Format: Normale ASCII-Textdatei. Die Trennzeichen zwischen <strong>de</strong>n einzelnen<br />
Fel<strong>de</strong>rn sind prinzipiell egal – Hauptsache, Sie än<strong>de</strong>rn sich nicht im<br />
Verlauf <strong>de</strong>r Datei. So reicht die bei vielen Schulverwaltungsprogrammen<br />
existieren<strong>de</strong> „Export-Funktion“ in eine „CSV-“ o<strong>de</strong>r „Textdatei“ meist<br />
vollkommen aus.<br />
Für einige Schulverwaltungsprogramme haben wir unter Schülerdaten<br />
exportieren und importieren auf Seite 207 eine kleine Anleitung beigefügt.<br />
Wenn Sie diese Programme nutzen, än<strong>de</strong>rn Sie bitte wie dort beschrieben<br />
das Importformat für die Dateien unter ‘Hilfsmittel’ ➝ ‘Globale Konfiguration’.<br />
4Die Administrationsoberfläche<br />
In <strong>de</strong>r ersten Zeile wer<strong>de</strong>n die Spalten und das Trennfeld <strong>de</strong>r Datei <strong>de</strong>finiert.<br />
Zur Zeit sind folgen<strong>de</strong>r Schlüsselwörter erlaubt:<br />
NACHNAME *<br />
VORNAME *<br />
GEBURTSTAG *<br />
KLASSE *<br />
PASSWORT<br />
LOGIN<br />
TELEFONNUMMER<br />
FAXNUMMER<br />
TELEFONNUMMER-PRIVAT<br />
TELEFONNUMMER-MOBIL<br />
SPRACHE<br />
<strong>SUSE</strong> <strong>LINUX</strong> – <strong>School</strong> <strong>Server</strong><br />
63
BESCHREIBUNG<br />
STRASSE<br />
PLZ<br />
BUNDESLAND<br />
EMAIL-DOMAIN<br />
Die mit ‘*’ gekenzeichneten Fel<strong>de</strong>r sind obligatorisch.<br />
Durch die Fel<strong>de</strong>r NAME, VORNAME und GEBURSTAG wird ein Benutzer<br />
i<strong>de</strong>ntifiziert.<br />
Es gibt drei Möglichkeiten für einen Eintrag in <strong>de</strong>r Benutzerdatei:<br />
Neuer Benutzer Der Benutzer wird in <strong>de</strong>r LDAP-Datenbank nicht gefun<strong>de</strong>n.<br />
In diesem Fall wird für diesen Benutzer ein neuer ein<strong>de</strong>utiger<br />
Login, wie unter Anlegen einzelner Benutzer auf Seite 59 beschrieben,<br />
ermittelt und in die LDAP-Datenbank aufgenommen.<br />
Falls vorhan<strong>de</strong>n, wird das Feld PASSWORT in folgen<strong>de</strong>r Weise ausgewertet:<br />
‘text’ =><br />
‘text’ wird als Passwort gesetzt.<br />
‘*’ => Sollten Sie in ein und <strong>de</strong>rselben Textdatei einigen Nutzern<br />
ein fest <strong>de</strong>finiertes Passwort über ‘text’ zuweisen, für an<strong>de</strong>re<br />
jedoch ein zufälliges Passwort generieren lassen wollen, so<br />
fügen Sie bei diesen Nutzern <strong>de</strong>n ‘*’ ein.<br />
‘kein Inhalt’ => Sollte an<strong>de</strong>ren Nutzern ein Passwort über<br />
die bei<strong>de</strong>n oben angegebenen Möglichkeiten (fest o<strong>de</strong>r zufällig)<br />
zugewiesen wor<strong>de</strong>n sein, bei einem (o<strong>de</strong>r mehreren) Nutzern in<br />
<strong>de</strong>rselben Datei aber kein Wert im Passwortfeld enhalten sein,<br />
so bekommen diese Nutzer kein Passwort, d.h. sie können sich<br />
ohne Passwort am System anmel<strong>de</strong>n.<br />
Ist das Feld PASSWORT in <strong>de</strong>r Datei nicht vorhan<strong>de</strong>n wird ein zufälliges<br />
Passwort ermittelt.<br />
Benutzer löschen Diese Funktion funktioniert nur, wenn sie nicht eine<br />
Teilliste einlesen. Steht ein Benutzer in <strong>de</strong>r LDAP-Datenbank, jedoch<br />
nicht in <strong>de</strong>r Benutzerliste, be<strong>de</strong>utet das, dass dieser Benutzer die<br />
Schule verlassen hat.<br />
Seine Daten wer<strong>de</strong>n aus <strong>de</strong>r Datenbank gelöscht, sein Heimatverzeichniss<br />
wird in ein Tararchiv zusammengefasst und ins Verzeichnis<br />
/home/archiv gespeichert. Da die Archivierung sehr rechenintensiv<br />
ist, wird diese nicht sofort, son<strong>de</strong>rn erst am nächsten Tag um<br />
64 Benutzer-Verwaltung
2 Uhr früh durchgeführt. Sie können jedoch die Archivierung auch<br />
manuell anstoßen. Mel<strong>de</strong>n Sie sich dazu am <strong>SUSE</strong> <strong>LINUX</strong> <strong>School</strong><br />
<strong>Server</strong> als root an und führen Sie auf einer Konsole <strong>de</strong>n Befehl<br />
/usr/sbin/archiv_user aus.<br />
Hinweis<br />
Wenn Sie eine Liste mit Lehrern anlegen wollen, so beachten<br />
Sie, dass Nutzer, welche <strong>de</strong>r Primärgruppe Lehrer angehören,<br />
immer so behan<strong>de</strong>lt wer<strong>de</strong>n als wür<strong>de</strong> nur eine Teilliste<br />
eingelesen. Sie müssen aus <strong>de</strong>m Dienst ausgeschie<strong>de</strong>ne Lehrer<br />
also immer manuell löschen.<br />
Hinweis<br />
Ältere Benutzer än<strong>de</strong>rn Steht ein Benutzer sowohl in <strong>de</strong>r LDAP-<br />
Datenbank als auch in <strong>de</strong>r Benutzerliste, han<strong>de</strong>lt es sich um einen<br />
alten Benutzer.<br />
Bei alten Benutzern wird dass Feld PASSWORT nicht ausgewertet.<br />
Die Benutzer wer<strong>de</strong>n lediglich aus <strong>de</strong>r alten Klasse aus- und in die<br />
neue Klasse eingetragen, ihre Heimatverzeichnisse ziehen um. Ggf.<br />
wer<strong>de</strong>n ihre Daten nicht geän<strong>de</strong>rt, wenn neue und alte Klasse i<strong>de</strong>ntisch<br />
sind.<br />
4Die Administrationsoberfläche<br />
Nach <strong>de</strong>m Abarbeiten <strong>de</strong>r eingelesenen Datei wird die neue, aktuelle<br />
Benutzerliste pro Klasse in <strong>de</strong>r Datei /root/.<br />
.userlist..txt im Homeverzeichniss <strong>de</strong>s Benutzers<br />
root gespeichert. In dieser Datei stehen die Passwörter im Klartext, mit<br />
<strong>de</strong>mentsprechen<strong>de</strong>r Sicherheit und Diskretion muss sie behan<strong>de</strong>lt wer<strong>de</strong>n.<br />
Hier ist eine Beispieldatei für das erstes La<strong>de</strong>n <strong>de</strong>s<br />
Systems mit unterschiedlichen Passwort-Vergaben:<br />
GEBURTSTAG:NACHNAME:VORNAME:PASSWORT:KLASSE<br />
11.10.1986:Klein:Aladar:12345:9A<br />
4.08.1986:Micuc:Emil::9A<br />
09.11.1986:Groß:Evelyn:*:9A<br />
17.04.1986:Müller:Helmuth:*:10A :<br />
29.9.1987:Klein:Aladar:*:10A<br />
Die resultieren<strong>de</strong>n Dateien /root/..userlist.9A.<br />
txt und/root/..userlist.10A.txt sehen folgen<strong>de</strong>rmaßen<br />
aus, wobei die zufällig ermittelten Passwörter natürlich abweichen<br />
können:<br />
LOGIN:GEBURTSTAG:NACHNAME:VORNAME:PASSWORT:KLASSE<br />
<strong>SUSE</strong> <strong>LINUX</strong> – <strong>School</strong> <strong>Server</strong><br />
65
aladklei:11.10.1986:Klein:Aladar:12345:9A<br />
emilmicu:4.08.1986:Micuc:Emil::9A<br />
evelgros:09.11.1986:Groß:Evelyn:avwbdfwa:9A<br />
LOGIN:GEBURTSTAG:NACHNAME:VORNAME:PASSWORT:KLASSE<br />
helmmuel:17.04.1986:Müller:Helmuth:wghgettr:10A<br />
aladklei1:29.9.1987:Klein:Aladar:oilweqqk:10A<br />
Während also Aladar Klein ein fest zugewiesenes Passwort (12345) bekommt,<br />
wird für Emil Micuc ein leeres Passwort generiert (er kann sich also ohne Passwort<br />
anmel<strong>de</strong>n). Alle an<strong>de</strong>ren Benutzer auf dieser Liste bekommen ein zufällig<br />
generiertes Passwort, da im entsprechen<strong>de</strong>n Feld ein ‘*’ steht. Nochmals <strong>de</strong>r<br />
Hinweis: wenn Sie allen Nutzern ein zufällig generiertes Passwort zuweisen<br />
lassen wollen, dann sollte in <strong>de</strong>r Datei kein Passwort-Feld existieren. (O<strong>de</strong>r Sie<br />
müssen bei je<strong>de</strong>r Person in diesem Feld ein ‘*’ setzen.) Eine Beispieldatei ohne<br />
Passwortfeld wür<strong>de</strong> so aussehen:<br />
GEBURTSTAG:NACHNAME:VORNAME:KLASSE<br />
11.10.1986:Klein:Aladar:9A<br />
4.08.1986:Micuc:Emil:9A<br />
09.11.1986:Groß:Evelyn:9A<br />
17.04.1986:Müller:Helmuth:10A<br />
29.9.1987:Klein:Aladar:10A<br />
Verän<strong>de</strong>rn <strong>de</strong>r Benutzerdaten<br />
Klicken Sie zunächst auf ‘Bearbeiten’. Jetzt müssen Sie auswählen, welche Benutzer<br />
angezeigt wer<strong>de</strong>n sollen. Haben Sie eine überschaubare Anzahl von Benutzern,<br />
dann klicken Sie auf ‘Filter anwen<strong>de</strong>n’, ohne <strong>de</strong>n Wert ‘*’ im Eingabefeld<br />
‘Filter’ zu verän<strong>de</strong>rn. Daraufhin wer<strong>de</strong>n alle Benutzer angezeigt. Wählen<br />
Sie <strong>de</strong>n zu bearbeiten<strong>de</strong>n Benutzer mit einem Mausklick aus.<br />
Sie können Benutzer nach folgen<strong>de</strong>n Kriterien suchen:<br />
UID o<strong>de</strong>r Nachname o<strong>de</strong>r Vorname Tragen Sie das gesuchte Wort o<strong>de</strong>r einen<br />
Teil davon mit ‘*’ erweitert ins Eingabefeld ‘Filter’ ein. An<strong>de</strong>re Jokerzeichen<br />
wie z. B. ‘?’ funktionieren hier lei<strong>de</strong>r nicht.<br />
Klasse bzw. Gruppe Tragen Sie die Bezeichnung <strong>de</strong>r Klasse o<strong>de</strong>r Gruppe, <strong>de</strong>ren<br />
Mitglie<strong>de</strong>r Sie suchen, ins Feld ‘Klasse’ ein. Auch hier können Sie mit<br />
<strong>de</strong>m Suchstring ‘5*’ z. B. alle Schüler <strong>de</strong>s fünften Jahrganges und <strong>de</strong>ren<br />
Lehrer auflisten.<br />
66 Benutzer-Verwaltung
Die Funktionen<br />
‘Löschen’,<br />
‘Externe Mails Ja/Nein’ und<br />
‘Zugriffsrechte bearbeiten’<br />
lassen sich auch für mehrere Benutzer gleichzeitig durchführen. Wählen Sie dazu<br />
einfach mit Hilfe <strong>de</strong>r gedrückten ✝<br />
✞ ☎ Strg ✆- o<strong>de</strong>r ✞ ✝<br />
☎ Shift ✆-Taste mehrere Benutzer mit<br />
<strong>de</strong>r Maus aus.<br />
Die Namen <strong>de</strong>r gewählten Benutzer wer<strong>de</strong>n farbig markiert. Am rechten Rand<br />
befin<strong>de</strong>n sich Buttons für die einzelnen Funktionen (siehe Abbildung 4.4).<br />
4Die Administrationsoberfläche<br />
Abbildung 4.4: Verän<strong>de</strong>rn <strong>de</strong>r Benutzerdaten<br />
‘Löschen’ Entfernt <strong>de</strong>n ausgewählten Benutzer vollständig vom <strong>Server</strong>. Gehen<br />
Sie mit dieser Funktion vorsichtig um. Alle E-Mails und Daten dieses<br />
Benutzers sind dann unwie<strong>de</strong>rbringlich verloren!<br />
‘Externe Mails Ja/Nein’ Je nach<strong>de</strong>m, wie Sie <strong>de</strong>n <strong>SUSE</strong> <strong>LINUX</strong> <strong>School</strong> <strong>Server</strong><br />
installiert haben (Stichwort: ‘Das Versen<strong>de</strong>n von externen Mails für Schüler<br />
verbieten’), ist das Versen<strong>de</strong>n von externen Mails für Schüler verboten<br />
<strong>SUSE</strong> <strong>LINUX</strong> – <strong>School</strong> <strong>Server</strong><br />
67
o<strong>de</strong>r erlaubt. Dieses Verhalten wird jedoch nicht an die Gruppe <strong>de</strong>r Schüler<br />
gebun<strong>de</strong>n, son<strong>de</strong>rn beim Anlegen je<strong>de</strong>s einzelnen Benutzer wird das<br />
LDAP-Attribut mailEnabled auf <strong>de</strong>n Wert OK o<strong>de</strong>r locale_only gesetzt.<br />
Unter diesem Menüpunkt können Sie einzelnen Benutzer das Versen<strong>de</strong>n<br />
von externe Mails erlauben bzw. verbieten.<br />
Wenn Sie die Grun<strong>de</strong>instellung nachträglich verän<strong>de</strong>rn möchten, dann<br />
verän<strong>de</strong>rn Sie in <strong>de</strong>r Datei /etc/sysconfig/schoolserver die Variable<br />
SCHOOL_NO_EXTERN_MAIL mit einem Editor Ihrer Wahl. Die geän<strong>de</strong>rte<br />
Einstellung gilt allerdings nur für neu angelegte Benutzer.<br />
‘Internet erlauben/verbieten’ Hier können Sie einzelnen Benutzern <strong>de</strong>n Zugang<br />
ins Internet sperren bzw. wie<strong>de</strong>r freigeben. (Das LDAP-Attribut<br />
internetDisabled wird auf <strong>de</strong>n Wert true bzw. false gesetzt.) Das<br />
betrifft allerdings nur das Surfen im Internet – an<strong>de</strong>re Dienste (wie z. B.<br />
Email) sind davon nicht betroffen.<br />
‘Zertifikat erstellen/wi<strong>de</strong>rrufen’ Hiermit erstellen Sie ein Zertifikat für diesen<br />
Benutzer. Das funktioniert allerdings erst, wenn Sie eine „CA“ (engl. Certification<br />
Authority) aufgesetzt haben. Die Erstellung verläuft ähnlich wie<br />
das Anlegen <strong>de</strong>s <strong>Server</strong>zertifikats (siehe 4 auf Seite 88).<br />
Sie müssen in <strong>de</strong>r Konfigurationsmaske zuerst das Passwort eingeben,<br />
welches Sie für die Erstellung <strong>de</strong>r CA vergeben haben, danach in <strong>de</strong>n<br />
bei<strong>de</strong>n folgen<strong>de</strong>n Fel<strong>de</strong>rn zweimal das Passwort für das neue Client-<br />
Zertifikat.<br />
Bestätigen Sie die Eingaben mit ‘signieren’.<br />
‘Zu Gruppen hinzufügen’ Sie können die Benutzer einer o<strong>de</strong>r mehreren (sekundären)<br />
Gruppen zuordnen. Markieren Sie per Mausklick (und evtl.<br />
gedrückt gehaltener ✞ ✝<br />
☎ Shift ✆- o<strong>de</strong>r ✞ ✝ ✆<br />
☎ Strg -Taste) eine o<strong>de</strong>r mehrere <strong>de</strong>r verfügbaren<br />
Gruppen und bestätigen Sie die Än<strong>de</strong>rungen.<br />
‘Än<strong>de</strong>re Benutzerdaten’ Sie erhalten nahezu dieselbe Maske, die auch beim<br />
Anlegen eines Benutzers erscheint. Hier können Sie alle Werte än<strong>de</strong>rn.<br />
Zusätzlich besteht jetzt die Möglichkeit, <strong>de</strong>m Benutzer „Aliasnamen“ zu<br />
vergeben.<br />
Dazu können Sie im Feld ‘E-Mail-Aliase’, durch Leerzeichen getrennt,<br />
eine Auflistung <strong>de</strong>r Namen eintragen, mit <strong>de</strong>nen <strong>de</strong>r Benutzer zusätzlich<br />
zu seiner UID per E-Mail erreichbar sein soll.<br />
‘Zugriffsrechte bearbeiten’ In dieser Maske ist es möglich, <strong>de</strong>n Schreibzugriff,<br />
<strong>de</strong>n ein Benutzer auf seine persönlichen Daten hat, einzuschränken. Sie<br />
erhalten eine Übersicht, die alle verfügbaren Fel<strong>de</strong>r anzeigt. Sie können<br />
hier diejenigen Fel<strong>de</strong>r auswählen, die <strong>de</strong>r Benutzer bearbeiten darf.<br />
68 Benutzer-Verwaltung
‘Abwesenheitsnotiz’ Hier können Sie automatische Abwesenheitsnotizen für<br />
Benutzer einrichten (siehe hierzu auch 8 auf Seite 188).<br />
‘Än<strong>de</strong>re Passwort’ In dieser Maske wird ein neues Passwort vergeben, wenn<br />
z. B. <strong>de</strong>r Benutzer sein eigenes Passwort vergessen hat.<br />
Anlegen eines virtuellen Benutzers<br />
Nach<strong>de</strong>m Sie min<strong>de</strong>stens eine virtuelle Domain angelegt haben, können Sie<br />
über ‘Neu’ virtuelle Benutzer anlegen (siehe Abbildung 4.5). Klicken Sie auf<br />
‘Filter anwen<strong>de</strong>n’, um eine Liste <strong>de</strong>r auf <strong>de</strong>m System verfügbaren Benutzer zu<br />
erhalten, o<strong>de</strong>r schränken Sie vorher die Suche über das Eingabefeld ‘Filter’ ein.<br />
4Die Administrationsoberfläche<br />
Abbildung 4.5: Anlegen eines virtuellen Benutzers<br />
Geben Sie eine virtuelle E-Mailadresse ein und wählen Sie aus <strong>de</strong>n virtuellen<br />
Domains eine aus. Markieren Sie einen o<strong>de</strong>r mehrere Benutzer und klicken Sie<br />
auf ‘Erstellen’. Ab sofort erhalten die festgelegten Benutzer alle E-Mails, die an<br />
die virtuelle Adresse gesen<strong>de</strong>t wer<strong>de</strong>n.<br />
Bearbeiten <strong>de</strong>r virtuellen Benutzer<br />
Um die Adresse eines virtuellen Benutzers zu än<strong>de</strong>rn, klicken Sie auf ‘Bearbeiten’<br />
und wählen die zu bearbeiten<strong>de</strong> Adresse aus. Sie können dieser die Adresse<br />
eines an<strong>de</strong>ren (realen) Empfängers zuweisen o<strong>de</strong>r die virtuelle Adresse löschen.<br />
<strong>SUSE</strong> <strong>LINUX</strong> – <strong>School</strong> <strong>Server</strong><br />
69
Gruppen und Ordner<br />
Sie können Ihren Benutzern Gruppen zuordnen, um z. B. die Rechtevergabe für<br />
Ordner zu vereinfachen o<strong>de</strong>r eine Mailingliste zu erstellen. Weiterhin können<br />
Sie gemeinsame Ordner für mehrere Benutzer o<strong>de</strong>r Gruppen anlegen. Zusätzlich<br />
ist es möglich, durch das Feature ‘Direkte Mailzustellung’ E-Mails auch an<br />
Benutzer zu verteilen, die nicht IMAP son<strong>de</strong>rn POP verwen<strong>de</strong>n und somit keinen<br />
Zugriff auf geteilte Ordner haben.<br />
Mit dieser Funktionalität kann auch sehr einfach eine Mailingliste aufgebaut<br />
wer<strong>de</strong>n.<br />
Anlegen einer Gruppe<br />
Mit <strong>de</strong>m Untermenü ‘Gruppen anlegen’ aus <strong>de</strong>m Menü ‘Gruppen’ erstellen Sie<br />
eine neue Gruppe (siehe Abb. 4.6 auf <strong>de</strong>r nächsten Seite). Wählen Sie einen ein<strong>de</strong>utigen<br />
Gruppennamen aus.<br />
Achtung<br />
Gruppennamen<br />
Verwen<strong>de</strong>n Sie für <strong>de</strong>n Gruppennamen nur Kleinbuchstaben, keine Son<strong>de</strong>rzeichen<br />
und auch keine Leerstellen!<br />
Achtung<br />
Geben Sie <strong>de</strong>r Gruppe eine aussagekräftige Beschreibung. Wir haben für Sie<br />
schon drei verschie<strong>de</strong>ne Möglichkeiten vorkonfiguriert:<br />
Klasse Hier sollten alle Schüler einer Klasse enthalten sein. Sie können hier<br />
also leicht einen gemeinsamen Ordner und/ o<strong>de</strong>r eine Mailingliste für<br />
eine ganze Klasse anlegen.<br />
Benutzergruppe Hier wird nach <strong>de</strong>n verschie<strong>de</strong>nen Benutzergruppen unterschie<strong>de</strong>n.<br />
Nach einer Neuinstallation <strong>de</strong>s <strong>SUSE</strong> <strong>LINUX</strong> <strong>School</strong> <strong>Server</strong>s<br />
wären das z. B. die Benutzergruppen „Schüler“, „Lehrer“ und „Verwaltung“.<br />
Arbeitsgruppe Diese Art von Gruppe kann von Lehrern mit entsprechen<strong>de</strong>n<br />
Administratorrechten angelegt und/ o<strong>de</strong>r bearbeitet wer<strong>de</strong>n.<br />
Alle diese Gruppen bekommen eine Mailbox und ein Gruppenverzeichnis und<br />
erscheinen auch in <strong>de</strong>r Groupware (z. B. für Terminabsprachen o<strong>de</strong>r Email).<br />
70 Gruppen und Ordner
Abbildung 4.6: Anlegen einer Gruppe<br />
4Die Administrationsoberfläche<br />
Um <strong>de</strong>r zu erstellen<strong>de</strong>n Gruppe Benutzer zuzuordnen, müssen Sie sich eine Liste<br />
<strong>de</strong>r vorhan<strong>de</strong>nen Benutzer anzeigen lassen. Klicken Sie auf ‘Filter anwen<strong>de</strong>n’<br />
ohne <strong>de</strong>n Wert im Feld ‘Filter’ zu verän<strong>de</strong>rn, um eine Liste aller vorhan<strong>de</strong>nen<br />
Benutzer anzuzeigen, o<strong>de</strong>r schränken Sie vorher die anzuzeigen<strong>de</strong>n Benutzer<br />
mit <strong>de</strong>m Eingabefeld ‘Filter’ ein.<br />
Wählen Sie dann per Mausklick einen o<strong>de</strong>r mehrere Benutzer aus, die <strong>de</strong>r Gruppe<br />
angehören sollen. Ausgewählte Benutzer wer<strong>de</strong>n farbig markiert. Mit <strong>de</strong>m<br />
Button ‘Anlegen’ legen Sie die Gruppe mit <strong>de</strong>n gewählten Mitglie<strong>de</strong>rn an.<br />
Bearbeiten von Gruppen<br />
Sie können vorhan<strong>de</strong>ne Gruppen bearbeiten o<strong>de</strong>r löschen sowie die Beschreibung<br />
<strong>de</strong>r Gruppe verän<strong>de</strong>rn. Wählen Sie eine Gruppe und die Schaltfläche<br />
‘Bearbeiten’, um die Liste <strong>de</strong>r Mitglie<strong>de</strong>r einzusehen o<strong>de</strong>r zu verän<strong>de</strong>rn (siehe<br />
Abb. 4.7 auf <strong>de</strong>r nächsten Seite).<br />
Wählen Sie wie<strong>de</strong>r ‘Filter anwen<strong>de</strong>n’ und Sie erhalten die Liste aller auf <strong>de</strong>m<br />
System vorhan<strong>de</strong>nen User. Bereits dieser Gruppe zugeordnete User sind farbig<br />
markiert. Än<strong>de</strong>rn Sie die Zugehörigkeiten nach Ihren Wünschen per Mausklick.<br />
Mit ‘Aktualisieren’ schließen Sie die Bearbeitung ab und speichern die Än<strong>de</strong>rungen.<br />
<strong>SUSE</strong> <strong>LINUX</strong> – <strong>School</strong> <strong>Server</strong><br />
71
Abbildung 4.7: Bearbeiten einer Gruppe<br />
Anlegen eines Ordners<br />
Um einen neuen Ordner anzulegen, wählen Sie im Menü ‘gem. Ordner anlegen’<br />
aus und geben einen Ordnernamen ein.<br />
Achtung<br />
Ordnernamen<br />
Verwen<strong>de</strong>n Sie für Ordnernamen nur Kleinbuchstaben, keine Son<strong>de</strong>rzeichen<br />
und keine Leerzeichen.<br />
Achtung<br />
Geben Sie dann eine aussagekräftige Beschreibung für <strong>de</strong>n zu erstellen<strong>de</strong>n Ordner<br />
ein. Soll <strong>de</strong>r Ordner eine E-Mail-Adresse erhalten, lassen Sie die entsprechen<strong>de</strong><br />
Option aktiviert.<br />
Wenn Sie ‘Anlegen’ wählen, wer<strong>de</strong>n Sie in einer neuen Maske aufgefor<strong>de</strong>rt<br />
Rechte für diesen Ordner zu vergeben.<br />
Rechtevergabe für Ordner<br />
Im oberen Teil <strong>de</strong>r Maske sehen Sie bereits vergebene Rechte. Grundsätzlich<br />
hat <strong>de</strong>r Eigentümer alle Rechte an diesem Ordner. Diese Einstellung sollten Sie<br />
nicht verän<strong>de</strong>rn. Um nun Rechte an Dritte zu vergeben, müssen Sie wie<strong>de</strong>r eine<br />
Liste <strong>de</strong>r vorhan<strong>de</strong>nen Benutzer anzeigen lassen.<br />
72 Gruppen und Ordner
Klicken Sie auf ‘Filter anwen<strong>de</strong>n’ o<strong>de</strong>r schränken Sie die Anzeige mit <strong>de</strong>m Eingabefeld<br />
‘Filter’ vorher ein. Jetzt können Sie einen Benutzer auswählen.<br />
Tipp<br />
Gruppen verwen<strong>de</strong>n<br />
Sie können auch einer ganzen Gruppe Rechte vergeben. Fassen Sie also<br />
nach Möglichkeit Ihre Benutzer in Gruppen zusammen und vergeben Sie<br />
dann Rechte für die Gruppen. Damit erleichtern Sie später <strong>de</strong>n Verwaltungsaufwand,<br />
wenn Än<strong>de</strong>rungen erfor<strong>de</strong>rlich sind.<br />
Tipp<br />
Wenn Sie Ihre Auswahl mit ‘Speichern’ abschließen, wird die erstellte Rechtevergabe<br />
im oberen Bereich <strong>de</strong>r Maske hinzugefügt und Sie können mit <strong>de</strong>r<br />
Vergabe weiterer Rechte fortfahren o<strong>de</strong>r die Maske verlassen.<br />
Folgen<strong>de</strong> Rechte stehen zur Verfügung:<br />
(l)ookup<br />
Der Ordner ist sichtbar, d. h. er kann aufgelistet wer<strong>de</strong>n.<br />
4Die Administrationsoberfläche<br />
(r)ead<br />
(s)tore<br />
Der Ordner und dort abgelegte E-Mail kann eingesehen wer<strong>de</strong>n.<br />
Bewahre <strong>de</strong>n Status neu und gelesen über verschie<strong>de</strong>ne Sitzungen.<br />
(w)rite Verän<strong>de</strong>rn von Nachrichten-Flags (neu, beantwortet o<strong>de</strong>r Entwurf) ist<br />
gestattet.<br />
(i)nsert<br />
Einfügen von Nachrichten ist erlaubt.<br />
(p)ost Sen<strong>de</strong>n einer Nachricht an die Empfangsadresse <strong>de</strong>s Ordners ist möglich.<br />
(c)reate<br />
(d)elete<br />
Löschen von Ordnern unterhalb dieses Ordners ist möglich.<br />
Löschen von Nachrichten ist möglich.<br />
(a)dminister<br />
Administrieren <strong>de</strong>s Ordners ist erlaubt (Rechtevergabe).<br />
Folgen<strong>de</strong> Kombinationen haben sich in <strong>de</strong>r Praxis bewährt:<br />
Lesen (lrs)<br />
Auflisten von Ordnern und Lesen <strong>de</strong>s Inhaltes.<br />
Hinzufügen (lrsip)<br />
Zusätzlich ist das Hinzufügen neuer Nachrichten gestattet.<br />
Schreiben (lrswipcd) Zusätzlich ist Erstellen und Löschen von Unterordnern<br />
o<strong>de</strong>r <strong>de</strong>s betreffen<strong>de</strong>n Ordners selbst gestattet.<br />
Administrieren (lrswipcda) Dies beinhaltet alle Rechte einschließlich <strong>de</strong>r Vergabe<br />
von Zugriffsrechten an an<strong>de</strong>re Benutzer o<strong>de</strong>r Gruppen.<br />
<strong>SUSE</strong> <strong>LINUX</strong> – <strong>School</strong> <strong>Server</strong><br />
73
Bearbeiten von Ordnern und Rechten<br />
Hier können Sie auch im später noch die Attribute <strong>de</strong>r bestehen<strong>de</strong>n Ordner verän<strong>de</strong>rn.<br />
Wählen Sie zunächst einen Ordner per Mausklick aus. Der ausgewählte<br />
Ordner wird farbig hinterlegt. Klicken Sie dann auf ‘gem. Ordner bearbeiten’,<br />
um die Beschreibung o<strong>de</strong>r die Option <strong>de</strong>s Ordners „Mails empfangen“ zu verän<strong>de</strong>rn.<br />
Wählen Sie ‘Rechte setzen’, um die Rechtevergabe zu än<strong>de</strong>rn.<br />
Mit ‘Löschen’ wird <strong>de</strong>r gewählte Ordner mitsamt allen enthaltenen E-Mails unwie<strong>de</strong>rbringlich<br />
gelöscht.<br />
Direkte Mailzustellung, Mailinglisten mit Ordnern<br />
Eine Beson<strong>de</strong>rheit bei <strong>de</strong>n Ordnern nimmt die „Direkte Mailzustellung“ ein.<br />
Wählen Sie ‘Direkte Mailzustellung für Benutzer’, um E-Mails, die an diesen<br />
Ordner gesen<strong>de</strong>t wer<strong>de</strong>n, auch in <strong>de</strong>r Inbox <strong>de</strong>s jeweiligen Benutzers abzulegen.<br />
Tipp<br />
Direkte Mailzustellung<br />
Das ist notwendig, wenn <strong>de</strong>r Benutzer mittels POP (d.h. einem externem<br />
E-Mail-Programm) auf <strong>de</strong>n <strong>Server</strong> zugreift, da mit POP keine Verwendung<br />
von Ordnern möglich ist.<br />
Zeigen Sie mit ‘Filter anwen<strong>de</strong>n’ die Liste aller Benutzer auf <strong>de</strong>m System an<br />
o<strong>de</strong>r schränken Sie die Anzeige zuvor mit <strong>de</strong>m Eingabefeld ‘Filter’ ein.<br />
Tipp<br />
Bereits ausgewählte Benutzer sind farbig markiert. Än<strong>de</strong>rn Sie per Mausklick<br />
auf die Namen die Zuordnung und schließen die Eingabe mit ‘Än<strong>de</strong>rungen<br />
speichern’ ab. Mit ‘Zurücksetzen’ können Sie <strong>de</strong>n Stand vor <strong>de</strong>m Bearbeiten<br />
<strong>de</strong>r Liste wie<strong>de</strong>rherstellen. Mit ‘Zurück zur Ordnerauswahl’ können Sie einen<br />
an<strong>de</strong>ren Ordner zum Bearbeiten auswählen. Ebenso funktioniert die ‘Direkte<br />
Mailzustellung für Gruppen’. Die Beson<strong>de</strong>rheit dabei: Alle Mitglie<strong>de</strong>r <strong>de</strong>r Gruppe<br />
erhalten eine Kopie <strong>de</strong>r eingehen<strong>de</strong>n E-Mails. Mit dieser Funktion können<br />
Sie rasch eine Mailingliste erstellen, in<strong>de</strong>m Sie alle Mitglie<strong>de</strong>r <strong>de</strong>r Mailingliste<br />
einer dafür vorgesehenen Gruppe zuordnen und einen entsprechen<strong>de</strong>n Ordner<br />
mit Mailempfang anlegen, <strong>de</strong>r dann seine E-Mails an diese Gruppe sen<strong>de</strong>t.<br />
Dateisystem<br />
Wollen Sie an<strong>de</strong>ren Benutzern Zugriff auf bestimmte Dateien und Orn<strong>de</strong>r gestatten,<br />
Dateien von ihrem lokalen System in ein Verzeichnis auf <strong>de</strong>m <strong>Server</strong><br />
74 Gruppen und Ordner
la<strong>de</strong>n o<strong>de</strong>r Dateien vom <strong>Server</strong> in ein lokales Verzeichnis kopieren, so können<br />
Sie dies in diesem Menü tun.<br />
4Die Administrationsoberfläche<br />
Abbildung 4.8: Dateimanagement<br />
Navigation<br />
Markieren Sie dazu zunächst in <strong>de</strong>r linken Auswahlbox das entsprechen<strong>de</strong> Verzeichnis<br />
o<strong>de</strong>r die entsprechen<strong>de</strong> Datei. Sollten Sie sich noch nicht im entsprechen<strong>de</strong>n<br />
Ordner befin<strong>de</strong>n, so markieren Sie bitte <strong>de</strong>njenigen Ordner, in welchem<br />
sich die gesuchte Datei o<strong>de</strong>r <strong>de</strong>r Unterordner befin<strong>de</strong>t und klicken Sie anschließend<br />
auf ‘Ins Verzeichnis wechseln’.<br />
Hinweis<br />
Fehlen<strong>de</strong> Zugriffsrechte<br />
Beachten Sie bitte, dass Sie aufgrund <strong>de</strong>r für die jeweiligen Verzeichnisse<br />
gelten<strong>de</strong>n Zugriffsbeschränkungen nicht in je<strong>de</strong>s angezeigte Verzeichnis<br />
wechseln können.<br />
Hinweis<br />
Wenn Sie aus einem Unterverzeichnis wie<strong>de</strong>r in das übergeordnete Verzeichnis<br />
wechseln wollen, so markieren Sie die „...“ ganz oben in <strong>de</strong>r Liste und klicken<br />
auf ‘Ins Verzeichnis wechseln’.<br />
<strong>SUSE</strong> <strong>LINUX</strong> – <strong>School</strong> <strong>Server</strong><br />
75
Rechte setzen<br />
Markieren Sie die Datei o<strong>de</strong>r das Verzeichnis, für welches Sie die Zugriffsrechte<br />
än<strong>de</strong>rn wollen, und klicken Sie auf ‘Rechte setzen’. Es öffnet sich eine neue<br />
Maske, in welcher Sie die bereits vergebenen Rechte einsehen, än<strong>de</strong>rn und neue<br />
Rechte vergeben können.<br />
Tipp<br />
Auswahl korrigieren<br />
Die ausgewählte Datei o<strong>de</strong>r das Verzeichnis wird Ihnen im grau hinterlegten<br />
Bereich über <strong>de</strong>m jeweiligen Abschnitt nochmals mit absolutem<br />
Pfad angezeigt. Sollten Sie hier feststellen, dass Sie die falsche Datei o<strong>de</strong>r<br />
das falsche Verzeichnis ausgewählt haben, können Sie einfach über <strong>de</strong>n<br />
‘Zurück’-Button Ihres Browsers wie<strong>de</strong>r zur Auswahlliste gelangen. Beantworten<br />
Sie die dabei gestellte Frage nach <strong>de</strong>m nochmaligen Sen<strong>de</strong>n<br />
<strong>de</strong>r Daten mit ‘ok’, damit Sie sich direkt wie<strong>de</strong>r im vorher ausgewählten<br />
Verzeichnis wie<strong>de</strong>rfin<strong>de</strong>n. Sie können auch auf <strong>de</strong>n Menüeintrag<br />
‘Dateisystem’ klicken, um wie<strong>de</strong>r zurück zur ersten Maske zu gelangen.<br />
Tipp<br />
Im oberen Teil <strong>de</strong>r neuen Maske sehen Sie bereits vergebene Rechte. Hier können<br />
Sie schnell allgemeinere Rechte vergeben o<strong>de</strong>r im unteren Teil nach Gruppen<br />
o<strong>de</strong>r Benutzern differenzieren.<br />
76 Gruppen und Ordner
Tipp<br />
Berechtigungen unter Linux<br />
Basierend auf <strong>de</strong>r Art, wie unter Linux auf Dateien und Verzeichnisse<br />
zugegriffen wer<strong>de</strong>n kann, unterschei<strong>de</strong>t <strong>de</strong>r <strong>SUSE</strong> <strong>LINUX</strong> <strong>School</strong> <strong>Server</strong><br />
drei Rechte pro Benutzer o<strong>de</strong>r Gruppe. Sie wer<strong>de</strong>n abkürzend mit r, w<br />
o<strong>de</strong>r x bezeichnet. Die einzelnen Rechte sind an die jeweilige Datei o<strong>de</strong>r<br />
das Verzeichnis gebun<strong>de</strong>n.<br />
Dabei gilt für Dateien:<br />
r = read Der Benutzer kann <strong>de</strong>n Inhalt <strong>de</strong>r Datei einsehen, d. h. er kann<br />
sie am Bildschirm anzeigen lassen, drucken o<strong>de</strong>r kopieren.<br />
w = write Der Benutzer kann die Datei verän<strong>de</strong>rn, d.h. unter <strong>de</strong>m bisherigen<br />
Namen speichern o<strong>de</strong>r sogar löschen.<br />
x = execute Die Datei kann als Programm gestartet wer<strong>de</strong>n. Dies setzt<br />
natürlich voraus, dass die Datei ein Programm ist und funktioniert<br />
nur unter Linux.<br />
4Die Administrationsoberfläche<br />
Für Verzeichnisse gilt:<br />
r = read Der Benutzer kann <strong>de</strong>n Inhalt <strong>de</strong>s Verzeichnisses einsehen, d.<br />
h. er kann Dateien in diesem Verzeichnis auflisten und auf diese<br />
zugreifen, sofern er dafür die entsprechen<strong>de</strong>n Rechte besitzt.<br />
w = write Der Benutzer kann Dateien und Verzeichnisse in diesem Verzeichnis<br />
bearbeiten und löschen. Vorsicht: Löschen gilt auch für<br />
Dateien und Verzeichnisse, für welche <strong>de</strong>r Benutzer normalerweise<br />
keine Schreibrechte besitzt!<br />
x = execute Der Benutzer kann in das Verzeichnis wechseln und dort<br />
auf sämtliche Dateien zugreifen, sofern er die nötigen Rechte dazu<br />
besitzt. Zusätzlich kann er auch auf evtl. vorhan<strong>de</strong>ne Unterverzeichnisse<br />
zugreifen. Sie sollten dieses Recht immer zusammen mit <strong>de</strong>m<br />
Leserecht „r“ vergeben, um evtl. missverständliche Fehlermeldungen<br />
zu vermei<strong>de</strong>n.<br />
Tipp<br />
Die Rechte für <strong>de</strong>n Besitzer <strong>de</strong>r Datei, welche immer zuerst angezeigt wer<strong>de</strong>n,<br />
brauchen Sie normalerweise nicht zu än<strong>de</strong>rn. Sollten Sie sich selbst hier die<br />
Schreibrechte entziehen, können Sie die Datei o<strong>de</strong>r das Verzeichnis auch unter<br />
Windows nicht mehr löschen. Sie können als Eigentümer <strong>de</strong>r Datei aber je<strong>de</strong>rzeit<br />
wie<strong>de</strong>r die entsprechen<strong>de</strong>n Rechte setzen.<br />
<strong>SUSE</strong> <strong>LINUX</strong> – <strong>School</strong> <strong>Server</strong><br />
77
Wenn Sie für Ihre eigene Benutzergruppe – bei Lehrern also allen Mitglie<strong>de</strong>rn<br />
<strong>de</strong>r Gruppe lehrer o<strong>de</strong>r teachers, bei Schülern allen Mitglie<strong>de</strong>rn <strong>de</strong>r Gruppe<br />
schüler o<strong>de</strong>r users – an<strong>de</strong>re Rechte setzen möchten, etwa weil Sie diesen<br />
ein Dokument o<strong>de</strong>r Verzeichnis zugänglich machen wollen, dann können Sie<br />
dies recht schnell in <strong>de</strong>r Zeile ‘Gruppe’ tun. Bitte beachten Sie, dass hier nur diejenige<br />
Gruppe angezeigt wird, in welcher Sie sich als Benutzer primär befin<strong>de</strong>n.<br />
Wenn Sie also als Lehrer einer bestimmten Klasse ein Verzeichnis zugänglich<br />
machen wollen, so müssen Sie diese Klasse erst explizit in <strong>de</strong>r unteren Maske<br />
auswählen und ihr dort die entsprechen<strong>de</strong>n Rechte zuweisen.<br />
Wenn Sie ein Dokument o<strong>de</strong>r Verzeichnis für ‘An<strong>de</strong>re’ freigeben, beachten Sie<br />
bitte, dass dieses Dokument o<strong>de</strong>r Verzeichnis dann wirklich „weltweit“ freigegeben<br />
ist! Wenn es sich also nicht um Dokumente o<strong>de</strong>r Verzeichnisse han<strong>de</strong>lt,<br />
die Sie auch auf einer Webseite im Internet präsentieren wür<strong>de</strong>n, sollten Sie hier<br />
lieber keine Rechte vergeben und z. B. nur <strong>de</strong>r Gruppe users in <strong>de</strong>r unteren<br />
Maske die entsprechen<strong>de</strong>n Rechte zuweisen.<br />
Nach<strong>de</strong>m Sie schon vergebene Rechte verän<strong>de</strong>rt o<strong>de</strong>r neuen Benutzern o<strong>de</strong>r<br />
Gruppen in <strong>de</strong>r unteren Maske neue Rechte vergeben haben, klicken Sie auf<br />
‘Speichern’, um die Än<strong>de</strong>rungen anzuwen<strong>de</strong>n. Anschließend können Sie für die<br />
entsprechen<strong>de</strong> Datei o<strong>de</strong>r das Verzeichnis weitere Rechte vergeben.<br />
Hinweis<br />
ACL-Maske<br />
Eine Beson<strong>de</strong>rheit stellt <strong>de</strong>r Eintrag ‘Maske’ dar, welcher die maximalen<br />
Rechte <strong>de</strong>r eigenen Benutzergruppe und aller weiteren Benutzer und<br />
Gruppen festgelegt. Steht dort z. B. nur ‘r’ (Lesen), dürfen alle an<strong>de</strong>ren<br />
Benutzer und Gruppen auch nur Lesen – egal was für diese zusätzlich<br />
eingestellt ist! Aus diesem Grund wird die Maske auch geän<strong>de</strong>rt, wenn<br />
Sie einem neuen Benutzer Rechte zuweisen, die bislang nicht in <strong>de</strong>r Maske<br />
erfasst waren. Än<strong>de</strong>rn Sie nächträglich die Einstellungen <strong>de</strong>r Maske,<br />
so wer<strong>de</strong>n zwar die Rechte <strong>de</strong>r an<strong>de</strong>ren Nutzer und Gruppen nicht geän<strong>de</strong>rt<br />
– diese dürfen aber trotz<strong>de</strong>m maximal das, was ihnen die Maske<br />
vorgibt. Ein Benutzer mit Lese und Schreibrecht auf eine Datei kann die<br />
Datei dann z. B. nicht mehr verän<strong>de</strong>rn, wenn Sie die Maske für diese<br />
Datei nachträglich auf „nur-lesen“ setzen.<br />
Hinweis<br />
Datei herunterla<strong>de</strong>n<br />
Wenn Sie sich im linken Bereich im Auswahlmenü bis zu einer Datei „vorgearbeitet“<br />
haben, können Sie diese mit einen Klick auf ‘Datei herunterla<strong>de</strong>n’ vom<br />
78 Gruppen und Ordner
<strong>Server</strong> auf <strong>de</strong>n Client, an welchem Sie gera<strong>de</strong> sitzen, herunterla<strong>de</strong>n. Da wir hier<br />
aus Sicherheitsgrün<strong>de</strong>n auf zusätzliche Skripte verzichten, erscheint im Downloadfenster<br />
Ihres Browsers allerdings nicht <strong>de</strong>r ursprüngliche Dateiname son<strong>de</strong>rn<br />
<strong>de</strong>r Name <strong>de</strong>r „Webseite“, von welcher <strong>de</strong>r Download gestartet wird (also<br />
meist „edit_acl.pl“). Bitte än<strong>de</strong>rn Sie also <strong>de</strong>n Dateinamen in Ihrem Downloadfenster<br />
noch in <strong>de</strong>n urspünglichen Dateinamen um o<strong>de</strong>r geben Sie einen neuen<br />
Namen ein. Vergessen Sie aber insbeson<strong>de</strong>re bei Windows-Clients nicht, die<br />
richtige Endung <strong>de</strong>r Datei beizubehalten.<br />
Datei hochla<strong>de</strong>n<br />
Um eine Datei von Ihrem Client, an welchem Sie gera<strong>de</strong> arbeiten, in ein Verzeichnis<br />
auf <strong>de</strong>n <strong>Server</strong> hochzula<strong>de</strong>n, gehen Sie wie folgt vor:<br />
Navigieren Sie zunächst in das Verzeichnis auf <strong>de</strong>m <strong>Server</strong>, in welches die<br />
Datei später gespeichert wer<strong>de</strong>n soll.<br />
Drücken Sie nun auf ‘Durchsuchen’ und wählen Sie im sich öffnen<strong>de</strong>n<br />
Fenster die entsprechen<strong>de</strong> Datei aus (das genaue Vorgehen ist je nach verwen<strong>de</strong>tem<br />
Browser unterschiedlich).<br />
4Die Administrationsoberfläche<br />
Die ausgewählte Datei erscheint nun mit <strong>de</strong>r kompletten Pfadangabe im<br />
Textfeld. Überprüfen Sie hier sicherheitshalber noch einmal, ob sich nicht<br />
eine gleichnamige Datei schon im Verzeichnis befin<strong>de</strong>t – diese wird ohne<br />
Nachfrage überschrieben!<br />
Starten Sie <strong>de</strong>n „Upload“ mit einem Klick auf ‘Datei hochla<strong>de</strong>n’.<br />
Um eine Datei in ein Verzeichnis hochla<strong>de</strong>n zu können, benötigen Sie dafür<br />
Schreibrechte im entsprechen<strong>de</strong>n Verzeichnis.<br />
Mail<br />
Unter <strong>de</strong>m Punkt ‘MAIL’ kann das gesamte Mailsystem eingerichtet wer<strong>de</strong>n.<br />
Für <strong>de</strong>n Betrieb <strong>de</strong>s <strong>SUSE</strong> <strong>LINUX</strong> <strong>School</strong> <strong>Server</strong>s essentielle Daten können hier<br />
beeinflusst wer<strong>de</strong>n. Bitte än<strong>de</strong>rn Sie Werte nur, wenn Sie sich über die Auswirkungen<br />
Ihres Han<strong>de</strong>lns im Klaren sind.<br />
<strong>SUSE</strong> <strong>LINUX</strong> – <strong>School</strong> <strong>Server</strong><br />
79
Postfix: Basisfunktionalität<br />
Über das Postfix-Interface können Sie folgen<strong>de</strong> Funktionen beeinflussen (siehe<br />
Abbildung 4.9 auf <strong>de</strong>r nächsten Seite):<br />
Name <strong>de</strong>s Relayhosts Geben Sie hier das Mail Relay an, das Ihnen <strong>de</strong>r Provi<strong>de</strong>r<br />
genannt hat. Die Angabe ist in <strong>de</strong>r Regel nötig, wenn <strong>de</strong>r <strong>Server</strong> nicht<br />
mit einer Standleitung an das Internet angebun<strong>de</strong>n ist.<br />
Dial-On-Demand Wenn Sie eine Einwählverbindung zu Ihrem Provi<strong>de</strong>r verwen<strong>de</strong>n<br />
(z. B. ISDN), können Sie bestimmen, ob <strong>de</strong>r <strong>Server</strong> bei Bedarf automatisch<br />
die Einwahl durchführen darf.<br />
SMTP_AUTH Aktivieren Sie dieses Feld, wenn sich Benutzer über „sicheres<br />
SMTP“ (authenticated SMTP) anmel<strong>de</strong>n dürfen.<br />
TLS<br />
diese Option ist nur sichtbar, wenn Sie eine „CA“ aufgesetzt haben. Aktivieren<br />
Sie diese, um verschlüsselte Übertragung <strong>de</strong>r E-Mails sowie<br />
zertifikat-basiertes Relaying zu verwen<strong>de</strong>n.<br />
SPAM Filter Wenn Sie diese Option anschalten, wird je<strong>de</strong> per SMTP eingehen<strong>de</strong><br />
E-Mail dahingehend untersucht, ob es sich um eine unerwünschte<br />
Werbemail han<strong>de</strong>lt. Hierzu wird je<strong>de</strong> E-Mail getagged. Das be<strong>de</strong>utet, es<br />
wer<strong>de</strong>n einige Informationen an <strong>de</strong>n Kopf (engl. Hea<strong>de</strong>r) je<strong>de</strong>r E-Mail angehängt.<br />
Weiter wird zunächst nichts gemacht. Je<strong>de</strong>r Benutzer kann jetzt<br />
entschei<strong>de</strong>n, was er mit einer als SPAM gekennzeichneten E-Mail machen<br />
will.<br />
Postfix für Experten<br />
In dieser Maske lassen sich nahezu alle Parameter von Postfix än<strong>de</strong>rn, entfernen<br />
o<strong>de</strong>r neu hinzufügen (siehe Abbildung 4.10 auf Seite 82).<br />
Achtung<br />
Das Än<strong>de</strong>rn von Werten in dieser Maske ohne <strong>de</strong>tailliertes Wissen über<br />
die Konfiguration von Postfix kann Ihren <strong>Server</strong> unbrauchbar machen.<br />
Än<strong>de</strong>rn Sie hier nur etwas, wenn Sie sich über die Auswirkungen im<br />
Klaren sind.<br />
Achtung<br />
80 Mail
Abbildung 4.9: Postfix Grundkonfiguration<br />
4Die Administrationsoberfläche<br />
IMAP Konfiguration<br />
Hier können Sie einige grundlegen<strong>de</strong> Einstellungen treffen, wie <strong>de</strong>r <strong>SUSE</strong><br />
<strong>LINUX</strong> <strong>School</strong> <strong>Server</strong> sich gegenüber Clients verhalten soll. Mit <strong>de</strong>m Feld ‘Festlegen<br />
<strong>de</strong>r Quota-Default-Größe’ geben Sie <strong>de</strong>n Wert vor, <strong>de</strong>r bei <strong>de</strong>r Erstellung<br />
eines neuen Benutzers als Quota vorgeschlagen wird. Sie können mit ‘Nach Ablauf<br />
dieser Zeit wer<strong>de</strong>n inaktive IMAP Benutzer automatisch ausgeloggt’ festsetzen,<br />
nach welcher Zeit sich ein Benutzer neu anmel<strong>de</strong>n muss, wenn er keine<br />
Aktionen ausgeführt hat. Automatisches Ausloggen ist z. B. sinnvoll, wenn Benutzer<br />
vergessen, sich abzumel<strong>de</strong>n bevor sie ihren Rechner verlassen. Auch für<br />
Zugriffe über POP kann das automatische Ausloggen mit <strong>de</strong>m Wert für ‘Nach<br />
Ablauf dieser Zeit wer<strong>de</strong>n inaktive POP3 Benutzer automatisch ausgeloggt’ geregelt<br />
wer<strong>de</strong>n. Dadurch wer<strong>de</strong>n in erster Linie offene Verbindungen zum <strong>Server</strong><br />
getrennt. POP-Clients authentifizieren sich in <strong>de</strong>r Regel bei je<strong>de</strong>m Abruf von<br />
E-Mails neu.<br />
Weiterhin können Sie einstellen, was passieren soll, wenn eine E-Mail an einen<br />
Benutzer ausgeliefert wird, <strong>de</strong>ssen Quota Limit überschritten ist. Per Default<br />
wird diese E-Mail angenommen und es wird über einen Zeitraum von fünf Tagen<br />
— sofern <strong>de</strong>r postfix Parameter maximal_queue_lifetime nicht geän<strong>de</strong>rt<br />
wur<strong>de</strong> — immer wie<strong>de</strong>r versucht, die E-Mail auszuliefern. Danach wird die<br />
E-Mail verworfen und <strong>de</strong>r Absen<strong>de</strong>r bekommt einen Warnhinweis per E-Mail.<br />
Wenn Sie <strong>de</strong>n Schalter ‘Mail wird sofort abgewiesen, wenn Quotalimit überstiegen<br />
ist’auf „Ja“ setzen, wird die E-Mail sofort verworfen und <strong>de</strong>m Absen<strong>de</strong>r<br />
wird ein Warnhinweis zugestellt.<br />
<strong>SUSE</strong> <strong>LINUX</strong> – <strong>School</strong> <strong>Server</strong><br />
81
Abbildung 4.10: Postfix Experten-Konfiguration<br />
Außer<strong>de</strong>m können Sie einen lokalen Benutzer für nicht zustellbare E-Mail festlegen.<br />
Im Normalfall wer<strong>de</strong>n E-Mails an nicht existieren<strong>de</strong> lokale Adressen abgewiesen<br />
und <strong>de</strong>r Absen<strong>de</strong>r bekommt eine E-Mail mit einem entsprechen<strong>de</strong>n<br />
Hinweis. Wenn Sie in das Feld einen existieren<strong>de</strong>n, lokalen Benutzer eintragen,<br />
wird E-Mail an nicht existente Adressen an diesen Benutzer ausgeliefert. Der<br />
Absen<strong>de</strong>r bekommt dann keinen Hinweis.<br />
Sollten Sie im Menü ‘Hilfsmittel’ ➝ ‘Globale Konfiguration’<strong>de</strong>n Parameter für<br />
drop_un<strong>de</strong>liverable_mail auf true gesetzt haben,wird je<strong>de</strong> unzustellbare<br />
Email kommentarlos verworfen.<br />
Hinweis<br />
Sie können hier nur lokale Benutzer eintragen, wie z. B. mailadmin, d. h.<br />
ohne die E-Mail-Domäne.<br />
Hinweis<br />
Mail abholen<br />
Sofern Sie für Ihren <strong>Server</strong> eine feste, offizielle IP-Adresse benutzen und Ihr<br />
Mailserver für Ihre Domain „verantwortlich“ ist (d. h. es existiert ein „mxrecord“<br />
in einem offiziellen Nameserver), wer<strong>de</strong>n Sie diese Funktionalität nicht<br />
benötigen.<br />
Sie benötigen ‘Mail abholen’, sofern E-Mail-Konten bei einem Provi<strong>de</strong>r abgerufen<br />
wer<strong>de</strong>n und die E-Mail an einen <strong>de</strong>r lokalen Benutzer gehen soll. Wählen Sie<br />
82 Mail
‘Neu’ um einen neuen Eintrag hinzuzufügen und ‘Editieren’, um einen existieren<strong>de</strong>n<br />
Eintrag zu bearbeiten (siehe Abbildung 4.11).<br />
4Die Administrationsoberfläche<br />
Abbildung 4.11: Mail abholen<br />
Geben Sie hier die nötigen Daten für das Login auf <strong>de</strong>m fernen Mailserver an.<br />
Als „Zustelladresse“ geben Sie die vollständige E-Mail-Adresse eines Ihrer lokalen<br />
Benutzer an. Dieser erhält alle von diesem Konto abgerufenen E-Mails.<br />
Beim „Protokoll“ können Sie zwischen POP und IMAP wählen. In <strong>de</strong>r Regel<br />
bieten Provi<strong>de</strong>r POP an. Ob IMAP möglich ist, müssen Sie evtl. erfragen. Sofern<br />
es sich um ein Multidrop Konto han<strong>de</strong>lt (E-Mail an verschie<strong>de</strong>ne Benutzer<br />
mit <strong>de</strong>rselben Domain wird in nur einem Konto abgelegt), aktivieren Sie diese<br />
Schaltfläche. Sie müssen in diesem Fall keine Zustelladresse angeben, da <strong>de</strong>r<br />
<strong>SUSE</strong> <strong>LINUX</strong> <strong>School</strong> <strong>Server</strong> die Verteilung <strong>de</strong>r E-Mails eigenständig vornimmt.<br />
Hier hat auch das „QMail Prefix“ Be<strong>de</strong>utung. Wenn Ihr Provi<strong>de</strong>r auf seinem<br />
System QMail verwen<strong>de</strong>t (und nur dann), gibt es eine Beson<strong>de</strong>rheit bei <strong>de</strong>n<br />
Empfängeradressen. Jemand sen<strong>de</strong>t beispielsweise eine E-Mail an Ihre Schule,<br />
genauer an user@schule.<strong>de</strong>. Der QMail-<strong>Server</strong> <strong>de</strong>s Provi<strong>de</strong>rs schreibt z. B.<br />
Folgen<strong>de</strong>s in <strong>de</strong>n Mailhea<strong>de</strong>r: „Delivered-To: multidrop-user@schule.<strong>de</strong>“. Das<br />
QMail-Prefix wäre in diesem Beispiel „multidrop-“. Wie das genaue Prefix lautet,<br />
hängt von <strong>de</strong>n Einstellungen ab, die Ihr Provi<strong>de</strong>r auf seinem System vorgenommen<br />
hat (fragen Sie bitte nach).<br />
Mit <strong>de</strong>n Schaltflächen ‘An folgen<strong>de</strong>n Tagen’ können Sie <strong>de</strong>n Abruf auf bestimmte<br />
Tage beschränken. Mit <strong>de</strong>r Angabe „Mo Di Mi Do Fr, von 8 bis 18 Uhr, alle 15<br />
Minuten“ können Sie das Abrufen auf Ihre Kernarbeitszeit beschränken. Das<br />
Intervall für <strong>de</strong>n Abruf spielt vor allem bei „Dial on Demand“-Verbindungen<br />
<strong>SUSE</strong> <strong>LINUX</strong> – <strong>School</strong> <strong>Server</strong><br />
83
(z. B. mit ISDN) eine große Rolle. Um Kosten zu sparen, können Sie die Intervalldauer<br />
verlängern, da sich <strong>de</strong>r <strong>SUSE</strong> <strong>LINUX</strong> <strong>School</strong> <strong>Server</strong> für je<strong>de</strong>n Abruf<br />
eigens bei Ihrem Provi<strong>de</strong>r einwählen muss.<br />
E-Mail-Empfang über UUCP<br />
Voraussetzungen:<br />
Benutzername für uucp<br />
Passwort für uucp<br />
Adresse <strong>de</strong>s E-Mail-<strong>Server</strong>s<br />
Tipp<br />
Wenn Sie einen normalen WinShuttle-Account beantragt haben, müssen<br />
Sie noch über die Telefon-Hotline von WinShuttle ein eigenes Passwort<br />
für UUCP aushan<strong>de</strong>ln. Dieses ist nicht i<strong>de</strong>ntisch zu einem normalen<br />
WinShuttle-Zugangspasswort. WinShuttle richtet dann <strong>de</strong>n uucp-Zugang<br />
ein, <strong>de</strong>r i.d.R. am nächsten Tag aktiv und nutzbar ist. Die Adresse <strong>de</strong>s<br />
E-Mail-<strong>Server</strong>s bei WinShuttle-Accounts lautet i.A. mail.KFZ.shuttle.<strong>de</strong>.<br />
Tipp<br />
Wir haben soweit möglich bereits alle Vorarbeiten für die Konfiguration abgeschlossen.<br />
Die nötigen RPM-Pakete sind installiert und auch an <strong>de</strong>r Konfiguration<br />
von Postfix braucht nichts geän<strong>de</strong>rt zu wer<strong>de</strong>n.<br />
Sie müssen lediglich noch vier Konfigurationsdateien anpassen und <strong>de</strong>n Mailaustausch<br />
automatisieren.<br />
Konfigurationsdateien anpassen Es müssen folgen<strong>de</strong> Dateien mit <strong>de</strong>n entsprechen<strong>de</strong>n<br />
Inhalten im Verzeichnis /etc/uucp angelegt wer<strong>de</strong>n:<br />
shuttle <br />
Datei 1: Inhalt <strong>de</strong>r Datei call<br />
no<strong>de</strong>name<br />
<br />
Datei 2: Inhalt <strong>de</strong>r Datei config<br />
84 Mail
port TCP<br />
type tcp<br />
Datei 3: Inhalt <strong>de</strong>r Datei port<br />
system<br />
shuttle<br />
call-login *<br />
call-password *<br />
time<br />
any<br />
address<br />
<br />
commands rmail #rnews<br />
port<br />
TCP<br />
Datei 4: Inhalt <strong>de</strong>r Datei sys<br />
Rechtevergabe Alle Dateien sollten mit <strong>de</strong>m Befehl:<br />
chown uucp:root /etc/uucp/*<br />
<strong>de</strong>m Benutzer uucp zugeordnet wer<strong>de</strong>n. Zusätzlich müssen Sie noch<br />
chmod o-r /etc/uucp/*<br />
eingeben, um allen an<strong>de</strong>ren Nutzern die Leserechte zu entziehen.<br />
4Die Administrationsoberfläche<br />
E-Mail-Empfang testen<br />
<strong>de</strong>m Befehl:<br />
uucico -S shuttle<br />
Jetzt sollte <strong>de</strong>r E-Mail-Empfang über WinShuttle mit<br />
aktiviert wer<strong>de</strong>n können. Liegen E-Mails für auf <strong>de</strong>m System existieren<strong>de</strong><br />
Nutzer vor, wer<strong>de</strong>n diese abgeholt und zugestellt.<br />
Die Protokolldateien liegen nach <strong>de</strong>m ersten Mailaustausch unter /var/<br />
log/uucp.<br />
Stats für die „Statistiker“ mit allg. Informationen zu <strong>de</strong>n übertragenen<br />
Datenmengen und das im Fehlerfall wesentlich interessantere Log mit<br />
Informationen zur (erfolgreichen) Anmeldung und zum Mailaustausch.<br />
E-Mail-Austausch automatisieren<br />
crontab folgen<strong>de</strong> Zeile:<br />
Aktivieren Sie dazu in <strong>de</strong>r Datei /etc/<br />
#30 * * * * root /usr/sbin/uucico -S shuttle<br />
in<strong>de</strong>m Sie die Raute (#) am Anfang entfernen. Damit wird dann alle halbe<br />
Stun<strong>de</strong> <strong>de</strong>r E-Mailaustausch aktiviert.<br />
<strong>SUSE</strong> <strong>LINUX</strong> – <strong>School</strong> <strong>Server</strong><br />
85
E-Mail-Versand über UUCP<br />
Um auch Emails über UUCP versen<strong>de</strong>n zu können, müssen Sie noch Postfix<br />
auf die neue Versandart umstellen - da Postfix normalerweise die Emails über<br />
SMTP versen<strong>de</strong>t.<br />
Nach<strong>de</strong>m Sie die entsprechen<strong>de</strong>n Dateien für die UUCP-Verbindung wie unter<br />
E-Mail-Empfang über UUCP auf Seite 84 beschrieben angelegt haben, wechseln<br />
Sie bitte ins Webfrontend unter https://admin und mel<strong>de</strong>n sich dort als<br />
admin an. Wechseln Sie nun ins Menü ‘Mail’ und geben Sie dort im Untermenü<br />
‘Postfix’ als ‘Relayhost’ <strong>de</strong>n Wert ‘shuttle’ ein. Anschließend speichern Sie bitte.<br />
Im Menü ‘Postfix für Experten’ klicken Sie auf <strong>de</strong>n Button ‘Parameter hinzufügen’,<br />
wählen <strong>de</strong>n Parameter ‘<strong>de</strong>fault_transport’ aus und geben als Wert uucp<br />
ein. Auch hier bitte wie<strong>de</strong>r am En<strong>de</strong> <strong>de</strong>r Än<strong>de</strong>rungen ‘speichern’ nicht vergessen.<br />
Alias-Verwaltung<br />
Dieses Frontend erleichtert Ihnen die Verwaltung sogenannter „Mail-Aliase“. Je<strong>de</strong>m<br />
Mail-Empfänger können beliebig viele Aliase zugeordnet wer<strong>de</strong>n. Auf <strong>de</strong>r<br />
Oberfläche sehen Sie links die vergebenen Aliase, daneben die ihnen zugeordneten<br />
Benutzernamen. Die Alias-Fel<strong>de</strong>r können direkt editiert wer<strong>de</strong>n. Klicken<br />
Sie anschließen auf ‘Speichern.’<br />
Wollen Sie einen Alias entfernen o<strong>de</strong>r weitere Benutzer zu einem Alias hinzufügen,<br />
klicken Sie rechts auf ‘Hinzufügen/Entfernen’. Sie wer<strong>de</strong>n zu einer weiteren<br />
Maske geleitet, in <strong>de</strong>r Sie mit Hilfe <strong>de</strong>r Pfeiltasten vorhan<strong>de</strong>ne Benutzer<br />
zum Alias hinzufügen o<strong>de</strong>r entfernen können. Entfernen Sie alle Benutzer, so<br />
wird auch <strong>de</strong>r selektierte Alias entfernt.<br />
In diesem Dialog können keine Aliase neu angelegt wer<strong>de</strong>n, gehen Sie dazu<br />
nach‘Benutzer’ ➝ ‘Bearbeiten’. Wählen Sie <strong>de</strong>n Benutzer aus,<strong>de</strong>m ein neuer Alias<br />
zugewiesen wer<strong>de</strong>n soll, und klicken Sie auf ‘Benutzerdaten än<strong>de</strong>rn’. Tragen<br />
Sie hier einen o<strong>de</strong>r mehrere durch Leerzeichengetrennte E-Mail-Aliase ein und<br />
klicken Sie auf ‘Aktualisieren’. Wenn Siezurück zur ‘Alias-Verwaltung’ gehen,<br />
erscheint dann auch dieser Benutzermit entsprechen<strong>de</strong>m Alias in <strong>de</strong>r Liste.<br />
86 Mail
Sicherheit<br />
Hinweis<br />
Sichere Grundkonfiguration<br />
Hier können Sie einige Einstellungen än<strong>de</strong>rn, welche die Sicherheit einiger<br />
<strong>Server</strong>dienste betreffen. Normalerweise brauchen Sie hier keine<br />
Än<strong>de</strong>rungen vorzunehmen, da alle Dienste schon mit einer sicheren<br />
Vorabkonfiguration gestartet wer<strong>de</strong>n.<br />
SSL-Konfiguration<br />
Hinweis<br />
Der Dialog zur SSL-Konfiguration glie<strong>de</strong>rt sich in drei Bereiche (vgl. Abbildung<br />
4.12). Sie konfigurieren hier SSL für Apache, für <strong>de</strong>n Cyrus IMAPD und<br />
für OpenLDAP.<br />
4Die Administrationsoberfläche<br />
Abbildung 4.12: SSL-Konfiguration<br />
Apache SSL Grundkonfiguration<br />
Mit <strong>de</strong>m Button ‘SSL Aktivieren’ ermöglichen Sie eine sichere Verbindung Ihrer<br />
Clients zum <strong>Server</strong>. Der Button ist nur wählbar, wenn Sie eine CA (engl. Certificate<br />
Authority) und ein <strong>Server</strong>-Zertifikat erstellt haben. Wählen Sie anschließend<br />
die Art <strong>de</strong>r Überprüfung:<br />
<strong>SUSE</strong> <strong>LINUX</strong> – <strong>School</strong> <strong>Server</strong><br />
87
none<br />
Es fin<strong>de</strong>t keine Überprüfung auf ein gültiges Zertifikat statt.<br />
optional Das Vorhan<strong>de</strong>nsein eines Zertifikats wird geprüft, auch ohne Zertifikat<br />
wird <strong>de</strong>r Zugang gewährt.<br />
require<br />
Zugang ist nur mit gültigem Zertifikat möglich.<br />
optional_no_ca Es wird auf ein vorhan<strong>de</strong>nes Zertifikat geprüft, dieses muss<br />
aber nicht gültig sein.<br />
CAs können hierarchisch sein. Das heißt, eine CA kann durch eine an<strong>de</strong>re CA<br />
validiert wer<strong>de</strong>n. Die Gültigkeit dieser kann wie<strong>de</strong>rum durch eine „höhere“ CA<br />
bestätigt wer<strong>de</strong>n usw. Mit ‘Verifikationstiefe’ wird festgelegt, wie tief (wie viele<br />
Stufen zurück) <strong>de</strong>r Apache Webserver die Gültigkeit von CAs zurückverfolgen<br />
soll, bis sie abgelehnt wer<strong>de</strong>n. Die Voreinstellung ist ‘10’.<br />
Cyrus IMAPD SSL Grundkonfiguration<br />
Aktivieren Sie SSL für IMAP und POP3. Beachten Sie bitte, dass <strong>de</strong>r<br />
POP3/IMAP <strong>Server</strong> bei je<strong>de</strong>r Aktivierung o<strong>de</strong>r Deaktivierung neu gestartet<br />
wer<strong>de</strong>n muss. Es kommt also zu Verbindungsabbrüchen bei allen Mailclients,<br />
die <strong>de</strong>n <strong>Server</strong> aktuell benutzen.<br />
OpenLDAP SSL Grundkonfiguration<br />
Aktivieren Sie SSL für <strong>de</strong>n LDAP-Dienst. Beachten Sie auch hier, dass bei je<strong>de</strong>r-<br />
Än<strong>de</strong>rung <strong>de</strong>r LDAP-<strong>Server</strong> neu gestartet wer<strong>de</strong>n muss.<br />
Zertifikatverwaltung<br />
Im Dialog <strong>de</strong>r Zertifikatverwaltung können Sie Ihr bestehen<strong>de</strong>s <strong>Server</strong>-<br />
Zertifikat löschen. Dazu benötigen Sie das CA-Passwort, das Ihrem admin-<br />
Passwort entspricht. Ist das Zertifikat entfernt, erhalten Sie die Möglichkeit, ein<br />
neues zu erstellen o<strong>de</strong>r ein Zertifikat zu importieren. Bei Neuerstellung können<br />
Sie die bestehen<strong>de</strong> CA nutzen o<strong>de</strong>r diese auch neu aufsetzen.<br />
Hinweis<br />
Wenn Sie Ihre CA entfernen o<strong>de</strong>r neu aufsetzen, verlieren bereits erstellte<br />
Client-Zertifikate ihre Gültigkeit.<br />
Hinweis<br />
88 Sicherheit
Sie können eine eigene CA (engl. Certificate Authority) erstellen o<strong>de</strong>r ein voneinem<br />
„Trustcenter“ unterzeichnetes Zertifikat importieren. Letzteres istkostenpflichtig<br />
und für die einwandfreie Funktion Ihres <strong>SUSE</strong> <strong>LINUX</strong> <strong>School</strong> <strong>Server</strong>s<br />
nicht notwendig.<br />
Erstellen Sie ein eigenes Zertifikat, um <strong>de</strong>n <strong>SUSE</strong> <strong>LINUX</strong> <strong>School</strong> <strong>Server</strong> als CA<br />
zu nutzen. Füllen Sie die nötigen Fel<strong>de</strong>r aus. Das „Passwort für die CA“ benötigen<br />
Sie später, um für Ihre Clients Zertifikate erstellen zu können. Das Passwort<br />
kann nachträglich nicht geän<strong>de</strong>rt wer<strong>de</strong>n.<br />
In <strong>de</strong>r nächsten Maske erzeugen Sie jetzt das <strong>Server</strong>-Zertifikat, das von <strong>de</strong>r CA<br />
signiert wird. Vergeben Sie hier möglichst ein an<strong>de</strong>res Passwort. Mit ‘Rechnername<br />
<strong>de</strong>s Webservers’ ist <strong>de</strong>r Name Ihres <strong>SUSE</strong> <strong>LINUX</strong> <strong>School</strong> <strong>Server</strong>s gemeint.<br />
Wenn <strong>de</strong>r im <strong>Server</strong>-Zertifikat gespeicherte Name nicht diesem Namen entspricht,<br />
wer<strong>de</strong>n einige Browser wie Netscape bei je<strong>de</strong>r sicheren Verbindung<br />
zu Ihrem <strong>SUSE</strong> <strong>LINUX</strong> <strong>School</strong> <strong>Server</strong> das Zertifikat anzweifeln. Nach<strong>de</strong>m Sie<br />
das <strong>Server</strong>-Zertifikat erzeugt haben, können Sie für einzelne Benutzer Zertifikate<br />
erzeugen. Außer<strong>de</strong>m können Sie jetzt die SSL-Funktion von Apache und<br />
Postfix aktivieren.<br />
4Die Administrationsoberfläche<br />
Externer Zugriff<br />
Normalerweise blockiert die Firewall <strong>de</strong>s <strong>SUSE</strong> <strong>LINUX</strong> <strong>School</strong> <strong>Server</strong>s je<strong>de</strong>n<br />
Zugriff vom externen Interface. Hier können Sie <strong>de</strong>n <strong>SUSE</strong> <strong>LINUX</strong> <strong>School</strong> <strong>Server</strong><br />
so konfigurieren, dass einige Dienste auch über das Internet erreichbar sind.<br />
Achtung<br />
Neustart <strong>de</strong>r Firewall<br />
Wenn Sie in diesem Menü Än<strong>de</strong>rungen vornehmen, muss die Firewall<br />
neu gestartet wer<strong>de</strong>n. Damit wer<strong>de</strong>n aber auch alle Zugriffsrechte <strong>de</strong>r<br />
einzelnen Klassenräume wie<strong>de</strong>r in <strong>de</strong>n Ausgangszustand versetzt!<br />
Sie sollten also Än<strong>de</strong>rungen hier nur durchführen, wenn niemand mehr<br />
mit <strong>de</strong>n Schulrechnern arbeitet.<br />
Achtung<br />
SSH Zugriff<br />
Wenn Sie diese Schaltfläche aktivieren, können Sie <strong>de</strong>n <strong>Server</strong> über eine SSH-<br />
Verbindung Fernadministrieren. Hierfür wird in <strong>de</strong>r Firewall <strong>de</strong>r Port 22 für<br />
einen externen Zugriff freigeschaltet.<br />
Wenn Sie X-forwarding aktivieren, können Sie aus <strong>de</strong>r Ferne <strong>de</strong>n <strong>SUSE</strong> <strong>LINUX</strong><br />
<strong>School</strong> <strong>Server</strong> so administrieren, als ob Sie direkt am Rechner selbst säßen. Auch<br />
<strong>SUSE</strong> <strong>LINUX</strong> – <strong>School</strong> <strong>Server</strong><br />
89
YaST2 z. B. läßt sich so mit <strong>de</strong>r graphischen Oberfläche starten. An einem Linux-<br />
Client müssen Sie dazu nur <strong>de</strong>n Befehl ssh -X -l admin <br />
eingeben.<br />
Zugriff auf die Administrationsweboberfläche<br />
Wenn Sie einen schnellen Zugriff auf die Weboberfläche für die Administration<br />
<strong>de</strong>s <strong>Server</strong>s haben möchten, aktivieren Sie diese Schaltfläche. Sie können <strong>de</strong>n<br />
<strong>Server</strong> dann aus <strong>de</strong>m Internet mit je<strong>de</strong>m beliebigen Webbrowser administrieren,<br />
in<strong>de</strong>m Sie in <strong>de</strong>r Adresszeile die URL https://:444/<br />
eingeben. Wichtig ist hierbei die Angabe <strong>de</strong>s richtigen Ports 444 am En<strong>de</strong> <strong>de</strong>r<br />
Adresse.<br />
Zugriff auf die Mail/Groupwareoberfläche<br />
Wenn Sie Ihren Schülern auch während Ihrer Freizeit einen Zugriff auf die Mailund<br />
Groupwareoberfläche Ihres <strong>Server</strong>s gestatten möchten, dann müssen Sie<br />
diese Schaltfläche aktivieren.<br />
Achtung<br />
Datenschutz<br />
Bitte beachten Sie, dass Sie – wenn Sie auch die private Nutzung ausserhalb<br />
<strong>de</strong>s Unterrichts genehmigen – dann Teledienstanbieter laut<br />
Teledienstedatenschutz- und Telekommunikationsgesetz sind und die<br />
entsprechen<strong>de</strong>n Auflagen dieser Gesetze erfüllen müssen. Nähere Informationen<br />
hierzu fin<strong>de</strong>n Sie u.a. im Kapitel Datenschutz auf Seite 199.<br />
Achtung<br />
Je<strong>de</strong>r am <strong>SUSE</strong> <strong>LINUX</strong> <strong>School</strong> <strong>Server</strong> exisiteren<strong>de</strong> Nutzer (mit Ausnahme von<br />
admin) kann sich dann am <strong>Server</strong> anmel<strong>de</strong>n und z. B. seine Emails lesen – wenn<br />
er die Internetadresse <strong>de</strong>s <strong>Server</strong>s kennt. Sie erreichen die Mail- und Groupwareoberfläche<br />
in Ihrem Browser, in<strong>de</strong>m Sie die URL https:///<br />
eingeben.<br />
Hinweis<br />
Beachten Sie bitte, dass <strong>de</strong>r <strong>Server</strong> hier je<strong>de</strong>m Nutzer aus <strong>de</strong>m Internet<br />
sein Angebot zur Verfügung stellt. Sollte ein Schüler ein zu schwaches<br />
Passwort für seinen Account verwen<strong>de</strong>n, so kann es u.U. zu unschönen<br />
Nebenwirkungen kommen, wenn plötzlich bösartige Emails über diesen<br />
Account versen<strong>de</strong>t wer<strong>de</strong>n...<br />
Hinweis<br />
90 Sicherheit
Rechner/Domänen<br />
Neue Clients anmel<strong>de</strong>n<br />
Unabhängig von <strong>de</strong>m Betriebsystem <strong>de</strong>s Clientrechners müssen Clients am<br />
<strong>SUSE</strong> <strong>LINUX</strong> <strong>School</strong> <strong>Server</strong> angemel<strong>de</strong>t wer<strong>de</strong>n, um die Workstations einem<br />
Schulraum zuzuordnen und entsprechen<strong>de</strong> DNS- und DHCP-Dienste einzutragen.<br />
Vor <strong>de</strong>r eigentlichen Anmeldung müssen die Clients vorab meist noch richtig<br />
konfiguriert wer<strong>de</strong>n. Wir wollen Ihnen hier nur eine kurze Stichwortliste für die<br />
einzelnen Clientarten anbieten. Ausführlichere Erläuterungen hierzu fin<strong>de</strong>n Sie<br />
im Kapitel 5 auf Seite 119.<br />
SuSE Linux Clients mit Autoinstallation<br />
Installieren Sie die Clients über die Autoinstallationsfunktion <strong>de</strong>s<br />
<strong>SUSE</strong> <strong>LINUX</strong> <strong>School</strong> <strong>Server</strong>s wie im Kapitel 6 auf Seite 145 beschrieben.<br />
Starten Sie einen Webbrowser und registrieren Sie <strong>de</strong>n Client wie im<br />
weiteren Verlauf dieses Kapitels beschrieben.<br />
Starten Sie zur Sicherheit die Netzwerkdienste <strong>de</strong>s Clients (mit<br />
rcnetwork restart neu o<strong>de</strong>r rebooten Sie <strong>de</strong>n Client.<br />
4Die Administrationsoberfläche<br />
Anbin<strong>de</strong>n vorhan<strong>de</strong>ner Linux Clients<br />
Windows Clients<br />
Konfigurieren Sie die Netzwerkkarte <strong>de</strong>s Clients so, dass er seine<br />
IP-Adresse und seinen Namen über DHCP erhält, und starten Sie bei<br />
Bedarf die Netzwerkdienste neu.<br />
Konfigurieren Sie <strong>de</strong>n Client über YaST2 als LDAP-Client.<br />
Konfigurieren Sie <strong>de</strong>n Client über YaST2 als NFS-Client.<br />
Starten Sie einen Webbrowser und registrieren Sie <strong>de</strong>n Client wie im<br />
weiteren Verlauf dieses Kapitels beschrieben.<br />
Starten Sie zur Sicherheit die Netzwerkdienste <strong>de</strong>s Clients (mit<br />
rcnetwork restart neu o<strong>de</strong>r rebooten Sie <strong>de</strong>n Client.<br />
Konfigurieren Sie die Netzwerkkarte <strong>de</strong>s Clients so, dass er seine<br />
IP-Adresse über DHCP erhält und starten Sie <strong>de</strong>n Rechner neu.<br />
Starten Sie einen Webbrowser und registrieren Sie <strong>de</strong>n Client wie im<br />
weiteren Verlauf dieses Kapitels beschrieben.<br />
<strong>SUSE</strong> <strong>LINUX</strong> – <strong>School</strong> <strong>Server</strong><br />
91
Mac-Clients<br />
Än<strong>de</strong>rn Sie anschließend <strong>de</strong>n Namen <strong>de</strong>s Clients in <strong>de</strong>n Netzwerkeigenschaften<br />
so ab, dass er mit <strong>de</strong>m über DHCP vergebenen übereinstimmt<br />
und starten Sie <strong>de</strong>n Rechner neu.<br />
Nehmen Sie <strong>de</strong>n Client bei Bedarf in die Domäne auf, wie unter<br />
5 auf Seite 122 beschrieben, und starten Sie <strong>de</strong>n Rechner neu.<br />
Starten Sie zunächst <strong>de</strong>n Netatalk-Dienst auf <strong>de</strong>m <strong>Server</strong>, in<strong>de</strong>m<br />
Sie in <strong>de</strong>n Administrationsseiten <strong>de</strong>s <strong>SUSE</strong> <strong>LINUX</strong> <strong>School</strong><br />
<strong>Server</strong>s unter ‘Überwachung’ ➝ ‘Dienstüberwachung’ <strong>de</strong>n Dienst<br />
Netatalk aktivieren und starten.<br />
Konfigurieren Sie die Netzwerkkarte <strong>de</strong>s Clients so, dass er seine<br />
IP-Adresse über DHCP erhält.<br />
Starten Sie einen Webbrowser und registrieren Sie <strong>de</strong>n Client wie im<br />
weiteren Verlauf dieses Kapitels beschrieben.<br />
Bin<strong>de</strong>n Sie die benötigten Laufwerke <strong>de</strong>s <strong>Server</strong>s am Client über das<br />
Menü ‘Auswahl’ ein.<br />
Um einen Client am <strong>Server</strong> anzumel<strong>de</strong>n, starten Sie einen Browser (Konqueror,<br />
Netscape, Opera o<strong>de</strong>r <strong>de</strong>n Internet Explorer) und gehen Sie auf die Administrationsseiten<br />
<strong>de</strong>s <strong>SUSE</strong> <strong>LINUX</strong> <strong>School</strong> <strong>Server</strong>s: https://admin Mel<strong>de</strong>n Sie<br />
sich dort als admin an und klicken Sie auf ‘Rechner/Domänen’. Dort klicken Sie<br />
auf ‘Neu’ (siehe Abbildung 4.13 auf <strong>de</strong>r nächsten Seite).<br />
Sie können jetzt aus <strong>de</strong>m Menüpunkt ‘Liste <strong>de</strong>r registrierten Schulräume’ <strong>de</strong>n<br />
gewünschten Schulraum auswählen o<strong>de</strong>r <strong>de</strong>n Rechner einem neuen, noch nicht<br />
registrierten Raum zuordnen (‘Neuen Schulraum eintragen:’). Damit wird <strong>de</strong>r<br />
neue Schulraum nach einer erfolgreichen Registrierung <strong>de</strong>s Clients in die ‘Liste<br />
<strong>de</strong>r registrierten Schulräume’ aufgenommen.<br />
Hinweis<br />
Der Rechnername wird aus <strong>de</strong>m Schulraumnamen auf folgen<strong>de</strong> Weise<br />
gebil<strong>de</strong>t: -pc (also z. B. musik1-pc01). Aufgrund<br />
<strong>de</strong>r DNS-Konventionen darf <strong>de</strong>r Name eines Schulraumes nur die Buchstaben<br />
<strong>de</strong>s englischen Alphabets, Zahlen und das Zeichen ‘-’ enthalten.<br />
Da Windows-Betriebssysteme Rechnernamen nur bis zu einer Länge von<br />
maximal 15 Zeichen unterstützen, dürfen Schulraumnamen hier nicht<br />
länger als 10 Zeichen sein.<br />
Hinweis<br />
92 Rechner/Domänen
Abbildung 4.13: Clients an <strong>de</strong>n <strong>SUSE</strong> <strong>LINUX</strong> <strong>School</strong> <strong>Server</strong> anmel<strong>de</strong>n<br />
4Die Administrationsoberfläche<br />
Abbildung 4.14: Aufnahme eines Clients<br />
Haben Sie eine o<strong>de</strong>r mehrere virtuelle Domains für <strong>de</strong>n <strong>SUSE</strong> <strong>LINUX</strong> <strong>School</strong><br />
<strong>Server</strong> angelegt, können Sie im Menüpunkt ‘Virtuelle Domain wählen’ <strong>de</strong>n gewünschten<br />
Domainnamen auswählen.<br />
Möchten Sie einen Windows-Rechner ins Schulnetz aufnehmen, müssen Sie <strong>de</strong>n<br />
Menüpunkt ‘Soll die Workstation in Windowsdomain aufgenommen wer<strong>de</strong>n?’<br />
anwählen. Anschließend klicken Sie auf ‘Aufnahme durchführen’. Jetzt sollte<br />
das Ergebnis <strong>de</strong>r Aufnahme <strong>de</strong>s Clients, d.h. IP-Adresse, Hostname, Hardwareadresse<br />
und ggf. Netbiosname,dargestellt wer<strong>de</strong>n (siehe Abbildung 4.14).<br />
Während <strong>de</strong>r Registrierung wird weiterhin ein neuer Benutzer angelegt <strong>de</strong>ssen<br />
Name und Passwort <strong>de</strong>r Hostname <strong>de</strong>s registrierten Rechners ist. (sog. Workstationbenutzer<br />
.) Dadurch bekommt man die Möglichkeit, z. B. Klassenarbeiten<br />
in einer geschützten Umgebung machen zu lassen. In diesem Fall müssen die<br />
Schüler sich nicht mit ihrem eigenem Login (UID), son<strong>de</strong>rn mit <strong>de</strong>m <strong>de</strong>s Rechners<br />
an das System anmel<strong>de</strong>n. So haben sie eine Standardumgebung und keinen<br />
<strong>SUSE</strong> <strong>LINUX</strong> – <strong>School</strong> <strong>Server</strong><br />
93
Zugriff auf ihre eigenen Dateien. Weiteres dazu fin<strong>de</strong>n Sie im Abschnitt A auf<br />
Seite 222.<br />
Hinweis<br />
Workstationbenutzer<br />
Mit <strong>de</strong>m Hostname als Loginname und Passwort sollte man sich nur an<br />
<strong>de</strong>n Workstation anmel<strong>de</strong>n <strong>de</strong>ssen Hostname i<strong>de</strong>ntisch mit <strong>de</strong>m Loginname<br />
ist. Für die Windows-Clients und die automatisch installierten SuSE<br />
Linux Clients ist schon eine Sperre eingebaut die es verhin<strong>de</strong>rt, dass man<br />
sich mit vom Hostname abweichen<strong>de</strong>m Workstationbenutzeraccount<br />
an einem Client anmel<strong>de</strong>t. Für Mac-Clients gibt es zur Zeit keine solche<br />
Beschränkung. Für an<strong>de</strong>re Linux-Clients fügen Sie folgen<strong>de</strong> Zeilen in die<br />
Datei /etc/profile.local auf <strong>de</strong>n Clients zu:<br />
# Workstation user may only login on its own workstation<br />
GID=‘id -g‘<br />
if test $GID -eq 103<br />
then<br />
test $HOST = $USER || exit 1<br />
fi<br />
Datei 5: /etc/profile.local<br />
Hinweis<br />
Wächterkarten und Maschinenaccounts<br />
Hinweis<br />
In bestimmten Zeitabstän<strong>de</strong>n han<strong>de</strong>ln die Windows-2000 und Windows-<br />
XP Clients mit <strong>de</strong>m <strong>Server</strong> automatisch neue Passwörter für die Maschinenkonten<br />
aus. Sollten Sie zur Absicherung <strong>de</strong>r Clients „Wächterkarten“<br />
(Schutzkarten) einsetzen, wer<strong>de</strong>n diese geän<strong>de</strong>rten Passwörter<br />
beim nächsten Reboot <strong>de</strong>r Clients wie<strong>de</strong>r zurückgesetzt.<br />
Der <strong>Server</strong> hat sich aber das neue Passwort gemerkt, und so können<br />
sich die Clients dann nicht mehr in <strong>de</strong>r Domäne anmel<strong>de</strong>n, da<br />
Sie <strong>de</strong>m <strong>Server</strong> das falsche (alte) Passwort übermitteln. In diesem<br />
speziellen Fall sollten Sie also in <strong>de</strong>r Registry nach <strong>de</strong>m Schlüssel<br />
DisablePasswordChange suchen und diesen auf <strong>de</strong>n Wert 1 setzen.<br />
Unter Windows 2000 fin<strong>de</strong>n Sie diesen Schlüssel meist unter<br />
/hkey_local_machine/system/currentcontrolset/services/<br />
netlogon/parameters/.<br />
Hinweis<br />
94 Rechner/Domänen
Nun ist Ihr Clientrechner ins Schulnetz integriert. Han<strong>de</strong>lt es sich um einen<br />
Windows-Rechner, können Sie ihn als nächstes an Ihrer Domäne anmel<strong>de</strong>n (siehe<br />
5 auf Seite 122).<br />
Im Falle eines MAC OS 9.X Clients sind alle Aufgaben erfüllt.<br />
Linux-Clients bedürfen auch keiner weiteren Konfiguration, wenn diese mit<br />
<strong>de</strong>m mitgelieferten Autoinstallationstool installiert wor<strong>de</strong>n sind – ansonsten<br />
sehen Sie bitte im Abschnitt 5 auf Seite 120 nach.<br />
Tipp<br />
Clientinformation än<strong>de</strong>rn<br />
Wenn sich die Hardwareadresse eines Clients (z. B. aufgrund einer neuen<br />
Netzwerkkarte) geän<strong>de</strong>rt hat, müssen Sie <strong>de</strong>n entsprechen<strong>de</strong>n Clienteintrag<br />
zuerst löschen und anschließend neu anlegen.<br />
Löschen eines Clienteintrags vom <strong>Server</strong><br />
Tipp<br />
4Die Administrationsoberfläche<br />
Wenn Sie <strong>de</strong>n Eintrag für einen Client am <strong>Server</strong> löschen wollen, müssen Sie<br />
seinen Eintrag aus <strong>de</strong>m DHCP-<strong>Server</strong> entfernen.<br />
Wählen Sie dazu <strong>de</strong>n Menüpunkt ‘DHCP-Konfiguration’ im Abschnitt ‘Rechner/Domänen’<br />
aus. Suchen Sie nun in <strong>de</strong>r entsprechen<strong>de</strong>n Gruppe nach <strong>de</strong>m<br />
betreffen<strong>de</strong>n Hostnamen und klicken Sie auf die dahinter liegen<strong>de</strong> Schaltfläche<br />
✞ ☎<br />
✝Löschen ✆. Um die Än<strong>de</strong>rung zu Aktivieren, betätigen Sie anschließend noch die<br />
Schaltfläche ✞ ☎<br />
✝Exportieren ✆ganz unten auf <strong>de</strong>r Seite.<br />
Zugangsrechte setzen<br />
Haben Sie die Rechner <strong>de</strong>r Schule an <strong>de</strong>n <strong>SUSE</strong> <strong>LINUX</strong> <strong>School</strong> <strong>Server</strong> angemel<strong>de</strong>t<br />
und Schulräumen zugewiesen, besteht die Möglichkeit, <strong>de</strong>n Rechnern eines<br />
Schulraumes bestimmte Dienste (Internetzugang, Zugang zu <strong>de</strong>n Mail- bzw.<br />
Groupwareserver, Zugang zu <strong>de</strong>n Printserver) zu sperren bzw. zu gestatten.<br />
Der Zugang zum Hauptserver (https://admin) kann jedoch nicht gesperrt<br />
wer<strong>de</strong>n, da dieser Dienste anbietet (DNS, DHCP, nfs, samba), auf die nicht verzichtet<br />
wer<strong>de</strong>n kann.<br />
Diese Möglichkeit besteht jedoch nicht nur für <strong>de</strong>n Hauptadministrator admin<br />
son<strong>de</strong>rn auch für Lehrer. Diese können die Dienste allerding nur für <strong>de</strong>n aktuellen<br />
Klassenraum setzen. Der Hauptadministrator admin hat die Kontrolle über<br />
sämtliche registrierten Schulräume.<br />
<strong>SUSE</strong> <strong>LINUX</strong> – <strong>School</strong> <strong>Server</strong><br />
95
Abbildung 4.15: Zugangsadministration <strong>de</strong>r Rechner in <strong>de</strong>n Schulräumen<br />
DNS Konfiguration<br />
Hier können Sie virtuelle Domains anlegen, Rechnern Namen zuweisen und<br />
auch wie<strong>de</strong>r löschen, sowie die Werte für SOA, NS und MX in <strong>de</strong>n Zonendateien<br />
än<strong>de</strong>rn.<br />
Hinweis<br />
Sämtliche Än<strong>de</strong>rungen innerhalb dieses Menüpunktes wer<strong>de</strong>n erst dann<br />
aktiviert, wenn Sie auf die Schaltfläche ‘Exportieren’ klicken.<br />
Hinweis<br />
Um evtl. Fehler in <strong>de</strong>r Konfiguration <strong>de</strong>s DHCP-<strong>Server</strong>s zu vermei<strong>de</strong>n, wer<strong>de</strong>n<br />
über <strong>de</strong>n Menüpunkt Neu aufgenommene Clients in <strong>de</strong>r DNS-Konfiguration<br />
nicht aufgelistet. Sie können sich trotz<strong>de</strong>m einen Überblick über die im <strong>SUSE</strong><br />
<strong>LINUX</strong> <strong>School</strong> <strong>Server</strong> registrierten Clients verschaffen, wenn Sie in <strong>de</strong>r DHCP-<br />
Konfiguration unter <strong>de</strong>m Menüpunkt ‘Hosts verwalten’ nachsehen.<br />
Anlegen und Bearbeiten von virtuellen Domains<br />
Oft benutzt eine Schule mehrere Domain-Namen, z. B. ist schule.<strong>de</strong> Hauptdomain,<br />
virtuelle Domains sind schule.com, meine-schule.<strong>de</strong> usw. Häufig<br />
haben die zusätzlichen Domains nur einen funktionalen Zweck, um z. B.<br />
die Webpräsenz in verschie<strong>de</strong>nen Sprachen darzustellen. Der <strong>SUSE</strong> <strong>LINUX</strong><br />
<strong>School</strong> <strong>Server</strong> unterstützt die Verwendung beliebig vieler virtueller Domains<br />
96 Rechner/Domänen
und Benutzer, und kann durch diese Erweiterung auch zwischen <strong>de</strong>n Benutzern<br />
in <strong>de</strong>n verschie<strong>de</strong>nen Domains unterschei<strong>de</strong>n. Dabei wer<strong>de</strong>n E-Mails<br />
an einen virtuellen Benutzer in einer virtuellen Domain (z. B. direktor@<br />
physik-schule.<strong>de</strong>) an einen realen Benutzer in <strong>de</strong>r Hauptdomain (z. B.<br />
direktor@schule.<strong>de</strong>) weitergeleitet.<br />
Es ist erlaubt, <strong>de</strong>nselben lokalen Teil einer E-Mail-Adresse (in diesem Beispiel<br />
direktor) für die Hauptdomain sowie in <strong>de</strong>r virtuellen Domain zu verwen<strong>de</strong>n.<br />
Der <strong>SUSE</strong> <strong>LINUX</strong> <strong>School</strong> <strong>Server</strong> unterschei<strong>de</strong>t dies anhand <strong>de</strong>r Domain.<br />
Bei Bedarf geben Sie <strong>de</strong>m realen Empfänger als Absen<strong>de</strong>adresse die virtuelle<br />
E-Mail-Adresse. Nach außen haben Sie damit eine domainabhängige Benutzerverwaltung.<br />
Bevor Sie einen virtuellen Benutzer anlegen können, müssen Sie die zugehörige<br />
virtuelle Domain erstellen. Klicken Sie auf ‘Rechner/Domänen’ und dort<br />
auf ‘DNS-Konfiguration’. Eine neue Domain wird angelegt, in<strong>de</strong>m Sie im Feld<br />
hinter ‘Neue Domain’ <strong>de</strong>n Namen <strong>de</strong>r Domain eingeben und mit ‘Hinzufügen’<br />
bestätigen (siehe Abbildung 4.16). Auf diese Weise können Sie beliebig viele<br />
virtuelle Domains hinzufügen.<br />
4Die Administrationsoberfläche<br />
Abbildung 4.16: Anlegen und Bearbeiten von virtuellen Domains<br />
Um die bestehen<strong>de</strong>n Domains in die Konfiguration <strong>de</strong>s Nameservice aufzunehmen,<br />
klicken Sie auf <strong>de</strong>n Knopf ‘Exportieren’. Die neue Domain sollte nun in<br />
<strong>de</strong>r Liste im linken, oberen Bereich auftauchen.<br />
Möchten Sie zusätzlich zur automatisch generierten Konfiguration für die Domain<br />
<strong>de</strong>s <strong>SUSE</strong> <strong>LINUX</strong> <strong>School</strong> <strong>Server</strong>s und die virtuellen Domains selbst noch<br />
Zonendatenbanken hinzufügen, benutzen Sie einfach Namen, die mit <strong>de</strong>n vom<br />
<strong>SUSE</strong> <strong>LINUX</strong> <strong>School</strong> <strong>Server</strong> generierten nicht übereinstimmen. Die Zonendateien<br />
wer<strong>de</strong>n nach folgen<strong>de</strong>m Schema benannt:<br />
<strong>SUSE</strong> <strong>LINUX</strong> – <strong>School</strong> <strong>Server</strong><br />
97
Für das so genannte „Forward Mapping“: /var/named/schule.<strong>de</strong>.zone.<br />
Für das „Reverse Mapping“ wird die „IN-ADDR.ARPA“-Adresse in <strong>de</strong>n Dateinamen<br />
abgelegt.<br />
Um eine bestehen<strong>de</strong> Domain zu löschen, wählen Sie sie aus <strong>de</strong>r Liste im oberen,<br />
linken Fenster aus und klicken Sie auf Löschen. Sie können eine Domain allerdings<br />
erst dann löschen, wenn keine virtuellen Email-Adressen mehr für diese<br />
Domain <strong>de</strong>finiert sind.<br />
Domänentyp umschalten<br />
Der <strong>SUSE</strong> <strong>LINUX</strong> <strong>School</strong> <strong>Server</strong> unterstützt zwei Arten virtueller Domains. Ihr<br />
Verhalten entspricht <strong>de</strong>r Art und Weise, wie diese über LDAP-Anfragen abgebil<strong>de</strong>t<br />
(„gemappt“) und auf „virtual tables“ von postfix aufgesetztwer<strong>de</strong>n. Details<br />
dazu entnehmen Sie <strong>de</strong>r Datei /etc/postfix/virtual.<br />
Typ S (<strong>de</strong>fault) Alle lokalen Benutzer können unter <strong>de</strong>m Namen <strong>de</strong>r Domain<br />
E-Mail empfangen. Zusätzlich können weitere „virtuelle“ Adressen angelegt<br />
wer<strong>de</strong>n, die an bestimmte lokale Benutzer gebun<strong>de</strong>n sind. Diese<br />
Art virtueller Domain wur<strong>de</strong> auch schon vom SuSE Linux Openexchange<br />
<strong>Server</strong> 4 verwen<strong>de</strong>t. In <strong>de</strong>r postfix-Dokumentation wird dies als<br />
SENDMAIL-STYLE VIRTUAL DOMAIN bezeichnet.<br />
Typ P In dieser Art virtueller Domain existiert keine E-Mail-Adresse, solange<br />
Sie keine virtuelle Adresse angelegt haben. Lokale Benutzer können<br />
unter dieser Domain keine Mail empfangen. Wird eine Mail an eine nicht<br />
existente Adresse innerhalb dieser Domäne geschickt, wird die Mail vom<br />
MTA (postfix) als nicht existent abgewiesen. Die postfix-Dokumentation<br />
bezeichnet diesen Typ als POSTFIX-STYLE VIRTUAL DOMAIN.<br />
Wir möchten Ihnen empfehlen, die Einstellung vom Typ P zu verwen<strong>de</strong>n. Dies<br />
erkennen Sie an einem vorangestellten [P] vor <strong>de</strong>m Domainnamen.<br />
Hosts verwalten<br />
Um im Nameserver einen neuen DNS-Eintrag hinzuzufügen o<strong>de</strong>r zu löschen,<br />
wählen Sie ‘Hosts verwalten’ aus. Im nächsten Bild sehen Sie im linken Rahmen<br />
alle Hosts aufgelistet.<br />
98 Rechner/Domänen
Tipp<br />
Im DHCP eingetragene Hosts<br />
Beachten Sie bitte, dass in dieser Liste die über das Menü ‘Neu’ hinzugefügten<br />
Clients nicht aufgelistet wer<strong>de</strong>n. Diese Hosts können Sie nur in<br />
<strong>de</strong>r DHCP-Konfiguration sehen und auch löschen.<br />
Damit wird vermie<strong>de</strong>n, dass <strong>de</strong>r DHCP-<strong>Server</strong> aufgrund eines verwaisten<br />
Eintrages nicht startet, wenn in <strong>de</strong>r DNS-Konfiguration ein Client<br />
gelöscht wur<strong>de</strong>, ohne ihn auch im DHCP-<strong>Server</strong> zu löschen.<br />
Tipp<br />
Klicken Sie nun auf ‘Host anlegen’ und geben Sie <strong>de</strong>n Hostnamen und die IP-<br />
Nummer <strong>de</strong>s neuen Rechners ein und bestätigen mit ‘Erstellen’.<br />
Sie können anschließend weitere Hostnamen und <strong>de</strong>ren IP-Nummern angeben<br />
o<strong>de</strong>r die Maske durch einen Klick auf ein an<strong>de</strong>res Menü verlassen.<br />
Um einen Client aus <strong>de</strong>m lokalen Netzwerk zu entfernen, wählen Sie <strong>de</strong>n entsprechen<strong>de</strong>n<br />
Eintrag im linken Bereich aus und dann die Option ‘Host löschen’.<br />
4Die Administrationsoberfläche<br />
Achtung<br />
Auch wenn sich die IP-Nummer eines Clients geän<strong>de</strong>rt hat, muss dieser<br />
erst entfernt und anschließend ein neuer Eintrag erstellt wer<strong>de</strong>n.<br />
Achtung<br />
DHCP-Konfiguration<br />
Unter ‘Rechner/Domänen’ gelangen Sie zum Dialog <strong>de</strong>r DHCP-Konfiguration.<br />
Sie haben die Möglichkeit zum Anlegen und Löschen von Subnetzen, Gruppen<br />
und Rechnern bzw. zum Editieren von DHCP-Einträgen.<br />
Konfiguration <strong>de</strong>s DHCP-<strong>Server</strong>s<br />
Um einen neuen Eintrag (Subnetz, Gruppe o<strong>de</strong>r Rechner) zur Konfiguration<br />
hinzuzufügen, klicken Sie auf die Auswahlbox <strong>de</strong>r entsprechen<strong>de</strong> Schaltfläche<br />
(vgl. Abbildung 4.17 auf <strong>de</strong>r nächsten Seite).<br />
Sie sehen in diesem Menü auch die bestehen<strong>de</strong>n Subnetze, Gruppen, Rechner<br />
und IP-Pools, die schon während <strong>de</strong>r Installation <strong>de</strong>s <strong>SUSE</strong> <strong>LINUX</strong> <strong>School</strong> <strong>Server</strong>s<br />
angelegt wur<strong>de</strong>n. Unter <strong>de</strong>n jeweiligen Einträgen wählen Sie eine Aktion<br />
aus <strong>de</strong>r Auswahlbox und klicken auf ‘Aktion durchführen’.<br />
Zu Pools und Hosts können keine weiteren Einträge hinzugefügt wer<strong>de</strong>n, diese<br />
können lediglich gelöscht wer<strong>de</strong>n.<br />
<strong>SUSE</strong> <strong>LINUX</strong> – <strong>School</strong> <strong>Server</strong><br />
99
Abbildung 4.17: DHCP-Konfiguration<br />
Achtung<br />
Beim Löschen eines Eintrages wer<strong>de</strong>n alle untergeordneten Einträge auch<br />
gelöscht.<br />
Achtung<br />
Möchten Sie die DHCP-Optionen o<strong>de</strong>r -Statements in einem Eintrag än<strong>de</strong>rn<br />
o<strong>de</strong>r neue hinzufügen, wählen Sie als Aktion ‘Bearbeiten’ aus. Folgen<strong>de</strong> DHCP-<br />
Einträge können angelegt wer<strong>de</strong>n:<br />
DHCP-Subnetz Das ist <strong>de</strong>r Grun<strong>de</strong>intrag für <strong>de</strong>n DHCP-<strong>Server</strong>. Durch diesen<br />
Eintrag wird <strong>de</strong>m DHCP-<strong>Server</strong> mitgeteilt, für welche Subnetze mit<br />
welcher IP-Adressenmaske er zuständig ist. In ein Subnetz können alle<br />
weiteren DHCP-Objekte eingefügt wer<strong>de</strong>n.<br />
Gruppe In eine Gruppe wer<strong>de</strong>n Rechner(namen) zusammengefasst, die mit<br />
gleichen DHCP-Parametern (Optionen, Statements) vom DHCP-<strong>Server</strong><br />
versorgt wer<strong>de</strong>n müssen. Zu einer Gruppe können nur Rechner-Objekte<br />
hinzugefügt wer<strong>de</strong>n. Eine Gruppe kann sowohl Mitglied <strong>de</strong>r globalen<br />
Konfiguration als auch Mitglied eines Subnetzes sein.<br />
IP-Pool Ein Adressenpool <strong>de</strong>finiert einen IP-Adressenbereich, <strong>de</strong>r an<strong>de</strong>rs als<br />
die übrigen IP-Adressen behan<strong>de</strong>lt wer<strong>de</strong>n muss. Beim Anlegen <strong>de</strong>s<br />
DHCP-Pools wer<strong>de</strong>n die im IP-Pool befindlichen IP-Adressen beim Nameserver<br />
eingetragen, und für diese IP-Adressen wer<strong>de</strong>n Rechnernamen<br />
generiert.<br />
100 Rechner/Domänen
Rechner Um einen Rechner in die DHCP-Konfiguration einzutragen, muss<br />
dieser vorher in <strong>de</strong>r DNS-Konfiguration eingetragen wer<strong>de</strong>n. Ein Rechner<br />
kann zu <strong>de</strong>r Grundkonfiguration, zu einem DHCP-Subnetz o<strong>de</strong>r zu einer<br />
Gruppe hinzugefügt wer<strong>de</strong>n.<br />
Hinweis<br />
Bitte beachten Sie, dass min<strong>de</strong>stens ein Subnetz <strong>de</strong>finiert sein muss, damit<br />
<strong>de</strong>r DHCP-<strong>Server</strong> gestartet wer<strong>de</strong>n kann.<br />
Hinweis<br />
Die Än<strong>de</strong>rungen <strong>de</strong>r DHCP-Konfiguration wer<strong>de</strong>n vom LDAP-<strong>Server</strong> gespeichert.<br />
Klicken Sie auf ‘Exportieren’. Dadurch wird die Konfiguration <strong>de</strong>s DHCP-<br />
<strong>Server</strong>s erstellt und neu gela<strong>de</strong>n.<br />
Eine Gruppe zur DHCP-Konfiguration hinzufügen<br />
In diesem Dialog legen Sie eine neue DHCP-Gruppe an. In einer Gruppe wer<strong>de</strong>n<br />
Rechner(namen) zusammengefasst, die mit gleichen DHCP-Parametern<br />
(Optionen, Statements) vom DHCP-<strong>Server</strong> versorgt wer<strong>de</strong>n müssen. Zu einer<br />
Gruppe können nur Rechner-Objekte hinzugefügt wer<strong>de</strong>n. Eine Gruppe kann<br />
sowohl Mitglied <strong>de</strong>r globalen Konfiguration als aucheines Subnetzes sein.<br />
Legt man eine Gruppe im ‘Globalen DHCP-Eintrag’ an, können die Rechner<br />
dieser Gruppe ihre IP-Adressen aus verschie<strong>de</strong>nen Subnetzen bekommen. Es<br />
müssen jedoch in diesem Fall alle Subnetze konfiguriert wer<strong>de</strong>n. Legt man eine<br />
Gruppe in einem DHCP-Subnet ab, muss dafür Sorge getragen wer<strong>de</strong>n, dass die<br />
Rechner dieser Gruppe ihre IP-Adressen aus diesem Subnetz bekommen.<br />
Die Bezeichnung einer Gruppe kann frei gewählt wer<strong>de</strong>n. Klicken Sie auf ‘Bestätigen’,<br />
um die neue Gruppe in die DHCP-Konfiguration einzutragen. Än<strong>de</strong>rn<br />
Sie gegebenenfalls die automatisch erstellten DHCP-Optionen und -Statements<br />
für die neu angelegte Gruppe unter ‘Experten-Optionen’.<br />
4Die Administrationsoberfläche<br />
Einen Rechner zur DHCP-Konfiguration hinzufügen<br />
Ein Klick auf ‘Rechner hinzufügen’ führt Sie zum entsprechen<strong>de</strong>n Dialog. Wählen<br />
Sie die gewünschte Domain aus und klicken Sie auf ‘Weiter’. Selektieren Sie<br />
einen Rechner aus <strong>de</strong>r Liste, geben Sie die Hardwareadresse <strong>de</strong>r Netzwerkkarte<br />
(MAC) in das entsprechen<strong>de</strong> Feld ein und klicken Sie auf Bestätigen. Sollte<br />
sich <strong>de</strong>r Rechner noch nicht in <strong>de</strong>r Liste befin<strong>de</strong>n, muss er zuvor im Dialog<br />
‘DNS-Konfiguration’ über ‘Host anlegen’ in einer DNS-Domain angelegt wer<strong>de</strong>n.<br />
Sind in <strong>de</strong>r gewählten Domain noch keine Rechner angelegt, die in die<br />
<strong>SUSE</strong> <strong>LINUX</strong> – <strong>School</strong> <strong>Server</strong><br />
101
DHCP-Konfiguration aufgenommen sind, wer<strong>de</strong>n Sie automatisch zur ‘DNS-<br />
Konfiguration’ weitergeleitet.<br />
Wur<strong>de</strong> <strong>de</strong>r Rechner hinzugefügt, können Sie bei Bedarf DHCP-Optionen und<br />
Statements für <strong>de</strong>n neu angelegten Rechner <strong>de</strong>finieren. Klicken Sie dazu auf<br />
‘Experten-Optionen’.<br />
Hinweis<br />
Wur<strong>de</strong> ein Rechner zur DHCP-Konfiguration hinzugefügt, kann er<br />
nicht aus <strong>de</strong>m Nameserver entfernt wer<strong>de</strong>n. Er wird im Dialog ‘DNS-<br />
Konfiguration’ ➝ ‘Hosts verwalten’ ➝ ‘Host löschen’ nicht zur Auswahl<br />
angeboten, da das versehentliche Löschen dieses Eintrages die Funktionalität<br />
<strong>de</strong>s DHCP-<strong>Server</strong>s beeinträchtigt. Möchte man einen in <strong>de</strong>r<br />
DHCP-Konfiguration eingetragenen Rechner aus <strong>de</strong>m Nameserver entfernen,<br />
muss als erstes <strong>de</strong>ssen DHCP-Hosteintrag gelöscht wer<strong>de</strong>n.<br />
Hinweis<br />
Einen IP-Adressenpool zur DHCP-Konfiguration hinzufügen<br />
Mit diesem Menüpunkt haben Sie die Möglichkeit zum Anlegen eines neuen<br />
IP-Adressenbereiches.<br />
Ein Adressenpool <strong>de</strong>finiert einen IP-Adressenbereich, <strong>de</strong>r an<strong>de</strong>rs als die übrigen<br />
IP-Adressen behan<strong>de</strong>lt wer<strong>de</strong>n muss und <strong>de</strong>ssen Adressen von <strong>de</strong>m DHCP-<br />
<strong>Server</strong> dynamisch vergeben wer<strong>de</strong>n.<br />
Beim Anlegen <strong>de</strong>s DHCP-Pools wer<strong>de</strong>n die im IP-Pool befindlichen IP-Adressen<br />
in <strong>de</strong>n Nameserver eingetragen, und für diese IP-Adressen wer<strong>de</strong>n Rechnernamen<br />
generiert. Deshalb müssen Sie als erstes die DNS-Domäne auswählen, in<br />
<strong>de</strong>r die neuen Rechnernamen eingetragen wer<strong>de</strong>n sollen.<br />
Anschließend müssen Sie eine Bezeichnung für diesen Adressenpool angeben.<br />
Dieser Name ist frei wählbar und wird in das Feld ‘Bezeichnung’ eingetragen.<br />
Die im Feld ‘Prefix’ für die Hostnamen eingetragene Zeichenkette wird für die-<br />
Generierung <strong>de</strong>r Rechnernamen auf folgen<strong>de</strong> Weise verwen<strong>de</strong>t:<br />
Der Adressenbereich reicht von 192.168.1.10 bis 192.168.1.29, dasPrefix<br />
heißt dhcpPC- und die gewählte DNS-Domäne lautet schule.<strong>de</strong>. In diesem<br />
Fall wer<strong>de</strong>n folgen<strong>de</strong> Rechnernamen und IP-Adressengeneriert und in <strong>de</strong>n Nameserver<br />
eingetragen:<br />
dhcpPC-01.schule.<strong>de</strong> -> 192.168.1.10<br />
dhcpPC-02.schule.<strong>de</strong> -> 192.168.1.11<br />
dhcpPC-03.schule.<strong>de</strong> -> 192.168.1.12<br />
102 Rechner/Domänen
...<br />
...<br />
...<br />
dhcpPC-18.schule.<strong>de</strong> -> 192.168.1.27<br />
dhcpPC-19.schule.<strong>de</strong> -> 192.168.1.28<br />
dhcpPC-20.schule.<strong>de</strong> -> 192.168.1.29<br />
Den gewünschten Adressenbereich tragen Sie bitte in die Fel<strong>de</strong>r ‘IP-<br />
Adressenbereich’ ein.<br />
Hinweis<br />
Die so generierten Rechnernamen können nur durch das Löschen <strong>de</strong>s<br />
DHCP-IP-Adressenpools aus <strong>de</strong>m Nameserver entfernt wer<strong>de</strong>n. Sie wer<strong>de</strong>n<br />
unter <strong>de</strong>m Menüpunkt ‘DNS-Konfiguration’/‘Host löschen’ nicht<br />
zur Auswahl angeboten, da das versehentliche Löschen dieser Einträge<br />
die Funktionalität <strong>de</strong>s DHCP-<strong>Server</strong>s beeinträchtigt.<br />
Bitte beachten Sie, dass <strong>de</strong>r DHCP-<strong>Server</strong> für je<strong>de</strong> IP-Adresse in einem<br />
Pool einen Teil <strong>de</strong>s Hauptspeichers <strong>de</strong>s Rechners reserviert. Wählt man<br />
<strong>de</strong>n Adressenbereich zu groß, wer<strong>de</strong>n eventuell unnötig viele Ressourcen<br />
<strong>de</strong>s Computers in Anspruch genommen; im äußersten Fall kann <strong>de</strong>r<br />
DHCP-<strong>Server</strong> wegen Speichermangels gar nicht gestartet wer<strong>de</strong>n.<br />
Hinweis<br />
4Die Administrationsoberfläche<br />
Klicken Sie auf ‘Eintragen’, um <strong>de</strong>n neuen IP-Adressenpool in die DHCP-<br />
Konfiguration einzutragen. Anschließend können Sie DHCP-Optionen und -<br />
Statements für <strong>de</strong>n neu angelegten Pool <strong>de</strong>finieren, in<strong>de</strong>m Sie in <strong>de</strong>m Browser<br />
unter <strong>de</strong>m Menüpunkt ‘DHCP-Konfiguration’ auf diesen Pool klicken.<br />
Ein Subnetz zur DHCP-Konfiguration hinzufügen<br />
Klicken Sie auf ‘Subnetz hinzufügen’. In <strong>de</strong>n Fel<strong>de</strong>rn ‘Subnetz’ <strong>de</strong>finieren Sie<br />
die Netzwerkadresse und in <strong>de</strong>m Feld ‘Netzmaske’ die Netzmaske <strong>de</strong>s Subnetzes.<br />
Die Netzmaske kann sowohlin Bitmaskform (z. B. 24) als auch in Dezimalform<br />
(255.255.255.0)angegeben wer<strong>de</strong>n.<br />
Durch diesen Eintrag wird <strong>de</strong>m DHCP-<strong>Server</strong> mitgeteilt, für welche Subnetze<br />
mitwelcher IP-Adressenmaske er zuständig ist. In ein Subnetz können alle<br />
weiterenDHCP-Objekte eingefügt wer<strong>de</strong>n.<br />
Klicken Sie auf ‘Eintragen’, um das neue Subnetz in die DHCP-Konfiguration<br />
einzutragen. Än<strong>de</strong>rn Sie gegebenenfalls die DHCP-Optionen und -Statements<br />
für das neu angelegte Subnetz über ‘Experten-Optionen’.<br />
<strong>SUSE</strong> <strong>LINUX</strong> – <strong>School</strong> <strong>Server</strong><br />
103
Optionen und Statements eines DHCP-Eintrages<br />
Im Dialog ‘Experten-Optionen’ än<strong>de</strong>rn o<strong>de</strong>r löschen Sie die Optionen und Statements<br />
eines DHCP-Eintrages. In <strong>de</strong>r Maske sind die aktuellen Werte <strong>de</strong>s Eintrages<br />
dargestellt. Einige Parameter (u.a. Objektklassen, cn) sind nur lesbar<br />
dargestellt. Um <strong>de</strong>n Wert einer Option o<strong>de</strong>r eines Statements zu än<strong>de</strong>rn, bearbeiten<br />
Sie das entsprechen<strong>de</strong> Textfeld und klicken Sie danach auf ‘Än<strong>de</strong>rungen<br />
speichern’. Um eine Option o<strong>de</strong>r ein Statement zu löschen, klicken Sie auf <strong>de</strong>n<br />
Checkbutton rechts neben <strong>de</strong>m Wert und anschließend auf ‘Än<strong>de</strong>rungen speichern’.<br />
Um eine neue Option o<strong>de</strong>r ein neues Statement in <strong>de</strong>n DHCP-Eintrag<br />
aufzunehmen, tragen Sie diese in das Feld ‘Neu’ ein und klicken dann auf ‘Än<strong>de</strong>rungen<br />
speichern’.<br />
Hinweis<br />
Bei DHCP-Optionen darf das Wort option nicht mit eingetragen wer<strong>de</strong>n.<br />
Hinweis<br />
Wenn Sie auf das Fragezeichen neben <strong>de</strong>m Feld ‘Neu’ klicken, öffnet sich ein<br />
Fenster mit <strong>de</strong>r Liste <strong>de</strong>r DHCP-Optionen und -Statements. Wählen Sie <strong>de</strong>n<br />
gewünschen Eintrag aus, klicken Sie auf ‘DHCP-Parameter wählen’ und auf<br />
‘Schließen’. Der Eintrag wird in das Feld ‘Neu’ übernommen und kann gegebenenfalls<br />
erweitert wer<strong>de</strong>n.<br />
Mit <strong>de</strong>m Button ‘Zurücksetzen’ stellen Sie die vorherigen Werte wie<strong>de</strong>r her.<br />
Durch Klick auf ‘Exportieren’ wird die Konfiguration <strong>de</strong>s DHCP-<strong>Server</strong>s erstellt<br />
und neu gela<strong>de</strong>n.<br />
Hinweis<br />
Bitte beachten Sie, dass falsche Einträge in <strong>de</strong>r Konfiguration Fehlfunktionen<br />
<strong>de</strong>s DHCP-<strong>Server</strong>s verursachen können. Ein syntaktischer Fehler<br />
führt meist dazu, dass <strong>de</strong>r DHCP-<strong>Server</strong> nicht neu gestartet wer<strong>de</strong>n<br />
kann.<br />
Hinweis<br />
Dynamic DNS<br />
Dynamic DNS ist ein Service, mit <strong>de</strong>m Sie einen o<strong>de</strong>r mehrere Hostnamen für<br />
Ihre dynamische IP-Adresse vergeben können. Sobald Sie sich neu ins Internet<br />
einwählen und eine neue dynamische IP-Adresse bekommen, wird die neueIP-<br />
Adresse einfach beim Namen eingetragen. Auf diese Weise bleiben Sie unter<br />
diesem Hostnamen für an<strong>de</strong>re Benutzer erreichbar.<br />
104 Rechner/Domänen
Hinweis<br />
Dieser Menüpunkt ist nur dann sichtbar, wenn Sie während <strong>de</strong>r Installation<br />
eine DSL-/ Mo<strong>de</strong>m- o<strong>de</strong>r ISDN-Verbindung eingerichtet haben.<br />
Hinweis<br />
Um diesen Dienst zu nutzen, muessen Sie sich zunächst bei einem Anbieter<br />
dieser Services anmel<strong>de</strong>n und bekommen dort einen Login-Namen und ein<br />
Passwort, mit <strong>de</strong>m Sie einen o<strong>de</strong>r auch mehrere Hostnamen verwalten können.<br />
Die Anbieter stellen Ihre Dienste in unterschiedlichem Umfang zur Verfügung,<br />
einige sind kostenlos, an<strong>de</strong>re gegen eine Gebühr erhältlich. Je nach Anbieter<br />
können Sie einen Namen aus vorgegebenen Listen von Domains aussuchen<br />
o<strong>de</strong>r auch eine eigene Domain registrieren lassen (z.B. Custom-DNS Service<br />
bei www.dyndns.org).<br />
Bei einigen Anbietern bzw. Services können Sie noch weitere Einstellungen vornehmen,<br />
etwa die Benutzung von Wildcards, Angabe eines Mail-<strong>Server</strong>s o<strong>de</strong>r<br />
eines Backup Mail-<strong>Server</strong>s. Diese zusätzlichen Einstellungen wer<strong>de</strong>n nur bei<br />
Anbietern angezeigt, die diese auch unterstützen.<br />
4Die Administrationsoberfläche<br />
Login:<br />
Tragen Sie hier <strong>de</strong>n registrierten Benutzernamen ein.<br />
Passwort:<br />
Geben Sie Ihr registriertes Passwort ein.<br />
Hostname: Tragen Sie hier <strong>de</strong>n beim Dynamic-DNS Anbieter registrierten<br />
Hostnamen o<strong>de</strong>r auch eine mit Komma getrennte Liste von Hostnamen<br />
ein. Beim Anbieter www.dslreports.com erhalten Sie statt eines Hostnamens<br />
ein<strong>de</strong>utige Nummern, welche Sie bitte in das Feld für Hostnamen<br />
eintragen.<br />
Wildcard: Dieser Schalter erlaubt die Benutzung <strong>de</strong>s Dynamic-DNS Hostnamens<br />
als eine Art Sub-Domain. Lautet Ihr Hostname myhostname.<br />
dyndns.org, wer<strong>de</strong>n auch die Namen www.myhostname.dyndns.org<br />
und ftp.myhostname.dyndns.org auf myhostname.dyndns.org<br />
verweisen.<br />
Mail-<strong>Server</strong>: Hier können Sie <strong>de</strong>n Hostnamen eines Mail- <strong>Server</strong>s angeben,<br />
<strong>de</strong>r E-Mails für Ihren Host entgegen nehmen soll (z. B. Mailserver Ihres<br />
Provi<strong>de</strong>rs). Sie wer<strong>de</strong>n dann nicht direkt an Ihren Host zugestellt.<br />
Hinweis<br />
Dieser Mail-<strong>Server</strong> muss passend konfiguriert sein und E-Mails für<br />
Ihren Hostnamen akzeptieren.<br />
Hinweis<br />
<strong>SUSE</strong> <strong>LINUX</strong> – <strong>School</strong> <strong>Server</strong><br />
105
Backup Mail-<strong>Server</strong> Aktivieren Sie die Checkbox ‘Backup Mail-<strong>Server</strong>’, wird<br />
<strong>de</strong>r unter Mail-<strong>Server</strong> angegebene Host als Backup Mail-<strong>Server</strong> verwen<strong>de</strong>t.<br />
Als primärer Mail-<strong>Server</strong> wird Ihr Hostname mit dynamischer IP-<br />
Adresse verwen<strong>de</strong>t. In diesem Fall wird zunächst versucht, E-Mails an<br />
<strong>de</strong>n Hostnamen mit dynamischer IP zuzustellen, und falls dieser nicht<br />
erreichbar ist, an <strong>de</strong>n sekundären Mail-<strong>Server</strong>.<br />
Falls Sie keinen Mail-<strong>Server</strong> angeben, sollten Sie <strong>de</strong>n Hostnamen auch als<br />
virtuelle Domain in <strong>de</strong>r ‘DNS-Konfiguration’ anlegen, damit die E-Mails<br />
angenommen wer<strong>de</strong>n. Dies ist nicht notwendig, wenn Sie <strong>de</strong>n Hostnamen<br />
nicht zum Mail-Emfang benutzen.<br />
Achtung<br />
Beachten Sie, dass bei dynamischen IP-Nummern, auch wenn <strong>de</strong>r<br />
Rechner offline ist, <strong>de</strong>r Name weiterhin auf die IP-Nummer zeigt.<br />
Vergibt <strong>de</strong>r Provi<strong>de</strong>r diese IP-Nummer an einen Dritten, bekommt<br />
dieser die E-Mails!<br />
Achtung<br />
Update-Typ: DynDNS.org bietet drei Arten von Dynamic-DNS an. Wählen Sie<br />
diese passend zum Hostnamen-Typ bei DynDNS.org aus.<br />
dyndns:<br />
Dynamic-DNS ist die Standard-Einstellung.<br />
static: Static-DNS ist ähnlich Dynamic-DNS, jedoch mit einer längeren<br />
Gültigkeit <strong>de</strong>r IP-Adresse. Interessant wird dies, falls Ihr Provi<strong>de</strong>r<br />
Ihnen fast immer die gleiche IP-Adresse vergibt, sie sich also nur<br />
sehr selten än<strong>de</strong>rt.<br />
custom: Custom-DNS erlaubt Updates für Ihre eigenen (Sub-)Domains,<br />
die Sie bei DynDNS.org betreiben.<br />
Proxy<br />
Im Proxy-Dialog ist standardmäßig bereits die IP-Adresse <strong>de</strong>s Proxy <strong>Server</strong>s<br />
(z. B. 192.168.0.5) und <strong>de</strong>r Port 8080 eingetragen.<br />
Die Größe <strong>de</strong>s Cache ist voreingestellt auf 500 MB, kann allerdings geän<strong>de</strong>rt<br />
wer<strong>de</strong>n. Die Checkbox ‘SquidGuard benutzen’ ist aktiviert, kann allerdings hier<br />
abgeschaltet wer<strong>de</strong>n, wenn Sie SquidGuard nicht benutzen wollen.<br />
Mehr Informationen zum Programm SquidGuard fin<strong>de</strong>n Sie im Anhang unter<br />
B auf Seite 229.<br />
Über die Schaltfläche ‘ACLs bearbeiten’ gelangen Sie zum ACL-Dialog. Hier<br />
<strong>de</strong>finieren Sie neue o<strong>de</strong>r bearbeiten bestehen<strong>de</strong> ACLs (engl. Access Control Lists).<br />
106 Rechner/Domänen
Abbildung 4.18: Proxy-Konfiguration<br />
Nach<strong>de</strong>m Sie ACLs <strong>de</strong>finiert haben, klicken Sie auf ‘ACLs anordnen’, um die<br />
Reihenfolge <strong>de</strong>r Abarbeitung festzulegen. Die Regeln wer<strong>de</strong>n von oben nach<br />
unten abgearbeitet, bis die erste zutrifft. Über die Schaltfläche ‘Grundkonfiguration’<br />
gelangen Sie zurück zum Proxy-Dialog.<br />
4Die Administrationsoberfläche<br />
ACLs <strong>de</strong>finieren<br />
Abbildung 4.19: ACL-Definition<br />
In Abbildung 4.19 sehen Sie <strong>de</strong>n ACL-Dialog. Vergeben Sie zunächst einen Namen<br />
für die anzulegen<strong>de</strong> Liste. Als Nächstes wählen Sie einen ‘Typ’ für Ihre<br />
ACL. Folgen<strong>de</strong> Typen stehen zur Verfügung:<br />
browser<br />
Angabe von Browsern.<br />
<strong>SUSE</strong> <strong>LINUX</strong> – <strong>School</strong> <strong>Server</strong><br />
107
dst (<strong>de</strong>stination)<br />
Angabe <strong>de</strong>r Zieladressen.<br />
dstdomain<br />
Angabe <strong>de</strong>r Ziel-Domain.<br />
Angabe <strong>de</strong>r Ziel-Domain unter Verwendung regulärer Aus-<br />
dstdom_regex<br />
drücke.<br />
i<strong>de</strong>nt<br />
Benutzerauthorisierung über <strong>de</strong>n i<strong>de</strong>nt-Dämon. Hier kann man Benutzername(n)<br />
o<strong>de</strong>r das REQUIRED angeben; dies gilt für alle gültigen Benutzernamen.<br />
maxconn<br />
method<br />
Bestimmung <strong>de</strong>r maximalen Verbindungsanzahl.<br />
Angabe <strong>de</strong>r Metho<strong>de</strong> wie CONNECT, POST o<strong>de</strong>r GET.<br />
port<br />
Angabe <strong>de</strong>s Ports.<br />
proto (protocol)<br />
Hier legen Sie die entsprechen<strong>de</strong>n Protokolle fest.<br />
proxy_auth<br />
Benutzer-Authentifizierung erfolgt über squid_ldapauth<br />
snmp_community Angabe <strong>de</strong>r SNMP-Community (Simple Network Management<br />
Protocol). Damit erlauben Sie bestimmten SNMP-Agents <strong>de</strong>n Zugriff<br />
auf Squid. Die Voreinstellung für community ist public, <strong>de</strong>r Wert<br />
kann jedoch beliebig geän<strong>de</strong>rt wer<strong>de</strong>n und dient zur Authorisierung <strong>de</strong>r<br />
Agenten. Diese können unter an<strong>de</strong>rem Informationen über Version, Speicher<br />
und Festplattenverbrauch vom laufen<strong>de</strong>n Squid abfragen.<br />
src (source)<br />
srcdomain<br />
Bestimmung <strong>de</strong>r Quelladressen.<br />
Angabe <strong>de</strong>r Quell-Domain.<br />
Angabe <strong>de</strong>r Quell-Domain unter Verwendung regulärer Aus-<br />
srcdom_regex<br />
drücke.<br />
time<br />
Angabe <strong>de</strong>r Zeit.<br />
url_regex<br />
Angabe von URL-Adressen unter Verwendung regulärer Ausdrücke.<br />
Angabe von URL-Pfa<strong>de</strong>n unter Verwendung regulärer Aus-<br />
urlpath_regex<br />
drücke.<br />
Ausführliche Dokumentation (in Englisch) zum Proxy Squid fin<strong>de</strong>n Sie unter<br />
http://squid.visolve.com/squid24s1/contents.htm; genauere<br />
Beschreibungenzu <strong>de</strong>n verschie<strong>de</strong>nen ACLs liefert Ihnen die Seite: http:<br />
//squid.visolve.com/squid24s1/access_controls.htm<br />
108 Rechner/Domänen
Klicken Sie auf ‘Hinzufügen’, um eine neue ACL <strong>de</strong>r Liste von bereits angelegten<br />
ACLs hinzuzufügen. Klicken Sie auf ‘Bearbeiten’, öffnet sich ein Fenster,<br />
in <strong>de</strong>m Sie Werte eintragen bzw. än<strong>de</strong>rn können, die für eine von Ihnen ausgewählte<br />
ACL gelten sollen. Sie können im Eingabefeld neue Werte hinzufügen<br />
bzw. bestehen<strong>de</strong> Werte editieren o<strong>de</strong>r löschen. Komplette ACLs entfernen Sie<br />
über die Schaltfläche ‘Löschen’. Sichern Sie Ihre Än<strong>de</strong>rungen mit <strong>de</strong>m Button<br />
‘Speichern’. Ein Klick auf ‘Zurück’ bringt Sie wie<strong>de</strong>r zur Proxy-Konfiguration.<br />
Mit ‘ACLs anordnen’ gelangen Sie zum Dialog, in <strong>de</strong>m Sie die Reihenfolge <strong>de</strong>r<br />
ACLs festlegen.<br />
ACLs anordnen<br />
Die Einstellungen bei ‘Definierte ACLs’ und ‘Definierte ACLs negiert’ wer<strong>de</strong>n<br />
„UND“-verknüpft. Mit <strong>de</strong>m ‘Aktion’-Auswahlfeld wählen Sie zwischen ‘allow’<br />
zum Erlauben bzw. ‘<strong>de</strong>ny’ zum Verbieten <strong>de</strong>r Internetzugriffe.<br />
Wählen Sie aus ‘Definierte ACLs’ eine bereits angelegte Liste, für die Ihre Einstellungen<br />
gelten sollen, o<strong>de</strong>r bestimmen Sie über ‘ACL-negiert’eine ACL, die<br />
negiert eingesetzt wer<strong>de</strong>n soll. Erlauben Sie z. B. das Abrufen von Internetseiten<br />
(Auswahl bei ‘ACL’), die aber nicht über SSL-Ports laufen(Auswahl bei ‘ACLnegiert’).<br />
Eine neue Regel bin<strong>de</strong>n Sie über ‘Hinzufügen’ ein. Sie wird dann im Listenfeld<br />
mit <strong>de</strong>finierten ACLs aufgeführt. Zum Löschen von Regeln wählen Sie die entsprechen<strong>de</strong><br />
aus und klicken auf ‘Löschen’. Mit <strong>de</strong>n Buttons ‘Nach oben’ und<br />
‘Nach unten’ verschieben Sie eine markierte Regel in <strong>de</strong>r Liste.<br />
4Die Administrationsoberfläche<br />
Achtung<br />
Die Reihenfolge <strong>de</strong>r Regeln im Listenfeld ist sehr wichtig, <strong>de</strong>nn die aufgestellte<br />
Liste wird von oben nach unten abgearbeitet. Je nach<strong>de</strong>m, was<br />
zuerst zutrifft, wird <strong>de</strong>r Zugriff auf die angefor<strong>de</strong>rte URL freigegeben<br />
o<strong>de</strong>r gesperrt.<br />
Achtung<br />
Haben Sie alle Verän<strong>de</strong>rungen vorgenommen, gelangen Sie mit ‘Grundkonfiguration’<br />
wie<strong>de</strong>r zum Proxy-Dialog. Damit Ihre Verän<strong>de</strong>rungen wirksam wer<strong>de</strong>n,<br />
starten Sie über die Schaltfläche <strong>de</strong>n Proxy neu.<br />
Drucker<br />
Im Drucker-Dialog (vgl. Abbildung 4.20 auf <strong>de</strong>r nächsten Seite) fin<strong>de</strong>n Sie zunächst<br />
eine Reihe von Links zum Druckserver. Über diese Links können Sie sich<br />
<strong>SUSE</strong> <strong>LINUX</strong> – <strong>School</strong> <strong>Server</strong><br />
109
eine Übersicht über die Drucker und die Druckjobs verschaffen o<strong>de</strong>r <strong>de</strong>n Druckserver<br />
administrieren. Wenn Sie auf ‘Administration’ klicken, müssen Sie sich<br />
als Benutzer root mit <strong>de</strong>m Administrator-Passwort (i<strong>de</strong>ntisch mit <strong>de</strong>m admin-<br />
Passwort) einloggen. Unter ‘Help’ fin<strong>de</strong>n Sie ausführliche Anleitungen zu allen<br />
Konfigurationsmöglichkeiten.<br />
Abbildung 4.20: Drucker-Verwaltung<br />
Im unteren Teil <strong>de</strong>s Druckerdialogs nehmen Sie Einstellungen zum lokalen<br />
Druckserver vor. Geben Sie an, an welche IP-Adressen o<strong>de</strong>r Broadcast-IPs für<br />
ein ganzes Netzwerk an, die Druckserver-Informationen geschickt wer<strong>de</strong>n sollen.<br />
Mit Return o<strong>de</strong>r über das Pfeil-Symbol wird die Eingabe zu <strong>de</strong>n aktuellen<br />
Einstellungen übernommen. Stellen Sie anschließend das Intervall ein, innerhalb<br />
<strong>de</strong>ssen die Informationen versen<strong>de</strong>t wer<strong>de</strong>n. Im folgen<strong>de</strong>n Feld geben Sie die<br />
IP-Adressen aller Rechner an, die Zugriff auf <strong>de</strong>n Druckserver erhalten, und im<br />
letzten Feld erteilen Sie bestimmten Rechnern über <strong>de</strong>ren IP-Adressen administrativen<br />
Zugriff auf <strong>de</strong>n Druckserver.<br />
Hilfsmittel: Zusätzliche Funktionen<br />
LDAP Browser: Editieren <strong>de</strong>r LDAP-Datenbank<br />
Der <strong>SUSE</strong> <strong>LINUX</strong> <strong>School</strong> <strong>Server</strong> verwen<strong>de</strong>t intern <strong>de</strong>n Verzeichnisdienst LDAP<br />
für die Gruppen- und Benutzerverwaltung (auch unter Samba), Adressverwaltung,<br />
Mailrouting, DNS und DHCP. Möchten Sie über die Konfigurationsmasken<br />
dieser Dienste hinaus kleinste Än<strong>de</strong>rungen an <strong>de</strong>n Einstellungen vornehmen,<br />
nutzen Sie <strong>de</strong>n LDAP-Browser zum Än<strong>de</strong>rn, Löschen und Hinzufügen<br />
von Attributwerten zu bestehen<strong>de</strong>n Einträgen (vgl. Abbildung 4.22).<br />
110 Hilfsmittel: Zusätzliche Funktionen
Achtung<br />
Abbildung 4.21: Baumstruktur <strong>de</strong>s LDAP-Browsers<br />
Führen Sie hier nur Än<strong>de</strong>rungen durch, wenn Sie sicher wissen, was Sie<br />
tun. Sie können hier durch Än<strong>de</strong>rungen <strong>de</strong>n <strong>SUSE</strong> <strong>LINUX</strong> <strong>School</strong> <strong>Server</strong><br />
unbrauchbar machen.<br />
Achtung<br />
4Die Administrationsoberfläche<br />
Abbildung 4.22: Bearbeiten eines LDAP-Eintrages<br />
Ein LDAP-Verzeichnis hat baumartige Struktur. Alle Einträge (Objekte genannt)<br />
im Verzeichnis haben eine <strong>de</strong>finierte Position innerhalb dieser Hierarchie. Diese<br />
Hierarchie wird als Directory Information Tree o<strong>de</strong>r kurz DIT bezeichnet. Der<br />
komplette Pfad zum gewünschten Eintrag, <strong>de</strong>r ihn ein<strong>de</strong>utig i<strong>de</strong>ntifiziert, wird<br />
Distinguished Name o<strong>de</strong>r DN genannt. Die einzelnen Knoten auf <strong>de</strong>m Weg zu<br />
diesem Eintrag wer<strong>de</strong>n Relative Distinguished Name o<strong>de</strong>r RDN genannt. Objekte<br />
können generell zwei verschie<strong>de</strong>nen Typen zugeordnet wer<strong>de</strong>n:<br />
Container Diese Objekte können wie<strong>de</strong>r an<strong>de</strong>re Objekte enthalten. Solche<br />
Objektklassen sind Root (Wurzelelement <strong>de</strong>s Verzeichnisbaums, das<br />
<strong>SUSE</strong> <strong>LINUX</strong> – <strong>School</strong> <strong>Server</strong><br />
111
Blatt<br />
nicht real existiert), c (engl. country), ou (engl. OrganizationalUnit), und<br />
dc (engl. domainComponent). Vergleichbar ist dieses Mo<strong>de</strong>ll auch mit Verzeichnissen<br />
(Ordnern) im Dateisystem.<br />
Diese Objekte sitzen am En<strong>de</strong> eines Astes. Ihnen sind keine an<strong>de</strong>ren<br />
Objekte untergeordnet. Beispiele sind Person/InetOrgPerson o<strong>de</strong>r<br />
groupofNames.<br />
Wenn Sie sich ein wenig genauer mit LDAP auseinan<strong>de</strong>rsetzen möchten, empfehlen<br />
wir Ihnen einen Blick in <strong>de</strong>n Anhang unter G auf Seite 259.<br />
Mail an Alle: Nachricht vom Administrator<br />
Es kann vorkommen, dass <strong>de</strong>r Mailadministrator (mailadmin) allen angelegten<br />
Benutzern eine E-Mail zukommen lassen will. Beispielsweise soll <strong>de</strong>r <strong>SUSE</strong><br />
<strong>LINUX</strong> <strong>School</strong> <strong>Server</strong> wegen Wartungsarbeiten abgeschaltet wer<strong>de</strong>n. Geben Sie<br />
hier <strong>de</strong>n Betreff und <strong>de</strong>n Nachrichtentext ein (siehe Abb. 4.23). Die E-Mail erreicht<br />
je<strong>de</strong>n vorhan<strong>de</strong>nen Benutzer ohne Rücksicht auf <strong>de</strong>ssen Quota.<br />
Abbildung 4.23: Eine Mail vom Administrator<br />
Globale Konfiguration<br />
Diese Einstellungen beeinflussen die webbasierte Konfiguration und einige<br />
Komponenten Ihres <strong>Server</strong>s. Die Konfigurationsdatei fin<strong>de</strong>n Sie auf <strong>de</strong>m <strong>Server</strong><br />
unter /etc/imap/globals.conf.<br />
112 Hilfsmittel: Zusätzliche Funktionen
GENERAL<br />
ImportFileFormat Wählen Sie hier das Format für die Importlisten von<br />
neuen Nutzern aus. Genauere Informationen fin<strong>de</strong>n Sie im Abschnitt<br />
Schülerdaten exportieren und importieren auf Seite 207.<br />
EnableUserSpamFrontend Hier kann das SPAM-Filter-Frontend unter<br />
<strong>de</strong>n Filter-Einstellungen für Benutzer an- o<strong>de</strong>r abgeschaltet wer<strong>de</strong>n.<br />
EnableSieveEditor Aktivieren/Deaktivieren <strong>de</strong>s SIEVE Filter Editor in<br />
<strong>de</strong>n Benutzer-Filtereinstellungen.<br />
EnableDynDns<br />
Aktivieren Sie Dynamic DNS<br />
MonitorResolveAddr Sollen IP Adressen zu Hostnamen im Online Monitor<br />
aufgelöst wer<strong>de</strong>n?<br />
NewUserChangePassword Aktivieren Sie diese Funktion, muss <strong>de</strong>r Benutzer<br />
standardmäßig nach <strong>de</strong>m ersten Login, das vom Administrator<br />
vergebene Passwort än<strong>de</strong>rn.<br />
als<br />
UserJpegPhotoMaxHeight Geben Sie die maximale Höhe von Benutzerfotos<br />
an. Die Seitenverhältnisse bleiben beim Skalieren erhalten.<br />
UserJpegPhotoMaxWidth Geben Sie die maximale Breite von Benutzerfotos<br />
an. Die Seitenverhältnisse bleiben beim Skalieren erhalten.<br />
MonitorServices Geben Sie hier diejenigen Dienste an, welche Ihnen im<br />
Menü ‘Überwachung’ ➝ ‘Dienstüberwachung’ angezeigt wer<strong>de</strong>n<br />
sollen. Prinzipiell können Sie hier je<strong>de</strong>n Dienst eintragen, welcher<br />
über eine „rc“-Startdatei verfügt.<br />
4Die Administrationsoberfläche<br />
SESSIOND<br />
SessionTimeout Hier können Sie <strong>de</strong>n Timeout einstellen, nach <strong>de</strong>m ein<br />
im Webfrontend angemel<strong>de</strong>ter Benutzer automatisch ausgeloggt<br />
wird.<br />
SECURITY<br />
SessionHost; SessionPort; SSL_key_file; SSL_cert_file und SSL_ca_file<br />
Diese Optionen wer<strong>de</strong>n <strong>de</strong>rzeit noch nicht benötigt. Sie sind für eine<br />
eventuelle Auslagerung <strong>de</strong>s administrativen Webfrontends auf einen<br />
an<strong>de</strong>ren Rechner vorgesehen.<br />
<strong>SUSE</strong> <strong>LINUX</strong> – <strong>School</strong> <strong>Server</strong><br />
113
FETCHD<br />
UseCookie Die Optionen ‘UseCookie’ und ‘CheckClientIP’ verhin<strong>de</strong>rn,<br />
dass die eigene Sitzung „gestohlen“ wer<strong>de</strong>n kann, in<strong>de</strong>m <strong>de</strong>r Angreifer<br />
auf irgen<strong>de</strong>ine Weise an die Sitzungs-ID <strong>de</strong>s jeweiligen Benutzers<br />
kommt. ‘UseCookie’ ist die sicherste <strong>de</strong>r bei<strong>de</strong>n Möglichkeiten.<br />
Sie speichert eine weitere ID in einem Cookie im Browser <strong>de</strong>s<br />
jeweiligen Benutzers.<br />
CheckClientIP Mittels ‘CheckClientIP’ wird überprüft, ob die Zugriffe<br />
auf das Webfrontend pro Benutzer von einem einzigen Rechner<br />
kommt. Somit kann verhin<strong>de</strong>rt wer<strong>de</strong>n, dass eine Sitzung „gestohlen“<br />
wird. Da man IP-Adressen fälschen kann und ein Benutzer evtl.<br />
hinter einem Proxy-Cluster sitzt, <strong>de</strong>r wechseln<strong>de</strong> IP-Adressen benutzt,<br />
ist diese Option nicht so geeignet wie die o. g. Metho<strong>de</strong> mittels<br />
Cookies.<br />
DefaultPasswordHash Hier können Sie einstellen, mit welcher Metho<strong>de</strong><br />
Benutzerpasswörter standardmäßig verschlüsselt wer<strong>de</strong>n sollen.<br />
<strong>de</strong>bug Setzen Sie diese Option auf einen Wert größer 0 und starten <strong>de</strong>n<br />
„fetchd“ mittels rcfetchd restart neu, erhalten Sie Debuginformationen.<br />
keeponserver Wenn Sie diese Option aktivieren, wer<strong>de</strong>n die E-Mails auf<br />
<strong>de</strong>m <strong>Server</strong> nicht gelöscht, nach<strong>de</strong>m sie abgeholt wur<strong>de</strong>n. Sie sollten<br />
diese Option nicht aktiviert lassen, da dann grundsätzlich immer<br />
wie<strong>de</strong>r alle E-Mails erneut abgeholt wer<strong>de</strong>n.<br />
unixsocket Über diesen Socket fin<strong>de</strong>t die Kommunikation vom Webclient<br />
mit <strong>de</strong>m fetchd statt.<br />
ldaphost Hier können Sie <strong>de</strong>n Rechnernamen o<strong>de</strong>r die IP-Adresse <strong>de</strong>s<br />
LDAP <strong>Server</strong>s eingeben, in <strong>de</strong>m <strong>de</strong>r fetchd die Daten <strong>de</strong>r Benutzerpostfächer<br />
speichern soll.<br />
ldap_reconnect_interval Der fetchd hält eine permanente Verbindung<br />
zum LDAP <strong>Server</strong> offen. Sollte diese Verbindung einmal geschlossen<br />
o<strong>de</strong>r ungültig sein, wird innerhalb <strong>de</strong>s hier angegebenen Intervalles<br />
(in Sekun<strong>de</strong>n) eine neue Verbindung aufgebaut.<br />
ldap_max_reconnect Hier können Sie einstellen, wie viele Versuche<br />
fetchd maximal machen soll, eine unterbrochene Verbindung zum<br />
LDAP <strong>Server</strong> neu aufzubauen.<br />
mailadmin Der Name <strong>de</strong>s lokalen Ordneres, in welchem administrative<br />
Nachrichten gespeichert wer<strong>de</strong>n.<br />
114 Hilfsmittel: Zusätzliche Funktionen
SQUID<br />
append_fetch_hea<strong>de</strong>r Soll an je<strong>de</strong> E-Mail, die mittels fetchd abgeholt<br />
wur<strong>de</strong>, ein spezieller Hea<strong>de</strong>r angefügt wer<strong>de</strong>n?<br />
drop_un<strong>de</strong>liverable_mail Unzustellbare Mail wird kommentarlos verworfen,<br />
wenn Sie diese Option auf true setzen.<br />
thread_max Der fetchd beeinhaltet einen rudimentären Scheduler, <strong>de</strong>r<br />
maximal so viele Prozesse gleichzeitig startet, wie hier angegeben<br />
wird. Sie sollten <strong>de</strong>n Wert nicht zu hoch setzen, da ein solcher Prozess<br />
u.U. viel Speicher verbrauchen kann.<br />
priority_granularity Dieser Wert sollte immer min<strong>de</strong>stens doppelt so<br />
groß sein wie <strong>de</strong>r Wert von ‘thread_max’.<br />
squid_conf_file<br />
Administratordaten bearbeiten<br />
Geben Sie hier die Konfigurationsdatei für Squid an.<br />
4Die Administrationsoberfläche<br />
In <strong>de</strong>m Menüpunkt ‘Administratordaten bearbeiten’ können Sie die Daten und<br />
das Passwort von <strong>de</strong>m Hauptadministrator admin setzen.<br />
Um das Passwort zu än<strong>de</strong>rn klicken Sie auf ‘Passwort setzen’. Sie wer<strong>de</strong>n nun<br />
zu einer weitern Oberfläche weitergeleitet. Geben Sie das alte Passwort ein und<br />
zweimal das neue (siehe Abbildung 4.24) ein.<br />
Hinweis<br />
Merken Sie sich das Passwort gut. Ohne Passwort haben Sie keine Administrationsmöglichkeit.<br />
Hinweis<br />
Abbildung 4.24: Passwort <strong>de</strong>s Administrator än<strong>de</strong>rn<br />
<strong>SUSE</strong> <strong>LINUX</strong> – <strong>School</strong> <strong>Server</strong><br />
115
Überwachung <strong>de</strong>s Systems<br />
Wer ist online?<br />
Hier erhalten Sie eine Übersicht über die Benutzer, die momentan per Webfrontend<br />
online sind. Es han<strong>de</strong>lt sich nur um die internen Sitzungen am <strong>SUSE</strong><br />
<strong>LINUX</strong> <strong>School</strong> <strong>Server</strong> ṖOP bzw. IMAP Verbindungen wer<strong>de</strong>n hier nicht gelistet.<br />
Durch einen Klick auf die Benutzer ID löschen Sie die jeweilige Sitzung <strong>de</strong>s<br />
Benutzers. Ihre eigene Sitzung kann nicht gelöscht wer<strong>de</strong>n.<br />
Abbildung 4.25: Wer ist online?<br />
Mail-Warteschlange<br />
In dieser Maske sehen Sie die von Postfix zur Zeit bearbeiteten E-Mails. Geben<br />
Sie die Refreshrate in Sekun<strong>de</strong>n ein (z. B. 5 Sekun<strong>de</strong>n) und drücken Sie die Eingabetaste.<br />
Die Maske wird dann in diesem Zeitintervall aktualisiert. Um <strong>de</strong>n<br />
Refresh abzuschalten, wählen Sie <strong>de</strong>n Menüpunkt ‘Mail Queue’ erneut an. In<br />
<strong>de</strong>r Regel wer<strong>de</strong>n hier dauerhaft keine E-Mails angezeigt. Sollte das Postfixsystem<br />
gestoppt wer<strong>de</strong>n o<strong>de</strong>r aus irgendwelchen Grün<strong>de</strong>n keine E-Mails zustellen<br />
können, wer<strong>de</strong>n zuzustellen<strong>de</strong> E-Mails hier erscheinen.<br />
Mit <strong>de</strong>m Button ‘Queue leeren’ wird Postfix veranlasst, die Bearbeitung <strong>de</strong>r aufgelaufenen<br />
E-Mails sofort vorzunehmen. Sie können aufgelaufene E-Mails hier<br />
auch entfernen. Klicken Sie dazu auf <strong>de</strong>n QueueID <strong>de</strong>r jeweiligen E-Mail. Achtung:<br />
Die E-Mail geht unwie<strong>de</strong>rbringlich verloren!<br />
116 Überwachung <strong>de</strong>s Systems
Mailstatistik<br />
Unter ‘Mailstatistik’ können Sie sich für einen bestimmten Zeitraum zwischen<br />
<strong>de</strong>n letzten 24 Stun<strong>de</strong>n und <strong>de</strong>m letzten Jahr das Mail-Aufkommen in einem<br />
Graphen darstellen lassen. In weiteren Graphen sehen Sie die Fehler-Statistik<br />
und die Datenmenge dargestellt.<br />
Systemstatistik<br />
Hier erhalten Sie eine Übersicht über die Auslastung Ihres <strong>SUSE</strong> <strong>LINUX</strong> <strong>School</strong><br />
<strong>Server</strong>s.<br />
Hinweis<br />
Wenn Sie Än<strong>de</strong>rungen an Ihrer Hardware vorgenommen haben, z. B.<br />
wenn Sie eine Festplatte umpartitionieren, müssen Sie <strong>de</strong>n Systemmonitor<br />
neu initialisieren. Rufen Sie dazu die folgen<strong>de</strong>n Kommandos<br />
hintereinan<strong>de</strong>r auf:<br />
/usr/lib/sysMonitor/clearall CLEAR_GRAPHS<br />
/usr/lib/sysMonitor/clearall CLEAR_DATABASES<br />
/usr/lib/sysMonitor/SETUP.pl<br />
/usr/lib/sysMonitor/rrdtimer gv<br />
Hinweis<br />
4Die Administrationsoberfläche<br />
Dienstüberwachung<br />
Hier erhalten Sie eine Übersicht wichtiger Systemdienste und <strong>de</strong>ren aktuelle Zustän<strong>de</strong><br />
(vgl. Abbildung 4.26 auf <strong>de</strong>r nächsten Seite). Sie sehen alle Dienste, die<br />
aktuell hinter <strong>de</strong>m Parameter MonitorServices in /etc/imap/globals.<br />
conf aufgelistet wer<strong>de</strong>n.<br />
Ein Dienst kann aktiviert o<strong>de</strong>r <strong>de</strong>aktiviert sein. Ist ein Dienst aktiviert, wird er<br />
beim Hochfahren <strong>de</strong>s Systems automatisch gestartet.<br />
Weiterhin können Sie einen Dienst starten, stoppen, neu la<strong>de</strong>n und neu starten.<br />
Wenn Sie einen Dienst neu starten, wird dieser zunächst gestoppt und danach<br />
wie<strong>de</strong>r gestartet. Wenn Sie einen Dienst neu la<strong>de</strong>n, wird dieser nicht been<strong>de</strong>t,<br />
son<strong>de</strong>rn lädt in <strong>de</strong>r Regel seine Konfiguration neu o<strong>de</strong>r macht einige Initialisierungen.<br />
Nicht alle Dienste unterstützen diese Funktion. Nach<strong>de</strong>m Sie <strong>de</strong>n Status<br />
eines Dienstes geän<strong>de</strong>rt haben, klicken Sie auf ‘Diesen Status setzen’.<br />
<strong>SUSE</strong> <strong>LINUX</strong> – <strong>School</strong> <strong>Server</strong><br />
117
Abbildung 4.26: Überwachung <strong>de</strong>r Systemdienste<br />
Sprache<br />
Wählen Sie hier Ihre bevorzugte Sprache für das Webfrontend und klicken Sie<br />
anschließend auf <strong>de</strong>n Knopf Sprache wählen.<br />
118 Sprache
Client-Konfigurationen<br />
Der <strong>SUSE</strong> <strong>LINUX</strong> <strong>School</strong> <strong>Server</strong> ist nicht nur für die Kommunikation mit Linux<br />
Clients son<strong>de</strong>rn auch mit Windows-Rechnern vorkonfiguriert. Dieses Kapitel<br />
zeigt Ihnen, worauf Sie dabei achten müssen und wie Sie entsprechen<strong>de</strong> heterogene<br />
Netzwerke konfigurieren.<br />
5Client-Konfigurationen<br />
Konfiguration von Linux Clients . . . . . . . . . . . . . . . 120<br />
Windows-Clients einrichten . . . . . . . . . . . . . . . . . . 122<br />
<strong>Server</strong>basierte Profile mit Windows-Clients . . . . . . . . . 130<br />
<strong>Server</strong>basierte Profile mit Microsoft Windows 9x/ ME . . . 130<br />
<strong>Server</strong>basierte Profile mit Microsoft Windows 2000 und XP 141
Konfiguration von Linux Clients<br />
Damit sich SuSE Linux Benutzer <strong>de</strong>m <strong>SUSE</strong> <strong>LINUX</strong> <strong>School</strong> <strong>Server</strong> gegenüber<br />
authentifizieren können und von dort ihre Heimatverzeichnisse mittels „automounter“<br />
erhalten, müssen die Rechner als LDAP-Clients konfiguriert wer<strong>de</strong>n.<br />
Wenn die Clients über das mitgelieferte Autoinstallationstool installiert wor<strong>de</strong>n<br />
sind, ist das nicht mehr nötig.<br />
Tipp<br />
Unter Umstän<strong>de</strong>n müssen dazu zunächst noch einige RPM-Pakete auf<br />
<strong>de</strong>n Clients nachinstalliert wer<strong>de</strong>n. Sie können diese benötigten Pakete<br />
über das YaST Modul ‘Software installieren o<strong>de</strong>r löschen’ nachinstallieren.<br />
Än<strong>de</strong>rn Sie dazu <strong>de</strong>n Filter auf „Paketgruppen“ und markieren Sie im<br />
Zweig Produktivität/Netzwerk/LDAP/Client die Pakete:<br />
nss_ldap<br />
pam_ldap<br />
openldap2-client<br />
sowie im Zweig System/YaST das Paket:<br />
yast2-ldap-client<br />
Tipp<br />
Rufen Sie das YaST Modul ‘LDAP-Client’ auf (vgl. Abbildung 5.1 auf <strong>de</strong>r nächsten<br />
Seite).<br />
Aktivieren Sie die Checkbox ‘LDAP verwen<strong>de</strong>n’ und tragen Sie die ‘LDAP base<br />
DN’ ein. Im zweiten Feld geben Sie <strong>de</strong>n <strong>SUSE</strong> <strong>LINUX</strong> <strong>School</strong> <strong>Server</strong> als LDAP-<br />
<strong>Server</strong> an. Wenn auf <strong>de</strong>m <strong>SUSE</strong> <strong>LINUX</strong> <strong>School</strong> <strong>Server</strong> SSL für LDAP aktiviert<br />
ist, aktivieren Sie auch auf Client-Seite die TLS/SSL-Verschlüsselung für die<br />
Kommunikation mit <strong>de</strong>m <strong>Server</strong>. Bestätigen Sie Ihre Eingaben mit ‘Been<strong>de</strong>n’.<br />
Unter ‘Netzwerkgeräte’ ➝ ‘Netzwerkkarte’ können Sie die Netzwerkkarte folgen<strong>de</strong>rmaßen<br />
konfigurieren:<br />
Wählen Sie zunächst „Automatische Adressvergabe (mit DHCP)“.<br />
Unter ‘Rechnername und Nameserver’ die Checkboxen „Hostnamen über<br />
DHCP än<strong>de</strong>rn“ und „Nameserver und Suchliste über DHCP aktualisieren“<br />
aktivieren.<br />
120 Konfiguration von Linux Clients
5Client-Konfigurationen<br />
Abbildung 5.1: LDAP Client-Konfiguration<br />
Das vereinfacht die Wartung <strong>de</strong>s Netzwerkes - allerdings müssen Sie <strong>de</strong>n Client<br />
dann auch mit seinem richtigen Namen am <strong>SUSE</strong> <strong>LINUX</strong> <strong>School</strong> <strong>Server</strong> anmel<strong>de</strong>n<br />
(siehe 4 auf Seite 91).<br />
Damit ist die Konfiguration <strong>de</strong>s SuSE Linux Desktops als Client für <strong>de</strong>n <strong>SUSE</strong><br />
<strong>LINUX</strong> <strong>School</strong> <strong>Server</strong> konfiguriert.<br />
Hier noch einmal alle Werte, die Sie evtl. zur Konfiguration benötigen:<br />
NFS-Client (sollte normalerweise über <strong>de</strong>n Automounter automatisch<br />
erledigt wer<strong>de</strong>n):<br />
Hostname <strong>de</strong>s NFS-<strong>Server</strong>:<br />
Entferntes Dateisystem:<br />
Mountpunkt (lokal):<br />
Optionen:<br />
LDAP-Client<br />
nfs<br />
/home<br />
/home<br />
<strong>de</strong>faults,rsize=8192,wsize=8192,soft<br />
LDAP nicht verwen<strong>de</strong>n<br />
LDAP verwen<strong>de</strong>n<br />
an<br />
aus<br />
<strong>SUSE</strong> <strong>LINUX</strong> – <strong>School</strong> <strong>Server</strong><br />
121
LDAP base DN Ihr „ldapbase“ steht auf <strong>de</strong>m <strong>SUSE</strong> <strong>LINUX</strong> <strong>School</strong> <strong>Server</strong><br />
in <strong>de</strong>r Datei /etc/openldap/ldap.conf.<br />
Adressen von LDAP-<strong>Server</strong>n ldap<br />
LDAP TLS/SSL aus<br />
LDAP Version 2 aus<br />
Windows-Clients einrichten<br />
Falls Sie <strong>de</strong>n <strong>SUSE</strong> <strong>LINUX</strong> <strong>School</strong> <strong>Server</strong> als PDC betreiben, sollten Sie zur Nutzung<br />
<strong>de</strong>r Vorteile einer zentralen Nutzerverwaltung Ihre Microsoft Windows<br />
Systeme in die vom <strong>SUSE</strong> <strong>LINUX</strong> <strong>School</strong> <strong>Server</strong> betriebene Domäne integrieren.<br />
Dadurch erleichtern Sie Ihren Benutzern <strong>de</strong>n Zugriff auf die vom <strong>SUSE</strong><br />
<strong>LINUX</strong> <strong>School</strong> <strong>Server</strong> verwalteten Daten und Drucker, da nach <strong>de</strong>r Anmeldung<br />
<strong>de</strong>s Nutzers gegenüber <strong>de</strong>m PDC keine weitere Authentifizierung erfor<strong>de</strong>rlich<br />
ist.<br />
Um <strong>de</strong>n <strong>SUSE</strong> <strong>LINUX</strong> <strong>School</strong> <strong>Server</strong> als PDC für Ihre vorhan<strong>de</strong>nen Microsoft<br />
Windows Clients zu benutzen, müssen Sie die jeweiligen Rechner am System<br />
anmel<strong>de</strong>n. Dafür wird vom <strong>SUSE</strong> <strong>LINUX</strong> <strong>School</strong> <strong>Server</strong> automatisch ein<br />
„Maschinen-Account“ pro Workstation angelegt. Auf <strong>de</strong>m <strong>SUSE</strong> <strong>LINUX</strong> <strong>School</strong><br />
<strong>Server</strong> sind dazu keine weiteren Schritte erfor<strong>de</strong>rlich. Im folgen<strong>de</strong>n wer<strong>de</strong>n die<br />
auf <strong>de</strong>n unterschiedlichen Microsoft Windows Versionen erfor<strong>de</strong>rlichen Schritte<br />
kurz beschrieben<br />
Hinweis<br />
Wächterkarten und Maschinenaccounts<br />
In bestimmten Zeitabstän<strong>de</strong>n han<strong>de</strong>ln die Windows-2000 und Windows-<br />
XP Clients mit <strong>de</strong>m <strong>Server</strong> automatisch neue Passwörter für die Maschinenkonten<br />
aus. Sollten Sie zur Absicherung <strong>de</strong>r Clients „Wächterkarten“<br />
(Schutzkarten) einsetzen, wer<strong>de</strong>n diese geän<strong>de</strong>rten Passwörter<br />
beim nächsten Reboot <strong>de</strong>r Clients wie<strong>de</strong>r zurückgesetzt.<br />
Der <strong>Server</strong> hat sich aber das neue Passwort gemerkt, und so können<br />
sich die Clients dann nicht mehr in <strong>de</strong>r Domäne anmel<strong>de</strong>n, da<br />
Sie <strong>de</strong>m <strong>Server</strong> das falsche (alte) Passwort übermitteln. In diesem<br />
speziellen Fall sollten Sie also in <strong>de</strong>r Registry nach <strong>de</strong>m Schlüssel<br />
DisablePasswordChange suchen und diesen auf <strong>de</strong>n Wert 1 setzen.<br />
Unter Windows 2000 fin<strong>de</strong>n Sie diesen Schlüssel meist unter<br />
/hkey_local_machine/system/currentcontrolset/services/<br />
netlogon/parameters/.<br />
Hinweis<br />
122 Windows-Clients einrichten
Microsoft Windows 95/98/ME<br />
Stellen Sie zunächst sicher, dass alle Softwarekomponenten vorhan<strong>de</strong>n sind, die<br />
Windows benötigt, um auf <strong>de</strong>n <strong>Server</strong> zuzugreifen. Wählen Sie hierzu in <strong>de</strong>r<br />
Systemsteuerung <strong>de</strong>n Punkt ‘Netzwerk’ aus. Ein Fenster mit drei Registerkarten<br />
und einer Übersicht <strong>de</strong>r installierten Netzwerk-Komponenten erscheint (siehe<br />
Abb. 5.2 auf <strong>de</strong>r nächsten Seite).<br />
Netzwerkverbindung zum <strong>Server</strong> herstellen<br />
In dieser Liste müssen neben <strong>de</strong>r im Rechner installierten Netzwerkkarte zumin<strong>de</strong>stens<br />
<strong>de</strong>r „Client für Microsoft-Netzwerke“ und das „TCP/IP-Protokoll“<br />
auftauchen.<br />
Bei vielen Rechnern sind diese Komponenten bereits vorhan<strong>de</strong>n; falls nicht,<br />
müssen Sie sie nachinstallieren: Wählen Sie hierzu ‘Hinzufügen’ und doppelklicken<br />
Sie auf ‘Client’; selektieren Sie im nun erscheinen<strong>de</strong>n Fenster Microsoft<br />
sowie „Client für Microsoft-Netzwerke“ und bestätigen Sie Ihre Eingabe mit<br />
‘OK’. „TCP/IP“ ist unter ‘Protokolle’ beim Hersteller Microsoft gelistet.<br />
Bitte beachten Sie, dass hierzu in aller Regel eine Windows-CD benötigt wird<br />
und nach erfolgreicher Installation meist ein Neustart <strong>de</strong>s Systems erfor<strong>de</strong>rlich<br />
ist. Weitere Einstellungen sind nicht nötig, diese wer<strong>de</strong>n durch DHCP automatisch<br />
vom <strong>Server</strong> übernommen. Nach <strong>de</strong>r Konfiguration <strong>de</strong>r I<strong>de</strong>ntifikations-<br />
Daten ist ein Neustart von Windows erfor<strong>de</strong>rlich.<br />
Falls durch beson<strong>de</strong>re Einstellungen am System diese Daten nicht automatisch<br />
von Windows übernommen wer<strong>de</strong>n können, stellen Sie bitte sicher, dass für <strong>de</strong>n<br />
WINS-, DNS-<strong>Server</strong> und <strong>de</strong>n Gateway die IP-Nummer <strong>de</strong>s <strong>Server</strong>s eingetragen<br />
ist. Standardmäßig wird hier 192.168.0.1 vorgeschlagen.<br />
Sie können die Einstellungen überprüfen, in<strong>de</strong>m Sie auf <strong>de</strong>m Desktop <strong>de</strong>s<br />
Windows-Clients über <strong>de</strong>m Piktogramm ‘Netzwerkumgebung’ ein Kontextmenü<br />
öffnen (rechte Maustaste) und <strong>de</strong>n Punkt ‘Eigenschaften’ anwählen. Dabei<br />
sollten folgen<strong>de</strong> Einstellungen angezeigt wer<strong>de</strong>n:<br />
5Client-Konfigurationen<br />
IP-Adresse<br />
Eintrag sollte auf ‘IP-Adresse automatisch beziehen’ stehen<br />
Ausgewählt ist ‘DHCP für WINS-Auflösung verwen-<br />
WINS-Konfiguration<br />
<strong>de</strong>n’<br />
Gateway<br />
leer<br />
DNS-Konfiguration<br />
Ausgewählt ist ‘DNS <strong>de</strong>aktivieren’<br />
Nach <strong>de</strong>m Neustart sollten die gera<strong>de</strong> installierten Protokolle bzw. Dienste zur<br />
Verfügung stehen. Falls Sie Zugriff auf ein privates Anwen<strong>de</strong>rverzeichnis erhalten<br />
möchten, müssen Sie noch einige Einstellungen vornehmen.<br />
<strong>SUSE</strong> <strong>LINUX</strong> – <strong>School</strong> <strong>Server</strong><br />
123
Abbildung 5.2: Netzwerkkonfiguration unter Windows 95/98/ME<br />
Anmel<strong>de</strong>n an einer Domäne<br />
Doppelklicken Sie dazu wie<strong>de</strong>r in <strong>de</strong>r Systemsteuerung auf ‘Netzwerk’ und<br />
stellen Sie zuerst einmal sicher, dass die „Primäre Netzwerkanmeldung“ auf<br />
„Client für Microsoft-Netzwerke“ steht; wählen Sie danach die Registerkarte<br />
‘I<strong>de</strong>ntifikation’ aus. Hier müssen Sie noch einige Angaben machen. Computername<br />
und Beschreibung sind letztendlich egal, bei ersterem muss lediglich<br />
darauf geachtet wer<strong>de</strong>n, dass <strong>de</strong>r Name aus nicht mehr als 15 Zeichen bestehen<br />
und keine Leerzeichen enthalten darf.<br />
Ist <strong>de</strong>r <strong>Server</strong> als PDC konfiguriert, müssen Sie unter <strong>de</strong>r Registerkarte ‘Zugriffssteuerung’<br />
von ‘Zugriffssteuerung auf Freigabeebene’ auf ‘Zugriffssteuerung<br />
auf Benutzerebene’ umschalten und unter ‘Benutzer- und Gruppenliste<br />
beziehen von’ <strong>de</strong>n bei <strong>de</strong>r Installation eingestellten Domainnamen eintragen.<br />
Damit Ihr Windows-Client korrekt funktionieren kann, benötigt er eine NT-<br />
Domäne.<br />
Unter Windows tragen Sie im Menü ‘Client für Microsoft-Netzwerke’ ➝ ‘Eigenschaften’<br />
➝ ‘Windows NT-Domäne’ die entsprechendne NT-Domäne ein. Diese<br />
ergibt sich aus <strong>de</strong>r Samba-Konfiguration.<br />
Beachten Sie, dass Sie das Kästchen ‘An Windows NT-Domäne anmel<strong>de</strong>n’ anklicken<br />
und so mit einem Haken versehen. Wenn <strong>de</strong>r <strong>SUSE</strong> <strong>LINUX</strong> <strong>School</strong> <strong>Server</strong><br />
124 Windows-Clients einrichten
als Primary Domain Controller konfiguriert wur<strong>de</strong>, erfolgt die gesamte Benutzerverwaltung<br />
auf diesem <strong>Server</strong>. Je<strong>de</strong>r angelegte Benutzer ist dann auch <strong>de</strong>n<br />
Windows-Clients bekannt.<br />
Verwen<strong>de</strong>n Sie eine frühe Version von Windows 95, die noch keine Übertragung<br />
von verschlüsselten Passwörtern an Samba unterstützt, dann müssen Sie zuerst<br />
von ftp://ftp.microsoft.com/softlib/mslfiles/vrdrupd.exe ein<br />
Update herunterla<strong>de</strong>n und installieren, damit die Anmeldung mit verschlüsselten<br />
Passwörtern funktionieren kann.<br />
Microsoft Windows NT 4<br />
Klicken Sie mit <strong>de</strong>r rechten Maustaste auf das Symbol ‘Netzwerkumgebung’ auf<br />
<strong>de</strong>m Desktop. Sollte das Symbol nicht vorhan<strong>de</strong>n sein, öffnen Sie die Systemsteuerung<br />
‘Start’ ➝ ‘Einstellungen’ ➝ ‘Systemsteuerung’ und führen Sie einen<br />
Doppelklick auf das Symbol ‘Netzwerk’ aus.<br />
Aktivieren Sie <strong>de</strong>n Reiter ‘I<strong>de</strong>ntifikation’ und klicken Sie auf <strong>de</strong>n Knopf ‘Än<strong>de</strong>rn...’<br />
Wählen Sie ‘Domäne’ im Bereich ‘Mitglied von’ und geben Sie im Eingabefeld<br />
rechts daneben <strong>de</strong>n Namen <strong>de</strong>r vom <strong>SUSE</strong> <strong>LINUX</strong> <strong>School</strong> <strong>Server</strong> betriebenen<br />
Microsoft Windows Domäne an.<br />
Aktivieren Sie die Checkbox ‘Computerkonto in <strong>de</strong>r Domäne erstellen’ und geben<br />
Sie in <strong>de</strong>n entsprechen<strong>de</strong>n Fel<strong>de</strong>rn <strong>de</strong>n Benutzernamen Administrator<br />
mit <strong>de</strong>m Passwort <strong>de</strong>s <strong>SUSE</strong> <strong>LINUX</strong> <strong>School</strong> <strong>Server</strong>-Administrators an. Klicken<br />
Sie auf ‘Ok’, um die Än<strong>de</strong>rungen vorzunehmen.<br />
5Client-Konfigurationen<br />
Windows 2000<br />
Klicken Sie mit <strong>de</strong>r rechten Maustaste auf das Symbol ‘Arbeitsplatz’ auf Ihrem<br />
Desktop und gehen Sie auf ‘Eigenschaften’. Aktivieren Sie <strong>de</strong>n Reiter ‘Netzwerki<strong>de</strong>ntifikation’<br />
und klicken Sie auf ‘Eigenschaften’ (siehe Abbildung 5.3 auf <strong>de</strong>r<br />
nächsten Seite).<br />
Im neuen Fenster aktivieren Sie <strong>de</strong>n Knopf ‘Domäne’ unterhalb von ‘Mitglied<br />
von’ und geben Sie in das freie Feld <strong>de</strong>n Namen Ihrer Windows Domäne in<br />
Großbuchstaben ein (siehe Abbildung 5.4 auf Seite 127).<br />
Nach<strong>de</strong>m Sie auf ‘OK’ geklickt haben, wer<strong>de</strong>n Sie nach einem Benutzer gefragt,<br />
<strong>de</strong>r berechtigt ist, ein Konto zu Ihrer Domäne hinzuzufügen. Geben Sie<br />
hier Administrator ein und das Passwort, das Sie während <strong>de</strong>r Installation<br />
auch für <strong>de</strong>n Administrator admin verwen<strong>de</strong>t haben. Nach einem Neustart sollten<br />
Sie sich jetzt als einer <strong>de</strong>r Benutzer anmel<strong>de</strong>n können, die Sie auf <strong>de</strong>m <strong>SUSE</strong><br />
<strong>LINUX</strong> <strong>School</strong> <strong>Server</strong> angelegt haben.<br />
<strong>SUSE</strong> <strong>LINUX</strong> – <strong>School</strong> <strong>Server</strong><br />
125
Abbildung 5.3: Netzwerkeigenschaften unter Windows 2000<br />
Windows XP<br />
Unter Windows XP müssen Sie entwe<strong>de</strong>r als Administrator o<strong>de</strong>r als ein <strong>de</strong>r<br />
Gruppe „Administratoren“ zugehöriger Benutzer angemel<strong>de</strong>t sein, um Einstellungen<br />
an <strong>de</strong>r Netzwerkkonfiguration vornehmen zu können. Gehen Sie<br />
folgen<strong>de</strong>rmaßen vor, um <strong>de</strong>n XP-Client mit <strong>de</strong>m <strong>SUSE</strong> <strong>LINUX</strong> <strong>School</strong> <strong>Server</strong> zu<br />
verbin<strong>de</strong>n:<br />
Bevor Sie fortfahren, müssen Sie sicherstellen, dass Sie keine Verbindungen von<br />
Ihrem Windows-XP-Client zu Ihrem <strong>SUSE</strong> <strong>LINUX</strong> <strong>School</strong> <strong>Server</strong> offen haben.<br />
Öffnen Sie dazu notfalls eine Kommandozeile und geben Sie dort <strong>de</strong>n Befehl<br />
net use * /<strong>de</strong>lete ein. Damit wer<strong>de</strong>n alle noch offenen Netzwerkverbindungen<br />
gelöscht.<br />
Öffnen Sie mit <strong>de</strong>r linken Maustaste das ‘Startmenü’ und klicken Sie mit <strong>de</strong>r<br />
rechten Maustaste auf ‘Arbeitsplatz’ und dann auf ‘Eigenschaften’ (siehe Abbildung<br />
5.5 auf <strong>de</strong>r nächsten Seite).<br />
Aktivieren Sie im folgen<strong>de</strong>n Fenster <strong>de</strong>n Reiter ‘Computername’ und klicken Sie<br />
dort auf ‘Än<strong>de</strong>rn’.<br />
Im neuen Fenster aktivieren Sie <strong>de</strong>n Knopf ‘Domäne’ unterhalb von ‘Mitglied<br />
von’ und geben Sie in das freie Feld <strong>de</strong>n Namen Ihrer Windows Domäne ein<br />
(siehe Abbildung 5.6 auf Seite 128).<br />
126 Windows-Clients einrichten
5Client-Konfigurationen<br />
Abbildung 5.4: Domänen-Namen än<strong>de</strong>rn unter Windows 2000<br />
Abbildung 5.5: Windows XP Startmenü<br />
<strong>SUSE</strong> <strong>LINUX</strong> – <strong>School</strong> <strong>Server</strong><br />
127
128 Windows-Clients einrichten<br />
Abbildung 5.6: Domänen-Namen än<strong>de</strong>rn unter Windows XP
Nach<strong>de</strong>m Sie auf ‘OK’ geklickt haben, wer<strong>de</strong>n Sie nach einem Benutzer gefragt,<br />
<strong>de</strong>r berechtigt ist, Ihrer Domäne ein Konto hinzuzufügen. Geben Sie hier<br />
Administrator ein und das Passwort, welches Sie während <strong>de</strong>r Installation<br />
auch für <strong>de</strong>n Administrator admin verwen<strong>de</strong>t haben. Nach einem Neustart sollten<br />
Sie sich jetzt als ein Benutzer anmel<strong>de</strong>n können, <strong>de</strong>n Sie auf Ihrem <strong>SUSE</strong><br />
<strong>LINUX</strong> <strong>School</strong> <strong>Server</strong> erstellt haben.<br />
5Client-Konfigurationen<br />
<strong>SUSE</strong> <strong>LINUX</strong> – <strong>School</strong> <strong>Server</strong><br />
129
<strong>Server</strong>basierte Profile mit Windows-Clients<br />
Während Linux-Clients einfach das betreffen<strong>de</strong> Homeverzeichnis eines Nutzers<br />
mounten und in diesem Homeverzeichnis alle benutzerrelevanten Daten ablegen<br />
(welche somit netzwerkweit zur Verfügung gestellt wer<strong>de</strong>n können), ist<br />
bei Windows-Clients – je nach Version – ein wenig mehr Arbeit vonnöten, um<br />
<strong>de</strong>nselben Kompfort zu genießen.<br />
Wir wollen Ihnen in diesem Kapitel einen Einblick in die Konfiguration von<br />
serverbasierten Profilen für Windows-Clients geben. Profile beinhalten hierbei<br />
alle für <strong>de</strong>n Benutzer relevanten Einstellungen einer Windowsumgebung.<br />
Bitte beachten Sie, dass wie immer 1000 Wege zum Ziel führen und dies kein<br />
Windows-Handbuch sein soll. Erwarten Sie hier also bitte keinen Königsweg<br />
zur Administration von windowsbasierten Rechnern.<br />
Sollten Sie einmal bei <strong>de</strong>r Konfiguration nicht weiterkommen, so wen<strong>de</strong>n Sie<br />
sich bitte vertrauensvoll an Ihren Windows-Händler.<br />
Eine Kombination verschie<strong>de</strong>ner Versionen von Windows-Clients im selben<br />
Netzwerk ist im übrigen nur sehr schwer zu administrieren. Wir gehen bei unseren<br />
Beschreibungen davon aus, dass sie nur i<strong>de</strong>ntische Versionen in Ihrem<br />
Netzwerk benutzen.<br />
<strong>Server</strong>basierte Profile mit Microsoft Windows<br />
9x/ ME<br />
Die veralteten Windows-Versionen waren eigentlich nicht für <strong>de</strong>n Einsatz im<br />
Netzwerk gedacht. Deshalb ist die Konfiguration hier ein wenig komplizierter<br />
als bei späteren Versionen.<br />
Beachten Sie bitte, dass diese älteren Versionen über keine vernünftigen Schutzfunktionen<br />
verfügen, so dass wir beim Einsatz dieser Betriebssysteme dringend<br />
zu „Schutzkarten“ raten, welche die Rechner bei je<strong>de</strong>m Neustart in einen <strong>de</strong>finierten<br />
Zustand zurückversetzen.<br />
Voraussetzungen<br />
Um überhaupt server-basierte Profile einsetzen zu können, müssen sich die Clients<br />
am <strong>SUSE</strong> <strong>LINUX</strong> <strong>School</strong> <strong>Server</strong> anmel<strong>de</strong>n. Lesen Sie hierzu bitte das Kapitel<br />
5 auf Seite 122.<br />
130 <strong>Server</strong>basierte Profile mit Windows-Clients
5Client-Konfigurationen<br />
Abbildung 5.7: Anmeldung am <strong>Server</strong> aktivieren<br />
Benutzerprofile aktivieren<br />
Um unter Windows 9x/ ME mit Benutzerprofilen arbeiten zu können, müssen<br />
Sie diese zunächst aktivieren.<br />
Unter Windows 95 wählen Sie dafür ‘Start’ ➝ ‘Einstellungen’ ➝ ‘Systemsteuerung’<br />
➝ ‘Kennwörter’ und aktivieren Sie <strong>de</strong>n Button ‘Benutzerprofile’.<br />
Jetzt haben Sie im oberen Bereich zwei Optionen zur Auswahl: Hier wählen<br />
Sie die Option „Benutzer können die Vorgaben und Desktop Einstellungen ...“<br />
(siehe Abbildung 5.8 auf <strong>de</strong>r nächsten Seite). Danach schliessen Sie das Menu<br />
und starten <strong>de</strong>n Rechner neu.<br />
Unter Windows 98 und Windows ME wählen Sie statt<strong>de</strong>ssen ‘Start’ ➝ ‘Einstellungen’<br />
➝ ‘Systemsteuerung’ ➝ ‘Benutzer’. Hier sollte Sie ein Assistent durch<br />
die einzelnen Punkte führen. Auch hier sollten Sie anschließend <strong>de</strong>n Rechner<br />
neu starten.<br />
<strong>SUSE</strong> <strong>LINUX</strong> – <strong>School</strong> <strong>Server</strong><br />
131
Abbildung 5.8: Benutzerprofile aktivieren<br />
Verbindliche Profile<br />
Nach<strong>de</strong>m Sie die Benutzerprofile aktiviert haben, speichert Windows die benutzerspezifischen<br />
Einstellungen in <strong>de</strong>r Datei „user.dat“ im Profilverzeichnis <strong>de</strong>s<br />
Benutzers ab. (Die Systemspezifischen Daten wer<strong>de</strong>n in <strong>de</strong>r Datei „system.dat“<br />
und – unter Windows ME – <strong>de</strong>r Datei „classes.dat“ gespeichert.)<br />
Hinweis<br />
Sie könnten nun je<strong>de</strong>m Benutzer ein „mandatory profile“, ein verbindliches<br />
Profil, zuweisen, in<strong>de</strong>m Sie die Datei user.dat in user.man<br />
umbenennen.<br />
Hinweis<br />
Damit wird das Profil <strong>de</strong>s Benutzers beim Abmel<strong>de</strong>n vor <strong>de</strong>m Überschreiben<br />
geschützt, es wird also für <strong>de</strong>n Benutzer verbindlich (mandatory). Beim nächsten<br />
Anmel<strong>de</strong>n wird wie<strong>de</strong>r das gleiche Profil gela<strong>de</strong>n wie zuvor.<br />
Sie müssen also nur noch einen Musterbenutzer einrichten, <strong>de</strong>r alle benötigten<br />
Einstellungen erhält, dieses Profil danach an alle an<strong>de</strong>ren Benutzer verteilen<br />
und durch die Umbenennung in user.man zu einem verbindlichen Profil machen.<br />
132 <strong>Server</strong>basierte Profile mit Microsoft Windows 9x/ ME
Dies sollte bei kleineren Netzwerken schon ausreichen. Wenn Sie allerdings<br />
Wert auf erhöhten Kompfort legen o<strong>de</strong>r eine größere Nutzer- und Computerzahl<br />
mit unterschiedlichen Rechten und installierten Programmen zu pflegen<br />
haben, sollten Sie mit System- und Grouppolicies arbeiten.<br />
Das Programm Poledit<br />
Fast alle wichtigen Informationen <strong>de</strong>s Windows-Betriebssystems wer<strong>de</strong>n in <strong>de</strong>r<br />
Registry gespeichert. Die Registry ist <strong>de</strong>r zentrale Ort zum Hinterlegen und Abfragen<br />
von Einstellungen eines Windows-Rechners und seiner Komponenten.<br />
Hinweis<br />
Als Administrator müssen Sie direkt in <strong>de</strong>r Registry arbeiten. Sie sollten<br />
nur beachten, dass es für das System gefährlich sein kann, wenn Sie<br />
falsche Werte eintragen o<strong>de</strong>r richtige löschen o<strong>de</strong>r verän<strong>de</strong>rn.<br />
Hinweis<br />
5Client-Konfigurationen<br />
Das Programm Poledit bietet die komfortable Möglichkeit, einen Teil <strong>de</strong>r Registry<br />
zu editieren, Poledit kann aber noch viel mehr: Teile <strong>de</strong>r Registry können<br />
in serverbasierten Netzen auf <strong>de</strong>m <strong>Server</strong> in das Verzeichnis Netlogon ausgelagert<br />
und erst bei <strong>de</strong>r Anmeldung eines Nutzers von dort auf <strong>de</strong>n lokalen<br />
Rechner heruntergela<strong>de</strong>n wer<strong>de</strong>n. Damit läßt sich z. B. erreichen, dass <strong>de</strong>r Administrator<br />
an einem Windows-Arbeitsplatz alles darf, <strong>de</strong>r normale Benutzer<br />
(ohne böswillige Tricks) aber nicht. Weiterhin können so die Daten <strong>de</strong>r Nutzer<br />
auf <strong>de</strong>m <strong>Server</strong> gespeichert und müssen nicht lokal vorgehalten wer<strong>de</strong>n.<br />
Sie fin<strong>de</strong>n <strong>de</strong>n Systemrichtlinieneditor Poledit.exe entwe<strong>de</strong>r auf Ihren<br />
Windows-CDs (bei Windows 95 z. B. im Verzeichnis admin/apptool/<br />
poledit o<strong>de</strong>r bei Windows 98 im Verzeichnis \tools\reskit\netadmin\<br />
poledit) o<strong>de</strong>r Sie la<strong>de</strong>n sich die jeweils aktuellste Version für Ihr Betriebssystem<br />
aus <strong>de</strong>m Internet herunter.<br />
Tipp<br />
Eine speziell an die Bedürfnisse von Schulen angepasste Vorlagendatei<br />
für Poledit fin<strong>de</strong>n Sie unter ftp://ftp.suse.com/pub/people/<br />
lrupp/schoolserver/win/ mit <strong>de</strong>m Namen <strong>de</strong>s jeweiligen Betriebssystems.<br />
Tipp<br />
<strong>SUSE</strong> <strong>LINUX</strong> – <strong>School</strong> <strong>Server</strong><br />
133
Eine gute Anlaufstelle sind hier die WWW-Seiten <strong>de</strong>s Heise–Verlags, welcher in<br />
seiner „c’t Tipp-Datenbank“ auch einige zusätzliche Vorlagendateien für die<br />
entsprechen<strong>de</strong> Windows-Version bereithält: http://www.heise.<strong>de</strong>/ct/<br />
tipps/adms.shtml<br />
Abbildung 5.9: Das Programm Poledit<br />
Achtung<br />
Das Programm Poledit.exe sollte aufgrund seiner Möglichkeiten nur<br />
<strong>de</strong>m Systemverwalter zur Verfügung stehen!<br />
Achtung<br />
Es bietet sich es sich an, das Programm (inkl. aller Dateien im Ordner) im Homeverzeichnis<br />
<strong>de</strong>s Admins zu installieren – dazu braucht das entsprechen<strong>de</strong><br />
Verzeichnis (im Allgemeinen C:\\Programme\Ork\Poledit) mit <strong>de</strong>m Programm<br />
nach <strong>de</strong>r eigentlichen Installation nur dorthin kopiert wer<strong>de</strong>n.<br />
Mit <strong>de</strong>m Programm Poledit.exe kann man auf drei Ebenen arbeiten:<br />
lokale Registrierungsdatei bearbeiten ‘Datei’ ➝ ‘Registrierung öffnen’ – Hier<br />
arbeiten Sie direkt an <strong>de</strong>r Registry <strong>de</strong>s lokalen Rechners.<br />
Richtliniendatei erstellen/än<strong>de</strong>rn ‘Datei’ ➝ ‘Neu’ o<strong>de</strong>r ‘Datei’ ➝ ‘Öffnen’ –<br />
Mit diesem Punkt befassen wir uns in <strong>de</strong>n nachfolgen<strong>de</strong>n Abschnitten.<br />
Remote-Zugriff Falls am betreffen<strong>de</strong>n Client <strong>de</strong>r Remote-Zugriff erlaubt wur<strong>de</strong>,<br />
kann man von einem beliebigen Rechner aus die Registry eines Clients<br />
bearbeiten.<br />
134 <strong>Server</strong>basierte Profile mit Microsoft Windows 9x/ ME
Der erste Start<br />
Starten Sie Poledit (falls Sie nach einer Vorlagendatei gefragt wer<strong>de</strong>n, dann geben<br />
Sie entwe<strong>de</strong>r die vorgeschlagene Datei admin.adm o<strong>de</strong>r verwen<strong>de</strong>n Sie<br />
eine heruntergela<strong>de</strong>ne Vorlagendatei.).<br />
Noch ist das Fenster leer. Wählen Sie nun ‘Datei’ ➝ ‘Neu’: jetzt befin<strong>de</strong>n sich<br />
zwei neue Icons auf <strong>de</strong>r Oberfläche.<br />
5Client-Konfigurationen<br />
Abbildung 5.10: Poledit – neue Richtliniendatei erstellen<br />
Ein Icon steht für <strong>de</strong>n Standardbenutzer, das an<strong>de</strong>re für <strong>de</strong>n Standardcomputer.<br />
Als Standardbenutzer wird je<strong>de</strong>r Benutzer betrachtet, für <strong>de</strong>n es hier kein<br />
eigenes Icon gibt.<br />
Systemrichtlinien für <strong>de</strong>n Administrator<br />
Fügen Sie sofort einen Benutzer admin über <strong>de</strong>n Menüpunkt ‘Bearbeiten’ ➝<br />
‘Benutzer hinzufügen’ hinzu.<br />
Abbildung 5.11: Poledit – neuen Benutzer erstellen<br />
Geben Sie diesem Benutzer alle Rechte im System, in<strong>de</strong>m Sie auf sein Icon doppelklicken<br />
und im neuen Fenster alle Kästchen <strong>de</strong>markieren.<br />
Zur Erläuterung:<br />
<strong>SUSE</strong> <strong>LINUX</strong> – <strong>School</strong> <strong>Server</strong><br />
135
Abbildung 5.12: Poledit – Administratorrechte zuweisen<br />
Bei einem weißen Kästchen wird die betreffen<strong>de</strong> Funktion nicht aktiviert.<br />
Bei einem Kästchen mit Haken wird die Funktion bzw. Beschränkung aktiviert.<br />
Bei einem grau hinterlegten Kästchen bleibt die lokale Einstellung erhalten.<br />
Diese Einstellung empfehlen wir nicht, da dann ein normaler Nutzer<br />
erweiterte Rechte bekommen könnte, wenn sich vor ihm ein Nutzer mit<br />
mehr Rechten am Computer angemel<strong>de</strong>t hatte.<br />
Speichern Sie abschließend Ihre Einstellungen mit einem Klick auf ✞ ✝<br />
Wenn Sie weitere Nutzer in Poledit anlegen, bekommen diese zunächst alle<br />
Einstellungen <strong>de</strong>s Standardnutzers zugewiesen. Wenn Sie einen weiteren<br />
Administrator–Nutzer einrichten wollen, kopieren Sie einfach <strong>de</strong>ssen Profil,<br />
in<strong>de</strong>m Sie sein Icon anklicken und im Menü ‘Bearbeiten’ ➝ ‘Kopieren’ wählen.<br />
Jetzt brauchen Sie nur noch <strong>de</strong>n neuen Nutzer zu markieren und Ihm über ‘Bearbeiten’<br />
➝ ‘Einfügen’ die neuen Rechte zuweisen.<br />
OK .<br />
☎ ✆<br />
136 <strong>Server</strong>basierte Profile mit Microsoft Windows 9x/ ME
Systemrichtlinien für <strong>de</strong>n Standardbenutzer<br />
Für <strong>de</strong>n Standardbenutzer sollten Sie sinnvolle Einschränkungen vornehmen.<br />
5Client-Konfigurationen<br />
Abbildung 5.13: Poledit – Benutzerrechte zuweisen<br />
Was dabei genau eingeschränkt wer<strong>de</strong>n soll ist sicherlich Geschmackssache,<br />
<strong>de</strong>shalb hier nur ein paar Vorschläge, die Sie Ihren Gegenheiten anpassen können:<br />
Systemsteuerung<br />
Hier sollten alle Beschränkungen aktiviert sein.<br />
Desktop Wird z. B. als Hintergundbild „none“ vorgegeben wird kein Hintergrundbild<br />
gela<strong>de</strong>n, da diese Datei nicht existiert. Sollte sich ein Benutzer<br />
über die Option ‘als Hintergrund speichern’ in einem Programm ein Hintergrundbild<br />
erzeugen, so wird dieses beim nächsten Anmel<strong>de</strong>n nicht<br />
mehr angezeigt.<br />
Netzwerk<br />
Hier wird wie<strong>de</strong>r alles beschränkt.<br />
Shell<br />
Im Bereich ‘Benutzer<strong>de</strong>finierte Ordner’ sollten Sie einige Anpassungen<br />
vornehmen, auf die wir weiter unten genauer eingehen.<br />
<strong>SUSE</strong> <strong>LINUX</strong> – <strong>School</strong> <strong>Server</strong><br />
137
Zugriffsbeschränkungen Hier sollten Sie vor allem alle Programme zum Bearbeiten<br />
<strong>de</strong>r Registry verbieten (Haken setzen). Auch über <strong>de</strong>n Zugang<br />
zur Eingabeauffor<strong>de</strong>rung von MS-DOS können die Sicherungsmaßnahmen<br />
umgangen wer<strong>de</strong>n. Beachten Sie hier jedoch, dass einige Programme,<br />
welche noch unter MS-DOS geschrieben wur<strong>de</strong>n, dann auch nicht mehr<br />
laufen.<br />
Um die Daten <strong>de</strong>r Nutzer auf <strong>de</strong>m <strong>Server</strong> zu speichern, sollten Sie im Menüpunkt<br />
‘Shell’ ➝ ‘Benutzer<strong>de</strong>finierte Ordner’ Anpassungen vornehmen.<br />
Achtung<br />
Legen Sie die entsprechen<strong>de</strong>n Unterverzeichnisse an, bevor Sie sie in<br />
Poledit angeben! Ansonsten kann <strong>de</strong>r Rechner u.U. abstürzen!<br />
Achtung<br />
So können Sie das Startmenü und die Desktop-Symbole z. B. auf einem <strong>Server</strong>laufwerk<br />
ablegen, welches nur von Lehrern beschreibbar ist. Dann können Schüler<br />
nichts mehr verän<strong>de</strong>rn und <strong>de</strong>r Desktop und das Startmenü sieht überall<br />
gleich aus.<br />
O<strong>de</strong>r legen Sie die Pfa<strong>de</strong> für diese Ordner ins Homeverzeichnis, so kann sich<br />
je<strong>de</strong>r Benutzer seine eigene Arbeitsumgebung so einrichten, wie es Ihm gefällt –<br />
was sich oftmals als sehr motivierend für die SchülerInnen herausgestellt hat.<br />
Die Pfa<strong>de</strong> für <strong>de</strong>n Ordner Eigene Dateien sollten Sie auf das Homeverzeichnis<br />
<strong>de</strong>r Nutzer zeigen lassen. Günstig wäre hier die Angabe <strong>de</strong>s kompletten Pfa<strong>de</strong>s<br />
(\\\\profile\Eigene Dateien) – allerdings wird<br />
dies nicht von allen Programmen akzeptiert, so dass Sie im Allgemeinen ein Unterverzeichnis<br />
im Laufwerk H: verwen<strong>de</strong>n sollten.<br />
Beim Anmel<strong>de</strong>n wer<strong>de</strong>n vom <strong>Server</strong> weitere Laufwerke für serverbasierte Software<br />
(S:), Gruppenverzeichnisse (M:) und zum Austausch untereinan<strong>de</strong>r (P:)<br />
angelegt.<br />
Sie können die Speicherorte <strong>de</strong>r benutzer<strong>de</strong>finierten Ordner also fast beliebig<br />
festlegen. Achten Sie aber darauf, dass die entsprechen<strong>de</strong>n Ordner wirklich<br />
existieren und u.U. auch die entsprechen<strong>de</strong>n Daten schon beinhalten müssen!<br />
Systemrichtlinien für <strong>de</strong>n Standardcomputer<br />
Hier können einen speziellen Computer hinzufügen und ihn damit zu einem<br />
speziellen Lehrerarbeitsplatz machen. Als Grundlage für die Zuordnung dient<br />
<strong>de</strong>r jeweilige NetBIOS-Name <strong>de</strong>s Rechners.<br />
So können Sie hier z. B. die Rechner eines an<strong>de</strong>ren, kleineren Kabinetts angeben<br />
und diesen etwas an<strong>de</strong>re Einstellungen verpassen als <strong>de</strong>m Rest.<br />
138 <strong>Server</strong>basierte Profile mit Microsoft Windows 9x/ ME
Sollten Sie mehrere Computerkabinette verwen<strong>de</strong>n, so hat sich eine etwas an<strong>de</strong>re<br />
Vorgehensweise bewährt, weil sie es ermöglicht, die Kabinette später problemlos<br />
in die Obhut an<strong>de</strong>rer Administratoren zu geben.<br />
Nutzen Sie dazu einfach unterschiedlich benannte Policy-Dateien für die verschie<strong>de</strong>nen<br />
Kabinette und geben Sie diese einmalig gezielt bei je<strong>de</strong>m Rechner<br />
an.<br />
Dann brauchen Sie sich fortan als Administrator eines Raumes immer nur um<br />
<strong>de</strong>n Standardcomputer kümmern.<br />
5Client-Konfigurationen<br />
Abbildung 5.14: Poledit – Standardcomputer einrichten<br />
Hier wie<strong>de</strong>r einige Beispielangaben:<br />
Zugriffssteuerung Wenn diese komplett <strong>de</strong>aktiviert wird, sind überhaupt keine<br />
Freigaben mehr möglich. Dies sollte insbeson<strong>de</strong>re für Klausurumgebungen<br />
gemacht wer<strong>de</strong>n.<br />
Anmeldung Wenn Sie <strong>de</strong>n Nutzern direkt nach <strong>de</strong>r Anmeldung eine Nachricht<br />
zukommen lassen möchten, setzen Sie einen Haken vor ‘Anmel<strong>de</strong>nachricht’<br />
und geben Sie im unteren Fenster die betreffen<strong>de</strong> Nachricht<br />
ein.<br />
<strong>SUSE</strong> <strong>LINUX</strong> – <strong>School</strong> <strong>Server</strong><br />
139
Netzwerkbestätigung für Windows-Zugriff for<strong>de</strong>rn Hierdurch wer<strong>de</strong>n nur<br />
Nutzer zugelassen, die sich auch am <strong>Server</strong> angemel<strong>de</strong>t haben - ein<br />
Drücken auf ‘Abbrechen’ bei <strong>de</strong>r Anmeldung ist dann nicht mehr möglich.<br />
Dies gilt auch dann, wenn <strong>de</strong>r Client keine Netzwerkverbindung<br />
zum <strong>Server</strong> aufbauen kann.<br />
Sollten Sie <strong>de</strong>n Client später einmal wie<strong>de</strong>r als Einzelplatz-PC nutzen<br />
wollen, müssen Sie Ihm also zuerst eine lokale Policy-Datei (z. B. config.pol)<br />
erstellen und zuweisen.<br />
Achtung<br />
Wichtig ist <strong>de</strong>r Eintrag Remote-Update im Abschnitt ‘Netzwerk’: nur<br />
wenn hier <strong>de</strong>r Haken gesetzt ist, wird die Policy-Datei vom <strong>Server</strong> überhaupt<br />
ausgewertet!<br />
Achtung<br />
Im unteren Teil können Sie entwe<strong>de</strong>r die Default-Einstellungen so belassen,<br />
o<strong>de</strong>r – wenn Sie mehrere Policy-Dateien verwen<strong>de</strong>n wollen – hier entsprechen<strong>de</strong><br />
Anpassungen vornehmen.<br />
Geben Sie als Pfadangabe im Menüpunkt ‘Pfad für interaktives Update:’ am<br />
besten die IP-Nummer <strong>de</strong>s <strong>Server</strong>s und <strong>de</strong>n Pfad netlogon zusammen mit<br />
<strong>de</strong>m vollständigen Dateinamen an. Beachten Sie dabei die Groß- und Kleinschreibung.<br />
Ein Beispiel könnte so aussehen:<br />
\\192.168.0.2\netlogon\raum1.pol<br />
Nach<strong>de</strong>m Sie das Fenster mit ✞ ✝ ✆<br />
☎ OK verlassen haben, können Sie die zukünftige<br />
Policy-Datei speichern und in das Verzeichis<br />
/var/lib/samba/netlogon<br />
auf <strong>de</strong>m <strong>Server</strong> verschieben. Achten Sie darauf, dass Sie mit<br />
chmod 644/var/lib/samba/netlogon/raum1.pol<br />
(um in unserem Beispiel zu bleiben) die richtigen Rechte für die Datei setzen.<br />
140 <strong>Server</strong>basierte Profile mit Microsoft Windows 9x/ ME
Systemrichtlinien aktivieren<br />
Nach<strong>de</strong>m Sie nun die Vorarbeiten abgeschlossen und die Policy-Datei auf <strong>de</strong>m<br />
<strong>Server</strong> gespeichert haben, müssen Sie noch <strong>de</strong>n Clients mitteilen, dass diese zukünftig<br />
alle Vorgaben vom <strong>Server</strong> beziehen sollen.<br />
Dazu sollten Sie auf <strong>de</strong>n Clients die folgen<strong>de</strong> Datei (welche Sie auf<br />
unserem FTP-<strong>Server</strong> im Verzeichnis ftp://ftp.suse.com/pub/<br />
people/lrupp/schoolserver/win/ unter <strong>de</strong>m Namen<br />
remote_update_aktivieren.reg fin<strong>de</strong>n) ausführen und damit in die Registry<br />
eintragen.<br />
REGEDIT4<br />
[HKEY_LOCAL_MACHINE\System\CurrentControlSet\control\Update]<br />
"NetworkPath"=""<br />
"UpdateMo<strong>de</strong>"=dword:00000001<br />
"Verbose"=dword:00000001<br />
"LoadBalance"=dword:00000001<br />
Datei 6: Die Datei remote_update_aktivieren.reg<br />
5Client-Konfigurationen<br />
Sollten Sie einen an<strong>de</strong>ren Dateinamen als <strong>de</strong>n Standardwert (für Windows9x:<br />
config.pol; für WindowsNT, 2000 und XP: ntconfig.pol) vergeben haben,<br />
so setzen Sie <strong>de</strong>n korrekten Pfad zur Datei hinter NetworkPath.<br />
<strong>Server</strong>basierte Profile mit Microsoft Windows<br />
2000 und XP<br />
Im Gegensatz zu Windows 9x und ME wur<strong>de</strong> bei Windows 2000 und Windows<br />
XP (jeweils in <strong>de</strong>r Professional-Version) wie schon bei Windows NT auf die<br />
Mehrbenutzerfähigkeit geachtet.<br />
Hinweis<br />
Microsoft Windows XP in <strong>de</strong>r Home Edition eignet sich nicht für <strong>de</strong>n<br />
Netzwerkbetrieb. Eine Aufnahme <strong>de</strong>r Arbeitsstation in die Domäne ist<br />
lei<strong>de</strong>r nicht möglich.<br />
Sie können zwar über das Tool TweakUI, das Sie sich aus <strong>de</strong>m Internet<br />
herunterla<strong>de</strong>n können, einen Standardbenutzer für <strong>de</strong>n Domänenbetrieb<br />
vorgeben – eine richtige Nutzung im Mehrbenutzerbetrieb ist jedoch<br />
nicht möglich.<br />
Hinweis<br />
<strong>SUSE</strong> <strong>LINUX</strong> – <strong>School</strong> <strong>Server</strong><br />
141
Grundlagen zum Einsatz von Profilen<br />
Unter Windows 2000 und Windows XP verfügt je<strong>de</strong>r Nutzer über ein eigenes<br />
Profil. Dort wer<strong>de</strong>n alle Daten und Einstellungen gespeichert, die nur diesen<br />
Nutzer betreffen. Der Standardspeicherort für diese Profile ist auf einer Workstation<br />
C:\DokumenteundEinstellungen\.<br />
Einzelplatzbetrieb<br />
Existiert ein Benutzer auf einem Client noch nicht, und ist dieser Client noch<br />
nicht in eine Domäne integriert, so wird beim ersten erfolgreichen Einloggen<br />
<strong>de</strong>s Nutzers ein Profil erstellt.<br />
Dafür wird das „Default User“–Profile aus <strong>de</strong>m gleichnamigen Ordner als Vorlage<br />
genommen. Anschließend wer<strong>de</strong>n noch die Zugriffsberechtigungen für das<br />
neu erstellte Profil geän<strong>de</strong>rt.<br />
Hinweis<br />
Unterschiedliche Zugriffsrechte machen ein einfaches Kopieren von Profilen<br />
für an<strong>de</strong>re Benutzer unmöglich. Dies muss über ‘Arbeitsplatz’ ➝<br />
‘Eigenschaften’ ➝ ‘Benutzerprofile’ geschehen.<br />
Hinweis<br />
Es gibt jedoch noch ein Profil mit <strong>de</strong>m Namen All Users. Unter diesem Profil<br />
sind die allgemeinen Einstellungen gespeichert, welche für alle Nutzer gelten.<br />
Installiert <strong>de</strong>r Administrator ein Programm, welches allen Nutzern auf dieser<br />
Workstation zur Verfügung stehen soll, so wer<strong>de</strong>n dort die entsprechen<strong>de</strong>n Verknüpfungen<br />
angelegt.<br />
Hinweis<br />
Die Arbeitsumgebung ist also immer eine Mischung aus <strong>de</strong>m eigentlichen<br />
Nutzerprofil und <strong>de</strong>m Profil für alle Benutzer.<br />
Hinweis<br />
Netzwerkbetrieb<br />
Ist <strong>de</strong>r Client in eine Domäne integriert, so verläuft <strong>de</strong>r Anmel<strong>de</strong>prozess ohne<br />
beson<strong>de</strong>re Eingriffe <strong>de</strong>s Administrators bei einem neuen Benutzer ein wenig<br />
an<strong>de</strong>rs als bei einem Einzelplatzsystem:<br />
Zunächst überprüft <strong>de</strong>r Client, ob im Share netlogon (auf <strong>de</strong>m <strong>Server</strong><br />
unter /var/lib/samba/netlogon zu fin<strong>de</strong>n) ein Verzeichnis Default<br />
User existiert, welches er als Vorlage verwen<strong>de</strong>n kann.<br />
142 <strong>Server</strong>basierte Profile mit Microsoft Windows 2000 und XP
Existiert ein solches Verzeichnis, legt <strong>de</strong>r Client das persönliche Benutzerverzeichnis<br />
lokal an und kopiert dorthin das DefaultUser–Profil aus<br />
<strong>de</strong>m Netz.<br />
Gibt es auf <strong>de</strong>m <strong>Server</strong> kein entsprechen<strong>de</strong>s Verzeichnis, dient das lokale<br />
Default User–Profil als Vorlage.<br />
Nach <strong>de</strong>m Abmel<strong>de</strong>n wird das lokale Benutzerprofil auf <strong>de</strong>n <strong>Server</strong> kopiert.<br />
Mel<strong>de</strong>t sich <strong>de</strong>r Benutzer nun erneut am Client an, wird das noch lokal vorhan<strong>de</strong>ne<br />
Profil mit <strong>de</strong>m auf <strong>de</strong>m <strong>Server</strong> vorhan<strong>de</strong>nen abgeglichen und ggfs. wer<strong>de</strong>n<br />
alte Dateien durch neuere ersetzt.<br />
Achtung<br />
Die Uhrzeiten aller Rechner im Netz müssen synchron laufen, um <strong>de</strong>m<br />
Benutzer auch wirklich immer das aktuellste Profil zur Verfügung zu<br />
stellen.<br />
Achtung<br />
5Client-Konfigurationen<br />
Policy- o<strong>de</strong>r Gruppenrichtlinien?<br />
Microsoft stellt <strong>de</strong>m Administrator zwei grundlegend verschie<strong>de</strong>ne Mechanismen<br />
zur Administration von Clients im Netzwerk zur Verfügung:<br />
Policyeditor Mittels Poledit wer<strong>de</strong>n weiterhin nutzerabhängige Rechte im<br />
Netzwerk vergeben. Dies kann bei vielen verschie<strong>de</strong>nen Profilen und unterschiedlichen<br />
Computern einen hohen Aufwand be<strong>de</strong>uten.<br />
Gruppenrichtlinien Über Gruppenrichtlinien wird ein einzelner Computer<br />
im Netzwerk konfiguriert. Die hier gemachten Einstellungen gelten <strong>de</strong>shalb<br />
grundsätzlich für alle Benutzer dieses Computers. Auch <strong>de</strong>r Administrator<br />
selbst kann hier – durch falsche Einstellungen – an <strong>de</strong>r weiteren<br />
Administration eines Rechners gehin<strong>de</strong>rt wer<strong>de</strong>n.<br />
Hinweis<br />
Sie sollten sich bei <strong>de</strong>r Administration Ihrer Clients für eines <strong>de</strong>r bei<strong>de</strong>n<br />
Systeme entschei<strong>de</strong>n. Ein Mischbetrieb ist zwar möglich, kann u.U. die<br />
Administration <strong>de</strong>r Gesamtanlage aber erschweren.<br />
Hinweis<br />
Während <strong>de</strong>r Gruppenrichtlinieneditor bei je<strong>de</strong>r Windowsversion ab Windows<br />
2000 standardmäßig installiert ist und mit <strong>de</strong>m Befehl gpedit.msc auf einer<br />
<strong>SUSE</strong> <strong>LINUX</strong> – <strong>School</strong> <strong>Server</strong><br />
143
Kommandozeile (o<strong>de</strong>r über ‘Start’ ➝ ‘Ausführen’ ➝ ‘gpedit.msc’) gestartet wer<strong>de</strong>n<br />
kann, muß das Programm Poledit erst noch nachinstalliert wer<strong>de</strong>n.<br />
Wir wür<strong>de</strong>n Ihnen trotz<strong>de</strong>m zur Nutzung von Poledit raten, da sich damit sämtliche<br />
Computer bequem aus <strong>de</strong>r Ferne warten lassen, für je<strong>de</strong>n Benutzer bei<br />
Bedarf eigene Richtlinien <strong>de</strong>finieren lassen und schließlich auch mehrere Vorlagendateien<br />
gleichzeitig gela<strong>de</strong>n und somit miteinan<strong>de</strong>r kombiniert wer<strong>de</strong>n<br />
können.<br />
Die Installation und Bedienung von Poledit fin<strong>de</strong>n Sie im Abschnitt 5 auf Seite<br />
133.<br />
144 <strong>Server</strong>basierte Profile mit Microsoft Windows 2000 und XP
Autoinstallation und<br />
Booten über Netzwerk<br />
Oftmals erhalten Schulen kostenlos ältere Hardware von Firmen o<strong>de</strong>r die Schule<br />
selbst verfügt über ausgemusterte Rechner, die in einem Kellerraum ungenutzt<br />
Platz wegnehmen.<br />
Der <strong>SUSE</strong> <strong>LINUX</strong> <strong>School</strong> <strong>Server</strong> bietet Ihnen nun die Möglichkeit, diese ältere<br />
Hardware wie<strong>de</strong>r gewinnbringend im Schulalltag einzusetzen. Dazu können<br />
Sie über die automatische Installation einen leistungsfähigen Terminalserver<br />
installieren und die ausgemusterten Rechner als ThinClients benutzen.<br />
Während <strong>de</strong>r Installation <strong>de</strong>s <strong>SUSE</strong> <strong>LINUX</strong> <strong>School</strong> <strong>Server</strong>s wird für diese Zwecke<br />
zusätzlich ein Installationsserver für die Installation <strong>de</strong>r aktuellen Version<br />
von SuSE Linux konfiguriert. Weiterhin wird ein TFTP-<strong>Server</strong> eingerichtet,<br />
um das Booten über Netzwerk mit PXE-Protokoll zu ermöglichen. Mit diesen<br />
bei<strong>de</strong>n Werkzeugen sind Sie so in <strong>de</strong>r Lage, SuSE Linux völlig automatisch zu<br />
installieren. Die automatisch installierten Linux-Clients sind direkt nach <strong>de</strong>r Installation<br />
fertig für die Nutzung im Schulalltag. Der Installationsaufwand hält<br />
sich also stark in Grenzen. Einen Überblick über die automatisch gemachten<br />
Än<strong>de</strong>rungen im Gegensatz zu einer normalen SuSE Linux Installation fin<strong>de</strong>n sie<br />
unter Vorbereitungen zur Installation auf Seite 147.<br />
6Autoinstallation und Booten über Netzwerk<br />
Vorbereitungen zur Installation . . . . . . . . . . . . . . . . 146<br />
Installation über das Netzwerk . . . . . . . . . . . . . . . . 155<br />
Linux X-Terminal . . . . . . . . . . . . . . . . . . . . . . . . 155
Vorbereitungen zur Installation<br />
Das Rootverzeichnis <strong>de</strong>s TFTP-<strong>Server</strong>s ist /srv/tftpboot. In diesem Verzeichnis<br />
müssen sich einige Dateien befin<strong>de</strong>n, die nachträglich von <strong>de</strong>r ersten<br />
CD o<strong>de</strong>r DVD <strong>de</strong>r aktuellen SuSE Linux Distribution kopiert wer<strong>de</strong>n müssen.<br />
Bei <strong>de</strong>r Beschreibung <strong>de</strong>r Befehle gehen wir davon aus, dass eine DVD unter<br />
<strong>de</strong>m Pfad /media/dvd in das Filesystem eingebun<strong>de</strong>n wird:<br />
linux Der zu la<strong>de</strong>n<strong>de</strong> Linux-Kernel. Er muss von <strong>de</strong>r aktuellen SuSE Linux-<br />
DVD kopiert wer<strong>de</strong>n:<br />
cp /media/dvd/boot/loa<strong>de</strong>r/linux /srv/tftpboot<br />
initrd Das zu starten<strong>de</strong> Filesystem. Es muss von <strong>de</strong>r aktuellen SuSE Linux-<br />
DVD kopiert wer<strong>de</strong>n:<br />
cp /media/dvd/boot/loa<strong>de</strong>r/initrd /srv/tftpboot<br />
menu.lst<br />
pxegrub<br />
Diese Datei beinhaltet das Bootmenü.<br />
PXE-Bootimage für <strong>de</strong>n Bootloa<strong>de</strong>r Grub.<br />
pxes In diesem Verzeichnis befin<strong>de</strong>n sich spezielle Kernel– und Filesystem–<br />
Images zum Starten von Linux X-Terminals.<br />
Weiterhin müssen die CDs o<strong>de</strong>r die DVDs <strong>de</strong>r aktuellen SuSE Linux Distribution<br />
mit folgen<strong>de</strong>n Befehlen in das Verzeichnis /var/SuSE/akt/ kopiert wer<strong>de</strong>n<br />
(wir gehen hier wie<strong>de</strong>r von <strong>de</strong>r DVD aus):<br />
mount /media/dvd<br />
cd /media/dvd<br />
cp -va . /var/SuSE/akt<br />
umount /media/dvd<br />
Diese Befehle müssen ggf. für alle CDs o<strong>de</strong>r DVDs wie<strong>de</strong>rholt wer<strong>de</strong>n.<br />
Tipp<br />
DVD direkt verwen<strong>de</strong>n<br />
Alternativ können Sie die DVD <strong>de</strong>r aktuellen SuSE Linux Distribution<br />
in das Verzeichnis /var/SuSE/akt/ mounten (mount /<strong>de</strong>v/dvd/<br />
/var/SuSE/akt/). Entfernen Sie in diesem Fall bitte das Kommentarzeichen<br />
„#“ in <strong>de</strong>r Datei /etc/exports vor <strong>de</strong>m Eintrag<br />
/var/SuSE/akt/ und aktualisieren Sie <strong>de</strong>n NFS-<strong>Server</strong> mit <strong>de</strong>m Befehl<br />
rcnfsserver reload. Aus Performance-Grün<strong>de</strong>n ist dieses Verfahren<br />
jedoch nur für Testzwecke empfohlen.<br />
Tipp<br />
146 Vorbereitungen zur Installation
Startet man einen Rechner mit PXE-Netzwerkboot-Karte o<strong>de</strong>r über die<br />
Netzwerk-BootCD (siehe Abschnitt Installation über das Netzwerk auf Seite 155,<br />
erhält man ein Bootmenü mit folgen<strong>de</strong>n Optionen:<br />
Linux X-Terminal Ein Diskless Linux X-Terminal wird gestartet. Als X-<strong>Server</strong><br />
wird <strong>de</strong>r terminalserver benutzt.<br />
SuSE Workstation automatische Installation Die automatische Installation<br />
einer SuSE Linux Workstation wird gestartet.<br />
SuSE Workstation automatische Installation mit Windows-Partitionen Die<br />
automatische Installation einer SuSE Linux Workstation mit zusätzlichen<br />
Windows-Partitionen wird gestartet.<br />
Die manuelle Installati-<br />
SuSE Professional Workstation manuelle Installation<br />
on einer SuSE Linux Workstation wird gestartet.<br />
SuSE ThinClient automatische Installation Die automatische Installation eines<br />
SuSE Linux ThinClients wird gestartet.<br />
SuSE Terminalserver automatische Installation Die manuelle Installation eines<br />
SuSE Linux Terminalservers wird gestartet.<br />
Die Konfigurationsdateien <strong>de</strong>r Autoinstallation befin<strong>de</strong>n sich im Verzeichnis<br />
/var/SuSE und heißen std+win.xml, std.xml, thin_client.xml<br />
und terminalserver.xml. Sie können diese Dateien bei Bedarf mit einem<br />
XML-Editor wie z. B. <strong>de</strong>m kxmleditor von KDE (siehe Abbildung 6.1 auf <strong>de</strong>r<br />
nächsten Seite) o<strong>de</strong>r mit <strong>de</strong>m YaST2-Modul autoyast auf einem aktuellen<br />
Client bearbeiten. Weitere Informationen zu AutoYaST2 fin<strong>de</strong>n Sie auf <strong>de</strong>r<br />
Installations-CD vom <strong>SUSE</strong> <strong>LINUX</strong> <strong>School</strong> <strong>Server</strong> im Verzeichnis docu bzw<br />
unter /usr/share/doc/packages/autoyast2/html/.<br />
Für die automatische Installation sind schon die folgen<strong>de</strong>n Konfigurationsdateien<br />
angelegt wor<strong>de</strong>n, die die meisten Szenarien an Schulen ab<strong>de</strong>cken sollten.<br />
6Autoinstallation und Booten über Netzwerk<br />
Achtung<br />
Beachten Sie bitte, dass bei allen automatischen Installationen die bisherigen<br />
Daten und Partitionen auf <strong>de</strong>n Festplatten <strong>de</strong>r Clients gelöscht<br />
wer<strong>de</strong>n!<br />
Achtung<br />
Die Konfiguration <strong>de</strong>r über die Autoinstallation eingerichteten Clients unterschei<strong>de</strong>t<br />
sich von einer normalen Installation in folgen<strong>de</strong>n Punkten:<br />
<strong>SUSE</strong> <strong>LINUX</strong> – <strong>School</strong> <strong>Server</strong><br />
147
Abbildung 6.1: XML-Datei mit <strong>de</strong>m kxmleditor bearbeiten<br />
Für <strong>de</strong>n Benutzer root wird auf allen Systemen das bei <strong>de</strong>r Installation<br />
<strong>de</strong>s <strong>SUSE</strong> <strong>LINUX</strong> <strong>School</strong> <strong>Server</strong>s eingetragene Administratorpasswort<br />
gesetzt und eine passwortfreie ssh-Verbindung für <strong>de</strong>n Benutzer root<br />
eingerichtet.<br />
Die Textkonsolen, welche Sie an einem normal eingerichteten Client über<br />
die Tastenkombinationen ✞ ✝<br />
☎ Strg ✆✝ ✞ ☎ Alt ✆und ✞ ✝ ☎ F1 ✆bis ✝ ✞ ☎ F6 ✆erreichen können, sind<br />
<strong>de</strong>aktiviert.<br />
Eine speziell eingerichtete Firewall wird aktiviert, die nur noch <strong>de</strong>m <strong>SUSE</strong><br />
<strong>LINUX</strong> <strong>School</strong> <strong>Server</strong> direkten Zugriff auf die Clients gewährt.<br />
Über ein spezielles Skript wer<strong>de</strong>n Workstation-Accounts nur an <strong>de</strong>n entsprechen<strong>de</strong>n<br />
Workstations akzeptiert und Schüler, welche sich an einem<br />
Lehrer-PC anmel<strong>de</strong>n wollen, abgewiesen.<br />
An <strong>de</strong>n Clients wird ein VNC<strong>Server</strong> eingerichtet. So kann ein Lehrer später<br />
vom Lehrer-PC aus die Bildschirme <strong>de</strong>r Schüler-PCs einsehen und bei<br />
Bedarf auch die Kontrolle übernehmen.<br />
148 Vorbereitungen zur Installation
Die Clients wer<strong>de</strong>n so konfiguriert, dass Sie während <strong>de</strong>s Bootens automatisch<br />
im Verzeichnis /var/SuSE/update <strong>de</strong>s <strong>SUSE</strong> <strong>LINUX</strong> <strong>School</strong><br />
<strong>Server</strong>s nach evtl. vorhan<strong>de</strong>nen Online-Updates suchen. Sind dort Updates<br />
vorhan<strong>de</strong>n, wer<strong>de</strong>n diese automatisch eingespielt. So bleiben die<br />
Clients immer softwaretechnisch auf <strong>de</strong>m neuesten Stand.<br />
Sämtliche Werte für die Proxykonfiguration und Anmeldung<br />
All diese Än<strong>de</strong>rungen gegenüber <strong>de</strong>r normalen Installation eines SuSE Linux-<br />
Clients können Sie natürlich auch nachträglich noch an älteren - nicht über die<br />
Autoinstallation installierten - Clients vornehmen. Dazu kopieren Sie ggfs. die<br />
entsprechen<strong>de</strong>n Dateien von einem über die Autoinstallation eingerichtetem<br />
Client in die entsprechen<strong>de</strong>n Verzeichnisse auf <strong>de</strong>n an<strong>de</strong>ren Client. Die Pfadund<br />
genauen Skriptangaben entnehmen Sie bitte <strong>de</strong>n jeweiligen Konfigurationsdateien<br />
- Sie fin<strong>de</strong>n diese Angaben im configure-Abschnitt <strong>de</strong>r jeweiligen<br />
Datei. Wir empfehlen jedoch ausdrücklich eine Neuinstallation <strong>de</strong>s betreffen<strong>de</strong>n<br />
Clients über die Autoinstallation - so wird garantiert nichts vergessen.<br />
Die Konfigurationsdateien std+win.xml und std.xml<br />
Diese Konfigurationsdateien beeinflussen die automatische Installation einer<br />
normalen Workstation. Wie die Dateinamen schon an<strong>de</strong>uten, wird bei<br />
std+win.xml ein Rechner mit zusätzlichen Windows-Partitionen installiert;<br />
bei std.xml wird die gesamte Festplatte für eine Linux Installation vorbereitet.<br />
Bitte beachten Sie, dass für Windows zwei primäre Partitionen eingerichtet wer<strong>de</strong>n,<br />
so dass Sie auch ältere Windows-Versionen (9x, ME) problemlos dort installieren<br />
können. Sie sollten also entwe<strong>de</strong>r:<br />
6Autoinstallation und Booten über Netzwerk<br />
Vorher mit einem Partitions-Backuptool wie z. B. Partition Image ein<br />
Image einer auf <strong>de</strong>m Client vorhan<strong>de</strong>nen Windows-Installation erstellen<br />
und diese auf einem an<strong>de</strong>ren Rechner auslagern. Dann können Sie<br />
nach <strong>de</strong>r Autoinstalltion die ersten bei<strong>de</strong>n Partitionen mit einer Windows-<br />
Bootdiskette formatieren, für Windows „bootfähig“ machen und dann das<br />
Image wie<strong>de</strong>r zurückspielen.<br />
Windows erst nach <strong>de</strong>r Autoinstallation neu installieren. Richten Sie Windows<br />
so ein, wie Sie es möchten und installieren Sie die benötigten Treiber<br />
und Software.<br />
Danach müssen Sie mit einer Linux-CD (z. B. <strong>de</strong>r Installations-CD <strong>de</strong>r aktuellen<br />
SuSE Linux) <strong>de</strong>n Rechner booten und über <strong>de</strong>n Menüpunkt ‘Manuelle Installation’<br />
ein Rettungssystem starten, mit welchem Sie <strong>de</strong>n das installierte Linuxsystem<br />
starten und von dort aus <strong>de</strong>n Bootloa<strong>de</strong>r erneut installieren können.<br />
<strong>SUSE</strong> <strong>LINUX</strong> – <strong>School</strong> <strong>Server</strong><br />
149
Nähere Informationen hierzu erhalten Sie in unserer Support-Datenbank. Suchen<br />
Sie dazu bitte unter <strong>de</strong>r URL http://portal.suse.com/PM/page/<br />
search.pm? nach <strong>de</strong>m Stichwort „Windows“.<br />
Partitionierung: Der gesamte Festplattenbereich wird verwen<strong>de</strong>t und folgen<strong>de</strong>rmaßen<br />
eingeteilt:<br />
Bei einem Client mit std+win.xml:<br />
std+win.xml<br />
Mountpoint Größe Dateisystemtyp<br />
4G<br />
Win95 FAT32<br />
4G<br />
Win95 FAT32<br />
/boot 30M Linux<br />
swap wird automatisch ermittelt Linux swap<br />
/ Rest Linux<br />
Bei einem Client mit std.xml:<br />
std.xml<br />
Mountpoint Größe Dateisystemtyp<br />
/boot 30M Linux<br />
swap wird automatisch ermittelt Linux swap<br />
/ restliche Platte Linux<br />
Paketauswahl In bei<strong>de</strong>n Installationsvarianten wird die folgen<strong>de</strong> Paketauswahl<br />
installiert, welche im Allgemeinen völlig ausreichend sein sollte.<br />
Sollten Sie <strong>de</strong>nnoch einzelne Pakete zusätzlich auf <strong>de</strong>n Rechnern installieren<br />
wollen, editieren Sie bitte vor <strong>de</strong>r Installation <strong>de</strong>r Clients die entsprechen<strong>de</strong><br />
xml-Datei und fügen dort im Abschnitt <strong>de</strong>n entsprechen<strong>de</strong>n<br />
Paketnamen (ohne Versionsnummer) ein. Sie können <strong>de</strong>n hier<br />
schon vorhan<strong>de</strong>nen Eintrag für das Paket syslog-ng als Vorlage nehmen.<br />
Ausgewählte Paketgruppen:<br />
<strong>de</strong>fault<br />
K<strong>de</strong><br />
K<strong>de</strong>-Desktop<br />
Office<br />
Netzwerk<br />
Die erste Netzwerkkarte wird als DHCP-Client konfiguriert.<br />
150 Vorbereitungen zur Installation
NFS-Client Das Verzeichnis nfs:/home vom <strong>SUSE</strong> <strong>LINUX</strong> <strong>School</strong> <strong>Server</strong><br />
wird mit Standardoptionen nach /home gemountet.<br />
LDAP-Client<br />
Der <strong>Server</strong> wird in die LDAP-Authorisierung eingebun<strong>de</strong>n.<br />
Drucken CUPS wird installiert und und so eingerichtet, dass die Clients auf<br />
<strong>de</strong>n CUPS-<strong>Server</strong> mit <strong>de</strong>m Namen printserver lauschen.<br />
Bildschirmauflösung Wenn möglich, wird die 3D-Hardwarebeschleunigung<br />
aktiviert. Die Auflösung wird auf 1024x768 bei 75Hz gesetzt.<br />
Die Konfigurationsdatei thin_client.xml<br />
Diese Konfigurationsdatei ist für die Einrichtung von „ThinClients“ zuständig.<br />
Diese ThinClients sind selbst nicht mehr in <strong>de</strong>r Lage aktuelle Software schnell<br />
genug auszuführen – in Verbindung mit einem Terminalserver, welcher die<br />
eigentlichen Berechnungen übernimmt, können Sie aber durchaus bis ans En<strong>de</strong><br />
ihrer Tage noch ausreichen. Durch die zusätzliche Verwendung <strong>de</strong>r eigenen<br />
Festplatte wird <strong>de</strong>r Terminalserver und das Netzwerk entlastet. Damit können<br />
mehr Clients vom Terminalserver bedient wer<strong>de</strong>n als bei reinen „Diskless Clients“.<br />
Zusätzliche Hardware ist nicht nötig.<br />
Hardwarevoraussetzungen Benötigt wer<strong>de</strong>n ältere Clients ab Pentium I mit<br />
einer 2 MB Grafikkarte, ca. 32 MB RAM, bootfähiger Netzwerkkarte mit<br />
PXE-ROM o<strong>de</strong>r CD-ROM-Laufwerk und einer Festplatte ab 600 MB. Auf<br />
<strong>de</strong>r Festplatte wird eine Swap-Partition und ein minimales Betriebssystem<br />
zum Starten eines X-<strong>Server</strong>s eingerichtet, um das Netzwerk im Gegensatz<br />
zum reinen Terminalbetrieb zu entlasten.<br />
6Autoinstallation und Booten über Netzwerk<br />
Partitionierung: Der gesamte Festplattenbereich wird verwen<strong>de</strong>t und folgen<strong>de</strong>rmaßen<br />
eingeteilt:<br />
Mountpoint Größe Dateisystemtyp<br />
swap wird automatisch ermittelt Linux swap<br />
/ max Linux<br />
Der Bootmanager wird in <strong>de</strong>n MBR geschrieben.<br />
Paketauswahl Basisauswahl: Minimal+X11<br />
Zusätzliche Pakete:<br />
xdmsc – nützliche Skripte für <strong>de</strong>n Terminalbetrieb.<br />
nfsserver – damit <strong>de</strong>r Terminalserver auf <strong>de</strong>n Client zugreifen kann.<br />
<strong>SUSE</strong> <strong>LINUX</strong> – <strong>School</strong> <strong>Server</strong><br />
151
mozilla – startet so schneller<br />
Netzwerk<br />
Die erste Netzwerkkarte wird als DHCP-Client konfiguriert.<br />
Bildschirmauflösung Wenn möglich, wird die 3D-Hardwarebeschleunigung<br />
aktiviert. Die Auflösung wird auf 1024x768 bei 75Hz gesetzt.<br />
sysconfig xdmsc Als Terminalserver wird standardmäßig <strong>de</strong>r DNS-Name<br />
terminalserver verwen<strong>de</strong>t.<br />
Hinweis<br />
Die ThinClients sollten auch registriert wer<strong>de</strong>n. Bitte vergessen Sie dabei<br />
nicht, dass das Registrierungstool die Hardwareadresse (MAC-Adresse)<br />
<strong>de</strong>r ThinClients nicht ermitteln kann, da aus Sicht <strong>de</strong>s <strong>SUSE</strong> <strong>LINUX</strong><br />
<strong>School</strong> <strong>Server</strong> nur <strong>de</strong>r Terminalserver arbeitet. Deshalb müssen Sie hier<br />
die Hardwareadresse lei<strong>de</strong>r per Hand eintragen. Sie können sie ermitteln,<br />
in<strong>de</strong>m Sie mit ✞ ✝ ✆<br />
☎ ✞<br />
Alt ✝<br />
☎ Strg ✆<br />
✞ ✝ ☎ F1 ✆auf die Konsole <strong>de</strong>s ThinClients wechseln,<br />
sich als root einloggen und <strong>de</strong>n Befehl ip link show eth0 ausführen.<br />
Hinweis<br />
Die Konfigurationsdatei terminalserver.xml<br />
Hier wird die Einrichtung eines Terminalservers konfiguriert. Dieser Rechner<br />
stellt später seine gesammte Kapazität <strong>de</strong>n an ihn angeschlossenen Clients zur<br />
Verfügung. Die Clients können sämtliche auf <strong>de</strong>m <strong>Server</strong> installierte Software<br />
nutzen und auch die CD/DVD- und Diskettenlaufwerke sowie zusätzlich am<br />
<strong>Server</strong> angeschlossene Hardware. Beachten Sie bei <strong>de</strong>r Auswahl von Prozessor(en)<br />
und RAM das <strong>de</strong>r Terminalserver seine Ressourcen unter <strong>de</strong>n Clients<br />
aufteilen muss. Glücklicherweise haben Sie mit SuSE Linux ein Produkt erworben,<br />
welches hervorragend auf unterschiedlichster Hardware skaliert.<br />
Hardwarevoraussetzungen Dieser Rechner sollte unbedingt <strong>de</strong>r neueren Generation<br />
angehören und über genügend RAM verfügen (für je<strong>de</strong>n Client<br />
ca. 64 MB + 128 MB für das <strong>Server</strong>system). Da eine Anwendung wie<br />
z. B. OpenOffice - wenn Sie mehrfach aufgerufen wird - durch geschicktes<br />
Speichermanagement <strong>de</strong>s Kernels nicht je<strong>de</strong>smal wie<strong>de</strong>r komplett in <strong>de</strong>n<br />
Speicher gela<strong>de</strong>n wer<strong>de</strong>n muss, haben Sie bei dieser Rechnung durchaus<br />
noch Reserven im Schulalltag.<br />
Partitionierung:<br />
eingeteilt:<br />
Der gesamte Festplattenbereich wird verwen<strong>de</strong>t und wie folgt<br />
152 Vorbereitungen zur Installation
Mountpoint Größe Dateisystemtyp<br />
/boot 30M Linux<br />
swap wird automatisch ermittelt Linux swap<br />
/ max Linux<br />
Der Bootmanager wird in <strong>de</strong>n MBR geschrieben.<br />
Paketauswahl Im Gegensatz zu <strong>de</strong>n normalen Clients wird hier eine große<br />
Auswahl an Softwarepaketen installiert, damit je<strong>de</strong>r Client bei Bedarf seine<br />
eigene Arbeitsumgebung bekommen kann. Die Installation <strong>de</strong>s Terminalservers<br />
dauert aus diesem Grund aber auch sehr lange. Bei einem<br />
100MB-Netzwerk können Sie ca. 1h veranschlagen.<br />
Ausgewählte Paketgruppen:<br />
<strong>de</strong>fault<br />
Basis-Devel<br />
Basis-Sound<br />
K<strong>de</strong>-Desktop<br />
K<strong>de</strong>-Devel<br />
K<strong>de</strong><br />
LAMP<br />
Network<br />
Office<br />
SuSE-Documentation<br />
Tcl-Development<br />
X11<br />
6Autoinstallation und Booten über Netzwerk<br />
Zusätzliche Pakete:<br />
a2ps<br />
cvs<br />
emacs<br />
emacs-x11<br />
gv<br />
html2txt<br />
mozilla<br />
mutt<br />
<strong>SUSE</strong> <strong>LINUX</strong> – <strong>School</strong> <strong>Server</strong><br />
153
phpMyAdmin<br />
Network Die erste Netzwerkkarte wird als DHCP-Client konfiguriert. Sie müssen<br />
nach <strong>de</strong>r Installation <strong>de</strong>n Terminalserver unbedingt als Client im SU-<br />
SE <strong>LINUX</strong> <strong>School</strong> <strong>Server</strong> registrieren, wie unter 4 auf Seite 91 beschrieben.<br />
Bitte merken Sie sich die vergebene IP-Adresse. Sie wer<strong>de</strong>n sie später<br />
noch brauchen.<br />
Zusätzlich müssen Sie <strong>de</strong>n Namen terminalserver auch im DNS-<br />
<strong>Server</strong> eintragen, da die automatisch installierten ThinClients einen Rechner<br />
mit <strong>de</strong>m DNS-Namen terminalserver kontaktieren wer<strong>de</strong>n. Dazu<br />
müssen Sie, wie im Abschnitt 4 auf Seite 98 beschrieben, die neue (während<br />
<strong>de</strong>r Registrierung erhaltene) IP-Adresse unter <strong>de</strong>m Menüpunkt<br />
‘DNS: Host anlegen’ eintragen. 1<br />
NFS-Client Das Verzeichnis nfs:/home vom <strong>SUSE</strong> <strong>LINUX</strong> <strong>School</strong> <strong>Server</strong><br />
wird mit Standardoptionen nach /home gemountet.<br />
LDAP-Client<br />
Der <strong>Server</strong> wird in die LDAP-Authorisierung eingebun<strong>de</strong>n.<br />
Drucken CUPS wird installiert und und so eingerichtet, dass die Clients auf<br />
<strong>de</strong>n CUPS-<strong>Server</strong> mit <strong>de</strong>m Namen printserver lauschen.<br />
Bildschirmauflösung Wenn möglich, wird die 3D-Hardwarebeschleunigung<br />
aktiviert. Die Auflösung wird auf 1024x768 bei 75Hz gesetzt.<br />
1 Der neue Eintrag wird nicht sofort in die Konfigurationsdateien übernommen. Um die Konfigurationsdateien<br />
zu schreiben, wählen Sie ‘Virt. Domaenen’ ➝ ‘Exportieren’.<br />
154 Vorbereitungen zur Installation
Tipp<br />
Mehrere Terminalserver<br />
Sie können auch mehrere Terminalserver (z. B. einen Terminalserver<br />
pro Klassenraum) installieren. Dazu führen Sie bitte pro Terminalserver<br />
folgen<strong>de</strong> Schritte aus:<br />
Installieren und registrieren Sie einen Terminalserver, nehmen Sie<br />
jedoch seine IP-Adresse nicht als terminalserver in <strong>de</strong>n DNS<br />
auf.<br />
Tragen Sie <strong>de</strong>n Namen <strong>de</strong>s registrierten Terminalservers in<br />
die Autoinstallationskonfigurationsdatei <strong>de</strong>r ThinClients<br />
/var/SuSE/thin\_client.xml anstelle von terminalserver<br />
ein.<br />
Jetzt können Sie die gewünschte Anzahl von ThinClients installieren,<br />
und registrieren.<br />
Bitte beachten Sie dabei, dass die jetzt installierten ThinClients alle<br />
<strong>de</strong>n zuletzt installierten Terminalserver kontaktieren.<br />
Installation über das Netzwerk<br />
Tipp<br />
6Autoinstallation und Booten über Netzwerk<br />
Wenn Sie schon über Netzwerkkarten mit PXE-Boot-ROM verfügen, brauchen<br />
Sie normalerweise die Rechner nur über die Netzwerkkarte zu booten. Dies<br />
wird im BIOS <strong>de</strong>s jeweiligen Rechners eingestellt.<br />
Wenn Sie einen SuSE Linux Client über <strong>de</strong>n <strong>SUSE</strong> <strong>LINUX</strong> <strong>School</strong> <strong>Server</strong> installieren<br />
o<strong>de</strong>r bei älterer Hardware erst ausprobieren möchten, ob sie sich für eine<br />
Installation als Thin-Client o<strong>de</strong>r Diskless-Client eignet, können Sie sich eine<br />
bootfähige CD erstellen, die nach <strong>de</strong>m Bootvorgang automatisch eine Verbindung<br />
zum <strong>Server</strong> aufbaut und Ihnen das Auswahlmenü anbietet. Das ISO-<br />
Image fin<strong>de</strong>n Sie unter <strong>de</strong>r URL http://admin/bootcd.iso.<br />
Linux X-Terminal<br />
Wenn Sie die erstellte Boot-CD in einen Client einlegen und <strong>de</strong>n ersten Eintrag<br />
‘Linux X-Terminal’ anwählen, wird, nach<strong>de</strong>m <strong>de</strong>r Kernel gela<strong>de</strong>n und die Netzwerkkarte<br />
konfiguriert wur<strong>de</strong>, eine Verbindung zu einem vorher installiertem<br />
<strong>SUSE</strong> <strong>LINUX</strong> – <strong>School</strong> <strong>Server</strong><br />
155
Terminalserver aufgebaut und von dort aus ein X-Bildschirm gestartet, über<br />
welchen Sie - genau wie bei <strong>de</strong>n ThinClients o<strong>de</strong>r über PXE-Boot - auf <strong>de</strong>m Terminalserver<br />
arbeiten können.<br />
Da bei dieser Startoption die auf <strong>de</strong>n Clients evtl. vorhan<strong>de</strong>ne Festplatte nicht<br />
genutzt wird, können Sie so einen Client kurzfristig mit Linux booten. Dies eröffnet<br />
vielfältige Möglichkeiten - etwa ein rudimentäres Sichern von Windows-<br />
Clients über die Boot-CD und einen tar- o<strong>de</strong>r rsync-Befehl o<strong>de</strong>r die Demonstration<br />
von Linux...<br />
Vergessen Sie aber bitte nicht, im BIOS <strong>de</strong>s entsprechen<strong>de</strong>n Clients die Bootreihenfolge<br />
wie<strong>de</strong>r so zu än<strong>de</strong>rn, das nicht von CD gebootet wer<strong>de</strong>n kann. Ansonsten<br />
wären alle weiteren Sicherheitsvorkehrungen nutzlos.<br />
156 Linux X-Terminal
Groupware<br />
7Groupware<br />
Der <strong>SUSE</strong> <strong>LINUX</strong> <strong>School</strong> <strong>Server</strong> besitzt neben <strong>de</strong>r administrativen Oberfläche<br />
auch eine Groupware Komponente. Diese beinhaltet alle Komponenten, die zu<br />
einer erfolgreichen Gruppenarbeit nötig sind, wie z.B. Mail und Kalen<strong>de</strong>r, und<br />
bietet Zugriff auf das zentrale Addressbuch sowie Schüler- und Lehrerforen. Im<br />
folgen<strong>de</strong>n Kapitel erfahren Sie, wie Sie die Groupware <strong>de</strong>s <strong>SUSE</strong> <strong>LINUX</strong> <strong>School</strong><br />
<strong>Server</strong> effektiv nutzen können.<br />
Übersicht über die Groupware Oberfläche . . . . . . . . . . 158<br />
Der Kalen<strong>de</strong>r . . . . . . . . . . . . . . . . . . . . . . . . . . 158<br />
E-Mail . . . . . . . . . . . . . . . . . . . . . . . . . . . . . . 165<br />
Foren . . . . . . . . . . . . . . . . . . . . . . . . . . . . . . 174
Übersicht über die Groupware Oberfläche<br />
Die Groupware erreichen Sie von <strong>de</strong>r <strong>SUSE</strong> <strong>LINUX</strong> <strong>School</strong> <strong>Server</strong> Arbeitsoberfläche<br />
über das ‘Web-Mail, Groupware, Forum’ Icon o<strong>de</strong>r innerhalb <strong>de</strong>s Schulnetzes<br />
über einen beliebigen Browser, in<strong>de</strong>m Sie in <strong>de</strong>r Adresszeile die URL<br />
https://Schulserver eingeben (wobei https für eine verschlüsselte Verbindung<br />
steht).<br />
Tipp<br />
Externer Login<br />
Ausserhalb <strong>de</strong>s Schulnetzes können Sie die Groupware Oberfläche<br />
ggf. über eine verschlüsselte Verbindung (Port 443) erreichen, d.h.<br />
wenn Ihre Schule unter www.schule.<strong>de</strong> registriert ist und <strong>de</strong>r Administrator<br />
die Groupware für einen Zugriff von ausserhalb freigeschaltet<br />
hat, müssen Sie die folgen<strong>de</strong> Adresse in Ihrem Browser eingeben:<br />
https://www.schule.<strong>de</strong><br />
Tipp<br />
Nach<strong>de</strong>m Sie sich mit Ihren Benutzerdaten am <strong>SUSE</strong> <strong>LINUX</strong> <strong>School</strong> <strong>Server</strong> angemel<strong>de</strong>t<br />
haben, erscheint die Groupware Oberfläche (siehe 7.1 auf <strong>de</strong>r nächsten<br />
Seite) mit Ihrem persönlichen Kalen<strong>de</strong>r.<br />
Die Groupware Oberfläche enthält für Schüler die folgen<strong>de</strong>n Menüpunkte:<br />
Home<br />
E-Mail<br />
Kalen<strong>de</strong>r<br />
Adressbuch<br />
Forum<br />
Die entsprechen<strong>de</strong>n Funktionen können Sie durch einen Klick auf das jeweilige<br />
Icon erreichen. Für Lehrkräfte steht zu<strong>de</strong>m noch ein ‘Lehrerforum’ und ein<br />
Menü zur ‘Administration’ bereit.<br />
Der Kalen<strong>de</strong>r<br />
Ansichtsmodi<br />
Der Kalen<strong>de</strong>r zeigt in <strong>de</strong>r Grun<strong>de</strong>instellung <strong>de</strong>n aktuellen Monat (gross, in <strong>de</strong>r<br />
Mitte), <strong>de</strong>n vergangenen, sowie <strong>de</strong>n kommen<strong>de</strong>n Monat an (links und rechts<br />
158 Übersicht über die Groupware Oberfläche
7Groupware<br />
Abbildung 7.1: Die Kalen<strong>de</strong>ransicht <strong>de</strong>r Benutzeroberfläche<br />
<strong>de</strong>s <strong>SUSE</strong> <strong>LINUX</strong> <strong>School</strong> <strong>Server</strong><br />
klein). Darüber befin<strong>de</strong>t sich ein Button für die Suchfunktion sowie drei Pull-<br />
Down Menüs mit folgen<strong>de</strong>n Funktionen:<br />
Kategorie: Mit diesem Pull-Down Menü können Sie die auf <strong>de</strong>m Kalen<strong>de</strong>r<br />
sichtbaren Ereignisse und Termine in bestimmte Kategorien einordnen.<br />
In <strong>de</strong>r Grun<strong>de</strong>instellung sind noch keine Kategorien vorhan<strong>de</strong>n, <strong>de</strong>shalb<br />
ist im Menü nur <strong>de</strong>r Eintrag ‘All’ vorhan<strong>de</strong>n. Wenn Sie eine bestimmte<br />
Kategorie auswählen, zeigt <strong>de</strong>r Kalen<strong>de</strong>r nur die Termine an, die zur jeweiligen<br />
Kategorie gehören. Wie Sie Kategorien anlegen und bearbeiten<br />
können, lesen Sie im Abschnitt 7 auf Seite 163.<br />
Filter: Termine und Ereignisse können privat o<strong>de</strong>r öffentlich sein. Hier können<br />
Sie einstellen, ob Sie alle Termine/Ereignisse o<strong>de</strong>r nur private sehen<br />
möchten.<br />
Benutzer: Hier können Sie auswählen, ob Sie nur Ihren eigenen Kalen<strong>de</strong>r, o<strong>de</strong>r<br />
<strong>de</strong>njenigen <strong>de</strong>r Klasse, respektive <strong>de</strong>r übrigen Schüler o<strong>de</strong>r Lehrkräfte sehen<br />
möchten. Sofern nicht als privat <strong>de</strong>klariert, gelten Termine von Schülern<br />
für die ganze Klasse und Termine von Lehrkräften für die gesammte<br />
Lehrerschaft, das heisst Lehrkräfte haben Lesezugriff auf die Kalen<strong>de</strong>r <strong>de</strong>r<br />
übrigen Lehrkräfte, sowie auf <strong>de</strong>n Kalen<strong>de</strong>r <strong>de</strong>r eigenen Klasse. Die Schüler<br />
wie<strong>de</strong>rum haben Lesezugriff auf die Kalen<strong>de</strong>r aller Mitschüler und<br />
Mitschülerinnen. Diese Einstellungen können unter ‘Einstellungen’ ➝<br />
<strong>SUSE</strong> <strong>LINUX</strong> – <strong>School</strong> <strong>Server</strong><br />
159
‘Kalen<strong>de</strong>r’ ‘Zugriff gewähren’ geän<strong>de</strong>rt wer<strong>de</strong>n. Für Termine und Ereignisse,<br />
über die an<strong>de</strong>re nichts wissen sollten ist es in je<strong>de</strong>m Fall angeraten<br />
die ‘Privat’ Checkbox anzuwählen.<br />
Achtung<br />
Damit ein Benutzer überhaupt in <strong>de</strong>r Liste erscheint, muss er sich schon<br />
einmal auf <strong>de</strong>r Web-Benutzeroberfläche eingeloggt haben. Erst dann<br />
wer<strong>de</strong>n nämlich die benötigten Datenbankeinträge generiert.<br />
Achtung<br />
Die Ansicht <strong>de</strong>s Kalen<strong>de</strong>rs (Tag, Monat usw.) können Sie mit Hilfe <strong>de</strong>r sechs<br />
kleinen Symbole in <strong>de</strong>r linken oberen Ecke wechseln. Die folgen<strong>de</strong>n Ansichten<br />
stehen zur Verfügung (von links nach rechts):<br />
Heute ➝ Zeigt nur <strong>de</strong>n aktuellen Tag an. Nützlich, sollten an einem Tag<br />
mehrere Termine anstehen und um einen neuen Termin gleich zum richtigen<br />
Zeitpunkt anzulegen.<br />
Diese Woche ➝ Zeigt die aktuelle, o<strong>de</strong>r eine ausgewählte Woche an.<br />
Nebst <strong>de</strong>r Woche wer<strong>de</strong>n auch die drei Monate vor, während und nach<br />
<strong>de</strong>r Woche dargestellt.<br />
Dieser Monat ➝ Die Grundansicht <strong>de</strong>s Kalen<strong>de</strong>rs.<br />
Dieses Jahr ➝ Alle zwölf Monate im Überblick.<br />
Planer ➝ Hier können Sie mehrere Wochen auf einer Zeitachse nacheinan<strong>de</strong>r<br />
überblicken. Wenn Sie unter ‘Benutzer:’ zum Beispiel <strong>de</strong>n Eintrag<br />
‘Schüler,users’ auswählen, können Sie die Termine <strong>de</strong>r einzelnen Schüler<br />
auf Konflikte hin überprüfen.<br />
Matrix-Ansicht <strong>de</strong>s Tages ➝ Die unter ‘Planer’ beschriebene Ansicht lässt<br />
sich auch für einen bestimmten Tag einstellen. Dazu wählen Sie einfach<br />
dieses Symbol an.<br />
Sollte es an Ihrer Schule bald so viele Ereignisse und Treffen geben, dass Sie<br />
trotz verschie<strong>de</strong>ner Ansichtsmodi kaum mehr <strong>de</strong>n Überblick behalten können,<br />
kann Ihnen die in <strong>de</strong>r rechten oberen Ecke <strong>de</strong>s Kalen<strong>de</strong>rs befindliche Suchfunktion<br />
weiterhelfen. Geben Sie einfach das gesuchte Stichwort im Eingabefeld an<br />
und drücken Sie anschliessend auf <strong>de</strong>n ‘Suchen’ Button.<br />
160 Der Kalen<strong>de</strong>r
Kalen<strong>de</strong>reinträge anlegen und verwalten<br />
Kalen<strong>de</strong>reinträge können Sie grundsätzlich nur in Ihrem eigenen Kalen<strong>de</strong>r anlegen,<br />
es sei <strong>de</strong>nn jemand hat Ihnen explizit Schreibzugriff auf seinen Kalen<strong>de</strong>r<br />
ermöglicht. Bevor Sie also versuchen ein neues Treffen zu vereinbaren, wählen<br />
Sie unter ‘Benutzer’ lieber Ihren eigenen Eintrag aus.<br />
Das Erstellen von neuen Einträgen erfolgt über eine einheitliche Maske. Um die<br />
Eingabemaske zu erreichen sind allerdings je nach Ansichtsmodus verschie<strong>de</strong>ne<br />
Schritte notwendig. Bei <strong>de</strong>r Wochen- und <strong>de</strong>r voreingestellten Monatsansicht<br />
müssen Sie auf das kleine Plus-Zeichen neben <strong>de</strong>m Kalen<strong>de</strong>rtag klicken, um die<br />
Eingabemaske für einen neuen Termin zu erreichen. Bei diesem Vorgehen wird<br />
<strong>de</strong>m Ereignis kein genauer Zeitpunkt zugeor<strong>de</strong>t, <strong>de</strong>shalb ist es in erster Linie<br />
für ganztägige Ereignise geeignet. Sie können aber auch hier nachträglich eine<br />
bestimmte Uhrzeit angeben.<br />
Entschei<strong>de</strong>n Sie sich für die Tagesansicht, klicken Sie einfach auf einen entsprechen<strong>de</strong>n<br />
Zeiteintrag am En<strong>de</strong> <strong>de</strong>s schraffierten Fel<strong>de</strong>s. Es erscheint die Eingabemaske<br />
für <strong>de</strong>n neuen Termin, wobei die von Ihnen angewählte Zeit als Startund<br />
Enddatum eingetragen ist. Sollte sich daraufhin keine Eingabemaske öffnen,<br />
überprüfen Sie bitte, ob sich die Farbe <strong>de</strong>s Zeiteintrages in Orange än<strong>de</strong>rt,<br />
wenn Sie <strong>de</strong>n Mauszeiger darüber halten. Wenn nicht, haben sie vermutlich<br />
kein Schreibzugriff auf <strong>de</strong>n Kalen<strong>de</strong>r, und sie müssen aus <strong>de</strong>m ‘Benutzer:’ Pull-<br />
Down Menü einen an<strong>de</strong>ren Benutzer auswählen.<br />
Das Vorgehen bei <strong>de</strong>r ‘Monatsansicht’ ist i<strong>de</strong>ntisch, nur dass Sie hier zuerst <strong>de</strong>n<br />
entsprechen<strong>de</strong>n Tag auswählen müssen, um an die Tagesansicht zu gelangen.<br />
Auch bei Planer- und bei Matrixansicht können Sie neue Termine anlegen. Hier<br />
müssen Sie nur einmal auf <strong>de</strong>n entsprechen<strong>de</strong>n Tag (Planer), o<strong>de</strong>r die entsprechen<strong>de</strong><br />
Uhrzeit klicken (Matrix), schon erscheint die benötigte Eingabemaske.<br />
7Groupware<br />
Die ’Kalen<strong>de</strong>reintrag hinzufügen’ Maske<br />
Wenn Sie alles richtig gemacht haben, sollten Sie jetzt die auf <strong>de</strong>r Abbildung<br />
7.2 auf <strong>de</strong>r nächsten Seite zu sehen<strong>de</strong> ‘Kalen<strong>de</strong>reintrag hinzufügen’ Maske<br />
sehen. Geben Sie hier zuerst <strong>de</strong>n ‘TITEL’ <strong>de</strong>s Ereignisses an, sowie eine ‘vollständige<br />
Beschreibung’ dazu. Unter ‘Kategorie:’ können Sie einen entsprechen<strong>de</strong>n<br />
Themenkreis auswählen (lesen Sie mehr darüber im folgen<strong>de</strong>n Abschnitt).<br />
‘Ort’ ist im Normalfall ein Besprechungszimmer, kann aber natürlich auch eine<br />
genaue Adresse sein. Das ‘Startdatum’ wird beim Anlegen <strong>de</strong>s Termines automatisch<br />
auf <strong>de</strong>n ausgewählten Tag eingestell, das ‘Enddatum’ ebenfalls. Die<br />
‘Startzeit’ und ‘Endzeit’ Einträge sind jenach<strong>de</strong>m, wie Sie <strong>de</strong>n Termin angelegt<br />
haben leer (d.h. 00:00 Uhr) o<strong>de</strong>r auf eine bestimmte Uhrzeit eingestellt.<br />
<strong>SUSE</strong> <strong>LINUX</strong> – <strong>School</strong> <strong>Server</strong><br />
161
Abbildung 7.2: Die Kalen<strong>de</strong>ransicht <strong>de</strong>r Benutzeroberfläche<br />
<strong>de</strong>s <strong>SUSE</strong> <strong>LINUX</strong> <strong>School</strong> <strong>Server</strong><br />
Unter ‘Privat’ können Sie ankreuzen ob <strong>de</strong>r Termin nur für Sie persönlich o<strong>de</strong>r<br />
auch für an<strong>de</strong>re lesbar sein soll. Auch wenn Sie sich für privat entschei<strong>de</strong>n,<br />
kann <strong>de</strong>r Termin von an<strong>de</strong>ren abgefragt wer<strong>de</strong>n, allerdings ist nur ersichtlich,<br />
dass Sie an diesem Tag einen privaten Termin haben. Dies kann verhin<strong>de</strong>rn,<br />
dass z.B. ein Kollege von Ihnen eine Besprechung an einem Tag plant, <strong>de</strong>r von<br />
Ihnen privat schon besetzt ist.<br />
Unter ‘Teilnehmer’ können Sie beliebige Personen zum Termin einla<strong>de</strong>n, resp.<br />
sie darüber benachrichtigen. Sie haben die Auswahl zwischen einzelnen Schüler/Lehrer<br />
(u=users), sowie Gruppen und Klassen (g=group). Um mehrere Einträge<br />
hinzuzufügen, halten Sie die ✝<br />
✞ ☎ Strg ✆Taste gedrückt, während Sie die einzelnen<br />
Einträge mit <strong>de</strong>r Maus anklicken. Alle von Ihnen ausgewählten Teilnehmer<br />
erhalten eine E-Mail über <strong>de</strong>n Termin und fin<strong>de</strong>n <strong>de</strong>n Termineintrag in ihrem<br />
eigenen Kalen<strong>de</strong>r wie<strong>de</strong>r. In <strong>de</strong>r Grun<strong>de</strong>instellung sind Sie automatisch zu je<strong>de</strong>m<br />
von Ihnen erstellten Termin eingela<strong>de</strong>n. Wenn Sie das nicht möchten (weil<br />
Sie z.B. im Sekretariat arbeiten und häufig Termine für die Schulleitung planen<br />
müssen), klicken Sie einmal auf die ‘ Name, Vorname nimmt Teil:’<br />
Checkbox, um die Auswahl zu entfernen.<br />
Im unteren Teil <strong>de</strong>r Eingabemaske können Sie ‘Informationen zu sich wie<strong>de</strong>rholen<strong>de</strong>n<br />
Ereignissen’ angeben. Das können z. B. fakultative Fächer, Elternstammtische<br />
o<strong>de</strong>r Feiertage sein. Wählen Sie dazu erst unter ‘Wie<strong>de</strong>rholungstyp’ die<br />
entsprechen<strong>de</strong> Häufigkeit <strong>de</strong>s Ereignisses aus, und geben Sie dann mit Hilfe <strong>de</strong>r<br />
162 Der Kalen<strong>de</strong>r
Checkboxen an, bis wann die Wie<strong>de</strong>rholung stattfin<strong>de</strong>n soll (‘Enddatum’) und<br />
an welchen Tagen (falls wöchentlich).<br />
Um <strong>de</strong>n Termin anzulegen klicken Sie auf ‘Absen<strong>de</strong>n’. Um einen bereits angelegten<br />
Termin zu löschen wählen Sie ‘Löschen’, und wenn Sie <strong>de</strong>n Termin<br />
doch nicht anlegen möchten, drücken Sie auf ‘Abbruch’. Das System speichert<br />
nun <strong>de</strong>n Eintrag in Ihrem (und <strong>de</strong>n ausgewählten) Kalen<strong>de</strong>r(n), und <strong>de</strong>r <strong>SUSE</strong><br />
<strong>LINUX</strong> <strong>School</strong> <strong>Server</strong> sen<strong>de</strong>t an alle Eingela<strong>de</strong>nen eine E-Mail (siehe dazu <strong>de</strong>n<br />
Abschnitt 7 auf Seite 173).<br />
7Groupware<br />
Kategorien<br />
Um bei einem überfüllten Kalen<strong>de</strong>r nicht die Übersicht zu verlieren ist es sinnvoll,<br />
die einzelnen Termine verschie<strong>de</strong>nen Kategorien zuzuordnen. Um eine<br />
neue Kategorie anzulegen wählen Sie ganz oben <strong>de</strong>n Punkt ‘Einstellungen’ an<br />
(neben ‘Abmel<strong>de</strong>n’), dann ‘Kalen<strong>de</strong>r’ ➝ ‘Kategorien editieren’. Als Lehrkraft<br />
können sie wahlweise auch <strong>de</strong>n Punkt ‘Administration’ ➝ ‘Globale Kategorien’<br />
anwählen.<br />
Tipp<br />
Da die angelegten Kategorien sowohl von allen Schülern als auch von<br />
allen Lehrkräften benutzt wer<strong>de</strong>n können, ist es sinnvoll, schon vor<br />
Inbetriebnahme <strong>de</strong>s <strong>SUSE</strong> <strong>LINUX</strong> <strong>School</strong> <strong>Server</strong> einige für die Schule<br />
wichtige Kategorien anzulegen.<br />
Tipp<br />
Nach<strong>de</strong>m Sie <strong>de</strong>n entsprechen<strong>de</strong>n Punkt angewählt haben, klicken Sie bitte auf<br />
‘Hinzufügen’ um eine neue Kategorie anzulegen. Sofern Sie bereits Kategorien<br />
angelegt haben, sehen Sie diese aufgelistet und können mit Hilfe <strong>de</strong>s ‘Untergeordnete<br />
hizufügen’ Menüpunktes eine neue Unterkategorie anlegen. Wenn Sie<br />
bereits auf ‘Hinzufügen’ gedrückt haben, wählen Sie einfach die entsprechen<strong>de</strong><br />
Kategorie aus <strong>de</strong>m Pull-Down Menü ‘Übergeor<strong>de</strong>te Kategorie’ aus (siehe<br />
Abbildung 7.4 auf <strong>de</strong>r nächsten Seite). Geben Sie <strong>de</strong>r Kategorie einen aussagekräftigen<br />
Namen und eine möchlichst konkrete Beschreibung, das erleichtert<br />
Ihnen später die Orientierung. Falls Sie nicht möchte, dass die Kategorie auch<br />
für an<strong>de</strong>re sichtbar ist, wählen Sie die ‘Privat’ Checkbox an (bei neuen Terminen<br />
müssen Sie aber weiterhin die Privat checkbox anwählen, damit <strong>de</strong>r Termin<br />
auch wirklich privat bleibt!).<br />
Um die Kategorie anzulegen drücken Sie bitte auf <strong>de</strong>n ‘Speichern’ Button. Es<br />
erscheint darauf eine Meldung Kategorie XY wur<strong>de</strong> hinzugefügt ! Wenn Sie noch<br />
weitere Kategorien anlegen möchten, können Sie dies nun durch eine erneute<br />
Eingabe tun. Sind Sie fertig, drücken Sie auf <strong>de</strong>n gleichnamigen Button (vorher<br />
<strong>SUSE</strong> <strong>LINUX</strong> – <strong>School</strong> <strong>Server</strong><br />
163
Abbildung 7.3: Einstellungsmöglichkeiten für Schüler<br />
speichern nicht vergessen). Sie sehen nun eine Übersicht über die von Ihnen<br />
angelegten Kategorien, die Ihnen ab sofort im Kalen<strong>de</strong>r beim Anlegen neuer<br />
Termine zur Verfügung stehen.<br />
Abbildung 7.4: Neue Kalen<strong>de</strong>r-Kategorie anlegen<br />
164 Der Kalen<strong>de</strong>r
E-Mail<br />
Übersicht über die Mail Komponente<br />
Den Web-E-Mail Client <strong>de</strong>s <strong>SUSE</strong> <strong>LINUX</strong> <strong>School</strong> <strong>Server</strong> erreichen Sie über das<br />
E-Mail Symbol. Bitte beachten Sie, dass das Programm aus (sicherheits-) technischen<br />
Grün<strong>de</strong>n nur innerhalb <strong>de</strong>s Schulnetzes erreichbar ist. Wenn Sie von zuhause<br />
aus an Ihre E-Mails gelangen möchten, können Sie dazu einen beliebigen<br />
Mail Client benutzen, wie z.B KMail, Evolution o<strong>de</strong>r Outlook.<br />
Der Mail Client <strong>de</strong>s <strong>SUSE</strong> <strong>LINUX</strong> <strong>School</strong> <strong>Server</strong> zeigt in <strong>de</strong>r Grun<strong>de</strong>instellung<br />
die vorhan<strong>de</strong>nen Ordner an und wieviele neue/gelesene Mails sich in <strong>de</strong>n einzelnen<br />
Ordner befin<strong>de</strong>n. Zu dieser Ordneransicht kommen Sie je<strong>de</strong>rzeit zurück,<br />
in<strong>de</strong>m sie auf das ‘Ordner’ Symbol klicken. Um eine neue Mail zu schreiben<br />
wählen sie das ‘Verfassen’ Symbol an.<br />
7Groupware<br />
Abbildung 7.5: Das Mail-Programm <strong>de</strong>s <strong>SUSE</strong> <strong>LINUX</strong> <strong>School</strong> <strong>Server</strong><br />
Verfassen von E-Mails<br />
Um eine neue Mail zu schreiben, klicken Sie auf das ‘Verfassen’ Symbol. Darauf<br />
erscheint die auf Abbildung 7.6 auf <strong>de</strong>r nächsten Seite sichtbare Eingabemaske<br />
zum Erstellen einer neuen E-Mail. Hier müssen Sie zunächst unter ‘An:’ einen<br />
Addressaten eingeben. Das können Sie von Hand, o<strong>de</strong>r mit Hilfe <strong>de</strong>s Adressbuch<br />
Symbols erledigen (siehe nächsten Abschnitt). Ihre Mails können Sie auch<br />
als ‘Kopie’ o<strong>de</strong>r ‘Blindkopie’ versen<strong>de</strong>n. Im ersten Fall sieht <strong>de</strong>r Empfänger, wer<br />
<strong>SUSE</strong> <strong>LINUX</strong> – <strong>School</strong> <strong>Server</strong><br />
165
die Mail noch erhalten hat; bei <strong>de</strong>r Blindkopie ist nicht ersichtlich, wer die E-<br />
Mail noch erhalten hat. Unter ‘Betreff’ können Sie das Thema o<strong>de</strong>r <strong>de</strong>n Zweck<br />
<strong>de</strong>r E-Mail angeben. Da es nicht üblich ist, E-Mails ohne Betreff zu sen<strong>de</strong>n, und<br />
da die Betreff-Zeile <strong>de</strong>n Überblick über die E-Mails erleichtert, sollten Sie dieses<br />
Feld nach Möglichkeit ausfüllen.<br />
Abbildung 7.6: Erstellen einer neuen E-Mail<br />
Möchten Sie darüber informiert wer<strong>de</strong>n, dass <strong>de</strong>r/die Empfänger/in <strong>de</strong>n Brief<br />
erhalten hat, kreuzen Sie die ‘Benachrichtigung bei Auslieferung’ Checkbox an.<br />
Beachten Sie bitte, das diese Funktion nicht von allen Mail-Programmen unterstützt<br />
wird. Zusammen mit Ihrer E-Mail können Sie auch beliebig viele Dateien<br />
versen<strong>de</strong>n. Klicken Sie dazu auf die Überschrift ‘Datei anhängen’ und wählen<br />
Sie die Datei mit einem weiteren Klick auf ‘Durchsuchen...’ aus. Nach<strong>de</strong>m Sie<br />
sich für eine Datei entschie<strong>de</strong>n haben, müssen Sie ‘Datei anhängen’ wählen,<br />
um die Datei auf <strong>de</strong>n <strong>SUSE</strong> <strong>LINUX</strong> <strong>School</strong> <strong>Server</strong> zu verschieben. Allenfalls<br />
erscheint eine Meldung, die Sie darauf hinweist, dass die Dateien von Ihrem<br />
Rechner auf einen an<strong>de</strong>ren Rechner verschoben wer<strong>de</strong>n; dies hängt vom verwen<strong>de</strong>ten<br />
Browser ab. Da sich <strong>de</strong>r <strong>SUSE</strong> <strong>LINUX</strong> <strong>School</strong> <strong>Server</strong> <strong>de</strong>s geschützten<br />
https Protokolls bedient, können Sie hier beruhigt weiterfahren. Auf dieselbe<br />
Art können Sie weitere Dateien anhängen. Bevor Sie nun mit ‘Fertig’ das Dialogfenster<br />
schliessen, müssen Sie zuerst noch je<strong>de</strong> anzuhängen<strong>de</strong> Datei in <strong>de</strong>r<br />
entsprechen<strong>de</strong>n Checkbox ankreuzen.<br />
Schliesslich müssen Sie noch <strong>de</strong>n Text <strong>de</strong>r E-Mail verfassen. Dazu dient das<br />
grosse Textfeld am unteren Ran<strong>de</strong>. Sind Sie mit Ihrer Mail fertig, klicken Sie ein-<br />
166 E-Mail
fach auf ‘Sen<strong>de</strong>n’, und schon leitet <strong>de</strong>r <strong>SUSE</strong> <strong>LINUX</strong> <strong>School</strong> <strong>Server</strong> Ihre Mail an<br />
<strong>de</strong>n/die entsprechen<strong>de</strong>n Empfänger weiter.<br />
Achtung<br />
Bitte beachten Sie, dass das Sen<strong>de</strong>n von E-Mails allenfalls auf die schulinternen<br />
Adressen beschränkt ist. Bitte wen<strong>de</strong>n Sie sich in diesem Fall an<br />
<strong>de</strong>n Systemadministrator.<br />
Achtung<br />
7Groupware<br />
Benutzen <strong>de</strong>s Adressbuches<br />
Niemand kann sich 1000 E-Mail Adressen merken. Aus diesem Grund gibt es<br />
auch im <strong>SUSE</strong> <strong>LINUX</strong> <strong>School</strong> <strong>Server</strong> ein zentrales Adressbuch, das u. A. auch<br />
alle E-Mail Adressen beinhaltet. Grundsätzlich haben alle Lehrkräfte und alle<br />
Schüler Lesezugriff auf das zentrale Adressbuch. Um die einzelnen Einträge<br />
zu sehen, wählen Sie unter <strong>de</strong>r Web-Oberfläche <strong>de</strong>n ‘Adressbuch’ Hauptmenüpunkt<br />
aus. Daraufhin erscheint die Adressbuch-Übersicht (siehe Abbildung 7.7).<br />
Abbildung 7.7: Übersicht über das Adressbuch<br />
Hier können Sie entwe<strong>de</strong>r mit Hilfe <strong>de</strong>r Pfeiltasten im Adressbuch blättern,<br />
o<strong>de</strong>r die Suchfunktion benutzen, um nach einem bestimmten Eintrag zu suchen.<br />
<strong>SUSE</strong> <strong>LINUX</strong> – <strong>School</strong> <strong>Server</strong><br />
167
Schreiben Sie dazu das gesuchte Stichwort ins Eingabefeld und drücken Sie<br />
dann auf <strong>de</strong>n ‘Suchen’ Button. Wenn Sie nur in bestimmten Kategorien suchen<br />
möchten, können Sie das mit Hilfe <strong>de</strong>r ‘Kategorie’ Pull-Down Liste tun. Um z.B<br />
alle Schüler-Einträge <strong>de</strong>r Klasse 5B zu sehen, wählen Sie die (voreingestellte)<br />
Kategorie Schüler aus, schreiben ins Eingabefeld 5B (Klein-/Grossschreibung<br />
nicht verwechseln) und drücken dann anschließend <strong>de</strong>n ‘Suchen’ Knopf.<br />
Um Ihrem Adressbuch einen neuen Eintrag hinzuzufügen, drücken Sie auf<br />
‘Hinzufügen’. Es erscheint eine ziemlich umfangreiche Eingabemaske, eingeteilt<br />
in die drei Bereiche persönlich, geschäftlich und privat (home), wo Sie wenigstens<br />
die Fel<strong>de</strong>r ‘Name’ und ‘Vorname’ ausfüllen müssen. Die übrigen Fel<strong>de</strong>r<br />
können Sie nach eigenem Ermessen ausfüllen. Um die Suche nach einem<br />
bestimmten Eintrag leichter zu gestalten empfiehlt es sich, auch die Rubriken<br />
‘Privat’ und ‘Kategorie’ auszufüllen. Sind Sie mit <strong>de</strong>m Eintrag fertig, klicken<br />
Sie bitte auf ‘OK’. Es erscheint dann eine Übersicht, in <strong>de</strong>r Sie die Möglichkeit<br />
haben, <strong>de</strong>n Eintrag zu editieren, zu kopieren o<strong>de</strong>r als VCard zu exportieren.<br />
Mit einem Klick auf ‘Fertig’ been<strong>de</strong>n Sie die Eingabe und gelangen zurück zur<br />
Adressbuch-Übersicht.<br />
Bestehen<strong>de</strong> Einträge in <strong>de</strong>r Mail Komponente auswählen<br />
Um an die Einträge im Adressbuch heranzukommen, klicken Sie beim Erstellen<br />
einer neuen Mail auf <strong>de</strong>n ‘Adressbuch’ Eintrag. Daraufhin erscheint das auf<br />
Abbildung 7.8 auf <strong>de</strong>r nächsten Seite sichtbare Fenster.<br />
Hier sehen Sie je nach Einstellung 10-20 Einträge. Bei mehr als 20 Einträgen können<br />
Sie zum Navigieren die grünen Pfeiltasten oben rechts und links verwen<strong>de</strong>n.<br />
Um eine Adresse hinzuzufügen, müssen Sie auf die sich unter <strong>de</strong>n einzelnen<br />
Einträgen befin<strong>de</strong>n<strong>de</strong>n ‘To’, ‘Cc’ o<strong>de</strong>r ‘Bcc’ Buttons klicken:<br />
To:<br />
Cc:<br />
Bcc:<br />
Der Addressat <strong>de</strong>r Mail. An<strong>de</strong>rs als bei konventionellen Briefen können Sie<br />
eine E-Mail gleichzeitig mehreren Adressaten zusen<strong>de</strong>n. Drücken Sie dazu<br />
einfach bei <strong>de</strong>n entsprechen<strong>de</strong>n Adress-Einträgen auf <strong>de</strong>n ‘To’ Button.<br />
Die über diesen Button angewählten Personen erhalten die Mail nicht als<br />
direkt Adressierte, son<strong>de</strong>rn als Kopie. Das können Sie z. B. brauchen,<br />
wenn Sie Eltern eine Kopie einer E-Mail von Schüler zustellen möchten<br />
o<strong>de</strong>r wenn Sie beim Organisieren einer Party nicht nur diejenigen benachrichtigen<br />
möchte, die die Party organisieren, son<strong>de</strong>rn auch die Schulleitung.<br />
Die über diesen Button ausgewählten Adressen bekommen die E-Mail<br />
als geheime Kopie, d.h. <strong>de</strong>r Empfänger weiss nicht, dass die Mail auch<br />
an an<strong>de</strong>re AdressatInnen versen<strong>de</strong>t wur<strong>de</strong>. Da Blindkopien nicht gera<strong>de</strong><br />
168 E-Mail
7Groupware<br />
Abbildung 7.8: Adressen aus <strong>de</strong>m Adressbuch einfügen<br />
Vertrauenserweckend sind (<strong>de</strong>r Empfänger kann nicht feststellen an wen<br />
die Mail (noch) gesen<strong>de</strong>t wur<strong>de</strong>), sollte man sie wenn möglich vermei<strong>de</strong>n.<br />
Während Sie die einzelnen Buttons anwählen fügt das Mail-Programm die<br />
Adressen automatisch an <strong>de</strong>r richtigen Stelle in <strong>de</strong>r neuen Mail ein. Haben Sie<br />
alle Adressen eingefügt, klicken Sie auf ‘Fertig’. Die einzelnen Adressen sind<br />
nun in <strong>de</strong>r Eigabemaske mit Kommatas getrennt sichtbar. Wenn Sie wollen, können<br />
Sie <strong>de</strong>r Liste von Hand noch weitere Einträge beifügen.<br />
<strong>SUSE</strong> <strong>LINUX</strong> – <strong>School</strong> <strong>Server</strong><br />
169
E-Mails lesen<br />
Jetzt, wo Sie problemlos neuen E-Mails schreiben können, möchten Sie natürlich<br />
auch die entsprechen<strong>de</strong>n Antwortbriefe lesen können. Um E-mails zu lesen, gibt<br />
es grundsätzlich zwei Möglichkeiten:<br />
Sie klicken in <strong>de</strong>r Ordnerübersicht auf <strong>de</strong>n entsprechen<strong>de</strong>n Ordnernamen.<br />
Das geht beim Starten <strong>de</strong>r Mail Komponente am schnellsten. Um später<br />
wie<strong>de</strong>r zur Ordnerübersicht zu gelangen wählen Sie einfach <strong>de</strong>n ‘Ordner’<br />
Punkt an.<br />
Sie wählen <strong>de</strong>n entsprechen<strong>de</strong>n Ordner aus <strong>de</strong>r ‘Wechseln zum Ordner’<br />
Pull-down Liste aus. Mit Hilfe dieser Metho<strong>de</strong> können Sie je<strong>de</strong>rzeit zum<br />
entsprechen<strong>de</strong>n Ordner wechseln, ohne <strong>de</strong>n Umweg über die Ordnerübersicht<br />
zu machen.<br />
Die INBOX<br />
Solange Sie keine zusätzlichen Mail-Filter eingerichtet haben (siehe Kapitel 8 auf<br />
Seite 185), wer<strong>de</strong>n alle an Sie adressierten Mails im Ordner ‘INBOX’ (Briefkasten)<br />
abgelegt. Nach<strong>de</strong>m Sie diesen Ordner angewählt haben, sollten Sie eine zu<br />
Abbildung 7.9 ähnliches Fenster sehen.<br />
Abbildung 7.9: Die INBOX Übersicht von Berta Beck<br />
Über <strong>de</strong>r INBOX haben Sie oben die gleichen Bedienelemente wie bei <strong>de</strong>r Ordnerübersicht.<br />
Darunter sind links und rechts je zwei Pfeilsymbole zu sehen. Mit<br />
Hilfe dieser Pfeilsymbole können Sie in <strong>de</strong>r INBOX blättern, falls Ihre Mails<br />
mehr als eine Seite benötigen. Darunter befin<strong>de</strong>t sich ein grüner Balken mit<br />
170 E-Mail
wichtigen Informationen zur INBOX, z.B wieviele neue und wieviele ungelesene<br />
Mail Sie haben. Die INBOX selbst besteht aus sechs Spalten.<br />
In <strong>de</strong>r ersten Spalte gibt es vor je<strong>de</strong>r Mail eine Checkbox, um die Mail zu markieren.<br />
Sie können dann die markierten Mails verschieben, löschen o<strong>de</strong>r in <strong>de</strong>n<br />
Papierkorb werfen. Um alle Mails auf <strong>de</strong>r Seite auf einmal zu markieren, klicken<br />
Sie auf das blaue Häkchen unter <strong>de</strong>n Checkboxen. Um die markierte(n) Mail(s)<br />
daraufhin in <strong>de</strong>n Papierkorb zu werfen klicken Sie einfach auf ‘Löschen’. Die<br />
Mails wer<strong>de</strong>n daraufhin in <strong>de</strong>n Ordner ‘INBOX/Papierkorb’ verschoben. Um<br />
die Mails endgültig zu löschen, müssen Sie in diesen Ordner wechseln und dort<br />
das Löschen wie<strong>de</strong>rholen. Wenn Sie die Mails nicht in <strong>de</strong>n Papierkorb, son<strong>de</strong>r<br />
in einen an<strong>de</strong>ren Ordner verschieben möchten, dann klicken Sie nach Auswahl<br />
<strong>de</strong>r entsprechen<strong>de</strong>n Mail(s) auf das ‘Verschiebe ausgewählte Nachrichten nach’<br />
Pull-down Menü und wählen dann <strong>de</strong>n entsprechen<strong>de</strong>n Ordner aus.<br />
In <strong>de</strong>r nächsten Spalte sehen Sie, ob eine Nachricht nur aus Text besteht o<strong>de</strong>r ob<br />
Sie zur Nachricht auch noch ein Anhang (Attachment) bekommen haben. Falls<br />
die entsprechen<strong>de</strong> Mail einen Anhang enthält, wird dies in dieser Spalte durch<br />
eine Büroklammer markiert.<br />
Die dritte Spalte (mit ‘Von’ beschriftet) gibt Auskunft darüber, von wem Sie die<br />
Nachricht erhalten haben. Ist <strong>de</strong>r Absen<strong>de</strong>r mit fetten Buchstaben gedruckt, be<strong>de</strong>utet<br />
das, dass Sie die Mail nocht nicht gelesen haben. Möchten Sie die erhaltenen<br />
Nachrichten nach <strong>de</strong>m Sen<strong>de</strong>r sortieren, klicken Sie einfach einmal auf die<br />
‘Von’ Überschrift. Die entsprechen<strong>de</strong> Überschrift wird dann mit zwei Sternen<br />
markiert. In <strong>de</strong>r Grun<strong>de</strong>instellung wer<strong>de</strong>n die eingehen<strong>de</strong>n Nachrichten nach<br />
<strong>de</strong>m Eingangs-(Datum) geordnet.<br />
In <strong>de</strong>r nächsten Spalte (‘Betreff’) können Sie eine Kurzinfo zur Nachricht sehen.<br />
Beginnt eine Kurzinfo mit ‘Re:’ han<strong>de</strong>lt es sich dabei um ein Antwortschreiben.<br />
Diese Kurzinfo verbirgt auch <strong>de</strong>n Zugang zur Mail selbst. Klicken Sie einfach<br />
auf <strong>de</strong>n entsprechen<strong>de</strong>n Betreff, und schon erscheint die ganze Nachricht. Auch<br />
hier können Sie die Sortier-Funktion benutzen, wenn Sie in <strong>de</strong>r Kopfzeile auf<br />
<strong>de</strong>n ‘Betreff’ Eintrag klicken.<br />
In <strong>de</strong>r nächsten Spalte (‘Datum’) sehen Sie, wann die Mail abgeschickt wur<strong>de</strong>.<br />
Ist die Nachricht noch keinen Tag alt, wird die aktuelle Uhrzeit angezeigt, sonst,<br />
das Absen<strong>de</strong>datum.<br />
In <strong>de</strong>r letzten Spalte schließlich können Sie die Größe <strong>de</strong>r Nachricht ansehen.<br />
Mails die nur Text enthalten sind in <strong>de</strong>r Regel höchsten ein paar Kilobyte gross.<br />
Bei 50 k o<strong>de</strong>r größer wur<strong>de</strong> <strong>de</strong>r Mail vermutlich ein Anhang beigefügt<br />
7Groupware<br />
Nachrichten beantworten und weiterleiten<br />
Nach<strong>de</strong>m Sie in <strong>de</strong>r entsprechen<strong>de</strong>n Zeile auf <strong>de</strong>n Betreff Eintrag geklickt haben,<br />
können Sie die Mail endlich lesen :-). Im oberen Bereich <strong>de</strong>r Leseansicht<br />
<strong>SUSE</strong> <strong>LINUX</strong> – <strong>School</strong> <strong>Server</strong><br />
171
fin<strong>de</strong>n Sie die bekannten Elemente zum Navigieren. Darunter wie<strong>de</strong>rum ein<br />
grüner Balken mit Pfeil-Icons zum blättern (ganz rechts) und vier weiteren Symbolen<br />
mit folgen<strong>de</strong>r Be<strong>de</strong>utung:<br />
Umschlag mit rotem Pfeil nach links – Mail beantworten Mit Hilfe dieses<br />
Symbols können Sie die Mail beantworten. Es erscheint ein neues Fenster<br />
zum Erstellen von Mails, das <strong>de</strong>n Empfänger und die ursprüngliche<br />
Nachricht bereits enthält. Sie brauchen nur noch <strong>de</strong>n neuen Text zu schreiben.<br />
Allfällige Anhänge wer<strong>de</strong>n nicht mitgesen<strong>de</strong>t, Sie können aber neue<br />
Anhänge hinzufügen.<br />
Umschlag mit zwei roten Pfeilen nach links – Allen antworten Die Funktion<br />
ist mit <strong>de</strong>r oben geschil<strong>de</strong>rten i<strong>de</strong>ntisch, nur dass hier nicht nur <strong>de</strong>m Absen<strong>de</strong>r,<br />
son<strong>de</strong>rn auch allen Mitadressierten geantwortet wird. Praktisch,<br />
wenn Sie zu dritt o<strong>de</strong>r viert per Mail etwas besprechen wollen.<br />
Umschlag mit blauem Pfeil nach rechts – Mail weiterleiten Wollen Sie die<br />
Mail nicht beantworten, son<strong>de</strong>rn (zur Ansicht o<strong>de</strong>r mit Kommentar) an<br />
jeman<strong>de</strong>n weiterleiten, können Sie das mit Hilfe dieses Symbols tun. Es<br />
erscheint ebenfalls das Fenster zum Erstellen einer Mail, in <strong>de</strong>m Sie nur<br />
noch <strong>de</strong>n/die Adressierten auswählen müssen.<br />
Papierkorb – Mail löschen Wenn Sie auf dieses Symbol drücken, wird die<br />
Mail ohne Nachfrage in <strong>de</strong>n Papierkorb verschoben. Im Mailfenster erscheint<br />
darauf die nächste Mail im Ordner. Die so gelöschten Mails können<br />
Sie immer noch im Ordner ‘INBOX/Papierkorb’ erreichen. Um eine<br />
Mail endgültig zu löschen, müssen Sie zuerst dorthin wechseln und dort<br />
die Löschung wie<strong>de</strong>rholen.<br />
Die eigentliche Nachricht fin<strong>de</strong>n Sie unter ‘Nachricht:’. Sollten Sie mit <strong>de</strong>r Nachricht<br />
auch einen Anhang bekommen haben, befin<strong>de</strong>t <strong>de</strong>r sich unter ‘Sektion: 2’.<br />
Je nach<strong>de</strong>m, ob es sich beim Anhang um einen bekannten Filetyp han<strong>de</strong>lt, wird<br />
<strong>de</strong>r Anhang dargestellt (z.B. Bil<strong>de</strong>r) o<strong>de</strong>r kann per Mausklick gespeichert wer<strong>de</strong>n.<br />
Neue Ordner anlegen<br />
Auf <strong>de</strong>r Groupware Oberfläche können lei<strong>de</strong>r keine neuen Unterordner angelegt<br />
wer<strong>de</strong>n. Um einen neuen Mailordner anzulegen, müssen Sie sich auf die<br />
Administrations-Oberfläche einloggen und dort unter ‘Ordner’ ➝ ‘Neu’ einen<br />
neuen Unterordner anlegen. Danach müssen Sie sich von neuem auf <strong>de</strong>r Groupware<br />
Oberfläche anmel<strong>de</strong>n.<br />
172 E-Mail
7Groupware<br />
Abbildung 7.10: Eine Mail lesen und beantworten<br />
E-Mails <strong>de</strong>s Kalen<strong>de</strong>rs bearbeiten<br />
Eine beson<strong>de</strong>re Stellung unter <strong>de</strong>n eingehen<strong>de</strong>n Nachrichten nehmen die internen<br />
Mails <strong>de</strong>s Kalen<strong>de</strong>rs ein. Sie sind am ‘Kalen<strong>de</strong>r Aktualisierung ()’ Betreff<br />
zu erkennen (siehe Abbildung 7.9 auf Seite 170). Haben Sie eine solche<br />
Mail erhalten, wur<strong>de</strong>n Sie mit ziemlich grosser Sicherheit zu einem gemeinsamen<br />
Termin/Treffen eingela<strong>de</strong>n. Wie bei mündlichen Besprechungen haben Sie<br />
auch hier mehrere Möglichkeiten auf die Einladung zu reagieren (siehe Abbildung<br />
7.11 auf <strong>de</strong>r nächsten Seite).<br />
In <strong>de</strong>r Nachricht sehen Sie zunächst eine Übersicht über <strong>de</strong>n Tag <strong>de</strong>s Treffens.<br />
Sollten Sie an diesem Tag weitere Verabredungen haben, erscheinen diese ebenfalls<br />
auf <strong>de</strong>r Zeitachse, so wissen Sie, ob <strong>de</strong>r geplante Zeitpunkt noch frei ist.<br />
Unter <strong>de</strong>r Zeitachse können Sie Titel und Beschreibung <strong>de</strong>s Treffens, sowie <strong>de</strong>ssen<br />
wichtigste Parameter sehen (Ort, Dauer, Teilnehmer, wer organisiert das<br />
Treffen etc.).<br />
Sind Sie im Bil<strong>de</strong>, können Sie mit Hilfe <strong>de</strong>r fünf Buttons am unteren Fensterrand<br />
Ihre Entscheidung treffen. Sind Sie sicher, dass Sie an <strong>de</strong>r geplanten Verabredung<br />
teilnehmen können, drücken Sie <strong>de</strong>n ‘Zusagen’ Button. Sind Sie sicher,<br />
dass Sie am Treffen nicht teilnehmen wer<strong>de</strong>n können, klicken Sie auf ‘Absagen’.<br />
Sind Sie sich noch nicht ganz sicher, planen aber am Treffen teilzunehmen, wählen<br />
Sie ‘Vorläufige Zusage’. Falls Sie sich jetzt noch nicht entschei<strong>de</strong>n können, ist<br />
‘Keine Antwort’ eine gute Wahl. So können Sie später je<strong>de</strong>rzeit zu dieser Mail<br />
<strong>SUSE</strong> <strong>LINUX</strong> – <strong>School</strong> <strong>Server</strong><br />
173
Abbildung 7.11: Gemeinsame Treffen per Mail organisieren<br />
zurückkehren und sich <strong>de</strong>finitiv entschei<strong>de</strong>n. Mit ‘Abbruch’ kommen sie zu Ihrem<br />
Kalen<strong>de</strong>r, in <strong>de</strong>m Sie z.B einen Gegenvorschlag organisieren o<strong>de</strong>r ein zur<br />
gleichen Zeit stattfin<strong>de</strong>n<strong>de</strong>s Treffen umorganisieren können.<br />
Sobald Sie Ihre Entscheidung getroffen haben, wird über <strong>de</strong>n <strong>SUSE</strong> <strong>LINUX</strong><br />
<strong>School</strong> <strong>Server</strong> eine entsprechen<strong>de</strong> Mail versen<strong>de</strong>t, die automatisch die Kalen<strong>de</strong>reinträge<br />
<strong>de</strong>r übrigen Teilnehmer aktualisiert. Wenn Sie z.B. zugesagt haben,<br />
wechseln Sie zu Ihrem Kalen<strong>de</strong>r (das geschieht bei Zusage automatisch) und<br />
wählen dort <strong>de</strong>n Termin an. Hinter Ihrem Namen sollte jetzt ‘(Zugesagt)’ stehen.<br />
Foren<br />
Einrichten <strong>de</strong>r Foren<br />
Bevor Sie in Ihrer Schule die <strong>SUSE</strong> <strong>LINUX</strong> <strong>School</strong> <strong>Server</strong> Foren sinnvoll nutzen<br />
können, müssen Sie diese zuerst einrichten. Das Einrichten von Foren ist <strong>de</strong>n<br />
Lehrkräften vorbehalten. Loggen Sie sich dazu auf <strong>de</strong>r Web-Benutzeroberfläche<br />
ein und wählen Sie <strong>de</strong>n ‘Administration’ ➝ ‘(Lehrer-)Forum Administration’<br />
Menüpunkt aus. Da die Einstellung <strong>de</strong>r allgemeinen und <strong>de</strong>s Lehrerforums<br />
gleich verläuft, beschränken wir uns in diesem Kapitel auf die Einstellung <strong>de</strong>s<br />
174 Foren
allgemeinen Forums. Nach<strong>de</strong>m Sie <strong>de</strong>n entsprechen<strong>de</strong>n Punkt ausgewählt haben,<br />
sollten Sie <strong>de</strong>n auf Abbildung 7.12 sichtbaren Screen sehen.<br />
7Groupware<br />
Abbildung 7.12: Erstes Einrichten <strong>de</strong>r Schüler- und Lehrerforen<br />
Unter ‘Verfügbare Kategorien und Foren’ können Sie die bereits eingestellten<br />
Beispiel-Kategorien und die dazugehören<strong>de</strong>n Foren sehen. In einem ersten<br />
Schritt ist es am einfachsten, diese zu editieren. Klicken Sie dazu hinter ‘Just a<br />
sample’ (engl. nur ein Beispiel) auf ‘Editieren’, und geben Sie <strong>de</strong>r Kategorie im<br />
erscheinen<strong>de</strong>n Dialogfenster einen neuen Namen und eine kurze Beschreibung.<br />
Um die Än<strong>de</strong>rungen zu übernehmen und <strong>de</strong>n Dialog zu verlassen, klicken Sie<br />
bitte auf ‘Kategorie updaten’. Legen Sie hier z.B. die Kategorie Linux an.<br />
Die zur Kategorie gehören<strong>de</strong>n Foren (Ordner Symbol mit Merkzettel und Reisnagel)<br />
heissen jetzt noch ‘Sample’ und ‘This is another sample’. Wie<strong>de</strong>rholen<br />
Sie die obigen Schritte auch für diese bei<strong>de</strong>n Einträge und legen Sie so z.B. die<br />
Foren SuSE und Knoppix an. Än<strong>de</strong>rn Sie nun auch die ‘Another sample category’<br />
Einträge nach obigem Muster. Möchten Sie noch weitere Kategorien anlegen,<br />
können Sie das über <strong>de</strong>n ‘Neue Kategorie’ Menüpunkt tun. Um ein neues<br />
Forum anzulegen wählen Sie <strong>de</strong>n ‘Neues Forum’ Eintrag. Da Sie sich beim Anlegen<br />
<strong>de</strong>s Forums für eine bereits bestehen<strong>de</strong> Kategorie entschei<strong>de</strong>n müssen,<br />
müssen Sie diese allenfalls im Voraus anlegen. Sind Sie fertig, sollte Ihr Bildschirm<br />
etwa wie auf Abbildung 7.13 auf <strong>de</strong>r nächsten Seite aussehen.<br />
<strong>SUSE</strong> <strong>LINUX</strong> – <strong>School</strong> <strong>Server</strong><br />
175
Abbildung 7.13: Nach <strong>de</strong>m erfolgreichen Anlegen <strong>de</strong>s Forums<br />
Dieselben Schritte müssen Sie nun auch für die Lehrerforen wie<strong>de</strong>rholen. Sind<br />
Ihnen die Einstellungen zu (wenig) bunt, können Sie als root die unter /srv/<br />
phpwg/phpgwapi/themes befindliche <strong>de</strong>fault.theme Datei editieren o<strong>de</strong>r<br />
sie durch eine <strong>de</strong>r dort befindlichen Themendateien ersetzen.<br />
Achtung<br />
Bitte beachten Sie, dass sich das Än<strong>de</strong>rn <strong>de</strong>r Themendatei nicht nur auf<br />
die Foren, son<strong>de</strong>rn auf die gesamte Web-Benutzeroberfläche bezieht. Erstellen<br />
Sie <strong>de</strong>shalb gegebenfalls eine Sicherheitskopie <strong>de</strong>r bestehen<strong>de</strong>n<br />
<strong>de</strong>fault.theme Datei.<br />
Achtung<br />
Benutzen <strong>de</strong>s Lehrer- und Schülerforums<br />
Nach <strong>de</strong>m Einstellen <strong>de</strong>r Foren können Schüler und Lehrer diese benutzen. Lehrer<br />
haben Zugriff auf bei<strong>de</strong> Foren, SchülerInnen können nur auf <strong>de</strong>m Schülerforum<br />
lesen und schreiben. Auf <strong>de</strong>r Startseite (siehe Abbildung 7.14 auf <strong>de</strong>r<br />
nächsten Seite) können Sie die eingestellten Kategorien, die dazugehören<strong>de</strong>n<br />
Kurzbeschreibungen, das Erstelldatum, sowie die Anzahl <strong>de</strong>r Beiträge sehen.<br />
Wählen Sie <strong>de</strong>n Namen <strong>de</strong>r entsprechen<strong>de</strong>n Kategorie an, erscheinen die dazugehören<strong>de</strong>n<br />
Foren mit <strong>de</strong>nselben Informationen wie oben. Ein erneuter Klick<br />
176 Foren
7Groupware<br />
Abbildung 7.14: Einstiegseite auf einem Schülerforum<br />
auf <strong>de</strong>n entsprechen<strong>de</strong>n Namen bringt Sie zur Themenübersicht. Hier können<br />
Sie entwe<strong>de</strong>r ein neues Thema eröffnen (‘Neues Thema’ Überschrift) o<strong>de</strong>r zu einem<br />
bestehen<strong>de</strong>n Thema einen Beitrag hinzufügen. Sollten Sie sich für ein neues<br />
Thema entschei<strong>de</strong>n, können Sie auch gleich einen ersten Beitrag schreiben.<br />
Da einmal angelegte Themen nicht gelöscht wer<strong>de</strong>n können, sollten Sie sich Ihr<br />
Thema gut überlegen. Um bei einem bestehen<strong>de</strong>n Thema mitzusprechen, müssen<br />
Sie die entsprechen<strong>de</strong> Themenüberschrift anwählen. Je nach Schriftverkehr<br />
<strong>de</strong>s Themas müssen Sie sich zunächst mal durch einige Beiträge hindurchlesen,<br />
bevor Sie am En<strong>de</strong> <strong>de</strong>r Seite das entsprechen<strong>de</strong> Eingabefeld für Ihren Beitrag<br />
fin<strong>de</strong>n.<br />
Möchten Sie dies verhin<strong>de</strong>rn, wählen Sie auf <strong>de</strong>r Themenübersicht neben ‘Neues<br />
Thema’ <strong>de</strong>n ‘Alle Beiträge sichtbar’ Punkt an. So können Sie <strong>de</strong>n Beitrag, <strong>de</strong>n<br />
Sie beantworten möchten, direkt anwählen. Die Antwort-Beiträge wer<strong>de</strong>n automatisch<br />
mit <strong>de</strong>r Vorsilbe Re: (engl. Reply) versehen. Wenn Sie also einen Beitrag<br />
nicht beantworten, son<strong>de</strong>rn z. B. ergänzen möchten, können Sie an <strong>de</strong>ssen Stelle<br />
auch einen aussagekräftigeren Betreff wählen.<br />
Achtung<br />
Lehrer können zwar Foren und Kategorien anlegen und löschen, einzelne<br />
Beiträge können allerdings nicht mo<strong>de</strong>riert wer<strong>de</strong>n.<br />
Achtung<br />
<strong>SUSE</strong> <strong>LINUX</strong> – <strong>School</strong> <strong>Server</strong><br />
177
Administration als Benutzer<br />
Öffnen Sie in einem Browser auf einem Ihrer Clientrechner die URL:<br />
https://admin.<br />
8Administration als Benutzer<br />
Achtung<br />
Da das Zertifikat <strong>de</strong>s <strong>SUSE</strong> <strong>LINUX</strong> <strong>School</strong> <strong>Server</strong> erst bei <strong>de</strong>r Installation<br />
speziell für Ihre Schule ausgestellt wur<strong>de</strong>, kennt <strong>de</strong>r Browser dieses<br />
Zertifikat natürlich nicht und gibt eine entsprechen<strong>de</strong> Warnung aus.<br />
Achtung<br />
Nach <strong>de</strong>r Anmeldung mit Ihrem Benutzernamen erreichen Sie einen Konfigurationsbereich,<br />
in <strong>de</strong>m Sie persönliche Einstellungen vornehmen können. Die<br />
einzelnen Menüpunkte wer<strong>de</strong>n in <strong>de</strong>n folgen<strong>de</strong>n Abschnitten erläutert.<br />
Einstellungen<br />
Dieses Menü bietet Ihnen die Möglichkeit, Ihre persönlichen Daten (z. B. Adresse<br />
und Telefonnummer) und das Passwort zu än<strong>de</strong>rn, sowie ein für Sie erstelltes<br />
Zertifikat herunterzula<strong>de</strong>n.<br />
Eingeben und Än<strong>de</strong>rn <strong>de</strong>r persönlichen Daten<br />
Hier können Sie, je nach Schreibberechtigung, die vom Administrator eingetragenen<br />
persönlichen Daten (siehe Abb. 8.1 auf <strong>de</strong>r nächsten Seite) <strong>de</strong>s zentralen<br />
Adressbuchs än<strong>de</strong>rn. Falls Sie für ein o<strong>de</strong>r mehrere Fel<strong>de</strong>r kein Schreibrecht haben,<br />
wer<strong>de</strong>n für die betreffen<strong>de</strong>n Fel<strong>de</strong>r lediglich die gera<strong>de</strong> aktuellen Werte
angezeigt. Mit <strong>de</strong>m Button ‘Speichern’ wer<strong>de</strong>n die vorgenommenen Än<strong>de</strong>rungen<br />
gespeichert.<br />
Hinweis<br />
Schüler dürfen normalerweise ihre persönliche Daten nicht än<strong>de</strong>rn. Lediglich<br />
auf ihr Passwort haben sie Zugriff. Dies kann aber durch <strong>de</strong>n<br />
Administrator geän<strong>de</strong>rt wer<strong>de</strong>n.<br />
Hinweis<br />
Abbildung 8.1: Persönliche Daten <strong>de</strong>s Benutzers<br />
Än<strong>de</strong>rn <strong>de</strong>s Passwortes<br />
Aus Sicherheitsgrün<strong>de</strong>n sollten Sie von Zeit zu Zeit Ihr Passwort än<strong>de</strong>rn. Dazu<br />
müssen Sie zunächst Ihr altes Passwort und dann zweimal das neue Passwort in<br />
die dafür vorgesehenen Fel<strong>de</strong>r eingeben (siehe Abb. 8.2 auf <strong>de</strong>r nächsten Seite).<br />
Sie können außer<strong>de</strong>m wählen, wie das neue Passwort gesichert wer<strong>de</strong>n soll.<br />
Folgen<strong>de</strong> Metho<strong>de</strong>n sind möglich:<br />
CRYPT: Beim CRYPT-Mechanismus ist das Passwort auf eine maximale Länge<br />
von acht Zeichen begrenzt. Dieser Mechanismus ist <strong>de</strong>r Standard für die<br />
180 Einstellungen
meisten Unix-Systeme. Längere Passwörter wer<strong>de</strong>n einfach nach <strong>de</strong>r 8ten<br />
Stelle abgeschnitten.<br />
SMD5: Der SMD5-Mechanismus ermöglicht wesentlich längere Passwörter als<br />
<strong>de</strong>r CRYPT-Algorithmus (bis zu 255 Zeichen). Des Weiteren wird die bei<br />
diesem Verfahren eingesetzte „Verschlüsselung“ unter Sicherheitsexperten<br />
höher eingeschätzt als das bei <strong>de</strong>r CRYPT-Metho<strong>de</strong> verwen<strong>de</strong>te Verfahren.<br />
Standardmäßig wird das Verfahren ausgewählt, mit <strong>de</strong>m bereits das alte Passwort<br />
gespeichert wur<strong>de</strong>.<br />
8Administration als Benutzer<br />
Abbildung 8.2: Passwort <strong>de</strong>s Benutzers än<strong>de</strong>rn<br />
Haben Sie Ihr Passwort vergessen, können Sie sich an <strong>de</strong>n Administrator wen<strong>de</strong>n.<br />
Der Administrator kann je<strong>de</strong>rzeit ein neues Passwort vergeben ohne das<br />
alte kennen zu müssen.<br />
Schüler können sich auch an jene Lehrkräfte wen<strong>de</strong>n, welche vom Administrator<br />
mit Administrationsrechten ausgestattet wur<strong>de</strong>n (siehe Abschnitt Administration<br />
durch Lehrer auf Seite 195). Im Allgemeinen sollten dies die Klassenlehrer<br />
sein - das hängt aber vom Administrator ab.<br />
Zertifikat: Herunterla<strong>de</strong>n eines Zertifikates<br />
Wenn Ihr Administrator ein Zertifikat für Sie erzeugt hat, können Sie dieses<br />
über ‘Zertifikat’ herunterla<strong>de</strong>n und mit Ihrem Browser importieren. Informationen<br />
darüber, wie Sie mit Ihrem Browser ein Zertifikat importieren, entnehmen<br />
Sie bitte <strong>de</strong>r Dokumentation Ihres Browsers.<br />
<strong>SUSE</strong> <strong>LINUX</strong> – <strong>School</strong> <strong>Server</strong><br />
181
Ordner<br />
Der <strong>SUSE</strong> <strong>LINUX</strong> <strong>School</strong> <strong>Server</strong> legt E-Mails in Ordnern ab. Unter <strong>de</strong>m Menüpunkt<br />
‘Ordner’ können Sie Ordner anlegen, umbenennen und löschen sowie die<br />
Zugriffsrechte von an<strong>de</strong>ren Benutzern auf Ihre Ordner verwalten. Das ist eine<br />
<strong>de</strong>r Stärken <strong>de</strong>s IMAP-Protokolls. Mit POP ist keine Verwendung von Ordnern<br />
möglich.<br />
Beim <strong>SUSE</strong> <strong>LINUX</strong> <strong>School</strong> <strong>Server</strong> sind die Ordner hierarchisch strukturiert. An<br />
<strong>de</strong>r Spitze dieser Hierarchie befin<strong>de</strong>t sich <strong>de</strong>r Ordner INBOX. Alle weiteren Ordner<br />
sind unterhalb von INBOX angelegt. Standardmäßig existieren z. B. für je<strong>de</strong>n<br />
Benutzer folgen<strong>de</strong> Ordner:<br />
INBOX: Wenn keine Mailfilter <strong>de</strong>finiert sind, wer<strong>de</strong>n alle eingehen<strong>de</strong>n Nachrichten<br />
hier abgelegt.<br />
INBOX.drafts: In diesem Ordner können Sie Entwürfe von E-Mails ablegen,<br />
die Sie noch nicht verschickt haben.<br />
INBOX.sent-mail:<br />
Alle E-Mails, die Sie verschicken, wer<strong>de</strong>n hier abgelegt.<br />
INBOX.spam: Dieser Ordner wird genutzt, wenn auf Ihrem System <strong>de</strong>r Filter<br />
für ungewollte Werbemail (auch SPAM o<strong>de</strong>r Unsolicted Commercial<br />
Email) aktiv ist. Hier können Sie automatisch alle vom System als SPAM<br />
erkannte E-Mails ablegen lassen (für Details zum SPAM-Filter siehe auch<br />
Abschnitt 8 auf Seite 188).<br />
INBOX.trash: Standardmäßig ist das Webmail-Programm so konfiguriert,<br />
dass E-Mails, die Sie löschen, zunächst als Sicherheitskopie in diesem<br />
Ordner abgelegt wer<strong>de</strong>n.<br />
Diese Ordner wer<strong>de</strong>n vom System benötigt und sollten nicht gelöscht wer<strong>de</strong>n.<br />
Das Löschen <strong>de</strong>r kompletten INBOX ist nicht möglich.<br />
Neu: Anlegen eines neuen Ordners<br />
Im Untermenü ‘Neu’ haben Sie die Möglichkeit, neue Ordner anzulegen. Auf<br />
<strong>de</strong>r linken Seite wird eine Liste aller Ordner angezeigt, in welchen Sie E-Mails<br />
ablegen können. Wenn Sie einen neuen Ordner hinzufügen wollen, wählen Sie<br />
zunächst per Mausklick einen bestehen<strong>de</strong>n Ordner aus, unterhalb <strong>de</strong>ssen <strong>de</strong>r<br />
neue Ordner erscheinen soll (z. B. INBOX). Geben Sie dann <strong>de</strong>n gewünschten<br />
Namen <strong>de</strong>s neuen Ordners an (siehe Abb. 8.3 auf <strong>de</strong>r nächsten Seite).<br />
182 Ordner
Abbildung 8.3: Neuen Ordner anlegen<br />
8Administration als Benutzer<br />
Durch Betätigen <strong>de</strong>s Buttons ‘Neu’ wird <strong>de</strong>r Ordner angelegt. Der Name <strong>de</strong>s<br />
neuen Ordners ist z. B. INBOX.unterordner. Sie können auch in diesem Ordner<br />
einen Unterordner anlegen, z. B. noch_ein_ordner. Der Ordnername lautet<br />
dann INBOX.unterordner.noch_ein_ordner.<br />
Hinweis<br />
Eine beson<strong>de</strong>re Be<strong>de</strong>utung hat <strong>de</strong>r Punkt in Ordnernamen. Ein Punkt<br />
wird als „Hierarchie Separator“ benutzt, vergleichbar mit <strong>de</strong>m "/"(Slash)<br />
bei Verzeichnissen. Legen Sie z. B. einen Ordner namens lehrer.mathe<br />
an, haben Sie sinngemäß ein Verzeichnis lehrer mit einer Datei mathe<br />
erstellt. Legen Sie jetzt noch einen Ordner namens lehrer.musik an,<br />
haben Sie ein Verzeichnis mit zwei Dateien.<br />
Haben Sie <strong>de</strong>n Ordner lehrer vorher nicht einzeln angelegt, kann in<br />
diesem keine E-Mail abgelegt wer<strong>de</strong>n!<br />
Hinweis<br />
Bearbeiten: Ordnereigenschaften und Rechte<br />
Im Untermenü ‘Bearbeiten’ können Sie bestehen<strong>de</strong> Ordner umbenennen und<br />
löschen, sowie die Zugriffsrechte an<strong>de</strong>rer Benutzer auf diese Ordner bearbeiten.<br />
Zum Löschen eines Ordner wählen Sie einfach <strong>de</strong>n entsprechen<strong>de</strong>n Ordner<br />
in <strong>de</strong>r Liste auf <strong>de</strong>r linken Seite an und klicken mit <strong>de</strong>r Maus auf <strong>de</strong>m Button<br />
‘Löschen’.<br />
<strong>SUSE</strong> <strong>LINUX</strong> – <strong>School</strong> <strong>Server</strong><br />
183
Achtung<br />
Beim Löschen eines Ordners gehen alle darin enthaltenen E-Mails verloren.<br />
Ebenso wer<strong>de</strong>n alle zugehörigen Unterordner mit <strong>de</strong>ren Inhalt<br />
entfernt!<br />
Achtung<br />
Wenn Sie <strong>de</strong>n Namen eines bestehen<strong>de</strong>n Ordners än<strong>de</strong>rn möchten, wählen Sie<br />
<strong>de</strong>n entsprechen<strong>de</strong>n Ordner ebenfalls aus <strong>de</strong>r Liste aus. Dann geben Sie <strong>de</strong>n<br />
neuen Namen in <strong>de</strong>m Feld neben ‘Umbenennen’ ein und klicken Sie auf <strong>de</strong>n<br />
Button (siehe Abb. 8.4).<br />
Abbildung 8.4: Ordner bearbeiten<br />
Wie auch für die gemeinsamen Ordner können Sie Rechte für die Benutzer-<br />
Ordner vergeben. Mit <strong>de</strong>m Button ‘Rechte vergeben’ erhalten Sie die schon von<br />
<strong>de</strong>r Erstellung gemeinsamer Ordner bekannte Maske. Als Eigentümer <strong>de</strong>s Ordners<br />
haben Sie prinzipiell alle Rechte an <strong>de</strong>m Ordner. Sie sollten diese Einstellung<br />
auch nicht verän<strong>de</strong>rn.<br />
SIEVE: Der Mailfilter<br />
Mit <strong>de</strong>m SIEVE-basierten Mailfiltersystem <strong>de</strong>s <strong>SUSE</strong> <strong>LINUX</strong> <strong>School</strong> <strong>Server</strong> können<br />
Sie die Verarbeitung von eingehen<strong>de</strong>n E-Mails automatisieren. Eine <strong>de</strong>taillierte<br />
Beschreibung von SIEVE fin<strong>de</strong>n Sie in RFC 3028:<br />
http://www.ietf.org/rfc/rfc3028.txt<br />
184 SIEVE: Der Mailfilter
Mailfilter<br />
Über ‘Mailfilter’ können Sie Bedingungen festlegen, anhand <strong>de</strong>rer <strong>de</strong>r <strong>SUSE</strong><br />
<strong>LINUX</strong> <strong>School</strong> <strong>Server</strong> eingehen<strong>de</strong> E-Mails behan<strong>de</strong>lt. So können Sie z. B. E-Mails<br />
automatisch in bestimmte Ordner einsortierten lassen o<strong>de</strong>r an eine an<strong>de</strong>re E-<br />
Mailadresse weiterleiten.<br />
Wenn Sie <strong>de</strong>n Menüpunkt ‘Mailfilter’ ausgewählt haben, sehen Sie zunächst<br />
eine Übersicht über alle augenblicklich konfigurierten Mailfilter. Diese ist zunächst<br />
leer.<br />
Filterregeln erstellen<br />
Um eine neue Filterregel zu erstellen klicken Sie auf <strong>de</strong>n Button ‘Filterregel einfügen’<br />
Das Erstellen einer Filterregel teilt sich in mehrere Schritte auf. Der erste<br />
Schritt ist das Festlegen <strong>de</strong>r Filterbedingungen. Folgen<strong>de</strong> Eigenschaften einer<br />
E-Mail können überprüft wer<strong>de</strong>n:<br />
8Administration als Benutzer<br />
Größe: Es kann getestet wer<strong>de</strong>n, ob die E-Mail größer o<strong>de</strong>r kleiner als ein bestimmter<br />
Wert ist.<br />
Kopfzeilen/Umschlagfel<strong>de</strong>r: Der Inhalt <strong>de</strong>r Kopfzeilen und Umschlagfel<strong>de</strong>r<br />
kann überprüft wer<strong>de</strong>n. Diese Fel<strong>de</strong>r enthalten z. B. Absen<strong>de</strong>r, Empfänger<br />
und Betreff einer E-Mail.<br />
Im zweiten Schritt wird eine Aktion festgelegt, die ausgeführt wird, wenn die<br />
Filterbedingungen zutreffen. Falls mehrere Filterbedingungen für eine Filterregel<br />
angegeben wer<strong>de</strong>n sollen, kann ausgewählt wer<strong>de</strong>n, wie die einzelnen<br />
Bedingungen miteinan<strong>de</strong>r verknüpft wer<strong>de</strong>n.<br />
UND be<strong>de</strong>utet dabei, das alle Filterbedingungen zutreffen müssen, damit die<br />
zugehörige Aktion ausgeführt wird. Bei ODER ist es ausreichend, wenn eine Filterbedingung<br />
erfüllt ist (siehe Abb. 8.5 auf <strong>de</strong>r nächsten Seite).<br />
An folgen<strong>de</strong>m einfachen Beispiel führen wir die Konfiguration <strong>de</strong>s Mailfilters<br />
vor: Ein Bekannter sen<strong>de</strong>t Ihnen regelmäßig E-Mails. Sie wollen aber nicht alle<br />
dieser E-Mails erhalten. Sie wollen E-Mails aussortieren, die größer als ein Megabyte<br />
sind und von bekannter@domain.<strong>de</strong> gesen<strong>de</strong>t wer<strong>de</strong>n. Sie wollen die<br />
Annahme solcher E-Mails verweigern und dies <strong>de</strong>m Absen<strong>de</strong>r auch mitteilen.<br />
<strong>SUSE</strong> <strong>LINUX</strong> – <strong>School</strong> <strong>Server</strong><br />
185
Abbildung 8.5: Mailfilter<br />
Abbildung 8.6: Größenbeschränkung <strong>de</strong>finieren<br />
Wählen Sie ‘Filterregel einfügen’. Klicken Sie auf ‘Größenbeschränkung’ (siehe<br />
Abb. 8.6). Geben Sie <strong>de</strong>n gewünschten Wert ein. In unserem Beispiel ist das<br />
‘Nachricht ist größer als 5 Megabyte’. Bestätigen Sie mit ‘OK’. Wählen Sie dann<br />
<strong>de</strong>n ‘Filter für Kopfzeilen’. Geben Sie ‘From enthält bekannter@domain.<strong>de</strong>’ ein<br />
und bestätigen Sie wie<strong>de</strong>r mit ‘OK’. Damit haben Sie die Eingabe <strong>de</strong>r Bedingungen<br />
abgeschlossen. Mit ‘Weiter’ kommen Sie in das Menü zur Auswahl einer<br />
passen<strong>de</strong>n Aktion.<br />
Wählen Sie ‘weise Nachricht zurück mit <strong>de</strong>r Begründung’ und geben Sie dann<br />
einen aussagefähigen Text ein, z. B. „Ihre E-Mail ist zu groß, bitte sen<strong>de</strong>n Sie<br />
keine <strong>de</strong>rart umfangreichen E-Mails an mich!“ (siehe Abb. 8.7 auf <strong>de</strong>r nächsten<br />
Seite).<br />
186 SIEVE: Der Mailfilter
8Administration als Benutzer<br />
Abbildung 8.7: Mailfilteraktion <strong>de</strong>finieren<br />
<strong>SUSE</strong> <strong>LINUX</strong> – <strong>School</strong> <strong>Server</strong><br />
187
Wenn Sie einen weiteren Filter auf diese E-Mail anwen<strong>de</strong>n wollen (das ist in diesem<br />
Fall eher unwahrscheinlich), aktivieren Sie die Option ‘Bei Zutreffen <strong>de</strong>s<br />
Filters die nachfolgen<strong>de</strong>n Filterregeln trotz<strong>de</strong>m abarbeiten.’ Speichern Sie die<br />
Än<strong>de</strong>rungen. Wenn Sie nun das Untermenü ‘Mailfilter’ erneut aufrufen, sehen<br />
Sie die angelegte Regel als Satz formuliert. Sie haben die Möglichkeit diesen Filter<br />
zu verän<strong>de</strong>rn (Symbol: Blatt/Bleistift), <strong>de</strong>n Filter außer Kraft zu setzen (o<strong>de</strong>r<br />
wie<strong>de</strong>r zu aktivieren) ohne die eingegebenen Daten zu verän<strong>de</strong>rn (Symbol: rotes<br />
Kreuz/grüner Haken) o<strong>de</strong>r <strong>de</strong>n Filter zu entfernen (Symbol: Mülltonne). Um<br />
einen weiteren Filter zu entwerfen, verwen<strong>de</strong>n Sie <strong>de</strong>n Button ‘Filterregel einfügen’.<br />
Sofern Sie das Feld ‘an Position’ nicht än<strong>de</strong>rn, wird <strong>de</strong>r neue Filter an<br />
die letzte Stelle gesetzt. Sie können aber auch die Position bestimmen. In manchen<br />
Fällen kann es wichtig sein, in welcher Reihenfolge die Filter abgearbeitet<br />
wer<strong>de</strong>n.<br />
SPAM: Filter für ungewollte Werbemail<br />
Wenn das System für die Erkennung und Markierung von so genannter SPAM-<br />
Mail konfiguriert ist, können Sie hier festlegen, was mit Nachrichten, die als<br />
SPAM markiert wur<strong>de</strong>n, gemacht wer<strong>de</strong>n soll. Sie haben folgen<strong>de</strong> Möglichkeiten:<br />
Abspeichern in einem Ordner: Wenn dieser Punkt aktiviert ist, kann ein Ordner<br />
ausgewählt wer<strong>de</strong>n, in <strong>de</strong>m sämtliche als SPAM markierte E-Mail abgelegt<br />
wird.<br />
Löschen:<br />
Je<strong>de</strong> als SPAM erkannte E-Mail sofort löschen.<br />
Achtung<br />
Diese Einstellung sollte mit großer Vorsicht benutzt wer<strong>de</strong>n. Es ist<br />
unter Umstän<strong>de</strong>n möglich das auch E-Mails die kein SPAM sind,<br />
aufgrund typischer SPAM-Merkmale als SPAM erkannt wer<strong>de</strong>n.<br />
Achtung<br />
Nichts: Kein Son<strong>de</strong>rbehandlung für Nachrichten, die als SPAM erkannt wur<strong>de</strong>n.<br />
Urlaubsnotiz: Automatisches Antworten bei Abwesenheit<br />
Mit <strong>de</strong>r Urlaubsnotiz können Sie <strong>de</strong>n <strong>SUSE</strong> <strong>LINUX</strong> <strong>School</strong> <strong>Server</strong> automatisch<br />
auf ankommen<strong>de</strong> E-Mails antworten lassen. Klicken Sie auf ‘Erstellen’, um eine<br />
188 SIEVE: Der Mailfilter
8Administration als Benutzer<br />
Abbildung 8.8: Urlaubsnotiz erstellen<br />
Notiz anzulegen. In <strong>de</strong>r folgen<strong>de</strong>n Maske geben Sie <strong>de</strong>n Betreff und <strong>de</strong>n Text<br />
<strong>de</strong>r abzusen<strong>de</strong>n<strong>de</strong>n Nachricht ein (siehe Abb. 8.8).<br />
Soll <strong>de</strong>r Betreff aus <strong>de</strong>r zu beantworten<strong>de</strong>n E-Mail übernommen wer<strong>de</strong>n, lassen<br />
Sie das Feld ‘Betreff’ leer.<br />
Im Feld ‘Text’ können Sie <strong>de</strong>n Text eintragen, <strong>de</strong>n die die automatische Antwort<br />
enthalten soll.<br />
Normalerweise wird die Urlaubsnotiz sofort durch einen Klick auf ‘Än<strong>de</strong>rungen<br />
sichern’ aktiviert und Sie können Sie je<strong>de</strong>rzeit wie<strong>de</strong>r löschen.<br />
Wenn Sie jedoch schon im voraus eine Urlaubsnotiz anlegen möchten, so können<br />
sie dies durch das Aktivieren <strong>de</strong>r Checkbox ‘Aktiv innerhalb <strong>de</strong>s Zeitraums’<br />
tun. Stellen Sie anschließend über die bei<strong>de</strong>n Pulldown-Menüs hinter ‘von’ bzw.<br />
‘bis’ <strong>de</strong>n entsprechen<strong>de</strong>n Zeitraum ein.<br />
Sen<strong>de</strong>t Ihnen jemand bei aktivierter Urlaubsmeldung eine E-Mail, so erhält er<br />
die von Ihnen erstellte Nachricht als Antwort. Der Sen<strong>de</strong>r wird dabei in einer<br />
<strong>SUSE</strong> <strong>LINUX</strong> – <strong>School</strong> <strong>Server</strong><br />
189
Datenbank gespeichert. Sollte <strong>de</strong>r Sen<strong>de</strong>r Ihnen innerhalb <strong>de</strong>r im Feld ‘Wie<strong>de</strong>rholungsintervall’<br />
eingetragenen Zeit erneut eine E-Mail schreiben, erhält er keine<br />
erneute automatische Antwort.<br />
Zusätzlich können Sie im Feld ‘Weiterleiten an’ eine E-Mail-Adresse angeben,<br />
an die Ihre ankommen<strong>de</strong> E-Mail weitergeleitet wer<strong>de</strong>n soll. Sie können die E-<br />
Mails an eine interne Adresse weiterleiten (z. B. wenn ein an<strong>de</strong>rer Benutzer <strong>de</strong>s<br />
<strong>SUSE</strong> <strong>LINUX</strong> <strong>School</strong> <strong>Server</strong> die Bearbeitung übernehmen soll), sowie an externe<br />
E-Mail-Adressen (z. B. ein Mailkonto, welches Sie auch von zu Hause aus erreichen<br />
können).<br />
Wenn Sie eine Urlaubsnotiz eingerichtet haben, wird dies beim Aufruf <strong>de</strong>s Untermenüs<br />
angezeigt. Sie haben hier die Möglichkeit, die Funktion durch einen<br />
Mausklick auf das Symbol rotes Kreuz/grüner Haken zu <strong>de</strong>aktivieren, bzw.<br />
wie<strong>de</strong>r zu aktivieren, ohne die Einstellungen zu verän<strong>de</strong>rn.<br />
Für Lehrer<br />
Zugangsrechte setzen<br />
Wie <strong>de</strong>r Hauptadministrator admin haben die Lehrkräfte auch die Möglichkeit,<br />
<strong>de</strong>n Rechnern eines Schulraumes bestimmte Dienste (Internetzugang, Zugang<br />
zu <strong>de</strong>n Mail- bzw. Groupwareserver, Zugang zu <strong>de</strong>n Printserver) zu sperren,<br />
bzw. zu erlauben (direkter Internetzugang) (siehe 4 auf Seite 95). Die Lehrkräfte<br />
können jedoch <strong>de</strong>n Zugang nur in <strong>de</strong>m Schulraum kontrollieren, in <strong>de</strong>m sie sich<br />
gera<strong>de</strong> befin<strong>de</strong>n.<br />
Hinweis<br />
Die Möglichkeit, <strong>de</strong>n Zugang von Rechnern zu <strong>de</strong>n Diensten <strong>de</strong>s <strong>SUSE</strong><br />
<strong>LINUX</strong> <strong>School</strong> <strong>Server</strong>s und ins Internet zu kontrollieren, ist nur dann<br />
gegeben, wenn die Clientrechner registriert sind.<br />
Hinweis<br />
Um <strong>de</strong>n Rechner, an welchem die Aktion durchgeführt wird, nicht aussperren<br />
zu lassen, muss die Checkbox ‘Den eigenen Rechner nicht aussperren’ angewählt<br />
sein (Standar<strong>de</strong>instellung).<br />
Internet erlauben/ verbieten<br />
Durch die Aktivierung dieser Checkbox schalten Sie <strong>de</strong>n Zugang für die registrierten<br />
Clients zum Proxyserver frei. Damit können die Schüler Internetseiten<br />
ansurfen.<br />
190 Für Lehrer
8Administration als Benutzer<br />
Abbildung 8.9: Zugangskontrolle für LehrerInnen<br />
Die Sperre bzw. Freigabe <strong>de</strong>s Internets erfolgt dabei raumbezogen, wenn die<br />
Clients am <strong>SUSE</strong> <strong>LINUX</strong> <strong>School</strong> <strong>Server</strong> angemel<strong>de</strong>t sind. Wenn also ein Lehrer<br />
im Computerraum 1 seinen Schülern <strong>de</strong>n Internetzugang freigibt, hat das keine<br />
Auswirkungen auf die Rechner in <strong>de</strong>n an<strong>de</strong>ren Räumen.<br />
Beachten Sie bitte, dass die Schüler im allgemeinen nur an <strong>de</strong>r langen Wartezeit<br />
und <strong>de</strong>r anschließen<strong>de</strong>n Fehlermeldung im Browser (Seite kann nicht erreicht<br />
wer<strong>de</strong>n) erkennen können, dass <strong>de</strong>r Internetzugang gesperrt ist - eine beson<strong>de</strong>re<br />
Information wird hier nicht an die Clients übertragen.<br />
Ausser<strong>de</strong>m kann es zu Fehlermeldungen kommen, wenn ein Schüler vor <strong>de</strong>r<br />
Freischaltung versucht hat eine bestimmte Seite aufzurufen und diese Seite nach<br />
<strong>de</strong>r Freischaltung sofort nochmals angefor<strong>de</strong>rt wird. Eine Pause von fünf Sekun<strong>de</strong>n<br />
zwischen <strong>de</strong>n Anfor<strong>de</strong>rungen o<strong>de</strong>r das Aufrufen einer an<strong>de</strong>ren Webseite<br />
behebt hier das Problem.<br />
Drucken erlauben/ verbieten<br />
Wenn die Drucker <strong>de</strong>r Schule über <strong>de</strong>n Printserver <strong>de</strong>s <strong>SUSE</strong> <strong>LINUX</strong> <strong>School</strong> <strong>Server</strong>s<br />
verwaltet wer<strong>de</strong>n, können Sie hier <strong>de</strong>n Zugriff auf sämtliche vorhan<strong>de</strong>nen<br />
Drucker für <strong>de</strong>n betreffen<strong>de</strong>n Klassenraum sperren. Damit können Sie z. B. ungewollte<br />
Ausdrucke verhin<strong>de</strong>rn.<br />
<strong>SUSE</strong> <strong>LINUX</strong> – <strong>School</strong> <strong>Server</strong><br />
191
Mailzugang erlauben/ verbieten<br />
Hier können Sie <strong>de</strong>n Zugang zur Groupwareseite unter https://<br />
<strong>School</strong><strong>Server</strong> gestatten o<strong>de</strong>r verweigern.<br />
Direkten Internetzugang erlauben/ verbieten<br />
Hier wird für die Rechner <strong>de</strong>s betreffen<strong>de</strong>n Schulraumes Masquerading aktiviert.<br />
Dies wird benötigt, wenn Sie z. B. mittels ftp, smtp, imap o<strong>de</strong>r pop direkt<br />
Daten mit <strong>Server</strong>n aus <strong>de</strong>m Internet austauschen möchten. Wenn Sie also z. B.<br />
die Schulhomepage von einem Provi<strong>de</strong>r hosten lassen und sie mittels ftp aktualisieren<br />
möchten o<strong>de</strong>r Sie mit einem Email-Client Emails eines an<strong>de</strong>ren Provi<strong>de</strong>rs<br />
bearbeiten möchten, müssen Sie vorher erst das Masquerading aktivieren.<br />
Tipp<br />
Masquerading<br />
Beim Masquerading erstellt <strong>de</strong>r <strong>SUSE</strong> <strong>LINUX</strong> <strong>School</strong> <strong>Server</strong> sozusagen<br />
eine Tabelle mit <strong>de</strong>n internen IP-Adressen <strong>de</strong>r Clients, welche im Internet<br />
nicht weitergeleitet wer<strong>de</strong>n. Stellt ein Client eine Anfrage, trägt <strong>de</strong>r <strong>Server</strong><br />
<strong>de</strong>ssen IP-Nummer (und <strong>de</strong>n entsprechen<strong>de</strong>n Port) in seiner Tabelle<br />
ein und vertauscht die Absen<strong>de</strong>raddresse <strong>de</strong>s „Anfragepakets“ mit seiner<br />
eigenen, öffentlichen IP-Adresse (wobei er einen an<strong>de</strong>ren Port verwen<strong>de</strong>t,<br />
<strong>de</strong>n er später wie<strong>de</strong>r zuordnen kann). Bekommt er die entsprechen<strong>de</strong><br />
Antwort von einem <strong>Server</strong> aus <strong>de</strong>m Internet (auf <strong>de</strong>m entsprechen<strong>de</strong>n<br />
Port) überprüft er das Paket, ordnet es anhand seiner Tabelle <strong>de</strong>m richtigen<br />
Client zu und leitet es an ihn weiter, nach<strong>de</strong>m er wie<strong>de</strong>r die richtige<br />
Empfängeraddresse eingetragen hat.<br />
Normalerweise merken sowohl die Clients als auch die <strong>Server</strong> im Internet<br />
nichts von diesem heimlichen Austausch: bei<strong>de</strong> meinen, direkt<br />
miteinan<strong>de</strong>r verbun<strong>de</strong>n zu sein. Allerdings funktioniert dieser „Schwin<strong>de</strong>l“<br />
nicht mit je<strong>de</strong>m Programm.<br />
Tipp<br />
Da <strong>de</strong>r <strong>SUSE</strong> <strong>LINUX</strong> <strong>School</strong> <strong>Server</strong> <strong>de</strong>n Clients zusammen mit ihrer IP-Adresse<br />
noch einige an<strong>de</strong>re Daten über DHCP übermittelt, brauchen Sie an <strong>de</strong>n Clients<br />
im allgemeinen keine weiteren Einstellungen vornehmen.<br />
Bei FTP-Programmen müssen Sie allerdings <strong>de</strong>n „passiven“ Übertragungsmodus<br />
einschalten, da die Clients ansonsten bei „aktivem“ FTP eine Anfrage an<br />
192 Für Lehrer
<strong>de</strong>n betreffen<strong>de</strong>n FTP-<strong>Server</strong> stellen und ihn bitten, sie auf einem für die Datenübertragung<br />
freien Port „zurückzurufen“. Der FTP-<strong>Server</strong> sucht sich dann einen<br />
bei ihm freien Port aus und versucht über diesen eine Verbindung herzustellen.<br />
Da <strong>de</strong>r <strong>SUSE</strong> <strong>LINUX</strong> <strong>School</strong> <strong>Server</strong> aber nicht wissen kann, an wen er die betreffen<strong>de</strong><br />
Anfrage von außen weiterleiten soll, lehnt er die Verbindungsaufnahme<br />
<strong>de</strong>s FTP-<strong>Server</strong>s ab. Bei <strong>de</strong>r Verwendung von „passiven“ FTP versuchen die Clients<br />
so lange eine Daten-Verbindung zum FTP-<strong>Server</strong> aufzubauen, bis sie auf<br />
einen freien Port am <strong>Server</strong> treffen. Dies dauert zwar Bruchteile von Sekun<strong>de</strong>n<br />
länger – aber dafür gehen die Verbindungen von <strong>de</strong>n Clients aus und <strong>de</strong>r <strong>SUSE</strong><br />
<strong>LINUX</strong> <strong>School</strong> <strong>Server</strong> kann die entsprechen<strong>de</strong>n Antworten ein<strong>de</strong>utig zuordnen.<br />
Achtung<br />
Beachten Sie bitte, dass die Clients bei eingeschaltetem Masquerading<br />
eine „direkte“ Verbindung zum Internet haben. Die Schutzfunktionen <strong>de</strong>s<br />
<strong>SUSE</strong> <strong>LINUX</strong> <strong>School</strong> <strong>Server</strong>s (wie z. B. <strong>de</strong>r Internetfilter) sind dann nicht<br />
mehr wirksam!<br />
Achtung<br />
8Administration als Benutzer<br />
Konfiguration <strong>de</strong>s Proxyservers<br />
Hier können Sie <strong>de</strong>n Internetzugang für die Clients „feintunen“. Entwe<strong>de</strong>r erlauben<br />
Sie hier Alles außer <strong>de</strong>r negativen Liste <strong>de</strong>s Proxyservers (siehe<br />
Anhang B auf Seite 229) o<strong>de</strong>r Sie erstellen selbst eine sog. „Positive Liste“.<br />
Wenn Sie Ihren Schülern während <strong>de</strong>s Unterrichts nur <strong>de</strong>n Zugriff auf ganz bestimmte<br />
Domains erlauben wollen, dann tragen Sie die entsprechen<strong>de</strong>n URLs in<br />
das entsprechen<strong>de</strong> Formular ein (siehe Abbildung 8.9 auf Seite 191 und aktivieren<br />
die Schaltfläche Nur positive Liste erlauben.<br />
Wenn Sie also z. B. nur die Domain http://www.suse.<strong>de</strong>/ erlauben möchten,<br />
dann tragen Sie sie hier ein, aktivieren die Schaltfläche Nur positive Liste<br />
erlauben und klicken auf Zugangsrechte setzen (nach<strong>de</strong>m Sie vorher<br />
auch die Schaltfläche Internet erlauben aktiviert haben).<br />
Dateien verteilen und Dateien einsammeln<br />
Die Lehrkräfte können mit Hilfe <strong>de</strong>s <strong>SUSE</strong> <strong>LINUX</strong> <strong>School</strong> <strong>Server</strong>s Dateien an<br />
die Schüler einer Klasse verteilen. Dazu müssen Sie zuerst <strong>de</strong>n Menüpunkt ‘Für<br />
Lehrer’ ➝ ‘Datei verteilen’ (siehe Abb. 8.10 auf <strong>de</strong>r nächsten Seite) und die gewünschte<br />
Datei und Klasse auswählen. Die Datei wird in die persönlichen Importverzeichnisse<br />
<strong>de</strong>r Schüler einer Klasse o<strong>de</strong>r <strong>de</strong>r Workstationbenutzer gelegt.<br />
<strong>SUSE</strong> <strong>LINUX</strong> – <strong>School</strong> <strong>Server</strong><br />
193
Abbildung 8.10: Datei verteilen<br />
Mit <strong>de</strong>m Menüpunkt ‘Für Lehrer’ ➝ ‘Datei holen’ (siehe A.2 auf Seite 222) wird<br />
<strong>de</strong>r Inhalt <strong>de</strong>r Exportverzeichnisse <strong>de</strong>r Schüler einer Klasse ins Importverzeichnis<br />
<strong>de</strong>r Lehrkraft gelegt.<br />
Dabei kann die Lehrkraft durch das <strong>de</strong>-/aktivieren <strong>de</strong>r Checkbox ‘Dateien in<br />
Unterverzeichnisse sortieren’ entschei<strong>de</strong>n, wie die Dateien im Importverzeichnis<br />
eingeordnet wer<strong>de</strong>n sollen:<br />
Bei aktivierter Checkbox wer<strong>de</strong>n (bei Bedarf) für je<strong>de</strong>n Schüler eigene<br />
Verzeichnisse angelegt: /home/teacher//Import/<br />
/.<br />
Wird die Checkbox <strong>de</strong>aktiviert, wird je<strong>de</strong>r Datei <strong>de</strong>r entsprechen<strong>de</strong> Loginname<br />
<strong>de</strong>s betreffen<strong>de</strong>n Schülers vorangestellt - diese aber nicht in<br />
extra Verzeichnisse eingeordnet: /home/teacher/<br />
/Import/-.<br />
Workstationbenutzer - Klausurumgebung<br />
Sind die Clientrechner raumweise registriert, besteht die Möglichkeit, Klassenarbeiten<br />
in einer geschützten Umgebung durchzuführen. Dazu muss im Menü<br />
‘Für Lehrer’ ➝ ‘Datei verteilen’ statt einer Klasse <strong>de</strong>r aktuelle Arbeitsraum ausgewählt<br />
wer<strong>de</strong>n.<br />
Durch Aktivieren <strong>de</strong>r Checkbox ‘Homeverzeichnis <strong>de</strong>s Workstationbenutzers<br />
vorher leeren’ kann man vor <strong>de</strong>m Verteilen <strong>de</strong>r Datei die Homeverzeichnisse<br />
194 Für Lehrer
Abbildung 8.11: Dateien einsammeln<br />
<strong>de</strong>r Workstationbenutzer auf Standar<strong>de</strong>instellung bringen. In diesem Fall dürfen<br />
sich die Schüler jedoch erst nach <strong>de</strong>m Verteilen <strong>de</strong>r Datei anmel<strong>de</strong>n.<br />
Tipp<br />
Vergessen Sie im Falle einer Klassenarbeit nicht, vorher auch die Zugriffsrechte<br />
für <strong>de</strong>n Klassenraum entsprechend einzustellen (siehe Abschnitt<br />
8 auf Seite 190).<br />
Workstationaccounts haben keinen Internetzugang und auch keinen<br />
Zugang zur Groupware (und damit Email).<br />
Tipp<br />
8Administration als Benutzer<br />
Die Schüler sollten sich nun nicht mit ihrem eigenem Benutzeraccount, son<strong>de</strong>rn<br />
mit <strong>de</strong>m <strong>de</strong>s Arbeitsplatzrechners anmel<strong>de</strong>n. Die Zugangsdaten sind hier:<br />
Benutzername = Name <strong>de</strong>r Workstation<br />
Passwort = Name <strong>de</strong>r Workstation<br />
Nach <strong>de</strong>r Anmeldung sollten die Schüler die zuvor ausgeteilten Dateien im Homeverzeichnis<br />
im Unterordner Import fin<strong>de</strong>n. Am En<strong>de</strong> <strong>de</strong>r Stun<strong>de</strong> brauchen<br />
die Schüler die bearbeiteten Dateien nur im Verzeichnis Export zu speichern,<br />
damit Sie anschließend von <strong>de</strong>r Lehrkraft wie<strong>de</strong>r „eingesammelt“ wer<strong>de</strong>n können.<br />
Administration durch Lehrer<br />
Wur<strong>de</strong>n einer Lehrkraft beim Anlegen o<strong>de</strong>r zu einem späteren Zeitpunkt Administrationsrechte<br />
vom Administrator zugewiesen, darf sie die Passwörter und<br />
<strong>SUSE</strong> <strong>LINUX</strong> – <strong>School</strong> <strong>Server</strong><br />
195
Zugangsrechte <strong>de</strong>r Schüler än<strong>de</strong>rn, sowie neue Benutzergruppen anlegen.<br />
Hinweis<br />
Beim Importieren <strong>de</strong>r Lehrkräfte aus einer Liste wer<strong>de</strong>n <strong>de</strong>n Lehrern<br />
keine Administrationsrechte zugeteilt. Hier muss <strong>de</strong>r Administrator zu<br />
einem späteren Zeitpunkt manuell die entsprechen<strong>de</strong>n Rechte zuweisen.<br />
Hinweis<br />
Schüler<br />
Im Menü ‘SchülerInnen’ müssen Sie zuerst auswählen, welche Benutzer angezeigt<br />
wer<strong>de</strong>n sollen. Haben Sie eine überschaubare Anzahl von Benutzern, dann<br />
klicken Sie auf ‘Filter anwen<strong>de</strong>n’, ohne <strong>de</strong>n Wert ‘*’ im Eingabefeld ‘Filter’ zu<br />
verän<strong>de</strong>rn. Daraufhin wer<strong>de</strong>n alle Benutzer angezeigt, die Sie bearbeiten können.<br />
Hinweis<br />
Je<strong>de</strong>r Lehrer mit administrativen Rechten kann nur Passwörter „seiner“<br />
Schüler än<strong>de</strong>rn, d.h. <strong>de</strong>rjenigen Schüler, welche sich in seinen Klassen<br />
befin<strong>de</strong>n.<br />
Hinweis<br />
Wählen Sie <strong>de</strong>n zu bearbeiten<strong>de</strong>n Benutzer mit einem Mausklick aus.<br />
Sie können Benutzer auch nach folgen<strong>de</strong>n Kriterien suchen:<br />
UID o<strong>de</strong>r Nachname o<strong>de</strong>r Vorname Tragen Sie das gesuchte Wort o<strong>de</strong>r einen<br />
Teil davon mit ‘*’ erweitert ins Eingabefeld ‘Filter’ ein. An<strong>de</strong>re Jokerzeichen<br />
wie z. B. ‘?’ funktionieren hier lei<strong>de</strong>r nicht.<br />
Klasse bzw. Gruppe Tragen Sie die Bezeichnung <strong>de</strong>r Klasse o<strong>de</strong>r Gruppe, <strong>de</strong>ren<br />
Mitglie<strong>de</strong>r Sie suchen, ins Feld ‘Klasse’ ein. Auch hier können Sie mit<br />
<strong>de</strong>m Suchstring ‘5*’ z. B. alle Schüler <strong>de</strong>s fünften Jahrganges auflisten.<br />
Die Funktionen<br />
Externe Mails Ja/Nein Hier können Sie <strong>de</strong>n Schülern gestatten, Emails auch<br />
außerhalb <strong>de</strong>r Schule zu versen<strong>de</strong>n. Normalerweise dürfen Schüler sich<br />
nur innerhalb <strong>de</strong>r eigenen Schuldomain Emails schreiben - Emails an externe<br />
Email-Adressen wer<strong>de</strong>n nicht weitergeleitet.<br />
196 Für Lehrer
Internet erlauben/ verbieten Sollte ein Schüler <strong>de</strong>n Internetzugang mißbrauchen,<br />
können Sie Ihm hier im Rahmen einer „erzieherischen Maßnahme“<br />
<strong>de</strong>n Internetzugang sperren. Der Schüler kann sich dann normal an einem<br />
Client anmel<strong>de</strong>n und sämtliche an<strong>de</strong>ren Arbeiten am <strong>SUSE</strong> <strong>LINUX</strong> <strong>School</strong><br />
<strong>Server</strong> durchführen – wenn er sich jedoch am Proxyserver anmel<strong>de</strong>n will,<br />
wird Ihm <strong>de</strong>r Zugriff auf das Internet verweigert.<br />
Zu Gruppe(n) hinzufügen/ entfernen Wenn Sie eigene Gruppen angelegt haben,<br />
können Sie hier <strong>de</strong>n o<strong>de</strong>r die betreffen<strong>de</strong>n Schüler in diese Gruppen<br />
aufnehmen.<br />
lassen sich auch für mehrere Benutzer gleichzeitig durchführen. Wählen Sie dazu<br />
einfach mit Hilfe <strong>de</strong>r gedrückten ✝<br />
✞ ☎ Strg ✆- o<strong>de</strong>r ✞ ✝<br />
☎ Shift ✆-Taste mehrere Benutzer mit<br />
<strong>de</strong>r Maus aus.<br />
Die Namen <strong>de</strong>r gewählten Benutzer wer<strong>de</strong>n farbig markiert. Am rechten Rand<br />
befin<strong>de</strong>n sich Buttons für die einzelnen Funktionen (siehe Abbildung 8.12).<br />
8Administration als Benutzer<br />
Abbildung 8.12: Lehreradministration: Verän<strong>de</strong>rn <strong>de</strong>r Benutzerdaten<br />
Unter ‘Passwort än<strong>de</strong>rn’ können Sie das Passwort eines Schülers än<strong>de</strong>rn, wenn<br />
dieser sein eigenes vergessen haben sollte. Dazu brauchen Sie verständlicherweise<br />
das alte Passwort <strong>de</strong>s Schülers nicht zu wissen.<br />
Unter <strong>de</strong>m Menüpunkt ‘Mechanismus’ können Sie Art und Stärke <strong>de</strong>r<br />
Passwort-Verschlüsselung wählen. Mit <strong>de</strong>r älteren„crypt“-Verschlüsselung ist<br />
<strong>SUSE</strong> <strong>LINUX</strong> – <strong>School</strong> <strong>Server</strong><br />
197
eine maximale Passwortlänge von acht Zeichen möglich – längere Passwörter<br />
wer<strong>de</strong>n einfach abgeschnitten.<br />
Mit „SMD5“ sind bis zu 255 Zeichen lange Passwörter möglich.<br />
Wenn <strong>de</strong>r Schüler das Passwort direkt nach <strong>de</strong>m ersten Anmel<strong>de</strong>n än<strong>de</strong>rn soll<br />
(was wir empfehlen), aktivieren Sie noch die entsprechen<strong>de</strong> Checkbox, bevor<br />
Sie auf ‘Aktualisieren’ klicken.<br />
Gruppen anlegen/ bearbeiten<br />
Hier können Sie eigene Arbeitsgruppen erstellen, die über eigene Ordner für die<br />
gemeinsame Arbeit und eine eigene Email-Adresse unter <strong>de</strong>m Arbeitsgruppennamen<br />
verfügen.<br />
Hinweis<br />
Beachten Sie bitte, dass <strong>de</strong>r Arbeitsgruppenname keine Leer- und Son<strong>de</strong>rzeichen<br />
enthalten darf!<br />
Hinweis<br />
Sie können zunächst auch Arbeitsgruppen ohne Mitglie<strong>de</strong>r erstellen und erst<br />
später Schüler und/o<strong>de</strong>r Lehrer hinzufügen.<br />
Alle Mitglie<strong>de</strong>r <strong>de</strong>r Arbeitsgruppe erhalten an <strong>de</strong>n Arbeitsgruppennamen<br />
addressierte Emails automatisch in einen Unterordner mit <strong>de</strong>n Namen<br />
workgroups/ zugestellt.<br />
Der gemeinsame Ordner befin<strong>de</strong>t sich im Unterverzeichnis /home/groups/<br />
– dort haben alle Mitglie<strong>de</strong>r volle Zugriffsrechte.<br />
Sprache än<strong>de</strong>rn<br />
Unter <strong>de</strong>m Menüpunkt ‘Sprache’ können Sie Ihre bevorzugte Sprache umschalten.<br />
Wählen Sie einfach die Sprache und klicken Sie dann zum Speichern <strong>de</strong>n<br />
Button ‘Sprache setzen’.<br />
198 Sprache än<strong>de</strong>rn
Datenschutz<br />
9Datenschutz<br />
Die Nutzung und zur Verfügungstellung von Kommunikationstechnischen Anlagen<br />
kann für eine Schule weitreichen<strong>de</strong> Folgen haben. Um Ihnen <strong>de</strong>n Umfang<br />
<strong>de</strong>r zu beachten<strong>de</strong>n Gesetze und Vorschriften zu ver<strong>de</strong>utlichen, soll hier neben<br />
einem kurzen Hinweis auf entsprechen<strong>de</strong> Gesetze und Richtlinien ein kurzer<br />
Überblick über <strong>de</strong>ren tiefere Be<strong>de</strong>utung für die Nutzung <strong>de</strong>s <strong>SUSE</strong> <strong>LINUX</strong><br />
<strong>School</strong> <strong>Server</strong>s und abschließend ein paar Tipps zu <strong>de</strong>ren praktischen Nutzung<br />
und Anwendung gegeben wer<strong>de</strong>n.<br />
Gesetzliche Grundlagen . . . . . . . . . . . . . . . . . . . . 200<br />
Speicherung von Logfiles . . . . . . . . . . . . . . . . . . . 200<br />
Benutzerordnung . . . . . . . . . . . . . . . . . . . . . . . . 203
Achtung<br />
Haftungsausschluß<br />
Die Firma SuSE übernimmt keine Verantwortung für die Richtigkeit <strong>de</strong>r<br />
hier gemachten Angaben. Die hier aufgeführten Tipps und Erklärungen<br />
entstammen <strong>de</strong>m Alltag an vielen <strong>de</strong>utschen Schulen und sind – bis auf<br />
ihre Wi<strong>de</strong>rlegung durch gerichtliche Entscheidungen – sicherlich ein guter<br />
Ausgangspunkt für eigene Entscheidungen. Letzte Gewissheit kann<br />
aber nur eine juristische Prüfung an <strong>de</strong>r entsprechen<strong>de</strong>n Schule bringen.<br />
Achtung<br />
Gesetzliche Grundlagen<br />
Für Schulen relevante Gesetze und Verordnungen:<br />
das jeweilige Lan<strong>de</strong>sdatenschutzgesetz,<br />
das Bun<strong>de</strong>sdatenschutzgesetz,<br />
weitere in Schulgesetzen und -verordnungen festgelegte Datenschutzbestimmungen,<br />
<strong>de</strong>r Mediendienste-Staatsvertrag (MDStV),<br />
das Teledienstedatenschutzgesetz (TDDSG),<br />
das Telekommunikationsgesetz (TKG) und die dazugehörige Telekommunikationsdatenschutzverordnung<br />
(TDSV),<br />
Die vier letztgenannten (MDStV, TDDSG, TKG & TDSV) greifen an Schulen nur,<br />
wenn auch die private Nutzung <strong>de</strong>r schulischen Anlage erlaubt ist. Bei einer<br />
rein unterrichtsbezogenen schulischen o<strong>de</strong>r rein dienstlichen Nutzung <strong>de</strong>r Anlage<br />
kommen nur die für Schulen bekannten Datenschutzgesetze zur Anwendung.<br />
Speicherung von Logfiles<br />
Im normalen Betrieb <strong>de</strong>s <strong>SUSE</strong> <strong>LINUX</strong> <strong>School</strong> <strong>Server</strong>s fallen Logfiles an, <strong>de</strong>ren<br />
Inhalt Aufschluss z. B. darüber geben, wer wielange am Rechner eingeloggt war<br />
o<strong>de</strong>r wer wann welche Internetseite aufgerufen hat.<br />
200 Gesetzliche Grundlagen
Der Gesetzgeber untersagt allerdings generell die Speicherung <strong>de</strong>rartiger Daten.<br />
In Fällen von Missbrauch o<strong>de</strong>r Straftaten möchte aber <strong>de</strong>r Rechnerbetreiber natürlich<br />
herausfin<strong>de</strong>n können, wer <strong>de</strong>n Missbrauch/die Straftat verursacht hat,<br />
da er sonst unter Umstän<strong>de</strong>n selber haftet.<br />
Manchmal genügt auch schon <strong>de</strong>r Hinweis auf solche Logfiles, um das Ansurfen<br />
„verbotener“ Webseiten o<strong>de</strong>r das Beschädigen von Hardware zu verhin<strong>de</strong>rn.<br />
Die Forschungsstelle Recht <strong>de</strong>s DFN Verein e.V., bei welcher wir uns für die geleistete<br />
Arbeit recht herzlich bedanken möchten, trifft zur Speicherung <strong>de</strong>r Daten<br />
folgen<strong>de</strong> Aussage:<br />
9Datenschutz<br />
Einwilligung zur Speicherung von Daten<br />
Mangels gesetzlicher Erlaubnis zur Speicherung solcher Daten kann das Vorhaben<br />
nur umgesetzt wer<strong>de</strong>n, wenn die betroffenen Schüler bzw. <strong>de</strong>ren gesetzlichen<br />
Vertreter einwilligen!<br />
Dabei ist Folgen<strong>de</strong>s unbedingt zu beachten:<br />
Grün<strong>de</strong>:<br />
Volljährige Schüler können selbst wirksam einwilligen,<br />
bei Schülern unter 7 Jahren ist die Einwilligung <strong>de</strong>r Erziehungsberechtigten<br />
einzuholen.<br />
Bei Schülern zwischen 12 und 18 Jahren empfiehlt sich eine Doppeleinwilligung!<br />
1. Solange es sich um Schüler unter 7 Jahren han<strong>de</strong>lt, sind diese nach §104<br />
BGB geschäftsunfähig und noch nicht einsichtsfähig, so dass es alleine auf<br />
die Einwilligung aller Erziehungsberechtigten ankommt (i.d.R. Vater und<br />
Mutter).<br />
2. Bei Schülern im Alter von 7 bis 18 Jahren (so genannten beschränkt geschäftsfähigen<br />
Rechtssubjekten) können nach heutiger Ansicht nur so<br />
lange die Erziehungsberechtigten wirksam einwilligen, wie <strong>de</strong>m Schüler<br />
noch die notwendige Einsichtsfähigkeit in sein Han<strong>de</strong>ln abzusprechen<br />
ist. Der Zeitpunkt, ab <strong>de</strong>m Schüler die Konsequenzen <strong>de</strong>r Einwilligung<br />
umfassend begreifen können, kann nicht pauschal festgemacht wer<strong>de</strong>n.<br />
Eine individuelle Abklärung <strong>de</strong>r Lage wäre im Schulbereich natürlich<br />
nicht praktikabel und sicher nicht pädagogisch sinnvoll. Im Regelfall ist<br />
die Einsichtsfähigkeit bei einem Jugendlichen ab 14 Jahren zu bejahen.<br />
<strong>SUSE</strong> <strong>LINUX</strong> – <strong>School</strong> <strong>Server</strong><br />
201
Wir empfehlen Ihnen „auf Nummer sicher zu gehen“ und bei Jugendlichen<br />
ab 12 Jahren von <strong>de</strong>ren Einsichtsfähigkeit auszugehen. Lassen Sie<br />
daher bereits bei Schülern ab 12 Jahren <strong>de</strong>n Min<strong>de</strong>rjährigen und <strong>de</strong>ren<br />
Erziehungsberechtigte zustimmen.<br />
Wir möchten Ihnen daher empfehlen zu Beginn eines Schuljahres von neu anzulegen<strong>de</strong>n<br />
Schülern und <strong>de</strong>ren Erziehungsberechtigten eine entsprechen<strong>de</strong> Erklärung<br />
(siehe Einwilligung zur Speicherung von Daten auf Seite 291) unterschreiben<br />
zu lassen, die dann in <strong>de</strong>n entsprechen<strong>de</strong>n Schülerakten verwahrt wird. Der<br />
entstehen<strong>de</strong> Aufwand dürfte sich in Grenzen halten - die daraus entstehen<strong>de</strong><br />
rechtliche Sicherheit ist ihn allemal wert.<br />
Mehr Informationen zum Bereich „Datenschutz und Fernmel<strong>de</strong>geheimnis“ erhalten<br />
Sie unter http://www.lehrer-online.<strong>de</strong>/ im Bereich „datenschutzfernmel<strong>de</strong>geheimnis“.<br />
202 Speicherung von Logfiles
Benutzerordnung<br />
Die folgen<strong>de</strong> Benutzerordnung entstand in Zusammenarbeit mit mehreren<br />
Schulen und ist dort – manchmal in leicht abgewan<strong>de</strong>lter Form – bis heute im<br />
Einsatz.<br />
Vorwort<br />
9Datenschutz<br />
Diese Nutzerordnung stellt Regelungen bereit, die die Arbeit mit teuren technischen<br />
Geräten, die Informationsbeschaffung, die Informationsweitergabe und<br />
die Arbeit mit zum Teil komplexer Software betreffen.<br />
In diesem Zusammenhang müssen Hinweise auf Sanktionen gegeben wer<strong>de</strong>n,<br />
die vom Entzug <strong>de</strong>r Nutzungsberechtigung über sonstige disziplinarische Maßnahmen<br />
bis zur Möglichkeit strafrechtlicher Verfolgung reichen. Im Sinne <strong>de</strong>r<br />
üblichen Systematik erscheint <strong>de</strong>shalb die Einbindung in die Schulordnung<br />
sinnvoll.<br />
Volljährige Schüler und Schülerinnen sind vor <strong>de</strong>r Benutzung <strong>de</strong>r informationstechnischen<br />
Anlagen <strong>de</strong>r Schule über diese Nutzerordnung in Kenntnis zu setzen<br />
und haben dies durch eigenhändige Unterschrift zu bestätigen. Bei Schülern<br />
und Schülerinnen, welche das 18. Lebensjahr noch nicht vollen<strong>de</strong>t haben, müssen<br />
zusätzlich die Erziehungsberechtigten durch Unterschrift bestätigen über<br />
diese Nutzerordnung und die durch ihre Nichtbeachtung entstehen<strong>de</strong>n Folgen<br />
informiert wor<strong>de</strong>n zu sein.<br />
1. Geltungsbereich und Inkrafttreten Diese Nutzungsordnung ist Bestandteil<br />
<strong>de</strong>r jeweils gültigen Schulordnung und tritt am Tage ihrer Verkündung in<br />
Kraft.<br />
2. Nutzungs- und Weisungsberechtigung Nutzungsberechtigt sind Lehrerinnen<br />
und Lehrer sowie Schülerinnen und Schüler <strong>de</strong>r Schule. Außerhalb<br />
<strong>de</strong>s regulären Unterrichts wird <strong>de</strong>r Zugang zu <strong>de</strong>n Computern durch die<br />
Schulleitung und <strong>de</strong>n Fachlehrern geregelt. Weisungsberechtigt sind die<br />
unterrichts- bzw. aufsichtsführen<strong>de</strong>n Fachlehrer. In Ausnahmefällen kann<br />
ein verantwortungsbewusster Schüler von einem Fachlehrer als weisungsberechtigte<br />
Aufsicht eingesetzt wer<strong>de</strong>n.<br />
3. Arbeit am Computer Ein Nutzer hat sich im Schulnetz nur unter <strong>de</strong>m ihm<br />
zugewiesenen Nutzernamen anzumel<strong>de</strong>n. Der Nutzer ist für die Aktivitäten,<br />
die unter diesem Nutzernamen ablaufen, verantwortlich. Die Arbeitsstation,<br />
an <strong>de</strong>r sich ein Nutzer im Netz angemel<strong>de</strong>t hat, darf nicht<br />
von diesem unbeaufsichtigt gelassen wer<strong>de</strong>n.<br />
<strong>SUSE</strong> <strong>LINUX</strong> – <strong>School</strong> <strong>Server</strong><br />
203
Nach <strong>de</strong>m Been<strong>de</strong>n <strong>de</strong>r Nutzung hat sich ein Nutzer im Netzwerk abzumel<strong>de</strong>n<br />
und ggf. <strong>de</strong>n Rechner herunterzufahren.<br />
Die während <strong>de</strong>s Bootvorgangs o<strong>de</strong>r <strong>de</strong>r Anmeldung am System automatisch<br />
gestarteten Programme dürfen nicht <strong>de</strong>aktiviert wer<strong>de</strong>n.<br />
Das unbefugte Kopieren lizenzpflichtiger Software von <strong>de</strong>n Arbeitsstationen<br />
o<strong>de</strong>r aus <strong>de</strong>m Netz ist verboten. Nutzer, die unbefugte Kopien<br />
anfertigen, machen sich strafbar und können rechtlich verfolgt wer<strong>de</strong>n.<br />
Davon ausgenommen sind Programme, die im Unterricht selbst erstellt<br />
wur<strong>de</strong>n und Kopiervorgänge, die bei je<strong>de</strong>m Programmstart automatisch<br />
durchgeführt wer<strong>de</strong>n (Programmkopie im Arbeitsspeicher). Lizenzrechtlich<br />
zulässige Arbeitskopien und Kopien freier Software können von <strong>de</strong>r<br />
zuständigen Lehrkraft bezogen wer<strong>de</strong>n.<br />
4. Datenschutz und Datensicherheit Alle im Schulnetz befindlichen Daten<br />
unterliegen <strong>de</strong>m Zugriff <strong>de</strong>r Systemverwalter. Diese können bei dringen<strong>de</strong>m<br />
Handlungsbedarf unangemel<strong>de</strong>t Daten einsehen, löschen o<strong>de</strong>r<br />
verän<strong>de</strong>rn. Der Nutzer wird von einem solchen Eingriff – notfalls nachträglich<br />
– angemessen informiert. Die Namen <strong>de</strong>r Systemverwalter sind<br />
über die Schulverwaltung zu erfahren.<br />
Die persönlichen Arbeitsbereiche sind durch sinnvoll gewählte Passwörter<br />
gegen unbefugten Zugriff zu sichern. Die Passwörter sind geheim zu<br />
halten. Je<strong>de</strong>r Nutzer ist dafür verantwortlich, dass sie/er nur alleine ihre/seine<br />
persönlichen Passwörter kennt, bzw. zugewiesene Passwörter<br />
nicht weitergibt.<br />
Das Ausprobieren, das Ausforschen und die Benutzung frem<strong>de</strong>r Zugriffsberechtigungen<br />
und sonstiger Authentifizierungsmittel sind wie <strong>de</strong>r Zugriff<br />
auf frem<strong>de</strong>, persönliche Verzeichnisse und Dateien ohne ausdrückliche<br />
Zustimmung <strong>de</strong>s Eigentümers unzulässig. Der Einsatz von sog.<br />
„Spyware“ (z.B. Sniffern) o<strong>de</strong>r Schadsoftware (z.B. Viren, Würmer) ist<br />
im Schulnetz strengstens untersagt. Der unbefugte Einsatz solcher Software<br />
hat <strong>de</strong>n sofortigen Verlust <strong>de</strong>r Zugangsberechtigung zur Folge und<br />
kann strafrechtlich verfolgt wer<strong>de</strong>n. Laborversuche unter Aufsicht einer<br />
Lehrkraft sind hiervon ausgenommen.<br />
Ein Rechtsanspruch auf <strong>de</strong>n Schutz persönlicher Daten vor unbefugten<br />
Zugriffen besteht gegenüber <strong>de</strong>r Schule nicht. Ein Rechtsanspruch auf die<br />
Speicherung und Verfügbarkeit persönlicher Daten besteht gegenüber <strong>de</strong>r<br />
Schule nicht.<br />
5. Nutzung <strong>de</strong>s Internets Informationen aus <strong>de</strong>m Internet können aus technischen<br />
Grün<strong>de</strong>n keiner lückenlosen hausinternen Selektion unterworfen<br />
204 Benutzerordnung
wer<strong>de</strong>n. Die Schule kommt ihrer Aufsichtspflicht gegenüber Min<strong>de</strong>rjährigen<br />
durch regelmäßige Stichprobenkontrollen <strong>de</strong>s Datenverkehrs nach.<br />
Dazu ist sie auch berechtigt <strong>de</strong>n Datenverkehr in Protokolldateien zu speichern,<br />
aus <strong>de</strong>nen Nutzer, Datum und Art <strong>de</strong>r Nutzung festzustellen sind.<br />
Zusätzlich kann sie sogenannte Filtersoftware einsetzen, die jedoch keine<br />
lückenlose Sperrung fragwürdiger Seiten ermöglicht.<br />
Es ist verboten Vertragsverhältnisse im Namen <strong>de</strong>r Schule einzugehen<br />
(z.B. Bestellung von Artikeln über das Internet) o<strong>de</strong>r kostenpflichtige<br />
Dienste im Internet zu nutzen.<br />
Es ist verboten sich Zugang zu Informationen aus <strong>de</strong>m Internet zu verschaffen,<br />
die rechtlichen Grundsätzen in <strong>de</strong>r Bun<strong>de</strong>srepublik wi<strong>de</strong>rsprechen.<br />
Das gilt insbeson<strong>de</strong>re für Seiten mit gewaltverherrlichen<strong>de</strong>m, pornographischem<br />
o<strong>de</strong>r nationalsozialistischem Inhalt. Verstöße hiergegen<br />
haben unter an<strong>de</strong>rem <strong>de</strong>n Entzug <strong>de</strong>r Nutzungsberechtigung zur Folge.<br />
Das Internet und sämtliche dort zugänglichen Dienste und Dateien dürfen<br />
nur für schulische Zwecke genutzt wer<strong>de</strong>n. Downloads und die Nutzung<br />
von Kommunikationsdiensten wie E-Mail, News und Chat für private<br />
Zwecke sind generell untersagt.<br />
Der Aufbau jeglicher zusätzlicher externer Verbindungen (z.B. über Mo<strong>de</strong>m<br />
o<strong>de</strong>r ISDN) ist untersagt. Laborversuche unter Aufsicht einer Lehrkraft<br />
sind ausgenommen.<br />
9Datenschutz<br />
6. Informationsübertragung in das Internet Die Schule ist verantwortlich für<br />
ihr Internetangebot. Eine Geheimhaltung von Daten, die über das Internet<br />
übertragen wer<strong>de</strong>n, kann von <strong>de</strong>r Schule nicht gewährleistet wer<strong>de</strong>n.<br />
Es ist untersagt <strong>de</strong>n Internetzugang <strong>de</strong>r Schule zur Verbreitung von Informationen<br />
zu verwen<strong>de</strong>n, die dazu geeignet sind <strong>de</strong>m Ansehen <strong>de</strong>r Einrichtung<br />
Scha<strong>de</strong>n zuzufügen.<br />
Es ist verboten Informationen zu verschicken die rechtlichen Grundsätzen<br />
wi<strong>de</strong>rsprechen. Dies gilt insbeson<strong>de</strong>re für rassistische, ehrverletzen<strong>de</strong>,<br />
beleidigen<strong>de</strong> o<strong>de</strong>r aus an<strong>de</strong>ren Grün<strong>de</strong>n gegen gelten<strong>de</strong>s Recht verstoßen<strong>de</strong><br />
Nachrichten. Die Bestimmungen <strong>de</strong>s Bun<strong>de</strong>sdatenschutzgesetzes<br />
sind einzuhalten. Dies gilt insbeson<strong>de</strong>re für die Bekanntgabe von Namen<br />
und Adressdaten o<strong>de</strong>r die Veröffentlichung von Fotografien ohne die ausdrückliche<br />
Genehmigung <strong>de</strong>r davon betroffenen Personen.<br />
Grundsätze, wie sie beispielhaft in <strong>de</strong>r Netiquette, <strong>de</strong>m Knigge im Bereich<br />
<strong>de</strong>r Datenkommunikation, enthalten sind, sind einzuhalten.<br />
7. Datenvolumen Unnötiges Datenaufkommen durch La<strong>de</strong>n und Versen<strong>de</strong>n<br />
von großen Dateien (z.B. Grafiken, Vi<strong>de</strong>os o<strong>de</strong>r Audiodateien) aus <strong>de</strong>m<br />
<strong>SUSE</strong> <strong>LINUX</strong> – <strong>School</strong> <strong>Server</strong><br />
205
Internet ist zu vermei<strong>de</strong>n. Sollte ein Nutzer unberechtigt größere Datenmengen<br />
in seinem Arbeitsbereich ablegen, so sind die Systemverwalter<br />
berechtigt diese Daten zu löschen.<br />
8. Verhalten im Computerraum Innerhalb <strong>de</strong>r Räume ist <strong>de</strong>n Anweisungen<br />
<strong>de</strong>r aufsichtsführen<strong>de</strong>n Personen Folge zu leisten.<br />
Das Einnehmen von Speisen und Getränken an <strong>de</strong>n Computern ist nicht<br />
gestattet.<br />
Verän<strong>de</strong>rungen <strong>de</strong>r Installation und Konfiguration <strong>de</strong>r Arbeitsstationen<br />
und <strong>de</strong>s Netzes sowie Manipulationen an <strong>de</strong>r Hardwareausstattung sind<br />
grundsätzlich untersagt. Schulfrem<strong>de</strong> Hardware (z.B. ein Notebook) darf<br />
nur nach ausdrücklicher Erlaubnis <strong>de</strong>r zuständigen, weisungsberechtigten<br />
Person und unter Einhaltung <strong>de</strong>r zugeteilten Zugangsdaten an das<br />
Datennetz <strong>de</strong>r Schule angeschlossen wer<strong>de</strong>n.<br />
Daten, die während <strong>de</strong>r Nutzung einer Arbeitsstation entstehen, können<br />
im zugewiesenen Arbeitsbereich abgelegt wer<strong>de</strong>n. Das Starten von eigener<br />
Software bedarf <strong>de</strong>r Genehmigung durch die aufsichtsführen<strong>de</strong> Person.<br />
Beim Auftreten von Funktionsstörungen ist die aufsichtsführen<strong>de</strong> Person<br />
zu verständigen.<br />
Vor <strong>de</strong>m Verlassen <strong>de</strong>s Raumes ist <strong>de</strong>r Arbeitsplatz aufzuräumen. Die<br />
Stühle sollen unter <strong>de</strong>n Tisch gerückt wer<strong>de</strong>n.<br />
9. Zuwi<strong>de</strong>rhandlungen Zuwi<strong>de</strong>rhandlungen gegen diese Ordnung o<strong>de</strong>r ein<br />
Missbrauch <strong>de</strong>s Internet-Zugangs können neben <strong>de</strong>m Entzug <strong>de</strong>r Nutzungsberechtigung<br />
für das Netz und die Arbeitsstationen disziplinarische<br />
Maßnahmen und Geldbußen nach sich ziehen.<br />
206 Benutzerordnung
10Schülerdaten exportieren und importieren<br />
Schülerdaten exportieren<br />
und importieren<br />
Hier beschreiben wir verschie<strong>de</strong>ne Möglichkeiten, Schülerdaten aus an<strong>de</strong>ren<br />
Programmen mit <strong>de</strong>m <strong>SUSE</strong> <strong>LINUX</strong> <strong>School</strong> <strong>Server</strong> zu verarbeiten.<br />
Um für je<strong>de</strong>n Schüler <strong>de</strong>r Schule einen eigenen Account anzulegen, bietet es<br />
sich an, die benötigten Daten direkt aus einem Schulverwaltungsprogramm<br />
zu importieren. Dies erleichtert die Administration enorm, da so die aktuellen<br />
Schülerdaten mit Name, Klasse, etc. nur ein einziges Mal in aktueller Form vorgehalten<br />
wer<strong>de</strong>n müssen: in <strong>de</strong>r Schulverwaltung.<br />
Sie als Administrator benötigen dann nur noch eine Diskette, auf welcher die<br />
Daten möglichst im „CSV-Format“ (eine ASCII-Datei mit bestimmten Trennzeichen<br />
zwischen <strong>de</strong>n einzelnen Werten) vorliegen müssen. Das läßt sich heute mit<br />
vielen Verwaltungsprogrammen problemlos realisieren.<br />
Hier zeigen wir Ihnen kurz anhand weitverbreiteter Beispiele, wie <strong>de</strong>r Export<br />
<strong>de</strong>r Daten aus Schulverwaltungsprogrammen stattfin<strong>de</strong>n kann. Über <strong>de</strong>n Import<br />
<strong>de</strong>r Daten in <strong>de</strong>n <strong>SUSE</strong> <strong>LINUX</strong> <strong>School</strong> <strong>Server</strong> lesen Sie bitte unter Benutzer<br />
importieren auf Seite 63 nach.<br />
Schulverwaltungsprogramme, die CSV-Exporte ermöglichen 208<br />
WinSV - bayerische Schülerdatei . . . . . . . . . . . . . . . 208<br />
Sibank - nie<strong>de</strong>rsächsisches Schulverwaltungsprogramm . . 209<br />
Schild-NRW - nordrheinwestfälisches Schülerverwaltungsprogramm<br />
. . . . . . . . . . . . . . . . . . . . . . . . . 211
Schulverwaltungsprogramme, die CSV-<br />
Exporte ermöglichen<br />
Wenn das verwen<strong>de</strong>te Schulverwaltungsprogramm <strong>de</strong>n direkten Export einer<br />
reinen Textdatei mit Trennzeichen zwischen <strong>de</strong>n einzelnen Fel<strong>de</strong>rn (also eine<br />
sogenannte „CSV-Datei“) erlaubt, müssen Sie nur noch sicherstellen, dass <strong>de</strong>r<br />
<strong>SUSE</strong> <strong>LINUX</strong> <strong>School</strong> <strong>Server</strong> die einzelnen Fel<strong>de</strong>r auch zuordnen kann – also z. B.<br />
beim Import nicht <strong>de</strong>n Vornamen mit <strong>de</strong>m Nachnamen verwechselt.<br />
Exportieren Sie dazu die entsprechen<strong>de</strong>n Daten (wichtig sind: Nachname, Vorname,<br />
Geburtstag und Klasse) und öffnen Sie die Datei anschließend mit einem<br />
beliebigen Editor. Überprüfen Sie nun, ob in <strong>de</strong>r ersten Zeile schon Überschriften<br />
mit diesen Namen vorhan<strong>de</strong>n sind. Sollte dies nicht <strong>de</strong>r Fall sein, tragen Sie<br />
bitte die entsprechen<strong>de</strong>n Überschriften ein und verwen<strong>de</strong>n Sie dieselben Trennzeichen<br />
zwischen <strong>de</strong>n Fel<strong>de</strong>rn, wie in <strong>de</strong>n restlichen Zeilen.<br />
Nun können Sie die Daten wie unter Benutzer importieren auf Seite 63 beschrieben<br />
importieren.<br />
WinSV - bayerische Schülerdatei<br />
Zuerst müssen Sie die Schülerdaten aus <strong>de</strong>m Programm exportieren. Dazu aktivieren<br />
Sie das Pflegemenü unter ‘Datei’ ➝ ‘Pflegemenü’. Dieses sollte nun angezeigt<br />
wer<strong>de</strong>n (siehe Abbildung 10.1 auf <strong>de</strong>r nächsten Seite).<br />
Dort wählen Sie nun ‘Export - Import von Schülerdaten’ ➝ ‘Export für eigene<br />
Schule’ (siehe Abbildung 10.2 auf Seite 210).<br />
Nun müssen Sie alle Klassen markieren, die Sie im <strong>SUSE</strong> <strong>LINUX</strong> <strong>School</strong> <strong>Server</strong><br />
anlegen möchten. O<strong>de</strong>r wählen Sie alle Klassen im unteren Menü.<br />
Achtung<br />
Bei erneutem Einspielen <strong>de</strong>r Liste müssen Sie auch die schon am SU-<br />
SE <strong>LINUX</strong> <strong>School</strong> <strong>Server</strong> angelegten Klassen auswählen, da diese sonst<br />
gelöscht wer<strong>de</strong>n!<br />
Für das Anlegen o<strong>de</strong>r Editieren einzelner Schüler sehen Sie bitte im Abschnitt<br />
4 auf Seite 59 nach.<br />
Achtung<br />
Als Export-Datei geben Sie einen Namen ein (nach Möglichkeit ohne Umlaute -<br />
und nicht <strong>de</strong>n Namen userlist.txt) und klicken auf ✝<br />
✞ ☎<br />
Export starten ✆<br />
Speichern Sie die Datei auf eine Diskette.<br />
208 Schulverwaltungsprogramme, die CSV-Exporte ermöglichen
10Schülerdaten exportieren und importieren<br />
Abbildung 10.1: WinSV: Aufrufen <strong>de</strong>s Pflegemenüs<br />
Vor <strong>de</strong>m Einlesen <strong>de</strong>r Schülerdaten<br />
Um die auf Diskette gespeicherten Daten in <strong>de</strong>n <strong>SUSE</strong> <strong>LINUX</strong> <strong>School</strong> <strong>Server</strong><br />
einzulesen, müssen diese noch passend formatiert wer<strong>de</strong>n. Dies stellen Sie im<br />
Administrationsmenü <strong>de</strong>s Schulservers unter ‘Hilfsmittel’ ➝ ‘Globale Konfiguration’<br />
ein, in<strong>de</strong>m Sie unter ‘ImportFileFormat’ „WinSV“ auswählen.<br />
Sibank - nie<strong>de</strong>rsächsisches Schulverwaltungsprogramm<br />
Zuerst müssen Sie die Schülerdaten aus <strong>de</strong>m Verwaltungsprogramm exportieren.<br />
Glücklicherweise ermöglicht Sibank <strong>de</strong>n direkten Export in eine ASCII-<br />
Datei, so dass die Nacharbeiten nicht allzu umfangreich ausfallen.<br />
Zum Exportieren <strong>de</strong>r Schülerdaten wählen Sie im Programm <strong>de</strong>n Menüpunkt<br />
‘Zusatz’ ➝ ‘Datenexport’ ➝ ‘Text(ASCII)’.<br />
<strong>SUSE</strong> <strong>LINUX</strong> – <strong>School</strong> <strong>Server</strong><br />
209
Abbildung 10.2: WinSV: Export <strong>de</strong>r Daten für die eigene Schule<br />
Nun müssen Sie alle Klassen markieren, die Sie im <strong>SUSE</strong> <strong>LINUX</strong> <strong>School</strong> <strong>Server</strong><br />
anlegen möchten. O<strong>de</strong>r wählen Sie einfach alle Klassen aus. Der nächste Schritt<br />
ist die Bestimmung <strong>de</strong>r zu exportieren<strong>de</strong>n Fel<strong>de</strong>r.<br />
Wenn datenschutzrechlich nichts dagegen spricht, können Sie einfach das Feld<br />
„alle Datenfel<strong>de</strong>r“ markieren und die Daten unter einem aussagekräftigen Namen<br />
auf einer Diskette speichern (siehe 10.5 auf Seite 213).<br />
Achtung<br />
Bei erneutem Einspielen <strong>de</strong>r Liste müssen Sie auch die schon am SU-<br />
SE <strong>LINUX</strong> <strong>School</strong> <strong>Server</strong> angelegten Klassen auswählen, da diese sonst<br />
gelöscht wer<strong>de</strong>n!<br />
Für das Anlegen o<strong>de</strong>r Editieren einzelner Schüler sehen Sie bitte im Abschnitt<br />
4 auf Seite 59 nach.<br />
Achtung<br />
210 Sibank - nie<strong>de</strong>rsächsisches Schulverwaltungsprogramm
10Schülerdaten exportieren und importieren<br />
Abbildung 10.3: WinSV: Export starten<br />
Vor <strong>de</strong>m Einlesen <strong>de</strong>r Schülerdaten<br />
Um die auf Diskette gespeicherten Daten in <strong>de</strong>n <strong>SUSE</strong> <strong>LINUX</strong> <strong>School</strong> <strong>Server</strong><br />
einzulesen, müssen diese noch passend formatiert wer<strong>de</strong>n. Dies stellen Sie im<br />
Administrationsmenü <strong>de</strong>s Schulservers unter ‘Hilfsmittel’ ➝ ‘Globale Konfiguration’<br />
ein, in<strong>de</strong>m Sie unter ‘ImportFileFormat’ „SiBank“ auswählen.<br />
Schild-NRW - nordrheinwestfälisches Schülerverwaltungsprogramm<br />
Zuerst müssen Sie die Schülerdaten aus <strong>de</strong>m Programm exportieren. Dazu starten<br />
Sie <strong>de</strong>n Datenaustausch über das Menü ‘Datenaustausch’ ➝ ‘Text-Dateien’<br />
➝Export (siehe Abbildung 10.6 auf Seite 213).<br />
Im nächsten Fenster wählen Sie als Datenart ‘Schüler’ und die Export-Fel<strong>de</strong>r:<br />
Vorname,<br />
Nachname,<br />
Namenszusatz,<br />
Geburtsdatum und<br />
<strong>SUSE</strong> <strong>LINUX</strong> – <strong>School</strong> <strong>Server</strong><br />
211
Abbildung 10.4: SiBank: Aufrufen <strong>de</strong>r Exportfunktion<br />
Klasse aus.<br />
Geben Sie im Anschluß einen Namen für die Ausgabe-Datei an (z. B. slss_<br />
export) und klicken Sie auf ‘Export starten’ (siehe Abbildung 10.7 auf Seite<br />
214).<br />
Die exportierte Datei können Sie direkt mit <strong>de</strong>m <strong>SUSE</strong> <strong>LINUX</strong> <strong>School</strong> <strong>Server</strong><br />
einlesen. Stellen Sie dazu im Administrationsmenü <strong>de</strong>s Schulservers unter<br />
‘Hilfsmittel’ ➝ ‘Globale Konfiguration’ sicher, das unter ‘ImportFileFormat’<br />
„CSV“ gewählt ist.<br />
212 Schild-NRW - nordrheinwestfälisches Schülerverwaltungsprogramm
10Schülerdaten exportieren und importieren<br />
Abbildung 10.5: SiBank: Speichern <strong>de</strong>r Daten auf Diskette<br />
Abbildung 10.6: Schild-NRW: Aufrufen <strong>de</strong>r Exportfunktion<br />
<strong>SUSE</strong> <strong>LINUX</strong> – <strong>School</strong> <strong>Server</strong><br />
213
Abbildung 10.7: Schild-NRW: Export starten<br />
214 Schild-NRW - nordrheinwestfälisches Schülerverwaltungsprogramm
AKorrekturen zum gedruckten Handbuch<br />
Korrekturen zum gedruckten<br />
Handbuch<br />
Dial-On-Demand<br />
Siehe Handbuch Seite: 45ff.<br />
Wenn Sie sich bei <strong>de</strong>r Internetverbindung für Dial-On-Demand entschei<strong>de</strong>n,<br />
stellen Sie ca. 300 min für die „IDLE-Time“ ein. Dann wird die Verbindung fortwährend<br />
offen gehalten und bei evtl. Störungen (Provi<strong>de</strong>r trennt die Verbindung)<br />
kann die Verbindung automatisch wie<strong>de</strong>r aufgebaut wer<strong>de</strong>n.<br />
Alternativ können Sie <strong>de</strong>n Auf- und Abbau <strong>de</strong>r Internetverbindung über je<br />
einen Crontab-Eintrag steuern.<br />
Dateisystem<br />
Siehe Handbuch Seite: 72ff<br />
Wollen Sie an<strong>de</strong>ren Benutzern Zugriff auf bestimmte Dateien und Orn<strong>de</strong>r gestatten,<br />
Dateien von ihrem lokalen System in ein Verzeichnis auf <strong>de</strong>m <strong>Server</strong><br />
la<strong>de</strong>n o<strong>de</strong>r Dateien vom <strong>Server</strong> in ein lokales Verzeichnis kopieren, so können<br />
Sie dies in diesem Menü tun.<br />
Navigation<br />
Markieren Sie dazu zunächst in <strong>de</strong>r linken Auswahlbox das entsprechen<strong>de</strong> Verzeichnis<br />
o<strong>de</strong>r die entsprechen<strong>de</strong> Datei. Sollten Sie sich noch nicht im entsprechen<strong>de</strong>n<br />
Ordner befin<strong>de</strong>n, so markieren Sie bitte <strong>de</strong>njenigen Ordner, in welchem
Abbildung A.1: Dateimanagement<br />
sich die gesuchte Datei o<strong>de</strong>r <strong>de</strong>r Unterordner befin<strong>de</strong>t und klicken Sie anschließend<br />
auf ‘Ins Verzeichnis wechseln’.<br />
Hinweis<br />
Fehlen<strong>de</strong> Zugriffsrechte<br />
Beachten Sie bitte, dass Sie aufgrund <strong>de</strong>r für die jeweiligen Verzeichnisse<br />
gelten<strong>de</strong>n Zugriffsbeschränkungen nicht in je<strong>de</strong>s angezeigte Verzeichnis<br />
wechseln können.<br />
Hinweis<br />
Wenn Sie aus einem Unterverzeichnis wie<strong>de</strong>r in das übergeordnete Verzeichnis<br />
wechseln wollen, so markieren Sie die „...“ ganz oben in <strong>de</strong>r Liste und klicken<br />
auf ‘Ins Verzeichnis wechseln’.<br />
Rechte setzen<br />
Markieren Sie die Datei o<strong>de</strong>r das Verzeichnis, für welches Sie die Zugriffsrechte<br />
än<strong>de</strong>rn wollen, und klicken Sie auf ‘Rechte setzen’. Es öffnet sich eine neue<br />
Maske, in welcher Sie die bereits vergebenen Rechte einsehen, än<strong>de</strong>rn und neue<br />
Rechte vergeben können.<br />
216 Dateisystem
AKorrekturen zum gedruckten Handbuch<br />
Tipp<br />
Auswahl korrigieren<br />
Die ausgewählte Datei o<strong>de</strong>r das Verzeichnis wird Ihnen im grau hinterlegten<br />
Bereich über <strong>de</strong>m jeweiligen Abschnitt nochmals mit absolutem<br />
Pfad angezeigt. Sollten Sie hier feststellen, dass Sie die falsche Datei o<strong>de</strong>r<br />
das falsche Verzeichnis ausgewählt haben, können Sie einfach über <strong>de</strong>n<br />
‘Zurück’-Button Ihres Browsers wie<strong>de</strong>r zur Auswahlliste gelangen. Beantworten<br />
Sie die dabei gestellte Frage nach <strong>de</strong>m nochmaligen Sen<strong>de</strong>n<br />
<strong>de</strong>r Daten mit ‘ok’, damit Sie sich direkt wie<strong>de</strong>r im vorher ausgewählten<br />
Verzeichnis wie<strong>de</strong>rfin<strong>de</strong>n. Sie können auch auf <strong>de</strong>n Menüeintrag<br />
‘Dateisystem’ klicken, um wie<strong>de</strong>r zurück zur ersten Maske zu gelangen.<br />
Tipp<br />
Im oberen Teil <strong>de</strong>r neuen Maske sehen Sie bereits vergebene Rechte. Hier können<br />
Sie schnell allgemeinere Rechte vergeben o<strong>de</strong>r im unteren Teil nach Gruppen<br />
o<strong>de</strong>r Benutzern differenzieren.<br />
<strong>SUSE</strong> <strong>LINUX</strong> – <strong>School</strong> <strong>Server</strong><br />
217
Tipp<br />
Berechtigungen unter Linux<br />
Basierend auf <strong>de</strong>r Art, wie unter Linux auf Dateien und Verzeichnisse<br />
zugegriffen wer<strong>de</strong>n kann, unterschei<strong>de</strong>t <strong>de</strong>r <strong>SUSE</strong> <strong>LINUX</strong> <strong>School</strong> <strong>Server</strong><br />
drei Rechte pro Benutzer o<strong>de</strong>r Gruppe. Sie wer<strong>de</strong>n abkürzend mit r, w<br />
o<strong>de</strong>r x bezeichnet. Die einzelnen Rechte sind an die jeweilige Datei o<strong>de</strong>r<br />
das Verzeichnis gebun<strong>de</strong>n.<br />
Dabei gilt für Dateien:<br />
r = read Der Benutzer kann <strong>de</strong>n Inhalt <strong>de</strong>r Datei einsehen, d. h. er kann<br />
sie am Bildschirm anzeigen lassen, drucken o<strong>de</strong>r kopieren.<br />
w = write Der Benutzer kann die Datei verän<strong>de</strong>rn, d.h. unter <strong>de</strong>m bisherigen<br />
Namen speichern o<strong>de</strong>r sogar löschen.<br />
x = execute Die Datei kann als Programm gestartet wer<strong>de</strong>n. Dies setzt<br />
natürlich voraus, dass die Datei ein Programm ist und funktioniert<br />
nur unter Linux.<br />
Für Verzeichnisse gilt:<br />
r = read Der Benutzer kann <strong>de</strong>n Inhalt <strong>de</strong>s Verzeichnisses einsehen, d.<br />
h. er kann Dateien in diesem Verzeichnis auflisten und auf diese<br />
zugreifen, sofern er dafür die entsprechen<strong>de</strong>n Rechte besitzt.<br />
w = write Der Benutzer kann Dateien und Verzeichnisse in diesem Verzeichnis<br />
bearbeiten und löschen. Vorsicht: Löschen gilt auch für<br />
Dateien und Verzeichnisse, für welche <strong>de</strong>r Benutzer normalerweise<br />
keine Schreibrechte besitzt!<br />
x = execute Der Benutzer kann in das Verzeichnis wechseln und dort<br />
auf sämtliche Dateien zugreifen, sofern er die nötigen Rechte dazu<br />
besitzt. Zusätzlich kann er auch auf evtl. vorhan<strong>de</strong>ne Unterverzeichnisse<br />
zugreifen. Sie sollten dieses Recht immer zusammen mit <strong>de</strong>m<br />
Leserecht „r“ vergeben, um evtl. missverständliche Fehlermeldungen<br />
zu vermei<strong>de</strong>n.<br />
Tipp<br />
Die Rechte für <strong>de</strong>n Besitzer <strong>de</strong>r Datei, welche immer zuerst angezeigt wer<strong>de</strong>n,<br />
brauchen Sie normalerweise nicht zu än<strong>de</strong>rn. Sollten Sie sich selbst hier die<br />
Schreibrechte entziehen, können Sie die Datei o<strong>de</strong>r das Verzeichnis auch unter<br />
Windows nicht mehr löschen. Sie können als Eigentümer <strong>de</strong>r Datei aber je<strong>de</strong>rzeit<br />
wie<strong>de</strong>r die entsprechen<strong>de</strong>n Rechte setzen.<br />
218 Dateisystem
AKorrekturen zum gedruckten Handbuch<br />
Wenn Sie für Ihre eigene Benutzergruppe – bei Lehrern also allen Mitglie<strong>de</strong>rn<br />
<strong>de</strong>r Gruppe lehrer o<strong>de</strong>r teachers, bei Schülern allen Mitglie<strong>de</strong>rn <strong>de</strong>r Gruppe<br />
schüler o<strong>de</strong>r users – an<strong>de</strong>re Rechte setzen möchten, etwa weil Sie diesen<br />
ein Dokument o<strong>de</strong>r Verzeichnis zugänglich machen wollen, dann können Sie<br />
dies recht schnell in <strong>de</strong>r Zeile ‘Gruppe’ tun. Bitte beachten Sie, dass hier nur diejenige<br />
Gruppe angezeigt wird, in welcher Sie sich als Benutzer primär befin<strong>de</strong>n.<br />
Wenn Sie also als Lehrer einer bestimmten Klasse ein Verzeichnis zugänglich<br />
machen wollen, so müssen Sie diese Klasse erst explizit in <strong>de</strong>r unteren Maske<br />
auswählen und ihr dort die entsprechen<strong>de</strong>n Rechte zuweisen.<br />
Wenn Sie ein Dokument o<strong>de</strong>r Verzeichnis für ‘An<strong>de</strong>re’ freigeben, beachten Sie<br />
bitte, dass dieses Dokument o<strong>de</strong>r Verzeichnis dann wirklich „weltweit“ freigegeben<br />
ist! Wenn es sich also nicht um Dokumente o<strong>de</strong>r Verzeichnisse han<strong>de</strong>lt,<br />
die Sie auch auf einer Webseite im Internet präsentieren wür<strong>de</strong>n, sollten Sie hier<br />
lieber keine Rechte vergeben und z. B. nur <strong>de</strong>r Gruppe users in <strong>de</strong>r unteren<br />
Maske die entsprechen<strong>de</strong>n Rechte zuweisen.<br />
Nach<strong>de</strong>m Sie schon vergebene Rechte verän<strong>de</strong>rt o<strong>de</strong>r neuen Benutzern o<strong>de</strong>r<br />
Gruppen in <strong>de</strong>r unteren Maske neue Rechte vergeben haben, klicken Sie auf<br />
‘Speichern’, um die Än<strong>de</strong>rungen anzuwen<strong>de</strong>n. Anschließend können Sie für die<br />
entsprechen<strong>de</strong> Datei o<strong>de</strong>r das Verzeichnis weitere Rechte vergeben.<br />
Hinweis<br />
ACL-Maske<br />
Eine Beson<strong>de</strong>rheit stellt <strong>de</strong>r Eintrag ‘Maske’ dar, welcher die maximalen<br />
Rechte <strong>de</strong>r eigenen Benutzergruppe und aller weiteren Benutzer und<br />
Gruppen festgelegt. Steht dort z. B. nur ‘r’ (Lesen), dürfen alle an<strong>de</strong>ren<br />
Benutzer und Gruppen auch nur Lesen – egal was für diese zusätzlich<br />
eingestellt ist! Aus diesem Grund wird die Maske auch geän<strong>de</strong>rt, wenn<br />
Sie einem neuen Benutzer Rechte zuweisen, die bislang nicht in <strong>de</strong>r Maske<br />
erfasst waren. Än<strong>de</strong>rn Sie nächträglich die Einstellungen <strong>de</strong>r Maske,<br />
so wer<strong>de</strong>n zwar die Rechte <strong>de</strong>r an<strong>de</strong>ren Nutzer und Gruppen nicht geän<strong>de</strong>rt<br />
– diese dürfen aber trotz<strong>de</strong>m maximal das, was ihnen die Maske<br />
vorgibt. Ein Benutzer mit Lese und Schreibrecht auf eine Datei kann die<br />
Datei dann z. B. nicht mehr verän<strong>de</strong>rn, wenn Sie die Maske für diese<br />
Datei nachträglich auf „nur-lesen“ setzen.<br />
Hinweis<br />
Datei herunterla<strong>de</strong>n<br />
Wenn Sie sich im linken Bereich im Auswahlmenü bis zu einer Datei „vorgearbeitet“<br />
haben, können Sie diese mit einen Klick auf ‘Datei herunterla<strong>de</strong>n’ vom<br />
<strong>SUSE</strong> <strong>LINUX</strong> – <strong>School</strong> <strong>Server</strong><br />
219
<strong>Server</strong> auf <strong>de</strong>n Client, an welchem Sie gera<strong>de</strong> sitzen, herunterla<strong>de</strong>n. Da wir hier<br />
aus Sicherheitsgrün<strong>de</strong>n auf zusätzliche Skripte verzichten, erscheint im Downloadfenster<br />
Ihres Browsers allerdings nicht <strong>de</strong>r ursprüngliche Dateiname son<strong>de</strong>rn<br />
<strong>de</strong>r Name <strong>de</strong>r „Webseite“, von welcher <strong>de</strong>r Download gestartet wird (also<br />
meist „edit_acl.pl“). Bitte än<strong>de</strong>rn Sie also <strong>de</strong>n Dateinamen in Ihrem Downloadfenster<br />
noch in <strong>de</strong>n urspünglichen Dateinamen um o<strong>de</strong>r geben Sie einen neuen<br />
Namen ein. Vergessen Sie aber insbeson<strong>de</strong>re bei Windows-Clients nicht, die<br />
richtige Endung <strong>de</strong>r Datei beizubehalten.<br />
Datei hochla<strong>de</strong>n<br />
Um eine Datei von Ihrem Client, an welchem Sie gera<strong>de</strong> arbeiten, in ein Verzeichnis<br />
auf <strong>de</strong>n <strong>Server</strong> hochzula<strong>de</strong>n, gehen Sie wie folgt vor:<br />
Navigieren Sie zunächst in das Verzeichnis auf <strong>de</strong>m <strong>Server</strong>, in welches die<br />
Datei später gespeichert wer<strong>de</strong>n soll.<br />
Drücken Sie nun auf ‘Durchsuchen’ und wählen Sie im sich öffnen<strong>de</strong>n<br />
Fenster die entsprechen<strong>de</strong> Datei aus (das genaue Vorgehen ist je nach verwen<strong>de</strong>tem<br />
Browser unterschiedlich).<br />
Die ausgewählte Datei erscheint nun mit <strong>de</strong>r kompletten Pfadangabe im<br />
Textfeld. Überprüfen Sie hier sicherheitshalber noch einmal, ob sich nicht<br />
eine gleichnamige Datei schon im Verzeichnis befin<strong>de</strong>t – diese wird ohne<br />
Nachfrage überschrieben!<br />
Starten Sie <strong>de</strong>n „Upload“ mit einem Klick auf ‘Datei hochla<strong>de</strong>n’.<br />
Um eine Datei in ein Verzeichnis hochla<strong>de</strong>n zu können, benötigen Sie dafür<br />
Schreibrechte im entsprechen<strong>de</strong>n Verzeichnis.<br />
E-Mail-Empfang über UUCP<br />
Siehe Handbuch Seite: 79.<br />
E-Mail-Austausch automatisieren<br />
crontab folgen<strong>de</strong> Zeile:<br />
Aktivieren Sie dazu in <strong>de</strong>r Datei /etc/<br />
#30 * * * * root /usr/sbin/uucico -S shuttle<br />
in<strong>de</strong>m Sie die Raute (#) am Anfang entfernen. Damit wird dann alle halbe<br />
Stun<strong>de</strong> <strong>de</strong>r E-Mailaustausch aktiviert.<br />
220 E-Mail-Empfang über UUCP
AKorrekturen zum gedruckten Handbuch<br />
Workstationbenutzer<br />
Siehe Handbuch Seite: 88<br />
Hinweis<br />
Workstationbenutzer<br />
Mit <strong>de</strong>m Hostname als Loginname und Passwort sollte man sich nur an<br />
<strong>de</strong>n Wokrstation anmel<strong>de</strong>n <strong>de</strong>ssen Hostname i<strong>de</strong>ntisch mit <strong>de</strong>m Loginname<br />
ist. Für die Windows-Clients und die automatisch installierten SuSE<br />
Linux Clients ist schon eine Sperre eingebaut die es verhin<strong>de</strong>rt, dass man<br />
sich mit vom Hostname abweichen<strong>de</strong>m Workstationbenutzeraccount<br />
an einem Client anmel<strong>de</strong>t. Für Mac-Clients gibt es zur Zeit keine solche<br />
Beschränkung. Für an<strong>de</strong>re Linux-Clients fügen Sie folgen<strong>de</strong> Zeilen in die<br />
Datei /etc/profile.local auf <strong>de</strong>n Clients zu:<br />
# Workstation user may only login on its own workstation<br />
GID=‘id -g‘<br />
if test $GID -eq 103<br />
then<br />
test $HOST = $USER || exit 1<br />
fi<br />
Datei 7: /etc/profile.local<br />
Hinweis<br />
Links auf Windows-Desktop<br />
Siehe Handbuch Seite: 114ff.<br />
Für Windows-Clients wur<strong>de</strong>n vorbereitend schon zusätzliche Links auf <strong>de</strong>r<br />
Desktop-Oberfläche vorgesehen. Diese Links wer<strong>de</strong>n allerdings erst bei <strong>de</strong>r<br />
zweiten Anmeldung eines Benutzers auch wirklich auf <strong>de</strong>m Desktop angezeigt.<br />
(Sie fin<strong>de</strong>n die Vorgaben für neue Benutzer im <strong>Server</strong>-Verzeichnis /etc/skel<br />
auf <strong>de</strong>m <strong>SUSE</strong> <strong>LINUX</strong> <strong>School</strong> <strong>Server</strong>.)<br />
Administration als Benutzer<br />
Siehe Handbuch Seite: 167.<br />
Öffnen Sie in einem Browser auf einem Ihrer Clientrechner die URL:<br />
<strong>SUSE</strong> <strong>LINUX</strong> – <strong>School</strong> <strong>Server</strong><br />
221
https://admin.<br />
Achtung<br />
Da das Zertifikat <strong>de</strong>s <strong>SUSE</strong> <strong>LINUX</strong> <strong>School</strong> <strong>Server</strong> erst bei <strong>de</strong>r Installation<br />
speziell für Ihre Schule ausgestellt wur<strong>de</strong>, kennt <strong>de</strong>r Browser dieses<br />
Zertifikat natürlich nicht und gibt eine entsprechen<strong>de</strong> Warnung aus.<br />
Achtung<br />
Nach <strong>de</strong>r Anmeldung mit Ihrem Benutzernamen erreichen Sie einen Konfigurationsbereich,<br />
in <strong>de</strong>m Sie persönliche Einstellungen vornehmen können. Die<br />
einzelnen Menüpunkte wer<strong>de</strong>n in <strong>de</strong>n folgen<strong>de</strong>n Abschnitten erläutert.<br />
...<br />
Dateien verteilen und Dateien einsammeln<br />
Siehe Handbuch Seite: 180<br />
Abbildung A.2: Dateien einsammeln<br />
Mit <strong>de</strong>m Menüpunkt ‘Für Lehrer’ ➝ ‘Datei holen’ (siehe A.2) wird <strong>de</strong>r Inhalt<br />
<strong>de</strong>r Exportverzeichnisse <strong>de</strong>r Schüler einer Klasse ins Importverzeichnis <strong>de</strong>r<br />
Lehrkraft gelegt.<br />
Dabei kann die Lehrkraft durch das <strong>de</strong>-/aktivieren <strong>de</strong>r Schaltfläche ‘Dateien in<br />
Unterverzeichnisse sortieren’ entschei<strong>de</strong>n, wie die Dateien im Importverzeichnis<br />
eingeordnet wer<strong>de</strong>n sollen:<br />
222 Dateien verteilen und Dateien einsammeln
AKorrekturen zum gedruckten Handbuch<br />
Bei aktivierter Schaltfläche wer<strong>de</strong>n (bei Bedarf) für je<strong>de</strong>n Schüler eigene<br />
Verzeichnisse angelegt: /home/teacher//Import/<br />
/.<br />
Wird die Schaltfläche <strong>de</strong>aktiviert, wird je<strong>de</strong>r Datei <strong>de</strong>r entsprechen<strong>de</strong><br />
Loginname <strong>de</strong>s betreffen<strong>de</strong>n Schülers vorangestellt - diese aber nicht in<br />
extra Verzeichnisse eingeordnet: /home/teacher/<br />
/Import/-.<br />
Angabe mehrerer Klassen beim Importieren<br />
von Listen<br />
Wenn Sie während <strong>de</strong>r Installation <strong>de</strong>s <strong>SUSE</strong> <strong>LINUX</strong> <strong>School</strong> <strong>Server</strong>s die Homeverzeichnisse<br />
<strong>de</strong>r Schüler nicht in Klassenverzeichnisse eingeordnet haben,<br />
können Sie beim automatischen Import über eine Datei – durch Leerzeichen getrennt<br />
– auch mehrere Klassen pro Schüler angeben. Bei Lehrern ist dies stehts<br />
<strong>de</strong>r Fall.<br />
Diese Angaben müssen allerdings <strong>de</strong>n im <strong>SUSE</strong> <strong>LINUX</strong> <strong>School</strong> <strong>Server</strong> existieren<strong>de</strong>n<br />
Klassen entsprechen!<br />
So könnte eine Lehrerliste auch wie folgt aussehen:<br />
NACHNAME:VORNAME:GEBURTSTAG:KLASSE:PASSWORT<br />
Big:Boss:01.01.1961:ALL:system<br />
Heidrich:Sieglin<strong>de</strong>:5.10.1969:7b 8b 9b:*<br />
Datei 8:<br />
Lehrer Big Boss bekommt das Passwort „system“ und Rechte für alle<br />
Klassen.<br />
Lehrerin Sieglin<strong>de</strong> Heidrich bekommt ein zufällig generiertes Passwort<br />
und Rechte für die Klassen 7b, 8b und 9b.<br />
Unterbrechungsfreie Stromversorgung (USV)<br />
Schließen Sie die USV mit <strong>de</strong>m mitgelieferten Kabel an <strong>de</strong>n ersten COM-Port<br />
<strong>de</strong>s <strong>SUSE</strong> <strong>LINUX</strong> <strong>School</strong> <strong>Server</strong>s an und installieren Sie von <strong>de</strong>r Installations-<br />
CD das Paket apcupsd.rpm über YaST2 ➝ ‘Software installieren’.<br />
<strong>SUSE</strong> <strong>LINUX</strong> – <strong>School</strong> <strong>Server</strong><br />
223
Anschließend können Sie mit einem beliebigen Webbrowser die URL https:<br />
//admin/cgi-bin/multimon.cgi aufrufen und sich über <strong>de</strong>n Status Ihrer<br />
USV informieren.<br />
Sollten Sie Anpassungen vornehmen müssen, editieren Sie bitte die Datei<br />
/etc/apcupsd/apcupsd.conf. Normalerweise ist das nicht nötig.<br />
Tipp<br />
Testen Sie die USV, in<strong>de</strong>m Sie <strong>de</strong>n <strong>Server</strong> ganz normal mit <strong>de</strong>r Stromversorgung<br />
verbin<strong>de</strong>n und nur das COM-Port-Kabel <strong>de</strong>r USV eingesteckt<br />
lassen. Ziehen Sie dann im laufen<strong>de</strong>n Betrieb das Stromkabel <strong>de</strong>r USV<br />
ab und beobachten Sie die Meldungen auf <strong>de</strong>r Kommandozeile und im<br />
Browserfenster.<br />
Lassen Sie <strong>de</strong>n <strong>Server</strong> wirklich herunterfahren und aktivieren Sie im<br />
Bios evtl. die Funktion für „Wake-On-Power-Failure“, um die korrekte<br />
Funktion aller Komponenten zu testen.<br />
Schließen Sie zuletzt <strong>de</strong>n <strong>Server</strong> wie<strong>de</strong>r an die Stromversorgung <strong>de</strong>r USV<br />
an und testen Sie noch einmal.<br />
Tipp<br />
Druckereinrichtung unter Windows 2000 und<br />
XP<br />
Wenn Sie die am <strong>SUSE</strong> <strong>LINUX</strong> <strong>School</strong> <strong>Server</strong> eingerichteten Drucker unter Windows<br />
2000 und Windows XP installieren möchten, müssen Sie folgen<strong>de</strong>s beachten:<br />
Verwen<strong>de</strong>n Sie für <strong>de</strong>n lokalen Windowsadmin dasselbe Passwort wie<br />
für <strong>de</strong>n Administrator <strong>de</strong>s <strong>SUSE</strong> <strong>LINUX</strong> <strong>School</strong> <strong>Server</strong> o<strong>de</strong>r geben Sie –<br />
angemel<strong>de</strong>t als lokaler Administrator – <strong>de</strong>m Administrator <strong>de</strong>r Domäne<br />
auch lokal alle Administratorrechte.<br />
Mel<strong>de</strong>n Sie sich unter Windows als lokaler Administrator an und installieren<br />
Sie einen neuen Netzwerkdrucker. Wenn Sie <strong>de</strong>m Domänenadministrator<br />
entsprechen<strong>de</strong> Rechte auf <strong>de</strong>r lokalen Workstation gegeben habe,<br />
können Sie <strong>de</strong>n Drucker natürlich auch installieren, wenn Sie als Domänenadmin<br />
angemel<strong>de</strong>t sind.<br />
224 Druckereinrichtung unter Windows 2000 und XP
AKorrekturen zum gedruckten Handbuch<br />
<strong>Server</strong> Upgra<strong>de</strong><br />
Sollte einmal eine Zeit gekommen sein, in welcher die aktuelle <strong>Server</strong>hardware<br />
durch ein neues System ersetzt wer<strong>de</strong>n soll, stellt sich natürlich die Frage, wie<br />
man die bisherigen Daten erhalten – aber trotz<strong>de</strong>m die neueste Version <strong>de</strong>s SU-<br />
SE <strong>LINUX</strong> <strong>School</strong> <strong>Server</strong> installieren kann.<br />
Hinweis<br />
Die hier gemachten Angaben sollen bei <strong>de</strong>r Übernahme <strong>de</strong>r alten Daten<br />
auf einen neu installiertes System helfen - allerdings können wir keine<br />
Verantwortung dafür übernehmen, dass evtl. zusätzliche Verän<strong>de</strong>rungen<br />
<strong>de</strong>s Systems durch diese Maßnahmen auch berücksichtigt wer<strong>de</strong>n. Bitte<br />
stellen Sie also in je<strong>de</strong>m Fall vor <strong>de</strong>r Neuinstallation ein Backup ihres<br />
bisherigen Systems her!<br />
Hinweis<br />
Daten sichern<br />
Nachfolgend nun eine kurze Übersicht über die einzelnen Arbeitsschritte:<br />
Dienste abschalten Bevor Sie mit <strong>de</strong>r Sicherung beginnen, sollten Sie dafür<br />
sorgen, dass niemand mehr auf <strong>de</strong>n <strong>Server</strong> zugreift. Am sichersten funktioniert<br />
dies, in<strong>de</strong>m Sie <strong>de</strong>n <strong>Server</strong> mit <strong>de</strong>m Befehl telinit 1in <strong>de</strong>n<br />
Runlevel 1 herunterfahren und so die Daten auf eine an<strong>de</strong>re Platte kopieren<br />
– dann gestaltet sich aber die Einbindung eines Backuprechner evtl.<br />
schwierig. Sie können <strong>de</strong>shalb auch nur einige wichtige Dienste kurzzeitig<br />
anhalten:<br />
rcldap stop<br />
rccyrus stop<br />
rcpostfix stop<br />
rcsmbprint stop<br />
rcsmb stop<br />
rcnfsserver stop<br />
rcatalk stop<br />
/home-Verzeichnis Sichern Sie in je<strong>de</strong>m Fall das gesammte Homeverzeichnis.<br />
Dies können Sie z. B. durch <strong>de</strong>n Befehl cp -a /home/* <br />
<strong>SUSE</strong> <strong>LINUX</strong> – <strong>School</strong> <strong>Server</strong><br />
225
machen. Die Option „-a“ sorgt dafür, dass sämtliche eingestellten Benutzerrechte<br />
erhalten bleiben. Das Ziel sollte nach Möglichkeit ein per NFS<br />
gemountetes Verzeichnis eines an<strong>de</strong>ren Rechners (z. B. <strong>de</strong>s schon neu aufgesetzten<br />
<strong>Server</strong>s) o<strong>de</strong>r eine an<strong>de</strong>re Festplatte sein.<br />
/etc-Verzeichnis Im Verzeichnis /etc befin<strong>de</strong>n sich die Systemeinstellungen.<br />
Dieses Verzeichnis sollten Sie ebenso wie das Homeverzeichnis komplett<br />
kopieren.<br />
LDAP-Datenbank Da in <strong>de</strong>r Datenbank sämtliche Benutzerrechte und Passwörter<br />
gespeichert wer<strong>de</strong>n, ist Sie genauso wichtig, wie das Systemverzeichnis.<br />
Da <strong>de</strong>r LDAP-<strong>Server</strong> schon gestoppt ist, brauchen Sie nur<br />
noch einen sogenannten „Dump“ anzufertigen. Dies geschieht mit<br />
<strong>de</strong>m Befehl slapcat > LDAP-Backupdatei.ldif. Damit wer<strong>de</strong>n<br />
alle Einträge <strong>de</strong>r Datenbank in einer Datei „LDAP-Backupdatei“<br />
(eine Textdatei) gespeichert. Sichern Sie sicherheitshalber trotz<strong>de</strong>m<br />
noch das betreffen<strong>de</strong> Verzeichnis /var/lib/ldap mit <strong>de</strong>m Befehl<br />
cp -a /var/lib/ldap/* .<br />
Mailboxen Um die Mailboxen <strong>de</strong>r Benutzer zu sichern, geben Sie die folgen<strong>de</strong>n<br />
Befehle ein:<br />
rcldap start<br />
su - cyrus<br />
ctl_mboxlist -d > /tmp/mboxlist.dump<br />
exit<br />
cp /tmp/mboxlist.dump .<br />
Damit wird auch hier (ähnlich wie beim LDAP-<strong>Server</strong>) <strong>de</strong>r Inhalt<br />
<strong>de</strong>r Mailboxen in einer Datei „mboxlist.dump“ gesichert. Sollten<br />
Sie Ihre Email über UUCP austauschen, so sichern Sie bitte<br />
auch noch das Verzeichnis /var/spool/uucp mit <strong>de</strong>m Befehl<br />
cp -a /var/spool/uucp/* .<br />
Nun kommen noch sämtliche IMAP-Daten hinzu:<br />
cp -a /var/spool/imap/* <br />
MySQL-Datenbank(en) Hier sichern wir einfach sämtliche Datenbanken und<br />
damit auch die Daten <strong>de</strong>r Groupware (wenn noch keine Daten dort eingetragen<br />
wur<strong>de</strong>n, können Sie diesen Schritt auch auslassen). Geben Sie dazu<br />
die folgen<strong>de</strong>n Befehle ein:<br />
rcmysql stop<br />
cp -a /var/lib/mysql/* <br />
226 <strong>Server</strong> Upgra<strong>de</strong>
AKorrekturen zum gedruckten Handbuch<br />
Daten wie<strong>de</strong>rherstellen<br />
Um die Daten auf einem neuen System wie<strong>de</strong>r einzuspielen, gehen Sie folgen<strong>de</strong>rmaßen<br />
vor:<br />
Dienste abschalten Auch hier sollten Sie wie<strong>de</strong>r <strong>de</strong>n <strong>Server</strong> in <strong>de</strong>n Runlevel 1<br />
herunterfahren o<strong>de</strong>r die betreffen<strong>de</strong>n Dienste temporär abschalten.<br />
MySQL-Datenbanken<br />
Geben Sie für die Datenbanken die Befehle:<br />
rcmysql stop<br />
rm -r /var/lib/mysql/*<br />
cp -a /var/lib/mysql<br />
ein.<br />
Mailboxen<br />
Geben Sie bitte die folgen<strong>de</strong>n Befehle ein:<br />
rcldap start<br />
cp mboxlist.dump /tmp<br />
su - cyrus<br />
ctl_mboxlist -u < /tmp/mboxlist.dump<br />
exit<br />
cp -af /var/spool/imap/<br />
(Bei Bedarf auch noch cp -af /var/spool/uucp für<br />
die UUCP-Transferdaten.)<br />
LDAP-Datenbank Stellen Sie bitte zunächst sicher, dass <strong>de</strong>r LDAP-<br />
<strong>Server</strong> nicht mehr läuft: rcldap stop und sicherheitshalber noch<br />
killall -9 slapd.<br />
Anschließend wer<strong>de</strong>n die bisherigen Datenbankdateien entfernt und das<br />
Backup eingespielt:<br />
rm /var/lib/ldap/*<br />
slapadd -l LDAP-Backupdatei.ldif<br />
Nun können Sie <strong>de</strong>n LDAP-<strong>Server</strong> mit <strong>de</strong>m Befehl rcldap start wie<strong>de</strong>r<br />
starten.<br />
System- und Homeverzeichnis Das System- und das Homeverzeichnis stellen<br />
Sie wie<strong>de</strong>r her, in<strong>de</strong>m Sie <strong>de</strong>n Befehl cp -af <br />
eingeben. Als Quelle wählen Sie das Backupverzeichnis und als Ziel das<br />
Verzeichnis /etc bzw. /home.<br />
<strong>SUSE</strong> <strong>LINUX</strong> – <strong>School</strong> <strong>Server</strong><br />
227
SquidGuard<br />
BSquidGuard<br />
Das Programm SquidGuard wird am <strong>SUSE</strong> <strong>LINUX</strong> <strong>School</strong> <strong>Server</strong> als Filterprogramm<br />
für Internetseiten verwen<strong>de</strong>t. SquidGuard ist ein „Redirector“, <strong>de</strong>r in<br />
<strong>de</strong>r Lage ist, unerwünschte URLs zu sperren, in<strong>de</strong>m er die im Browser eingegebene<br />
URLs mit Einträgen aus einer auf <strong>de</strong>m <strong>Server</strong> gespeicherten Datenbank<br />
vergleicht und bei einer Übereinstimmung die Anfrage <strong>de</strong>s Clients auf eine vorher<br />
<strong>de</strong>finierte Webseite umleitet.<br />
Sicherlich kann über <strong>de</strong>n Einsatz einer solchen zensieren<strong>de</strong>n Software immer<br />
diskutiert wer<strong>de</strong>n – wir möchten Ihnen hier nur einen kurzen, technischen<br />
Überblick über die Möglichkeiten geben, damit Sie Ihre Entscheidung für o<strong>de</strong>r<br />
gegen <strong>de</strong>n Einsatz dieses Programms auf <strong>de</strong>r Grundlage von fundiertem Wissen<br />
treffen können.<br />
Was ist SquidGuard? . . . . . . . . . . . . . . . . . . . . . . 230<br />
Einsatz von SquidGuard in einer Schulumgebung . . . . . 230<br />
Filterlisten aktualisieren . . . . . . . . . . . . . . . . . . . . 231
Was ist SquidGuard?<br />
SquidGuard ist ein Plugin für <strong>de</strong>n Proxy-<strong>Server</strong> Squid, das<br />
Internetseiten aufgrund eines Datenbankeintrages sperren,<br />
<strong>de</strong>n Nutzer statt auf die angefor<strong>de</strong>rten auf an<strong>de</strong>re Seiten umlenken und<br />
je nach Tageszeit, Grupenzugehörigkeit o<strong>de</strong>r sogar Nutzer- bzw. Rechnerabhängig<br />
die Zugriffsrechte unterschiedlich handhaben kann.<br />
Im <strong>SUSE</strong> <strong>LINUX</strong> <strong>School</strong> <strong>Server</strong> wer<strong>de</strong>n nicht alle diese Funktionalitäten genutzt.<br />
Eine Aufteilung nach Tageszeit o<strong>de</strong>r gruppen- o<strong>de</strong>r computerabhängige Zugriffsrechte<br />
fin<strong>de</strong>t nicht statt.<br />
Nach einer Standardinstallation <strong>de</strong>s <strong>SUSE</strong> <strong>LINUX</strong> <strong>School</strong> <strong>Server</strong> wer<strong>de</strong>n in einer<br />
Berkley-Datenbank diverse Internetseiten und IP-Adressen initialisiert, welche<br />
für die Verbreitung von „schmutzigen Inhalten“ bekannt sind.<br />
Nach <strong>de</strong>m Start von Squid wird auch SquidGuard initialisiert und läd die Datenbank.<br />
Je<strong>de</strong> Anfrage eines Clients wird nun von Squid an SquidGuard durchgereicht,<br />
wo Sie mit <strong>de</strong>n in <strong>de</strong>r Datenbank enthaltenen Einträgen verglichen<br />
wird. Da die Inhalte <strong>de</strong>r Datenbank vorher „kompiliert“ wur<strong>de</strong>n und so sehr<br />
schnell abgefragt wer<strong>de</strong>n können, merkt <strong>de</strong>r normale Nutzer auch bei mehreren<br />
tausend Einträgen in <strong>de</strong>r Datenbank kaum etwas davon.<br />
Die Listen (<strong>de</strong>r Sperrseiten) für die Datenbank befin<strong>de</strong>t sich im Verzeichnis<br />
‘/var/squidGuard/db/blacklist’. Nehmen Sie hier Än<strong>de</strong>rungen vor, müssen Sie<br />
mit <strong>de</strong>m Befehl squidGuard -c /etc/squid/squidguard.conf -C all<br />
die Datenbanken neu aufbauen und <strong>de</strong>n Proxy squid neu starten.<br />
Fin<strong>de</strong>t SquidGuard eine Übereinstimmung mit <strong>de</strong>r Datenbank, wird <strong>de</strong>r Nutzer<br />
per <strong>de</strong>fault-Einstellung auf ein cgi-Skript auf <strong>de</strong>m Webserver <strong>de</strong>s <strong>SUSE</strong> <strong>LINUX</strong><br />
<strong>School</strong> <strong>Server</strong> umgeleitet, welches Ihm mitteilt, dass die Auslieferung <strong>de</strong>r angefragten<br />
Seite verweigert wird.<br />
Einsatz von SquidGuard in einer Schulumgebung<br />
Prinzipiell bietet SquidGuard mit seinen Möglichkeiten für Schulen eine gute<br />
Möglichkeit, Schüler vor unerlaubten Inhalten <strong>de</strong>s Internets zu schützen. Allerdings<br />
wird dieser Schutz (trotz einer zusätzlichen „Stichwortsuche“ in Webseiten)<br />
nie endgültig alle Inhalte erfassen können, da sich eben diese Inhalte zu oft<br />
und zu schnell än<strong>de</strong>rn.<br />
230 Was ist SquidGuard?
Eine Einweisung in <strong>de</strong>n verantwortungsvollen Umgang mit <strong>de</strong>m Internet kann<br />
SquidGuard <strong>de</strong>shalb nicht ersetzen! Während <strong>de</strong>r vorbeugen<strong>de</strong> Einsatz von<br />
SquidGuard in Grundschulen wohl noch akzeptabel erscheint, sollten in weiterführen<strong>de</strong>n<br />
Schulen also eher pädagogische und soziale Maßnahmen – zumin<strong>de</strong>st<br />
begleitend – eingesetzt wer<strong>de</strong>n.<br />
Filterlisten aktualisieren<br />
BSquidGuard<br />
Achtung<br />
Haftungsausschluß<br />
Die Firma SuSE übernimmt keine Verantwortung für die korrekte Funktion<br />
<strong>de</strong>r zur Verfügung gestellten Filterlisten. Wir lehnen je<strong>de</strong> Haftung für<br />
jegliche Art von Mißbrauch o<strong>de</strong>r Fehlfunktionen in diesem Zusammenhang<br />
ab.<br />
Bitte weisen Sie sämtliche Personen, die das Internet nutzen, auf die Verwendung<br />
von Filtersoftware hin und sorgen Sie durch eine ausreichen<strong>de</strong><br />
zusätzliche Kontrolle für die Sicherung eines verantwortungsvollen<br />
Interneteinsatzes.<br />
Achtung<br />
Die Firma SuSE stellt auf Ihrem FTP-<strong>Server</strong> aktuelle Filterlisten, sogenannte<br />
blacklists, zur Verfügung. Sie können mit <strong>de</strong>m Programmaufruf<br />
/usr/bin/getlist-suse diese Filterlisten auf Ihren <strong>Server</strong> herunterla<strong>de</strong>n<br />
und installieren. Beachten Sie aber, dass Squid nach einem solchen Download<br />
neu gestartet wird und evtl. begonnene Downloads von Clients damit abgebrochen<br />
wer<strong>de</strong>n könnten.<br />
Sie können diese Aktualisierung auch automatisieren, in<strong>de</strong>m Sie in <strong>de</strong>r Datei<br />
/etc/crontab <strong>de</strong>n Eintrag<br />
0 2 * * 0 root /bin/bash /usr/bin/getlist-suse wait mit einem<br />
Editor hinzufügen.<br />
<strong>SUSE</strong> <strong>LINUX</strong> – <strong>School</strong> <strong>Server</strong><br />
231
CExterner LTSP-Terminalserver<br />
Externer LTSP-Terminalserver<br />
Um neben <strong>de</strong>m <strong>SUSE</strong> <strong>LINUX</strong> <strong>School</strong> <strong>Server</strong> einen LTSP-Terminalserver in Betrieb<br />
zu nehmen, ist ein wenig „Handarbeit“ gefor<strong>de</strong>rt. Vielen Dank an Dieter<br />
Kroemer (http://www.linux-in-<strong>de</strong>r-schule.<strong>de</strong>), welcher an <strong>de</strong>r staatlichen<br />
Realschule Schesslitz unterrichtet und dort „nebenbei“ das Netzwerk<br />
betreut, für Unterlagen zu diesem Thema, welche er uns überlassen hat und<br />
welche nun Eingang in dieses Handbuch gefun<strong>de</strong>n haben.<br />
Um einen LTSP-Terminalserver in Betrieb nehmen zu können, bedarf es folgen<strong>de</strong>r<br />
Voraussetzung:<br />
Ein mit SuSE 8.x o<strong>de</strong>r 9.x installierter PC mit <strong>de</strong>m zusätzlichen Paket:<br />
Netzwerk/<strong>Server</strong>.<br />
Der Rechner ist am <strong>SUSE</strong> <strong>LINUX</strong> <strong>School</strong> <strong>Server</strong> angemel<strong>de</strong>t und erhält<br />
seine IP-Adresse über DHCP.<br />
Eingerichteter LDAP- und NFS-Client - wie unter 5 auf Seite 119 beschrieben.<br />
Die Diskless-Clients benötigen entwe<strong>de</strong>r eine PXE-fähige Netzwerkkarte<br />
o<strong>de</strong>r die Möglichkeit mittels Etherboot (z.B. über eine Etherboot-Diskette<br />
o<strong>de</strong>r ein Etherboot-PROM auf <strong>de</strong>r Netzwerkkarte - siehe z. B. http://<br />
marl.linuxfreun<strong>de</strong>.<strong>de</strong>/kmLinuxTSE) zu booten.<br />
LTSP-Terminalserver einrichten . . . . . . . . . . . . . . . . 234<br />
Einstellungen am <strong>SUSE</strong> <strong>LINUX</strong> <strong>School</strong> <strong>Server</strong> . . . . . . . . 237<br />
Weitere (Fein-)Einstellungen beim LTSP . . . . . . . . . . . 239
LTSP-Terminalserver einrichten<br />
Für die weitere Arbeit benötigen Sie root-Rechte - mel<strong>de</strong>n Sie sich <strong>de</strong>shalb z. B.<br />
unter KDE als solcher am zukünftigen Terminalserver an und la<strong>de</strong>n Sie von <strong>de</strong>r<br />
Webseite<br />
http://www.ltsp.org/<br />
folgen<strong>de</strong> Pakete für Ihre Distribution in das Verzeichnis /tmp/ltsp_tgz<br />
(dieses müssen Sie evtl. vorher mit <strong>de</strong>m Befehl mkdir -p /tmp/ltsp<br />
erstellen) herunter: Paket ltsp_core-3.0.9-i386.tgz, Paket<br />
ltsp_kernel-3.0.11-i386.tgz, Paket ltsp_x_core-3.0.4-i386.tgz<br />
und Paket ltsp_x_fonts-3.0.0-i386.tgz.<br />
Über ein Terminalfenster müssen die Pakete nun installiert wer<strong>de</strong>n. Machen Sie<br />
dazu bitte folgen<strong>de</strong> Eingaben:<br />
cd /tmp/ltsp<br />
tar -xzf *.tgz<br />
cd ltsp_core/<br />
./install.sh<br />
(Fragen mit y bzw. Return bestätigen)<br />
cd ..<br />
cd ltsp_kernel/<br />
./install.sh<br />
cd ..<br />
cd ltsp_x_core/<br />
./install.sh<br />
cd ..<br />
cd ltsp_x_fonts/<br />
./install.sh<br />
cd /opt/ltsp/templates<br />
./ltsp_initialize<br />
(die jeweiligen Fragen einfach<br />
mit Return bzw. A bestätigen)<br />
234 LTSP-Terminalserver einrichten
CExterner LTSP-Terminalserver<br />
Datei 9: Eingaben zur Installation <strong>de</strong>s LTSP<br />
Die weitere Administration erfolgt über YaST2:<br />
Starten Sie <strong>de</strong>n Runlevel-Editor über ‘System’ ➝ ‘Runlevel-Editor öffnen’<br />
➝ ‘Runlevel-Eigenschaften’<br />
Wählen Sie hier nfsserver ➝ Starten/Anhalten/Aktualisieren:<br />
Jetzt starten und bestätigen Sie die Meldungen mit OK:<br />
Markieren Sie die Checkboxen unter Der Dienst wird in<br />
folgen<strong>de</strong>n Runleveln gestartet: [X] 3 [X] 5<br />
Den DHCP-<strong>Server</strong> müssen Sie jetzt über<br />
Starten/Anhalten/Akualisieren: Jetzt anhalten anhalten<br />
und dafür sorgen, dass er auch zukünftig nicht mehr gestartet wird.<br />
Das geschieht, in<strong>de</strong>m Sie unter Der Dienst wird in folgen<strong>de</strong>n<br />
Runleveln gestartet: alle [X] wegklicken.<br />
Ebenso verfahren Sie mit <strong>de</strong>m NSCD. Auch dieser darf auf <strong>de</strong>m Terminalserver<br />
nicht gestartet wer<strong>de</strong>n.<br />
Über Been<strong>de</strong>n wer<strong>de</strong>n alle Eingaben gespeichert und und <strong>de</strong>r Runlevel-<br />
Editor geschlossen.<br />
Tipp<br />
Damit nicht je<strong>de</strong>r Schüler mit seinem Client <strong>de</strong>n Terminalserver ausschalten/herunterfahren<br />
kann, sollten Sie als root das ‘Kontrollzentrum’ von<br />
KDE starten und dort über ‘Systemverwaltung’ ➝ ‘Anmel<strong>de</strong>manager’<br />
➝Sitzungen ➝Konsole folgen<strong>de</strong> Einstellungen im Bereich ‘Herunterfahren<br />
erlauben’ machen:<br />
‘nur Konsole’: Nur Systemverwalter<br />
‘vom Fremdrechner’: Niemand<br />
Tipp<br />
Keyboard, <strong>Server</strong>-IP und NFS-<strong>Server</strong> einstellen<br />
Um an <strong>de</strong>n Clients <strong>de</strong>s Terminalservers kompfortabel arbeiten zu können, müssen<br />
noch Än<strong>de</strong>rungen in einigen Konfigurationsdateien vorgenommen wer<strong>de</strong>n.<br />
Bearbeiten Sie die Dateien einfach mit Ihrem bevorzugten Editor.<br />
<strong>SUSE</strong> <strong>LINUX</strong> – <strong>School</strong> <strong>Server</strong><br />
235
Deutsche Tastatur und X<strong>Server</strong><br />
Editieren Sie die Datei /opt/ltsp/i386/etc/lts.conf und än<strong>de</strong>rn Sie unterhalb<br />
von [Default] <strong>de</strong>n Wert:<br />
SERVER = 192.168. 1<br />
und fügen Sie folgen<strong>de</strong> Werte zusätzlich ein:<br />
XkbMo<strong>de</strong>l = pc104<br />
XkbLayout = <strong>de</strong><br />
Öffnen Sie anschließend eine Konsole und geben Sie dort folgen<strong>de</strong> Befehlszeile<br />
ein: /sbin/ldconfig -r /opt/ltsp/i386<br />
Einstellungen für <strong>de</strong>n Nummernblock<br />
Sollte am Nummernblock das ‘,’ nicht funktionieren und anstatt<strong>de</strong>ssen<br />
ein ‘.’ ausgegeben wer<strong>de</strong>n, fügen Sie bitte folgen<strong>de</strong> Zeile in die Datei<br />
/etc/X11/Xmodmap.remote ein:<br />
keyco<strong>de</strong> 91 = KP_Separator<br />
Datei /etc/exports anpassen<br />
In <strong>de</strong>r Datei /etc/exports müssen Sie noch die Subnetzmaske folgen<strong>de</strong>rmaßen<br />
abän<strong>de</strong>rn:<br />
/opt/ltsp/i386 192.168.0.0/255.255.0.0(ro,no_root_squash,sync)<br />
/var/opt/ltsp/swapfiles<br />
192.168.0.0/255.255.0.0(rw,no_root_squash,async)<br />
Verbesserte Namensauflösung duch Einträge in /etc/hosts<br />
In <strong>de</strong>r Datei /etc/hosts <strong>de</strong>s Terminalservers sollte man einmalig für je<strong>de</strong>n<br />
Client eine neue Zeile nach diesem Schema hinzufügen:<br />
IP kompletter Rechnername Rechnername<br />
also z. B.:<br />
192.168.4.2 cr04-pc02.suse.<strong>de</strong> cr04-pc02<br />
192.168.4.3 cr04-pc03.suse.<strong>de</strong> cr04-pc03<br />
192.168.4.4 cr04-pc04.suse.<strong>de</strong> cr04-pc04<br />
...<br />
(Wobei suse.<strong>de</strong> die jeweilige Domain <strong>de</strong>s <strong>SUSE</strong> <strong>LINUX</strong> <strong>School</strong> <strong>Server</strong>s ist.)<br />
1 muss durch die vom <strong>SUSE</strong> <strong>LINUX</strong> <strong>School</strong> <strong>Server</strong> vergebene IP ersetzt wer<strong>de</strong>n.<br />
236 LTSP-Terminalserver einrichten
CExterner LTSP-Terminalserver<br />
Nach einem Neustart sollte <strong>de</strong>r Terminalserver nun bald seinen Dienst aufnehmen<br />
können.<br />
Einstellungen am <strong>SUSE</strong> <strong>LINUX</strong> <strong>School</strong> <strong>Server</strong><br />
Um einen zusätzlichen Terminalserver in Betrieb nehmen zu können, bedarf es<br />
einiger Än<strong>de</strong>rungen am <strong>SUSE</strong> <strong>LINUX</strong> <strong>School</strong> <strong>Server</strong>. Sicherheitshalber sollten<br />
Sie ein Backup aller geän<strong>de</strong>rten Daten machen – bevor es nachher zu spät ist.<br />
Hinweis<br />
Bei Än<strong>de</strong>rungen an <strong>de</strong>r LDAP-Konfiguration sollten Sie ganz genau wissen,<br />
was Sie da tun! Ein fehlerhaft konfigurierter LDAP-<strong>Server</strong> kann <strong>de</strong>n<br />
gesamten Betrieb <strong>de</strong>s <strong>SUSE</strong> <strong>LINUX</strong> <strong>School</strong> <strong>Server</strong>s negativ beeinflussen.<br />
Hinweis<br />
DHCP-<strong>Server</strong> konfigurieren<br />
Wenn man nur einen Terminalserver verwen<strong>de</strong>t, schreibt man die folgen<strong>de</strong><br />
Einträge in <strong>de</strong>n Abschnitt ‘Options Global’ im ‘ADMIN-Menü’ ➝ ‘Rechner/Domänen’<br />
➝ ‘DHCP-Konfiguration’ (siehe Abbildung C.1 auf <strong>de</strong>r nächsten<br />
Seite:<br />
<strong>SUSE</strong> <strong>LINUX</strong> – <strong>School</strong> <strong>Server</strong><br />
237
Abbildung C.1: DHCP-<strong>Server</strong>-Einstellungen im Webfrontend<br />
dhcpStatement: if (Der nachfolgen<strong>de</strong> Text ist eine Zeile bzw. ein Statement!)<br />
if substring (option vendor-class-i<strong>de</strong>ntifier, 0, 9) =<br />
“PXEClient“ { filename “/lts/pxelinux.0“; } else if<br />
substring (option vendor-class-i<strong>de</strong>ntifier, 0, 9) =<br />
“Etherboot“ { filename “/lts/vmlinuz-2.4.22-ltsp-1“; }#<br />
dhcp-Option: root-path (Wie<strong>de</strong>rum nur eine Zeile bzw. ein Statement.)<br />
root-path “192.168./opt/ltsp/i386“<br />
(wobei natürlich 192.168.durch die IP <strong>de</strong>s Terminalservers ersetzt wer<strong>de</strong>n<br />
muss.)<br />
Die Einträge abschließend ‘Speichern’ und ‘Exportieren’ (siehe Buttons ganz<br />
unten auf <strong>de</strong>r Seite).<br />
Verwen<strong>de</strong>t man mehrere LTSP-<strong>Server</strong>, so muss <strong>de</strong>r Eintrag<br />
root path “192.168.:/opt/ltsp/i386“<br />
in <strong>de</strong>r dhcp-Konfiguration <strong>de</strong>s jeweiligen Klassenraums erstellt wer<strong>de</strong>n, in <strong>de</strong>m<br />
sich die Terminals befin<strong>de</strong>n, welche auf <strong>de</strong>n dort eingetragenen Terminalserver<br />
zugreifen sollen. (Das if-Statement kann in Options-Globals stehen bleiben.)<br />
238 Einstellungen am <strong>SUSE</strong> <strong>LINUX</strong> <strong>School</strong> <strong>Server</strong>
CExterner LTSP-Terminalserver<br />
Dateien/Ordner kopieren<br />
Im Abschnitt C auf Seite 234 wur<strong>de</strong> u.a. auch das Archiv<br />
ltsp_kernel-3.0.11-i386.tgz am Terminalserver entpackt und installiert.<br />
Folgen<strong>de</strong> <strong>de</strong>r installierten Dateien/Ordner müssen nun von dort ins<br />
(neu zu erstellen<strong>de</strong>) Verzeichnis /srv/tftpboot/lts <strong>de</strong>s <strong>SUSE</strong> <strong>LINUX</strong><br />
<strong>School</strong> <strong>Server</strong>s kopiert wer<strong>de</strong>n (Anm.: mit einem dos-formatierten USB-Stick<br />
kann das Herüberkopieren zu Problemen führen):<br />
/tftpboot/lts/2.4.22-ltsp-1/bzImage-2.4.22-ltsp-1<br />
/tftpboot/lts/2.4.22-ltsp-1/pxelinux.0<br />
/tftpboot/lts/2.4.22-ltsp-1/initrd-2.4.22-ltsp-1.gz<br />
/tftpboot/lts/2.4.22-ltsp-1/pxelinux.cfg<br />
Das waren die Dateien um das booten mittels pxe zu ermöglichen.<br />
Zum Schluss muss noch die Datei für das etherboot-image<br />
/tftpboot/lts/vmlinuz-2.4.22-ltsp-1<br />
vom Terminalserver ebenfalls in das Verzeichnis:<br />
/srv/tftpboot/lts auf <strong>de</strong>n <strong>SUSE</strong> <strong>LINUX</strong> <strong>School</strong> <strong>Server</strong> kopiert wer<strong>de</strong>n.<br />
Clients anmel<strong>de</strong>n<br />
Damit neue Clients booten können, müssen diese auch am <strong>SUSE</strong> <strong>LINUX</strong> <strong>School</strong><br />
<strong>Server</strong> angemel<strong>de</strong>t wer<strong>de</strong>n – ohne Anmeldung gelangen die Clients sonst zwar<br />
in das pxe-Menü <strong>de</strong>s <strong>SUSE</strong> <strong>LINUX</strong> <strong>School</strong> <strong>Server</strong>s, welches aber für LTSP nicht<br />
eingerichtet ist. Die MAC-Adresse <strong>de</strong>r Clients erhält man z. B., in<strong>de</strong>m man <strong>de</strong>n<br />
Client bootet und beim Erscheinen <strong>de</strong>r MAC-Adresse auf ✝<br />
✞ ☎<br />
Pause ✆drückt.<br />
Weitere (Fein-)Einstellungen beim LTSP<br />
Prozesse von Usern nach <strong>de</strong>ren Ausloggen automatisch stoppen: Es kann vorkommen,<br />
dass einige Prozesse von Usern unkontrolliert weiterlaufen, auch<br />
wenn sich diese ausgeloggt haben. Dadurch wer<strong>de</strong>n natürlich Ressourcen <strong>de</strong>s<br />
<strong>Server</strong>s unnötigt verschwen<strong>de</strong>t. Das folgen<strong>de</strong> kleine Script kann die häufigsten<br />
dieser Probleme automatisch beheben, in<strong>de</strong>m es nach je<strong>de</strong>m Xreset (z. B. nach<br />
Abmel<strong>de</strong>n o<strong>de</strong>r einem Xserver-Crash) alle laufen<strong>de</strong>n Applicationen <strong>de</strong>s jeweiligen<br />
Users been<strong>de</strong>t:<br />
Erstellen Sie dazu folgen<strong>de</strong> Datei /usr/bin/suici<strong>de</strong> mit einem Editor:<br />
<strong>SUSE</strong> <strong>LINUX</strong> – <strong>School</strong> <strong>Server</strong><br />
239
#!/bin/sh<br />
#Suici<strong>de</strong>!<br />
#this is GPL software, read the license at www.gnu.org<br />
#by Carlos Urbieta Cabrera<br />
#a change suggested by John et al<br />
if [ $USER != root ]; then<br />
kill -9 ‘ps aux | grep $USER | awk ’print $2’‘<br />
fi<br />
Datei 10: Suici<strong>de</strong>: Prozesse von Usern automatisch stoppen<br />
Und machen Sie mit chmod 0750 /usr/bin/suici<strong>de</strong> ausführbar. Ergänzen<br />
Sie weiterhin in <strong>de</strong>r Datei /etc/X11/xdm/Xreset die entsprechen<strong>de</strong> Zeile mit<br />
„suici<strong>de</strong>“:<br />
...<br />
#<br />
case "$DISPLAY" in<br />
:0|:0.0)<br />
# Only for display :0 we have to reset the<br />
# owner ship and permissions of the<br />
# /<strong>de</strong>v/xconsole FIFO and the current<br />
# virtual console /<strong>de</strong>v/tty0.<br />
$XDMDIR/TakeDevices<br />
# Shut down xconsole started in Xsetup<br />
# for display :0<br />
/sbin/killproc $xconsole<br />
;;<br />
*)<br />
esac<br />
/usr/bin/suici<strong>de</strong><br />
Datei 11: Xreset für xdm - Ergänzt um <strong>de</strong>n Aufruf <strong>de</strong>r Datei suici<strong>de</strong><br />
Sollten Sie KDE bevorzugen, so ergänzen Sie ebenfalls die Datei /opt/k<strong>de</strong>3/<br />
share/config/kdm/Xreset um die entsprechen<strong>de</strong> Zeile mit „suici<strong>de</strong>“:<br />
#! /bin/sh<br />
# Xreset - run as root after session exits<br />
240 Weitere (Fein-)Einstellungen beim LTSP
CExterner LTSP-Terminalserver<br />
# Reassign ownership of the console to root, this should<br />
# disallow assignment of console output to any random<br />
# users’s xterm. See Xstartup.<br />
#<br />
#chown root /<strong>de</strong>v/console<br />
#chmod 622 /<strong>de</strong>v/console<br />
exec sessreg -d -l $DISPLAY $USER<br />
/usr/bin/suici<strong>de</strong><br />
Datei 12: Xreset für kdm - Ergänzt um <strong>de</strong>n Aufruf <strong>de</strong>r Datei suici<strong>de</strong><br />
Weitere TrueType-Fonts für OpenOffice.org<br />
Bei <strong>de</strong>r Verwendung von OpenOffice.org sind standardmäßig für die Clients<br />
nur sehr wenige Fonts vorhan<strong>de</strong>n. Wenn Sie folgen<strong>de</strong>rmaßen vorgehen, können<br />
Sie auch an <strong>de</strong>n Clients „vernünftige“ Schriftarten nutzen:<br />
Als root einloggen.<br />
In ein beliebiges Verzeichnis die gewünschten TrueType-Fonts (z.B. wür<strong>de</strong>n<br />
auch die TrueType-Fonts eines Windows-Rechners funktionieren)<br />
kopieren.<br />
Das Programm spadmin von OpenOffice.org mit<br />
/opt/OpenOffice.org/programm/./spadmin starten.<br />
In diesem Programm <strong>de</strong>n Button ✝<br />
✞ ☎<br />
Schriften ✆ betätigen, danach <strong>de</strong>n Button<br />
✞ ☎<br />
✝ Hinzufügen ✆ drücken.<br />
Dort das oben genannte Verzeichnis mit <strong>de</strong>n TrueType-Fonts suchen und<br />
<strong>de</strong>n Button ✞ ☎<br />
✝auswählen ✆betätigen.<br />
Schließlich noch <strong>de</strong>n Button ✝<br />
✞ ☎<br />
Alle markieren ✆ betätigen und mit ✝<br />
✞ ☎ OK ✆die<br />
Schriften zu OpenOffice.org hinzufügen.<br />
Jetzt müssten Ihnen in OpenOffice.org diese TrueType-Fonts zur Verfügung stehen.<br />
<strong>SUSE</strong> <strong>LINUX</strong> – <strong>School</strong> <strong>Server</strong><br />
241
Nutzung lokaler Diskettenlaufwerke<br />
Die meisten Informationen hierzu fin<strong>de</strong>n Sie unter http://www.ltsp.org/<br />
documentation/floppyd.html. Im Allgemeinen genügt es, das Archiv Paket<br />
ltsp_floppyd-3.0.tar.gz von http://www.ltsp.org/ herunterzula<strong>de</strong>n<br />
und nach Anleitung zu installieren.<br />
Bitte überprüfen Sie mit YaST2, ob das Paket MToolsFM schon installiert ist, ansonsten<br />
installieren Sie es von <strong>de</strong>r SuSE CD nach.<br />
In <strong>de</strong>r Datei lts.conf kann <strong>de</strong>r Wert RCFILE_01 = floppyd in ‘<strong>de</strong>fault’<br />
eingetragen wer<strong>de</strong>n.<br />
Anleitung zum Erstellen einer Etherboot-Diskette<br />
Für diejenigen, <strong>de</strong>ren Diskless-Clients keine PXE-fähigen Netzwerkkarten besitzen,<br />
o<strong>de</strong>r die das Ganze zuerst mit einem an<strong>de</strong>ren Rechner ausprobieren möchten,<br />
besteht die Möglichkeit, die Clients mit Hilfe einer „Etherboot-Diskette“ zu<br />
booten.<br />
Wir erläutern einmal Stichpunktartig die Erstellung einer solchen Diskette unter<br />
Windows9x:<br />
Die MS-DOS Eingabeauffor<strong>de</strong>rung öffnen<br />
In <strong>de</strong>n Ordner mit rawrite.exe gehen<br />
Rawrite.exe starten<br />
Netzwerkkartendatei auswählen<br />
formatierte Diskette einlegen<br />
Client mit dieser Diskette starten<br />
Zusätzliche Netzwerkkarten-Dateien fin<strong>de</strong>n Sie unter:<br />
http://www.rom-o-matic.com/<br />
242 Weitere (Fein-)Einstellungen beim LTSP
DLogfiles und Fehlersuche<br />
Logfiles und Fehlersuche<br />
Logfiles <strong>de</strong>s <strong>Server</strong>s<br />
Fast je<strong>de</strong>r Dienst, welcher auf <strong>de</strong>m <strong>SUSE</strong> <strong>LINUX</strong> <strong>School</strong> <strong>Server</strong> eingesetzt wird,<br />
bietet die Möglichkeit umfangreiche Logfiles zu erzeugen. Die Art und <strong>de</strong>r<br />
Umfang <strong>de</strong>r mitgeloggten Daten ist je nach eingesetztem Dienst und <strong>de</strong>ssen<br />
Konfiguration unterschiedlich. So können Sie oft – durch das Setzen eines sog.<br />
Debug- o<strong>de</strong>r Log-Levels in <strong>de</strong>r Konfigurationsdatei – <strong>de</strong>n Umfang <strong>de</strong>r ins Logfile<br />
geschriebenen Meldungen beeinflussen. Dies bietet sich z. B. bei <strong>de</strong>r Fehlersuche<br />
an.<br />
Nachfolgend erhalten Sie einen kurze Erklärung zu einigen Logfiles, welche<br />
auf <strong>de</strong>m <strong>SUSE</strong> <strong>LINUX</strong> <strong>School</strong> <strong>Server</strong> automatisch eingerichtet und von <strong>de</strong>n verschie<strong>de</strong>nen<br />
Diensten genutzt wer<strong>de</strong>n. Wir beschränken uns hier allerdings auf<br />
die während <strong>de</strong>s Betriebs <strong>de</strong>s <strong>Server</strong>s interessanten Dienste. Diese Logfiles befin<strong>de</strong>n<br />
sich – soweit nicht an<strong>de</strong>rs angegeben – im Verzeichnis /var/log bzw. in<br />
einem Unterverzeichnis <strong>de</strong>sselben.<br />
Logfiles sind meist reine Textdateien, welche Sie mit je<strong>de</strong>m beliebigen Editor<br />
durchstöbern können. Oft sind nur die gera<strong>de</strong> aktuellen Meldungen<br />
wichtig – dann hilft <strong>de</strong>r Befehl tail weiter. Geben Sie z. B. <strong>de</strong>n Befehl<br />
tail -f /var/log/mesages ein, um einen Live-Mittschnitt dieser Datei<br />
am Bildschirm angezeigt zu bekommen. Immer dann, wenn ein Dienst o<strong>de</strong>r <strong>de</strong>r<br />
Kernel selbst eine Meldung in diese Datei schreibt, verän<strong>de</strong>rt sich auch die Bildschirmausgabe.<br />
Reichen die angezeigten 10 Zeilen nicht aus, können Sie mit <strong>de</strong>r<br />
Option -n X X Zeilen anzeigen lassen. Wenn Sie also die letzten 25 Zeilen sehen<br />
möchten, geben Sie tail -f -n 25 /var/log/messages ein. Um die Anzeige<br />
wie<strong>de</strong>r abzuschalten, brechen Sie <strong>de</strong>n Befehl mit <strong>de</strong>r Tastenkombination<br />
✞<br />
✝<br />
☎ Strg ✆und ✞ ✝ ✆<br />
☎ C ab.
oot.msg Hier wer<strong>de</strong>n Meldungen gespeichert, welche <strong>de</strong>r Kernel während<br />
<strong>de</strong>s Bootvorgangs ausgibt. Diese Meldungen können Sie auch während<br />
<strong>de</strong>s Betriebs mit <strong>de</strong>m Befehl dmesg anschauen. Zur Analyse <strong>de</strong>s Bootvorgangs<br />
und bei Hardwareproblemen ist diese Datei also sehr hilfreich. In<br />
boot.omsg wer<strong>de</strong>n übrigens die Meldungen <strong>de</strong>s letzten Bootvorgangs<br />
gespeichert.<br />
faillog Je<strong>de</strong>r fehlgeschlagene Versuch, sich am <strong>Server</strong> anzumel<strong>de</strong>n wird in<br />
dieser Datei gespeichert. Bei dieser Datei han<strong>de</strong>lt es sich ausnahmsweise<br />
nicht um eine Textdatei. Informationen aus dieser Datei bekommen Sie<br />
<strong>de</strong>shalb mit <strong>de</strong>m Befehl faillog.<br />
lastlog Hier han<strong>de</strong>lt es sich nicht um eine Textdatei: Sie können sich durch<br />
<strong>de</strong>n Befehl lastlog anzeigen lassen, welche Benutzer sich am jeweiligen<br />
Rechner von wo aus eingeloggt haben. Ein weiterer Befehl, welcher<br />
in dieser Hinsicht hilfreich ist, ist <strong>de</strong>r Befehl last, <strong>de</strong>r nur die letzten erfolgreichen<br />
Anmeldungen (welche in <strong>de</strong>r Datei wtmp gespeichert wer<strong>de</strong>n)<br />
auflistet. Viele Rootkits o<strong>de</strong>r Hacker löschen o<strong>de</strong>r verän<strong>de</strong>rn übrigens die<br />
Dateien lastlog und wtmp, um ihre Spuren zu verwischen.<br />
localmessages Diese Datei dient dazu, Meldungen, die <strong>de</strong>n Status „local“<br />
haben, aufzunehmen. Damit wird die Datei messages entlastet.<br />
Beim <strong>SUSE</strong> <strong>LINUX</strong> <strong>School</strong> <strong>Server</strong> können hier z. B. die Meldungen<br />
<strong>de</strong>s slapd geschrieben wer<strong>de</strong>n, wenn in <strong>de</strong>ssen Konfigurationsdatei<br />
/etc/openldap/slapd.conf <strong>de</strong>r Loglevel entsprechend höher gesetzt<br />
wird. Wie Sie einzelne Meldungen von solchen Diensten in an<strong>de</strong>re<br />
Dateien umleiten können, erfahren Sie im Abschnitt ?? auf Seite ??.<br />
mail<br />
Diese Datei nutzt <strong>de</strong>r Emailserver Postfix, um Informationen über seine<br />
Tätigkeiten zu hinterlassen. Hier wer<strong>de</strong>n sowohl reine Informationensmeldungen<br />
über erfolgreich verschickte Emails als auch Fehler- und<br />
Warnmeldungen eingetragen. Sollten Sie also Probleme mit <strong>de</strong>m Emailsystem<br />
haben, ist diese Datei eine gute Anlaufstelle.<br />
messages Die Hauptanlaufstelle für alle Administratoren die wissen möchten,<br />
was auf Ihrem <strong>Server</strong> so alles passiert. Hier wer<strong>de</strong>n Meldungen <strong>de</strong>s<br />
Kernels, Statusberichte und Warnungen einzelner Dienste und natürlich<br />
auch Fehlermeldungen protokolliert. Es ist also meist eine gute I<strong>de</strong>e, bei<br />
Problemen erst einmal hier mit <strong>de</strong>n Nachforschungen zu beginnen...<br />
warn<br />
Ebenso wie die Datei messages eine sehr wichtige Datei: Warnmeldungen<br />
von Diensten - etwa <strong>de</strong>r Firewall - wer<strong>de</strong>n hier eingetragen, damit<br />
<strong>de</strong>r Administrator sich nicht erst durch an<strong>de</strong>re Logfiles wühlen muss, um<br />
möglichen Problemen auf die Spur zu kommen.<br />
244 Logfiles <strong>de</strong>s <strong>Server</strong>s
DLogfiles und Fehlersuche<br />
cups/access_log Hier wer<strong>de</strong>n vom Druckerserver CUPS sämtliche an ihn gerichteten<br />
Anfragen protokolliert.<br />
cups/error_log Wenn es zu Fehlern o<strong>de</strong>r möglichen Problemen in Zusammenhang<br />
mit <strong>de</strong>m Druckserver CUPS kommt, kann ein Blick in diese Datei<br />
schnell Klarheit verschaffen: hier mel<strong>de</strong>t <strong>de</strong>r <strong>Server</strong> Fehler und Warnungen.<br />
httpd/access_log Der Webserver Apache führt hier genau Buch über je<strong>de</strong> an<br />
Clients ausgelieferte Webseite. Neben einem Zeitstempel wird also auch<br />
die IP-Adresse <strong>de</strong>s Clients und die angefor<strong>de</strong>rte Datei protokolliert.<br />
httpd/error_log Sollten Fehler in Skripten (sogenannten „CGI“-Skripten) auftauchen,<br />
die dynamische Seiten generieren; unauthorisierte Zugriffe auf<br />
Webseiten erfolgen o<strong>de</strong>r falsche Seiten angefor<strong>de</strong>rt wer<strong>de</strong>n, so wer<strong>de</strong>n<br />
diese hier protokolliert. Wenn Sie also einmal genau wissen wollen, was<br />
hinter einem „Error 500 - <strong>Server</strong> Error!“ steckt, <strong>de</strong>r in einem Browserfenster<br />
angezeigt wird, fin<strong>de</strong>n Sie in dieser Datei etwas aussagekräftigere Hinweise.<br />
samba/log.nmdb Der Wins-<strong>Server</strong>, welcher als NetBIOS-Nameserver für<br />
Windows-Clients fungiert, teilt hier Informationen über seine Arbeit mit.<br />
samba/log.smbd In diesem Logfile notiert <strong>de</strong>r Samba-<strong>Server</strong>, welcher als<br />
Fileserver und Primary Domain Controller für Windows-Rechner fungiert,<br />
alle Zugriffe und Fehlermeldungen. Wenn Sie also z. B. Anmel<strong>de</strong>probleme<br />
mit Windows-Clients haben, sollten Sie unbedingt einen Blick in diese<br />
Datei werfen!<br />
Hier fin<strong>de</strong>n Sie für <strong>de</strong>n jeweiligen Client Einträge, die z. B. auf fehlgeschlagene<br />
LDAP-Authentifizierungen hinweisen: ein Hinweis, dass <strong>de</strong>r<br />
Rechner noch nicht am <strong>SUSE</strong> <strong>LINUX</strong> <strong>School</strong> <strong>Server</strong> registriert wur<strong>de</strong>.<br />
squid/access.log Der Proxyserver Squid trägt hier je<strong>de</strong> vom Client angefor<strong>de</strong>rte<br />
Webseite inkl. <strong>de</strong>s Datums, <strong>de</strong>r IP-Adresse <strong>de</strong>s Clients und <strong>de</strong>m Namen<br />
<strong>de</strong>s Benutzers ein. Hier haben Sie als Administrator also einen vollständigen<br />
Einblick, wer wann und wo welche Internetseite aufgerufen hat.<br />
Zusätzlich führt Squid auch noch auf, ob die angefor<strong>de</strong>rte Seite schon im<br />
Cache vorhan<strong>de</strong>n war o<strong>de</strong>r neu aus <strong>de</strong>m Internet heruntergela<strong>de</strong>n wer<strong>de</strong>n<br />
musste.<br />
squid/store.log Hier führt <strong>de</strong>r Proxyserver Squid ein „lesbares“ Logbuch über<br />
seinen eigenen Cache, in welchem er einmal angefor<strong>de</strong>rte Webseiten zwischenspeichert,<br />
um sie bei einer erneuten Anfrage nicht erneut aus <strong>de</strong>m<br />
Internet holen zu müssen. Sollten<br />
<strong>SUSE</strong> <strong>LINUX</strong> – <strong>School</strong> <strong>Server</strong><br />
245
squid/rcsquid.log Wenn <strong>de</strong>r Proxyserver gestartet wird, prüft er u.a. die Syntax<br />
in seiner Konfigurationsdatei. Sollte er dort Fehler fin<strong>de</strong>n, die ihn<br />
nicht vom eigentlichen Start abhalten, so wer<strong>de</strong>n diese hier festgehalten.<br />
Wenn Sie also die Datei /etc/squid/squid.conf verän<strong>de</strong>rn, in<strong>de</strong>m<br />
Sie z. B. eine neue Regel für Squid über das Webinterface erstellen, diese<br />
Regel aber anscheinend nicht angewen<strong>de</strong>t wird, so dürften Sie hier mit<br />
ziemlicher Sicherheit einen Hinweis auf <strong>de</strong>n Grund dafür fin<strong>de</strong>n.<br />
sysMonitor/* In diesem Verzeichnis speichert <strong>de</strong>r System Monitor, welchen Sie<br />
im Webinterface aufrufen können, Informationen. Normalerweise sollte<br />
hier aber alles funktionieren, so dass wir uns eine genaue Erläuterung hier<br />
ersparen.<br />
uucp/Log Sollten Sie <strong>de</strong>n <strong>Server</strong> so konfiguriert haben, dass er seine Emails<br />
über UUCP austauscht, dann fin<strong>de</strong>n Sie hier das entsprechen<strong>de</strong> Logfile,<br />
welches über die Verbindungsaufnahme zum UUCP-<strong>Server</strong>, die ausgetausche<br />
Email und evtl. aufgetretene Fehler informiert.<br />
/var/squidGuard/logs/squidGuard.log Der „Jugendschutzfilter“ SquidGuard,<br />
welcher beim Start von Squid automatisch mitgestartet wird und alle angefor<strong>de</strong>rten<br />
Seiten prüft, schreibt in dieses Logfile Informationen über die<br />
hoffentlich erfolgreiche Einbindung seiner Datenbanken. Nach einem Update<br />
dieser Datenbanken sollte hier ebenfalls eine entsprechen<strong>de</strong> Meldung<br />
auftauchen.<br />
/var/squidGuard/logs/blocked.log Wenn Sie die entsprechen<strong>de</strong>n Verän<strong>de</strong>rungen<br />
in <strong>de</strong>r Konfigurationsdatei von SquidGuard vorgenommen haben<br />
(siehe Abschnitt SquidGuard auf Seite 229), so loggt SquidGuard je<strong>de</strong>n<br />
geblockten Aufruf einer Internetseite inkl. <strong>de</strong>r Zeit, <strong>de</strong>r IP-Adresse <strong>de</strong>s<br />
Clients und <strong>de</strong>s Namens <strong>de</strong>s Benutzers hier mit.<br />
246 Logfiles <strong>de</strong>s <strong>Server</strong>s
Das SuSE Rettungssystem<br />
Der <strong>SUSE</strong> <strong>LINUX</strong> <strong>School</strong> <strong>Server</strong> enthält ein Rettungssystem, mit <strong>de</strong>ssen Hilfe<br />
Sie in Notfällen von außen an Ihre Linux-Partitionen auf <strong>de</strong>n Festplatten kommen<br />
können: das „Rescue“–System, das Sie von Ihrer Installations-CD starten<br />
können.<br />
Zum Rettungssystem gehören verschie<strong>de</strong>ne Hilfsprogramme, mit <strong>de</strong>nen Sie<br />
Probleme mit unzugänglich gewor<strong>de</strong>nen Festplatten, fehlerhaften Konfigurationsdateien<br />
usw. beheben können.<br />
EDas SuSE Rettungssystem<br />
Tipp<br />
Legen Sie sich immer eine Boot- und Rettungsdiskette an, <strong>de</strong>r geringe<br />
Aufwand für die Erzeugung und Pflege <strong>de</strong>r Disketten steht in keinem<br />
Verhältnis zum Arbeitsaufwand und Zeitverlust, wenn Sie im Notfall<br />
keinen Zugriff auf Ihr System und auf das CD-ROM-Laufwerk haben.<br />
Tipp<br />
Vorbereitung<br />
Für die Erstellung Ihres Rettungssystems benötigen Sie zwei fehlerfreie Disketten:<br />
eine als spätere Bootdiskette, die an<strong>de</strong>re für das komprimierte Abbild eines<br />
kleinen Root–Dateisystems. Die Abbilddatei bootdisk für das Booten <strong>de</strong>s Systems<br />
und die Datei rescue für das Root–Dateisystems fin<strong>de</strong>n Sie auf <strong>de</strong>r ersten<br />
CD unter boot.<br />
Es gibt drei Möglichkeiten, um die Diskette mit Root–Dateisystems anzulegen:<br />
mit YaST<br />
über eine Konsole mit <strong>de</strong>n Linux–Befehlen
er<strong>de</strong>:~ # /sbin/badblocks -v /<strong>de</strong>v/fd0 1440<br />
er<strong>de</strong>:~ #<br />
dd if=/media/cdrom/boot/rescue of=/<strong>de</strong>v/fd0 bs=18k<br />
über <strong>de</strong>n DOS-Prompt Ihres Windows-Rechners (wobei Q: das CD-ROM-<br />
Laufwerk ist)<br />
Q:\> cd \dosutils\rawrite<br />
Q:\dosutils\rawrite> rawrite.exe<br />
Die Rettungsdiskette basiert auf <strong>de</strong>r libc5 (SuSE Linux 5.3), da es in dieser SuSE<br />
Linux–Version möglich ist, einige Programme wie z. B. fdisk o<strong>de</strong>r e2fsck auf<br />
einer Diskette unterzubringen.<br />
Hinweis<br />
Die Rettungsdiskette lässt sich nicht mounten, da sie kein Dateisystem,<br />
son<strong>de</strong>rn nur <strong>de</strong>ssen komprimiertes Abbild enthält. Möchten Sie das<br />
Dateisystem einmal einsehen, dann lesen Sie nachfolgen<strong>de</strong>n Absatz.<br />
Hinweis<br />
Wenn Sie das unkomprimierte Abbild einsehen möchten, müssen Sie die Abbilddatei<br />
<strong>de</strong>komprimieren und dann als Benutzer root mounten. Unterstützt<br />
Ihr Linux-Kernel das loop-Device, geht <strong>de</strong>r Vorgang wie folgt:<br />
er<strong>de</strong>:~ #<br />
er<strong>de</strong>:~ #<br />
er<strong>de</strong>:~ #<br />
cp /media/cdrom/boot/rescue /root/rescue.gz<br />
gunzip /root/rescue.gz<br />
mount -t ext2 -o loop /root/rescue /mnt<br />
Das Rettungssystem starten<br />
Das Rettungssystem wird von <strong>de</strong>r selbst erstellten SuSE-Bootdiskette bzw.<br />
<strong>de</strong>r bootbaren CD gestartet. Voraussetzung ist, dass das Disketten- bzw. CD-<br />
ROM/DVD-Laufwerk bootfähig ist; gegebenenfalls müssen Sie im CMOS-Setup<br />
die Boot-Reihenfolge än<strong>de</strong>rn.<br />
Nachfolgend die Schritte zum Starten <strong>de</strong>s Rettungssystems:<br />
1. Legen Sie die Bootdiskette (bootdisk) bzw. die erste CD o<strong>de</strong>r DVD von<br />
SuSE Linux in das entsprechen<strong>de</strong> Laufwerk ein und schalten Sie Ihr System<br />
ein.<br />
248
2. Sie können entwe<strong>de</strong>r das System durchbooten lassen o<strong>de</strong>r Sie wählen<br />
‘Rescue System’ aus und können dann – falls notwendig – bei <strong>de</strong>n ‘boot<br />
options’ Parameter angeben.<br />
3. Nehmen Sie im linuxrc die erfor<strong>de</strong>rlichen Einstellungen für die Sprache<br />
und die Tastatur vor.<br />
4. Wählen Sie im Hauptmenü <strong>de</strong>n Punkt ‘Installation/System starten’.<br />
5. Wenn Sie mit <strong>de</strong>r Bootdiskette gestartet haben, legen Sie nun die<br />
InstallationsCD o<strong>de</strong>r die Diskette (rescue) mit <strong>de</strong>m komprimierten Abbild<br />
<strong>de</strong>s Rettungssystems ein.<br />
EDas SuSE Rettungssystem<br />
Abbildung E.1: Quellmedium für das rescue-System<br />
6. Wählen Sie im Menü ‘Installation/System starten’ <strong>de</strong>n Punkt ‘Rettungssystem<br />
starten’ und geben Sie dann das gewünschte Quellmedium an<br />
(s. Abb. E.1).<br />
Im Anschluss ein paar Hinweise zu <strong>de</strong>n Auswahlmöglichkeiten:<br />
‘CD-ROM’ Beim La<strong>de</strong>n <strong>de</strong>s Rettungssystems wird <strong>de</strong>r Pfad /cdrom<br />
exportiert. Eine Installation ist so von dieser CD aus möglich.<br />
‘Netzwerk’ Um das rescue-System über eine Netzverbindung zu starten;<br />
<strong>de</strong>r Treiber für die Netzwerkkarte muss zuvor gela<strong>de</strong>n wor<strong>de</strong>n<br />
sein. In einem Untermenü stehen mehrere Protokolle zur Verfügung<br />
(s. Abb. E.2 auf <strong>de</strong>r nächsten Seite): NFS, FTP, SMB etc.<br />
<strong>SUSE</strong> <strong>LINUX</strong> – <strong>School</strong> <strong>Server</strong><br />
249
Abbildung E.2: Netzwerkprotokolle<br />
‘Festplatte’<br />
La<strong>de</strong>n Sie das rescue-System von <strong>de</strong>r Festplatte aus.<br />
‘Diskette’ Das rescue-System kann auch von Diskette gestartet wer<strong>de</strong>n,<br />
vor allem wenn <strong>de</strong>r Rechner über wenig Arbeitsspeicher verfügt.<br />
Welches Medium Sie auch gewählt haben, das Rettungssystem wird <strong>de</strong>komprimiert,<br />
als neues Root-Dateisystem in eine RAM-Disk gela<strong>de</strong>n, gemountet und<br />
gestartet. Es ist damit betriebsbereit.<br />
Das Rettungssystem benutzen<br />
Das Rettungssystem stellt Ihnen unter ✝ ✞ ☎ Alt ✆+ ✞ ✝ ☎ F1 ✆bis ✞ ✝ ☎ Alt ✆+ ✞ ✝ ☎ F3 ✆min<strong>de</strong>stens drei<br />
virtuelle Konsolen zur Verfügung, an <strong>de</strong>nen Sie sich als Benutzer root ohne<br />
Passwort einloggen können. Mit ✝ ✞ ☎ Alt ✆+ ✝<br />
✞ ✆<br />
☎ F10 kommen Sie zur Systemkonsole mit<br />
<strong>de</strong>n Meldungen von Kernel und syslog.<br />
In <strong>de</strong>m Verzeichnis /bin fin<strong>de</strong>n Sie die Shell und Utilities (z. B. mount). Wichtige<br />
Datei- und Netz-Utilities, z. B. zum Überprüfen und Reparieren von Dateisystemen<br />
(e2fsck), liegen im Verzeichnis /sbin. Des Weiteren fin<strong>de</strong>n Sie in diesem<br />
Verzeichnis auch die wichtigsten Binaries für die Systemverwaltung wie<br />
fdisk, mkfs, mkswap, init, shutdown, sowie für <strong>de</strong>n Netzwerkbetrieb ifconfig,<br />
route und netstat. Als Editor ist <strong>de</strong>r vi unter /usr/bin verfügbar; hier sind<br />
250
auch weitere Tools (grep, find, less etc.) wie auch das Programm telnet zu fin<strong>de</strong>n.<br />
Zugriff auf das normale System<br />
Zum Mounten Ihres SuSE Linux-Systems auf <strong>de</strong>r Platte ist <strong>de</strong>r Mountpoint<br />
/mnt gedacht. Sie können für eigene Zwecke weitere Verzeichnisse erzeugen<br />
und als Mountpoints verwen<strong>de</strong>n.<br />
Nehmen wir als Beispiel einmal an, Ihr normales System setzt sich laut /etc/<br />
fstab wie in <strong>de</strong>r Beispieldatei 13 beschrieben zusammen.<br />
/<strong>de</strong>v/sdb5 swap swap <strong>de</strong>faults 0 0<br />
/<strong>de</strong>v/sdb3 / ext2 <strong>de</strong>faults 1 1<br />
/<strong>de</strong>v/sdb6 /usr ext2 <strong>de</strong>faults 1 2<br />
EDas SuSE Rettungssystem<br />
Achtung<br />
Datei 13: Beispiel /etc/fstab<br />
Beachten Sie im folgen<strong>de</strong>m Abschnitt die Reihenfolge, in welcher die<br />
einzelnen Geräte zu mounten sind.<br />
Achtung<br />
Um Zugriff auf Ihr gesamtes System zu haben, mounten Sie es Schritt für Schritt<br />
unter /mnt mit <strong>de</strong>n folgen<strong>de</strong>n Befehlen:<br />
er<strong>de</strong>:/ #<br />
er<strong>de</strong>:/ #<br />
mount /<strong>de</strong>v/sdb3 /mnt<br />
mount /<strong>de</strong>v/sdb6 /mnt/usr<br />
Nun haben Sie Zugriff auf Ihr ganzes System und können z. B. Fehler in Konfigurationsdateien<br />
wie /etc/fstab, /etc/passwd, /etc/inittab beheben.<br />
Die Konfigurationsdateien befin<strong>de</strong>n sich statt im Verzeichnis /etc jetzt im Verzeichnis<br />
/mnt/etc. Um selbst komplett verloren gegangene Partitionen mit<br />
<strong>de</strong>m Programm fdisk einfach wie<strong>de</strong>r durch Neu-Anlegen zurückzugewinnen,<br />
sollten Sie sich einen Ausdruck (Hardcopy) von <strong>de</strong>m Verzeichnis /etc/fstab<br />
und <strong>de</strong>m Output <strong>de</strong>s Befehls<br />
er<strong>de</strong>:~ #<br />
fdisk -l /<strong>de</strong>v/〈disk〉<br />
machen. Anstelle <strong>de</strong>r Variablen 〈disk〉 setzen Sie bitte <strong>de</strong>r Reihe nach die Gerätenamen<br />
(engl. <strong>de</strong>vices) Ihrer Festplatten ein, z. B. hda.<br />
<strong>SUSE</strong> <strong>LINUX</strong> – <strong>School</strong> <strong>Server</strong><br />
251
Dateisysteme reparieren<br />
Beschädigte Dateisysteme sind ein beson<strong>de</strong>rs ernster Anlass für <strong>de</strong>n Griff zum<br />
Rettungssystem. Dateisysteme lassen sich grundsätzlich nicht im laufen<strong>de</strong>n Betrieb<br />
reparieren. Bei schwereren Schä<strong>de</strong>n lässt sich unter Umstän<strong>de</strong>n nicht einmal<br />
mehr das Root-Dateisystem mounten und <strong>de</strong>r Systemstart en<strong>de</strong>t in einer<br />
"kernel panic". Dann bleibt nur noch <strong>de</strong>r Weg, die Reparatur „von außen“ unter<br />
einem Rettungssystem zu versuchen.<br />
Im Rettungssystem <strong>de</strong>s <strong>SUSE</strong> <strong>LINUX</strong> <strong>School</strong> <strong>Server</strong>s sind die Utilities e2fsck<br />
und dumpe2fs (zur Diagnose) enthalten. Damit beheben Sie die meisten Probleme.<br />
Beispiel: Wenn sich ein Dateisystem wegen eines ungültigen Superblocks nicht<br />
mehr mounten lässt, wird das Programm e2fsck vermutlich zunächst ebenfalls<br />
scheitern. Die Lösung ist, die im Dateisystem alle 8192 Blöcke (8193, 16385. . . )<br />
angelegt und gepflegten Superblock-Backups zu verwen<strong>de</strong>n. Dies leistet z. B.<br />
<strong>de</strong>r Befehl:<br />
er<strong>de</strong>:~ #<br />
e2fsck -f -b 8193 /<strong>de</strong>v/〈Defekte_Partition〉<br />
Die Option -f erzwingt <strong>de</strong>n Dateisystem-Check und kommt damit <strong>de</strong>m möglichen<br />
Irrtum von e2fsck zuvor, es sei – angesichts <strong>de</strong>r intakten Superblock-<br />
Kopie – alles in Ordnung.<br />
Mit <strong>de</strong>r Eingabe von<br />
er<strong>de</strong>:~ #<br />
e2fsck -p /<strong>de</strong>v/〈Defekte_partition〉<br />
können Sie e2fsck dazu veranlassen, ein <strong>de</strong>fektes Dateisystem automatisch zu<br />
reparieren – ohne dabei Sicherheitsabfragen an <strong>de</strong>n Benutzer zu stellen. Sie sollten<br />
diese Funktion aber nur anwen<strong>de</strong>n, wenn Sie wissen, was Sie da tun.<br />
Passwort zurücksetzen<br />
Sollten Sie sich einmal komplett aus Ihrem normalen System ausgesperrt haben<br />
und sich nicht mehr anmel<strong>de</strong>n können, so besteht noch eine Hoffnung auf Rettung:<br />
Sie können das entsprechen<strong>de</strong> Passwort zurücksetzen, sofern es sich dabei<br />
um einen normalen Account auf <strong>de</strong>m Rechner han<strong>de</strong>lt.<br />
252
Hinweis<br />
Passwörter von mittels NIS eingebun<strong>de</strong>nen Nutzern o<strong>de</strong>r von Nutzern,<br />
die in einer LDAP–Datenbank eingetragen sind lassen sich auf die beschriebene<br />
Art und Weise nicht än<strong>de</strong>rn. Ebenso wenig können wir hier<br />
sämtliche möglichen Orte berücksichtigen, in welchen Programme ein<br />
Passwort speichern.<br />
Verwen<strong>de</strong>n Sie diese Möglichkeit also nur, wenn Sie ganz genau wissen,<br />
was Sie da tun!<br />
Hinweis<br />
Wir gehen hier einmal davon aus, dass Sie das Passwort <strong>de</strong>s Benutzers root<br />
vergessen haben und ein neues vergeben möchten.<br />
Mounten Sie zunächst diejenige Partition Ihres normalen Systems, welche<br />
<strong>de</strong>n Pfad /etc enthält (siehe E auf Seite 251).<br />
EDas SuSE Rettungssystem<br />
Wechseln Sie anschließend in das gemountete Verzeichnis und bearbeiten<br />
Sie die Datei shadow mit <strong>de</strong>m vi (Eine Anleitung fin<strong>de</strong>n Sie im Anhang<br />
unter F auf Seite 255).<br />
Suchen Sie zunächst die Zeile, welche die Daten <strong>de</strong>s Benutzers root enthält.<br />
In diese Zeile stehen – durch Doppelpunkte getrennt –<br />
<strong>de</strong>r Benutzername : sein verschlüsseltes Passwort : Zeit seit <strong>de</strong>r letzten<br />
Passwortän<strong>de</strong>rung : minimale und : maximale Zeit zwischen möglichen<br />
Passwortän<strong>de</strong>rungen : Zeit, wann zu einer Än<strong>de</strong>rung <strong>de</strong>s Passworts aufgefor<strong>de</strong>rt<br />
wird, bevor es abläuft : Information, ob das Konto inaktiv ist :<br />
Zeit bis zum Ablauf <strong>de</strong>s Kontos : Evtl. ein spezielles „Flag“<br />
Entfernen Sie nun das verschlüsselte Passwort (zweite Spalte), bis nur<br />
noch die bei<strong>de</strong>n Doppelpunkte aneinan<strong>de</strong>r stehen, und speichern Sie die<br />
Datei.<br />
Anschließend sollten Sie das System neu starten und sich als Benutzer root<br />
ohne die Eingabe eines Passworts anmel<strong>de</strong>n können. Än<strong>de</strong>rn Sie jetzt z. B. mit<br />
<strong>de</strong>m Befehl passwd das Passwort.<br />
<strong>SUSE</strong> <strong>LINUX</strong> – <strong>School</strong> <strong>Server</strong><br />
253
Der Editor vi<br />
FDer Editor vi<br />
Vorwort<br />
Die in diesem Handbuch beschriebenen Möglichkeiten <strong>de</strong>r Konfiguration <strong>de</strong>s<br />
<strong>SUSE</strong> <strong>LINUX</strong> <strong>School</strong> <strong>Server</strong>s über das Web-Interface sollte Sie in nahezu allen<br />
Fällen in die Lage versetzen, alle für Sie relevanten Einstellungen und Optionen<br />
am System innerhalb einer übersichtlichen Administrationsumgebung durchzuführen.<br />
Die von Ihnen darin vorgenommenen Einstellungen wer<strong>de</strong>n automatisch<br />
in die betreffen<strong>de</strong>n Konfigurationsdateien übernommen; die davon betroffenen<br />
Dienste wer<strong>de</strong>n bei Bedarf automatisch neu gestartet.<br />
In einzelnen Fällen (wie z. B. bei sehr komplexen Konfigurationen) kann es jedoch<br />
sinnvoll sein, die entsprechen<strong>de</strong>n Konfigurationsdateien direkt an einer<br />
Konsole <strong>de</strong>s <strong>SUSE</strong> <strong>LINUX</strong> <strong>School</strong> <strong>Server</strong>s gemäß <strong>de</strong>n gefor<strong>de</strong>rten Wünschen abzuän<strong>de</strong>rn.<br />
Um dies möglichst effizient und problemlos zu erreichen empfehlen<br />
wir Ihnen in einem solchen Fall die Verwendung <strong>de</strong>s Editors vi, welcher sich auf<br />
nahezu je<strong>de</strong>m Unix ähnlichem Betriebssystem befin<strong>de</strong>t.<br />
Im folgen<strong>de</strong>m Anhang geben wir Ihnen eine kurze Einführung in die Bedienung<br />
dieses Editors. Bitte gehen Sie jedoch bei allen Än<strong>de</strong>rung am System sehr<br />
umsichtig vor und verän<strong>de</strong>rn Sie nur Optionen, von <strong>de</strong>nen Sie genau wissen,<br />
dass Sie das von Ihnen gewünschte Ergebnis herbeiführen. Die Gefahr einer<br />
Fehlkonfiguration ist sehr groß; grundsätzlich sollten Sie immer zuerst die entsprechen<strong>de</strong><br />
Konfigurationsoption innerhalb <strong>de</strong>s Web Interfaces verwen<strong>de</strong>n.<br />
Ferner können wir Ihnen auf Grund <strong>de</strong>r damit möglichen weitreichen<strong>de</strong>n Än<strong>de</strong>rungen<br />
im Rahmen <strong>de</strong>s Installationsupportes keine Unterstützung bei daraus<br />
eventuell resultieren<strong>de</strong>n Problemen o<strong>de</strong>r Fehlfunktionen <strong>de</strong>s <strong>SUSE</strong> <strong>LINUX</strong><br />
<strong>School</strong> <strong>Server</strong>s gewähren.
Bedienung <strong>de</strong>s Editors vi<br />
Die Bedienung <strong>de</strong>s vi ist etwas gewöhnungsbedürftig. Er wird an dieser Stelle<br />
an<strong>de</strong>ren Editoren vorgezogen, weil er zum einen auf je<strong>de</strong>m UNIX-ähnlichen<br />
Betriebssystem zur Verfügung steht und bei Linux zum standardmäßigen Installationsumfang<br />
gehört; zum an<strong>de</strong>ren, weil seine Bedienung ein<strong>de</strong>utig ist und dadurch<br />
in <strong>de</strong>r Regel keine Missverständnisse auftreten. Außer<strong>de</strong>m: wenn nichts<br />
geht, geht vi.<br />
Die nun folgen<strong>de</strong> Kurzanleitung sollte Sie in die Lage versetzen, mit Hilfe <strong>de</strong>s<br />
vi z. B. diverse Konfigurationsdateien zu editieren.<br />
Konzept: Der vi kennt 3 Betriebsarten (Modi):<br />
Befehlsmodus (engl. command mo<strong>de</strong>)<br />
Je<strong>de</strong>r Tastendruck wird als Teil eines Befehls interpretiert.<br />
Einfügemodus (engl. insert mo<strong>de</strong>)<br />
Tastendrucke wer<strong>de</strong>n als Texteingaben interpretiert.<br />
Komplexbefehlsmodus (engl. last line mo<strong>de</strong>)<br />
Für komplexere Befehle, die in <strong>de</strong>r letzten Zeile editiert wer<strong>de</strong>n.<br />
Die wichtigsten Befehle <strong>de</strong>s Befehlsmodus sind:<br />
i<br />
a<br />
A<br />
R<br />
r<br />
s<br />
C<br />
o<br />
wechselt in <strong>de</strong>n Eingabemodus (Zeichen wer<strong>de</strong>n an <strong>de</strong>r aktuellen<br />
Cursorposition eingegeben).<br />
wechselt in <strong>de</strong>n Eingabemodus (Zeichen wer<strong>de</strong>n nach <strong>de</strong>r aktuellen<br />
Cursorposition eingegeben).<br />
wechselt in <strong>de</strong>n Eingabemodus (Zeichen wer<strong>de</strong>n am En<strong>de</strong> <strong>de</strong>r Zeile<br />
angehängt).<br />
wechselt in <strong>de</strong>n Eingabemodus (überschreibt <strong>de</strong>n alten Text).<br />
wechselt zum Überschreiben eines einzelnen Zeichens in <strong>de</strong>n Eingabemodus.<br />
wechselt in <strong>de</strong>n Eingabemodus (das Zeichen, auf <strong>de</strong>m <strong>de</strong>r Cursor<br />
steht, wird durch die Eingabe überschrieben).<br />
wechselt in <strong>de</strong>n Eingabemodus (<strong>de</strong>r Rest <strong>de</strong>r Zeile wird durch <strong>de</strong>n<br />
neuen Text ersetzt).<br />
wechselt in <strong>de</strong>n Eingabemodus (nach <strong>de</strong>r aktuellen Zeile wird eine<br />
neue Zeile eingefügt).<br />
Tabelle F.1: Fortsetzung auf <strong>de</strong>r nächsten Seite. . .<br />
256 Bedienung <strong>de</strong>s Editors vi
O wechselt in <strong>de</strong>n Eingabemodus (vor <strong>de</strong>r aktuellen Zeile wird eine neue<br />
Zeile eingefügt).<br />
x löscht das aktuelle Zeichen.<br />
dd löscht die aktuelle Zeile.<br />
dw löscht bis zum En<strong>de</strong> <strong>de</strong>s aktuellen Worts.<br />
cw wechselt in <strong>de</strong>n Eingabemodus (<strong>de</strong>r Rest <strong>de</strong>s aktuellen Worts wird<br />
durch die Eingabe überschrieben).<br />
u nimmt <strong>de</strong>n letzten Befehl zurück.<br />
J hängt die folgen<strong>de</strong> Zeile an die aktuelle an.<br />
. wie<strong>de</strong>rholt <strong>de</strong>n letzten Befehl.<br />
: wechselt in <strong>de</strong>n Komplexbefehlsmodus.<br />
FDer Editor vi<br />
Tabelle F.1: Einfache Befehle <strong>de</strong>s Editors vi<br />
Allen Befehlen kann eine Zahl vorangestellt wer<strong>de</strong>n, die angibt, auf wieviele<br />
Objekte sich <strong>de</strong>r folgen<strong>de</strong> Befehl beziehen soll. So können durch Eingabe von<br />
‘3dw’ drei Wörter auf einmal gelöscht wer<strong>de</strong>n. Durch Eingabe von ‘10x’ erreicht<br />
man das Löschen von zehn Zeichen ab <strong>de</strong>r Cursorposition, ‘20dd’ löscht<br />
20 Zeilen.<br />
Die wichtigsten Befehle <strong>de</strong>s Komplexbefehlsmodus:<br />
:q!<br />
verlässt vi, ohne Än<strong>de</strong>rungen zu speichern<br />
:w 〈dateiname〉 speichert unter 〈dateiname〉<br />
:x speichert die geän<strong>de</strong>rte Datei und verlässt <strong>de</strong>n Editor<br />
:e 〈dateiname〉 editiert (lädt) 〈dateiname〉<br />
:u nimmt <strong>de</strong>n letzten Editierbefehl zurück<br />
Tabelle F.2: Komplexe Befehle <strong>de</strong>s Editors vi<br />
Das Drücken <strong>de</strong>r Taste ✞ ✝<br />
☎ ESC ✆im Eingabemodus wechselt in <strong>de</strong>n Befehlsmodus.<br />
<strong>SUSE</strong> <strong>LINUX</strong> – <strong>School</strong> <strong>Server</strong><br />
257
GLDAP – Ein V erzeichnisdienst<br />
LDAP – Ein Verzeichnisdienst<br />
LDAP (engl. Lightweight Directory Access Protocol) ist ein plattformunabhängiger<br />
Verzeichnisdienst, über <strong>de</strong>n netzwerkweit wichtige Daten (wie z. B. Adressen,<br />
Telefonnummern o<strong>de</strong>r auch Zugriffsberechtigungen) verwaltet und verteilt wer<strong>de</strong>n<br />
können.<br />
Da <strong>de</strong>r <strong>SUSE</strong> <strong>LINUX</strong> <strong>School</strong> <strong>Server</strong> LDAP für die Verwaltung und Administration<br />
einsetzt, möchten wir Ihnen in diesem Kapitel einen kurzen Überblick über<br />
die Funktionsweise und Hintergrün<strong>de</strong> von LDAP geben.<br />
Grundlagen zu LDAP . . . . . . . . . . . . . . . . . . . . . 260
Grundlagen zu LDAP<br />
Innerhalb einer vernetzten Arbeitsumgebung ist es entschei<strong>de</strong>nd, wichtige Informationen<br />
strukturiert und schnell abrufbar bereitzuhalten. Datenchaos droht<br />
nicht erst beim Benutzen <strong>de</strong>s Internets. Ebenso schnell kann die Suche nach<br />
wichtigen Daten im betriebsinternen Netz ausarten: Was ist die Telefondurchwahl<br />
meines Kollegen XY? Wie lautet seine E-Mailadresse?<br />
Dieses Problem löst ein Verzeichnisdienst, <strong>de</strong>r ähnlich <strong>de</strong>n Gelben Seiten (engl.<br />
Yellow Pages) im normalen Alltagsleben die gesuchten Informationen in gut<br />
strukturierter, schnell durchsuch- und abrufbarer Form bereithält.<br />
Im I<strong>de</strong>alfall existiert ein zentraler <strong>Server</strong>, <strong>de</strong>r die Daten in einem Verzeichnis<br />
vorhält und über ein bestimmtes Protokoll an alle Clients im Netzwerk verteilt.<br />
Die Daten sollten <strong>de</strong>rart strukturiert sein, dass ein möglichst breites Spektrum<br />
von Anwendungen darauf zugreifen kann. So muss nicht je<strong>de</strong>s Kalen<strong>de</strong>rtool<br />
o<strong>de</strong>r je<strong>de</strong>r E-Mailclient seine eigenen Datenbanken vorhalten, son<strong>de</strong>rn kann auf<br />
<strong>de</strong>n zentralen Bestand zurückgreifen. Dies verringert <strong>de</strong>n Verwaltungsaufwand<br />
für die betreffen<strong>de</strong>n Informationen beträchtlich. Die Verwendung eines offenen<br />
und standardisierten Protokolls wie LDAP stellt sicher, dass möglichst viele<br />
Clientapplikationen auf solche Informationen zugreifen können.<br />
Ein Verzeichnis in diesem Kontext ist eine Art von Datenbank, die daraufhin<br />
optimiert ist, beson<strong>de</strong>rs gut und schnell les- und durchsuchbar zu sein:<br />
Um zahlreiche (gleichzeitige) Lesezugriffe zu ermöglichen, wird <strong>de</strong>r<br />
Schreibzugriff auf einige wenige Aktualisierungen seitens <strong>de</strong>s Administrators<br />
begrenzt. Herkömmliche Datenbanken sind daraufhin optimiert, in<br />
kurzer Zeit ein möglichst großes Datenvolumen aufzunehmen.<br />
Da Schreibzugriffe nur sehr eingeschränkt ausgeführt wer<strong>de</strong>n sollen, verwaltet<br />
man über einen Verzeichnisdienst möglichst unverän<strong>de</strong>rliche, statische<br />
Informationen. Die Daten innerhalb einer konventionellen Datenbank<br />
än<strong>de</strong>rn sich typischerweise sehr häufig (dynamische Daten). Telefonnummern<br />
in einem Mitarbeiterverzeichnis än<strong>de</strong>rn sich nicht annähernd so<br />
häufig wie z. B. die Zahlen, die in <strong>de</strong>r Buchhaltung verarbeitet wer<strong>de</strong>n.<br />
Wer<strong>de</strong>n statische Daten verwaltet, sind Updates <strong>de</strong>r bestehen<strong>de</strong>n Datensätze<br />
sehr selten. Bei <strong>de</strong>r Arbeit mit dynamischen Daten, beson<strong>de</strong>rs wenn<br />
es um Datensätze wie Bankkonten und Buchhaltung geht, steht die Konsistenz<br />
<strong>de</strong>r Daten im Vor<strong>de</strong>rgrund. Soll eine Summe an einer Stelle abgebucht<br />
wer<strong>de</strong>n, um sie an an<strong>de</strong>rer Stelle hinzuzufügen, müssen bei<strong>de</strong><br />
Operationen gleichzeitig – innerhalb einer „Transaktion“ ausgeführt wer<strong>de</strong>n,<br />
um die Ausgeglichenheit <strong>de</strong>s gesamten Datenbestan<strong>de</strong>s sicherzustellen.<br />
Datenbanken unterstützen solche Transaktionen, Verzeichnisse nicht.<br />
260 Grundlagen zu LDAP
GLDAP – Ein V erzeichnisdienst<br />
Kurzfristige Inkonsistenzen <strong>de</strong>r Daten sind bei Verzeichnissen durchaus<br />
akzeptabel.<br />
Das Design eines Verzeichnisdienstes wie LDAP ist nicht dazu ausgelegt, komplexe<br />
Update- o<strong>de</strong>r Abfragemechanismen zu unterstützen. Alle auf diesen<br />
Dienst zugreifen<strong>de</strong> Anwendungen sollen möglichst leicht und schnell Zugriff<br />
haben.<br />
Verzeichnisdienste gab und gibt es, nicht nur in <strong>de</strong>r Unix-Welt, viele. Novells<br />
NDS, Microsofts ADS, Banyans Street Talk und <strong>de</strong>n OSI-Standard X.500.<br />
LDAP war ursprünglich als eine schlanke Variante <strong>de</strong>s DAP (engl. Directory Access<br />
Protocol) geplant, das für <strong>de</strong>n Zugriff auf X.500 entwickelt wur<strong>de</strong>. Der X.500-<br />
Standard regelt die hierarchische Organisation von Verzeichniseinträgen.<br />
LDAP ist um einige Funktionen <strong>de</strong>s DAP erleichtert – wird <strong>de</strong>shalb manchmal<br />
scherzhaft auch als „X.500 lite“ bezeichnet – und kann plattformübergreifend<br />
und vor allem ressourcenschonend eingesetzt wer<strong>de</strong>n, ohne dass man auf die<br />
in X.500 <strong>de</strong>finierten Eintragshierarchien verzichten müsste. Durch die Verwendung<br />
von TCP/IP ist es wesentlich einfacher, Schnittstellen zwischen aufsetzen<strong>de</strong>r<br />
Applikation und LDAP-Dienst zu realisieren.<br />
Mittlerweile hat sich LDAP weiterentwickelt und kommt immer häufiger als<br />
Stand-alone-Lösung ohne X.500-Unterstützung zum Einsatz. Mit LDAPv3 (<strong>de</strong>r<br />
Protokollversion, die Sie mit <strong>de</strong>m installierten Paket openldap2 vorliegen haben)<br />
unterstützt LDAP so genannte Referrals, mit <strong>de</strong>ren Hilfe sich verteilte Datenbanken<br />
realisieren lassen. Ebenfalls neu ist die Nutzung von SASL (engl.<br />
Simple Authentication and Security Layer) als Authentifizerungs- und Sicherungsschicht.<br />
LDAP kann nicht nur zur Datenabfrage von X.500-<strong>Server</strong>n eingesetzt wer<strong>de</strong>n,<br />
wie ursprünglich geplant war. Es gibt mit slapd einen Open Source <strong>Server</strong>,<br />
mit <strong>de</strong>m Objektinformationen in einer lokalen Datenbank gespeichert wer<strong>de</strong>n<br />
können. Ergänzt wird er durch slurpd, <strong>de</strong>r für die Replikation mehrerer LDAP-<br />
<strong>Server</strong> zuständig ist.<br />
Das Paket openldap2 besteht im Wesentlichen aus zwei Programmen.<br />
slapd Ein Stand-alone-LDAPv3-<strong>Server</strong>, <strong>de</strong>r Objektinformationen in einer<br />
BerkeleyDB-basierten Datenbank verwaltet.<br />
slurpd Dieses Programm ermöglicht es, Än<strong>de</strong>rungen an <strong>de</strong>n Daten <strong>de</strong>s lokalen<br />
LDAP-<strong>Server</strong>s an an<strong>de</strong>re im Netz installierte LDAP-<strong>Server</strong> zu replizieren.<br />
Zusätzliche Tools zur Systempflege<br />
slapcat, slapadd, slapin<strong>de</strong>x<br />
<strong>SUSE</strong> <strong>LINUX</strong> – <strong>School</strong> <strong>Server</strong><br />
261
LDAP versus NIS<br />
Traditionell verwen<strong>de</strong>t <strong>de</strong>r Unix-Systemadministrator zur Namensauflösung<br />
und Datenverteilung im Netzwerk <strong>de</strong>n NIS-Dienst. Auf einem zentralen <strong>Server</strong><br />
wer<strong>de</strong>n die Konfigurationsdaten aus <strong>de</strong>n /etc-Dateien und Verzeichnissen<br />
group, hosts, mail, netgroup, networks, passwd, printcap, protocols,<br />
rpc und services über die Clients im Netz verteilt. Als bloße Textdateien sind<br />
diese Dateien ohne größeren Aufwand wartbar. Allerdings wird die Verwaltung<br />
größerer Datenmengen aufgrund mangeln<strong>de</strong>r Strukturierung schwierig. NIS ist<br />
nur für Unix-Plattformen ausgelegt, was einen Einsatz als zentrale Datenverwaltung<br />
im heterogenen Netz unmöglich macht.<br />
Das Einsatzgebiet <strong>de</strong>s LDAP-Dienstes ist im Gegensatz zu NIS nicht auf reine<br />
Unix-Netze beschränkt. Windows <strong>Server</strong> (ab 2000) unterstützen LDAP als Verzeichnisdienst.<br />
Ebenso bietet auch Novell einen LDAP-Dienst an. Zu<strong>de</strong>m ist er<br />
nicht auf die oben genannten Aufgabengebiete beschränkt.<br />
Das LDAP-Prinzip kann für beliebige Datenstrukturen verwen<strong>de</strong>t wer<strong>de</strong>n, die<br />
zentral verwaltet wer<strong>de</strong>n sollen. Einige Anwendungsbeispiele wären zum Beispiel:<br />
Einsatz anstelle eines NIS-<strong>Server</strong>s<br />
Mailrouting (postfix, sendmail)<br />
Adressbücher für Mailclients wie Mozilla, Evolution, Outlook, . . .<br />
Verwaltung von Zonenbeschreibungen für einen BIND9-Nameserver<br />
Verwalten von DHCP-Leases für einen DHCP-<strong>Server</strong><br />
Diese Aufzählung kann beliebig fortgesetzt wer<strong>de</strong>n, da LDAP im Gegensatz zu<br />
NIS erweiterbar ist. Die klar <strong>de</strong>finierte hierarchische Struktur <strong>de</strong>r Daten hilft bei<br />
<strong>de</strong>r Verwaltung sehr großer Datenmengen, da sie besser durchsuchbar ist.<br />
Aufbau eines LDAP-Verzeichnisbaums<br />
Ein LDAP-Verzeichnis hat eine baumartige Struktur. Alle Einträge (Objekte genannt)<br />
im Verzeichnis haben eine <strong>de</strong>finierte Position innerhalb dieser Hierarchie.<br />
Diese Hierarchie wird als Directory Information Tree o<strong>de</strong>r kurz DIT bezeichnet.<br />
Der komplette Pfad zum gewünschten Eintrag, <strong>de</strong>r ihn ein<strong>de</strong>utig i<strong>de</strong>ntifiziert,<br />
wird Distinguished Name o<strong>de</strong>r DN genannt. Die einzelnen Knoten auf <strong>de</strong>m<br />
Weg zu diesem Eintrag wer<strong>de</strong>n Relative Distinguished Name o<strong>de</strong>r RDN genannt.<br />
Objekte können generell zwei verschie<strong>de</strong>nen Typen zugeordnet wer<strong>de</strong>n:<br />
262 Grundlagen zu LDAP
GLDAP – Ein V erzeichnisdienst<br />
Container Diese Objekte können wie<strong>de</strong>r an<strong>de</strong>re Objekte enthalten. Solche<br />
Objektklassen sind Root (Wurzelelement <strong>de</strong>s Verzeichnisbaums, das<br />
nicht real existiert), c (engl. country), ou (engl. OrganizationalUnit), und<br />
dc (engl. domainComponent). Vergleichbar ist dieses Mo<strong>de</strong>ll auch mit Verzeichnissen<br />
(Ordnern) im Dateisystem.<br />
Blatt<br />
Diese Objekte sitzen am En<strong>de</strong> eines Astes. Ihnen sind keine an<strong>de</strong>ren<br />
Objekte untergeordnet. Beispiele sind Person/InetOrgPerson o<strong>de</strong>r<br />
groupofNames.<br />
An <strong>de</strong>r Spitze <strong>de</strong>r Verzeichnishierarchie liegt ein Wurzelelement Root. Diesem<br />
können in <strong>de</strong>r nächsten Ebene entwe<strong>de</strong>r c (engl. country), dc (engl. domainComponent)<br />
o<strong>de</strong>r o (engl. organization) untergeordnet wer<strong>de</strong>n.<br />
Die Beziehungen innerhalb eines LDAP-Verzeichnisbaums wer<strong>de</strong>n am folgen<strong>de</strong>n<br />
Beispiel (siehe Abbildung G.1) <strong>de</strong>utlich.<br />
Abbildung G.1: Aufbau eines LDAP-Verzeichnisses<br />
Die gesamte Abbildung umfasst einen fiktiven Directory Information Tree. Abgebil<strong>de</strong>t<br />
sind die Einträge (engl. entries) auf drei Ebenen. Je<strong>de</strong>r Eintrag entspricht<br />
in <strong>de</strong>r Abbildung einem Kästchen. Der vollständige gültige Distinguished Name<br />
für <strong>de</strong>n fiktiven SuSE-Mitarbeiter Geeko Linux ist in diesem Fall cn=Geeko<br />
Linux,ou=doc,dc=suse,dc=<strong>de</strong>. Er setzt sich zusammen, in<strong>de</strong>m <strong>de</strong>r RDN<br />
cn=Geeko Linux zum DN <strong>de</strong>s Vorgängereintrags ou=doc,dc=suse,dc=<strong>de</strong><br />
hinzugefügt wird.<br />
Die globale Festlegung, welche Typen von Objekten im DIT gespeichert wer<strong>de</strong>n<br />
sollen, geschieht über ein Schema. Der Typ eines Objekts wird durch die Objektklasse<br />
festgelegt. Die Objektklasse bestimmt, welche Attribute <strong>de</strong>m betreffen<strong>de</strong>n<br />
<strong>SUSE</strong> <strong>LINUX</strong> – <strong>School</strong> <strong>Server</strong><br />
263
Objekt zugeordnet wer<strong>de</strong>n müssen bzw. können. Ein Schema muss <strong>de</strong>mnach Definitionen<br />
aller Objektklassen und Attribute enthalten, die im gewünschten Einsatzszenario<br />
verwen<strong>de</strong>t wer<strong>de</strong>n. Es existieren einige allgemein gebräuchliche<br />
Schemata (siehe RFC 2252 und 2256). Allerdings können auch benutzer<strong>de</strong>finierte<br />
Schemata geschaffen wer<strong>de</strong>n o<strong>de</strong>r mehrere Schemata ergänzend zueinan<strong>de</strong>r<br />
verwen<strong>de</strong>t wer<strong>de</strong>n, wenn es die Umgebung erfor<strong>de</strong>rt, in <strong>de</strong>r <strong>de</strong>r LDAP-<strong>Server</strong><br />
betrieben wer<strong>de</strong>n soll.<br />
Tabelle G.1 gibt einen kleinen Überblick über die im Beispiel verwen<strong>de</strong>ten Objektklassen<br />
aus core.schema und inetorgperson.schema samt zwingend<br />
erfor<strong>de</strong>rlicher Attribute und <strong>de</strong>n passen<strong>de</strong>r Attributwerte.<br />
Objektklasse Be<strong>de</strong>utung Beispieleintrag erfor<strong>de</strong>rl. Attribute<br />
dcObject<br />
domainComponent<br />
(Namensbestandteile<br />
<strong>de</strong>r Domain)<br />
organizationalUnit organizationalUnit<br />
(Organisationseinheit)<br />
inetOrgPerson inetOrgPerson (Personenbezogene<br />
Daten für Intra-<br />
/Internet)<br />
suse<br />
doc<br />
Geeko Linux<br />
dc<br />
ou<br />
sn und cn<br />
Tabelle G.1: Häufig verwen<strong>de</strong>te Objektklassen und Attribute<br />
In Ausgabe 1 sehen Sie einen beispielhaften Auszug aus einer Schema-<br />
Anweisung mit Erklärungen, <strong>de</strong>r Ihnen beim Verstehen <strong>de</strong>r Syntax neuer Schemata<br />
hilft.<br />
...<br />
#1 attributetype ( 2.5.4.11 NAME ( ’ou’ ’organizationalUnitName’ )<br />
#2 DESC ’RFC2256: organizational unit this object belongs to’<br />
#3 SUP name )<br />
...<br />
#4 objectclass ( 2.5.6.5 NAME ’organizationalUnit’<br />
#5 DESC ’RFC2256: an organizational unit’<br />
#6 SUP top STRUCTURAL<br />
#7 MUST ou<br />
#8 MAY ( userPassword $ searchGui<strong>de</strong> $ seeAlso $ businessCategory $<br />
264 Grundlagen zu LDAP
GLDAP – Ein V erzeichnisdienst<br />
...<br />
x121Address $ registeredAddress $ <strong>de</strong>stinationIndicator $<br />
preferredDeliveryMethod $ telexNumber $<br />
teletexTerminalI<strong>de</strong>ntifier $ telephoneNumber $<br />
internationaliSDNNumber $ facsimileTelephoneNumber $<br />
street $ postOfficeBox $ postalCo<strong>de</strong> $ postalAddress<br />
$ physicalDeliveryOfficeName $ st $ l $ <strong>de</strong>scription) )<br />
Ausgabe 1: Auszug aus schema.core<br />
(Zeilennummerierung aus Verständnisgrün<strong>de</strong>n)<br />
Als Beispiel dient <strong>de</strong>r Attributtyp organizationalUnitName und die zugehörige<br />
Objektklasse organizationalUnit. In Zeile 1 wird <strong>de</strong>r Name <strong>de</strong>s<br />
Attributs, sein ein<strong>de</strong>utiger OID (Object I<strong>de</strong>ntifier) (numerisch) sowie das Kürzel<br />
<strong>de</strong>s Attributs gelistet. In Zeile 2 wird mit DESC eine kurze Beschreibung <strong>de</strong>s<br />
Attributs eingeleitet. Hier ist auch <strong>de</strong>r zugehörige RFC genannt, auf <strong>de</strong>n die Definition<br />
zurückgeht. SUP in Zeile 3 weist auf einen übergeordneten Attributtyp<br />
hin, zu <strong>de</strong>m dieses Attribut gehört.<br />
Die Definition <strong>de</strong>r Objektklasse organizationalUnit beginnt in Zeile 4 wie<br />
bei <strong>de</strong>r Attributs<strong>de</strong>finition mit einem OID und <strong>de</strong>m Namen <strong>de</strong>r Objektklasse. In<br />
Zeile 5 lesen Sie eine Kurzbeschreibung <strong>de</strong>r Objektklasse. Zeile 6 mit <strong>de</strong>m Eintrag<br />
SUP top besagt, dass diese Objektklasse keine Unterklasse einer an<strong>de</strong>ren<br />
Objektklasse ist. Zeile 7, beginnend mit MUST, führt alle Attributtypen auf, die<br />
zwingend in einem Objekt vom Typ organizationalUnit verwen<strong>de</strong>t wer<strong>de</strong>n<br />
müssen. In Zeile 8 sind nach MAY alle Attributtypen gelistet, die in Zusammenhang<br />
mit dieser Objektklasse verwen<strong>de</strong>t wer<strong>de</strong>n können.<br />
Eine sehr gute Einführung in <strong>de</strong>n Umgang mit Schemata fin<strong>de</strong>n Sie in <strong>de</strong>r Dokumentation<br />
zu OpenLDAP in Ihrem installierten System unter /usr/share/<br />
doc/packages/openldap2/admin-gui<strong>de</strong>/in<strong>de</strong>x.html.<br />
<strong>Server</strong>konfiguration mit slapd.conf<br />
Ihr installiertes System enthält unter /etc/openldap/slapd.conf eine vollständige<br />
Konfigurationsdatei für Ihren LDAP-<strong>Server</strong>. Im Folgen<strong>de</strong>n wer<strong>de</strong>n die<br />
einzelnen Einträge kurz beleuchtet und notwendige Anpassungen erklärt. Beachten<br />
Sie, dass Einträge mit führen<strong>de</strong>m „#“ inaktiv sind. Um solche Einträge<br />
zu aktivieren, entfernen Sie dieses Kommentarzeichen.<br />
Globale Anweisungen in slapd.conf<br />
inclu<strong>de</strong> /etc/openldap/schema/core.schema inclu<strong>de</strong><br />
/etc/openldap/schema/inetorgperson.schema<br />
<strong>SUSE</strong> <strong>LINUX</strong> – <strong>School</strong> <strong>Server</strong><br />
265
Ausgabe 2: slapd.conf: Inclu<strong>de</strong>-Anweisung für Schemata<br />
Mit dieser ersten Anweisung in slapd.conf wird das Schema spezifiziert,<br />
nach <strong>de</strong>m Ihr LDAP-Verzeichnis organisiert ist (siehe Ausgabe 2 auf <strong>de</strong>r vorherigen<br />
Seite). Der Eintrag core.schema ist zwingend erfor<strong>de</strong>rlich. Sollten<br />
Sie weitere Schemata benötigen, fügen Sie sie hinter dieser Anweisung ein (als<br />
Beispiel wur<strong>de</strong> hier inetorgperson.schema hinzugefügt). Weitere verfügbare<br />
Schemata fin<strong>de</strong>n Sie im Verzeichnis /etc/openldap/schema/. Soll NIS<br />
durch einen analogen LDAP-Dienst ersetzt wer<strong>de</strong>n, bin<strong>de</strong>n Sie hier das Schema<br />
rfc2307bis.schema ein. Informationen zu dieser Problematik entnehmen Sie<br />
<strong>de</strong>r mitgelieferten OpenLDAP-Dokumentation.<br />
pidfile /var/run/slapd.pid<br />
argsfile /var/run/slapd.args<br />
Ausgabe 3: slapd.conf: pidfile und argsfile<br />
Diese zwei Dateien enthalten die PID (engl. process id) und einige Argumente,<br />
mit <strong>de</strong>nen <strong>de</strong>r slapd Prozess gestartet wird. An dieser Stelle ist keine Än<strong>de</strong>rung<br />
erfor<strong>de</strong>rlich.<br />
%<br />
%<br />
#<br />
# Sample Access Control<br />
# Allow read access of root DSE<br />
# Allow self write access<br />
# Allow authenticated users read access<br />
# Allow anonymous users to authenticate<br />
#<br />
access to dn="" by * read<br />
access to *<br />
by self write<br />
by users read<br />
by anonymous auth<br />
#<br />
# if no access controls are present, the <strong>de</strong>fault is:<br />
# Allow read by all<br />
#<br />
# rootdn can always write!<br />
Ausgabe 4: slapd.conf: Zugangskontrolle<br />
266 Grundlagen zu LDAP
GLDAP – Ein V erzeichnisdienst<br />
Ausgabe 4 auf <strong>de</strong>r vorherigen Seite ist <strong>de</strong>r Ausschnitt aus slapd.conf, <strong>de</strong>r<br />
die Zugangskontrolle zum LDAP-Verzeichnis auf <strong>de</strong>m <strong>Server</strong> regelt. Die Einstellungen,<br />
die hier im globalen Abschnitt <strong>de</strong>r slapd.conf gemacht wer<strong>de</strong>n,<br />
gelten, soweit nicht im datenbankspezifischen Abschnitt eigene Zugangsregeln<br />
aufgestellt wer<strong>de</strong>n, die sie überschreiben. So wie hier wie<strong>de</strong>rgegeben, können<br />
alle Benutzer lesend auf das Verzeichnis zugreifen, aber nur <strong>de</strong>r Administrator<br />
(rootdn) kann auf diesem Verzeichnis schreiben. Das Regeln <strong>de</strong>r Zugriffsrechte<br />
unter LDAP ist ein sehr komplexer Prozess. Daher hier einige Grundregeln, die<br />
Ihnen helfen, diesen Vorgang nachzuvollziehen.<br />
Je<strong>de</strong> Zugangsregel ist folgen<strong>de</strong>rmaßen aufgebaut:<br />
access to by <br />
〈what〉 steht für das Objekt o<strong>de</strong>r Attribut, zu <strong>de</strong>m Sie Zugang gewähren.<br />
Sie können einzelne Verzeichnisäste explizit durch separate Regeln<br />
schützen o<strong>de</strong>r aber mit Hilfe regulärer Ausdrücke ganze Regionen <strong>de</strong>s<br />
Verzeichnisbaums mit einer Regel abarbeiten. slapd wird alle Regeln in<br />
<strong>de</strong>r Reihenfolge evaluieren, in <strong>de</strong>r diese in <strong>de</strong>r Konfigurationsdatei eingeführt<br />
wur<strong>de</strong>n. Demnach führen Sie allgemeinere Regeln immer hinter<br />
spezifischeren auf. Die erste Regel, die slapd als zutreffend bewertet, wird<br />
ausgewertet und alle folgen<strong>de</strong>n Einträge ignoriert.<br />
〈who〉 legt fest, wer Zugriff auf die unter 〈what〉 festgelegten Bereiche erhalten<br />
soll. Auch hier können Sie durch die Verwendung passen<strong>de</strong>r regulärer<br />
Ausdrücke viel Aufwand sparen. Wie<strong>de</strong>rum wird slapd nach <strong>de</strong>m<br />
ersten „Treffer“ mit <strong>de</strong>r Auswertung von 〈what〉 abbrechen, d.h. spezifischere<br />
Regeln sollten wie<strong>de</strong>r vor <strong>de</strong>n allgemeineren aufgeführt wer<strong>de</strong>n.<br />
Folgen<strong>de</strong> Einträge sind möglich (siehe Tabelle G.2):<br />
Bezeichner Be<strong>de</strong>utung<br />
* ausnahmslos alle Benutzer<br />
anonymous nicht authentifizierte („anonyme“) Benutzer<br />
users authentifizierte Benutzer<br />
self Benutzer, die mit <strong>de</strong>m Zielobjekt verbun<strong>de</strong>n<br />
sind<br />
dn= Alle Benutzer, auf die dieser reguläre Ausdruck<br />
zutrifft<br />
Tabelle G.2: Zugangsberechtigte Benutzergruppen<br />
<strong>SUSE</strong> <strong>LINUX</strong> – <strong>School</strong> <strong>Server</strong><br />
267
〈access〉 spezifiziert die Art <strong>de</strong>s Zugriffs. Es wird hier unterschie<strong>de</strong>n zwischen<br />
<strong>de</strong>n in Tabelle G.3 aufgeführten Möglichkeiten:<br />
Bezeichner<br />
none<br />
auth<br />
compare<br />
search<br />
read<br />
write<br />
Be<strong>de</strong>utung<br />
Zutritt verboten<br />
zur Kontaktaufnahme mit <strong>de</strong>m <strong>Server</strong><br />
zum vergleichen<strong>de</strong>n Zugriff auf Objekte<br />
zur Anwendung von Suchfiltern<br />
Leserecht<br />
Schreibrecht<br />
Tabelle G.3: Zugriffsarten<br />
slapd vergleicht die vom Client angefor<strong>de</strong>rte Berechtigung mit <strong>de</strong>r in<br />
slapd.conf gewährten. Wer<strong>de</strong>n dort höhere o<strong>de</strong>r gleiche Rechte gewährt<br />
als <strong>de</strong>r Client anfor<strong>de</strong>rt, wird <strong>de</strong>m Client <strong>de</strong>r Zugang erlaubt. For<strong>de</strong>rt<br />
<strong>de</strong>r Client höhere Rechte als dort angegeben, erhält er keinen Zugang.<br />
In Ausgabe 5 sehen Sie ein einfaches Beispiel für eine einfache Zugangskontrolle,<br />
die Sie durch Einsatz regulärer Ausdrücke beliebig ausgestalten können.<br />
acess to dn.regex="ou=([^,]+),dc=suse,dc=<strong>de</strong>"<br />
by cn=administrator,ou=$1,dc=suse,dc=<strong>de</strong> write<br />
by user read<br />
by * none<br />
Ausgabe 5: slapd.conf: Beispiel für Zugangskontrolle<br />
Diese Regel besagt, dass zu allen ou-Einträgen nur <strong>de</strong>r jeweilige Administrator<br />
schreiben<strong>de</strong>n Zugang hat. Die übrigen authentifizierten Benutzer sind leseberechtigt<br />
und <strong>de</strong>r Rest <strong>de</strong>r Welt erhält keinen Zugang.<br />
Tipp<br />
Aufstellen von Access Regeln<br />
Falls es keine access to Regel o<strong>de</strong>r keine by 〈who〉 Anweisung greift,<br />
ist <strong>de</strong>r Zugriff verboten. Nur explizit angegebene Zugriffsrechte wer<strong>de</strong>n<br />
gewährt. Für <strong>de</strong>n Fall, dass keine einzige Regel aufgestellt wird, gilt das<br />
Standardprinzip: Schreibrecht für <strong>de</strong>n Administrator und Leserecht für<br />
die übrige Welt.<br />
Tipp<br />
268 Grundlagen zu LDAP
GLDAP – Ein V erzeichnisdienst<br />
Detailinformationen und eine Beispielkonfiguration für LDAP-Zugriffsrechte<br />
fin<strong>de</strong>n Sie in <strong>de</strong>r Online-Dokumentation <strong>de</strong>s installierten openldap2-Pakets.<br />
Neben <strong>de</strong>r Möglichkeit, Zugriffskontrollen über die zentrale <strong>Server</strong>konfigurationsdatei<br />
(slapd.conf) zu verwalten, gibt es <strong>de</strong>n Weg über ACIs (engl.<br />
Access Control Information). Mittels ACIs können die Zugangsinformationen<br />
zu einzelnen Objekten im LDAP-Baum selbst abgespeichert wer<strong>de</strong>n. Da diese<br />
Art <strong>de</strong>r Zugangskontrolle noch nicht sehr verbreitet ist und von <strong>de</strong>n Entwicklern<br />
als experimentell eingestuft wird, verweisen wir an dieser Stelle auf<br />
die entsprechen<strong>de</strong> Dokumentation auf <strong>de</strong>n Seiten <strong>de</strong>s OpenLDAP-Projekts:<br />
http://www.openldap.org/faq/data/cache/758.html.<br />
Datenbankspezifische Anweisungen in slapd.conf<br />
database ldbm<br />
suffix<br />
"dc=suse,dc=<strong>de</strong>"<br />
rootdn<br />
"cn=admin,dc=suse,dc=<strong>de</strong>"<br />
# Cleartext passwords, especially for the rootdn, should<br />
# be avoi<strong>de</strong>d. See slappasswd(8) and slapd.conf(5) for <strong>de</strong>tails.<br />
# Use of strong authentication encouraged.<br />
rootpw<br />
secret<br />
# The database directory MUST exist prior to running slapd AND<br />
# should only be accessible by the slapd/tools. Mo<strong>de</strong> 700 recommen<strong>de</strong>d.<br />
directory /var/lib/ldap<br />
# Indices to maintain<br />
in<strong>de</strong>x objectClass eq<br />
Ausgabe 6: slapd.conf: Datenbankspezifische Anweisungen<br />
In <strong>de</strong>r ersten Zeile dieses Abschnitts (siehe Ausgabe 6) wird <strong>de</strong>r Datenbanktyp<br />
festgelegt, hier LDBM. Über suffix in <strong>de</strong>r zweiten Zeile wird festgelegt,<br />
für welchen Teil <strong>de</strong>s LDAP-Verzeichnisbaumes dieser <strong>Server</strong> verantwortlich<br />
sein soll. Das folgen<strong>de</strong> rootdn legt fest, wer Administratorzugriff auf diesen<br />
<strong>Server</strong> besitzt. Der hier angegebene Benutzer muss keinen LDAP-Eintrag besitzen<br />
o<strong>de</strong>r als „normaler“ Benutzer existieren. Mit <strong>de</strong>r rootpw Anweisung<br />
wird das Administratorpasswort gesetzt. Sie können hier statt secret auch<br />
<strong>de</strong>n mit slappasswd erzeugten Hash <strong>de</strong>s Administratorpassworts eintragen.<br />
Die directory Anweisung gibt das Verzeichnis an, in <strong>de</strong>m die Datenbankverzeichnisse<br />
auf <strong>de</strong>m <strong>Server</strong> abgelegt sind. Die letzte Anweisung, in<strong>de</strong>x<br />
objectClass eq, bewirkt, dass ein In<strong>de</strong>x über die Objektklassen gepflegt<br />
wird. Ergänzen Sie hier unter Umstän<strong>de</strong>n einige Attribute, nach <strong>de</strong>nen Ihrer<br />
Erfahrung nach am häufigsten gesucht wird. Wenn nachgestellt für die Datenbank<br />
eigene Access Regeln <strong>de</strong>finiert wer<strong>de</strong>n, wer<strong>de</strong>n diese statt <strong>de</strong>r globalen<br />
Access Regeln angewen<strong>de</strong>t.<br />
<strong>SUSE</strong> <strong>LINUX</strong> – <strong>School</strong> <strong>Server</strong><br />
269
Start und Stopp <strong>de</strong>s <strong>Server</strong>s<br />
Ist <strong>de</strong>r LDAP-<strong>Server</strong> fertig konfiguriert und sind alle gewünschten Einträge im<br />
LDAP-Verzeichnis nach <strong>de</strong>m unten beschriebenen Muster (siehe Abschnitt G)<br />
erfolgt, starten Sie <strong>de</strong>n LDAP-<strong>Server</strong> als Benutzer root durch Eingabe <strong>de</strong>s folgen<strong>de</strong>n<br />
Befehls:<br />
rcldap start<br />
Möchten Sie <strong>de</strong>n <strong>Server</strong> manuell wie<strong>de</strong>r stoppen, geben Sie entsprechend<br />
rcldap stop ein. Die Statusabfrage über <strong>de</strong>n Laufzustand <strong>de</strong>s LDAP-<strong>Server</strong>s<br />
nehmen Sie mit rcldap status vor.<br />
Um Start und Stopp <strong>de</strong>s <strong>Server</strong>s beim Starten bzw. Herunterfahren <strong>de</strong>s betreffen<strong>de</strong>n<br />
Rechners zu automatisieren, nutzen Sie <strong>de</strong>n YaST Runlevel-Editor<br />
o<strong>de</strong>r Sie legen die entsprechen<strong>de</strong>n Links <strong>de</strong>r Start- und Stoppskripten mittels<br />
insserv auf <strong>de</strong>r Kommandozeile selbst an.<br />
Handhabung von Daten im LDAP-Verzeichnis<br />
OpenLDAP gibt Ihnen als Administrator eine Reihe von Programmen an die<br />
Hand, mit <strong>de</strong>nen Sie die Daten im LDAP-Verzeichnis verwalten können. Im<br />
Folgen<strong>de</strong>n wer<strong>de</strong>n die vier wichtigsten von ihnen zum Hinzufügen, Löschen,<br />
Durchsuchen und Verän<strong>de</strong>rn <strong>de</strong>s Datenbestan<strong>de</strong>s kurz behan<strong>de</strong>lt.<br />
Daten in ein LDAP-Verzeichnis eintragen<br />
Vorausgesetzt, die Konfiguration Ihres LDAP-<strong>Server</strong>s in /etc/openldap/<br />
slapd.conf ist korrekt und einsatzfähig, d.h. sie enthält die passen<strong>de</strong>n Angaben<br />
für suffix, directory, rootdn, rootpw und in<strong>de</strong>x, können Sie nun<br />
mit <strong>de</strong>r Aufnahme von Einträgen beginnen. OpenLDAP bietet hierfür <strong>de</strong>n Befehl<br />
ldapadd.<br />
Aus praktischen Grün<strong>de</strong>n sollten Sie Objekte nach Möglichkeit gebün<strong>de</strong>lt zur<br />
Datenbank hinzufügen. Zu diesem Zweck kennt LDAP das so genannte LDIF-<br />
Format (engl. LDAP Data Interchange Format). Eine LDIF-Datei ist eine einfache<br />
Textdatei, die aus beliebig vielen Attribut-Wert-Paaren bestehen kann. Für die<br />
zur Verfügung stehen<strong>de</strong>n Objektklassen und Attribute schauen Sie in <strong>de</strong>n in<br />
slapd.conf angegebenen Schemadateien nach. Die LDIF-Datei zum Anlegen<br />
eines groben Gerüsts für das Beispiel aus Abbildung G.1 auf Seite 263 sähe folgen<strong>de</strong>rmaßen<br />
aus (siehe Datei 14):<br />
# Die Organisation SuSE<br />
270 Grundlagen zu LDAP
GLDAP – Ein V erzeichnisdienst<br />
dn: dc=suse,dc=<strong>de</strong><br />
objectClass: dcObject<br />
objectClass: organization<br />
o: SuSE AG<br />
dc: suse<br />
# Die Organisationseinheit Entwicklung (<strong>de</strong>vel)<br />
dn: ou=<strong>de</strong>vel,dc=suse,dc=<strong>de</strong><br />
objectClass: organizationalUnit<br />
ou: <strong>de</strong>vel<br />
# Die Organisationseinheit Dokumentation (doc)<br />
dn: ou=doc,dc=suse,dc=<strong>de</strong><br />
objectClass: organizationalUnit<br />
ou: doc<br />
# Die Organisationseinheit Interne EDV (it)<br />
dn: ou=it,dc=suse,dc=<strong>de</strong><br />
objectClass: organizationalUnit<br />
ou: it<br />
Hinweis<br />
Kodierung <strong>de</strong>r LDIF-Dateien<br />
Datei 14: Beispiel für eine LDIF-Datei<br />
LDAP arbeitet mit UTF-8 (Unico<strong>de</strong>). Umlaute müssen <strong>de</strong>mnach bei <strong>de</strong>r<br />
Eingabe korrekt kodiert wer<strong>de</strong>n. Verwen<strong>de</strong>n Sie einen Editor, <strong>de</strong>r UTF-8<br />
unterstützt (Kate o<strong>de</strong>r neuere Versionen <strong>de</strong>s Emacs). An<strong>de</strong>rnfalls müssten<br />
Sie auf die Eingabe von Umlauten verzichten o<strong>de</strong>r reco<strong>de</strong> zum<br />
Umkodieren Ihrer Eingaben nach UTF-8 verwen<strong>de</strong>n.<br />
Hinweis<br />
Speichern Sie die Datei unter .ldif ab und übergeben Sie sie mit folgen<strong>de</strong>m<br />
Befehl an <strong>de</strong>n <strong>Server</strong>:<br />
ldapadd -x -D -W -f .ldif<br />
Die erste Option -x gibt an, dass in diesem Fall auf Authentifizierung über<br />
SASL verzichtet wird. -D kennzeichnet <strong>de</strong>n Benutzer, <strong>de</strong>r diese Operation<br />
vornimmt; hier geben Sie <strong>de</strong>n gültigen DN <strong>de</strong>s Administrators an, wie<br />
sie in slapd.conf konfiguriert wur<strong>de</strong>. Im konkreten Beispiel wäre dies<br />
cn=admin,dc=suse,dc=<strong>de</strong>. Mit -W umgehen Sie die Eingabe <strong>de</strong>s Passworts<br />
<strong>SUSE</strong> <strong>LINUX</strong> – <strong>School</strong> <strong>Server</strong><br />
271
auf <strong>de</strong>r Kommandozeile (Klartext) und aktivieren eine separate Passwortabfrage.<br />
Das betreffen<strong>de</strong> Passwort wur<strong>de</strong> vorher in slapd.conf unter rootpw<br />
eingerichtet. -f übergibt die Datei. In Ausgabe 7 sehen Sie Aufruf von ldapadd<br />
im Detail.<br />
ldapadd -x -D cn=admin,dc=suse,dc=<strong>de</strong> -W -f beispiel.ldif<br />
Enter LDAP password:<br />
adding new entry "dc=suse,dc=<strong>de</strong>"<br />
adding new entry "ou=<strong>de</strong>vel,dc=suse,dc=<strong>de</strong>"<br />
adding new entry "ou=doc,dc=suse,dc=<strong>de</strong>"<br />
adding new entry "ou=it,dc=suse,dc=<strong>de</strong>"<br />
Ausgabe 7: ldapadd von beispiel.ldif<br />
Die Benutzerdaten <strong>de</strong>r einzelnen Mitarbeiter können Sie in separaten LDIF-<br />
Dateien angeben. Mit <strong>de</strong>m folgen<strong>de</strong>n Beispiel tux.ldif (siehe Ausgabe 8)<br />
wird <strong>de</strong>r Mitarbeiter Tux <strong>de</strong>m neuen LDAP-Verzeichnis hinzugefügt:<br />
# Der Mitarbeiter Tux<br />
dn: cn=Tux Linux,ou=<strong>de</strong>vel,dc=suse,dc=<strong>de</strong><br />
objectClass: inetOrgPerson<br />
cn: Tux Linux<br />
givenName: Tux<br />
mail: tux@suse.<strong>de</strong><br />
uid: tux<br />
telephoneNumber: +49 1234 567-8<br />
Ausgabe 8: LDIF-Datei für Tux<br />
Eine LDIF-Datei kann beliebig viele Objekte enthalten. Sie können ganze Verzeichnisbäume<br />
am Stück an <strong>de</strong>n <strong>Server</strong> übergeben o<strong>de</strong>r auch nur Teile davon<br />
wie zum Beispiel einzelne Objekte. Wenn Sie Ihre Daten relativ häufig än<strong>de</strong>rn<br />
müssen, empfiehlt sich eine feine Stückelung in einzelne Objekte, da Ihnen dann<br />
das mühsame Suchen nach <strong>de</strong>m zu än<strong>de</strong>rn<strong>de</strong>n Objekt in einer großen Datei erspart<br />
bleibt.<br />
Daten im LDAP-Verzeichnis än<strong>de</strong>rn<br />
Stehen in Ihrem Datensatz Än<strong>de</strong>rungen an, verwen<strong>de</strong>n Sie das Tool<br />
ldapmodify. Am einfachsten än<strong>de</strong>rn Sie zuerst die betreffen<strong>de</strong> LDIF-Datei und<br />
übergeben anschließend die geän<strong>de</strong>rte Datei wie<strong>de</strong>r an <strong>de</strong>n LDAP-<strong>Server</strong>. Um<br />
272 Grundlagen zu LDAP
GLDAP – Ein V erzeichnisdienst<br />
zum Beispiel die Telefonnummer <strong>de</strong>s Mitarbeiters Tux von +49 1234 567-8<br />
auf +49 1234 567-10 zu än<strong>de</strong>rn, editieren Sie die LDIF-Datei wie in Ausgabe<br />
9 gezeigt.<br />
# Der Mitarbeiter Tux<br />
dn: cn=Tux Linux,ou=<strong>de</strong>vel,dc=suse,dc=<strong>de</strong><br />
changetype: modify<br />
replace: telephoneNumber<br />
telephoneNumber: +49 1234 567-10<br />
Ausgabe 9: Geän<strong>de</strong>rte LDIF Datei tux.ldif<br />
Die geän<strong>de</strong>rte Datei importieren Sie mit <strong>de</strong>m folgen<strong>de</strong>n Befehl in das LDAP-<br />
Verzeichnis:<br />
ldapmodify -x -D cn=admin,dc=suse,dc=<strong>de</strong> -W -f tux.ldif<br />
Alternativ können Sie ldapmodify auch direkt die zu än<strong>de</strong>rn<strong>de</strong>n Attribute auf<br />
<strong>de</strong>r Kommandozeile angeben. Hierbei gehen Sie wie folgt vor:<br />
Rufen Sie ldapmodify auf und geben Sie Ihr Passwort ein:<br />
ldapmodify -x -D cn=admin,dc=suse,dc=<strong>de</strong> -W<br />
Enter LDAP password:<br />
Geben Sie Ihre Än<strong>de</strong>rungen nach <strong>de</strong>r folgen<strong>de</strong>n Syntax in genau dieser<br />
Reihenfolge an:<br />
dn: cn=Tux Linux,ou=<strong>de</strong>vel,dc=suse,dc=<strong>de</strong><br />
changetype: modify<br />
replace: telephoneNumber<br />
telephoneNumber: +49 1234 567-10<br />
Detaillierte Informationen zu ldapmodify und zur Syntax lesen Sie in <strong>de</strong>r Manualpage<br />
von ldapmodify nach.<br />
Daten aus einem LDAP-Verzeichnis suchen o<strong>de</strong>r auslesen<br />
OpenLDAP bietet mit ldapsearch ein Kommandozeilenwerkzeug zum Durchsuchen<br />
und Auslesen von Daten im LDAP-Verzeichnis. Ein einfaches Suchkommando<br />
hätte folgen<strong>de</strong> Syntax:<br />
ldapsearch -x -b "dc=suse,dc=<strong>de</strong>(objectClass=*)"<br />
Die Option -b legt die Suchbasis, d.h. <strong>de</strong>n Baumbereich, in <strong>de</strong>m gesucht wer<strong>de</strong>n<br />
soll, fest. In diesem Fall ist dies dc=suse,dc=<strong>de</strong>. Möchten Sie eine verfeinerte<br />
Suche auf bestimmten Unterbereichen <strong>de</strong>s LDAP-Verzeichnisses ausführen<br />
<strong>SUSE</strong> <strong>LINUX</strong> – <strong>School</strong> <strong>Server</strong><br />
273
(z.B. nur über die Abteilung <strong>de</strong>vel), übergeben Sie diesen Bereich mittels -b<br />
an ldapsearch. -x legt die Verwendung einfacher Authentifizierung fest. Mit<br />
(objectClass=*) legen Sie fest, dass Sie alle in Ihrem Verzeichnis enthaltenen<br />
Objekte auslesen wollen. Verwen<strong>de</strong>n Sie dieses Kommando nach <strong>de</strong>m Aufbau<br />
eines neuen Verzeichnisbaumes, um zu überprüfen, ob alle Ihre Einträge<br />
korrekt übernommen wur<strong>de</strong>n und <strong>de</strong>r <strong>Server</strong> in <strong>de</strong>r gewünschten Form antwortet.<br />
Weitere Informationen zum Gebrauch von ldapsearch fin<strong>de</strong>n Sie in<br />
entsprechen<strong>de</strong>n Manualpage (man ldapsearch).<br />
Daten aus einem LDAP-Verzeichnis löschen<br />
Löschen Sie nicht mehr erwünschte Einträge mittels ldap<strong>de</strong>lete. Die Syntax<br />
ähnelt <strong>de</strong>r <strong>de</strong>r oben beschriebenen Kommandos. Um beispielsweise <strong>de</strong>n Eintrag<br />
von Tux Linux im Ganzen zu löschen geben Sie folgen<strong>de</strong>s Kommando ein:<br />
ldap<strong>de</strong>lete -x -D "cn=admin,dc=suse,dc=<strong>de</strong>W cn=Tux \<br />
Linux,ou=<strong>de</strong>vel,dc=suse,dc=<strong>de</strong><br />
Weitere Informationen<br />
Komplexere Themen wie die SASL-Konfiguration o<strong>de</strong>r das Aufsetzen eines<br />
replizieren<strong>de</strong>n LDAP-<strong>Server</strong>s, <strong>de</strong>r sich die Arbeit mit mehreren „slaves“ teilt,<br />
wur<strong>de</strong>n in diesem Kapitel bewusst ausgeklammert. Detaillierte Informationen<br />
zu bei<strong>de</strong>n Themen fin<strong>de</strong>n Sie im OpenLDAP 2.1 Administrator’s Gui<strong>de</strong> (Links siehe<br />
unten).<br />
Auf <strong>de</strong>n Webseiten <strong>de</strong>s OpenLDAP-Projekts stehen ausführliche Dokumentationen<br />
für Anfänger und fortgeschrittene LDAP-Benutzer bereit:<br />
OpenLDAP Faq-O-Matic Eine sehr ergiebige Frage- und Antwortsammlung<br />
rund um Installation, Konfiguration und Benutzung von OpenLDAP.<br />
http://www.openldap.org/faq/data/cache/1.html.<br />
Quick Start Gui<strong>de</strong> Eine knappe Schritt-für-Schritt-Anleitung zum ersten eigenen<br />
LDAP-<strong>Server</strong>.<br />
http://www.openldap.org/doc/admin21/quickstart.html<br />
o<strong>de</strong>r im installierten System unter /usr/share/doc/packages/<br />
openldap2/admin-gui<strong>de</strong>/quickstart.html<br />
OpenLDAP 2.1 Administrator’s Gui<strong>de</strong> Eine ausführliche Einführung in alle<br />
wichtigen Bereiche <strong>de</strong>r LDAP-Konfiguration inkl. Access Controls und<br />
Verschlüsselung.<br />
274 Grundlagen zu LDAP
GLDAP – Ein V erzeichnisdienst<br />
http://www.openldap.org/doc/admin21/ o<strong>de</strong>r im installierten System<br />
unter /usr/share/doc/packages/openldap2/admin-gui<strong>de</strong>/<br />
in<strong>de</strong>x.html<br />
Weiterhin beschäftigen sich folgen<strong>de</strong> Redbooks von IBM mit <strong>de</strong>m Thema LDAP:<br />
Un<strong>de</strong>rstanding LDAP Eine sehr ausführliche, allgemeine Einführung in die<br />
Grundprinzipien von LDAP.<br />
http://www.redbooks.ibm.com/redbooks/pdfs/sg244986.pdf<br />
LDAP Implementation Cookbook Zielgruppe sind speziell Administratoren<br />
von IBM SecureWay Directory. Jedoch sind auch wichtige allgemeine Informationen<br />
zum Thema LDAP enthalten.<br />
http://www.redbooks.ibm.com/redbooks/pdfs/sg245110.pdf<br />
Gedruckte, englischsprachige Literatur zu LDAP:<br />
Howes, Smith & Good: Un<strong>de</strong>rstanding and Deploying LDAP Directory Services.<br />
Addison-Wesley, 2. Aufl., 2003. - (ISBN 0-672-32316-8)<br />
Hodges: LDAP System Administration. O’Reilly & Associates, 2003. - (ISBN<br />
1-56592-491-6)<br />
Ultimative Nachschlagewerke zum Thema LDAP sind die entsprechen<strong>de</strong>n RF-<br />
Cs (engl. Request for comments) 2251 bis 2256.<br />
<strong>SUSE</strong> <strong>LINUX</strong> – <strong>School</strong> <strong>Server</strong><br />
275
Glossar<br />
HGlossar<br />
CA (engl. Certification Authority)<br />
Eine Certification Authority ist berechtigt, Zertifikate für <strong>Server</strong> und Clients<br />
auszustellen. An Hand <strong>de</strong>r Zertifikate kann geprüft wer<strong>de</strong>n, ob <strong>Server</strong><br />
und Clients diejenigen sind, die sie behaupten zu sein.<br />
Der <strong>SUSE</strong> <strong>LINUX</strong> <strong>School</strong> <strong>Server</strong> beinhaltet eine solche CA.<br />
Um einem Client außerhalb <strong>de</strong>s lokalen Netzes einen sicheren Zugang<br />
zum <strong>Server</strong> zu gewähren, muss dieser seine Echtheit durch ein Zertifikat<br />
nachweisen. Zur Überprüfung muss das Zertifikat <strong>de</strong>r CA auf <strong>de</strong>m Client<br />
gespeichert sein. Hat wie<strong>de</strong>rum <strong>de</strong>r <strong>Server</strong> kein Zertifikat, zweifeln<br />
manche Clients die Echtheit an und verweigern <strong>de</strong>n Verbindungsaufbau.<br />
CSV (engl. Character Separated Values)<br />
Eine CSV-Datei ist eine tabellarisch strukturierte ASCII-Text-Datei (Tabelle),<br />
<strong>de</strong>ren Elemente (Fel<strong>de</strong>r) durch ein bestimmtes Trennzeichen getrennt<br />
wer<strong>de</strong>n.<br />
Das Trennzeichen darf nicht in Datenelementen vorkommen, o<strong>de</strong>r es<br />
muss durch ein Maskierungszeichen als normales Zeichen gekennzeichnet<br />
wer<strong>de</strong>n. Das Trennzeichen muss nicht (wie meist) ein Komma sein,<br />
auch Semikolon, Doppelpunkt, Tabulator und an<strong>de</strong>re Zeichen sind üblich.<br />
Einzelne Datensätze wer<strong>de</strong>n in <strong>de</strong>r Regel durch einen Zeilenumbruch (bei<br />
Windows: CR LF = carriage return, line feed - ASCII 13 und 10; bei Unix:<br />
nur LF - ASCII 10; bei MacOS: nur CR - ASCII 13) getrennt. Wie dieses<br />
Trennzeichen und <strong>de</strong>r Zeilenumbruch realisiert wird, ist für <strong>de</strong>n Import<br />
<strong>de</strong>r Nutzerdaten beim <strong>SUSE</strong> <strong>LINUX</strong> <strong>School</strong> <strong>Server</strong> egal. Hauptsache in<br />
<strong>de</strong>r ersten Zeile stehen die Feldnamen.<br />
CSV-Dateien tragen auch oft die Dateiendung .txt, statt .csv und können<br />
auch in je<strong>de</strong>m Texteditor erstellt und bearbeitet wer<strong>de</strong>n.
Dial on Demand<br />
Diese Art <strong>de</strong>r Einwahl in das Internet (Einwahl bei Bedarf) wird verwen<strong>de</strong>t,<br />
wenn <strong>de</strong>r <strong>SUSE</strong> <strong>LINUX</strong> <strong>School</strong> <strong>Server</strong> nicht über eine Standleitung an<br />
das Internet angebun<strong>de</strong>n ist. Zum Versen<strong>de</strong>n o<strong>de</strong>r Abrufen von E-Mails<br />
wird automatisch eine Verbindung zum Provi<strong>de</strong>r aufgebaut.<br />
DNS (engl. Domain Name Service)<br />
siehe ‘Nameserver’, S. 279<br />
Fetch Mail<br />
Fetch Mail ist eine spezielle Funktion <strong>de</strong>s <strong>SUSE</strong> <strong>LINUX</strong> <strong>School</strong> <strong>Server</strong> und<br />
nicht i<strong>de</strong>ntisch mit <strong>de</strong>m ähnlich lauten<strong>de</strong>n Paket fetchmail. Bei <strong>de</strong>m<br />
Abruf von E-Mails eines POP3- o<strong>de</strong>r IMAP-<strong>Server</strong>s wird die Funktion<br />
Fetch Mail automatisch verwen<strong>de</strong>t. Diese ist aber nur dann nötig, wenn<br />
<strong>de</strong>r <strong>SUSE</strong> <strong>LINUX</strong> <strong>School</strong> <strong>Server</strong> nicht über eine vom Internet erreichbare<br />
IP-Nummer verfügt bzw. nicht über einen mx-Eintrag in frem<strong>de</strong>n Nameservern<br />
bekannt ist.<br />
Fetch Mail beherrscht das Multidropverfahren (s. Abschn. zu Multidrop).<br />
Filter<br />
Filter wer<strong>de</strong>n zur eingeschränkten Auflistung von Einträgen verwen<strong>de</strong>t.<br />
Im einfachsten Fall ist <strong>de</strong>r Filtereintrag ein ‘*’ (Stern) als universeller<br />
Platzhalter für ein o<strong>de</strong>r mehrere beliebige Zeichen. So wür<strong>de</strong> bspw. als<br />
Filter die Eingabe von sch* alle Namen auflisten, die mit <strong>de</strong>r Buchstabenkombination<br />
„sch“ beginnen; *sch* alle Namen, die „sch“ enthalten.<br />
Gruppen<br />
Eine Gruppe beinhaltet verschie<strong>de</strong>ne Benutzer, die für einen bestimmten<br />
Zweck dieselben Rechte o<strong>de</strong>r Eigenschaften erhalten. Die Benutzer verschie<strong>de</strong>ner<br />
Gruppen teilen sich so Rechte auf Dateien o<strong>de</strong>r Ordner.<br />
Ein Benutzer gehört immer min<strong>de</strong>stens einer Gruppe an. Im <strong>SUSE</strong> <strong>LINUX</strong><br />
<strong>School</strong> <strong>Server</strong> ist dies die primäre Gruppe users. Je<strong>de</strong>r Benutzer kann<br />
weiteren Gruppen angehören, die als sekundäre Gruppen bezeichnet wer<strong>de</strong>n.<br />
IMAP (engl. Internet Mail Access Protocol)<br />
IMAP ist zuständig für Zugriffe von Clients auf die Ordner <strong>de</strong>s <strong>SUSE</strong><br />
<strong>LINUX</strong> <strong>School</strong> <strong>Server</strong>. Die Daten (Mails) bleiben dabei zentral auf <strong>de</strong>m<br />
<strong>Server</strong> gespeichert. Dies ermöglicht die Verwendung von gemeinsamen<br />
Ordnern. Die TCP/IP Verbindung über IMAP fin<strong>de</strong>t auf Port 143 statt.<br />
Weitere Spezifikationen fin<strong>de</strong>n Sie u. a. in RFC 2060.<br />
LDAP (engl. Lightweight Directory Access Protocol)<br />
Der <strong>SUSE</strong> <strong>LINUX</strong> <strong>School</strong> <strong>Server</strong> verwen<strong>de</strong>t eine Datenbank, um nahezu<br />
alle Benutzerinformationen zu speichern. Auf diese Datenbank wird mit-<br />
278
tels LDAP zugegriffen. Externe Clients können über Port 389 Kontakt mit<br />
<strong>de</strong>m <strong>Server</strong> aufnehmen. Die BaseDN (engl. Base Distinguished Name) ist<br />
dabei „die oberste Ebene“ <strong>de</strong>r hierarchisch aufgebauten Verzeichnisstruktur.<br />
So wäre dies z. B. für die Domain firma.<strong>de</strong>: dc=firma, dc=<strong>de</strong>.<br />
Weitere Erläuterungen fin<strong>de</strong>n Sie unter http://www.openldap.org/<br />
Mailingliste<br />
siehe ‘Gruppen’, S. 278<br />
HGlossar<br />
Multidrop<br />
Hierbei han<strong>de</strong>lt es sich um ein Postfach (POP3, siehe S. 280), in <strong>de</strong>m die<br />
E-Mails einer gesamten Domain gespeichert wer<strong>de</strong>n. Die Mail wird von<br />
dort mittels POP3 abgeholt und auf <strong>de</strong>m Zielsystem verteilt.<br />
Eine E-Mail besteht aus einem Umschlag (engl. Envelope), Kopf (engl.<br />
Hea<strong>de</strong>r) und Körper (engl. Body). Der Umschlag wird während <strong>de</strong>s<br />
Transportes von MTA (engl. Mail Transfer Agent) zu MTA generiert; vergleichbar<br />
mit <strong>de</strong>m Poststempel <strong>de</strong>r Briefpost. Ist die Mail einmal abgelegt,<br />
ist <strong>de</strong>r Umschlag verschwun<strong>de</strong>n. Wird die Mail von einem Benutzer<br />
an einen an<strong>de</strong>ren geschickt, ist dies kein Problem, sind jedoch<br />
Benutzer auf einer Mailingliste eingetragen, so lautet die Zieladresse<br />
To:mailingliste@domain.<strong>de</strong> für je<strong>de</strong>n Benutzer, an <strong>de</strong>n diese Mail<br />
geht. Der eigentliche Empfänger wird dann während <strong>de</strong>s Transportes mittels<br />
<strong>de</strong>s SMTP-Kommandos RCPT TO übertragen. Nach<strong>de</strong>m die Mail am<br />
Zielserver angekommen ist, geht diese Information verloren. Nun nicht<br />
ganz, <strong>de</strong>nn die Zieladresse hinterlässt „Spuren“ in Form von „Received:“-<br />
Zeilen im Mail-Hea<strong>de</strong>r, aus <strong>de</strong>nen <strong>de</strong>r eigentliche Empfänger ermittelt<br />
wer<strong>de</strong>n kann. Da diese Informationen aber nicht genormt sind, je<strong>de</strong>r MTA<br />
diese Zeilen also an<strong>de</strong>rs schreibt, kann es immer wie<strong>de</strong>r zu Fehlern bei<br />
<strong>de</strong>r Mailzustellung kommen. Die Verwendung von Multidrop-Postfächer<br />
sollte aus diesem Grund vermie<strong>de</strong>n wer<strong>de</strong>n.<br />
Nameserver (DNS)<br />
Ein Nameserver dient zum Auflösen von Rechnernamen in IP-Adressen<br />
und umgekehrt. Der <strong>SUSE</strong> <strong>LINUX</strong> <strong>School</strong> <strong>Server</strong> hat einen eigenen<br />
Nameservice zur Verwaltung seiner Domains. Dazu wird BIND8 verwen<strong>de</strong>t,<br />
<strong>de</strong>ssen Konfigurationsdateien unter /var/named/ sowie<br />
/etc/named.conf zu fin<strong>de</strong>n sind. Diese Dateien wer<strong>de</strong>n bei <strong>de</strong>r Installation<br />
sowie beim Anlegen von virtuellen Domains automatisch generiert<br />
(‘Exportieren’). Für eine manuelle Bearbeitung verwen<strong>de</strong>n Sie bitte die<br />
Vorlagedatei /etc/named.conf.in.<br />
Soll Ihr <strong>SUSE</strong> <strong>LINUX</strong> <strong>School</strong> <strong>Server</strong> <strong>de</strong>n Nameservice offiziell im Internet<br />
<strong>de</strong>legieren, so benötigen Sie einen weiteren Nameserver und sollten<br />
<strong>SUSE</strong> <strong>LINUX</strong> – <strong>School</strong> <strong>Server</strong><br />
279
ebenfalls einen Mailserver als „Backup-Mailserver“ eintragen. Dafür sind<br />
weitere NS (engl. Name Service)- und MX (engl. MaileXchanger)-Einträge<br />
nötig. Klicken Sie dazu auf ‘System’ → ‘LDAP Browser’ und wählen Sie<br />
‘Suche starten’. Anschließend klicken Sie auf das Kreuz vor ‘o=DNS’ und<br />
wählen <strong>de</strong>n Link mit Namen ‘relativeDomainName=@’. In <strong>de</strong>m folgen<strong>de</strong>n<br />
Dialog können zusätzliche NS- o<strong>de</strong>r MX-Eintrag hinzugefügt wer<strong>de</strong>n, in<strong>de</strong>m<br />
Sie unter ‘Neu’ in das Eingabefeld z. B. mXRecord sowie als Wert im<br />
Feld daneben die Priorität und <strong>de</strong>n Namen <strong>de</strong>s Mailservers eintragen. Um<br />
diese Än<strong>de</strong>rungen wirksam zu machen, klicken Sie im Hauptmenü auf<br />
‘Virt. Benutzer’ → ‘Virt. Domains’ → ‘Exportieren’.<br />
Ordner<br />
Ordner sind im Prinzip Postfächer, in <strong>de</strong>nen Mails abgelegt wer<strong>de</strong>n können.<br />
Je<strong>de</strong>r Benutzer hat einen sog. „privaten“ Ordner (INBOX). Ein Benutzer<br />
kann durch die Rechtevergabe für seine INBOX diesen zu einem gemeinsamen<br />
Ordner freigeben und so können verschie<strong>de</strong>ne Benutzer diesen auf<br />
unterschiedliche Art (lesend, schreibend) nutzen. Allerdings ist es sinnvoller,<br />
einen Unterordner wie <strong>de</strong>n schon standardmäßig vorhan<strong>de</strong>nen<br />
Ordner INBOX.public als gemeinsamen Ordner mit an<strong>de</strong>ren Benutzern<br />
zu teilen.<br />
POP3 (engl. Post Office Protocol)<br />
Dieses Protokoll dient dazu, um E-Mails von einem dafür eingerichteten<br />
Mailserver abzuholen. Dazu wird eine TCP/IP-Verbindung auf Port<br />
110 mit <strong>de</strong>m <strong>Server</strong> aufgebaut und mit einfachen Kommandos wie HELO,<br />
USER, PASS usw. <strong>de</strong>r Datentransfer geregelt.<br />
Der <strong>SUSE</strong> <strong>LINUX</strong> <strong>School</strong> <strong>Server</strong> ist standardmäßig für POP3 eingerichtet,<br />
so dass ein Client E-Mails über dieses Protokoll abholen kann. Auch Fetch<br />
Mail (siehe S. 278) kann POP3 verwen<strong>de</strong>n, um Mails von an<strong>de</strong>ren <strong>Server</strong><br />
(Provi<strong>de</strong>r) abzuholen. Weitere Beschreibung fin<strong>de</strong>n Sie in RFC 1939 (siehe<br />
S. 281).<br />
Postfix<br />
Postfix ist ein MTA (engl. Mail Transfer Agent). Die komplette Dokumentation<br />
zu Postfix, einschließlich einer Frage- und Antwortliste (FAQ), fin<strong>de</strong>n<br />
Sie unter http://www.postfix.org/.<br />
Aus Sicherheitsgrün<strong>de</strong>n laufen Teile von postfix auf <strong>de</strong>m <strong>SUSE</strong> <strong>LINUX</strong><br />
<strong>School</strong> <strong>Server</strong> in einer changeroot-Umgebung unter /var/spool/<br />
postfix/. Bei manuellen Än<strong>de</strong>rungen an Konfigurationsdateien unter<br />
/etc/, müssen diese nach /var/spool/postfix/etc/ übernommen<br />
wer<strong>de</strong>n. Starten Sie dazu SuSEconfig.<br />
280
Quota<br />
Der <strong>de</strong>n Benutzern zur Verfügung gestellte Speicherplatz kann mit Hilfe<br />
von Quota begrenzt wer<strong>de</strong>n. Dies wird empfohlen, da mit wachsen<strong>de</strong>r<br />
Anzahl an Benutzern und aufbewahrten Mails <strong>de</strong>r Platz auf <strong>de</strong>r Festplatte<br />
schrumpft. So ist bei 200 Benutzer mit durchschnittlich 5 MB Platzbedarf<br />
<strong>de</strong>r Speicherplatzbedarf <strong>de</strong>r Festplatte bereits 1000 MB.<br />
HGlossar<br />
Relayhost<br />
Ist ein „direktes“ Verschicken von Mails in das Internet nicht möglich,<br />
muss ein Relayhost angeben wer<strong>de</strong>n. Dieser ist ein Rechner Ihres Provi<strong>de</strong>rs,<br />
<strong>de</strong>r Mails an externe Adressen via SMTP (siehe S. 281) annimmt und<br />
weiterleitet. Die Angabe eines Relayhosts ist notwendig, wenn eine Dialup-Verbindung<br />
zum Internet benutzt wird (keine feste IP-Adresse für <strong>de</strong>n<br />
<strong>Server</strong>).<br />
Den für Sie erreichbaren Relayhost erfahren Sie von Ihrem Provi<strong>de</strong>r.<br />
RFC (engl. Requests For Comments)<br />
RFCs beschreiben Protokolle und legen zum Teil auch Standards fest.<br />
Sie fin<strong>de</strong>n eine Auflistung aller RFCs unter http://the.rfceditor.<br />
org/.<br />
SASL (engl. Simple Authentication and Security Layer)<br />
Weitere Informationen zur Authentifizierung von Mailclients gegenüber<br />
<strong>de</strong>m <strong>Server</strong> fin<strong>de</strong>n Sie in <strong>de</strong>r Manpage man sasl sowie <strong>de</strong>r RFC 2222.<br />
SIEVE (engl. Sieb)<br />
Diese „genormte“ Sprache dient <strong>de</strong>r Erstellung von Mailfiltern.<br />
Mit <strong>de</strong>m SIEVE-Editor können Sie eigene Filter-Skripte erstellen o<strong>de</strong>r existieren<strong>de</strong><br />
Skripte einfügen. Eine Beschreibung zur Skriptsprache fin<strong>de</strong>n Sie<br />
in <strong>de</strong>r RFC 3028 o<strong>de</strong>r unter http://www.cyrusoft.com/sieve/.<br />
SMTP (engl. Simple Mail Transport Protocol)<br />
Über SMTP wer<strong>de</strong>n Mails an <strong>de</strong>n <strong>SUSE</strong> <strong>LINUX</strong> <strong>School</strong> <strong>Server</strong> gesen<strong>de</strong>t,<br />
<strong>de</strong>r wie<strong>de</strong>rum SMTP verwen<strong>de</strong>t, um Mails an an<strong>de</strong>re Mailserver im Internet<br />
(Relayhost) zu sen<strong>de</strong>n. Dazu wird eine TCP/IP-Verbindung auf Port<br />
25 verwen<strong>de</strong>t.<br />
Eine genaue Beschreibung fin<strong>de</strong>n Sie in <strong>de</strong>r RFC 2821.<br />
SSL (engl. Secure Socket Layer)<br />
siehe ‘TLS’, S. 281<br />
TLS (engl. Transport Layer Security)<br />
TLS dient zur Verschlüsselung <strong>de</strong>r zu übertragen<strong>de</strong>n Daten.<br />
Eine eingehen<strong>de</strong> Beschreibung fin<strong>de</strong>n Sie in RFC 2246.<br />
<strong>SUSE</strong> <strong>LINUX</strong> – <strong>School</strong> <strong>Server</strong><br />
281
UID (engl. User I<strong>de</strong>ntification)<br />
Dies ist <strong>de</strong>r Login-Name, mit <strong>de</strong>m sich ein Benutzer am <strong>Server</strong> anmel<strong>de</strong>t.<br />
Er darf maximal acht Zeichen lang sein und keine Son<strong>de</strong>rzeichen o<strong>de</strong>r<br />
Leerstellen enthalten, nur aus Kleinbuchstaben bestehen und muss ein<strong>de</strong>utig<br />
sein. Für davon abweichen<strong>de</strong> E-Mail-Adressen müssen Aliase verwen<strong>de</strong>t<br />
wer<strong>de</strong>n.<br />
UUCP (engl. Unix to Unix CoPy)<br />
Hierbei han<strong>de</strong>lt es sich um ein Protokoll zur Übertragung von Dateien<br />
zwischen verschie<strong>de</strong>nen Computern, insbeson<strong>de</strong>re solchen mit <strong>de</strong>m Betriebssystem<br />
Unix, über große Entfernungen. Die Verbindung zwischen<br />
<strong>de</strong>n Computern wird dabei nur bei Bedarf o<strong>de</strong>r in regelmäßigen Abstän<strong>de</strong>n<br />
aufgebaut.<br />
UUCP wird beim <strong>SUSE</strong> <strong>LINUX</strong> <strong>School</strong> <strong>Server</strong> bei Bedarf zur Übermittlung<br />
von E-Mail und News eingesetzt.<br />
Zertifikat<br />
Ein Zertifikat ist <strong>de</strong>r „Personalausweis“ für einen Benutzer, <strong>de</strong>r ihm gestattet,<br />
bestimmte Dienste auf <strong>de</strong>m <strong>SUSE</strong> <strong>LINUX</strong> <strong>School</strong> <strong>Server</strong> zu verwen<strong>de</strong>n.<br />
Das Benutzerzertifikat wird lokal auf <strong>de</strong>m jeweiligen Client gespeichert<br />
und sollte an<strong>de</strong>ren Benutzern nicht zugänglich sein. Beispielsweise<br />
kann es ausschließlich Benutzern mit Zertifikat erlaubt sein, eine<br />
sichere Verbindung zum <strong>Server</strong> aufzubauen (siehe auch ‘CA’, S. 277)<br />
282
YaST und SuSE Linux Lizenzbestimmungen<br />
YaST 2 – Copyright (c) 1995-2001 SuSE GmbH, Nürnberg (Deutschland)<br />
YaST 2 – Copyright (c) 2002 SuSE Linux AG, Nürnberg (Deutschland)<br />
Gegenstand dieser Lizenz ist das Programm YaST2 (engl. Yet another Setup Tool<br />
2), <strong>de</strong>r Name „YaST“ sowie SuSE Linux, die Linux-Distribution <strong>de</strong>r SuSE Linux<br />
AG., alle aus YaST2 abgeleiteten Programme und alle auf YaST2 vollständig o<strong>de</strong>r<br />
auszugsweise abgeleiteten Werke o<strong>de</strong>r Namen sowie die Benutzung, Verwendung,<br />
Archivierung, Vervielfältigung und Weitergabe von YaST2, aller aus YaST2<br />
abgeleiteten Programme und alle vollständig o<strong>de</strong>r auszugsweise abgeleiteten<br />
Werke. Das Programm YaST2 mit allen Quellen ist im Sinne <strong>de</strong>s Urheberrechts<br />
geistiges Eigentum <strong>de</strong>r SuSE Linux AG. Der Name YaST ist ein eingetragenes<br />
Warenzeichen <strong>de</strong>r SuSE Linux AG. Im folgen<strong>de</strong>n tritt die SuSE Linux AG als<br />
Lizenzgeber auf, und je<strong>de</strong>r Benutzer o<strong>de</strong>r Bearbeiter von YaST2 o<strong>de</strong>r daraus<br />
vollständig o<strong>de</strong>r auszugsweise abgeleiteten Werke sowie je<strong>de</strong> Person, die YaST2<br />
o<strong>de</strong>r SuSE Linux archiviert, vervielfältigt und verbreitet, ist Lizenznehmer <strong>de</strong>r<br />
SuSE Linux AG.<br />
Durch die Bearbeitung, Benutzung, Verwendung, Archivierung, Vervielfältigung<br />
und Weitergabe von YaST2 wer<strong>de</strong>n die folgen<strong>de</strong>n Lizenzbestimmungen<br />
anerkannt.<br />
Nur diese Lizenz gibt <strong>de</strong>m Lizenznehmer das Recht, YaST2 o<strong>de</strong>r daraus abgeleitete<br />
Werke zu benutzen, zu vervielfältigen, zu verteilen o<strong>de</strong>r zu verän<strong>de</strong>rn.<br />
Diese Handlungen sind durch das Urheberrecht untersagt, wenn diese Lizenz<br />
nicht anerkannt wird. Wird diese Lizenz im ganzen anerkannt und befolgt, ist<br />
sie auch ohne schriftliche Zustimmung <strong>de</strong>s Lizenznehmers gültig.<br />
IYaST und SuSE Linux Lizenzbestimmungen
1. Benutzung<br />
YaST2 und SuSE Linux dürfen für private und kommerzielle Zwecke unter<br />
Beachtung <strong>de</strong>r Urheberrechte und Lizenzbestimmungen <strong>de</strong>r installierten<br />
Pakete und Programme genutzt wer<strong>de</strong>n. Die Benutzung von YaST2,<br />
auch bei Verwendung einer modifizierten Version, befreit insbeson<strong>de</strong>re<br />
<strong>de</strong>n Lizenznehmer nicht von <strong>de</strong>r gebotenen Sorgfaltspflicht gegenüber<br />
<strong>de</strong>n Lizenzbestimmungen <strong>de</strong>r durch YaST2 o<strong>de</strong>r darauf basieren<strong>de</strong>n Werken<br />
installierten Pakete und Programme.<br />
2. Bearbeitung<br />
Alle aus YaST2 abgeleiteten Programme und alle vollständig o<strong>de</strong>r auszugsweise<br />
abgeleiteten Werke sind auf <strong>de</strong>m Eröffnungsbildschirm mit<br />
<strong>de</strong>m ein<strong>de</strong>utigen Hinweis Modifizierte Version zu versehen. Des Weiteren<br />
hat <strong>de</strong>r Bearbeiter seinen Namen, einen Hinweis, dass die SuSE Linux AG<br />
für die Modifizierten Version keinen Support leistet und <strong>de</strong>n Ausschluss<br />
jedwe<strong>de</strong>r Haftung auf <strong>de</strong>m Eröffnungsbildschirm anzugeben. Als Modifizierte<br />
Version gilt je<strong>de</strong> Än<strong>de</strong>rung in <strong>de</strong>n Quellen, die nicht von <strong>de</strong>r SuSE<br />
Linux AG durchgeführt wird. Der Lizenznehmer hat das Recht, seine Kopie<br />
<strong>de</strong>r Quellen von YaST2 zu verän<strong>de</strong>rn, wodurch ein auf <strong>de</strong>m Programm<br />
YaST2 basieren<strong>de</strong>s Werk entsteht, vorausgesetzt, dass die folgen<strong>de</strong>n Bedingungen<br />
erfüllt sind:<br />
(a) Je<strong>de</strong> Än<strong>de</strong>rung muss in <strong>de</strong>n Quellen mit Datum und Bearbeiter vermerkt<br />
sein. Die verän<strong>de</strong>rten Quellen müssen nach Abschnitt 3, zusammen<br />
mit dieser unverän<strong>de</strong>rten Lizenz, <strong>de</strong>m Benutzer zu Verfügung<br />
gestellt wer<strong>de</strong>n.<br />
(b) Der Lizenznehmer ist verpflichtet, dass je<strong>de</strong> von ihm verbreitete Arbeit,<br />
die ganz o<strong>de</strong>r teilweise von YaST2 o<strong>de</strong>r Teilen von YaST2 abgeleitet<br />
ist, Dritten gegenüber als Ganzes unter <strong>de</strong>n Bedingungen<br />
dieser Lizenz ohne Lizenzgebühren zur Verfügung gestellt wird.<br />
(c) Die Än<strong>de</strong>rung dieser Lizenz durch einen Lizenznehmer, auch nur<br />
teilweise, ist untersagt.<br />
Die SuSE Linux AG behält sich das Recht vor, unentgeltlich Teile o<strong>de</strong>r<br />
alle Än<strong>de</strong>rungen einer modifizierten Version von YaST2 in die offizielle<br />
Version von YaST2 aufzunehmen. Der Lizenznehmer hat darauf keinen<br />
Einfluss.<br />
3. Weitergabe<br />
Es ist untersagt, ohne vorherige schriftliche Genehmigung <strong>de</strong>r SuSE Linux<br />
AG YaST2 o<strong>de</strong>r SuSE Linux gegen Entgelt zu vervielfältigen o<strong>de</strong>r unberechtigt<br />
vervielfältigte Datenträger zu verbreiten. Die Verteilung gegen<br />
284
Entgelt <strong>de</strong>s Programms YaST2, <strong>de</strong>ssen Quellen, ob vollständig o<strong>de</strong>r teilweise<br />
verän<strong>de</strong>rt o<strong>de</strong>r unverän<strong>de</strong>rt, und <strong>de</strong>r daraus abgeleiteten Werke<br />
bedürfen <strong>de</strong>r vorherigen schriftlichen Zustimmung <strong>de</strong>r SuSE Linux AG.<br />
Alle aus YaST2 abgeleiteten Programme und alle vollständig o<strong>de</strong>r auszugsweise<br />
abgeleiteten Werke dürfen nach 2b nur mit <strong>de</strong>n verän<strong>de</strong>rten<br />
Quellen und dieser Lizenz weitergegeben wer<strong>de</strong>n. Die kostenfreie Bereitstellung<br />
von YaST2 o<strong>de</strong>r daraus abgeleiteten Werken zusammen mit SuSE<br />
Linux auf FTP-<strong>Server</strong>n und Mailboxen ist unter Beachtung <strong>de</strong>r Lizenzen<br />
<strong>de</strong>r Software gestattet.<br />
4. Gewährleistung<br />
Für YaST2 o<strong>de</strong>r daraus abgeleitete Werke und SuSE Linux ist jegliche Gewährleistung<br />
ausgeschlossen. Die Gewährleistung <strong>de</strong>r SuSE Linux AG<br />
erstreckt sich nur auf fehlerfreie Datenträger.<br />
Die SuSE Linux AG stellt YaST2 und SuSE Linux so zur Verfügung, „WIE<br />
ES IST“, ohne jedwe<strong>de</strong> Gewährleistung, ohne die Tauglichkeit für einen<br />
bestimmten Zweck o<strong>de</strong>r die Verwendbarkeit zu garantieren. Insbeson<strong>de</strong>re<br />
haftet SuSE nicht für entgangenen Gewinn, ausgebliebene Einsparungen<br />
o<strong>de</strong>r Schä<strong>de</strong>n aus Ansprüchen Dritter gegenüber <strong>de</strong>m Lizenznehmer. Die<br />
SuSE Linux AG haftet auch nicht für sonstige mittelbare o<strong>de</strong>r unmittelbare<br />
Folgeschä<strong>de</strong>n, insbeson<strong>de</strong>re nicht für <strong>de</strong>n Verlust o<strong>de</strong>r die Erstellung<br />
aufgezeichneter Daten.<br />
Die Beachtung <strong>de</strong>r jeweiligen Lizenzen und Urheberrechte <strong>de</strong>r installierten<br />
Software obliegt allein <strong>de</strong>m Benutzer von YaST2 und SuSE Linux.<br />
IYaST und SuSE Linux Lizenzbestimmungen<br />
5. Rechte<br />
Es wer<strong>de</strong>n keine weiteren Rechte an YaST2 o<strong>de</strong>r an SuSE Linux als die in<br />
dieser Lizenz behan<strong>de</strong>lten eingeräumt. Ein Verstoß gegen diese Lizenz<br />
been<strong>de</strong>t automatisch die Rechte <strong>de</strong>s Lizenznehmers. Jedoch wer<strong>de</strong>n die<br />
Rechte Dritter, die vom Lizenznehmer Kopien o<strong>de</strong>r Rechte unter dieser<br />
Lizenz erhalten haben, nicht been<strong>de</strong>t, solange diese Lizenz in allen Teilen<br />
anerkannt und befolgt wird. Falls <strong>de</strong>m Lizenznehmer aufgrund eines Gerichtsurteils,<br />
Patentbestimmungen, Lizenzbestimmungen o<strong>de</strong>r aus einem<br />
an<strong>de</strong>ren Grund Bedingungen o<strong>de</strong>r Verpflichtungen auferlegt wer<strong>de</strong>n, die<br />
dieser Lizenz ganz o<strong>de</strong>r in Teilen wi<strong>de</strong>rsprechen, so wird <strong>de</strong>r Lizenznehmer<br />
ausdrücklich nur mit vorheriger schriftlicher Zustimmung <strong>de</strong>r SuSE<br />
Linux AG von dieser Lizenz und ihren Bedingungen ganz o<strong>de</strong>r teilweise<br />
befreit. Es ist das Recht <strong>de</strong>r SuSE Linux AG, diese Zustimmung ohne<br />
Angabe von Grün<strong>de</strong>n zu verweigern.<br />
6. Weitere Einschränkungen<br />
<strong>SUSE</strong> <strong>LINUX</strong> – <strong>School</strong> <strong>Server</strong><br />
285
286<br />
Wenn die Verbreitung o<strong>de</strong>r Benutzung von YaST2 und SuSE Linux o<strong>de</strong>r<br />
Teilen von SuSE Linux in einem Staat entwe<strong>de</strong>r durch Patente o<strong>de</strong>r durch<br />
urheberrechtlich geschützte Schnittstellen eingeschränkt ist, kann die Su-<br />
SE Linux AG eine explizite geographische Begrenzung <strong>de</strong>r Verbreitung<br />
von YaST2 und SuSE Linux o<strong>de</strong>r Teilen von SuSE Linux angeben, mit<br />
<strong>de</strong>r diese Staaten ganz o<strong>de</strong>r teilweise von <strong>de</strong>r Verbreitung ausgeschlossen<br />
wer<strong>de</strong>n. In einem solchen Fall beinhaltet diese Lizenz die ganze o<strong>de</strong>r<br />
teilweise Beschränkung, als wäre sie in dieser Lizenz nie<strong>de</strong>rgeschrieben.
Merkzettel<br />
JMerkzettel<br />
Supportinformationen<br />
Hier fin<strong>de</strong>n Sie noch einmal alle Angaben, die Sie vor <strong>de</strong>r Kontaktaufnahme mit<br />
unserem Support bereithalten sollten. Damit Probleme möglichst schnell geklärt<br />
wer<strong>de</strong>n können, sollte sich <strong>de</strong>r <strong>Server</strong> (und ein Client) in Ihrer Reichweite befin<strong>de</strong>n.<br />
VORNAME:<br />
NAME:<br />
FIRMA:<br />
STRASSE:<br />
LAND:<br />
PLZ:<br />
ORT:<br />
REGCODE:<br />
(Produktregistrierungsco<strong>de</strong>)<br />
EMAIL:
Hardwareinformationen<br />
Versuchen Sie hier möglichst umfangreiche Angaben zur Hardware <strong>de</strong>s <strong>Server</strong>s<br />
zu sammeln.<br />
Prozessor(en)/ Taktfrequenz:<br />
Grafikkarte:<br />
Mainboard:<br />
Arbeitsspeicher (RAM):<br />
SCSI- o<strong>de</strong>r Raid-Controller Hersteller, Serie Treiber<br />
Festplatte(n)<br />
Hersteller, Serie<br />
CD-ROM<br />
Hersteller, Serie:<br />
Netzwerkkarte eth0 Hersteller, Treiber Subnetz bzw. DSL MAC-Adr.<br />
Netzwerkkarte eth1 Hersteller, Treiber Subnetz bzw. DSL MAC-Adr.<br />
Netzwerkkarte eth2 Hersteller, Treiber Subnetz bzw. DSL MAC-Adr.<br />
ISDN-Karte<br />
Hersteller, Treiber<br />
288 Hardwareinformationen
Partitionierungsdaten <strong>de</strong>r Festplatte(n)<br />
Sollte einmal eine Festplatte ausfallen o<strong>de</strong>r Sie versehentlich die Partitionstabelle<br />
zerstören, können die hier angegebenen Daten manchmal noch weiterhelfen.<br />
Tragen Sie einfach die Werte ein, die Sie <strong>de</strong>m Partitionierer von YaST2 entnehmen<br />
können.<br />
Gerät Größe Typ Mountpoint Start- Endzylin<strong>de</strong>r Raid<br />
JMerkzettel<br />
<strong>SUSE</strong> <strong>LINUX</strong> – <strong>School</strong> <strong>Server</strong><br />
289
Passwörter<br />
Auch wenn es aus Sicherheitsgrün<strong>de</strong>n sicher eine schlechte I<strong>de</strong>e ist, die Passwörter<br />
<strong>de</strong>s <strong>Server</strong>s zu notieren: Im Falle <strong>de</strong>r Abwesenheit <strong>de</strong>s Administrators<br />
kann ein solcher Zettel – wenn er unter Verschluß aufbewahrt wird – im Notfall<br />
die Rettung sein.<br />
Achtung<br />
Bewahren Sie die hier notierten Passwörter in einem versiegelten, undurchsichtigen<br />
Umschlag auf und hinterlegen Sie ihn an einem sicheren<br />
Ort.<br />
Vor einer Öffnung sollte in je<strong>de</strong>m Fall <strong>de</strong>r Administrator informiert wer<strong>de</strong>n!<br />
Achtung<br />
Bereich Account Passwort Bemerkung<br />
Internet<br />
Provi<strong>de</strong>rdaten<br />
<strong>Server</strong>-BIOS<br />
<strong>Server</strong>-Root<br />
root<br />
Schuladmin<br />
admin<br />
Mailserver<br />
mailadmin<br />
290 Passwörter
Einwilligung zur Speicherung von Daten<br />
Hinweis<br />
Bei <strong>de</strong>n unten aufgeführten Dokumenten han<strong>de</strong>lt es sich um Vorlagen,<br />
welche wir kostenlos für die Erstellung eigener Ausfertigungen zur Verfügung<br />
stellen. Die Firma SuSE lehnt jegliche Verantwortung für die<br />
Richtigkeit und rechtlichen Korrektheit dieser Vorlagen ab. Insbeson<strong>de</strong>re<br />
eine Überprüfung, ob die hier gefor<strong>de</strong>rten Aussagen auch <strong>de</strong>m jeweils<br />
gelten<strong>de</strong>n Schulrecht im betreffen<strong>de</strong>n Bun<strong>de</strong>sland entsprechen, obliegt<br />
einzig und allein <strong>de</strong>r jeweiligen Schulleitung.<br />
Hinweis<br />
JMerkzettel<br />
<strong>SUSE</strong> <strong>LINUX</strong> – <strong>School</strong> <strong>Server</strong><br />
291
Elternbrief<br />
An die Eltern<br />
Name <strong>de</strong>r Schule<br />
Datum:<br />
Name <strong>de</strong>s Schulleiters<br />
Liebe Eltern/Erziehungsberechtigten!<br />
Unsere Schule bietet Ihrem Kind neben einem persönlichen Zugang zum schuleigenen<br />
Computersystem einen Internetzugang und eine persönliche E-Mail<br />
Adresse. Der Interneteinsatz und die Verwendung von E-Mails dient <strong>de</strong>r Ausbildung<br />
von IKT-Fertigkeiten (Informations-/Kommunikationstechnologie) <strong>de</strong>s<br />
Kin<strong>de</strong>s.<br />
Bitte lesen Sie die Regelungen für zulässigen und verantwortungsvollen Gebrauch<br />
<strong>de</strong>r informationstechnischen Anlage (IT-Anlage) und <strong>de</strong>s Interneteinsatzes<br />
(Benutzerordnung - siehe Anhang 1) und unterschreiben Sie das Zustimmungsformular<br />
(Anhang 2 ) damit Ihr Kind das Internet und die IT-Anlage in<br />
<strong>de</strong>r Schule verwen<strong>de</strong>n kann.<br />
Da es einige Be<strong>de</strong>nken bezüglich Zugang zu unerwünschten Materialien im Internet<br />
gegeben hat, hat die Schule Regeln erstellt und Filtersoftware installiert,<br />
um diese Risiken so gering wie möglich zu halten. Dennoch bitten wir Sie, folgen<strong>de</strong><br />
Punkte zur Kenntnis zu nehmen:<br />
Die Schule hat je<strong>de</strong> mögliche Vorkehrung getroffen, um die Schüler vor ungeeigneten<br />
Materialien zu schützen, Sie kann aber nicht für die Art o<strong>de</strong>r <strong>de</strong>n Inhalt<br />
von Materialien im Internet verantwortlich gemacht wer<strong>de</strong>n.<br />
Die Schule ist nicht haftbar für Beeinträchtigungen, die das Kind von <strong>de</strong>r Benutzung<br />
<strong>de</strong>s Internets davongetragen hat.<br />
Wenn Sie Kommentare zu diesen Regeln anbringen möchten o<strong>de</strong>r Vorschläge<br />
für zusätzliche Regeln haben, dann vereinbaren Sie bitte telefonisch einen Termin<br />
o<strong>de</strong>r schicken Sie uns eine E-Mail.<br />
Hochachtungsvoll<br />
Name<br />
Anlagen:<br />
1x Benutzerordnung<br />
1x Zustimmungserklärung (Eltern/ Erziehungsberechtigte)<br />
1x Zustimmungserklärung (Schüler)<br />
292 Einwilligung zur Speicherung von Daten
Zustimmung zur Benutzerordnung für die informationstechnische<br />
Anlage, <strong>de</strong>n Internetzugang und zur Internetveröffentlichung<br />
von Arbeiten und Fotos (Schüler)<br />
Nichtzutreffen<strong>de</strong>s bitte streichen.<br />
Name <strong>de</strong>s Schülers:<br />
JMerkzettel<br />
Klasse:<br />
Datum:<br />
Ich habe die Benutzerordnung für <strong>de</strong>n Umgang mit <strong>de</strong>r informationstechnischen<br />
Anlage (IT-Anlage) und <strong>de</strong>m Internetzugang <strong>de</strong>r Schule gelesen und verstan<strong>de</strong>n.<br />
Ich wer<strong>de</strong> das Computersystem und das Internet verantwortungsvoll benutzen<br />
und die Regeln je<strong>de</strong>rzeit beachten.<br />
Ich bin mir bewusst, dass nach einer bestimmten Anzahl an vorsätzlichen<br />
Verletzungen dieser Regeln, die Schule automatisch meinen Zugang löscht<br />
und/o<strong>de</strong>r Maßnahmen einleitet, die wie ein Verstoß gegen die Schulordnung<br />
behan<strong>de</strong>lt und entsprechend geahn<strong>de</strong>t wer<strong>de</strong>n.<br />
Ich bin darüber informiert wor<strong>de</strong>n, dass über meine Tätigkeiten und die von<br />
mir aufgerufenen Internetseiten Logdateien geführt wer<strong>de</strong>n und diese für eine<br />
spätere Auswertung gespeichert wer<strong>de</strong>n.<br />
Ich bin mir bewusst, dass die Administratoren <strong>de</strong>s Systems Einblick in die von<br />
mir gespeicherten Daten nehmen und diese unter beson<strong>de</strong>ren Umstän<strong>de</strong>n auch<br />
löschen.<br />
Ich bin mir ebenso bewusst, dass für die Sicherheit <strong>de</strong>r von mir gespeicherten<br />
Daten nicht garantiert wer<strong>de</strong>n kann und ich von wichtigen Daten zusätzliche<br />
Sicherheitskopien anfertigen muss.<br />
Ich bin damit einverstan<strong>de</strong>n, dass meine Arbeiten auf <strong>de</strong>r schuleigenen Webseite<br />
präsentiert wer<strong>de</strong>n dürfen.<br />
Ich bin außer<strong>de</strong>m einverstan<strong>de</strong>n, dass Fotos, die mich zeigen, gemäß <strong>de</strong>n Regeln<br />
<strong>de</strong>r Schule (es wer<strong>de</strong>n keine Namen verwen<strong>de</strong>t) veröffentlicht wer<strong>de</strong>n.<br />
Ort, Datum<br />
Unterschrift <strong>de</strong>s Schülers<br />
<strong>SUSE</strong> <strong>LINUX</strong> – <strong>School</strong> <strong>Server</strong><br />
293
Zustimmung zur Benutzerordnung für die informationstechnische<br />
Anlage, <strong>de</strong>n Internetzugang und zur Internetveröffentlichung<br />
von Schülerarbeiten und Fotos (Eltern/ Erziehungsberechtigte)<br />
Nichtzutreffen<strong>de</strong>s bitte streichen.<br />
Ich habe die Benutzerordnung für <strong>de</strong>n Umgang mit <strong>de</strong>r informationstechnischen<br />
Anlage (IT-Anlage) und <strong>de</strong>m Internetzugang <strong>de</strong>r Schule gelesen und verstan<strong>de</strong>n<br />
und erlaube meinem Kind, die IT-Anlage und <strong>de</strong>n Internetzugang zu<br />
verwen<strong>de</strong>n.<br />
Ich weiss, dass die Schule alle nötigen Vorkehrungen trifft, die Schüler vor ungeeigneten<br />
Materialien zu schützen und fernzuhalten.<br />
Ich stimme zu, dass die Schule nicht verantwortlich ist für die Art und <strong>de</strong>n Inhalt<br />
von Internetmaterialien und für Beeinträchtigungen, die aus <strong>de</strong>m Internetgebrauch<br />
entstehen, nicht haftbar gemacht wer<strong>de</strong>n kann.<br />
Ich bin darüber informiert wor<strong>de</strong>n, dass die Schule Logdateien speichert, welche<br />
Aufschluss über die an <strong>de</strong>r IT-Anlage ausgeführten Tätigkeiten und die aufgerufenen<br />
Internetseiten für je<strong>de</strong>n Benutzeraccount geben.<br />
Ich bin auch darüber informiert wor<strong>de</strong>n, dass die Administratoren <strong>de</strong>r Schule<br />
die Möglichkeit haben Einblick in die auf <strong>de</strong>r Anlage gespeicherten Dateien<br />
meines Kin<strong>de</strong>s zu nehmen und für die Sicherheit dieser Daten nicht garantieren<br />
können.<br />
Ich bin damit einverstan<strong>de</strong>n, dass die Arbeiten meines Kin<strong>de</strong>s auf <strong>de</strong>r schuleigenen<br />
Webseite präsentiert wer<strong>de</strong>n dürfen.<br />
Ich bin außer<strong>de</strong>m einverstan<strong>de</strong>n, dass Fotos, die mein Kind zeigen, gemäß <strong>de</strong>n<br />
Regeln <strong>de</strong>r Schule (es wer<strong>de</strong>n keine Namen verwen<strong>de</strong>t) veröffentlicht wer<strong>de</strong>n.<br />
Ort, Datum<br />
Unterschrift<br />
Name <strong>de</strong>s/<strong>de</strong>r Unterzeichners/Unterzeichnen<strong>de</strong>n in Blockbuchstaben:<br />
294 Einwilligung zur Speicherung von Daten
In<strong>de</strong>x<br />
A<br />
ACL, Maske . . . . . . . . . . . . . . . . . . . . . . . . . . 78, 219<br />
ACLs<br />
- anordnen . . . . . . . . . . . . . . . . . . . . . . . . . 109<br />
Administration . . . . . . . . . . . . . . . . . . . . . . . . . . . . 57<br />
- admin . . . . . . . . . . . . . . . . . . . . . . . . . . . . . . 57<br />
- Benutzerverwaltung . . . . . . . . . . . . . . . 59<br />
- Groupware . . . . . . . . . . . . . . . . . . . . . . . 157<br />
- Gruppen . . . . . . . . . . . . . . . . . . . . . . . . 70–71<br />
- Lehrer . . . . . . . . . . . . . . . . . . . . . . . . . . . . . 61<br />
- Quotas . . . . . . . . . . . . . . . . . . . . . . . . . . . . . 61<br />
- Sprache än<strong>de</strong>rn . . . . . . . . . . . . . . . . . . . . 58<br />
- Startseite . . . . . . . . . . . . . . . . . . . . . . . . . . . 57<br />
Administration als Benutzer . . . . . . . . . 178–198<br />
Administrator<br />
- Daten än<strong>de</strong>rn . . . . . . . . . . . . . . . . . . . . . 115<br />
- Mail an alle . . . . . . . . . . . . . . . . . . . . . . . 112<br />
- Passwort än<strong>de</strong>rn . . . . . . . . . . . . . . . . . . 115<br />
Adressbuch . . . . . . . . . . . . . . . . . . . . . . . . . . . . . . 167<br />
Anhang . . . . . . . . . . . . . . . . . . . . . . . . . . . . . . . . . . 172<br />
Apache<br />
- SSL . . . . . . . . . . . . . . . . . . . . . . . . . . . . . . . . 87<br />
Attachment . . . . . . . . . . . . . . . . . . . . . siehe Anhang<br />
AutoYaST2 . . . . . . . . . . . . . . . . . . . . . . . . . . . 145–156<br />
Autoinstallation . . . . . . . . . . . . . . . . . . . . . 145–156<br />
B<br />
Backup . . . . . . . . . . . . . . . . . . . . . . . . . . . . . . . . . . . 225<br />
Benutzer<br />
- Anlegen . . . . . . . . . . . . . . . . . . . . . . . . . . . . 59<br />
- Externe Mails . . . . . . . . . . . . . . . . . . . . . . 68<br />
- Gruppen . . . . . . . . . . . . . . . . . . . . . . . . . . . 68<br />
- löschen . . . . . . . . . . . . . . . . . . . . . . . . . . . . 67<br />
- Mail an alle . . . . . . . . . . . . . . . . . . . . . . . 112<br />
- Passwort än<strong>de</strong>rn . . . . . . . . . . . . . . . . . . . 69<br />
- Persönliche Daten . . . . . . . . . . . . . . . . . 179<br />
- Suchen . . . . . . . . . . . . . . . . . . . . . . . . 66, 196<br />
- Virtuelle . . . . . . . . . . . . . . . . . . . . . . . . 69, 96<br />
- Virtuelle bearbeiten . . . . . . . . . . . . . . . . 69<br />
- Virtuelle erstellen . . . . . . . . . . . . . . . . . . 69<br />
- Zertifikat . . . . . . . . . . . . . . . . . . . . . . . . . . . 68<br />
Benutzer exportieren,<br />
Schulverwaltungsprogramme<br />
207<br />
Benutzer importieren, Adminfrontend . . . . . 63<br />
Benutzerkonfiguration<br />
- Automatisches Antworten . . . . . . . . 188<br />
- Filter . . . . . . . . . . . . . . . . . . . . . . . . . . . . . . 188<br />
- Mailfilter . . . . . . . . . . . . . . . . . . . . . . . . . . 184<br />
- Ordner . . . . . . . . . . . . . . . . . . . . . . . . . . . . 182<br />
- Passwort . . . . . . . . . . . . . . . . . . . . . . . . . . 180<br />
- Persönliche Daten . . . . . . . . . . . . . . . . . 179<br />
- SPAM Filter . . . . . . . . . . . . . . . . . . . . . . . 188<br />
- Urlaubsnotiz . . . . . . . . . . . . . . . . . . . . . . 188<br />
- Zertifikate . . . . . . . . . . . . . . . . . . . . . . . . 181<br />
Benutzerordnung . . . . . . . . . . . . . . . . . . . . . . . . . 203<br />
Benutzerverwaltung . . . . . . . . . . . . . . . . . . . . . . . 59<br />
BIOS<br />
- Einstellungen . . . . . . . . . . . . . . . . . . . . . . 16<br />
Booten<br />
- Kernelparameter . . . . . . . . . . . . . . . . . . . 18<br />
C<br />
CA . . . . . . . . . . . . . . . . . . . . . . . . . . . . . . . . . . . . . . . 277<br />
Client löschen . . . . . . . . . . . . . . . . . . . . . . . . . . . . . 95<br />
Client-Konfiguration . . . . . . . . . . . . . . . . . . . . . 119<br />
Clientkonfiguration<br />
- Linux . . . . . . . . . . . . . . . . . . . . . . . . . . . . . 120<br />
- Windows . . . . . . . . . . . . . . . . . . . . . . . . . 122<br />
- Windows 2000 . . . . . . . . . . . . . . . . . . . . 125<br />
- Windows 95/98/ME . . . . . . . . . . . . . . 123<br />
- Windows NT 4 . . . . . . . . . . . . . . . . . . . . 125
- Windows XP . . . . . . . . . . . . . . . . . . . . . . 126<br />
CSV . . . . . . . . . . . . . . . . . . . . . . . . . . . . . . . . . . . . . . 277<br />
cyrus . . . . . . . . . . . . . . . . . . . . . . . . . . . . . . . . . . . . . 115<br />
- Administration . . . . . . . . . . . . . . . . . . . . . 57<br />
D<br />
Datei herunterla<strong>de</strong>n . . . . . . . . . . . . . . . . . . . 78, 219<br />
Datei hochla<strong>de</strong>n . . . . . . . . . . . . . . . . . . . . . . 79, 220<br />
Dateien, Rechte . . . . . . . . . . . . . . . 74, 77, 215, 218<br />
Dateisystem, Rechte . . . . . . . . . . . . . . . . . . . 74, 215<br />
Datenschutz . . . . . . . . . . . . . . . . . . . . . . . . . . . . . 199<br />
- Benutzerordnung . . . . . . . . . . . . . . . . . 203<br />
- Einwilligung . . . . . . . . . . . . . . . . . . . . . . 201<br />
- Einwilligungserklärung . . . . . . . . . . . 291<br />
- Logfiles . . . . . . . . . . . . . . . . . . . . . . 200, 243<br />
Dial on Demand . . . . . . . . . . . . . . . . . . . . . . . . . . 278<br />
DNS . . . . . . . . . . . . . . . . . . . . . . . . . . . . . . . . . . . . . 278<br />
Domains<br />
- Auswahl . . . . . . . . . . . . . . . . . . . . . . . . . . . 12<br />
- Virtuelle . . . . . . . . . . . . . . . . . . . . . . . . 69, 96<br />
- Virtuelle erstellen . . . . . . . . . . . . . . . . . . 96<br />
Download . . . . . . . . . . . . . . . . . . . . . . . . . . . . 78, 219<br />
E<br />
E-Mail<br />
- Aliase . . . . . . . . . . . . . . . . . . . . . . . . . . . . . . 60<br />
- Alle Benutzer . . . . . . . . . . . . . . . . . . . . . 112<br />
- Anhang . . . . . . . . . . . . . . . . . . . . . . . . . . . 172<br />
- Automatisches Antworten . . . . . . . . 188<br />
- beantworten . . . . . . . . . . . . . . . . . . . . . . 171<br />
- Filter . . . . . . . . . . . . . . . . . . . . . . . . . 184–188<br />
- IMAP . . . . . . . . . . . . . . . . . . . . . . . . . . . 81–82<br />
- lesen übers Web-Frontend . . . . . . . . . 170<br />
- Mail abholen . . . . . . . . . . . . . . . . . . . . . . . 82<br />
- Nachrichten löschen . . . . . . . . . . . . . . 170<br />
- Nachrichten lesen . . . . . . . . . . . . . . . . . 170<br />
- Nachrichten ordnen . . . . . . . . . . . . . . . 170<br />
- Nachrichten verschieben . . . . . . . . . . 170<br />
- Neuen Ordner anlegen . . . . . . . . . . . . 172<br />
- POP . . . . . . . . . . . . . . . . . . . . . . . . . . . . . . . . 83<br />
- Protokoll . . . . . . . . . . . . . . . . . . . . . . . . . . . 83<br />
- SPAM Filter . . . . . . . . . . . . . . . . . . . . . . . 188<br />
- Urlaubsnotiz . . . . . . . . . . . . . . . . . . . . . . 188<br />
- weiterleiten . . . . . . . . . . . . . . . . . . . . . . . 171<br />
- Weiterleitung . . . . . . . . . . . . . . . . . . . . . 184<br />
E-Mail für Benutzer . . . . . . . . . . . . . . . . . . . . . . 165<br />
Erstinstallation . . . . . . . . . . . . . . . . . . . . . . . . . . . . 15<br />
F<br />
Fehlersuche . . . . . . . . . . . . . . . . . . . . . . . . . . . . . . 243<br />
Fernwartung, Datei herunterla<strong>de</strong>n . . . . 78, 219<br />
Fernwartung, Datei hochla<strong>de</strong>n . . . . . . . . 79, 220<br />
Fetch Mail . . . . . . . . . . . . . . . . . . . . . . . . . . . . . . . . 278<br />
Filter . . . . . . . . . . . . . . . . . . . . . . . . . . . . . . . . . . . . . 278<br />
Forum . . . . . . . . . . . . . . . . . . . . . . . . . . . . . . . . . . . . 174<br />
- benutzen . . . . . . . . . . . . . . . . . . . . . . . . . . 176<br />
- einrichten . . . . . . . . . . . . . . . . . . . . . . . . . 174<br />
- neuer Beitrag . . . . . . . . . . . . . . . . . . . . . 176<br />
- neues Thema . . . . . . . . . . . . . . . . . . . . . . 176<br />
G<br />
Geschützte Arbeitsumgebung . . . . 94, 193, 222<br />
Gesetze . . . . . . . . . . . . . . . . . . . . . . . . . . . . . . . . . . 200<br />
Groupware . . . . . . . . . . . . . . . . . . . . . . . . . . . . . . . 157<br />
- E-Mail . . . . . . . . . . . . . . . . . . . . . . . . . . . . 165<br />
- Forum . . . . . . . . . . . . . . . . . . . . . . . . . . . . 174<br />
- Kalen<strong>de</strong>r . . . . . . . . . . . . . . . . . . . . . . . . . . 158<br />
Gruppen . . . . . . . . . . . . . . . . . . . . . . . . . . 70–71, 278<br />
- anlegen . . . . . . . . . . . . . . . . . . . . . . . . . . . . 70<br />
- bearbeiten . . . . . . . . . . . . . . . . . . . . . . . . . . 71<br />
- Ordner . . . . . . . . . . . . . . . . . . . . . . . . . . . . . 70<br />
Gruppenarbeit<br />
- Adressbuch . . . . . . . . . . . . . . . . . . . . . . . 167<br />
- E-Mail . . . . . . . . . . . . . . . . . . . . . . . . . . . . 165<br />
- Kalen<strong>de</strong>r . . . . . . . . . . . . . . . . . . . . . . . . . . 158<br />
I<br />
IMAP . . . . . . . . . . . . . . . . . . . . . . . . . . . . . 81–82, 278<br />
- Ordner . . . . . . . . . . . . . . . . . . . . . . . . . . . . 182<br />
Installation<br />
- benutzer<strong>de</strong>finiert . . . . . . . . . . . . . . . . . . . 15<br />
- Vorbereitung . . . . . . . . . . . . . . . . . . . . . . . . 7<br />
K<br />
Kalen<strong>de</strong>r . . . . . . . . . . . . . . . . . . . . . . . . . . . . . . . . . 158<br />
- Ansichten . . . . . . . . . . . . . . . . . . . . . . . . . 158<br />
- Kategorien anlegen . . . . . . . . . . . . . . . 163<br />
- Neuen Eintrag anlegen . . . . . . . . . . . . 161<br />
- Termin per Mail . . . . . . . . . . . . . . . . . . . 173<br />
- Termine verwalten . . . . . . . . . . . . . . . . 161<br />
Klassenarbeit . . . . . . . . . . . . . . . . . . . . . . . . . . . . . . 94<br />
Klausurumgebung . . . . . . . . . . . . . . . . . . . . . . . 194<br />
Konfiguration<br />
- IMAP . . . . . . . . . . . . . . . . . . . . . . . . . . . 81–82<br />
- <strong>School</strong> <strong>Server</strong> . . . . siehe Administration<br />
- Soft-RAID . . . . . . . . . . . . . . . . . . . . . . . . . . 27<br />
Konfigurationsdateien<br />
- slapd.conf . . . . . . . . . . . . . . . . . . . . . . . . . 265<br />
L<br />
LDAP . . . . . . . . . . . . . . . . . . . . . . 110, 259–275, 278<br />
- Access Control Information . . . . . . . 269<br />
- Access Control Lists . . . . . . . . . . . . . . . 266<br />
- Daten än<strong>de</strong>rn . . . . . . . . . . . . . . . . . . . . . 272<br />
- Daten durchsuchen . . . . . . . . . . . . . . . 273<br />
- Daten hinzufügen . . . . . . . . . . . . . . . . . 270<br />
296 In<strong>de</strong>x
- Daten löschen . . . . . . . . . . . . . . . . . . . . . 274<br />
- ldapadd . . . . . . . . . . . . . . . . . . . . . . . . . . 270<br />
- ldap<strong>de</strong>lete . . . . . . . . . . . . . . . . . . . . . . . . 274<br />
- ldapmodify . . . . . . . . . . . . . . . . . . . . . . . 272<br />
- ldapsearch . . . . . . . . . . . . . . . . . . . . . . . . 273<br />
- <strong>Server</strong>konfiguration . . . . . . . . . . . . . . . 265<br />
- Verzeichnisbaum . . . . . . . . . . . . . . . . . . 262<br />
Lehrer . . . . . . . . . . . . . . . . . . . . . . . . . . . . . . . 190, 198<br />
- Administration . . . . . . . . . . . . . . . . . . . 195<br />
- Administrationsrechte für . . . . . . . . . . 61<br />
- Anlegen . . . . . . . . . . . . . . . . . . . . . . . . . . . . 60<br />
- Dateien verteilen/ einsammeln . . . . 193<br />
- Direkten Internetzugang erlauben/<br />
verbieten . . . . . . . . . . . . . . . . . . . . 192<br />
- Drucken erlauben/ verbieten . . . . . 191<br />
- Gruppen anlegen/ bearbeiten . . . . . 198<br />
- Internet erlauben/ verbieten . . . . . . 190<br />
- Konfiguration <strong>de</strong>s Proxyservers . . . 193<br />
- Mailzugang erlauben/ verbieten . . 192<br />
- Masquerading . . . . . . . . . . . . . . . . . . . . 192<br />
- Schüler administrieren . . . . . . . . . . . . 196<br />
- Zugangsrechte setzen . . . . . . . . . . . . . 190<br />
Lehrerforum . . . . . . . . . . . . . . . . . . . . . . . . . . . . . 174<br />
Lightweight Directory Access Protocol . . . siehe<br />
LDAP<br />
Linuxclient, Konfiguration . . . . . . . . . . . . . . . . 120<br />
Logfiles . . . . . . . . . . . . . . . . . . . . . . . . . . . . . . . . . . 243<br />
Login . . . . . . . . . . . . . . . . . . . . . . . . . . . . . . . . . . . . . . 57<br />
LVM . . . . . . . . . . . . . . . . . . . . . . . . . siehe YaST,LVM<br />
M<br />
Mailadmin . . . . . . . . . . . . . . . . . . . . . . . . . . . . . . . 115<br />
Mailingliste . . . . . . . . . . . . . . . . . . . . . . . . . . . . . . 279<br />
- Ordner als . . . . . . . . . . . . . . . . . . . . . . . . . 70<br />
Multidrop . . . . . . . . . . . . . . . . . . . . . . . . . . . . . . . . 279<br />
N<br />
Nameserver<br />
- Clients entfernen . . . . . . . . . . . . . . . . . . . 99<br />
- Clients hinzufügen . . . . . . . . . . . . . . . . . 96<br />
- E-Mail . . . . . . . . . . . . . . . . . . . . . . . . . . . . . 97<br />
- Mailsystem . . . . . . . . . . . . . . . . . . . . . . . . 79<br />
Nameserver (DNS) . . . . . . . . . . . . . . . . . . . . . . . 279<br />
Netzdienste<br />
- DHCP . . . . . . . . . . . . . . . . . . . . . . . . . . . . . 99<br />
- Dynamic DNS . . . . . . . . . . . . . . . . . . . . 104<br />
- Proxy . . . . . . . . . . . . . . . . . . . . . . . . . . . . . 106<br />
Netzwerkboot . . . . . . . . . . . . . . . . . . . . . . . 145–156<br />
Netzwerkstruktur . . . . . . . . . . . . . . . . . . . . . . . . . . 9<br />
Notfallsystem . . . . . . . . . . . . . . . . . . . . . . . . . . . . 247<br />
Nutzerordnung . . . . . . . . . . . . . . . . . . . . . . . . . . 203<br />
O<br />
Ordner . . . . . . . . . . . . . . . . . . . . . . . . . . . . . . . . . . . 280<br />
- Anlegen . . . . . . . . . . . . . . . . . . . . . . . 72, 182<br />
- Bearbeiten . . . . . . . . . . . . . . . . . . . . . . . . . 74<br />
- Benutzer . . . . . . . . . . . . . . . . . . . . . . . . . . 182<br />
- Eigenschaften . . . . . . . . . . . . . . . . . . . . . 183<br />
- Gemeinsame . . . . . . . . . . . . . . . . . . . . . . . 70<br />
- Mailingliste . . . . . . . . . . . . . . . . . . . . . 70, 74<br />
- Rechtevergabe für . . . . . . . . . . . . . . . . . . 72<br />
- Zugriffsrechte . . . . . . . . . . . . . . . . . . . . . 183<br />
P<br />
Paket<br />
- fetchmail . . . . . . . . . . . . . . . . . . . . . . . 278<br />
- ltsp_core-3.0.9-i386.tgz . . 234<br />
- ltsp_floppyd-3.0.tar.gz . . . . 242<br />
- ltsp_kernel-3.0.11-i386.tgz . .<br />
234<br />
- ltsp_x_core-3.0.4-i386.tgz . . .<br />
234<br />
- ltsp_x_fonts-3.0.0-i386.tgz . .<br />
234<br />
- MToolsFM . . . . . . . . . . . . . . . . . . . . . . . . 242<br />
Partitionen<br />
- Typen . . . . . . . . . . . . . . . . . . . . . . . . . . . . . . 23<br />
Passwörter<br />
- Än<strong>de</strong>rn . . . . . . . . . . . . . . . . . . . . . . . . . . . 180<br />
- Administrator . . . . . . . . . . . . . . . . . . . . . 115<br />
- Benutzer . . . . . . . . . . . . . . . . . . . . . . . . 60, 69<br />
POP3 . . . . . . . . . . . . . . . . . . . . . . . . . . . . . . . . . . . . . 280<br />
Postfix . . . . . . . . . . . . . . . . . . . . . . . . . . . . . . . . 80, 280<br />
- Dial-On-Demand . . . . . . . . . . . . . . . . . . . 80<br />
- Expertenoptionen . . . . . . . . . . . . . . . . . . 80<br />
- Queue . . . . . . . . . . . . . . . . . . . . . . . . . . . . 116<br />
- Relayhosts . . . . . . . . . . . . . . . . . . . . . . . . . 80<br />
- SASL . . . . . . . . . . . . . . . . . . . . . . . . . . . . . . . 80<br />
- SPAM Filter . . . . . . . . . . . . . . . . . . . . . . . . 80<br />
- TLS . . . . . . . . . . . . . . . . . . . . . . . . . . . . . . . . 80<br />
Q<br />
Quota . . . . . . . . . . . . . . . . . . . . . . . . . . . . . . . . . . . . 281<br />
Quotas . . . . . . . . . . . . . . . . . . . . . . . . . . . . . . . . . . . . 61<br />
R<br />
Rechner . . . . . . . . . . . . . . . . . . . . . . . . . . . . . . . . 91–99<br />
- ins Schulnetz einbin<strong>de</strong>n . . . . . . . . . . . . 91<br />
Rechner löschen . . . . . . . . . . . . . . . . . . . . . . . . . . . 95<br />
Rechnername<br />
- Auswahl . . . . . . . . . . . . . . . . . . . . . . . . . . . 12<br />
Relayhost . . . . . . . . . . . . . . . . . . . . . . . . . . . . . . . . 281<br />
Rescue-Diskette . . . . . . . . . . . . . . . . . . . . . . . . . . 247<br />
Rescue-System . . . . . . . . . . . . . . . . . . . . . . . . . . . 247<br />
Rettungssystem . . . . . . . . . . . . . . . . . . . . . . . . . . 247<br />
<strong>SUSE</strong> <strong>LINUX</strong> – <strong>School</strong> <strong>Server</strong><br />
297
- benutzen . . . . . . . . . . . . . . . . . . . . . . . . . . 250<br />
- starten . . . . . . . . . . . . . . . . . . . . . . . . . . . . 248<br />
- vorbereiten . . . . . . . . . . . . . . . . . . . . . . . 247<br />
RFC . . . . . . . . . . . . . . . . . . . . . . . . . . . . . . . . . . . . . . 281<br />
S<br />
SASL . . . . . . . . . . . . . . . . . . . . . . . . . . . . . . . . . . . . . 281<br />
Schülerdaten konvertieren . . . . . . . . . . . . . . . . 207<br />
Schülerforum . . . . . . . . . . . . . . . . . . . . . . . . . . . . . 174<br />
<strong>School</strong> <strong>Server</strong><br />
- Farbschema än<strong>de</strong>rn . . . . . . . . . . . . . . . 176<br />
Schulverwaltungsprogramme . . . . . . . . . . . . 207<br />
- WinSV . . . . . . . . . . . . . . . . . . . . . . . . . . . . 208<br />
<strong>Server</strong>basierte Profile . . . . . . . . . . . . . . . . . . . . . 130<br />
SIEVE . . . . . . . . . . . . . . . . . . . . . . . . . . . . . . . 184, 281<br />
SMTP . . . . . . . . . . . . . . . . . . . . . . . . . . . . . . . . . . . . 281<br />
Soft-RAID . . . . . . . . . . . . . . siehe YaST,Soft-RAID<br />
Sprache än<strong>de</strong>rn . . . . . . . . . . . . . . . . . . . . . . . . . . . 198<br />
SSL . . . . . . . . . . . . . . . . . . . . . . . . . . . . . . . . . . . . . . . 281<br />
SuSE Linux<br />
- Rettungssystem . . . . . . . . . . . . . . . . . . . 247<br />
T<br />
Teamarbeit . . . . . . . . . . . . . . . . . . . . . . . . . . . . . . . 157<br />
Terminal . . . . . . . . . . . . . . . . . . . . . . . . . . . . . . . . . 155<br />
Terminalserver . . . . . . . . . . . . . . . . . . 145–156, 233<br />
ThinClient . . . . . . . . . . . . . . . . . . . . . . . . . . . 145–156<br />
ThinClient - Hardwarevoraussetzungen . . 151<br />
TLS . . . . . . . . . . . . . . . . . . . . . . . . . . . . . . . . . . . . . . 281<br />
TrueType-Fonts . . . . . . . . . . . . . . . . . . . . . . . . . . . 241<br />
TTF . . . . . . . . . . . . . . . . . . . . . . . . . . . . . . . . . . . . . . 241<br />
U<br />
UID . . . . . . . . . . . . . . . . . . . . . . . . . . . . . . . . . . . . . . 282<br />
Umgebungsvariable<br />
- PATH . . . . . . . . . . . . . . . . . . . . . . . . . . . . . . . . 5<br />
Upgra<strong>de</strong> . . . . . . . . . . . . . . . . . . . . . . . . . . . . . . . . . 225<br />
Upload . . . . . . . . . . . . . . . . . . . . . . . . . . . . . . . 79, 220<br />
UUCP . . . . . . . . . . . . . . . . . . . . . . . . . . . . . . . . 84, 282<br />
UUCP-Versand . . . . . . . . . . . . . . . . . . . . . . . . . . . . 86<br />
V<br />
Verordnungen . . . . . . . . . . . . . . . . . . . . . . . . . . . . 200<br />
Verzeichnis, Rechte . . . . . . . . . . . . . . . . . . . 74, 215<br />
Verzeichnisse, Rechte . . . . . . . . . . . . . . . . . 77, 218<br />
W<br />
Web-Benutzeroberfläche<br />
- Farbschema än<strong>de</strong>rn . . . . . . . . . . . . . . . 176<br />
Windows 2000, Netzwerkkonfiguration . . . 125<br />
Windows 95/98/ME, Netzwerkkonfiguration<br />
123<br />
Windows NT 4, Netzwerkkonfiguration . . 125<br />
Windows XP, Netzwerkkonfiguration . . . . . 126<br />
Windows, Konfiguration . . . . . . . . . . . . . . . . . 122<br />
WinShuttle . . . . . . . . . . . . . . . . . . . . . . . . . . . . . . . . 84<br />
WinSV . . . . . . . . . . . . . . . . . . . . . . . . . . . . . . . . . . . 208<br />
Workstationbenutzer . . . . . . . . . . . . . . . . . . 93, 194<br />
X<br />
X-Terminal . . . . . . . . . . . . . . . . . . . . . . . . . . . . . . . 155<br />
XML-Dateien . . . . . . . . . . . . . . . . . . . . . . . . . . . . . 147<br />
Y<br />
YaST<br />
- LVM (Logical Volume Manager) . . . . 29<br />
- Soft-RAID . . . . . . . . . . . . . . . . . . . . . . . . . . 27<br />
YaST2<br />
- Grafikmodus . . . . . . . . . . . . . . . . . . . . . . . 18<br />
- Installation <strong>School</strong> <strong>Server</strong> . . . . . . . 15, 55<br />
- Kernelparameter . . . . . . . . . . . . . . . . . . . 18<br />
- <strong>School</strong> <strong>Server</strong> . . . . . . . . . . . . . . . . . . . . . . 48<br />
YOU-<strong>Server</strong> installieren . . . . . . . . . . . . . . . . . . 145<br />
Z<br />
Zertifikat . . . . . . . . . . . . . . . . . . . . . . . . . . 88–89, 282<br />
- CA . . . . . . . . . . . . . . . . . . . . . . . . . . . . . . . . . 89<br />
- Herunterla<strong>de</strong>n . . . . . . . . . . . . . . . . . . . . 181<br />
Zertifikate . . . . . . . . . . . . . . . . . . . . . siehe Zertifikat