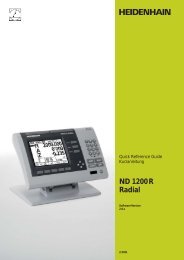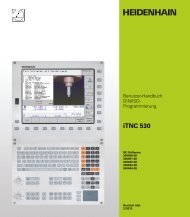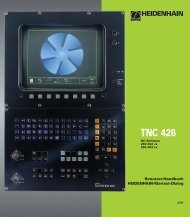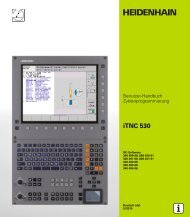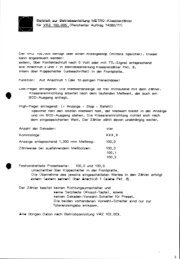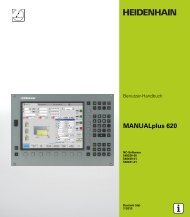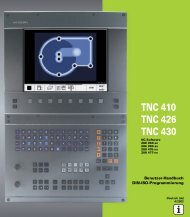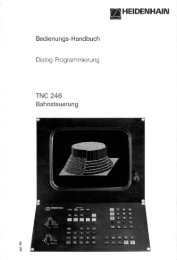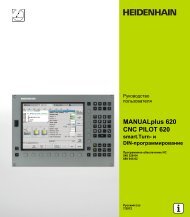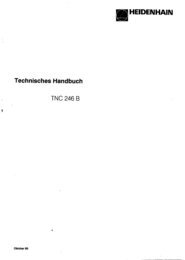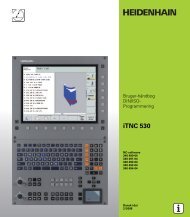MANUALplus 4110 - heidenhain
MANUALplus 4110 - heidenhain
MANUALplus 4110 - heidenhain
Erfolgreiche ePaper selbst erstellen
Machen Sie aus Ihren PDF Publikationen ein blätterbares Flipbook mit unserer einzigartigen Google optimierten e-Paper Software.
Benutzer-Schulung<br />
<strong>MANUALplus</strong><br />
<strong>4110</strong><br />
NC-Software<br />
507 807-xx<br />
9/2004
Das vorliegende Handbuch macht Sie mit der Bedienung und Programmierung der <strong>MANUALplus</strong><br />
<strong>4110</strong> vertraut. Anhand von Beispielen werden Schritt für Schritt das Einrichten der Drehmaschine,<br />
das Beschreiben und Vermessen der Werkzeuge sowie das Schreiben von Zyklenprogrammen<br />
und ICP-Konturen erläutert.<br />
Die vorliegenden Beispiele wurden mit der NC-Software 507 807-xx erstellt.<br />
© 2004 Dr. JOHANNES HEIDENHAIN GmbH<br />
Alle Texte, Bilder und Grafiken einschließlich ihrer Teile sind urheberrechtlich geschützt. Sie dürfen<br />
nur zum privaten, wissenschaftlichen und nicht gewerblichen Gebrauch zum Zwecke der<br />
Information kopiert und ausgedruckt werden, wenn sie den Urheberrechtsvermerk enthalten. Die<br />
Dr. JOHANNES HEIDENHAIN GmbH behält sich das Recht vor, diese Erlaubnis jederzeit zu<br />
widerrufen. Ohne vorherige schriftliche Genehmigung der Dr. JOHANNES HEIDENHAIN GmbH<br />
dürfen die Texte, Bilder und Grafiken nicht vervielfältigt, archiviert, auf einem Server gespeichert,<br />
in Newsgruppen einbezogen, in Online-Diensten genutzt, auf CD-ROMs gespeichert oder in<br />
gedruckten Publikationen verwendet werden. Die widerrechtliche Vervielfältigung und/oder Verbreitung<br />
der urheberrechtlich geschützten Texte, Bilder und Grafiken kann strafrechtlich und zivilrechtlich<br />
verfolgt werden.
1<br />
Basiswissen<br />
2<br />
Bedienkomponenten<br />
Grundlagen<br />
3<br />
Systembedienung<br />
4<br />
Werkzeugverwaltung<br />
5<br />
Werkzeug vermessen<br />
Einrichten<br />
6<br />
Maschine einrichten<br />
7<br />
Beispiel Längsbearbeitung<br />
8<br />
9<br />
Beispiel Planbearbeitung<br />
Beispiel Stechbearbeitung<br />
Programmierung<br />
10<br />
Simulation<br />
11<br />
Programmausführung<br />
12
Achsrichtungen und Bezugspunkte<br />
Achsrichtungen<br />
„ X-Achse: der Querschlitten wird als<br />
X-Achse bezeichnet – alle angezeigten<br />
und eingegebenen X-Werte werden<br />
als Durchmesser betrachtet.<br />
„ Z-Achse: der Bettschlitten wird als Z-<br />
Achse bezeichnet.<br />
Verfahrbewegungen:<br />
„ Bewegungen in + Richtung gehen<br />
vom Werkstück weg<br />
„ Bewegungen in – Richtung gehen<br />
zum Werkstück hin<br />
Bezugspunkte<br />
„ Der Maschinen-Nullpunkt (M) ist der<br />
Ursprung des Maschinen-Koordinatensystems.<br />
In der Regel liegt der<br />
Maschinen-Nullpunkt im Schnittpunkt<br />
der Z-Achse mit der Spindelfläche.<br />
„ Der Werkstück-Nullpunkt (W) ist der<br />
Ursprung des Werkstück-Koordinatensystems.<br />
In der Regel liegt der Werkstück-Nullpunkt<br />
im Schnittpunkt der Z-<br />
Achse mit der Planfläche.<br />
HEIDENHAIN <strong>MANUALplus</strong> <strong>4110</strong> Basiswissen 1.1
Aufbau der Drehmaschine<br />
Werkzeug vor oder hinter Drehmitte<br />
Abhängig vom Aufbau der Drehmaschine befindet sich das Werkzeug vor oder hinter Drehmitte.<br />
Die <strong>MANUALplus</strong> <strong>4110</strong> kennt den Aufbau Ihrer Maschine und berücksichtigt die Anordnung der<br />
X-Achse in den Hilfebildern, bei der Simulation und bei der Bearbeitung des Werkstücks.<br />
„ Werkzeug vor Drehmitte<br />
„ Werkzeug hinter Drehmitte<br />
Die vorliegende Beschreibung geht von einer Drehmaschine mit Werkzeugen vor<br />
Drehmitte aus.<br />
HEIDENHAIN <strong>MANUALplus</strong> <strong>4110</strong> Basiswissen 1.2
Das Koordinatensystem<br />
Zweidimensionales Koordinationssystem<br />
„ Die Position der Werkzeugspitze<br />
wird mit einer X- und Z-Position in<br />
einem zweidimensionalen Koordinatensystem<br />
eindeutig beschrieben.<br />
„ Die <strong>MANUALplus</strong> <strong>4110</strong> kennt lineare<br />
oder kreisförmige Konturelemente.<br />
Durch die Angabe aufeinander folgender<br />
Koordinaten und der Information<br />
lineares/kreisförmiges Konturelement<br />
beschreiben Sie eine Werkstückkontur.<br />
„ Die Koordinatenangaben der Achsen X<br />
und Z beziehen sich auf den Werkstück-Nullpunkt.<br />
C-Achse<br />
„ Winkelangaben für die C-Achse beziehen<br />
sich auf den „Nullpunkt der C-<br />
Achse“.<br />
Genauigkeit<br />
Sie können Positionen mit einer Genauigkeit von 1 µm (0,001 mm) bzw. 0,001° vorgeben. Mit der<br />
gleichen Genauigkeit werden sie angezeigt.<br />
HEIDENHAIN <strong>MANUALplus</strong> <strong>4110</strong> Basiswissen 1.3
Die Schneidenradiuskompensation (SRK)<br />
„ Programmierte Verfahrwege beziehen<br />
sich auf die theoretische Schneidenspitze<br />
(„S“). Da Drehwerkzeuge an<br />
der Werkzeugspitze einen Radius<br />
besitzen, ergeben sich bei der Bearbeitung<br />
von Kegeln, Fasen und Radien<br />
Ungenauigkeiten.<br />
„ Die Ungenauigkeiten werden durch<br />
die Schneidenradiuskompensation<br />
ausgeglichen. Dabei wird ein neuer<br />
Verfahrweg (die Äquidistante) errechnet,<br />
um diesen Fehler zu kompensieren.<br />
HEIDENHAIN <strong>MANUALplus</strong> <strong>4110</strong> Basiswissen 1.4
Vorschub und Drehzahl<br />
Vorschub<br />
Sie wählen zwischen folgenden Verfahren:<br />
„ Umdrehungsvorschub in mm/U<br />
Die Vorschubgeschwindigkeit ist von der Spindeldrehzahl abhängig. Das Werkzeug wird bei<br />
jeder Spindelumdrehung um den programmierten Wert bewegt.<br />
„ Minutenvorschub in mm/min<br />
Die Vorschubgeschwindigkeit ist von der Spindeldrehzahl unabhängig. Das Werkzeug wird<br />
konstant um den programmierten Wert bewegt.<br />
Drehzahl<br />
Sie wählen zwischen folgenden Verfahren:<br />
„ Konstante Drehzahl<br />
Sie programmieren die Spindeldrehzahl direkt. Die Drehzahl ist unabhängig vom Durchmesser<br />
auf dem das Werkzeug arbeitet.<br />
„ Konstante Schnittgeschwindigkeit<br />
Sie programmieren die Spindeldrehzahl indirekt. Die <strong>MANUALplus</strong> <strong>4110</strong> ändert die Drehzahl<br />
abhängig davon, auf welchem Durchmesser das Werkzeug gerade arbeitet. Dadurch wird eine<br />
konstante Schnittgeschwindigkeit erreicht.<br />
Beispiel:<br />
„ Konstante Drehzahl:<br />
Abschnitt 1 bis 3: gleiche Drehzahl<br />
„ Konstante Schnittgeschwindigkeit:<br />
„ Abschnitt 1: große Drehzahl<br />
„ Abschnitt 2: ständig abnehmende<br />
Drehzahl<br />
„ Abschnitt 3: kleine Drehzahl<br />
Maximale Drehzahl (Drehzahlbegrenzung):<br />
„ Ist die konstante Drehzahl, die Sie programmieren, höher als die festgelegte maximale<br />
Drehzahl, gilt die maximale Drehzahl.<br />
„ Bei konstanter Schnittgeschwindigkeit wird die Drehzahl durch die definierte maximale<br />
Drehzahl begrenzt.<br />
HEIDENHAIN <strong>MANUALplus</strong> <strong>4110</strong> Basiswissen 1.5
HEIDENHAIN <strong>MANUALplus</strong> <strong>4110</strong> Basiswissen 1.6
Dateneingabetastatur<br />
Menü-Taste<br />
Aufruf des Hauptmenüs in den Betriebsarten<br />
Maschine und Organisation<br />
Process-Taste<br />
Anwahl einer Betriebsart<br />
(Voraussetzung: die <strong>MANUALplus</strong> <strong>4110</strong> befindet<br />
sich im Hauptmenü)<br />
Backspace-Taste<br />
„ löscht das Zeichen links vom Cursor<br />
„ löscht die letzte Fehlermeldung<br />
Ring-Taste<br />
wechselt bei den Hilfebildern zwischen Innen- und<br />
Aussenbearbeitung<br />
Clear-Taste<br />
löscht alle Fehlermeldungen<br />
HEIDENHAIN <strong>MANUALplus</strong> <strong>4110</strong> Bedienkomponenten 2.1
Dateneingabetastatur<br />
Ziffern (0 .. 9)<br />
zur Werteeingabe<br />
Dezimalpunkt-Taste<br />
zur Kommaeingabe<br />
Minus-Taste<br />
zur Vorzeicheneingabe<br />
Enter-Taste<br />
Abschluss einer Werteeingabe<br />
Store-Taste<br />
Abschluss einer Dateneingabe – zum<br />
Speichern der Werte<br />
Cursor-Tasten<br />
verschiebt den Cursor um eine Position<br />
in Pfeilrichtung (ein Zeichen, ein Feld,<br />
eine Zeile, etc.)<br />
Seite vor/<br />
Seite zurück<br />
„ zeigt die Informationen der vorhergehenden<br />
bzw. nachfolgenden Bildschirmseite<br />
an<br />
„ wechselt zwischen zwei Eingabefenstern<br />
Info-Taste<br />
Aktivieren der Fehleranzeige bzw. der<br />
PLC-Statusanzeige<br />
HEIDENHAIN <strong>MANUALplus</strong> <strong>4110</strong> Bedienkomponenten 2.2
Menüauswahl, Softkeys<br />
Menüauswahl (9er-Feld)<br />
Die <strong>MANUALplus</strong> <strong>4110</strong> stellt Zyklen, Werkzeuge und Funktionen in den Betriebsarten Maschine<br />
und Werkzeugverwaltung in einem 9er-Feld dar. Dieses Feld korrespondiert mit dem Ziffernblock<br />
der Steuerungstastatur, wobei die Position der Zifferntaste maßgebend ist.<br />
Die Fusszeile des Menüfensters zeigt zusätzlich die Bedeutung des Menüpunktes an.<br />
Beispiel: Die Zifferntaste „4“ ruft das Untermenü Abspanzyklen längs/plan auf.<br />
Softkeys<br />
Die Bedeutung der Softkeys wird im unteren Bildschirmbereich angezeigt. Drücken Sie die zugehörige<br />
Taste, um die Funktion aufzurufen.<br />
Softkeys als Kippschalter:<br />
Einige Softkeys wirken wie Schalter. Der<br />
Zustand, den Sie einschalten bleibt<br />
solange erhalten, bis er wieder ausgeschaltet<br />
wird.<br />
Modus aktiviert (blauer Hintergrund)<br />
Modus deaktiviert<br />
HEIDENHAIN <strong>MANUALplus</strong> <strong>4110</strong> Systembedienung 3.1
Maschinendatenanzeige<br />
Die Maschinendatenanzeige ist konfigurierbar. Die Anzeige an Ihrer Maschine kann von<br />
der hier gezeigten abweichen.<br />
Positionsanzeige<br />
„ Positionsanzeige X und Z:<br />
momentaner Abstand der Werkzeugspitze<br />
zum Werkstück-Nullpunkt – die<br />
Maßeinheit ist je nach Einstellung mm<br />
oder inch<br />
„ Positionsanzeige C:<br />
momentane Spindelposition in Grad (°)<br />
Bedeutung der Farbe des Achsbuchstabens:<br />
„ schwarz: Achse ist aktiv<br />
„ weiß: Achse ist nicht aktiv<br />
Restweganzeige<br />
Anzeigeelemente „Restweganzeige“<br />
Restweganzeige bei Zyklenausführung und Programmablauf: Der Restweg wird aus der<br />
momentanen Position und der Endposition des laufenden Verfahrbefehls errechnet und angezeigt.<br />
Restweganzeige im manuellen Betrieb<br />
„ Achsen werden mit Handrädern verfahren: es erfolgt keine Restweganzeige<br />
„ Achsen werden bei aktiver Schutzzonenkontrolle mit Achsrichtungstasten verfahren: der Restweg<br />
der Z-Achse bezieht sich auf die Schutzzonenposition<br />
„ Achsen werden bei nicht aktiver Schutzzonenkontrolle mit Achsrichtungstasten verfahren: der<br />
Restweg bezieht sich auf die Softwareendschalter<br />
HEIDENHAIN <strong>MANUALplus</strong> <strong>4110</strong> Systembedienung 3.2
Maschinendatenanzeige<br />
Schutzzonenstatus<br />
Folgende Symbole zeigen den Schutzzonenstatus<br />
an:<br />
Schutzzonenüberwachung aktiviert<br />
Schutzzonenüberwachung deaktiviert<br />
Vorschubanzeige<br />
Anzeigeelement Vorschubanzeige:<br />
„ obere Zeile: programmierter Vorschub<br />
„ untere Zeile:<br />
„ aktuelle Vorschub-Korrektur<br />
„ tatsächlicher Vorschub (unter<br />
Berücksichtigung der Vorschubüberlagerung)<br />
Einheiten/Vorschubart:<br />
„ mm/U: Umdrehungsvorschub<br />
„ mm/min: Minutenvorschub<br />
Zyklus Ein:<br />
Zyklus oder Programm wird ausgeführt<br />
Zyklus Stopp<br />
Eilgangwege: der Vorschub wird als<br />
Minutenvorschub angezeigt<br />
Vorschub einstellen<br />
8 Umdrehungsvorschub einstellen (Minutenvorschub ist deaktiviert)<br />
8 Minutenvorschub einstellen<br />
HEIDENHAIN <strong>MANUALplus</strong> <strong>4110</strong> Systembedienung 3.3
Maschinendatenanzeige<br />
Spindelanzeige<br />
Anzeigeelement Spindelanzeige:<br />
„ obere Zeile: programmierte Schnittgeschwindigkeit<br />
bzw. Drehzahl<br />
„ untere Zeile:<br />
„ aktuelle Drehzahl-Korrektur<br />
„ tatsächliche Drehzahl (unter<br />
Berücksichtigung der Drehzahlüberlagerung)<br />
„ kleine Ziffer neben „S“: Getriebestufe<br />
Einheiten:<br />
„ Schnittgeschwindigkeit: m/min<br />
„ Drehzahl: U/min<br />
Spindel dreht gegen den Uhrzeigersinn (M3)<br />
Spindel dreht im Uhrzeigersinn (M4)<br />
Spindel Stop<br />
Anzeige bei Spindelpositionierung<br />
(M19):<br />
„ obere Zeile: Zielposition<br />
„ untere Zeile: aktuelle Position<br />
Angetriebenes Werkzeug:<br />
„ Kennzeichnung: das „S“ ist farbig hinterlegt<br />
„ die Anzeige bezieht sich auf das angetriebene<br />
Werkzeug<br />
Schnittgeschwindigkeit oder Drehzahl einstellen:<br />
8 konstante Schnittgeschwindigkeit einstellen (konstante Drehzahl ist deaktiviert)<br />
8 konstante Drehzahl einstellen<br />
Spindelauslastung<br />
Anzeigeelement Spindelauslastung:<br />
„ aktuelle Leistung des Spindelmotors<br />
in Bezug zur Motor-Nennleistung<br />
„ untere Zeile: maximale Drehzahl<br />
(Drehzahlbegrenzung)<br />
HEIDENHAIN <strong>MANUALplus</strong> <strong>4110</strong> Systembedienung 3.4
Maschinendatenanzeige<br />
Werkzeuganzeige<br />
Anzeigeelement Werkzeuganzeige:<br />
„ Kennbuchstabe: T<br />
„ abhängig vom Werkzeugträger folgt<br />
eine 2- oder 4-stellige T-Anzeige (ohne<br />
führende Nullen)<br />
„ Felder dx, dz: aktuelle Werkzeugkorrektur<br />
Eine Werkzeugaufnahme (2-stellige T-Anzeige)<br />
Die T-Nummer entspricht der Position in der Werkzeugverwaltung.<br />
Beispiel „T1“<br />
T1 aus der Werkzeugverwaltung ist aktiviert.<br />
Beispiel „T28“<br />
T28 aus der Werkzeugverwaltung ist aktiviert.<br />
Revolver oder automatischer Werkzeugwechsler (4-stellige T-Anzeige)<br />
„ die ersten zwei Stellen: Position in der Werkzeugverwaltung<br />
„ die letzten zwei Stellen: eingeschwenkte Position des Revolvers<br />
Beispiel „T101“:<br />
„ T1 aus der Werkzeugverwaltung ist<br />
aktiviert.<br />
„ Eingeschwenkte Revolverposition: 1<br />
Beispiel „T2908“:<br />
„ T29 aus der Werkzeugverwaltung ist<br />
aktiviert.<br />
„ Eingeschwenkte Revolverposition: 8<br />
HEIDENHAIN <strong>MANUALplus</strong> <strong>4110</strong> Systembedienung 3.5
Einschalten und Referenzfahren<br />
Maschine einschalten<br />
8 Hauptschalter ein<br />
Die <strong>MANUALplus</strong> <strong>4110</strong> zeigt die einzelnen<br />
Schritte des Systemstarts in der<br />
Kopfzeile an.<br />
Symbol, dass PLC-Statusinformationen<br />
vorliegen<br />
8 PLC-Statusanzeige aufrufen:<br />
Taste Info drücken<br />
(Bei einigen Maschinen wird die PLC-Statusanzeige<br />
automatisch aufgerufen.)<br />
8 Antriebe einschalten<br />
(die PLC-Statusanzeige schließt automatisch)<br />
Achs- und Spindelfreigaben<br />
Die Achsfreigaben erfolgen nach dem Einschalten der Antriebe. Sie können die Achsen per<br />
Handrad oder Handrichtungstasten verfahren. (Bei einigen Maschinen ist es erforderlich, dass<br />
Schutzhauben, Schutztüren, etc. verriegelt werden, um die Achsfreigaben zu erhalten.)<br />
Farben der Kennbuchstaben:<br />
„ Kennbuchstaben weiss: Achsen sind nicht freigegeben<br />
„ Kennbuchstaben schwarz: Achsen sind freigegeben<br />
HEIDENHAIN <strong>MANUALplus</strong> <strong>4110</strong> Systembedienung 3.6
Einschalten und Referenzfahren<br />
Referenzfahren<br />
Bei Maschine mit Standard-Messgeräten oder abstandscodierten Messgeräten ist das Referenzfahren<br />
erforderlich. Ist die Maschine mit EnDat-Messgeräten ausgerüstet, entfällt das Referenzfahren.<br />
Ablauf des Referenzfahrens:<br />
„ bei Standard-Messgeräten: Es wird ein fester Bezugspunkt angefahren. Die Anfahrrichtung<br />
muss beachtet werden.<br />
„ bei abstandscodierten Messgeräten: Die <strong>MANUALplus</strong> <strong>4110</strong> kennt nach kurzer Referenzfahrt<br />
ihre Position. (Es sind alle 20 bis 80 mm Referenzmarken vorhanden).<br />
Referenzpunkte anfahren:<br />
8 Achsen mit Handrädern oder<br />
Achsrichtungstasten vorpositionieren<br />
8 Softkey X Referenz drücken<br />
8 Softkey Z Referenz drücken<br />
8 Zyklus Start aktivieren<br />
HEIDENHAIN <strong>MANUALplus</strong> <strong>4110</strong> Systembedienung 3.7
Einschalten und Referenzfahren<br />
Werkzeug bestätigen<br />
Die <strong>MANUALplus</strong> <strong>4110</strong> setzt voraus,<br />
dass das zuletzt aktive Werkzeug eingespannt<br />
ist.<br />
8 Das Werkzeug mit Schalter Werkzeugwechsel<br />
bestätigen<br />
(Die Freigaben für Werkzeug und Vorschub<br />
erfolgen.)<br />
Bei einigen Maschinen (zum Beispiel mit automatischem Werkzeugwechsler) erfolgt<br />
die Quittierung automatisch.<br />
HEIDENHAIN <strong>MANUALplus</strong> <strong>4110</strong> Systembedienung 3.8
Betriebsartenwechsel<br />
Betriebsart wechseln<br />
8 Hauptmenü der aktuellen<br />
Betriebsart aufrufen:<br />
Taste Menü drücken<br />
8 Betriebsartenzeile anwählen:<br />
Taste Process drücken<br />
8 gewünschte Betriebsart<br />
„markieren“:<br />
Cursor-Taste drücken<br />
8 „markierte“ Betriebsart<br />
aktivieren:<br />
Taste Process erneut drükken<br />
„ Die aktive Betriebsart wird im „Reiter“ der obersten Bildschirmzeile gekennzeichnet.<br />
„ Der Betriebsartenwechsel erfolgt vom Hauptmenü aus.<br />
HEIDENHAIN <strong>MANUALplus</strong> <strong>4110</strong> Systembedienung 3.9
Fehlermeldungen und PLC-Statusinformationen<br />
Das Symbol in der linken oberen Ecke signalisiert Fehlermeldungen oder PLC-Statusinformationen.<br />
8 Fehlerfenster oder PLC-Statusanzeige<br />
öffnen:<br />
Taste Info drücken<br />
Rotes Symbol für Fehlermeldungen<br />
Grünes Symbol für PLC-Statusanzeigen<br />
Fehlermeldungen bearbeiten:<br />
8 den per Cursor markierten Fehler löschen: Taste Backspace drücken<br />
8 Alle Fehler löschen: Taste Clear drücken<br />
8 Fehlerfenster ohne Löschen der Fehlermeldungen schließen:<br />
Softkey Zurück drücken<br />
PLC-Statusanzeigen bearbeiten:<br />
8 Ursache der Meldung beheben, dann wird die Meldung gelöscht und das Fenster geschlossen.<br />
Wechsel zwischen Fehlerfenster und PLC-Statusanzeige:<br />
8 PLC-Statusanzeige aufrufen: Softkey PLC Diagnose drücken<br />
8 Fehlerfenster aufrufen: Softkey CNC Diagnose drücken<br />
HEIDENHAIN <strong>MANUALplus</strong> <strong>4110</strong> Systembedienung 3.10
Ausschalten der <strong>MANUALplus</strong> <strong>4110</strong><br />
Das korrekte Ausschalten ist für die Funktionssicherheit der Steuerung erforderlich. Wird das<br />
nicht berücksichtigt, können Datenverluste oder Funktionsstörungen auftreten.<br />
8 Hauptmenü der Betriebsart<br />
Maschine aufrufen:<br />
Taste Menü drücken<br />
8 Softkey Ausschalten drükken<br />
8 Sicherheitsabfrage bestätigen:<br />
Taste Enter drücken<br />
Wenn das Bild des Hauptschalters in<br />
der Aus-Position erscheint:<br />
8 Maschine mit Hauptschalter ausschalten<br />
HEIDENHAIN <strong>MANUALplus</strong> <strong>4110</strong> Systembedienung 3.11
HEIDENHAIN <strong>MANUALplus</strong> <strong>4110</strong> Systembedienung 3.12
Werkzeug T1 anlegen<br />
Werkzeugdaten<br />
Die Werkzeugbeschreibung beinhaltet die geometrischen Daten und die Schnittwerte. Bei der<br />
Zyklenprogrammierung und bei den Einrichtefunktionen wird dann mit den Schnittwerten aus der<br />
Werkzeugdatei gearbeitet.<br />
Zur besseren Kennzeichnung wird den Werkzeugen eine Bezeichnung, der Werkzeugtext, zugeordnet.<br />
Das erste Werkzeug dient als Referenz-Werkzeug. Die Einstellmaße werden vermessen und<br />
eingegeben. Bei den weiteren Werkzeugen werden die Einstellmaße noch nicht berücksichtigt.<br />
Sie werden später vermaßt.<br />
Schruppwerkzeug T1<br />
„ Schneidenradius: 0.8 mm<br />
„ Einstellwinkel: 93°<br />
„ Spitzenwinkel: 80°<br />
Werkzeug vermessen:<br />
„ Einstellmaß X: 92 mm<br />
„ Einstellmaß Z: 62 mm<br />
HEIDENHAIN <strong>MANUALplus</strong> <strong>4110</strong> Werkzeugverwaltung 4.1
Werkzeug T1 anlegen<br />
Position in der Werkzeugverwaltung festlegen<br />
8 Betriebsart Werkzeugverwaltung<br />
aktivieren<br />
8 Neues Werkzeug einfügen:<br />
Softkey Zufügen drücken<br />
Cursor steht auf Position<br />
T1)<br />
8 Werkzeugtyp wählen:<br />
Menütaste Drehwerkzeug<br />
drücken<br />
Werkzeugdaten eingeben (Teil 1)<br />
8 X Einstellmaß in X: 92 mm<br />
8 Z Einstellmaß in Z: 62 mm<br />
8 R Schneidenradius: 0.8 mm<br />
8 WO Werkzeugorientierung: 1<br />
(Außen-Werkzeug, Bearbeitungsrichtung<br />
zum Futter)<br />
8 A Einstellwinkel: 93°<br />
8 B Spitzenwinkel: 80°<br />
8 DX Verschleißkorrektur in X: 0 mm<br />
8 DZ Verschleißkorrektur in Z: 0 mm<br />
HEIDENHAIN <strong>MANUALplus</strong> <strong>4110</strong> Werkzeugverwaltung 4.2
Werkzeug T1 anlegen<br />
Werkzeugbezeichnung eingeben<br />
8 Softkey Werkzeug Texte<br />
drücken<br />
(Cursor steht auf Position<br />
Q1)<br />
8 Text eingeben:<br />
Softkey Text ändern drükken<br />
8 „Schruppen Aussen“ eingeben:<br />
Mit Cursor-Tasten die einzelnen<br />
Buchstaben anwählen<br />
und mit Taste Enter<br />
bestätigen<br />
8 Eingegebenen Text speichern:<br />
Softkey Speichern drücken<br />
8 Textnummer in Parameter<br />
Werkzeugtext Q übernehmen:<br />
Softkey Übernahme<br />
Textnr. drücken<br />
HEIDENHAIN <strong>MANUALplus</strong> <strong>4110</strong> Werkzeugverwaltung 4.3
Werkzeug T1 anlegen<br />
Werkzeugdaten eingeben (Teil 2)<br />
8 Taste Seite vor drücken<br />
8 MD Drehrichtung M3=3, M4=4: 3<br />
(3=Drehrichtung rechts)<br />
8 TS Schnittgeschwindigkeit:<br />
200 m/min<br />
8 TF Vorschub: 0.4 mm/U<br />
8 PZ Stückzahl: keine Eingabe<br />
8 Werkzeugdaten speichern:<br />
Softkey Speichern drücken<br />
Übersicht Werkzeugdaten T1<br />
„ X Einstellmaß in X : 92 mm<br />
„ Z Einstellmaß in Z: 62 mm<br />
„ R Schneidenradius: 0.8 mm<br />
„ WO Werkzeugorientierung: 1<br />
„ A Einstellwinkel: 93°<br />
„ B Spitzenwinkel: 80°<br />
„ DX Verschleißkorrektur in X: 0 mm<br />
„ DZ Verschleißkorrektur in Z: 0 mm<br />
„ Q Werkzeugtext: 1<br />
„ MD Drehrichtung M3=3, M4=4: 3<br />
„ TS Schnittgeschwindigkeit: 200 m/min<br />
„ TF Vorschub: 0.4 mm/U<br />
„ PT Standzeit/PZ Stückzahl: –<br />
HEIDENHAIN <strong>MANUALplus</strong> <strong>4110</strong> Werkzeugverwaltung 4.4
Werkzeug T2 anlegen durch Kopieren<br />
Kopieren<br />
Sie können Werkzeuge gleichen Typs kopieren. Dadurch wird die Dateneingabe reduziert.<br />
Das Werkzeug T2 unterscheidet sich in den Einstellmaßen und dem Spitzenwinkel von T1. Die<br />
Einstellmaße werden vorerst übernommen und später genau ermittelt.<br />
Schruppwerkzeug T2<br />
„ Schneidenradius: 0.8 mm<br />
„ Einstellwinkel: 93°<br />
„ Spitzenwinkel: 55°<br />
Werkzeugdaten übernehmen, Position in der Werkzeugverwaltung festlegen<br />
8 Werkzeugdaten T1 in den<br />
Zwischenspeicher laden:<br />
Softkey Kopieren drücken<br />
8 Cursor auf Position T2 stellen:<br />
Cursor-Taste drücken<br />
8 Werkzeugdaten aus Zwischenspeicher<br />
auf Position<br />
T2 einfügen:<br />
Softkey Einfügen drücken<br />
HEIDENHAIN <strong>MANUALplus</strong> <strong>4110</strong> Werkzeugverwaltung 4.5
Werkzeug T2 anlegen durch Kopieren<br />
Werkzeugdaten anpassen<br />
8 Softkey Ändern drücken<br />
8 Cursor auf Eingabefeld<br />
B Spitzenwinkel stellen:<br />
Cursor-Taste mehrfach<br />
drücken<br />
8 B Spitzenwinkel: 55°<br />
8 Werkzeugdaten T2 speichern:<br />
Softkey Speichern drücken<br />
Übersicht Werkzeugdaten T2<br />
„ X Einstellmaß in X : 92 mm<br />
„ Z Einstellmaß in Z: 62 mm<br />
„ R Schneidenradius: 0.8 mm<br />
„ WO Werkzeugorientierung: 1<br />
„ A Einstellwinkel: 93°<br />
„ B Spitzenwinkel: 55°<br />
„ DX Verschleißkorrektur in X: 0 mm<br />
„ DZ Verschleißkorrektur in Z: 0 mm<br />
„ Q Werkzeugtext: 1<br />
„ MD Drehrichtung M3=3, M4=4: 3<br />
„ TS Schnittgeschwindigkeit: 200 m/min<br />
„ TF Vorschub: 0.4 mm/U<br />
„ PT Standzeit/PZ Stückzahl: –<br />
HEIDENHAIN <strong>MANUALplus</strong> <strong>4110</strong> Werkzeugverwaltung 4.6
Werkzeug T6 anlegen durch Kopieren<br />
Schlichtwerkzeug T6<br />
„ Schneidenradius: 0.4 mm<br />
„ Einstellwinkel: 93°<br />
„ Spitzenwinkel: 55°<br />
Werkzeugdaten übernehmen, Position in der Werkzeugverwaltung festlegen<br />
Die Einstellmaße werden vorerst übernommen und später genau ermittelt.<br />
8 Werkzeugdaten T2 in den<br />
Zwischenspeicher laden:<br />
Softkey Kopieren drücken<br />
8 Cursor auf Position T6 stellen:<br />
Cursor-Taste mehrfach<br />
drücken<br />
8 Werkzeugdaten aus Zwischenspeicher<br />
auf Position<br />
T6 einfügen:<br />
Softkey Einfügen drücken<br />
HEIDENHAIN <strong>MANUALplus</strong> <strong>4110</strong> Werkzeugverwaltung 4.7
Werkzeug T6 anlegen durch Kopieren<br />
Werkzeugdaten anpassen (Teil 1)<br />
8 Softkey Ändern drücken<br />
8 Cursor auf Eingabefeld<br />
R Schneidenradius stellen:<br />
Cursor-Taste mehrfach<br />
drücken<br />
8 R Schneidenradius: 0.4 mm<br />
Werkzeugbezeichnung eingeben<br />
8 Softkey Werkzeug Texte<br />
drücken<br />
8 Cursor auf Position Q 2 stellen:<br />
Cursor-Taste drücken<br />
8 Softkey Text ändern drükken<br />
8 Text „Schlichten Aussen“<br />
mit eingeblendeter Alphatastatur<br />
eingeben<br />
8 Softkey Speichern drücken<br />
8 Textnummer in Parameter<br />
Werkzeugtext Q übernehmen:<br />
Softkey Übernahme<br />
Textnr. drücken<br />
HEIDENHAIN <strong>MANUALplus</strong> <strong>4110</strong> Werkzeugverwaltung 4.8
Werkzeug T6 anlegen durch Kopieren<br />
Werkzeugdaten anpassen (Teil 2)<br />
8 Taste Seite vor drücken<br />
8 TS Schnittgeschwindigkeit:<br />
220 m/min<br />
8 TF Vorschub: 0.25 mm/U<br />
8 Werkzeugdaten speichern:<br />
Softkey Speichern drücken<br />
Übersicht Werkzeugdaten T6<br />
„ X Einstellmaß in X : 92 mm<br />
„ Z Einstellmaß in Z: 62 mm<br />
„ R Schneidenradius: 0.4 mm<br />
„ WO Werkzeugorientierung: 1<br />
„ A Einstellwinkel: 93°<br />
„ B Spitzenwinkel: 55°<br />
„ DX Verschleißkorrektur in X: 0 mm<br />
„ DZ Verschleißkorrektur in Z: 0 mm<br />
„ Q Werkzeugtext: 2<br />
„ MD Drehrichtung M3=3, M4=4: 3<br />
„ TS Schnittgeschwindigkeit: 220 m/min<br />
„ TF Vorschub: 0.25 mm/U<br />
„ PT Standzeit/PZ Stückzahl: –<br />
HEIDENHAIN <strong>MANUALplus</strong> <strong>4110</strong> Werkzeugverwaltung 4.9
Werkzeug T8 anlegen<br />
Gewindewerkzeug T8<br />
Die Einstellmaße werden vorläufig mit „0“ angegeben.<br />
Position in der Werkzeugverwaltung festlegen<br />
8 Cursor auf Position T8 stellen:<br />
Cursor-Taste mehrfach<br />
drücken<br />
8 Neues Werkzeug einfügen:<br />
Softkey Zufügen drücken<br />
8 Werkzeugtyp wählen:<br />
Menütaste Gewindewerkzeug<br />
drücken<br />
Werkzeugdaten eingeben (Teil 1)<br />
8 X Einstellmaß in X: 0 mm<br />
8 Z Einstellmaß in Z: 0 mm<br />
8 WO Werkzeugorientierung: 1<br />
(Außen-Werkzeug, Bearbeitungsrichtung<br />
zum Futter)<br />
8 DX Verschleißkorrektur in X: 0 mm<br />
8 DZ Verschleißkorrektur in Z: 0 mm<br />
HEIDENHAIN <strong>MANUALplus</strong> <strong>4110</strong> Werkzeugverwaltung 4.10
Werkzeug T8 anlegen<br />
Werkzeugbezeichnung eingeben<br />
8 Softkey Werkzeug Texte<br />
drücken<br />
8 Cursor auf Position Q 3 stellen:<br />
Cursor-Taste drücken<br />
8 Text eingeben:<br />
Softkey Text ändern drükken<br />
8 Text „Gewinde Aussen“ mit<br />
eingeblendeter Alphatastatur<br />
eingeben<br />
8 Softkey Speichern drücken<br />
8 Textnummer in Parameter<br />
Werkzeugtext Q übernehmen:<br />
Softkey Übernahme<br />
Textnr. drücken<br />
Werkzeugdaten eingeben (Teil 2)<br />
8 Taste Seite vor drücken<br />
8 MD Drehrichtung M3=3, M4=4: 3<br />
(3=Drehrichtung rechts)<br />
8 TS Drehzahl: 600 U/min<br />
HEIDENHAIN <strong>MANUALplus</strong> <strong>4110</strong> Werkzeugverwaltung 4.11
Werkzeug T8 anlegen<br />
8 Werkzeugdaten speichern:<br />
Softkey Speichern drücken<br />
Übersicht Werkzeugdaten T8<br />
„ X Einstellmaß in X : 0 mm<br />
„ Z Einstellmaß in Z: 0 mm<br />
„ WO Werkzeugorientierung: 1<br />
„ DX Verschleißkorrektur in X: 0 mm<br />
„ DZ Verschleißkorrektur in Z: 0 mm<br />
„ Q Werkzeugtext: 3<br />
„ MD Drehrichtung M3=3, M4=4: 3<br />
„ TS Drehzahl: 600 U/min<br />
„ PT Standzeit/PZ Stückzahl: –<br />
HEIDENHAIN <strong>MANUALplus</strong> <strong>4110</strong> Werkzeugverwaltung 4.12
Werkzeug T10 anlegen<br />
Stechwerkzeug T10<br />
„ Schneidenradius: 0.2 mm<br />
„ Schneidenbreite: 5 mm<br />
Die Einstellmaße werden vorläufig mit „0“ angegeben.<br />
Position in der Werkzeugverwaltung festlegen<br />
8 Cursor auf Position T10 stellen:<br />
Cursor-Taste mehrfach<br />
drücken<br />
8 Neues Werkzeug einfügen:<br />
Softkey Zufügen drücken<br />
8 Werkzeugtyp wählen:<br />
Menütaste Stechwerkzeug<br />
drücken<br />
Werkzeugdaten eingeben (Teil 1)<br />
8 X Einstellmaß in X: 0 mm<br />
8 Z Einstellmaß in Z: 0 mm<br />
8 R Schneidenradius: 0.2 mm<br />
8 WO Werkzeugorientierung: 1<br />
8 K Schneidenbreite: 5 mm<br />
8 DX Verschleißkorrektur in X: 0 mm<br />
8 DZ Verschleißkorrektur in Z: 0 mm<br />
8 DS Sonderkorrektur: 0 mm<br />
HEIDENHAIN <strong>MANUALplus</strong> <strong>4110</strong> Werkzeugverwaltung 4.13
Werkzeug T10 anlegen<br />
Werkzeugbezeichnung eingeben<br />
8 Softkey Werkzeug Texte<br />
drücken<br />
8 Cursor auf Position Q 4 stellen:<br />
Cursor-Taste drücken<br />
8 Text eingeben:<br />
Softkey Text ändern drükken<br />
8 Text „Stechen Aussen“ mit<br />
eingeblendeter Alphatastatur<br />
eingeben<br />
8 Softkey Speichern drücken<br />
8 Textnummer in Parameter<br />
Werkzeugtext Q übernehmen:<br />
Softkey Übernahme<br />
Textnr. drücken<br />
Werkzeugdaten eingeben (Teil 2)<br />
8 Taste Seite vor drücken<br />
8 MD Drehrichtung M3=3, M4=4: 3<br />
(3=Drehrichtung rechts)<br />
8 TS Schnittgeschwindigkeit:<br />
120 m/min<br />
8 TF Vorschub: 0.2 mm/U<br />
8 PZ Stückzahl: keine Eingabe<br />
HEIDENHAIN <strong>MANUALplus</strong> <strong>4110</strong> Werkzeugverwaltung 4.14
Werkzeug T10 anlegen<br />
8 Werkzeugdaten speichern:<br />
Softkey Speichern drücken<br />
Übersicht Werkzeugdaten T10<br />
„ X Einstellmaß in X : 0 mm<br />
„ Z Einstellmaß in Z: 0 mm<br />
„ R Schneidenradius: 0.2 mm<br />
„ WO Werkzeugorientierung: 1<br />
„ K Schneidenbreite: 5 mm<br />
„ DX Verschleißkorrektur in X: 0 mm<br />
„ DZ Verschleißkorrektur in Z: 0 mm<br />
„ DS Sonderkorrektur: 0 mm<br />
„ Q Werkzeugtext: 4<br />
„ MD Drehrichtung M3=3, M4=4: 3<br />
„ TS Schnittgeschwindigkeit: 120 m/min<br />
„ TF Vorschub: 0.2 mm/U<br />
„ PT Standzeit/PZ Stückzahl: –<br />
HEIDENHAIN <strong>MANUALplus</strong> <strong>4110</strong> Werkzeugverwaltung 4.15
HEIDENHAIN <strong>MANUALplus</strong> <strong>4110</strong> Werkzeugverwaltung 4.16
Werkzeuge vermessen vorbereiten<br />
Werkzeuge vermessen<br />
Die Werkzeug-Einstellmaße werden in Bezug zu dem vermessenen Werkzeug T1 ermittelt.<br />
„ ersten Schritt: Werkstück-Nullpunkt festgelegen und „Messdurchmesser“ erstellen<br />
„ weitere Schritte: Einstellmaße der Werkzeuge durch „Ankratzen“ ermitteln<br />
Maschine vorbereiten<br />
8 Werkstück einspannen<br />
8 Werkzeug T1 einspannen<br />
Maschinendaten eingeben<br />
8 Hauptmenü aufrufen:<br />
Taste Menü drücken<br />
8 Maschinendaten-Eingabe<br />
wählen:<br />
Menütaste S, F, T setzen<br />
drücken<br />
HEIDENHAIN <strong>MANUALplus</strong> <strong>4110</strong> Werkzeuge vermessen 5.1
Werkzeuge vermessen vorbereiten<br />
Werkzeug aus der Werkzeugdatei übernehmen:<br />
8 Werkzeugdatei öffnen:<br />
Softkey Werkzeugliste<br />
drücken<br />
8 Werkzeug T1 übernehmen:<br />
Softkey Übernahme Werkzeug<br />
drücken<br />
8 Schnittgeschwindigkeit und<br />
Vorschub aus der Werkzeugdatei<br />
übernehmen:<br />
Softkey S,F vom Werkzeug<br />
drücken<br />
Eingaben, bzw. übernommene Maschinendaten:<br />
8 T Werkzeugnummer: 1<br />
8 S Schnittgeschwindigkeit: 200 m/min<br />
8 F Umdrehungsvorschub: 0.4 mm/U<br />
8 D maximale Drehzahl: 2000 U/min<br />
8 A Stillsetzungswinkel: keine Eingabe<br />
8 Maschinendaten aktivieren:<br />
Softkey Speichern drücken<br />
Die maximale Drehzahl ist von der Maschine und dem eingespannten Werkstück abhängig.<br />
HEIDENHAIN <strong>MANUALplus</strong> <strong>4110</strong> Werkzeuge vermessen 5.2
Werkzeuge vermessen vorbereiten<br />
8 T1 per Werkzeugwechsel-Taste<br />
bestätigen<br />
8 Zurück zum Hauptmenü:<br />
Softkey Zurück drücken<br />
Werkstück-Nullpunkt festlegen<br />
8 Spindel einschalten<br />
8 das Werkzeug mit den Handrädern<br />
an das Werkstück positionieren<br />
8 Hauptmenü aufrufen:<br />
Taste Menü drücken<br />
8 Einrichte-Funktionen aufrufen:<br />
Menütaste Einrichten drükken<br />
8 „Nullpunkt setzen“ aufrufen:<br />
Menütaste Achswerte setzen<br />
drücken<br />
HEIDENHAIN <strong>MANUALplus</strong> <strong>4110</strong> Werkzeuge vermessen 5.3
Werkzeuge vermessen vorbereiten<br />
Planfläche erstellen<br />
8 Werkstück plan drehen: Mit dem Handrad in X-Richtung planen.<br />
8 Werkzeug in X-Richtung freifahren<br />
8 Planfläche als Werkstück-<br />
Nullpunkt definieren:<br />
Softkey Z=0 drücken<br />
Anzeige: Die Istwertanzeige zeigt jetzt<br />
für die Z-Achse „0“ an.<br />
8 Zurück zum Einrichtemenü:<br />
Softkey Zurück drücken<br />
8 Zurück zum Hauptmenü:<br />
Softkey Zurück drücken<br />
HEIDENHAIN <strong>MANUALplus</strong> <strong>4110</strong> Werkzeuge vermessen 5.4
Einstellmaße T1 ermitteln<br />
Einstellmaße T1<br />
Für T1 sind die ungefähren Einstellmaße eingetragen. Sie ermitteln die präzisen Einstellmaße wie<br />
folgt:<br />
„ Einstellmaß X: Messdurchmesser drehen und vermessen<br />
„ Einstellmaß Z: ist bereits mit der Definition des Werkstück-Nullpunkts festgelegt<br />
Funktion „Werkzeug messen“ aufrufen<br />
8 Hauptmenü aufrufen:<br />
Taste Menü drücken<br />
8 Maschinendaten-Eingabe<br />
wählen:<br />
Menütaste S, F, T setzen<br />
drücken<br />
(Das Werkzeug T1 ist<br />
bereits aktiviert.)<br />
8 „Werkzeug vermessen“<br />
aufrufen:<br />
Softkey Werkzeug messen<br />
drücken<br />
HEIDENHAIN <strong>MANUALplus</strong> <strong>4110</strong> Werkzeuge vermessen 5.5
Einstellmaße T1 ermitteln<br />
Messdurchmesser fertigen<br />
8 Messdurchmesser drehen<br />
8 Werkzeug in Z-Richtung freifahren<br />
8 gedrehten Durchmesser messen (Beispiel: Durchmesser = 58 mm)<br />
Einstellmaße eingeben<br />
8 Messdurchmesser in X Meßpunktkoordinate<br />
eintragen<br />
8 Softkey Übernahme X drükken<br />
Die <strong>MANUALplus</strong> <strong>4110</strong> errechnet das<br />
Einstellmaß X und trägt es in die Werkzeugdatei<br />
ein.<br />
Anzeige: Die Istwertanzeige zeigt jetzt den für die X-Achse eingegebenen Wert an.<br />
8 Werkzeug T1 vermessen<br />
beenden:<br />
Softkey Zurück drücken<br />
Hinweis zum Einstellmaß in Z: Entscheidend für die Programmierung und Anzeige ist<br />
die Position der Werkzeugspitze in Relation zum Werkstück-Nullpunkt. Kleine Abweichungen<br />
von dem tatsächlichen Werkzeug-Längenmaß beeinträchtigen weder das<br />
Arbeiten mit der Maschine noch die Qualität der Werkstückbearbeitung.<br />
HEIDENHAIN <strong>MANUALplus</strong> <strong>4110</strong> Werkzeuge vermessen 5.6
Einstellmaße T2 ermitteln<br />
Einstellmaße T2<br />
Sie ermitteln die präzisen Einstellmaße wie folgt:<br />
„ Einstellmaß X: Messdurchmesser ankratzen<br />
„ Einstellmaß Z: Planfläche (Werkstück-Nullpunkt) ankratzen<br />
Werkzeug T2 aktivieren<br />
Situation nach dem Vermessen von<br />
Werkzeug T1<br />
8 Werkzeugdatei öffnen:<br />
Softkey Werkzeugliste<br />
drücken<br />
8 Cursor auf Position T2 stellen:<br />
Cursor-Taste drücken<br />
8 Softkey Übernahme Werkzeug<br />
drücken<br />
HEIDENHAIN <strong>MANUALplus</strong> <strong>4110</strong> Werkzeuge vermessen 5.7
Einstellmaße T2 ermitteln<br />
8 Softkey S,F vom Werkzeug<br />
drücken:<br />
Eingaben, bzw. übernommene Maschinendaten:<br />
8 T Werkzeugnummer: 2<br />
8 S Schnittgeschwindigkeit: 200 m/min<br />
8 F Umdrehungsvorschub: 0.4 mm/U<br />
8 D maximale Drehzahl: 2000 U/min<br />
8 A Stillsetzungswinkel: keine Eingabe<br />
8 Werkzeug aktivieren:<br />
Softkey Speichern drücken<br />
8 Werkzeug T2 einsetzen<br />
8 T2 per Werkzeugwechsel-Taste<br />
bestätigen<br />
8 Funktion „Werkzeug vermessen“<br />
aufrufen:<br />
Softkey Werkzeug messen<br />
drücken<br />
HEIDENHAIN <strong>MANUALplus</strong> <strong>4110</strong> Werkzeuge vermessen 5.8
Einstellmaße T2 ermitteln<br />
Messdurchmesser ankratzen<br />
8 Messdurchmesser ankratzen<br />
8 Werkzeug in Z-Richtung freifahren<br />
8 „angekratzten“ Messdurchmesser<br />
in X Meßpunktkoordinate<br />
eintragen<br />
8 Softkey Übernahme X drükken<br />
Planfläche ankratzen<br />
8 Planfläche ankratzen<br />
8 Werkzeug in X-Richtung freifahren<br />
8 „0“ (Position Werkstück-<br />
Nullpunkt) in Z Meßpunktkoordinate<br />
eintragen<br />
8 Softkey Übernahme Z drükken<br />
8 Werkzeug T2 vermessen<br />
beenden:<br />
Softkey Zurück drücken<br />
HEIDENHAIN <strong>MANUALplus</strong> <strong>4110</strong> Werkzeuge vermessen 5.9
Einstellmaße T6 ermitteln<br />
Einstellmaße T6<br />
Sie ermitteln die präzisen Einstellmaße wie folgt:<br />
„ Einstellmaß X: Messdurchmesser ankratzen<br />
„ Einstellmaß Z: Planfläche (Werkstück-Nullpunkt) ankratzen<br />
Werkzeug T6 aktivieren<br />
Situation nach dem Vermessen von<br />
Werkzeug T2.<br />
8 Werkzeugdatei öffnen:<br />
Softkey Werkzeugliste<br />
drücken<br />
8 Cursor auf Position T6 stellen:<br />
Cursor-Taste mehrfach<br />
drücken<br />
8 Softkey Übernahme Werkzeug<br />
drücken<br />
HEIDENHAIN <strong>MANUALplus</strong> <strong>4110</strong> Werkzeuge vermessen 5.10
Einstellmaße T6 ermitteln<br />
8 Softkey S,F vom Werkzeug<br />
drücken<br />
Eingaben, bzw. übernommene Maschinendaten:<br />
8 T Werkzeugnummer: 6<br />
8 S Schnittgeschwindigkeit: 220 m/min<br />
8 F Umdrehungsvorschub: 0.25 mm/U<br />
8 D maximale Drehzahl: 2000 U/min<br />
8 A Stillsetzungswinkel: keine Eingabe<br />
8 Werkzeug aktivieren:<br />
Softkey Speichern drücken<br />
8 Werkzeug T6 einsetzen<br />
8 T6 per Werkzeugwechsel-Taste<br />
bestätigen<br />
8 Funktion „Werkzeug vermessen“<br />
aufrufen:<br />
Softkey Werkzeug messen<br />
drücken<br />
Messdurchmesser ankratzen<br />
8 Messdurchmesser ankratzen<br />
8 Werkzeug in Z-Richtung freifahren<br />
8 „angekratzten“ Messdurchmesser<br />
in X Meßpunktkoordinate<br />
eintragen<br />
8 Softkey Übernahme X drükken<br />
HEIDENHAIN <strong>MANUALplus</strong> <strong>4110</strong> Werkzeuge vermessen 5.11
Einstellmaße T6 ermitteln<br />
Planfläche ankratzen<br />
8 Planfläche ankratzen<br />
8 Werkzeug in X-Richtung freifahren<br />
8 „0“ (Position Werkstück-<br />
Nullpunkt) in Z Meßpunktkoordinate<br />
eintragen<br />
8 Softkey Übernahme Z drükken<br />
8 Werkzeug T6 vermessen<br />
beenden:<br />
Softkey Zurück drücken<br />
HEIDENHAIN <strong>MANUALplus</strong> <strong>4110</strong> Werkzeuge vermessen 5.12
Einstellmaße T8 ermitteln<br />
Einstellmaße T8<br />
Sie ermitteln die präzisen Einstellmaße wie folgt:<br />
„ Einstellmaß X: Messdurchmesser ankratzen<br />
„ Einstellmaß Z: Planfläche (Werkstück-Nullpunkt) ankratzen<br />
Werkzeug T8 aktivieren<br />
Situation nach dem Vermessen von<br />
Werkzeug T6.<br />
8 Werkzeugdatei öffnen:<br />
Softkey Werkzeugliste<br />
drücken<br />
8 Cursor auf Position T8 stellen:<br />
Cursor-Taste mehrfach<br />
drücken<br />
8 Softkey Übernahme Werkzeug<br />
drücken<br />
HEIDENHAIN <strong>MANUALplus</strong> <strong>4110</strong> Werkzeuge vermessen 5.13
Einstellmaße T8 ermitteln<br />
8 Softkey S,F vom Werkzeug<br />
drücken<br />
Eingaben, bzw. übernommene Maschinendaten:<br />
8 T Werkzeugnummer: 8<br />
8 S Drehzahl: 600 U/min<br />
8 F Umdrehungsvorschub: –<br />
8 D maximale Drehzahl: 2000 U/min<br />
8 A Stillsetzungswinkel: keine Eingabe<br />
8 Werkzeug aktivieren:<br />
Softkey Speichern drücken<br />
Der Parameter F Umdrehungsvorschub wird bei Gewindewerkzeugen nicht ausgewertet.<br />
8 Werkzeug T8 einsetzen<br />
8 T8 per Werkzeugwechsel-Taste<br />
bestätigen<br />
8 Funktion „Werkzeug vermessen“<br />
aufrufen:<br />
Softkey Werkzeug messen<br />
drücken<br />
HEIDENHAIN <strong>MANUALplus</strong> <strong>4110</strong> Werkzeuge vermessen 5.14
Einstellmaße T8 ermitteln<br />
Messdurchmesser ankratzen<br />
8 Messdurchmesser ankratzen<br />
8 Werkzeug in Z-Richtung freifahren<br />
8 „angekratzten“ Messdurchmesser<br />
in X Meßpunktkoordinate<br />
eintragen<br />
8 Softkey Übernahme X drükken<br />
Planfläche ankratzen<br />
8 Planfläche ankratzen<br />
8 Werkzeug in X-Richtung freifahren<br />
8 „0“ (Position Werkstück-<br />
Nullpunkt) in Z Meßpunktkoordinate<br />
eintragen<br />
8 Softkey Übernahme Z drükken<br />
8 Werkzeug T8 vermessen<br />
beenden:<br />
Softkey Zurück drücken<br />
HEIDENHAIN <strong>MANUALplus</strong> <strong>4110</strong> Werkzeuge vermessen 5.15
Einstellmaße T10 ermitteln<br />
Einstellmaße T10<br />
Sie ermitteln die präzisen Einstellmaße wie folgt:<br />
„ Einstellmaß X: Messdurchmesser ankratzen<br />
„ Einstellmaß Z: Planfläche (Werkstück-Nullpunkt) ankratzen<br />
Werkzeug T10 aktivieren<br />
Situation nach dem Vermessen von<br />
Werkzeug T8.<br />
8 Werkzeugdatei öffnen:<br />
Softkey Werkzeugliste<br />
drücken<br />
8 Cursor auf Position T10 stellen:<br />
Cursor-Taste mehrfach<br />
drücken<br />
8 Softkey Übernahme Werkzeug<br />
drücken<br />
HEIDENHAIN <strong>MANUALplus</strong> <strong>4110</strong> Werkzeuge vermessen 5.16
Einstellmaße T10 ermitteln<br />
8 Softkey S,F vom Werkzeug<br />
drücken<br />
Eingaben, bzw. übernommene Maschinendaten:<br />
8 T Werkzeugnummer: 10<br />
8 S Schnittgeschwindigkeit: 120 m/min<br />
8 F Umdrehungsvorschub: 0.2 mm/U<br />
8 D maximale Drehzahl: 2000 U/min<br />
8 A Stillsetzungswinkel: keine Eingabe<br />
8 Werkzeug aktivieren:<br />
Softkey Speichern drücken<br />
8 Werkzeug T10 einsetzen<br />
8 T10 per Werkzeugwechsel-Taste<br />
bestätigen<br />
8 Funktion „Werkzeug vermessen“<br />
aufrufen:<br />
Softkey Werkzeug messen<br />
drücken<br />
Messdurchmesser ankratzen<br />
8 Messdurchmesser ankratzen<br />
8 Werkzeug in Z-Richtung freifahren<br />
8 „angekratzten“ Messdurchmesser<br />
in X Meßpunktkoordinate<br />
eintragen<br />
8 Softkey Übernahme X drükken<br />
HEIDENHAIN <strong>MANUALplus</strong> <strong>4110</strong> Werkzeuge vermessen 5.17
Einstellmaße T10 ermitteln<br />
Planfläche ankratzen<br />
8 Planfläche ankratzen<br />
8 Werkzeug in X-Richtung freifahren<br />
8 „0“ (Position Werkstück-<br />
Nullpunkt) in Z Meßpunktkoordinate<br />
eintragen<br />
8 Softkey Übernahme Z drükken<br />
8 Werkzeug T10 vermessen<br />
beenden:<br />
Softkey Zurück drücken<br />
8 Zurück zum Hauptmenü:<br />
Softkey Zurück drücken<br />
HEIDENHAIN <strong>MANUALplus</strong> <strong>4110</strong> Werkzeuge vermessen 5.18
Maschinendaten eingeben<br />
Maschine einrichten<br />
Folgende Funktionen sind zum Einrichten der Drehmaschine erforderlich:<br />
„ Werkzeug aktivieren<br />
„ Technologiedaten eingeben (Drehzahl/Schnittgeschwindigkeit, Vorschub, maximale Drehzahl)<br />
„ Werkstück-Nullpunkt setzen<br />
„ Schutzzone festlegen<br />
„ Werkzeugwechselpunkt festlegen<br />
Maschine vorbereiten<br />
8 Werkstück einspannen<br />
8 Werkzeug T1 einspannen<br />
Maschinendaten eingeben<br />
8 Hauptmenü aufrufen:<br />
Taste Menü drücken<br />
8 Maschinendaten-Eingabe<br />
wählen:<br />
Menütaste S, F, T setzen<br />
drücken<br />
HEIDENHAIN <strong>MANUALplus</strong> <strong>4110</strong> Maschine einrichten 6.1
Maschinendaten eingeben<br />
Werkzeug, Schnittgeschwindigkeit und<br />
Vorschub aus der Werkzeugdatei übernehmen:<br />
8 Werkzeugdatei öffnen:<br />
Softkey Werkzeugliste<br />
drücken<br />
8 Softkey Übernahme Werkzeug<br />
drücken<br />
8 Softkey S,F vom Werkzeug<br />
drücken<br />
Eingaben, bzw. übernommene Maschinendaten:<br />
8 T Werkzeugnummer: 1<br />
8 S Schnittgeschwindigkeit: 200 m/min<br />
8 F Umdrehungsvorschub: 0.4 mm/U<br />
8 D maximale Drehzahl: 2000 U/min<br />
8 A Stillsetzungswinkel: keine Eingabe<br />
8 Maschinendaten aktivieren:<br />
Softkey Speichern drücken<br />
Die maximale Drehzahl ist von der Maschine und dem eingespannten Werkstück abhängig.<br />
Werkzeug bestätigen<br />
8 T1 per Werkzeugwechsel-Taste<br />
bestätigen<br />
8 Zurück zum Hauptmenü:<br />
Softkey Zurück drücken<br />
HEIDENHAIN <strong>MANUALplus</strong> <strong>4110</strong> Maschine einrichten 6.2
Werkstück-Nullpunkt festlegen<br />
Werkstück-Nullpunkt setzen<br />
8 Hauptmenü aufrufen:<br />
Taste Menü drücken<br />
8 Menütaste Einrichten drükken<br />
8 „Nullpunkt setzen“ aufrufen:<br />
Menütaste Achswerte setzen<br />
drücken<br />
HEIDENHAIN <strong>MANUALplus</strong> <strong>4110</strong> Maschine einrichten 6.3
Werkstück-Nullpunkt festlegen<br />
Planfläche erstellen<br />
8 das Werkzeug mit den Handrädern an<br />
das Werkstück positionieren<br />
8 Werkstück plan drehen:<br />
mit dem Handrad in X-Richtung planen<br />
8 in X-Richtung freifahren<br />
8 Planfläche als Werkstück-<br />
Nullpunkt definieren:<br />
Softkey Z=0 drücken<br />
Anzeigen:<br />
„ Istwertanzeige Z-Achse: 0<br />
„ blau hinterlegtes Feld im Hilfebild:<br />
Nullpunktverschiebung (Abstand<br />
Maschinen-Nullpunkt – Werkstück-<br />
Nullpunkt)<br />
8 Zurück zum Einrichtemenü:<br />
Softkey Zurück drücken<br />
8 Zurück zum Hauptmenü:<br />
Softkey Zurück drücken<br />
Nach dem Plan-Drehen darf das Werkzeug nicht in Z-Richtung bewegt werden. Erst<br />
nachdem die Planfläche als Werkstück-Nullpunkt definiert ist, darf das Werkzeug wieder<br />
in Z-Richtung verfahren werden.<br />
HEIDENHAIN <strong>MANUALplus</strong> <strong>4110</strong> Maschine einrichten 6.4
Schutzzone festlegen<br />
Schutzzone setzen<br />
8 Hauptmenü aufrufen:<br />
Taste Menü drücken<br />
8 Menütaste Einrichten drükken<br />
8 „Schutzzone setzen“ aufrufen:<br />
Menütaste Schutzzone<br />
setzen drücken<br />
Die Schutzzonenüberwachung wird<br />
deaktiviert.<br />
HEIDENHAIN <strong>MANUALplus</strong> <strong>4110</strong> Maschine einrichten 6.5
Schutzzone festlegen<br />
Schutzzonenposition anfahren<br />
8 Werkzeugspitze mit den Handrädern<br />
auf die Schutzzonenposition fahren<br />
8 Werkzeugposition als<br />
„Schutzzonen-Parameter“<br />
übernehmen:<br />
Softkey Übernahme Position<br />
drücken<br />
Anzeige: Der Abstand Maschinen-Nullpunkt<br />
– Schutzzonenposition wird im Hilfebild<br />
im blau hinterlegten Feld angezeigt.<br />
8 Zurück zum Einrichtemenü:<br />
Softkey Zurück drücken<br />
(Die Schutzzonenüberwachung<br />
wird aktiviert.)<br />
8 Zurück zum Hauptmenü:<br />
Softkey Zurück drücken<br />
Symbole Schutzzonenüberwachung:<br />
Schutzzonenüberwachung nicht aktiv<br />
Schutzzonenüberwachung aktiv<br />
HEIDENHAIN <strong>MANUALplus</strong> <strong>4110</strong> Maschine einrichten 6.6
Werkzeugwechselpunkt festlegen<br />
Werkzeugwechselpunkt setzen<br />
8 Hauptmenü aufrufen:<br />
Taste Menü drücken<br />
8 Einrichte-Funktionen aufrufen:<br />
Menütaste Einrichten drükken<br />
8 „Werkzeugwechselpunkt<br />
festlegen“ aufrufen:<br />
Menütaste Wkz-Wechselpunkt<br />
setzen drücken<br />
HEIDENHAIN <strong>MANUALplus</strong> <strong>4110</strong> Maschine einrichten 6.7
Werkzeugwechselpunkt festlegen<br />
Werkzeugwechselposition anfahren<br />
8 Das Werkzeug mit dem Handrad auf den Werkzeugwechselpunkt stellen. (Diese Position<br />
muss so weit vom Werkstück entfernt sein, dass das Werkzeug gefahrlos gewechselt werden<br />
kann.)<br />
8 Werkzeugwechselpunkt<br />
definieren:<br />
Softkey Übernahme Position<br />
drücken<br />
Anzeige: Der Abstand Maschinen-Nullpunkt<br />
– Werkzeugwechselpunkt wird im<br />
Hilfebild in den blau hinterlegten Feldern<br />
angezeigt.<br />
8 Zurück zum Einrichtemenü:<br />
Softkey Zurück drücken<br />
8 Zurück zum Hauptmenü:<br />
Softkey Zurück drücken<br />
HEIDENHAIN <strong>MANUALplus</strong> <strong>4110</strong> Maschine einrichten 6.8
Zyklenprogramm „Gewindezapfen“ erstellen<br />
Beispielprogramm „Gewindezapfen“<br />
Das Beispiel erläutert eine Längsbearbeitung mit Hilfe der ICP–Programmierung.<br />
Ausgehend von der Fertigungszeichnung werden die einzelnen Arbeitsschritte zur Erstellung der<br />
ICP–Kontur und zum Einbinden der Kontur in ICP–Zyklen vorgestellt.<br />
Voraussetzungen:<br />
„ das Rohteil ist eingespannt<br />
„ das Schruppwerkzeug T1 ist eingespannt<br />
„ die verwendeten Werkzeuge sind definiert und vermessen<br />
„ der Werkstück-Nullpunkt ist definiert<br />
„ der Werkzeugwechselpunkt ist festgelegt<br />
„ die Schutzzone ist festgelegt und aktiviert<br />
„ die „maximale Drehzahl“ ist festgelegt<br />
Alle Werte sind für Werkstücke aus Aluminium ausgelegt.<br />
HEIDENHAIN <strong>MANUALplus</strong> <strong>4110</strong> Beispiel Längsbearbeitung 7.1
Zyklenprogramm „Gewindezapfen“ erstellen<br />
Zyklenprogramm anlegen<br />
8 Einlernbetrieb aktivieren:<br />
Softkey Einlernen drücken<br />
8 Programmliste aufrufen:<br />
Softkey Programmliste<br />
drücken<br />
8 Programmnummer „1“ in<br />
Zyklenprogramm eingeben<br />
8 Zyklenprogramm „1“ aufrufen:<br />
Softkey Anwahl drücken<br />
HEIDENHAIN <strong>MANUALplus</strong> <strong>4110</strong> Beispiel Längsbearbeitung 7.2
Zyklenprogramm „Gewindezapfen“ erstellen<br />
8 Programmbezeichnung eingeben:<br />
Softkey Text ändern drükken<br />
8 Text „Gewindezapfen“ mit<br />
eingeblendeter Alphatastatur<br />
eingeben<br />
8 Eingegebenen Text übernehmen:<br />
Softkey Speichern drücken<br />
Zyklus „Rohteil-Stange/Rohr“ programmieren:<br />
8 Neuen Zyklus einfügen:<br />
Softkey Zyklus zufügen<br />
drücken<br />
8 Menütaste Rohteil definieren<br />
drücken<br />
HEIDENHAIN <strong>MANUALplus</strong> <strong>4110</strong> Beispiel Längsbearbeitung 7.3
Zyklenprogramm „Gewindezapfen“ erstellen<br />
8 Menütaste Rohteil –<br />
Stange/Rohr drücken<br />
Zyklus-Parameter eingeben:<br />
8 X Außendurchmesser: 60 mm<br />
8 Z Länge: 100 mm<br />
8 I Innendurchmesser: keine Eingabe<br />
8 K Rechte Kante: 1 mm<br />
(Planaufmaß)<br />
8 B Spannbereich: 20 mm<br />
8 J Spannart: 1<br />
8 Eingabe abschließen:<br />
Softkey Eingabe fertig<br />
drücken<br />
8 Zyklus prüfen:<br />
Softkey Grafik drücken<br />
8 Eingabe abschließen:<br />
Softkey Speichern drücken<br />
HEIDENHAIN <strong>MANUALplus</strong> <strong>4110</strong> Beispiel Längsbearbeitung 7.4
Zyklenprogramm „Gewindezapfen“ erstellen<br />
Zyklus „ICP–Zerspanen längs“ programmieren<br />
8 Softkey Zyklus zufügen<br />
drücken<br />
8 Menütaste Abspanzyklen<br />
längs/plan drücken<br />
8 Menütaste ICP–Zerspanen<br />
längs drücken<br />
Zyklus-Parameter eingeben:<br />
8 X Startpunkt in X–Richtung: 60 mm<br />
8 Z Startpunkt in Z–Richtung: 4 mm<br />
8 P Zustelltiefe: 4 mm<br />
8 I Aufmaß X: 0.3 mm<br />
8 K Aufmaß Z: 0.1 mm<br />
8 N ICP–Konturnummer: 1<br />
(ICP-Konturnummer festlegen)<br />
8 T Werkzeugnummer: 1<br />
8 S Schnittgeschwindigkeit: 200 m/min<br />
8 F Umdrehungsvorschub: 0.4 mm/U<br />
„ Übernehmen Sie die Werkzeugnummer und Technologiedaten aus der Werkzeugdatei<br />
(siehe folgende Schritte).<br />
„ Erstellen Sie die ICP-Kontur „Gewindezapfen“. Das ist Voraussetzung, um den<br />
Zyklus zu prüfen und auszuführen (siehe folgende Schritte).<br />
HEIDENHAIN <strong>MANUALplus</strong> <strong>4110</strong> Beispiel Längsbearbeitung 7.5
Zyklenprogramm „Gewindezapfen“ erstellen<br />
Werkzeug und Technologiedaten aus der Werkzeugdatei übernehmen<br />
8 Werkzeugdatei öffnen:<br />
Softkey Werkzeugliste<br />
drücken<br />
8 Werkzeug übernehmen<br />
(Cursor steht auf Position<br />
T1):<br />
Softkey Übernahme Werkzeug<br />
drücken<br />
8 Schnittgeschwindigkeit,<br />
Vorschub übernehmen:<br />
Softkey S,F vom Werkzeug<br />
drücken<br />
HEIDENHAIN <strong>MANUALplus</strong> <strong>4110</strong> Beispiel Längsbearbeitung 7.6
ICP-Kontur „Gewindezapfen“ erstellen<br />
ICP–Kontur „Gewindezapfen“:<br />
„ die Kontur wird in „Bearbeitungsrichtung“ beschrieben<br />
„ die Kontur wird „komplett“ (inclusive Formelemente) beschrieben<br />
ICP-Editor aufrufen<br />
8 Softkey ICP Edit drücken<br />
8 Softkey Element Zufügen<br />
drücken<br />
Konturelement 1 (Fase)<br />
8 Menütaste Formelemente<br />
drücken<br />
HEIDENHAIN <strong>MANUALplus</strong> <strong>4110</strong> Beispiel Längsbearbeitung 7.7
ICP-Kontur „Gewindezapfen“ erstellen<br />
8 Menütaste Fase drücken<br />
Kontur-Element beschreiben:<br />
8 XS Startpunkt in X: 16 mm<br />
8 ZS Startpunkt in Z: 0 mm<br />
8 B Fasenbreite: 1.5 mm<br />
8 J Elementlage: 1<br />
8 F Sondervorschub: keine Eingabe<br />
8 Eingabe abschließen:<br />
Softkey Speichern drücken<br />
„Ungelöste Elemente“ werden als Symbol<br />
unterhalb des Grafikfensters angezeigt.<br />
Konturelement 2 (Gewindefreistich)<br />
8 Menütaste Formelemente<br />
drücken<br />
HEIDENHAIN <strong>MANUALplus</strong> <strong>4110</strong> Beispiel Längsbearbeitung 7.8
ICP-Kontur „Gewindezapfen“ erstellen<br />
8 Menütaste Gewindefreistich<br />
DIN 76 drücken<br />
Kontur-Element beschreiben:<br />
8 X Zielpunkt in X: 20 mm<br />
8 Z Zielpunkt in Z: –30 mm<br />
8 FP Gewindesteigung: 1.5 mm<br />
8 I Freistichdurchmesser: keine Eingabe<br />
8 K Freistichlänge: keine Eingabe<br />
8 W Freistichwinkel: keine Eingabe<br />
8 R Freistichradius: keine Eingabe<br />
8 J Elementlage: keine Eingabe<br />
8 F Sondervorschub: keine Eingabe<br />
Die <strong>MANUALplus</strong> <strong>4110</strong> ermittelt die Freistichparameter<br />
aufgrund der Gewindesteigung.<br />
8 Eingabe abschließen:<br />
Softkey Speichern drücken<br />
Die bisher eingegebene Teilkontur ist<br />
eindeutig bestimmt und wird dargestellt.<br />
Konturelement 3 (Schräge)<br />
8 Menütaste Linie drücken<br />
Kontur-Element beschreiben:<br />
8 X Zielpunkt in X: 40 mm<br />
8 Z Zielpunkt in Z: –35 mm<br />
8 A Winkel zur Z–Achse: keine Eingabe<br />
8 L Länge der Linie: keine Eingabe<br />
8 F Sondervorschub: keine Eingabe<br />
HEIDENHAIN <strong>MANUALplus</strong> <strong>4110</strong> Beispiel Längsbearbeitung 7.9
ICP-Kontur „Gewindezapfen“ erstellen<br />
8 Eingabe abschließen:<br />
Softkey Speichern drücken<br />
Konturelement 4 (horizontale Linie)<br />
Konturelement 4 (horizontale Linie):<br />
8 Menütaste Linie drücken<br />
Kontur-Element beschreiben:<br />
8 Z Zielpunkt in Z: –55 mm<br />
8 L Länge der Linie: keine Eingabe<br />
8 F Sondervorschub: keine Eingabe<br />
8 Eingabe abschließen:<br />
Softkey Speichern drücken<br />
HEIDENHAIN <strong>MANUALplus</strong> <strong>4110</strong> Beispiel Längsbearbeitung 7.10
ICP-Kontur „Gewindezapfen“ erstellen<br />
Konturelement 5 (Verrundung)<br />
8 Menütaste Formelemente<br />
drücken<br />
8 Menütaste Verrundung<br />
drücken<br />
Kontur-Element beschreiben:<br />
8 B Rundungsradius: 4 mm<br />
8 F Sondervorschub: keine Eingabe<br />
8 Eingabe abschließen:<br />
Softkey Speichern drücken<br />
Konturelement 6 (vertikale Linie)<br />
8 Menütaste Linie drücken<br />
Kontur-Element beschreiben:<br />
8 X Zielpunkt in X: 55 mm<br />
8 L Länge der Linie: keine Eingabe<br />
8 F Sondervorschub: keine Eingabe<br />
HEIDENHAIN <strong>MANUALplus</strong> <strong>4110</strong> Beispiel Längsbearbeitung 7.11
ICP-Kontur „Gewindezapfen“ erstellen<br />
8 Eingabe abschließen:<br />
Softkey Speichern drücken<br />
Konturelement 7 (Fase)<br />
8 Menütaste Formelemente<br />
drücken<br />
8 Menütaste Fase drücken<br />
Kontur-Element beschreiben:<br />
8 B Fasenbreite: 2 mm<br />
8 F Sondervorschub: keine Eingabe<br />
8 Eingabe abschließen:<br />
Softkey Speichern drücken<br />
HEIDENHAIN <strong>MANUALplus</strong> <strong>4110</strong> Beispiel Längsbearbeitung 7.12
ICP-Kontur „Gewindezapfen“ erstellen<br />
Konturelement 8 (horizontale Linie):<br />
8 Menütaste Linie drücken<br />
Kontur-Element beschreiben:<br />
8 Z Zielpunkt in Z: –70 mm<br />
8 L Länge der Linie: keine Eingabe<br />
8 F Sondervorschub: keine Eingabe<br />
8 Eingabe abschließen:<br />
Softkey Speichern drücken<br />
Konturelement 9 (vertikale Linie)<br />
8 Menütaste Linie drücken<br />
Kontur-Element beschreiben:<br />
8 X Zielpunkt in X: 60 mm<br />
8 L Länge der Linie: keine Eingabe<br />
8 F Sondervorschub: keine Eingabe<br />
HEIDENHAIN <strong>MANUALplus</strong> <strong>4110</strong> Beispiel Längsbearbeitung 7.13
ICP-Kontur „Gewindezapfen“ erstellen<br />
8 Eingabe abschließen:<br />
Softkey Speichern drücken<br />
Die Kontur „Gewindezapfen“ ist vollständig<br />
beschrieben.<br />
8 Eingabe-Modus verlassen:<br />
Softkey Zurück drücken<br />
Konturbezeichnung eingeben<br />
8 Softkey Konturliste drükken<br />
8 Softkey Text ändern drükken<br />
8 Konturbezeichnung „Gewindezapfen“<br />
eingeben<br />
HEIDENHAIN <strong>MANUALplus</strong> <strong>4110</strong> Beispiel Längsbearbeitung 7.14
ICP-Kontur „Gewindezapfen“ erstellen<br />
8 Softkey Übernahme Text<br />
drücken<br />
8 Konturliste verlassen:<br />
Softkey Zurück drücken<br />
8 ICP-Editor verlassen –<br />
zurück zur Zyklen-Programmierung:<br />
Softkey Zurück drücken<br />
HEIDENHAIN <strong>MANUALplus</strong> <strong>4110</strong> Beispiel Längsbearbeitung 7.15
Zyklenprogramm „Gewindezapfen“ erstellen<br />
Zyklus „ICP-Zerspanen längs“ abschließen und testen<br />
8 Eingabe Schruppzyklus<br />
beenden:<br />
Softkey Eingabe fertig<br />
drücken<br />
8 Zyklus prüfen:<br />
Softkey Grafik drücken<br />
Warnungen<br />
Die <strong>MANUALplus</strong> <strong>4110</strong> prüft, ob der Zyklus fehlerfrei ausgeführt werden kann. In diesem Beispiel<br />
bleibt aufgrund der Schneidengeometrie „Restmaterial“ stehen. Das führt zu einer Warnung<br />
(siehe Softkey Warnung Nr.: 1).<br />
Prüfen Sie, ob Programmänderungen erforderlich sind. In diesem Beispiel wird das Restmaterial<br />
mit dem Schlichtzyklus abgetragen – es ist keine Programmänderung erforderlich.<br />
8 Warnung aufrufen:<br />
Softkey Warnung Nr.: 1<br />
drücken<br />
8 Warnung bestätigen:<br />
Taste Enter drücken<br />
HEIDENHAIN <strong>MANUALplus</strong> <strong>4110</strong> Beispiel Längsbearbeitung 7.16
Zyklenprogramm „Gewindezapfen“ erstellen<br />
Zyklus ausführen<br />
8 zur Sicherheit auf „Einzelsatzbetrieb“<br />
schalten:<br />
Softkey Einzelsatz drücken<br />
8 Vorschub Überlagerung<br />
auf 0% stellen<br />
8 Zyklus Start aktivieren<br />
8 Vorschub Überlagerung<br />
langsam erhöhen – der<br />
Schruppzyklus wird ausgeführt<br />
8 jeweils Folgesatz mit Zyklus<br />
Start ausführen (Einzelsatzbetrieb)<br />
8 Zyklus speichern:<br />
Softkey Speichern drücken<br />
HEIDENHAIN <strong>MANUALplus</strong> <strong>4110</strong> Beispiel Längsbearbeitung 7.17
Zyklenprogramm „Gewindezapfen“ erstellen<br />
Zyklus „Werkzeugwechselpunkt anfahren“ programmieren<br />
8 Softkey Zyklus zufügen<br />
drücken<br />
8 Menütaste Einzelschnitte<br />
drücken<br />
8 Menütaste Eilgang Positionierung<br />
drücken<br />
8 Softkey T–Wechsel anfahren<br />
drücken<br />
Zyklus-Parameter eingeben:<br />
8 Q Reihenfolge: 0<br />
(Werkzeugwechselpunkt diagonal<br />
angefahren)<br />
8 T Werkzeugnummer: 1<br />
(T1 beibehalten)<br />
8 Eingabe abschließen:<br />
Softkey Eingabe fertig<br />
drücken<br />
HEIDENHAIN <strong>MANUALplus</strong> <strong>4110</strong> Beispiel Längsbearbeitung 7.18
Zyklenprogramm „Gewindezapfen“ erstellen<br />
8 Zyklus prüfen:<br />
Softkey Grafik drücken<br />
(Der „Lichtpunkt“ steht auf<br />
der Werkzeugwechselposition.)<br />
Zyklus ausführen<br />
8 Vorschub Überlagerung auf 0% stellen<br />
8 Zyklus Start aktivieren<br />
8 Vorschub Überlagerung langsam erhöhen – das Werkzeug fährt auf die Werkzeugwechselposition<br />
8 Schlichtwerkzeug T6 einsetzten<br />
8 Zyklus speichern:<br />
Softkey Speichern drücken<br />
HEIDENHAIN <strong>MANUALplus</strong> <strong>4110</strong> Beispiel Längsbearbeitung 7.19
Zyklenprogramm „Gewindezapfen“ erstellen<br />
Zyklus „ICP Schlichten längs“ durch Kopieren erstellen<br />
8 Cursor auf Zyklus „ICP Zerspanen<br />
längs“ stellen<br />
Cursor Taste drücken<br />
8 Softkey Zyklus kopieren<br />
drücken<br />
8 Cursor vor die Einfüge-Position<br />
stellen:<br />
Cursor Taste drücken<br />
8 Softkey Zyklus zufügen<br />
drücken<br />
Der Zyklus wird mit allen Parametern<br />
unterhalb der Cursor-Position eingefügt.<br />
HEIDENHAIN <strong>MANUALplus</strong> <strong>4110</strong> Beispiel Längsbearbeitung 7.20
Zyklenprogramm „Gewindezapfen“ erstellen<br />
Zyklus anpassen<br />
Zyklus-Parameter:<br />
8 Softkey Zyklus ändern<br />
drücken<br />
8 auf „Schlichtzyklus“<br />
umschalten:<br />
Softkey Schlichtgang drükken<br />
8 X Startpunkt: 60 mm<br />
8 Z Startpunkt: 4 mm<br />
8 N ICP–Konturnummer: 1<br />
8 T Werkzeugnummer: 6<br />
8 S Schnittgeschwindigkeit: 220 m/min<br />
8 F Umdrehungsvorschub: 0,25 mm/U<br />
Werkzeugnummer und Technologiedaten<br />
aus der Werkzeugdatei übernehmen<br />
(siehe folgende Schritte).<br />
8 Werkzeugliste aufrufen:<br />
Softkey Werkzeugliste<br />
drücken<br />
8 Cursor auf T6 positionieren:<br />
Cursor Taste mehrfach<br />
drücken<br />
8 Werkzeug übernehmen:<br />
Softkey Übernahme Werkzeug<br />
drücken<br />
8 Schnittgeschwindigkeit und<br />
Vorschub übernehmen:<br />
Softkey S, F vom Werkzeug<br />
drücken<br />
HEIDENHAIN <strong>MANUALplus</strong> <strong>4110</strong> Beispiel Längsbearbeitung 7.21
Zyklenprogramm „Gewindezapfen“ erstellen<br />
8 Eingabe beenden:<br />
Softkey Eingabe fertig<br />
drücken<br />
Zyklus grafisch prüfen<br />
Bei der Spursimulation wird die Geometrie der Schneide berücksichtigt. Deshalb ist diese Simulationsform<br />
für den Schlichtvorgang zu empfehlen.<br />
8 Softkey Grafik drücken<br />
8 „Zusatz-Funktionen“ der<br />
Simulation aufrufen:<br />
Softkey Zusatz-Fkt. drükken<br />
8 Softkey Spur drücken<br />
8 Softkey Schneide drücken<br />
HEIDENHAIN <strong>MANUALplus</strong> <strong>4110</strong> Beispiel Längsbearbeitung 7.22
Zyklenprogramm „Gewindezapfen“ erstellen<br />
8 Einstellung der „Zusatzfunktionen“<br />
beenden:<br />
Softkey Zurück drücken<br />
8 Simulation mit neuen Einstellungen<br />
wiederholen:<br />
Softkey Grafik drücken<br />
Zyklus ausführen<br />
8 Vorschub Überlagerung<br />
auf 0% stellen<br />
8 Zyklus Start aktivieren<br />
(Das Schlichtwerkzeug ist<br />
noch nicht bestätigt.)<br />
8 Werkzeug T6 per Werkzeugwechseltaste<br />
bestätigen<br />
8 erneut Zyklus Start aktivieren<br />
8 Vorschub Überlagerung<br />
langsam erhöhen – der<br />
Schlichtzyklus wird ausgeführt<br />
Den erstellten Durchmesser messen und bei Bedarf das Werkzeug korrigieren:<br />
8 mit dem Handrad freifahren<br />
8 Durchmesser messen<br />
HEIDENHAIN <strong>MANUALplus</strong> <strong>4110</strong> Beispiel Längsbearbeitung 7.23
Zyklenprogramm „Gewindezapfen“ erstellen<br />
Werkzeugkorrektur anwählen<br />
Situation nach Ausführung des Schlichtzyklus<br />
8 Softkey Werkzeugkorrektur<br />
drücken<br />
8 Softkey X–Korr. Werkzeug<br />
drücken<br />
Werkzeugkorrektur durchführen<br />
8 Handrad-Auflösung für Korrektur einstellen<br />
8 Werkzeugkorrektur mit X–Handrad<br />
einstellen<br />
Die per Handrad eingestellten Korrektur<br />
wird im Feld Delta X angezeigt (Beispiel:<br />
0,04 mm).<br />
8 Korrektur übernehmen:<br />
Softkey Speichern drücken<br />
Der gespeicherte Korrekturwert wird<br />
im Feld T6 dx angezeigt (Beispiel:<br />
0,04 mm).<br />
8 Korrektur abschließen:<br />
Softkey Zurück drücken<br />
HEIDENHAIN <strong>MANUALplus</strong> <strong>4110</strong> Beispiel Längsbearbeitung 7.24
Zyklenprogramm „Gewindezapfen“ erstellen<br />
Schlichtzyklus „ICP Schlichten längs“ wiederholen<br />
8 Zyklus Start aktivieren<br />
8 Zyklus speichern:<br />
Softkey Überschreiben<br />
drücken<br />
Die Werkzeugkorrektur und der Schlichtzyklus können so oft wiederholt werden, bis das<br />
korrekte Maß erreicht ist.<br />
Zyklus „Werkzeugwechselpunkt anfahren“ programmieren<br />
8 Softkey Zyklus zufügen<br />
drücken<br />
8 Menütaste Einzelschnitte<br />
drücken<br />
HEIDENHAIN <strong>MANUALplus</strong> <strong>4110</strong> Beispiel Längsbearbeitung 7.25
Zyklenprogramm „Gewindezapfen“ erstellen<br />
8 Menütaste Eilgang Positionierung<br />
drücken<br />
8 Softkey T–Wechsel anfahren<br />
drücken<br />
Zyklus-Parameter eingeben:<br />
8 Q Reihenfolge: 0<br />
(Werkzeugwechselpunkt diagonal<br />
anfahren)<br />
8 T Werkzeugnummer: 6<br />
(T6 beibehalten)<br />
8 Softkey Eingabe fertig<br />
drücken<br />
8 Zyklus prüfen:<br />
Softkey Grafik drücken<br />
Zyklus ausführen<br />
8 Vorschub Überlagerung auf 0% stellen<br />
8 Zyklus Start aktivieren<br />
8 Vorschub Überlagerung langsam erhöhen – das Werkzeug fährt auf die Werkzeugwechselposition<br />
8 Gewindewerkzeug T8 einsetzten<br />
8 Zyklus speichern:<br />
Softkey Speichern drücken<br />
HEIDENHAIN <strong>MANUALplus</strong> <strong>4110</strong> Beispiel Längsbearbeitung 7.26
Zyklenprogramm „Gewindezapfen“ erstellen<br />
„Gewindezyklus“ programmieren<br />
8 Softkey Zyklus zufügen<br />
drücken<br />
Gewindezyklus wählen:<br />
8 Menütaste Gewindeschneiden<br />
drücken<br />
8 Menütaste Gewindezyklus<br />
drücken<br />
Zyklus-Parameter eingeben:<br />
8 X Startpunkt: 16 mm<br />
8 Z Startpunkt: 4 mm<br />
8 Z2 Endpunkt Gewinde: –29mm<br />
8 F1 Gewindesteigung: 1.5 mm<br />
8 U Gewindetiefe: keine Eingabe<br />
8 I 1. Schnitttiefe: keine Eingabe<br />
8 T Werkzeugnummer: 8<br />
8 S Drehzahl: 600 m/min<br />
Werkzeugnummer und Technologiedaten<br />
aus der Werkzeugdatei übernehmen<br />
(siehe folgende Schritte) !<br />
HEIDENHAIN <strong>MANUALplus</strong> <strong>4110</strong> Beispiel Längsbearbeitung 7.27
Zyklenprogramm „Gewindezapfen“ erstellen<br />
8 Werkzeugliste aufrufen:<br />
Softkey Werkzeugliste<br />
drücken<br />
8 Cursor auf T8 positionieren:<br />
Cursor Taste mehrfach<br />
drücken<br />
8 Werkzeug übernehmen:<br />
Softkey Übernahme Werkzeug<br />
drücken<br />
8 Drehzahl aus der Werkzeugdatei<br />
übernehmen:<br />
Softkey S, F vom Werkzeug<br />
drücken<br />
8 Softkey Eingabe fertig<br />
drücken<br />
HEIDENHAIN <strong>MANUALplus</strong> <strong>4110</strong> Beispiel Längsbearbeitung 7.28
Zyklenprogramm „Gewindezapfen“ erstellen<br />
Zyklus grafisch prüfen<br />
Für die grafische Überprüfung des Gewindezyklus ist die Liniendarstellung zu empfehlen. Zur<br />
besseren Kontrolle wird der Gewindeschnitt relativ zur Gesamtkontur geprüft.<br />
8 Zyklus prüfen:<br />
Softkey Grafik drücken<br />
8 Softkey Zusatz–Fkt. drükken<br />
8 auf „Liniendarstellung“<br />
schalten:<br />
Softkey Spur drücken<br />
(deaktivieren)<br />
8 alle bisher definierten Konturen<br />
anzeigen:<br />
Softkey Konturen anzeigen<br />
drücken<br />
Warnungen<br />
Die <strong>MANUALplus</strong> <strong>4110</strong> überprüft bei Konturen anzeigen alle bisherigen Bearbeitungen. In diesem<br />
Beispiel wird die bereits bekannte Warnung beim Schruppzyklus ausgegeben.<br />
Warnung prüfen und bestätigen:<br />
8 Warnung aufrufen: Softkey Warnung Nr.: 1 drücken<br />
8 Warnung bestätigen: Taste Enter drücken<br />
HEIDENHAIN <strong>MANUALplus</strong> <strong>4110</strong> Beispiel Längsbearbeitung 7.29
Zyklenprogramm „Gewindezapfen“ erstellen<br />
Zyklus ausführen<br />
8 Vorschub Überlagerung<br />
auf 0% stellen<br />
8 Zyklus Start aktivieren<br />
(Das Gewindewerkzeug ist<br />
noch nicht bestätigt.)<br />
8 Werkzeug T8 per Werkzeugwechseltaste<br />
bestätigen<br />
8 erneut Zyklus Start aktivieren<br />
8 Vorschub Überlagerung<br />
langsam erhöhen – der<br />
Gewindezyklus wird ausgeführt<br />
Das Gewinde prüfen und bei Bedarf das Werkzeug korrigieren.<br />
Der Gewindezyklus ist beendet:<br />
8 mit dem Handrad freifahren<br />
8 Gewinde messen<br />
Gewindewege werden immer mit dem programmierten Vorschub (Gewindesteigung)<br />
gefahren – unabhängig von der eingestellten Vorschub-Überlagerung.<br />
HEIDENHAIN <strong>MANUALplus</strong> <strong>4110</strong> Beispiel Längsbearbeitung 7.30
Zyklenprogramm „Gewindezapfen“ erstellen<br />
Werkzeugkorrektur anwählen<br />
Situation nach Ausführung des Gewindezyklus<br />
8 Softkey Werkzeugkorrektur<br />
drücken<br />
8 Softkey X–Korr. Werkzeug<br />
drücken<br />
Gewindewerkzeug korrigieren<br />
8 Handrad-Auflösung für Korrektur einstellen<br />
8 Werkzeugkorrektur mit X–Handrad<br />
einstellen<br />
Die per Handrad eingestellte Korrektur<br />
wird in dem Feld Delta X angezeigt (Beispiel:<br />
0,04 mm).<br />
8 Korrektur übernehmen:<br />
Softkey Speichern drücken<br />
Der gespeicherte Korrekturwert wird<br />
im Feld T8 dx angezeigt (Beispiel:<br />
0,04 mm).<br />
8 Korrektur abschließen:<br />
Softkey Zurück drücken<br />
HEIDENHAIN <strong>MANUALplus</strong> <strong>4110</strong> Beispiel Längsbearbeitung 7.31
Zyklenprogramm „Gewindezapfen“ erstellen<br />
Letzten Gewindeschnitt mit korrigiertem Werkzeug wiederholen<br />
8 Softkey Letzter Schnitt<br />
drücken<br />
8 Zyklus Start aktivieren<br />
8 Zyklus speichern:<br />
Softkey Speichern drücken<br />
Die Werkzeugkorrektur und der „letzte Schnitt“ können so oft wiederholt werden, bis<br />
das Gewinde korrekt ist.<br />
HEIDENHAIN <strong>MANUALplus</strong> <strong>4110</strong> Beispiel Längsbearbeitung 7.32
Zyklenprogramm „Gewindezapfen“ erstellen<br />
Zyklus „Werkzeugwechselpunkt anfahren“ programmieren<br />
8 Softkey Zyklus zufügen<br />
drücken<br />
8 Menütaste Einzelschnitte<br />
drücken<br />
8 Menütaste Eilgang Positionierung<br />
drücken<br />
8 Softkey T–Wechsel anfahren<br />
drücken<br />
Zyklus-Parameter eingeben:<br />
8 Q Reihenfolge: 0<br />
(Werkzeugwechselpunkt diagonal<br />
anfahren)<br />
8 T Werkzeugnummer: 8<br />
(T8 beibehalten)<br />
8 Softkey Eingabe fertig<br />
drücken<br />
8 Zyklus prüfen:<br />
Softkey Grafik drücken<br />
HEIDENHAIN <strong>MANUALplus</strong> <strong>4110</strong> Beispiel Längsbearbeitung 7.33
Zyklenprogramm „Gewindezapfen“ erstellen<br />
Zyklus ausführen<br />
8 Vorschub Überlagerung auf 0% stellen<br />
8 Zyklus Start aktivieren<br />
8 Vorschub Überlagerung langsam erhöhen – das Werkzeug fährt auf die Werkzeugwechselposition<br />
8 Zyklus speichern:<br />
Softkey Speichern drücken<br />
8 „Einlernen“ verlassen:<br />
Softkey Zurück drücken<br />
HEIDENHAIN <strong>MANUALplus</strong> <strong>4110</strong> Beispiel Längsbearbeitung 7.34
Zyklenprogramm „Gewindezapfen“ erstellen<br />
Ergebnisse:<br />
„ das Werkstück<br />
„ das Zyklenprogramm „Gewindezapfen“<br />
„ die ICP-Kontur „Gewindezapfen“<br />
HEIDENHAIN <strong>MANUALplus</strong> <strong>4110</strong> Beispiel Längsbearbeitung 7.35
HEIDENHAIN <strong>MANUALplus</strong> <strong>4110</strong> Beispiel Längsbearbeitung 7.36
Zyklenprogramm „Matritze“ erstellen<br />
Beispielprogramm „Matrize“<br />
Das Beispiel erläutert eine Planbearbeitung. (Schritte, die im vorhergehenden Beispiel erläutert<br />
wurden, werden als bekannt vorausgesetzt.)<br />
Voraussetzungen:<br />
„ das Rohteil ist eingespannt<br />
„ das Schruppwerkzeug T1 ist eingespannt<br />
„ das Schruppwerkzeug T1 und das Schlichtwerkzeug T6 sind definiert und vermessen<br />
„ der Werkstück-Nullpunkt ist definiert<br />
„ der Werkzeugwechselpunkt ist festgelegt<br />
„ die Schutzzone ist festgelegt und aktiviert<br />
„ die „maximale Drehzahl“ ist festgelegt<br />
HEIDENHAIN <strong>MANUALplus</strong> <strong>4110</strong> Beispiel Planbearbeitung 8.1
Zyklenprogramm „Matritze“ erstellen<br />
Zyklenprogramm anlegen<br />
8 Einlernen aktivieren<br />
8 Programmnummer und Programmbezeichnung<br />
eingeben<br />
Zyklus „Rohteil-Stange/Rohr“ programmieren<br />
8 Softkey Zyklus zufügen<br />
drücken<br />
8 Menütaste Rohteil definieren<br />
drücken<br />
8 Menütaste Rohteil-<br />
Stange/Rohr drücken<br />
Zyklus-Parameter eingeben:<br />
8 X Außendurchmesser: 95 mm<br />
8 Z Länge: 50 mm<br />
8 I Innendurchmesser: keine Eingabe<br />
8 K Rechte Kante: 1 mm<br />
8 B Spannbereich: 20 mm<br />
8 J Spannart: 1<br />
8 Softkey Eingabe fertig<br />
drücken<br />
8 Zyklus prüfen:<br />
Softkey Grafik drücken<br />
HEIDENHAIN <strong>MANUALplus</strong> <strong>4110</strong> Beispiel Planbearbeitung 8.2
Zyklenprogramm „Matritze“ erstellen<br />
8 Eingabe abschließen:<br />
Softkey Speichern drücken<br />
Zyklus „ICP Zerspanen plan“ programmieren<br />
8 Softkey Zyklus zufügen<br />
drücken<br />
8 Menütaste Abspanzyklen<br />
längs/plan drücken<br />
8 Menütaste ICP-Zerspanen<br />
plan drücken<br />
Zyklus-Parameter eingeben:<br />
8 X Startpunkt: 95 mm<br />
8 Z Startpunkt: 4 mm<br />
8 P Zustelltiefe: 4 mm<br />
8 I Aufmaß X: 0.3 mm<br />
8 K Aufmaß Z: 0.1 mm<br />
8 N ICP Konturnummer: 2<br />
(Programmierung der ICP-Kontur siehe<br />
Seite 11)<br />
8 T Werkzeugnummer: 1<br />
8 S Schnittgeschwindigkeit: 200 m/min<br />
8 F Umdrehungsvorschub: 0.4 mm/U<br />
Werkzeugnummer und Technologiedaten<br />
aus der Werkzeugdatei<br />
übernehmen !<br />
8 Softkey Eingabe fertig<br />
drücken<br />
HEIDENHAIN <strong>MANUALplus</strong> <strong>4110</strong> Beispiel Planbearbeitung 8.3
Zyklenprogramm „Matritze“ erstellen<br />
Zyklus grafisch prüfen<br />
8 Zyklus prüfen:<br />
Softkey Grafik drücken<br />
Zyklus ausführen<br />
8 Vorschub Überlagerung<br />
auf 0% stellen<br />
8 Zyklus Start aktivieren<br />
8 Vorschub Überlagerung<br />
langsam erhöhen – der<br />
Schruppzyklus wird ausgeführt<br />
8 Zyklus speichern:<br />
Softkey Speichern drücken<br />
HEIDENHAIN <strong>MANUALplus</strong> <strong>4110</strong> Beispiel Planbearbeitung 8.4
Zyklenprogramm „Matritze“ erstellen<br />
Zyklus „Werkzeugwechselpunkt anfahren“ programmieren<br />
8 Softkey Zyklus zufügen<br />
drücken<br />
8 Menütaste Einzelschnitte<br />
drücken<br />
8 Menütaste Eilgang Positionierung<br />
drücken<br />
8 auf „Werkzeugwechselpunkt<br />
anfahren“ schalten:<br />
Softkey T-Wechsel anfahren<br />
drücken<br />
Zyklus-Parameter eingeben:<br />
8 Q Reihenfolge: 0<br />
(Werkzeugwechselpunkt diagonal<br />
anfahren)<br />
8 T Werkzeugnummer: 1<br />
(T1 beibehalten)<br />
8 Softkey Eingabe fertig<br />
drücken<br />
8 Zyklus prüfen:<br />
Softkey Grafik drücken<br />
Zyklus ausführen<br />
8 Vorschub Überlagerung auf 0% stellen<br />
8 Zyklus Start aktivieren<br />
8 Vorschub Überlagerung langsam erhöhen – das Werkzeug fährt auf die Werkzeugwechselposition<br />
8 wenn Werkzeugwechselposition erreicht ist: Schlichtwerkzeug T6 einsetzten<br />
HEIDENHAIN <strong>MANUALplus</strong> <strong>4110</strong> Beispiel Planbearbeitung 8.5
Zyklenprogramm „Matritze“ erstellen<br />
8 Zyklus speichern:<br />
Softkey Speichern drücken<br />
Zyklus „ICP Schlichten längs“ programmieren<br />
Die „Matrize“ wird von innen nach aussen geschlichtet. Aus diesem Grund wird die ICP-Kontur<br />
„Matrize – Schlichtkontur“ mit der Konturrichtung „von innen nach aussen“ verwendet.<br />
8 Softkey Zyklus zufügen<br />
drücken<br />
8 Menütaste Abspanzyklen<br />
längs/plan drücken<br />
8 Menütaste ICP-Zerspanen<br />
längs drücken<br />
8 auf „Schlichtzyklus“<br />
umschalten:<br />
Softkey Schlichtgang drükken<br />
Zyklus-Parameter eingeben:<br />
8 X Startpunkt: 95 mm<br />
8 Z Startpunkt: 4 mm<br />
8 N ICP Konturnummer: 21<br />
(Programmierung der ICP-Kontur siehe<br />
Seite 20)<br />
8 T Werkzeugnummer: 6<br />
8 S Schnittgeschwindigkeit: 220 m/min<br />
8 F Umdrehungsvorschub: 0.25 mm/U<br />
Werkzeugnummer und Technologiedaten<br />
aus der Werkzeugdatei<br />
übernehmen !<br />
8 Softkey Eingabe fertig<br />
drücken<br />
HEIDENHAIN <strong>MANUALplus</strong> <strong>4110</strong> Beispiel Planbearbeitung 8.6
Zyklenprogramm „Matritze“ erstellen<br />
Zyklus grafisch prüfen<br />
Bei der Spursimulation wird die Geometrie der Schneide berücksichtigt. Deshalb ist diese Simulationsform<br />
für den Schlichtvorgang zu empfehlen.<br />
8 Zyklus prüfen:<br />
Softkey Grafik drücken<br />
Simulation auf Spur-Darstellung und<br />
Anzeige der Schneide umschalten:<br />
8 „Zusatz-Funktionen“ der<br />
Simulation aufrufen:<br />
Softkey Zusatz-Fkt. drükken<br />
8 Softkey Spur drücken<br />
8 Softkey Schneide drücken<br />
8 Einstellung der „Zusatzfunktionen“<br />
beenden:<br />
Softkey Zurück drücken<br />
8 Simulation mit neuen Einstellungen<br />
wiederholen:<br />
Softkey Grafik drücken<br />
HEIDENHAIN <strong>MANUALplus</strong> <strong>4110</strong> Beispiel Planbearbeitung 8.7
Zyklenprogramm „Matritze“ erstellen<br />
Zyklus ausführen:<br />
8 Vorschub Überlagerung<br />
auf 0% stellen<br />
8 Zyklus Start aktivieren<br />
8 Vorschub Überlagerung<br />
langsam erhöhen – der<br />
Schlichtzyklus wird ausgeführt<br />
8 Zyklus speichern:<br />
Softkey Speichern drücken<br />
Zyklus „Werkzeugwechselpunkt anfahren“ programmieren<br />
8 Softkey Zyklus zufügen<br />
drücken<br />
8 Menütaste Einzelschnitte<br />
drücken<br />
8 Menütaste Eilgang Positionierung<br />
drücken<br />
HEIDENHAIN <strong>MANUALplus</strong> <strong>4110</strong> Beispiel Planbearbeitung 8.8
Zyklenprogramm „Matritze“ erstellen<br />
8 auf „Werkzeugwechselpunkt<br />
anfahren“ schalten:<br />
Softkey T-Wechsel anfahren<br />
drücken<br />
Zyklus-Parameter eingeben:<br />
8 Q Reihenfolge: 0<br />
(Werkzeugwechselpunkt diagonal<br />
anfahren)<br />
8 T Werkzeugnummer: 6<br />
(T6 beibehalten)<br />
8 Softkey Eingabe fertig<br />
drücken<br />
8 Zyklus prüfen:<br />
Softkey Grafik drücken<br />
Zyklus ausführen<br />
8 Vorschub Überlagerung auf 0% stellen<br />
8 Zyklus Start aktivieren<br />
8 Vorschub Überlagerung langsam erhöhen – das Werkzeug fährt auf die Werkzeugwechselposition<br />
8 Zyklus speichern:<br />
Softkey Speichern drücken<br />
HEIDENHAIN <strong>MANUALplus</strong> <strong>4110</strong> Beispiel Planbearbeitung 8.9
Zyklenprogramm „Matritze“ erstellen<br />
Ergebnisse:<br />
„ das Werkstück<br />
„ das Zyklenprogramm „Matrize“<br />
„ die ICP-Kontur „Matrize“ für die<br />
Schruppbearbeitung<br />
„ die ICP-Kontur „Matrize“ für die<br />
Schlichtbearbeitung<br />
HEIDENHAIN <strong>MANUALplus</strong> <strong>4110</strong> Beispiel Planbearbeitung 8.10
ICP-Kontur „Matritze“ erstellen<br />
Hinweise zur ICP-Kontur „Matritze“:<br />
„ die Kontur wird „in Bearbeitungsrichtung“ beschrieben<br />
„ erster Schritt: Eingabe der Kontur ohne Formelemente (Grobkontur)<br />
„ zweiter Schritt: Überlagerung mit den Formelementen (Verrundungen)<br />
ICP-Kontur anlegen:<br />
8 ICP-Editor aufrufen:<br />
Softkey ICP Edit drücken<br />
8 Softkey Konturliste drükken<br />
8 ICP Kontur: 2<br />
ICP-Konturnummer eingeben<br />
8 Softkey Anwahl drücken<br />
HEIDENHAIN <strong>MANUALplus</strong> <strong>4110</strong> Beispiel Planbearbeitung 8.11
ICP-Kontur „Matritze“ erstellen<br />
Konturelement 1 (vertikale Linie)<br />
8 Element-Eingabe aufrufen:<br />
Softkey Element zufügen<br />
drücken<br />
8 Menütaste Linie drücken<br />
Kontur-Element beschreiben:<br />
8 XS Startpunkt in X: 95 mm<br />
8 ZS Startpunkt in Z: –26 mm<br />
8 X Zielpunkt in X: 90 mm<br />
8 L Länge der Linie: keine Eingabe<br />
8 F Sondervorschub: keine Eingabe<br />
8 Eingabe abschließen:<br />
Softkey Speichern drücken<br />
Konturelement 2 (horizontale Linie)<br />
8 Menütaste Linie drücken<br />
Kontur-Element beschreiben:<br />
8 Z Zielpunkt in Z: –17 mm<br />
8 L Länge der Linie: keine Eingabe<br />
8 F Sondervorschub: keine Eingabe<br />
HEIDENHAIN <strong>MANUALplus</strong> <strong>4110</strong> Beispiel Planbearbeitung 8.12
Beispiel: Planbearbeitung<br />
ICP-Kontur „Matritze“ erstellen<br />
8 Eingabe abschließen:<br />
Softkey Speichern drücken<br />
Konturelement 3 (Schräge)<br />
8 Menütaste Linie drücken<br />
Kontur-Element beschreiben:<br />
8 X Zielpunkt in X: keine Eingabe<br />
8 Z Zielpunkt in Z: keine Eingabe<br />
8 A Winkel zur Z: 81.5 °<br />
8 L Länge der Linie: keine Eingabe<br />
8 F Sondervorschub: keine Eingabe<br />
8 Eingabe abschließen:<br />
Softkey Speichern drücken<br />
(Die Schräge ist ein „ungelöstes<br />
Element“.)<br />
HEIDENHAIN <strong>MANUALplus</strong> <strong>4110</strong> Beispiel Planbearbeitung 8.13
ICP-Kontur „Matritze“ erstellen<br />
Konturelement 4 (Kreisbogen)<br />
8 Umschalten auf Bogeneingabe:<br />
Softkey Bogen drücken<br />
8 Kreisbogen mit Mittelpunkt<br />
und Radius definieren:<br />
Menütaste Bogen mit<br />
Mp + R drücken<br />
Kontur-Element beschreiben:<br />
8 X Zielpunkt in X: keine Eingabe<br />
8 Z Zielpunkt in Z: keine Eingabe<br />
8 I Mittelpunkt in X: 0 mm<br />
8 K Mittelpunkt in Z: –11.6 mm<br />
8 R Radius: 7.5 mm<br />
8 F Sondervorschub: keine Eingabe<br />
8 Eingabe abschließen:<br />
Softkey Speichern drücken<br />
(Es gibt zwei Lösungen.)<br />
8 nächste Lösung anzeigen:<br />
Softkey Lösung vor drükken<br />
(gewünschte Lösung)<br />
8 Softkey Übernahme<br />
Lösung drücken<br />
HEIDENHAIN <strong>MANUALplus</strong> <strong>4110</strong> Beispiel Planbearbeitung 8.14
ICP-Kontur „Matritze“ erstellen<br />
Konturelement 5 (Schräge)<br />
8 Umschalten auf Linieneingabe:<br />
Softkey Linie drücken<br />
8 Menütaste Linie drücken<br />
Kontur-Element beschreiben:<br />
8 X Zielpunkt in X: 4 mm<br />
8 Z Zielpunkt in Z: 0 mm<br />
8 A Winkel zur Z: 5 °<br />
8 L Länge der Linie: keine Eingabe<br />
8 F Sondervorschub: keine Eingabe<br />
8 Eingabe abschließen:<br />
Softkey Speichern drücken<br />
(Es gibt zwei Lösungen.)<br />
8 nächste Lösung anzeigen:<br />
Softkey Lösung vor drükken<br />
(gewünschte Lösung)<br />
8 Softkey Übernahme<br />
Lösung drücken<br />
HEIDENHAIN <strong>MANUALplus</strong> <strong>4110</strong> Beispiel Planbearbeitung 8.15
ICP-Kontur „Matritze“ erstellen<br />
8 Eingabe der „Grobkontur“<br />
beenden:<br />
Softkey Zurück drücken<br />
Rundungen überlagern<br />
8 Softkey Formelemente<br />
überlagern drücken<br />
(Überlagerungs-Position<br />
wird durch „rotes Quadrat“<br />
angezeigt)<br />
8 Menütaste Verrundung<br />
drücken<br />
Überlagerungs-Element beschreiben:<br />
8 B Rundungsradius: 1 mm<br />
8 F Sondervorschub: keine Eingabe<br />
8 Verrundung eingliedern:<br />
Softkey Speichern drücken<br />
(Nächste Überlagerungs-<br />
Position wird angezeigt)<br />
HEIDENHAIN <strong>MANUALplus</strong> <strong>4110</strong> Beispiel Planbearbeitung 8.16
ICP-Kontur „Matritze“ erstellen<br />
8 Menütaste Verrundung<br />
drücken<br />
Überlagerungs-Element beschreiben:<br />
8 B Rundungsradius: 2.5 mm<br />
8 F Sondervorschub: keine Eingabe<br />
8 Verrundung eingliedern:<br />
Softkey Speichern drücken<br />
(Nächste Überlagerungs-<br />
Position wird angezeigt)<br />
8 Menütaste Verrundung<br />
drücken<br />
Überlagerungs-Element beschreiben:<br />
8 B Rundungsradius: 3.5 mm<br />
8 F Sondervorschub: keine Eingabe<br />
8 Verrundung eingliedern:<br />
Softkey Speichern drücken<br />
(Nächste Überlagerungs-<br />
Position wird angezeigt)<br />
HEIDENHAIN <strong>MANUALplus</strong> <strong>4110</strong> Beispiel Planbearbeitung 8.17
ICP-Kontur „Matritze“ erstellen<br />
8 Menütaste Verrundung<br />
drücken<br />
Überlagerungs-Element beschreiben:<br />
8 B Rundungsradius: 1 mm<br />
8 F Sondervorschub: keine Eingabe<br />
8 Verrundung eingliedern:<br />
Softkey Speichern drücken<br />
Alle Konturübergänge sind „überlagert“. Die ICP-Kontur „Matrize“ ist fertiggestellt.<br />
HEIDENHAIN <strong>MANUALplus</strong> <strong>4110</strong> Beispiel Planbearbeitung 8.18
ICP-Kontur „Matritze“ erstellen<br />
Konturbezeichnung eingeben<br />
8 Softkey Konturliste drükken<br />
8 Softkey Text ändern drükken<br />
8 Konturbezeichnung<br />
„Matrize“ eingeben<br />
8 Softkey Übernahme Text<br />
drücken<br />
8 Konturliste verlassen:<br />
Softkey Zurück drücken<br />
8 ICP-Editor verlassen:<br />
Softkey Zurück drücken<br />
HEIDENHAIN <strong>MANUALplus</strong> <strong>4110</strong> Beispiel Planbearbeitung 8.19
ICP-Kontur „Matritze“ für Schlichtbearbeitung erstellen<br />
ICP-Kontur „Matrize – Schlichtkontur“<br />
Die „Matrize“ wird von innen nach aussen geschlichtet. Aus diesem Grund wird die ICP-Kontur<br />
„Matrize – Schlichtkontur“ mit der Konturrichtung „von innen nach aussen“ erstellt.<br />
ICP-Kontur kopieren<br />
8 ICP-Editor aufrufen:<br />
Softkey ICP Edit drücken<br />
8 Softkey Konturliste drükken<br />
8 Cursor auf ICP-Kontur „2 -<br />
Matrize“ stellen:<br />
Cursor Taste drücken<br />
Kopieren vorbereiten:<br />
8 Softkey Kopieren drücken<br />
8 neue ICP-Konturnummer<br />
„21“ in Feld nach eintragen<br />
Kopieren durchführen:<br />
8 Softkey Kopieren Ja drükken<br />
Konturbezeichnung ändern:<br />
8 Softkey Text ändern drükken<br />
8 Konturbezeichnung<br />
„Matrize - Schlichtkontur“<br />
eingeben<br />
HEIDENHAIN <strong>MANUALplus</strong> <strong>4110</strong> Beispiel Planbearbeitung 8.20
ICP-Kontur „Matritze“ für Schlichtbearbeitung erstellen<br />
8 Softkey Übernahme Text<br />
drücken<br />
8 ICP-Kontur laden:<br />
Softkey Anwahl drücken<br />
8 Beschreibungsrichtung der<br />
ICP-Kontur umdrehen:<br />
Softkey Kontur umdrehen<br />
drücken<br />
Das „kleine gelbe Rechteck“ kennzeichnet<br />
das Ende der Kontur.<br />
8 ICP-Editor verlassen:<br />
Softkey Zurück drücken<br />
HEIDENHAIN <strong>MANUALplus</strong> <strong>4110</strong> Beispiel Planbearbeitung 8.21
HEIDENHAIN <strong>MANUALplus</strong> <strong>4110</strong> Beispiel Planbearbeitung 8.22
Zyklenprogramm „Formrolle“ erstellen<br />
Beispielprogramm „Formrolle“<br />
Das Beispiel erläutert eine Stechbearbeitung. (Schritte, die in den vorhergehenden Beispielen<br />
erläutert wurden, werden als bekannt vorausgesetzt.)<br />
Voraussetzungen:<br />
„ das Rohteil ist eingespannt<br />
„ das Stechwerkzeug T10 ist definiert, vermessen und eingespannt<br />
„ der Werkstück-Nullpunkt ist definiert<br />
„ der Werkzeugwechselpunkt ist festgelegt<br />
„ die Schutzzone ist festgelegt und aktiviert<br />
„ die „maximale Drehzahl“ ist festgelegt<br />
HEIDENHAIN <strong>MANUALplus</strong> <strong>4110</strong> Beispiel Stechbearbeitung 9.1
Zyklenprogramm „Formrolle“ erstellen<br />
Zyklenprogramm anlegen<br />
8 Einlernen aktivieren<br />
8 Programmnummer und Programmbezeichnung<br />
eingeben<br />
Zyklus „Rohteil-Stange/Rohr“ programmieren<br />
8 Softkey Zyklus zufügen<br />
drücken<br />
8 Menütaste Rohteil definieren<br />
drücken<br />
8 Menütaste Rohteil-<br />
Stange/Rohr drücken<br />
Zyklus-Parameter eingeben:<br />
8 X Außendurchmesser: 60 mm<br />
8 Z Länge: 75 mm<br />
8 I Innendurchmesser: keine Eingabe<br />
8 K Rechte Kante: 1 mm<br />
8 B Spannbereich: 20 mm<br />
8 J Spannart: 1<br />
8 Softkey Eingabe fertig<br />
drücken<br />
8 Zyklus prüfen:<br />
Softkey Grafik drücken<br />
HEIDENHAIN <strong>MANUALplus</strong> <strong>4110</strong> Beispiel Stechbearbeitung 9.2
Zyklenprogramm „Formrolle“ erstellen<br />
8 Eingabe abschließen:<br />
Softkey Speichern drücken<br />
Zyklus „Einstechen radial ICP“ programmieren:<br />
8 Softkey Zyklus zufügen<br />
drücken<br />
8 Menütaste Stechzyklen<br />
drücken<br />
HEIDENHAIN <strong>MANUALplus</strong> <strong>4110</strong> Beispiel Stechbearbeitung 9.3
Zyklenprogramm „Formrolle“ erstellen<br />
8 Menütaste Einstechen<br />
radial ICP drücken<br />
Zyklus-Parameter eingeben:<br />
8 X Startpunkt: 62 mm<br />
8 Z Startpunkt: 2 mm<br />
8 P Stechbreite: keine Eingabe<br />
(Die Stechbreite wird von dem Werkzeug-Parameter<br />
„Schneidenbreite“<br />
abgeleitet.)<br />
8 I Aufmaß X: 0.2 mm<br />
8 K Aufmaß Z: 0.2 mm<br />
8 N ICP Konturnummer: 3<br />
(Programmierung der ICP-Kontur siehe<br />
Seite 11)<br />
8 DX Abstand zum Folgeeinstich: keine<br />
Eingabe<br />
8 DZ Abstand zum Folgeeinstich: keine<br />
Eingabe<br />
8 Q Anzahl der Einstichzyklen: 1<br />
8 T Werkzeugnummer: 10<br />
8 S Schnittgeschwindigkeit: 120 m/min<br />
8 F Umdrehungsvorschub: 0.2 mm/U<br />
Werkzeugnummer und Technologiedaten<br />
aus der Werkzeugdatei<br />
übernehmen !<br />
8 Softkey Eingabe fertig<br />
drücken<br />
Zyklus grafisch prüfen<br />
Bei der Spursimulation wird die Geometrie der Schneide berücksichtigt. Deshalb ist diese Simulationsform<br />
für den Stechvorgang zu empfehlen.<br />
8 Softkey Grafik drücken<br />
HEIDENHAIN <strong>MANUALplus</strong> <strong>4110</strong> Beispiel Stechbearbeitung 9.4
Zyklenprogramm „Formrolle“ erstellen<br />
8 „Zusatz-Funktionen“ der<br />
Simulation aufrufen:<br />
Softkey Zusatz-Fkt. drükken<br />
8 Softkey Spur drücken<br />
8 Softkey Schneide drücken<br />
8 Einstellen der „Zusatz-Funktionen“<br />
abschließen:<br />
Softkey Zurück drücken<br />
8 Simulation nach jedem Verfahrweg<br />
anhalten:<br />
Softkey Einzelsatz drücken<br />
8 Zyklus prüfen:<br />
Softkey Grafik drücken<br />
8 weitere Verfahrwege anzeigen:<br />
Softkey Grafik mehrfach<br />
drücken<br />
HEIDENHAIN <strong>MANUALplus</strong> <strong>4110</strong> Beispiel Stechbearbeitung 9.5
Zyklenprogramm „Formrolle“ erstellen<br />
Zyklus ausführen<br />
Einzelsatzbetrieb ausschalten:<br />
8 Softkey Einzelsatz drücken<br />
(deaktivieren)<br />
8 Vorschub Überlagerung<br />
auf 0% stellen<br />
8 Zyklus Start aktivieren<br />
8 Vorschub Überlagerung<br />
langsam erhöhen – der<br />
Stechzyklus wird ausgeführt<br />
8 Zyklus speichern:<br />
Softkey Speichern drücken<br />
HEIDENHAIN <strong>MANUALplus</strong> <strong>4110</strong> Beispiel Stechbearbeitung 9.6
Zyklenprogramm „Formrolle“ erstellen<br />
Zyklus „ICP Schlichten plan“ durch Kopieren erstellen<br />
Zyklus anpassen:<br />
8 Softkey Zyklus kopieren<br />
drücken<br />
(Cursor steht auf Zyklus<br />
„ICP-Stechen radial“)<br />
8 Softkey Zyklus zufügen<br />
drücken<br />
(Zyklus wird unterhalb der<br />
Cursor-Position eingefügt)<br />
8 Softkey Zyklus ändern<br />
drücken<br />
8 auf „Schlichtzyklus“<br />
umschalten:<br />
Softkey Schlichtgang drükken<br />
Zyklus-Parameter prüfen:<br />
8 X Startpunkt: 62 mm<br />
8 Z Startpunkt: 2 mm<br />
8 N ICP Konturnummer: 3<br />
(gleiche ICP-Kontur wie beim Vorstechen)<br />
8 DX Abstand zum Folgeeinstich: keine<br />
Eingabe<br />
8 DZ Abstand zum Folgeeinstich: keine<br />
Eingabe<br />
8 Q Anzahl der Einstichzyklen: 1<br />
8 T Werkzeugnummer: 10<br />
8 S Schnittgeschwindigkeit: 120 m/min<br />
8 F Umdrehungsvorschub: 0.2 mm/U<br />
(Die vom Vorstechen übernommenen<br />
Zyklus-Parameter werden für das<br />
Schlichten verwendet.)<br />
8 Softkey Eingabe fertig<br />
drücken<br />
HEIDENHAIN <strong>MANUALplus</strong> <strong>4110</strong> Beispiel Stechbearbeitung 9.7
Zyklenprogramm „Formrolle“ erstellen<br />
Zyklus grafisch prüfen<br />
8 Zyklus prüfen:<br />
Softkey Grafik drücken<br />
8 weitere Verfahrwege anzeigen:<br />
Softkey Grafik mehrfach<br />
drücken<br />
Zyklus ausführen<br />
8 Vorschub Überlagerung<br />
auf 0% stellen<br />
8 Zyklus Start aktivieren<br />
8 Vorschub Überlagerung<br />
langsam erhöhen – der<br />
Stechschlichtzyklus wird<br />
ausgeführt<br />
8 Zyklus speichern:<br />
Softkey Überschreiben<br />
drücken<br />
HEIDENHAIN <strong>MANUALplus</strong> <strong>4110</strong> Beispiel Stechbearbeitung 9.8
Zyklenprogramm „Formrolle“ erstellen<br />
Zyklus „Werkzeugwechselpunkt anfahren“ programmieren<br />
8 Softkey Zyklus zufügen<br />
drücken<br />
8 Menütaste Einzelschnitte<br />
drücken<br />
8 Menütaste Eilgang Positionierung<br />
drücken<br />
8 auf „Werkzeugwechselpunkt<br />
anfahren“ schalten:<br />
Softkey T-Wechsel anfahren<br />
drücken<br />
Zyklus-Parameter eingeben:<br />
8 Q Reihenfolge: 0<br />
(Werkzeugwechselpunkt diagonal<br />
anfahren)<br />
8 T Werkzeugnummer: 10<br />
(T10 beibehalten)<br />
8 Softkey Eingabe fertig<br />
drücken<br />
8 Zyklus prüfen:<br />
Softkey Grafik drücken<br />
Zyklus ausführen<br />
8 Vorschub Überlagerung auf 0% stellen<br />
8 Zyklus Start aktivieren<br />
8 Vorschub Überlagerung langsam erhöhen – das Werkzeug fährt auf die Werkzeugwechselposition<br />
8 Zyklus speichern:<br />
Softkey Speichern drücken<br />
HEIDENHAIN <strong>MANUALplus</strong> <strong>4110</strong> Beispiel Stechbearbeitung 9.9
Zyklenprogramm „Formrolle“ erstellen<br />
Ergebnisse:<br />
„ das Werkstück<br />
„ das Zyklenprogramm „Formrolle“<br />
„ die ICP-Kontur „Formrolle“<br />
HEIDENHAIN <strong>MANUALplus</strong> <strong>4110</strong> Beispiel Stechbearbeitung 9.10
ICP-Kontur „Formrolle“ erstellen<br />
Hinweise zur ICP-Kontur „Formrolle“:<br />
„ die Kontur wird „in Bearbeitungsrichtung“ (hin zum Futter) beschrieben<br />
„ erster Schritt: Eingabe der Kontur ohne Formelemente (Grobkontur)<br />
„ zweiter Schritt: Überlagerung mit den Formelementen (Verrundungen)<br />
ICP-Kontur anlegen<br />
8 ICP-Editor aufrufen:<br />
Softkey ICP Edit drücken<br />
8 Softkey Konturliste drükken<br />
8 ICP Kontur: 3<br />
ICP-Konturnummer festlegen<br />
8 Softkey Anwahl drücken<br />
Konturelement 1 (horizontale Linie)<br />
8 Element-Eingabe aufrufen:<br />
Softkey Element zufügen<br />
drücken<br />
8 Menütaste Linie drücken<br />
Kontur-Element beschreiben:<br />
8 XS Startpunkt in X: 60 mm<br />
8 ZS Startpunkt in Z: 0 mm<br />
8 Z Zielpunkt in Z: –5 mm<br />
8 L Länge der Linie: keine Eingabe<br />
8 F Sondervorschub: keine Eingabe<br />
8 die Linie schließt tangential<br />
an das folgende Element an:<br />
Softkey tangentialer Übergang<br />
drücken<br />
HEIDENHAIN <strong>MANUALplus</strong> <strong>4110</strong> Beispiel Stechbearbeitung 9.11
ICP-Kontur „Formrolle“ erstellen<br />
8 Eingabe abschließen:<br />
Softkey Speichern drücken<br />
Konturelement 2 (Kreisbogen)<br />
8 von dem Kreisbogen ist nur<br />
der Radius bekannt:<br />
Menütaste Bogen mit R<br />
drücken<br />
Kontur-Element beschreiben:<br />
8 X Zielpunkt in X: keine Eingabe<br />
8 Z Zielpunkt in Z: keine Eingabe<br />
8 R Radius: 5 mm<br />
8 F Sondervorschub: keine Eingabe<br />
8 Eingabe abschließen:<br />
Softkey Speichern drücken<br />
(Der Kreisbogen ist ein<br />
„ungelöstes Element“.)<br />
HEIDENHAIN <strong>MANUALplus</strong> <strong>4110</strong> Beispiel Stechbearbeitung 9.12
ICP-Kontur „Formrolle“ erstellen<br />
Konturelement 3 (Schräge)<br />
8 auf Linieneingabe umschalten:<br />
Softkey Linie drücken<br />
8 Menütaste Linie drücken<br />
Kontur-Element beschreiben:<br />
8 X Zielpunkt in X: 49.5 mm<br />
8 Z Zielpunkt in Z: –32 mm<br />
8 A Winkel zur Z-Achse: 6 °<br />
8 L Länge der Linie: keine Eingabe<br />
8 F Sondervorschub: keine Eingabe<br />
8 Eingabe abschließen:<br />
Softkey Speichern drücken<br />
(Es gibt zwei Lösungen.)<br />
8 nächste Lösung anzeigen:<br />
Softkey Lösung vor drükken<br />
(gewünschte Lösung)<br />
HEIDENHAIN <strong>MANUALplus</strong> <strong>4110</strong> Beispiel Stechbearbeitung 9.13
ICP-Kontur „Formrolle“ erstellen<br />
8 Eingabe abschließen:<br />
Softkey Übernahme<br />
Lösung drücken<br />
Konturelement 4 (Schräge)<br />
8 Menütaste Linie drücken<br />
Kontur-Element beschreiben:<br />
8 X Zielpunkt in X: 35 mm<br />
8 Z Zielpunkt in Z: –34 mm<br />
8 A Winkel zur Z-Achse: keine Eingabe<br />
8 L Länge der Linie: keine Eingabe<br />
8 F Sondervorschub: keine Eingabe<br />
8 Eingabe abschließen:<br />
Softkey Speichern drücken<br />
HEIDENHAIN <strong>MANUALplus</strong> <strong>4110</strong> Beispiel Stechbearbeitung 9.14
ICP-Kontur „Formrolle“ erstellen<br />
Konturelement 5 (horizontale Linie)<br />
8 Menütaste Linie drücken<br />
Kontur-Element beschreiben:<br />
8 Z Zielpunkt in Z: –45 mm<br />
8 L Länge der Linie: keine Eingabe<br />
8 F Sondervorschub: keine Eingabe<br />
8 Eingabe abschließen:<br />
Softkey Speichern drücken<br />
Konturelement 6 (Schräge)<br />
8 Menütaste Linie drücken<br />
Kontur-Element beschreiben:<br />
8 X Zielpunkt in X: 60 mm<br />
8 Z Zielpunkt in Z: –49 mm<br />
8 A Winkel zur Z-Achse: keine Eingabe<br />
8 L Länge der Linie: keine Eingabe<br />
8 F Sondervorschub: keine Eingabe<br />
8 Eingabe abschließen:<br />
Softkey Speichern drücken<br />
HEIDENHAIN <strong>MANUALplus</strong> <strong>4110</strong> Beispiel Stechbearbeitung 9.15
ICP-Kontur „Formrolle“ erstellen<br />
Konturelement 7 (horizontale Linie)<br />
8 Menütaste Linie drücken<br />
Kontur-Element beschreiben:<br />
8 Z Zielpunkt in Z: –51 mm<br />
8 L Länge der Linie: keine Eingabe<br />
8 F Sondervorschub: keine Eingabe<br />
8 Eingabe abschließen:<br />
Softkey Speichern drücken<br />
8 Eingabe der „Grobkontur“<br />
beenden:<br />
Softkey Zurück drücken<br />
HEIDENHAIN <strong>MANUALplus</strong> <strong>4110</strong> Beispiel Stechbearbeitung 9.16
ICP-Kontur „Formrolle“ erstellen<br />
Rundungen überlagern<br />
8 Softkey Formelemente<br />
überlagern drücken<br />
(Überlagerungs-Position<br />
wird durch „rotes Quadrat“<br />
angezeigt)<br />
8 Menütaste Verrundung<br />
drücken<br />
Kontur-Element beschreiben:<br />
8 B Rundungsradius: 1.5 mm<br />
8 F Sondervorschub: keine Eingabe<br />
8 Verrundung eingliedern:<br />
Softkey Speichen drücken<br />
(Nächste Überlagerungs-<br />
Position wird angezeigt)<br />
HEIDENHAIN <strong>MANUALplus</strong> <strong>4110</strong> Beispiel Stechbearbeitung 9.17
ICP-Kontur „Formrolle“ erstellen<br />
8 Menütaste Verrundung<br />
drücken<br />
Überlagerungs-Element beschreiben:<br />
8 R Rundungsradius: 1.5 mm<br />
8 F Sondervorschub: keine Eingabe<br />
8 Verrundung eingliedern:<br />
Softkey Speichen drücken<br />
(Nächste Überlagerungs-<br />
Position wird angezeigt)<br />
8 Menütaste Verrundung<br />
drücken<br />
Überlagerungs-Element beschreiben:<br />
8 R Rundungsradius: 1.5 mm<br />
8 F Sondervorschub: keine Eingabe<br />
8 Verrundung eingliedern:<br />
Softkey Speichen drücken<br />
(Nächste Überlagerungs-<br />
Position wird angezeigt)<br />
HEIDENHAIN <strong>MANUALplus</strong> <strong>4110</strong> Beispiel Stechbearbeitung 9.18
ICP-Kontur „Formrolle“ erstellen<br />
8 Menütaste Verrundung<br />
drücken<br />
Überlagerungs-Element beschreiben:<br />
8 R Rundungsradius: 1.5 mm<br />
8 F Sondervorschub: keine Eingabe<br />
8 Verrundung eingliedern:<br />
Softkey Speichen drücken<br />
(Nächste Überlagerungs-<br />
Position wird angezeigt)<br />
8 Menütaste Verrundung<br />
drücken<br />
Überlagerungs-Element beschreiben:<br />
8 R Rundungsradius: 1.5 mm<br />
8 F Sondervorschub: keine Eingabe<br />
8 Verrundung eingliedern:<br />
Softkey Speichen drücken<br />
Alle Konturübergänge sind „überlagert“. Die ICP-Kontur „Formrolle“ ist fertiggestellt.<br />
HEIDENHAIN <strong>MANUALplus</strong> <strong>4110</strong> Beispiel Stechbearbeitung 9.19
ICP-Kontur „Formrolle“ erstellen<br />
Konturbezeichnung eingeben<br />
8 Softkey Konturliste drükken<br />
8 Softkey Text ändern drükken<br />
8 Konturbezeichnung „Formrolle“<br />
eingeben<br />
8 Softkey Übernahme Text<br />
drücken<br />
8 Konturliste verlassen:<br />
Softkey Zurück drücken<br />
8 ICP-Editor verlassen:<br />
Softkey Zurück drücken<br />
HEIDENHAIN <strong>MANUALplus</strong> <strong>4110</strong> Beispiel Stechbearbeitung 9.20
Simulationsarten<br />
Mit der grafischen Simulation kontrollieren Sie den Zerspanungsablauf, die Schnittaufteilung und<br />
die erreichte Kontur vor der Zerspanung. Im Modus „Einlernen“ prüfen Sie den Ablauf eines einzelnen<br />
Zyklus – im Modus „Programmablauf“ ein komplettes Zyklen- oder DIN-Programm.<br />
Die Simulation unterstützt folgende Darstellungen:<br />
„ Liniendarstellung<br />
Die <strong>MANUALplus</strong> <strong>4110</strong> stellt die Verfahrwege als Linie dar. Dabei gilt die theoretische Schneidenspitze<br />
als Referenz. Diese Darstellung eignet sich gut, um Schnittaufteilungen darzustellen.<br />
„ Schneidspurdarstellung<br />
In dieser Darstellung wird die Schneidengeometrie des Werkzeugs berücksicht. Damit kontrollieren<br />
Sie, ob Material stehen bleibt oder die Kontur verletzt wird.<br />
„ Bewegungs-Simulation<br />
Das Rohteil wird als gefüllte Fläche dargestellt und dann „zerspant“ (Radiergrafik).<br />
Werkzeugschneide: Bei der Linien- und Schneidspurdarstellung stellen Sie ein, ob die Schneide<br />
des Werkzeugs dargestellt oder die theoretische Schneidenspitze durch einen „Lichtpunkt“<br />
repräsentiert wird.<br />
Liniendarstellung ohne Anzeige der<br />
Werkzeugschneide. Der „Lichtpunkt“<br />
(kleines Quadrat) repräsentiert die theoretische<br />
Schneidenspitze.<br />
Schneidspurdarstellung mit Anzeige<br />
der Werkzeugschneide<br />
HEIDENHAIN <strong>MANUALplus</strong> <strong>4110</strong> Grafische Simulation 10.1
Simulationsarten<br />
Simulationsarten einstellen<br />
8 „Zusatz-Funktionen“ der<br />
Simulation aufrufen:<br />
Softkey Zusatz-Fkt. drükken<br />
8 Schneidspurdarstellung aktivieren:<br />
Softkey Spur drücken<br />
8 Schneidendarstellung aktivieren:<br />
Softkey Schneide drücken<br />
8 Einstellung der „Zusatzfunktionen“<br />
beenden:<br />
Softkey Zurück drücken<br />
8 Simulation mit neuen Einstellungen<br />
wiederholen:<br />
Softkey Grafik drücken<br />
8 Bewegungssimulation einstellen:<br />
Softkey Bewegungssimulation<br />
drücken<br />
8 Simulation starten:<br />
Softkey Grafik Weiter drükken<br />
HEIDENHAIN <strong>MANUALplus</strong> <strong>4110</strong> Grafische Simulation 10.2
Vergrößern, verkleinern, Bildausschnitt wählen<br />
Lupenfunktionen<br />
Mit den „Lupenfunktionen“ wählen Sie den gewünschten Bildausschnitt aus und vergrößern<br />
bzw. verkleinern das Bild.<br />
Ausgangssituation<br />
8 Lupenfunktionen aufrufen:<br />
Softkey Lupe drücken<br />
Das „rote Rechteck“ kennzeichnet den<br />
eingestellten Bildausschnitt.<br />
Bildausschnitt ändern<br />
8 Bildausschnitt verkleinern:<br />
Taste Seite vor drücken<br />
8 Bildausschnitt vergrößern:<br />
Taste Seite zurück drücken<br />
8 Bildausschnitt verschieben:<br />
Cursor-Tasten drücken<br />
8 eingestellten Bildausschnitt<br />
übernehmen:<br />
Softkey Übernehmen drükken<br />
8 Simulation starten:<br />
Softkey Grafik Weiter drükken<br />
HEIDENHAIN <strong>MANUALplus</strong> <strong>4110</strong> Grafische Simulation 10.3
Vergrößern, verkleinern, Bildausschnitt wählen<br />
Ansicht erweitern<br />
„Ansicht erweitern“ minimiert das Werkstück. Anschließend wählen Sie den gewünschten Bildausschnitt.<br />
8 Softkey Ansicht erweitern<br />
drücken<br />
HEIDENHAIN <strong>MANUALplus</strong> <strong>4110</strong> Grafische Simulation 10.4
Programmausführung vorbereiten<br />
Aktionen vor der Programmausführung:<br />
„ Zyklenprogramm laden<br />
„ Zyklenprogramm prüfen<br />
„ Zyklenprogramm grafisch prüfen<br />
„Programmablauf“ aktivieren:<br />
8 Hauptmenü aufrufen:<br />
Taste Menü drücken<br />
8 Softkey Programm Ablauf<br />
drücken<br />
(Das zuletzt editierte oder<br />
genutzte Programm wird<br />
geladen.)<br />
HEIDENHAIN <strong>MANUALplus</strong> <strong>4110</strong> Programme ausführen 11.1
Programmausführung vorbereiten<br />
„Neues“ Programm auswählen<br />
8 Softkey Programmliste<br />
drücken<br />
8 Cursor auf das zu ladende<br />
Programm stellen:<br />
Cursor-Tasten drücken<br />
8 Softkey Anwahl drücken<br />
Warnungen<br />
Die <strong>MANUALplus</strong> <strong>4110</strong> überprüft das Programm beim Laden. Bei Fehlern oder Warnungen wird<br />
das „Fehlersymbol“ angezeigt.<br />
8 Warnung anzeigen:<br />
Taste Info drücken<br />
8 Warnung löschen und Fehlerfenster<br />
schließen:<br />
Taste Clear drücken<br />
HEIDENHAIN <strong>MANUALplus</strong> <strong>4110</strong> Programme ausführen 11.2
Programmausführung vorbereiten<br />
Zyklen prüfen<br />
Wenn Sie den Cursor auf einen Zyklus stellen, werden die Zyklusparameter angezeigt. Überprüfen<br />
Sie das Programm vor der Ausführung.<br />
8 Cursor auf Programmanfang<br />
stellen:<br />
Softkey Programmanfang<br />
drücken<br />
8 Cursor auf Zyklus stellen:<br />
Cursor-Taste drücken<br />
Programm grafisch prüfen<br />
8 Cursor auf Programmanfang<br />
stellen:<br />
Softkey Programmanfang<br />
drücken<br />
8 Softkey Grafik drücken<br />
HEIDENHAIN <strong>MANUALplus</strong> <strong>4110</strong> Programme ausführen 11.3
Programm „einfahren“<br />
Voraussetzungen:<br />
„ alle verwendeten Werkzeuge sind definiert und vermessen<br />
„ das Rohteil ist eingespannt<br />
„ das erste Werkzeug ist eingespannt<br />
„ der Werkstück-Nullpunkt ist definiert<br />
„ der Werkzeugwechselpunkt ist festgelegt<br />
„ die Schutzzone ist festgelegt und aktiviert<br />
„ die „maximale Drehzahl“ ist festgelegt<br />
„ das Zyklenprogramm wurde überprüft<br />
Zyklen einzeln ausführen<br />
Ist der „kontinuierliche Ablauf“ deaktiviert, hält die <strong>MANUALplus</strong> <strong>4110</strong> nach jedem Zyklus an.<br />
8 Cursor auf Programmanfang<br />
stellen:<br />
Softkey Programmanfang<br />
drücken<br />
8 Modus „kontinuierlichen<br />
Ablauf“ deaktivieren:<br />
Softkey Kontinu-Ablauf<br />
drücken<br />
Zyklenprogramm ausführen (für jeden Zyklus)<br />
8 Zyklus Start betätigen – der Zyklus wird gestartet<br />
8 bei Werkzeugwechsel:<br />
– Werkzeug wechseln<br />
– Wechsel mit Werkzeugwechsel-Taste bestätigen<br />
– Zyklus Start erneut betätigen – der Zyklus wird ausgeführt<br />
Nach Ausführung des Zyklus stoppt die <strong>MANUALplus</strong> <strong>4110</strong>.<br />
HEIDENHAIN <strong>MANUALplus</strong> <strong>4110</strong> Programme ausführen 11.4
Werkzeugkorrektur<br />
Hinweise:<br />
„ Sie können Werkzeugkorrekturen während des Programmablaufs vornehmen<br />
„ Werkzeugkorrekturen werden gemeinsam mit den anderen Werkzeugdaten gespeichert<br />
„ der neu eingegebene Korrekturwert wird zu den bestehenden Korrekturwerten addiert und ist<br />
sofort wirksam<br />
Im folgenden Beispiel „Gewindezapfen“ wird die Programmausführung nach dem Schlichtzyklus<br />
gestoppt. Das Werkstück wird in der Maschine vermessen. Anschließend wird die Werkzeugkorrektur<br />
eingetragen und der Schlichtzyklus wiederholt.<br />
Programmablauf unterbrechen<br />
Ausgangssituation: Es wurden bereits<br />
mehrere Werkstücke produziert. Das<br />
Schlichtwerkzeug ist abgenutzt.<br />
8 Modus „kontinuierlichen<br />
Ablauf deaktivieren:<br />
Softkey Kontinu-Ablauf<br />
drücken<br />
HEIDENHAIN <strong>MANUALplus</strong> <strong>4110</strong> Programme ausführen 11.5
Werkzeugkorrektur<br />
Werkstück messen<br />
8 die Zyklen „N1 bis N5“ ausführen<br />
8 Spindel stoppen<br />
8 Werkstück vermessen<br />
Beispiel: Das Aufmaß ist im Durchmesser<br />
um 0,2 mm zu groß.<br />
Werkzeugkorrektur eingeben<br />
8 Werkzeugkorrektur anwählen:<br />
Softkey Wkz-/Add.korrektur<br />
drücken<br />
(Werkzeugkorrektur ist<br />
bereits aktiv)<br />
Bisher sind keine Korrekturen eingetragen.<br />
DX und DZ haben den Wert „0“.<br />
8 Korrekturwert (0,2 mm) in Feld DX +<br />
eintragen<br />
HEIDENHAIN <strong>MANUALplus</strong> <strong>4110</strong> Programme ausführen 11.6
Werkzeugkorrektur<br />
8 Korrekturwert addieren:<br />
Softkey Speichern drücken<br />
(Die Korrektur wird „aktiviert“.<br />
Die Anzeige erfolgt<br />
im Feld T6 dx und im Feld<br />
DX der Dialogbox)<br />
8 Funktion „Werkzeugkorrektur“<br />
verlassen:<br />
Softkey Zurück drücken<br />
8 zurück zum „Programmablauf“:<br />
Softkey Zurück drücken<br />
Schlichtzyklus mit korrigiertem Werkzeug wiederholen<br />
8 Cursor wieder auf den<br />
Schlichtzyklus positionieren:<br />
Cursor-Taste drücken<br />
8 Modus „kontinuierlichen<br />
Ablauf“ aktivieren:<br />
Softkey Kontinu-Ablauf<br />
drücken<br />
(Die Zyklen werden ohne<br />
Unterbrechung bis zum<br />
nächsten Werkzeugwechsel<br />
ausgeführt.)<br />
8 Schlichtzyklus wiederholen, anschließend die weiteren Zyklen ausführen<br />
HEIDENHAIN <strong>MANUALplus</strong> <strong>4110</strong> Programme ausführen 11.7
HEIDENHAIN <strong>MANUALplus</strong> <strong>4110</strong> Programme ausführen 11.8