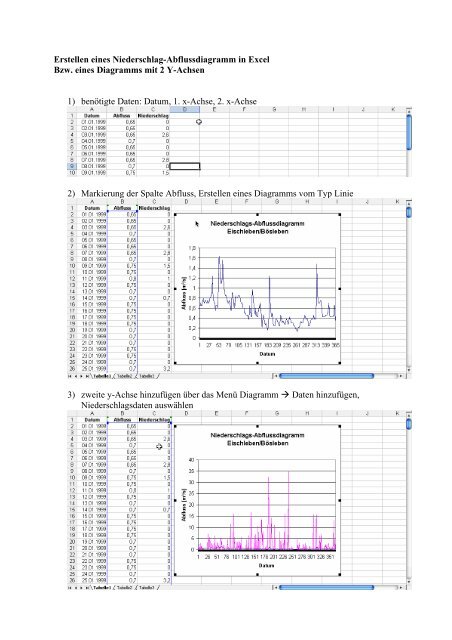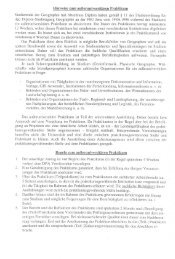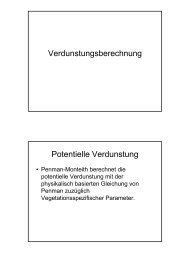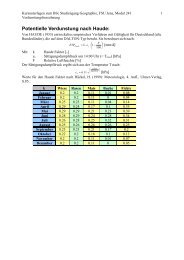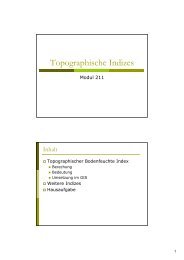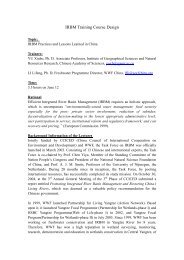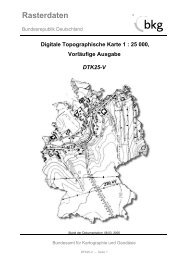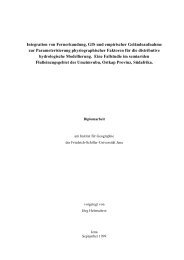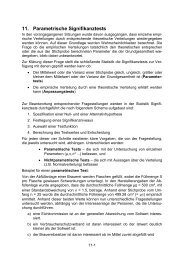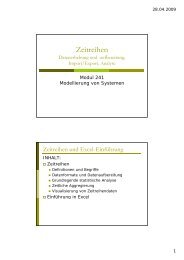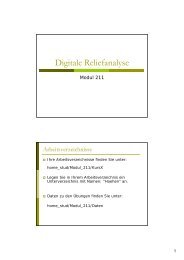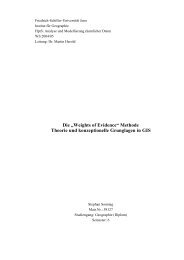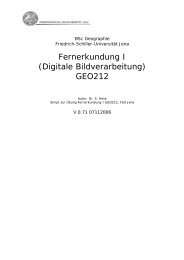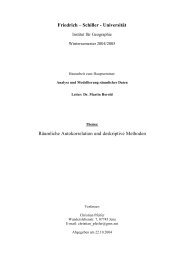Erstellen eines Niederschlag-Abflussdiagramm in Excel
Erstellen eines Niederschlag-Abflussdiagramm in Excel
Erstellen eines Niederschlag-Abflussdiagramm in Excel
Sie wollen auch ein ePaper? Erhöhen Sie die Reichweite Ihrer Titel.
YUMPU macht aus Druck-PDFs automatisch weboptimierte ePaper, die Google liebt.
<strong>Erstellen</strong> <strong>e<strong>in</strong>es</strong> <strong>Niederschlag</strong>-<strong>Abflussdiagramm</strong> <strong>in</strong> <strong>Excel</strong><br />
Bzw. <strong>e<strong>in</strong>es</strong> Diagramms mit 2 Y-Achsen<br />
1) benötigte Daten: Datum, 1. x-Achse, 2. x-Achse<br />
2) Markierung der Spalte Abfluss, <strong>Erstellen</strong> <strong>e<strong>in</strong>es</strong> Diagramms vom Typ L<strong>in</strong>ie<br />
3) zweite y-Achse h<strong>in</strong>zufügen über das Menü Diagramm Daten h<strong>in</strong>zufügen,<br />
<strong>Niederschlag</strong>sdaten auswählen
4) Aktivieren der <strong>Niederschlag</strong>sdaten im Diagramm<br />
5) Rechter Mausklick, Datenreihe formatieren, auf den Reiter Achsen, umstellen von<br />
Primär- auf Sekundärachse, bestätigen
6) neu erschienene Achse rechts im Diagramm markieren, mit rechtem Mausklick auf<br />
Achse formatieren, auf den Reiter Skalierung gehen und „Größen <strong>in</strong> umgekehrter<br />
Reihenfolge“ aktivieren, bestätigen.<br />
Jetzt noch hübsch machen, die erste x-Achse mit der Spalte Datum beschriften, die<br />
Sekundärachse („zweite Größenachse (Y)“ <strong>in</strong> den Diagrammoptionen, Reiter Titel)<br />
beschriften, die <strong>Niederschlag</strong>sdarstellung <strong>in</strong> e<strong>in</strong> Balkendiagramm umwandeln und fertig<br />
ist das Diagramm.