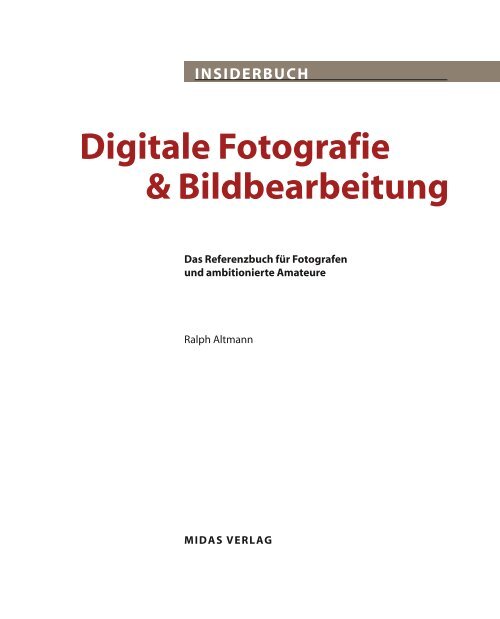Insiderbuch Digitale Fotografie und Bildbearbeitung - SimpelFilter
Insiderbuch Digitale Fotografie und Bildbearbeitung - SimpelFilter
Insiderbuch Digitale Fotografie und Bildbearbeitung - SimpelFilter
Sie wollen auch ein ePaper? Erhöhen Sie die Reichweite Ihrer Titel.
YUMPU macht aus Druck-PDFs automatisch weboptimierte ePaper, die Google liebt.
<strong>Insiderbuch</strong><br />
<strong>Digitale</strong> <strong>Fotografie</strong><br />
& <strong>Bildbearbeitung</strong><br />
Das Referenzbuch für Fotografen<br />
<strong>und</strong> ambitionierte Amateure<br />
Ralph Altmann<br />
Midas Verlag
<strong>Insiderbuch</strong> <strong>Digitale</strong> <strong>Fotografie</strong> & <strong>Bildbearbeitung</strong><br />
Das Referenzbuch für Fotografen <strong>und</strong> ambitionierte Amateure (2. Auflage)<br />
ISBN 3-907020-64-2<br />
2., komplett überarbeitete <strong>und</strong> erweiterte Auflage 2003<br />
03 04 / 5 4 3 2 1<br />
© Reihe «<strong>Insiderbuch</strong>» by Midas Computer Verlag AG<br />
Verantwortlicher Herausgeber: Gregory C. Zäch<br />
Deutsche Originalausgabe:<br />
© 2003 Midas Computer Verlag AG, Zürich<br />
Angaben zur Produktion:<br />
Lektorat: Elisabeth Schüßlbauer<br />
Satz <strong>und</strong> Layout: Ralph Altmann<br />
Cover: Exclam, Düsseldorf<br />
Druck: Media-Print, Paderborn<br />
Alle Rechte vorbehalten. Die Verwendung der Texte <strong>und</strong> Bilder, auch auszugsweise, ist ohne schriftliche Zustimmung<br />
des Verlages urheberrechtswidrig <strong>und</strong> strafbar. Dies gilt insbesondere für die Vervielfältigung,<br />
Übersetzung oder die Verwendung in Kursunterlagen <strong>und</strong> elektronischen Systemen.<br />
In diesem Buch werden eingetragene Warenzeichen, Handelsnamen <strong>und</strong> Gebrauchsnamen verwendet.<br />
Auch wenn diese nicht speziell als solche ausgezeichnet sind, gelten die entsprechenden Schutzbestimmungen.<br />
Alle Informationen in diesem Buch sowie der Inhalt der CD-ROM wurden nach bestem Wissen<br />
<strong>und</strong> Gewissen kontrolliert. Weder Autor noch Verlag können jedoch für Schäden haftbar gemacht werden,<br />
die in Zusammenhang mit der Verwendung des Buches oder der CD-ROM stehen.
Inhaltsverzeichnis<br />
1. <strong>Digitale</strong> Foto-Aufnahme . . . . . . . . . . . . . . . . . . . . . . . . . 19<br />
Technik <strong>und</strong> Funktion von Digitalkameras . . . . . . . .<br />
1.1 Bildsensor . . . . . . . . . . . . . . . . . . . . . . . . . . . . . . . . . . . . . . . . . . . . 20<br />
Funktionsprinzip . . . . . . . . . . . . . . . . . . . . . . . . . . . . . . . . . . . . . . 20<br />
Auflösung <strong>und</strong> Farbinformation. . . . . . . . . . . . . . . . . . . . . . . . . . 21<br />
Rauschen . . . . . . . . . . . . . . . . . . . . . . . . . . . . . . . . . . . . . . . . . . . . . 24<br />
Blooming . . . . . . . . . . . . . . . . . . . . . . . . . . . . . . . . . . . . . . . . . . . . . 24<br />
1.2 Kameraelektronik . . . . . . . . . . . . . . . . . . . . . . . . . . . . . . . . . . . . . . 25<br />
Farbtiefe . . . . . . . . . . . . . . . . . . . . . . . . . . . . . . . . . . . . . . . . . . . . . . 25<br />
Empfindlichkeit. . . . . . . . . . . . . . . . . . . . . . . . . . . . . . . . . . . . . . . . 26<br />
Weißabgleich. . . . . . . . . . . . . . . . . . . . . . . . . . . . . . . . . . . . . . . . . . 27<br />
1.3 Optische Komponenten . . . . . . . . . . . . . . . . . . . . . . . . . . . . . . . . . 28<br />
Objektiv . . . . . . . . . . . . . . . . . . . . . . . . . . . . . . . . . . . . . . . . . . . . . . 28<br />
Sucher / Display . . . . . . . . . . . . . . . . . . . . . . . . . . . . . . . . . . . . . . . 29<br />
1.4 Bildspeicherung . . . . . . . . . . . . . . . . . . . . . . . . . . . . . . . . . . . . . . . 30<br />
Datenkomprimierung . . . . . . . . . . . . . . . . . . . . . . . . . . . . . . . . . . 30<br />
Neue Dateiformate . . . . . . . . . . . . . . . . . . . . . . . . . . . . . . . . . . . . . 32<br />
Speichermedien. . . . . . . . . . . . . . . . . . . . . . . . . . . . . . . . . . . . . . . . 33<br />
1.5 Arbeit mit RAW-Dateien . . . . . . . . . . . . . . . . . . . . . . . . . . . . . . . . 34<br />
2. <strong>Digitale</strong> Foto-Eingabe . . . . . . . . . . . . . . . . . . . . . . . . . . . 39<br />
scanner <strong>und</strong> Scannen<br />
2.1 Scanner-Hardware . . . . . . . . . . . . . . . . . . . . . . . . . . . . . . . . . . . . . 40<br />
Flachbettscanner. . . . . . . . . . . . . . . . . . . . . . . . . . . . . . . . . . . . . . . 41<br />
«<strong>Fotografie</strong>ren» mit dem Flachbettscanner . . . . . . . . . . . . . . . . 41<br />
Diascanner . . . . . . . . . . . . . . . . . . . . . . . . . . . . . . . . . . . . . . . . . . . . 42<br />
2.2 Scannen . . . . . . . . . . . . . . . . . . . . . . . . . . . . . . . . . . . . . . . . . . . . . . 42<br />
Welche Auflösung ist nötig? . . . . . . . . . . . . . . . . . . . . . . . . . . . . . 42<br />
Welche Farbtiefe ist nötig?. . . . . . . . . . . . . . . . . . . . . . . . . . . . . . . 44<br />
Das papierlose Foto-Heimlabor . . . . . . . . . . . . . . . . . . . . . . . . . . 47<br />
Bilder am laufenden Band . . . . . . . . . . . . . . . . . . . . . . . . . . . . . . . 47<br />
2.3 Scanner-Software . . . . . . . . . . . . . . . . . . . . . . . . . . . . . . . . . . . . . . 48<br />
Scangröße, Auflösung . . . . . . . . . . . . . . . . . . . . . . . . . . . . . . . . . . 49<br />
Farbtiefe . . . . . . . . . . . . . . . . . . . . . . . . . . . . . . . . . . . . . . . . . . . . . . 50<br />
Farbmodell. . . . . . . . . . . . . . . . . . . . . . . . . . . . . . . . . . . . . . . . . . . . 51<br />
Autofokus. . . . . . . . . . . . . . . . . . . . . . . . . . . . . . . . . . . . . . . . . . . . . 51
Inhalt<br />
<strong>Digitale</strong> <strong>Fotografie</strong> & <strong>Bildbearbeitung</strong><br />
Gradations- <strong>und</strong> Farbkorrekturen . . . . . . . . . . . . . . . . . . . . . . . . 52<br />
Index Scan . . . . . . . . . . . . . . . . . . . . . . . . . . . . . . . . . . . . . . . . . . . . 52<br />
Staub- <strong>und</strong> Kratzerentfernung . . . . . . . . . . . . . . . . . . . . . . . . . . . 54<br />
Entfernung von Filmkorn <strong>und</strong> Rauschen. . . . . . . . . . . . . . . . . . . 55<br />
Restauration verblasster Farben . . . . . . . . . . . . . . . . . . . . . . . . . . 55<br />
Analogverstärkung . . . . . . . . . . . . . . . . . . . . . . . . . . . . . . . . . . . . . 56<br />
Mehrfachabtastung . . . . . . . . . . . . . . . . . . . . . . . . . . . . . . . . . . . . 56<br />
Das Letzte herausholen . . . . . . . . . . . . . . . . . . . . . . . . . . . . . . . . . 57<br />
Negative scannen . . . . . . . . . . . . . . . . . . . . . . . . . . . . . . . . . . . . . . 58<br />
3. <strong>Digitale</strong> Foto-Bearbeitung . . . . . . . . . . . . . . . . . . . . . . . 61<br />
Programme, Werkzeuge, Techniken<br />
3.1 Kanäle. . . . . . . . . . . . . . . . . . . . . . . . . . . . . . . . . . . . . . . . . . . . . . . . 64<br />
3.2 Ebenen . . . . . . . . . . . . . . . . . . . . . . . . . . . . . . . . . . . . . . . . . . . . . . . 66<br />
Arbeit mit Ebenen. . . . . . . . . . . . . . . . . . . . . . . . . . . . . . . . . . . . . . 66<br />
Deckkraft / Transparenz . . . . . . . . . . . . . . . . . . . . . . . . . . . . . . . . 66<br />
Deckkraft selektiv: Die Ebenen-Optionen . . . . . . . . . . . . . . . . . . 67<br />
Einstellungsebenen / Linsen . . . . . . . . . . . . . . . . . . . . . . . . . . . . . 70<br />
Ebenen-Funktionen im Vergleich . . . . . . . . . . . . . . . . . . . . . . . . . 72<br />
3.3 Bildgröße <strong>und</strong> Auflösung. . . . . . . . . . . . . . . . . . . . . . . . . . . . . . . . 74<br />
Pixelzahl <strong>und</strong> Bildgröße . . . . . . . . . . . . . . . . . . . . . . . . . . . . . . . . . 74<br />
Bildgröße <strong>und</strong> Auflösung. . . . . . . . . . . . . . . . . . . . . . . . . . . . . . . . 75<br />
Interpolation . . . . . . . . . . . . . . . . . . . . . . . . . . . . . . . . . . . . . . . . . . 75<br />
Bildgrößen-Funktionen im Vergleich . . . . . . . . . . . . . . . . . . . . . . 76<br />
Workshop: Scharf vergrößern. . . . . . . . . . . . . . . . . . . . . . . . . . . . 78<br />
3.4 Transformationen . . . . . . . . . . . . . . . . . . . . . . . . . . . . . . . . . . . . . . 82<br />
Perspektivische Ver- <strong>und</strong> Entzerrung . . . . . . . . . . . . . . . . . . . . . . 82<br />
Geometrische Verzeichnungen . . . . . . . . . . . . . . . . . . . . . . . . . . . 83<br />
Spezial-Software zur Geometriekorrektur. . . . . . . . . . . . . . . . . . 85<br />
3.5 Auswahl <strong>und</strong> Maskierung . . . . . . . . . . . . . . . . . . . . . . . . . . . . . . . 88<br />
Automatische Auswahlwerkzeuge . . . . . . . . . . . . . . . . . . . . . . . . 88<br />
Spezielle Freistellungsprogramme . . . . . . . . . . . . . . . . . . . . . . . . 90<br />
Masken . . . . . . . . . . . . . . . . . . . . . . . . . . . . . . . . . . . . . . . . . . . . . . . 93<br />
Pfade / Formen / Strecken. . . . . . . . . . . . . . . . . . . . . . . . . . . . . . . 96<br />
Auswahl- <strong>und</strong> Maskierungsfunktionen im Vergleich. . . . . . . . . 97<br />
3.6 Tonwertkorrekturen. . . . . . . . . . . . . . . . . . . . . . . . . . . . . . . . . . . . 99<br />
Histogramm. . . . . . . . . . . . . . . . . . . . . . . . . . . . . . . . . . . . . . . . . . . 99<br />
Histogramm-Funktionen im Vergleich . . . . . . . . . . . . . . . . . . . . 100<br />
Tonwertkorrektur . . . . . . . . . . . . . . . . . . . . . . . . . . . . . . . . . . . . . . 101<br />
Tonwertkorrekturwerkzeuge im Vergleich . . . . . . . . . . . . . . . . . 106
<strong>Digitale</strong> <strong>Fotografie</strong> & <strong>Bildbearbeitung</strong><br />
Inhalt<br />
Gradationskurven / Tonkurven . . . . . . . . . . . . . . . . . . . . . . . . . . 110<br />
Gradationskurven-Werkzeuge . . . . . . . . . . . . . . . . . . . . . . . . . . . 113<br />
im Vergleich . . . . . . . . . . . . . . . . . . . . . . . . . . . . . . . . . . . . . . . . . . . 113<br />
Tonwertkorrektur versus Gradationskurven . . . . . . . . . . . . . . . 117<br />
Helligkeit <strong>und</strong> Kontrast . . . . . . . . . . . . . . . . . . . . . . . . . . . . . . . . . 120<br />
Tontrennung (Abstufen, Rastertiefe) . . . . . . . . . . . . . . . . . . . . . . 125<br />
Kontrast- <strong>und</strong> Belichtungsmaskierung . . . . . . . . . . . . . . . . . . . . 128<br />
3.7 Farbkorrekturen . . . . . . . . . . . . . . . . . . . . . . . . . . . . . . . . . . . . . . . 134<br />
Farbmodelle. . . . . . . . . . . . . . . . . . . . . . . . . . . . . . . . . . . . . . . . . . . 135<br />
Farbton, Sättigung, Helligkeit . . . . . . . . . . . . . . . . . . . . . . . . . . . . 137<br />
Farbbalance / Farbausgleich . . . . . . . . . . . . . . . . . . . . . . . . . . . . . 142<br />
Selektive Farbkorrektur . . . . . . . . . . . . . . . . . . . . . . . . . . . . . . . . . 146<br />
Farbton/Sättigung . . . . . . . . . . . . . . . . . . . . . . . . . . . . . . . . . . . . . 152<br />
Farbe ersetzen . . . . . . . . . . . . . . . . . . . . . . . . . . . . . . . . . . . . . . . . . 162<br />
Kanalmixer. . . . . . . . . . . . . . . . . . . . . . . . . . . . . . . . . . . . . . . . . . . . 164<br />
Gradationskurven-Farbeffekte . . . . . . . . . . . . . . . . . . . . . . . . . . . 166<br />
3.8 Fokus-Filter . . . . . . . . . . . . . . . . . . . . . . . . . . . . . . . . . . . . . . . . . . . 168<br />
Schärfe, Unschärfe, Rauschen . . . . . . . . . . . . . . . . . . . . . . . . . . . . 168<br />
Was ist eigentlich «Schärfe»? . . . . . . . . . . . . . . . . . . . . . . . . . . . . 168<br />
Unser Schärfungs-Messgerät: Kontrastkurven . . . . . . . . . . . . . . 170<br />
Fokus-Filter in Photoshop . . . . . . . . . . . . . . . . . . . . . . . . . . . . . . . 171<br />
Fokus-Filter in Photo-Paint . . . . . . . . . . . . . . . . . . . . . . . . . . . . . . 184<br />
Fokus-Filter in Picture Publisher. . . . . . . . . . . . . . . . . . . . . . . . . . 193<br />
Fokus-Filter in Painter . . . . . . . . . . . . . . . . . . . . . . . . . . . . . . . . . . 199<br />
Fokus-Filter in PhotoImpact . . . . . . . . . . . . . . . . . . . . . . . . . . . . . 201<br />
Fokus-Filter in Paint Shop Pro. . . . . . . . . . . . . . . . . . . . . . . . . . . . 203<br />
Fokus-Filter in GIMP . . . . . . . . . . . . . . . . . . . . . . . . . . . . . . . . . . . 205<br />
Fokus-Filter in PhotoLine 32 . . . . . . . . . . . . . . . . . . . . . . . . . . . . . 208<br />
Fokus-Filter in Nikon Scan. . . . . . . . . . . . . . . . . . . . . . . . . . . . . . . 210<br />
Fokus-Filter in SilverFast . . . . . . . . . . . . . . . . . . . . . . . . . . . . . . . . 210<br />
Workshop: Schärfen mit Konturenmaske . . . . . . . . . . . . . . . . . . 212<br />
3.9 Pixel-Mixer. . . . . . . . . . . . . . . . . . . . . . . . . . . . . . . . . . . . . . . . . . . . 214<br />
Die Überblendmodi . . . . . . . . . . . . . . . . . . . . . . . . . . . . . . . . . . . . 214<br />
Normal / Standard / Immer . . . . . . . . . . . . . . . . . . . . . . . . . . . . . 216<br />
Deckkraft / Transparenz . . . . . . . . . . . . . . . . . . . . . . . . . . . . . . . . 216<br />
Addieren / Hinzufügen / Linear abwedeln . . . . . . . . . . . . . . . . . 217<br />
Subtrahieren I / Linear nachbelichten. . . . . . . . . . . . . . . . . . . . . 217<br />
Subtrahieren II (Mathematische Subtraktion) . . . . . . . . . . . . . . 218<br />
Differenz / Betrag / Unterschied . . . . . . . . . . . . . . . . . . . . . . . . . 218<br />
Multiplizieren / Vervielfältigung . . . . . . . . . . . . . . . . . . . . . . . . . 219<br />
Füllmuster hinzufügen / Struktur . . . . . . . . . . . . . . . . . . . . . . . . 219<br />
Filter . . . . . . . . . . . . . . . . . . . . . . . . . . . . . . . . . . . . . . . . . . . . . . . . . 220
Inhalt<br />
<strong>Digitale</strong> <strong>Fotografie</strong> & <strong>Bildbearbeitung</strong><br />
Negativ Multiplizieren / Bildschirm / Abblenden . . . . . . . . . . . . 220<br />
Ineinanderkopieren / Überlagerung / Schicht . . . . . . . . . . . . . . 221<br />
Hartes Licht . . . . . . . . . . . . . . . . . . . . . . . . . . . . . . . . . . . . . . . . . . . 222<br />
Weiches Licht . . . . . . . . . . . . . . . . . . . . . . . . . . . . . . . . . . . . . . . . . 222<br />
Beleuchtung. . . . . . . . . . . . . . . . . . . . . . . . . . . . . . . . . . . . . . . . . . . 224<br />
Lineares Licht . . . . . . . . . . . . . . . . . . . . . . . . . . . . . . . . . . . . . . . . . 224<br />
Farbig abwedeln / Unterbelichten / Farbsprung . . . . . . . . . . . . 225<br />
Farbig nachbelichten / Überbelichten /Farbbrand . . . . . . . . . . 225<br />
Strahlendes Licht . . . . . . . . . . . . . . . . . . . . . . . . . . . . . . . . . . . . . . 226<br />
Lichtpunkte . . . . . . . . . . . . . . . . . . . . . . . . . . . . . . . . . . . . . . . . . . . 226<br />
Ausschluss . . . . . . . . . . . . . . . . . . . . . . . . . . . . . . . . . . . . . . . . . . . . 227<br />
Dividieren / Abwedeln. . . . . . . . . . . . . . . . . . . . . . . . . . . . . . . . . . 227<br />
Abdunkeln / Wenn dunkler . . . . . . . . . . . . . . . . . . . . . . . . . . . . . 228<br />
Aufhellen / Wenn heller. . . . . . . . . . . . . . . . . . . . . . . . . . . . . . . . . 229<br />
Logische Operationen . . . . . . . . . . . . . . . . . . . . . . . . . . . . . . . . . . 229<br />
Farbton / Farbart . . . . . . . . . . . . . . . . . . . . . . . . . . . . . . . . . . . . . . 231<br />
Sättigung . . . . . . . . . . . . . . . . . . . . . . . . . . . . . . . . . . . . . . . . . . . . . 233<br />
Farbton & Sättigung / Farbe / Kolorieren . . . . . . . . . . . . . . . . . . 233<br />
Luminanz / Helligkeit / Wert . . . . . . . . . . . . . . . . . . . . . . . . . . . . 233<br />
Pseudofarbe . . . . . . . . . . . . . . . . . . . . . . . . . . . . . . . . . . . . . . . . . . . 234<br />
Rot, Grün, Blau, Cyan, Magenta, Gelb, Schwarz . . . . . . . . . . . . 234<br />
Sonstige Mixmodi. . . . . . . . . . . . . . . . . . . . . . . . . . . . . . . . . . . . . . 235<br />
Pixel-Mix <strong>und</strong> Farbmodus . . . . . . . . . . . . . . . . . . . . . . . . . . . . . . . 235<br />
Pixel-Mixer für Fortgeschrittene: Bild- <strong>und</strong> Kanalberechnungen 236<br />
3.10 Werkzeuge <strong>und</strong> Hilfsmittel . . . . . . . . . . . . . . . . . . . . . . . . . . . . . . 238<br />
Farbwähler . . . . . . . . . . . . . . . . . . . . . . . . . . . . . . . . . . . . . . . . . . . 238<br />
Malwerkzeuge . . . . . . . . . . . . . . . . . . . . . . . . . . . . . . . . . . . . . . . . . 240<br />
Verlaufswerkzeuge . . . . . . . . . . . . . . . . . . . . . . . . . . . . . . . . . . . . . 241<br />
Klon- oder Stempelwerkzeuge. . . . . . . . . . . . . . . . . . . . . . . . . . . . 242<br />
Protokoll-Pinsel: Mit Bildern malen. . . . . . . . . . . . . . . . . . . . . . . 242<br />
Befehls-Manager . . . . . . . . . . . . . . . . . . . . . . . . . . . . . . . . . . . . . . . 243<br />
Automatisierungswerkzeuge. . . . . . . . . . . . . . . . . . . . . . . . . . . . . 244<br />
4. <strong>Digitale</strong> Foto-Ordnung . . . . . . . . . . . . . . . . . . . . . . . . . . 247<br />
ablage, Archivierung, Kennzeichnung<br />
4.1 Bildbrowser <strong>und</strong> Fotoalben . . . . . . . . . . . . . . . . . . . . . . . . . . . . . . 248<br />
Photo Explorer . . . . . . . . . . . . . . . . . . . . . . . . . . . . . . . . . . . . . . . . 250<br />
CompuPic. . . . . . . . . . . . . . . . . . . . . . . . . . . . . . . . . . . . . . . . . . . . . 251<br />
ACDSee. . . . . . . . . . . . . . . . . . . . . . . . . . . . . . . . . . . . . . . . . . . . . . . 251<br />
ThumbsPlus. . . . . . . . . . . . . . . . . . . . . . . . . . . . . . . . . . . . . . . . . . . 252<br />
PhotoImpact Album. . . . . . . . . . . . . . . . . . . . . . . . . . . . . . . . . . . . 253
<strong>Digitale</strong> <strong>Fotografie</strong> & <strong>Bildbearbeitung</strong><br />
Inhalt<br />
Portfolio . . . . . . . . . . . . . . . . . . . . . . . . . . . . . . . . . . . . . . . . . . . . . . 254<br />
Cumulus . . . . . . . . . . . . . . . . . . . . . . . . . . . . . . . . . . . . . . . . . . . . . . 254<br />
Der Windows-Explorer als Bilder-Browser . . . . . . . . . . . . . . . . . 256<br />
Aufnahmedaten von Nikon-Kameras auslesen. . . . . . . . . . . . . . 257<br />
4.2 Bild-Kennzeichnung . . . . . . . . . . . . . . . . . . . . . . . . . . . . . . . . . . . 258<br />
Dateiname . . . . . . . . . . . . . . . . . . . . . . . . . . . . . . . . . . . . . . . . . . . . 258<br />
IPTC-Bildinformationen . . . . . . . . . . . . . . . . . . . . . . . . . . . . . . . . 259<br />
Caption Writer . . . . . . . . . . . . . . . . . . . . . . . . . . . . . . . . . . . . . . . . 260<br />
<strong>Digitale</strong> Wasserzeichen . . . . . . . . . . . . . . . . . . . . . . . . . . . . . . . . . 260<br />
4.3 Archivierungs-Dateiformate . . . . . . . . . . . . . . . . . . . . . . . . . . . . . 262<br />
TIFF. . . . . . . . . . . . . . . . . . . . . . . . . . . . . . . . . . . . . . . . . . . . . . . . . . 262<br />
PNG . . . . . . . . . . . . . . . . . . . . . . . . . . . . . . . . . . . . . . . . . . . . . . . . . 263<br />
JPEG . . . . . . . . . . . . . . . . . . . . . . . . . . . . . . . . . . . . . . . . . . . . . . . . . 263<br />
5. <strong>Digitale</strong> Foto-Ausgabe . . . . . . . . . . . . . . . . . . . . . . . . . . 267<br />
Von der Bildschirm-Show zum Papier-Ausdruck<br />
5.1 Bildschirmausgabe / Diashow . . . . . . . . . . . . . . . . . . . . . . . . . . . 268<br />
Maxi-Show . . . . . . . . . . . . . . . . . . . . . . . . . . . . . . . . . . . . . . . . . . . . 269<br />
Kai’s Power Show . . . . . . . . . . . . . . . . . . . . . . . . . . . . . . . . . . . . . . 269<br />
5.2 Druckausgabe . . . . . . . . . . . . . . . . . . . . . . . . . . . . . . . . . . . . . . . . . 270<br />
Drucker-Technik <strong>und</strong> Auflösung. . . . . . . . . . . . . . . . . . . . . . . . . . 271<br />
Weniger Tonwerte – mehr Auflösung . . . . . . . . . . . . . . . . . . . . . 273<br />
5.3 Druckverfahren. . . . . . . . . . . . . . . . . . . . . . . . . . . . . . . . . . . . . . . . 274<br />
Laserdrucker . . . . . . . . . . . . . . . . . . . . . . . . . . . . . . . . . . . . . . . . . . 274<br />
Tintenstrahldrucker . . . . . . . . . . . . . . . . . . . . . . . . . . . . . . . . . . . . 275<br />
Thermotransferdrucker . . . . . . . . . . . . . . . . . . . . . . . . . . . . . . . . . 277<br />
Thermosublimationsdrucker . . . . . . . . . . . . . . . . . . . . . . . . . . . . 277<br />
5.4 Druck-Tipps. . . . . . . . . . . . . . . . . . . . . . . . . . . . . . . . . . . . . . . . . . . 278<br />
Druckkosten . . . . . . . . . . . . . . . . . . . . . . . . . . . . . . . . . . . . . . . . . . 278<br />
Druck in Datei . . . . . . . . . . . . . . . . . . . . . . . . . . . . . . . . . . . . . . . . . 279<br />
Drucken <strong>und</strong> Speicherplatz. . . . . . . . . . . . . . . . . . . . . . . . . . . . . . 280<br />
5.5 Druck-Alternativen. . . . . . . . . . . . . . . . . . . . . . . . . . . . . . . . . . . . . 280<br />
Druck beim Dienstleister. . . . . . . . . . . . . . . . . . . . . . . . . . . . . . . . 280<br />
Internet-Druckdienst . . . . . . . . . . . . . . . . . . . . . . . . . . . . . . . . . . . 280<br />
Filmbelichtung . . . . . . . . . . . . . . . . . . . . . . . . . . . . . . . . . . . . . . . . 281<br />
5.6 Farbmanagement . . . . . . . . . . . . . . . . . . . . . . . . . . . . . . . . . . . . . . 282<br />
Farbe ist nicht gleich Farbe . . . . . . . . . . . . . . . . . . . . . . . . . . . . . . 282<br />
Farbmanagementsysteme <strong>und</strong> Geräteprofile . . . . . . . . . . . . . . . 285<br />
Arbeitsfarbraum . . . . . . . . . . . . . . . . . . . . . . . . . . . . . . . . . . . . . . . 285<br />
Umrechnungsziele (Rendering Intents). . . . . . . . . . . . . . . . . . . . 287<br />
Farbmanagement mit «Hausmitteln» . . . . . . . . . . . . . . . . . . . . . 287
Inhalt<br />
<strong>Digitale</strong> <strong>Fotografie</strong> & <strong>Bildbearbeitung</strong><br />
6. <strong>Digitale</strong> Foto-Veröffentlichung . . . . . . . . . . . . . . . . . . 291<br />
Datenübertragung <strong>und</strong> Internetpräsentation<br />
6.1 E-Mail <strong>und</strong> Datenübertragung . . . . . . . . . . . . . . . . . . . . . . . . . . . 292<br />
Versand von Bilddateien . . . . . . . . . . . . . . . . . . . . . . . . . . . . . . . . 293<br />
E-Mail-Versand . . . . . . . . . . . . . . . . . . . . . . . . . . . . . . . . . . . . . . . . 294<br />
ISDN-Übertragung . . . . . . . . . . . . . . . . . . . . . . . . . . . . . . . . . . . . . 296<br />
Bilder per Fax senden . . . . . . . . . . . . . . . . . . . . . . . . . . . . . . . . . . . 297<br />
6.2 Vorbereitung von Web-Fotos. . . . . . . . . . . . . . . . . . . . . . . . . . . . . 298<br />
Anforderungen an Web-Fotos. . . . . . . . . . . . . . . . . . . . . . . . . . . . 298<br />
Optimierung von Web-Fotos. . . . . . . . . . . . . . . . . . . . . . . . . . . . . 299<br />
6.3 Internetpräsentation . . . . . . . . . . . . . . . . . . . . . . . . . . . . . . . . . . . 304<br />
Bilderkataloge erzeugen. . . . . . . . . . . . . . . . . . . . . . . . . . . . . . . . . 304<br />
Von der Webseite zur Website. . . . . . . . . . . . . . . . . . . . . . . . . . . . 306<br />
7. <strong>Digitale</strong> Fotolabor-Technik . . . . . . . . . . . . . . . . . . . . . . 309<br />
computer, Monitor <strong>und</strong> was man sonst noch braucht<br />
7.1 Monitore . . . . . . . . . . . . . . . . . . . . . . . . . . . . . . . . . . . . . . . . . . . . . 310<br />
Bildschirmauflösung . . . . . . . . . . . . . . . . . . . . . . . . . . . . . . . . . . . 311<br />
Bildfrequenz . . . . . . . . . . . . . . . . . . . . . . . . . . . . . . . . . . . . . . . . . . 312<br />
Röhrenmonitore (CRT) . . . . . . . . . . . . . . . . . . . . . . . . . . . . . . . . . 313<br />
LCD-Monitore . . . . . . . . . . . . . . . . . . . . . . . . . . . . . . . . . . . . . . . . . 314<br />
7.2 Grafikkarten . . . . . . . . . . . . . . . . . . . . . . . . . . . . . . . . . . . . . . . . . . 315<br />
PCI oder AGP?. . . . . . . . . . . . . . . . . . . . . . . . . . . . . . . . . . . . . . . . . 316<br />
7.3 Grafiktabletts. . . . . . . . . . . . . . . . . . . . . . . . . . . . . . . . . . . . . . . . . . 316<br />
7.4 Massenspeicher. . . . . . . . . . . . . . . . . . . . . . . . . . . . . . . . . . . . . . . . 318<br />
Magnetische Speicher . . . . . . . . . . . . . . . . . . . . . . . . . . . . . . . . . . 318<br />
Optische Speicher – CD <strong>und</strong> DVD . . . . . . . . . . . . . . . . . . . . . . . . 319<br />
Magneto-optische Speicher (MO) . . . . . . . . . . . . . . . . . . . . . . . . 321<br />
Speicherkosten . . . . . . . . . . . . . . . . . . . . . . . . . . . . . . . . . . . . . . . . 322<br />
Schnelle Busse . . . . . . . . . . . . . . . . . . . . . . . . . . . . . . . . . . . . . . . . . 323<br />
Anhang . . . . . . . . . . . . . . . . . . . . . . . . . . . . . . . . . . . . . . . . 325<br />
Utilities . . . . . . . . . . . . . . . . . . . . . . . . . . . . . . . . . . . . . . . . . . . . . . . 326<br />
Adressen & Links . . . . . . . . . . . . . . . . . . . . . . . . . . . . . . . . . . . . . . 328<br />
Glossar . . . . . . . . . . . . . . . . . . . . . . . . . . . . . . . . . . . . . . . . . . . . . . . 330<br />
10
<strong>Digitale</strong> <strong>Fotografie</strong> & <strong>Bildbearbeitung</strong><br />
Vorwort<br />
Vorwort zur 2. Auflage<br />
Die schnellen Veränderungen auf dem Gebiet der digitalen <strong>Fotografie</strong> haben<br />
es nötig gemacht, die zweite Auflage dieses Buches völlig zu überarbeiten.<br />
Ich habe aber nicht nur die entsprechenden (also alle) Abschnitte<br />
aktualisiert, um auf die neuen Hard- <strong>und</strong> Softwareversionen eingehen zu<br />
können, sondern auch ganz neue Abschnitte aufgenommen.<br />
Im <strong>Bildbearbeitung</strong>steil wurden neben den schon in der ersten Auflage<br />
berücksichtigten Programmen (Photoshop, Photo-Paint, Picture Publisher,<br />
PhotoImpact, Painter <strong>und</strong> Paint Shop Pro) zwei weitere in den Vergleich<br />
mit aufgenommen: PhotoLine 32, eine Einsteiger-<strong>Bildbearbeitung</strong>, die<br />
gemessen am Preis einen recht großen Funktionsumfang hat, <strong>und</strong> das bekannte<br />
<strong>und</strong> beliebte Open-Source-Programm GIMP. Damit wird in diesem<br />
Buch erstmals eine unter Linux lauffähige <strong>Bildbearbeitung</strong> berücksichtigt.<br />
GIMP gibt es allerdings seit einiger Zeit auch in einer Windows-Version. Sie<br />
finden sowohl die Linux- als auch die Windows-Version auf der Buch-CD.<br />
Für die Tests habe ich die Windows-Version verwendet.<br />
Die zweite Neuerung sind Abschnitte, in denen ich detailliert <strong>und</strong> oft<br />
als Schritt-für Schritt-Anleitung auf die Lösung spezieller <strong>Bildbearbeitung</strong>sprobleme<br />
eingehe. Es gibt diese Workshops zur Zeit zu den Themen<br />
Negative scannen, Bilder überlagern, Bildauflösung erhöhen,<br />
Verzerrungen korrigieren, Kontrastmaskierung, Belichtungsmaskierung<br />
<strong>und</strong> Schärfen mit Konturenmaske. Die meisten der<br />
beschriebenen Techniken finden Sie in Form von Photoshop-Aktionen<br />
ebenfalls auf der Buch-CD. Auch an den anderen Stellen habe ich mich<br />
natürlich bemüht, möglichst viele praktische Tipps einfließen zu lassen.<br />
Ralph Altmann<br />
Langerwisch, im November 2002<br />
11
Vorwort<br />
<strong>Digitale</strong> <strong>Fotografie</strong> & <strong>Bildbearbeitung</strong><br />
Vorwort<br />
Wir befinden uns mitten in einer technischen Revolution: <strong>Digitale</strong><br />
<strong>Fotografie</strong> ist im Begriff, die mehr als h<strong>und</strong>ertfünzig Jahre alte «analoge»<br />
<strong>Fotografie</strong> abzulösen. Große Fotostudios <strong>und</strong> Werbeateliers arbeiten<br />
schon lange mit digitaler Technik, die Zeitungsverlage schließen die traditionellen<br />
Nass-Fotolabore <strong>und</strong> rüsten ihre Fotoreporter mit digitalen<br />
Kameras aus. Auch für Privatanwender werden die digitale <strong>Fotografie</strong> <strong>und</strong><br />
die <strong>Bildbearbeitung</strong> per Computer erschwinglich. Selbst Computer der<br />
Einstiegsklasse sind inzwischen für die Bearbeitung von Bildern genügend<br />
leistungsstark. Es muss kein «Mac» mehr sein – der Apple Macintosh, seit<br />
mehr als ein Jahrzehnt die Plattform für Grafik <strong>und</strong> <strong>Bildbearbeitung</strong>, hat<br />
seine Vormachtstellung verloren. Sogar die traditionellen Hersteller von<br />
<strong>Bildbearbeitung</strong>ssoftware haben das erkannt: Oft bringen sie Windows-<br />
Versionen früher auf den Markt als die entsprechenden Mac-Versionen.<br />
Für alle, die vielleicht schon lange mit den Möglichkeiten liebäugeln,<br />
die die Computertechnik dem fotografischen Handwerk gebracht hat, sind<br />
die technischen <strong>und</strong> finanziellen Hürden damit sehr viel kleiner als noch<br />
vor wenigen Jahren. <strong>Digitale</strong> <strong>Bildbearbeitung</strong> hat die Chance, zur selbstverständlichen<br />
Technik von Fotoamateuren <strong>und</strong> Fotografen zu werden.<br />
Neue Hürden sehe ich nun eher im Überangebot an unterschiedlichen<br />
Produkten mit oft phantasievollen Namen, die allesamt wahre W<strong>und</strong>er<br />
bewirken sollen. Wer blickt denn da noch durch? – Zumal sich die Hersteller<br />
immer neue werbewirksame Begriffe für kleinste Verbesserungen<br />
einfallen lassen. Leider ist es so, dass der K<strong>und</strong>e auf dem Markt heute für<br />
fast das gleiche Geld sowohl Produkte erhält, die für den vorgesehenen<br />
Einsatzzweck ausreichen, als auch solche, die völlig ungenügend sind.<br />
Über dieses Buch<br />
Dieses Buch ist von einem Windows-Anwender geschrieben. Das heißt<br />
nicht, dass Mac-Nutzer es nicht ebenso mit Gewinn lesen können –<br />
mindestens 90 Prozent der Themen, darunter der gesamte <strong>Bildbearbeitung</strong>steil,<br />
sind plattformunabhängig. Und es heißt ebenso wenig, dass ich<br />
das Microsoft-Betriebssystem besonders liebe. Als Anwender kenne ich<br />
seine Schwächen. Doch es trägt der Tatsache Rechnung, dass Windows-<br />
PCs die am meisten verbreiteten Computerplattformen sind. Und wer (wie<br />
ich) sich erst den Rechner anschafft <strong>und</strong> sich dann entscheidet, ihn für digitale<br />
<strong>Bildbearbeitung</strong> zu verwenden, wird deshalb selten noch einmal den<br />
Rechnertyp wechseln. Zumal inzwischen wirklich alles das, was man mit<br />
dem Macintosh machen kann, auch auf dem PC möglich ist. (Oft ist es nur<br />
ein wenig komplizierter.)<br />
12
<strong>Digitale</strong> <strong>Fotografie</strong> & <strong>Bildbearbeitung</strong><br />
Vorwort<br />
Ich will Ihnen in diesem Buch die notwendige Hard- <strong>und</strong> Software nicht nur<br />
einfach vorstellen, sondern Ihnen auch Einblick in die Arbeitsweise geben<br />
– wesentlich tiefgehender, als dies in den Handbüchern <strong>und</strong> meist auch in<br />
entsprechenden Publikationen zum Thema geschieht. Zu wissen, auf welche<br />
Details Sie beispielweise bei einer Digitalkamera achten müssen oder<br />
welche <strong>Bildbearbeitung</strong>sprogramme welche Funktionen haben (<strong>und</strong> wie<br />
diese konkret arbeiten), kann Ihnen viel Zeit, Frust <strong>und</strong> Geld ersparen.<br />
Eine noch junge Technik hat verständlicherweise viele Unzulänglichkeiten,<br />
die durch fehlende Standards <strong>und</strong> konkurrierende Herstellerinteressen<br />
leider verstärkt werden. Zudem ist auf kaum einem Computergebiet<br />
die Begriffsverwirrung so groß wie auf dem der digitalen <strong>Bildbearbeitung</strong>.<br />
Ich habe mir vorgenommen, Ihnen zu helfen, sich in diesem<br />
Dschungel etwas besser zurecht zu finden. Ohne etwas Theorie <strong>und</strong> einige<br />
Fachbegriffe ist das allerdings genauso wenig möglich, wie man sich im<br />
realen Dschungel ohne Karte <strong>und</strong> Kompass zurechtfindet.<br />
Der Aufbau dieses Buches folgt dem so genannten Workflow bei der<br />
Bildproduktion: Aufnahme eines digitalen Bildes (oder alternativ die Digitalisierung<br />
eines analog aufgenommenen Fotos), Bearbeitung des Fotos,<br />
Ausgabe auf Papier oder anderen Medien.<br />
In den ersten beiden Kapiteln stelle ich die Techniken der Bildgewinnung<br />
(Digitalkamera <strong>und</strong> Scanner) vor. Das dritte Kapitel widmet sich der<br />
<strong>Bildbearbeitung</strong>. Es ist das umfangreichste im gesamten Buch, da ich hier<br />
die Standard-<strong>Bildbearbeitung</strong>swerkzeuge im Querschnittsvergleich vorstelle.<br />
Nicht <strong>Bildbearbeitung</strong>sprogramme stehen im Mittelpunkt, sondern<br />
Werkzeuge. Es ist sozusagen das Laborkapitel – <strong>und</strong> ich wette, es ist das,<br />
was Sie bei der Arbeit (nämlich dann, wenn Sie eine Funktion zur Lösung<br />
einer bestimmten Aufgabe suchen) immer wieder zur Hand nehmen.<br />
Die weiteren Kapitel widmen sich der Frage, wie man in Bildersammlungen<br />
Ordnung hält, der Ausgabe von Bildern (nicht nur auf dem Drucker,<br />
sondern beispielsweise auch als Monitor-Diashow), dem Versand per<br />
Telefon oder Internet <strong>und</strong> der Veröffentlichung auf der eigenen Homepage.<br />
Abschließend gehe ich näher auf diejenige Computer-Peripherie (wie<br />
Monitor <strong>und</strong> Massenspeicher) ein, der bei der <strong>Bildbearbeitung</strong> besondere<br />
Bedeutung zukommt.<br />
Ohne die Unterstützung von Fre<strong>und</strong>en <strong>und</strong> Kollegen <strong>und</strong> vieler Firmen<br />
wäre dieses Buch nicht möglich geworden. Namentlich bedanken möchte<br />
ich mich, stellvertretend für viele Ungenannte, bei Elisabeth Altmann, Dieter<br />
Grönling, Ulrich Hilgefort, Dr. Jörn Loviscach, Alexandra Oettler, Adobe<br />
Systems GmbH, Agfa Deutschland GmbH, Canon Deutschland GmbH,<br />
Conga Communications GmbH, Corel Corporation, Epson Deutschland<br />
GmbH, Fuji Photo Film Europe GmbH, Micrografx Deutschland GmbH,<br />
Nikon GmbH, Ulead Systems GmbH.<br />
Konventionen<br />
Es gibt leider mehr als genug Programmhandbücher<br />
(Adobe macht da keine Ausnahme), in<br />
denen man zwischen den stets aufs Neue in aller<br />
Ausführlichkeit geschilderten Bedienungsschritten<br />
die gesuchte Information kaum noch findet.<br />
«Klicken sie in der Menüleiste auf ‹Bild›, dann auf<br />
‹Einstellen›, dann auf ‹Tonwertkorrektur›, in dem<br />
sich dann öffnenden Dialogfenster auf ...» – solche<br />
Handbuchprosa verschwendet Papier <strong>und</strong> stiehlt<br />
dem Anwender die Zeit.<br />
Um solche Anweisungsketten knapp <strong>und</strong> trotzdem<br />
leicht nachvollziehbar darzustellen, schreibe<br />
ich sie in einer ähnlichen Art wie Pfadangaben.<br />
Wenn also beispielsweise in einer Erläuterung zu<br />
Photoshop der folgende «Befehlspfad» steht: Bil<br />
d>Einstellen>Tonwertkorrektur, dann müssen<br />
Sie nur in genau dieser Reihenfolge die entsprechenden<br />
Menübefehle oder Dialogboxen-Optionen<br />
wählen, um zum Ziel zu kommen.<br />
Tastenkürzel<br />
Wo zur Erreichung spezieller Funktionen Spezialtasten<br />
gedrückt werden müssen, habe ich die<br />
Tasten der Windows-Tastatur angegeben. Die<br />
allermeisten dieser Tasten sind auf Mac <strong>und</strong> PC<br />
identisch. Die Ausnahmen:<br />
Windows<br />
Alt-Taste<br />
Ctrl-/Strg-Taste<br />
Icons<br />
Mac OS<br />
Wahl-/Optionstaste<br />
Befehls-/Apfel-Taste<br />
CD-Icon – zeigt an, dass das Programm<br />
auf der Buch-CD zu finden ist.<br />
Windows-Icon – das Programm bzw. die<br />
Funktion ist für Windows verfügbar.<br />
Mac-Icon – das Programm bzw. die Funktion<br />
ist für Mac OS verfügbar.<br />
Linux-Icon – das Programm bzw. die<br />
Funktion ist für Linux verfügbar.<br />
Copyright<br />
Die Rechte an allen in diesem Buch verwendeten<br />
Fotos liegen – soweit nicht anders angegeben<br />
– beim Buchautor. Einige Grafiken sind Broschüren<br />
von Agfa-Gevaert entnommen. Die Broschüren<br />
können zum Preis von 25 DM direkt bei Agfa<br />
bestellt werden. (Fax Schweiz 01 823 7376,<br />
Deutschland 02237 62589).<br />
13
Einleitung<br />
<strong>Digitale</strong> <strong>Fotografie</strong> & <strong>Bildbearbeitung</strong><br />
Einleitung<br />
Vor sehr vielen Jahren bekam ich einen alten Fotoapparat geschenkt. Ein<br />
Balgengerät, zusammengeklappt nur wenig größer als heutige Kompaktkameras,<br />
<strong>und</strong> doch mit einem Bildformat von 6 x 9 Zentimetern. Ich fotografierte<br />
die Schule, meine Mitschüler <strong>und</strong>, als Höhepunkt, eine Sonnenfinsternis.<br />
Den Film gab ich zum Entwickeln zum «Dienstleister», wie man<br />
heute sagen würde.<br />
Die Abzüge machten wir in einer provisorischen Dunkelkammer in<br />
der Schule, angeleitet vom Physiklehrer. Er zeigte uns, wie man beim Vergrößern<br />
mit den Händen die Tiefen aufhellt <strong>und</strong> wie man effektvolle Wolken<br />
in den Himmel über der Schule zaubert. Am spannendsten aber war<br />
es immer, wenn im grünen Licht der Dunkelkammerleuchte, das in die<br />
Schale mit dem Entwicklerbad fiel, das Produkt der Mühen langsam zum<br />
Vorschein kam. Man musste ein spezielles, an die Beleuchtung angepasstes<br />
Sehen entwickeln, um den richtigen Moment zu erwischen, in dem das<br />
Bild aus dem Entwickler ins Zwischenbad <strong>und</strong> dann in den Fixierer kam.<br />
Verpasste man ihn, musste die Prozedur wiederholt werden.<br />
Auch später, als Elektronik-Student, war ich natürlich Mitglied im «Fotozirkel»<br />
– schon wegen der kostenlosen Benutzung der fakultätseigenen<br />
Dunkelkammer. Abends um zehn verschloss der Hausmeister das seiner<br />
Meinung nach leere Gebäude, denn aus der Dunkelkammer drang natürlich<br />
kein Lichtstrahl <strong>und</strong> meist auch kein Geräusch. Früh um drei, öfter auch später,<br />
verließ der letzte Gast dann müde, mit einem Packen noch warmer Hochglanzabzüge<br />
unter dem Arm, das Haus durch ein Fenster im Erdgeschoss.<br />
Warum ich davon erzähle? Weil damals die <strong>Fotografie</strong> noch ein Abenteuer<br />
war, das nicht mit dem Klick auf den Auslöser endete. Heute ist das anders:<br />
Vollautomatische Kameras <strong>und</strong> hocheffektive Laborprozesse nehmen<br />
viele Mühen ab <strong>und</strong> schließen fast alle Risiken aus. Ein in der Belichtung wie<br />
der Farbe akzeptables Ergebnis ist praktisch garantiert. Ausgeschlossen ist<br />
damit aber auch jede weitere Einflussnahme des Fotografen. Wenn das Bild<br />
«im Kasten» ist, endet die Arbeit – aber auch die Kreativität.<br />
Gut, Filmentwicklung <strong>und</strong> Vergrößerung kann man bei entsprechendem<br />
Aufwand auch heute noch selbst vornehmen. Doch für Farbfotos ist<br />
der Aufwand (trotz aller Klein-Automatisierung, die auch hier Einzug gehaltenen<br />
hat) erheblich höher als früher für die Schwarzweiß-<strong>Fotografie</strong>.<br />
Fotoamateure haben im Allgemeinen weder Geld noch Platz für ein Heimlabor,<br />
Fotojournalisten fehlt die Zeit. So gibt man sich notgedrungen mit dem<br />
zufrieden, was das Mini-Lab neben der Kaufhalle aus den Negativen herausholt.<br />
Oder eben nicht herausholt. Viele fotografierende Mitmenschen<br />
wissen gar nicht, dass der gelbstichige Schnee oder die zu blau geratene<br />
Wiese auch in einem Großlabor durchaus korrigiert werden können.<br />
14
<strong>Digitale</strong> <strong>Fotografie</strong> & <strong>Bildbearbeitung</strong><br />
Einleitung<br />
Es war vor allem das Gefühl, dass die fertigen Abzüge gar nicht mehr<br />
meine Bilder sind, die mir die Freude am <strong>Fotografie</strong>ren oft vergällte.<br />
Das wurde anders, als ich den Computer als neues «Farbfotolabor»<br />
entdeckte. Ich begann mit Aufnahmen, die mir kein Fotolabor in zufriedenstellender<br />
Qualität vergrößert hatte. Misslungene Negative also, nur<br />
deshalb aufbewahrt, weil ich prinzipiell keine Negative wegwerfe. Doch<br />
siehe da: Mit ein wenig Mühe ließen sich daraus akzeptable Fotos machen,<br />
die am Bildschirm richtig gut aussahen.<br />
Die Enttäuschung kam dann doch noch beim Versuch, sie auf Papier<br />
auszugeben. Das war Mitte der 90er-Jahre. Inzwischen gibt es erschwingliche<br />
Drucker, die wirklich die beworbene «Fotoqualität» liefern. Und<br />
da auch die Preise von Computern <strong>und</strong> Scannern rapide gefallen sind,<br />
bekommt man heute für den Preis einer Profi-Kamera ein komplettes<br />
Computer-Farbfotolabor. Eine noch vor kurzem nur Design-Studios <strong>und</strong><br />
professionellen Druckbetrieben vorbehaltene Technik ist nun für jedermann<br />
erschwinglich.<br />
Faszination <strong>Digitale</strong> <strong>Fotografie</strong><br />
Digitalkameras gibt es erst seit wenigen Jahren, <strong>und</strong> schon ist das Angebot<br />
fast unüberschaubar. Fielen die ersten Modelle vor allem durch Preis,<br />
Größe, Gewicht <strong>und</strong> eine – trotz eingeschränkter optischer Funktionen<br />
– komplizierte Bedienung auf, so sind die neuesten Entwicklungen bereits<br />
eine ernsthafte Konkurrenz zu den analogen Kameras. Faszinierend sind<br />
– abgesehen von der Faszination, die jede junge Technik vor allem auf junge<br />
Käuferschichten ausübt – die sofortige Verfügbarkeit des Ergebnisses <strong>und</strong><br />
der praktisch fehlende Materialverbrauch. Darüber übersieht man manchmal<br />
die teilweise noch gravierenden Nachteile der Digitalkameras. In einem<br />
objektiven Preis-Leistungsvergleich mit den analogen Konkurrenten<br />
würden sie immer noch hoffnungslos abgehängt werden, denke ich.<br />
Problematisch sind Digitalkameras immer noch für Fotografen des<br />
amateur- bis semiprofessionellen Bereichs. Batterieverbrauch, Speicherbedarf<br />
<strong>und</strong> mechanische Empfindlichkeit der meisten Modelle dürften eine<br />
ausgedehnte Reise, insbesondere in sehr kalte oder sehr heiße Gebiete, zu<br />
einer ebenso teuren wie risikoreichen Angelegenheit machen. Wer seine<br />
Fotos ab <strong>und</strong> an einmal deutlich größer als im Format 10 x 15 cm betrachten,<br />
verschenken oder sogar ausstellen will, für den gibt es bisher kein zur<br />
analogen Technik konkurrenzfähiges digitales Kamera-Modell – jedenfalls<br />
dann nicht, wenn man den Preis in den Vergleich mit einbezieht.<br />
Die Einsatzzwecke, für die die Vorteile von Digi-Kameras derzeit schon<br />
deren Nachteile überwiegen, liegen vor allem im Profi-Bereich. Im Foto<strong>und</strong><br />
Werbestudio ist die Qualität, die sich mit speziellen, damit aber auch<br />
sehr teuren digitalen Kameras erzielen lässt, inzwischen deutlich besser als<br />
Canon EOS 1Ds<br />
Digitalkameras ohne Kompromisse<br />
Die ersten digitalen Spiegelreflexkameras mit Vollformat-Sensor<br />
machen Schluss mit der so genannten<br />
Brennweitenverlängerung, die man bisher bei<br />
Vorgängermodellen in Kauf nehmen musste. Die<br />
Canon EOS 1Ds (Abbildung oben) liefert digitale<br />
Bilder mit 11,1 Megapixeln (4082 x 2718 Pixel) Auflösung<br />
mit bis zu 3 Bildern pro Sek<strong>und</strong>e.<br />
Kodak hat ebenfalls zur Photokina 2002 die Spiegelreflexkamera<br />
DCS Pro 14n präsentiert, die eine<br />
Auflösung von 14 Megapixeln hat <strong>und</strong> zwei Bilder<br />
pro Sek<strong>und</strong>e aufnehmen kann (Abbildung unten).<br />
Der Kamera-Body basiert auf einer Nikon F80. Beide<br />
Kameras arbeiten mit einem CMOS-Sensor.<br />
Kodak DCS Pro 14n<br />
15
Einleitung<br />
<strong>Digitale</strong> <strong>Fotografie</strong> & <strong>Bildbearbeitung</strong><br />
Four Thirds System<br />
Während bisherige Digitalkamerasysteme die<br />
Technik analoger Kameras übernahmen <strong>und</strong><br />
höchstens etwas anpassten, soll mit Four Thirds<br />
System ein völlig neuer Standard entstehen, der<br />
vom Objektiv über den Kamerabody bis zum<br />
Sensor auf die Besonderheiten der digitalen Technik<br />
abgestimmt ist. Die Sensorgröße wird dabei<br />
ebenso standardisiert sein wie das Bajonett für<br />
Wechselobjektive, so dass – anders als bisher – die<br />
Austauschbarkeit zwischen den Geräten verschiedener<br />
Hersteller gewährleistet ist.<br />
Namensgebend für FourThirds ist das standardisierte<br />
Seitenverhältnis von 4:3 – das gleiche<br />
Seitenverhältnis wie bei Computermonitoren.<br />
Die Sensorabmessungen sind mit 18 x 13,5 mm<br />
(Diagonale 22,5 mm) ebenfalls vorgegeben. Diese<br />
Sensorgröße soll Auflösungen bis 20 Megapixel<br />
ermöglichen.<br />
Die optimale Abstimmung von Objektivkonstruktion<br />
<strong>und</strong> Sensor macht erheblich kompaktere Objektive<br />
möglich. Olympus geht von einer Halbierung<br />
der Größe gegenüber den derzeitigen Hochleistungs-Kleinbildoptiken<br />
aus, bei gleichzeitig<br />
gesteigerter Abbildungsleistung <strong>und</strong> Lichtstärke.<br />
Die Initiatoren des Standards, Olympus <strong>und</strong> Kodak,<br />
haben erste Prototypen für das Frühjahr 2003<br />
angekündigt.<br />
die von analogen Kameras. Zeitungsverlage profitieren vom Wegfall der<br />
Laborkosten <strong>und</strong> von der schnelleren Bildübermittlung, wenn ihre Fotoreporter<br />
Digitalkameras einsetzen (die Reporter profitieren davon jedoch<br />
meist nicht). Für Gutachter, Makler <strong>und</strong> andere Berufsgruppen, denen es<br />
weniger auf Bildqualität, aber umso mehr auf eine schnelle <strong>und</strong> unaufwändige<br />
Verfügbarkeit der Fotos ankommt, sind Digitalkameras ideal.<br />
Die Situation ändert sich jedoch sehr rasch. Zur Zeit der Erstauflage<br />
dieses Buches (Frühjahr 2001) waren Kameras mit 3 Millionen Pixeln gerade<br />
Stand der Technik, <strong>und</strong> nur High-End-Modelle boten 4 bis 6 Millionen<br />
Pixel. Anderthalb Jahre später haben sich die Pixelzahlen verdoppelt <strong>und</strong><br />
es kommen – fast noch wichtiger – die ersten zwei Kameras mit «Full Size<br />
Sensor» (Sensor in den Kleinbild-Abmessungen) auf den Markt. Damit<br />
dürfte im Kleinbildsegment die Qualität digitaler <strong>Fotografie</strong> zur analogen<br />
aufgeschlossen haben. Die immer noch etwas geringere Auflösung digitaler<br />
Kameras wird durch den besseren Farbkontrast wettgemacht.<br />
Interessant sind auch Kamerakonzepte mit schwenkbaren Objektiven<br />
<strong>und</strong> Displays, Spracheingabe <strong>und</strong> Skriptsteuerung, die mit analogen Techniken<br />
nicht realisierbar wären. Viele «<strong>Digitale</strong>» kommen mir immer noch<br />
wie Designstudien vor, die dann, wenn die technischen Unzulänglichkeiten<br />
gelöst sind, zu wirklich leistungsfähigen Produkten führen.<br />
Die «<strong>Digitale</strong>n» sind im Begriff, die <strong>Fotografie</strong> völlig umzukrempeln.<br />
Wer sich aus den genannten Gründen aber noch nicht für den Umstieg<br />
entscheiden konnte, braucht trotzdem nicht auf die Vorteile der digitalen<br />
<strong>Bildbearbeitung</strong> zu verzichten: Eine gute <strong>und</strong> preiswerte Alternative ist die<br />
Hybrid-Lösung: Das Motiv wird wie gewohnt «analog» fotografiert, nach<br />
der Entwicklung werden die Bilder mit einem Diascanner eingescannt.<br />
Faszination <strong>Bildbearbeitung</strong><br />
Die eigentliche Revolution ist jedoch nicht der Ersatz eines analogen Aufnahmegeräts<br />
durch ein digitales Gerät, sondern der Ersatz eines kompletten,<br />
sehr aufwändigen optisch-chemischen Prozesses bei der Entwicklung<br />
<strong>und</strong> Vergrößerung von Bildern durch einen digitalen Prozess in vergleichsweise<br />
billigen Computern. Denn das geht über einen bloßen Ersatz weit<br />
hinaus: Was die Bearbeitung von Bildern betrifft, kann kein noch so gut<br />
ausgestattetes Fotolabor mit einem durchschnittlichen <strong>Bildbearbeitung</strong>sprogramm<br />
mithalten. Alle Mittel zur Bearbeitung, Montage <strong>und</strong> auch<br />
Manipulation von Fotos in der Hand zu haben, neue Gestaltungsideen<br />
in Sek<strong>und</strong>en umsetzen <strong>und</strong> auch wieder verwerfen zu können – das ist<br />
wirklich verlockend. Zwar glaube ich, dass 95 Prozent der Anwender diese<br />
Möglichkeiten lediglich für individuelle Grußkarten, Kalender oder mehr<br />
oder wenige lustige Verzerrungen von Familienangehörigen nutzen werden,<br />
doch auch das ist ja schon etwas.<br />
16
<strong>Digitale</strong> <strong>Fotografie</strong> & <strong>Bildbearbeitung</strong><br />
Einleitung<br />
Die anderen fünf Prozent – <strong>und</strong> für die ist dieses Buch geschrieben – werden<br />
die digitale Technik ausreizen wollen. Ihnen eröffnet sich eine Welt faszinierender<br />
Möglichkeiten. Von einfachen, aber bisher nicht für möglich<br />
gehaltenen Verbesserungen normaler Fotos bis zu kreativen Montagen,<br />
Verfremdungen, Kombinationen fotografischer mit Mal- <strong>und</strong> Zeichentechniken<br />
<strong>und</strong> vielem mehr.<br />
Faszination Bildmanipulation<br />
Zwischen der reinen Qualitätsverbesserung eines Fotos durch digitale Bearbeitungsmethoden<br />
<strong>und</strong> der künstlerischen Verfremdung liegt das weite<br />
Feld der Bildmanipulation. Es ist das Gebiet, das beim Thema digitale <strong>Bildbearbeitung</strong><br />
immer noch heiße Diskussionen auslöst. Da manipuliert eine<br />
Boulevardzeitschrift (mangels eines authentischen Fotos) einer bekannten<br />
Prinzessin ein ihr gar nicht gehörenden Baby in den Arm, <strong>und</strong> in einer<br />
Wahlkampfbroschüre wird aus einem Foto ein unpassendes Demonstrationsplakat<br />
wegretuschiert. Bei der berechtigten Empörung über solche<br />
Vorfälle wird oft vergessen, dass Bildmanipulationen <strong>und</strong> -verfälschungen<br />
(vor allem politisch motivierte) fast so alt sind wie die <strong>Fotografie</strong> selbst. Sie<br />
sind wirklich keine Erfindung von Digitalfotografen.<br />
Eines hat sich jedoch geändert: War bisher ein Foto «an sich» dokumentarisch,<br />
die Fälschung die Ausnahme, ist beim Digitalfoto dieser dünne<br />
Faden zur Wirklichkeit gekappt. Die Realität wird in den Händen der<br />
Digital-Foto-Designer nicht nur zur beliebig verformbaren Masse – sie<br />
kann sogar beliebig generiert werden. Es gibt ernst gemeinte Vorschläge,<br />
Politiker <strong>und</strong> andere öffentliche Personen als 3D-Fotos zu speichern. Von<br />
Ansprachen, Treffen, Händeschütteln <strong>und</strong> anderen offiziellen Akten ließen<br />
sich dann computergeneriert beliebig «aktuelle» Fotos schießen, ohne<br />
dass ein Fotograf vor Ort sein muss.<br />
Die «Revolution» digitaler <strong>Bildbearbeitung</strong> besteht auch darin, solche<br />
inhaltlichen Manipulationen ohne großen Zeit- <strong>und</strong> Materialaufwand zu<br />
ermöglichen – sie sind nun «kinderleicht» <strong>und</strong> zudem so gut wie nicht<br />
mehr nachzuweisen. Ein digitales Bild lässt keine Rückschlüsse mehr zu, ob<br />
das «abgebildete» Objekt auch wirklich existiert hat, es ist als Dokument<br />
<strong>und</strong> Zeuge (etwa vor Gericht) entwertet. Es gibt Fachleute, die aus diesen<br />
Gründen das digitale Bild nicht mehr unter «<strong>Fotografie</strong>» einordnen wollen.<br />
Ich habe allerdings meine Zweifel daran, ob dieser (wie gesagt schon<br />
immer fragwürdige) Unterschied für eine solche Konsequenz genügt.<br />
Wie dem auch sei – ich wünsche Ihnen ebenso viel Spaß am <strong>Fotografie</strong>ren,<br />
egal ob digital oder analog, wie an der «Manipulation»‐Ihrer<br />
Fotos. Wenn Sie Letztere kenntlich machen (was für veröffentlichte Bilder<br />
selbstverständlich sein sollte), ist dagegen überhaupt nichts einzuwenden.<br />
Aus dem Nähkästchen<br />
In Corel Photo Paint (Effekte>Künstlerische<br />
Striche>Bürste) fand ich diesen ungewöhnlichen<br />
Effekt, der Fotos in Fadenbilder umwandelt.<br />
Ralph Altmann<br />
17
1.1 Bildsensor<br />
1.2 Kameraelektronik<br />
1.3 Optische Komponenten<br />
1.4 Bildspeicherung<br />
1.5 Arbeit mit RAW-Dateien
<strong>Digitale</strong> Foto-Aufnahme<br />
Technik <strong>und</strong> Funktion von Digitalkameras 1
Kapitel 1<br />
<strong>Digitale</strong> Foto-Aufnahme<br />
Sony DSC-F 717<br />
Minolta DiMAGE 7i<br />
Fast schon SLR<br />
Die Consumer-Oberklasse bilden 5-Megapixel-<br />
Kameras mit LCD-Sucher. Das Sucherbild wird wie<br />
bei Spiegelreflexkameras (SLR) durch das Objektiv<br />
aufgenommen, der Parallaxenfehler üblicher Sucherkameras<br />
entfällt dadurch.<br />
Das kleine Bildsensor-Format solcher Kameras<br />
erlaubt die Konstruktion von lichtstarken Zoom-<br />
Objektiven mit großer Brennweiten-Variation. Die<br />
Sony-Kamera bietet einen Zoombereich von 38 bis<br />
190 mm, die Minolta DiMage 7i sogar von 28 bis<br />
200 mm (bezogen auf Kleinbildformat).<br />
CCD-Bildsensor<br />
Fotozellen <strong>und</strong> CCDs sind bereits seit vielen Jahrzehnten<br />
bekannt. Erst die Kombination mit Farbfilterfolien<br />
<strong>und</strong> die kostengünstige Integration auf<br />
einem Chip macht aus ihnen universell einsetzbare<br />
Sensoren für die Bildaufnahme in Digitalkameras.<br />
Die Grafik unten zeigt den schematischen Aufbau<br />
eines CCD-Chips (rechts) <strong>und</strong> ein vergrößertes<br />
Element (links).<br />
<strong>Digitale</strong> Fotokameras benötigen (ebenso wie «analoge» Kameras) ein Objektiv<br />
zur Abbildung des Aufnahmemotivs, ein Suchersystem (oft durch<br />
ein Display ergänzt oder ersetzt) sowie Bildsensor <strong>und</strong> Bildspeicher.<br />
Die beiden letzten Funktionen sind beim Negativ- oder Diafilm in der lichtempfindlichen<br />
Emulsion vereint (<strong>und</strong> das zu einem bisher unschlagbaren<br />
Preis von etwa 5 bis 10 Cent pro Bild). In Digitalkameras dagegen handelt<br />
es sich dabei um zwei Baugruppen, deren Qualität – ähnlich wie die des<br />
Films – die fotografischen Ergebnisse entscheidend beeinflusst.<br />
Während in herkömmlichen Kameras das Licht selbst für die Informationsübertragung<br />
<strong>und</strong> -speicherung sorgt, benötigt in Digitalkameras die<br />
Kameraelektronik teilweise ganz erhebliche Energiemengen. Deshalb<br />
kommt der Stromversorgung nicht nur am Rande Bedeutung zu.<br />
Für jede einzelne dieser Baugruppen gibt es meist mehrere Konzepte<br />
mit unterschiedlichen Vor- <strong>und</strong> Nachteilen, die – je nach Geldbeutel <strong>und</strong><br />
dem vorgesehenen Einsatzzweck – kaufentscheidend sein können. Die<br />
wichtigsten werden, zusammen mit den notwendigen Fachbegriffen, in<br />
den folgenden Abschnitten erläutert.<br />
Bildsensor 1.1<br />
Der Bildsensor ist das Herzstück der digitalen Kamera – seine Qualität entscheidet<br />
letztlich über die Qualität der Fotos. Zu den wichtigsten Charakteristika<br />
zählen die Anzahl der Sensorzellen (Pixelauflösung) <strong>und</strong> die Art,<br />
wie die Farbinformation gewonnen wird. Rauschen <strong>und</strong> Blooming<br />
bezeichnen typische (unerwünschte) Effekte.<br />
Funktionsprinzip<br />
Die überwiegende Mehrzahl aller Video- <strong>und</strong> digitalen Fotokameras ist<br />
derzeit noch mit CCD-Bildsensoren ausgestattet. Jedes Sensorelement,<br />
oft ungenau als «Pixel» bezeichnet, besteht aus einer lichtempfindlichen<br />
Fotozelle <strong>und</strong> einer ebenso winzigen Speicherzelle. Fotozellen wandeln<br />
Licht in elektrische Spannung um. Trifft also Licht auf die Fotozelle, entsteht<br />
eine Spannung, die sofort in der Speicherzelle als elektrische Ladung<br />
gespeichert wird.<br />
CCD steht für Charged Coupled Devices (etwa «ladungsgekoppelte<br />
Halbleiterelemente»). Der Name verweist auf die zeilenweise Zusammenschaltung<br />
der einzelnen Elemente, die das lineare «Herausschieben» der<br />
elektrischen Ladungen mittels eines Taktsignals erlaubt. Die Ladungen<br />
werden einfach von Element zu Element durchgereicht, bis die Zeile leer<br />
ist. Auf diese Weise entsteht aus den ursprünglich parallel vorliegenden<br />
Informationen ein serielles Signal, wie es die Computertechnik benötigt.<br />
20
<strong>Digitale</strong> Foto-Aufnahme<br />
Kapitel 1<br />
Preiswerte, nur aus einer einzigen Zeile bestehende CCD-Sensoren arbeiten<br />
übrigens seit langem in Faxgeräten <strong>und</strong> Flachbettscannern. Der<br />
Papiertransport oder das Bewegen eines Schlittens unter dem Vorlagenglas<br />
schafft dabei die zweite Dimension, die dem Zeilensensor fehlt. In Kameras<br />
sind ganze CCD-Matrizen (Flächensensoren) eingebaut, doch das Prinzip<br />
bleibt gleich. In herkömmlichen Videokameras wird das damit gewonnene,<br />
noch analoge Signal fast direkt auf Band gespeichert. In digitalen<br />
Video- <strong>und</strong> Fotokameras wird das analoge Signal mit einem Analog-<br />
Digital-Wandler (A/D-Wandler) in Zahlenwerte umgewandelt, die bei<br />
den gebräuchlichen 8-Bit-Wandlern zwischen 0 <strong>und</strong> 255 liegen. Für das<br />
Speichern des resultierenden «Zahlenstroms» stehen prinzipiell alle Speichermedien<br />
<strong>und</strong> -verfahren der Computertechnik zur Verfügung, von der<br />
Diskette bis zum Halbleiterspeicher.<br />
Relativ neu sind CMOS-Bildsensoren, die sich mit denselben<br />
Produktionsschritten wie Speicherbausteine <strong>und</strong> Prozessoren herstellen<br />
lassen. Das ist nicht nur billiger, sondern erlaubt auch die Integration weiterer<br />
Bauelemente auf demselben Chip – im Extrem der gesamten Kameraelektronik<br />
inklusive A/D-Wandler, Bildkomprimierung <strong>und</strong> Bildspeicher.<br />
Das Auslesen der Bildinformation geschieht bei CMOS-Sensoren nicht per<br />
Taktsignal, sondern ähnlich dem Auslesen von Speicherbausteinen in der<br />
Computertechnik per Adressierung.<br />
Auflösung <strong>und</strong> Farbinformation<br />
Das Hauptkennzeichen eines Bildsensors ist die Anzahl der Sensorzellen.<br />
Sie bestimmt maßgeblich die erzielbare Bildauflösung <strong>und</strong> wird bei<br />
Digitalkameras oft als Pixelauflösung angegeben. Streng genommen<br />
ist die in Pixel gemessene Bildauflösung jedoch nur dann mit der Anzahl<br />
der CCD-Zellen identisch, wenn es sich um einen Sensor für Schwarzweißaufnahmen<br />
handelt. Bei den handelsüblichen Farbdigitalkameras<br />
für den Consumerbereich liegt die theoretisch erzielbare Bildauflösung,<br />
physikalisch bedingt, immer unter der Anzahl der Sensorzellen. Praktisch<br />
kann man dies durch geschickte Interpolationsverfahren allerdings weitgehend<br />
ausgleichen. Oft enthalten die ausgegebenen Bilddateien jedoch<br />
sogar mehr Pixel als der CCD-Chip Zellen. Die Grenzen zwischen sinnvollen<br />
Interpolationstricks <strong>und</strong> verkaufsfördernden Zugeständnissen an die<br />
«Pixelmania» sind hier sicherlich fließend.<br />
CCD-Sensoren sind nämlich, genauso wie Silberhalogenidkristalle,<br />
gr<strong>und</strong>sätzlich nicht farb- sondern nur lichtempfindlich. Das Gewinnen<br />
der Farbinformation erfordert zusätzlichen Aufwand. Beispielsweise kann<br />
man drei Filterfolien in den Gr<strong>und</strong>farben Rot, Grün <strong>und</strong> Blau nacheinander<br />
über den Sensorchip legen <strong>und</strong> jeweils eine Aufnahme machen. Eine<br />
andere Möglichkeit ist das Ausleuchten des Motivs mit Lampen in den<br />
C-MOS-Kamera<br />
Die Canon EOS D60 ist die erste auf dem Markt erhältliche<br />
hochwertige Kamera mit einem C-MOS-<br />
Chip. Sie bietet den von analogen Spiegelreflexkameras<br />
gewohnten Bedienungskomfort <strong>und</strong> passt<br />
sich nahtlos ins Objektiv- <strong>und</strong> Zubehörprogramm<br />
von Canon ein. Der CMOS-Sensor liefert Bilder mit<br />
knapp 6,3 Millionen Bildpunkten (3072 x 2.048 Pixel).<br />
Die Sensorfläche ist mit 15,1 x 22,7 mm 2 nur<br />
knapp halb so groß wie das Kleinbildformat, was<br />
einen Verlängerungsfaktor (scheinbare Vergrößerung<br />
der Objektiv-Brennweiten) von 1,6 bewirkt.<br />
Der zur photokina 2002 vorgestellte Nachfolger<br />
des bisherigen Spitzenmodells von Canon, die EOS<br />
1Ds, enthält ebenfalls einen C-MOS-Chip. Der Chip<br />
im Kleinbildformat (also ohne Brennweitenverlängerung)<br />
hat 11,1 Megapixel.<br />
Pixel<br />
Das Kunstwort aus «Picture Element» bezeichnet<br />
die kleinste Einheit eines digitalen Bildes, die<br />
noch die volle Farbinformation (Farbtiefe) des<br />
Gesamtbildes besitzt. Pixel sind stets quadratisch.<br />
Ich verwende die Begriffe Pixel <strong>und</strong> Bildpunkt<br />
synonym.<br />
Ein Pixel ist nicht identisch mit einer Sensorzelle<br />
der Digitalkamera. Da CCD- <strong>und</strong> CMOS-Sensoren<br />
nur für eine einzige Farbe empfindlich sind,<br />
müssen die Informationen mehrerer Sensorzellen<br />
21
Kapitel 1<br />
<strong>Digitale</strong> Foto-Aufnahme<br />
(Abbildung aus: AGFA, Die Geheimnisse des Farbmanagements)<br />
Augen-Farbempfindlichkeit<br />
In der Netzhaut gibt es lediglich drei unterschiedliche<br />
Farbsensoren (Zäpfchen). Diese sind zwar über<br />
einen relativ großen Spektralbereich empfindlich,<br />
die Empfindlichkeitsmaxima liegen jedoch im roten,<br />
grünen <strong>und</strong> blauen Spektralbereich. Deshalb<br />
können alle sichtbaren Farben aus einer Mischung<br />
dieser drei Gr<strong>und</strong>farben (abgekürzt RGB) dargestellt<br />
werden.<br />
Verteilt über die Netzhaut haben wir doppelt so<br />
viele Rot-Sensoren wie Grün-Sensoren. Im Bereich<br />
des scharfen Sehens überwiegen jedoch die Grün-<br />
Sensoren. Die Blau-Sensoren sind mit nur zwei Prozent<br />
Anteil deutlich in der Minderheit.<br />
Additive Farbmischung<br />
Die Mischung selbst leuchtender Farben nennt<br />
man Additive Farbmischung. Aus reinem Rot,<br />
Grün <strong>und</strong> Blau (RGB) entsteht Weiß. Mit der der<br />
Additiven Farbmischung arbeiten Farbfernseher<br />
<strong>und</strong> Computermonitore. Auf die Subtraktive<br />
Farbmischung, welche die Mischung nicht selbst<br />
leuchtender Farben (z.B. Druckfarben) beschreibt,<br />
gehe ich in Kapitel 5 ein.<br />
drei Gr<strong>und</strong>farben – ebenfalls nacheinander. Solche komplizierten Techniken<br />
finden in professionellen Kameras für Studio- <strong>und</strong> Werbefotografie<br />
Verwendung. Da für eine Farbaufnahme drei Einzelaufnahmen notwendig<br />
sind, heißen diese Kameras Multi-Shot-Kameras.<br />
Statt einen Chip durch drei Farbfilter dreimal zu belichten, kann man<br />
auch drei Sensorchips, die jeweils ihren eigenen Farbfilter tragen, optisch<br />
parallel schalten (mittels halbdurchlässiger Spiegel). Auch hierbei entstehen<br />
drei Bilder in den Gr<strong>und</strong>farben, doch nun mit einer einzigen Aufnahme<br />
– man spricht von One-Shot-Kameras. Diese Technik ist ebenfalls<br />
nur in professionellen Video- <strong>und</strong> Digitalkameras verwirklicht.<br />
Außerhalb der Studios sind solche Techniken zu langsam, zu teuer oder<br />
beides. Digitalkameras für den Consumer-Markt arbeiten deshalb mit<br />
Sensorchips, deren lichtempfindliche Zellen jede für sich farbempfindlich<br />
gemacht wurden. Dazu dienen fotochemisch aufgebrachte, transparente<br />
Lack-Linsen in den Gr<strong>und</strong>farben Rot, Grün <strong>und</strong> Blau. Ähnlich arbeitet das<br />
Auge, dessen Netzhaut ja bekanntlich ebenfalls drei Sorten von farbempfindlichen<br />
Zäpfchen enthält.<br />
Beim so genannten Bayer-Muster werden sogar vier nebeneinander<br />
liegende Zellen benötigt, um die volle RGB-Farbinformation zu erhalten.<br />
Eine Zelle empfängt nur rotes, eine weitere nur blaues Licht, während für<br />
Grün gleich zwei Zellen empfindlich sind. Das war anfangs fertigungstechnisch<br />
bedingt, trägt aber auch der Tatsache Rechnung, dass wir Helligkeitsabstufungen<br />
im grünen Bereich weitaus besser unterscheiden können als<br />
bei anderen Farben.<br />
Bei dieser Methode wird die Farbfähigkeit also mit einer Verringerung<br />
der Auflösung erkauft, denn für ein Bildpixel mit der vollen RGB-Farbinformation<br />
werden die Werte von vier CCD-Zellen benötigt. In der Praxis<br />
versucht man durch geschickte Interpolation den Auflösungsverlust zu<br />
verringern. Trotzdem kann die Pixel-Auflösung einer Digitalkamera, die<br />
nach diesem Prinzip arbeitet, nie mit der Anzahl der lichtempfindlichen<br />
Elemente auf dem Sensorchip identisch sein. Letztere wird aber in der Werbung<br />
<strong>und</strong> in den Produktinformationen als Pixel-Auflösung beworben.<br />
Man darf sich davon nicht täuschen lassen. Eine «Megapixel»-Kamera mit<br />
1,5 Millionen Sensorzellen hat streng genommen nur eine physikalische<br />
Auflösung von weniger als 400 000 Pixeln, auch wenn sie durch Interpolation<br />
beispielsweise 1,3 Millionen Pixel große Bilder liefert. Die Physik setzt<br />
sich trotz aller Interpolationstricks durch – in diesem Fall durch Kantenunschärfe<br />
<strong>und</strong> Farbsäume bei Strukturen, die bei «echten» 1,5 Millionen<br />
Pixeln noch einwandfrei abgebildet werden müssten.<br />
Ganz so streng muss man jedoch nicht sein, denn bekanntlich ist auch<br />
das Auge ein sehr unvollkommenes Gebilde. Es ist für Farbinformationen<br />
wesentlich weniger empfindlich als für Helligkeitsunterschiede. Die<br />
22
<strong>Digitale</strong> Foto-Aufnahme<br />
Kapitel 1<br />
Farbauflösung darf also geringer sein als die Schwarz-Weiß-Auflösung eines<br />
Bildes, ohne dass dies als störend empf<strong>und</strong>en wird. Genau dies macht<br />
man sich bei der Farbinterpolation zunutze.<br />
In jüngster Zeit wurden alternative CCD-Architekturen mit besserer<br />
Flächenausnutzung <strong>und</strong> Leistung entwickelt. Der 1999 von Fujifilm erstmals<br />
vorgestellte Super-CCD-Chip enthält achteckige Fotodioden, die im<br />
Winkel von 45° angeordnet sind (1). Das erhöht die lichtsensible Fläche<br />
auf dem Chip <strong>und</strong> damit die Empfindlichkeit <strong>und</strong> erlaubt ein schnelleres<br />
Auslesen der Bildinformation in nur einem Schritt. Die aktuelle dritte Generation<br />
des Chips enthält auf einer Fläche von 23,3 x 15,6 mm (Brennweitenverlängerung<br />
1,5) über 6 Millionen CCD-Zellen, daraus errechnet die<br />
Kameraelektronik der FinePix S2 Pro Bilder mit maximal 12,1 Millionen<br />
Pixeln. Durch Zusammenfassen von CCD-Sensoren können Empfindlichkeiten<br />
bis ISO 1600 (bei dann verringerten Auflösungen) erreicht werden.<br />
Eine weitere deutliche Leistungs- <strong>und</strong> Qualitätssteigerung verspricht<br />
der X3-Chip von Foveon (www.foveon.net). Er besteht aus drei übereinander<br />
liegenden Lagen von lichtempfindlichen CMOS-Elementen. Jede<br />
Lage ist – ganz analog zum Farbfilm – nur für eine Lichtfarbe empfindlich.<br />
Damit entfallen die Notwendigkeit der Farbinterpolation <strong>und</strong> alle damit<br />
zusammenhängenden Probleme. Auch die Lichtempfindlichkeit solcher<br />
Chips ist höher, denn es wird kein Licht mehr durch absobierende Farbfilter<br />
verschluckt. Sigma stellte zur photokina 2002 die digitale Spiegelreflexkamera<br />
SD-9 auf der Basis dieses Chips vor (2). Der X3-Chip F7 enthält<br />
10,3 Millionen CMOS-Sensoren in drei Lagen <strong>und</strong> kann damit Bilder im<br />
Format 2268 x 1512 Pixel (3,5 Megapixel) aufnehmen. Da jeder Pixel die<br />
volle RGB-Farbinformation liefert, ist die Qualität vergleichbar mit einer<br />
herkömmlichen 5- bis 6-Megapixel-Kamera.<br />
Super-CCD<br />
Fuji setzt den Super-CCD-Chip unter anderem in<br />
den Spiegelreflexkameras der FinePix-Pro-Serie<br />
ein. Das Nikon-F-Bajonett gestattet den Einsatz<br />
von Nikon-Objektiven.<br />
1 Auch im Super-CCD-Chip gibt es doppelt so viele<br />
Sensorzellen für Grün wie für Rot oder Blau.<br />
Bildauflösungen von Digitalkameras:<br />
VGA:<br />
640 x 480 = 307 000 Pixel. Ausreichend für Web,<br />
Präsentationen, Ausdrucke bis Postkartengröße bei<br />
geringeren Qualitätsanforderungen.<br />
XGA:<br />
1024 x 768 = 800 000 Pixel. Als Ausdruck bis Postkartengröße<br />
kaum vom Foto zu unterscheiden. Am<br />
Computer auch am 17-Zoll-Monitor bildschirmfüllend.<br />
SXGA (Megapixel): 1 Million Pixel <strong>und</strong> mehr. Im Druck bis A5 gute Ergebnisse,<br />
hervorragend für die Bildschirmdarstellung.<br />
UXGA:<br />
Ab 2 Millionen Bildpixel, was Ausdrucke bis A4 erlaubt.<br />
2 Die Spiegelreflexkamera SD-9 von Sigma verwendet<br />
den Foveon-X3-Chip.<br />
23
Kapitel 1<br />
<strong>Digitale</strong> Foto-Aufnahme<br />
3 Rauschunterdrückung per Bildkombination: links das Original, in der Mitte die Kombination per Deckkraft<br />
<strong>und</strong> rechts die Kombination per Mixmodus Abdunkeln (stark vergrößert)<br />
1 Die Kombination zweier Bilder mit<br />
einer Deckkraft von 50% bildet das<br />
Mittel aus allen Tonwerten <strong>und</strong> verringert<br />
dadurch das Rauschen.<br />
2 Die Kombination per Abdunkeln<br />
eignet sich für die Entfernung von<br />
Rauschen aus dunklen Bildflächen.<br />
Bits <strong>und</strong> Bytes<br />
Ein Bit ist die kleinste Einheit der Informationsverarbeitung.<br />
Es kann nur zwei Zustände einnehmen:<br />
1 <strong>und</strong> 0, auch Ja <strong>und</strong> Nein genannt. Eine Dualzahl<br />
mit drei Stellen (drei Bits) kann 2 3 = 8 Zahlen (oder<br />
Zustände) darstellen, nämlich:<br />
000, 001, 010, 011, 100, 101, 110, 111.<br />
Ein Byte ist eine 8-stellige Dualzahl, also 8 Bit lang.<br />
Damit kann man 2 8 = 256 Zustände darstellen. Das<br />
reicht für das Alphabet <strong>und</strong> viele Sonderzeichen,<br />
oder beispielsweise für 256 Helligkeitsabstufungen<br />
einer Farbe. Die Bezeichnung Byte hat sich<br />
erhalten, obwohl moderne Prozessoren inzwischen<br />
mit 32 Bit <strong>und</strong> sogar 64 Bit langen Dualzahlen<br />
rechnen. Sie sollten sich merken, dass «8 Bit»<br />
gleichbedeutend mit der Zahl 256 ist.<br />
Gebräuchliche Vielfache der Einheit Byte:<br />
1 Kilobyte (KB) = 1024 Byte<br />
1 Megabyte (MB) = 1024 KB<br />
1 Gigabyte (GB) = 1024 MB<br />
Der Vorsatz «Kilo» – abgekürzt «k» wie in «kHz» –<br />
bezeichnet üblicherweise den Faktor 1000. Wenn,<br />
wie oft in der Digitaltechnik, der Faktor 1024 (2 10 )<br />
gemeint ist, wird die Abkürzung groß geschrieben<br />
(«K»). Für die Vorsätze «Mega» <strong>und</strong> «Giga» gibt es<br />
keine solche einfache Differenzierung.<br />
Rauschen<br />
Rauschen ist ein temperaturabhängiger Effekt von elektronischen Bauelementen.<br />
CCD-Bildsensoren produzieren auch dann eine gewisse (zufällig<br />
schwankende) Spannung, wenn sie gar kein Licht erhalten. Ein Foto ohne<br />
Belichtung (z.B. im Manuell-Modus angefertigt, ohne den Objektivdeckel<br />
abzunehmen) ist dadurch nicht völlig schwarz, sondern zeigt ein unregelmäßiges<br />
Pixelmuster. Das Muster ist umso auffälliger, je höher die<br />
eingestellte Empfindlichkeit ist. Diese wird in den meisten Kameras durch<br />
analoge Verstärkung des Bildsignals erhöht. Damit wird das Rauschen<br />
ebenfalls verstärkt <strong>und</strong> kann bei geringen Nutzsignalen (d.h. Helligkeiten)<br />
in deren Größenordnung geraten.<br />
Der Effekt tritt in dunklen Bildbereichen besonders störend hervor.<br />
Eine Scharfzeichnung des Bildes kann ihn weiter verstärken. Es dürfen deshalb<br />
nur Scharfzeichnungswerkzeuge verwendet werden, welche dunkle<br />
bzw. kontrastarme Bereiche nicht schärfen, wie die Unscharf-maskieren-<br />
Filter von <strong>Bildbearbeitung</strong>sprogrammen. Falls möglich, sollten Sie deshalb<br />
die Schärfen-Funktion der Digitalkamera ausschalten.<br />
Da das Rauschen der Bildhelligkeit zufällige Schwankungen hinzufügt<br />
(die Pixel werden sowohl heller als auch dunkler), lässt es sich durch<br />
Mittelung von zwei oder mehr Aufnahmen gut unterdrücken. Scanner bieten<br />
dafür die Funktion Mehrfachabtastung. Das Gleiche erreicht man,<br />
wenn man mehrere Fotos desselben Motivs anfertigt (unbewegte Objekte<br />
<strong>und</strong> ein gutes Stativ sind Voraussetzungen) <strong>und</strong> die Fotos im <strong>Bildbearbeitung</strong>sprogramm<br />
als Ebenen überlagert, entweder mit einer Deckkraft von<br />
50% (1) oder per Mixmodus Abdunkeln (2). Im Allgemeinen bringt die<br />
Deckkraft-Methode die besseren Ergebnisse, wie der Vergleich zeigt (3).<br />
Blooming<br />
Blooming entsteht durch Überbelichtung. Die dadurch verursachte Überladung<br />
der lichtempfindlichen Elemente kann auf benachbarte Elemente<br />
«überschwappen». Ähnlich wie beim Film enstehen dadurch Überstrahlungen<br />
<strong>und</strong> Lichthöfe. Mit einer speziellen Anti-Blooming-Architektur der<br />
Sensoren kann man diesem Effekt entgegenwirken. CMOS-Sensoren sind<br />
für Blooming weniger anfällig als CCD-Sensoren.<br />
24
<strong>Digitale</strong> Foto-Aufnahme<br />
Kapitel 1<br />
Kameraelektronik 1.2<br />
Zu den bekannten Belichtungs- <strong>und</strong> Komfortfunktionen von Analogkameras<br />
kommen bei digitalen Kameras weitere Techniken, ohne die kein<br />
Foto möglich wäre. Die Kameraelektronik übernimmt nicht nur die bereits<br />
erwähnte A/D-Wandlung der Sensorsignale <strong>und</strong> deren Kombination zu<br />
Bildpixeln, sondern auch eine Interpolation, die Umwandlung in übliche<br />
Bilddateiformate (auf die ich beim Thema Bildspeicherung näher eingehe)<br />
<strong>und</strong> meist auch eine Datenkompression. Qualitätsfaktoren wie Farbtiefe<br />
<strong>und</strong> Empfindlichkeit werden weitgehend von der Kameraelektronik<br />
bestimmt, außerdem nimmt diese bereits bestimmte Farbkorrekturen<br />
(z.B. Weißabgleich) vor.<br />
Schließlich erlaubt die Elektronik völlig neue Funktionen wie das Speichern<br />
von Aufnahmedaten zu jedem Bild, das Speichern von Sprachnotizen,<br />
eine Bildanalyse direkt nach der Aufnahme (z.B. Histogramm, Kennzeichnung<br />
von überbelichteten Bildbereichen), Schärfung <strong>und</strong> weitere Bildeffekte,<br />
sowie das Aufnehmen <strong>und</strong> Abspielen von kurzen Filmsequenzen.<br />
Farbtiefe<br />
Von Scannern kennen Sie Angaben wie «36 Bit Farbtiefe». Digitalkameras<br />
arbeiten zumeist stillschweigend mit 8 Bit Farbtiefe, semiprofessionelle<br />
<strong>und</strong> Profikameras auch mit 10 <strong>und</strong> 12 Bit. So wenig?<br />
Der Unterschied liegt darin, dass die Farbtiefe einmal bezogen auf<br />
drei oder mehr Farbkanäle, im anderen Fall bezogen auf nur einen Kanal<br />
angegeben wird. Letzteres ist eindeutiger, denn es gibt bekanntlich auch<br />
Bildformate mit vier Farbkanälen (CMYK). Rechnet man nach der ersten<br />
Methode, erhält ein von RGB nach CMYK konvertiertes Bild plötzlich<br />
eine viel höhere Farbtiefe – ohne dass irgendeine Qualitätsverbesserung<br />
stattgef<strong>und</strong>en hätte (im Gegenteil).<br />
Die Farbtiefe wird von der Qualität der A/D-Wandlung bestimmt.<br />
Das vom Bildsensor stammende, noch analoge Signal wird dabei quantisiert,<br />
d.h. gemessen. Je feiner die Skala der Messlatte, desto genauer ist<br />
die Messung. 8 Bit Farbtiefe entsprechen einer Messlatte mit 256 (Helligkeits-)Abstufungen<br />
pro Farbkanal. Bei 10 Bit<br />
sind es schon 1024 Helligkeitsstufen, bei 12<br />
Bit sogar 4096 Helligkeitsstufen pro Farbe.<br />
Fotos mit größerer Farbtiefe enthalten also<br />
deutlich mehr Bildinformation – benötigen<br />
jedoch auch wesentlich mehr Speicherplatz.<br />
Interpolation<br />
Interpolation ist die Berechnung von Zwischenwerten<br />
aus benachbarten Werten. Soll die Auflösung<br />
eines Bildes erhöht werden, berechnet man<br />
neue «Zwischenpixel», meist durch Mittelung der<br />
Farbwerte der Nachbarpixel. Bei digitalen Kameras<br />
ist Interpolation hauptsächlich zur Ergänzung<br />
fehlender Farbinformationen bei weitgehendem<br />
Erhalt der Chip-Auflösung notwendig. Sie wird bereits<br />
von der Kameraelektronik vorgenommen.<br />
Kein noch so raffiniertes Interpolationsverfahren<br />
kann jedoch Details sichtbar machen, die im Original<br />
nicht vorhanden sind. Die Informationsmenge<br />
des Bildes lässt sich nicht vergrößern. Trotzdem<br />
lässtsich der Gesamteindruck eines Bildes durch<br />
Interpolation deutlich verbessern.<br />
Tonwert-Reserven<br />
In punkto Belichtungsspielraum ist ein digitaler<br />
Sensor deutlich weniger gutmütig als ein analoger<br />
Film. Helligkeiten, die über dem Tonwertmaximum<br />
liegen (im Bild unten der Himmel) werden gnadenlos<br />
abgeschnitten.<br />
Doch innerhalb der von einem 8-Bit-Bild abgebildeten<br />
256 Tonstufen (pro Farbe) gibt es noch<br />
erstaunliche Reserven für die Bildverbesserung,<br />
wie der mit der Photoshop-Automatikfunktion<br />
aufgehellte Bildausschnitt unten zeigt. Wie man<br />
solche Kontrastkorrekturen für das gesamte Bild<br />
vornimmt, erfahren Sie in Kapitel 3.6.<br />
Das Foto entstand mit einer Nikon D100. Eine Aufnahme<br />
im RAW-Modus mit 12 Bit Farbtiefe hätte<br />
in diesem Fall nur geringfügige, im Druck nicht<br />
sichtbare Verbesserungen gebracht.<br />
25
Kapitel 1<br />
<strong>Digitale</strong> Foto-Aufnahme<br />
Auflösung im Vergleich<br />
Bei fotografischen Filmen <strong>und</strong> Fotopapieren<br />
hängt das Auflösungsvermögen vor allem von<br />
der Korngröße des entwickelten Silbers bzw. des<br />
erzeugten Farbstoffs ab, darüber hinaus auch vom<br />
Kontrast der Vorlage. Es reicht von 350 Linien/mm<br />
bei speziellen niedrigempfindlichen Schwarzweiß-Filmen<br />
bis zu 40 <strong>und</strong> weniger Linien/mm bei<br />
hochempfindlichen Farbfilmen. In der gewohnten<br />
Maßeinheit Linien/Zoll (lpi) ausgedrückt sind das<br />
knappe 9000 lpi bis herab zu etwa 1000 lpi.<br />
Berücksichtigt man allein die Filmauflösung, könnte<br />
man von einem hochauflösenden SW-Kleinbildfilm<br />
wandgroße Abzüge in den Maßen 3,6 x 2,4 m<br />
fertigen (100fache Vergrößerung), die selbst aus<br />
30 cm Betrachtungsabstand noch scharf erscheinen.<br />
In der Praxis kommen allerdings weitere Einflüsse<br />
hinzu, welche die Qualität senken. So erreichen<br />
Aufnahmeobjektive nur Schärfeleistungen<br />
von maximal 100-150 Linien/mm. Trotzdem zeigt<br />
dieses Beispiel die enorme Informationsmenge,<br />
welche fotografische Filme speichern können.<br />
Bei einer angenommenen Auflösung von 100<br />
Linien/mm lässt sich eine Kleinbildaufnahme<br />
mit einem Digitalbild aus 35 Millionen Pixeln vergleichen.<br />
Bei einer Farbtiefe von 8 Bit ist das eine<br />
Informationsmenge von knapp 100 MB. (Falls Sie<br />
das nachrechnen wollen: Für die Darstellung einer<br />
Linie sind – quer zu ihr – mindestens zwei Bildpunkte<br />
nötig, ein schwarzer <strong>und</strong> ein weißer. 100<br />
Linien/mm entsprechen also 200 Pixel/mm. )<br />
Dark Shot<br />
Zur Störungsverminderung bei Langzeitbelichtungen<br />
verwenden einige Kameras eine zweite, direkt<br />
im Anschluss an das eigentliche Foto «belichtete»<br />
Aufnahme mit geschlossenem Verschlussvorhang.<br />
Diese zeigt die permanenten Störsignale der CCD-<br />
Pixel, die anschließend von der Aufnahme abgezogen<br />
werden.<br />
Empfindlichkeit<br />
Wenn eine Digitalkamera die Einstellung von «Empfindlichkeiten» von<br />
beispielsweise ISO 100 bis ISO 1600 erlaubt, heißt dies keineswegs, dass<br />
damit die Lichtempfindlichkeit des CCD-Elementes verändert wird. Diese<br />
läßt sich nicht ändern. Die resultierende Ladung eines CCD-Elements<br />
hängt allein von der empfangenen Lichtmenge ab, also von der Lichtstärke<br />
<strong>und</strong> von der Dauer des Lichteinfalls.<br />
Die Dauer des Lichteinfalls wird von der Belichtungszeit bestimmt.<br />
Mit deren Verlängerung erhöht man die Empfindlichkeit von Scan-Kameras<br />
im Studiobereich. Ein langsameres Scannen erhöht die sogenannte<br />
Integrationszeit der CCD-Pixel. Das ist jedoch nicht unbegrenzt möglich,<br />
weil sich auch die Rauscheffekte verstärken. Im Normalfall scheidet dieser<br />
Weg schon deshalb aus, weil der Zweck der Empfindlichkeitserhöhung ja<br />
gerade darin besteht, eine möglichst kurze Belichtungszeit zu erreichen.<br />
Die empfangene Lichtmenge wird auch dann größer, wenn die lichtempfindlichen<br />
Fläche größer wird. Zu diesem Zweck fasst man per Kamera-<br />
Software die Ladungen mehrerer CCD-Sensorzellen zusammen. Dadurch<br />
erhöht sich das resultierende Signal (es ist die Summe der Einzelladungen),<br />
während das Rauschen nicht in gleichem Maße vervielfältigt wird. Dessen<br />
zufällige Schwankungen fallen mal positiv, mal negativ aus <strong>und</strong> heben sich<br />
teilweise auf. Allerdings sinkt durch die Zusammenfassung von Sensor-Pixeln<br />
die Auflösung. Auch darin ähnelt der CCD-Sensor einem «richtigen»<br />
Film, dessen Korn mit steigender Empfindlichkeit gröber wird.<br />
In billigen Consumer-Kameras wird die Empfindlichkeitserhöhung oft<br />
allein durch Verstärkung der analogen Signale der Fotozellen realisiert. Damit<br />
wird aber auch gleichzeitig das Rauschen verstärkt. Fotografen, die oft<br />
mit langen Brennweiten <strong>und</strong> kurzen Verschlußzeiten arbeiten müssen, wie<br />
in der Sportfotografie, sollten deshalb besonders auf das Rauschverhalten<br />
bei hohen Empfindlichkeiten achten – in dieser Eigenschaft können die<br />
<strong>Digitale</strong>n noch nicht mit den analogen Kollegen konkurrieren.<br />
Grenzen der Empfindlichkeit<br />
Die Abbildungen rechts zeigen das, was zwei Digitalkameras<br />
<strong>und</strong> ein analoger Film an der Empfindlichkeitsgrenze<br />
noch abbilden können. Die Belichtung<br />
lag vier Blendenstufen unter der Norm. Dass<br />
man überhaupt etwas sieht, ist der Aufhellung mit<br />
der Tonwertautomatik (Photoshop) zu verdanken.<br />
Links: FinePix S2 Pro, Mitte: Canon EOS D60, rechts:<br />
Analoge Spiegelreflexkamera mit Fuji Superia 200,<br />
gescannt mit Nikon LS-4000.<br />
Die <strong>Digitale</strong>n lieferten die kontrastreicheren Bilder,<br />
die Fuji FinePix Pro außerdem das am besten aufgelöste<br />
Bild mit dem geringsten Rauschen.<br />
26
<strong>Digitale</strong> Foto-Aufnahme<br />
Kapitel 1<br />
Weißabgleich<br />
Dem menschlichen Auge erscheint ein weißes Blatt fast immer weiß – egal,<br />
welche Farbtönung (Farbtemperatur) das Licht hat, von dem es beleuchtet<br />
wird. Fotofilm <strong>und</strong> digitale Bildsensoren geben die Farben jedoch exakt wieder,<br />
was sich als Farbstich auswirkt. Ein Fotolabor sollte solche sichtbaren<br />
Farbveränderungen beim Vergrößern korrigieren. Bei Digitalbildern ist die<br />
nachträgliche Korrektur – die prinzipiell mit jedem <strong>Bildbearbeitung</strong>sprogramm<br />
möglich ist – nicht zu empfehlen, da jede Korrektur etwas vom<br />
begrenzten Tonwertumfangs des Bildes wegnimmt. Besser ist ein Weißabgleich,<br />
wie er von Videokameras bekannt ist, bereits bei der Aufnahme.<br />
Die meisten Digitalkameras nehmen diesen Weißabgleich automatisch<br />
vor. Sie messen dazu entweder über ein spezielles Fenster die Farbtemperatur<br />
des Umgebungslichts, oder es wird die Farbtemperatur der Motivbeleuchtung<br />
direkt durch das Objektiv (TTL – Trough the Lenses) ermittelt.<br />
Letzteres ist von Vorteil, wenn das Motiv anders beleuchtet wird als der<br />
Kamerastandort. Andererseits werden dabei spezielle Lichtstimmungen,<br />
die man möglicherweise erhalten möchte, wegkorrigiert.<br />
Die Alternative zur Automatik ist die individuelle Festlegung der Beleuchtungssituation.<br />
Die Nikon D100 z.B. bietet Kunstlicht, Leuchtstoffröhre,<br />
Blitz <strong>und</strong> Tageslicht (in den Varianten Direkte Sonne,<br />
Wolken, Schatten) zur Auswahl. Alle Vorgaben lassen sich per Feinabgleich<br />
noch anpassen.<br />
Die dritte <strong>und</strong> exakteste, aber auch aufwändigste Weißabgleich-Methode<br />
ist die manuelle: Ein Stück Papier oder ein weißer Gegenstand, der<br />
vom selben Licht wie die zu fotografierende Szene beleuchtet ist, wird<br />
formatfüllend fotografiert. Aus dem gemessenen Licht ermittelt die Kamera<br />
die Farbkorrekturwerte <strong>und</strong> wendet sie auf Wunsch auf spätere Fotos<br />
an. Das Weißabgleich-Foto muss in einem speziellen Kameramodus<br />
aufgenommen werden. Canons EOS-D60 speichert mehrere solcher Fotos<br />
(es genügt die platzsparendste Bildauflösung) auf der Speicherkarte; dadurch<br />
lässt sich in wiederkehrenden Aufnahmesituationen durch Auswahl<br />
des passenden Fotos der Weißabgleich schnell durchführen. Nikons D100<br />
speichert den Korrekturwert intern, dadurch wird kein Karten-Speicherplatz<br />
benötigt, es lässt sich jedoch nur ein einziger Weißpunkt speichern.<br />
Der Weißabgleich ist auch nachträglich möglich, wenn die Bilder im so<br />
genannten RAW-Modus (ohne Korrekturen, also auch ohne Weißabgleich)<br />
ausgegeben werden. Die Korrekturdaten werden mit gespeichert <strong>und</strong> können<br />
z.B. mit dem Canon RAW Image Converter oder Nikon Capture (1)<br />
nachträglich auf die Bilddatei angewendet werden – falls man nicht einen<br />
individuellen Weißabgleich nach Sicht vorzieht. Der ist am Monitor-Vorschaubild<br />
natürlich viel besser möglich als am kleinen Kameradisplay.<br />
1 Nachträglicher Weißabgleich von RAW-Dateien<br />
in Nikon Capture<br />
Stromversorgung<br />
Eine Digitalkamera, die keine Akkus enthält oder<br />
sich nicht zumindest mit solchen betreiben lässt,<br />
ist nicht nur eine Umweltsünde, sondern auch ein<br />
teures Vergnügen. Da kann man ohne weiteres das<br />
Geld, das man früher für Filme ausgegeben hat,<br />
nun in Batterien investieren.<br />
CCD-Logik, Speicherkarte <strong>und</strong> vor allem ein hintergr<strong>und</strong>beleuchtetes<br />
LCD-Display sind Stromfresser.<br />
Es gab Kameras, die mit einem Satz Batterien noch<br />
nicht einmal die Bildanzahl eines 36er Kleinbildfilms<br />
durchhielten.<br />
Wegen der hohen Anforderungen verwenden<br />
manche Hersteller spezielle NiMH-(Nickel-Metall-Hydrid-)<br />
oder Lithium-Akkus <strong>und</strong> liefern das<br />
Ladegerät gleich mit (z.B. Nikon D100, Canon EOS<br />
D60). Falls man Ersatz oder einen zusätzlichen Akku<br />
benötigt, ist dieser aber auch ungleich teurer<br />
als die standardisierten Akkus im Mignon-Format.<br />
Letztere werden inzwischen fast generell bei Mittelklasse-Kameras,<br />
aber z.B. auch in der Fuji FinePix<br />
Pro eingesetzt.<br />
27
Kapitel 1<br />
<strong>Digitale</strong> Foto-Aufnahme<br />
Optische Komponenten 1.3<br />
Die digitale Filmpatrone<br />
Ein verlockender Gedanke: Die digitale Filmpatrone,<br />
die man in jeden Fotoapparat einlegen kann.<br />
Doch das seit Jahren angekündigte Produkt hat<br />
es nie zur Marktreife geschafft <strong>und</strong> die avisierten<br />
technischen Daten (www.siliconfilm.com) sind<br />
inzwischen so überholt, dass es dabei sicher bleiben<br />
wird. Zumal die neuen digitalen Bodys à la<br />
D100 auch deutlich mehr Funktionen <strong>und</strong> Komfort<br />
bieten als jede Kombination aus analogem<br />
Body <strong>und</strong> digitaler Filmpatrone.<br />
<strong>Digitale</strong>r Zoom<br />
Im Gegensatz zum optischen Zoom nimmt ein<br />
so genannter digitaler Zoom lediglich eine Ausschnittvergrößerung<br />
aus dem auf die Chipfläche<br />
projizierten Gesamtbild vor. Es wird also nur die<br />
Information eines Bruchteils der vorhandenen Pixel<br />
ausgewertet, womit auch nicht mehr die volle<br />
Auflösung verfügbar ist. Sie können das ebenso in<br />
Ihrem <strong>Bildbearbeitung</strong>sprogramm machen – der<br />
digitale Zoom ist deshalb eigentlich überflüssig.<br />
Reduzieroptiken<br />
Der unerwünschte Effekt der Brennweitenverlängerung<br />
lässt sich mit fest integrierten Reduzieroptiken<br />
zwischen Objektiv <strong>und</strong> Bildsensor vermeiden.<br />
Wegen des Aufwands <strong>und</strong> der Nachteile – solche<br />
Optiken reduzieren auch die wirksame Objektivöffnung<br />
(Lichtstärke) – gehört diese Lösung inzwischen<br />
zur Technikgeschichte. Die Optiken wurden<br />
in Höhe der ursprünglichen Filmebene zwischen<br />
Objektiv <strong>und</strong> CCD-Chip eingebaut, was die Kameragehäuse<br />
stark verlängerte. Die Abbildung oben<br />
zeigt die Reduzieroptik der Nikon E3, des Vorgängermodells<br />
der D1. (Quelle: Nikon)<br />
Objektiv<br />
Hätten die Halbleiter-Bildsensoren alle Kleinbildformat (24 x 36 mm),<br />
gäbe es zu den Objektiven kaum etwas zu sagen. Denn wenn man den<br />
Film lediglich gegen einen gleich großen Sensor austauscht, ändert sich<br />
an den optischen Verhältnissen nichts. Doch heute verbreitete Sensoren<br />
sind zumeist deutlich kleiner, was bei der Umrüstung vorhandener Kamerasysteme<br />
zu Kompromissen zwingt. Andererseits eröffnen die geringeren<br />
Abmessungen auch neue Möglichkeiten im Kamera- <strong>und</strong> Objektivbau.<br />
Eigentlich will niemand die Miniaturisierung von Halbleiter-Bauelementen<br />
aufhalten oder gar rückgängig machen, nur damit die K<strong>und</strong>en<br />
ihre analogen Kameras weiter benutzen können – die Kameraindustrie<br />
schon gar nicht. Doch neben den Absatzinteressen gibt es dafür noch einen<br />
anderen Gr<strong>und</strong>: Je kleiner man Halbleiterchips herstellen kann, desto<br />
preiswerter sind sie – denn dann kann man entsprechend mehr Chips aus<br />
der «Wafer» genannten Siliziumscheibe schneiden. Hinzu kommt eine<br />
Verringerung des Ausschusses, da Fehler im Silizium nur eine prozentual<br />
geringere Menge an Chips unbrauchbar machen. Übliche CCD-Sensoren<br />
haben Abmessungen zwischen 1/4 Zoll (also nur 6,3 x 6,3 mm) in den Mini-Kompaktkameras<br />
<strong>und</strong> 1/2 Zoll bis knapp 1 Zoll Breite in Kameras der<br />
Oberklasse. In Studiokameras mit deutlich mehr Pixeln werden aus dem<br />
gleichen Gr<strong>und</strong> die CCD-Sensoren aus mehreren Einzelchips montiert.<br />
Ein Vorteil eines kleinen Bild- bzw. Sensorformats sind kleinere Objektive<br />
oder, bei gleicher Größe, solche mit höherer Lichtstärke. Zoom-Objektive<br />
mit großen Brennweitenvariationen <strong>und</strong> relativ hohen Lichtstärken<br />
können damit sogar in Kompaktkameras integriert werden. Solche<br />
kleineren Objektive (mit kürzeren realen Brennweiten) haben auch einen<br />
größeren Schärfentiefenbereich, was bei der Urlaubs- <strong>und</strong> Schnappschusskamera<br />
erwünscht sein mag, bei höheren Ansprüchen (Porträtfotografie)<br />
jedoch die Gestaltungsmöglichkeiten einschränkt.<br />
Die Miniaturisierung optischer Komponenten stößt auch an physikalische<br />
Grenzen: Die Schärfeleistung von Objektiven ist beschränkt.<br />
Etwa 100 Linienpaare pro Millimeter kann ein Kleinbild-Objektiv maximal<br />
auflösen. Das stimmt ziemlich genau mit der Auflösung der heute üblichen<br />
feinkörnigen Emulsionen überein, die auf der 24x36mm-Bildfläche zwischen<br />
25 <strong>und</strong> 50 Millionen Details abbilden können.<br />
Bedingt durch die Unschärfe des Objektivs bringt eine kleinere Sensorfläche<br />
selbst dann schlechtere Abbildungsergebnisse, wenn es gelingen<br />
würde,darauf die gleiche Anzahl von Fotozellen zu packen – die Auflösung<br />
des Sensors also gleich bliebe. Selbst wenn es gelingt, mit Spezialgläsern<br />
28
<strong>Digitale</strong> Foto-Aufnahme<br />
Kapitel 1<br />
die Schärfeleistung der Objektive noch deutlich zu vergrößern, ist mit der<br />
Miniaturisierung spätestens dann Schluss, wenn die Abmessungen einer<br />
einzelnen Fotozelle in den Bereich der Lichtwellenlänge gelangen.<br />
Eine andere Konsequenz kleinerer Sensorflächen ist der veränderte<br />
Abbildungsmaßstab bei gleicher Objektivbrennweite, auch Brennweitenverlängerung<br />
genannt. Der Fotograf kennt das vom Unterschied<br />
Kleinbild- zu Mittel- oder gar Großformatkamera. Ein 50-mm-Objektiv an<br />
einer Kleinbildkamera gilt als Normalobjektiv mit etwa 45° Öffnungswinkel.<br />
An einer Mittel- oder Großformatkamera ist ein Objektiv mit gleicher<br />
Brennweite bereits ein Weitwinkel. Umgekehrt wird eine 50-mm-Brennweite<br />
bei verringerter Sensorfläche zum Tele. In speziellen Digitalkameras<br />
sind die Objektive entsprechend angepasst. Zum Problem kann die Brennweitenverlängerung<br />
bei Systemen werden, die auf handelsüblichen Kleinbildkameras<br />
bzw. deren Objektiven beruhen. Während die Verschiebung<br />
in den Telebereich ganz angenehm ist, sind extreme Weitwinkel nur noch<br />
mit teuren Spezialobjektiven oder gar nicht mehr zu erreichen.<br />
Brennweitenverlängerungen von 1,6 bis 1,3, wie sie moderne großflächige<br />
Sensoren erlauben, sind jedoch in den meisten Fällen akzeptabel.<br />
Und im High-End-Bereich ist auch der «Vollformat-Sensor» schon Realität.<br />
Sucher / Display<br />
Ein großes Farbdisplay gehört zu den sichtbarsten Neuerungen von Digitalkameras.<br />
Ob es beim <strong>Fotografie</strong>ren wirklich Vorteile gegenüber einem<br />
Durchsichtsucher bietet, ist dagegen zweifelhaft – vielleicht auch eine Frage<br />
der Gewöhnung. Es dürfte jedoch keine Nostalgie sein, dass in Profi- <strong>und</strong><br />
bessere Consumerkameras entweder nur ein Sucher oder dieser zusätzlich<br />
zum Display eingebaut wird. Unverzichtbar ist das Display dagegen, wenn<br />
man sich die bereits geschossenen Aufnahmen schnell ansehen will.<br />
Für das Display setzt man bisher ausschließlich hintergr<strong>und</strong>beleuchtete<br />
Flüssigkristallanzeigen (TFT-Prinzip) ein. Die Hintergr<strong>und</strong>beleuchtung<br />
ist der größte Stromfresser in einer Digitalkamera, deshalb sollte sie (bzw.<br />
das gesamte Display) abschaltbar sein. Es gibt Kameras mit einer Art Lichtschacht,<br />
die das Tageslicht zur Hintergr<strong>und</strong>beleuchtung ausnutzen.<br />
Trotz Hintergr<strong>und</strong>beleuchtung <strong>und</strong> Lichtschacht ist auf einem TFT-<br />
Display im direkten Sonnenlicht oft gar nichts zu erkennen. Schwenkbare<br />
Displays, alternativ auch ein schwenkbares Objektiv, machen es dem Fotografen<br />
leichter, seine Haltung so zu ändern, dass das Sonnenlicht nicht<br />
direkt auf das Display fällt. Ein Sucher erspart auch hier Verrenkungen.<br />
<strong>Digitale</strong> Spiegelreflexkameras wie die Nikon-D-Serie, Canons D60 oder<br />
die Fuji FinePix Pro besitzen zwar auch ein Display auf der Rückseite, als<br />
Sucher lässt es sich jedoch nicht gebrauchen. Es dient lediglich zur Begutachtung<br />
der Fotos nach der Aufnahme <strong>und</strong> für Menüfunktionen.<br />
Makro inklusive<br />
Die Objektive digitaler Kompaktkameras gestatten<br />
sehr geringe Aufnahmeabstände bis herab zu<br />
1 cm. Solche Aufnahmen (hier eine mit der Mavica<br />
FD 71) liegen damit im Abbildungsmaßstab – jedoch<br />
leider nicht in der Qualität – in Bereichen,<br />
wie sie bisher speziellen Makro-Objektiven <strong>und</strong><br />
Konvertern vorbehalten waren.<br />
Drehfreudig<br />
Objektiv <strong>und</strong> Body mit Display können bei der<br />
Nikon Coolpix 995 unabhängig voneinander verdreht<br />
werden. Ähnliche Konstruktionen gibt es<br />
auch von anderen Herstellern.<br />
29
Kapitel 1<br />
<strong>Digitale</strong> Foto-Aufnahme<br />
Bildspeicherung 1.4<br />
Sony MVC-CD400<br />
Sony Mavica FD71<br />
Scheiben-Kameras<br />
Aufnahmen der ersten Digitalkameras mit einer<br />
Bildauflösung von nur 640 x 480 Pixeln passten<br />
(komprimiert) bequem zu Dutzenden auf eine<br />
Floppy Disk. Sony hatte in einigen Kameras der<br />
Mavica-Reihe das Speicherproblem deshalb einfallsreich<br />
<strong>und</strong> preiswert mit einem eingebauten<br />
Floppy-Disk-Laufwerk gelöst – was leider ein etwas<br />
unhandliches Format zur Folge hatte.<br />
Die Bilder sind größer geworden, die Speichernot<br />
wurde nicht kleiner. Mit der MVC-CD400 präsentiert<br />
Sony eine nicht weniger ungewöhnliche Lösung:<br />
Als Speicher dienen beschreibbare CDs, die<br />
direkt im Kameragehäuse gebrannt werden.<br />
Bildertank<br />
Das Ende aller Speicherplatzprobleme verspricht<br />
der ImageTank, der den Inhalt gebräuchlicher<br />
Speicherkarten auf seine bis 40 Gigabyte große<br />
Festplatte übernimmt. Damit könnten z.B. mehr<br />
als 4000 Bilder der Nikon D100 in RAW-Qualität<br />
gespeichert werden.<br />
Das Speichern der Bilddaten ist ebenfalls noch nicht befriedigend gelöst.<br />
Zwar ist die Datenmenge eines Fotos im Vergleich zu ein paar Minuten<br />
Videofilm nur gering, doch digitale Medien wie Disketten <strong>und</strong> PC-Karten<br />
haben auch eine geringere Speicherkapazität als Videobänder. Oft können in<br />
der höchsten Auflösung nur wenige Bilder gespeichert werden – dann muss<br />
man entweder eine neue Speicherkarte einlegen oder die Kamera mit einem<br />
Computer verkabeln, um die aufgenommenen Bilder zu überspielen.<br />
Datenkomprimierung<br />
Wegen des knappen Speicherplatzes gehört die Komprimierung der<br />
Bilddaten zu den Gr<strong>und</strong>funktionen von Digitalkameras. Es gibt verlustlose<br />
Komprimierungsverfahren, die aber nur wenig Platz einsparen. Deshalb<br />
werden die Bilddaten meist im sogenannten JPEG-Format gespeichert.<br />
Kompressionsraten von 1:100 <strong>und</strong> mehr sind möglich, allerdings leidet<br />
die Qualität des Bildes stark darunter. Die JPEG-Kompression ist eine so<br />
genannte verlustbehaftete («lossy») Kompression. Bis zu Kompressionsraten<br />
von 1:10 sind die typischen kästchenförmigen JPEG-Artefakte allerdings<br />
nicht oder kaum zu erkennen. Wegen des speziellen Kompressionsalgorithmus<br />
ist JPEG besonders gut für Fotos geeignet. «Weiche» Bilder<br />
werden dabei stärker <strong>und</strong> qualitativ besser komprimiert als kontrastreiche<br />
oder geschärfte Bilder. Eine (eventuell automatisch vorgenommene) Bildschärfung<br />
macht sich deshalb beim Speichern ungünstig bemerkbar. Wenn<br />
möglich, sollte man die Schärfung ausschalten <strong>und</strong> später am Computer<br />
mit einem <strong>Bildbearbeitung</strong>sprogramm nachholen. Das ist auch deshalb zu<br />
empfehlen, weil die Schärfungswerkzeuge solcher Programme meist besser<br />
arbeiten als die von Kameras.<br />
Die folgende Tabelle zeigt für unterschiedliche Bildgrößen <strong>und</strong> Komprimierungsstufen<br />
die Größe der Bilddateien <strong>und</strong> (fettgedruckt) die Anzahl,<br />
die davon auf einen 128-MB-Bildspeicher passen (am Beispiel der<br />
FinePix S2 Pro von Fujifilm):<br />
QUALITÄT<br />
H high High Fine Normal<br />
AUFLÖsung raW TIFF JPEG JPEG<br />
4256 x 2848 12,4 MB / 9 35,5 MB / 3 4,7 MB / 26 2,2 MB / 56<br />
3024 x 2016 – 17,9 MB / 7 2,3 MB / 52 1,1 MB / 112<br />
2304 x 1536 – 10,4 MB / 12 1,3 MB / 90 660 KB / 189<br />
1440 x 960 – 4,1 MB / 30 690 KB / 185 350 KB / 362<br />
30
<strong>Digitale</strong> Foto-Aufnahme<br />
Kapitel 1<br />
1440 x 960 Fine<br />
JPEG 622 KB<br />
2304 x 1536 Normal<br />
2304 x 1536 Fine<br />
JPEG 1,33 MB<br />
3024 x 2016 Normal<br />
3024 x 2016 Fine<br />
JPEG 2,26 MB<br />
4256 x 2848 Normal<br />
4256 x 2848 Fine<br />
JPEG 4,18 MB<br />
Meist gilt es, einen Kompromiss zwischen möglichst hoher Bildqualität<br />
<strong>und</strong> der Speicherkapazität zu schließen. Speicherkarten sind teuer, <strong>und</strong><br />
besonders, wenn man auf sie angewiesen ist – z.B. weil ein Computer, auf<br />
den man die Daten überspielen kann, nicht in der Nähe ist – hat man mit<br />
Sicherheit immer zu wenig davon. Außerdem kostet das Speichern komprimierter<br />
Bilder auch weniger Zeit. Einige Digitalkameras sperren die<br />
Aufnahmefunktion, bis das letzte Bild vollständig gespeichert ist. Das kann<br />
bei Serienbildern <strong>und</strong> großen Dateien bis zu einer Minute dauern.<br />
Die notwendige Auflösung <strong>und</strong> die noch akzeptablen Komprimierungsverluste<br />
müssen Sie anhand von Testaufnahmen selbst beurteilen<br />
<strong>und</strong> dann das für Sie vertretbare Maß wählen. Ich habe in der Bildleiste auf<br />
dieser Seite die vier unterschiedlichen Kameraauflösungen der Fuji FinePix<br />
S2 Pro <strong>und</strong> die JPEG-Komprimierungsstufen Normal <strong>und</strong> Fine einmal<br />
gegenübergestellt.<br />
Deutlich wird, dass die Qualitätsunterschiede zwischen den Auflösungsstufen<br />
sehr viel größer sind als die zwischen den Komprimierungsstufen.<br />
Im Zweifelsfall ist es also (zumindest bei dieser Kamera) besser, eine<br />
hohe Auflösung mit starker Komprimierung zu wählen, als eine geringere<br />
Auflösung mit geringer Komprimierung. Zum Beispiel bringt «4256 x<br />
2848 Normal» eine bessere Abbildungsqualität als «3024 x 2016 Fine»<br />
bei sogar noch geringerer Dateigröße. Sichtbare, auf zu starke Komprimierung<br />
zurückgehende JPEG-Artefakte konnte ich nur bei der hier nicht<br />
abgebildeten geringsten Bildqualitätsstufe der FinePix S2 Pro entdecken<br />
(«1440 x 960 Normal»).<br />
Qualitätsvergleich<br />
Die Bildleiste oben zeigt den Einfluss der unterschiedlichen<br />
Auflösungs- <strong>und</strong> Komprimierungsstufen<br />
einer 6-Megapixel-Kamera (Fuji FinePix<br />
Pro S2) auf Bilddateigröße <strong>und</strong> Qualität. Alle Fotos<br />
wurden mit ISO 200 aufgenommen.<br />
Die Abbildung unten zeigt das Originalbild mit<br />
dem markierten Ausschnitt. So, wie diese Ausschnittvergrößerung<br />
in der Bildleiste oben erscheint,<br />
entspricht dies einem Aufziehen des gesamten<br />
Fotos auf etwa 50 cm Breite.<br />
31
Kapitel 1<br />
<strong>Digitale</strong> Foto-Aufnahme<br />
EXIF-Daten<br />
EXIF (Exchangeable Image Format) ist ein von der<br />
JEITA (Japan Electronics and Information Technology<br />
Industries Association) definierter Standard<br />
für die von Digitalkameras generierten Bilddaten.<br />
Das Format erlaubt die Speicherung von bildrelevanten<br />
Informationen der Aufnahmedaten, z.B.<br />
Aufnahmedatum <strong>und</strong> -uhrzeit, Brennweite, Blende,<br />
Belichtungszeit, Blitzeinstellung, Angaben zum<br />
Weißabgleich <strong>und</strong> vieles mehr. Sogar Standortdaten<br />
können gespeichert werden, falls die Kamera<br />
über die Möglichkeit verfügt, solche Daten von einem<br />
GPS-Empfänger übermittelt zu bekommen.<br />
Die aktuelle Version EXIF 2.2 wurde um einige Informationen<br />
erweitert, so z.B. um Belichtungsmodi,<br />
die für die Ausbelichtung bzw. den Druck relevant<br />
sind, was die Ausgabequalität auf entsprechend<br />
ausgerüsteten Druckern verbessern hilft <strong>und</strong> im<br />
Idealfall eine <strong>Bildbearbeitung</strong> zwischen Aufnahme<br />
<strong>und</strong> Ausdruck unnötig machen soll.<br />
EXIF-Daten können von einigen Programmen<br />
zwar ausgelesen werden, allerdings kommt es<br />
bei der <strong>Bildbearbeitung</strong> je nach der verwendeten<br />
Software meist zum Verlust der EXIF-Daten, wenn<br />
die Bilder bearbeitet, gedreht oder in anderer Weise<br />
verändert <strong>und</strong> dann gespeichert werden.<br />
Exifer<br />
Das frei erhältliche Programm (www.exifer.friedemann.info)<br />
kann EXIF-Daten aus beliebigen<br />
Dateien (selbst solchen, die das Programm nicht<br />
anzeigen kann) unter anderem als Textdateien exportieren.<br />
Praktisch ist auch, das Dateidatum auf<br />
das in den EXIF-Daten enthaltene Aufnahmedatum<br />
stellen zu können.<br />
Neue Dateiformate<br />
Mit den Digitalkameras hat das ohnehin schon kaum überschaubare Lager<br />
an Bilddateiformaten noch einmal Zuwachs erhalten. Eine größere Bedeutung<br />
hat aber bisher nur das von Kodak <strong>und</strong> anderen Firmen geschaffene<br />
FlashPix-Format (FPX). Bekannt ist auch das Kodak-DCS-Format.<br />
Diese Formate können zahlreiche Zusatzinformationen <strong>und</strong> teilweise mehrere<br />
Bildauflösungen gleichzeitig speichern.<br />
Die altbekannten Dateiformate wurden um neue Varianten ergänzt,<br />
was nun ein Kompatibilitätsproblem schafft: Die neuen Varianten können<br />
von älteren Anwendungen oft nicht oder nur unvollständig (ohne eingebettete<br />
Zusatzinformationen) gelesen werden. Das gilt für das EXIF-TIFF-<br />
Format ebenso wie für neue JPEG-Formate, die EXIF-Informationen aufnehmen<br />
können. Schlimmer noch: Die Zusatzinformationen gehen meist<br />
verloren, wenn die Bilder mit einer ungeeigneten Anwendung bearbeitet<br />
werden (das Speichern unter einem anderen Namen genügt). Das bedeutet,<br />
dass selbst Routine-<strong>Bildbearbeitung</strong>en wie Beschneiden <strong>und</strong> Nachschärfen<br />
nicht möglich sind, wenn man die Aufnahmedaten erhalten will.<br />
Das Nikon-eigene TIFF-Format, das eine von mir vor Jahren getestete<br />
E3S generierte, ist so ein proprietäres Bildformat, mit dem inzwischen<br />
sogar neuere Nikon-Anwendungen Schwierigkeiten haben (1). Nikon Capture<br />
kann die Dateien zwar öffnen, zeigt jedoch die enthaltenen EXIF-Aufnahmedaten<br />
gar nicht oder sogar falsch an.<br />
Das EXIF-Format kann auch Daten aufnehmen, die einer Signierung<br />
gleichkommen, z.B. eine Benutzer-ID – dann ist die Löschung Absicht,<br />
wenn die Datei bearbeitet wird. Das gewährleistet den Datenschutz <strong>und</strong><br />
die Integrität der Bilder. Die meisten EXIF-Daten lassen sich nicht bearbeiten,<br />
auch nicht von speziell für den Umgang mit EXIF-Dateien erstellten<br />
Programmen wie dem empfehlenswerten Exifer.<br />
Völlig inkompatibel sind die so genannten RAW-Daten (unbearbeitete<br />
Kamera-Rohdaten); hier hat jeder Hersteller sein eigenes Format, das nur<br />
von einem speziellen Programm gelesen <strong>und</strong> in gängige Bildformate konvertiert<br />
werden kann.<br />
1 Nikon Capture 3 erkennt keine EXIF-Daten aus<br />
einer älteren Nikon-Datei mehr – oder es erkennt<br />
sie falsch, denn eine Coolpix war es jedenfalls<br />
nicht, mit der dieses Bild entstand.<br />
32
<strong>Digitale</strong> Foto-Aufnahme<br />
Kapitel 1<br />
Speichermedien<br />
Das Speicherprinzip bestimmt zu einem wesentlichen Teil die Gesamtkosten<br />
einer Kamera. Lagen die «Megabyte-Preise» von wiederbeschreibbaren<br />
Wechselmedien (ZIP, MO) Ende 2002 zwischen 5 <strong>und</strong> unter 1 Cent,<br />
so mußte man für vergleichbare Miniatur-Speichermedien das Zehn- bis<br />
Fünfzigfache ausgeben. Angefangen von etwa 26 Cent pro Megabyte bei<br />
den PC-Card-Festplatten bis zu 50 Cent bei Flash-Speicherkarten.<br />
Praktisch sind die früher PCMCIA-Karten, jetzt PC-Cards genannten<br />
Speicherkarten im Scheckkartenformat. Sie lassen sich in Notebooks<br />
meist direkt einstecken <strong>und</strong> an PCs über ein spezielles «PC-Card-Drive»<br />
anschließen. Vom Computer werden sie wie ein normales Festplattenlaufwerk<br />
behandelt. Sie enthalten entweder Halbleiter-Speicherbausteine (sogenannte<br />
Flash-EPROMS) oder miniaturisierte Festplattenlaufwerke (HD)<br />
mit Speicherkapazitäten bis 5 Gigabyte (GB).<br />
Solche Mini-Festplatten gibt es auch im kleineren Compact-Flash-<br />
(CF)- Format. Standard sind hier <strong>und</strong> bei allen noch kleineren Formaten<br />
jedoch nichtflüchtige «Flash»-Halbleiterspeicher, die dem Format auch<br />
den Namen gaben. CF ist das am weitesten verbreitete Kartenformat, es<br />
ist mit Kapazitäten bis 1 GB im Handel. Noch kleiner – bisher auch in der<br />
Speicherkapazität – sind die SmartMedia-Karte, die MultiMediaCard,<br />
die Secure Digital-(SD-)Karte <strong>und</strong> der von Sony entwickelte Memory<br />
Stick. Den Miniatur-Rekord hält die neu von Fujifilm <strong>und</strong> Olympus auf<br />
den Markt gebrachte xd-PictureCard.<br />
Mit bis zu 5 GB Speicherkapazität bei einem Zehntel des Megabyte-<br />
Preises von Flash-Speichern sind die PC-Cards mit eingebauten Festplatten<br />
allen Halbleiter-Speicherkarten immer noch deutlich überlegen. Sie haben<br />
jedoch neben den Abmessungen zwei weitere entscheidende Nachteile:<br />
eine relativ große Empfindlichkeit gegen Stöße <strong>und</strong> einen sehr hohen Ruhestromverbrauch<br />
– bis zum 3000fachen anderer Karten. Schließlich muss<br />
sich die Festplatte ständig drehen, während Flash-Speicherkarten nur im<br />
Moment des Speicherns nennenswert Strom verbrauchen. Zu allem Überfluss<br />
wurden die Speicherkarten auch noch für unterschiedliche Versorgungsspannungen<br />
von 3,3 oder 5 Volt entwickelt. Moderne Speicherkarten<br />
funktionieren jedoch mit beiden Spannungen.<br />
Die Tabelle auf der folgenden Seite zeigt die wichtigsten Daten gängiger<br />
Flash-Speichermedien im Überblick. Die Schreibgeschwindigkeit<br />
bestimmt die Zeit, die man warten muss, bis das nächste Bild belichtet<br />
werden kann – falls die Kamera keinen Zwischenspeicher besitzt. Zwar entfällt<br />
bei Digitalkameras der Filmtransport, doch kosten das Auslesen der<br />
Bilddaten aus dem CCD-Sensor, die A/D-Wandlung, die Komprimierung<br />
<strong>und</strong> vor allem das Speichern Zeit. Die Bildfolgen von Digitalkameras liegen<br />
deshalb meist noch deutlich unter denen von herkömmlichen Kameras.<br />
Speicher-Sticks<br />
Sonys Memory Sticks sollen nicht nur in Digitalkameras<br />
eingesetzt werden, sondern auch den<br />
Audiomarkt umkrempeln – als Speicher für Musik<br />
bis Video. Es gibt sogar schon für Memory Sticks<br />
geeignete «digitale Bilderrahmen».<br />
Micro-Laufwerk<br />
Das IBM MicroDrive ist eine Festplatte mit maximal<br />
1 GB Speicherkapazität im Compact-Flash-II-<br />
Format. Es kann in zahlreichen Kameras eingesetzt<br />
werden.<br />
Speicher-Zukunft<br />
Eine Vereinheitlichung der unterschiedlichen Speicherkonzepte<br />
ist nicht in Sicht. Es ist im Gegenteil<br />
sogar mit weiteren Varianten zu rechnen, da die<br />
Anforderungen an die Speicherkapazität <strong>und</strong> die<br />
Schreib- <strong>und</strong> Leseraten mit steigender Auflösung<br />
der Bildsensoren ebenfalls steigen. Deshalb haben<br />
sich die Kosten, die man für die Speicherung eines<br />
maximal aufgelöstenDigitalkamera-Bildes aufwenden<br />
muss, in den letzten Jahren deutlich weniger<br />
verringert als die Speicherpreise selbst. .<br />
33
Kapitel 1<br />
<strong>Digitale</strong> Foto-Aufnahme<br />
Typ CompactFlash MultiMedia- SmartMedia- Secure Digital Memory Stick xd-PictureCard<br />
C card Card<br />
Größe (mm) 43 x 36 32 x 24 37 x 45 32 x 24 50 x 21,5 25 x 20<br />
Dicke (mm) 3,3 1,4 0,76 2,1 2,8 1,7<br />
max. Kapazität 1 GB 64 MB 128 MB 128 MB 128 MB 256 MB<br />
Schreibrate (MByte/s) 0,5 – 2,5 0,1 – 0,6 0,8-1 0,4 - 0,9 0,5 - 0,7 3<br />
Euro/MB ca. 0,50 1,00 0,50 1,00 1,00 1,00<br />
Kabelsalat<br />
Die fünf unterschiedlichen Digitalkameras, die<br />
ich bei der Arbeit an diesem Buch zum Test hatte,<br />
besaßen alle einen USB-Anschluss. Doch kein einziges<br />
Kabel ließ sich für eine andere Kamera verwenden<br />
– PC-seitig sind die Stecker zwar genormt,<br />
doch kameraseitig kocht jede Herstellerfirma ihr<br />
eigenes Süppchen.<br />
USB oder FireWire?<br />
Während z.B. Nikon <strong>und</strong> Canon ihre Profikameras<br />
(D1 bzw. 1D genannt) mit einer schnellen FireWire-Schnittstelle<br />
ausstatten, müssen sich die Käufer<br />
der in der Auflösung besseren <strong>und</strong> in vielen Details<br />
moderneren D100 (Nikon) bzw. D60 (Canon) mit<br />
der langsamen USB-1.1-Schnittstelle begnügen.<br />
Fuji lässt bei der FinePix S2 Pro die Wahl <strong>und</strong> hat<br />
beide Anschlüsse eingebaut.<br />
Schnelle Bildfolgen erfordern vor allem schnelle Speicher. Spezielle Speicherkarten<br />
mit höheren Transfergeschwindigkeiten sind aber auch meist<br />
deutlich teurer als die normalen Ausführungen. Die Angaben in der Tabelle<br />
beziehen sich auf die Standardausführungen (Stand Ende 2002).<br />
Wegen der Langsamkeit der Speichermedien ist die Zwischenspeicherung<br />
von Bildern ein Muß. Nur dadurch werden schnelle Bildfolgen <strong>und</strong><br />
Serienaufnahmen möglich. Die in die Kameras eingebauten Speicher sind<br />
schnell, aber flüchtig (ihr Inhalt geht bei Stromabschaltung verloren) ähnlich<br />
dem RAM-Speichern von Computern. Die Anzahl von Sereinaufnahmen<br />
ist von der Größe dieses Speichers abhängig. Die Nikon D100 gestattet<br />
z.B. 6 Aufnahmen hintereinander, bevor der Zwischenspeicher geleert<br />
werden muss. Bei Aufnahmen in RAW-Qualität verringert sich die Anzahl<br />
auf vier, bei Aufnahmen mit Rauschunterdrückung (dabei wird eine zweite<br />
Aufnahme angefertigt, die nur das Rauschen zeigt) halbiert sich die Anzahl<br />
noch einmal.<br />
Arbeit mit RAW-Dateien 1.5<br />
1 Der Fuji RAW File Converter LE konvertiert RAW-<br />
Dateien in 8-Bit-TIFFs. Da er keinerlei Optionen<br />
oder Nachbearbeitungsmöglichkeiten bietet, ist<br />
er eigentlich überflüssig. Solche TIFFs kann die Kamera<br />
selbst erzeugen. Der einzige Vorteil ist, dass<br />
RAW-Dateien im Kameraspeicher etwas weniger<br />
Platz benötigen als die entsprechenden TIFFs.<br />
RAW-Daten sind die (fast) unbearbeiteten digitalen Aufnahmedaten, wie<br />
sie nach der Digitalisierung der analogen, vom Sensor gelieferten Signale<br />
in der Kamera vorliegen. Das heißt, es wurden weder Belichtungskorrekturen<br />
noch Weißabgleich, Schärfung etc. an diesen Daten vorgenommen<br />
(allerdings werden diese Kameraeinstellungen zusammen mit der Datei<br />
gespeichert), <strong>und</strong> sie haben noch die volle Farbtiefe, die der verwendete<br />
A/D-Wandler ermöglicht. Sie sind praktisch das «digitale Negativ» eines<br />
Digitalkamerabildes. Meist ist das Auslesen der RAW-Daten die einzige<br />
Möglichkeit, Bilder mit höherer Farbtiefe als 8 Bit zu erhalten.<br />
Obwohl inzwischen auch viele billigere Kameras intern mit 10 oder<br />
12 Bit arbeiten, gestatten nur wenige Kameras im semi- <strong>und</strong> professionellen<br />
Segment das Auslesen von RAW-Daten. Zudem hat jeder Hersteller<br />
(zumindest) ein eigenes RAW-Format, das wieder nur von speziellen Programmen<br />
dieses Herstellers angezeigt <strong>und</strong> in gängige Bildformate konvertiert<br />
werden kann. Auch wenn das Lesen ausnahmsweise mit anderen<br />
34
<strong>Digitale</strong> Foto-Aufnahme<br />
Kapitel 1<br />
Programmen möglich sein sollte – vermeiden Sie dies,<br />
denn das kann zur nachhaltigen Beschädigung der Dateien<br />
führen. Nikon z.B. warnt ausdrücklich davor, das<br />
eigene RAW-Format (die Dateien tragen die Endung<br />
NEF) mit Windows XP zu öffnen, da dadurch alle EXIF-<br />
Daten gelöscht werden.<br />
Leider bleiben die EXIF-Daten jedoch oft auch dann<br />
nicht erhalten, wenn man das Originalprogramm verwendet.<br />
Die RAW-Konverter von Fujifilm <strong>und</strong> Canon<br />
löschen alle EXIF-Aufnahmedaten, wenn das Bild in<br />
ein 16-Bit-TIFF übertragen wird. Beim optional erhältlichen<br />
Fuji RAW File Converter EX hat man wenigstens<br />
noch die Wahl, ob das Ergebnis ein 16-Bit-TIFF<br />
ohne EXIF-Daten oder ein 8-Bit-TIFF mit EXIF-Daten<br />
sein soll. Der zum Lieferumfang gehörenden Fuji RAW<br />
File Converter LE (1) kann überhaupt nur in 8-Bit-<br />
TIFFs konvertieren.<br />
Es scheint, dass alles Gute nie beisammen ist – doch Nikon zeigt mit<br />
Nikon Capture, dass es auch anders geht. Das leider recht teure Zusatzprogramm<br />
erzeugt 16-Bit-TIFFs, die alle EXIF-Informationen enthalten.<br />
Sinn des Auslesens von RAW-Daten ist, die normalerweise in der Kamera<br />
vorgenommenen Nachbearbeitungen in den Computer zu verlagern,<br />
wo mehr Rechenleistung, meist besserere Optimierungswerkzeuge <strong>und</strong><br />
eine deutlich bessere Vorschau zur Verfügung stehen. Wenn Sie die RAW-<br />
Bilder unbearbeitet in ein 16-Bit-TIFF konvertieren, trifft das auch uneingeschränkt<br />
zu, denn Sie können (<strong>und</strong> sollten) die Nachbearbeitung dann<br />
in ihrem bevorzugtem <strong>Bildbearbeitung</strong>sprogramm vornehmen.<br />
Mehr Komfort versprechen die bereits genannten, meist nicht kostenlosen<br />
RAW-File-Converter, die z.B. die originalen Weißabgleich-Funktionen<br />
<strong>und</strong> die Konvertierungsfunktionen der Kamera bieten. Die Kameraeinstellungen<br />
(die in der RAW-Datei gespeichert sind) können nachträglich<br />
auf das Bild angewendet, verworfen oder beliebig abgeändert werden.<br />
Anschließend wird das Foto als optimiertes 8-Bit-Bild ausgegeben. Die<br />
Speicherung in höherer Farbtiefe sollte eigentlich nicht nötig sein, denn<br />
die Optimierung wurde ja bereits vorgenommen.<br />
Leider erfüllen die Programme von Fujifilm <strong>und</strong> Canon diese Ansprüche<br />
jedoch nur sehr ungenügend. Der Fuji RAW File Converter Ex z.B.<br />
bietet ein völlig unakzeptables Vorschaubild (viel zu klein, keine Lupenfunktion),<br />
es fehlen ein Histogramm <strong>und</strong> ein Densitometer (2). Die Werkzeuge<br />
zur Gradations- <strong>und</strong> Farbkorrektur sind, gemessen an denen von<br />
<strong>Bildbearbeitung</strong>sprogrammen, recht einfach <strong>und</strong> wenig komfortabel.<br />
2 Die Editor-Variante des Fuji RAW File Converters trägt den Zusatz Ex. Hier<br />
kann man die Bilder nachträglich bearbeiten <strong>und</strong> hat außerdem die Wahl, ob<br />
das Ergebnis als 16-Bit-TIFF oder 8-Bit EXIF-TIFF ausgegeben werden soll.<br />
35
Kapitel 1<br />
<strong>Digitale</strong> Foto-Aufnahme<br />
1 Im Canon RAW Image Converter<br />
werden Dateien für die Stapel-Konvertierung<br />
gesammelt.<br />
Einen etwas besseren Eindruck macht der Canon RAW Image Converter<br />
(1), zumindest ist im Editor-Fenster (dahin gelangt man über den<br />
Button Liste für Entwicklungsbedingungseinstellungen) eine Vollbildvorschau<br />
möglich. Allerdings ist diese Vorschau extrem langsam <strong>und</strong><br />
die Korrekturmöglichkeiten sind noch dürftiger als beim Fuji-Konverter.<br />
Einige Funktionen sind nur auf das RAW-Bildformat der EOS 1D ausgelegt.<br />
Die Programmoberfläche ist unübersichtlich <strong>und</strong> unvollständig, die Funktionen<br />
einiger Listenfelder muss man erraten (3). Bei einer kostenlosen<br />
Zugabe wäre das zu verschmerzen, doch das Programm ist nicht billig.<br />
Im Unterschied zu den anderen RAW-Konvertern erlaubt das Tool von<br />
Canon zusätzlich die lineare Konvertierung der RAW-Dateien, was extrem<br />
dunkle Bilder ergibt (2). Für einige Verfahren zur Kontrastkorrektur sind<br />
solche Bilder erwünscht, da sie in den Lichtern eine bessere Zeichnung<br />
aufweisen.<br />
2 Die Einstellung linear im Canon RAW Image<br />
Converter erzeugt extrem dunkle Bilder.<br />
3 Das Editor-Fenster des Canon RAW Image Converters: unübersichtlich , extrem<br />
langsam <strong>und</strong> mit wenig Funktionen<br />
36
<strong>Digitale</strong> Foto-Aufnahme<br />
Kapitel 1<br />
Allein Nikon Capture machte auf mich den Eindruck eines ausgereiften<br />
Programms. Oberfläche <strong>und</strong> Bedienung ähneln dem Scan-Programm<br />
Nikon Scan 3 (siehe folgendes Kapitel). Die Paletten sind übersichtlich<br />
<strong>und</strong> ergonomisch angeordnet (4). Die Standardwerkzeuge Gradationskurven,<br />
Farbabgleich <strong>und</strong> Unscharf maskieren sind mit Nikon Scan<br />
identisch. Zusätzlich lassen sich hier der Weißabgleich <strong>und</strong> die speziellen<br />
Korrekturmöglichkeiten der Digitalkamera (Belichtung, Scharfzeichnung,<br />
Farbtonanpassung etc.) mit den Kamera-Vorgaben oder auch mit individuellen<br />
Einstellungen vornehmen (5).<br />
Die Vollbildvorschau ist sehr schnell <strong>und</strong> erlaubt dadurch einen guten<br />
Vorher/Nachher-Vergleich. Nikon Capture gibt die konvertierten Dateien<br />
wahlweise mit 8 Bit oder 16 Bit Farbtiefe aus. 16-Bit-TIFFs enthalten – damit<br />
ist das Programm unter den drei von mir getesteten einzigartig – alle<br />
EXIF-Informationen der Kamera.<br />
6 Mit einem speziellen Plug-in kann Photoshop<br />
Nikon NEF-Dateien öffnen<br />
5 Die in der RAW-Datei gespeicherten Vorgaben<br />
der Digitalkamera lassen sich hier nachträglich<br />
anwenden oder modifizieren.<br />
NEF ist nicht gleich NEF<br />
Das Nikon-eigene Nikon Electronic Image Format<br />
(NEF), das Digitalkameras wie die D100 generieren,<br />
ist nicht identisch mit dem NEF-Format,<br />
das das Scan-Programm Nikon Scan 3 erzeugt.<br />
Nikon Scan öffnet die Digitalkamera-Dateien<br />
leider nicht. Wäre es so, bekämen Besitzer von<br />
Nikon Scan praktisch kostenlos fast die gleichen<br />
Bearbeitungsmöglichkeiten, die sich andere mit<br />
Nikon Capture recht teuer erkaufen müssen – <strong>und</strong><br />
da hat Nikon offenbar ganz bewußt einen Riegel<br />
vorgeschoben.<br />
Umgekehrt kann Nikon Capture jedoch alle von<br />
Nikon Scan erzeugten NEF-Dateien öffnen.<br />
Ein spezielles Photoshop-Plugin, das ebenfalls Bestandteil<br />
von Nikon Capture ist, erlaubt das Öffnen<br />
von Digitalkamera-NEF-Dateien in Photoshop (6).<br />
Eine Vorschau (z.B. im Browser von Photoshop 7)<br />
wird jedoch nicht generiert. Nikon-Scan-NEF-Dateien<br />
lassen sich damit ebenfalls nicht öffnen.<br />
4 Die Korrekturpalette von Nikon Capture enthält<br />
alle wichtigen Werkzeuge.<br />
37
2.1 Scanner-Hardware<br />
2.2 Scannen<br />
2.3 Scanner-Software
digitale Foto-eingabe<br />
Scanner <strong>und</strong> Scannen 2
Kapitel 2<br />
<strong>Digitale</strong> Foto-Eingabe<br />
Noch gibt es zahreiche gute Gründe, die Hybrid-Lösung aus konventioneller<br />
«analoger» <strong>Fotografie</strong> <strong>und</strong> digitaler Weiterverarbeitung der rein digitalen<br />
<strong>Fotografie</strong> vorzuziehen. Voraussetzung dafür ist ein Scanner, der die<br />
Bildvorlage (Dia, Negativ oder Abzug) für den Computer aufbereitet. In<br />
der aktuellen Reportage- <strong>und</strong> News-<strong>Fotografie</strong> ist die Kombination Kleinbildscanner<br />
<strong>und</strong> Farbnegativfilm am weitesten verbreitet. Für die ersten<br />
Versuche mit der digitalen Bildverarbeitung genügt jedoch schon ein einfacher<br />
Flachbettscanner.<br />
Scanner-Hardware 2.1<br />
1 Funktionsprinzip eines Scanners<br />
(Quelle: AGFA, Einführung in das <strong>Digitale</strong> Scan-<br />
2 Scanner-Leuchtkasten<br />
Aus dem gleichen Gr<strong>und</strong>, weshalb Dias zum Betrachten<br />
auf einen Leuchtkasten gelegt werden,<br />
benötigen Scanner zum Abtasten solcher transparenter<br />
Vorlagen eine Hintergr<strong>und</strong>beleuchtung,<br />
Große, schwere <strong>und</strong> teure Durchlichtaufsätze im<br />
vollen Scannerformat sind jedoch für Dias <strong>und</strong><br />
Negative gar nicht nötig. Kleine, an das Klein- <strong>und</strong><br />
Mittelformat angepasste Durchlichtaufsätze gehören<br />
bei einigen Scannern bereits zum Zubehör<br />
(Abbildung unten).<br />
Ein Nachteil dieses Prinzips ist das Vorlagenglas,<br />
das bei hohen Auflösungen eventuell Störungen<br />
<strong>und</strong> Unschärfen verursachen kann. Professionelle<br />
Geräte verwenden deshalb Einschübe, die<br />
– bestückt mit den transparenten Vorlagen – über<br />
einen Schlitz direkt ins Gerät eingeführt werden.<br />
Damit ist z.B. das Scannen von 12 gerahmten Dias<br />
oder zwei Sechser-Filmstreifen in einem Arbeitsgang<br />
möglich.<br />
HP Scanjet 4570C<br />
(Foto: HP)<br />
Scannen nennt man das Abtasten einer Vorlage. Die Punkt für Punkt gewonnenen<br />
Informationen über Farbe <strong>und</strong> Helligkeit (Pixel) werden digitalisiert<br />
<strong>und</strong> gespeichert. Damit erhält man ein mosaikartiges digitales<br />
Abbild, das sich bei genügender Auflösung von der Vorlage nicht unterscheiden<br />
lässt.<br />
Handelsübliche Scanner arbeiten wie Digitalkameras mit CCD-Sensoren.<br />
Sie können jedoch einfacher aufgebaut sein: Statt des flächigen Chips<br />
genügt eine Leiste aus meist drei CCD-Zeilen – für jede Gr<strong>und</strong>farbe eine.<br />
Die Sensorzeile wird zusammen mit einer Optik unter der Vorlage entlang<br />
geführt (1).<br />
Im professionellen Bereich verwendet man Trommelscanner. Sie haben<br />
nur ein einziges lichtempfindliches Element pro Farbe. Die Abtastung<br />
der Vorlage erfolgt rein mechanisch durch Rotation (die Vorlage wird auf<br />
eine Trommel gespannt) <strong>und</strong> Verschiebung. Der von der Vorlage reflektierte<br />
Lichtstrahl wird durch ein Prisma geteilt <strong>und</strong> den drei Rezeptoren<br />
zugeführt. Dies sind so genannte Photo-Multiplier-Röhren, die das Licht bei<br />
sehr geringem Rauschen verstärken. Sie sind deutlich lichtempfindlicher<br />
als CCDs, außerdem vermeidet man mit diesem Prinzip Abweichungen,<br />
wie sie durch die unterschiedliche Lichtempfindlichkeit der vielen tausend<br />
Sensorzellen in einer CCD-Zeile prinzipbedingt auftreten. Der Preis von<br />
Trommelscannern liegt jedoch auch um Größenordnungen über dem von<br />
CCD-Scannern – er beginnt bei etwa 15 000 Euro.<br />
Für den privaten <strong>und</strong> semiprofessionellen Bereich kommt deshalb meist<br />
nur ein CCD-Scanner in Frage. Nach der Bauform unterscheidet man Flachbettscanner,<br />
die für Aufsichtvorlagen (Drucke, Fotoabzüge) gedacht sind,<br />
mit einer speziellen Durchlichteinheit jedoch auch Durchsichtvorlagen<br />
scannen können, sowie Film- oder Diascanner, die ausschließlich für<br />
durchsichtige Vorlagen geeignet sind. Letztere sind meist für eine spezielle<br />
Vorlagengröße wie Kleinbild gebaut, es gibt jedoch auch Mehrformat-Diascanner.<br />
40
<strong>Digitale</strong> Foto-Eingabe<br />
Kapitel 2<br />
Flachbettscanner<br />
Ein vorhandener Flachbettscanner ist die einfachste <strong>und</strong> zugleich preiswerteste<br />
Möglichkeit, ein Foto in den Computer zu bekommen. Größe <strong>und</strong><br />
Qualität des konventionell vom Fotolabor angefertigten Abzugs bestimmen<br />
zusammen mit der Scan-Auflösung die Qualität des Ergebnisses. Mit<br />
einem Durchlichtaufsatz können Negative <strong>und</strong> Dias direkt eingescant<br />
werden (2). 600 ppi (optische) Auflösung bringen selbst Einstiegsgeräte,<br />
1200 ppi sind Standard. Der 600-ppi-Scan eines 7x10-Fotoabzugs erzeugt<br />
ein Bild mit etwa 1600 x 2400 Pixeln – das ist doppelt so viel, wie auf einen<br />
21-Zoll-Monitor bei der höchsten Bildschirmauflösung passen. Solch ein<br />
Bild ließe sich von einem Thermosublimationsdrucker in «Fotoqualität»<br />
fast bis zu A3-Größe ausgeben.<br />
Beim Kleinbilddia oder -negativ sieht das deutlich schlechter aus. Ein<br />
600-ppi-Scanner holt aus dem kleinen Format 567 x 850 Pixel. Das ist nur<br />
wenig mehr als die Auflösung der ersten VGA-Digitalkameras, es reicht<br />
aber für Ausdrucke von maximal 10 x 15 cm, für ein- bis maximal zweispaltige<br />
Fotos in Tageszeitungen <strong>und</strong> für Bilder, die im Internet veröffentlicht<br />
werden sollen. Gut geeignet ist diese Größe für die Verwaltung des<br />
persönlichen Bildarchivs im Rechner – sie genügt für eine Vorauswahl <strong>und</strong><br />
Bildbeurteilung, ohne zu viel Platz zu belegen. Mit 1200 ppi erhält man<br />
bereits Dateien, die bis A4-Format ausgedruckt werden können.<br />
«<strong>Fotografie</strong>ren» mit dem Flachbettscanner<br />
Haben Sie schon einmal versucht, mit dem Flachbettscanner ein Foto zu<br />
schießen? Je nach Modell können Sie zu ganz interessanten Ergebnissen<br />
gelangen. Leider haben die meisten Flachbettscanner eine sehr begrenzte<br />
Schärfentiefe von wenigen Millimetern, eignen sich also nur für flache Objekte<br />
wie Blätter. Ein weiteres begrenzendes Kriterium ist die Ausleuchtung,<br />
die mit steigender Entfernung vom Vorlagenglas meist rapide abfällt.<br />
Es gibt jedoch auch Modelle mit höherer Schärfentiefe <strong>und</strong> besserer<br />
Ausleuchtung. Eine Zusatzbeleuchtung von oben (dazu reicht eine stärkere<br />
Schreibtischlampe) kann ebenfalls helfen <strong>und</strong> ergibt eventuell interessante<br />
Gegenlicht-Effekte.<br />
Für Makroaufnahmen ist eine physikalische Auflösung von wenigstens<br />
600 ppi erforderlich. Die Aufnahmen können sich mit normalen Kamera-<br />
Makroaufnahmen nicht nur messen, sondern sind oft besser – vorausgesetzt,<br />
Sie wählen ein Motiv, das sich während der Scanzeit nicht bewegt.<br />
Die beiden in der Randspalte abgebildeten Fotos entstanden mit einem<br />
Epson GT 8500. Der 600-ppi-Scanner arbeitet mit drei farbigen Leuchtröhren.<br />
Diese Technik ist jedoch inzwischen veraltet. Sie bewirkte die interessanten<br />
Farbsäume an den Rändern der Tulpenblüte. Das Ahornblatt-<br />
Foto wurde in Photoshop noch nachträglich verändert.<br />
SCSI-Scanner später einschalten<br />
Unter Windows <strong>und</strong> Windows NT ist kein Neustart<br />
notwendig, falls Sie vergessen haben, den Scanner<br />
vor dem Hochfahren des Rechners einzuschalten.<br />
Klicken Sie unter Windows 9x/ME im Gerätemanager<br />
(Startmenü>Einstellungen>Systemsteuer<br />
ung>System>Gerätemanager) auf den Aktualisieren-Button.<br />
Unter Windows NT muss in der<br />
Systemsteuerung Bandgeräte>Erkennen gewählt<br />
werden. Das veranlasst NT, den SCSI-Bus nach<br />
Bandlaufwerken abzusuchen. Dabei werden auch<br />
nachträglich eingeschaltete Scanner erkannt.<br />
Scanner-Schärfentiefe<br />
Die Schärfentiefe, das Hauptkriterium für den Einsatz<br />
eines Scanners für fotografische Zwecke, lässt<br />
sich einfach testen: Legen Sie ein Lineal auf das<br />
Vorlagenglas <strong>und</strong> heben Sie es dann an einem Ende<br />
so weit an, dass es mit dem Vorlagenglas einen<br />
Winkel von 30° bildet (übliche Büro-Dreiecke haben<br />
diesen Winkel). So festgestellt <strong>und</strong> gescannt,<br />
zeigt die Skala fast direkt die Schärfentiefe an: Die<br />
Zahl, die gerade noch scharf zu erkennen ist, nach<br />
Pythagoras durch Zwei geteilt, ergibt den Abstand<br />
vom Vorlagenglas, also die Schärfentiefe.<br />
41
Kapitel 2<br />
<strong>Digitale</strong> Foto-Eingabe<br />
Nikon LS-4000 ED<br />
Nikons Spitzenmodell für die Abtastung von Kleinbildfilmen<br />
hat eine maximale optische Auflösung<br />
von 4000 ppi (Scanbereich 3762 x 5646 Pixel) <strong>und</strong><br />
verarbeitet Vorlagen mit einem Dichteumfang bis<br />
4,2. Die Bilddaten werden intern mit 14 Bit Farbtiefe<br />
erfasst <strong>und</strong> über die FireWire-Schnittstelle<br />
wahlweise mit 8 oder 14 Bit pro Kanal an den<br />
Rechner übergeben. Staub <strong>und</strong> Kratzer können<br />
beim Scannen automatisch entfernt werden (Digital<br />
ICE), Mehrfachabtastung ist möglich. Empfohlener<br />
Verkaufspreis in der Gr<strong>und</strong>ausstattung<br />
(Ende 2002): 1800 Euro. Ein Filmstreifen- <strong>und</strong> ein<br />
Diaadapter gehören zum Lieferumfang. Adapter<br />
für ungeschnittene Kleinbildfilme (Abbildung)<br />
<strong>und</strong> APS-Filme sowie eine automatische Diazuführungseinheit<br />
sind als Sonderzubehör erhältlich.<br />
Nur die Hälfte kostet der äußerlich gleiche Coolscan<br />
IV ED oder LS-40 ED, der ebenfalls über die<br />
Digital-ICE-Funktion verfügt, jedoch nur maximal<br />
2900 ppi mit einer Farbtiefe von 12 Bit auflöst. Eine<br />
Multi-Scan-Funktion besitzt dieser Scanner nicht.<br />
Der erfassbare Dichteumfang ist auf maximal 3,6<br />
beschränkt. Der Rechneranschluss erfolgt über die<br />
langsamere USB-1.1-Schnittstelle.<br />
Scan-Auflösung<br />
Was für Digitalkameras die Pixel-Anzahl, ist für<br />
Scanner die Auflösung: Sie entscheidet über die<br />
Informationsmenge, die sich aus einer Vorlage<br />
herausholen lässt. Die Scan-Auflösung wird meist<br />
in dpi (Dots per Inch – Punkte pro Zoll) angegeben,<br />
was zwar nicht falsch ist, jedoch auch nicht besonders<br />
richtig. Die Maßeinheit dpi kommt aus dem<br />
Druck-Gewerbe – <strong>und</strong> dort will ich sie auch lassen<br />
<strong>und</strong> für Scan-Auflösungen generell die Maßeinheit<br />
ppi (Pixel pro Zoll) verwenden. Schließlich<br />
erhält man als Ergebnis des Scanvorgangs, ganz<br />
ähnlich wie als Ergebnis einer Digitalkamera-Aufnahme,<br />
vollwertige Pixel.<br />
Diascanner<br />
Diascanner scannen nicht nur Dias, sondern natürlich auch Negativfilm.<br />
Im Kleinbildbereich ist das Angebot relativ groß <strong>und</strong> kostengünstig, während<br />
Geräte für größere Filmformate recht teuer sind – <strong>und</strong> wahrscheinlich<br />
auch bleiben werden. Überdurchschnittlich gut bezahlen lassen sich die<br />
Hersteller auch produktivitätsteigerndes Zubehör wie den abgebildeten<br />
Kleinbild-Filmrollenadapter SA-30 (Nikon), der das Scannen ungeschnittener<br />
Kleinbildfilme erlaubt. Ähnliche Adapter gibt es für APS-Film <strong>und</strong><br />
für das automatische Scannen von bis zu 50 Dias.<br />
Die Preise für Kleinbild-Diascanner beginnen bei wenigen h<strong>und</strong>ert Euro.<br />
Obwohl man solche Scanner nicht mit professionellen Geräten vergleichen<br />
kann, liefern sie im Vergleich zu einer Digitalkamera ähnlichen Preisniveaus<br />
deutlich bessere Bilder <strong>und</strong> sind zudem flexibler einsetzbar. Meiner Meinung<br />
nach sind sie (bei vorhandener analoger Fotoausrüstung) immer noch<br />
die bessere Alternative zur Neuanschaffung einer Digicam – es sei denn,<br />
deren Zeit- <strong>und</strong> Bequemlichkeitsvorteile geben den Ausschlag.<br />
Die Funktionsweise von Diascannern gleicht der von Flachbettscannern<br />
mit Durchlichteinheit. Die maximale Auflösung ist jedoch meist deutlich<br />
höher. Außerdem bieten Diascanner spezielle Funktionen zur Qualitätssteigerung<br />
wie Staub- <strong>und</strong> Kratzer-Entfernung <strong>und</strong> Mehrfachabtastung,<br />
die es bei Flachbettscannern bisher noch kaum gibt.<br />
Scannen 2.2<br />
Erfolgreiches Scannen erfordert von Ihnen weit mehr Verständnis der «inneren<br />
Zusammenhänge», als dies für die Bedienung einer Digitalkamera<br />
nötig ist. Deshalb möchte ich nun die Vorgehensweise samt den Problemen,<br />
auf die Sie dabei stoßen können, etwas ausführlicher erläutern.<br />
Welche Auflösung ist nötig?<br />
Bei Scannern verstehen wir unter Auflösung nicht mehr die Gesamtzahl der<br />
Pixel (Pixel pro Bild), sondern die lineare Auflösung (Pixel pro Zoll, ppi).<br />
Das macht Sinn, da nun – anders als bei Digitalkameras – die Abmessungen<br />
des zu digitalisierenden Bildes nicht mehr feststehen. Bei Digitalkameras ist<br />
die Bildfläche gleich der Chipfläche. Bei Flachbettscannern wird die Bildfläche<br />
von der Vorlagengröße bestimmt, hier gibt es nur eine Maximalgröße.<br />
Diascanner haben zwar eine feste Vorlagengröße, doch verwendet man<br />
auch hier traditionell die lineare Auflösung.<br />
Es ist keinesfalls immer zweckmäßig, die optische Auflösung eines<br />
Scanners auch auszunutzen: Wird beispielsweise eine gedruckte Vorlage<br />
gescannt, hilft eine geringere Auflösung (eventuell sogar unter Inkaufnah-<br />
42
<strong>Digitale</strong> Foto-Eingabe<br />
Kapitel 2<br />
Auflösungs-Tricks<br />
Vor allem bei Flachbettscannern arbeitet der<br />
Handel gern mit Werbetricks. Ein 99-Euro-Gerät<br />
mit «9600 dpi Auflösung» – da sollten Sie stutzig<br />
werden, denn so etwas leisten noch nicht einmal<br />
Geräte, die das H<strong>und</strong>ertfache kosten. Der Trick<br />
liegt in der so genannten interpolierten Auflösung.<br />
Die Interpolation kennen wir schon von den<br />
Digitalkameras. Doch anders als bei diesen bringt<br />
die Interpolation bei Scannern überhaupt nichts.<br />
Achten Sie deshalb beim Kauf immer auf die optische<br />
(bzw. physikalische) Auflösung, die manchmal<br />
nur versteckt angegeben wird. Benötigen Sie wirklich<br />
einmal Dateien mit einer höheren Auflösung,<br />
dann leistet ein <strong>Bildbearbeitung</strong>sprogramm die<br />
dazu notwendige Interpolation qualitativ besser<br />
als die Scannersoftware.<br />
Die Einstellungsmöglichkeiten einer «typischen»<br />
Scannersoftware (Quelle: LaserSoft)<br />
me von leichter Unschärfe) gegen Moirés. Eine optimale Scan-Auflösung<br />
lässt sich nur angeben, wenn man den Verwendungszweck des Bildes<br />
kennt. Soll es beispielsweise später erneut ausgedruckt werden, hängt die<br />
optimale Scan-Auflösung von der Ausgabegröße <strong>und</strong> dem Druckverfahren<br />
– genauer gesagt der Rasterweite des Druckverfahrens – ab. Letztere ist<br />
mit der Scan-Auflösung über den Qualitätsfaktor verknüpft.<br />
Der Qualitätsfaktor bestimmt das Verhältnis zwischen der Scan-Auflösung<br />
(in Pixel pro Zoll) <strong>und</strong> der Rasterweite (in Linien pro Zoll) eines<br />
gedruckten Bildes. Handelt es sich bei der Scan-Vorlage um ein im Rasterdruck<br />
gedrucktes Bild, lässt sich mit dem Qualitätsfaktor die höchste noch<br />
optimale Scan-Auflösung ermitteln. Gebräuchliche Qualitätsfaktoren liegen<br />
zwischen 1,5 <strong>und</strong> 2. Höhere Qualitätsfaktoren (<strong>und</strong> damit Scan-Auflösungen)<br />
bringen keine Qualitätsverbesserung mehr, im Gegenteil: Damit<br />
steigt die Gefahr von Moirés.<br />
Wird eine Vorlage gescannt, um sie später mit einem professionellen<br />
(Raster-)Druckverfahren auszugeben, kann mit dem Qualitätsfaktor ebenfalls<br />
die optimale Scan-Auflösung ermittelt werden. Das Gleiche gilt für die<br />
optimale Auflösung von Bildern, die im Computer für den Druck bearbeitet<br />
werden. Für den professionellen Vierfarbdruck (Rasterweite > 133 lpi)<br />
Moiré<br />
Moirés entstehen durch die Überlagerung von<br />
zwei regelmäßigen Mustern leicht unterschiedlicher<br />
«Frequenzen», also Wiederholungsraten.<br />
Moirés sind damit die optische Entsprechung<br />
eines Effekts, der in der Akustik <strong>und</strong> Musik als Interferenz<br />
oder Schwebung bezeichnet wird. Schon<br />
die optische Überlagerung eines regelmäßigen<br />
Textilmusters mit dem Leuchtpunkt-Gitter des<br />
Computermonitors kann ein Moiré erzeugen.<br />
Beim Scannen gedruckter Vorlagen überlagert<br />
sich das Muster der Druckpunkte (ein gedrucktes<br />
Bild besteht aus vielen regelmäßig angeordneten<br />
Rasterpunkten) mit dem Gitter-Muster, mit dem<br />
die Vorlage entsprechend der eingestellten Auflösung<br />
abgetastet wird. Besonders gefürchtet<br />
sind Moirés, die beim erneuten Ausdruck einer<br />
gescannten, gedruckten Vorlage entstehen – hier<br />
überlagern sich möglicherweise drei leicht abweichende<br />
Muster. Moirés lassen sich nur unter Qualitätsverlust<br />
beseitigen. Je schärfer ein gedrucktes<br />
Bild gescannt wird, desto deutlicher sind die einzelnen<br />
Rasterpunkte zu erkennen. Also muss man<br />
bereits beim Einscannen eine etwas unschärfere<br />
Einstellung wählen. Man kann das gescannte Bild<br />
auch in einem <strong>Bildbearbeitung</strong>sprogramm weichzeichnen,<br />
bis die einzelnen Rasterpunkte nicht<br />
mehr erkennbar sind, <strong>und</strong> es anschließend wieder<br />
leicht schärfen. Ein Detailverlust ist jedoch in keinem<br />
Fall zu vermeiden.<br />
43
Kapitel 2<br />
<strong>Digitale</strong> Foto-Eingabe<br />
Scan-Auflösung (ppi) 450 540 675 900 1350 2700<br />
Bildmaße (Pixel) 425 x 638 510 x 765 638 x 957 850 x 1276 1276 x 1913 2551 x 3827<br />
Bildgröße (Pixel) 271 150 390 150 610 566 1 084 600 2 440 988 9 762 677<br />
Bilddateigröße (MB) 0,76 1,12 1,75 3,1 6,98 27,9<br />
Bildmaße am Monitor (cm) 10,8 x 16,2 13 x 19,4 16,2 x 24,3 21,6 x 32,4 32,4 x 48,6 64,8 x 97,2<br />
Bildmaße im Ausdruck (cm) 3,6 x 5,4 4,3 x 6,5 5,4 x 8,1 7,2 x 10,8 10,8 x 16,2 21,6 x 32,4<br />
Bildberechnung I<br />
Die Beziehung zwischen Bildgröße, Auflösung <strong>und</strong><br />
Vorlagengröße lautet:<br />
Bildgröße = Auflösung x Vorlagengröße<br />
Die Werte für Auflösung <strong>und</strong> Vorlagengröße müssen<br />
Sie in Pixel pro Zoll (ppi) <strong>und</strong> Zoll oder in Pixel<br />
pro Zentimeter (ppcm) <strong>und</strong> Zentimeter einsetzen.<br />
Die Bildgröße erhalten Sie in Pixel.<br />
Wollen Sie die notwendige Scan-Auflösung ermitteln,<br />
gehen Sie so vor:<br />
Auflösung = Bildgröße/ Vorlagengröße<br />
Die Vorlagengröße, die für eine bestimmte Bildgröße<br />
<strong>und</strong> Scanauflösung notwendig ist, ermitteln<br />
Sie nach der Formel:<br />
Vorlagengröße = Bildgröße / Auflösung<br />
Bitte beachten Sie, dass mit «Bildgröße» hier immer<br />
die Größe in Pixeln, also der Informationsgehalt<br />
gemeint ist, der gleichzeitig die Größe der<br />
Bilddatei bestimmt.<br />
Bildberechnung II<br />
Meist soll das Bild später in einer anderen Größe<br />
gedruckt werden, als es vorliegt. Das Verhältnis<br />
zwischen Ausgabegröße <strong>und</strong> Vorlagengröße (in<br />
Zentimeter) – die Skalierung – spielt für die Wahl<br />
der Auflösung ebenfalls eine große Rolle.<br />
Skalierung = Ausgabegröße / Vorlagengröße<br />
Unter Berücksichtigung einer Skalierung lautet die<br />
Beziehung zwischen Scan-Auflösung, Rasterweite<br />
<strong>und</strong> Qualitätsfaktor:<br />
Auflösung =<br />
Rasterweite x Qualitätsfaktor x Skalierung<br />
Beispiel<br />
Ein Foto-Abzug der Größe 9 x 13 cm soll für eine<br />
Broschüre gescannt werden, in der das Bild in der<br />
Größe 4,5 x 6,5 cm (Skalierung auf 1/2) erscheint.<br />
Die Druck-Rasterweite beträgt 152 lpi, als Qualitätsfaktor<br />
wird 1,5 gewählt. Die optimale Scan-<br />
Auflösung ist dann 152 x 1,5 x 0,5 = 114 ppi.<br />
wählt man Qualitätsfaktoren von 1,5, bei Druckverfahren mit geringeren<br />
Rasterweiten auch höhere Qualitätsfaktoren bis 2,0. Deutlich größere Bildauflösungen<br />
erzeugen nicht nur unnötig große Dateien, sondern können<br />
auch die Qualität des Ausdrucks wieder verschlechtern.<br />
Die oben abgebildete Tabelle zeigt am Beispiel einer 24x36-mm-Kleinbildvorlage<br />
für einige empfehlenswerte Scan-Auflösungen die Größe der<br />
resultierenden Bilddateien (in True Color), die Größe der Bildschirmdarstellung<br />
(für eine angenommene Monitorauflösung von 100 ppi) sowie<br />
die maximal mögliche Vergrößerung beim Ausdruck in Offsetqualität (300<br />
ppi). Zugr<strong>und</strong>e gelegt wurde ein Scanner mit einer maximalen optischen<br />
Auflösung von 2700 ppi.<br />
Empfehlenswert sind Scan-Auflösungen, die einem ganzzahligen Bruchteil<br />
der maximalen Auflösung entsprechen. Das erspart der Treibersoftware<br />
Interpolationen, die bei nicht ganzzahligen Bruchteilen notwendig sind.<br />
Für eine bildschirmfüllende Darstellung auf einem 17- bis 19-Zoll-Monitor<br />
sind Scan-Auflösungen von 675 ppi <strong>und</strong> 900 ppi gut geeignet.<br />
Welche Farbtiefe ist nötig?<br />
10 oder gar 12 Bit Farbtiefe (auch Bit-Tiefe genannt) sind besser als 8<br />
Bit, heißt es. Warum eigentlich – wo doch 8 Bit Farbtiefe bereits für «True<br />
Color», also Echtfarben stehen? Geht es echter als echt?<br />
Eine Farbtiefe von 8 Bit bedeutet, das Bild enthält 256 Helligkeitsstufen<br />
(auch Tonwerte oder Graustufen genannt) pro Farbe. Verwendet man<br />
drei Farben, kann man aus diesen 256 Tonwerten 256 3 = 16,7 Millionen<br />
unterschiedliche Farben mischen. Das ist eine sehr hohe Zahl, <strong>und</strong> in fast<br />
allen Publikationen ist zu lesen, dass dies deutlich mehr Farben sind, als das<br />
menschliche Auge unterscheiden kann.<br />
Das ist richtig – <strong>und</strong> doch falsch. Wir währen beinahe blind, wenn unser<br />
Auge nur 256 Helligkeitsstufen gewachsen wäre. Jeder kennt folgendes<br />
Phänomen: In einer sonnenbeschienenen weißen Hauswand ist die offene<br />
Eingangstür nur ein «schwarzes Loch». Betritt man das Haus, erkennt man<br />
jedoch nach kurzer Anpassung auch hier alle Details, empfindet es drinnen<br />
vielleicht sogar als hell. Diese Anpassung geschieht durch eine Veränderung<br />
der Pupillenöffnung <strong>und</strong> der Lichtempfindlichkeit der Netzhautzellen. Die<br />
Aussage, dass das Auge höchstens 256 Helligkeitsstufen unterscheiden<br />
44
<strong>Digitale</strong> Foto-Eingabe<br />
Kapitel 2<br />
Scanner-Einstellungen<br />
Scan-Software (links FotoLook von AGFA) enthält<br />
meist auch zahlreiche Korrekturmöglichkeiten.<br />
Nicht alles davon ist sinnvoll. So sollten Sie die<br />
Schärfung <strong>und</strong> eventuelle Farbeffekte besser<br />
nach dem Scannen in einem <strong>Bildbearbeitung</strong>sprogramm<br />
vornehmen. Vorteilhaft ist dagegen,<br />
Helligkeit, Kontrast <strong>und</strong> Farbstiche bereits im<br />
Scanprogramm zu korrigieren. Bei einer späteren<br />
Korrektur können sonst Tonwerte verloren gehen.<br />
kann, gilt also nur, wenn man diese Bedingungen konstant hält. Sie gilt insbesondere<br />
für Aufsichtsvorlagen bei konstanter Beleuchtung – dann liegt<br />
die Grenze sogar schon bei etwa 150 Helligkeitsstufen.<br />
Auf die <strong>Fotografie</strong> übertragen bedeutet dies: Nur wenn es gelingt, schon bei<br />
der Belichtung alle Bedingungen zu schaffen, damit die Helligkeitswerte vom<br />
tiefsten Schatten bis zum hellsten Spitzlicht auf einer Skala mit 256 Werten<br />
liegen (<strong>und</strong> das auch noch ausgewogen), braucht man nicht mehr als 8 Bit.<br />
Die richtige Übersetzung des Motiv-Tonwertumfangs in den Tonwertumfang<br />
des fertigen Fotos ist seit Anbeginn der <strong>Fotografie</strong> die «Kunst der Belichtung».<br />
Auch Fotofilm kann nur einen sehr begrenzten Tonwertumfang<br />
wiedergeben. Ein gewisser Belichtungsspielraum ist allerdings (vor allem bei<br />
Negativfilm) vorhanden. Dadurch lassen sich auch von nicht völlig korrekt<br />
belichteten Negativen noch tonwertrichtige Abzüge herstellen.<br />
Was für den Film der Belichtungsspielraum, ist für den Scanner die Farbtiefe.<br />
Schon ein zusätzliches Bit Farbtiefe verdoppelt den Tonwertumfang.<br />
Mit 12 Bit Farbtiefe lassen sich 4096 Helligkeitsabstufungen unterscheiden.<br />
Sollten sich die bildwichtigen Details in nur 6 Prozent des Tonwertumfangs<br />
konzentrieren – z.B. im «schwarzen Loch» der Eingangstür – dann können<br />
diese noch auf einen 8-Bit-«Echtfarben«-Tonwertumfang gespreizt werden.<br />
Stehen jedoch von vornherein nur 8 Bit zur Verfügung, dann verursacht jede<br />
Spreizung eines Teils davon unvermeidlich Lücken im Tonwertverlauf, die<br />
als Abstufungen (auch «Posterisierung» genannt) im Bild sichtbar werden.<br />
Verwirrende Angaben<br />
Die Farbtiefe wird entweder für nur einen Farbkanal<br />
oder für alle Farbkanäle zusammen angegeben.<br />
Ein Graustufenbild mit 8 Bit Farbtiefe hat<br />
256 Helligkeitsabstufungen. Die gleiche Angabe<br />
bei einem RGB-Farbbild bezieht sich im Allgemeinen<br />
auf einen einzigen Farbkanal. Bezogen auf<br />
alle Farbkanäle heißt es dann «24 Bit», bei einem<br />
CMYK-Bild (vier Farbkanäle) sogar «32 Bit». Diese<br />
Zählung mag werbewirksamer sein, mehr Qualität<br />
bringt sie natürlich nicht.<br />
Verwirrung stiftet auch, dass es bei der Speicherung<br />
von Bilddaten ungeachtet der real vorliegenden<br />
Farbtiefe nur zwei «Bit-Tiefen» gibt: Bis zu<br />
einer Farbtiefe von 8 Bit passen alle Daten eines<br />
Pixels (pro Farbkanal) in ein Byte, das bekanntlich<br />
8 Bit lang ist. Ab einer Farbtiefe von 9 Bit werden<br />
zur Speicherung jedoch zwei Bytes benötigt. Das<br />
sind 16 Bit, von denen in diesem Fall 7 Bit nicht<br />
benötigt werden, sie werden mit Nullen aufgefüllt.<br />
Wenn ein Scanner 16-Bit-Dateien (oder, nach<br />
obiger Zählung, sogar «48 Bit») an den Rechner<br />
überträgt, heißt das also meist nicht, dass in diesen<br />
wirklich 16 Bit Farbinformationen vorliegen.<br />
Intern oder extern?<br />
10 oder 12 Bit interne Farbtiefe sind auch bei preiswerten<br />
Scannern inzwischen Standard. Die Daten<br />
werden jedoch meist noch vor der Übertragung<br />
zum Rechner in 8 Bit Farbtiefe konvertiert. Bessere<br />
Scanner erlauben alternativ die Übertragung der<br />
unkonvertierten Bilddaten in der maximalen Farbtiefe<br />
(HDR: High Density Range).<br />
Photoshop <strong>und</strong> einige andere <strong>Bildbearbeitung</strong>sprogramme<br />
können solche Bilddaten verarbeiten,<br />
allerdings nur mit einem eingeschränkten Satz an<br />
Werkzeugen. Von der verbreiteten Scan-Software<br />
SilverFast gibt es eine spezielle Version für die<br />
nachträgliche Bearbeitung von HDR-Dateien.<br />
Die Übertragung in der vollen Farbtiefe <strong>und</strong> die<br />
nachträgliche Konvertierung hat Vorteile bei<br />
problematischen Vorlagen, etwa Dias mit hohem<br />
Dichteumfang, <strong>und</strong> beim automatischen Scannen<br />
mit entsprechenden Zuführungseinheiten.<br />
45
Kapitel 2<br />
<strong>Digitale</strong> Foto-Eingabe<br />
Scannen beim Dienstleister<br />
Kodak bietet mit der Photo CD bereits seit Jahren<br />
einen vor allem für professionelle K<strong>und</strong>en gedachten<br />
Digitalisierungsservice an. Die Picture CD ist<br />
dagegen für den Massenmarkt konzipiert. Ein fast<br />
identisches Produkt gibt es von Fujifilm (Fujicolor<br />
CD). Der K<strong>und</strong>e erhält die digitalisierten Fotos<br />
gleichzeitig mit den entwickelten Filmen <strong>und</strong><br />
einem Index-Print. Da die Fotos im JPEG-Format<br />
gespeichert werden, lassen sie sich unter jedem<br />
Betriebssystem lesen. Die beigelegte Software ist<br />
jedoch nur unter Windows nutzbar.<br />
Photo CD<br />
Etwa 100 Bilder lassen sich auf eine Photo CD speichern,<br />
das kann auch in mehreren Sitzungen (Sessions)<br />
geschehen. Die Bilddateien im speziellen<br />
Kodak-PCD-Format enthalten (verlustfrei komprimiert)<br />
fünf verschiedene Auflösungen bis zu 2048<br />
x 3072 Pixel (entspricht 2167 ppi).<br />
Der Preis liegt bei ca. 8 Euro Gr<strong>und</strong>gebühr pro CD<br />
<strong>und</strong> 3-5 Euro pro Session. Der Scan eines Bildes kostet<br />
von einem halben bis zu zwei Euro, abhängig<br />
davon, ob beim Scannen gleichzeitig eine Optimierung<br />
stattfinden soll.<br />
Für deutlich mehr Geld bieten spezielle Labore<br />
hochqualitative Scans (auch von Mittelformat)<br />
<strong>und</strong> die Speicherung auf der Pro Photo CD an. Inbegriffen<br />
sind manuelle Korrekturen von Farbsättigung,<br />
Kontrast <strong>und</strong> Farbgleichgewicht, Kratzerentfernung,<br />
ein «elektronisches Wasserzeichen»<br />
(Urheberschutz) <strong>und</strong> eine zusätzliche Auflösung<br />
von 72 MB (Bildformat 4096 x 6096 Pixel).<br />
Negativ, Dia oder Abzug?<br />
Vor allem ein Argument spricht gegen die Verwendung von Abzügen als<br />
Scanvorlage: Der Fotoabzug enthält nur noch einen Bruchteil der Bildinformationen<br />
des Original-Negativs oder Dias. Wenn es genau der richtige<br />
Bruchteil ist, es sich um einen technisch perfekten Abzug von einem exakt<br />
belichteten Foto handelt (also alle Tonwerte stimmen), spielt das kaum<br />
eine Rolle. Doch oft ist es ja anders. Da will man beispielsweise gerade die<br />
Schatten, die im Abzug «absaufen» (aber im Negativ durchaus Zeichnung<br />
haben), noch herausarbeiten. Eine <strong>Bildbearbeitung</strong>, die diesen Namen<br />
verdient, benötigt ausreichend Material, mit dem sie arbeiten kann. Das<br />
Material von Lichtbildern, aus dem die Tonwerte herausgearbeitet werden,<br />
ist der Dichteumfang – <strong>und</strong> der liegt bei Negativen <strong>und</strong> erst recht bei Dias<br />
bis zu zwei Größenordnungen über dem von Papierabzügen.<br />
Die Wahl zwischen Dia <strong>und</strong> Negativ ist nicht ganz so einfach. Dias<br />
haben wie gesagt einen größeren Dichteumfang (von D min = 0,2 bis D max<br />
= 4, das entspricht einem Kontrastverhältnis von etwa 1 : 6300), speichern<br />
also mehr Informationen als Negative. Allerdings versagen Scanner der<br />
Consumer-Klasse oft schon bei Dichten, die noch deutlich unter 3 liegen.<br />
Physikalisch bedingt können CCD-Elemente Tonwertabstufungen im dunklen<br />
Bereich weniger gut trennen als im hellen. Das Auge macht es genau umgekehrt,<br />
es unterscheidet im Bereich geringer Helligkeit mehr Tonwerte.<br />
Gerade die wichtigen Schatten werden von solchen Scannern in Dias<br />
also nicht mehr ausreichend durchleuchtet. In Negativen sind die «Schatten»<br />
die hellen, durchsichtigen Flächen auf dem Film. Damit haben Scanner<br />
viel geringere Probleme – dafür aber mit (auf dem Film) dunklen,<br />
überbelichteten Details. Nur die teuren Trommelscanner können wirklich<br />
den gesamten Dichteumfang aus einem Dia herausholen. Die in ihnen<br />
verwendeten Foto-Multiplier-Röhren sind außerdem bei geringen Helligkeiten<br />
empfindlicher, kommen also dem Augeneindruck entgegen.<br />
Einige weitere Argumente sprechen für Negativfilm: Bei der Aufnahme<br />
hat er einen größeren Belichtungsspielraum, mehr Toleranz bei Mischlicht<br />
<strong>und</strong> bessere Lichter- <strong>und</strong> Schattenzeichnung. Benötigt man doch einmal<br />
einen Abzug, lässt sich dieser von einem Negativ schneller <strong>und</strong> preiswerter<br />
erhalten <strong>und</strong> ist trotzdem qualitativ oft besser als ein Papierbild von einem<br />
Dia. Viele Labors nehmen nur gerahmte Dias zur Verarbeitung an, das<br />
Rahmen kostet aber Geld, Zeit <strong>und</strong> Platz bei der Archivierung.<br />
Negative haben jedoch auch einen Nachteil: Beim Scannen müssen<br />
nicht allein die Tonwerte invertiert, sondern es muss auch die Orange-<br />
Maske herausgerechnet werden. Das ist ein Arbeitsschritt mehr, der sich<br />
auf die Qualität des Ergebnisses auswirken kann. Zumal dann, wenn das<br />
Scanprogramm nur eine einzige generalisierte Einstellung für die teilweise<br />
recht unterschiedlichen Maskierungen von Negativfilmen hat.<br />
46
<strong>Digitale</strong> Foto-Eingabe<br />
Kapitel 2<br />
Das papierlose Foto-Heimlabor<br />
Mit einem Diascanner kann das (foto-)papierlose Heimlabor Realität werden.<br />
Ein Teil der Scanner-Kosten lässt sich bei den Materialkosten wieder<br />
einsparen, zumindest dann, wenn man später nur einen geringen Teil der<br />
Aufnahmen vergrößern lässt oder ausdruckt.<br />
Seit Jahren lasse ich Filme nur noch entwickeln <strong>und</strong> scanne sie dann in<br />
einer bildschirmfüllenden Auflösung ein. Das waren anfangs 900 ppi, jetzt<br />
– angepasst an einen größeren Monitor – 1350 bzw. 1333 ppi. Misslungene<br />
Aufnahmen lösche ich erst nach dem Scannen. Das geht schneller <strong>und</strong> ist<br />
sicherer, als die Vorauswahl anhand der Negative zu treffen. Der Rest wird<br />
im JPEG-Format archiviert. Aus diesem Material lassen sich Diashows erstellen,<br />
einzelne Fotos ausdrucken oder im Internet veröffentlichen.<br />
Das bildschirmfüllende Format erlaubt eine gute Beurteilung, wenn<br />
ich Bilder für konventionelle Vergrößerungen oder für andere Zwecke auswählen<br />
will – gar kein Vergleich mit Indexprints oder 7x10-Vergrößerungen.<br />
Sogar für ein- bis dreispaltigen Zeitungsdruck ist die Qualität der ohne<br />
besondere Farbkorrekturen gescannten Fotos meist ausreichend. Und sind<br />
doch einmal höhere Auflösungen <strong>und</strong> besonders gute Qualität gefordert,<br />
muss das Bild eben noch einmal eingescannt werden. Mit Foto-Browser,<br />
Archivierungsprogramm <strong>und</strong> einer chronologischen Namensgebung ist<br />
das Auffinden des Originals kein Problem.<br />
Bilder am laufenden Band<br />
So schnell wie das Bilder-Laden von der Digicam geht das Scannen leider<br />
nicht. Zwar können mehrere Dias <strong>und</strong> ganze APS- oder Kleinbildfilme «auf<br />
einen Rutsch» (Stapelscan oder Batch-Scan) mit Hilfe spezieller Zusatzgeräte<br />
gescannt werden, doch sind diese nicht billig – Nikon verlangt<br />
für solch einen Adapter teilweise mehr als für einen ganzen Scanner.<br />
Trotz Stapelscan möchten Sie vielleicht einige Bildeinstellungen nicht<br />
der Scanner-Automatik überlassen. Es ist möglich, die Bilder anhand der<br />
Prescans individuell zu korrigieren <strong>und</strong> die Einstellungen als Job zu speichern,<br />
der später automatisch abläuft. Da auch der Prescan Zeit kostet,<br />
geht es noch schneller, wenn Sie die Fotos ohne Korrekturen in höchster<br />
Farbtiefe scannen. Damit gelangen alle vom Scanner erfassten (Roh-)Daten<br />
auf die Festplatte <strong>und</strong> können später mit einem geeigneten<br />
Programm bearbeitet werden. Nikon Scan kann<br />
solche bereits gescannten Daten weiterverarbeiten,<br />
von SilverFast gibt es dafür eine spezielle HDR-Version.<br />
Wenn Sie die Rohdaten als 16-Bit-TIFF speichern,<br />
ist – anders als bei den propriäteren RAW-Formaten<br />
von Digitalkameras – die Nachbearbeitung mit jedem<br />
16-Bit-fähigem <strong>Bildbearbeitung</strong>sprogramm möglich.<br />
Kodak-Photo-CD-Auflösungen<br />
Base/16 92 x 128 Pixel<br />
Base/4 384 x 256 Pixel<br />
Base 768 x 512 Pixel<br />
Base 4 1536 x 1024 Pixel<br />
Base 16 3072 x 2048 Pixel<br />
Base 64 6096 x 4096 Pixel<br />
Picture CD / Fujicolor CD<br />
Die Kodak Picture CD enthält bis zu 40 Bilder in<br />
der Auflösung 1536 x 1024 Pixel (APS: 864 x 1024<br />
Pixel). Die Fujicolor CD ist mit 1527 x 1024 Pixeln<br />
fast identisch. Die Preise bewegen sich um 5 Euro<br />
(ohne Filmentwicklung). Auf der CD enthalten ist<br />
ein Bildbetrachtungs- <strong>und</strong> Diashowprogramm<br />
<strong>und</strong> ein einfaches <strong>Bildbearbeitung</strong>sprogramm.<br />
Automatische Bildnummerierung<br />
Lange Zeit war die automatische Namensgebung<br />
der im «Batch-Betrieb» gescannten Fotos ein von<br />
den meisten Herstellern vernachlässigtes Problem.<br />
Namensgebungen à la «Bild1», «Bild2» sind völlig<br />
unbefriedigend. Als Anwender möchte man z.B. einen<br />
Filmnamen oder eine Filmnummer sowie eine<br />
Bildnummer vorgeben, von der aus hochgezählt<br />
wird. Nur so lässt sich eine Übereinstimmung des<br />
Dateinamens mit der Bildnummer auf dem Film<br />
erzielen, was das spätere Auffinden des Originals<br />
wesentlich erleichtert.<br />
Die Verbreitung von Digitalkameras hat hier für<br />
deutliche Besserung gesorgt. Zumindest die individuelle<br />
Vorgabe eines Datei-Präfixes ist bei<br />
Digitalkamera- <strong>und</strong> Scanprogrammen inzwischen<br />
Standard. Für speziellere Ansprüche oder für das<br />
massenweise Umbenennen von Dateien müssen<br />
Sie aber nach wie vor zu Fremdprogrammen greifen.<br />
Die Bilder-Browser ACDSee, Photo Explorer<br />
(ab Version 6) <strong>und</strong> ThumbsPlus enthalten solche<br />
Funktionen (näheres dazu in Kapitel 4).<br />
Das vielseitigste Umbenenn-Tool (unten abgebildet)<br />
fand ich in dem Shareware-Dateimanager<br />
Windows Commander (www.ghisler.com). Es<br />
enthält unter anderem sogar eine Suchen-Ersetzen-Funktion.<br />
47
Kapitel 2<br />
<strong>Digitale</strong> Foto-Eingabe<br />
Nikon Scan 3.1<br />
Das hauseigene Scan-Programm<br />
der Nikon-Filmscanner wurde besonders in punkto<br />
Bedienungsfre<strong>und</strong>lichkeit deutlich verbessert.<br />
Besonders hervorzuheben ist die Werkzeug-Palette<br />
(1), in der alle Werkzeuge gesammelt sind, nach<br />
Wunsch neu gruppiert <strong>und</strong> einzeln aufgeklappt<br />
werden können, sich aber auch als einzelne Paletten<br />
herauslösen lassen.<br />
1 Funktionsorientiert <strong>und</strong> übersichtlich: Die Werkzeugpalette<br />
von Nikon Scan 3.1<br />
Scanner-Software 2.3<br />
Was ein Scanner leistet, darüber entscheidet die Software. Doch nicht alles,<br />
was die Scansoftware anbietet, ist wirklich sinnvoll. Die teilweise verwirrende<br />
Anzahl an Funktionen lässt sich in drei Bereiche gliedern:<br />
1. Spezielle, hardware-bezogene Scan-Funktionen wie Auflösung,<br />
Farbtiefe, Fokuseinstellung, Mehrfachabtastung, Kratzerentfernung.<br />
Diese Funktionen können durch eine nachfolgende <strong>Bildbearbeitung</strong><br />
nicht ersetzt werden.<br />
2. Funktionen, welche die Gradation <strong>und</strong> das Farbgleichgewicht beeinflussen.<br />
Diese Funktionen ähneln oder gleichen den Standard-<strong>Bildbearbeitung</strong>sfunktionen<br />
entsprechender <strong>Bildbearbeitung</strong>sprogramme.<br />
Sie könnten also auch dort vorgenommen werden. Sinnvoll ist<br />
dies jedoch nur, wenn das Bild mit größerer Farbtiefe als 8 Bit gescannt<br />
wird. Wenn für spätere Korrekturen nur der übliche 8-Bit-Tonwertumfang<br />
zur Verfügung steht, sind Tonwertverluste kaum zu vermeiden.<br />
Die meisten Scanner arbeiten intern mit mehr als 8 Bit, auch wenn<br />
sie nur 8-Bit-Dateien an den Computer weitergeben. Wenn Tonwertkorrekturen<br />
also direkt beim Scannen erfolgen, wirken sich dadurch<br />
bedingte Tonwertverluste nicht auf das fertige Bild aus.<br />
3. Zusatzfunktionen wie Interpolation, Schärfung,<br />
Rasterung etc. Solche Korrekturen können genauso<br />
gut oder besser von einer <strong>Bildbearbeitung</strong>ssoftware<br />
erledigt werden. Sinnvoll, weil zeitsparend,<br />
sind sie nur dann, wenn eine große Anzahl Scans<br />
für einen fest umrissenen Einsatzzweck angefertigt<br />
werden müssen.<br />
2 Dieses unzweckmäßige «Gerätedesign» gibt es in Nikon Scan 3.1 auch<br />
Im Folgenden werde ich die Gr<strong>und</strong>funktionen von<br />
Scannersoftware anhand der Scan-Programme Nikon<br />
Scan 3.1 (2) <strong>und</strong> SilverFast 6.0 (3) etwas ausführlicher<br />
erläutern. Auf Einstellungen zum Scannen von Graustufenbildern<br />
gehe ich dabei nicht ein. Sie unterscheiden<br />
sich bis auf die Beschränkung auf einen einzigen<br />
«Farb-»Kanal kaum von Farbbild-Scans. Details zu den<br />
Tonwert- <strong>und</strong> Farbkorrekturen von Scanprogrammen<br />
erfahren Sie im <strong>Bildbearbeitung</strong>steil dieses Buches in<br />
den Abschnitten 3.6 <strong>und</strong> 3.7.<br />
48
<strong>Digitale</strong> Foto-Eingabe<br />
Kapitel 2<br />
SilverFast<br />
SilverFast gibt es als Photoshop-<br />
Plug-in, als TWAIN-kompatible Anwendung <strong>und</strong><br />
neuerdings auch als Stand-alone-Anwendung<br />
für eine ganze Reihe von Scannern verschiedener<br />
Hersteller. Das Programm geht mit einigen Werkzeugen<br />
<strong>und</strong> Einstellungsmöglichkeiten deutlich<br />
über Nikon Scan hinaus. Andererseits kann Silver-<br />
Fast einige hardwarenahe Funktionen offenbar<br />
nicht nutzen, was die Arbeit mit Stapelscans etwas<br />
umständlicher macht.<br />
In Ergonomie <strong>und</strong> Bedienungsfre<strong>und</strong>lichkeit gefällt<br />
mir Nikon Scan inzwischen besser. Vor allem<br />
die vier, manchmal fünf Teilfenster mit ihren wenig<br />
aussagekräftigen Icons machen die Silverfast-Bedienung<br />
oft zum Suchspiel.<br />
3 Die Einstellungen von SilverFast sind über mehrere Fenster verteilt.<br />
Scangröße, Auflösung<br />
Zum Standard von Scansoftware gehört, dass sich die Eingabegröße (Original,<br />
Ausschnitt) <strong>und</strong> die Ausgabegröße getrennt einstellen lassen (4).<br />
Zusätzlich zur nummerischen Eingabe sollte sich der Scan-Ausschnitt (in<br />
SilverFast Rahmen) im Vorschaufenster mit der Maus festlegen lassen.<br />
Wählt man für Ein- <strong>und</strong> Ausgabegröße unterschiedliche Werte, erfolgt<br />
eine Skalierung (Maßstab), d.h. eine maßstabgetreue Größenänderung.<br />
Da die Auflösung nicht geändert wird, ändert sich die Anzahl der Pixel, also<br />
die Dateigröße. Das Gleiche geschieht, wenn Sie allein die Auflösung ändern.<br />
Um die Ausgabegröße unter Beibehaltung der Pixelabmessungen zu ändern,<br />
wählen Sie in Nikon Scan Diese Dateigröße beibehalten. In SilverFast<br />
gibt es keine so einfache Methode. Nur die scannerunabhängigen Versionen<br />
HDR, DC usw. verfügen über ein «Pixelschloss» mit gleicher Wirkung.<br />
Korrekt wird die Scan-Auflösung in ppi (Pixel pro Zoll) angegeben.<br />
Viele Firmen geben die Auflösung jedoch in dpi (Punkte pro Zoll) an, was<br />
in diesem Fall das Gleiche ist. Der von manchen Programmen angezeigte<br />
lpi-Wert (Linien pro Zoll) für die Rasterweite bezieht sich auf gerasterte<br />
Vorlagen oder auf solche Bilder, die mit einem Rasterdruckverfahren ausgegeben<br />
werden sollen. (5) Die Scan-Auflösung (in ppi oder dpi) ist, wie<br />
einige Seiten zuvor näher erläutert, mit der Rasterweite über den Qualitätsfaktor<br />
verknüpft.<br />
4 Ausschnitt, Skalierung, Auflösung (Nikon Scan)<br />
5 Qualitätsfaktor, Rasterweite (SilverFast)<br />
49
Kapitel 2<br />
<strong>Digitale</strong> Foto-Eingabe<br />
SilverFast HDR<br />
Die spezielle Version SilverFast HDR (High Density<br />
Range) dient zum Optimieren von Scanner-Rohdaten.<br />
Falls Ihr Scanner solche Daten nicht schon<br />
intern auf eine 8-Bit-Farbtiefe herunterrechnet,<br />
sondern mit der vollen Scan-Farbtiefe an den<br />
Computer übermitteln kann, dann bringt diese<br />
Verfahrensweise oft einen Zeit- <strong>und</strong> Qualitätsgewinn.<br />
Groß genug sollte die Festplatte allerdings<br />
sein: Ein Kleinbildfilm (36 Aufnahmen), mit 16 Bit<br />
Farbtiefe <strong>und</strong> 4000 ppi Auflösung gescannt, benötigt<br />
knappe 5 GB.<br />
Die auf der Festplatte gespeicherten Roh-Scans<br />
werden in SilverFast HDR geöffnet <strong>und</strong> erst dort<br />
mit Tonwert- <strong>und</strong> Farbkorrekturwerkzeugen optimiert.<br />
Ein Job-Manager erleichtert dabei die Arbeit.<br />
Ausschnitt <strong>und</strong> Korrektureinstellungen lassen<br />
sich für mehrere Bilder vorwählen <strong>und</strong> dann automatisch<br />
ausführen. Die SilverFast-Optimierungswerkzeuge<br />
können sich mit den entsprechenden<br />
Werkzeugen von Photoshop durchaus messen, wie<br />
Sie in Kapitel 3 dieses Buches erfahren werden.<br />
Eine weitere Spezialversion, SilverFast DC, dient<br />
dem Nachbearbeiten von Bildern aus Digitalkameras.<br />
1 Farbtiefe in Nikon Scan<br />
2 Farbtiefe in SilverFast<br />
Stellt man als Auflösung einen Bruchteil der höchstmöglichen (physikalischen)<br />
Abtastauflösung ein, muss die Treibersoftware eventuell den Großteil<br />
der Pixel durch Interpolieren gewinnen. Das kann man vermeiden,<br />
indem man ganzzahlige Bruchteile verwendet. Bei einem 2700-ppi-Scanner<br />
kommen z.B. Auflösungen von 675 ppi <strong>und</strong> 900 ppi in Frage, wenn die<br />
Bilder auf einem 17- bis 19-Zoll-Monitor etwa formatfüllend dargestellt<br />
werden sollen. Das Kleinbildformat ist dann knapp 960 bzw. knapp 1280<br />
Pixel breit, die Bilddateien haben unkomprimiert 1,75 bzw. 3,1 MB Größe.<br />
Eine Monitorauflösung von 1280 x 1024 Pixel sollten Sie jedoch vermeiden.<br />
Die Gründe dafür sind im Hardware-Kapitel weiter unten erklärt.<br />
Übrigens springt der dpi-Regler von SilverFast (Abbildung 5 auf der<br />
vorherigen Seite) beim Verschieben mit der Maus nur diese interpolationsfreien<br />
optimalen Auflösungen an. Außerdem stellt SilverFast auf Wunsch<br />
auch die Hardware-Scanauflösung (Strg-Taste drücken) <strong>und</strong> die interpolierte<br />
Scan-Auflösung dar (Strg+Shift-Tasten).<br />
Farbtiefe<br />
Die Farbtiefe, die in den entsprechenden Dialogfeldern eingestellt werden<br />
kann, bezieht sich auf die vom Scanner an den Computer übergebenen<br />
Bilddateien. Eine Farbtiefe von 8 Bit pro Farbe ist Standard, größere Übergabe-Farbtiefen<br />
erlauben nur Scanner der gehobenen Preisklasse. Bildformate<br />
mit größeren Farbtiefen als 8 Bit werden bisher überhaupt nur von<br />
wenigen <strong>Bildbearbeitung</strong>sprogrammen unterstützt. Photoshop stellt für<br />
solche Bildformate nur eine sehr beschränkte Auswahl an Bearbeitungsfunktionen<br />
zur Verfügung.<br />
Wichtiger als die Farbtiefe, die ein Scanner an den Computer übergeben<br />
kann, ist die Farbtiefe der internen Verarbeitung. Sie lässt sich nirgends<br />
einstellen <strong>und</strong> ist nur aus den technischen Daten zu erfahren. Die interne<br />
Farbtiefe sollte wenigstens 10 Bit betragen, um verlustarme Tonwertkorrekturen<br />
während des Scannens zu gewährleisten.<br />
Nikon hat die Einstellung der Übergabe-Farbtiefe in den Scanner-Extras<br />
unter dem ungewöhnlichen Begriff Pixeldatengröße versteckt (1).<br />
Hier stehen 8 Bit oder die maximale Farbtiefe des Scanners zur Auswahl.<br />
SilverFasts Liste ist umfangreicher, weil hier z.B. der (in Nikon Scan an<br />
anderer Stelle wählbare) Graustufenscan enthalten ist (2). Weil das Programm<br />
die Farbtiefen der Kanäle summiert, sind auch die Zahlen größer.<br />
24 Bit entsprechen 8 Bit pro Kanal, 42 Bit entsprechen 14 Bit pro Kanal.<br />
Mit den unteren Zeilen verwirrt LaserSoft den Anwender noch mehr, denn<br />
hier sind nicht die Scan-Farbtiefen, sondern die Bit-Tiefen der Ausgabedateien<br />
angegeben. 48 Bit weist auf 16-Bit-Dateien hin, in denen die RGB-<br />
Daten z.B. in 14 Bit (oder weniger) Farbtiefe vorliegen. Da es keine 14-Bit-<br />
Dateien gibt, werden die zusätzlichen zwei Bits mit Nullen aufgefüllt.<br />
50
<strong>Digitale</strong> Foto-Eingabe<br />
Kapitel 2<br />
Farbmodell<br />
Das Standard-Farbmodell, in dem Scanner die Bilddaten gewinnen, ist<br />
das RGB-Farbmodell. Bessere Scanner können die Bilddaten auch im<br />
CMYK-Farbmodell an den Rechner übertragen. Diese Einstellung ist jedoch<br />
nur dann zu empfehlen, wenn ausschließlich für den professionellen<br />
Vierfarbdruck (mit Farbseparierung) gescannt wird.<br />
Aktiviert man in den Voreinstellungen von Nikon Scan das Nikon<br />
Farbverwaltungs-System, stehen zur Speicherung der Bilddaten alle<br />
verbreiteten Farbraumprofile zur Auswahl (3). Das hier ausgewählte Profil<br />
ist gemeint, wenn im Scanfenster kalibriertes RGB angezeigt wird.<br />
Die Einstellung sollte stets mit der des weiterverarbeitenden Programms<br />
übereinstimmen. Für Monitordarstellung <strong>und</strong> Web ist sRGB<br />
eine gute Wahl, für die Druckvorstufe sind z.B. Adobe RGB <strong>und</strong> Apple<br />
RGB besser geeignet. sRGB wird auch von vielen Tintenstrahldruckern der<br />
Consumerklasse unterstützt.<br />
In SilverFast können die Farbmanagementeinstellungen noch wesentlich<br />
differenzierter vorgenommen werden (4). Die Auswahl des systemweiten<br />
Farbmanagementsystems ColorSync bzw. Image Color Matching<br />
(ICM) aktiviert eine (noch umfangreichere) Auswahlliste für Farbraumprofile.<br />
SilverFast kann Bilder auch direkt im ebenfalls geräteunabhängigen<br />
Lab-Farbraum scannen, der größer ist als andere Farbräume, jedoch<br />
nur von wenigen <strong>Bildbearbeitung</strong>sprogrammen gelesen werden kann (5).<br />
Autofokus<br />
Die Fokuseinstellung bestimmmt die Schärfe. Flachbettscanner verfügen<br />
im Allgemeinen über keine Fokuskorrektur, da die Position des Vorlagenglases<br />
feststeht. In Filmscannern mit der meist auch höheren Auflösung<br />
muss für beste Ergebnisse die Schärfeebene exakt auf die Filmebene eingestellt<br />
werden. Das geschieht per Knopfdruck oder automatisch vor jedem<br />
Scan, der Schärfepunkt liegt dann in der Bildmitte.<br />
Die manuelle Fokus-Einstellung erlaubt eine Verschiebung der Schärfeebene<br />
von Hand. In Nikon Scan befindet sich der entsprechende Regler in<br />
der Palette Scanner-Extras (1). Die Lage des Fokuspunkts wird allerdings<br />
über die Palette Layout-Werkzeuge geändert (6).<br />
SilverFast hat für die Fokus-Justage ein eigenes Vorschau-Fenster (7).<br />
Hier sollte eigentlich ein vergrößerter Ausschnitt des Bildes erscheinen,<br />
um die Schärfe auch beurteilen zu können. In SilverFast 6 bekam ich jedoch<br />
stets (sogar unabhängig von der Ausschnittwahl<br />
im Prescan) das Gesamtbild zu sehen. Die<br />
Erfolgskontrolle muss deshalb hier ebenso wie<br />
in Nikon Scan etwas umständlich über einen<br />
neuen Prescan erfolgen.<br />
6 Fokuspunkt-Auswahlwerkzeug<br />
3 Farbraum-Auswahl in Nikon Scan<br />
4 Farbmanagement-Einstellungen in SilverFast<br />
5 Auswahl des Lab-Farbraums<br />
7 Fokus-Einstellung in SilverFast<br />
51
Kapitel 2<br />
<strong>Digitale</strong> Foto-Eingabe<br />
Gradations- <strong>und</strong> Farbkorrekturen<br />
Scanprogramme erlauben Tonwert- <strong>und</strong> Farbkorrekturen, noch bevor<br />
das Bild an den Computer übergeben wird (1, 2). In ihrer Funktion entsprechen<br />
sie den Korrekturwerkzeugen gängiger <strong>Bildbearbeitung</strong>sprogramme,<br />
ich werde sie deshalb in Kapitel 3 mit untersuchen.<br />
Es soll hier nur noch einmal betont werden, dass Gradations- <strong>und</strong> Farbkorrekturen,<br />
die in der Scansoftware vorgenommen werden, meist deutlich<br />
bessere Ergebnisse bringen als nachträgliche Korrekturen in der <strong>Bildbearbeitung</strong>ssoftware.<br />
Eine Ausnahme besteht nur dann, wenn die Bilddaten in<br />
der vollen vom Scanner intern erfassten Farbtiefe an das Programm übergeben<br />
werden können. Das sollten also stets mehr als 8 Bit pro Kanal sein.<br />
1 Tonwertkorrektur in Nikon Scan 3<br />
2 Farbkorrektur in SilverFast<br />
3 Der Regler für die Korrektur des Filmstreifenversatzes<br />
erscheint in der Palette Scanner-Extras<br />
nur dann, wenn ein Filmstreifenadapter angeschlossen<br />
ist. Der einstellbare Maximalwert 144<br />
entspricht der Gesamtlänge eines Filmbildes.<br />
Bei allem Lob, das ich Nikon für die neu gestalteten<br />
Funktionen zolle – diese hier ist dringend verbesserungsbedürftig.<br />
Geringe Werte lassen sich mit<br />
dem Regler nur mühsam einstellen. Besonders<br />
nervend ist, dass man nach jeder Änderung den<br />
Reload Thumbnail-Button drücken muss, um<br />
das Ergebnis zu sehen. Wünschenswert wäre zudem,<br />
diese Funktion auf mehrere markierte Bilder<br />
gleichzeitig anwenden zu können.<br />
Index Scan<br />
Die Nikon Filmscanner erlauben mit entsprechenden Adaptern das automatische<br />
Scannen (Stapelscan) von APS-Filmen <strong>und</strong> Filmstreifen mit<br />
maximal 6 Bildern, der LS-4000 ED auch das Scannen ganzer Kleinbildfilme<br />
(maximal 40 Aufnahmen). Dabei wird auf Wunsch bereits beim Einziehen<br />
des Films ein Index Scan erzeugt, der einen raschen Überblick über<br />
die vorhandenen Bilder gestattet.<br />
Zwar können auch Dias automatisch gescannt werden, bei dem dazu<br />
notwendigen speziellen Magazineinsatz handelt es sich jedoch lediglich<br />
um eine automatische Zuführungseinheit. Einen Index Scan oder andere<br />
Besonderheiten gegenüber dem Einzelscan gibt es nicht.<br />
Das Problem beim automatischen Scannen von Filmstreifen ist das<br />
Erkennen der Bildbegrenzungen. Beim Test dieser Funktion mit dem LS-<br />
2000 (für die erste Auflage dieses Buches) erhielt ich sehr häufig Fehlermeldungen<br />
oder völlig falsch justierte Bilder – <strong>und</strong> das keineswegs nur<br />
bei Negativen mit Nachtaufnahmen, sondern auch bei solchen mit sehr<br />
deutlich ausgeprägten Bildbegrenzungen. Nikon hat in der Zwischenzeit<br />
nicht nur die Software, sondern auch den Adapter konstruktiv verändert.<br />
Mit Erfolg, denn völliges Versagen dieser Funktion erlebte ich mit dem LS-<br />
4000 nicht mehr, grobe Fehljustagen nur noch in Grenzfällen, wo es kaum<br />
noch belichtete Stellen auf dem Negativ gab.<br />
Perfekt arbeitet diese Funktion trotzdem noch nicht. Obwohl Bilder<br />
<strong>und</strong> Zwischenräume auf Kleinbildfilm ja recht gleich bleibende Abmessungen<br />
haben, ist es offenbar schwierig, die Bildlagen perfekt zu justieren.<br />
Es treten immer wieder Abweichungen im Millimeter-Bereich auf, die verhindern,<br />
dass man für mehrere Bilder ein <strong>und</strong> denselben vorgewählten<br />
Ausschnitt verwenden kann. Bei größeren Abweichungen (Beschnitt der<br />
Bildfläche) muss die Funktion Filmstreifenversatz (oder Strip Film<br />
Offset – in Nikon Scan 3.1 sind deutsche <strong>und</strong> englische Begriffe munter<br />
vermischt) bemüht werden (3).<br />
52
<strong>Digitale</strong> Foto-Eingabe<br />
Kapitel 2<br />
4 Die Miniatur-Vorschau (Index-Scan) von Nikon Scan wird nach dem Einlegen des Filmstreifens automatisch erzeugt.<br />
Der Index Scan erlaubt zeitsparendes Scannen von Filmstreifen<br />
oder ganzen Filmen. Gehen Sie in folgenden Schritten vor:<br />
1. Einlegen des Films, Erzeugen der Miniaturen (4), Korrektur des Filmstreifenversatzes,<br />
falls nötig.<br />
2. Markierung aller interessierenden Aufnahmen im Index-Fenster <strong>und</strong><br />
Erzeugung der Vorschaubilder. Letzteres kann, abhängig von der Anzahl<br />
der Aufnahmen, recht lange dauern, es erfolgt jedoch automatisch<br />
<strong>und</strong> ohne Benutzereingriff. Die Vorschaubilder zu jeder Miniatur werden<br />
gespeichert.<br />
3. Begutachtung der Vorschaubilder, Drehung, Ausschnittwahl, Tonwert<strong>und</strong><br />
Farbkorrektur etc. individuell für jede Aufnahme. Die Einstellungen<br />
werden dabei von Nikon Scan Bild für Bild gespeichert.<br />
4. Endgültige Markierung der zu scannenden Bilder im Index-Fenster<br />
<strong>und</strong> Start des Scanvorgangs. Dieser läuft nun für alle markierten Bilder<br />
automatisch ab, wobei auf jedes Bild die gespeicherten Einstellungen<br />
angewendet werden.<br />
Die Verwaltung benutzerdefinierter Voreinstellungen ist in Nikon Scan<br />
sehr unübersichtlich. Einstellungen lassen sich zu jeder Werkzeugpalette<br />
einzeln speichern, sowie für alle gemeinsam (5). Außerdem gibt es noch<br />
einen Dialog Voreinstellungen (6). Welche Einstellungen gerade gelten<br />
oder gar andere überschreiben, ist kaum zu erkennen.<br />
SilverFast erlaubt ebenfalls Stapelscans mit oder ohne individuelle<br />
Voreinstellungen, trennt aber beide sauber. Stapelscans mit einheitlichen<br />
Einstellungen werden als Batch Scan aus dem Scan-Hauptfenster<br />
gestartet, die Vorauswahl erfolgt (wie in Nikon Scan) in<br />
einem Index-Fenster mit Miniaturen (7). Stapelscans<br />
mit individuellen Voreinstellungen sind nur über den<br />
Job Manager möglich. Die Vorauswahl erfolgt in einem<br />
ganz ähnlichen Index-Fenster, doch nun werden<br />
die markierten Bilder im Job-Manager-Fenster gesammelt,<br />
wo auch die individuell gewählten Einstellungen<br />
angezeigt werden (Abbildung 1 nächste Seite).<br />
5 Alles klar? Globale Einstellungen in Nikon Scan<br />
6 Diese Optionen dürfen nicht markiert sein,<br />
wenn beim Stapelscan die individuellen Korrektureinstellungen<br />
für jedes Bild verwendet werden<br />
7 Index-Fenster von Silverfast. Leider lassen sich die Bilder nur in einem Block<br />
wählen, Auslassungen sind nicht möglich.<br />
53
Kapitel 2<br />
<strong>Digitale</strong> Foto-Eingabe<br />
1 Notwendige Voreinstellungen für<br />
einen Stapelscan<br />
Das Prinzip scheint ein wenig besser als bei Nikon Scan.<br />
Die Umsetzung krankt jedoch daran, dass SilverFast<br />
einmal erstellte Prescans nicht speichert. Bei der Bearbeitung<br />
der im Job gespeicherten Bilder muss der Prescan<br />
jedes Mal neu erzeugt werden, was kaum weniger<br />
Zeit kostet als der endgültige Scan. Übrigens benötigt<br />
SilverFast auch für die Korrektur des Filmstreifenversatzes<br />
stets einen Prescan, während Nikon Scan dies<br />
am Index-Scan erlaubt.<br />
Aus diesen Gründen bringt der Einsatz des Job Managers<br />
so gut wie keinen Zeitgewinn gegenüber dem<br />
Einzelscan. Zumindest, solange man ihn beim Scannen<br />
einsetzt. Anders ist das, wenn der Job Manager von SilverFast<br />
HDR auf bereits auf der Festplatte gespeicherte<br />
HDR-Scans angesetzt wird. Dann werden die Prescans<br />
in wenigen Sek<strong>und</strong>en erzeugt <strong>und</strong> die Arbeit geht fast<br />
so schnell vonstatten wie mit Nikon Scan.<br />
Der Hersteller LaserSoft empfiehlt generell diese Arbeitsweise <strong>und</strong> packt<br />
beim Kauf der SilverFast-Version für Nikon-Scanner die SilverFast-HDR-<br />
Version kostenlos dazu (im B<strong>und</strong>le mit Nikon-Scannern fehlt sie jedoch<br />
leider). Angeblich, weil die Nikon-Scanner so langsam arbeiten – der genannte<br />
Mangel von SilverFast dürfte aber ebenfalls ein Gr<strong>und</strong> sein.<br />
2 Ein Job mit drei Bildern<br />
3 Nikon Scan enthält eine extra Palette für Digital<br />
ICE (Kratzerentfernung), Digital roc (Farbauffrischung)<br />
<strong>und</strong> Digital GEM (Korn-Unterdrückung).<br />
4 Dieses Diapositiv hat im Original so viele Kratzer,<br />
dass es praktisch unbrauchbar ist.<br />
Staub- <strong>und</strong> Kratzerentfernung<br />
Digital ICE<br />
Scans von Dias <strong>und</strong> Negativen geben Schmutz, Kratzer <strong>und</strong> Fingerabdrücke<br />
leider sehr viel deutlicher wieder als normale Vergrößerungen<br />
auf Fotopapier. Eine ausgesprochen nützliche Neuerung ist deshalb eine<br />
CleanImage oder Digital ICE genannte Funktion, die solche Störungen<br />
bereits beim Scannen entfernt (3). Sie wurde zuerst von Nikon eingeführt,<br />
inzwischen verfügen auch Filmscanner anderer Hersteller über analoge<br />
Technologien.<br />
Der Trick, der die Kratzerentfernung ermöglicht, ist ein Vorscan mit<br />
Infrarotlicht. Das so erstellte «Bild» enthält nur die Störungen, jedoch<br />
nicht die Farbinformationen. Es dient beim folgenden Scan als Maske, um<br />
die Störungen auszublenden. Sie werden durch Farbinformationen der<br />
Umgebung ersetzt. Mit Schwarzweiß-Filmen funktioniert das Verfahren<br />
leider nicht – Silberkristalle sind im Gegensatz zu den Farbfilm-Farbstoffen<br />
für Infrarotlicht nicht durchsichtig.<br />
Digital ICE kann bei manchen Vorlagen viele St<strong>und</strong>en Arbeit sparen<br />
oder sie überhaupt retten. Das Entfernen der Kratzer im Astgewirr des<br />
Baumes (4) von Hand wäre eine Sisyphos-Arbeit.<br />
54
<strong>Digitale</strong> Foto-Eingabe<br />
Kapitel 2<br />
5 Wie von Zauberhand...<br />
Das Bild ganz links zeigt einen vergrößerten Ausschnitt aus dem stark zerkratzten Original-Dia (4). Die Variante<br />
in der Mitte ist das Ergebnis eines Scans mit Digital ICE in der Einstellung Normal, rechts das Ergebnis<br />
der Einstellung Fine, die noch besser arbeitet, aber auch schon eine leichte Unschärfe erzeugt.<br />
Entfernung von Filmkorn <strong>und</strong> Rauschen<br />
Digital GEM<br />
Diese Funktion steht, ebenso wie die folgende, nur bei den Scannern LS-<br />
4000 <strong>und</strong> Coolscan IV zur Verfügung. Sie findet sich im Digital-ICE-Menü<br />
(3), kann jedoch auch eigenständig ausgeführt werden. Dem Test (7) lag<br />
ein Ausschnitt aus dem mit Digital ICE korrigierten Dia (4) zugr<strong>und</strong>e (die<br />
Reste eines entfernten Kratzers sind noch schwach sichtbar). Um den Effekt<br />
besser sichtbar zu machen, habe ich den Ausschnitt mit der Tonwertautomatik<br />
von Photoshop aufgehellt.<br />
Restauration verblasster Farben<br />
Digital ROC<br />
Diese Funktion erhöht die Farbsättigung von flauen oder verblassten Farbdias<br />
oder -negativen (8). In SilverFast fand ich keine Entsprechung.<br />
6 SilverFast bietet ab Version 6 (zusätzlich zu Digital<br />
ICE) ein Kratzerentfernungstool (SDR), das rein<br />
auf Softwarebasis arbeitet. Ich gehe in Kapitel 3.8<br />
näher darauf ein.<br />
7 Verringerung von Korn bzw. Rauschen mit Digital GEM. Links das Original, in<br />
der Mitte die Standardeinstellung 3, rechts die Maximaleinstellung 4.<br />
8 Auffrischung eines verblassten Dias mit Digital ROC. Links das Original, in<br />
der Mitte die Standardeinstellung 5, rechts die Maximaleinstellung 10.<br />
55
Kapitel 2<br />
<strong>Digitale</strong> Foto-Eingabe<br />
1 Analogverstärkung in Nikon Scan<br />
2 Die Funktion Lampenkontrolle von SilverFast<br />
hat eine analoge Wirkung, nur sind die angezeigten<br />
Werte zehnmal größer.<br />
3 Mehrfachabtastung in Nikon Scan<br />
Analogverstärkung<br />
Hohe Dichten, wie sie vor allem bei Dias vorkommen, sind für<br />
CCD-Scanner immer problematisch. Analogverstärkung verstärkt nicht<br />
(wie in Digitalkameras) die CCD-Signale, sondern erhöht die Lichtintensität,<br />
womit solche dichten Filmbereiche besser durchleuchtet werden.<br />
Die Intensität lässt sich für alle drei Lichtquellen gemeinsam oder einzeln<br />
ändern (1). Letzteres verschiebt dann die Farbbalance. In Nikon Scan<br />
liegt der Einstellbereich zwischen -2 <strong>und</strong> +2 Lichtwerten. Da Master <strong>und</strong><br />
Rot/Grün/Blau getrennt eingestellt werden können, ist eine maximale<br />
Verstärkung von vier Lichtwerten möglich. In Filmbereichen mit geringer<br />
Dichte kann die Analogverstärkung Überstrahlungen durch Übersättigung<br />
der CCD-Sensorelemente verursachen.<br />
SilverFast zeigt bei Verwendung der analogen Funktion Lampenhelligkeit<br />
bzw. Lampenkontrolle (sehr versteckt auf der letzten Karte des<br />
Optionen-Dialogs, so dass man schnell einmal vergißt, hier Änderungen<br />
vorgenommen zu haben) die einzelnen Histogramme des aktuellen Bildes<br />
an sowie deren Veränderung bei Änderung der Lampenhelligkeit (2).<br />
Zeichnungsverlust in den Lichtern bis zum Auswaschen ist bei Anwendung<br />
der Analogverstärkung fast unvermeidlich. Andererseits wird die<br />
Zeichnung in den Schatten deutlich verbessert, das Rauschen verringert,<br />
wie der Vergleich zeigt (4). Nur mit dem hohen Dichteumfang des LS-4000<br />
<strong>und</strong> zusätzlicher Analogverstärkung erhielt ich die visuell sichtbare (Rest-<br />
)Zeichnung im Vordergr<strong>und</strong> des Dias der norwegischen Flatbroed-Bäckerin<br />
(5) auch im Scan.<br />
Mehrfachabtastung<br />
In der Einstellung Mehrfachabtastung (auch Multi-Scan<br />
genannt) tastet der Scanner das Bild bis zu 16 Mal nacheinander ab (3).<br />
Das vermindert das Bildrauschen <strong>und</strong> erhöht dadurch Detailzeichnung<br />
vor allem in den dunklen Bereichen. Die Bit-Tiefe der Analog/Digital-Umwandlung<br />
(Farbtiefe) wird nach Angaben von Nikon dabei um bis zu vier<br />
4 Bit erhöht. Ein durch Mehrfachabtastung erzeugtes 12-Bit-Bild erhält so<br />
die Qualität eines 16-Bit-Bildes ohne Rauschunterdrückung. Der Effekt der<br />
recht zeitintensiven Funktion ist am letzten der rechts gezeigten Beispiele<br />
deutlich sichtbar.<br />
56
<strong>Digitale</strong> Foto-Eingabe<br />
Kapitel 2<br />
AV = 0 Master = +2 Master = +2 Master = +2<br />
R,G,B = +2 Mehrfachscan 16x<br />
4 Vergleich von Analogverstärkung <strong>und</strong> Mehrfachabtastung<br />
Das Letzte herausholen<br />
Die vier Bildbeispiele (4) zeigen Scans mit dem Nikon-Filmscanner LS-<br />
4000 ED. Links die Standardeinstellung, gescannt mit der Tonwertautomatik.<br />
Der zweite Scan entstand mit der maximalen Analogverstärkung<br />
(zwei Lichtwerte) im Master-Kanal. Beim dritten Scan stellte ich zusätzlich<br />
die Regler der RGB-Farben auf maximale Analogverstärkung, was nochmal<br />
eine zusätzliche Aufhellung von zwei Lichtwerten bringt. Der letzte Scan<br />
ganz rechts entstand wie der zweite mit zwei Lichtwerten Analogverstärkung,<br />
doch nun im Mehrfachscan-Modus (16x).<br />
Die Verbesserung der Tiefenzeichnung ist an den eingeblendeten<br />
Histogrammen deutlich ablesbar. Um sie auch visuell in den kleinen gedruckten<br />
Bildern gut sichtbar zu machen, habe ich den unteren Bildbereich<br />
(im Bereich der Heizplatte) mit einem Gamma von 2,0 aufgehellt.<br />
Mit einem <strong>Bildbearbeitung</strong>sprogramm macht es keine Schwierigkeiten,<br />
ein normal <strong>und</strong> ein mit Analogverstärkung gescanntes Bild so zu kombinieren,<br />
dass die Detailzeichnung in allen Bereichen erhalten bleibt. Die<br />
konkreten Schritte habe ich im Digitalkamera-Kapitel beschrieben. Das<br />
Ergebnis der Kombination eines normal <strong>und</strong> eines mit Analogverstärkung<br />
gescannten Bildes zeigt Abbildung 5.<br />
5 Diese Bildkombination vereint die guten Seiten<br />
von zwei unterschiedlich belichteten Scans. Ich<br />
habe ein Diapositiv einmal mit den Standardeinstellungen<br />
<strong>und</strong> Tonwertautomatik gescannt, das<br />
zweite Mal mit Analogverstärkung mit der Maximalstellung<br />
2 für den Masterkanal.<br />
Iconitis<br />
Das ist eine Krankheit, die nur Programmdesigner<br />
befällt. Zu leiden haben unter ihr jedoch ganz andere<br />
Personen – die Anwender. Wie bitte soll man<br />
die Funktionen von 25 Icons auseinanderhalten,<br />
wenn man nicht gerade täglich damit arbeitet?<br />
SilverFast ist da leider ein unrühmliches Beispiel.<br />
Die nur 20 x 20 Pixel großen Icons<br />
sind bei einer Bildschirmauflösung<br />
von 1600 x 1200 Pixel auch auf einem<br />
21-Zoll-Monitor kaum zu erkennen.<br />
Man kann sie aber auch nicht ignorieren,<br />
denn zum einen sind die Programmfunktionen<br />
fast nur über die<br />
Icons zu erreichen (herkömmliche<br />
Menüs gibt es nicht), zum anderen<br />
informiert das Programm in einigen<br />
Icons über vorgenommene Einstellungen,<br />
z.B. die Fokus-Einstellung<br />
oder die Anzahl der Mehrfachscans.<br />
Die (stark vergrößerte) Abbildung<br />
zeigt dies unterhalb des ICE-Buttons.<br />
57
Kapitel 2<br />
<strong>Digitale</strong> Foto-Eingabe<br />
Die Maskierung von Farbnegativfilmen erfordert<br />
beim Scannen zusätzliche Maßnahmen.<br />
1 SilverFast NegaFix enthält eine Reihe von Negativ-Filmtypen<br />
zur Vorauswahl.<br />
2 Setzen von Schwarz- <strong>und</strong> Weißpunkt im Experten-Dialog<br />
Negative scannen<br />
Schwarzweiß-Negativfilm kehrt die Helligkeitswerte lediglich um. Ein<br />
einfaches Invertieren genügt, um daraus ein Positiv zu machen. Anders<br />
bei Farbnegativen: Bei der Farbentwicklung entstehen in den Schichten<br />
gelbe <strong>und</strong> rote Maskenfarbstoffe, welche zusammen die orange Gr<strong>und</strong>tönung<br />
ergeben. Das ist gewollt, um Farbnebendichten zu korrigieren. Diese<br />
Orange-Maske wird bei der Vergrößerung herausgefiltert. Aus einem digital<br />
vorliegenden, gescannten Negativbild muss sie durch entsprechende<br />
(mathematische) Korrekturen entfernt werden.<br />
Wenn irgend möglich, sollten Sie das der Scansoftware überlassen. Die<br />
Voreinstellung Farbnegativ (oder so ähnlich) bewirkt die entsprechende<br />
Umrechnung auf der Basis aller vom Scanner erfassten Daten – <strong>und</strong> das<br />
sind in der Regel (d.h. wenn der Scanner intern mit einer höheren Farbtiefe<br />
als 8 Bit/Kanal arbeitet) erheblich mehr, als nach dem Scanvorgang an den<br />
Rechner übergeben werden.<br />
Die meisten Scanprogramme (einschließlich Nikon Scan) haben jedoch<br />
nur eine einzige Negativ-Voreinstellung, die für alle leicht unterschiedlichen<br />
Filmtypen passen muss. Höheren Anforderungen wird die NegaFix-<br />
Funktion von SilverFast gerecht, sie erlaubt die Auswahl von Filmtyp <strong>und</strong><br />
ISO-Empfindlichkeit aus recht umfangreichen Listen (1).<br />
Falls die Filmtyp-Voreinstellung von NegaFix <strong>und</strong> die eine zusätzliche<br />
Belichtungskorrektur immer noch keine zufriedenstellenden Ergebnisse<br />
liefern, hilft der Experten-Dialog. Er enthält zwei Karteikarten. Die erste<br />
mit der Bezeichnung Expansion zeigt die Histogramme des (intern bereits<br />
invertierten) Negativs nach RGB-Farben getrennt (optional auch nach<br />
Druckfarben CMY). Die Automatikfunktion hat bereits (unter Berücksichtigung<br />
der gewählten Filmcharakteristik) die Schwarz- <strong>und</strong> Weißpunkte<br />
gesetzt (2). Es gibt in diesem Dialog drei Einflussmöglichkeiten:<br />
1. Auto-Toleranz: Der Regler bestimmt die Schärfe der automatischen<br />
Weißpunkt-Anpassung, d.h. wie nah die oberen Tonwertgrenzen des<br />
Bildes an die Histogrammgrenzen herangeführt werden. Die Stellung<br />
ganz rechts hat die stärkste Wirkung.<br />
2. Expansion: Die Balken seitlich der Histogramme sind gleichzeitig<br />
Schieberegler, sie entsprechen den Tonwertspreizungsreglern im Photoshop-Dialog<br />
Tonwertkorrektur. Damit sind manuelle Korrekturen<br />
von Weiß- <strong>und</strong> Schwarzpunkt nach Farbkanälen getrennt möglich.<br />
3. Tiefen/Lichter: Die HSL-Diagramme gestatten die manuelle Veränderung<br />
von Schwarz- <strong>und</strong> Weißpunkt etwas komfortabler durch Verschieben<br />
der Punkte bzw. Regler. In den Farbfeldern werden Farbton (H)<br />
<strong>und</strong> Sättigung (S), in den Graubalken die Helligkeit (L) festgelegt.<br />
Damit können Schwarz- <strong>und</strong> Weißpunkt gezielt Farbtöne zugewiesen<br />
bekommen.<br />
58
<strong>Digitale</strong> Foto-Eingabe<br />
Kapitel 2<br />
Die Karteikarte Kurven enthält ein Gradationskurvenwerkzeug. Je nach<br />
gewählter Film-Voreinstellung sind die Kurven bereits unterschiedlich verbogen<br />
(3). Sie können über Ankerpunkte weiter verändert werden. Auf diese<br />
Weise angefertigte spezielle Filmprofile lassen sich übrigens speichern.<br />
Das HSL-Diagramm unter dem Kurvenfenster öffnet sich erst, wenn<br />
Sie im Bearbeitungsmodus mit der Maus in das Vorschaubild klicken. Farbe<br />
<strong>und</strong> Sättigung des getroffenen Bildpunktes zeigt der kleine Punkt im<br />
Farbfeld, die Helligkeit wird im Graubalken angezeigt. Mit diesen Elementen<br />
lassen sich die Farbkomponenten (ganz ähnlich wie im Expandieren-<br />
Fenster) auch verändern. Das dient hier jedoch nicht der Einstellung von<br />
Schwarz- <strong>und</strong> Weißpunkt, sondern (analog der «Graupipette» im Photoshop-Tonwertkorrekturdialog)<br />
der Entfernung von Farbstichen aus grauen<br />
Bereichen. Ziehen Sie den Punkt im Farbfeld nach unten, wird dem gewählten<br />
Bildpunkt (<strong>und</strong> allen gleicher Farbe) die Farbsättigung entzogen, er<br />
wird grau. In den Kurven sind das die Stellen, wo die Ursprungstonwerte<br />
des gewählten Bildpunktes mit farbigen Balken markiert sind. Die Kurven<br />
werden so verbogen, dass die Balken gleich lang werden – das heißt, die<br />
Ziel-Tonwerte (repräsentiert durch die Länge der Balken) werden aneinander<br />
angeglichen. Gleiche Tonwerte in allen drei RGB-Kanälen ergeben<br />
immer Grau. Es muss jedoch nicht Grau sein, Sie können als Zielfarbe<br />
natürlich auch andere Farbtöne wählen.<br />
Ich habe die Arbeitsweise von NegaFix so ausführlich beschrieben,<br />
weil dies auch eine gute Anleitung ist, wie man Negative<br />
mit einem (fast) beliebigen <strong>Bildbearbeitung</strong>sprogramm<br />
in Positive umwandelt. Die Abbildungen rechts zeigen die dazu<br />
notwendigen Werkzeuge in Photoshop: Tonwertkorrektur<br />
für die Festlegung von Schwarz- <strong>und</strong> Weißpunkt (einzeln für die<br />
RGB-Kanäle), Farbwähler für Änderungen der Vorgaben von<br />
Schwarz-, Weiß- <strong>und</strong> Graupunkt <strong>und</strong> Gradationskurve für<br />
die Basis-Gradationskorrektur des verwendeten Filmmaterials.<br />
Sie ahnen schon, dass der Aufwand erheblich ist, selbst<br />
wenn man die Pipetten verwendet <strong>und</strong> auf die getrennte Gradationkorrektur<br />
der Farbkanäle á la NegaFix verzichtet. So differenziert<br />
gehen die «einfachen» Scanprogramme wie Nikon<br />
Scan übrigens auch nicht vor – das ist der Haupt(-Qualitäts-<br />
)unterschied zu speziellen Tools wie NegaFix.<br />
Prinzipiell (<strong>und</strong> zur Not) ist die Negativ-Positiv-Umwandlung<br />
jedoch mit einem <strong>Bildbearbeitung</strong>sprogramm in gleicher<br />
Qualität wie mit SilverFast möglich. Wenn Sie das nachprüfen<br />
wollen, sollten Sie jedoch dem <strong>Bildbearbeitung</strong>sprogramm<br />
auch eine Vorlage mit der gleichen Farbtiefe gönnen, die dem<br />
Scanprogramm intern zur Verfügung steht.<br />
3 Kurven-Werkzeug <strong>und</strong> Graupunkt-Einstellung<br />
im HSL-Diagramm von SilverFast NegaFix. Näheres<br />
zum Verständnis der Gradationskurven-Werkzeugen<br />
finden Sie in Kapitel 3.7.<br />
59
3.1 Kanäle<br />
3.2 Ebenen<br />
3.3 Bildgröße <strong>und</strong> Auflösung<br />
3.4 Transformationen<br />
3.5 Auswahl <strong>und</strong> Maskierung<br />
3.6 Tonwertkorrekturen<br />
3.7 Farbkorrekturen<br />
3.8 Fokus-Filter<br />
3.9 Pixel-Mixer<br />
3.10 Werkzeuge <strong>und</strong> Hilfsmittel
<strong>Digitale</strong> Foto-Bearbeitung<br />
Kapitel 3<br />
<strong>Digitale</strong> Foto-Bearbeitung<br />
Programme, Werkzeuge, Techniken 3<br />
61
Kapitel 3<br />
<strong>Digitale</strong> Foto-Bearbeitung<br />
Die Werkzeugkisten<br />
Für dieses Kapitel habe ich mich in den folgenden<br />
<strong>Bildbearbeitung</strong>sprogrammen bedient:<br />
Adobe®<br />
Photoshop® 5.0 – 7.0<br />
Corel®<br />
Photo-Paint TM 8.0 – 11.0<br />
Micrografx® / Corel®<br />
Picture Publisher® 8 – 10<br />
Metacreations TM / Corel®<br />
Painter TM 5.0 – 7.0<br />
Ulead®<br />
PhotoImpact® 4.2 – 7.0<br />
Jasc<br />
Paint Shop Pro TM 5.0 – 7.0<br />
Computerinsel<br />
PhotoLine32 8.5 – 9.0<br />
GIMP 1.2.3<br />
Und außerdem an einigen Stellen bei diesen<br />
Scan-Programmen:<br />
Nikon<br />
Nikon Scan® 3.1<br />
Lasersoft<br />
SilverFast TM 5.5, 6.0<br />
Trial-Versionen<br />
auf der Buch-CD<br />
Photoshop 7.0<br />
PhotoImpact 8<br />
Painter 7<br />
Paint Shop Pro 7<br />
SilverFast 6 HDR<br />
GIMP<br />
Photoline32 9.0<br />
Eigentlich enthalten die einschlägigen <strong>Bildbearbeitung</strong>sprogramme gar<br />
nicht so viele gr<strong>und</strong>legend verschiedene Werkzeuge <strong>und</strong> Techniken. Doch<br />
die Verwirrung ist hier noch größer als beim Thema Auflösung. Leider<br />
sind schon die Gr<strong>und</strong>lagen oft nicht genügend standardisiert (allein über<br />
die unterschiedlichen Bedeutungen von «Helligkeit» ließe sich ein ganzes<br />
Buch schreiben). Zudem hat praktisch jeder Hersteller von <strong>Bildbearbeitung</strong>ssoftware<br />
seine eigene kleine Begriffswelt geschaffen. Nicht nur, dass<br />
gleichartige Werkzeuge oft ganz unterschiedliche Bezeichnungen tragen<br />
– auch Werkzeuge mit gleichen Bezeichnungen können völlig unterschiedliche<br />
Wirkungen haben.<br />
Ich will im folgenden Kapitel den Versuch unternehmen, dieses Chaos<br />
ein wenig durchschaubar zu machen. Deshalb ist der Aufbau anders, als Sie<br />
es vielleicht gewohnt sind: Nicht <strong>Bildbearbeitung</strong>sprogramme stehen im<br />
Mittelpunkt, sondern Gr<strong>und</strong>begriffe <strong>und</strong> Techniken. Vorbild ist die Praxis,<br />
wo man ja auch nicht einen gerade vorhandenen Werkzeugkasten (ein<br />
<strong>Bildbearbeitung</strong>sprogramm) nimmt <strong>und</strong> dann probiert, was man mit dem<br />
Inhalt anfangen kann, sondern das zu einer konkreten Aufgabe passende<br />
Werkzeug sucht – möglicherweise in vielen Werkzeugkisten.<br />
Jeder der folgenden Abschnitte widmet sich deshalb einer Gr<strong>und</strong>technik<br />
oder einem Standardwerkzeug der <strong>Bildbearbeitung</strong>, erst danach wird<br />
beschrieben, wie es in einzelnen Programmen umgesetzt ist. Sie erfahren<br />
dabei nicht nur, dass Funktionen, die vielleicht völlig anders heißen, oft<br />
gleich oder zumindest ähnlich sind, sondern auch etwas über die teilweise<br />
gravierenden qualitativen Unterschiede zwischen anscheinend gleichartigen<br />
Funktionen. Es ist beispielsweise keineswegs egal, ob man Helligkeit<br />
<strong>und</strong> Kontrast eines Bildes in Photoshop oder im Picture Publisher<br />
korrigiert.<br />
In den Vergleich einbezogen habe ich die acht (meines Wissens) auf<br />
Windows- <strong>und</strong> Mac-Plattformen am meisten verbreiteten <strong>Bildbearbeitung</strong>sprogramme.<br />
Zur allgemeinen Erläuterung der Funktionen dient mir<br />
Photoshop – ein Programm musste es sein, <strong>und</strong> Photoshop ist nun mal das<br />
Standard-<strong>Bildbearbeitung</strong>sprogramm. Das bedeutet jedoch keineswegs,<br />
dass Photoshop in allen Funktionen die Nase vorn hat.<br />
Bei der notwendigen Auswahl habe ich mich auf die Funktionen<br />
beschränkt, die so etwas wie ein Standard sind. Effektfilter bleiben dabei<br />
bis auf wenige Ausnahmen unberücksichtigt. Die Gründe: Einmal gibt es<br />
davon eine unüberschaubare Vielzahl, zum anderen ist ihr Einsatzzweck<br />
oft sehr begrenzt. Die meisten Effekte nutzen sich schnell ab. Deshalb<br />
lasse ich persönlich lieber die Finger davon. Sie können das ja gerne anders<br />
halten – aber dann will ich Ihnen auch nicht den Spaß verderben, deren<br />
Möglichkeiten selbst auszuprobieren.<br />
62
<strong>Digitale</strong> Foto-Bearbeitung<br />
Kapitel 3<br />
Beispielbilder sind zwar oft schön anzuschauen, für den Vergleich von <strong>Bildbearbeitung</strong>sfunktionen<br />
jedoch meist nicht besonders gut geeignet. Viele<br />
Werkzeuge bewirken nur relativ schwache Veränderungen, die eventuell<br />
sogar geringer sind als die durch den Druck verursachten Qualitätsverluste.<br />
Außerdem ist mit Beispielbildern ein objektiver Vergleich kaum möglich.<br />
Ich verwende deshalb in diesem Kapitel spezielle Diagramme, um die<br />
Wirkungen von <strong>Bildbearbeitung</strong>swerkzeugen deutlich sichtbar <strong>und</strong> damit<br />
auch vergleichbar zu machen.<br />
Das erste dieser Diagramme wird ihnen vertraut sein, wenn Sie sich<br />
schon näher mit <strong>Bildbearbeitung</strong> beschäftigt haben: die Gradationskurve.<br />
Sie zeigt an, auf welche Weise die Gradation eines Bildes verändert wurde.<br />
In Photoshop <strong>und</strong> vielen anderen Programmen gibt es sie als Werkzeug,<br />
d.h. Sie verändern die Gradation direkt an dieser Kurve <strong>und</strong> sehen im selben<br />
Moment die Auswirkung. Doch auch viele andere Werkzeuge entfalten<br />
ihre Wirkung, indem sie die Bildgradation auf eine spezielle Weise ändern<br />
(1). Wie, das zeigen Ihnen solche Gradationskurven (2). Fast immer können<br />
Sie, wenn Sie die Form der abgebildeten Gradationskurven im Dialog<br />
Gradationskurve nachbilden, die gleiche Wirkung wie der betreffende<br />
Effekt erzielen (3).<br />
Es gibt jedoch auch Effekte, die nicht allein auf Gradationsänderungen<br />
beruhen. An erster Stelle sind hier Scharf- <strong>und</strong> Weichzeichnungsfilter zu<br />
nennen. Zum objektiven Vergleich solcher Werkzeuge dienen uns die so<br />
genannten Kontrastkurven (4). Die genaue Erklärung lesen Sie bitte im<br />
Abschnitt Fokus-Filter nach, wo diese Kurven vor allem benötigt werden.<br />
Hier nur so viel: Die Kurven beruhen auf einem Kontrastverlauf <strong>und</strong> zeigen,<br />
wie der Kontrast an unterschiedlich kontrastreichen Kanten im Bild<br />
verändert wird. Dabei kann zwischen den Kontraständerungen von unmittelbar<br />
benachbarten Pixeln (rote Kurven), den Pixeln in zweiter Reihe<br />
(grüne Kurven) <strong>und</strong> in dritter Reihe (blaue Kurven) unterschieden werden<br />
– die Kurven zeigen also auch an, wie weit sich z.B. eine Scharfzeichnung<br />
ausdehnt.<br />
Eine dritte Art von Diagrammen werden Sie<br />
im Abschnitt zu den Farbkorrekturwerkzeugen<br />
kennenlernen. Diese speziellen Werkzeuge berücksichtigen<br />
bei ihrer Arbeit nicht nur die Tonwerte<br />
in einem einzigen, sondern in allen Farbkanälen,<br />
deshalb sind ihre Charakteristiken allein mit Gradationskurven<br />
nicht mehr zu beschreiben.<br />
1 Diese Veränderung von Helligkeit/Kontrast ...<br />
2 ... bewirkt diese Gradationsänderung,<br />
...<br />
3 ... die sich genauso gut mit dem Werkzeug Gradationskurve<br />
erreichen lässt.<br />
4 Die Kontrastkurve eines scharfgezeichneten Bildes (links). Rechts: Die «Normalkurve»<br />
eines unveränderten Bildes – alle Schenkel fallen zusammen.<br />
63
Kapitel 3.1<br />
<strong>Digitale</strong> Foto-Bearbeitung / Kanäle<br />
Kanäle 3.1<br />
1 Der Grün-Kanal eines RGB-Bildes<br />
2 Lab-Farbmodus<br />
3 CMYK-Farbmodus<br />
4 Grau-Kanal<br />
5 Duplex-Modus<br />
Ein RGB-Farbbild besteht aus je einem Bild in den Farben Rot, Grün <strong>und</strong><br />
Blau. Der Computer speichert die Farbinformationen ebenfalls in drei<br />
nach Farbe getrennten Bytes pro Pixel. Im Druck werden sogar vier Bilder<br />
(in Cyan, Magenta, Gelb <strong>und</strong> Schwarz) übereinander gedruckt. Kann<br />
ein Programm diese Einzelbilder getrennt bearbeiten, spricht man von<br />
Farbauszügen oder Kanälen. Ein in der Photoshop-Kanäle-Palette ausgewählter<br />
Kanal wird standardmäßig als Graustufenbild dargestellt (die<br />
Kanäle enthalten nur Helligkeitsinformationen). Dies lässt sich unter D<br />
atei>Voreinstellungen>Bildschirm- & Zeigerdarstellung ändern,<br />
worauf die Anzeige in der Kanalfarbe (1) erfolgt.<br />
Die Kanalaufteilung eines RGB-Bildes ist recht anschaulich. In anderen<br />
Farbmodellen muss dies nicht mehr so sein. Das Prinzip bleibt aber gleich,<br />
egal ob das Bild im Lab-Farbmodus (2) oder im CMYK-Modus (3) vorliegt.<br />
Näheres über die einzelnen Farbmodelle finden Sie in Abschnitt 3.7.<br />
Schwarzweiß- <strong>und</strong> Graustufenbilder kommen mit einem einzigen Kanal<br />
aus (4). Der Duplex-Modus (5) ist eine Sonderform, um Graustufenbilder<br />
mit zwei, drei (Triplex) oder sogar vier Druckfarben (Quadruplex)<br />
zu drucken, was den druckbaren Tonwertumfang erhöht. Wird für die<br />
hellen Bereiche eine farbige Druckfarbe verwendet, entsteht eine Tonung,<br />
z.B. in Sepia. Obwohl im Duplex-Modus zwei oder mehr Farben zum Einsatz<br />
kommen, zeigt Photoshop nur einen Kanal an. Auch der Speicherplatz<br />
erhöht sich gegenüber einem Graustufenbild nicht – die Farben teilen sich<br />
die zur Verfügung stehenden 256 Stufen.<br />
In Programmen, die über eine Kanäle-Palette verfügen, können Sie<br />
alternativ zum «Gesamtkanal» auch nur einen oder (z.B. mit Shift-Klick)<br />
zwei Kanäle auswählen <strong>und</strong> selektiv mit (fast) allen Werkzeugen bearbeiten.<br />
Programme, die keine Kanäle-Palette besitzen, ermöglichen dies oft<br />
mit Kanalauswahlfeldern direkt in diesen Dialogen (10).<br />
Mit dem Befehl Kanäle teilen können Kanäle in separate Bilder umgewandelt<br />
werden. Für den Vierfarbdruck ist diese Farbseparierung eines<br />
CMYK-Bildes zwingend notwendig. Umgekehrt vereint der Befehl Kanäle<br />
zusammenfügen drei Graustufenbilder gleicher Größe <strong>und</strong> Auflösung<br />
zu einem RGB- oder Lab-Bild, vier Bilder zu einem CMYK-Bild.<br />
Prinzipiell lassen sich mehr Kanäle anlegen, als für die Farbdarstellung<br />
benötigt werden. Die zusätzlichen Kanäle heißen Alphakanäle oder<br />
Maskenkanäle, weil sie oft für das Speichern von Masken verwendet<br />
werden (siehe Abschnitt 3.5). Photoshop kann bis zu 24 Kanäle verwalten.<br />
Standard-Dateiformate unterstützen jedoch oft keine Alphakanäle. TIFF<br />
kann mehr als drei Kanäle speichern, JPEG jedoch nicht.<br />
64
<strong>Digitale</strong> Foto-Bearbeitung / Kanäle<br />
Kapitel 3.1<br />
6 Photoshop-Ebenenpalette mit Alphakanal 7 Photo-Paint-Palette mit Auswahl <strong>und</strong><br />
Alphakanal<br />
8 Picture Publisher zeigt hier nur die Standardkanäle<br />
an.<br />
Photoshop<br />
Die Buttons für die Umwandlung eines Alpha-Kanals in eine Auswahl<br />
<strong>und</strong> umgekehrt sind in der Photoshop-Ebenenpalette enthalten (6).<br />
Photo-Paint<br />
Photo-Paint zeigt eine Auswahl sofort in der Kanäle-Palette als<br />
Aktuelle Maske an (7). Diese geht jedoch – wie jede Auswahl – beim<br />
Schließen des Bildes verloren <strong>und</strong> muss ähnlich wie in Photoshop in einen<br />
Alphakanal umgewandelt werden.<br />
Picture Pubslisher<br />
Picture Publisher verfügt seit Version 9 über eine Kanäle-Palette (8).<br />
Alphakanäle werden hier jedoch nicht angezeigt – dazu muss eine zweite<br />
Palette geöffnet werden.<br />
9 Die Kanäle-Palette von Gimp<br />
GIMP<br />
GIMP verwaltet Alphakanäle ähnlich wie Photoshop (9). Die Umwandlung<br />
von Auswahlen in Alphakanäle erfolgt über das Kontextmenü.<br />
PhotoLine<br />
PhotoLine verfügt wie Painter, PhotoImpact <strong>und</strong> Paint Shop Pro<br />
bisher über keine Kanäle-Palette. Jedoch können in manchen Dialogen dieser<br />
Programme einzelne Kanäle selektiert werden. In diesem Scharfzeichnen-Dialog<br />
lässt sich sogar das Farbsystem wählen, die darunter liegenden<br />
Kanal-Buttons wechseln entsprechend (10).<br />
10 Kanal-Auswahl in PhotoLine<br />
65
Kapitel 3.2<br />
<strong>Digitale</strong> Foto-Bearbeitung / Ebenen<br />
Ebenen (Objekte, Schwebbereiche) 3.2<br />
1<br />
2<br />
3<br />
4<br />
Ebenen sind vergleichbar mit transparenten Folien, die wie Sandwich-Dias<br />
übereinander angeordnet sind. Die einzelnen Ebenen lassen sich fast wie<br />
selbstständige Bilder bearbeiten, zusätzlich können die Deckkraft <strong>und</strong> der<br />
Ineinanderkopier-Modus (Mixmodus) eingestellt werden. Bei Objekten<br />
<strong>und</strong> Schwebbereichen handelt es sich um Abarten der Ebenen, mit<br />
vielen vergleichbaren Eigenschaften. Einstellungsebenen gestatten das<br />
Einfügen von <strong>Bildbearbeitung</strong>sfunktionen in den Ebenenstapel.<br />
Arbeit mit Ebenen<br />
Wie nützlich Ebenen bei der Montage <strong>und</strong> getrennten Bearbeitung von<br />
Bildteilen sind, ist links an einem einfachen Beispiel unter Verwendung<br />
der Photoshop-Ebenenpalette demonstriert. Ebenen sind darüber hinaus<br />
für viele professionelle Bildoptimierungsmethoden unverzichtbar – wir<br />
werden sie später in den Workshops oft einsetzen.<br />
Das Möwenbild (1) soll durch eine weitere Möwe ergänzt werden. Die<br />
Hintergr<strong>und</strong>ebene enthält das Originalbild. Mittels Kopieren <strong>und</strong> Einfügen<br />
wurde bereits eine – zuvor freigestellte – Möwe aus einem anderen<br />
Bild eingefügt. Photoshop generiert für die Kopie automatisch eine neue<br />
Ebene. Diese enthält nur die Möwe, der Rest der Fläche ist transparent<br />
(2). Markiert man in der Ebenenpalette das Augensymbol vor beiden Ebenen,<br />
erscheint das kombinierte Bild (3). Trotzdem sind beide Ebenen noch<br />
getrennt bearbeitbar. Auf den Hintergr<strong>und</strong> habe ich den Gaußschen<br />
Weichzeichner angewendet (4) <strong>und</strong> die Möwe im Vordergr<strong>und</strong> (Ebene<br />
1) anschließend mit der Tonwertkorrektur aufgehellt.<br />
Deckkraft / Transparenz<br />
Für die Art <strong>und</strong> Weise, wie die Bildpixel zweier Ebenen miteinander vermischt<br />
werden, gibt es zahlreiche Möglichkeiten (siehe Kapitel «Pixel-Mixer»).<br />
Die einfachste ist die Deckkraft. Sie wird mit einem Regler in der<br />
Ebenenpalette geändert. Ihre Entsprechung in anderen Programmen heißt<br />
Transparenz, mit dem einzigen Unterschied, dass eine Deckkraft von 0%<br />
(also «völlig durchsichtig») einer Transparenz von 100% entspricht.<br />
5 Zwei übereinanderliegende Ebenen bei 100% Deckkraft...<br />
6 ...<strong>und</strong> bei 85% Deckkraft. Die scheinbare Variation der Helligkeit in den<br />
durchscheinenden 3x3-Kachelfeldern ist übrigens eine optische Täuschung.<br />
66
<strong>Digitale</strong> Foto-Bearbeitung / Ebenen<br />
Kapitel 3.2<br />
Deckkraft oder Transparenz regeln die Vermischung einer Ebene mit der<br />
(oder den) darunter liegenden Ebenen. Das ist hier an einem Graustufenkeil<br />
mit sechs Stufen von 100% bis 0% Schwärzung demonstriert, der über<br />
einem «gekachelten» Hintergr<strong>und</strong> liegt (5). Jede Kachel enthält ihrerseits<br />
einen Verlauf von 100% Schwarz zu 100% Weiß. Eine Verringerung der<br />
Deckkraft auf 85% lässt den Hintergr<strong>und</strong> durchschimmern (6).<br />
Deckkraft selektiv: Die Ebenen-Optionen<br />
Nicht nur die Deckkraft einer gesamten Ebene lässt sich steuern,<br />
sondern auch die Deckkraft ausgewählter Tonwertbereiche. Sogar<br />
ein fließender Verlauf der Deckkraft, abhängig vom Tonwert,<br />
ist möglich. All dies leistet ein Werkzeug, das ich nur in Photoshop<br />
(Ebenen-Optionen, ab Photoshop 7: Fülloptionen bzw. Ebenenstil)<br />
(7), Photo-Paint 10 (Objekteigenschaften) (8) <strong>und</strong> Paint Shop<br />
Pro (Ebeneneigenschaften) fand. Leider hat Adobe das Werkzeug ab<br />
Photoshop 7 in den überladenen Fülloptionen-Dialog gepackt.<br />
In der Kombination von verzwickter Funktion <strong>und</strong> deren fehlender<br />
Visualisierung sind die Ebenen-Optionen ziemlich einmalig in der Photohop-Oberfläche.<br />
Aber lassen Sie sich davon nicht abschrecken. Die Möglichkeiten<br />
dieses Werkzeugs sind so vielfältig <strong>und</strong> reizvoll, dass es sich<br />
lohnt, sich näher damit zu beschäftigen. Man kann mit diesen Deckkraft-<br />
Feineinstellungen (denn um nichts anderes handelt es sich hier) beispielsweise<br />
Tonwertfenster schaffen, um Montagen weich ineinander übergehen<br />
zu lassen. Gern benutze ich dieses Werkzeug auch, um Schärfungen <strong>und</strong><br />
andere Filtereffekte nur auf bestimmte Tonwertbereiche des Originalbilds<br />
anzuwenden.<br />
Dieses Werkzeug lässt sich mit einem Doppelklick auf die Ebenen-Miniatur<br />
in der Ebenenpalette öffnen. In Paint Shop Pro 7 finden Sie es dann<br />
auf der Karteikarte Anpassungsspannen (9).<br />
Die Dialogfenster erlauben oben die globalen Deckkraft- <strong>und</strong> Mixmodus-Einstellungen<br />
(in Photo-Paint Zusammenführen, in Paint Shop Pro<br />
Anpassungsmodus genannt), die man genauso gut in der Ebenenpalette<br />
vornehmen kann. Interessant ist der untere Teil, wo sich – getrennt nach<br />
Farbkanälen – Tonwertbereiche (Anpassungsspannen in Paint Shop<br />
Pro) aus der aktuellen Ebene <strong>und</strong> den darunter liegenden Ebenen (Photo-<br />
Paint spricht von Objekten) gezielt ein- oder ausschließen oder auch nur<br />
teilweise einschließen lassen.<br />
Dazu einige Beispiele, für die ich zwei kreuzweise übereinander gelegte<br />
Graustufenkeile verwendet habe (10). Auf solche «gekreuzten» Bilder werden<br />
Sie in diesem Buch noch öfter stoßen. Sie eignen sich meiner Meinung<br />
nach zur Demonstration von <strong>Bildbearbeitung</strong>sfunktionen wesentlich besser<br />
als normale Bildmotive.<br />
7 Ebenen-Optionen in Photoshop<br />
8 Objekteigenschaften in Photo-Paint<br />
9 Anpassungsspannen in Paint Shop Pro<br />
10 Der Test: zwei gekreuzte Graustufenkeile<br />
67
Kapitel 3.2<br />
<strong>Digitale</strong> Foto-Bearbeitung / Ebenen<br />
1 Die Zahlen neben dem oberen Schieberegler<br />
geben exakt an, bis zu bzw. ab welchem Tonwert<br />
Pixel aus der aktuellen Ebene (Vordergr<strong>und</strong>) nicht<br />
im Ergebnis erscheinen. Paint Shop Pro visualisiert<br />
dies mit dem an beiden Seiten abgeschnittenen<br />
Grauverlauf.<br />
Die Einstellung unten (beachten Sie die gekreuzte<br />
Stellung der Regler) lässt die Hintergr<strong>und</strong>-Mitteltöne<br />
zwischen 88 <strong>und</strong> 199 voll ins Ergebnis durchschlagen.<br />
Der Rest wird mit dem Vordergr<strong>und</strong> nach<br />
dem gewählten Anpassungsmodus vermischt.<br />
Im Dialogfenster legt der obere Schieberegler (Aktuelle Ebene bzw.<br />
Diese Ebene in Photoshop) fest, welche Tonwertbereiche aus der aktuellen<br />
Ebene (das ist im Testaufbau die Vordergr<strong>und</strong>-Ebene) in das Ergebnis<br />
übernommen werden. Ein Verschieben beider Regler-Dreiecke zur Mitte<br />
schneidet die Tiefen <strong>und</strong> Lichter heraus. Im Ergebnis erscheinen aus dem<br />
Vordergr<strong>und</strong> nur die Mitteltöne (1 <strong>und</strong> 2).<br />
Es geht auch andersherum: Wenn man die Regler übereinander weg<br />
zieht (also das dunkle Dreieck rechts vom hellen Dreieck positioniert)<br />
werden die Tonwerte zwischen den Reglern herausgeschnitten, während<br />
die Tiefen <strong>und</strong> Lichter erhalten bleiben. Das Ergebnis ist ein Fenster im<br />
Mitteltonbereich, durch das hindurch man den Hintergr<strong>und</strong> sieht (3).<br />
Die Funktion der Regler für Darunterliegendes (Photoshop 7.0:<br />
Darunter liegende Ebene – gemeint ist hier aber ebenfalls die Mehrzahl)<br />
ist noch etwas verzwickter. Zuerst einmal bestimmt der Bereich zwischen<br />
den Reglerspitzen ebenfalls, welche Pixel aus dem Hintergr<strong>und</strong> ins<br />
Ergebnis übernommen werden. Liegen diese Pixel im gewählten Tonwert-<br />
2 3<br />
4 5<br />
6<br />
7<br />
68
<strong>Digitale</strong> Foto-Bearbeitung / Ebenen<br />
Kapitel 3.2<br />
Fenster, werden sie mit den darüber liegenden Pixeln entsprechend dem<br />
eingestellten Ebenenmodus verknüpft. Für den Ebenenmodus Normal bedeutet<br />
dies natürlich, dass sie vollständig überdeckt werden. Es scheint so,<br />
als ob sie im Ergebnis nicht mehr auftauchen. Dagegen ist der Hintergr<strong>und</strong><br />
paradoxerweise in den eigentlich abgeschnittenen Tonwertbereichen – unterhalb<br />
von Tonwert 76 <strong>und</strong> oberhalb von 213 – vollständig sichtbar (4).<br />
Im folgenden Bild habe ich den Mixmodus zu Differenz verändert,<br />
um zu verdeutlichen, dass die Hintergr<strong>und</strong>pixel wirklich in das Ergebnis<br />
eingehen (5). Dieser Modus wird hier allein auf die Pixel angewendet, die<br />
im Tonwertbereich zwischen den Reglern liegen.<br />
Dieses Verhalten kann man durch Vertauschen der Reglerposition<br />
ebenfalls umkehren (6). Achten Sie darauf, wo die Differenz beider Ebenen<br />
gebildet wird <strong>und</strong> wo das «Darunterliegende» unbeeinflusst durchscheint.<br />
Letzteres ist im Mitteltonbereich zwischen 88 <strong>und</strong> 199 der Fall. Die Popup-Hilfe<br />
in Paint Shop Pro spricht in diesem Bereich von einer Anpassungs-Deckfähigkeit<br />
von 0% (1). Doch eigentlich ist die Deckfähigkeit<br />
des Untergr<strong>und</strong>s (ich würde hier lieber von «Durchschlagkraft» sprechen)<br />
in diesem Bereich immer 100%, da sich Untergr<strong>und</strong>pixel unabhängig vom<br />
Mixmodus voll gegen den Vordergr<strong>und</strong> durchsetzen.<br />
Über diese schon ausreichend verwirrenden Funktionen hinaus kann<br />
man mit den Ebenen-Optionen die Deckkraft von Tonwertbereichen auch<br />
noch fließend ändern. Das ist für weiche Übergänge zwischen den Vorder<strong>und</strong><br />
Hintergr<strong>und</strong>pixeln interessant. Ziehen Sie in Photoshop die Regler-<br />
Dreiecke bei gedrückter Alt-Taste mit der Maus auseinander. In Photo-Paint<br />
<strong>und</strong> Paint Shop Pro sind die Regler von vornherein geteilt. Der Tonwertbereich<br />
zwischen den Spitzen eines geteilten Reglers geht mit unterschiedlicher<br />
Deckkraft in das Ergebnis ein: Beim schwarzen Regler von links nach<br />
rechts von 0% auf 100% Deckkraft steigend (7-9); beim hellen Regler analog,<br />
jedoch in umgekehrter Richtung. Das Zahlenpaar 64/128 gibt an, dass<br />
aus der aktuellen Ebene die Tonwerte 64 bis 128 mit steigender Deckkraft<br />
ins Ergebnis übernommen werden. (Von Tonwert 64 mit 0% Deckkraft bis<br />
Tonwert 128 mit 100% Deckkraft. Tonwerte unter 64 haben ebenfalls eine<br />
Deckkraft von 0%, oberhalb 128 dementsprechend 100%.)<br />
Die Regler für Darunterliegendes wirken wieder<br />
etwas anders. Da der Tonwertbereich links vom schwarzen<br />
Regler nicht ausgeblendet, sondern im Gegenteil<br />
voll ins Ergebnisbild eingeblendet wird, bewirkt die Teilung<br />
eines Reglers einen gleitenden Übergang von 100%<br />
Durchschlagkraft zu 100% Deckkraft. Letztere geht in<br />
den Mixmodus ein, erstere nicht. Zur Verdeutlichung<br />
habe ich den Modus auf Differenz geändert (10).<br />
8<br />
Blendet man in Abbildung 7 den Hintergr<strong>und</strong> aus,<br />
lässt sich die mit steigender Schwärzung abnehmende<br />
Deckkraft des Vordergr<strong>und</strong>s gut erkennen.<br />
Bei den gewählten Einstellungen fallen genau drei<br />
horizontale Graubalken (Tonwerte 79, 95 <strong>und</strong> 111)<br />
in den weichen Deckkraft-Verlauf zwischen den<br />
Tonwerten 64 <strong>und</strong> 128. Sie gehen mit Deckkräften<br />
von 24%, 49% <strong>und</strong> 73% in das Ergebnis ein.<br />
9 Paint Shop Pro zeigt im Pop-up-Fenster des Dialogs<br />
sogar die exakten Deckkraft-Werte an.<br />
10 Das letzte Beispiel zeigt das selektive gleitende<br />
Einkopieren des Hintergr<strong>und</strong>s in den Vordergr<strong>und</strong>.<br />
Die Einstellung bewirkt, dass die linke<br />
Hälfte der Hintergr<strong>und</strong>-Graubalken (bis Tonwert<br />
127) voll ins Ergebnis durchschlägt. Der Rest wird<br />
mit dem Vordergr<strong>und</strong> per Differenz-Modus gemixt.<br />
Die ersten drei Graubalken davon (Tonwerte<br />
143, 159, 175) gehen mit steigender Deckkraft in<br />
dieses Mixergebnis ein, was einer abnehmenden<br />
Durchschlagkraft entspricht.<br />
69
Kapitel 3.2<br />
<strong>Digitale</strong> Foto-Bearbeitung / Ebenen<br />
Einstellungsebenen / Linsen<br />
Einstellungsebenen sind Sonderformen von Ebenen. Sie enthalten<br />
lediglich Einstellungen <strong>und</strong> (normalerweise) keine Bilder. In der Ansicht<br />
erscheinen sie völlig transparent. Mit Einstellungsebenen lassen sich eine<br />
Reihe von <strong>Bildbearbeitung</strong>swerkzeugen anwenden, ohne dass dies die<br />
Bildpixel endgültig verändert. Sie wirken wie Filter, durch die man die darunter<br />
liegenden Bilder betrachtet. In Corel Photo-Paint werden sie Linsen<br />
genannt. Die Programme (ausgenommen Paint Shop Pro) legen zu einer<br />
Einstellungsebene stets auch eine Ebenenmaske an, mit der sich die Wirkung<br />
auf einzelne Bildbereiche begrenzen lässt.<br />
1 Photoshop- Einstellungsebenen<br />
2 Seit Photohop 6 können Einstellungsebenen<br />
direkt in der Ebenenpalette angelegt werden.<br />
Die Verknüpfung mit einer Ebenenmaske macht<br />
Photoshop nun durch zwei getrennte Miniaturen<br />
deutlich. Sie öffnen die Ebenenmaske durch Alt-<br />
Klick auf die Miniatur.<br />
Photoshop<br />
Bis Version 5.5 stellte Photoshop zehn Einstellungsebenen mit Korrekturwerkzeugen<br />
zur Verfügung. Ab Version 6 sind vier weitere (vor allem<br />
Verlaufs-)Werkzeuge dazu gekommen (1). Effekte können in Photoshop<br />
leider nach wie vor nicht als Einstellungsebenen verwendet werden, auch<br />
nicht die wichtigen Scharf- <strong>und</strong> Weichzeichnungsfilter.<br />
Auch auf Einstellungsebenen lassen sich die Ebenen-Optionen anwenden.<br />
Die aktuelle Ebene ist dabei das (nicht sichtbare) durch die Einstellungsebene<br />
veränderte Bild. Es wird mit dem (sichtbaren) Originalbild gemischt.<br />
In (3) habe ich zuerst mit der Einstellungsebene Schwellenwert<br />
die Struktur aus der schwarzen Tür herausgeholt. Anschließend habe ich<br />
dem Schwarzweiß-Bild mit den Farbbereich-Reglern aus dem Ebenen-<br />
Optionen-Dialog die Mitteltöne zurückgegeben. Im Bereich der Schuhe<br />
<strong>und</strong> des Riegels wurde zuletzt die Einstellungsebene noch mit schwarzem<br />
Pinsel übermalt, was an diesen Stellen die Wirkung ganz aufhob. Die Pinselstriche<br />
sieht man nur in der Miniatur in der Ebenenpalette, ab Version<br />
6 in der zusätzlich angezeigten Ebenenmasken-Miniatur (2).<br />
3 Einstellungsebene Schwellenwert mit Ebenen-Optionen (Photoshop<br />
5.5)<br />
4 Skalierte Grenzwert-Linse in Corel Photo-Paint<br />
70
<strong>Digitale</strong> Foto-Bearbeitung / Ebenen<br />
Kapitel 3.2<br />
Photo-Paint<br />
Photo-Paint verfügt über 23 Linsentypen, darunter zahlreiche<br />
Effektfilter <strong>und</strong> Schärfen <strong>und</strong> Weichzeichnen. Leider handelt es sich<br />
bei letzteren um die einfacheren Werkzeuge unter den vorhandenen – die<br />
besseren wie die Unschärfemaskierung können nicht als Linse eingesetzt<br />
werden. Der Wirkungsbereich von Linsen lässt sich (analog zu den<br />
Photoshop-Einstellungsebenen) durch Maskierung <strong>und</strong> Deckkraft-Änderung<br />
einschränken. Es ist auch möglich, direkt in der Linsen-Ebene<br />
zu malen. Außerdem können Corel-Linsen durch die normalen Transformationsbefehle<br />
verändert, also skaliert, gedreht <strong>und</strong> verzerrt werden. In<br />
Photoshop ist dies erst möglich, wenn auf der Einstellungsebene (d.h. auf<br />
der zugr<strong>und</strong>e liegenden Ebenenmaske) einige von weiß verschiedene Pixel<br />
liegen, also z.B. auf ihr gemalt wurde.<br />
Das Beispiel 4 zeigt eine skalierte Grenzwert-Linse (eine Abart des<br />
Schwellenwert-Werkzeugs), die zwischen dem Möwenschwarm im Hintergr<strong>und</strong><br />
<strong>und</strong> der einzelnen Möwe im Vordergr<strong>und</strong> liegt.<br />
Painter<br />
In Painter erfüllen so genannte dynamische Zusatzmodule (6)<br />
ähnliche Funktionen wie die Photoshop-Einstellungsebenen. Die Standard-<br />
Version enthält 11 solcher Module, weitere sollen folgen <strong>und</strong> können per<br />
Internet geladen werden. Von den Standard-<strong>Bildbearbeitung</strong>sfunktionen<br />
sind nur Tontrennung, Helligkeit/Kontrast <strong>und</strong> Tonwertkorrektur<br />
(Tonwertbereich einstellen) vertreten. Die anderen Module haben Effektfilterfunktion<br />
wie Riffelglas, Kaleidoskop, Kanten abschrägen<br />
oder Anbrennen.<br />
Die dynamischen Zusatzmodule wirken sich auf alle darunter liegenden<br />
Bildebenen aus. Dazu gehört leider auch immer der Hintergr<strong>und</strong>, da<br />
dieser sich in der Ebenen-Hierarchie nicht verschieben lässt. Das kann man<br />
nur mit einem Trick vermeiden: Erstellen Sie ein Bild mit einem neutralen<br />
oder transparenten Hintergr<strong>und</strong> <strong>und</strong> fügen Sie erst darauf den eigentlichen<br />
Hintergr<strong>und</strong> als neuen Schwebbereich ein.<br />
Paint Shop Pro<br />
Paint Shop Pro verfügt ab Version 6.0 über Justierungsebenen<br />
für Helligkeit/Kontrast, Farbbalance, Gradationskurven (Kurven)<br />
Farbton/Sättigung/Helligkeit, Invertieren (Negativ), Tonwertkorrektur<br />
(Niveaus), Tonstufen (Poster) <strong>und</strong> Schwellenwert sowie Kanalmixer<br />
(Kanäle mischen) (7). Nachträglich beeinflussen lassen sich die<br />
Justierungsebenen nicht – die Maskenfunktionen sind bei diesem Ebenentyp<br />
ausgeblendet.<br />
5 Die Linsen von Photo-Paint 10<br />
6 Die dynamischen Zusatzmodule<br />
von Painter 7<br />
7 Die Justierungsebenen von Paint<br />
Shop Pro 7<br />
71
Kapitel 3.2<br />
<strong>Digitale</strong> Foto-Bearbeitung / Ebenen<br />
Ebenen-Funktionen im Vergleich<br />
1 Die Ebenenpalette ab Photoshop 6.<br />
Fixieren-Optionen: Transparente Pixel / Bildpixel<br />
/ Position / Alles fixieren).<br />
Fußleisten-Buttons: Fülloptionen / Ebenenmaske<br />
hinzufügen / Neuer Ebenensatz / Neue Einstellungsebene<br />
/ Neue Ebene / Ebene löschen.<br />
2 Die Objekte-Palette von Photo-Paint<br />
Buttons: Objekttransparenz sperren / Maske<br />
aus Objekt / Objekt aus Maske / Objekt aus<br />
Hintergr<strong>und</strong> erstellen / Objekte kombinieren /<br />
Neue Linse / Neues Objekt / Objekt löschen.<br />
3 Objekt-Manager von Picture Publisher<br />
Buttons: Gruppieren/Gruppierung aufheben /<br />
Objekt löschen / Objekt (be-)schneiden / Objekt-Alpha-Kanal<br />
bearbeiten.<br />
4 Die Ebenenpalette von Paint Shop Pro<br />
Photoshop<br />
Mit jeder Version hat Adobe mehr Funktionen in die Ebenenpalette<br />
aufgenommen (1). Unterhalb von Mixmodus- <strong>und</strong> Deckkraft-Einstellung<br />
kam in Version 6 die Leiste mit fünf unterschiedlichen Fixieren-Optionen<br />
hinzu. Die Fußleisten-Buttons erlauben leichten Zugriff auf die Füll- <strong>und</strong><br />
Ebenenfunktionen, das Hinzufügen von Ebenenmasken, Einstellungsebenen<br />
etc.<br />
Photo-Paint<br />
In Photo-Paint heißen Ebenen Objekte – wohl, weil Corel früher<br />
die Bild-Tonwerte (englisch «Level») als «Ebenen»bezeichnete. In Version<br />
10 ist u.a. die selektive Deckkraft-Einstellung (unter Objekteigenschaften)<br />
hinzugekommen.<br />
Der zweite Button unten (Maske aus Objekt erstellen) erstellt<br />
nicht, wie man vermuten könnte, eine Ebenenmaske, sondern einen auf<br />
alle Ebenen gleichermaßen wirkenden Alphakanal.<br />
Picture Publisher<br />
Abbildung (3) zeigt den Objekt-Manager <strong>und</strong> die Transparenz- <strong>und</strong><br />
Mixmodus-Einstellungen von Picture Publisher 8.0. Neu in Version 10 sind<br />
zwei Buttons: Maske <strong>und</strong> Objekt (zum Erstellen einer Maske aus dem gewählten<br />
Objekt <strong>und</strong> umgekehrt – analog zu Photo-Paint). Objekte können<br />
zum gemeinsamen Bearbeiten gruppiert werden.<br />
Ebenenmasken kennt das Programm bisher nicht. Es lassen sich jedoch<br />
Graustufenmasken mit Objekten so mischen, dass dies der Wirkung einer<br />
Ebenenmaske entspricht (Objekt>Mit Maske mischen).<br />
Paint Shop Pro<br />
Eine Miniaturansicht gibt die Ebenenpalette nur auf Aufforderung<br />
preis – aber sonst bietet sie die wichtigsten Funktionen. Die rechte Palettenseite<br />
lässt sich zwischen drei Ansichten umschalten. Die erste (4)<br />
zeigt Deckkraft, Mixmodus <strong>und</strong> Transparenzschutz, die zweite dient zum<br />
Ein- <strong>und</strong> Ausschalten des (Ebenen-)Maskierungsmodus, die dritte zum<br />
Gruppieren von Ebenen. Es sind maximal vier Gruppen möglich.<br />
Painter<br />
Erst seit Painter 7 heißen Ebenen wirklich Ebenen, vorher wurden<br />
sie Schwebbereiche genannt. Tiefenmodus <strong>und</strong> die unter Neue Ebene<br />
anlegbaren Aquarell- <strong>und</strong> Tinten-Ebenen sind Painter-Spezialitäten,<br />
die nur Bedeutung haben, wenn auf Ebenen gemalt wird (5).<br />
72
<strong>Digitale</strong> Foto-Bearbeitung /Ebenen<br />
Kapitel 3.2<br />
5 Ebenenpalette<br />
von Painter 7.<br />
Hinter den Buttons<br />
liegen meist<br />
mehrere Befehle.<br />
Gruppieren/Vereinen/Ablegen,<br />
die Einstellungsebenen<br />
(Dynamische<br />
Zusatzmodule)<br />
<strong>und</strong> Neue<br />
Ebenen.<br />
Die in der übergeordneten Objekte-Palette ebenfalls enthaltene Masken-Palette<br />
ist eine Art Kanäle-Palette ohne Farbkanäle. Angezeigt werden<br />
der RGB-Summenkanal <strong>und</strong> der zu jeder Ebene automatisch angelegte<br />
Maskenkanal – praktisch eine Ebenenmaske. Zu Einstellungsebenen (dynamischen<br />
Zusatzmodulen) lassen sich keine Masken anlegen.<br />
PhotoImpact<br />
Der in Version 7 gründlich überarbeitete Ebenenmanager zeigt<br />
Objektebenen, aber keine Hintergr<strong>und</strong>ebene an (6). Weitere Besonderheiten<br />
sind das Z-Symbol (es weist auf Z-Einbinden hin, einen speziellen 3-<br />
D-Effekt von PhotoImpact) <strong>und</strong> das vierte, einem Verkettungsglied ähnelnde<br />
Symbol. Es zeigt an, ob bei Größenänderungen das Seitenverhältnis der<br />
Ebene (in PhotoImpact Aspektrate genannt) beibehalten wird.<br />
Das Gruppieren von Ebenen ist hierarchisch bis in eine Tiefe von 16<br />
Gruppen möglich. Gruppen werden nicht nur bei Lage- <strong>und</strong> Größenänderungen,<br />
sondern auch bei <strong>Bildbearbeitung</strong>en als Einheit behandelt.<br />
PhotoLine<br />
PhotoLines recht einfache Ebenenpalette (7) verfügt über Funktionen<br />
zum Sperren <strong>und</strong> Gruppieren von Ebenen, Letzteres auch hierarchisch.<br />
Einstellungsebenen, Ebenenmasken <strong>und</strong> tonwertabhängige Deckkraft-Einstellungen<br />
werden nicht unterstützt.<br />
GIMP<br />
Die GIMP-Funktionen lehnen sich deutlich an frühere Photoshop-<br />
Versionen an. Die Miniaturen von Ebenenmasken werden direkt neben<br />
der Ebenenminiatur angezeigt (8). Das Anker-Symbol bedeutet, dass diese<br />
Ebene zusammen mit der markierten Ebene verschoben wird. Über weitergehende<br />
Gruppierungsfunktionen verfügt GIMP nicht, ebenso wenig über<br />
Einstellungsebenen <strong>und</strong> tonwertabhängige Deckkraft-Einstellungen.<br />
Babylons Ebenen<br />
Ein Ebenenset bringt mehr Übersicht, die Ebenen<br />
bleiben aber getrennt bearbeitbar. In Painter <strong>und</strong><br />
PhotoLine heißt dies Gruppieren. Vereinen reduziert<br />
so gruppierte Ebenen auf eine einzige. Oft<br />
meint Gruppieren jedoch nur die Fixierung der<br />
relativen Reihenfolge im Ebenenstapel. Photo-<br />
Paint <strong>und</strong> PhotoImpact koppeln dabei die Ebenen<br />
auch bei Lagetransformationen auf der Arbeitsfläche<br />
aneinander. Für Letzteres hat Photoshop eine<br />
eigene, Verbinden genannte Funktion. In Paint<br />
Shop Pro heißt dies ebenfalls Gruppieren.<br />
Ablegen, Kombinieren <strong>und</strong> Einbinden verbindet<br />
Ebenen miteinander oder mit der Hintergr<strong>und</strong>ebene<br />
(Arbeitsfläche, Basis). In Photoshop kann<br />
man Ebenen auch stempeln, dabei wird der Inhalt<br />
einer oder mehrerer Ebenen in einer Zielebene<br />
zusammengeführt, die Ursprungsebenen bleiben<br />
jedoch unverändert.<br />
6 Ebenenmanager von PhotoImpact<br />
7 Ebenenpalette von PhotoLine<br />
8 Ebenenpalette von GIMP<br />
73
Kapitel 3.3<br />
<strong>Digitale</strong> Foto-Bearbeitung / Bildgröße <strong>und</strong> Auflösung<br />
Bildgröße <strong>und</strong> Auflösung 3.3<br />
1 RGB-Farbbild mit 16,7 Millionen Farben<br />
Bildgröße: 592 KB<br />
2 Graustufenbild, eine «Farbe»<br />
Bildgröße: 197 KB<br />
3 Indiziertes Farbbild mit 256 Farben<br />
Bildgröße: 197 KB<br />
4 Bitmap (Strichbild), gedithert<br />
Bildgröße: 25 KB<br />
Bildgröße <strong>und</strong> Auflösung gehören zu den Gr<strong>und</strong>begriffen der digitalen<br />
<strong>Fotografie</strong>. Diese Angaben charakterisieren die Qualität eines Bildes,<br />
bestimmen jedoch auch Speicherplatzbedarf <strong>und</strong> Bearbeitungszeit. Vieles<br />
dazu wurde schon im Digitalkamera- <strong>und</strong> im Scannerkapitel gesagt.<br />
Hier geht es um Werkzeuge zur globalen Größen- <strong>und</strong> Auflösungsänderung,<br />
wie sie zur Standardausstattung von <strong>Bildbearbeitung</strong>sprogrammen<br />
gehören. Darüber hinausgehende Transformationen wie perspektische<br />
oder freie Verzerrungen sind dann Thema des nächsten Abschnitts.<br />
Pixelzahl <strong>und</strong> Bildgröße<br />
Jedes digitale Bild enthält eine bestimmte Anzahl Pixel. Sieht man von der<br />
Farbtiefe einmal ab, dann bestimmt diese Pixelzahl die im Bild enthaltene<br />
Informationsmenge. Damit ist gleichzeitig die Dateigröße festgelegt:<br />
Jedes Pixel benötigt genau ein oder drei Byte, je nachdem, ob es sich um ein<br />
Graustufenbild (2) oder (RGB-)Farbbild (1) handelt.<br />
Es gibt davon allerdings einige wichtige Ausnahmen: Bilder im CMYK-<br />
Format enthalten vier Farbkanäle, benötigen also vier Byte pro Pixel. Beträgt<br />
die Farbtiefe nicht 8, sondern 10 bis 16 Bit, werden schon 2 Byte pro<br />
Pixel <strong>und</strong> Farbkanal benötigt. Bilder mit 10 Bit Farbtiefe sind also doppelt<br />
so groß wie 8-Bit-Bilder, obwohl vom zweiten Byte sechs Bits gar nicht<br />
verwendet werden.<br />
Die Verwendung so genannter Palettenfarben spart Platz, ohne dass<br />
auf die Farbigkeit verzichtet wird (3). Der Trick: Statt einem Byte die 256<br />
Helligkeitsstufen einer einzigen Farbe zuzuordnen, werden ihm 256 Farben<br />
(eigentlich: drei Farben in insgesamt 256 Helligkeitsstufen) zugeordnet.<br />
Welche Farben das sind, wird in der Farbpalette erfasst. Vor allem<br />
Grafiken, die von vornherein nur wenige Farben enthalten, sind für die<br />
Reduzierung auf Palettenfarben geeignet. Doch auch viele andere Bilder<br />
<strong>und</strong> Fotos können trotz des damit drastisch eingeschränkten Farbumfangs<br />
in ausreichender Qualität dargestellt werden.<br />
Bilder in Palettenfarben sind besonders für die Übertragung im Internet<br />
interessant. Die Farbpalette muss in diesem Fall mit übertragen werden.<br />
Meist greift man jedoch auf definierte Farbpaletten zurück, wie sie Internet-<br />
Browser bereits enthalten.<br />
Noch wesentlich weniger Platz als Farb- oder Graustufenbilder benötigen<br />
Strichbilder (4). Die Farbtiefe beträgt bei ihnen 1 Bit (jeder Bildpunkt<br />
kann nur schwarz oder weiß sein). Damit kann ein Byte die Information<br />
von acht Bildpixeln aufnehmen.<br />
74
<strong>Digitale</strong> Foto-Bearbeitung / Bildgröße <strong>und</strong> Auflösung<br />
Kapitel 3.3<br />
Bildgröße <strong>und</strong> Auflösung<br />
Hält man die Anzahl der Pixel eines Bildes (die physikalische Bildgröße) konstant,<br />
dann ist der Zusammenhang zwischen den Bildabmessungen (der logischen<br />
Bildgröße) <strong>und</strong> der Auflösung sehr einfach (5). Die in Pixel pro Zoll<br />
(ppi) gemessene Auflösung ist zu den Bildabmessungen direkt proportional.<br />
Im Photoshop-Dialog Bild>Bildgröße sind die Angaben zu den<br />
Pixel-Bildmaßen grau unterlegt – sie lassen sich nicht ändern (6).<br />
Die Felder Breite, Höhe <strong>und</strong> Auflösung sind verriegelt (erkennbar an<br />
dem «Schloß» an der rechten Seite). Das bedeutet, die Änderung eines<br />
Wertes beeinflusst direkt alle anderen Werte. Bildgrößenänderungen dieser<br />
Art (auch Skalierung genannt) verändern kein einziges Bildpixel, sondern<br />
nur ein paar nummerische Informationen im so genannten Header<br />
der Bilddatei. Solche Änderungen können also ohne Furcht vor Qualitätsverlusten<br />
beliebig oft vorgenommen werden.<br />
Erst dann, wenn Sie im Photoshop-Bildgrößen-Dialog die Option Bild<br />
neuberechnen markieren, wird bei Größen- oder Auflösungsänderungen<br />
auch die Anzahl der Pixel im Bild (die physikalische Bildgröße) verändert.<br />
Zu sehen ist das an dem nun fehlenden Verriegelungsschloß zwischen<br />
Ausgabeauflösung <strong>und</strong> den Bildabmessungen (7). Beide Werte können<br />
unabhängig voneinander verändert werden. In jedem Fall wirkt sich das<br />
auf die Pixelzahl aus: Eine Vergrößerung der Auflösung fügt neue Bildpixel<br />
hinzu, eine Verkleinerung eliminiert Pixel. Analog ist das bei Veränderung<br />
der Bildabmessungen. Außerdem können nun die Pixel-Abmessungen in<br />
den oberen zwei Feldern direkt verändert werden.<br />
Interpolation<br />
Die Neuberechnung von Bildpixeln aus bereits vorhandenen Pixeln wird<br />
Interpolation genannt. Es gibt drei Verfahren: die einfache Pixelwiederholung,<br />
die bilineare <strong>und</strong> die bikubische Interpolation.<br />
Pixelwiederholung gibt neu eingefügten Pixeln die Farbe eines<br />
Nachbarpixels. Diese sehr schnelle Methode ist gut geeignet für Strichbilder<br />
<strong>und</strong> Screenshots. Der «Treppcheneffekt» an schrägen Kanten wird<br />
damit jedoch deutlicher sichtbar.<br />
Bilineare oder quadratische Interpolation gibt jedem neuen Bildpixel<br />
den Mittelwert aus den Tonwerten der vier angrenzenden Pixel. Die<br />
damit verb<strong>und</strong>ene Weichzeichnung verringert die Schärfe von kontrastreichen<br />
Kanten, vermindert jedoch auch den Treppcheneffekt.<br />
Bikubische Interpolation ist die genaueste, aber auch rechenintensivste<br />
Methode. Der Schärfeverlust ist wesentlich geringer als bei der<br />
bilinearen Interpolation.<br />
5 Skalierung<br />
Der Zusammenhang zwischen Auflösung <strong>und</strong><br />
Bildgröße lautet:<br />
Pixelzahl<br />
(Auflösung)² = Bildfläche<br />
oder linear:<br />
bildhöhe (in Pixel)<br />
auflösung (in ppi) = bildhöhe (in Zoll)<br />
Analoges gilt für die Bildbreite.<br />
Skalierung vergrößert oder verkleinert ein Bild<br />
ohne Veränderung der Pixelzahl. (Das Produkt aus<br />
linearen Bildabmessungen <strong>und</strong> der Auflösung<br />
bleibt also stets gleich.) Der Vergrößerungsfaktor<br />
des Bildes wirkt damit direkt als ein Verkleinerungsfaktor<br />
für die Auflösung – <strong>und</strong> umgekehrt:<br />
neue Abmessung<br />
Skalierung = Originalabmessung<br />
oder:<br />
Originalauflösung<br />
Skalierung = neue Auflösung<br />
Beispiel: Eine mit 1000 ppi gescannte Vorlage kann<br />
fünffach vergrößert werden (Skalierung = 5,0),<br />
wenn als Ausgabeauflösung 200 ppi ausreichen.<br />
Am Beispiel Kleinbildnegativ bedeutet dies eine<br />
Vergrößerung auf 12 x 18 cm.<br />
6 Ein Bild mit Photoshop proportional skalieren.<br />
Seit Version 6 verwendet Adobe in diesem Dialog<br />
falsche Begriffe: Mit Pixelmaße sind die Bildmaße<br />
in Pixel, mit Dateigröße ist die Ausgabegröße<br />
gemeint.<br />
7 Auflösung <strong>und</strong> Pixel-Anzahl ändern – hier im<br />
Dialog von Photoshop 5, wo die Bezeichnungen<br />
noch korrekt sind.<br />
75
Kapitel 3.3<br />
<strong>Digitale</strong> Foto-Bearbeitung / Bildgröße <strong>und</strong> Auflösung<br />
1 Die drei Interpolationsmethoden<br />
2 Bild neu erstellen in Photo-Paint<br />
Abbildung 1 zeigt die Ergebnisse aller drei Interpolationsarten bei einer<br />
Verdoppelung der Auflösung. Dabei muss die Interpolationssoftware bereits<br />
die dreifache Menge der Originalpixel einfügen <strong>und</strong> deren Farbwerte<br />
schätzen. Die Dateigröße vervierfacht sich. Die Informationsmenge des<br />
Bildes kann sich jedoch nicht vergrößern, denn kein Interpolationsverfahren<br />
kann nicht vorhandene Details zurückholen. Deshalb sollten Sie, falls<br />
möglich, jede Interpolation vermeiden <strong>und</strong> das Bild gleich in der erforderlichen<br />
Auflösung belichten bzw. scannen.<br />
Auch beim Verkleinern der Bildauflösung (Downsampling) ist Interpolation<br />
nötig. Wird die Auflösung um 10 Prozent verringert, kann man<br />
nicht einfach jeden zehnten Pixel wegfallen lassen. Es müssen die Tonwerte<br />
von neun neuen Pixeln aus denen von zehn alten Pixeln ermittelt werden.<br />
Bildgrößen-Funktionen im Vergleich<br />
3 Bildgröße <strong>und</strong> Bild erweitern in Picture Publisher<br />
4 Bildgröße <strong>und</strong> Auflösung in PhotoImpact<br />
5 Bildgröße einstellen in Painter<br />
Photo-Paint<br />
Bild>Bild neu aufbauen<br />
In Photo-Paint verbirgt sich die Größenänderung unter dem Menüpunkt<br />
Bild neu aufbauen – der Dialog heißt jedoch Bild neu erstellen (2).<br />
Ob interpoliert wird, legt man mit der Option Anti-Aliasing fest. Welche<br />
Interpolationsart dabei verwendet wird, verrät das Programm nicht.<br />
Picture Publisher<br />
Umformen>Bildgröße<br />
In Picture Publisher sind Größen- <strong>und</strong> Auflösungsänderungen ebenfalls in<br />
einem gemeinsamen Dialog zusammengefasst (3). Diesem ist hier der Bild<br />
erweitern-Dialog an die Seite gestellt, der in Photoshop Arbeitsfläche<br />
heißt. Picture Publisher erlaubt leider keine prozentualen Veränderungen<br />
der Arbeitsfläche. Sanftes Vergrößern bedeutet, je nach Voreinstellung,<br />
quadratische oder bikubische Interpolation.<br />
PhotoImpact<br />
Format>Bildgröße / Format>Auflösung<br />
Bildabmessungen werden in PhotoImpact immer in Bezug auf das Ausgabegerät<br />
festgelegt. Es gibt dazu zwei Dialoge (4): Unter Format>Bildgröße<br />
(in früheren Versionen Format>Abmessungen) wird die in Pixel gemessene<br />
physikalische Bildgröße geändert, also das Bild mittels Interpolation<br />
neu berechnet. Bildabmessungen <strong>und</strong> Größe der Bilddatei ändern<br />
sich dabei, jedoch nicht die Auflösung. Diese lässt sich nur im Dialog<br />
Format>Auflösung ändern. Mit Aspektrate ist das Seitenverhältnis<br />
gemeint.<br />
76
<strong>Digitale</strong> Foto-Bearbeitung / Bildgröße <strong>und</strong> Auflösung<br />
Kapitel 3.3<br />
Painter<br />
Arbeitsfläche>Bildgröße<br />
Der Bildgrößen-Dialog von Painter ist auf das Wesentliche beschränkt.<br />
Die Entscheidung, ob bei der Größenänderung auch Pixel verändert werden<br />
oder nicht, trifft man mit der Option Dateigröße erhalten.<br />
Während in diesem Dialog (5) alle Maßeinheiten zur Verfügung stehen,<br />
erlaubt Painter bei der Änderung der Größe der Arbeitsfläche nur Pixeleingaben.<br />
Paint Shop Pro<br />
Bild>Bildgröße<br />
Paint Shop Pro kennt die Interpolationsmethoden Pixelwiederholung,<br />
Bilinear <strong>und</strong> Bikubisch. Intelligent bzw. Smart wählt aus den letzten<br />
beiden Methoden diejenige aus, die sich für das konkrete Bild am besten<br />
eignet. Alle Einstellungen sind in einem Dialogfenster vereint (6).<br />
6 Bildgröße ändern in Paint Shop Pro<br />
GIMP<br />
Bild>skalieren<br />
Änderung der Pixelabmessungen <strong>und</strong> Skalierung sind in GIMP im Skalieren-Dialog<br />
vereint (7). Der Dialog Bild>Größe ändern ist für die Größe<br />
der Arbeitsfläche zuständig.<br />
Der Skalieren-Dialog ist zweigeteilt: Die obere Hälfte (Pixel Abmessungen)<br />
enthält die Eingabefelder, die zur Neuberechnung der Pixel führen.<br />
Eingaben in der unteren Hälfte (Druckgröße <strong>und</strong> Anzeigeeinheit)<br />
verändern dagegen die Bildpixel nicht. Wie in Photo-Paint kann die Auflösung<br />
in X- <strong>und</strong> Y-Richtung getrennt eingegeben werden.<br />
PhotoLine<br />
Ebene>Bearbeitung>Ebene skalieren / Ebene>Ebeneninformation<br />
In PhotoLine bis 8.52 sind die Funktionen zur Größenänderung im Ebenen-<br />
Menü regelrecht versteckt. Viel eher stößt man auf Ebene>Ebenengröße<br />
verändern – mit diesem Dialog kann man jedoch nur die Größe der Arbeitsfläche<br />
ändern.<br />
Ebene skalieren bewirkt eine physikalische Größenänderung<br />
– die Anzahl der Bildpixel wird verändert. Logische Größenänderungen,<br />
die üblicherweise mit Skalieren gemeint sind, erlaubt PhotoLine unter<br />
Ebene>Ebeneninformation (8). Hier kann jedoch nur die Auflösung<br />
verändert werden. Die angezeigten Maßeinheiten wählt man aus dem<br />
Kontextmenü (rechte Maustaste), sie gelten dann für alle Dialoge.<br />
In PhotoLine 9 sind die Dialoge etwas besser auffindbar, inhaltlich<br />
<strong>und</strong> an den etwas verwirrenden Bezeichnungen hat sich nichts geändert.<br />
7 Bild skalieren in GIMP<br />
8 Bildgrößen- Dialoge in PhotoLine<br />
77
Kapitel 3.3<br />
<strong>Digitale</strong> Foto-Bearbeitung / Bildgröße <strong>und</strong> Auflösung<br />
1 Das Original in der Auflösung 300 ppi (Dateigröße<br />
592 kB)<br />
2 So sieht es aus, wenn das gleiche Bild in der<br />
Auflösung 72 ppi (Dateigröße 34 kB) in derselben<br />
Größe gedruckt wird<br />
Pixel-Tuning<br />
Allein die Pixelzahl eines digitalen Bildes entscheidet<br />
über die bei einer gegebenen Ausgabegröße<br />
erreichbare Detailauflösung, oder anders herum:<br />
über die maximale Ausgabegröße bei einer geforderten<br />
Mindestqualität. Für den Druck ist wenigstens<br />
eine Auflösung von 200 ppi notwendig.<br />
Ein Bild im Format 800 x 600 Pixel ist auf einem<br />
älteren 15-Zoll-Monitor (Bildschirmauflösung 72<br />
ppi) etwa bildschirmfüllend. Beim Ausdruck mit<br />
200 ppi würde es auf die Abmessung 4 x 3 Zoll<br />
bzw. 10,16 x 7,62 cm kommen – kaum größer als<br />
die 7x10-Standard-Prints aus dem Fotolabor.<br />
Um dieses Bild im A4-Format (annähernd<br />
die 15-Zoll-Monitorgröße) in 200-ppi Qualität<br />
auszudrucken, sollte es 2223 x 1667 Pixel haben.<br />
Wenn Sie im Bildgrößendialog die gewünschte<br />
Ausgabegröße (in cm) <strong>und</strong> -Auflösung eintragen,<br />
dann errechnen die Programme die korrekten Pixelzahlen<br />
– <strong>und</strong> interpolieren auf Wunsch auch<br />
gleich das Bild auf diese Größe.<br />
Vom Ausdruck werden Sie jedoch warscheinlich<br />
enttäuscht sein. Ein 72-ppi Bild könnte<br />
nach der Vergrößerung auf 200 ppi so aussehen<br />
wie in Abbildung 2 gezeigt. Deshalb sollten Bilder<br />
möglichst immer in der Ausgabeauflösung gescannt<br />
werden. Falls das nicht möglich ist, helfen<br />
spezielle Interpolations- <strong>und</strong> Scharfzeichnungsmethoden<br />
wie die hier beschrieben weiter.<br />
Workshop: Scharf vergrößern<br />
Ganz ohne Schärfeverlust geht es nicht, wenn ein Pixel-Bild vergrößert<br />
werden muss. Die Erhöhung der Pixelzahl durch Interpolation ist zwar<br />
kein Problem, bringt jedoch fast stets Unschärfe ins Bild. Die neu eingefügten<br />
Pixel erhalten Tonwerte aus den Mittelwerten der vorhandenen<br />
Pixel, was den im Original vorhandenen Kontrast über einen größeren<br />
Pixelbereich «verschmiert». Der Effekt ist ähnlich einer Weichzeichnung.<br />
Lediglich die Methode Pixelwiederholung erhält den Kontrast, jedoch<br />
auch die «Pixligkeit» des Originals – die Ursprungspixel werden quasi<br />
vergrößert. Diese Methode eignet sich deshalb in der Regel nur für Strichzeichnungen<br />
<strong>und</strong> Grafiken.<br />
Step-Interpolation<br />
Eine deutliche Verbesserung bringt es schon, wenn Sie die notwendige<br />
Interpolation nicht in einem großen Schritt, sondern in vielen kleinen<br />
durchführen. Nach jedem Schritt folgt eine geringe Scharfzeichnung, welche<br />
die interpolationsbedingten Unschärfen wieder beseitigt. Praktisch<br />
gelingt das nicht vollständig, doch bringt diese so genannte Step-Interpolation<br />
deutlich sauberere Kanten als die Interpolation in einem<br />
einzigen Schritt <strong>und</strong> daran anschließender Scharfzeichnung.<br />
Wenn Sie Step-Interpolation mit bikubischer Interpolation einsetzen,<br />
können Sie auf die Scharfzeichnung verzichten. Die bikubische Interpolation<br />
hat selbst einen geringen Scharfzeichnungseffekt, der sich<br />
bei schrittweiser Ausführung verstärkt. Im Vergleichsbild (4) verwendete<br />
ich bikubische Interpolation in 10%-Schritten. Die typischen Scharfzeichnungssäume<br />
sind deutlich sichtbar.<br />
Mit Programmen, die die Aufzeichnung von Bearbeitungsschritten<br />
als Aktion (Photoshop) bzw. Makro erlauben, ist die Step-Interpolation<br />
genauso einfach wie die normale Interpolation. Auch externe Makro- oder<br />
Scriptingprogramme (z.B. AppleScript) eignen sich zur Automatisierung.<br />
Auf der Buch-CD finden Sie im Photoshop-Aktionen-Ordner eine Aktion<br />
zur Step-Interpolation.<br />
S-Spline<br />
Das kommerzielle Programm (www.s-spline.com, 69 Euro) dient allein<br />
zur Auflösungserhöhung von digitalen Bildern (3). Im Vergleich zur bikubischen<br />
<strong>und</strong> Step-Interpolation sind die Ergebnisse verblüffend (5).<br />
Bei starken Vergrößerungen (Faktor 5 <strong>und</strong> mehr) erzeugt S-Spline jedoch<br />
leichte Ausfaserungen <strong>und</strong> störende Farbveränderungen an kontrastreichen<br />
Kanten. Außerdem stellte ich gegenüber den Standard-Interpolationsmethoden<br />
einen durch Pixelverschiebungen bedingten Vergrößerungseffekt<br />
von ca. 2 Pixel fest.<br />
78
<strong>Digitale</strong> Foto-Bearbeitung / Bildgröße <strong>und</strong> Auflösung<br />
Kapitel 3.3<br />
Versetzen-Schärfen<br />
Diese raffinierte Schärfungsmethode<br />
beruht auf dem Gedanken, die Pixel zu beiden<br />
Seiten einer unscharfen Kante in Richtung der Kante<br />
zusammenzuschieben <strong>und</strong> dadurch den verschmierten<br />
Kantenkontrast wieder zu erhöhen. Der recht<br />
aufwändige, von zwei israelischen Wissenschaftlern<br />
entwickelte Algorithmus (www.cs.technion.ac.il/<br />
~gotsman/pubs/arad.zip) lässt sich mit Photoshop-<br />
Bordmitteln nachbilden. Kernstück ist der Versetzen-<br />
Filter von Photoshop (Filter>Verzerrungsfilter>Versetzen). Der Filter<br />
benötigt eine so genannte Verschiebungsmatrix, die anweist, welche<br />
Pixel in welche Richtung wie weit verschoben werden sollen. Die Verschiebungsmatrix<br />
ist selbst ein Bild, sie wird aus dem zu schärfenden Bild mit<br />
den Stilisierungsfiltern Konturen finden <strong>und</strong> Relief gewonnen.<br />
Versetzen-Schärfen selbst erhöht nicht die Auflösung, sondern verringert<br />
lediglich die durch Interpolation erzeugte Unschärfe von Kanten. Die<br />
Auflösungserhöhung muss vor Anwendung der Methode geschehen, z.B.<br />
durch bikubische Interpolation. Natürlich kann man Versetzen-Schärfen<br />
auch zum Schärfen beliebiger Bilder einsetzen, die überzeugendsten Ergebnisse<br />
liefert die Methode jedoch bei den speziellen durch Interpolation<br />
erzeugten Unschärfen.<br />
Wie bei der Step-Interpolation ist es viel zu aufwändig, die einzelnen<br />
Schritte von Versetzen-Schärfen per Hand zu vollziehen. Eine entsprechende<br />
Photoshop-Aktion, die für Vergrößerungen um die 400% gut geeignet<br />
ist, befindet sich auf der Buch-CD. Auf der folgenden Seite finden<br />
Sie außerdem eine Schritt-für-Schritt-Anleitung. Wenn Sie Versetzen-<br />
Schärfen an eigene Bedürfnisse anpassen wollen, sollten Sie wissen, wie<br />
die Methode im Einzelnen funktioniert.<br />
Abbildung 5 zeigt einen Vergleich aller Methoden, Abbildung 4 die<br />
zum Test verwendete Montage aus einem Foto <strong>und</strong> Schriftzeichen.<br />
3 S-Spline hat eine deutsche Benutzeroberfläche<br />
<strong>und</strong> unterstützt BMP-, PNG-, JPEG, TIFF- <strong>und</strong> einige<br />
weitere Dateiformate.<br />
4 Unser Testbild für die Interpolationsmethoden<br />
enthält relativ gleichförmige Flächen , feine Strukturen<br />
<strong>und</strong> (vor allem zwischen den nachträglich<br />
eingefügten Buchstaben) hohe Kontraste. In der<br />
Ecke links oben ist das Original zu sehen, das große<br />
Bild zeigt die vierfache Vergrößerung.<br />
Pixelwiederholung<br />
Bilineare Interpol.<br />
Bikubische Interp.<br />
Step-Interpolation<br />
S-Spline<br />
Versetzen-Schärfen<br />
5 Methoden zur Auflösungserhöhung im Vergleich (Erhöhung der Auflösung auf das Vierfache)<br />
79
Kapitel 3.3<br />
<strong>Digitale</strong> Foto-Bearbeitung / Bildgröße <strong>und</strong> Auflösung<br />
Schritt für Schritt: Versetzen-Schärfen<br />
1 Original<br />
4 Weichzeichnung<br />
6 Relief (Rot-Kanal)<br />
8 Die Verschiebungsmatrix<br />
10 Verschiebungsmatrix<br />
laden<br />
2 Konturen finden 3 Graustufen<br />
5 Rot-Kanal auswählen<br />
7 Relief (Grün-Kanal)<br />
9 Versetzen-Filter<br />
1. Bild>Bildgröße<br />
Bringen Sie das Originalbild mit der Methode bikubisch<br />
auf die gewünschte Auflösung (1).<br />
2. Filter>Stilisierungsfilter>Konturen finden<br />
Der Filter Konturen finden markiert die Konturen<br />
im Bild mit Linien in deren Gr<strong>und</strong>farbe. Der<br />
Rest des Bildes wird weiß (2).<br />
3. Bild>Einstellen>Sättigung verringern<br />
Wir benötigen die Konturen als Graustufenbild.<br />
Dieser Schritt kann entfallen, wenn bereits das<br />
Original ein Graustufenbild war (3).<br />
4. Filter>Weichzeichnungsfilter>Gaußscher Weichzeichner<br />
Die Weichzeichnung der Konturen mit dem<br />
Gaußschen Weichzeichner verbreitert die Bereiche,<br />
in den später Pixel zur Kante hin geschoben<br />
werden (4).<br />
5. Bild>Modus>RGB-Farbe<br />
Jetzt benötigen wir ein RGB-Bild. Falls das Bild also<br />
in einem anderen Modus vorliegt, müssen Sie es zu<br />
RGB konvertieren.<br />
6. Filter>Stilisierungsfilter>Relief<br />
Wählen Sie in der Kanäle-Palette den Rot-Kanal (5)<br />
<strong>und</strong> bearbeiten Sie ihn mit dem Relief-Filter mit<br />
dem Winkel 0° <strong>und</strong> der Stärke 3 (6). Der Grün-<br />
Kanal wird mit dem gleichen Filter mit dem Winkel<br />
-90° bearbeitet (7). Der Rot-Kanal ist später für<br />
die horizontale, der Grün-Kanal für die vertikale<br />
Verschiebung zuständig. Der Blau-Kanal hat keine<br />
Funktion.<br />
7. Datei>Speichern unter<br />
Speichern Sie die fertige Verschiebungsmatrix (8)<br />
unter einem eigenen Namen im Photoshop-PSD-<br />
Format.<br />
8. Filter>Verzerrungsfilter>Versetzen<br />
Auf das Originalbild wird nun der Versetzen-Filter<br />
angewendet (9) <strong>und</strong> als Verschiebungsmatrix das<br />
eben gespeicherte Bild geladen (10) – fertig.<br />
80
<strong>Digitale</strong> Foto-Bearbeitung / Bildgröße <strong>und</strong> Auflösung<br />
Kapitel 3.3<br />
Die im Schritt-für Schritt-Beispiel gewählten Einstellungen sind<br />
für mittlere Auflösungserhöhungen von etwa 400% gut geeignet.<br />
Benötigen Sie deutlich andere Vergrößerungen oder wollen Sie<br />
aus der Methode das Letzte herausholen, werden Sie um etwas<br />
Probieren nicht herumkommen. Duplizieren Sie die Photoshop-<br />
Aktion, ändern Sie die Einstellungen wie erforderlich <strong>und</strong> geben<br />
Sie der Aktion einen passenden Namen. Auf diese Weise können<br />
Sie Aktionen für alle gängigen Bildformate <strong>und</strong> Vergrößerungsfaktoren<br />
anlegen.<br />
Mit einer geringeren Weichzeichnung oder höheren Werten<br />
für Höhe <strong>und</strong> Stärke des Reliefs erhöhen Sie die Schärfung,<br />
allerdings wächst die Gefahr von Mehrfach-Konturen entlang<br />
schmaler Linien. Hohe Relief-Höhen verringern die Dicke<br />
schmaler Details bis zum völligen Verschwinden. Außerdem verringert<br />
dies die Tiefenwirkung des Bildes.<br />
In der Praxis lässt sich die Schärfungswirkung allein mit dem<br />
Versetzen-Filter gut steuern. Für Bilder mit sehr feinen Details<br />
sind Skalierungs-Werte von 1 oder 2 angebracht. Zu hohe Werte<br />
erzeugen Posterisierung <strong>und</strong> Mehrfach-Konturen.<br />
Die Methoden im objektiven Vergleich<br />
Rechts habe ich die Kontrastkurven aller Methoden abgebildet<br />
(11-15). Sie zeigen die Kontrastveränderungen von Kanten-<br />
Randpixeln bei Auflösungserhöhung auf 400% (wie diese Kurven<br />
zu interpretieren sind, ist im Fokus-Kapitel 3.8 erläutert). Der<br />
Weichzeichnungseffekt der Standard-Interpolationsmethoden ist<br />
sehr deutlich, auch der geringe Scharfzeichnungseffekt der bikubischen<br />
Interpolation (er wirkt nur auf die entfernteren Kantenpixel)<br />
wird sichtbar (12).<br />
Den besten Eindruck machen hier ebenfalls Versetzen-Schärfen<br />
<strong>und</strong> S-Spline, die Weichzeichnung wirkt fast nur auf die unmittelbaren<br />
Randpixel (rote Kurven). Die wilden Schwünge in der<br />
S-Spline-Kurve kommen durch von S-Spline verursachte Pixelverschiebungen<br />
zustande (14).<br />
Was die Kurven nicht zeigen: Sowohl S-Spline als auch Versetzen-Schärfen<br />
haben in kontrastarmen Flächen einen Glättungseffekt.<br />
Versetzen-Schärfen kann bei etwas zu starken Einstellungen<br />
sogar Details vernichten (wenn deren Breite im Bereich der Verschiebungsbreite<br />
liegt).<br />
Da diese Methoden anders als normale Scharfzeichner keine<br />
Spitzlichter verstärken, sehen die Ergebnisse nicht so «knackig»<br />
aus. Aber Sie können die USM-Schärfung ja jederzeit nachholen.<br />
11 Bilineare Interpolation<br />
mit deutlichem<br />
Weichzeichnungseffekt.<br />
12 Bikubische Interpolation:<br />
Viel<br />
Weichzeichnung, geringe<br />
Scharfzeichnung<br />
(blaue Kurve).<br />
13 Step-Interpolation<br />
(10x bikubische<br />
Interpolation) glättet<br />
pixlige Kanten etwas<br />
besser, was in der Kontrastkurve<br />
wie Rauschen<br />
aussieht.<br />
14 S-Spline: Die Wellenlinien<br />
kommen<br />
durch geringe Pixelverschiebungen<br />
zustande.<br />
15 Versetzen-Schärfen<br />
im Anschluß an bikubische<br />
Interpolation.<br />
81
Kapitel 3.4<br />
<strong>Digitale</strong> Foto-Bearbeitung / Transformationen<br />
Transformationen 3.4<br />
1 Photo-Paint enthält für perspektivisches Verzerren<br />
(zusätzlich zum Verzerren-Werkzeug à la<br />
Photoshop) zwei Dialoge. 3D-Drehen ist durch<br />
die Möglichkeit, nummerische Werte einzugeben,<br />
gut dafür geeignet, ...<br />
2 ... während das Perspektive-Tool diese Option<br />
nicht bietet. Das schmale Vorschaufenster im hier<br />
abgebildeten neuen Photo-Paint-Dialogdesign ist<br />
zudem für die visuelle Kontrolle denkbar ungeeignet.<br />
Wählen Sie die Vollbildvorschau, die Photo-<br />
Paint ebenfalls bietet.<br />
3 Die standardmäßige perspektivische Entzerrung<br />
verändert die Proportionen in unerwünschter<br />
Weise. Links das Original, rechts das Ergebnis<br />
der «Entzerrung». Auch die oben gezeigten Photo-<br />
Paint-Tools arbeiten so.<br />
Die schiefe Wasserkante auf dem (analogen) Foto vom Nordseeurlaub lässt<br />
sich beim Vergrößern im Labor oder später mit der Schere geraderücken.<br />
Weil auch Digitalkameras oft die Neigung zu einer unerwünschten seitlichen<br />
Neigung haben, gehört das Drehen von Bildern zu den Basisaufgaben<br />
der <strong>Bildbearbeitung</strong>. Weitere Standardtransformationen sind Neigen (eine<br />
parallelogrammartige Verzerrung), perspektivisch Verzerren <strong>und</strong> frei<br />
Transformieren. Auch das im vorherigen Abschnitt behandelte (physikalische)<br />
Vergrößern der Bildauflösung gehört streng genommen dazu.<br />
Manche Programme unterscheiden zwischen «zweidimensionalen»<br />
<strong>und</strong> «dreidimensionalen» Transformationen. Mit Letzteren lassen sich<br />
Bilder scheinbar Wölben <strong>und</strong> Verbiegen. Natürlich liefern diese Filter<br />
ebenfalls nur zweidimensionale Ergebnisse. Bedeutung haben einige 3D-<br />
Filter für die Korrektur von Objektivverzeichnungen. Ich will mich wieder<br />
auf solche fotografischen Einsatzfälle beschränken <strong>und</strong> nur am Rande erwähnen,<br />
dass man mit Verzerrungsfiltern – es muss gar nicht Kai’s Super<br />
Goo sein – auch hübsche Verfremdungseffekte erzielen kann. Mir scheint<br />
es sogar, als hätten die Programmierer solch werbewirksamer Effekte wegen<br />
die gr<strong>und</strong>legenden Korrekturfunktionen etwas vernachlässigt.<br />
Perspektivische Ver- <strong>und</strong> Entzerrung<br />
Die Perspektive-Werkzeuge können Bilder so verzerren, wie sie bei Betrachtung<br />
aus unterschiedlichen Blickwinkeln aussehen würden: in der<br />
senkrechten Achse gedreht, angekippt oder beides. Meist wird direkt am<br />
Bild bzw. der Auswahl gearbeitet, Bezugs- <strong>und</strong> Ankerpunkte sind die Eckpunkte.<br />
Man verschiebt sie mit der Maus, der Bildinhalt wird vom Programm<br />
entsprechend transformiert. Bei perspektivischer Verzerrung<br />
werden stets zwei benachbarte Ankerpunkte gegenläufig verschoben, frei<br />
Transfomieren gestattet beliebige Verzerrungen. Manche Programme<br />
haben zusätzlich Dialoge für einige Standardaufgaben, die aber kaum Vorteile<br />
bieten (1, 2).<br />
Es liegt nahe, solche Werkzeuge nicht nur zur Bildgestaltung, sondern<br />
auch zur Korrektur einzusetzen. «Stürzende Linien», die vor allem bei<br />
Weitwinkelaufnahmen auftreten, sind nichts anderes als perspektivische<br />
Verzerrungen. Sie entstehen, wenn die Bildebene der Kamera nicht parallel<br />
zur Objektebene steht, vor allem also, wenn die Kamera angekippt wird,<br />
um ein Gebäude vollständig abzubilden. Profis vermeiden stürzenden<br />
Linien durch den Einsatz so genannter Shift-Objektive. Die Alternative,<br />
Aufnahmeabstand <strong>und</strong> -höhe so zu wählen, dass das Objekt ohne Kippen<br />
der Kamera aufgenommen werden kann, ist ja oft nicht realisierbar.<br />
82
<strong>Digitale</strong> Foto-Bearbeitung / Transformationen<br />
Kapitel 3.4<br />
Doch auch nach der Aufnahme ist es für Perspektivkorrekturen nicht zu<br />
spät: Stürzende Linien können durch eine gegenläufige perspektivische<br />
Verzerrung vollständig beseitigt werden. Im traditionellen Fotolabor kippte<br />
man einfach das Fotopapier unter dem Vergrößerungsapparat so weit<br />
an, bis die Gebäude-Vertikalen parallel verliefen. Die Perspektivisch-Verzerren-Werkzeuge<br />
machen im Prinzip nichts anderes. Wählen Sie z.B. in<br />
Photoshop Bearbeiten>Transformieren>Perspektivisch verzerren<br />
<strong>und</strong> ziehen Sie einen der oberen Eckpunkte nach außen, bis die stürzenden<br />
Linien exakt vertikal verlaufen. Die vorherige Einblendung des Hilfslinienrasters<br />
leistet dabei gute Dienste.<br />
Diese Art der perspektivischen Entzerrung korrigiert jedoch nur den<br />
Winkel der stürzenden Linien. Die Verkürzung der gekippten Objekte wird<br />
nicht korrigiert – die Ergebnisse sehen deshalb mehr oder weniger gestaucht<br />
aus (3). Sie können dies teilweise verhindern, wenn Sie mit den<br />
oberen Ankerpunkten die stürzenden Linien nur bis zur Hälfte korrigieren.<br />
Die restliche Korrektur erfolgt durch Zusammenschieben der unteren Eckpunkte<br />
(4). Das Bild wird dadurch schmaler. Wenn die zu korrigierende<br />
Verzerrung nur gering ist, lassen sich damit die realen Proportionen annähernd<br />
wiederherstellen. Auf eine ähnliche Weise arbeitet die Fix Perspective-Funktion<br />
des auf Seite 86 beschriebenen Photoshop-Plug-ins<br />
LensDoc.<br />
Solche <strong>und</strong> auch deutlich stärkere Verzerrungen lassen sich nur dann<br />
exakt korrigieren, wenn man neben dem Winkel der stürzenden Linien<br />
auch den Winkel kennt, unter dem das Objekt aufgenommen wurde. Standardwerkzeuge,<br />
die diese exakte Art perspektivischer Entzerrung unterstützen,<br />
fand ich in keinem <strong>Bildbearbeitung</strong>sprogramm. Dazu müssen Sie<br />
zu einem externen Tool greifen, zum Beispiel zu den auf Seite 85 vorgestellten<br />
PanoramaTools.<br />
Geometrische Verzeichnungen<br />
Die so genannten Verzeichnisfehler von Objektiven lassen sich mit den<br />
bisher genannten Transformationswerkzeugen nicht korrigieren. Viele<br />
Objektive (vor allem Zoomobjektive) bilden gerade Linien, die in der Nähe<br />
der Bildfeldränder liegen, nicht gerade ab, sondern nach innen oder außen<br />
gebogen. Man spricht von kissen- bzw. tonnenförmigen Verzeichnungen.<br />
Bei Natur- <strong>und</strong> Landschaftsfotos fällt das meist nicht auf, Architekturfotos<br />
können jedoch völlig unbrauchbar werden (6).<br />
Mit Verzerrungsfiltern, wie sie zum Standard vieler Programme gehören,<br />
lassen sich ähnliche Effekte erzeugen. Deshalb liegt der Gedanke nahe,<br />
diese Filter auch für die Korrektur einzusetzen. Das gelingt jedoch eher<br />
schlecht als recht, diesen Anwendungsfall haben die Entwickler entweder<br />
gar nicht berücksichtigt oder jedenfalls sträflich vernachlässigt.<br />
4 Entzerren Sie durch Dehnung<br />
oben <strong>und</strong> Stauchung unten – das<br />
vermindert Proportionsverfälschungen.<br />
5 So «entzerrt» Picture Publisher mit der Funktion<br />
Perspektive bearbeiten. Stürzende Linien werden<br />
beim Aufrichten r<strong>und</strong> (oben). Das untere Bild<br />
diente als Ausgangsbild für diesen Test.<br />
6 Tonnenförmige Objektiv-Verzeichnung. Die<br />
Aufnahme entstand mit einer Fuji FinePix 602.<br />
83
Kapitel 3.4<br />
<strong>Digitale</strong> Foto-Bearbeitung / Transformationen<br />
Geometrie-Korrektur mit der Wölben-Funktion<br />
Wir wollen die wesentlichen Korrekturschritte unter Verwendung<br />
des Wölben-Filters (Filter>Verzerrungsfilter>Wölben) von Photoshop<br />
einmal durchspielen. Verwechseln Sie ihn nicht mit dem im gleichen Menü<br />
zu findenden Filter Distorsion. Er sieht fast identisch aus, produziert aber<br />
deutlich andere – für unsere Zwecke unbrauchbare – Verzerrungen.<br />
1 Vergrößern Sie zuerst die längere Seite auf 130%<br />
<strong>und</strong> dann die andere Seite auf die sich daraus ergebende<br />
Pixelzahl.<br />
2 Der Filter Wölben von Photoshop wirkt nur auf<br />
einen kreis- oder ellipsenförmigen Ausschnitt des<br />
Bildes.<br />
3 Der Filter Sphäre in Photo-Paint<br />
1. Bild>Arbeitsfläche<br />
Damit der Filter exakt kreisförmig auf das gesamte Bild wirkt, muss die<br />
Arbeitsfläche quadratisch <strong>und</strong> größer als das Bild sein. Die Seitenlänge<br />
sollte um 30% (bei Bildern mit einem Seitenverhältnis von 3:4) bis etwa<br />
50% (bei quadratischen Bildern) über der Länge der längsten Bildseite<br />
liegen (1).<br />
2. Filter>Verzerrungsfilter>Wölben<br />
Nun wird der Filter im Modus Normal angewendet (2). Positive<br />
Prozentwerte korrigieren kissenförmige, negative Prozentwerte tonnenförmige<br />
Verzeichnungen. Die kleine Vorschau erlaubt keine hinreichende<br />
Kontrolle, Sie werden etwas probieren müssen. Da Objektivverzeichnungen<br />
nicht nur von der (falls vorhanden) Zoom-, sondern<br />
auch von der Entfernungseinstellung abhängen, sind oft mehrere<br />
unterschiedliche Einstellungen pro Objektiv notwendig. Leider lassen<br />
sich die Einstellungen im Filter selbst nicht speichern. Sie können jedoch<br />
mit jeder gef<strong>und</strong>enen Einstellung eine entsprechende Photoshop-<br />
Aktion anlegen.<br />
3. Bild>Arbeitsfläche<br />
Zum Schluss wird die Arbeitsfläche wieder auf die ursprüngliche Größe<br />
reduziert.<br />
Wölben-Filter in anderen Programmen<br />
Filter, die zur Geometriekorrektur mehr oder weniger geeignet sind, finden<br />
sich (unter verschiedenen Namen) meist im 3D- oder Verzerren-Menü.<br />
Lediglich in PhotoImpact wird mit dem Namen Linsenverzerrung<br />
auf solch einen Anwendungsfall hingewiesen. In Paint Shop Pro, Picture<br />
Publisher <strong>und</strong> GIMP fand ich überhaupt keine Filter, die sich dazu eignen<br />
würden.<br />
Photo-Paint<br />
Effekte>3D-Effekte>Sphäre<br />
In älteren Photo-Paint-Versionen ist dieses Werkzeug im Effekt Dem Objekt<br />
zuordnen enthalten. Die Einstellungen wirken sehr stark, was es<br />
schwierig macht, geringe Verzeichnungen zu korrigieren. Auch die Qualität<br />
der Interpolation ist deutlich schlechter als in Photoshop (3).<br />
84
<strong>Digitale</strong> Foto-Bearbeitung / Transformationen<br />
Kapitel 3.4<br />
Painter<br />
Effekte>Oberflächeneffekte>Schnelles Verbiegen<br />
Die einzige Entsprechung zum Photoshop-Wölben-Effekt findet sich im<br />
Filter Schnelles Verbiegen. Für Objektivkorrekturen ist er jedoch wegen<br />
des winzigen Vorschaufensters <strong>und</strong> der Unmöglichkeit, Einstellungen zu<br />
speichern, denkbar ungeeignet (4).<br />
PhotoImpact<br />
Effekt>Objektiv>Linsenverzerrung<br />
Mit diesem Filter ist es nicht nötig, vorher die Arbeitsfläche zu vergrößern<br />
(jedoch sollte sie quadratisch sein). Leider lassen sich auch hier keine Einstellungen<br />
speichern (5).<br />
PhotoLine<br />
Filter>Verformen>Wölben<br />
Der Wölben-Filter in Photoline stellt in der integrierten Vorschau das<br />
Ergebnis mit falschen Proportionen dar. Bis auf die auch hier deutlich<br />
schlechtere Interpolationsqualität entspricht die Wirkung dem Photoshop-Filter<br />
(6).<br />
4 Schnelles Verbiegen in Painter<br />
5 Linsenverzerrung in PhotoImpact<br />
Spezial-Software zur Geometriekorrektur<br />
PanoramaTools<br />
Für die Erstellung qualitativ hochwertiger Panoramen aus Einzelbildern<br />
müssen die Bilder exakt aneinander angepasst sein. Neben der Perspektivkorrektur<br />
müssen Linsenfehler wie Vignettierung <strong>und</strong> kissen- <strong>und</strong> tonnenförmige<br />
Verzeichnungen entfernt werden. Die notwendigen Tools sind<br />
in den PanoramaTools von Helmut Dersch (http://www.fh-furtwangen.<br />
de/~dersch, Freeware) als Photoshop- bzw. GIMP-Plug-ins enthalten. Uns<br />
interessieren hier vor allem die Plug-ins Perspective <strong>und</strong> Correct. Die<br />
Tools sind sehr leistungsfähig, wollen jedoch alle Eingaben in Zahlenform.<br />
Grafische Werkzeuge oder eine Vorschau fehlen völlig. Trotzdem lohnt es,<br />
sich damit zu beschäftigen, denn qualitativ vergleichbare Werkzeuge gibt<br />
es entweder gar nicht oder nur für viel Geld.<br />
Abbildung 7 zeigt den Einstellungsdialog von Perspective. Stürzende<br />
Linien werden mit negativen Werten im Feld Horizontal korrigiert. HFOV<br />
steht für Horizontal Field of View – der horizontale Bildwinkel. Bitte nicht<br />
mit dem Objektiv-Öffnungswinkel (FOV) verwechseln, den die Hersteller<br />
meist auf die Bilddiagonale beziehen. HFOV ist von der Bildausrichtung<br />
(Hoch- oder Querformat) abhängig <strong>und</strong> verringert sich z.B. auch dann,<br />
wenn das Bild an den Seiten beschnitten wird.<br />
6 Wölben in PhotoLine<br />
7 Perspektivkorrektur mit Perspective aus den<br />
PanoramaTools<br />
85
Kapitel 3.4<br />
<strong>Digitale</strong> Foto-Bearbeitung / Transformationen<br />
1 Das Correct-Plug-in gestattet unterschiedliche<br />
Transformationen jedes Farbkanals <strong>und</strong> weitere<br />
Korrekturen, die alle in einem Arbeitsgang durchgeführt<br />
werden.<br />
Korrektur von Vignettierungen<br />
Vignettierungen, also Abschattungen <strong>und</strong>/oder<br />
Farbveränderungen in Richtung der Bildränder,<br />
lassen sich recht gut mit den Bordmitteln vieler<br />
<strong>Bildbearbeitung</strong>sprogramme korrigieren. Da es<br />
sich dabei um eine Variante der Kontrastmaskierung<br />
handelt, werde ich im Tonwertkapitel näher<br />
darauf eingehen.<br />
Geometrische Objektivverzeichnungen werden mit der Radial-Shift-Option<br />
im Correct-Plug-in beseitigt (1). Negative Werte in den b-Feldern<br />
beseitigen tonnenförmige Verzeichnungen. Der Wert im letzten Feld (d)<br />
sollte addiert mit dem b-Wert 1 ergeben. Einmal gef<strong>und</strong>ene Einstellungen<br />
lassen sich speichern.<br />
Correct korrigiert auf Wunsch auch Helligkeits- <strong>und</strong> Farbänderungen,<br />
die bei manchen Objektiven zu den Rändern hin auftreten (Vignettierungen).<br />
Die fehlende Vorschau macht die Arbeit hier jedoch ebenfalls zu<br />
einem Geduldsspiel.<br />
LensDoc<br />
Das kommerzielle Photoshop-Plug-in LensDoc von Andromeda Software<br />
(www.Andromeda.com) kann Bilder rotieren (Fix Rotation), perspektivisch<br />
entzerren (Fix Perspective) (2) <strong>und</strong> Verzeichnungen korrigieren<br />
(Fix Distortion) (3). Eine Vignettierungskorrektur ist nicht enthalten.<br />
Alle Einstellungen erfolgen über die Verschiebung von Ankerpunkten, die<br />
nach Augenmaß auf den gerade zu richtenden Linien platziert werden<br />
müssen. Dank Lupenfenster ist das jedoch sehr exakt möglich.<br />
Anhand der gesetzten Punkte rechnet LensDoc die Bildpixel entsprechend<br />
um. Dabei greift das Programm im Fix-Distortion-Modus nach<br />
Möglichkeit auf gespeicherte Objektiv-Charakteristiken zurück. Eigene<br />
Charakteristiken lassen sich speichern. Bei der Perspektive-Korrektur stellt<br />
das Programm die Bildbreite auf einen Mittelwert ein, ähnlich der oben<br />
gezeigten manuellen Methode in Photoshop.<br />
LensDoc bietet die meiner Ansicht nach komfortabelste <strong>und</strong> trotzdem<br />
genaue Methode zur Linsenfehlerkorrektur.<br />
2 In LensDoc werden zur perspektivischen Entzerrung zwei Linien im Bild, die<br />
gerade gerichtet werden sollen, mit je zwei Punkten markiert. Die Abbildung<br />
zeigt den Zustand nach der Korrektur.<br />
3 Die Korrektur geometrischer Verzeichnungen erfolgt nach dem gleichen<br />
Prinzip, aber nun mit drei Punkten pro Linie.<br />
86
<strong>Digitale</strong> Foto-Bearbeitung / Transformationen<br />
Kapitel 3.4<br />
Transformationen <strong>und</strong> Interpolation<br />
Es wurde schon angedeutet, dass die vom Programm beim Transformieren<br />
angewendete Interpolationsmethode große Bedeutung für die Qualität des<br />
Ergebnisses hat. Bei jeder Transformation müssen zahlreiche oder gar alle<br />
Pixel neu berechnet werden. Photoshop verwendet dabei die in den Voreinstellungen<br />
(Bearbeiten>Voreinstellungen>Allgemeine) gewählte<br />
Interpolationsmethode. In anderen Programmen kann man teilweise<br />
direkt im Dialog zwischen z.B. Schnell <strong>und</strong> Qualität wählen.<br />
Wählen Sie stets die beste Interpolationsmethode, denn die ist meist<br />
noch nicht einmal gut genug. Vor allem bei der Geometriekorrektur brachten<br />
einige Programme erhebliche Unschärfen in das korrigierte Bild. Müssen<br />
mehrere Transformationen erfolgen, z.B. Rotation, Perspektivkorrektur<br />
<strong>und</strong> Geometriekorrektur, dann sollten diese nach Möglichkeit in einem<br />
einzigen Schritt erfolgen, denn dann wird auch nur einmal interpoliert. In<br />
LensDoc ist das möglich, mit den PanoramaTools <strong>und</strong> in Photoshop können<br />
zumindest Rotation <strong>und</strong> Perspektivkorrektur kombiniert werden.<br />
Für die Untersuchung des Einflusses der Interpolationsmethode habe<br />
ich ein Bild 15 Mal um jeweils 12 Grad gedreht, also insgesamt um 180°, <strong>und</strong><br />
dann in einem einzigen Schritt wieder aufgerichtet. Wie die Testergebnisse<br />
zeigen, sollten Sie bilineare Interpolation auf jeden Fall vermeiden.<br />
Die besten Ergebnisse bringen die speziellen Interpolationsverfahren der<br />
PanoramaTools Spline <strong>und</strong> Sinc (4). Sinc fügt bei kumulierten Transformationen<br />
wie in unserem Test «Echobilder» von kontrastreichen Kanten<br />
hinzu, die jedoch bei weniger extremen Transformationen nicht sichtbar<br />
sind (5).<br />
4 Die Interpolator-Voreinstellungen der PanoramaTools<br />
bilinear biku- Spline 32 Sinc 256<br />
5 Die Auswirkungen unterschiedlicher Interpolationsmethoden auf das Ergebnis von 15 Drehungen zu je<br />
12° (zweifach vergrößert). Ganz links das Original.<br />
87
Kapitel 3.5<br />
<strong>Digitale</strong> Foto-Bearbeitung / Auswahl <strong>und</strong> Maskierung<br />
Auswahl <strong>und</strong> Maskierung 3.5<br />
1 Auswahlwerkzeuge in Photoshop<br />
2 Auswahl mit dem Zauberstab ...<br />
3 ... <strong>und</strong> Einfügen als neue Ebene<br />
Maskierungsmodus<br />
Wenn Sie rasch überblicken wollen, welche Bildteile<br />
ausgewählt sind, wählen Sie den Maskierungsmodus<br />
in der Werkzeugpalette. Damit werden alle<br />
nicht ausgewählten Bildteile rot überdeckt (Farbe<br />
<strong>und</strong> Deckkraft lassen sich voreinstellen). Fehlstellen<br />
<strong>und</strong> zu viel ausgewählte Bereiche sind nun<br />
gut zu erkennen. Zum Arbeiten eignet sich dieser<br />
Modus jedoch weniger gut: Die rote Maske wird<br />
beim Erweitern oder Einschränken der Auswahl<br />
nicht automatisch aktualisiert.<br />
Masken dienen dazu, etwas zu verdecken. In der <strong>Bildbearbeitung</strong> sollen sie<br />
Teile des Bildes vor Veränderungen schützen. Das Gegenteil der Maske ist die<br />
Auswahl. Nur das, was ausgewählt ist, wird in die Bearbeitung einbezogen.<br />
Eine Reihe von Auswahlwerkzeugen ist allgemein verbreitet: Rechtecke,<br />
Kreise <strong>und</strong> Ellipsen, Polygon- <strong>und</strong> Freihandwerkzeuge (1). Damit lassen<br />
sich Auswahlen von Hand herstellen. Bei komplizierten Strukturen kann<br />
dies jedoch sehr mühsam oder sogar unmöglich sein. Doch warum sollte<br />
uns der Computer nicht auch diese Arbeit abnehmen? Schließlich weiß der<br />
doch wesentlich mehr über die einzelnen Pixel als wir.<br />
Es gibt jedoch einen großen Unterschied in der Art, wie Menschen <strong>und</strong><br />
wie Computer Bilder anschauen. Wir erkennen in den Pixelmassen sofort<br />
Objekte – falls es sich nicht gerade um abstrakte Kunst handelt. Für den<br />
Computer ist jedes Bild «abstrakte Kunst». Während wir im Foto von einer<br />
grünen Wiese einen einzelnen Grashalm sofort als solchen erkennen <strong>und</strong> nötigenfalls<br />
nachzeichnen können, ist der Computer allein auf Helligkeits- <strong>und</strong><br />
Farbunterschiede angewiesen. Überdeckungen oder fehlende Abgrenzungen<br />
zwischen zwei Grashalmen stören uns kaum, solange wir noch die Gesamtform<br />
erkennen. Den Computer stellt es vor unüberwindliche Probleme. Eigentlich<br />
müsste man ihm ja mitteilen können, dass er etwas auswählen soll,<br />
das lang, dünn <strong>und</strong> leicht gebogen ist. Doch leider kann die heutige Software<br />
mit solchen Informationen noch nicht umgehen.<br />
Automatische Auswahlwerkzeuge<br />
Wenn es jedoch Unterschiede zwischen benachbarten Pixeln gibt, kommt<br />
die Software zurecht. Die Möwe vor dem blauen Himmel hebt sich von<br />
diesem durch die andere Farbe ihrer Pixel ab, <strong>und</strong> dies lässt sich für die<br />
automatische Auswahl ausnutzen.<br />
Zauberstab<br />
In Photoshop heißt das Werkzeug dafür Zauberstab – ähnliche<br />
Werkzeuge gibt es in allen Programmen. Ein Klick ins Bild wählt alle Pixel<br />
aus, die innerhalb einer (einstellbaren) Toleranzgrenze ähnliche Farb- <strong>und</strong><br />
Helligkeitswerte aufweisen. Diese Auswahl lässt sich durch weitere Mausklicks<br />
erweitern oder einschränken. In den Beispielbildern rechts wurde<br />
zuerst in mehreren Schritten die Möwe mit dem Zauberstab ausgewählt<br />
(2) <strong>und</strong> dann durch Kopieren <strong>und</strong> Einfügen freigestellt (3). Photoshop legt<br />
dabei automatisch eine neue Ebene an <strong>und</strong> füllt die Fläche um die «freischwebende»<br />
Auswahl mit transparenten Pixeln. Anschließend lässt sich<br />
der alte Hintergr<strong>und</strong> z.B. durch ein beliebiges Bild ersetzen.<br />
88
<strong>Digitale</strong> Foto-Bearbeitung / Auswahl <strong>und</strong> Maskierung<br />
Kapitel 3.5<br />
Die Zauberstab-Auswahl hängt von einigen wichtigen Einstellungen ab:<br />
• Benachbart: Mit dieser Option werden nur benachbarte Tonwertbereiche<br />
ausgewählt, andernfalls auch nicht angrenzende Bereiche.<br />
• Toleranz: Legt die maximale Tonwertabweichung (pro Farbkanal) fest,<br />
die Pixel haben dürfen, die in die Auswahl einbezogen werden.<br />
• Glätten: Erweitert die Auswahl um ein Pixel mit der Deckkraft 67%.<br />
• Aufnahmebereich: Der für die Pipette eingestellte Aufnahmebereich<br />
gilt auch für den Zauberstab (4). Bei einem Aufnahmebereich von 1x1<br />
Pixel beschränkt sich die Auswahl auf die Pixel, deren Tonwerte sich nicht<br />
mehr als um den unter Toleranz eingestellten Wert vom getroffenen Pixel<br />
unterscheiden. Ist der Aufnahmebereich größer, werden auch die<br />
Tonwerte der anderen darin enthaltenen Pixel in die Auswahlkriterien<br />
aufgenommen. Es werden aber auch alle Pixel mit aufgenommen, deren<br />
Tonwerte irgendwo zwischen den Tonwerten der getroffenen Pixel liegen<br />
– ungeachtet der eingestellten Toleranz. Bei einem Graustufenbild bedeutet<br />
dies, dass trotz Toleranz = 0 das gesamte Bild ausgewählt wird, falls im<br />
Aufnahmebereich ein schwarzer <strong>und</strong> ein weißer Pixel liegen.<br />
Magnetisches Lasso<br />
Ein nützliches Werkzeug ist das in Photoshop 5 hinzugekommene<br />
magnetische Lasso. Konturen müssen damit nur grob nachgezeichnet<br />
werden (5). Die Auswahl schmiegt sich automatisch an Motivkanten an,<br />
die innerhalb der Ermittlungsbreite (Lassokreis) liegen.<br />
Magischer Radiergummi<br />
In Photoshop-Version 5.5 sind einige weitere Freistellungswerkzeuge<br />
hinzugekommen. Der magische Radiergummi löscht Pixel einer Ebene<br />
(wahlweise auch aller Ebenen) zu transparent (6). Das war allerdings auch<br />
bisher schon mit dem Füllwerkzeug möglich, wenn man in den Werkzeug-Optionen<br />
den Modus Löschen gewählt hatte. Neue Funktionen bietet<br />
der magische Radiergummi nicht, lediglich eine kleine Arbeitserleichterung:<br />
Man muss vor dem Radieren nicht die Photoshop-Hintergr<strong>und</strong>ebene<br />
in eine normale Ebene umwandeln, das geschieht nun automatisch.<br />
Hintergr<strong>und</strong>-Radiergummi<br />
Nützlicher ist der ebenfalls neue Hintergr<strong>und</strong>-Radiergummi.<br />
Mit der Option Kanten suchen <strong>und</strong> der Sampling-Methode Kontinuierlich<br />
ist er ein hervorragendes Freistellungswerkzeug, auch für Objekte<br />
auf einem unruhigen Hintergr<strong>und</strong>. Während man die Umrißlinie eines Objekts<br />
entlang fährt, ermittelt Photoshop ständig, welche Farbe zu entfernen<br />
ist (die, über der das Fadenkreuz gerade steht). Gleichzeitig werden Kanten<br />
innerhalb des Werkzeugdurchmessers ermittelt <strong>und</strong> geschützt (7).<br />
4 Zwischen dem Verhalten des Zauberstabs <strong>und</strong><br />
den Pipetten-Optionen gibt es eine «geheime»<br />
Korrespondenz. Falls Sie mit dem Zauberstab<br />
unerwartete Ergebnisse erhalten, sollten Sie also<br />
zuerst den Aufnahmebereich der Pipette überprüfen.<br />
5 Das magnetische Lasso<br />
6 Optionen des magischen Radiergummis<br />
7 Hintergr<strong>und</strong>-Radiergummi<br />
89
Kapitel 3.5<br />
<strong>Digitale</strong> Foto-Bearbeitung / Auswahl <strong>und</strong> Maskierung<br />
1 Der Extrahieren-Dialog in Photoshop. Das (fast perfekte) Freistellungsergebnis im Vordergr<strong>und</strong> wurde<br />
anschließend noch mit einem Schlagschatten versehen.<br />
Extrahieren<br />
Filter>Extrahieren<br />
Dieses komfortable Freistellungswerkzeug<br />
gibt es ebenfalls erst seit<br />
Photoshop-Version 5.5. Anfangs<br />
war es unter Bild>Extrahieren<br />
zu finden (1).<br />
Die Umrisslinie des freizustellenden<br />
Objekts wird mit einem so<br />
genannten Kantenmarker (auch:<br />
Kantenlicht) lediglich grob nachgezeichnet<br />
(grün). An kontrastreichen<br />
Kanten geht es mit der Hervorhebungshilfe<br />
noch schneller.<br />
Anschließend teilt man dem<br />
Programm mittels Mausklick mit,<br />
was der Innenbereich des Objekts<br />
ist (blau). Das Finden der Kanten<br />
<strong>und</strong> das Freistellen geschehen automatisch. Glätten bestimmt, welchen<br />
Verästelungen der Kontur die Freistellung folgen soll. Falls das Ergebnis<br />
noch nicht befriedigt, kann mit Kantenmarker <strong>und</strong> Radiergummi die Umrisslinie<br />
beliebig korrigiert werden.<br />
Mit dem Hintergr<strong>und</strong>-Radiergummi <strong>und</strong> dem Extrahieren-Werkzeug<br />
hat Adobe einen deutlichen Mangel von Photoshop ausgeräumt.<br />
Unverständlich ist mir nur, warum Adobe im Extrahieren-Fenster den eigenen<br />
Bedienungskonventionen nicht folgt. So muss man z.B. die Vorschau-<br />
Ansicht umständlich über ein Listenfeld aufrufen, statt einfach eine Box zu<br />
markieren. Als Vorschau kann man sich übrigens auch eine Maskenansicht<br />
anzeigen lassen – ausgeben kann das Extrahieren-Tool diese Maske jedoch<br />
nicht.<br />
2 Entfernung überflüssiger Farben mit dem magischen<br />
Pinsel von Mask Pro. Auf eine vorherige<br />
Korrektur des Farbstichs wurde hier übrigens<br />
bewusst verzichtet, damit dem Maskierungsprogramm<br />
noch alle Bildinformationen zur Verfügung<br />
stehen.<br />
Spezielle Freistellungsprogramme<br />
Bis zum Erscheinen von Photoshop 5.5 musste man zum einigermaßen<br />
komfortablen Auswählen <strong>und</strong> Freistellen von Bildmotiven auf Fremdprodukte<br />
zurückgreifen. Aber auch heute noch haben Spezialprogramme<br />
(die sich meist als Plug-in in das <strong>Bildbearbeitung</strong>sprogramm integrieren<br />
lassen) Vorteile gegenüber den Hausmitteln von Adobe & Co. Sehr komplizierte<br />
Aufgaben wie das Freistellen von Haaren oder – Paradebeispiel<br />
der Freistellungskunst – von Zigarettenrauch bewältigen die meisten der<br />
in <strong>Bildbearbeitung</strong>sprogramme integrierten Werkzeuge nur ungenügend.<br />
Es fehlen ihnen außerdem oft wichtige professionelle Optionen wie die<br />
Ausgabe von Masken oder des Beschneidungspfades.<br />
90
<strong>Digitale</strong> Foto-Bearbeitung / Auswahl <strong>und</strong> Maskierung<br />
Kapitel 3.5<br />
Mask Pro 2.0<br />
Vordergr<strong>und</strong>, Hintergr<strong>und</strong> <strong>und</strong> Übergang legt man in Mask Pro (Extensis)<br />
nicht vorab, sondern interaktiv fest, während man mit dem Magischen<br />
Pinsel die Konturen abfährt (2). Dabei erkennt das Programm die zu entfernenden<br />
Farben selbsttätig. Mit dem Schwellenwert-Regler (Threshold)<br />
lässt sich die Grenze zwischen zu entfernenden <strong>und</strong> zu erhaltenden<br />
Farben noch etwas verschieben. Mit Übergang (Transition) wird die<br />
Breite des Grenzbereichs (weiche Auswahlkante) eingestellt.<br />
In schwierigen Fällen ist es angebracht, die benötigten Farben (Keep)<br />
<strong>und</strong> die überflüssigen Farben (Drop) mit Hilfe zweier Pipetten-Werkzeuge<br />
von Hand festzulegen. So lassen sich schwierige Kanten selbst dann<br />
freistellen, wenn sie fast Ton in Ton sind, wie das Bildbeispiel zeigt. Die<br />
Farben sammelt Mask Pro in zwei Paletten, wo man sie auch zu Gruppen<br />
zusammenfassen kann (3).<br />
Weitere «magische» Werkzeuge sind ein Füllwerkzeug, ein Zauberstab<br />
<strong>und</strong> ein magischer Stift, vergleichbar mit dem magnetischen Lasso<br />
von Photoshop. Außerdem sind ein Airbrush <strong>und</strong> die nicht-magischen<br />
Werkzeuge Pinsel, Füllen <strong>und</strong> Stift verfügbar.<br />
Abbildung 4 zeigt die von Mask Pro erzeugte Maske. Es ist gut zu sehen,<br />
dass zwischen den Fransen noch etwas Nacharbeit nötig ist. Auch dafür<br />
stellt Mask Pro Werkzeuge zur Verfügung. Bei der Rückkehr zu Photoshop<br />
generiert Mask Pro einen Beschneidungspfad. Es kann jedoch auch<br />
direkt mit der Auswahl weitergearbeitet werden. Das Erzeugen transparenter<br />
Masken ist ebenso möglich. Hervorzuheben sind die unbegrenzte<br />
Undo-Funktion <strong>und</strong> die Möglichkeit, Farbkanäle einzeln zu bearbeiten. Ich<br />
vermisste die Möglichkeit, das Freistellungsergebnis auf einem beliebig<br />
farbigen Hintergr<strong>und</strong> darzustellen.<br />
Nach der Rückkehr zu Photoshop habe ich dem freigestellten Bild einen<br />
blauen Hintergr<strong>und</strong> unterlegt (in Mask Pro selbst ist das leider nicht möglich)<br />
(5). Zum Entfernen des Farbstichs gibt es mehrere Möglichkeiten. In<br />
diesem Fall habe ich mit der Photoshop-Funktion Bild>Einstellen>Farbe<br />
ersetzen die Farbsättigung in den weißen Bereichen verringert.<br />
Ganz so einfach wie mit Photoshops Extrahieren ist die Konturenfreistellung<br />
mit Mask Pro nicht, denn man muss zahlreiche Einstellungen<br />
beachten. Dafür hat Mask Pro im Vergleich zum Extrahieren-Tool <strong>und</strong><br />
auch zu KnockOut (siehe folgende Seite) die meisten Optionen. Allein<br />
Mask Pro erlaubt die Bearbeitung einzelner Farbkanäle <strong>und</strong> kann einen<br />
Beschneidungspfad generieren. Bilder im Lab- <strong>und</strong> Graustufenformat lassen<br />
sich nur mit Mask Pro <strong>und</strong> Photoshop freistellen. Masken werden nur<br />
von Mask Pro <strong>und</strong> KnockOut erzeugt. Alle Tools unterstützen RGB- <strong>und</strong><br />
CMYK-Dateien.<br />
3 Mask-Pro-Paletten<br />
4 Masken-Ansicht<br />
5 Ein akzeptables Ergebnis<br />
91
Kapitel 3.5<br />
<strong>Digitale</strong> Foto-Bearbeitung / Auswahl <strong>und</strong> Maskierung<br />
1 Hier wurde in KnockOut nach Abgrenzung des Innen- <strong>und</strong> des Außenbereichs<br />
bereits der Hintergr<strong>und</strong> entfernt.<br />
2 Übergangskomplexität<br />
Die Reglerstufen bedeuten:<br />
1 – wenige Farben in Vorder- <strong>und</strong><br />
Hintergr<strong>und</strong><br />
2 – viele Farben im Vorder-, wenige<br />
im Hintergr<strong>und</strong><br />
3 – wenige Farben im Vorder-, viele<br />
im Hintergr<strong>und</strong><br />
4 – viele Farben sowohl im Vorder-,<br />
als auch im Hintergr<strong>und</strong><br />
Transparenz freistellen<br />
Alle drei Tools können transparente Objekte freistellen.<br />
Die transparenten Objektteile müssen<br />
innerhalb des Übergangsbereichs liegen. Nicht<br />
transparente Farben in diesem Bereich werden<br />
mit der Keep-Pipette (Mask Pro) bzw. der Innenspritze<br />
(KnockOut) geschützt.<br />
KnockOut 2.0<br />
In KnockOut (procreate) zeichnet man die Begrenzungen<br />
des Vorder- <strong>und</strong> Hintergr<strong>und</strong>s mit zwei Freihandstiften<br />
(optional Polygon-Linien) ins Bild <strong>und</strong> wählt damit<br />
ein Innen- <strong>und</strong> ein Außenobjekt. Im Übergangsbereich<br />
erkennt die Software die Kanten <strong>und</strong> trennt<br />
Vorder- <strong>und</strong> Hintergr<strong>und</strong> auch bei sehr geringen Kontrasten<br />
verhältnismäßig sauber (1). Der Detail-Regler<br />
am linken Fensterrand dient zum Einstellen der Übergangskomplexität<br />
des zu bearbeitenden Bildes (2).<br />
Das Ergebnis der Freistellung lässt sich vor einem farbigen<br />
Hintergr<strong>und</strong> begutachten <strong>und</strong> analog zu Mask Pro<br />
mit verschiedenen Werkzeugen weiter verbessern.<br />
Die Innenspritze <strong>und</strong> die Pinzette entsprechen<br />
den Mask-Pro-Pipetten für benötigte <strong>und</strong> überflüssige<br />
Farben: Die Innenspritze schützt Vordergr<strong>und</strong>farben,<br />
die Pinzette entfernt Hintergr<strong>und</strong>farben. (Laut Popup-Hilfe<br />
wird damit «ein einzelner Pixel zur Außenauswahl»<br />
zugefügt – es werden jedoch alle Pixel hinzugefügt,<br />
die den Tonwert des gewählten Pixels haben.)<br />
Weitere manuelle Korrekturen lassen sich mit Pinsel<br />
oder Radiergummi vornehmen. Leider gibt es für<br />
diese beiden Werkzeuge keine Undo-Funktion.<br />
Zwei weitere Stifte dienen dem Freistellen von Schatten mit gleichzeitigem<br />
Erzeugen einer Transparenzmaske. Diese Funktion erzeugt quasi auf<br />
Knopfdruck sehr gute Ergebnisse, die sich in anderen Programmen nur mit<br />
deutlich mehr Arbeit erreichen lassen. Das letzte eventuell nützliche Werkzeug<br />
ist ein Kantenweichzeichner (Randverlauf), der etwas umständlich<br />
per Begrenzungslinie eingezeichnet werden muss. Die Weichzeichnung<br />
lässt sich nicht einstellen, ich empfand sie generell als etwas zu stark.<br />
Noch nicht fertig gestellte Freistellungsarbeiten können in KnockOut<br />
als Projekte gespeichert werden.<br />
3 Die nebenstehende Abbildung zeigt die mit einem<br />
Libellenflügel (Foto: Corel) «auf die Schnelle»,<br />
d.h. ohne Nachbearbeitung, erzielten Ergebnisse.<br />
Original<br />
Extrahieren<br />
(Photoshop)<br />
Mask Pro<br />
KnockOut<br />
92
<strong>Digitale</strong> Foto-Bearbeitung / Auswahl <strong>und</strong> Maskierung<br />
Kapitel 3.5<br />
Masken<br />
Eine Auswahl ist immer temporär, d.h. sie geht mit dem Schließen des<br />
Bildes verloren. Will man sie aufbewahren, muss sie in eine Maske umgewandelt<br />
<strong>und</strong> gespeichert werden. Das ist als eigene Bilddatei oder als<br />
neuer, so genannter Alphakanal innerhalb der ursprünglichen Bilddatei<br />
möglich. Der Photoshop-Befehl Auswahl>Auswahl speichern öffnet<br />
einen entsprechenden Dialog (4).<br />
Das Speichern als Neuer Kanal ist empfehlenswert, weil die Maske<br />
dann mit dem Bild verb<strong>und</strong>en bleibt. Allerdings wächst damit die Größe<br />
der Bilddatei um ein Byte pro Kanal <strong>und</strong> Pixel – eine RGB-Datei also um<br />
ein Drittel. Viele Standard-Dateiformate können zusätzliche Kanäle auch<br />
gar nicht aufnehmen (mit TIFF ist das möglich, mit JPEG nicht).<br />
Abbildung 5 zeigt die Photoshop-Kanäle-Palette mit dem neuen Kanal<br />
Auswahl 1 sowie den Inhalt dieses Kanals. Man sieht, dass Masken ihren<br />
Namen zu Recht tragen: Ihre Wirkung ist die eines Scherenschnitts, den<br />
man über ein Bild legt.<br />
Masken lassen sich über den Befehl Auswahl>Auswahl laden jederzeit<br />
wieder in Auswahlen umwandeln. Der Vorteil von Masken ist, dass<br />
man sie wie Bilder bearbeiten kann – sie sind ja eigentlich auch nichts anderes<br />
als Graustufenbilder. Die kleinen Unreinheiten in der Maske (5) können<br />
beispielsweise mit dem Pinsel <strong>und</strong> weißer Farbe rasch entfernt werden.<br />
Zwischentöne in Masken sind je nach Schwärzungsgrad unterschiedlich<br />
transparent. Ein 50% Grau bedeutet eine Transparenz von 50%. In fotografischen<br />
Begriffen entspricht das einer Dichte von 0,3. Damit muss das Bild<br />
vom Scherenschnitt revidiert werden, denn Masken können weit mehr. Je<br />
nach Schwärzungsgrad der Maske werden Pixel «halb» oder auch nur zu<br />
einem Viertel ausgewählt. Das ist nicht allein für fließende Übergänge bei<br />
Bildmontagen interessant. Auch <strong>Bildbearbeitung</strong>sfunktionen wirken sich<br />
auf entsprechend maskierte Bildbereiche nur geschwächt aus.<br />
Für das Geisterbild der Möwe (6) habe ich die weiße Fläche der Möwen-<br />
Maske (5) mit 50% Grau gefüllt <strong>und</strong> als Auswahl geladen – diese umfasst damit<br />
exakt die Möwe, aber mit nur 50% Transparenz. Anschließend habe ich<br />
die Auswahl mit Kopieren <strong>und</strong> Einfügen in eine neue Ebene kopiert <strong>und</strong><br />
dort ein wenig verschoben. Den Geistereffekt hätte ich natürlich schneller<br />
mit dem Deckkraft-Regler aus der Ebenenpalette erreichen können – aber<br />
hier ging es ja um die Demonstration.<br />
Zwischentöne werden auch benötigt, wenn man eine Auswahl mit<br />
«weicher Auswahlkante» erzeugt: Dann wird automatisch in den Grenzbereichen<br />
der intern angelegten Maske ein wenige Pixel breiter Verlauf von<br />
Schwarz nach Weiß erzeugt.<br />
4 Eine Auswahl wird als zusätzlicher Kanal gespeichert.<br />
Die weiteren Operationen im unteren Fensterbereich<br />
dienen zur Verknüpfung der Auswahl<br />
mit anderen Kanälen. Sie lassen sich nur wählen,<br />
wenn bereits mindestens ein Maskenkanal vorhanden<br />
ist.<br />
5 Ein Alphakanal mit Namen Auswahl 1<br />
6 Eine halb transparente Maske in Ebene 1<br />
93
Kapitel 3.5<br />
<strong>Digitale</strong> Foto-Bearbeitung / Auswahl <strong>und</strong> Maskierung<br />
1 Hier wird mit dem Pinsel (rechts oben) <strong>und</strong> weißer<br />
Farbe auf der Ebenenmaske gemalt, was die<br />
Auswahl auf Teile des Hintergr<strong>und</strong>s erweitert.<br />
Ebenenmasken<br />
Die Möglichkeit, Masken mit Malwerkzeugen beliebig zu bearbeiten,<br />
verliert etwas an Reiz, wenn man nach getaner Arbeit die Maske erst<br />
umständlich in eine Auswahl umwandeln muss, bevor man das Ergebnis<br />
beurteilen kann. Der Ausweg heißt Ebenenmaske. Ebenenmasken<br />
beeinflussen direkt die Ansicht der Ebene, mit der sie verb<strong>und</strong>en sind. In<br />
der Photoshop-Ebenenpalette fügt der Button mit dem kleinen Kreis eine<br />
solche Ebenenmaske ein (1). Deren Inhalt wird aus einer vorhandenen Auswahl<br />
erzeugt. Sie können z.B. vorher eine Maske per Auswahl laden in<br />
eine Auswahl umwandeln. Ist keine Auswahl vorhanden, wird eine weiße<br />
oder (bei gedrückter Alt-Taste) schwarze Ebenenmaske hinzugefügt.<br />
In Photoshop kann keine Ebenenmaske zur Hintergr<strong>und</strong>ebene zugefügt<br />
werden. Man muss diese also in eine neue Ebene kopieren – oder<br />
einfach per Doppelklick zur «Ebene 0» machen.<br />
In Abbildung 1 habe ich anschließend die bereits vorher angelegte<br />
Auswahl in eine Ebenenmaske geladen. Sie wird rechts neben der Ebenen-<br />
Miniatur angezeigt. Das Malen im Bild wirkt sich jetzt auf die Ebenenmaske<br />
<strong>und</strong> damit nur auf die Auswahl aus. Mit weißer Farbe wird die Auswahl<br />
erweitert, schwarze Farbe schränkt sie ein. Man hat jederzeit die Kontrolle<br />
über die Freistellung des Motivs.<br />
2 Farbbereiche, die in Photoshop ausgewählt<br />
werden können‐<br />
3 Änderungen des Farbbereichs erlaubt Photoshop<br />
nur im Modus Aufgenommene Farben.<br />
Farbmasken / Chrominanzmasken<br />
Auch Farbbereiche lassen sich auswählen (Auswahl>Farbbereich auswählen).<br />
Im Auswahlfeld des Photoshop-Dialogs können sechs Farben<br />
sowie Lichter, Mitteltöne <strong>und</strong> Tiefen gewählt werden, außerdem ist die<br />
Auswahl der nicht druckbaren Farben eines Bildes möglich (2). Die Option<br />
Aufgenommene Farben erlaubt die Auswahl auch anderer Farben per<br />
Pipette direkt aus dem Bild. Mit den Plus- <strong>und</strong> Minus-Pipetten lässt sich diese<br />
Auswahl anschließend noch erweitern oder einschränken (3). Diese Funktion<br />
ähnelt sehr dem Zauberstab, doch es gibt gravierende Unterschiede:<br />
Eine Farbe wird mit der Farbbereich-Auswahl stets global, unabhängig<br />
von der Lage im Bild ausgewählt. Ein Klick auf eine weiße Fläche<br />
wählt alle weißen Stellen im Bild aus, egal, ob sie mit der, auf die geklickt<br />
wurde, verb<strong>und</strong>en sind oder nicht. Beim Zauberstab hat man die Wahl:<br />
Mit deaktivierter Option Benachbart (hieß früher Fortlaufend) arbeitet<br />
er genauso, ist diese Option jedoch aktiviert, wählt der Zauberstab nur<br />
Pixel in der direkten Umgebung des Mausklicks aus.<br />
Ein zweiter Unterschied ist bedeutender: Mit dem Zauberstab werden<br />
die Pixel stets ganz oder gar nicht ausgewählt (wenn wir hier von der<br />
Glätten-Option einmal absehen) – je nachdem, ob ihr Tonwert innerhalb<br />
der eingestellten Toleranz liegt oder nicht. Das Werkzeug Farbbereich<br />
auswählen erlaubt auch Zwischenwerte. Ein Pixel kann sozusagen halb<br />
94
<strong>Digitale</strong> Foto-Bearbeitung / Auswahl <strong>und</strong> Maskierung<br />
Kapitel 3.5<br />
4 Die Auswahl- <strong>und</strong> Übergangsbereiche von Farbbereich auswählen bei den Vorauswahlen Lichter, Mitteltöne, Tiefen (von links nach rechts). Die Prozentwerte<br />
geben die Deckkraft an, mit der Pixel mit entsprechenden Tonwerten in die Auswahl einbezogen werden.<br />
ausgewählt sein, er ist dann teilweise transparent. In der Vorschau sind<br />
solche Bereiche grau dargestellt. Bei Auswahl von Lichter, Mitteltöne<br />
oder Tiefen ist dieser Übergangsbereich, in dem sich die Transparenz von<br />
0% auf 100% ändert, 34 Tonwerte breit (4). Im Modus Aufgenommene<br />
Farben hängt die Breite des Übergangsbereichs von der Toleranzeinstellung<br />
ab (5). Nur bei Toleranz = 0 gibt es keinen Übergangsbereich, dann<br />
gilt wie beim Zauberstab das Ganz-oder-Gar-nicht-Prinzip.<br />
Je nachdem, ob Sie einen Farbbereich mit einem einzigen Mausklick<br />
<strong>und</strong> hoher Toleranz oder mit mehreren Klicks <strong>und</strong> niedriger Toleranz auswählen,<br />
erhalten Sie unterschiedliche Ergebnisse. Man kann sogar von<br />
zwei gr<strong>und</strong>sätzlichen Auswahlmethoden sprechen.<br />
• Methode 1: Klicken Sie mit der Auswahlpipette in den gewünschten<br />
Farbbereich <strong>und</strong> erhöhen Sie dann die Toleranz, bis der gesamte Farbbereich<br />
ausgewählt ist.<br />
• Methode 2: Stellen Sie die Toleranz auf Null <strong>und</strong> klicken Sie mit der<br />
Auswahlpipette irgendwo in den gewünschten Farbbereich. Erweitern<br />
Sie anschließend mit der Plus-Pipette die Auswahl bis (fast) zur gewünschten<br />
Größe. Die Toleranz wird erst zum Schluss etwas erhöht,<br />
um harte Übergänge zu vermeiden.<br />
Mit Methode 1 werden nur die Pixel, die den Tonwert des angeklickten<br />
Pixels haben, voll ausgewählt. Weitere Pixel, deren Tonwerte noch im Toleranzbereich<br />
liegen, werden mit steigender Transparenz in die Auswahl<br />
einbezogen. Die Auswahl wird damit insgesamt recht weich bzw. enthält<br />
viel Transparenz.<br />
Methode 2 bringt in vielen Fällen die besseren Ergebnisse, denn mit ihr<br />
werden die Tonwerte aller angeklickten Pixel <strong>und</strong> alle dazwischen liegenden<br />
Tonwerte (!) voll in die Auswahl übernommen. Die Toleranzeinstellung<br />
wirkt nur noch an den Seiten dieses gemeinsamen Auswahlbereiches.<br />
In Photoshop lässt sich die Toleranz nur im Modus Aufgenommene<br />
Farben <strong>und</strong> nur global für die gesamte Auswahl einstellen. Andere<br />
Programme gestatten dies für jede aufgenommene Farbe getrennt. Photoshop<br />
fügt beim Klicken mit der Plus-Pipette nicht eigentlich Farben hinzu,<br />
sondern erweitert den ausgewählten Tonwertbereich in jedem Farbkanal.<br />
Dadurch werden mit dem Auswählen von zwei <strong>und</strong> mehr Farben auch die<br />
dazwischen liegenden, eventuell nicht gewollten Farben mit ausgewählt.<br />
Corels Werkzeug Farbmaske arbeitet da wesentlich differenzierter.<br />
5 Im Modus Aufgenommene Farben <strong>und</strong> Toleranz<br />
= 25 wurde ein mittelgrauer Pixel (Tonwert<br />
128) mit der Auswahlpipette angeklickt.<br />
6 Weiche Auswahlkante<br />
Mit diesem Befehl wird die Begrenzung einer bestehenden<br />
Auswahl um den mit der Radius-Einstellung<br />
gewählten Betrag weichgezeichnet. Das<br />
bedeutet, dass der Randbereich Pixel mit steigender<br />
Transparenz erhält.<br />
Es handelt sich wirklich um eine (Gaußsche)<br />
Weichzeichnung des jeder Auswahl intern zugr<strong>und</strong>e<br />
liegenden Maskenkanals. Falls Sie mit<br />
einer Maske arbeiten, ist es egal, ob sie diese mit<br />
dem Gaußschen Weichzeichner behandeln oder<br />
nach Umwandlung in eine Auswahl eine weiche<br />
Auswahlkante (mit gleicher Radius-Einstellung)<br />
hinzufügen. Allerdings können Sie bei der Weichzeichnung<br />
der Maske das Ergebnis viel besser<br />
kontrollieren.<br />
Der Begriff Weiche Auswahlkante bezieht sich<br />
in der Regel auf geometrische Bereiche, deren<br />
Grenzen innerhalb eines bestimmten Pixelradius<br />
weichgezeichnet werden. Wenn es sich (wie<br />
beim Farbauswahlwerkzeug) um die Grenzen von<br />
Tonwertbereichen handelt, spreche ich von Übergangsbereichen.<br />
95
Kapitel 3.5<br />
<strong>Digitale</strong> Foto-Bearbeitung / Auswahl <strong>und</strong> Maskierung<br />
1 Die Pfadwerkzeuge in Photoshop<br />
2 Formebene mit verb<strong>und</strong>enem Pfad<br />
3 Eine Auswahl mit weicher Kante aus einem Pfad erstellen<br />
Pfade / Formen / Strecken<br />
Mit den Pfadwerkzeugen (1) haben <strong>Bildbearbeitung</strong>sprogramme Anleihen<br />
bei einem ganz anderen Softwarebereich genommen: den Grafikprogrammen.<br />
Diese arbeiten nicht mit Pixelbildern, sondern mit Vektorbildern.<br />
Kurz gesagt werden die einzelnen Elemente des Bildes durch<br />
mathematische Formeln beschrieben, welche die genaue Lage der Kanten<br />
angeben. Auch farbige Flächen (Füllungen) lassen sich mathematisch darstellen,<br />
entweder einfarbig oder als Verlauf.<br />
Vektorbilder haben große Vorteile hinsichtlich Speicherplatz <strong>und</strong> Skalierung.<br />
Sie können praktisch beliebig vergrößert werden, ohne dass Unschärfen<br />
auftreten. Leider lassen sich die Inhalte von Fotos meist nicht als<br />
Vektorbilder darstellen, <strong>und</strong> wenn, dann nur unter dem Verlust zahlreicher<br />
Bilddetails.<br />
Vielleicht deshalb spielen Pfade (so nennt man die mathematische Beschreibung<br />
von Konturen in Vektorbildern) in <strong>Bildbearbeitung</strong>sprogrammen<br />
nur eine Nebenrolle. Auch von Adobe wurden sie lange Zeit recht vernachlässigt.<br />
Erst seit Version 5 gestattet Photoshop, Pfade ähnlich flexibel<br />
zu bearbeiten <strong>und</strong> umzuformen wie Auswahlen – in früheren Versionen war<br />
noch nicht einmal das Drehen eines einmal erstellten Pfades möglich.<br />
Das Stichwort ist schon gefallen: Pfade (auch Formen oder Strecken<br />
genannt) dienen vor allem dem exakten Erstellen von Auswahlbegrenzungen.<br />
Normale Auswahlen sind immer pixelbezogen. Sie lassen sich deshalb<br />
schlecht skalieren <strong>und</strong> verbrauchen beim Speichern (als Maske) den vollen<br />
Platz eines Graustufenbildes. Pfade benötigen dagegen so gut wie keinen<br />
Speicherplatz. Formebenen machen den Umgang mit Pfaden leichter, sie<br />
sind das Vektor-Analogon zu den Ebenenmasken (2).<br />
Pfade lassen sich ebenso wie Masken in Auswahlen<br />
umwandeln <strong>und</strong> umgekehrt (in Photoshop im Pop-up-<br />
Menü der Pfad-Palette). Bei der Umwandlung einer<br />
Auswahl in einen Pfad gehen eine weiche Kante oder<br />
andere transparente Bereiche naturgemäß verloren.<br />
Pfade sind, da ja nur als mathematische Funktion vorhanden,<br />
sozusagen unendlich dünn. Wandelt man einen<br />
Pfad in eine Auswahl um, kann eine solche weiche<br />
Kante wieder hinzugefügt werden (3).<br />
Layoutprogramme verwenden Pfade, um Bildteile<br />
freizustellen. Diese so genannten Beschneidungspfade<br />
werden mit der Bilddatei gespeichert (nur im<br />
Photoshop-, im TIFF- <strong>und</strong> EPS-Format möglich).<br />
96
<strong>Digitale</strong> Foto-Bearbeitung / Auswahl <strong>und</strong> Maskierung<br />
Kapitel 3.5<br />
Auswahl- <strong>und</strong> Maskierungsfunktionen im Vergleich<br />
Photo-Paint<br />
Die Entsprechung zum Magnetischen Lasso heißt in Corel Photo-<br />
Paint Maskenschere (4). Die Radius-Einstellung legt fest, in welchem<br />
Bereich das Programm nach Kanten sucht. Normal bezieht nur Farbtonwerte,<br />
HSB auch Sättigungs- <strong>und</strong> Helligkeitswerte in den Vergleich<br />
ein. Hohe Toleranzwerte bedeuten, dass nur Kanten mit hohem Kontrast<br />
erkannt werden. Noch einfacher geht es mit der Lassomaske (5). Das<br />
freizustellende Objekt wird einfach grob umrandet. Wenn die Toleranzeinstellungen<br />
stimmen, schmiegt sich die Auswahlmaske anschließend ganz<br />
von selbst um das Objekt.<br />
Sage <strong>und</strong> schreibe fünfzig Farben mit jeweils eigenen Toleranzwerten<br />
können in Corels Farbmaske ausgewählt werden (7). Im Gegensatz zur<br />
Photoshop-Farbmaske wird die Auswahl mit dem Hinzufügen weiterer<br />
Farben nicht bloß erweitert. Jede Farbe erhält ihren eigenen Auswahlbereich.<br />
Pfade werden in Photo-Paint auch Strecken genannt. Die Werkzeugpalette<br />
ist umfangreich (6).<br />
Picture Publisher<br />
Die Chroma-Maske in Picture Publisher ähnelt der Photo-Paint-<br />
Farbmaske. Es lassen sich bis zu acht Farbbereiche mit unterschiedlichen<br />
Toleranzen zur Maskierung verwenden (8). In Picture Publisher heißt übrigens<br />
alles «Maske» – den Begriff Auswahl kennt das Programm nicht.<br />
Die Maskierungswerkzeuge sind fast so umfangreich wie in Photoshop,<br />
sogar ein automatisch arbeitendes Freihandwerkzeug ähnlich dem Magnetischen<br />
Lasso gibt es. Masken lassen sich in Objekte<br />
umwandeln. Pfade kennt das Programm nicht, ebensowenig<br />
Einstellungsebenen.<br />
4 Maskenschere von Photo-Paint, Einstellung<br />
HSB ...<br />
5 ... <strong>und</strong> die Lassomaske in Photo-Paint<br />
6 Die Pfad-Werkzeugpalette in Photo-Paint<br />
7 Das flexibelste Farbmasken-Werkzeug fand ich in Photo-Paint.<br />
8 Der Dialog Chroma-Maske in Picture Publisher<br />
97
Kapitel 3.5<br />
<strong>Digitale</strong> Foto-Bearbeitung / Auswahl <strong>und</strong> Maskierung<br />
Painter<br />
Painter enthält die Standard-Auswahlwerkzeuge, jedoch mit relativ<br />
wenig Optionen. In der Farbbereichs-Auswahl lässt sich nur ein einziger<br />
Farbbereich wählen. Toleranz <strong>und</strong> Kantenschärfe können für Farbton, Sättigung<br />
<strong>und</strong> Helligkeit getrennt eingestellt werden.<br />
Formen heißen in Painter die Pfade <strong>und</strong> darauf aufbauende Vektorbilder.<br />
Eine Kontur (oder Strich) füllt den Pfadverlauf mit einer farbigen<br />
Linie. Farbe, Stärke <strong>und</strong> Deckkraft <strong>und</strong> die Form der Linienenden <strong>und</strong><br />
-ecken sowie deren Gehrungsgrenzen lassen sich festlegen.<br />
Die Möwe in Abbildung 1 habe ich zur Demonstration freigestellt,<br />
die Auswahl in eine Form umgewandelt, diese mit einer Kontur <strong>und</strong> anschließend<br />
mit roter Farbe gefüllt.<br />
1 Painter-Formen-Palette <strong>und</strong> Füllungsoptionen<br />
2 Vektorisieren-Dialog in PhotoImpact<br />
3 Farbauswahl in GIMP<br />
PhotoImpact<br />
Mit Bearbeiten>Vektorisieren erstellt PhotoImpact einen Pfad,<br />
basierend auf einem Schwellenwert für das gesamte Bild oder die Auswahl.<br />
Die Einschränkung auf einen Farbkanal ist dabei nicht möglich (2). Zum<br />
Auswählen stehen die Standardwerkzeuge <strong>und</strong> der Zauberstab zur Verfügung.<br />
Graustufenmasken können verwendet werden.<br />
GIMP<br />
GIMP verfügt über Zauberstab <strong>und</strong> eine Art magnetischen Zeichenstift.<br />
Die Farbauswahl (Auswahl>Nach Farbe) kennt keine halbtransparenten<br />
Auswahlen (3). Ungenauigkeits-Schwellwert entspricht der<br />
Zauberstab-Toleranz <strong>und</strong> muss hier eingestellt werden, bevor der Auswahl-<br />
Mausklick erfolgt.<br />
PhotoLine<br />
Neben der Toleranzeinstellung (100<br />
% entsprechen 256 Tonwerten) kann in den<br />
Werkzeugeinstellungen (4) des PhotoLine-<br />
Zauberstabs mit Einfügen eine weiche Kante<br />
zugefügt werden, deren Deckkraft über<br />
den gewählten Pixelbereich bis auf Null fällt<br />
(allerdings nicht nach einer Gauß-Verteilung<br />
wie in Photoshop). Löcher füllen füllt automatisch<br />
kleine Löcher in der Auswahl. Die<br />
Farbmaske (Werkzeug>Farbe>Farben<br />
auswählen) erzeugt ebefalls nur Auswahlen<br />
mit voller Deckkraft (5).<br />
4 5 Farbauswahl in PhotoLine<br />
98
<strong>Digitale</strong> Foto-Bearbeitung / Tonwertkorrekturen<br />
Kapitel 3.6<br />
Tonwertkorrekturen 3.6<br />
Das Material eines Bildes, mit dem eine <strong>Bildbearbeitung</strong> umgeht, sind die<br />
Tonwerte. Der Tonwert ist die Helligkeit eines Pixels in einem Farbkanal,<br />
meist gemessen auf einer Skala mit 256 Werten. RGB-Farbpixel setzen sich<br />
aus drei solchen Tonwerten zusammen, je einem pro Farbe. Die Tonwerte<br />
bestimmen, ob ein Bild zu hell oder zu dunkel, flau oder kontrastreich ist.<br />
Das Verhältnis der Tonwerte in den Farbkanälen ergibt die sichtbare Farbe.<br />
Mit Tonwertkorrekturen lassen sich deshalb auch Farbkorrekturen<br />
erzielen. Darüber hinaus gibt es spezielle Farbkorrekturwerkzeuge,<br />
auf die ich im nächsten Kapitel gesondert eingehe.<br />
Scanprogramme erlauben oft ebenfalls Tonwert- <strong>und</strong> Farbkorrekturen,<br />
<strong>und</strong> es ist vorteilhaft, notwendige Korrekturen bereits beim Scannen<br />
vorzunehmen, um den Tonwertumfang des Bildes später nicht unnötig<br />
beschneiden zu müssen. Bei den entsprechenden Funktionen gehe ich<br />
deshalb auch auf SilverFast <strong>und</strong> NikonScan ein – Scanprogramme, die hier<br />
stellvertretend für viele andere stehen sollen.<br />
Histogramm<br />
Das Histogramm dient dem raschen Überblick über die Helligkeitsverteilung<br />
des Bildes (6). Über den 256 Tonwerten (horizontale Achse) ist<br />
jeweils die Anzahl der Bildpixel als schmaler Balken aufgetragen. Da sich<br />
die Balken berühren, erscheint uns das als das typische «Tonwertgebirge».<br />
Die meisten Programme zeigen die genaue Anzahl der Bildpixel an,<br />
wenn man mit dem Mauspfeil einen bestimmten Punkt im Histogramm<br />
anfährt oder einen Bereich aufzieht. Bei Farbbildern lässt sich wählen, ob<br />
die gewichtete mittlere Helligkeit aller Farbkanäle (Luminanz) oder ein<br />
separates Histogramm für jeden Farbkanal angezeigt wird.<br />
Mit dem Histogramm ist eine erste Qualitätsbeurteilung möglich. Ein<br />
nicht zu stark ausgeprägter, zu beiden Seiten abfallender Berg zeigt eine<br />
ausgewogene Tonwertverteilung an. Ein stark nach links in den dunklen<br />
Bereich verschobener Berg kann Anzeichen für ein korrekturbedürftiges<br />
Bild sein, ist jedoch auch typisch für ein so genanntes Low-Key-Bild, in<br />
dem die Tiefen überwiegen (7). Wegen der bis auf Null fallenden Flanke<br />
auf der linken Seite des Tonwertgebirges kann man relativ sicher sein, dass<br />
beim Scannen keine Tiefen abgeschnitten wurden – andernfalls wäre der<br />
Berg an dieser Stelle angeschnitten. Ein links oder rechts abgeschnittenes<br />
Tonwertgebirge muss allerdings noch kein Hinweis auf einen Fehler sein.<br />
Problematischer sind da schmale Löcher oder Spitzen im Tonwertgebirge<br />
<strong>und</strong> große Bereiche ganz ohne Pixel. Der Gegensatz zum Low-Key- ist das<br />
High-Key-Bild. Das ausgewogene Mittelmaß heißt Average-Key. Gute<br />
6 Das Histogrammfenster von Photoshop ist<br />
erreichbar über Bild>Histogramm. Es gibt leider<br />
keine direkte Tastenkombination dafür.<br />
7 Eine Gegenlichtaufnahme <strong>und</strong> das zugehörige<br />
Histogramm. Am äußersten rechten Rand (Tonwert<br />
255) ist eine kleine Spitze erkennbar, die exakt aus<br />
1375 Pixeln besteht – die Sonne im Bild. Diese haben<br />
verständlicherweise weder der Negativfilm noch<br />
der Scanner mit Detailzeichnung abbilden können.<br />
Histogramm-Informationen<br />
Mittelwert: Der einfache arithmetische Mittelwert<br />
aus allen vorkommenden Tonwerten.<br />
Abweichung: Die statistische Standardabweichung,<br />
ein Maß für die Verteilung der Tonwerte<br />
um den Mittelwert. 68% der Pixel eines Bildes liegen<br />
innerhalb der durch die Standardabweichung<br />
gegebenen Grenzen.<br />
Zentralwert: Der auch Median genannte Tonwert<br />
desjenigen Bildpixels, der in einer nach Tonwerten<br />
geordneten Reihenfolge aller Bildpixel genau in<br />
der Mitte liegen würde.<br />
Pixel: Gesamtzahl der Pixel im Bild.<br />
Tonwert: Der gewählte Tonwert oder Tonwertbereich.<br />
In anderen Programmen Ebene genannt.<br />
Häufigkeit: Anzahl der Pixel mit dem gewählten<br />
Tonwert.<br />
Spreizung: Gibt an, wie viel Prozent der Pixel einen<br />
dunkleren Tonwert haben als der momentan ausgewählte.<br />
Wurde ein Tonwertbereich aufgezogen,<br />
gibt die Spreizung an, wie viel Prozent der Pixel<br />
innerhalb des Bereiches liegen.<br />
99
Kapitel 3.6<br />
<strong>Digitale</strong> Foto-Bearbeitung / Tonwertkorrekturen<br />
1 Histogrammfenster von Paint Shop Pro<br />
Low-Key- als auch High-Key-Bilder enthalten übrigens alle Tonwerte, nur<br />
eben ungleich verteilt. Bilder ganz ohne Lichter oder ohne tiefe Schatten<br />
sind weder Low-Key- noch High-Key-Bilder – sie sind einfach nur flau.<br />
Schade, dass außer Paint Shop Pro kein Programm die Möglichkeit bietet,<br />
das Histogramm stets aktuell <strong>und</strong> parallel zum Bild anzuzeigen. Damit<br />
könnten die Auswirkungen von <strong>Bildbearbeitung</strong>enwerkzeugen viel besser<br />
beurteilt <strong>und</strong> ungewollte Tonwertverluste vermieden werden.<br />
Histogramm-Funktionen im Vergleich<br />
Paint Shop Pro<br />
Ansicht>Leisten&Paletten>Histogramm-Fenster<br />
Das Fenster kann neben <strong>Bildbearbeitung</strong>sdialogen geöffnet bleiben <strong>und</strong><br />
macht dann Auswirkungen sofort sichtbar. Neben dem Mittelwert werden<br />
auch das Maximum <strong>und</strong> das Minimum der Histogrammkurve angezeigt,<br />
<strong>und</strong> zwar als Anzahl der Pixel, die darauf entfallen (1).<br />
Picture Publisher<br />
Bild>Histogramm<br />
Die zwei «Meßfühler» unterteilen den Tonwertbereich in Schatten, Mitteltöne<br />
<strong>und</strong> Lichter. Mit Master sind die zur Luminanz zusammengefassten<br />
Farbkanäle gemeint, Ebene bezeichnet den Tonwert (2).<br />
2 Histogrammfenster von Picture Publisher<br />
3 Photo-Paint-Histogramm (Ausschnitt)<br />
Photo-Paint<br />
Bild>Histogramm<br />
RGB-Kanäle heißt hier die Entsprechung zur Photoshop-Luminanz, Tonwerte<br />
werden mit Ebenen bezeichnet (3).<br />
GIMP<br />
Bild>Histogramm<br />
In GIMP heißt der Summenkanal Wert. Sonst hat dieses Fenster keine<br />
Besonderheiten (4).<br />
PhotoImpact<br />
Format>Histogramm<br />
Das Histogrammfenster von PhotoImpact<br />
zeigt nur die Pixelzahl zu<br />
einem gewählten Tonwert. Bereiche<br />
lassen sich nicht aufziehen (5).<br />
4 GIMP-Histogrammfenster 5 PhotoImpact-Histogrammfenster<br />
100
<strong>Digitale</strong> Foto-Bearbeitung / Tonwertkorrekturen<br />
Kapitel 3.6<br />
Tonwertkorrektur<br />
Das Histogramm ist bloß ein Messinstrument, ändern kann man mit ihm<br />
nichts. Das entsprechende Werkzeug, mit dem die Tonwertverteilung im<br />
Bild beeinflusst werden kann, heißt in Photoshop Tonwertkorrektur,<br />
in anderen Programmen wird es auch als Ebenenangleichung oder als<br />
Vierteltöne bezeichnet.<br />
Photoshop<br />
Bild>Einstellen>Tonwertkorrektur<br />
Der Photoshop-Dialog Tonwertkorrektur zeigt das schon bekannte Histogramm,<br />
erweitert um drei Eingabefelder zur Tonwertspreizung <strong>und</strong><br />
um zwei Felder für den Tonwertumfang (6, 7). Statt Werte direkt in die<br />
Felder einzugeben, können Sie auch die Reglerdreiecke unter dem Histogramm<br />
bzw. unter dem Graukeil verschieben. Die Tonwertverteilung lässt<br />
sich damit auf unterschiedliche Weise beeinflussen. Je nachdem welche<br />
Einstellung Sie im Feld Kanal gewählt haben, wirken sich die Änderungen<br />
auf alle Farbkanäle gemeinsam oder nur auf einen aus. Es ist auch möglich,<br />
zwei Farbkanäle gemeinsam zu bearbeiten, Sie müssen diese nur vorher in<br />
der Kanäle-Palette auswählen.<br />
Der Dialog bietet vier Möglichkeiten, die Tonwertverteilung eines<br />
Bildes zu verändern. Ich möchte diese anhand des Fotos «A. <strong>und</strong> M. bei<br />
der Ersteigung des Tonwertgebirges» (8) nacheinander erläutern. In den<br />
Abbildungen auf den folgenden Seiten sehen Sie links jeweils die vorgenommenen<br />
Einstellungen, in der Mitte die Auswirkungen auf das Bild<br />
<strong>und</strong> rechts die Auswirkungen auf das Histogramm. Außerdem habe ich die<br />
Auswirkungen auf die Gradation des Bildes untersucht <strong>und</strong> die Gradationsänderungen<br />
als Kurve dargestellt. Falls Sie sich mit diesen Kurven noch<br />
nicht auskennen, erfahren Sie im nächsten Abschnitt mehr darüber.<br />
Möglichkeit 1: Tonwertbereich spreizen<br />
In dem linken <strong>und</strong> dem rechten Eingabefeld Tonwertspreizung – alternativ<br />
auch mit den beiden äußeren Reglern unter dem Histogramm – legen<br />
Sie neue Anfangs- <strong>und</strong> Endpunkte des Tonwertbereichs (die Tiefen <strong>und</strong><br />
die Lichter) fest. Geben Sie beispielsweise im linken Feld den Wert 10 ein,<br />
werden alle Pixel, deren Tonwert unter oder gleich 10 ist, auf den neuen Tonwert<br />
0 gesetzt. Entsprechend bewirkt eine Verschiebung des rechten Reglers<br />
das Abschneiden (Clipping) aller Tonwerte über dem gewählten Wert – die<br />
Pixel mit solchen Tonwerten werden auf Tonwert 255 gesetzt.<br />
Wäre es damit getan, würden allerdings große Löcher im Tonwertverlauf<br />
auftreten (z.B. würden die Tonwerte 1 bis 10 im Bild nicht mehr vorkommen).<br />
Deshalb nimmt das Programm eine Anpassung auch der übrigen<br />
Tonwerte durch eine Spreizung des gesamten Tonwertverlaufs vor.<br />
6 Der Tonwertkorrektur-Dialog von Photoshop.<br />
Das hier angezeigte Histogramm für den «Kanal»<br />
RGB basiert auf der einfachen Summe der Pixel,<br />
welche in den Farbkanälen einen bestimmten Tonwert<br />
haben, <strong>und</strong> ist deshalb nicht völlig identisch<br />
mit dem ...<br />
7 ... Histogramm, das in Photoshops Histogramm-<br />
Fenster für den Kanal Luminanz angezeigt wird.<br />
Näheres zur Luminanz erfahren Sie im Kapitel über<br />
Farbkorrekturen<br />
8 Das Originalfoto «A. <strong>und</strong> M. bei der Ersteigung<br />
des Tonwertgebirges» ist etwas zu dunkel <strong>und</strong><br />
kontrastreich geraten.<br />
101
Kapitel 3.6<br />
<strong>Digitale</strong> Foto-Bearbeitung / Tonwertkorrekturen<br />
1 Spreizung des Tonwertverlaufs<br />
2 Die unveränderte Gradationskurve<br />
des Bildes ...<br />
3 ... <strong>und</strong> ihre Veränderung durch<br />
die oben gewählten Einstellungen.<br />
Der steilere Anstieg bedeutet eine<br />
Kontrasterhöhung.<br />
Diese Spreizung ist in Abbildung 1 im Histogramm rechts zu sehen. Das<br />
Tonwertgebirge ist auseinandergezogen <strong>und</strong> flacher. Das Histogramm im<br />
Tonwertkorrektur-Dialog links zeigt noch den Ursprungszustand, zusammen<br />
mit den gewählten Einstellungen.<br />
Die Spreizung erhöht den Kontrast, denn zwei beliebige Tonwerte aus<br />
dem Ursprungsbild liegen nun weiter auseinander. Auch die Gradation des<br />
Bildes ist stark verändert. Abbildung 2 zeigt die «Normalkurve» (d.h. den<br />
Zustand unbeeinflusster Gradation), Abbildung 3 die Auswirkung der Tonwertspreizung:<br />
erhöhter Kontrast <strong>und</strong> ein starkes Clipping am oberen Ende<br />
der Tonwert-Skala. 85 Tonwerte wurden vernichtet, entsprechend stark ist<br />
der Zeichnungsverlust in den Lichtern des Bildes.<br />
Für die Verbesserung unseres Testbilds ist diese Variante also ungeeignet.<br />
Eine routinemäßige Spreizung erhalten lediglich Bilder, die den<br />
Tonwertbereich nicht ausschöpfen, deren Histogramm also am oberen<br />
oder unteren Ende Bereiche ganz ohne Pixel enthält. Man zieht die Regler<br />
einfach bis zum Beginn des Tonwertgebirges. Dabei kann man nichts<br />
falsch machen. Im Gegensatz zu vielen anderen Eingriffen in die Tonwertverteilung<br />
gehen dabei keine Informationen verloren.<br />
Möglichkeit 2: Gammawert (Mitteltöne) einstellen<br />
Mit dem mittleren Regler unter dem Histogramm wird der Tonwert der<br />
Mitteltöne festgelegt. Standardmäßig steht der Regler genau beim Tonwert<br />
128, also 50% Grau. Verschiebt man ihn auf einen anderen Tonwert<br />
(auf welchen, kann man hier leider nur schätzen), wird der gewählte Tonwert<br />
im Ergebnisbild auf 50% Grau gesetzt. Die anderen Tonwerte werden<br />
entsprechend zusammengeschoben oder gespreizt (4).<br />
Im Gegensatz zu den beiden anderen Reglern wird im zugeordneten<br />
Eingabefeld dieses Reglers kein Tonwert, sondern ein Wert zwischen 0,1<br />
<strong>und</strong> 9,99 angezeigt. Das ist der so genannte Gammawert. Sein Standardwert<br />
ist 1,0. Bei diesem Gammawert kollidieren leider die Begriffswelten<br />
von Foto- <strong>und</strong> Computertechnik. Falls Sie mit dem Gamma der Fototech-<br />
102
<strong>Digitale</strong> Foto-Bearbeitung / Tonwertkorrekturen<br />
Kapitel 3.6<br />
4 Gamma-Erhöhung auf 2,0<br />
nik vertraut sind, werden Sie sich umgewöhnen müssen. In der <strong>Fotografie</strong><br />
wird mit Gamma der Anstieg der Schwärzungskurve von Film oder Fotopapier<br />
bezeichnet. Gamma = 1 bedeutet ein 1:1-Verhältnis zwischen Belichtung<br />
<strong>und</strong> Schwärzung. Bei steileren (härteren) Gradationen ist Gamma > 1, bei<br />
weicheren Gradationen < 1.<br />
Der Gammawert, wie er in der <strong>Bildbearbeitung</strong> benutzt wird, kommt<br />
aus einer ganz anderen Ecke. Eigentlich ist er ein Korrekturwert für die Monitordarstellung<br />
von Farben (Näheres dazu in Kapitel 8). Ihm liegt die Potenzfunktion<br />
y = x 1/gamma zugr<strong>und</strong>e. Der einzige Zusammenhang mit dem<br />
Fototechnik-Gamma ist, dass auch er etwas über den Kontrast aussagt –<br />
jedoch keineswegs so eindeutig <strong>und</strong> unglücklicherweise sogar noch genau<br />
umgekehrt wie der Gammawert der Fototechnik.<br />
Machen Sie die Probe: Verschieben Sie den mittleren Regler nach links.<br />
Der Gammawert erhöht sich, das Bild wird heller, aber gleichzeitig flauer.<br />
Eine Gamma-Verringerung dunkelt das Bild ab <strong>und</strong> erhöht den Kontrast.<br />
Im Histogramm <strong>und</strong> an den Gradationskurven können Sie sehen, was<br />
diese Änderungen mit den Tonwerten machen. Eine Gamma-Erhöhung<br />
spreizt die Tiefen <strong>und</strong> staucht die Höhen. Der Tonwertberg wandert zur<br />
Mitte des Histogramms. Die Tonwertverteilung scheint dadurch ausgewogener<br />
(4). Ob das diesem konkreten Bild gut tut, ist eine andere Frage.<br />
Umgekehrt spreizt eine Gamma-Verminderung die Lichter <strong>und</strong> staucht<br />
die Tiefen. Eine Spreizung bedeutet immer eine Erhöhung des Kontrasts,<br />
da kleine Tonwertschwankungen verstärkt werden. Die Detailzeichnung<br />
in diesen Bildbereichen wird damit verbessert. Stauchen vermindert den<br />
Kontrast, da Pixel, die vorher verschiedene Tonwerte hatten, aneinander<br />
angeglichen werden. Vorausgesetzt ein Bild nutzt den Tonwertumfang voll<br />
aus, ist eine Verbesserung der Detailzeichnung an einem Ende der Tonwertskala<br />
also stets mit Verlusten am anderen Ende verb<strong>und</strong>en.<br />
Sie können sich merken, dass bei Gamma = 2 die Dreivierteltöne des<br />
Bildes (Tonwert 64) zu den neuen Mitteltönen werden (5). Bei Gamma = 0,5<br />
werden die Mitteltöne zu den Dreivierteltönen im veränderten Bild (6).<br />
5 Gradation für Gamma = 2,0<br />
6 Gradation für Gamma = 0,5<br />
Parabolisches<br />
Gammawert-Änderungen verbiegen die Gradationskurve<br />
zur Parabel. Ein Gamma von 2,0 ergibt<br />
die Quadratwurzel-Funktion<br />
y = x (5).<br />
Nur bei sehr dunklen Tonwerten hält sich Photoshop<br />
nicht an den Verlauf einer idealen Parabel (im<br />
Hintergr<strong>und</strong> in Grau dargestellt).<br />
Ein Gamma von 0,5 ergibt die Quadratfunktion<br />
y = x 2 (6).<br />
Hier arbeitet Photoshop mathematisch wieder<br />
ganz exakt.<br />
103
Kapitel 3.6<br />
<strong>Digitale</strong> Foto-Bearbeitung / Tonwertkorrekturen<br />
1 Der Tonwertumfang wird gestaucht...<br />
2 ... was den Kontrast im gesamten<br />
Bild gleichmäßig herabsetzt.<br />
Pipette-Optionen<br />
Die Erfassungsgröße der Pipettenspitze wird in<br />
der abgebildeten Photoshop-Werkzeugleiste (in<br />
älteren Photoshop-Versionen in der Optionen-Palette)<br />
eingestellt.<br />
3 Farbregler <strong>und</strong> Farbfelder eignen sich auch für<br />
das Aufnehmen der Zielfarbe im Tonwertkorrektur-Dialog.<br />
Allerdings kann man hier keine nummerischen<br />
Werte eingeben.<br />
Möglichkeit 3: Tonwertumfang verringern<br />
Eine Stauchung des gesamten Tonwertumfangs, verb<strong>und</strong>en mit einer<br />
Kontrastverminderung, erlauben die zwei Eingabefelder oberhalb bzw. die<br />
zwei Regler unterhalb des Graukeils. Zieht man beispielsweise den linken<br />
Regler auf 70, werden alle tiefschwarzen Pixel (Tonwert 0) auf den Tonwert<br />
70 aufgehellt, Tonwerte über Null dementsprechend auf höhere Tonwerte<br />
(1). Eine Verschiebung des rechten Reglers wirkt umgekehrt <strong>und</strong> weist den<br />
Lichtern ein mehr oder weniger dunkles Grau zu.<br />
Das Histogramm in Abbildung 1 <strong>und</strong> die Gradationskurve (2) zeigen<br />
den damit bewirkten deutlichen Verlust in den Tiefen <strong>und</strong> Lichtern. Solche<br />
Änderungen wird man normalerweise nicht vornehmen. Eine leichte<br />
Stauchung des Tonwertumfangs um etwa 5 Prozent an beiden Enden wird<br />
jedoch oft erforderlich, wenn das Bild für den Offset- oder Zeitungsdruck<br />
bestimmt ist. Dabei sollen auch die tiefsten Schatten nicht völlig schwarz<br />
sein <strong>und</strong> Lichter immer noch ein paar Druckpunkte enthalten. Lediglich<br />
Spitzlichter dürfen den höchsten Tonwert erhalten.<br />
Möglichkeit 4: Schwarz-, Weiß- <strong>und</strong> Graupunkt einstellen<br />
Mit den drei Pipetten im Tonwertkorrektur-Dialog können Sie die Tonwertspreizung<br />
nach Augenmaß vornehmen. Ein Klick mit der schwarzen<br />
(linken) Pipette setzt den Tonwert des getroffenen Punktes als neuen Anfangswert<br />
der Tonwertverteilung fest, er wird zu reinem Schwarz. Alle<br />
anderen Tonwerte werden entsprechend gespreizt. Die weiße Pipette wirkt<br />
auf das obere Ende der Tonwertskala. Man sagt, die schwarze Pipette legt<br />
den Schwarzpunkt des Bildes fest, die weiße den Weißpunkt (4).<br />
Auf den ersten Blick gleicht dies der Funktion der Tonwertspreizungsregler:<br />
Statt einer Verschiebung der Regler werden die Schatten <strong>und</strong> Lichter<br />
direkt im Bild festlegt. Doch es gibt einige gravierende Unterschiede.<br />
Die Verschiebung der Regler wirkt sich – vorausgesetzt man hat als Kanal<br />
RGB gewählt – auf alle Kanäle gleichermaßen aus, Farben werden also<br />
nicht verändert. Die Wahl eines Weiß- oder Schwarzpunktes verschiebt<br />
104
<strong>Digitale</strong> Foto-Bearbeitung / Tonwertkorrekturen<br />
Kapitel 3.6<br />
4 Festlegung des Weißpunktes mit der Pipette<br />
jedoch die Tonwerte in den einzelnen Farbkanälen unterschiedlich –<br />
zumindest dann, wenn der gewählte Bildpixel nicht völlig farblos ist. Hat<br />
er auch nur einen Hauch von Farbe, wird er selbst zwar entfärbt, da er aber<br />
als Referenzpunkt für die Veränderung aller anderen Bildpixel genommen<br />
wird, kann dies den Farbton des übrigen Bildes verändern.<br />
Dieses Verhalten ist für die Entfernung von Farbstichen willkommen,<br />
kann jedoch auch zu neuen Farbstichen führen. Dann nämlich, wenn man<br />
den falschen Punkt wählt, oder gar kein reines Grau im Bild vorhanden ist.<br />
Für Letzteres bietet Photoshop einen Ausweg: Ein Doppelklick auf eine<br />
der Pipetten öffnet das Fenster Farbwähler, wo die Farbe gewählt werden<br />
kann, welche dem Schwarz- bzw. Weißpunkt zugeordnet wird. Es geht<br />
auch mit dem kleinen Farbregler oder den Farbfeldern (3).<br />
Arbeitet man mit den Pipetten, dann (<strong>und</strong> nur dann) zeigt das Histogramm<br />
im Tonwertkorrektur-Dialog sofort die Änderungen an. Das<br />
Histogramm rechts in Abbildung 4 sieht trotzdem etwas anders aus als das<br />
linke, weil wie gesagt Photoshop hier die Helligkeiten der RGB-Bildpixel<br />
zur Luminanz umrechnet. Die Anwendung von Pipetten erfordert etwas<br />
Augenmaß <strong>und</strong> Erfahrung. Ein Blick auf die Info-Palette kann dabei hilfreich<br />
sein. Sie zeigt für jeden vom Mauszeiger berührten Pixel die genauen<br />
Farbwerte an, <strong>und</strong> zwar im Vergleich vor <strong>und</strong> nach der Korrektur (4 Mitte).<br />
Damit lässt sich auch ermitteln, ob wirklich die hellsten <strong>und</strong> dunkelsten<br />
Bildpunkte gef<strong>und</strong>en wurden. Ein Klick auf den Auto-Button im Dialogfenster<br />
erledigt das zwar automatisch <strong>und</strong> die Tonwertkorrektur gleich mit<br />
– aber ohne dass man darauf dann noch einen Einfluss hätte.<br />
Die mittlere Pipette im Tonwertkorrektur-Dialog spielt eine Sonderrolle:<br />
Sie verschiebt – anders als der mittlere Spreizungsregler –‐nicht den<br />
Wert von 50% Grau, sondern ist (in der Standardeinstellung) für die Entfernung<br />
von Farbstichen zuständig. Was man mit dieser Pipette anklickt,<br />
behält die Helligkeit, wird aber in der Sättigung auf Null gesetzt. Das ist<br />
mit einem Entzug der Farbe gleichbedeutend. Ich will diesen Punkt in<br />
Anlehnung an den Schwarz- <strong>und</strong> Weißpunkt den Graupunkt nennen.<br />
Tiefen <strong>und</strong> Lichter beschneiden<br />
Damit keine Ausreißer – vereinzelte extreme Pixel,<br />
etwa durch Staubkörner beim Scannen verursacht<br />
– die Ermittlung des Schwarz- <strong>und</strong> Weißpunktes<br />
verfälschen, beschneidet die Auto-Funktion standardmäßig<br />
0,5 Prozent der weißen <strong>und</strong> schwarzen<br />
Pixel. Diese Werte lassen sich über den Optionen-<br />
Button im Tonwertkorrektur- oder Gradationskurven-Dialog<br />
von Photoshop ändern. (In älteren<br />
Photoshop-Versionen die Alt-Taste drücken, dann<br />
wechselt die Beschriftung des Auto-Buttons zu<br />
Optionen).<br />
In Photoshop 7 sind in diesem Dialog die<br />
Zielfarben <strong>und</strong> die Algorithmen-Auswahl hinzugekommen.<br />
Damit lässt sich die Wirkung des<br />
Auto-Buttons an die standardmäßige Wirkung<br />
der ebenfalls neuen Funktionen Auto-Kontrast<br />
(entspricht Schwarzweiß-Kontrast verbessern),<br />
Auto-Tonwertkorrektur (entspricht Kontrast<br />
kanalweise verbessern) <strong>und</strong> Auto-Farbe (entspricht<br />
Dunkle <strong>und</strong> helle Farben suchen mit<br />
Neutrale Mitteltöne ausrichten) anpassen.<br />
105
Kapitel 3.6<br />
<strong>Digitale</strong> Foto-Bearbeitung / Tonwertkorrekturen<br />
1 Als Graupunkt wurde hier ein helles Blau gewählt ... 2 ... was den Blauanteil im Gesamtbild<br />
stark absenkt.<br />
Auch hinter dieser Pipette gibt es ein Farbwähler-Fenster, Änderungen<br />
allein des Grauwertes haben hier jedoch keinerlei Auswirkung. Anders<br />
wenn man der Pipette eine Farbe zuweist (1): Dann wird praktisch diese<br />
Farbe aus dem Bild «gesaugt», was die RGB-Gradationskurve anschaulich<br />
zeigt (2). Die gewählte Farbe enthält viel Blau <strong>und</strong> kein Rot. Da diese Farbe<br />
als Neutralwert, sozusagen als neues «Grau» des Bildes angesehen wird,<br />
verschieben sich die Bildfarben in die genau entgegengesetzte Richtung:<br />
Blau wird abgesenkt <strong>und</strong> Rot verstärkt. Damit können nicht nur bekannte<br />
Farbstiche entfernt, sondern auch neue Farbstimmungen erzeugt werden.<br />
Tonwertkorrekturwerkzeuge im Vergleich<br />
3 Kontrastverbesserung heißt Corels Werkzeug<br />
zur Tonwertkorrektur.<br />
Photo-Paint<br />
Bild>Anpassen>Kontrastverbesserung<br />
Die unterschiedliche Namensgebung der Hersteller ist oft verwirrend. In<br />
Photo-Paint hieß der Dialog zur Tonwertkorrektur lange Zeit Ebenenangleichung,<br />
neuerdings ist er unter Kontrastverbesserung zu finden<br />
(3). Gut finde ich die Einblendung des veränderten Histogramms über dem<br />
Original-Histogramm. Die Funktion ist mit Photoshop fast identisch. Über<br />
die beiden Pipetten können allerdings nur Helligkeitswerte, keine Farben<br />
zugewiesen werden.<br />
Mit dem Histogrammausgleich enthält Photo-<br />
Paint ein Werkzeug zur halbautomatischen Tonwertkorrektur.<br />
Bild>Anpassen>Beispiel-Ziel-Ausgleich<br />
Letztgenannte Option bietet Photo-Paint mit dem Beispiel-Ziel-Ausgleich<br />
(4). Die Pipetten nehmen Farben aus dem Bild auf <strong>und</strong> zeigen sie<br />
in der Beispiel-Spalte an. Diese können dann gegen die in den Ziel-Feldern<br />
angezeigten Farben ausgetauscht werden. Ein Doppelklick auf diese Felder<br />
öffnet den Farbwähler. Anders als in Photoshop wird die Zielfarbe direkt<br />
in das Bild übertragen.<br />
106
<strong>Digitale</strong> Foto-Bearbeitung / Tonwertkorrekturen<br />
Kapitel 3.6<br />
4 Beispiel-Ziel-Ausgleich in Photo-Paint<br />
5 Picture Publisher: Der Schein trügt hier, denn ... 6 ... die Ähnlichkeit<br />
Picture Publisher<br />
zu Photoshop ist nur<br />
Bild>Vierteltöne<br />
äußerlich.<br />
Vierteltöne heißt der Tonwertkorrektur-Dialog in Picture Publisher (5).<br />
Die Wertangaben lassen sich von Prozent- auf Tonwertskala umstellen. Der<br />
Mittelton-Regler stellt keinen Gammawert ein, sondern knickt die Gradationskurve<br />
einfach beim gewählten Tonwert ab (6). Dieser neue 50%-Grauwert<br />
lässt sich, genauso wie der Schwarz- <strong>und</strong> Weißpunkt, per Pipette im Bild<br />
festlegen. Veränderungen des Gammawerts erlaubt Picture Publisher im<br />
Dialog Bild>Farbanpassung (siehe folgender Abschnitt).<br />
Painter<br />
Effekte>Tonwertkontrolle>Tonwertbereich einstellen<br />
Painter gestattet in diesem Dialog (7) nur eine Tonwertspreizung durch<br />
die Kappung von Höhen <strong>und</strong> Tiefen sowie Änderungen des Gammawerts<br />
(Regler Helligkeit). Eine Einstellung von 50% entspricht einem Gamma<br />
von 1, die Werte 2,0 <strong>und</strong> 0,5 liegen näherungsweise bei 25% <strong>und</strong> 70%.<br />
Besser lässt sich diese «Helligkeit» im Gradationskurven-Dialog von<br />
Painter einstellen. Dort stehen auch Pipetten für die Festlegung von Weiß<strong>und</strong><br />
Schwarzpunkt zur Verfügung.<br />
PhotoImpact<br />
Format>Lichter-Mitteltöne-Schatten<br />
Der Tonwertkorrektur, bisher mit Histogramm <strong>und</strong> Gradationskurve im<br />
Dialog Gradationskurven vereint, hat Ulead in Version 7 einen eigenen<br />
Dialog spendiert (8). Die Einstellregler zeigen weder Tonwerte noch einen<br />
Gammawert an, sondern eine Art Prozentwert zwischen -100 <strong>und</strong> +100.<br />
Werte von -45 <strong>und</strong> +45 des Mitteltöne-Reglers bewirken näherungsweise<br />
eine Gamma-Änderung auf 0,5 bzw. 2,0.<br />
Auswirkungen auf die Gradation werden von der Kurve sofort angezeigt,<br />
nicht jedoch Auswirkungen auf das Histogramm. Pipettenfunktionen zum<br />
direkten Festlegen von Schwarz- <strong>und</strong> Weißpunkt enthält der Dialog nicht.<br />
7 Helligkeit beeinflusst hier den Gammawert.<br />
8 PhotoImpact zeigt Tonwertkorrekturen sofort<br />
als Gradationsänderung an.<br />
107
Kapitel 3.6<br />
<strong>Digitale</strong> Foto-Bearbeitung / Tonwertkorrekturen<br />
2 Die Lineare Justierungsmethode stanzt die<br />
Tonwerte regelrecht aus. Dynamisch schafft weiche<br />
Übergänge.<br />
3 Gammakorrektur in Paint Shop Pro<br />
1 Paint Shop Pro: Spreizung ist möglich, Stauchung<br />
nicht<br />
Paint Shop Pro<br />
Farben>Farbeinstellungen>Ausleuchtung/Mitteltöne/Schatten<br />
Einen Tonwertkorrektur-Dialog mit Histogramm-Anzeige besitzt Paint<br />
Shop Pro nicht. Das Histogramm kann jedoch parallel zu allen Bearbeitungsdialogen<br />
geöffnet bleiben.<br />
Mit diesem Dialog (1) lässt sich der Tonwertumfang lediglich spreizen.<br />
Ausleuchtung ist dabei für die Lichter zuständig. Die Standardwerte, bei<br />
denen keine Veränderung erfolgt, sind 100% (Lichter), 50% (Mitteltöne)<br />
<strong>und</strong> 0% (Tiefen). Der Mitteltöne-Regler hat eine recht seltsame Wirkung:<br />
Er verändert die Helligkeit eines streng abgegrenzten Tonwertbereichs linear,<br />
was in der Gradationskurve wie das Herausschneiden eines Teilstücks<br />
aussieht (2) <strong>und</strong> rasch auf eine Teilsolarisation des Bildes hinausläuft. Seit<br />
Version 7 gibt es auch eine Dynamische Justierungsmethode, die etwas<br />
bessere Ergebnisse bringt.<br />
4 Niveaus dient in Paint Shop Pro der Tonwertkorrektur<br />
Farben>Farbeinstellungen>Gammakorrektur<br />
Eine Gammakorrektur erlaubt Paint Shop Pro im gleichnamigen Dialog<br />
(3). Farbkanäle können getrennt bearbeitet werden. Weitere Manipulationen<br />
an der Gradationskurve sind mit Paint Shop Pro nicht möglich.<br />
Farben>Farbeinstellungen>Niveaus<br />
Mit Niveaus enthält Paint Shop Pro 7 auch einen vollwertigen Tonwertkorrektur-Dialog<br />
(4). Die Funktion der Regler entspricht Photoshop, jedoch<br />
fehlen z.B. Pipetten für die Festlegung von Schwarz- <strong>und</strong> Weißpunkt.<br />
5 PhotoLine-Tonwertkorrektur<br />
PhotoLine<br />
Werkzeug>Histogramm<br />
Das PhotoLine-Histogrammfenster dient gleichzeitig zur Tonwertkorrektur<br />
(5). Der Regler Intensität ganz unten hat mit dem Kanal (Typ) Intensität<br />
nichts zu tun. Es handelt sich vielmehr um eine Art Verblassen-Regler.<br />
Die Einstellung 50% reduziert die Wirkung der übrigen Einstellungen auf<br />
die Hälfte.<br />
108
<strong>Digitale</strong> Foto-Bearbeitung / Tonwertkorrekturen<br />
Kapitel 3.6<br />
GIMP<br />
Bild>Farben>Werte<br />
In GIMP heißt der Tonwertkorrekturdialog Werte, der Masterkanal trägt<br />
die gleiche Bezeichnung (6). Es sind Spreizung, Stauchung <strong>und</strong> Gammakorrekturen<br />
<strong>und</strong> eine automatische Korrektur möglich.<br />
SilverFast<br />
Histogramm<br />
Das Histogrammfenster in SilverFast dient gleichzeitig zur Tonwertkorrektur.<br />
Die Ansicht lässt sich von der Summen- bzw. kanalweisen Darstellung<br />
des Histogramms zur parallelen Darstellung aller Farbkanäle umschalten<br />
– wahlweise überlagert oder in Form dreier einzelner Histogramme (7).<br />
Ein weiterer Button dient zur Umschaltung zwischen RGB- <strong>und</strong> CMY-Farbmodus.<br />
Spreizung <strong>und</strong> Stauchung (Farbraumkompression) der Tonwerte<br />
lassen sich wie gewohnt mit den Reglerdreiecken einstellen. Etwas anders<br />
als üblich wirkt der Mittenregler. Mit ihm wird nur sehr entfernt ein «Gammawert»<br />
eingestellt. Dass sich dieser Regler bis fast an beide Enden des Histogramms<br />
ziehen lässt, täuscht. Seine Wirkung ist wesentlich geringer <strong>und</strong><br />
geht kaum über einen Variationsbereich hinaus, der Gamma-Änderungen<br />
von etwa 0,5 bis 2,0 entspricht. Das Verhalten dieses Reglers lässt sich<br />
von Normal (N) zu Logarithmisch (L) umschalten, den Unterschied sieht<br />
man jedoch nur im Gradationskurven-Dialog. Wie sich Einstellungsänderungen<br />
auf das Histogramm auswirken, wird bei gedrückter Alt-Taste<br />
angezeigt.<br />
Die automatische Farbstichentfernung in SilverFast spreizt die einzelnen<br />
Farb-Tonwertbereiche individuell, bis die dunkelsten <strong>und</strong> hellsten<br />
Bildstellen gleiche Tonwerte aufweisen, d.h. ohne Farbanteil sind. In der<br />
Dreifach-Ansicht lässt sich dies gut verfolgen. Der Effekt lässt sich mit dem<br />
Regler Farbstichentfernung bis auf Null zurücknehmen.<br />
6 GIMP zeigt die Tonwertveränderung an einem<br />
schmalen Graukeil unterhalb des Histogramms<br />
an.<br />
7 Der Histogramm-Dialog von SilverFast 5.5<br />
109
Kapitel 3.6<br />
<strong>Digitale</strong> Foto-Bearbeitung / Tonwertkorrekturen<br />
1 Der Gradationskurven-Dialog in Photoshop. Das<br />
Gitter dient als Orientierung, zeigt aber auch die<br />
Lage von drei wichtigen Tonwertbereichen: Vierteltöne<br />
nennt man den Bereich um Tonwert 191<br />
(rechte bzw. obere Linie), Mitteltöne den Bereich<br />
um Tonwert 128 (mittlere Linien) <strong>und</strong> Dreivierteltöne<br />
den Bereich um Tonwert 64 (linke bzw. obere<br />
Linie).<br />
Gradationskurven / Tonkurven<br />
Das Histogramm, auch das im Tonwertkorrektur-Dialog, ist eine rein statistische<br />
Auswertung – es zeigt die Verteilung der 256 Tonwerte auf alle<br />
Pixel im Bild. Wie stark eine Korrektur den Tonwert eines einzelnen Pixels<br />
verändert, lässt sich am Histogramm selbst dann nicht erkennen, wenn der<br />
Dialog (wie der von Photo-Paint) einen Vorher-Nachher-Vergleich enthält.<br />
Diese Funktion bietet die so genannte Gradations- oder Tonwertkurve.<br />
Sie ist, anders als der Name vermuten lässt, kein Analyseinstrument<br />
wie das Histogramm, sondern ein Werkzeug zur Veränderung von Tonwerten.<br />
Sie sagt also rein gar nichts über die Gradation eines Bildes aus,<br />
sondern nur über die Änderungen, die man in eben diesem Augenblick<br />
– durch Verbiegen oder andere Manipulationen an dieser Kurve – an der<br />
Gradation des Bildes vornimmt. Die Manipulationsmöglichkeiten sind<br />
jedoch ungleich mannigfaltiger als mit dem Tonwertkorrektur-Dialog. Ja,<br />
die Gradationskurve ist eigentlich das Bearbeitungswerkzeug überhaupt.<br />
Es gibt kaum etwas im Bereich der Tonwert- <strong>und</strong> Farbänderungen, das man<br />
nicht auch mit der Gradationskurve vornehmen könnte.<br />
Die Gradationskurve wirkt wie ein Filter, dessen Verhalten sich für<br />
jeden der 256 Tonwerte extra einstellen lässt. Korrekturen lassen sich auf<br />
Pixel mit ganz bestimmten Tonwerten einschränken. Jeder Tonwert kann<br />
getrennt verstärkt oder abgeschwächt werden oder unverändert bleiben.<br />
Änderungen im Tonwertkorrektur-Dialog wirken sich dagegen stets<br />
auf die Helligkeitswerte aller Pixel aus. Das ist – auch im Ergebnis –<br />
vergleichbar mit den Möglichkeiten der konventionellen Labortechnik,<br />
wo man die Tonwerte durch Belichtungssteuerung, unterschiedlich harte<br />
Papiere <strong>und</strong> Filter beeinflusst. Demgegenüber können mit der digitalen<br />
Technik einzelne Tonwerte gezielt ohne Beeinflussung der Nachbarwerte<br />
verändert werden, was ganz neue Effekte erlaubt.<br />
Wollen Sie lieber ein feineres Gitter? Ein Mausklick<br />
(bei gedrückter Alt-Taste) schaltet das Raster um.<br />
Photoshop<br />
Bild>Einstellen>Gradationskurve<br />
Zuerst einmal aber lässt sich mit der Photoshop-Gradationskurve all das<br />
erreichen, was auch die Tonwertkorrektur per Histogramm erlaubt (1). Die<br />
drei Pipetten haben sogar genau die gleichen Funktionen wie die im Tonwertkorrektur-Fenster:<br />
Festlegung von Schwarz-, Weiß- <strong>und</strong> Graupunkt.<br />
Nach Aufruf ist die Gradationskurve immer eine im Winkel von 45° ansteigende<br />
Gerade. Entlang der horizontalen Achse verlaufen die ursprünglichen<br />
Tonwerte (Eingabe), entlang der vertikalen Achse die Tonwerte<br />
nach der Veränderung (Ausgabe). Eine lineare 45°-Kurve entspricht einer<br />
1:1-Beziehung zwischen Ein- <strong>und</strong> Ausgabewerten. Das bedeutet, es gibt<br />
keine Veränderungen.<br />
110
<strong>Digitale</strong> Foto-Bearbeitung / Tonwertkorrekturen<br />
Kapitel 3.6<br />
Tonwertspreizung<br />
Ziehen Sie nun wie in Abbildung<br />
3 einen der Endpunkte horizontal<br />
zur entgegengesetzten Seite des<br />
Diagramms. Egal, ob Sie den oberen<br />
oder unteren Endpunkt nehmen,<br />
die Kurve wird in jedem Fall<br />
steiler. Damit erhöht sich der Kontrast<br />
des Bildes – dieselbe Auswirkung<br />
wie bei der Verwendung eines<br />
Fotomaterials mit höherer (steilerer)<br />
Gradation im konventionellen<br />
Fotolabor.<br />
Die Tonwerte des Bildes werden<br />
in einer ganz ähnlichen Weise<br />
gespreizt wie beim Verschieben der<br />
Regler für die Anfangs- <strong>und</strong> Endwerte<br />
im Dialog Tonwertkorrektur.<br />
Vergleichen Sie das Histogramm<br />
rechts in der Abbildung mit dem<br />
dort abgedruckten, <strong>und</strong> vergleichen<br />
Sie auch die Gradationskurven.<br />
3 Tonwertspreizung mit Kontrasterhöhung<br />
4 Tonwertstauchung mit Kontrastverringerung<br />
Tonwertstauchung<br />
Auch die Einschränkung des Tonwertumfangs (Kontrastverringerung)<br />
lässt sich mit der Gradationskurve leicht bewerkstelligen. Die Endpunkte<br />
der Geraden werden dazu nach oben bzw. nach unten verschoben (4).<br />
Auch hier gleicht das Ergebnis exakt dem, was wir ein paar Seiten zuvor mit<br />
den unteren Reglern im Tonwertkorrektur-Dialog erzielt haben.<br />
Veränderung der Mitteltöne<br />
Versuchen Sie nun auch, die Verschiebung des mittleren Tonwertkorrektur-Reglers<br />
mit der Gradationskurve nachzubilden. Ein Klick in die Mitte<br />
der Kurve erzeugt dort einen Ankerpunkt. Verschiebt man diesen Punkt,<br />
wird die Kurve – die nun erstmals diesen Namen verdient – nach oben<br />
oder unten gekrümmt. Eine Krümmung nach oben spreizt die Tiefen <strong>und</strong><br />
komprimiert die Lichter. Das kennen Sie: So ähnlich wirkt auch eine Linksverschiebung<br />
des Mittenreglers im Tonwertkorrektur-Dialog.<br />
In Abbildung 1 auf der nächsten Seite habe ich den Punkt genau in der<br />
gleichen Weise verschoben wie diesen Mittenregler, nämlich so, dass die<br />
alten Dreivierteltöne zu den neuen Mitteltönen werden. Die Ergebnisse<br />
111
Kapitel 3.6<br />
<strong>Digitale</strong> Foto-Bearbeitung / Tonwertkorrekturen<br />
1 Aufhellung durch Krümmung der Gradationskurve<br />
2 Gradationskurven-Gestaltung über Ankerpunkte. Gerade Teilstücke lassen sich mit dem Stiftwerkzeug<br />
erzeugen, wenn man die Umschalttaste beim Klicken gedrückt hält.<br />
unterscheiden sich jedoch deutlich.<br />
Das alte Histogramm liegt als weiße<br />
Umrisslinie über dem neuen.<br />
Die Differenz w<strong>und</strong>ert eigentlich<br />
nicht, denn auch die Gradationskurve<br />
sieht deutlich anders aus als<br />
die zu dem Beispiel oben. Was es<br />
auch ist – eine Parabel bzw. Wurzelfunktion<br />
ist es auf gar keinen Fall.<br />
Sie sollten sich bewusst sein,<br />
dass eine Veränderung des Gammawerts,<br />
die man mit dem Tonwertkorrektur-Dialog<br />
erreichen<br />
kann, mit der Gradationskurve<br />
nicht so einfach nachzubilden ist.<br />
Zumindest dann nicht, wenn – wie<br />
in Photoshop – kein zusätzlicher<br />
Gammaregler vorhanden ist. Mit<br />
einem einzigen Ankerpunkt gelingt<br />
es überhaupt nicht. (Im folgenden<br />
Exkurs gehe ich etwas näher auf die<br />
Unterschiede zwischen den beiden<br />
Kurven ein.)<br />
Gestaltungsfreiheit<br />
In der Photoshop-Gradationskurve kann man bis zu 15 Ankerpunkte<br />
setzen. Außerdem ist Freihandzeichnen möglich. Diese Flexibilität erst<br />
macht die eigentliche Stärke dieses Werkzeugs aus. Es ist jeder beliebige<br />
Kurvenverlauf realisierbar. Haben Sie viel Arbeit in die «Gestaltung» der<br />
Gradationskurve investiert, können Sie diese auch speichern <strong>und</strong> damit<br />
auf andere Bilder anwenden.<br />
Interessante Effekte lassen sich oft mit einer teilweisen Tonwertumkehr<br />
erzielen. Wird beispielsweise der linke Kurventeil nach oben abgeknickt,<br />
bewirkt dies eine Teilsolarisation des Bildes – bestimmte, in diesem Fall<br />
die untersten Tonwertbereiche, erscheinen negativ (2). Das Bild hat damit<br />
auch seine tiefen Schatten verloren – sie wurden ja umgekehrt. Um den<br />
vollen Tonwertumfang wieder herzustellen, müsste nun anschließend<br />
im Tonwertkorrektur-Dialog ein neuer Schwarzpunkt definiert werden.<br />
Alternativ kann man auch versuchen, den unteren Teil der Gradationskurve<br />
bis nach unten zu ziehen.<br />
112
<strong>Digitale</strong> Foto-Bearbeitung / Tonwertkorrekturen<br />
Kapitel 3.6<br />
Surrealismus<br />
Ein paar Mausklicks genügen für recht surreale Effekte.<br />
In Abbildung 3 lösten einige mit dem Freihand-Stift<br />
gesetzte Punkte (oberhalb der sonst nicht veränderten<br />
Gradationskurve) wahre Pixelschauer aus. Dabei habe<br />
ich die einzelnen Farbkanäle noch gar nicht angetastet.<br />
Solche Sprünge in der Kurve bewirken kaum vorhersagbare<br />
Farbverschiebungen.<br />
Die Gradationskurven sind auch ein faszinierendes<br />
Spielzeug, dem man sich ruhig ab <strong>und</strong> an einmal<br />
hingeben kann. Erst die (auch spielerisch) erworbene<br />
Übung wird Sie dazu befähigen, dieses fast universelle<br />
Werkzeug gezielt einzusetzen.<br />
3 Hier habe ich nur ein paar Mal mit dem Stift ins Kurvenfeld geklickt.<br />
Gradationskurven-Werkzeuge<br />
im Vergleich<br />
Photo-Paint<br />
4 Der Tonkurven-Dialog in Photo-Paint<br />
Bild>Einstellen>Tonkurve<br />
Der Tonkurve-Dialog in Corel Photo-Paint enthält zusätzlich<br />
eine Option Gamma, mit der sich der Gammawert<br />
ganz genau wie im Dialog Ebenenausgleich verändern lässt<br />
(4). Hier hat das den Vorzug, dass die Auswirkung auf die Kurve sofort<br />
sichtbar wird.<br />
Picture Publisher<br />
Bild>Farbanpassung<br />
Picture Publisher bietet im Dialog Farbanpassung die Möglichkeit der<br />
Gammaeinstellung, die man mit dem Mitteltonregler im oben erwähnten<br />
Vierteltöne-Dialog nicht hat (5). Für die manuelle Einstellung stehen<br />
maximal 11 Ankerpunkte zur Verfügung. Deren Lage auf der Kurve kann<br />
auch per Pipette direkt aus Tonwerten im Bild «gezogen» werden. Freihandzeichnen<br />
der Gradationskurve ist mit Picture Publisher nicht möglich,<br />
allerdings lässt sich die Kurvenkrümmung von extra hart bis extra<br />
weich einstellen.<br />
In einem zweiten, nummerischen Bearbeitungsmodus lassen sich die<br />
11 Ankerpunkte als Liste eingeben, speichern oder laden.<br />
5 Gammaeinstellung in Picture Publisher<br />
113
Kapitel 3.6<br />
<strong>Digitale</strong> Foto-Bearbeitung / Tonwertkorrekturen<br />
1 Modus Kurve im Gradationskurven-Fenster<br />
von Painter<br />
Painter<br />
Effekte>Tonwertkontrolle>Gradationskurven<br />
Der Gradationskurven-Dialog von Painter hat vier Ansichten: je eine zum<br />
Frei Zeichnen der Kurve, zum Verbiegen (Kurven), zum selektiven Einstellen<br />
der fünf wichtigsten Tonwerte (EBV-Korrektur) <strong>und</strong> zum Ändern<br />
von Helligkeit <strong>und</strong> Kontrast. (Auf Letztere gehe ich im entsprechenden<br />
Abschnitt ein).<br />
Im Kurven-Modus gibt es keine Ankerpunkte, die Kurve kann an jeder<br />
Stelle gezogen werden (1). Mit dem Effekt-Regler legt man fest, ob dabei<br />
ein kleiner oder großer Bereich der Kurve beeinflusst wird. Eine laufende<br />
Anzeige von Ein- <strong>und</strong> Ausgabewerten bietet der Dialog leider nur im Modus<br />
Frei Zeichnen.<br />
Im Modus EBV-Korrektur können Korrekturwerte für die Tiefen,<br />
Dreivierteltöne, Mitteltöne, Vierteltöne <strong>und</strong> Lichter in allen drei<br />
Farbkanälen getrennt eingegeben werden (2). Achtung: Die Bezeichnungen<br />
der Spalten sind vertauscht. Lichter steht über der Eingabespalte für<br />
die Tiefen usw.<br />
PhotoImpact<br />
Format>Gradationskurven<br />
Der Gradationskurven-Dialog von PhotoImpact enthält ein Histogramm,<br />
das leider nur die Tonwertverteilung im Ausgangsbild anzeigt (3). Die Kurve<br />
lässt sich manuell oder über sechs Ankerpunkte linear verändern, weiche<br />
Übergänge erzeugt der Glätten-Button. Unter Verbesserung kann<br />
man aus einigen öfter benötigten Standardkurven auswählen. Nützlicher<br />
ist die (auch in anderen Programmen vorhandene) Funktion, selbst erstellte<br />
Gradationskurven speichern <strong>und</strong> laden zu können.<br />
2 Modus EBV-Korrektur im Gradationskurven-<br />
Fenster von Painter<br />
Paint Shop Pro<br />
Farben>Farbeinstellungen>Kurven<br />
Kurven erlaubt die Beeinflussung der Gradationskurve über maximal 16<br />
Ankerpunkte. Gerade Abschnitte oder Freihandzeichnen der Kurve sind<br />
nicht möglich, auch über Pipetten verfügen die Dialoge nicht (4).<br />
3 PhotoImpact-Gradationskurven<br />
Farben>Histogrammbefehle>Histogramm-Justierung<br />
Warum die unter Histogramm-Justierung versteckten Funktionen<br />
nicht in den Kurven-Dialog integriert wurden, bleibt ein Geheimnis. Es<br />
handelt sich ebenfalls um ein Werkzeug zur Veränderung der Gradationskurve,<br />
hier jedoch in definierten Kurvenformen (S-Kurve <strong>und</strong> gespiegelte<br />
S-Kurve), deren Krümmung sich einstellen lässt. Kurvenmittelpunkt ist<br />
dabei der Tonwert-Mittelwert des Bildes, dessen Histogramm der Kurve<br />
unterlegt ist (5).<br />
114
<strong>Digitale</strong> Foto-Bearbeitung / Tonwertkorrekturen<br />
Kapitel 3.6<br />
4 Die Gradationskurve von Paint Shop Pro ...<br />
GIMP<br />
Bild>Farben>Kurven<br />
Die Gradationskurve in GIMP lässt sich im Modus Weich über maximal<br />
16 Ankerpunkte formen oder im Modus Frei frei zeichnen (6).<br />
PhotoLine<br />
5 ... <strong>und</strong> eine weitere Variante: Histogramm-Justierung<br />
Werkzeuge>Gradation<br />
In PhotoLine ist überhaupt keine manuelle Veränderung der Gradationskurve<br />
möglich. Man wählt aus den zahlreichen vorgefertigten Kurvenformen<br />
eine aus <strong>und</strong> passt deren Krümmung <strong>und</strong> Lage mit den Reglern<br />
Kontrast <strong>und</strong> Helligkeit noch etwas an (7). Einfache Gradationskorrekturen<br />
sind damit möglich, das selektive Verändern von Tonwerten (die<br />
eigentliche Stärke dieses Werkzeug) jedoch nicht.<br />
Nikon Scan<br />
Werkzeugpalette>Kurven<br />
Der Kurven-Dialog zeigt Histogramm <strong>und</strong> Gradationskurve nicht nur<br />
gleichzeitig an – er bietet auch alle sonst meist getrennten Tonwertkorrekturfunktionen.<br />
Es gibt unter anderem Pipetten für Weiß-, Grau- <strong>und</strong><br />
Schwarzpunkt, Gammaregler, Ankerpunkt-Verformung der Gradationskurve,<br />
Speicher- <strong>und</strong> Lademöglichkeit (auch für Photoshop-Gradationskurven)<br />
<strong>und</strong> Werteingabe-Optionen (8).<br />
Der LCH-Editor von Nikon Scan (Abbildung 1 auf der nächsten Seite)<br />
ist im Modus Helligkeit fast identisch mit dem Kurven-Dialog im Modus<br />
RGB. Der einzige Unterschied: Histogramm <strong>und</strong> Regler zeigen bzw.<br />
beeinflussen die Helligkeitskomponente L des von Nikon hier verwendeten<br />
LCH-Farbmodells. L ist identisch mit der Lab-Helligkeit.<br />
6 Der Kurven-Dialog von GIMP<br />
7 Gradationsvorgaben in PhotoLine<br />
8 Nikon Scan bietet Histogramm <strong>und</strong> Gradationskurve<br />
in einem einzigen Dialog. Das Histogramm<br />
wird auf Wunsch aktualisiert.<br />
115
Kapitel 3.6<br />
<strong>Digitale</strong> Foto-Bearbeitung / Tonwertkorrekturen<br />
Die C-Komponente (Farbwert) wird im LCH-Editor ebenfalls in Art eines<br />
Histogramms angezeigt <strong>und</strong> kann auf die gleiche Weise wie die Helligkeit<br />
verändert werden. C (Chroma) entspricht einer Sättigung, ist aber leider<br />
mit keiner gebräuchlichen Sättigungskomponente anderer Farbmodelle<br />
vergleichbar. Die dritte Komponente H (Farbton) wird in einem speziellen<br />
Fenster verändert, auf das ich im nächsten Kapitel eingehe.<br />
1 Der LCH-Editor von Nikon Scan ähnelt dem<br />
Kurven-Dialog. Gleiche Einstellungen ergeben<br />
jedoch etwas andere Ergebnisse<br />
2 Die Mittenregler-Maximalstellung<br />
von SilverFast im Vergleich mit<br />
Photoshop-Gamma =2 (grau).<br />
SilverFast<br />
Gradation<br />
Die SilberFast-Gradationskurve lässt sich über sieben Ankerpunkte <strong>und</strong><br />
fünf Schieberegler verändern, die ebenfalls auf die Ankerpunkte wirken<br />
(3). Das bloße Verschieben von Ankerpunkten auf der Kurve erzeugt (bei<br />
sonst gleichen Einstellungen) eine andere Kurvenform.<br />
Alle Regler wirken relativ behutsam. Der Kontrastregler beeinflusst<br />
Schwarz- <strong>und</strong> Weißpunkt nicht, die maximale Kontrasterhöhung liegt<br />
unter 50 %. Der Helligkeitsregler verschiebt die Tonwerte linear, hier<br />
stimmt der gewählte Wert sogar einmal mit der Veränderung überein.<br />
Die Regler Tiefen <strong>und</strong> Lichter wirken exakt wie der Kontrastregler,<br />
jedoch jeweils nur auf eine Kurvenhälfte. Eine Sonderrolle spielt der Mittenregler.<br />
Mit Option N (normal) verschiebt er den mittleren Ankerpunkt<br />
bis zu 32 Tonwerte nach oben oder unten, die anderen Punkte entsprechend<br />
weniger – aber rechts <strong>und</strong> links symmetrisch (4). Mit Option L (logarithmisch)<br />
werden dagegen die Tiefen deutlich stärker verändert als die anderen<br />
Töne. Der Verlauf gleicht hier noch am ehesten der Potenzfunktion-Gammakurve.<br />
Er bleibt jedoch auch in der höchsten Einstellung unterhalb der<br />
Photoshop-Kurve für Gamma = 2, wie der Vergleich zeigt (2).<br />
SilverFast speichert die Gradationskurven in einem eigenen Format,<br />
kann jedoch Photoshop-Gradationskurven importieren.<br />
3 SilverFast besitzt Regler für Kontrast, Helligkeit, Lichter, Mitteltöne <strong>und</strong> Schatten, deren Wirkung hier<br />
nacheinander demonstriert ist.<br />
4 Mittelton-Einstellung<br />
Normal<br />
116
<strong>Digitale</strong> Foto-Bearbeitung / Tonwertkorrekturen<br />
Kapitel 3.6<br />
Tonwertkorrektur versus Gradationskurven<br />
Um beispielsweise die Tiefen aufzuhellen, kann man entweder den Mittenregler<br />
im Photoshop-Dialog Tonwertkorrektur nach links verschieben,<br />
oder im Dialog Gradationskurve die Kurve nach oben «ausbeulen». Die<br />
damit erzeugten Tonwertverläufe unterscheiden sich jedoch deutlich, wie<br />
ein kleiner Test zeigen soll.<br />
Mein Testbild ist ein 16-stufiger Graukeil (5), der ein Histogramm mit<br />
16 Spitzen im konstanten Abstand von 17 Tonwerten<br />
hat. Auf diesen Graukeil habe ich sowohl eine Tonwertkorrektur<br />
mit der Einstellung des Mittenreglers<br />
(Gamma) auf 2,00 als auch eine Korrektur der Gradationskurve<br />
durch Setzen eines Ankerpunktes an der<br />
Stelle (64/128) angewendet. Die Abbildungen 6 <strong>und</strong> 7<br />
zeigen diese Einstellungen gemeinsam mit den Ergebnissen.<br />
Die Tonwertkorrektur verändert das Histogramm<br />
so, dass nur noch vier von ursprünglich acht Spitzen in<br />
der unteren Hälfte des Tonwertumfangs liegen (6). Die<br />
restlichen zwölf drängen sich in der oberen Hälfte, haben<br />
jedoch fast die gleichen Abstände. Die Dreivierteltöne<br />
um Tonwert 64 wurden wunschgemäß verdoppelt<br />
<strong>und</strong> sind zu den Mitteltönen geworden.<br />
Abgesehen vom letzten Fakt, sieht das Ergebnis der<br />
Korrektur über die Gradationskurve deutlich anders aus. Sowohl in den<br />
Tiefen als auch in den Lichtern ist die Zeichnung schlechter (7). Im Histogramm<br />
ist die Stauchung der Lichter am oberen Ende des Tonwertumfangs<br />
gut zu erkennen. Dafür ist die Tonwertverteilung in der unteren Hälfte nun<br />
fast linear.<br />
Dieses schlechtere Ergebnis beweist nicht die Überlegenheit der Tonwertkorrektur<br />
per Gamma-Änderung, sondern nur, dass ein oder auch zwei<br />
Ankerpunkte meist nicht ausreichen, um mit der Gradationskurve vernünftige<br />
Ergebnisse zu erzielen. Die Stärke der Gradationskurve liegt in ihrer<br />
Flexibilität. Aber die hat ihren Preis: in diesem Fall etwas mehr Mühe.<br />
Natürlich lässt sich auch die Gamma-gleich-Zwei-Parabel mit der Gradationskurve<br />
nachbilden. In Programme wie Photo-Paint ist eine solche<br />
Funktion ja schon eingebaut. Einen Nutzen hat das jedoch erst dann, wenn<br />
man die per Gammaregler geformte Gradationskurve nachträglich noch<br />
weiterbearbeiten kann. In Photo-Paint ist das anschließend nur im Freihandmodus<br />
möglich. Bei Umschaltung auf einen anderen Modus springt<br />
die Kurve wieder zurück. Die bessere Lösung – <strong>und</strong> für Photoshop sowieso<br />
die einzige – ist deshalb das Speichern von einer oder mehreren über Ankerpunkte<br />
geformten Gammakurven (8).<br />
6 Tonwertverlauf für Gamma = 2<br />
7 Tonwertverlauf für eine analoge<br />
Krümmung der Gradationskurve<br />
5 Das Testbild: ein 16-stufiger Graukeil<br />
8 Ich habe hier mit allen in Photoshop<br />
verfügbaren Ankerpunkten die Gammakurve<br />
für Gamma = 2 nachgebildet. Näherungsweise<br />
genügen dazu auch vier Ankerpunkte. Die<br />
Photoshop-Version dieser Gammakurve befindet<br />
sich auf der CD im Ordner «Gradationskurven».<br />
117
Kapitel 3.6<br />
<strong>Digitale</strong> Foto-Bearbeitung / Tonwertkorrekturen<br />
1 Vorn der Referenz-Verlauf, im Hintergr<strong>und</strong> das<br />
Testbild<br />
2 Vier übereinander gelegte Ebenen bilden den<br />
Testaufbau.<br />
Eigenbau-Gradationskurve als «Messinstrument»<br />
Das Histogramm ist ein Hilfsmittel zur objektiven Beurteilung der gegebenen<br />
Tonwertverteilung eines Bildes. Veränderungen der Tonwertverteilung,<br />
etwa durch <strong>Bildbearbeitung</strong>, können jedoch nur durch subjektiven<br />
Vergleich von zwei Histogrammen, damit sehr ungenau, beurteilt werden.<br />
Leider gibt es weder in Photoshop noch in einem anderen Programm die<br />
Möglichkeit, Tonwertveränderungen anhand der Änderung der Gradationskurve<br />
zu verfolgen (falls man nicht gerade dieses Werkzeug anwendet).<br />
Mit einem Trick geht jedoch auch das. Mit recht einfachen Mitteln<br />
kann man ein Testbild dazu zwingen, die Veränderung, die seine Gradation<br />
irgendwann erfahren hat, sehr anschaulich preiszugeben – direkt als<br />
Gradationskurve. Es bedarf dazu lediglich eines Schwarzweiß-Verlaufs.<br />
Dieser ist Test- <strong>und</strong> Vergleichsbild zugleich. Das Verfahren erläutere ich<br />
mit Photoshop. Mit Corel Photo-Paint, das ebenfalls Einstellungsebenen<br />
(Linsen) erlaubt, funktioniert es ähnlich. Prinzipiell gelingt die Methode<br />
mit allen Programmen, die die Bild- oder Ebenenverknüpfung Differenz<br />
kennen <strong>und</strong> eine Schwellenwertfunktion haben.<br />
Zuerst habe ich einen vertikalen Verlauf von Schwarz nach Weiß erzeugt.<br />
Das quadratische Bild enthält 256 Pixelspalten mit allen 256 Tonwerten.<br />
Dieser Verlauf ist das Referenzbild, an dem ich die Veränderungen<br />
messen werde. Das Bild habe ich nun um 90° gedreht <strong>und</strong> unter anderem<br />
Namen abgespeichert. Damit habe ich das Testbild, das ich nun beliebigen<br />
Bearbeitungen unterwerfen kann (1).<br />
3 Jede Gradationsänderung wird getreu abgebildet ... 4 ... ebenso Gradationsänderungen durch andere Werkzeuge.<br />
118
<strong>Digitale</strong> Foto-Bearbeitung / Tonwertkorrekturen<br />
Kapitel 3.6<br />
Zur Auswertung wird das Referenzbild über das Testbild<br />
gelegt <strong>und</strong> mit diesem per Ebenenmodus Differenz<br />
verknüpft. Darüber kommt noch eine Einstellungsebene<br />
Schwellenwert. Den Schwellenwert<br />
habe ich auf «1» gestellt. Fertig. Zumindest fast –<br />
damit das Ganze noch etwas besser aussieht, habe ich<br />
als Letztes ein Gitter darübergelegt. Abbildung 2 zeigt<br />
den gesamten Aufbau in der Ebenenpalette.<br />
Das Ergebnis ist eine funktionierende Gradationskurve<br />
– allerdings nicht als Werkzeug wie üblicherweise<br />
in <strong>Bildbearbeitung</strong>sprogrammen, sondern als Messinstrument.<br />
Vielleicht werden Sie es gar nicht glauben, ohne<br />
es selbst ausprobiert zu haben. Die nötigen Dateien<br />
befinden sich auf der CD zu diesem Buch. Laden Sie die<br />
Datei Gradations-Testaufbau.PSD in Photoshop, markieren Sie in<br />
der Ebenenpalette die Testbild-Ebene <strong>und</strong> rufen Sie dann das Werkzeug<br />
Gradationskurve auf. Jede Verbiegung, die Sie an der Gradationskurve<br />
vornehmen, egal ob per Ankerpunkt oder Freihand, wird sofort von der<br />
neuen Gradationskurve angezeigt (3).<br />
Damit können Sie nun beispielsweise überprüfen, welche Auswirkungen<br />
das im folgenden Kapitel beschriebene Photoshop-Werkzeug Helligkeit/Kontrast<br />
auf die Gradationskurve hat (4). Wie Sie sehen, sind das<br />
genau die befürchteten: Eine Erhöhung der Helligkeit bewirkt das «Vergrauen»<br />
der Tiefen <strong>und</strong> eine Beschneidung der Lichter.<br />
Das Testbild kann natürlich in jedem anderen Programm bearbeitet<br />
werden. Fügen Sie es anschließend per Copy-Funktion in den Testaufbau<br />
ein, <strong>und</strong> verschieben Sie es auf die unterste Ebene. Es verrät damit sofort<br />
die Gradationsänderungen, die es durchmachen musste. Fast alle in diesem<br />
Buch abgebildeten Gradationskurven sind auf diese Weise entstanden.<br />
Was mit einem Graustufenbild möglich ist, sollte auch in Farbe gehen.<br />
Test- <strong>und</strong> Referenzbild müssen dazu lediglich in den RGB-Modus umgewandelt<br />
werden. Allerdings muss auch der Testaufbau etwas anders aussehen.<br />
Die Schwellenwert-Einstellungsebene funktioniert nicht mehr, weil<br />
diese Photoshop-Funktion nicht farbkanal-spezifisch arbeitet. Ich habe<br />
sie durch die Einstellungsebene Tonwertkorrektur ersetzt. Den oberen<br />
Wert in den Tonwertspreizungs-Feldern habe ich von 255 auf 2 – den<br />
kleinstmöglichen Wert – verringert. Über diese Einstellungsebene habe ich<br />
noch eine weitere zum Invertieren der Tonwerte gelegt. Sie verändert zwar<br />
auch den Hintergr<strong>und</strong> von Weiß auf Schwarz, doch ohne diese würden die<br />
Kurven nicht in Rot, Grün <strong>und</strong> Blau, sondern in den Komplementärfarben<br />
Cyan, Magenta <strong>und</strong> Gelb angezeigt. Den gesamten Aufbau zusammen mit<br />
einem Ergebnis zeigt Abbildung 5.<br />
5 Die RGB-Variante der Eigenbau-Gradationskurve<br />
Dateien auf der Buch-CD<br />
Da das Erzeugen eines exakt linearen Verlaufs<br />
gar nicht einfach ist (auch Photoshop macht<br />
das nicht tonwert- <strong>und</strong> pixelgenau), liegt dieser<br />
als Datei Verlauf2.TIF auf der CD im Ordner<br />
Gradations-Test. Das Testbild, das Sie in beliebigen<br />
Programmen bearbeiten können, liegt unter<br />
dem Namen Gradations-Testbild.TIF im selben<br />
Ordner.<br />
Falls Sie das Verhalten dieser «selbst gebastelten»<br />
Gradationskurve nur einmal in Photoshop ausprobieren<br />
wollen, ist der komplette Testaufbau auch<br />
dabei (Gradations-Testaufbau.PSD). Der Testaufbau<br />
ohne Testbild heißt Gradationstest.PSD.<br />
Die Dateien zum RGB-Testaufbau sind ebenfalls<br />
auf der CD, sie tragen zur Unterscheidung den Zusatz<br />
RGB.<br />
Schöne Kurven<br />
Damit dieser Abschnitt nicht ganz so streng wissenschaftlich<br />
endet, zum Schluss noch ein Tipp<br />
zum ästhetischen Aufwerten solcher Kurven: Markieren<br />
Sie die Schwellenwert-Einstellungsebene<br />
<strong>und</strong> ändern Sie den Ebenenmodus von Normal<br />
auf Differenz. Das umgibt die nüchterne Kurve<br />
mit einem Grauverlauf.<br />
119
Kapitel 3.6<br />
<strong>Digitale</strong> Foto-Bearbeitung / Tonwertkorrekturen<br />
High-End-Werkzeug?<br />
Adobe selbst warnt in der Online-Hilfe davor,<br />
das Werkzeug Helligkeit/Kontrast zu verwenden<br />
– zumindest bei der Ausgabe auf High-<br />
End-Geräten. Aber inzwischen ist jeder Tintenstrahldrucker<br />
mit «Fotoqualität» ein solches<br />
High-End-Gerät.<br />
Helligkeit <strong>und</strong> Kontrast<br />
Die Gr<strong>und</strong>funktionen Helligkeit <strong>und</strong> Kontrast sind auch dem Laien sofort<br />
verständlich. Eine Veränderung der Helligkeit verschiebt die Tonwerte<br />
der Pixel gemeinsam in eine Richtung – also entweder zu helleren oder zu<br />
dunkleren Werten. Tonwertunterschiede bleiben dabei in der Regel erhalten.<br />
Eine Veränderung des Kontrasts verschiebt die Tonwerte gegenläufig,<br />
was die Tonwertunterschiede im Bild entweder größer oder kleiner macht<br />
(die Gradation wird härter oder weicher). All das kann man sowohl mit<br />
der Tonwertkorrektur als auch mit der Gradationskurve erreichen. Warum<br />
dann also noch eine extra Funktion?<br />
Weil oft gebrauchte Standardoptimierungen mit speziell darauf abgestimmten<br />
Werkzeugen schneller <strong>und</strong> einfacher zu erledigen sind, könnte<br />
die Antwort lauten. Dann sollten sie aber auch qualitativ nicht schlechter<br />
sein als die Universalwerkzeuge.<br />
Letzteres trifft auf die Werkzeuge zur Helligkeits- <strong>und</strong> Kontrasteinstellung<br />
leider nur mit Einschränkungen zu. Die allermeisten Programme<br />
benutzen dazu lineare Methoden. Die Helligkeit wird beispielsweise verändert,<br />
indem ein fester Wert zu allen Tonwerten addiert oder subtrahiert<br />
wird. Das verschiebt die Gradationskurve lediglich nach oben oder<br />
unten. Im Histogramm wirkt sich das als Links- oder Rechtsverschiebung<br />
des «Tonwertgebirges» aus. Mit dem Ergebnis: Beim Aufhellen geht die<br />
Zeichnung der Lichter im Weiß unter, beim Abdunkeln die Zeichnung der<br />
Schatten im reinen Schwarz.<br />
Eine lineare Kontrasterhöhung macht die Gradationskurve steiler.<br />
Auch dabei gehen meist Differenzierungen in den Lichtern <strong>und</strong> Tiefen<br />
verloren. Nur wenn dort ohnehin Raum ist – also die Tonwerte im Bild<br />
den möglichen Tonwertumfang gar nicht ausfüllen –, sind die linearen<br />
Methoden ohne Verluste anwendbar. Besser, weil genauer macht man das<br />
trotzdem im Tonwertkorrektur-Dialog, wo das Histogramm genau zeigt,<br />
ob schon Tonwerte abgeschnitten werden.<br />
An sich ist ja gegen ein einfaches, linear arbeitendes Instrument<br />
zur Veränderung von Helligkeit <strong>und</strong> Kontrast gar nichts einzuwenden<br />
– manchmal braucht man auch das. Doch dann sollten die Softwarehersteller<br />
den Anwendern wenigstens durch eine parallele Anzeige des<br />
Histogramms <strong>und</strong>/oder der Gradationskurve ermöglichen, das Risiko<br />
dieses Tuns selbst einzuschätzen. Die Beurteilung allein am Bildergebnis<br />
setzt einige Erfahrung voraus.<br />
120
<strong>Digitale</strong> Foto-Bearbeitung / Tonwertkorrekturen<br />
Kapitel 3.6<br />
1 Die Anhebung von Helligkeit <strong>und</strong> Kontrast <strong>und</strong> die Auswirkungen auf das Histogramm ... 2 ... <strong>und</strong> die Gradation unseres Beispielfotos.<br />
Photoshop<br />
Bild>Einstellen>Helligkeit/Kontrast<br />
Photoshop bietet solch eine Kontrolle leider nicht. Abbildung 1 zeigt<br />
den Versuch, das zu steil geratene Tonwertgebirge unseres Beispielfotos<br />
etwas abzuflachen. Dazu wurde die Helligkeit um 50 Tonwerte<br />
erhöht <strong>und</strong> anschließend – da dadurch das Bild zu flau geworden war<br />
– auch der Kontrast erhöht. Trotzdem ist das Ergebnis unbefriedigend.<br />
Die ausgefressene Sonne <strong>und</strong> das Histogramm mit dem stark vergrößerten<br />
leeren Bereich in den Tiefen sprechen Bände. Noch deutlicher<br />
zeigt die Gradationskurve die starke Beschneidung der Lichter <strong>und</strong> den<br />
nicht ausgenutzten Tonwertumfang in den Tiefen (2).<br />
Wie dieses Photoshop-Werkzeug genau arbeitet, zeigen die weiteren<br />
Abbildungen. Eine Verschiebung des Helligkeit-Reglers verschiebt alle<br />
Tonwerte um den eingestellten Wert nach oben oder unten (3). Die Verschiebung<br />
des Kontrast-Reglers verändert die Steilheit der Gradationskurve<br />
(4). Ein Wert von -50 schiebt den Ausgangstonwertbereich auf die<br />
Hälfte zusammen. Ein Wert von +50 würde die Hälfte des Ausgangstonwertbereichs<br />
auf den gesamten Umfang strecken. Ein Wert von -100 ergibt<br />
ein einheitliches Grau, ein Wert von +100 ein Bild ohne Zwischentonwerte,<br />
vergleichbar dem Ergebnis einer Tontrennung in 2 Stufen bzw. – bei<br />
einem Graustufenbild – dem Ergebnis der Schwellenwertfunktion.<br />
Identisch mit einer Tontrennung ist eine so extreme Kontrasterhöhung<br />
jedoch nur dann, wenn der Tonwert-Mittelwert bei 128 liegt. Während die<br />
Tontrennungsfunktion die Tonwerte immer genau an dieser Grenze trennt,<br />
nimmt die Photoshop-Kontrastfunktion als Grenze für die Entscheidung,<br />
ob Tonwerte gesenkt oder angehoben werden, vernünftigerweise nicht einen<br />
festen Wert, sondern den Tonwert-Mittelwert des konkreten Bildes.<br />
Andere Programme arbeiten mit nichtlinearen Methoden zur Beeinflussung<br />
von Helligkeit <strong>und</strong> Kontrast, teilweise unter Nutzung der Gamma-Funktion,<br />
was oft bessere Ergebnisse bringt. Ganz verlustfrei geht es<br />
nicht, da beim Spreizen <strong>und</strong> dem damit einhergehenden Stauchen von<br />
Tonwertbereichen immer ein paar Tonwerte gemittelt werden müssen.<br />
3 Eine Absenkung der Helligkeit um<br />
64 Tonwerte<br />
4 Eine Absenkung des Kontrasts auf<br />
die Hälfte<br />
121
Kapitel 3.6<br />
<strong>Digitale</strong> Foto-Bearbeitung / Tonwertkorrekturen<br />
1 Einstellung von Helligkeit <strong>und</strong> Kontrastin Photo-Paint<br />
2 Intensität -50 3 Intensität +50<br />
4 Kontrast/Helligkeit in Picture Publisher<br />
Photo-Paint<br />
Bild>Anpassen>Helligkeit/Kontrast/Intensität<br />
Der entsprechende Dialog von Photo-Paint verfügt über einen<br />
zusätzlichen Regler für die Intensität (1). Die beiden<br />
anderen Regler gleichen in ihrer Wirkung qualitativ der<br />
Photoshop-Funktion, allerdings haben die Werte andere<br />
Bedeutungen. Eine Helligkeitserhöhung um 50 erhöht alle<br />
Tonwerte um 128. Beim Kontrastregler entspricht der<br />
Wert 50 einer Kontrasterhöhung von 50%, die Einstellung<br />
100 verdoppelt den Kontrast. Eine völlige Kontrastauflösung<br />
oder maximale Tontrennung wie in Photoshop lässt<br />
sich mit diesem Regler nicht erreichen.<br />
Die Wirkung des Intensitätsreglers ist entfernt mit der<br />
des in manchen Photoshop-Dialogen anzutreffenden Reglers<br />
für die Lab-Helligkeit vergleichbar. Die Kurve wird<br />
nicht verschoben, sondern sozusagen um den Nullpunkt gedreht (2, 3).<br />
Das entspricht einer Kontrastveränderung bei gleichzeitigem «Festhalten»<br />
der Tiefen. Laut Corel sollen mit dieser Funktion helle Bereiche aufgehellt<br />
werden können, ohne dass die Tiefen ausbleichen. Die umgekehrte<br />
Funktion, das Aufhellen von Tiefen ohne Ausfressen von Lichtern, ist<br />
damit nicht möglich – dies würde eine Fixierung der Gradationskurve im<br />
Eck rechts oben erfordern.<br />
Picture Publisher<br />
Bild>Kontrast/Helligkeit<br />
Der «Joystick» von Picture Publisher arbeitet in der Helligkeitsebene<br />
exakt so wie die Helligkeitseinstellung von Photo-Paint (4). Der Kontrastregler<br />
wirkt dagegen genauso stark wie der in Photoshop. Mit -100%<br />
wird eine reine Graufläche, mit +100% eine Tontrennung in zwei Stufen<br />
erzeugt. Allerdings arbeitet diese Funktion nicht so intelligent wie die<br />
in Photoshop: Kontraständerungen gehen nicht vom mittleren Tonwert<br />
eines konkreten Bildes, sondern immer von 50% Grau aus. Alles was<br />
heller ist, wird noch heller, was dunkler ist, wird dunkler.<br />
Im Feld Dichte-Umfang lassen sich außer Alle Töne die Lichter,<br />
Mitteltöne <strong>und</strong> Schatten auswählen. Dann bleibt aber der Kontrastregler<br />
gesperrt, nur noch die Helligkeit lässt sich verändern.<br />
Das Programm verbiegt die Gradation in diesen Modi auf recht seltsame<br />
Art. Die Abbildungen 5-8 zeigen nacheinander die Veränderung der<br />
Lichter-Helligkeit um +50% <strong>und</strong> um -50%, der Schatten um +50% <strong>und</strong> der<br />
Mitteltöne um +20%. Teilweise tritt dabei bereits eine Tonwertumkehr ein.<br />
Alternativ zum «Joystick» lassen sich Kontrast <strong>und</strong> Helligkeit in Picture<br />
Publisher auch in einem Variationen-Dialog ändern.<br />
122
<strong>Digitale</strong> Foto-Bearbeitung / Tonwertkorrekturen<br />
Kapitel 3.6<br />
5 Veränderung der<br />
Helligkeit der Lichter<br />
um +50%<br />
6 Veränderung der<br />
Helligkeit der Lichter<br />
um -50%<br />
7 Veränderung der<br />
Helligkeit der Schatten<br />
um +50%<br />
8 Veränderung der<br />
Helligkeit der Mitteltöne<br />
um +20%<br />
9 Reduktionismus in Painter ...<br />
Painter<br />
Effekt>Tonwertkontrolle>Helligkeit/Kontrast<br />
Dieser Dialog in Painter zeigt noch nicht einmal Einstellungswerte an (9).<br />
Sie sollten ihn schnell vergessen <strong>und</strong> stattdessen die nachfolgend beschriebene<br />
Gradationskurve aufrufen, die ebenfalls eine Ansicht mit Kontrast-<br />
/Helligkeitsreglern hat. Sie arbeiten genau wie diese hier.<br />
Effekt>Tonwertkontrolle>Gradationskurven>Kontrast/Helligkeit<br />
Das gleichnamige Unterfenster im Gradationskurven-Dialog hat den<br />
großen Vorteil, dass die Auswirkungen aller Änderungen direkt an der<br />
Gradationskurve verfolgt werden können (10).<br />
Die beiden Regler wirken jedoch keineswegs klassisch. Der Regler Helligkeit<br />
ist eigentlich ein Gammaregler, jedoch mit Prozenteinteilung: Die<br />
Einstellung +100% entspricht hier einem Gamma von 4, das andere Extrem<br />
(Einstellung -100%) einem Gamma von 0,25 (blaue Kurve). Abbildung 10<br />
zeigt außerdem die Einstellungen +50% (Gamma =<br />
2) für den roten Kanal <strong>und</strong> -50% (Gamma = 0,5)<br />
für den grünen Kanal. Gamma = 3 liegt wegen des<br />
exponentiellen Zusammenhangs bei etwa 80%.<br />
Der Regler Kontrast verstärkt oder vermindert<br />
vor allem die Gradation der Mitteltöne (rote Kurve)<br />
(11). Schwarz- <strong>und</strong> Weißpunkt eines Bildes tastet<br />
Painter – wie schon bei der Helligkeitseinstellung<br />
– nicht an. Auch das ist ein Vorteil, denn diese können<br />
<strong>und</strong> sollten immer anhand des Histogramms im<br />
Tonwertkorrektur-Dialog festgelegt werden.<br />
Durch eine Kombination von Helligkeits- <strong>und</strong><br />
Kontraständerungen lassen sich sehr flexible, jedoch<br />
immer weiche Tonwertkorrekturen vornehmen<br />
(blaue Kurve). Unterschiedliche Einstellungen<br />
in den RGB-Kanälen erzeugen Farbstimmungen.<br />
11 Wirkung des Kontrastreglers in Painter<br />
10 ... <strong>und</strong> die bessere Variante<br />
123
Kapitel 3.6<br />
<strong>Digitale</strong> Foto-Bearbeitung / Tonwertkorrekturen<br />
PhotoImpact<br />
Format>Helligkeit&Kontrast<br />
Helligkeit <strong>und</strong> Kontrast lassen sich in PhotoImpact mit den so<br />
genannten Schnellbefehlen in der Farbpalette verändern. Genauer<br />
geht es im Variationen-Dialog, wo man eine Vorschau<br />
hat <strong>und</strong> sich außerdem der Gammawert einstellen lässt (1). Die<br />
Regler gestatten Veränderungen von -100 bis +100, wobei eine<br />
Helligkeitsänderung von 50 Stufen eine Verschiebung um 64 Tonwerte<br />
bewirkt.<br />
50 Kontraststufen sind eine Kontrastverdopplung bzw.<br />
-halbierung. Wie in Picture Publisher bewirkt man mit der Einstellung<br />
-100% eine vollständige Vergrauung, mit +100% eine<br />
Tontrennung, beides ohne Berücksichtung der Tonwerte des konkreten<br />
Bildes.<br />
1 Variationen von Helligkeit & Kontrast in PhotoImpact<br />
Paint Shop Pro<br />
Farben>Farbeinstellungen>Helligkeit/Kontrast<br />
Die Helligkeits- <strong>und</strong> Kontrastregler von Paint Shop Pro wirken linear <strong>und</strong><br />
ohne Besonderheiten (2). Eine Erhöhung der Helligkeit um 50% hebt alle<br />
Tonwerte um 128 an, eine Kontrasterhöhung von 50% verdoppelt den Kontrast.<br />
Die Einstellung +100% bewirkt wie in Picture Publisher eine Tontrennung<br />
beim Tonwert 128.<br />
2 Helligkeit/Kontrast in Paint Shop Pro<br />
GIMP<br />
Bild>Farben>Helligkeit-Kontrast<br />
Der Helligkeit-Kontrast-Dialog von GIMP (3) sieht kaum anders aus als der<br />
von Photoshop, arbeitet jedoch besser. Helligkeitsveränderungen schwenken<br />
die Gradationskurve, Weiß- bzw. Schwarzpunkt bleiben damit erhalten.<br />
Kontrasterhöhungen verbiegen die Gradation S-förmig (4).<br />
3 Helligkeit-Kontrast in GIMP<br />
4 Die Wirkung von Helligkeits- (links) <strong>und</strong> Kontrasterhöhungen<br />
in GIMP.<br />
5 Kontrast <strong>und</strong> Helligkeit in PhotoLine<br />
PhotoLine<br />
Werkzeuge>Gradation<br />
Das PhotoLine-Werkzeug für Kontrast-<br />
<strong>und</strong> Helligkeitsänderungen<br />
befindet sich im Dialog Gradation<br />
(5). Wählen Sie unter Alle <strong>und</strong> in<br />
den Farbkanälen die Normalkurven.<br />
Der Kontrastregler wirkt ähnlich<br />
wie in GIMP, der Helligkeitsregler<br />
wie in Photoshop.<br />
124
<strong>Digitale</strong> Foto-Bearbeitung / Tonwertkorrekturen<br />
Kapitel 3.6<br />
7 Das Ergebnis der Tontrennung im Histogramm<br />
(hier im Rot-Kanal)<br />
6 Tontrennung <strong>und</strong> Farbmodi: Dasselbe Bild im CMYK-, Lab- <strong>und</strong> RGB-Modus (von links nach rechts) wurde<br />
jeweils auf 5 Tonstufen reduziert.<br />
Tontrennung (Abstufen, Rastertiefe)<br />
Eine Tontrennung beschränkt die Anzahl der Helligkeitswerte. Das Histogramm<br />
eines mit dieser Funktion bearbeiteten Bildes zeigt nur noch<br />
einzelne Spitzen (7), die Gradationskurve ist treppenförmig verzerrt (8).<br />
Mit nur wenigen Tontrennungsstufen erzeugt man plakative Effekte. Eine<br />
gewisse Einschränkung des Tonwertumfangs kann erforderlich sein, um<br />
die Druckauflösung erhöhen zu können.<br />
Photoshop<br />
Bild>Einstellen>Tontrennung<br />
In Photoshop bezieht sich die Anzahl der gewählten Stufen auf einen einzelnen<br />
Farbkanal. Wählt man fünf Stufen bei einem RGB-Bild, enthält das<br />
Ergebnis insgesamt 15 Farben (6). Man kann natürlich den Befehl auch<br />
nur auf einen einzelnen Farbkanal anwenden. Mit Bildern in verschiedenen<br />
Farbmodi liefert die Tontrennungsfunktion (bei gleicher Stufen-Zahl)<br />
teilweise drastisch unterschiedliche Ergebnisse. In Abbildung 6 habe ich<br />
dasselbe Bild im CMYK-, Lab- <strong>und</strong> RGB-Modus (in dieser Reihenfolge) mit<br />
der Photoshop-Tontrennungsfunktion auf fünf Tonstufen eingeschränkt.<br />
Eine Sonderform der Tontrennung ist die Schwellenwert-Funktion<br />
(Bild>Einstellen>Schwellenwert). Alle Tonwerte werden entweder zu<br />
schwarz oder zu weiß, je nachdem, ob sie unterhalb oder oberhalb der<br />
eingestellten Schwelle liegen (9).<br />
8 Die Gradation verläuft Treppenförmig.<br />
9 Schwellenwert-Funktion<br />
125
Kapitel 3.6<br />
<strong>Digitale</strong> Foto-Bearbeitung / Tonwertkorrekturen<br />
3 Die «Tonwerttreppe»<br />
verläuft gegenüber<br />
Photoshop etwas<br />
flacher.<br />
2 Abstufen in Photo-Paint<br />
1 Grenzwert erhält die Tonwerte auf einer Seite des Schwellenwerts.<br />
Photo-Paint<br />
Bild>Ändern>Abstufen<br />
In Corel Photo-Paint, wo die Tontrennung Abstufen heißt, erhält<br />
man mit den gleichen Einstellungen etwas andere Ergebnisse (2). Die<br />
Gradationskurve (3) verrät, warum: Corel legt die Grenzen für den Übergang<br />
von einer Tonstufe zur anderen etwas anders als Adobe. Außerdem<br />
sind nur maximal 32 Abstufungen möglich. Der Befehl wirkt in Photo-Paint<br />
unabhängig vom Farbmodus.<br />
Interessant ist der Befehl Grenzwert im gleichen Menü (1). Mit der<br />
Option Beidseitig wirkt er wie eine normale Schwellenwert-Einstellung.<br />
In den beiden anderen Modi können wahlweise die Tonwerte ober- oder<br />
unterhalb des Grenzwertes erhalten bleiben.<br />
Picture Publisher<br />
Bild>Rastertiefe<br />
Die Befehle für die Tontrennung unterscheiden sich oft nur im Namen. In<br />
Picture Publisher heißt die Funktion Rastertiefe (4). Sie wirkt exakt so<br />
wie in Photoshop.<br />
4 Rastertiefe in Picture Publisher<br />
5 Grad in PhotoImpact<br />
PhotoImpact<br />
Format>Grad<br />
In PhotoImpact heißt die Tontrennung Grad (5). Das Programm verfügt<br />
zwar über keine Farbkanal-Palette, doch können die meisten Befehle wie<br />
hier auf einzelne Farbkanäle angewendet werden.<br />
Painter<br />
Tonwertkontrolle>Tontrennung<br />
Außer einer einfachen Tontrennung ohne Berücksichtigung von Farbkanälen<br />
(6) erlaubt MetaCreations Painter auch eine Tontrennung nach<br />
bestimmten, in der Farbtabelle definierten Farben (Effekte>Tonwert-<br />
126
<strong>Digitale</strong> Foto-Bearbeitung / Tonwertkorrekturen<br />
Kapitel 3.6<br />
kontrolle>Tontrennung mit Farbtabelle). Eine dritte Möglichkeit ist<br />
unter Effekte>Oberflächeneigenschaften>Tontrennung anwenden<br />
versteckt (7). Das Bild wird schwellenwertabhängig mit maximal drei<br />
vorwählbaren Farben ausgefüllt. Der untere Regler legt den Anteil der<br />
linken Farbe fest, der obere verschiebt den Übergang zwischen mittlerer<br />
<strong>und</strong> rechter Farbe.<br />
Paint Shop Pro<br />
Farben>Poster<br />
Der Befehl Poster in Paint Shop Pro 7 wirkt exakt wie der Tontrennungsbefehl<br />
in Photoshop (8). In älteren Programmversionen verringerte dieser<br />
Befehl die Zahl der Bits, die für die Beschreibung eines Tonwerts zur Verfügung<br />
stehen. Die Verringerung auf zwei Bits bedeutet, dass im Ergebnis<br />
nur noch 2 2 = 4 Farben pro Kanal vorkommen können (9). Die Zahl der<br />
Tontrennungsebenen (hier Niveaus genannt) war damit auf die Zweierpotenzen<br />
beschränkt, konnte also nur 2, 4, 8, 16, 32, 64 oder 128 betragen.<br />
GIMP<br />
Bild>Farben>Posterisieren<br />
GIMP hält sich beim Posterisieren-Befehl einmal nicht ans Vorbild Photoshop,<br />
sondern an Corels Photo-Paint (10).<br />
PhotoLine<br />
Werkzeuge>Farben>Farben reduzieren<br />
In PhotoLine findet man die Tontrennungsfunktion unter Farben reduzieren<br />
– kombiniert mit zahlreichen, vor allem für das Druckgewerbe<br />
interessanten Voreinstellungen (11).<br />
6 Tontrennung – erste Variante<br />
7 Tontrennung anwenden füllt das Bild schwellenwertabhängig<br />
mit Farben.<br />
10 Posterisieren in GIMP<br />
9 Die Verringerung<br />
auf zwei Bits bewirkt<br />
eine vierstufige Tontrennung.<br />
8 Poster in Paint Shop Pro<br />
11 Farben reduzieren in PhotoLine<br />
127
Kapitel 3.6<br />
<strong>Digitale</strong> Foto-Bearbeitung / Tonwertkorrekturen<br />
An diesem Motiv scheitert jede Kameraautomatik<br />
<strong>und</strong> so mancher Fotograf: Wenn man auf den<br />
dunklen Innenraum belichtet, wird der Vordergr<strong>und</strong><br />
überbelichtet. Belichtet man auf den Vordergr<strong>und</strong>,<br />
wird der Hintergr<strong>und</strong> unterbelichtet.<br />
Der goldene Mittelwert wird weder Vorder- noch<br />
Hintergr<strong>und</strong> gerecht.<br />
Die Rettung für das Bild heißt Kontrastmaskierung.<br />
Mit der Tonwertkorrektur oder dem Gradationskurvenwerkzeug<br />
ist ein solches Resultat nicht zu<br />
erreichen.<br />
Kontrast- <strong>und</strong> Belichtungsmaskierung<br />
Die Kameraautomatiken garantieren meist eine so genaue Belichtung,<br />
dass für die anschließende Bildoptimierung die programminternen Tonwertkorrekturwerkzeuge<br />
völlig ausreichen. Problematisch wird es jedoch,<br />
wenn der Kontrastumfang des Objekts sehr hoch ist <strong>und</strong> wir sowohl in den<br />
Lichtern als auch in den Schatten noch Details erkennen wollen. Das ist z.B.<br />
bei Gegenlichtaufnahmen der Fall. Der Profi wählt gleich bei der Aufnahme<br />
die entsprechenden Gegenmaßnahmen: Beim Gegenlichtporträt (das<br />
Gesicht liegt im Schatten) den Aufhellblitz, bei der Landschaftsaufnahme<br />
gegen die untergehende Sonne ein Verlaufsfilter, dessen obere Hälfte grau<br />
eingefärbt ist. Die Grenze zwischen eingefärbtem <strong>und</strong> klarem Bereich wird<br />
auf die Horizontlinie geschoben. Das bewirkt eine je nach Filterdichte um<br />
1 bis 4 Lichtwerte geringere Belichtung des hellen Himmels, während der<br />
dunkle Vordergr<strong>und</strong> normal belichtet wird.<br />
Falls Sie gerade keinen Verlaufsfilter dabei haben, können Sie diese<br />
Maskierung (der Verlaufsfilter ist eine Maske, die einen bestimmten Bildbereich<br />
halbtransparent abdeckt) auch im Labor nachholen. Das hat sogar<br />
den Vorteil, dass nicht nur geradlinige, sondern beliebig geformte Hell/<br />
Dunkel-Bereiche maskiert werden können. Voraussetzung ist allerdings<br />
die ausreichende Zeichnung sowohl in den Schatten als auch in den Lichtern<br />
des Filmbilds. Bei nicht allzu falsch belichteten Negativen oder Dias<br />
ist dies aber meist der Fall. Problematisch sind dagegen oft Digitalkamerafotos.<br />
Als Maske dient ein weichgezeichnetes Schwarzweiß-Negativ des Originalbilds.<br />
Sie heißt Luminanzmaske, weil ihre Helligkeitsverteilung<br />
grob der (negativen) des Originals folgt. Solch eine Maske lässt sich natürlich<br />
auch digital erzeugen – moderne Printer für die Massenfertigung<br />
von Fotoabzügen maskieren zu kontrastreiche Bilder bereits während der<br />
Belichtung mittels eines transparenten LCD-Displays, auf dem die Maske<br />
dargestellt wird.<br />
Mit den Ebenen- <strong>und</strong> Maskierungsfunktionen eines <strong>Bildbearbeitung</strong>sprogramms<br />
ist diese Kontrastmaskierung ebenfalls kein Problem. Es<br />
gibt davon mehrere Varianten, die ich Ihnen Schritt für Schritt vorstellen<br />
möchte. Alle Varianten sind wieder als Photoshop-Aktionen auf der CD<br />
enthalten.<br />
Die Kontrastmaskierung hebt standardmäßig die Tiefen an <strong>und</strong> senkt<br />
die Lichter ab. Falls Sie nur die Tiefen anheben wollen, können Sie das zwar<br />
auch mit Variante 2 der Kontrastmaskierung machen, es gibt dafür (ebenso<br />
wie für das alleinige Absenken der Lichter) jedoch eine bessere Methode:<br />
die Belichtungsmaskierung. Sie ist in der Wirkung mit einem Aufhellblitz<br />
vergleichbar – oder, wenn Lichter etwas abgedunkelt werden sollen,<br />
mit einem «Schwarzlichtblitz».<br />
128
<strong>Digitale</strong> Foto-Bearbeitung / Tonwertkorrekturen<br />
Kapitel 3.6<br />
Kontrastmaskierung: Variante 1<br />
1. Ebene>Ebene duplizieren<br />
Duplizieren Sie das Original <strong>und</strong> wählen Sie für die<br />
Kopie die Füllmethode Ineinanderkopieren.<br />
2. Bild>Einstellungen>Sättigung verringern<br />
Setzen Sie die Kopie in ein Graustufenbild um.<br />
3. Bild>Einstellungen>Umkehren<br />
Invertieren Sie das Graustufenbild. Den fertigen<br />
Ebenenaufbau zeigt Abbildung 1.<br />
4. Filter>Weichzeichnungsfilter>Gaußscher Weichzeichner 1 Korrektur-Sandwich 2 Gaußsche Weichzeichnung<br />
Stellen Sie einen Radius von 20-60 Pixeln ein. Die Stärke der Weichzeichnung<br />
hängt vom Bild <strong>und</strong> vom gewünschten Effekt ab (2).<br />
5. Ebenenpalette: Deckkraft<br />
Mit dem Deckkraft-Regler können Sie die Wirkung noch etwas zurücknehmen.<br />
Zum Schluss werden die Ebenen zusammengefügt.<br />
Kontrastmaskierung: Variante 2<br />
1. Ebene>Ebene duplizieren<br />
Wählen Sie als ür das Duplikat die Füllmethode<br />
Hartes Licht.<br />
2. Bild>Einstellungen>Sättigung verringern<br />
Wechseln Sie zur Hintergr<strong>und</strong>ebene <strong>und</strong> setzen Sie<br />
diese in ein Graustufenbild um.<br />
3. Bild>Einstellungen>Umkehren<br />
Invertieren Sie das Graustufenbild.<br />
4. Filter>Weichzeichnungsfilter>Gaußscher Weichzeichner<br />
Stellen Sie einen Radius von 20-60 Pixeln ein.<br />
3 Ein anderer Aufbau ... 4 ... mit Einstellungsebene.<br />
Soweit sind Verfahren <strong>und</strong> Ergebnis identisch mit Variante 1, wir haben<br />
lediglich die Ebenen vertauscht <strong>und</strong> deshalb die zu Ineinanderkopieren<br />
inverse Füllmethode gewählt (3).<br />
5. Ebene>Neue Einstellungsebene>Tonwertkorrektur<br />
Über die Hintergr<strong>und</strong>ebene kommt eine Einstellungsebene Tonwertkorrektur<br />
(4). Schieben Sie die Tonwertumfang-Regler bis zur Mitte<br />
des Graukeils (5) <strong>und</strong> beobachten Sie die Wirkung am Vorschaubild.<br />
Nur Variante 2 erlaubt die volle Kontrolle über die Stärke des Kontrastausgleichs.<br />
In Stellung 0/255 ist das Ergebnis identisch mit Variante 1. Wenn<br />
beide Regler auf Tonwert 128 stehen, sehen Sie das unkorrigierte Bild.<br />
Durch Zurückschieben der Regler können Sie den Effekt schrittweise einblenden,<br />
<strong>und</strong> zwar für die Schatten <strong>und</strong> Lichter getrennt. Darüber hinaus<br />
gestatten die Tonwertspreizungsregler direkt unter dem Histogramm noch<br />
eine gewisse Verstärkung des Effekts.<br />
5 Der Tonwertumfang der Maske bestimmt den<br />
Korrektureffekt.<br />
129
Kapitel 3.6<br />
<strong>Digitale</strong> Foto-Bearbeitung / Tonwertkorrekturen<br />
Als Bildbeispiel für die Belichtungsmaskierung verwende ich das Foto dieses<br />
«Ghost Tree» (1) von der kalifornischen Küste. Das Motiv hätte bei<br />
der Aufnahme einen recht kräftigen Verlaufsfilter für die Abdunklung des<br />
Himmels oder einen Aufhellblitz für den Baumstamm links im Vordergr<strong>und</strong><br />
erfordert – möglicherweise sogar beides. Die Kontrastmaskierung<br />
wäre mit diesem Bild überfordert.<br />
1 Das Original mit Auswahl des dunklen Stammes<br />
2 Umwandlung der Auswahl in eine neue Ebene<br />
3 Negativ multiplizieren hellt auf<br />
Belichtungsmaskierung: Variante 1<br />
1. Auswahl...<br />
Wählen Sie den zu bearbeitenden Bereich aus – z.B. mit dem Zauberstab<br />
oder der Funktion Farbbereich auswählen (1).<br />
2. Auswahl>Weiche Auswahlkante<br />
Der Radius der weichen Auswahlkante hängt von der Schärfe des Hell-<br />
Dunkel-Übergangs an der Auswahlgrenze ab.<br />
Bei harten Übergängen wählen Sie 2 Pixel, bei<br />
weichen Übergängen 5 Pixel <strong>und</strong> mehr.<br />
3. Bild>Bearbeiten>Tonwertkorrektur<br />
Verändern Sie nun mit Tonwertkorrektur oder Gradationskurve<br />
Helligkeit <strong>und</strong> Kontrast nach Sicht. Das Werkzeug Helligkeit/Kontrast<br />
ist in diesem Fall ebenfalls geeignet.<br />
Einige praktikable Einstellungen mit der Gradationskurve zeigen die<br />
Abbildungen 7-10. Alle Änderungen wirken sich nur auf den ausgewählten<br />
Bereich aus. Falls im Vorschaubild die Markierung der Auswahlkante<br />
(die «Ameisenstraße») stört, können Sie diese mit der<br />
Tastenkombination Strg-H zeitweise ausblenden.<br />
Belichtungsmaskierung: Variante 2<br />
Rascher, weil ohne Einstellarbeit, kommen Sie mit der klassischen Variante<br />
dieses Verfahrens zum Ziel. Die ersten beiden Schritte sind exakt wie in<br />
Variante 1. Fahren Sie danach wie folgt fort:<br />
3. Ebene>Neu>Ebene durch Kopie<br />
Erzeugen Sie aus der Auswahl eine neue Ebene. Sie finden diesen Befehl<br />
außer im Hauptmenü auch im Kontextmenü, wenn Sie mit der rechten<br />
Maustaste in die Auswahl klicken (2)<br />
4. Ebenenpalette: Füllmethode<br />
Zum Aufhellen eignen sich die Füllmethoden Negativ multiplizieren<br />
oder Farbig abwedeln. Letztere bringt etwas weniger Helligkeit<br />
<strong>und</strong> etwas mehr Kontrast. Zum Abdunkeln wählen Sie Multiplizieren<br />
bzw. Farbig nachbelichten. (3).<br />
5. Ebenenpalette: Deckkraft<br />
Mit dem Deckkraftregler können Sie den Effekt zum Schluss noch etwas<br />
zurücknehmen.<br />
130
<strong>Digitale</strong> Foto-Bearbeitung / Tonwertkorrekturen<br />
Kapitel 3.6<br />
Belichtungsmaskierung: Variante 3<br />
Diese Variante ist ähnlich Variante 1, gibt Ihnen aber<br />
eine noch bessere Kontrolle über das Ergebnis, weil<br />
Sie die weiche Auswahlkante einstellen, während Sie<br />
die Auswirkung auf das Originalbild kontrollieren.<br />
1. Auswahl...<br />
Auswahl des aufzuhellenden oder abzudunkelnden<br />
Bildbereichs wie in Variante 1.<br />
4<br />
2. Ebene>Neue Einstellungsebene>Gradationskurve<br />
Wenn Sie eine Einstellungsebene erzeugen, während<br />
eine Auswahl aktiv ist (4), legt Photoshop<br />
automatisch eine Ebenenmaske mit dem Inhalt<br />
der Auswahl an (5). Gradationsänderungen wirken damit nur auf die<br />
ausgewählten Bereiche.<br />
Hellen Sie den Bildbereich nach Wunsch auf, ohne dabei auf die etwas<br />
seltsamen Ränder zu achten, die an der Grenze zum nicht ausgewählten<br />
Bereich entstehen. Vorbilder für die Verformung der Gradationskurve<br />
zeigen wieder die Abbildungen 7-10. Es sind übrigens (annähernd) die<br />
Gradationsänderungen, die von den in Variante 2 angegebenen unterschiedlichen<br />
Füllmethoden bewirkt werden.<br />
3. Filter>Weichzeichnungsfilter>Gaußscher Weichzeichner<br />
Damit wird die Ebenenmaske weichgezeichnet. Stellen Sie den Radius<br />
so ein, dass die unschöne Begrenzung gerade verschwindet. Anhaltswerte<br />
sind hier ebenfalls Radien von 2-5, denn die Gaußsche Weichzeichnung<br />
der Ebenenmaske ist exakt dasselbe wie die Anwendung der<br />
weichen Auswahlkante auf eine Auswahl.<br />
Alle drei Varianten liefern bei gleichen Einstellungen das gleiche Ergebnis<br />
(6). Der Vorteil der letzten Variante ist (neben der besser kontrollierbaren<br />
Einstellung der weichen Auswahlkante), dass Sie die Einstellungsebene<br />
jederzeit noch einmal aufrufen <strong>und</strong> die Aufhellung oder Abdunklung verändern<br />
können.<br />
6 Das Ergebnis<br />
5 Einstellungsebene mit Ebenenmaske<br />
7 Aufhellen 1 (Neg. multiplizieren)<br />
8 Aufhellen 2 (Farbig abwedeln)<br />
9 Abdunkeln 1 (Multiplizieren)<br />
10 Abdunkeln 2 (Farbig nachbel. )<br />
131
Kapitel 3.6<br />
<strong>Digitale</strong> Foto-Bearbeitung / Tonwertkorrekturen<br />
1 Diese beiden unterschiedlich belichteten Fotos<br />
sollen kombiniert werden.<br />
2 Die helle Variante wird per Ebenenmaske mit<br />
der dunklen Variante kombiniert.<br />
3 Diese Einstellungen<br />
in Ebenen- <strong>und</strong> Kanälepalette<br />
müssen Sie<br />
wählen, um bei der Arbeit an der Ebenenmaske<br />
die Wirkung auf das kombinierte Bild zu sehen.<br />
4 Das recht effektvoll geratene Ergebnis zeigt, was<br />
möglich ist.<br />
Bilder kombinieren<br />
Wenn zwei unterschiedlich belichtete Fotos von einem<br />
Motiv zur Verfügung stehen, ist es möglich, diese zu<br />
einem einzigen Bild zu kombinieren. Manche Kameras<br />
gestatten die Anfertigung von Belichtungsreihen<br />
– mehrere Fotos mit unterschiedlichen Belichtungen,<br />
die Schrittweite ist einstellbar. So etwas hilft in unklaren<br />
Belichtungssituationen, wo man sich weder auf<br />
Kameraautomatik noch Erfahrung verlassen kann,<br />
doch noch ein gutes Foto zu erhalten.<br />
Uns hilft es außerdem, zwei passend belichtete Fotos zu erhalten. Auf einem<br />
sollten die Lichter, auf dem anderen die Schatten richtig belichtet sein.<br />
Weil diese Bilder kombiniert werden sollen, ist es wichtig, bei der Aufnahme<br />
ein Stativ zu verwenden <strong>und</strong> darauf zu achten, dass sich der Bildinhalt<br />
zwischen den Aufnahmen nicht verändert (Personen!) (1).<br />
Dies Problem gibt es nicht, wenn Sie zwei unterschiedlich belichtete<br />
«Abzüge» eines einzigen Fotos verwenden – also beispielsweise zwei mit<br />
unterschiedlichen Einstellungen angefertigte Scans oder zwei aus einem<br />
einzigen RAW-File einer Digitalkamera hergestellte 8-Bit-Bilder.<br />
Legen Sie das hellere der beiden Bilder als Ebene über das dunklere<br />
Bild. Fügen Sie zur oberen Ebene eine Ebenenmaske hinzu (2). Diese ist<br />
standardmäßig weiß <strong>und</strong> macht damit das obere Bild zu 100% deckend.<br />
Um einen Verlaufsfilter zu simulieren, müssten Sie jetzt die Ebenenmaske<br />
mit einem senkrechten Schwarz-Weiß-Verlauf füllen. Doch Sie haben ja das<br />
Originalbild, aus dem Sie eine Luminanzmaske anfertigen können, die den<br />
beabsichtigten Zweck viel besser erfüllt. Kopieren Sie das dunklere Teilbild<br />
(analog zu Variante 2 der Kontrasmaskierung) in die Ebenenmaske, invertieren<br />
Sie es <strong>und</strong> zeichnen Sie es weich. Mit einer Tonwertkorrektur der<br />
Maske (!) passen Sie nun Lichter- <strong>und</strong> Schattenbild aneinander an. Eventuell<br />
müssen Kontrast <strong>und</strong> Helligkeit der Einzelbilder <strong>und</strong> des Gesamtbilds<br />
auch noch etwas korrigiert werden.<br />
In Photoshop können Sie die Ebenenmaske ausblenden, sie aber trotzdem<br />
bearbeiten. Die Vorschau zeigt dann direkt die Wirkung am kombinierten<br />
Bild (3). Übrigens muss sich die Anpassung der Maske nicht auf<br />
globale Weichzeichnung, Tonwertkorrektur etc. beschränken. Oft ist es<br />
vorteilhaft, diese Korrekturen mit dem Pinsel nur auf einzelne Bereiche anzuwenden.<br />
In meinem Ergebnisbild (4) wären manuelle Korrekturen z.B.<br />
im Übergangsbereich zum Himmel nötig, um den Halo zu entfernen, <strong>und</strong><br />
eventuell auch eine Abschwächung des Sonnenflecks im Vordergr<strong>und</strong>. Alle<br />
diese Korrekturen führen Sie nicht auf den Einzelbildern, sondern auf der<br />
Luminanzmaske aus. Sie können auch allein durch Malen mit schwarzer<br />
bzw. weißer Farbe Details weiter abdunkeln oder aufhellen.<br />
132
<strong>Digitale</strong> Foto-Bearbeitung / Tonwertkorrekturen<br />
Kapitel 3.6<br />
Vignettierungen korrigieren.<br />
Die meisten Objektive weisen einen<br />
Helligkeitsabfall zu den Bildrändern<br />
hin auf. Diese Vignettierung<br />
lässt sich im Nachhinein mit einer<br />
Variante der Kontrastmaskierung<br />
ebenfalls gut beseitigen. Die Kontrastmaske<br />
wird diesmal allerdings<br />
nicht aus dem Bild erstellt. Sie soll<br />
5 Die Vignettierung eines Sigma 1:3,5/18mm in<br />
realer <strong>und</strong> in vergrößerter Darstellung.<br />
dem Objektivfehler entgegenwir-<br />
ken, muss also der Objektivcharakteristik entsprechen. Wenn Sie das ganz<br />
genau machen wollen, legen Sie ein weißes Blatt Papier (Plastikfolie oder<br />
Milchglas ist noch besser) auf das Objektiv, sorgen Sie für eine gleichmäßige<br />
Beleuchtung, <strong>und</strong> drücken Sie auf den Auslöser. Das Foto zeigt nun<br />
allein die Vignettierung des Objektivs <strong>und</strong> ist eine gute Gr<strong>und</strong>lage für die<br />
Maske, mit der Sie diese Vignettierung entfernen (5).<br />
Invertieren Sie dieses Foto <strong>und</strong> legen Sie es als Ebene unter das zu korrigierende<br />
Bild (Vignettierungsmaske <strong>und</strong> Bild sollten die gleichen Abmessungen<br />
haben). Die obere Ebene mit dem Original erhält die Füllmethode<br />
Hartes Licht. Nun wechseln Sie zur Maske <strong>und</strong> rufen den Tonwertkorrektur-Dialog<br />
auf, oder schieben Sie (besser) eine Einstellungsebene Tonwertkorrektur<br />
zwischen Maske <strong>und</strong> Original (6).<br />
Im Tonwertkorrektur-Dialog schieben Sie zuerst die beiden unteren<br />
Tonwertumfang-Regler zur Mitte auf Tonwert 128 (7). Damit wird die<br />
Maske einheitlich grau <strong>und</strong> Sie erhalten als Ergebnis das unveränderte<br />
Originalbild (8). Durch Zurückschieben der Regler können Sie jetzt den<br />
Effekt schrittweise einblenden. Der Gammaregler (Mitte unter dem<br />
Histogramm) verschiebt die Grenze zwischen Aufhellung <strong>und</strong> Abdunklung<br />
im Bild hin zu den Rändern, wenn Sie ihn nach rechts schieben, <strong>und</strong><br />
umgekehrt. Alles, was in der Vignettierungsmaske heller als 50% Grau<br />
(Tonwert 128) ist, hellt das Ergebnisbild auf, alles, was dunkler ist, dunkelt<br />
ab. Alternativ zur Tonwertkorrektur können Sie (hier) auch Helligkeit/<br />
Kontrast einsetzen. Ist die Maske fertig, wird sie als Korrektiv für alle mit<br />
diesem Objektiv geschossenen Fotos abgespeichert.<br />
Einfacher, als die Maske aus einem mit dem zu korrigierenden Objektiv<br />
angefertigten Foto zu gewinnen, ist es, den radialen Verlauf mit dem<br />
Verlaufswerkzeug selbst zu erstellen. Ziehen Sie den Verlauf von der Mitte<br />
(weiß) bis etwas über die Bildecken hinaus, um zu verhindern, dass der<br />
Verlauf reines Schwarz enthält. Vektor-Verlaufsebenen (Photoshop: Füllebenen)<br />
haben den Vorteil, dass sie zu jeder Bildgröße passen <strong>und</strong> deshalb<br />
auch in eine Aktion eingebaut werden können. Das Bildbeispiel (9)<br />
entstand mit solch einer Verlaufs-Füllebene.<br />
6 Der Aufbau der Ebenen<br />
7 Die Tonwertumfang-Einstellung bestimmt die<br />
Stärke der Korrektur, der Gammaregler verschiebt<br />
die Grenze zwischen Aufhellung <strong>und</strong> Abdunklung.<br />
8 Das Original mit Vignettierung<br />
9 Das Ergbnis der Korrektur<br />
133
Kapitel 3.7<br />
<strong>Digitale</strong> Foto-Bearbeitung / Farbkorrekturen<br />
Farbkorrekturen 3.7<br />
1 Die Farbkorrekturwerkzeuge (hier im Photoshop-Menü),<br />
um die es in diesem Kapitel vor allem<br />
gehen wird.<br />
2 RGB-Farbmischung<br />
3 CMY-Farbmischung<br />
Die globale Korrektur von Farben <strong>und</strong> die Entfernung von Farbstichen ist<br />
bereits mit dem Tonwertkorrektur-Werkzeug <strong>und</strong> der Gradationskurve<br />
möglich. Doch die digitale Technik erlaubt noch weit mehr. Da von allen<br />
Pixeln die genauen Tonwerte in allen Farbkanälen bekannt sind, können<br />
die Pixel nach bestimmten Kombinationen, etwa nach dem Farbton, klassifiziert<br />
werden. Veränderungen lassen sich dann auf solche Pixel begrenzen,<br />
die bestimmten Kriterien genügen. Das hat eine gewisse Ähnlichkeit<br />
mit den in Kapitel 3.5 beschriebenen Farb- oder Chrominanzmasken,<br />
ohne dass eine solche Maskierung für den Anwender sichtbar wird.<br />
Photoshop stellt für Farbkorrekturen mehrere Werkzeuge zur Verfügung,<br />
alle unter Bild>Einstellen zu finden: Farbbalance, Farbton/<br />
Sättigung, Farbe ersetzen <strong>und</strong> Selektive Farbkorrektur. Auch der<br />
Kanalmixer gehört in gewissem Sinne dazu (1).<br />
Einige dieser Werkzeuge erlauben eine selektive Farbkorrektur, also die<br />
Beschränkung der Korrektur auf ausgewählte Farben oder Farbbereiche.<br />
Der Begriff «selektive Farbkorrektur» wird jedoch auch für ein spezielles<br />
High-End-Werkzeug verwendet, das es so nur in Photoshop <strong>und</strong> Corel Photo-Paint<br />
<strong>und</strong> in besserer Scansoftware wie SilverFast gibt. Die gleichnamige<br />
Funktion von Painter habe ich deshalb im Abschnitt «Farbe ersetzen»<br />
eingeordnet, wo sie besser hinpasst.<br />
Bevor es zu den Werkzeugen selbst geht, müssen wir uns leider noch<br />
mit etwas Theorie beschäftigen. In den Photoshop-Farbkorrektur-Werkzeugen<br />
stoßen Sie auf Regler <strong>und</strong> Begriffe, die es in anderen Werkzeugen<br />
nicht gibt. Farbton, Sättigung <strong>und</strong> Lab-Helligkeit sind die wichtigsten,<br />
daneben werden Sie auch nur Helligkeit <strong>und</strong> Luminanz finden. Die Begriffe<br />
stammen teilweise aus ganz unterschiedlichen Farbsystemen, was die<br />
Sache nicht einfacher macht. Es ist deshalb unumgänglich, hier auf die<br />
gebräuchlichen Farbmodelle <strong>und</strong> ihre Komponenten etwas näher einzugehen.<br />
Ich will diese komplizierte Materie so verständlich wie möglich<br />
darstellen, was Vereinfachungen einschließt.<br />
Eine Gr<strong>und</strong>vereinfachung gleich vornweg: Es wird von den Geräteabhängigkeiten<br />
der Farbmodelle abstrahiert. Zum Zweiten verwende ich das<br />
RGB-Farbsystem als eine Art Basissystem – obwohl andere Farbmodelle<br />
einen oft viel größeren Farbraum einschließen. Das hat aber meiner<br />
Ansicht nach deshalb seine Berechtigung, weil Bilddaten von Digitalkamera<br />
oder Scanner fast durchweg als RGB-Daten vorliegen. Eine eventuelle<br />
Umsetzung in andere Farbsysteme wie Lab kann also auch nur auf<br />
die RGB-Daten zurückgreifen.<br />
134
<strong>Digitale</strong> Foto-Bearbeitung / Farbkorrekturen<br />
Kapitel 3.7<br />
Farbmodelle<br />
Farbmodelle dienen der nummerischen Beschreibung von Farbe. Dazu<br />
wird meist ein dreiachsiges Koordinatensystem verwendet (man spricht<br />
auch von Farbraum). Die gebräuchlichsten Farbmodelle sind das additive<br />
Farbmodell RGB <strong>und</strong> das subtraktive Farbmodell CMY bzw. dessen um die<br />
Schwarz-Komponente erweiterte Version CMYK.<br />
RGB<br />
Das RGB-Farbmodell verwendet die drei Gr<strong>und</strong>farben Rot, Grün <strong>und</strong><br />
Blau, die additiv gemischt werden (2). Die Mischung aller drei Farben<br />
ergibt Weiß. Farbmonitore arbeiten nach diesem Prinzip. Zunehmend Verbreitung<br />
findet der Standard sRGB, der im Unterschied zum RGB-Farbmodell<br />
geräteunabhängig ist, jedoch etwas weniger Farben darstellen kann.<br />
4 3D-Darstellung des RGB-Farbraums im Photo-<br />
Paint-Farbwähler. Die Punkte auf den drei Achsen<br />
(die exakten Werte stehen in den drei Eingabefeldern<br />
rechts) legen die konkrete Farbe im Farbraum<br />
fest.<br />
CMY/CMYK<br />
Das CMY-Farbmodell verwendet die drei Gr<strong>und</strong>farben Cyan, Magenta<br />
<strong>und</strong> Gelb (Yellow), die subtraktiv gemischt werden (3). Die Mischung aller<br />
drei Farben ergibt Schwarz. Thermosublimationsdrucker arbeiten nach<br />
diesem Prinzip.<br />
Das CMYK-Farbmodell verwendet zusätzlich die Farbe Schwarz<br />
(BlacK). Der Gr<strong>und</strong> dafür, dass dieses Farbmodell überhaupt benötigt wird,<br />
liegt in der Unvollkommenheit der Druckfarben: In der Praxis ergeben Cyan,<br />
Magenta <strong>und</strong> Gelb übereinandergedruckt nicht – wie es die Theorie fordert<br />
– Schwarz, sondern nur ein dunkles Graubraun. Deshalb wird Schwarz<br />
als vierte Druckfarbe (auch Skelettfarbe genannt) eingesetzt.<br />
Die Parameter dieser Farbmodelle sind die Intensitäten (Helligkeiten,<br />
Tonwerte) der Gr<strong>und</strong>farben, sie werden auf einer Skala von 0 bis 1 (oder in<br />
Prozent) gemessen. Wegen der verbreiteten 8-Bit-Darstellung ist auch die<br />
Skala von 0 bis 255 (2 8 = 256 Werte) gebräuchlich (4).<br />
CIE / CIE-Lab<br />
Eine wirklich exakte (geräteunabhängige) Definition aller sichtbaren<br />
Farben lässt sich mit diesen Farbmodellen nicht erreichen. Diese Aufgabe<br />
wurde erst in jüngster Zeit von der Internationalen Organisation zur<br />
Farbnormierung (CIE) gelöst. Das 1931 definierte CIE-XYZ-Farbmodell<br />
verwendet ebenfalls die drei Primärfarben Rot, Grün <strong>und</strong> Blau, jedoch als<br />
supergesättigte Farben, die in der Realität nicht vorkommen. Daraus wurde<br />
später das CIE-Yxy-Farbmodell <strong>und</strong> 1976 das CIE-Lab-Farbmodell<br />
(ganz korrekt CIE-L*a*b* genannt) entwickelt. Letzteres ist recht weit<br />
verbreitet, Photoshop verwendet es intern als Arbeits-Farbmodell (5). Im<br />
CIE-Lab-Farbmodell bezeichnet L die Helligkeit (Lightness), a den Farbwert<br />
auf einer Rot-Grün-Achse (positive Werte für Rot, negative für Grün)<br />
5 Lab-Farbmodell (Quelle: AGFA)<br />
135
Kapitel 3.7<br />
<strong>Digitale</strong> Foto-Bearbeitung / Farbkorrekturen<br />
<strong>und</strong> analog b den Wert auf einer Gelb-Blau-Achse. Die Abstände zwischen<br />
den Farben entsprechen den wahrgenommenen Farbunterschieden. Farben<br />
gleicher Helligkeit liegen auf einer Ebene.<br />
Der Farbraum der CIE-Farbmodelle ist größer als der anderer Farbmodelle,<br />
schließt diese also ein. Die Verhältnisse sind in Abbildung 1 anhand<br />
eines Schnitts durch die xy-Ebene des CIE-Yxy-Farbraums dargestellt.<br />
Eigentlich würden diese Farbmodelle mehr als ausreichend sein. Traditionell<br />
<strong>und</strong> wegen der besseren Anschaulichkeit werden jedoch noch<br />
weitere Farbmodelle verwendet.<br />
1 Der Umfang verschiedener Farbräume<br />
Der Farbwähler in Photoshop kennt außer RGB<br />
<strong>und</strong> CMYK nur das HSB- <strong>und</strong> das Lab-Farbmodell.<br />
2 Das HSL-Doppelkegel-Farbmodell in einer Darstellung,<br />
die die unterschiedliche Empfindlichkeit<br />
des menschlichen Auges für bestimmte Farben<br />
berücksichtigt (Quelle: AGFA)<br />
HSB, HSV<br />
HSB <strong>und</strong> HSV sind Farbmodelle mit den Komponenten Farbton (Hue),<br />
Sättigung (Saturation) <strong>und</strong> Helligkeit (Brightness, Value). Der Farbraum<br />
hat die Form eines auf der Spitze stehenden Kegels, die Spitze repräsentiert<br />
Schwarz. Der Farbton wird meist in Grad gemessen. Per Konvention liegt<br />
Rot bei 0°, Grün bei 120° <strong>und</strong> Blau bei 240°. Die Sättigung nimmt Werte<br />
zwischen 0 (Grauton) <strong>und</strong> 1 (voll gesättigte Farbe) an, sie steigt radial von<br />
der Kegelachse bis zum Rand. Die Helligkeit steigt von unten nach oben<br />
von 0 (Schwarz) bis 1 (reine Farben <strong>und</strong> Weiß). Ein horizontaler Schnitt<br />
durch den HSB-Farbraum ergibt den bekannten Farbkreis.<br />
Auf der Kegelachse ist der Farbton nicht definiert, in der Kegelspitze<br />
(Schwarz) die Sättigung ebenfalls nicht.<br />
HSL<br />
HSL ist ein Farbmodell mit den Komponenten Farbton (Hue), Sättigung<br />
(Saturation) <strong>und</strong> Leuchtstärke (Lightness oder Luminosity). Die L-Komponente<br />
wird im Deutschen oft ebenfalls mit Helligkeit bezeichnet. Der<br />
Farbraum hat die Form eines Doppelkegels mit den Spitzen bei Schwarz (L<br />
= 0) <strong>und</strong> Weiß (L = 1). Abbildung 2 zeigt dieses Modell in einer schematischen<br />
Darstellung, die zusätzlich die unterschiedliche Farbempfindlichkeit<br />
des menschlichen Auges berücksichtigt. Voll gesättigte Farben liegen am<br />
Rand des Kegelumfangs, also bei L = 0,5. Abbildung 3 zeigt den Verlauf der<br />
einzelnen Komponenten des HSL-Farbsystems.<br />
3 HSL-Komponenten<br />
136
<strong>Digitale</strong> Foto-Bearbeitung / Farbkorrekturen<br />
Kapitel 3.7<br />
Das HSL-Modell ist eine Modifikation des HSB-Modells, jedoch stimmen in<br />
beiden Modellen nur die Werte für den Farbton überein. Trotz gleicher Bezeichnung<br />
hat die Sättigung einer konkreten Farbe im HSB-Modell einen anderen<br />
Wert als im HSL-Modell. Nummerische Beziehungen, mit denen sich<br />
die Komponenten ineinander umrechnen lassen, finden Sie im Glossar.<br />
LCH<br />
LCH ist ein Farbmodell mit den Komponenten Leuchtstärke (Lightness),<br />
Buntgrad (Chroma) <strong>und</strong> Farbton (Hue). Der LCH-Farbraum ähnelt den<br />
beiden eben genannten Farbmodellen, hat jedoch keine Kegelform, sondern<br />
ist zylindrisch.<br />
Die Malfarben-Palette in Corel Photo-Paint kennt<br />
viele gängige Farbsysteme.<br />
YIQ<br />
YIQ ist ein Farbmodell mit der Komponente Luminanz (Y) <strong>und</strong> zwei<br />
Komponenten für die Farbart <strong>und</strong> Farbsättigung (I <strong>und</strong> Q ). Das YIQ-<br />
Modell wird in der Fernsehtechnik verwendet <strong>und</strong> sorgt dort für die Abwärtskompatibilität<br />
von Farb- zu Schwarzweiß-Fernsehen.<br />
Farbton, Sättigung, Helligkeit<br />
Sie haben eben schon gesehen, dass die Namen einiger Komponenten in<br />
verschiedenen Farbmodellen gleich lauten. L (Lightness) <strong>und</strong> S (Saturation)<br />
beispielsweise tauchen mehrmals auf, mit zwar ähnlicher, aber nicht<br />
völlig identischer Bedeutung. Leider konfrontieren uns die <strong>Bildbearbeitung</strong>sprogamme<br />
mit solchen mehrdeutigen Begriffen, ohne dass sofort<br />
klar wird, aus welchem Farbmodell sie stammen. Aus diesem Gr<strong>und</strong> erläutere<br />
ich im Folgenden der Reihe nach diese Gr<strong>und</strong>komponenten der<br />
Farbmodelle, ihre Gemeinsamkeiten <strong>und</strong> Unterschiede.<br />
Ein Farb-Testbild<br />
Die bisher zur Veranschaulichung verwendeten Gradationskurven sind<br />
hier nicht mehr geeignet. Wir benötigen ein spezielles Farb-Testbild. Sein<br />
Aussehen zeigt Abbildung 4. Es ist (natürlich) wieder ein Verlauf – jedenfalls<br />
im Rotkanal. Dort steigt der Tonwert von links nach rechts von 0 auf<br />
255. Der Grün- <strong>und</strong> der Blau-Kanal enthalten jeweils konstant 50% Helligkeit<br />
(Tonwert 128), was zusammen ein 50%-Cyan ergibt.<br />
In der linken Bildhälfte, wo die Rot-Helligkeit unter der Helligkeit in<br />
den anderen Kanälen liegt, überwiegen damit Cyan-Töne. Rechts überwiegen<br />
die Rot-Töne. Anders ausgedrückt, ist links Cyan durch einen steigenden<br />
Rot-Anteil verschmutzt, rechts ist die Farbe Rot, deren Helligkeit<br />
weiter steigt, durch einen gleichbleibenden Cyan-Anteil verschmutzt. In<br />
der Mitte liegt ein schmaler Bereich aus reinem 50%-Grau.<br />
4 Die Kanäle des Farbtestbilds<br />
5 Die Tonwertverläufe in den Farbkanälen als Diagramm.<br />
Solche Diagramme sollen Aufschluss über<br />
die Wirkung von Farbkorrekturen geben.<br />
137
Kapitel 3.7<br />
<strong>Digitale</strong> Foto-Bearbeitung / Farbkorrekturen<br />
Abbildung 5 (vorherige Seite) zeigt diesen Farbverlauf im unteren Balken<br />
noch einmal im Original, darüber als Diagramm: Die rote Linie zeigt den<br />
Helligkeitsverlauf im Rot-Kanal des Bildes. Die türkisfarbene waagerechte<br />
Linie besteht eigentlich aus zwei Linien, einer grünen <strong>und</strong> einer blauen.<br />
Sie fallen hier zusammen, da die Helligkeit im Grün- <strong>und</strong> im Blau-Kanal<br />
im gesamten Bild gleich ist.<br />
1 Farbkreis (mit Schnittbild zur Mitte des Farbzylinders)<br />
2 Der aufgeschnittene Farbkreis (am Regler für H).<br />
Das untere Farbfeld zeigt einen aufgeschnittenen<br />
Farbzylinder.<br />
3 Der Farbkreis in Painter<br />
Farbton, Hue (H)<br />
Der Farbton (H) ist das, was wir gemeinhin als «Farbe» empfinden. Er<br />
wird meist als Winkel auf einem Farbkreis angegeben. Der Farbwinkel 0°<br />
gehört definitionsgemäß der Farbe Rot, die weiteren fünf Gr<strong>und</strong>farben des<br />
additiven <strong>und</strong> subtraktiven Farbsystems, also Magenta, Blau, Cyan, Grün<br />
<strong>und</strong> Gelb, liegen in 60°-Schritten voneinander entfernt. Die Komplementärfarben<br />
liegen sich 180° gegenüber. Abbildung 1 zeigt den Farbkreis,<br />
wie ihn Paint Shop Pro im Farbwähler darstellt. Meist wird der Farbkreis<br />
allerdings aufgeschnitten dargestellt wie im Photoshop-Farbregler (2). In<br />
der linken «Cyan»-Hälfte unseres Farb-Testbilds auf der vorherigen Seite<br />
ist der Farbwinkel 180°, in der rechten Hälfte konstant 0°.<br />
Der Farbwinkel H ist immer gleich, egal ob man das HSL-, HSB-, HSVoder<br />
LCH-Farbmodell verwendet. Eine Ausnahme macht MetaCreations<br />
Painter mit seinem ebenfalls HSV genannten Farbmodell. Der Wert H des<br />
Farbtons wird hier in Prozent angegeben, der Wert 0% gehört nicht Rot,<br />
sondern der Farbe Blau (3). Wie sich der Farbwinkel H aus den RGB-Werten<br />
berechnen lässt, ist im Glossar beschrieben.<br />
Sättigung, Saturation (S)<br />
Bleiben wir noch beim anschaulichen Bild des Farbkreises, wie er als horizontaler<br />
Schnitt durch den HSB- oder HSL-Farbraum entsteht: Die reinen,<br />
voll gesättigten Farben liegen alle auf dem Umfang des Farbkreises. Dringt<br />
man jedoch diagonal in den Farbkreis ein, also in direkter Richtung zur<br />
Komplementärfarbe, wird die Farbe unreiner, sie «vergraut». Im Mittelpunkt<br />
ist jeder Farbton verschw<strong>und</strong>en, hier regiert das Grau. (Die Mischung<br />
aus einer Farbe <strong>und</strong> ihrer Komplementärfarbe ist immer ein mehr<br />
oder weniger helles Grau.) Man sagt, die Farbe hat eine Sättigung (S) von<br />
Null. Der Abstand der Farbe vom Farbkreis-Mittelpunkt gibt die Sättigung<br />
an, von 0 bis 100%.<br />
Analog ist dies im räumlichen HSL- oder HSB-Farbmodell. Das Dreieck<br />
innerhalb des Farbkreises von MetaCreations Painter (3) zeigt einen<br />
Schnitt in radialer Richtung (also entlang der Sättigungs-Achse) durch den<br />
halben Farbraum. Dieser hat also eindeutig die Form eines Doppelkegels.<br />
(Das von Painter verwendete Farbmodell ähnelt also – der Bezeichnung<br />
zum Trotz – offenbar eher dem HSL- als dem HSV-Farbmodell.) Die linke<br />
138
<strong>Digitale</strong> Foto-Bearbeitung / Farbkorrekturen<br />
Kapitel 3.7<br />
Seite des Dreiecks ist die Mittelachse des Doppelkegels mit den reinen<br />
Grautönen, die rechte Spitze liegt auf der Mantelfläche beim voll gesättigten<br />
Farbton Rot – auf dem Farbkreis also genau dort, wo sich der kleine<br />
Kreis befindet. Eine horizontale Bewegung durch das Dreieck verändert<br />
nur die Sättigung, Farbton <strong>und</strong> Helligkeit bleiben konstant. Alle Farben auf<br />
der Mantelfläche des Doppelkegels – im Schnittdreieck also auf der oberen<br />
<strong>und</strong> unteren Seite – haben eine Sättigung von 100%. Auch Farben mit einem<br />
hohen Anteil anderer Farben können im HSL-Modell voll gesättigt sein,<br />
lediglich reines Weiß erhält per Definition die Sättigung Null.<br />
Dies ist der bedeutendste Unterschied zum HSB-Farbmodell, in dem<br />
Farben, deren Reinheit durch einen noch so kleinen Anteil anderer Farben<br />
«verschmutzt» ist, nicht mehr die volle Sättigung haben. Beispielsweise<br />
kann die gleiche Farbe im HSB-Farbmodell die Sättigung 50%, im HSL-<br />
Modell schon die Sättigung 100% haben.<br />
Ich habe einmal diese unterschiedlichen Sättigungen in unserem Testbild<br />
bestimmt. Abbildung 4 zeigt das Ergebnis.<br />
Helligkeit, Lightness (L)<br />
War das sicherlich schon etwas verwirrend, so steigert sich das jetzt noch:<br />
Auch mit Helligkeit können, wie bereits angedeutet, ganz unterschiedliche<br />
Dinge gemeint sein.<br />
Solange Sie von einem RGB-Bild nur einen Kanal betrachten, wird<br />
unter der Helligkeit immer der Tonwert in diesem einen Farbkanal verstanden.<br />
Eine Erhöhung der Helligkeit hebt also auch nur die Tonwerte in<br />
diesem einen Kanal an. Analog gilt dies für ein Graustufenbild, das ja nur<br />
einen einzigen Kanal besitzt.<br />
Bearbeiten Sie alle Kanäle eines Farbbildes gleichzeitig, so werden auch<br />
alle RGB-Kanäle im gleichen Maß beeinflusst. Eine Helligkeitsanhebung<br />
um 50 Stufen hebt also die Tonwerte in den drei RGB-Kanälen getrennt um<br />
jeweils 50 Stufen an.<br />
Für die Angabe einer Gesamthelligkeit der Farben, beispielsweise für<br />
die Umsetzung eines Farbbildes in ein Graustufenbild, muss aus den Tonwerten<br />
in den einzelnen Kanälen ein Mittelwert gebildet werden. Das Einfachste<br />
wäre, sie zu addieren <strong>und</strong> durch drei zu teilen. Leider entspricht<br />
das, was dabei herauskommt, in keiner Weise dem visuellen Eindruck,<br />
den wir von den Farben haben. Das Auge ist nämlich nicht für alle Farben<br />
gleich empfindlich: Gleiche Tonwerte vorausgesetzt, empfinden wir Grün<br />
als am hellsten <strong>und</strong> Rot <strong>und</strong> Blau als wesentlich dunkler. Wie unbefriedigend<br />
diese Art der Mittelwertbildung ist, können Sie sehen, wenn Sie<br />
ein Farbbild in Photoshop mit dem Befehl Sättigung verringern in ein<br />
Graustufenbild umwandeln. Dabei benutzt Photoshop noch einen etwas<br />
anderen Algorithmus: Der Wert des Schwarz-Kanals wird nicht aus dem<br />
4 Sättigung im HSL- <strong>und</strong> im HSB-<br />
Farbsystem<br />
Die HSL-Sättigung (durchgehende Linie) ist am<br />
linken Rand unseres Testbilds 100%, fällt bis zur<br />
Mitte auf 0% <strong>und</strong> steigt dann bis zum rechten<br />
Rand wieder auf 100%.<br />
Die HSB-Sättigung am linken Rand ist ebenfalls<br />
100% <strong>und</strong> fällt dann ebenfalls (aber nun linear) bis<br />
zur Mitte auf Null. (Das sollte auch so sein, denn die<br />
Mitte des Bildes ist Grau.) Anschließend steigt sie<br />
aber nur noch bis auf 50%. Am rechten Bildrand<br />
ist die HSL-Sättigung genau doppelt so groß wie<br />
die HSB-Sättigung.<br />
Sättigung <strong>und</strong> RGB-Werte<br />
Zwischen der Sättigung im HSB-Modell <strong>und</strong> den<br />
RGB-Werten einer Farbe besteht eine relativ einfache<br />
Beziehung: Teilen Sie den minimalen Tonwert,<br />
den Sie in einem der RGB-Kanäle finden, durch den<br />
maximalen. Der dritte Wert spielt keine Rolle. Vom<br />
Ergebnis muss dann das «Negativ» gebildet werden,<br />
das ist die Sättigung:<br />
min(R,G,B)<br />
S HSB = 1 - max(R,G,B)<br />
Offenbar ist diese Beziehung aber für <strong>Bildbearbeitung</strong>saufgaben<br />
immer noch unnötig kompliziert.<br />
Wenn Photoshop in Farbkorrektur-Dialogen einen<br />
Sättigungsregler anbietet oder im Ebenenmodus<br />
Sättigung die Sättigung als Parameter in ein<br />
Mischbild einbringt, arbeitet es mit einer einfacheren<br />
Definition:<br />
S = max(R,G,B) - min(R,G,B)<br />
Die Beziehung zwischen der HSL-Sättigung <strong>und</strong><br />
den RGB-Werten finden Sie im Glossar.<br />
139
Kapitel 3.7<br />
<strong>Digitale</strong> Foto-Bearbeitung / Farbkorrekturen<br />
1 Lightness <strong>und</strong> RGB-Werte<br />
min(R,G,B) + max(R,G,B)<br />
L HSL =<br />
2<br />
Die Helligkeiten der RGB-Farben<br />
Die drei RGB-Farbkreise habe ich hier<br />
einmal in vier unterschiedliche Helligkeiten<br />
umgesetzt:<br />
Oben: Lightness L HSL , Brightness B HSB<br />
2 Luminanz <strong>und</strong> RGB-Werte<br />
Die exakte Formel zur Berechnung der Luminanz<br />
aus den RGB-Werten lautet:<br />
Y = 0,299R + 0,587G + 0,114B<br />
Mittelwert aller drei Farben, sondern nur aus dem Mittelwert der beiden<br />
Farbkanäle mit den höchsten <strong>und</strong> niedrigsten Tonwerten gebildet (1). Das<br />
Ergebnis ist nichts anderes als die Lightness L, also die Helligkeit im HSL-<br />
Farbsystem – das Photoshop eigentlich gar nicht verwendet <strong>und</strong> weder im<br />
Farbwähler noch in der Info-Palette anzeigen kann.<br />
Brightness, Value (B, V)<br />
Was Photoshop im Farbwähler <strong>und</strong> auf Wunsch in der Info-Palette anzeigt,<br />
sind die Parameter des HSB-Systems. Das B steht für Brightness. In anderen<br />
Programmen, die das sehr ähnliche HSV-Farbmodell verwenden, ist<br />
das die V-Komponente (Value). Nur Painter tanzt wie gesagt aus der Reihe,<br />
hier wird mit V die L-Komponente des HSL-Systems bezeichnet.<br />
B oder V wird vom höchsten Wert in einem der RGB-Kanäle bestimmt,<br />
<strong>und</strong> zwar von diesem allein. Die anderen Farben haben überhaupt keinen<br />
Einfluss. Das hat natürlich mit unserer Wahrnehmung der Helligkeit von<br />
Farben nichts mehr zu tun. Eine Funktion, welche ein Farbbild nach dieser<br />
Methode in Graustufen umsetzt, ist mir nicht bekannt. Lediglich in der Info-<br />
Palette können Sie diese Komponente sehen, im Farbwähler auch ändern.<br />
Luminanz (Y)<br />
Ein Ausweg aus dem Helligkeits-Dilemma ist eine Gewichtung der einzelnen<br />
Farbkomponenten nach ihrer physiologischen Wirkung. Das, was im<br />
Photoshop-Histogramm als Luminanz bezeichnet wird, stellt eine solche<br />
Gewichtung dar. Es handelt sich um die Y-Komponente des in der Fernsehtechnik<br />
verwendeten YIQ-Farbmodells. Diese Luminanz (die Sie am Luminanzregler<br />
eines Fernsehers verändern) gewährleistet die Kompatibilität<br />
zwischen Farb- <strong>und</strong> Schwarzweiß-Fernsehen durch eine dem Augeneindruck<br />
angepasste Wichtung der einzelnen Farbhelligkeiten. Rot geht mit<br />
etwa 30%, Grün mit 59% <strong>und</strong> Blau nur mit 11% in die Luminanz ein (2).<br />
Unten: Luminanz Y YIQ , Lab-Helligkeit L Lab<br />
Abbildung 3 zeigt die Luminanz der RGB-Farben<br />
3 Die Luminanz der RGB-Farben 4 Die Lab-Helligkeit der RGB-Farben<br />
als Gradationskurven. So würde Photoshop die RGB-<br />
Farben in ein Graustufenbild umsetzen, das auf der Luminanz<br />
basiert. Diese Art der Modusänderung gibt es<br />
in Photoshop jedoch nicht. Es geht nur mit Tricks, die<br />
später näher beschrieben werden: Entweder Sie stellen<br />
die einzelnen Werte im Kanalmixer ein, oder Sie überlagern<br />
das Bild, das Sie in Luminanz umsetzen wollen,<br />
per Ebenenmodus Farbton mit irgendeinem Bild, das<br />
keine Farbanteile enthält, zweckmäßigerweise also mit<br />
einer homogenen Graufläche.<br />
140
<strong>Digitale</strong> Foto-Bearbeitung / Farbkorrekturen<br />
Kapitel 3.7<br />
Lab-Helligkeit (L)<br />
Die Luminanz kommt dem Augeneindruck immer<br />
noch nicht nah genug. Besser ist da die L-Komponente<br />
des Lab-Farbmodells geeignet, bei dessen Definition der<br />
visuelle Eindruck eine wichtige Rolle spielte. Da Photoshop<br />
intern sowieso im Lab-Modus rechnet, hat es die<br />
Lab-Helligkeit immer zur Verfügung. Wenn Sie sich die<br />
Lab-Helligkeit eines Bildes anschauen wollen, müssen<br />
Sie es lediglich in den Graustufenmodus umwandeln.<br />
Photoshop löscht dabei einfach die Kanäle a <strong>und</strong> b, der<br />
L-Kanal wird zum Schwarz-Kanal. Die Gewichtung, in der die RGB-Farben<br />
in die Lab-Helligkeit eingehen, gibt Grün wiederum den größten Anteil,<br />
Blau wird am dunkelsten dargestellt (4). Eine so einfache Beziehung zu<br />
den RGB-Tonwerten wie bei der Luminanz existiert hier jedoch nicht. Das<br />
zeigen schon die Nichtlinearitäten am Anfang der roten <strong>und</strong> blauen Kurven.<br />
Bei Mischfarben werden außerdem die Helligkeiten nicht einfach addiert<br />
wie bei der Luminanz.<br />
Dass Photoshop in den Farbkorrektur-Dialogen die Lab-Helligkeit verwendet,<br />
hat deutliche Vorteile. Deren Veränderung wirkt nicht so zerstörerisch<br />
wie Helligkeitsänderungen (etwa mit Helligkeit/Kontrast). Das<br />
beweisen zwei Gradationskurven (5, 6). Die erste zeigt die Wirkung einer<br />
Absenkung der Lab-Helligkeit auf -50, die zweite eine Anhebung auf +75.<br />
Die Tonwerte werden also nicht linear abgesenkt oder angehoben wie<br />
über eine normale Helligkeitskorrektur, sondern abhängig vom Ursprungstonwert.<br />
Es kommt damit nie zu Tonwertverlusten in den Tiefen oder Höhen,<br />
sondern lediglich zu einer Komprimierung. Eigentlich ist das eher<br />
eine Kontrastverringerung, verb<strong>und</strong>en mit einer Helligkeitsveränderung<br />
bis zu dem Punkt, wo die Tiefen bzw. Lichter ursprünglich waren.<br />
Schauen Sie sich zum Schluss noch einmal die vier unterschiedlichen<br />
Helligkeits-Definitionen am Beispiel des Cyan-Rot-Farbverlaufs an (7),<br />
<strong>und</strong> beurteilen Sie selbst, welche Helligkeit dem Empfinden am nächsten<br />
kommt. Die HSB-Helligkeit (gestrichelte Linie) bleibt in der linken Bildhälfte<br />
konstant <strong>und</strong> macht dann einen völlig unmotivierten scharfen Knick<br />
nach oben. Die HSL-Helligkeit steigt dagegen kontinuierlich von 25% auf<br />
75%, was den optischen Eindruck schon besser widerspiegelt. Nicht ganz<br />
so stark, aber ebenfalls linear verläuft der Anstieg der Luminanz Y. Der<br />
erst sanfte, dann stärker werdende Anstieg der Lab-Helligkeit entspricht<br />
meiner Ansicht nach dem Augeneindruck am besten.<br />
Die Lab-Helligkeit ist übrigens die einzige, in der ein 50%-Grau (in der<br />
Mitte des Bildes) heller als 50% ist. Genau ist es der Wert L Lab = 0,54.<br />
5 Verringerung der Lab-Helligkeit 6 Erhöhung der Lab-Helligkeit<br />
7 Die unterschiedlichen Helligkeits-Verläufe in<br />
unserem Testbild<br />
141
Kapitel 3.7<br />
<strong>Digitale</strong> Foto-Bearbeitung / Farbkorrekturen<br />
1 Farbbalance-Dialog in Photoshop<br />
Farbbalance / Farbausgleich<br />
Die Einstellung der Farbbalance verändert die Farbmischung des<br />
Bildes durch Ändern der Gradation in den einzelnen Farbkanälen.<br />
Damit lassen sich globale Farbstiche entfernen oder auch<br />
erzeugen. Das können Sie jedoch genauso oder besser im Tonwertkorrektur-<br />
oder Gradationskurven-Dialog erreichen, wo Sie<br />
auch mehr Kontrolle über die Auswirkungen haben. Die Farbbalance-Funktion<br />
hat damit die gleichen Nachteile wie die Funktion<br />
Helligkeit/Kontrast.<br />
2 Rot rein, Blau raus<br />
ohne ...<br />
4 Rot rein, Blau raus in<br />
den Tiefen ...<br />
3 ... <strong>und</strong> mit Luminanz<br />
erhalten<br />
5 ... <strong>und</strong> in den Lichtern<br />
Photoshop<br />
Bild>Einstellen>Farbbalance<br />
Mit ausgeschalteter Option Luminanz erhalten beeinflussen die drei<br />
Farbbalance-Regler wirklich nur die Tonwerte im entsprechenden Farbkanal.<br />
Eine Rechtsverschiebung erhöht die Helligkeit, eine Linksverschiebung<br />
(hin zur Komplementärfarbe) verringert sie. Der Effekt wirkt sich auf<br />
die Tiefen, Mitteltöne oder Lichter stärker aus, je nachdem, welche dieser<br />
Optionen man gewählt hat (1). Mit der Option Mitteltöne bewirkt eine<br />
Einstellung der Regler auf +100 oder -100 das Gleiche wie eine Änderung<br />
des Gammawerts im Tonwertkorrektur-Dialog auf 2 bzw. auf 0,5. Die ersten<br />
zwei Diagramme zeigen die Gradationsveränderungen in den RGB-Kanälen<br />
bei der Einstellung +100 / 0 / -50 wie in Abbildung 1. Zuerst wurde die<br />
Option Luminanz erhalten abgewählt (2), dann zugeschaltet (3). Damit<br />
wird der grüne Farbkanal in die Veränderungen einbezogen, obwohl dessen<br />
Reglerstellung ja nicht verändert wurde. Die weiteren Beispiele zeigen die<br />
gleichen Einstellungswerte (mit Luminanz erhalten) für die Tiefen (4)<br />
<strong>und</strong> die Lichter (5).Während Farbbalance im Mitteltonbereich<br />
also noch akzeptabel arbeitet, werden bei größeren Änderungen<br />
der Tiefen <strong>und</strong> Lichter unweigerlich Tonwerte abgeschnitten. In<br />
vielen Publikationen wird deshalb von der Verwendung dieser<br />
Funktion abgeraten.<br />
6 Farbbalance-Dialog in Photo-Paint<br />
Photo-Paint<br />
Bild>Anpassen>Farbbalance<br />
Bis auf ein paar abweichende Bezeichnungen sieht der Farbbalance-Dialog<br />
von Corel ganz genauso aus wie der von Photoshop<br />
(6). Allerdings kann man hier mehrere Tonwertbereiche<br />
gleichzeitig auswählen, auf die dann die Reglereinstellungen<br />
gemeinsam wirken. Um auf verschiedene Tonwertbereiche<br />
verschiedene Korrekturen anzuwenden, muss man den Dialog<br />
mehrmals aufrufen.<br />
142
<strong>Digitale</strong> Foto-Bearbeitung / Farbkorrekturen<br />
Kapitel 3.7<br />
Erst die Gradationskurven bringen die deutlichen Unterschiede in der Arbeitsweise<br />
ans Licht. Ich habe wieder die gleichen Korrektureinstellungen<br />
gewählt: Rot +100, Grün 0, Blau -50. Die Kurven zeigen die Wirkung nur<br />
auf die Schatten (7), nur auf die Mitteltöne – einmal mit (8) <strong>und</strong> einmal<br />
ohne Helligkeit beibehalten (9) – <strong>und</strong> nur auf die Glanzlichter (10).<br />
Die fünfte Kurve zeigt den Effekt, wenn alle drei Tonwertbereiche <strong>und</strong> auch<br />
Helligkeit beibehalten ein Häkchen bekommen haben (11).<br />
In den Schatten <strong>und</strong> den Glanzlichtern wirkt die Photo-Paint-Farbbalance<br />
deutlich selektiver als die Photoshop-Funktion. Photoshop arbeitet<br />
in den Mittentönen «r<strong>und</strong>er», was man ja den Kurven deutlich ansieht,<br />
<strong>und</strong> bevorzugt eher die dunkleren Töne bei Anhebung wie Absenkung.<br />
Photo-Paint verändert die Tonwerte bis zur 50%-Grau-Grenze linear.<br />
Mit Farbtonsteuerung (Bild>Anpassen>Farbtonsteuerung)<br />
bietet Photo-Paint noch eine zweite Möglichkeit, die Farbbalance zu verändern.<br />
Statt Balanceregler enthält der Dialog sechs kleine Variationsfenster<br />
für «mehr Rot», «mehr Cyan» usw. Durch Anklicken wird die Farbbalance<br />
in die gewünschte Richtung verschoben. Die Wirkung entspricht genau<br />
dem Dialog Farbbalance, die Bedienung ist hier möglicherweise einfacher,<br />
weil anschaulicher.<br />
7 Rot rein, Blau raus in<br />
den Schatten<br />
9 ...<strong>und</strong> ohne Helligkeit<br />
beibehalten<br />
8 Rot rein, Blau raus<br />
in den Mitteltönen<br />
mit Helligkeit beibehalten...<br />
10 Rot rein, Blau raus<br />
in den Glanzlichtern<br />
Picture Publisher<br />
Bild>Farbausgleich<br />
Die Picture-Publisher-Entsprechung der Farbbalance heißt<br />
Farbausgleich (12). Dabei handelt es sich aber nur um eine<br />
schlechtere Variante des Gradationskurven-Dialogs. Getrennt<br />
für die Farbkanäle lassen sich mit dem «Joystick» Kontrast <strong>und</strong><br />
Helligkeit (hier Ausgleich genannt)verändern. Wählt man unter<br />
Dichte-Umfang einen Tonwertbereich, können im gewählten<br />
Farbkanal nur noch Helligkeitsänderungen vorgenommen<br />
werden. Die Gradationskurve wird dabei auf eine denkbar ungünstige<br />
Art abgeschert. Das Beispiel zeigt dies für eine Verminderung<br />
der Lichter im roten Kanal von 50% <strong>und</strong> eine Erhöhung<br />
der Schatten im grünen Kanal von 25%. Achten Sie auf die Tonwertumkehr<br />
der Mitteltöne im roten Kanal, die auf eine Teilsolarisation<br />
des Bildes hinausläuft (13).<br />
Dieses Werkzeug ist meiner Meinung nach wirklich nicht zu<br />
gebrauchen. Benutzen Sie deshalb das Gradationskurven-Werkzeug,<br />
das in Picture Publisher Farbanpassung heißt.<br />
12 Farbausgleich in Picture<br />
Publisher<br />
11 Rot rein, Blau raus<br />
in allen Tonwertbereichen<br />
13 Tonwertumkehr<br />
im roten Kanal<br />
143
Kapitel 3.7<br />
<strong>Digitale</strong> Foto-Bearbeitung / Farbkorrekturen<br />
PhotoImpact<br />
Format>Farbbalance<br />
Farbbalance-Regler enthält der gleichnamige Dialog von PhotoImpact nicht<br />
(1). Die Beeinflussung über die per Pipette aufgenommene Quell- <strong>und</strong> eine<br />
vorgewählte Zielfarbe ist recht umständlich. Sie eignet sich vor allem dazu,<br />
Farbstiche zu entfernen, indem ein neutraler Ton vorgewählt <strong>und</strong> per Pipette<br />
einer Bildfarbe zugewiesen wird. Auf dem zweiten Karteiblatt kann die<br />
Farbbalance nach Augenmaß über Variationen eingestellt werden.<br />
1 Farbbalance in PhotoImpact<br />
Paint Shop Pro<br />
Farben>Farbeinstellungen>Farbbalance<br />
Der Farbbalance-Dialog von Paint Shop Pro 7 ist in Bedienung <strong>und</strong> Wirkung<br />
identisch mit dem gleichnamigen Photoshop-Werkzeug (2).<br />
Farben>Farbeinstellungen>Rot/Grün/Blau<br />
In früheren Paint-Shop-Pro-Versionen gibt es kein Farbbalance-Werkzeug.<br />
Einen Teil der Funktionalität bietet der Dialog Rot/Grün/Blau, der auch<br />
in der jüngsten Version noch vorhanden ist (3). Die Wirkung gleicht der<br />
des Farbbalance-Dialogs, wenn man dort Ausleuchtung markiert <strong>und</strong><br />
Leuchtkraft beibehalten ausschaltet. Andere Varianten sind hier leider<br />
nicht vorgesehen.<br />
2 Farbbalance in Paint Shop Pro<br />
GIMP<br />
Bild>Farben>Ausgleichen<br />
Der Farbausgleich-Dialog von GIMP ähnelt auf den ersten Blick auch den<br />
Farbbalance-Werkzeugen von Photoshop bzw. Paint Shop Pro. Die Wirkung<br />
ist jedoch nur im Modus Mitten vergleichbar. Bei den Einstellungen<br />
Schatten <strong>und</strong> Glanzlichter wird die gesamte Bildgradation beeinflusst.<br />
Bei Schatten sogar so stark, dass man kaum noch von einer Bevorzugung<br />
der Tiefen sprechen kann. Die Diagramme (5) entstanden bei den in (4)<br />
gezeigten Farbeinstellungen <strong>und</strong> Helligkeit erhalten.<br />
3 Rot/Grün/Blau in Paint Shop Pro<br />
4 Farbausgleich in GIMP<br />
5 Die Wirkung des<br />
GIMP-Farbausgleichs<br />
auf die Schatten (links<br />
oben), Mitten (oben)<br />
<strong>und</strong> Glanzlichter<br />
(links).<br />
144
<strong>Digitale</strong> Foto-Bearbeitung / Farbkorrekturen<br />
Kapitel 3.7<br />
PhotoLine<br />
Werkzeug>Farbe>Farbbalance<br />
Die PhotoLine-Farbbalance wirkt dagegen ausgesprochen selektiv auf die<br />
gewählten Tonwertbereiche (6). Bei unseren recht starken Einstellungen<br />
ist dabei bereits eine Tonwertumkehr (ähnlich wie in Picture Publisher) zu<br />
beobachten, allerdings bleiben die Übergänge fließend (7).<br />
Nikon Scan<br />
Farbbalance<br />
Die Farbbalance-Regler von Nikon Scan (8) beeinflussen die Gradation der<br />
einzelnen Farbkanäle über den Gammawert, also genauso wie eine Gammawertänderung<br />
im Kurven-Dialog. Der Helligkeitsregler wirkt auf den<br />
Gesamtkanal. Auch der Kontrastregler ist eigentlich verzichtbar, denn er<br />
bewirkt nichts anderes als eine (gleichmäßige) Verschiebung der Schwarz<strong>und</strong><br />
Weißpunkte. Das kann man im genannten Dialog, wo man zusätzlich<br />
noch die Kontrolle über das Histogramm hat, viel besser machen.<br />
SilverFast<br />
Globale Farbkorrektur<br />
Der SilverFast-Dialog sieht kompliziert aus, enthält jedoch auch nicht mehr<br />
Funktionen als vergleichbare Werkzeuge (8). Es werden nur deutlich mehr<br />
Informationen angezeigt, z.B. die Tonwertbereiche <strong>und</strong> deren Änderungen<br />
(oben) <strong>und</strong> ganz klein die Änderung der Gradationskurve (oben links).<br />
Wie bei allen anderen Programmen beeinflussen die Einstellungen direkt<br />
die Gradationskurve, was hier im Gradationskurven-Dialog (9) direkt<br />
nachprüfbar (<strong>und</strong> änderbar) ist. Die Wirkung orientiert<br />
sich an den dort vorgegebenen Ankerpunkten. Durch<br />
Verschieben dieser Punkte kann man auch die Bereiche<br />
selbst verschieben.<br />
Weiß- <strong>und</strong> Schwarzpunkt werden niemals verschoben.<br />
Zwischen zweitem <strong>und</strong> viertem Ankerpunkt liegt<br />
der Schatten-Bereich, zwischen viertem <strong>und</strong> sechstem<br />
Ankerpunkt der Bereich der Lichter. Die Mitteltöne liegen<br />
zwischen drittem <strong>und</strong> fünftem Ankerpunkt (10).<br />
6 Farbbalance in PhotoLine<br />
7 Die Wirkung der<br />
PhotoLine-Farbbalance<br />
auf die Schatten<br />
(oben), Mitten (rechts<br />
oben) <strong>und</strong> Lichter<br />
(rechts).<br />
8 Farbbalance in Nikon Scan 9 Globale Farbkorrektur in SilverFast 10 Gradationskurve<br />
145
Kapitel 3.7<br />
<strong>Digitale</strong> Foto-Bearbeitung / Farbkorrekturen<br />
Eine neue Werkzeug-Qualität<br />
Es gibt einen ganz wichtigen Unterschied zwischen<br />
allen bisher vorgestellten Korrekturfunktionen<br />
– einschließlich der Farbbalance – <strong>und</strong> den<br />
nun folgenden. Bis jetzt spielten für die Wirkung<br />
einer Korrektur lediglich die Tonwerte in den Farbkanälen<br />
eine Rolle, welche für die Korrektur ausgewählt<br />
waren. Für eine Korrektur im Grün-Kanal war<br />
es also unwichtig, welche Tonwerte die betroffenen<br />
Pixel im Rot- <strong>und</strong> im Blau-Kanal hatten.<br />
Das wird nun anders. Bei der selektiven Farbkorrektur<br />
<strong>und</strong> den weiteren Farbkorrektur-Werkzeugen<br />
spielt die Gesamtfarbe eines Pixels eine entscheidende<br />
Rolle.<br />
1 Selektive Farbkorrektur in Photoshop. Der<br />
eingeblendete Farbregler zeigt live alle Farbveränderungen<br />
eines gewählten Punktes an (vorher<br />
darauf klicken). Die Regler bewegen sich sogar<br />
synchron mit.<br />
2 Mehr Cyan ins Rot macht Schwarz.<br />
Selektive Farbkorrektur<br />
Diese Funktion war ursprünglich für Bilder im CMYK-Modus gedacht, aus<br />
denen vor dem Druck noch Farbfehler entfernt werden sollten. Der Hintergr<strong>und</strong>:<br />
Eine Farbe, die auch ihre Komplementärfarbe enthält, verliert an<br />
Leuchtkraft, sie «vergraut». Deshalb nennt man die Komplementärfarben<br />
auch Schmutzfarben. Die Schmutzfarbe von Rot ist Cyan, die von Grün ist<br />
Magenta, die von Blau ist Gelb. Die Farbe Grün wird im Druck oft zu grau<br />
dargestellt – der Entzug von Magenta kann da helfen.<br />
Zwar bieten alle Programme eine «selektive» Farbkorrektur, doch die<br />
ursprünglich mit diesem Begriff bezeichnete Funktion fand ich nur in Photoshop,<br />
Photo-Paint <strong>und</strong> in der Scan-Software SilverFast. Die Anwendung<br />
ist keineswegs auf Bilder im CMYK-Modus beschränkt. Auch für Farbkorrekturen<br />
von RGB-Bildern leistet diese Funktion gute Dienste. Unter<br />
anderem können zu «kalte» oder zu «warme» Farben durch Entzug bzw.<br />
Hinzufügen der Komplementärfarben korrigiert werden.<br />
Photoshop<br />
Bild>Einstellen>Selektive Farbkorrektur<br />
Die Selektion, die dieser Funktion den Namen gab, bezieht sich auf Farbbereiche.<br />
Im obersten Dialogfeld stehen die RGB- <strong>und</strong> CMY-Gr<strong>und</strong>farben sowie<br />
Weiß, Grautöne <strong>und</strong> Schwarz zur Auswahl (1). Die Reglereinstellungen<br />
wirken nur auf diesen ausgewählten Farbbereich, <strong>und</strong> zwar um so stärker,<br />
je reiner diese Farbe vorkommt. Ganz anschaulich ist dies bei einem Bild im<br />
CMYK-Modus. Hier beeinflussen die Regler direkt die CMYK-Kanäle – pro<br />
Regler genau den, dessen Namen der Regler trägt.<br />
Rot entsteht bekanntlich, wenn man aus weißem Licht alle Farben<br />
außer Magenta <strong>und</strong> Gelb herausfiltert – nichts anderes bewirkt das Übereinanderdrucken<br />
von Magenta <strong>und</strong> Gelb auf weißem Papier (subtraktive<br />
Farbmischung). Wenn man also aus einem CMYK-Bild beide Komponenten<br />
vollständig entfernt, wird aus dem roten Papagei ein weißer (1).<br />
Ähnlich ist das bei RGB-Bildern. Da hier keine CMYK-Kanäle existieren,<br />
werden die RGB-Kanäle gegenläufig beeinflusst: Eine Erhöhung des<br />
Cyan-Anteils verringert den Farbanteil im roten Kanal <strong>und</strong> dunkelt Rot<br />
damit ab (2). Analog verringert eine Erhöhung von Magenta den Farbanteil<br />
im grünen Kanal usw.<br />
Unser Farb-Testbild wird uns nun verraten, wie sich einige Einstellungen<br />
auf die einzelnen Farbkanäle auswirken. Zuerst verstärke ich die Rottöne<br />
durch Entzug von Cyan <strong>und</strong> Zugabe von Magenta <strong>und</strong> Gelb (3). Letzteres<br />
ist gleichbedeutend mit Helligkeitsverringerungen im Grün- bzw.<br />
Blau-Kanal. Im Modus Relativ ist die Wirkung etwas geringer (4).<br />
Wie Sie sehen, bleibt mit der Auswahl Rottöne die linke Bildhälfte<br />
völlig unbeeinflusst, da hier die Farben Grün <strong>und</strong> Blau überwiegen.<br />
146
<strong>Digitale</strong> Foto-Bearbeitung / Farbkorrekturen<br />
Kapitel 3.7<br />
Photoshop nimmt auch im Absolut-Modus die Korrekturen sättigungsabhängig<br />
vor. Das heißt, bei nur kleinen Differenzen zwischen der Hauptfarbe<br />
(hier Rot) <strong>und</strong> den Schmutzfarben sind auch die Korrekturen nur<br />
klein, bei größeren entsprechend größer. Die Anhebung der Hauptfarbe<br />
wird jedoch von Photoshop deutlich begrenzt; ebenso deren Verringerung,<br />
wenn auch in geringerem Ausmaß: im nächsten Beispiel auf etwa 50% des<br />
ursprünglichen Tonwertes. Dabei setzt im Rot-Kanal schon eine teilweise<br />
Tonwertumkehr ein (5). Hier habe ich auch in den Cyantönen den Cyan-<br />
Anteil um 100% verringert, was allein den Rot-Kanal beeinflusst <strong>und</strong> hier<br />
die Töne kräftig anhebt. Das Ergebnis ist fast Grau, was Sinn macht, denn<br />
schließlich wurde Cyan die Farbe entzogen (linke Bildhälfte). Rechts im<br />
Bild habe ich eine ähnliche, jedoch umgekehrte Veränderung im roten Kanal<br />
durch Anhebung von Schwarz erreicht. Der Schwarz-Regler verändert<br />
stets alle RGB-Kanäle. Hier verursachte eine Anhebung um 100% auch eine<br />
deutliche Sättigungsverringerung.<br />
Im Relativ-Modus würde diese Verringerung deutlich geringer<br />
ausfallen. Vor allem erfolgt in diesem Modus keine Beeinflussung des<br />
«Weiß»punktes der gewählten Farbe, also in diesem Fall Rot. Die rote<br />
Kurve endet immer in der Ecke rechts oben.<br />
Die Selektive Farbkorrektur ist auch nützlich, um Farbstiche aus<br />
weißen, grauen oder schwarzen Bildteilen zu entfernen, ohne die anderen<br />
Farben zu beeinflussen. Die in der Farbauswahl-Liste enthaltenen «unbunten»<br />
Farben kann man mit keinem anderen Farbkorrekturwerkzeug<br />
selektiv bearbeiten. Schauen wir uns zum Schluss an, was dabei mit den<br />
Grautönen passiert (6, 7). (Das Testbild enthält ein 50%-Grau in der Mitte.)<br />
«Grau» wird von Photoshop offenbar recht weit gefasst – Toleranzgrenzen<br />
lassen sich hier ebenso wenig einstellen wie bei den anderen Farbbereichen.<br />
3 Verstärkung der Rottöne im Absolut-Modus ...<br />
4 ... <strong>und</strong> im Relativ-Modus.<br />
Die beiden Farbstreifen zeigen die Auswirkung<br />
(oben) auf den Original-Farbverlauf (unten).<br />
5 Cyan-Entzug <strong>und</strong> Rot-Abdunklung 6 Farbkorrektur im Grau-Bereich ... 7 ... <strong>und</strong> Schwarz-Entzug im Grau-Bereich<br />
147
Kapitel 3.7<br />
<strong>Digitale</strong> Foto-Bearbeitung / Farbkorrekturen<br />
1 Farbausgleich in Photo-Paint<br />
2 Im Relativ-Modus ähnelt das Ergebnis dem in<br />
Photoshop ...<br />
3 ... doch im Absolut-Modus erzeugt Photo-Paint<br />
harte Farbübergänge.<br />
Photo-Paint<br />
Bild>Anpassen>Farbausgleich<br />
Bis Photo-Paint-Version 9 hieß dieses Werkzeug Farbdisproportionen<br />
ausgleichen. Die Vertauschung der Farbspektren-Buttons Rot <strong>und</strong> Blau<br />
ist in Version 10 behoben.<br />
Der Dialog enthält exakt die gleichen Auswahl- <strong>und</strong> Bedienelemente<br />
wie der entsprechende Photoshop-Dialog (1). Auch die Wirkungsweise<br />
ist ähnlich. Wie in Photoshop beeinflusst jeder Regler nur einen Farbkanal.<br />
Die Abhängigkeit von der Sättigung ist jedoch deutlich anders. Die<br />
Diagramme 2 <strong>und</strong> 3 zeigen die Wirkungen der Einstellungen, die ich auch<br />
in Photoshop gewählt habe, wieder getrennt für Relativ <strong>und</strong> Absolut.<br />
In keinem Fall bewirkt die Cyan-Verminderung eine Verstärkung im Rot-<br />
Kanal. Im Relativ-Modus ist der Cyan-Regler sogar gesperrt. Eine Verstärkung<br />
der Rottöne kann demnach nur durch Verringerung der Grün<strong>und</strong><br />
Blau-Anteile erfolgen (2). Wenn man von der fehlenden Verstärkung<br />
der Hauptfarbe absieht, ist die Wirkung vergleichbar mit der Selektiven<br />
Farbkorrektur von Photoshop im Absolut-Modus.<br />
Sehr ungewöhnlich wirkt dagegen der Absolut-Modus in Photo-Paint.<br />
Die Korrektur ist hier nicht mehr von der Sättigung des gewählten Farbspektrums<br />
abhängig. Schon bei der geringsten möglichen Sättigung der<br />
Farbe Rot schlägt sie mit voller Stärke zu, was einen harten Farbübergang<br />
in der Mitte des Verlaufs erzeugt (3). Im Diagramm sehen Sie, dass die<br />
Helligkeit im Grün-Kanal um 77 <strong>und</strong> im Blau-Kanal sogar um 128 Tonwerte<br />
(bis auf Null) vermindert wurde. Das entspricht exakt den Reglereinstellungen<br />
von 30% <strong>und</strong> 50%.<br />
Hätte ich auch bei den weiteren Beispielen die gleichen Einstellungen<br />
wie in Photoshop gewählt, wäre die linke Bildhälfte in ein einheitliches<br />
Grau <strong>und</strong> die rechte in Tiefschwarz gehüllt worden. In Abbildung 4 <strong>und</strong> 5<br />
habe ich deshalb die Einstellungen auf -20% Cyan im Cyan-Farbspektrum<br />
<strong>und</strong> +20% Schwarz im roten Farbspektrum reduziert. Der scharfe Bruch<br />
beim Übergang von Cyan zu Rot im Absolut-Modus ist uns schon bekannt<br />
(4). Überraschend ist, dass er bei Verschiebung des Schwarz-Reglers auch<br />
im Relativ-Modus auftritt (5). Dafür wird (wie in Photoshop) in diesem<br />
Modus der «Weiß»-Punkt fixiert.<br />
Die Brüche in den Kurven sind deutlich auch im Farbverlauf sichtbar.<br />
In einem realen, relativ kontrastreichen Bild müssen sie dagegen weder stören<br />
noch überhaupt sichtbar sein. Das gegenüber Photoshop andersartige<br />
Verhalten von Photo-Paint in dieser Funktion muss also kein Nachteil sein.<br />
Man sollte nur wissen, dass die beiden Programme trotz der so täuschend<br />
ähnlichen Dialogboxen eventuell ganz andere Ergebnisse liefern.<br />
Völlig anders als in Photoshop arbeitet diese Funktion auch dann,<br />
wenn man eines der drei «Farb»spektren unter Graustufen markiert.<br />
148
<strong>Digitale</strong> Foto-Bearbeitung / Farbkorrekturen<br />
Kapitel 3.7<br />
In Photoshop ist die Toleranz dessen, was vom Programm noch als<br />
«Schwarz», «Grau» oder «Weiß» interpretiert wird, eher etwas groß geraten.<br />
Hier ist sie gleich Null – Photo-Paint schließt schon Pixel mit dem<br />
geringsten Farbanteil aus der Auswahl aus. Abbildung 6 zeigt das Ergebnis,<br />
wenn man Mitteltöne markiert <strong>und</strong> den Schwarz-Anteil um 35% senkt.<br />
Letzteres bewirkt exakt wie in Photoshop eine Anhebung der Mitteltöne<br />
um ca. 90 Tonwerte – in Photo-Paint jedoch allein dort, wo es sich um ein<br />
reines Grau handelt (im Diagramm also in einem einzigen Punkt).<br />
Diese Funktion eignet sich also leider nicht zum gezielten Ent- oder<br />
Umfärben von Lichtern. Dafür ist sie zum Kolorieren <strong>und</strong> Tonen von Graustufenbildern<br />
einsetzbar. Photo-Paint besitzt für diesen Zweck gar kein<br />
anderes Werkzeug. Abbildung 7 zeigt die Tonung der Mitteltöne eines<br />
Graustufenbilds mit 25% Gelb.<br />
Die Umwandlung des Ursprungsbilds in Graustufen erfolgte übrigens<br />
ebenfalls mit Photo-Paint. Im Vergleich zu den Beispielen im Abschnitt<br />
zum Kanalmixer weiter hinten können Sie feststellen, dass Photo-Paint bei<br />
dieser Modusänderung die Luminanz zugr<strong>und</strong>e legt.<br />
Zur Bearbeitung in diesem Dialog musste das Graustufenbild natürlich<br />
wieder in einen Farbmodus zurückgewandelt werden, in diesem Fall in<br />
den RGB-Modus. Bei einem Bild im CMYK-Modus würde Photo-Paint die<br />
hinzugefügten Farbanteile in den Schwarz-Kanal verlagern. Mit dieser Methode<br />
lassen sich auch Anteile der so genannten Skalenfarben (so bezeichnet<br />
Corel die vier CMYK-Druckfarben) der Graustufenkomponente eines<br />
Bildes zufügen, um die Grautöne tiefer <strong>und</strong> wärmer erscheinen zu lassen.<br />
4 Auch der Schwarz-Regler erzeugt einen<br />
Bruch im Farbverlauf ...<br />
5 ... sogar in der Einstellung Relativ. Alle<br />
Korrekturen wurden im Rot-Kanal vorgenommen.<br />
7 Tonung eines Graustufenbilds<br />
6 Die Auswahl eines Kanals unter Graustufen<br />
(hier wurde Mitteltöne markiert)<br />
beschränkt die Korrekturen auf reine<br />
Grauflächen im Bild – hier also auf eine<br />
schmale Linie in der Bildmitte.<br />
149
Kapitel 3.7<br />
<strong>Digitale</strong> Foto-Bearbeitung / Farbkorrekturen<br />
1 Eingabematrix <strong>und</strong> Reglerpunkte können alternativ<br />
verwendet werden.<br />
2 Die ausgewählten roten Farbtöne wurden hier<br />
mit den gleichen Einstellungen wie in Photoshop<br />
korrigiert: Cyan -50, Magenta +30, Gelb +50.<br />
SilverFast<br />
Selektive Farbkorrektur<br />
Das SilverFast-Fenster Selektive Farbkorrektur sieht recht kompliziert<br />
aus – <strong>und</strong> das ist es auch, zumindest zu Anfang. Eigentlich sind hier zwei<br />
Funktionen zusammengefasst. Die Wirkungsweise der drei mit HSL überschriebenen<br />
Regler werde ich im folgenden Abschnitt untersuchen. Jetzt<br />
interessieren uns nur die Eingabematrix <strong>und</strong> der Farbkreis darunter (1).<br />
Die Selektion eines Farbbereichs erfolgt entweder durch Mausklick ins<br />
Vorschaubild oder durch Anklicken eines der kleinen gelben «Lämpchen»<br />
unterhalb der Matrix. Damit wechselt der Farbkreis-Mittelpunkt zur gewählten<br />
Farbe. Ab Version 4.0 von SilverFast gibt es das mit «Color Matrix<br />
12» überschriebene zweite Karteiblatt, das zusätzlich zu den üblichen sechs<br />
Farbbereichen (R-G-B <strong>und</strong> C-M-Y) weitere sechs Zwischenfarben enthält.<br />
Schwarz, Weiß <strong>und</strong> Grau sind jedoch nicht dabei. Alle Korrekturen lassen<br />
sich direkt in die Matrix eingeben <strong>und</strong> auch speichern. Die farbigen Spaltenköpfe<br />
enthalten Aufklappmenüs mit einigen öfter benötigten Vorgaben.<br />
Der Farbkreis darunter dient der Visualisierung <strong>und</strong> der «intuitiven»<br />
Korrektur. Der Mittelpunkt kennzeichnet wie gesagt die gewählte Farbe.<br />
Drei der umliegenden Punkte haben die Farben Cyan, Magenta <strong>und</strong> Gelb.<br />
Sie entsprechen den gleichnamigen Reglern von Photoshop <strong>und</strong> Photo-<br />
Paint. Durch Ziehen vom Mittelpunkt zu diesen Farbpunkten addiert<br />
man Farben, umgekehrt werden durch Ziehen von den Randpunkten zum<br />
Mittelpunkt Farben subtrahiert. Die drei weiteren (RGB-)Farbpunkte von<br />
SilverFast haben keine Entsprechungen in Photoshop <strong>und</strong> Photo-Paint.<br />
Ihre Funktion gleicht aber der der anderen Regler-Punkte.<br />
Soweit zur Dialogbox. Einstellungen, wie ich sie auch in Photoshop<br />
gewählte hatte, bringen ein fast gleiches Ergebnis (2). Lediglich die Anhebung<br />
von Rot erfolgt hier linear. Photoshop begrenzte diese Anhebung so,<br />
dass der «Weißpunkt» von Rot erhalten bleibt. Einen Relativ-Modus gibt<br />
es in SilverFast übrigens nicht.<br />
In die Matrix können auch extreme Werte (bis weit über 1000) eingegeben<br />
werden (3). Diese Werte sind Prozentangaben, die sich auf den Abstand<br />
der Hauptfarbe eines Pixels (das ist die selektierte Farbe) von dem am nächsten<br />
liegenden Wert in einem der anderen Farbkanäle beziehen.<br />
Es ist also nicht ganz richtig, dass die Selektive Farbkorrektur von<br />
SilverFast sättigungsabhängig arbeitet. Der Sättigung liegt der maximale<br />
<strong>und</strong> der minimale Tonwert in den RGB-Farbkanälen zugr<strong>und</strong>e, hier sind es<br />
der maximale <strong>und</strong> der mittlere Tonwert.<br />
Ein Beispiel: Ist Rot gewählt <strong>und</strong> hat ein Pixel die Farb-Tonwerte R = 210,<br />
G = 130, B = 70, dann beträgt dieser Abstand 80 Tonwerte. Bei Addition von<br />
50% Gelb würde der Pixel im Blau-Kanal die Hälfte dieses Abstands verlieren,<br />
also die Tonwerte R = 210, G = 130, B = 30 annehmen.<br />
150
<strong>Digitale</strong> Foto-Bearbeitung / Farbkorrekturen<br />
Kapitel 3.7<br />
Ein Wort zu den Diagrammen<br />
Alle Diagramme, die Sie hier sehen, entstanden<br />
direkt aus meinem zu Anfang des Kapitels 3.7<br />
vorgestellten Farbtestbild, dem Cyan-Rot-Verlauf.<br />
Ein paar Tricks waren allerdings nötig, damit dieser<br />
Farbverlauf seine «inneren Werte» so anschaulich<br />
preisgibt. Neben Photoshop habe ich zusätzlich<br />
einige Farbseparationsmöglichkeiten von Photo-<br />
Paint verwendet. Das Bauprinzip gleicht aber der<br />
im Gradationskurven-Abschnitt vorgestellten «Eigenbau»-Gradationskurve.<br />
Weil die Kurven nicht gezeichnet, sondern direkt<br />
aus den Testbildern generiert wurden, sehen sie<br />
manchmal etwas unsauber aus – das ist aber auch<br />
der anschauliche Beweis dafür, dass sie nicht «geschönt»<br />
wurden.<br />
3 SilverFast erlaubt extremere Korrekturen als<br />
andere Programme.<br />
4 Verschiebung der RGB-Regler <strong>und</strong> Cyan-Entzug<br />
So einfach ist dieser Algorithmus nur in SilverFast. Photoshop zieht noch<br />
andere Faktoren hinzu. Laut Handbuch soll die Selektive Farbkorrektur<br />
von Photoshop nicht auf einem Algorithmus, sondern auf einer Tabelle<br />
beruhen. Vielleicht erklärt dies die etwas «unsauberen» Linien, die diese<br />
Funktion in meinen Diagrammen liefert.<br />
Abbildung 4 zeigt die Wirkung der RGB-Reglerpunkte (es ist wieder die<br />
Farbe Rot gewählt). Die Korrekturen wurden so gewählt, dass sich in der<br />
rechten Bildhälfte etwa die gleiche Farbveränderung<br />
ergibt wie in Abbildung 2. Das zeigt, dass eigentlich die<br />
CMY-Reglerpunkte für alle Korrekturen ausreichen.<br />
Auch der Zusammenhang zwischen den hier eingestellten<br />
Werten <strong>und</strong> den Kurven ist über die CMY-Werte<br />
vermittelt.<br />
Außerdem wurde diesem Bild in seinen Cyan-<br />
Bereichen 100% Cyan entzogen (nur sichtbar in der<br />
Eingabematrix). Die linke Bildhälfte hat damit einen<br />
fast reinen Grauton angenommen – jedenfalls deutlich<br />
reiner, als dies mit der gleichen Einstellung in Photoshop<br />
möglich war.<br />
Einen Schwarz-Regler gibt es in der SilverFast-Dialogbox<br />
nicht. Jedoch lässt sich mit der Kopplung der<br />
Regler ein vergleichbarer Effekt erzielen. Wenn die<br />
Klammer rechts von der Eingabematrix geschlossen<br />
ist, wirken sich Änderungen auf alle RGB-Farbkanäle<br />
gleichermaßen aus (5). Die Details der Korrektur – <strong>und</strong><br />
damit das Endergebnis – sind wiederum deutlich anders<br />
als in Photoshop <strong>und</strong> Photo-Paint.<br />
5 Die Farben werden «geklammert» <strong>und</strong> gemeinsam beeinflusst.<br />
151
Kapitel 3.7<br />
<strong>Digitale</strong> Foto-Bearbeitung / Farbkorrekturen<br />
1 Der Farbbereich-Einstellungsregler<br />
in Photoshop<br />
Rot, Gelb, Grün, Cyan, Blau <strong>und</strong> Magenta haben auf<br />
dem Farbkreis einen Abstand von 60 º. Bei der Auswahl<br />
von Farbbereichen stellt Photoshop deren<br />
Breite auf 30 º ein, mit 30 º Abnahme auf beiden<br />
Seiten. Damit überlappen sich zwei benachbarte<br />
Farbbereiche um 30 º.<br />
Mit dem Einstellungsregler können diese Vorgaben<br />
geändert werden. Der obere Farbbalken stellt<br />
die Originalfarben dar, der untere die zugeordneten<br />
Farben nach der Korrektur. Der dunkelgraue<br />
Balken dazwischen kennzeichnet die Breite des<br />
gewählten Farbbereichs, die hellgrauen Balken<br />
den Abnahmebereich auf beiden Seiten.<br />
Die exakte Lage der Grenzen von Farb- <strong>und</strong> Abnahmebereichen<br />
wird ebenfalls angezeigt. Im<br />
Beispiel reicht die Farbbereich-Auswahl von -15 º<br />
(= 345 º) bis +15 º auf dem Farbkreis. Die Abnahmebereiche<br />
gehen um je 30 º darüber hinaus.<br />
Dies entspricht der Vorgabe für Rottöne. Durch<br />
Verschieben des dunkelgrauen Mittelteils selbst,<br />
seiner Grenzen oder der Grenzen der Abnahmebereiche<br />
kann man jeden beliebigen Farbbereich<br />
auswählen.<br />
3 Globale Farbverschiebung um -40° (zu Blau)<br />
2 Eine Verschiebung um 180° zur entgegengesetzten Seite des Farbkreises<br />
macht aus Rot Cyan.<br />
Farbton/Sättigung<br />
Die Korrekturwerkzeuge für Farbton <strong>und</strong> Sättigung basieren zumeist auf<br />
dem HSL-Farbmodell. Sie enthalten Regler für Farbton (Hue), Sättigung<br />
(Saturation) <strong>und</strong> Helligkeit (Lightness). In Photoshop wird der L-Kanal des<br />
Lab-Farbmodells verwendet.<br />
Während es im vorherigen Abschnitt vor allem um Ton-in-Ton-Veränderungen<br />
von Farben ging, sind mit den folgenden Funktionen Farbänderungen<br />
entlang des gesamten Farbkreises möglich. Die Korrekturen können<br />
sich entweder global auf alle Bildfarben (Einstellung Standard oder<br />
Normal) oder selektiv auf nur eine der sechs RGB- <strong>und</strong> CMY-Gr<strong>und</strong>farben<br />
auswirken. Auch dieser Werkzeugtyp dient also, einige wenige Programme<br />
ausgenommen, zur «selektiven» Farbkorrektur. Weiß, Schwarz <strong>und</strong> Grau<br />
stehen allerdings hier nicht zur Auswahl.<br />
Photoshop<br />
Bild>Einstellen>Farbton/Sättigung<br />
Neben den sechs Standard-Farbbereichen können in Photoshop auch eigene<br />
Farbbereiche sehr flexibel definiert werden (1). Diese Möglichkeit ist<br />
immer noch einzigartig.<br />
Der Regler Farbton verschiebt den ausgewählten Tonwertbereich entlang<br />
des Farbkreises. Auf diese Weise erhielt der rote Papagei ein Federkleid<br />
in der Komplementärfarbe Cyan (2). In Photoshop beeinflusst der Farbton-<br />
Regler wirklich nur den Farbton, nicht die Helligkeit <strong>und</strong> auch nicht die<br />
Sättigung (das ist keineswegs selbstverständlich). Sie können das wieder<br />
mit der Farbregler-Palette überprüfen.<br />
Im Prinzip lässt sich damit eine Ursprungsfarbe in jeden beliebigen<br />
Ziel-Farbton ändern. Auch Schwarz, Weiß oder Grau sind als Zielfarben<br />
möglich, wenn man den Sättigungs- <strong>und</strong> den Helligkeitsregler entsprechend<br />
einstellt. Als Ursprungsfarbe sollte jedoch wirklich eine Farbe vorliegen.<br />
Je schwächer gesättigt diese ist, desto schwieriger wird es, sie in einen<br />
kräftigen Farbton umzuwandeln. Auf reines Schwarz, Weiß oder Grau haben<br />
Farbton- <strong>und</strong> Sättigungsveränderungen überhaupt keinen Einfluss.<br />
152
<strong>Digitale</strong> Foto-Bearbeitung / Farbkorrekturen<br />
Kapitel 3.7<br />
Statt den Farbbereich aus der Liste auszuwählen oder im Farbbalken einzustellen,<br />
können Sie ihn auch mit der linken Pipette direkt aus dem Originalbild<br />
entnehmen. Die beiden anderen Pipetten erweitern <strong>und</strong> verringern<br />
den Farbbereich.<br />
So weit der Überblick – nun zur Wirkung der drei Regler. Wir werden<br />
sie auch in anderen Programmen finden, jedoch wieder mit unterschiedlichen<br />
Funktionsweisen.<br />
Der Farbton-Regler verschiebt, wie schon gesagt, die Farben entlang<br />
des Farbkreises, ohne andere Werte zu beeinflussen. Im Diagramm äußert<br />
sich das als Drehung einer, zweier oder aller drei Kurven um den Mittelpunkt,<br />
der 50% Grau entspricht. Eine Farbtonverschiebung um -40° beeinflusst<br />
im RGB-Beispielbild lediglich die Gradation im blauen Farbkanal (3).<br />
Der Farbwinkel H ist als weiße Kurve eingetragen, die volle Diagramm-Höhe<br />
entspricht 360°. Die Streuungen im Bereich des Farbübergangs entstehen<br />
durch die internen Umrechnungen zwischen dem Arbeitsfarbmodell<br />
(Photoshop benutzt Lab) <strong>und</strong> RGB.<br />
Eine Erhöhung der Sättigung erhöht wie erwartet den Tonwertabstand<br />
zwischen der vorherrschenden <strong>und</strong> den anderen Farben. Eine Einstellung<br />
von +50 verdoppelt die HSL-Sättigung (4). Erreicht sie 100%, begrenzt<br />
Photoshop das weitere Auseinanderscheren der Farben bzw. kehrt<br />
diesen Effekt sogar um – sichtbar am Verlauf im Grün- <strong>und</strong> Blau-Kanal (die<br />
türkisfarbene Linie) <strong>und</strong> an der HSB-Sättigung. Damit verhindert Photoshop<br />
eine Veränderung des Schwarz- <strong>und</strong> Weißpunktes im Bild.<br />
Die Helligkeit L (des HSL-Systems) hält Photoshop bei Sättigungsänderungen<br />
stets konstant, verändert werden jedoch die Luminanz Y <strong>und</strong> die in<br />
der Photoshop-Info-Palette ablesbare HSB-Helligkeit B.<br />
Der Regler Lab-Helligkeit wirkt, wie der Name vermuten lässt, auf<br />
den L-Kanal – bei einem Bild im Lab-Modus wirklich allein auf diesen.<br />
Liegt das Bild dagegen im RGB- oder CMYK-Modus vor, werden wegen<br />
der Umrechnung zwischen den unterschiedlich großen Farbräumen meist<br />
auch die Farbkomponenten a <strong>und</strong> b beeinflusst, wie sich wieder mit Hilfe<br />
des Farbreglers feststellen lässt. Einfluss auf die Sättigung (egal in welchem<br />
System) hat eine Veränderung der Lab-Helligkeit meist ebenfalls.<br />
Photoshop verändert bei einer Verschiebung des Lab-Helligkeitsreglers<br />
die Farben so, dass keine Tonwerte abgeschnitten werden – das ist der<br />
große Vorzug dieses Reglers. Das Ergebnis hängt davon ab, ob eine oder<br />
mehrere Farben selektiert wurden. Das erste Beispiel (5) zeigt eine globale<br />
Helligkeitsanhebung (Einstellung Standard) um 33%, im zweiten Beispiel<br />
wurde die Lab-Helligkeit um den gleichen Betrag angehoben, nun jedoch<br />
für die (einzigen im Bild vorkommenden) Farben Rot <strong>und</strong> Cyan getrennt<br />
(6). Die Aufhellung ist in diesem Fall deutlich geringer, eine Aufhellung von<br />
Grautönen erfolgt überhaupt nicht.<br />
4 Sättigungserhöhung um 50%. Vergleichen Sie<br />
diese Kurven mit den Kurven des unbearbeiteten<br />
Bildes auf Seite 139 <strong>und</strong> 141.<br />
5 Globale Helligkeitsanhebung um 33%<br />
6 Getrennte Aufhellung von Rot <strong>und</strong> Cyan<br />
153
Kapitel 3.7<br />
<strong>Digitale</strong> Foto-Bearbeitung / Farbkorrekturen<br />
Mit der Option Kolorieren dient die Farbton/Sättigungs-Funktion<br />
von Photoshop auch zum schnellen<br />
Kolorieren von Graustufen- <strong>und</strong> Farbbildern (1). Mehr<br />
Einstellmöglichkeiten haben Sie jedoch mit dem Photoshop-Kanalmixer<br />
<strong>und</strong> der Duplex-Funktion.<br />
1 Ein Bild wird koloriert. Die Graustufenumsetzung erledigt Photoshop dabei<br />
gleich mit.<br />
2 Das Corel-Werkzeug Farbton/Sättigung/Helligkeit hat die<br />
Funktionalität, die Farbton/Sättigung bis Photoshop 4.0 hatte.<br />
Auch in Version 11 von Photo-Paint hat sich daran nichts<br />
geändert.<br />
Photo-Paint<br />
Bild>Anpassen>Farbton/Sättigung/Helligkeit<br />
Im Photo-Paint-Dialog lässt sich der volle Winkel des<br />
Farbkreises von -180° bis +180° nur dann nutzen, wenn<br />
als Kanal Original gewählt ist – damit werden aber alle<br />
Bildfarben verändert. Sobald ein Farbkanal, wie hier Rot,<br />
ausgewählt ist, wird diese Farbe nur bis maximal 60° auf<br />
dem Farbkreis verschoben – also hier trotz maximaler<br />
Einstellung (<strong>und</strong> irreführender Winkel-Anzeige) nur bis<br />
zur Farbe Gelb (2). Verschiebungen bis zur Komplementärfarbe<br />
wie in Photoshop sind mit dieser Funktion nicht<br />
möglich, dazu muss man die Corel-Funktion Farben ersetzen<br />
verwenden. Mit gewähltem Graustufen-Kanal<br />
lassen sich Graustufenbilder kolorieren.<br />
Eine Sättigungsverringerung wirkt ähnlich wie in<br />
Photoshop. Eine Sättigungserhöhung reißt die Farbwerte<br />
jedoch regelrecht auseinander (3). Die Erhöhung<br />
ist umso stärker, je geringer die Sättigung ursprünglich<br />
war. Geringe Farbkontraste werden damit unverhältnismäßig<br />
stark angehoben. Lediglich reine Grautöne<br />
bleiben unbeeinflusst. Das ist ein völlig anderes Verhalten<br />
als in den meisten anderen Programmen.<br />
3 Globale Erhöhung der Sättigung um 25% 4 Globale Erhöhung der Helligkeit um 33% 5 Helligkeitsabsenkung der Rottöne um 33%<br />
154
<strong>Digitale</strong> Foto-Bearbeitung / Farbkorrekturen<br />
Kapitel 3.7<br />
Auch die Wirkung des Reglers Helligkeit ist ungewöhnlich. Eine<br />
globale Erhöhung wirkt vor allem auf die Cyan-Töne des Testbildes,<br />
die unverhältnismäßig stark angehoben werden (4). Die nichtlineare<br />
Erhöhung der Helligkeit (links mehr als rechts) zeigt sich auch<br />
an der HSL- <strong>und</strong> besonders stark an der Lab-Helligkeitskurve im<br />
Diagramm.<br />
Eine auf die Rottöne beschränkte Absenkung (5) verstärkt den geringen<br />
Farbkontrast in der Mitte des Bildes extrem. Dieses «sprunghafte»<br />
Verhalten von Photo-Paint an Farbübergängen kennen wir<br />
schon von der Funktion Farbausgleich.<br />
Picture Publisher<br />
Bild>Farbton/Sättigung<br />
Dieser Dialog enthält 11 Farbtonregler, mit denen sich selektiv die Quellfarbtöne<br />
(untere Reihe) entlang des Farbkreises verschieben lassen, auch<br />
bis zur Komplementärfarbe (6). Während eine globale Farbverschiebung<br />
nur durch Verschiebung aller Regler erreicht werden kann, wirken die Regler<br />
Sättigung <strong>und</strong> Helligkeit stets global. Zwischenfarbtöne lassen sich<br />
nicht wählen, auch nicht mit der Pipette links unten. Diese kann auch nur<br />
die 11 Farben aufnehmen, die oben bereits zur Auswahl stehen.<br />
Eine Sättigungsverringerung schnürt die Farbkanäle recht bald zu einem<br />
«Graukanal» zusammen (7). Eine Erhöhung wirkt auf den ersten Blick<br />
ähnlich wie in Photo-Paint (8) – geringe Farbkontraste werden überdurchschnittlich<br />
verstärkt. Das Programm spart dabei jedoch reine Grautöne<br />
nicht aus. Die schmale graue Bildmitte behandelt Picture Publisher wie ein<br />
ungesättigtes Rot, färbt sie also mit Sättigungserhöhung zunehmend rot<br />
ein. Dieser Effekt ist keineswegs ungewollt – in Picture Publisher werden<br />
auf diese Weise (in Verbindung mit dem ersten der 11 Farbregler) Graustufenbilder<br />
koloriert.<br />
Weil der Regler Helligkeit<br />
recht stark wirkt, habe ich für das<br />
letzte Beispiel eine Einstellung<br />
von +16% gewählt (9). Picture Publisher<br />
hebt, wie der Vergleich mit<br />
dem Diagramm des unveränderten<br />
Bildes zeigt (auf der übernächsten<br />
Seite), die HSL-Helligkeit des gesamten<br />
Bildes nicht prozentual,<br />
sondern um den konstanten Betrag<br />
von 0,16 an.<br />
6 Die Prozentangaben täuschen. Picture Publisher<br />
hebt Farbton <strong>und</strong> Sättigung stets um absolute<br />
Beträge an.<br />
7 Verringerung der Sättigung um 25%<br />
8 Sättigungsanhebung um 25% 9 Helligkeitsanhebung um 16%<br />
155
Kapitel 3.7<br />
<strong>Digitale</strong> Foto-Bearbeitung / Farbkorrekturen<br />
Picture Publisher<br />
Bild>Farbtonanhebung<br />
Farbtonanhebung (1) ist für gleichmäßige Verschiebungen aller Farben<br />
entlang des Farbkreises zuständig (obwohl Pipette <strong>und</strong> Farbfeld etwas anderes<br />
suggerieren). Damit lassen sich globale Farbänderungen erzielen.<br />
Außerdem können mit der Monochrom-Option (Einfarbig) Bilder koloriert<br />
werden. Sättigungs- <strong>und</strong> Helligkeitsregler haben exakt die gleichen<br />
Wirkungen wie im vorherigen Dialog.<br />
1 Picture Publishers Dialog für globale Farbverschiebungen<br />
<strong>und</strong> Kolorierung<br />
2 50% H-Verschiebung mit der Methode Luminanz<br />
des Bildes bewirkt in Painter eine Farbwinkelverschiebung<br />
um 60°.<br />
Painter<br />
Effekte>Tonwertkontrolle>Farbkorrektur<br />
Dieses Werkzeug verschiebt Farbton, Sättigung <strong>und</strong> Helligkeit immer global.<br />
Bei der Methode Erstfarbe entsprechen 50% Farbtonverschiebung einem<br />
Winkel von 180°. Die Methode Luminanz des Bildes verbessert die Zeichnung,<br />
lässt aber keine extremen Farbänderungen mehr zu (2). Die Luminanz<br />
wirkt dabei wie eine Negativ-Maske: An Stellen geringer Luminanz wird der<br />
Effekt abgeschwächt. Außerdem können (wie in vielen anderen Painter-Befehlen)<br />
die aktuelle Papierstruktur, die Luminanz des Klonursprungs oder<br />
eine eigene Maske für die Korrektur herangezogen werden.<br />
Sättigungsverringerungen nimmt Painter ganz klassisch durch «Zusammenführen»<br />
der Farben vor (3). Bei Erhöhungen arbeitet es deutlich<br />
ausgewogener als andere Programme. Wie in Photoshop bleiben Farbwerte<br />
<strong>und</strong> Sättigung am hellsten <strong>und</strong> dunkelsten Bildpunkt erhalten. Statt<br />
jedoch die Gradation der Nebenfarben abzuknicken, verbiegt Painter sie<br />
zu schön geschwungenen Kurven – was auch visuell auf die harmonische<br />
Sättigungserhöhung im Originalbild hinweist (4). Die Helligkeit der Farben<br />
(konkret: deren HSL-Helligkeit) wird bei Veränderungen der Sättigung<br />
von Painter übrigens nicht angetastet, wie man sieht.<br />
3 Sättigungsverringerung um 50% 4 Sättigungserhöhung um 50%<br />
5 V-Verschiebung um 46%<br />
156
<strong>Digitale</strong> Foto-Bearbeitung / Farbkorrekturen<br />
Kapitel 3.7<br />
Der Regler V-Verschiebung (6) entspricht dem Helligkeitsregler in anderen<br />
Programmen. Die Wirkung auf unser Farbbeispiel ähnelt der von Picture<br />
Publisher, ist allerdings noch etwas ausgewogener (5). Painter rührt<br />
auch hier die anderen HSL-Parameter nicht an.<br />
PhotoImpact<br />
Format>Farbton&Sättigung<br />
Der seit Version 6 in PhotoImpact enthaltene Dialog Farbton&Sättigung<br />
ähnelt in Aussehen <strong>und</strong> Wirkung dem entsprechenden Photoshop-Werkzeug<br />
(7). Es fehlen jedoch Farb-Vorauswahlfelder <strong>und</strong> Pipetten zur Farbaufnahme.<br />
Ein Messwerkzeug zur Kontrolle der Farbwerte (im recht kleinen<br />
Vorschaufenster) ist vorhanden.<br />
Bis PhotoImpact-Version 5 lassen sich mit dem gleichnamigen Werkzeug<br />
nur Farbton <strong>und</strong> Sättigung verändern (8). Eine Einschränkung auf<br />
Farbbereiche ist nicht möglich, ebensowenig Helligkeitsänderungen. Die<br />
Veränderungen beruhen alle auf dem HSB-Modell. S HSB wird um exakt<br />
0,25 angehoben bzw. abgesenkt. Die Arbeit mit dem recht realitätsfernen<br />
HSB-Farbmodell hat als Nebeneffekt eine deutliche Helligkeitsanhebung<br />
bei Sättigungsverringerungen (<strong>und</strong> umgekehrt) zur Folge. Trotzdem werden<br />
gering gesättigte Farben durch Sättigungsverringerungen, ähnlich wie<br />
in Picture Publisher, völlig vergraut. Bei Sättigungsveränderungen – hier<br />
die Anhebung <strong>und</strong> Absenkung um jeweils 25% (9) – tastet PhotoImpact die<br />
Tonwerte der Hauptfarben (die Farben, die den Farbcharakter bestimmen)<br />
nicht an.<br />
6 V-Verschiebung in Painter<br />
Die V-Regler in Painter-Dialogen haben generell<br />
eine sehr weiche Charakteristik. Tonwertverluste<br />
muss man bei Benutzung dieser Regler nicht befürchten.<br />
Die beiden Gradationskurven zeigen die<br />
Gradationsänderungen bei einer V-Verschiebung<br />
um 50% mit den Methoden Erstfarbe (links) <strong>und</strong><br />
Luminanz des Bildes (rechts).<br />
7 Die neue Version des Dialogs Farbton/Sättigung<br />
in PhotoImpact<br />
8 Hier die Dialog-Version bis PhotoImpact 5<br />
Zum Vergleich: Die Original-Kurven<br />
Um Ihnen den Vergleich der veränderten Helligkeits- <strong>und</strong> Sättigungskurven mit denen des originalen<br />
Cyan-Rot-Testbilds ohne vieles Blättern zu ermöglichen, sind diese hier noch einmal abgebildet. Das linke<br />
Diagramm zeigt die unterschiedlichen Helligkeiten, das rechte den Verlauf zweier Sättigungen sowie die<br />
Gradation im Rot-Kanal <strong>und</strong> im Grün- <strong>und</strong> Blau-Kanal (in der türkisfarbenen Linie in der Mitte zusammenfallend)<br />
in unserem Testbild.<br />
9 Sättigungsanhebung (links) <strong>und</strong> -absenkung<br />
um je 25 Stufen<br />
157
Kapitel 3.7<br />
<strong>Digitale</strong> Foto-Bearbeitung / Farbkorrekturen<br />
1 Farbton/Sättigung/Helligkeit in Paint Shop<br />
Pro 7<br />
2 ... <strong>und</strong> der gleichnamige Dialog von Version 5<br />
(Ausschnitt). Die Wirkung der Regler ist deutlich<br />
anders, wie die folgenden Diagramme zeigen.<br />
Paint Shop Pro<br />
Farben>Farbeinstellungen>Farbton/Sättigung/Helligkeit<br />
Paint Shop Pro 7 enthält ebenfalls eine verbesserte Version dieses Werkzeugs.<br />
Es arbeitet wie eine Mischung aus Photoshop <strong>und</strong> Picture Publisher:<br />
Änderungen von Farbton <strong>und</strong> Helligkeit erfolgen nach dem Photoshop-<br />
Prinzip (5 auf Seite 153). Mit dem Reglerbalken zwischen den Farbkreisen<br />
– er hat wie in Photoshop fünf Anfasspunkte – lässt sich ein vorgewählter<br />
Farbbereich noch individuell einstellen. Allerdings werden (anders als in<br />
Photoshop) bei getrennten Änderungen von zwei selektierten Farbbereichen<br />
die dazwischen liegenden Grautöne ebenfalls verändert.<br />
Die Sättigung wird mit diesem Werkzeug in der Art von Picture Publisher<br />
geändert (7 <strong>und</strong> 8 auf Seite 155).<br />
Bis Version 6 ähnelte dieser Dialog (2) eher dem Picture-Publisher-<br />
Dialog Farbtonanhebung. Allerdings wird der Farbton nicht als Winkel,<br />
sondern als Prozentwert angezeigt. Eine Links- bzw. Rechtsverschiebung<br />
des Reglers führt jeweils links oder rechts einmal um den Farbkreis herum,<br />
bis bei 100% der ursprüngliche Farbton wieder erreicht ist.<br />
Anders als in Version 7 ist der Regler Sättigung in den früheren Versionen<br />
an Photoshop angelehnt, er bewirkt bei 100% das Gleiche wie dieser<br />
bei der Einstellung 50 (3 unteres Diagramm). Die Wirkung des Reglers<br />
Helligkeit ähnelt zwar (im Diagramm) Picture Publishers Farbtonanhebung,<br />
doch mit einer anderen Charakteristik. Picture Publisher verändert<br />
die Helligkeit stets um konstante Beträge, Paint Shop Pro bis zur Version 6<br />
dagegen proportional zum Ursprungswert. Im hier gezeigten Beispiel wird<br />
die HSL-Helligkeit wirklich um 33 Prozent erhöht, d.h. der Anstieg der<br />
Kurve ist steiler geworden (3 oberes Diagramm).<br />
Farben>Farbeinstellungen>Farbtöne<br />
anpassen<br />
Bis auf eine leicht andere Farbaufteilung<br />
gleicht Farbtöne anpassen<br />
in Paint Shop Pro (4) aufs Haar<br />
dem Dialog Farbton/Sättigung<br />
in Picture Publisher. Das gilt auch<br />
für die Wirkungsweise der Regler.<br />
3 Paint Shop Pro 5: Erhöhung der Helligkeit um<br />
33% (oben links) <strong>und</strong> der Sättigung um 100%<br />
4 Farbtöne anpassen in Paint-Shop-Pro<br />
158
<strong>Digitale</strong> Foto-Bearbeitung / Farbkorrekturen<br />
Kapitel 3.7<br />
GIMP<br />
Bild>Farbe>Farbton/Sättigung<br />
Farbton-Sättigung gestattet die Auswahl von sechs Farbbereichen <strong>und</strong><br />
die globale Auswahl (5). Die Farbbereiche lassen sich nicht ändern. Die<br />
Charakteristik des Sättigungsreglers ähnelt Photoshop, der Sättigungs-<br />
Maximalwert 100 entspricht einer Sättigungserhöhung von 50 in Photoshop.<br />
Die Charakteristik des Helligkeitsreglers ist dagegen mit Photo-Paint<br />
vergleichbar. Auch hier ist die Wirkung nur halb so stark.<br />
Bei getrennter Änderung von zwei <strong>und</strong> mehr Farbbereichen ändert<br />
GIMP die dazwischen liegenden Graustufen mit. In unserem Testbild erkannte<br />
das Programm dabei die Farbe Cyan nicht <strong>und</strong> ließ den linken<br />
Bereich völlig unbeeinflusst.<br />
5 Farbton-Sättigung in GIMP<br />
Bild>Farbe>Farben drehen<br />
Ein bemerkenswertes Werkzeug enthält GIMP mit Farben drehen. An<br />
zwei Farbkreisen können Ursprungs- <strong>und</strong> Zielfarben als Winkel ausgewählt<br />
<strong>und</strong> ausgetauscht werden. Die Auswahl berücksichtigt hier nur Farben,<br />
keine Sättigungs- <strong>und</strong> Helligkeitswerte (6).<br />
Auf der zweiten Karteikarte lässt sich definieren, was das Programm<br />
als Grau ansieht (7). Diese Toleranzeinstellung habe ich z.B. in Photoshop<br />
vermißt. Der definierte Graubereich wird von der Farbänderung ausgenommen<br />
<strong>und</strong> wahlweise in den Originalfarben erhalten oder in Graustufen<br />
umgesetzt. Diesem Bereich können auch neue Farbtöne zugewiesen werden.<br />
Damit lassen sich Bilder sättigungsabhängig kolorieren.<br />
PhotoLine<br />
Werkzeug>Farbe>Farbton/Sättigung<br />
Das PhotoLine-Werkzeug lässt keine Änderungen der vorgegebenen Farbbereiche<br />
zu (8). Die Regler heben die Intensität (9) <strong>und</strong> Sättigung (10) in<br />
gering gesättigten Bereichen stärker an als in stärker gesättigten.<br />
SilverFast<br />
6 Farben drehen in GIMP – die Hauptseite<br />
7 Hier wird unter anderem «Grau» definiert<br />
8 Farbton/Sättigung in PhotoLine 9 Intensitätsanhebung um 25 Stufen 10 Sättigungsanhebung um 25 Stufen<br />
159
Kapitel 3.7<br />
<strong>Digitale</strong> Foto-Bearbeitung / Farbkorrekturen<br />
1 Änderung des Farbwinkels um -40 º<br />
2 Sättigungsanhebung um 20 Stufen<br />
3 Helligkeitsanhebung um 33 Stufen<br />
4 Diesen Dialog habe ich bereits<br />
im Abschnitt zur Selektiven Farbkorrektur<br />
erläutert. Jetzt geht es nur um<br />
die drei Regler rechts unten.<br />
Selektive Farbkorrektur>HSL<br />
Der SilverFast-Dialog enthält drei mit<br />
H, S, L beschriftete Regler. Die Bedienung<br />
ist ungewöhnlich: Man muss auf eines der<br />
oberen oder unteren Dreiecke klicken, bis<br />
der gewünschte Wert erreicht ist (4). Diese<br />
«Regler» stellen nur eine andere Art dar, die<br />
Matrixwerte zu verändern. Diese laufen bei<br />
Änderungen der HSL-Regler mit, auch die<br />
Korrekturlinien im Farbkreis verändern sich<br />
synchron. Ab SilverFast 4.0 können (mit den<br />
unter der Matrix liegenden «Lämpchen»)<br />
auch zwei <strong>und</strong> mehr Farben aus den maximal<br />
12 Farbbereichen gewählt werden, für die alle<br />
Korrekturen gemeinsam erfolgen.<br />
Man sollte meinen, dass die Regler wie<br />
gewohnt den Farbwinkel, die Sättigung<br />
<strong>und</strong> die Helligkeit verändern. Im Prinzip ist das auch so – jedoch mit<br />
einigen Besonderheiten. Abbildung 4 zeigt den Versuch, mit dem H-Regler<br />
den Farbwinkel um -40° zu verändern. Im Ergebnis (1) fällt zuerst auf, dass<br />
sich Helligkeit <strong>und</strong> Sättigung ebenfalls verändert haben, obwohl ich diese<br />
Regler nicht anrührte. Weitere Unterschiede sieht man im Vergleich zu dem,<br />
was Photoshop mit den gleichen Einstellungen liefert (3 auf Seite 152).<br />
SilverFast verschiebt die Farben in den Farbkanälen nicht gleichmäßig,<br />
sondern mit (hier noch geringen) Abweichungen. Im Diagramm zeigt<br />
sich das zuerst durch Abknicken der Linien im Mittelpunkt. Sie werden,<br />
abhängig vom vorherrschenden Farbton, unterschiedlich verdreht. Hier<br />
ergeben sich Farbtonwerte von 140° <strong>und</strong> 326°, exakt müssten es 140° <strong>und</strong><br />
320° sein. Der Farbwinkel-Fehler kann bei extremeren Einstellungen bis zu<br />
90° betragen. Das ansonsten hervorragende Scanprogramm arbeitet also<br />
in diesem Fall nicht sehr exakt. Allerdings dürften solche extremen Einstellungen<br />
in der Praxis kaum vorkommen – schließlich ist SilverFast nicht für<br />
Bildmanipulationen, sondern für eher leichte Korrekturen gedacht.<br />
Der Sättigungsregler S beeinflusst die RGB-Tonkurven völlig linear.<br />
Die HSL-Sättigung wird dabei proportional erhöht bzw. verringert.<br />
Ungewöhnlich ist auch die Wirkung des Helligkeitsreglers L. Er hebt<br />
alle RGB-Farbkanäle eines Bildpixels um exakt den gleichen Tonwert an.<br />
bzw. senkt sie ab (3). Dieser Korrekturwert ist jedoch nicht nur von der gewählten<br />
Einstellung, sondern außerdem von der Farbsättigung des Pixels<br />
abhängig, die ebenfalls verändert wird. Graue Pixel werden gar nicht beeinflusst,<br />
andere Pixel umso mehr, je reiner eine Farbe in ihnen vorherrscht.<br />
160
<strong>Digitale</strong> Foto-Bearbeitung / Farbkorrekturen<br />
Kapitel 3.7<br />
Nikon Scan<br />
LCH-Editor>Farbwert<br />
Mit Farbwert ist der Chroma-Wert des von Nikon hier verwendeten LCH-<br />
Farbsystems gemeint, er entspricht einer Farbsättigung. Das Farbwert-<br />
Fenster des LCH-Editors (auch Chroma-Editor genannt) ähnelt dem Fenster<br />
Helligkeit bzw. den Gradationskurven-Dialogen von Nikon Scan. Es<br />
zeigt eine Art Histogramm, in diesem Fall die Anzahl der Pixel über den auf<br />
der X-Achse aufgetragenen Farbwerten. Überlagert ist eine «Gradationskurve»,<br />
die sich wie gewohnt krümmen <strong>und</strong> verschieben lässt (5).<br />
Bedienung <strong>und</strong> Visualisierung sind jedoch alles andere als intuitiv. Bereits<br />
geringe Kurvenverzerrungen haben erhebliche Farb- <strong>und</strong> Sättigungsänderungen<br />
zur Folge. Abbildung 6 zeigt das Ergebnis, wenn die Kurve<br />
(ähnlich wie mit Gamma = 2) nach oben gekrümmt wird. Die Sättigung unseres<br />
Testbilds steigt dabei im fast gesamten Bereich bis zum Maximum.<br />
Da kein Bild den Farbwertbereich des Chroma-Fensters wirklich ausnutzt,<br />
sind Änderungen nur in der ersten Hälfte sinnvoll. Mit sehr viel Gefühl<br />
lassen sich unterschiedliche Sättigungsbereiche des Bildes individuell<br />
verstärken. Fixieren Sie den Kurvenbereich über dem rechten Ende des<br />
Histogramms mit ein oder zwei Punkten <strong>und</strong> verbiegen Sie die Kurve vorsichtig<br />
über dem Histogrammbereich mit den meisten Pixeln (5). Das ist<br />
ein wenig Glücksache – definierte Sättigungsänderungen sind mit diesem<br />
Werkzeug nicht möglich.<br />
LCH-Editor>Farbton<br />
Das Farbton-Fenster des LCH-Editors unterscheidet sich deutlich von den<br />
anderen Fenstern (7). Die das Farbspektrum teilende Mittellinie gibt die<br />
Ausgangslage der Farbwerte des Bildes an. Fahren Sie mit der Maus über<br />
das Bild – ein kleiner Punkt auf der Kurve zeigt, über welcher Farbe der<br />
Mauszeiger gerade steht.<br />
Die Mittellinie lässt sich mit dem Regler-Dreieck auf der rechten Seite<br />
nach oben oder unten verschieben, was eine gleichmäßige Verschiebung<br />
aller Farbwerte bewirkt. In der Standardeinstellung ist der Verschiebungsbereich<br />
auf 60°begrenzt. Ein Klick auf den kleinen Punkt an der rechten<br />
unteren Ecke vergrößert ihn auf 120° <strong>und</strong> 180°.<br />
Die selektive Änderung einer ausgewählten Farbe geschieht über Ankerpunkte,<br />
die sich von der Mittellinie nach oben oder unten ziehen lassen.<br />
In diesem Fall erscheint noch eine Art Toleranzregler (links unter dem<br />
Farbfeld), mit dem sich die Breite der Glockenkurve einstellen lässt. Auch<br />
dieses Prinzip ist eher ungewöhnlich <strong>und</strong> nicht überzeugend. In den entsprechenden<br />
Dialogen von Photoshop <strong>und</strong> Photo-Paint wird eine ähnliche<br />
Funktionalität mit einem Einstellregler zwischen zwei parallelen Farbspektren<br />
erreicht – <strong>und</strong> der Anwender hat dabei noch mehr Freiheiten.<br />
5 Der Chroma-Editor von Nikon Scan<br />
6 Steiler Sättigungsanstieg<br />
7 Selektive Farbverschiebung von Rot nach Blau<br />
161
Kapitel 3.7<br />
<strong>Digitale</strong> Foto-Bearbeitung / Farbkorrekturen<br />
Farbe ersetzen<br />
Die Farbe ersetzen-Werkzeuge ähneln der Farbton/<br />
Sättigung-Funktion. In den Selektionsmöglichkeiten<br />
einer Farbe gehen sie jedoch deutlich darüber hinaus.<br />
Neben den Farbauswahl- oder Chromamasken-<br />
Funktionen sind es überhaupt die einzigen Werkzeuge,<br />
die eine wirklich flexible Farbselektion ermöglichen.<br />
1 Der mit Pipette ausgewählte Farbton (Rot) wurde um 50° verschoben.<br />
Photoshop<br />
Bild>Einstellen>Farbe ersetzen<br />
Die unteren Regler <strong>und</strong> auch die Pipetten gleichen<br />
der Funktion Farbton/Sättigung. Auswahlfenster<br />
<strong>und</strong> Toleranzregler erinnern an die Maskierungsfunktion<br />
Farbbereich auswählen. Dieses Werkzeug<br />
ist eine Mixtur zwischen beiden – es verbindet die Farbkorrekturmöglichkeiten<br />
des ersten mit den Auswahlfunktionen des zweiten Werkzeugs.<br />
Während Farbton/Sättigung die Farben allein nach dem Farbton auswählt,<br />
werden hier auch Sättigung <strong>und</strong> Helligkeit berücksichtigt (1). Dadurch<br />
ist eine Auswahl innerhalb eines Farbtons möglich, was die folgende<br />
Abbildung zeigt: Eine solche Farbänderung innerhalb des Rotverlaufs<br />
(sogar noch über den Graupunkt bis in den Cyanverlauf hinein) ist mit<br />
keinem anderen Photoshop-Werkzeug möglich (2). Wie schon beim Dialog<br />
Farbbereich auswählen wird jedoch stets ein zusammenhängender<br />
Farbbereich ersetzt.<br />
2 Farbauswahl <strong>und</strong> -veränderung über Farbgrenzen<br />
hinweg<br />
Photo-Paint<br />
Bild>Anpassen>Farben ersetzen<br />
Der Corel-Dialog, der äußerlich dem eben beschriebenen Adobe-Dialog<br />
stark ähnelt, enthält zusätzlich Farbauswahltabellen für Quell- <strong>und</strong> Zielfarbe.<br />
Auch kann die Zielfarbe per Pipette direkt dem Bild entnommen<br />
werden (3). In der Möglichkeit der Farbselektion bleibt dieser Dialog jedoch<br />
hinter Photoshop zurück. Der Regler Bereich stellt eine Art Toleranz<br />
ein, die sich jedoch nur auf den Farbton bezieht – also etwa das, was sich<br />
in Photoshop mit der Breite des Graukeils im Dialog Farbton/Sättigung<br />
einstellen lässt. Eine Auswahl innerhalb eines Farbtons ist nicht möglich.<br />
Dazu muss man den Umweg über die Photo-Paint-Farbmaske gehen, die<br />
sehr differenzierte Auswahlen von Farbtönen (auch nicht zusammenhängender<br />
Bereiche) gestattet.<br />
3 Die Auswahl zu ersetzender Farben ist in Photo-<br />
Paint aus dem Bild oder aus Farbtabellen möglich<br />
162
<strong>Digitale</strong> Foto-Bearbeitung / Farbkorrekturen<br />
Kapitel 3.7<br />
Painter<br />
Effekte>Tonwertkontrolle>Selektive Farbkorrektur<br />
Die Selektive Farbkorrektur von Painter spielt eine Sonderrolle. Sie hat<br />
mit den gleichnamigen Werkzeugen von Photoshop <strong>und</strong> SilverFast nichts<br />
zu tun <strong>und</strong> ähnelt eher den Photoshop-Werkzeugen Farbton/Sättigung<br />
<strong>und</strong> Farbe ersetzen. Wieder einmal führen die unterschiedlichen Bezeichnungen<br />
zur Verwirrung, denn «selektiv» arbeitet dieses Werkzeug<br />
ebenso wie alle Funktionen in diesem Abschnitt.<br />
Toleranz <strong>und</strong> Weiche Kante lassen sich für alle HSV-Komponenten<br />
der (mit Mausklick zu wählenden) Ursprungsfarbe getrennt einstellen (4).<br />
Die Toleranzeinstellungen gehen damit über die aller anderen Programme<br />
hinaus. Ausgesprochen mangelhaft sind jedoch Bedienung <strong>und</strong> Vorschaufunktion.<br />
Auch gelang es mir nicht, einen asymmetrischen Farbbereich<br />
(mehr Rot als Cyan, wie im Beispiel zu Photoshop) auszuwählen (5).<br />
4 Ein Dialog mit viel zu kleinen Reglern<br />
PhotoImpact<br />
Werkzeugleiste>Malwerkzeuge>Farbersatzstift<br />
Einen speziellen Farbe-Ersetzen-Dialog gibt es in PhotoImpact nicht, doch<br />
seit Version 4.2 einen Farbersatzstift, der eine ähnliche Funktion erfüllt.<br />
Man kann die zu ersetzende Farbe (Quellfarbe) <strong>und</strong> die Zielfarbe sowie<br />
einen Toleranzbereich für die Quellfarbe definieren. Leider lässt sich die<br />
Quellfarbe nicht aus dem Originalbild entnehmen – das ist der Hauptnachteil<br />
dieser Funktion (6). Einen ähnlichen Stift gibt es auch in Paint<br />
Shop Pro.<br />
PhotoLine<br />
Werkzeug>Farbe>Farben<br />
ersetzen<br />
Im Dialog Farben ersetzen von<br />
PhotoLine lässt sich die Quellfarbe<br />
aus dem Bild oder einer Farbtabelle<br />
entnehmen, die Zielfarbe nur aus<br />
einer Tabelle. Eine Maskenansicht<br />
gibt es hier nicht (7).<br />
5 Painter erlaubt Toleranz- <strong>und</strong> Abschwächungseinstellungen<br />
für alle HSL-Komponenten einer Farbe.<br />
Die Einstellungen ergeben eine auf schwach<br />
gesättigte Bereiche begrenzte Farbverschiebung.<br />
7 Farben ersetzen in PhotoLine<br />
6 Farbaustausch mit dem Stift<br />
163
Kapitel 3.7<br />
<strong>Digitale</strong> Foto-Bearbeitung / Farbkorrekturen<br />
Kanalmixer<br />
1 Der Blau-Anteil jedes Pixels wird durch Werte<br />
aus den anderen Farbkanälen ersetzt <strong>und</strong> modifiziert.<br />
2 Tonung mit dem Kanalmixer<br />
Wenn man die Option Monochrom wieder ausschaltet,<br />
kopiert Photoshop die gewählte Kanalmixtur<br />
in alle drei Ausgabe-Farbkanäle. Optisch<br />
bleibt es ein Graustufenbild, jedoch eines, das aus<br />
drei Farben besteht. Pro Farbkanal kann die Mixtur<br />
nun erneut verändert werden, womit sich qualitativ<br />
hochwertige Sepia- <strong>und</strong> andere Tonungen erzeugen<br />
lassen.<br />
Photoshop<br />
Bild>Einstellen>Kanalmixer<br />
Der Kanalmixer ist ein Werkzeug, das die Relationen zwischen den Farbkanälen<br />
ändert. Die Farben werden im Wortsinn neu gemischt. Für jeden<br />
Ausgabekanal wird neu festgelegt, welche Anteile der Ursprungs-Farbkanäle<br />
in ihn eingehen. Beispielsweise enthält der Rot-Kanal im Ursprungszustand<br />
100% Rot, 0% Grün <strong>und</strong> 0% Blau. Man kann ihm jedoch auch die<br />
Informationen eines anderen Kanals oder eine beliebige Mischung aus den<br />
drei Kanälen zuweisen.<br />
Der Photoshop-Kanalmixer wirkt auf RGB-, CMYK- <strong>und</strong> Mehrkanalmodus-Farbkanäle.<br />
Im Lab-Modus ist diese Funktion nicht verfügbar.<br />
Alles, was man mit dem Kanalmixer machen kann, lässt sich natürlich auch<br />
über Kopieren, Einfügen <strong>und</strong> direkte Bearbeitung der Kanäle erreichen<br />
– doch mit dem Kanalmixer geht es deutlich schneller.<br />
Im Beispiel habe ich in den Blau-Kanal den Inhalt des Rot-Kanals zu<br />
180% sowie je -50% aus den beiden anderen Quellkanälen «eingespeist»<br />
(1). Damit enthält der Blau-Kanal nun die folgende Mischung:<br />
Die Tonwerte aus dem Rot-Kanal, multipliziert mit 1,8,<br />
minus die Tonwerte aus dem Grün-Kanal, multipliziert mit 0,5,<br />
minus die Tonwerte aus dem (alten) Blau-Kanal, multipliziert mit 0,5.<br />
Wenn die Einstellungen in den Quellkanälen in der Summe 100% ergeben,<br />
bleibt die Gradation im Prinzip erhalten. Es sei denn, es wurde ein sehr<br />
heller Kanal gegen einen sehr dunklen (oder umgekehrt) ausgetauscht.<br />
Mit dem Regler Konstante lässt sich ein konstanter Tonwert zum<br />
Ausgabekanal addieren <strong>und</strong> dieser damit aufhellen oder (mit negativen<br />
Werten) abdunkeln. Da damit nur ein Kanal, der Ausgabekanal, beeinflusst<br />
wird, verschieben sich die Farben. Die Prozentangabe dieses Reglers<br />
bezieht sich – anders als bei den Quellkanal-Reglern – immer auf 256,<br />
d.h. eine Konstante von 20% erhöht den Tonwert aller Pixel im gewählten<br />
Kanal um 51, unabhängig von den konkreten Tonwerten.<br />
Interessant ist der Kanalmixer für die Konvertierung von Farb- in<br />
Graustufenbilder (3) <strong>und</strong> auch für Tonungen (2). Dazu muss das Kästchen<br />
Monochrom markiert sein. Kein anderes Werkzeug erlaubt eine solch<br />
präzise Steuerung, welche Informationen aus welchen Kanälen in das<br />
Graustufenbild eingehen sollen. Allerdings ist die Anwendung etwas umständlich,<br />
denn außer den Relationen zwischen den Kanälen muss auch die<br />
Gesamtsumme beachtet werden. Sie sollte wie gesagt immer bei 100%<br />
liegen, wenn der Tonwertumfang erhalten bleiben soll. Eine Option «relativ»,<br />
welche diese Abwägung automatisiert, wäre hier wünschenswert.<br />
164
<strong>Digitale</strong> Foto-Bearbeitung / Farbkorrekturen<br />
Kapitel 3.7<br />
3 Luminanz mit dem Kanalmixer<br />
Hier habe ich für die Graustufenumsetzung im Kanalmixer die folgenden Luminanzwerte gewählt: 30% Rot, 59% Grün <strong>und</strong> 11% Blau. So sieht also das Graustufenbild<br />
aus, das Photoshop in der Standardeinstellung des Histogramms zugr<strong>und</strong>e legt (linkes Bild), jedoch mit keiner Funktion direkt anzeigen kann. Daneben sind zum<br />
Vergleich zwei weitere Graustufenumsetzungen desselben Motivs zu sehen – in der Mitte mit dem Befehl Bild>Modus>Graustufen, rechts mit dem Befehl Bild>Ein<br />
stellen>Sättigung verringern. Die Unterschiede zwischen diesen Methoden wurden am Anfang dieses Kapitels erläutert («Lab-Helligkeit» <strong>und</strong> «Helligkeit»).<br />
Nachdem Adobe der Photoshop-Version 5 erstmals<br />
einen Kanalmischer mitgab, haben viele<br />
andere Programmhersteller nachgezogen. Die<br />
Funktionen unterscheiden sich kaum.<br />
Picture Publisher<br />
Bild>Kanalmischung<br />
Der Kanalmischer von Picture Publisher 10<br />
enthält eine Balkenanzeige der Mischsumme<br />
– ein gutes Hilfsmittel für die Einhaltung des<br />
Tonwertumfangs (4).<br />
Photo-Paint<br />
Bild>Anpassen>Kanalmischer<br />
Der Photo-Paint-Kanalmischer enthält weder<br />
eine Monochrom-Funktion noch die Möglichkeit,<br />
eine Konstante hinzuzufügen (5).<br />
Paint Shop Pro<br />
Farben>Farbeinstellungen>Kanäle mischen<br />
Paint Shop Pro hält sich da enger an das Vorbild<br />
Photoshop (6).<br />
4 Kanalmischung in Picture<br />
Publisher<br />
5 Kanalmischer in Photo-Paint<br />
6 Kanäle mischen in Paint Shop Pro (Ausschnitt)<br />
165
Kapitel 3.7<br />
<strong>Digitale</strong> Foto-Bearbeitung / Farbkorrekturen<br />
Gradationskurven-Farbeffekte<br />
Für viele Farbkorrekturen <strong>und</strong> Effekte sind gar keine speziellen Werkzeuge<br />
notwendig. Die Gradationskurve mit der Möglichkeit, Farbkanäle getrennt<br />
zu bearbeiten, tut es oft auch. Als Beispiel für die zahlreichen Möglichkeiten<br />
stelle ich hier drei Effekte aus Corels Photo-Paint vor, die sich prinzipiell<br />
auch allein mit der Gradationskurve erreichen lassen.<br />
1 Solarisation in Photo-Paint ...<br />
2 ... <strong>und</strong> die zugehörige Gradationskurve.<br />
Photo-Paint<br />
Effekte>Farbänderungen>Solarisation<br />
Solarisation ist eine Dunkelkammertechnik, die mit einer zweiten Belichtung<br />
eine teilweise Tonwertumkehr erzeugt. Das Ergebnis ist eine Mischung<br />
aus Positiv <strong>und</strong> Negativ. Genau das macht dieser Effekt: Die Tiefen<br />
<strong>und</strong> Mitteltöne bis Tonwert 127 bleiben positiv, alles was heller ist, wird<br />
ins Negativ verkehrt (1). 50% Grau ist anschließend der hellste Tonwert im<br />
Bild. Mit dem Stärke-Regler lässt sich die Steilheit der Gradation <strong>und</strong> damit<br />
die Höhe der Spitze der Gradationskurve ändern (2), was die allgemeine<br />
Aufhellung <strong>und</strong> den Bildkontrast beeinflusst. Die Tonwertgrenze, an<br />
der die Umkehr einsetzt, lässt sich nicht verschieben. Im Gradationskurven-Dialog<br />
können Sie eine Solarisation wesentlich gezielter vornehmen.<br />
Effekte>Farbänderungen>Psychedelisch<br />
Zwar bietet auch dieser Effekt nichts, was man nicht auch mit der Gradationskurve<br />
erreichen kann – doch auf die Idee muss man erst kommen (3,<br />
4). Der Rot-Kanal wird kammartig zerhackt, die anderen Kanäle werden im<br />
Kontrast stark erhöht. Leider kann man die Wirkung auf die Kanäle nicht<br />
vertauschen.<br />
3 Eine psychedelische Farbkorrektur...<br />
4 ... <strong>und</strong> was dabei hinter den Kulissen<br />
geschieht.<br />
Effekte>Farbänderungen>Bit-Ebenen<br />
Dieser Effekt ist wirklich etwas Einmaliges, mit keiner anderen Methode zu<br />
vergleichen. Ich fand ihn nur in Corels Photo-Paint.<br />
Die Bit-Ebenen-Funktion reduziert die Farben jedes Pixels auf die Werte<br />
der gewählten Bit-Ebene, wobei der Bit-Wert 0 zu Tonwert 0 (Schwarz)<br />
<strong>und</strong> der Bit-Wert 1 zu Tonwert 255 (Weiß bzw. gesättigte Farbe) wird. Erinnert<br />
Sie das an die Tonstufen- <strong>und</strong> Schwellenwert-Funktionen? Richtig,<br />
das Ergebnis von Bit-Ebene 7 gleicht genau dem der Tonstufen-Funktion<br />
mit der niedrigsten Einstellung von 2 Tonstufen.<br />
Bei anderen Einstellungen hört jedoch die Ähnlichkeit schon auf. Während<br />
die Tonstufen-Funktion die Gradationskurve zur Treppe macht, zerhackt<br />
die Bit-Ebenen-Funktion sie in maximal 256 Teilstücke (pro Farbkanal), die<br />
166
<strong>Digitale</strong> Foto-Bearbeitung / Farbkorrekturen<br />
Kapitel 3.7<br />
abwechselnd oben <strong>und</strong> unten im Diagramm liegen (6). Deshalb dürfte es<br />
ziemlich mühsam sein, diesen Effekt per Gradationskurven-Dialog nachzubauen<br />
– prinzipiell ist es aber möglich.<br />
Die Wirkung auf ein Bild beginnt bei «buntem Rauschen» <strong>und</strong> führt<br />
über Schnitte, die manchmal wirklich wie Schnitte durch die Bilddetails<br />
aussehen, bis zur so genannten Posterisierung (5). Corel empfiehlt dieses<br />
Werkzeug als Hilfsmittel zum Analysieren von Farbübergängen. Darüber<br />
hinaus kann man damit aus Verläufen w<strong>und</strong>erschöne Gittermuster <strong>und</strong><br />
Raster herstellen.<br />
Bit-Ebenen<br />
Die 256 Tonstufen pro Farbkanal werden computerintern<br />
als 8-Bit-Dualzahl dargestellt. Betrachtet<br />
man eines der 8 Bits ohne Berücksichtigung der<br />
anderen, hat man eine «Bit-Ebene». Fährt man einen<br />
Verlauf von Schwarz nach Weiß von links nach<br />
rechts ab, steigt der Tonwert Schritt für Schritt von<br />
0 auf 255. Auf niedrigster Bit-Ebene (der von Bit 0,<br />
da die Zählung bei Null beginnt) stellt sich dies<br />
als ständiger Wechsel zwischen Null <strong>und</strong> Eins dar<br />
– das sind, da Bits ja nur diese beiden Werte haben<br />
können, zugleich der niedrigste <strong>und</strong> der höchste<br />
Wert. Auf höchster Bit-Ebene (Bit 7) findet dieser<br />
Wechsel innerhalb des Verlaufs nur einmal statt,<br />
nämlich zwischen Tonwert 127 (dual 0111 1111)<br />
<strong>und</strong> Tonwert 128 (dual 1000 0000).<br />
5 Die Farbkanäle können einzeln oder mit Allen Ebenen zuweisen gemeinsam<br />
bearbeitet werden.<br />
6 Bit-Ebenen-zerhackte Gradationskurve<br />
167
Kapitel 3.8<br />
<strong>Digitale</strong> Foto-Bearbeitung / Fokus-Filter<br />
Ein anderer Aufbau<br />
Abweichend vom bisherigen Aufbau der Kapitel,<br />
werde ich im Fokus-Kapitel die Werkzeuge eines<br />
<strong>Bildbearbeitung</strong>sprogramms geschlossen <strong>und</strong><br />
nacheinander vorstellen. Diese Werkzeuge haben<br />
einen viel engeren inneren Zusammenhang als<br />
etwa die Tonwert- oder Farbkorrekturwerkzeuge<br />
<strong>und</strong> lassen sich deshalb schlecht programmübergreifend<br />
klassifizieren. Vergleiche zwischen den<br />
Programmen können Sie natürlich trotzdem anstellen.<br />
Auch ich werde, wo es sich anbietet, solche<br />
Vergleiche ziehen.<br />
Fokus-Filter 3.8<br />
Schärfe, Unschärfe, Rauschen<br />
Die Fokus-Filter (zu denen ich neben den Scharf- <strong>und</strong> Weichzeichnungsfiltern<br />
die eng verwandten Entstörungsfilter, die Störungsfilter <strong>und</strong> einige<br />
andere zähle) gehören zu den wichtigsten <strong>Bildbearbeitung</strong>swerkzeugen<br />
überhaupt. Arbeitsweise <strong>und</strong> Wirkung unterscheiden sich von Programm<br />
zu Programm teilweise erheblich. Leider enthalten die Handbücher selten<br />
mehr als allgemeine Beschreibungen. So muss man die Filter subjektiv anhand<br />
der Wirkung auf ein oft zufällig ausgewähltes Beispielbild beurteilen.<br />
Das führt dann meist dazu, dass man ein einmal für gut bef<strong>und</strong>enes Werkzeug<br />
immer anwendet <strong>und</strong> Alternativen nicht mehr in Betracht zieht.<br />
Zwar sind die Unscharf-maskieren-Filter wirklich schon so etwas wie<br />
Universalwerkzeuge. Trotzdem können andere Filter mit speziellen Funktionen<br />
in besonderen Fällen zu besseren Ergebnissen führen. Wer mehr<br />
als ein <strong>Bildbearbeitung</strong>sprogramm einsetzt, steht sowieso vor der Wahl,<br />
welches er zum Schärfen benutzt.<br />
Dieses Kapitel soll Ihnen – über die subjektive Beurteilung der Scharf<strong>und</strong><br />
Weichzeichnungsfilter hinaus – objektive Vergleiche ermöglichen.<br />
Lassen Sie sich durch die dazu auch hier wieder nötigen Diagramme nicht<br />
abschrecken. Bildbeispiele, die üblicherweise die Wirkung solcher Filter veranschaulichen,<br />
sind natürlich auch dabei. Sie haben unschätzbare Vorteile,<br />
aber auch einen großen Nachteil: Sehr schwach oder nur auf einzelne Pixel<br />
wirkende Effekte kann man an Beispielbildern, zumal wenn sie gedruckt<br />
sind, nicht mehr erkennen, geschweige denn miteinander vergleichen.<br />
Zu Anfang aber noch ein paar gr<strong>und</strong>legende Überlegungen zum Thema.<br />
Was ist eigentlich «Schärfe»?<br />
Bilddetails sind – auf Pixelebene gesehen – nichts weiter als Tonwertsprünge,<br />
also mehr oder weniger große Helligkeitsänderungen von Pixel zu Pixel.<br />
Geringe Helligkeitsänderungen lassen ein Bild weich, größere lassen<br />
es hart erscheinen. Ein Bild wirkt umso schärfer, je größer <strong>und</strong> räumlich<br />
begrenzter solche Tonwertsprünge (auch Kanten genannt) ausfallen –<br />
anders ausgedrückt: je weniger Übergangspixel es zwischen aneinandergrenzenden<br />
Flächen unterschiedlicher Helligkeit gibt. <strong>Fotografie</strong>rt man<br />
eine absolut scharfe Tonwertgrenze, entstehen wegen der begrenzten<br />
Leistung von Kameraobjektiv, Film <strong>und</strong> Scanner bzw. CCD-Sensor immer<br />
Übergangspixel.<br />
Ideal sieht ein solcher Übergang (stark vergrößert) wie in Abbildung<br />
1 aus, mit scharfen Grenzen zwischen den dunklen <strong>und</strong> hellen Flächen.<br />
Real sieht er aus wie in Abbildung 2: Zwei Pixelreihen (je eine am Rand des<br />
168
<strong>Digitale</strong> Foto-Bearbeitung / Fokus-Filter<br />
Kapitel 3.8<br />
dunklen <strong>und</strong> des hellen Balkens) haben ihre Tonwerte in Richtung des angrenzenden<br />
Bereichs verändert. Der Ursprungskontrast von hier 80 Tonwerten<br />
wurde über zwei oder sogar über vier Pixelreihen (3) verschmiert<br />
– es ist eine Weichzeichnung eingetreten.<br />
Bilder werden oft bewußt weichgezeichnet, um Details zurückzudrängen<br />
oder Störungen zu entfernen. Damit ist jedoch immer ein Informationsverlust<br />
verb<strong>und</strong>en. Einmal vorgenommen, kann eine Weichzeichnung<br />
nur sehr unvollkommen oder gar nicht rückgängig gemacht werden. Der<br />
Computer weiß nicht, welche Kanten zum Bildmotiv gehören, welche er also<br />
schärfen muss, <strong>und</strong> welche Tonwertunterschiede unwichtig oder zufällige<br />
Störungen sind. Eine Schärfung des dritten Bildes bringt beispielsweise<br />
das Ergebnis in Abbildung 4.<br />
Kein Scharfzeichnungswerkzeug kann aus einem Bild Details herausholen,<br />
die nicht – <strong>und</strong> sei es als noch so kleiner Tonwertunterschied – vorhanden<br />
sind. Um den Schärfeeindruck zu erhöhen, genügt es jedoch auch<br />
schon, die vorhandenen Details deutlicher sichtbar zu machen. Das wird<br />
durch eine Kontrasterhöhung erreicht.<br />
Ich habe das Beispiel 1 einmal mit dem Scharfzeichnen-Werkzeug von<br />
Photoshop geschärft. Die Kanten haben einen Saum aus je einer dunkleren<br />
<strong>und</strong> helleren Kante erhalten (5). Auf eine ähnliche Weise hebt übrigens<br />
auch das menschliche Auge den Kontrast an Kanten an.<br />
Während Schärfen den Kantenkontrast erhöht, wird er durch Weichzeichnen<br />
vermindert. Beide auf den ersten Blick so andersartigen Werkzeuge<br />
tun also eigentlich das Gleiche: Sie verändern die Helligkeit von<br />
Kantenpixeln, nur in gegensätzliche Richtung. Das wirkt sich natürlich<br />
auch auf die Gradation aus, ablesbar am Histogramm. Scharfgezeichnete<br />
Bilder enthalten weniger Mitteltöne, weichgezeichnete enthalten mehr.<br />
In der traditionellen Reprotechnik kombinierte man zum Schärfen<br />
das Original mit einem unscharfen Negativ. Diese so genannte Unschärfemaskierung<br />
(USM) erzeugt ebenfalls feine helle <strong>und</strong> dunkle Linien<br />
entlang der Kanten, was diese optisch hervorhebt. In einem <strong>Bildbearbeitung</strong>sprogramm<br />
lässt sich diese Methode nicht nur einfacher, sondern<br />
auch mit viel mehr Einfluss auf das Ergebnis nachvollziehen. Wie das genau<br />
funktioniert, erfahren Sie im Abschnitt zum Photoshop-USM-Filter<br />
ein paar Seiten weiter.<br />
Fast alle Programme enthalten solche USM-Filter. Sie unterscheiden<br />
sich vor allem darin von den normalen Scharfzeichnungsfiltern, dass ein<br />
so genannter Radius (die Anzahl der beeinflussten Pixelreihen zu beiden<br />
Seiten der Kante) <strong>und</strong> ein Schwellenwert einstellbar sind. Tonwertunterschiede,<br />
die unter dem Schwellenwert liegen, werden von der Schärfung<br />
ausgenommen. Das schützt einfarbige Flächen vor pixeliger Zerlegung.<br />
1 Scharfer Übergang<br />
2 Übergang mit zwei Pixelreihen<br />
3 Übergang mit vier Pixelreihen<br />
4 Geschärftes Bild 3<br />
5 Geschärftes Bild 1<br />
169
Kapitel 3.8<br />
<strong>Digitale</strong> Foto-Bearbeitung / Fokus-Filter<br />
1 Ein Kontrastverlauf aus abwechselnd hellen <strong>und</strong> dunklen Balken<br />
2 Die Kontrastkurve des oben gezeigten Kontrastverlaufs<br />
zeigt die Tonwerte der einzelnen Balken<br />
in Form dieser zwei Geraden an. An der unteren<br />
Gerade lassen sich die Tonwerte der dunkler werdenden<br />
Balken ablesen, an der oberen die Tonwerte<br />
der heller werdenden Balken. Der Abstand<br />
zwischen den Geraden-Schenkeln in irgendeinem<br />
Punkt des Diagramms ist gleich der Tonwertdifferenz<br />
(also dem Kontrast) zweier nebeneinander<br />
liegenden Balken im Kontrastverlauf.<br />
3 Nach einer Scharfzeichnung erhöht sich der<br />
Kontrast zwischen den Nachbarpixeln. Eine Weichzeichnung<br />
(Abbildung rechts) verringert dagegen<br />
den Kontrast.<br />
Unser Schärfungs-Messgerät: Kontrastkurven<br />
Die von mir so genannten Kontrastkurven, die einer objektiven Beurteilung<br />
der Fokus-Filter dienen werden, beruhen auf einem Kontrastverlauf.<br />
Anders als bei einem Tonwertverlauf sind darin die Helligkeitswerte von<br />
0 bis 255 miteinander verschränkt. Der Verlauf beginnt links mit den mittleren<br />
Grauwerten <strong>und</strong> endet rechts mit den Tonwerten 255 <strong>und</strong> 0, also<br />
reinem Weiß <strong>und</strong> Schwarz (1). Damit steigt der Kontrast von links nach<br />
rechts von 1 auf 255 Tonwerte. Überlagert man einen solchen Kontrastverlauf<br />
(ähnlich wie im Abschnitt «Gradationskurven» beschrieben) mit<br />
einem normalen Verlauf von Schwarz nach Weiß, erhält man eine Kontrastkurve<br />
(2). Im Originalzustand führt sie von der Mitte links sowohl<br />
ins obere als auch ins untere rechte Eck des Diagramms. Die obere Linie<br />
markiert die Tonwerte der hellen Balken im Kontrastverlauf, die untere die<br />
Tonwerte der dunklen Balken. Der Abstand zwischen zwei übereinander<br />
liegenden Punkten der Kurve entspricht dem Kontrast, gemessen als Tonwertdifferenz.<br />
Eine Schärfung erhöht den Kontrast <strong>und</strong> damit auch den<br />
Winkel zwischen den beiden Kurven-Schenkeln. Ein kleiner Winkel lässt<br />
dagegen auf eine Weichzeichnung schließen.<br />
Je nachdem ob ein Werkzeug nur die direkt benachbarten Randpixel<br />
entlang einer Kante oder auch weiter weg liegende Pixel beeinflusst, spaltet<br />
sich diese Kurve weiter auf. Rot steht für die unmittelbaren Randpixel,<br />
Grün für die Pixel in der zweiten Reihe <strong>und</strong> Blau für die in der dritten<br />
Reihe. Abbildung 3 zeigt die Kontrastkurven eines typischen Scharfzeichnungsfilters<br />
<strong>und</strong> eines Gaußschen Weichzeichners. Die Scharfzeichnung<br />
erhöht den Kontrast: zwischen nebeneinander liegenden Pixeln auf das<br />
Fünffache (rote Linien), zwischen den Pixeln in zweiter Reihe noch auf<br />
mehr als das Doppelte (grüne Linien). Lediglich<br />
der Kontrast zwischen den Pixeln in<br />
dritter Reihe (blau) wird nicht verändert.<br />
Die Weichzeichnung verringert dagegen<br />
in diesem Beispiel den Kontrast nebeneinander<br />
liegender Pixel (rot) um mehr als 50%, die<br />
Pixel in der zweiten Reihe (grün) noch um<br />
etwa 17%. Die Pixel in dritter Reihe werden<br />
nur wenig, aber doch sichtbar beeinflusst.<br />
170
<strong>Digitale</strong> Foto-Bearbeitung / Fokus-Filter<br />
Kapitel 3.8<br />
Fokus-Filter in Photoshop<br />
Photoshop enthält vier Schärfungswerkzeuge im Filter-Menü. Drei davon<br />
können vom Anwender nicht beeinflusst werden. Ein Ausschnitt vom Foto<br />
einer Mohnblüte – er zeigt nur die behaarten Hüllblätter – dient als Testbild,<br />
um die Wirkung auch subjektiv einschätzen zu können (4).<br />
Alle drei Filter beschränken ihre Wirkung auf die beiden Nachbarpixel<br />
einer Bildkante. Das ist in den Kontrastkurven unten auf dieser Seite gut<br />
zu sehen: Nur die rote Kurve löst sich von der Normalkurve (die nun, da<br />
sie statt aller drei Gr<strong>und</strong>farben nur noch Grün <strong>und</strong> Blau enthält, in deren<br />
Mischfarbe Cyan leuchtet).<br />
Scharfzeichnen<br />
Filter>Scharfzeichnungsfilter>Scharfzeichnen<br />
Scharfzeichnen setzt den Kontrast der Kantenpixel linear um 50% herauf (5, 8).<br />
Stark Scharfzeichnen<br />
Filter>Scharfzeichnungsfilter>Stark Scharfzeichnen<br />
Dieser Effekt hebt den Kantenkontrast sogar um 150% an (9). Das heißt,<br />
ein Unterschied von beispielsweise 20 Helligkeitsstufen wird um 30 auf<br />
nun 50 Stufen heraufgesetzt. Viertel- <strong>und</strong> Dreivierteltöne werden damit<br />
bereits zu Tiefschwarz bzw. Reinweiß verändert – zum Glück nur entlang<br />
der Kanten (6). Im Original ist in diesem Bild auch schon die Zerlegung des<br />
dunklen Hintergr<strong>und</strong>s in eine pixelige Fläche gut zu erkennen.<br />
Konturen Scharfzeichnen<br />
Filter>Scharfzeichnungsfilter>Konturen Scharfzeichnen<br />
Die Kontrastkurve (10) ähnelt auf den ersten Blick der in Abbildung 8. Der<br />
Kontrast wird ebenfalls um etwa 50% angehoben. Hier setzt die Wirkung<br />
jedoch erst bei einem Ursprungskontrast zwischen 25 <strong>und</strong> 55 Tonwerten<br />
ein. Flächen mit geringen Kontrasten werden also geschützt. Der Hintergr<strong>und</strong><br />
bleibt deshalb so weich wie im Ausgangsbild (7).<br />
4 Das ungeschärfte Testbild – kein Kaktus, sondern<br />
ein Ausschnitt aus dem behaarten Hüllblatt<br />
einer Mohnblüte<br />
5 Die Wirkung des Filters Scharfzeichnen<br />
6 Die Wirkung des Filters Stark Scharfzeichnen<br />
7 Mit Konturen Scharfzeichnen werden gleichförmige<br />
Flächen geschützt.<br />
8 Kantenkontrast + 50%<br />
9 Kantenkontrast + 150%<br />
10 Schutz geringer Kontraste<br />
171
Kapitel 3.8<br />
<strong>Digitale</strong> Foto-Bearbeitung / Fokus-Filter<br />
1 USM-Einstellungen ...<br />
2 ... <strong>und</strong> ihre Wirkung<br />
3 Die Schärfung nur des Helligkeitskanals eines Bildes im Lab-Modus ...<br />
4 ... bringt oft deutlich bessere Ergebnisse als im RGB-Modus.<br />
Unscharf maskieren<br />
Filter>Scharfzeichnungsfilter>Unscharf maskieren<br />
Der Unscharf-maskieren-Dialog von Photoshop (1) enthält Regler für<br />
Stärke, Radius <strong>und</strong> Schwellenwert. Der wirklich geschärfte Pixelradius<br />
hat aber nur entfernt etwas mit dem unter Radius eingestellten Wert<br />
zu tun. Dieser ist vielmehr der Radius der dem Filter zugr<strong>und</strong>e liegenden<br />
Gaußschen Weichzeichnung (siehe folgende Seite). Bereits bei einem Radius<br />
von 0,9 Pixel werden – abhängig von der Stärke-Einstellung – bis zu<br />
drei Pixelspalten auf beiden Seiten einer Kante in die Kontrastanhebung<br />
einbezogen. Das ist sowohl an den Streifen des Testbildes im Vorschaufenster<br />
(1) als auch im Diagramm zu sehen (2).<br />
Im Normalfall wird man mit Effekt-Stärken zwischen 100 <strong>und</strong> 300 Prozent,<br />
Radien zwischen 0,5 <strong>und</strong> 3 Pixeln <strong>und</strong> Schwellenwerten zwischen 1<br />
<strong>und</strong> 10 arbeiten. Der Schwellenwert legt (etwa) die Kontrastgrenze fest, unterhalb<br />
derer keine Schärfung erfolgt. Damit lässt sich – ähnlich wie beim<br />
Filter Konturen betonen – die Schärfung von Störungen oder Rauschen<br />
in relativ kontrastarmen Flächen vermeiden.<br />
Hohe Schärfegrade mit dem damit verb<strong>und</strong>enen steilen Anstieg der Kantenkontraste<br />
sind für ein Bild immer problematisch, werden damit doch<br />
auch Konturen im Mittelton-Bereich schon zu reinen Schwarz-Weiß-<br />
Kontrasten verstärkt. Da hilft die Schwellenwert-Einstellung<br />
leider gar nicht – sie verstärkt eher noch den<br />
störenden scharfen Übergang zwischen weichen <strong>und</strong><br />
harten Kontrasten im Bild. Filter mit einer Begrenzung<br />
der Kontrasterhöhung, wie die Scharfzeichnungsfilter<br />
in Photo-Paint, arbeiten da besser.<br />
In Photoshop hilft der Befehl Verblassen, der nach<br />
einer Filteranwendung im Bearbeiten-Menü erreichbar<br />
ist. Für die unglaubliche Menge an Variationen, die sich<br />
mit dieser relativ wenig beachteten Funktion unter anderem<br />
aus dem USM-Filter herausholen lässt, gibt es<br />
weiter unten ein paar Beispiele.<br />
Da Photoshop auch beim Schärfen die Informationen<br />
in den Farbkanälen getrennt behandelt, können<br />
vor allem bei stärkeren Einstellungen unerwünschte<br />
Farbtrennungen <strong>und</strong> Sättigungserhöhungen auftreten.<br />
Profis wenden den Filter deshalb nur auf den Helligkeitskanal<br />
des zuvor in den Lab-Modus umgewandelten<br />
Bildes an (3). Die Farbkomponenten werden auf<br />
diese Weise nicht beeinflusst. Abbildung 4 zeigt das<br />
Ergebnis dieser Methode.<br />
172
<strong>Digitale</strong> Foto-Bearbeitung / Fokus-Filter<br />
Kapitel 3.8<br />
Unscharf-maskieren-Filter selbst gebaut<br />
Wie schon der Name sagt, beruhen Unscharf-maskieren-Filter auf einer<br />
Weichzeichnung – zumeist mit dem Gaußschen Weichzeichner. Sie können<br />
die Wirkungsweise solcher Filter in allen Programmen, die eine Bildberechnungsfunktion<br />
haben, nachvollziehen. Ich will das Vorgehen am<br />
Beispiel von Photoshop erläutern.<br />
1. Ebenen>Neu>Ebene durch Kopie<br />
Kopieren Sie das Originalbild zweimal in neue Ebenen.<br />
2. Filter>Weichzeichnungsfilter>Gaußscher Weichzeichner<br />
Wählen Sie einen relativ geringen Radius. Markieren Sie anschließend<br />
in der Ebenenpalette die andere Kopie (6).<br />
3. Bild>Bildberechnungen<br />
Mit dem ersten Rechenschritt ermitteln wir den Klammerausdruck<br />
(B - Bw + 128) aus 5. Wählen Sie im Bildberechnungs-Dialog als Quelle<br />
die eben weichgezeichnete Bildebene <strong>und</strong> als Modus Subtrahieren<br />
mit einer Verschiebung von 128 (7). Das Ergebnis ist ein fast völlig<br />
graues «Kantenbild», es enthält nur noch die Kanteninformation.<br />
4. Bild>Bildberechnungen<br />
Als zweiten <strong>und</strong> letzten Rechenschritt müssen wir zum eben ermittelten<br />
Kantenbild das Original addieren <strong>und</strong> dann 128 abziehen. Markieren<br />
Sie in der Ebenenpalette das Originalbild, wählen Sie im Bildberechnungsdialog<br />
als Quelle das Kantenbild <strong>und</strong> als Modus Hinzufügen<br />
mit einer Verschiebung von -128 (8).<br />
USM-Formel<br />
Bei einer Effektstärke von 100% <strong>und</strong> einem<br />
Schwellenwert von Null lautet die Formel, nach<br />
der das geschärfte Bild errechnet wird:<br />
B s = 2B - B w<br />
Darin sind:<br />
B s geschärftes Bild<br />
B Originalbild<br />
B w weichgezeichnetes Bild.<br />
Gerechnet wird mit den Tonwerten der Bildpixel,<br />
getrennt nach Farbkanälen.<br />
Die Berechnung muss in zwei Schritten erfolgen,<br />
da sonst Zwischenergebnisse, die kleiner als Null<br />
<strong>und</strong> größer als 255 sind, abgeschnitten werden<br />
<strong>und</strong> im Ergebnis fehlen. Die Formel formen wir zu<br />
diesem Zweck etwas um:<br />
5 B s = B + (B - B w + 128) - 128<br />
Das Ergebnis ist ein scharfgezeichnetes Bild, identisch mit dem<br />
Ergebnis des Photoshop-USM-Filters, wenn Sie dort als Radius<br />
denselben Wert einstellen wie hier im Gaußschen Weichzeichner.<br />
Überprüfen können Sie das, indem Sie beide Varianten als<br />
Ebenen übereinanderlegen <strong>und</strong> per Ebenenmodus Differenz<br />
verknüpfen. Es sollte ein völlig schwarzes Bild entstehen, dessen<br />
Histogramm nur Pixel vom Tonwert Null hat.<br />
Die Stärke-Einstellung im Photoshop-USM-Filter lässt sich<br />
durch eine Kontrasterhöhung des Kantenbildes nachbilden.<br />
Wenn Sie vor dem zweiten Aufruf des Bildberechnungsdialogs<br />
den Kontrast des Kantenbilds verdoppeln (im Dialog Helligkeit/Kontrast<br />
den Kontrastregler auf +50 einstellen), kommt<br />
dies einer Stärke-Einstellung von 200% gleich.<br />
Ein paar Seiten weiter werden Sie auf ein ganz ähnliches<br />
Kantenbild stoßen. Das ist kein Zufall. Der Filter Hochpass<br />
von Photoshop beruht ebenfalls auf dem Gaußschen Weichzeichner,<br />
die Berechnungsformel lautet BH = B – Bw + 128.<br />
8<br />
6<br />
7<br />
173
Kapitel 3.8<br />
<strong>Digitale</strong> Foto-Bearbeitung / Fokus-Filter<br />
1 Deckkraft <strong>und</strong> Einkopiermodus lassen sich noch<br />
nachträglich ändern.<br />
2 Die Schärfung per USM-Filter ...<br />
3 ... wird mit Verblassen optimiert.<br />
4 Modus Ineinanderkopieren (oben) <strong>und</strong> Weiches<br />
Licht (unten)<br />
USM per Deckkraft <strong>und</strong> Ebenenmodus variieren<br />
Bearbeiten>Verblassen<br />
Wenn Sie in Photoshop einen Filter oder einen anderen <strong>Bildbearbeitung</strong>sbefehl<br />
anwenden, wird eine (unsichtbare) Ebene mit dem veränderten Bild<br />
über das Originalbild gelegt, die bis zum Aufruf des nächsten Befehls noch<br />
erhalten bleibt. Bis zu diesem Zeitpunkt lassen sich die Deckkraft <strong>und</strong> der<br />
Einkopiermodus dieser Ebenen nachträglich ändern. Dazu dient die Verblassen-Funktion<br />
(bis Photoshop 5.5 im Filter-Menü zu finden) (1).<br />
Wollen wir einmal sehen, was geschieht, wenn wir damit die Wirkung<br />
des nicht ganz zufriedenstellenden USM-Filters verändern: Abbildung 2<br />
zeigt die Schärfungskurve dieses Filters bei einer Stärke von 250, einem<br />
Radius von 1,5 <strong>und</strong> einem Schwellenwert von 10. Mit einer Verringerung<br />
der Deckkraft auf 70% wird daraus die Kurve in Abbildung 3. Die<br />
Schärfung ist etwas schwächer, was am geringeren Anstieg der Kurven<br />
deutlich wird. Aber was wichtiger ist: Alle Kurven knicken vor Erreichen<br />
des höchsten bzw. niedrigsten Tonwerts ab. Damit ist der Hauptnachteil<br />
dieses <strong>und</strong> anderer Schärfefilter, das Ausfressen der Konturen, beseitigt.<br />
Nun wird es spannend: Was bewirken eigentlich die Einkopier-Modi?<br />
Die meisten Modi bringen keinen Nutzen. Multiplizieren <strong>und</strong> Negativ<br />
Multiplizieren, Abwedeln <strong>und</strong> Nachbelichten verändern zwar auch<br />
etwas die Schärfung, aber die globalen Tonwertänderungen überwiegen.<br />
Interessant ist dagegen der Modus Ineinanderkopieren. Die Schärfung<br />
geringer Kontraste erhöht sich auf etwa das Doppelte – erkennbar am<br />
größeren Winkel zwischen den Schenkeln der Kontrastkurve (4). Mit steigendem<br />
Kontrast lässt die zusätzliche Schärfung nach. Sehr kontrastreiche<br />
Konturen werden genauso stark oder schwach beeinflusst wie im Normal-<br />
Modus, fressen also auch nicht stärker aus. Leider verstärkt dieser Modus<br />
auch etwas den globalen Kontrast des Bildes. Um das zu verringern <strong>und</strong><br />
gleichzeitig die Schärfungskurve noch etwas weicher zu machen, kann man<br />
zusätzlich etwas Deckkraft wegnehmen. Unterhalb von 50% erhält man<br />
eine Charakteristik ähnlich der von Weiches Licht. Auch dieser Modus<br />
hat Auswirkungen auf die gesamte Bildgradation, jedoch etwas schwächer<br />
als der vorherige. Er erzeugt einen leicht asymmetrischen Verlauf: Auf der<br />
dunklen Konturenseite ist die Schärfung etwas größer als auf der hellen.<br />
Eine vollständige Asymmetrie, also das Schärfen nur einer Seite einer<br />
Kontur, erreichen Sie mit den Einkopiermodi Aufhellen <strong>und</strong> Abdunkeln<br />
(5). Aufhellen lässt sich beispielsweise zum Schärfen von Low-Key-Bildern<br />
nutzen, in denen die ohnehin schon dunklen Bildteile nicht weiter<br />
abgedunkelt werden sollen, die helleren Seiten der Konturen aber ein paar<br />
Spitzlichter vertragen können. Einige Scharfzeichnungswerkzeuge aus anderen<br />
Programmen zeigen generell dieses Verhalten. Abdunkeln hat die<br />
genau umgekehrte Charakteristik.<br />
174
<strong>Digitale</strong> Foto-Bearbeitung / Fokus-Filter<br />
Kapitel 3.8<br />
Die genannten Einkopiermodi sollten Sie auch einmal mit anderen Werkzeugen<br />
<strong>und</strong> Filtern ausprobieren, es kann sich lohnen. Näheres zur generellen<br />
Wirkungsweise dieser Modi finden Sie weiter unten.<br />
Falls Ihnen das immer noch nicht genügt, müssen Sie das Bild in eine<br />
neue Ebene kopieren, dort einen Scharfzeichnungseffekt (eventuell etwas<br />
stärker als gewünscht) anwenden <strong>und</strong> durch Doppelklick auf diese Ebene<br />
in der Ebenenpalette das Fenster Ebenen-Optionen (bzw. Fülloptionen)<br />
aufrufen. Hier können Sie nun die Deckkraft von Vorder- <strong>und</strong><br />
Hintergr<strong>und</strong> tonwertabhängig verändern <strong>und</strong> damit auch die Schärfung<br />
fast nach Belieben zurücknehmen oder durchscheinen lassen. Wie gesagt:<br />
tonwertabhängig! Die Funktion dieses Dialogs beschreibe ich im Ebenen-<br />
Abschnitt. Eine mögliche Einstellung zeigt Abbildung 6 (beachten Sie die<br />
gekreuzte Einstellung des oberen Reglers), die resultierende Schärfungskurve<br />
Abbildung 7.<br />
Noch mehr Einfluss auf die Schärfung können Sie nur nehmen, wenn<br />
Sie eine Konturenmaske von Hand bearbeiten.<br />
Weichzeichnen <strong>und</strong> Stark weichzeichnen<br />
Filter>Weichzeichnungsfilter>Weichzeichnen<br />
Filter>Weichzeichnungsfilter>Stark weichzeichnen<br />
Diese beiden Photoshop-Filter haben keine Einstellungsmöglichkeiten.<br />
Die Wirkungen sind in Abbildung 8 im Vergleich zum Original dargestellt<br />
– das ist nun die eben im Lab-Modus geschärfte Version der Mohnknospe.<br />
Ein leichtes Weichzeichnen bekommt den wenig strukturierten, durch das<br />
Schärfen etwas pixelig gewordenen Flächen gut, wie man sieht. Beim starken<br />
Weichzeichnen gehen jedoch schon Details in den Härchen verloren.<br />
Beide Filter beeinflussen nur die direkten Randpixel. Deren Kontrast<br />
wird auf 75%, beim starken Weichzeichner auf 45% gesenkt (9).<br />
Auch die Weichzeichnungsfilter lassen sich mit der Verblassen-Funktion<br />
<strong>und</strong> den Einkopiermodi verändern. Nützlich kann die Beschränkung<br />
des Weichzeichnereffekts auf die hellen oder dunklen Seiten von Konturen<br />
sein, die man mit den Modi Aufhellen <strong>und</strong> Abdunkeln erreicht.<br />
5 Modus Aufhellen (oben) <strong>und</strong> Modus Abdunkeln<br />
(80% Deckkraft)<br />
6 Tonwertabhängiges Einkopieren der Schärfe ...<br />
7 ... <strong>und</strong> das Ergebnis<br />
8 Die Effekte Weichzeichnen <strong>und</strong> Stark weichzeichnen im Vergleich 9 Effekt Stark weichzeichnen<br />
175
Kapitel 3.8<br />
<strong>Digitale</strong> Foto-Bearbeitung / Fokus-Filter<br />
1 Gaußsche Weichzeichnung mit Radius 1 Pixel ... 2 ... <strong>und</strong> einem Radius von 30 Pixeln<br />
3 Der Effekt mit Radius 1 Pixel im<br />
Diagramm<br />
Gaußscher Weichzeichner<br />
Filter>Weichzeichnungsfilter>Gaußscher Weichzeichner<br />
Dieser Filter erhielt seinen Namen nach der Gaußschen Normalverteilung<br />
(besser bekannt als «Glockenkurve»), einer Beschreibung der statistischen<br />
Verteilung von Fehlern. Der Filter vermindert nicht nur den Kontrast benachbarter<br />
Pixel, sondern streut solche «Fehler» je nach gewähltem Radius-Wert<br />
recht weit in die Umgebung. Das ist bei einem Radius von einem<br />
Pixel noch nicht sichtbar (1). Trotzdem ist hier der Effekt bereits stärker als<br />
beim Filter Stark weichzeichnen, wie auch das Diagramm zeigt (3). Es<br />
lassen sich Radien von 0,1 bis 250 Pixel eingeben. Bei einem Radius von 0,3<br />
entspricht die Wirkung etwa dem Weichzeichnen-Filter.<br />
Größere Werte eignen sich gut für die Erzeugung eines verschwommenen<br />
Hintergr<strong>und</strong>s. Der optische Eindruck kommt der mit aufgeblendeten<br />
Fotoobjektiven erzeugten Hintergr<strong>und</strong>-Unschärfe recht nahe (2).<br />
4 Der Dialog Selektiver Weichzeichner enthält<br />
zwei bekannte Regler mit abweichender Funktion.<br />
5 Extraktion der Bildkanten<br />
Selektiver Weichzeichner<br />
Filter>Weichzeichnungsfilter>Selektiver Weichzeichner<br />
Dieses Werkzeug gibt es erst seit Photoshop-Version 4.0. Es ähnelt dem<br />
Unscharf-maskieren-Werkzeug, allerdings sind die Einstellungen <strong>und</strong><br />
die Wirkungsweise nicht so einleuchtend wie bei diesem (4).<br />
Der Radius gibt den räumlichen Bereich an, innerhalb dessen Pixel auf<br />
Tonwertabweichungen untersucht werden. Übersteigen die festgestellten<br />
Abweichungen den Schwellenwert, wird dieser Bereich markiert – es<br />
handelt sich um eine Kante, die nicht in die Weichzeichnung mit einbezogen<br />
werden darf. Eine Erhöhung des Radius steigert also die Chance,<br />
dass Tonwertabweichungen über dem Schwellenwert liegen, <strong>und</strong> schränkt<br />
damit den Wirkungsbereich des Filters ein. Eine Erhöhung des Schwellenwerts<br />
vermindert dagegen die Chance, dass eine Tonwertabweichung als<br />
Kante erkannt <strong>und</strong> damit geschützt wird. Die Weichzeichnerwirkung wird<br />
also auf größere Tonwertdifferenzen – <strong>und</strong> damit Bildbereiche – ausgeweitet.<br />
Das ist exakt das umgekehrte Verhalten gegenüber dem USM-Filter, wo<br />
ein hoher Schwellenwert die Wirkung des Filters einschränkt.<br />
176
<strong>Digitale</strong> Foto-Bearbeitung / Fokus-Filter<br />
Kapitel 3.8<br />
Weichzeichnungseffekt<br />
Zum Weichzeichnen lässt man den Filter in der Standardeinstellung Flächen.<br />
Der Modus Nur Kanten hebt nur die Kanten hervor. In diesem Modus<br />
kann man gut das Zusammenwirken von Schwellenwert- <strong>und</strong> Radius-<br />
Einstellung verfolgen (5). Im kleinen Vorschau-Fenster (eine Vorschau am<br />
Original erlaubt dieser Filter leider nicht) werden die geschützten Bereiche<br />
des Bildes weiß, die ungeschützten schwarz dargestellt. Die Ähnlichkeit mit<br />
einer Maske ist kein Zufall – offenbar wird das Bild intern maskiert. Die<br />
Radius-Einstellung selbst hat nicht nur Bedeutung für die Maskierung, sondern<br />
auch für die nachfolgende Weichzeichnung. Anders als man nach den<br />
obigen Darstellungen vermuten könnte, steigt mit zunehmendem Radius<br />
erst einmal der Weichzeichnungseffekt, bevor er (bei Werten über 5) wieder<br />
abnimmt.<br />
Kantenschutz<br />
Die maximal mögliche Schwellenwert-Einstellung ist 100. Kanten mit höherem<br />
Kontrast werden deshalb niemals weichgezeichnet – sie bleiben im<br />
Gegensatz zu allen anderen Weichzeichner-Werkzeugen immer scharf. Im<br />
Kontrastdiagramm ist dieser recht abrupt einsetzende «Kantenschutz»<br />
deutlich zu sehen (6). Es wurde mit einem Radius von 3 Pixeln <strong>und</strong> einem<br />
Schwellenwert von 64 aufgenommen. Kanten mit einem Kontrast<br />
von mehr als 64 werden nicht sichtbar beeinflusst, solche mit geringerem<br />
Kontrast werden dagegen sehr stark weichgezeichnet.<br />
Abbildung 7 zeigt die Wirkung der Weichzeichnung mit Radius 5 <strong>und</strong><br />
Schwellenwert 30 auf unser Beispielbild. Mit höheren Schwellenwert-Einstellungen<br />
lassen sich interessante grafische Effekte erzielen: Während der<br />
Untergr<strong>und</strong> eine malerisch verwaschene Struktur annimmt, bleiben die<br />
Konturen scharf. Die folgende Abbildung illustriert noch einmal die Wirkungsweise.<br />
Sie ist Ergebnis der Weichzeichnung mit der Option Beides<br />
(d.h. Kanten <strong>und</strong> Flächen). Die geschützten Kanten bleiben ausgespart<br />
(8). In sie würden im Normal-Modus (Nur Flächen) die Kanten aus dem<br />
Ursprungsbild wieder einkopiert.<br />
Man sollte sich merken, dass im Photoshop-Filter Selektives Weichzeichnen<br />
ein Werkzeug zur Herausarbeitung von Bildkonturen versteckt<br />
ist, dessen Fähigkeiten teilweise deutlich über die der Konturenfilter-Werkzeuge<br />
(zu finden unter den Stilisierungsfiltern) hinausgehen.<br />
6 Die Weichzeichnung wird auf Bereiche<br />
geringer Kontraste begrenzt.<br />
7 Weichzeichnung ohne Schärfeverlust<br />
8 Das Bild ohne die geschützten Kanten<br />
177
Kapitel 3.8<br />
<strong>Digitale</strong> Foto-Bearbeitung / Fokus-Filter<br />
1 Mit dem Photoshop-Filter Störungen hinzufügen<br />
habe ich hier ein gestörtes Testbild erzeugt.<br />
Ich wählte die Einstellungen Gaußsche Normalverteilung,<br />
Monochrom <strong>und</strong> eine Menge von 10.<br />
Näheres zur Funktion der Störungs- <strong>und</strong> Entstörungsfilter<br />
finden Sie ein paar Seiten weiter hinten.<br />
2 Das Testbild nach der Entstörung<br />
3 Die Kontrastkurve vor der<br />
Entstörung ...<br />
4 ... <strong>und</strong> nach der Entstörung<br />
Störungen entfernen<br />
Dieses vielseitige Werkzeug kann aber noch mehr. Die deutliche Unterscheidung<br />
zwischen Kanten <strong>und</strong> Flächen legt den Schluß nahe, dass es sich<br />
für das Entfernen von Störungen einsetzen lässt. Mit Störungen sind zufällig<br />
verteilte Helligkeitsunterschiede der Pixel in einer eigentlich gleichförmigen<br />
Fläche gemeint. Sie entstehen in Scannern <strong>und</strong> Digitalkameras<br />
durch kleine Empfindlichkeitsunterschiede der Sensoren <strong>und</strong> durch Temperatureffekte.<br />
Auch Moirés – die Wellenmuster, die beim Zusammentreffen<br />
unterschiedlicher Raster entstehen können – zählen zu den Störungen.<br />
Scharfzeichnen verstärkt solche Störungen, es entstehen die gefürchteten<br />
pixeligen Flächen. Normale Weichzeichnungsfilter vermindern zwar auch<br />
Störungen, doch nur auf Kosten der Gesamtschärfe des Bildes.<br />
Das für die Beurteilung von Störungsfiltern notwendige «gestörte»<br />
Testbild entstand aus dem Kontrastverlauf mit Hilfe des Filters Störungen<br />
hinzufügen (1). Die Kontrastkurve dieses Bildes hat sich danach in<br />
ein buntes Konfetti-Band aufgelöst (3).<br />
Auf dieses deutlich gestörte Bild habe ich den Selektiven Weichzeichner<br />
mit der Radius-Einstellung 2,5 <strong>und</strong> einem Schwellenwert von 16<br />
angewendet. Auf den ersten Blick ist das Ergebnis beeindruckend: Bis auf<br />
einige Pixel-Ausreißer sind die Graubalken alle als gleichförmige Flächen<br />
wiederhergestellt (2). Das zeigt auch die Kontrastkurve (4). An ihr sieht<br />
man jedoch auch, dass Bildteile mit geringem Kontrast (unterhalb des eingestellten<br />
Schwellenwerts von 16) zu einem einheitlichen Grauton vermatscht<br />
werden. Die Schenkel der Kurve sind in der Spitze auf genau diese Länge<br />
zusammengedrückt, der Kontrast ist hier vollständig verloren gegangen.<br />
Eine Erhöhung des Schwellenwerts würde zwar die Entstörung des Bildes<br />
insgesamt verbessern, doch auch den im Grau untergehenden Bereich vergrößern.<br />
Das zeigt einmal mehr, dass verloren gegangene Bildinformation<br />
auch von den besten Filtern nicht wieder hergestellt werden kann.<br />
Helle <strong>und</strong> dunkle Bereiche vergrößern<br />
Filter>Sonstige Filter>Helle / Dunkle Bereiche vergrößern<br />
Diese beiden Filter verleihen jedem Pixel den Tonwert des hellsten bzw.<br />
dunkelsten Pixels, der sich innerhalb des vorgewählten Radius auffinden<br />
lässt (5). Helle oder dunkle Bereiche werden damit vergrößert.<br />
Gleichartige Filter kommen in vielen Programmen unter unterschiedlichen<br />
Namen vor. Beispiele dazu finden Sie im Abschnitt zu den Corel-<br />
Rauschen-Filtern Maximum <strong>und</strong> Minimum, bei denen sich zusätzlich<br />
die Intensität der Tonwertänderung einstellen lässt.<br />
178
<strong>Digitale</strong> Foto-Bearbeitung / Fokus-Filter<br />
Kapitel 3.8<br />
Bewegungsunschärfe<br />
Filter>Weichzeichnungsfilter>Bewegungsunschärfe<br />
Dieser <strong>und</strong> der folgende Photoshop-Weichzeichnungsfilter zählen eigentlich<br />
zu den Effektfiltern. Bewegungsunschärfe leistet genau das, was<br />
der Name sagt (6). Der Winkel <strong>und</strong> die Distanz, über die die Bildpixel<br />
verwischt werden, lassen sich einstellen.<br />
Radialer Weichzeichner<br />
Filter>Weichzeichnungsfilter>Radialer Weichzeichner<br />
Der Radiale Weichzeichner (7) simuliert je nach Einstellung entweder<br />
einen Zoom-Effekt (8) oder den Effekt einer Waschmaschine (9). Außerdem<br />
lassen sich die Stärke des Effekts <strong>und</strong> der Mittelpunkt einstellen.<br />
5 Helle <strong>und</strong> Dunkle Bereiche vergrößern<br />
6 Bewegungsunschärfe 7 Dialog Radialer Weichzeichner<br />
8 Radialer Weichzeichner mit Methode Strahlenförmig 9 Radialer Weichzeichner mit Methode Kreisförmig<br />
179
Kapitel 3.8<br />
<strong>Digitale</strong> Foto-Bearbeitung / Fokus-Filter<br />
1 Der Hochpass hebt Kontraste durch Vergrauung umliegender Flächen hervor.<br />
2 Kontrastveränderung für Radius 2 ... 3 ... <strong>und</strong> Modus Ineinanderkopieren<br />
Hochpass<br />
Filter>Sonstige Filter>Hochpass<br />
«Hochpass» bedeutet, nur die hochfrequenten Anteile<br />
eines Bildes können diesen Filter passieren. Im Frequenzmodell<br />
entsprechen kontrastreiche Kanten einer<br />
hohen Frequenz, relativ gleichförmige Flächen einer<br />
niedrigen. Letztere werden vom Hochpass mehr oder<br />
weniger vollständig auf ein mittleres Grau reduziert.<br />
Der Radius beeinflusst wieder die Kantenbreite, die<br />
vor dem Untergang im gleichförmigen Grau geschützt<br />
wird, gleichzeitig aber auch die Stärke der Kontrastverminderung<br />
der Flächen.<br />
Adobe empfiehlt, den Filter vor dem Umwandeln<br />
eines Farb- oder Graustufenbildes in ein Bitmap <strong>und</strong> für<br />
die Verbesserung gescannter Schwarzweiß-Bilder einzusetzen.<br />
Wie man sieht, ist er auch für Effekte gut (1).<br />
Die Kontrastkurve ähnelt sowohl den Weichzeichnungskurven<br />
(der Kantenkontrast sinkt) als auch<br />
den Schärfungskurven (die roten Schenkel liegen außen)<br />
(2). Eine vergleichbare, etwas gröbere Wirkung hat der<br />
Filter Unscharf maskieren auf ein Bild, dessen Helligkeit<br />
<strong>und</strong> Kontrast zuvor stark vermindert wurden.<br />
Die Kurvencharakteristik legt nahe, den Hochpass<br />
als Scharfzeichnungswerkzeug einzusetzen. Verändern<br />
Sie nach der Anwendung des Filters den Mixmodus mit<br />
der Verblassen-Funktion von Normal in Ineinanderkopieren.<br />
Das ergibt eine sanfte Scharfzeichnung<br />
vor allem in den mittleren Kontrasten (3). Noch bessere<br />
Ergebnisse bringt der Mixmodus Weiches Licht in<br />
Kombination mit einem geschärften Hochpass-Bild (4).<br />
4 Die Kontrastkurve eines mit dem<br />
USM-Filter geschärften Hochpass-<br />
Bildes, das mit dem Original per<br />
Modus Weiches Licht kombiniert<br />
wurde. Die Einzelbilder müssen dazu<br />
als Ebenen übereinander gelegt<br />
werden.<br />
5 Das Dialogfeld Störungen hinzufügen<br />
in Photoshop 7<br />
Störungen hinzufügen<br />
Filter>Störungsfilter>Störungen hinzufügen<br />
Dieser Filter dient, wie der Name schon sagt, dem<br />
Hinzufügen von Störungen – zu welchen Zwecken<br />
auch immer. Wir benötigten ihn bereits im Abschnitt<br />
«Selektiver Weichzeichner», um die verrauschte Ausgangskurve<br />
herzustellen. Hier sehen Sie das Dialogfeld<br />
(5) <strong>und</strong> zwei Beispiele für die Wirkung, einmal mit der<br />
Einstellung Gleichmäßig (6), <strong>und</strong> einmal mit den<br />
Einstellungen Gaußsche Normalverteilung <strong>und</strong><br />
Monochrom (7).<br />
180
<strong>Digitale</strong> Foto-Bearbeitung / Fokus-Filter<br />
Kapitel 3.8<br />
6 Stärke 40%, Verteilung Gleichmäßig<br />
7<br />
Stärke 40%, Gaußsche Normalvertei-<br />
8 Stärke 12,5%, Verteilung Gleichmäßig<br />
9 Stärke 12,5%, Gaußsche Normalverteilung,<br />
Modus Abdunkeln<br />
Adobe hat ab Photoshop-Version 6 die Bezeichnung des Reglers von Menge<br />
in Stärke geändert. Die Menge von 32 entspricht jetzt einer Stärke<br />
von 12,5%, was die Helligkeitsabweichungen auf 32 Tonwerte (12,5%<br />
von 256) beschränkt. Mit der Option Gleichmäßig verteilen sich damit<br />
die neuen Tonwerte in einem exakt 64 Tonwerte breiten Band um die<br />
Ursprungstonwerte (8). Mit der Option Gaußsche Normalverteilung<br />
gibt es dagegen keine scharfen Tonwertgrenzen für die Abweichungen<br />
– die Störungen laufen weich aus.<br />
Die Bezeichnung Menge für diesen Regler war irreführend, denn es<br />
werden immer alle Pixel des Bildes beeinflusst. Es gibt aber eine Möglichkeit,<br />
dies zu verhindern: Wählen Sie nach der Anwendung die Funktion<br />
Filter verblassen <strong>und</strong> dort den Modus Aufhellen oder Abdunkeln.<br />
Damit wird die Störung auf die Hälfte der Pixel beschränkt, was im Diagramm<br />
diese schöne Konfettiverteilung ergibt (9).<br />
Störungen entfernen<br />
Filter>Störungsfilter>Störungen entfernen<br />
Auch die Störungsfilter zählen zu den Weichzeichnungsfiltern, sie sind jedoch<br />
speziell auf das Angleichen kleiner zufälliger Tonwertabweichungen abgestimmt.<br />
Kanten sollen (eigentlich) in all ihrem Kontrast erhalten bleiben.<br />
Auf den gestörten Kontrastverlauf (10) habe ich den Filter dreimal<br />
hintereinander angewendet. Der positive Effekt ist deutlich sichtbar (11).<br />
Die Kontrastkurve zeigt aber auch, dass die Störung der unmittelbaren<br />
Randpixel (rote Punkte) so gut wie nicht verringert wurde (12).<br />
Der Filter hat keine Optionen, seine Wirkung lässt sich also nur mit<br />
mehrfacher Anwendung verstärken. Weitere Anwendungen des Filters<br />
auf das Bild brachten jedoch keine sichtbaren Verbesserungen mehr. Die<br />
Weichzeichnerwirkung beschränkt sich auf Kontraste unterhalb von 64<br />
Tonwerten, der Filter eignet sich also gut zum Entfernen pixeliger Flächen<br />
im Hintergr<strong>und</strong>.<br />
10 Da ich das bereits im Abschnitt<br />
zum Selektiven Weichzeichner verwendete<br />
Entstörungs-Testbild auch<br />
für die Beurteilung der folgenden<br />
Entstörungsfilter verwenden will, ist<br />
hier noch einmal die Kontrastkurve<br />
abgebildet. Das Testbild entstand<br />
mit den Einstellungen Gaußsche<br />
Normalverteilung, Monochrom<br />
<strong>und</strong> Stärke 3,9% (bzw. Menge 10).<br />
11 Störungen entfernen 3x hintereinander<br />
...<br />
12 ... <strong>und</strong> die Kontrastkurve dazu<br />
181
Kapitel 3.8<br />
<strong>Digitale</strong> Foto-Bearbeitung / Fokus-Filter<br />
1 Helligkeit interpolieren bringt bei<br />
speziellen Bildern ...<br />
2 ... sehr gute Ergebnisse.<br />
3 Auch diese Filterung sieht recht gut aus, ...<br />
4 ... die Kontrastkurve ebenfalls.<br />
Helligkeit interpolieren<br />
Filter>Störungsfilter>Helligkeit interpolieren<br />
Auch dieser Filter gehört zu den Standardwerkzeugen in vielen Programmen.<br />
In Photo-Paint heißt er Mittel bzw. Median, in Picture Publisher<br />
zählt er zu den Weichzeichnungswerkzeugen.<br />
Der Filter arbeitet ähnlich wie Helle bzw. Dunkle Bereiche vergrößern,<br />
nur wird statt des Minimum- bzw. Maximum-Tonwerts der<br />
so genannte Median-Wert der Pixel innerhalb des Radius herangezogen.<br />
Der Median- oder Zentralwert ist ein «Mittelwert der Lage», in diesem<br />
Fall der Wert des mittleren Pixels in der nach Größe geordneten Reihe aller<br />
betrachteten Pixel. Sehr große oder sehr kleine Werte gehen in den Median<br />
nicht ein, wenn sie zahlenmäßig in der Minderheit sind.<br />
Dieser Filter bringt bei der Störungsentfernung ein hervorragendes<br />
Ergebnis (1, 2). Allerdings wurde hier auch der Radius exakt auf die Strukturbreite<br />
(5 Pixel) eingestellt. Daraus resultiert bei diesem wie auch dem<br />
folgenden Filter ein (hier nicht sichtbarer) Verschiebungseffekt um die<br />
Strukturbreite. Adobe empfiehlt den Einsatz dieses Filters zum Abschwächen<br />
von Bewegungsunschärfe.<br />
Staub <strong>und</strong> Kratzer entfernen<br />
Filter>Störungsfilter>Staub <strong>und</strong> Kratzer entfernen<br />
Bei diesem Filter wird ausgenutzt, dass Staub <strong>und</strong> Kratzer meist einen höheren<br />
Kontrast als das Umfeld haben. Das Dialogfenster enthält einen zusätzlichen<br />
Schwellenwert-Regler. Bei normalen Einstellungen – wenn der<br />
Radius unterhalb der Strukturbreite liegt – arbeitet dieser Filter ähnlich<br />
wie der vorherige (3, 4). Mit dem Schwellenwert kann man bestimmen,<br />
ab welchem Tonwertunterschied der Weichzeichnungseffekt eintritt.<br />
Interessant wird es, wenn der Radius gleich der Strukturbreite oder<br />
größer ist. Die Streifen in unserem Testbild werden nun als «Kratzer» interpretiert<br />
<strong>und</strong> regelrecht in ihre Bestandteile aufgelöst. Das geschieht jedoch<br />
allein im unmittelbaren Umfeld des eingestellten Schwellenwerts (5).<br />
Abbildung 6 zeigt, dass die Entstörung erst bei Kantenkontrasten<br />
gleich dem Schwellenwert (hier 128) einsetzt, unterhalb davon bleibt das<br />
Bild faktisch unbeeinflusst. Das ist Absicht, denn es sollen ja gerade allein<br />
Details herausgefiltert werden, die – wie Staubkörner <strong>und</strong> Kratzer – einen<br />
höheren Kontrast haben als die Details, die zum Bild gehören.<br />
In der Praxis stellt man den Schwellenwert zuerst auf Null <strong>und</strong> tastet sich<br />
dann durch Erhöhung des Radius an den Punkt heran, an dem die Störung<br />
gerade verschwindet. Anschließend wird der Schwellenwert bis kurz vor die<br />
Grenze erhöht, an der die Störung gerade wieder sichtbar wird. Damit vermindert<br />
man die unerwünschte Weichzeichnung von Details mit ähnlichen<br />
Strukturgrößen wie die der Störung. Völlig verhindern kann man sie nicht.<br />
182
<strong>Digitale</strong> Foto-Bearbeitung / Fokus-Filter<br />
Kapitel 3.8<br />
5 Strukturauflösung bei Kontrast 128 ...<br />
7 Anwendung des Filters auf ein stark unterbelichtetes <strong>und</strong> zerkratztes Negativ. Obwohl die Entfernung<br />
des Kratzers (ganz rechts) noch nicht nicht befriedigt, ist der Weichzeichnungseffekt schon deutlich sichtbar.<br />
Der korrigierte Bildausschnitt hat deutlich an Schärfe verloren.<br />
Abbildung 7 zeigt die Wirkung des Filters auf ein zerkratztes Negativ.<br />
Die Korrektur geht bereits auf Kosten der Schärfe, was aber hier noch<br />
akzeptabel ist. In unserem bereits im Scanner-Kapitel verwendeten «Kratzertestbild»<br />
werden jedoch zusammen mit den Kratzern auch die feinen<br />
Zweige aufgelöst (8). Die Software kann Bilddetails <strong>und</strong> Störungen nicht<br />
unterscheiden, da beide etwa gleiche Breiten haben. Das lässt sich nur verhindern,<br />
indem man die Bereiche mit den Störungen vorher auswählt <strong>und</strong><br />
den Filter nur darauf anwendet. Bei sehr vielen Störungen ist es dann aber<br />
schon einfacher, sie gleich mit dem Klon-Pinsel (Stempel) zu entfernen.<br />
Das letzte Teilbild zeigt zum Vergleich noch einmal das Ergebnis der<br />
gleich beim Scannen vorgenommenen Kratzerentfernung mit Digital ICE<br />
(siehe Kapitel 2). Ein Kommentar erübrigt sich hier.<br />
6 ... <strong>und</strong> die beim selben Kantenkontrast<br />
einsetzende Entstörungswirkung<br />
8 Kratzerentfernung im Vergleich: Links das Original, in der Mitte Staub <strong>und</strong> Kratzer entfernen, rechts Digital ICE (Nikon LS-4000)<br />
183
Kapitel 3.8<br />
<strong>Digitale</strong> Foto-Bearbeitung / Fokus-Filter<br />
1 Der Sammeldialog mit Schärfungsfiltern<br />
2 Der Sammeldialog mit Weichzeichnungsfiltern<br />
3 Der Sammeldialog mit Störungsfiltern<br />
4 Schärfe-Dialog in Photo-Paint 10<br />
5 Schärfung mit Randwert 50 <strong>und</strong><br />
Grenzwert 32.<br />
Fokus-Filter in Photo-Paint<br />
In Photo-Paint sind die meisten Scharf-, Weichzeichnungs<strong>und</strong><br />
Rauschen-(Störungen-)Werkzeuge in drei Sammel-<br />
Dialogen zusammengefasst (1-3). Unter Effekte>Schärfe>Schärfe<br />
abstimmen erreicht man z.B. vier Schärfungswerkzeuge<br />
(1). In älteren Photo-Paint-Versionen sind diese<br />
Dialoge unter Effekte>Anpassen zu finden.<br />
Es ist nicht egal, ob Sie die Sammeldialoge oder die entsprechenden<br />
Einzelwerkzeuge verwenden. Letztere haben<br />
teilweise anders bezeichnete, anders wirkende oder sogar<br />
mehr Regler. Beispielsweise wird das, was im Sammeldialog<br />
Schärfe anpassen (1) mit dem Regler Hintergr<strong>und</strong> eingestellt<br />
wird, in den Einzeldialogen manchmal mit Grenzwert<br />
<strong>und</strong> manchmal mit Schwellenwert bezeichnet. -<br />
In allen Sammeldialogen können die Effekte kumuliert<br />
werden. Das ist oft auch nötig, weil z.B. die Scharfzeichnungsfilter<br />
sehr behutsam arbeiten. Im kleinen Vorschaufenster ist<br />
die Wirkung einmaliger Anwendung deshalb kaum sichtbar.<br />
Schärfe<br />
Effekte>Schärfe>Schärfe<br />
Mit Randwert wird im Schärfe-Werkzeug die Kontrasterhöhung<br />
der Randpixel festgelegt, in Photoshop <strong>und</strong> anderen<br />
Programmen heißt das Stärke. Ein Randwert von 50% bewirkt eine Kontrasterhöhung<br />
der unmittelbaren Randpixel auf das Vierfache. Allerdings<br />
nur im Bereich geringer Kontraste: Die Schärfungskurve knickt bereits<br />
bei einem Kontrast von 35 Tonwerten wieder ab (5) <strong>und</strong> geht spätestens<br />
beim Maximalkontrast in die Normalkurve über. Eine Überschärfung ist<br />
deshalb mit diesem Werkzeug so gut wie ausgeschlossen.<br />
Grenzwert legt den Minimalkontrast (Schwellenwert) fest, ab dem<br />
die Scharfzeichnung einsetzt. Jedoch nicht 1:1, denn ein Grenzwert von 64<br />
lässt die Schärfung bei etwa 20 Tonwerten Kontrast einsetzen. Wegen der<br />
Schärfungsbegrenzung erfolgt über einem Grenzwert von etwa 110 (wenn<br />
die Schärfung erst beim Knickpunkt einsetzt) überhaupt keine Schärfung<br />
mehr. Höhere Reglereinstellungen sind wirkungslos, obwohl der Wertebereich<br />
bis 255 geht.<br />
Farbe beibehalten verringert die Sättigung an Kanten mit hohem<br />
Kontrast <strong>und</strong> wirkt so Farbsäumen entgegen. Bei nicht markierter Option<br />
schärft das Programm (wie alle anderen) streng nach Kanälen getrennt.<br />
Falls Sie noch eine ältere Photo-Paint-Version verwenden: Hier waren<br />
die Wirkung dieses Werkzeugs <strong>und</strong> der Regler völlig anders. Grenzwert<br />
legte die Schwelle fest, ab der die Schärfung begrenzt wurde (also den<br />
184
<strong>Digitale</strong> Foto-Bearbeitung / Fokus-Filter<br />
Kapitel 3.8<br />
Knickpunkt in Abbildung 5). Ein Grenzwert von 0 brachte gar keinen<br />
Schärfungseffekt. Es wurden generell nur die helleren Seiten von Kanten<br />
geschärft, die dunkleren Pixel (<strong>und</strong> der untere Kurvenschenkel in Abbildung<br />
6) blieben unbeeinflusst. Die Randwert-Einstellung hatte deshalb<br />
nur den halben Effekt wie in Photo-Paint 10.<br />
Adaptive Unscharfmaske<br />
Effekte>Schärfe>Adaptive Unscharfmaske<br />
Die Adaptive Unscharfmaske (7) hat – trotz des Namens – weder Besonderheiten<br />
noch weitergehende Einstellungsmöglichkeiten. In der 100%-<br />
Einstellung ist der Scharfzeichnungseffekt etwas stärker als der des normalen<br />
Photoshop-Scharfzeichnen-Filters. Es werden nur die unmittelbaren<br />
Randpixel auf beiden Seiten der Kante beeinflusst (8).<br />
6 Schärfung der helleren Kantenseite<br />
in Photo-Paint 9<br />
Richtungsschärfe<br />
Effekte>Schärfe>Richtungsschärfe<br />
Der Filter Richtungsschärfe ergab mit unserem Testbild genau die gleiche<br />
Kontrastkurve wie die Adaptive Unscharfmaske (8). Laut Corel bestimmt<br />
der Filter anhand des Kantenverlaufs im Bild, in welcher Richtung<br />
am meisten Schärfe zugegeben werden soll. In der 100%-Einstellung am<br />
realen Foto angewendet (9), ist gegenüber der Adaptiven Unscharfmaske<br />
ein etwas stärkerer Effekt an den Kanten zu beobachten. Fast gleichfarbige<br />
Flächen erhalten jedoch bereits eine leicht pixelige Struktur.<br />
Nur in sehr starker Vergrößerung ist erkennbar, dass der Filter «weiche<br />
Kanten» schärft, <strong>und</strong> zwar in schrägen Richtungen etwas mehr als<br />
horizontal oder vertikal (9). Damit bewirkt er das genaue Gegenteil des<br />
Anti-Aliasing genannten Effekts zur Glättung stufenförmiger Kanten in<br />
stark vergrößerten Pixelbildern.<br />
7 Die Adaptive Unscharfmaske ...<br />
8<br />
... bewirkt in der 100%-Einstellung<br />
eine Anhebung der Kantenkontraste<br />
um etwas mehr als 50%.<br />
9 Das Werkzeug Richtungsschärfe 10 Anti-Anti-Aliasing mit Richtungsschärfe<br />
185
Kapitel 3.8<br />
<strong>Digitale</strong> Foto-Bearbeitung / Fokus-Filter<br />
1 Der USM-Dialog in Photo-Paint<br />
2 Photo-Paint 10: Schärfung ohne<br />
Grenzen<br />
3 In Version 9 war die Kontrastanhebung<br />
nach oben begrenzt.<br />
4 Eine extreme Hochbandfilterung<br />
Unscharfmaske<br />
Effekte>Schärfe>Unscharfmaske<br />
Den Unscharf-maskieren-Filter von Photo-Paint hat Corel für Version 10<br />
ebenfalls überarbeitet (1). Äußerlich sieht man das dem Dialog kaum an,<br />
auch die Regler <strong>und</strong> deren Einstellbereich sind gleich geblieben. Die Wirkung<br />
ist jetzt jedoch stärker. Das liegt nicht an einer stärkeren Kontrasterhöhung,<br />
sondern am Wegfall der Schärfungsbegrenzung, die Corel bisher<br />
in diesen Filter eingebaut hatte. Ob das eine Verbesserung ist, sei dahingestellt<br />
– auf jeden Fall hat Photo-Paint damit jetzt auch ein Werkzeug,<br />
das Bilder knackig (über-)schärfen kann, wie es möglicherweise einige Anwender<br />
wünschen. Die Abbildungen 2 <strong>und</strong> 3 zeigen die Schärfungskurven<br />
für die gleichen Einstellungen (Stärke 50%, Radius 2, Grenzwert 16) in<br />
Photo-Paint 10 <strong>und</strong> 9.<br />
Der als Radius gewählte Wert legt – anders als in Photoshop – exakt<br />
die Anzahl der Pixelreihen fest, auf die sich der Filter auswirkt, hier sind<br />
deshalb natürlich auch nur ganzzahlige Eingaben möglich. Das ist ein Hinweis<br />
darauf, dass Photo-Paints USM-Filter intern anders arbeitet als der<br />
von Photoshop. Letzter beruht (wie die USM-Filter anderer Programme)<br />
auf dem Gaußschen Weichzeichner, der USM-Filter von Photo-Paint<br />
beruht auf dem Tiefpass.<br />
Strukturbreiten unterhalb des Radius-Wertes schärft dieser Filter (wie<br />
Photoshop) durch Kontrastanhebung als Ganzes. Eine Stärkeeinstellung<br />
von 100% entspricht einer Kontrasterhöhung benachbarter Pixel um etwa<br />
50%. Beim Schwellenwert nimmt Photo-Paint allerdings etwa das Dreifache<br />
des mit dem Grenzwert-Regler eingestellten Kontrastbereichs von<br />
der Schärfung aus, sinnvoll sind deshalb nur Einstellungen unter 85.<br />
Die unterschiedlichen Bezeichnungen <strong>und</strong> Wirkungsweisen der Regler<br />
in den Photo-Paint-Dialogen machen einen ziemlich chaotischen Eindruck.<br />
Muss man beispielsweise im Schärfen-Filter einen dreimal höheren<br />
Grenzwert einstellen, um einen bestimmten Kontrastbereich von<br />
der Schärfung auszuschließen, so ist es beim Unscharf-maskieren-Filter<br />
genau umgekehrt.<br />
Hochbandfilter<br />
Effekte>Schärfe>Hochbandfilter<br />
Den Hochbandfilter kennen Sie schon aus Photoshop, wo er als Hochpass<br />
unter den Sonstigen Filtern zu finden ist. Die Corel-Ausführung enthält<br />
neben dem Regler Radius zusätzlich einen Regler für die Effektstärke<br />
(in Prozent). Man kann sich näherungsweise vorstellen, dass mit ihm die<br />
Kontrastabsenkung des Gesamtbildes eingestellt wird. Ein Wert von 50%<br />
vermindert den Gesamtkontrast des Bildes um 50%.<br />
186
<strong>Digitale</strong> Foto-Bearbeitung / Fokus-Filter<br />
Kapitel 3.8<br />
Hochbandfilter arbeiten umgekehrt wie andere Schärfe-Werkzeuge: Statt<br />
den Kantenkontrast zu erhöhen, senken sie den Kontrast des Gesamtbildes,<br />
nehmen davon aber die Kanten aus (sie könnten deshalb ebenso<br />
unter die Weichzeichner eingeordnet werden). Das Beispiel zeigt eine<br />
extreme Einstellung, in der das gut sichtbar wird (4). Auch die Kontrastkurve<br />
(5) zeigt wieder die typische Umkehrung der farbigen Linien: Rot liegt<br />
außen, d.h. die unmittelbaren Randpixel wurden am wenigsten verändert.<br />
Bei niedrigen Einstellungen können mit diesem Filter Glanzlichter aus<br />
ihrem Umfeld hervorgehoben werden, die bei Anwendung normaler Schärfe-Werkzeuge<br />
ausfressen würden.<br />
5 Wirkung mit 50% <strong>und</strong> Radius = 2<br />
Weichzeichnen<br />
Effekte>Unschärfe>Glätten<br />
Effekte>Unschärfe>Weichzeichnen<br />
Glätten (6) ist ein ganz konventionell arbeitender Weichzeichner,<br />
der auch in der Maximaleinstellung nur die unmittelbaren<br />
Randpixel beeinflusst. Die 85%-Einstellung entspricht<br />
der Wirkung des Filters Stark Weichzeichnen von<br />
Photoshop. Die Kontrastkurve zeigt die 100%-Einstellung (7).<br />
Der Weichzeichnen-Filter wirkt etwas schwächer als der<br />
Glätten-Filter. Sonst gibt es kaum Unterschiede.<br />
6 Die DialogeWeichzeichnen <strong>und</strong> Glätten<br />
Richtungsglätten<br />
Effekte>Unschärfe>Richtungsglätten<br />
Dieser Filter analysiert zusätzlich die Richtung von Kanten <strong>und</strong> wendet die<br />
Kontrastverringerung abhängig davon an, wie stark diese Richtung von 0°<br />
oder 90° abweicht. Horizontal <strong>und</strong> vertikal verlaufende Kanten werden gar<br />
nicht beeinflusst. Der Filter ist deshalb hervorragend zum Anti-Aliasing<br />
von schrägen Kanten geeignet, um den bei stärkeren Vergrößerungen hervortretenden<br />
Treppeneffekt abzuschwächen (8).<br />
Eine Kontrastkurve gibt es zu diesem Filter nicht, weil er auf die vertikalen<br />
Balken des Testbilds keine Wirkung hat.<br />
7 Glätten mit 100%<br />
8 Anti-Aliasing mit Richtungsglätten<br />
187
Kapitel 3.8<br />
<strong>Digitale</strong> Foto-Bearbeitung / Fokus-Filter<br />
1 Asymmetrische Weichzeichnung mit Verstreuung<br />
2 Verstreuung mit Breite 4<br />
Verstreuung<br />
Effekte>Unschärfe>Verstreuung<br />
Die drei zuletzt genannten Filter (Glätten, Weichzeichnen <strong>und</strong> Richtungsglätten)<br />
arbeiten auch bei hohen Einstellungen sehr behutsam <strong>und</strong><br />
in lediglich 1 Pixel Umfeld um eine erkannte Bildkante. Ein stärkerer Effekt<br />
kann nur durch mehrmaliges Anwenden erreicht werden. Demgegenüber<br />
lassen sich beim Verstreuen-Filter die räumliche Breite <strong>und</strong> Höhe der<br />
Wirkung in Grenzen einstellen. Der Vorteil dieses Filters liegt gerade in<br />
der Möglichkeit einer asymmetrischen Weichzeichnung in horizontaler<br />
<strong>und</strong> vertikaler Richtung.<br />
Mit der kleinsten Einstellung 1 Pixel hat der Filter überhaupt keine<br />
Wirkung. Jeder höhere Wert «verstreut» zuerst in die oben bzw. rechts<br />
von der Kontrastkante liegenden Pixel (d.h. gleicht deren Helligkeit an die<br />
Nachbarpixel an), erst danach in die darunter bzw. links liegenden. Abbildung<br />
1 zeigt die Veränderung einer vertikalen <strong>und</strong> horizontalen Kante in<br />
einer Vergrößerung, die die einzelnen Pixel erkennen lässt.<br />
Das Optionsfeld Symmetrisch koppelt die beiden Regler, so dass nur<br />
gleiche Einstellungen möglich sind. Auch dann werden die Kanten leicht<br />
ungleichmäßig beeinflusst, wenn man gerade Werte einstellt (2). Hier wurden<br />
eine Pixelreihe auf der rechten <strong>und</strong> zwei auf der linken Kantenseite<br />
verändert. (Das bewirkt in der Kontrastkurve das Überlagern einer roten<br />
<strong>und</strong> einer grünen Linie zu Gelb.)<br />
Anders als die bisher genannten Filter verändert der Verstreuungsfilter<br />
nicht nur Bildkanten, sondern ebenso völlig weiche Verläufe, wenn auch<br />
nur leicht. Er eignet sich besonders zum Glätten von Liniengrafiken <strong>und</strong><br />
für Bilder, deren Schärfe insgesamt zurückgenommen werden soll.<br />
3 Aufweichung von Kantenkontrasten<br />
4 Die Kontrastkurve für die Einstellungen<br />
100% <strong>und</strong> 4 Pixel Radius<br />
Niedrigbandfilter<br />
Effekte>Unschärfe>Niedrigbandfilter<br />
Dieser Filter ist die Umkehrung des Hochbandfilters. Kontrastarme Bildflächen<br />
bleiben unbeeinflusst, an Kanten wird der Kontrast vermindert – je<br />
nach Einstellung bis zur völligen Entfernung (3). Der Radius, innerhalb<br />
dessen der Kantenkontrast aufgeweicht wird, kann bis zu 20 Pixel betragen.<br />
Solche hohen Einstellungen wirken wie Überstrahlungen, die sich in<br />
beide Richtungen (auch vom Dunklen ins Helle) erstrecken.<br />
Die Kontrastkurve hat Ähnlichkeit mit der eines Gaußschen Weichzeichners<br />
(4). Die Wirkung auf ein reales Bild ist aber deutlich anders.<br />
Der Gaußsche Weichzeichner streut die Pixel diffus, der Niedrigbandfilter<br />
begrenzt auf den eingestellten Radius, was einen typischen Halo-Effekt<br />
ergibt.<br />
188
<strong>Digitale</strong> Foto-Bearbeitung / Fokus-Filter<br />
Kapitel 3.8<br />
Intelligente Unschärfe<br />
Effekte>Unschärfe>Intelligente Unschärfe<br />
Die Wirkung dieses neu ins Unschärfe-Menü aufgenommenen Filters ähnelt<br />
ein wenig der Selektiven Unschärfe von Photoshop. Kontrastarme<br />
Bereiche werden weichgezeichnet, Kanten bleiben erhalten. Es gibt jedoch<br />
nur einen Einstellungsregler Menge <strong>und</strong> keine weiteren Optionen (5).<br />
Der Übergang von den weichgezeichneten zu den originalen Bereichen<br />
ist etwas weicher als in Photoshop (6). Ein möglicher Einsatzzweck dieses<br />
Filters ist die Entfernung von Farbrauschen <strong>und</strong> die Homogenisierung von<br />
einfarbigen Flächen.<br />
5 Intelligente Unschärfe tastet Kanten nicht an<br />
Bewegungsunschärfe, Radiale Unschärfe<br />
Effekte>Unschärfe>...<br />
So heißen zwei weitere Filter aus dem Photo-Paint-Unschärfe-Menü,<br />
die in Anwendung <strong>und</strong> Wirkung genau den gleichnamigen Photoshop-<br />
Filtern entsprechen <strong>und</strong> deshalb nicht extra vorgestellt werden müssen.<br />
6 Eine Unschärfe-Menge von 50<br />
Diffus<br />
Effekte>Rauschen>Diffus<br />
Eigentlich könnte dieser Filter auch zu den Weichzeichnungs- bzw. Unschärfe-Filtern<br />
gehören, Corel zählt ihn jedoch zur Gruppe der Rauschen-<br />
Filter. Diffus überlagert Randpixel von einer Seite einer Kante mit Pixeln<br />
von der anderen Seite. Auch diesen Filter hat Corel in Version 10 überarbeitet<br />
<strong>und</strong> die Wirkung deutlich abgeschwächt. In älteren Photo-Paint-Versionen<br />
wurden bei einer Stärke von 50 die beiden unmittelbaren Randpixel<br />
gemeinsam auf den Tonwert ihres Mittelwerts gesetzt (4). Bei einer Stärke<br />
von 100 wurden die Randpixel vollständig ausgetauscht, was auf eine Kan- 7 Weichzeichnung per Diffus in Photo-Paint 10<br />
tenverdoppelung hinauslief.<br />
Solche Extreme lassen sich mit dem aktuellen Filter<br />
nicht mehr erreichen. Die Maximaleinstellung des Reglers<br />
(der aus unerfindlichen Gründen nicht mehr mit<br />
Stärke, sondern mit Ebene bezeichnet ist) bewirkt<br />
nur noch eine Weichzeichnung, der Kantenkontrast<br />
wird auf etwa ein Viertel gesenkt. Pixel in der zweiten<br />
Reihe werden nur halb so stark beeinflusst, solche in<br />
der dritten <strong>und</strong> weiteren Reihen gar nicht.<br />
Am Foto wirkt dieser Filter in kleinen Einstellungen 8 Stärke 50 in Photo-Paint 9 ... 9 ... <strong>und</strong> die gleiche Einstellung in<br />
glättend, bei größeren werden Details unscharf.<br />
Photo-Paint 10<br />
189
Kapitel 3.8<br />
<strong>Digitale</strong> Foto-Bearbeitung / Fokus-Filter<br />
1 Drei Sorten Rauschen<br />
2 Rauschtyp Gauß ab Version 10 ...<br />
3 ... <strong>und</strong> bis Photo-Paint-Version 9<br />
4 Rauschtyp Spitz 5 Rauschtyp Gleichmäßig<br />
6 Farbmodus Einzeln in Schwarz<br />
7 Farbmodus-Optionen ab Photo-Paint 10<br />
Rauschen hinzufügen<br />
Effekte>Rauschen>Rauschen hinzufügen<br />
Auch von diesem Werkzeug gibt es zwei Varianten. Abbildung<br />
1 zeigt das Dialogfenster in Photo-Paint 10. Es<br />
enthält drei Rauschtyp- <strong>und</strong> drei Farbmodus-Optionen<br />
<strong>und</strong> zwei Regler. Dichte bestimmt die Anzahl<br />
der eingestreuten Störungen. Ganz anders als in Photoshop<br />
beeinflusst dieser Filter wirklich nur einzelne<br />
Bildpixel, was deutlich in den Kurven zum Ausdruck<br />
kommt: Die ursprüngliche Tonwertverteilung bleibt<br />
als schmale helle Linie erhalten. Erst bei Dichte 100<br />
wird sie völlig aufgelöst. In Photoshop geschieht dies<br />
schon bei sehr kleinen Einstellungen. Der Unterschied<br />
ist auch in den Beispielen sichtbar: Während Photo-<br />
Paint das Bild mit einem mehr oder weniger dichten<br />
Schleier überzieht, wirken die Störungen in einem mit<br />
dem Photoshop-Filter Störungen hinzufügen bearbeiteten<br />
Bild wie von innen heraus entstanden.<br />
Ebene legt den Streubereich der Tonwertabweichungen<br />
fest – dieser Regler entspricht also dem Stärke-Regler<br />
in Photoshop, bis Photo-Paint 9 hieß er auch<br />
so. Eine Einstellung von 50 setzt den Streubereich in<br />
allen Modi auf 128 Tonwerte. Die Kontrastkurven 2,<br />
4 <strong>und</strong> 5 zeigen die Tonwertverteilung der veränderten<br />
Pixel bei Ebene = 50 <strong>und</strong> Dichte = 50 in den drei<br />
Rauschtypen Gauß, Spitz <strong>und</strong> Gleichmäßig.<br />
In den früheren Programmversionen streut Typ<br />
Gauß die Abweichungen von außen nach innen (3).<br />
Außerdem hängt der Streubereich auch etwas von der<br />
Dichte-Einstellung ab.<br />
Völlig neu ab Photo-Paint 10 sind die Farbmodus-Optionen<br />
(7). Sie gestatten die Änderung<br />
der Art der eingestreuten Störungen.<br />
Intensität verändert die vorliegenden Pixel<br />
nur in der Helligkeit, Zufall ändert auch die<br />
Farbe. Einzeln moduliert die Störungen in<br />
einer per Auswahltabelle oder Pipette festgelegten<br />
Farbe. Für die Kontrastkurve 6 habe<br />
ich Schwarz gewählt, damit dunkeln die<br />
Störungen das Bild ab (in hellen mehr als in<br />
dunklen Tonwertbereichen).<br />
190
<strong>Digitale</strong> Foto-Bearbeitung / Fokus-Filter<br />
Kapitel 3.8<br />
Maximum<br />
Effekte>Rauschen>Maximum<br />
Dieser Filter gibt einem Bildpixel die Helligkeit des hellsten Pixels aus der<br />
Umgebung. Unterhalb der 100%-Einstellung wird ein entsprechender Zwischenwert<br />
gewählt. Mit der Radius-Einstellung legt man fest, wie viele<br />
Umgebungspixel in den Vergleich einbezogen werden (8).<br />
Dieser <strong>und</strong> die folgenden beiden Filter haben einen gewissen Weichzeichnereffekt<br />
<strong>und</strong> entfernen mit kleinen Einstellungen Bildrauschen,<br />
jedoch nur in geringem Ausmaß. Mit größeren Werten überwiegt der<br />
Unschärfeeffekt (9). Die Kontrastkurve zeigt sowohl den leichten Entstörungseffekt<br />
als auch die Tonwertverschiebung der Randpixel der dunkleren<br />
Seite einer Kante (rote Punkte) zu den Tonwerten der helleren Seite in<br />
der oberen Diagrammhälfte (12).<br />
Mit der Einstellung 100% entspricht die Wirkung dieses Filters exakt<br />
der des Photoshop-Filters Helle Bereiche vergrößern.<br />
Minimum<br />
Effekte>Rauschen>Minimum<br />
Dieser Filter arbeitet genau umgekehrt wie der vorherige: Nicht der Tonwert<br />
des hellsten, sondern der des dunkelsten Umgebungspixels wird als<br />
Zielwert genommen (10, 13). In der 100%-Einstellung entspricht dieser<br />
Filter dem Photoshop-Filter Dunkle Bereiche vergrößern.<br />
Mittel<br />
Effekte>Rauschen>Mittel<br />
Dieser Filter entspricht Helligkeit interpolieren in Photoshop. Als<br />
Zielwert, auf den der Tonwert eines betrachteten Pixels eingestellt wird,<br />
dient der so genannte Median der Tonwerte der Umgebungspixel. Der<br />
Entstörungseffekt ist deutlich größer als bei den anderen beiden Filtern<br />
(14). Solange der Radius unterhalb der Strukturbreite liegt, tritt keine<br />
Verschiebung gerader Kanten auf (11).<br />
8 Maximum vergrößert helle Bereiche.<br />
9 Die Wirkung auf ein Foto (Radius 2)<br />
10 Minimum vergrößert dunkle Bereiche.<br />
11Mittel heißt in Photo-Paint der Median-Filter<br />
12 Maximum mit 75%, Radius 1 13 Minimum mit 75%, Radius 1<br />
14 Mittel mit Radius 2 Pixel<br />
191
Kapitel 3.8<br />
<strong>Digitale</strong> Foto-Bearbeitung / Fokus-Filter<br />
1 Entstörungswirkung von Rauschen entfernen<br />
2 Entstörung mit Automatisch<br />
Zum Vergleich ist die Kontrastkurve<br />
des verrauschten Testbilds, das von<br />
den Entstörungsfiltern korrigiert<br />
werden soll, hier noch einmal abgebildet.<br />
Rauschen entfernen<br />
Effekte>Rauschen>Rauschen entfernen<br />
Der Median-Filter (Mittel, siehe vorherige Seite) hat bereits einen guten<br />
Entstörungseffekt, es fehlt nur die Anpassung an unterschiedliche Größen<br />
<strong>und</strong> Arten von Störungen. Das leisten die beiden folgenden Filter.<br />
Rauschen entfernen ist ein auf 1-Pixel-Störungen abgestimmter Median-Filter<br />
(1). Mit Option Automatisch ist er mit diesem (bei Radius-Einstellung<br />
1 Pixel) völlig identisch (2). Anstelle des Radius-Reglers enthält der<br />
Dialog einen Grenzwert-Regler, der nur in Funktion ist, wenn Automatisch<br />
abgewählt ist. Bei Grenzwert Null ändert sich gegenüber der Automatik<br />
nichts. Mit höheren Grenzwerten werden Details, die die Automatik<br />
entfernt hat, wieder eingeblendet. Der Grenzwert ist eine Art Toleranz; er<br />
legt fest, welche Tonwertunterschiede zwischen betrachtetem Pixel <strong>und</strong> Umgebung<br />
(genauer: dem Median der Umgebungspixel) zulässig sind.<br />
Da der Filter auf 1-Pixel-Störungen optimiert ist, eignet er sich gut zum<br />
Verringern von CCD-Rauschen in Digitalkamerafotos oder in Bildern, die<br />
zu stark geschärft wurden.<br />
Staub <strong>und</strong> Kratzer entfernen<br />
Effekte>Rauschen>Staub <strong>und</strong> Kratzer entfernen<br />
Die zweite Variante des Median-Filters enthält neben dem Grenzwert-Regler<br />
nun auch den Regler Radius, den es schon im Original-Filter Mittel<br />
gab. Dieser Filter gleicht dem gleichnamigen Photoshop-Filter in Bedienung<br />
<strong>und</strong> Arbeitsweise bis aufs Haar. Je höher der Radius, desto größerere<br />
Störungen werden entfernt, desto größer ist aber auch die Gefahr, wichtige<br />
Bilddetails zu entfernen <strong>und</strong> Unschärfen zu erzeugen. Letzteres kann mit<br />
dem Grenzwert-Regler zumindest teilweise wieder korrigiert werden (3).<br />
Die relativ gute Wirkung dieser Filter entsteht durch das Zusammenwirken<br />
zweier Kriterien: Einem breitenabhängigen (Radius) <strong>und</strong> einem<br />
tonwertabhängigen (Grenzwert) (4). Damit wird ausgenutzt, dass Störungen<br />
meist einen größeren Kontrast zur Umgebung haben als Bilddetails.<br />
3 Staub <strong>und</strong> Kratzer entfernen 4 Grenzwert 64, Radius 5<br />
192
<strong>Digitale</strong> Foto-Bearbeitung / Fokus-Filter<br />
Kapitel 3.8<br />
Fokus-Filter in Picture Publisher<br />
Über viele Versionen waren die globalen Schärfen- <strong>und</strong> Weichzeichnen-Filter<br />
von Picture-Publisher unter den Effektfiltern<br />
(mit einer Ausnahme im Bereich Fototechnik) versammelt.<br />
Mit Version 10 befinden wir uns mitten auf einer Baustelle:<br />
Es gibt noch die inzwischen veralteten Dialoge des Effektkatalogs<br />
(5), jedoch parallel bereits einige neue mit teilweise anderen<br />
Bezeichnungen <strong>und</strong> Wirkungen (6). Kein Hinweis hilft<br />
dem verwirrten Anwender bei der Entscheidung, welche er<br />
benutzen soll. Da kann man nur hoffen, dass Micrografx den<br />
Umbau bald abschließt <strong>und</strong> die Doppelungen tilgt.<br />
Scharfzeichnen<br />
Effekte>Effektfilter>Fototechnik>Scharfzeichnen<br />
Diesen Filter gibt es bisher nur im Effektkatalog. Er hat<br />
vier Optionen: Alle Übergänge, Harte Übergänge,<br />
Weiche Übergänge <strong>und</strong> Nur Helligkeit (5). Die erste<br />
Option ergibt eine typische Scharfzeichner-Kontrastkurve.<br />
Die stärkste Einstellung von 10 Stufen schärft die unmittelbaren<br />
Randpixel um etwa 75% (7). Mit Harte Übergänge<br />
(8) <strong>und</strong> Weiche Übergänge (9) werden nur Kanten mit<br />
einem Kontrast von mehr bzw. weniger als etwa 40 Tonwerten<br />
geschärft. Diese Schwelle kann man leider nicht<br />
verändern. Mit Nur Helligkeit wird die Schärfung auf den<br />
Luminanzkanal beschränkt.<br />
Dieser Filter ist nicht auflösungsabhängig <strong>und</strong> wirkt<br />
nur auf die unmittelbaren Randpixel. Man muss ihn eventuell<br />
mehrmals anwenden, um einen sichtbaren Effekt zu<br />
erzielen.<br />
5 Der Effektkatalog von Picture Publisher<br />
6 Sammeldialog Weichzeichnen mit Unscharfmaske<br />
Sanfte Wirkung<br />
Die Scharfzeichnen-Werkzeuge in<br />
Picture Publisher arbeiten recht<br />
sanft. Der Effekt ist schon im Original<br />
kaum zu erkennen – geschweige<br />
denn im Druck. Wir sind hier mehr<br />
denn je auf die Diagramme angewiesen,<br />
um Unterschiede auszumachen.<br />
7 Alle Übergänge, Stärke 10 8 Harte Übergänge, Stärke 5 9 Weiche Übergänge, Stärke 5<br />
193
Kapitel 3.8<br />
<strong>Digitale</strong> Foto-Bearbeitung / Fokus-Filter<br />
1 Selektive Schärfe im Effektkatalog<br />
2 Unscharfmaske im Weichzeichnen-Sammeldialog<br />
3 Selektive Schärfe mit Radius 4,<br />
Stärke 200%, Schwellenwert 16...<br />
4 ...<strong>und</strong> die gleiche Einstellung bei<br />
Anwendung auf ein Bild mit 300 ppi<br />
Auflösung<br />
Selektive Schärfe / Unscharfmaske<br />
Effekte>Effektfilter>Fototechnik>Selektive Schärfe<br />
Effekte>Unscharf maskieren<br />
Hier handelt es sich um einen der genannten Fälle von Doppelungen. Selektive<br />
Schärfe <strong>und</strong> Unscharfmaske sind fast identisch. Unterschiede<br />
gibt es in der Bezeichnung eines Reglers, er heißt Intensität (1) bzw. Stärke<br />
(2), <strong>und</strong> im einstellbaren Radiusbereich. In Selektive Schärfe lässt<br />
sich ein Radius bis 25 Pixel wählen, in der Unscharfmaske bis 50. Der<br />
Schwellenwert reicht wie üblich von 0 bis 255 Tonwerte.<br />
Die Werte sind allerdings nur Anhaltspunkte, der wirklich angewendete<br />
Schwellenwert <strong>und</strong> der Radius sind auch von der gewählten Intensität<br />
(Stärke) abhängig. Bei Radius 4 <strong>und</strong> Intensität 200 beginnen die Filter<br />
trotz Schwellenwert-Einstellung 16 erst bei einem Kontrast von etwa 45<br />
Tonwerten mit der Schärfung (3). Beide Filter arbeiten übrigens auf Basis<br />
der Weichzeichnen-Filter Gaußsches Verwischen bzw. Gauß.<br />
Als wären selbst die Programmdesigner über den für Laien missverständlichen<br />
Namen Unscharfmaske gestolpert, findet sich dieses Schärfen-Werkzeug<br />
im Sammeldialog Weichzeichnen. Gleiche Einstellungen<br />
in beiden Filtern haben in der Regel das gleiche Ergebnis. Die Ausnahme:<br />
Der Filter Selektive Schärfe arbeitet auflösungsabhängig. Er wirkt anders<br />
auf Bilder, die in höherer Auflösung vorliegen – bei gleicher Dateigröße<br />
wohlgemerkt. Die Grenze für diesen Effekt liegt zwischen 183 <strong>und</strong> 184 ppi.<br />
Ob er stärker oder schwächer wirkt, hängt vom gewählten Radius ab, denn<br />
bei hochaufgelösten Bildern haben höhere Radien teilweise keine höhere<br />
Wirkung mehr. So bewirken die Radien 2, 3 <strong>und</strong> 4, die gleiche Schärfung,<br />
ebenso 5, 6 <strong>und</strong> 7 sowie 8, 9 <strong>und</strong> 10 <strong>und</strong> so fort. Die Schärfung ist dadurch<br />
kaum abschätzbar. Mit Radius 2 werden hoch aufgelöste Bilder stärker geschärft<br />
als niedrig aufgelöste, mit Radius 4 jedoch deutlich schwächer, wie<br />
die Abbildungen 3 <strong>und</strong> 4 zeigen.<br />
Einen ähnlich auflösungsabhängige Charakteristik haben auch andere<br />
Werkzeuge aus dem Effektkatalog. Beim Filter Weichzeichnen ist der Effekt<br />
umgekehrt: Er wirkt in der Regel stärker auf niedrig aufgelöste Bilder.<br />
In den Werkzeugen des neuen Weichzeichnen-Sammeldialogs, also auch in<br />
Unscharf maskieren, ist die Auflösungsabhängigkeit getilgt.<br />
Die Auflösungsabhängigkeit der Filterwirkung mag ihren Sinn haben,<br />
wenn Bilder für den Druck bearbeitet werden. Schließlich ist bei höheren<br />
Auflösungen ein Scharfzeichnungseffekt weniger sichtbar, bei niedrigen<br />
Auflösungen ist dagegen oft eine stärkere Weichzeichnung nötig, um Pixelkanten<br />
zu beseitigen. Es hat jedoch den Nachteil, dass man die Bilder<br />
vor jeder Bearbeitung schon auf die Ausgabeauflösung einstellen muss.<br />
Und wirklich mangelhaft ist, dass weder im Handbuch noch in der Online-<br />
Hilfe auf dieses Verhalten hingewiesen wird.<br />
194
<strong>Digitale</strong> Foto-Bearbeitung / Fokus-Filter<br />
Kapitel 3.8<br />
Schärfentiefe<br />
Effekte>Schärfentiefe<br />
Mit dem Befehl Schärfentiefe (5) verspricht Micrografx,<br />
die Schärfentiefe fotografischer Objektive zu<br />
simulieren. Da Fotos jedoch keine Tiefeninformation<br />
mehr enthalten, ist das Verfahren recht zweifelhaft. Das<br />
Ganze auch noch mit einer Objektiv- <strong>und</strong> Blendenwahl<br />
zu verbinden, halte ich eher für ein Kuriosum.<br />
Das Bild wird von einem wählbaren Zentrum aus<br />
konzentrisch weichgezeichnet <strong>und</strong> nach Wahl auch<br />
abgedunkelt.<br />
Weichzeichnen<br />
Effekte>Effektfilter>Fototechnik>Weichzeichnen<br />
Effekte>Weichzeichnen>Weich<br />
Diese beiden Filter sind bis auf die Auflösungsabhängigkeit<br />
fast völlig identisch (6). Der Filter im Effektkatalog<br />
beeinflusst höher aufgelöste Bilder stärker – abgesehen<br />
von der geringsten Einstellung der Intensität<br />
(1), damit werden hoch aufgelöste Bilder gar nicht beeinflusst.<br />
Mit wieder einer Ausnahme: Die Methode<br />
Mittel färbt bei Intensität = 1 hoch aufgelöste Bilder<br />
seltsamerweise völlig schwarz. Wenn Sie den neuen<br />
Weichzeichnen-Filter verwenden, tritt dieses Verhalten<br />
nicht auf.<br />
Beide Filter haben vier Optionen für die Art, wie<br />
der Tonwert eines Pixels aus den Tonwerten seiner<br />
Nachbarn erzeugt wird. Es kann das Minimum, das<br />
Maximum, der Durchschnitt (7) oder das Mittel (Median) verwendet<br />
werden. Vergleichbare Filter zählen in anderen Programmen nicht zu den<br />
Weichzeichnern. In Photoshop sind dies Helle bzw. Dunkle Bereiche<br />
vergrößern <strong>und</strong> Helligkeit interpolieren, in Photo-Paint die den<br />
Rausch-Filtern zugeordneten Filter Minimum, Maximum <strong>und</strong> Mittel.<br />
Der Intensitätsregler von Picture Publisher müßte eigentlich Radius heißen.<br />
Die Methode Mittel eignet sich wie alle Median-Filter gut zur Störungsentfernung.<br />
Sie sollten auch für diesen Zweck das neue Werkzeug<br />
benutzen. Ein spezielles Tool zur Kratzerentfernung gibt es in Picture Publisher<br />
nicht.<br />
5 Der Schärfentiefe-Dialog<br />
6 Weichzeichnen neu (links) <strong>und</strong> alt (rechts)<br />
7 Durchschnitt, Intensität 1<br />
195
Kapitel 3.8<br />
<strong>Digitale</strong> Foto-Bearbeitung / Fokus-Filter<br />
1 Die identischen Filter Konturen <strong>und</strong> Verwischen<br />
Verwischen / Konturen Weichzeichnen<br />
Effekte>Effektfilter>Verzerrung>Verwischen<br />
Effekte>Weichzeichnen>Konturen<br />
Konturen heißt die neue Variante dieses Filters, zu<br />
finden im Weichzeichen-Sammeldialog (1).Warum die<br />
alte Variante Verwischen (neben anderen Weichzeichnungswerkzeugen)<br />
in Picture Publishers Effektkatalog<br />
unter dem Titel Verzerrung statt unter Fototechnik<br />
eingeordnet ist, darüber kann man nur rätseln.<br />
Verwischen bzw. Konturen sind die exakten Gegenstücke<br />
zu Scharfzeichnen. Wie dieser beeinflussen<br />
sie nur die unmittelbaren Randpixel einer scharfen<br />
Kante <strong>und</strong> – mit den Optionen Harte Übergänge<br />
bzw. Weiche Übergänge – nur solche, deren Kontrast<br />
über bzw. unter etwa 40 Tonwerten liegt.<br />
Die Kontrastkurven zeigen die Wirkung dieser beiden<br />
Optionen bei einer Intensität von 5 (2, 3). In der<br />
Einstellung Weiche Übergänge eignet sich dieser Filter<br />
zum Entfernen pixeliger Flächen, die an stark scharfgezeichneten<br />
Bildern entstehen können. Mit Nur Helligkeit<br />
wirkt der Filter allein auf den Luminanzkanal.<br />
2 Harte Übergänge 3 Weiche Übergänge<br />
4 Die Filter Gauß <strong>und</strong> Gaußsches Verwischen<br />
Gaußsches Verwischen / Gauß<br />
Effekte>Effektfilter>Verzerrung>Gaußsches Verwischen<br />
Effekte>Weichzeichnen>Gauß<br />
Die «alte» Variante Gaußsches Verwischen im<br />
Effektkatalog (4) wirkt wie schon gewohnt auflösungsabhängig:<br />
Höher aufgelöste Bilder werden etwa eine<br />
Intensitätsstufe stärker weichgezeichnet. Ebenfalls<br />
ungewöhnlich: Es macht bei gering aufgelösten Bildern<br />
keinen Unterschied, ob Sie die Intensität 1 oder<br />
2 wählen. 3 <strong>und</strong> 4 wirken ebenfalls gleich, jedoch ein<br />
wenig stärker (5).<br />
Bei der neuen Variante Gauß bringen sogar die<br />
ersten vier Intensitätsstufen das gleiche Ergebnis (6).<br />
Der Unterschied zu Intensität 5 bzw. 6 ist dann extrem<br />
(7). Zwischenstufen gibt es nicht.<br />
196
<strong>Digitale</strong> Foto-Bearbeitung / Fokus-Filter<br />
Kapitel 3.8<br />
5 Gaußsches Verwischen mit Intensität<br />
3<br />
6 Gauß mit Intensität 1 bis 4 7 Gauß mit Intensität 5 <strong>und</strong> 6<br />
8 Farbrauschen mit Intensität 25%<br />
Farbrauschen<br />
Effekte>Effektfilter>Verzerrung>Farbrauschen<br />
Dieser Filter fügt farbige Pixel zum Bild hinzu (9).<br />
Arbeitsweise <strong>und</strong> Wirkung gleichen dem Filter Rauschen<br />
hinzufügen (Methode Gauß) aus Photo-<br />
Paint. Frequenz legt die Anzahl der eingestreuten<br />
Störungspixel fest, Intensität deren Streubereich (die<br />
Tonwertabweichung).<br />
Eine Monochrom-Option hat dieser Filter nicht.<br />
Die Kontrastkurve 8 entstand (anders als das Bildbeispiel)<br />
mit einer Intensität von 25%.<br />
Bildrauschen<br />
Effekte>Effektfilter>Verzerrung>Bildrauschen<br />
Für die im letzten Filter fehlende Monochrom-Option<br />
besitzt Picture Publisher einen eigenen Filter (10).<br />
Monochrom bedeutet hier, dass sich die zugefügten<br />
Farbpixel nur in der Helligkeit, nicht in der Farbe vom<br />
Untergr<strong>und</strong> unterscheiden. Mit dem Regler Intensität<br />
wird die Helligkeitsabweichung eingestellt. Negative<br />
Werte ergeben dunklere, positive hellere Pixel.<br />
Die Helligkeitswerte der eingestreuten Pixel weichen<br />
vom Untergr<strong>und</strong> nicht nach einer Zufallsfunktion,<br />
sondern in festen Schrittweiten ab. 25% Intensität<br />
entsprechen einer Schrittweite von 64 Tonwerten<br />
(11).<br />
9 Mit Farbrauschen werden farbige Störungen eingestreut.<br />
10 Einstreuung dunklerer Pixel 11 Intensität -25<br />
197
Kapitel 3.8<br />
<strong>Digitale</strong> Foto-Bearbeitung / Fokus-Filter<br />
1 Sprenkel entfernen ist ein Entstörungsfilter für homogene Bildbereiche.<br />
Sprenkel entfernen<br />
Effekte>Effektfilter>Verzerrung>Sprenkel<br />
entfernen<br />
Dieser Filter (1) ähnelt auf den ersten Blick dem Photo-Paint-Filter<br />
Staub <strong>und</strong> Kratzer entfernen. Der<br />
Schwellenwert entspricht dem Grenzwert im Corel-Filter.<br />
Intensität hat jedoch mit der Radius-Einstellung<br />
des dem Corel-Werkzeug zugr<strong>und</strong>e liegenden<br />
Median-Filters nichts gemein. Der Regler beeinflusst<br />
nicht die Größe der zu entfernenden Störungen, sondern<br />
den Grad der Störungsentfernung. Mit höchster<br />
Intensität von 10 <strong>und</strong> dem niedrigsten Schwellenwert<br />
von 1 ist die Entfernung 1-pixeliger Störungen am Besten,<br />
aber immer noch nicht so gut wie das Ergebnis<br />
von Rauschen entfernen aus Photo-Paint (2).<br />
Bei einem Kontrast unterhalb von 75 Tonwerten<br />
hat der Filter einen leichten Weichzeichnungseffekt. Interessanter<br />
ist dieser Filter deshalb als schmalbandiger<br />
Weichzeichner: Mit dem Schwellenwert-Regler kann<br />
man geringe Kantenkontraste von der Weichzeichnung<br />
ausnehmen (Schwellenwerte über 74 machen demnach<br />
keinen Sinn). Ein Schwellenwert von 40 begrenzt die<br />
Weichzeichnung auf den Kontrastbereich zwischen 40<br />
<strong>und</strong> 75 Tonwerten (3).<br />
2 Entstörungseffekt 3 Intensität 10, Schwellenwert 40<br />
198
<strong>Digitale</strong> Foto-Bearbeitung / Fokus-Filter<br />
Kapitel 3.8<br />
Fokus-Filter in Painter<br />
Die Fokus-Filter von MetaCreations Painter enthalten einige interessante<br />
Optionen. Leider ist die Handhabung – wie auch in anderen Dialogfenstern<br />
des Programms – durch viel zu kleine Reglerknöpfe <strong>und</strong> Vorschaufenster<br />
sehr mühsam. So lassen die Regler oft Zwischenwerte zu, die sich aber mit<br />
der Maus gar nicht definiert einstellen lassen. Und eine direkte Eingabe<br />
von Werten ist meist nicht vorgesehen.<br />
Scharfzeichnen<br />
Effekte>Fokus>Scharfzeichnen<br />
Der Scharfzeichnen-Filter gestattet mit den beiden Reglern Lichter <strong>und</strong><br />
Tiefen die getrennte Einstellung des Schärfungsgrades für die hellen <strong>und</strong><br />
die dunklen Seiten der Kanten (4). Die Möglichkeit, nur die «Schattenseiten»<br />
von Kanten scharfzuzeichnen, hat Vorteile, wenn beispielsweise die<br />
Lichter vor weiterem Ausfressen geschützt werden müssen. Die Kontrastkurve<br />
zeigt solch eine ausschließliche Scharfzeichnung der Lichter (5).<br />
Der Modus Gauß <strong>und</strong> die Farbkanal-Auswahl sind in Painter 7 hinzugekommen.<br />
Kreisförmig hat die stärkere Wirkung.<br />
Der Stärke-Regler (früher: Radius) legt, wie von den USM-Filtern<br />
bekannt, den räumlichen Wirkungsbereich der Scharfzeichnung fest. Zu<br />
einem vollwertigen USM-Filter fehlt jedoch noch die Schwellenwert-Einstellung,<br />
mit der sich Flächen mit geringen Tonwertunterschieden vor<br />
Scharfzeichnung schützen lassen.<br />
4 Der Dialog Scharfzeichnen<br />
5 Schärfung der Lichter mit 100%,<br />
Stärke 2, kreisförmig<br />
Weichzeichnen<br />
Effekte>Fokus>Weichzeichnen<br />
Auch der Weichzeichnen-Filter enthält in den aktuellen Painter-Versionen<br />
einen Modus Gauß (6). Die Stärke (früher: Radius) lässt sich bis 100<br />
einstellen. Kreisförmig entspricht der Arbeitsweise der älteren Versionen<br />
6 Dialog Weichzeichnen<br />
<strong>und</strong> wirkt etwas asymmetrisch, wie die Kontrastkurve verrät (7). Die Kontrastkurve<br />
von Gauß hat da mehr Ähnlichkeit mit den<br />
entsprechenden Werkzeugen anderer Programme (8).<br />
Wenn eine noch stärkere Weichzeichnung gewünscht<br />
ist, bietet Painter im Fokus-Menü den Befehl<br />
Stark Weichzeichen, der<br />
diese Grenze nicht hat. Die<br />
Wirkung ist symmetrisch,<br />
mit einer ähnlichen Charakteristik<br />
wie ein Gaußscher<br />
Weichzeichner.<br />
7 Kreisförmig mit Radius 3 8 Gauß mit Radius 3<br />
199
Kapitel 3.8<br />
<strong>Digitale</strong> Foto-Bearbeitung / Fokus-Filter<br />
1 Eine deutliche Überstrahlung der Lichter (Vordergr<strong>und</strong>bild). Das Hintergr<strong>und</strong>bild<br />
entstand mit der umgekehrten Einstellung der Regler.<br />
2 Überstrahlungseffekt durch selektive<br />
Anhebung der dunkleren<br />
Ränder (Min. Radius 3, Max. Radius<br />
3 Min. Radius 20, Max. Radius 1<br />
Tonwertabhängiger Weichzeichner<br />
Effekte>Fokus>Tonwertabhängiger Weichzeichner<br />
Dieser interessante (<strong>und</strong> einzigartige) Filter benötigt viel<br />
Rechenleistung. Und da sich mit den Reglern keine definierten<br />
Werte einstellen lassen, aber nach jedem (auch<br />
missglückten) Versuch erst die Anzeige aktualisiert wird,<br />
gerät die Arbeit damit leider zum Geduldsspiel.<br />
Der Filter kann Überstrahlungen ähnlich den Zerstreuungskreisen<br />
bei fotografischer Defokussierung<br />
produzieren. Wählen Sie dazu die Methode Luminanz<br />
des Bildes – mit der Methode Gleichförmig wird<br />
aus dem Filter ein recht normaler Weichzeichner. Die<br />
Radien-Regler bestimmen, ob die Überstrahlung vom<br />
Hellen in die dunklere Umgebung oder umgekehrt reichen soll. Ein realistischer<br />
Effekt ergibt sich natürlich nur bei der ersten Variante. Dazu muss<br />
Min. Radius höher eingestellt werden als Max. Radius (1). Bei übereinstimmender<br />
Einstellung wird keine Richtung bevorzugt, auch dann wirkt<br />
dieser Filter wie ein normaler Weichzeichner.<br />
Die Kontrastkurven helfen, diese Effekte zu verstehen. Die Einstellung<br />
in 2 bewirkt eine starke Aufhellung der dunkleren Randpixel (die untere<br />
grüne <strong>und</strong> rote Linie). Die helleren Randpixel (die obere rote Linie) sind<br />
dagegen kaum betroffen. Diese Linie geht zum Schluss wieder in die Ursprungskurve<br />
über, was zeigt, dass ganz helle Randpixel überhaupt nicht<br />
vergrauen. Die Strahlung der Lichter bleibt auch bei noch extremeren Einstellungen<br />
erhalten, wenn die dunkleren Randpixel bereits zu 50% Grau<br />
werden (3). Aber nur die Randpixel – relativ einheitliche Flächen sind nicht<br />
betroffen. Das unterscheidet diesen Filter unter anderem vom Hochpaß.<br />
Auf den ersten Blick könnte man auch Ähnlichkeiten mit den Corel-<br />
Filtern Minimum <strong>und</strong> Maximum bzw. mit Helle Bereiche vergrößern<br />
(Adobe) vermuten. Doch vergleichen Sie einmal das Beispiel 1 mit dem zu<br />
Maximum (9 auf Seite 191): Während dort die feinen Härchen wie mit<br />
Schleim überzogen wirken, scheinen sie hier von innen heraus zu leuchten.<br />
Hochpass<br />
Effekte>Sonstige Effekte>Hochpass<br />
Beim Hochpass ist die Verbesserung durch<br />
den Modus Gauß sehr deutlich(4), sowohl<br />
am Beispiel als auch an der für dieses Werkzeug<br />
typischen Kontrastkurve (5). Kreisförmig<br />
erzeugt dagegen Artefakte <strong>und</strong> farbige<br />
4 Säume.<br />
Hochpass im Modus<br />
Gauß bzw. Kreisförmig 5 Hochpaß mit Gauß <strong>und</strong> Stärke 5<br />
200
<strong>Digitale</strong> Foto-Bearbeitung / Fokus-Filter<br />
Kapitel 3.8<br />
Fokus-Filter in PhotoImpact<br />
Schärfen<br />
Effekt>Schärfeeinstellungen>Schärfen<br />
Dieser Filter erlaubt lediglich eine Variation<br />
der Stärke von 1 bis 5 (6,7). Mit Stärke 1 wird<br />
der Kantenkontrast bereits um 50% erhöht.<br />
Abhängig von der Einstellung werden ein oder<br />
zwei Pixelreihen auf beiden Seiten einer Kante<br />
in die Schärfung einbezogen.<br />
6 Dialogfenster Schärfen<br />
7 Schärfen mit Stärke 5<br />
Unschärfemaske<br />
Effekt>Schärfeeinstellungen>Unschärf<br />
emaske<br />
Dieses Werkzeug ist kein vollwertiger USM-<br />
Filter – es fehlt der Regler zum Einstellen des<br />
Schwellenwerts (8). Außerdem wird allein die<br />
hellere Seite einer Kante geschärft.<br />
Gegenüber dem vorherigen Filter hat die<br />
Unschärfemaske den Vorteil, dass sich der<br />
Effekt sowohl weiter zurücknehmen als auch<br />
deutlich verstärken lässt. Mit Schärfefaktor<br />
8 Dialogfenster Unschärfemaske 9 Schärfefaktor 100, Radius 1<br />
100 <strong>und</strong> Blendenradius 1 entspricht die subjektive Wirkung etwa der<br />
kleinsten Einstellung des normalen Schärfen-Filters. Die erste Kontrastkurve<br />
zeigt diese Einstellung (9), die zweite eine deutlich kräftigere mit<br />
einem Radius von 4 (10). Bei geraden Radien werden helle Randpixel unterschiedlich<br />
geschärft, abhängig davon, auf welcher Seite eines dunkleren<br />
Bereichs sie liegen.<br />
10 Schärfefaktor 100, Radius 4<br />
Konturen betonen<br />
Effekt>Schärfeeinstellungen>Konturen betonen<br />
Außer durch eine wesentlich stärkere Schärfung<br />
der Randpixel unterscheidet sich dieser<br />
Filter (11) in nichts vom normalen PhotoImpact-Schärfen-Werkzeug.<br />
Vor allem fehlt hier<br />
wieder der Schutz von Details mit geringem<br />
Kontrast, der solche Werkzeuge eigentlich auszeichnet<br />
(12). Bis zu einer Stärke von 3 werden<br />
nur die unmittelbaren Randpixel, darüber jeweils<br />
zwei Reihen<br />
11 Filter Konturen betonen 12 Effektstärke 4<br />
geschärft.<br />
201
Kapitel 3.8<br />
<strong>Digitale</strong> Foto-Bearbeitung / Fokus-Filter<br />
1 Filter Weichzeichnen<br />
Weichzeichnen<br />
Effekt>Schärfeeinstellungen>Weichze<br />
ichnen<br />
Der Filter (1) hat lediglich drei Stärke-Stufen.<br />
Befriedigend verringert den Kantenkontrast<br />
um etwas über die Hälfte. Schwer<br />
bezieht jeweils zwei Pixelreihen in die Weichzeichnung<br />
mit ein (2).<br />
2 Stärke Schwer<br />
3 Filter Gaußsche Unschärfe. Bei kleinen <strong>und</strong> ungeraden<br />
Varianz- bzw. Abweichung-Einstellungen<br />
erzeugt dieser Filter unschöne dunkle Streifen<br />
an schräg verlaufenden hellen Strukturen.<br />
4 Varianz von 2<br />
Gaußsche Unschärfe<br />
Effekt>Schärfeeinstellungen>Gaußsche<br />
Unschärfe<br />
Einen asymmetrisch arbeitenden Gaußschen<br />
Weichzeichner (3) kannte ich bisher noch<br />
nicht – schließlich zeichnet die Gaußsche<br />
«Glockenkurve» gerade ihre Symmetrie aus.<br />
Doch hier werden im dunkleren Bereich weiter<br />
entfernte Randpixel (blaue Linie) stärker<br />
weichgezeichnet als weniger weit entfernte<br />
(grüne Linie) (4).<br />
5 Filter Durchschnitt<br />
6 Durchschnitt mit Quadratgröße 5<br />
Durchschnitt<br />
Effekt>Schärfeeinstellungen>Durchschnitt<br />
Dieser Filter (5, 6) bestimmt den neuen Tonwert<br />
eines Pixels aus dem Durchschnittswert<br />
der Tonwerte eines einstellbaren Pixelquadrats.<br />
Er wirkt etwas stärker als der oben<br />
beschriebene Filter Weichzeichnen. Einen<br />
ähnlichen Filter fand ich nur in Picture Publisher.<br />
7 Filter Stören<br />
Stören<br />
Effekt>Störungen>Stören<br />
Der PhotoImpact-Störungseffekt verändert (wie der in Photoshop) alle<br />
Bildpixel (7). Abweichung beeinflusst die Höhe der Tonwertabweichungen,<br />
ein Wert von 25 ergibt einen Bereich von 64 Tonwerten in beiden<br />
Richtungen. Einheitlich verteilt die Störungen gleichmäßig (8), Variiert<br />
mit abnehmender Häufigkeit in Richtung der Bereichsgrenzen (9). In<br />
farbige Bilder werden auch die Störungen stets farbig eingestreut – eine<br />
Monochrom-Option gibt es nicht.<br />
202
<strong>Digitale</strong> Foto-Bearbeitung / Fokus-Filter<br />
Kapitel 3.8<br />
8 Verteilung Einheitlich... 9 ...<strong>und</strong> Variiert, jeweils mit Stärke 16<br />
Entstören<br />
Effekt>Störungen>Entstören<br />
Dieser Filter hat kein Dialogfeld. Der Effekt auf ein gestörtes<br />
Bild ist relativ gering (10). Wegen des starken<br />
Weichzeichnungseffekts unterhalb eines Kontrasts von<br />
32 Tonwerten (11) eignet er sich aber sehr gut dazu, bei<br />
Bildern, die geschärft werden müssen, pixelige Flächen<br />
zu vermeiden. Man sollte ihn bereits vor dem Scharfzeichnen<br />
<strong>und</strong> eventuell mehrmals anwenden.<br />
Kein Zufall<br />
Bei genauerer Betrachtung<br />
der Kontrastkurven<br />
(links) des Filters Stören<br />
fällt eine leicht abweichende<br />
Farbigkeit der<br />
Kurvenschenkel auf. Völlig<br />
zufällig scheint die<br />
Tonwertverteilung also<br />
nicht zu sein. Wenn man diesen Effekt mit etwas höherer Stärke auf eine völlig<br />
unstrukturierte Graufläche anwendet, entstehen w<strong>und</strong>erschöne Muster – leider<br />
dürften sie bei diesem Effekt selten erwünscht sein.<br />
10 Entstörung mit Entstören... 11 ...<strong>und</strong> der Weichzeichnungseffekt<br />
dieses Filters<br />
Fokus-Filter in Paint Shop Pro<br />
Bildschärfe<br />
Effekte>Bildschärfe>...<br />
Paint Shop Pro enthält drei Schärfungsfunktionen.<br />
Scharfzeichnen (12) <strong>und</strong> Stark Scharfzeichnen<br />
(13) haben keine Optionen.<br />
Anders der Filter Unschärfe-Maske. Er erlaubt<br />
ähnlich extreme Einstellungen wie in Photoshop (14).<br />
Der Übergang zwischen ungeschärften <strong>und</strong> geschärften<br />
Tonwertbereichen erfolgt jedoch abrupt (15), was<br />
in einem Bild stören kann. Da Paint Shop Pro über<br />
12 Wirkung von Scharfzeichnen<br />
...<br />
keine Effekt-Verblassen-Funktion verfügt, kann<br />
man diese Wirkung nur über eine zweite Ebene<br />
<strong>und</strong> eine Deckkraft-Verringerung abschwächen.<br />
Mit Differenzwert ist die Tonwertdifferenz<br />
gemeint, ab der die Schärfung einsetzt (in anderen<br />
Programmen heißt das Schwellenwert). 25% entsprechen<br />
einem Schwellenwert von 64 Tonwerten.<br />
Die Kontrastkurve (15) zeigt diese Einstellung bei<br />
einem Radius von 1,5 <strong>und</strong> dem Grad 250%.<br />
14 Filter Unschärfe-Maske 15 Schwellenwert-Effekt<br />
13 ... <strong>und</strong> Stark Scharfzeichnen<br />
203
Kapitel 3.8<br />
<strong>Digitale</strong> Foto-Bearbeitung / Fokus-Filter<br />
1 Stark Nachzeichnen<br />
3 Stark Weichzeichnen<br />
4 Bildschärfe stark verringern<br />
Kanten<br />
Effekte>Kanten>...<br />
Im Kanten-Menü von Paint Shop<br />
Pro gibt es zwei Funktionen zum<br />
Nachzeichnen <strong>und</strong> Stark Nachzeichnen<br />
(1) von Kanten. Die 2 Mit Stark nachzeichnen verstärkte Kanten<br />
Wirkung ist ähnlich der von Scharfzeichnungsfiltern.<br />
Beispiel 2 zeigt die Wirkung auf ein Graustufenbild.<br />
Die weiteren Befehle in diesem Menü dienen dem Finden von Kanten<br />
<strong>und</strong> Konturen <strong>und</strong> arbeiten teilweise ähnlich wie ein Hochpass. Bildteile<br />
ohne kontrastreiche Kanten werden entweder weiß oder schwarz. Damit<br />
diese Filter überhaupt eine Wirkung haben, empfiehlt sich das vorherige<br />
Schärfen des Bildes.<br />
Bildunschärfe<br />
Effekte>Bildunschärfe>...<br />
Das Bildunschärfe-Menü enthält unter anderem einen Weichzeichnen-<br />
<strong>und</strong> einen Stark Weichzeichnen-Filter sowie zwei Filter zum Verringern<br />
der Bildschärfe (bis Version 5 Nebel genannt) unterschiedlicher<br />
Stärke – alle ohne Optionen. Die Kontrastkurven (3, 4) zeigen jeweils die<br />
stärkere Variante dieser Filter. Die beiden Weichzeichnen-Filter beeinflussen<br />
nur die unmittelbaren Konturenpixel, die Bildschärfe-verringern-<br />
Filter bereits zwei Pixel-Reihen auf jeder Seite. Außerdem enthält das Menü<br />
einen Filter Durchschnitt <strong>und</strong> einen Gaußschen Weichzeichner, der<br />
in früheren Versionen Gauß-Nebel heißt.<br />
Rauschen hinzufügen<br />
Effekte>Bildrauschen>Hinzufügen<br />
Mit diesem Filter kann man (Farb-)Rauschen in zwei Varianten hinzufügen<br />
(5). Ungleichmäßig fügt Störungen im gesamten Tonwertbereich hinzu,<br />
der Prozentregler legt die Anzahl fest (6). Im Modus Gleichmäßig legt dieser<br />
Regler (analog zur entsprechenden Photoshop-Funktion) die Tonwertabweichung<br />
fest.<br />
Damit werden<br />
alle Pixel verändert<br />
(7). 25%<br />
ergeben eine Variation<br />
von ± 32<br />
Tonwerten.<br />
5 Der Effekt Rauschen hinzufügen 6 Option Ungleichmäßig, 25% 7 Option Gleichmäßig, 25%<br />
204
<strong>Digitale</strong> Foto-Bearbeitung / Fokus-Filter<br />
Kapitel 3.8<br />
Rauschunterdrückung<br />
Effekte>Bildrauschen>Rauschunterdrückung<br />
Keine «berauschende» Wirkung hat die Rauschunterdrückungsfunktion.<br />
Hier das Ergebnis dreimaliger<br />
Anwendung (8).<br />
Median<br />
Effekte>Bildrauschen>Median-Filter<br />
Da ist die Wirkung des im gleichen Menü enthaltenen<br />
Median-Filters deutlich besser (9).<br />
8 3x Rauschunterdrückung 9 Filter Median<br />
Fokus-Filter in GIMP<br />
Schärfen<br />
Filter>Verbessern>Schärfen<br />
Der Schärfefilter beeinflußt nur den Kontrast der unmittelbaren<br />
Randpixel. Die Kontrastanhebung wird<br />
per Schärfe-Regler eingestellt (10). Dessen Verhalten<br />
ist nichtlinear: Werte bis etwa 40 liegen unterhalb der<br />
Wirkung des Photoshop-Schärfefilters, Werte von 75<br />
<strong>und</strong> mehr haben extreme Schärfungen zur Folge (11)<br />
– bis zur Verstärkung selbst geringster Kontraste auf<br />
das Maximum bei Schärfe 100.<br />
Unscharf maskieren<br />
Filter>Verbessern>Unscharf maskieren<br />
Die Regler im Unscharf-maskieren-Dialog scheinen<br />
vertraut (12). Radius bestimmt den Ausdehnungsbereich<br />
der Schärfung <strong>und</strong> wirkt stärker als in Photoshop.<br />
Menge bestimmt die Effektstärke, 1 ist etwa 100% in<br />
Photoshop vergleichbar. Der wirksame Schwellwert<br />
ist deutlich größer als die Einstellung suggeriert, die<br />
Übergänge von geschärften zu ungeschärften Bereichen<br />
sind außerdem ähnlich abrupt wie in Paint Shop<br />
Pro (13).<br />
10 Schärfefilter in GIMP<br />
12 Parameter von USM<br />
11 Schärfe 75<br />
13 USM mit Radius 1, Menge 1,<br />
Schwellwert 64<br />
205
Kapitel 3.8<br />
<strong>Digitale</strong> Foto-Bearbeitung / Fokus-Filter<br />
1 Schärfung per Script<br />
3 Schärfung mit Masken-Größe 2<br />
<strong>und</strong> Masken-Deckkraft 50<br />
4 Weichzeichnung mit Zufallsgenerator<br />
5 Zufallsanteil 50%<br />
6 Die damit eingestreuten Pixel<br />
2 Ebenenverknüpfung<br />
Unscharf maskieren (Script-Fu)<br />
Script-Fu>Alchemie>Unscharf maskieren<br />
Ein etwas besser arbeitender Unscharf-maskieren-Filter<br />
findet sich im Script-Fu-Menü (1). Das Script fügt<br />
zum Originalbild eine Ebene Darker Mask <strong>und</strong> eine<br />
Ebene Lighter Mask hinzu, die die geschärften Bereiche<br />
auf den dunkleren <strong>und</strong> den helleren Seiten der Bildkanten<br />
enthalten. Die Darker Mask wird per Subtraktion,<br />
die Lighter Mask per Addition mit dem Original<br />
verknüpft (2). Masken-Größe bestimmt die Breite<br />
der geschärften Bereiche, Masken-Deckkraft ist die<br />
Voreinstellung der Deckkraftwerte von Darker <strong>und</strong> Lighter Mask. Diese<br />
Werte – <strong>und</strong> damit die Schärfungscharakteristik – lassen sich nachträglich<br />
in der Ebenenpalette verändern. Letzteres ist ein großer Vorteil dieser Methode.<br />
Es sind z.B. alleinige Schärfungen von hellen <strong>und</strong> dunklen Kantenseiten<br />
möglich. Die Schärfungskurve zeigt die Begrenzung der Schärfung<br />
bei hohen Kontrasten, die für qualitativ gute Ergebnisse notwendig ist (3).<br />
Allerdings fehlt dem Filter eine Schwellenwerteinstellung <strong>und</strong> – wie auch<br />
dem normalen USM-Filter – eine Vorschaufunktion, was Erfahrung im<br />
Umgang mit diesem Filter oder viele Versuche nötig macht.<br />
Weichzeichnen<br />
Filter>Weichzeichnen>Weichzeichnen<br />
Der einfache Weichzeichnen-Filter vermindert den Kontrast der unmittelbaren<br />
Kantenpixel auf ein Drittel. Zufallsanteil legt fest, ob alle Kantenpixel<br />
oder nur ein Teil davon betroffen sind – welche Pixel, wird von einem<br />
Zufallsgenerator ermittelt, der die aktuelle Zeit oder eine selbst gewählte<br />
Zahl als Basis nimmt (4). Liegt der Zufallsanteil unter 100 Prozent, weist<br />
die Kontrastkurve deshalb Lücken auf (5). Außerdem wirkt die Zufallsfunktion<br />
offenbar in den Farbkanälen unterschiedlich – die Pixel werden<br />
nicht bloß weichgezeichnet, sondern auch in der Farbe verändert (6). Es<br />
handelt sich also eher um ein entlang von Kanten eingestreutes Farbrauschen<br />
als um eine Weichzeichnung. Wenn Sie diesen Effekt vermeiden<br />
wollen, müssen Sie als Zufallsanteil stets 100% wählen.<br />
Gaußscher Weichzeichner<br />
Filter>Weichzeichnen>Gaußscher Weichzeichner<br />
Von diesem Filter gibt es zwei Varianten (RLE <strong>und</strong> IIR), die sich leicht in der<br />
Qualität unterscheiden. Die Kontrastkurven sind fast identisch (7). Ungewöhnlich<br />
ist, dass sich die vertikalen <strong>und</strong> horizontalen Zerstreuungsradien<br />
getrennt einstellen lassen. Außerdem können dafür alternativ zu Pixeln<br />
auch andere Maßeinheiten gewählt werden (8).<br />
206
<strong>Digitale</strong> Foto-Bearbeitung / Fokus-Filter<br />
Kapitel 3.8<br />
8 Gaußscher Weichzeichner<br />
9 Selektiver Gaußscher<br />
Weichzeichner<br />
7 Weichzeichnung mit Radius 3/3<br />
Selektiver Gaußscher Weichzeichner<br />
Filter>Weichzeichnen>Selektiver Weichzeichner<br />
Dieser Filter begrenzt die Weichzeichnung auf den mit Max. Delta vorgewählten<br />
Kontrastbereich (9). Damit eignet er sich z.B. zum Homogenisieren<br />
von kontrastarmen Flächen. Allerdings ist der Übergang zum nicht<br />
weichgezeichneten Bereich ähnlich abrupt, wie wir das schon beim USM-<br />
Filter gesehen haben (10).<br />
Streue HSV<br />
Filter>Rauschen>Streue HSV<br />
Wie der Name sagt, lassen sich mit diesem Filter der Farbton (H), die<br />
Sättigung (S) <strong>und</strong> der Wert (Value, V) von eingestreuten Pixeln genau<br />
festlegen (11). Ein Wert von 50 begrenzt den Tonwert-Streubereich auf<br />
genau 50 Tonwerte (sowohl heller als auch dunkler). Der mit dem vierten<br />
Regler Festhalten eingestellte Wert schränkt diesen Streubereich zusätzlich<br />
ein <strong>und</strong> bewirkt eine Charakteristik ähnlich, aber nicht gleich einer<br />
Gauß-Verteilung des Rauschens (12).<br />
10 Weichzeichnung mit Delta = 50<br />
11 Einstreuung von farbigem Rauschen<br />
Fleckenentferner<br />
Filter>Verbessern>Fleckene<br />
ntferner<br />
Der Fleckenentferner dient zum<br />
Entfernen von Staub <strong>und</strong> Kratzern.<br />
Er enthält zwei Schwellwertregler<br />
zum Ausblenden von schwarzen<br />
bzw. weißen Flecken (13). Die Wirkung<br />
ist sehr gut, wenn die Flecken<br />
deutlich dunkler bzw. heller als<br />
bildwichtige Details sind. Andernfalls<br />
werden letztere mit angegriffen<br />
bzw. weichgezeichnet.<br />
13 Fleckenentferner<br />
12 Rauschen mit Festhalten 1 bzw. 5 (unten)<br />
207
Kapitel 3.8<br />
<strong>Digitale</strong> Foto-Bearbeitung / Fokus-Filter<br />
Fokus-Filter in PhotoLine 32<br />
1 Schärfungsfilter in PhotoLine 32<br />
Schärfen<br />
Filter>Schärfen>Schärfer<br />
Im Schärfe-Filter lässt sich die Größe in zwei Stufen<br />
wählen <strong>und</strong> die Intensität einstellen (1 links). Größe 1<br />
bedeutet eine Matrixgröße von 3 (so hieß diese Option<br />
bis PhotoLine-Version 8), Größe 2 eine Matrixgröße<br />
von 5. Es werden damit entweder ein oder zwei Randpixel<br />
(an beiden Kantenseiten) geschärft. Die Schärfung<br />
geringer Kontraste fällt recht kräftig aus. Spätestens<br />
bei einem Kontrast von 36 Tonwerten wird die Schärfung<br />
begrenzt (2) – jedoch nur, wenn die Intensität kleiner<br />
als 100 % ist.<br />
2 Schärfung mit Größe 1 <strong>und</strong> 50%<br />
3 Schärfung mittlerer Kontraste<br />
Unscharf maskieren<br />
Filter>Schärfen>USM<br />
Das gleiche trifft für den USM-Dialog (1 rechts) zu, auch hier sollten Sie nie<br />
die höchste Intensität wählen, um hohe Kontraste nicht zu überschärfen.<br />
Äußerlich hat der Dialog lediglich den zusätzlichen Regler Schwelle. Der<br />
Filter wirkt aber insgesamt wesentlich sanfter (3). Diese Schärfungskurve<br />
entstand mit Größe 3, Intensität 50% <strong>und</strong> Schwelle 10.<br />
Bis Version 7 enthielt der USM-Dialog einen Regler Spezial, mit dem<br />
sich die obere Schärfungsbegrenzung einstellen ließ. Die Schärfung fiel bei<br />
dieser Grenze jedoch ungünstigerweise abrupt auf Null (4).<br />
Beide Schärfungsfilter gestatten die Schärfung einzelner Farbkanäle<br />
bzw. (nach Umschaltung des Farbsystems) auch die Schärfung des Helligkeitskanals<br />
im HSL-Farbsystem.<br />
Weichzeichnen / Gaußscher Weichzeichner<br />
Filter>Weichzeichnen>Weicher<br />
Filter>Weichzeichnen>Gaußscher Weichzeichner<br />
Im Filter Weicher bestimmt die eingestellte Größe direkt die Anzahl der<br />
weichgezeichneten Pixelreihen, Intensität dagegen die Stärke der Weichzeichnung<br />
(5, 6). Beim Gaußschen Weichzeichner ist dieser Zusammenhang<br />
komplexer, Besonderheiten haben diese Filter jedoch nicht.<br />
Es gibt im Weichzeichner-Menü unter anderem noch einen Median-<br />
Filter sowie den folgenden etwas außergewöhnlichen Filter namens<br />
Adaptives Weicher.<br />
4 USM in PhotoLine 7<br />
208
<strong>Digitale</strong> Foto-Bearbeitung / Fokus-Filter<br />
Kapitel 3.8<br />
5 Weichzeichnungswerkzeug 6 Weicher mit Größe 2 <strong>und</strong> 50%<br />
7 Gaußsche Weichzeichnung mit<br />
denselben Einstellungen<br />
Adaptives Weicher<br />
Filter>Weichzeichnen>Adaptives Weicher<br />
Dieser Filter enthält einen zusätzlichen Regler Schwelle. Bei<br />
einem Schwellwert von Null erfolgt gar keine Weichzeichnung,<br />
bei 100 wirkt er wie der Filter Weicher. Zwischenwerte verringern<br />
die Weichzeichnung hoher Kontraste, teilweise kann sogar<br />
eine Umkehrung erfolgen, d.h. hohe Kontraste werden noch ein<br />
wenig geschärft, jedoch ohne Gefahr der Überschärfung (8).<br />
Rauher<br />
Filter>Pixelfilter>Rauher<br />
Dieser Filter fügt Rauschen hinzu. Mit Intensität wird die<br />
Tonwertabweichung festgelegt, mit Schwelle die Anzahl eingestreuter<br />
Störungen. Auch beim Wert 100 wird nur ein Bruchteil<br />
der Pixel verändert. Die Tonwertabweichungen sind nach oben<br />
<strong>und</strong> unten begrenzt, d.h. es entstehen keine völlig schwarzen<br />
oder weißen (bzw. voll gesättigten) Pixel. Über die Auswahl von<br />
Farbkanälen lassen sich auch einfarbige Störungen hinzufügen,<br />
jedoch keine monochromen.<br />
PhotoLine verwendet für die Filter Einheitsdialoge, deren<br />
Regler nicht immer benötigt werden. In diesem Dialog hat der<br />
Wert von Größe keine Auswirkung auf die Funktion.<br />
8 Adaptives Weicher: Teils Weichzeichnung, teils Schärfung<br />
9 Rauher fügt Störungen hinzu<br />
Schmutz entfernen<br />
Filter>Pixelfilter>Schmutz entfernen<br />
Dies ist ein auf dem Median-Filter beruhendes Werkzeug zum<br />
Entfernen von Staub <strong>und</strong> Kratzern, es ähnelt dem Photo-Paint-<br />
Filter Staub <strong>und</strong> Kratzer entfernen. Größe entspricht dem<br />
Radius, mit dem Regler Intensität lässt sich der Grad der Homogenisierung<br />
(damit auch der Weichzeichnung) einstellen.<br />
10 Schmutz entfernen im Helligkeitskanal<br />
209
Kapitel 3.8<br />
<strong>Digitale</strong> Foto-Bearbeitung / Fokus-Filter<br />
Fokus-Filter in Nikon Scan<br />
1 Die USM-Palette von Nikon Scan 3.1<br />
Unscharf maskieren<br />
Palette: Unscharf maskieren<br />
In der USM-Palette von Nikon Scan lassen sich mehrere Schärfungsaufträge<br />
zusammenstellen (1), die nach dem Scan in der gewählten Reihenfolge<br />
abgearbeitet werden. RGB- <strong>und</strong> CMY-Kanäle können einzeln geschärft<br />
werden, alleiniges Schärfen eines Helligkeitskanals ist jedoch nicht möglich.<br />
Die Schärfungscharakteristik (2) entspricht der eines üblichen USM-<br />
Filters z.B. von Photoshop (eine Halo-Breite von 10 entspricht etwa einem<br />
Photoshop-Radius von 1 Pixel bei einer erheblich größeren Stärkeeinstellung).<br />
Dieser Filter bietet deshalb keine Vorteile gegenüber einer späteren<br />
Schärfung im <strong>Bildbearbeitung</strong>sprogramm.<br />
2 Einstellung 50% / 10% / 32<br />
Fokus-Filter in SilverFast<br />
Unschärfe-Maskierung<br />
Filter>Schärfung (USM)<br />
Anders ist dies beim USM-Filter von SilverFast, der Optionen enthält, die<br />
man in <strong>Bildbearbeitung</strong>sprogrammen vergeblich sucht (3).<br />
Die Eingabefelder Stärke (0...500) <strong>und</strong> Schwellwert (0...100) sind<br />
vertraut, ebenso das Matrix-Feld, das der Radius-Einstellung entspricht.<br />
Die Einstellungen von 3x3 bis 7x7 entsprechen Schärfe-Radien von 1 bis<br />
3 Pixel. Mit helle Kante <strong>und</strong> dunkle Kante kann eine Asymmetrie der<br />
Schärfung festgelegt werden, ähnlich wie in Photoshop mit der Verblassen-Funktion<br />
in Kombination mit den Modi Aufhellen <strong>und</strong> Abdunkeln.<br />
Die erste Kontrastkurve (4) entstand mit den im Dialogfeld (3) sichtbaren<br />
Einstellungen.<br />
Das Feld Schärfe bis begrenzt die Schärfung der Tiefen. Das verhindert<br />
die Verstärkung von CCD-Rauschen, das besonders in dunklen Bildteilen<br />
auftritt. Der Wert ist hier der Schwarzwert, bis zu dem geschärft wird.<br />
Bei einem Wert von 75 erfolgt also zwischen den Tonwerten 0 bis 64 (fast)<br />
3 USM in SilverFast mit Expertendialog<br />
keine Schärfung.<br />
Markiert man das Kästchen Schatten weich, erhalten<br />
die nicht geschärften Tiefen sogar eine Weichzeichnung.<br />
Die Kontrastkurve (5) zeigt dies mit den<br />
Einstellungen Stärke 50, Schwellwert 50, Schärfe<br />
bis 75, helle Kante 30, dunkle Kante 10 <strong>und</strong> Matrix<br />
5x5. Auffallend ist das abrupte Einsetzen der<br />
Weichzeichnung <strong>und</strong> das weiche Auslaufen. Das liegt<br />
zum Teil daran, dass diese Weichzeichnung nicht kontrast-<br />
4 Schutz geringer Kontraste 5 Weichzeichnung der Schatten<br />
sondern tonwertabhängig arbeitet.<br />
210
<strong>Digitale</strong> Foto-Bearbeitung / Fokus-Filter<br />
Kapitel 3.8<br />
Staub- <strong>und</strong> Kratzerentfernung (SRD)<br />
(Iconleiste)<br />
Seit Version 6 enthält SilverFast ein rein softwarebasiertes Tool<br />
zur Staub- <strong>und</strong> Kratzerentfernung, genannt SRD (Smart Removal<br />
of Defects). Es läßt sich nur über einen Button im Hauptfenster<br />
aufrufen (6). Die Beigabe ist für solche Scanner gedacht,<br />
die keine hardwaremäßige Störungsentfernung (Digital ICE)<br />
unterstützen. Es leistet aber auch sehr gute Dienste bei Fotos,<br />
die nicht neu eingescannt werden können. Voraussetzung ist<br />
die HDR-Version von SilverFast.<br />
Nach dem Drücken des Auto-Buttons markiert SRD alle gef<strong>und</strong>enen<br />
Störungen mit roter Farbe (8). Oft ist diese Automatikfunktion schon ausreichend.<br />
Wenn nicht – wie in unserem Fall (9) – kann durch Veränderung<br />
der Einstellungen Erkennung, Defekt-Größe <strong>und</strong> Intensität die Erkennung<br />
verbessert werden. Beginnen Sie immer mit kleinen Defekt-Größen<br />
<strong>und</strong> steigender Erkennungsempfindlichkeit, es sei denn, die Größe der<br />
Störungen liegt über der Größe von Bilddetails. Mit dem Regler Intensität<br />
lassen sich zum Schluss noch falsch erkannte Störungen ausblenden,<br />
diese werden dann grün statt rot markiert.<br />
Der Expertendialog (10) enthält weitere Optionen für die noch bessere<br />
Unterscheidung von Störungen <strong>und</strong> Bilddetails. So lassen sich z.B.<br />
Orientierung, Länge, Kontinuität, Breite <strong>und</strong> Kontrast einstellen,<br />
den Kratzer mindestens haben müssen, damit sie entfernt werden. Ist z.B.<br />
die eingestellte Länge zu kurz, werden<br />
auch Details als Kratzer interpretiert,<br />
die Bilddetails oder aber<br />
Störungen anderer Art sind (11).<br />
SRD vermag etwas, was ich in keinem<br />
anderen Tool fand: Größere<br />
Störungen auszumerzen, fast ohne<br />
kleinere Details zu beschädigen.<br />
Zwar empfiehlt LaserSoft die<br />
vorherige Schärfung eines mit SRD<br />
zu korrigierenden Bildes, dies ließ<br />
aber die korrigierten Stellen im etwas<br />
körnigen Hintergr<strong>und</strong> des mit<br />
4000 ppi gescannten Dias deutlich<br />
hervortreten (9). Die Korrektur des<br />
ungeschärften Bildes sieht dagegen<br />
sehr gut aus (12) – in diesem Bildausschnitt<br />
teilweise sogar besser als<br />
das Ergebnis von Digital ICE.<br />
12 Digital ICE, SRD, Original (von oben nach unten)<br />
6<br />
7 SRD-Dialog mit gewähltem Bildausschnitt<br />
8<br />
9<br />
10 Expertendialog von SRD<br />
11<br />
211
Kapitel 3.8<br />
<strong>Digitale</strong> Foto-Bearbeitung / Fokus-Filter<br />
1 Schärfen-Tuning<br />
Helligkeit schärfen: Vermeidet die beim Schärfen<br />
im RGB-Farbraum auftretenden Farbsäume.<br />
Geschärft wird allein der Helligkeitskanal (z.B. I im<br />
HIS-Farbraum oder L im Lab-Farbraum), eventuell<br />
muss das Bild vorher in den entsprechenden Farbraum<br />
konvertiert werden.<br />
Verblassen: Gestattet über Deckkraftverringerung<br />
<strong>und</strong>/oder Änderung des MIxmodus eine<br />
Zurücknahme der Schärfung vor allem in den kritischen<br />
Bereichen hohen Kontrasts.<br />
2 Ebenenaufbau mit Ebenenmaske<br />
3 Kontrasterhöhung der Konturenmaske<br />
4 Weichzeichnung<br />
Workshop: Schärfen mit Konturenmaske<br />
Die Standardwerkzeuge zum Schärfen arbeiten oft recht gut, für spezielle<br />
Fälle oder für besonders hohe Ansprüche jedoch nicht gut genug. Ich hatte<br />
deshalb schon zu Anfang des Fokus-Kapitels zwei Methoden vorgestellt,<br />
mit denen sich die Ergebnisse normaler Scharfzeichnungsfilter verbessern<br />
lassen (1). Die Beschreibung einer deutlich aufwändigeren Methode, die<br />
aber auch die besten Ergebnisse verspricht, soll den Abschluss dieses Kapitels<br />
bilden. Es handelt sich um das Schärfen mit Konturenmaske.<br />
Diese Maske gestattet, allein die Bildkonturen zu schärfen, andere Bereiche<br />
jedoch auszunehmen. In gewissem Sinne erzeugen Filter wie Konturen<br />
schärfen (Photoshop) <strong>und</strong> die Schwellwert-Optionen von USM-<br />
Filtern intern auch solche Konturenmasken, die jedoch einen Mangel haben:<br />
Sie sind nicht kontrollierbar. Wir wollen aber nicht nur wissen, welche<br />
Bildbereiche wir schärfen, sondern diese Auswahl auch noch verändern.<br />
Die folgende Schritt-für Schritt-Anleitung bezieht sich auf Photoshop.<br />
Die Methode funktioniert jedoch mit allen Programmen, die Auswahlen<br />
als Masken speichern <strong>und</strong> laden können <strong>und</strong> eine Funktion zum Finden<br />
von Konturen haben.<br />
1. Ebene>Neu>Ebene durch Kopie<br />
Duplizieren Sie das zu schärfende Bild in eine neue Ebene.<br />
2. Ebene>Ebenenmaske hinzufügen>Nichts maskiert<br />
Das fügt zu der oberen Ebene eine leere Ebenenmaske hinzu.<br />
3. (Einfügen der Ebenenmaske)<br />
Wählen Sie das Bild aus (Strg-A), kopieren Sie es (Strg-C), wechseln Sie<br />
zur Ebenenmaske (Alt-Klick auf die Miniatur der Ebenenmaske in der<br />
Ebenenpalette), <strong>und</strong> fügen Sie dort das Bild ein (Strg-V). Es wird dabei<br />
automatisch in ein Graustufenbild umgesetzt (2).<br />
4. Filter>Stilisierungsfilter>Konturen finden<br />
Das erzeugt eine Konturenmaske, die noch bearbeitet werden muss.<br />
5. Bild>Einstellungen>Helligkeit/Kontrast<br />
Zuerst wird der Kontrast erhöht (3). Der Verlust an Detailzeichnung<br />
in den Lichtern ist erwünscht, denn diese repräsentieren die relativ<br />
homogenen Hautflächen, die nicht geschärft werden sollen. Alles, was<br />
in dieser Konturenmaske schwarz ist, wird später geschärft. Was grau<br />
ist, wird nur zum Teil geschärft, was weiß ist, gar nicht.<br />
6. Filter>Weichzeichner>Gaußscher Weichzeichner<br />
Die Weichzeichnung glättet die Konturen <strong>und</strong> macht sie breiter (4).<br />
Anschließend muss eventuell der Kontrast noch einmal erhöht werden.<br />
Überprüfen Sie mit der Pipette bzw. in der Info-Palette, ob die Konturenmaske<br />
in den dunkelsten Bereichen wirklich den Tonwert 0 hat.<br />
212
<strong>Digitale</strong> Foto-Bearbeitung / Fokus-Filter<br />
Kapitel 3.8<br />
7. Bild>Einstellungen>Umkehren<br />
Die Umkehrung macht die Konturen weiß <strong>und</strong> damit für die folgende<br />
Schärfung durchsichtig.<br />
8. Filter>Schärfungsfilter>Unscharf maskieren<br />
Vor dem Anwenden des USM-Filters müssen Sie die Ebenenminiatur<br />
mittels Mausklick auswählen. Anstelle des Ebenenmasken-Symbols<br />
muss ein Pinsel neben dem Auge erscheinen, sonst wird nicht das Bild,<br />
sondern die Maske geschärft (5). Im Vorschaufenster des USM-Filters<br />
ist genau zu sehen, welche Bildteile geschärft werden (6).<br />
9. Fülloptionen>Luminanz (Ebenenpalette)<br />
Mittels Verknüpfung der geschärften Ebene mit dem Original per Mixmodus<br />
Luminanz werden kleine, durch die Schärfung entstandene<br />
Farbveränderungen getilgt (5).<br />
Das war’s. Wenn Sie diese Vorgehensweise als Aktion speichern, macht<br />
künftig das Schärfen per Konturenmaske kaum mehr Mühe als das Schärfen<br />
per USM-Filter – jedoch mit einem deutlich besseren Ergebnis. Sie können<br />
es weiter verbessern, wenn Sie (nach erfolgter Schärfung) der Konturenmaske<br />
einen Feinschliff geben, z.B. per Tonwertkorrektur, Weichzeichnung<br />
oder von Hand mit dem Pinsel <strong>und</strong> weißer Farbe (zeichnet Schärfung<br />
ins Ergebnisbild ein) oder schwarzer Farbe (nimmt Schärfung heraus).<br />
Die Bildleiste unten zeigt den direkten Vergleich zwischen verschiedenen<br />
Schärfungsmethoden. Ich habe hier auch Versetzen-Schärfen<br />
mit einbezogen, das in Kapitel 3.3 vorgestellt wurde. Es ist dann eine gute<br />
Alternative, wenn die Homogenisierung von Farbflächen nicht stört oder<br />
sogar erwünscht ist. Die gegenüber den anderen Methoden fehlenden<br />
Spitzlichter lassen sich durch eine nachträgliche leichte USM-Schärfung<br />
erzeugen. Mich überzeugt das Konturen-Schärfen am meisten, gleich gefolgt<br />
vom Versetzen-Schärfen. Die Verblassen-Methode kann nicht alle<br />
Mängel der vorangegangenen Schärfung ausräumen, ist aber dennoch<br />
deutlich besser als die alleinige Schärfung per USM.<br />
5 Fertiger Ebenenaufbau mit Konturenmaske<br />
6 Schärfung der Bildkonturen<br />
Im Hintergr<strong>und</strong><br />
legt Photoshop<br />
die Ebenenmaske<br />
als Alphakanal<br />
an. Es bleibt sich<br />
gleich, ob Sie die<br />
E b e n e n m a s k e<br />
bearbeiten oder<br />
den Alphakanal.<br />
Original<br />
USM<br />
USM mit Verblassen<br />
Versetzen-Schärfen<br />
USM mit Konturenmaske<br />
213
Kapitel 3.9<br />
<strong>Digitale</strong> Foto-Bearbeitung / Pixel-Mixer<br />
Pixel-Mixer 3.9<br />
Mixmodi<br />
Die Einkopiermodi oder Füllmethoden von<br />
Photoshop finden sich z.B. in der Ebenenpalette,<br />
aber auch in den meisten Werkzeug-Optionen. In<br />
Photoshop 7 sind die Methoden Linear nachbelichten,<br />
Linear abwedeln, Strahlendes Licht, Lineares<br />
Licht <strong>und</strong> Lichtpunkte hinzugekommen<br />
(linke Spalte).<br />
Die Zusammenfügen-Modi in Photo-Paint sehen<br />
Sie in der rechten Spalte. In Version 9 <strong>und</strong> 10<br />
sind drei Modi hinzugekommen: Farbe «Ausweichen»<br />
(entspricht Farbig abwedeln), Farbe «Abbrennen»<br />
(entspricht Farbig nachbelichten) <strong>und</strong><br />
Ausschluss.<br />
Die Überblendmodi<br />
Sie heißen Füllmethoden, Montageverfahren, Malmodi, Ebenenmodi,<br />
Mischmodi, Zusammenfügen-Modi, Anpassungsmodi,<br />
Überblend- oder Einkopiermodi – je nachdem, in welchem Programm<br />
oder sogar in welchem Menü man auf sie stößt. Dabei geht es immer nur<br />
um das Eine: Wie neue Pixel mit bereits vorhandenen vermischt werden.<br />
Langweilig ist es, wenn gar keine Vermischung stattfindet. Das heißt<br />
dann in Photoshop <strong>und</strong> Photo-Paint Normal, in Painter Standard <strong>und</strong><br />
in PhotoImpact Immer. Allerdings kann man auch in diesem Modus die<br />
Deckkraft der Farben ändern. Die Deckkraft-Einstellung habe ich zwar<br />
im Zusammenhang mit Ebenen bereits erwähnt, doch eigentlich gehört<br />
sie hierher. Denn sie hat nicht nur für Ebenen, sondern beispielsweise auch<br />
beim Malen Bedeutung.<br />
Die Erläuterungen zu allen Mixmodi gehen von einer Deckkraft-Einstellung<br />
von 100% aus (außer beim Modus Deckkraft natürlich). Zur Veranschaulichung<br />
der Wirkung dienen mir wieder zwei überlagerte Bilder.<br />
Allerdings sind es diesmal keine gekreuzten Verläufe!<br />
Das Graustufen-Testbild (1) scheint mir zur Demonstration der meisten<br />
Mixmodi am besten geeignet, denn es ist relativ übersichtlich. Außerdem<br />
behandeln <strong>Bildbearbeitung</strong>sprogramme die Tonwerte in den Farbkanälen<br />
ebenso wie im Graustufenkanal. Beeinflussungen zwischen den Farbkanälen<br />
gibt es nur in den Farbmodi – <strong>und</strong> die sind ein Thema für sich.<br />
Die obere Lage des Test-Sandwichs (Vordergr<strong>und</strong>) bildet ein Graustufenkeil<br />
mit sechs Stufen. Der Hintergr<strong>und</strong> besteht aus zahlreichen<br />
Quadraten mit diagonalen Verläufen von Schwarz nach Weiß (ganz ohne<br />
Verläufe kommen wir doch nicht aus ...). Beide Bilder überlappen sich<br />
nur teilweise: Der untere Streifen im Vordergr<strong>und</strong> <strong>und</strong> der obere Streifen<br />
im Hintergr<strong>und</strong> sind transparent. Dadurch sehen Sie in den Testbildern<br />
immer auch einen unbeeinflussten Teil des Hintergr<strong>und</strong>s.<br />
1 Das Graustufen-Testbild<br />
Der Hintergr<strong>und</strong> enthält gleichartige Quadrate,<br />
die mit Schwarzweiß-Verläufen gefüllt sind. Das<br />
sieht aus wie ein Noppen- oder Kachelmuster. Ein<br />
Teil des Hintergr<strong>und</strong>s ist transparent, um auch diese<br />
Möglichkeit einzubeziehen. Der Vordergr<strong>und</strong><br />
besteht aus sechs grauen Feldern mit Tonwerten<br />
von 0 bis 255, in 20%-Schritten.<br />
214
<strong>Digitale</strong> Foto-Bearbeitung / Pixel-Mixer<br />
Kapitel 3.9<br />
Was wäre das Leben ohne Farbe? Deshalb habe ich jedem Modus<br />
noch ein Farbbeispiel beigegeben. Im Testsandwich enthält<br />
die Hintergr<strong>und</strong>ebene drei gekreuzte Farbverläufe, die in einem<br />
durch ein paar zufällig verteilte schwarze Pixel strukturierten<br />
Quadrat liegen (2). Auch die Verläufe selbst sind strukturiert.<br />
Das vereinfacht es, zu erkennen, ob der Hintergr<strong>und</strong> durchscheint.<br />
Der Vordergr<strong>und</strong> enthält die gleichen Farbverläufe,<br />
jedoch unstrukturiert <strong>und</strong> um 90° gedreht. Dadurch kommen<br />
bei der Überlagerung alle Farben mindestens einmal miteinander<br />
in Berührung. Eingerahmt wird das Ganze von einem<br />
Schwarzweiß-Verlauf.<br />
Die Vielzahl an Farben <strong>und</strong> Formen dieser «Surfbretter auf<br />
einem Kieshaufen», die sich aus der Kombination ergeben, ist<br />
sicher auf den ersten Blick verwirrend. Versuchen Sie also zuerst<br />
immer, die Funktion anhand des Graustufenbildes zu beurteilen, erst<br />
dann die Feinheiten anhand der Farbbeispiele. Bei den nur auf Farbbilder<br />
wirkenden Modi kommen Sie natürlich um Letzteres nicht herum.<br />
Ein weiteres Hilfsmittel zur Veranschaulichung sind die Gradationskurven<br />
(3). Sie stellen bekanntlich das Verhältnis zwischen «Vorher» (vor<br />
der <strong>Bildbearbeitung</strong>) <strong>und</strong> «Nachher» grafisch dar. Auf der waagerechten<br />
Achse liegen, von Schwarz nach Weiß, die Eingangstonwerte, auf der senkrechten<br />
Achse die Ausgangstonwerte.<br />
In diesem Kapitel zeigen die Kurven die Veränderung<br />
der Gradation eines Bildes, das mit einem<br />
der Mixmodi mit sich selbst kombiniert wird. Auch<br />
das führt zu einigen überraschenden Erkenntnissen<br />
über diese geheimnisvollen Funktionen, wie<br />
Sie noch sehen werden. An einigen Stellen habe ich<br />
zusätzlich die Gradationskurven für die Überlagerung<br />
eines Bildes mit seinem Negativ abgebildet<br />
– das sind dann die weißen Kurven auf schwarzem<br />
Untergr<strong>und</strong>.<br />
3 Die Normalform der Gradationskurve<br />
(die eines unbearbeiteten<br />
Bildes) verläuft<br />
im Winkel von 45° von links<br />
unten nach rechts oben.<br />
Das Mischen eines Bildes mit sich selbst ist zwar nicht gerade die Standardanwendung<br />
der Mixmodi, doch von unterschiedlichen Bildern lassen<br />
sich nun einmal keine definierten Gradationskurven anfertigen. Außerdem<br />
kann man aus den Kurven durchaus auch auf die Wirkung bei unterschiedlichen<br />
Bildern schließen. Das Herumprobieren mit allen möglichen<br />
Modi auf der Suche nach einem bestimmten Effekt könnte damit für Sie<br />
vielleicht bald der Vergangenheit angehören.<br />
Ich habe auch versucht, die Formeln zu ermitteln, nach denen die Programme<br />
vorgehen (4). Bei den allermeisten Mixmodi ist mir dies gelungen.<br />
Die Hersteller schweigen sich über diese Hintergründe übrigens aus.<br />
2 Das Farb-Testbild<br />
Vorder- <strong>und</strong> Hintergr<strong>und</strong> enthalten je drei Verläufe<br />
in den RGB-Farben. Die im Vordergr<strong>und</strong> sind<br />
jedoch um 90° gegenüber dem Hintergr<strong>und</strong> verdreht.<br />
Außerdem enthält der Hintergr<strong>und</strong> harte<br />
Kontraste, der Vordergr<strong>und</strong> nur weiche Verläufe.<br />
4 Formelkram<br />
In den Formeln bedeuten:<br />
H – der Tonwert im Hintergr<strong>und</strong><br />
V – der Tonwert im Vordergr<strong>und</strong><br />
M – der Tonwert des Mischbildes (Ergebnis)<br />
Die Tonwerte müssen in die Formeln als Prozentwerte<br />
eingegeben werden. Statt von 0 bis 255 also<br />
von 0 bis 1 (d.h. 0% bis 100%).<br />
Die Umrechnung zwischen den Skalen erfolgt<br />
einfach mit dem Faktor 255. Wollen Sie den Tonwert<br />
230 in eine Formel einsetzen, müssen Sie ihn<br />
vorher durch 255 dividieren. In diesem Fall ist das<br />
Ergebnis r<strong>und</strong> 0,9.<br />
Wenn Sie das Photoshop-Info-Fenster auf Graustufen<br />
schalten, werden die Prozentwerte übrigens<br />
direkt angezeigt.<br />
Und noch etwas zum Verständnis: Wenn in einer<br />
Formel ein Ausdruck wie (1–V) auftaucht, dann<br />
handelt es sich praktisch um ein Negativbild. Das<br />
ist nämlich genau die Methode, wie die Negativoder<br />
Umkehrfunktion in Photoshop <strong>und</strong> anderen<br />
Programmen arbeitet. Die Tonwerte «umzukehren»,<br />
heißt nichts anderes, als sie vom höchsten<br />
Tonwert 255 (oder 1 in der normierten Darstellung)<br />
abzuziehen. Negative Tonwerte kann es in<br />
einem Bild nicht geben – sie wären schwärzer als<br />
Schwarz.<br />
215
Kapitel 3.9<br />
<strong>Digitale</strong> Foto-Bearbeitung / Pixel-Mixer<br />
Pixelmixer-Icons<br />
Die kleinen diagrammähnlichen Icons, die ich jedem<br />
Modus beigefügt habe, sagen ebenfalls etwas<br />
über diesen Modus aus. Sie entstanden aus<br />
der Überlagerung zweier gekreuzter Schwarz-<br />
Weiß-Verläufe. Das noch mit Tontrennung <strong>und</strong><br />
Scharfzeichnungsfilter behandelte Ergebnis zeigt<br />
ein für jeden Modus charakteristisches Linienmuster,<br />
aus dem sich Rückschlüsse auf das Verhalten<br />
ziehen lassen.<br />
1 Im Normal-Modus wird der Hintergr<strong>und</strong> vollständig überdeckt.<br />
Normal / Standard / Immer<br />
Formel: M = V<br />
Der triviale Modus: Es findet keine Vermischung der überlagerten<br />
Pixel statt. Das Resultat ist immer die Vordergr<strong>und</strong>farbe (1). Beim<br />
Malen nimmt jeder Pixel die Zielfarbe an, bei Bitmaps <strong>und</strong> indizierten<br />
Farbbildern die am nächsten liegende Farbe aus der Palette.<br />
3 Eine Deckkraft von 75% im Farbbeispiel<br />
Ein Berechnungsbeispiel<br />
Was wird aus zwei überlagerten Pixeln, von denen<br />
der im Vordergr<strong>und</strong> den Tonwert 153 <strong>und</strong> der im<br />
Hintergr<strong>und</strong> den Tonwert 56 hat, bei einer Deckkraft<br />
von 75%?<br />
D = 0,75<br />
V = 153/255 = 0,6<br />
H = 56/255 ~ 0,22<br />
M = D(V - H) + H = 0,75 x 0,38 + 0,22<br />
= 0,505<br />
Der Tonwert des Mischpixels ist damit ger<strong>und</strong>et<br />
255 x 0,505 ~ 129, also ein mittleres Grau.<br />
2 75% Deckkraft lassen den Hintergr<strong>und</strong> (auch dessen Transparenz) durchscheinen.<br />
Die Gradation eines<br />
mit sich selbst gemischten<br />
Bildes ändert<br />
sich nicht.<br />
Deckkraft / Transparenz<br />
Formel: M = D(V - H) + H (D = Deckkraft)<br />
Statt von Deckkraft wird in manchen Programmen auch von<br />
Transparenz gesprochen. Die Begriffe verhalten sich wie Positiv <strong>und</strong> Negativ:<br />
100% Deckkraft sind 0% Transparenz.<br />
Die Formel gilt ebenso für den Einfluss einer Maske auf zwei darüber<br />
verknüpfte Ebenen. D ist dann die Helligkeit der Maske in einem Punkt.<br />
Es handelt es sich um einen recht einfachen <strong>und</strong> aus der Alltagserfahrung<br />
anschaulichen Mixmodus (2, 3). Werden die Ebenen vertauscht, erhält<br />
man natürlich ein anderes Ergebnis – es sei denn, die Deckkraft beträgt<br />
gerade 50%. Mit 50% Deckkraft erhält man den Durchschnitt der Tonwerte<br />
zweier Pixel, also die durch zwei geteilte Summe. Im Dialog Bildberechnung<br />
von Paint Shop Pro gibt es solch einen Durchschnitt-Modus, der sich<br />
auch ganz einfach mit dem Deckkraft-Regler nachbilden läßt.<br />
In den Ebenen- bzw. Fülloptionen der Ebenen-Paletten von Photoshop,<br />
Photo-Paint <strong>und</strong> Paint Shop Pro lassen sich wesentlich diffizilere<br />
Deckkraft-Einstellungen vornehmen. Die Vermischung von Vorder- <strong>und</strong><br />
Hintergr<strong>und</strong> kann damit tonwertabhängig eingestellt werden. Diese Funktion<br />
habe ich bereits ausführlich im Ebenen-Abschnitt erläutert.<br />
216
<strong>Digitale</strong> Foto-Bearbeitung / Pixel-Mixer<br />
Kapitel 3.9<br />
4 Linear abwedeln bzw. Addieren-Modus ohne Skalierung<br />
Bei einem zu sich<br />
selbst addierten Bild<br />
verdoppelt sich der<br />
Kontrast.<br />
5 Die Skalierung mit 2,0 erhält den vollen Tonwertumfang. Transparenz im<br />
Hintergr<strong>und</strong> wird wie Schwarz behandelt.<br />
Addieren / Hinzufügen / Linear abwedeln<br />
Formel: M = H + V<br />
Dieser Mixmodus addiert die Tonwerte von Vorder- <strong>und</strong> Hintergr<strong>und</strong>.<br />
In Photoshop 7 gibt es einen solchen Modus als Linear abwedeln.<br />
Bis Version 6 war diese Funktion nur im Dialog Bildberechnungen verfügbar<br />
(7). Dort stehen zusätzliche Skalierungs- <strong>und</strong> Verschiebungsoptionen<br />
zur Verfügung. Ohne Skalierung (Division des Ergebnisses durch eine<br />
Zahl zwischen 1 <strong>und</strong> 2) werden viele Tonwerte zu Weiß addiert (4, 6).<br />
Eine Skalierung mit 2 bringt dasselbe Ergebnis wie der Mixmodus<br />
Normal mit Verringerung der Deckkraft auf 50% – jedenfalls, sofern weder<br />
Vorder- noch Hintergr<strong>und</strong> transparente Bereiche enthalten (5).<br />
6 Eine reine Addition zweier Bilder ohne Skalierung<br />
vernichtet viele Details im Weiß.<br />
7 Bildberechnungen-Dialog in Photoshop mit<br />
Modus Hinzufügen.<br />
8 Viele Details werden zu Schwarz. Hintergr<strong>und</strong>-Transparenz wirkt wie Weiß.<br />
Auch dieser Modus<br />
verdoppelt den Kontrast.<br />
Subtrahieren I / Linear nachbelichten<br />
Formel: M = H + V–1.<br />
Die meisten Programme verstehen unter Subtrahieren die<br />
subtraktive Farbmischung (9). Die Tonwerte des Vorder- <strong>und</strong> Hintergr<strong>und</strong>s,<br />
die addiert nicht mehr als 255 (d.h. 1,0 ) ergeben, werden dabei zu<br />
reinem Schwarz (8). Invertiert man vor der Anwendung den Vordergr<strong>und</strong>,<br />
bekommt man das Ergebnis der mathematischen Subtraktion.<br />
9 Das Mix-Ergebnis gleicht zwei Dias, die man auf<br />
einem weißen Hintergr<strong>und</strong> übereinander legt.<br />
217
Kapitel 3.9<br />
<strong>Digitale</strong> Foto-Bearbeitung / Pixel-Mixer<br />
Ein von sich selbst<br />
subtrahiertes Bild hat<br />
in allen Pixeln den Tonwert<br />
Null. Deshalb gibt<br />
es hier keine sinnvolle<br />
Gradationskurve.<br />
1 Der Hintergr<strong>und</strong> wird invertiert, Transparenz wirkt wie Schwarz.<br />
2 Mathematische Subtraktion normal ...<br />
3 ... <strong>und</strong> mit vertauschten Ebenen (GIMP)<br />
Subtrahieren II (Mathematische Subtraktion)<br />
Formel: M = Ziel – Quelle (Photoshop)<br />
M = Bild1 – Bild2 (Paint Shop Pro)<br />
M = H - V (GIMP)<br />
Photoshop <strong>und</strong> Paint Shop Pro bieten die mathematische Subtraktion im<br />
Bildberechnungsdialog. PhotoImpact enthält (ab Version 6) einen gleichnamigen<br />
Mixmodus, GIMP ebenso, aber mit vertauschten Ebenen (3).<br />
Die Ergebnisse unterscheiden sich deutlich von der subtraktiven Farbmischung<br />
(1, 2). Jetzt spielt auch die Reihenfolge der Ebenen eine Rolle (3).<br />
Invertiert man jedoch Quelle bzw. Bild2 vor der Subtraktion, dann wird<br />
aus der mathematischen Methode die der subtraktiven Farbmischung.<br />
Dies kann mit der Option Umkehren direkt im Bildberechnungsdialog<br />
von Photoshop veranlasst werden.<br />
Eine Abart der Subtraktion verwendet Ulead im weiter unten beschriebenen<br />
Modus Beleuchtung. Der Ebenenmodus Subtraktion in Paint<br />
Shop Pro ist eigentlich ein Differenz-Modus.<br />
Für die Gradationskurve<br />
trifft das Gleiche<br />
zu wie oben – sie ist<br />
über ihren gesamten<br />
Verlauf Null.<br />
5 Differenz-Modus im Farbbeispiel. Die Lage der<br />
Ebenen spielt keine Rolle.<br />
4 Hellere Bereiche invertieren das jeweils andere Bild. Hintergr<strong>und</strong>-Transparenz<br />
wirkt wie Schwarz.<br />
Differenz / Betrag / Unterschied<br />
Formel: M = |H – V|<br />
Dieser Modus bildet die absolute Differenz der Tonwerte (wie stets<br />
pro Farbkanal). Er eignet sich hervorragend, um zwei Versionen eines Bildes<br />
miteinander zu vergleichen. Sind die Bilder identisch, ist die Differenz Null,<br />
andernfalls zeigt das Ergebnis die Tonwertabweichung in jedem Pixel. Bei<br />
hellem Vordergr<strong>und</strong> wird der Hintergr<strong>und</strong> invertiert – <strong>und</strong> umgekehrt (4, 5).<br />
In Paint Shop Pro ist der Ebenenmodus Subtraktion ebenso ein<br />
Differenz-Modus wie der Modus Betrag im Bildberechnungsdialog.<br />
218
<strong>Digitale</strong> Foto-Bearbeitung / Pixel-Mixer<br />
Kapitel 3.9<br />
6 Schwarz dunkelt alles ab. Transparenz im Hintergr<strong>und</strong> wirkt wie Weiß.<br />
7 Gradation wie für<br />
Gamma = 0,5<br />
Multiplizieren / Vervielfältigung<br />
Formel: M = HV<br />
Der Modus Multiplizieren (in PhotoImpact: Vervielfältigung)<br />
vermischt die Farben, dunkelt sie dabei aber mehr oder weniger<br />
stark ab (6). Dieser Modus vollzieht im Computer das nach, was im realen<br />
Leben mit zwei übereinander gelegten Folien oder Dias geschieht, die man<br />
gegen das Licht hält (oder gemeinsam in einem Projektor projiziert): Das<br />
Licht, das durch beide hindurch muss, wird zweimal geschwächt (8).<br />
Die Gradationskurve ist eine exakte Parabel (7). Kein W<strong>und</strong>er, denn<br />
sie ist Ergebnis der Multiplikation eines Bildes mit sich selbst. Anders<br />
ausgedrückt ist es eine Gammakurve für Gamma = 0,5. Versuchen Sie es:<br />
Verändern Sie für ein beliebiges Bild im Dialog Tonwertkorrektur von<br />
Photoshop den Gammawert im mittleren Feld auf 0,5. Sie erhalten exakt<br />
das gleiche Ergebnis.<br />
In GIMP heißt dieser Modus Nachbelichten. Abarten des Multiplizieren-Modus<br />
sind die Modi Farbfilter, linear <strong>und</strong> Farbfilter, logarithmisch<br />
von Painter. Die Wirkung dieser Filter auf die Beispielbilder war<br />
vom Modus Multiplizieren, den es in Painter ebenfalls gibt, nicht zu<br />
unterscheiden.<br />
8 Zwei Farbfolien, gegen das Licht gehalten<br />
Mixmodi <strong>und</strong> Gradationskurven<br />
Nicht nur dieser, sondern ausnahmslos alle Effekte,<br />
die sich ergeben, wenn man die Ebenenmodi<br />
auf zwei Kopien des gleichen Bildes anwendet (es<br />
darf auch ein Negativ darunter sein), lassen sich<br />
mit der Gradationskurve erzielen. Eigentlich sind<br />
die Mixmodi nur spezielle Gradationskurven, die<br />
allerdings – <strong>und</strong> das kann man mit der Funktion<br />
Gradationskurve eben nicht – abhängig vom Tonwert<br />
einer Farbe auf eine andere Farbe angewendet<br />
werden.<br />
Füllmuster hinzufügen / Struktur<br />
Dieser Modus ist eine Spezialität von Photo-Paint (Füllmuster<br />
hinzufügen) <strong>und</strong> Picture Publisher (Struktur). Die Mal- bzw.<br />
Vordergr<strong>und</strong>farbe wird in Graustufen konvertiert <strong>und</strong> dann mit der Hintergr<strong>und</strong>farbe<br />
multipliziert (9). An Graustufenbildern sieht man naturgemäß<br />
keinen Unterschied zum Multiplizieren-Modus. Deshalb kann ich<br />
hier auf alle anderen Beispiele <strong>und</strong> Kurven verzichten.<br />
9 Der Vordergr<strong>und</strong> wurde zum Graustufenbild.<br />
219
Kapitel 3.9<br />
<strong>Digitale</strong> Foto-Bearbeitung / Pixel-Mixer<br />
2 Mixmodus Filter. Die Lage der Ebenen spielt<br />
keine Rolle.<br />
1 Picture Publishers Spezialität Filter<br />
Eine etwas schwächere<br />
Kontrastanhebung als<br />
im Addieren-Modus<br />
Filter<br />
Formel: M = (H + V)/2 + HV<br />
Dieser Mixmodus ist eine Kombination aus Addition <strong>und</strong> Multiplikation.<br />
Es gibt ihn so nur in Picture Publisher. Vor allem die Behandlung<br />
mittlerer Tonwerte ähnelt stark dem Addieren-Modus, die Aufhellung<br />
ist jedoch nicht ganz so stark (1, 2).<br />
5 Mixmodus Negativ Multiplizieren. Die Lage<br />
der Ebenen spielt hier ebenfalls keine Rolle.<br />
Mixmodus zur Bildkorrektur I<br />
So wie sich der Multiplizieren-Modus zum Abdunkeln<br />
zu hell geratener Bildteile eignet, läßt sich<br />
sein Pendant zum Aufhellen der Tiefen verwenden.<br />
In beiden Fällen werden (anders als mit den<br />
üblichen Helligkeits-Werkzeugen) an den Enden<br />
der Tonwertskala keine Tonwerte abgeschnitten.<br />
Während der abdunkelnde Effekt des Multiplikationsmodus<br />
sich jedoch ganz genauso mit einer<br />
Gammawertänderung auf 0,5 (z.B. im Photoshop-<br />
Tonwertkorrektur-Dialog) erreichen läßt, gibt es<br />
eine analoge Möglichkeit beim Modus Negativ<br />
Multiplizieren nicht. Die Gradationskurven unterscheiden<br />
sich deutlich (4).<br />
3 Helle Farben überstrahlen alles. Hintergr<strong>und</strong>-Transparenz wirkt wie<br />
Schwarz.<br />
4 Gradationsveränderung<br />
im Vergleich<br />
mit Gamma = 2<br />
Negativ Multiplizieren / Bildschirm / Schirm /<br />
Abblenden / Umkehrung der Vervielfältigung<br />
Formel: M = 1 – (1 – H)(1 – V)<br />
In Photo-Paint, Painter <strong>und</strong> Picture Publisher heißt dieser Modus Bildschirm,<br />
in Paint Shop Pro Abblenden, in PhotoImpact recht umständlich<br />
Umkehrung der Vervielfältigung.<br />
Die Wirkung ist die von zwei Projektoren, die zwei Dias auf die gleiche<br />
Leinwand projizieren. Das Ergebnis kann niemals dunkler als das hellste<br />
der Originalbilder ausfallen (3, 5). Je dunkler das eine Bild ist, desto mehr<br />
ist an dieser Stelle vom anderen Bild zu sehen, während helle oder gar<br />
weiße Bildflächen alles überstrahlen.<br />
Der Zusammenhang mit dem Multiplizieren-Modus wird klar, wenn<br />
man die Formel so schreibt:<br />
(1 – M) = (1 – H)(1 – V)<br />
Das bedeutet: Wenn man die Negative der zwei Bilder per Modus Multiplizieren<br />
mischt, erhält man das Negativ des Ergebnisses von Negativ<br />
Multiplizieren.<br />
220
<strong>Digitale</strong> Foto-Bearbeitung / Pixel-Mixer<br />
Kapitel 3.9<br />
6 Transparenz im Hintergr<strong>und</strong> wirkt wie 50% Grau.<br />
7 Harmonische Kontrastanhebung<br />
Ineinanderkopieren / Überlagerung /<br />
Überblenden / Schicht<br />
Formel: für H < 0,5: M = 2HV<br />
für H > 0,5: M = 1 – 2(1 – H)(1 – V)<br />
Dieser Modus ist eine Kombination der beiden Modi Multiplizieren <strong>und</strong><br />
Negativ Multiplizieren, abhängig vom Tonwert des Hintergr<strong>und</strong>s. Ist<br />
dieser dunkler als 50% Grau, werden die Tonwerte multipliziert, ist er heller,<br />
werden sie negativ multipliziert (<strong>und</strong> anschließend jeweils verdoppelt).<br />
Dies wird deutlicher, wenn man die zweite Formel wieder etwas umstellt:<br />
h > 0,5: 1 – M = 2(1 – H)(1 – V)<br />
Der Vordergr<strong>und</strong> – oder die aufgetragene Malfarbe – bestimmt, in welche<br />
Richtung <strong>und</strong> wie stark die Mitteltöne des Hintergr<strong>und</strong>s verschoben<br />
werden. Ein 50%iges Grau als Vordergr<strong>und</strong>farbe hat auf den Hintergr<strong>und</strong><br />
keinen Einfluss. Malt man mit diesem Grauwert, ist das, als hätte der Pinsel<br />
überhaupt keine Farbe. Dunkle Vordergr<strong>und</strong>farben verschieben die Mitteltöne<br />
zu dunklen Tönen, helle zu hellen. Dabei werden im Hintergr<strong>und</strong> die<br />
Tiefen zusammengedrängt <strong>und</strong> die Lichter gespreizt – oder eben umgekehrt<br />
(9). Man kann sagen, dass der Hintergr<strong>und</strong>, der immer durchscheint,<br />
vom Vordergr<strong>und</strong> moduliert wird (6, 8).<br />
Werden die Ebenen vertauscht, bringt dieser Modus andere Ergebnisse,<br />
jedenfalls an den Bildstellen, wo die Tonwerte von Vorder- <strong>und</strong> Hintergr<strong>und</strong><br />
in unterschiedlichen Bereichen (unter bzw. über 50% Grau) liegen.<br />
In Picture Publisher heißt dieser Modus Schicht. In Version 10 ist das<br />
Ergebnis identisch mit Ineinanderkopieren, in früheren Versionen war<br />
das jedoch nicht so. Den Unterschied zeigt schon die Eigenmix-Gradationskurve<br />
(11) <strong>und</strong> erst recht das deutlich härtere Test-Sandwich (10).<br />
10 Ergebnis in Picture Publisher 8. Diese Version machte Transparenz zu 11 Gradationskurve<br />
mit linearer Mitte<br />
8 Der Hintergr<strong>und</strong> scheint immer durch.<br />
9 Die Gradationsveränderung<br />
des Hintergr<strong>und</strong>s<br />
bei Übermalung<br />
mit einer Vordergr<strong>und</strong>farbe<br />
mit 75% Helligkeit<br />
(entspricht 25% Schwärzung<br />
bzw. Tonwert 192).<br />
Unerwartet ist vielleicht,<br />
dass dieser Modus auch<br />
dann ein Positiv als Ergebnis<br />
bringt, wenn<br />
man ein Bild mit seinem<br />
Negativ kombiniert. In<br />
der Gradationskurve<br />
drückt sich das durch<br />
den Anstieg von links nach rechts aus. Die Kontrastveränderung<br />
ist nun jedoch genau umgekehrt:<br />
Die Mitten werden konturlos, die Tiefen <strong>und</strong><br />
Lichter stark gespreizt.<br />
Mixmodus zur Bildkorrektur II<br />
Einen harmonisch geschwungenen Verlauf nimmt<br />
die Gradationskurve eines Bildes an, das man mit<br />
Ineinanderkopieren in sich selbst kopiert (7).<br />
Die Kontraste in den Mitteltönen werden erhöht,<br />
die Tiefen abgedunkelt <strong>und</strong> die Lichter aufgehellt.<br />
Der Effekt ist recht kräftig, doch da die Gradationskurve<br />
an beiden Enden weich ausläuft, ist diese<br />
Art der Erhöhung des Bildkontrasts weit weniger<br />
schädlich als die über den Photoshop-Befehl Helligkeit/Kontrast.<br />
Und mit einer Gamma-Veränderung<br />
im Tonwertkorrektur-Dialog bekommen Sie<br />
solch einen elegant geschwungenen Verlauf gar<br />
nicht zustande.<br />
221
Kapitel 3.9<br />
<strong>Digitale</strong> Foto-Bearbeitung / Pixel-Mixer<br />
2 Die Wirkung von Hartes Licht – oder die Wirkung<br />
von Ineinanderkopieren bei vertauschten<br />
Ebenen<br />
1 Hintergr<strong>und</strong>transparenz wird wie 50% Grau behandelt.<br />
Die gleiche Gradationsänderung<br />
wie im<br />
vorherigen Modus<br />
Hartes Licht<br />
Formel: für V < 0,5 : M = 2HV<br />
für V > 0,5: M = 1 – 2(1 – H)(1 – V)<br />
Dieser Modus entspricht exakt dem Modus Ineinanderkopieren bei<br />
vertauschten Ebenen (1). An der Gradationskurve sieht man deshalb keinen<br />
Unterschied. Ist der Farbauftrag bzw. die übergeordnete Ebene heller<br />
als 50% Grau, wird der Hintergr<strong>und</strong> aufgehellt, ist er dunkler, wird der<br />
Hintergr<strong>und</strong> abgedunkelt. Die Gradation des Hintergr<strong>und</strong>s bleibt dabei<br />
unverändert. Damit kann sich die Struktur des Vordergr<strong>und</strong>s wieder etwas<br />
mehr durchsetzen (2).<br />
4 Weiches Licht in Photoshop 7<br />
Eine sehr harmonische<br />
Kontrastanhebung<br />
3 Ähnlich, aber nicht gleich Ineinanderkopie-<br />
5 Bis Photoshop 5.5 war dies der einzige Mixmodus,<br />
der ein Bild veränderte, ohne dass ein zweites<br />
vorhanden sein musste. Das Vordergr<strong>und</strong>bild wurde<br />
in seinem Kontrast stark gesenkt, die Lichter sogar<br />
noch etwas mehr als<br />
die Tiefen. Diese Gradationskurve<br />
zeigt den Kontrastverlust<br />
eines Bildes,<br />
das in Photoshop 5.5 mit<br />
einer völlig transparenten<br />
Ebene gemixt wurde.<br />
Weiches Licht<br />
Formel*: für H < 0,5 : M = H 2 + 2HV(1 – H)<br />
für H > 0,5: M = H – 0,47(1 – 2V)(1 – H)<br />
Auf den ersten Blick gleicht Weiches Licht dem Modus Ineinanderkopieren.<br />
Die Gradationskurven ähneln sich, im Farbbeispiel (3) sieht man<br />
Unterschiede nur beim näheren Hinschauen. Erst die Graustufenbeispiele<br />
unterscheiden sich in den Tiefen <strong>und</strong> den Lichtern deutlich (4). Dieser Modus<br />
hat seinen Namen wirklich verdient. Während Ineinanderkopieren<br />
die Spitzlichter <strong>und</strong> tiefen Tiefen des Vordergr<strong>und</strong>s im Mixbild als sehr<br />
harte Kontraste umsetzt, scheint nun alles in ein warmes Licht getaucht.<br />
Photoshop hat bis Version 5.5 in diesem Modus Hintergr<strong>und</strong>transparenz<br />
wie 50% Grau behandelt. In den späteren Versionen bleibt der Vordergr<strong>und</strong><br />
erhalten (die Kurve in 5 ist nun die Normalkurve).<br />
* Näherungsformeln<br />
222
<strong>Digitale</strong> Foto-Bearbeitung / Pixel-Mixer<br />
Kapitel 3.9<br />
6 Weiches Licht in Painter<br />
7 Der Eigen-Mix verändert<br />
den Kontrast kaum.<br />
In Painter wirkt der gleichnamige Effekt noch etwas weicher, wie man sowohl<br />
am Beispielbild (6) als auch an der Gradationskurve (7) sieht. Die<br />
Kontrastverminderung des Vordergr<strong>und</strong>s ist stärker als in Photoshop 5<br />
<strong>und</strong> beträgt ca. 75%. Andererseits legt sich der Vordergr<strong>und</strong> auch dort noch<br />
als leichter Schleier über den Hintergr<strong>und</strong>, wo in Photoshop <strong>und</strong> anderen<br />
Programmen bereits keine Spur mehr zu sehen ist – wie hier die bunten<br />
«Surfbrettspitzen» über dem schwarz gesprenkelten Hintergr<strong>und</strong> (8).<br />
PhotoLine bringt ebenfalls ein etwas weicheres Ergebnis als Photoshop,<br />
jedoch nicht so weich wie Painter. Der größere sichtbare Unterschied<br />
in Abbildung 9 kommt daher, dass PhotoLine Hintergr<strong>und</strong>transparenz wie<br />
Weiß behandelt.<br />
Picture Publisher 10 berücksichtigt ebenso keine Hintergr<strong>und</strong>transparenz.<br />
Dieses Programm verstärkt außerdem deutlich die Kontraste im<br />
Mitteltonbereich des Vordergr<strong>und</strong>s (10). Die Eigenmix-Gradationskurve<br />
(11) hat an dieser Stelle einen deutlichen Bruch.<br />
8 Die lasierenden Spitzen <strong>und</strong> der schwach graue<br />
Rahmen sind fast die einzigen Unterschiede zur<br />
ersten Variante von Weiches Licht.<br />
Auch der Modus Weiches<br />
Licht bringt ein Positiv<br />
hervor, wenn man ein Bild<br />
mit dem eigenen Negativ<br />
mixt. Der Kontrast in den<br />
Mitteltönen wird dabei<br />
stark herabgesetzt.<br />
9 Weiches Licht in PhotoLine32<br />
10 Weiches Licht in Picture Publisher 10<br />
11 Kontrastsprung in<br />
den Mitteltönen<br />
223
Kapitel 3.9<br />
<strong>Digitale</strong> Foto-Bearbeitung / Pixel-Mixer<br />
1 Ein transparenter Hintergr<strong>und</strong> wird wie Weiß behandelt.<br />
2 Beim Eigen-Mix erhöht<br />
sich der Kontrast<br />
auf das Doppelte.<br />
Das Ergebnis von Beleuchtung kann eine recht<br />
starke Kontrasterhöhung sein. Die Zeichnung in<br />
den Tiefen <strong>und</strong> Lichtern bleibt dabei – je nach Vordergr<strong>und</strong><br />
– möglicherweise auf der Strecke.<br />
Beleuchtung<br />
Formel: M = H + V – 0,5<br />
Der Modus Beleuchtung von PhotoImpact (1) rangiert in der<br />
Wirkung irgendwo zwischen den Modi Weiches Licht <strong>und</strong> Hartes Licht.<br />
Wie schon die Kurve ahnen läßt (2), stecken hinter diesem Modus keine<br />
komplizierten nichtlinearen Funktionen, sondern einfache Gr<strong>und</strong>rechenarten.<br />
Die Tonwerte der Farben werden addiert, anschließend wird noch<br />
128 abgezogen. Ob das nun eine Variante des Modus Addition oder der<br />
subtraktiven Farbmischung ist, darüber kann man streiten.<br />
In Photoshop kann der Modus Beleuchtung im Bildberechnungsdialog<br />
mit dem Modus Hinzufügen <strong>und</strong> einer Verschiebung um -0,5 erzeugt<br />
werden.<br />
4 Der Vordergr<strong>und</strong> setzt sich kräftig durch.<br />
Beim Eigen-Mix erhöht<br />
sich der Kontrast<br />
auf das Dreifache.<br />
3 Lineares Licht bringt ein noch kontrastreicheres<br />
Ergebnis.<br />
Lineares Licht<br />
Formel: M = H + 2(V – 0,5)<br />
Der erst in Photoshop 7 hinzugekommene Modus erhöht den<br />
Kontrast noch etwas mehr als Beleuchtung. Gegenüber diesem Modus<br />
werden die hinzugefügten Vordergr<strong>und</strong>-Tonwerte verdoppelt, entsprechend<br />
mehr kommt der Vordergr<strong>und</strong> im Mix-Ergebnis zur Geltung (3, 4).<br />
224
<strong>Digitale</strong> Foto-Bearbeitung / Pixel-Mixer<br />
Kapitel 3.9<br />
5 Mit Ausnahme von Schwarz bzw. Transparenz werden alle Töne heller.<br />
Ein Bild, mit sich selbst<br />
«abgewedelt», verliert<br />
alle Lichterzeichnung.<br />
Farbig abwedeln / Unterbelichten /<br />
Farbsprung / Farbe «Ausweichen»<br />
Formel: M = H / (1 - V)<br />
Im Mixmodus Farbig abwedeln wirkt der Vordergr<strong>und</strong> wie eine Maske,<br />
die den Hintergr<strong>und</strong> «vor Belichtung schützt». (Das ist nur zu verstehen,<br />
wenn man die traditionelle Labortechnik kennt.) Dieser Modus hellt das<br />
Hintergr<strong>und</strong>bild auf – je heller der Vordergr<strong>und</strong>, desto mehr. Ein völlig<br />
schwarzer Vordergr<strong>und</strong> wirkt wie eine transparente Maske, sie verändert<br />
den Hintergr<strong>und</strong> nicht. Ein völlig weißer Vordergr<strong>und</strong> setzt sich gegen<br />
alle Hintergr<strong>und</strong>töne außer gegen reines Schwarz durch. Was man wahrscheinlich<br />
nicht ohne weiteres vermuten würde: Ein transparenter Hintergr<strong>und</strong><br />
wirkt in diesem Modus wie reines Schwarz (5). Nur in Programmen,<br />
die keine Hintergr<strong>und</strong>transparenz kennen, bleibt er weiß.<br />
Bei der Beurteilung von Farbbildern müssen Sie immer etwas umdenken.<br />
«Reines Weiß» entspricht da völlig gesättigten Farben (6).<br />
6 Das Farbbeispiel wirkt wie ausgewaschen.<br />
Verstaubte Begriffe<br />
Die Begriffe mancher <strong>Bildbearbeitung</strong>sprogramme<br />
sind einer Welt entlehnt, die von einer grünen<br />
Dunkelkammer-Funzel nur notdürftig erhellt war,<br />
in der es nach Entwicklerlösung roch <strong>und</strong> wo<br />
man noch im wahrsten Sinne des Wortes in die<br />
Bildentstehung «eingreifen» konnte. Mit der Hand<br />
oder einem passend zugeschnittenen Pappstück<br />
wurde das Fotopapier für ein paar Sek<strong>und</strong>en vor<br />
dem Licht des Vergrößerungsgeräts geschützt,<br />
das «Wedeln» dabei vermied sichtbare Kanten.<br />
Die auf diese Weise «abgewedelten» Bildteile blieben<br />
heller als der Rest des Bildes. Wenn man will,<br />
kann man die wedelnde Hand auch als temporäre<br />
Maske betrachten. Trotzdem wäre es meiner<br />
Ansicht nach an der Zeit, dass sich die Firmen ein<br />
paar neue Begriffe ausdenken – inzwischen gibt<br />
es sicher schon mindestens eine Generation von<br />
Designern <strong>und</strong> Fotografen, die gar nicht wissen,<br />
dass Entwicklerlösung auch Flecke macht.<br />
7 Mit Ausnahme von Weiß bzw. Transparenz werden alle Töne dunkler.<br />
Der Eigen-Mix vernichtet<br />
die tiefe Hälfte<br />
des Tonwertumfangs.<br />
Farbig nachbelichten / Überbelichten /Farbbrand<br />
/ Farbe «Abbrennen»<br />
Formel: M = 1 - (1 - H)/V<br />
Im Modus Farbig nachbelichten (auch diese Funktion hat mehrere unterschiedliche<br />
Namen) erhält ein Hintergr<strong>und</strong>bild um so mehr Licht – wird<br />
also dunkler –, je dunkler der Vordergr<strong>und</strong> ist (8). Reines Weiß ist sozusagen<br />
lichtlos, Schwarz belichtet am stärksten nach. Nicht die Funktion ist<br />
unlogisch, sondern ihr Name.<br />
Ein transparenter Hintergr<strong>und</strong> wirkt in diesem Modus wie Weiß <strong>und</strong><br />
färbt deshalb auch das Mixbild weiß (7).<br />
8 Der Vordergr<strong>und</strong> «brennt» seine Struktur in den<br />
Hintergr<strong>und</strong> ein.<br />
225
Kapitel 3.9<br />
<strong>Digitale</strong> Foto-Bearbeitung / Pixel-Mixer<br />
1 Strahlendes Licht: Vom Vordergr<strong>und</strong> bleiben<br />
vor allem die Farbe erhalten, Lichter <strong>und</strong> Tiefen<br />
werden verstärkt.<br />
2 Das Ergebnis ähnelt in den Lichtern Farbig abwedeln, in den Tiefen Farbig<br />
nachbelichten.<br />
3 Starke Kontrasterhöhung<br />
beim Eigenmix<br />
Strahlendes Licht<br />
Formel: für V < 0,5: M = 1 – (1 – H)/2V<br />
für V > 0,5: M = H/(2(1 – V))<br />
Dieser in Photoshop 7 hinzugekommene Modus erhöht vor allem in den<br />
Lichtern <strong>und</strong> Tiefen den Kontrast noch etwas mehr als Lineares Licht.<br />
Man kann sich die Wirkung als Kombination aus Farbig nachbelichten<br />
(in den Schatten) <strong>und</strong> Farbig abwedeln (in den Lichtern) vorstellen (1,<br />
2). Die beiden Teilformeln für V < 0,5 <strong>und</strong> V > 0,5 sind mit den entsprechenden<br />
Formeln auf der vorherigen Seite bis auf die Verdopplung des<br />
Anteils unterm Bruchstrich identisch.<br />
4 Eine Kombination aus Abdunkeln (des Vordergr<strong>und</strong>s)<br />
<strong>und</strong> Aufhellen (des Hintergr<strong>und</strong>s)<br />
Der Mix mit dem Negativ<br />
ergibt eine Mischung<br />
aus unverändertem<br />
Positiv (Mitteltöne)<br />
<strong>und</strong> Negativ mit<br />
doppeltem Kontrast.<br />
5 Lichtpunkte am Graustufen-Sandwich<br />
Lichtpunkte<br />
Formeln:<br />
Die Gradation eines<br />
mit sich selbst gemischten<br />
Bildes ändert<br />
sich nicht.<br />
für V < 0,5: M = H für H 0,5: M = H für H>2V - 1, sonst M = 2V - 1<br />
Dieser ebenfalls neue Modus mixt das Ergebnisbild sogar nach drei Rezepten:<br />
Allein aus dem Hintergr<strong>und</strong>bild (M = H), aus dem in der Helligkeit<br />
verdoppelten Vordergr<strong>und</strong>bild (M = 2V) oder aus diesem um 1 (= 256<br />
Tonwerte) abgedunkelten Vordergr<strong>und</strong>bild (M = 2V - 1).<br />
Welches Rezept zur Anwendung kommt, hängt sowohl von Vordergr<strong>und</strong>-,<br />
als auch von Hintergr<strong>und</strong>bild ab. Rezept 2 gilt, wo der Hintergr<strong>und</strong><br />
mehr als doppelt so hell wie der Vordergr<strong>und</strong> ist, Rezept 3, wo der Hintergr<strong>und</strong><br />
dunkler ist als (2V - 1), Rezept 1 in allen anderen Bereichen.<br />
Optisch ist das Ergebnis eine Kombination aus den Mixmodi Abdunkeln<br />
<strong>und</strong> Aufhellen (siehe übernächste Seite). Mittlere Tonwertbereiche<br />
bleiben fast unbeeinflusst (4, 5).<br />
226
<strong>Digitale</strong> Foto-Bearbeitung / Pixel-Mixer<br />
Kapitel 3.9<br />
6 Ausschluss behandelt Transparenz wie Schwarz.<br />
7 Eine parabelartige<br />
Gradationskurve<br />
Ausschluss<br />
Formel: M = H + V - 2HV<br />
Bei hellem oder dunklem Vordergr<strong>und</strong> ähnelt dieser Modus<br />
dem Modus Differenz. Der Unterschied liegt in den Mitteltönen, wie man<br />
deutlich an der ziemlich seltsamen Gradationskurve sieht (7).<br />
Helle Farben in einem der Bilder invertieren die Farben des zweiten<br />
Bildes, dunkle lassen es unverändert. Mittlere Grauwerte vermindern dagegen<br />
stark den Kontrast, im Extrem bis auf Null (6, 8).<br />
Auch dieser Modus ist symmetrisch, d.h. unabhängig davon, welches<br />
Bild oben oder unten liegt.<br />
8 Ausschluss ergibt interessante Farbeffekte.<br />
Alle Tonwerte eines<br />
durch sich selbst dividierten<br />
Bildes sind 1<br />
– deshalb gibt es auch<br />
hier keine sinnvolle<br />
Gradationskurve.<br />
9 Je dunkler der Vordergr<strong>und</strong>, desto heller das Ergebnis 10 Division mit Dividieren von Photo-Paint<br />
Dividieren / Abwedeln<br />
Formel: M = H/V<br />
Diesen Modus fand ich nur in Photo-Paint <strong>und</strong> – unter einem<br />
mißverständlichen Namen – in GIMP. Die Tonwerte von Vorder- <strong>und</strong> Hintergr<strong>und</strong>farbe<br />
werden dividiert. In GIMP heißt dieser Modus Abwedeln.<br />
Ähnlichkeit mit Farbig abwedeln werden Sie weder im Farb- (10) noch<br />
im Graustufenbeispiel (9) entdecken. Es gibt jedoch einen inneren Zusammenhang:<br />
Sie können diese Division z.B. in Photoshop mit Farbig abwedeln<br />
durchführen, wenn Sie das Vordergr<strong>und</strong>bild zuvor invertieren (11).<br />
Allerdings behandeln Photo-Paint <strong>und</strong> Photoshop die «Division durch<br />
Null» völlig unterschiedlich: In Photo-Paint kommt dabei Eins heraus, in<br />
Photoshop jedoch Null. Dieser kleine Unterschied genügt, um mit dem<br />
Farb-Sandwich völlig andere Ergebnisse zu erzielen (10,11).<br />
Hintergr<strong>und</strong>-Transparenz behandelt Photo-Paint in diesem Modus wie<br />
Weiß, sie wird also auch im Mixbild zu Weiß.<br />
11 Abwedeln mit GIMP - oder Farbig abwedeln<br />
mit dem Negativ in Photoshop<br />
227
Kapitel 3.9<br />
<strong>Digitale</strong> Foto-Bearbeitung / Pixel-Mixer<br />
1 Hintergr<strong>und</strong>transparenz wird auch in diesem Modus wie Weiß behandelt.<br />
Ein Eigen-Mix verändert<br />
nichts am Bild.<br />
2 Abdunkeln mit Photoshop<br />
3 Wenn dunkler mit Photo-Paint<br />
4 Falls dunkler mit Picture Publisher<br />
Abdunkeln / Wenn dunkler<br />
Formel: für H > V: M = V<br />
für H < V: M = H<br />
«Abdunkeln» trifft den Sachverhalt ebenfalls nicht genau. Dieser Modus<br />
dunkelt ein Bild nicht ab, sondern er übernimmt von Vorder- <strong>und</strong> von<br />
Hintergr<strong>und</strong> Pixel für Pixel (<strong>und</strong> eventuell Farbkanal für Farbkanal) den<br />
jeweils dunkleren Pixel ins Ergebnisbild.<br />
Das scheint eine ganz einfache Sache, doch der Teufel steckt bekanntlich<br />
im Detail. Hier im Wörtchen «eventuell».<br />
Photoshop, Paint Shop Pro, PhotoLine <strong>und</strong> GIMP vergleichen, sozusagen<br />
ohne nach links <strong>und</strong> rechts zu blicken, die Farbkanäle einzeln. Der<br />
jeweils kleinere Tonwert wird für das Resultat aufgehoben. Damit sind<br />
«Mischpixel» sehr wahrscheinlich, also Pixel, die beispielsweise im roten<br />
Farbkanal den Tonwert des Hintergr<strong>und</strong>s, im grünen <strong>und</strong> blauen aber den<br />
des Vordergr<strong>und</strong>s zugewiesen bekommen.<br />
Photo-Paint geht dagegen anders vor: Es vergleicht alle drei Farbkanäle<br />
parallel, <strong>und</strong> der Pixel, der in mindestens einem der Farbkanäle den<br />
geringsten Wert hat, wird als Ganzes – also mit allen Farbkanälen – ins<br />
Ergebnisbild übernommen. Bei Gleichstand setzt sich der Vordergr<strong>und</strong><br />
durch.<br />
Es gibt noch ein drittes Verfahren: Picture Publisher <strong>und</strong> auch PhotoImpact<br />
ziehen nicht die drei RGB-Farbkanäle, sondern die aus ihnen<br />
gebildete Luminanz heran. Abhängig vom Ergebnis wird, wie in Photo-<br />
Paint, ein Pixel ganz oder gar nicht übernommen. Doch die Entscheidung<br />
ist nun etwas ausgewogener, da sich Pixel, die nur in einem Farbkanal sehr<br />
dunkel sind, nicht mehr so stark durchsetzen können.<br />
Bei Graustufenbildern ist die Wirkung der Verfahren gleich (1). Erst<br />
die Anwendung auf Farbbilder zeigt die Unterschiede: Die Photoshop-Methode<br />
erhält die weichen Verläufe (2), während die generalisierte Methode<br />
von Photo-Paint sogar noch scharfe Farbabgrenzungen hinzufügt (3). Die<br />
Luminanz-Methode (4) liegt irgendwo dazwischen.<br />
228
<strong>Digitale</strong> Foto-Bearbeitung / Pixel-Mixer<br />
Kapitel 3.9<br />
5 Transparenz wird hier wie Schwarz behandelt.<br />
Ein Eigen-Mix verändert<br />
nichts am Bild.<br />
Aufhellen / Wenn heller<br />
Formel: für H < V: M = V<br />
für H > V: M = H<br />
Der Modus arbeitet genau umgekehrt wie der Modus Abdunkeln. Es<br />
werden die jeweils helleren Pixel übernommen (5). Die Farbbeispiele zeigen<br />
wieder die Wirkung der Adobe-Methode (6), der von Corel (7) <strong>und</strong> der<br />
Methode von Micrografx (8).<br />
Painter kennt zwei Aufhellverfahren: Zusätzlich zum Modus Aufhellen,<br />
der nach der Photoshop-Methode arbeitet, gibt es den Modus Luminanzabhängig,<br />
der die gleichen Ergebnisse wie Picture Publisher <strong>und</strong><br />
PhotoImpact liefert.<br />
6 Aufhellen mit Photoshop<br />
Logische Operationen<br />
Die logischen Operationen AND (Und-Funktion, logische Multiplikation),<br />
OR (Oder-Funktion) <strong>und</strong> XOR (Ausschließliches Oder) verknüpfen die<br />
Farbwerte bitweise miteinander. Das Ergebnis hat nur noch damit zu tun,<br />
ob ein Bit an einer bestimmten Stelle des 8-Bit-Strings, der den Tonwert<br />
eines Pixels ausdrückt, gerade Null oder Eins ist. Das bedeutet, dass eine<br />
vielleicht gar nicht sichtbare Änderung eines Farbwertes um ein Bit eine<br />
große Wirkung haben kann.<br />
Die Gradationskurven für den Mix eines Bildes mit sich selbst sind<br />
hier sinnlos – sie würden stets Null oder Eins sein. An ihre Stelle habe ich,<br />
nun nicht stilisiert <strong>und</strong> etwas vergrößert, die<br />
Icons gesetzt, die bisher neben jedem Modus<br />
abgebildet waren. Erinnern Sie sich, wie<br />
diese enstanden? Hier ist noch einmal das<br />
Ebenen-Sandwich aus den zwei Schwarz-<br />
Weiß-Verläufen abgebildet. Aus solchen<br />
Farbverläufen erzeugen diese Modi w<strong>und</strong>erschöne<br />
geometrische Muster. Ob sie sonst<br />
noch einen Nutzen haben, sei dahingestellt.<br />
7 Wenn heller mit Photo-Paint<br />
8 Falls heller mit Picture Publisher<br />
229
Kapitel 3.9<br />
<strong>Digitale</strong> Foto-Bearbeitung / Pixel-Mixer<br />
AND<br />
Logische Multiplikation. Das Ausgangsbit ist Eins, wenn beide Eingangsbits<br />
Eins sind. Das trifft meist nur auf die Farbwerte weniger Pixel zu. In<br />
den Bildbeispielen setzen sich deshalb dunkle Anteile sehr stark durch.<br />
OR<br />
Logische Addition. Das Ausgangsbit ist Eins, wenn eins oder beide Eingangsbits<br />
Eins sind. Das trifft normalerweise für viele Farbwerte der kombinierten<br />
Pixel zu, deshalb setzen sich helle Anteile stark durch.<br />
XOR<br />
Ausschließliches Oder (Exclusion). Das Ausgangsbit ist nur dann Eins,<br />
wenn eins <strong>und</strong> nur eins der beiden Eingangsbits Eins ist.<br />
Zum Experimentieren eignet sich besonders der XOR-Modus. Eine völlig<br />
weiße Fläche, per XOR mit einem beliebigen Bild kombiniert, invertiert<br />
das Bild. Grauflächen erzeugen teilweise Umkehrungen, je nach Tonwert<br />
des zweiten Bildes.<br />
Der Invertieren-Modus von Picture Publisher ist nichts weiter als<br />
eine XOR-Verknüpfung.<br />
230
<strong>Digitale</strong> Foto-Bearbeitung / Pixel-Mixer<br />
Kapitel 3.9<br />
Farbton / Farbart<br />
«Erzeugt eine Zielfarbe aus Luminanz <strong>und</strong> Sättigung des Hintergr<strong>und</strong>s<br />
<strong>und</strong> dem Farbton des Farbauftrags» heißt es zu diesem Modus bei Adobe,<br />
Corel, Micrografx <strong>und</strong> Ulead fast gleichlautend. Es ist schon erstaunlich,<br />
wie unterschiedlich die Ergebnisse bei Anwendung einer anscheinend so<br />
klar definierten Methode ausfallen können. Sehen Sie selbst, was Photoshop<br />
(1), Photo-Paint (2) <strong>und</strong> Painter (3) damit aus unserem Farbbeispiel<br />
gemacht haben. Picture Publisher, GIMP, PhotoLine <strong>und</strong> ältere Versionen<br />
von PhotoImpact liefern dasselbe Ergebnis wie Photo-Paint. Paint Shop<br />
Pro gleicht in diesem <strong>und</strong> den folgenden drei Farb-Mixmodi Photoshop.<br />
Die Ursache für diese rätselhaften Unterschiede liegt in der Antwort auf<br />
die Frage: Welche Farbe haben die Grautöne? Darauf geben die Programme<br />
unterschiedliche Antworten. Photo-Paint meint, Grau habe die Farbe Rot,<br />
Painter ist für Blau. Grün fand ich nicht unter den Kandidaten. Photoshop<br />
ist das einzige Programm, das (bei diesem Modus) Grau gar keine Farbe<br />
zuweist. Logisch, meinen Sie?<br />
Keineswegs, es ist sogar eher unlogisch. Wenn man vom HSB-Farbmodell<br />
ausgeht (zur Erinnerung: H ist der Farbton – also der Winkel auf<br />
dem Farbkreis –, S die Sättigung <strong>und</strong> B die Helligkeit), dann liegen die<br />
Grautöne irgendwo zwischen B = 0% <strong>und</strong> B = 100%. Die Sättigung muss<br />
Null sein. Der Wert von H ist unwichtig.<br />
Genau darin liegt die Lösung: Man gelangt nämlich von jeder Farbe zu<br />
Grau, wenn man die Sättigung bis auf Null verringert. Die Farbe von Grau ist<br />
reine Definitionssache. Üblicherweise wird Grautönen die «Farbe» Rot zugewiesen,<br />
weil Rot auf dem Farbkreis den Winkel 0° hat. Doch es könnte auch<br />
jeder andereWinkel sein, das ist genauso willkürlich wie die Vereinbarung,<br />
dass Rot eben gerade auf diesem <strong>und</strong> keinem anderen Winkel liegt (4).<br />
Zurück zu den Beispielbildern. Jetzt wird klar, warum Photo-Paint die<br />
bunten Surfbrett-Spitzen des Hintergr<strong>und</strong>s rot einfärbt, Painter jedoch<br />
blau. Der Vordergr<strong>und</strong> ist hier weiß bzw. grau. Er spendiert der Bilder-<br />
Mixtur nur den Farbton. Sättigung <strong>und</strong> Helligkeit kommen aus dem Hintergr<strong>und</strong>.<br />
Und da Photo-Paint Weiß für ein ungesättigtes Rot hält, werden<br />
die farbigen Surfbretter rot eingefärbt. Painter macht es analog mit Blau.<br />
Photoshop handelt dagegen so, als hätten Grautöne im Vordergr<strong>und</strong><br />
nicht nur keine Farbe, sondern sogar eine «Saugkraft». Sie saugen alle<br />
Farbe aus dem Hintergr<strong>und</strong>. Exakter ausgedrückt: Wenn die Sättigung des<br />
Vordergr<strong>und</strong>s Null ist, wird die Sättigung des Ergebnisbildes – unabhängig<br />
von Farbton <strong>und</strong> Sättigung des Hintergr<strong>und</strong>bildes – ebenfalls Null. Das<br />
Resultat ist an diesen Stellen ein Graustufenbild.<br />
Übrigens ein ganz besonderes: Die Graustufen entsprechen der Luminanz<br />
des Hintergr<strong>und</strong>bildes. So sollte es zwar eigentlich sein (siehe die<br />
Definition dieses Mixmodus), doch das sogar für Photoshop nicht selbst-<br />
1 Mixbild mit Farbton in Photoshop<br />
2 Mixbild mit Farbton in Photo-Paint<br />
3 Mixbild mit Farbton in Painter<br />
4 Im Photoshop-Farbregler ist zu sehen, dass Grau<br />
die «Farbe» Rot hat.<br />
231
Kapitel 3.9<br />
<strong>Digitale</strong> Foto-Bearbeitung / Pixel-Mixer<br />
1 Mixbild mit Sättigung in Photoshop 2 Mixbild mit Sättigung in Picture Publisher 3 Mixbild mit Sättigung in Photo-Paint <strong>und</strong><br />
4 Mixbild mit Sättigung in Painter<br />
5 Mixbild mit Farbton&Sättigung in Photoshop<br />
6<br />
Mixbild mit Farbe in Photo-Paint <strong>und</strong> PhotoImpact<br />
7 Mixbild mit Farbe in Picture Publisher <strong>und</strong><br />
verständlich. Schließlich zieht das Programm sonst nie die Luminanz heran,<br />
wenn es ein Farbbild in ein Graustufenbild umsetzen soll, nicht beim<br />
Moduswechsel <strong>und</strong> schon gar nicht beim Befehl Sättigung verringern.<br />
Damit haben wir nebenbei eine weitere Methode entdeckt, ein Farbbild<br />
in ein Graustufenbild umzuwandeln: Legen Sie einfach eine weiße, schwarze<br />
oder graue Ebene über das Bild <strong>und</strong> wählen Sie den Mixmodus Farbton.<br />
Es ist meines Wissens die einzige Möglichkeit, Photoshop dazu zu bringen,<br />
die Luminanz, mit der so oft gerechnet wird, exakt darzustellen. Durch<br />
Eingabe der Farb-Gewichte im Kanalmixer geht dies ja nur in – wenn auch<br />
guter – Näherung. Wenn Sie einmal einen «Luminanzkanal» eines Bildes<br />
benötigen, dann können Sie ihn auf diese Weise herstellen.<br />
PhotoImpact arbeitet übrigens ab Version 5 ähnlich, zieht jedoch statt<br />
der Luminanz die HSB-Helligkeit heran, die bekanntlich für gesättigte<br />
Farben stets 1 ist. Die von Photoshop grau eingefärbten Surfbrettspitzen<br />
werden deshalb mit PhotoImpact weiß (nicht abgebildet).<br />
232
<strong>Digitale</strong> Foto-Bearbeitung / Pixel-Mixer<br />
Kapitel 3.9<br />
Sättigung<br />
In diesem Modus wird das neue Bild aus dem Farbton <strong>und</strong> der Helligkeit<br />
des Hintergr<strong>und</strong>s <strong>und</strong> der Sättigung des Vordergr<strong>und</strong>s gemixt. Hier gibt<br />
es sogar fünf Varianten. Falls Grautönen (diesmal denen im Hintergr<strong>und</strong>)<br />
per Definition die Farbe Rot oder Blau zugewiesen ist, dann schlägt diese<br />
in hinreichend gesättigte Details des Vordergr<strong>und</strong>s durch. Das ist der Unterschied<br />
zwischen Photoshop <strong>und</strong> Picture Publisher auf der einen <strong>und</strong><br />
Photo-Paint <strong>und</strong> Painter auf der anderen Seite.<br />
Nun wird aber auch noch eine Null-Sättigung (also ein reiner Grauton)<br />
im Vordergr<strong>und</strong> von jedem Programm anders behandelt. Eigentlich sollte<br />
diese den Hintergr<strong>und</strong> entfärben, <strong>und</strong> fünf Programme arbeiten auch so:<br />
Photoshop macht aus dem Hintergr<strong>und</strong> wieder ein (Luminanz-)Graustufenbild<br />
(1), PhotoImpact das Gleiche mit der HSB-Helligkeit (nicht abgebildet).<br />
Picture Publisher ebenso, aber ohne Gewichtung – gesättigte<br />
Farben werden alle zu 50% Grau (2). Photo-Paint <strong>und</strong> GIMP machen aus<br />
ihnen reines Weiß (3), <strong>und</strong> PhotoLine liefert noch eine weitere (nicht abgebildete)<br />
Variante: Es mischt die Methoden von Photo-Paint <strong>und</strong> Picture<br />
Publisher (Farbe aus dem Hintergr<strong>und</strong> schlägt durch, gesättigte Farben<br />
werden zu 50%-Grau). So kommen die unterschiedlichen Grautöne bzw.<br />
das Weiß der Surfbrettspitzen im Hintergr<strong>und</strong> zustande.<br />
Nur Painter tanzt wieder ganz aus der Reihe <strong>und</strong> behält den Hintergr<strong>und</strong><br />
dort, wo die Sättigung des Vordergr<strong>und</strong>s Null ist, vollständig bei (4).<br />
Farbton & Sättigung / Farbe / Kolorieren<br />
In diesem Modus bleibt vom Hintergr<strong>und</strong> nur noch die Helligkeit übrig.<br />
Sättigung <strong>und</strong> Farbton werden durch die Werte des Vordergr<strong>und</strong>s ersetzt.<br />
Aus den genannten Gründen gibt es wieder mehrere Varianten, abhängig<br />
von der Art, wie die Programme Farben mit einer Sättigung von Null behandeln<br />
(5-7).<br />
Painter hat neben dem Modus Farbe, der dem gleichnamigen Modus<br />
von Photo-Paint gleicht, noch einen Kolorieren genannten Modus. Seine<br />
Wirkung entspricht exakt der Variante in Abbildung 7.-<br />
Luminanz / Helligkeit / Wert<br />
Vom Hintergr<strong>und</strong> erscheinen Sättigung <strong>und</strong> Farbton im neuen Bild, vom<br />
Vordergr<strong>und</strong> nur die Luminanz. Das ist exakt dasselbe, als wenn man im<br />
vorigen Modus Farbton & Sättigung den Vorder- mit dem Hintergr<strong>und</strong><br />
vertauscht. Deshalb gibt es natürlich auch wieder mehrere Varianten, von<br />
denen ich drei hier abbilde (8-10).<br />
8 Mixmodus Luminanz in Photoshop<br />
9 Mixmodus Helligkeit in Photo-Paint<br />
10 Mixmodus Helligkeit in Picture Publisher<br />
233
Kapitel 3.9<br />
<strong>Digitale</strong> Foto-Bearbeitung / Pixel-Mixer<br />
1 Mixmodus Pseudofarbe in Painter<br />
Pseudofarbe<br />
Bisher wurde das Ergebnisbild stets «sinnvoll» aus den Kanälen von Vorder-<br />
<strong>und</strong> Hintergr<strong>und</strong>bild kombiniert. D.h. eine Luminanz ging ins Ergebnis<br />
stets als Luminanz ein, Sättigung als Sättigung <strong>und</strong> Farbton als Farbton.<br />
Mit Pseudofarbe macht es Painter einmal anders <strong>und</strong> vertauscht zwei<br />
der Kanäle: Die Luminanz des Vordergr<strong>und</strong>s geht in das Ergebnis als Farbton<br />
ein. Die neue Luminanz wird ebenso wie die neue Sättigung vom<br />
Hintergr<strong>und</strong> übernommen. Die Farbtöne von Vorder- <strong>und</strong> Hintergr<strong>und</strong><br />
spielen damit für das Ergebnis überhaupt keine Rolle. Farben werden<br />
abhängig von der Vordergr<strong>und</strong>-Helligkeit neu erzeugt, was interessante<br />
Ergebnisse bringt (1). Graustufenbilder können auf diese Weise in «Falschfarbenbilder»‐umgewandelt<br />
werden. Die Umsetzung geschieht so, dass ein<br />
67%iges Grau (Tonwert 85) Rot ergibt.<br />
Rot, Grün, Blau, Cyan, Magenta, Gelb, Schwarz<br />
Bei diesen Modi werden ebenfalls Farbkanäle ausgetauscht, jedoch nun<br />
nicht mehr im HSL- sondern im RGB- oder CMYK-Farbmodus. Im Modus<br />
Rot wird beispielsweise der Rot-Kanal des Hintergr<strong>und</strong>bildes durch den<br />
Rot-Kanal des Vordergr<strong>und</strong>bildes ersetzt (2). Die restlichen Farbkanäle des<br />
Vordergr<strong>und</strong>bildes bleiben unberücksichtigt. Bei den anderen Farbmodi<br />
(drei für RGB- <strong>und</strong> vier für CMYK-Bilder) funktioniert das analog.<br />
Das Ergebnis ist also ein Mix aus zwei Farbkanälen des Hintergr<strong>und</strong>s<br />
<strong>und</strong> einem des Vordergr<strong>und</strong>s. Interpretationsschwierigkeiten bei Grautönen,<br />
wie bei den oben genannten Farb-Mixmodi, kann es dabei nicht<br />
geben.<br />
Stellvertretend für alle Varianten sind hier die Wirkungen der drei<br />
Photo-Paint-Farbmodi Rot, Grün <strong>und</strong> Blau (2-4) abgebildet. Diese Modi<br />
gibt es nicht in Photoshop. Dort kann man aber die Farbkanäle beliebig<br />
per Hand kopieren <strong>und</strong> vertauschen.<br />
2 Mixmodus Rot 3 Mixmodus Grün 4 Mixmodus Blau<br />
234
<strong>Digitale</strong> Foto-Bearbeitung / Pixel-Mixer<br />
Kapitel 3.9<br />
Sonstige Mixmodi<br />
Invertieren / Farbe umkehren<br />
Photo-Paint invertiert mit diesem Modus die Vordergr<strong>und</strong>-<br />
oder Malfarbe (5). Painter invertiert den<br />
Hintergr<strong>und</strong>. Ober- <strong>und</strong> unterhalb von transparenten<br />
Bereichen bzw. außerhalb von Objektgrenzen findet<br />
keine Umkehrung statt. Damit eignet sich dieser<br />
Modus zum «Ausstanzen» von Text <strong>und</strong> Strukturen.<br />
In Micrografx Picture Publisher wendet der Modus<br />
Invertieren (das lässt der Name eigentlich nicht<br />
vermuten <strong>und</strong> steht auch nicht im Handbuch) eine<br />
XOR-Verknüpfung auf zwei übereinander liegende Bilder<br />
an.<br />
5 Modus Invertieren in Photo-Paint<br />
6 Dahinter auftragen<br />
Dahinter auftragen / Hinter<br />
Mit diesem Modus kann man auf (auch teilweise) transparenten Bereichen<br />
einer Ebene malen, ohne dass die bereits vorhandenen Pixel übermalt werden.<br />
In Photoshop steht dieser Modus nur als Pinseloption <strong>und</strong> nicht auf<br />
Hintergr<strong>und</strong>ebenen zur Verfügung – diese können keine transparenten<br />
Bereiche enthalten (6). In Corel Photo-Paint gehört auch dieser Modus zu<br />
den Zusammenführungsmodi in der Objekt-Palette.<br />
Sprenkeln / Auflösen / Vernichten<br />
Dieser Modus wirkt nur auf eine Auswahl oder auf die Ränder von Malstrichen<br />
<strong>und</strong> Füllungen. Statt eines weichen Übergangs (sichtbar am Malstrich rechts<br />
oben) werden an den Rändern die Pixel per Zufallsverteilung gesetzt (7).<br />
7 Sprenkeln<br />
Pixel-Mix <strong>und</strong> Farbmodus<br />
Die meisten Mixmodi wirken anders, wenn man das oder die Bilder in<br />
einen anderen Farbmodus konvertiert. Das ist auch kein W<strong>und</strong>er, da ja<br />
die Berechnungen kanalweise vorgenommen werden. Extrem abhängig<br />
vom Farbmodell sind Addition, Subtraktion <strong>und</strong> Differenz, die logischen<br />
Operationen AND, OR <strong>und</strong> XOR sowie die Modi Abdunkeln <strong>und</strong> Aufhellen<br />
– nicht jedoch die Mixmodi Farbton, Sättigung, Farbton & Sättigung <strong>und</strong><br />
Luminanz. Da die Berechnungen meist sowieso im Lab-Farbraum (falls<br />
vorhanden) oder im HSL-Farbraum vorgenommen <strong>und</strong> die Bilder dann in<br />
den RGB-Raum zurücktransformiert werden, hat die Änderung des Farbmodells<br />
keinen Einfluss. Zumindest sollte das so sein. Photoshop zeigt hier<br />
geringe Unterschiede, je nachdem, ob man die Mixtur im RGB- oder im<br />
Lab-Farbraum anfertigt (8).<br />
8 Leider stehen in Photoshop im Lab-Modus viele<br />
interessante Mixmodi gar nicht zur Verfügung. In<br />
Photo-Paint gibt es diese Einschränkungen nicht.<br />
235
Kapitel 3.9<br />
<strong>Digitale</strong> Foto-Bearbeitung / Pixel-Mixer<br />
Pixel-Mixer für Fortgeschrittene:<br />
Bild- <strong>und</strong> Kanalberechnungen<br />
1 Der Dialog Bildberechnungen in Photoshop<br />
Spezielle Bildberechnungsmodi<br />
Die Mixmodi Hinzufügen (Addieren) <strong>und</strong> Subtrahieren<br />
standen in Photoshop lange Zeit nur in<br />
diesem Dialog zur Verfügung. Erst in Photoshop 7<br />
gibt es auch entsprechende Mixmodi (Linear abwedeln<br />
<strong>und</strong> Linear nachbelichten). Flexibler ist<br />
jedoch dieser Dialog , da sich hier Optionen einstellen<br />
lassen. Unter Skalierung kann eine Zahl zwischen<br />
1,000 <strong>und</strong> 2,000 eingegeben werden, durch<br />
die das Ergebnis dividiert wird. Verschiebung addiert<br />
den eingegebenen Betrag (Bereich -255 bis<br />
+255) zum Ergebnis, was eine generelle Abdunklung<br />
oder Aufhellung bewirkt. Die Berechnungen<br />
erfolgen natürlich getrennt nach Farbkanälen.<br />
Im Dialog Bildberechnungen von Photoshop haben Sie einige zusätzliche<br />
Möglichkeiten, Ebenen zu mixen – auch aus unterschiedlichen<br />
Bildern. Quelle bezeichnet eine Ebene <strong>und</strong> einen Kanal eines gerade<br />
geöffneten Bildes. Ziel ist immer die aktive Ebene des aktiven Bildes.<br />
Voraussetzung für den Mix von zwei verschiedenen Bildern ist, dass die<br />
Bildmaße übereinstimmen. Haben die Bilder unterschiedliche Farbmodi,<br />
können nur einzelne Kanäle aus den Bildern kopiert oder gemixt werden,<br />
nicht jedoch der Gesamtkanal. Abbildung 1 zeigt das Dialogfenster<br />
von Photoshop. Mit dem Umkehren-Optionskästchen lässt sich das<br />
Quellbild vor der Operation noch invertieren.<br />
Ein Klick in das Kästchen Maske öffnet ein paar zusätzliche Eingabefelder<br />
(2). Eine Maske hat hier den Sinn, den Effekt – in diesem Fall die<br />
Überlagerung zweier Bilder – nur auf ausgewählte Bereiche (wo die Maske<br />
schwarz ist) anzuwenden. Als Maske kann ein beliebiger Kanal einer beliebigen<br />
Ebene einer beliebigen geöffneten Datei verwendet werden, wieder<br />
unter der Voraussetzung, dass die Bildmaße übereinstimmen.<br />
2 Optionen für die Auswahl einer Maske<br />
3 Tiefenaufhellung im Bildberechnungsdialog<br />
Bildoptimierung<br />
Manchmal wird empfohlen, zur Verbesserung der Tiefenzeichnung ein<br />
Bild mit sich selbst per Negativ multiplizieren zu verknüpfen <strong>und</strong> dabei<br />
die hellen Bereiche durch eine Maske zu schützen, die aus dem Negativ desselben<br />
Bildes besteht. Abbildung 3 zeigt die entsprechenden Einstellungen<br />
<strong>und</strong> die Wirkung an einem bereits früher zur Demonstration verwendeten<br />
Bildbeispiel. Ein ganz annehmbares Ergebnis, wie ich meine.<br />
Wir wollen aber auch sehen, was dabei mit der Gradation dieses Bildes<br />
passiert. Die Abbildungen auf der nächsten Seite oben zeigen die Gradationskurven<br />
für Negativ multiplizieren bei Anwendung<br />
auf zwei Kopien eines Bildes (4), für die zusätzliche<br />
Maskierung dieses Effekts mit dem gleichen<br />
Bild (5) <strong>und</strong> schließlich für die Maskierung mit dem<br />
invertierten Bild (6).<br />
Die Maskierung mit dem Originalbild behält die<br />
Aufhellung der oberen Töne bei, schränkt diese aber<br />
in den Tiefen deutlich ein (5). Das mag für Bilder,<br />
deren Tiefenzeichnung korrekt ist <strong>und</strong> die nur in den<br />
Höhen weiter aufgehellt werden sollen, nützlich sein.<br />
Für unser Beispiel ist es gerade die falsche Methode.<br />
Erst die Maskierung mit dem Negativ des Originals<br />
erreicht das Erwünschte: Die Aufhellung der Tiefen<br />
236
<strong>Digitale</strong> Foto-Bearbeitung / Pixel-Mixer<br />
Kapitel 3.9<br />
4 Negativ multiplizieren 5 Maskierung mit dem Positiv 6 Maskierung mit dem Negativ<br />
ist am stärksten, etwas geringer in den Mitteltönen <strong>und</strong> fast Null in den<br />
Lichtern (6).<br />
Diese Gradationskurven verdeutlichen aber noch etwas: Die beschriebene<br />
Methode zur Bildverbesserung ist kein Zaubermittel. Der gleiche Effekt<br />
lässt sich durch entsprechende Einstellung der Gradationskurve selbst<br />
erreichen. Probieren Sie es aus: Versuchen Sie, im Photoshop-Gradationskurven-Dialog<br />
die Kurve in die gleiche Form zu biegen – das bringt dann<br />
auch das gleiche Ergebnis (7). Schneller geht es wahrscheinlich nicht. Aber<br />
es ist flexibler, denn Sie können die Kurve noch von Hand anpassen. Im<br />
Bildberechnungs-Dialog ist lediglich noch eine Abschwächung des Effekts<br />
per Deckkraft-Einstellung möglich.<br />
Kanalberechnungen<br />
Kombinationen einzelner Kanäle sind im Bildberechnungs-Dialog von<br />
Photoshop nicht möglich (einzelne Farbkanäle können zwar als Quelle<br />
<strong>und</strong> Maske, aber nicht als Ziel ausgewählt werden). Dafür gibt es die<br />
Photoshop-Funktion Kanalberechnungen. Hier können zwei Quellen<br />
mit Ebene <strong>und</strong> Kanal ausgewählt <strong>und</strong> in einer neuen Datei, einem neuen<br />
Kanal oder als Auswahl zusammengefasst werden (8). Diese Funktion ist<br />
jedoch nicht auf Gesamtkanäle anwendbar.<br />
In Photo-Paint sind die Kanal- <strong>und</strong> Bildberechnungen<br />
in einem einzigen Dialog zusammengefasst. Anders<br />
als in Photoshop können auch unterschiedlich große Bilder<br />
kombiniert werden. Sie werden je nach Einstellung<br />
gedehnt oder zusammengestaucht, bis sie in das Zielbild<br />
passen. Als Ziel sind auch die vorhandenen Farbkanäle<br />
eines Bildes möglich. Die Einstellungen für die oben<br />
für Photoshop beschriebene selektive Tiefenaufhellung<br />
zeigt Abbildung 9.<br />
7 Der Kurvenverlauf im Gradationskurven-Dialog.<br />
Weil dieser Kurvenverlauf von Hand etwas schwierig<br />
herzustellen ist, habe ich ihn als Photoshop-<br />
Gradationskurve auf die CD in den gleichnamigen<br />
Ordner gelegt. Sie können ihn in den Gradationskurven-Dialog<br />
laden, eventuell noch verändern<br />
<strong>und</strong> auf beliebige Bilder anwenden, ohne erst die<br />
Bildberechnungen zu aktivieren.<br />
8 Kanalberechnungen in Photoshop<br />
9 Selektive Tiefenaufhellung mit Kanalberechnungen von Photo-Paint<br />
237
Kapitel 3.10<br />
<strong>Digitale</strong> Foto-Bearbeitung / Werkzeuge <strong>und</strong> Hilfsmittel<br />
Werkzeuge <strong>und</strong> Hilfsmittel 3.10<br />
Farbwähler<br />
1 Farbwähler (hier der von Photoshop) enthalten<br />
Farbspektren zur Farbauswahl nach Augenmaß<br />
<strong>und</strong> Eingabe-/Anzeigefelder für die Farbkomponenten.<br />
Der Würfel neben dem zweigeteilten<br />
Farbfeld zeigt an, dass die gewählte Farbe nicht<br />
«websicher» ist, das kleine Farbfeld darunter zeigt<br />
die ähnlichste websichere Farbe. Analog warnt das<br />
kleine Dreieck bei Farben, die im CMYK-Farbraum<br />
nicht enthalten, also nicht druckbar sind. Darunter<br />
wird die ähnlichste CMYK-Farbe angezeigt. Photoshop<br />
legt standardmäßig bereits recht praktikable<br />
Farbseparationseinstellungen zugr<strong>und</strong>e (zu<br />
ändern unter Bearbeiten>Farbeinstellungen).<br />
Photoshop<br />
Was für den Maler die Palette, ist für den Computer-Designer der<br />
Farbwähler. Adobe Photoshop zeigt, was zu einem Farbwähler mindestens<br />
gehört (1). Mit einem Punkt vor einem Eingabefeld legt man den Farbraum<br />
fest, in dem man sich bewegen will, sowie die Komponente, die mit<br />
dem schmalen senkrechten Regler verändert wird. Im Beispiel ist dies der<br />
Farbton H. Damit legt der senkrechte Regler die Farbe (Farbwinkel) auf<br />
dem Umfang des Farbkreises fest.<br />
Ist die Sättigung S markiert, bewegt man sich mit dem gleichen Regler<br />
vom Farbkreis-Mittelpunkt nach außen. Ist die Helligkeit B markiert, läuft<br />
die Bewegung entlang der Mittelachse des Farbraums.<br />
Das quadratische Farbfeld stellt einen Schnitt durch den Farbraum in<br />
der mit dem Regler gewählten Ebene dar. Die linke Seite des Farbquadrats<br />
entspricht der Mittelachse des Farbraums, an der entlang sich die Helligkeit<br />
B verändert. In horizontaler Richtung verändert sich die Sättigung.<br />
Wählt man eine andere Farbkomponente aus, liegen die Schnittebenen<br />
völlig anders. Da Photoshop immer das gleiche quadratische Farbauswahlfeld<br />
anzeigt, egal wie der Farbraum wirklich geformt ist, lässt die Anschaulichkeit<br />
zu wünschen übrig. Bekanntlich hat der HSB-Farbraum Kegelform<br />
– der Schnitt müsste also eigentlich dreieckig sein.<br />
Photo-Paint<br />
Der Corel-Farbwähler ist fast<br />
ein Lehrgang in Farbmodellen, die in<br />
den unterschiedlichsten Ansichten<br />
<strong>und</strong> Schnitten dargestellt werden (2).<br />
Zu den elf Ansichten – die Paletten sind<br />
noch nicht mitgezählt – gehören spezielle<br />
für Farbharmonien <strong>und</strong> Mischfarben.<br />
2 Farbwähler in Photo-Paint<br />
PhotoImpact<br />
Ulead PhotoImpact bietet im<br />
Farbwähler Einstellungen für RGB<strong>und</strong><br />
HSB-Werte. Die Abbildung zeigt<br />
die Einschränkung auf Websichere<br />
Farben (3).<br />
238
<strong>Digitale</strong> Foto-Bearbeitung / Werkzeuge <strong>und</strong> Hilfsmittel<br />
Kapitel 3.10<br />
3 Farbwähler in PhotoImpact 4 Farbauswahl-Palette in Painter 5 Farbwähler in Paint Shop Pro<br />
6 Farbauswahl in PhotoLine<br />
Painter<br />
Painter zeigt im so genannten HSV-Farbmodell (eigentlich das HSL-<br />
Modell) auch den Farbton H als Prozentwert an (4). Für die Eingabe von<br />
RGB- <strong>und</strong> HSV-Farbtonwerten sind zwei weitere Paletten vorhanden.<br />
Paint Shop Pro<br />
Paint Shop Pro verwendet das RGB- <strong>und</strong> das HSL-Farbsystem (5).<br />
Recht ungewöhnlich ist, dass bei allen drei Komponenten des HSL-Farbraums<br />
ein Wertebereich von 0 bis 255 zugr<strong>und</strong>e gelegt wird.<br />
7 Farbauswahl in Picture Publisher<br />
PhotoLine32<br />
Auch PhotoLine hat eine Besonderheit: Neben<br />
der Farbauswahl lässt sich in diesem Dialog die Deckung<br />
der Malfarbe einstellen (6).<br />
Picture Publisher<br />
Picture Publisher Dialog ähnelt dem von Photoshop<br />
(7). Allerdings werden die RGB-Werte ohne Berücksichtigung<br />
von Schwarzwerten ins CMY-System<br />
umgerechnet. Man muss erst ein Druckformat einrichten<br />
(Datei>Optionen>Drucker), um realistische<br />
CMYK-Anzeige- <strong>und</strong> Ausgabeoptionen zu erhalten.<br />
GIMP<br />
Die beiden Karteikarten GIMP <strong>und</strong> GTK im<br />
Farbwähler unterscheiden sich vor allem im Eingabewertebereich<br />
(8): Einmal in Prozent bzw. RGB-Tonwerten,<br />
zum anderen normiert von 0 bis 1.<br />
Windows<br />
Der Windows-Farbwähler<br />
kann oft an Stelle von<br />
programmeigenen Farbwählern<br />
benutzt werden.<br />
Ungewöhnlich: Das HSL-<br />
Farbsystem ist auf einen<br />
Wertebereich von 0 bis<br />
240 normiert – bei allen<br />
drei Komponenten.<br />
8 Farbauswahl in GIMP<br />
239
Kapitel 3.10<br />
<strong>Digitale</strong> Foto-Bearbeitung / Werkzeuge <strong>und</strong> Hilfsmittel<br />
Malwerkzeuge<br />
Dass man mit Computerprogrammen auch zeichnen <strong>und</strong> malen kann,<br />
dürfte sich herumgesprochen haben. In einem Buch über digitale <strong>Fotografie</strong><br />
<strong>und</strong> <strong>Bildbearbeitung</strong> stehen diese Funktionen jedoch naturgemäß nicht<br />
im Mittelpunkt. Unerwähnt bleiben sollen sie aber nicht. Wenigstens in<br />
einem Fall kommen auch Fotografen nicht umhin, einen Pinsel anzufassen:<br />
beim Entfernen von Staub <strong>und</strong> Kratzern, dem beliebten «Ausflecken».<br />
Doch dafür reicht die Standardvariante, die selbst die billigsten Programme<br />
mitbringen. Was darüber hinaus alles möglich ist, möchte ich mit den<br />
drei folgenden Beispielen wenigstens andeuten.<br />
1 Malwerkzeug-Palette in Photoshop<br />
2 Pinseleinstellungen in Photo-<br />
Paint<br />
3 Painter-Pinseleinstellungen <strong>und</strong> ein Beispiel<br />
für das «Malen» mit dem Schlauch.<br />
Photoshop<br />
Photoshop als klassisches <strong>Bildbearbeitung</strong>sprogramm<br />
enthielt über viele Versionen nur eine recht<br />
notdürftige Gr<strong>und</strong>ausstattung an Malwerkzeugen.<br />
Das hat sich in Version 7 gründlich geändert. Alle<br />
Einstellungen sind jetzt in einer umfangreichen Palette<br />
zusammengefasst (1). Zu den Gr<strong>und</strong>einstellungen<br />
Größe, Form <strong>und</strong> Kantenschärfe der Spitze sind zahlreiche<br />
weitere Optionen hinzugekommen. Ist ein Grafiktablett<br />
mit druckempfindlichem Stift vorhanden,<br />
lassen sich die meisten Optionen auf Wunsch durch<br />
Druck oder Neigung des Stiftes beeinflussen - fast wie<br />
beim richtigen Malen.<br />
Photo-Paint<br />
Photo-Paint bietet ebenfalls zahlreiche Pinseleinstellungen,<br />
darunter hübsche Effekte wie die hier<br />
wählbaren Orbits – Pinseldrehungen während des<br />
Malens (2). Auch die Palette der druckabhängigen<br />
Effekte ist reichhaltig gefüllt, eine neigungsabhängige<br />
Verlängerung des Malstrichs gehört dazu.<br />
Painter<br />
In Qualität <strong>und</strong> Variationsbreite der Malwerkzeuge<br />
steht Painter einsam an der Spitze, was nicht<br />
verw<strong>und</strong>ert – schließlich ist es ja auch eher für solche<br />
Anwendungen gemacht als für die Bearbeitung mehr<br />
oder weniger fertiger Fotos. Es ist wohl kaum übertrieben<br />
zu sagen, dass man mit der umfangreichen Werkzeugpalette<br />
jede einzelne Pinselborste wunschgemäß<br />
formen kann (3).<br />
240
<strong>Digitale</strong> Foto-Bearbeitung / Werkzeuge <strong>und</strong> Hilfsmittel<br />
Kapitel 3.10<br />
5 Photo-Paint bietet in diesem Dialog sehr flexible<br />
manuelle Einstellungsmöglichkeiten für<br />
Farbverläufe.<br />
4 Beispiele für verschiedene Formen von Verläufen in Photoshop<br />
Mit Pinseln kann man längst nicht mehr nur malen, sondern auch ganz<br />
außergewöhnliche Effekte auftragen. Der Schlauch von Painter (teilweise<br />
auch Strahl genannt) sprüht keine Farbe, sondern Bilder auf den Untergr<strong>und</strong>.<br />
Wie das geschieht, lässt sich per Voreinstellung <strong>und</strong> beim Malen<br />
selbst (per Zufall oder durch Stiftandruck <strong>und</strong> -richtung) vielfältig variieren,<br />
so dass ein natürlicher Eindruck entsteht. Die Elemente ordnen sich<br />
nach Wunsch auch in festem Raster, in Malrichtung orientiert oder nach<br />
bestimmten Kriterien sortiert an. Es erfordert einige Übung, dieses faszinierende<br />
Werkzeug zu beherrschen. Die Ergebnisse reichen von strenger<br />
Ornamentik bis zu natürlich wirkenden Mustern, die sich auch mit Fotos<br />
kombinieren lassen.<br />
Verlaufswerkzeuge<br />
Auch das Erstellen von Farbverläufen gehört zu den<br />
Standardwerkzeugen. In Photoshop, wo solche Funktionen<br />
lange vernachlässigt wurden, können nun auch<br />
Winkel-, Radiale <strong>und</strong> Raute-Verläufe erzeugt werden<br />
(4). Interessant ist die Möglichkeit, gespeicherte Verläufe<br />
im Gradationskurven-Dialog als Gradationskurve zu laden, <strong>und</strong> umgekehrt<br />
eine gespeicherte Gradationskurve als Farbverlauf zu laden.<br />
In der manuellen Einflussnahme auf solche Verläufe bieten andere Programme<br />
jedoch immer noch deutlich mehr (5). Photo-Paint <strong>und</strong> PhotoImpact<br />
verfügen über reichhaltige Möglichkeiten, Farbverläufe zu generieren.<br />
Sie werden in Paletten verwaltet (6). Picture Publisher bietet dagegen mehr<br />
Auswahl an geometrischen Formen (7).<br />
6 Farbverlauf-Palette in PhotoImpact<br />
7 Farbverläufe in Picture Publisher<br />
241
Kapitel 3.10<br />
<strong>Digitale</strong> Foto-Bearbeitung / Werkzeuge <strong>und</strong> Hilfsmittel<br />
Klon- oder Stempelwerkzeuge<br />
Haupteinsatzgebiet des Klonpinsels – in Photoshop Stempel genannt –<br />
ist die Retusche. Staub, Kratzer <strong>und</strong> störende Bilddetails lassen sich damit<br />
mit anderen Bildteilen übermalen, ohne dass Ansätze sichtbar werden.<br />
1 Kopieren mit dem Stempel<br />
Photoshop<br />
Der Photoshop-Stempel kopiert Pixel vom Ursprungsort zum Zielort<br />
(1). Diese können auch in verschiedenen (geöffneten) Bildern liegen.<br />
Ausgerichtet kopiert mit einem stets konstanten Abstand von Ursprungszu<br />
Zielort. Wird diese Option nicht markiert, bleibt der Ursprungsort auch<br />
beim mehrmaligen Absetzen des Pinsels erhalten. Damit lassen sich schnell<br />
Mehrfachkopien von Bildteilen anfertigen. Ähnlich arbeitende Klonwerkzeuge<br />
gibt es in fast allen <strong>Bildbearbeitung</strong>sprogrammen.<br />
Neu ist der Reparaturpinsel. Er arbeitet ähnlich wie der Stempel,<br />
jedoch werden Helligkeit <strong>und</strong> Farbton des einkopierten Bildteils automatisch<br />
an die Verhältnisse am Zielort angepasst.<br />
2 Klonwerkzeuge in Painter (Ausschnitt)<br />
Painter<br />
Das Klon-Werkzeug von Painter erlaubt über die Gr<strong>und</strong>funktionen<br />
hinaus bereits beim Klonen die künstlerische Bearbeitung des Bildes (2).<br />
So läßt sich das Motiv eines Fotos zum Beispiel mit einem «Weichkantigen<br />
Pinsel» in ein zweites Bild kopieren. Der Vorteil gegenüber ähnlichen<br />
künstlerischen Maleffekten in anderen Programmen ist, dass man die manuelle<br />
Kontrolle behält. Eine spezielle Variante des Klonens ist das Durchpausen.<br />
Painter kann das Klonen auch automatisch durchführen, was den<br />
gewählten Klonpinsel dann auf das ganze Bild anwendet.<br />
Protokoll-Pinsel: Mit Bildern malen<br />
3 Protokoll-Pinsel in Photoshop.<br />
Adobe Photoshop<br />
Die Protokoll-Palette gehört zu den überzeugendsten Verbesserungen<br />
seit Photoshop 5.0. Sie zeichnet bis zu 99 Befehle auf. Eine deutlich<br />
geringere Einstellung ist allerdings empfehlenswert, da das Speichern<br />
mehrerer Arbeitsversionen eines Bildes sehr viel Speicher verbraucht.<br />
Die Protokoll-Palette gestattet nicht nur das beliebige Springen zwischen<br />
den Ergebnissen zuvor ausgeführter Arbeitsschritte, sondern mit<br />
dem Protokoll-Pinsel auch das «Malen» mit zurückliegenden Bildversionen.<br />
Damit lassen sich ähnliche Ergebnisse erzielen wie mit den Klon-<br />
Malpinseln in Painter.<br />
Der Protokoll-Pinsel paust die gewählte Version (hier das Originalbild)<br />
in die aktuelle Version hinein (3). Ein druckempfindlicher Stift leistet dabei<br />
242
<strong>Digitale</strong> Foto-Bearbeitung / Werkzeuge <strong>und</strong> Hilfsmittel<br />
Kapitel 3.10<br />
gute Dienste. Das ist nicht nur für Effekte relevant, sondern beispielsweise<br />
auch für das gezielte Einmalen eines vorher auf das gesamte Bild angewendeten<br />
Schärfefilters in die gewünschten Bildbereiche. Zeitaufwändiges<br />
Maskieren entfällt. Praktisch stehen mit dem Protokollpinsel alle <strong>Bildbearbeitung</strong>swerkzeuge<br />
<strong>und</strong> Effektfilter (inklusive solche von Drittanbietern)<br />
als Malpinsel zur Verfügung.<br />
«Mit Bildern malen» konnte man übrigens in Photoshop schon lange<br />
bevor es die Protokollfunktion gab. Bis Version 4.5 gab es für den Radiergummi<br />
<strong>und</strong> den Stempel die Option Zurück zur letzten Version, für den<br />
Stempel zusätzlich die Option Zurück zum Schnappschuss (4). Damit<br />
hat man zwei Bildversionen (die zuletzt gespeicherte <strong>und</strong> den Schnappschuss),<br />
die mit allen vorhandenen Pinselvarianten in das aktuelle Bild eingemalt<br />
werden können.<br />
Befehls-Manager<br />
Warum können die in der Photoshop-Protokoll-Palette aufgezeichneten<br />
Befehlsfolgen eigentlich nicht noch einmal auf das gleiche oder andere<br />
Bilder angewendet werden? Auch das nachträgliche Speichern als Aktion<br />
wäre wünschenswert <strong>und</strong> sicher möglich. Andere Programme sind da bereits<br />
weiter.<br />
Picture Publisher<br />
Picture Publisher enthält einen solchen Befehls-Manager, in<br />
dem Arbeitschritte nicht nur aufgezeichnet, sondern später auch beliebig<br />
ein- <strong>und</strong> ausgeschaltet werden können (5). Befehle lassen sich nachträglich<br />
bearbeiten <strong>und</strong> einzeln oder zusammen mit anderen<br />
als Makro speichern.<br />
Der Hauptvorzug des Befehls-Managers wird jedoch<br />
erst nutzbar, wenn man die Bilder im programmeigenen<br />
Dateiformat PPF speichert. Dann wendet Picture<br />
Publisher die Befehle gar nicht auf das Bild an, sondern<br />
speichert sie (zusammen mit dem unveränderten Bild)<br />
in der Datei. Auch nach Monaten können Arbeitsschritte<br />
noch rückgängig gemacht oder verändert werden.<br />
Erst mit dem Befehl Festschreiben werden die<br />
Änderungen endgültig auf das Bild angewendet.<br />
In Painter ist das «Mitschneiden» aktueller Aktionen<br />
mit der Skript-Funktion verknüpft. Diese Funktion<br />
wird im folgenden Abschnitt beschrieben.<br />
4 Stempeloptionen in Photoshop 3.0<br />
Protokoll-Überlauf<br />
Wo ist die letzte Version?<br />
Selbst 99 protokollierte<br />
Befehle können viel zu<br />
wenig sein, wenn man mit<br />
dem Stempel oder Pinsel<br />
arbeitet. Photoshop erzeugt<br />
nämlich nach jedem<br />
Absetzen des Pinsels einen<br />
neuen Protokoll-Eintrag. Da<br />
fallen die ersten, vielleicht<br />
wichtigen Bearbeitungsschritte<br />
schnell aus dem<br />
Speicher heraus.<br />
Wünschenswert wäre hier<br />
das (optionale) Zusammenfassen<br />
gleichartiger<br />
Pinsel-Aktionen in einem<br />
einzigen Protokolleintrag.<br />
5 Befehls-Manager in Picture Publisher<br />
243
Kapitel 3.10<br />
<strong>Digitale</strong> Foto-Bearbeitung / Werkzeuge <strong>und</strong> Hilfsmittel<br />
Automatisierungswerkzeuge<br />
1 Assistentenkatalog in Picture Publisher<br />
Picture Publisher<br />
Makros dienen der Automatisierung von<br />
<strong>Bildbearbeitung</strong>sfunktionen. Der bereits erwähnte Befehls-Manager<br />
von Picture Publisher speichert Befehle<br />
<strong>und</strong> Befehlskombinationen während der Ausführung<br />
als Makro. Eine ganze Reihe vorgefertigter Makros sind<br />
im Effekt-Menü enthalten. Noch besser geordnet <strong>und</strong><br />
beschrieben findet man sie zusammen mit den Tutorials<br />
im Assistentenkatalog (1). Leider lassen sich<br />
eigene Makros nicht in diesem Fenster einordnen.<br />
Photoshop<br />
In Photoshop müssen, anders als in Picture Publisher, Befehlsfolgen<br />
in der Aktionen-Palette explizit aufgezeichnet werden – das nachträgliche<br />
Speichern erfolgreicher Arbeitsschritte ist nicht möglich. Hat man das aber<br />
getan, ist die Handhabung in Photoshop etwas komfortabler. Die Aktionen-<br />
Palette hat zwei Ansichten (2): Schalter-Modus für den schnellen Zugriff<br />
(mit selbst wählbaren Farben) <strong>und</strong> Standard-Modus zum Editieren. Es<br />
lassen sich Menü- <strong>und</strong> Werkzeugbefehle aufzeichnen, jedoch keine Mausaktionen<br />
wie Malstriche.<br />
2 Aktionen-Palette in Photoshop<br />
3 Skript-Funktionen in Photo-Paint<br />
Photo-Paint<br />
Corel Photo-Paint bietet mit den Skripten die meiner<br />
Ansicht nach weitreichendste, dafür jedoch auch komplizierteste<br />
Automatisierungsfunktion (3). Zuerst einmal<br />
können Aktionen genauso einfach wie in Photoshop in<br />
einem Recorder genannten Andockfenster aufgezeichnet<br />
werden. Allerdings verwendet Corel hier (auch in der<br />
deutschen Version) englischsprachige Funktionsnamen.<br />
Die sind vielleicht eindeutiger als die Photoshop-Bezeichnungen,<br />
jedoch auch schwerer verständlich.<br />
Eine oder mehrere Aktionen lassen sich als Skript speichern.<br />
Solche Skripte können nachträglich noch in einem<br />
eigenen Skript-Editor verändert (oder dort auch gleich neu<br />
erstellt) werden. Dabei wird die programmübergreifende<br />
Corel SCRIPT-Programmiersprache verwendet. Mit der<br />
manuellen Editierung lassen sich deutlich leistungsfähigere<br />
Skripte erstellen als mit dem Recorder. Die Programmiersprache<br />
ermöglicht Schleifen, Variablen, Funktionen<br />
<strong>und</strong> benutzerdefinierte Dialogfelder.<br />
244
<strong>Digitale</strong> Foto-Bearbeitung / Werkzeuge <strong>und</strong> Hilfsmittel<br />
Kapitel 3.10<br />
Photoshop<br />
Mit einer Batch- oder Stapelverarbeitungsfunktion lassen<br />
sich gespeicherte Makros <strong>und</strong> Aktionen auf mehrere Bilder oder ganze<br />
Ordner anwenden. Besonders komfortabel ist diese Funktion in Form von<br />
Droplets realisiert. Das sind kleine Programme, die auf dem Desktop oder<br />
in beliebigen Ordnern gespeichert werden können. Gr<strong>und</strong>lage für Droplets<br />
bilden gespeicherte Aktionen. Später mit der Maus auf das Droplet<br />
gezogene Bilddateien werden dann dieser Aktion unterzogen (4).<br />
PhotoImpact<br />
PhotoImpact bietet zwar keine Makrofunktionen, jedoch können<br />
die vorhandenen <strong>Bildbearbeitung</strong>sfunktionen <strong>und</strong> Effekte auf mehrere geöffnete<br />
Bilder gleichzeitig angewendet werden (5).<br />
4 Droplet-Dialog <strong>und</strong> fertiges Droplet<br />
Painter<br />
Alle bisher genannten Makrofunktionen zeichnen zwar Menübefehle<br />
<strong>und</strong> Werkzeugeinstellungen auf, jedoch keine Mausbewegungen.<br />
Diese Funktion fand ich nur Painter. Sogar in Painter selbst gemalte Bilder<br />
lassen sich später per Skript – wie von Geisterhand – erneut erstellen (6).<br />
Painter zeichnet zudem jederzeit alle Benutzeraktionen unsichtbar im<br />
Hintergr<strong>und</strong> auf, eine spezielle Anweisung ist dazu nicht nötig. In den Voreinstellungen<br />
lässt sich wählen, wie lange diese Aufzeichnung aufbewahrt<br />
werden soll. Standard-Einstellung ist ein Tag. Das ist eine sehr nützliche<br />
Funktion. Es ist mir nicht nur einmal so gegangen, dass ich später nicht<br />
mehr wusste, wie ich einen bestimmten, besonders gut gelungenen Bildeffekt<br />
erreicht hatte. In Painter muss man dazu nur im Skript nachschauen<br />
oder es eventuell im Einzelschritt-Modus abspielen.<br />
Solche Skripte können auch direkt in Filme umgewandelt <strong>und</strong> im<br />
QuickTime- oder AVI-Format gesichert werden. Jeder Arbeitsschritt wird<br />
dabei zu einem Einzelbild.<br />
5 Stapelverarbeitung in PhotoImpact<br />
PhotoLine<br />
PhotoLine verfügt über eine Aktionen-Palette,<br />
die in Bedienung <strong>und</strong> Funktion<br />
der Photoshop-Variante ähnelt. Leider werden<br />
keine Einstellungen angezeigt (7).<br />
7 Aktionen-Palette in PhotoLine<br />
6 Skripte in Painter<br />
245
4.1 Bildbrowser <strong>und</strong> Fotoalben<br />
4.2 Bild-Kennzeichnung<br />
4.3 Archivierungs-Dateiformate
<strong>Digitale</strong> Foto-Ordnung<br />
Ablage, Archivierung, Kennzeichnung 4
Kapitel 4<br />
<strong>Digitale</strong> Foto-Ordnung<br />
Miniaturen in der Bilddatei<br />
speichern<br />
Das TIFF- <strong>und</strong> das JPEG-Dateiformat erlauben das<br />
Abspeichern von Miniaturen (ca. 120 x 120 Pixel)<br />
innerhalb der Bilddatei. Wenn Sie diese Option – z.B.<br />
im Photoshop-Dialog Datei>Voreinstellungen><br />
Dateien speichern – wählen, kann sich das Archivierungsprogramm<br />
eventuell das zeitraubende<br />
Anlegen der Miniaturen sparen. Allerdings nur<br />
dann, wenn Sie im Archivierungsprogramm keine<br />
Miniatur-Größe eingestellt haben, die höher ist als<br />
die gespeicherte. Photoshop <strong>und</strong> einige andere<br />
Programme zeigen die gespeicherte Miniatur im<br />
Dialog Datei>Öffnen.<br />
Medien-Datenbanken<br />
Sie können mit den Browsern <strong>und</strong> Datenbanken,<br />
die ich in diesem Kapitel vorstelle, neben Bildern<br />
auch andere Dateiformate verwalten. Dazu zählen<br />
beispielsweise Schriften, Webseiten, Videoclips<br />
<strong>und</strong> Audiodateien. Was halten Sie beispielsweise<br />
von der Möglichkeit, einem bestimmten Bild eine<br />
Audiodatei fest zuzuordnen, die immer dann abgespielt<br />
wird, wenn Sie das Bild öffnen? Was wie<br />
Spielerei anmutet, kann in einer selbst ablaufenden<br />
Präsentation durchaus Sinn machen.<br />
Spätestens bei einigen Tausend auf der Computer-Festplatte gespeicherten<br />
Bildern wird das Wiederfinden zum Problem. Zwar kann man sich<br />
eine ganze Weile mit sinnreich benannten Ordnern behelfen, in denen die<br />
Bilder beispielsweise thematisch abgelegt werden. Doch das wird schon<br />
dann unhandlich, wenn die Bilder auf Wechselmedien gespeichert sind.<br />
Außerdem lassen sich Fotos oft nicht eindeutig einem Thema zuordnen.<br />
Der Sonnenuntergang am Großglockner mit Karin im Vordergr<strong>und</strong> erfordert<br />
die Entscheidung, ob das Foto nun zum Thema «Sonnenuntergänge»,<br />
«Berge» oder «Karin» gehört. Man kann es natürlich in alle drei Ordner<br />
kopieren, falls man Speicherplatz im Überfluss hat...<br />
Doch solche Umstände sind gar nicht nötig, denn Bildbrowser <strong>und</strong><br />
Archivierungsprogramme («Fotoalben») gibt es genügend, von kostenlosenlosen<br />
Beigabe zur Digitalkamera bis zum 999-Euro-Produkt. Zum<br />
Problem könnte höchstens die Auswahl werden – eine ideale habe auch ich<br />
noch nicht gef<strong>und</strong>en.<br />
Bildbrowser <strong>und</strong> Fotoalben 4.1<br />
Die ideale Bilderdatenbank sollte, neben der (selbstverständlichen) Anzeige<br />
von Miniaturen (engl. Thumbnails), die Bilder in Alben, Galerien<br />
oder Katalogen verwalten, die benutzerdefinierbare Kategorien zur<br />
weiteren Untergliederung aufnehmen können – am besten hierarchisch.<br />
Durchaus kein Luxus ist eine Organisation der Bilder, die man in der Datenbanksprache<br />
«m:n-Verknüpfung» nennt: Ein Bild sollte sich in mehrere<br />
Kategorien einordnen lassen, ohne dass die zugehörige Miniatur mehrmals<br />
erzeugt wird.<br />
Zu den Bildern selbst sollten sich weitere Informationen wie Notizen<br />
<strong>und</strong> Schlüsselwörter speichern lassen, für weitere Daten sind benutzerdefinierte<br />
Felder vorteilhaft. In der Bilddatei gespeicherte Informa-<br />
CatFish<br />
Wenn man lediglich eine Datei mit bekanntem<br />
Namen sucht oder wissen will, auf welchem<br />
Wechselmedium noch etwas Platz ist, ist<br />
das einfache, aber schnelle Freeware-Programm<br />
CatFish (rechts) eine große Hilfe. Es speichert die<br />
Ordner- <strong>und</strong> Datei-Strukturen von CDs <strong>und</strong> anderen<br />
Wechselmedien. Das Programm liegt auf der<br />
Buch-CD. Eine aktuellere Version kann eventuell<br />
unter http://www. equi4.com aus dem Internet<br />
bezogen werden.<br />
248
<strong>Digitale</strong> Foto-Ordnung<br />
Kapitel 4<br />
tionen – wie EXIF-Daten <strong>und</strong> IPTC-Datei-Informationen – sollen beim<br />
Katalogisieren auf Wunsch übernommen werden. Eine Suchfunktion,<br />
die alle Felder einschließt, ist selbstverständlich.<br />
Suche, Miniatur-Vorschau <strong>und</strong> das Umsortieren von Bildern im Katalog<br />
müssen offline möglich sein, also ohne die CD einlegen zu müssen, auf<br />
der die Originaldateien liegen. Bei einem Wechsel des Speicherorts muss<br />
ein rasches Update der Referenzen (den Pfaden zu den Originaldateien,<br />
die zusammen mit den Miniaturen gespeichert sind) erfolgen können.<br />
Für unverzichtbar halte ich außerdem das Blättern durch ausgewählte<br />
Bilder im Vollbild-Modus – ob man das nun Diashow nennt oder<br />
anders. Dateifunktionen wie Verschieben <strong>und</strong> Umbenennen ersparen<br />
Arbeit <strong>und</strong> Zeit. Die Entkoppelung aller in der Datenbank gespeicherten<br />
Informationen von den in der Originaldatei gespeicherten (einschließlich<br />
Dateiname) kann nützlich sein, sollte sich aber auch aufheben lassen, um<br />
so das Zurückschreiben von Informationen in die Datei zu ermöglichen.<br />
Alle diese Funktionen sind irgendwo verwirklicht – jedoch nicht gemeinsam<br />
in einem Programm. Widmen wir uns also der Realität.<br />
Die für die Bildverwaltung geeignete Software kann man grob in drei<br />
Kategorien unterteilen:<br />
1. Online-Bildbrowser, die auf die Ordnerstruktur zugreifen <strong>und</strong> im<br />
Prinzip die gleichen Funktionen wie der Explorer bzw. Finder bieten,<br />
jedoch um eine Miniaturanzeige von Bilddateien ergänzt.<br />
2. Offline-Bildbrowser, die das Durchsuchen von CD-ROMs <strong>und</strong> anderen<br />
Wechselmedien auch gestatten, wenn diese nicht eingelegt sind.<br />
3. Archivierungsprogramme, mit denen sich eine eigene Ordnung in<br />
Form von Galerien oder Kategorien anlegen lässt, die Stichworte <strong>und</strong><br />
benutzerdefinierte Felder erlauben <strong>und</strong> über flexible Suchfunktionen<br />
verfügen.<br />
Für professionelle Archivierungszwecke sind allein Programme der dritten<br />
Kategorie geeignet. Nützlich sind jedoch auch Programme der anderen Kategorien.<br />
Teilweise enthalten sie Funktionen, die man sogar in sehr teuren<br />
Bilddatenbanken vergeblich sucht.<br />
Allen Programmen gemeinsam ist die Bildvorschau in geringer Auflösung<br />
(Thumbnail, Miniatur) <strong>und</strong> ein Viewer (Betrachter) für die Vollbilddarstellung.<br />
Auch eine Diashow ist üblich. Die Miniaturen lassen sich<br />
in einer Art Kontaktkopie ausdrucken. Zumeist können die Programme<br />
nicht nur mit Bildern, sondern auch mit anderen Medien, wie Audio- <strong>und</strong><br />
Videodateien, umgehen.<br />
IPTC/NAA-Bildinformationen<br />
Einige Programme können zusätzliche Textinformationen<br />
in Bilddateien speichern. Beim Mac ist<br />
das in allen Dateiformaten möglich, unter Windows<br />
nur in TIFF-, JPEG-, EPS- <strong>und</strong> PDF-Dateien. International<br />
hat sich für solche zusätzlichen Informationen<br />
der so genannte IPTC/NAA-Standard durchgesetzt.<br />
Photoshop bietet unter Datei>Datei-Informationen<br />
eine Eingabemöglichkeit. Zu den<br />
IPTC-Informationen zählen Bildunterschriften,<br />
Stichwörter, Kategorien, Bildrechte <strong>und</strong> Herkunft.<br />
Wenn Sie Ihre Fotos Bildagenturen <strong>und</strong> Redaktionen<br />
anbieten, sind einige dieser Informationen<br />
zwingend notwendig<br />
Eine komfortable Möglichkeit zum Lesen <strong>und</strong><br />
Editieren dieser IPTC-Informationen bietet das Programm<br />
Caption Writer, das jedoch keine Datenbank-Funktionen<br />
hat. Die meisten Bilddatenbanken<br />
können – wenn überhaupt – die IPTC-Informationen<br />
nur lesen, jedoch nicht zurückschreiben.<br />
Dabei wäre es recht vorteilhaft, zuerst die Bilder in<br />
einer Bilddatenbank nach bestimmten Merkmalen<br />
wie Kategorie <strong>und</strong> Stichworten einzuordnen <strong>und</strong><br />
dann diese Merkmale zusätzlich direkt in die Original-Dateien<br />
zu speichern. Das ist theoretisch mit<br />
scriptfähigen Bilddatenbanken wie Portfolio <strong>und</strong><br />
Cumulus möglich, fertige Lösungen dafür sind mir<br />
jedoch nicht bekannt.<br />
Diashows<br />
Die in Bilddatenbanken integrierte Diashow-Funktion<br />
ist ein willkommener Ersatz für einen Vollbild-Browser,<br />
der in fast allen hier beschriebenen<br />
Programmen fehlt. Zusatzfunktionen wie Audio-<br />
Unterstützung <strong>und</strong> phantasiereiche Überblend-<br />
Optionen sind dabei eher überflüssiges Beiwerk.<br />
Wichtig sind ein rascher Bildaufbau, die Möglichkeit<br />
des Zurückblätterns, Anzeige des Dateinamens<br />
<strong>und</strong> eine Bild-Vorauswahl (inklusive individueller<br />
Reihenfolge). Diese Kriterien werden leider keineswegs<br />
von allen Diashow-Funktionen erfüllt.<br />
249
Kapitel 4<br />
<strong>Digitale</strong> Foto-Ordnung<br />
1 Die Version 7 des Photo Explorers<br />
2 CompuPic Pro<br />
Dateien umbenennen<br />
Von der Digitalkamera oder vom Scanner (im<br />
Batch-Betrieb) erhalten Sie die Bilddateien meist<br />
mit so nichts sagenden Namen wie «Image001».<br />
Deshalb sind Tools, die das rasche <strong>und</strong> stapelweise<br />
Umbenennen <strong>und</strong> Neu-Nummerieren von<br />
Dateien gestatten, unverzichtbar. Die Abbildung<br />
unten zeigt den recht leistungsfähigen Dialog<br />
Automatische Umbenennung, den der Photo<br />
Explorer ab Version 6 enthält. Damit können Sie<br />
z.B. einzelne Zeichen aus den Dateinamen gezielt<br />
ersetzen oder löschen.<br />
Photo Explorer<br />
Der Photo Explorer gehörte lange Zeit zu meinen Favoriten (1). Er gestattet<br />
die schnelle Durchsicht von beliebigen Ordnern – auch solchen, die Microsoft<br />
als Systemordner kennzeichnet, wie den Internet-Cache –, verfügt<br />
über eine akzeptable Diashow, eine TWAIN-Schnittstelle <strong>und</strong> eine HTML-<br />
Ausgabe <strong>und</strong> (seit Version 5) über ein vernünftiges Vorschaufenster.<br />
Die Qualität der Miniaturen ist hervorragend, wozu auch eine Gamma-<br />
Korrektur beiträgt. Die Miniaturgröße ist zwischen 64 x 64 <strong>und</strong> 256 x 256<br />
Pixel wählbar. Zu jeder Miniatur lässt sich eine Bildbeschreibung (bis 1000<br />
Zeichen) speichern, was das Auffinden über die Suchfunktion wesentlich<br />
erleichtert. Ab Version 6 werden Daten <strong>und</strong> Miniaturen gemeinsam in<br />
einem wählbaren Ordner gespeichert. Trotzdem ist ein Durchsuchen von<br />
Wechselmedien nur bei eingelegtem Medium möglich – der Photo Explorer<br />
ist kein Offline-Browser.<br />
In Version 6 <strong>und</strong> 7 kamen Funktionen zur Digitalkamera-Unterstützung<br />
<strong>und</strong> Webausgabe hinzu, außerdem nützliche, von Webbrowsern bekannte<br />
Komfortfunktionen wie Favoriten <strong>und</strong> zahlreiche <strong>Bildbearbeitung</strong>sfunktionen.<br />
Letzteres halte ich allerdings weniger für sinnvoll. <strong>Bildbearbeitung</strong><br />
können die speziell dafür vorgesehenen Programme schließlich besser.<br />
Dafür vermisse ich in den neuen Versionen z.B. die Möglichkeit, Miniaturen<br />
rasch manuell in eine neue Reihenfolge zu bringen, ohne dass sie dazu<br />
umbenannt werden müssen.<br />
Der Photo Explorer ist Teil des WebRazor-Pakets von Ulead <strong>und</strong> wird<br />
zu den Programmen PhotoExpress <strong>und</strong> PhotoImpact mitgeliefert. Separat<br />
ist er nur im Internet erhältlich (http://www.ulead.com).<br />
250
<strong>Digitale</strong> Foto-Ordnung<br />
Kapitel 4<br />
Miniaturgröße <strong>und</strong> Speicherplatzbedarf<br />
Je größer <strong>und</strong> qualitativ besser die Miniaturen<br />
sind, desto mehr Platz benötigt ihre Speicherung.<br />
Die Größe lässt sich (programmabhängig) meist<br />
zwischen 38 <strong>und</strong> 128 Pixel Seitenlänge wählen.<br />
Der Ulead Photo Explorer geht am sparsamsten<br />
mit dem Speicherplatz um: 100 Miniaturen<br />
in höchster Auflösung benötigen etwa 400 KB<br />
Speicherplatz. CompuPic benötigt für die gleiche<br />
Anzahl bereits 700 KB, andere Programme noch<br />
mehr.<br />
Ein synchronisiertes Anzeigefenster, in dem das<br />
gewählte Bild groß dargestellt wird, ist deshalb<br />
nützlich, weil im eigentlichen Browserfenster nun<br />
eine geringere Miniaturgröße oder sogar eine Listenansicht<br />
gewählt werden kann. Inzwischen verfügen<br />
alle mir bekannten Browser über ein solches<br />
Anzeigefenster.<br />
3 ACDSee hat eine sehr gute, selbsterklärende Oberfläche.<br />
CompuPic<br />
Das Shareware-Programm (http://www.photodex.com) ist ein Offline-<br />
Bildbrowser: Es zeigt unter Offline Volumes die Miniaturen von Bildern<br />
auf Wechselmedien auch dann an, wenn diese nicht mehr im Laufwerk<br />
liegen. CompuPic kann zudem seit langem etwas, was selbstverständlich<br />
sein sollte, aber der originale Microsoft-Explorer erst seit Windows XP<br />
beherrscht: Im Verzeichnisbaum wird statt des nichts sagenden «Wechseldatenträger»<br />
die Bezeichnung des eingelegten Mediums angezeigt (2).<br />
Die Verzeichnisstruktur im Offline-Zweig lässt sich leider nicht ändern.<br />
Und unter Favoriten, wo das möglich ist, werden wieder keine Offline-Bilder<br />
angezeigt. Wünschenswert wäre, Unterverzeichnisse wie «CDs» anlegen<br />
zu können. Und von da wäre es nur ein Schritt zur Anlage eigener Alben,<br />
was CompuPic zu einer vollwertigen Bildverwaltung machen würde.<br />
Eine Suchen-Funktion nach selbst vergebenen Schlüsselwörtern ist<br />
integriert. IPTC-Informationen werden jedoch nicht übernommen. Die<br />
Pro-Version erlaubt unter anderem die Erzeugung von Picture-CDs.<br />
ACDSee<br />
ACDSee (http://www.acdsystems.com) ist ebenfalls ein Shareware- Offline-Browser<br />
<strong>und</strong> Bildbetrachter. Zu den Bildern lassen sich Beschreibungen<br />
anlegen (3), die in einer versteckten Datei (descript.ion) gespeichert<br />
werden. Leider unterstützt Windows solche Dateibeschreibungen nicht,<br />
d.h. ihre Nutzung ist nur in ACDSee möglich. Hervorhebenswert ist die<br />
Bildbetrachter-Funktion, in die eine Art Diashow gleich integriert ist.<br />
Bildgröße <strong>und</strong> Schnelligkeit<br />
Die «Miniaturisierung» großer Bilddateien ist eine<br />
arbeits- <strong>und</strong> zeitaufwändige Angelegenheit. Auch<br />
hier gibt es große Unterschiede zwischen den<br />
Programmen. Durchschnittlich sollte die Miniaturisierung<br />
von 100 JPEG-komprimierten Bildern der<br />
Größe 480 x 640 Pixel nicht länger als 10 Sek<strong>und</strong>en<br />
dauern. Von einer 60 MB großen, unkomprimierten<br />
TIFF-Datei wird in etwas mehr als 20 Sek<strong>und</strong>en die<br />
Miniatur erzeugt. Einige Programme benötigen<br />
jedoch ein Mehrfaches dieser Zeiten.<br />
Die Zeit für das Erzeugen der Miniaturen wird nur<br />
beim ersten Zugriff auf den Ordner (oder wenn<br />
Bilder hinzugekommen sind) benötigt. Später holen<br />
die Programme die Miniaturen aus dem Cache<br />
oder der Datenbankdatei auf der Festplatte, dann<br />
erfolgt die Miniatur-Anzeige selbst riesiger Bilder<br />
in Sek<strong>und</strong>enbruchteilen.<br />
Bilderlisten generieren<br />
Wollten Sie schon immer einmal die Liste der Bilder<br />
in einem Verzeichnis als Textdatei speichern oder<br />
ausdrucken? Dafür braucht man unter Windows<br />
spezielle Tools – oder den Bilder-Browser acdsee.<br />
Der integrierte Dateilisten-Generator erlaubt die<br />
Speicherung des Inhalts ganzer Ordner einschließlich<br />
der Beschreibungen, Dateitypen, Bildabmessungen<br />
u.a. als Textdatei.<br />
251
Kapitel 4<br />
<strong>Digitale</strong> Foto-Ordnung<br />
Scanner-Schnittstelle<br />
Über eine Scanner-Schnittstelle nach dem TWAIN-<br />
Standard verfügen alle hier vorgestellten Browser<br />
<strong>und</strong> Datenbanken. Damit ist beim Scannen oft<br />
auch eine intelligente Namensgebung (selbst<br />
gewählter Bildname + Bildnummer) möglich. Mit<br />
am Besten gefiel mir dieser Voreinstellungs-Dialog<br />
von ThumbsPlus.<br />
Digitalkamera-Schnittstelle<br />
Die verbreiteten Digitalkamera-Dateiformate<br />
werden inzwischen von vielen Programmen unterstützt.<br />
Ein direktes Auslesen der Kamerabilder<br />
(unabhängig von einer TWAIN-Schnittstelle) ist<br />
meist ebenfalls möglich.<br />
Die Betriebssysteme Windows XP <strong>und</strong> Mac os X<br />
unterstützen von sich aus zahlreiche Digitalkameras.<br />
Die vollständigen Listen finden Sie im Internet:<br />
www.microsoft.com/hwdev/tech/WIA/XP_WIAdrv.asp<br />
www.apple.com/iphoto/compatibility<br />
Spezielle Dateiformate<br />
Das Lager der Bilddateiformate ist fast unüberschaubar,<br />
<strong>und</strong> Digitalkameras bringen noch einige<br />
hinzu, die von den üblichen Bildbetrachtern nicht<br />
mehr gelesen werden können.<br />
16-Bit-RGB: Wird von allen mir bekannten Browsern<br />
unterstützt. CompuPic hat allerdings mit solchen<br />
Dateien Probleme, die von Nikon-Kameras<br />
generiert wurden.<br />
Bilder im Lab-Farbmodell: Werden lediglich von<br />
ThumbsPlus, Portfolio <strong>und</strong> Cumulus korrekt verarbeitet.<br />
CompuPic zeigt sie mit deutlichen Farbfehlern<br />
an.<br />
Digitalkamera-RAW-Dateien: Werden meist<br />
nicht unterstützt. Die Ausnahmen: ACDSee kennt<br />
Nikon, Canon- <strong>und</strong> Fuji-RAW-Dateien. CompuPic,<br />
Portfolio <strong>und</strong> Cumulus zeigen Miniaturen von Nikon-RAW,<br />
jedoch keine Vollbildvorschau.<br />
Viele Hersteller bieten auf ihren Internetseiten aktualisierte<br />
Dateifilter für die neuen Formate an. Es<br />
lohnt sich, dort ab <strong>und</strong> zu vorbeizuschauen.<br />
1 In der Version 2002 enthält ThumbsPlus erstmals ein großes Vorschaufenster.<br />
ThumbsPlus<br />
Das vielleicht bekannteste Shareware-Medienverwaltungsprogramm<br />
ThumbsPlus (http://www.kellydata.de) übertrifft in der Palette unterstützter<br />
Dateitypen einige Profiprogramme. Auch in der Flexibilität ist<br />
es vorbildlich: Die Oberfläche, die Miniaturgröße <strong>und</strong> sehr viele andere<br />
Optionen sind vom Benutzer fast beliebig konfigurierbar (1). Gegenüber<br />
anderen Programmen erfordern die Miniaturen jedoch bis zu viermal<br />
mehr Speicherplatz.<br />
ThumbsPlus speichert die Miniaturen in benutzerdefinierten Datenbanken.<br />
Ordnungsprinzip ist der vorhandene Verzeichnisbaum, in den<br />
Offline-Volumes <strong>und</strong> Galerien nahtlos eingeordnet werden. Das Programm<br />
zählt damit zu den Offline-Browsern: CDs <strong>und</strong> andere Speichermedien<br />
können auch dann durchsucht werden, wenn gerade kein Zugriff<br />
auf sie möglich ist. Sogar die Suchergebnisse lassen sich für einen späteren<br />
Zugriff einfach im Verzeichnisbaum ablegen.<br />
Zu jedem Bild können Anmerkungen <strong>und</strong> Schlüsselwörter vergeben<br />
werden, die gemeinsam mit den Miniaturen gespeichert werden. Vorhandene<br />
IPTC-Informationen liest ThumbsPlus aus, die IPTC-Stichwörter<br />
werden auf Wunsch als Schlüsselwörter übernommen. Auf diese Weise<br />
kann nach ihnen auch gesucht werden – nach den restlichen IPTC-Informationen<br />
wie Autor, Bildtitel etc. leider nicht.<br />
ThumbsPlus ist nicht nur ein Multimedia-Browser <strong>und</strong> -Viewer, es enthält<br />
auch globale Tonwert- <strong>und</strong> Farbkorrekturwerkzeuge <strong>und</strong> eine recht<br />
ansehnliche Palette von Filtern (Scharf- <strong>und</strong> Weichzeichnenfilter, Konturenfilter,<br />
Störungs- <strong>und</strong> Effektfilter).<br />
252
<strong>Digitale</strong> Foto-Ordnung<br />
Kapitel 4<br />
2 PhotoImpact Album<br />
PhotoImpact Album<br />
Das PhotoImpact Album ist Zubehör des <strong>Bildbearbeitung</strong>sprogramms<br />
PhotoImpact von Ulead. Bilder <strong>und</strong> andere Daten werden in Alben verwaltet,<br />
die von der Verzeichnisstruktur des oder der Datenträger völlig<br />
entkoppelt sind. Darin unterscheidet sich das Programm von allen bisher<br />
vorgestellten Online- <strong>und</strong> Offline-Browsern. Neben Bilder-Alben können<br />
ganz unterschiedliche Daten verwaltet werden. Vorlagen u.a. für eine<br />
Personaldatei, eine Immobilienakte, ein Verzeichnis von MS-Office-Dokumenten<br />
<strong>und</strong> eine Musiksammlung werden mitgeliefert.<br />
Zu jedem Album lassen sich beliebig viele Datenbankfelder der Typen<br />
Zahl, Datum, Text, Dateiname, Stichwort, Liste <strong>und</strong> Memo (Größe bis 64<br />
KB) anlegen. Extern vorliegende Daten können in diese Felder importiert<br />
werden – eine Funktion, die ich sonst nur noch in Portfolio fand. Umso<br />
stärker fällt der Mangel ins Gewicht, dass IPTC- <strong>und</strong> EXIF-Informationen in<br />
der Regel weder erkannt noch in Datenbankfelder übernommen werden.<br />
Mangelhaft ist auch die Organisation der Alben, die nicht verschachtelt<br />
oder verknüpft werden können. Eine Register-Unterteilung innerhalb von<br />
Alben ist nach Medientyp oder nach Kategorien möglich. Für Kategorien<br />
sind z.B. Filmtyp, Kamera, Blende oder Verschlusszeit vorgegeben – aber<br />
wer will schon seine Fotos nach der Blende sortieren? Manuell lassen sich<br />
zwar Themen-Kategorien einrichten, doch das bleibt unvollkommen, da<br />
eine Mehrfachzuordnung von Miniaturen nicht möglich ist.<br />
Programminterne Browser<br />
Paint Shop Pro enthält seit langem einen Browser,<br />
der mit dem Photo Explorer oder CompuPic<br />
durchaus vergleichbar ist. Mit Version 7 hat auch<br />
Photoshop solch ein praktisches Tool erhalten. Es<br />
lässt sich wie eine normale Werkzeugpalette öffnen,<br />
ein Vorschaufenster ist integriert (Abbildung<br />
oben). Der Funktionsumfang ist allerdings noch<br />
etwas dürftig. Größter Mangel: Der zuletzt benutzte<br />
Dateipfad wird nicht gespeichert, man muss<br />
sich nach jedem Neustart also wieder durch den<br />
gesamten Verzeichnisbaum hangeln, Wünschenswert<br />
wäre z.B. eine Favoriten-Funktion, die nicht<br />
nur beim Öffnen, sondern auch beim Speichern<br />
von Bildern funktioniert.<br />
Bemerkenswert ist das Anzeigefenster unter der<br />
Vorschau: Hier sind alle zum Bild gehörenden<br />
Datei-, EXIF- <strong>und</strong> IPTC-Informationen zusammengefasst.<br />
Eine Gliederung würde allerdings den<br />
Überblick noch etwas verbessern.<br />
Zwar kann Photoshop mit einem entsprechendem<br />
Plug-in auch Nikon-RAW-Dateien lesen – der<br />
Browser stellt sie aber trotzdem nur als graue<br />
Kästchen dar.<br />
253
Kapitel 4<br />
<strong>Digitale</strong> Foto-Ordnung<br />
1 Galerien in Extensis Portfolio<br />
Portfolio<br />
Portfolio ist eine Bild- <strong>und</strong> Mediendatenbank für professionelle<br />
Anwender (1). Das Katalogformat kann auf<br />
Mac- <strong>und</strong> Windows-Computern ohne Konvertierung<br />
verwendet werden. Die Miniaturen werden in Kataloge<br />
oder Galerien eingeordnet. Ein Katalog kann mehrere<br />
Galerien enthalten. Ein Bild kann – ähnlich wie in Cumulus<br />
– in mehrere Galerien eingeordnet werden, ohne<br />
dass die zugehörige Miniatur mehrmals angelegt wird<br />
(so sollte ein Bildarchiv-Ordnungsprinzip funktionieren).<br />
Eine hierarchische Struktur (Verschachtelung)<br />
von Galerien ist jedoch nicht möglich.<br />
Standardmäßig werden zu einer Miniatur die Datei-Informationen,<br />
Schlüsselwörter <strong>und</strong> ein Beschreibungsfeld<br />
gespeichert. Benutzerdefinierte Felder sind<br />
möglich, in diese können Daten aus fremden Datenbank-<br />
oder Textdateien importiert werden. Portfolio<br />
verfügt über sehr ausgefeilte Suchmöglichkeiten mit<br />
Verknüpfungen von Suchbegriffen. Eine einfache Diashow<br />
ist integriert.<br />
Beim Katalogisieren werden IPTC-Objektbeschreibung <strong>und</strong> -Stichworte<br />
automatisch eingelesen, weitere IPTC-Informationen werden erst nach der<br />
(etwas umständlichen) Zuordnung zu benutzerdefinierten Feldern übernommen<br />
(2). Diese Möglichkeit fand ich nur noch in Cumulus <strong>und</strong> dem<br />
weiter hinten beschriebenen Caption Writer.<br />
2 Die Übernahme von IPTC- <strong>und</strong> EXIF-Informationen<br />
erfordert etwas Vorarbeit.<br />
Skripte<br />
Mit Skripten können Programmfunktionen automatisiert<br />
<strong>und</strong> teilweise auch externe Programme<br />
gesteuert werden. Die Erstellung erfordert jedoch<br />
meist Programmierkenntnisse. Portfolio <strong>und</strong><br />
Cumulus bringen bereits eine Reihe nützlicher<br />
Skripte mit. Portfolio gestattet beispielsweise die<br />
Integration über AppleScript oder Visual Basic<br />
in immer wiederkehrende Arbeitsabläufe beim<br />
Scannen oder Desktop Publishing (DTP).<br />
Cumulus<br />
Cumulus von der Berliner Firma Canto ist ebenfalls für professionelle<br />
Anwender gedacht <strong>und</strong> bringt entsprechende Administrator- <strong>und</strong> Sicherheitsfunktionen<br />
mit (3). Es ist cross-plattformfähig, d.h. Windows/Mac-<br />
Quellen werden automatisch erkannt <strong>und</strong> katalogisiert. Neben der nicht<br />
billigen Workgroup- <strong>und</strong> der Enterprise Edition gibt es auch eine Single<br />
User Edition, die sich gut für die Verwaltung einer privaten Bilddatenbank<br />
eignet. Neben Bildern können mit Cumulus (wie mit den anderen<br />
Programmen auch) eine Vielzahl digitaler Daten verwaltet werden. In<br />
Cumulus werden sie Assets genannt.<br />
Kategorien sind den Assets übergeordnet. Beim Einlesen von Bildern<br />
werden aus den Speicherpfaden automatisch Kategorien gebildet. Auch<br />
Wechselmedien trägt Cumulus unter ihrem Label fest in den Kategorienbaum<br />
ein. Danach sieht die Organisation ähnlich aus wie im Explorer oder<br />
Finder. Es handelt sich jedoch nur um ein Abbild der Datenträgerstruktur,<br />
254
<strong>Digitale</strong> Foto-Ordnung<br />
Kapitel 4<br />
3 Canto Cumulus 5.5<br />
4 Die IPTC-Informationen eines Bildes können in<br />
Cumulus auf Wunsch den Bildinformationen hinzugefügt<br />
werden.<br />
Änderungen sind jederzeit möglich. Zusätzlich wird man normalerweise<br />
die Bilder in selbst definierte, beispielsweise themenbezogene Kategorien<br />
einordnen, die hier auch beliebig verschachtelt werden können.<br />
Diese parallele Einordnung in die Datenträgerhierarchie <strong>und</strong> eine selbst<br />
gewählte Hierarchie ist der Hauptvorteil von Cumulus. Man hat dadurch<br />
jederzeit den Überblick über den physikalischen Speicherort eines Bildes<br />
<strong>und</strong> auch über seine thematische Einordnung. Die Datenträger-Kategorien<br />
können auch gelöscht werden, der Speicherpfad bleibt in den Bildinformationen<br />
natürlich trotzdem gespeichert. Egal, in wie viele Kategorien ein Bild<br />
eingeordnet wird, die Miniatur wird nur einmal angelegt <strong>und</strong> gespeichert.<br />
Den Kategorien übergeordnet sind Kollektionen <strong>und</strong> Kataloge. Die<br />
Verwaltungsmöglichkeiten lassen damit nichts zu wünschen übrig. Seit<br />
Version 5 trifft dies auch für die Beschreibungsmöglichkeiten der Assets<br />
zu: Neben Status, Notiz <strong>und</strong> beliebig auswählbaren IPTC-Feldern sind auch<br />
benutzerdefinierte Felder möglich. Die IPTC-Objektbeschreibung <strong>und</strong> die<br />
IPTC-Schlüsselworte werden bereits standardmäßig übernommen, weitere<br />
IPTC-Informationen optional (4). Mit Version 5.5 hat Cumulus weitere<br />
Verbesserungen erhalten. Das Zurückschreiben von IPTC-Informationen<br />
in ein oder mehrere Dateien ist nun auf ebenso einfache Weise wie in Caption<br />
Writer möglich. Trotzdem bleiben noch einige Wünsche offen, darunter<br />
das «Merken» von Sortieroptionen.<br />
Selbst Kataloge von 50 MB <strong>und</strong> mehr Größe öffnet Cumulus praktisch<br />
ohne Verzögerung. Vor allem wegen der flexiblen Kategoriestruktur <strong>und</strong><br />
der Möglichkeit, Bilder mehrfach zuzuordnen, gefällt mir persönlich das<br />
Programm unter den hier erwähnten Mediendatenbanken am besten.<br />
5 Was der Nutzer neben der Miniatur zu sehen<br />
bekommt, lässt sich hier weitgehend individuell<br />
festlegen.<br />
255
Kapitel 4<br />
<strong>Digitale</strong> Foto-Ordnung<br />
2 Der Windows-Standarddialog Datei Öffnen lässt sich in die Miniaturansicht umschalten. Die Unterstützung<br />
von Biddateiformaten ist aber erst bei Windows XP (rechts) ausreichend.<br />
1 Mit dem Corel-Skizzenbuch lassen sich ähnlich<br />
wie mit dem Dateibrowser von Photoshop 7 Bilder<br />
finden <strong>und</strong> öffnen. Allerdings geizt das Skizzenbuch<br />
sehr deutlich mit Informationen. Auch<br />
im Kontextmenü der einzelnen Bilder findet man<br />
nicht mehr als im Windows Explorer.<br />
Der Windows-Explorer als Bilder-Browser<br />
Bis Windows 98 benötigte man spezielle Zusätze, um dem Explorer die<br />
Miniaturen-Funktionalität beizubringen: den MS Media Manager bzw.<br />
Corel Media Ordner. Letztere Funktion fügte der Exploreransicht eine<br />
Art Skizzenbuch hinzu, wie es seit langem Bestandteil von CorelDraw <strong>und</strong><br />
Photo-Paint ist (1).<br />
Seit Windows ME kann der Explorer Bilddateien von sich aus als Miniaturen<br />
anzeigen. Möglicherweise ist deshalb ein Bildverwaltungsprogramm<br />
ganz verzichtbar. Mit hierarchisch aufgebauten Verzeichnissen lässt sich<br />
sehr effektiv Ordnung halten, <strong>und</strong> über eine Suchen-Funktion verfügt der<br />
Explorer auch. Allerdings ist die Anzahl der erkannten Bilddateiformate<br />
in Windows ME noch sehr gering, erst Windows XP hat da im Zuge der<br />
Unterstützung für Digitalkameras Fortschritte gemacht. Für die Arbeit<br />
mit sehr großen <strong>und</strong> sehr vielen Bildern ist ein spezieller Bildbrowser aber<br />
immer die bessere Wahl, schon weil die Miniaturen in Bildcaches verwaltet<br />
werden <strong>und</strong> nicht jedes Mal neu erstellt werden müssen.<br />
256
<strong>Digitale</strong> Foto-Ordnung<br />
Kapitel 4<br />
Aufnahmedaten von Nikon-Kameras auslesen<br />
Ich bew<strong>und</strong>ere stets die Akribie von Fotografen, die zu ihren Bildern nicht<br />
nur den Titel, sondern auch Filmempfindlichkeit, Objektiv, Blende <strong>und</strong><br />
Belichtungszeit vermerken. Meist bin ich für diesen Aufwand einfach zu<br />
bequem – bis ich an einem misslungenen Bild merke, dass ich (oder die<br />
Kamera) etwas falsch gemacht haben. Nur was, das lässt sich dann leider<br />
kaum noch feststellen – es sei denn, man hat sich die Aufnahmedaten<br />
notiert.<br />
Einige Digitalkameras speichern Belichtungseinstellungen in der Bilddatei.<br />
Doch einige analoge Kameras können etwas Ähnliches: Die Nikon-<br />
Kameras F90/X, F5 <strong>und</strong> F100 speichern, wenn diese Funktion aktiviert ist,<br />
intern die Aufnahmedaten von bis zu 99 Filmen. Zum Auslesen sind ein<br />
Computer, ein spezielles Datenkabel <strong>und</strong> die Software erforderlich.<br />
Nikon bietet Programm <strong>und</strong> Datenkabel unter dem Namen Photo<br />
Secretary für alle drei Kameratypen an, für die F5 auch zur Verbindung<br />
mit einem Mac-Rechner. Eine Alternative zum recht teuren Nikon-Paket<br />
sind zwei Freeware- bzw. Shareware-Programme, die ich im Internet fand<br />
(www.cocoon-creations.com): Opt90s <strong>und</strong> SoftTALK. Die beiden Freeware-DOS-Programme<br />
unterstützen nur die Nikon F90X. Von SoftTALK<br />
gibt es 32-Bit-Shareware-Versionen (auch in deutscher Sprache) für die<br />
F90X <strong>und</strong> die F5. Die F90X-Version ist auf der CD zu diesem Buch enthalten.<br />
Bei Registrierung erhält man ein passendes Datenkabel (HarTALK),<br />
das gegenüber dem Original-Nikon-Kabel, das einzeln in Deutschland<br />
nicht erhältlich ist, einige zusätzliche Funktionen ermöglicht.<br />
Zusätzlich zum Datenauslesen können mit den Programmen die so<br />
genannten Individualfunktionen (3) der Kameras geändert sowie eigene<br />
Programmkurven erstellt werden. Mehrfachbelichtungen<br />
<strong>und</strong> Belichtungsreihen, die sonst eine Multifunktionsrückwand<br />
erfordern, sind ebenso möglich wie die<br />
Verschluss-Fernsteuerung vom Computer aus. SoftTALK<br />
erreicht in Verbindung mit dem speziellen HarTALK-<br />
Kabel Verzögerungszeiten im Millisek<strong>und</strong>enbereich.<br />
Dieses Kabel wird auch für die Advanced-Photographic-<br />
Timer (APT)-Funktionen von SoftTALK benötigt. Damit<br />
lassen sich die angeschlossenen Kameras zeitgesteuert<br />
fokussieren <strong>und</strong> auslösen – auch in unterschiedlichen<br />
Belichtungsmodi. Eine Schärfenfalle (Auslösung dann,<br />
wenn ein Objekt in die vorgewählte Schärfenebene eintritt)<br />
ist mit SoftTALK ebenfalls möglich. Auch diese<br />
Funktion steht sonst nur mit der Multifunktionsrückwand<br />
zur Verfügung.<br />
3<br />
Kamera-Gedächtnis<br />
Folgende Daten können die Kameras speichern:<br />
Film- <strong>und</strong> Bildnummer, Verschlusszeit, Blende <strong>und</strong><br />
Programmmodus, manuell gewählte Belichtungskorrekturen<br />
<strong>und</strong> Objektivbrennweite (auch von<br />
Zoom-Objektiven) sowie Blitzfunktionen. Aufnahmedatum<br />
<strong>und</strong> -zeit werden leider auch dann nicht<br />
gespeichert, wenn man die Datenrückwand MF-26<br />
einsetzt, mit der sich solche Daten in den Film einbelichten<br />
lassen.<br />
Beide Programme speichern die Daten in einem<br />
eigenen oder wahlweise im Textformat ab. Änderungen<br />
der Bildnummern <strong>und</strong> Hinzufügen<br />
von Kommentaren sind möglich. Der Download<br />
kann jederzeit erfolgen, jedoch lädt das Nikon-<br />
Programm nicht die Daten eines geladenen, nur<br />
teilweise belichteten Films – er muss zumindest<br />
zurückgespult sein. SoftTALK hat diese Einschränkung<br />
nicht.<br />
Datenzuordnung<br />
So richtig nützlich wird der Download von Aufnahmedaten<br />
erst dann, wenn man diese den in<br />
einer Bilddatenbank erfassten Fotos automatisch<br />
zuordnen kann. Doch leider ist ein Import in Datenbank-Felder<br />
meist nicht vorgesehen. Diese<br />
Funktion fand ich nur in Portfolio <strong>und</strong> im Photo-<br />
Impact Album, hier aber gleich recht komfortabel:<br />
Man markiert die Miniaturen, für die eine Photo<br />
Secretary- oder SoftTALK-Datei vorhanden ist, <strong>und</strong><br />
passt eventuell noch das Datenformat <strong>und</strong> die Zuordnung<br />
zwischen den Datenfeldern an. Letzteres<br />
kann man sich sparen, wenn die Album-Datenfelder<br />
gleich in der entsprechenden Reihenfolge<br />
angelegt wurden.<br />
257
Kapitel 4<br />
<strong>Digitale</strong> Foto-Ordnung<br />
Memorandum zur Kennzeichnungspflicht<br />
manipulierter Fotos<br />
Im Oktober 1997 veröffentlichten der B<strong>und</strong> Freischaffender<br />
Foto-Designer (BFF), der B<strong>und</strong>esverband<br />
der Pressebild-Agenturen <strong>und</strong> Bildarchive<br />
(BVPA), der Centralverband Deutscher Berufsfotografen<br />
(CV), der Deutsche Journalistenverband<br />
(DJV), der DOK-Verband, FreeLens, die IG-Medien<br />
<strong>und</strong> die VG Bild-Kunst das folgende «Memorandum<br />
zur Kennzeichnungspflicht manipulierter<br />
Fotos»: «Jedes dokumentarisch-publizistische Foto,<br />
das nach der Belichtung verändert wird, muss<br />
mit dem Zeichen [M] kenntlich gemacht werden.<br />
Dabei spielt es keine Rolle, ob die Manipulation<br />
durch den Fotografen oder durch den Nutzer des<br />
Fotos erfolgt.<br />
Eine Kennzeichnung muss stets erfolgen, wenn:<br />
1. Personen <strong>und</strong>/oder Gegenstände hinzugefügt<br />
<strong>und</strong>/oder entfernt werden,<br />
2. verschiedene Bildelemente oder Bilder zu einem<br />
neuen Bild zusammengefügt werden,<br />
3. maßstäbliche <strong>und</strong> farbliche, inhaltsbezogenen<br />
Veränderungen durchgeführt werden.<br />
Für die Kennzeichnung wird folgende Schreibweise<br />
empfohlen:<br />
Foto [M]: Autor / gegebenenfalls Agentur<br />
Eine manipulierte Aufnahme ist von dem zu kennzeichnen,<br />
der die Manipulation vornimmt.»<br />
Dateinamen <strong>und</strong> Umlaute<br />
Starke Einschränkungen gibt es für die Verwendung<br />
von Sonderzeichen. Zwar erlauben sowohl<br />
der Mac als auch der PC deutsche Umlaute in Dateinamen<br />
– doch heißt das noch lange nicht, dass<br />
sie diese auch vom jeweils anderen Rechner lesen<br />
können. Ganz im Gegenteil, eine Datei mit einem<br />
kleinen Windows-Umlaut im Namen lässt sich auf<br />
einem Macintosh-System weder öffnen, löschen<br />
noch umbenennen.<br />
Umlaute sind leider auch in den IPTC-Feldern ein<br />
Problem, wenn die Datei zwischen Windows- <strong>und</strong><br />
Mac-Rechnern übertragen wird. In Verlagen wird<br />
vorrangig mit Macs gearbeitet, deshalb sollten Sie<br />
im Zweifelsfall besser die Umlaute ausschreiben.<br />
Bild-Kennzeichnung 4.2<br />
Die selbstverständliche <strong>und</strong> einfachste Art, ein Bild zu benennen, ist der<br />
Dateiname. Seit Windows 95 sind auch auf Intel-PCs lange Dateinamen<br />
möglich. Das bedeutet leider nicht, dass die langen Windows-Dateinamen<br />
immer zu denen auf dem Mac <strong>und</strong> anderen Systemen kompatibel sind –<br />
es gibt auch dabei einiges zu beachten.<br />
Wenn das Bild weitergegeben wird, genügt der Dateiname meist nicht<br />
mehr als Kennzeichnung. Zum einen lässt er sich leicht ändern, zum anderen<br />
ist er kaum geeignet, Autorenname, Adresse <strong>und</strong> andere Informationen<br />
aufzunehmen. Dazu müssen die erwähnten IPTC-Felder genutzt werden.<br />
Alle anderen Kategorien, Bildbeschreibungen <strong>und</strong> Felder, die in Bilddatenbanken<br />
zur Verfügung stehen, sind dafür nicht geeignet. Sie werden nur<br />
innerhalb des Programms gespeichert, nicht in der Bilddatei selbst.<br />
Eine dritte Kennzeichnungsmethode dient weniger der Information als<br />
dem Schutz des Bildes vor unerlaubter Vervielfältigung. <strong>Digitale</strong> Wasserzeichen<br />
sollen optisch unsichtbar sein, jedoch von Standardprogrammen<br />
ausgelesen werden können <strong>und</strong> so jederzeit – sogar noch nach <strong>Bildbearbeitung</strong><br />
oder dem Ausdruck des Bildes – den Autor verraten.<br />
Dateiname<br />
Die Betriebssysteme haben ganz unterschiedliche Vorstellungen, wie ein<br />
korrekter Dateiname auszusehen hat. MS-DOS konnte bekanntlich nur<br />
mit Dateinamen im 8.3-Format umgehen (maximal 8 Zeichen für den<br />
Dateinamen, maximal 3 für die Erweiterung). Beim Mac OS darf der Dateiname<br />
31 Zeichen lang sein, Windows (ab 95) erlaubt 255 Zeichen.<br />
Besteht die Möglichkeit, dass die Bilder irgendwann einmal auf einen<br />
anderen Rechner übertragen werden, sollte man sicherheitshalber bei der<br />
Dateibenennung nur die Buchstaben A bis Z (ohne Umlaute), die Ziffern 0<br />
bis 9, Bindestrich, Leerzeichen <strong>und</strong> Unterstrich verwenden <strong>und</strong> die Länge<br />
auf 26 Zeichen begrenzen.<br />
Wenn man keine Bilddatenbank verwendet, sind eindeutige, beschreibende<br />
Dateinamen die einfachste Möglichkeit, ein Bild wiederzufinden.<br />
Die Eindeutigkeit kann durch Aufnahme des Datums oder der Filmnummer<br />
in den Dateinamen erreicht werden. Dabei hat sich bei mir eine Kombination<br />
aus Jahr, Filmnummer <strong>und</strong> Bildnummer (in dieser Reihenfolge)<br />
bewährt. Das erlaubt zum einen ein schnelles Auffinden des Negativs, zum<br />
anderen können damit – unabhängig vom wirklichen Datei-Erstellungsdatum<br />
– die Bilddateien im Explorer <strong>und</strong> in Bildbrowsern chronologisch<br />
sortiert werden. Die Kombination muss dazu am Anfang des Dateinamens<br />
stehen. Anschließend können beschreibende Bildtitel folgen, nach denen<br />
sich mit der Explorer-Suchfunktion fahnden lässt.<br />
258
<strong>Digitale</strong> Foto-Ordnung<br />
Kapitel 4<br />
IPTC-Bildinformationen<br />
Beim Bildversand per Diskette oder Internet sollte die ordnungsgemäße<br />
«Beschriftung» ebenso selbstverständlich sein wie die Beschriftung von<br />
Dias oder Papierabzügen. Das meint nicht die Beschriftung der Diskette<br />
– die ist zwar angebracht, aber keinesfalls ausreichend.<br />
Zur notwendigen Dokumentation eines Fotos, das einem Verlag oder<br />
einer Agentur angeboten wird, gehören der Autorenname, Aufnahmedatum<br />
<strong>und</strong> -ort <strong>und</strong> die Beschreibung von Bildinhalt <strong>und</strong> abgebildeten<br />
Personen. Um diese Informationen in die Bilddatei mit aufzunehmen<br />
(getrenntes Speichern ist nicht akzeptabel), hat das International Press<br />
and Telecommunication Council (IPTC) zusammen mit Hard- <strong>und</strong> Softwareherstellern,<br />
Verlagen <strong>und</strong> Agenturen den Standard Digital Newsphoto<br />
Parameter Record (DNPR) geschaffen. Für Mediendateien allgemeiner Art<br />
(Text, Bild, Grafik, Audio <strong>und</strong> Video) entstand das so genannte IPTC/<br />
NAA-IIM-Format, das eine genormte inhaltliche Beschreibung mit Hilfe<br />
so genannter Subject Codes ermöglicht. Eingebürgert hat sich der Begriff<br />
IPTC-Standard – es genügt, wenn Sie sich diesen merken.<br />
IPTC-Daten können unter Windows nur in JPG- oder TIF-Dateien gespeichert<br />
werden, sind dann jedoch plattformübergreifend lesbar.<br />
Die im Folgenden fett gedruckten IPTC-Felder – rechts am Beispiel<br />
des Photoshop-Bildinformationen-Dialogs gezeigt – sollten in jedem Fall<br />
ausgefüllt werden, die anderen sind optional:<br />
Abschnitt «Bildrechte»:<br />
• Name des Autors (IPTC-Byline)<br />
• Bildrechte (IPTC-Credit): Autor oder z.B. die Bildagentur<br />
• Quelle (IPTC-Source): gegebenenfalls Buch-, Filmtitel, Zeitschrift, Datenbank<br />
etc.<br />
Subject Codes<br />
Die Subject Codes haben bisher noch kaum praktische<br />
Bedeutung – die Softwarehersteller hinken in<br />
der Umsetzung dieses Standards hinterher. Weder<br />
Photoshop noch der Caption Writer können derzeit<br />
die Subject Codes nutzen. Weil sich das aber<br />
rasch ändern kann, hier ein paar Erläuterungen<br />
zu den Subject Codes, die dreistufig hierarchisch<br />
aufgebaut sind:<br />
Die oberste Ebene ist das Thema (Subject Name),<br />
auf zweiter Ebene kommt das Stichwort (Subject<br />
Matter), auf dritter eine weitere Differenzierung<br />
des Stichworts (Subject Detail). Bisher wurden<br />
17 Themen definiert, die mit dreistelligen Kürzeln<br />
bezeichnet werden. Ein Foto von einem<br />
Hotelbrand würde zum Beispiel das Kürzel DIS<br />
(Disasters&Accidents) bekommen, bzw. im deutschen<br />
KAT für «Katastrophen <strong>und</strong> Unglücke». Der<br />
große Vorteil von Subject Codes ist die Möglichkeit<br />
der automatischen inhaltlichen Zuordnung<br />
von Fotos <strong>und</strong> die Suche nach ihnen in großen<br />
Photoshop Bildinformationen<br />
Photoshop bietet die Möglichkeit, die Bildinformationen<br />
getrennt zu speichern. Fertigt man sich auf<br />
diese Weise eine Maske mit den immer wiederkehrenden<br />
Angaben an, braucht diese nur noch<br />
geladen <strong>und</strong> ergänzt zu werden. Das lässt sich als<br />
Aktion anlegen <strong>und</strong> kann sogar auf einen ganzen<br />
Ordner auf einmal angewendet werden.<br />
Abschnitt «Herkunft»:<br />
• Erstellt am (IPTC-Date)<br />
• Ort (IPTC-City): hier ist natürlich der Aufnahmeort gemeint<br />
• Land (IPTC-Country): möglichst die universalen englischen Bezeichnungen<br />
verwenden (Germany, Spain)<br />
Abschnitt «Objektbeschreibung»<br />
• Objektbeschreibung (IPTC-Caption): ausführliche Beschreibung von Ereignis,<br />
Ort, Zeit, Namen der abgebildeten Personen etc.<br />
• Überschrift (IPTC-Headline): Kurztitel des Bildes<br />
• Besondere Hinweise (IPTC-Feld Special Instructions): auch für Sperrvermerke<br />
<strong>und</strong> Veröffentlichungsbedingungen<br />
259
Kapitel 4<br />
<strong>Digitale</strong> Foto-Ordnung<br />
1 Die Bildbeschreibungsfunktionen von Caption<br />
Writer (hier der Dialog mit Vorschaufenster <strong>und</strong><br />
Blättern-Pfeilen) lässt kaum Wünsche offen.<br />
Caption Writer<br />
Caption Writer ist ein speziell für die IPTC-Bildbeschreibung entwickeltes,<br />
entsprechend teures Profi-Werkzeug. In einem Browser-ähnlichen Fenster<br />
werden die Bilddateien eines Ordners als Miniaturen angezeigt, solche mit<br />
enthaltener IPTC-Beschreibung sind gekennzeichnet. Ein Teil der Bildbeschreibung<br />
wird für ein markiertes Bild direkt in einer Meldungszeile des<br />
Fensters angezeigt. Die kompletten Bildinformationen sind in einem Bildbeschreibungsfenster<br />
lesbar <strong>und</strong> können dort auch geändert werden (1).<br />
Anschließend werden sie in die Bilddatei zurückgeschrieben.<br />
Mit «exotischen» Formaten wie Lab-TIFF <strong>und</strong> RAW-Dateien hat das<br />
Programm ebensolche Probleme wie viele Bildbrowser. Das Nikon-RAW-<br />
Format wird erkannt, RAW-Formate von Canon <strong>und</strong> Fuji jedoch nicht.<br />
Das Vergeben <strong>und</strong> Ändern von Beschreibungen ist sehr komfortabel<br />
gelöst, einschließlich Thesaurus für wiederkehrende Begriffe, eine Quick-<br />
Eingabe («Hash»), bei der die ersten Buchstaben eines bekannten Begriffs<br />
genügen, <strong>und</strong> vorbelegbaren Listen für die Eingabefelder. Es können auch<br />
mehrere Bilder oder ein ganzer Ordner auf einmal beschrieben werden.<br />
Eine konfigurierbare Workflow-Funktion gestattet das Kopieren (mit Umbenennen),<br />
Verschieben, Löschen <strong>und</strong> Drucken eines Bildes auf Knopfdruck,<br />
mit einem optionalen Plug-in auch eine Konvertierung in ein anderes<br />
Dateiformat. Beim automatischen Umbenennen kann der Inhalt eines<br />
IPTC-Feldes als Dateiname verwendet werden. Eine Ordnerüberwachung<br />
ist ebenfalls integriert.<br />
Die Version 3.1 ist gegenüber der Vorgängerversion deutlich schneller<br />
geworden, so dass jetzt eine einigermaßen flüssige Arbeitsweise gewährleistet<br />
ist. Die erzeugten Miniaturen können jedoch immer noch nicht<br />
in einer extra Datei gesichert werden. Es gibt nur die Option, sie in der<br />
Bilddatei selbst zu sichern.<br />
Wasserzeichen-Systeme<br />
Eikonamark<br />
(http://poseidon.csd.auth.gr/signatures)<br />
Giovanni<br />
(http://www.bluespike.com)<br />
PictureMarc<br />
(http://www.digimarc.com<br />
SureSign<br />
(http://www.signumtech.com)<br />
SysCoP<br />
(http://www.mediasec.com)<br />
<strong>Digitale</strong> Wasserzeichen<br />
Wasserzeichen sind in das Bild eingebettete Signaturen, die normalerweise<br />
nicht sichtbar sein sollen, bei Bedarf jedoch Auskunft über den Bildautor<br />
geben. Von den verschiedenen Systemen hat bisher PictureMarc der USamerikanischen<br />
Firma Digimarc die größte Verbreitung gef<strong>und</strong>en. Der<br />
Digimarc-Filter gehört unter anderem zum Lieferumfang von Photoshop,<br />
CorelDraw <strong>und</strong> Picture Publisher.<br />
Das Wasserzeichen selbst ist eine Identifikationsnummer, die auf geeignete<br />
Weise kodiert in das «Bildrauschen» eingebettet wird. Damit werden<br />
natürlich Pixel verändert. Bei stärkeren Einstellungen sind die Veränderungen<br />
als ein leicht körniger Schleier sichtbar, der sich über das Bild legt.<br />
Deshalb muss man immer einen Kompromiss aus Unsichtbarkeit <strong>und</strong> Halt-<br />
260
<strong>Digitale</strong> Foto-Ordnung<br />
Kapitel 4<br />
barkeit des Wasserzeichens finden. Haltbarkeit bezeichnet die Resistenz gegenüber<br />
<strong>Bildbearbeitung</strong>en. Im Extremfall soll ein Wasserzeichen sogar den<br />
Ausdruck <strong>und</strong> das anschließende Einscannen überstehen. Das ist aber, wenn<br />
überhaupt, nur bei der stärksten Einstellung zu erwarten, wenn die Bildveränderungen<br />
durch das Wasserzeichen eigentlich schon untragbar sind.<br />
Gegenüber Bearbeitungen wie Weichzeichnen, Schärfen <strong>und</strong> Ausschnittveränderungen<br />
ist das Digimarc-Wasserzeichen verhältnismäßig resistent.<br />
Weil <strong>Bildbearbeitung</strong>en Wasserzeichen immer beeinträchtigen, sollte<br />
das Kennzeichnen mit einem Wasserzeichen immer der letzte Schritt sein,<br />
bevor das Bild versendet oder im Internet veröffentlicht wird.<br />
Wasserzeichen erfüllen zwei Zwecke: Zum einen erlauben sie das<br />
Auffinden eines Bildautors, wenn nur das Bild selbst ohne Zusatzinformationen<br />
vorhanden ist. Zum anderen gewährleisten sie einen aktiven<br />
Copyright-Schutz. Unerlaubte Kopien, die im Internet kursieren, lassen<br />
sich mit speziellen Suchmaschinen <strong>und</strong> den Vergleich mit einer Datenbank<br />
erlaubter Kopien aufspüren.<br />
Voraussetzung dafür ist eine kostenpflichtige Registrierung des Wasserzeichen-Nutzers<br />
beim Hersteller, in diesem Fall bei der Digimarc-Corporation.<br />
Erst danach kann man die zugeteilte ID in Bilder einfügen. Das<br />
Auslesen von Wasserzeichen ist auch ohne Registrierung möglich, ebenso<br />
das Herausfinden des zugehörigen Bildautors im so genannten MarcCenter<br />
von Digimarc. Die Verbindung zur entsprechenden Webseite geschieht<br />
durch Anklicken des WWW-Buttons im Dialog Wasserzeichen-Information<br />
automatisch (2).<br />
Man sollte sich von Wasserzeichen keine W<strong>und</strong>er versprechen. Gegen<br />
gezielte Attacken sind alle bekannten Technologien ziemlich machtlos. Oft<br />
hilft schon ein Skalieren des Bildes oder eine leichte Verzerrung, um das<br />
Wasserzeichen unlesbar zu machen. Andere Komprimierungsverfahren<br />
außer JPEG übersteht es kaum. Auch die unerlaubte Verwendung im Internet<br />
lässt sich von bisherigen Suchmaschinen nicht erkennen, wenn der<br />
Plagiator die «mosaic attack» anwendet. Dabei wird das Bild in kleine Teile<br />
zerlegt, in denen kein Wasserzeichen mehr identifizierbar ist, <strong>und</strong> erst im<br />
Browser wieder zum Vollbild zusammengesetzt.<br />
2 Digimarc: Suche des Bildurhebers<br />
ImageSize<br />
Das Freeware-Programm ImageSize erweitert den<br />
Datei-Eigenschaften-Dialog im Windows-Explorer<br />
um ein Fenster mit weitergehenden Informationen.<br />
Die folgenden Formate werden unterstützt:<br />
BMP, GIF, JPEG, PCX, TIFF, PNG. Handelt es sich um<br />
eine TIFF-Datei, wird auch die IPTC-Bildbeschreibung<br />
angezeigt. ImageSize ist im Internet unter<br />
http://www10.pair.com/vsap/FreeSoft.html<br />
erhältlich.<br />
261
Kapitel 4<br />
<strong>Digitale</strong> Foto-Ordnung<br />
Archivierungs-Dateiformate 4.3<br />
1 Photoshop 7 kann in «exotischen» TIFF-Formaten<br />
speichern, die teilweise noch nicht von anderen<br />
Programmen <strong>und</strong> Bildbrowsern unterstützt<br />
werden.<br />
2 Photoshop kennt drei Format-Optionen <strong>und</strong> 13<br />
JPEG-Qualitätsstufen (0 bis 12)<br />
So arbeitet JPEG<br />
Zuerst wird das Bild ins YUV-Farbmodell übertragen,<br />
dann wird mit einer Subsampling genannten<br />
Methode die Datenmenge reduziert: Für 2 bzw. 4<br />
Pixel werden die Farbinformationen zusammengefasst<br />
(YUV 4:2:2 bzw. YUV 4:1:1). Da das Auge für<br />
Farben weniger empfindlich ist als für Helligkeiten,<br />
hat dies kaum Einfluss auf die Wahrnehmung.<br />
Anschließend werden die Helligkeitsinformationen<br />
der Pixel mit einem DCT (Discret Cosinus<br />
Transformation) genannten Prozess nach Frequenzen<br />
sortiert <strong>und</strong> hohe Frequenzen abgeschnitten.<br />
Zum Schluss erfolgt eine Komprimierung mit zwei<br />
sich ergänzenden Packverfahren, der Lauflängen<strong>und</strong><br />
der Huffman-Codierung.<br />
Von den unüberschaubar vielen Bild-Dateiformaten sind für die Speicherung<br />
von Fotos nur wenige empfehlenswert. TIFF <strong>und</strong> JPEG sind standardisiert<br />
<strong>und</strong> weltweit verbreitet, erlauben beliebig hohe Auflösungen<br />
<strong>und</strong> eine Farbtiefe von 8 Bit pro Farbkanal, <strong>und</strong> sie können weitere Informationen<br />
aufnehmen, beispielsweise die genannten IPTC-Informationen.<br />
Letzteres trifft auch auf das relativ neue PNG-Format zu, das zwar<br />
inzwischen von allen Programmen <strong>und</strong> Browsern unterstützt, jedoch noch<br />
selten verwendet wird. Noch mehr trifft dies auf Formate wie FlashPix<br />
<strong>und</strong> das mit fraktaler Kompression arbeitende FIF zu: Ungeachtet einiger<br />
Vorteile konnten sie sich bisher nicht durchsetzen, da unter anderem der<br />
Rechenaufwand <strong>und</strong> damit die Speicherzeit sehr hoch sind.<br />
Es sollte selbstverständlich sein, Bilder im RGB-Farbmodell zu archivieren.<br />
Eine Alternative dazu ist höchstens das Lab-Farbmodell, falls<br />
man die Bilddaten bereits in diesem Format gewinnt. Eine nachträgliche<br />
Konvertierung bringt dagegen keine Verbesserung. Leider wird Lab bisher<br />
von kaum einem Bildbrowser oder Archivierungsprogramm unterstützt.<br />
Das CMYK-Farbmodell ist für die Archivierung ungeeignet. Erstens<br />
bewirkt eine Konvertierung von RGB nach CMYK immer Verluste, da<br />
der CMYK-Farbraum kleiner ist als der RGB-Farbraum, zweitens ist eine<br />
CMYK-Bilddatei um ein Drittel größer als die Datei des gleichen Bildes im<br />
RGB-Format.<br />
TIFF<br />
TIFF (Tagged Image File Format) ist seit seiner Einführung 1986 durch die<br />
Firma Aldus weltweit verbreitet. Es wird von praktisch allen Programmen<br />
unterstützt. Unter den programm- <strong>und</strong> plattformübergreifenden Bilddateiformaten<br />
ist es das wahrscheinlich flexibelste. TIFF erlaubt das Speichern<br />
von Vorschaubildern, von Pfaden <strong>und</strong> von Maskenkanälen. Neuerdings<br />
sind in diesem Format auch Bilder mit Ebenen mit unterschiedlichen<br />
Komprimierungsmethoden speicherbar (1). Das kann in Photoshop (wenn<br />
man z.B. mit Grafikmontagen arbeitet) teilweise extreme Speicherplatzeinsparungen<br />
gegenüber dem programmeigenen PSD-Format bewirken.<br />
Neben Bildern im RGB-Modus (auch mit mehr als 8 Bit Farbtiefe) unterstützt<br />
TIFF den CMYK- <strong>und</strong> den Lab-Farbmodus. Zusätzliche Informationen<br />
werden in so genannten Tags am Anfang der Bilddatei abgelegt.<br />
Dazu können z.B. die EXIF- <strong>und</strong> IPTC-Informationen gehören.<br />
262
<strong>Digitale</strong> Foto-Ordnung<br />
Kapitel 4<br />
PNG<br />
PNG (Portable Network Graphics) war die Antwort auf die Lizenzprobleme<br />
mit GIF. Das Format bietet aber darüber hinaus einige Vorteile gegenüber<br />
TIFF <strong>und</strong> JPEG, z.B. verlustfreie Kompression, kleinere Dateien als<br />
TIFF mit LZW-Kompression, Unterstützung verschiedener Farbmodi, von<br />
Transparenz <strong>und</strong> Alphakanälen (4).<br />
Im Internet, wofür das Format eigentlich gedacht war, hat es gegenüber<br />
JPEG mit seinen deutlich höheren Kompressionsraten keine Chance. Für<br />
die verlustfreie, platzsparende Archivierung von Bildern ist es jedoch eine<br />
gute Alternative zu TIFF.<br />
JPEG<br />
Das JPEG-Verfahren (Joint Photographic Experts Group) ist das verbreiteste<br />
Kompressionsverfahren für digitale Bilder. Es erlaubt sehr hohe,<br />
beliebig wählbare Kompressionsraten, <strong>und</strong> es ist im Gegensatz zum GIF-<br />
Format für Echtfarbbilder geeignet. Sein bedeutendster Nachteil: Die<br />
Kompression ist «verlustbehaftet», d.h. Bilddetails gehen verloren.<br />
In den meisten Programmen kann man den Grad der Komprimierung<br />
wählen, z.B. über 13 Qualitätsstufen (2). Ulead PhotoImpact <strong>und</strong> der<br />
in Kapitel 7 näher vorgestellte SmartSaver erlauben deutlich feinere Differenzierungen<br />
in Teilen von H<strong>und</strong>ert. Außerdem wird angezeigt, wie viel<br />
Platz die Zieldatei belegen wird, <strong>und</strong> eine Beurteilung des Qualitätsverlusts<br />
im direkten Vergleich von Original <strong>und</strong> Vorschaubild ermöglicht. Diese<br />
Optionen bietet Photoshop erst seit Version 5.5.<br />
Der Kompressionsmodus Baseline optimiert<br />
ergibt etwas bessere Qualität bei gleichzeitig besserer<br />
Komprimierung, er sollte deshalb immer gewählt werden.<br />
Progressiv baut das Bild in mehreren Durchgängen<br />
auf <strong>und</strong> heißt in Photoshop deshalb auch so.<br />
Das ist für Browser gedacht, die solche Bilder sofort in<br />
niedriger Auflösung anzeigen können <strong>und</strong> sie mit dem<br />
fortschreitenden Übertragen der Bilddatei optimieren.<br />
Die Ulead-Programme enthalten zusätzliche Optionen,<br />
z.B. Glätten zum Weichzeichnen des Bildes (3).<br />
Für die JPEG-Komprimierung eignen sich softige bis<br />
«flaue» Bilder am besten.<br />
JPEG gestattet ebenso wie das TIFF-Format das<br />
Speichern eines kleinen Vorschaubildes <strong>und</strong> zusätzlicher<br />
Datei-Informationen. Pfade können ebenfalls gespeichert<br />
werden. Der CMYK-Modus wird unterstützt,<br />
jedoch können nicht alle Programme mit JPEG-CMYK-<br />
Dateien umgehen.<br />
4 PNG-Speicher-Optionen in PhotoImpact<br />
GIF<br />
GIF (Graphic Interchange Format) wurde entwickelt,<br />
um komprimierte Grafikdateien hardwareunabhängig<br />
austauschen zu können. Es wird vor<br />
allem für Internet-Grafiken verwendet. Für Fotos<br />
sind die 256 Farben, die GIF maximal unterstützt,<br />
nicht ausreichend.<br />
GIF liegt in zwei Spezifikationen vor: GIF87A <strong>und</strong><br />
GIF89A. Die zweite Variante kann mehrere Grafiken<br />
in einer Datei speichern. Dies dient zur Darstellung<br />
kleiner Animationen (Animated GIF).<br />
JPEG 2000<br />
Die Weiterentwicklung des JPEG-Formats kommt<br />
nur langsam aus den Startlöchern, könnte aber<br />
eine große Zukunft haben. JPEG 2000 arbeitet mit<br />
Wavelet-Kompression <strong>und</strong> vermeidet dadurch die<br />
JPEG-typischen Block-Artefakte. Auch verlustlose<br />
Kompression ist möglich. Wichtige Bereiche eines<br />
Fotos (roI – Regions of Interest) können in<br />
höherer Auflösung als die übrigen gespeichert<br />
3 JPEG-Speicher-Optionen mit Vorschau in PhotoImpact<br />
263
Kapitel 4<br />
<strong>Digitale</strong> Foto-Ordnung<br />
1 Das unkomprimierte TIFF-Bild<br />
2 Die JPEG-Komprimierungsfehler im Histogramm<br />
<strong>und</strong> – stark gespreizt – im Differenzbild<br />
3 Die JPEG-Komprimierungsfehler bei Photoshop-Qualitätsstufe<br />
0<br />
JPEG-Qualitätsvergleich<br />
In Qualitätsstufe 12 (Photoshop) bzw. 100% (SmartSaver) ist ein Qualitätsverlust<br />
gegenüber dem Original-TIFF-Bild mit bloßem Auge nicht erkennbar.<br />
Die Dateigröße schrumpft aber bereits auf weniger als ein Drittel.<br />
Um den Detailverlust objektiv beurteilen zu können, überlagerte ich<br />
in Photoshop das TIFF-Original (1) mit dem JPEG-Bild im Modus Differenz.<br />
Das Ergebnis ist fast völlig schwarz. Das Histogramm in Abbildung<br />
2 enthält nur wenige Tonwerte nahe Null. Fährt man diesen Bereich mit<br />
der Maus ab, erkennt man aber auch, dass mehr als zwei Drittel der Pixel<br />
verändert wurden. Die Abweichungen sind jedoch praktisch unsichtbar:<br />
Über eine Million von etwa 1,7 Millionen Pixeln unterscheiden sich nur<br />
um einen Tonwert, etwa 102 000 um zwei Tonwerte, <strong>und</strong> nur 1156 Pixel<br />
wurden um drei Tonwerte verändert.<br />
Um diese geringen Unterschiede im Differenzbild sichtbar zu machen,<br />
musste ich den Tonwertbereich extrem spreizen. Der Hintergr<strong>und</strong> in Abbildung<br />
2 zeigt also die JPEG-Fehler um etwa das 100fache vergrößert.<br />
Deutlich wird eine sehr gleichmäßige Verteilung der Fehler. Details gingen<br />
praktisch noch nicht verloren.<br />
Mit steigender Komprimierung wird auch die Spitze im Histogramm<br />
breiter. Die sichtbaren Abweichungen konzentrieren sich auf die Kanten<br />
im Bild 3. Zeigte die Kontrastkurve (die Ihnen vielleicht aus dem <strong>Bildbearbeitung</strong>skapitel<br />
noch in Erinnerung ist) bei Qualitätsstufe 10 noch<br />
keine sichtbare Veränderung, so sind die «Auflösungserscheinungen»<br />
(d.h. die hinzugefügten Rauschanteile) bei Qualitätsstufe 0 nun deutlich<br />
sichtbar (4).<br />
Auch im direkten Vergleich der Bilder sind bei entsprechender Vergrößerung<br />
die Verluste <strong>und</strong> die JPEG-typischen Artefakte (8 Pixel breite<br />
Blockbildungen <strong>und</strong> «Geisterbilder» an Kanten) deutlich zu sehen (5).<br />
Weit stärkere Komprimierungen als mit Photoshop sind mit den JPEG-<br />
Optionen einiger anderer Programme <strong>und</strong> mit Uleads SmartSaver möglich.<br />
Eine mit Photoshop-Qualitätsstufe 0 etwa gleiche Komprimierung brachte<br />
der SmartSaver mit der Einstellung 27%. In der Qualität unterscheiden<br />
sich die Ergebnisse jedoch. Mir erschien die Qualität des mit SmartSaver<br />
gespeicherten Bildes etwas besser.<br />
Unterhalb von 20 % Qualität sind die Komprimierungsfehler auch beim<br />
nicht vergrößerten Bild deutlich zu sehen. Für Internet-Seiten können solche<br />
<strong>und</strong> noch höhere Komprimierungsstufen wegen der Platzersparnis<br />
<strong>und</strong> der stark reduzierten Ladezeiten aber durchaus von Interesse sein.<br />
4 Die Kontrastkurve zeigt die hinzugefügten<br />
Rauschanteile.<br />
264
<strong>Digitale</strong> Foto-Ordnung<br />
Kapitel 4<br />
JPEG als Arbeitsformat?<br />
In vielen Publikationen <strong>und</strong> auch in der Photoshop-Online-Hilfe wird<br />
davon abgeraten, JPEG als Arbeitsformat zu benutzen. Bei mehrfachem<br />
Speichern sollen sich die Qualitätsverluste angeblich verstärken.<br />
Um das zu überprüfen, führte ich in Photoshop den folgenden Test<br />
durch: Öffnen des mit JPEG-Qualitätsstufe 8 gespeicherten Testbildes, invertieren,<br />
abspeichern – <strong>und</strong> das insgesamt 100 Mal.<br />
Der Vorher-Nachher-Vergleich als Differenzbild (6) zeigt zwar deutliche<br />
Abweichungen an den Strukturkanten, doch musste, um diese sichtbar zu<br />
machen, der Tonwertumfang auf zwei Tonwerte aufgespreizt werden (die<br />
höchste überhaupt mögliche Spreizung). Auch im Histogramm zeigt sich,<br />
dass der Qualitätsverlust verschwindend gering bleibt. Etwa 97% der Pixel<br />
blieben unbeeinflusst, der Rest wurde bis auf ganz wenige Ausnahmen nur<br />
um einen Tonwert verändert. Im direkten Vergleich lässt sich ein Qualitätsverlust<br />
deshalb gar nicht feststellen. Er liegt auf jeden Fall deutlich unter<br />
dem durch die erste JPEG-Kompression bewirkten Qualitätsverlust.<br />
In einem weiteren Test schärfte ich das Originalbild mit dem Unscharfmaskieren-Filter<br />
<strong>und</strong> speicherte das Ergebnis als JPEG (Qualitätsstufe 8).<br />
Dann schärfte ich das zuvor als JPEG gespeicherte Originalbild mit den<br />
gleichen USM-Einstellungen <strong>und</strong> speicherte wieder als JPEG ab. Den Vergleich<br />
zeigt Abbildung 8. JPEG-Artefakte sind in beiden Bildern zu sehen,<br />
im rechten sind sie jedoch deutlich stärker – kein W<strong>und</strong>er, denn sie wurden<br />
ja in diesem Fall mitgeschärft.<br />
Leider treten JPEG-Fehler vor allem an kontrastreichen Strukturen auf,<br />
kaum hingegen in weichen Verläufen. Deshalb wäre es eigentlich vorteilhaft,<br />
vor der JPEG-Komprimierung nicht zu schärfen (das ergibt auch kleinere<br />
Dateien). Andererseits werden die JPEG-Artefakte durch eine nachfolgende<br />
Schärfung verstärkt, was ein Argument für die Schärfung vor der<br />
JPEG-Kompression ist.<br />
Fazit: Es spricht meiner Meinung nach nichts dagegen, Bilder im JPEG-<br />
Format bei hohen oder sehr hohen Qualitätsstufen zu archivieren, wenn<br />
sie später nur noch geringen Bearbeitungen oder Größentransfomationen<br />
unterworfen werden. Für die aktuelle Arbeit an einem Bild, wenn der Speicherplatz<br />
also nur temporär benötigt wird, sollte man dagegen immer das<br />
TIFF-Format oder ein verlustlos komprimierendes Format benutzen. JPEG<br />
ist vor allem dann nicht zu empfehlen, wenn<br />
das Bild später noch geschärft oder anderen,<br />
den Bildkontrast erhöhenden Bearbeitungen<br />
unterworfen werden soll.<br />
5 Vergößerter Ausschnitt unkomprimiert (links)<br />
<strong>und</strong> mit Photoshop-JPEG-Qualitätsstufe 0 komprimiert<br />
(rechts)<br />
6 Die summierten Fehler von «100x invertieren<br />
<strong>und</strong> speichern» im Differenzbild<br />
7 Histogramm der Abweichungen<br />
der beiden Bilder von Abbildung 8<br />
8 USM-Schärfung einmal vor (links) <strong>und</strong> einmal<br />
nach JPEG-Komprimierung mit Qualitätsstufe 8<br />
265
5.1 Bildschirmausgabe / Diashow<br />
5.2 Druckausgabe<br />
5.3 Druckverfahren<br />
5.4 Druck-Tipps<br />
5.5 Druck-Alternativen<br />
5.6 Farbmanagement
<strong>Digitale</strong> Foto-Ausgabe<br />
5<br />
Von der Bildschirm-Show<br />
zum Papier-Ausdruck
Kapitel 5<br />
<strong>Digitale</strong> Foto-Ausgabe<br />
Diashow-Optionen<br />
Zu den standardmäßigen Optionen zählen die<br />
Darstellungszeit der Einzeldias bei automatischem<br />
Ablauf (im Dialog oben missverständlich<br />
als «Pause» bezeichnet), die manuelle Steuerung,<br />
die wahlweise Anzeige von Bildinformationen<br />
sowie die angezeigte Bildgröße auf dem Monitor<br />
(z.B. Originalgröße oder bildschirmfüllend). Die<br />
Abbildung oben zeigt meine bevorzugten Einstellungen<br />
am Beispiel von ThumbsPlus. Andere<br />
Programme bieten deutlich mehr Optionen, so für<br />
die Überblendung der Bilder, die Koppelung <strong>und</strong><br />
Synchronisation mit So<strong>und</strong>dateien usw.<br />
Das «natürliche» Gerät zum Betrachten von digitalen oder digital bearbeiteten<br />
Fotos ist der Computermonitor. Selbst ein 15-Zoll-Monitor bringt<br />
eine größere <strong>und</strong> meist auch bessere Darstellung als die Prints vom Fotolabor.<br />
Zugegeben, mit einer Diavorführung lässt sich die Monitordarstellung<br />
noch nicht vergleichen. Mit einem dieser kleinen aufklappbaren<br />
Projektoren mit integriertem Schirm jedoch allemal. Warum also nicht den<br />
Monitor als Diaprojektor einsetzen?<br />
Ganz ohne Papier geht es trotzdem nicht, wenn man Fotos verschenken<br />
oder ausstellen will. Farbdrucker sind in den letzten Jahren qualitativ so<br />
gut (<strong>und</strong> gleichzeitig erschwinglich) geworden, dass sie wirklich die angepriesene<br />
«Fotoqualität» erreichen. Internet-Printdienste sind eine gute<br />
<strong>und</strong> dann, wenn nur wenige Bilder auszudrucken sind, auch kostensparende<br />
Alternative. Damit ist auch die letzte technische Hürde gefallen, die dem<br />
Umstieg auf die digitale <strong>Fotografie</strong> noch im Wege stand.<br />
Bildschirmausgabe / Diashow 5.1<br />
Schon im vorherigen Kapitel hatte ich die nützliche Diashow-Funktion<br />
erwähnt, über die einige Bildbrowser <strong>und</strong> Archivierungsprogramme verfügen.<br />
Dort ging es allerdings nur um rasches Blättern durch ein paar<br />
ausgewählte Bilder im Vollbildmodus. Die Diashow-Funktionen können<br />
aber deutlich mehr.<br />
Abbildung 1 zeigt das Diashow-Editorfenster des Photo Explorer 7.0<br />
(Ulead). Das untere Fenster dient der Zusammenstellung der Show – dazu<br />
werden die gewählten Bilder einfach in der richtigen Reihenfolge aus<br />
1 Zusammenstellen einer Diashow im Photo Explorer 7.0<br />
2 Neben einer Diashow erlaubt CompuPic eine Maxi-Show, bei der mehrere<br />
Bilder gleichzeitig auf dem Schirm dargestellt werden. Leider fehlt hier die<br />
Anzeige der Dateinamen.<br />
268
<strong>Digitale</strong> Foto-Ausgabe<br />
Kapitel 5<br />
dem Browserfenster oben rechts in das untere Fenster gezogen. Die Bilder<br />
können aus unterschiedlichen Verzeichnissen stammen. Fertig gestellte<br />
Shows lassen sich speichern. Das Programm speichert die Pfadangaben<br />
der zugehörigen Bilddateien in einer Textdatei (Endung .ues) <strong>und</strong> kopiert<br />
auf Wunsch die Bilder in das gleiche Verzeichnis, so dass eine komplette,<br />
ablauffähige Diashow gespeichert, verschickt oder auf andere Rechner kopiert<br />
werden kann.<br />
Die Diashow-Funktion von PhotoImpact Album entspricht der in<br />
früheren Photo-Explorer-Versionen. Es lassen sich allgemeine Voreinstellungen<br />
speichern, jedoch keine fertigen Shows, auch nicht die Pfadangaben.<br />
Die Bilder für eine Show müssen aus einem Katalog stammen.<br />
Maxi-Show<br />
Das ebenfalls bereits vorgestellte Programm CompuPic erlaubt neben der<br />
Diashow eine so genannte Maxi-Show (2). Eine voreingestellte Zahl von Bildern<br />
wird dabei neben- <strong>und</strong> untereinander dargestellt. Sonst gleichen die<br />
Einstellungen der Diashow. Überblendeffekte gibt es in CompuPic nicht.<br />
Kai’s Power Show<br />
Das bekannte Programm von Kai Krause, ehemals von MetaCreations vertrieben,<br />
gehört jetzt zum Angebot von ScanSoft (www.scansoft.com). Es<br />
wurde seit der Version 1.5 nicht mehr weiter entwickelt. Trotzdem ist es<br />
wegen einiger einzigartigen Features nach wie vor erwähnenswert.<br />
Das Programm im r<strong>und</strong>en Kai-Krause-Look (4) dient einzig <strong>und</strong> allein<br />
dem Erstellen <strong>und</strong> Zeigen von Diashows <strong>und</strong> Präsentationen. Eine Show<br />
wird in vier Schritten zusammengestellt. Die vier Fenster dazu heißen im<br />
Präsentation<br />
Eine Präsentation ist eine selbst ablaufende Diashow<br />
mit einer festen (voreinstellbaren) Verzögerungszeit<br />
zwischen den Bildern. Programme, die<br />
über eine Diashow-Funktion verfügen, können<br />
auch Präsentationen ablaufen lassen. Umgekehrt<br />
gilt das nicht immer: Cumulus bis Version 5 konnte<br />
Diashows lediglich als QuickTime-Filme erzeugen.<br />
Das Bildbetrachter-Fenster lässt hier die Ansicht<br />
von Bildsequenzen zu, die, ähnlich wie im Photo<br />
Explorer, auch gespeichert werden können.<br />
ACDSee gestattet Verzögerungszeiten zwischen<br />
«Null Sek<strong>und</strong>en» <strong>und</strong> «10 Tagen». Das Betrachtungsfenster<br />
von ACDSee passt sich der Bildgröße<br />
an, was bei kleinen Bilder kein rechtes Diashow-<br />
Gefühl aufkommen lässt.<br />
Diashows speichern<br />
Viele Programme können zwar die Einstellungen<br />
für eine Diashow speichern, nicht jedoch die Show<br />
selbst, d.h. inklusive der zugehörigen Bilder. Letzteres<br />
macht einfache Wiederholungen <strong>und</strong> das<br />
Übertragen einer Show auf einen anderen Rechner<br />
jedoch überhaupt erst möglich. ACDSee <strong>und</strong><br />
der Photo Explorer 7.0 verfügen über eine solche<br />
Funktion. Cumulus speichert Diashows auf Wunsch<br />
als QuickTime-Film.<br />
Audio-Synchronisation<br />
Diashows können von einigen Programmen mit<br />
Musik unterlegt oder sogar Dia für Dia mit einer<br />
speziellen Audiodatei verknüpft werden (diese<br />
muss dann z.B. in CompuPic den gleichen Namen<br />
wie die Bilddatei haben). Die Darstellung des<br />
nächsten Dias wird verzögert, bis die Audiodatei<br />
beendet ist. Eine exakte Synchronisation zwischen<br />
Bilddarstellung <strong>und</strong> Abspielvorgang beherrscht<br />
jedoch kaum eines der Programme.<br />
4 Kai’s Power Show<br />
269
Kapitel 5<br />
<strong>Digitale</strong> Foto-Ausgabe<br />
1 Von Kai’s Power Show generierte HTML-Show.<br />
HTML-Show<br />
Die HTML-Show ist eine spezielle, vor allem für das<br />
Internet gedachte Form der Diashow. Die Einzelbilder<br />
werden dabei in HTML-Seiten eingebettet<br />
<strong>und</strong> von einer Hauptseite zeitgesteuert aufgerufen.<br />
Die Konfigurierungs- <strong>und</strong> die Eingriffsmöglichkeiten<br />
in den Ablauf sind relativ begrenzt.<br />
Zahlreiche Programme, darunter auch der Ulead<br />
Photo Explorer, erzeugen solche HTML-Shows<br />
automatisch.<br />
Die von Kai’s Power Show generierte HTML-Show<br />
funktioniert auch nicht anders als die der Konkurrenten.<br />
Sie ist aber deutlich besser gestaltet (1).<br />
Programm «Räume», die es nacheinander zu betreten gilt. Für Eilige gibt<br />
es eine QuickShow.<br />
Wählt man den ausführlichen Weg, stehen zahlreiche Überblend-,<br />
Text- <strong>und</strong> So<strong>und</strong>effekte zur Verfügung. Jedes einzelne Bild lässt sich mit einem<br />
von 60 vorgefertigten Ein- <strong>und</strong> Ausblendeffekten versehen. Darunter<br />
sind bekannte, aber noch mehr überraschende, bisher nie gesehene Effekte:<br />
Blasen, kosmische Strahlung, Schwarzes Loch – da kommt schon die<br />
Gefahr auf, dass die Effekte mehr Aufmerksamkeit auf sich ziehen als die<br />
Bilder selbst. Für den Techniker ist erstaunlich, dass alle Effekte in Echtzeit<br />
berechnet werden. Das verlangt dem Rechner einiges ab.<br />
Nach dem Laden lassen sich die Bilder im Eingangs«raum» schon mal<br />
dekorativ anordnen. Im zweiten Raum können sie dann per Maus der<br />
Ablaufleiste (Sequenzer) zugefügt werden. Der Nano-Sequenzer darunter<br />
soll einen Überblick über die gesamte Show ermöglichen. Weil die<br />
Miniaturen hier aber auch «nano» sind, ist das zumindest schwierig.<br />
Der dritte Raum dient dem Hinzufügen von Text-, So<strong>und</strong>- <strong>und</strong> Überblendeffekten.<br />
Titel lassen sich animieren. Anschließend kann die Show<br />
gedruckt, als Datei oder als HTML-Show (1) gespeichert werden. Eine<br />
Show-Datei enthält die JPEG-komprimierten Bilder <strong>und</strong> die Effekte <strong>und</strong><br />
darf zusammen mit einer Betrachter-Software weitergegeben werden.<br />
Probleme hat das Programm mit großen Bilddateien. Sind davon viele<br />
zu laden, sollten sie vorher auf das Ansichtsformat von 640 x 480 Pixel verkleinert<br />
werden, sonst bricht das Programm schon mal mit einer Meldung<br />
«nicht genügend Arbeitsspeicher» ab. Das Programmfenster okkupiert<br />
stets die gesamte Bildschirmfläche, die Show selbst wird jedoch im Maximalformat<br />
von 640 x 480 Pixeln gezeigt.<br />
Druckausgabe .2<br />
2 Pixel-Raster<br />
Auch Pixelbilder sind «gerastert», denn die Pixel<br />
sind in einem regelmäßigen Raster angeordnet,<br />
dessen Rasterweite in Pixel pro Zoll (ppi) – fälschlich<br />
oft auch in Punkte pro Zoll (dpi) – gemessen<br />
wird <strong>und</strong> gleich der Bildauflösung ist.<br />
«Was man Schwarz auf Weiß besitzt, kann man getrost nach Hause tragen»<br />
– der Satz aus Goethes Faust über die Vorzüge von Gedrucktem ist<br />
nach wie vor aktuell. Der erhoffte (von der Papierindustrie befürchtete)<br />
Rückgang des Papierverbrauchs ist mit der flächendeckenden Computer-<br />
Ausstattung der Büros nicht eingetreten. Und mit «Schwarz auf Weiß»<br />
begnügt sich kaum noch jemand. Wohl keine Technik hat in der letzten<br />
Zeit solche sichtbaren Fortschritte gemacht wie die des Farbdrucks. «Foto-Qualität»<br />
ist inzwischen für jedermann erschwinglich. Zwar liegen die<br />
Gesamtkosten solcher Ausdrucke immer noch beim Doppelten bis Dreifachen<br />
von Colorprints, doch das sind keine Welten mehr. Es ist absehbar,<br />
dass die Computertechnik in den nächsten Jahren wirklich etwas zur<br />
Papiereinsparung beiträgt – der Einsparung von Fotopapier.<br />
270
<strong>Digitale</strong> Foto-Ausgabe<br />
Kapitel 5<br />
Drucker-Technik <strong>und</strong> Auflösung<br />
Die in Computerdruckern eingesetzten Drucktechniken unterscheiden<br />
sich gr<strong>und</strong>legend voneinander <strong>und</strong> von der professionellen Vierfarb-<br />
Rasterdrucktechnik. Trotzdem wird die Druckauflösung – das wichtigste<br />
Qualitätsmerkmal – meist einheitlich in der Maßeinheit dpi (dots per inch<br />
– Punkte pro Zoll) angegeben. Weil diese Angabe jedoch für verschiedene<br />
Drucktechniken nur schwer oder gar nicht vergleichbar ist, sagt sie so gut<br />
wie nichts über die tatsächliche Druckqualität aus. Ein Thermosublimationsdrucker<br />
mit 150 dpi kann wesentlich bessere Druckergebnisse liefern<br />
als ein Tintenstrahldrucker mit 720 dpi.<br />
Die Erklärung für dieses Paradoxon liegt in der Anzahl der darstellbaren<br />
Farben pro Druckpunkt. Beim Thermosublimationsdrucker ist<br />
dies (zumindest theoretisch) die gesamte Farbpalette von 16,7 Millionen<br />
Farben. Alle anderen Computerdrucker können (ebenso wie professionelle<br />
Vierfarbdrucker) ohne besondere Maßnahmen lediglich 8 Farben<br />
drucken, nähmlich die drei Gr<strong>und</strong>farben Cyan, Magenta <strong>und</strong> Gelb, deren<br />
Mischfarben Rot, Grün <strong>und</strong> Blau sowie Schwarz <strong>und</strong> Weiß (keine Tinte).<br />
Betrachtet man nur eine einzige Farbe, wird dies noch verständlicher: Der<br />
Thermosublimationsdrucker kann durch genaue Steuerung des Farbauftrags<br />
(zwischen lasierend <strong>und</strong> deckend) die Farbe eines Druckpunkts in<br />
256 Helligkeitsabstufungen variieren. Bei allen anderen Druckverfahren,<br />
die nach der Methode «ganz oder gar nicht» arbeiten, sind nur zwei Abstufungen<br />
möglich, nämlich Vollfarbe oder Papierweiß (keine Farbe).<br />
Um diese Einschränkung zu umgehen, wurde der Rasterdruck erf<strong>und</strong>en.<br />
Helligkeitsabstufungen werden dabei durch eine Steuerung der Größe<br />
des Farbpunktes (Rasterpunkt) innerhalb einer Rasterzelle fester Größe<br />
erzeugt (3). Dies gilt jedoch nur für konventionelle Druckmaschienen.<br />
Computerdrucker mit fester Druckpunktgröße, wie die meisten Tintenstrahl-<br />
<strong>und</strong> Laserdrucker, simulieren solche Rasterpunkte variabler Größe<br />
mit einer Matrix von einzelnen Druckpunkten (4).<br />
Auskunft über die Druckqualität gibt bei allen diesen Druckern allein<br />
die in lpi (lines per inch – Linien pro Zoll) gemessene Rasterweite. Sie<br />
gibt an, wie viele Rasterzellen auf einem Zoll Platz haben. Eine Rasterzelle<br />
ist (analog zum Pixel) das kleinste Bildelement, das noch die gesamte<br />
Farbinformation trägt. Die Rasterweite ist damit ein Maß für die «echte»<br />
Auflösung, im Unterschied zur in dpi gemessenen Druckpunktauflösung.<br />
Die echte Auflösung lässt sich aus der Druckpunktauflösung ermitteln,<br />
wenn man die Anzahl der Druckpunkte kennt, die notwendig ist, um alle<br />
im Bild vorkommenden Helligkeitsabstufungen (Tonwerte) einer Farbe<br />
darzustellen. Beim Thermosublimationsdruck, wo sich der Farbauftrag<br />
der Gr<strong>und</strong>farben genau steuern lässt, ist dazu nur ein einziger Druckpunkt<br />
nötig. Die echte Auflösung ist damit gleich der Druckpunktauflösung.<br />
3 Professionelle Rasterdruckmaschinen drucken<br />
Farbpunkte variabler Größe, die in einem festen<br />
Raster nebeneinander gesetzt werden. In dieser<br />
Abbildung wurde jeder Pixel von Bild 2 durch<br />
einen solchen Rasterpunkt genannten Druckpunkt<br />
ersetzt. Je größer der Rasterpunkt, desto<br />
mehr füllt er die Rasterzelle aus, desto dunkler<br />
erscheint also das Bild an dieser Stelle.<br />
Rasterpunkt-Simulation<br />
Tintenstrahl- <strong>und</strong> Laserdrucker arbeiten ähnlich<br />
wie die veralteten Nadeldrucker mit Druckpunkten<br />
konstanter Größe. Rasterpunkte variabler<br />
Größe können damit nur durch die Kombination<br />
mehrerer Druckpunkte erzeugt werden. Für 256<br />
Helligkeitswerte (Tonwerte) ist eine Rasterzelle<br />
erforderlich, die 16 x 16 einzelne Druckpunkte<br />
aufnehmen kann. Abbildung 4 zeigt den vergrößerten<br />
rot markierten Ausschnitt aus Abbildung 3<br />
mit solch einer Rasterzelle. Die Unterelemente der<br />
Rasterzelle, in welche die Druckpunkte gesetzt<br />
werden, nennt man Rasterelemente (rel).<br />
Mit einer Rasterzelle aus 16 x 16 Rasterelementen<br />
sind drucktechnisch sogar 257 Helligkeitswerte<br />
möglich, denn es kommt das reine Papierweiß<br />
(überhaupt kein Druckpunkt ist gesetzt) hinzu. Da<br />
die Daten vom Computer jedoch mit einer Farbtiefe<br />
von 8 Bit pro Farbe bereitgestellt werden, sind es<br />
praktisch doch wieder nur 256 Tonwerte.<br />
4 Rasterzelle<br />
271
Kapitel 5<br />
<strong>Digitale</strong> Foto-Ausgabe<br />
1 Mit Error Diffusion, Streuraster oder Dithering<br />
wird ein Druckverfahren bezeichnet, bei dem<br />
Halbtöne bestimmter Dichte nicht durch einzelne<br />
definiert gefüllte Zellen, sondern durch mehr oder<br />
weniger dicht, quasi-zufällig auf der Fläche verteilte<br />
Punkte dargestellt werden. Das vermeidet<br />
sichtbare Übergänge <strong>und</strong> Moirés <strong>und</strong> verringert<br />
die «Körnigkeit» des Druckbildes.<br />
Vorlage für dieses Bild war ebenfalls das Pixelbild<br />
(2) auf Seite 270. Die bessere Qualität gegenüber<br />
dem Rasterdruckbild 3 auf Seite 271 ist offensichtlich.<br />
Mathematische Zusammenhänge<br />
Allgemein lautet die Beziehung zwischen Rasterweite<br />
(R), Druckpunktauflösung (A) <strong>und</strong> Anzahl<br />
der darstellbaren Tonwerte (T):<br />
2 T = (A/R)² +1<br />
Die echte Auflösung (Rasterweite) ergibt sich aus<br />
den beiden anderen Werten nach der folgenden<br />
Beziehung:<br />
3 R = A / T-1<br />
(Das Ergebnis der Wurzel ist auf eine ganze Zahl<br />
aufzur<strong>und</strong>en.)<br />
Wenn Farbpunkte in mehr als zwei Helligkeitsabstufungen<br />
gedruckt werden können, lautet die Beziehung<br />
zwischen Rasterweite, Auflösung, Anzahl<br />
der Tonwerte <strong>und</strong> der Anzahl der Helligkeitsabstufungen<br />
(F) wie folgt:<br />
4 R = A (F-1)/(T-1).<br />
Ein Drucker, der beim Farbauftrag nur die Alternativen «vollständig oder<br />
gar nicht» hat, muss für die Erzeugung von Zwischentönen mehrere Druckpunkte<br />
in einer Rasterzelle verteilen. Je nach bedeckter Fläche ergibt das<br />
für das Auge ein mehr oder weniger dunkles Grau. Für alle 256 Tonwerte<br />
einer Farbe wird eine Rasterzelle aus 16 x 16 Druckpunkten benötigt. Bei<br />
einer angenommenen Druckpunktauflösung von 720 dpi beträgt die echte<br />
Auflösung also 720/16 = 45 lpi – das ist schlechte Zeitungsdruck-Qualität.<br />
Dass die Hersteller die Auflösung viel lieber in dpi als in lpi angeben,<br />
liegt natürlich an den höheren werbewirksamen Zahlen – jedoch nicht<br />
allein. Eine Rasterweite lässt sich streng genommen nur für Drucker angeben,<br />
die wirklich Rasterpunkte drucken. Es haben sich jedoch seit langem<br />
Rasterungsverfahren wie Streuraster <strong>und</strong> Error Diffusion (1) durchgesetzt,<br />
die keine definierten Rasterzellen mehr haben. Trotzdem gilt die Beziehung<br />
(2) zwischen Halbtondarstellung <strong>und</strong> Auflösung zumindest qualitativ auch<br />
bei diesen Verfahren.<br />
Für eine höhere echte Auflösung muss entweder die dpi-Auflösung oder<br />
die Anzahl der pro Druckpunkt darstellbaren Farben erhöht werden. Letzteres<br />
ist der bessere Weg. Zum einen geraten Drucker mit einer Auflösung<br />
von 1440 dpi schon nahe an die Grenzen bezahlbarer Feinmechanik (die<br />
Positioniergenauigkeit des Druckkopfes muss besser als 10 Mikrometer<br />
sein), zum anderen sinken mit einer geringeren dpi-Auflösung Tintenverbrauch<br />
<strong>und</strong> Rechenzeit sowie die zum Drucker übermittelten Datenmengen.<br />
Für den Druck von Text <strong>und</strong> Strichgrafiken ist allerdings eine<br />
Mindestauflösung erforderlich, die bei wenigstens 600 dpi liegen sollte. Bei<br />
geringeren Auflösungen werden Kanten nicht mehr scharf <strong>und</strong> Schrägen<br />
stufenförmig abgebildet.<br />
Die Anzahl darstellbarer Farben pro Druckpunkt lässt sich auf zwei<br />
Wegen erhöhen: durch Steuerung der Menge der pro Druckpunkt aufgetragenen<br />
Farbe (was einer Veränderung der Druckpunktgröße entspricht)<br />
<strong>und</strong> durch Erhöhung der Anzahl der direkten Druckfarben. Beide Methoden<br />
werden in der Praxis angewendet. Sie ermöglichen kleinere Rasterzellen<br />
<strong>und</strong> damit eine Erhöhung der echten Auflösung.<br />
Wenn wie beim Hewlett-Packard-CRET-Verfahren der Farbauftrag in<br />
drei Stufen variiert werden kann, ergibt dies vier mögliche Tonwerte pro<br />
Druckpunkt. Die Rasterzelle muss für die Darstellung der (annähernd)<br />
gleichen Anzahl von Halbtönen statt 16 x 16 nun nur noch 9 x 9 Druckpunkte<br />
groß sein, was bei der oben angenommenen Auflösung von 720 dpi<br />
eine echte Auflösung von 80 lpi ergibt. Dieser immer noch nicht sehr hoch<br />
erscheinende Wert erbringt in Kombination mit speziellen Druckverfahren<br />
wie Error Diffusion bereits sehr gute Ergebnisse. Ähnlich sind die Verhältnisse,<br />
wenn durch besonders kleine Tropfengrößen ein Druckpunkt<br />
aus mehreren Tropfen zusammengesetzt wird.<br />
272
<strong>Digitale</strong> Foto-Ausgabe<br />
Kapitel 5<br />
Stehen neben den CMYK-Gr<strong>und</strong>farben weitere Farben zur Verfügung<br />
(meist hellere Varianten der Gr<strong>und</strong>farben), erhöht sich ebenfalls die Anzahl<br />
der Mischfarben – sie verdreifacht sich pro zusätzlicher Farbe. Umgekehrt<br />
genügt eine nur ein Drittel so große Rasterzelle, um die gleiche<br />
Anzahl von Tonwerten darzustellen. Eine 9 x 9-Matrix genügt für die Darstellung<br />
von 244 Tonwerten pro Farbe. In der Praxis werden oft nur die<br />
zwei zusätzlichen Farben Hell-Magenta <strong>und</strong> Hell-Cyan eingesetzt, da die<br />
Augenempfindlichkeit für Gelb geringer ist.<br />
Weniger Tonwerte – mehr Auflösung<br />
Laut Formel 3 <strong>und</strong> 4 hängen die echte Auflösung (Rasterweite) <strong>und</strong> die Anzahl<br />
der darstellbaren Tonwerte eng zusammen. Der Verzicht auf Tonwertabstufungen<br />
ermöglicht kleinere Rasterzellen <strong>und</strong> damit die Erhöhung der<br />
echten Auflösung. Eine Beschränkung auf 64 Tonwerte pro Farbe verdoppelt<br />
die Auflösung. Benötigt man gar nur 16 Tonwerte, ist eine Rasterzelle<br />
aus 4 x 4 Druckpunkten ausreichend, was die Auflösung vervierfacht.<br />
Voraussetzungen für solche Eingiffe sind im Allgemeinen ein Post-<br />
Script-Drucker <strong>und</strong> ein entsprechender Druckertreiber, der individuelle<br />
Einstellungen der Rasterweite <strong>und</strong> der Rasterwinkel (5) gestattet. Doch<br />
es geht auch ohne: Photoshop nimmt die Rasterung selbst vor, wenn man<br />
im Dialog Datei>Drucken mit Vorschau>Rasterung (6) die Option<br />
Rastereinstellung des Druckers verwenden abwählt. Dann lassen<br />
sich Rasterweite, Rasterwinkel <strong>und</strong> -form für jede Druckfarbe getrennt<br />
angeben. Gibt man höhere Rasterweiten als die Standardeinstellung ein,<br />
wird die Anzahl der Tonwerte automatisch reduziert.<br />
Gedacht sind diese Einstellungen zur Ausgabe auf einem PostScript-<br />
Drucker oder zur Erzeugung einer PostScript-Datei. Manche Nicht-Post-<br />
Script-Drucker bieten jedoch zumindest im Graustufenmodus die Option<br />
Keine Rasterung. Wählt man diese, werden beim Druck die Rastereinstellungen<br />
des Programms verwendet, aus dem heraus gedruckt wird – in<br />
diesem Fall also die in Photoshop gewählte größere Rasterweite.<br />
Interessant ist diese Methode für reine (nicht mit Farben simulierte)<br />
Graustufenbilder, weil sich bei ihnen die geringe echte Auflösung üblicher<br />
Drucker besonders störend bemerkbar macht. Die Tonwertreduzierung ist<br />
in kontrastreichen Bildern ohne Verläufe oft gar nicht sichtbar.<br />
Experimentieren Sie mit den möglichen Einstellungen, bis Sie annehmbare<br />
Ergebnisse erhalten. Da eine Auflösungserhöhung wegen des Tonwertzuwachses<br />
oft zu dunkleren Ausdrucken führt, muss eventuell auch<br />
die Helligkeit verändert werden. Besser ist es jedoch, Sie korrigieren die<br />
Vorgabe für den Tonwertzuwachs im CMYK-Setup von Photoshop (Bea<br />
rbeiten>Farbeinstellungen>Arbeitsfarbräume>CMYK>Eigenes<br />
CMYK) etwas nach oben (7).<br />
5 Beim Rasterdruck werden die Raster der einzelnen<br />
Druckfarben um bestimmte Winkel versetzt,<br />
um kontinuierliche Farben zu erzeugen.<br />
6 Photoshop-Dialogfenster Rasterung<br />
Tonwertzuwachs<br />
Tonwertzuwachs (auch Punktzuwachs) wird die<br />
durch die Saugfähigkeit des Papiers bedingte Vergrößerung<br />
der Druckpunkte genannt. Ohne Korrektur<br />
werden gedruckte Farben dunkler als beabsichtigt.<br />
Die Korrekturwerte hängen vom Drucker,<br />
der Druckfarbe <strong>und</strong> dem Papier ab.<br />
7 CMYK-Setup in Photoshop. Der Tonwertzuwachs<br />
lässt sich auch nichtlinear als Gradationskurve einstellen<br />
(Abbildung unten).<br />
273
Kapitel 5<br />
<strong>Digitale</strong> Foto-Ausgabe<br />
Graustufendruck<br />
Erst beim Graustufendruck zeigt ein Drucker, welche<br />
«echte» Auflösung er wirklich beherrscht. Dazu<br />
genügt es nicht, ein Graustufenbild auszudrucken.<br />
In der Standardeinstellung wird dieses von<br />
den meisten Druckern trotzdem in Farbe gedruckt<br />
(unter der Lupe sichtbar). Die Farbtröpfchen sind<br />
lediglich so verteilt, dass sich ein Grau-Eindruck<br />
ergibt. Man muss im Druckertreiber explizit Graustufendruck<br />
(o.ä.) markieren. Dann sollte wirklich<br />
nur mit schwarzer Farbe gedruckt werden. Eventuell<br />
sind Sie vom Ergebnis enttäuscht – die Simulation<br />
von Graustufen durch Farbe macht einen<br />
wesentlich besseren Eindruck.<br />
Zwingend notwendig ist der Graustufendruck,<br />
wenn Sie Folien für den Offsetdruck herstellen<br />
wollen. DTP-Programme, aber auch die besseren<br />
<strong>Bildbearbeitung</strong>sprogramme beherrschen die Separierung<br />
von Bildern in die CMYK-Gr<strong>und</strong>farben.<br />
Für die meisten Drucker gibt es spezielle Folien,<br />
die (spiegelverkehrt bedruckt) direkt als Offsetvorlagen<br />
eingesetzt werden können.<br />
PostScript<br />
PostScript ist eine von Adobe entwickelte universelle<br />
Seitenbeschreibungssprache. Text <strong>und</strong><br />
Grafiken werden in Befehle umgesetzt, welche die<br />
Darstellung auf dem Ausgabegerät steuern. Der<br />
Vorteil ist, dass sich die Vorlagen ohne Auflösungsverlust<br />
beliebig skalieren lassen. Für eingeb<strong>und</strong>ene<br />
Bilddateien, die in einem pixelorientierten Format<br />
vorliegen, gilt das jedoch nicht.<br />
PostScript-Dateien können von jedem postScriptfähigen<br />
Drucker verarbeitet werden. Sie sind deshalb<br />
ein ideales Ausgabeformat – vor allem dann,<br />
wenn die Datei an einen Dienstleister geht, dessen<br />
spezielle Hardware-Ausstattung man nicht kennt.<br />
Erst kurz vor dem Druck wird die PostScript-Datei<br />
entsprechend den Fähigkeiten des speziellen<br />
Druckers gerastert. Das geschieht in einem RIP<br />
(Raster Image Prozessor) genannten Hardware-<br />
Zusatz, der im Prinzip ein eigener Computer ist. Es<br />
gibt inzwischen auch Software-RIPs, die auf herkömmlichen<br />
Macs <strong>und</strong> PCs laufen.<br />
Druckverfahren .3<br />
Auf Nadeldrucker werde ich aus verständlichen Gründen nicht mehr<br />
eingehen – sie sind für Farbdrucke kaum geeignet. Den Markt beherrschen<br />
auf diesem Gebiet die Tintenstrahldrucker. Thermotransferdrucker<br />
behaupten sich in einer ausschließlich Farbdrucken vorbehaltenen<br />
Nische, denn sie haben wiederum Schwächen beim Schwarzweiß-Druck.<br />
Laserdrucker sind robust, schnell <strong>und</strong> billig im Verbrauch. Jedoch ist die<br />
Anschaffung noch sehr teuer, wenn die Geräte für «Fotoqualität» geeignet<br />
sein sollen. Es kann jedoch sein, dass die Laserdrucker ihre Zukunft erst<br />
noch vor sich haben.<br />
Laserdrucker<br />
Laserdrucker entstanden aus Kopiermaschinen. Bei diesen wird das Abbild<br />
der Vorlage optisch auf eine Bildtrommel übertragen. Dort, wo Licht auf<br />
die elektrostatisch aufgeladene Oberfläche der Trommel fällt, entlädt sich<br />
diese, <strong>und</strong> zwar abhängig vom Lichteinfall. Das Ergebnis ist ein Ladungsabbild<br />
der Vorlage. Wird nun die Bildtrommel auf geeignete Weise mit<br />
dem (entgegengesetzt geladenen) Tonerpulver in Verbindung gebracht,<br />
haftet der Toner an den geladenen Stellen <strong>und</strong> ergibt, auf das Papier übertragen<br />
<strong>und</strong> mit Druck <strong>und</strong> Hitze fixiert, die Kopie.<br />
Beim Laserdrucker wird die Bildtrommel zeilenweise von einem Laserstrahl<br />
belichtet. Anstelle des Lasers kann auch eine Leuchtdioden-<br />
Zeile eingesetzt werden. Diese so genannten LED-Drucker sind etwas<br />
preiswerter als Laserdrucker.<br />
Um beim Farbdruck das Papier nicht viermal hintereinander bedrucken<br />
zu müssen, arbeiten manche Laserdrucker mit einem Band, auf dem<br />
das Bild zunächst aufgebaut <strong>und</strong> dann in einem Arbeitsgang auf das Papier<br />
übertragen wird. Das Bild kann auch, wie bei dem abgebildeten Verfahren<br />
von Canon (1), erst vollständig auf der Bildtrommel aufgebaut werden,<br />
bevor es auf das Papier übertragen wird.<br />
Laserdrucker sind wegen ihrer Robustheit <strong>und</strong> der Möglichkeit, fast<br />
alle Papiersorten bedrucken zu können, für Büros mit hohem Druckvolumen<br />
interessant. Ausserdem liefern sie qualitativ hochwertige Schwarzweiß-Drucke,<br />
sind also auch für den normalen Dokumentendruck geeignet.<br />
Wegen der Unabhängigkeit vom Papier sind die Verbrauchskosten recht<br />
niedrig. Umso höher ist immer noch der Anschaffungspreis – trotz in den<br />
letzten Jahren auch hier rapide gefallenen Preisen. In der Foto-Druckqualität<br />
bleiben sie vor allem in der Leuchtkraft der Farben hinter Tintenstrahlern<br />
<strong>und</strong> Sublimationsdruckern zurück. Zur Auflösungserhöhung existieren<br />
Methoden, die Energie des Laserstrahls zu steuern <strong>und</strong> damit variable<br />
Druckpunktgrößen zu erzeugen.<br />
274
<strong>Digitale</strong> Foto-Ausgabe<br />
Kapitel 5<br />
1 Laserdruck-Prinzip (Quelle: Canon)<br />
Tintenstrahldrucker<br />
Wer einen preiswerten Drucker für qualitativ hochwertige Ausdrucke<br />
sucht, kommt an einem Tintenstrahler nicht vorbei. Es scheint mir, als ob<br />
die Hersteller eine ähnliche Preispolitik wie die Mobilfunkfirmen betreiben:<br />
Das Gr<strong>und</strong>gerät ist «fast geschenkt» – der Gewinn wird dann über<br />
die Folgekosten gemacht. Tinten <strong>und</strong> hochwertige Foto-Druckpapiere sind<br />
unverhältnismäßig teuer, besonders, wenn man die Originalprodukte der<br />
Hersteller kauft. Und das, obwohl beispielsweise das Papier weder Silber<br />
enthält noch eine so komplizierte Schichtstruktur aufweist wie herkömmliches<br />
Fotopapier. Allerdings wird sich dieses Verhältnis wahrscheinlich<br />
ändern, wenn erst einmal der Markt für diese Verbrauchsmaterialien ähnliche<br />
Größenordnungen erreicht wie der für Fotomaterial.<br />
Unter den Druckern für Privatanwender haben die Tintenstrahler den<br />
deutlichsten Qualitätssprung gemacht. War noch vor wenigen Jahren «Fotoqualität»<br />
eher eine Werbe-Behauptung, die sich nur an speziell ausgesuchten<br />
kontrastreichen Testfotos beweisen ließ, so geben diese Drucker<br />
heute wirklich nahezu naturgetreu das aus, was auf dem Bildschirm zu<br />
sehen ist. Die besseren Modelle brauchen den Vergleich mit Thermosublimationsdruckern<br />
<strong>und</strong> sogar Foto-Abzügen nicht zu scheuen. Vor allem<br />
dann nicht, wenn es um größere Formate geht, wo die Detailauflösung<br />
nicht ganz die Rolle spielt wie bei 9x13-Urlaubsbildern fürs Familienalbum,<br />
die man sich aus der Nähe ansieht.<br />
Je nach Antriebstechnik für die Tintentröpfchen unterscheidet man<br />
Bubble-Jet- <strong>und</strong> Piezo-Tintenstrahldrucker.<br />
HP Deskjet 1220C<br />
(Foto: HP)<br />
HP Deskjet<br />
Die Drucker Deskjet 990C (A4-Format) <strong>und</strong> der<br />
oben abgebildete Deskjet 1220C (A3-Format) von<br />
Hewlett Packard setzen die so genannte «PhotoREt<br />
III»-Technologie zur Erzeugung besonders kleiner<br />
Tintentröpfchen ein. Bis zu 29 nur 5 Picoliter große<br />
Tröpfchen können auf einem Druckpunkt platziert<br />
werden. Damit werden pro Druckpunkt etwa 3500<br />
Farbabstufungen direkt druckbar.<br />
Bei der nächsten Generation von Druckern mit<br />
PhotoREt IV (erstmals eingesetzt beim HP Deskjet<br />
5550) ist die Tröpfchengröße noch etwas kleiner,<br />
so dass bis zu 32 davon einen Druckpunkt ergeben.<br />
Wesentlicher ist jedoch, dass HP hier zwei<br />
zusätzliche Druckfarben einsetzt (Light Magenta<br />
<strong>und</strong> Light Cyan). Die 6 Druckfarben, die damit insgesamt<br />
zur Verfügung stehen, gestatten zusammen<br />
mit den kleineren Tröpfchengrößen die Erhöhung<br />
der Anzahl der direkt druckbaren Farben<br />
(pro Druckpunkt) auf 1,2 Millonen.<br />
Die relativ großen Tintentanks der Deskjet-Serie<br />
(einer für die drei Farbtinten <strong>und</strong> einer für Schwarz)<br />
enthalten auch die Druckköpfe, diese werden also<br />
bei jedem Wechsel mit ausgetauscht. Zur Lebensdauer<br />
macht HP keine Angaben. Im Test versagte<br />
die Farbtintenpatrone nach knapp 20 gut gedeckten<br />
A3-Fotoausdrucken den Dienst.<br />
Völlig nach Farben getrennte Tintentanks <strong>und</strong> separate<br />
Druckköpfe setzt HP nur in den für professionelle<br />
Anwender konzipierten Geräten ein.<br />
Die Sonne im (Tinten-)Tank<br />
Moderne Tintenstrahldrucker erhitzen die Tinte<br />
in der Bubble-Jet-Kammer mit einer Leistung von<br />
über 2 Milliarden Watt pro Quadratmeter. Das ist<br />
weit mehr als die Energiedichte an der Sonnenoberfläche.<br />
Schon nach einer Sek<strong>und</strong>e wären damit<br />
300 Millionen Grad erreicht. Allerdings dauert<br />
der Energieimpuls nur eine halbe Millionstel Sek<strong>und</strong>e.<br />
Das genügt, um eine winzige Tintenschicht<br />
auf über 300 Grad zu erhitzen <strong>und</strong> damit schlagartig<br />
zu verdampfen. Die Dampfblase treibt ein<br />
Tintentröpfchen mit etwa 45 St<strong>und</strong>enkilometern<br />
aus der Düse heraus auf das Papier.<br />
275
Kapitel 5<br />
<strong>Digitale</strong> Foto-Ausgabe<br />
Epson Stylus Photo 1290<br />
Epson Stylus<br />
Der A3-Überformat-Drucker Epson Stylus Photo<br />
1290 druckt mit einer Auflösung von maximal<br />
2880 x 720 dpi. Zur Erhöhung der echten Auflösung<br />
setzt Epson die zwei zusätzlichen Druckfarben<br />
Hell-Cyan <strong>und</strong> Hell-Magenta ein. Außerdem<br />
werden ähnlich wie bei den HP-Druckern kleine<br />
Tintentröpfchen (Ultra Micro Dots, 4 Picoliter) zu<br />
Druckpunkten mit größerem Tonwertbereich zusammengesetzt.<br />
Einziger Mangel dieser Drucker sind die recht kleinen<br />
Farbtintentanks, in denen alle fünf Farbtinten<br />
zusammengefasst sind. Lediglich der Tank für die<br />
schwarze Tinte lässt sich getrennt austauschen.<br />
Epson gibt zwar eine Druckkapazität von 330<br />
A4-Farbseiten (360 dpi, 5% Farbauftrag je Farbe)<br />
an, bei Fotoausdrucken in höchster Qualität auf<br />
Hochglanzpapier im A3-Format können Sie jedoch<br />
nur mit Kapazitäten von 16 Ausdrucken pro<br />
Tintentank rechnen.<br />
Beim Stylus Photo 2100 (Abbildung unten) hat<br />
Epson ebenso wie bei den professionellen Geräten<br />
getrennte Tintentanks (mit etwa einem Drittel<br />
mehr Inhalt) eingesetzt, was trotz der höheren<br />
Preise ökonomischer ist. Insgesamt 7 Druckfarben<br />
(zusätzlich: Hellschwarz) <strong>und</strong> pigmentierte «Ultra-<br />
Chrome»-Tinten sollen für exzellente <strong>und</strong> langlebige<br />
Ausdrucke sorgen.<br />
Epson Stylus Photo 2100<br />
1 Bubble-Jet-Prinzip (Quelle: Canon)<br />
2 Piezo-Druckprinzip (Quelle: Epson)<br />
Bubble-Jet-Tintenstrahldrucker<br />
Beim Bubble-Jet- oder «Dampfblasen»-Verfahren wird die Tinte durch ein<br />
mit Methoden der Halbleitertechnologie gefertigtes Heizelement innerhalb<br />
von Mikrosek<strong>und</strong>en «zum Kochen» gebracht. Die Dampfblase treibt<br />
das Tintentröpfchen aus der Düse. Beim nachfolgenden ebenso raschen<br />
Abkühlen <strong>und</strong> Zusammenfallen der Dampfblase wird Tinte in die Düsenkammer<br />
nachgesaugt (1). Höhere Auflösungen können durch Einsatz<br />
von mehr Farben oder kleineren Tintentröpfchen erzielt werden. Manche<br />
Drucker haben pro Düse zwei unterschiedlich große Heizelemente. Durch<br />
getrennte oder gemeinsame Ansteuerung lassen sich damit unterschiedliche<br />
Tröpfchengrößen erzeugen.<br />
Piezo-Tintenstrahldrucker<br />
In Piezo-Druckern ist die Antriebsquelle für die Tintentröpfchen ein spezieller<br />
Kristall, der sich unter einer angelegten Spannung verbiegt (2). Davon<br />
wird der Tropfen herausgeschleudert. Diese Technik ist inzwischen<br />
fast vollständig von der thermischen Tintenstrahl-Drucktechnik abgelöst<br />
worden. Nur Epson produziert noch Drucker nach dem Piezo-Prinzip. Der<br />
Vorteil liegt in der langen Lebensdauer der Druckköpfe, die deshalb auch<br />
nicht zusammen mit den Patronen ausgewechselt werden, <strong>und</strong> in der angeblich<br />
besseren Dosierbarkeit der Tintentröpfchen. In der Druckqualität<br />
gibt es dagegen keinen sichtbaren Unterschied zwischen den Verfahren.<br />
276
<strong>Digitale</strong> Foto-Ausgabe<br />
Kapitel 5<br />
Thermotransferdrucker<br />
Thermotransferdrucker übertragen die Farbe von einer Trägerfolie durch<br />
Druck <strong>und</strong> Hitze punktweise auf das Papier. Die wachsartigen, stark<br />
deckenden Farben werden praktisch aufgeschmolzen (3). Die Ausdrucke<br />
erhalten einen angenehm matten Seidenglanz. Ihre Qualität ist vom<br />
Untergr<strong>und</strong> weitgehend unabhängig, wenn dieser einigermaßen glatt<br />
ist. Drucker für den Privatbereich arbeiten mit Auflösungen ähnlich Tintenstrahl-<br />
<strong>und</strong> Laserdruckern, also 600 bis maximal 1200 dpi. Die echte<br />
Auflösung von Halbtondrucken liegt damit bei 75 lpi. Verfahren zur<br />
Auflösungserhöhung durch genauere Steuerung des Farbauftrags gibt es<br />
zumindest bei den Consumerprodukten nicht.<br />
Thermotransferdrucker für den Profibereich arbeiten mit Druckköpfen<br />
<strong>und</strong> Farbfolien in Seitenbreite. Für einen Farbdruck wird Folie in<br />
Seitengröße in allen vier Druckfarben verbraucht. Allerdings sind die<br />
Druckkosten immer gleich, egal ob es sich um ein wenig oder ein sehr stark<br />
gedecktes Bild handelt. Preiswerte Drucker für den Consumer-Bereich<br />
verwenden Farbbänder statt seitenbreiten Folien. Der Druckkopf wird<br />
dann zeilenweise über das Papier geführt.<br />
Die Ausdrucke sind durch die Wachsfarben kontraststark <strong>und</strong> etwas<br />
plakativ. Für feine Verläufe <strong>und</strong> Hauttöne ist das Verfahren weniger gut geeignet.<br />
An Thermosublimations- <strong>und</strong> gute Tintenstrahl-Ausdrucke reichen<br />
die Ergebnisse nicht heran. Der große Vorzug von Thermotransferdrucken<br />
ist die hohe Wasser- <strong>und</strong> UV-Beständigkeit. Ein Probedruck, den ich fast<br />
ein ganzes Jahr unter freiem Himmel der Sonne (<strong>und</strong> auch Regen) aussetzte,<br />
zeigte keinerlei Farbveränderungen, während sich das Papier bereits<br />
auflöste.<br />
Thermosublimationsdrucker<br />
Erhitzt man spezielle Stoffe, gehen sie, ohne flüssig zu werden, gleich in<br />
einen gasförmigen Zustand über – sie «sublimieren». Auf diesem Effekt<br />
beruhen die Thermosublimationsdrucker. Im Aufbau ähneln sie den Thermotransferdruckern:<br />
Die Farbe wird ebenfalls per Hitze von einer Farbfolie<br />
auf das Papier übertragen. Dies muss nun jedoch ein Spezialpapier sein, in<br />
dessen Oberfläche die sublimierte Farbe eindringen kann (4).<br />
Durch Veränderung der Heizenergie lässt sich der Farbauftrag sehr<br />
fein steuern. Praktisch sind pro Druckpunkt <strong>und</strong> Farbe 256 Helligkeitsabstufungen<br />
möglich, was Echtfarben-Ausdrucke (16,7 Millionen Farben) in<br />
der vollen Druckpunktauflösung erlaubt. Man darf sich deshalb von der<br />
meist deutlich geringeren dpi-Zahl dieser Drucker nicht täuschen lassen.<br />
Auch mit nur 150 dpi übertreffen sie einen 720-dpi-Tintenstrahldrucker<br />
spielend. Bessere Drucker arbeiten mit 300 dpi <strong>und</strong> liefern Ausdrucke, die<br />
von Fotos kaum noch zu unterscheiden sind.<br />
3 Das Thermotransfer-Prinzip<br />
4 Das Thermosublimations-Prinzip<br />
Fotodrucker<br />
So genannte Fotodrucker arbeiten meist nach dem<br />
Thermosublimationsprinzip. Wer mit Ausdrucken<br />
im Postkartenformat (10x15 cm) zufrieden ist, für<br />
den ist vielleicht solch ein «Minidrucker» die geeignete<br />
Wahl. Die Druckqualität ist bei Auflösungen<br />
ab 300 dpi aufwärts in der Regel sogar besser<br />
als die von guten Tintenstrahldruckern. Ein PC-Anschluss<br />
ist nicht unbedingt erforderlich. Die Bilder<br />
werden direkt von der Speicherkarte bzw. von<br />
der per Kabel angeschlossenen Kamera gedruckt.<br />
Bessere Modelle verfügen über ein Farbdisplay. Sie<br />
lassen sich auch über Akku oder KFZ-Adapterkabel<br />
am Zigarettenanzünder betreiben.<br />
Nicht so gut bestellt ist es mit der Kompatibilität<br />
der Geräte. Besonders die billigeren verfügen nur<br />
über einen einzigen Speicherkarten-Slot (z.B. allein<br />
für den Sony Memory-Stick). Probleme kann<br />
es mit Dateiformaten von Digitalkameras anderer<br />
Hersteller geben.<br />
Der abgebildete Fotodrucker CP-100 von Canon<br />
besitzt gar keinen Speicherslot <strong>und</strong> benötigt deshalb<br />
zwingend eine (Canon-)Kamera. Auch die<br />
Bedienung erfolgt über das Kameradisplay. Der<br />
Vorteil dieses Minimalismus liegt in den minimalen<br />
Abmessungen des Gerätes.<br />
277
Kapitel 5<br />
<strong>Digitale</strong> Foto-Ausgabe<br />
Papierqualität<br />
Laserdrucker haben keine besonderen Ansprüche<br />
an die Papierqualität. Das Gleiche gilt für Thermotransferdrucker,<br />
welche die wachsartigen Farben<br />
mittels Hitze auf das Papier übertragen. Natürlich<br />
bringen auch diese Drucker mit glatteren <strong>und</strong> weißeren<br />
Papieren bessere Farbdruckergebnisse.<br />
Thermosublimationsdrucker erfordern dagegen<br />
zwingend speziell beschichtete Papiere, welche<br />
die (ebenfalls per Hitze) in den Gaszustand versetzte<br />
Farbe aufnehmen können. Tintenstrahler<br />
liegen mit ihren Ansprüchen dazwischen: Sie<br />
drucken auf fast allen Materialien, für fotorealistische<br />
Ausdrucke benötigen jedoch auch sie teure<br />
Spezialpapiere.<br />
Schwach sind die Leistungen dieser Drucker jedoch dann, wenn es um Text<br />
<strong>und</strong> Strichzeichnungen geht. Für Textdruck sind auch die Druckkosten<br />
kaum annehmbar. Pro Farbe <strong>und</strong> Seite wird – wie beim Thermotransferdruck<br />
– stets eine gleichgroße Fläche Farbfolie verbraucht, doch da es<br />
sich um reine CMY-Drucker – also ohne schwarze Farbe – handelt, muss<br />
Schwarz stets aus drei Farben zusammengesetzt werden.<br />
Da sich das technische Prinzip von Thermotransfer- <strong>und</strong> -sublimationsdruckern<br />
ähnelt, liegt der Gedanke nahe, die Druckverfahren zu kombinieren.<br />
Durch einfachen Austausch der Farbbänder – <strong>und</strong> natürlich des<br />
Papiers – ist bei manchen Druckern der Wechsel zwischen den Druckverfahren<br />
möglich.<br />
Die so genannten Fotodrucker für kleinformatige Ausdrucke von Digital-<br />
oder Videokameras arbeiten meist nach dem Sublimationsverfahren.<br />
Druck-Tipps .4<br />
UV- <strong>und</strong> Wasserbeständigkeit<br />
Eine hohe Dauerbeständigkeit bringen lediglich<br />
Laser-, Thermosublimations- <strong>und</strong> Thermotransferausdrucke<br />
von Natur aus mit. Der verwendete<br />
Toner bzw. die wachsartigen Farben sind wasser<strong>und</strong><br />
oft auch UV-beständig.<br />
Die Ausdrucke normaler Tintenstrahlerdrucker<br />
dagegen sind extrem UV-empfindlich. In einem<br />
Test-Ausdruck ( Epson Stylus Photo-Ex), den ich<br />
direktem Sonnenlicht aussetzte, waren die Farben<br />
schon nach zwei Monaten fast vollständig<br />
ausgebleicht. Die aktuelle Generation von Epson-<br />
Druckern verwendet jedoch deutlich verbesserte<br />
Tinten, die in Kombination mit den empfohlenen<br />
Papiersorten bis 20 Jahre haltbar sein sollen, pigmentierte<br />
Tinten sogar bis 75 Jahre – allerdings<br />
nur unter Glas bei Leuchtstofflicht-Beleuchtung in<br />
Innenräumen. Hewlett Packard verspricht für Ausdrucke<br />
mit der neuen PhotoRet-IV-Technologie<br />
Haltbarkeiten bis 65 Jahre.<br />
Einige Canon-Drucker sprühen vor der Farbe einen<br />
Fixierer auf das Papier, der sich mit der Farbe<br />
verbindet <strong>und</strong> sie auf Dauer UV- <strong>und</strong> wasserfest<br />
machen soll. Für Drucker die solche Features nicht<br />
bieten, kann man im Handel spezielle Fixiersprays<br />
erwerben. die vor UV-Strahlen schützen sollen. Um<br />
die Ausdrucke wischfest zu machen, lässt sich behelfsweise<br />
auch Haarspray verwenden.<br />
Druckkosten<br />
Ein wichtiger Vorteil der digitalen gegenüber der analogen Fototechnik<br />
sind die stark (teilweise bis auf Null) reduzierten Verbrauchskosten. Mit<br />
einer Ausnahme: Wenn man ein Foto als Papierbild benötigt, ist der Computerausdruck<br />
immer noch spürbar teurer als ein Abzug von einem Negativ<br />
oder Dia – sogar dann, wenn man auf der einen Seite nur die Kosten von<br />
Papier <strong>und</strong> Druckertinte berücksichtigt <strong>und</strong> auf der anderen die gesamten<br />
Kosten für die Dienstleistung des Fotolabors, in die ja auch Arbeitszeit <strong>und</strong><br />
Investitionskosten eingehen.<br />
Die Preise für Verbrauchsmaterialien müssen Sie beim Druckerkauf<br />
also immer mit bedenken. Es ist keineswegs ungewöhnlich, dass die Kosten<br />
für 100 A4-Ausdrucke in Fotoqualität auf Glanz-Fotopapier in die Größenordnung<br />
des Druckerpreises gelangen. Neben dem reinen Papierpreis<br />
schlagen die Tintenkosten zu Buche. Die Hersteller geben (wenn überhaupt)<br />
die Lebensdauer der Tintenpatronen für Ausdrucke mit 15% Deckung,<br />
bzw. 5% Deckung pro Farbe, an – also für sehr helle Bilder. Kontrastreiche<br />
Fotos, besonders mit dunklen Farben, können jedoch schnell 200%<br />
Deckung <strong>und</strong> mehr erreichen. Rechnen Sie mit 150%, <strong>und</strong> teilen Sie die<br />
Herstellerangaben durch 10 – das dürfte realistisch sein. Tintenpatronen,<br />
die dann eventuell nur für 25 A4-Seiten reichen, bestimmen maßgeblich<br />
den Seitenpreis. Größere Tintenpatronen sind nicht in jedem Fall besser.<br />
Wird dann doch nur wenig gedruckt, können sie eintrocknen <strong>und</strong> dadurch<br />
unbrauchbar werden.<br />
Was im Profilager für Tintenstrahler selbstverständlich ist, nämlich getrennte<br />
Tintentanks für jede Farbe, ist im Privatbereich leider die Ausnah-<br />
278
<strong>Digitale</strong> Foto-Ausgabe<br />
Kapitel 5<br />
me. Völlig unakzeptabel ist ein einziger Tank für alle Farben. Wenigstens<br />
Schwarz sollte getrennt austauschbar sein. Sind die Farbtinten in einem<br />
Tank vereint, können durchaus 30% <strong>und</strong> mehr Verlust entstehen. Manche<br />
Drucker verweigern selbst reinen Text-Schwarzweiß-Druck, wenn einer<br />
der Farbtintentanks leer ist.<br />
Bei Thermotransfer- <strong>und</strong> -sublimationsdruckern schrecken oft erst einmal<br />
die Preise der Farbfolien, von denen pro Ausdruck die dreifache Länge<br />
verbraucht wird. In Bezug auf die Abfallmenge ist das unökologisch – unökonomisch<br />
muss es jedoch nicht sein. Diese Drucker haben den Vorteil,<br />
dass der Verbrauch auch bei hoher Deckung nicht zunimmt. Man rechnet,<br />
dass ab 60% Farbdeckung die Thermotransferdrucker preiswerter als Tintenstrahler<br />
arbeiten.<br />
Druck in Datei<br />
Der Ausdruck in eine Datei kann viel Zeit <strong>und</strong> manche Probleme ersparen.<br />
Leistungsschwächere Rechner kommen oft mit der Geschwindigkeit<br />
des Druckers nicht mit. Dieser muss dann auf den Rechner warten, was<br />
nicht nur Zeit kostet, sondern auch – wenn bei Tintenstrahlern die gerade<br />
gedruckte Zeile schon etwas antrocknet – zu Streifenbildung führen<br />
kann. Die Lösung für dieses Problem ist der Ausdruck in eine Datei, die<br />
anschließend zum Drucker geschickt wird.<br />
Markieren Sie unter Windows in der Druckerliste (Start>Einstellu<br />
ngen>Drucker) den gewünschten Drucker <strong>und</strong> wählen Sie dann Datei<br />
>Eigenschaften>Details>Anschluss für die Druckausgabe>FILE<br />
(1). Anschließend werden Sie vor jedem Druck nach Dateinamen<br />
<strong>und</strong> -pfad gefragt. Einige Programme (z.B. Photoshop)<br />
bieten auch noch direkt in der Druck-Dialogbox die Option<br />
Druck in Datei an; dann braucht man die Voreinstellung<br />
nicht zu verändern.<br />
Die fertige Druckdatei ist mindestens doppelt so groß<br />
wie die Bilddatei, genügend Speicherplatz sollte also<br />
vorhanden sein. Man kann mehrere solche Druckjobs<br />
starten, die dann nacheinander – eventuell über Nacht<br />
– berechnet werden. Eine Druckdatei mit dem Namen<br />
«beispiel.prn» wird anschließend mit dem Befehl copy<br />
beispiel.prn lpt1 /b zum Drucker geschickt (auf der<br />
MS-DOS-Eingabezeile eingeben). Der Schalter /b gewährleistet<br />
die richtige Behandlung binärer Daten. Im Drucker-<br />
Eigenschaften-Menü sollte man vorher DOS-Zwischenspeicherung<br />
zulassen markieren, sonst ist der Rechner<br />
während des Ausdrucks blockiert.<br />
Senden an Drucker<br />
Unter Windows kann man die fertigen Druckdateien<br />
auch mit der rechten Maustaste (Senden<br />
an-Menü) zum Drucker schicken. Dazu legt man<br />
in den SendTo-Ordner (im Windows-Verzeichnis)<br />
eine Batch-Datei (das ist eine reine Textdatei mit<br />
der Endung BAT), die aus folgenden zwei Zeilen<br />
besteht:<br />
copy %1 lpt1 /b<br />
exit<br />
Dieser Datei sollte man noch einen enstprechenden<br />
Namen geben, zum Beispiel «Druck in Datei.<br />
bat». Dieser Name wird anschließend sofort im<br />
Senden an-Menü der rechten Maustaste angezeigt.<br />
1 Drucker-Eigenschaften-Dialog mit Umleitung in eine Datei<br />
279
Kapitel 5<br />
<strong>Digitale</strong> Foto-Ausgabe<br />
Drucker mehrmals installieren<br />
Wird der Drucker oft für unterschiedliche Aufgaben<br />
(Farbe, Grafik, Text, unterschiedliche Papierformate)<br />
verwendet, kann man sich die langwierige Umstellung<br />
ersparen, wenn man den Drucker mehrmals<br />
unter verschiedenen Namen installiert <strong>und</strong> für die<br />
am häufigsten benötigten Formate einrichtet.<br />
Drucken <strong>und</strong> Speicherplatz<br />
Der Ausdruck eines großen Farbbildes erfordert nicht nur Rechenleistung,<br />
sondern auch sehr viel temporären Speicherplatz. Ist im Temp-Verzeichnis,<br />
das sich standardmäßig auf Laufwerk C im Windows-Verzeichnis befindet,<br />
nicht genügend Platz, brechen manche Druckertreiber den Druck ohne<br />
jede Fehlermeldung ab.<br />
Der Ausdruck eines Farbbilds in A4-Größe kann durchaus 120 MB <strong>und</strong><br />
mehr temporären Speicherplatz erfordern. Wenn auf Laufwerk C nicht<br />
mehr so viel Platz ist, können Sie dieses Verzeichnis auch auf ein beliebiges<br />
anderes Festplattenlaufwerk (oder eine andere Partition, falls vorhanden)<br />
legen. Günstig ist, dafür ebenso wie für die Windows-Auslagerungsdatei<br />
(die so genannte SWAP-Datei) das schnellste Laufwerk zu wählen.<br />
Falls Sie das Temp-Verzeichnis verlegen, müssen Sie Windows mitteilen,<br />
wo es sich nun befindet – andernfalls benutzt Windows nach wie vor<br />
das alte Verzeichnis. Bis Windows ME ist das mit einem Eintrag in der<br />
Datei «Autoexec.bat» (im Stammverzeichnis von Laufwerk C) möglich.<br />
Öffnen Sie diese Datei mit dem Windows-Editor (Programm Notepad.<br />
exe) <strong>und</strong> fügen Sie am Schluss der Datei folgende Zeile hinzu (hier ist als<br />
Beispiel das Verzeichnis «temp» auf Laufwerk D gewählt):<br />
SET TEMP=D:\temp<br />
Anschließend muss der Rechner neu gestartet werden.<br />
Druck-Alternativen .5<br />
DPOF<br />
Kodak, Canon, Fuji <strong>und</strong> Matsushita haben ein spezielles<br />
Dateiformat (DPOF) für digitale Bildbestellungen<br />
entwickelt, das Bestellangaben wie Größe <strong>und</strong><br />
Anzahl der Kopien aufnehmen kann.<br />
1 Durst Lambda 130 Laserbelichter<br />
Druck beim Dienstleister<br />
Immer mehr Dienstleistungsbetriebe <strong>und</strong> auch kleinere Fotolabore bieten<br />
den Ausdruck von K<strong>und</strong>endateien an. Das ist eine preisgünstige Alternative<br />
zum eigenen Foto-Drucker, wenn man nur selten <strong>und</strong> nur wenige<br />
Ausdrucke anfertigen lassen will. Auch bei besonderen Anforderungen<br />
wie Großformat-Druck kommt man um den Dienstleitungsbetrieb kaum<br />
herum. Spezielle Laserbelichter erlauben die Belichtung von der Bilddatei<br />
direkt auf Fotopapier (1). Die maximale Papierbreite solcher vor allem für<br />
die Werbung eingesetzten Maschinen liegt bei mehr als einem Meter, die<br />
Länge des Ausdrucks ist praktisch beliebig.<br />
Internet-Druckdienst<br />
Per Internet bestellte «Ausdrucke» werden vorzugsweise auf so genannten<br />
Minilabs hergestellt, die ebenfalls mit Dreifarb-Lasern auf Fotopapier<br />
belichten. Die Maximalgröße liegt bei 20x30 cm, nur in Ausnahmefällen<br />
darüber. Die Minilabs belichten in einer Auflösung von 300 ppi, die Agfa-<br />
Minilabs d-lab.2 <strong>und</strong> d-lab.3 sogar mit 400 ppi. Dies sollten dann auch die<br />
280
<strong>Digitale</strong> Foto-Ausgabe<br />
Kapitel 5<br />
Obergrenzen für die Auflösung der gelieferten<br />
Bilddateien sein. Höhere Auflösungen sind<br />
nutzlos, geringere werden teilweise durch integrierte<br />
Optimierungs- <strong>und</strong> Scharfzeichnungsmethoden<br />
ausgeglichen.<br />
Die Belichtungen erhält man innerhalb<br />
von zwei bis drei Tagen per Post oder kann sie<br />
beim Händler abholen. Die Preise liegen bei<br />
etwa 30 Cent für die Größe 10x15 cm, ein Foto<br />
im A4-Überformat (20x30 cm) kostet ab 2<br />
Euro. Eventuell kommen noch eine Auftragsgebühr<br />
<strong>und</strong> Versandkosten hinzu.<br />
Etwas mühsam können die Suche nach<br />
dem geeigneten Händler <strong>und</strong> die Bestellung<br />
sein. Agfanet (2) z.B. bietet selbst gar keinen<br />
Printdienst an, sondern vermittelt an Händler,<br />
die ganz unterschiedliche Preise <strong>und</strong> teilweise<br />
auch Laborausstattungen haben.<br />
2 Bildbestellung per Internet<br />
Filmbelichtung<br />
Vor allem im Preis können es bisher weder Ausdrucke noch Ausbelichtungen<br />
mit den «Prints» genannten Negativvergrößerungen aufnehmen.<br />
Besonders für die Herstellung zahlreicher Kopien ist es deshalb vorteilhaft,<br />
von der Bilddatei erst einmal ein «Zwischennegativ» herzustellen <strong>und</strong> dies<br />
dann ganz konventionell zu vergrößern. Natürlich können auf diese Weise<br />
von digitalen Vorlagen auch Dias hergestellt werden.<br />
So genannte Filmrekorder zeichnen digital gespeicherte Bilddaten auf<br />
Film auf. Es gibt zwei Verfahren: Das ältere arbeitet mit einer Belichtung<br />
von einer Graustufen-Kathodenstrahlröhre (Cathode-Ray-Tube-Belichter).<br />
Farbaufnahmen entstehen mit drei Belichtungen durch RGB-Farbfilter, die<br />
nacheinander in den Strahlengang geschwenkt werden. Die moderneren<br />
Filmbelichter belichten den Film direkt über eine zeilenweise Ablenkung eines<br />
Licht- oder Laserstrahls (3). Damit werden bessere Qualitäten erreicht.<br />
Für die Auflösung von Filmbelichtern ist die Angabe in «K» ähnlich<br />
der Kilobyte-Angabe gebräuchlich. 1 K bedeutet eine Auflösung von 1024<br />
Bildpunkten, über die längste Seite des Bildformats gezählt. Die niedrigste<br />
Auflösung ist 2 K (4).<br />
Für Belichtung auf Kleinbildformat ist meist eine 4K-Auflösung ausreichend.<br />
Die Pixelauflösung entspricht etwa der von 2700-ppi-Diascannern.<br />
Die erforderliche Dateigröße liegt schon über 30 MB. Die 8K-Auflösung ist<br />
für qualitativ sehr hochwertige Kleinbildaufnahmen <strong>und</strong> für das Mittelformat<br />
geeignet, 16 K für Belichtungen auf Großformat.<br />
3 Filmbelichter Lasergraphics Mark 3<br />
Belichter- Bildformat Pixel-Auflösung<br />
Auflösung (Pixel) (Kleinbildformat)<br />
2 K 2048 x 1366 1445 ppi<br />
4 K 4096 x 2732 2890 ppi<br />
8 K 8192 x 5464 5780 ppi<br />
16 K 16384 x 12288 11560 ppi<br />
4 Auflösung von Filmbelichtern<br />
281
Kapitel 5<br />
<strong>Digitale</strong> Foto-Ausgabe<br />
Farbumfang (Gamut)<br />
Unter Farbumfang versteht man den Gesamtbereich<br />
der Farben, die ein Gerät darstellen kann. Er<br />
ist abhängig vom Farbmodell (das RGB-Farbsystem<br />
enthält mehr Farben als das CMYK-System, andererseits<br />
sind reine CMYK-Farben wie Cyan <strong>und</strong><br />
Gelb auf einem RGB-Monitor nicht darstellbar)<br />
<strong>und</strong> außerdem von spezifischen Geräteeigenschaften.<br />
Beim Druck hängt der Farbumfang auch stark<br />
von der Papiersorte ab – er ist auf gestrichenem<br />
(Kunstdruck-)Papier wesentlich größer als auf Zeitungsdruck-Papier.<br />
Farbumfang-Warnung<br />
(Gamut-Alarm)<br />
Viele Programme zeigen eine Warnung an, wenn<br />
bei der Bearbeitung eines RGB-Bildes Farben benutzt<br />
werden sollen, die das geplante Ausgabegerät<br />
nicht korrekt wiedergibt. Im Photoshop-Farbregler<br />
ist das ein kleines Warndreieck (Abbildung<br />
unten). Außerdem können die «nichtdruckbaren<br />
Farben» eines Bildes in einer wählbaren Farbe<br />
– hier Grau – hervorgehoben werden.<br />
CMYK-Vorschau<br />
Wie die Farben eines RGB-Bildes nach der Umsetzung<br />
in den CMYK-Farbraum (etwa) aussehen<br />
werden, zeigt Photoshop in der CMYK-Vorschau<br />
(Ansicht>Farb-Proof). Das Ergebnis hängt unter<br />
anderem vom im CMYK-Setup gewählten Umrechnungsziel<br />
ab.<br />
Farbmanagement .6<br />
Vom Motiv über die Digitalkamera (oder den Farbfilm <strong>und</strong> den Scanner)<br />
bis auf den Computermonitor oder gar zum gedruckten Foto ist es ein<br />
langer Weg. Bisher sind wir stillschweigend davon ausgegangen, dass sich<br />
die Farben dabei nicht verändern. Doch damit das wirklich so ist, sind<br />
zahlreiche Dinge zu beachten, die unter dem Begriff Farbmanagement<br />
zusammengefasst werden.<br />
Dieses Thema hat immer noch alle Kennzeichen eines relativ jungen<br />
Computer-Gebiets: Seine Beherrschung erfordert die Kenntnis zahlreicher<br />
Fachbegriffe, Furchtlosigkeit angesichts verschachtelter Dialogfenster mit<br />
unverständlichen Eingabefeldern (zu denen es – wenn überhaupt – nur<br />
ebenso unverständliche Erläuterungen in Online-Hilfe oder Handbuch<br />
gibt) <strong>und</strong> Ausdauer beim Probieren h<strong>und</strong>erter Einstellungsmöglichkeiten,<br />
bis das Ergebnis einigermaßen zufriedenstellend ausfällt.<br />
Dies gilt vor allem für PC-Anwender – dem Macintosh als grafischer<br />
Standard-Plattform hat Apple schon vor Jahren ein leistungsfähiges <strong>und</strong><br />
verständliches Farbmanagementsystem spendiert. Erst Windows 98 weist<br />
etwas entfernt Vergleichbares auf, Windows NT erst ab Version «2000».<br />
Leider muss man sich wohl oder übel mit diesem Thema beschäftigen,<br />
wenn man optimale <strong>und</strong> vor allem reproduzierbare Ergebnisse erreichen<br />
will. Ich werde deshalb in diesem Abschnitt den Zweck <strong>und</strong> die Gr<strong>und</strong>begriffe<br />
des Farbmanagements kurz vorstellen. Wer sich damit ausführlich<br />
beschäftigen will, sollte spezielle Fachliteratur zu Rate ziehen. Eine gute,<br />
auf Photoshop zugeschnittene Darstellung des Themas <strong>und</strong> der Farbmanagement-Arbeitsabläufe<br />
hat Adobe seit dem Photoshop-Update 5.02 der<br />
Programm-CD beigelegt (Datei Farbmanagement.PDF).<br />
Als Fotograf, der seine Fotos für Monitor, Internet <strong>und</strong> Ausdrucke auf<br />
dem (nicht-PostScript-fähigen) Tintenstrahldrucker aufbereitet, haben Sie<br />
einen Trost: Für Sie spielt Farbmanagement bei weitem nicht die Rolle wie<br />
in der Druckvorstufe, wo CMYK-Dateien benötigt werden. Zum Glück gibt<br />
es den sRGB-Standard, der zwar nicht die allerbesten Ergebnisse bringt,<br />
aber dafür sehr viel vereinfacht.<br />
Farbe ist nicht gleich Farbe<br />
Ein Fotoabzug soll exakt die Farben zeigen, die wir bei der Aufnahme subjektiv<br />
empf<strong>und</strong>en haben. Moderne Farbfilme <strong>und</strong> -papiere arbeiten – richtige<br />
Belichtung vorausgesetzt – auch so farbrichtig, dass sich dieses Ziel zumeist<br />
erreichen lässt. Dahinter stecken jedoch komplizierte physikalische<br />
<strong>und</strong> chemische Prozesse, die nur unter genau abgestimmten <strong>und</strong> konstanten<br />
Prozeßbedingungen zu reproduzierbaren Ergebnissen führen.<br />
282
<strong>Digitale</strong> Foto-Ausgabe<br />
Kapitel 5<br />
Man erwartet zu Recht, dass ein Foto, egal mit welchen technischen Mitteln es entstand, die Stimmung <strong>und</strong> die Farben wiedergibt, die man bei der Aufnahme<br />
empf<strong>und</strong>en hat.<br />
Das Problem ist die mehrfache Umsetzung der Information «Licht» – genauer:<br />
der Lichtwellenlänge <strong>und</strong> der Lichtintensität (Helligkeit) – auf andere<br />
Informationsträger. Beim herkömmlichen fotografischen Prozess prägt<br />
sich die vom Motiv ausgehende Lichtstrahlung auf die in den verschiedenen<br />
Schichten des Farbfilms enthaltenen Silberhalogenid-Kristalle als latentes<br />
Bild auf. Erst bei der Entwicklung werden die belichteten Kristalle zu<br />
Silber reduziert. Bei der Farbentwicklung wird das so entstandene Abbild<br />
aus fein verteiltem Silber praktisch sofort wieder über Farbkuppler in eine<br />
Verteilung von Farbpigmenten umgesetzt, das Silber wird entfernt. Dass<br />
diese Farbstoffverteilung im Durch- oder Auflicht ein den Verhältnissen<br />
bei der Aufnahme sehr ähnliches Lichtspektrum erzeugt, ist ein kleines<br />
W<strong>und</strong>er, in dem über 100 Jahre Forschungsarbeit stecken.<br />
Der Prozess, durch den ein digitales Bild entsteht, erscheint dagegen<br />
wesentlich einfacher. Doch auch hier muss die physikalische Information<br />
Licht mehrfach umgesetzt werden, bevor man das Bild am Monitor oder auf<br />
dem Ausdruck bew<strong>und</strong>ern kann. Stark verkürzt geschieht etwa Folgendes:<br />
sRGB / Apple RGB<br />
sRGB ist ein (im Unterschied zu RGB) geräteunabhängiger<br />
Farbraum innerhalb des RGB-Farbraums.<br />
Er ist durch eine Farbtemperatur (Weißwert) von<br />
6500 Kelvin <strong>und</strong> Gamma 2,2 gekennzeichnet. Die<br />
Entsprechung auf dem Mac heißt Apple RGB<br />
(Gamma 1,8). Diese Farbräume spiegeln die Eigenschaften<br />
eines durchschnittlichen PC-Monitors<br />
wider, der Farbumfang ist also nicht besonders<br />
groß. Da jedoch Hewlett Packard <strong>und</strong> inzwischen<br />
auch andere Hardwarehersteller Scanner <strong>und</strong><br />
nicht-PostScript-fähige Drucker für den sRGB-<br />
Farbraum optimieren, bietet sRGB annehmbare<br />
Ergebnisse ohne komplizierte Kalibrierungen. In<br />
<strong>Bildbearbeitung</strong>sprogrammen für Heimanwender<br />
(z.B. PhotoLine32) ist sRGB als Arbeitsfarbraum fest<br />
eingestellt.<br />
Für professionelle Vierfarbdrucke ist sRGB wegen<br />
seiner «Cyan-Grün-Schwäche» weniger gut geeignet,<br />
da diese hochgesättigten (<strong>und</strong> gut druckbaren)<br />
Farben außerhalb des Farbumfangs liegen.<br />
283
Kapitel 5<br />
<strong>Digitale</strong> Foto-Ausgabe<br />
Monitor-Gamma<br />
Das Verhältnis zwischen der Eingangsspannung<br />
(Videosignal) <strong>und</strong> der Helligkeit eines Monitors ist<br />
nichtlinear. Beispielsweise erzeugt die Hälfte der<br />
maximalen Eingangsspannung auf dem Bildschirm<br />
nicht 50%, sondern nur etwa 18% der Maximalhelligkeit.<br />
Die Beziehung zwischen Monitor-Helligkeit<br />
(L M ) <strong>und</strong> Eingangsspannung (V) lautet:<br />
L M = V Gamma<br />
Der Standard-Gammawert auf allen Monitoren beträgt<br />
2,5. Einige Betriebssysteme nehmen jedoch<br />
bereits auf Systemebene eine Kompensierung vor.<br />
Unter Mac OS ist der Standard-Gammawert deshalb<br />
1,8, unter Windows 2,2.<br />
Um die gewünschte Proportionalität zwischen<br />
der im Computer gespeicherten Helligkeitsinformation<br />
des Originalbildes (L B ) <strong>und</strong> der Monitor-<br />
Helligkeit zu erzielen, muss das Monitor-Gamma<br />
vollständig kompensiert werden. Die Kompensationsformel<br />
ist die Umkehrung der Gamma-Formel:<br />
V = L B 1/Gamma<br />
Manche Grafikkartentreiber gestatten Gamma<strong>und</strong><br />
Farbänderungen auf Systemebene (Kalibrierung).<br />
Wenn Sie ein Werkzeug zur Erstellung von<br />
ICC-Monitorprofilen wie Adobe Gamma (1) besitzen,<br />
sollten Sie jedoch nur dieses verwenden.<br />
Eine bestimmte, vom Motiv oder der Vorlage ausgehende Lichtstärke<br />
(Helligkeit) erzeugt in den CCD-Sensoren einer Digitalkamera oder eines<br />
Scanners eine elektrische Ladung, die von einem A/D-Wandler in einen<br />
8-Bit-Zahlenwert umgewandelt wird. Dieser in den Computer übertragene<br />
Zahlenwert wird (zur Darstellung auf einem Röhrenmonitor) in ein<br />
analoges Videosignal umgesetzt, das die Elektrodenspannung des Monitors<br />
bestimmt, die wiederum (nach einer nichtlinearen so genannten<br />
Gamma-Funktion) die Stärke des Elektronenstrahls steuert, welcher die<br />
farbigen Phosphorpunkte zum Leuchten anregt. Erst diese Leuchtstärke<br />
ist das Ergebnis, das nach Möglichkeit einen mit der Vorlage identischen<br />
visuellen Eindruck erzeugen soll.<br />
Noch komplizierter ist die Umsetzung, wenn das Bild ausgedruckt<br />
wird. Dazu müssen die im RGB-Farbsystem vorliegenden digitalen Zahlenwerte<br />
in das CMYK-Farbsystem umgerechnet werden, wofür es mehrere<br />
Methoden gibt. Die Ergebnisse steuern, je nach Druckprinzip, die Menge<br />
des Druckfarben-Auftrags oder die Größe der Druckpunkte.<br />
Das Problem ist, dass diese Umwandlungen in unterschiedlichen Geräten<br />
nicht völlig identisch vorgenommen werden. Sogar zwei gleichartige<br />
Scanner liefern, bedingt durch Fertigungstoleranzen der CCD-Sensoren,<br />
von derselben Vorlage farblich unterschiedliche Scans. Hinzu kommen<br />
nicht deckungsgleiche Farbräume von Ein- <strong>und</strong> Ausgabegeräten <strong>und</strong> im<br />
Fall der Druckausgabe sogar ein abweichendes (CMYK-)Farbsystem, in dem<br />
manche RGB-Farben gar nicht darstellbar sind. Im Ergebnis stimmen die<br />
Farben von Scanner-Vorlage, Monitor <strong>und</strong> Druck praktisch nie überein.<br />
Im professionellen digitalen Druckgewerbe hat man diese Probleme<br />
durch exakt abgestimmte Prozessparameter innerhalb geschlossener<br />
Systeme von kalibrierten Geräten (ähnlich der weltweit einheitlichen Farbfoto-Technologie)<br />
beherrschbar gemacht. In den so genannten offenen<br />
Systemen mit einer Vielzahl unterschiedlicher Ein- <strong>und</strong> Augabegeräte ist<br />
das nicht möglich. Die Lösung dafür heißt Farbmanagement.<br />
1 Monitorcharakterisierung mit Adobe Gamma.<br />
In diesem Fenster sind alle Einstellungen zusammengefasst.<br />
Alternativ kann man sich von einem<br />
Assistenten leiten lassen. Das Ergebnis der Charakterisierung<br />
wird als Profil gespeichert. Es kann<br />
von allen Programmen, die ICM unterstützen, verwendet<br />
werden (2, 3).<br />
2 Auswahl eines mit Adobe Gamma erzeugten<br />
Monitorprofils unter Windows (Systemsteuerun<br />
g>Anzeige>Erweitert>Farbverwaltung). Unter<br />
Mac OS wird diese Auswahl im Kontrollfeld Colorsync<br />
oder Monitor vorgenommen.<br />
3 Druckerprofilzuweisung in Picture Publisher<br />
284
<strong>Digitale</strong> Foto-Ausgabe<br />
Kapitel 5<br />
Farbmanagementsysteme <strong>und</strong> Geräteprofile<br />
Farbmanagementsysteme, kurz CMS (Color Management System), übersetzen<br />
Farben aus dem Farbumfang eines Gerätes in den Farbumfang eines<br />
anderen Gerätes. Dazu sind zwei Voraussetzungen notwendig:<br />
1. Die Farbcharakteristiken der Geräte müssen bekannt sein.<br />
2. Es muss ein geräteunabhängiger Referenzfarbraum vorhanden sein,<br />
der größer ist als alle geräteabhängigen Farbräume.<br />
Das bekannteste Farbmanagementsystem ist ColorSync von Apple. Es<br />
arbeitet auf Betriebssystemebene. Seit Windows 98 existiert ein vergleichbares<br />
System ICM (Image Color Management) auch für den PC. Weitere<br />
Alternativen sind Adobe ACE <strong>und</strong> Kodak Digital Science CMM.<br />
Die Norm für diese Farbmanagementsysteme schuf das 1993 gegründete<br />
International Color Consortium (ICC), dessen Name im ICC-Geräteprofil<br />
auftaucht. Die Profile enthalten die gerätespezifischen Farbcharakteristiken,<br />
sie liegen professionellen Geräten als Datei bei. Sie können auch<br />
selbst erstellt werden; diesen Vorgang nennt man Profilierung oder Charakterisierung<br />
(1). Je nach Gerätetyp unterscheidet man Eingabeprofile<br />
(Quellprofile), Anzeigeprofile (2) <strong>und</strong> Ausgabeprofile (Zielprofile).<br />
Ein Monitor hat nur ein Profil, ein Drucker kann viele Profile haben, die<br />
sich beispielsweise je nach verwendeter Papierart unterscheiden (3).<br />
Das Geräteprofil wird vom Farbmanagement-Modul (Color Management<br />
Modul, CMM) – der wichtigsten Komponente eines Farbmanagementsystems<br />
– verwendet, um die gerätespezifischen Farben in den<br />
Referenzfarbraum <strong>und</strong> umgekehrt umzurechnen. Ein auf dem Monitor<br />
sichtbares, gescanntes Bild hat bereits zwei solcher Umrechnungen hinter<br />
sich: zuerst vom Eingabefarbraum des Scanners in den Referenzfarbraum<br />
(wobei das Scannerprofil verwendet wird), anschließend von diesem in den<br />
Anzeigefarbraum des Monitors (unter Verwendung des Monitorprofils). ColorSync<br />
<strong>und</strong> ICM 2.0 verwenden das gleiche Farbmanagement-Modul von<br />
Linotype, was erstmals gleiche Ergebnisse auf PC <strong>und</strong> Mac ermöglicht.<br />
Referenzfarbraum ist im ICC-Farbmanagementmodell der geräteunabhängige<br />
CIELab- oder der sehr ähnliche CIExyz-Farbraum.<br />
Arbeitsfarbraum<br />
<strong>Bildbearbeitung</strong>sprogramme dürfen die Farben der von ihnen bearbeiteten<br />
Dateien nicht ungewollt beeinflussen, sie haben also kein «Profil».<br />
Trotzdem muss festgelegt sein, wie sie die Farben neuer oder konvertierter<br />
Dateien oder von solchen Dokumenten behandeln, die kein eingebettetes<br />
Profil mitbringen. Dies leistet der Arbeitsfarbraum. In älteren Photoshop-Versionen<br />
war der RGB-Arbeitsfarbraum stets identisch mit dem Monitorfarbraum,<br />
erst seit Photoshop 5.0 sind beide Farbräume getrennt. Die<br />
Vorteile weiß vor allem das grafische Gewerbe zu schätzen, doch auch die<br />
ICC-Profile<br />
ICC-Profile werden unter Windows im Ordner Color<br />
abgelegt, der sich – je nach Windows-Version<br />
– im Ordner System oder System32 befindet. Die<br />
Dateien tragen die Endungen .icc oder .icm. Manche<br />
Programme erkennen nur eine der beiden Endungen.<br />
In diesem Fall hilft das Umbennen. Unter<br />
Mac OS findet man die Dateien im Systemordner<br />
unter Colorsync Profile. Sie haben den Typ prof<br />
<strong>und</strong> den Creator sync.<br />
Die meisten Auswahldialoge für Farbprofile zeigen<br />
nur den Klartext-Namen des Profils. Etwas mehr<br />
erfährt man, wenn man im Explorer (analog im<br />
Finder) Datei>Eigenschaften wählt. Ausführliche<br />
Informationen über Hersteller, Version etc. eines<br />
ICC-Profils zeigt der Auswahldialog von Picture<br />
Publisher 10 an (3).<br />
Eingebettete Profile<br />
Profile können in Bilddateien eingebettet werden,<br />
was bei der Übertragung an andere Geräte oder<br />
Programme gewährleistet, dass die Farben stets so<br />
dargestellt werden wie in dem Programm, das die<br />
Bilddatei erzeugte. Damit ist auch eine plattformübergreifende<br />
Farbkonsistenz gegeben. Beispielsweise<br />
wird eine in Photoshop (ab 5.5) gespeicherte<br />
Datei mit einem Profil des Farbraums versehen, in<br />
dem sie erstellt wurde. In der Standardeinstellung<br />
ist dies das sRGB-Profil. Derzeit unterstützen nur<br />
die Dateiformate TIFF, JPEG, EPS, PICT, PDF <strong>und</strong> PSD<br />
(Adobe Photoshop) eingebettete Profile.<br />
Beim Öffnen einer Datei mit eingebettetem Profil<br />
(oder ganz ohne Profil) in einem Programm, das<br />
als Arbeitsfarbraum ein anderes Profil verwendet,<br />
muss entschieden werden, wie zu verfahren ist.<br />
Dies kann gemäß den Voreinstellungen oder individuell<br />
bei jeder Datei geschehen (4).<br />
4 Beim Öffnen eines Dokuments können die<br />
originalen Profileinstellungen beibehalten oder<br />
der Arbeitsfarbraum des öffnenden Programms<br />
verwendet werden. Photoshop bietet als einziges<br />
Programm die Möglichkeit, den Arbeitsfarbraum<br />
(oder ein beliebiges anderes Farbprofil) nur zuzuweisen<br />
- d.h. das Dokument wird entsprechend<br />
dargestellt, jedoch das neue Profil nicht in die Datei<br />
geschrieben.<br />
285
Kapitel 5<br />
<strong>Digitale</strong> Foto-Ausgabe<br />
1 Seit Photoshop-Version 6 hat Adobe alle Farbmanagement-Einstellungen<br />
in diesem Dialog vereint. Das Monitorprofil wird automatisch aus den Systemeinstellungen<br />
entnommen.<br />
3 Corel bietet neben ICM 2.0 das Kodak CMM an.<br />
4 Die Corel-Entsprechung zu den Farbmanagement-Richtlinien<br />
in Photoshop.<br />
2 Corels Dialog Farbverwaltung stellt die Beziehungen zwischen den Geräten<br />
grafisch dar <strong>und</strong> ist dadurch besser verständlich als das Pendant von<br />
Adobe. Allerdings ist in Photo-Paint das Farbmanagement standardmäßig<br />
ausgeschaltet. Weisen Sie hier die passenden Geräteprofile oder (falls keine<br />
vorhanden sind) die generischen (Standard-)Profile für Monitor, Scanner <strong>und</strong><br />
evtl. Drucker manuell zu. Painter 7 verwendet den gleichen Farbverwaltungsdialog<br />
(zu finden unter Arbeitsfläche>Kodak Farbkorrektur).<br />
Darstellung von Farbbildern in anderen Programmen (z.B. Scansoftware)<br />
<strong>und</strong> auf unterschiedlichen Monitoren wird dadurch einheitlicher – vorausgesetzt,<br />
die entsprechenden Monitor-ICC-Profile sind vorhanden.<br />
Der Arbeitsfarbraum dient als Farbprofil für neu erstellte Bilder bzw.<br />
als Zielfarbraum für Bilder, die in den RGB-, CMYK- oder Graustufenmodus<br />
konvertiert werden. Außerdem erhalten geöffnete, importierte oder<br />
eingefügte Bilder diesen Farbraum zugewiesen, wenn sie selbst kein oder<br />
ein abweichendes Farbprofil mitbringen <strong>und</strong> wenn unter Farbmanagement-Richtlinien<br />
die Option In Arbeitsfarbraum konvertieren gewählt<br />
ist (1). Ratsam ist es, die entsprechenden Kästchen bei Profilfehler<br />
<strong>und</strong> Fehlende Profile zu markieren, um die Vorgehensweise bei jedem<br />
geöffneten Bild individuell wählen zu können.<br />
In der Corel-Farbverwaltung erscheint der entsprechende Dialog (4)<br />
nach Klick auf das Dokumentensymbol (2). Die Varianten weiterer Programme<br />
zeigen die Abbildungen 5 <strong>und</strong> 6.<br />
Der Arbeitsfarbraum sollte zwar den späteren Ausgabefarbraum weitgehend<br />
umfassen, aber auch nicht wesentlich größer sein als der Quellfarbraum<br />
des Bildes – also z.B. dem von Digitalkamera oder Scanner. Andernfalls<br />
werden die Tonwerte bereits beim Öffnen des Bildes unnötig gespreizt.<br />
286
<strong>Digitale</strong> Foto-Ausgabe<br />
Kapitel 5<br />
Umrechnungsziele (Rendering Intents)<br />
Bei der Umrechnung von Farben eines größeren Quell- in einen kleineren<br />
Zielfarbraum müssen insbesondere die Farben, die außerhalb des<br />
Zielfarbraums liegen, neu zugeordnet werden. Die Auswahl des Umrechnungsziels<br />
erfolgt in Photoshop (ab 6.0) im Dialog Farbeinstellungen<br />
(1) unter Konvertierungsoptionen>Priorität. In Photo-Paint öffnet<br />
sich der entsprechende Dialog (3) nach Klick auf die Farbkreise im Dialog<br />
Farbverwaltung (2). Es gibt vier Möglichkeiten, die je nach Vorlage zu<br />
unterschiedlichen Ergebnissen führen: Wahrnehmung (auch Bilder,<br />
perzeptiv oder Farbmetrik genannt), Sättigung (auch Grafiken genannt),<br />
Relativ farbmetrisch <strong>und</strong> Absolut farbmetrisch.<br />
• Wahrnehmung: Alle Farben werden proportional verschoben. Dadurch<br />
bleiben die relativen Farbabstände erhalten, jedoch werden auch<br />
Farben verändert, die innerhalb beider Farbräume liegen. Dies ist die<br />
beste Methode für Fotos.<br />
• Sättigung: Die Sättigung der Farben bleibt erhalten. Diese Methode<br />
ist besonders für Grafiken mit leuchtenden, gesättigten Farben geeignet,<br />
die bei der Konvertierung erhalten bleiben sollen.<br />
• Relativ farbmetrisch: Farben außerhalb des Zielfarbraums werden<br />
der nächstgelegenen Farbe gleicher Helligkeit innerhalb des Zielfarbraums<br />
zugeordnet. Das ist mit einem Sättigungsverlust verb<strong>und</strong>en.<br />
Alle anderen Farben bleiben erhalten. Diese Methode war in Photoshop<br />
bis zur Version 4.0 das Standard-Umrechnungsziel. Sie kann<br />
bewirken, dass zwei ursprünglich unterschiedliche Farben nach der<br />
Umrechnung identisch sind (auch «Clipping» genannt).<br />
• Absolut farbmetrisch: Wie «Relativ farbmetrisch», jedoch erfolgt<br />
keine Veränderung von Weiß- <strong>und</strong> Schwarzpunkt. Diese Methode ist<br />
für Bilder mit Signaturfarben (spezielle Firmen-Farben) geeignet, die<br />
möglichst exakt reproduziert werden sollen.<br />
5 In PhotoImpact, Paint Shop Pro <strong>und</strong> PhotoLine32<br />
ist sRGB als Arbeitsfarbraum fest vorgegeben. Der<br />
abgebildete Dialog ist in allen drei Programmen<br />
identisch.<br />
6 Picture Publisher verwendet das Farbmanagementsystem<br />
Kodak CMM.<br />
Farbmanagement mit «Hausmitteln»<br />
Geräten für Privatanwender liegen selten ICC-Geräteprofile bei, <strong>und</strong> auch<br />
zu besseren Geräten gibt es oft nur generische Profile, welche die Eigenschaften<br />
der Geräteklasse <strong>und</strong> nicht des konkreten Geräts beschreiben.<br />
Viele Programme sind zudem gar nicht farbmanagementfähig, enthalten<br />
aber eigene Kalibrierungswerkzeuge, mit denen sich ebenfalls arbeiten<br />
lässt. Allerdings meist mit dem Nachteil, dass die gef<strong>und</strong>enen Korrekturen<br />
nur in dem Programm wirken, mit dem sie erstellt wurden. Behelfsmäßi<br />
lässt sich auch die Gammakorrektur der Grafikkarte verwenden (7).<br />
7 Die Monitorkalibrierung per Software der<br />
Grafikkarte wirkt zwar global, ist aber mangels<br />
definierter Kalibrierungshilfen nur zu empfehlen,<br />
wenn der Gamma-Korrekturwert bekannt ist.<br />
287
Kapitel 5<br />
<strong>Digitale</strong> Foto-Ausgabe<br />
1 Monitorkalibrierung in Picture Publisher. Solche<br />
Einstellungen wirken, da kein Profil generiert wird,<br />
nur innerhalb des erstellenden Programms.<br />
Wartezeit<br />
Die Kalibrierung von Röhrenmonitoren sollte erst<br />
nach einer mindestens 30-minütigen Aufwärmzeit<br />
<strong>und</strong> möglichst unter den Umgebungsbedingungen<br />
(Beleuchtung) erfolgen, unter denen später<br />
gearbeitet wird.<br />
Monitor <strong>und</strong> Windows NT<br />
Die beschriebene Monitorkalibrierung ist unter<br />
Windows NT 4.0 nicht möglich, da der NT-Hardwareschutz<br />
jede Interaktion mit der Grafikkarte<br />
verhindert.<br />
2 Eine IT8-Farbreferenzkarte enthält Farbmuster<br />
aus dem CIELab-Farbraum.<br />
Monitor kalibrieren<br />
Der erste Schritt sollte die Kalibrierung des Monitors sein. Im Profi-<br />
Bereich wird dazu spezielle Hard- <strong>und</strong> Software verwendet, für normale<br />
Ansprüche genügt jedoch bereits eine Kalibrierung mit den Mitteln, die<br />
Photoshop <strong>und</strong> andere <strong>Bildbearbeitung</strong>sprogramme mitbringen. Bei der<br />
Kalibrierung werden Farbstiche entfernt <strong>und</strong> ein definierter Weißpunkt<br />
eingestellt. Verzichten sollten Sie auf die Monitorkalibrierung keinesfalls.<br />
Ein falsch eingestellter Monitor führt direkt zu verfälschten Ergebnissen.<br />
Von der Kalibrierung zu unterscheiden (<strong>und</strong> ihr vorzuziehen) ist die<br />
Charakterisierung, die eine Monitorprofildatei erstellt, wie sie vom<br />
Farbmanagementsystem benötigt wird. Das seit Photoshop 5.0 installierte<br />
Kontrollfeld Adobe Gamma erlaubt sowohl die Auswahl eines vorhandenen<br />
Monitorprofils als auch dessen Änderung <strong>und</strong> die Erzeugung eines<br />
neuen Profils (Abbildung 1 auf Seite 284). Hier in Kurzfassung die einzelnen<br />
Schritte:<br />
1. Auswahl eines Monitorprofils, falls vorhanden.<br />
2. Einstellung von Helligkeit <strong>und</strong> Kontrast direkt am Monitor. Adobe<br />
Gamma bietet dazu eine Einstellhilfe an.<br />
3. Auswahl der Phosphorfarben. Übernehmen Sie die Vorgabe des Monitorprofils<br />
oder richten Sie sich nach den Angaben des Herstellers. Im<br />
Zweifelsfall hilft die Einstellung des Standardmonitors: ITU-R BT,709.<br />
4. Einstellung des Monitor-Gamma. Dies beeinflusst die Wiedergabe<br />
der Mitteltöne. Zwischen dem gestrichelten Feld <strong>und</strong> dem eingeschlossenen<br />
Graufeld soll – aus größerem Abstand betrachtet – kein Unterschied<br />
feststellbar sein. Ähnliche Einstellhilfen gibt es auch in anderen<br />
<strong>Bildbearbeitung</strong>sprogrammen <strong>und</strong> Browsern (1).<br />
5. Einstellung des Hardware- Weißpunktes. Entweder wählen Sie einen<br />
der Standard-CIE-Werte oder mit Hilfe der Funktion Messen einen<br />
eigenen Weißpunkt.<br />
Das so erstellte Monitorprofil kann anschließend unter einem neuen<br />
Namen gespeichert werden.<br />
Scanner kalibrieren<br />
Das Wort Kalibrierung ist nicht ganz exakt – die Farbcharakteristik der<br />
CCD-Sensoren lässt sich ebenso wenig ändern wie die von Monitor-Phosphorpunkten.<br />
Die Korrektureinstellungen wirken nicht auf den Scanner,<br />
sondern auf die Scansoftware. Oder sogar auf die Scanner-Schnittstelle<br />
des <strong>Bildbearbeitung</strong>sprogramms, wenn es (wie Picture Publisher) entsprechende<br />
Kalibrierungswerkzeuge enthält.<br />
Picture Publisher kann das Kodak CMS Farbmanagementsystem<br />
verwenden, ermöglicht aber auch selbst erstellte, so genannte Scanner-<br />
Kalibrierungsformate. Der Vorgang ist der Gleiche wie bei der Charak-<br />
288
<strong>Digitale</strong> Foto-Ausgabe<br />
Kapitel 5<br />
terisierung eines Scanners zur Erstellung<br />
eines Geräteprofils: Eine Referenzvorlage,<br />
die sowohl auf Papier (bzw. als Dia) als<br />
auch in Dateiform vorliegt, wird gescannt.<br />
Im professionellen Bereich wird als Referenz<br />
meist die so genannte IT8-Karte mit<br />
Farbmustern aus dem CIELab-Farbraum<br />
verwendet (2). Anschließend vergleicht<br />
das Programm das Scan-Ergebnis mit der<br />
Datei-Referenz <strong>und</strong> bestimmt daraus die<br />
Korrekturwerte. Dies kann automatisch<br />
geschehen oder durch visuellen Vergleich<br />
der Monitordarstellung mit der Scan-Vorlage<br />
<strong>und</strong> einer anschließenden Gradationskorrektur<br />
(3). Auf eine analoge Weise<br />
können in Scanprogrammen, die Gradationsveränderungen<br />
erlauben, einmalig<br />
Korrektureinstellungen ermittelt <strong>und</strong> als<br />
3 Erzeugung eines Scanner-Kalibrierungsformats<br />
mit Picture Publisher<br />
Voreinstellung gespeichert werden.<br />
Das Scanprogramm SilverFast bringt zwar einige Scanner-ICC-Profile<br />
mit, für die Erstellung eines individuellen Profils müssen jedoch Fremdprogramme<br />
herangezogen werden.<br />
4 Einstellung sRGB im Drucken-Dialog<br />
Drucker einstellen<br />
Das Druckergebnis kann sowohl vom ausdruckenden Programm als auch<br />
vom Druckertreiber beeinflusst werden. Dies gilt es klar zu unterscheiden<br />
– <strong>und</strong> nach Möglichkeit zu verhindern, dass beide gemeinsam an den Farben<br />
korrigieren, da dabei kaum vorhersagbare Ergebnisse herauskommen.<br />
Verwenden Sie sRGB, sind die Einstellungen einfach: sRGB muss dann<br />
als Arbeitsfarbraum (bzw. Ausgabeprofil) im ausgebenden Programm <strong>und</strong><br />
evtl. noch im Drucken-Dialog (4) gewählt sein. Ebenso im Druckertreiber,<br />
was weitere Farbkorrekturmöglichkeiten hier abschaltet.<br />
Deaktivieren Sie im Druckertreiber (5) ebenfalls alle Farbanpassungsoptionen,<br />
wenn Sie die nötigen Korrekturen auf andere Weise im <strong>Bildbearbeitung</strong>sprogramm<br />
vornehmen. Dies kann z.B. über eine gespeicherte<br />
Gradationskurve geschehen. Picture Publisher bietet eine Druckformat-<br />
Einrichtung, die ganz ähnlich wie eine Profilierung arbeitet (6). Voraussetzung<br />
für den Erfolg ist jedoch das evtl. langwierige Experimentieren mit<br />
den Einstellungen <strong>und</strong> das Vergleichen der Druckergebnisse mit der Monitordarstellung.<br />
Profis benutzen für den Soll-Ist-Vergleich ein Densitometer.<br />
Beim visuellen Verfahren beginnt man zweckmäßigerweise mit einem<br />
Graukeil als Referenz <strong>und</strong> benutzt erst anschließend eine Farbkarte.<br />
5 Druckertreiber mit deaktivierter Farbanpassung<br />
6 Drucker-Korrektur in Picture Publisher.<br />
289
6.1 E-Mail <strong>und</strong> Datenübertragung<br />
6.2 Vorbereitung von Web-Fotos<br />
6.3 Internetpräsentation
<strong>Digitale</strong> Foto-<br />
Veröffentlichung<br />
Datenübertragung <strong>und</strong><br />
Internetpräsentation<br />
6
Kapitel 6<br />
<strong>Digitale</strong> Foto-Veröffentlichung<br />
Datenaustausch PC-Mac<br />
Werden Daten über digitale Kommunikationswege<br />
ausgetauscht, spielt es keine Rolle, welcher<br />
Rechnertyp sich am anderen Ende der Leitung befindet.<br />
Die gebräuchlichen Bildformate TIFF, PNG<br />
<strong>und</strong> JPEG (mit Einschränkungen auch PICT) lassen<br />
sich auf beiden Rechnerplattformen schreiben <strong>und</strong><br />
lesen. Das Gleiche gilt für programmeigene Dateiformate<br />
wie PSD (Photoshop).<br />
Anders ist es, wenn die Bilder auf einem Wechselmedium<br />
transportiert werden. Diese Medien müssen<br />
für die beiden Rechnerwelten unterschiedlich<br />
formatiert sein. Zwar können mit neueren Betriebssystem-Versionen<br />
ausgestattete Mac-Rechner<br />
Medien, die im PC-Format formatiert sind, problemlos<br />
lesen <strong>und</strong> beschreiben – deshalb dürfte<br />
zumindest die Datenübergabe vom PC zum Mac<br />
keine Schwierigkeiten bereiten – doch umgekehrt<br />
können PCs mit Medien, die im so genannten HFS-<br />
Format des Mac formatiert sind, ohne ein Hilfsprogramm<br />
nichts anfangen.<br />
Solche Hilfsprogramme, mit denen sich Mac-Medien<br />
zumindest lesen lassen, gibt es im Internet.<br />
HFS Utilities (http://www.student.nada.kth.se/<br />
~f96-bet/hfsutils) ist ein recht umfangreiches<br />
Freeware-Programm, das die Verwendung von<br />
Mac-Medien unter DOS, Windows (auch Windows<br />
NT) <strong>und</strong> OS/2 ermöglicht. Allerdings ist die Bedienung<br />
über Kommandozeilen-Befehle nicht sehr<br />
komfortabel.<br />
Mehr Komfort bieten TransMac (Shareware, http://www.asy.com)<br />
<strong>und</strong> die kommerziellen Programme<br />
Conversions Plus <strong>und</strong> MacOpener von<br />
DataViz (http://www.dataviz.com). Mit Letzteren<br />
können Mac-Medien gleichwertig mit PC-Medien<br />
benutzt werden. Conversion Plus enthält außerdem<br />
einen Betrachter für zahlreiche Mac- <strong>und</strong><br />
PC-Dateiformate <strong>und</strong> erlaubt die Konvertierung<br />
zwischen diesen Formaten.<br />
PC-Mac per LAN<br />
Obwohl sowohl PC als auch Mac problemlos über<br />
das Internet miteinander kommunizieren können<br />
– sobald man sie über ein LAN (Lokal Area Network,<br />
lokales Netzwerk, z.B. Ethernet) zusammenschließt,<br />
herrscht Funkstille. Damit sie sich wieder<br />
verstehen, müssen auf beiden Rechnern spezielle<br />
Hilfsprogramme installiert sein. Ein recht komfortables<br />
kommerzielles Programm, das auch die gemeinsame<br />
Nutzung von Druckern gestattet, heißt<br />
PCMacLAN (www.miramar.com).<br />
E-Mail <strong>und</strong> Datenübertragung 6.1<br />
Natürlich kann man Digitalfotos auf Diskette speichern oder auf CD brennen<br />
<strong>und</strong> auf dem Postweg versenden – aber dieser Weg ist im Zeitalter der<br />
digitalen Kommunikation anachronistisch. Kommerzielle Mailboxen mit<br />
beschränktem Nutzerkreis, zum Beispiel die Berliner COM.BOX, haben bereits<br />
Ende der 80er-Jahre des vorigen Jahrh<strong>und</strong>erts den Korrespondenten<br />
von Zeitungs- <strong>und</strong> Zeitschriftenredaktionen die elektronische Übermittlung<br />
ihrer Beiträge per Modem <strong>und</strong> Telefonleitung ermöglicht. Das Versenden<br />
von Bildern war dann eigentlich nur noch eine Zusatzfunktion.<br />
Inzwischen hatte sich aber auch das Internet etabliert, <strong>und</strong> die<br />
Kommunikation per E-Mail wurde für viele Computerbesitzer zur Selbstverständlichkeit.<br />
Die Bedeutung der Mailboxen ging damit zurück. Zur<br />
Zeit haben Bildjournalisten <strong>und</strong> Fotografen vor allem zwei Möglichkeiten,<br />
ihre digital erfassten <strong>und</strong> eventuell bearbeiteten Bilder an den K<strong>und</strong>en zu<br />
bringen: per E-Mail oder über spezielle Datenfernübertragungs-Verbindungen<br />
(DFÜ), die (vorrangig per ISDN) direkt zu einem Computer des<br />
K<strong>und</strong>en aufgebaut werden.<br />
E-Mail hat den Vorteil, dass außer dem meist vorhandenen Internet-<br />
Anschluss keine spezielle Hard- <strong>und</strong> Software nötig ist. Außerdem ist ein<br />
E-Mail-Anschluss gewöhnlich über lokale Telefonnummern zum Ortstarif<br />
zu erreichen. Per E-Mail sind fast alle potenziellen K<strong>und</strong>en wie Redaktionen<br />
<strong>und</strong> Agenturen zu erreichen, was bei anderen Verfahren nicht der Fall<br />
ist. Die Nachteile sind:<br />
■<br />
■<br />
■<br />
Nicht immer optimale Übertragungsbedingungen,<br />
Zeitverzug zwischen Sendung <strong>und</strong> Empfang,<br />
Beschränkung der Dateigrößen, die versendet werden dürfen.<br />
Die maximalen Dateigrößen sind abhängig vom Internet-Dienstleister. Im<br />
Durchschnitt sind 5 MB, manchmal auch 10 bis 20 MB pro Mail erlaubt.<br />
Da der Versand bisher noch fast generell über Telefonleitungen mit<br />
recht kleiner Übertragungskapazität geschieht, bestimmt die Dateigröße<br />
die Übertragungsdauer <strong>und</strong> -kosten. Außerdem müssen eventuell die unterschiedlichen<br />
Computerplattformen <strong>und</strong> Übertragungsprotokolle auf<br />
der Sende- <strong>und</strong> Empfangsseite beachtet werden. Letzteres spielt bei der<br />
E-Mail-Kommunikation über das Internet allerdings keine Rolle.<br />
Bevor ich zu den Versandformen selbst komme, möchte ich noch ein<br />
paar Bemerkungen zur Vorbereitung der Bilder anbringen. Sie dürften vor<br />
allem dann für Sie von Interesse sein, wenn Sie Ihre Bilder an Redaktionen<br />
oder Verlage senden wollen.<br />
292
<strong>Digitale</strong> Foto-Veröffentlichung<br />
Kapitel 6<br />
Versand von Bilddateien<br />
So nützlich <strong>und</strong> manchmal «lebensrettend» für eine <strong>Fotografie</strong> die verschiedenen<br />
<strong>Bildbearbeitung</strong>sfunktionen von Photoshop <strong>und</strong> anderen Programmen<br />
sein mögen – die Abnehmer von digitalen Bildern schätzen sie<br />
offenbar gar nicht. Zumindest nicht in den Händen der Bild-Urheber. «Diese<br />
Funktionen ermöglichen dem Fotografen, auf elegantem <strong>und</strong> künstlerisch<br />
reizvollem Wege die drucktechnische Qualität der Vorlage vollständig zu<br />
vernichten, ohne es zu bemerken», heißt es zu diesem Thema in einem von<br />
führenden Bildmagazinen präsentierten Ratgeber für Fotografen, Agenturen<br />
<strong>und</strong> Produktioner (http://www.well.com/user/ks/df.html) (1). Am besten<br />
sollen gescannte Fotos überhaupt keine Nachbearbeitung erfahren, weder<br />
Gradationsänderungen noch Schärfen etc. «Wenn die Verwendung solcher<br />
Funktionen unbedingt notwendig erscheint, so müssen für das entsprechende<br />
Motiv sowohl die unbearbeitete Originaldatei als auch die künstlerisch<br />
veränderte Fassung digital angeliefert werden», heißt es weiter.<br />
Was Gradation <strong>und</strong> Tonwertumfang betrifft, gibt es zwar Erfahrungswerte,<br />
die für zahlreiche Druckverfahren gelten, doch die genauen Einstellungen<br />
wissen wirklich nur die, die täglich damit arbeiten. Der verständliche <strong>und</strong> gut<br />
gemeinte Wunsch, das angebotene Foto etwas besser aussehen zu lassen <strong>und</strong><br />
dabei gleichzeitig dem Bildredakteur noch etwas Arbeit abzunehmen, kann<br />
also genau das Gegenteil bewirken. Deshalb: Finger weg!<br />
Allenfalls Tonwertkorrekturen, die garantiert keine Tonwertverluste<br />
bewirken, sind erlaubt – <strong>und</strong> das auch nur dann, wenn Sie sich wirklich<br />
damit auskennen (aber dafür haben Sie schließlich dieses Buch gekauft).<br />
In jedem Fall sollten Sie sich nach den Anforderungen des Abnehmers<br />
erk<strong>und</strong>igen.<br />
Selbstverständlich dürfte sein, dass die Fotos im RGB-Format versendet<br />
werden. Da der RGB-Farbraum einen wesentlich höheren Farbumfang als der<br />
CMYK-Farbraum hat, ist die Umwandlung vom RGB nach CMYK stets mit<br />
einem Qualitätsverlust verb<strong>und</strong>en. Außerdem haben die Verlage exakt abgestimmte<br />
Prozesse zur Erstellung drucktechnisch optimaler CMYK-Dateien.<br />
Was Sie noch beachten sollten: Natürlich die Auflösung, in der das Bild<br />
benötigt wird – nicht immer ist die höchste Auflösung die Beste. Erk<strong>und</strong>igen<br />
Sie sich also vorher, welche Druckgröße bzw. Auflösung benötigt wird. Mit<br />
Auflösung meine ich hier die Pixelanzahl des Bildes, wie dies bei Digitalkameras<br />
üblich ist. Sie ist bestimmend für die Dateigröße <strong>und</strong> damit für die<br />
Übertragungsdauer eines Bildes. Alle anderen Informationen, wie die dpi-<br />
Auflösung bei einer gegebenen Druckgröße, lassen sich auf einfache Weise<br />
daraus ermitteln.<br />
Oft kann es vorteilhaft sein, die Bilder vor dem Versand zu packen (2). Das<br />
spart Übertragungszeit <strong>und</strong> vermeidet Kompatibilitätsprobleme.<br />
1 Das Internet ist nicht nur ein beliebtes Präsentations-<br />
<strong>und</strong> Übertragungsmedium für Fotos, sondern<br />
auch eine F<strong>und</strong>grube für Informationen r<strong>und</strong><br />
um Digitalfotografie <strong>und</strong> <strong>Bildbearbeitung</strong>.<br />
2 Bilddateien packen<br />
Das Komprimieren (Packen) von Bilddateien vor<br />
dem Versand empfiehlt sich vor allem dann, wenn<br />
die Dateien in einem nicht komprimierten Format<br />
gespeichert wurden. Bilddateien, die bereits im<br />
JPEG-Format oder im LZW-komprimierten TIFF-<br />
Format vorliegen, werden durch das Packen nur<br />
noch unwesentlich kleiner.<br />
Trotzdem kann das Packen vorteilhaft sein, wenn<br />
beispielweise viele Dateien auf einmal verschickt<br />
werden sollen. Und zwischen Windows- <strong>und</strong> Mac-<br />
Rechnern hat der Versand gepackter Bilder noch<br />
einen weiteren Vorteil: Die Dateinamen bleiben erhalten.<br />
Andernfalls kann es schon passieren, dass<br />
sie teilweise abgeschnitten werden.<br />
Packen <strong>und</strong> entpacken lassen sich Dateien unter<br />
Windows z.B. mit dem bekannten Packerprogramm<br />
Winzip (http://www.winzip.de), unter<br />
Mac OS mit StuffIt. Um mit StuffIt gepackte Dateien<br />
(sie tragen die Endung «.sit») unter Windows zu<br />
entpacken, ist ein Programm wie Aladdin Drop-<br />
Stuff nötig (http://www.aladdinsys.com)<br />
293
Kapitel 6<br />
<strong>Digitale</strong> Foto-Veröffentlichung<br />
1 Internetzugang einrichten<br />
Die Einrichtung des für die E-Mail-Versendung benötigten<br />
Internetzugangs ist unter Windows nicht<br />
ganz einfach. Die drei Abbildungen zeigen, welche<br />
Komponenten für den Zugang über AOL (aol-<br />
Adapter) <strong>und</strong> sonstige Internet-Provider (DFÜ-<br />
Adapter) am Beispiel T-Online benötigt werden.<br />
Das hier außerdem vorhandene IPX/SPX-kompatible<br />
Protokoll dient der PC-Direktverbindung<br />
zweier Rechner über ein serielles Kabel.<br />
E-Mail-Versand<br />
Voraussetzung für den Versand <strong>und</strong> Empfang von E-Mails ist ein Internetzugang.<br />
Die Software dafür gehört heute zum Standard aller Betriebssysteme.<br />
Außerdem wird ein Modem, eine ISDN-Karte oder ein DSL-Adapter<br />
benötigt.<br />
Die Einrichtung des Internetzugangs selbst ist – gerade unter Windows<br />
– nicht immer einfach (1). Sie kann hier nicht im Einzelnen erläutert werden.<br />
Die Hardware-Installationsanleitungen <strong>und</strong> auch Windows selbst bieten<br />
Schritt-für-Schritt-Anleitungen, mit denen man in den meisten Fällen<br />
zum Ziel kommen sollte.<br />
Das universelle Übertragungsmedium E-Mail erlaubt nicht nur die<br />
Übertragung von Texten, sondern auch von Binärdaten, wie sie Bilddateien<br />
darstellen. Allerdings ist dazu ein Trick nötig: Da in E-Mails nur reine Textdaten<br />
(7-Bit-ASCII) übertragen werden können, müssen binäre Daten, die<br />
im 8-Bit-Format vorliegen, vor der Übertragung umkodiert werden. Früher<br />
benutzte man dazu kleine Programme wie UUencode <strong>und</strong> UUdecode.<br />
Heutzutage nehmen die E-Mail-Programme die Umkodierung automatisch<br />
vor. Dazu wird das standardisierte MIME-Format (Multipurpose Internet<br />
Mail Extensions) verwendet. Binäre Dateien werden durch solch eine Umwandlung<br />
vom 8-Bit- in einen 7-Bit-Binärraum natürlich etwas größer.<br />
Bilder <strong>und</strong> andere Binärdateien werden als so genannte Attachments<br />
(Anlagen) an die eigentliche E-Mail angehängt.<br />
Sowohl Netscape als auch Microsoft stellen im Rahmen ihrer Internet-<br />
Browser so genannte E-Mail-Clients (Tools zum Senden <strong>und</strong> Empfangen<br />
von E-Mails) zur Verfügung. Daneben haben Programme wie Eudora wegen<br />
ihrer zahlreichen <strong>und</strong> oft besseren Funktionen eine große Verbreitung<br />
gef<strong>und</strong>en.<br />
Die Mindestanforderungen an ein nicht nur für private Zwecke geeignetes<br />
E-Mail-Programm sind:<br />
■<br />
■<br />
■<br />
Adressbuch mit automatischer Übernahme von Empfänger- <strong>und</strong> Absenderadressen,<br />
Sortierung von ein- <strong>und</strong> ausgehenden Mails in benutzerdefinierten<br />
Ordnern (nach Möglichkeit automatisch anhand der Adresse),<br />
Mehrbenutzer- <strong>und</strong> Mehrkonten-Fähigkeit für den Fall, dass<br />
mehrere Personen mit dem Programm arbeiten <strong>und</strong>/oder mehrere<br />
E-Mail-Konten (Accounts) besitzen.<br />
Von den zahlreichen E-Mail-Programmen möchte ich hier beispielhaft lediglich<br />
zwei (kostenlos erhältliche) herausgreifen: Outlook Express <strong>und</strong><br />
Eudora.<br />
294
<strong>Digitale</strong> Foto-Veröffentlichung<br />
Kapitel 6<br />
Outlook Express<br />
Outlook Express von Microsoft (im Lieferumfang von Windows) ist mehrkontenfähig<br />
<strong>und</strong> erfüllt auch die weiteren oben genannten Bedingungen.<br />
Die Ablage gesendeter <strong>und</strong> empfangener Mails in Ordnern nach dem Explorer-Prinzip<br />
ist vorbildlich (2).<br />
Für Anwender, die öfter große Dateien empfangen oder versenden, hat<br />
Outlook Express jedoch einen großen Nachteil: Die Attachments werden<br />
zusammen mit den E-Mails gespeichert. Unsinnig ist das zumindest bei<br />
den ausgehenden Mails, weil man die als Attachment angehängte Datei<br />
ohnehin auf der Festplatte hat. Zwar erfolgt die Speicherung komprimiert,<br />
trotzdem wird das E-Mail-Verzeichnis unnötig groß.<br />
Die Attachments lassen sich nur zusammen mit den E-Mails selbst<br />
löschen. Wenn man einen Nachweis über versendete oder empfangene<br />
Mails benötigt, ist das völlig untragbar.<br />
Eudora<br />
Das E-Mail-Programm Eudora ist – leider nur in einer englischen Version<br />
– kostenlos im Internet unter http://www.eudora.com erhältlich. Je nach<br />
Freischaltung lassen sich daraus drei Versionen machen: Eudora Light<br />
bleibt kostenlos, hat aber einen eingeschränkten Funktionsumfang. Für<br />
einen einzelnen Benutzer mit nur einem E-Mail-Konto ist diese Version<br />
völlig ausreichend. Es können Postfächer <strong>und</strong> Ordner angelegt werden,<br />
eingehende Post wird automatisch sortiert.<br />
Die Version Eudora Pro ist kostenpflichtig – es sei denn, man nimmt<br />
das Einblenden von Internet-Werbung in Kauf. Wer das als nicht zu störend<br />
empfindet, dem stehen in diesem so genannten Sponsored Mode<br />
alle Funktionen der Pro-Version zur Verfügung. Die Wichtigste: Eudora<br />
Pro kann mehrere E-Mail-Konten <strong>und</strong> Nutzeridentitäten verwalten. Außerdem<br />
sind einige Filter <strong>und</strong> Komfortfunktionen nur in der Pro-Version<br />
enthalten.<br />
Vorbildlich ist in Eudora (im Gegensatz zu Outlook Express) die Verwaltung<br />
von Attachments gelöst. Sie werden in einem wählbaren Ordner<br />
gespeichert <strong>und</strong> können automatisch oder von Hand gelöscht werden,<br />
ohne dass dazu die Original-Mail gelöscht werden muss (3).<br />
Eudora kann Attachments außer im üblichen MIME- auch im BinHex-<br />
Verfahren codieren. Das ist besonders dann nützlich, wenn Binärdateien<br />
an Macintosh-Rechner versendet werden sollen.<br />
2 Outlook Express<br />
E-Mail-Rechtschreibregeln<br />
Die E-Mail-Übertragungstechnologien schleppen<br />
noch einige Einschränkungen aus den Anfängen<br />
der Computerzeit mit sich herum. So sollten Sie für<br />
eine bessere Lesbarkeit die Länge der Mail-Zeilen<br />
auf etwa 70 Zeichen beschränken. Das können Sie<br />
in Ihrem Mailprogramm einstellen.<br />
Wissen Sie nicht, mit welcher Technik <strong>und</strong> mit<br />
welchen E-Mailprogrammen der Empfänger Ihrer<br />
E-Mail arbeitet, sollten Sie auf Umlaute im Text<br />
verzichten. Wie bereits in Kapitel 5 erläutert, stellen<br />
die beiden Computersysteme Umlaute intern<br />
anders dar. Auf einem Apple geschriebene Umlaute<br />
kommen auf einem Windows-PC als hässlicher<br />
Zeichensalat an – <strong>und</strong> umgekehrt.<br />
3 In Eudora lassen sich Attachments getrennt von<br />
der E-Mail speichern <strong>und</strong> auch löschen.<br />
295
Kapitel 6<br />
<strong>Digitale</strong> Foto-Veröffentlichung<br />
1 Datenübertragung mit Leonardo Pro<br />
2 Datenübertragung mit Fritz!Data<br />
Leonardo zwischen PC <strong>und</strong> Mac<br />
Für die Datenübertragung vom PC zum Mac mittels<br />
Leonardo-Protokoll sind keine besonderen<br />
Einstellungen notwendig. In umgekehrter Richtung<br />
muss für eine reibunglose Übertragung auf<br />
dem Mac Leonardo Pro ab Version 1.6.4 installiert<br />
<strong>und</strong> Einkanalbetrieb gewählt sein.<br />
Alternativ kann auch hinter die Rufnummer ein x<br />
gesetzt werden. Dann schaltet Leonardo Pro automatisch<br />
auf Einkanalbetrieb um.<br />
Eurofile <strong>und</strong> IDtrans<br />
Zwischen Windows-Rechnern ist das Eurofile-<br />
Transfer-Protokoll gebräuchlich. Etwas leistungsfähiger<br />
ist das IDtrans-Protokoll der Firma AVM.<br />
Damit sind auch Kanalbündelung <strong>und</strong> Komprimierung<br />
möglich, mit Eurofile bisher noch nicht.<br />
Das Übertragungsfenster von Fritz!data zeigt die<br />
Datei- <strong>und</strong> Ordnerstruktur auf den beiden verb<strong>und</strong>enen<br />
Rechnern in der Art des Explorers nebeneinander<br />
an (2).<br />
ISDN-Übertragung<br />
ISDN wurde noch vor gar nicht so langer Zeit als «Datenhighway»<br />
unter den ständig verstopften Kommunikationswegen<br />
beworben. Inzwischen haben spezielle<br />
analoge Techniken schon weit aufgeholt – zumindest<br />
in der Download-Richtung von der Vermittlungsstelle<br />
(bzw. dem darüber erreichbaren Internet-Provider)<br />
zum Anwender. Nur in der Gegenrichtung, also vom<br />
Anwender zur Vermittlungsstelle (Upload), ist ISDN<br />
immer noch deutlich schneller als jedes analoge Modem.<br />
Übertroffen wird diese Geschwindigkeit nur von<br />
der ebenfalls digitalen DSL-Technik (Digital Subscriber<br />
Line). Aber auch hier ist die Upload-Richtung mit<br />
128 KBit/s nur doppelt so schnell wie ISDN, während<br />
in Download-Richtung 768 KBit/s erreichbar sind.<br />
ISDN erlaubt Übertragungsraten von 64 KBit/s,<br />
dies aber in beide Richtungen. Mit Kanalbündelung<br />
(gleichzeitiger Übertragung über beide ISDN-Kanäle)<br />
ist die doppelte Geschwindigkeit erzielbar. Damit fallen<br />
jedoch auch doppelte Übertragungskosten an, da ja<br />
«auf zwei Leitungen gleichzeitig» telefoniert wird.<br />
Umgerechnet entspricht die ISDN-Geschwindigkeit<br />
einer Übertragung von 8 Kilobyte pro Sek<strong>und</strong>e.<br />
Eine 1 MB große Bilddatei würde also theoretisch in etwas<br />
über zwei Minuten übertragen. Praktisch braucht<br />
es länger, da Fehlerüberprüfung <strong>und</strong> Protokoll-Overhead<br />
dazukommen.<br />
Manche Programme erlauben eine Komprimierung während der Übertragung.<br />
Bei JPEG- oder LZW-komprimierten Bilddateien bringt dies<br />
jedoch kaum einen Zeitgewinn, ebenso wenig bei der Übertragung von<br />
Dateien, die mit einem Packprogramm (wie WinZIP) komprimiert wurden.<br />
Bei der ISDN-Übertragung tritt an die Stelle des altbekannten Modems<br />
eine so genannte ISDN-Karte oder ein ISDN-Terminaladapter.<br />
Der Apple Macintosh als vorherrschendes System im Grafik- <strong>und</strong> Publishing-Sektor<br />
hat hier zu einem von der übrigen Welt abweichenden Quasi-<br />
Standard der Datenübertragung geführt. Am weitesten verbreitet ist die<br />
ISDN-Karte Leonardo <strong>und</strong> das gleichnamige Protokoll von der Firma<br />
Hermstedt (1).<br />
Ein zweites Produkt, Easy Transfer, wird hauptsächlich im internationalen<br />
Datenverkehr verwendet. Die üblicherweise für PCs angebotenen<br />
ISDN-Karten beherrschen diese Protokolle nicht. Hier ist der so genannte<br />
Eurofile-Transfer Standard.<br />
296
<strong>Digitale</strong> Foto-Veröffentlichung<br />
Kapitel 6<br />
Zwar beherrscht auch der Mac inzwischen den Eurofile-Transfer, doch<br />
die großen Verlage <strong>und</strong> Agenturen verwenden meist Leonardo. Es gibt<br />
die Leonardo-Karte auch für Windows-PCs. Zusätzlich wird die Software<br />
«Leonardo da Windows», ebenfalls von Hermstedt, benötigt. Wer bereits<br />
eine andere ISDN-Karte besitzt, für den genügt eventuell die Software. Sie<br />
arbeitet auch mit ISDN-Karten anderer Hersteller zusammen, wenn ein<br />
32-Bit-CAPI-Treiber installiert ist. Die Kanalbündelung ist aber nur mit der<br />
Original-Leonardo-Karte verfügbar.<br />
Bilder per Fax senden<br />
Das Faxgerät ist sicher eines der ungeeignetsten Geräte zum Foto-Versand.<br />
Doch es kann vorkommen, dass Sie jemandem, der keinen E-Mail-Anschluss<br />
hat, rasch ein Foto zur Vorauswahl oder als Angebot übermitteln<br />
müssen. Dann ist der Versand per Fax vielleicht die einzige Möglichkeit.<br />
Damit das Bild aber nicht als Mischung heller <strong>und</strong> dunkler Flecken ankommt,<br />
gilt es einiges zu beachten.<br />
Faxprogramme sollten eigentlich die Konvertierung <strong>und</strong> Rasterung<br />
eines Bildes (auch eines Farbbildes) von sich aus beherrschen. Das tun sie<br />
auch – allerdings in sehr unterschiedlicher Qualität. Die ohnehin schon<br />
geringe Faxauflösung von r<strong>und</strong> 200 dpi im Modus Fein (den Sie für den<br />
Bildversand natürlich immer wählen sollten) wird dabei selten ausgenutzt.<br />
Außer vom Faxprogramm selbst hängt das Ergebnis auch von dem Programm<br />
ab, aus dem heraus das Fax verschickt wird.<br />
Beinahe alle Faxprogramme gestatten heute die Einrichtung als Drucker,<br />
was das Verschicken eines Faxes aus beliebigen Anwendungsprogrammen<br />
sehr vereinfacht – es wird einfach «ausgedruckt». Bild 3 zeigt die Grafikeinstellungen<br />
im Druckertreiber-Eigenschaftendialog von Windows 98 (S<br />
tart>Einstellungen>Drucker>Datei>Eigenschaften). Die Optionen<br />
Fein <strong>und</strong> Fehlerstreuung bringen die besten Ergebnisse. Mit Fritz!Fax<br />
erzielte ich übrigens in allen Einstellungen bessere Ergebnisse als mit Win-<br />
Fax. Das liegt zum Teil an der in WinFax zu dunklen Voreinstellung der<br />
Intensität. Erhöhen Sie diese probehalber auf Werte von 160 <strong>und</strong> mehr.<br />
Photoshop kümmert sich überhaupt nicht um die im Fax-Druckertreiber<br />
getroffenen Einstellungen <strong>und</strong> versendet ein Farb- oder Graustufenbild<br />
immer als ausgesprochen grobes Rasterbild. Hier hilft nur, das Bild vorher<br />
eigenhändig in Graustufen umzuwandeln <strong>und</strong> zu rastern. Bei der Umwandlung<br />
des Graustufen- in ein Bitmapbild (Bild>Modus>Bitmap) bietet<br />
Photoshop dazu verschiedene Optionen an (4). Empfehlenswert ist auch<br />
hier die Diffusion Dither genannte Streuraster-Einstellung. Wenn Sie als<br />
Ausgabeauflösung 196 dpi wählen, entspricht das Ergebnis beinah punktgenau<br />
dem, was der spätere Empfänger aus dem Faxgerät zieht<br />
Fax-Auflösung<br />
Der zur Zeit gebräuchliche Faxstandard «Gruppe<br />
3» sieht Auflösungen von 204 x 98 dpi (Standard)<br />
<strong>und</strong> 204 x 196 dpi (Fein) vor. Die höchstmögliche<br />
Geschwindigkeit beträgt 14 400 Bit/s.<br />
Die wenig verbreiteten Faxgeräte der Gruppe<br />
4 arbeiten ausschließlich im ISDN mit einer Geschwindigkeit<br />
von 64 000 Bit/s <strong>und</strong> Auflösungen<br />
von 200 x 200 dpi <strong>und</strong> 400 x 400 dpi. Sie sind nicht<br />
abwärtskompatibel zur Gruppe 3.<br />
3 Grafikeinstellungen im Drucker-Dialog<br />
4 Rasterung in Photoshop<br />
297
Kapitel 6<br />
<strong>Digitale</strong> Foto-Veröffentlichung<br />
Sites <strong>und</strong> Seiten<br />
Das englische Site hat keineswegs die Bedeutung<br />
von Seite, sondern heißt soviel wie Gelände,<br />
Gebiet. Eine Website besteht meist aus vielen<br />
Webseiten, die miteinander verknüpft (verlinkt)<br />
sind. Die Webseiten müssen noch nicht mal an<br />
einem Ort gespeichert sein – sie können auf verschiedenen<br />
Rechnern (Servern) r<strong>und</strong> um die Welt<br />
liegen.<br />
Bildgröße<br />
Da es immer noch 15-Zoll-Monitore mit VGA-Auflösung<br />
gibt, halte ich dieses Format (640 x 480 Pixel)<br />
– auch hinsichtlich Speicherplatzbedarf – für<br />
eine empfehlenswerte Maximalgröße, wenn es um<br />
Internetpräsentation geht. Auch auf einem größeren<br />
Monitor ist dieses Format für die Ansicht <strong>und</strong><br />
selbst für eine fachk<strong>und</strong>ige Beurteilung völlig ausreichend.<br />
Geringere Bildgrößen erfüllen ebenfalls<br />
ihren Zweck. Eine Halbierung des Bildformats auf<br />
320 x 240 Pixel benötigt nur noch ein Viertel des<br />
Speicherplatzes <strong>und</strong> damit der Übertragungszeit.<br />
Ausschlaggebend ist übrigens immer die Größe<br />
des Bildes in Pixel. Auflösung <strong>und</strong> Abmessungen<br />
spielen keine Rolle. Es schadet nicht, wenn Sie die<br />
für das Web gedachten Bilder in der «Bildschirmauflösung»<br />
speichern, also 72 oder 96 ppi – doch<br />
es nützt auch nichts.<br />
Falls Sie Ihr Web-Angebot mit kommerziellem<br />
Hintergr<strong>und</strong> aufbauen, sollten Sie die Auflösung<br />
zudem nicht so hoch wählen, dass sich die Bilder<br />
direkt weiterverwenden lassen. Schließlich wollen<br />
Sie die Bilder verkaufen <strong>und</strong> nicht verschenken.<br />
Ein Web-Bilderkatalog zeigt zweckmäßigerweise<br />
zuerst nur Miniaturen der Bilder, die sich dann auf<br />
Mausklick zu voller Größe öffnen. Das ist übersichtlicher<br />
<strong>und</strong> lässt dem Anwender die Wahl, für welche<br />
Bilder er seine Online-Zeit opfert. Geeignete<br />
Miniaturgrößen liegen zwischen 96 <strong>und</strong> 128 Pixel<br />
Bildbreite.<br />
Größen von Bilddateien<br />
(unkomprimiert, Näherungswerte)<br />
Miniatur<br />
256 Farben: 6,75 KB bis 12 KB<br />
320 x 240 Pixel<br />
256 Farben: 75 KB<br />
True Color: 225 KB<br />
640 x 480 Pixel<br />
256 Farben: 300 KB<br />
True Color: 900 KB<br />
Vorbereitung von Web-Fotos 6.2<br />
Für die Veröffentlichung eines Fotos ist man heute nicht mehr auf die<br />
«Gnade» eines Bildredakteurs angewiesen. Die eigene Fotogalerie im Internet<br />
ist eine ideale, weltweit erreichbare Präsentationsform. Honorar<br />
gibt es für diese Art der Veröffentlichung allerdings meist nicht. Und noch<br />
dürfte auch die Anzahl der Leser nur in Ausnahmefällen an die von Tageszeitungen<br />
oder Illustrierten heranreichen.<br />
Anforderungen an Web-Fotos<br />
Die eigene Präsentation im Web kann aus ein paar besonders aussagekräftigen<br />
Bildern auf der eigenen Homepage oder aus ganzen Bilderkatalogen<br />
bestehen. Die Menge wird nur vom verfügbaren Platz begrenzt. Internet-<br />
Speicherplatz war vor Jahren noch recht teuer, doch jetzt bieten viele Internet-Provider<br />
20 MB, teilweise sogar 100 MB kostenlos an – verdient wird an<br />
den Zugangskosten. Für Fotos sind jedoch auch 100 MB nicht sehr viel.<br />
Vor allem der anderen Internet-Surfer wegen sollten Sie mit diesem<br />
Speicherplatz sehr sparsam umgehen. Nicht jeder ist an Ihren Fotos so sehr<br />
interessiert, dass er auf die Darstellung eines 200 KB großen Bildes drei<br />
Minuten oder mehr wartet. Das «Blättern» durch einen Katalog wird bei<br />
solchen keineswegs unüblichen Übertragungsgeschwindigkeiten zur Zumutung.<br />
Die Toleranzgrenze eines Durchschnitts-Surfers ohne spezielles<br />
Interesse liegt, so haben Untersuchungen ergeben, bei etwa 10 Sek<strong>und</strong>en<br />
Wartezeit.<br />
Außer von der Dateigröße hängt die Wartezeit von der Übertragungsgeschwindigkeit<br />
ab. Da die wenigsten Internet-Nutzer sofort alle technischen<br />
Entwicklungen mitmachen, sollte man von einer Durchschnittsgeschwindigkeit<br />
von 14 400 Bit/s ausgehen. Selbst wer einen ISDN-Anschluss mit 64<br />
000 Bit/s besitzt, bekommt die Daten durch die oft überlasteten Internet-<br />
Kanäle seines Providers geliefert. Die ISDN-Geschwindigkeit dürfte sich<br />
damit nur selten ausschöpfen lassen.<br />
Bei dieser Durchschnittsgeschwindigkeit wird pro Sek<strong>und</strong>e eine Datenmenge<br />
von etwa 1,7 KB übertragen. In 10 Sek<strong>und</strong>en also 17 KB, was für<br />
ein 256-Farben-Bild der Größe 155 x 116 Pixel genügt. Das ist nur wenig<br />
über der so genannten Daumennagel-(Thumbnail-)Größe. Wenn es keine<br />
Komprimierung gäbe, wären also bildschirmfüllende Pixel-Bilder im<br />
Internet praktisch unmöglich. Wegen dieser technischen Einschränkungen<br />
sollten Sie bei der Konzeption Ihres Internetauftritts mit zuerst die<br />
Frage klären: In welcher Größe <strong>und</strong> in welcher Qualität sollen die Bilder<br />
dargestellt werden?<br />
298
<strong>Digitale</strong> Foto-Veröffentlichung<br />
Kapitel 6<br />
Außerdem ist bedeutsam, ob lediglich einige wenige Bilder die Homepage<br />
schmücken sollen, oder ob die Site gleichzeitig einen Angebotskatalog<br />
darstellen soll. Für professionelle Web-Kataloge von Agenturen, die Zehntausende<br />
Bilder umfassen, gibt es spezielle, meist sehr teure Software. Das<br />
Internetangebot eines freien Fotografen mit einigen Dutzend bis zu wenigen<br />
tausend Fotos lässt sich jedoch auch schon mit den Zusatzfunktionen<br />
mancher (vorhandener) <strong>Bildbearbeitung</strong>s- oder -Datenbankprogramme<br />
ohne allzu großen Arbeitsaufwand gestalten.<br />
Wenn es nur darum geht, ein paar Bilder in die Homepage einzubinden,<br />
ist dazu ein Web-Editor wie Front Page Express oder Netscape<br />
Composer ein durchaus geeignetes Werkzeug. Doch diese Aufgabenstellung<br />
soll uns ebenso wenig interessieren wie Textgestaltung <strong>und</strong> Spezialeffekte,<br />
etwa animierte Bilder. Darüber gibt es genügend Literatur. Hier geht<br />
es vor allem darum: Wie bekomme ich möglichst schnell möglichst viele<br />
Bilder ins Web ?<br />
Optimierung von Web-Fotos<br />
Der erste Arbeitsschritt ist das Konvertieren der Originalbilder in die<br />
Qualität <strong>und</strong> in das Format, in dem sie später in die Website eingefügt werden<br />
sollen. Darin inbegriffen ist eine Komprimierung. Diese Aufgaben<br />
können Bild für Bild von Hand erledigt oder mit Batch- oder Stapelverarbeitungsfunktionen<br />
auf ganze Bilder-Ordner automatisch angewendet<br />
werden. Eine visuelle Kontrolle ist bei der angestrebten drastischen Dateikompression<br />
jedoch stets zu empfehlen.<br />
Was die JPEG-Kompression mit einem Bild anrichtet, sah man in Photoshop<br />
bis zur Version 5 erst nach dem Schließen <strong>und</strong> erneuten Öffnen<br />
der Datei. Erst Version 5.5 hat da entscheidende Verbesserungen gebracht.<br />
Schon seit langem gut gelöst ist diese Funktion in Photo-Paint <strong>und</strong> Picture<br />
Publisher: Der JPEG-Speichern-Dialog zeigt eine Vorschau <strong>und</strong> die<br />
Ziel-Dateigröße an. Noch weit umfangreichere Einstellungen erlaubt der<br />
SmartSaver (Ulead), der direkt aus dem Explorer-Kontextmenü einer Bilddatei<br />
aufgerufen werden kann <strong>und</strong> der sich außerdem ins Filter-Menü von<br />
Photoshop <strong>und</strong> Photoshop-Plug-in-kompatiblen Programmen einklinkt.<br />
Die Optimierung erfolgt üblicherweise in vier Schritten, die ich hier<br />
noch einmal aufzähle:<br />
1. Einstellung der gewünschten Bildgröße (in Pixeln)<br />
2. Einstellung der Farbanzahl <strong>und</strong> der Farben<br />
3. Wahl des günstigsten Dateiformats<br />
4. Wahl des geeigneten Komprimierungsgrades für eine möglichst<br />
geringe Dateigröße.<br />
Palettenfarben<br />
Auch bei Bildern für das Internet spielt die Farbtiefe<br />
eine große Rolle. Bekanntlich haben True-Colorbzw.<br />
Echtfarbenbilder (Farbtiefe 8 Bit pro Farbe)<br />
den Nachteil eines hohen Speicherplatzbedarfs,<br />
was gleichbedeutend mit hohen Ladezeiten ist.<br />
Oft genügt jedoch eine eingeschränkte Farbtiefe.<br />
Bei Verwendung so genannter Palettenfarben<br />
können Farbbilder mit insgesamt nur 256 Farben<br />
qualitativ gut dargestellt werden. Die Dateigröße<br />
reduziert sich damit auf ein Drittel. Die Reduzierung<br />
gelingt besonders gut bei Grafiken mit<br />
ohnehin schon wenigen Farben <strong>und</strong> bei kontrastreichen<br />
Fotos. Für Bilder mit weichen Verläufen ist<br />
sie weniger geeignet.<br />
Die Auswahl der Farben, die in die Farbpalette aufgenommen<br />
werden, kann anhand des konkreten<br />
Bildes geschehen – das gewährleistet die beste<br />
Farbwiedergabe. Allerdings muss dann dem Bild bei<br />
der Übertragung die Farbpalette mitgegeben werden.<br />
Im Internet wird deshalb mit vordefinierten<br />
Farbpaletten gearbeitet. Leider gibt es auch dabei<br />
keinen allgemeingültigen Standard. Je nach verwendetem<br />
Internet-Browser unterscheiden sich<br />
die bevorzugten Farben ein wenig. Die beiden<br />
Abbildungen zeigen die Farbpaletten des Microsoft<br />
Internet Explorer (oben) <strong>und</strong> des Netscape<br />
Communicator (unten). Obwohl es auf den ersten<br />
Blick nicht so aussieht, sind 216 Farben aus beiden<br />
Paletten exakt gleich. Es handelt sich um die<br />
browserunabhängigen Farben.<br />
299
Kapitel 6<br />
<strong>Digitale</strong> Foto-Veröffentlichung<br />
JPEG-Bildkompression<br />
Sind die Bildgröße <strong>und</strong> eventuell die Farbtiefe<br />
festgelegt, wird die Bildqualität nur noch von Art<br />
<strong>und</strong> Stärke der Kompression beeinflusst. Für Fotos<br />
kommt eigentlich nur das (verlustbehaftete) JPEG-<br />
Kompressionsverfahren in Frage. Das GIF-Format<br />
eignet sich gut für Grafiken <strong>und</strong> eventuell für<br />
plakative, mit der Tontrennungsfunktion bearbeitete<br />
Fotos.<br />
Das JPEG-Verfahren erlaubt extreme Kompressionen,<br />
die dann jedoch auch starke Bildverfälschungen<br />
mit sich bringen. Kompressionsraten von 1:5<br />
bis 1:10, teilweise auch stärker, führen jedoch noch<br />
zu keinen sichtbaren Qualitätseinbußen. Generell<br />
gilt, dass sich «softige» Bilder besser komprimieren<br />
lassen als detail- <strong>und</strong> kontrastreiche, eventuell<br />
geschärfte Bilder. Für Web-Veröffentlichung sind<br />
Kompressionsraten zwischen 20 <strong>und</strong> 50 möglich,<br />
ohne dass die Qualitätsverschlechterung zu sehr<br />
auffällt. Eine 640x480-Pixel-True-Color-Bilddatei<br />
schrumpft damit auf eine Größe zwischen 45 KB<br />
<strong>und</strong> 18 KB.<br />
1 Die einzelnen Dialoge des Ulead SmartSaver<br />
SmartSaver Pro<br />
Die Pro-Version des SmartServer erlaubt über die<br />
Bild-Optimierungsfunktionen hinaus das Aufteilen<br />
des Bildes in einzelne Bereiche (Slices), die eigene<br />
Verknüpfungen erhalten können. Auch eine<br />
getrennte Optimierung dieser Bereiche ist möglich.<br />
Das Bild wird in diesem Fall als HTML-Datei<br />
mit verknüpften Bildern gespeichert. Näheres zu<br />
diesen Möglichkeiten finden Sie im Abschnitt zu<br />
Adobe ImageReady.<br />
SmartSaver<br />
Der SmartSaver (www.ulead.de) klinkt sich nach der Installation ins Rechte-Maustasten-Menü<br />
des Explorers ein. Bilddateien können damit ohne<br />
Aufruf eines <strong>Bildbearbeitung</strong>sprogramms konvertiert werden. Als Ziel-<br />
Dateityp stehen das GIF-, das JPEG- <strong>und</strong> das PNG-Dateiformat zur Verfügung.<br />
Auch aus Photoshop <strong>und</strong> weiteren Photoshop-Plug-in-kompatiblen<br />
Programmen heraus lässt sich der SmartSaver aufrufen.<br />
In den drei Karteikarten des SmartSaver-Dialogfensters ist alles enthalten,<br />
was man braucht (1): Funktionen zum Ändern von Bildgröße <strong>und</strong><br />
Auflösung <strong>und</strong> zum Beschneiden des Bildes <strong>und</strong> eine Vollbild-Vorschau.<br />
Teile des Bildes können transparent gemacht werden, entweder per Farbaufnahme-Pipette<br />
oder mit einer importierten Maske. Hier ist das mit<br />
einem blauen Hintergr<strong>und</strong> unter dem im Original verhangenen Himmel<br />
demonstriert. Das JPEG-Format kann keine Transparenz speichern, deshalb<br />
muss eine Farbe unterlegt werden. Im GIF-Format ist das nicht nötig.<br />
Auf diese Weise kann man Grafiken oder selbst gestaltete Animationen in<br />
den Web-Hintergr<strong>und</strong> nahtlos einfügen.<br />
Smooth zeichnet das Bild vor der Kompression weich (10 Stärkegrade),<br />
was bessere Kompressionsraten erlaubt. Die hier gezeigte Kompression<br />
auf 1/180 der Ursprungsgröße ist für die Praxis unrealistisch, da man<br />
normalerweise mit kleineren Ausgangsdateien arbeiten wird. Sie sollten<br />
300
<strong>Digitale</strong> Foto-Veröffentlichung<br />
Kapitel 6<br />
GIF<br />
Das Graphic Interchange Format (GIF) ist ein<br />
Vektorformat für Bilder mit maximal 256 Farben.<br />
Für Fotos ist es deshalb wenig, für professionelle<br />
<strong>Bildbearbeitung</strong> gar nicht geeignet. Gern wird<br />
dieses Format für Grafiken verwendet, da GIF solche<br />
Bilder auch recht gut komprimiert. In letzter<br />
Zeit hat das spezielle Animated-GIF-Format, das<br />
Animationen erlaubt, in der Internetwerbung eine<br />
immense Verbreitung gef<strong>und</strong>en.<br />
PNG<br />
Das PNG-Format (Portable Network Graphics) ist<br />
ein relativ neues Format, das noch keine große<br />
Verbreitung gef<strong>und</strong>en hat. Es unterstützt sowohl<br />
256-Farben-Bilder (PNG-8) als auch True-Color-Bilder<br />
(Png-24), kann einen Alphakanal speichern<br />
<strong>und</strong> unterstützt transparente Bereiche. Die Komprimierung<br />
erfolgt verlustfrei, jedoch sind bei weitem<br />
nicht solch hohen Komprimierungsraten wie<br />
mit dem JPEG-Format erzielbar.<br />
2 Der Dialog Für Web speichern in Photoshop 7<br />
jedoch nach Möglichkeit Ziel-Dateigrößen unterhalb 50 KB anstreben. Oft<br />
sind sogar deutlich geringere Dateigrößen ohne übermäßige Qualitätseinbußen<br />
erreichbar.<br />
Die Batch-Funktion von SmartSaver erleichtert das Herausfinden der<br />
optimalen Kompression. Unterschiedliche Kompressionsraten werden dabei<br />
nacheinander auf ein Bild angewendet. Anschließend muss man nur<br />
noch durch die Ergebnisse blättern <strong>und</strong> das beste auswählen.<br />
Photoshop<br />
Adobe hat seit Version 5.5 in Photoshop endlich einige Funktionen eingebaut,<br />
auf die Web-Designer schon lange warteten. Zum Beispiel den Befehl<br />
Datei>Für Web speichern. Damit wird ein Fenster mit maximal vier<br />
Ansichten geöffnet (2). Unterschiedliche Bildformate (JPEG, GIF, PNG),<br />
Farbtiefen <strong>und</strong> Kompressionsraten lassen sich hier direkt visuell vergleichen.<br />
Voraussichtliche Dateigrößen <strong>und</strong> Ladezeiten für (voreinstellbare)<br />
Übertragungsgeschwindigkeiten werden ebenfalls angezeigt. Statt der nur<br />
13 JPEG-Komprimierungsstufen, die unter den JPEG-Optionen im Speichern-Dialog<br />
von Photoshop zur Verfügung stehen, sind hier sogar 100<br />
Stufen möglich. Direkt in diesem Dialog lassen sich Größen- <strong>und</strong> Auflösungsänderungen<br />
vornehmen, auch die Farbpalette ist integriert.<br />
Web-Farbregler<br />
Nicht webkompatible Farben werden im Farbregler<br />
mit einem kleinen Warnwürfel markiert – in<br />
ImageReady standardmäßig, in Photoshop nur<br />
dann, wenn man den «Webfarbenregler» verwendet.<br />
Ein Klick auf den Würfel wählt die nächstliegende<br />
webkompatible Farbe aus.<br />
301
Kapitel 6<br />
<strong>Digitale</strong> Foto-Veröffentlichung<br />
ImageReady<br />
Der Erzeugung von Web-Effekten wie Animationen, Rollovers <strong>und</strong> Image<br />
Maps dient das Zusatzprogramm ImageReady, das seit Photoshop 5.5 zum<br />
Lieferumfang gehört. Die Verknüpfung beider Programme beschränkt<br />
sich auf das rasche Übertragen von Dokumenten ins jeweils andere Programm.<br />
In ImageReady bietet das Dokumentenfenster selbst bereits<br />
vier Ansichten ähnlich dem Dialog Für Web speichern in Photoshop.<br />
Für einige Einstellungen, die in Photoshop in diesem Dialogfenster untergebracht<br />
sind, gibt es in ImageReady Paletten. Die wichtigste ist die<br />
Optimieren-Palette. Für GIF-Bilder spielt außerdem die Farbpalette<br />
eine Rolle (1). In der Optimieren-Palette sind bereits zwölf oft benötigte<br />
Einstellungen als benannte Sets enthalten. Weitere, selbst definierte Sets<br />
lassen sich hinzufügen <strong>und</strong> speichern.<br />
Wie ein Ei dem anderen?<br />
Die Werkzeugleisten von Photoshop (links) <strong>und</strong><br />
ImageReady ähneln sich auffallend. Auch im <strong>Bildbearbeitung</strong>s-<br />
<strong>und</strong> im Filter-Menü bietet Image-<br />
Ready die meisten bereits von Photoshop bekannten<br />
Befehle. Das liegt daran, dass die erste Version<br />
von ImageReady von Adobe noch als eigenständiges<br />
Programm verkauft wurde.<br />
Seit der mit Photoshop-Version 5.5 vorgenommenen<br />
Bündelung mit Photoshop erhalten Sie nun<br />
viele Funktionen doppelt – zumindest auf den ersten<br />
Blick. Wenn Sie vor der Wahl stehen, sollten Sie<br />
trotzdem stets die Photoshop-Funktion benutzen.<br />
Einmal bietet ImageReady oft recht abgespeckte<br />
Versionen der Photoshop-Funktionen, <strong>und</strong> zweitens<br />
arbeiten die ImageReady-Funktionen auch<br />
noch deutlich langsamer.<br />
1 Die Farb- <strong>und</strong> die Optimieren-Palette<br />
Animationen<br />
Das GIF-Format erlaubt die Speicherung mehrerer Einzelbilder (Frames),<br />
die im Browser zeitgesteuert nacheinander angezeigt werden. Solche Animationen<br />
erzeugt ImageReady unter Nutzung der Ebenenfunktionen. Für<br />
Animationseffekte können die Deckkraft-Einstellungen, die Ebenen-Modi,<br />
die Ebenen-Optionen <strong>und</strong> die Ebeneneffekte (Schlagschatten usw.) eingesetzt<br />
werden. Verwendet man nur eine Ebene, sind zwar Verschiebungen<br />
möglich, jedoch keine Drehungen (ebenso wie alle anderen Werkzeuge, die<br />
Bildpixel verändern).<br />
Kompliziertere Animationen erfordern die getrennte Bearbeitung<br />
mehrerer Ebenen. In die GIF-Animation wird jeweils die gewünschte Ebene<br />
übernommen. Damit sind den Bildveränderungen keine Grenzen mehr<br />
gesetzt. In Abbildung 2 ist dies an einem einfachen Beispiel demonstriert:<br />
Das Entchen wird mit drei Ebenen zum Schaukeln gebracht. Die Ebenen<br />
mit den jeweils um ein paar Grad gedrehten Versionen des Originalbildes<br />
werden einfach an die geeignete Stelle im Animationsfenster gezogen.<br />
ImageReady verfügt über zahlreiche Möglichkeiten, bereits vorliegende<br />
Bilder in Frames umzuwandeln. Mit dem Befehl Frames aus Ebenen<br />
erstellen im Menü der Animationspalette erzeugen Sie aus jeder Ebene<br />
eines vorliegendes Bildes einen Frame (die unterste Ebene wird zum ersten<br />
Frame). Mit Datei> Importieren>Ordner als Frames können Sie alle<br />
Bilddateien in einem Ordner alphabetisch geordnet in Frames umwandeln.<br />
Auch Filme im MOV-, AVI-, Flic- <strong>und</strong> PICT- Format können die Quelle für<br />
Frames sein, die in ImageReady weiter bearbeitet werden.<br />
Fertige Animationen speichert ImageReady im Photoshop-Format. Damit<br />
können sie auch später noch bearbeitet werden. Erst bei der Browser-<br />
Vorschau oder mit dem Befehl Optimierte Version speichern wird die<br />
Datei ins GIF-Format übertragen.<br />
302
<strong>Digitale</strong> Foto-Veröffentlichung<br />
Kapitel 6<br />
2 Animation mit ImageReady. Ablauf <strong>und</strong> Einzelbilder<br />
lassen sich genau steuern.<br />
3 Bildaufteilung in Slices <strong>und</strong> Erzeugung eines<br />
Rollover-Effekt. (Enten-Foto: Adobe)<br />
Auf Dateigröße optimieren<br />
Im SmartSaver <strong>und</strong> in ImageReady können Sie bei<br />
der Optimierung eine feste Dateigröße vorgeben.<br />
In der Optimieren-Palette von ImageReady wählen<br />
Sie Auf Dateigröße optimieren <strong>und</strong> geben<br />
in dem folgenden Dialogfeld die gewünschte Dateigröße<br />
an. Außerdem können Sie hier wählen,<br />
ob die Optimierung mit den zuletzt gewählten<br />
Einstellungen vorgenommen werden soll. Ratsam<br />
ist stattdessen, die Option GIF/JPEG automatisch<br />
wählen zu markieren. Dann analysiert ImageReady<br />
die Farben im Bild <strong>und</strong> wählt selbsttätig das<br />
besser geeignete Dateiformat.<br />
Slices, Rollovers, Image Maps<br />
Slices , auf deutsch «Scheiben», sind rechteckige Bildbereiche, mit denen<br />
die Zellen einer HTML-Tabelle gefüllt werden. Ein Einzelbild lässt sich in<br />
solche Slices zerschneiden (diese werden auch getrennt gespeichert) <strong>und</strong><br />
erst im Browser wieder lückenlos zum Gesamtbild zusammensetzen. Damit<br />
kann man nicht nur Speicherplatz sparen (Hintergr<strong>und</strong>, Grafik, Schrift<br />
<strong>und</strong> Fotos können jeweils optimal komprimiert werden), sondern auch<br />
interessante Effekte erzielen. Beispielsweise lässt sich Schrift einblenden,<br />
einzelne Bildbereiche können ihr Aussehen verändern oder sogar animiert<br />
werden. Ein Mausklick ist dazu gar nicht nötig – es genügt, wenn man<br />
mit dem Mauszeiger über den entsprechenden Slice fährt. Daher haben<br />
diese Rollover-Effekte ihren Namen bekommen. Insgesamt gibt es fünf<br />
definierte Mausaktionen, die eine Aktion auslösen können.<br />
Die gängige Methode, Rollover-Effekte zu erzeugen, funktioniert wieder<br />
mit Bildebenen. Im Beispiel 3 habe ich einen solchen Rollover-Effekt<br />
erzeugt, bei dem das Wort «Ducky» eingeblendet wird, wenn sich der<br />
Mauszeiger über dem roten Schnabel befindet. Die Abbildung zeigt die<br />
Slice-Aufteilung, die Ebenen- <strong>und</strong> die Rollover-Palette dafür.<br />
Schon den Slices können Sie Web-Adressen (URLs) oder Verknüpfungen<br />
zu anderen Dateien auf Ihrer Website zuweisen. Eine weitere Möglichkeit<br />
dazu sind Image Maps. Anders als mit Slices können in Image Maps<br />
auch r<strong>und</strong>e <strong>und</strong> vieleckige Bereiche für die Verknüpfung definiert werden.<br />
Die Koordinaten dieser «Aktiven Punkte» werden in der zugehörigen HT-<br />
ML-Datei gespeichert. Eine Image Map wird also nicht wie ein Slice-Bild<br />
in mehrere Bilddateien zerlegt. Dafür sind mit Image Maps auch keine<br />
Rollover-Effekte möglich.<br />
Kluge Tropfen<br />
Vielleicht ist Ihnen in der Optimieren-Palette (1)<br />
der kleine nach unten gerichtete Pfeil aufgefallen.<br />
Mit einem Klick darauf erzeugen Sie ein Droplet.<br />
Sie kennen diese Droplets bereits aus dem Abschnitt<br />
über Automatisierungswerkzeuge in Photoshop<br />
7 (Kapitel 3). ImageReady hat diese smarten<br />
Tropfen jedoch bereits lange vor dem großen<br />
Bruder gehabt.<br />
Sie können den Pfeil auch direkt auf den Desktop<br />
oder in ein beliebiges Verzeichnis ziehen. Dort<br />
wird eine EXE-Datei angelegt. Ziehen Sie später<br />
eine oder mehrere Bilddateien oder einen ganzen<br />
Ordner auf das Droplet, werden diese Bilder mit<br />
den gespeicherten Optimierungseinstellungen<br />
konvertiert. ImageReady muss dazu nicht gestartet<br />
sein.<br />
Auch die Aktionen aus der Aktionen-Palette lassen<br />
sich als Droplets ablegen. Droplets können<br />
damit für ganz unterschiedliche Zwecke angelegt,<br />
gespeichert <strong>und</strong> ausgetauscht werden – Letzteres<br />
sogar zwischen Mac- <strong>und</strong> Windows-Rechnern.<br />
303
Kapitel 6<br />
<strong>Digitale</strong> Foto-Veröffentlichung<br />
Anzeige-Beschleuniger<br />
Einige Einstellungen, die man beim Einbinden von<br />
Bildern in HTML-Seiten beachten sollte, nehmen<br />
dem Webbrowser später Arbeit ab <strong>und</strong> ermöglichen<br />
so eine schnellere Anzeige. Auf eine Veränderung<br />
der Bildgröße sollte verzichtet werden<br />
(Skalierung = 100%). Die Angabe der Bildmaße<br />
(Breite x Höhe) vermeidet das Neuzeichnen der<br />
gesamten Seite nach dem Laden des Bildes <strong>und</strong><br />
spart damit ebenfalls Zeit.<br />
Programme mit HTML-Export-Funktionen sollten<br />
diese Angaben automatisch eintragen. Außerdem<br />
sollten sie den Dateinamen des Bildes automatisch<br />
in den Tag Alt-Text (alternativer Text, der<br />
beim Laden des Bildes angezeigt wird) eintragen.<br />
Beide Funktionen fand ich jedoch nur in ThumbsPlus<br />
realisiert. Photoshop trägt wenigstens den<br />
Alt-Text korrekt ein.<br />
Internetpräsentation .3<br />
Bilderkataloge erzeugen<br />
Einige der im Kapitel 4 beschriebenen Bildbrowser <strong>und</strong> Bilddatenbanken<br />
enthalten eine HTML-Export-Funktion, die auf Mausklick aus der gerade<br />
dargestellten Miniaturansicht eine (oder mehrere) Webseiten generiert. Diese<br />
nützliche <strong>und</strong> zeitsparende Funktion will ich hier etwas näher vorstellen.<br />
Eine Sonderform der Internet-Präsentation mehrerer Bilder ist die in<br />
Kapitel 5 erwähnte HTML-Show. Dabei werden ähnlich einer Diashow die<br />
Einzelbilder nacheinander zeitgesteuert angezeigt.<br />
Photo Explorer<br />
Die Vorgaben für den HTML-Export werden im Photo Explorer auf mehreren<br />
Dialogkarten zusammengestellt (1). Unter anderem lassen sich Kopf<strong>und</strong><br />
Fußzeilentext, Hintergr<strong>und</strong>farbe, Schriftgröße <strong>und</strong> -lage, Miniaturgröße<br />
<strong>und</strong> Kompressionsgrad wählen. Bildbeschreibungen werden aus<br />
dem Dateinamen <strong>und</strong> weiteren Dateimerkmalen auf Wunsch zusammengestellt.<br />
Neben einer einfachen Tabelle stehen mehrere Frame-Formate mit<br />
abgeteilter Bildleiste zur Auswahl.<br />
Die Gestaltungsmöglichkeiten sind jedoch sehr begrenzt, weil man entweder<br />
die Miniaturgröße angeben muss – dann stellt das Programm nur<br />
zwei Miniaturen in den Rahmen –, oder die Anzahl der Bilder im Rahmen,<br />
dann wird aber stets die kleinste Miniaturgröße vorgegeben (2). Ältere<br />
Programmversionen waren da flexibler. Auch die Qualität des generierten<br />
HTML-Textes war in Version 5 besser. Die aktuelle Version bindet weder<br />
die Miniaturmaße ein noch den Bildnamen in den Tag Alt-Text.<br />
1 Vorgaben für die Webseitenausgabe ...<br />
2 ... <strong>und</strong> das Ergebnis der HTML-Exportfunktion des Photo Explorer 7 3 Webseitengestaltung mit ThumbsPlus<br />
304
<strong>Digitale</strong> Foto-Veröffentlichung<br />
Kapitel 6<br />
ThumbsPlus<br />
ThumbsPlus führt den Anwender Schritt für Schritt durch die HTML-<br />
Optionen. Das Layout wählt man aus einer Muster-Liste aus, die mit eigenen<br />
Layouts ergänzt werden kann. Unter den Vorgaben findet sich z.B.<br />
eine reine Thumbnail-Tabelle, die sich in eigene Webseiten einfügen lässt.<br />
Eine weitere Besonderheit sind schwarzweiße GIF-Bilder in niedriger Auflösung,<br />
welche von manchen Browsern vor der eigentlichen Datei geladen<br />
werden <strong>und</strong> damit schon einen groben Überblick gestatten. Die GIFs sind<br />
knapp 1 KB groß. Da JPEG-Miniaturen aber meist durchschnittlich 5 KB<br />
belegen, macht diese Option nur bei außerordentlich umfangreichen Katalogseiten<br />
Sinn (3).<br />
In die Bildbeschreibung können neben den standardmäßigen Datei-Informationen<br />
auch die in Thumbsplus vergebenen Schlüsselwörter<br />
<strong>und</strong> Anmerkungen übernommen werden. Alternativ zum Speichern aller<br />
Dateien in ein gemeinsames Verzeichnis erlaubt ThumbsPlus die Angabe<br />
unterschiedlicher Speicherorte für HTML-Seiten, Miniaturen <strong>und</strong> Originaldateien.<br />
Miniaturmaße <strong>und</strong> Alternativtext werden bei der HTML-Generierung<br />
ausgefüllt.<br />
Photoshop<br />
Photoshop enthält unter Datei>Automatisieren>Web-Fotogalerie<br />
ein Tool zum Generieren einer Webseite aus den Bildern eines vorgewählten<br />
Ordners. Man kann das Erstellen der skalierten Bilder <strong>und</strong> der Miniaturen<br />
am Bildschirm verfolgen. Die Bilder <strong>und</strong> HTML-Seiten werden<br />
sauber getrennt in entsprechend benannte Ordner gespeichert. Unter den<br />
Vorgaben finden sich auch Frame-Ansichten (4). Leider lassen sich keine<br />
eigenen Layouts speichern.<br />
4 Webseitengestaltung mit Photoshop<br />
Achtung: Automatik-Falle<br />
Von einer Webseitenautomatik erwarte ich, dass<br />
sie nicht nur Miniaturbilder erzeugt, sondern auch<br />
die Vollbildansichten, die beim Klick auf eine Miniatur<br />
geöffnet werden, auf die richtige Größe skaliert<br />
– zumindest dann, wenn diese zur Vorbereitung<br />
der Veröffentlichung bereits ins HTML-Verzeichnis<br />
(oder ein untergeordnetes) gespeichert werden.<br />
Diese Funktion fand ich jedoch nur in Photoshop.<br />
Bei allen anderen Programmen müssen Sie die zur<br />
Veröffentlichung bestimmten Bilder selbst auf die<br />
richtige Größe bringen.<br />
Portfolio<br />
Letzteres ist in Portfolio kein Problem: Die Vorgaben<br />
lassen sich duplizieren, bearbeiten <strong>und</strong> unter eigenem<br />
Namen speichern. Zum Problem könnte jedoch die<br />
Bearbeitung für HTML-unk<strong>und</strong>ige Anwender werden.<br />
Selbst so simple Änderungen wie die des Webseitentitels<br />
(die Vorgabe ist «Images») müssen im HTML-<br />
Code vorgenommen werden, den Portfolio nach Klick<br />
auf den Edit-Button in einem eigenen Fenster anzeigt<br />
(5). Die Verknüpfungen zu den Vollbildansichten<br />
stellt Portfolio ebenfalls nicht automatisch her. Dieser<br />
Webseiteneditor erfordert viel Nacharbeit, bietet jedoch<br />
für HTML-k<strong>und</strong>ige Anwender auch die meisten<br />
Eingriffsmöglichkeiten.<br />
5 Webseitengestaltung mit Portfolio<br />
305
Kapitel 6<br />
<strong>Digitale</strong> Foto-Veröffentlichung<br />
HTML mit der Textverarbeitung<br />
Wer die Arbeit mit einem Web-Editor scheut, kann<br />
eventuell auch die gewohnte Textverarbeitung<br />
benutzen. Viele Textverarbeitungsprogramme<br />
können inzwischen HTML-Dokumente nicht nur<br />
anzeigen, sondern auch erzeugen. Enthaltene Bilder<br />
werden automatisch verknüpft.<br />
Von WYSIWYG («What You See is What You Get»)<br />
kann dabei jedoch noch keine Rede sein. Lotus<br />
WordPro beispielsweise erhält das Layout nur notdürftig,<br />
die Anordnung der Bilder wird teilweise<br />
völlig verändert. Etwas besser wird der mitgelieferte<br />
Net-It Now!-Druckertreiber mit einem komplizierten<br />
Layout fertig. Net-It Now! druckt nicht,<br />
sondern erzeugt Java-basierte «jDoc»-Dateien,<br />
die sich in jedem aktuellen Webbrowser anzeigen<br />
lassen. Reine HTML-Dateien können damit jedoch<br />
nicht erzeugt werden.<br />
Ein Hypertext-Inhaltsverzeichnis<br />
erstellen<br />
Wenn Sie eine HTML-Datei vom Explorer ins Editorfenster<br />
(hier das des Netscape Composer) ziehen,<br />
erscheint in diesem die Pfadangabe der Datei<br />
(2). Solche Pfadangaben können Sie beliebig mit<br />
selbst gewählten Namen <strong>und</strong> Seitentiteln überschreiben,<br />
die Schriftgröße ändern usw. (ich habe<br />
dies mit dem ersten Eintrag bereits getan <strong>und</strong> Seite<br />
1 darüber geschrieben). Sie müssen nur darauf<br />
achten, dass die Verknüpfung mit der Originaldatei<br />
erhalten bleibt. Sie sehen diese Verknüpfung,<br />
wenn Sie auf den Eintrag doppelklicken (1).<br />
Damit das Ganze auch dann noch stimmt, wenn<br />
Sie alles auf Ihren Webserver geladen haben, sollten<br />
Sie die Dateien auf der Festplatte in exakt der<br />
gleichen Verzeichnisstruktur ablegen wie später<br />
auf dem Webserver. Das klappt garantiert, wenn<br />
Sie alles in ein einziges Verzeichnis packen – lediglich<br />
die Übersicht leidet eventuell.<br />
Von der Webseite zur Website<br />
Am Ende Ihrer Bemühungen stehen nun sicher eine ganze Reihe von<br />
Webseiten mit Miniaturen (Katalogseiten) <strong>und</strong> den damit verknüpften<br />
größeren Ansichten der Bilder. Um diese in eine bestehende Homepage<br />
einzubinden, ist wieder etwas Handarbeit nötig. Als Werkzeug genügt ein<br />
kostenloser Web-Editor wie Netscape Composer oder FrontPage Express.<br />
Laden oder erstellen Sie damit die Hauptseite, von der aus man zu den<br />
Katalogseiten gelangen soll. Im Beispiel unten ist diese Hauptseite leer, sie<br />
soll ein ganz schlichtes Inhaltsverzeichnis aufnehmen. Stellen Sie das Web-<br />
Editor-Fenster über oder neben den Windows Explorer. Ziehen Sie nun<br />
alle Katalog-HTML-Dateien in die Hauptseite (2). Besteht ein Katalog aus<br />
mehreren Seiten, darf natürlich nur dessen Anfangsseite gezogen werden.<br />
Der genaue Ablauf ist in der Randspalte erläutert.<br />
Was jetzt noch fehlt, sind Verweise von den einzelnen Bildkatalog-Seiten<br />
zurück zur Hauptseite. Wollen Sie diese nicht mühsam von Hand hinzufügen,<br />
müssen Sie bereits bei der Generierung der Katalogseiten daran<br />
denken <strong>und</strong> den entprechenden Link in den Header- oder Footer-Teil der<br />
Seiten aufnehmen lassen. Die auf den vorherigen Seiten beschriebenen<br />
Webseiten-Exportfunktionen verfügen über entsprechende Optionen.<br />
Spätestens wenn die Website ein paar H<strong>und</strong>ert Seiten umfasst, geht<br />
auch bei größter Sorgfalt die Übersicht verloren. Dann helfen professionelle,<br />
aber auch nicht ganz billige Web-Manager weiter, welche die Verknüpfungen<br />
analysieren, grafisch darstellen <strong>und</strong> auf fehlende oder falsche<br />
Hyperlinks hinweisen. Die Verwaltung umfangreicher Websites ist ohne<br />
solche Hilfsmittel nur sehr schwer möglich.<br />
1 Der Text »Seite 1« ist richtig verknüpft. 2 Die Dateien werden einfach mit der Maus vom unteren ins obere Fenster gezogen.<br />
306
<strong>Digitale</strong> Foto-Veröffentlichung<br />
Kapitel 6<br />
Dreamweaver<br />
Dreamweaver ist eines dieser professionellen Programme, die Leistungsfähigkeit<br />
mit hohem Bedienungskomfort verbinden. Das Programm gehört<br />
zu den wenigen Web-Editoren, die den HTML-Code importierter Seiten<br />
praktisch nicht antasten. Der selbst erzeugte Code ist zudem sehr schlank<br />
<strong>und</strong> sauber. Allerdings ist Dreamweaver auch etwa doppelt so teuer wie das<br />
in vielen Funktionen vergleichbar MS FrontPage.<br />
Der Entwurf geschieht objektorientiert. Man muss also den HTML-<br />
Code weder kennen noch beherrschen, um zu akzeptablen Erebnissen<br />
zu gelangen. Die Seiten werden ähnlich wie in einem Text- oder Grafikprogramm<br />
erstellt, den HTML-Code erzeugt das Programm dabei im<br />
Hintergr<strong>und</strong>. Natürlich hat es auch in Dreamweaver Vorteile, wenn man<br />
HTML beherrscht, <strong>und</strong> sei es nur zur Kontrolle <strong>und</strong> Fehlersuche. Das<br />
Hauptfenster lässt sich zwischen drei Ansichten umschalten: Die Entwurfsansicht<br />
zeigt nur die grafische Ansicht, die Code-Ansicht nur den<br />
HTML-Code, eine dritte Ansicht zeigt beide parallel (5). Die Fokus-Markierung<br />
in den beiden Teilfenstern ist dabei synchronisiert, so dass man zu<br />
jedem im Entwurfsfenster angeklickten Element sofort den zugehörigen<br />
HTML-Befehl sieht.<br />
Ein Layoutmodus bietet recht komfortabel die Möglichkeit, HTML-<br />
Tabellen zu erstellen, die auch in unterschiedlichen Browsern eine definierte<br />
Größe <strong>und</strong> gleiches Aussehen haben (4). Platzhalter-Bilder werden<br />
auf Wunsch automatisch eingefügt. Objekteigenschaften werden in einer<br />
Eigenschaften-Palette angezeigt <strong>und</strong> geändert, für spezielle Aufgaben stehen<br />
zahlreiche weitere Paletten zur Verfügung, darunter<br />
eine Zeitleiste für Dynamic-HTML-Objekte.<br />
Sehr umfangreich sind die Such-, Kontroll- <strong>und</strong><br />
Editiermöglichkeiten innerhalb einer kompletten Site.<br />
Fehlerhafte <strong>und</strong> doppelte HTML-Tags werden ebenso<br />
gef<strong>und</strong>en wie fehlende Verknüpfungen <strong>und</strong> verwaiste<br />
Dateien. Die Sitemap stellt alle verknüpften Seiten der<br />
Website in einem Verzweigungsbaum grafisch dar (3).<br />
Diese Darstellung ist auch in Version 4 des Programms<br />
allerdings noch nicht optimal, denn ein Überblick über<br />
große Websites lässt sich damit nur schwer gewinnen.<br />
3 Ausschnitt aus dem Verknüpfungsbaum einer<br />
Website<br />
4 Tabellenbearbeitung im Layout-Modus<br />
5 Das Navigator-Fenster in Dreamweaver stellt den Aufbau der Website dar.<br />
307
7.1 Monitore<br />
7.2 Grafikkarten<br />
7.3 Grafiktabletts<br />
7.4 Massenspeicher
<strong>Digitale</strong><br />
Fotolabor-Technik<br />
Computer, Monitor <strong>und</strong><br />
was man sonst noch braucht<br />
7
Kapitel 7<br />
<strong>Digitale</strong> Fotolabor-Technik<br />
Wie viel RAM?<br />
Es ist noch gar nicht so lange her, da galten 128<br />
MB RAM als ausgeprochener Luxus <strong>und</strong> waren<br />
(zusammen mit einer schnellen Festplatte für die<br />
Auslagerungsdatei) für alle <strong>Bildbearbeitung</strong>saufgaben<br />
völlig ausreichend. Leider ist das heute<br />
nicht mehr so, was nur zum Teil an größeren Biddateien<br />
<strong>und</strong> gewachsenen Ansprüchen an die Verarbeitungsgeschwindigkeit<br />
liegt. Zum größeren Teil<br />
liegt es an «aufgeblähten» Betriebssystemen, die<br />
mit ihren Sonderfunktionen schon allein so viel<br />
Speicher belegen, wie man früher zur Ausstattung<br />
von zwei Rechnern zur Verfügung hatte.<br />
Wenn Sie darauf achten, dass sowohl das Betriebssystem<br />
als auch die Anwenderprogramme nur<br />
die wirklich notwendigen Funktionen installieren,<br />
sollte eine Gr<strong>und</strong>ausstattung von 512 MB RAM für<br />
alle <strong>Bildbearbeitung</strong>szwecke genügen. Nur für professionelle<br />
Arbeit mit sehr großen Dateien <strong>und</strong> für<br />
Videobearbeitung ist viel mehr noch viel besser.<br />
Monitortestprogramme<br />
Zur korrekten Einstellung des Monitors ist ein Testprogramm<br />
unverzichtbar. Sie sollten damit schon<br />
vor dem Kauf den gewünschten Monitor prüfen.<br />
Allerdings ist es eher die Ausnahme, dass Computerhändler<br />
diese Möglichkeit einräumen – ein Test<br />
am Vorführmonitor im Laden hat nicht viel Sinn.<br />
Freie Testprogramme sowohl für Röhren- als auch<br />
für LCD-Monitore finden Sie auf den Internetseiten<br />
der Hersteller <strong>und</strong> z.B. auf der Website des Computermagazins<br />
c`t (www.heise.de/ct/ftp).<br />
Pixel-Ergonomie<br />
Dass die Monitorauflösung «72 dpi» (richtig: ppi)<br />
beträgt, ist eine Angabe, die sich aus der Anfangszeit<br />
der Monitortechnik hartnäckig hält. Diese 72<br />
Pixel pro Zoll entsprechen einem Dot-Pitch von<br />
etwa 0,35 mm. Standard sind inzwischen 0,26 mm<br />
<strong>und</strong> weniger. Moderne Röhrenmonitore haben<br />
also physikalische Auflösungen von 96 ppi <strong>und</strong><br />
mehr. LCD-Monitore haben Pixelabstände von unter<br />
0,3 mm, also Auflösungen von etwa 86 ppi.<br />
Dieser Bereich – zwischen 0,25 <strong>und</strong> 0,35 mm –<br />
liegt nicht zufällig an der Struktur-Wahrnehmungsgrenze<br />
des menschlichen Auges bei einem Betrachtungsabstand<br />
von etwa 30 cm. Die Pixel selbst<br />
will man auf dem Monitor ja schließlich nicht sehen.<br />
Ergonomisch im Sinne ausreichender Schärfe<br />
ist diese Auflösung jedoch keinesfalls. Während ergonomische<br />
Bildfrequenzen von 75 Hz <strong>und</strong> höher<br />
für die Bildschirmarbeit inzwischen vorgeschrieben<br />
sind, steht eine entsprechende Verbesserung<br />
der Auflösung noch aus.<br />
<strong>Bildbearbeitung</strong> stellt recht hohe Anforderungen an die Computertechnik.<br />
In diesem Kapitel wird es deshalb um all das gehen, was Sie neben Kamera,<br />
Scanner <strong>und</strong> Drucker (<strong>und</strong> der richtigen Software) sonst noch brauchen.<br />
Den Computer selbst nehme ich davon allerdings aus. Seit einiger Zeit sind<br />
Standard-Computer im 1000-Euro-Bereich leistungsfähig genug, um damit<br />
<strong>Bildbearbeitung</strong> zu betreiben. Etwas Augenmerk sollten Sie lediglich auf<br />
die Aufrüstbarkeit des Computers legen – denn Sie werden wahrscheinlich<br />
Peripheriegeräte benötigen, die nicht zur Standardausrüstung gehören.<br />
Hier ist die Wahl von leistungsfähigen Komponenten meist bedeutsamer<br />
als das letzte Megahertz, das die Hersteller (oft unter aufwändigen Kühlungsmaßnahmen)<br />
aus dem Prozessorherz quetschen.<br />
Neben dem Rechner spielt der Monitor die entscheidende Rolle. In<br />
Verbindung mit diesem muss man die Grafikkarte betrachten. Und<br />
schließlich sollen die großen Bilddateien auch kostengünstig archiviert<br />
werden können. Dazu eignet sich eine Festplatte nur bedingt. Ein Wechselmedien-Laufwerk<br />
hoher Kapazität ist deshalb die dritte Voraussetzung<br />
für ernsthaftes Arbeiten. Auf ein Grafiktablett kann man dagegen<br />
durchaus verzichten, wenn man am Rechner nicht selbst kreativ malen<br />
oder zeichnen will. Eine Arbeitserleichterung gegenüber der Maus ist solch<br />
ein Tablett jedoch immer.<br />
Monitore .1<br />
Eigentlich kann der Monitor für <strong>Bildbearbeitung</strong> gar nicht groß genug sein.<br />
17 Zoll sind die untere Grenze. Profis verwenden 21- bis 22-Zoll-Geräte.<br />
Auch 24- <strong>und</strong> 29-Zoll-Monitore gibt es, doch das sind eher Exoten – sowohl<br />
im Preis als auch hinsichtlich Gewicht <strong>und</strong> Stromverbrauch. Mehr Bildschirmplatz<br />
ist nicht nur deshalb vorteilhaft, weil man Bilder am besten in<br />
1:1-Darstellung beurteilt <strong>und</strong> bearbeitet, sondern auch, um die Programmumgebung<br />
in den Griff zu bekommen. Photoshop-Anwender z.B. hatten<br />
lange Zeit mit den immer am falschen Platz befindlichen fliegenden Paletten<br />
zu kämpfen, erst in Version 6 erhielten diese einen Ankerplatz in der Menüleiste.<br />
Solche Paletten verbannt man am besten ganz an den Bildschirmrand<br />
– oder beim Zweischirmbetrieb auf einen zweiten Monitor.<br />
Eine mögliche Alternative zum großen <strong>und</strong> schweren Röhrenmonitor<br />
ist der flache LCD-Monitor (Liquid Cristall Display – Flüssigkristallanzeige).<br />
Unzweifelhaft wird diese Technik (oder die bisher nur in Fernseh-<br />
Monitoren realisierte Plasma-Display-Technik) die Röhrenmonitore völlig<br />
verdrängen. Sie muss dazu nur noch ein wenig billiger <strong>und</strong> ein wenig besser<br />
werden. Doch das kann (vor allem dann, wenn die Fernsehgeräteindustrie<br />
die Massenfertigung ankurbelt) innerhalb recht kurzer Zeit geschehen.<br />
310
<strong>Digitale</strong> Fotolabor-Technik<br />
Kapitel 7<br />
Bildschirmauflösung<br />
Da der Monitor der Bilddarstellung dient, ist neben der Bildschirmgröße<br />
die Auflösung eines seiner wichtigsten Kennwerte. Hier muss man die<br />
physikalische von der logischen Bildschirmauflösung unterscheiden.<br />
Die physikalische Auflösung ist durch den Abstand der leuchtenden<br />
Phosphor-Tripel oder -streifen auf der inneren Bildschirmoberfläche<br />
gegeben. Sie entspricht etwa dem Abstand der Löcher in der Lochmaske<br />
einer Lochmaskenröhre bzw. dem Abstand der Drähte einer Streifenmasken-Bildröhre<br />
(Dot Pitch). Der analoge Wert beim LCD-Monitor ist der<br />
Abstand der Flüssigkristallzellen, die zusammen einen RGB-Pixel ergeben.<br />
Dagegen ist die logische Auflösung diejenige, welche sich als «Bildschirmbereich»<br />
im Windows-Dialog Eigenschaften von Anzeige einstellen<br />
lässt (1). Bildschirmbereiche, die größer sind als der aktuelle Bildschirm<br />
(einige Grafikkarten gestatten die Einstellung solcher «virtuellen<br />
Bildschirme») bleiben hier außer Betracht.<br />
Weichen physikalische <strong>und</strong> logische Auflösung voneinander ab, wird<br />
entweder ein Pixel des logischen Monitorbildes (das sich im Grafikkarten-<br />
Speicher befindet) von mehreren Phosphor-Tripeln dargestellt, oder es<br />
müssen mehrere Bild-Pixel von etwas weniger Phosphor-Pixeln dargestellt<br />
werden. Ersteres nutzt die Fähigkeiten des Monitors nicht aus, Letzteres<br />
kann zu Unschärfen führen. Eine hohe logische Auflösung ist also keineswegs<br />
stets besser. Die Monitorhersteller geben eine empfohlene Auflösung<br />
an, bei der die Abbildung der Bildpixel auf die physikalischen Pixel annähernd<br />
1:1 ist. Genau stimmt das bei Röhrenmonitoren nie überein.<br />
Das ist bei LCD-Monitoren anders. Hier gibt es eine maximale Auflösung,<br />
welche exakt den physikalischen, in Pixeln gemessenen Monitorabmessungen<br />
entspricht. Lediglich geringere Auflösungen sind möglich, wobei<br />
dann entweder das Bild verkleinert oder jeder Bildpixel von mehreren<br />
LCD-Pixeln angezeigt wird.<br />
Welche logischen Auflösungen wirklich zur Verfügung stehen, wird bei<br />
Röhrenmonitoren allein von der Grafikkarte bzw. deren Treiber bestimmt.<br />
Für professionelle <strong>Bildbearbeitung</strong> sind nur die höheren Auflösungen ab<br />
1024 x 768 Pixel interessant. Dabei muss man auch das Seitenverhältnis<br />
beachten. Röhrenmonitore haben fast immer ein Seitenverhältnis von 4:3.<br />
Die in der nebenstehenden Liste fettgedruckten Auflösungen haben ebenfalls<br />
dieses Seitenverhältnis, passen also genau. Das Seitenverhältnis der<br />
anderen Auflösungen – darunter die beliebte 1280 x 1024-Auflösung – ist<br />
jedoch 5:4 (ausgenommen die Bildgröße 1920 x 1200 Pixel, ein 16:10-Sonderformat<br />
für entsprechend dimensionierte Monitore). Regelt man nicht<br />
die Bildgeometrie entsprechend nach <strong>und</strong> nimmt dabei nutzlose «Trauerränder»<br />
am linken <strong>und</strong> rechten Bildschirmrand in Kauf, werden alle Bilder<br />
verzerrt dargestellt.<br />
1 Hier wird die logische Bildschirmauflösung<br />
verändert.<br />
Gängige Bildschirmauflösungen<br />
(in Pixel)<br />
640 x 480 (VGA)<br />
800 x 600 (XGA)<br />
1024 x (SVGA)<br />
1152 x 864<br />
1280 x 1024<br />
1600 x 1200<br />
1600 x 1280<br />
1800 x 1440<br />
1920 x 1200<br />
1920 x 1440<br />
2048 x 1536<br />
Auflösungs-Lücke<br />
Zwischen dem 1152x864-Format <strong>und</strong> dem nächsthöheren<br />
4:3-Format von 1600 x 1200 Pixel klafft<br />
eine erhebliche Lücke. Bessere 19-Zoll-Monitore<br />
sind mit 1152 x 864 Pixel unterfordert. Das knapp<br />
doppelt so große Format 1600 x 1200 bringt dagegen<br />
schon erheblich mehr Bildpixel auf einen<br />
19-Zoll-Schirm, als RGB-Leuchtpunkte zur Verfügung<br />
stehen.<br />
Hochauflösende 21-Zoll-Monitore wie der Sony<br />
F500 können auch noch eine 1800er-Auflösung gut<br />
darstellen. Die dürfte dann aber nur 1350 statt 1440<br />
Pixel hoch sein. Technisch ist das 4:3-Format kein<br />
größeres Problem als das 5:4-Format. Zu Zeiten, als<br />
Bildspeicher noch teuer war, bot das 1280x1024-<br />
Format Vorteile durch eine restlose Speicherausnutzung.<br />
Inzwischen sind solche 5:4-Formate<br />
anachronistisch, <strong>und</strong> es ist völlig unverständlich,<br />
warum in Grafikkarten nicht generell 4:3-Auflösungen<br />
zumindest als Alternative integriert werden.<br />
311
Kapitel 7<br />
<strong>Digitale</strong> Fotolabor-Technik<br />
Horizontalfrequenz<br />
Die Horizontalfrequenz gibt die Anzahl der Zeilenwechsel<br />
pro Sek<strong>und</strong>e an, welche der Elektronenstrahl<br />
eines Röhrenmonitors ausführt. Eine<br />
Überschreitung dieses Monitor-Grenzwerts kann<br />
zu Schäden führen. Da die Horizontalfrequenz<br />
bei einer gegebenen Bildschirmauflösung die<br />
maximal mögliche Bildfrequenz bestimmt, ist sie<br />
neben der Bilddiagonale der wichtigste Monitorkennwert<br />
überhaupt.<br />
Pixeltakt<br />
Der für den Bildaufbau erforderliche Pixeltakt ist<br />
das Produkt aus der Horizontalfrequenz <strong>und</strong> der<br />
Horizontalauflösung. Ein Beispiel:<br />
Bildauflösung:<br />
Horizontalfrequenz:<br />
Pixeltakt:<br />
1600 x 1200 Pixel<br />
95 kHz<br />
95 x 1600 = 152 MHz<br />
Liegt dieser errechnete Wert über dem maximal<br />
möglichen Pixeltakt des Monitors (auch Videobandbreite<br />
genannt), kann der Elektronenstrahl<br />
bei nebeneinanderliegenden Bildpixeln, die einen<br />
großen Helligkeitsunterschied aufweisen, nicht<br />
mehr schnell genug umschalten. Das hat Kontrastverlust<br />
<strong>und</strong> Unschärfe zur Folge.<br />
Bildfrequenz<br />
Ein weiteres wichtiges Monitormerkmal ist die Bildwiederholfrequenz.<br />
Ergonomische, also flimmerfreie Bildfrequenzen beginnen bei 72 Hertz.<br />
Höhere Frequenzen sind besser (geringere Ermüdungserscheinungen), ein<br />
direkter visueller Unterschied ist jedoch kaum noch feststellbar.<br />
Diese Werte gelten jedoch nur für die herkömmlichen Röhrenmonitore.<br />
Moderne Flüssigkristall-TFT-Monitore arbeiten, bedingt durch das<br />
Konstruktionsprinzip, welches einen ständigen Neuaufbau des Bildes<br />
überflüssig macht, bereits bei 60 Hertz völlig flimmerfrei.<br />
Bildfrequenzen müssen immer im Zusammenhang mit der Bildschirmauflösung<br />
gesehen werden. Eigentlich ist nicht die Bildfrequenz selbst das<br />
begrenzende Monitormerkmal, sondern die so genannte Horizontalfrequenz,<br />
welche sich aus Zeilenzahl <strong>und</strong> Bildfrequenz nach der folgenden<br />
Formel ergibt:<br />
Horizontalfrequenz = Zeilenzahl x Bildfrequenz + 7%<br />
(Der 7-Prozent-Zuschlag berücksichtigt dabei den Rücklauf des Elektronenstrahls.)<br />
Eine Bildfrequenz von 75 Hz bei einer Bildgröße von 1600 x 1200 Pixel<br />
ergibt nach dieser Überschlagsformel eine Horizontalfrequenz von: 1200<br />
x 75 + 7% = 96,3 kHz. In der Praxis sind das etwa 95 kHz.<br />
Bei der Monitorwahl sollten Sie von einer ergonomischen Bildfrequenz<br />
von 75 Hertz <strong>und</strong> der gewünschten Auflösung ausgehen <strong>und</strong> daraus die<br />
Horizontalfrequenz <strong>und</strong> den Pixeltakt bestimmen, die der Monitor wenigstens<br />
leisten muss. Für einige gängige Auflösungen finden Sie die entsprechenden<br />
Werte in der folgenden Liste (die 4:3-Auflösungen sind wieder<br />
markiert). Übrigens muss nicht nur der Monitor, sondern auch die Grafikkarte<br />
diese Leistungen bringen.<br />
Auflösung Horizontalfrequenz (kHz) Pixeltakt (MHz)<br />
1024 x 61 3<br />
1152 x 864 70 1<br />
1280 x 1024 80 103<br />
1600 x 1200 95 152<br />
1600 x 1280 105 168<br />
1800 x 1440 120 216<br />
312
<strong>Digitale</strong> Fotolabor-Technik<br />
Kapitel 7<br />
Röhrenmonitore (CRT)<br />
Die guten alten Röhrenmonitore haben noch nicht ausgedient. Die Hersteller<br />
versuchen, mit neuen Technologien mit der LCD-Konkurrenz mitzuhalten.<br />
Der große, aber inzwischen fast einzige verbliebene Vorteil der Röhren<br />
ist der vom Betrachtungswinkel beinahe unabhängige Kontrast <strong>und</strong> die<br />
(auch dadurch) bessere Farbdarstellung. Außerdem lassen sich (noch) größere<br />
Bildschirmauflösungen bei vertretbaren Preisen realisieren.<br />
Die hochkomplizierte technische Konstruktion macht Röhrenmonitore<br />
anfällig für geringe Fertigungsabweichungen, was aufwändige Korrektureinrichtungen<br />
notwendig macht. Außerdem reagieren sie auf Magnetfelder<br />
empfindlich. Zu den Qualitätsmerkmalen, die man (mit einem<br />
Monitortestprogramm) unbedingt überprüfen sollte, zählen Konvergenz,<br />
Bildgeometrie <strong>und</strong> Pumpeffekte.<br />
CRT-«Bildröhren» (Cathode Ray Tube – Kathodenstrahlröhre) erzeugen<br />
das Bild mit drei Elektronenstrahlen, die farbige Phosphorpunkte zum<br />
Leuchten anregen. Die Strahlen werden durch Magnetfelder zeilenweise<br />
von links nach rechts <strong>und</strong> von oben nach unten über den Bildschirm gelenkt.<br />
Jedem Elektronenstrahl ist eine der Farben Rot, Grün <strong>und</strong> Blau zugeordnet.<br />
Eine Maske gewährleistet, dass die Strahlen genau auf die Phosphorpunkte<br />
treffen, für die sie bestimmt sind (Konvergenz). Die Farben<br />
von drei Phosphorpunkten verschmelzen optisch zu einer einzigen Farbe<br />
(additive Farbmischung). Durch Veränderung der Intensität der Elektronenstrahlen<br />
lassen sich theoretisch unendlich viele Farben erzeugen.<br />
Es haben sich drei Bildröhrenarten durchgesetzt, die sich durch die Art<br />
der verwendeten Maske unterscheiden: Loch-, Schlitz- <strong>und</strong> Streifenmaske.<br />
Die Loch- <strong>und</strong> Schlitzmasken-Bildröhren verwenden im Prinzip<br />
ein mit r<strong>und</strong>en bzw. rechteckigen Löchern versehenes Blech als Maske. Sie<br />
sind wenig empfindlich gegen Erschütterungen. Das Lochblech hält jedoch<br />
einen großen Teil der Elektronenstrahl-Energie zurück, deshalb erreichen<br />
diese Monitore nicht den Kontrast <strong>und</strong> die Farbbrillanz einer Streifenmaske.<br />
Außerdem neigen sie eher zu Ungleichmäßigkeiten in der Farbreinheit<br />
<strong>und</strong> Helligkeitsverteilung infolge von temperaturbedingten Verformungen<br />
der Maske.<br />
Die Streifenmaske besteht aus vielen dünnen aufgespannten Drähten.<br />
Diese setzen einen viel geringeren Teil der Elektronenstrahlenergie<br />
in Wärme um. Da mehr Energie auf den Bildschirm gelangt, liefern diese<br />
Monitore ein brillanteres Bild. «Erkennungszeichen» dieser Monitore<br />
sind zwei dünne horizontale Stabilisierungsdrähte, deren Schatten man<br />
bei genauem Hinsehen auf dem Bildschirm erkennt.<br />
1 Das Prinzip der flachen Bildröhre (Quelle: Mitsubishi)<br />
Flache Röhren<br />
Die völlig flache Bildschirmoberfläche muss kein<br />
Privileg der LCD-Monitore bleiben – das bewiesen<br />
Ende 1998 die Monitorhersteller Sony <strong>und</strong><br />
Mitsubishi. Spezielle Glasmischungen <strong>und</strong> eine<br />
kompensierende Krümmung der Bildröhreninnenseite<br />
gewährleisten, dass nicht nur die Glasoberfläche<br />
flach ist, sondern auch das Bild völlig<br />
plan erscheint (1).<br />
Spitzenmodell der CRT-Monitore mit flacher Bildschirmoberfläche<br />
von NEC-Mitsubishi ist der 22-<br />
Zoll-Monitor Diamond Pro 2070SB (2). Die nutzbare<br />
Bilddiagonale beträgt 20 Zoll. Die Streifenmaske<br />
hat einen Streifenabstand (Dot-Pitch) von 0,24<br />
mm. Die empfohlene Auflösung ist 1600 x 1200<br />
Pixel, als maximale Auflösung gibt der Hersteller<br />
2048 x 1536 Pixel bei 86 Hertz Bildwiederholfrequenz<br />
an. Die SuperBright-Technologie dient zur<br />
Helligkeits- <strong>und</strong> Kontrasterhöhung bei der Darstellung<br />
bewegter Szenen.<br />
Der Monitor unterstützt direkt sRGB, ein ICC-Profil<br />
ist also nicht notwendig.<br />
2 Der Mitsubishi Diamond Pro 2070SB<br />
313
Kapitel 7<br />
<strong>Digitale</strong> Fotolabor-Technik<br />
Sony SDM-X82<br />
LCD-Monitore bieten in der Regel mehr nutzbare<br />
Bildschirmfläche als Röhrenmonitore gleicher<br />
Bilddiagonale. Der abgebildete 18-Zoll-Flachbildschirm<br />
von Sony hat eine maximale Auflösung von<br />
1280x1024 Bildpunkten. Mit einer Leuchtdichte<br />
von 300 cd/m 2 <strong>und</strong> einem Kontrast bis 400:1<br />
(Herstellerangaben) übertrifft er Röhrenmonitore<br />
bei weitem. Seine Besonderheit sind drei Videoeingänge<br />
(1x digital DV-D, 2x analog), was den<br />
Betrieb an mehreren PCs vereinfacht. Seine gute<br />
Farbdarstellung in Verbindung mit zahlreichen<br />
Korrektur- <strong>und</strong> Justagemöglichkeiten machen ihn<br />
sogar für <strong>Bildbearbeitung</strong> geeignet.<br />
<strong>Digitale</strong> Ansteuerung<br />
Im Gegensatz zu Röhrenmonitoren, die ein analoges<br />
Eingangssignal benötigen, arbeiten LCD-Monitore<br />
vollständig digital. Es ist also unnötig aufwändig<br />
(<strong>und</strong> verschlechtert die Qualität), das vom<br />
Computer bereitgestellte digitale Signal in der<br />
Grafikkarte erst in ein analoges <strong>und</strong> dann im LCD-<br />
Display wieder zurück zu wandeln. Sogenannte<br />
digitale LCD-Displays vermeiden das, erfordern<br />
jedoch eine Grafikkarte mit digitalem Ausgang. Es<br />
gibt auch Hybrid-Grafikkarten mit Ausgängen für<br />
das digitale <strong>und</strong> das analoge Monitorsignal.<br />
Nach einigen Jahren Unsicherheit mit mehreren<br />
konkurrierenden Systemen hat sich für die digitale<br />
Ansteuerung der DVI-Standard (Digital Visual<br />
Interface) durchgesetzt. Doch DVI ist nicht gleich<br />
DVI: Es gibt den rein digitalen Standard DVI-D <strong>und</strong><br />
einen gemischt digital-analogen Standard DVI-I<br />
– jeweils mit unterschiedlichen Steckern bzw. Kabeln.<br />
DVI-I-Stecker enthalten vier zusätzliche Pins<br />
für analoge Signale. Damit soll der Anschluss von<br />
analogen Monitoren an Hybrid-Grafikkarten ohne<br />
zusätzliche Buchsen möglich werden. Langfristig<br />
sollen auch CRT-Monitore digital angesteuert<br />
werden, was die Verlagerung der Digital/Analog-<br />
Wandlung vom PC in den Monitor erfordert, aber<br />
eine bessere Darstellungsqualität verspricht.<br />
LCD-Monitore<br />
Die flachen LCD-Bildschirme haben zahlreiche Vorteile, <strong>und</strong> die Preise nähern<br />
sich langsam an die von Röhrenmonitoren an – jedenfalls bei kleineren<br />
Formaten. Eingesetzt wird heute fast ausschließlich die TFT-Technik<br />
(Thin Film Transistor). Plasmabildschirme <strong>und</strong> andere viel versprechende<br />
Konzepte sind bisher über Prototypen <strong>und</strong> Sonderanwendungen nicht<br />
hinausgekommen.<br />
Das Konstruktionsprinzip gewährleistet eine völlig plane Oberfläche<br />
<strong>und</strong> das Fehlen jeglicher Konvergenz- <strong>und</strong> Verzerrungsprobleme. Jedoch<br />
können einzelne nicht funktionsfähige Pixel, die ständig leuchten oder<br />
ständig schwarz sind (missing dots), stören. Bildflimmern ist bei LCD-Displays<br />
dagegen ein Fremdwort. Geringe Tiefe, geringes Gewicht <strong>und</strong> geringer<br />
Stromverbrauch <strong>und</strong> völlig fehlende Strahlenbelastung sind weitere<br />
Vorteile. Die Leuchtdichte liegt mit etwa 250 cd/m 2 beim Doppelten von<br />
CRT-Monitoren, auch der Kontrast ist deutlich größer (bis 400:1). Das<br />
ruhige <strong>und</strong> scharfe Bild sorgt für ermüdungsfreies Arbeiten.<br />
Der fast einzige Nachteil gegenüber CRT-Monitoren ist die größere Abhängigkeit<br />
des Kontrasts vom Betrachtungswinkel. Das macht sich auch bemerkbar,<br />
wenn man sich gar nicht bewegt: Die Mitte <strong>und</strong> die Ecken des Displays<br />
erscheinen schon dann unter unterschiedlichem Winkel, wenn man<br />
im normalen Abstand davor sitzt. Die Messung der Winkelabhängigkeit des<br />
Kontrasts ist deshalb ein wichtiges Testkriterium für LCD-Monitore.<br />
Zwar konnte die Winkelabhängigkeit durch verschiedene Techniken<br />
schon deutlich verringert werden, doch ganz ausschalten lässt sie sich noch<br />
nicht. Wenn dann noch eine etwas ungleichmäßige Ausleuchtung hinzukommt<br />
(LCD-Displays sind hintergr<strong>und</strong>beleuchtet), kann das die Beurteilung<br />
von Farben sehr erschweren.<br />
Mir persönlich ist ein guter Röhrenmonitor für die <strong>Bildbearbeitung</strong><br />
derzeit noch lieber. Auch die Hersteller – zumindest die, die sowohl CRT- als<br />
auch LCD-Monitore herstellen – empfehlen für diesen Einsatzzweck nach<br />
wie vor ihre Röhrenmonitore. Für <strong>Bildbearbeitung</strong> spielt außerdem die Bildschirmgröße<br />
in Pixel eine wichtige Rolle, <strong>und</strong> da können die LCD-Monitore<br />
bisher noch nicht mithalten. LCD-Monitore mit Bildformaten von 1280 x<br />
1024 Pixel <strong>und</strong> höher sind noch extrem teuer.<br />
Ein paar Worte zur Technik: Sogenannte Flüssigkristalle (Liquid Crystal,<br />
LC) verändern ihre optischen Eigenschaften (exakt: die Polarisation des<br />
durchgehenden Lichts) bei Anlegen eines elektrischen Feldes. Das wird<br />
ausgenutzt, um den Lichtdurchlass zu regeln. In Monitor-LCD-Anzeigen<br />
wird das Licht von auf der Rückseite des Displays angebrachten Lichtquellen<br />
durch Polarisationsfilter sozusagen vorformatiert <strong>und</strong> dann, je nach<br />
Ausrichtung des vorgelagerten LC-Pixels, entweder gesperrt oder durch-<br />
314
<strong>Digitale</strong> Fotolabor-Technik<br />
Kapitel 7<br />
gelassen. Zwischenwerte lassen Helligkeitsabstufungen zu. Farbdisplays<br />
enthalten analog zu Röhrenmonitoren pro Bildpunkt drei Pixel, deren Farben<br />
Rot, Grün <strong>und</strong> Blau per Farbfilter erzeugt werden.<br />
Es gibt zwei Typen von LCD-Displays, die sich durch die Ansteuerung<br />
der LC-Pixel unterscheiden: Aktiv- <strong>und</strong> Passivmatrix-LCDs.<br />
Passivmatrix-Displays (STN, DSTN) werden zeilenweise (analog<br />
zum CRT-Monitor) angesteuert. Die Flüssigkristalle werden Zelle für Zelle<br />
durch kurzzeitiges Anlegen eines elektrischen Feldes ausgerichtet, verlieren<br />
diese Ausrichtung jedoch bald wieder. Weil die Zeilenfrequenz nicht<br />
beliebig hoch gesetzt werden kann, ist eine gewisse Trägheit der LC-Zellen<br />
erwünscht, steht jedoch im Konflikt zu einem schnellen Bildaufbau. Wegen<br />
dieser Nachteile <strong>und</strong> wegen des vergleichsweise geringen Kontrasts werden<br />
diese Displays nur noch in Billig-Notebooks eingesetzt.<br />
Aktivmatrix-Displays (TFT) besitzen für jeden einzelnen Bildpunkt<br />
drei Transistoren als elektronische Schalter (je einen für die Farben Rot,<br />
Grün <strong>und</strong> Blau). Der Name kommt von der technischen Ausführung dieser<br />
Schalter als Dünnfilmtransistoren (Thin Film Transistor, TFT). Die<br />
Transistoren speichern den einmal eingeschriebenen Zustand so lange, bis<br />
sie erneut angesteuert werden. Damit können schnellere LC-Materialien<br />
eingesetzt werden, ohne dass die Ansteuerungsfrequenz heraufgesetzt<br />
werden muss.<br />
Grafikkarten .2<br />
Die Leistung eines Monitors lässt sich nur mit der geeigneten Grafikkarte<br />
ausschöpfen. Die wichtigsten Kriterien wurden schon im Abschnitt<br />
über Monitore genannt. Ausgehend von der gewünschten Auflösung <strong>und</strong><br />
Farbtiefe des Monitorbildes lassen sich die Kenndaten der Grafikkarte<br />
überschlägig ermitteln. Die Schnelligkeit des Bildaufbaus wird für Grafikanwendungen<br />
eine untergeordnete Rolle spielen – dafür sind selbst preiswerte<br />
Grafikkarten schnell genug.<br />
Bedeutungsvoller ist die erzielbare Auflösung bei einer vorgegebenen<br />
Farbtiefe <strong>und</strong> Bildwiederholfrequenz. Man darf sich dabei nicht von Werbe-Aussagen<br />
täuschen lassen, die beispielsweise eine maximale Auflösung<br />
von «1600 x 1200» angeben, dabei jedoch verschweigen, dass diese Auflösung<br />
nur bei einer «Flimmerfrequenz» von 60 Hertz <strong>und</strong> 256 Farben<br />
erreichbar ist. Die erzielbaren Kombinationen von Auflösung, Bildfrequenz<br />
<strong>und</strong> Farbtiefe sind bei allen Grafikkarten in Tabellenform im<br />
zugehörigen Datenblatt angegeben.<br />
Teure Herstellung<br />
Die Herstellung von TFT-Displays ist sehr aufwändig.<br />
Ein Display mit einer Auflösung von 1024 x<br />
768 Pixel enthält r<strong>und</strong> 2,36 Millionen Transistoren.<br />
Fallen nur wenige davon aus, ist das Display<br />
unbrauchbar. Dementsprechend hoch sind die<br />
Ausschussquoten, die Produktionskosten <strong>und</strong> die<br />
Gerätepreise.<br />
Farbtiefe<br />
Dass man bei der <strong>Bildbearbeitung</strong> mit «True Color»<br />
arbeitet, dürfte selbstverständlich sein. Das sind<br />
24 Bit bzw. 8 Bit pro Farbe. Ab Windows 98 gibt es<br />
auch eine 32-Bit-Farbtiefe. Wählen Sie diese, auch<br />
wenn Sie überhaupt keinen Unterschied ausmachen<br />
können. Viele Grafikkartentreiber nutzen bei<br />
24 Bit Farbtiefe den 32 Bit breiten PCI-Bus nicht aus<br />
<strong>und</strong> übertragen die Daten in zwei 16-Bit-Zugriffen.<br />
Bei einer Farbtiefe von 32 Bit werden die Daten<br />
eines Pixels in einem Stück übertragen, was natürlich<br />
schneller ist. Der Nachteil: es erfordert mehr<br />
Video-RAM auf der Grafikkarte, bzw. Sie können<br />
mit dem vorhandenen RAM nicht mehr ganz so<br />
hohe Bildgrößen einstellen.<br />
Farbtiefe <strong>und</strong> Bildgröße bestimmen zusammen<br />
den Speicherbedarf des Monitorbildes. Oder umgekehrt:<br />
Der Speicher auf der Grafikkarte legt die<br />
Grenzen für die maximale Kombination aus Monitorbildgröße<br />
<strong>und</strong> Farbtiefe fest. Bei 24-Bit-True-<br />
Color benötigt jeder Bildpixel einen Speicherplatz<br />
von 3 Byte. 4 MB Speicher genügen also bis zu<br />
einer Bildgröße von 1280 x 1024 Pixel. Da Grafikkarten<br />
seit Jahren schon für Spiele-Anwendungen<br />
optimiert <strong>und</strong> deshalb mit üppig Speicher ausgerüstet<br />
werden, brauchen Sie sich um den Speicher<br />
keine Sorgen zu machen. Eine nicht allzu veraltetete<br />
Grafikkarte hat auf jeden Fall genug davon.<br />
315
Kapitel 7<br />
<strong>Digitale</strong> Fotolabor-Technik<br />
Eigenschaften der Grafikkarte<br />
Viele Grafikkartentreiber fügen solche oder ähnliche<br />
Karteikarten in das Fenster Eigenschaften<br />
von Anzeige ein. Hier lässt sich auch die Bildwiederholfrequenz<br />
einstellen.<br />
Mehrschirmbetrieb<br />
Eine nützliche Funktion in Windows (ab Version<br />
98) ist die Möglichkeit, bis zu neun Monitore anschließen<br />
zu können. Wenn Ihnen zwei genügen,<br />
benötigen Sie eine so genannte Dual-Head-Grafikkarte,<br />
die die meisten Hersteller im Angebot haben,<br />
teilweise auch gemischt analog/digital.<br />
Etwas komplizierter ist der Anschluss zusätzlicher<br />
Monitore über zusätzliche Grafikkarten. Wenn<br />
die Treiber nicht speziell auf den Mehrschirmbetrieb<br />
ausgelegt sind, zeigen die Monitore alle das<br />
gleiche Bild an. Sinn des Mehrschirmbetriebes<br />
ist jedoch gerade die Verteilung des Desktop auf<br />
zwei Bildschirme. Der bessere bleibt dem zu bearbeitenden<br />
Bild vorbehalten, der zweite kann die<br />
Werkzeug-Paletten oder andere Fenster aufnehmen<br />
– sofern die Software eine solche Verteilung<br />
unterstützt. Ältere Versionen gestatten oft nicht<br />
die beliebige Verlegung von Unterfenstern auf<br />
den zweiten Bildschirm.<br />
Auch Windows ist etwas wählerisch hinsichtlich<br />
der Zuordnung der Grafikkarten. Die Karte auf<br />
dem niedrigsten PCI-Steckplatz wird stets die<br />
primäre Grafikkarte – auch dann, wenn auf einem<br />
AGP-Steckplatz eine bessere Grafikkarte steckt.<br />
Der Nachteil: Windows nutzt die Direct3D-Beschleunigung<br />
nur auf diesem primären Steckplatz.<br />
Die AGP-Karte kann demnach ihre Qualitäten<br />
überhaupt nicht ausspielen. Einige moderne<br />
Computer-Boards gestatten die Änderung der<br />
Reihenfolge im BIOS-Setup.<br />
PCI oder AGP?<br />
Lange Zeit steckten PCI-Grafikkarten auf dem gleichnamigen Rechner-<br />
Bus, der alle Komponenten im Rechner verbindet. Doch das ist nicht optimal:<br />
Die Übertragungskapazität dieses Busses ist recht begrenzt, außerdem<br />
muss sich die Grafikkarte diese Kapazität auch noch mit den anderen<br />
Komponenten teilen. Für die Übertragung von 3D-Szenen <strong>und</strong> animierte<br />
Grafiken reicht deshalb der PCI-Bus nicht aus. Auch die DVD (Digital Versatile<br />
Disk) <strong>und</strong> die Decodierung von MPEG2-Video belasten den PCI-Bus<br />
bis zur vollständigen Verstopfung.<br />
Für eine Video-Darstellung in 24 Bit Farbtiefe, einer Auflösung von<br />
1600 x 1200 Pixel <strong>und</strong> flimmerfreier Darstellung mit 75 Hz müßte ein PC<br />
mehr als 400 MB pro Sek<strong>und</strong>e zur Grafikkarte pumpen. Das ist dreimal so<br />
viel, wie der konventionelle PCI-Bus mit 32 Bit Breite <strong>und</strong> 33 MHz Taktfrequenz<br />
zu leisten vermag.<br />
Mit dem Accelerated Graphics Port (AGP) hat Intel der Grafikkarte<br />
deshalb einen eigenen Port verschafft. Er bringt (neben anderen Verbesserungen)<br />
eine Erhöhung des Datendurchsatzes <strong>und</strong> die Entkoppelung vom<br />
übrigen Datenverkehr. AGP arbeitet mit einer Taktfrequenz von 66 MHz,<br />
was einer Kapazität von 264 MB/s gleichkommt. Im 2X-Frame-Modus (es<br />
werden zwei Datenworte pro Takt übertragen) schafft der AGP damit maximal<br />
528 MB/s – vorausgesetzt alle AGP-Features sind implementiert. Es<br />
gibt auch AGP-4X mit maximal 1066 MB/s.<br />
Solche Übertragungskapazitäten erfordern jedoch auch neue, schnelle<br />
PC-Speicherarchitekturen. PC100-SDRAM kann höchsten bis AGP-2X<br />
mithalten. AGP-4X erfordert RAMBUS- bzw. DDR-Speicher, diese haben<br />
theoretisch mögliche Übertragungsbandbreiten von deutlich über ein Gigahertz.<br />
Grafiktabletts .3<br />
Die Computermaus ist eine geniale Erfindung. Für feine Zeichen- oder Retuschearbeiten<br />
oder das Malen eines Bildes «im Computer» ist sie jedoch<br />
kaum geeignet. (Versuchen Sie einmal, Ihre Unterschrift mit der Maus<br />
in den Computer einzugeben.) Die Alternative heißt Grafiktablett. Wer<br />
damit eine Woche lang gearbeitet hat, möchte es nicht mehr missen. Denn<br />
auch beim normalen Umgang mit Explorer <strong>und</strong> Anwendungsprogrammen<br />
arbeitet es sich mit der Kombination aus dem batterie- <strong>und</strong> kabellosem<br />
Stift <strong>und</strong> dem Tablett bequemer.<br />
316
<strong>Digitale</strong> Fotolabor-Technik<br />
Kapitel 7<br />
Das Funktionsprinzip dieser Stifte beruht auf elektromagnetischer<br />
Resonanz (Induktion): Das Tablett sendet elektromagnetische Wellen aus,<br />
die in eine auf die Frequenz abgestimmten Spule im Innern des Stiftes<br />
aufgefangen werden. Daraus wird die Energie für die Versorgung der Stiftelektronik<br />
gewonnen. Der Stift sendet über dieselbe Spule Signale zurück,<br />
die Informationen über Druck, Schalterstellung, Stift-ID etc. enthalten.<br />
Die Position des Stiftes wird über ein ins Tablett eingelassenes Gitter<br />
bestimmt.<br />
Die für CAD-Anwendungen entwickelten teuren Spezialtabletts in<br />
A4- oder sogar A3-Größe benötigt man normalerweise nicht. Die kleinsten<br />
Tablett-Ausführungen beginnen bei A6, also Postkartengröße. Das<br />
A5-Format empfinde ich persönlich als vollkommen ausreichend (1). Es<br />
entspricht etwa der Größe eines Mauspads. Und da die Abtastauflösung<br />
der Grafiktabletts mit 100 lpmm (Linien pro Millimeter) um Größenordnungen<br />
besser ist als die Bildschirmauflösung herkömmlicher Monitore,<br />
ist – eine ruhige Hand vorausgesetzt – das pixelgenaue Arbeiten selbst mit<br />
21-Zoll-Monitoren in 1600-Auflösung kein Problem.<br />
Eine Druckempfindlichkeit der Stifte in 256 oder 512 Stufen ist bei<br />
vielen Herstellern Stand der Technik. Die Wacom-Intuos-Tabletts bieten<br />
sogar 1024 Stufen <strong>und</strong> eine Erfassung des Neigungswinkels. Der Stiftandruck<br />
wird von vielen Grafikanwendungen erkannt <strong>und</strong> ausgewertet, der<br />
Neigungswinkel dagegen bisher kaum.<br />
Photoshop 7.0 enthält eine neue Mal-Engine mit erweiterter Unterstützung<br />
für Grafiktabletts. Pinselform <strong>und</strong> -größe, Intensität, Streuung,<br />
Farbe, Transparenz <strong>und</strong> die Texturtiefe können z.B. mit den druck- <strong>und</strong><br />
neigungssensitiven Stiften von Wacom <strong>und</strong> dem rotierenden Fingerrad des<br />
Intuos2-Airbrush kontrolliert werden (2). Insgesamt gibt es 19 Werkzeuge<br />
in Photoshop 7.0, die von den druck- <strong>und</strong>/oder neigungssensitiven Eigenschaften<br />
von Grafiktablett-Stiften profitieren.<br />
Gegenüber einer Maus hat die Arbeit mit dem Grafiktablett fast nur<br />
Vorteile. Als störend empfand ich lediglich das fast unvermeidbare Verrutschen<br />
des Stiftes beim «Rechtsklick» auf den seitlichen Schalter, was<br />
Windows dann nicht als Klick, sondern als Versuch, ein Objekt zu verschieben<br />
(Drag) interpretiert. Hier hilft eventuell, den Abstand zu erhöhen,<br />
ab dem Windows eine Verschiebung als solche auffasst. Mit Windowseigenen<br />
Mitteln ist das nicht möglich, jedoch mit dem kostenlosen Utility<br />
Tweak UI von Microsoft (3). (Das Tool befindet sich auf der Windows-98-<br />
CD im Ordner tools\reskit\powertoy.) Hier lässt sich auch einstellen, um<br />
wie viele Pixel der Stift zwischen den Klicks eines Doppelklicks verrutschen<br />
darf.<br />
1 Die Intuos-Grafiktabletts der Firma Wacom<br />
(hier die Intuos2-«Family» haben nicht nur eine<br />
auf 1024 Stufen vervierfachte Druckempfindlichkeit,<br />
sondern auch «intelligente» Funktionen zur<br />
Erkennung der Eingabegeräte (2). Damit können<br />
verschiedene Anwender ihre eigenen Stifte benutzen,<br />
mit jeweils eigenen Einstellungen. Auch<br />
die Zuordnung unterschiedlicher Eigenschaften<br />
zu verschiedenen Stiften ist möglich – ein Stift<br />
kann beispielsweise rot, ein anderer blau malen.<br />
Bei Preisen von mehr als 50 Euro pro Stift sind solchen<br />
effektivitätssteigernden Maßnahmen höchstens<br />
finanzielle Grenzen gesetzt.<br />
2 Kabellose Eingabegeräte<br />
3 Erhöhung der Treffergenauigkeit mit Tweak UI<br />
317
Kapitel 7<br />
<strong>Digitale</strong> Fotolabor-Technik<br />
Massenspeicher .4<br />
Das Innere einer Festplatte<br />
Daten-Lebensdauer<br />
Generell haben magnetische Speichermedien den<br />
Nachteil, dass sie durch äussere Felder gelöscht<br />
werden können. Selbst bei Lagerung unter konstanten<br />
Bedingungen lässt die Magnetisierung<br />
langsam nach. Für eine jahrzehntelange Archivierung<br />
sind sie deshalb nicht geeignet.<br />
Magnetische Felder können CD-Rs nichts anhaben,<br />
schon deshalb sind sie für die Langzeitspeicherung<br />
besser geeignet. Chemisch-physikalische<br />
Prozesse innerhalb der Datenträgerschicht bzw.<br />
mit den umgebenden Materialien begrenzen jedoch<br />
auch hier die Haltbarkeit. Es gibt aber Firmen,<br />
die für spezielle CD-Rs Haltbarkeiten von 100<br />
Jahren angeben.<br />
«Abspeichern <strong>und</strong> vergessen» ist bei allen digitalen<br />
Daten, egal worauf sie gespeichert sind, nicht<br />
angebracht. Schneller als die Datenträger könnten<br />
die Datenformate veralten. Welches der heutigen<br />
Programme kann denn noch die Text- <strong>und</strong> Tabellenkalkulationsformate<br />
der Computer-»Steinzeit»<br />
lesen? Bilddateiformate waren zwar bisher vom<br />
schnellen Versionswechsel weniger betroffen,<br />
trotzdem sollten auch sie wenigstens alle 10 Jahre<br />
gesichtet, überprüft <strong>und</strong> eventuell umkopiert<br />
werden.<br />
Es gehört zu den ehernen Gesetzen der Computertechnik, dass die Festplatte<br />
immer zu klein ist. Wenn man mit Grafiken <strong>und</strong> Fotos arbeitet, kann<br />
man gar nicht genug Speicher haben. Steht die Aufrüstung des Rechners<br />
zur Debatte, gilt es, zwischen den fast ein Dutzend alternativen Speichertechnologien<br />
die richtige Wahl zu treffen.<br />
Die verbreiteten Speichertechnologien beruhen auf magnetischen<br />
oder optischen physikalischen Effekten, oder auf Kombinationen daraus.<br />
Rein magnetisch arbeiten Disketten, Bandlaufwerke, Festplatten <strong>und</strong> so<br />
genannte Wechselfestplatten wie die ehemals sehr verbreiteten SyQuest-<br />
Laufwerke. Auch das ZIP-Drive gehört dazu. Rein optisch arbeiten CDs,<br />
auch die ein- oder mehrmals beschreibbaren, <strong>und</strong> DVDs. Beide Effekte<br />
gemeinsam werden in den so genannten Magneto-Optical-Drives (MOD)<br />
genutzt.<br />
Magnetische Speicher<br />
Ähnlich wie beim Tonbandgerät werden die Daten als unterschiedliche<br />
Magnetisierungsrichtungen in einer ferromagnetischen Schicht gespeichert.<br />
Entscheidend für die Aufzeichnungsdichte ist neben den Abmessungen<br />
des so genannten Kopfspalts der Abstand zwischen Kopf <strong>und</strong><br />
Datenträger. Bei Disketten- <strong>und</strong> Bandlaufwerken berührt der Kopf die<br />
Trägerschicht, was die maximale Geschwindigleit <strong>und</strong> die Lebensdauer<br />
erheblich beschränkt. Festplatten- <strong>und</strong> Wechselfestplattenlaufwerke<br />
arbeiten mit «fliegenden» Köpfen, die durch die schnelle Drehung<br />
des Datenträgers (<strong>und</strong> dadurch mitgerissenen Luftmoleküle) von diesem<br />
abgehoben werden. Die Entfernung ist äußerst gering: etwa 0,5 tausendstel<br />
Millimeter bei modernen Festplatten. Dieser Abstand schließt Verschleiß<br />
theoretisch völlig aus. Praktisch kann es durch Staub oder Erschütterungen<br />
zum gefürchteten Head-Crash kommen – dem Aufsetzen des Kopfes auf die<br />
Datenträgerschicht, mit möglicherweise verheerenden Folgen für beide.<br />
Bandlaufwerke, die immer noch gern zum Datensichern eingesetzt<br />
werden, haben für das Speichern von Bilddaten zu lange Zugriffszeiten. Es<br />
kann schon ein paar Minuten dauern, bis das gewünschte Bild gef<strong>und</strong>en<br />
ist. Außerdem ist ihr Preisvorteil gegenüber anderen Medien deutlich im<br />
Schwinden begriffen.<br />
Die so genannten ZIP-Drives scheinen wegen des recht geringen Laufwerk-Anschaffungspreises<br />
vorteilhafter als andere Geräte. Das Gegenteil<br />
ist jedoch der Fall. Der viel zu hohe Preis der Medien macht sie zu den<br />
teuersten Massenspeichern auf dem Markt (von Diskettenlaufwerken einmal<br />
abgesehen, die aber wohl niemand mehr als Massenspeicher einsetzen<br />
wird). Selbst ohne Berücksichtigung des Laufwerks liegen die Megabyte-<br />
Preise deutlich über denen von Festplatten.<br />
318
<strong>Digitale</strong> Fotolabor-Technik<br />
Kapitel 7<br />
Optische Speicher – CD <strong>und</strong> DVD<br />
Es hat sehr lange gedauert, bis das Prinzip der optischen Beschreibung von<br />
Compact Discs (CDs) zu erschwinglichen Geräten für den Privatanwender<br />
geführt hat. Die bei einer herkömmlichen Musik-CD in die Scheibe gepressten<br />
Vertiefungen sind bei der beschreibbaren CD-R (CD-Recordable)<br />
durch eine Materialkombination ersetzt, die ihr Reflexionsvermögen ändern<br />
kann. Einfach erklärt, wird diese Schicht per Laser punktweise erhitzt,<br />
was im Innern kleine Blasen entstehen lässt, welche die erwünschte Reduzierung<br />
der Lichtreflexion an diesen Stellen bewirken. Ausgelesen werden<br />
die Daten dann auf die gleiche Weise wie gepresste CDs.<br />
Kein Magnetfeld kann den so gespeicherten Daten etwas anhaben. Empfindlich<br />
sind die goldenen oder metallicfarbenen Scheiben jedoch gegen zu<br />
große Wärme, UV-Licht <strong>und</strong> gegen Kratzer. Bei billigen Exemplaren kann es<br />
sogar schon einmal vorkommen, dass sich die Speicherschicht – sie ist auf der<br />
CD-Rückseite als Kombination eines organischen Materials mit einer Reflexionsschicht<br />
aus Gold oder anderen Metallen aufgebracht – von der Unterlage<br />
löst. Deshalb sollten CD-Rs nie mit Aufklebern beschriftet werden. Nur bei<br />
richtiger Behandlung <strong>und</strong> Lagerung versprechen Markenfirmen für ihre Produkte<br />
Lagerzeiten von zwanzig <strong>und</strong> mehr Jahren.<br />
Die mehrmals beschreibbare CD-RW (CD-Rewritable) funktioniert<br />
etwas anders. Die Speicherschicht besteht aus Telluriumoxid auf einer<br />
Aluminium-Reflexionsschicht. Telluriumoxid kann per Wärme vom amorphen<br />
in den kristallinen Zustand <strong>und</strong> umgekehrt überführt werden. Ein<br />
kurzer, hoher Energieimpuls schmilzt es in einen amorphen Zustand, bei<br />
einem etwas längeren <strong>und</strong> schwächeren Impuls kristallisiert es aus. Im<br />
amorphen Zustand ist das Material weniger durchsichtig, was das Auslesen<br />
mit einem energieschwachen Laserstrahl analog zu den anderen Speichertechnologien<br />
erlaubt.<br />
Der Wechsel zwischen zwei physikalischen Phasen gab dem Verfahren<br />
den Namen Phase-Change-Technologie. Die 1995 von Panasonic auf den<br />
Markt gebrachten PD-Laufwerke arbeiteten schon nach diesem Verfahren,<br />
sind jedoch nicht kompatibel mit CD-RWs. Auch die wiederbeschreibbaren<br />
DVD-RAMs benutzen ein Phase-Change-Verfahren.<br />
Übrigens kommen alle CD-RW-Laufwerke auch mit CD-Rs (<strong>und</strong> natürlich<br />
auch normalen CDs) zurecht.<br />
CD-Rs <strong>und</strong> CD-RWs benötigen zum Beschreiben eine spezielle<br />
Brennsoftware. Hilfsprogramme wie Direct CD vermeiden das zwar <strong>und</strong><br />
gestatten den Umgang mit der CD-R wie mit einer normalen Festplatte<br />
(1). Jedoch wird das dafür verwendete UDF-Format nur von ähnlich ausgestatteten<br />
Laufwerken gelesen. Zum Lesen in normalen CD-ROM-Laufwerken<br />
muss die CD-R stets «finalisiert» werden, was zudem etwa 20 MB<br />
Speicherplatz kostet.<br />
Buffer <strong>und</strong>errun<br />
«Buffer <strong>und</strong>errun» – die Unterbrechung des<br />
Schreibvorgangs durch einen geleerten Schreibpuffer<br />
– war in der Anfangszeit der CD-Brenner<br />
eine gefürchtete Erscheinung, weil sie die gerade<br />
geschriebene CD (meist) zu Ausschuss machte.<br />
Inzwischen verfügen die Brennprogramme über<br />
so genannte Burn-protect-Funktionen, die solche<br />
Fehler verhindern sollen.<br />
Das Arbeiten mit anderen Programmen, während<br />
man eine CD brennt, ist trotzdem immer noch mit<br />
Risiken verb<strong>und</strong>en. Ich habe auf diese Weise mehrere<br />
CD-Rs zerstört, obwohl kein Buffer <strong>und</strong>errun<br />
auftrat.<br />
Kein Arbeitsmedium<br />
CD-RWs sind weniger empfindlich als CD-Rs,<br />
jedoch auch teurer. Als Arbeitsmedium lassen sie<br />
sich nicht verwenden, da die Fähigkeit zum Wiederbeschreiben<br />
nach etwa 1000 Zyklen verloren<br />
geht. Diese Zahl ist in der Dateizuordnungstabelle<br />
– das ist das unsichtbare Inhaltverzeichnis jedes<br />
Speichermediums – viel schneller erreicht als man<br />
vermutet.<br />
1 Freier Platz auf der CD<br />
Eine CD mit freiem Speicherplatz zeigt das Eigenschaften-Fenster<br />
an, wenn die CD-R mit PacketCD<br />
formatiert wurde.<br />
319
Kapitel 7<br />
<strong>Digitale</strong> Fotolabor-Technik<br />
DVD als Massenspeicher<br />
Der DVD-R/RW-Brenner DVR-A04 (Pioneer) kann<br />
ausser mit DVDs (vom Typ DVD-RW bzw. DVD-R)<br />
auch mit einfach <strong>und</strong> mehrfach beschreibbaren<br />
CDs umgehen.<br />
1 Beschreibbare DVD-Formate<br />
DVD-RAM 100 000fach beschreibbar<br />
DVD+RW 1000fach beschreibbar<br />
DVD-RW 1000fach beschreibbar<br />
DVD+R einmal beschreibbar<br />
DVD-R(A) einmal beschreibbar<br />
DVD-R(G) einmal beschreibbar<br />
Die Medien haben eine Speicherkapazität von<br />
4,7 Milliarden Byte (unformatiert) pro Seite. Die<br />
wirklich nutzbare Speicherkapazität hängt vom<br />
gewählten Dateisystem ab <strong>und</strong> liegt teilweise<br />
erheblich darunter. Abgesehen von DVD-R(A) sind<br />
zweiseitige Medien mit doppelter Speicherkapazität<br />
möglich.<br />
X-mal besser<br />
Das X, mit dem die Geschwindigkeit von CD- <strong>und</strong><br />
DVD-Laufwerken angegeben wird, bezieht sich<br />
auf die jeweils erste Laufwerksgeneration bzw. die<br />
Ursprungsanwendung. Bei CDs bedeutet 1X eine<br />
Datenübertragungsrate von 150 KB/s, bei DVDs<br />
jedoch schon mehr als 1,3 MB/s. Ein 32X-Laufwerk<br />
holt von der CD (bzw. schreibt auf sie) knappe 4,7<br />
Megabyte pro Sek<strong>und</strong>e – im günstigsten Fall, versteht<br />
sich, denn die Hersteller geben die Maximal<strong>und</strong><br />
nicht die Durchschnittswerte an. Immerhin:<br />
Um diese Schreibgeschwindigkeit zu übertreffen,<br />
muss ein DVD-Brenner schon ein 4X im Modellnamen<br />
haben.<br />
Die Angaben der Lesegeschwindigkeit gelten<br />
übrigens immer für nicht beschreibbare CDs (CD-<br />
ROM) bzw. DVDs. CD-Rs <strong>und</strong> vor allem CD-RWs<br />
werden teilweise deutlich langsamer gelesen als<br />
normale CDs, was an unterschiedlichen Reflexionseigenschaften<br />
der Datenträgerschicht liegt.<br />
CD-RWs haben diese Einschränkung nicht, jedoch kostet der Komfort, sie<br />
wie eine Festplatte verwenden zu können, bei Ihnen noch mehr Speicherplatz.<br />
Bis zu 140 MB werden für die so genannten Link-Blocks benötigt,<br />
welche jedes 64-KB-Datenpaket einrahmen. Übrig bleiben dann nicht viel<br />
mehr als 500 MB. Die Formatierung einer CD-RW kann zudem bis zu einer<br />
St<strong>und</strong>e dauern.<br />
Bei der DVD (Digital Versatile Disc) handelt es sich um eine Weiterentwicklung<br />
der CD-RW mit vervielfachter Speicherkapazität. Ideal für<br />
Archivierungszwecke, sollte man meinen – doch wie bei vielen interessanten<br />
Entwicklungen wird dieser Einsatzfall erst dann praxisrelevant, wenn<br />
dafür ausgereifte Geräte zur Verfügung stehen. Da die Industrie die DVDs<br />
vor allem für die Vermarktung von Videofilmen entwickelte, sind praktische<br />
Lösungen für beschreibbare DVDs lange Zeit Stiefkind gewesen.<br />
Schlimmer noch: Die Kopierschutz-Bestrebungen der Firmen im Verein<br />
mit unterschiedlichen Konzepten haben die Markteinführung von DVD-<br />
Geräten um mindestens zwei Jahre verzögert.<br />
Hinzu kommt ein seit Jahren andauernder Krieg um das Format wieder<br />
beschreibbarer DVDs. Zur Zeit liegen mindestens sechs unterschiedliche,<br />
natürlich inkompatible Firmenstandards für beschreibbare DVDs vor<br />
(1).<br />
DVD-RAM ist der älteste. Auf ihn einigten sich die meisten großen<br />
Hersteller Ende 1997 <strong>und</strong> schlugen ihn zur Standardisierung vor. Doch<br />
schon wenige Wochen später scherten Sony <strong>und</strong> Philips aus <strong>und</strong> kreierten<br />
ihren eigenen Standard DVD+RW. Schließlich wurde unter der Federführung<br />
von Pioneer noch das DVD-RW-Format auf dem Markt eingeführt.<br />
Technisch unterscheiden sich alle Formate nur wenig, zumal die Hersteller<br />
streng darauf achten, zur Nur-Lese-DVD (DVD-ROM) kompatibel zu sein.<br />
Untereinander sind sie jedoch nicht kompatibel, weil die Art (<strong>und</strong> damit<br />
die Schnelligkeit) des Datenzugriffs etwas variiert. Es gibt Geräte für alle<br />
drei Formate, jedoch erst in jüngster Zeit ein Gerät von Sony, das wenigstens<br />
zwei Formate (CD+RW <strong>und</strong> CD-RW) lesen <strong>und</strong> schreiben kann.<br />
Außer den genannten gibt es auch noch Medien, die analog zu CD-Rs<br />
nur einmal beschreibbar sind, dies wiederum in drei unterschiedlichen<br />
Formaten. Was bei allen diesen Medien gleich ist, ist die maximale Speicherkapazität:<br />
4,7 Milliarden Byte (ca. 4,38 Gigabyte) pro Seite.<br />
Eine baldige Klärung dieses Format-Chaos ist nicht in Sicht. Ganz im<br />
Gegenteil: Die Hersteller arbeiten bereits an neuen Formaten mit deutlich<br />
höherer Speicherkapazität. Die verunsicherten Anwender, die hofften, mit<br />
der DVD-Technik nun endlich preiswerten Speicher in Fülle in einer zukunftssicheren<br />
Technologie zu bekommen, müssen sich gedulden – oder<br />
damit leben, alle paar Jahre die gesammelten Datenmengen auf die aktuellen<br />
Medien umzukopieren.<br />
320
<strong>Digitale</strong> Fotolabor-Technik<br />
Kapitel 7<br />
Magneto-optische Speicher (MO)<br />
Letzteres blieb den Nutzern der vor allem im grafischen Gewerbe verbreiteten<br />
MO-Laufwerke bisher erspart. Alle Generationen, selbst das aktuelle<br />
3,5-Zoll-Laufwerk für Medien mit 2,3 GB Speicherkapazität, können die<br />
älteren Medien bis herab zu 128 MB zumindest noch lesen. Es gibt zwar<br />
konkurrierende Hersteller, jedoch einen einheitlichen Standard.<br />
Die MO-Medien haben große Ähnlichkeit mit CDs, befinden sich jedoch<br />
stets in einer Hülle ähnlich der von Disketten. Laufwerke für 5,25-<br />
Zoll-Medien (CD-Größe) <strong>und</strong> Speicherkapazitäten von 2,6 GB <strong>und</strong> 5,2 GB<br />
werden seit Jahren im professionellen Bereich eingesetzt. Daran hat sich<br />
wegen der nur wenig gefallenen Preise bis heute nichts geändert.<br />
Mitte der 90er-Jahre brachte Fujitsu das erste für Privatanwender<br />
erschwingliche 3,5-Zoll-Laufwerk (Diskettengröße) mit 230 MB Speicherkapazität<br />
heraus. Andere Anbieter folgten. Standard für diese Mediengröße<br />
ist inzwischen eine Kapazität von 1,3 GB (2), Maximum sind 2,3<br />
GB. Die Laufwerkpreise bewegen sich in der Größenordnung von DVD-<br />
Brennern, die Preise für Medien sind jedoch etwa doppelt so hoch wie die<br />
für DVD-RW, was aufs Megabyte bezogen sogar den etwa vierfachen Preis<br />
ergibt. Dafür sind sie wesentlich einfacher zu handhaben, ordnen sich z.B.<br />
unproblematisch wie eine Festplatte in die Ordnerstruktur von Explorer<br />
bzw. Finder ein <strong>und</strong> benötigen keine Brennsoftware.<br />
Magneto-optische Speicher nutzen den Effekt, dass die Polarisationsebene<br />
von reflektiertem Licht von der Magnetisierungsrichtung der Reflexionsschicht<br />
abhängig ist. Die Datenträgerschicht, die das Licht reflektiert,<br />
besteht aus einem ferromagnetischen Material, dessen Magnetisierungsrichtung<br />
sich umkehren lässt. Das geschieht durch ein äußeres Magnetfeld<br />
<strong>und</strong> die Erhitzung des Materials auf eine Temperatur oberhalb der<br />
so genannten Curie-Temperatur. Praktisch erhitzt man die Punkte in der<br />
Speicherschicht, die auf «logisch Eins» geschaltet werden sollen, mit einem<br />
Laser bis auf etwa 200 Grad Celsius, während das äußere Magnetfeld bereits<br />
anliegt. Nach dem Abkühlen speichern diese Punkte die Magnetisierungsrichtung<br />
sehr zuverlässig. Anschließend ist für die «Nullen» ein nochmaliges<br />
Beschreiben derselben Spur bei umgekehrtem Magnetfeld notwendig.<br />
Das Auslesen erfolgt ähnlich wie bei CDs wiederum mit einem Laserstrahl,<br />
der nun jedoch durch eine Polarisationsoptik muss, um eine eventuelle<br />
Drehung der Polarisationsebene zu erkennen.<br />
Die in MO-Medien verwendeten Magnetwerkstoffe sind magnetisch<br />
«hart». Sie lassen sich deshalb (im Gegensatz zu Disketten <strong>und</strong> Festplatten)<br />
bei Normaltemperatur von keinem noch so starken praktisch vorkommenden<br />
Magnetfeld beeinflussen. Erst oberhalb der Curie-Temperatur<br />
werden sie «weich». Deshalb sind die eingeschriebenen Informationen<br />
wesentlich besser geschützt als in weichmagnetischen Datenträgern.<br />
2 Gigabyte-Scheiben<br />
Haltbarkeit <strong>und</strong> Datensicherheit von MO-Medien<br />
sind wesentlich größer als die magnetischer Speichermedien,<br />
aber auch die von normalen CDs. Sony<br />
gibt für die abgebildeten GIGAMO-Medien eine<br />
durchschnittliche Lebensdauer von 50 Jahren an.<br />
MO-Geschwindigkeit<br />
MO-Laufwerke lesen mit einer Geschwindigkeit<br />
von 4-6 MB/s <strong>und</strong> schreiben mit etwa 1,2 MB/s.<br />
Das entspricht beim Schreiben etwa 8X-CD- bzw.<br />
1X-DVD-Geschwindigkeit, beim Lesen dementsprechend<br />
32X-CD bzw. 4X-DVD.<br />
Prinzipbedingt benötigen MO-Laufwerke zum<br />
Schreiben die zweifache Zeit des Lesens, da jede<br />
Spur erst gelöscht werden muss, bevor sie beschrieben<br />
werden kann. Anschließend wird noch<br />
ein Verify (Überprüfung der geschriebenen Daten)<br />
vorgenommen, was die Zeit im Endeffekt verdreifacht.<br />
Nur LIMDOW-Laufwerke in Kombination<br />
mit gleichnamigen Medien haben etwa gleiche<br />
Schreib- <strong>und</strong> Leseraten – natürlich nur dann, wenn<br />
man das Verify ausschaltet.<br />
Zum Vergleich: Moderne Festplatten bringen die<br />
zwei- bis vierfachen Leseraten, die Schreibgeschwindigkeit<br />
ist bei ihnen genauso groß wie die<br />
Lesegeschwindigkeit.<br />
LIMDOW<br />
LIMDOW (Laser Intensity Modulation Direct Overwrite)<br />
ist eine Weiterentwicklung der MO-Technik<br />
mit kürzeren Schreibzeiten. Dabei wird durch<br />
einen komplizierten Schichtaufbau des Datenträgers<br />
das Umpolen des Magnetfelds <strong>und</strong> damit<br />
die Notwendigkeit von zwei Umdrehungen pro<br />
geschriebener Spur vermieden. LIMDOW-Medien<br />
sind deshalb noch deutlich teurer, ihre Haltbarkeit<br />
ist aber auch noch einmal doppelt so hoch wie die<br />
von MO-Medien.<br />
321
Kapitel 7<br />
<strong>Digitale</strong> Fotolabor-Technik<br />
Medien-Handhabung<br />
Beim täglichen Gebrauch spielt die leichte Handhabung<br />
eine ebenso wichtige Rolle wie der Preis.<br />
Das betrifft die Zugriffszeiten <strong>und</strong> den mechanischen<br />
Umgang mit dem Medium.<br />
Die ersten beschreibbaren CDs wurden in so<br />
genannte Caddies verpackt <strong>und</strong> auch so in das<br />
Laufwerk gesteckt – die Finger kamen mit der<br />
Scheibe gar nicht in Berührung. Das hat sich nicht<br />
durchgesetzt, zumal die CD-Rohlinge bald billiger<br />
waren als die Caddies.<br />
Ähnlich ist die erste DVD-RAM-Generation verpackt,<br />
die Scheiben der zweiten Generation sind<br />
wenigstens herausnehmbar. Die konkurrierenden<br />
DVD-Formate sehen keine Caddies mehr vor.<br />
Nur MO-Medien bringen nach wie vor ihren «Caddy»<br />
gleich mit. Wechselfestplatten benötigen<br />
schon wegen der empfindlichen Abtasttechnologie<br />
eine möglichst staubdichte Hülle.<br />
SCSI-Systeme<br />
Neben dem «normalen» SCSI mit 5 MB/s Übertragungsgeschwindigkeit<br />
gibt es zahlreiche teils<br />
deutlich schnellere Varianten. Alle Varianten sind<br />
auf- <strong>und</strong> abwärtskompatibel, d.h. es lassen sich beliebige<br />
Mischungen an einem SCSI-Bus betreiben.<br />
Die maximale Geschwindigkeit wird dabei vom<br />
SCSI-Hostadapter bestimmt.<br />
scsI-Typ Geräte Datenrate<br />
SCSI 8 5 MB/s<br />
Fast SCSI 8 10 MB/s<br />
Wide SCSI 16 20 MB/s<br />
Ultra SCSI 8 20 MB/s<br />
Ultra Wide SCSI 8 40 MB/s<br />
Ultra Wide Differential<br />
SCSI 16 40 MB/s<br />
Ultra2 SCSI 16 80 MB/s<br />
Ultra160 16 160 MB/s<br />
Speicherkosten<br />
Während bei einer Festplatte der Gerätepreis gleich dem Speicherpreis<br />
ist, muss man bei Wechselmedien stets den Preis des Laufwerks <strong>und</strong> der<br />
Medien berücksichtigen. Nur wenn sehr viele Medien angeschafft werden,<br />
fällt der Laufwerkpreis kaum noch ins Gewicht.<br />
Ein Vergleich zwischen den Medienpreisen lässt sich in Relation zum<br />
enthaltenen Speicherplatz ziehen. Danach sind Disketten reiner Luxus<br />
– mit etwa 20 Cent pro Megabyte. Festplattenspeicherplatz kostete nach<br />
den starken, immer noch anhaltenden Preisrutschen Ende 2002 nur ein<br />
H<strong>und</strong>ertstel davon, große Festplatten sogar nur reichlich ein Euro pro Gigabyte.<br />
Bei Wechselfestplatten-Systemen sind allein die Medien deutlich teurer,<br />
obwohl eigentlich das Umgekehrte der Fall sein sollte. Ein 2-GB-Jaz-<br />
Medium für 100 Euro kommt auf 5 Cent pro MB. Die Medien für ZIP,<br />
LS-120, Sony HiFD, <strong>und</strong> wie die Disketten-Nachfolger noch alle heißen,<br />
kosten etwa 5 bis 10 Cent pro Megabyte, also 50 bis 100 Euro pro Gigabyte.<br />
Vergleichbar oder noch günstiger als Festplatten sind unter den magnetischen<br />
Wechselmedien nur Streamer-Bänder mit Preisen zwischen 60 Cent<br />
<strong>und</strong> 1,60 Euro pro Gigabyte.<br />
Beschreibbare CDs (CD-R) liegen mit Preisen ab 50 Cent pro Gigabyte<br />
teilweise noch darunter. Die mehrmals beschreibbaren, zur Datensicherung<br />
noch besser geeigneten CD-RWs sind mit dem zwei- bis dreifachen<br />
Preis ebenfalls sehr günstig. DVD-R-Medien lagen Ende 2002 bei etwa 1<br />
Euro pro Gigabyte, die mehrmals beschreibbaren DVD-RWs bei 2 bis 3<br />
Euro pro Gigabyte. Hier ist noch mit weiteren Preisverfällen zu rechnen.<br />
Die für Datenaustausch <strong>und</strong> Archivierung im Grafik-Gewerbe aus vielen<br />
Gründen empfehlenswerten MO-Medien gibt es zu Gigabyte-Preisen<br />
von 7 bis 13 Euro. Die schnelleren LIMDOW-Medien haben knapp den<br />
doppelten Preis.<br />
Für den Anschluss eines Scanners genügt ein<br />
preiswerter Fast-SCSI-Adapter. Eine schnelle SCSI-<br />
Festplatte erfordert dagegen bereits einen Wideoder<br />
Ultra-SCSI-Adapter. Bei gleicher Leistung ist<br />
Letzterer preiswerter als die Wide-Ausführung mit<br />
doppelt so breitem Datenbus (das gilt auch für die<br />
Kabel <strong>und</strong> Geräte).<br />
Nur wer gleich mehrere schnelle SCSI-Festplatten<br />
einsetzt oder auf Zukunftssicherheit baut, dem ist<br />
Ultra Wide SCSI zu empfehlen. Ultra2 <strong>und</strong> Ultra160<br />
SCSI lohnen sich für Privatanwender kaum.<br />
322
<strong>Digitale</strong> Fotolabor-Technik<br />
Kapitel 7<br />
Schnelle Busse<br />
Hinsichtlich der Geschwindigkeit des Datentransfers sind unter den Massenspeichern<br />
die Festplatten unübertroffen: Zugriffszeiten von 7 Millisek<strong>und</strong>en<br />
<strong>und</strong> Dauer-Übertragungsraten von 4MB/s bis knapp 20 MB/s<br />
sind Standard. Wechselfestplatten von SyQuest, Iomega oder anderen<br />
Anbietern kommen schon recht nahe an solche Werte heran. Die Schreib<strong>und</strong><br />
Lesezeiten von solchen Laufwerken unterscheiden sich außerdem nur<br />
unwesentlich.<br />
Bei diesen hohen Transferraten ist von Bedeutung, ob die Festplatte<br />
auch an einem schnellen Bus hängt – sonst können die Daten gar nicht so<br />
schnell gelesen werden, wie die Platte sie liefern kann. Man muss dabei<br />
bedenken, dass ein Bus dazu da ist, viele Geräte miteinander zu verbinden,<br />
die sich dann die Datentransferkapazität teilen. Ein 5 MB/s schneller Bus<br />
genügt für eine 5 MB/s schnelle Festplatte nur dann, wenn kein anderes<br />
Gerät versorgt werden muss. Das ist beim internen PC-Bus praktisch nie<br />
der Fall.<br />
SCSI-Geräte an einem nur ihnen allein zur Verfügung stehenden SCSI-<br />
Bus sind deshalb gegenüber den so genannten EIDE-Geräten (Enhanced<br />
Integrated Device Electronics) am PC-internen ATA-Bus klar im Vorteil<br />
– auch wenn dieser konventionelle PC-Bus inzwischen einige Verbesserungen<br />
erfahren hat. Allerdings sind SCSI-Festplatten deutlich teurer als ihre<br />
gleich großen EIDE-Kollegen. Der SCSI-Anschluss musste am PC meist<br />
nachgerüstet werden, da hat die Standardausstattung einiger Mac-Reihen<br />
mit SCSI auch nicht geholfen, diesen zu Unrecht vernachlässigten Bus aus<br />
seiner Nische zu holen.<br />
Wirkliche Vorteile brachte SCSI lange Zeit bei der Kopplung externer<br />
Geräte, z.B. Scanner, an den PC. Die Datenübertragung geht schneller, der<br />
Prozessor wird wenig belastet, so dass an ihm weiter gearbeitet werden<br />
kann. Professionelle Geräte wurden teilweise nur mit SCSI-Anschluss ausgeliefert.<br />
Doch auch für solche peripheren Geräte gibt es inzwischen Alternativen:<br />
USB für den Privatanwender <strong>und</strong> FireWire für den professionellen<br />
Bereich. Und wieder ist es die Firma Apple, die sich für die technisch bessere<br />
Lösung einsetzt <strong>und</strong> sie seit 1999 serienmäßig in neue Macs einbaut.<br />
Die meisten Scanner <strong>und</strong> Digitalkameras für Heimanwender verfügen<br />
über einen (langsamen) USB-1.1-Anschluss. Teilweise ist für die nachfolgemodelle<br />
bereits USB 2.0 angekündigt. Den deutlich schnelleren FireWire-<br />
Anschluss nutzen bisher z.B. die Nikon-Kameras der D1-Serie. Die Fuji<br />
FinePix S2 Pro besitzt beide Anschlüsse.<br />
USB 1.1<br />
Die erste USB-Version ist für den Anschluss peripherer,<br />
relativ langsamer Geräte wie Maus <strong>und</strong><br />
Tastatur, Flachbettscanner <strong>und</strong> Drucker gedacht.<br />
Die maximale (theoretische) Datenrate liegt bei 12<br />
MBit/s, also 1,5 MB/s. Auch Digitalkameras sind mit<br />
dieser Schnittstelle ausgestattet, was recht lange<br />
Übertragungszeiten zur Folge hat.<br />
USB 2.0<br />
USB 2.0 ist nicht nur eine Weiterentwicklung des<br />
USB-Standards, sondern von Intel direkt für solche<br />
Geräte gedacht, die bisher mit FireWire ausgestattet<br />
waren oder dafür prädestiniert sind. Allerdings<br />
bietet USB 2.0 kaum Vorteile gegenüber FireWire<br />
– im Gegenteil. In punkto Verkabelung ist FireWire<br />
einfacher, ausserdem ist es ein eingeführter, praxiserprobter<br />
Standard.<br />
USB 2.0 bietet mit maximal 480 MBit/s (60 MB/s)<br />
gegenüber USB 1.1 die 40fache Übertragungsrate,<br />
im Vergleich zu FireWire jedoch nur 20 Prozent<br />
mehr, was im praktischen Betrieb kaum zu merken<br />
ist.<br />
IEEE 1394<br />
Dieser Übertragungsstandard ist besser bekannt<br />
unter FireWire (Apple) bzw. i.Link (Sony). Er ist seit<br />
Jahren bewährt <strong>und</strong> unter anderem als Anschluss<br />
von Camcordern verbreitet. Scanner <strong>und</strong> Digitalkameras<br />
des semi- <strong>und</strong> professionellen Bereichs<br />
werden ebenfalls mit einer FireWire-Schnittstelle<br />
ausgerüstet.<br />
Die maximale Übertragungsgeschwindigkeit ist<br />
400 MBit/s, das sind 50 MB/s – etwas mehr als Ultra<br />
Wide SCSI. Es lassen sich bis zu 67 Geräte am<br />
FireWire-Bus ankoppeln.<br />
Mit zwei Weiterentwicklungen des Standards soll<br />
die Geschwindigkeit zunächst verdoppelt (IEEE<br />
1394b) <strong>und</strong> schließlich vervierfacht werden.<br />
323
Utilities<br />
Adressen & Links<br />
Glossar<br />
Index
Anhang
Anhang<br />
Utilities<br />
Software-Bezugsmöglichkeiten<br />
Software-Hersteller bieten meist eine Online-Bestellmöglichkeit<br />
auf ihren Webseiten an oder veröffentlichen<br />
dort zumindest Listen von Händlern.<br />
Um die Software vor dem Kauf unter praxisnahen<br />
Bedingungen ausprobieren zu können, gibt es<br />
Probeversionen (Trial- bzw. Demo-Versionen) zum<br />
Herunterladen. Diese haben entweder den vollen<br />
Funktionsumfang, sind jedoch nur 30 Tage lauffähig,<br />
oder einige wichtige Funktionen (Speichern,<br />
Drucken) sind gesperrt.<br />
Die so genannten «Straßenpreise» liegen oft<br />
deutlich unter dem, was Sie direkt beim Hersteller<br />
bezahlen müssen. Preiswerte Einkaufsmöglichkeiten<br />
finden Sie im Anzeigenteil von Computerzeitschriften.<br />
Spezielle, selten gekaufte Programme<br />
werden jedoch oft nur von darauf spezialisierten<br />
Händlern angeboten. Eine gute Auswahl an Programmen<br />
für Grafik <strong>und</strong> <strong>Bildbearbeitung</strong> führt die<br />
Softline AG (http://www.softline.de).<br />
Da die Preise sich von Händler zu Händler teilweise<br />
sehr stark unterscheiden, habe ich auf Preisangaben<br />
völlig verzichtet.<br />
Preis-Tipp<br />
Eine gute Software-Ausstattung kommt oft teurer<br />
als die entsprechende Hardware. Doch hier lässt<br />
sich auch am meisten sparen, ohne auf Qualität<br />
verzichten zu müssen. Wenn die Hersteller neue<br />
Versionen herausbringen, werden die Restbestände<br />
oft zu deutlich herabgesetzten Preisen angeboten.<br />
Sparen lässt sich auch mit Updates: Eine ältere<br />
Version plus das aktuelle Update ist oft billiger als<br />
die aktuelle Vollversion (Manche Händler bieten<br />
solche Kombinationen als B<strong>und</strong>le an).<br />
Plug-in-Übersicht<br />
Eine Übersicht über Photoshop-Plug-ins bietet<br />
Adobe auf der Seite http://www.adobe.com/<br />
store/products/plugins/mainj.html<br />
Shareware im Internet<br />
Freeware, Shareware <strong>und</strong> zeitbeschränkte (Demo-)Versionen<br />
vieler kommerzieller Programme<br />
finden Sie im Internet – entweder auf den Websites<br />
der jeweiligen Hersteller oder auf speziellen<br />
Internet-Seiten. Unter der Adresse http://www.<br />
shareware.de sind viele Tausend Programme gut<br />
sortiert zusammengefasst, auch eine Suchfunktion<br />
ist integriert.<br />
Noch umfangreicher ist das Angebot auf der<br />
Webseite http://www.shareware.com. Die Suche<br />
lohnt sich auch im Shareware Author Index (SAX)<br />
unter der Adresse http://mini.net/sax.<br />
Utilities<br />
Grafik-Utilities <strong>und</strong> Extensions<br />
Kein Programm ist perfekt – schon gar kein <strong>Bildbearbeitung</strong>sprogramm.<br />
Doch manche Funktion, die Sie vielleicht vermissen, gibt es als Zusatzprogramm<br />
oder als Plug-in für Photoshop <strong>und</strong> weitere Programme, die<br />
«Photoshop-Plug-in-kompatibel» sind. Hier eine kleine Auswahl:<br />
Extensis Intellihance Pro<br />
http://www.extensis.com<br />
Ein Photoshop-Plug-in zur automatischen Bildoptimierung, das sich besonders<br />
dort bezahlt macht, wo ein großer Foto-Durchsatz bewältigt werden<br />
muss (z.B. in Zeitungsredaktionen). Die Optimierung erfolgt nach<br />
Sicht in einem Variationen-Dialog, wobei die Einstellungsmöglichkeiten<br />
deutlich besser sind als im originalen Photoshop-Variationen-Dialog.<br />
Extensis PhotoTools<br />
Eine Sammlung von Photoshop-Plug-ins mit Text- <strong>und</strong> Illustrationswerkzeugen<br />
vor allem für Multimedia <strong>und</strong> Webdesign.<br />
Kai’s Power Tools<br />
http://www.procreate.com/pruduct/kpt<br />
Erstaunliche grafische Effekte <strong>und</strong> Filter für Verfremdungen aller Art –<br />
sicher besonders geeignet für die Werbebranche.<br />
nik Color Efex Pro!<br />
http://www.nikmultimedia.com<br />
Zahlreiche Effekte für Photoshop. Viele davon sind als Photoshop-Aktionen<br />
angelegt <strong>und</strong> lassen sich deshalb beliebig modifizieren <strong>und</strong> kombinieren.<br />
Weitere nützliche Programme<br />
Neben den im Text schon gelegentlich vorgestellten Programmen gibt es<br />
noch eine ganze Reihe anderer hilfreicher Software, die mit digitaler <strong>Fotografie</strong><br />
<strong>und</strong> <strong>Bildbearbeitung</strong> wenig oder gar nichts zu tun hat, jedoch das Arbeiten<br />
ungemein erleichtern kann. Ich stelle hier einige dieser nützlichen<br />
Programme vor, die ich nicht mehr missen möchte.<br />
326
Utilities<br />
Anhang<br />
CopyText<br />
http://www10.pair.com/vsap/FreeSoft.html<br />
Das Freeware-Programm kopiert Text aus Fenstern <strong>und</strong> Menüs, die Listen<br />
enthalten. Das ist nützlich, wenn Sie z.B. jemandem lediglich das<br />
Inhaltsverzeichnis eines Ordners mit Bild- oder anderen Dateien schicken<br />
wollen.<br />
WinCommander<br />
http://www.ghisler.com<br />
Ein «Ersatz» für den Windows Explorer, der mit seinen Funktionen deutlich<br />
über diesen hinausgeht. Wie im alten Dateimanager von Win 3.x werden<br />
zwei Listen nebeneinander angezeigt. Der WinCommander ist jedoch<br />
ein vollwertiges 32-Bit-Programm <strong>und</strong> enthält Funktionen, für die man<br />
sonst viele einzelne Programme benötigt: flexibles, automatisches Umbenennen<br />
von Dateien, Vergleich der Inhalte zweier Ordner (auch nach<br />
Datei-Inhalt) <strong>und</strong> deren Synchronisierung, FTP-Upload auf einen Internet-Server,<br />
Parallelport-Verbindung, Unterstützung aller gebräuchlichen<br />
Archivformate <strong>und</strong> vieles mehr. WinCommander ist Shareware.<br />
SmartKey-Trick<br />
Die SmartKey-Makros können sowohl in allen als<br />
auch nur in ausgewählten Programmen wirken.<br />
Lediglich mit dem Windows Explorer arbeitet<br />
SmartKey nicht zusammen, weil der gleichzeitig<br />
die Windows-Shell ist. Ein Trick hilft weiter: Tragen<br />
Sie als Applikation, auf die die Makros angewendet<br />
werden sollen, zusätzlich «winhelp32» ein, <strong>und</strong><br />
starten Sie vor der Anwendung eines Makros die<br />
SmartKey-Hilfe. Nach dem Wechsel ins Explorer-<br />
Fenster sollten die Makros nun funktionieren.<br />
QuickView-Trick<br />
QuickView Plus hilft auch weiter, wenn eine Bilddatei<br />
nicht die richtige Datei-Endung trägt oder diese<br />
Endung ganz fehlt. In Photoshop <strong>und</strong> anderen<br />
<strong>Bildbearbeitung</strong>sprogrammen lassen sich solche<br />
Bilddateien unter Windows nicht öffnen.<br />
QuickView Plus zeigt bei einigen dieser unbekannten<br />
Dateitypen in der Statuszeile das Bilddateiformat<br />
an. Anschließend können Sie den Dateinamen<br />
mit der entsprechenden Endung versehen.<br />
QuickView Plus<br />
http://www.jasc.com<br />
Ein Dateibetrachter ähnlich der Windows-Schnellansicht, jedoch mit<br />
darüber hinausgehenden Funktionen. Selbst exotische Dateiformate werden<br />
angezeigt <strong>und</strong> können ausgedruckt werden, ohne dass man die «Mutteranwendung»<br />
der Datei besitzen muss.<br />
MacLinkPlus<br />
http://www.dataviz.com<br />
Analog zum Windows-Programm QuickView Plus zeigt MacLinkPlus unbekannte<br />
<strong>und</strong> exotische Dateien auf dem Mac an, ohne dass die zugehörige<br />
Anwendung installiert sein muss. Zusätzlich können diese Dateien in andere<br />
Formate konvertiert werden, so dass sie editierbar werden.<br />
SmartKey<br />
http://www.combit.de<br />
SmartKey ist ein kommerzieller Makrorekorder zum Aufzeichnen <strong>und</strong> anschließenden<br />
Abspielen von Tastendrucken <strong>und</strong> Menübefehlen. Die Makros<br />
werden übersichtlich in einer Explorer-ähnlichen Hierarchie gespeichert<br />
<strong>und</strong> können über Tastenkürzel aufgerufen werden. Die Anwendungen<br />
reichen vom Einspielen von Textbausteinen bis zur Automatisierung<br />
von Programmabläufen. Ähnlich den Photoshop-Aktionen lassen sich mit<br />
SmartKey komplexe <strong>Bildbearbeitung</strong>sfunktionen (ausgenommen Mausaktionen)<br />
aufzeichnen <strong>und</strong> abspielen.<br />
327
Anhang<br />
Adressen & Links<br />
Adressen & Links<br />
Foto-Newsgroups<br />
de.rec.fotografie<br />
Sehr stark frequentierte deutschsprachige Newsgroup<br />
zu allgemeinen Themen. Kürzel drf.<br />
de.alt.rec.digitalfotografie<br />
«Ableger» speziell zu Problemen der Digitalfototografie,<br />
Kürzel dard.<br />
maus.technik.foto+film<br />
Neben Fragen <strong>und</strong> Antworten gibt es hier zahlreiche<br />
An- <strong>und</strong> Verkaufsangebote.<br />
z-netz.freizeit.foto<br />
Newsgroup mit An- <strong>und</strong> Verkauf, Eigenwerbung<br />
für Galerien <strong>und</strong> Foto-Homepages, Links, Tipps.<br />
rec.photo.digital<br />
Englischsprachige Newsgroup zur Digitalfotografie.<br />
FAQs zur Digitalfotografie<br />
FAQs (von Frequently Asked Questions – oft gestellte<br />
Fragen) sind Zusammenstellungen von Tips<br />
<strong>und</strong> News-Beiträgen. Eine gut sortierte FAQ der<br />
Beiträge auf de.rec.fotografie (inklusive weiterer<br />
Links) findet sich unter http://www.drf-faq.d.<br />
Die FAQ der Newsgroup de.alt.rec.digitalfotografie<br />
hat die Adresse http://www.dard.de.<br />
Weitere interessante Links<br />
Arbeitskreis Digitalfotografie (adf ):<br />
http://www.adf.de/<br />
Ein Internet-Fotokurs:<br />
http://www.striewisch-fotodesign.de/lehrgang/index.htm<br />
Die Homepage des Autors<br />
http://www.RalphAltmann.de<br />
Verbände <strong>und</strong> Vereine<br />
B<strong>und</strong>esverband der Pressebild-Agenturen <strong>und</strong> Bildarchive (BVPA)<br />
Lietzenburger Str. 91, D-10719 Berlin<br />
Tel.: 030 324 9917, Fax 030 324 7001<br />
http.//www.bvpa-ev.de<br />
Auf der BVPA-Homepage findet sich eine Adressliste aller im BVPA organisierten<br />
Bildagenturen.<br />
Central Verband der deutschen Berufsphotographen (CV)<br />
http://www.cvphoto.de<br />
Deutsche Gesellschaft für Photographie (DGPh)<br />
http://www.dgph.photographie.com<br />
Deutscher Journalisten-Verband (DJV)<br />
Bennauerstraße 60, D-53115 Bonn<br />
Tel. 0228 222 971 78<br />
http://www.djv-foto.de<br />
Deutscher Verband für <strong>Fotografie</strong> (DVF)<br />
http://www.dvf-fotografie.de<br />
FreeLens<br />
Verein der Fotojournalistinnen <strong>und</strong> Fotojournalisten e.V.<br />
Markusstraße 9, D-20355 Hamburg<br />
http://www.freelens.de<br />
Gesellschaft für <strong>Fotografie</strong> e.V. (GfF)<br />
http://www.gff-foto.de<br />
Professional Imagers Club (pic) – Verband der Digitalfotografen<br />
http://www.pic-verband.de<br />
Schweizerischer Verband für die <strong>Fotografie</strong><br />
http://www.photosuisse.ch<br />
Verband österreichischer Amateurfotografen Vereine (VÖAV)<br />
http://www.cso.net/voeav<br />
328
Adressen & Links<br />
Anhang<br />
Verwertungsgesellschaften<br />
Deutschland:<br />
Verwertungsgesellschaft Bild/Kunst<br />
Weberstraße 61, D-53113 Bonn,<br />
Tel. 0228 915340, Fax 0228 9153 439<br />
http://www.bildkunst.de<br />
Österreich:<br />
Verwertungsgesellschaft Bildender Künstler (VBK)<br />
Tivoligasse 67/8, A-1120 Wien<br />
Tel. 0043-1-8152691<br />
http://www.vbk.at/vbk<br />
Schweiz:<br />
PRO LITTERIS<br />
Universitätsstraße 96, CH-8033 Zürich<br />
Tel. 0041-1-3681515<br />
http://www.prolitteris.ch<br />
Firmen-Links (Auswahl)<br />
Adobe<br />
Agfa<br />
Canon<br />
Canto<br />
Corel<br />
procreate<br />
Epson<br />
Fuji Photo Film<br />
Hewlett Packard<br />
Kodak<br />
Micrografx<br />
Mitsubishi<br />
Nikon<br />
Polaroid<br />
Jasc<br />
Sony<br />
Ulead<br />
http://www.adobe.de<br />
http://www.agfa.de<br />
http://www.canon.de<br />
http://www.canto.de<br />
http://www.corel.de<br />
http://www.procreate.com<br />
http://www.epson.de<br />
http://www.fujifilm.de<br />
http://www.hewlett-packard.de<br />
http://www.kodak.de<br />
http://www.micrografx.com<br />
http://www.mitsubishi.de<br />
http://www.nikon.de<br />
http://www.polaroid.de<br />
http://www.jasc.de<br />
http://www.sony.de<br />
http://www.ulead.de<br />
329
Anhang<br />
Glossar<br />
Glossar<br />
A/D-Wandlung<br />
Umwandlung eines analogen Werts in<br />
einen digitalen Wert. Wir nehmen A/D-<br />
Wandlungen im Alltag ständig vor, wenn<br />
wir physikalische Größen messen, beispielsweise<br />
eine Temperatur oder die Entfernung<br />
zwischen zwei Orten. Die Größen selbst<br />
sind unendlich fein abgestuft, doch das<br />
Messergebnis ist eine Zahl begrenzter Genauigkeit.<br />
Eine bestimmte Helligkeit wird<br />
in der Digitaltechnik üblicherweise als Zahl<br />
zwischen 0 <strong>und</strong> 255 angegeben. Damit sind<br />
nur 256 Abstufungen möglich, doch damit<br />
hat die (duale) Zahl auch nur 8 Stellen (8<br />
Bits) <strong>und</strong> passt genau in eine Computer-<br />
Speicherzelle.<br />
Additive Farbmischung<br />
Farbmischung, bei der sich die Farbhelligkeiten<br />
addieren. Aus den Gr<strong>und</strong>farben Rot,<br />
Grün <strong>und</strong> Blau lässt sich durch additive<br />
Farbmischung jede beliebige sichtbare Farbe<br />
herstellen. Eine gleichmäßige Mischung<br />
der drei Gr<strong>und</strong>farben ergibt Weiß. Fernseher<br />
<strong>und</strong> Computermonitore erzeugen die<br />
Farben durch additive Farbmischung. Subtraktive<br />
Farbmischung.<br />
Additive Gr<strong>und</strong>farben<br />
Die drei Farben Rot, Grün <strong>und</strong> Blau (RGB).<br />
Alphakanal<br />
Zusätzlicher Kanal, der z.B. Maskierungen<br />
enthalten kann (Maskenkanal). Professionelle<br />
<strong>Bildbearbeitung</strong>sprogramme wie<br />
Photoshop erlauben das Anlegen mehrerer<br />
solcher Alphakanäle. Ein Alphakanal enthält<br />
ähnlich wie ein RGB- oder CMYK-Farbkanal<br />
ein Graustufenbild. Jedoch gehen die Helligkeitswerte<br />
nicht in das Gesamtbild ein,<br />
sondern dienen als Auswahl-Information.<br />
Weiße Flächen im Alphakanal repräsentieren<br />
ausgewählte Bildpixel, schwarze Flächen<br />
nicht ausgewählte. Mit Grauwerten<br />
lassen sich Pixel auch nur teilweise auswählen.<br />
Anti-Aliasing<br />
Glätten.<br />
Arbeitsspeicher<br />
Computer-Halbleiterspeicher ( RAM), in<br />
dem Programme ausgeführt <strong>und</strong> Arbeitsdaten<br />
abgelegt werden. Schnellster, aber<br />
auch teuerster <strong>und</strong> vor allem flüchtiger<br />
Speichertyp – alle Daten gehen bei Ausschalten<br />
des Geräts verloren.<br />
Größe <strong>und</strong> Schnelligkeit des Arbeitsspeichers<br />
bestimmen die Arbeitsgeschwindigkeit<br />
des Computers wesentlich mit. Zwar<br />
können alle modernen Betriebssysteme<br />
bei nicht ausreichendem RAM-Speicher<br />
auch Festplattenspeicher als Arbeitsspeicher<br />
verwenden, doch hat dies deutliche<br />
Leistungseinbußen zur Folge.<br />
Für <strong>Bildbearbeitung</strong> ist wegen der meist<br />
großen Bilddateien ein besonders großer<br />
Arbeitsspeicher erforderlich. Unter Windows<br />
9x sind 64 MB das Minimum. Adobe<br />
empfiehlt für flüssiges Arbeiten mit Photoshop<br />
sogar das Fünffache der Bilddatei-<br />
Größe.<br />
Auflösung<br />
Ein Maß für die Detailgenauigkeit einer<br />
bildlichen Aufnahme oder Wiedergabe.<br />
Die Auflösung bestimmt die maximale Vergrößerung,<br />
bei der noch keine störenden<br />
Unschärfen oder Treppeneffekte sichtbar<br />
werden. Die Auflösung wird für Drucker,<br />
Scanner, Bildschirme <strong>und</strong> Bilder unterschiedlich<br />
gemessen. Sie wird in Elementen<br />
pro Längeneinheit, z. B. in Pixel pro Zoll (Pixel<br />
per Inch – ppi) für Scanner <strong>und</strong> Bildschirme<br />
oder in Druckpunkten pro Zoll (Dots per<br />
Inch – dpi) sowie als Rasterweite (Lines per<br />
Inch – lpi) für Drucker, angegeben. Die auf<br />
die Längeneinheit Zentimeter bezogene<br />
Angabe ist weniger gebräuchlich. Bei Digitalkameras<br />
wird als Auflösung auch die<br />
Anzahl der Sensorelemente bzw. der gewinnbaren<br />
Bildpixel angegeben.<br />
Die Auflösung von Scannern <strong>und</strong> Digitalkameras<br />
wird oft durch Interpolation erhöht,<br />
was die Unterscheidung zwischen der<br />
physikalischen bzw. optischen Auflösung<br />
<strong>und</strong> der logischen Auflösung eines Gerätes<br />
notwendig macht. Die Druckpunkt-Auflösung<br />
von Druckern muss von deren echter<br />
Auflösung ( Rasterweite) beim Halbtondruck<br />
unterschieden werden.<br />
Druckpunkt-Auflösung (dpi, dpcm)<br />
Die Zahl der Druckpunkte (Dots) pro<br />
Längeneinheit. Der Begriff Druckpunkt<br />
bezieht sich auf den kleinsten Punkt, den<br />
ein Drucker erzeugen kann. Ein Druckpunkt<br />
enthält im Allgemeinen nicht die<br />
selbe Farbtiefe wie das Gesamtbild. Die<br />
meisten Druckverfahren können Farbe<br />
nur voll oder gar nicht auftragen. Helligkeitsabstufungen<br />
(Halbtöne) werden<br />
dann durch Rasterung erzeugt. Dabei<br />
tragen mehrere Druckpunkte zusammen<br />
mit dem Papierweiß zum Aufbau<br />
eines Bildpunktes mit der vollen Farbtiefe<br />
bei. Drucke in Fotoqualität erfordern<br />
deshalb Drucker, deren dpi-Auflösung<br />
erheblich (bis zum 16fachen) über der<br />
gewünschten Auflösung des Bildes<br />
liegt. Die Ausnahme sind Thermosublimationsdrucker,<br />
die durch genaue<br />
Steuerung des Farbauftrags nur einen<br />
einzigen Druckpunkt für einen Bildpunkt<br />
des fertigen Bildes benötigen. Bei<br />
anderen Druckverfahren wird die echte<br />
Auflösung durch zusätzliche Druckfarben<br />
oder unterschiedliche Druckpunkt-<br />
Größen erhöht.<br />
Thermosublimationsdrucker erzeugen<br />
mit 150 bis 300 dpi Ausdrucke in Fotoqualität.<br />
Gute Tintenstrahldrucker mit<br />
1440 dpi reichen trotz zusätzlicher Verfahren<br />
zur Auflösungserhöhung noch<br />
nicht an die Qualität solcher Drucker<br />
heran.<br />
Oft wird die Auflösung von Scannern<br />
<strong>und</strong> Monitoren in dpi angegeben, was<br />
nicht korrekt ist – gemeint sind ppi.<br />
Pixel-Auflösung (ppi, ppcm)<br />
Die Zahl der Bildpunkte ( Pixel) pro<br />
Längeneinheit. Ein Pixel enthält dabei<br />
dieselbe Farbinformation ( Farbtiefe)<br />
wie das gesamte Bild. Dies ist der wichtigste<br />
Unterschied zur Druckpunkt-Auflösung<br />
dpi. Die Auflösung von Scannern<br />
<strong>und</strong> Monitoren wird in ppi gemessen.<br />
Typische Flachbettscanner lösen 600<br />
Pixel pro Zoll auf, Computermonitore<br />
72 bis 120 ppi. Bei Scannern kann die<br />
Auflösung in vertikaler <strong>und</strong> horizontaler<br />
Richtung unterschiedlich groß sein.<br />
Rasterweite (lpi, lpcm)<br />
Begriff für die echte Auflösung eines<br />
Druckers, der Halbtöne mit einem Rasterdruckverfahren<br />
erzeugt. Dabei werden<br />
mehrere gleich große Druckpunkte<br />
innerhalb einer Rasterzelle zu einem<br />
330
Glossar<br />
Anhang<br />
unterschiedlich großen Rasterpunkt<br />
zusammengesetzt. Die Rasterweite gibt<br />
an, wie viele horizontale Linien mit Rasterzellen<br />
das Gerät auf einem Zoll drucken<br />
kann. Da eine Rasterzelle dieselbe<br />
Farbtiefe wie das Gesamtbild aufweist,<br />
stellt sie das Äquivalent zum Pixel dar.<br />
Die Rasterweite ist äquivalent zur Pixel-<br />
Auflösung.<br />
Der lpi-Wert für gerasterte Druckausgaben<br />
liegt normalerweise zwischen<br />
55 (schlechter Zeitungsdruck) <strong>und</strong> 200<br />
(Kunstmagazine).<br />
Auswahl<br />
Ausgewählter Teil eines Bildes, der bearbeitet<br />
oder kopiert werden kann, ohne dass<br />
andere Bildteile beeinflusst werden. Auswahlen<br />
sind meist flüchtig, d.h. sie gehen<br />
beim Speichern des Bildes verloren. Sie können<br />
jedoch in Masken umgewandelt <strong>und</strong><br />
als eigenes Bild oder in einem alphakanal<br />
gespeichert werden.<br />
Belichtung<br />
Manche Scanner <strong>und</strong> Digitalkameras erlauben<br />
die Änderung eines Belichtungswertes.<br />
Was damit genau beeinflusst wird, hängt<br />
vom Gerät ab. Bei einigen Geräten erhöht<br />
sich durch Ändern des Belichtungswerts<br />
die Zeit, die für die Belichtung der CCD-Elemente<br />
an jedem Punkt der Vorlage zur Verfügung<br />
steht (Abtastzeit). Dies ist mit der<br />
Belichtung in der <strong>Fotografie</strong> vergleichbar.<br />
Andere Scanner unterstützen eine tatsächliche<br />
Änderung der Belichtungszeit nicht.<br />
Bei diesen beeinflusst das Ändern des Belichtungswerts<br />
den Wert minimaler Dichte<br />
(D min ), den das Gerät als Weißpunkt<br />
zugr<strong>und</strong>e legt. Dies ist mit einer linearen<br />
Gradationskurve vergleichbar, die auf der<br />
linken (schwarzen) Seite befestigt, auf der<br />
rechten (weißen) Seite aber beweglich ist.<br />
Einige AGFA-Scanner arbeiten so. In diesen<br />
Fällen ist der Belichtungswert (Exposition,<br />
E) mit dem D min -Wert auf folgende Weise<br />
verknüpft:<br />
E = 100 / 10 -Dmin<br />
Eine Erhöhung des Belichtungswerts E bewirkt<br />
ein Verschieben des Weißpunktes in<br />
Richtung dunklerer Bereiche. Das hellt das<br />
Gesamtbild auf, aber eventuell auf Kosten<br />
von Zeichnung in den Lichtern.<br />
Beschneidung<br />
Clipping<br />
Bézierkurve<br />
Eine durch Ankerpunkte kontrollierte Kurve.<br />
Der Ingenieur Pierre Bézier entwickelte diese<br />
Art der Kurvenbeschreibung bei Renault,<br />
um die R<strong>und</strong>ungen an Autochassis korrekt<br />
zu beschreiben. Bézier-Kurven werden vor<br />
allem in Vektorgrafikprogrammen wie Adobe<br />
Illustrator oder CorelDraw verwendet.<br />
In <strong>Bildbearbeitung</strong>sprogrammen kommen<br />
sie bei den Auswahl- <strong>und</strong> Pfadwerkzeugen<br />
vor.<br />
Die Form einer Bézier-Kurve wird durch<br />
Verschieben von vier Kontrollpunkten verändert,<br />
die sich jeweils an den Enden von<br />
zwei geraden, variabel langen Linien befinden.<br />
Jede Linie geht von einem Ankerpunkt<br />
aus. Ein Verschieben dieser Linien drückt die<br />
Kurve in eine andere Richtung.<br />
Bit<br />
Binary Unit. Im binären Zahlencode ist das<br />
Bit die kleinste Informationseinheit bzw. eine<br />
Stelle einer Binärzahl. Ein Bit kann nur<br />
den Wert 0 oder 1 haben. Acht Bits bilden<br />
ein Byte, die kleinste adressierbare Speichereinheit.<br />
Damit lassen sich 256 Werte<br />
darstellen. Die Einheit Bit wird oft in Zusammenhang<br />
mit der Farbtiefe verwendet.<br />
Bitmap<br />
Einfaches Grafik-Dateiformat (Endung BMP),<br />
bei dem die Bildpunkte innerhalb eines<br />
zweidimensionalen Koordinatensystems<br />
mit einem x,y-Wert (Lage des Bildpunktes)<br />
<strong>und</strong> einem Farbwert beschrieben werden.<br />
Im erweiterten Sinn jedes auf Pixeln (<strong>und</strong><br />
nicht auf mathematischen Kurven <strong>und</strong> Flächen)<br />
basierende Bild. Dann zählen auch<br />
Dateiformate wie TIFF zu den Bitmap-Formaten.<br />
Dateiformate.<br />
Blooming<br />
Unerwünschter Effekt bei CCD-Sensoren.<br />
Oberhalb einer bestimmten maximalen<br />
Lichtmenge steigt die Ladung der CCD-Elemente<br />
nicht weiter an. Die ausgelesene Information<br />
ist dann immer «Weiß» ohne weitere<br />
Differenzierung. Außerdem können die<br />
durch solche Überdosen von Licht erzeugten<br />
Ladungen auf benachbarte Elemente<br />
überschwappen. Das Ergebnis sind sich<br />
fleckenförmig ausbreitende Spitzlichter.<br />
Eine möglichst weiche Ausleuchtung des<br />
Motivs vermeidet Blooming.<br />
Brennweitenverlängerung<br />
Wird in normale Kameragehäuse anstelle<br />
des Films ein (kleinerer) Sensorchip<br />
eingesetzt, bewirkt dies eine scheinbare<br />
Brennweitenverlängerung um genau den<br />
Faktor, den der Chip (linear) kleiner ist als<br />
das ursprüngliche Filmbild. Bei einem 2/3-<br />
Zoll-CCD-Chip ist das Verhältnis zum 24x36-<br />
mm-Bild wie 1:2. Um denselben Faktor erhöht<br />
sich die scheinbare Brennweite eines<br />
50-mm-Objektivs auf 108 mm.<br />
Brightness<br />
Helligkeitskomponente im<br />
HSB.<br />
Farbmodell<br />
Byte<br />
Binärzahl mit 8 Stellen, also 8 Bits. Basis-<br />
Datenwortlänge für alle gebräuchlichen<br />
Computer. Mit einem Byte können 2 8 = 256<br />
Zahlenwerte dargestellt werden.<br />
Vielfache der Einheit Byte werden mit dem<br />
Faktor 2 10 = 1024 gebildet:<br />
1 Kilobyte (KB) = 1024 Byte,<br />
1 Megabyte (MB) = 1024 KB,<br />
1 Gigabyte (GB) = 1024 MB.<br />
Cache<br />
Der Cache-Speicher ist ein Zwischenspeicher<br />
für häufig benutzte Daten. Diese<br />
werden im Wiederholungsfall aus dem<br />
Cache-Speicher schneller geladen als von<br />
der Festplatte. Cache kann sowohl als Hardware-Cache<br />
realisiert sein (moderne Festplatten<br />
haben den Cache bereits integriert)<br />
als auch als Software-Cache. Dann wird ein<br />
Teil des Arbeitsspeichers (RAM) für diesen<br />
Zweck benutzt.<br />
Cartridge<br />
Auswechselbares Speichermedium zum<br />
Transport großer Datenmengen, beispielsweise<br />
Wechselfestplatten, Streamer-Datenbänder<br />
oder magneto-optische Disketten<br />
(MOs).<br />
CCD-Sensor<br />
Bauelement aus mehreren Fotoelementen<br />
mit zugeordneten kleinen Speicherzellen,<br />
die miteinander elektrisch verkoppelt<br />
sind. (CCD heißt «Charge Coupled Devices»<br />
331
Anhang<br />
Glossar<br />
– ladungsgekoppelte Bauelemente). Die<br />
Fotozellen geben abhängig vom Lichteinfall<br />
eine Spannung ab, die in den CCDs als<br />
elektrische Ladung gespeichert bleibt, bis<br />
sie von einem Taktsignal zum Verschieben<br />
dieser Ladung an die benachbarte CCD aufgefordert<br />
werden. Auf diese Weise können<br />
alle Ladungen <strong>und</strong> damit alle gespeicherten<br />
Helligkeitsinformationen einer Zeile<br />
per Taktsignal seriell auf eine einzige Ausgangsleitung<br />
befördert werden. CCD-Sensoren<br />
sind als Zeilensensoren in Faxgeräten<br />
<strong>und</strong> Scannern verbreitet. Werden mehrere<br />
Zeilen zusammengeschaltet, spricht man<br />
von Flächensensoren. Diese werden in Video-<br />
<strong>und</strong> Digitalkameras eingesetzt.<br />
Charakterisierung<br />
Arbeitsschritt, mit dem einem Farbmanagementsystem<br />
die Farbcharakteristiken<br />
eines Gerätes «beigebracht» werden. Die<br />
Charakteristiken jedes Geräts werden vom<br />
Farbmanagement-System im Geräteprofil<br />
gespeichert. Sind dem Farbmanagementsystem<br />
die Profile aller verwendeten Geräte<br />
bekannt, kann es die jeweiligen Geräteeigenschaften<br />
in Hinblick auf ein optimales<br />
Endergebnis korrigieren.<br />
Chrominanz<br />
Farbanteil des Videosignals, z.B. bei den<br />
Farbmodellen Lab <strong>und</strong> YCC. Vorstellbar als<br />
Kombination aus Farbton <strong>und</strong> Sättigung.<br />
CIE-Standard<br />
CIE (Commission Internationale de l'Eclairage)<br />
ist eine internationale Normenkommission,<br />
die eine Reihe von Standards für die Farbdefinition<br />
entwickelt hat. Farbmodelle.<br />
Clickable Map<br />
Image Map.<br />
Clipart<br />
Digitalisierte Grafiken <strong>und</strong> Logos zu verschiedenen<br />
Themengebieten, die Grafikprogrammen<br />
beiliegen oder auf CD-ROM<br />
zu kaufen sind.<br />
Clipping<br />
Eine Einschränkung des Tonwertbereichs,<br />
weil unterschiedliche Tonwerte auf einen<br />
einzigen Tonwert, beispielsweise Weiß oder<br />
Schwarz, gesetzt werden. Dabei geht Differenzierung<br />
(Zeichnung) verloren.<br />
Meist erfolgt diese Beschneidung von<br />
Tonwerten am unteren oder oberen Ende<br />
der Skala. Durch das Setzen von Weiß- <strong>und</strong><br />
Schwarzpunkt wandelt man beispielsweise<br />
alle Pixel, die heller bzw. dunkler als der<br />
gewählte Punkt sind, in reines Weiß bzw.<br />
Schwarz um. Dies bewirkt ein «Ausfressen»<br />
der Lichter bzw.ein «Zulaufen» der Tiefen.<br />
Ein geringes Clipping kann beabsichtigt<br />
sein, um Spitzlichter hervorzuheben.<br />
Zum Clipping kann es etwa bei den Photoshop-Befehlen<br />
Variationen oder Tonwertkorrektur<br />
kommen, aber auch bei der Farbseparation.<br />
Der Photoshop-Dialog Variationen<br />
bietet die Option Beschneidung anzeigen.<br />
Clipping nennt man auch die Farbverschiebungen,<br />
die bei der Konvertierung von einem<br />
Farbraum in einen anderen auftreten<br />
können, falls der Ziel-Farbraum nicht alle<br />
Farben des Ursprungsfarbraums enthält.<br />
Das ist beispielsweise bei der Umwandlung<br />
von RGB nach CMYK der Fall. RGB-Farben,<br />
die im CMYK-Farbraum nicht darstellbar<br />
sind, werden nicht einfach weggelassen,<br />
sondern in darstellbare Farben konvertiert.<br />
Auch dadurch geht Differenzierung verloren.<br />
CMM<br />
Color Management Module.<br />
Farbmanagementmodul.<br />
CMS<br />
Color Management System.<br />
Farbmanagementsystem.<br />
CMYK<br />
Die für den Vierfarbdruck verwendeten<br />
subtraktiven Gr<strong>und</strong>farben Cyan, Magenta<br />
<strong>und</strong> Gelb (Yellow) sowie Schwarz (Black).<br />
Farbmodelle.<br />
Colorimeter<br />
Messgerät zur Bestimmung der Helligkeit<br />
von Farben. Wird beispielsweise für die Eichung<br />
von High-End-Farbmonitoren verwendet.<br />
ColorSync<br />
Ein von Apple Computer entwickeltes Farbmanagementsystem<br />
auf Systemebene für<br />
den Mac.<br />
Continuous Tone (CT)<br />
Erzeugung von Halbtönen ohne Rasterung.<br />
CPU<br />
Central-Processing-Unit. Zentraler Prozessor,<br />
Zentraleinheit. Das «Herz» des Computers.<br />
CRT<br />
Cathode Ray Tube, Kathodenstrahlröhre zur<br />
Bilddarstellung. Kommt in unterschiedlichen<br />
Ausführungen z.B. in Fernsehgeräten,<br />
Monitoren, Filmrekordern <strong>und</strong> Fotopapierbelichtern<br />
zum Einsatz.<br />
Dateiformat<br />
Format zur Speicherung von Daten wie<br />
Texten, Bildern usw. Außer den reinen Daten<br />
werden zumeist Organisationsinformationen<br />
mit abgespeichert. Bestimmte<br />
Dateiformate erlauben darüber hinaus die<br />
Speicherung zusätzlicher programmspezifischer<br />
Einstellungen <strong>und</strong> Funktionen (Ebenen,<br />
Masken, Arbeitsschritte...), sind deshalb<br />
jedoch oft zu anderen Programmen nicht<br />
kompatibel. Verbreitete Bilddateiformate<br />
wie TIFF <strong>und</strong> JPEG können dagegen von den<br />
allermeisten Programmen (auch unter unterschiedlichen<br />
Betriebssystemen) gelesen<br />
<strong>und</strong> geschrieben werden. Es gibt spezielle<br />
Dateiformate für Vektor- <strong>und</strong> für Pixelbilder<br />
<strong>und</strong> solche, die beide Bildtypen speichern<br />
können. Im allgemeinen (unter Windows<br />
zwingend) erfolgt die Unterscheidung<br />
zwischen den Dateiformaten durch eine<br />
charakteristische Datei-Endung.<br />
Eine Auswahl bekannter Dateiformate:<br />
BMP<br />
Gebräuchliches Bitmap-Bilddateiformat<br />
unter den Betriebssystemen MS-DOS/<br />
Windows <strong>und</strong> OS/2 auf IBM-kompatiblen<br />
Computern. BMP ist das «Hausformat»<br />
des Windows-Malprogramms Paintbrush,<br />
wird aber auch von den meisten<br />
anderen <strong>Bildbearbeitung</strong>sprogrammen<br />
gelesen <strong>und</strong> geschrieben. Sonderformen<br />
des BMP-Formates sind DIB (Device Independent<br />
Bitmap, geräteunabhängiges<br />
Pixel-Bild) <strong>und</strong> RLE. RLE ist eine einfache<br />
Kompression mit Lauflängenkodierung<br />
(Run Length Encoding), die aber nur bis<br />
acht Bit Farbtiefe angeboten wird.<br />
CDR<br />
Das spezielle Hybrid-Dateiformat (Pixel<strong>und</strong><br />
Vektorgrafik) von CorelDraw.<br />
332
Glossar<br />
Anhang<br />
CGM<br />
Standardisiertes Vektorgrafikformat,<br />
wird gern für Clipart-Bilder verwendet.<br />
CLP<br />
Format der Windows-Zwischenablage.<br />
DCS<br />
Eine in vier CMYK-Farbauszüge separierte<br />
Grafik im Dateiformat EPS.<br />
DCS<br />
Das Dateiformat einiger Digitalkameras<br />
von Kodak. Im Gr<strong>und</strong>e ein TIFF-Format,<br />
jedoch können nicht alle Programme,<br />
die TIFF lesen können, auch DCS lesen.<br />
DXF<br />
Dateiformat der Firma Autodesk. Standardformat<br />
zur Speicherung <strong>und</strong> zum<br />
Austausch von Computer-Aided-Design-(CAD-)Dateien.<br />
EPS<br />
«Encapsulated PostScript», ein Standard-<br />
Vektorformat <strong>und</strong> Seitenbeschreibungsformat<br />
von Adobe zur Ausgabe auf<br />
postscriptfähigen Geräten in der professionellen<br />
Druckvorstufe. Auch einige<br />
Programme können EPS-Dateien lesen<br />
(z.B. Corel Draw!). EPS-Dateien speichern<br />
neben Kurvengrafiken <strong>und</strong> Schriften<br />
auch Pixelbilder sowie Freistellpfade<br />
(Auswahlkonturen um ein Motiv). Es gibt<br />
zwei EPS-Kodierungsoptionen: «binär»<br />
<strong>und</strong> «ASCII». Letztere erfordert sehr viel<br />
Speicherplatz, ist aber im Zweifelsfall<br />
von mehr Programmen zu lesen.<br />
FIF<br />
Fractal Image Format – ein Dateiformat<br />
mit fraktaler Kompression. Das noch<br />
wenig gebräuchliche Kompressionsverfahren<br />
verändert ähnlich wie JPEG die<br />
Bilddaten, doch die komprimierte Datei<br />
kann damit «besser aussehen» als das<br />
Original.<br />
FlashPix (FPX)<br />
Von Live Picture, Kodak <strong>und</strong> Microsoft<br />
entwickeltes Format für Internet <strong>und</strong><br />
Digitalkameras. Es können verschiedene<br />
Auflösungen, Textfelder für Archivierung,<br />
Aktionen wie Drehung <strong>und</strong><br />
Kontraständerung in einer Datei gespei-<br />
PCX<br />
Eines der beiden Windows-Standardformate<br />
für Bilder. Das zu Windows mitgelieferte<br />
Paintbrush arbeitet mit PCXchert<br />
werden. Als Kompressionsverfahren<br />
dient JPEG.<br />
GEM<br />
Ursprünglich vom Atari stammendes<br />
Vektorgrafikformat.<br />
GIF<br />
Graphic Interchange Format. Von CompuServe<br />
definiertes Format, um komprimierte<br />
Grafikdateien hardwareunabhängig<br />
austauschen zu können. GIF-Bilder<br />
können von einem Amiga, Atari, Sun,<br />
Macintosh oder einem beliebigen anderen<br />
Rechner stammen. Als Vektorformat<br />
eignet sich GIF vor allem für Grafiken, weniger<br />
für Fotos. Es erlaubt lediglich 256<br />
Farben (8 Bit Farbtiefe), was für professionelle<br />
<strong>Bildbearbeitung</strong> nicht genügt.<br />
GIF liegt in zwei Spezifikationen vor: GI-<br />
F87A <strong>und</strong> GIF89A. Die zweite Variante<br />
speichert mehrere Grafiken in einer Datei<br />
zur Darstellung kleiner Animationen<br />
(Animated GIF).<br />
Ico<br />
Windows-Icon. Ein Bitmap-Format für<br />
die kleinen Piktogramme der Windows-<br />
Oberfläche.<br />
IFF<br />
Interchange-File-Format.<br />
IMG<br />
Veraltetes Bitmap-Format.<br />
JPEG<br />
Das korrekt JIF (JPEG Interchange Format)<br />
heißende Dateiformat der «Joint<br />
Photographers’ Expert Group» hat sich<br />
wegen seiner hohen, einstellbaren Kompressionsraten<br />
rasch verbreitet. Kompressionsraten<br />
von 1:100 <strong>und</strong> mehr sind<br />
möglich, allerdings leidet darunter die<br />
Qualität des Bildes. Die JPEG-Kompression<br />
ist eine so genannte verlustbehaftete<br />
(lossy) Kompression. Bis Kompressionsraten<br />
von 1:10 sind die typischen kästchenförmigen<br />
JPEG-Artefakte allerdings<br />
nicht oder kaum zu erkennen. Wegen des<br />
speziellen Kompressionsalgorithmus ist<br />
JPEG besonders gut für Fotos geeignet.<br />
«Weiche» Bilder werden dabei stärker<br />
<strong>und</strong> qualitativ besser komprimiert als<br />
kontrastreiche oder geschärfte Bilder.<br />
Auch vom JPEG-Format gibt es unterschiedliche<br />
«Dialekte», die nicht von<br />
allen Programmen verstanden werden.<br />
In jüngster Zeit kam speziell für die<br />
Internet-Erfordernisse ein JPEG-Format<br />
hinzu, das den schrittweisen Aufbau<br />
eines Bildes während der Übertragung<br />
erlaubt (progressives JPEG).<br />
KDC<br />
Dateiformat einiger Kodak-Digitalkameras<br />
(DC40, DC50, DC120).<br />
KQP<br />
Dateiformat von Konica-Digitalkameras<br />
(ein modifiziertes JPEG-Format).<br />
LBM<br />
Auf dem Commodore Amiga entstandenes<br />
Bitmap-Format. Auf dem PC wird<br />
fast ausschließlich 1 bis 8 Bit Farbtiefe<br />
unterstützt, der Amiga verwendet allerdings<br />
auch 24-Bit-Dateien.<br />
Mac<br />
Monochrom-Bitmaps mit 720 x 576 Pixeln,<br />
die vom Programm MacPaint gespeichert<br />
werden.<br />
MSP<br />
Microsoft Paint-Dateiformat.<br />
PCD<br />
Das Photo-CD-Format von Kodak. Es<br />
kann von allen (neueren) Programmen<br />
gelesen, jedoch nur von speziellen Kodak-Geräten<br />
geschrieben werden. Das<br />
Dateiformat speichert Bilder gleichzeitig<br />
in mehreren Auflösungen. Auf der<br />
Standard-Photo-CD sind dies fünf Auflösungen<br />
von 128 x 192 bis 2048 x 3072<br />
Pixel. Auf der Pro-Photo-CD kommt eine<br />
weitere Auflösung von 4096 x 6144 Pixeln<br />
hinzu.<br />
Die Bilder haben eine Farbtiefe von 24<br />
Bit <strong>und</strong> sind komprimiert, die Dateigröße<br />
beträgt etwa 5 MB.<br />
PCT<br />
Macintosh Quick Draw, PIC.<br />
333
Anhang<br />
Glossar<br />
Dateien. Es unterstützt 1, 4, 8 <strong>und</strong> 24 Bit<br />
Farbtiefe.<br />
PIC, PICT<br />
Das Bilddateiformat des Apple Macintosh.<br />
Ein Vektorgrafikformat, das sowohl<br />
Vektor- als auch Bitmapbilder enthalten<br />
kann. Unterstützt werden 1, 2, 4, 8, 16<br />
<strong>und</strong> 32 Bit Farbtiefe.<br />
PIX<br />
Das Pixar-Format ist speziell für den Austausch<br />
mit Pixar-Computern gedacht,<br />
die in der professionellen Druckvorstufe<br />
eingesetzt werden. Es integriert dreidimensionale<br />
Bilder <strong>und</strong> Animationen.<br />
PNG<br />
Das PNG-Format (Portable Network Graphics)<br />
wurde unter anderem entwickelt,<br />
um Lizenzprobleme des GIF-Formats zu<br />
umgehen. Es ist wenig verbreitet. In seinen<br />
Eigenschaften geht PNG über GIF<br />
<strong>und</strong> teilweise auch JPEG weit hinaus:<br />
Das Format unterstützt sowohl 256-<br />
Farben- als auch True-Color-Bilder, speichert<br />
einen Alpha-Kanal <strong>und</strong> unterstützt<br />
transparente Bereiche. Es stehen mehrere<br />
Komprimierungsoptionen für unterschiedliche<br />
Bildtypen zur Verfügung.<br />
Die Komprimierung erfolgt verlustfrei,<br />
jedoch sind bei weitem nicht solch hohe<br />
Komprimierungsraten wie im JPEG-<br />
Format erzielbar. Eine Interlaced-Option<br />
(Adam7) erlaubt den Bildaufbau in mehreren<br />
Durchgängen.<br />
PPF<br />
Das Dateiformat von Micrografx Picture<br />
Publisher. Es kann neben der Bild-Originaldatei<br />
auch Arbeitsschritte speichern,<br />
d.h. es erfolgt keine dauerhafte Veränderung<br />
der Bilddaten. Damit lassen sich<br />
<strong>Bildbearbeitung</strong>en später wieder rückgängig<br />
machen.<br />
PSD<br />
Das Dateiformat von Adobe Photoshop,<br />
das alle speziellen Photoshop-Bildmodi<br />
wie Duplex, Lab <strong>und</strong> Ebenen sowie<br />
bis zu 17 verschiedene Farb- <strong>und</strong> Maskenkanäle<br />
unterstützt. PSD-Dateien in<br />
Apple- <strong>und</strong> Windows-Photoshop sind binär-kompatibel<br />
<strong>und</strong> lassen sich deshalb<br />
leicht austauschen. Weil Photoshop ei-<br />
ne Art Standardprogramm ist, wird das<br />
PSD-Format auch von vielen anderen<br />
Programmen zumindest gelesen.<br />
RAS<br />
Sun-Raster-Bitmap-Dateien unterstützen<br />
1, 8, 24 <strong>und</strong> 32 Bit Farbtiefe. Das Format<br />
dient hauptsächlich zum Austausch<br />
von Grafikdaten mit Sun-Workstations.<br />
raW<br />
Ein flexibles Dateiformat für den Austausch<br />
von Dokumenten zwischen verschiedenen<br />
Betriebssystemen.<br />
SGI<br />
Silicon-Graphics-Image-Bitmap-Dateien.<br />
Unterstützt werden 1, 8 <strong>und</strong> 24 Bit Farbtiefe.<br />
TGA<br />
Truevision Targa, ein Format für Farbbilder<br />
bis 32 Bit Farbtiefe. Es wird vor<br />
allem von High-End-Farbprogrammen<br />
verwendet. Eine RLE-Komprimierung ist<br />
möglich.<br />
TIFF<br />
Tagged-Image-File-Format, ein weit<br />
verbreitetes Dateiformat für Pixel-Bilder.<br />
TIFF nimmt auch Alphakanäle auf<br />
<strong>und</strong> ist für zahlreiche Farbmodi <strong>und</strong><br />
Farbtiefen geeignet. Eine verlustfreie<br />
LZW-Kompression ist möglich. TIFF hat<br />
zahlreiche Dialekte, was die Austauschbarkeit<br />
dieses Standardformats etwas<br />
erschwert.<br />
WMF<br />
Windows-Metafile-Hybridformat – die<br />
Windows-Entsprechnung zu PIC.<br />
Densitometer<br />
Ein Messgerät zur Bestimmung der optischen<br />
Dichte (Schwärzungsgrad) etwa auf<br />
Fotopapieren <strong>und</strong> Drucken. Densitometer<br />
werden in der Druckindustrie zur Bestimmung<br />
des Punktzuwachses <strong>und</strong> ganz allgemein<br />
zur Kalibrierung benötigt.<br />
Dichte<br />
Maß für die Schwärzung oder Licht<strong>und</strong>urchlässigkeit<br />
(Trübung, Opazität) einer<br />
Vorlage. Je nachdem, ob es sich um eine<br />
Aufsichts- oder Durchsichtsvorlage handelt,<br />
wird die Dichte anhand des Reflexionsvermögens<br />
oder der Lichtdurchlässigkeit mit<br />
einem Densitometer bestimmt.<br />
Dichte (D), Opazität (O), Durchsicht (Transmission,<br />
T) <strong>und</strong> Reflexionsgrad (R) stehen in<br />
engem Zusammenhang. Ein Film mit einer<br />
Lichtdurchlässigkeit von T = 10% hat eine<br />
Opazität von O = 1/T = 10.<br />
Die gleiche Opazität hat eine Aufsichtsvorlage<br />
mit einem Reflexionsvermögen von 10%.<br />
Die Dichte ist als Zehnerlogarithmus der<br />
Opazität definiert:<br />
D = log (O).<br />
Ein Film mit der Opazität 10 hat eine Dichte<br />
von 1. Eine Dichte von 3 bedeutet, dass eine<br />
Vorlage nur ein Tausendstel (10 3 = 1000)<br />
einer bestimmten Lichtmenge reflektiert<br />
bzw. durchlässt. Hohe Dichtewerte stehen<br />
also für dunklere Bereiche. Als Faustregel<br />
kann man sich merken, dass eine Erhöhung<br />
der Dichte um 0,3 die Lichtdurchlässigkeit<br />
der Vorlage bzw. deren Reflektionsvermögen<br />
halbiert.<br />
Neben dem Dichteumfang haben in<br />
der <strong>Fotografie</strong> die Extremwerte minimale<br />
Dichte (D min ) <strong>und</strong> maximale Dichte (D max )<br />
praktische Bedeutung. D min ist der Dichtewert<br />
des hellsten Punktes im Bild, D max der<br />
Dichtewert des dunkelsten Punktes.<br />
Dichteumfang, Dichtebereich<br />
Unterschied zwischen den Dichten des hellsten<br />
(D min ) <strong>und</strong> dunkelsten (D max ) Punktes<br />
einer Vorlage. Drucke auf Papier <strong>und</strong><br />
Fotoabzüge haben einen Dichteumfang<br />
bis etwa 2, Negative bis 3 <strong>und</strong> Dias bis zu 4.<br />
Röntgenfilme können einen Dichteumfang<br />
bis 6 (1 : 1 000 000) haben.<br />
Bei Eingabegeräten wie Scannern <strong>und</strong> Digitalkameras<br />
bezeichnet der Dichteumfang<br />
den Unterschied zwischen den hellsten<br />
<strong>und</strong> dunkelsten Stellen einer Vorlage, den<br />
die Sensoren gerade noch zu verwertbaren<br />
Signalen verarbeiten können. Scanner des<br />
Consumer-Bereichs sind im allgemeinen<br />
Dichteumfängen bis 3 gewachsen. Die wesentlich<br />
teureren Trommelscanner bewältigen<br />
Dichteumfänge bis 4.<br />
Neben dem Dichteumfang spielt auch die<br />
Dichte selbst eine Rolle. Sehr dichte (überbelichtete)<br />
Negative beispielsweise können<br />
von manchen Scannern nicht mehr ordnungsgemäß<br />
verarbeitet werden, obwohl<br />
der Dichteumfang selbst gar nicht so groß<br />
334
Glossar<br />
Anhang<br />
ist. CCD-Scanner sind im Bereich geringer<br />
Helligkeiten – anders als Trommelscanner<br />
– nur wenig empfindlich.<br />
Diffusionsraster<br />
Dithering<br />
Digital<br />
Wörtlich «in Zahlen». <strong>Digitale</strong> Techniken<br />
erfassen, verarbeiten, speichern <strong>und</strong> übertragen<br />
physikalische Größen in Zahlenform,<br />
meist im binären Zahlensystem, aber das ist<br />
keine Bedingung. Die Angabe einer Helligkeit<br />
als Zahlenwert, beispielsweise in Lux,<br />
ist eine digitale Angabe. Der Gegensatz zu<br />
digital ist analog. Die Schwärzung eines<br />
fotografischen Films erfolgt (in einem bestimmten<br />
Bereich) analog zur auftreffenden<br />
Lichtmenge. Die Schwärzung kann mit<br />
einem Densitometer gemessen werden,<br />
man erhält einen (digitalen) Zahlenwert.<br />
Scanner setzen die Schwärzung einer Vorlage<br />
im Prinzip auf die gleiche Weise in digitale<br />
Werte um.<br />
Digitalisierung<br />
Umsetzung eines analogen physikalischen<br />
Signals in einen Zahlenwert mit Hilfe eines<br />
A/D-Wandlers.<br />
Dithering<br />
Simulation von mehr Graustufen oder<br />
Farben, als ein Ausgabegerät tatsächlich<br />
erzeugen kann. Dazu werden Punktmuster<br />
aus den darstellbaren Farben erzeugt,<br />
deren optische Mischung bei größerem<br />
Betrachtungsabstand den gewünschten<br />
Farbeindruck vortäuscht.<br />
Im engeren Sinne wird damit oft die Streuoder<br />
Diffusionsrasterung (auch frequenzmodulierte<br />
Rasterung) bezeichnet, bei der<br />
im Gegensatz zur herkömmlichen Rasterung<br />
die Druckpunkte keine Rasterpunkte<br />
festgelegter Größe mehr bilden.<br />
Statt dessen werden die gleich großen<br />
Druckpunkte nach einer Zufallsverteilung<br />
gesetzt. Dithering erlaubt weichere Verläufe<br />
als die herkömmliche Rasterung, Details<br />
können besser dargestellt <strong>und</strong> Moirés besser<br />
verhindert werden.<br />
Dot<br />
Punkt, Druckpunkt. Kleinstes Element, was<br />
von einem Drucker oder Belichter ausgegeben<br />
werden kann.<br />
Dot Pitch<br />
Abstand zwischen den Phosphor-Tripeln eines<br />
Röhrenmonitors, welche die sichtbaren<br />
Bildpunkte (Pixel) erzeugen. Je feiner der<br />
Dot Pitch, desto höher ist die Monitorauflösung<br />
<strong>und</strong> desto schärfer ist zumeist auch<br />
das Bild. Üblich sind 0,25 mm <strong>und</strong> weniger.<br />
dpi<br />
Dots per Inch (Punkte pro Zoll). Ein Maß für<br />
die Auflösung.<br />
DTP<br />
Kürzel für «Desktop Publishing», das Entwerfen<br />
von Dokumenten auf dem Computer.<br />
Überschriften, Texte, Grafiken <strong>und</strong> Bilder<br />
können dabei beliebig integriert werden,<br />
wobei Schrifttyp, -größe <strong>und</strong> die Lage zueinander<br />
wählbar sind. Eine dem fertigen<br />
Ausdruck entsprechende Bildschirmdarstellung<br />
(WYSIWYG – What you see is what<br />
you get) ist dabei heute Standard. Zu den<br />
bekanntesten DTP-Programmen gehören<br />
Adobe Pagemaker <strong>und</strong> QuarkXpress.<br />
Duplex<br />
Das Drucken eines Graustufenbildes mit<br />
zwei oder mehr Druckfarben. Da mit einem<br />
Drucksatzgerät nur etwa 50 Graustufen<br />
pro Bild erzeugt werden können (obwohl<br />
eine Graustufen-Reproduktion bis zu 256<br />
Graustufen enthalten kann), lässt sich mit<br />
dem Einsatz einer zweiten Druckfarbe der<br />
Tonwertumfang des Druckes erheblich vergrößern.<br />
Statt mit einer schwarzen <strong>und</strong> einer grauen<br />
Druckfarbe (erstere für die Details in<br />
den Tiefen, letztere für die Mitteltöne <strong>und</strong><br />
Lichter) werden Duplex-Bilder häufig auch<br />
mit einer farbigen Druckfarbe für die hellen<br />
Bereiche gedruckt. Damit wird eine leichte<br />
Farbtönung erreicht. Duplex-Bilder eignen<br />
sich besonders für Zweifarbdrucke, die<br />
durch eine Volltonfarbe (z. B. eine PANTO-<br />
NE-Farbe) betont werden.<br />
EBV<br />
Abkürzung für Elektronische Bildverarbeitung.<br />
Elektrostatdruck<br />
Druckverfahren vor allem für großformatige<br />
Bilder. Das Papier oder der Kunststoffträger<br />
wird elektrostatisch aufgeladen. Propor-<br />
tional zu dieser Aufladung haften sich anschließend<br />
feste oder flüssige Tonerpartikel<br />
an die Oberfläche, die auf geeignete Weise<br />
fixiert werden.<br />
Entrastern<br />
Beim erneuten Rastern, aber auch schon<br />
beim Scannen eines bereits gerasterten<br />
Bildes (gedruckte Vorlage) können linienförmige<br />
Moiré-Muster entstehen. Sie werden<br />
durch leichte Unschärfe (Entrastern)<br />
vermindert.<br />
EPS<br />
Encapsulated Postscript. Dateiformat, das<br />
auf dem Postscript-Standard basiert.<br />
Farbauszug<br />
Ein Farbauszug enthält die Bildinformation<br />
einer Gr<strong>und</strong>farbe oder eines Farbkanals eines<br />
Farbbildes als Graustufendarstellung.<br />
Farbauszüge werden durch Farbseparation<br />
erzeugt <strong>und</strong> in der Druckvorstufe<br />
benötigt.<br />
Farbfilm<br />
Noch weit verbreitetes Material zur analogen<br />
Bildaufnahme <strong>und</strong> -Speicherung. Stark<br />
vereinfacht, besteht ein Farbfilm aus drei<br />
übereinanderliegenden, durch Farbfilter<br />
getrennten Schichten, die für unterschiedliche<br />
Farben sensibilisiert sind (Blau, Grün<br />
<strong>und</strong> Rot). Jede Schicht enthält außerdem<br />
einen Farbkuppler, der bei der Farbentwicklung<br />
mit der Entwicklersubstanz einen<br />
Farbstoff bildet.<br />
Farbfilme gibt es als Diapositiv- <strong>und</strong><br />
Negativfilme, letztere enthalten zusätzlich<br />
(zur Unterdrückung so genannter Farbnebendichten)<br />
eine Orange-Maskierung, die<br />
bei der Weiterverarbeitung herausgefiltert<br />
werden muss.<br />
Trotz des hochkomplizierten Aufbaus <strong>und</strong><br />
der aufwendigen (allerdings weitgehend<br />
automatisierten) Verarbeitung ist der Farbfilm<br />
in der Kombination von Auflösungsvermögen,<br />
Lichtempfindlichkeit <strong>und</strong> Preis bisher<br />
von keiner digitalen Aufnahmetechnik<br />
auch nur annähernd erreicht.<br />
Farbmanagementmodul<br />
(CMM)<br />
Eine spezielle Software-Komponente innerhalb<br />
des Farbmanagementsystems,<br />
335
Anhang<br />
Glossar<br />
welche die Farbumrechnungen von einem<br />
gerätespezifischen Farbraum in einen<br />
anderen unter Verwendung von Icc-Profilen<br />
<strong>und</strong> eventuell eines Umrechnungsziels<br />
vornimmt.<br />
Jedes Farbmanagementsystem hat ein<br />
Standard-Farbmanagementmodul, unterstützt<br />
jedoch meist auch weitere Farbmanagementmodule.<br />
Beispielsweise wird von<br />
Apple ColorSync 2.0, einem Farbmanagementsystem<br />
für Mac OS, standardmäßig<br />
das Farbmanagementmodul von Linotype-<br />
Hell verwendet, andere Farbmanagementmodule<br />
wie Kodak CMS <strong>und</strong> Agfa FotoTune<br />
werden jedoch ebenfalls unterstützt.<br />
Farbmanagementsystem<br />
(CMS)<br />
Ein System, das die Farbgleichheit zwischen<br />
Eingabe- <strong>und</strong> Ausgabegeräten gewährleistet.<br />
Farbmanagement ist erforderlich,<br />
weil Eingabegeräte wie Scanner <strong>und</strong><br />
Ausgabegeräte wie Monitore <strong>und</strong> Drucker<br />
unterschiedliche Farbräume haben. So<br />
verwenden die meisten Eingabegeräte das<br />
RGB-Modell, in dem mehr Farben darstellbar<br />
sind als im CMYK-Farbmodell, das von<br />
Druckern verwendet wird. Auch Geräte, die<br />
das gleiche Farbmodell verwenden, können<br />
sich im Umfang der darstellbaren Farben<br />
drastisch unterscheiden. Bei Druckern<br />
hängt das Farbverhalten beispielsweise<br />
schon von der Papiersorte ab.<br />
1993 begann man in der Computer- <strong>und</strong><br />
Farbdruckindustrie mit der Entwicklung<br />
eines gemeinsamen Ansatzes für das Farbmanagement.<br />
Das nach dem International<br />
Color Consortium benannte ICC-Farbmanagementmodell<br />
hat drei Hauptkomponenten:<br />
1. Einen geräteunabhängigen Referenzfarbraum.<br />
2. Geräteprofile, die die Farbmerkmale<br />
eines bestimmten Geräts definieren.<br />
3. Ein Farbmanagementmodul (Color<br />
Management Module, CMM), das anhand<br />
der Geräteprofile die Umrechnungen<br />
vom Ursprungs- in den Zielfarbraum<br />
vornimmt.<br />
Laut ICC-Empfehlung sollen Farbraumtransformationen<br />
auf der Betriebssystemebene<br />
ausgeführt werden, damit das Farbmanagement<br />
allen Anwendungen zur<br />
Verfügung steht. Dies wurde mit dem Farbmanagementsystem<br />
ColorSync von Apple<br />
zuerst für Mac OS realisiert. Unter Windows<br />
95 <strong>und</strong> Windows NT 4.0 erfolgt das Farbmanagement<br />
auf Anwendungsebene, beispielsweise<br />
mit Farbmanagementsystemen<br />
wie Kodak CMS <strong>und</strong> Agfa FotoTune. Unter<br />
Windows 98 <strong>und</strong> zukünftig unter Windows<br />
NT 5.0 wird das Microsoft-Farbmanagementsystem<br />
ICM 2.0 verwendet, das auf<br />
Betriebssystemebene arbeitet <strong>und</strong> das gleiche<br />
Linotype-Hell-Farbmanagementmodul<br />
einsetzt wie ColorSync 2.0.<br />
Als geräteunabhängigen Referenzfarbraum<br />
schreibt das ICC das CIE-Lab- oder CIE-XYZ-<br />
Farbmodell vor, die beide exakt definiert<br />
<strong>und</strong> reproduzierbar sind.<br />
Ein weiteres, das PostScript-Farbmanagementmodell,<br />
erreicht geräteunabhängiges<br />
Farbmanagement durch die Konvertierung<br />
von RGB in CMYK während des Druckens,<br />
<strong>und</strong> nicht an einer früheren Stelle des Prozesses.<br />
Als Referenzfarbraum wird CIE-XYZ<br />
verwendet. Die Funktionen von ICC-Quellprofil<br />
<strong>und</strong> Ausgabeprofil werden von einer<br />
Farbraummatrix (Color Space Array, CSA)<br />
<strong>und</strong> einem Farbumrechnungswörterbuch<br />
(Color Rendering Dictionary, CRD) erfüllt.<br />
Die gr<strong>und</strong>legende PostScript-Architektur<br />
kann auch zusätzliche Profile <strong>und</strong> Farbmanagementmodule<br />
anderer Hersteller<br />
verwenden.<br />
Farbmodell<br />
Das Koordinatensystem, mit dem Farben<br />
numerisch beschrieben werden. Es gibt<br />
zahlreiche solcher Modelle. Die gebräuchlichsten<br />
sind das additive Farbmodell RGB<br />
<strong>und</strong> das subtraktive Farbmodell CMY bzw.<br />
CMYK. Dazu kommen die zyklischen, auf<br />
dem Farbwinkel basierenden Modelle HSV<br />
(auch HSB) <strong>und</strong> HSL <strong>und</strong> im professionellen<br />
Bereich Lab <strong>und</strong> YCC.<br />
Man unterscheidet geräteabhängige Farbmodelle<br />
(wie RGB <strong>und</strong> CMYK) <strong>und</strong> geräteunabhängige<br />
Farbmodelle (z.B. Lab).<br />
Darüber hinaus haben die Farbmodelle<br />
unterschiedliche Farbräume, was die<br />
Umrechnung von Farben problematisch<br />
macht.<br />
Die Farbmodelle im einzelnen:<br />
CIE-Yxy, CIE-XYZ, CIE-Lab<br />
CIE steht für «Commission Internationale<br />
de l'Eclairage», eine internationale<br />
Normenkommission, die eine Reihe<br />
von Standards für die Farbdefinition<br />
entwickelt hat. 1931 definierte die CIE<br />
genau drei Primärfarben bzw. Tristimulus-Werte:<br />
X (rot), Y (grün) <strong>und</strong> Z (blau),<br />
mit denen alle anderen, für den durchschnittlichen<br />
Betrachter sichtbaren<br />
Farben erstellt werden konnten. Das<br />
CIE-XYZ-Modell ähnelt damit dem RGB-<br />
Farbmodell. Allerdings handelt es sich<br />
bei den Primärfarben X, Y <strong>und</strong> Z um so<br />
genannte supergesättigte Farben, die in<br />
der Realität nicht vorkommen.<br />
Im später eingeführten CIE-Yxy-Farbmodell<br />
befinden sich alle Farben mit<br />
der gleichen Helligkeit auf einer in etwa<br />
dreieckigen, flachen Ebene. Die x-Achse<br />
definiert wiederum den Rotanteil von<br />
Farben, die y-Achse den Grünanteil. Der<br />
Ursprung (x = y = 0) liegt jedoch nun im<br />
blauen Bereich. Die Y-Achse definiert<br />
den Wert bzw. die Helligkeit von Farben.<br />
Leider entspricht der Abstand zwischen<br />
Farben im Yxy-Modell nicht den wahrgenommenen<br />
Abständen. Es ermöglicht<br />
aber dennoch eine Einschätzung der relativen<br />
Farbräume von RGB-Monitoren<br />
<strong>und</strong> verschiedenen Sätzen von Druckfarben.<br />
Die bekannte «Hufeisendarstellung»<br />
von Farbräumen basiert auf dem<br />
Yxy-Modell.<br />
Das nichtlineare CIE-Yxy-Modell wurde<br />
1976 mathematisch in das einheitliche<br />
CIE-L*a*b-Modell umgewandelt, kurz<br />
CIE-Lab oder Lab genannt. Dieser Farbraum<br />
wird aus der Helligkeitsachse L*,<br />
der Rot/Grün-Achse a* <strong>und</strong> der Gelb/<br />
Blau-Achse b* gebildet. Er entspricht<br />
annähernd der Farbwahrnehmung des<br />
menschlichen Auges, auch die Abstände<br />
zwischen den Farben stimmen gut mit<br />
der menschlichen Farbwahrnehmung<br />
überein. Photoshop arbeitet intern<br />
mit dem Lab-Modus, ebenso wie der<br />
Druckstandard PostScript Level II.<br />
Da sie exakt definiert <strong>und</strong> geräteunabhängig<br />
sind <strong>und</strong> die RGB- <strong>und</strong> CMYK-<br />
Farbräume komplett einschließen,<br />
eignen sich alle CIE-Farbmodelle als<br />
Referenzfarbräume in Farbmanagementsystemen.<br />
RGB<br />
Das RGB-Farbmodell ist nach seinen<br />
Komponenten Rot, Grün <strong>und</strong> Blau benannt.<br />
Aus diesen Primärfarben lassen<br />
sich durch additive Farbmischung,<br />
336
Glossar<br />
Anhang<br />
wie sie Monitore technisch bedingt<br />
vornehmen, fast alle sichtbaren Farben<br />
reproduzieren. Im Modell bilden die Primärfarben<br />
die positiven Achsen eines<br />
kartesischen Koordinatensystems. Die<br />
Hauptdiagonale des von den Achsen<br />
vom Ursprung bis zum Wert 1 (vollgesättigte<br />
Farbe) aufgespannten Einheitswürfels<br />
repräsentiert die Grauwerte.<br />
Schwarz liegt im Ursprung, Weiß im<br />
Punkt (1,1,1). Statt in normierten Werten<br />
von 0 bis 1 bzw. in Prozentwerten werden<br />
die Farbkoordinaten oft als Grauwerte<br />
bzw. Tonstufen einer 8-Bit-Skala<br />
(mit 256 Stufen) angegeben. 1 oder<br />
100% entspricht dann dem Wert 255.<br />
Das RGB-Modell ist im Blau-Grün-Bereich<br />
großzügig, im Grün-Rot-Bereich, in<br />
dem man Orange- <strong>und</strong> Gelbtöne findet,<br />
jedoch eingeschränkt. Da die Primärfarben<br />
selbst nicht eindeutig definiert sind,<br />
ist es geräteabhängig. Das hat seiner<br />
großen Verbreitung jedoch nicht geschadet<br />
– viele Ein- <strong>und</strong> Ausgabegeräte<br />
arbeiten nach dem RGB-Modell, Bilddateien<br />
werden meist in diesem Modus<br />
gespeichert. Um auf unterschiedlichen<br />
Geräten reproduzierbare Farben zu gewährleisten,<br />
ist ein Farbmanagementsystem<br />
notwendig.<br />
CMY<br />
Das CMY-Modell (Cyan, Magenta, Yellow)<br />
ist ein subtraktives Farbmodell <strong>und</strong><br />
sozusagen die Umkehrung von RGB. Der<br />
Ursprung des Koordinatensystems repräsentiert<br />
Weiß, die Mischung der voll<br />
gesättigten Gr<strong>und</strong>farben Cyan, Magenta<br />
<strong>und</strong> Gelb ergibt Schwarz. Das entspricht<br />
dem physikalischen Vorgang der Reflexion<br />
weißen Lichts. Die Umrechnung<br />
zwischen RGB- <strong>und</strong> CMY-Modell erfolgt<br />
nach folgenden Formeln:<br />
[C,M,Y] = [1,1,1] - [R,G,B] bzw.<br />
[R,G,B] = [1,1,1] - [C,M,Y]<br />
Das CMY-Modell wird zur Farbausgabe auf<br />
Thermosublimationsdruckern verwendet.<br />
Andere Farbdruckverfahren setzen jedoch<br />
meist zusätzlich schwarze Tinte ein, da die<br />
realen Druckfarben selten so rein sind, wie<br />
es das CMY-Modell fordert.<br />
CMYK<br />
CMYK ist das Farbmodell der Druckvorstufe.<br />
Aus dem eben erwähnten Gr<strong>und</strong><br />
wird als vierte Druckfarbe Schwarz<br />
(Black) verwendet. Diese auch Skelettfarbe<br />
genannte Farbe verstärkt den<br />
Tiefeeindruck, spart Druckfarbe <strong>und</strong><br />
macht den Druckprozeß stabiler. Eine<br />
eindeutige Beziehung zwischen dem<br />
RGB- <strong>und</strong> dem CMYK-Modell lässt sich<br />
nicht angeben, da sie von der Technik<br />
des Unbuntaufbaus abhängt.<br />
Der CMYK-Farbraum ist kleiner als der<br />
RGB-Farbraum, jedoch gibt es auch Farben<br />
(vor allem im Gelb- <strong>und</strong> Orangebereich),<br />
die sich mit CMYK besser als mit<br />
RGB darstellen lassen.<br />
HSV, HSB<br />
Farbmodell mit den Parametern Hue<br />
(Farbton), Saturation (Sättigung) <strong>und</strong><br />
Value bzw. Brightness (Helligkeit). Die<br />
Skala für H ist zyklisch, so dass H meist in<br />
Grad angegeben wird. Per Konvention<br />
liegt Rot bei 0°, Grün bei 120° <strong>und</strong> Blau<br />
bei 240°. Die Sättigung variiert zwischen<br />
0 (Grau) <strong>und</strong> 1 (voll gesättigte Farbe). Die<br />
Helligkeit läuft von Schwarz (V = 0) bis<br />
zu den Farben mit maximaler Helligkeit<br />
inklusive Weiß (V = 1).<br />
Der HSV-Farbraum hat die Form eines<br />
Kegels, mit der Spitze bei Schwarz. In<br />
diesem Punkt sind die Werte für den<br />
Farbton H <strong>und</strong> die Sättigung S nicht<br />
definiert <strong>und</strong> werden per Konvention<br />
als Null festgelegt. Zudem ist auf der<br />
Kegelachse, d.h. für Grauwerte, H nicht<br />
definiert. Zwischen dem RGB- <strong>und</strong> dem<br />
HSV-Farbmodell gelten die folgenden<br />
Zusammenhänge:<br />
V = max(R,G,B)<br />
min(R,G,B)<br />
s = 1 -<br />
max(R,G,B)<br />
G g - B<br />
R = max: H = 60x r - min<br />
B - R<br />
G = max: H = 60x(2 + )<br />
G - min<br />
R - G<br />
B = max: H = 60x(4 + )<br />
B - min<br />
H < 0: H = H + 360<br />
Spezialfälle:<br />
V = 0: S = 0, H = 0<br />
S = 0: H = 0<br />
HSL<br />
Farbmodell mit den Parametern Hue<br />
(Farbton), Saturation (Sättigung) <strong>und</strong><br />
Lightness (Leuchtstärke). Das HSL-Modell<br />
stellt eine Modifikation des HSV-<br />
Modells dar. Der Farbraum hat die Form<br />
eines Doppelkegels, mit den Spitzen bei<br />
Schwarz (L = 0) <strong>und</strong> Weiss (L = 1). Im Gegensatz<br />
zum HSV-Modell, in dem reine<br />
Farben wie Rot die höchste Helligkeit 1<br />
haben, liegen diese hier auf dem mittleren<br />
Kegelrand, also bei L = 0,5.<br />
Zwischen dem RGB- <strong>und</strong> dem HSL-Farbmodell<br />
gelten die folgenden Zusammenhänge:<br />
L = 0,5 (max(R,G,B) + min(R,G,B))<br />
max(R,G,B) - min(R,G,B)<br />
L < 0,5: S = max(R,G,B) + min(R,G,B)<br />
max(R,G,B) - min(R,G,B)<br />
L >=0,5: S = 2 - max(R,G,B) - min(R,G,B)<br />
G - B<br />
R = max: H = max(R,G,B) - min(R,G,B)<br />
B - R<br />
G = max: H = 2 + max(R,G,B) - min(R,G,B)<br />
R - G<br />
B = max: H = 4 + max(R,G,B) - min(R,G,B)<br />
Spezialfälle:<br />
L = 0: S = 0, H = 0<br />
S = 0: H = 0<br />
LCH<br />
Wenig gebräuchliches Farbmodell mit<br />
den Komponenten Lightness (Leuchtstärke),<br />
Chroma (Buntgrad, entspricht<br />
der Sättigung) <strong>und</strong> Hue (Farbton). Der<br />
LCH-Farbraum ähnelt den beiden eben<br />
genannten Farbmodellen, hat jedoch<br />
keine Kegelform, sondern ist zylindrisch.<br />
Die L-Komponente entspricht der Lab-<br />
Helligkeit. LCH wird z.B. vom Scan-Programm<br />
Nikon Scan verwendet.<br />
Ycc<br />
Farbmodell mit einer Luminanz-Komponente<br />
(Y) <strong>und</strong> zwei Chrominanz-<br />
Komponenten (C1 <strong>und</strong> C2). YCC ist das<br />
für Kodak-Photo-CD-Bilder verwendete<br />
Dateiformat, es ist ähnlich aufgebaut<br />
wie das Lab-Farbmodell. Die Luminanz<br />
dieses Farbmodells ist jedoch mit der<br />
Lab-Helligkeit nicht identisch, ebenso<br />
nicht mit der Luminanz des folgenden<br />
337
Anhang<br />
Glossar<br />
YIQ-Farbmodells. Zu RGB gelten die folgenden<br />
Beziehungen:<br />
Y = R + G + B<br />
c1 = R – Y<br />
c2 = B – Y.<br />
Durch folgende Formeln sind die RGB-<br />
Werte wieder rekonstruierbar:<br />
r = C1 + Y<br />
b = C2 + Y<br />
g = – (C1 + C2) – Y.<br />
YIQ<br />
Farbmodell mit einer Luminanz-Komponente<br />
(Y) <strong>und</strong> zwei Komponenten für die<br />
Chrominanz (I <strong>und</strong> Q). Das YIQ- Modell<br />
wird in der NTSC-Fernsehtechnik verwendet<br />
<strong>und</strong> sorgt dort für die Abwärtskompatibilität<br />
von Farb- zu Schwarzweiß-Fernsehen.<br />
Die Umrechnung von RGB- nach YIQ-<br />
Werten erfolgt nach folgender Matrix:<br />
Y 0,299 0,587 0,114 R<br />
I = 0,596 -0,274 -0,322 x G<br />
Q 0,211 -0,522 0,311 B<br />
Die Luminanz errechnet sich danach zu<br />
Y = 0,299R + 0,587G + 0,114B.<br />
Dies ist die Luminanz, die Photoshop<br />
beispielsweise im Histogramm oder in<br />
einigen Farb-Mixmodi verwendet.<br />
Farbpalette<br />
Auswahl von Farben, die für die Darstellung<br />
eines Bildes bei keinen oder nur geringen<br />
Qualitätsverlusten ausreichen. Bei Bilddateien<br />
mit indizierten Farben werden<br />
aus einem Angebot von zum Beispiel 16,7<br />
Millionen Farben 256 zu einer Palette zusammengestellt.<br />
Farbraum<br />
Eine bestimmte Variante eines Farbmodells<br />
mit einem spezifischen Farbumfang oder<br />
Farbbereich. Innerhalb des Farbmodells<br />
RGB gibt es beispielsweise die Farbräume<br />
Apple RGB, Adobe RGB (1998) <strong>und</strong> sRGB.<br />
Farben werden in allen diesen Farbräumen<br />
mit denselben drei Achsen R, G <strong>und</strong> B definiert,<br />
jedoch ist der Umfang der darstellbaren<br />
Farben unterschiedlich groß.<br />
Hier eine Liste der RGB-Farbräume, die von<br />
Photoshop als Arbeitsfarbräume verwendet<br />
werden können (Quelle: Adobe):<br />
Adobe rgb (1998)<br />
(in Photoshop 5.0 SMPTE-240 genannt)<br />
bietet einen größeren Farbumfang als<br />
ColorMatch RGB <strong>und</strong> ist ein potentiell<br />
besserer Farbraum für Arbeiten der<br />
Druckvorstufe. Der Nachteil ist, dass<br />
auch mehr nichtdruckbare Farben enthalten<br />
sind (d. h. Farben, die außerhalb<br />
des CMYK-Farbumfangs liegen).<br />
Apple rgb<br />
Apple RGB wurde von Adobe Illustrator<br />
<strong>und</strong> Photoshop in der Vergangenheit als<br />
Standard für RGB verwendet. Der Farbraum<br />
basiert auf dem klassischen Apple<br />
13-Zoll-Trinitron-Monitor (Gamma = 1,8,<br />
Primärfarben = Trinitron, Weißpunkt =<br />
6500 °K) <strong>und</strong> ist nur wenig größer als der<br />
von sRGB.<br />
CIE RGB <strong>und</strong> ntsc (1953)<br />
sind überholte Standards, die in Photoshop<br />
noch enthalten sind, weil sie in seltenen<br />
Fällen noch zum Einsatz kommen.<br />
ColorMatch RGB<br />
steht für eine idealisierte Version des in<br />
der Druckvorstufe verbreiteten Radius<br />
PressView-Monitors. In dieser Umgebung<br />
bietet ColorMatch RGB einen ausreichend<br />
großen Farbumfang bei ausreichender<br />
Farbkonsistenz, selbst mit nicht<br />
ICC-fähigen Anwendungen.<br />
Monitor-RGB/Simplified Monitor-RGB<br />
Photoshop 5.0 hat eine Option, mit der<br />
der RGB-Arbeitsraum auf eine Version<br />
des aktuellen Monitor-Farbraums eingestellt<br />
werden kann. Mit dieser Option<br />
entspricht Photoshop 5.0 dem Farbmanagement<br />
älterer Programmversionen,<br />
obwohl Dateien nun Farb-Tags erhalten,<br />
die beim Öffnen eingelesen werden. Dies<br />
ist sinnvoll, wenn andere Anwendungen<br />
in Ihrem Arbeitsablauf nicht ICC-kompatibel<br />
sind. Ob Ihnen «Monitor-RGB» oder<br />
«Simplified Monitor RGB» zur Verfügung<br />
stehen, hängt von der Komplexität Ihres<br />
Monitor-Profils ab. Profile mit drei Gamma-Kurven<br />
(jeweils einer für Rot, Grün<br />
<strong>und</strong> Blau) werden zu einem einzelnen<br />
Gamma vereinfacht.<br />
SMPTE-C <strong>und</strong> PAL/SECAM<br />
sind die Standards für Fernsehübertra-<br />
gungen in den USA bzw. in Europa. Wenn<br />
Ihre Arbeit für die Fernsehausstrahlung<br />
gedacht ist, sollten Sie einen dieser Farbräume<br />
verwenden.<br />
srgb<br />
sRGB entspricht dem Standard für<br />
HDTV-Ausstrahlungen (Gamma = 2,2,<br />
Primärfarben = HDTV, Weißpunkt =<br />
6500 °K) <strong>und</strong> spiegelt die Eigenschaften<br />
eines durchschnittlichen PC-Monitors<br />
wider. Wenn die Hardware sRGB unterstützt,<br />
gewährleistet diese Einstellung<br />
qualitativ gute Ergebnisse bei einfachstem<br />
Arbeitsablauf. sRGB ist gut für<br />
Internet-Grafiken <strong>und</strong> Ausdrucke auf<br />
Tintenstrahl- <strong>und</strong> anderen Computerdruckern<br />
geeignet. Der Farbumfang<br />
ist jedoch relativ klein. Für den professionellen<br />
Vierfarbdruck ist sRGB nicht<br />
gut geeignet, da ein zu großer Teil des<br />
CMYK-Farbumfangs außerhalb liegt.<br />
Wide Gamut rgb<br />
verwendet spektralreine Primärfarben<br />
<strong>und</strong> bietet deshalb einen sehr großen<br />
Farbumfang. Von Nachteil ist, dass viele<br />
Farben auf Standard-Computer-Monitoren<br />
nicht angezeigt <strong>und</strong> nicht gedruckt<br />
werden können.<br />
Farbseparation<br />
Zerlegung eines Farbbildes in die für den<br />
Mehrfarbendruck erforderlichen subtraktiven<br />
Gr<strong>und</strong>farben Cyan, Magenta, Gelb <strong>und</strong><br />
Schwarz. Schwarz wird für eine bessere<br />
Tiefenwiedergabe benötigt. Die Farbauszüge<br />
genannten Einzelbilder werden als<br />
Graustufenbilder dargestellt.<br />
Farbtemperatur<br />
Ein Maß für die farbliche Zusammensetzung<br />
des Lichts, das sich an der Temperatur<br />
eines «Schwarzen Strahlers» orientiert <strong>und</strong><br />
in der Einheit Kelvin gemessen wird. Rotes<br />
Licht hat eine niedrige Farbtemperatur,<br />
blaues Licht eine hohe. Abendrot hat um<br />
3000 Kelvin, das Normlicht der Druckindustrie<br />
mit 5500 Kelvin entspricht normalem<br />
Mittagslicht, klarer blauer Himmel hat über<br />
10 000 Kelvin.<br />
Farbtiefe<br />
Anzahl der Helligkeitsstufen, mit der die<br />
Gr<strong>und</strong>farben eines Bildes dargestellt<br />
338
Glossar<br />
Anhang<br />
werden können. Üblicherweise wird die<br />
Farbtiefe als Stellenzahl der Dualzahl angegeben,<br />
die zur Darstellung nötig ist. Eine<br />
Farbtiefe von 8 Bit bedeutet, dass 2 8 = 256<br />
Abstufungen pro Gr<strong>und</strong>farbe dargestellt<br />
werden, was bei drei Gr<strong>und</strong>farben 256 3 =<br />
16,7 Millionen Farben entspricht. 8 Bit Farbtiefe<br />
wird auch als «True Color» bezeichnet.<br />
Größere Farbtiefen, wie sie von Scannern<br />
bereitgestellt werden, sind wichtig für eine<br />
nachfolgende Farbkorrektur <strong>und</strong> <strong>Bildbearbeitung</strong>,<br />
da diesen dann mehr «Material»<br />
zur Verfügung steht, um beispielsweise die<br />
Tiefenzeichnung zu verbessern.<br />
Die Farbtiefe sollte immer pro Farbe angegeben<br />
werden, um Vergleichbarkeit<br />
zwischen Bildern im Dreifarbsystem (RGB)<br />
<strong>und</strong> im Vierfarbsystem (CMYK) zu gewährleisten.<br />
Oft wird von Hardwareherstellern<br />
jedoch statt dessen die addierte Farbtiefe<br />
aller Farbkanäle angegeben. 8 Bit Farbtiefe<br />
entsprechen dann 24 Bit bei einem RGBbzw.<br />
32 Bit bei einem CMYK-Bild.<br />
Farbumfang (Gamut)<br />
Der Gesamtbereich an Farben, der von<br />
einem Gerät reproduziert werden kann. Der<br />
Farbumfang ist abhängig vom verwendeten<br />
Farbmodell <strong>und</strong> dessen Farbraum, aber<br />
auch von weiteren Geräteeigenschaften.<br />
Ein typischer CMYK-Farbumfang ist kleiner<br />
als ein typischer RGB-Farbumfang. Ein <strong>und</strong><br />
derselbe Drucker kann auf ungestrichenem<br />
(Zeitungs-)Druckpapier weniger Farben reproduzieren<br />
als auf hochwertigem gestrichenem<br />
Papier, d.h. der Farbumfang hängt<br />
in diesem Fall auch vom Druckmedium ab.<br />
Farbwert<br />
Jede Farbe ist durch ihre Koordinaten im<br />
verwendeten Farbmodell eindeutig definiert.<br />
Die Koordinaten werden als Zahlentripel<br />
oder -quadrupel angegeben. So hat<br />
voll gesättigtes Rot im RGB-Farbraum die<br />
Koordinaten 1/0/0 (in der 8-Bit-Darstellung<br />
255/0/0), im CMYK-Farbraum die Werte<br />
0/1/1/0.<br />
Filmbelichter<br />
Reprotechnisches Gerät zur Belichtung von<br />
Strich- <strong>und</strong> Rasterdaten auf fotografischem<br />
Schwarzweiß-Lithografiefilm.<br />
Filmrekorder<br />
Ein dem Filmbelichter ähnliches Gerät, mit<br />
dem auch Farbbilder auf Dia- oder Negativfilm<br />
übertragen werden können.<br />
Filter<br />
In der elektronischen Bildverarbeitung<br />
(EBV) sind Filter bestimmte Funktionen,<br />
welche die Bildpixel abhängig von ihren<br />
Farbinformationen <strong>und</strong>/oder von den<br />
Umgebungspixeln verändern. Zu den gebräuchlichsten<br />
Filtern gehören Schärfe<strong>und</strong><br />
Weichzeichnerfilter.<br />
Flachbettscanner<br />
Tischgerät zur Digitalisierung von Papierbildern.<br />
Scanner.<br />
Font<br />
Schriftart. Man unterscheidet Bitmap- <strong>und</strong><br />
Vektorfonts. Letztere können ohne Qualitätsverlust<br />
in jede beliebige Größe skaliert<br />
werden.<br />
Frequenzmodulierte<br />
Rasterung<br />
Dithering.<br />
Gamma, Gammakorrektur<br />
Der Begriff Gamma wird in der <strong>Fotografie</strong>, in<br />
der Monitortechnik <strong>und</strong> <strong>Digitale</strong>n <strong>Bildbearbeitung</strong><br />
mit unterschiedlichen Bedeutungen<br />
verwendet.<br />
In der analogen <strong>Fotografie</strong> gibt der Gammawert<br />
den Anstieg der Schwärzungskurve,<br />
also die Gradation von Film oder Fotopapier<br />
an. Er ist gleich dem Tangens des<br />
Winkels, den der lineare Teil der Kurve mit<br />
der horizontalen Achse bildet. Eine unter<br />
dem Winkel 45° ansteigende Schwärzungskurve,<br />
die einem 1:1-Verhältnis von Belichtung<br />
<strong>und</strong> Schwärzung entspricht, hat einen<br />
Gammawert von 1,0. Bei steileren (härteren)<br />
Gradationen ist Gamma > 1, bei weicheren<br />
Gradationen < 1. Negativfilme haben Gammawerte<br />
um 0,7, Diamaterial von etwa 1,5.<br />
Der Gammawert, wie er in der Monitortechnik<br />
benutzt wird, ist ein Korrekturwert<br />
für die Helligkeit. Bei Kathodenstrahlmonitoren<br />
ist das Verhältnis zwischen Spannungseingang<br />
<strong>und</strong> der Helligkeit nichtlinear.<br />
Eine Spannung von 0,5 erzeugt kein<br />
50%-Grau auf dem Bildschirm, sondern ein<br />
ca. 82%iges Grau (statt 50% nur 18% Helligkeit).<br />
Die Formel dafür lautet:<br />
L = V 2,5<br />
(L – Lichtausbeute, V – Eingangsspannung)<br />
Der Exponent wird Gamma genannt. 2,5 ist<br />
der Standard-Gammawert auf allen Monitoren.<br />
Einige Betriebssysteme nehmen jedoch<br />
auf Systemebene eine Kompensierung vor,<br />
so dass das tatsächliche Gamma am Monitor<br />
davon abweicht. Unter Mac OS ist<br />
das Standard-Gamma 1,8; unter Windows<br />
beträgt es 2,2.<br />
Bildschirme müssen den Gamma-Wert<br />
kompensieren, um die gewünschten Grauwerte<br />
auf dem Bildschirm zu erzielen. Dies<br />
wird über die Umkehrung der Originalformel<br />
erreicht.<br />
Eine ganz analoge Korrektur gestatten<br />
zahlreiche <strong>Bildbearbeitung</strong>sprogramme<br />
mit einem «Gammakurve» oder ähnlich<br />
genannten Dialog. In Photoshop ist der<br />
Gammawert im Dialog Tonwertkorrektur<br />
einstellbar. Änderungen wirken sich als<br />
parabelförmige Verbiegung auf die Gradationskurve<br />
aus. Die Formel dafür lautet:<br />
T 2 = T 1<br />
1/gamma<br />
(T 1 , T 2 : Eingangs- bzw. Ausgangstonwert)<br />
Gamma > 1 bewirkt eine Aufhellung <strong>und</strong><br />
Kontrastverringerung in den Mitteltönen<br />
durch Komprimierung der Lichter <strong>und</strong><br />
Spreizung der Schattentöne.<br />
Gamma < 1 bewirkt eine Abdunklung <strong>und</strong><br />
Kontrastverstärkung in den Mitteltönen<br />
durch Spreizung der Lichter <strong>und</strong> Komprimierung<br />
der Tiefen.<br />
Was den Einfluss auf den Bildkontrast<br />
betrifft, haben Gammaänderungen in<br />
einem <strong>Bildbearbeitung</strong>sprogramm oder<br />
bei der Monitorkorrektur also genau die<br />
umgekehrten Auswirkungen, wie von der<br />
Fototechnik gewohnt: Ein hohes Gamma<br />
verringert den Kontrast, ein kleines Gamma<br />
erhöht ihn.<br />
Gammakurve<br />
Gradationskurve<br />
Gamut<br />
Farbumfang<br />
GCR<br />
Grey Component Replacement. GCR ist<br />
wie UCR ein Verfahren des Unbuntaufbaus<br />
(auch Skelettschwarz-Generierung<br />
genannt), bewirkt bei der Farbseparierung<br />
339
Anhang<br />
Glossar<br />
das völlige oder teilweise Ersetzen der aus<br />
Cyan, Magenta <strong>und</strong> Gelb gebildeten Grau-<br />
Anteile eines Bildes durch Schwarz. Damit<br />
wird verhindert, dass dunkles Grau oder<br />
Schwarz im Druck braun oder farbstichig<br />
wirkt. Im Gegensatz zu UCR wirkt GCR auf<br />
den ganzen Tonwertbereich eines Bildes<br />
<strong>und</strong> auch auf die farbigen Flächen, wenn<br />
diese Grau-Anteile enthalten.<br />
Geräteprofil<br />
Eine Datei, die den Farbumfang <strong>und</strong> das<br />
spezifische Farbverhalten eines bestimmten<br />
Gerätes (z. B. Monitor, Scanner, Drucker<br />
oder Proofer) beschreibt. Diese Informationen<br />
ermöglichen dem Farbmanagementsystem<br />
die Konvertierung zwischen dem<br />
geräteabhängigen Farbraum <strong>und</strong> einem<br />
geräteunabhängigen Referenzfarbraum<br />
(z.B. CIE-Lab oder CIE-XYZ). Einige Geräte<br />
(z.B. Monitore) haben nur ein Profil. Dagegen<br />
können Drucker mehrere Profile haben,<br />
die sich beispielsweise je nach verwendeter<br />
Papiersorte unterscheiden. Aus der Verbindung<br />
zweier Profile ergibt sich die zur Umrechnung<br />
notwendige Umrechnungstabelle<br />
(Look Up Table). Für Farben, die in einem<br />
Farbraum nicht darstellbar sind, wird die<br />
nächstmögliche Farbe gewählt. Geräteprofile<br />
werden in drei Gruppen unterteilt:<br />
1. Eingabe- oder Quellprofile für Geräte<br />
wie Scanner <strong>und</strong> Digitalkameras.<br />
2. Anzeigeprofile für Geräte wie Monitore<br />
<strong>und</strong> LCD-Bildschirme.<br />
3. Ausgabe- oder Zielprofile für Geräte<br />
wie Drucker, Kopierer <strong>und</strong> Filmrekorder.<br />
Profile können generisch oder benutzerdefiniert<br />
sein. Generische Geräteprofile<br />
beschreiben die Farbeigenschaften einer<br />
Gruppe gleichartiger Geräte, sie werden<br />
vom Hersteller mitgeliefert. Benutzerdefinierte<br />
Geräteprofile sind genauer, sie werden<br />
für ein spezielles Gerät mit Hilfe eines<br />
Farbmeßinstruments erzeugt. Diesen Vorgang<br />
nennt man Charakterisierung.<br />
Geräteprofile können auch in Bilddateien<br />
eingebettet werden. Dies ermöglicht die<br />
automatische Interpretation von Farbinformationen,<br />
während das Bild von einem<br />
Gerät zum anderen übertragen wird. Derzeit<br />
unterstützen sechs Dateiformate eingebettete<br />
Profile: PSD, PDF, TIFF, EPS, JPEG<br />
<strong>und</strong> PICT.<br />
Gigabyte<br />
1024 Megabyte, Byte.<br />
Glätten (Anti-Aliasing)<br />
Die Photoshop-Option Glätten erstellt einen<br />
weicheren Übergang unmittelbar am<br />
Rand einer Auswahl. Glätten verhindert<br />
Treppeneffekte oder harte Kanten beim<br />
Einsetzen von Pixelbereichen. Dabei werden<br />
z.B. harte Übergänge zwischen einem<br />
montierten Bildteil <strong>und</strong> dem Hintergr<strong>und</strong><br />
halbtransparent gefüllt; nur die äußersten<br />
Randpixel erhalten zu 50 Prozent den Wert<br />
der unmittelbar benachbarten nichtausgewählten<br />
Bildpunkte. Das ist meist die ideale<br />
Einstellung, um Schnittkanten bei Montagen<br />
zu vermeiden.<br />
Gradation<br />
Eigenschaft einer photographischen Schicht.<br />
Die Gradation beschreibt das Verhältnis<br />
zwischen Lichtmenge <strong>und</strong> resultierender<br />
Schwärzung. Materialien mit steiler Gradation<br />
bzw. hohem Härtegrad reagieren auf<br />
eine Verdoppelung der Lichtmenge mit<br />
einer Schwärzung, die über dem Doppelten<br />
liegt, weiche Materialien entsprechend<br />
umgekehrt. Ein Maß für die Gradation ist der<br />
(fotografische) Gammawert.<br />
Gradationskurve<br />
Diagramm, das das Verhältnis zwischen<br />
Lichtmenge <strong>und</strong> resultierender Schwärzung<br />
eines fotografischen Materials grafisch<br />
darstellt. In der digitalen <strong>Bildbearbeitung</strong><br />
zeigt die Gradationskurve das<br />
Verhältnis zwischen den Eingangs- <strong>und</strong><br />
den Ausgangstonwerten des Bildes an<br />
<strong>und</strong> gestattet gleichzeitig dessen Veränderung.<br />
Eine Gerade in einem Winkel von<br />
45º bedeutet, dass die Tonwerte unverändert<br />
bleiben. Manuelles Verschieben oder<br />
Verbiegen der Kurve gestattet gezielte, auf<br />
bestimmte Tonwertbereiche beschränkte<br />
Tonwertkorrekturen. Eine Gradationskurve,<br />
die über Veränderungen des Gamma parabolisch<br />
verbogen werden kann, wird auch<br />
Gammakurve genannt.<br />
Graukeil<br />
Bild mit genormten, gleichmäßig abgestuften<br />
Grauwerten. Dient zur Überprüfung <strong>und</strong><br />
zum Einstellen von Farbtreue <strong>und</strong> Kontrast<br />
von Scannern, Monitoren <strong>und</strong> Druckern.<br />
Graustufen<br />
Die Helligkeitswerte eines Bildes, auch<br />
Tonwerte oder Halbtöne genannt. <strong>Digitale</strong><br />
<strong>Bildbearbeitung</strong> erlaubt üblicherweise 256<br />
Tonwerte oder «Graustufen» pro Farbkanal.<br />
Scanner können oft mehr verarbeiten,<br />
Drucker weniger ausgeben.<br />
Als Graustufen- oder Halbtonbild wird ein<br />
Schwarzweißbild mit 256 Tonwerten von<br />
Schwarz bis Weiß bezeichnet. Im Gegensatz<br />
dazu enthält ein Bitmap-Bild nur zwei<br />
Tonwerte, Schwarz <strong>und</strong> Weiß.<br />
Halbtonbild<br />
Graustufen<br />
Helligkeit<br />
Komponente des HSV- <strong>und</strong> einiger anderer<br />
Farbmodelle.<br />
Hexadezimalsystem<br />
Zahlensystem mit der Basis 16. Die Ziffern<br />
von 10 bis 15 werden in diesem Zahlensystem<br />
durch die Buchstaben A bis F dargestellt.<br />
Das Hexadezimalsystem vereinfacht<br />
die Darstellung <strong>und</strong> die Rechnung mit Binärzahlen.<br />
Je vier Bits werden dazu zu einer<br />
Hexadezimalstelle zusammengefasst.<br />
Ein Byte (8 Bits) lässt sich damit durch eine<br />
zweistellige Hexadezimalzahl darstellen.<br />
Die Zahl 214 im dekadischen Zahlsystem<br />
ist z.B. im Binärsystem 1101 0110 <strong>und</strong> im<br />
Hexadezimalsystem D6.<br />
Hicolor, Highcolor<br />
«Tausende Farben», Farbdarstellung mit<br />
2 Byte = 16 Bit, ergibt 65 536 darstellbare<br />
Farben. Die zur Verfügung stehenden 16<br />
Bit können auf die drei Gr<strong>und</strong>farben unterschiedlich<br />
aufgeteilt werden, z.B. erhält Rot<br />
6 Bit (64 darstellbare Rottöne), Grün <strong>und</strong><br />
Blau jeweils nur 5 Bit (je 32 Farbabstufungen).<br />
True Color.<br />
Histogramm<br />
Grafische Darstellung der Tonwertverteilung<br />
in einem Bild. Für jeden der 256 Tonwerte<br />
in einem Bild oder in einem einzelnen<br />
Farbkanal wird die Zahl der Bildpunkte<br />
ermittelt, welche diesen Tonwert haben,<br />
<strong>und</strong> als unterschiedlich hoher Balken dargestellt.<br />
Das Histogramm gibt Aufschlüsse<br />
über die gegenwärtige Tonwertverteilung<br />
<strong>und</strong> notwendige Korrekturmaßnahmen.<br />
340
Glossar<br />
Anhang<br />
Homepage<br />
Haupt- oder Eingangsseite eines Informationsanbieters<br />
im World Wide Web (Internet).<br />
Horizontalfrequenz<br />
Zeilenwechselfrequenz – die Frequenz, in<br />
der die einzelnen Zeilen des Monitorbildes<br />
aufgebaut werden. Die Horizontalfrequenz<br />
ist ein Monitorgrenzwert, der die maximal<br />
mögliche Bildwiederholfrequenz bei einer<br />
gegebenen Auflösung (oder umgekehrt)<br />
bestimmt.<br />
Die Formel: Bildwiederholfrequenz = Horizontalfrequenz<br />
/ (Zeilenzahl + 5%)<br />
Der Korrekturwert 5 Prozent berücksichtigt<br />
den (unsichtbaren) Zeilenrücklauf des Elektronenstrahls.<br />
HSB<br />
Farbmodell mit den Parametern Hue, Saturation<br />
<strong>und</strong> Brightness.<br />
HSL<br />
Farbmodell mit den Parametern Hue, Saturation<br />
<strong>und</strong> Luminosity.<br />
HSV<br />
Farbmodell mit den Parametern Hue, Saturation<br />
<strong>und</strong> Value.<br />
Hue<br />
Engl. für Farbton.<br />
Farbmodelle<br />
ICC<br />
International Color Consortium. Das ICC<br />
wurde 1993 von acht Unternehmen gegründet,<br />
um die Entwicklung <strong>und</strong> Standardisierung<br />
eines offenen, herstellerneutralen<br />
<strong>und</strong> plattformübergreifenden Farbmanagementsystems<br />
<strong>und</strong> entsprechender<br />
Komponenten zu erreichen. (http://www.<br />
color.org)<br />
ICC-Profil<br />
Geräteprofil.<br />
Image Map (Clickable Map)<br />
Ein in mehrere Bereiche unterteiltes Bild, die<br />
beim Mausklick zu weiteren Informationen<br />
oder zu Internet-Adressen führen.<br />
ImagePack<br />
Ein Satz aus fünf oder sechs unterschiedlich<br />
aufgelösten Versionen eines Bildes auf der<br />
Photo-CD.<br />
Inch<br />
engl. für Zoll. 1 Zoll = 2,54 Zentimeter.<br />
Indizierte Farben<br />
Farben aus einer Farbpalette mit 256 Farben,<br />
die sich also mit nur 8 Bit darstellen<br />
lassen. Bilder mit indizierten Farben benötigen<br />
wenig Speicherplatz, was im Internet<br />
willkommen ist. Webbrowser enthalten<br />
standardisierte Farbpaletten. Beim Umwandeln<br />
eines Hi- oder Truecolor-Bilds werden<br />
die Originalfarben in möglichst ähnliche<br />
Palettenfarben konvertiert.<br />
Die Palettenfarben können auch aus den<br />
konkreten Bildfarben gewählt werden,<br />
was geringere Farbabweichungen mit sich<br />
bringt. Allerdings muss dann die Farbpalette<br />
stets mit übertragen werden.<br />
Inkjet<br />
Tintenstrahl Tintenstrahldrucker.<br />
Interlace<br />
Verfahren der Bilddarstellung auf einem<br />
CRT-Monito. Der Kathodenstrahl zeichnet<br />
erst alle ungeraden, dann alle geraden Bildzeilen.<br />
Die Halbbilder werden vom Auge<br />
als ein Bild wahrgenommen. Interlace verringert<br />
bei der Video-Darstellung das Flimmern<br />
bei niedrigen Bildfrequenzen, da die<br />
Halbbilder in der doppelten Bildfrequenz<br />
wechseln. Interlace wird vor allem bei Fernsehmonitoren<br />
eingesetzt. Für Computermonitore<br />
ist die Technik weniger geeignet.<br />
Bei der Bilddarstellung im Internet werden<br />
Verfahren (<strong>und</strong> die entsprechenden Dateiformate),<br />
welche den stufenweisen Bildaufbau<br />
von einer niedrigen bis zur hohen<br />
Auflösung gestatten, ebenfalls als Interlace-<br />
Funktion bezeichnet.<br />
Interpolation<br />
Berechnung neuer Bildpixel aus den<br />
Werten der benachbarten Pixel. Wird zur<br />
Erhöhung der Auflösung, beispielsweise<br />
bei Scannern, verwendet, ist aber unter<br />
Umständen auch bei der Verringerung<br />
der Auflösung (Downsampling) nötig. Bei<br />
digitalen Kameras ist Interpolation zur Ergänzung<br />
fehlender Farbinformationen bei<br />
weitgehendem Erhalt der Chip-Auflösung<br />
notwendig.<br />
Kein noch so raffiniertes Interpolationsverfahren<br />
kann Details, die im Original nicht<br />
vorhanden sind, sichtbar machen, denn die<br />
Informationsmenge des Bildes lässt sich<br />
nicht vergrößern. Trotzdem kann der Gesamteindruck<br />
eines Bildes durch Interpolation<br />
deutlich verbessert werden.<br />
Man unterscheidet zwischen statischer<br />
<strong>und</strong> dynamischer Interpolation. Bei statischer<br />
Interpolation bleiben die Tonwerte<br />
bereits vorhandener Pixel unverändert (z.B.<br />
bilineare Interpolation). Bei dynamischer<br />
oder «progressiver» Interpolation werden<br />
auch die Tonwerte bereits vorhandener Pixel<br />
in die Mittelung einbezogen <strong>und</strong> verändert<br />
(z.B. bikubische Interpolation).<br />
Die Alternative zur Interpolation ist die<br />
Pixel-Wiederholung, bei der die neu eingefügten<br />
Pixel durch Verdopplung vorhandener<br />
gewonnen werden.<br />
Invertieren<br />
Umkehrung aller Dichte- <strong>und</strong> Farbwerte<br />
eines Bildes in ihr Negativ.<br />
IPTC<br />
International Press Telecommunications<br />
Council. Kürzel für einen Standard zur Beschreibung<br />
von Mediendateien.<br />
IT8-Vorlage<br />
Standardisierte Farbvorlage zur Kalibrierung<br />
von Ein- <strong>und</strong> Ausgabegeräten.<br />
JIF<br />
JPEG File Interchange Format. Das Dateiformat,<br />
das mit der Bezeichnung JPeg<br />
eigentlich gemeint ist.<br />
JPEG<br />
Joint Photographers Expert Group. Schuf<br />
das gleichnamige Dateiformat für die Bildspeicherung,<br />
das korrekt JFIF heißt. JFIF/<br />
JPEG erlaubt hohe Kompressionsraten, entfernt<br />
jedoch dazu weniger wichtige Bildinformationen.<br />
Bei kontrast- <strong>und</strong> detailarmen<br />
Bildern lassen sich Kompressionsraten bis<br />
100:1 ohne sichtbaren Qualitätsverlust erzielen.<br />
Das Format ist im Internet <strong>und</strong> bei<br />
Digitalkameras sehr verbreitet.<br />
341
Anhang<br />
Glossar<br />
Kalibrierung<br />
Das Einstellen eines Geräts auf bekannte<br />
Farbbedingungen anhand einer definierten<br />
Vorlage ( Graukeil, IT8) oder mit Hilfe von<br />
Farbmeßgeräten. Die Farbreproduktion<br />
vieler Geräte ist nicht konstant (Phosphorfarben<br />
von Monitoren verlieren mit der<br />
Zeit ihre Leuchtkraft) oder abhängig vom<br />
Material (das Ergebnis digitaler Druckgeräte<br />
hängt von Toner <strong>und</strong> Papier ab). Diese<br />
Veränderungen werden durch Kalibrierung<br />
ausgeglichen.<br />
Kanal, Farbkanal<br />
Bezeichnung der Farb-Komponenten eines<br />
Bildes, wenn diese in einem <strong>Bildbearbeitung</strong>sprogramm<br />
getrennt dargestellt <strong>und</strong><br />
bearbeitet werden können. Ein RGB- oder<br />
Lab-Bild besitzt drei Farbkanäle, ein CMYK-<br />
Bild vier. Zusätzliche Kanäle ( Alphakanal)<br />
können weitere Bildinformationen wie<br />
Masken aufnehmen.<br />
Kilobyte<br />
1024 Byte.<br />
Kodak CMS<br />
Ein von Kodak für Mac OS, Windows 95 <strong>und</strong><br />
NT entwickeltes Farbmanagementsystem<br />
auf Anwendungsebene. Die mit PageMaker<br />
6.5x <strong>und</strong> Photoshop 4.0.x gelieferten Versionen<br />
verwenden ICC-Geräteprofile.<br />
Komplementärfarben<br />
Farben, die sich in der Farbskala gegenüberliegen.<br />
Beim Mischen von Komplementärfarben<br />
entsteht eine neutrale Farbe, z.B. Blau+<br />
Gelb oder Grün+Magenta ergeben Grau.<br />
Komprimierung<br />
Reduktion der Datenmenge, um Speicherplatz<br />
<strong>und</strong> Übertragungszeiten zu sparen.<br />
Man unterscheidet verlustfreie Komprimierung<br />
– dazu zählen die bekannte ZIP-<br />
Kompression <strong>und</strong> das LZW-Verfahren, das<br />
auf TIFF-Bilddateien angewendet werden<br />
kann – <strong>und</strong> verlustbehaftete (lossy) Komprimierung.<br />
Das bei Bilddateien am meisten<br />
eingesetzte verlustbehaftete Komprimierungsverfahren<br />
ist das JPeg-Verfahren,<br />
mit dem sich hohe Kompressionsraten<br />
bei geringem Qualitätsverlust realisieren<br />
lassen. Noch bessere Ergebnisse bringt die<br />
noch selten eingesetzte fraktale Kompression<br />
( Dateiformate/FIF).<br />
Kontrast<br />
Helligkeitsunterschied zwischen den hellsten<br />
<strong>und</strong> dunkelsten Stellen eines Motivs<br />
oder Bildes.<br />
Einige Motiv-Kontraste:<br />
1:10 ... 1:40 Landschaft mit wenig Vordergr<strong>und</strong><br />
bei bedecktem Himmel.<br />
1:50 ... 1:100 Landschaft mit Vordergr<strong>und</strong>,<br />
Wolken <strong>und</strong> Sonne, Portraits.<br />
> 1:1000 Gegenlichtaufnahmen <strong>und</strong> Innenaufnahmen<br />
mit hellen Fensterteilen.<br />
Bei Negativen, Dias <strong>und</strong> Papierbildern<br />
spricht man vom Dichteumfang. Dieser<br />
wird außer vom Motivkontrast auch noch<br />
von der Gradation des Aufnahmematerials<br />
<strong>und</strong> von der Entwicklung bestimmt.<br />
Materialien mit hohem Kontrastumfang<br />
werden als «hart», solche mit geringem als<br />
«weich» bezeichnet.<br />
Konvergenz<br />
Das für eine farbrichtige Darstellung notwendige<br />
exakte Aufeinandertreffen von<br />
Rot-, Grün- <strong>und</strong> Blausignal auf dem Schirm<br />
von Kathodenstrahl-Monitoren.<br />
Bessere Farbmonitore verfügen über einen<br />
Konvergenzregler bzw. über entsprechende<br />
digitale Einstellungsmöglichkeiten. Bei<br />
fehlerhafter Konvergenz erhalten weiße<br />
Linien <strong>und</strong> Flächen Farbsäume.<br />
Korn<br />
Die lichtempfindlichen Silberhalogenid-<br />
Mischkristalle in der Emulsionsschicht von<br />
Fotomaterial. Die Größe eines Einzelkornes<br />
beträgt weniger als 1/1000 mm. Die Korngröße<br />
beeinflusst die fotographischen<br />
Eigenschaften des Materials – größere Kristalle<br />
sind im allgemeinen lichtempfindlicher<br />
als kleine. Korn wird bei stärkeren<br />
Vergrößerungen sichtbar <strong>und</strong> begrenzt die<br />
Auflösung des Filmmaterials.<br />
Lab<br />
Farbmodelle.<br />
Laserdrucker<br />
Drucker, der mittels Laserstrahl auf eine<br />
elektrostatisch aufgeladene Trommel ein<br />
«Ladungsbild» des Originals schreibt, welches<br />
analog zum Fotokopier-Verfahren mittels<br />
Toner auf das Papier übertragen wird.<br />
Mit unterschiedlichen Tonern sind auch<br />
Farbdrucke möglich. Ein typischer Büro-<br />
Laserdrucker hat eine Auflösung von 600<br />
dpi, was ohne weitere Maßnahmen für fotorealistische<br />
Drucke nicht ausreicht.<br />
Lichtwert<br />
Der Lichtwert (LW) oder Exposure Value<br />
(EV) ist ein Maßstab für die Belichtung.<br />
Der Nullpunkt (LW 0) ist als 1 Sek<strong>und</strong>e Belichtungszeit<br />
bei Blende 1 definiert. Jede<br />
Erhöhung des LW um 1 entspricht einer<br />
Halbierung, jede Verminderung um 1 einer<br />
Verdoppelung der Belichtung.<br />
lpi<br />
Lines per Inch (Linien pro Zoll), ein Maß für<br />
die als Rasterweite bezeichnete Auflösung<br />
beim Druck. Die Rasterweite ist mit der<br />
Druckpunkt-Auflösung (dpi) über die Größe<br />
der Rasterzelle verknüpft, sie ist kleiner<br />
oder höchstens gleich der Druckpunkt-Auflösung.<br />
lpi wird oft mit dpi verwechselt.<br />
Luminanz<br />
Helligkeitskomponente einer Farbe ohne<br />
Berücksichtigung des Farbwertes. Y-Komponente<br />
des YIQ-Farbmodells.<br />
Farbmodelle.<br />
Maske<br />
Eine Maske schützt (maskiert) Teile eines<br />
Bildes vor der Bearbeitung <strong>und</strong> ist damit das<br />
Gegenteil der Auswahl. Man unterscheidet<br />
Masken mit harten Kanten <strong>und</strong> Verlaufsmasken.<br />
Masken können in so genannten<br />
Masken- oder Alphakanälen gespeichert<br />
werden.<br />
Megabyte<br />
1024 Kilobyte. Byte.<br />
Moiré<br />
Störendes, meist wellenförmiges Muster,<br />
das entsteht, wenn zwei Strukturen annähernd<br />
gleicher Wiederholungsrate (Frequenz)<br />
zusammentreffen. Moirés können<br />
beim Scannen bereits gerasterter Vorlagen<br />
oder von textilen Strukturen oder durch falsche<br />
Rasterwinkel bei der Druckausgabe<br />
entstehen.<br />
Monitor<br />
Gerät zur Bilddarstellung, das entweder<br />
nach dem CRT-Prinzip (Cathode Ray Tube<br />
– Kathodenstrahlröhre) oder dem LCD-Prin-<br />
342
Glossar<br />
Anhang<br />
zip (Liquid Cristall Display – Flüssigkristallanzeige)<br />
arbeitet. Noch wenig verbreitet sind<br />
Plasmamonitore <strong>und</strong> andere Verfahren.<br />
Die wichtigsten Kennwerte von Monitoren<br />
sind die Größe, die Auflösung <strong>und</strong> die Horizontalfrequenz.<br />
Die maximale Auflösung<br />
hängt vom Dot Pitch ab, der 0,26 mm oder<br />
weniger betragen sollte. Die Horizontalfrequenz<br />
begrenzt zusammen mit der gewählten<br />
Auflösung die Bildwiederholfrequenz,<br />
die bei CRT-Monitoren wenigstens 74 Hertz<br />
betragen sollte. Multiscan-Monitore können<br />
mit verschiedenen Bildwiederholfrequenzen<br />
betrieben werden.<br />
Multi-Shot-Kamera<br />
Three-Shot-Kamera.<br />
Multimedia<br />
Die Integration von Text, Bild-, Ton- <strong>und</strong><br />
Filmdarstellungen.<br />
Neutralgrau<br />
Fläche ohne sichtbare Farbanteile. Vorlagen<br />
in Neutralgrau können zur Kontrolle von<br />
Farbverfälschungen von Filmen, Scannern<br />
oder Druckern benutzt werden.<br />
Non-interlaced<br />
Das Gegenteil von Interlaced.<br />
On the fly<br />
<strong>Bildbearbeitung</strong>en, die während eines anderen<br />
Arbeitsschritts stattfinden, nennt<br />
man «on the fly» – zum Beispiel das Umrechnen<br />
von RGB-Scanner-Daten in CMYK-<br />
Daten noch während des Scan-Vorgangs.<br />
One-Shot-Kamera<br />
Digitalkamera, die Farbaufnahmen mit<br />
nur einer Belichtung erlaubt. Im Consumerbereich<br />
die übliche Bauform, da nur damit<br />
bewegte Motive erfasst werden können.<br />
One-Shot-Kameras erfordern spezielle Techniken<br />
zur Farbtrennung wie 3fach-CCDs<br />
oder fotochemisch aufgebrachte Filterlinsen<br />
auf den Fotosensoren («RGB-Sensoren»).<br />
Opazität<br />
Licht<strong>und</strong>urchlässigkeit. Dichte.<br />
OPI (Open-Press-Interface)<br />
OPI verwendet für Layoutzwecke Bildver-<br />
sionen in niedriger Auflösung an Stelle der<br />
hoch aufgelösten Originale. Das beschleunigt<br />
die Bearbeitung <strong>und</strong> den Druck <strong>und</strong><br />
spart Speicherplatz. Das hochaufgelöste<br />
Bild wird in der Regel beim Dienstleistungsbetrieb<br />
gespeichert <strong>und</strong> bei der Belichtung<br />
automatisch für den Platzhalter eingesetzt.<br />
Passerkreuze<br />
Fadenkreuzmarkierungen, die auf den<br />
Druckplatten für die einzelnen CMYK-<br />
Druckfarben jeweils an der gleichen Stelle<br />
angebracht sind. Damit lassen sich die einzelnen<br />
Farbplatten paßgenau ausrichten.<br />
Pfad<br />
Eine Linie, die nicht aus Pixeln besteht, sondern<br />
mathematisch beschrieben wird. Pfade<br />
stammen aus Vektorgrafikprogrammen.<br />
Ihr Verlauf wird durch Ankerpunkte <strong>und</strong><br />
unterschiedlich gekrümmte Kurvenstücke<br />
(Bézierkurven) bestimmt. Pfade können in<br />
<strong>Bildbearbeitung</strong>sprogrammen zur Freistellung<br />
<strong>und</strong> Maskierung <strong>und</strong> zum Linienmalen<br />
genutzt werden. Als Beschneidungspfade<br />
dienen sie einem Layoutprogramm zur Freistellung<br />
von Motiven.<br />
Photo CD<br />
Von Kodak entwickeltes System zur Digitalisierung<br />
<strong>und</strong> Speicherung von bis zu 100<br />
Farbbildern auf einem CD-Datenträger. Die<br />
Bilder werden gescannt <strong>und</strong> in dem von Kodak<br />
entwickelten YCC-Farbraum kodiert. Jedes<br />
Bild wird in fünf Auflösungen zwischen<br />
128 x 192 <strong>und</strong> 2048 x 3072 Bildpunkten in<br />
einer einzigen Datei (Endung PCD) gespeichert.<br />
Bei der Pro Photo CD kommt eine Auflösung<br />
von 4000 x 6000 Pixel hinzu.<br />
Pica<br />
Eine Maßeinheit im Schriftsatz. Ein Punkt<br />
enthält 12 Pica.<br />
PICT<br />
Auf dem Apple Macintosh gebräuchliches<br />
Bildformat.<br />
Dateiformate.<br />
Pixel<br />
Picture Element. Kleinstes Element eines<br />
digitalen Bildes mit definierten Orts- <strong>und</strong><br />
Farbkoordinaten <strong>und</strong> der gleichen Farbtiefe<br />
wie das gesamte Bild.<br />
Posterisierung<br />
Reduzierung des Tonwertumfangs durch<br />
Zusammenfassung von Tonwerten in<br />
wenigen (sichtbaren) Abstufungen. Der<br />
Name kommt von der Anwendung als<br />
Gestaltungsmittel in der Plakatkunst. Als<br />
Nebeneffekt bei <strong>Bildbearbeitung</strong>en wie<br />
der Tonwertspreizung ist Posterisierung unerwünscht.<br />
Postscript<br />
Von Adobe entwickelte Seitenbeschreibungssprache<br />
für grafische <strong>und</strong> typografische<br />
Elemente, die durch ihre Umrisse <strong>und</strong><br />
Füllungen beschrieben werden. Dokumente<br />
können damit weitgehend geräteunabhängig<br />
erstellt werden. So wird die Auflösung<br />
eines Bildes erst im Gerät festgelegt, das die<br />
Dokumente ausgibt. Dazu ist ein Postscript-<br />
Interpreter notwendig, der die Vorgaben im<br />
Dokument an die Geräteeigenschaften anpasst.<br />
Postscript-Elemente können auch mit<br />
Pixel-Bildern kombiniert werden. In Postscript<br />
Level 2 ist der CIE-Referenzfarbraum<br />
bereits integriert.<br />
Das Postscript-Dateiformat heißt EPS<br />
(Encapsulated Postscript). Im EPS-Format<br />
kann eine niedrig aufgelöste Bitmap für die<br />
Anzeige mit gespeichert werden. Das EPS/<br />
DCS-Format enthält die bereits separierten<br />
vier Farbauszüge des Bildes.<br />
PPD<br />
«Postscript Printer Description». Eine für einen<br />
speziellen PostScript-Drucker geltende<br />
Charakterisierungsdatei, in der bestimmte<br />
Eigenschaften des Druckers wie Farbfähigkeit,<br />
Papiergrößen <strong>und</strong> Papierzuführung<br />
gespeichert sind. Die PPD-Datei teilt der<br />
Anwendung, aus der die PostScript-Datei<br />
erstellt wird, diese Druckereigenschaften<br />
mit.<br />
ppi<br />
Pixel per Inch (Pixel pro Zoll), ein Maß für die<br />
Auflösung von Digitalkameras, Scannern<br />
<strong>und</strong> Monitoren. Die Maßangabe bezieht<br />
sich – anders als dpi – immer auf Bildpunkte<br />
mit der vollen Farbtiefe des betreffenden<br />
Bildes.<br />
Prescan<br />
Vorscan mit niedriger Auflösung. Dient der<br />
Vorschau <strong>und</strong> der Wahl des endgültigen<br />
Bildausschnitts.<br />
343
Anhang<br />
Glossar<br />
Profil<br />
Geräteprofil<br />
Proof<br />
Kontrollausdruck in der Druckvorstufe. Der<br />
Proof gibt verbindlichen Aufschluss über<br />
die beim Druck zu erwartende Bildqualität.<br />
Proofer<br />
Druckgerät für verbindliche Probedrucke,<br />
die der endgültigen Ausgabe aus dem<br />
Offset-Druck entsprechen. Traditionelle<br />
Proofer erstellen Drucke von Separationsnegativen.<br />
Zunehmend werden digitale<br />
Proofverfahren mit Inkjet- oder Thermosublimationsdruckern<br />
eingesetzt.<br />
Punkt<br />
Typografische Maßeinheit der Schriftgröße.<br />
Der in Europa gebräuchliche Didotpunkt<br />
mißt 0,375 mm, der Pica-Punkt 0,351 mm.<br />
Die Standard-Textgröße ist 12 Punkt.<br />
Punktschluss<br />
Sprunghafte Erhöhung des Grauwertes in<br />
feinen Verläufen, wenn die einzelnen gedruckten<br />
Rasterpunkte aneinanderstoßen.<br />
Bei einem quadratischen Punkt tritt<br />
der Punktschluss bei r<strong>und</strong> 40 Prozent Grauwert<br />
ein, bei einem r<strong>und</strong>en Punkt erst bei<br />
65 Prozent, bei elliptischen Punkten bei 50<br />
<strong>und</strong> 75 Prozent. Gröbere Raster zeigen den<br />
Punktschluss weniger deutlich.<br />
Punktzuwachs<br />
auch Punktüberhang, Tonwertzuwachs<br />
Vergrößerung der Rasterpunkte beim<br />
Druck, was durch die Saugfähigkeit des<br />
Papiers <strong>und</strong> den Druck der Druckwalze bedingt<br />
ist. Dadurch wird das Druckergebnis<br />
vor allem in den mittleren Tönen dunkler<br />
<strong>und</strong>/oder erhält einen Farbstich. Der Punktzuwachs<br />
muss durch Kalibrierung ausgeglichen<br />
werden.<br />
Qualitätsfaktor<br />
sung ermitteln. Höhere Scan-Auflösungen<br />
bringen keine Qualitätsverbesserung mehr<br />
(im Gegenteil steigt die Gefahr von Moirés).<br />
Wird ein Bild für den Druck bearbeitet,<br />
lässt sich mit dem Qualitätsfaktor die<br />
optimale Ausgabe-Auflösung des Bildes<br />
ermitteln. Ausgangsgröße ist wieder die<br />
Rasterweite. Für den professionellen Vierfarbdruck<br />
(Rasterweite > 133 lpi) benutzt<br />
man Qualitätsfaktoren von 1,5, bei Druckverfahren<br />
mit geringeren Rasterweiten<br />
auch höhere Qualitätsfaktoren bis 2,0.<br />
RAM<br />
Random-Access-Memory – Speicher mit<br />
wahlfreiem Zugriff ). Als Arbeitsspeicher<br />
benutzter flüchtiger Halbleiterspeicher, der<br />
die Programmbefehle <strong>und</strong> Daten für den<br />
Prozessor bereithält. Meist in der Bauform<br />
SIMM (Single Inline Memory Modules) auf<br />
der Rechner-Hauptplatine aufgesteckt.<br />
Raster<br />
Synonym zu Gitternetz. Bei traditionellen<br />
Druckverfahren bezog sich der Begriff auf<br />
eine mit licht<strong>und</strong>urchlässigen Kreuzlinien<br />
versehene Glasplatte, durch die die Vorlage<br />
fotografiert wurde, um ein Rasterbild<br />
zu erzeugen. Dies dient der Darstellung<br />
von Halbtönen mit Druckern, die lediglich<br />
Schwarz bzw. Vollfarben drucken können.<br />
Hellere Bildpunkte werden durch kleinere,<br />
dunklere Bildpunkte durch größere Rasterpunkte<br />
dargestellt, die jeweils in einer<br />
konstant großen weißen Fläche ( Rasterzelle)<br />
liegen. Der konstante Punktabstand<br />
bestimmt als Rasterweite die darstellbare<br />
Detailgenauigkeit ( Auflösung).<br />
Der Begriff «Rasterbild» wird auch oft für<br />
Bitmaps verwendet.<br />
Rasterelement (rel)<br />
Kleinstes Element einer Rasterzelle, in das<br />
ein Druckpunkt gesetzt werden kann.<br />
Rasterpunkt<br />
Aus mehreren Druckpunkten gebildeter<br />
Farbpunkt unterschiedlicher Größe, der<br />
durch seine Platzierung in einer Rasterzelle<br />
konstanter Größe zusammen mit Papierweiß<br />
einen Halbton-Eindruck erzeugt.<br />
Rastertiefe<br />
Die Anzahl der unterschiedlichen Grau-<br />
Das Verhältnis zwischen der Pixel-Auflösung<br />
eines Bildes <strong>und</strong> der Rasterweite<br />
desselben Bildes in gedruckter Form. Gebräuchliche<br />
Qualitätsfaktoren liegen zwischen<br />
1 <strong>und</strong> 2.<br />
Beim Scannen einer gedruckten Vorlage mit<br />
bekannter Rasterweite lässt sich mit dem<br />
Qualitätsfaktor die optimale Scan-Auflöwerte<br />
(Halbtöne) in einem Rasterdruck.<br />
Sie hängt davon ab, aus wie vielen Druckpunkten<br />
(Dots) ein Rasterpunkt gebildet<br />
werden kann, d.h. wie groß die Rasterzelle<br />
ist. In einer 8 x 8 Felder (Rasterelemente)<br />
großen Rasterzelle können maximal 64<br />
Druckpunkte neben- <strong>und</strong> übereinander gesetzt<br />
werden. Die Anzahl der darstellbaren<br />
Grauwerte beträgt damit 65 (einschließlich<br />
Papierweiß). Je größer die Rastertiefe, desto<br />
geringer ist jedoch die Rasterweite.<br />
Siehe auch Farbtiefe.<br />
Rasterweite<br />
Ein Maß für die Auflösung von Druckern.<br />
Die Rasterweite gibt die Anzahl der Rasterpunkte<br />
an, die pro Längeneinheit<br />
(Zoll oder Zentimeter) dargestellt werden<br />
können. Traditionell wird von Zeilen (Lines)<br />
gesprochen, die Maßeinheit heißt Lines<br />
per Inch (lpi) oder Linien pro cm (lpcm). Ein<br />
«60er Raster» meint 60 lpcm <strong>und</strong> entspricht<br />
ca. 150 lpi.<br />
Einige Rasterweiten für gängige Druckerzeugnisse:<br />
Laserdrucker (600 dpi) 70 lpi<br />
Zeitungen<br />
80 lpi<br />
Magazine, Broschüren 120 - 133 lpi<br />
Kunstmagazine 175 - 200 lpi<br />
Rasterwinkel<br />
Der Winkel, den beim Rasterdruck die aneinandergereihten<br />
Rasterzellen zur Horizontalen<br />
einnehmen. Im Offsetdruck steigt<br />
der Schärfeeindruck, wenn die Rasterpunkte<br />
schräg versetzt angeordnet sind. Im<br />
Schwarzweiß-Druck ist ein 45-Grad-Rasterwinkel<br />
üblich. Im Vierfarbdruck werden die<br />
einzelnen Druckfarben zur Vermeidung von<br />
Moiré mit unterschiedlichen Rasterwinkeln<br />
gedruckt.<br />
Rasterzelle<br />
Das Gitter, das sich aus Rasterelementen<br />
(rels) zusammensetzt, die den Rasterpunkt<br />
bilden. Kleinstes, einem Pixel vergleichbares<br />
Element im gedruckten Bild, das noch<br />
die selbe Farbtiefe wie das gesamte Bild<br />
hat.<br />
Rauschen<br />
Durch Temperatureffekte bedingte Gr<strong>und</strong>aktivität<br />
elektronischer Bauelemente, welche<br />
das Nutzsignal überlagert. Rauschen<br />
schränkt die Erfassung sehr kleiner Signale<br />
344
Glossar<br />
Anhang<br />
ein. Bei der Bildaufnahme mit CCD-Sensoren<br />
wird es als Schleier auf eigentlich homogenen<br />
Farbflächen (besonders in dunklen<br />
Bereichen) sichtbar. Fertigungstoleranzen<br />
der CCD-Sensoren <strong>und</strong> die Farbinterpolation<br />
bei RGB-Flächensensoren können ähnliche<br />
Effekte hervorrufen.<br />
Referenzfarbraum<br />
(Reference Color Space, RCS)<br />
Ein geräteunabhängiges, theoretisches<br />
Farbmodell, das von Farbmanagementmodulen<br />
(CMM) verwendet wird, um Farben<br />
aus dem Farbumfang eines Geräts in<br />
den Farbumfang eines anderen Geräts zu<br />
übersetzen. «CIE Lab» ist ein Beispiel für<br />
einen Referenzfarbraum.<br />
rel<br />
Recorder- oder Rasterelement. Das kleinste<br />
Element, das ein Drucker oder ein Belichter<br />
auf Papier oder Film schreiben kann<br />
(vergleiche Dot). Ein Gitternetz von rels<br />
bildet die Rasterzelle. Die Auflösung eines<br />
Belichters wird oft in rels pro Zoll (rpi) angegeben.<br />
Je größer ein rel, desto geringer<br />
die Auflösung.<br />
Render Intent<br />
Umrechnungsziel<br />
res<br />
Ein Maß für die Auflösung. Res 12 entspricht<br />
12 Pixel pro mm, das sind r<strong>und</strong> 300<br />
ppi.<br />
RGB<br />
Rot, Grün, Blau: die Primärfarben im additiven<br />
Farbmodell.<br />
RIP<br />
Raster Image Prozessor. Ein RIP bereitet Daten<br />
im Postscript-Format für den Druck<br />
auf. Meist als selbständiger Rechner (Hardware-RIP)<br />
aufgebaut, jedoch gibt es auch<br />
Software-Lösungen (Software-RIP).<br />
rpi<br />
Rels per Inch (Rasterelemente pro Zoll). Eine<br />
Maßeinheit für die Anzahl der einzelnen<br />
Schritte pro Zoll, die Belichtungseinheiten<br />
in Belichtern ausführen können. Wird oft<br />
mit dpi (Punkte pro Zoll) verwechselt.<br />
Sättigung (Saturation)<br />
Komponente von Farbmodellen, die die<br />
Farbintensität (im Gegensatz zu Farbwert<br />
<strong>und</strong> Helligkeit) beschreibt (z.B. das Verhältnis<br />
zwischen reiner Farbe <strong>und</strong> gleich hellem<br />
Grau). HSV.<br />
Eine hohe Sättigung, bei der eine oder zwei<br />
Primärfarben über die restlichen Farben dominieren,<br />
erzeugt eine intensive, lebendige<br />
Farbe. Eine niedrige Sättigung entspricht<br />
einer dumpfen gräulichen Farbe.<br />
Scanner<br />
Gerät zur (meist zeilenweisen) Abtastung<br />
von Vorlagen <strong>und</strong> Umsetzung der gemessenen<br />
Helligkeitswerte in ein digitales Format.<br />
Das Scan-Ergebnis ist meist eine RGB-Datei.<br />
Wichtige Kennwerte von Scannern sind<br />
die optische Auflösung (streng von der<br />
logischen oder interpolierten Auflösung zu<br />
unterscheiden) <strong>und</strong> die Farbtiefe.<br />
Preiswerte Hand- <strong>und</strong> Flachbettscanner<br />
arbeiten mit ccd-Sensoren, professionelle<br />
Trommelscanner (die Vorlage wird<br />
auf eine rotierende Trommel gespannt) mit<br />
Foto-Multiplier-Röhren.<br />
Scannerkamera<br />
Studio-Digitalkamera oder Kamera-Rückteil,<br />
in dem ähnlich wie beim Flachbettscanner<br />
eine Sensorzeile mechanisch über<br />
die Bildebene bewegt wird. Meist werden<br />
trilineare CCD-Zeilen (je eine für die RGB-<br />
Gr<strong>und</strong>farben) eingesetzt. Scannerkameras<br />
sind deshalb One-Shot-Kameras, wegen der<br />
langen Belichtungszeiten jedoch nicht für<br />
bewegte Motive geeignet. Mit Scannerkameras<br />
lassen sich sehr hohe Auflösungen<br />
erreichen, jedoch ist flimmerfreies Dauerlicht<br />
notwendig.<br />
Schwarzpunkt<br />
Referenzpunkt, der den dunkelsten Bereich<br />
(im Dia den Bereich mit der höchsten<br />
Dichte) in einem Bild definiert. Ein Schwarzpunkt<br />
wird ebenso wie der Weißpunkt<br />
beim Scannen oder bei der <strong>Bildbearbeitung</strong><br />
festgelegt. Das kann automatisch oder manuell<br />
geschehen. Ist die Dichte des neuen<br />
Schwarzpunktes geringer als die höchste<br />
Dichte im Bild, werden alle dazwischen<br />
liegenden Dichtewerte (bzw. Graustufen)<br />
ebenfalls zu Schwarz.<br />
Schwellenwert<br />
Tonwertgrenze, oberhalb der die Pixel eines<br />
Bildes anders behandelt werden als unterhalb.<br />
Einige <strong>Bildbearbeitung</strong>sfunktionen<br />
enthalten Regler zur Schwellenwert-Einstellung.<br />
Die in Photoshop Schwellenwert<br />
genannte Funktion wandelt ein Halbtonbild<br />
in ein reines Schwarzweiß-Bild (Bitmap) um,<br />
Tonwerte unterhalb des Schwellenwerts<br />
werden zu Schwarz, Tonwerte oberhalb zu<br />
Weiß.<br />
Separation<br />
Farbseparation.<br />
Skalierung<br />
Proportionale Größenänderung eines Bildes<br />
(das Seitenverhältnis bleibt erhalten).<br />
Skalierung hat keinen Einfluss auf die Bilddateigröße<br />
<strong>und</strong> die Pixelzahl, dafür ändert<br />
sich die Auflösung <strong>und</strong> damit eventuell<br />
die Darstellungsqualität. Vektorbilder<br />
können ohne Einfluss auf die Qualität beliebig<br />
skaliert werden.<br />
Solarisation<br />
Teilweise Tonwertumkehr eines Bildes. Das<br />
Ergebnis ist eine Mischung aus Positiv <strong>und</strong><br />
Negativ. Solarisation wird in der konventionellen<br />
<strong>Fotografie</strong> durch Nachbelichtung<br />
des entwickelten, noch nicht fixierten Bildes<br />
erreicht, was die Schwärzung der am<br />
stärksten geschwärzten Flächen wieder<br />
verringert.<br />
Spektralfotometer<br />
Gerät zur Messung des Spektrums einer<br />
Farbprobe. Das Ergebnis ist eine spektralfotometrische<br />
Kurve, welche die gemessene<br />
Lichtintensität über der Wellenlänge zeigt.<br />
In Verbindung mit spezieller Software können<br />
mit Spektralfotometern Icc-Profile<br />
für Monitore <strong>und</strong> Ausgabegeräte erstellt<br />
werden.<br />
Spitzlichter<br />
Die hellsten Stellen eines Bildes.<br />
Spotfarben<br />
Schmuckfarben, die – im Gegensatz zu den<br />
durch Mischung von Cyan, Gelb, Magenta<br />
<strong>und</strong> Schwarz (CMYK) entstehenden Skalenfarben<br />
– einzeln aus Tabellen von Anbietern<br />
wie Pantone oder HKS ausgewählt <strong>und</strong> als<br />
spezielle Druckfarben eingesetzt werden.<br />
345
Anhang<br />
Glossar<br />
True Color<br />
«Echtfarben». Bezeichnung für die Bilddarstellung<br />
mit einer Farbtiefe von 3 x 8 =<br />
24 Bit. Daraus ergeben sich rechnerisch 16,7<br />
Millionen Farben – mehr, als das Auge untersRGB<br />
Farbraum.<br />
Streuraster<br />
Dithering.<br />
Strichzeichnung<br />
Bild, das nur die Tonwerte Schwarz <strong>und</strong><br />
Weiß enthält. Jeder Bildpunkt braucht damit<br />
nur ein Bit. Bitmap.<br />
Subtraktive Farbmischung<br />
Farbmischung, die entsteht, wenn Farben<br />
auf einen weißen Untergr<strong>und</strong> gedruckt<br />
werden. Der entstehende Farbeindruck<br />
entspricht der Subtraktion der einzelnen<br />
Farben von «Weiß» (Spektrum, in dem alle<br />
Wellenlängen gleichmäßig vertreten sind).<br />
Das Ergebnis einer Mischung ist damit (im<br />
Gegensatz zur additiven Farbmischung)<br />
immer dunkler als die Ursprungsfarbe. Aus<br />
den Gr<strong>und</strong>farben Cyan, Magenta <strong>und</strong> Gelb<br />
lässt sich durch subtraktive Farbmischung<br />
jede beliebige sichtbare Farbe herstellen.<br />
Eine gleichmäßige Mischung der drei<br />
Gr<strong>und</strong>farben ergibt Schwarz. Dies gilt jedoch<br />
für Druckfarben, da diese nicht ausreichend<br />
rein sind, nur bedingt. Beim Druck<br />
wird deshalb meist als vierte Farbe Schwarz<br />
verwendet. Additive Farbmischung.<br />
Subtraktive Gr<strong>und</strong>farben<br />
Die drei Farben Cyan, Magenta <strong>und</strong> Gelb<br />
(Yellow). Siehe auch CMYK.<br />
Thermosublimationsdruck<br />
Druckverfahren, bei dem Farbstoffe von einer<br />
Trägerfolie punktuell verdampft werden <strong>und</strong><br />
in eine spezielle Empfangsschicht diff<strong>und</strong>ieren.<br />
Die Menge der übertragenen Farbe lässt<br />
sich steuern, Halbtöne können deshalb ohne<br />
Rasterung dargestellt werden. Thermosublimationsdrucker<br />
erzeugen sehr gute Qualität,<br />
erfordern jedoch Spezialpapier.<br />
Thermotransferdruck<br />
Druckverfahren, bei dem Farbstoffe von einer<br />
Trägerfolie punktuell durch Hitze abgelöst<br />
<strong>und</strong> auf die Empfangsschicht (Papier/Folie)<br />
übertragen werden. Thermotransferdrucker<br />
arbeiten nach dem Rasterdruckverfahren.<br />
Die verwendeten wachsartigen Farben sorgen<br />
für sehr gute Wasser- <strong>und</strong> UV-Beständigkeit<br />
auf sehr vielen Trägermaterialien.<br />
Three-Shot-Kamera<br />
Studiokamera, die die drei für jeden Bildpunkt<br />
erforderlichen Farbinformationen<br />
Rot, Grün <strong>und</strong> Blau mit drei aufeinanderfolgenden<br />
Teilbelichtungen erfasst, wobei vor<br />
den Sensorchip eine jeweils andere Farbfolie<br />
gedreht wird. Three-Shot-Kameras sind für<br />
Blitzlicht geeignet, ebenso wie Scannerkameras<br />
jedoch nicht für bewegte Motive.<br />
Thumbnail<br />
«Daumennagelgroße» Miniaturdarstellung<br />
eines digitalen Bildes.<br />
TIFF<br />
Tagged Image File Format, häufig verwendetes<br />
Dateiformat in der Bildverarbeitung.<br />
Tintenstrahldruck (Inkjet)<br />
Druckverfahren, bei dem Mikro-Tropfen<br />
flüssiger Tinte oder verflüssigtem Wachs<br />
über feine Düsen auf die Empfangsschicht<br />
gesprüht werden. Die Tropfen können piezoelektrisch<br />
oder durch ein Heizelement,<br />
das eine Dampfblase erzeugt (Bubble-Jet),<br />
ausgestoßen werden. Tintenstrahldrucker<br />
können auf Normalpapier drucken, für<br />
hochqualitative Drucke ist jedoch Spezialpapier<br />
notwendig.<br />
Tontrennung<br />
Zusammenfassung von Graustufen oder<br />
Farbtönen zu wenigen Tonwerten. Siehe<br />
auch Posterisierung.<br />
Tonwertumfang<br />
Gesamter Helligkeitsbereich eines Bildes<br />
vom tiefsten Schwarz bis zum hellsten Weiß.<br />
Die Stufen dazwischen heißen Tonwerte.<br />
Siehe auch Dichteumfang.<br />
Tonwertzuwachs<br />
Punktzuwachs.<br />
Tracing<br />
Vektorisieren.<br />
Trommelscanner<br />
Scanner.<br />
scheiden kann. Manchmal auch «Millionen<br />
Farben» genannt.<br />
TWAIN<br />
Ein Standard zur universellen Verbindung<br />
eines Scanners mit <strong>Bildbearbeitung</strong>s-, DTPoder<br />
Grafiksoftware. Eine Twain-kompatible<br />
Scan-Treibersoftware wird als eigenes<br />
Programmfenster in einem Programm, das<br />
ebenfalls twain-kompatibel sein muss, angezeigt.<br />
Die Scansoftware heißt in diesem<br />
Fall Twain-Quelle, das Programm, dem die<br />
Scan-Daten übergeben werden, ist der<br />
Twain-Host. Ein Host kann mehrere Twain-<br />
Quellen bedienen. Welche Scanner-Funktionen<br />
verfügbar sind, wird vom Twain-Host<br />
bestimmt.<br />
Twain hat, obwohl es einem Akronym<br />
gleicht, keinerlei Bedeutung <strong>und</strong> wird deshalb<br />
manchmal als «Tool without an interesting<br />
name» gedeutet. Das Wort ist eine<br />
veraltete englische Form für «zwei», welche<br />
die Twain-Erfinder nach einem Rudyard-<br />
Kipling-Zitat wählten: «... and never shall<br />
the twain meet.» Twain soll Scanner <strong>und</strong><br />
<strong>Bildbearbeitung</strong>sprogramm endlich doch<br />
zusammenbringen.<br />
Überfüllung<br />
Geringe Vergrößerung der Maße von Farbflächen<br />
für den Druck, um weiße «Blitzer»<br />
zwischen den Farbflächen, die durch Passertoleranzen<br />
<strong>und</strong> Verziehen des Papiers beim<br />
Lauf durch die Druckmaschine entstehen,<br />
zu verhindern. Die Überlappungszonen von<br />
meist nicht mehr als 0,25 Millimeter werden<br />
vom Betrachter nicht wahrgenommen.<br />
UCA<br />
Unterfarbenzugabe. Im Druck können dunkle<br />
Bereiche flach wirken, wenn die Schatten<br />
allein oder überwiegend mit der Druckfarbe<br />
Schwarz erzeugt werden. UCA fügt den<br />
Schatten Cyan-, Magenta- <strong>und</strong> Gelbanteile<br />
hinzu <strong>und</strong> entfernt einen entsprechenden<br />
Schwarzanteil. Das verhindert einen Tontrennungseffekt<br />
in detailreichen dunklen<br />
Bildteilen. UCA ist nur bei Farbseparation<br />
nach der GCR-Methode möglich.<br />
UCR<br />
Under Color Removal, Unterfarbenentfernung.<br />
Ein Verfahren zur Reduktion des<br />
Farbauftrags im Mehrfarbendruck. Gleiche<br />
346
Glossar<br />
Anhang<br />
CMY-Farbanteile (die zusammen Grau ergeben)<br />
werden in neutralen Flächen durch<br />
die Druckfarbe Schwarz ersetzt. Dadurch<br />
kommen Details besser zum Ausdruck, das<br />
Bild erhält mehr Kontrast. UCR spart jedoch<br />
nicht soviel Druckfarbe wie GCR, das auch<br />
die Grau-Anteile in farbigen Flächen ersetzt<br />
<strong>und</strong> damit dunkle, gesättigte Farben besser<br />
wiedergeben kann als UCR.<br />
Umrechnungsziel<br />
(Render Intent)<br />
Die Methode, mit der ein Farbmodul die<br />
Farben aus dem Farbumfang eines Gerätes<br />
dem (kleineren) Farbumfang eines zweiten<br />
Gerätes zuordnet. Es gibt die vier Umrechnungsziele<br />
Wahrnehmung (bzw. Bild), Sättigung<br />
(bzw. Grafiken), relativ farbmetrisch<br />
<strong>und</strong> absolut farbmetrisch.<br />
Unbuntaufbau<br />
Vollständiger oder nur teilweiser Ersatz von<br />
gleichen Anteilen der Druckfarben Cyan,<br />
Gelb <strong>und</strong> Magenta, die theoretisch Grau ergeben,<br />
durch die Druckfarbe Schwarz.<br />
Es gibt zwei Methoden des Unbuntaufbaus,<br />
GCR <strong>und</strong> UCR.<br />
Unscharfmaskierung (USM)<br />
Qualitativ hochwertiges Verfahren zur<br />
Scharfzeichnung eines Bildes. Das Verhalten<br />
lässt sich vom Anwender weitgehend<br />
beeinflussen.<br />
URL<br />
Uniform Resource Locator. Der einheitliche<br />
Adressierungsstandard im Internet, die Internet-Adresse,<br />
z.B. www.firma.com.<br />
Vektorbild<br />
Bild oder Grafik, die nicht aus Pixeln besteht,<br />
sondern aus Geraden (Vektoren), Kurven<br />
<strong>und</strong> Flächen – also Elementen, die sich<br />
vollständig mathematisch beschreiben lassen.<br />
Vektorbilder benötigen meist weniger<br />
Speicherplatz als entsprechende Pixelbilder<br />
<strong>und</strong> können ohne Qualitätsverlust skaliert<br />
werden.<br />
Vektorisieren<br />
Die auch Tracing genannte Umwandlung<br />
eines Pixel-Bildes in ein Vektorbild. Die<br />
Umwandlung kann durch manuelles Nachzeichnen<br />
oder automatisch geschehen<br />
<strong>und</strong> ist nur bei einfachen Bildern mit klarer<br />
Struktur (Strichzeichnungen, Grafiken)<br />
sinnvoll bzw. überhaupt möglich.<br />
Verlauf<br />
Eine allmähliche, stufenlose Änderung der<br />
Farbintensität oder ein gleitender Übergang<br />
von einer Farbe zur anderen. Grafik<strong>und</strong><br />
<strong>Bildbearbeitung</strong>sprogramme enthalten<br />
Werkzeuge zur Erzeugung von Verläufen.<br />
Verläufe lassen sich mathematisch<br />
darstellen <strong>und</strong> eignen sich deshalb gut zum<br />
kolorieren von Vektorbildern.<br />
Video-Bandbreite<br />
Kennwert von Grafikkarten <strong>und</strong> Monitoren,<br />
der Einfluss auf die höchstmögliche<br />
darstellbare Auflösung <strong>und</strong> auf die Darstellungsqualität<br />
hat.<br />
Die notwendige Video-Bandbreite errechnet<br />
sich aus der gegebenen Horizontalfrequenz<br />
<strong>und</strong> der gewünschten Horizontalauflösung<br />
nach der Formel:<br />
Videobandbreite = Horizontalfrequenz x<br />
(Horizontalauflösung + 10 Prozent).<br />
Vierfarbdruck<br />
Druck von Halbton-Farbbildern mit den vier<br />
(auch Prozeßfarben genannten) Gr<strong>und</strong>farben<br />
Cyan, Magenta, Gelb <strong>und</strong> Schwarz.<br />
CMYK.<br />
Virtueller Speicher (Swapfile)<br />
Erweiterung des Arbeitsspeichers durch<br />
Auslagerung auf freien Festplattenspeicher.<br />
Das dazu dienende Swapfile wird normalerweise<br />
vom Betriebssystem angelegt<br />
<strong>und</strong> verwaltet. Einige Programme, darunter<br />
Photoshop, legen jedoch eigenen virtuellen<br />
Speicher an. Der Ort, wo das geschieht, ist<br />
unter «Arbeitsvolume» wählbar.<br />
Virtueller Speicher erlaubt theoretisch unbegrenzten<br />
Arbeitsspeicher (Festplattenspeicher<br />
ist fast unbegrenzt erweiterungsfähig),<br />
verlangsamt jedoch die Programme<br />
erheblich, da Festplatten um den Faktor<br />
1000 langsamer sind als raM-Speicher.<br />
Wechselfestplatte<br />
Cartridge.<br />
Weiche Auswahlkante<br />
Fließender Übergang von ausgewählten zu<br />
nicht ausgewählten Bildteilen. Eine weiche<br />
Kante erlaubt z.B. Montagen ohne sichtbare<br />
Nahtstellen.<br />
Weißpunkt<br />
Referenzpunkt, der den hellsten Bereich<br />
bzw. den Bereich mit der niedrigsten Dichte<br />
in einem Bild definiert. Der Weißpunkt<br />
wird ebenso wie der Schwarzpunkt beim<br />
Scannen oder bei der <strong>Bildbearbeitung</strong> festgelegt.<br />
Das kann automatisch oder manuell<br />
geschehen. Ist die Dichte des neuen Weißpunktes<br />
höher als die geringste Dichte im<br />
Bild, werden alle dazwischen liegenden<br />
Dichtewerte (bzw. Graustufen) ebenfalls<br />
zu Weiß.<br />
Auf einem Monitor wird der Weißpunkt<br />
durch Einstellung der Farbtemperatur<br />
als Verhältnis der drei Phosphor-Farben Rot,<br />
Grün <strong>und</strong> Blau festgelegt.<br />
YCC<br />
Das Farbmodell der Photo-CD.<br />
YCC TIFF<br />
Dateiformat der Kodak Photo-CD.<br />
Zeilensensor<br />
Reihe aus CCD-Fotoelementen, mit der die<br />
Bildinformation zeilenweise erfasst wird.<br />
Entweder wird dazu der Sensor über die<br />
Bildebene geführt, wie in Flachbettscannern<br />
<strong>und</strong> Scannerkameras, oder die Vorlage<br />
wird am Zeilensensor vorbeibewegt,<br />
wie in Faxgeräten. In farbfähigen Scannern<br />
sind Zeilensensoren meist dreireihig (trilinear)<br />
realisiert, mit je einer Zeile für die drei<br />
Gr<strong>und</strong>farben Rot, Grün <strong>und</strong> Blau.<br />
Zwischenablage<br />
Eine Funktion des Betriebssystems, die das<br />
Kopieren oder Ausschneiden von Texten,<br />
Bildern <strong>und</strong> anderen Elementen <strong>und</strong> deren<br />
nachfolgendes Einsetzen an anderer Stelle<br />
erlaubt. Dies kann sowohl innerhalb eines<br />
Programms als auch zwischen unterschiedlichen<br />
Programmen erfolgen. Photoshop<br />
verwendet eine programmeigene Zwischenablage,<br />
die jedoch mit der Zwischenablage<br />
des Betriebssystems zusammenarbeitet.<br />
347
Anhang<br />
Index<br />
3D-Drehung 66<br />
3D-Effekte 66-68<br />
8-Bit-Wandler 19<br />
16-Bit-RGB-Bilder 214<br />
A<br />
A/D-Wandlung 22, 29, 246, 296<br />
siehe auch Analog-Digital-Wandler<br />
Abblenden 181<br />
Abdunkeln 146f., 153, 177, 190<br />
Abstufen 105-107<br />
Abtastbereich 46<br />
Abwedeln 146<br />
farbig 188<br />
Abweichung 79<br />
Abzüge<br />
als Scanvorlage 42f.<br />
ACDSee 44, 213, 231<br />
Addieren 180<br />
Addition 192<br />
Adobe Gamma 246, 249<br />
Adobe ImageReady 266<br />
Adobe Photoshop 54<br />
Aktionen-Palette 206<br />
Aktuelle Ebene 58<br />
Auswahlwerkzeuge 69-71<br />
Automatisierungswerkzeuge 206f.<br />
Bewegungsunschärfe 151<br />
Bildgröße 64<br />
Bildinformationen 221<br />
Darunterliegendes 58f.<br />
Ebenen 56<br />
Ebenen-Optionen 57-59<br />
Einstellungsebenen 60f.<br />
Farbbalance 116<br />
Farbe ersetzen 135<br />
Farbkorrekturen 108<br />
Farbton/Sättigung 126-128<br />
Farbwähler 200<br />
Fokus-Filter 143-155<br />
Für Web speichern 265<br />
Gaußscher Weichzeichner 148<br />
Gradationskurve 91-94<br />
Helle / Dunkle Bereiche<br />
vergrößern 150, 164<br />
Helligkeit interpolieren 154<br />
Hochpass 152<br />
Kanäle 55<br />
Kanalmixer 136f.<br />
Konturen scharfzeichnen 143<br />
Malwerkzeuge 202<br />
Maske entfernen 41<br />
Pfadwerkzeuge 75f.<br />
Protokoll-Palette 204f.<br />
Protokoll-Pinsel 204f.<br />
Radialer Weichzeichner 151<br />
Schalter-Modus 206<br />
Scharfzeichnen 143<br />
Selektive Farbkorrektur 120f.<br />
Selektiver Weichzeichner 148-150<br />
Standard-Modus 206<br />
Stark scharfzeichnen 143<br />
Stark weichzeichnen 147<br />
Staub <strong>und</strong> Kratzer entfernen 154f.<br />
Stempel 204<br />
Störungen entfernen 153<br />
Störungen hinzufügen 152f.<br />
Subtrahieren 182<br />
Tontrennung 105<br />
Tonwertkorrektur 81-86<br />
Unscharf maskieren 144-148<br />
Verlaufswerkzeuge 203<br />
Weichzeichnen 147<br />
Adobe RGB 304<br />
Adressen 294f.<br />
Advanced Photographic Timer 219<br />
Agfa 28<br />
Agfa DuoScan 34, 40<br />
Agfa FotoLook 39f., 46<br />
Histogramm 90<br />
Tonkurven-Editor 96<br />
AGP (= Accelerated Graphics Port) 282<br />
Akkus 23<br />
Aktivmatrix-Displays 281<br />
Aladdin DropStuff 255<br />
Alben 210, 215<br />
Alphakanäle 55, 73, 296<br />
Alps 238<br />
Alt-Text 268<br />
Analog-Digital-Wandler 19<br />
Analogverstärkung 45, 50<br />
Anbrennen 61<br />
AND 191f.<br />
Animationen 266<br />
Ankerpunkte 93<br />
Anpassungsmodi 62, 178<br />
Anti-Aliasing 65, 296, 306<br />
Anzeigeprofile 247<br />
AOL 256<br />
AOLpress 273<br />
Apple ColorSync 246f., 298<br />
Apple RGB 304<br />
AppleScript 216<br />
APS-Filme 35, 44<br />
Arbeitsfarbraum 248<br />
Arbeitsspeicher 296<br />
Archivierungsprogramm 43, 211<br />
ASCII 256<br />
Assets 216f.<br />
Attachment 256<br />
Aufhellen 146f., 153, 177, 191<br />
Auflösen 197<br />
Auflösung 37, 63-65, 255, 296f.<br />
Bildschirm 277<br />
Digitalkameras 19f.<br />
Drucker 233-235<br />
Fax 259<br />
im Vergleich 24<br />
interpolierte 36<br />
Kodak Photo-CD 43<br />
lineare 36<br />
logische 277<br />
optische 36<br />
physikalische 36, 277<br />
Scanner 35-37, 44, 46<br />
Aufsichtvorlagen 34<br />
Augen-Farbempfindlichkeit 20<br />
Ausgabegröße 37, 46<br />
Ausgabeprofile 247<br />
Ausgleich 118<br />
Ausschließliches Oder 191f.<br />
Ausschluss 189<br />
Auswahl 69-78, 297<br />
laden 73f.<br />
speichern 73<br />
Auswahlwerkzeuge 69<br />
automatische 69-73<br />
Autofokus 47<br />
Automatisierungswerkzeuge 206f.<br />
Average-Key 80<br />
AVI-Format 207, 266<br />
B<br />
Backs 30<br />
Bandlaufwerk 284<br />
Base 4 43<br />
Base/4 43<br />
Batch-Verarbeitung 40, 207<br />
348
Index<br />
Anhang<br />
Befehls-Manager 205<br />
Beleuchtung 187<br />
Belichtung 297<br />
Belichtungszeit 22<br />
Beschneidung 297<br />
Beschneidungspfad 73, 76<br />
Betrag 182<br />
Bewegen 161<br />
Bewegungsunschärfe 151<br />
Bézierkurve 297<br />
Bild<br />
einstellen 108<br />
neuberechnen 64<br />
Bild-Browser 210-219<br />
Bild-Kennzeichnung 220-223<br />
Bildabmessungen 64<br />
Bildagenturen 43<br />
<strong>Bildbearbeitung</strong>sprogramme 54<br />
Bildberechnung 37, 180f., 198f.<br />
Bilddateien<br />
Größe 262<br />
packen 255<br />
versenden 255<br />
Bilder 247<br />
per Fax senden 259<br />
Bilderkataloge 268f.<br />
Bilderlisten 213<br />
Bildfrequenz 278<br />
Bildgröße 37, 63-65, 213, 262f.<br />
Bildhöhe 64<br />
Bildnumerierung 44<br />
Bildoptimierung 198f.<br />
Bildpunkt 19<br />
siehe auch Pixel<br />
Bildrauschen 170<br />
Bildrechte 221<br />
Bildschärfe 175<br />
Bildschirm 184<br />
Bildschirm- & Zeigerdarstellung 55<br />
Bildschirmauflösung 277<br />
Bildschirmausgabe 230-232<br />
Bildschirmdarstellung 37<br />
Bildsensor 18-21<br />
Bildspeicherung 18, 26-29<br />
Bildtrommel 236<br />
Bildunschärfe 176<br />
Bildvorschau 211<br />
BinHex 257<br />
Bit-Tiefe 38<br />
Bitmap 29<br />
Bits 22, 297<br />
Blau 196<br />
Blendenradius 173<br />
Blooming 18, 21, 297<br />
BMP 223, 298<br />
Brennweitenverlängerung 24, 30, 297<br />
Brightness 110, 114, 297<br />
siehe auch Helligkeit<br />
Bubble-Jet-Tintenstrahldrucker 238<br />
Buffer <strong>und</strong>errun 285<br />
Buntgrad 111<br />
Bytes 22, 297<br />
C<br />
c’t 276<br />
Cache 297<br />
Canon 30, 236, 242<br />
Canon Powershot 29<br />
Canto Cumulus 216f., 231<br />
Caption Writer 211, 222<br />
Cartridge 297<br />
CatFish 210<br />
CCD (= Charge Coupled Devices) 18, 23<br />
CCD-Bildsensoren 18f., 21, 24, 29f., 34,<br />
246, 297f.<br />
CCD-Elemente 42<br />
CCD-Matrizen 19<br />
CCD-Scanner 50<br />
CD 285<br />
CD-R 285<br />
CD-RW 285<br />
CDR 298<br />
CGM 299<br />
Charakterisierung 247, 249, 298<br />
Chroma 111<br />
siehe auch Buntgrad<br />
Crominanz 298<br />
CIE RGB 304<br />
CIE-Lab-Farbmodell 109f., 247, 250, 302<br />
CIE-Standard 298<br />
CIE-XYZ-Farbmodell 109, 247, 302<br />
CIE-Yxy-Farbmodell 109f., 302<br />
CleanImage 35, 49, 155<br />
Clik-Miniaturlaufwerk 28<br />
Clipart 298<br />
Clipping 81, 248, 298<br />
CLP 299<br />
CMM (= Color Management Modul) 247,<br />
298, 301f.<br />
CMOS-Technik 19, 25f.<br />
CMS (Color Management System) 246, 298<br />
CMY-Farbmodell 109, 303<br />
CMYK-Farbmodell 47, 109, 224, 298, 303<br />
CMYK-Format 63<br />
CMYK-Modus 55<br />
Colorimeter 298<br />
ColorMatch RGB<br />
Compact-Flash-Card 28f.<br />
CompuPic 213, 231, 269<br />
Continous Tone 298<br />
Conversions Plus 254<br />
Coolscan 35<br />
CopyText 292f.<br />
Corel Draw 218<br />
Corel Media Ordner 218<br />
Corel Photo-Paint 218<br />
Abstufen 106<br />
Adaptive Unscharfmaske 157<br />
Auswahl <strong>und</strong> Maskierung 76f.<br />
Automatisierungswerkzeuge 206<br />
Beispiel-Ziel-Ausgleich 87<br />
Bewegen 161<br />
Bildgrößen-Funktionen 65<br />
Bit-Ebenen 139<br />
Dem Objekt zuordnen 67<br />
Diffus 162<br />
Ebenen-Funktionen 61<br />
Ebenenangleichung 86<br />
Farbbalance 117<br />
Farbdisproportionen ausgleichen 122f.<br />
Farben ersetzen 135<br />
Farbmaske 76<br />
Farbton/Sättigung/Helligkeit 128f.<br />
Farbwähler 200<br />
Fokus-Filter 156-165<br />
Füllmuster erstellen 183<br />
Glätten 159<br />
Helligkeit-Kontrast-Intensität 102<br />
Histogramm-Funktionen 80<br />
Hochbandfilter 159<br />
Kanäle 55<br />
Lassomaske 76<br />
Linsen 60f.<br />
Malwerkzeuge 202<br />
Maschen verbiegen 68<br />
Maskenschere 76<br />
Maximum 164<br />
Minimum 164<br />
Mittel 164<br />
349
Anhang<br />
Index<br />
Niedrigbandfilter 161<br />
Psychedelisch 138<br />
Radiale Unschärfe 161<br />
Rauschen entfernen 163<br />
Rauschen hinzufügen 161f.<br />
Recorder 206<br />
Richtungsglätten 160<br />
Richtungsschärfe 157<br />
Schärfe 156<br />
Solarisation 138<br />
Staub <strong>und</strong> Kratzer entfernen 164<br />
Tonkurve 94<br />
Unscharfmaske 158<br />
Verlaufswerkzeuge 203<br />
Verstreuung 160<br />
Weichzeichnen 159<br />
Zick-Zack 68<br />
Ziehen/Drücken 67<br />
Corel SCRIPT 206<br />
CPU 298<br />
Crop 44<br />
CRT-Monitore 279, 298<br />
Cumulus 211<br />
Cyan 196<br />
D<br />
Dahinter auftragen 197<br />
Dateien<br />
nachträglich numerieren 44<br />
umbenennen 212<br />
Dateiformate 27f., 214, 224-227, 263,<br />
298-300<br />
Dateifunktionen 211<br />
Dateigröße 63<br />
Dateiname 220<br />
Datenaustausch PC – Mac 254<br />
Datenfernübertragung (= DFÜ) 254<br />
Datenkomprimierung 22, 26f.<br />
Datenrückwand 219<br />
Datenzuordnung 219<br />
DCS 299<br />
DDR-Speicher 282<br />
Deckkraft 56f., 178, 180<br />
Feineinstellungen 62<br />
selektiv 57-59<br />
Deckkraft-Änderung 61<br />
Densitometer 300<br />
Deskscan II 39<br />
DFP (= Digital Flat Panel Port) 280<br />
DFÜ-Adapter 256<br />
Dia<br />
als Scanvorlage 42f.<br />
Diafilm 18f.<br />
Diascanner 34f., 43<br />
Diashow 43, 211, 230-232<br />
speichern 231<br />
Dichte 161, 300<br />
Dichteumfang 42, 103, 118, 300f.<br />
Differenz 98f., 146, 182<br />
Differenzwert 175<br />
Diffusion Dither 259<br />
Diffusionsraster 301<br />
Digimarc 222f.<br />
Digitalkamera-Schnittstelle 214<br />
Direct CD 285<br />
Directory Toolkit 293<br />
Disketten 19, 26<br />
Diskettenlaufwerk 284<br />
Display 18, 25<br />
Dithering 234, 301<br />
Division 189<br />
DNPR (= Digital Newsphoto Parameter<br />
Record) 221<br />
DOS 254<br />
Dot 301<br />
Dot Pitch 301<br />
Downsampling 65<br />
dpi 35, 46, 232-234, 296, 301<br />
DPOF 242<br />
Drehen 66<br />
Dreivierteltöne 91, 95<br />
Droplets 207, 267<br />
Druck<br />
aus dem Internet 43<br />
beim Dienstleister 242<br />
in Datei 241<br />
Druck-Alternativen 242f.<br />
Druck-Ausgabe 232-235<br />
Druck-Tips 240-242<br />
Druckauflösung 233-235<br />
Drucken<br />
<strong>und</strong> Speicherplatz 242<br />
Drucker<br />
einstellen 251<br />
mehrmals installieren 242<br />
Drucker-Farbmanagement 251<br />
Drucker-Technik 233-235<br />
Druckkosten 240f.<br />
Druckpunkt-Auflösung 234<br />
Druckverfahren 236-240<br />
DTP 301<br />
Duplex 55, 301<br />
Durchlichtaufsatz 35<br />
Durchpausen 204<br />
Durchschnitt 174<br />
Durchsichtvorlagen 34<br />
DVD (= Digital Versatile Disk) 282, 286<br />
DVD-RAM 285f.<br />
DVD-ROM 286<br />
DVD+RW 286<br />
DXF 299<br />
E<br />
E-Mail 254, 256f.<br />
Rechtschreibregeln 257<br />
Easy Transfer 258<br />
Ebene 79<br />
siehe auch Tonwert<br />
Ebenen 56-62<br />
Funktionen im Vergleich 61f.<br />
Ebenen-Optionen 57-59, 146, 180<br />
Ebenenangleichung 81<br />
Ebenenmasken 60<br />
Ebenenmodi 178<br />
EBV 95, 301<br />
Echtfarben 38, 263<br />
Effekte<br />
anpassen 156<br />
Effektfilter 61<br />
Effektstärke 158f.<br />
eFilm 25<br />
EIDE-Geräte 288<br />
Eikonamark 222<br />
Einbinden 62<br />
Einfügen 56, 69, 74<br />
Eingabeprofile 247<br />
Eingangsspannung 246<br />
Einkopiermodi 178<br />
Einstellungsebenen 60f.<br />
Einzeilen-Sensoren 30<br />
Elektrostatdruck 301<br />
Empfindlichkeit 22f.<br />
Entrastern 301<br />
Entstören 175<br />
Entzerrung 67<br />
EPS 76, 247, 299, 301<br />
Epson GT 8500 41<br />
Epson Stylus 238<br />
350
Index<br />
Anhang<br />
Epson Stylus Photo-Ex 240<br />
Error Diffusion 234<br />
Erstfarbe 130<br />
Eudora 257<br />
Eurofile 258<br />
Exif-Dateien (= Exchangeable Image<br />
Format) 28<br />
Extensis Intellihance Pro 292<br />
Extensis Mask Pro 71-73<br />
Extensis Photographics 292<br />
Extensis Portfolio 216, 269<br />
Extrahieren 70f.<br />
Eyelike MF 30<br />
F<br />
Farb-Testbild 111f., 179<br />
Farbanpassung 118<br />
Farbanzahl 263<br />
Farbart 111<br />
Farbausgleich 116-119<br />
Farbauszüge 55, 301<br />
Farbbalance 60f., 108, 116-119<br />
Farbbereich<br />
auswählen 74f.<br />
Farbbild 63<br />
Farbcharakteristiken 246<br />
Farbdisplay 25<br />
Farbe 195<br />
ersetzen 73, 108, 134-136<br />
umkehren 197<br />
Farbeffekte 138f.<br />
Farben<br />
aufgenommene 75<br />
browserunabhängige 263<br />
ersetzen 128<br />
indizerte 225, 307<br />
invertieren 30<br />
Farbfelder 85<br />
Farbfilm 301<br />
Farbfilter<br />
linear 183<br />
logarithmisch 183<br />
Farbgleichgewicht 44<br />
Farbinformation 18-20<br />
Farbkorrektur 48, 108-139<br />
selektive 60, 108, 120-125<br />
Farbmanagement 244-251<br />
mit «Hausmitteln» 249<br />
Farbmanagement-Modul 247, 301f.<br />
Farbmanagementsysteme 246f., 302<br />
Farbmaske 75<br />
Farbmetrisch<br />
absolut 247f.<br />
relativ 247f.<br />
Farbmischung<br />
additive 20, 296<br />
subtraktive 181, 312<br />
Farbmodelle 47, 109-111, 302<br />
Farbmodus<br />
<strong>und</strong> Pixel-Mix 197<br />
Farbpalette 63, 266, 304<br />
Farbraum 304<br />
Farbrauschen 169<br />
Farbregler 85<br />
Farbsättigung 111<br />
Farbseparierung 55, 304<br />
Farbstich 23<br />
Farbtemperatur 23, 304<br />
Farbtiefe 22, 38, 44, 46f., 63, 281, 304f.<br />
Farbton 110-112, 126, 193f.<br />
Farbton/Sättigung 60f., 108, 126-134<br />
Farbton & Sättigung 195<br />
Farbtonsteuerung 117<br />
Farbtönung 23<br />
Farbumfang 247, 305<br />
Farbumfang-Warnung 247<br />
Farbwähler 41, 85, 200f.<br />
Farbwert 305<br />
Fax 259<br />
Felder<br />
benutzerdefinierte 210<br />
Festplattenlaufwerk 284<br />
Festschreiben 205<br />
FIF 299<br />
Filesort 44<br />
Filmbelichtung 243, 305<br />
Filme 266<br />
Filmname 44<br />
Filmnummer 44<br />
Filmpatrone<br />
digitale 25<br />
Filmrekorder 243, 305<br />
Filmscanner 34, 44<br />
Filter 184, 214, 305<br />
sonstige 159<br />
verblassen 153, 177<br />
siehe auch Fokus-Filter<br />
Fish-Eye 19<br />
Flachbettscanner 30, 34f., 39, 43, 305<br />
<strong>Fotografie</strong>ren mit 41f.<br />
Flächensensoren 19<br />
Flash-EPROMS 28<br />
Flash-Memory-PC-Card 28<br />
Flic 266<br />
Fokus-Filter 140-177<br />
in Adobe Photoshop 143-155<br />
in Corel Photo-Paint 156-165<br />
in Jasc Paint Shop Pro 175-177<br />
in MetaCreations Painter 171f.<br />
in Micrografx Picture Publisher 166f.<br />
in SilverFast 177<br />
in Ulead PhotoImpact 173-175<br />
Fokuseinstellung 45<br />
Font 305<br />
Formen 75-77<br />
Foto-Aufnahme 17-31<br />
Foto-Ausgabe 229-251<br />
Foto-Bearbeitung 53-207<br />
Foto-Browser 43<br />
Foto-Eingabe 33-50<br />
Foto-Multiplier 34, 42<br />
Foto-Newsgroups 294<br />
Foto-Ordnung 209-227<br />
Foto-Veröffentlichung 261-273<br />
Foto-Versand 253-259<br />
Fotoalben 210-219<br />
Fotolabor-Technik 275-289<br />
Fotos aus dem Internet 43<br />
Fotozelle 18<br />
FPX (= FlashPix-Format) 27, 214, 299<br />
Frames 266<br />
Fritz!data 258<br />
Fuji 23, 43, 242f.<br />
Fuji FinePix S1 Pro 21<br />
Füllmuster erstellen 183<br />
Füllwerkzeug 70<br />
G<br />
Galerien 210, 214, 216<br />
Gamma 94, 246, 305<br />
Gammakorrektur 61, 89, 305<br />
Gammawert<br />
einstellen 82f.<br />
Gamut 247, 305<br />
Gamut-Alarm 247<br />
Gauß-Nebel 176<br />
Gaußsche Normalverteilung 152f.<br />
Gaußscher Weichzeichner 56<br />
351
Anhang<br />
Index<br />
GCR 305f.<br />
Gehrungsgrenzen 77<br />
Gelb 196<br />
GEM 299<br />
Geräteprofile 246f., 250, 306<br />
Gestaltungsfreiheit 93<br />
GIF 223f., 264f., 299<br />
Animated 224, 265<br />
GIF87A 224<br />
GIF89A 224<br />
Gigabyte 306<br />
Giovanni 222<br />
Glanzlichter 117<br />
Glätten 71, 159, 225, 306<br />
Glossar 296-313<br />
GPS 28<br />
Gradation 44, 306<br />
Gradationskorrekturen 48<br />
Gradationskurven 61, 91-94, 306<br />
Eigenbau- 98f.<br />
versus Tonwertkorrektur 97<br />
Werkzeuge im Vergleich 94-96<br />
Grafiken 247<br />
Grafikkarten 276, 281<br />
Grafiktabletts 276, 283<br />
Graukeil 306<br />
Graupunkt 84-86<br />
Graustufen 38, 306<br />
Graustufen-Testbild 178<br />
Graustufenbild 63<br />
Graustufendruck 236<br />
Grautöne 193f.<br />
Grenzwert 156<br />
Grenzwert-Linse 61<br />
Grün 196<br />
H<br />
Halbleiter 24<br />
Halbtonild 306<br />
Halo-Effekt 161<br />
HarTALK 219<br />
Häufigkeit 79<br />
HDR-Modus (= High Density Range) 47<br />
HDRC (= High Dynamic Range CMOS) 26<br />
Heimlabor<br />
papierloses 43f.<br />
Helligkeit 87, 100-104, 110, 113f.,<br />
126, 195, 249, 306<br />
beibehalten 117<br />
der RGB-Farben 114<br />
interpolieren 154<br />
nur 166<br />
Helligkeit/Kontrast 60f., 99-101, 115f.<br />
Helligkeitsabstufungen 234<br />
Helligkeitsstufen 38<br />
Herkunft 221<br />
Hermstedt 258<br />
Hewlett Packard 39<br />
Hexadezimalsystem 307<br />
HFS Utilities 254<br />
HFS-Format 254<br />
High-Key-Bild 80<br />
Highcolor 306<br />
Hilfsmittel 200-207<br />
Hinter 196<br />
Hintergr<strong>und</strong> 156<br />
Hintergr<strong>und</strong>beleuchtung 25<br />
Hinzufügen 180<br />
Histogramm 79f., 306<br />
Funktionen im Vergleich 80<br />
Informationen 79<br />
Hochbandfilter 159<br />
Hochpass 152, 159, 172<br />
Homepage 307<br />
Horizontalfrequenz 278, 308<br />
HP Deskjet 237<br />
HSB-Farbmodell 110, 303, 307<br />
HSL-Farbmodell 47, 110f., 303, 307<br />
HSV-Farbmodell 110, 303, 307<br />
HTML<br />
mit der Textverarbeitung 270<br />
HTML-Seiten 214<br />
HTML-Show 232, 268<br />
Hue 110-112, 126, 307<br />
siehe auch Farbton<br />
Hyperlinks 271<br />
Hypertext-Inhaltsverzeichnis 270<br />
I<br />
IBM 29<br />
ICC (= International Color Consortium)<br />
247, 307<br />
ICC-Geräteprofil 247-250, 307<br />
ICM 2.0 246f.<br />
ICO 299<br />
IDtrans 258<br />
IFF 299<br />
Image Maps 267, 307<br />
Imagek 25<br />
ImagePack 307<br />
ImageSize 223<br />
IMG 299<br />
Immer 180<br />
Importieren-Modus 40<br />
Inch 307<br />
Indexprints 43<br />
Index Scan 39, 45, 48f.<br />
Ineinanderkopier-Modus 56<br />
Ineinanderkopieren 146, 152, 185<br />
Inkjet 307, 312<br />
Interlace 307<br />
Internet-Druckdienst 43, 242f.<br />
Internetzugang 256<br />
Interpolation 19f., 22, 36f., 45f., 64f., 307<br />
bikubische 64<br />
bilineare 64<br />
quadratische 64<br />
Invertieren 40, 61, 192, 197, 307<br />
Iomega 28<br />
IPTC (= International Press and<br />
Telecommunication Council) 221, 307<br />
IPTC/NAA-Bildinformationen 211<br />
IPTC/NAA-IIM-Format 221<br />
IPTC-Felder 220f.<br />
IPTC-Informationen 210f., 214-218, 222<br />
IPTC-Standard 221<br />
IPX/SPX-kompatibles Protokoll 256<br />
ISDN 254, 256-258<br />
ISO 100 22<br />
ISO 400 22<br />
ISO 800 22<br />
IT8-Farbreferenzkarte 250, 307<br />
J<br />
Jasc Paint Shop Pro<br />
Anpassungsmodus 57<br />
Anpassungsspannen 57<br />
Ausleuchtung/Mitteltöne/Schatten 88<br />
Bildgrößen-Funktionen 65<br />
Bildschärfe 175<br />
Bildunschärfe 176<br />
Browser 215<br />
Ebenen-Funktionen 62<br />
Ebenen-Optionen 57-59<br />
Farbton/Sättigung/Helligkeit 132<br />
Farbtöne anpassen 132<br />
Farbwähler 201<br />
352
Index<br />
Anhang<br />
Fokus-Filter 175-177<br />
Gammakorrektur 89<br />
Gauß-Nebel 176<br />
Helligkeit/Kontrast 104<br />
Histogramm-Funktionen 80<br />
Justierungsebenen 61<br />
Kanten 176<br />
Median Schnitt 177<br />
Nachzeichnen 176<br />
Nebel 176<br />
Poster 107<br />
Rauschen hinzufügen 176<br />
Rauschunterdrückung 177<br />
Rot/Grün/Blau 119<br />
Scharfzeichnen 175<br />
Stark nachzeichnen 176<br />
Stark scharfzeichnen 175<br />
Stark weichzeichnen 176<br />
Subtrahieren 182<br />
Unschärfe-Maske 175<br />
Weichzeichnen 176<br />
Jenoptik 30<br />
JIF 307<br />
JPEG 26-28, 55, 223-227, 247, 254f., 258,<br />
264f., 299, 307<br />
als Arbeitsformat 227<br />
Baseline 225<br />
Baseline optimiert 225<br />
Progressiv 225<br />
Qualitätsvergleich 226<br />
Standard 225<br />
Justierungsebenen 61<br />
K<br />
Kai’s Power Show 231f.<br />
Kai’s Power Tools 292<br />
Kai’s Super Goo 66<br />
Kaleidoskop 61<br />
Kalibrierung 249, 308<br />
Monitor 249<br />
Scanner 250<br />
Kamera-Gedächtnis 219<br />
Kameraelektronik 18, 22f.<br />
Kanal 308<br />
neuer 73<br />
Kanalberechnungen 198f.<br />
Kanalbündelung 257<br />
Kanäle 55<br />
teilen 55<br />
zusammenfügen 55<br />
Kanäle-Palette 81<br />
Kanalmixer 60f., 136f., 194<br />
Kanten 176<br />
abschrägen 61<br />
dunkle 177<br />
helle 177<br />
nur 149<br />
suchen 70<br />
Kantenschutz 149<br />
Kataloge 210, 216f.<br />
Kategorien 210, 215<br />
KDC 299<br />
Kilobyte 308<br />
Kleinbildformat 24<br />
Klon-Werkzeuge 204<br />
Klonpinsel 204<br />
Kodak 27f., 41, 43, 242f.<br />
Kodak CMS 308<br />
Kodak-DCS-Format 27<br />
Kollektionen 217<br />
Kolorieren 128, 195<br />
Komplementärfarben 120, 308<br />
Komprimierung 258, 308<br />
Komprimierungsstufen 26f.<br />
Kontaktkopie 39, 211<br />
Kontrast 100-104, 249, 308<br />
Kontrasterhöhung 141<br />
Kontrastkurven 142<br />
Kontur 77<br />
Konturen betonen 173<br />
Konturenmaske 147<br />
Konvergenz 308<br />
Kopieren 56, 69, 74<br />
Korn 308<br />
KQP 299<br />
Kratzerentfernung 44<br />
Kurven 60<br />
L<br />
Lab-Farbmodell 47, 55, 214, 224, 308<br />
Lab-Helligkeit 115, 127<br />
Laserdrucker 236, 308<br />
Lasso<br />
magnetisches 70<br />
LBM 299<br />
LCD-Display 25<br />
LCD-Farbfilter 30<br />
LCD-Monitor 276f., 280f.<br />
LCH-Farbmodell 111, 303<br />
LED-Drucker 236<br />
Leonardo 258<br />
Leuchtdichte 89<br />
Leuchtstärke 110f.<br />
Licht 245<br />
hartes 186<br />
weiches 186f.<br />
Lichter 81, 95f., 119<br />
beschneiden 85<br />
Lichthöfe 21<br />
Lichtschacht 25<br />
Lichtwert 308<br />
Lightness 110f., 113f., 126<br />
<strong>und</strong> RGB-Werte 114<br />
siehe auch Helligkeit, Leuchtstärke<br />
LIMDOW 287f.<br />
Links 294f.<br />
Linsen 60f.<br />
Lochmasken-Bildröhren 279<br />
Logische Operationen 191f.<br />
Loglux 26<br />
Lotus WordPro 270, 272<br />
Low-Key-Bild 79<br />
lpi 24, 46, 233f., 296, 308<br />
Luminanz 111, 114, 195, 308<br />
des Bildes 130, 172<br />
erhalten 116, 119<br />
<strong>und</strong> RGB-Werte 114<br />
Luminosity 89, 110<br />
siehe auch Leuchtstärke<br />
LZW-Kompression 224, 255, 258<br />
M<br />
MAC 299<br />
Mac OS 220<br />
MacOpener 254<br />
Macromedia Dreamweaver 272<br />
Magenta 196<br />
Makro 25, 205<br />
Malmodi 178<br />
Malwerkzeuge 202f.<br />
Maske 69, 198f., 308<br />
entfernen 41<br />
Masken 73-75<br />
Chrominanz- 74f.<br />
Ebenen- 74<br />
Farb- 74f.<br />
Maskenkanäle 55<br />
353
Anhang<br />
Index<br />
Maskierung 61, 69-78<br />
Maskierungsmodus 70<br />
Massenspeicher 284-289<br />
Master 80<br />
Materialkosten 43<br />
Matsushita 29, 242<br />
Maxi-Show 231<br />
Median 79, 164<br />
Median Schnitt 177<br />
Medien-Datenbanken 210<br />
Medien-Handhabung 289<br />
Medientyp 215<br />
Megabyte 308<br />
Megapixel 21<br />
Megapixel-Kameras 24, 39<br />
Mehrfachabtastung 44, 50<br />
Mehrkanalbilder 55<br />
Mehrschirmbetrieb 282<br />
Memory Stick 28f.<br />
Messen 249<br />
MetaCreations Painter<br />
Auswahl <strong>und</strong> Maskierung 77f.<br />
Automatisierungswerkzeuge 207<br />
Farbkorrektur 130f.<br />
Farbwähler 201<br />
Fokus-Filter 171f.<br />
Gradationskurven 95, 103f.<br />
Helligkeit/Kontrast 103f.<br />
Hochpaß 172<br />
Klon-Werkzeug 204<br />
Malwerkzeuge 202f.<br />
Scharfzeichnen 171<br />
Schwebbereiche 61f.<br />
Selektive Farbkorrektur 136<br />
Stark weichzeichnen 171<br />
Tontrennung 107<br />
Tonwertabhängiger Weichzeichner172<br />
Tonwertbereich einstellen 87<br />
Weichzeichnen 171<br />
MF-26 219<br />
MicroDrive 28f.<br />
Micrografx Media Manager 215<br />
Micrografx Picture Publisher 250<br />
Assistentenkatalog 206<br />
Auswahl <strong>und</strong> Maskierung 77<br />
Automatisierungswerkzeuge 206<br />
Befehls-Manager 205<br />
Bildgrößen-Funktionen 65<br />
Bildrauschen 170<br />
Chroma-Maske 77<br />
Ebenen-Funktionen 62<br />
Effekt-Menü 206<br />
Farbanpassung 95<br />
Farbausgleich 118<br />
Farbrauschen 169<br />
Farbton/Sättigung 129<br />
Farbtonanhebung 130<br />
Farbwähler 201<br />
Fokus-Filter 166-170<br />
Fototechnik 168<br />
Gaußsches Verwischen 169<br />
Histogramm-Funktionen 80<br />
Kontrast/Helligkeit 102f.<br />
Rastertiefe 106<br />
Schärfentiefe 167<br />
Scharfzeichnen 166<br />
Schicht 185<br />
Selektive Schärfe 166<br />
Sprenkel entfernen 170<br />
Struktur 183<br />
Verlaufswerkzeuge 203<br />
Verwischen 168f.<br />
Vierteltöne 87<br />
Weichzeichnen 168<br />
Microsoft FrontPage 263, 270f.<br />
Microsoft Media Manager 218<br />
Microsoft Outlook Express 257<br />
Microsoft PictureIt! 218, 231<br />
Microsoft Tweak UI 283<br />
MIME (= Multipurpose Internet Mail<br />
Extensions) 256f.<br />
Miniature-Card 28f.<br />
Miniaturen 210<br />
Miniaturisierung 24<br />
Mischmodi 178<br />
Mitsubishi Diamond Pro 900u 279<br />
Mitteltöne 91, 95, 116f.<br />
einstellen 82f.<br />
verändern 92f.<br />
Mittelwert 79<br />
Mixmodi 62<br />
Differenz 59<br />
sonstige 197<br />
MO 28, 286f.<br />
Modem 256<br />
Moiré 36, 308<br />
Monitor 276-281, 308f.<br />
CRT- 279<br />
kalibrieren 249<br />
LCD- 276f., 280f.<br />
Testprogramme 276<br />
Monitor-Gamma 246, 249<br />
Monitor-Helligkeit 246<br />
Monitor-RGB 304<br />
Monitorprofil 249<br />
Montageverfahren 178<br />
MOV 266<br />
MS-DOS 220<br />
MSP 299<br />
Multi-Scan 50<br />
Multi-Shot-Kameras 20, 30, 309<br />
Multimedia 309<br />
Multiplikation 141<br />
logische 191f.<br />
Multiplizieren 146, 183<br />
negativ 146, 184<br />
N<br />
Nachbelichten 146<br />
farbig 188<br />
Nachzeichnen 176<br />
stark 176<br />
Nadeldrucker 236<br />
Namensgebung<br />
automatische 44<br />
chronologische 43<br />
Nano-Sequenzer 232<br />
Nebel 176<br />
NEC 286<br />
Negative<br />
als Scanvorlage 42f.<br />
demaskieren 40<br />
scannen 39f.<br />
Negativfilm 18<br />
Neigen 66<br />
Net-It Now! 270<br />
Netscape Composer 263, 270<br />
Neutralgrau 309<br />
Niedrigbandfilter 161<br />
Nikon 21, 30, 35<br />
Nikon Color Management System 47<br />
Nikon Coolscan 44f.<br />
Nikon D1 30<br />
Nikon E3 24, 27f., 38<br />
Nikon F5 219<br />
Nikon F90/X 219<br />
Nikon F100 219<br />
Nikon LS-1000 50<br />
Nikon LS-2000 35, 47, 50<br />
354
Index<br />
Anhang<br />
Nikon Scan 44-46<br />
Analogverstärkung 50<br />
CleanImage 49<br />
Farbkorrektur 48<br />
Farbbalance 119<br />
Farbmodell-Einstellung 47<br />
Farbton 134<br />
Filmstreifenversatz 48<br />
Fokus-Einstellung 47<br />
Kurven-Ebenen 89, 119<br />
Mehrfachabtastung 50<br />
Nikon-Kameras 219<br />
Nils’Type Efex! 292<br />
Non-interlaced 309<br />
Normal 180<br />
Notizen 210<br />
O<br />
Objektbeschreibung 221<br />
Objekte 56<br />
Objektiv 18, 24f.<br />
Objekt-Manager 62<br />
Objekt-Palette 61<br />
Objektbeschreibung 218<br />
Oder-Funktion 191<br />
Offline-Bildbrowser 211<br />
Offline-Volumes 214<br />
Offsetdruck 37, 236<br />
On the fly 309<br />
One-Shot-Kameras 20, 23, 30, 309<br />
Online-Bildbrowser 211<br />
Opazität 309<br />
OPI (= Open Press Interface) 309<br />
Opt90s 219<br />
Optimieren-Palette 266<br />
OR 191f.<br />
Orange-Maske 40, 43<br />
OS/2 254<br />
P<br />
PacketCD 285<br />
Pagequest 222<br />
PL/SECAM 304<br />
Palettenfarben 63, 263<br />
Panasonic 29, 285<br />
Panasonic Fotodrucker 239<br />
Papierqualität 240<br />
Passerkreuze 309<br />
Passivmatrix-Displays 281<br />
PC-Cards 26, 28f.<br />
PCD 299<br />
PCI-Grafikkarten 282<br />
PCMCIA-Karten 28<br />
PCT 299<br />
PCX 223, 299f.<br />
PD-Laufwerke 285<br />
PDF 247<br />
Pfade 75f., 309<br />
Pfadwerkzeuge 75f.<br />
Philips 286<br />
Phosphorfarben 249<br />
Photo CD 42, 309<br />
Auflösungen 43<br />
Photo Explorer 44<br />
Photo Secretary 219<br />
Photonet 43<br />
Photoshop-Format 76, 218, 247<br />
Pica 309<br />
PICT 247, 254, 266, 300, 309<br />
Picture CD 42<br />
Picture Disk 42<br />
Picture Publisher 54<br />
PictureMarc 222<br />
Piezo-Tintenstrahldrucker 238<br />
Pinsel<br />
magischer 72<br />
Pioneer 286<br />
PIX 300<br />
Pixel (= Picture Element) 19, 79, 309<br />
Pixel-Mixer 178-199<br />
für Fortgeschrittene 198f.<br />
Icons 180<br />
<strong>und</strong> Farbmodus 197<br />
Pixel-Raster 232<br />
Pixelauflösung 18f.<br />
Pixeldatengröße 47<br />
Pixeltakt 278<br />
Pixelwiederholung 64<br />
Pixelzahl 63, 255<br />
PNG 223, 264f., 300<br />
PNG-8 265<br />
PNG-24 265<br />
Portfolio 211<br />
Posterisierung 38, 309<br />
Postscript 235f., 309<br />
PPD 309<br />
PPF 205, 300<br />
ppi 35f., 46, 64, 232, 296, 309<br />
Präsentation 231<br />
Prescan 309<br />
Pro Photo CD 42<br />
Profikameras 30f.<br />
Profile 310<br />
eingebettete 247<br />
Proof 310<br />
Proofer 310<br />
Protokoll-Pinsel 20f.<br />
PSD 300<br />
siehe auch Photoshop-Format<br />
Pseudofarbe 196<br />
Punkt 310<br />
Punktschluss 310<br />
Punktzuwachs 310<br />
Q<br />
Quadruplex 55<br />
Qualitätsfaktor 36f., 46, 310<br />
Quelle 198f.<br />
Quellprofile 247<br />
QuickTime 207, 231<br />
QuickView Plus 293<br />
R<br />
Radiergummi<br />
Hintergr<strong>und</strong>- 70<br />
magischer 70<br />
RAM 310<br />
RAMBUS-Speicher 282<br />
Randbeschneidung 44<br />
RAS 300<br />
Raster 310<br />
Rasterdruck 233<br />
Rasterelement 310<br />
Rasterpunkt 233, 310<br />
Rasterpunkt-Simulation 233<br />
Rastertiefe 105-107, 310<br />
Rasterung 45, 235, 305<br />
Rasterweite 36f., 46, 233-235, 310<br />
Rasterwinkel 235, 310<br />
Rasterzelle 233, 310<br />
Ratgeber für Fotografen, Agenturen<br />
<strong>und</strong> Produktioner 255<br />
Rauschen 18, 21, 140, 310f.<br />
Diffus 162<br />
entfernen 163<br />
hinzufügen 161f., 176<br />
355
Anhang<br />
Index<br />
Maximum 164<br />
Minimum 164<br />
Mittel 164<br />
Rauschunterdrückung 50, 177<br />
RAW 300<br />
Recorder 206<br />
Reduzieroptiken 24f.<br />
Referenzen 211<br />
Referenzfarbraum 246f., 311<br />
rel 311<br />
Rendering Intents 247f., 311f.<br />
RGB 20, 255, 311<br />
RGB-Bilder 55<br />
RGB-Farbmodell 47, 109, 224, 302f.<br />
RGB-Kanäle 80<br />
RGB-Werte<br />
<strong>und</strong> Helligkeit 114<br />
<strong>und</strong> Lightness 114<br />
<strong>und</strong> Luminanz 114<br />
<strong>und</strong> Sättigung 113<br />
Richtungsglätten 160<br />
Richtungsschärfe 157<br />
Riffelglas 61<br />
RIP (= Raster Image Prozessor) 236, 311<br />
Röhrenmonitore 279<br />
Rollovers 267<br />
Rot 196<br />
rpi 311<br />
S<br />
Sättigung 110, 112f., 126, 195, 247f., 311<br />
<strong>und</strong> RGB-Werte 113<br />
verringern 113, 194<br />
Saturation 110-113, 126, 311<br />
siehe auch Sättigung<br />
Scangröße 46<br />
Scannen 36-44<br />
Auflösung 35-37<br />
automatisches 44, 48<br />
beim Dienstleister 42<br />
Filmstreifen 48<br />
Hardware 34f.<br />
Negative 39f.<br />
Software 39, 44-51<br />
Scanner 311<br />
kalibrieren 250<br />
Scanner-Schnittstelle 214<br />
Scannerkamera 311<br />
Schärfe 140f., 156<br />
selektive 166f.<br />
Schärfe-Steuerung 156<br />
Schärfefaktor 173<br />
Schärfeleistung 24<br />
Schärfen 61, 173<br />
Schärfentiefe 167<br />
testen 41f.<br />
Schärfung 45<br />
Scharfzeichnen 143, 166, 171, 175<br />
Konturen 143<br />
stark 143, 175<br />
Scharfzeichnung 21<br />
Schatten 117<br />
weich 177<br />
Schicht 185<br />
Schlauch 203<br />
Schlitzmasken-Bildröhren 279<br />
Schlüsselwörter 210, 214<br />
Schmutzfarben 120<br />
Schwarz 196<br />
Schwarzpunkt 40, 311<br />
einstellen 84-86<br />
Schwebbereich 56<br />
dynamischer 61<br />
Referenz- 62<br />
Zusatzmodul- 61<br />
Schwellenwert 60f., 72, 99, 101, 105,<br />
141, 154, 156, 311<br />
Scitex 25<br />
SCSI-Scanner 40<br />
SCSI-Systeme 288<br />
Sensorzellen 18-20<br />
Sequenzer 232<br />
SGI 300<br />
Signaturfarben 248<br />
Silberhalogenidkristalle 19, 245<br />
SiliconFilm 25<br />
SilverFast 45<br />
Fokus-Einstellung 47<br />
Globale Farbkorrektur 119<br />
Gradation 96<br />
Histogramm 90<br />
Lampenhelligkeit 50<br />
Selektive Farbkorrektur 124f.,132f.<br />
Unschärfe Maskierung 177<br />
SilverFast DC 45<br />
SilverFast HDR 45<br />
Skalierung 37, 64, 311<br />
Skripte 206f., 216<br />
Slices 267<br />
SmartKey 293<br />
SmartMedia-Card 28f.<br />
SMPTE-C 304<br />
SoftTALK 219<br />
Solarisation 311<br />
Sony 28, 286<br />
Sony DSC-S70 19<br />
Sony Mavica FD71 18, 27<br />
Speicher<br />
Geschwindigkeit 288<br />
magnetische 284<br />
magneto-optische 286f.<br />
optische 285f.<br />
virtueller 313<br />
Speicherkosten 289<br />
Speichermedien 28f.<br />
Speicherzelle 18<br />
Spektralfotometer 311<br />
Spiegelreflexkamera<br />
digitale 30<br />
Super-CCD- 21<br />
Spitzlichter 311<br />
Spotfarben 311<br />
Spreizung 38, 79<br />
Sprenkel entfernen 170<br />
Sprenkeln 197<br />
sRGB 47, 109, 244, 247f., 251, 304, 312<br />
Standard 180<br />
Stapel 49<br />
Stapelverarbeitung 40, 207<br />
Staub <strong>und</strong> Kratzer entfernen 154f., 164<br />
Stempel 155, 204<br />
Stichworte 218<br />
Stören 174<br />
Störungen<br />
entfernen 150, 153, 163<br />
hinzufügen 150, 152, 162<br />
Störungsfilter 153<br />
Strahl 203<br />
Strecken 75-77<br />
Streifenmaske 279<br />
Streuraster 234, 312<br />
Strichbilder 63, 312<br />
Stromversorgung 18, 23<br />
Struktur 183<br />
Studiokameras 24, 30<br />
StuffIt 255<br />
Subject Codes 221<br />
Subtrahieren 181f.<br />
Subtraktion<br />
356
Index<br />
Anhang<br />
mathematische 182<br />
Sucher 25<br />
Suchersystem 18<br />
Super-CCD-Chip 21, 23<br />
SureSign 222<br />
Surrealismus 94<br />
SVGA 21, 26<br />
SysCoP 222<br />
Systemkameras 19<br />
T<br />
Tele 25<br />
TFS (= Total Film Scanning) 40, 90<br />
TFT-Prinzip 25, 278, 281<br />
TGA 300<br />
Thermosublimationsdrucker 35, 233,<br />
239f., 312<br />
Thermotransferdrucker 239, 312<br />
Three-Shot-Kamera 312<br />
Thumbnails 210, 312<br />
ThumbsPlus 44, 214, 269<br />
Tiefen 81, 96<br />
beschneiden 85<br />
TIF 28<br />
TIFF 28, 55, 223f., 247, 254f., 300, 312<br />
TIFF-Format 76<br />
Tiff-Stapel 49<br />
Tintenstrahldrucker 233, 237f., 312<br />
Toner 236<br />
Tonkurven 91-94<br />
Tonstufen 61<br />
Tontrennung 60f., 101, 105-107, 312<br />
Tonwertbereich<br />
einstellen 61, 87<br />
spreizen 81f.<br />
Tonwerte 38, 79, 234f.<br />
Tonwertgebirge 79<br />
Tonwertkorrektur 48, 56, 60f., 79-107, 183<br />
versus Gradationskurven 97<br />
Werkzeuge im Vergleich 86-90<br />
Tonwertspreizung 81, 92<br />
Tonwertstauchung 92<br />
Tonwertumfang 38, 81, 312<br />
Stauchung 84<br />
verringern 84<br />
Tonwertzuwachs 235, 312<br />
Tracing 312<br />
Transformationen 66-68<br />
spezielle 67f.<br />
TransMac 254<br />
Transparenz 56f., 180<br />
Ulead PhotoImpact 62<br />
Triplex 55<br />
Trommelscanner 34, 42, 312<br />
True Color 37f., 263, 312<br />
TV-Ausgang 25<br />
TWAIN 44f., 312<br />
U<br />
Überbelichten 188<br />
Überblenden 185<br />
Überblendmodi 62, 178-191<br />
Überfüllung 312<br />
Übergang 72<br />
Übergänge<br />
alle 166<br />
harte 166, 168<br />
weiche 166, 168f.<br />
Überlagerung 185<br />
Überstrahlungen 21<br />
UCA 312<br />
UCR 313<br />
UDF-Format 285<br />
Ulead Photo Explorer 212, 230f., 268<br />
Ulead PhotoExpress 212<br />
Ulead PhotoImpact 212<br />
Auswahl <strong>und</strong> Maskierung 78<br />
Automatisierungswerkzeuge 207<br />
Bildgrößen-Funktionen 65<br />
Durchschnitt 174<br />
Ebenen-Funktionen 62<br />
entstören 175<br />
Farbbalance 118<br />
Farbersatzstift 135<br />
Farbton&Sättigung 131<br />
Farbwähler 200<br />
Fokus-Filter 173-175<br />
Gaußsche Unschärfe 174<br />
Grad 106<br />
Gradationskurven 88, 95<br />
Helligkeit&Kontrast 104<br />
Konturen betonen 173<br />
Kreatives Krümmen 68<br />
Lichter-Mitteltöne-Schatten 88<br />
Namensgebung 44<br />
Schärfen 173<br />
Stören 174<br />
Unschärfemaske 173<br />
Verformen 68<br />
Verlaufswerkzeuge 203<br />
Weichzeichnen 174<br />
Ulead PhotoImpact Album 44, 215,<br />
231, 269<br />
Ulead SmartSaver 264f.<br />
Ulead WebRazor 212, 264<br />
Umkehren 60<br />
Umlaute 220<br />
Umrechnungsziele 247f., 313<br />
Unbuntaufbau 313<br />
Und-Funktion 191<br />
Unscharf maskieren 144-148, 152<br />
Unschärfe 140<br />
Gaußsche 174<br />
radiale 161<br />
Unschärfemaske 173, 175<br />
Unschärfemaskierung 61, 141, 313<br />
Unscharfmaske 158<br />
adaptive 157<br />
Unterbelichten 188<br />
URL 313<br />
Utilities 292f.<br />
UUdecode 256<br />
UUencode 256<br />
UV-Beständigkeit 240<br />
UV-Filter 30<br />
UXGA 21<br />
V<br />
V-Verschiebung 131<br />
Value 110, 114<br />
siehe auch Helligkeit<br />
Vektorbilder 75, 313<br />
Vektorisieren 78, 313<br />
Verblassen 144f., 152<br />
Vergrößerungen 43<br />
Verlauf 313<br />
Verlaufswerkzeuge 203<br />
Verstreuung 160<br />
Vervielfältigung 183<br />
Umkehrung der 184<br />
Verwischen 168f.<br />
Gaußsches 169<br />
Verzerren<br />
frei 66<br />
perspektivisch 66f.<br />
Verzerrung 168<br />
VGA 21, 26<br />
357
Anhang<br />
Index<br />
VGA-Kameras 24, 35<br />
Video-Bandbreite 313<br />
Videobänder 26<br />
Vierfarbdruck 36, 47, 313<br />
Vierteltöne 81, 87, 91, 95<br />
Viewer 211<br />
Vignette 62<br />
Visual Basic 216<br />
Vollbild-Modus 211<br />
Vorlagengröße 37<br />
vRamDir 293<br />
W<br />
Wacom 283<br />
Wafer 24<br />
Wahrnehmung 247f.<br />
Wasserbeständigkeit 240<br />
Wasserzeichen 220, 222f.<br />
Web Page Generator 269<br />
Web-Editor 270<br />
Web-Farbregler 265<br />
Web-Fotos<br />
Anforderungen 262f.<br />
Vorbereitung 263-267<br />
Webseiten 262<br />
Websites 262<br />
Wechselfestplatte 284, 313<br />
Wechselmedien 28, 276<br />
Weiches Licht 146<br />
Weichzeichnen 147, 159, 168, 171, 174, 176<br />
stark 147f., 171, 176<br />
Weichzeichner<br />
Gaußscher 148<br />
radialer 151<br />
selektiver 148-150<br />
tonwertabhängiger 172<br />
Weichzeichnung 61, 141<br />
Weichzeichnungseffekt 149<br />
Weißabgleich 23<br />
Weißpunkt 40, 249, 313<br />
einstellen 84-86<br />
Weitwinkel 25<br />
Wenn dunkler 190<br />
Wenn heller 191<br />
Werkzeuge 200-207<br />
Wide Gamut RGB 304<br />
Windows 40, 254<br />
Windows 95 220<br />
Windows 98 244, 246<br />
Windows NT 40, 244, 249, 254<br />
Windows-Editor 242<br />
Windows-Explorer 218, 270<br />
Windows-Farbwähler 201<br />
Winzip 255, 258<br />
WMF 300<br />
X<br />
XGA 21, 26<br />
XOR 191f.<br />
Y<br />
YCC-Farbraum 303f., 313<br />
YIQ-Farbraum 111, 304<br />
Z<br />
Zauberstab 69, 72, 75<br />
Zeilensensor 313<br />
Zeitungsdruck 43<br />
Zentralwert 79<br />
Ziel 198f.<br />
Zielprofile 247<br />
ZIP 28, 284<br />
Zoom 23<br />
Zurück 205<br />
Zusammenfügen-Modi 178<br />
Zusatzmodul-Schwebbereiche 61<br />
Zwischenablage 313<br />
358