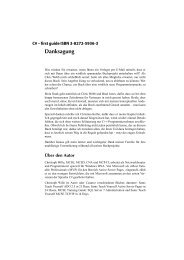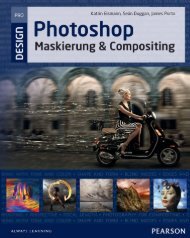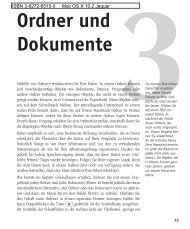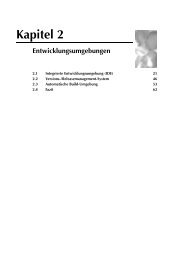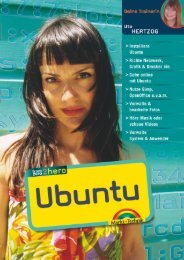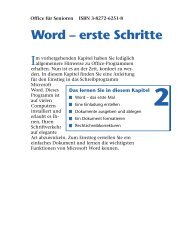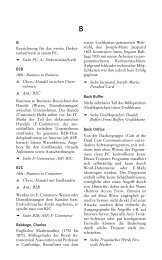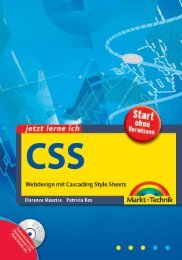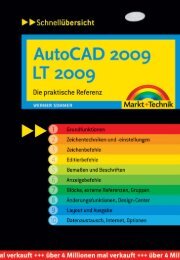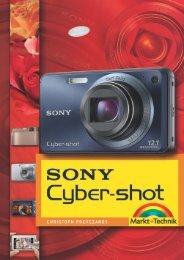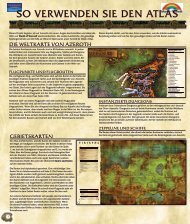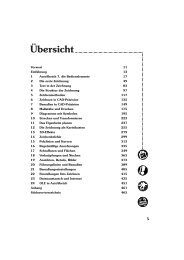Leseprobe - Markt und Technik
Leseprobe - Markt und Technik
Leseprobe - Markt und Technik
Erfolgreiche ePaper selbst erstellen
Machen Sie aus Ihren PDF Publikationen ein blätterbares Flipbook mit unserer einzigartigen Google optimierten e-Paper Software.
Kapitel 3<br />
Linux – unverzichtbare Gr<strong>und</strong>lagen<br />
Alle modernen Betriebssysteme sind sich sehr ähnlich: Linux,<br />
Windows, Mac OS – alle haben eine grafische Bedienungsoberfläche<br />
mit Fenstern, es wird mit der Maus rumgeklickt. Wer eine<br />
Oberfläche kennt, kommt generell auch schnell mit der anderen<br />
zurecht. Auch auf Systemebene: Bei jedem Betriebssystem gibt es<br />
Verzeichnisse <strong>und</strong> Dateien. Dennoch gibt es bei Linux einige Dinge,<br />
die Umsteiger wissen müssen – teils Kleinigkeiten, die einem<br />
den Spaß am Einstieg brutal versauen können, wenn man sie<br />
nicht kennt. In diesem Kapitel stehen die wichtigsten Gr<strong>und</strong>lagen,<br />
die jeder kennen muss.<br />
Schlimm aber wahr: Sehr gute „Windows-Kenntnisse“<br />
sind natürlich eine<br />
gute Gr<strong>und</strong>lage, um auch mit Linux<br />
klarzukommen. Sie können allerdings<br />
auch ein enormes Hindernis sein. Beispielsweise<br />
weil diverse Sachen bei<br />
Linux derart bequemer <strong>und</strong> cleverer als<br />
bei Windows gelöst sind, dass man gar<br />
nicht draufkommt. Also: Wenn Du bei<br />
Linux in eine Situation kommst, dass irgendwas<br />
zu fehlen scheint oder scheinbar<br />
etwas total kompliziert ist – nicht<br />
w<strong>und</strong>ern! Praktisch alles hat einen verständlichen<br />
Gr<strong>und</strong>.<br />
3.1 KNOW-HOW: Linux –<br />
Know-how für<br />
schnellen Umstieg<br />
Bei Linux ist einiges anders als bei Windows.<br />
Vieles, was Windows-Umsteiger<br />
anfangs bei Linux nervt, erweist sich allerdings<br />
schnell als viel praktischer.<br />
Dieser Beitrag fasst die wichtigsten<br />
Dinge zusammen, die Linux-Neulinge,<br />
die aus der Windows-Welt kommen,<br />
wissen müssen.<br />
191
Ubuntus eingebaute Hilfe –<br />
Wahnsinnige am Werk<br />
Erst mal der billigste Tipp: Bei einem<br />
einsteigerfre<strong>und</strong>lichen Linux ist das<br />
Bedienungshandbuch beziehungsweise<br />
die Hilfe nur einen Mausklick entfernt!<br />
Bei Microsoft Windows ist es<br />
auch schon praktisch immer so. Nur<br />
wissen die meisten nicht, dass das komplette<br />
Bedienungshandbuch quasi per<br />
Mausklick verfügbar ist. Die kaufen<br />
dann lieber dicke Windows-Bücher für<br />
Kohle. Und diese Bücher sind meist nur<br />
von der internen kostenlosen Windows-Dokumentation<br />
abgeschrieben.<br />
Abbildung 3.1: Per Klick auf das Fragezeichen im Menü erscheint das Ubuntu-Hilfezentrum.<br />
Das „Ubuntu-Bedienungshandbuch“<br />
ist generell recht einsteigerfre<strong>und</strong>lich<br />
<strong>und</strong> verständlich geschrieben, es vermittelt<br />
die wichtigsten Gr<strong>und</strong>lagen zur<br />
Bedienung. Leider waren hier teils auch<br />
Wahnsinnige am Werk. Es gibt im Hilfezentrum<br />
beispielsweise ein „Kapitel“,<br />
das erklärt, wie man Datenbestände von<br />
Windows auf Linux rüberzieht:<br />
192
Kapitel 3 • Linux – unverzichtbare Gr<strong>und</strong>lagen<br />
Abbildung 3.2: Ein Abschnitt des Hilfezentrums – der für Windows-Umsteiger gedacht ist –<br />
erklärt, wie man von Linux nicht unterstützte Windows-Dateitypen konvertiert.<br />
Erklärt wird beispielsweise, dass Linux<br />
mit vielen Windows-typischen Multimedia-Dateiformaten<br />
nicht umgehen<br />
kann. Und damit sind so ziemlich ALLE<br />
gemeint: MP3, WMA, AAC, RealAudio,<br />
WMV, Realvideo, DivX, Quicktime.<br />
Primär wird im Hilfezentrum dann<br />
empfohlen, sich Konvertierungs-Tools<br />
zu besorgen, um diese Dateitypen in<br />
Linux-übliche Multimedia-Dateiformate<br />
umzurechnen. Dieser Vorschlag ist<br />
natürlich absurd, wenn man mehr als<br />
eine Handvoll Musik- <strong>und</strong> Videodateien<br />
von Windows auch unter Linux nutzen<br />
will.<br />
Also: Die „Online-Hilfe“ von Ubuntu ist<br />
nicht in allen Punkten ein „Meisterwerk“,<br />
aber es gibt auch sehr viele sehr<br />
gute Erklärungen – mach davon Gebrauch!<br />
Tipp Nummer 1: Groß-/Kleinschreibung<br />
<strong>und</strong> „/“ beachten<br />
Unter Windows spielt Groß-/Kleinschreibung<br />
bei Dateien <strong>und</strong> Verzeichnisse<br />
keine Rolle. So was wie „Malprogramm.exe“<br />
ist für Windows identisch<br />
mit „malprogramm.exe“ oder gar<br />
„mAlPrOgRaMm.eXe“.<br />
Bei Linux ist das nicht der Fall! Es wird<br />
pingelig auf Groß-/Kleinschreibung geachtet.<br />
Wenn Du also unter Linux den<br />
Tipp kriegst, dass ein Tool beispielsweise<br />
durch Eingabe von „xTerm“ zu starten<br />
ist, dann muss das EXAKT SO eingetippt<br />
werden, sonst klappt es nicht!<br />
Bei Pfadangaben verwendet Windows<br />
den sogenannten Backslash „\“, um<br />
Verzeichnisse, Unterverzeichnisse <strong>und</strong><br />
Dateinamen zu trennen, also beispielsweise<br />
„c:\programme\microsoft\word.<br />
exe“.<br />
193
Unter Linux wird statt des Backslash ein<br />
normaler Schrägstrick (Slash) – „/“ verwendet.<br />
Das ist anfangs etwas komisch,<br />
aber man gewöhnt sich ruckzuck daran.<br />
Der Preis der Einfachheit – totale<br />
Verwirrung<br />
Manche Linux-Versionen – wie das sehr<br />
beliebte Ubuntu – versuchen, alles total<br />
einfach zu machen, wollen idiotensicher<br />
bedienbar sein. Hier wird vom totalen<br />
Laien ausgegangen, der noch nie<br />
was mit einem Rechner zu tun hatte, der<br />
noch nicht mal Microsoft Windows<br />
jemals gesehen hat. Das ist ein guter<br />
Ansatz.<br />
Aber er bringt enorme Probleme. Nämlich<br />
dann, wenn die Vereinfachung so<br />
weit geht, dass nicht mal ein Computerexperte<br />
dem Einsteiger helfen kann,<br />
wenn er dessen „supersimples“ Linux<br />
nicht kennt. Ein typisches Beispiel von<br />
Ubuntu ist das Problem rauszukriegen,<br />
wie man auf Laufwerke wie Festplatten<br />
zugreifen kann.<br />
Dass es oben am Bildschirmrand ein<br />
Startmenü gibt, ist ja noch leicht kapierbar.<br />
Auch die Menü-Spalte „Anwendungen“<br />
ist einleuchtend – da sind halt die<br />
installierten Programme. Leider findet<br />
sich darunter ums Verrecken kein Dateimanager,<br />
mit dem man zu den Daten<br />
der Festplatte(n) kommt. Das sorgt<br />
nicht nur bei Laien, sondern auch bei<br />
Microsoft-Windows-Kennern für enormen<br />
Frust.<br />
Tatsächlich ist die Lösung generell sehr<br />
simpel – wenn man drauf kommt:<br />
Abbildung 3.3: Je nach Linux-Bedienungsoberfläche wird der Dateimanager unterschiedlich aufgerufen.<br />
Bei Ubuntu-Linux mit Gnome wird beispielsweise im Startmenü „Orte-Computer“ aufgerufen.<br />
Im Dialog wird dann oben das Bildsymbol „Computer“ geklickt, um alle vorhandenen<br />
Laufwerke aufzulisten.<br />
194
Kapitel 3 • Linux – unverzichtbare Gr<strong>und</strong>lagen<br />
Achtung<br />
Wenn eine Linux-Distribution im Live-<br />
Modus gefahren wird, kann es passieren,<br />
dass ein einfacher Zugriff auf Festplatten<br />
nicht möglich ist. Das geht<br />
dann nur „kompliziert“ über Konsolenbefehle.<br />
Das ist so gewollt. Es soll damit<br />
schlichtweg verhindert werden, dass<br />
ein Linux-Neuling mit einer Live-Scheibe<br />
versehentlich Mist baut <strong>und</strong> seine<br />
Windows-Festplatten schrottet.<br />
Bei anderen Linux-Versionen ist der Dateimanager<br />
direkt im Startmenü drin.<br />
Blöderweise heißt er allerdings nicht<br />
„Dateimanager“, sondern trägt eine Bezeichnung<br />
wie „Konqueror“ oder „Nautilus“.<br />
Woher zum Henker soll ein<br />
Linux-Neuling wissen, welchen Programmnamen<br />
der Dateimanager in seinem<br />
Linux hat? Das sind Kritikpunkte,<br />
mit denen sich die Linuxmacher noch<br />
enorm auseinandersetzen müssen,<br />
wenn sie ein schnell verständliches System<br />
hinkriegen wollen. In diesem<br />
Punkt, also bei einheitlichen Bezeichnungen,<br />
ist Microsoft mit Windows<br />
schlichtweg noch Meilen voraus – da<br />
gibt's nix schönzureden.<br />
Den Dateimanager <strong>und</strong> die Laufwerke<br />
zu finden, ist leider nur die halbe Miete:<br />
Abbildung 3.4: Peng: Beim Versuch, ein Laufwerk zu öffnen, kann es passieren, dass eine Fehlermeldung<br />
kommt <strong>und</strong> mitteilt, dass der Ordnerinhalt nicht angezeigt werden kann, weil die nötigen<br />
Zugriffsrechte fehlen.<br />
Die meisten Linux-Versionen sind in<br />
punkto Sicherheit gnadenlos. Sie lassen<br />
den Zugriff auf ein Laufwerk nur zu,<br />
wenn dies explizit erlaubt wird. Leider<br />
weist der obige Dialog nicht darauf hin,<br />
wie es weitergeht – hier fehlt ganz klar<br />
eine „Hilfe“-Taste. Man muss also selbst<br />
rauskriegen, wo <strong>und</strong> wie Laufwerke freigegeben<br />
werden.<br />
195
Microsoft hat sich in einigen Punkten<br />
bei Windows viel Spott eingehandelt.<br />
Beispielsweise die Tatsache, dass man<br />
bei Windows erst mal unten links auf einen<br />
Knopf namens „Start“ drücken<br />
muss, um den Knopf zum Beenden von<br />
Windows zu finden. Die Linux-Macher<br />
versuchen natürlich das alles viel logischer<br />
<strong>und</strong> schlauer zu machen. Und das<br />
ist keine einfache Aufgabe:<br />
Abbildung 3.5: Bei Ubuntu ging man in früheren<br />
Versionen oben im Menü auf System –<br />
dort fand sich dann die Option zum Beenden<br />
von Linux.<br />
Sicher – das mit dem Weg über „Start“<br />
bei Windows ist idiotisch – aber ob das<br />
Verbuddeln der Beenden-Option in<br />
einem Menü namens System wirklich<br />
logisch ist, darüber lässt sich sicherlich<br />
streiten.<br />
Das alles sind natürlich Kleinigkeiten,<br />
die Du schnell in den Griff kriegen<br />
wirst. Tatsache ist halt, dass bei Linux<br />
einiges anders ist als bei Windows <strong>und</strong><br />
diverse Dinge <strong>und</strong> Vorgehensweisen<br />
schlichtweg neu gelernt werden müssen.<br />
Und genau darum liest Du ja dieses<br />
Nickles-Linux-Zeugs hier.<br />
Windows-Wissen schamlos ausnutzen<br />
– klicken statt grübeln<br />
Wer Microsoft Windows kennt, der<br />
kommt auch mit den grafischen Linux-<br />
Bedienungsoberflächen KDE <strong>und</strong> Gnome<br />
ruckzuck klar. Verwirrend ist halt lediglich,<br />
dass bei Linux diverse Dinge anders<br />
bezeichnet werden. Die Methoden<br />
<strong>und</strong> Vorgehensweisen sind allerdings<br />
recht gleich.<br />
Ein Beispiel: Du kriegst in einem Linux-<br />
Beitrag einen Tipp, dass Du irgendwas<br />
in einem Verzeichnis namens /etc erledigen<br />
sollst. Logischerweise wirft man<br />
dann halt den Dateimanager an <strong>und</strong><br />
geht in dieses Verzeichnis. Blöderweise<br />
findet man im Hauptverzeichnis „/“<br />
eventuell allerdings kein Unterverzeichnis<br />
namens „etc“:<br />
Abbildung 3.6: Inzwischen haben die Ubuntu-Leute<br />
geschnallt, dass das Beenden über<br />
das „System“-Menü eher idiotisch ist. Der<br />
Beenden-Mechanismus findet sich jetzt als<br />
„rotes Bildsymbol“ oben rechts in der Menüleiste.<br />
Das kann sich bei der nächsten Version<br />
natürlich wieder ändern.<br />
196
Kapitel 3 • Linux – unverzichtbare Gr<strong>und</strong>lagen<br />
Abbildung 3.7: Typisches Einsteigerproblem: Im Hauptverzeichnis „/“ soll sich angeblich ein Unterverzeichnis<br />
namens „/etc“ befinden – aber es ist nicht zu sehen.<br />
Wer in solchen Situationen ein wenig<br />
intuitiv vorgeht, kommt schnell zum<br />
Ziel:<br />
Abbildung 3.8: Die Lösung: Im Menü des Dateimanagers gibt es ein Aufklapp-Untermenü namens<br />
„Ansicht“. Und dort eine Option namens „Versteckte Dateien anzeigen“ – damit wird alles<br />
angezeigt.<br />
Genau wie Windows versteckt das eine<br />
oder andere Linux-Desktop-System halt<br />
wichtige Systemdateien <strong>und</strong> Verzeichnisse,<br />
damit Einsteiger nicht mal so<br />
eben drin rumfummeln. Man kann die<br />
Linux-Leute natürlich dafür verdam-<br />
197
men, dass die Option eventuell „Versteckte<br />
Dateien anzeigen“ heißt <strong>und</strong><br />
nicht richtigerweise „Versteckte Dateien<br />
<strong>und</strong> Verzeichnisse“. Aber bedenke,<br />
dass viele Übersetzungen bei Linux von<br />
Freiwilligen unbezahlt gemacht werden,<br />
die Spaß an der Sache haben. Und<br />
das sind nicht unbedingt professionelle<br />
Übersetzer.<br />
Wer bei einem Linux-Tool wie bei einem<br />
Dateimanager Dinge vermisst, die er<br />
von einem ähnlichen Microsoft Windows-Tool<br />
her kennt, sollte wissen: Sie<br />
sind ganz sicherlich vorhanden! Oder es<br />
gibt eine viel coolere Methode.<br />
Gerade beim Linux-Dateimanager, den<br />
Du verwendest, solltest Du nicht rumfackeln<br />
<strong>und</strong> das Ding beherrschen lernen.<br />
Das ist simpel:<br />
Abbildung 3.9: Im Hilfe-Menü von Linux-Programmen kann in der Regel das Handbuch zum Programm<br />
abgerufen werden – da steht alles Wissenswerte drinnen.<br />
198
Kapitel 3 • Linux – unverzichtbare Gr<strong>und</strong>lagen<br />
Verrückterweise sind es exakt diese kostenlosen<br />
Handbücher aus dem Hilfe-<br />
Menü, aus denen Fachzeitschriften gewaltige<br />
„Insider-Tipps&Tricks“-Beiträge<br />
produzieren. Die Kohle für derlei Insider-Infos<br />
kannst Du Dir also sparen,<br />
indem Du einfach selbst mal ins Hilfe-<br />
Menü reinguckst.<br />
Warten statt rumklicken –<br />
Geduld wird belohnt<br />
Auch wenn ein schneller Rechner mit<br />
viel Speicher vorhanden ist, gibt es bei<br />
Linux einen enormen Unterschied zu<br />
Microsoft-Windows-Betriebssystemen.<br />
Windows lädt bereits beim Start viel<br />
Zeugs in den Arbeitsspeicher, damit es<br />
schnell abrufbar ist, wenn es gebaucht<br />
wird. Linux geht schonender mit den<br />
verfügbaren Ressourcen um. So läuft<br />
Linux selbst auf uralten Rechnern mit<br />
wenig Arbeitsspeicher angenehm flott,<br />
bei denen Windows Vista erst gar nicht<br />
mal hochkommt. Der sparsame Umgang<br />
mit Ressourcen garantiert unter<br />
Linux zu dem, dass im System nur das<br />
aktiv ist, was wirklich gerade gebraucht<br />
wird – also maximale Leistung für die<br />
jeweilige Arbeitssituation.<br />
Dieser Leistungsvorteil hat einen Preis.<br />
Programmstarts können unter Linux<br />
recht zäh sein. Du klickst beispielsweise<br />
im Startmenü auf irgendein Programm<br />
<strong>und</strong> es passiert scheinbar nichts. Es können<br />
mehrere Sek<strong>und</strong>en vergehen, bis<br />
das Programm endlich am Bildschirm<br />
erscheint. Das liegt daran, dass Linux diverse<br />
Bibliotheken, die eine Software<br />
braucht, erst dann lädt, wenn sie auch<br />
wirklich gebraucht werden. Ist ein Programm<br />
geladen <strong>und</strong> wird in die Taskleiste<br />
minimiert, dann kann es natürlich<br />
blitzschnell wieder hervorgeholt werden.<br />
Nur beim kompletten Beenden<br />
<strong>und</strong> Neustarten einer Software dauert es<br />
eventuell wieder ein paar Sek<strong>und</strong>en – so<br />
sich die Daten nicht noch im Platten-<br />
Cache befinden.<br />
Die gewollte „Langsamkeit“ ist anfangs<br />
lästig, aber man gewöhnt sich recht<br />
schnell dran. Auf jeden Fall gilt: Wenn<br />
Linux auf einen Programmstart nicht<br />
sofort reagiert, dann klick nicht wie<br />
wild rum, um es zu erzwingen. Dann<br />
wird ein Programm nämlich wahrscheinlich<br />
gleich mehrmals gestartet<br />
<strong>und</strong> es dauert umso länger.<br />
Hinweis<br />
Bei Linux-Distributionen wie Ubuntu ist<br />
deutlich zu merken, dass Programmstarts<br />
inzwischen deutlich flotter vonstatten<br />
gehen, es kaum noch eine Verzögerung<br />
gibt – wenn Du nicht einen<br />
fatalen Fehler machst! Bei den grafischen<br />
Desktops (KDE, Gnome) gibt es<br />
Anwendungen, die speziell für diesen<br />
Desktop entwickelt wurden. Die lassen<br />
sich allerdings auch auf anderen Desktops<br />
installieren <strong>und</strong> verwenden. Dabei<br />
muss sich der jeweilige Desktop allerdings<br />
vor Programmstart die „Gr<strong>und</strong>routinen“<br />
des „Fremd-Desktops“ laden<br />
<strong>und</strong> das dauert dann entsprechend!<br />
Vorab schon mal eine Insider-Information.<br />
Man kann ein Linux so umkrempeln,<br />
dass Programmstarts deutlich flotter<br />
vonstatten gehen. Das setzt<br />
natürlich einen schnellen Rechner mit<br />
viel Arbeitsspeicher voraus. Und: Du<br />
verlierst dabei den großen Linux-Vor-<br />
199
teil, dass Linux halt nicht so verschwenderisch<br />
mit Ressourcen umgeht wie<br />
Microsoft Windows. Dazu muss man<br />
bei Linux beispielsweise am Cache-Verhalten<br />
<strong>und</strong> am Voraus-Lade-Mechanismus<br />
rumfummeln (Stichwort: „prelink“).<br />
Das alles ist eine recht verzwickte<br />
Sache <strong>und</strong> es kann Stabilität kosten. Lass<br />
das für den Einstieg also erst mal bleiben.<br />
Abbildung 3.10: http://www.gentoo.org/doc/de/prelink-howto.xml – hier findet sich eine gute<br />
deutschsprachige Beschreibung zu „Prelink“ für Ubuntu-Linux-Distributionen.<br />
Windows, Linux <strong>und</strong> Mauszeugs<br />
– die Sache mit dem Doppelklick<br />
Bei Windows ist die Sache seit Jahren<br />
klar: Aktionen werden per Doppelt-<br />
Maus-Links-Klick erledigt, die rechte<br />
Maustaste bringt Optionen oder Eigenschaften<br />
eines Objekts. Bei Linux ist das<br />
mit dem Doppelklick je nach verwendetem<br />
Desktop unterschiedlich. Der KDE-<br />
Desktop setzt beispielsweise auf „Einfach-Klick“,<br />
der Gnome-Desktop wie<br />
Windows auf Doppelklick. Wer Doppelklick<br />
gewohnt ist, wird bei „Einfach-<br />
Klick“ natürlich erst mal wahnsinnig.<br />
Wird bei KDE doppelgeklickt, dann passiert<br />
die Sache halt doppelt, eine Anwendung<br />
startet zweimal.<br />
Tatsache ist, dass es den Doppelklick eigentlich<br />
schon ewig nicht mehr wirklich<br />
braucht. Er stammt aus der „Maussteinzeit“,<br />
als die rechte Maustaste noch<br />
kaum benötigt wurde. Heute ist die linke<br />
Maustaste zum „Ausführen“ gedacht,<br />
die rechte dient zum „Infos abfragen“,<br />
„Einstellungen ändern“.<br />
200
Kapitel 3 • Linux – unverzichtbare Gr<strong>und</strong>lagen<br />
Und auch in Microsoft-Windows kann<br />
das bereits seit längerem ausgeschaltet<br />
werden, so dass nur noch Einfach-Klicks<br />
nötig sind:<br />
Abbildung 3.11: Window Dateiexplorer, Menü „Extras“ – „Orderoptionen“ – „Allgemein“.<br />
Hier kann der Doppelklick auf Einfachklick umgestellt werden.<br />
Microsoft hält bei den Standardeinstellungen<br />
halt am Doppelklick fest, weil<br />
Windows-Anwender das seit zig Jahren<br />
so gewohnt sind. Bei den grafischen<br />
Linux-Desktops hängt das standardmäßige<br />
Klickverhalten von den Machern<br />
des Desktops ab.<br />
Es gibt keinen Gr<strong>und</strong>, sich wegen der<br />
Klickerei für den einen oder anderen<br />
Linux-Desktop zu entscheiden. Bei<br />
praktisch allen lässt sich einstellen, ob<br />
man Einfach- oder Doppel-Klick haben<br />
will – nur die Standardeinstellung ist<br />
halt unterschiedlich.<br />
Leider gibt es bei den Linux-Desktops<br />
keine einheitliche Methode, WO <strong>und</strong><br />
WIE das gewünschte Klickverhalten eingestellt<br />
wird.<br />
201
Abbildung 3.12: KDE-Desktop: Das Mausklickverhalten wird bei den Systemeinstellungen im Bereich<br />
„Tastatur <strong>und</strong> Maus“ gewählt. Mit einer gewissen Portion Logik findet man die Sache also<br />
schnell.<br />
Auch beim Gnome-Desktop sind die<br />
Systemeinstellungen leicht zu finden<br />
<strong>und</strong> es gibt auch einen Einstelldialog<br />
„Mauseinstellungen“:<br />
202
Kapitel 3 • Linux – unverzichtbare Gr<strong>und</strong>lagen<br />
Abbildung 3.13: Gnome-Dialog „Mauseinstellungen“. Hier lässt sich zwar das „Doppelklickintervall“<br />
einstellen, aber es gibt keine Möglichkeit zum Umschalten zwischen Einfach-/Doppelklick-<br />
Methode.<br />
Es braucht schon viel Fantasiereichtum,<br />
um rauszukriegen, wie es bei Gnome gemacht<br />
wird:<br />
203
Abbildung 3.14: Gnome: Hier wird das Mausklickverhalten im Einstellungs-Dialog des Dateimanagers<br />
gewählt. Und dort auf der Dialogseite „Verhalten“.<br />
Linux-Systemsteuerung –<br />
Zentrale für alle Einstellungen<br />
Unter Microsoft Windows werden alle<br />
wichtigen Einstellungsdialoge in der Systemsteuerung<br />
zusammengefasst. Und<br />
auch bei Linux ist das heute so üblich. Es<br />
ist nicht mehr nötigt, alles kompliziert<br />
mit verrückten Befehlszeilen im Textmodus<br />
einzustellen, es geht auch bequem<br />
über grafische Einstelldialoge:<br />
204
Kapitel 3 • Linux – unverzichtbare Gr<strong>und</strong>lagen<br />
Abbildung 3.15: Auch bei Linux gibt es eine „Systemsteuerung“, die wie Windows alle Einstelloptionen<br />
auflistet. Im Bild ist die Systemsteuerung von KDE in der Version 3.n zu sehen (als Systemeinstellungen<br />
bezeichnet). Alle Einstellmöglichkeiten wurden also auf EINER Seite komplett aufgelistet<br />
– so wie es auch bei der Windows „Systemsteuerung“ der Fall ist.<br />
Die sehr gelungene „Systemsteuerung“<br />
war den KDE-Leuten leider irgendwann<br />
nicht mehr übersichtlich genug <strong>und</strong><br />
drum wurde sie radikal umgewurstelt:<br />
Abbildung 3.16: KDE 4.n: Die Systemeinstellungen wurden von einer Version zur nächsten komplett<br />
verändert. Es gibt auf der Hauptseite des Dialogs jetzt nur noch ein paar Bildsymbole. Das<br />
sind nur noch „Überkategorien“, die zu „Unterkategorie“-Dialogen führen, die dann wiederum<br />
mehrere „Kategorien“ haben. Statt alles auf einer Seite zu zeigen, ist jetzt also alles in zig verschachtelte<br />
Dialoge verstreut.<br />
205
Leider verwenden verschiedene Linux-<br />
Distributionen meist auch total unterschiedliche<br />
Bezeichnungen für „gleiche“<br />
Dinge – beispielsweise „Systemeinstellungen“<br />
oder „Kontrollzentrum“. In<br />
der Regel lässt sich die Einstellungssache<br />
allerdings übers Startmenü schnell aufstöbern.<br />
Leider sind die Linux-Macher<br />
wie eingangs bereits gesagt zu blöd, um<br />
sich auf eine einheitliche Bezeichnung<br />
für die Linux-Systemsteuerung zu einigen.<br />
Am kirrsten sind die Suse-Typen. Bei<br />
denen heißt es unter anderem beispielsweise<br />
„Persönliche Einstellungen“.<br />
Leider wird die Systemsteuerung nicht<br />
nur unterschiedlich bezeichnet, auch<br />
die Einstelldialoge haben total unterschiedliche<br />
Optik – jeder meint halt, es<br />
irgendwie anders machen zu müssen.<br />
Lass Dich von diesem Irrsinn nicht verblöden.<br />
Im Prinzip bieten alle die gleichen<br />
Einstelloptionen an, halt nur ein<br />
bisschen anders verpackt.<br />
Abbildung 3.17: Bei Linux-Distributionen mit der grafischen Bedienungsoberfläche „Gnome“<br />
gibt es oft keinen Systemsteuerungs-Dialog, der alles zusammenfasst. Hier geht man einfach<br />
oben im Menü auf „System“ <strong>und</strong> wählt dort „Einstellungen“. Das klappt ein weiteres Menü auf,<br />
in dem sich alle Einstellungsoptionen abrufen lassen.<br />
206
Kapitel 3 • Linux – unverzichtbare Gr<strong>und</strong>lagen<br />
Tatsächlich gibt es auch beim Gnome-<br />
Desktop eine sehr übersichtliche komplette<br />
„Systemsteuerung“, die allerdings<br />
nicht bei jeder Linux-Distribution im<br />
Gnome-Startmenü abrufbar ist:<br />
Abbildung 3.18: Das „gnome-control-center“ listet alle Systemeinstellungen übersichtlich auf.<br />
Findet sich dieses Ding nicht im Startmenü, dann kann es in der Konsole per Textbefehl „gnomecontrol-center“<br />
aufgerufen werden.<br />
Linux-Gerätemanager – alles im<br />
Überblick<br />
Wie Windows hat auch jedes brauchbare<br />
Linux so was wie einen Gerätemanager,<br />
der sagt, was bei den Hardware-<br />
Komponenten Sache ist. Natürlich sind<br />
die Linux-Leute auch hier nicht in der<br />
Lage, sich auf eine gemeinsame Bezeichnung<br />
zu einigen – der „Gerätemanager“<br />
hat je nach Linux zig verschiedene Bezeichnungen:<br />
207
Abbildung 3.19: Ubuntu-Linux mit GNOME-Bedienungsoberfläche: Hier findet (fand) man den<br />
Gerätemanager über das Menü „System-Systemverwaltung-Gerätemanager“. Immerhin heißt<br />
das Ding hier wenigstens Gerätemanager.<br />
Der Gerätemanager ist leider so eine Sache,<br />
bei der sich zeigt, dass auch die<br />
Ubuntu-Macher oft nicht wissen, was<br />
sie tun <strong>und</strong> sich mächtig anstrengen,<br />
Einsteiger in den Wahnsinn zu treiben.<br />
So wurde der Gerätemanager beispielsweise<br />
bei einer neueren Version einfach<br />
abgeschafft.<br />
Wer ihn haben will, muss jetzt manuell<br />
das Paket gnome-device-manager installieren<br />
(also „sudo apt-get install gnomedevice-manager“).<br />
Wie so was exakt gemacht<br />
wird, erfährst Du später im Buch –<br />
dazu braucht es Gr<strong>und</strong>lagen zu Konsole<br />
<strong>und</strong> Paketen. Danach findet sich der Gerätemanager<br />
im Menü „Anwendungen“<br />
– „Systemwerkzeuge“ als Eintrag „Device<br />
Manager“.<br />
Auch bei KDE gibt (gab) es natürlich<br />
einen „Gerätemanager“:<br />
208
Kapitel 3 • Linux – unverzichtbare Gr<strong>und</strong>lagen<br />
Abbildung 3.20: Kubuntu-Linux mit KDE-Bedienungsoberfläche 3.n: Hier befand sich der Gerätemanager<br />
im Startmenü unter „System“ – „Infozentrum“.<br />
Bei der Version 4.n war der Gerätemanager<br />
bei KDE weg. Er kann allerdings<br />
manuell nachinstalliert werden:<br />
209
Abbildung 3.21: Der KDE-Gerätemanager „KDE-Infozentrum“ kann nachinstalliert <strong>und</strong> dann per<br />
Kommando „kinfocenter“ gestartet werden beziehungsweise findet sich dann wieder im Startmenü<br />
als Eintrag „Infozentrum“.<br />
Kurzum: Jedes Linux hat einen Gerätemanager<br />
– man muss ihn halt finden.<br />
Wenn Du ein Linux das erste Mal oben<br />
hast, dann klick einfach mal die verschiedenen<br />
Einträge im Startmenü<br />
durch – egal welche kirren Bezeichnungen<br />
dort stehen. Dabei kriegst Du schnell<br />
raus, was so Sache ist bei diesem Linux.<br />
So ein Mist kann Dir bei Linux leider jederzeit<br />
blühen, wenn Du auf eine neue<br />
Version einer Distribution updatest. Die<br />
Linux-Macher sind einfach zu blöd zu<br />
kapieren, dass Leute die über Linux<br />
schreiben, ihre Texte nicht alle drei Wochen<br />
komplett neu schreiben können.<br />
Dadurch häuft sich leider auch im Internet<br />
eine Masse an Informationen, die<br />
oft bereits veraltet sind, während sie<br />
geschrieben werden.<br />
Gecrashte Programme bei Linux<br />
beenden – Taskmanager nutzen<br />
Linux ist extrem stabil, so was wie einen<br />
blauen Crashbildschirm wirst Du so gut<br />
wie nie zu sehen kriegen, so keine fatalen<br />
Hardware-Probleme wie kaputte<br />
Speicherbausteine vorliegen. Dennoch<br />
kann auch unter Linux ein Programm<br />
abstürzen. Genau wie Windows erkennt<br />
210
Kapitel 3 • Linux – unverzichtbare Gr<strong>und</strong>lagen<br />
Linux solche Abstürze meist automatisch<br />
<strong>und</strong> bietet an, das verreckte Programm<br />
zu beenden – oder beendet es<br />
einfach.<br />
Im Härtefall verharrt ein Programmfenster<br />
allerdings einfach regungslos am<br />
Bildschirm, es lässt sich nicht schließen.<br />
Unter Windows wird in diesem Fall<br />
per (STRG)-(ALT)-(DEL) Tastenkombination<br />
der Taskmanager aufgerufen, um das<br />
tote Programm dort manuell „abzuschießen“.<br />
Dummerweise ist das oft<br />
knifflig, weil die Bezeichnung im<br />
Taskmanager nicht unbedingt mit dem<br />
Programmnamen übereinstimmt.<br />
Auch bei den grafischen Linux-Desktops<br />
gibt es natürlich einen Windowsähnlichen<br />
Taskmanager, der alle laufenden<br />
Prozesse anzeigt <strong>und</strong> sie – falls nötig<br />
– abbrechen lässt:<br />
Abbildung 3.22: Ubuntu mit GNOME-Desktop: Hier kann über Menü-System-Systemverwaltung-Systemüberwachung<br />
ein Ding aktiviert werden, das dem Windows-Taskmanager ähnelt.<br />
Auf der Dialogseite „Prozesse“ werden alle laufenden Anwendungen aufgelistet. Per Rechtsklick<br />
kann ein gecrashter Prozess durch Wahl von „Prozess abwürgen“ mit Gewalt beendet werden.<br />
Linux Runlevel – Betriebsmodi<br />
durchleuchtet<br />
Wenn unter Linux irgendwas installiert<br />
oder konfiguriert werden muss, dann<br />
wird Dir eventuell ein Satz wie „Diese<br />
Aktion kann nur im Runlevel 3“ durchgeführt<br />
werden, hingeschmissen. Das<br />
klingt knifflig, ist es aber nicht. Runlevel<br />
heißt so viel wie Betriebsmodus. Beispielsweise<br />
ob Linux mit grafischer Bedienungsoberfläche<br />
gestartet wird oder<br />
nur im Text-/Konsolenmodus. Oder ob<br />
Netzwerkunterstützung verfügbar ist<br />
oder nicht. Typischer Fall: Ein neuer<br />
Grafikkartentreiber soll installiert werden.<br />
Das geht je nach Treiber nur dann,<br />
wenn KEINE grafische Bedienungsoberfläche<br />
aktiviert ist.<br />
211
Abbildung 3.23: Typisch: Hier weist ein Hersteller in einer Treiber-Installationsanleitung darauf<br />
hin, dass die Sache im Runlevel 3 durchgeführt werden muss.<br />
Konkret bezeichnet Runlevel also den<br />
Betriebsmodus, in dem sich ein Linux<br />
befindet. Hier eine Übersicht der typischen<br />
Runlevel:<br />
Linux-Runlevel<br />
Systemstopp<br />
System ohne Netzwerk,<br />
ohne Grafik<br />
System mit Netzwerk,<br />
ohne Grafik<br />
System mit Netzwerk<br />
<strong>und</strong> Grafik<br />
Tipp<br />
Dieser Runlevel bedeutet so viel wie „Halt“, totaler Stopp des Systems.<br />
Wird der Runlevel 0 ausgeführt, dann schließt Linux alle<br />
Dateien, alle Netzwerkverbindungen <strong>und</strong> Anwendungen werden<br />
beendet, der Rechner fährt runter.<br />
Bei diesem Runlevel befindet sich Linux im primitivsten Modus. Es<br />
sind nur die allernötigsten Dinge wie die Festplatte(n) aktiviert.<br />
Ansonsten gibt es nix – weder Grafik noch Netzwerkunterstützung.<br />
Dieser Modus dient dazu, um sehr systemnahe Eingriffe, Wartungen<br />
am Linux-System durchzuführen.<br />
Ebenfalls ein primitiver Wartungsmodus. Hier gibt es schon mal Netzwerkunterstützung,<br />
aber keine Grafik.<br />
Das ist der Level, in dem Du typischerweise arbeitest. Alle Komponenten<br />
<strong>und</strong> Netzwerke sind aktiviert, auch die grafische Bedienungsoberfläche<br />
läuft.<br />
212
Kapitel 3 • Linux – unverzichtbare Gr<strong>und</strong>lagen<br />
Von diesen Runleveln gibt es noch verschiedene<br />
Spielvarianten. Beispielsweise<br />
kann es sein, dass sich nur ein einziger<br />
Benutzer einloggen kann (der<br />
Administrator), oder es sind mehrere Benutzer<br />
zulässig. Die Runlevel sind bei jedem<br />
Linux mit Nummern oder Buchstaben<br />
versehen. Der Systemstopp heißt<br />
typischerweise Level 0, der Modus, wo<br />
alles geht (Netzwerk <strong>und</strong> Grafik), heißt<br />
meist Level 3. Bei Systemen auf Debian-<br />
Basis ist das Level 5. Runlevel 3 steht<br />
auch häufig für Multi-User + Netzwerk.<br />
Leider ist die Nummerierung je nach<br />
Linux-Distribution unterschiedlich. Du<br />
musst also für jedes Linux selbst ermitteln<br />
(beispielsweise Internetrecherche<br />
oder Benutzerhandbuch), welche Runlevel-Nummer<br />
genau was tut. In welchem<br />
Runlevel sich ein Linux befindet,<br />
kann in der Regel bereits im Startmenü<br />
gewählt werden.<br />
So gibt es beispielsweise meist einen sogenannten<br />
„Fail save“-Modus – der entspricht<br />
dem Booten von Linux ohne<br />
Grafikmotor. Alternativ kann der Runlevel<br />
auch bei einem laufenden Linux<br />
geändert werden. Dazu geht man auf die<br />
Konsole <strong>und</strong> löst den gewünschten Level<br />
durch Befehlseingabe von „init n“<br />
aus – n steht hier für eine Zahl oder<br />
einen Buchstaben.<br />
Diese Runlevel sind übrigens keine<br />
Linux-typischen Sache, auch Microsoft<br />
Windows hat sie. Im erweiterten Startmenü<br />
kann ja auch Windows in verschiedenen<br />
Modi wie beispielsweise<br />
„Nur Eingabeaufforderung“ gestartet<br />
werden.<br />
Tipp<br />
Mit dem Runlevel-Zeugs kommst Du eigentlich<br />
nur dann in Berührung, wenn<br />
ein Grafikkartentreiber installiert wird.<br />
Das setzt fast immer voraus, dass die<br />
Grafik in Linux komplett abgeschaltet,<br />
also im Textmodus installiert werden<br />
muss. Auch dann, wenn ein Grafiktreiber<br />
zerballert wurde <strong>und</strong> die Grafik<br />
beim Start abstürzt, bleibt oft als letzter<br />
Weg nur noch die Reparatur im Textmodus.<br />
Es ist nicht nötig, lange rumzusuchen,<br />
mit welchem Init-Befehl<br />
(Nummer) man den Textmodus ohne<br />
Grafik hinkriegt. Viele Linux-Distributionen<br />
haben im Startmenü eine Option,<br />
um nur im Textmodus zu starten (oft als<br />
sogenannter „Recovery Mode“ bezeichnet).<br />
Das ist der einfachste <strong>und</strong> simpelste<br />
Weg, um Linux ohne Grafik zu starten.<br />
Linux reparieren – Startmenü-<br />
Optionen nutzen<br />
Linux ist ein extrem robustes Betriebssystem,<br />
kann aber wie jedes Betriebssystem<br />
verrecken, weil es in eine aussichtlose<br />
Situation gerät. Bei einem<br />
Stromausfall kann alles Mögliche zerballert<br />
werden <strong>und</strong> auch dann, wenn<br />
Du im System gnadenlos rumfuhrwerkst,<br />
hat Linux keine Chance. Microsoft<br />
Windows bietet nach einem „Fullcrash“<br />
oft den Recovery-Modus an oder<br />
man muss beim Booten eine bestimmte<br />
Taste drücken, um ein spezielles Startmenü<br />
zu aktivieren. Bei Linux (hier im<br />
Beispiel Ubuntu) ist das nicht anders.<br />
213
Abbildung 3.24: Achtung: Eventuell bietet Dein Linux nicht automatisch ein Startmenü an,<br />
sondern es muss eine bestimmte Taste dazu gedrückt werden. Hier im Beispiel wird das Menü<br />
bei Druck auf die (ESC)-Taste angeboten. Die Einblendung, dass dieser Tastendruck möglich ist,<br />
wird eventuell nur für 2-3 Sek<strong>und</strong>en eingeblendet – also scharf hingucken.<br />
Für Reparaturen ist generell im Menü<br />
der „recovery mode“ zu wählen. Früher<br />
führte der dann meist direkt zum Linux-<br />
Textmodus, inzwischen ist die Sache<br />
vielfältiger geworden. Selbst so mancher,<br />
der schon länger mit Linux arbeitet,<br />
hat gar nicht mitgekriegt, dass es inzwischen<br />
diverse Reparaturmethoden<br />
gibt:<br />
Abbildung 3.25: Ubuntus „Recovery Menu“: Hier werden diverse Optionen zum Reparieren des<br />
Systems angeboten.<br />
214
Kapitel 3 • Linux – unverzichtbare Gr<strong>und</strong>lagen<br />
Das „Reparatur-Menü“ kommt in Englisch.<br />
Hier die verschiedenen Optionen:<br />
Reparaturoption<br />
resume<br />
clean<br />
dpkg<br />
fsck<br />
grub<br />
netroot<br />
root<br />
xfix<br />
Tipp<br />
Versuchen, Linux einfach im normalen Modus zu starten.<br />
Eventuell sind installierte Pakete in Linux kaputtgegangen. Mit<br />
dieser Option können sie eventuell automatisch repariert werden.<br />
Überprüft das Dateisystem <strong>und</strong> führt eventuell Reparaturen<br />
daran durch.<br />
Repariert den Grub-Bootmechanismus.<br />
Linux im Textmodus <strong>und</strong> mit Netzwerkverbindung starten.<br />
Linux im Textmodus ohne Netzwerkverbindung starten.<br />
Versucht, automatisch Grafikprobleme zu beheben. Hat es also<br />
den Grafiktreiber komplett zerrissen, dann ist das eine gute<br />
Option.<br />
Linux beenden – verschiedene<br />
Methoden<br />
Wenn unter Linux mit einer grafischen<br />
Bedienungsoberfläche gearbeitet wird,<br />
dann finden sich in deren Menü auch<br />
selbst erklärende Optionen wie „Rechner<br />
neu starten“ oder „Rechner ausschalten.<br />
Abbildung 3.26: Beispiel Ubuntu: Hier finden<br />
sich die „Runterfahr“-Optionen oben rechts<br />
in der Menüleiste.<br />
Typischerweise gibt es diese Optionen,<br />
die exakten Bezeichnungen können<br />
variieren:<br />
215
Abmeldeoption<br />
Gastsitzung<br />
Abmelden/Aktuelle<br />
Sitzung beenden<br />
Rechner ausschalten<br />
Rechner neu starten<br />
Ruhezustand/Rechner<br />
in Tiefschlaf versetzen<br />
Standby/Bereitschaft<br />
Zweck<br />
Die Gastsitzung ist dazu gedacht, jemand mal schnell an seinen<br />
Rechner zu lassen. Der kriegt dann eine eigene Sitzung, alles, was er<br />
tut, beispielsweise speichert, geht beim Beenden der Gastsitzung<br />
komplett verloren – das System kann also nicht vermüllt werden.<br />
Hiermit meldet sich ein aktueller Benutzer ab – es geht direkt zurück<br />
zum Anmelde-Dialog von Linux. Wird was an der „Konfiguration“<br />
geändert <strong>und</strong> es wird nicht sofort aktiv, dann reicht es häufig aus,<br />
sich ab- <strong>und</strong> wieder anzumelden. Das geht schneller als ein kompletter<br />
Neustart.<br />
Endlich was Sinnvolles machen, Sex usw.<br />
Die Kiste komplett runterfahren <strong>und</strong> neu starten.<br />
Das ist der von Microsoft Windows her bekannte „Ruhezustand“, der<br />
zig Jahre gebraucht hat, bis er halbwegs funzte. Die Idee: den Rechner<br />
in einen Schlafzustand versetzen, aber ihn nicht wirklich ausschalten.<br />
Per Tastendruck soll er dann schneller wieder oben sein – das hängt<br />
typischerweise von der Arbeitsspeichermenge ab. Der Speicherinhalt<br />
wurde vorher in eine Datei gesichert <strong>und</strong> muss zurückgeladen<br />
werden.<br />
Leider funzt dieser „Tiefschlaf“-Zustand auch unter Linux nicht<br />
unbedingt brauchbar. Bei manchen Systemen klappt das zuverlässig,<br />
bei manchen nicht – also eine sehr heikle Sache.<br />
Hier hilft nur knallhart ausprobieren. Klappt es nicht sauber, dann<br />
pfeif auf den Tiefschlaf-Modus.<br />
Eine abgemilderte Form des „Tiefschlafs“ – hier wird der Rechner nur<br />
in einen Energiesparmodus gefahren. Je nach Hardware funktioniert<br />
das sehr gut oder nur eingeschränkt. Eventuell muss nach einem<br />
Standby beispielsweise die WLAN-Verbindung neu gestartet werden.<br />
Wenn die Option „Rechner ausschalten“<br />
gewählt wird, dann fährt Linux übrigens<br />
knallhart runter. Sind irgendwelche<br />
Programme <strong>und</strong> nicht gespeicherte<br />
Dateien geöffnet, dann ist das völlig<br />
schnuppe. „Saubere“ Anwendungen<br />
schnallen es <strong>und</strong> teilen mit, dass noch<br />
ungespeicherte Daten vorliegen, aber<br />
dafür gibt es keine Garantie.<br />
Bei manchen Linux-Distributionen/<br />
Desktops kann man einstellen, dass laufende<br />
Anwendungen auch beim kompletten<br />
Ausschalten „notiert“ <strong>und</strong> beim<br />
Starten dann wieder aktiviert werden –<br />
auch das funktioniert aber nur teilweise.<br />
216
Kapitel 3 • Linux – unverzichtbare Gr<strong>und</strong>lagen<br />
Tipp<br />
Befindet man sich bei Linux in einer<br />
Textkonsole, dann kann die Kiste per<br />
Konsolenbefehl „halt“ runtergefahren<br />
werden. Dazu braucht man Root-Rechte.<br />
3.2 PRAXIS: Linux-Konsolen<br />
konkret – Schluss<br />
mit Guru-Getue<br />
Hardcore-Linux-Freaks schaffen es in<br />
Sek<strong>und</strong>en, Einsteigern die Kinnlade<br />
runterfallen zu lassen. Statt per Maus in<br />
Fenstern rumzuklicken, tippen sie lieber<br />
ätzend komplizierte Textzeilen ein. Und<br />
das mit atemberaubender Geschwindigkeit.<br />
Lass Dich nicht verarschen – das<br />
alles ist viel simpler, als Du denkst! Da<br />
wird gar nicht so viel rumgetippt, wie es<br />
aussieht. Am Ende dieses Beitrags wirst<br />
Du es selbst können.<br />
Linux kann inzwischen wie Windows<br />
fast komplett per Maus bedient werden.<br />
Es gibt eigentlich keinerlei Gr<strong>und</strong>,<br />
ätzend komplizierte Befehle im Textmodus<br />
einzutippen. Dennoch hat die<br />
„Textkonsole“ einen unschlagbaren<br />
Vorteil: Die dort ausgeführten Kommandos<br />
funktionieren mit praktischer<br />
JEDER Linux-Distribution. Im Gegensatz<br />
zu Windows herrscht bei Linux das<br />
Chaos, dass es nicht nur eine, sondern<br />
verdammt viele grafische Bedienungsoberflächen<br />
gibt. Und: Je nach Linux-<br />
Version sind selbst gleiche grafische Bedienungsoberflächen<br />
mit unterschiedlichen<br />
Symbolen <strong>und</strong> Menübezeichnungen<br />
ausgestattet.<br />
Wenn jemand erklären will, wie ein im<br />
Prinzip simpler Vorgang unter Linux<br />
grafisch per Mausklicks erledigt wird,<br />
dann muss er zig verschiedene Linux-<br />
Versionen berücksichtigen. Das artet<br />
ratzfatz in unmachbaren Wahnsinn<br />
aus. Wird indessen die Textkonsole eingesetzt,<br />
dann ist alles ziemlich identisch<br />
– egal, welches Linux verwendet wird.<br />
Hinweis<br />
Jedes, selbst das primitivste Linux hat<br />
eine Konsole. Allerdings variieren die<br />
Bezeichnungen dafür. Typisch sind beispielsweise<br />
„Konsole“ oder „Terminal“.<br />
Die Linux-Konsole – verhasst,<br />
aber wichtig<br />
Früher wurden Computer umständlich<br />
im Textmodus mit Befehlszeilen bedient.<br />
Auch heute im Zeitalter der<br />
grafischen Betriebssysteme ist dieser<br />
steinzeitliche Textmodus noch nicht<br />
ausgestorben:<br />
217
Abbildung 3.27: Microsofts Eingabeaufforderung bei Windows – dieses Vergangenheitsrelikt ist<br />
nach wie vor vorhanden. Und in einigen Fällen nach wie vor unverzichtbar.<br />
Microsoft Windows hat die „Textkonsole“<br />
zwar noch abrufbereit, aber sie wird<br />
nur noch in extrem seltenen Fällen benötigt.<br />
Bei Linux sieht die Sache ähnlich<br />
aus: Es gibt eine „Textkonsole“, das<br />
meiste lässt sich inzwischen allerdings<br />
über grafische Dialoge einstellen.<br />
Leider gibt es unter Linux unterschiedliche<br />
Bedienungsoberflächen. Wer eine<br />
Oberfläche beherrscht <strong>und</strong> weiß, wo<br />
ihre Dialoge sind, steht bei einer anderen<br />
Oberfläche schnell im Wald. Wird<br />
allerdings die Textkonsole verwendet,<br />
dann kann praktisch jedes Linux identisch<br />
bedient werden.<br />
Wenn jemand was für Linux erklären<br />
will – <strong>und</strong> das grafisch durchgeführt<br />
werden soll –, dann darf er sich bis in<br />
den Wahnsinn erklären. Er muss quasi<br />
jede erdenkliche Linux-Bedienungsoberfläche<br />
einzeln erklären. Geht der<br />
Weg allerdings über die Konsole, dann<br />
reicht EINE Erklärung.<br />
Die totalen Linux-Freaks sind nach wie<br />
vor irre geil auf diese Textkonsole. Sie<br />
tippen lieber Text, statt in Dialogen per<br />
Maus rumzuklicken. Das sieht ja auch<br />
irre cool aus. Tatsache ist: Du brauchst<br />
Dich von solchen Textkonsolen-Freaks<br />
nicht irritieren lassen! Wenn Du magst,<br />
kannst Du auch ein Konsolen-Freak<br />
werden – Du musst es aber nicht! Dennoch:<br />
Die Konsole ist in vielen Fällen<br />
praktisch, es lohnt sich, sie für bestimmte<br />
Dinge zu verwenden.<br />
Je nach Linux-Oberfläche ist der Aufruf<br />
der Textkonsole in einem anderen<br />
Menü-Punkt des Startmenüs verbuddelt.<br />
In der Regel findest Du sie irgendwo<br />
in der Ecke „System“ oder „Tools“.<br />
So. Wenn im Lauf der Nickles-Linux-<br />
Beiträge so was wie „schmeiß die Konsole<br />
an“ kommt, dann weißt Du jetzt, was<br />
dann angesagt ist.<br />
218
Kapitel 3 • Linux – unverzichtbare Gr<strong>und</strong>lagen<br />
Abbildung 3.28: Die Linux-Konsole ist ein hässliches Textfenster – aber ein mächtiges Werkzeug!<br />
Bei Ubuntu/Gnome findet sich die Konsole im Startmenü: „Anwendungen“ – „Zubehör“ – „Terminal“.<br />
Tipp am Rande<br />
Wenn man beim Booten von Windows<br />
mit (F8) ins Startmenü geht, kann man<br />
dort „Nur Eingabeaufforderung“ wählen.<br />
Dann fährt Windows im Textmodus<br />
hoch – quasi der Eingabeaufforderung.<br />
Bei Linux ist das genauso. Auf Wunsch<br />
kannst Du Linux direkt im Textmodus<br />
booten (meist als „Recovery Mode“<br />
bezeichnet). Das ist wichtig, wenn es<br />
beispielsweise den Grafikkartentreiber<br />
zerknallt hat <strong>und</strong> keine grafische Bedienungsoberfläche<br />
mehr hochfahren<br />
kann. Über die „Konsole“ lassen sich<br />
dann Reparaturen durchführen.<br />
Die Secrets der Supertipper –<br />
eine einzige Taste<br />
Ich bin jetzt mal böse. Wenn Du einen<br />
Linuxer rasend schnell elend komplizierte<br />
Textzeilen mit verrückten Sonderzeichen<br />
eintippen siehst, dann liegt das<br />
nicht unbedingt daran, dass er rasend<br />
schnell tippen kann. Er kennt nur den<br />
entscheidenden Trick: die (ÿ)-Taste.<br />
Das große Geheimnis: In der Regel müssen<br />
nur ein paar Zeichen einer Linux-<br />
Textbefehlszeile eingetippt werden.<br />
Dann wird die (ÿ)-Taste gedrückt, was<br />
eine automatische Vervollständigung<br />
der Zeile bewirkt. Typischer Fall: Irgendein<br />
Linux-Artikel sagt Dir, Du sollst<br />
das Textkommando<br />
sh ati-driver-installer-8.27.10-x86.run<br />
ausführen.<br />
219
Das passiert in der Regel dann so:<br />
sh at (ÿ)-TASTE.<br />
Bei Druck auf (ÿ) schlägt Linux automatisch<br />
ati-driver-installer-8.27.10-x86.run<br />
vor. Du musst in der Regel allerdings so<br />
lange tippen, bis „TAB“ die Sache eindeutig<br />
erkennen kann, also nicht<br />
mehrere Dateien den gleichen Anfang<br />
haben.<br />
So. Das war er schon, der ganze Speed-<br />
Zauber. Merk Dir einfach die (ÿ)-Taste.<br />
Und das war's eigentlich auch schon.<br />
Ein weiterer kleiner Speed-Trick ist die<br />
(½)-Taste – damit können die zuletzt<br />
ausgeführten Befehlszeilen zurückgeblättert<br />
<strong>und</strong> wiederholt (oder nach Mo-<br />
difikation) erneut ausgeführt werden.<br />
Zum wortweise Vor-/Zurückspringen in<br />
einer Befehlszeile können die Tastenkombinationen<br />
(STRG)+(Æ) / (STRG)+<br />
(æ) verwendet werden. Es gibt also die<br />
typischen Tastenkombinationen, die<br />
auch Texteditoren verwenden.<br />
Linux – die wichtigsten internen<br />
Konsolenbefehle im Schnellüberblick<br />
Es gibt elend viele Konsolenbefehle bei<br />
Linux. Solltest Du mal, weil beispielsweise<br />
der Grafiktreiber zerschossen ist,<br />
auf die Konsole müssen, dann ist es vor<br />
allem wichtig, die typischen Dateisystem-Bedienungsbefehle<br />
zu kennen:<br />
Konsolenbefehl<br />
pwd<br />
cd VERZEICHNIS<br />
ls<br />
mkdir VERZEICHNIS<br />
rmdir VERZEICHNIS<br />
chmod<br />
cp QUELLE ZIEL<br />
Tipp<br />
Zeigt das aktuelle Verzeichnis an, in dem man sich befindet<br />
Wechselt zum angegebenen Verzeichnis.<br />
„cd /“ geht beispielsweise zum Anfang des Verzeichnisbaums.<br />
„cd /home/mike“ wechselt zum Verzeichnis /home/mike.<br />
„cd mike“ wechselt in das Verzeichnis mike, wenn man sich im Verzeichnis<br />
/home befindet, in dem das Unterverzeichnis „mike“ ist.<br />
Ein Spezialfall ist der Befehl „cd ~“. Damit wechselt man direkt in sein<br />
eigenes Home-Verzeichnis – beispielsweise /home/mike. „cd ~“ geht<br />
halt schneller zu tippen als „cd /home/mike“.<br />
Listet alle Verzeichnisse <strong>und</strong> Dateien auf, die sich im aktuellen<br />
Verzeichnis befinden. Übersichtlicher wird die Auflistung mit Parameter<br />
-l. Also „ls -l“. Sollen per ls auch versteckte Dateien <strong>und</strong> Verzeichnisse<br />
angezeigt werden, ist der Parameter „-a“ nötig.<br />
Legt ein Verzeichnis neu an.<br />
Löscht ein Verzeichnis.<br />
Zugriffsrechte von Datei oder Verzeichnis ändern<br />
Datei oder Verzeichnis kopieren<br />
220
Kapitel 3 • Linux – unverzichtbare Gr<strong>und</strong>lagen<br />
Konsolenbefehl<br />
mv<br />
rm<br />
clear<br />
Tipp<br />
Datei verschieben<br />
Datei löschen<br />
Löscht die Darstellung des Konsolen-Fensters. Hin <strong>und</strong> wieder praktisch<br />
um besseren Überblick bei einem neuen Befehl zu haben.<br />
Anstatt von „clear“ kann bei den meisten Konsolen auch die Tastenkombination<br />
(STRG)+(L) verwendet werden.<br />
Klar: Es gibt noch viele weitere Konsolen-Befehle.<br />
Um die kannst Du Dich<br />
später kümmern. Mit den hier aufgeführten<br />
kommst Du für den Einstieg<br />
dicke aus.<br />
Linux-Konsolen umschalten –<br />
sieben per Tastenkombination<br />
Bei Linux wird zwischen Konsolenfenstern<br />
<strong>und</strong> „echten“ Konsolen unterschieden.<br />
Es gibt in den meisten Fällen<br />
sechs dieser echten Textkonsolen, die<br />
einfach per Tastenkombination (STRG)+<br />
(ALT)+(F1) bis (STRG)+(ALT)+(F6) aufgerufen<br />
werden können.<br />
Abbildung 3.29: Wird eine „echte“ Konsole aktiviert, dann ist das quasi ein schwarzer leerer Bildschirm<br />
im Textmodus. In der obersten Zeile informiert eine Zeile, auf welcher Konsole man sich<br />
befindet. „tty3“ bezeichnet beispielsweise die „dritte“ Konsole, die mit (STRG)+(ALT)+(F3) aktiviert<br />
wird. Bevor in einer Konsole gearbeitet werden kann, muss man sich mit Benutzername<br />
<strong>und</strong> Passwort anmelden.<br />
221
Wird Linux mit einer grafischen Bedienungsoberfläche<br />
gefahren, dann spielt<br />
sich das meist auf Konsole 7 ab. Per<br />
(STRG)+(ALT)+(F7) geht’s also jederzeit<br />
zurück zum grafischen Desktop.<br />
Manche Linux-Distributionen wie Knoppix<br />
verwenden nur vier Konsolen – dann<br />
geht es mit (STRG)+(ALT)+(F5) zurück zur<br />
Grafik.<br />
Unterm Strich besteht ein Linux-System<br />
also aus bis zu sieben schnell umschaltbaren<br />
Einzelkonsolen. Ob Konsolenbefehle<br />
in einem Fenster oder im „echten“<br />
Modus ausgeführt werden, ist im Prinzip<br />
wurscht. Das stammt halt aus einer<br />
Zeit, wo bei Linux hauptsächlich der<br />
Textmodus angesagt war. Praktisch sind<br />
die „echten“ Konsolen allerdings auch<br />
heute noch hin <strong>und</strong> wieder.<br />
Eins gilt es zu beachten: In den echten<br />
Konsolen können keine Programme gestartet<br />
werden, die Grafik verwenden.<br />
Das geht nur aus den Fensterkonsolen<br />
raus.<br />
Video im Textmodus angucken –<br />
voll durchgeknallt<br />
An dieser Stelle noch ein kurzer Tipp für<br />
komplett Durchgeknallte. Man kann in<br />
der Textkonsole sogar Videodateien abspielen:<br />
Abbildung 3.30: Video in der Konsole. Das geht mit dem kostenlosen VLC-Mediaplayer. Der funzt<br />
sogar im Textmodus. Die Bilder werden dabei in verschiedenfarbige Textzeichen umgerechnet.<br />
Das klappt ruckelfrei <strong>und</strong> sieht (hier beim Standbild natürlich nicht so gut zu sehen) sogar recht<br />
gut aus. Tipp: mal so drei Meter entfernt vom Bildschirm angucken – dann sieht es fast aus wie<br />
ein altes analoges Antennensignal-TV-Bild mit „Empfangsstörung“. Um ein Video in der Konsole<br />
abzuspielen, wird es einfach mit VLC gestartet: vlc videodatei. Dazu musst Du natürlich erst mal<br />
vlc installieren – das wird später erklärt. Wer es jetzt schon probieren will, hier der Befehl: sudo<br />
apt-get install vlc.<br />
222
Kapitel 3 • Linux – unverzichtbare Gr<strong>und</strong>lagen<br />
Wenn Du es jetzt schon schaffst, mit<br />
VLC ein Video in der Konsole abzuspielen,<br />
wirst Du wahrscheinlich das Problem<br />
haben, dass Du das Video nicht<br />
beenden kannst. In so einem Fall kannst<br />
Du beispielsweise mit (STRG)+(ALT)+ (F7)<br />
zurück zur grafischen Bedienungsoberfläche<br />
schalten.<br />
Dort kann man beispielsweise mal die<br />
Systemüberwachung starten. Bei Ubuntu/Gnome:<br />
Menü „System“ – „Systemverwaltung“<br />
– „Systemüberwachung“.<br />
Abbildung 3.31: Ubuntu/Gnome-Systemüberwachung: Auf der Dialogseite „Prozesse“ wird der<br />
VLC-Player mit 58 Prozent CPU-Belastung angezeigt. Per Rechtsklick auf die „vlc-Zeile“ wird die<br />
Option zum Abbrechen des Prozesses angeboten.<br />
Also: Wenn Du in einer „echten“ Konsole<br />
was startest, es laufen lässt <strong>und</strong> zum<br />
grafischen Desktop umschaltest, dann<br />
läuft das Zeugs in der Konsole weiter!<br />
Konsolenausgaben in Textdateien<br />
umleiten – wichtig für Hilfe<br />
Wenn Du bei Linux Hilfe in einem Online-Forum<br />
suchst, dann sagt Dir jemand<br />
eventuell so was wie „zeig mal,<br />
was der Konsolenbefehl xyz ausgibt“. In<br />
diesem Fall kannst Du natürlich die<br />
Konsolenausgabe einfach markieren,<br />
223
kopieren <strong>und</strong> bei Deiner Antwort im<br />
Forum als Text einfügen. Konsolenausgaben<br />
können allerdings elend lang<br />
sein. Dann ist es praktischer, die Ausgabe<br />
als „Textdatei“ beizufügen.<br />
Das geht recht einfach. Konsolenausgaben<br />
können gleichzeitig in eine Textdatei<br />
reingeschrieben werden.<br />
Beispiel:<br />
ls > textdatei.txt<br />
erzeugt im Verzeichnis die Textdatei<br />
textdatei.txt <strong>und</strong> schreibt die Ausgabe<br />
des Konsolenbefehls dort rein.<br />
Externe Konsolenbefehle –<br />
Tools auf Abruf<br />
Neben den internen Befehlen, die quasi<br />
direkt im Herz von Linux eingebaut<br />
sind, gibt es noch unzählige sogenannte<br />
externe Befehle. Das sind beispielsweise<br />
kleine Hilfstools zum Formatieren von<br />
Datenträgern, Anzeigen von Hardwareinformationen.<br />
Auch Programme können über die Konsole<br />
gestartet werden, in dem man einfach<br />
ihren Namen als Befehl ausführt. Im<br />
Rahmen dieses Buchs wirst Du diverse<br />
externe Konsolenbefehle kennenlernen.<br />
Extrem verwirrend für Einsteiger ist die<br />
Tatsache, dass viele Konsolenbefehle<br />
scheinbar nichts tun. Man tippt eine Befehlszeile<br />
ein, drückt die Eingabetaste<br />
<strong>und</strong> es erscheint augenblicklich wieder<br />
die Eingabezeile. Es gibt keinerlei Hinweis,<br />
dass vom System irgendwas gemacht<br />
wurde. Das ist bei Linux normal.<br />
Wenn etwas geklappt hat, dann<br />
schweigt Linux typischerweise. Es motzt<br />
nur dann, wenn was schiefgelaufen ist.<br />
Programme über Konsole starten<br />
<strong>und</strong> abbrechen<br />
Jedes Programm, das sich grafisch per<br />
Mausklick starten lässt, kann auch über<br />
die Konsole gestartet werden. Dazu wird<br />
einfach der Name des Programms in der<br />
Konsole als Befehl eingegeben. Dann<br />
öffnet sich das Programmfenster am<br />
grafischen Desktop, die Konsole läuft<br />
weiter. Das kann recht praktisch sein, da<br />
die Konsole dann in vielen Fällen mitteilt,<br />
was das Programm gerade tut. Die<br />
„Konsole“ läuft also gleichzeitig mit<br />
dem grafischen Programmfenster.<br />
Befindet sich die Konsole in so einem<br />
laufenden Zustand, dann kann der<br />
meistens per Tastenkombination<br />
(STRG) + (C)<br />
abgebrochen werden – dann erscheint<br />
wieder die Befehlseingabezeile in der<br />
Konsole.<br />
Programme in Konsole starten –<br />
drei Varianten<br />
Viele Linux-Einsteiger stolpern beim<br />
Start von Programmen in der Konsole<br />
über eine komische Sache: Eventuell<br />
lässt sich ein Programm nicht starten,<br />
obwohl man sich im Verzeichnis befindet,<br />
in dem die Programmdatei ist. Tatsächlich<br />
gibt es drei Methoden, um ein<br />
Programm zu starten:<br />
224
Kapitel 3 • Linux – unverzichtbare Gr<strong>und</strong>lagen<br />
Programm-<br />
Startmethode<br />
Programmname<br />
Verzeichnispfad/<br />
Programmname<br />
./Programmname<br />
Tipp<br />
Wird einfach der Programmname irgendwo aufgerufen, dann durchsucht<br />
Linux seinen Pfad. Wie früher bereits bei MS-DOS gibt es eine<br />
Umgebungsvariable, in der alle Verzeichnisse eingetragen sind, in<br />
denen Linux nach Befehlen/Programmen suchen soll, die eingetragen<br />
sind.<br />
Also: Befindet sich das Verzeichnis eines Programms im Pfad, dann<br />
kann dieses Programm von jedem Verzeichnis aus gestartet werden.<br />
Man muss nicht vorher in das Programmverzeichnis wechseln.<br />
Hier wird vor dem Programmnamen der Pfad zum Verzeichnis angegeben,<br />
in dem sich das Programm befindet. Das ist nötig, wenn dessen<br />
Verzeichnis nicht in der Pfad-Umgebungsvariablen eingetragen<br />
ist, also nicht automatisch gef<strong>und</strong>en werden kann <strong>und</strong> man es starten<br />
will, ohne vorher in sein Verzeichnis zu wechseln.<br />
Wird dem Programmnamen ein ./ (Komma, Schrägstrich) vorangestellt,<br />
dann bedeutet das, dass das Programm exakt hier in diesem,<br />
seinem, Verzeichnis ausgeführt werden soll.<br />
Das mit dem „./“ ist für viele verwirrend.<br />
Mal ein konkretes Beispiel: Du befindest<br />
Dich in einem Verzeichnis, in dem beispielsweise<br />
eine ausführbare Datei namens<br />
„setup.run“ ist. Du rufst „setup.run“<br />
auf <strong>und</strong> das Programm startet<br />
nicht oder es startet ein ganz anderes<br />
Programm, das ebenfalls „setup.run“<br />
heißt <strong>und</strong> das irgendwo in einem Verzeichnis<br />
steckt, das in der Pfad-Umgebungsvariable<br />
eingetragen ist.<br />
Linux schnallt also nicht, dass Du die<br />
setup.run-Datei aus dem aktuellen Verzeichnis<br />
verwenden willst, sondern<br />
nimmt einfach die setup.run-Datei, die<br />
es im Dateisystem irgendwo als Erste<br />
findet.<br />
Durch Voranstellen von „./“ wird sichergestellt,<br />
dass exakt die Datei aus dem aktuellen<br />
Verzeichnis verwendet wird.<br />
Man kann sicher drüber streiten, ob diese<br />
„Logik“ gut oder schlecht ist – aber so<br />
ist es nun mal.<br />
Komfort in der Linux-Konsole –<br />
Midnight Commander nutzen<br />
Irgendwann wird Dir das hier passieren:<br />
Ein Linux-Tipp verlangt, dass Dinge in<br />
der Konsole erledigt werden müssen.<br />
Beispielsweise muss eine Textdatei mit<br />
Administratorrechten bearbeitet werden.<br />
Ist eine grafische Oberfläche wie<br />
KDE oder Gnome aktiv, dann geht so<br />
was recht bequem. ABER: Wenn es beispielsweise<br />
die Grafik zerschossen hat<br />
<strong>und</strong> nur noch eine Reparatur im Textmodus<br />
übrig bleibt, dann MUSST Du die<br />
Sache im Textmodus durchziehen.<br />
In der Konsole geht alles – aber das Getippe<br />
ist nicht jedermanns Sache. Eine praktische<br />
Hilfe ist das Tool „Midnight Com-<br />
225
mander“. Ist der Midnight Commander<br />
nicht bereits bei einem Linux mitinstalliert<br />
(Konsolen-Befehl „mc“), kann<br />
nachträglich das Paket „mc“ installiert<br />
werden. „mc“ wird beispielsweise bequem<br />
grafisch über den verfügbaren Paketmanager<br />
Deiner Linuxdistribution installiert<br />
(siehe Beitrag „Software <strong>und</strong><br />
Pakete installieren“).<br />
Abbildung 3.32: Der Midnight Commander ist ein Tool für die Konsole, mit dem sich bequem in<br />
Verzeichnissen navigieren <strong>und</strong> mit Dateien arbeiten lässt. Auch ein einfacher Texteditor ist eingebaut.<br />
Der Midnight Commander ist sozusagen<br />
ein Clone des uralten MS-DOS-<br />
Tools „Norton Commander“, das beliebt<br />
war, als Microsoft noch keine grafische<br />
Windows-Oberfläche zu bieten<br />
hatte. Auch Linux-Freaks nutzen den<br />
Commander. Er wird über den Konsolenbefehl<br />
„mc“ gestartet. Sollen Dinge<br />
im „Administratormodus“ erledigt werden,<br />
dann wird „mc“ einfach per „sudo<br />
mc“ gestartet.<br />
226
Kapitel 3 • Linux – unverzichtbare Gr<strong>und</strong>lagen<br />
Hinweis<br />
Der „Administratormodus“ <strong>und</strong> dieses<br />
„sudo“ werden im Folgebeitrag „Linux-<br />
Sicherheitskonzepte verstehen“ erklärt.<br />
Ist nur eine kurze Befehlszeile nötig, um<br />
beispielsweise ein Programm zu starten,<br />
muss dazu nicht unbedingt eine komplette<br />
Konsole gestartet werden. Bei KDE<br />
<strong>und</strong> Gnome gibt es dafür einen „Befehl-<br />
Ausführen“-Dialog, der sich schnell per<br />
Tastenkombination (ALT)+(F2) aufrufen<br />
lässt:<br />
Viele der in diesem Beitrag beschriebenen<br />
Konsolenbefehle wie Dateien verschieben,<br />
kopieren, bearbeiten <strong>und</strong> so<br />
lassen sich mit dem „Midnight Commander“<br />
sehr viel „benutzerfre<strong>und</strong>licher“<br />
erledigen (Linux-Konsolen-Freaks<br />
sind hier logischerweise anderer Meinung).<br />
Also sieh zu, dass Du so schnell<br />
wie möglich dieses Ding drauf hast.<br />
Wenn Deine Konsole „mc“ nicht aufrufen<br />
kann, weil es nicht installiert ist,<br />
dann kannst Du es simpel nachinstallieren.<br />
Wie man Zeugs installiert, ist im<br />
entsprechenden Beitrag „Software <strong>und</strong><br />
Pakete installieren“ beschrieben.<br />
Also: Sieh zu, dass Du so schnell wie<br />
möglich diesen „mc“ auf Deiner Kiste<br />
installierst, falls er nicht schon da ist.<br />
Du hast in der Konsole „mc“ eingetippt<br />
<strong>und</strong> das Ding ist nicht vorhanden?<br />
Okay. Dann mach es einfach schnell<br />
drauf. Voraussetzung ist, dass Dein<br />
Rechner eine aktive Internetverbindung<br />
hat. Um den Midnight Commander aus<br />
dem Internet downzuloaden <strong>und</strong> zu installieren,<br />
gibst Du beispielsweise diese<br />
Befehlszeile in der Konsole ein:<br />
sudo apt-get install mc<br />
Konsolenbefehle schneller<br />
ausführen – (ALT)+(F2) hilft<br />
Abbildung 3.33: Über den „Befehl ausführen“-Dialog<br />
lassen sich Befehle schneller als<br />
über die Konsole erledigen.<br />
Der Dialog von KDE <strong>und</strong> Gnome ist<br />
quasi das, was bei Microsoft Windows<br />
„Start-Ausführen“ heißt. Um eine grafische<br />
Anwendung wie den Firefox-Browser<br />
zu starten, gibt man im „Befehl ausführen“-Dialog<br />
einfach „firefox“ ein.<br />
Soll ein Befehl in einem Konsolenfenster<br />
ausgeführt werden, wird die Option<br />
„Im Terminal ausführen“ markiert.<br />
Tipp<br />
Der Befehl-Ausführen-Dialog ist quasi<br />
eine einzeilige Mini-Konsole <strong>und</strong> bietet<br />
je nach Linux-Desktop mehr oder weniger<br />
Optionen. Dinge wie (½)/(¼)-<br />
Taste, um die letzten Befehle durchzublättern,<br />
klappen meist ebenfalls. Je<br />
nach Linux ist der Ausführen-Dialog sogar<br />
besonders schlau. Er vervollständigt<br />
Getippe automatisch, sobald die ersten<br />
Buchstaben eingegeben werden (ähnlich<br />
(ÿ)-Taste in Konsole).<br />
227
Programme per Konsole starten –<br />
mehr Infos für Troubleshooting<br />
Jedes Programm, das sich bei einem<br />
Linux per Mausklick aus einem Menü<br />
oder auf ein Bildsymbol starten lässt,<br />
kann auch über die Konsole durch Eingabe<br />
seines Namens ausgerufen werden.<br />
So wird unter KDE durch Eingabe von<br />
„kaffeine“ beispielsweise der Kaffeine-<br />
Mediaplayer gestartet.<br />
Für Linux-Einsteiger scheint es unsinnig<br />
zu sein, ein Programm durch Getippe in<br />
der Konsole zu starten, statt es einfach<br />
per Maus anzuklicken. Es gibt aber Fälle,<br />
wo sich das ausdrücklich lohnt. Ein Beispiel:<br />
Abbildung 3.34: Hier wird der Kaffeine-Mediaplayer über die Konsole gestartet. In der Konsole<br />
teilt der Player dann mit „Klartext-Zeilen“ mit, was er tut <strong>und</strong> was schiefläuft. Ein Hinweis wie<br />
„No DVB device fo<strong>und</strong>“ (siehe Pfeil unten) besagt beispielsweise, dass eine TV-Karte im Rechner<br />
nicht erkannt wurde. Wird Kaffeine nur per Mausklick gestartet, dann sieht man im Startmenü<br />
lediglich, dass das DVB-Bildsymbol nicht klickbar ist (siehe Pfeil oben).<br />
Die Mitteilungen in der Konsole beziehen<br />
sich nicht nur auf Dinge, die beim<br />
Programmstart passieren. Auch während<br />
der Kaffeine-Player bedient wird,<br />
labert er in der Konsole rum, was er grad<br />
so macht. Natürlich sind Programme in<br />
der Konsole unterschiedlich gesprächig.<br />
Je nach Programm gibt es eventuell Aufrufparameter<br />
wie „verbose“, die es gesprächiger<br />
machen.<br />
Macht ein grafisches Programm Zicken<br />
oder stürzt manchmal ab, lohnt es sich<br />
228