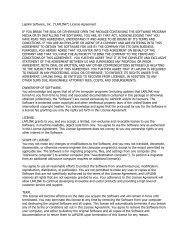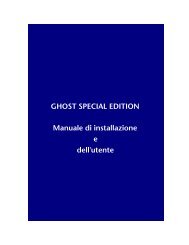Kurtzanleitung - Laplink® Software
Kurtzanleitung - Laplink® Software
Kurtzanleitung - Laplink® Software
Erfolgreiche ePaper selbst erstellen
Machen Sie aus Ihren PDF Publikationen ein blätterbares Flipbook mit unserer einzigartigen Google optimierten e-Paper Software.
FileMover<br />
Urheberrecht<br />
Kein Teil dieser Veröffentlichung darf ohne die vorherige ausdrückliche<br />
schriftliche Genehmigung von Laplink <strong>Software</strong> Inc., 10210 NE Points<br />
Drive, Suite 400, Kirkland, WA 98033, U.S.A. in irgendeiner Form und mit<br />
irgendwelche Mitteln auf irgendeine Weise vervielfältigt, weitergeleitet, aufgezeichnet,<br />
in einem Speichersystem gespeichert oder in eine menschliche<br />
oder Computersprache übersetzt werden.<br />
Warenzeichen<br />
FileMover, Laplink, das Laplink-Logo und SpeedSync sind eingetragene<br />
Warenzeichen der Laplink <strong>Software</strong> Inc.<br />
Alle anderen Marken- und Produktnamen sind Warenzeichen oder eingetragene<br />
Warenzeichen der entsprechenden Eigentümer.<br />
Patente<br />
SpeedSync® U.S. Patentnummer 5,446,888<br />
Dieses Produkt kann eines oder mehrere der folgenden lizenzierten<br />
Produkte enthalten: RSA Data Security, Inc. MD5 Message-Digest Algorithm.<br />
Copyright © 1991-2, RSA Data Security, Inc. 1991 erstellt. Alle<br />
Rechte vorbehalten. ZLIB General Purpose Compression Library, Version<br />
1.0.4. 24. Juli 1996. Copyright © 1995-1996 Jean-loup Gailly und Mark<br />
Adler.<br />
2<br />
MN-FMRQSX-1.00-EU
Schnellstartanleitung<br />
Inhalt<br />
Was ist FileMover ....................................................... 4<br />
Vor der Installation von FileMover ............................ 6<br />
FileMover installieren................................................. 8<br />
Eine Verbindung erlauben ....................................... 11<br />
Verbindung über ein serielles Kabel ...................... 12<br />
Verbindung über ein USB Kabel ............................. 13<br />
Verbindung über ein Netzwerk................................ 15<br />
Datei zwischen Computern übertragen.................. 18<br />
Verbindung trennen ................................................. 21<br />
Hilfe............................................................................ 22<br />
3
FileMover<br />
Was ist FileMover<br />
Mit FileMover® von <strong>Laplink®</strong> <strong>Software</strong> lassen sich Dateien<br />
und Ordner schnell, sicher und leicht per serielles Kabel,<br />
USB-Kabel oder über ein Netzwerk von einem Computer zu<br />
einem anderen übertragen. Sie können die nebeneinander<br />
angezeigten Dateien verwenden, um Dateien und Ordner von<br />
einem Computer zu ziehen und sie in den Ordnern des<br />
anderen Computers abzulegen.<br />
FileMover eignet sich insbesondere für die Übertragung von<br />
Datendateien auf einen neuen Computer, für die Aktualisierung<br />
Ihres Laptops vor Reiseantritt oder für die gemeinsame<br />
Benutzung von Dateien mit anderen lizensierten<br />
FileMover-Benutzern. Dank der patentierten SpeedSync®-<br />
Technologie nimmt FileMover einfach in jeder Datei Änderungen<br />
vor, statt die gesamte Datei zu übertragen und zu<br />
ersetzen. So sparen Sie wertvolle Zeit.<br />
Nur die Personen, denen Sie den Zugang gestatten, können<br />
auf Ihre Daten zugreifen. Sie können den Zugriff auf Ihren<br />
4
Schnellstartanleitung<br />
Computer über FileMover einschränken, indem die Art der<br />
eingehenden Verbindung eingeschränkt wird und indem<br />
geregelt wird, welche Personen die Verbindung herstellen<br />
dürfen. FileMover arbeitet sogar mit Microsofts Netzwerkdomänenauthentifizierung<br />
für die sicherste Dateienübertragung.<br />
5
FileMover<br />
Vor der Installation von FileMover<br />
Auf beiden* Computern, die Sie verbinden möchten, muß<br />
FileMover installiert sein. FileMover kommuniziert nur mit<br />
Computern, auf denen ebenfalls FileMover installiert ist, nicht<br />
aber mit Computern, auf denen andere Produkte von Laplink<br />
installiert sind (wie z.B. Laplink Gold 11.5). Achten Sie darauf,<br />
dass beide Computer die folgenden Anforderungen erfüllen:<br />
• Microsoft Windows NT Version 4 mit Service Pack 6**,<br />
Windows 98, Windows ME, Windows 2000, Windows XP<br />
oder Windows 2003.<br />
• Microsoft Internet Explorer 4.0 oder höher<br />
• Mindestens 32 MB RAM<br />
• Mindestens 5 MB Platz auf der Festplatte<br />
*FileMover wird mit einem Einfach-Lizenzvertrag für zwei Computer geliefert,<br />
die ausschließlich von Ihnen verwendet werden. Für jeden weiteren<br />
Benutzer ist der Kauf einer separaten Lizenz von FileMover erforderlich.<br />
6
Schnellstartanleitung<br />
Für den ausführlichen Lizenzvertrag besuchen Sie unsere Website<br />
www.laplink.com.<br />
** Windows NT unterstützt keine USB-Verbindung. Bei Windows NT können<br />
Sie die Computer nur über ein serielles Kabel oder ein Netzwerk<br />
miteinander verbinden.<br />
7
FileMover<br />
FileMover installieren<br />
Ein einfaches Einrichtungsprogramm führt Sie durch die<br />
Installation von FileMover auf Ihrem Computer.<br />
Während der Einrichtung werden Sie um einen Benutzernamen<br />
und ein Kennwort für die eingehenden Verbindungen<br />
gebeten. Jeder, der mit Ihrem Computer Verbindung aufnehmen<br />
möchte, benötigt diese Daten für den Zugriff. Nach der<br />
Einrichtung können Sie diese Daten ändern oder, wenn<br />
gewünscht, zu einer anderen Authentifizierungsmethode<br />
wechseln. Weitere Informationen finden Sie in der FileMover-<br />
Hilfe.<br />
8<br />
Hinweis: FileMover nicht bei angeschlossenem Laplink-USB-<br />
Kabel installieren.<br />
So installieren Sie FileMover von einer heruntergeladenen<br />
Datei: (Bei einer CD-ROM beginnt die Installation automatisch<br />
nach Einschub der CD-ROM)<br />
1 Schließen Sie alle anderen laufenden Programme, u. a.<br />
auch Ihre Virus-<strong>Software</strong>.<br />
2 Das Einrichtungsprogramm FileMover.EXE ausführen.
Schnellstartanleitung<br />
3 Auf der Begrüßungsseite auf Weiter klicken.<br />
4 Geben Sie auf der Benutzerdatenseite Ihren Namen, Firmennamen<br />
und die Seriennummer ein und dann klicken<br />
Sie auf "Weiter".<br />
Hinweis: Ermitteln Sie Ihre Seriennummer auf der<br />
Registrierkarte in der FileMover-<strong>Software</strong>box oder auf der Ihnen<br />
per E-Mail zugesandten Auftragsbestätigung, falls Sie FileMover<br />
online bestellt haben.<br />
5 Auf der Seite Zielordner auf Weiter klicken, um den<br />
vorgegebenen Ordner zu akzeptieren, in dem die Programmdateien<br />
von FileMover gespeichert werden.<br />
6 Auf Weiter klicken, um die Installation zu starten.<br />
7 Auf der Seite Standardkonto erstellen einen Benutzernamen<br />
und ein Passwort eingeben, um den Zugang zum<br />
Computer zu sichern. Schreiben Sie dies auf und<br />
bewahren Sie es sicher auf.<br />
8 Das Passwort ein zweites Mal eingeben und dann auf<br />
Weiter klicken.<br />
9
FileMover<br />
9 Auf Fertigstellen klicken, um die Installation zu beenden.<br />
10 Wenn Sie dazu aufgefordert werden, auf OK klicken, um<br />
den Computer neu zu starten.<br />
10
Schnellstartanleitung<br />
Eine Verbindung auf dem anderen<br />
Computer erlauben<br />
Nachdem Sie FileMover installiert haben, können Sie die<br />
Verbindung zu einem anderen Computer aufnehmen und<br />
Dateien übertragen. Ehe Sie damit beginnen, müssen Sie folgendes<br />
überprüfen:<br />
• dass FileMover auf dem anderen Computer installiert ist —<br />
die Anleitung für die Installation von FileMover finden Sie<br />
auf Seite 7.<br />
• dass der FileMover Host auf dem anderen Computer aktiviert<br />
ist. Die Hostfunktion ist standardmäßig aktiviert, kann<br />
aber seit der Installation deaktiviert worden sein. Um sie<br />
wieder zu aktivieren, auf dem anderen Computer auf das<br />
Menü Verbindung klicken und Host aktivieren wählen.<br />
• dass Sie müssen die Authentifizierung für die Verbindungsaufnahme<br />
zum anderen Computer haben.<br />
11
FileMover<br />
Verbindung über ein serielles Kabel<br />
FileMover wird mit einem kostenlosen Laplink-Kabel geliefert,<br />
mit dem zwei Computer über den seriellen Port verbunden<br />
werden können.<br />
Verbindung über das serielle Kabel:<br />
1 Jeweils ein Ende des seriellen Laplink-Kabels an den seriellen<br />
Port der beiden Computer anschließen. Bitte verwenden<br />
Sie grundsätzlich keinen Adapter.<br />
2 Aktivieren Sie bei beiden Computern die Seriellkabel-<br />
Anschlüsse, indem Sie ein Kontrollzeichen unter Optionen,<br />
Konfiguration, Hauptrechner-Reiter hinzufügen. Achten<br />
Sie darauf, dass der korrekte Port gewählt ist, wenn Sie<br />
auf Advanced klicken. (Dieser Schritt ist nur beim allerersten<br />
Anschluss erforderlich.)<br />
3 Im Menü Verbindung auf den Verbindung-Assistent<br />
klicken.<br />
4 Auf Serielles Kabel klicken.<br />
5 Auf Weiter klicken, um die Verbindung herzustellen.<br />
12
Verbindung über ein USB Kabel<br />
Schnellstartanleitung<br />
Sie können auch ein optionales USB-Kabel für den Anschluss<br />
von zwei Computern über USB-Ports kaufen. FileMover<br />
unterstützt nur folgende Kabel: das goldene USB 1.1-Kabel<br />
von Laplink oder das Smart-link USB 2.0-Kabel von IOGear.<br />
Nähere Informationen siehe unter www.laplink.com/buy.<br />
Hinweis: Windows NT unterstützt USB nicht.<br />
Verbindung über das USB Kabel:<br />
1 Stecken Sie das USB-Kabel von Laplink direkt in einen<br />
USB-Port an Ihrem Computer, vorzugsweise in einen der<br />
rückwärtigen USB-Ports.<br />
2 Klicken Sie auf Weiter und Fertig auf dem Wizard "Neue<br />
Hardware Gefunden".<br />
Wichtig: Installieren Sie für keines der o. g. USB-Kabel separate<br />
Treiber. Sie sind bereits in FileMover eingebaut, und den Wizard<br />
findet sie in der Regel automatisch.<br />
13
FileMover<br />
3 Im Menü ‘Verbindung‘ auf den Verbindung-Assistent<br />
klicken.<br />
4 Auf USB Kabel klicken.<br />
5 Auf Weiter klicken, um die Verbindung herzustellen.<br />
Hinweis: Windows NT unterstützt keine USB-Verbindung. Bei<br />
Windows NT können Sie die Computer nur über ein serielles<br />
Kabel oder ein Netzwerk miteinander verbinden.<br />
14
Verbindung über ein Netzwerk<br />
Schnellstartanleitung<br />
Wenn Sie über ein Netzwerk verbinden, können Sie je nach<br />
Ihren Netzwerkeinstellungen entweder aus einer Liste der<br />
Computer wählen, auf denen FileMover läuft, oder Sie können<br />
einen Computernamen oder eine IP-Adresse für die<br />
Verbindungsaufnahme eingeben.<br />
Sie können die Verbindungsdaten des anderen Computers<br />
als Quick Connect speichern, damit die Verbindung beim<br />
nächsten Mal einfacher ist.<br />
Verbindung über ein Netzwerk::<br />
1 Im Menü Verbindung auf den Verbindung-Assistent<br />
klicken.<br />
2 Netzwerk wählen und auf Weiter klicken.<br />
3 Auf Aktualisieren klicken.<br />
4 Den Computer, mit dem Sie Verbindung aufnehmen<br />
möchten, wählen oder hinzufügen.<br />
15
FileMover<br />
• Wenn sich der gewünschte Computer auf der Liste<br />
befindet, auf seinen Namen und dann auf OK klicken,<br />
um die Verbindung sofort herzustellen.<br />
• Wenn sich der gewünschte Computer nicht auf der<br />
Liste befindet, wie folgt vorgehen:<br />
a Auf Neu klicken.<br />
b Geben Sie den Windows-Namen des Ferncomputers<br />
oder seine IP-Adresse ein und klicken Sie dann<br />
auf Weiter.<br />
c Den Benutzernamen und das Kennwort eingeben,<br />
die notwendig sind, um mit FileMover auf den Computer<br />
zuzugreifen.<br />
d Das Kennwort ein zweites Mal eingeben und auf<br />
Weiter klicken.<br />
e Auf Ja klicken, und dann einen Namen eingeben, um<br />
die Quick Connect-Verbindung zu identifizieren, wie<br />
z.B.:<br />
amos_desktop<br />
16
Schnellstartanleitung<br />
f<br />
Auf Ja und dann auf Ende klicken, um die Verbindung<br />
zum Computer herzustellen.<br />
Wenn Sie das nächste Mal auf diesen Computer zugreifen<br />
möchten, können Sie Quick Connect für eine schnellere<br />
Verbindungsaufnahme verwenden.<br />
17
FileMover<br />
Datei zwischen Computern übertragen<br />
Jedes FileMover-Fenster ist auf dem Monitor in eine linke und<br />
rechte Hälfte geteilt. Die linke Seite steht für die Navigation<br />
durch die Laufwerke und Ordner zur Verfügung: Auf einem<br />
Laufwerk oder Ordner klicken oder doppelklicken, um es oder<br />
ihn zu öffnen und den Inhalt anzuzeigen. Auf der rechten<br />
18
Schnellstartanleitung<br />
Seite sehen Sie den Inhalt des geöffneten Laufwerks oder<br />
Ordners.<br />
Auf der linken Seite eines FileMover-Fensters können Sie nur<br />
jeweils einen Ordner wählen. Auf der rechten Seite können<br />
Sie mehrere Ordner oder Dateien wählen.<br />
Um mehrere hintereinander aufgeführte Dateien (oder Ordner)<br />
zu markieren, auf die erste klicken, dann die<br />
UMSCHALT-Taste gedrückt halten, während Sie auf die letzte<br />
klicken. Um willkürlich verteilte Dateien (oder Ordner) zu<br />
markieren, die STRG-Taste gedrückt halten, während Sie das<br />
Gewünschte der Reihe nach anklicken. Um eine markierte<br />
Datei wieder abzuwählen, STRG gedrückt halten und auf die<br />
Datei klicken. STRG+A drücken, um alle Dateien in einer<br />
Liste zu markieren.<br />
Dateien und Ordner kopieren oder verschieben:<br />
1 Den Mauszeiger auf eine Datei oder mehrere markierte<br />
Dateien im Ausgangsordner oder–laufwerk schieben.<br />
2 Dann einen der folgenden Schritte ausführen:<br />
19
FileMover<br />
• Zum Kopieren die linke Maustaste gedrückt halten und<br />
den Mauszeiger in den Zielordner verschieben.<br />
• Zum Verschieben die UMSCHALT-Taste und die linke<br />
Maustaste gedrückt halten, während Sie den<br />
Mauszeiger in den Zielordner verschieben.<br />
3 Wenn der Zielordner hervorgehoben ist, die Maustaste<br />
(und dann die UMSCHALT-Taste) loslassen.<br />
20
Schnellstartanleitung<br />
Verbindung trennen<br />
Wenn Sie die Dateien zwischen den Computern übertragen<br />
haben, können Sie die Verbindung trennen.<br />
Hinweis: Wenn Sie über ein serielles oder USB-Kabel<br />
verbunden sind, die Verbindung trennen, ehe Sie das Kabel<br />
herausziehen.<br />
Die Verbindung kann auf verschiedene Weisen getrennt werden:<br />
• Im Menü ‘Verbindung‘ auf ‘Trennen‘ klicken.<br />
• Lassen Sie FileMover die Verbindung automatisch nach<br />
einem bestimmten Zeitraum trennen.<br />
• Lassen Sie FileMover die Verbindung automatisch trennen,<br />
wenn die Übertragung beendet ist.<br />
21
FileMover<br />
Hilfe<br />
Zusätzlich zu diesem Heft gibt es die folgenden Ressourcen<br />
für FileMover:<br />
• Die FileMover-Hilfe gibt Anleitungen zu typischen Aufgaben.<br />
Sie können die Hilfe über das Hilfemenü oder durch<br />
Drücken von F1 aufrufen.<br />
Lösungen zu Fragen zu FileMover finden Sie in den Supportinformationen<br />
im Internet unter:<br />
www.laplink.com/support/<br />
22