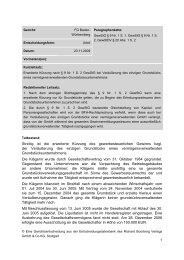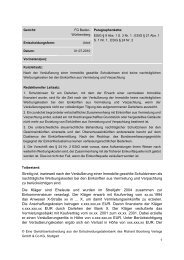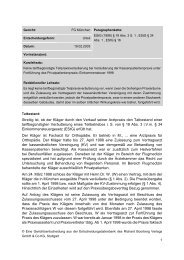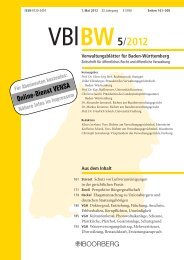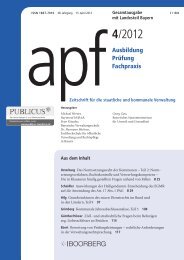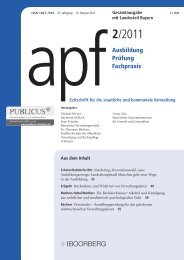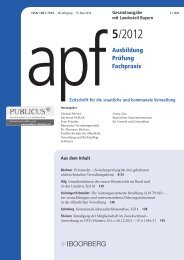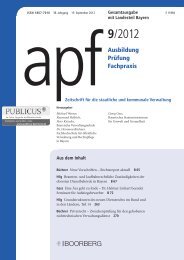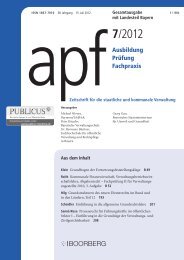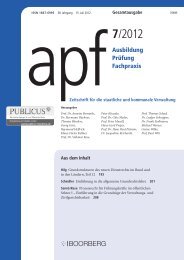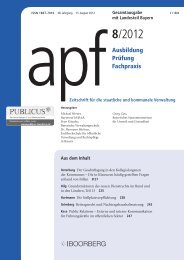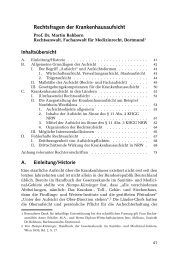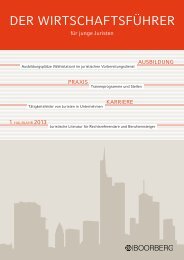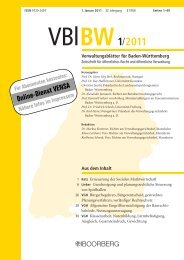Hinweise zur Dokumentvorlage.pdf - Richard Boorberg Verlag
Hinweise zur Dokumentvorlage.pdf - Richard Boorberg Verlag
Hinweise zur Dokumentvorlage.pdf - Richard Boorberg Verlag
Erfolgreiche ePaper selbst erstellen
Machen Sie aus Ihren PDF Publikationen ein blätterbares Flipbook mit unserer einzigartigen Google optimierten e-Paper Software.
Scharrstraße 2<br />
70563 Stuttgart<br />
Telefon 07 11/ 73 85–0<br />
Telefax 07 11/ 73 85–100<br />
<strong>Hinweise</strong> für Autorinnen und Autoren<br />
<strong>zur</strong> Erstellung eines strukturierten Manuskriptes<br />
Ein strukturiert erfasstes Manuskript ist die Voraussetzung für eine zeit- und kostenoptimierte Produktion<br />
Ihrer Veröffentlichung.<br />
Die vom <strong>Verlag</strong> hierfür <strong>zur</strong> Verfügung gestellte <strong>Dokumentvorlage</strong> hilft Ihnen zudem bei der Erfassung<br />
Ihres Manuskripts hinsichtlich der Gliederung, der Darstellung von Beispielen usw. sowie des Inhaltsverzeichnisses.<br />
Die folgenden Informationen sollen Sie bei der Erstellung des Manuskripts und der Anwendung der<br />
<strong>Dokumentvorlage</strong> unterstützen.<br />
Bei Fragen <strong>zur</strong> Technik steht Ihnen Frau Wanderer (0711/73 85-348; m.wanderer@boorberg.de) <strong>zur</strong><br />
Verfügung.<br />
Inhalt<br />
1. <strong>Hinweise</strong> zum Ablauf 2<br />
2. Informationsmaterial 2<br />
3. Umfangberechnung 2<br />
4. Zur Benutzung der <strong>Dokumentvorlage</strong> 3<br />
4.1 Besonderheit der Formatvorlagen Blickfang 1 bis 3 7<br />
4.2 Besonderheit der Formatvorlagen Überschrift 1 bis 10, Randziffer und Liste Ebene 1 bis 3 7<br />
5. Prüfung der angewendeten Formatvorlagen 8<br />
6. Fußnoten 9<br />
7. Tabellen 9<br />
8. Abbildungen 9<br />
9. Titelei 9<br />
10. Inhaltsverzeichnis 10<br />
11. Registereinträge für ein Stichwortverzeichnis 11<br />
11.1 Elektronische Markierung der Stichwörter im Text 11<br />
11.2 Anzeigen des fertigen Stichwortverzeichnisses 12<br />
12. Absendung der Daten 12
Seite 2 Stand 4/2007<br />
1. <strong>Hinweise</strong> zum Ablauf<br />
Bitte lesen Sie diese Hinweisseiten komplett durch, bevor Sie mit der Erstellung Ihres Manuskriptes<br />
beginnen.<br />
Damit ein Worddokument in der Setzerei bearbeitet werden kann, ist es wichtig, dass Sie alle im Dokument<br />
vorkommenden Elemente (z.B. Überschriften, Fußnoten) eindeutig mit einer Formatvorlage<br />
(siehe Punkt 3) »markieren«. Das Dokument kann dann in ein Satzprogramm übernommen und typografisch<br />
gestaltet werden. Z.B. können alle Textstellen, denen im Worddokument das Format »Überschrift<br />
1« zugewiesen wurde, automatisch in einer bestimmten Schriftgröße, Schriftart etc. ausgegeben<br />
werden.<br />
Vor allem bitten wir Sie, dass Sie über die Elemente der Formatvorlage hinaus die Daten nicht gestalten,<br />
keine Trennungen einfügen oder »Umbruchversuche« unternehmen. Die Überschriften und<br />
sonstigen typografischen Elemente werden erst endgültig im Satzprogramm gestaltet.<br />
Als Hilfestellung legen wir Ihnen ein Worddokument (= allg <strong>Dokumentvorlage</strong>.dot) bei, das Sie bitte bei<br />
der Manuskripterstellung verwenden.<br />
Systemvoraussetzung dafür sind ein PC mit mindestens Windows 95 und das Textverarbeitungsprogramm<br />
Microsoft Word 97 (oder neuer).<br />
Nachdem Sie Ihr Manuskript an den <strong>Verlag</strong> geschickt haben, wird es von Lektorat und Herstellung<br />
geprüft und bearbeitet und anschließend von der Setzerei in ein Satzprogramm übernommen und<br />
gestaltet. I.d.R. erhalten Sie einen Ausdruck der gesetzten Buchseiten <strong>zur</strong> Korrektur. Bereits jetzt wollen<br />
wir Sie darauf hinweisen, dass bei der Korrektur keine inhaltlichen Änderungen oder »Umformulierungen«<br />
vorgenommen werden sollten, die sich auf den Umbruch auswirken. Die Korrekturen sollten<br />
sich auf die Aktualisierung des Inhalts beschränken, die durch Gesetzgebung oder Rechtsprechung<br />
nach Abschluss des Mauskripts erforderlich geworden sind. Gleichzeitig werden die Seiten auch von<br />
einem <strong>Verlag</strong>skorrektor gelesen. Nach Ausführen der Korrekturen erklärt der <strong>Verlag</strong> die Daten für<br />
druckreif und übergibt diese an eine Druckerei.<br />
2. Informationsmaterial<br />
Neben diesen Autorenhinweisen erhalten Sie die Datei »Manuskriptseiten in Word.<strong>pdf</strong>«. So wird auch<br />
Ihr in Word erfasstes Manuskript aussehen, aber bitte wundern Sie sich nicht: Das Dokument sieht<br />
nicht aus wie das fertige Buch. Durch die Formatvorlagen wird nur die Struktur des Werkes gekennzeichnet.<br />
Die Schriftgrößen etc. werden dem Text später in der Setzerei zugewiesen. Die spätere<br />
Gestaltung der einzelnen Textelemente können Sie der Datei »Gestaltungsbeispiele.<strong>pdf</strong>« entnehmen.<br />
3. Umfangberechnung<br />
Eine mit der <strong>Dokumentvorlage</strong> erstellte Manuskriptseite umfasst ca. 3 800 Zeichen. Die spätere gedruckte<br />
Buchseite fasst im Durchschnitt etwa 2 400 Zeichen. Eine Manuskriptseite entspricht demnach<br />
ca. 1,5 Seiten im gedruckten Buch.
Seite 3 Stand 4/2007<br />
4. Zur Benutzung der <strong>Dokumentvorlage</strong><br />
– Speichern Sie die <strong>Dokumentvorlage</strong> »allg <strong>Dokumentvorlage</strong>.dot« in das Vorlagenverzeichnis Ihres<br />
Wordverzeichnisses »c:\Programme\Microsoft Office\Vorlagen«.<br />
– Öffnen Sie Word, wählen Sie im Menü »Datei«: »Neu« und klicken Sie im folgenden Dialogfenster<br />
auf die <strong>Dokumentvorlage</strong> »allg <strong>Dokumentvorlage</strong>.dot«.<br />
– Ein Fenster erscheint, in dem Sie gefragt werden, ob Sie Makros aktivieren möchten. Bestätigen<br />
Sie hier Makros aktivieren. Ein leeres Dokument öffnet sich im Programm Word.<br />
– Je nach Bedarf können Sie notwendige Formatvorlagen auf zusätzlichen Symbolleisten einblenden.<br />
Falls diese Symbolleisten nicht automatisch angezeigt werden, klicken Sie auf Ansicht →<br />
Symbolleisten → <strong>Boorberg</strong> 1 (bis <strong>Boorberg</strong> 6). Beachten Sie hierzu auch bitte die Auflistung der<br />
Formatvorlagen auf den Seiten 5 und 6.<br />
– Speichern Sie das Dokument unter dem Kurztitel Ihres Manuskripts.<br />
– Zur optimalen Verarbeitung Ihres Manuskripts sollten einige Auto-Format-Funktionen von Word<br />
ausgeschaltet sein. Klicken Sie dazu auf Extras → AutoKorrektur-Optionen. Ein neues Fenster öffnet<br />
sich.<br />
Wählen Sie auf dem Reiter AutoFormat<br />
während der Eingabe nur die folgenden<br />
Funktionen aus:<br />
Und auf dem Reiter AutoFormat diese<br />
Funktionen:
Seite 4 Stand 4/2007<br />
– Sie können die von Ihnen verwendeten Formatierungen auf dem Bildschirm ansehen. Hierzu empfiehlt<br />
sich folgende Vorgehensweise: Wechseln Sie im Menü Ansicht ins Untermenü Normal. Am<br />
linken Bildschirmrand erscheint nun eine Spalte, in der die Formatvorlagen, die den Absätzen zugeordnet<br />
sind, stehen.<br />
– Falls die Spalte bei Ihnen nicht erscheint, führen Sie folgende Schritte durch: Gehen Sie im Menü<br />
Extras ins Untermenü Optionen. Wählen Sie die Karteireiterkarte Ansicht. Geben Sie dort im Feld<br />
Breite der Formatvorlagenanzeige den Wert 2 cm ein. Drücken sie ok.<br />
– Erfassen Sie dann Ihren Text und weisen Sie jeder Überschrift, dem Grundtext und allen anderen<br />
Elementen die passende Formatvorlage zu. Klicken Sie dafür mit der linken Maustaste in den jeweiligen<br />
Textabsatz bzw. die Textstelle (z.B. Überschrift, Randziffer), den oder die Sie formatieren<br />
möchten und danach auf den Button der Formatvorlage, die Sie verwenden möchten.<br />
(Sie können auch zuerst auf den gewünschten Button klicken und danach Ihren Text erfassen.)<br />
– Falls Sie nachträglich einem Absatz eine andere Formatvorlage zuweisen möchten, klicken Sie<br />
einfach mit der Maus in den Absatz und dann auf den entsprechenden Button.
Seite 5 Stand 4/2007<br />
In der folgenden Tabelle sind alle Formate aufgeführt, die Sie verwenden können.<br />
Name der Formatvorlage/des<br />
Buttons:<br />
wird verwendet für:<br />
Symbolleiste <strong>Boorberg</strong> 1<br />
Standard<br />
Randziffer<br />
Autor<br />
Bildunterschrift<br />
Kolumnentitel<br />
LiteraturVz<br />
Marginalie<br />
Kleindruck<br />
Normale Tabelle<br />
Fließtext<br />
Randziffern, Randnummern<br />
Name des Autors (muss nur angegeben werden, wenn es sich um ein Werk mit<br />
mehreren Autoren handelt)<br />
Bezeichnung einer Abbildung, Grafik, Tabelle<br />
Überschriften der Einzelseiten, die am Kopf der Seite stehen; sie beziehen sich<br />
i.d.R. auf Abschnitts-, Kapitel- oder Unterkapitel-Titel<br />
Auflistung der verwendeten Literatur, Quellen<br />
Text, Worterklärung, Zusatzinformationen o.ä.; steht in einer Randspalter neben<br />
dem Fließtext<br />
Texte, die dem Fließtext untergeordnet sind; z.B. Zitate, Gesetzestexte etc.<br />
Einfügen einer Tabelle<br />
Symbolleiste <strong>Boorberg</strong> 2<br />
Überschrift 1<br />
Überschrift 2<br />
Überschrift 3<br />
Überschrift 4<br />
Überschrift 5<br />
Überschrift 6<br />
Überschrift 7<br />
Überschrift 8<br />
Überschrift 9<br />
Überschrift 10<br />
Freie Überschrift<br />
Symbolleiste <strong>Boorberg</strong> 3<br />
Beispiele<br />
Definitionen<br />
Fragen/Antworten<br />
<strong>Hinweise</strong><br />
Tipps<br />
Zitate<br />
Blickfang 1<br />
Blickfang 2<br />
Blickfang 3<br />
Erste Überschriftenhierarchie<br />
Zweite Überschriftenhierarchie<br />
Dritte Überschriftenhierarchie<br />
Vierte Überschriftenhierarchie<br />
Fünfte Überschriftenhierarchie<br />
Sechste Überschriftenhierarchie<br />
Siebte Überschriftenhierarchie<br />
Achte Überschriftenhierarchie<br />
Neunte Überschriftenhierarchie<br />
Zehnte Überschriftenhierarchie<br />
Überschrift, die nicht in die Überschriftenhierarchie gehört, sondern frei an beliebigen<br />
Stellen im Manuskript gesetzt werden kann<br />
Beispiele<br />
Definitionen<br />
Fragen und Antworten<br />
<strong>Hinweise</strong><br />
Tipps<br />
Zitate<br />
andere besondere Textelemente<br />
andere besondere Textelemente<br />
andere besondere Textelemente
Seite 6 Stand 4/2007<br />
Symbolleiste <strong>Boorberg</strong> 4<br />
Liste Ebene 1<br />
Liste Ebene 2<br />
Liste Ebene 3<br />
Aufzählungen erster Hierarchie<br />
Aufzählungen zweiter Hierarchie<br />
Aufzählungen dritter Hierarchie<br />
Symbolleiste <strong>Boorberg</strong> 5<br />
Gesetztitel 1<br />
Gesetztitel 2<br />
Gesetztitel 3<br />
Gesetztitel 4<br />
Gesetztitel 5<br />
Gesetztitel 6<br />
Gesetztitel 7<br />
Gesetztitel 8<br />
Gesetztitel 9<br />
Gesetztitel 10<br />
Gliederung eines Gesetzes erster Hierarchie (z.B. Buch, Teil, Kapitel, Abschnitt,<br />
Unterabschnitt)<br />
Gliederung eines Gesetzes zweiter Hierarchie (z.B. Buch, Teil, Kapitel, Abschnitt,<br />
Unterabschnitt)<br />
Gliederung eines Gesetzes dritter Hierarchie (z.B. Buch, Teil, Kapitel, Abschnitt,<br />
Unterabschnitt)<br />
Gliederung eines Gesetzes vierter Hierarchie (z.B. Buch, Teil, Kapitel, Abschnitt,<br />
Unterabschnitt)<br />
Gliederung eines Gesetzes fünfter Hierarchie (z.B. Buch, Teil, Kapitel, Abschnitt,<br />
Unterabschnitt)<br />
Gliederung eines Gesetzes sechster Hierarchie (z.B. Buch, Teil, Kapitel, Abschnitt,<br />
Unterabschnitt)<br />
Gliederung eines Gesetzes siebter Hierarchie (z.B. Buch, Teil, Kapitel, Abschnitt,<br />
Unterabschnitt)<br />
Gliederung eines Gesetzes achter Hierarchie (z.B. Buch, Teil, Kapitel, Abschnitt,<br />
Unterabschnitt)<br />
Gliederung eines Gesetzes neunter Hierarchie (z.B. Buch, Teil, Kapitel, Abschnitt,<br />
Unterabschnitt)<br />
Gliederung eines Gesetzes zehnter Hierarchie (z.B. Buch, Teil, Kapitel, Abschnitt,<br />
Unterabschnitt)<br />
Symbolleiste <strong>Boorberg</strong> 6<br />
Paragraph<br />
Gesetzestext<br />
GesetzListe Ebene 1<br />
GesetzListe Ebene 2<br />
GesetzListe Ebene 3<br />
Paragraphen- bzw. Artikelnummer und Titel<br />
Gesetzestext<br />
Aufzählungen erster Hierarchie in einem Gesetz<br />
Aufzählungen zweiter Hierarchie in einem Gesetz<br />
Aufzählungen dritter Hierarchie in einem Gesetz
Seite 7 Stand 4/2007<br />
4.1 Besonderheit der Formatvorlagen Blickfang 1 bis 3<br />
Neben Texten in der Grundschrift ist es meist erforderlich einzelne Textelemente (z.B. Beispiel, <strong>Hinweise</strong>,<br />
Tipp etc.) gestalterisch hervorzuheben. Hierzu nutzen Sie bitte die entsprechen benannten<br />
Formatvorlagen. Es ist Ihnen selbst überlassen, ob Sie beispielsweise über einen »Hinweis«-Text<br />
auch den Begriff »Hinweis«, »Mein Hinweis« oder »Besonderer Hinweis« setzen wollen. Es ist nicht<br />
erforderlich, dem Textelement einen Überbegriff zu geben.<br />
Sollten die vorgegebenen Formatvorlagen für besondere Textelemente nicht ausreichen, können Sie<br />
weitere Textelemente mit den Formatvorlagen Blickfang 1 bis 3 formatieren. Bitte achten Sie jedoch<br />
darauf, dass jeweils der gleiche Blickfang für eine Art von Textelement verwendet wird.<br />
4.2 Besonderheit der Formatvorlagen Überschrift 1 bis 10, Randziffer und Liste Ebene 1 bis 3<br />
Die genannten Formatvorlagen sind aus Gründen der Datenqualität nicht mit einer automatischen<br />
Zählung versehen. Dies bedeutet, dass Sie die Nummerierung von Überschriften, (z.B. A., I., 1., a)<br />
etc.), Randziffern und Aufzählungszeichen bei bzw. Nummerierung von Listen (z.B. 1. a), aa), –, ▪ etc.)<br />
von Hand eingeben müssen.<br />
Die Benennung der Gliederung bleibt im Übrigen Ihnen überlassen. Wir empfehlen folgende Gliederungssystematik:<br />
1. Stufe: A. 1. Stufe: 1.<br />
2. Stufe: I. 2. Stufe: 1.1<br />
3. Stufe: 1. 3. Stufe: 1.1.1<br />
4. Stufe: a) 4. Stufe: 1.1.1.1<br />
5. Stufe: aa) 5. Stufe: 1.1.1.1.1
Seite 8 Stand 4/2007<br />
5. Prüfung der angewendeten Formatvorlagen<br />
Mit einem Klick auf den Button »Makro: Pruefen« können Sie Ihr mit der Dokumentenvorlage erstelltes<br />
und formatiertes Manuskript auf sinnvolle und erlaubte Reihenfolgen der Formatvorlagen prüfen.<br />
Stellt das Makro einen Fehler fest, erscheint folgende Meldung:<br />
In diesem Beispiel fehlt zwischen den Überschriften zweiter und vierter Hierarchie eine Überschrift 3.<br />
Hier sollte die Überschrift 4 als Überschrift 3 neu formatiert und im folgenden Text die übrigen Überschriftformatierungen<br />
ggf. angepasst/korrigiert werden.
Seite 9 Stand 4/2007<br />
6. Fußnoten<br />
Fußnoten fügen Sie bitte mit der Wordfunktion Einfügen → Referenz→– Fußnote (Speicherort: Fußnoten)<br />
ein. Die Fußnoten stehen somit im Manuskript jeweils am Fuß einer Seite.<br />
7. Tabellen<br />
Tabellen legen Sie bitte mit durch Klicken auf den Button »Normale Tabelle« an. Es öffnet sich das<br />
Fenster »Tabelle einfügen«, in dem Sie die gewünschte Spalten- und Zeilenzahl eingeben können.<br />
8. Abbildungen<br />
Wenn Sie Abbildungen in Ihrem Manuskript platzieren möchten, verwenden Sie bitte die Wordfunktion<br />
Einfügen → Grafik → Aus Datei … . Bitte stellen Sie uns die verwendeten Abbildungen jedoch zusätzlich<br />
auch als Bilddatei (.tif, .eps, .jpg, .bmp, .gif etc.) <strong>zur</strong> Verfügung.<br />
9. Titelei<br />
Als Titelei werden die ersten vier Seiten jedes Buches bezeichnet. Sie besteht aus Schmutztitel (Autorenname<br />
und Kurztitel), Vakatseite (ohne Inhalt), Haupttitel (Titel, Untertitel, Autoren, <strong>Verlag</strong>slogo) und<br />
Impressumsseite (bibliografische Angaben des Werkes).<br />
Schmutztitel und Impressum werden im <strong>Verlag</strong> erstellt. Es ist jedoch hilfreich, wenn Sie Angaben zum<br />
Haupttitel machen können; vor allem Ihren vollständigen Namen, Titel, Namenszusätze, Dienstbezeichnungen<br />
u.ä.<br />
Fügen Sie diese Inhalte möglichst auf der ersten Seite Ihres Manuskripts ein und formatieren Sie sie<br />
mit der Formatvorlage »Standard«. Die Gestaltung wird in der Setzerei vorgenommen.
Seite 10 Stand 4/2007<br />
10. Inhaltsverzeichnis<br />
Durch die Formatierung der Überschriften ist es möglich, nach Erstellung des Manuskripts ein Inhaltsverzeichnis<br />
zu erzeugen ohne dies eigens erfassen zu müssen. Führen Sie dazu folgende Schritte<br />
aus:<br />
– Fügen Sie am besten vor Beginn des Hauptteils Ihres Manuskripts eine neue Seite ein (Einfügen<br />
→ Manueller Umbruch … → Seitenumbruch).<br />
– Wählen Sie im Menü Einfügen → Referenz → Index und Verzeichnisse … auf der Registerkarte<br />
Inhaltsverzeichnis die folgenden Einstellungen.<br />
– Bestätigen Sie mit ok. Das Inhaltsverzeichnis wird angezeigt.<br />
Es ist nicht notwendig Seitenzahlen anzeigen auszuwählen, da diese von der Setzerei aufgrund des<br />
Seitenumbruchs im Buch eingefügt werden.<br />
Wenn Sie mehr Überschriftshierarchien im Inhaltsverzeichnis sehen möchten, wählen Sie bitte bei<br />
Ebenen eine höhere Zahl aus.
Seite 11 Stand 4/2007<br />
11. Registereinträge für ein Stichwortverzeichnis<br />
11.1 Elektronische Markierung der Stichwörter im Text<br />
Bitte markieren Sie die Wörter, die ins Stichwortverzeichnis übernommen werden sollen, mit der automatischen<br />
Funktion von Word:<br />
– Markieren Sie das Wort, das ins Verzeichnis übernommen werden soll.<br />
– Drücken Sie die Tasten Alt + Hochstelltaste + x gleichzeitig.<br />
– Folgendes Fenster öffnet sich:<br />
In das Feld Haupteintrag wird das von Ihnen markierte Wort automatisch übernommen. Bitte korrigieren<br />
Sie ggf. den Eintrag (z.B. Singular anstatt Plural, Nominativ anstatt Genitiv etc.). Wenn Sie ein<br />
Unterstichwort zu dem Hauptstichwort vergeben möchten, geben Sie es unter dem Haupteintrag in<br />
das Feld Untereintrag ein. Die alphabetische Sortierung, die Zuweisung der richtigen Seitenzahlen<br />
sowie die Gestaltung des Stichwortverzeichnisses übernimmt die Setzerei. Sie müssen nur die Wörter<br />
markieren, die später im Stichwortverzeichnis erscheinen sollen.
Seite 12 Stand 4/2007<br />
11.2 Anzeigen des fertigen Stichwortverzeichnisses<br />
Um das komplette Stichwortverzeichnis, das Sie durch die Markierung der Stichworte angelegt haben,<br />
sichtbar zu machen, führen Sie folgende Schritte aus:<br />
– Fügen Sie ganz am Ende Ihres Dokuments durch Drücken der Return-Taste eine neue leere Zeile<br />
ein. Lassen Sie den Cursor in dieser Zeile stehen.<br />
– Wählen Sie aus dem Menü Einfügen → Referenz → Index und Verzeichnisse.<br />
– Unten stehendes Fenster öffnet sich. Wählen Sie auf der Registerkarte Index die Einstellungen<br />
wie abgebildet:<br />
– Sie müssen die Seitenzahlen nicht aktivieren, da diese sich im fertigen Buch noch<br />
verändern werden. Die Seitenzahlen werden den Stichwörtern später in der Setzerei<br />
zugeordnet.<br />
– Drücken Sie dann ok. Das Stichwortverzeichnis wird angezeigt.<br />
12. Absendung der Daten<br />
Gerne können Sie uns, nachdem Sie mit der Erfassung des Manuskripts begonnen haben, Probedateien<br />
per E-Mail an m.wanderer@boorberg.de übersenden. Ggf. können wir Ihnen dann weitere Tipps<br />
geben, bevor Sie Ihr gesamtes Manuskript formatiert haben.<br />
Vielen Dank für Ihre Kooperation.