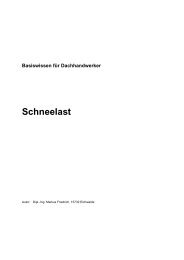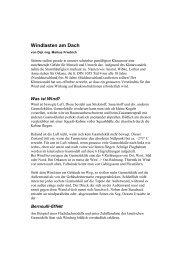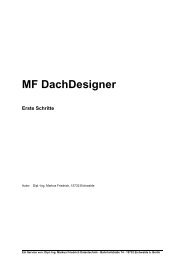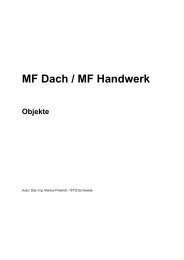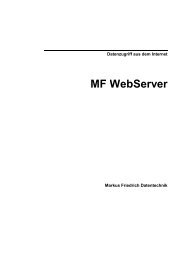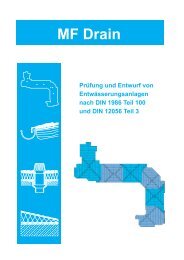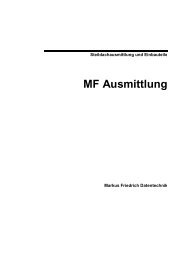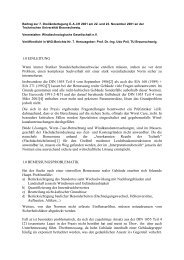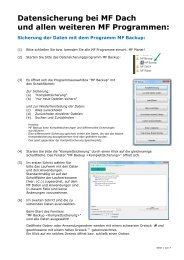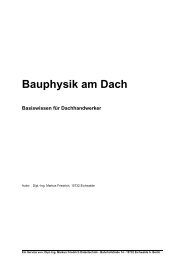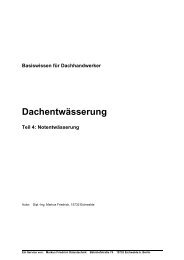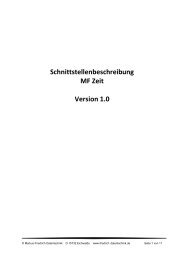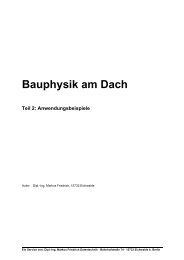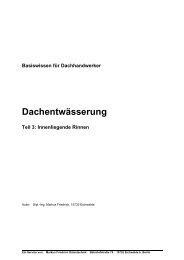MF SeitenDesigner - Friedrich-Datentechnik
MF SeitenDesigner - Friedrich-Datentechnik
MF SeitenDesigner - Friedrich-Datentechnik
Sie wollen auch ein ePaper? Erhöhen Sie die Reichweite Ihrer Titel.
YUMPU macht aus Druck-PDFs automatisch weboptimierte ePaper, die Google liebt.
Briefbögen und Formulare<br />
<strong>MF</strong> <strong>SeitenDesigner</strong><br />
Markus <strong>Friedrich</strong> <strong>Datentechnik</strong>
Copyright<br />
Alle Teile der Dokumentation und der Software unterliegen dem Urheberrecht (Copyright).<br />
Alle Rechte sind geschützt. Jegliche Vervielfältigung oder Verbreitung, ganz oder teilweise,<br />
ist verboten.<br />
Kein Teil der Dokumentation und Software darf kopiert, fotomechanisch übertragen, reproduziert,<br />
übersetzt oder auf einem anderen elektronischen Medium gespeichert werden oder in maschinell<br />
lesbare Form gebracht werden. Hierzu ist in jedem Fall die ausdrückliche Zustimmung von Markus<br />
<strong>Friedrich</strong> <strong>Datentechnik</strong> einzuholen.<br />
(C)opyright 2009 - 2010<br />
Dipl.-Ing. Markus <strong>Friedrich</strong> <strong>Datentechnik</strong>, Eichwalde bei Berlin.<br />
Alle Rechte sind geschützt.<br />
Dipl.-Ing.<br />
Markus <strong>Friedrich</strong><br />
- <strong>Datentechnik</strong> -<br />
Bahnhofstr. 74<br />
15732 Eichwalde b. Berlin<br />
Tel: 030-67819523<br />
Fax: 030-67819524<br />
E-Mail: service@friedrich-datentechnik.de<br />
Internet: www.friedrich-datentechnik.de<br />
Die in diesem Handbuch enthaltenen Angaben können ohne vorherige Ankündigung geändert<br />
werden. Markus <strong>Friedrich</strong> <strong>Datentechnik</strong> geht damit keinerlei Verpflichtungen ein.<br />
Microsoft, WINDOWS, Corel, Adobe sowie alle sonstigen Eigennamen sind eingetragene Warenzeichen<br />
der jeweiligen Eigner.<br />
Seite 2 Einführung<br />
<strong>MF</strong> <strong>SeitenDesigner</strong>
Inhalt<br />
Einführung 1<br />
Tutorial 2<br />
Firmenbogen 2<br />
Firmenbögen in <strong>MF</strong> Dach / <strong>MF</strong> Handwerk 4<br />
Firmenbögen in sonstigen Programmen 4<br />
Reportformulare 5<br />
Die Symbolleisten 6<br />
waagerechte Symbolleiste 6<br />
Ausgang 6<br />
leeres Blatt 6<br />
öffnender Ordner 6<br />
senkrechte Symbolleiste 10<br />
Pfeil (Selektieren-Modus) 10<br />
Rechteck 10<br />
Linie 11<br />
Zeicheneingabe 12<br />
Film 12<br />
Symbolleiste Reportmodus 13<br />
Filter 13<br />
Zahlenwert 13<br />
Diagramm 13<br />
Tabelle 14<br />
Das Menü 15<br />
Datei 15<br />
Neu 15<br />
Öffnen 15<br />
Schließen 15<br />
Speichern 15<br />
Speichern unter 15<br />
Drucken 16<br />
Seitenansicht 16<br />
Druckereinrichtung 16<br />
Bearbeiten 17<br />
Duplizieren 17<br />
Löschen 17<br />
Alle markieren 17<br />
Alle abwählen 17<br />
Anordnung 17<br />
Seitennummerierung neu beginnen 17<br />
Ansicht 18<br />
Falzmarkierung A4-Hochformat 18<br />
Symbolleiste 18<br />
Statusleiste 18<br />
Darstellung 18<br />
Einfügen 19<br />
Dokument 19<br />
Hintergrund 19<br />
<strong>MF</strong> <strong>SeitenDesigner</strong><br />
Inhalt I
Einführung<br />
Der <strong>MF</strong> <strong>SeitenDesigner</strong> hat 2 Einsatzzwecke:<br />
1.) Das Erstellen von Briefbögen zur Nutzung in <strong>MF</strong> Dach, <strong>MF</strong> Handwerk,<br />
<strong>MF</strong> DachDesigner, <strong>MF</strong> Dämmplan, <strong>MF</strong> Drain und <strong>MF</strong> Bauphysik<br />
2.) Die Formulargestaltung für <strong>MF</strong> Report<br />
Briefbögen werden in <strong>MF</strong> Dach bzw. <strong>MF</strong> Handwerk auch dann benötigt, wenn Sie bedruckte<br />
Briefbögen verwenden. In diesem Fall benötigen Sie Firmenbogengrafiken<br />
um E-Mails oder Faxe direkt aus dem Rechner versenden zu können. Auch die Erzeugung<br />
von PDF´s erfordert passend hinterlegte Firmenbogengrafiken.<br />
Die Briefbogenerstellung erfolgt durch Platzieren von Texten, grafischen Elementen<br />
und Grafiken. Die Grafiken müssen hierbei in einem externen Programm erstellt werden.<br />
Der <strong>MF</strong> <strong>SeitenDesigner</strong> ist kein vollwertiges Zeichenprogramm! Die Eingabe von<br />
Text und einfachen grafischen Elementen (Flächen, Linien…) ist jedoch möglich.<br />
Die Formulargestaltung für <strong>MF</strong> Report unterscheidet sich von der Briefbogengestaltung<br />
dadurch, dass zusätzlich Report-Variablen und die Report-Tabelle integriert werden<br />
können. Näheres hierzu entnehmen Sie dem Kapitel Reportformulare.<br />
<strong>MF</strong> <strong>SeitenDesigner</strong> Einführung Seite 1
Tutorial<br />
Firmenbogen<br />
Bevor Sie den eigenen Firmenbogen erstellen, sollten Sie Ihr Firmenlogo in das Verzeichnis<br />
\<strong>MF</strong>_Dach\Grafik kopieren. Das Logo muss hierbei in einem für den<br />
<strong>MF</strong>_<strong>SeitenDesigner</strong> lesbaren Format, vorzugsweise E<strong>MF</strong>, W<strong>MF</strong>, JPG oder BMP,<br />
vorliegen.<br />
Um einen Firmenbriefbogen zu erstellen, starten Sie den <strong>MF</strong> <strong>SeitenDesigner</strong> im Windows-Menü.<br />
Der <strong>MF</strong> <strong>SeitenDesigner</strong> präsentiert sich mit grauem Startbildschirm, Menü<br />
und Werkzeugleiste. Wählen Sie im Menü Datei den Eintrag Neu. Es erscheint eine<br />
kleine Dialogbox zur Angabe der Papiergröße.<br />
Dialogbox: Seitenformat<br />
In der Regel behalten Sie Werte für DIN A4–Papier bei, indem Sie die Dialogbox mit<br />
OK bestätigen. Im Programmfenster erscheint ein leeres Blatt Papier.<br />
Unsere Aufgabe besteht nun darin, Text und Grafiken auf dem Papier zu platzieren.<br />
Wir beginnen Sie mit dem Absendertext am oberen Rand des Briefumschlag-<br />
Fensters. Klicken Sie hierzu auf den Z-Knopf am rechten Rand.<br />
Werkzeuge Eingabemodus<br />
Das Programm befindet sich nun im Texteingabemodus. Sobald Sie mit der Maus auf<br />
das Papier klicken, öffnet sich eine Texteingabebox. Geben Sie dort Ihre Adresse ein.<br />
Seite 2 Tutorial<br />
<strong>MF</strong> <strong>SeitenDesigner</strong>
Dialogbox: Texteingabe<br />
Am unteren Rand der Dialogbox können Sie Darstellung des Textes anpassen. Neben<br />
der Schriftart, -auszeichnung und –größe (hier: ARIAL normal 8pt) sind dies die Farbe<br />
und der Hintergrund (hier: grauer Text, transparenter Hintergrund).<br />
Mit dem Knopf Variable können Sie die Seitennummer, Gesamtseitenzahl u.a. Werte<br />
in Ihren Text übernehmen. Diese Variablen werden beim Druck automatisch auf den<br />
passenden Wert gesetzt.<br />
Im zweiten Schritt können Sie nun die Fußzeilentexte des Firmenbriefbogens setzen.<br />
Der Texteingabemodus ist noch aktiv, weshalb es genügt, an die passende Stelle am<br />
unteren Seitenrand zu klicken.<br />
Sobald die Texte grob gesetzt sind, gilt es deren exakte Position festzulegen. Klicken<br />
Sie hierzu am rechten Fensterrand auf den Pfeil-Knopf. Das Programm wechselt vom<br />
Texteingabemodus in den Bearbeitungsmodus. Zusätzlich aktivieren Sie in der Werkzeugleiste<br />
am oberen Fensterrand einen der 3 Rasterknöpfe (fein, mittel, grob).<br />
Werkzeugleiste, Raster<br />
Die zu verschiebenden Texte rastern nun an den Rasterfeldern ein, wodurch sich die<br />
lotgerechte Ausrichtung stark vereinfacht. Außerdem bleiben die Zeilenabstände konstant.<br />
Sobald alle Texte gesetzt sind, müssen Sie noch das Firmenlogo einfügen. Klicken<br />
Sie hierzu am rechten Rand auf die Filmrolle. Der Mauszeiger wird zu einem Innenwinkel,<br />
begleitet von einem Fadenkreuz. Klicken Sie nun an eine passende Stelle,<br />
wobei die Mausspitze immer den oberen linken Eckpunkt der Grafik markiert. Es öffnet<br />
sich die Dateiauswahlbox zur Wahl der einzufügenden Grafik. Übernehmen Sie ihr<br />
Logo per Mausklick auf den Dateinamen gefolgt vom öffnen-Knopf. Die Grafik wird<br />
sofort in 100 mm Breite dargestellt. Ein rechter Mausklick auf die Grafik ermöglicht<br />
die Größenanpassung. Zum Verschieben der Grafik wechseln Sie zurück in den Bearbeiten-Modus<br />
(Pfeil-Knopf am rechten Rand).<br />
Sobald der Firmenbogen komplett gesetzt ist, beenden Sie die Erstellung mit Datei –<br />
schließen. Es folgen die Speichern-Abfrage, welche Sie mit JA beantworten, und eine<br />
Box zur Eingabe eines Dateinamens. Tragen Sie hier „Firmenbogen“ ein und beenden<br />
Sie die Firmenbogenerstellung mit dem Knopf speichern.<br />
<strong>MF</strong> <strong>SeitenDesigner</strong> Tutorial Seite 3
Firmenbögen in <strong>MF</strong> Dach / <strong>MF</strong> Handwerk<br />
Um einen selbstgestalteten Firmenbogen in <strong>MF</strong> Dach bzw. <strong>MF</strong> Handwerk zu übernehmen,<br />
gehen Sie wie folgt vor:<br />
1. Starten Sie <strong>MF</strong> Dach bzw. <strong>MF</strong> Handwerk<br />
2. im Menü Datei den Eintrag zur Konfiguration wählen<br />
3. Im Menü Konfiguration den Eintrag Papier -> Firmenbogen 1 wählen<br />
4. Den Knopf Grafik Hintergrund anklicken und im Verzeichnis<br />
\<strong>MF</strong>_<strong>SeitenDesigner</strong>\Daten die gewünschte Datei mit der Endung .FSD wählen.<br />
5. Dialogbox mit OK beenden<br />
Der Firmenbogen ist nun dem Firmenbogen 1 zugeordnet, wird aber nicht zwingend<br />
ausgedruckt. Dies hängt davon ab, ob im Menü Ansicht -> Grafiken das Häkchen bei<br />
Hintergrund gesetzt ist. Anwender, die einen vorgedruckten Firmenbogen im Drucker<br />
liegen haben, setzen dieses Häkchen nur bei Bedarf. Typischerweise vor dem Druck<br />
als Fax, PDF oder bevor sie eine E-Mail versenden. Sollten Sie das Setzen des Häkchens<br />
vergessen, fragt das Programm u.U. sogar nach, welche Grafiken angezeigt<br />
werden sollen. Beim Drucken als Fax bzw. PDF genau dann, wenn der Druckertreiber<br />
die Namensbestandteile „Fax“ oder „PDF“ beinhaltet.<br />
Anwender, die keinen vorgedruckten Firmenbriefbogen nutzen, sollten im Menü Konfiguration<br />
-> Ansichtmenüs für alle relevanten Dokumententypen die Hintergrundgrafik<br />
einschalten (Griffzunge Grafiken). In Angeboten und Rechnungen aktivieren Sie die<br />
Grafiken, in LV´s und Listen eher nicht.<br />
Bitte beachten: Hintergrundgrafiken werden, im Gegensatz zu Kopfgrafiken und Fußgrafiken,<br />
in der kalkulierenden Textverarbeitung nicht angezeigt. Aus Geschwindigkeitsgründen<br />
erscheinen Hintergrundgrafiken erst in der Druckvorschau bzw. auf dem<br />
Druck selbst.<br />
Das hier für den Firmenbogen 1 gesagte gilt sinngemäß auch für den Firmenbogen 2<br />
und Blankopapier. Auch können Kopfgrafiken, Fußgrafiken oder Wasserzeichen mit<br />
.FSD-Dateien gebildet werden.<br />
Firmenbögen in sonstigen Programmen<br />
Neben <strong>MF</strong> Dach und <strong>MF</strong> Handwerk können auch die Programme <strong>MF</strong> DachDesigner,<br />
<strong>MF</strong> Dämmplan, <strong>MF</strong> Drain und <strong>MF</strong> Bauphysik FSD-Grafiken verarbeiten. Wechseln<br />
Sie in die jeweiligen Programme, um dort am Ende des Menü Stammdaten -> Papier -<br />
> … die passenden FSD-Grafiken in die gewünschte Papiersorte zu integrieren.<br />
Seite 4 Tutorial<br />
<strong>MF</strong> <strong>SeitenDesigner</strong>
Reportformulare<br />
Reporte bestehen normalerweise aus einer Tabelle mit unzähligen Zeilen und Spalten.<br />
Zur Ergänzung dieser monotonen Form können Sie mit dem DachDesigner ein<br />
Deckblatt oder vgl. gestalten. Ergänzend zu der o.a. Firmenbogenerstellung können<br />
Sie im Reportmodus auf alle Datenfelder des Reports zurückgreifen und diese an beliebiger<br />
Stellen der Seite einsetzen. Dies kann selbstredend nur genutzt werden, wenn<br />
der Report vorliegt. Daher erstellen Sie das Reportformular nicht im Programm <strong>MF</strong><br />
<strong>SeitenDesigner</strong> sondern aus dem Report heraus.<br />
Öffnen Sie hierzu im Programm <strong>MF</strong> Dach / <strong>MF</strong> Handwerk das Menü Extras, Eintrag<br />
Reports. Es erscheint die Report-Dialogbox. Wählen Sie hier den Knopf Bearbeiten<br />
gefolgt von Auftragserwartung. Auftragserwartung ist ein Standardreport und wird von<br />
uns bei der Programminstallation mitgeliefert. Sollte er auf Ihrem Rechner fehlen,<br />
wählen Sie Neu gefolgt von neuen Report, basierend auf Internetvorlage erstellen, um<br />
sich den Report über unseren Internetserver nachzuladen. Über den Menüeintrag<br />
Formular - bearbeiten starten Sie den <strong>SeitenDesigner</strong> samt Zugriff auf die Reportvariablen.<br />
Die Seitengestaltung unterscheidet sich nur unwesentlich von der Gestaltung eines<br />
Firmenbogens. Allerdings befinden sich am rechten Fensterrand nun 4 zusätzliche<br />
Knöpfe zur Übernahme von Variablen aus dem Report.<br />
Werkzeuge Eingabemodus Reporte<br />
Mit den zusätzlichen unteren 4 Knöpfen können Sie im Report genutzte Filterwerte,<br />
Zahlenwerte, das Diagramm und die Tabelle in Ihr Formular übernehmen.<br />
Ein Anwendungsbeispiel für Reportformulare sind die Formblätter 221 und 223, welche<br />
mit genau diesen Mitteln gestaltet wurden.<br />
<strong>MF</strong> <strong>SeitenDesigner</strong> Tutorial Seite 5
Die Symbolleisten<br />
Der <strong>MF</strong> <strong>SeitenDesigner</strong> besitzt insgesamt 3 Symbolleisten: eine große, waagerecht,<br />
direkt unterhalb des Menüs und 2 kleinere, senkrecht am rechten Rand positionierte<br />
Symbolleiste. Die 2 kleinen Symbolleisten werden immer nur exklusiv, niemals gemeinsam<br />
dargestellt.<br />
Die Symbolleisten können zwar mit der Maus an jeden der 4 Ränder des Fensters geheftet<br />
werden, auch unter- und nebeneinander, nachfolgend gehe ich aber von der<br />
Standardanordnung aus.<br />
waagerechte Symbolleiste<br />
In der waagerechten Symbolleiste, direkt unterhalb des Menüs, befinden sich die<br />
Standard-Icons aus dem Datei- und Ansichtmenü. Die zugehörigen Menüeinträge<br />
sind, sofern vorhanden, in Klammern vermerkt.<br />
Ausgang (Datei – beenden)<br />
Schließt das Dokument und kehrt zurück zum Programmstart bzw. der Report-<br />
Dialogbox. Falls das Dokument geändert wurde, erfolgt eine Speichern-Abfrage.<br />
leeres Blatt (Datei – neu)<br />
Entspricht dem Menüeintrag Datei – Neu. Es wird ein neues Dokument angelegt und<br />
zur Bearbeitung dargestellt.<br />
Bereits geöffnete Dokumente bleiben geöffnet und werden weiterhin in einem eigenen<br />
Fenster dargestellt. Der Wechsel zwischen den Dokumenten erfolgt über die Registerzungen<br />
am oberen Rand des Eingabefensters.<br />
öffnender Ordner (Datei – öffnen)<br />
öffnet den Ordner \<strong>MF</strong>_<strong>SeitenDesigner</strong>\Daten\ und bietet die darin abgelegten Dokumente<br />
zur Bearbeitung an. Hierzu erscheint die Standard-Dateiauswahlbox. Wählen<br />
Sie die gewünschte Datei per Mausklick und bestätigen Sie die Wahl mit dem Öffnen-<br />
Knopf.<br />
Diskette (Datei – speichern)<br />
speichert den geladenen Firmenbogen in seinem jetzigen Zustand. Der Firmenbogen<br />
bleibt geladen und kann weiterbearbeitet werden.<br />
Seite 6 Die Symbolleisten<br />
<strong>MF</strong> <strong>SeitenDesigner</strong>
Blatt mit Lupe (Datei – Seitenansicht)<br />
Stellt am Bildschirm eine Druckvorschau dar. Dabei werden alle Druckereinstellungen,<br />
insbesondere das gewählte Papierformat und dessen Ausrichtung (Hochkant- oder<br />
Querdruck) berücksichtigt.<br />
Drucker (Datei – Drucken)<br />
Druckt das am Bildschirm sichtbare Formular. Es erscheint der Standard-Drucker-<br />
Dialog. Bei Bedarf können Sie einen anderen Drucker wählen und diverse<br />
Druckeigenschaften wie z.B. Querdruck einstellen.<br />
Plus-Zeichen<br />
vergrößert die Bildschirmdarstellung. Mehrmaliges klicken erzeugt eine zunehmend<br />
größere Darstellung.<br />
4 Pfeile<br />
stellt das Dokument bildschirmfüllend dar.<br />
War die Darstellung zuvor mehr als bildschirmfüllend, wird die Darstellung verkleinert.<br />
Hatte die Darstellung den Bildschirm nur teilweise ausgefüllt, wird die Darstellung vergrößert.<br />
minus-Zeichen<br />
verkleinert die Bildschirmdarstellung. Mehrmaliges klicken erzeugt eine zunehmend<br />
kleinere Darstellung.<br />
Blatt (ganz)<br />
passt das Formular so in den Bildschirm ein, dass es in ganzer Höhe sichtbar ist.<br />
Blatt (obere Hälfte)<br />
passt das Formular so in den Bildschirm ein, dass es in ganzer Breite sichtbar ist.<br />
Raster (fein)<br />
stellt ein feingliedriges 2,5mm-Raster dar, an dem alle neu erzeugten, grafische Elemente<br />
einrasten. Werden vorhandene Elemente verschoben, rasten diese ebenfalls<br />
am Raster ein. Erneutes Anklicken schaltet das Raster wieder aus.<br />
Die Rasterung kann linksbündig, rechtsbündig oder mittig (zentriert) erfolgen. Den zugehörigen<br />
Modus wählen Sie vorab mit den Knöpfen linksbündig, zentriert und rechtsbündig.<br />
Das Raster dient nur dem fluchtgerechten Ausrichten und wird nicht gedruckt oder als<br />
Grafik in die Formatvorlage integriert.<br />
<strong>MF</strong> <strong>SeitenDesigner</strong> Die Symbolleisten Seite 7
Raster (mittel)<br />
stellt ein 5-mm-Raster dar, an dem alle neu erzeugten grafischen Elemente einrasten.<br />
Werden vorhandene Elemente verschoben, rasten diese ebenfalls ein. Erneutes Anklicken<br />
schaltet das Raster wieder aus.<br />
Die Rasterung kann linksbündig, rechtsbündig oder mittig (zentriert) erfolgen. Den zugehörigen<br />
Modus wählen Sie vorab mit den Knöpfen linksbündig, zentriert und rechtsbündig.<br />
Das Raster dient nur dem fluchtgerechten Ausrichten und wird nicht gedruckt oder als<br />
Grafik in die Formatvorlage integriert.<br />
Raster (grob)<br />
stellt ein 1-cm-Raster dar, an dem alle neu erzeugten grafischen Elemente einrasten.<br />
Werden vorhandene Elemente verschoben, rasten diese ebenfalls ein. Erneutes Anklicken<br />
schaltet das Raster wieder aus.<br />
Die Rasterung kann linksbündig, rechtsbündig oder mittig (zentriert) erfolgen. Den zugehörigen<br />
Modus wählen Sie vorab mit den Knöpfen linksbündig, zentriert und rechtsbündig.<br />
Das Raster dient nur dem fluchtgerechten Ausrichten und wird nicht gedruckt oder als<br />
Grafik in die Formatvorlage integriert.<br />
linksbündig<br />
übernimmt alle einzufügenden Elemente an deren linken Kante einrastend. Hierzu<br />
muss ein Raster eingeblendet sein, an dessen senkrechten Rasterlinien die Rasterung<br />
stattfinden kann.<br />
zentriert<br />
übernimmt alle einzufügenden Elemente horizontal - mittig einrastend. Hierzu muss<br />
ein Raster eingeblendet sein, an dessen senkrechten Rasterlinien die Rasterung stattfinden<br />
kann.<br />
rechtsbündig<br />
übernimmt alle einzufügenden Elemente an deren rechten Kante einrastend. Hierzu<br />
muss ein Raster eingeblendet sein, an dessen senkrechten Rasterlinien die Rasterung<br />
stattfinden kann.<br />
Rechteck klein auf groß<br />
Liegen 2 Elemente übereinander, kann hiermit die oben-unten-Anordnung getauscht<br />
werden. Das zuvor untere Element wird zum oberen und kann fortan per Maus selektiert<br />
und bearbeitet werden.<br />
Seite 8 Die Symbolleisten<br />
<strong>MF</strong> <strong>SeitenDesigner</strong>
Ausrichten links<br />
Zur Aktivierung dieser Funktion müssen mehrere Elemente markiert sein. Ist dies der<br />
Fall, werden hiermit alle Elemente linksbündig mit dem Element gesetzt, welches am<br />
weitesten links angeordnet ist.<br />
Ausrichten oben<br />
Zur Aktivierung dieser Funktion müssen mehrere Elemente markiert sein. Ist dies der<br />
Fall, werden hiermit alle Elemente so hoch gesetzt, wie das Element, dessen Oberkante<br />
am weitesten oben sitzt.<br />
Ausrichten rechts<br />
Zur Aktivierung dieser Funktion müssen mehrere Elemente markiert sein. Ist dies der<br />
Fall, werden hiermit alle Elemente rechtsbündig mit dem Element gesetzt, welches<br />
am weitesten rechts angeordnet ist.<br />
Ausrichten unten<br />
Zur Aktivierung dieser Funktion müssen mehrere Elemente markiert sein. Ist dies der<br />
Fall, werden hiermit alle Elemente so tief gesetzt, wie das Element, dessen Unterkante<br />
am weitesten unten sitzt.<br />
Verdoppeln (Bearbeiten – duplizieren)<br />
Dupliziert ein markiertes Element und fügt es nach rechts unten versetzt in das Dokument<br />
ein.<br />
Sind mehrere Elemente markiert, werden alle einzeln dupliziert und eingefügt.<br />
Minus (Bearbeiten - löschen)<br />
Entfernt das oder die markierten Elemente aus dem Dokument.<br />
Es erfolgt eine Sicherheitsabfrage, nach deren Bestätigung das Element endgültig gelöscht<br />
wird.<br />
<strong>MF</strong> <strong>SeitenDesigner</strong> Die Symbolleisten Seite 9
senkrechte Symbolleiste<br />
In der senkrechten Werkzeugleiste am rechten Fensterrand befinden sich Knöpfe zum<br />
Selektieren (Pfeil), Zeichnen (Rechteck, Linie), Beschriften (Z) und Einfügen von Bildern<br />
(Film).<br />
Pfeil (Selektieren-Modus)<br />
Markiert ein grafisches Element oder einen Text.<br />
Wird ein bereits markiertes Element angeklickt, wird dieses deselektiert.<br />
Um mehrere Elemente gleichzeitig zu markieren, muss die Strg-Taste gedrückt sein.<br />
Im Selektieren Modus können Elemente mit der rechten Maustaste nachbearbeitet<br />
werden.<br />
Mit gedrückter linker Maus können Text und grafische Elemente verschoben werden.<br />
Sind mehrere Elemente markiert, werden alle verschoben.<br />
Rechteck<br />
Schaltet den Modus zum Zeichnen von Flächen ein. Diese Fläche muss kein Rechteck<br />
sein, es sind beliebige Formen mit geraden Kanten erstellbar.<br />
Nachdem der Flächenmodus aktiviert wurde, erscheint an der Maus ein Fadenkreuz.<br />
Klicken Sie mit diesem den ersten Eckpunkt an. Es erscheint eine Dialogbox zur Angabe<br />
der Linienfarbe des Randes, des Linienart- und dicke sowie der Flächenfarbe<br />
selbst.<br />
Flächen ohne Rand zeichnen Sie, indem Sie dem Rand dieselbe Farbe zuordnen wie<br />
der Fläche. Beenden Sie nun die Box um die restlichen Eckpunkte anzuklicken. So-<br />
Seite 10 Die Symbolleisten<br />
<strong>MF</strong> <strong>SeitenDesigner</strong>
ald Sie den ersten Punkt erreichen, schließt sich der Umriss und die Fläche ist fertiggestellt.<br />
Die Farben von Rand und Fläche können im Selektieren-Modus (Pfeil) mit einem<br />
Rechtsklick jederzeit geändert werden.<br />
Linie<br />
Schaltet den Modus zum Zeichnen von Linien ein.<br />
Nachdem der Linienmodus aktiviert wurde, erscheint an der Maus ein Fadenkreuz.<br />
Klicken Sie mit diesem den Linienanfangspunkt an. Es erscheint eine Dialogbox zur<br />
Angabe der Linienfarbe, der Linienart- und dicke.<br />
Beenden Sie nun die Box mit OK um den zweiten und bei Bedarf weitere Linienpunkte<br />
festzulegen. Zum Beenden der Eingabe klicken Sie mit der rechten Maus.<br />
Farbe und Liniendicke können im Selektieren-Modus (Pfeil) per Rechtsklick nachträglich<br />
geändert werden.<br />
Tipp: Mit aktiviertem Raster, siehe waagerechte Symbolleiste, vereinfacht sich das<br />
Zeichnen gerader Linien enorm.<br />
<strong>MF</strong> <strong>SeitenDesigner</strong> Die Symbolleisten Seite 11
Zeicheneingabe<br />
Zur Eingabe von Textfeldern wählen Sie das Z-Symbol und klicken mit der linken<br />
Maustaste auf die gewünschte Position. Es öffnet sich eine Dialogbox zur Eingabe<br />
und Formatierung des Textes.<br />
Die Darstellung im Dokument kann sich von der Darstellung innerhalb der Dialogbox<br />
stark unterscheiden, da im Dokument die Formatierungseigenschaften berücksichtigt<br />
werden.<br />
Das nachträgliche Ändern von Text und Formatierung ist mit der rechten Maus im Selektieren-Modus<br />
jederzeit möglich.<br />
Film<br />
blendet das Fadenkreuz zur Positionierung der linken, oberen Ecke der einzufügenden<br />
Grafik ein. Nach der Positionierung per linkem Mausklick erscheint eine Dateiauswahlbox<br />
zur Wahl der Grafikdatei. Wählen Sie hier eine JPG-, BMP-, W<strong>MF</strong>-,<br />
E<strong>MF</strong>-, GIF-, PNG-, TIF oder PCX-Datei.<br />
Die Größe der Grafik kann im Selektieren-Modus (Pfeil) per rechtem Mausklick angepasst<br />
werden.<br />
Seite 12 Die Symbolleisten<br />
<strong>MF</strong> <strong>SeitenDesigner</strong>
Symbolleiste Reportmodus<br />
Die senkrechte Werkzeugleiste erscheint nur bei der Erstellung von Reporten.<br />
Unter den bereits beschriebenen Werkzeugen zum Selektieren (Pfeil), Zeichnen (Fläche,<br />
Linie), Beschriften (Z) und Einfügen von Bildern (Film) finden Sie 4 Knöpfe zum<br />
Einfügen von Filtereinstellungen, Zahlenwerten, Diagrammen und der Tabelle aus<br />
dem Report.<br />
Filter<br />
Übernimmt einen gesetzten Filterwert in das Dokument. Da mehrere Filter gesetzt<br />
sein können, folgt eine Dialogbox mit allen gesetzten Filterwerten zur Auswahl. Klicken<br />
Sie hierzu auf den Knopf mit dem anzuzeigenden Filter.<br />
Dargestellt wird nicht der Filtername sondern der Inhalt des Filters. Falls der Filter für<br />
„aktuelles Jahr“ gewählt wurde, erscheint im Formular der Wert „2010“ oder vgl.<br />
Zahlenwert<br />
übernimmt einen Zahlenwert aus dem Report in das Dokument. Es folgt eine Dialogbox<br />
zur Auswahl des Wertes anhand der Spalte. Wählbar sind Min-, Max-, und Mittelwerte<br />
oder die Summe einer Spalte. Mittels Filter können diese Werte eingegrenzt<br />
werden.<br />
Diagramm<br />
fügt das Diagramm des Reports in das Formular ein.<br />
Nach Anwahl des Knopfes bestimmen Sie die Position des linken, oberen Ecks der<br />
Diagrammgrafik per Mausklick.<br />
Die Größe des Diagramms kann im Selektieren-Modus (Pfeil) per rechtem Mausklick<br />
angepasst werden.<br />
<strong>MF</strong> <strong>SeitenDesigner</strong> Die Symbolleisten Seite 13
Tabelle<br />
fügt die Reports-Tabelle in das Formular ein.<br />
Nach Anwahl des Knopfes bestimmen Sie die Position des linken, oberen Ecks der<br />
Tabelle per Mausklick.<br />
Die Tabellengröße kann im Selektieren-Modus (Pfeil) per rechtem Mausklick angepasst<br />
werden.<br />
Seite 14 Die Symbolleisten<br />
<strong>MF</strong> <strong>SeitenDesigner</strong>
Das Menü<br />
Im Dateimenü können Sie neue Bögen und Formulare anlegen sowie erstellte Formulare<br />
speichern und drucken.<br />
Datei<br />
Im Datei-Menü sind alle Befehle zum Erzeugen, Laden, Speichern und Drucken des<br />
<strong>SeitenDesigner</strong>-Dokuments enthalten.<br />
Wie immer in Windowsprogrammen, können Sie mit dem untersten Befehl einen Programmteil<br />
verlassen oder das Programm selbst beenden.<br />
Neu<br />
ermöglicht die Neuanlage eines Firmenbogens. Es erscheint die Abfrage des Papierformats<br />
gefolgt von der leeren Seite.<br />
Öffnen<br />
öffnet einen bestehenden Firmenbogen und bietet diesen zur Bearbeitung an.<br />
Schließen<br />
schließt den geladenen Firmenbogen. Wurde dieser zuvor verändert, fragt das Programm<br />
nach, ob diese Änderungen abgespeichert werden sollen.<br />
Speichern<br />
speichert den geladenen Firmenbogen in seinem jetzigen Zustand. Der Firmenbogen<br />
bleibt geladen und kann weiterbearbeitet werden.<br />
Speichern unter<br />
speichert den Firmenbogen in seinem jetzigen Zustand unter einem neuen, einzugebenden<br />
Namen. Hierzu wird die Dateiauswahlbox dargestellt. Nach Eingabe des neuen<br />
Namens bleibt der neue Firmenbogen geladen.<br />
ACHTUNG: die Ursprungsdatei wird entladen, ohne dass die dort vorgenommenen<br />
Eingaben gespeichert werden!<br />
<strong>MF</strong> <strong>SeitenDesigner</strong> Das Menü Seite 15
Drucken<br />
Druckt das am Bildschirm dargestellte Dokument. Es erscheint der Standard-Drucker-<br />
Dialog. Bei Bedarf können Sie einen anderen Drucker wählen und diverse<br />
Druckeigenschaften wie z.B. Querdruck einstellen.<br />
Seitenansicht<br />
Bevor Sie Ihr gesetztes Dokument ausdrucken, können Sie mit der Seitenansicht eine<br />
Druckvorschau erzeugen. Diese stellt den Druck so dar, wie er auf Papier erscheint.<br />
Dabei werden alle Druckereinstellungen, insbesondere das gewählte Papierformat und<br />
dessen Ausrichtung (Hochkant- oder Querdruck) berücksichtigt.<br />
Druckereinrichtung<br />
Mit der Druckereinrichtung wählen Sie den Drucker, mit dem Sie von nun an drucken<br />
wollen.<br />
Abhängig vom gewählten Drucker können Sie die Seitengröße (DIN A3, DIN A4...),<br />
die Blatt-Orientierung (hochkant oder quer) und evtl. den Papierschacht wählen.<br />
Mit dem Eigenschaften-Knopf gelangen Sie zur „Feinkonfiguration“ des Druckers.<br />
Alle Einstellungen gelten bis zum Programmende. Beim nächsten Programmstart sind<br />
wieder die Standardwerte aus Windows aktiv.<br />
Seite 16 Das Menü<br />
<strong>MF</strong> <strong>SeitenDesigner</strong>
Bearbeiten<br />
Im Bearbeiten-Menü befinden sich alle Befehle zum nachträglichen Ändern der eingefügten<br />
Grafiken. Dabei werden nicht die Grafiken selbst bearbeitet, dies kann immer<br />
nur in einem Grafikprogramm wie z.B. Corel Draw, MS Paint oder vgl. erfolgen.<br />
Annähernd alle Befehle des Bearbeiten-Menüs beziehen sich auf zuvor markierte<br />
Grafiken oder Texte. Das Markieren erfolgt dabei meist mit einem linken Mausklick.<br />
Duplizieren<br />
verdoppelt alle markierten Elemente und stellt diese nach unten rechts verschoben<br />
dar.<br />
Löschen<br />
entfernt alle markierten Elemente aus dem Firmenbogen bzw. der Reportvorlage.<br />
Es erfolgt eine Sicherheitsabfrage.<br />
Alle markieren<br />
markiert alle Elemente des Firmenbogens bzw. der Reportvorlage.<br />
Alle abwählen<br />
deselektiert alle markierten Elemente des Firmenbogens bzw. der Reportvorlage.<br />
Anordnung<br />
Alle Grafik- oder Textelemente werden in der Reihenfolge Ihrer Erzeugung von hinten<br />
nach vorne angeordnet. Das zuerst gesetzte Element liegt ganz hinten (unten), das<br />
zuletzt gesetzte Element ganz vorne (oben). Liegen nun 2 oder mehr Elemente direkt<br />
übereinander, kann das untenliegende Element nicht markiert und somit auch nicht<br />
mehr bearbeitet werden.<br />
Mit den Einträgen im Menü Anordnung können Sie ein markiertes Element in der hinten-vorne-Reihenfolge<br />
um jeweils eine Ebene nach hinten bzw. vorne verschieben<br />
oder aber auf die hinterste bzw. vorderste Ebene platzieren.<br />
Seitennummerierung neu beginnen<br />
In Reportformularen können Sie mehrseitige Formulare erstellen. Typischerweise<br />
nutzt man dies zur Erstellung eines Deckblattes gefolgt von der Report-Tabelle. In<br />
diesen Fällen können Sie mit diesem Eintrag die Seitennummerierung auf 1 zurücksetzen<br />
und die Seitenzahlen damit beginnend neu hochnummerieren lassen.<br />
<strong>MF</strong> <strong>SeitenDesigner</strong> Das Menü Seite 17
Ansicht<br />
Im Ansicht-Menü ändern Sie in erster Linie die Darstellung des Programms, insbesondere<br />
dessen Bedienelemente Menü, Symbolleiste und Statusleiste. Ergänzend<br />
können Sie auf dem Firmenbogen die Falzmarken zum korrekten Eintüten einblenden.<br />
Falzmarkierung A4-Hochformat<br />
Blendet 2 kleine, graue Striche als Falzmarkierung am linken Rand des Papiers ein.<br />
Die Striche werden dabei so platziert, dass eine 1/3 – Falzung für Fensterbriefbögen<br />
entsteht.<br />
Symbolleiste<br />
schaltet die Icons (= Sinnbildchen) direkt unterhalb des Menüs ein bzw. aus.<br />
Profis, die das Programm bereits komplett mit der Tastatur bedienen können, erhalten<br />
durch das Ausschalten eine größere Darstellungsfläche für die Daten. Normalanwender<br />
erhalten mit der Symbolleiste eine komfortable Bedienungsmöglichkeit.<br />
Statusleiste<br />
schaltet die Kurzhilfe am unteren Fensterrand ein bzw. aus. Ist die Statuszeile aktiviert,<br />
werden dort die Bedeutung des aktuellen Menüeintrages, Statusmeldungen des<br />
Programms u.a. mehr eingeblendet.<br />
Darstellung<br />
hat nur optische Auswirkungen und erlaubt die Darstellung des Programms in verschiedenen<br />
Farb- und Darstellungsstilen.<br />
Seite 18 Das Menü<br />
<strong>MF</strong> <strong>SeitenDesigner</strong>
Einfügen<br />
Neben externen Grafiken (BMP, JPG, W<strong>MF</strong>…) können Sie auch bestehende, mit dem<br />
<strong>MF</strong> <strong>SeitenDesigner</strong> gestaltete Dokumente einbinden. Sämtliche Befehle hierzu befinden<br />
sich im Einfügen-Menü.<br />
Dokument<br />
Fügt alle Texte und Grafiken eines vorhandenen Dokumentes in das aktuelle Dokument<br />
ein.<br />
Es öffnet sich eine Dateiauswahlbox zur Auswahl des bereits vorhandenen Dokumentes.<br />
Nachdem Sie dieses eingefügt haben, befinden sich dessen Texte und Grafiken<br />
genau so im aktuellen Dokument, als ob Sie diese von Hand eingefügt hätten.<br />
Hintergrund<br />
Anwender, die mehr als einen Firmenbogen nutzen, können sich ein Dokument mit<br />
dem Basislayout schaffen und dieses hiermit in das aktuelle Dokument einfügen.<br />
Es öffnet sich eine Dateiauswahlbox zur Auswahl des Basisdokumentes. Nachdem<br />
Sie dieses eingefügt haben, befinden sich dessen Texte und Grafiken im Hintergrund<br />
des aktuellen Dokumentes. Im Hintergrund zu liegen bedeutet, diese Elemente sind<br />
sichtbar, können aber nicht bearbeitet werden.<br />
<strong>MF</strong> <strong>SeitenDesigner</strong> Das Menü Seite 19