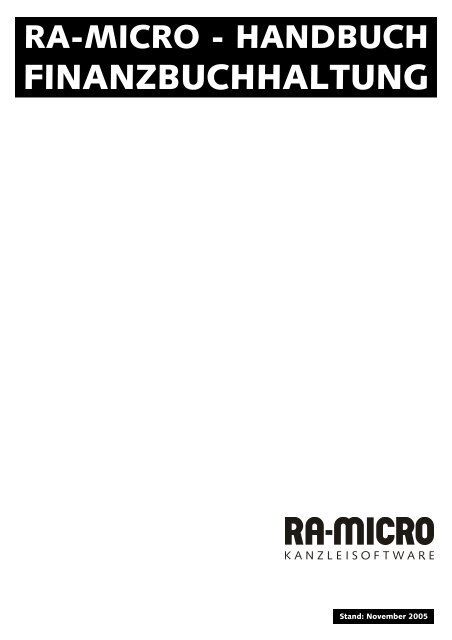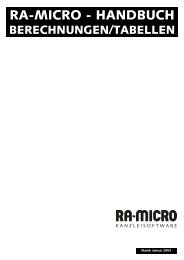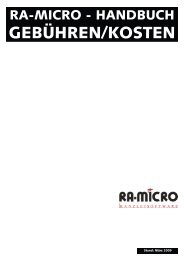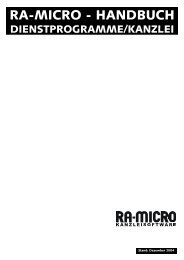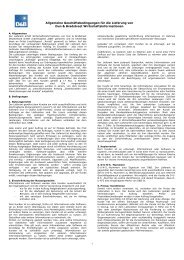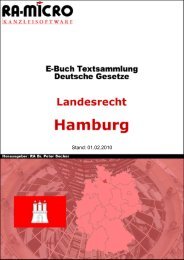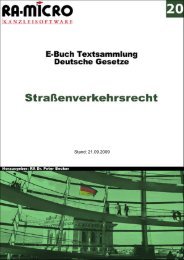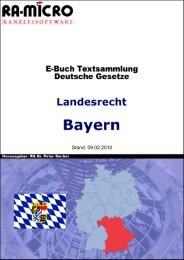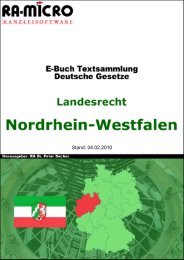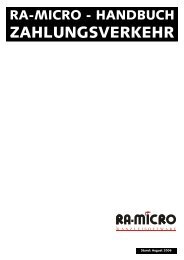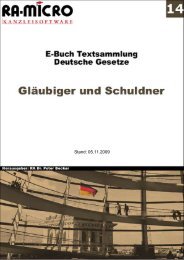FINANZBUCHHALTUNG - RA-Micro Software GmbH
FINANZBUCHHALTUNG - RA-Micro Software GmbH
FINANZBUCHHALTUNG - RA-Micro Software GmbH
Sie wollen auch ein ePaper? Erhöhen Sie die Reichweite Ihrer Titel.
YUMPU macht aus Druck-PDFs automatisch weboptimierte ePaper, die Google liebt.
<strong>RA</strong>-MICRO - HANDBUCH<br />
<strong>FINANZBUCHHALTUNG</strong><br />
Stand: November 2005
INHALT F <strong>FINANZBUCHHALTUNG</strong><br />
F <strong>FINANZBUCHHALTUNG</strong> .............................................................................................1<br />
Einnahmen-Überschuss-Rechnung..........................................................................................1<br />
Nettoüberschuss ...............................................................................................................2<br />
Ist-Versteuerung..................................................................................................................2<br />
Aufbewahrungsfristen ...........................................................................................................2<br />
Buchungslogik .....................................................................................................................3<br />
Auswertungen im Format einer kaufmännischen Buchhaltung..................................................4<br />
Mehrwertsteuer in der Finanzbuchhaltung................................................................................4<br />
Kontenrahmen.....................................................................................................................5<br />
Anlagevermögen (Konten 0011-0480) .................................................................................5<br />
Finanzanlagen (Konten 0550-0599) .....................................................................................6<br />
Langfristige Verbindlichkeiten (Konten 0630-0699) ................................................................6<br />
Finanzkonten (Konten 1000-1099, 1300) .............................................................................6<br />
Umbuchungs- und Transitkonten (Konten 1300-1399) ...........................................................6<br />
Auslagen (Konten 1600-1699), Fremdgeld (Konten 1700-1799) ..............................................6<br />
Privatkonten (Kontenbereich 1800-1899) .............................................................................7<br />
Vorsteuer, Umsatzsteuerzahlungen (Kontenbereich 4000-4099) ..............................................7<br />
Personalkosten (Kontenbereich 4100-4199)..........................................................................7<br />
Fahrzeugkosten (Kontenbereich 4500-4599).........................................................................7<br />
Repräsentationskosten (Kontenbereich 4600-4699) ...............................................................7<br />
Fremdleistungen (Kontenbereich 4700-4799)........................................................................7<br />
AfA (Kontenbereich 4800-4899)..........................................................................................7<br />
Bürokosten (Kontenbereich 4900-4999) ...............................................................................8<br />
Mehrwertsteuer (Konto 8000) .............................................................................................8<br />
Referatskonten (Konten 8001-8099)....................................................................................8<br />
Andere Einnahmen (Konten 8100-8999)...............................................................................8<br />
Vortragskonten (Kontenbereich 9000-9999) .........................................................................9<br />
Gespeicherte Kontenstände ...................................................................................................9<br />
Verknüpfung mit Aktenkonto und Offenen Posten .....................................................................9<br />
F12 Buchen ....................................................................................................................... 10<br />
Stapelbuchung ..................................................................................................................11<br />
Stapelbuchung auf Finanzkonto.........................................................................................11<br />
Buchungseingaben ..........................................................................................................12<br />
Stapelbuchung nur auf Aktenkonto ....................................................................................23<br />
Umbuchung (Stapelbuchung)............................................................................................23<br />
Textzwischenzeile ...........................................................................................................24<br />
Einzelbuchung ...................................................................................................................24<br />
Einzelbuchung auf Finanzkonto .........................................................................................24<br />
Einzelbuchung nur auf Aktenkonto.....................................................................................25<br />
Umbuchung (Einzelbuchung) ............................................................................................25<br />
Korrekturbuchung ...........................................................................................................26<br />
Eigenverbrauch buchen....................................................................................................26<br />
Kontofix............................................................................................................................26<br />
Kontofix buchen..............................................................................................................27<br />
Kontoauszug holen..........................................................................................................29<br />
Kontoauszug anzeigen/drucken.........................................................................................29<br />
Einstellungen (Kontofix)...................................................................................................30<br />
Überblick (Servicefunktion) ..............................................................................................31<br />
Vorschlagswerte .............................................................................................................32<br />
Jahreswechsel ................................................................................................................32<br />
Problembewältigung ........................................................................................................32<br />
Demoversion von Kontofix................................................................................................33<br />
Sonstiges..........................................................................................................................33<br />
Grundeinstellungen .........................................................................................................33<br />
Wiederkehrende Buchungen .............................................................................................33<br />
Aktenkonten entsperren...................................................................................................34<br />
Buchungsjahr ändern ......................................................................................................34<br />
Farbeinstellungen............................................................................................................34<br />
F25 Journal ....................................................................................................................... 34<br />
Inhalt<br />
Stand: 11/05<br />
I
Filter ................................................................................................................................35<br />
Optionen ..........................................................................................................................36<br />
Ansicht .............................................................................................................................37<br />
Zeilen färben..................................................................................................................37<br />
Spaltenbreite zurücksetzen ..............................................................................................37<br />
Spaltenbreite benutzerdefiniert .........................................................................................37<br />
Tooltipp ausschalten........................................................................................................37<br />
Storno-Assistent ................................................................................................................37<br />
F26 Kassenbuch ................................................................................................................ 38<br />
F16 Kontoauszüge............................................................................................................. 38<br />
Ansicht .............................................................................................................................38<br />
Kontoauszüge.................................................................................................................38<br />
Salden...........................................................................................................................38<br />
Kontoauszüge Anfang (Strg)(½) .......................................................................................39<br />
Kontoauszüge Ende (Strg)(¼) ..........................................................................................39<br />
F29 Umsatzanteile Sozien ................................................................................................. 39<br />
Sozienanteile prüfen...........................................................................................................39<br />
AUSWERTUNGEN ........................................................................................................40<br />
F19 BWA ........................................................................................................................... 40<br />
Kontenzuordnungen ...........................................................................................................40<br />
Standard-BWA................................................................................................................41<br />
Auswertungen ...................................................................................................................42<br />
Grafische Auswertungen .....................................................................................................44<br />
F21 Buchhaltungsgrafik .................................................................................................... 44<br />
Balkendiagramm................................................................................................................44<br />
Erweiterte Buchhaltungsgrafik .............................................................................................44<br />
F18 ELSTER ....................................................................................................................... 45<br />
F22 E/Ü-Rechnung............................................................................................................ 46<br />
Eigenverbrauch...............................................................................................................46<br />
Teile der E/Ü-Rechnung ......................................................................................................47<br />
Teil 1 Einnahmen/Ausgaben .............................................................................................47<br />
Teil 2 Erlöskonten ...........................................................................................................47<br />
Teil 3 Aufwandskonten.....................................................................................................47<br />
Teil 4 Sonstige Sachkonten ..............................................................................................48<br />
Teil 5 UVA......................................................................................................................48<br />
Teil 6 Finanzkontobewegungen .........................................................................................48<br />
Teil 7 Betriebsvermögen ..................................................................................................48<br />
Teil 8 Einnahmen nach Sachbearbeitern .............................................................................48<br />
Teil 9 Sachkonten-Saldenliste ...........................................................................................48<br />
F24 Jahresabschluss ......................................................................................................... 48<br />
F28 Sachkonten-Saldenliste .............................................................................................. 49<br />
F23 Übersicht Finanzkonten (AltGr)(F) ............................................................................... 49<br />
F27 Übersicht Sachkonten (AltGr)(S) .................................................................................. 50<br />
KONTENVERWALTUNG ..............................................................................................50<br />
F14 Finanzkontostände tageweise..................................................................................... 50<br />
F15 Kontenplan................................................................................................................. 50<br />
Konten einrichten............................................................................................................50<br />
Konten zuordnen: USt-Formular........................................................................................51<br />
Konten zuordnen: Auslagen/Fremdgeld ..............................................................................51<br />
F39 Kontenblätter ............................................................................................................. 51<br />
Filter .............................................................................................................................52<br />
EXT<strong>RA</strong>S.........................................................................................................................52<br />
F11 Abstimmung ............................................................................................................... 52<br />
Ausgleich des Kontos 1300...............................................................................................53<br />
Abweichungen zwischen Journalbuchhaltung und Aktenbuchhaltung.......................................53<br />
F10 AfA-Liste .................................................................................................................... 53<br />
Allgemeines ...................................................................................................................54<br />
Vorbereitende Arbeiten ....................................................................................................54<br />
II<br />
Inhalt<br />
Stand: 11/05
AfA-Liste........................................................................................................................54<br />
Auswerten .....................................................................................................................60<br />
Extras ...........................................................................................................................62<br />
F20 Aktko-Journalbuchungen............................................................................................ 62<br />
F17 Formular EÜR ............................................................................................................. 63<br />
F13 Schnittstellen ............................................................................................................. 63<br />
DATEV..............................................................................................................................64<br />
Vorher einzuholende Auskünfte beim Steuerberater des Kunden ............................................64<br />
Benötigte Unterlagen.......................................................................................................64<br />
Grundsätzliches ..............................................................................................................64<br />
Vorbereitende Tätigkeiten ................................................................................................64<br />
Umschlüsselung der Finanzkonten .....................................................................................64<br />
Umschlüsselung der Sachkonten .......................................................................................65<br />
Steuerschlüsselsperre für DATEV-Automatikkonten ..............................................................65<br />
Durchführung der Konvertierung .......................................................................................66<br />
Kontrolle der Konvertierung..............................................................................................66<br />
Elster (Elektronische USt-Voranmeldung) ..............................................................................67<br />
EXCEL ..............................................................................................................................67<br />
Voraussetzungen der Excel-Schnittstelle.............................................................................67<br />
Sinn und Zweck der Excel-Schnittstelle ..............................................................................67<br />
Begrenzungen der Excel-Schnittstelle ................................................................................68<br />
Funktionsumfang der Excel-Schnittstelle ............................................................................68<br />
Vorbereitende Arbeiten ....................................................................................................68<br />
Möglichkeiten der Übernahme in Excel ohne Excel-Schnittstelle .............................................68<br />
Zum Programmablauf der Excel-Schnittstelle ......................................................................69<br />
Kontrolle der Excel-Auswertung ........................................................................................70<br />
Feldnamen Sachkonten-Saldenliste....................................................................................70<br />
Feldnamen Einnahmen-Überschuss-Rechnung.....................................................................70<br />
Feldnamen Vermögensübersicht........................................................................................71<br />
Feldnamen Umsatzsteuerangaben .....................................................................................71<br />
IDEA Außenprüfung............................................................................................................71<br />
D15.27 Grundeinstellungen Finanzbuchhaltung................................................................. 71<br />
EÜ-Rechnung ....................................................................................................................72<br />
Aktueller Mehrwertsteuersatz % - zentral ...........................................................................72<br />
Nettoausweis - zentral .....................................................................................................72<br />
Einnahmen-Überschuss-Rechnung über Datenpool - zentral ..................................................72<br />
Sachkonten ohne Bewegung anzeigen/drucken - zentral.......................................................72<br />
E.Ü.-Saldierung Teil 2+3 in 10er Gruppen - zentral..............................................................72<br />
E.Ü.-Saldierung Teil 2+3 in 100er Gruppen - zentral ............................................................72<br />
Keine Saldierung in Teil 2+3 - zentral ................................................................................72<br />
Belegnummern ..................................................................................................................72<br />
Belegnummern Pflicht - zentral .........................................................................................72<br />
Belegnummernvergabe in Einzelbuchung wie in Stapelbuchung - zentral.................................72<br />
Belegnummern anzeigen - zentral .....................................................................................73<br />
Belegnummern vorschlagen - zentral .................................................................................73<br />
Buchen.............................................................................................................................73<br />
Vorschlag Finanzkonto – lokal ...........................................................................................73<br />
Finanzkonto für Kasse - zentral .........................................................................................73<br />
Negativen Bestand auf Kassenkonto verhindern - zentral......................................................73<br />
Eingabe des Sachbearbeiters bei Journalbuchung - zentral....................................................73<br />
Finanzkontoübersicht anzeigen - lokal................................................................................73<br />
Eingabe des neuen Saldos ermöglichen (Einzelbuchung) bzw. erzwingen (Stapelbuchung) - zentral<br />
....................................................................................................................................73<br />
Tagesdatum als Buchungsdatum vorschlagen - lokal ............................................................73<br />
Listen...............................................................................................................................74<br />
Übersicht Sachkonten mit Beträgen - zentral ......................................................................74<br />
Sachkonten-Saldenliste mit Zwischensummen - zentral ........................................................74<br />
Listen für - zentral ..........................................................................................................74<br />
Druckoptionen ...................................................................................................................74<br />
Buchungshinweise ............................................................................................................ 74<br />
Ausnahme der kurzen Zeit ..................................................................................................74<br />
Eigenverbrauch..................................................................................................................75<br />
Geldtransit........................................................................................................................76<br />
Korrespondenzanwälte........................................................................................................76<br />
Inhalt<br />
Stand: 11/05<br />
III
Stornobuchungen und Korrekturbuchungen ...........................................................................77<br />
Veräußerung von Anlagegütern ............................................................................................77<br />
Buchungsfragen ................................................................................................................ 78<br />
INDEX ............................................................................................................................83<br />
IV<br />
Inhalt<br />
Stand: 11/05
F <strong>FINANZBUCHHALTUNG</strong><br />
Das Buchhaltungssystem Finanzbuchhaltung ermöglicht es, im Rahmen von <strong>RA</strong>-MICRO eine Einnahmen-Überschuss-Rechnung<br />
gemäß § 4 Abs. 3 Einkommensteuergesetz (EStG) mit Ist-<br />
Versteuerung (Versteuerung nach vereinnahmten Entgelten) nach § 20 Umsatzsteuergesetz (UStG)<br />
zu erstellen, die an die Bedürfnisse von Rechtsanwälten und Notaren anknüpft; siehe unten die Abschnitte<br />
Einnahmen-Überschuss-Rechnung und Ist-Versteuerung.<br />
Das Buchhaltungssystem Finanzbuchhaltung ist eine Erfassung der Einnahmen und Ausgaben mit<br />
zusätzlich Aktenkonten und offenen Posten; es umfasst die Programmbereiche Aktenkonto, Finanzbuchhaltung<br />
und Offene Posten I sowie die zugehörigen Fensterprogramme; die drei Programmbereiche<br />
haben getrennte Datenbestände, in die man auch getrennt buchen kann. Betriebseinnahmen<br />
und Betriebsausgaben werden zum Zeitpunkt des Zahlungsflusses erfasst, Ausgangsrechnungen<br />
werden nur in der Nebenbuchhaltung des Aktenkontos gebucht, umsatzsteuerlich<br />
ist nur Ist-Versteuerung möglich.<br />
Die besondere Leistung besteht darin, dass die Erfassung der Betriebseinnahmen und Betriebsausgaben<br />
in der Finanzbuchhaltung mit der Erfassung der Gebührenrechnungen, Zahlungsein- und -<br />
ausgänge zu den einzelnen Akten im Aktenkonto, der Stellung der Kostenrechnungen im Programmbereich<br />
Gebühren/Kosten, der Zwangsvollstreckung und den Offenen Posten zur Verwaltung<br />
der Gebührenforderungen automatisch verzahnt ist. Mit einem einzigen Buchungsvorgang, der integrierten<br />
Buchung, können alle Bereiche zutreffend und zeitsparend angesprochen werden.<br />
Die Programmfunktion Buchen erlaubt es, zusammengehörige Buchungen sowohl für die Finanzbuchhaltung<br />
als auch für das Aktenkonto in einem Stapel zu erfassen und erst nach erfolgter Kontrolle<br />
zu buchen.<br />
Mit der Finanzbuchhaltung ist es möglich, tatsächliche Zahlungsein- und -ausgänge der Kanzlei zu<br />
buchen, auszuwerten und zu verwalten; zum Kontenrahmen siehe den gleichnamigen Abschnitt.<br />
Um die Finanzbuchhaltung nutzen zu können, müssen Sach- und Finanzkonten sowie Sachbearbeiter<br />
angelegt sein. Den Anwendern, die mit dem Programm arbeiten sollen, müssen in der Benutzerverwaltung<br />
der Dienstprogramme das Programmrecht und die jeweils erforderlichen Einzelrechte<br />
der Finanzbuchhaltung vergeben werden.<br />
Über ein mehrstufiges Chiffrensystem werden die sensiblen Finanzbuchhaltungsdaten entsprechend<br />
der Berechtigung des jeweiligen Nutzers vor unberechtigtem Zugriff geschützt.<br />
Einnahmen-Überschuss-Rechnung<br />
Wer nicht zur Buchführung verpflichtet ist, kann seinen Gewinn nach § 4 Abs. 3 Einkommensteuergesetz<br />
(EStG) als Überschuss der Betriebseinnahmen über die Betriebsausgaben ermitteln. Einzelpraxen<br />
und Sozietäten von Rechtsanwälten und Notaren sind nicht zur Buchführung verpflichtet<br />
und können ihren Gewinn mit einer Einnahmen-Überschuss-Rechnung ermitteln.<br />
Für eine Einnahmen-Überschuss-Rechnung gelten vor allem folgende Grundsätze: Aufzeichnungen<br />
sind so vorzunehmen, dass der Zweck, den sie für die Besteuerung erfüllen sollen, erreicht wird;<br />
§ 145 Abs. 2 Abgabenordnung (AO), Aufzeichnungen sind vollständig, richtig, zeitgerecht und geordnet<br />
vorzunehmen; § 146 Abs. 2 AO und eine Aufzeichnung darf nicht in einer Weise verändert<br />
werden, dass der ursprüngliche Inhalt nicht mehr feststellbar ist; § 146 Abs. 4 AO. Die handelsrechtlichen<br />
Grundsätze ordnungsmäßiger Buchführung gelten nicht.<br />
Bei einer Einnahmen-Überschuss-Rechnung werden Betriebseinnahmen und Betriebsausgaben gemäß<br />
§ 11 EStG grundsätzlich zu dem Zeitpunkt erfasst, an dem die Zahlungen zufließen bzw. abfließen;<br />
anders als beim Betriebsvermögensvergleich (der kaufmännischen Buchführung mit Bilanzierung)<br />
spielt dabei keine Rolle, in welchem Zeitraum der Anspruch oder die Verpflichtung wirtschaftlich<br />
entstanden ist.<br />
F Finanzbuchhaltung 1<br />
Stand: 11/05
Ab 2005 ist der Steuererklärung ein Formular beizufügen, das eine Gliederung der E/Ü-Rechnung<br />
enthält. Dieses Formular ist unter F17 Formular EÜR, siehe S. 63, abgebildet. Sie können bzw.<br />
müssen Ihre Sachkonten den Posten dieses Formulars selber zuordnen, da die Zuordnung von Kontenbereichen<br />
hierbei nicht sinnvoll ist.<br />
Die neue Gliederung der E/Ü-Rechnung stellt klar, dass Vorsteuer, Mehrwertsteuer (im Sinne von<br />
Umsatzsteuer aus Ausgangsrechnungen), Umsatzsteuervorauszahlungen und Abschlusszahlungen<br />
aus Umsatzsteuer-Jahreserklärungen oder entsprechende Erstattungen betrieblich veranlasste<br />
Ausgaben und Einnahmen und darum in die Einnahmen-Überschuss-Rechnung einzubeziehen sind,<br />
auch wenn sie sich wirtschaftlich wie durchlaufende Posten auswirken. Die Gliederung trennt Zahlungen<br />
und Erstattungen strikt, so dass sich ab 2004 die Buchung auf gesonderte Konten empfiehlt.<br />
<strong>RA</strong>-MICRO liefert bei Neuinstallationen einen Kontenrahmen aus, welcher der neuen Gliederung<br />
entspricht. Für die bisherigen Anwender können wir für die Anpassung des Kontenrahmens nur<br />
Empfehlungen aussprechen, da die in den einzelnen Kanzleien belegten Konten unterschiedlich<br />
sind.<br />
Gemäß der neuen Gliederung sind Betriebseinnahmen und Betriebsausgaben netto und Vorsteuer<br />
und Mehrwertsteuer getrennt auszuweisen. <strong>RA</strong>-MICRO errechnet die Nettobeträge und die Umsatzsteuer<br />
aus den gebuchten Bruttobeträgen, wie schon bisher bei der Wahl eines Nettoausweises.<br />
Neben den tatsächlichen Betriebseinnahmen werden Betriebseinnahmen auch für den Eigenverbrauch<br />
angesetzt.<br />
Die Aussagekraft von betriebswirtschaftlichen Auswertungen aus der Einnahmen-Überschuss-<br />
Rechnung ist begrenzt, wenn Sie nicht alle oder fast alle Zahlungen umgehend erhalten und leisten.<br />
Nettoüberschuss<br />
Der Nettoüberschuss ist der um Vorsteuer, Mehrwertsteuer (im Sinne von Umsatzsteuer aus Ausgangsrechnungen),<br />
Umsatzsteuervorauszahlungen und Abschlusszahlungen aus Umsatzsteuer-<br />
Jahreserklärungen oder entsprechende Erstattungen gekürzte Überschuss aller Betriebseinnahmen<br />
über alle Betriebsausgaben.<br />
Die Nettozahlen sind wirtschaftlich aussagekräftiger, weil sie Einnahmen aus der Darstellung ausschließen,<br />
die zwangsläufig zu gleich hohen Ausgaben führen, und Ausgaben, die zwangsläufig zu<br />
gleich hohen Einnahmen führen; der wirtschaftliche Erfolg wird aber auch mit ihnen in der Regel<br />
nicht annähernd erfasst. Die Umsatzsteuer ist kein echter durchlaufender Posten, weil Sie nicht im<br />
Namen eines anderen vereinnahmt wird, wenn sie auch wie ein durchlaufender Posten wirkt.<br />
Über das gesamte Bestehen Ihrer Kanzlei hinweg sind Bruttoüberschuss und Nettoüberschuss identisch,<br />
es ergeben sich allein zeitliche Verschiebungen.<br />
Ist-Versteuerung<br />
Für die Ermittlung der Mehrwertsteuer sind bei der Ist-Versteuerung die Zahlungseingänge maßgebend.<br />
Der Vorsteuerabzug ist im Umsatzsteuergesetz einheitlich so geregelt, dass der Vorsteuerabzug in<br />
dem Zeitraum erfolgen muss, in dem eine Rechnung mit Vorsteuerausweis vorliegt und entweder<br />
die Leistung von der anderen Seite vollständig erbracht wurde oder eine Zahlung an den Rechnungssteller<br />
geleistet wurde.<br />
Aufbewahrungsfristen<br />
Für Unterlagen und Auswertungen gelten bestimmte Aufbewahrungsfristen; einschlägig sind insbesondere<br />
die Vorschriften des § 147 Abgabenordnung (AO).<br />
Verpflichtungen nach anderen gesetzlichen Vorschriften bleiben davon unberührt, jeweils die längste<br />
Aufbewahrungsfrist ist verbindlich.<br />
2 F Finanzbuchhaltung<br />
Stand: 11/05
Nach diesem Gesetz gilt eine Aufbewahrungsfrist von 10 Jahren für Buchhaltungsunterlagen; jedoch<br />
verlängern sich die Aufbewahrungsfristen bis zum Ablauf der Festsetzungsfrist für Steuern,<br />
für welche die Unterlagen von Bedeutung sind.<br />
Wir empfehlen regelmäßige Datensicherungen und den monatlichen Ausdruck aller Auswertungen<br />
sowie die Aufbewahrung aller Programmpflege-CDs; zumindest die Datensicherungen sollten Sie<br />
außerhalb Ihrer Büroräume aufbewahren.<br />
Seit 2002 müssen Sie gewährleisten, dass die Außenprüfer des Finanzamtes noch zehn Jahre unmittelbar<br />
auf Ihre Daten zugreifen können. Das setzt eine geeignete Archivierung der Daten voraus.<br />
Unter H Kanzlei, <strong>RA</strong>-MICRO Benutzer, H21 Benutzerverwaltung sind für Außenprüfer bestimmte<br />
Leserechte vorgegeben, die Sie mit der rechten Maustaste auf der Karteikarte Programme aufrufen<br />
können, nachdem Sie den Außenprüfer als Benutzer eingerichtet haben.<br />
Buchungslogik<br />
Die Finanzbuchhaltung wurde zur Erfassung von Zahlungen entwickelt und kennt nur einen entsprechenden<br />
Buchungskreis: Buchungskreis-Konten sind die Finanzkonten, die Konten, auf denen<br />
die Zahlungseingänge und die Zahlungsausgänge erfasst werden, insbesondere die Konten für die<br />
Kasse und Bank. Alle anderen Konten, die Sachkonten, sind im Grundsatz nur als Gegenkonten<br />
vorgesehen.<br />
Die Finanzkonten sind in der Finanzbuchhaltung die Konten, auf die regelmäßig gebucht wird (Buchungskreis-Konten).<br />
Als Finanzkonten sind nur die Konten 1000-1099 und 1300 zulässig. Der<br />
Begriff Sachkonten bezeichnet die Konten, die keine Finanzkonten (und keine Aktenkonten) sind<br />
und als Gegenkonten angesprochen werden.<br />
Das Konto 1300 Sammelgegenkonto kann als einziges Konto sowohl als Finanzkonto als auch als<br />
Sachkonto angesprochen werden. Diese doppelte Funktion beruht darauf, dass es als universelles<br />
Umbuchungskonto sowohl für Umbuchungen zwischen Sachkonten als auch für Umbuchungen zwischen<br />
Finanzkonten verwendet werden kann. Für Umbuchungen zwischen Sachkonten wird das<br />
Konto 1300 als Finanzkonto und für Umbuchungen zwischen Finanzkonten als Sachkonto angesprochen.<br />
Achten Sie unbedingt darauf, dass das Konto 1300 Sammelgegenkonto nicht nur insgesamt ausgeglichen<br />
ist, sondern auch einzeln als Finanzkonto und einzeln als Sachkonto. Die Programmfunktion<br />
F11 Abstimmung I nimmt diese Kontrolle für Sie vor.<br />
Die Finanzbuchhaltung erfasst Einnahmen zweimal als Einnahmen und Ausgaben zweimal als Ausgaben,<br />
einmal auf den Finanzkonten, zum anderen auf den Sachkonten (in der Regel den Einnahmekonten<br />
oder Ausgabekonten). Daher gleicht sich die Sachkonten-Saldenliste nicht aus.<br />
Einnahmen werden als positive Beträge (z. B. Sachkonten-Saldenliste) oder durch ein nachgestelltes<br />
E (z. B. Kontenblätter) gekennzeichnet. Ausgaben werden als negative Beträge dargestellt oder<br />
durch ein nachgestelltes A gekennzeichnet. Da Wirtschaftsgüter auf Ausgaben zurückgehen, werden<br />
sie in der Sachkonten-Saldenliste als negative Beträge, da Darlehensverpflichtungen auf Einnahmen<br />
zurückgehen, werden sie hier als positive Beträge dargestellt. Eine Absetzung für Abnutzung<br />
(AfA) wird als Ausgabe dargestellt und gleichzeitig die Ausgabe für das Wirtschaftsgut durch<br />
eine Minus-Ausgabe gemindert, einer sofort abzugsfähigen Ausgabe steht die Minderung einer aktivierten<br />
Ausgabe gegenüber.<br />
Eine Buchung stellen wir in diesem Anwenderhandbuch so dar, dass wir zunächst das Finanzkonto<br />
und dann das Sachkonto nennen, nach dem Sachkonto den Steuersatz, jeweils den Betrag und ein<br />
E für Einnahme und ein A für Ausgabe, z. B.<br />
Sie können Einnahmen nur auf Einnahmekonten der Kontenklasse 8 und sofort abzugsfähige Ausgaben<br />
nur auf Ausgabenkonten der Kontenklasse 4 erfassen. Es gibt keine Ausnahmen von dieser<br />
Regel; es sind aber Minus-Einnahmen in der Kontenklasse 8 und Minus-Ausgaben in der Kontenklasse<br />
4 möglich.<br />
Sachkonten, die keine Einnahmekonten und keine Ausgabenkonten sind, kann man unter dem Begriff<br />
Sonstige Sachkonten zusammenfassen. Unter den sonstigen Sachkonten haben die Kontenbe-<br />
F Finanzbuchhaltung 3<br />
Stand: 11/05
eiche 1600-1699 und 1700-1799 für Auslagen und Fremdgeld noch eine besondere Funktion, für<br />
die Kontenklasse 0 ist eine automatische Vorsteuerbuchung möglich und diese Kontenklasse wird<br />
als Anlagewerte ausgewiesen, wenn Sie sich Teil 7 Betriebsvermögen der Einnahmen-Überschuss-<br />
Rechnung anzeigen lassen.<br />
Sie können, wenn die Voraussetzungen dafür gegeben sind, die Excel-Schnittstelle oder die DATEV-<br />
Konvertierung der Programmfunktion F53 Schnittstellen dazu nutzen, Auswertungen zu erstellen,<br />
bei denen eine Umstellung auf eine Darstellung mit Soll und Haben erfolgt, bei denen Soll- und Habenzahlen<br />
gleich sind.<br />
Die Finanzbuchhaltung bucht weder die Umsatzsteuer noch die Sozienanteile, sondern rechnet Sie<br />
nur bei den Auswertungen aus den Bruttobeträgen heraus. Einnahmen und Ausgaben finden Sie<br />
brutto - einschließlich vereinnahmter Mehrwertsteuer und verausgabter Vorsteuer - auf den Konten.<br />
Für die Buchungslogik sind folgende Konten als Funktionskonten unverzichtbar:<br />
• 1300 Sammelgegenkonto,<br />
• 1600 Auslagen,<br />
• 1700 Fremdgeld,<br />
• 4000 100% Vorsteuer und<br />
• 8000 100% Mehrwertsteuer.<br />
Auswertungen im Format einer kaufmännischen Buchhaltung<br />
Die Buchungslogik der Finanzbuchhaltung, dass Einnahmen und Ausgaben jeweils doppelt auf Finanzkonten<br />
und Sachkonten (in der Bedeutung Gegenkonten) gebucht werden, erlaubt eine Umwandlung<br />
entsprechend den Grundsätzen<br />
• Einnahme auf Finanzkonto entspricht Soll,<br />
• Ausgabe auf Finanzkonto entspricht Haben,<br />
• Einnahme auf Sachkonto entspricht Haben und<br />
• Ausgabe auf Sachkonto entspricht Soll.<br />
Diese Umwandlung erfolgt automatisch mit der Programmfunktion EXCEL, siehe S. 67. Bei Nutzung<br />
der Programmfunktion DATEV, siehe S. 64, können Sie über Ihren Steuerberater von der DATEV<br />
entsprechende Auswertungen erhalten. Sie können auch andere Auswertungen über Zwischenablage<br />
und Textverarbeitung nach Excel exportieren und dort entsprechende Umwandlungen<br />
vornehmen.<br />
Auch nach einer solchen Umwandlung kann eine Auswertung von entsprechenden Auswertungen<br />
einer kaufmännischen Buchführung abweichen. Um ein typisches Beispiel zu nennen: die Anschaffung<br />
eines Pkws wird in der Finanzbuchhaltung als eine Ausgabe behandelt, die nicht in die<br />
Einnahmen-Überschuss-Rechnung einfließt; die AfA auf den Pkw als eine Ausgabe, die in die Einnahmen-Überschuss-Rechnung<br />
einfließt, und als eine Minderung der Ausgabe für die Anschaffung<br />
des Pkws. Damit stehen zwar die Anschaffung des Pkws auf dem Anlagekonto und die AfA auf dem<br />
Kostenkonto im Soll, auf dem Anlagekonto für den Pkw wirkt sich die AfA aber nicht als Habenbuchung,<br />
sondern als Minderung der Sollbuchung aus.<br />
Mehrwertsteuer in der Finanzbuchhaltung<br />
Die Finanzbuchhaltung unterscheidet sich von vielen anderen Programmen, die Einnahmen-<br />
Überschuss-Rechnungen erstellen, dadurch, dass die Mehrwertsteuer nicht auf gesonderte Konten<br />
gebucht wird. Im Regelfall werden in der Finanzbuchhaltung Bruttobeträge gebucht und Steuerbeträge<br />
nur bei den Auswertungen errechnet. Mit den Programmfunktionen Journal anzeigen bzw.<br />
Journal drucken können Sie die errechnete Mehrwertsteuer mit den Umsätzen abstimmen.<br />
Auch aus dem ab 2004 vorgeschriebenen F17 Formular EÜR, siehe S. 63, ergibt sich keine Notwendigkeit,<br />
die Mehrwertsteuer zu buchen. Nettoauswertungen aus der Finanzbuchhaltung sind<br />
schon lange möglich.<br />
Vorsteuer wird nur in den Kontenklassen 0 und 4, Mehrwertsteuer nur in der Kontenklasse 8 errechnet;<br />
es gibt keine Ausnahmen von dieser Festlegung. Bei Buchungen in der Kontenklasse 0 mit<br />
Vorsteuer wird die Vorsteuer als sofort abzugsfähige Ausgabe auf das Konto 4000 100% Vorsteuer<br />
gebucht, wenn Sie sich die Vorsteuer automatisch ermitteln lassen; auch bei eigener Aufteilung ist<br />
4 F Finanzbuchhaltung<br />
Stand: 11/05
die Vorsteuer für aktivierungspflichtige Ausgaben dieser Kontenklasse auf das Konto 4000 zu buchen.<br />
Auf das Konto 8000 100% Umsatzsteuer wird nur in Ausnahmefällen gebucht. Ein Ausnahmefall ist<br />
die Buchung nachversteuerter Vorschüsse aufgrund einer Umsatzsteuererhöhung.<br />
Wir raten davon ab, den Nettobetrag zu 0% und den Steuerbetrag zu 100% buchen, wenn Sie von<br />
einer Rechtsschutzversicherung den Nettobetrag und vom vorsteuerabzugsberechtigten Mandanten<br />
den Steuerbetrag erhalten. Der Steuerbetrag wird dann auf das Konto 8000 gebucht und in der<br />
Umsatzsteuer-Voranmeldung unter Steuer infolge Wechsels der Besteuerungsart/-form sowie<br />
Nachsteuer auf versteuerte Anzahlungen wegen Steuersatzerhöhung ausgewiesen, was den Sachverhalt<br />
nicht trifft und regelmäßig zu Rückfragen der Finanzverwaltung führt.<br />
Eine Verprobung der Mehrwertsteuer - die Abstimmung von Umsätzen und der auf sie entfallenden<br />
Steuer - ist nur möglich, wenn Sie Nettobetrag und Steuerbetrag zu 16% buchen, wenn Sie von einer<br />
Rechtsschutzversicherung den Nettobetrag und vom vorsteuerabzugsberechtigten Mandanten<br />
die Mehrwertsteuer erhalten.<br />
Kontenrahmen<br />
Die Finanzbuchhaltung hat einen eigenen Kontenrahmen, den Sie sich zwar anpassen können, dessen<br />
grundlegende Festlegungen Sie aber nicht verändern können.<br />
Der <strong>RA</strong>-MICRO - Kontenrahmen basiert wie der DATEV-Kontenrahmen SKR 03 auf dem Industriekontenrahmen<br />
(IKR); es stehen aber nur die Kontenklassen 0, 1, 4, 8 und 9 zur Verfügung. Kontenklassen<br />
bezeichnen die erste Ziffer der vierstelligen Kontonummer, wobei vorausgesetzt ist,<br />
dass alle Kontonummern mit Vornullen auf vier Stellen aufgefüllt werden. Einnahmen und Ausgaben,<br />
die in kaufmännischen Buchhaltungen in der Kontenklasse 2 erfasst werden, müssen in den<br />
Kontenklassen 4 für Ausgaben und 8 für Einnahmen erfasst werden.<br />
In der Programmfunktion Konten einrichten wird die wesentliche Gliederung des Kontenrahmens<br />
wie folgt angezeigt:<br />
• 0001-0999 Bestandskonten<br />
• 1000-1099 Finanzkonten<br />
• 1300-1399 Umbuchungs- und Transitkonten<br />
• 1600-1699 Auslagen<br />
• 1700-1799 Fremdgeld<br />
• 4000-4999 Aufwand<br />
• 8000-8999 Erlöse<br />
Für die Kontobezeichnung stehen im Programm nur 20 Zeichen zur Verfügung, woraus sich die<br />
Notwendigkeit abgekürzter Kontobezeichnungen ergibt. Der <strong>RA</strong>-MICRO Kontenrahmen enthält folgende<br />
Konten (Stand: 01.01.2004, Änderungen vorbehalten):<br />
Anlagevermögen (Konten 0011-0480)<br />
Der Kauf von Anlagegütern ist auf den entsprechenden Bestandskonten zu buchen. Die Anschaffungskosten<br />
werden um Nebenkosten der Anschaffung wie Transportkosten erhöht, während Rabatte<br />
und Skonti die Anschaffungskosten vermindern. Sie müssen, falls Vorsteuer enthalten ist, die<br />
Einstellung MwSt bei Buchungen auf Kontenklasse 0 autom. buchen wählen; sonst ist bei der Buchung<br />
der Anschaffung von Anlagegütern in der Regel nichts zu beachten. Nur in Einzelfällen kann<br />
es noch sinnvoll sein, die Vorsteuer auf dem Konto 4000 100% Vorsteuer gesondert zu buchen.<br />
Wir empfehlen, auch geringwertige Wirtschaftsgüter - selbstständig nutzbare bewegliche Wirtschaftsgüter<br />
mit Anschaffungskosten bis netto 410,00 € (800,00 DM bis 2001), kurz GWG - zunächst<br />
auf dem Konto 0480 Geringwertige Wirtschaftsgüter zu aktivieren. Die Entscheidung, solche<br />
Wirtschaftsgüter sofort voll abzuschreiben (Bewertungsfreiheit nach § 6 Abs. 2 EStG) oder nicht,<br />
sollte erst bei der Erstellung der Einnahmen-Überschuss-Rechnung fallen, weil man nicht vorzeitig<br />
auf steuerliche Gestaltungsmöglichkeiten zu verzichten braucht.<br />
Die Beschränkung auf den hälftigen Vorsteuerabzug ist zum 01.01.2004 entfallen.<br />
F Finanzbuchhaltung 5<br />
Stand: 11/05
Finanzanlagen (Konten 0550-0599)<br />
Die Auszahlung eines Darlehens an einen Arbeitnehmer ist eine Ausgabe, die den Gewinn nicht<br />
mindern darf, und berührt das Sachkonto 0550 Darlehen an Arbeitnehmer. Tilgungen des Arbeitnehmers<br />
sind Einnahmen auf demselben Sachkonto.<br />
Langfristige Verbindlichkeiten (Konten 0630-0699)<br />
Die Aufnahme eines Darlehens bei einem Kreditinstitut ist eine Einnahme, die den Gewinn nicht erhöhen<br />
darf, und berührt das Sachkonto 0630 Darlehen von Kreditinstitut; Tilgungen der Kanzlei<br />
sind Ausgaben auf demselben Sachkonto. In der Regel fallen Zahlungen an, die einen Tilgungsanteil<br />
und einen Zinsanteil haben; dann ist der Zinsanteil als Ausgabe in der Kontenklasse 4 zu buchen.<br />
Erfolgt der Zahlungsausgang der Januarmiete für die Büroräume bereits Ende Dezember des alten<br />
Jahres, so gehört diese Buchung nicht auf das Konto Büromiete, sondern auf das Sachkonto 0980<br />
Aktive Rechnungsabgrenzung; von dort muss der Betrag im neuen Jahr auf das Konto 4210 Büromiete<br />
umgebucht werden.<br />
Erfolgt der Zahlungseingang der Januarmiete für einen vermieteten Büroraum bereits Ende Dezember<br />
des alten Jahres, so gehört diese Buchung nicht auf das Konto Mieterträge in der Kontenklasse<br />
8, sondern auf das Sachkonto 0990 Passive Rechnungsabgrenzung. Von dort muss der Betrag<br />
im neuen Jahr auf ein Konto für Mieterträge umgebucht werden.<br />
Finanzkonten (Konten 1000-1099, 1300)<br />
Maximal können 100 Finanzkonten angelegt werden; die Kontonummern können innerhalb des Bereiches<br />
1000-1099 frei bestimmt werden. Das Konto 1300 Sammelgegenkonto wird automatisch<br />
bei allen Buchungen mit der Programmfunktion Umbuchen angesprochen; es kann wie ein Finanzkonto<br />
angezeigt, gedruckt oder überprüft werden; siehe auch den Abschnitt Buchungslogik.<br />
Verwenden Sie das Konto 1300 Sammelgegenkonto unbedingt nur für Umbuchungen und möglichst<br />
nur innerhalb der Programmfunktion Umbuchen.<br />
Finanz-Zwischenkonten sind Konten, die wie Finanzkonten verwendet werden, bei denen aber keine<br />
tatsächlichen Zahlungsflüsse stattfinden.<br />
Umbuchungs- und Transitkonten (Konten 1300-1399)<br />
Das Konto 1300 Sammelgegenkonto hat eine Doppelfunktion als Finanzkonto und als Sachkonto;<br />
siehe auch den Abschnitt Buchungslogik.<br />
Verwenden Sie das Konto 1300 Sammelgegenkonto unbedingt nur für Umbuchungen und möglichst<br />
nur innerhalb der Programmfunktion Umbuchen.<br />
Eine Korrektur über das ursprüngliche Finanzkonto oder die Einschaltung eines Finanz-Zwischenkontos<br />
sind häufig die vorteilhaftere Lösung gegenüber der Programmfunktion Umbuchen.<br />
Das Konto 1360 Geldtransit wird benötigt, da es nicht möglich ist, direkt zwischen den Finanzkonten<br />
zu buchen. Buchungen zwischen zwei Finanzkonten müssen deshalb über dieses Hilfskonto<br />
erfolgen. Das Konto 1399 Dubiose Zahlungen ist für Irrläufer der Bank oder für nicht unterzubringende<br />
Zahlungsein- oder -ausgänge gedacht.<br />
Auslagen (Konten 1600-1699), Fremdgeld (Konten 1700-1799)<br />
Unter Auslagen verstehen wir Zahlungen, die für die Mandanten verauslagt werden. Auslagen sind<br />
durchlaufende Posten, die im Namen und für Rechnung eines anderen verausgabt werden, und<br />
deshalb auf Bestandskonten zu buchen.<br />
Wenn in einem Auslagenbetrag Vorsteuer enthalten ist (was nicht die Regel ist), ist ein Vorsteuerabzug<br />
für den Rechtsanwalt nicht zulässig, da die Leistung nicht ihm gegenüber erbracht wurde.<br />
Von den Auslagen unterscheiden wir Honorarauslagen; Kosten des Rechtsanwalts (Rechtsanwalt ist<br />
Kostenschuldner), für die dieser von seinem Mandanten eine Vergütung fordern kann; die Kosten<br />
werden auf Ausgabekonten erfasst, mit einer Abrechnung angefordert und die Vergütung beim<br />
Zahlungseingang erfasst.<br />
6 F Finanzbuchhaltung<br />
Stand: 11/05
Fremdgeld ist ein durchlaufender Posten, der im Namen und für Rechnung eines anderen vereinnahmt<br />
wird, und deshalb auf Bestandskonten zu buchen.<br />
Vom Programm ist für Auslagen das Konto 1600 vorgesehen und für Fremdgeld das Konto 1700.<br />
Auf diese Konten wird automatisch bei einem Vorgang mit Auslagen bzw. Fremdgeld gebucht. Weitere<br />
Sachkonten für Auslagen und Fremdgeld können eingerichtet werden, z. B. für Großmandanten,<br />
Bürogemeinschaften oder Anderkonten. Eine besondere Buchungshilfe ergibt sich aus der Programmfunktion<br />
Auslagen-/Fremdgeldkonten zuordnen, mit der Sie Auslagenkonten (1601-1699)<br />
und Fremdgeldkonten (1701-1799) bestimmten Referaten oder Sachbearbeitern zuordnen und damit<br />
auf diesen Konten ebenfalls automatisch buchen können.<br />
Privatkonten (Kontenbereich 1800-1899)<br />
Bei privaten Zahlungen über betriebliche Konten können Sie ein Konto aus diesem Kontenbereich<br />
als Sachkonto ansprechen; auf diesen Konten gebuchte Ausgaben oder Eingaben beeinflussen den<br />
Gewinn nicht.<br />
Auch nicht abzugsfähige Betriebsausgaben können Sie in diesem Kontenbereich erfassen und sich<br />
erforderlichenfalls eigene Sachkonten dafür anlegen. Wir empfehlen ab 2004 allerdings eher die Erfassung<br />
von nicht abzugsfähigen Betriebsausgaben in der Kontenklasse 4, damit diese Betriebsausgaben<br />
in die betriebswirtschaftliche Auswertung (BWA) einfließen, weil ab 2004 aufgrund<br />
der neuen Gliederung die zutreffende steuerliche Behandlung sichergestellt werden kann.<br />
Vorsteuer, Umsatzsteuerzahlungen (Kontenbereich 4000-4099)<br />
Vorsteuer aus Anlagegütern wird auf das Konto 4000 100% Vorsteuer gebucht.<br />
Zahlungen an das Finanzamt werden, soweit sie Vorauszahlungen betreffen, über das Konto 4050<br />
USt-Zahlung an Finanzamt und, soweit sie Nachzahlungen aus Jahreserklärungen betreffen, über<br />
das Konto 4040 USt-Nachzahlung an Finanzamt gebucht.<br />
Das F17 Formular EÜR, siehe S. 63, schreibt die getrennte Buchung von Zahlungen ans Finanzamt<br />
und Erstattungen des Finanzamts vor. Für die Konten für Erstattungen sieht <strong>RA</strong>-MICRO ab 2004<br />
Konten in der Kontenklasse 8 vor. Die Programmfunktion F22 E/Ü-Rechnung weist in Teil 1 Umsatzsteuer-Erstattungen<br />
unter den Einnahmen gesondert aus.<br />
Personalkosten (Kontenbereich 4100-4199)<br />
Für die Personalkosten ist eine automatische Buchung aus Lohn/Gehalt möglich. Sie müssen dann<br />
dort einmal die entsprechenden Konten auf der Karteikarte Sachkonten der allgemeinen Grunddaten<br />
eingeben.<br />
Fahrzeugkosten (Kontenbereich 4500-4599)<br />
Die Regelungen für eine nicht ausschließlich betriebliche Nutzung betrieblicher Pkw sind relativ<br />
komplex und ohne Mithilfe eines Steuerberaters nur mit eigener Sachkunde zutreffend zu berücksichtigen.<br />
Grob geschildert sind von den Kosten zunächst die anteiligen Kosten für die Fahrten zwischen<br />
Wohnung und Arbeitsstätte abzuziehen (Konto 4590), wovon dann wiederum Teile als Betriebsausgaben<br />
abzugsfähig (Konto 4592) und nicht abzugsfähig (Konto 4595) sein können; der Eigenverbrauch<br />
ist dann in der Kontenklasse 8 zu buchen, je nach Art des Vorsteuerabzugs mit oder<br />
ohne Mehrwertsteuer.<br />
Die Beschränkung auf den hälftigen Vorsteuerabzug ist zum 01.01.2004 entfallen.<br />
Repräsentationskosten (Kontenbereich 4600-4699)<br />
Bei Bewirtungen von Geschäftsfreunden sind 80% als abzugsfähig und 20% als nicht abzugsfähig<br />
zu buchen. Unter F12 Buchen, Sonstiges, Wiederkehrende Buchungen eingeben/ändern wird Ihnen<br />
ein bequemer Mechanismus für solche Aufteilungsbuchungen zur Verfügung gestellt.<br />
Fremdleistungen (Kontenbereich 4700-4799)<br />
Ihre Umsatzsteuer-Voranmeldung ist nur dann zutreffend, wenn Sie die Zahlungen an Korrespondenzanwälte<br />
als Betriebsausgaben buchen und nicht als Minderung der Betriebseinnahmen. Siehe<br />
auch den Buchungshinweis Korrespondenzanwälte.<br />
AfA (Kontenbereich 4800-4899)<br />
Absetzungen für Abnutzung sind mit der Programmfunktion Umbuchen zu erfassen; dabei wird auf<br />
dem AfA-Konto eine Ausgabe und auf dem Anlagekonto eine Minus-Ausgabe erfasst. Entsprechend<br />
F Finanzbuchhaltung 7<br />
Stand: 11/05
findet man in der Sachkonten-Saldenliste keinen Abgang beim Anlagekonto, wie es bei einer kaufmännischen<br />
Buchführung zu erwarten wäre, sondern einen Minus-Zugang.<br />
Die AfA-Beträge können Sie mit der Programmfunktion F10 AfA-Liste, siehe S. 53, ermitteln; die<br />
AfA ist ab 2004 monatsgenau zu ermitteln. Eine Beispielbuchung finden Sie im Abschnitt<br />
Veräußerung von Anlagegütern. Maßgeblich für die AfA ist die Anschaffung, nicht der Abfluss des<br />
Kaufpreises. Wenn die Anschaffung noch im alten Jahr, die Kaufpreiszahlung aber erst im neuen<br />
Jahr erfolgt, können Sie die AfA wie sonst erfassen. Sie haben dann schon einen Minus-Zugang auf<br />
dem Anlagekonto vor dem Zugang. Dokumentieren Sie diesen Vorgang beispielsweise durch einen<br />
Buchungstext AfA vor Bezahlung, weil er sonst schwer nachvollziehbar ist.<br />
Sonderabschreibungen dürfen ab 2004 wegen der gesonderten Zuordnung zum F17 Formular EÜR,<br />
siehe S. 63, nicht mehr auf den Konten erfasst werden, auf denen die AfA gebucht wurde. Ansparabschreibung<br />
und Existenzgründerrücklage sind in § 7g EStG geregelt.<br />
Bürokosten (Kontenbereich 4900-4999)<br />
Ab 2004 sind Kontoführungsgebühren, Sollzinsen und Habenzinsen, die auf dem Kontoauszug üblicherweise<br />
in einem Betrag zusammengefasst und in einer gesonderten Aufstellung erläutert werden,<br />
gesondert zu buchen.<br />
Es ist auch der gesonderte Ausweis von Zinsen für kurzfristige Darlehen und für langfristige Darlehen<br />
vorgeschrieben, sofern die Darlehen nicht der Anschaffung von Anlagevermögen dienen. Bei<br />
Überentnahmen im Sinne des § 4 Abs. 4a EStG können Zinsen nicht abzugsfähig sein.<br />
Mehrwertsteuer (Konto 8000)<br />
Auf das Konto 8000 100% Umsatzsteuer wird nur in Ausnahmefällen gebucht; ein Ausnahmefall ist<br />
die Buchung nachversteuerter Vorschüsse aufgrund einer Umsatzsteuererhöhung.<br />
Wenn Sie von einer Rechtsschutzversicherung den Nettobetrag und vom vorsteuerabzugsberechtigten<br />
Mandanten die Mehrwertsteuer erhalten, buchen Sie bitte beide Beträge mit dem normalen<br />
Steuersatz; siehe den Abschnitt Mehrwertsteuer in der Finanzbuchhaltung, S. 4. Das Konto 8000<br />
wird dann nicht angesprochen.<br />
Die Konten für Umsatzsteuer-Erstattungen finden Sie unter Andere Einnahmen (Konten 8100-<br />
8999).<br />
Referatskonten (Konten 8001-8099)<br />
Mit den Konten 8001-8099 legen Sie gleichzeitig die Referate für die Akten fest; Sie sollten diesen<br />
Kontenbereich nur für Einnahmen nutzen, die Sie über Aktenkonten erfassen. Auf das Konto 8080<br />
Einnahmen aus Nebentätigkeiten werden entsprechend Einnahmen aus Nebentätigkeiten, wie z. B.<br />
Vorträgen, nur dann gebucht, wenn solche Einnahmen über Aktenkonten erfasst werden.<br />
Die Referate sind als Untergliederung des Aktenbestandes eingeführt worden. Gedacht sind sie als<br />
unterschiedliche Tätigkeitsbereiche der Kanzlei bzw. Rechtsgebiete wie Familienrecht oder Verkehrsunfallsachen;<br />
geändert werden können sie mit der Programmfunktion Konten einrichten. Bei<br />
der Aktenanlage wird jede Akte einem Referat zugewiesen.<br />
Andere Einnahmen (Konten 8100-8999)<br />
Auf das Konto 8100 Zinserträge werden Einnahmen aus Finanzanlagen sowie aus laufenden Konten<br />
erfasst.<br />
Die Konten 8540 und 8550 haben für Umsatzsteuer-Erstattungen eine entsprechende Funktion wie<br />
die Konten 4040 und 4050 für Umsatzsteuer-Zahlungen.<br />
Auf den Konten 8801 Erlöse aus Anlageverkäufen bei Buchverlust und 8802 Erlöse aus Anlageverkäufen<br />
bei Buchgewinn können Einnahmen gebucht werden, die aus dem Verkauf oder der Inzahlunggabe<br />
von Anlagegütern erzielt werden; die Einnahmen sind in der Regel mehrwertsteuerpflichtig.<br />
Damit Sie nur den über den Restbuchwert hinausgehenden Mehrerlös der Einkommensteuer<br />
unterziehen, müssen Sie den Abgang des Restbuchwertes als Ausgabe buchen; siehe auch den Abschnitt<br />
Veräußerung von Anlagegütern.<br />
Der Eigenverbrauch, d.h. die Entnahme, Verwendung und Nutzung von Gegenständen und Leistungen<br />
der Kanzlei für private Zwecke, ist differenziert zu buchen. Eigenverbrauch nach festen Pro-<br />
8 F Finanzbuchhaltung<br />
Stand: 11/05
zentsätzen können Sie mit der Programmfunktion F12 Buchen, Einzelbuchung, Eigenverbrauch buchen<br />
halbautomatisch verbuchen; siehe hierzu die Buchungshinweise zum Eigenverbrauch.<br />
Versicherungsentschädigungen sind in der Regel als Schadensersatz nicht steuerbar im Sinne des<br />
Umsatzsteuerrechts (befragen Sie im Zweifelsfall Ihren Steuerberater); ordnen Sie das Konto 8950<br />
entsprechend unter F35 Kontenplan, Konten zuordnen, USt-Formular den nicht steuerbaren Umsätzen<br />
zu.<br />
Vortragskonten (Kontenbereich 9000-9999)<br />
Die Verwendung von Vortragskonten ist in der Finanzbuchhaltung möglich, aber nicht erforderlich<br />
und grundsätzlich auch nicht vorgesehen; die Bestandskonten können über die Programmfunktion<br />
Jahresabschluss oder manuell in der Programmfunktion Konten einrichten der Kontenverwaltung<br />
vorgetragen werden. Siehe hierzu auch den Abschnitt Gespeicherte Kontenstände.<br />
Gespeicherte Kontenstände<br />
Die Sachkonten-Saldenliste wird seit 1999 jahrgangsweise in gesonderten Dateien geführt.<br />
In der Sachkonten-Saldenliste, in der Übersicht Sachkonten (AltGr)(S) und in der Übersicht Finanzkonten<br />
(AltGr)(F) wird immer der aktuelle Jahrgang vorgeschlagen, durch Änderung des Jahrgangs<br />
kann auf die Salden anderer Jahre zugegriffen werden.<br />
Das Buchen in früheren Zeiträumen ist ohne Einschränkung möglich. Wenn Sie in Jahren vor 1998<br />
buchen möchten, nehmen Sie bitte mit dem <strong>RA</strong>-MICRO – Programmsupport Kontakt auf.<br />
Beim erstmaligen Zugriff auf die Sachkonten in einem neuen Kalenderjahr wird ab 1999 vom Programm<br />
geprüft, ob für das Kalenderjahr eine Saldenliste bereits existiert, wenn nicht, wird diese<br />
aus dem Kontenplan des Vorjahres generiert und die Endbestände des Vorjahres werden als Anfangsbestände<br />
übernommen.<br />
Aber auch im laufenden Jahr wird für die Übersicht Finanzkonten (AltGr)(F) und die Übersicht<br />
Sachkonten (AltGr)(S) sowie für einen Teil der Auswertungen der Finanzbuchhaltung auf gespeicherte<br />
Kontensalden zurückgegriffen, damit eine rasche Anzeige möglich ist. Die gespeicherten<br />
Kontensalden werden bei jeder Buchung aktualisiert, jedoch kann die Aktualisierung im Einzelfall<br />
auch einmal fehlschlagen, insbesondere bei nicht regelrechten Buchungen.<br />
In jedem Fall empfiehlt es sich, die Kontensalden periodisch neu abzustimmen. Rufen Sie dazu eine<br />
Sachkonten-Saldenliste auf und betätigen Sie Sachkonten-Saldenliste abstimmen. Ausgehend von<br />
den gespeicherten Anfangsbeständen und den Buchungen des aktuellen Jahres werden die Kontensalden<br />
neu errechnet und gespeichert, was leider einige Zeit dauern kann. Alternativ können Sie<br />
die entsprechende Einstellung beim Aufruf der Programmfunktion F22 E/Ü-Rechnung nutzen.<br />
Entsprechende Mechanismen gibt es auch im Aktenkonto für die Mandatssalden.<br />
Verknüpfung mit Aktenkonto und Offenen Posten<br />
Die besondere Leistung besteht darin, dass die eigentliche Finanzbuchhaltung mit der Buchhaltung<br />
der einzelnen Aktenkonten den Kostenrechnungen des Programmbereichs Gebühren/Kosten, der<br />
Zwangsvollstreckung und den Offenen Posten automatisch verzahnt ist, so dass mit einem einzigen<br />
Buchungsvorgang alle Bereiche zutreffend und zeitsparend gebucht werden.<br />
Die integrierte Buchung in die Finanzbuchhaltung, das Aktenkonto und die Offenen Posten ist als<br />
Regelfall vorgesehen. Das Programm lässt es aber zu, nicht integriert zu buchen. Sie sollten auf<br />
diese Möglichkeit nicht ohne dringende Notwendigkeit zurückgreifen; berichtigen Sie auch Buchungen<br />
auf Aktenkonten integriert.<br />
Unsere eindeutige Empfehlung: Buchen Sie soweit möglich gleichzeitig in die Finanzbuchhaltung,<br />
das Aktenkonto und die Offenen Posten.<br />
Nur so erhalten Sie übereinstimmende Bestände in den verschiedenen Programmen. Hinsichtlich<br />
von Auslagen und Fremdgeld können Sie mit der Programmfunktion F11 Abstimmung eine automatische<br />
Abstimmung zwischen den Beständen der Journalbuchhaltung und der Aktenbuchhaltung<br />
vornehmen. Die Offenen Posten können Sie nur selber mit dem Gesamtsaldo Gebührenforderungen<br />
F Finanzbuchhaltung 9<br />
Stand: 11/05
der Mandatssaldenliste des Aktenkontos abstimmen und müssen dabei eventuell in den Offenen<br />
Posten enthaltene Auslagenbeträge berücksichtigen.<br />
F12 Buchen<br />
Die Programmfunktion F12 Buchen ist für Buchungen in den Programmbereichen Finanzbuchhaltung<br />
und Aktenkonto vorgesehen. Bei Lizenzierung des Zusatzmoduls Kontofix können zusätzlich<br />
die betreffenden Funktionen aus dieser Programmfunktion aufgerufen werden, bei Nicht-<br />
Lizenzierung eine Demo-Version dieser Datenschnittstelle.<br />
Die Programmfunktion arbeitet wie das übrige Programm mit Einnahmen und Ausgaben, wobei eine<br />
Einnahme doppelt als Einnahme erfasst wird, einmal auf dem Finanzkonto und einmal auf dem<br />
Sachkonto. Einnahmen, Minus-Ausgaben und Finanzkontensalden, die sich aus Einnahmen ergeben,<br />
werden aber gefolgt von einem H für Haben erfasst, Ausgaben, Minus-Einnahmen und Finanzkontensalden,<br />
die sich aus Ausgaben ergeben, mit einem S für Soll. Bei der Einzelbuchung werden<br />
S und H teilweise vom Programm automatisch gesetzt, wenn Sie Einnahme oder Ausgabe gewählt<br />
haben.<br />
In der Eingangsmaske der Programmfunktion werden die Finanzkontensalden angezeigt, wenn der<br />
Anwender über das Einzelrecht Finanzkontensalden der Finanzbuchhaltung verfügt und die Einstellung<br />
Finanzkontoübersicht anzeigen gesetzt ist. Folgende Programmfunktionen stehen zur Verfügung:<br />
• Stapelbuchung,<br />
• Einzelbuchung,<br />
• Kontofix und<br />
• Sonstiges.<br />
Die folgende Übersicht soll Ihnen für die Einzelbuchung helfen, zu einem Buchungsvorgang (bei<br />
den Buchungen auf Aktenkonten zur Buchungsart) die richtige Programmfunktion zu ermitteln;<br />
gleichzeitig wird Ihnen hier angezeigt, in welcher Richtung Sie bei einem Buchungsvorgang buchen<br />
können. Mit einigen Einschränkungen (z. B. bei der Buchungsart 7 ist hier auch H zulässig) gilt die<br />
Aufstellung auch für die Stapelbuchung.<br />
Bei der Umbuchung sind noch andere Buchungsvorgänge als die hier beschriebenen denkbar. Weiterhin<br />
ist es möglich, jede Buchung durch eine gegenläufige Buchung zu stornieren oder zu korrigieren,<br />
z. B. eine Buchung mit den Buchungsarten 0/1/2 durch eine Buchung mit der Buchungsart<br />
6, soweit der Zahlungseingang auf Gebühren verbucht wurde.<br />
10 F Finanzbuchhaltung<br />
Stand: 11/05
Buchungsvorgang Programmfunktion Buchungsrichtung<br />
0 Zahlung von Rechtsschutz auf Finanzkonto Einnahme ('H')<br />
1 Zahlung von Auftraggeber auf Finanzkonto Einnahme ('H')<br />
2 Zahlung von Dritten auf Finanzkonto Einnahme ('H')<br />
4 Umbuchung von (Aktenkonto) Umbuchung Umbuchung von<br />
4 Umbuchung auf (Aktenkonto) Umbuchung Umbuchung auf<br />
5 Auszahlung Fremdgeld auf Finanzkonto Ausgabe ('S')<br />
6 Gebührenrückzahlung auf Finanzkonto Ausgabe ('S')<br />
7 Auslagen auf Finanzkonto Ausgabe ('S')<br />
8 <strong>RA</strong>-/Notarkosten nur auf Aktenkonto Sollstellung ('S')<br />
9 Vorschussrechnung nur auf Aktenkonto Merkposten ('S')<br />
A Abschreibung Auslagen Umbuchung Umbuchung von<br />
G Kontoabgleich Umbuchung Umbuchung von<br />
H Hebegebühr nur auf Aktenkonto Sollstellung ('S')<br />
K Zahlung KFB mit Kostenzinsen auf Finanzkonto Einnahme ('H')<br />
Korrekturbuchung (auf Aktenkonto)<br />
Korrekturbuchung Einnahme ('H')<br />
oder Ausgabe ('S')<br />
oder Sollstellung ('S')<br />
oder Minus-Sollstellung<br />
('H')<br />
S Storno Gebührensollstellung nur auf Aktenkonto Minus-Sollstellung ('S)<br />
Stornobuchung (auf Sachkonto) Storno-Assistent Minus-Einnahme ('S')<br />
oder Minus-Ausgabe ('H')<br />
T Textzwischenzeile nur auf Aktenkonto Merkposten<br />
U Saldenübernahme nur auf Aktenkonto Sollstellung ('S')<br />
oder Habenstellung ('H')<br />
Umbuchung von (Sachkonto) Umbuchung Minus-Einnahme ('S)<br />
oder Minus-Ausgabe ('H')<br />
Umbuchung auf (Sachkonto) Umbuchung Einnahme ('H')<br />
oder Ausgabe ('S')<br />
W Storno Vorschussrechnung nur auf Aktenkonto Minderung Merkposten (H)<br />
X Storno Honorarauslagen auf Finanzkonto Minus-Ausgabe ('H')<br />
und Minus-Sollstellung<br />
('H')<br />
Y Honorarauslagen auf Finanzkonto Ausgabe ('S')<br />
und Sollstellung ('S')<br />
Z Kostenzinsen nur auf Aktenkonto Sollstellung ('S')<br />
Stapelbuchung<br />
Hier stehen folgende Programmfunktionen zur Verfügung:<br />
• Stapelbuchung auf Finanzkonto; diese Programmfunktion ist zu wählen, wenn die auf dem Kontoauszug<br />
ausgewiesenen Posten gebucht werden sollen. Auf das Finanzkonto gebucht werden kann<br />
unabhängig davon, ob die einzelnen Buchungspositionen aktenbezogen sind oder ob es sich um aktenunabhängige<br />
Betriebseinnahmen oder -ausgaben handelt. Bei aktenbezogenen Buchungen wird<br />
gleichzeitig eine integrierte Buchung in das Journal durchgeführt, sofern diese nicht abgewählt wird.<br />
• Stapelbuchung nur auf Aktenkonto; diese Programmfunktion ist für solche Buchungen zu wählen,<br />
die lediglich im Aktenkonto und nicht gleichzeitig im Journal gebucht werden sollen, z. B. Gebührensollstellungen,<br />
wobei eine gleichzeitige Buchung in die Offenen Posten und das Forderungskonto<br />
trotzdem möglich ist.<br />
• Umbuchung (Stapelbuchung); diese Programmfunktion ist sowohl für Umbuchungen zwischen<br />
Sach-/Finanzkonten als auch für Umbuchungen zwischen Aktenkonten zu wählen.<br />
• Textzwischenzeile: hier können Sie ein und dieselbe Textzwischenzeile auf einmal (im Stapel) in<br />
mehrere Aktenkonten übernehmen.<br />
Stapelbuchung auf Finanzkonto<br />
Wählen Sie die Programmfunktion auf Finanzkonto, wenn die auf dem Kontoauszug ausgewiesenen<br />
Posten auf ein Finanzkonto gebucht werden sollen. Auf das Finanzkonto gebucht werden kann unabhängig<br />
davon, ob die einzelnen Buchungspositionen aktenbezogen sind, oder ob es sich um aktenunabhängige<br />
Betriebseinnahmen oder -ausgaben handelt. Bei aktenbezogenen Buchungen wird<br />
F Finanzbuchhaltung 11<br />
Stand: 11/05
gleichzeitig eine integrierte Buchung in das Journal durchgeführt, sofern diese Option nicht abgewählt<br />
wird.<br />
In der Buchungsmaske werden die Buchungen vorgenommen.<br />
Bis zu 98 Buchungen auf maximal 49 Akten können hintereinander eingegeben werden. Die Eingaben<br />
werden nicht sofort gespeichert, so dass noch Korrekturen möglich sind.<br />
Die Buchungsvorgänge laufen folgendermaßen ab:<br />
Geben Sie im oberen Teil die Angaben zum Finanzkonto ein bzw. bestätigen Sie nach Eingabe der<br />
Kontonummer die Vorgaben; siehe hierzu den Abschnitt Buchungseingaben. Bestätigen Sie Ihre<br />
Auswahl, um den unteren Teil der Buchungsmaske aufzurufen, in dem die Buchungen vorgenommen<br />
werden. Füllen Sie im unteren Teil der Eingabemaske die Eingabefelder aus, und wählen Sie<br />
die gewünschten Einstellungen. Die einzelnen Eingabe- und Optionsfelder sind im Abschnitt<br />
Eingabe- und Optionsfelder für Buchungen erläutert. Je nach Wahl werden nach der Eingabe bzw.<br />
Auswahl in der Auswahlliste Buchungsart folgende Eingabemasken aufgerufen:<br />
• Aufteilung für Aktenkonto,<br />
• Auszahlung Fremdgeld,<br />
• Buchen in Forderungskonto,<br />
• Auswahl Rechnungsnummer,<br />
• Honorarauslagen oder<br />
• Ermittlung Hebegebühr.<br />
Nach dem Ausfüllen der einzelnen Eingabemasken wird erneut in die Buchungsmaske gewechselt.<br />
Füllen Sie die restlichen Eingabefelder in dieser Eingabemaske aus und bestätigen Sie alle Eingaben<br />
oder brechen Sie den Vorgang ab. Eine bestätigte, abgeschlossene Buchung wird in die Auswahlliste<br />
(den Buchungsstapel) aufgenommen. Diese Auswahlliste enthält Buchungen, die gespeichert o-<br />
der bearbeitet werden können. Speichern oder bearbeiten Sie die Buchungen in der Auswahlliste<br />
(im Buchungsstapel), indem Sie die Zeile mit der betreffenden Buchung wählen und eine der zur<br />
Verfügung stehen Aktionen auslösen.<br />
Die Funktionalität der Buttons ist im Abschnitt Funktionen der Buttons erläutert. Die Vorgehensweise<br />
zum Ändern von Buchungen ist im Abschnitt Bearbeiten beschrieben.<br />
Buchungseingaben<br />
Finanzkonto<br />
Wählen Sie aus der Auswahlliste Finanzkonto das gewünschte Finanzkonto aus.<br />
Alter Saldo<br />
Die Summe, die bei Alter Saldo angezeigt wird, ändert sich, je nachdem, welches Finanzkonto<br />
ausgewählt worden ist. Angezeigt wird der Saldo des ausgewählten Kontos.<br />
Neuer Saldo<br />
Soll ein bestimmter Zielsaldo erreicht werden, kann der entsprechende Betrag hier eingetragen<br />
werden. Fehlbuchungen können beispielsweise vermieden werden, indem der Zielsaldo<br />
aus entsprechenden Unterlagen, z. B. einem Kontoauszug, nach Neuer Saldo übertragen wird.<br />
Die Eingabe des Saldos muss mit einem S (Soll) bei einem Guthabensaldo oder H (Haben) bei<br />
einem Kreditsaldo im Anschluss an den Betrag abgeschlossen werden, z. B. 1234,56H.<br />
Konto-Auszug Nr. / Ab lfd. Buchungs-Nr.<br />
Die Nummer des Kontoauszugs wird vom Programm für jedes Finanzkonto extra ermittelt. Die<br />
lfd. Nummer wird um eins erhöht, sobald zu einer Kontoauszugsnummer eine Buchung erfolgte.<br />
Der Vorschlagswert kann überschrieben werden.<br />
Aus der Nummer des Kontoauszugs und der lfd. Buchungs-Nr. wird die Belegnummer gebildet.<br />
So entsteht z. B. aus Kontoauszug Nr. 0002 und lfd. Buchungs-Nr. 01 die Belegnummer<br />
000201.<br />
Buchungsdatum<br />
Das aktuelle Tagesdatum wird vom Programm bei Buchungsdatum vorgeschlagen. Der Vorschlagswert<br />
kann überschrieben werden.<br />
Bei der Programmfunktion Kontofix buchen wird das Datum des Kontoauszuges vorgeschlagen.<br />
12 F Finanzbuchhaltung<br />
Stand: 11/05
Eingabe- und Optionsfelder für Buchungen<br />
Für die Buchungen stehen in der Buchungsmaske verschiedene Eingabe- und Optionsfelder<br />
zur Verfügung.<br />
Belegnummer<br />
Nach dem Aufruf der Programmfunktion Buchen steht der Cursor im Eingabefeld Belegnr., das<br />
zum Erfassen der Belegnummer dient. Das Programm schlägt automatisch eine Belegnummer<br />
vor. Diese sechsstellige Belegnummer setzt sich wie folgt zusammen:<br />
• 1. bis 4. Stelle: Kontoauszugsnummer des gewählten Finanzkontos,<br />
• 5. und 6. Stelle: laufende Nummer der Buchung auf dem Kontoauszug.<br />
Nach der Eingabe von n (für neu) bei Belegnr. und anschließender Eingabetaste wird die Belegnummer<br />
unabhängig von dem Kontoauszug gebildet. Grundlage ist dabei die automatische<br />
Belegnummernzählung für die Finanzbuchhaltung, die in den laufenden Nummern der Dienstprogramme<br />
beeinflusst werden kann.<br />
Betrag<br />
Hier ist der Betrag einzugeben, der gebucht werden soll, dabei stehen folgende Möglichkeiten<br />
zur Verfügung:<br />
• Nach der Eingabe des Betrags ist ein H für Haben bzw. ein S für Soll einzugeben, z. B.<br />
1234,55S. Alle Buchungen, die mit einem H versehen wurden, werden vom Programm als Einnahme<br />
gebucht. Alle mit S gekennzeichneten Buchungen werden als Ausgabe gebucht.<br />
• Ersatzweise kann statt dem H ein Pluszeichen, +, und statt dem S ein Minuszeichen, -, eingegeben<br />
werden, z. B. 1234,55-. Die Zeichen werden schon während der Eingabe vom Programm<br />
in ein S bzw. ein H gewandelt.<br />
Buchen in Journal<br />
Wählen Sie die Einstellung Buchen in Journal, wenn in das Journal gebucht werden soll.<br />
Im Journal müssen alle Ein- und Ausgänge, die auf dem Kontoauszug ausgewiesen sind, gebucht<br />
werden.<br />
Kanzleieinnahmen oder -ausgaben, die keiner Akte zugeordnet werden können, wie z. B. Einnahmen<br />
aus Hilfsgeschäften oder Stromkosten, werden nur im Journal gebucht; die Einstellung<br />
Buchen in Aktenkonto ist dann abzuwählen.<br />
Wichtig ist, dass auch bei Einnahmen und Ausgaben, die einer Akte zugeordnet werden können,<br />
wie z. B. Gerichtskosten oder Zahlungseingänge, die Einstellung Buchen in Journal gewählt<br />
bleiben muss. Nur dann ist gewährleistet, dass ein Betrag sowohl im Aktenkonto als<br />
auch im Journal gebucht wird. Die reine Buchung in das Aktenkonto ohne Buchen in Journal ist<br />
nur in Ausnahmefällen zulässig.<br />
Sollten Sie Differenzen zwischen den Summen in der Mandatssaldenliste und den Salden in<br />
der Finanzbuchhaltung feststellen, so können die Unterschiede u.a. darauf zurückzuführen<br />
sein, dass beim Buchen nicht darauf geachtet wurde, sowohl in das Aktenkonto als auch in<br />
das Journal zu buchen.<br />
Buchen in Aktenkonto<br />
Wählen Sie die Einstellung Buchen in Aktenkonto, wenn der Betrag in das Aktenkonto gebucht<br />
werden soll.<br />
Alle einer Akte zugehörigen Ein- und Ausgänge müssen in das entsprechende Aktenkonto gebucht<br />
werden; die Einstellung Buchen in Aktenkonto ist in diesem Fall zu wählen. In der Regel<br />
ist auch die Einstellung Buchen in Journal zu nutzen, da die Beträge nur dann in das Journal<br />
gebucht werden können. Eine nicht integrierte Buchung, d.h. eine Buchung die nicht ins Journal<br />
gebucht wird, ist z. B. die Buchung von <strong>RA</strong>-Kosten, die jedoch nur mit Buchen in Aktenkonto<br />
gebucht werden kann.<br />
Buchen in ZV<br />
Wählen Sie diese Einstellung, wenn der Betrag in ein Forderungskonto der Zwangsvollstreckung<br />
gebucht werden soll.<br />
F Finanzbuchhaltung 13<br />
Stand: 11/05
Ist zur Akte ein Forderungskonto angelegt, so kann, abhängig von der Buchungsart, der zu<br />
buchende Betrag auch in das Forderungskonto gebucht werden. Bei Auswahl der Buchungsart<br />
1 Zahlung von Auftraggeber wird die Einstellung Buchen in ZV vom Programm abgewählt,<br />
kann jedoch bei Bedarf erneut gewählt werden.<br />
Die Eingabemaske Buchen in Forderungskonto zum Buchen des Betrages in das Forderungskonto<br />
wird nach Bestätigung der Angaben im Eingabefeld Buchungstext eingeblendet.<br />
Buchen in die OP-Liste<br />
Diese Möglichkeit steht nicht bei allen Buchungsarten zur Verfügung. So ist z. B. bei der Auswahl<br />
der Buchungsart Auszahlung Fremdgeld eine Buchung in die Offenen Posten nicht möglich.<br />
Bei der Buchungsart Auslagen wird die Einstellung Buchen in OP-Liste vom Programm abgewählt,<br />
kann jedoch bei Bedarf angeklickt werden. Sonst ist diese Einstellung immer vorgegeben,<br />
eine frühere Grundeinstellung ist entfallen. Wählen Sie diese Einstellung nur ab, wenn<br />
Sie mit der Buchung keinen offenen Posten ansprechen können.<br />
Aktennummer<br />
Für alle aktenbezogenen Buchungen ist eine Aktennummer einzugeben, z. B. 1/01. Statt des<br />
Schrägstrichs können Sie Nummer und Jahrgang auch durch Eingabe eines Kommas oder eines<br />
Punktes trennen, z. B. 1,02. Das Programm wandelt diese Eingabe selbstständig in die übliche<br />
Form Nummer/Jahrgang, z. B. 1/02, um.<br />
Ist die Aktennummer unbekannt, kann sie durch Eingabe des Mandantennamens ermittelt<br />
werden. Soll nach dem Gegner gesucht werden, ist hinter dem Gegnernamen *G einzugeben,<br />
z. B. Wellinghoff*G. Es werden die letzten fünf Jahrgänge durchsucht.<br />
Bei Aktennummer können bis zu 14 Zeichen eingegeben werden. Bestätigen Sie die Eingabe<br />
und wählen Sie in der angebotenen Auswahlliste die gewünschte Akte, z. B. mit einem Doppelklick<br />
auf die betreffende Zeile aus. Mit (Esc) schließen Sie die Auswahlliste, ohne eine Akte<br />
gewählt zu haben.<br />
Werden die Buchungen aus Kontofix übernommen und sind in den von der Bank gelieferten<br />
Daten die Aktennummern enthalten, so werden diese entsprechend der zur Buchung ausgewählten<br />
Position übernommen.<br />
Nach Bestätigung der Aktennummer werden in der unteren Hälfte der Eingabemaske der Programmfunktion<br />
Buchen die Aktenkurzbezeichnung, die Auslagen-, Gebühren- und Fremdgeldbestände,<br />
sowie der Gebührenumsatz des zugehörigen Aktenkontos angezeigt.<br />
Es ist möglich, Zahlungen innerhalb einer Buchung auf verschiedene Aktenkonten eines Mandanten<br />
aufzuteilen. Wird im Eingabefeld Aktennummer die Taste (F2) betätigt, so erscheint eine<br />
adressbezogene Aufteilungsmaske. Dabei bleibt die Möglichkeit erhalten, bei jedem Aktenkonto<br />
den Betrag auf die verschiedenen Bereiche des Aktenkontos aufzuteilen. Die Teilbeträge<br />
werden als einzelne Buchungen gespeichert; aus F25 Journal können Sie die Teilbeträge, aus<br />
F56 Kontoauszüge den Gesamtbetrag ersehen.<br />
Es ist möglich, Zahlungsausgänge mit der Buchungsart 5 oder 7 innerhalb einer Buchung auf<br />
Aktenkonten verschiedener Mandanten aufzuteilen. Wird im Eingabefeld Aktennummer die<br />
Taste (F3) betätigt, so erscheint eine Aufteilungsmaske. Die Buchungsart muss für alle Teilbeträge<br />
dieselbe sein. Die Teilbeträge werden als einzelne Buchungen gespeichert; aus<br />
F25 Journal können Sie die Teilbeträge, aus F56 Kontoauszüge den Gesamtbetrag ersehen.<br />
Buchungsart<br />
Wählen Sie die gewünschte Buchungsart in der Auswahlliste Buchungsart aus. Die Buchungsart<br />
ist nur bei Buchungen ins Aktenkonto anzugeben. In Abhängigkeit von der gewählten Buchungsart<br />
wird vom Programm in weitere Eingabemasken für detaillierte Angaben zu den einzelnen<br />
Buchungsarten verzweigt. Siehe hierzu auch den Abschnitt Weitere Eingabemasken für<br />
detaillierte Buchungsangaben.<br />
Bei Bestätigung der ausgewählten Buchungsart wird geprüft, ob diese entsprechend der Eingabe<br />
im Eingabefeld Betrag verbucht werden kann. So kann z. B. eine Buchung mit Haben,<br />
etwa 1234,55H, nicht als Auszahlung Fremdgeld gebucht werden. Bei unzulässiger Buchungsrichtung<br />
wird ein entsprechender Hinweis angezeigt.<br />
14 F Finanzbuchhaltung<br />
Stand: 11/05
Eine Schnelleingabe der Buchungsart ist durch Eingabe der jeweiligen Buchungsart-Ziffer<br />
möglich, z. B. 5 für Auszahlung Fremdgeld.<br />
SB<br />
Soll eine Einnahme oder Ausgabe einem bestimmten Sachbearbeiter zugeordnet werden, kann<br />
dessen Kürzel aus der Auswahlliste ausgewählt werden. Die Möglichkeit steht nur bei reinen<br />
Journalbuchungen zur Verfügung.<br />
Damit die Sachbearbeiter in der Auswahlliste angezeigt werden können, müssen diese zuvor<br />
in den Dienstprogrammen, Benutzer, Sachbearbeiterverwaltung eingetragen worden sein.<br />
Sachkonto<br />
Tragen Sie die Nummer des Sachkontos, auf das gebucht werden soll, in die Auswahlliste<br />
Sachkonto ein. Ist die Nummer des Sachkontos nicht bekannt, kann in der Auswahlliste eines<br />
der angelegten Sachkonten gewählt werden.<br />
MwSt-Satz<br />
Tragen Sie bei MwSt-Satz den Mehrwertsteuersatz für Journalbuchungen ein. Bei Aktenkontobuchungen<br />
ist eine Eingabe hier nicht möglich.<br />
Der Mehrwertsteuersatz wird entsprechend dem gewählten Sachkonto vorgeschlagen. Aus eingegebenem<br />
MwSt-Satz und dem Buchungsbetrag wird der MwSt-Betrag automatisch errechnet<br />
und angezeigt.<br />
Bei Buchungen von Ausgaben in die Kontenklasse 0 ist dieses Feld jetzt immer freigeschaltet,<br />
eine frühere Grundeinstellung ist entfallen. Nach Eingabe eines Steuersatzes wird die Vorsteuer<br />
auf 4000 und der Nettobetrag auf das Konto in der Kontenklasse 0, das heißt in der Regel<br />
auf das Anlagekonto gebucht. Bei Rückbuchungen (Einnahmen) sind die beiden Beträge gesondert<br />
zu buchen, die Eingabe eines Steuersatzes ist dann nicht möglich.<br />
Bei Soll-Buchungen (Ausgaben) kann ein MwSt-Betrag folgendermaßen eingegeben werden:<br />
Platzieren Sie den Cursor in das Eingabefeld MwSt-Satz, und löschen Sie die Einträge mit<br />
(Entf). Nach Bestätigung mit (¢) wird die Sperrung des Eingabefeldes MwSt-Betrag aufgehoben.<br />
Positionieren Sie den Cursor in das Eingabefeld MwSt-Betrag, und geben Sie den gewünschten<br />
Betrag ein.<br />
MwSt-Betrag<br />
Tragen Sie im Fall von Soll-Buchungen (Ausgaben) in das Journal den Mehrwertsteuerbetrag<br />
bei MwSt-Betrag ein. Heben Sie die Blockierung des Eingabefeldes MwSt-Betrag so auf, wie es<br />
im vorangehenden Abschnitt beschrieben wurde.<br />
Setzt sich der Mehrwertsteuerbetrag aus unterschiedlichen MwSt-Sätzen zusammen, kann mit<br />
der Taste (F2) die Eingabemaske Aufteilen Mehrwertsteuer aufgerufen werden.<br />
Wird direkt auf die Sachkonten 4000 oder 8000 gebucht oder soll eine Buchung in die Anlagekonten<br />
(Kontenklasse 0) durchgeführt werden, kann die Angabe des Mehrwertsteuerbetrages<br />
nicht individuell verändert werden.<br />
Buchungstext<br />
Tragen Sie in die Auswahlliste Buchungstext den Text zur Buchung ein oder wählen Sie einen<br />
der vorgegebenen Texte aus.<br />
Bei Buchungen in das Aktenkonto wird entsprechend der Buchungsart jeweils ein Standardbuchungstext<br />
vorgeschlagen, der individuell geändert werden kann. Mit dem Button mit den drei<br />
Punkten kann der Editiermodus aufgerufen werden.<br />
Bei Journalbuchungen können individuelle Buchungstexte für Haben-Buchungen und für Soll-<br />
Buchungen abgelegt werden. Mit dem Button mit den drei Punkten kann der Editiermodus<br />
aufgerufen werden. Die Texte stehen dann in der Auswahlliste Buchungstext zur Auswahl.<br />
Wird in den Texten der Platzhalter mm/jj eingetragen, so wird dieser Platzhalter bei der Auswahl<br />
des Buchungstextes durch Monat/Jahr des Buchungsdatums ersetzt. Bezugspunkt ist dabei<br />
der Eintrag im Eingabefeld Buchungsdatum in der Programmfunktion Buchen. Diese Funk-<br />
F Finanzbuchhaltung 15<br />
Stand: 11/05
tion ist für wiederkehrende monatliche Buchungsvorgänge eine sinnvolle Arbeitserleichterung,<br />
da das manuelle Ergänzen des Buchungstextes entfällt.<br />
Beispiel:<br />
Miete mm/jj wird bei einem Buchungsdatum 01. Juli 2002 automatisch gewandelt in Miete<br />
07/02. Wenn Sie nach dem Monat noch ein -1 bzw. +1 eintragen, wird diese Eingabe bei einem<br />
Buchungsdatum vom 01. Juli 2002 folgendermaßen berücksichtigt:<br />
• die Eingabe Miete mm-1/jj wird als Buchungstext Miete 06/02 ausgegeben.<br />
• die Eingabe Miete mm+1/jj wird in den Buchungstext Miete 08/02 gewandelt.<br />
Funktionen der Buttons<br />
Nach dem Ausfüllen der Eingabemaske der Programmfunktion Buchen stehen für die weiteren<br />
Aktionen verschiedene Buttons zur Verfügung. Wenn aufgrund der Umstände der einzelnen<br />
Buchung bestimmte Aktionen nicht zur Verfügung stehen, sind die entsprechenden Buttons<br />
grau dargestellt.<br />
Speichern<br />
Durch Mausklick auf Speichern werden alle Buchungen, die in der Liste angezeigt werden, gespeichert<br />
bzw. gebucht.<br />
Nur die in der Liste angezeigten Buchungen werden gespeichert. Wenn eine Buchung zwar<br />
eingegeben wurde, aber nicht in der Liste angezeigt wird, dann wird diese Buchung auch nicht<br />
gespeichert. Buchungsvorgänge, zu denen noch Eingaben getätigt werden, können mit OK in<br />
die Liste übernommen werden.<br />
Bearbeiten<br />
Mit Bearbeiten können Buchungen, die zuvor in der Auswahlliste markiert worden sind, erneut<br />
bearbeitet werden. Gehen Sie folgendermaßen vor:<br />
Wählen Sie die Buchung, die Sie bearbeiten möchten, in der Auswahlliste mit einem Mausklick<br />
auf die betreffende Zeile aus. Die markierte Zeile wird farblich hervorgehoben.<br />
Klicken Sie auf Bearbeiten, um die Daten der ausgewählten Buchung erneut in den Eingabefeldern<br />
der Eingabemaske der Programmfunktion Buchen darzustellen. Nehmen Sie die gewünschten<br />
Änderungen vor, und bestätigen Sie Ihre Eingaben.<br />
Sind zu einer Akte mehrere Buchungen in der Auswahlliste enthalten, kann eine einzelne Buchung<br />
nicht korrigiert werden. Das Programm teilt in einem Hinweisfenster mit, dass die einzige<br />
Änderungsmöglichkeit in einem solchen Fall darin besteht, sämtliche Buchungen zu der<br />
betreffenden Akte zu löschen und neu einzugeben.<br />
Wurde bei der Eingabe der Buchung in die Offenen Posten gebucht, so ist eine Korrektur der<br />
OP-Buchung in der Buchungsmaske nicht mehr möglich. Die Korrektur ist direkt in den Offenen<br />
Posten vorzunehmen. Das Programm teilt dies im entsprechenden Fall in einem Hinweisfenster<br />
gesondert mit.<br />
Bei Korrekturen von Umbuchungen werden beide betroffenen Buchungszeilen gelöscht und<br />
müssen neu eingegeben werden.<br />
Löschen<br />
Mit Löschen wird eine Buchung gelöscht. Voraussetzung ist, dass die Zeile mit der Buchung,<br />
die gelöscht werden soll, zuvor in der Auswahlliste z. B. mit einem Mausklick markiert wurde.<br />
Die Zeile wird dann farbig hervorgehoben.<br />
Sind zu einer Akte mehrere Buchungen in der Auswahlliste enthalten, kann eine einzelne Buchung<br />
nicht gelöscht werden. Das Programm weist in einem Infofenster darauf hin, dass auch<br />
die anderen Buchungen zur Akte gelöscht werden.<br />
Wurde bei der Eingabe der Buchung auch in die Offenen Posten gebucht, so kann eine OP-<br />
Buchung in der Buchungsmaske nicht mehr gelöscht werden. Die Buchung ist direkt in den Offenen<br />
Posten vorzunehmen. Das Programm teilt Ihnen dies in einem solchen Fall mit einem<br />
gesonderten Hinweisfenster mit.<br />
16 F Finanzbuchhaltung<br />
Stand: 11/05
Forderungskonto anzeigen<br />
Wenn zur jeweiligen Akte ein Forderungskonto vorhanden ist, so kann mit Forderungskonto<br />
anzeigen das Forderungskonto aufgerufen werden.<br />
Aktenkonto anzeigen<br />
Mit Aktenkonto anzeigen wird die Maske Aktenkonto anzeigen aufgerufen.<br />
Weitere Eingabemasken für detaillierte Buchungsangaben<br />
Je nachdem, welche Buchungsart in der Buchungsmaske gewählt wurde, verzweigt das Programm<br />
in weitere Eingabemasken, in denen buchungsartabhängige Eingaben vorgenommen<br />
werden können, z. B. Buchungen in das Forderungskonto.<br />
Aufteilung für Aktenkonto<br />
In der Eingabemaske Aufteilung für Aktenkonto kann der Buchungsbetrag auf Auslagen,<br />
Fremdgeld und Gebühren, ggf. mit unterschiedlichen Mehrwertsteuersätzen, verteilt werden.<br />
Unter der Kopfzeile werden der Buchungsbetrag, die Buchungsart und der noch zu verteilende<br />
Betrag angezeigt.<br />
In den Spalten Betrag, SB und Sachkonto können die Eingaben zur Aufteilung des Buchungsbetrags<br />
vorgenommen werden. Neben den Eingabefeldern wird pro Zeile der entsprechende<br />
Kontostand unter Berücksichtigung der in der Spalte Betrag angezeigten Beträge angezeigt.<br />
In Abhängigkeit von der gewählten Buchungsart ist oftmals die individuelle Verteilung des Buchungsbetrages<br />
oder die Durchführung des automatischen Kontoabgleichs nicht möglich. Die<br />
Eingabefelder sind dann für die Eingabe gesperrt.<br />
Betrag<br />
Die Eingabefelder in der Spalte Betrag dienen der Eingabe des jeweils zu buchenden Betrags,<br />
aufgeteilt auf Auslagen, Gebühren, ggf. zu verschiedenen MwSt-Sätzen, und Fremdgeld.<br />
Beim Aufruf der Eingabemaske Aufteilung für Aktenkonto wird eine Verteilung des Buchungsbetrags<br />
bereits vorgeschlagen. Die vorgeschlagene Verteilung kann geändert werden. Mit<br />
(Entf) können eingetragene Beträge entfernt werden. Im Anschluss an den Betrag ist durch<br />
die Eingabe von H oder + bzw. S oder - anzugeben, ob es sich um einen Zahlungseingang o-<br />
der -ausgang handelt.<br />
Sachbearbeiter/SB<br />
In den Eingabefeldern der Spalte SB kann für die Journalbuchung ein Sachbearbeiter angegeben<br />
werden. Standardmäßig wird der Aktensachbearbeiter vorgeschlagen, der im Aktenregister<br />
zur Akte gespeichert ist.<br />
Sachkonto<br />
In die Eingabefelder der Spalte Sachkonto sind die Sachkonten einzutragen, auf welche die<br />
entsprechenden Beträge gebucht werden sollen.<br />
Die Sachkonten für Gebühren (außer 100% Umsatzsteuer) werden entsprechend dem Aktenreferat<br />
vorgeschlagen.<br />
Die Sachkonten für die Buchungsarten Auslagen und Fremdgeld werden unter Berücksichtigung<br />
der Auslagen- und Fremdgeldzuordnung vorgeschlagen.<br />
MwSt-Satz<br />
Das Eingabefeld MwSt-Satz ermöglicht das Buchen ins Aktenkonto mit einem von 0%, 14%,<br />
15%, 16% oder 100% abweichenden Mehrwertsteuersatz.<br />
Wurde bei der Anlage eines Einnahmekontos ein abweichender MwSt-Satz angegeben, so wird<br />
dieser hier entsprechend vorgeschlagen. Ansonsten wird der aktuell gültige Mehrwertsteuersatz<br />
angegeben.<br />
Dieses Eingabefeld kann nur mit der Maus angewählt werden.<br />
F Finanzbuchhaltung 17<br />
Stand: 11/05
Beim Verlassen der Eingabemaske erfolgt bei einer Abweichung des hier eingegebenen MwSt-<br />
Satzes vom MwSt-Satz des Sachkontos bzw. des aktuell gültigen Mehrwertsteuersatzes eine<br />
Abfrage, ob der MwSt-Satz richtig ist.<br />
Automatischer Kontoabgleich<br />
Wenn die Einstellung automatischer Kontoabgleich gewählt ist, wird ein automatischer Kontoabgleich<br />
durchgeführt bzw. rückgängig gemacht.<br />
Beim automatischen Kontoabgleich werden Bestände auf einzelnen Positionen (Auslagen,<br />
Fremdgeld, Gebühren) mit Forderungen als Umbuchungen verrechnet. Nach Durchführung des<br />
automatischen Kontoabgleichs sind keine Änderungen der Beträge mehr möglich, es sei denn,<br />
der automatische Kontoabgleich wird wieder rückgängig gemacht, siehe hierzu auch den Abschnitt<br />
Bearbeiten.<br />
Voraussetzung für die Durchführbarkeit des Kontoabgleichs ist ein Fremdgeldguthaben sowie<br />
Forderungen unter Auslagen und/oder Gebühren. Dabei werden zuerst die Auslagen, dann die<br />
Gebühren, die zu 0% gebucht wurden, mit dem Fremdgeldguthaben verrechnet, als nächstes<br />
Umsätze zu 7%, 14% usw.<br />
Sie können sich den Kontoabgleich mehrzeilig darstellen lassen, wenn Sie unter<br />
D15.13 Grundeinstellungen Aktenkonto auf der Karteikarte Anzeige die Einstellung Kontoabgleich<br />
mehrzeilig darstellen gewählt haben. Die Grundeinstellungen können Sie aus der Programmfunktion<br />
F12 Buchen unter Sonstiges aufrufen.<br />
Auszahlung Fremdgeld<br />
Ist in der Zeile Fremdgeld in der Spalte Kontostand ein Betrag ausgewiesen, kann dieser Betrag<br />
mittels der Zahlungs- bzw. Dispodatei ausgezahlt werden. In diesem Fall ist die Einstellung<br />
Auszahlung Fremdgeld zu wählen.<br />
Wurde diese Einstellung gewählt, wird nach dem Verlassen der Eingabemaske Aufteilung für<br />
Aktenkonto in die Eingabemaske Auszahlung Fremdgeld verzweigt. In dieser Eingabemaske<br />
können die erforderlichen Angaben für das Auszahlen des Fremdgeldes erfasst werden, die<br />
Vorgehensweise ist im folgenden Unterkapitel Auszahlung Fremdgeld beschrieben.<br />
Nachdem Sie alle Eingaben bestätigt haben, wechselt das Programm erneut in die Buchungsmaske,<br />
in der Sie die übrigen Eingabefelder ausfüllen können. Der Cursor wird dabei vom Programm<br />
zunächst im Eingabefeld Buchungstext positioniert.<br />
Auszahlung Fremdgeld<br />
Auszahlung über<br />
Wählen Sie im Bereich Auszahlung über die gewünschte Einstellung. Folgende Möglichkeiten<br />
stehen zur Verfügung:<br />
• Zahlungsdatei: Wenn Sie diese Einstellung wählen, können die gespeicherten Einträge anschließend<br />
im Zahlungsverkehr weiter verarbeitet werden. Wenn Sie den vorgegebenen<br />
Schlüssel unter Textschlüssel DCV beibehalten, wird der Zahlungsauftrag als DCV-Gutschrift<br />
gespeichert, wenn Sie den Schlüssel löschen, als Überweisung.<br />
• Dispodatei: Wurde die Einstellung Dispodatei gewählt, können die gespeicherten Einträge in<br />
der Dispodatei bearbeitet werden. In Abhängigkeit von der gewählten Einstellung wird die Anzahl<br />
der Eingabefelder in der Eingabemaske Auszahlung Fremdgeld vom Programm angepasst.<br />
Alle grau dargestellten Eingabefelder sind für den gewählten Vorgang ohne Bedeutung und<br />
können nicht ausgefüllt werden.<br />
• Scheck drucken: Die Eingabefelder, die nicht für einen Scheck notwendig sind, werden gesperrt.<br />
Der Ort der Ausstellung wird aus der Adresse des Absender genommen; der Druck erfolgt<br />
sofort beim Bestätigen der Maske auf dem Drucker und mit dem Formular, das in den<br />
Grundeinstellungen des Zahlungsverkehrs eingestellt ist. Die Maske merkt sich Ihre Änderungen<br />
nicht.<br />
• Überweisung drucken: Die Eingabefelder, die nicht für eine Überweisung notwendig sind, werden<br />
gesperrt. Der Ort der Ausstellung wird aus der Adresse des Absender genommen; der<br />
Druck erfolgt sofort beim Bestätigen der Maske auf dem Drucker und mit dem Formular, das<br />
in den Grundeinstellungen des Zahlungsverkehrs eingestellt ist. Die Maske merkt sich Ihre<br />
Änderungen nicht.<br />
18 F Finanzbuchhaltung<br />
Stand: 11/05
Zahlung an<br />
Im Bereich Zahlung an kann festgelegt werden, an wen die Zahlung erfolgen soll. Zur Auswahl<br />
stehen<br />
• Mandant: Wählen Sie diese Einstellung, wenn an den Mandanten gezahlt werden soll.<br />
• Rechtsschutz: Wenn die Auszahlung des Fremdgeldes an die zur Akte gespeicherte Rechtsschutzversicherung<br />
erfolgen soll, wählen Sie diese Einstellung.<br />
Wenn zur Akte keine Rechtsschutzversicherung gespeichert ist, wird die Wahlmöglichkeit<br />
Rechtsschutz nicht angeboten. Die Auszahlung erfolgt dann an den Mandanten.<br />
Zahlungsdatei-Nr. / Dispodatei-Nr.<br />
Wählen Sie die Zahlungs- bzw. Dispodatei aus, in der die Auszahlung des Fremdgeldes gespeichert<br />
werden soll. Je nach Wahl im Bereich Auszahlung über kann entweder eine Zahlungsdatei-Nr.<br />
oder eine Dispodatei-Nr. eingetragen werden.<br />
Betrag<br />
Tragen Sie hier den auszuzahlenden Betrag ein. Als Auszahlungsbetrag wird vom Programm<br />
der in das Aktenkonto gebuchte gesamte Fremdgeldbestand vorgeschlagen.<br />
Der Betrag, der zur Auszahlung vorgeschlagen wird, kann höher sein, als der Betrag, der als<br />
Zahlungseingang oder -ausgang in der Buchungsmaske angegeben wurde; es erfolgt ein entsprechender<br />
Hinweis durch das Programm. Die Höhe des Betrages ist abhängig von dem bis<br />
dahin aufgelaufenen, noch nicht ausgezahlten Fremdgeldbestand und davon, ob in der Eingabemaske<br />
Aufteilung Aktenkonto, die Einstellung automatischer Kontoabgleich gewählt wurde.<br />
Adresse Empfänger<br />
Tragen Sie hier die Adressnummer des Zahlungsempfängers ein. Das Programm schlägt die<br />
zur Akte gespeicherte Adressnummer vor und zeigt den zur Nummer gehörenden Namen<br />
rechts vom Eingabefeld an. Je nach dem, ob im Bereich Zahlung an die Einstellung Mandant<br />
oder Rechtsschutz gewählt wurde, schlägt das Programm die entsprechende Adressnummer<br />
vor. Durch direkte Eingabe einer anderen Adressnummer kann ein anderer Empfänger festgelegt<br />
werden.<br />
Verwendungszweck 1<br />
Diese Zeile ist für die erste Zeile des Verwendungszwecks für die spätere Überweisung bestimmt.<br />
Vom Programm wird die Aktennummer einschließlich Sachbearbeiter und Referat sowie<br />
die Aktenkurzbezeichnung vorgeschlagen. Der Vorschlag kann überschreiben werden. Die<br />
Eingabe kann höchstens 40 Zeichen umfassen.<br />
Verwendungszweck 2<br />
Diese Zeile ist für die zweite Zeile des Verwendungszweckes für die spätere Überweisung bestimmt.<br />
Was vom Programm vorgegeben wird, richtet sich nach der Grundeinstellung 2. Zeile<br />
Verwendungszweck für Überweisungsträger auf der Karteikarte Überweisungsträger der<br />
D15.29 Grundeinstellungen Zahlungsverkehr; eine Vorgabe kann nur erfolgen, wenn Daten<br />
entsprechend der Grundeinstellung erfasst sind. Der Vorschlag kann überschrieben werden.<br />
Die Eingabe kann höchstens 40 Zeichen umfassen.<br />
Buchungstext<br />
Wenn Sie im Bereich Auszahlung über die Einstellung Dispodatei gewählt haben, können Sie in<br />
das Eingabefeld Buchungstext einen entsprechenden Text eintragen, der bei der späteren Buchung<br />
in Journal und Aktenkonto übernommen werden soll. Wenn Sie in dieses Eingabefeld<br />
nichts eintragen, wird ein Standardbuchungstext verwendet.<br />
Selektionskennzeichen<br />
Als Selektionskennzeichen kann ein ein- oder zweistelliges Selektionskennzeichen eingegeben<br />
werden. Anhand des eingegebenen Kennzeichens kann der Eintrag bei der weiteren Bearbeitung<br />
im Zahlungsverkehr bzw. in der Dispodatei selektiert bearbeitet werden.<br />
Textschlüssel DCV<br />
Bei Textschlüssel DCV kann der DCV-Schlüssel für Zahlungsdateien eingegeben werden. Vom<br />
Programm wird standardmäßig die 51000 (Überweisungs-Gutschrift) vorgeschlagen. Wenn Sie<br />
den DCV-Schlüssel löschen, wird eine Überweisung in die Zahlungsdatei gespeichert.<br />
F Finanzbuchhaltung 19<br />
Stand: 11/05
Adresse Absender<br />
Tragen Sie hier die Adressnummer des Absenders der Zahlung ein. Dieses Eingabefeld steht<br />
nur zur Verfügung, wenn im Bereich Auszahlung über die Einstellung Zahlungsdatei gewählt<br />
wurde.<br />
Zahlung ab<br />
Tragen Sie bei Zahlung ab das Datum ein, zu dem die Zahlung in der Dispodatei berücksichtigt<br />
werden soll. Standardmäßig schlägt die Programmfunktion Buchen das aktuelle Tagesdatum<br />
vor. Der Vorschlag kann aber überschrieben werden. Das Datum kann ohne trennende<br />
Punkte zwischen Tag, Monat und Jahr in der Form 200502 beispielsweise für den 20.05.2002<br />
eingegeben werden. Das Programm setzt die entsprechenden Punkte selbstständig. Weitere<br />
Informationen zur Datumseingabe finden Sie im Handbuchheft Grundlagen.<br />
Zahlungsturnus<br />
Durch Eingabe des betreffenden Kürzels in das Eingabefeld inm./onatl./iertlj.<br />
können Sie Häufigkeit bzw. Turnus der Zahlung bestimmen. Zur Auswahl stehen folgende Kürzel:<br />
• e für einmalige Zahlungen,<br />
• z für zweimonatliche Zahlungen,<br />
• m für monatliche Zahlungen,<br />
• v für vierteljährliche Zahlungen.<br />
• h für halbjährliche Zahlungen und<br />
• j für jährliche Zahlungen.<br />
Das Programm schlägt standardmäßig ein e vor.<br />
Textzwischenzeile schreiben<br />
Wenn die erfolgte Auszahlung des Fremdgeldes durch eine Textzwischenzeile im Aktenkonto<br />
protokolliert werden soll, wählen Sie diese Einstellung.<br />
Bestätigen Sie die Eingaben, um die Auszahlung in die Zahlungs- bzw. Dispodatei zu übernehmen<br />
(OK-Button ohne Druckersymbol) bzw. den Scheck oder die Überweisung sofort zu<br />
drucken (OK-Button mit Druckersymbol). Wird die Buchung in das Aktenkonto anschließend<br />
nicht durchgeführt, ist eine im Zahlungsverkehr bzw. in der Dispodatei gespeicherte Fremdgeldauszahlung<br />
manuell zu löschen.<br />
Buchen in Forderungskonto<br />
Wurde beim Buchen in der Buchungsmaske die Einstellung Buchen in ZV gewählt, öffnet sich<br />
nach der Bestätigung des ausgewählten Buchungstextes mit (¢) die Eingabemaske Buchen in<br />
Forderungskonto . In dieser Eingabemaske können Sie den Buchungsbetrag in das zur Akte<br />
gehörende Forderungskonto bzw. Forderungsunterkonto buchen. Dazu stehen folgende Eingabefelder<br />
und Einstellungen zur Verfügung:<br />
Buchung für Schuldner<br />
Bei mehreren Schuldnern ist im Eingabefeld Buchung für Schuldner anzugeben, für welchen<br />
Schuldner der Betrag in das Forderungskonto gebucht werden soll. Wenn die Zahlung auf alle<br />
Schuldner verteilt werden soll, ist 0 (Null) einzugeben. Das Eingabefeld ist gesperrt, wenn nur<br />
ein Schuldner im Forderungskonto gespeichert ist.<br />
Sind im Forderungskonto mehrere Schuldner gespeichert, wird dies über dem Eingabefeld angezeigt.<br />
Forderungsunterkonto<br />
Falls Forderungsunterkonten angelegt wurden, kann in der Liste Forderungsunterkonto das<br />
gewünschte Unterkonto gewählt werden. Wenn keine Unterkonten angelegt sind, besteht diese<br />
Auswahlmöglichkeit nicht und die Liste Forderungsunterkonto ist grau dargestellt.<br />
Zahlung automatisch verteilen<br />
Wählen Sie diese Einstellung, wenn die Zahlung gem. §§ 366, 367 BGB auf die offene Forderung<br />
verteilt werden soll.<br />
Zahlung manuell verteilen<br />
Um die Zahlung manuell zu verteilen, werden folgende Möglichkeiten angeboten, die durch<br />
Auswahl der entsprechenden Einstellung festgelegt werden können:<br />
20 F Finanzbuchhaltung<br />
Stand: 11/05
• auf Kostenzinsen: Soll die Zahlung auf die offenen Kostenzinsen verrechnet werden, wählen<br />
Sie diese Einstellung. Ist der Betrag der Zahlung höher, als die bis zum Zahlungszeitpunkt<br />
aufgelaufenen Kostenzinsen, wird der restliche Betrag gem. §§ 366, 367 BGB verrechnet.<br />
• auf unverzinsliche Kosten. Diese Einstellung ist zu wählen, wenn die Zahlung auf die unverzinslichen<br />
Kosten gebucht werden soll. Ist der Betrag der Zahlung höher, als die offenen<br />
unverzinslichen Kosten, wird der Restbetrag gem. §§ 366, 367 BGB verrechnet.<br />
• auf verzinsliche Kosten. Soll die Zahlung auf die verzinslichen Kosten gebucht werden, ist diese<br />
Buchungsmöglichkeit zu wählen. Ist der Betrag der Zahlung höher, als die bis zur Zahlung<br />
aufgelaufenen verzinslichen Kosten, wird der Restbetrag gem. § 366, § 367 BGB verrechnet.<br />
• auf Zinsen Hauptforderung. Wählen Sie diese Einstellung, wenn die Zahlung auf die Zinsen der<br />
Hauptforderung gebucht werden soll. Ist der Betrag der Zahlung höher, als die Zinsen der<br />
Hauptforderung, wird der restliche Zahlungsbetrag gem. §§ 366, 367 BGB verrechnet.<br />
• auf Hauptforderung. Soll die Zahlung direkt auf die offene(n) Hauptforderung(en) verteilt werden,<br />
so ist diese Buchungsmöglichkeit zu wählen. Ist der Betrag der Zahlung höher, als der<br />
Hauptforderungsbetrag, wird der Restbetrag gem. §§ 366, 367 BGB verrechnet.<br />
Wenn als Buchungsart Auslagen gewählt wurde, wird die Eingabemaske Buchen in Forderungskonto<br />
an dieser Stelle der Bereich Buchen als eingeblendet, in dem zwischen zwei Möglichkeiten<br />
gewählt werden kann:<br />
• Barauslagen und<br />
• vorgerichtliche Kosten des Gläubigers (für Mahnbescheid).<br />
Buchungsdatum<br />
In das Eingabefeld Buchungsdatum trägt das Programm das Datum ein, das für die Buchung<br />
in das Aktenkonto und das Journal eingegeben wurde. Es kann jedoch ein anderes Buchungsdatum<br />
für die Buchung in das Forderungskonto eingegeben werden, z. B. wenn im Forderungskonto<br />
mit dem Wertstellungsdatum gebucht werden soll. Überschreiben Sie in diesem<br />
Fall den Programmvorschlag.<br />
Buchungstext im Forderungskonto<br />
Der entsprechend der gewählten Buchungsart vorgesehene Buchungstext wird bei Buchungstext<br />
im Forderungskonto vorgeschlagen. Überschreiben Sie im Bedarfsfall den Programmvorschlag.<br />
Nach Bestätigung ruft das Programm erneut die Buchungsmaske auf. Die Buchung ist erst<br />
dann gespeichert, wenn in der Eingabemaske auf den Button Buchungen speichern geklickt<br />
wird.<br />
Buchungen in das Forderungskonto nachträglich korrigieren<br />
Wenn Sie Eingaben in der Eingabemaske Buchen in Forderungskonto nachträglich korrigieren<br />
möchten, gehen Sie folgendermaßen vor:<br />
Markieren Sie in der Buchungsmaske die gewünschte Buchung, indem Sie die betreffende Zeile<br />
in der Auswahlliste markieren, z. B. mit einem Mausklick.<br />
Wählen Sie die Einstellung Buchen in ZV.<br />
Positionieren Sie den Cursor in das Eingabefeld Buchungstext, und klicken Sie auf OK. Die<br />
Eingabemaske Buchen in Forderungskonto wird aufgerufen, und Sie können die gewünschten<br />
Änderungen vornehmen.<br />
Auswahl Rechnungsnummer<br />
Wenn in der Buchungsmaske beim Buchen die Einstellung Buchen in OP-Liste gewählt wurde,<br />
kommen folgende Möglichkeiten in Betracht:<br />
• Buchen eines neuen offenen Postens mittels der Buchungsarten Auslagen, <strong>RA</strong>-/Notarkosten<br />
und Vorschuss.<br />
• Ausgleichen eines oder mehrerer offener Posten bei Zahlungseingang bzw. Gebührenstorno.<br />
Buchen eines neuen offenen Postens<br />
Tragen Sie in der Buchungsmaske in das Eingabefeld Rechnungsnr. ein n ein und bestätigen<br />
Sie die Eingabe mit (¢). Das Programm vergibt die nächste laufende Rechnungsnummer und<br />
trägt sie in das Eingabefeld ein.<br />
Ausgleichen eines offenen Postens<br />
Soll nur ein bestimmter Posten ausgeglichen werden und ist die Rechnungsnummer bekannt,<br />
tragen Sie diese Nummer in das Eingabefeld Rechnungsnr. ein.<br />
F Finanzbuchhaltung 21<br />
Stand: 11/05
Bei der Eingabe von Rechnungsnummern müssen die Nullen zwischen dem Jahrgang und der<br />
laufenden Rechnungsnummer nicht mit angegeben werden. Für die Rechnungsnummer<br />
0200007 reicht die Eingabe 0207, statt der 0200050 kann die 0250 eingegeben werden.<br />
Ist die Rechnungsnummer nicht bekannt, so kann mit (F2) die Eingabemaske Auswahl Rechnungsnummer<br />
zum Auswählen der Rechnungsnummer(n) aufgerufen werden. Dieser Hinweis<br />
wird am Fuß des Auswahlfensters eingeblendet. Falls der Vorgang abgebrochen werden soll,<br />
ist die Einstellung Buchen in OP-Liste abzuwählen.<br />
Wenn mit (F2) die Eingabemaske Auswahl Rechnungsnummer aufgerufen wurde, kann in der<br />
Auswahlliste offene Rechnungen die gewünschte Zeile markiert werden. Mit dem Pfeil wird die<br />
markierte Rechnung in die Auswahlliste bezahlt verschoben. Wenn der zu buchende Betrag<br />
größer ist als die gewählte Rechnung, wird in der Zeile noch offen unter der Auswahlliste bezahlt<br />
angezeigt, welche Summe noch gebucht werden kann.<br />
Beispiel:<br />
Der zu buchende Betrag ist 250,00 €, der erste ausgewählte offene Posten, der in die Auswahlliste<br />
übernommen wurde, beträgt 120,00 €. In der Zeile noch offen wird jetzt die Summe<br />
von 130,00 € angezeigt. Von den 250,00 € sind noch 130,00 € übrig, mit denen noch ein offener<br />
Posten getilgt werden kann. Sind die 130,00 € verteilt, werden in der Spalte Summe und<br />
Buchungsbetrag jeweils der gebuchte Betrag eingetragen, in diesem Beispiel 250,00 €. In der<br />
Zeile noch offen steht eine 0 (Null), weil kein Geld mehr übrig ist, mit dem ein weiterer offener<br />
Posten getilgt werden kann.<br />
Wenn der zu buchende Betrag größer ist als die gewählte Rechnung, können Sie eine weitere<br />
Zeile in der Auswahlliste offene Rechnungen auswählen. Sollte der zu buchende Betrag nicht<br />
ausreichen, um eine offene Rechnung ganz zu tilgen, wird die Rechnung um den betreffenden<br />
Betrag in der Liste offene Rechnungen vermindert.<br />
Beispiel:<br />
Sollen die oben erwähnten 250,00 € auf zwei offene Rechnungen von je 140,00 € verteilt<br />
werden, bleiben von der zweiten Rechnung noch 30,00 € offen. In der Auswahlliste offene<br />
Rechnungen wird die zweite Rechnung mit 30,00 € geführt, wohingegen die erste Rechnung<br />
nicht mehr in der Liste offene Rechnungen geführt wird, da sie vollständig getilgt wurde.<br />
Wenn Sie eine offene Rechnung aus der Liste bezahlt wieder in die Liste offene Rechnungen<br />
zurückstufen möchten, gehen Sie folgendermaßen vor:<br />
Wählen Sie in der Liste bezahlt die Rechnung aus, die wieder in die Liste offene Rechnungen<br />
übernommen werden soll, indem Sie die betreffende Zeile, z. B. mit einem Mausklick, markieren.<br />
Wählen Sie den entsprechenden Pfeil, um die Rechnung wieder in die Liste offene Rechnungen<br />
zu verschieben.<br />
Wenn Sie den zu buchenden Betrag Ihren Wünschen entsprechend auf die offenen Rechnungen<br />
verteilt haben, bestätigen Sie Ihre Auswahl. Das Programm verzweigt nun erneut in die<br />
Buchungsmaske, in der die Buchung abgeschlossen und gespeichert werden kann. In das Eingabefeld<br />
Rechnungsnr. wurde vom Programm die entsprechende Nummer eingetragen. Haben<br />
Sie den zu buchenden Betrag auf mehrere offene Rechnungen verteilt, so wird in das Eingabefeld<br />
Rechnungsnr. statt einer einzelnen Nummer das Wort mehrere eingetragen.<br />
Korrekturen an den vorgenommenen Buchungen auf offene Rechnungen sind nur in den Offenen<br />
Posten möglich.<br />
Honorarauslagen<br />
Wenn in der Auswahlliste die Buchungsart Honorarauslagen ausgewählt wurde, verzweigt die<br />
Programmfunktion Buchen in die Eingabemaske gleichen Namens.<br />
Tragen Sie im Bereich Journal bei MwSt-Satz den Mehrwertsteuersatz ein, mit dem der Honorarauslagenbetrag<br />
im Journal gebucht werden soll. Bestätigen Sie Ihre Eingabe mit (¢) und<br />
die in den Zeilen MwSt-Betrag und Nettobetrag angezeigten Beträge werden an den angegebenen<br />
Mehrwertsteuersatz angepasst.<br />
Tragen Sie bei Ausgabe-Sachkonto ein gültiges Ausgabesachkonto (4001-4999) ein, auf das<br />
die Honorarauslagen im Journal gebucht werden sollen. Die Bezeichnung des Sachkontos wird<br />
hinter dem Eingabefeld angezeigt.<br />
22 F Finanzbuchhaltung<br />
Stand: 11/05
Tragen Sie im Bereich Aktenkonto bei MwSt-Satz den Mehrwertsteuersatz ein, mit dem die<br />
Honorarauslage als Gebührenforderung im Aktenkonto gebucht werden soll. Der entsprechende<br />
Mehrwertsteuerbetrag wird in der Zeile MwSt-Betrag angezeigt.<br />
Wenn im Bereich Aktenkonto ein höherer MwSt-Satz eingetragen wurde als im Bereich Journal,<br />
so wird die Gebührenforderung für das Aktenkonto soweit angehoben, bis der Nettobetrag<br />
in beiden Fällen derselbe ist.<br />
Bei Buchungsbetrag wird der Betrag angezeigt, der als Gebührenforderung in das Aktenkonto<br />
gebucht wird. Der vorgeschlagene Betrag ist das Ergebnis der automatischen Berechnung und<br />
kann mit einem anderen zu buchenden Betrag für das Aktenkonto überschrieben werden.<br />
Nach Bestätigung wechselt das Programm erneut in die Buchungsmaske, in der die Buchung<br />
abgeschlossen werden kann.<br />
Ermittlung Hebegebühr<br />
Wenn Sie die Stapelbuchung nur auf Aktenkonto oder die Einzelbuchung nur auf Aktenkonto<br />
gewählt haben und in der Auswahlliste Buchungsart die Zeile Hebegebühr ausgewählt haben,<br />
wird die Eingabemaske Ermittlung Hebegebühr angezeigt. In dieser Eingabemaske können Sie<br />
die Hebegebühr gemäß dem Auszahlungsbetrag berechnen.<br />
Tragen Sie den Betrag, von dem die Hebegebühr berechnet werden soll, in das Eingabefeld<br />
Auszahlungsbetrag ein.<br />
Als Auszahlungsbetrag wird vom Programm der Fremdgeldbestand vorgeschlagen, so wie in<br />
der Eingabemaske Aktenkonto anzeigen im Aktenkonto in der Spalte Fremdgeld angezeigt<br />
wird. Dieser Programmvorschlag kann überschrieben werden.<br />
Bei MwSt-Satz% ist der Mehrwertsteuersatz einzugeben, der bei der Berechnung der Hebegebühr<br />
berücksichtigt werden soll. Vorgeschlagen wird der aktuelle Mehrwertsteuersatz, so wie<br />
er in den Grundeinstellungen, Allgemein der Dienstprogramme festgelegt wurde.<br />
Wenn der Hebegebührenbetrag als Gebührenforderung mit Pauschale gem. § 26 B<strong>RA</strong>GO gebucht<br />
werden soll, ist das Ankreuzfeld Buchungsbetrag incl. § 26 B<strong>RA</strong>GO zu wählen.<br />
Abhängig von dem angegebenen MwSt-Satz% und der Wahl, ob der Buchungsbetrag incl.<br />
§ 26 B<strong>RA</strong>GO gebucht werden soll, wird bei Buchungsbetrag die Summe der berechneten Hebegebühr<br />
als Buchungsbetrag angezeigt. Der berechnete Buchungsbetrag kann mit einem abweichenden<br />
Betrag überschrieben werden.<br />
Bestätigen Sie Ihre Eingaben. Das Programm wechselt erneut in die Buchungsmaske, in der<br />
die Buchung abgeschlossen werden kann.<br />
Stapelbuchung nur auf Aktenkonto<br />
Wählen Sie die Programmfunktion Stapelbuchung nur auf Aktenkonto für solche Buchungen, die lediglich<br />
im Aktenkonto und nicht gleichzeitig im Journal gebucht werden sollen, z. B. Gebührensollstellungen.<br />
Eine Buchung in die Offenen Posten und das Forderungskonto ist trotzdem möglich.<br />
Wurde in der Eingabemaske Aufteilung für Aktenkonto die Einstellung automatischer Kontoabgleich<br />
gewählt, wird dieser Kontoabgleich in jedem Fall auch in das Journal gebucht.<br />
Die Eingabe- und Optionsfelder der Eingabemaske sind im Abschnitt Eingabe- und Optionsfelder für<br />
Buchungen beschrieben.<br />
Umbuchung (Stapelbuchung)<br />
Wählen Sie die Umbuchung der Stapelbuchung, wenn Sie Buchungen von einem Sach- bzw. Finanzkonto<br />
auf ein anderes Sach- und/oder Finanzkonto umbuchen möchten. Mit der Programmfunktion<br />
Umbuchung können aber auch Buchungen von einem in ein anderes Aktenkonto umgebucht<br />
werden. Als Alternative steht Ihnen Umbuchung und Korrekturbuchung der Einzelbuchung<br />
zur Verfügung.<br />
Ändern Sie ggf. die Einträge in den Eingabefeldern Buchungsdatum und Diktatzeichen und bestätigen<br />
Sie die Eingaben. Im Anschluss daran wird die Buchungsmaske aufgerufen, in der Sie die gewünschten<br />
Buchungen vornehmen können.<br />
Dabei ist zu beachten, dass im 1. Schritt der Umbuchung der Betrag sowohl bei Sach- und Finanzkontenumbuchungen<br />
als auch bei Umbuchungen zwischen Akten als Soll-Betrag (Ausgabe) ein-<br />
F Finanzbuchhaltung 23<br />
Stand: 11/05
zugeben ist, also mit einem S, z. B. 120,00S für einen Betrag von 120,00 €. Im 2. Schritt der Umbuchung<br />
ist der Betrag im Eingabefeld Betrag als Haben-Betrag ausgewiesen, also mit einem H<br />
versehen, z. B. 120,00H. Das Eingabefeld Betrag ist grau dargestellt, d.h. eine Änderung am Betrag<br />
kann nicht vorgenommen werden. Da im 1. Schritt immer negativ gebucht wird und der eingetragene<br />
Betrag abgezogen wird, muss als erstes immer das Konto angegeben werden, das vermindert<br />
werden soll.<br />
Bei jeder Umbuchung werden zwei Buchungen erzeugt. Bei Umbuchungen zwischen zwei Sachkonten<br />
wird jeweils das Konto 1300 Sammelgegenkonto als Finanzkonto (Buchungskreis-Konto)<br />
angesprochen. Bei Umbuchungen zwischen zwei Finanzkonten wird jeweils das Konto 1300 Sammelgegenkonto<br />
als Sachkonto (Gegenkonto) angesprochen.<br />
Sie können sich alle Umbuchungen auswerten lassen, wenn Sie nach dem Konto 1300 selektieren;<br />
Voraussetzung ist, dass Sie das Konto 1300 nur für Umbuchungen nutzen.<br />
Fehlerhafte Buchungen auf Finanzkonten, bei denen kein Aktenkonto angesprochen wurde, sollten<br />
Sie mit dem Storno-Assistenten stornieren und dann richtig neu eingeben; siehe den Abschnitt<br />
Stornobuchungen. So genannte Kurzbuchungen (Umbuchungen zwischen zwei Sachkonten, von<br />
denen nur eins in der zu berichtigenden Buchung angesprochen wurde) sind möglich, aber fehleranfällig<br />
und deshalb zu vermeiden.<br />
Umbuchungen zwischen Einnahmekonten (Kontenklasse 8) und Ausgabekonten (Kontenklasse 4)<br />
sind nicht möglich, schalten Sie ein Finanzzwischenkonto ein.<br />
Textzwischenzeile<br />
In dieser Programmfunktion können Sie eine gleichlautende Textzwischenzeile in einem Arbeitsgang<br />
in verschiedene Aktenkonten speichern; dies könnte beispielsweise ein Vermerk in alle Aktenkonten<br />
eines Großmandanten sein.<br />
Nach Eingabe der Aktennummer ist die Textzwischenzeile einzugeben; danach können bei Aktennummer<br />
weitere Akten eingegeben werden, in die ebenfalls diese Textzwischenzeile geschrieben<br />
werden soll.<br />
Die Aktennummern werden in eine Liste übernommen. Eine fehlerhaft erfasste Aktennummer kann<br />
in der Liste markiert und über den Bearbeitungs-Button in das Bearbeitungsfeld übernommen werden,<br />
fälschlich übernommene Aktennummern sind in der Liste zu markieren und über den Löschbutton<br />
zu entfernen. Sind alle Akten erfasst, kann der Speichervorgang ausgelöst werden.<br />
Einzelbuchung<br />
Die Einzelbuchung soll es auch ungeschulten Kräften oder dem Anwalt selbst ermöglichen, ohne<br />
weitergehende Buchhaltungskenntnisse Standard-Geschäftsvorfälle zu buchen. Darüber hinaus<br />
stellt sie Programmfunktionen - insbesondere die Korrekturbuchung - zur Verfügung, die bei einer<br />
Stapelverarbeitung nicht möglich sind.<br />
Einzelbuchung auf Finanzkonto<br />
Geben Sie im oberen Teil die Angaben zum Finanzkonto (Buchungskreis-Konto) ein. Nach Bestätigung<br />
können Sie im unteren Teil zwischen mit Aktenkonto, ohne Aktenkonto und Wiederkehrende<br />
Buchung wählen; je nach getroffener Wahl erscheinen dann nur die in Frage kommenden Felder,<br />
was die Erfassung einfacher als in der Stapelbuchung macht.<br />
Bei Wahl der Buchungsvariante mit Aktenkonto sind zunächst das Aktenkonto und die Buchungsart<br />
zu wählen; es stehen nur die Buchungsarten zur Auswahl, mit denen Einnahmen oder Ausgaben<br />
gebucht werden. Abhängig von der Buchungsart können im weiteren Verlauf noch folgende Eingabemasken<br />
aufgerufen werden:<br />
• Aufteilung für Aktenkonto,<br />
• Auszahlung Fremdgeld für,<br />
• Buchen in Forderungskonto,<br />
• Auswahl Rechnungsnummer,<br />
• Honorarauslagen,<br />
• Ermittlung Hebegebühr,<br />
24 F Finanzbuchhaltung<br />
Stand: 11/05
Es folgen Betrag ('S' oder 'H' setzt das Programm), Buchungstext, die Einstellung Buchen in OP-<br />
Liste und bei ihrer Wahl das Eingabefeld Rechnungsnummer, die Einstellung Buchen in ZV (sofern<br />
ein Forderungskonto zur Akte angelegt ist), Buchungsdatum und Belegnummer. In allen Feldern,<br />
soweit zugänglich, ist eine Eingabe oder die Bestätigung der Vorgabe erforderlich.<br />
Bei Wahl der Buchungsvariante ohne Aktenkonto können Sie zwischen Einnahme und Ausgabe<br />
wählen und dann das Sachkonto auswählen; wenn Sie eine Einnahme und ein Ausgabekonto wählen,<br />
wird eine Minus-Ausgabe gebucht, wenn Sie eine Ausgabe und ein Einnahmenkonto wählen,<br />
eine Minus-Einnahme.<br />
Bei Wahl der Buchungsvariante Wiederkehrende Buchung können Sie mit dem Aufruf einer Buchungsschablone<br />
die restlichen Eingabefelder füllen; sonst entspricht sie der Buchungsvariante ohne<br />
Aktenkonto. Sie kann erst gewählt werden, wenn Sie mit der Programmfunktion<br />
Wiederkehrende Buchungen mindestens eine Buchungsschablone angelegt haben. In der Buchungsschablone<br />
fehlende Angaben können Sie ergänzen, für die einzelne Buchung nicht zutreffende<br />
Angaben überschreiben.<br />
Das Eingabefeld Sachbearbeiter steht nur zur Verfügung, wenn Sie in den<br />
D15.27 Grundeinstellungen Finanzbuchhaltung die Einstellung Eingabe des Sachbearbeiters bei<br />
Journalbuchung gewählt haben. Sie wählen hier nur dann einen Sachbearbeiter oder geben sein<br />
Kürzel ein, wenn Sie eine nicht aktenbezogene Ausgabe oder Einnahme einem Sachbearbeiter zuordnen<br />
wollen, z. B. als Sonderbetriebsausgabe oder -einnahme. Dies ist das einzige Eingabefeld,<br />
in dem bei dieser Buchungsvariante eine Eingabe oder die Bestätigung der Vorgabe nicht erforderlich<br />
ist.<br />
Es folgen die Felder für Betrag, MwSt-Satz und MwSt-Betrag. Als Steuersatz wird der zum Konto<br />
geschlüsselte Steuersatz oder, wenn zum Konto kein Steuersatz geschlüsselt ist, der allgemeine<br />
Steuersatz vorgeschlagen. Unter MwSt-Betrag können Sie nur dann eine Eingabe tätigen, wenn Sie<br />
den Steuersatz gelöscht haben und auf ein Konto der Kontenklasse 4 buchen.<br />
Abschließend folgen Buchungstext, Belegdatum und Belegnummer.<br />
Sie können aus der Maske heraus das Aktenkonto sowie, wenn zur eingegebenen Aktennummer eines<br />
angelegt ist, das Forderungskonto der Zwangsvollstreckung aufrufen.<br />
Einzelbuchung nur auf Aktenkonto<br />
Diese Programmfunktion entspricht der Einzelbuchung auf Finanzkonto mit der Buchungsvariante<br />
mit Aktenkonto mit den Abweichungen, dass ein Finanzkonto (Buchungskreis-Konto) nicht abgefragt<br />
wird (es gibt keines) und nur die Buchungsarten zur Verfügung stehen, die keine Einnahme<br />
oder Ausgabe voraussetzen. Eine Buchung im Journal erfolgt nicht, weil sie für diese Buchungsarten<br />
nicht vorgesehen ist.<br />
Umbuchung (Einzelbuchung)<br />
Diese Programmfunktion entspricht der Einzelbuchung auf Finanzkonto mit den Abweichungen,<br />
dass als Finanzkonto (Buchungskreis-Konto) fest das Konto 1300 gesetzt wird und dass immer<br />
mindestens zwei Teilbuchungen im Stapel erforderlich sind.<br />
Sie können für jede Teilbuchung unabhängig mit Aktenkonto oder ohne Aktenkonto wählen, also<br />
auch zwischen Aktenkonten und Sachkonten umbuchen; das ist nur bei der Umbuchung der Einzelbuchung<br />
möglich.<br />
Folgende Umbuchungen sind nicht möglich:<br />
• Umbuchungen zwischen Einnahmen und Ausgaben,<br />
• Umbuchungen zwischen Finanzkonten und anderen Sachkonten und<br />
• Umbuchungen zwischen Finanzkonten und Aktenkonten.<br />
Umbuchungen zwischen Einnahmen und Ausgaben können mit der Buchung einer Einnahme (gegebenenfalls<br />
Minus-Einnahme) und der Buchung einer Ausgabe (gegebenenfalls Minus-Ausgabe) auf<br />
Finanzkonto erfasst werden. Statt Umbuchungen zwischen Finanzkonten und Sachkonten sowie Aktenkonten<br />
führen Sie Buchungen auf Finanzkonto mit dem Finanzkonto als Buchungskreis-Konto<br />
aus.<br />
F Finanzbuchhaltung 25<br />
Stand: 11/05
Korrekturbuchung<br />
Diese Programmfunktion ermöglicht eine Korrektur von Aktenkonten mit einem bis zu ihrer Einführung<br />
nicht erreichten Komfort. Die bis zu ihrer Einführung gegebenen Möglichkeiten, eine Buchung<br />
mit einer Buchungsart durch eine Buchung mit einer gegenläufigen Buchungsart zu korrigieren,<br />
bleiben weiter erhalten, erfordern aber weitergehende Kenntnisse des Programms.<br />
Es erfolgt eine Buchung auf Finanzkonto bei Fremdgeld immer, bei Auslagen und Gebühren dann,<br />
wenn Sie Finanzkontostand falsch wählen. Wenn Sie Finanzkontostand richtig wählen, erfolgt bei<br />
Auslagen eine Abschreibung (Umbuchung auf ein Konto für uneinbringliche Auslagen) und bei Gebühren<br />
eine Sollstellung oder Minus-Sollstellung. Dem eingegebenen Betrag muss ein S oder H folgen,<br />
jedoch ersehen Sie nach der Eingabe aus dem angezeigten neuen Aktenkontostand für den<br />
Bereich, ob Sie die richtige Buchungsrichtung gewählt haben, bei Buchungen auf Finanzkonto darüber<br />
hinaus aus dem angezeigten neuen Finanzkontostand.<br />
Eine Buchung ins Forderungskonto erfolgt nicht, das Forderungskonto müssen Sie gegebenenfalls<br />
in der Zwangsvollstreckung zusätzlich korrigieren.<br />
Eigenverbrauch buchen<br />
Eigenverbrauch ist besser dokumentiert, wenn Sie ihn buchen und nicht nur mit der Programmfunktion<br />
Kontenverwaltung, Eigenverbrauch berechnen lassen. Haben Sie bislang den Eigenverbrauch<br />
nur berechnen lassen, wird die Berechnung für alle Jahre abgeschaltet, wenn Sie ihn mit<br />
der Programmfunktion Eigenverbrauch buchen erfassen; es werden aber die bisherigen Prozentsätze<br />
und Steuersätze übernommen und Sie werden vorher auf die Abschaltung hingewiesen.<br />
Erfassen Sie zunächst jedes Sachkonto, von dem Eigenverbrauch zu berechnen ist, den Prozentsatz<br />
und den Mehrwertsteuersatz bzw. überprüfen Sie die Übernahme aus der Programmfunktion Kontenverwaltung,<br />
Eigenverbrauch. Eingegebene Prozentsätze und Steuersätze gelten für alle künftigen<br />
Berechnungen.<br />
Wollen Sie für mehrere Rechtsanwälte Eigenverbrauch buchen, können Sie die Entnahmen durch<br />
unterschiedliche Konten für Privatentnahmen unterscheiden und die fiktiven Einnahmen durch unterschiedliche<br />
Sachbearbeiter.<br />
Wenn Sie die Buchung für einen Monat durchführen möchten, muss das entsprechende Buchungsjahr<br />
eingestellt sein. Wählen Sie den Monat aus der Liste aus und starten Sie die Berechnung mit<br />
Start im Bereich Eigenverbrauch ermitteln. Das Programm ermittelt zunächst für die angegebenen<br />
Konten die Nettobeträge für diesen Monat, daraus den Privatanteil und schlägt, falls Sie einen<br />
Steuersatz angegeben haben, entsprechend Mehrwertsteuer auf. Es gelten unabhängig vom gewählten<br />
Monat die zuletzt eingegebenen Prozentsätze und Steuersätze. Damit eine Überprüfung<br />
vor der Buchung möglich ist, werden Ihnen die Beträge angezeigt.<br />
Entsprechend der Buchungslogik der Finanzbuchhaltung erfolgt bei Bestätigung mit Start im Bereich<br />
Eigenverbrauch buchen eine Umbuchung über das Sammelkonto 1300. Es wird eine Bruttoeinnahme<br />
mit Steuersatz auf das von Ihnen für den jeweiligen Steuersatz angegebene Eigenverbrauchskonto<br />
(gegebenenfalls mit Sachbearbeiter) und eine gleich hohe Bruttoausgabe auf das<br />
von Ihnen angegebene Privatentnahmekonto gebucht.<br />
Kontofix<br />
Kontofix ermöglicht das Abrufen der Kontoauszüge über eine Telekommunikationsverbindung zu<br />
den kontoführenden Banken und das Buchen der Kontoauszüge in der Programmfunktion Buchen.<br />
Auf Wunsch können die Kontoauszüge in Form von Kontoauszugslisten auch gedruckt werden.<br />
Der Abruf der Kontoauszüge mit Kontofix erspart nicht nur Zeit bei der Erfassung der täglichen Buchungen,<br />
sondern senkt durch die automatische Übernahme der Kontobewegungsdaten auch das<br />
Risiko von Fehleingaben erheblich.<br />
Kontofix steht mit HBCI zur Verfügung. Erstinstallation und Änderungen der Installation sollen von<br />
einem <strong>RA</strong>-MICRO – Vor-Ort-Partner, dem dazu besondere Informationen zur Verfügung stehen,<br />
durchgeführt werden.<br />
Bei Lizenzierung des Zusatzmoduls Kontofix stehen folgende Programmfunktionen zur Verfügung,<br />
teilweise nur auf dem Arbeitsplatz, von dem der Abruf der Kontoauszüge durchgeführt wird:<br />
26 F Finanzbuchhaltung<br />
Stand: 11/05
• (Kontofix) Buchen: Kontoauszüge, die per Telekommunikationsverbindung abgeholt wurden, können<br />
in dieser Programmfunktion an allen Arbeitsplätzen im Netzwerk in die Buchhaltung übernommen<br />
werden.<br />
• Kontoauszug holen: die Programmfunktion kann am Abholplatz zum Abruf von Kontoauszügen gestartet<br />
werden.<br />
• Kontoauszug anzeigen/drucken: Hier können Sie sich abgeholte Kontoauszüge anzeigen oder ausdrucken<br />
lassen.<br />
• Einstellungen: Hier erfolgt am Abholplatz die Einrichtung von Kontofix durch Ihren <strong>RA</strong>-MICRO –<br />
Vor-Ort-Partner. Bestimmte Funktionen stehen dem Anwender zur Fehlerbeseitigung zur Verfügung.<br />
• Überblick (Servicefunktion): Diese Programmfunktion rufen Sie in Zusammenarbeit mit dem <strong>RA</strong>-<br />
MICRO - Programmsupport zu Wartungszwecken auf.<br />
• Vorschlagswerte: Für die Angaben, die nicht mit dem Kontoauszug vorgegeben sind, können Sie<br />
hier Buchungsschablonen einrichten (das Gegenstück der Wiederkehrenden Buchungen für Kontofix).<br />
Wenn Sie dieses Zusatzmodul nicht lizenziert haben, ist unter der Karteikarte Kontofix nur die Programmfunktion<br />
Buchen verfügbar. Über diese Programmfunktion können Sie eine Testversion von<br />
Kontofix aufrufen, die es Ihnen ermöglicht, den Leistungsumfang dieser Schnittstelle kennen zu<br />
lernen. Daten können in dieser Testversion nicht gespeichert werden.<br />
Kontofix buchen<br />
Nachdem Kontofix eingerichtet wurde, steht in der Programmfunktion F12 Buchen auf allen Arbeitsplätzen<br />
Buchen unter der Karteikarte Kontofix zur Verfügung. Voraussetzung ist, dass Kontoauszüge<br />
von den Geldinstituten über Kontofix abgeholt wurden; siehe hierzu den Abschnitt<br />
Kontoauszug holen, S. 29.<br />
Rufen Sie F12 Buchen, Sonstiges, Buchungsjahr ändern auf. Sie können diesen und den folgenden<br />
Schritt übergehen, wenn Ihnen nur Kontoauszüge aus dem laufenden Jahr mit Buchungen aus dem<br />
laufenden Jahr zur Verfügung stehen.<br />
Tragen Sie unter Buchungsjahr und Jahrgang der Kontoauszüge die richtigen Jahre ein, wenn diese<br />
nicht bereits vorgegeben sind. Buchungsjahr ist das Jahr, für das Sie Buchungen erfassen, Jahrgang<br />
der Kontoauszüge das Jahr, in dem Sie Kontoauszüge abgeholt haben. Wenn Sie Anfang 2003<br />
Kontoauszüge abgeholt haben, die noch Buchungen für 2002 enthalten, muss unter Buchungsjahr<br />
2002 und unter Jahrgang der Kontoauszüge 2003 eingetragen werden. Das erste Buchungsdatum<br />
darf nicht nach dem gewählten Buchungsjahr liegen, gegebenenfalls muss es berichtigt werden,<br />
womit sich die Frage nach der Notwendigkeit einer berichtigten Umsatzsteuer-Voranmeldung ergibt.<br />
Rufen Sie F12 Buchen, Kontofix, Buchen auf. Wählen Sie in der Liste Finanzkonto das Konto aus,<br />
auf das gebucht werden soll. Unter dieser Auswahlliste werden Ihnen Informationen zum bisherigen<br />
Saldo des Kontos und zum nächsten Kontoauszug angezeigt. Überprüfen Sie die Einträge in<br />
den Eingabefeldern Buchungsdatum und Diktatzeichen und überschreiben Sie ggf. die Programmvorschläge.<br />
Die Angaben zum Saldo des Finanzkontos und der Kontoauszug-Nummer werden dem zu buchenden<br />
Kontoauszug entnommen und angezeigt.<br />
Die Belegnummer wird automatisch entsprechend der zur Buchung ausgewählten Position übernommen.<br />
Eine Änderung der Angabe ist nicht möglich.<br />
Bestätigen Sie Ihre Auswahl bzw. Ihre Eingaben oder brechen Sie den Vorgang ab. Die Buchungen<br />
können nach Bestätigung aus dem Kontoauszug übernommen werden.<br />
Wählen Sie in der Eingabemaske Übernahme von Buchungen aus Kontofix (siehe die Erläuterungen<br />
zur Maske Übernahme von Buchungen aus Kontofix, S. 28) in der Auswahlliste die Zahlung, die Sie<br />
buchen möchten. Die ausgewählte Zahlung ist mit einem grünen Pfeil in der ersten Spalte markiert.<br />
Sie können auch alle Haben-Buchungen oder alle Soll-Buchungen auf einmal auswählen, indem Sie<br />
das entsprechende Optionsfeld wählen.<br />
Wählen Sie die gewünschte Buchungsart. Zur Auswahl stehen:<br />
• Umbuchung von Finanzkonto - tragen Sie in diesem Fall die gewünschte Kontonummer in das Eingabefeld<br />
in der gleichen Zeile ein.<br />
• Buchen auf ein Sachkonto,<br />
• Buchen Dubiose Zahlungen,<br />
• Sonderbuchungen, falls eingetragen.<br />
F Finanzbuchhaltung 27<br />
Stand: 11/05
Wählen Sie gegebenenfalls den Button Splitten, um den Betrag in Teilbeträge aufzuteilen. Soll der<br />
Betrag nicht gesplittet werden, bestätigen Sie Ihre Auswahl.<br />
Die Programmfunktion Splitten steht nur zur Verfügung, wenn eine Buchung ausgewählt wurde.<br />
Für die markierte Buchung oder, wenn Sie die Programmfunktion Splitten gewählt haben, für jeden<br />
Teilbetrag wechselt das Programm in die Buchungsmaske, in der die Buchung vorgenommen wird.<br />
Bei Belegnr. wird die Nummer des Kontoauszugs eingetragen, bei Betrag der ausgewählte Betrag.<br />
Beide Eingabefelder sind gesperrt, so dass die Einträge nicht nachträglich aus Versehen geändert<br />
werden können. Nehmen Sie Ihre Buchung vor. Mit dem Button Weitere Buchungen übernehmen<br />
können Sie erneut in die Eingabemaske Übernahme von Buchungen aus Kontofix wechseln.<br />
Die Eingabe- und Optionsfelder der Programmfunktion Buchen sind im Abschnitt Eingabe- und Optionsfelder<br />
für Buchungen in diesem Kapitel beschrieben. Wenn Buchungen aus Kontofix übernommen<br />
werden, so werden die Belegnummer und der Betrag entsprechend der zu buchenden Position<br />
übernommen und können nicht verändert werden.<br />
Erläuterungen zur Maske Übernahme von Buchungen aus Kontofix<br />
In der Informationszeile werden die Nummer des Kontoauszuges, das Erstellungsdatum und<br />
der alte Saldo angezeigt. In der Auswahlliste mit den Buchungen ist die aktuelle Buchung<br />
durch das Symbol gekennzeichnet. Wurde eine der Einstellungen gewählt, sind die ausgewählten<br />
Buchungen mit einem - Buchen auf Sachkonto - bzw. - für Umbuchungen - gekennzeichnet.<br />
Bereits gebuchte Zahlungen werden mit markiert. Mit folgenden Einstellungen<br />
legen Sie fest, wie die ausgewählten Zahlungen gebucht werden sollen:<br />
• Umbuchung von Finanzkonto: Die Umbuchung von Finanzkonto bewirkt zusätzlich zur Buchung<br />
entsprechend dem Kontoauszug eine Gegenbuchung im Journal gemäß der Vorschlagswerte.<br />
Diese Funktion ist dann sinnvoll, wenn die Buchung von einzelnen Buchungspositionen<br />
bereits mit DCV-Zahlungsverkehr Dispodatei erfolgt ist.<br />
• Bei Nutzung des Buchungsvorschlages Umbuchung Finanzkonto werden in der Buchhaltungseingabemaske<br />
die unter Vorschlagswerte gespeicherten Daten vorgeschlagen. Bei Sachkonto<br />
wird das angegebene Finanzkonto und bei Buchungstext der gespeicherte Buchungstext<br />
vorgeschlagen.<br />
• Umbuchen von Finanzkonto kann auch dann genutzt werden, wenn keine Daten bei Vorschlagswerte<br />
für Buchen Kontofix gespeichert wurden, siehe hierzu auch den Abschnitt<br />
Vorschlagswerte. Das gewünschte Finanzkonto ist dann jedes Mal neu anzugeben.<br />
Wenn Umbuchen von Finanzkonto gewählt wurde, kann nicht auf Aktenkonten gebucht werden.<br />
• Buchen auf Sachkonto: Bei dieser Buchungsart werden lediglich die Belegnummer und der Betrag<br />
in die Eingabemaske Stapelbuchung übernommen. Die Einstellung Buchen auf Sachkonto<br />
wird standardmäßig vom Programm vorgeschlagen.<br />
• Buchen Dubiose Zahlungen: Mit dieser Einstellung ist eine unkomplizierte und schnelle Buchung<br />
von Geldflüssen möglich, die im Augenblick nicht zugeordnet werden können. Wenn Sie<br />
in der Eingabemaske Vorschlagswerte für Buchen Kontofix für Konto und Buchungstext Vorgaben<br />
gemacht haben, werden diese Vorschläge in die Eingabefelder Buchungstext und Sachkonto<br />
in der Eingabemaske Stapelbuchung eingetragen.<br />
Wenn Sie in der Eingabemaske Vorschlagswerte für Buchen Kontofix in den Bereichen Sonderbuchung<br />
1 bis Sonderbuchung 8 die entsprechenden Eingabefelder ausgefüllt haben, werden<br />
die Sonderbuchungen unter den standardmäßig angebotenen Buchungen ebenfalls zur Auswahl<br />
gestellt - die entsprechenden Einstellungen unter den Standardoptionen werden dafür<br />
verwendet und sind dann nicht mehr grau dargestellt.<br />
Die Funktion Aktennummer ermitteln und buchen ermöglicht es Ihnen, aus einer im Verwendungszweck<br />
der markierten Zahlung genannten Rechnungsnummer die dazu gehörige Aktennummer<br />
zu ermitteln und in die Buchungsmaske zu übernehmen.<br />
Im neuen Saldo sind bereits alle Zahlungsvorgänge des angezeigten Kontoauszugs berücksichtigt.<br />
Sie können alle Einnahmen (Haben-Buchungen) oder alle Ausgaben (Soll-Buchungen)<br />
auf einmal auswählen, indem Sie das entsprechende Optionsfeld markieren; die Anzahl der<br />
markierten Einträge und die Summe aller markierten Zahlungen werden angezeigt. Sollen<br />
28 F Finanzbuchhaltung<br />
Stand: 11/05
zwar mehrere aber nicht alle Buchungen ausgewählt werden, können die gewünschten Buchungen<br />
mit einem Doppelklick auf die betreffenden Zeilen ausgewählt werden. Sie können<br />
auf diese Weise allerdings nur Soll-Buchungen oder nur Haben-Buchungen zusammenfassen.<br />
Soll der ausgewählte Betrag auf verschiedene Buchungsvorgänge verteilt werden, kann mit<br />
dem Button Splitten das Eingabefenster Betrag splitten aufgerufen werden. In der Eingabemaske<br />
kann der ausgewählte Betrag in maximal 32 Teilbeträge aufgeteilt werden, die anschließend<br />
in der Buchungsmaske nacheinander gebucht werden. Dabei wird in der Buchungsmaske<br />
in das Eingabefeld Betrag der jeweilige Teilbetrag sofort eingetragen.<br />
Beispiel:<br />
Die quartalsmäßige Abschlussbuchung der Bank beträgt 34,00 € und setzt sich aus 24,00 €<br />
Kontoführungspauschale und 10,00 € Sollzinsen zusammen. Der Buchungsbetrag von 34,00 €<br />
kann also entsprechend aufgeteilt und auf die unterschiedlichen Sachkonten verbucht werden.<br />
Kontoauszug holen<br />
Nach dem Einrichten des Zusatzmoduls Kontofix können am Abholplatz die Kontoauszüge von der<br />
kontoführenden Bank durch eine Telekommunikationsverbindung abgerufen werden.<br />
Sollen die Kontoauszüge von mehreren Konten abgeholt werden, muss die Programmfunktion<br />
für jedes Konto erneut gestartet werden.<br />
Ablauf<br />
Stellen Sie eine Verbindung zu T-Online bzw. zum Internet her, falls sie nicht bereits besteht.<br />
Nur bei HBCI: Legen Sie die Chipkarte oder die Diskette in das jeweilige Laufwerk ein.<br />
Rufen Sie F12 Buchen, Kontofix, Kontoauszug holen auf.<br />
Wählen Sie in der Eingabemaske Abholung Kontoauszug in der Auswahlliste Finanzkonten mit Kontofix<br />
das Konto aus, von dem Sie die Kontoauszüge abholen möchten. Mit einem Klick auf den Pfeil<br />
nach rechts übernehmen Sie das ausgewählte Konto in die Auswahlliste Kontoauszüge abholen von<br />
Finanzkonto. In dieser Auswahlliste kann immer nur ein Konto stehen, nämlich das, von dem die<br />
Auszüge abgeholt werden sollen.<br />
Umgekehrt entfernen Sie nach dem Markieren der entsprechenden Zeile und einem Klick auf den<br />
Pfeil nach links das Konto von der Liste Kontoauszüge abholen von Finanzkonto.<br />
Bestätigen Sie Ihre Auswahl. Tragen Sie in das nächste Dialogfenster die PIN ein und bestätigen<br />
Sie die Eingabe. Die Kontoauszüge des ausgewählten Kontos werden nun abgeholt.<br />
Die Kontoauszüge können mit der Programmfunktion Kontoauszüge anzeigen/drucken eingesehen<br />
und gedruckt werden.<br />
Beachten Sie die Hinweise zum Jahreswechsel, S. 32.<br />
Kontoauszug anzeigen/drucken<br />
Um Kontoauszüge nach dem Abholen anzuzeigen und zu drucken, gehen Sie folgendermaßen vor:<br />
Verzweigen Sie in der Programmfunktion F12 Buchen auf die Karteikarte Kontofix und wählen Sie<br />
die Programmfunktion Kontoauszug anzeigen/drucken.<br />
Wählen Sie in der Eingabemaske Anzeigen/Drucken von Kontoauszügen in der Auswahlliste Bankkonten<br />
das Konto, zu dem Sie die Auszüge ansehen möchten. Die Liste der verfügbaren Kontoauszüge<br />
wird in der Auswahlliste Kontoauszüge rechts angezeigt. Wählen Sie den gewünschten<br />
Auszug mit einem Klick auf die entsprechende Zeile aus. Die Liste Kontoauszüge kann nach den<br />
Spaltentiteln sortiert werden, wobei die Liste auf- oder absteigend sortiert werden kann:<br />
• Klicken Sie auf den Spaltenkopf, um die Liste aufsteigend zu sortieren.<br />
• Klicken Sie auf den Spaltenfuß, um die Liste absteigend zu sortieren.<br />
Sortierkriterium und -reihenfolge werden in der Eingabemaske Kontoauszug anzeigen/drucken in<br />
der Zeile Sortierung in blauer Schrift angezeigt.<br />
Wählen Sie das Menü Jahrgänge ändern, wenn Sie einen Kontoauszug sehen möchten, der in einem<br />
anderen als dem aktuellen Jahr abgeholt wurde. Aufgerufen wird das Eingabefenster Jahrgang<br />
der Kontoauszüge ändern, in dem Sie den gewünschten Jahrgang in das entsprechende Eingabefeld<br />
eintragen können. Bestätigen Sie Ihre Eingaben, damit die Kontoauszüge des gewählten Jahres<br />
in der Eingabemaske Anzeigen/Drucken von Kontoauszügen dargestellt werden.<br />
F Finanzbuchhaltung 29<br />
Stand: 11/05
In der unteren Hälfte der Eingabemaske Anzeigen/Drucken von Kontoauszügen werden die Buchungen<br />
des ausgewählten Kontoauszugs in der Liste Zahlungen dargestellt. Wählen Sie die gewünschte<br />
Zeile - z. B. mit einem Mausklick - aus. Eine bestimmte Buchung können Sie auch in der<br />
Auswahlliste Zahlungen durch Auswahl der betreffenden Buchungsnummer suchen. Auch die Liste<br />
Zahlungen kann nach den Spaltentiteln auf- bzw. absteigend sortiert werden, siehe Schritt 2.<br />
Mit einem Doppelklick in eine der Zeilen der Liste Zahlungen, wird ein Infofenster aufgerufen, in<br />
dem Ihnen die Informationen, die auf die einzelnen Spalten verteilt sind, noch einmal in zusammengefasster<br />
Form dargeboten werden. Mit einem Klick auf OK wird das Infofenster geschlossen.<br />
Nach Auswahl von Suchen wird in die Eingabemaske Zahlungen suchen und selektieren verzweigt,<br />
in der nach bestimmten Buchungen innerhalb der Kontoauszüge gesucht werden kann.<br />
Tragen Sie im Bereich Suchen die Suchkriterien in die entsprechenden Eingabefelder ein. Folgende<br />
Möglichkeiten stehen zur Auswahl:<br />
• Ab bzw. Bis Auszugnummer: Sollen nur bestimmte Kontoauszüge bei der Suche berücksichtigt<br />
werden, tragen Sie in dieses Eingabefeld die Nummer des Auszugs ein, ab dem bzw. bis zu dem<br />
gesucht werden soll. Wenn das Programm nur in einem bestimmten Auszug suchen soll, tragen Sie<br />
in beide Eingabefelder die gleiche Zahl ein.<br />
• Zahlungsdatum: Wenn nach einem bestimmten Zahlungsdatum gesucht werden soll, können Sie<br />
das gewünschte Datum in dieses Eingabefeld eintragen.<br />
• Wertstellungsdatum: Tragen Sie hier das Wertstellungsdatum ein, zu dem die Kontoauszüge gesucht<br />
werden sollen.<br />
• Betrag: Tragen Sie in dieses Eingabefeld den Betrag ein, nach dem in den Kontoauszügen gesucht<br />
werden soll.<br />
• Zahlungsempfänger/-pflichtiger: Geben Sie hier den Namen des Zahlungsempfängers bzw. Zahlungspflichtigen<br />
ein, nach dem die Kontoauszüge durchsucht werden sollen.<br />
• Verwendungszweck: Tragen Sie hier den Verwendungszweck ein, zu dem die Kontoauszüge gesucht<br />
werden sollen.<br />
• Beleg: Soll nach einem bestimmten Beleg gesucht werden, kann hier die Belegnummer eingetragen<br />
werden.<br />
Im Bereich Selektieren können Sie für die Suche festlegen, welche Arten von Kontoauszügen bzw.<br />
Buchungsvorgängen berücksichtigt werden sollen. Zur Auswahl stehen:<br />
• schon gebuchte Zahlungen: Gesucht wird nur in Kontoauszügen, deren Zahlungen schon gebucht<br />
wurden.<br />
• noch nicht gebuchte Zahlungen: Gesucht wird nur in Kontoauszügen, deren Zahlungen noch nicht<br />
gebucht wurden.<br />
• Zahlungsausgänge: Gesucht wird nach Zahlungsausgängen.<br />
• Zahlungseingänge: Gesucht wird nur nach Zahlungseingängen.<br />
Wählen Sie die gewünschten Kriterien aus; Sie können auch mehrere der angebotenen Optionsfelder<br />
markieren. Bestätigen Sie Ihre Eingaben bzw. Ihre Auswahl, um die Suche zu starten.<br />
Zahlungen, die den Suchkriterien entsprechen, werden in der Eingabemaske Kontoauszug anzeigen/drucken<br />
angezeigt. Wenn Sie die Selektion ändern möchten, wählen Sie erneut Suchen und<br />
wiederholen Sie den Vorgang, wie zuvor beschrieben. Wenn Sie die Liste aller Zahlungen des ausgewählten<br />
Kontoauszugs sehen möchten, wählen Sie den Kontoauszug einfach erneut aus.<br />
Nach einem Klick auf Drucken können Sie in der Eingabemaske Seite einrichten die Druckereinstellungen<br />
und den Drucker auswählen. Siehe hierzu den nächsten Abschnitt.<br />
Einstellungen (Kontofix)<br />
In dieser Programmfunktion wird Kontofix eingerichtet. Die Einrichtung muss durch den <strong>RA</strong>-MICRO<br />
– Vor-Ort-Partner erfolgen, dem dafür spezielle Informationen vorliegen.<br />
Unter Service-Funktionen stehen in dieser Programmfunktion drei Funktionen zur Verfügung, die<br />
für den normalen Programmablauf nicht aufgerufen werden müssen, aber zu einer ersten Problembewältigung<br />
durch den Anwender vorgesehen sind:<br />
Nächsten Zeitraum für Abholung Auszüge anzeigen<br />
Das Programm führt die Nummern der abzuholenden Kontoauszüge und den Zeitraum für die<br />
nächste Abholung selbstständig weiter. Eine Kontrolle ist nur erforderlich, wenn Probleme auftreten.<br />
30 F Finanzbuchhaltung<br />
Stand: 11/05
Ablauf<br />
Rufen Sie F12 Buchen, Kontofix, Einstellungen auf.<br />
Rufen Sie in der Maske Kontofix – Einstellungen für Bankkonten die Service-Funktionen auf.<br />
Markieren Sie in der Liste Konto die Zeile mit dem gewünschten Konto. Klicken Sie auf Nächsten<br />
Zeitraum für Abholung Auszüge anzeigen. Erst wenn Sie jetzt auf den grünen Haken klicken,<br />
werden Ihnen in einem Infofenster die Informationen zur nächsten Auszugsnummer und<br />
zum nächsten Abholzeitraum angezeigt.<br />
Bei HBCI kann der Abholzeitraum mit dem Vortag des letzten Auszugsdatums beginnen, weil<br />
Aktualisierungen ab diesem Datum nicht auszuschließen sind. Kontofix stellt sicher, dass keine<br />
Zahlungsvorgänge doppelt erfasst werden.<br />
Nächsten Zeitraum für Abholung Auszüge neu festlegen<br />
Das Programm führt die Nummern der abzuholenden Kontoauszüge und den Zeitraum für die<br />
nächste Abholung selbstständig weiter. Außer beim Jahreswechsel sind abweichende Festlegungen<br />
durch den Anwender nur zur Fehlerbeseitigung erforderlich, wenn zum Beispiel Kontoauszüge<br />
erneut abgeholt werden sollen, weil Daten verloren gegangen sind.<br />
Ablauf<br />
Rufen Sie F12 Buchen, Kontofix, Einstellungen auf.<br />
Rufen Sie in der Maske Kontofix – Einstellungen für Bankkonten die Service-Funktionen auf.<br />
Wählen Sie im Bereich Konto das gewünschte Konto aus. Klicken Sie auf Nächsten Zeitraum<br />
für Abholung Auszüge neu festlegen. Vorgegeben ist unter Jahrgang der Kontoauszüge das<br />
laufende Jahr; erforderlichenfalls müssen Sie den Jahrgang der Kontoauszüge unter F12 Buchen,<br />
Sonstiges, Buchungsjahr ändern zurückstellen.<br />
Geben Sie in das Eingabefeld Nächste Auszugsnummer die Nummer des Kontoauszugs ein,<br />
der erstmalig per Kontofix übermittelt werden soll.<br />
In den Eingabefeldern Datum geben Sie den Zeitraum ein, in dem dieser Kontoauszug abgeholt<br />
werden soll. Wenn der Kontoauszug immer nur an einem Tag abgeholt werden soll, kann<br />
in beide Eingabefelder das gleiche Datum eingetragen werden.<br />
Bestätigen Sie die Eingaben oder brechen Sie den Vorgang ab. Bei einer Änderung werden Ihnen<br />
die geänderten Daten zur Kontrolle angezeigt.<br />
Es gibt Geldinstitute, die keine bzw. keine eindeutige Auszugsnummer liefern. Bei manchen<br />
Banken entspricht die Auszugsnummer auch der Nummer des laufenden Tages im Jahr (Auszug<br />
125 vom 125. Tag des Jahres); in diesem Fall sind Lücken zwischen den Auszugsnummern<br />
unvermeidlich.<br />
Auszug als gebucht markieren<br />
Sollte ein bereits vollständig gebuchter Kontoauszug nicht als gebucht markiert sein, empfehlen<br />
wir, die Markierung auf folgende Weise von Hand zu setzen:<br />
Ablauf<br />
Rufen Sie F12 Buchen, Kontofix, Einstellungen auf.<br />
Rufen Sie in der Maske Kontofix – Einstellungen für Bankkonten die Service-Funktionen auf.<br />
Markieren Sie in der Liste Konto die Zeile mit dem gewünschten Konto. Klicken Sie auf Auszug<br />
als gebucht markieren. Der unter F12 Buchen, Sonstiges, Buchungsjahr ändern eingegebene<br />
Jahrgang der Kontoauszüge ist vorgegeben. Füllen Sie die Eingabefelder folgendermaßen aus:<br />
Geben Sie in das Eingabefeld Auszug die Nummer des Kontoauszugs ein, der als erledigt markiert<br />
werden soll.<br />
In das Eingabefeld Datum geben Sie das Datum ein, an dem dieser Kontoauszug gebucht<br />
wurde.<br />
Bestätigen Sie die Eingaben oder brechen Sie den Vorgang ab.<br />
Überblick (Servicefunktion)<br />
Unter dieser Funktion können Sie einen Überblick über Bankparameterdateien und Service-Informationen<br />
erhalten. Unter Fehler 11: Keine Kontoauszüge vorhanden, siehe S. 32, ist ein möglicher<br />
Gebrauch durch die Anwender beschrieben. Rufen Sie sonst diese Programmfunktion grundsätzlich<br />
nur in Zusammenarbeit mit dem <strong>RA</strong>-MICRO - Programmsupport auf.<br />
F Finanzbuchhaltung 31<br />
Stand: 11/05
Vorschlagswerte<br />
Für die verschiedenen Buchungsvorgänge, etwa Umbuchen von Finanzkonto, können Sie festlegen,<br />
welche Werte für das Finanzkonto und den Buchungstext vom Programm vorgeschlagen werden<br />
können. Diese Programmfunktion stellt eine Arbeitserleichterung dar, weil Sie für häufig wiederkehrende<br />
Buchungsvorgänge Kontonummer und Buchungstext vorgeben können. Lediglich für die<br />
Buchungen, die nicht so häufig sind, müssen die Daten von Hand eingetragen werden.<br />
Ablauf<br />
Verzweigen Sie in der Programmfunktion Buchen auf die Karteikarte Kontofix und wählen Sie die<br />
Programmfunktion Einstellungen.<br />
Tragen Sie in der Eingabemaske Vorschlagswerte für Buchen Kontofix im Bereich Umbuchung von<br />
Finanzkonto bei Finanzkonto die Nummer des Finanzkontos ein, auf das üblicherweise gebucht<br />
werden soll. Tragen Sie in das Eingabefeld Buchungstext den gewünschten Text ein.<br />
Wiederholen Sie die Vorgehensweise, und füllen Sie so bei Bedarf die Eingabefelder in den Bereichen<br />
Buchen Dubiose Zahlungen, Sonderbuchung1 bis Sonderbuchung 8 aus. Sie müssen nicht alle<br />
Bereiche ausfüllen. Wenn Sie in die Eingabefelder Buchungstext für die Sonderbuchungen Text eingegeben<br />
haben, wird dieser Text in der Eingabemaske Übernahme von Buchungen angezeigt. Neben<br />
den standardmäßig dort angebotenen Einstellungen Umbuchen von Finanzkonto, Buchen auf<br />
Sachkonto und Buchen Dubiose Zahlungen können dort auch die selbst definierten Sonderbuchungen<br />
gewählt werden.<br />
Wenn Sie die Eingaben bestätigt haben, werden die entsprechenden Werte in der Programmfunktion<br />
Buchen, Karteikarte Kontofix, Programmfunktion Buchen automatisch vorgeschlagen.<br />
Jahreswechsel<br />
Im Regelfall soll die Nummerierung bei den Kontoauszügen des neuen Jahres neu anfangen. Möglicherweise<br />
sorgt Ihr Geldinstitut schon dafür, sonst gehen Sie wie folgt vor:<br />
Holen Sie zunächst die Kontoauszüge für das alte Jahr vollständig ab; das wird häufig erst im neuen<br />
Jahr möglich sein. Rufen Sie dazu F12 Buchen, Sonstiges, Buchungsjahr ändern auf und tragen<br />
Sie als Buchungsjahr und als Jahrgang der Kontoauszüge das alte Jahr ein. Rufen Sie dann<br />
F12 Buchen, Kontofix, Einstellungen auf. Klicken Sie auf den Button Service-Funktionen. Markieren<br />
Sie dort das entsprechende Bankkonto und Nächsten Zeitraum für Abholung Zeiträume neu festlegen.<br />
Als Jahrgang der Auszüge muss das alte Jahr vorgegeben sein. Tragen Sie dort den nächsten<br />
abzuholenden Auszug, das Datum, ab dem abgeholt werden soll, und unter Abholen bis den 31.12.<br />
des alten Jahres ein und speichern Sie die Änderung. Rufen Sie Kontoauszug holen für das entsprechende<br />
Bankkonto auf.<br />
Rufen Sie im neuen Jahr, wenn bereits Kontoauszüge zur Abholung bereit stehen sollten, erneut<br />
F12 Buchen, Sonstiges, Buchungsjahr ändern auf und tragen Sie als Jahrgang der Kontoauszüge<br />
erforderlichenfalls das neue Jahr ein. Klicken Sie auf den Button Service-Funktionen. Markieren Sie<br />
dort das entsprechende Bankkonto und Nächsten Zeitraum für Abholung Zeiträume neu festlegen.<br />
Als Jahrgang der Auszüge muss das neue Jahr vorgegeben sein. Tragen Sie dort unter Nächste<br />
Auszugnummer eine 1, unter Abholen von den 01.01. des aktuellen Jahres und unter Abholen bis<br />
das aktuelle Datum ein und speichern Sie die Änderung. Rufen Sie Kontoauszug holen für das entsprechende<br />
Bankkonto auf.<br />
Problembewältigung<br />
Fehler 11: Keine Kontoauszüge vorhanden<br />
Wird beim Abholen von Kontoauszügen gemeldet Fehler 11: Keine Kontoauszüge vorhanden<br />
empfehlen wir folgende Vorgehensweise:<br />
Ablauf<br />
Rufen Sie F12 Buchen, Kontofix, Überblick (Service-Funktion) auf.<br />
Markieren Sie in der Maske Überblick (Service-Funktion) oben die entsprechende Bankparameterdatei<br />
und klicken Sie unten auf Protokolldatei bzw. Protokolldatei HBCI. Markieren Sie<br />
dann rechts unten die neueste Datei und rufen Sie oben das Symbol für In Wordpad laden auf.<br />
Prüfen Sie diesen Text auf eventuelle Fehlermeldungen, z. B. den Hinweis PIN falsch. Bitte<br />
Neueingabe.<br />
Probleme beim Abholen mit HBCI<br />
Sollten beim Abholen von Kontoauszügen mit HBCI Probleme auftreten, rufen Sie den Windows-Registrierungs-Editor<br />
auf und kontrollieren Sie unter HKEY_LOCAL_MACHINE, <strong>Software</strong>,<br />
DataDesign, dass der Schlüssel DataDir den Wert c:\ra\FPA\FPAHBCI\DDBAC\DAT hat und<br />
dass die Schlüssel (Standard), CardReaderClass2, CardTerminalID, CardTerminalProductID<br />
32 F Finanzbuchhaltung<br />
Stand: 11/05
und CardTerminalProgID vorhanden sind. Kontaktieren Sie Ihren <strong>RA</strong>-MICRO – Vor-Ort-<br />
Partner, wenn die geforderten Angaben nicht vorhanden sind.<br />
Probleme beim Abholen mit T-Online Classic<br />
Sollten beim Abholen von Kontoauszügen mit T-Online Classic Probleme auftreten, prüfen Sie<br />
bitte zunächst, ob der BTX-Decoder fehlerfrei arbeitet. Ziehen Sie weiterhin die Dokumentation<br />
zum BTX-Decoder und zu Ihrem PC zu Rat. Fragen Sie bei Ihrem Geldinstitut nach, ob es<br />
irgendwelche Änderungen beim Online-Zugang gibt. Konsultieren Sie Ihren <strong>RA</strong>-MICRO – Vor-<br />
Ort-Partner, wenn Sie die Probleme so nicht lösen konnten.<br />
Unvollständige Buchungen<br />
Sollten bei der Übernahme der Kontoauszüge die Buchungen unvollständig bzw. verstümmelt<br />
dargestellt werden, übermitteln Sie bitte die betroffene Transferprotokolldatei an den<br />
<strong>RA</strong>-MICRO Support in Berlin zwecks Prüfung.<br />
Bei T-Online Classic ist dies die Datei [Laufwerk]\ra\fpa\dhol[Transferprotokolldatei].sta, z. B.<br />
c:\ra\fpa\dhol0001.sta für die Bankparameterdatei bpd0001, bei HBCI die Datei [Laufwerk]\ra\fpa\fpahbci\dhol[Transferprotokolldatei].sta,<br />
z. B. c:\ra\fpa\fpahbci\dhol0001.sta für<br />
die Bankparameterdatei bpd0001.<br />
Demoversion von Kontofix<br />
Wenn Sie Kontofix nicht lizenziert haben, können Sie eine Demoversion starten, in der Sie sich ü-<br />
ber den Leistungsumfang dieses Zusatzmoduls informieren können.<br />
Die Daten werden in der Demoversion nicht gespeichert.<br />
Um die Demoversion von Kontofix zu starten, gehen Sie folgendermaßen vor:<br />
Wählen Sie in der Programmfunktion F12 Buchen unter der Karteikarte Kontofix die Programmfunktion<br />
Buchen.<br />
Lesen Sie den Text in dem Infofenster Information, und wählen Sie den Button Kontofix Buchen<br />
testen, um die Demoversion zu starten.<br />
Sonstiges<br />
Grundeinstellungen<br />
Sie können hier die Grundeinstellungen zum Aktenkonto und zur Finanzbuchhaltung aufrufen. Ein<br />
Aufruf ist auch durch Klick mit der rechten Maustaste auf den jeweiligen Programmbereich im Programmbaum<br />
möglich.<br />
Wiederkehrende Buchungen<br />
Mit dieser Programmfunktion können Sie Buchungsvorlagen löschen oder zur Neuanlage oder Änderung<br />
in einer weiteren Eingabemaske aufrufen. Im gleichnamigen Eingabe- und Auswahlfeld<br />
(Einzelbuchung) oder unter Buchungsart (Stapelbuchung) können Sie bei der Buchungsvariante<br />
ohne Aktenkonto wiederkehrende Buchungen in die Buchungsmaske übernehmen.<br />
So können Sie Buchungen, die häufiger vorkommen, mit einem Kürzel aufrufen und brauchen die<br />
Eingabe dann in der Regel nur zu bestätigen. Wenn Sie auch die Zahlung automatisch veranlassen<br />
wollen, können Sie beides durch eine Erfassung in einer Dispodatei kombinieren und brauchen<br />
dann hier keine Buchungsvorlage anzulegen.<br />
Im oberen Teil der Maske Wiederkehrende Buchungen werden die angelegten Buchungsschablonen<br />
in folgenden Spalten angezeigt:<br />
• (Kürzel),<br />
• Betrag,<br />
• Buchungstext,<br />
• SB für Sachbearbeiter,<br />
• Konto für das Sachkonto und<br />
• MwSt für den Mehrwertsteuersatz.<br />
• Bewirtung und<br />
• Konto Privat.<br />
Mit Neu legen Sie in der Maske Wiederkehrende Buchung anlegen eine Buchungsschablone an.<br />
F Finanzbuchhaltung 33<br />
Stand: 11/05
Mit einem Doppelklick auf eine Buchungsvorlage rufen Sie eine Buchungsschablone zur Bearbeitung<br />
in der Maske Wiederkehrende Buchung ändern auf; das Kürzel der Buchungsart können Sie dabei<br />
nicht ändern.<br />
Mit einem einfachen Klick markieren Sie eine Buchung. Eine markierte Buchung rufen Sie mit Bearbeiten<br />
zur Bearbeitung in der Maske Wiederkehrende Buchung ändern und löschen sie mit Löschen.<br />
Mit Drucken können Sie sich eine Aufstellung aller Buchungsvorschläge ausdrucken lassen.<br />
Mit wiederkehrenden Buchungen können Sie Kosten der Bewirtung von Geschäftsfreunden zutreffend<br />
buchen. Klicken Sie in der Erfassungsmaske die Option Bewirtungskosten 80 % abzugsfähig<br />
an und wählen Sie ein Konto für den nicht abzugsfähigen Anteil. Rufen Sie dann bei der Buchung<br />
das Kürzel (z. B. Bw) auf.<br />
Die Buchungsschablonen gelten für den Datenpool, in dem Sie angelegt werden, und für alle Benutzer.<br />
Wenn Sie die Buchungsvorschläge in einen anderen Datenpool übernehmen wollen, müssen<br />
Sie aus dem Quellpool in den Zielpool die Datei wzahlung.mdb aus dem Unterverzeichnis /steuer<br />
kopieren.<br />
Aktenkonten entsperren<br />
Akten, zu denen an einem Arbeitsplatz Buchungen erfasst werden, werden für Buchungen an anderen<br />
Arbeitsplätzen gesperrt. Die Buchungssperre wird aufgehoben, wenn die Buchungen gespeichert<br />
oder verworfen werden.<br />
Wenn eine Buchung aus irgendeinem Grund nicht ordnungsgemäß zu Ende geführt wurde, bleibt<br />
die Buchungssperre bestehen. Wird die Akte von einem anderen Benutzer aufgerufen, wird die Buchungssperre<br />
gemeldet und kann hier aufgehoben werden, wenn die Akte nicht gleichzeitig an einem<br />
anderen Arbeitsplatz bearbeitet wird.<br />
Buchungsjahr ändern<br />
Hier können Sie bei Bedarf das Buchungsjahr, das Diktatzeichen, das erste Buchungsdatum und<br />
den Jahrgang der Kontoauszüge für Kontofix ändern.<br />
Farbeinstellungen<br />
Hier können Sie die bisher für Ihren Arbeitsplatz vorgegebenen Farben für die einzelnen Programmfunktionen<br />
sehen und mit einem Klick auf die Buttons mit drei Punkten ändern.<br />
F25 Journal<br />
Das Journal ist das Protokoll der Buchungen und bildet eine wesentliche Grundlage der Buchhaltung.<br />
Es werden alle Buchungen eines Jahres in lückenloser und fortlaufender Eingabereihenfolge<br />
erfasst. Im Journal werden bei Splittingbuchungen die Teilbeträge ausgewiesen; die Gesamtbeträge<br />
der Buchungen, die erst seit Anfang 2004 gespeichert werden, werden unter F16 Kontoauszüge,<br />
siehe S. 38, ausgewiesen.<br />
Sie sollten das Journal periodisch ausdrucken, zumindest monatlich bei der Erstellung der Umsatzsteuer-Voranmeldung.<br />
Mit dieser Programmfunktion können Sie sich die Buchungen eines bestimmten Zeitraumes anzeigen<br />
oder ausdrucken lassen. Beim Aufruf der Programmfunktion erscheint eine Maske mit einem<br />
Eingabebereich im linken Teil, in dem Sie unter Filter, siehe S. 35, eine bestimmte Auswahl treffen<br />
und Zwischensummen für bestimmte Teile der Auswertung erzeugen können. Unter Optionen, siehe<br />
S. 36, können Sie zusätzliche Auswertungen erzeugen.<br />
Mit Start erzeugen Sie die Auswertung; dann sind auch die Buttons Ausblenden und Ansicht, siehe<br />
S. 37, aktiviert. Mit Ausblenden können Sie den linken Teil ausblenden (und dann mit Einblenden<br />
erneut verfügbar machen). Zu den Einstellungen unter Ansicht siehe unten. Änderungen im Bereich<br />
Filter werden erst wirksam, wenn Sie erneut Start aufrufen.<br />
Aus der Auswertung kann mit einem Doppelklick der Storno-Assistent, siehe S. 37, aufgerufen werden.<br />
34 F Finanzbuchhaltung<br />
Stand: 11/05
Die Auswertung können Sie mit einem Klick auf einen Spaltenkopf sortieren. Ein erster Klick auf einen<br />
Spaltenkopf sortiert aufsteigend, ein zweiter Klick auf denselben Spaltenkopf sortiert absteigend.<br />
Mit Export können Sie die angezeigte Auswertung in eine Excel-Tabelle exportieren; ist eine neuere<br />
Excel-Version ordnungsgemäß installiert, wird die Excel-Tabelle gleich in Excel geöffnet. Mit<br />
Clipboard können Sie die angezeigte Auswertung in die Zwischenablage exportieren. Mit Drucken<br />
können Sie die angezeigte Auswertung ausdrucken; maßgeblich sind die Einstellungen auf der Karteikarte<br />
Druckoptionen, siehe S. 74, der D15.17 Grundeinstellungen Finanzbuchhaltung. OK und<br />
Abbruch schließen die Auswertung, wobei bei OK eine veränderte Spaltenbreite gespeichert wird.<br />
Filter<br />
Filter bedeutet, aus allen Buchungen eine bestimmte Anzahl auszuwählen; es sind beliebige Kombinationen<br />
der verschiedenen Filterkriterien möglich. Die Filter können Sie im linken Teil der Maske<br />
aufrufen, die Sie erforderlichenfalls über Einblenden sichtbar machen müssen.<br />
Datum von/Datum bis<br />
Mit diesen Selektionen können Sie den Zeitraum für die Auswertung bestimmen; vorgegeben ist<br />
der laufende Monat.<br />
Geben Sie unter Datum bis ein niedrigeres Datum ein als unter Datum von, werden die Daten nach<br />
der Bestätigung des Start-Buttons getauscht.<br />
Sachkonto von / Sachkonto bis<br />
Hier können Sie die Auswertung auf einen Sachkontenbereich begrenzen oder, wenn Sie in beiden<br />
Eingabefeldern dieselbe Kontonummer eintragen, auch nur auf ein Sachkonto.<br />
Wenn Sie hier in beiden Eingabefeldern die Kontonummer 1300 eingeben, werden die Buchungen<br />
ausgewertet, bei denen dieses Konto als Sachkonto (Gegenkonto) angesprochen wurde.<br />
Es besteht die Möglichkeit, den Bereich mit Hilfe einer Liste von Sachkonten einzugrenzen. Wenn<br />
bei bis Sachkonto eine -1 eingetragen wird, wird nach Verlassen des Eingabefeldes mit (¢) eine<br />
Sachkonten-Selektionsliste aufgerufen.<br />
Akte<br />
Wenn Sie hier eine Aktennummer eingeben, werden die Buchungen ausgewertet, bei denen unter<br />
Berücksichtigung eventueller Selektionen im Buchungstext die Aktennummer enthalten ist.<br />
Mit der Programmfunktion F20 Aktko-Journalbuchungen werden einerseits auch Buchungen der<br />
Vorjahre angezeigt, andererseits aber nur die Buchungen ausgewertet, die auf Aktenkonten erfolgten,<br />
bei denen also die Aktennummer am Anfang des Buchungstextes steht.<br />
Diktatzeichen/Sozius<br />
Die Bezeichnung dieses Feldes richtet sich danach, ob die Sozietätsabrechnung eingeschaltet ist.<br />
Wenn Sie hier bei nicht aktivierter Sozietätsabrechnung ein Diktatzeichen eingeben, werden alle<br />
Buchungen ausgewertet, die von der Erfassungskraft mit diesem Diktatzeichen eingegeben wurden;<br />
die Selektion nach dem Aktensachbearbeiter - dem Rechtsanwalt, der den Fall bearbeitet - erfolgt<br />
über das gleichnamige Selektionskriterium.<br />
Bei aktivierter Sozietätsabrechnung können Sie die Buchungen auf einen Sozius beschränken.<br />
Summen nach Sozien können Sie dann aus dem Textmenü unter Optionen abrufen.<br />
MwSt-Satz %<br />
Wenn Sie hier einen Prozentsatz ohne Prozentzeichen eingeben, können Sie sich alle Buchungen<br />
mit diesem Steuersatz auswerten lassen.<br />
Die Auswertung des Journals mit diesen Filtern ist das wesentliche Instrument der Finanzbuchhaltung,<br />
die Mehrwertsteuer zu verproben; insbesondere bei einer Außenprüfung des Finanzamtes<br />
wird regelmäßig auf diese Auswertung zurückgegriffen. Bei Bruttoausweis sieht die Verprobung so<br />
F Finanzbuchhaltung 35<br />
Stand: 11/05
aus, dass beispielsweise die abzuführende Steuer für den Steuersatz von 16% sich aus den Bruttoumsätzen<br />
dieses Steuersatzes mal 16% geteilt durch 116% ergeben muss.<br />
Wenn Sie dem Steuersatz ein P für pauschal nachstellen, werden die Buchungen ausgewertet, bei<br />
denen die Berechnung der Steuer aus dem Zahlungsbetrag als 100% statt bei einem Steuersatz x<br />
aus 100+x% erfolgt; das kommt für Reisekosten bis zum 31.03.1999 mit pauschalen Steuersätzen<br />
in Betracht.<br />
Wenn Sie dem Steuersatz ein H (für hälftig) nachstellen, werden die Buchungen ausgewertet, bei<br />
denen nur die halbe Steuer berechnet wird; das kommt für Kosten für Pkw mit Privatnutzung in<br />
Frage, die zwischen dem 01.04.1999 und dem 31.12.2003 angeschafft oder geleast wurden.<br />
Finanzkonto<br />
Wenn Sie die Kontonummer eines Finanzkontos eingeben, werden nur die Buchungen ausgewertet,<br />
bei denen das angegebene Konto als Buchungskreis-Konto angesprochen wurde.<br />
Wenn Sie hier die Kontonummer 1300 eingeben, werden alle Buchungen ausgewertet, die als Umbuchungen<br />
zwischen Sachkonten (Gegenkonten) auf dieses Konto gebucht wurden.<br />
Aktensachbearbeiter<br />
Wenn Sie hier das Sachbearbeiterkürzel für einen Rechtsanwalt eingeben, werden Ihnen die Buchungen<br />
für alle Fälle angezeigt, die er bearbeitet hat.<br />
Buchungstext<br />
Wenn Sie hier einen Text eingeben, werden nur die Buchungen ausgewertet, die im Buchungstext<br />
diesen Text enthalten.<br />
Betrag<br />
Geben Sie hier einen Betrag ein, nach dem Sie suchen wollen. Sie können entscheiden, ob dieser<br />
Betrag als Einnahme und/oder Ausgabe gesucht werden soll. Sie können hier nur nach Teilbeträgen<br />
von Splittingbuchungen suchen.<br />
Gesamtbeträge von Splittingbuchungen können Sie nur unter F16 Kontoauszüge, siehe S. 38, suchen.<br />
Belegnummer<br />
Geben Sie hier eine Belegnummer ein, wenn Sie nach dieser suchen wollen.<br />
Zwischensummen<br />
Wenn Sie diese Einstellung wählen, werden Zwischensummen erzeugt. Sie können wählen, ob eine<br />
Zwischensumme nach jedem Finanzkonto, jedem Datum, jedem Sachkonto, jedem Sachbearbeiter<br />
oder jedem MwSt-Satz erzeugt wird.<br />
Optionen<br />
Die Optionen können Sie aus dem Textmenü der Maske aufrufen.<br />
Mit Aktenkurzbezeichnung<br />
Hier können Sie bei aktenbezogenen Buchungen in der Auswertung die Aktenkurzbezeichnung einblenden.<br />
Mit Betreff Mandant/Mit Betreff Gegner/Mit Betreff RSV<br />
Hier können Sie bei aktenbezogenen Buchungen in die Auswertung die Betreffs einblenden, die in<br />
der Akte zu den Beteiligten erfasst sind.<br />
Beträge zusätzlich Netto anzeigen/Beträge zusätzlich Brutto anzeigen<br />
Hier können Sie die Beträge für den nicht gewählten Ausweis zusätzlich einblenden lassen; so<br />
kombinieren Sie Brutto- und Nettoausweis.<br />
Auswertung nach SB/Sozienabrechnung<br />
Die erste Auswertung ist bei abgeschalteter, die zweite Auswertung bei eingeschalteter Sozietätsabrechnung<br />
verfügbar.<br />
36 F Finanzbuchhaltung<br />
Stand: 11/05
Es wird das Journal erneut eingelesen und die Einnahmen der Sachbearbeiter bzw. der Sozien werden<br />
summiert und in einem gesonderten Bereich angezeigt.<br />
Saldo (ohne Buchungen)<br />
Setzen Sie diese Option und gehen Sie auf Start, werden nur die Salden Brutto, USt und Netto des<br />
selektierten Journalbereichs ohne Einzelbuchungen angezeigt.<br />
Buchungen prüfen<br />
Die hier angebotene Prüfung der Buchung bezieht sich auf die formale Richtigkeit, z. B. ob ein in<br />
der Buchung angesprochenes Konto angelegt ist.<br />
Sie sollten eine solche Prüfung monatlich vornehmen.<br />
Ansicht<br />
Die Einstellungen zur Ansicht können Sie aus dem Textmenü der Maske aufrufen.<br />
Zeilen färben<br />
Hier können Sie die Zeilen abwechselnd weiß und grau einfärben.<br />
Spaltenbreite zurücksetzen<br />
Hier können Sie die Spalten des Journals auf die Standardbreite zurücksetzen. Die Standardbreite<br />
wird vom Programm vorgegeben.<br />
Spaltenbreite benutzerdefiniert<br />
Wenn Sie hier klicken, erfolgt die Anzeige mit benutzerdefinierter Spaltenbreite. Eine benutzerdefinierte<br />
Spaltenbreite wird gespeichert, wenn der Benutzer die Spaltenbreiten anpasst und das Fenster<br />
mit dem grünen Haken schließt.<br />
Tooltipp ausschalten<br />
Im Auswertungsbereich wird zum Cursor der Tooltipp Doppelklick in Zeile aktiviert den Stornoassistenten<br />
angezeigt, dieser Tooltipp kann Informationen verdecken. Hier können Sie diesen Tooltipp<br />
ausschalten.<br />
Beim Start nach Datum sortieren<br />
Hier können Sie festlegen, dass die Sortierung des Journals beim Start nach Datum erfolgt. Vorgegeben<br />
ist die Sortierung nach der Erfassungsreihenfolge.<br />
Journal Anfang (Strg)(½)<br />
Hier können Sie zum Anfang des Journals springen. Dies ist auch über die Tastenkombination möglich.<br />
Journal Ende (Strg)(¼)<br />
Hier können Sie zum Ende des Journals springen Dies ist auch über die Tastenkombination möglich.<br />
Storno-Assistent<br />
Buchungen ohne Aktenkonto können Sie mit Hilfe des Storno-Assistenten stornieren. Bei mandatsbezogenen<br />
Buchungen, die das Programm an der Aktennummer am Anfang des Buchungstexts erkennt,<br />
wird ein Storno verweigert.<br />
Bei einem Doppelklick auf die zu stornierende Buchung wird Ihnen eine Stornobuchung vorgeschlagen,<br />
die sich nur durch das entgegengesetzte Vorzeichen vor dem Betrag und den Zusatz Storno<br />
zum Buchungstext von der ursprünglichen Buchung unterscheidet; mit OK übernehmen Sie die<br />
Stornobuchung.<br />
Als Buchungsdatum für die Stornobuchung wird das aktuelle Tagesdatum vorgeschlagen. Dieses<br />
Datum kann jedoch vom Benutzer beliebig geändert werden, wobei jedes Datum, das vor dem ersten<br />
zulässigen Buchungsdatum liegt, vom Programm zurückgewiesen wird, um Buchungen in steu-<br />
F Finanzbuchhaltung 37<br />
Stand: 11/05
erlich abgeschlossene Monate zu verhindern. Sollte die Buchung in einen bereits abgeschlossenen<br />
Zeitraum trotzdem gewünscht werden, muss zuerst über die Programmfunktion F12 Buchen, Sonstiges,<br />
Buchungsjahr ändern das erste zulässige Buchungsdatum zurückgesetzt werden.<br />
Siehe auch die Buchungshinweise Stornobuchungen und Korrekturbuchungen, S. 77.<br />
F26 Kassenbuch<br />
Mit dieser Funktion können Sie sich ein Kassenbuch anzeigen oder ausdrucken lassen. Der Zugang<br />
zur Programmfunktion setzt das Einzelrecht Journal anzeigen/drucken voraus.<br />
Wählen Sie den Datumsbereich und das Kassenkonto. Es wird eine Darstellung angezeigt und bei<br />
Bedarf ausgedruckt, die denen handschriftlich geführter Kassenbücher entspricht.<br />
F16 Kontoauszüge<br />
Mit dieser Programmfunktion erhalten Sie eine Auswertung, die der Darstellung von Kontoauszügen<br />
angepasst ist und einen direkten Vergleich zwischen Beleg und Buchungen ermöglicht.<br />
Diese Programmfunktion steht für Buchungen auf Finanzkonten ab Anfang 2004 zusätzlich zum<br />
Journal und zu den Kontenblättern zur Verfügung.<br />
Setzen Sie auf der Karteikarte Belegnummern der D15.17 Grundeinstellungen Finanzbuchhaltung<br />
an jedem Arbeitsplatz alle Einstellungen. Mindestvoraussetzung sind die beiden Einstellungen Belegnummern<br />
Pflicht und Belegnummernvergabe in Einzelbuchung wie in Stapelbuchung.<br />
Weitere Voraussetzung ist, dass Sie bei der Eingabe der Buchungen die Nummer des Kontoauszuges<br />
eingeben. Die Auswertung wird noch übersichtlicher, wenn Sie zusätzlich die Blattnummer eingeben<br />
und über die Belegnummer fortführen.<br />
Durch die Saldenbildung – Alter Saldo vor und Neuer Saldo nach jedem Kontoauszug – haben Sie<br />
bei eventuellen Differenzen eine schnellere Kontrolle und müssen nicht das ganze Jahr mit der Programmfunktion<br />
F34 Finanzkontostände tageweise auflisten. Sie können vielmehr die vorliegende<br />
Auswertung erst ab dem Kontoauszug aufrufen, bei dem die Differenz aufgetreten ist.<br />
Sofern Sie Zahlungen auf mehrere Akten (in der Spalte Konto steht dann Div.) oder auf mehrere<br />
Bereiche von Akten aufteilen und zunächst den Gesamtbetrag eingeben, wird dieser Gesamtbetrag<br />
ab der ersten Pflegelieferung für 2004 zusätzlich gespeichert und in dieser Programmfunktion angezeigt.<br />
Der Zugang zur Programmfunktion F56 Kontoauszüge setzt das Einzelrecht Journal anzeigen/drucken<br />
voraus.<br />
Kontrollieren Sie bei Problemen unbedingt den Anfangsbestand des Finanzkontos, wie er unter F28<br />
Sachkonten-Saldenliste ausgewiesen wird. Anders als unter F34 Finanzkontostände tageweise wird<br />
er unter F56 Kontoauszüge nicht erneut zur Kontrolle abgefragt.<br />
Ansicht<br />
Die Einstellungen zur Ansicht können Sie aus dem Textmenü der Maske aufrufen.<br />
Kontoauszüge<br />
Es werden die Kontoauszüge mit den einzelnen Buchungen angezeigt; diese Einstellung ist beim<br />
Aufruf der Programmfunktion immer voreingestellt.<br />
Salden<br />
Mit der Saldenansicht erhalten Sie eine Liste mit Auszugsnummer und neuem Saldo entsprechend<br />
F14 Finanzkontostände tageweise und können somit recht schnell prüfen, aus welchem Kontoauszug<br />
sich eine eventuelle Differenz ergibt.<br />
38 F Finanzbuchhaltung<br />
Stand: 11/05
Durch Doppelklick auf die Auszugsnummer werden die einzelnen Buchungen dieses Kontoauszuges<br />
angezeigt und Sie haben damit einen direkten Vergleich zu Ihren Bankauszügen.<br />
Kontoauszüge Anfang (Strg)(½)<br />
Hier können Sie zum Anfang der Kontoauszüge springen. Dies ist auch über die Tastenkombination<br />
möglich.<br />
Kontoauszüge Ende (Strg)(¼)<br />
Hier können Sie zum Ende der Kontoauszüge springen. Dies ist auch über die Tastenkombination<br />
möglich.<br />
F29 Umsatzanteile Sozien<br />
Wenn Sie unter D 15.10 Grundeinstellungen, Allgemein, Teil 2 die Einstellung Sozietätsabrechnung<br />
aktivieren gewählt haben, können Sie diese Programmfunktion zur Speicherung der zu den einzelnen<br />
Akten zugehörigen Sozienanteile nutzen. Tragen Sie die Sachbearbeiter - bei einstelligen<br />
Sachbearbeitern sind 6, bei zweistelligen Sachbearbeitern 5 möglich - und (in ganzen Zahlen) ihren<br />
jeweiligen Prozentsatz ein; wenn nicht 100% verteilt wurden, kommt eine Meldung und das Programm<br />
kehrt in die Erfassungsmaske zurück.<br />
Die Umsatzanteile Sozien werden nicht für einen bestimmten Zeitraum gespeichert und wirken sich<br />
nur auf Auswertungen aus, ohne gebucht zu werden. Wenn Sie die Umsatzanteile ändern, werden<br />
die vorher gespeicherten Werte überschrieben und die neuen Umsatzanteile gelten für alle Auswertungen,<br />
also auch für frühere Einnahmen.<br />
Wenn in einer Sozietät die Verteilung in der Regel nach festen Vorgaben erfolgt (z. B. Sozius AB<br />
immer 50%, Sozius BC immer 30% und Sozius CD immer 20% erhält) und nur im Einzelfall von<br />
dieser Vorgabe abgewichen wird, können die Vorgaben in einem Standardtext soziedef.txt eingetragen<br />
werden. Sie können diesen Standardtext unter D22 Textbaustein-Editor anlegen und ändern.<br />
Bei der Neuanlage von Akten, beim Klonen und beim Aufruf der Programmfunktion Umsatzanteile<br />
Sozien für Akten ohne bereits eingetragene Sozienanteile werden diese Vorgaben dann entsprechend<br />
eingelesen und Sie brauchen die Eingabemaske nur noch zu bestätigen, wenn Sie die Vorgaben<br />
übernehmen möchten.<br />
An bereits eingetragenen Sozienanteilen in bestehenden Akten ändert sich nichts!<br />
Die Sozienanteile - bei einstelligen Sachbearbeitern sind 6, bei zweistelligen Sachbearbeitern sind 5<br />
möglich - müssen folgendermaßen in den Standardtext eingetragen werden:<br />
SB<br />
Anteil<br />
<br />
usw.<br />
z. B. also:<br />
AB<br />
50<br />
CD<br />
30<br />
EF<br />
20<br />
Sozienanteile prüfen<br />
Hier kann für einen frei einzugebenden Bereich von Akten eine Liste angezeigt und gedruckt werden,<br />
aus der sich ergibt, in welchen Akten keine oder unvollständige Sozienanteile (nicht zu 100%<br />
verteilt) eingetragen sind. Anhand dieser Liste kann dann schnell mittels Doppelklick auf den Bereich<br />
Sozienanteile in der zu ändernden Zeile eine Korrektur am Bildschirm durchgeführt werden.<br />
F Finanzbuchhaltung 39<br />
Stand: 11/05
AUSWERTUNGEN<br />
F19 BWA<br />
Mit betriebswirtschaftlichen Auswertungen werden die Zahlen der Buchhaltung unter Berücksichtigung<br />
wirtschaftlicher Aspekte analysiert. Eine BWA bildet unter anderem die Grundlage für das<br />
Controlling und die strategische Planung innerhalb der Kanzlei oder für externe Vergleiche.<br />
Der besondere Vorteil gegenüber anderen Auswertungsmöglichkeiten von <strong>RA</strong>-MICRO liegt in den<br />
vergleichenden Teilen der BWA. Hier werden die Zahlen aktueller Zeiträume denen früherer gegenüber<br />
gestellt bzw. wird die Verteilung von Aufwendungen und Erträgen über ein Geschäftsjahr<br />
transparent gemacht.<br />
Je nach Analyseziel werden für die Auswertungen verschiedene Schemata zugrunde gelegt. Von<br />
<strong>RA</strong>-MICRO werden zurzeit zwei Schemata angeboten:<br />
Die Standard-BWA ist auf die Aufsplittung des reinen wirtschaftlichen Erfolges in seine einzelnen<br />
Komponenten ausgerichtet. Sie besteht aus folgenden Teilauswertungen: Kurzfristige Erfolgsrechnung,<br />
Vergleichs-BWA, Entwicklungsübersicht und dem Drei-Jahres-Vergleich.<br />
Die Einnahmen-Ausgaben-BWA stellt eine Geldflussrechnung dar, die Ein- und Auszahlungen unabhängig<br />
von ihrer wirtschaftlichen Zuordnung berücksichtigt. Ergänzend zur Ermittlung des monetären<br />
Erfolges wird eine Berechnung des Liquiditätsbeitrages ausgegeben.<br />
In allen Auswertungen werden die Posten mit den Nettowerten dargestellt. Soweit es erforderlich<br />
ist, werden Umsatz- und Vorsteuer als gesonderte Posten ausgewiesen.<br />
In der Darstellung folgen die Auswertungen gängigen Standards, was den Vergleich von Auswertungen,<br />
die mit unterschiedlichen EDV-Systemen erstellt wurden, ermöglicht.<br />
Beide von <strong>RA</strong>-MICRO im Augenblick angebotenen Schemata werden von der jeweiligen Kontenzuordnung<br />
gesteuert.<br />
Kontenzuordnungen<br />
Mit den Kontenzuordnungen wird die Grundlage für die korrekte Auswertung der in der Finanzbuchhaltung<br />
erfassten Zahlen und damit für die Aussagekraft der BWA geschaffen. Deshalb ist den<br />
Kontenzuordnungen besondere Beachtung zu schenken.<br />
<strong>RA</strong>-MICRO bietet Ihnen eine automatische Zuordnung der Standardkonten des <strong>RA</strong>-MICRO - Kontenplans<br />
an, die Sie allerdings nur dann verwenden sollten, wenn Sie keine oder nur sehr wenige<br />
vom <strong>RA</strong>-MICRO - Kontenplan abweichende Konten in der Finanzbuchhaltung eingerichtet haben.<br />
Sind in der Kanzlei viele Konten individuell eingerichtet, empfiehlt es sich, die angebotene Standardzuordnung<br />
nicht zu verwenden. Die Konten sollten dann manuell dem jeweiligen Posten zugeordnet<br />
werden.<br />
Achten Sie darauf, dass Sie nur Erfolgskonten den Posten der Betriebswirtschaftlichen Auswertung<br />
zuordnen!<br />
Welchem Posten ein Sachkonto zuzuordnen ist, ergibt sich aus den auf diesem Konto erfassten Geschäftsvorfällen.<br />
Z. B. sind die Konten für die Erlöse im Referatsbereich regelmäßig dem Posten<br />
Umsatzerlöse zuzuordnen, Konten, auf denen z. B. die Löhne und Gehälter verbucht werden, gehören<br />
zum Posten Personalkosten, die Konten für Miete und Nebenkosten zum Posten Raumkosten<br />
usw.<br />
Die Verfahrensweise für die Kontenzuordnung ist in allen Formen der BWA identisch.<br />
40 F Finanzbuchhaltung<br />
Stand: 11/05
Im linken Fenster Zur Verfügung stehende Sachkonten werden alle in der Finanzbuchhaltung vorhandenen<br />
Konten angezeigt. Diese Konten müssen, sofern es sich um Erfolgskonten handelt, den<br />
einzelnen Posten der BWA zugeordnet werden.<br />
Den Posten, dem Sie ein oder mehrere Konten zuordnen möchten, wählen Sie im rechten Fenster<br />
unter Zuzuordnende Gruppen aus.<br />
Im Fenster Zugeordnete Sachkonten werden Ihnen gegebenenfalls diesem Posten bereits zugeordnete<br />
Sachkonten angezeigt.<br />
Wollen Sie ein Konto einem Posten zuordnen, markieren Sie dieses Konto im linken Fenster. Anschließend<br />
klicken Sie auf den Pfeil nach rechts. Das markierte Konto wird aus dem Fenster Zur<br />
Verfügung stehende Sachkonten in das Fenster Zugeordnete Sachkonten verschoben.<br />
Sie können gleichzeitig mehrere Konten zuordnen, indem Sie diese Konten bei gedrückter (Strg)-<br />
Taste und Mausklick markieren. Auch die Zuordnung per Doppelklick auf das entsprechende Konto<br />
ist möglich.<br />
Um die Zuordnung eines Kontos zu einem bestimmten Posten aufzuheben, doppelklicken Sie auf<br />
dieses Konto im Bereich Zugeordnete Sachkonten bzw. markieren das Konto und klicken auf den<br />
Pfeil nach links.<br />
Die Kontenzuordnung kann jederzeit geändert werden. Achten Sie beim Vergleich von verschiedenen<br />
Auswertungen darauf, dass die Kontenzuordnungen inhaltlich gleich sind. Es können keine<br />
sinnvollen Schlüsse aus der Gegenüberstellung von Auswertungen gezogen werden, die inhaltlich<br />
voneinander abweichen.<br />
Für die Zuordnung der Konten für die einzelnen Formen der BWA bestehen gewisse im Folgenden<br />
beschriebene Besonderheiten.<br />
Standard-BWA<br />
Bei der Kontenzuordnung der Standard-BWA ist darauf zu achten, dass nur die Konten des tatsächlichen<br />
wirtschaftlichen Erfolges den Posten der Auswertung zugeordnet werden. Insbesondere bei<br />
der Gewinnermittlung gem. § 4 Abs. 3 EStG zählen nicht alle Einnahmen oder Ausgaben zum wirtschaftlichen<br />
Erfolg.<br />
Das in der Praxis am häufigsten vorkommende Beispiel hierfür ist die Umsatzsteuer. Die vereinnahmte<br />
Umsatzsteuer, die verausgabte Vorsteuer sowie Umsatzsteuerzahlungen an das Finanzamt<br />
stellen steuerlich Betriebseinnahmen bzw. Betriebsausgaben dar, deren Gesamtsumme aber immer<br />
gleich Null ist. Die Umsatzsteuerzahlungen sind somit grundsätzlich durchlaufende Posten, aber<br />
durch das zeitliche Auseinanderfallen der jeweiligen Zahlungen ergeben sich Auswirkungen auf das<br />
steuerliche Ergebnis in der Einnahmen-Überschuss-Rechnung.<br />
Für eine rein wirtschaftliche Betrachtung des Kanzleierfolges spielt die Umsatzsteuer aufgrund des<br />
Charakters eines durchlaufenden Postens jedoch keine Rolle. Deshalb soll auch die Zuordnung der<br />
Konten für 100% Umsatzsteuer, 100% Vorsteuer und Umsatzsteuerzahlungen an das Finanzamt in<br />
der Standard-BWA unterbleiben.<br />
Einnahmen-Ausgaben-BWA<br />
In der Einnahmen-Ausgaben-BWA als Geldflussrechnung sollen grundsätzlich alle ertragswirksamen<br />
Ein- und Auszahlungen sowie die nicht liquiditätswirksamen Aufwendungen und Erträge, z. B. die<br />
Absetzung für Abnutzung (AfA), Berücksichtigung finden.<br />
Aus diesem Grund müssen hier im Gegensatz zur Standard-BWA alle Erfolgskonten, also auch die<br />
Sachkonten für Umsatzsteuer, Vorsteuer und Umsatzsteuerzahlungen an das Finanzamt, den entsprechenden<br />
Posten zugeordnet werden, um ein aussagekräftiges Ergebnis zu erhalten.<br />
Die Posten der Einnahmen-Ausgaben-BWA sind nicht mit denen der Standard-BWA identisch. In<br />
beiden Auswertungen kann ein und dasselbe Konto zu unterschiedlichen Posten gehören, z. B. die<br />
Zinseinnahmen oder -ausgaben.<br />
F Finanzbuchhaltung 41<br />
Stand: 11/05
Liquiditätsbetrag<br />
Die Auswertung Liquiditätsbeitrag ergänzt die Einnahmen-Ausgaben-BWA. Ziel dieser Auswertung<br />
ist es, das Ergebnis der Einnahmen-Ausgaben-BWA zu einer einfachen Berechnung des Liquiditätsflusses<br />
zu erweitern.<br />
In diese Berechnung fließen auch nicht ertragswirksame Ein- und Auszahlungen, wie z. B. die Anschaffung<br />
von Anlagevermögen, die Aufnahme von Darlehen oder auch privat veranlasste Ein- und<br />
Auszahlungen mit ein.<br />
In der Kontenzuordnung für den Liquiditätsbeitrag sind deshalb nicht die Erfolgskonten, sondern<br />
die entsprechenden Bestandskonten für Anlagevermögen, Darlehen und die Privatkonten zuzuordnen.<br />
Eine Besonderheit besteht hinsichtlich der Abschreibung. In der Kontenzuordnung sind im Posten<br />
Abschreibungen bereits die Konten zugeordnet, die in der Einnahmen-Ausgaben-BWA unter diesem<br />
Posten eingegeben wurden. Sofern Sie dem Posten Abschreibungen auch die Konten für Leasingkosten<br />
zugeordnet haben, müssen Sie diese Leasing-Konten in der Zuordnung für den Liquiditätsbeitrag<br />
wieder aus dem Posten Abschreibung entfernen.<br />
Die Ursache hierfür ist, dass die Ausgaben für Leasing auf einem tatsächlichen Geldfluss beruhen,<br />
während die AfA nur einen Wertverlust darstellt, der nicht in einem tatsächlichen Abfluss von Liquidität<br />
besteht.<br />
Sie können dies auch umgehen, indem Sie in der Einnahmen-Ausgaben-BWA die Konten für Leasing-Ausgaben<br />
dem Posten Verschiedene Kosten zuordnen und dem Posten Abschreibungen nur die<br />
Konten für die AfA.<br />
Auswertungen<br />
Nachfolgend werden die Auswertungen im Einzelnen beschrieben. Alle Teilauswertungen können direkt<br />
ausgedruckt, per E-Mail versandt oder nach MS Excel exportiert und dort weiter verarbeitet<br />
werden. Diese Möglichkeiten stehen über die entsprechenden Buttons in der Anzeige zur Verfügung.<br />
Standard-BWA<br />
Die schematische Darstellung der Standard-BWA orientiert sich im Wesentlichen am betriebswirtschaftlichen<br />
Erfolgsspaltungskonzept.<br />
Kurzfristige Erfolgsrechnung<br />
Die Kurzfristige Erfolgsrechnung wird für einen Monat dargestellt und beschränkt sich hier insgesamt<br />
auf einen eng begrenzten Zeitraum von maximal einem Jahr.<br />
Grundsätzlich werden in den einzelnen Posten der Saldo der Buchungen des Monats auf den diesem<br />
Posten zugeordneten Konten sowie die für das Jahr kumulierten Werte bis zum letzten Tag des gewählten<br />
Monats angezeigt.<br />
Die den einzelnen Posten zugeordneten Konten können über einen Klick mit der rechten Maustaste<br />
in die entsprechende Zeile angezeigt und überprüft werden.<br />
Da eine Auswertung in Beträgen, also absoluten Zahlen, unter Umständen nicht immer für alle<br />
Zwecke sinnvolle Schlüsse ermöglicht, werden in dieser Auswertung zusätzlich relative Kennzahlen<br />
ermittelt und angezeigt.<br />
Die Kennzahlen erhöhen insbesondere die Vergleichbarkeit von Kanzleien untereinander. Branchenkennzahlen<br />
werden im Allgemeinen nicht in absoluten Beträgen, sondern in solchen Kennzahlen<br />
veröffentlicht.<br />
Für die Bildung dieser relativen Kennzahlen werden drei verschiedene Basen herangezogen: Die<br />
Gesamtleistung, die Gesamtkosten und die Personalkosten. So können aus der Kurzfristigen Erfolgsrechnung<br />
verschiedene wichtige betriebswirtschaftliche Eckdaten auf einen Blick entnommen<br />
werden.<br />
42 F Finanzbuchhaltung<br />
Stand: 11/05
Beispiele:<br />
• In Spalte 3 bzw. 7 % Gesamtleistung wird das Verhältnis aller Posten zur Gesamtleistung dargestellt.<br />
In der Zeile Betriebsergebnis bzw. Vorläufiges Ergebnis können Sie in dieser Spalte die Umsatzrentabilität<br />
der Kanzlei ablesen und z. B. den laufenden Monat mit den kumulierten Werten vergleichen.<br />
• In den Spalten 4 und 8 % Gesamtkosten können insbesondere die Verteilung der Kosten auf die<br />
einzelnen Posten der Grad der Kostendeckung für den Monat und kumuliert entnommen werden.<br />
• Die Spalten 5 und 9 % Personalkosten bilden z. B. die Produktivität der aufgewendeten Personalkosten,<br />
d.h. den je Euro Personalkosten erzielten Umsatz ab.<br />
Vorjahresvergleich<br />
Im Vorjahresvergleich werden die Zahlen des gewählten Monats im aktuellen Jahr denen des Vorjahresmonats<br />
gegenüber gestellt. Auch hier werden die Werte des Monats und die kumulierten<br />
Werte verglichen.<br />
Abweichungen werden mit dem absoluten Betrag und prozentual ausgegeben. Entwicklungstendenzen<br />
sind hier schnell erkennbar und bei gravierenden Differenzen können entsprechende Maßnahmen<br />
zu Steuerung ergriffen werden.<br />
Entwicklungsübersicht<br />
Die Entwicklungsübersicht spiegelt die Verteilung der Erträge und Aufwendungen über das Geschäftsjahr<br />
wider.<br />
Diese Auswertung ist z. B. insbesondere für die Kostenplanung künftiger Zeiträume relevant. Durch<br />
den relativ hohen Anteil von fixen, also umsatzunabhängigen Kosten kann davon ausgegangen<br />
werden, dass der Kostenverlauf innerhalb des Jahres in allen Geschäftsjahren annähernd gleich<br />
sein wird. So kann anhand der Entwicklungsübersicht für die einzelnen Monate der Finanzbedarf<br />
mit großer Genauigkeit ermittelt werden, sofern keine Änderungen in der Kanzleistruktur, z. B. im<br />
Personalbereich, eingetreten sind.<br />
Drei-Jahres-Vergleich<br />
Im Drei-Jahres-Vergleich werden analog zum Vorjahresvergleich die aktuellen Zahlen mit Vorjahreswerten<br />
verglichen. Durch die Einbeziehung eines weiteren Jahres und die damit verbundene<br />
Verringerung des Einflusses statistischer Schwankungen hat der Drei-Jahres-Vergleich gegenüber<br />
dem Vorjahresvergleich eine noch höhere Aussagekraft.<br />
Einnahmen-Ausgaben-BWA<br />
Im Unterschied zur Standard-BWA orientiert sich die Einnahmen-Ausgaben-BWA nicht an der Aufspaltung<br />
des wirtschaftlichen Erfolges der Kanzlei, sondern analysiert das finanzielle Ergebnis im<br />
weitesten Sinne. Entsprechend ist die Gliederung der Posten aufgebaut.<br />
Die Größe Erfolg bzw. Ergebnis wird in der Einnahmen-Ausgaben-BWA nicht so detailliert in ihre<br />
einzelnen Quellen untergliedert, wie dies in der Standard-BWA der Fall ist. Zum Beispiel werden der<br />
Finanzerfolg, also die Erträge aus Finanzanlagen, oder außerordentliche Erträge aus der Einnahmen-Ausgaben-BWA<br />
nicht ersichtlich.<br />
Die Gewinnermittlung durch Einnahmen-Überschuss-Rechnung gem. § 4 Abs. 3 Einkommensteuergesetz<br />
(EStG) erfolgt im Prinzip auf die gleiche Art und Weise, indem nur tatsächlich geflossene<br />
Ein- und Auszahlungen zu berücksichtigen sind. Aus diesem Grund sind das Schema und Ergebnis<br />
der Einnahmen-Ausgaben-BWA und der Einnahmen-Überschuss-Rechnung in der Regel identisch.<br />
Einnahmen-Ausgaben-BWA<br />
Die Einnahmen-Ausgaben-BWA der Einnahmen-Ausgaben-BWA bezieht sich wie die Standard-<br />
BWA auf einen Zeitraum von maximal einem Jahr. Die Kontenwerte sind ebenfalls für den<br />
ausgewählten Monat und kumuliert bis zum Ende des Monats in den einzelnen Posten ausgewiesen.<br />
Auch werden für einzelne Positionen Kennzahlen gebildet, die interne und externe Vergleiche<br />
der Kanzlei ermöglichen oder vereinfachen. Die Kennzahlen beziehen sich auf die Gesamterlöse,<br />
Gesamtkosten und Betriebseinnahmen.<br />
F Finanzbuchhaltung 43<br />
Stand: 11/05
Liquiditätsbeitrag<br />
Die Auswertung Liquiditätsbeitrag ist die Fortsetzung der Einnahmen-Ausgaben-BWA. Aus<br />
dem vorläufigen Ergebnis wird die tatsächliche Entwicklung der Liquidität innerhalb des gewählten<br />
Zeitraumes hergeleitet.<br />
Nicht alle betrieblich veranlassten Ein- oder Auszahlungen stellen tatsächlich Ertrag oder Aufwand<br />
dar, z. B. die Aufnahme eines betrieblichen Darlehens oder die Anschaffung von Anlagevermögen.<br />
Die Aufnahme eines Darlehens stellt keinen betrieblichen Ertrag dar, erhöht aber die liquiden<br />
Mittel des Betriebes. Um den tatsächlichen Mittelzufluss aus dem betrieblichen Bereich zu erhalten,<br />
ist der aufgenommene Darlehensbetrag dem Ergebnis hinzu zu rechnen.<br />
Die Anschaffung von Anlagevermögen vermindert die Liquidität der Kanzlei, ist aber kein betrieblicher<br />
Aufwand. Der Mittelabfluss ist also vom vorläufigen Ergebnis abzuziehen.<br />
Sind alle Ein- und Auszahlungen, die keinen betrieblichen Ertrag oder Aufwand darstellen,<br />
dem vorläufigen Ergebnis hinzugerechnet bzw. von diesem abgezogen worden, ist der Liquiditätsbeitrag<br />
der Kanzlei ermittelt.<br />
Der betriebliche Zahlungsmittelbestand wird jedoch nicht nur von betrieblich veranlassten Einund<br />
Auszahlungen beeinflusst, sondern auch von solchen, die privaten Ursprungs sind. Auch<br />
diese Zahlungsflüsse sind bei der Ermittlung der im Abrechnungszeitraum erfolgten Veränderung<br />
der Liquidität zu berücksichtigen und spiegeln sich im Liquiditätsbeitrag Privat wider.<br />
Die Summe von Liquiditätsbeitrag Betrieb und Liquiditätsbeitrag Privat stellt die Veränderung<br />
der flüssigen Mittel innerhalb der ausgewerteten Periode dar.<br />
Grafische Auswertungen<br />
Für alle Teile der BWA besteht die Möglichkeit der grafischen Auswertung Dabei sind Grafiken<br />
im Programm fest integriert, die über den entsprechenden Button aufrufbar sind.<br />
Diagrammtyp und Ansicht können über einen Klick mit der rechten Maustaste im entsprechenden<br />
Kontextmenü oder über den Button Ansicht verändert werden.<br />
Die Grafiken können direkt gedruckt oder als Bitmap-Datei gespeichert und in andere Dokumente<br />
eingebunden werden.<br />
F21 Buchhaltungsgrafik<br />
In dieser Programmfunktion stehen Ihnen die beiden Programmfunktionen Balkendiagramm und<br />
Erweiterte Buchhaltungsgrafik zur Verfügung. Bei der Erweiterten Buchhaltungsgrafik können Sie<br />
sich auch die zugrunde liegenden Zahlen anzeigen lassen, so dass sie auch eine zusätzliche Auswertungsmöglichkeit<br />
für das Zahlenmaterial darstellt.<br />
Balkendiagramm<br />
In dieser Programmfunktion werden zunächst für das aktuelle Jahr Einnahmen und Ausgaben für<br />
die einzelnen Monate als 2D-Balkendiagramm dargestellt. In einem Listenfeld können Sie auch frühere<br />
Jahre wählen. Mit der rechten Maustaste können Sie zwischen 2D-Balkengrafik, 3D-Balkengrafik<br />
und 3D-Liniengrafik wählen.<br />
Erweiterte Buchhaltungsgrafik<br />
Sie können wählen zwischen<br />
• Einnahmen/Ausgaben Gesamt,<br />
• Einnahmen je Sachbearbeiter,<br />
• Ausgaben je Sachbearbeiter,<br />
• Einnahmen je Referat,<br />
44 F Finanzbuchhaltung<br />
Stand: 11/05
• Ausgaben je Ausgabengruppe und<br />
• Ausgaben für Ausgabensachkonto.<br />
Sie können die Einstellung Sozienanteile ignorieren setzen. Zu einer Akte ist ein Aktensachbearbeiter<br />
gespeichert, daneben können bei aktivierter Sozietätsabrechnung zu einer Akte auch Sozienanteile<br />
gespeichert sein. Die Sozienanteile haben normalerweise Vorrang; hier können Sie bestimmen,<br />
dass bei aktivierter Sozietätsabrechnung die Sozienanteile ignoriert werden.<br />
Bei den Einnahmen je Sachbearbeiter, Ausgaben je Sachbearbeiter und Einnahmen je Referat ist<br />
die Beschränkung auf ausgewählte Sachbearbeiter (Sozien) bzw. Referate möglich; bei den Einnahmen<br />
je Sachbearbeiter und den Ausgaben je Sachbearbeiter können Sie sich auch Nettoeinnahmen<br />
anzeigen lassen.<br />
Sie können einen Auswertungszeitraum durch die Festlegung des Anfangsmonats und des Endmonats<br />
festlegen, wobei Anfangsmonat und Endmonat zu verschiedenen Jahren gehören können.<br />
Sie können die Auswertung erst aufrufen, wenn Sie die Daten aufbereitet haben.<br />
In der Auswertung können Sie unter Anzeige wählen, ob Sie nur eine Grafik, nur die Tabelle (Werteaufstellung)<br />
oder Grafik + Tabelle angezeigt haben möchten. Wenn Sie sich eine Grafik (allein<br />
oder mit Tabelle) anzeigen lassen, können Sie unter Typ die Darstellung als Torten, Balken, Linien<br />
wählen, unter Wertedarstellung bestimmen, ob zur Grafik Prozentwerte, Absolutwerte oder keine<br />
Werte angezeigt werden sollen und unter Legende die Erläuterung der Farben aufrufen.<br />
F18 ELSTER<br />
Mit dieser Programmfunktion können Sie aus <strong>RA</strong>-MICRO heraus Steueranmeldungen dem Finanzamt<br />
elektronisch übermitteln. Seit 2005 ist die elektronische Übermittlung der Steueranmeldungen<br />
vorgeschrieben. Ansprechpartner für Härtefallregelungen und eventuelle Schonfristen ist Ihr Finanzamt;<br />
wegen solcher Regelungen ist bis auf weiteres in <strong>RA</strong>-MICRO auch ein Druck der Umsatzsteuer-Voranmeldungen<br />
möglich.<br />
Mit der <strong>RA</strong>-MICRO Sicherheitsinspektion, die Ihr <strong>RA</strong>-MICRO – Vor-Ort-Partner kostenpflichtig<br />
durchführt, ist die sichere Nutzung des Internets für jede Kanzlei möglich. Die Sicherheit bei der<br />
Datenübermittlung ist durch ein hybrides Verschlüsselungsverfahren gewährleistet, das dem aktuellen<br />
Stand der Technik entspricht.<br />
Die Übermittlung durch Unbefugte wird verhindert, wenn die Mitarbeiter, denen unter<br />
D31 Benutzerverwaltung das Einzelrecht Elektronische Steuererklärung der Finanzbuchhaltung eingeräumt<br />
worden ist, ein Passwort verwenden.<br />
Jeder Steuerpflichtige, für den Daten übermittelt werden sollen, hat vor der ersten Datenübermittlung<br />
eine eigenhändig unterschriebene Teilnahmeerklärung bei dem für ihn zu-ständigen Finanzamt<br />
abzugeben.<br />
In der Maske Elektronische USt-Voranmeldung: Übermittlung geben Sie zum einen allgemeine Daten<br />
wie Bundesland, Finanzamtsnummer und Steuernummer ein; die Steuernummer wird erforderlichenfalls<br />
in das 13stellige ELSTER-Format gewandelt. Sie können festlegen, dass Sie nur eine<br />
Druckvorschau erhalten möchten, ohne eine Übermittlung anzustoßen. Ergänzende Angaben, die<br />
Sie im Kopf der Voranmeldung finden, können Sie hier ebenfalls eintragen.<br />
Unter Zeitraum können Sie Monate, Quartale und den Antrag auf Dauerfristverlängerung auswählen.<br />
Vom Programm wird immer der aktuelle Monat des Systemdatums vorgeschlagen.<br />
Bitte beachten Sie, dass bereits eine Internetverbindung bestehen muss, wenn Sie die Übermittlung<br />
aufrufen.<br />
F Finanzbuchhaltung 45<br />
Stand: 11/05
F22 E/Ü-Rechnung<br />
Die Programmfunktion F22 E/Ü-Rechnung dient zur Erstellung der jährlichen Einnahmen-<br />
Überschuss-Rechnung oder zur Erstellung (bis 2004) oder Dokumentation (ab 2005) der monatlichen<br />
Umsatzsteuer-Voranmeldungen.<br />
Ab 2005 ist die elektronische Übermittlung der Steueranmeldungen vorgeschrieben. Ansprechpartner<br />
für Härtefallregelungen und eventuelle Schonfristen ist Ihr Finanzamt; wegen solcher Regelungen<br />
ist bis auf weiteres in <strong>RA</strong>-MICRO auch ein Druck der Umsatzsteuer-Voranmeldungen möglich.<br />
Die monatlichen Umsatzsteuer-Voranmeldungen können beliebig oft ausgedruckt werden; wurden<br />
Nachträge gebucht, die Mehrwertsteuer oder Vorsteuer enthalten, muss gegebenenfalls eine berichtigte<br />
Umsatzsteuer-Voranmeldung abgegeben werden.<br />
Nach dem Ausdruck wird das erste Buchungsdatum auf den Tag gesetzt, der dem unter Bis Datum<br />
eingegebenen Datum folgt.<br />
Aus dem Textmenü können Sie unter Eigenverbrauch eine Berechnung des Eigenverbrauchs aufrufen,<br />
der aber in der Regel die Buchung des Eigenverbrauchs unter F12 Buchen vorzuziehen ist.<br />
Unter Optionen können Sie wählen<br />
• Bewegungen Sachkonten-Saldenliste abstimmen,<br />
• Umsatzsteuerangaben für den Teil 5,<br />
• Umsatzsteuerformular drucken,<br />
• Finanzkontobewegungen für den Teil 6,<br />
• Einnahmen nach Sachbearbeitern für den Teil 8,<br />
• Aktenstatistik,<br />
• Vermögensstatus für den Teil 7 und<br />
• Sachkonten-Saldenliste für den Teil 9.<br />
Eine Abstimmung der Sachkonten wird automatisch durchgeführt, wenn der Vermögensstatus gewählt<br />
ist; siehe hierzu den Abschnitt Gespeicherte Kontenstände, S. 9.<br />
Bei aktivierter Sozietätsabrechnung treten an die Stelle der Einnahmen nach Sachbearbeitern die<br />
Einnahmen nach Sozien.<br />
Neben der Karteikarte Selektion, die beim Aufruf der Programmfunktion aktiv ist, können Sie die<br />
beiden Karteikarten Konten USt-Zahlungen an Finanzamt und Konten USt-Erstattungen vom Finanzamt<br />
aufrufen.<br />
Auf der Karteikarte Konten USt-Zahlungen an Finanzamt können Sie Konten angeben, auf die Sie<br />
Umsatzsteuerzahlungen buchen. Es sind nur Sachkonten der Kontenklasse 4 zulässig. Bei Erstellung<br />
einer Umsatzsteuer-Voranmeldung für den Dezember können Sie hier auch den Betrag einer<br />
Sondervorauszahlung eingeben, der dann eingerechnet wird; eine Sondervorauszahlung ist unter<br />
Umständen zu leisten, wenn Sie eine Dauerfristverlängerung beantragen und dann die Voranmeldungen<br />
einen Monat später abgeben dürfen.<br />
Auf der Karteikarte Konten USt-Erstattungen vom Finanzamt können Sie Konten angeben, auf die<br />
Sie Steuererstattungen des Finanzamtes buchen. Es sind nur Sachkonten der Kontenklasse 8 zulässig.<br />
Wenn Sie auf der Karteikarte EÜ-Rechnung, siehe S. 72, der D15.17 Grundeinstellungen die Einstellung<br />
Einnahmen-Überschuss-Rechnung über Datenpool gesetzt haben, werden beim Aufruf der<br />
EÜ-Rechnung die weiteren Datenpools abgefragt, die einbezogen werden sollen. Wählen Sie hier<br />
keinesfalls den Datenpool aus, aus dem Sie die Programmfunktion aufrufen. Es stehen dann nicht<br />
alle Auswertungen zur Verfügung.<br />
Eigenverbrauch<br />
<strong>RA</strong>-MICRO bietet unter Buchen, Einzelbuchung, Eigenverbrauch buchen eine einfache Möglichkeit,<br />
den Eigenverbrauch automatisch zu buchen. Wir empfehlen Ihnen, zur monatlichen Buchung des<br />
Eigenverbrauchs überzugehen, weil der Eigenverbrauch so besser dokumentiert ist und Änderungen<br />
der Prozentsätze nur für noch nicht gebuchte Zeiträume wirken.<br />
46 F Finanzbuchhaltung<br />
Stand: 11/05
Eigenverbrauch wird pauschal aus dem Nettobetrag, also ohne Vorsteuer, der festgelegten Ausgabenkonten<br />
errechnet. Eigenverbrauch ist grundsätzlich nur dann umsatzsteuerpflichtig, wenn auch<br />
die zugrunde liegende Leistung zum Vorsteuerabzug berechtigte; in Zweifelsfällen holen Sie Auskünfte<br />
von einem Steuerberater ein; siehe auch den Buchungshinweis Eigenverbrauch.<br />
Der errechnete Betrag des Eigenverbrauchs und die daraus berechnete Mehrwertsteuer werden automatisch<br />
in der Einnahmen-Überschuss-Rechnung als Einnahmen berücksichtigt und die Mehrwertsteuer<br />
wird in die Umsatzsteuer-Voranmeldung übernommen.<br />
Falls Sie einen bestehenden Eintrag ändern wollen, müssen Sie ihn löschen und neu anlegen.<br />
Alternativ ist eine Buchung des Eigenverbrauchs möglich. Sie sollten sich für eine Möglichkeit entscheiden,<br />
damit Beträge nicht doppelt berücksichtigt werden.<br />
Teile der E/Ü-Rechnung<br />
Die E/Ü-Rechnung wird in Teilen erstellt, die Sie unter Einnahmen-Überschuss-Rechnung in einer<br />
Auswahlliste auswählen können:<br />
• Teil 1 Einnahmen/Ausgaben,<br />
• Teil 2 Erlöskonten,<br />
• Teil 3 Aufwandskonten,<br />
• Teil 4 Sonstige Sachkonten,<br />
• Teil 5 UVA für Umsatzsteuer-Voranmeldung,<br />
• Teil 6 Finanzkontobewegungen,<br />
• Teil 7 Betriebsvermögen,<br />
• Teil 8 Einnahmen nach Sachbearbeitern und<br />
• Teil 9 Sachkonten-Saldenliste.<br />
Bei aktivierter Sozietätsabrechnung tritt an die Stelle von Teil 8 Einnahmen nach Sachbearbeitern<br />
der Teil 8 Einnahmen nach Sozien.<br />
Teil 5 UVA, Teil 6 Finanzkontobewegungen, Teil 7 Betriebsvermögen, Teil 8 Einnahmen nach Sachbearbeitern<br />
und Teil 9 Sachkonten-Saldenliste werden nur angezeigt, wenn sie gewählt worden<br />
sind.<br />
Teil 1 Einnahmen/Ausgaben<br />
Hier werden die Summen für Bruttoeinnahmen, darin enthaltene Mehrwertsteuer, Nettoeinnahmen,<br />
Bruttoausgaben, darin enthaltene Vorsteuer, Nettoausgaben, Bruttoüberschuss, Nettoüberschuss,<br />
Umsatzsteuersoll und gegebenenfalls Angaben zum berechneten Eigenverbrauch angezeigt.<br />
Die Ermittlung der als Netto ausgewiesenen Beträge erfolgt unterschiedlich. Bei Netto E und Netto<br />
A werden nur die Steuerbeträge abgezogen, aber nicht Steuerzahlungen ans Finanzamt. Beim<br />
Nettoüberschuss werden Steuerbeträge und Abführungen an das Finanzamt bzw. Erstattungen des<br />
Finanzamtes berücksichtigt und die entsprechende Berechnung in der dritten Spalte dargestellt.<br />
Zusätzlich werden bei Selektion der Aktenstatistik die Anzahl laufender Akten, der Nettoumsatz pro<br />
Akte, die Nettoausgaben pro Akte und der Nettoertrag pro Akte angezeigt.<br />
Die Zusammensetzung der Bruttoeinnahmen und der eingenommenen Mehrwertsteuer können Sie<br />
dem Teil 2 entnehmen, die Zusammensetzung der Bruttoausgaben und der verausgabten Vorsteuer<br />
dem Teil 3.<br />
Teil 2 Erlöskonten<br />
Es werden Bruttoeinnahmen und eingenommene Mehrwertsteuer nach Konten für den gewählten<br />
Zeitraum angezeigt und summiert; zusätzlich werden die kumulierten Werte des Jahres und ihr<br />
prozentualer Anteil an den gesamten Einnahmen angezeigt.<br />
Teil 3 Aufwandskonten<br />
Es werden Bruttoausgaben und verausgabte Vorsteuer nach Konten für den gewählten Zeitraum<br />
angezeigt und summiert; zusätzlich werden die kumulierten Werte des Jahres und ihr prozentualer<br />
Anteil an den gesamten Ausgaben angezeigt.<br />
F Finanzbuchhaltung 47<br />
Stand: 11/05
Teil 4 Sonstige Sachkonten<br />
Hier werden Zugang, Abgang und Saldo angezeigt, aber ohne die Anfangsbestände für die Kontenbereiche:<br />
1-999 und 1300-1999.<br />
Teil 5 UVA<br />
Dieser Teil enthält nur dann Werte, wenn Sie im Bereich Selektion der Eingabemaske Einnahmen-<br />
Überschuss-Rechnung Umsatzsteuerangaben gewählt haben. Hier werden zunächst die Umsätze zu<br />
verschiedenen Steuersätzen und die daraus errechnete Steuer angezeigt. Als Nachsteuer auf versteuerte<br />
Anzahlungen werden die direkt auf dem Konto 8000 gebuchten Mehrwertsteuerbeträge<br />
angezeigt. Als Differenz zwischen Mehrwertsteuer und Vorsteuer wird die Umsatzsteuerschuld ermittelt.<br />
Teil 6 Finanzkontobewegungen<br />
Dieser Teil enthält nur dann Werte, wenn Sie im Bereich Selektion der Eingabemaske Einnahmen-<br />
Überschuss-Rechnung Finanzkontobewegungen gewählt haben. Hier werden für den laufenden Monat<br />
und den kumulierten Zeitraum die Bewegungen der Finanzkonten angezeigt.<br />
Teil 7 Betriebsvermögen<br />
Dieser Teil enthält nur dann Werte, wenn Sie im Bereich Selektion der Eingabemaske Einnahmen-<br />
Überschuss-Rechnung Vermögensstatus gewählt haben. Es werden zum einen die Finanzkonten<br />
angezeigt, zum anderen die Bestandskonten als Konten der Kontenklasse 0.<br />
Die Konten der Kontenklasse 0 werden unter Anlagewerte summiert, die Finanzkonten als Barkapital,<br />
daneben werden Auslagenforderungen, Gebührenforderungen und Fremdgeldverbindlichkeiten<br />
aus den Gesamtsalden des Aktenkontos übernommen. Gegebenenfalls müssen Sie die übernommenen<br />
Salden durch Aufruf der Programmfunktion Mandatssaldenliste aktualisieren, siehe hierzu<br />
den Abschnitt Gespeicherte Kontenstände.<br />
Teil 8 Einnahmen nach Sachbearbeitern<br />
Dieser Teil enthält nur dann Werte, wenn Sie unter Selektion Einnahmen nach Sachbearbeitern<br />
gewählt haben. Für jeden Aktensachbearbeiter werden für die Einnahmekonten die Brutto-, Mehrwertsteuer-<br />
und Nettobeträge angezeigt.<br />
Bei aktivierter Sozietätsabrechnung werden hier die Einnahmen nach Sozien dargestellt. Es sind<br />
dann die zur Akte gespeicherten Umsatzanteile Sozien maßgeblich und nicht mehr der im Aktenregister<br />
zur Akte erfasste Sachbearbeiter.<br />
Teil 9 Sachkonten-Saldenliste<br />
Dieser Teil enthält nur dann Werte, wenn Sie unter Selektion Sachkonten-Saldenliste gewählt haben.<br />
Siehe die Ausführungen zur F28 Sachkonten-Saldenliste, S. 49.<br />
Wenn Sie die von Ihnen gewünschten Eingaben in der Eingabemaske Einnahmen-Überschuss-Rechnung<br />
bestätigen, wird Ihnen eine Eingabemaske mit der Auswertung entsprechend angezeigt, wobei<br />
zunächst der Teil 1 Einnahmen/Ausgaben angezeigt wird.<br />
In einer Auswahlliste oder mit den Ziffern des Ziffernblocks können Sie die anderen Teile der Auswertung<br />
aufrufen.<br />
Mit Zurück gelangen Sie zurück in die Auswahlmaske. Mit Export übertragen Sie nur den angezeigten<br />
Teil in eine Excel-Tabelle; ist eine neuere Excel-Version ordnungsgemäß installiert, wird die Excel-Tabelle<br />
gleich in Excel geöffnet. Mit Clipboard übertragen Sie nur den Teil in das Clipboard, der<br />
gerade angezeigt wird. Mit Drucken drucken Sie alle Teile der Auswertung aus, die Sie gewählt haben.<br />
Mit (Alt)(F12) können Sie aus der Auswertung heraus nur die Umsatzsteuer-Voranmeldung<br />
zum Ausdruck aufrufen.<br />
F24 Jahresabschluss<br />
Mit dieser Programmfunktion werden die Salden der Finanzkonten und der sonstigen Sachkonten in<br />
das neue Kalenderjahr übernommen. In einen Standardtext sachfort.txt, den Sie mit dem Button<br />
SACHFORT.TXT bearbeiten aufrufen, können Sie Kontenbereiche aufnehmen, für die ein Saldenvortrag<br />
nicht erfolgen soll. Das müssen Sie dann aber durchgängig tun, also auch die Kontenbereiche<br />
4000-4999 und 8000-8999 in diesen Text aufnehmen. Für jeden Kontenbereich ist in den Stan-<br />
48 F Finanzbuchhaltung<br />
Stand: 11/05
dardtext eine neue Zeile aufzunehmen, die mit vierstelligen Kontonummern aus Anfangskonto,<br />
Bindestrich und Endkonto besteht, also z. B. 0001-0999.<br />
Geben Sie zunächst das Jahr ein, für das Sie den Jahresabschluss durchführen wollen; Sie können<br />
nur ein bereits abgelaufenes Jahr abschließen. Nach Bestätigung der Eingabe wird eine Sachkontensaldenliste<br />
gedruckt - der Ausdruck enthält nur die Konten mit einem Wert in einer Spalte - und<br />
die Eingangsmaske der Programmfunktion Einnahmen-Überschuss-Rechnung angezeigt. Sie können<br />
nunmehr die entsprechenden Auswertungen anzeigen oder die Programmfunktion Einnahmen-<br />
Überschuss-Rechnung abbrechen.<br />
Dann werden die Anfangsbestände des abgeschlossenen Jahres gesichert. Falls bereits eine Sicherung<br />
vorhanden ist, erfolgt ein entsprechender Hinweis und die Abfrage, ob Sie trotzdem fortfahren<br />
wollen. Im Anschluss erfolgt der Saldovortrag. Anschließend werden die Anfangsbestände der in<br />
sachfort.txt definierten Konten auf 0,00 gesetzt.<br />
Abschließend wird die Meldung Der Jahresabschluss wurde durchgeführt angezeigt.<br />
Mit Salden Vorjahr vortragen können Sie die Salden des Vorjahres vorläufig vortragen, ohne einen<br />
regulären Jahresabschluss durchzuführen.<br />
F28 Sachkonten-Saldenliste<br />
Angezeigt werden Ihnen alle Sachkonten des laufenden Jahres, wenn Sie die Vorgaben bestätigen.<br />
Sie können aber auch die Anzeige eingrenzen, indem Sie unter Von Konto und Bis Konto Konten<br />
eingeben, und ein Jahr zweistellig eingeben, um die Sachkonten-Saldenliste für ein anderes Jahr zu<br />
erhalten (für Jahre vor 1999 ist eine Rücksicherung der Anfangsbestände erforderlich). Es wird Ihnen<br />
angezeigt, ob die Einstellung Sachkonten ohne Bewegung anzeigen/drucken auf der Karteikarte<br />
EÜ-Rechnung, siehe S. 72, der D15.17 Grundeinstellungen aktiviert ist oder nicht.<br />
Mit Sachkonten-Saldenliste abstimmen können Sie eine Neuberechnung der gespeicherten Salden<br />
durchführen; siehe den Abschnitt Gespeicherte Kontenstände, S. 9. Mit Druck in Briefdatei können<br />
Sie den Druck in eine Briefdatei umleiten.<br />
Die Angaben werden in den Spalten AB, Zugang, Abgang und Saldo ausgewiesen.<br />
Die Spalte AB enthält Ausgaben als negative Beträge und Einnahmen als positive Beträge. Die Anfangsbestände<br />
können mit der Programmfunktion Jahresabschluss vorgetragen, unter Kontenverwaltung,<br />
Konten einrichten eingegeben oder gebucht worden sein. Ein Anlagegut wie z. B. einen<br />
Pkw müssen Sie entsprechend mit einem negativen Vorzeichen vortragen, wenn Sie dazu die Programmfunktion<br />
Konten einrichten nutzen.<br />
In der Spalte Zugang werden Einnahmen als positive Beträge und Minus-Einnahmen als negative<br />
Beträge, in der Spalte Abgang Ausgaben als positive Beträge und Minus-Ausgaben als negative Beträge<br />
dargestellt. Als Einnahmen gelten auch Überschüsse von Einnahmen über Minus-Einnahmen,<br />
als Minus-Einnahmen auch Überschüsse von Minus-Einnahmen über Einnahmen usw.<br />
Die Spalte Saldo errechnet sich als AB + Zugang - Abgang. Anlagegüter als aktivierte Ausgaben<br />
werden wiederum mit negativen Beträgen angezeigt.<br />
Mit Export kann die Auswertung in eine Excel-Datei exportiert werden; ist Excel am Arbeitsplatz<br />
ordnungsgemäß installiert, wird Excel mit diesem Arbeitsblatt aufgerufen. Mit Clipboard kann die<br />
Auswertung in die Zwischenablage übertragen werden. Mit Drucken kann die Auswertung ausgedruckt<br />
werden; soll der Druck in eine Briefdatei umgeleitet werden, ist die Einstellung Druck in<br />
Briefdatei zu wählen.<br />
F23 Übersicht Finanzkonten (AltGr)(F)<br />
Die Übersicht Finanzkonten ist eine Sachkonten-Saldenliste begrenzt auf die Finanzkonten (Buchungskreis-Konten)<br />
der Finanzbuchhaltung, die Sie als Fensterprogramm mit der Tastenkombination<br />
(AltGr)(F) aufrufen können; siehe F28 Sachkonten-Saldenliste, S. 49.<br />
F Finanzbuchhaltung 49<br />
Stand: 11/05
Diese Auswertung wird immer brutto angezeigt, da hier ein Nettoausweis unsinnig wäre.<br />
F27 Übersicht Sachkonten (AltGr)(S)<br />
Die Übersicht Sachkonten ist eine Sachkonten-Saldenliste, die Sie als Fensterprogramm mit der<br />
Tastenkombination (AltGr)(S) aufrufen können; siehe F28 Sachkonten-Saldenliste, S. 49.<br />
Bestimmte Kontenbereiche sind fest vorgegeben und können aus einer Auswahlliste gewählt werden.<br />
Wenn auf der Karteikarte Listen, siehe S. 74, der D15.27 Grundeinstellungen Finanzbuchhaltung<br />
die Einstellung Übersicht Sachkonten mit Beträgen nicht gesetzt ist, wird hier nur der Kontenplan<br />
angezeigt.<br />
KONTENVERWALTUNG<br />
Die Kontenverwaltung enthält zentrale Routinen zur Verwaltung der Finanzbuchhaltung.<br />
F14 Finanzkontostände tageweise<br />
Mit dieser Programmfunktion ermitteln Sie die täglichen Stände Ihrer Finanzkonten; so können Sie<br />
im Vergleich mit den Ihnen vorliegenden Kontoauszügen oder Kassenbestandsaufnahmen den Tag<br />
ermitteln, an dem erstmals Differenzen auftreten. Lassen Sie sich das Journal mit der Selektion des<br />
Kontos für den Tag anzeigen, an dem eine Differenz erstmals auftritt, und prüfen Sie die Buchungen;<br />
wiederholen Sie dieses Vorgehen falls erforderlich.<br />
Geben Sie den Anfangsbestand des Finanzkontos zum 01.01. des Buchungsjahres manuell ein.<br />
Nehmen Sie sich einen Kontoauszug vom 31.12. des Vorjahres oder ein Kassenbestandsprotokoll<br />
vom selben Datum zur Hand. Ein bereits erfasster Anfangsbestand wird nicht berücksichtigt, um<br />
die Fehlerquelle fehlerhafte Anfangsbestände bei der Kontrolle möglichst zu vermeiden.<br />
Die Funktion F16 Kontoauszüge, siehe S. 38, bietet für Buchungen ab Anfang 2004 unter Ansicht,<br />
Salden dieselben Möglichkeiten wie die vorliegende Programmfunktion, aber mit der Möglichkeit,<br />
unter Ansicht, Kontoauszüge auf eine detailliertere Ansicht umzuschalten.<br />
F15 Kontenplan<br />
Mit dieser Programmfunktion können Sie den Kontenplan aufrufen und bearbeiten, seit 1999 jahrgangsweise.<br />
Der Kontenplan ist der an die Erfordernisse einer Kanzlei angepasste Kontenrahmen.<br />
Im Unterschied zur Sachkonten-Saldenliste werden die einzelnen Kontenbestände hier nicht mit<br />
ausgegeben.<br />
Mit den Buttons Neu und Löschen sowie mit einem Doppelklick auf eine Zeile der Auswertung können<br />
Sie Konten einrichten (siehe unten). Diese Möglichkeiten stehen Ihnen nur zur Verfügung,<br />
wenn Sie über das Einzelrecht Kontenplan bearbeiten der Finanzbuchhaltung verfügen, das unter<br />
D31 Benutzerverwaltung vergeben werden kann.<br />
Unter Konten zuordnen können Sie eine Zuordnung zum USt-Formular (siehe unten) sowie zu Auslagen/Fremdgeld<br />
(siehe unten) treffen.<br />
Konten einrichten<br />
Bevor mit der Finanzbuchhaltung begonnen wird, muss der mitgelieferte Sachkontenplan den Kanzleibedürfnissen<br />
angepasst werden.<br />
50 F Finanzbuchhaltung<br />
Stand: 11/05
Mit dem Button Neu können Sie neue Konten anlegen. Mit dem Button Löschen können Sie ein<br />
markiertes Konto löschen, wenn es im angegebenen Jahr noch nicht bebucht wurde. Zur Änderung<br />
eines Kontos rufen Sie die Zeile mit einem Klick zur Bearbeitung auf.<br />
Bei der Überarbeitung des Kontenplanes ist zwingend darauf zu achten, dass die vorgegebenen<br />
Kontenklassen beibehalten werden.<br />
Bei Einnahmekonten der Kontenklasse 8 ist ein Mehrwertsteuervorschlag nur für abweichende<br />
Steuersätze erforderlich, weil <strong>RA</strong>-MICRO sonst den standardmäßigen Steuersatz vorschlägt. Einen<br />
Mehrwertsteuervorschlag für Ausgabekonten der Kontenklassen 4 und 0 empfiehlt <strong>RA</strong>-MICRO nur<br />
für die Konten, für die eine Prüfung nicht notwendig ist, ob die Voraussetzungen für den Vorsteuerabzug<br />
gegeben sind.<br />
In der Spalte Jahresanfangsbestand werden in der Regel die Anfangsbestände angezeigt, die Sie<br />
mit der Funktion F24 Jahresabschluss vorgetragen haben. Hier können Sie, wenn es sich um ein<br />
Konto der Kontenklassen 0 und 1 handelt, einen Anfangsbestand oder einen bestehenden Anfangsbestand<br />
überschreiben. Anfangsbestände, die auf Ausgaben zurückgehen, z. B. Anlagevermögen<br />
und Auslagen, sind als negative Beträge einzutragen, Anfangsbestände, die auf Einnahmen zurückgehen,<br />
z. B. Kassen, Kontenguthaben und Fremdgeld, als positive Beträge.<br />
Konten zuordnen: USt-Formular<br />
Hier können Sie einzelne Sachkonten Kennziffern der Umsatzsteuer-Voranmeldung für Umsätze<br />
und Vorsteuer zuordnen bzw. als nicht steuerbare Umsätze kennzeichnen. Für inhaltliche Fragen zu<br />
dieser Zuordnung ist Ihr Steuerberater der Ansprechpartner.<br />
Auf der Karteikarte Umsätze gibt es noch die Einstellung Sonstige Umsätze mit 0% ausweisen.<br />
Wenn Sie diese Einstellung wählen und eine Kennziffer dazu angeben, werden in der Voranmeldung<br />
unter der angegebenen Kennziffer die Umsätze mit 0% ausgewiesen, für welche die Sachkonten<br />
nicht in die Einzelaufstellung darüber aufgenommen wurden.<br />
Konten zuordnen: Auslagen/Fremdgeld<br />
Mit dieser Programmfunktion können Sie die Auslagenkonten 1601-1699 und die Fremdgeldkonten<br />
1700-1799 jeweils paarweise (1601/1701, 1602/1702 usw.) Sachbearbeitern oder Referaten zuordnen.<br />
Die Möglichkeit, zusätzliche Konten einzurichten, wurde geschaffen für<br />
• Großmandanten,<br />
• Bürogemeinschaften, um Auslagen aus übergreifenden Akten aufzufangen, die auf die Partner der<br />
Gemeinschaft verteilt werden müssen, und<br />
• eine bessere Zuordnung auf Sachbearbeiter.<br />
Falls Sie eine Akte über den Sachbearbeiter einem Kontenpaar und über das Referat einem anderen<br />
Kontenpaar zuordnen, gilt die Zuordnung zum früheren Kontenpaar in der Abfolge der Konten<br />
von 1601 bis 1699 und von 1701 bis 1799.<br />
Die Referate sind als Untergliederung des Aktenbestandes eingeführt worden. Gedacht sind sie als<br />
unterschiedliche Tätigkeitsbereiche der Kanzlei bzw. Rechtsgebiete wie Familienrecht oder Verkehrsunfallsachen;<br />
geändert werden können sie mit der Programmfunktion Konten einrichten. Bei<br />
der Aktenanlage wird jede Akte einem Referat zugewiesen.<br />
Mit Sachbearbeiter sind die Aktensachbearbeiter gemeint, die Rechtsanwälte, die einen Fall bearbeiten<br />
und denen entsprechende Erlöse und möglicherweise auch entsprechende Aufwendungen<br />
zuzurechnen sind. Bei der Aktenanlage wird jede Akte einem Sachbearbeiter zugewiesen.<br />
F39 Kontenblätter<br />
Mittels dieser Programmfunktion können für beliebige Zeiträume Kontenblätter angezeigt oder ausgedruckt<br />
werden, die folgende Angaben enthalten:<br />
• Übertrag (Saldo des Kontos am Vortag des Auswertungsbeginns), aufgeschlüsselt in Bruttobetrag,<br />
Mehrwertsteuer, Nettobetrag,<br />
• darunter Auflistung der Buchungen für den eingegebenen Auswertungszeitraum,<br />
F Finanzbuchhaltung 51<br />
Stand: 11/05
• anschließend für den Auswertungszeitraum ebenfalls die Aufschlüsselung nach Brutto, Mehrwertsteuer<br />
und Netto,<br />
• am Schluss der Endsaldo des Kontos, der sich aus dem Übertrag und dem Auswertungszeitraum<br />
ergibt, wiederum aufgeschlüsselt in Brutto, Mehrwertsteuer und Netto.<br />
Der monatliche Ausdruck dieser Kontenblätter als Buchhaltungsunterlage empfiehlt sich. Hierbei ist<br />
der Übertrag jeweils mit dem Endsaldo des letzten Kontenblattes abzugleichen. Sind diese Beträge<br />
nicht identisch, wurden Buchungen in bereits abgeschlossenen Buchungszeiträumen getätigt. Gegebenenfalls<br />
ist dann die Umsatzsteuer-Voranmeldung zu berichtigen.<br />
Das Konto 1300 Sammelgegenkonto kann als Finanzkonto und als Sachkonto angesprochen werden;<br />
insofern empfiehlt es sich, für dieses Konto ein Kontenblatt und ein Finanzkontenblatt auszudrucken.<br />
Filter<br />
Finanzkonten zeigen/Sachkonten zeigen<br />
Die Konten 1000-1099 können nur als Finanzkonten verwendet werden. Das Konto 1300 kann<br />
als Finanzkonto (Buchungskreis-Konto) und als Sachkonto (Gegenkonto) verwendet werden.<br />
Alle anderen Konten können nur als Sachkonten angesprochen werden.<br />
Wenn Sie auf der Karteikarte EÜ-Rechnung, siehe S. 72, der D15.17 Grundeinstellungen Finanzbuchhaltung<br />
den Nettoausweis gewählt haben, wird solange auf den Bruttoausweis umgeschaltet,<br />
wie Sie Finanzkonten zeigen gewählt haben, weil für die Finanzkonten ein Nettoausweis<br />
unsinnig ist.<br />
Wenn Sie Finanzkonten zeigen gewählt haben, werden Ihnen in der Auswahlliste für den Kontenbereich<br />
nur Finanzkonten angeboten. Eine direkte Eingabe anderer Konten ist möglich.<br />
Datum von/Datum bis<br />
Hier können Sie den Datumsbereich eingrenzen. Monatliche Ausdrucke bei der Erstellung der<br />
Umsatzsteuer-Voranmeldung sind häufig sinnvoll, doch muss dann bei Nachbuchungen in bereits<br />
abgeschlossene Zeiträume ein erneuter Ausdruck erfolgen.<br />
Konto von/Konto bis<br />
Hier können Sie den Kontenbereich begrenzen.<br />
Mit Aktenkurzbezeichnung<br />
Bei Buchungen auf Aktenkonten wird in einer zweiten Zeile die Aktenkurzbezeichnung eingeblendet.<br />
Wie andere Einstellungen wird diese erst wirksam, nachdem Start betätigt wurde.<br />
Konten ohne Bewegung zusätzlich anzeigen<br />
Hier werden auch die im Buchungsjahr angelegten Sachkonten ohne Buchungen angezeigt.<br />
Diese Einstellung kann insbesondere für Kontrollzwecke sinnvoll sein.<br />
Beträge Netto anzeigen<br />
Diese Einstellung ist unsinnig, wenn Sie Finanzkonten anzeigen gewählt haben, und deshalb<br />
dann nicht verfügbar.<br />
Seitenvorschub nach jedem Konto<br />
Diese Einstellung wird erst beim Ausdruck wirksam. Sie können diese Einstellung wirksam<br />
auch noch setzen, nachdem die Auswertung, die ausgedruckt werden soll, bereits angezeigt<br />
wird.<br />
EXT<strong>RA</strong>S<br />
F11 Abstimmung<br />
Für alle Buchungsjahre, für die ein Journal vorliegt, wird hiermit der Ausgleich des Kontos 1300<br />
kontrolliert und es werden hiermit Abweichungen zwischen Journalbuchhaltung und Aktenbuchhaltung<br />
aufgezeigt.<br />
52 F Finanzbuchhaltung<br />
Stand: 11/05
Ausgleich des Kontos 1300<br />
Eine vollständige und sachgerechte Umbuchung besteht immer aus zwei Buchungen, wobei das<br />
Konto 1300 entweder bei beiden Buchungen als Finanzkonto oder bei beiden Buchungen als Sachkonto<br />
angesprochen wird und beide Buchungen auf dem Konto 1300 sich ausgleichen. Die Programmfunktion<br />
zeigt Ihnen Salden auf dem Konto 1300 auf, welche unvollständige oder nicht<br />
sachgerechte Umbuchungen darstellen.<br />
Getrennt für das Finanzkonto und für das Sachkonto 1300 werden Zu- und Abgänge dargestellt,<br />
wobei für das Finanzkonto 1300 typische Umbuchungen (Einnahme und Minus-Einnahme oder Ausgabe<br />
und Minus-Ausgabe) nicht ersichtlich sind, weil sie sich aufheben. Ob Abstimmungsdifferenzen<br />
auf dem Konto 1300 vorliegen, können Sie nur aus der Spalte Saldo ersehen.<br />
Soweit möglich können Sie unvollständige Umbuchungen mit dem Storno-Assistenten stornieren<br />
und neu vollständig und sachgerecht durchführen. Immer können Sie die zweite Buchung der Umbuchung<br />
nachholen, indem Sie unter Buchen, Einzelbuchung auf Finanzkonto das Konto 1300 bei<br />
einer Buchung als Finanzkonto oder als Sachkonto wählen, je nach gemeldeter Differenz.<br />
Abweichungen zwischen Journalbuchhaltung und Aktenbuchhaltung<br />
Auslagen und Fremdgeld sollen in derselben Höhe in der Journalbuchhaltung und in der Aktenbuchhaltung<br />
nachzuweisen sein. Die Programmfunktion prüft die Übereinstimmung und meldet Abweichungen.<br />
Für die Sachkonten für Auslagen und Fremdgeld wird auch die Übereinstimmung der Saldenvorträge<br />
mit den Ständen zum Ende des Vorjahres geprüft; nur bei Übereinstimmung entsprechen<br />
die Sachkontenstände dem Saldo der Journalbuchungen über alle Jahre hinweg.<br />
Falls das erste Buchungsjahr, für das ein Journal vorliegt, nicht das erste Jahr der Kanzlei ist, können<br />
fehlerhafte Vorträge im ersten Jahr der Journalbuchhaltung oder Unstimmigkeiten in den Aktenkonten<br />
vor dem ersten Jahr der Journalbuchhaltung dazu führen, dass die Gesamtsalden von<br />
den Sachkontenständen abweichen, obwohl die Routinen keine Abweichungen feststellen.<br />
Die zentrale Auswertung für Auslagen und Fremdgeld ist die Überleitungsrechnung, in der die Werte<br />
der Aktenbuchhaltung in die Werte der Journalbuchhaltung übergeleitet werden. Zu einem Sachverhalt<br />
können Sie eine Einzelaufstellung erhalten, wenn Sie dem Link folgen. Die Unstimmigkeiten<br />
werden so genau wie möglich bezeichnet, jedoch können nur solche Buchungen im Journal und im<br />
Aktenkonto einander zugeordnet werden, die völlig übereinstimmen. Gibt es in einem Jahr und einem<br />
Bereich nur eine einzige Buchung, so lauten die Fehlermeldungen Aktenbuchung ohne Journalbuchung<br />
oder Journalbuchung ohne Aktenbuchung, sonst Abweichung Journal/Aktenkonto.<br />
Unter nichtintegrierten Buchungen versteht die Überleitungsrechnung die nichtintegrierten Buchungen,<br />
die protokolliert wurden. Das Protokoll nichtintegrierter Aktenbuchungen wird bei Ihnen geführt,<br />
seitdem Sie die CD 1/2001 oder eine folgende CD aufgespielt haben.<br />
Berichtigen Sie Unstimmigkeiten im Zweifelsfall durch eine Anpassung der Aktenkonten an die<br />
Journalbuchungen zur Akte. Die Journalbuchhaltung kann anhand der Kontenstände gut kontrolliert<br />
werden, für die Aktenbuchhaltung gibt es keine derartige Kontrollmöglichkeit. Daher liegt im Regelfall<br />
die Vermutung nahe, dass eine Abweichung zwischen Journalbuchhaltung und Aktenbuchhaltung<br />
auf Unstimmigkeiten in den Aktenkonten zurückgeht. Auch sind Korrekturen in den Aktenkonten<br />
normalerweise ohne Bedeutung für die Besteuerung, während bei einer Korrektur in der Journalbuchhaltung<br />
die Frage zu stellen ist, ob sie gewinnneutral oder gewinnverändernd zu erfolgen<br />
hat.<br />
Um eine nichtintegrierte Aktenbuchung vorzunehmen, muss unter D15.10 Allgemein, Teil 2 die Einstellung<br />
Nichtintegrierte Buchungen lokal erlauben gesetzt sein. Dann können Sie unter den<br />
Grundeinstellungen des Aktenkontos, Karteikarte Buchen, die Einstellung Buchen in Journal/Integrierte<br />
Buchung aktiv deaktivieren. Unter Buchen, Stapelbuchung auf Finanzkonto können<br />
Sie dann Buchen in Journal abwählen; um versehentliche nichtintegrierte Buchungen zu verhindern,<br />
können Sie dies nur für die einzelne Buchung tun und es erfolgt ein Warnhinweis.<br />
F10 AfA-Liste<br />
Hiermit wird die AfA-Liste aufgerufen, welche die steuerliche Absetzung für Abnutzung (AfA) ermittelt<br />
und entsprechende Aufzeichnungen erstellt. Die AfA-Liste hat eine gesonderte Lizenzierung und<br />
F Finanzbuchhaltung 53<br />
Stand: 11/05
steht Ihnen nur zur Verfügung, wenn Sie über die entsprechende Lizenz verfügen. Die mit dem<br />
Programm ermittelten Beträge werden nicht automatisch in die Finanzbuchhaltung übernommen,<br />
sondern müssen erst noch gebucht werden.<br />
Allgemeines<br />
Die AfA-Liste ermöglicht es Ihnen, ein Verzeichnis über Ihr Anlagevermögen zu führen. In diesem<br />
Anlagenverzeichnis können Sie alle langlebigen Wirtschaftsgüter mit den Anschaffungs- bzw. Herstellungskosten,<br />
Sätzen und Beträgen der Absetzungen für Abnutzung sowie den verbleibenden<br />
Buchwerten auflisten. Das Anlagenverzeichnis kann nach unterschiedlichen Kriterien sortiert und<br />
selektiert werden; sowohl das komplette Verzeichnis wie auch einzelne Einträge können gedruckt<br />
werden.<br />
In der AfA-Liste können keine Buchungen vorgenommen werden; das Programm dient zum Verwalten<br />
und Drucken des Anlagenverzeichnisses.<br />
Vorbereitende Arbeiten<br />
Wenn Sie das erste Mal mit der AfA-Liste arbeiten, werden Sie beim Aufrufen der Programmfunktion<br />
Eintrag eingeben gefragt, ob Sie einen bestimmten Programmvorschlag festlegen möchten.<br />
Wenn Sie die Frage mit Ja beantworten, können Sie zwischen folgenden Möglichkeiten wählen:<br />
• aktuelles Jahr/laufende Nummer: Die Inventarnummer wird in der Form zweistellige Jahreszahl des<br />
aktuellen Jahres und vierstellige laufende Nummer des Wirtschaftsgutes, z. B. 01/0002 für das erste<br />
Wirtschaftsgut der Anlagenliste im Jahr 2002, vorgeschlagen.<br />
• laufende Nummer/aktuelles Jahr: Bei der Inventarnummer wird die vierstellige laufende Nummer<br />
des Wirtschaftsgutes vor der zweistelligen Jahreszahl des aktuellen Jahres angezeigt, z. B. 0001/02<br />
für das erste Wirtschaftsgut der Anlagenliste des Jahres 2002.<br />
• laufende Nr.: Die Nummer des Wirtschaftsgutes und die aktuelle Jahreszahl werden zu einer Nummer<br />
zusammengezogen, z. B. 020001 für das erste Wirtschaftsgut im Jahr 2002.<br />
Wählen Sie die gewünschte Einstellung und bestätigen Sie Ihre Auswahl. Wenn Sie die Form der<br />
Inventarnummer nachträglich ändern möchten, wenden Sie sich bitte an den Programm-Support.<br />
Wenn in das Eingabefeld Inventarnummer kein Vorschlag eingetragen werden soll, wählen Sie bei<br />
der entsprechenden Programmanfrage Nein. Sie können die Inventarnummer dann nach einem beliebigen<br />
System vergeben. Beim Vergeben der Inventarnummer sollten Zahlen verwendet werden,<br />
ein trennender Schrägstrich zwischen den Zahlen ist nicht unbedingt erforderlich. Beachten Sie bitte,<br />
dass später bei der Anzeige oder beim Druck das Anlagenverzeichnis auch nach Inventarnummern<br />
sortiert werden kann. In diesem Fall kommt dem Wert vor dem Schrägstrich Priorität<br />
zu, d.h. 0001/02 wird vor 0002/02 und 01/2 vor 00/1 in der Liste angeordnet bzw. gedruckt.<br />
AfA-Liste<br />
In der AfA-Liste stehen im Bereich gleichen Namens Programmfunktionen zum Erstellen, Bearbeiten<br />
und Löschen von Einträgen in das Anlagenverzeichnis zur Verfügung.<br />
Eintrag eingeben<br />
Um ein Wirtschaftsgut in das Anlagenverzeichnis aufzunehmen, ist diese Programmfunktion<br />
aufzurufen. Folgende Eingabemöglichkeiten stehen Ihnen dann zur Verfügung:<br />
Inventarnummer<br />
Tragen Sie bei Inventarnummer die Nummer ein, unter der das Wirtschaftsgut inventarisiert<br />
werden soll. Je nach gewählter Einstellung schlägt das Programm eine Nummer vor, die sich<br />
aus zweistelliger Jahreszahl und vierstelliger Inventarnummer zusammensetzt, z. B. 02/0002.<br />
Überschreiben Sie gegebenenfalls diesen Programmvorschlag.<br />
Sachkonto<br />
Wählen Sie in der Auswahlliste Sachkonto den betreffenden Eintrag, oder tragen Sie das gewünschte<br />
Konto ein.<br />
Bezeichnung (Wirtschaftsgut)<br />
Tragen Sie die Bezeichnung des Wirtschaftsguts in das Eingabefeld Bezeichnung (Wirtschaftsgut<br />
ein, z. B. Aktenschrank. Maximal können in dieses Eingabefeld 25 Zeichen eingetragen<br />
werden.<br />
54 F Finanzbuchhaltung<br />
Stand: 11/05
Kaufdatum<br />
Tragen Sie in das Eingabefeld Kaufdatum das Lieferdatum des zuvor genannten Wirtschaftsgutes<br />
ein. Bei der Eingabe kann auf die trennenden Punkte zwischen Tag, Monat und Jahr verzichtet<br />
werden. Das Programm macht aus einem Eintrag in der Form 230604 automatisch das<br />
Datum 23.06.04 für den 23. Juni 2004. Weitere Möglichkeiten der Datumseingabe entnehmen<br />
Sie bitte dem Handbuchheft Grundlagen.<br />
Kaufpreis (netto)<br />
Tragen Sie bei Kaufpreis (netto) die Netto-Anschaffungs- oder -Herstellungskosten ein. Sind<br />
keine Cent- oder Pfennigbeträge angefallen, kann auf die Eingabe ,00 für den glatten Betrag<br />
und den trennenden Punkt zwischen Tausender- und Hunderterbeträgen verzichtet werden.<br />
Das Programm wandelt eine Eingabe in der Form 1500 automatisch in die Zahl 1.500,00 um.<br />
Berechnungsmethode<br />
Tragen Sie in das Eingabefeld Berechnungsmethode ein d ein, wenn die Abnutzung degressiv<br />
berechnet werden soll. Wenn Sie in dieses Eingabefeld ein l (kleines L) eintragen, wird linear<br />
berechnet.<br />
• Im Fall der degressiven Abschreibung wird die AfA vom Restbuchwert mit einem gleich bleibenden<br />
Prozentsatz am Ende des Jahres gebildet. Aus den Steuergesetzen in der jeweils geltenden<br />
Fassung ergibt sich, wie viel Prozent maximal und das Wievielfache der linearen AfA<br />
maximal pro Jahr abgeschrieben werden dürfen. Bei dieser Methode verringert sich die jährliche<br />
Abschreibung im Laufe der Jahre. Geeignet ist die degressive Abschreibung bei Wirtschaftsgütern,<br />
die über einen langen Zeitraum abgeschrieben werden.<br />
• Bei der linearen Abschreibung wird der Anschaffungspreis gleichmäßig auf die Nutzungsdauer<br />
verteilt. Der Abschreibungsbetrag ist in jedem Jahr der Nutzung gleich hoch.<br />
Von der degressiven Abschreibung kann zur linearen Abschreibung gewechselt werden.<br />
Nutzungsdauer<br />
Tragen Sie bei Nutzungsdauer die betriebsübliche Nutzungsdauer in Jahren ein, z. B. 3 für<br />
<strong>Software</strong>. Wenn sich die Nutzungsdauer nicht in Jahren bemessen lässt, etwa bei Grundstücken,<br />
tragen Sie ein a ein.<br />
Wenn Sie auch die geringwertigen Wirtschaftsgüter in der AfA-Liste führen möchten, tragen<br />
Sie hier eine 1 ein.<br />
AfA-Satz %<br />
Die Eingabemöglichkeit AfA-Satz %steht nur zur Verfügung, wenn Sie sich bei dem Wirtschaftsgut<br />
für eine degressive Abschreibung entschieden haben. Der maximale Prozentsatz,<br />
den Sie hier eintragen dürfen, ergibt sich aus den jeweils geltenden Steuergesetzen. Tragen<br />
Sie hier den gewünschten Prozentsatz ein, z. B. 20.<br />
Wenn Sie im Eingabefeld Berechnungsmethode ein d für die degressive Abschreibung eingegeben<br />
haben, wird beim Bestätigen der Eingaben die Eingabemaske Übergang von degressiver<br />
auf lineare AfA aufgerufen, in dem Sie die Abschreibungsart von degressiv auf linear<br />
ändern können. Geben Sie ein J ein, und bestätigen Sie Ihre Eingabe, um von degressiv auf<br />
linear zu wechseln. In der Eingabemaske Umstellung von degressiver auf lineare AfA können<br />
Sie anschließend das Jahr der Umstellung eingeben. Wenn Sie nicht zur linearen Abschreibung<br />
übergehen möchten, brechen Sie den Vorgang ab. Diese Programmabfrage wird bei jedem<br />
Aufruf der entsprechenden Inventarnummer wiederholt, so dass Sie auch zu einem späteren<br />
Zeitpunkt zur linearen Abschreibung übergehen können.<br />
Restwert<br />
Tragen Sie bei Restwert eine 0 (Null) ein, wenn nach Ablauf der Nutzungsdauer der Buchwert<br />
auf 0,00 € gesetzt werden soll. Wenn nach Ablauf der Nutzungsdauer ein Buchwert von 1,00 €<br />
beibehalten werden soll, tragen Sie in dieses Eingabefeld eine 1 ein. Üblicherweise wird ein<br />
sog. „Erinnerungswert“ von 1,00 € beibehalten.<br />
Standortkürzel<br />
Sie können hier ein zweistelliges Standortkürzel für das Wirtschaftsgut vergeben. Ein Standortkürzel<br />
kann die Suche nach einzelnen Wirtschaftsgütern u.U. erheblich verkürzen, z. B. im<br />
Fall einer Inventur. Der Eintrag in dieses Eingabefeld ist optional.<br />
F Finanzbuchhaltung 55<br />
Stand: 11/05
Das Standortkürzel xx wird vom Programm automatisch eingetragen, wenn die Einstellung WG<br />
verkauft/verschrottet gewählt wurde, und sollte daher nicht vom Anwender vergeben werden.<br />
Zeitanteilige (monatliche) AfA<br />
Wählen Sie die Einstellung Zeitanteilige (monatliche) AfA, wenn die Abschreibung nach den<br />
vollen Monaten der Nutzungsdauer erfolgen soll oder (z. B. bei unbeweglichen oder immateriellen<br />
Anlagegütern oder bei Anschaffungen ab dem 01.01.2004) muss. Mit dieser Einstellung<br />
kann berücksichtigt werden, dass in den Jahren des Zugangs und des Ausscheidens eines<br />
Wirtschaftsgutes in das bzw. aus dem Betriebsvermögen die Abschreibung nur zeitanteilig erfolgt.<br />
Wird die Einstellung nicht gewählt, wird die Abschreibung nach der Halbjahresregelung<br />
vorgenommen:<br />
• das volle Jahr wird abgeschrieben, wenn das Lieferdatum vor dem 01. Juli liegt,<br />
• das halbe Jahr wird abgeschrieben, wenn das Lieferdatum nach dem 30. Juni liegt.<br />
Sonderabschreibung/außerplanmäßige AfA<br />
Wählen Sie die Einstellung Sonderabschr./außerplanm. AfA, wenn Sie eine Sonderabschreibung<br />
oder eine außerplanmäßige Abschreibung vornehmen möchten. Wenn Sie die Auswahl<br />
bestätigt haben, verzweigt das Programm automatisch in das Auswahlfenster Sonderabschreibung,<br />
in dem Sie im Bereich Art der AfA die Art der Abschreibung auswählen können.<br />
Im Bereich Verfahrensweise legen Sie fest, wie mit der Abschreibung verfahren werden soll.<br />
Im Einzelnen stehen Ihnen folgende Möglichkeiten zur Verfügung:<br />
• 20%ige Sonderabschreibung nach § 7g EStG: Wählen Sie diese Einstellung, wenn Sie eine<br />
Sonderabschreibung für kleine und mittlere Betriebe nach § 7g EStG vornehmen möchten. Der<br />
Abschreibungszeitraum beträgt 5 Jahre, in denen insgesamt bis zu 20% Sonderabschreibungen<br />
für abnutzbare Wirtschaftsgüter vorgenommen werden können. Diese Sonderabschreibung<br />
wird neben der normalen Abschreibung gewährt.<br />
• 75%ige Sonderabschreibung nach § 14 BfgG: Im Jahr der Anschaffung oder den vier darauf<br />
folgenden Jahren bestand bis zum 30.06.1991 nach dem Berlinförderungsgesetz für Berliner<br />
Unternehmen die Möglichkeit, bis zu 75% der historischen Anschaffungskosten abnutzbarer<br />
Wirtschaftsgüter abzuschreiben. Diese Möglichkeit stand bei Redaktionsschluss nicht mehr zur<br />
Verfügung.<br />
• 40%ige Sonderabschreibung nach § 4 FögG: Im Jahr der Anschaffung oder den vier darauf<br />
folgenden Jahren besteht nach dem Fördergebietsgesetz für Unternehmen in den neuen Bundesländern<br />
die Möglichkeit, bis zu 75% der historischen Anschaffungskosten abnutzbarer Wirtschaftsgüter<br />
abzuschreiben. Diese Sonderabschreibung war nur bis 31.12.1997 möglich.<br />
• Außerplanmäßige Abschreibung: Wählen Sie diese Einstellung, wenn Sie etwa eine Teilwertabschreibung<br />
(beispielsweise bei dauernder Wertminderung eines Wirtschaftsgutes infolge<br />
eines aufgetretenen Schadens) oder die Abschreibung eines nicht abnutzbaren Wirtschaftsgutes<br />
vornehmen möchten.<br />
• Einmalig vollen Prozentsatz abschreiben: Wählen Sie diese Einstellung, wenn der<br />
Sonderabschreibungsbetrag in voller Höhe einmalig abgesetzt werden soll. Im Anschluss daran<br />
werden Sie in einer weiteren Eingabemaske zur Eingabe der Jahreszahl aufgefordert, in<br />
dem die Sonderabschreibung vorgenommen werden soll.<br />
• Einmalig geringeren Prozentsatz abschreiben: Die in der Eingabemaske Sonderabschreibung<br />
aufgeführten Prozentsätze für die Sonderabschreibungen stellen zumeist den höchsten zulässigen<br />
Prozentsatz dar. Dieser ist keineswegs zwingend, sondern kann unterschritten werden.<br />
Wenn Sie einen geringeren Prozentsatz abschreiben möchten, wählen Sie die Einstellung Einmalig<br />
geringeren Prozentsatz abschreiben. Bestätigen Sie die Auswahl, und Sie werden in weiteren<br />
Eingabemasken zur Eingabe des gewünschten Prozentsatzes und der Jahreszahl aufgefordert.<br />
• Sonderabschreibung auf mehrere Jahre verteilen: Statt die Sonderabschreibung einmalig vorzunehmen,<br />
kann alternativ die Abschreibung über einen Zeitraum beliebig verteilt werden.<br />
Wählen Sie die Einstellung SonderAfA auf mehrere Jahre verteilen, wenn die Sonderabschreibung<br />
über einen längeren Zeitraum vorgenommen werden soll. In weiteren Eingabefenstern<br />
können Sie Zeitraum und Prozentsatz für die Sonderabschreibung festlegen.<br />
Wirtschaftsgut verkauft/verschrottet<br />
Wählen Sie die Einstellung WG verkauft/verschrottet, wenn das Wirtschaftsgut als ausgeschieden<br />
im Anlagenverzeichnis geführt werden soll. Tragen Sie in das Eingabefeld unmittelbar unter<br />
der Einstellung WG verkauft/verschrottet das Datum ein, an dem das entsprechende Wirtschaftsgut<br />
ausgeschieden ist. Verkaufte bzw. verschrottete Wirtschaftsgegenstände erhalten<br />
automatisch das Standortkürzel xx. Den Restbuchwert, der als Ausgabe/Aufwand zu berücksichtigen<br />
ist, müssen Sie manuell ermitteln. Rufen Sie dazu die Programmfunktion AfA-<br />
56 F Finanzbuchhaltung<br />
Stand: 11/05
Liste anzeigen auf und sortieren und selektieren das Anlagenverzeichnis nach Ihren Wünschen.<br />
Liegen Zu- und Abgang eines Wirtschaftsgutes im gleichen Kalenderjahr, dann ist in der Eingabemaske<br />
AfA-Liste anzeigen der Wert in der Spalte Planm. AfA vom Wert in der Spalte<br />
histor. AK zu subtrahieren. Das Ergebnis dieser Rechnung ist der Restbuchwert. Achten Sie in<br />
diesem Fall darauf, dass bei der Auswahl der anzuzeigenden AfA-Liste das Jahr des Zu- und<br />
Abgangs im Bereich Zeitraum eingetragen wird. Da die AfA nur für die Monate zwischen Zuund<br />
Abgang des Wirtschaftsgutes berechnet werden kann, ist die Eingabe des Jahres wichtig.<br />
Geben Sie in der Eingabemaske Selektion im Bereich Zeitraum eine falsche Jahreszahl an,<br />
kann für diesen Zeitraum keine AfA berechnet werden und die Spalten bleiben in der Liste<br />
leer.<br />
Beispiel:<br />
Sie haben einen Bürostuhl für Ihre Kanzlei im März 2002 gekauft und im Juli des gleichen Jahres<br />
wieder verkauft. Der Stuhl ist in der AfA-Liste erfasst. Um den Restbuchwert zu ermitteln,<br />
gehen Sie folgendermaßen vor:<br />
Öffnen Sie die AfA-Liste und wählen Sie die Programmfunktion Eintrag bearbeiten. Wählen Sie<br />
den entsprechenden Eintrag aus. Wenn Ihnen der gewünschte Eintrag in der Eingabemaske<br />
Eintrag bearbeiten angezeigt wird, wählen Sie die Option WG verkauft/verschrottet, und tragen<br />
Sie in das Eingabefeld direkt darunter das Datum des Abgangs ein, z. B. 020702 für den<br />
02. Juli 2002. Bestätigen Sie Ihre Eingabe. Wenn Sie den Programmvorschlag, einen weiteren<br />
Eintrag zu bearbeiten, ablehnen, wird wieder in das Eingangsmenü verzweigt.<br />
Wählen Sie im Eingangsmenü die Programmfunktion AfA-Liste anzeigen. Tragen Sie im Bereich<br />
Zeitraum in das Eingabefeld Druck der Liste/Kartei per 31.12. eine 02 für das Jahr 2002<br />
ein. Bestätigen Sie ihre Eingabe. Rufen Sie in der Auswertung Suchen auf und geben Sie als<br />
zu suchende Zeichenkette Bürostuhl ein. Falls der jetzt markierte Eintrag ein anderer Bürostuhl<br />
ist, betätigen Sie (F3) solange, bis Sie den gesuchten Bürostuhl gefunden haben.<br />
Subtrahieren Sie den Wert in der Spalte Planm AfA von dem Wert in der Spalte histor. AK in<br />
der Zeile für den Bürostuhl. Das Ergebnis dieser Subtraktion stellt den Restbuchwert dar.<br />
Wenn Zu- und Abgang des betreffenden Wirtschafsguts in unterschiedlichen Jahren liegen,<br />
wird die letzte Abschreibung im Jahr des Abgangs vorgenommen. Lassen Sie sich die Liste für<br />
dieses Jahr anzeigen, und subtrahieren Sie den Wert in der Spalte Planm. AfA vom Wert in der<br />
Spalte BW 01.01.20[Jahr], z. B. BW 01.01.2002, um den Restbuchwert zu ermitteln.<br />
Beispiel:<br />
Sie haben einen Bürostuhl für Ihre Kanzlei im März 2000 gekauft und im Juli 2002 verkauft.<br />
Der Stuhl ist in der AfA-Liste erfasst. Um den Restbuchwert zu ermitteln, gehen Sie folgendermaßen<br />
vor:<br />
Öffnen Sie die AfA-Liste und wählen Sie die Programmfunktion Eintrag bearbeiten. Wählen Sie<br />
den entsprechenden Eintrag aus. Wenn Ihnen der gewünschte Eintrag in der Eingabemaske<br />
Eintrag bearbeiten angezeigt wird, wählen Sie die Einstellung WG verkauft/verschrottet, und<br />
tragen Sie in das Eingabefeld direkt darunter das Datum des Abgangs ein, z. B. 020702 für<br />
den 02. Juli 2002. Bestätigen Sie Ihre Eingabe. Wenn Sie den Programmvorschlag, einen weiteren<br />
Eintrag zu bearbeiten, ablehnen, wird wieder in das Eingangsmenü verzweigt.<br />
Wählen Sie im Eingangsmenü die Programmfunktion AfA-Liste anzeigen. Tragen Sie im Bereich<br />
Zeitraum in das Eingabefeld Druck der Liste/Kartei per 31.12. eine 02 für das Jahr 2002<br />
ein. Bestätigen Sie ihre Eingabe. Rufen Sie in der Auswertung Suchen auf und geben Sie als<br />
zu suchende Zeichenkette Bürostuhl ein. Falls der jetzt markierte Eintrag ein anderer Bürostuhl<br />
ist, betätigen Sie (F3) solange, bis Sie den gesuchten Bürostuhl gefunden haben.<br />
Subtrahieren Sie den Wert in der Spalte Planm AfA von dem Wert in der Spalte BW<br />
01.01.2002 in der Zeile für den Bürostuhl. Das Ergebnis dieser Subtraktion stellt den Restbuchwert<br />
dar.<br />
Wenn Sie sicher sind, dass Sie nicht mehr auf Auswertungszeiträume zurückgreifen müssen,<br />
in denen das Wirtschaftsgut noch zum Anlagevermögen zählt, kann der entsprechende Eintrag<br />
aus dem Anlagenverzeichnis mit der Programmfunktion Eintrag löschen, siehe S. 60, entfernt<br />
werden.<br />
Wenn Sie ein Wirtschaftsgut aus Ihrem Inventar veräußern, hat dies neben den obenstehenden<br />
Ausführungen für die AfA-Liste auch noch weitere buchungstechnische Konsequenzen.<br />
Hinweise dazu finden Sie unter Veräußerung von Anlagegütern, S. 77.<br />
F Finanzbuchhaltung 57<br />
Stand: 11/05
Buchwerte vorgeben<br />
Wählen Sie die Einstellung Buchwerte vorgeben, wenn Sie z. B. ein bisher außerhalb von <strong>RA</strong>-<br />
MICRO geführtes Anlagenverzeichnis in die AfA-Liste übernehmen möchten oder beispielsweise<br />
einen Buchungsfehler korrigieren möchten.<br />
Beispiel:<br />
Sie haben am 03.04.2002 eine <strong>Software</strong> für 1500,00 € gekauft. Beim Aufnehmen in das Anlagenverzeichnis<br />
der AfA-Liste sind Sie davon ausgegangen, dass die Halbjahresregelung für<br />
<strong>Software</strong> zutrifft und haben darauf verzichtet, die Option Zeitanteilige (monatliche) AfA zu<br />
wählen. Im Juni 2003 erfahren Sie, dass <strong>Software</strong> kein bewegliches Wirtschaftsgut, sondern<br />
ein immaterieller Vermögensgegenstand ist, auf den die Halbjahresregelung nicht angewendet<br />
werden darf, vgl. EStR 44. Sie haben also irrtümlicher Weise für das erste Nutzungsjahr dieser<br />
<strong>Software</strong> 12 statt der zulässigen 9 Monate abgeschrieben. Sie können Ihren Irrtum z. B. auf<br />
folgende Weise korrigieren:<br />
Starten Sie die AfA-Liste und wählen Sie die Programmfunktion Eintrag bearbeiten. Wählen<br />
Sie in der Eingabemaske Sortieren z. B. die Einstellung Kaufdatum. Wählen Sie in der folgenden<br />
Eingabemaske Selektion z. B. die Einstellung AfA-Liste für bestimmtes Anschaffungsjahr,<br />
und tragen Sie 02 für 2002 oder 2002 ein. Wählen Sie in der angezeigten AfA-Liste den gewünschten<br />
Eintrag aus, z. B. mit einem Doppelklick auf die entsprechende Zeile.<br />
Wählen Sie in der Eingabemaske Eintrag bearbeiten die Einstellung Buchwerte vorgeben und<br />
bestätigen Sie die Auswahl. Sie werden nun in der Eingabemaske Vorgabe eines Buchwertes<br />
aufgefordert, das Jahr für den Buchwert einzugeben. Tragen Sie hier 02 für 2002 oder 2002<br />
ein und bestätigen Sie die Eingabe. In einer weiteren Eingabemaske werden Sie nun gebeten,<br />
den Buchwert einzugeben. Tragen Sie hier 500,00 ein - das ist der Betrag, der bei einer für<br />
<strong>Software</strong> betriebsüblichen Laufzeit von 3 Jahren bei einem Anschaffungspreis von 1500,00 €<br />
und linearer Abschreibung im ersten Jahr der Nutzungsdauer abgesetzt wird. Bestätigen Sie<br />
die Eingaben.<br />
Wenn Sie das Anlagenverzeichnis erneut mit der Programmfunktion AfA-Liste anzeigen aufrufen,<br />
werden Sie feststellen, dass bei der <strong>Software</strong> im ersten Jahr zwar 500,00 statt 375,00 für<br />
9 Monate abgeschrieben wurden. In den verbleibenden zwei Jahren und drei Monaten werden<br />
nun die übrigen 1000,00 € abgeschrieben, und im Endergebnis ist nach 3 Jahren Nutzungsdauer<br />
die <strong>Software</strong> ebenfalls abgeschrieben. Die Unterschiede ergeben sich bei Betrachtung<br />
der einzelnen Abschreibungsvorgänge für folgende Fälle: (1) die Abschreibung der <strong>Software</strong>,<br />
wenn der Status als immaterielles Wirtschaftsgut berücksichtigt wird und (2) die Abschreibung<br />
der <strong>Software</strong> unter der (falschen) Voraussetzung, dass <strong>Software</strong> als bewegliches Wirtschaftsgut<br />
unter die Halbjahresregelung fällt:<br />
Abschreibungsart Jahr 1 Jahr 2 Jahr 3 Jahr 4<br />
1 375,00 500,00 500,00 125,00<br />
2 500,00 500,00 500,00 ----<br />
Wird der Buchwert vorgegeben, passt die AfA-Liste die Höhe des noch ausstehenden Abschreibungsbetrags<br />
automatisch so an die verbleibende Nutzungsdauer an, dass insgesamt nicht<br />
mehr als die zulässigen 100% des Anschaffungspreises abgeschrieben werden.<br />
Teilzugänge/Teilabgänge<br />
Nach Wahl des Buttons Teilzu- und abgang im Textmenü können bis zu 3 Zu- bzw. Abgänge<br />
zum ausgewählten Anlagegut eingegeben bzw. bearbeitet werden. Als Teilzugang bezeichnet<br />
man eine Anschaffung, die kein selbstständiges Wirtschaftsgut darstellt, z. B. ein internes CD-<br />
ROM-Laufwerk, das nachträglich für einen bereits vorhandenen PC gekauft wird. Ein Teilabgang<br />
ist dann das Ausscheiden eines Bestandteils, etwa der Verkauf eines Bildschirms, der<br />
gemeinsam mit einem PC in die AfA-Liste eingegeben wurde. Wenn Sie im Einzelfall Zweifel<br />
haben, ob es sich um einen Teilzugang oder -abgang handelt, wenden Sie sich an Ihren Steuerberater<br />
oder Ihr zuständiges Finanzamt.<br />
Teilzugänge und -abgänge werden auf die restliche Abschreibungszeit verteilt. Wenn ein Teilzugang<br />
auf ein bereits voll abgeschriebenes Anlagegut erfolgt, müssen Sie entscheiden, ob<br />
sich die Nutzungsdauer dadurch verlängert, was insbesondere dann der Fall sein kann, wenn<br />
sich durch den Teilzugang ein wesentlich verändertes Anlagegut ergibt. Falls danach auch in<br />
Zukunft noch Abschreibungen vorzunehmen sind, müssen Sie die Nutzungsdauer entsprechend<br />
verlängern, den Teilzugang hinzutragen und die Buchwerte zum 31.12. des zuletzt abgeschlossenen<br />
Jahres vortragen. Falls nein, ist es das Einfachste, den Teilzugang in einem ge-<br />
58 F Finanzbuchhaltung<br />
Stand: 11/05
sonderten Inventar mit einer Nutzungsdauer von einem Jahr zu erfassen und in geeigneter Art<br />
die Verknüpfung mit dem Inventar des ursprünglichen Wirtschaftsgutes deutlich zu machen.<br />
Wir gehen dabei von dem Grundsatz aus, bisher vorgenommene Abschreibungen mit Wirkung<br />
für die Vergangenheit nur dann zu korrigieren, wenn sie schon zum Zeitpunkt ihrer Ermittlung<br />
fehlerhaft ermittelt wurden, und andere Korrekturen im Regelfall auf die Restnutzungsdauer<br />
zu verteilen sind.<br />
Wählen Sie den Button Teilzu- und abgang. Das Programm verzweigt in die Eingabemaske<br />
Teilzugänge/-abgänge.<br />
Tragen Sie den ersten Teilzugang im Bereich 1. Wert ein. Geben Sie bei Jahr eine zweistellige<br />
Zahl für das Jahr des Zugangs ein. Tragen Sie bei Betrag die Netto-Anschaffungskosten bzw.<br />
Herstellungskosten für den Teilzugang ein.<br />
Im Bereich 2. Wert kann der erste Teilabgang erfasst werden. Tragen Sie bei Jahr und Betrag<br />
die entsprechenden Werte ein.<br />
In den Bereichen 3. Wert und 4. Wert können weitere Teilzugänge bzw. -abgänge erfasst werden.<br />
Legen Sie durch Wahl des entsprechenden Radio-Buttons fest, ob ein Teilzugang oder ein<br />
Teilabgang erfasst werden soll. Tragen Sie dann in die Eingabefelder Jahr und Betrag die entsprechenden<br />
Werte ein.<br />
Bestätigen Sie alle Eingaben oder brechen Sie den Vorgang ab.<br />
Eintrag bearbeiten<br />
Mit dieser Programmfunktion kann ein bereits vorhandenes Inventar nachträglich geändert<br />
werden, z. B. können Teilzugänge oder Teilabgänge zu einzelnen Wirtschaftsgütern erfasst<br />
werden.<br />
Rufen Sie die Programmfunktion auf.<br />
Mit einem Filter können Sie die AfA-Liste auf bestimmte Einträge eingrenzen:<br />
• Komplette AfA-Liste: Nach Wahl dieser Einstellung werden alle Einträge der AfA-Liste angezeigt,<br />
es wird kein Filter verwendet (Vorgabe).<br />
• AfA-Liste für selektiertes Konto: Wählen Sie diese Einstellung, wenn das Anlagenverzeichnis<br />
nur für ein bestimmtes Konto angezeigt werden soll. Tragen Sie die Bezeichnung des Kontos<br />
bei Filterkriterium ein, z. B. 0027 für <strong>Software</strong>. Die Eingabe der Kontonummer reicht aus.<br />
• AfA-Liste ausgenommen selektiertes Konto: Wenn ein bestimmtes Konto bei der Anzeige der<br />
AfA-Liste nicht berücksichtigt werden soll, wählen Sie diese Einstellung. Den Namen des<br />
betreffenden Kontos müssen Sie anschließend in das Eingabefeld Filterkriterium eintragen.<br />
• AfA-Liste für selektiertes Anschaffungsjahr (2-stellig): Soll bei der Darstellung des Anlagenverzeichnisses<br />
nur ein bestimmtes Anschaffungsjahr berücksichtigt werden, wählen Sie<br />
diesen Radio-Button. Die Jahreszahl ist dann als Filterkriterium einzutragen, z. B. 02 oder<br />
2002 für das Jahr 2002.<br />
• AfA-Liste für selektiertes Standortkürzel: Wählen Sie diese Einstellung, wenn nur die Wirtschaftsgüter<br />
mit einem bestimmten Standortkürzel angezeigt werden sollen. Tragen Sie das<br />
gewünschte Standortkürzel in das Eingabefeld Filterkriterium ein.<br />
Mit einer Sortierung können Sie sich die AfA-Liste auf Wunsch sortieren lassen. Folgende Möglichkeiten<br />
stehen zur Auswahl:<br />
• Kontonummer: Wählen Sie diese Einstellung, wenn die AfA-Liste nach den Kontonummern<br />
sortiert werden soll, unter denen die Wirtschaftsgüter geführt werden, z. B. 0027 für <strong>Software</strong>.<br />
• Inventarnummer: Wenn das Anlagenverzeichnis nach den Inventarnummern sortiert werden<br />
soll, wählen Sie diese Einstellung.<br />
• Bezeichnung: Die AfA-Liste wird nach den Bezeichnungen der Wirtschaftsgüter sortiert, wenn<br />
diese Einstellung gewählt worden ist.<br />
• Kaufdatum: Wenn diese Einstellung gewählt wird, sortiert das Programm das Anlagenverzeichnis<br />
nach dem Kaufdatum.<br />
Bestätigen Sie die Auswahl.<br />
Tragen Sie ggf. das gewünschte Kriterium als Filterkriterium ein. Wenn Sie vergessen, das<br />
gewünschte Kriterium einzutragen, wird die AfA-Liste trotzdem angezeigt, nur kann dann kein<br />
Filter berücksichtigt werden. Bestätigen Sie Ihre Eingaben.<br />
Das Anlagenverzeichnis wird in der Eingabemaske AfA-Liste / Eintrag bearbeiten in Form einer<br />
Auswahlliste angezeigt. Wählen Sie den Eintrag, den Sie bearbeiten möchten aus, z. B. mit einem<br />
Doppelklick auf die betreffende Zeile.<br />
F Finanzbuchhaltung 59<br />
Stand: 11/05
Sie können die Liste nach einem frei bestimmbaren Suchbegriff durchsuchen lassen. Dies bietet<br />
sich an, wenn die AfA-Liste trotz Selektion und Sortierung immer noch sehr lang ist. Wählen<br />
Sie Suchen und tragen Sie in der Eingabemaske Zeichenkette suchen, das daraufhin aufgerufen<br />
wird, den gewünschten Suchbegriff ein. Bestätigen Sie die Eingabe mit OK, um die<br />
Suche zu starten.<br />
Die Eingabemaske Eintrag bearbeiten wird aufgerufen. Ändern Sie die Einträge in den verschiedenen<br />
Eingabefeldern. Die Eingabe- und Auswahlmöglichkeiten in der Eingabemaske Eintrag<br />
bearbeiten sind identisch mit denen der Eingabemaske Eintrag eingeben.<br />
Wenn von der degressiven zur linearen Abschreibung gewechselt wurde, trägt das Programm<br />
in das Eingabefeld Berechnungsmethode die Buchstaben dl ein. Falls Sie den Zeitpunkt, an<br />
dem von einer Abschreibungsart zur anderen gewechselt wurde, ändern möchten, überschreiben<br />
Sie den Eintrag im Eingabefeld Berechnungsmethode mit einem d und bestätigen Sie Ihre<br />
Eingabe.<br />
Wählen Sie das gleiche Wirtschaftsgut erneut aus dem Anlagenverzeichnis und bestätigen Sie<br />
in der Eingabemaske Eintrag bearbeiten alle Angaben. Standardmäßig wird Ihnen der Wechsel<br />
von degressiver zu linearer Abschreibung angeboten. Tragen Sie in der Eingabemaske Übergang<br />
von degressiver zu linearer AfA ein J ein und bestätigen Sie Ihre Eingabe. Tragen Sie in<br />
der Eingabemaske Umstellung von degressiver auf lineare AfA die zweistellige Jahreszahl für<br />
das Jahr des Wechsels ein, und bestätigen Sie Ihre Eingabe.<br />
Wenn Sie die Einordnung eines Wirtschaftsgutes als verkauft/verschrottet ändern möchten,<br />
wählen Sie die entsprechende Einstellung ab, und überschreiben Sie bitte auch das Standortkürzel<br />
xx.<br />
Wenn Sie Teilzugänge bzw. Teilabgänge ändern möchten, verzweigen Sie mit dem Button<br />
Teilzu- und –abgang in die Eingabemaske Teilzugänge/-abgänge, und ändern Sie die bisherigen<br />
Eingaben entsprechend Ihren Vorstellungen.<br />
Nehmen Sie die gewünschten Änderungen vor und bestätigen Sie Ihre Eingaben. Nach der Änderung<br />
werden Sie vom Programm gefragt, ob Sie einen weiteren Eintrag ändern möchten.<br />
Wenn Sie diese Frage mit Ja beantworten, können Sie das Anlagenverzeichnis erneut sortieren<br />
und nach bestimmten Kriterien selektieren, siehe hierzu ab Schritt 2. Verneinen Sie die Programmfrage,<br />
verzweigt das Programm in das Eingangsmenü der AfA-Liste.<br />
Wenn Sie einen Eintrag bearbeiten und sich dadurch die AfA für ein Jahr ändert, für das Sie<br />
bereits eine Einkommensteuererklärung abgegeben haben, müssen Sie eventuell eine berichtigte<br />
Einkommensteuererklärung abgeben. Die Alternative ist, Berichtigungen nur in den<br />
Jahren vorzunehmen, für die Sie noch keine Gewinnermittlung beim Finanzamt eingereicht<br />
haben. Fragen Sie im Zweifelsfall Ihren Steuerberater.<br />
Eintrag löschen<br />
Mit dieser Programmfunktion können Einträge aus der AfA-Liste gelöscht werden.<br />
Rufen Sie dazu die Programmfunktion auf. Wählen Sie die gewünschten Filter und Sortierkriterien.<br />
Wählen Sie den gewünschten Eintrag aus der Auswahlliste in der Eingabemaske AfA-Liste<br />
/ Eintrag löschen aus, z. B. mit einem Doppelklick auf die betreffende Zeile. Der ausgewählte<br />
Eintrag wird in der Eingabemaske Eintrag löschen angezeigt. Bestätigen Sie die Auswahl, und<br />
beantworten Sie die zusätzlichen Sicherheitsanfragen des Programms mit Ja, wenn Sie den<br />
Eintrag löschen möchten, oder brechen Sie den Vorgang ab. Das Programm schlägt vor, den<br />
zum Löschen ausgewählten Eintrag zu drucken. Wählen Sie den Button Ja, wenn der Eintrag<br />
gedruckt werden soll, oder brechen Sie den Vorgang ab.<br />
Wenn ein Eintrag gelöscht wurde, kann das Programm den Vorgang nicht rückgängig machen.<br />
Auswerten<br />
Im Bereich Auswerten in der AfA-Liste können Sie Programmfunktionen aufrufen, mit denen das<br />
von Ihnen erzeugte Anlagenverzeichnis angezeigt und gedruckt werden kann.<br />
AfA-Liste anzeigen<br />
Mit der Programmfunktion AfA-Liste anzeigen im Bereich Auswerten der AfA-Liste wird das Anlagenverzeichnis<br />
in Form einer Liste angezeigt. Sie können nach Auswahl bestimmter Selekti-<br />
60 F Finanzbuchhaltung<br />
Stand: 11/05
onskriterien auch nur einzelne Bereiche der AfA-Liste anzeigen lassen und die Liste nach bestimmten<br />
Einträgen durchsuchen. Die Auswahlliste kann auch aus dieser Programmfunktion<br />
heraus gedruckt werden.<br />
Rufen Sie die Programmfunktion auf. Wählen Sie unter Filter ein eventuelles Kriterium aus,<br />
mit dem die AfA-Liste eingegrenzt werden soll. Wählen Sie in der Eingabemaske Sortierung<br />
ein Kriterium aus, nach dem die AfA-Liste sortiert werden soll. Wählen Sie im Bereich Optionen<br />
das Optionsfeld Pfennige/Cents auf das erste Jahr anrechnen, wenn diese Beträge in der<br />
Liste angezeigt werden sollen. Da Pfennigbeträge aus Anschaffungs- bzw. Herstellungskosten<br />
üblicherweise im ersten Jahr abgeschrieben werden, empfehlen wir, diese Option zu wählen.<br />
Tragen Sie das gewünschte Jahr ein, indem Sie in das Eingabefeld Druck der Liste/Kartei per<br />
31.12. das gewünschte Jahr zweistellig, z. B. 02 für 2002, oder vierstellig eingeben. Wenn Sie<br />
keine Jahreszahl angeben, kann keine AfA-Liste angezeigt werden. Bestätigen Sie Ihre Eingaben.<br />
Die AfA-Liste wird - unter Berücksichtigung etwaiger Filter und Sortierkriterien - in der<br />
Eingabemaske AfA-Liste anzeigen in Form einer Liste angezeigt.<br />
Mit Suchen können Sie nach einer gewünschten Zeichenfolge suchen oder mit Drucken die<br />
AfA-Liste drucken. Daneben stehen Ihnen noch die Standard-Buttons OK, Abbruch, Hilfe und<br />
Info-Desk zur Verfügung.<br />
Suchen<br />
Wenn Sie innerhalb der Liste nach einer bestimmten Zeichenfolge suchen möchten, wählen<br />
Sie Suchen oder drücken Sie (F5). Tragen Sie in der Eingabemaske Zeichenkette suchen in<br />
das Eingabefeld den Suchbegriff oder den Beginn dieses Begriffs ein, z. B. Bü für Büroeinrichtung.<br />
Bestätigen Sie die Eingabe mit OK, oder brechen Sie den Vorgang mit Abbruch ab.<br />
Das Programm sucht ab der aktuellen Zeile bis zum Ende der Liste. Mit (F3) können Sie die<br />
Suche wiederholen, ohne den Suchbegriff erneut eingeben zu müssen.<br />
Drucken<br />
Mit Drucken wird der Ausdruck aufgerufen, für den die Druckoptionen (AfA-Liste), siehe S. 62,<br />
maßgeblich sind.<br />
AfA-Liste drucken<br />
Mit der Programmfunktion AfA-Liste drucken im Bereich Auswerten der AfA-Liste können Sie<br />
das Anlagenverzeichnis drucken. Die AfA-Liste wird Ihnen bei dieser Programmfunktion nicht<br />
mehr angezeigt.<br />
Wählen Sie die Programmfunktion AfA-Liste drucken.<br />
Im Bereich Filter können Sie das Kriterium auswählen, nach dem die AfA-Liste eingegrenzt<br />
werden soll. Legen Sie im Bereich Sortierung eine gewünschte Sortierung fest, indem Sie die<br />
betreffende Einstellung wählen.<br />
• Wählen Sie im Bereich Optionen das Optionsfeld Pfennige/Cents auf das erste Jahr anrechnen,<br />
wenn diese Beträge in der Liste angezeigt werden sollen. Da Pfennigbeträge aus Anschaffungs-<br />
bzw. Herstellungskosten üblicherweise im ersten Jahr abgeschrieben werden, empfehlen<br />
wir, diese Option zu wählen.<br />
• Tragen Sie im Bereich Optionen hinter Druck der Liste per 31.12. das gewünschte Jahr zweistellig,<br />
z. B. 02 für 2002, oder vierstellig ein. Wenn Sie keine Jahreszahl angeben, kann keine<br />
AfA-Liste angezeigt werden.<br />
• Bestätigen Sie Ihre Eingaben.<br />
In der Eingabemaske Druckoptionen stehen Ihnen folgende Auswahl- und Eingabemöglichkeiten<br />
zur Verfügung:<br />
• Wählen Sie in der Liste Schriftart die gewünschte Schriftart für den Druck der Liste aus.<br />
• Wählen Sie die Einstellung Seitenzahlen, wenn die Seiten des Anlagenverzeichnisses beim<br />
Druck nummeriert werden sollen.<br />
• Wählen Sie aus der Liste Drucker den gewünschten Drucker aus.<br />
• Aus der Liste Schacht kann der gewünschte Schacht gewählt werden.<br />
Standardmäßig ist vom Programm die Option Dieses Fenster immer anzeigen gewählt. Wenn<br />
die Eingabemaske Druckoptionen nicht mehr bei jedem Aufruf der Programmfunktion AfA-Liste<br />
drucken eingeblendet werden soll, entfernen Sie das Häkchen in diesem Optionsfeld.<br />
Bestätigen Sie Ihre Auswahl, damit der Druck gestartet wird.<br />
F Finanzbuchhaltung 61<br />
Stand: 11/05
Anlagenkartei anzeigen/drucken<br />
Mit dieser Programmfunktion können Sie bestimmte Einträge in der Anlagenkartei zum Druck<br />
auswählen.<br />
Wählen Sie die Programmfunktion Anlagenkartei anzeigen/drucken. Im Bereich Filter können<br />
Sie das Kriterium auswählen, nach dem die Anlagenkartei eingegrenzt werden soll. Legen Sie<br />
im Bereich Sortierung eine gewünschte Sortierung fest, indem Sie die betreffende Einstellung<br />
wählen. Tragen Sie hinter Druck der Liste per 31.12. das gewünschte Jahr zweistellig, z. B. 02<br />
für 2002, oder vierstellig ein und bestätigen Sie Ihre Eingaben. Wählen Sie in der Eingabemaske<br />
Anlagenkartei drucken die gewünschte Zeile aus, z. B. mit einem Mausklick, und bestätigen<br />
Sie Ihre Auswahl. Legen Sie anschließend in der Eingabemaske Druckoptionen die Einstellungen<br />
für den Druck fest. Bestätigen Sie Ihre Auswahl, um den Druck zu starten.<br />
Alternativ können Sie den Druck mit einem Doppelklick auf die gewünschte Zeile starten.<br />
Wenn in den Druckoptionen die Einstellung Dieses Fenster immer anzeigen gewählt wurde,<br />
verzweigt das Programm noch in die Eingabemaske Druckoptionen. Wurde die Einstellung<br />
nicht gewählt, wird mit den Einstellungen gedruckt, die standardmäßig vorgeschlagen werden<br />
oder bereits mit der Programmfunktion Druckoptionen eingestellt wurden.<br />
Extras<br />
Im Bereich Extras in der AfA-Liste steht die Programmfunktion Druckoptionen zur Verfügung.<br />
Druckoptionen (AfA-Liste)<br />
Mit dieser Programmfunktion können die Standardeinstellungen für den Druck der AfA-Liste<br />
und der Anlagenkartei festgelegt werden.<br />
Rufen Sie die Programmfunktion Druckoptionen auf.<br />
In der Eingabemaske Druckoptionen stehen Ihnen folgende Auswahl- und Eingabemöglichkeiten<br />
zur Verfügung:<br />
• Wählen Sie in der Liste Schriftart die gewünschte Schriftart für den Druck der Liste aus.<br />
• Wählen Sie die Einstellung Seitenzahlen, wenn die Seiten des Anlagenverzeichnisses beim<br />
Druck nummeriert werden sollen.<br />
• Wählen Sie aus der Liste Drucker den gewünschten Drucker aus.<br />
• Aus der Liste Schacht kann der gewünschte Schacht gewählt werden.<br />
Standardmäßig ist vom Programm die Einstellung Dieses Fenster immer anzeigen gewählt.<br />
Wenn die Eingabemaske Druckoptionen nicht mehr bei jedem Aufruf der Programmfunktion<br />
AfA-Liste drucken eingeblendet werden soll, entfernen Sie das Häkchen in diesem Optionsfeld.<br />
Bestätigen Sie Ihre Auswahl, um die Druckoptionen zu speichern. Die gewählten Einstellungen<br />
werden in Zukunft beim Aufruf der Druckfunktionen als Standardeinstellungen vorgeschlagen.<br />
F20 Aktko-Journalbuchungen<br />
Mit dieser Programmfunktion können Sie sich jahresübergreifend alle Journalbuchungen eines bestimmten<br />
Aktenkontos nach Eingabe der Aktennummer anzeigen oder ausdrucken lassen.<br />
Es werden Ihnen nur die Bewegungen der Aktenkonten angezeigt oder ausgedruckt, die im Journal<br />
gebucht wurden und bei denen die Aktennummer am Anfang des Buchungstextes steht; Sollstellungen<br />
und Saldovorträge werden Ihnen deshalb hier nicht angezeigt.<br />
Wenn Sie die Programmfunktion F25 Journal, siehe S. 34, mit der Selektion nach einer Aktennummer<br />
aufrufen, werden die Buchungen angezeigt, welche die Aktennummer an einer beliebigen Stelle<br />
des Buchungstextes enthalten; die Anzeige beschränkt sich aber dann auf das laufende Jahr.<br />
Im Vergleich mit der "normalen" Anzeige des Aktenkontos können Sie rasch Abweichungen durch<br />
nicht integrierte Buchungen feststellen. Ein solcher Vergleich ist dann erforderlich, wenn Ihnen die<br />
Programmfunktion F11 Abstimmung, siehe S. 52, Abweichungen zwischen Journalbuchhaltung und<br />
Aktenbuchhaltung aufzeigt.<br />
62 F Finanzbuchhaltung<br />
Stand: 11/05
F17 Formular EÜR<br />
Das Formular Einnahmenüberschussrechnung – Anlage EÜR ist ab 2005 als Anlage zur Einkommensteuererklärung<br />
abzugeben. Für Jahre vor 2005 ist das Formular nicht von Bedeutung.<br />
Beim Aufruf der Programmfunktion wird Ihnen eine Vorschau des ausgefüllten Formulars angeboten.<br />
Das angezeigte Jahr können Sie ändern, indem Sie die Kontenzuordnung aufrufen und dort ein<br />
anderes Jahr eingeben und bestätigen.<br />
Das Formular wird mit den Werten angezeigt, die sich aus Ihrer Zuordnung für den gewählten<br />
Jahrgang ergeben; automatisch zugeordnet wird die nicht auf Konto 4000 gebuchte Vorsteuer aus<br />
den Ausgabekonten und die nicht auf Konto 8000 gebuchte Mehrwertsteuer aus den Einnahmekonten.<br />
Oberhalb des Formulars finden Sie einen Steuerungsbereich, wo Sie zwischen den beiden Seiten<br />
des Formulars hin- und herblättern und die Vergrößerung ändern können. Mit Drucken können<br />
Sie sich das Formular mit diesen Werten ausdrucken lassen.<br />
Unter Kontenzuordnung können Sie die Zuordnung von Konten zu Posten der Anlage zur E/Ü erfassen;<br />
klicken Sie jedes Eingabefeld an und kreuzen Sie in der Auswahlliste die Konten an. Eine Zuordnung<br />
ist nur für die Kontenbereiche 0001-0999, 1800-1999, 4000-4999 und 8000-8999 möglich.<br />
Mit Speichern können Sie die Änderungen speichern.<br />
Dem Posten 185 Abziehbare Vorsteuerbeträge muss das Konto 4000 zugeordnet werden, und nur<br />
das Konto 4000, dem Posten 140 Vereinnahmte Umsatzsteuer sowie Umsatzsteuer auf unentgeltliche<br />
Wertabgaben das Konto 8000, und nur das Konto 8000. Bei diesen Posten erfolgt eine automatische<br />
Berechnung für die Einnahme- und Ausgabekonten.<br />
Wenn auf Referatskonten steuerpflichtige und steuerfreie Einnahmen vorliegen, ordnen Sie diese<br />
Konten den beiden Posten 112 Umsatzsteuerpflichtige Betriebseinnahmen und 103 Umsatzsteuerfreie,<br />
nicht umsatzsteuerbare Betriebseinnahmen… zu; dann erfolgt eine Unterscheidung nach dem<br />
Steuersatz. In allen anderen Fällen führt eine Mehrfachzuordnung zu falschen Ergebnissen.<br />
Ansonsten gibt es für die Zuordnung eine Anleitung der Finanzverwaltung, die Sie unter Anleitung<br />
aufrufen können. <strong>RA</strong>-MICRO kann bei der Zuordnung keinerlei Hilfestellung leisten.<br />
Sie können das Formular beliebig häufig aktualisieren und ausdrucken.<br />
Buchungen im gewählten Jahr während der Erstellung des Formulars können jederzeit zu inkonsistenten<br />
Werten führen, auch bei vorläufigen Auswertungen.<br />
Können Sie die berechneten Werte im Formular nicht nachvollziehen, empfehlen wir folgendes Vorgehen:<br />
• Prüfen Sie die Journalbuchungen des betroffenen Jahres unter F25 Journal, Optionen (siehe S. 36),<br />
Buchungen prüfen.<br />
• Stimmen Sie die Sachkonten-Saldenliste ab und aktualisieren Sie die Werte im Formular mit dem<br />
Button Aktualisieren im Textmenü.<br />
• Überprüfen Sie die Zuordnung.<br />
• Legen Sie sich eine aktuelle Sachkonten-Saldenliste daneben und berechnen Sie selbst die Werte,<br />
die sich aus Zuordnung und Kontenwerten für die fraglichen Felder ergeben. Fangen Sie mit einer<br />
Unklarheit an; möglicherweise klären sich dabei auch schon andere Unklarheiten. Mit Excel können<br />
Sie sich die Berechnung vereinfachen. Es kann auch sinnvoll sein, zunächst die Zuordnung sämtlicher<br />
Konten zu einem Posten zu löschen und dann die Konten nach und nach wieder hinzuzunehmen<br />
und die Werte laufend zu kontrollieren.<br />
F13 Schnittstellen<br />
In dieser Programmfunktion stehen Ihnen die Programmfunktionen DATEV, ELSTER (Elektronische<br />
USt-Voranmeldung), Excel und IDEA Außenprüfung zur Verfügung.<br />
F Finanzbuchhaltung 63<br />
Stand: 11/05
DATEV<br />
Vorher einzuholende Auskünfte beim Steuerberater des Kunden<br />
Vor der Konvertierung sollten Sie mit Ihrem Steuerberater folgende Punkte klären:<br />
• Falls das Steuerbüro nicht mit dem SKR 03 klarkommt, sollte die Konvertierung unterbleiben.<br />
• Falls im Vorjahr vom Kontenrahmen abweichende Konten angesprochen wurden, sind diese Konten<br />
zu dokumentieren.<br />
• Falls für Ihre DATEV-Buchhaltung individuelle Kontenfunktionen eingerichtet wurden, sind Aufzeichnungen<br />
über Konten und Funktionen zu den Unterlagen zu nehmen.<br />
Benötigte Unterlagen<br />
Für die Konvertierung benötigen Sie folgende Unterlagen:<br />
• DATEV-Formular Spezialkontenrahmen (SKR) 03, erhältlich über Steuerberater, die mit DATEV-<br />
Programmen arbeiten.<br />
• DATEV-Auswertung mit Kontennachweis für das Vorjahr (wenn vorhanden und soweit möglich).<br />
Grundsätzliches<br />
Der programmeigene Kontenrahmen und der DATEV-SKR 03 haben dieselbe Struktur. Wenn man<br />
die Standardkonten von <strong>RA</strong>-MICRO verwendet, sind nur wenige Konten umzuschlüsseln.<br />
Wenn man auf den anderen häufig verwendeten Kontenrahmen der DATEV, den SKR 04, konvertiert,<br />
muss man so gut wie jedes Konto umschlüsseln; die derzeitige Grenze von 200 umzuschlüsselnden<br />
Konten ist unter Umständen schnell erreicht und die Konvertierung kann zeitaufwendig<br />
werden. Bei jedem Konvertierungslauf muss unbedingt überprüft werden, ob zwischenzeitlich<br />
neue Konten angelegt wurden, weil sonst in den meisten Fällen mit Fehlermeldungen<br />
zu rechnen ist und eine korrekte Konvertierung nicht erfolgen kann.<br />
Nur eine Konvertierung auf den SKR 03 ist daher sinnvoll. Andere Konvertierungen sind grundsätzlich<br />
möglich, aber arbeitsaufwendig und aus den zuvor genannten Gründen zu fehleranfällig.<br />
Sowohl bei <strong>RA</strong>-MICRO als auch bei der DATEV bestehen Konten nicht nur aus einer Kontonummer<br />
und einer Kontenbeschriftung, sondern haben Funktionen und eine Zuordnung zu einem Posten der<br />
Einnahmen-Überschuss-Rechnung. Aus dem DATEV-Formular ergibt sich die Zuordnung (Spalte Bilanz-Posten<br />
oder GuV-Posten) und die Kontenfunktion (Buchstaben unmittelbar vor der Kontonummer).<br />
Bei der Konvertierung müssen unbedingt die Kontenfunktionen beachtet werden, die Zuordnung<br />
kann bei der DATEV nachträglich geändert werden.<br />
Bei der DATEV kann bei einer Buchung entweder ein Automatikkonto oder ein Steuerschlüssel verwendet<br />
werden. Automatikkonten sind die Konten, bei denen auf dem DATEV-Formular vor der<br />
Kontonummer ein AV oder AM steht; sie haben einen festgelegten, nicht veränderlichen Steuersatz,<br />
der aus der Kontenbeschriftung hervorgeht.<br />
Vorbereitende Tätigkeiten<br />
Für den zu konvertierenden Zeitraum ist eine Einnahmen-Überschussrechnung auszudrucken, die<br />
Sie dem Steuerberater zu Kontrollzwecken mit der Diskette übergeben sollten.<br />
Umschlüsselung der Finanzkonten<br />
Aus den Einstellungen zur DATEV-Konvertierung kann die Umschlüsselungstabelle Finanzkonten<br />
aufgerufen werden.<br />
Als Finanzkonten sind in der Finanzbuchhaltung die Konten 1000 bis 1099 vorgesehen.<br />
Die Konten, auf die umzuschlüsseln ist, ergeben sich in erster Linie aus den Angaben über im Vorjahr<br />
angesprochene Konten und in zweiter Linie aus dem Kontenrahmen.<br />
Es handelt sich um eine Textdatei mit der Struktur <strong>RA</strong>-MICRO-Kontonummer Leerstelle DATEV-<br />
Kontonummer nach folgendem Beispiel (bitte nicht einfach kopieren!):<br />
1001 1100<br />
1002 1200<br />
1003 1210<br />
...<br />
64 F Finanzbuchhaltung<br />
Stand: 11/05
Bitte nur Finanzkonten in die Tabelle aufnehmen! Es können maximal 20 Finanzkonten umgeschlüsselt<br />
werden.<br />
Umschlüsselung der Sachkonten<br />
Aus den Einstellungen zur DATEV-Konvertierung kann die Umschlüsselungstabelle Sachkonten angewählt<br />
werden.<br />
Als Sachkonten sind in der Finanzbuchhaltung die Konten von 1 bis 999, von 1300 bis 1999, von<br />
4000 bis 4999 und von 8000 bis 8999 vorgesehen.<br />
Die Konten, auf die umzuschlüsseln ist, ergeben sich in erster Linie aus den Angaben über im Vorjahr<br />
angesprochene Konten und in zweiter Linie aus dem Kontenrahmen.<br />
Auf Konten im DATEV-Kontenrahmen, die Automatikkonten sind (AV oder AM vor der Kontonummer<br />
im Formular), sollte nur dann umgeschlüsselt werden, wenn die <strong>RA</strong>-MICRO - Konten eine<br />
entsprechende Funktion haben oder entsprechend bebucht wurden.<br />
Bei Ihnen angesprochene Konten, die bei <strong>RA</strong>-MICRO mit einem pauschalen Steuersatz verknüpft<br />
sind, sind mit einem Sternchen nach der <strong>RA</strong>-MICRO - Kontonummer zu versehen, damit sie in die<br />
Konvertierung einbezogen werden. Sie sind auch dann in die Konvertierungstabelle aufzunehmen,<br />
wenn unter DATEV dieselbe Kontennummer verwendet wird! – Für die letzten Jahre sind pauschale<br />
Steuersätze ohne Bedeutung.<br />
Beispiel für die Konvertierung (bitte nicht einfach kopieren!):<br />
0630 0640<br />
1600 1509<br />
...<br />
Wichtig ist das Leerzeichen als Trenner zwischen beiden Kontennummern, auch wenn ein Sternchen<br />
hinter dem ersten Konto steht.<br />
Bitte nur Sachkonten in die Tabelle übernehmen! Es können derzeit maximal 200 Sachkonten umgeschlüsselt<br />
werden.<br />
Steuerschlüsselsperre für DATEV-Automatikkonten<br />
Aus den Einstellungen zur DATEV-Konvertierung kann die Tabelle Automatikkonten angewählt werden.<br />
In diese Datei sind die <strong>RA</strong>-MICRO- Konten aufzunehmen, von denen auf DATEV-Konten konvertiert<br />
wird, die im DATEV-Formular vor der Kontonummer ein AV oder AM aufweisen; das ist der Regelfall<br />
für Einträge in der Tabelle der Automatikkonten. Dabei spielt es keine Rolle, ob diese Konten unter<br />
<strong>RA</strong>-MICRO und unter DATEV dieselbe Kontonummer haben oder in der zweiten Spalte der<br />
Umschlüsselungstabelle der Sachkonten stehen!<br />
Wenn Sie die Referatskonten nicht umschlüsseln und Ihr Steuerberater für den Kontenbereich<br />
8000-8099 die Vorgaben des Kontenrahmens SKR 03 der DATEV unverändert gelassen hat, sind<br />
hinsichtlich der Referatskonten keine Einträge in die Tabelle der Automatikkonten erforderlich und<br />
Sie brauchen nur andere Einnahmekonten diesbezüglich zu prüfen.<br />
Bei Buchungen auf <strong>RA</strong>-MICRO - Einnahmekonten (Kontenklasse 8) mit einem <strong>RA</strong>-MICRO - Steuersatz<br />
von 0 % wird bei den konvertierten Buchungen der DATEV-Steuerschlüssel 1 steuerfrei (mit<br />
Vorsteuerabzug) gesetzt. Im Regelfall ist dieser Steuerschlüssel bei Einnahmekonten unproblematisch;<br />
Sie können ihn für Buchungen auf bestimmten Einnahmekonten ausschalten, wenn sie die<br />
angesprochenen Einnahmekonten in die attab.txt aufnehmen.<br />
Beispiel für Standardtext attab.txt (bitte nicht einfach kopieren!):<br />
8001<br />
8002<br />
...<br />
Bei der Konvertierung wird dann für diese Konten bzw. auf die DATEV-Konten, auf welche diese<br />
<strong>RA</strong>-MICRO - Konten umgeschlüsselt werden, kein Steuerschlüssel geschrieben, der Steuerschlüssel<br />
ergibt sich dann aus der Automatikfunktion dieser Konten unter DATEV.<br />
F Finanzbuchhaltung 65<br />
Stand: 11/05
Wenn Sie diese Funktion nutzen wollen, müssen Sie beim Buchen darauf achten, dass auf die <strong>RA</strong>-<br />
MICRO - Konten, die Sie auf diese Konten umschlüsseln wollen, nur mit dem von der DATEV für<br />
diese Konten belegten Steuersatz gebucht werden darf.<br />
Durchführung der Konvertierung<br />
Vor der Konvertierung bitte nachprüfen, dass für die Umschlüsselung von Sachkonten und Finanzkonten<br />
und die Erfassung der Automatikkonten die zutreffenden Dateien gewählt wurden.<br />
Wenn Sie die Programmfunktion aufrufen, erhalten Sie zunächst die Meldung Bitte legen Sie jetzt<br />
eine leere und formatierte Diskette in das Diskettenlaufwerk ein. Nach Bestätigung dieser Meldung<br />
wird der Ausgabepfad angezeigt. Falls Sie keine Diskette einlegen oder ein Diskettenlaufwerk nicht<br />
vorhanden ist, wird für die Konvertierung das Verzeichnis [Laufwerk]\ra, also z. B. j:\ra, vorgeschlagen.<br />
Sie können ein anderes Laufwerk und einen anderen Pfad wählen, jedoch verweigert das<br />
Konvertierungsprogramm der DATEV die Arbeit, wenn Sie einen längeren Pfad angeben.<br />
Wählen Sie den Zeitraum, den Sie konvertieren wollen. Zur Auswahl stehen die Monate und das<br />
Jahr; das Programm prüft an dieser Stelle nicht, ob zu konvertierende Daten vorliegen.<br />
Beim ersten Aufruf sowie bei jeder Änderung der zur Konvertierung erfassten Daten müssen Sie<br />
mit dem Button Einstellungen... die Einstellungen zur DATEV-Konvertierung aufrufen. Bei der<br />
DATEV-Konvertierung ist es möglich, in der Finanzbuchhaltung gebuchte hälftige Vorsteuer auf<br />
DATEV-Vorsteuerkonten zu konvertieren. Hierzu ist in den Einstellungen der DATEV-Konvertierung<br />
unter der Rubrik USt-Konto für hälftige Vorsteuer das entsprechende DATEV-Konto festzulegen. Für<br />
die Steuer und für den um die Steuer geminderten Betrag gibt es je eine Buchung, wobei dem Buchungstext<br />
für die Steuerbuchung der Steuersatz vorangestellt wird.<br />
Die Beschränkung auf den hälftigen Vorsteuerabzug ist zum 01.01.2004 entfallen.<br />
Die Angaben, die Sie in den Eingabefeldern eingeben müssen, lassen Sie sich von Ihrem Steuerberater<br />
nennen; die Abrechnungsnummer wird nach Ersteingabe automatisch weitergezählt.<br />
Mit den Buttons Umschlüsselungstabelle Sachkonten..., Umschlüsselungstabelle Finanzkonten...<br />
und Tabelle Automatikkonten können Sie die entsprechenden Tabellen bearbeiten oder sich anzeigen<br />
lassen.<br />
Kontrolle der Konvertierung<br />
Wenn die Konvertierung sehr schnell abbricht, sind die Einstellungen zur DATEV-Konvertierung (die<br />
DATEV-Vorlaufdaten) fehlerhaft; der häufigste Fehler ist, dass unter Namenskürzel Umlaute, ein ß<br />
oder Sonderzeichen eingetragen sind.<br />
Das Konvertierungsprogramm der DATEV meldet Ihnen, wenn Buchungen nicht konvertiert werden<br />
konnten, weil Felder einen falschen Datentyp (z. B. Feld für Zahlen enthält Buchstaben) oder eine<br />
falsche Länge (z. B. fünf statt vier Zeichen) haben; eine inhaltliche Kontrolle der Buchungen z. B.<br />
auf unzulässige Steuerschlüssel erfolgt an dieser Stelle nicht.<br />
Unter dem zur Konvertierung angegebenen Pfad finden Sie anschließend die Dateien damo.prt,<br />
de001 und dv01; die Datei damo.prt enthält das Konvertierungsprotokoll, die Datei de001 die konvertierten<br />
Daten.<br />
Schon vor der Übermittlung an den Steuerberater können Sie in der Datei ramicro.asc, die im Verzeichnis<br />
[Netzlaufwerk]\ra\datev gespeichert ist, die Umschlüsselung und die Unterdrückung der<br />
Steuerschlüssel bei Automatikkonten nachprüfen. Diese Textdatei, die Sie z. B. mit Wordpad öffnen<br />
können, enthält die von <strong>RA</strong>-MICRO für die Konvertierung bereitgestellten Buchungen im Format<br />
des DATEV-Buchungssatzes, die einzelnen Felder sind durch Semikolon getrennt. Sie finden folgende<br />
Felder:<br />
• Betrag in Cents/Pfennigen mit Vorzeichen,<br />
• Berichtigungsschlüssel,<br />
• Steuerschlüssel,<br />
• Sachkonto (Gegenkonto),<br />
• Belegnummer 1 (das Programm übernimmt hier die <strong>RA</strong>-MICRO - Belegnummer),<br />
• Belegnummer 2 (das Programm füllt dieses Feld mit sechs Neunen),<br />
• Datum im Format TTMM,<br />
• Finanzkonto (Buchungskreis-Konto),<br />
66 F Finanzbuchhaltung<br />
Stand: 11/05
• Skonto (nie belegt),<br />
• Kostenstelle 1 (nie belegt),<br />
• Kostenstelle 2 (nie belegt) und<br />
• Buchungstext.<br />
Wenn Sie das Konto 8001 auf das Konto 8400 umgeschlüsselt haben, dürfen Sie in der ramicro.asc<br />
nicht mehr das Konto 8001 finden. Wenn Sie die Konten, die Sie auf das Konto 8400 umgeschlüsselt<br />
haben, in die Tabelle der Automatikkonten aufgenommen haben, dürfen Sie in der ramicro.asc<br />
im Feld vor der Kontonummer 8400 keinen Steuerschlüssel mehr finden.<br />
Falls Ihr Steuerberater Probleme hat, die von <strong>RA</strong>-MICRO erzeugte Konvertierung einzulesen, können<br />
Sie ihm auch die oben genannte Datei ramicro.asc übermitteln. Unter DATEV gibt es nach unserer<br />
Kenntnis auch Möglichkeiten, Textdateien mit Buchungen einzulesen.<br />
Die DATEV-Konvertierung nimmt keinerlei Veränderungen an den bestehenden Buchhaltungsdaten<br />
vor. Im Falle eines Fehlers während der Konvertierung kann der Vorgang einfach wiederholt werden.<br />
Elster (Elektronische USt-Voranmeldung)<br />
Für die Programmfunktion F18 ELSTER, siehe S. 45, gibt es hier eine weitere Aufrufsmöglichkeit.<br />
EXCEL<br />
Voraussetzungen der Excel-Schnittstelle<br />
Wenn auf der Karteikarte EÜ-Rechnung, siehe S. 72, die Grundeinstellung Einnahmen-Überschuss-<br />
Rechnung über Datenpool gewählt ist; werden die Datenpools auf dem aktuellen Laufwerk zur<br />
Auswahl gestellt, sonst arbeitet die Schnittstelle bezogen auf den eingestellten Datenpool.<br />
Derzeit wird Excel 97, Excel 2000 oder Excel 2002 vorausgesetzt, ohne dass wir das Funktionieren<br />
unter früheren Excel-Versionen ausschließen. Aus Excel 97/Excel 2000/Excel 2002 heraus ist eine<br />
Speicherung im Datenformat für Excel 5 bis Excel 95 möglich.<br />
Der Aufruf der Excel-Schnittstelle ohne ordnungsgemäß installiertes Excel 97/Excel 2000/Excel<br />
2002 kann zum Programmabsturz führen.<br />
Im Unterverzeichnis \steuer des Hauptpools [Laufwerk]\ra, z. B. j:\ra, oder des aktiven Datenpools<br />
muss eine Excel-Vorlage liegen, die mindestens die vier Arbeitsblätter Tabelle1 bis Tabelle4 mit<br />
diesen Bezeichnungen umfasst. Von uns wird die Vorlage fibuau.xlt zur Verfügung gestellt, die bereits<br />
einige Formatierungen enthält. Es sind jedoch auch selbst erstellte leere Vorlagen möglich; die<br />
Zellen des Arbeitsblatts Tabelle4 sollten im Zahlenformat mit 2 Dezimalstellen und 1000er-<br />
Trennzeichen formatiert sein. Bereits die Vorlage kann um Arbeitsblätter für eigene weitergehende<br />
Auswertungen erweitert werden; sie muss aber dann unter einem anderen Namen als fibuau.xlt<br />
gespeichert werden, wenn man ein Überschreiben durch spätere Fassungen unserer Vorlage verhindern<br />
will.<br />
Wenn im gewählten Pool keine Buchungsdaten vorhanden sind, wird die Verarbeitung abgebrochen.<br />
Sinn und Zweck der Excel-Schnittstelle<br />
Die Excel-Schnittstelle wandelt Daten der Finanzbuchhaltung in eine Darstellung nach Soll und Haben<br />
um und gibt sie in einem Format aus, das eine Weiterverarbeitung ermöglicht. Eine Übernahme<br />
in eigene Auswertungen ermöglichen insbesondere die vergebenen Feldnamen, die im Anhang<br />
zu diesen Hinweisen aufgeführt werden.<br />
Bei ordnungsgemäßen Ausgangsdaten sind nach der Übergabe an Excel die Verkehrszahlen im Soll<br />
und im Haben identisch und der Gesamtsaldo ist ausgeglichen, wenn die Eröffnungsbestände ausgeglichen<br />
sind.<br />
Sie erhalten eine Auswertung, die für manches Steuerbüro besser nachvollziehbar ist als andere<br />
Auswertungen der Finanzbuchhaltung; damit ist die Excel-Schnittstelle auch eine Alternative zur<br />
DATEV-Konvertierung.<br />
F Finanzbuchhaltung 67<br />
Stand: 11/05
Wenn Sie das Steuerbüro auf die im folgenden genannten Begrenzungen hinweisen, können Sie<br />
weitere Nachfragen von vornherein vermeiden.<br />
Begrenzungen der Excel-Schnittstelle<br />
Die Excel-Schnittstelle ändert nichts an der Verarbeitungslogik der Finanzbuchhaltung, die von Einnahmen<br />
und Ausgaben ausgeht.<br />
Um ein typisches Beispiel zu nennen: Die Anschaffung eines Pkws wird hier als eine Ausgabe behandelt,<br />
die nicht in die Einnahmen-Überschuss-Rechnung einfließt. Die AfA auf den Pkw wird als<br />
eine Ausgabe, die in die Einnahmen-Überschuss-Rechnung einfließt, und als eine Minderung der<br />
Ausgabe für die Anschaffung des Pkws behandelt. Damit stehen zwar die Anschaffung des Pkws auf<br />
dem Anlagekonto und die AfA auf dem Kostenkonto im Soll, auf dem Anlagekonto für den Pkw<br />
wirkt sich die AfA aber nicht als Habenbuchung, sondern als Minderung der Sollbuchung aus.<br />
Auch werden in der Regel Brutto-Einnahmen und Ausgaben angezeigt; es erfolgt nur dann eine<br />
Aufteilung, wenn die Ausgabe nicht sofort abzugsfähig ist, die Vorsteuer aber schon, wie es bei der<br />
Anschaffung eines Pkws der Fall ist. Die zusätzlich übergebenen Umsatzsteuerangaben können in<br />
der Regel nicht den Kontenbeständen entnommen werden.<br />
Die Excel-Schnittstelle geht vom <strong>RA</strong>-MICRO - Kontenrahmen aus. Wenn Sie den Kontenrahmen an<br />
die Bedürfnisse Ihrer Kanzlei angepasst haben, müssen Sie eventuell auch Ihre Excel-Arbeitsmappe<br />
anpassen; nutzen Sie dazu Verknüpfungen mit Feldnamen. Sprechen Sie Ihren <strong>RA</strong>-MICRO - Vor-<br />
Ort-Partner an, falls Sie nicht selbst in der Lage sind, die Arbeitsmappe anzupassen.<br />
Funktionsumfang der Excel-Schnittstelle<br />
Die Excel-Schnittstelle umfasst vier Auswertungen jeweils für die Vormonate und die laufende Periode:<br />
• eine Sachkonten-Saldenliste mit Eröffnungsbeständen zum Jahresanfang, Verkehrszahlen Soll und<br />
Haben für den jeweiligen Zeitraum und Salden zum Ende des jeweiligen Zeitraums,<br />
• eine aus der Sachkonten-Saldenliste abgeleitete Einnahmen-Überschuss-Rechnung,<br />
• eine aus der Sachkonten-Saldenliste abgeleitete Vermögensaufstellung und<br />
• Umsatzsteuerangaben.<br />
Vorbereitende Arbeiten<br />
Bevor Sie eine Übergabe an Excel durchführen, ist eine Kontrolle der bestehenden Daten sinnvoll.<br />
Rufen Sie dazu eine Sachkonten-Saldenliste auf und lassen Sie sich Konten ohne Bewegung nicht<br />
anzeigen.<br />
Wenn der Saldo (Zeile Summe) der Spalte AB in der Sachkonten-Saldenliste nicht gleich 0 ist, erhalten<br />
Sie keine vollständige Vermögensaufstellung. Konten der Kontenklassen 4 und 8 dürfen keine<br />
Anfangsbestände haben. Tragen Sie mit der Programmfunktion Konten einrichten der Kontenverwaltung<br />
fehlende Eröffnungsbestände nach und stellen Sie einen danach fehlenden Betrag als<br />
Anfangskapital ein.<br />
Drucken Sie eine Einnahmen-Überschuss-Rechnung zur Kontrolle der Einnahmen-Überschuss-<br />
Rechnung unter Excel aus; im Ergebnis müssen beide miteinander übereinstimmen.<br />
In der Finanzbuchhaltung sind Konten nur in den Kontenklassen 0, 1, 4, 8 und 9 vorgesehen, mit<br />
anderen Worten, nur 4stellige Kontennummern, die mit einer 0, 1, 4, 8 oder 9 beginnen. Unter Excel<br />
sind Konten anderer Kontenklassen zwar in der Sachkonten-Saldenliste enthalten, werden aber<br />
für die Einnahmen-Überschuss-Rechnung und die Vermögensaufstellung nicht verarbeitet.<br />
Möglichkeiten der Übernahme in Excel ohne Excel-Schnittstelle<br />
Aus einigen Programmfunktionen heraus, beispielsweise der Sachkonten-Saldenliste, können Sie<br />
mit Export eine Übergabe in eine Excel-Arbeitsmappe aufrufen; bei diesen Auswertungen werden<br />
aber keine Feldnamen vergeben.<br />
Auswertungen der Finanzbuchhaltung in Spalten, die einen Briefdruck oder eine Übergabe in das<br />
Clipboard (die Zwischenablage) vorsehen, können Sie in Zellen eines Excel-Arbeitsblattes übernehmen.<br />
Weil die Übergabe in den Briefdruck oder die Zwischenablage im Rich-Text-Format (als formatierter<br />
Text) erfolgt, Excel aber nur unformatierten Text aus der Zwischenablage übernimmt, ist die Einschaltung<br />
einer Textverarbeitung nötig. In der Kanzlei-Textverarbeitung, Winword oder Wordpad<br />
68 F Finanzbuchhaltung<br />
Stand: 11/05
müssen Sie in einem leeren Dokument nacheinander Bearbeiten, Einfügen, dann Bearbeiten, Alles<br />
Markieren und dann Bearbeiten, Kopieren aufrufen.<br />
Trotz der Einschaltung der Textverarbeitung ist dieser Weg im Regelfall schneller als die Excel-<br />
Schnittstelle, wenn Sie nur bestimmte Daten benötigen.<br />
Zum Programmablauf der Excel-Schnittstelle<br />
Die Programmfunktion braucht einige Zeit, um die Daten an Excel zu übergeben. Schließen Sie vor<br />
Programmstart ein eventuell geöffnetes Excel und rufen Sie während des Programmablaufs nicht<br />
selber Excel auf; Sie riskieren sonst, dass Excel unkontrolliert in die geöffnete Arbeitsmappe<br />
schreibt.<br />
Wie funktioniert die Übergabe zur Sachkonten-Saldenliste unter Excel?<br />
In die Sachkonten-Saldenliste unter Excel werden alle vorhandenen Konten übernommen,<br />
auch wenn sie weder Anfangsbestände noch Bewegungen aufweisen; so wird gesichert, dass<br />
Sie ohne Fehlermeldungen aus selbst erstellten Auswertungen auf alle vorhandenen Konten<br />
über ihre Feldnamen zurückgreifen können.<br />
Das Programm liest die Buchungen und die Eröffnungsbestände (AB) und gibt auf den Finanzkonten<br />
(Kontenbereich 1000-1300) Einnahmen als Sollbeträge und Ausgaben als Habenbeträge<br />
und auf allen anderen Konten Einnahmen als Habenbeträge und Ausgaben als Sollbeträge<br />
aus. Die Auswertung erfolgt getrennt für die abgeschlossenen Monate und den laufenden<br />
Monat.<br />
Sollbeträge werden als positive, Habenbeträge als negative Beträge dargestellt.<br />
Die verwendeten Zellen erhalten einen Namen, mit dem sie aus anderen Arbeitsblättern heraus<br />
aufgerufen werden können. Die Namen haben eine Länge bis zu 10 Zeichen, damit sie<br />
ohne weiteres vollständig im Namensfeld an der linken Seite der Bearbeitungsleiste angezeigt<br />
werden.<br />
Wenn Soll- und Habensalden nicht übereinstimmen, werden entsprechende Hinweise ausgedruckt.<br />
Die wahrscheinlichste Ursache für einen solchen Hinweis ist eine eigene Anpassung der<br />
Finanzbuchhaltung, die nicht in vollem Umfang den Vorgaben des Programms entspricht.<br />
Wie funktioniert die Übergabe zur Einnahmen-Überschuss-Rechnung unter Excel?<br />
In der Einnahmen-Überschuss-Rechnung unter Excel werden nur Konten ausgewiesen, die in<br />
den Vormonaten und/oder in der laufenden Periode Bewegungen aufweisen.<br />
Die Salden der Konten der Kontenklasse 8 werden ohne weitere Unterteilung unter den Einnahmen<br />
ausgewiesen.<br />
Die Salden der Konten der Kontenklasse 4 werden unter den Ausgaben ausgewiesen. Sie werden<br />
in folgende Bereiche unterteilt:<br />
• 4000-4099 Umsatzsteuerkosten<br />
• 4100-4199 Personalkosten<br />
• 4200-4299 Raumkosten<br />
• 4300-4399 Steuern, Versicherungen, Beiträge<br />
• 4400-4499 Andere Kosten<br />
• 4500-4599 Fahrzeugkosten<br />
• 4600-4699 Repräsentations- und Reisekosten<br />
• 4700-4799 Fremdleistungen<br />
• 4800-4899 Abschreibungen<br />
• 4900-4999 Bürokosten<br />
Felder und Feldnamen für die Summen dieser Bereiche sind auch dann vorhanden, wenn in<br />
den Bereichen keine Kontenbewegungen vorhanden sind, damit eventuelle Verknüpfungen<br />
auch bei fehlenden Werten möglich sind.<br />
Sollbeträge werden als positive, Habenbeträge als negative Beträge dargestellt.<br />
Wie funktioniert die Übergabe zur Vermögensübersicht unter Excel?<br />
In der Vermögensübersicht unter Excel werden nur Konten ausgewiesen, die zum Ende der<br />
Vormonate und/oder zum Ende der laufenden Periode einen Bestand ausweisen.<br />
F Finanzbuchhaltung 69<br />
Stand: 11/05
Sollbeträge werden als positive, Habenbeträge als negative Beträge dargestellt.<br />
Sollsalden von Konten der Kontenklasse 0 werden unter Anlagevermögen, Habensalden der<br />
Konten 0800-0899 unter Eigenkapital und von anderen Konten der Kontenklasse 0 als Langfristige<br />
Verbindlichkeiten ausgewiesen.<br />
Sollsalden der Konten 1000-1300 werden unter Kassen- und Bankbestände, von anderen Konten<br />
der Kontenklasse 1 unter Forderungen, Habensalden der Kontenklasse 1 als Kurzfristige<br />
Verbindlichkeiten ausgewiesen.<br />
Felder und Feldnamen für die genannten Posten sind auch dann vorhanden, wenn für die Posten<br />
keine Konten vorhanden sind, damit eventuelle Verknüpfungen auch bei fehlenden Werten<br />
möglich sind.<br />
Gleichen sich die Salden der Kontenklasse 9 nicht aus, wird der Gesamtsaldo mit einem entsprechenden<br />
Hinweis ausgegeben.<br />
Maßgeblich sind die Salden zum Ende der laufenden Periode.<br />
Wie funktioniert die Übergabe zu den Umsatzsteuerangaben unter Excel?<br />
Die hier ausgewiesenen Angaben entstammen einer Auswertung der Buchungen in der Finanzbuchhaltung.<br />
Ein genauer Nachvollzug dieser Angaben anhand der Kontenbestände ist<br />
nicht immer möglich, da Umsatzsteuer und Vorsteuer einzelnen Buchungen entnommen werden,<br />
diese Beträge aber nirgendwo gebucht werden.<br />
Wenn Sie Ihre Buchhaltung so eingerichtet haben, dass Sie auf Konten durchgängig nur mit<br />
den vorgesehenen Steuersätzen buchen, ist eine Verprobung unter Berücksichtigung der Tatsache,<br />
dass die Steuer in den Kontenständen enthalten ist, jedoch durchaus möglich.<br />
Sollbeträge werden als positive, Habenbeträge als negative Beträge dargestellt.<br />
Felder und Feldnamen für die Summen sind auch dann vorhanden, wenn für die Summen keine<br />
Werte vorhanden sind, damit eventuelle Verknüpfungen auch bei fehlenden Werten möglich<br />
sind.<br />
Kontrolle der Excel-Auswertung<br />
Bei der Übergabe an Excel werden verschiedene Kontrollen vom Programm vorgenommen und entsprechende<br />
Hinweise ausgegeben. Sie können selber noch folgende Kontrollen vornehmen:<br />
Der ausgewiesenen Summe der Einnahmen sollte die von Ihnen berechnete Summe der Salden der<br />
Konten 4000 bis 4999, der ausgewiesenen Summe der Ausgaben sollte die von Ihnen berechnete<br />
Summe der Konten 8000 bis 8999 entsprechen.<br />
Die ausgewiesenen Umsatzsteuerwerte sollten den Werten der Einnahmen-Überschuss-Rechnung,<br />
der ausgewiesene Überschuss der Einnahmen über die Ausgaben dem Überschuss der Einnahmen-<br />
Überschuss-Rechnung entsprechen.<br />
Gegebenenfalls müssen Sie Nachsteuer auf versteuerte Anzahlungen aus der Einnahmen-Überschuss-Rechnung<br />
in die Excel-Arbeitsmappe manuell übernehmen.<br />
Feldnamen Sachkonten-Saldenliste<br />
Statt X steht V für die Vormonate und A für die laufende Periode<br />
Statt NNNN steht die Kontonummer, erforderlichenfalls mit Führungsnullen<br />
KTONNNN Kontonummer und Kontenbezeichnung<br />
ANFANGNNNN Eröffnungsbestand<br />
SOLLXNNNN Soll<br />
HABENXNNNN Haben<br />
SALDOXNNNN Saldo<br />
Feldnamen Einnahmen-Überschuss-Rechnung<br />
Statt X steht V für die Vormonate und A für die laufende Periode<br />
EINNAHMENX Einnahmen<br />
USTKOSTENX Umsatzsteuerkosten<br />
70 F Finanzbuchhaltung<br />
Stand: 11/05
PERSONALX<br />
<strong>RA</strong>UMKOSTENX<br />
STEUERNX<br />
ANDEREX<br />
FAHRZEUGX<br />
REISEX<br />
FREMDX<br />
AFAX<br />
BUEROX<br />
AUSGABENX<br />
UEBERX<br />
Personalkosten<br />
Raumkosten<br />
Steuern, Versicherungen, Beiträge<br />
Andere Kosten<br />
Fahrzeugkosten<br />
Repräsentations- und Reisekosten<br />
Fremdleistungen<br />
Abschreibungen<br />
Bürokosten<br />
Ausgaben<br />
Überschuss der Einnahmen über die Ausgaben<br />
Feldnamen Vermögensübersicht<br />
Statt X steht V für die Vormonate und A für die laufende Periode<br />
ANLAGENX Anlagevermögen<br />
KASSEBANKX Kassen- und Bankbestände<br />
FORDERX Forderungen<br />
AKTIVAX<br />
Aktiva<br />
EIGENKAPX Eigenkapital<br />
LANGVERX Langfristige Verbindlichkeiten<br />
KURZVERX Kurzfristige Verbindlichkeiten<br />
PASSIVAX Passiva<br />
Feldnamen Umsatzsteuerangaben<br />
Statt NN steht der Steuersatz im 1- oder 2-stelligen Format, z. B. 0, 7, 14, 15, 16<br />
Statt X steht V für die Vormonate und A für die laufende Periode<br />
UMSATZNNX Umsatz zum Steuersatz<br />
USTNNX<br />
Umsatzsteuer zum Steuersatz<br />
VORSTX<br />
Vorsteuer<br />
UMSAETZEX Summe der Umsätze<br />
MWSTX<br />
Summe der Mehrwertsteuer<br />
VORSTEUER Summe der Vorsteuer<br />
IDEA Außenprüfung<br />
Mit dieser Schnittstelle können steuerlich relevante Daten in ein den Grundsätzen zum Datenzugriff<br />
und zur Prüfbarkeit digitaler Unterlagen (GDPdU) konformes Format konvertiert werden. Die<br />
Schnittstelle arbeitet jahresbezogen und wird für jedes Jahr, für das Sie Daten erzeugen möchten,<br />
gesondert aufgerufen.<br />
Wählen Sie das Verzeichnis, in das die konvertierten Daten gespeichert werden sollen; das kann<br />
natürlich auch ein Verzeichnis auf einem austauschbaren Datenträger sein. Wählen Sie das Jahr,<br />
für das Sie Daten konvertieren möchten, sowie unter den Bereichen Finanzbuchhaltung, Offene<br />
Posten, AfA-Liste und Lohnbuchhaltung die Bereiche, für die Sie Daten konvertieren möchten. Die<br />
Lohnbuchhaltung wird nur konvertiert, wenn Sie dafür ein Passwort vergeben.<br />
D15.27 Grundeinstellungen Finanzbuchhaltung<br />
Die Grundeinstellungen sind in folgende Karteikarten gegliedert:<br />
• EÜ-Rechnung,<br />
• Belegnummern,<br />
• Buchen,<br />
• Listen und<br />
• Druckoptionen.<br />
Bei den Grundeinstellungen wird grundsätzlich zwischen lokalen und zentralen Einstellungen unterschieden.<br />
Lokale Grundeinstellungen sind mit blauer Schrift gekennzeichnet und wirken sich nur<br />
auf dem Arbeitsplatz aus, an dem sie gewählt wurden. Zentrale Grundeinstellungen wirken sich an<br />
allen Arbeitsplätzen aus und sind mit roter Schrift gekennzeichnet.<br />
F Finanzbuchhaltung 71<br />
Stand: 11/05
Grundeinstellungen können nur geändert werden, wenn dazu die Programmrechte in der Benutzerverwaltung<br />
der Dienstprogramme eingeräumt wurden:<br />
• Lokale Einstellungen können alle Benutzer ändern, an die das Programmrecht Grundeinstellungen<br />
ändern vergeben wurde.<br />
• Zentrale und lokale Einstellungen können nur Benutzer mit der Benutzernummer 9 oder 99 ändern<br />
oder Benutzer, die das Programmrecht Verwalter haben.<br />
EÜ-Rechnung<br />
Aktueller Mehrwertsteuersatz % - zentral<br />
Hier wird der aktuell gültige allgemeine Umsatzsteuersatz angezeigt; er kann erforderlichenfalls<br />
über die Grundeinstellungen, Allgemein, Karteikarte Teil 1 der Dienstprogramme geändert werden.<br />
Nettoausweis - zentral<br />
Wählen Sie diese Einstellung, wenn Beträge netto (brutto abzüglich Umsatzsteuer) ausgewiesen<br />
werden sollen; da vereinnahmte Umsatzsteuer abgeführt werden muss und verausgabte Vorsteuer<br />
erstattet wird, zeigt der Nettoausweis eher den tatsächlichen wirtschaftlichen Erfolg an.<br />
Standard und beim Finanzamt einzureichen ist die Einnahmen-Überschuss-Rechnung ohne diese<br />
Einstellung.<br />
Einnahmen-Überschuss-Rechnung über Datenpool - zentral<br />
Wenn Sie diese Einstellung wählen, können Sie eine Einnahmen-Überschuss-Rechnung nicht nur<br />
mit Ihrem Datenpool, sondern zusätzlich auch mit Buchungen anderer Datenpools erstellen. Gleichzeitig<br />
geben Sie mit dieser Einstellung Ihren Datenpool für die Erstellung von Einnahmen-<br />
Überschuss-Rechnungen an anderen Arbeitsplätzen frei.<br />
Sie können nur auf Datenpools zugreifen, bei denen diese Einstellung gesetzt wurde. Aus der Liste<br />
dieser Datenpools können die mit auszuwertenden Datenpools ausgewählt werden. Mit Ausnahme<br />
der Umsatzsteuerangaben sind die mit der Programmfunktion Auswerten, E/Ü-Rechnung sonst angebotenen<br />
Zusatzausdrucke zur Einnahmen-Überschuss-Rechnung dann jedoch nicht möglich.<br />
Diese Einstellung kann beispielsweise dazu dienen, die Daten zweier Anwälte zusammenzuführen,<br />
die jeweils in einem eigenen Datenpool erfasst wurden. Solche Zusammenführungen führen nur<br />
dann zu übersichtlichen Ergebnissen, wenn die Kontenpläne in den Datenpools aufeinander abgestimmt<br />
sind.<br />
Sachkonten ohne Bewegung anzeigen/drucken - zentral<br />
Wenn Sie diese Einstellung abwählen, werden in die Sachkonten-Saldenliste, die im Rahmen der<br />
Programmfunktion Auswerten, E/Ü-Rechnung des Programmbereichs Finanzbuchhaltung gedruckt<br />
wird, nur Sachkonten aufgenommen, die in einer der Spalten Zugang oder Abgang einen Wert aufweisen.<br />
Sachkonten, auf denen Sie nur einen Anfangsbestand vorgetragen haben, werden in der<br />
Sachkonten-Saldenliste dann nicht angezeigt, anders als Sachkonten, auf denen Sie einen Anfangsbestand<br />
gebucht haben.<br />
E.Ü.-Saldierung Teil 2+3 in 10er Gruppen - zentral<br />
E.Ü.-Saldierung Teil 2+3 in 100er Gruppen - zentral<br />
Keine Saldierung in Teil 2+3 - zentral<br />
Wenn Sie die Saldierung in Gruppen wählen, werden in den entsprechenden Teilen der Einnahmen-<br />
Überschuss-Rechnung die Werte für jeweils 10 bzw. 100 Konten saldiert. Die Unterteilung der Konten<br />
ist nur dann sinnvoll, wenn Sie Ihren Kontenplan entsprechend strukturiert angelegt haben.<br />
Belegnummern<br />
Belegnummern Pflicht - zentral<br />
Wenn Sie diese Einstellung wählen, werden Buchungen ins Journal nur mit Belegnummern angenommen.<br />
Belegnummernvergabe in Einzelbuchung wie in Stapelbuchung - zentral<br />
Die Stapelbuchung bildet Belegnummern aus der Nummer des Kontoauszugs, die Sie überschreiben<br />
können, sowie einer laufenden Nummer für jeden Zahlungsvorgang; der erste Zahlungsvorgang auf<br />
72 F Finanzbuchhaltung<br />
Stand: 11/05
dem Kontoauszug 2 erhält beispielsweise die Belegnummer 201. Mit dieser Einstellung können Sie<br />
erreichen, dass die Einzelbuchung die Belegnummern genau so vergibt. Anderenfalls zählt die Einzelbuchung<br />
die Belegnummern fortlaufend weiter.<br />
Belegnummern anzeigen - zentral<br />
Wenn Sie diese Einstellung wählen, werden bei der Einzelbuchung die vom Programm vergebenen<br />
Belegnummern angezeigt.<br />
Belegnummern vorschlagen - zentral<br />
Wenn Sie diese Einstellung wählen, werden Belegnummern bei der Einzelbuchung vorgeschlagen.<br />
Buchen<br />
Vorschlag Finanzkonto – lokal<br />
Das hier eingetragene Finanzkonto wird beim Buchen vorgeschlagen.<br />
Finanzkonto für Kasse - zentral<br />
Bei Finanzkonto für Kasse können Sie eine Kontonummer im Finanzkontenbereich für die Kasse<br />
eingeben. Auf dem hier eingegebenen Konto wird ein negativer Kassenbestand verhindert, wenn<br />
die Einstellung Negativen Bestand auf Kassenkonto verhindern gewählt wurde.<br />
Negativen Bestand auf Kassenkonto verhindern - zentral<br />
Wenn Sie diese Einstellung wählen, überprüft das Programm, ob Sie Buchungen vornehmen, die zu<br />
einem negativen Kassenbestand führen. Als Kassenkonten werden die Finanzkonten für die Kasse<br />
genommen, die aus dieser Karteikarte Buchen unter Finanzkonten für Kasse ersichtlich sind.<br />
Eingabe des Sachbearbeiters bei Journalbuchung - zentral<br />
Diese Einstellung erlaubt die Eingabe des Sachbearbeiters auch dann, wenn kein Aktenkonto bei<br />
der Journalbuchung angesprochen wird. Die Eingabe eines Sachbearbeiters kann z. B. bei Sonderbetriebseinnahmen<br />
oder -ausgaben sinnvoll sein.<br />
Beispiel:<br />
Ein Anwalt ist mit vorhandenen Mandaten in die Kanzlei eingetreten, aus älteren Forderungen stehen<br />
ihm noch Zinsen zu. Mit der Einstellung Eingabe des Sachbearbeiters bei Journalbuchung können<br />
diese Zinsansprüche sachbearbeiterbezogen gebucht werden.<br />
Finanzkontoübersicht anzeigen - lokal<br />
Bei Wahl dieser Einstellung wird bei Aufruf der Programmfunktion F12 Buchen eine Finanzkontenübersicht<br />
angezeigt.<br />
Voraussetzung für die Anzeige der Finanzkontoübersicht ist, dass Sie über die Programmrechte<br />
Journal buchen und Finanzkontenübersicht verfügen, die unter D31 Benutzerverwaltung vergeben<br />
werden.<br />
Eingabe des neuen Saldos ermöglichen (Einzelbuchung) bzw. erzwingen (Stapelbuchung) - zentral<br />
Jeder Kontoauszug einer Bank enthält - wenn auch nicht unbedingt unter dieser Bezeichnung - einen<br />
alten und einen neuen Saldo. Der neue Saldo ergibt sich aus dem alten Saldo und den Zahlungen<br />
des Kontoauszuges. Wenn Sie anfangen, einen Kontoauszug zu buchen, sollte der bisherige<br />
Stand des Finanzkontos dem alten Saldo entsprechen. Bei Wahl dieser Einstellung können Sie in<br />
der Programmfunktion Buchen den neuen Saldo eingeben und das Programm hält Sie über den<br />
noch zu buchenden Betrag ständig auf dem Laufenden. In der Einzelbuchung ist die Eingabe eines<br />
neuen Saldos freigestellt, in der Stapelbuchung ist dies hingegen erforderlich.<br />
Tagesdatum als Buchungsdatum vorschlagen - lokal<br />
Bei Wahl dieser Einstellung wird in der Einzelbuchung immer das Tages- bzw. Systemdatum als Buchungsdatum<br />
vorgeschlagen. Ist die Einstellung nicht gewählt, wird das zuletzt verwendete Buchungsdatum<br />
vorgeschlagen.<br />
F Finanzbuchhaltung 73<br />
Stand: 11/05
Listen<br />
Übersicht Sachkonten mit Beträgen - zentral<br />
Wenn Sie diese Einstellung wählen, werden die Sachkonten mit den dazugehörigen Beträgen angezeigt.<br />
Wenn Sie diese Einstellung nicht wählen, entspricht die Anzeige in der Übersicht Sachkonten<br />
(AltGr)(S) der Anzeige des Kontenplanes.<br />
Sachkonten-Saldenliste mit Zwischensummen - zentral<br />
Ist diese Einstellung gewählt, wird die Sachkontensaldenliste nach jeder Kontenklasse mit Zwischensummen<br />
angezeigt.<br />
Listen für - zentral<br />
Sollen die Einnahmen-Überschuss-Rechnung und das Journal nicht mit der Kanzleiadresse (Adressnummer<br />
1) gedruckt werden, sondern unter der Bezeichnung eines Einzelanwalts in der Kanzlei,<br />
kann hier z. B. der Name dieses Anwalts eingegeben werden.<br />
Druckoptionen<br />
Unter Schriftauswahl können Sie eine Schriftart und eine Schriftgröße bis 10 Punkt wählen. Um einen<br />
vollständigen Ausdruck zu gewährleisten, werden bei bestimmten Auswertungen Standardschriften<br />
verwendet und die hier getroffene Auswahl wird ignoriert. Unter Druckerauswahl können<br />
Sie Drucker, Druckerschacht und den Ausdruck im Querformat wählen. Unter Optionen können Sie<br />
folgende Einstellungen wählen oder abwählen:<br />
• Zeilen bei Druck unterschiedlich färben,<br />
• Querdruck,<br />
• Duplexdruck,<br />
• Dieses Fenster immer anzeigen und<br />
• Listen mit Gitternetzlinien.<br />
Wenn Sie die Einstellung Dieses Fenster immer anzeigen wählen, werden Ihnen die Druckoptionen<br />
vor jedem Ausdruck angezeigt und Sie können sie bei Bedarf ändern. Diese Einstellung ist sinnvoll,<br />
wenn Sie häufig mit unterschiedlichen Einstellungen drucken.<br />
Die Druckoptionen wirken nicht, wo das <strong>RA</strong>-MICRO Druckfenster Anschreibendruck aufgerufen<br />
wird.<br />
Buchungshinweise<br />
In diesem Abschnitt gehen wir auf einige Buchungsvorgänge ein, die über die üblichen Zahlungen<br />
auf Aktenkonten oder Sachkonten hinausgehen, dieses Handbuch kann dabei nur eine Auswahl<br />
treffen. Unsere Buchungsvorschläge erfolgen nach bestem Wissen, aber ohne Gewähr für die steuerliche<br />
Richtigkeit, zumal das Steuerrecht häufigen Änderungen unterworfen ist; für steuerliche<br />
Fragen ist Ihr Steuerberater der Ansprechpartner, wenn Sie nicht selbst über ausreichende Kenntnisse<br />
verfügen.<br />
Ausnahme der kurzen Zeit<br />
Zur Ausnahme der kurzen Zeit vom Zufluss-/Abfluss-Prinzip siehe die Darlegungen im Abschnitt<br />
Einnahmen-Überschuss-Rechnung.<br />
Beispiel:<br />
Buchung der Büromiete von 2.500,00 zuzüglich 400,00 Vorsteuer (16%) für Januar 2000 gemäß<br />
Kontoauszug vom 30.12.2002.<br />
Die Zahlung buchen Sie am Besten mit zwei Buchungen wie folgt:<br />
1001 Postgiro 2.500,00 A<br />
0980 Aktive Rechnungsabgr. 2.500,00 A<br />
und<br />
74 F Finanzbuchhaltung<br />
Stand: 11/05
1001 Postgiro 400,00 A<br />
4000 Vorsteuer 100% 400,00 A<br />
Der Vorsteuerabzug muss bereits im alten Jahr erfolgen, die Ausnahme der kurzen Zeit gilt nur für<br />
die Einkommensteuer. Zwar können Sie auch mit einer Buchung eine Ausgabe von 2.900,00 auf<br />
das Konto 0980 mit 16% buchen, jedoch ist dann schwerer erkennbar, wie sich die Buchungen dieses<br />
und des nächstens Jahres auf dem Konto 0980 ausgleichen.<br />
1300 Sammelgegenkonto 2.500,00 –A<br />
0980 Aktive Rechnungsabgr. 2.500,00 –A<br />
Im neuen Jahr ist nur der Nettobetrag umzubuchen, Sie nehmen folgende Buchungen vor:<br />
und<br />
1300 Sammelgegenkonto 2.500,00 A<br />
4210 Büromiete 2.500,00 A<br />
Eigenverbrauch<br />
Eigenverbrauch ist die unentgeltliche Entnahme von Gegenständen aus dem Betriebsvermögen o-<br />
der die unentgeltliche Inanspruchnahme von betrieblichen Leistungen für private Zwecke des Betriebsinhabers,<br />
z. B. private Nutzung des dienstlichen Telefons. Ertragsteuerlich ist Eigenverbrauch<br />
eine fiktive erfolgswirksame Einnahme; kein Eigenverbrauch ist die Entnahme von Geldbeträgen;<br />
für den Eigenverbrauch gibt es unterschiedliche ertragsteuerliche Regelungen.<br />
Für den Eigenverbrauch gibt es auch unterschiedliche umsatzsteuerliche Regelungen. Bei Pkw-<br />
Kosten war zeitweise nur noch ein halber Vorsteuerabzug zulässig. Andere Eigenverbrauchstatbestände<br />
sind umsatzsteuerlich wie entsprechende entgeltliche Leistungen an Dritte zu behandeln<br />
und die private Nutzung führt nicht zu einer Kürzung der Vorsteuer, sondern zu einer Mehrwertsteuer<br />
auf den Eigenverbrauch.<br />
Eigenverbrauch kann entweder berechnet oder gebucht werden; derselbe Eigenverbrauch darf<br />
nicht sowohl berechnet als auch gebucht werden, sonst wird er doppelt erfasst.<br />
Kombinieren Sie auch für verschiedene Eigenverbrauchs-Sachverhalte nicht die Berechnung und<br />
die Buchung von Eigenverbrauch, um die Übersicht nicht zu verlieren.<br />
Für einfache prozentuale Eigenverbrauchstatbestände, z. B. 20% private Telefonnutzung mit 16%<br />
Mehrwertsteuer, können Sie die Berechnung Eigenverbrauch, siehe S. 46, nutzen. Vorzuziehen<br />
ist stets die Buchung von Eigenverbrauch; mit F12 Buchen, Einzelbuchung, Eigenverbrauch buchen<br />
ist das für einfache Tatbestände kaum komplizierter als eine Berechnung.<br />
Sobald kompliziertere Berechnungen erforderlich sind, wie z. B. bei der 1%-Regelung für privat genutzte<br />
betriebliche Pkw, müssen Sie den Eigenverbrauch selbst ermitteln und buchen. Sie können<br />
für die Buchung die Programmfunktionen Umbuchung (Stapelbuchung) oder Umbuchung (Einzelbuchung)<br />
nutzen und im Soll ein Privatkonto im Kontenbereich 1800-1999 und im Haben ein Einnahmenkonto<br />
im Kontenbereich 8900-8999 mit dem entsprechenden Steuersatz nutzen.<br />
Ein Eigenverbrauch von 700,00 zuzüglich 16 % Mehrwertsteuer ist wie folgt zu buchen:<br />
1300 Sammelgegenkonto 812,00 -E<br />
1800 Privatentnahme <strong>RA</strong> A 812,00 -E<br />
und<br />
1300 Sammelgegenkonto 812,00 E<br />
8900 Eigenverbrauch 16% 812,00 E<br />
Komplizierte Berechnungen können unter Umständen einfacher über ein Finanz-Zwischenkonto gebucht<br />
werden. Sie buchen über die Stapelbuchung auf Finanzkonto oder die Einzelbuchung auf Finanzkonto<br />
mit beispielsweise dem Konto 1090 Finanz-Zwischenkonto Einnahmen und Ausgaben in<br />
F Finanzbuchhaltung 75<br />
Stand: 11/05
insgesamt derselben Höhe und können die Buchungen flexibler gestalten als bei den speziellen<br />
Programmfunktionen für Umbuchungen.<br />
Der Eigenverbrauch wird von der Nettosumme berechnet, auf die dann die Mehrwertsteuer aufzuschlagen<br />
ist, so dass Bruttobeträge einzugeben sind.<br />
Geldtransit<br />
Geldtransit liegt vor, wenn Zahlungen zwischen verschiedenen Finanzkonten fließen und Zahlungsabfluss<br />
und Zahlungszufluss nicht zum selben Datum erfolgen; z. B. Bareinzahlung, Überweisung<br />
von einem Bankkonto auf das andere. Es entspricht der Buchungslogik der Finanzbuchhaltung,<br />
dass der Geldtransit auf einem Sachkonto gebucht wird; siehe den Abschnitt Buchungslogik.<br />
Beispiel:<br />
Überweisung 20.000,00 vom Volksbankkonto (Belastung 10.05) auf das Postbankkonto (Gutschrift<br />
14.05.), Zeitdifferenz von 4 Tagen.<br />
Für den Zahlungsausgang vom Volksbankkonto lautet die Buchung:<br />
1030 Volksbank 20.000,00 A<br />
1360 Geldtransit 20.000,00 A<br />
Für den Zahlungseingang auf dem Postbankkonto lautet die Buchung:<br />
1010 Postbank 20.000,00 E<br />
1360 Geldtransit 20.000,00 E<br />
Korrespondenzanwälte<br />
Der Sachverhalt, von dem wir hier ausgehen, ist, dass Sie einen anderen Anwalt für bestimmte<br />
Leistungen beauftragen, die Sie gegenüber Ihrem Mandanten mit abrechnen. Diesen Sachverhalt<br />
kann man betriebswirtschaftlich, ertragsteuerlich und umsatzsteuerlich mit unterschiedlichen Ergebnissen<br />
würdigen; die rechtlichen Regelungen für die einzelnen Steuern sind voneinander unabhängig.<br />
Für die rechtliche Beurteilung gelten die üblichen Auslegungsregeln, der so genannte gesunde<br />
Menschenverstand spielt keine Rolle.<br />
Unter betriebswirtschaftlichen Überlegungen kann es sich für Sie so darstellen, dass Sie die auf die<br />
Korrespondenzanwälte entfallenden Einnahmen nicht als ihre eigenen Einnahmen darstellen. Die<br />
Zahlungen an Korrespondenzanwälte dürften Sie dann auch nicht als Ausgaben erfassen.<br />
Unter ertragsteuerlichen Überlegungen ist ab 2004 durch das F17 Formular EÜR, siehe S. 63, klargestellt,<br />
dass Zahlungen an Korrespondenzanwälte als Betriebsausgaben erfasst werden müssen.<br />
Nicht nur, dass bezogene Leistungen als Posten auftaucht, auch sonst geht das Formular durchgängig<br />
davon aus, dass Betriebseinnahmen und Betriebsausgaben nicht miteinander saldiert werden<br />
dürfen.<br />
Umsatzsteuerlich sind die Zahlungen an Korrespondenzanwälte eindeutig Vorumsätze, bei denen<br />
Vorsteuer zu ziehen ist und nicht die Mehrwertsteuer auf die Umsätze zu kürzen ist; das Umsatzsteuergesetz<br />
lässt für eine andere Betrachtungsweise keinen Raum. Wenn Sie die Zahlungen an<br />
Korrespondenzanwälte als Einnahmeminderungen erfassen, ändert sich die Umsatzsteuerschuld<br />
gegenüber einer Erfassung als Ausgaben zwar nicht, aber die Umsatzsteuer-Voranmeldungen sind<br />
nicht zutreffend. Außenprüfer legen häufig noch aus einem anderen Grund Wert auf eine Richtigstellung:<br />
der Vorsteuerabzug ist von bestimmten Voraussetzungen abhängig.<br />
Steuerlich machen Sie es nur richtig, wenn Sie die Zahlungen an Korrespondenzanwälte als Ausgaben<br />
mit Vorsteuer erfassen, vorausgesetzt, die Voraussetzungen für den Vorsteuerabzug liegen<br />
vor. Buchen Sie solche Zahlungen daher auf einem Ausgabenkonto, bei DATEV-kompatibler Erweiterung<br />
des <strong>RA</strong>-MICRO - Kontenrahmens würden Sie hierfür das Konto 4780 Fremdleistungen nutzen.<br />
76 F Finanzbuchhaltung<br />
Stand: 11/05
Wenn Sie eine der obigen Sichtweise entsprechende betriebswirtschaftliche Auswertung wünschen,<br />
können Sie diese in der Finanzbuchhaltung nicht erhalten. Am einfachsten ist es für Sie, die gewünschte<br />
Auswertung durch eine Nebenrechnung herzustellen.<br />
Das für die Korrespondenzanwälte Gesagte gilt entsprechend für Ausgaben, die sich wirtschaftlich<br />
als Einnahmeminderungen darstellen, und für Einnahmen, die sich wirtschaftlich als Ausgabeminderungen<br />
darstellen. Allein eine Kürzung einer Kostenrechnung ist in jeder Beziehung eine Einnahmeminderung,<br />
allein ein Nachlass auf eine Eingangsrechnung ist in jeder Hinsicht eine Ausgabenminderung.<br />
Stornobuchungen und Korrekturbuchungen<br />
Stornobuchungen sind Buchungen in derselben Richtung mit umgekehrtem Vorzeichen, die frühere<br />
Buchungen aufheben (eine Minus-Ausgabe hebt eine Ausgabe auf). Korrekturbuchungen sind Buchungen<br />
in der anderen Richtung mit demselben Vorzeichen, die frühere Buchungen ausgleichen<br />
(eine Einnahme gleicht eine Ausgabe aus).<br />
Buchungen ohne Aktenkonto können Sie mit Hilfe des Storno-Assistenten stornieren. Bei mandatsbezogenen<br />
Buchungen, die das Programm an der Aktennummer am Anfang des Buchungstexts erkennt,<br />
wird ein Storno verweigert.<br />
Der Storno-Assistent, siehe S. 37, kann aus der Programmfunktion F25 Journal aufgerufen werden.<br />
Bei einem Doppelklick auf die zu stornierende Buchung wird Ihnen eine Stornobuchung vorgeschlagen,<br />
die sich nur durch das entgegengesetzte Vorzeichen vor dem Betrag und den Zusatz Storno<br />
zum Buchungstext von der ursprünglichen Buchung unterscheidet; mit OK übernehmen Sie die<br />
Stornobuchung.<br />
Als Buchungsdatum für die Stornobuchung wird das aktuelle Tagesdatum vorgeschlagen. Dieses<br />
Datum kann jedoch vom Benutzer beliebig geändert werden, wobei jedes Datum, das vor dem ersten<br />
zulässigen Buchungsdatum liegt, vom Programm zurückgewiesen wird, um Buchungen in steuerlich<br />
abgeschlossene Monate zu verhindern. Sollte die Buchung in einen bereits abgeschlossenen<br />
Zeitraum trotzdem gewünscht werden, muss zuerst über die Programmfunktion F12 Buchen, Sonstiges,<br />
Buchungsjahr ändern das das erste zulässige Buchungsdatum zurückgesetzt werden.<br />
Bestimmte Buchungen ohne Aktenkonto werden auch durch eine Buchung in der anderen Richtung<br />
storniert. Wenn Sie eine Einnahme auf ein Konto der Kontenklasse 4 oder eine Ausgabe auf ein<br />
Konto der Kontenklasse 8 buchen, wird keine Korrekturbuchung, sondern eine Stornobuchung erzeugt,<br />
weil auf Ausgabekonten nur Ausgaben und Minus-Ausgaben und auf Einnahmekonten nur<br />
Einnahmen und Minus-Einnahmen zulässig sind. Sie erreichen, wenn Sie den Buchungstext entsprechend<br />
gestalten, dasselbe Ergebnis wie mit dem Storno-Assistenten.<br />
Für Buchungen ohne Aktenkonto auf Sachkonten der Kontenklassen 0 und 1 sind mit dem Storno-<br />
Assistenten Stornobuchungen und mit Buchungen Korrekturbuchungen möglich.<br />
Für mandatsbezogene Geschäftsvorfälle erreichen Sie mit der ersten Buchung (Buchung von) einer<br />
Umbuchung, die immer aus zwei Buchungen besteht, eine Stornobuchung. Somit ist die Möglichkeit<br />
einer Stornobuchung bei Buchungen mit Aktenkonto davon abhängig, dass Sie den Betrag auf ein<br />
anderes Aktenkonto umbuchen können.<br />
Sonst sind hinsichtlich mandatsbezogener Geschäftsvorfälle nur Buchungen möglich, die sich im<br />
Journal als Korrekturbuchungen darstellen. Am einfachsten können Sie mandatsbezogene Korrekturbuchungen<br />
über Buchen, Einzelbuchung, Korrekturbuchung durchführen. Sie können auch eine<br />
gewöhnliche Buchung mit Aktenkonto zur Korrektur verwenden, wenn diese die ursprüngliche Buchung<br />
ausgleicht; die Hilfe enthält eine Aufstellung, welche Buchungsarten mit Aktenkonto einander<br />
ausgleichen.<br />
Im Aktenkonto ist eine Unterscheidung zwischen Stornobuchungen und Korrekturbuchungen nicht<br />
möglich.<br />
Veräußerung von Anlagegütern<br />
Bei der Veräußerung von Anlagegütern sind folgende Schritte zu unternehmen:<br />
F Finanzbuchhaltung 77<br />
Stand: 11/05
• der Verkaufserlös ist mit Angabe der dabei anfallenden Mehrwertsteuer zu buchen,<br />
• die anteilige AfA bis zum Verkaufszeitpunkt, die immer monatsgenau zu ermitteln ist, ist zu buchen<br />
und dann der Restbuchwert zum Verkaufszeitpunkt zu ermitteln und<br />
• der Abgang des Restbuchwertes ist als Ausgabe zu buchen.<br />
Ob ein Veräußerungsgewinn (Netto-Veräußerungserlös höher als Restbuchwert) oder ein Veräußerungsverlust<br />
(Netto-Veräußerungserlös niedriger als Restbuchwert) vorliegt, ergibt sich aus diesen<br />
Buchungen von selbst.<br />
Beispiel:<br />
Veräußerung des Altwagens. Sein Buchwert beträgt 12.000,00 zum 01.01. und 8.000,00 zum Zeitpunkt<br />
der Veräußerung (abzüglich AfA bis zur Veräußerung). Er wird für 9.744,00 brutto in Zahlung<br />
gegeben.<br />
In diesem Beispiel wurde das Konto 8800 Erlöse aus Anlageverk. und das entsprechende Finanzkonto<br />
bebucht. In Abb. 29 sehen Sie die Erfassung folgender Buchung:<br />
1001 Postgiro 9.744,00 E<br />
8800 Erlöse aus Anlageverk. 16% 9.744,00 E<br />
Für die Umbuchung der Teil-AfA wurde das entsprechende Bestandskonto 0321 Pkw-Anschaffung<br />
<strong>RA</strong> B und das Abschreibungskonto 4835 Abschreibung Kfz angesprochen; es ist auch zulässig, die<br />
Teil-AfA in die AfA-Buchungen zum Jahresabschluss einzubeziehen. Die Abschreibung ist über eine<br />
Umbuchung zu erfassen:<br />
1300 Sammelgegenkonto 4.000,00 -A<br />
0321 PKW-Anschaffung <strong>RA</strong> B 4.000,00 -A<br />
und<br />
1300 Sammelgegenkonto 4.000,00 A<br />
4835 Abschreibung Kfz 0% 4.000,00 A<br />
Der Abgang des Restbuchwertes ergibt sich nicht unmittelbar aus der AfA-Liste, sondern ist beim<br />
Vorliegen des Hinweises auf einen Abgang manuell zu ermitteln. Für den Abgang des Restbuchwertes<br />
muss ein Ausgabekonto angesprochen werden, wir haben das Konto 4845 Abgang Restbuchwert<br />
dafür vorgesehen:<br />
1300 Sammelgegenkonto 8.000,00 -A<br />
0321 PKW-Anschaffung <strong>RA</strong> B 8.000,00 -A<br />
und<br />
1300 Sammelgegenkonto 8.000,00 A<br />
4845 Abgang Restbuchwert 0% 8.000,00 A<br />
Die Anschaffung eines neuen Anlagegutes mit Inzahlungnahme eines alten Anlagegutes wird am<br />
ehesten dann fehlerfrei gebucht, wenn Anschaffung des neuen und Veräußerung des alten Wirtschaftsgutes<br />
als zwei unabhängige Geschäftsvorfälle gebucht werden und die Verrechnung dann<br />
über ein Finanz-Zwischenkonto durchgeführt wird.<br />
Buchungsfragen<br />
Buchungsproblem<br />
Welches Datum soll als<br />
Buchungsdatum eingegeben<br />
werden, das Wertstellungsdatum<br />
oder das Auszugsdatum?<br />
Buchungsart<br />
auf Finanzkonto<br />
ohne<br />
mit Akte<br />
Akte<br />
Lösung<br />
Ein einheitliches Vorgehen ist erforderlich.<br />
Immer das Wertstellungsdatum der einzelnen<br />
Zahlung. Nur so kann eine zutreffende<br />
Zinsberechnung gewährleistet werden,<br />
wenn in das Forderungskonto durchgebucht<br />
78 F Finanzbuchhaltung<br />
Stand: 11/05
wird.<br />
Wie wird ein Darlehen<br />
gebucht?<br />
Wie werden die monatlichen<br />
Zinsen für das Darlehen<br />
gebucht?<br />
Wie wird ein Pkw-Kauf<br />
gebucht?<br />
Wie kann die Anschaffung<br />
eines Pkw mit Kreditfinanzierung<br />
gebucht werden?<br />
Das Auto wird finanziert im<br />
Werte von 69.600,00 €,<br />
abzüglich einer Anzahlung<br />
von 5.000,00 € ergibt eine<br />
Summe von 64.600,00 €,<br />
zuzüglich Bearbeitungsgebühr<br />
von 300,00 €. Gesamtsumme<br />
64.900,00 €.<br />
Die monatlichen Raten der<br />
Finanzierung betragen<br />
1.000,00 €.<br />
Ungeklärte Zahlung (Dubiose)<br />
soll jetzt in Akte gebucht<br />
werden.<br />
Gebühreneingang wurde in<br />
die falsche Akte gebucht.<br />
Auszahlung aus falscher<br />
Akte vorgenommen, wie<br />
erfolgt die Korrektur?<br />
Aktenkontobuchung mit<br />
falschem Datum gebucht.<br />
Zahlung wurde von Bank<br />
zurückgebucht, zuzüglich<br />
5,00 € Rücklast.<br />
Es wurde fälschlicherweise<br />
eine Sollstellung über<br />
120,75 gebucht in die Akte<br />
gebucht, die jetzt storniert<br />
werden soll.<br />
In einer Akte ist zuviel<br />
Fremdgeld ausbezahlt<br />
worden. Dieses soll jetzt<br />
abgeschrieben werden.<br />
Umbuchung einer Fremdgeldeinzahlung<br />
von einer<br />
Akte in eine andere Akte<br />
zum Ausgleich der offenen<br />
<strong>RA</strong>-Kosten.<br />
Wie wird eine Ausgabe, die<br />
aus Versehen ohne Vorsteuer<br />
gebucht wurde,<br />
korrigiert?<br />
auf Finanzkonto<br />
auf Finanzkonto<br />
auf Finanzkonto<br />
auf Finanzkonto<br />
1. Storno-<br />
Assistent<br />
2. auf Finanzkonto<br />
auf Finanzkonto<br />
auf Finanzkonto<br />
ohne Akte<br />
ohne Akte<br />
ohne Akte<br />
ohne Akte<br />
1. ohne Akte<br />
2. mit Akte<br />
mit Akte<br />
mit Akte<br />
Einnahme/Haben<br />
Über Bestandskontenbereich Klasse 0 (z. B.<br />
Konto 0630).<br />
Ausgabe/Soll<br />
Über Buchen in Konto Klasse 4.<br />
Ausgabe/Soll<br />
In die Kontenklasse 0 (z. B. Konto 0320<br />
Pkw-Anschaffung).<br />
1. Buchung = Einnahme 64.900,00 Sachkonto<br />
Darlehen (z. B. 0600) Finanzzwischenkonto<br />
1300 MwSt. 0 %.<br />
2. Buchung = Ausgabe 5.000,00 Sachkonto<br />
Pkw (z. B. 0320) Finanzkonto Bank MwSt.<br />
16 %.<br />
3. Buchung = Ausgabe 64.600,00 Sachkonto<br />
PKW z. B. 0320) Finanzzwischenkonto<br />
1300 MwSt. 16 %.<br />
4. Buchung = Ausgabe 300,00 Sachkonto<br />
Kreditkosten (z. B. 4975) Finanzzwischenkonto<br />
1300 MwSt. 0 %.<br />
Die monatlichen Raten sind Ausgaben<br />
1.000,00 Sachkonto Darlehen (z. B. 0600)<br />
Finanzkonto Bank MwSt. 0 %.<br />
Über Storno-Assistent, siehe S. 37, Buchung<br />
stornieren, dann neu buchen.<br />
Ausgabe/Soll<br />
Gebührenrückzahlung buchen (gleiches<br />
Datum, gleiche Belegnummer).<br />
Einnahme/Haben<br />
Einnahme buchen (gleiches Datum, gleiche<br />
Belegnummer) in falsche Akte, dann richtig<br />
buchen.<br />
Korrektur mit Akte Über Korrekturbuchung bereinigen.<br />
Korrektur mit Akte Ausgabe/Soll<br />
Über Korrekturbuchung zurückbuchen. Die<br />
5,00 € als Honorarauslagen buchen.<br />
nur Aktenkonto<br />
Umbuchung<br />
Umbuchung<br />
1. Storno-<br />
Assistent<br />
2. auf Finanzkonto<br />
mit Akte<br />
mit Akte<br />
mit Akte<br />
ohne Akte<br />
Nur Aktenkonto, Buchungsvorgang S Storno<br />
Gebührensollstellung.<br />
Ausgabe/Soll<br />
Abschreibungskonto im 4900-er-Bereich<br />
anlegen. Einzelbuchung Umbuchung 1. Teil<br />
ohne Akte, 2. Teil mit Akte. Generell unter<br />
D15.13 Grundeinstellungen Aktenkonto die<br />
Einstellung negatives Fremdgeld nicht zulassen<br />
setzen.<br />
1. Teil Akte mit Fremdgeldguthaben angeben<br />
2. Teil Akte mit offenen Gebühren angeben.<br />
Über Storno-Assistent, siehe S. 37, die Buchung<br />
stornieren und dann neu buchen.<br />
F Finanzbuchhaltung 79<br />
Stand: 11/05
Bei Buchung Portoausgabe<br />
über Finanzkonto Kasse<br />
1000 wurde versehentlich<br />
das falsche Buchungsdatum<br />
eingegeben.<br />
Die Telekom Rechnung<br />
wurde auf ein falsches<br />
Konto gebucht.<br />
Journalbuchung ohne<br />
MwSt gebucht.<br />
Wie bucht man eine Rechnung<br />
in der verschiedene<br />
MwSt-Sätze enthalten sind<br />
(Metro-Einkauf)?<br />
Wie wird Eigenverbrauch<br />
gebucht?<br />
Auf welches Konto sind<br />
Zinserträge zu buchen?<br />
Zahlung wurde nur ins<br />
Aktenkonto gebucht, nicht<br />
ins Journal.<br />
Geld von Sparkonto umbuchen<br />
auf Finanzkonto.<br />
Habenzinsen sollen vom<br />
4000-er-Bereich in den<br />
8000-er-Bereicht gebucht<br />
werden.<br />
Steuerrückerstattung vom<br />
Finanzamt erhalten. Auf<br />
welches Konto wird gebucht?<br />
Arbeitsamt zahlt Zuschuss<br />
zum Gehalt einer Arbeitnehmerin.<br />
Auf welches<br />
Konto wird gebucht?<br />
Es wurden zuviel Gebühren<br />
verbucht. Diese sollen in<br />
Fremdgeld umgebucht<br />
werden.<br />
Wie werden Abschreibungen<br />
(AfA) gebucht?<br />
1. Storno-<br />
Assistent<br />
2. auf Finanzkonto<br />
1. Storno-<br />
Assistent<br />
2. auf Finanzkonto<br />
1. Storno-<br />
Assistent<br />
2. auf Finanzkonto<br />
auf Finanzkonto<br />
auf Finanzkonto<br />
auf Finanzkonto<br />
auf Finanzkonto<br />
auf Finanzkonto<br />
auf Finanzkonto<br />
auf Finanzkonto<br />
auf Finanzkonto<br />
Umbuchung<br />
Umbuchung<br />
Wie werden Auslagen aus<br />
dem Aktenkonto ausgebucht?<br />
Umbuchung<br />
ohne Akte<br />
ohne Akte<br />
ohne Akte<br />
ohne Akte<br />
Über Storno-Assistent, siehe S. 37, die Buchung<br />
stornieren und dann neu buchen.<br />
Über Storno-Assistent, siehe S. 37, Buchung<br />
stornieren, dann neu buchen.<br />
Über Storno-Assistent, siehe S. 37, Buchung<br />
stornieren, dann neu buchen.<br />
Ausgabe/Soll<br />
Beim Buchen den MwSt-Satz freilassen und<br />
den ausgewiesenen MwSt-Betrag eingeben.<br />
ohne Akte 1. Buchung: Einnahme auf Sachkonto z. B.<br />
8900 Eigenverbrauch, als Finanzkonto Finanz-Zwischenkonto<br />
z.Β. 1090.<br />
2. Buchung: Ausgabe auf z. B. 1800 Privatentnahme,<br />
als Finanzkonto Finanz-<br />
Zwischenkonto z. B. 1090.<br />
ohne Akte Einnahme/Haben<br />
Über Buchen in Konto Klasse 8 (z. B. 8100<br />
Zinserträge).<br />
ohne Akte Einnahme/Haben<br />
Betrag im Journal nachbuchen.<br />
ohne Akte<br />
ohne Akte<br />
ohne Akte<br />
ohne Akte<br />
mit Akte<br />
ohne Akte<br />
mit Akte<br />
2 Buchungen:<br />
1. Einnahme auf Finanzkonto<br />
2. Ausgabe von Sparkonto.<br />
2 Buchungen:<br />
1. Einnahme 8000-Bereich Finanz-<br />
Zwischenkonto.<br />
2. Ausgabe 4000-Bereich Finanz-<br />
Zwischenkonto.<br />
Einnahme/Haben<br />
Ab 2004 in die Kontenklasse 8, zum Beispiel<br />
8550.<br />
Einnahme/Haben<br />
Ab 2004 auf ein neu anzulegendes Konto in<br />
der Kontenklasse 8 (das F17 Formular EÜR<br />
verbietet faktisch die Saldierung von Betriebseinnahmen<br />
und Betriebsausgaben).<br />
1. Teil Gebühren Betrag als Soll<br />
2. Teil auf Fremdgeld.<br />
Ausgabe/Soll<br />
1.Teil Sachkonto aus Bestandskontenbereich<br />
Klasse 0 (z. B. 0400).<br />
2. Teil Sachkonto aus dem Aufwandsbereich<br />
Klasse 4 (z. B. 4830).<br />
Ausgabe/Soll<br />
Buchungsvorgang A Abschreibung Auslagen<br />
auf Sachkonto im Aufwandsbereich Klasse 4<br />
(z. B. 4995).<br />
80 F Finanzbuchhaltung<br />
Stand: 11/05
Rechnung von EDV-Firma<br />
bekommen (1.000,00 €),<br />
die auch Mandantin ist.<br />
Der Rechnungsbetrag soll<br />
mit offenen Gebührenforderungen<br />
(600,00€) verrechnet<br />
werden.<br />
Unterschied zwischen<br />
Stornobuchung und Korrekturbuchung<br />
Wie stellt man eine Gebührenrechnung<br />
im Aktenkonto<br />
ins Soll?<br />
Das Buchen einer Akte ist<br />
nicht möglich, da diese<br />
gesperrt wird.<br />
Im Aktenkonto besteht ein<br />
Fremdgeldguthaben. Es<br />
soll ausgebucht werden,<br />
damit die Akte abgelegt<br />
werden kann.<br />
auf Finanzkonto<br />
Allgemein<br />
1. ohne Akte<br />
2. mit Akte<br />
3. ohne Akte<br />
Allgemein mit Akte<br />
Sperre<br />
Allgemein<br />
1. Buchung: ohne Akte Ausgabe 600,00<br />
Sachkonto z. B. 0425 Finanz-Zwischenkonto<br />
1090<br />
2. Buchung: mit Akte Einnahme 600,00<br />
Finanz-Zwischenkonto 1090<br />
3. Buchung: ohne Akte Ausgabe 400,00<br />
Finanzkonto Sparkasse.<br />
Stornobuchung zur Neutralisation von reinen<br />
Journalbuchungen, Korrekturbuchung<br />
zur Neutralisierung von aktenbezogenen<br />
Buchungen<br />
1. Möglichkeit: automatisch mit Erstellung<br />
der Rechnung in Gebühren/Kosten.<br />
2. Möglichkeit: Buchen nur auf Aktenkonto,<br />
Buchungsart 8 <strong>RA</strong>-/Notarkosten.<br />
3. Möglichkeit: (AltGr)(Y) über Buchungsart<br />
8 <strong>RA</strong>-/Notarkosten.<br />
Einzelne Akte mit (Strg)(F11) aus dem Personal<br />
Desktop heraus entsperren. Mehrere<br />
Sperren über F12 Buchen, Sonstiges, Aktenkonten<br />
entsperren löschen.<br />
Es muss mit Anwalt oder Steuerberater<br />
geklärt werden, auf welches Konto das Guthaben<br />
umgebucht werden soll.<br />
F Finanzbuchhaltung 81<br />
Stand: 11/05
82 F Finanzbuchhaltung<br />
Stand: 11/05
BWA ................................................. 40<br />
Auswertungen<br />
Übersicht Finanzkonten........................ 49<br />
Auswertungen (BWA) ............................. 42<br />
Auszahlung Fremdgeld.......................14, 18<br />
Auszahlung über (Auszahlung Fremdgeld) . 18<br />
Auszahlung über Dispodatei (Auszahlung<br />
Fremdgeld) ........................................ 18<br />
Auszahlung über Zahlungsdatei<br />
(Auszahlung Fremdgeld) ...................... 18<br />
Automatische Verteilung nach § 366, § 367<br />
BGB .................................................. 20<br />
Automatischer Kontoabgleich................... 18<br />
Balkendiagramm.................................... 44<br />
Bearbeiten ............................................ 16<br />
Beim Start nach Datum sortieren ............. 37<br />
Beleg ................................................... 30<br />
Belegnr. ............................................... 13<br />
Belegnummer........................................ 13<br />
Belegnummern anzeigen ......................... 73<br />
Belegnummern Pflicht............................. 72<br />
Belegnummern vorschlagen..................... 73<br />
Belegnummernvergabe in<br />
Einzelbuchung wie in Stapelbuchung...... 72<br />
Benutzernummer 9 ................................ 72<br />
Benutzernummer 99............................... 72<br />
Berechnungsmethode ............................. 55<br />
Betrag .............................................13, 17<br />
Betrag (Auszahlung Fremdgeld) ............... 19<br />
Betrag splitten....................................... 29<br />
Beträge Netto anzeigen........................... 52<br />
Beträge zusätzlich Brutto anzeigen ........... 36<br />
Beträge zusätzlich Netto anzeigen ............ 36<br />
Betriebsausgaben ....................................1<br />
nicht abzugsfähige ................................7<br />
Betriebseinnahmen ..................................1<br />
Betriebswirtschaftliche Auswertungen ....... 40<br />
Bewegliches Wirtschaftsgut ..................... 58<br />
Bewirtungskosten .................................. 34<br />
Bezeichnung (Wirtschaftsgut) .................. 54<br />
Bruttoüberschuss .....................................2<br />
Buchen ............................................. 1, 10<br />
(Kontofix) .......................................... 27<br />
Aktennummer eingeben ....................... 14<br />
Anlagekonten ..................................... 15<br />
Ausgleich eines offenen Postens ............ 21<br />
Auszahlung Fremdgeld......................... 18<br />
Belegnr. ............................................ 13<br />
Betrag............................................... 13<br />
Buchungsart....................................... 14<br />
Buchungstext ..................................... 15<br />
eines neuen offenen Postens................. 21<br />
Einzelbuchung .................................... 24<br />
Ermittlung Hebegebühr ........................ 23<br />
Honorarauslagen................................. 22<br />
in Aktenkonto..................................... 13<br />
in die OP-Liste .................................... 14<br />
in Forderungskonto ............................. 14<br />
in Journal........................................... 13<br />
in ZV................................................. 13<br />
Kontofix............................................. 26<br />
B<br />
MwSt-Betrag...................................... 15<br />
MwSt-Satz......................................... 15<br />
Sachkonto ......................................... 15<br />
SB.................................................... 15<br />
Sonstiges .......................................... 33<br />
Stapelbuchung ................................... 11<br />
Buchen auf Sachkonto............................ 28<br />
Buchen Dubiose Zahlungen ................ 28, 32<br />
Buchen in Forderungskonto<br />
Buchungen nachträglich korrigieren ...... 21<br />
Buchen in Forderungskonto (Auszahlung<br />
Fremdgeld)........................................ 20<br />
Buchen in OP-Liste<br />
Rechnungsnummer auswählen ............. 21<br />
Buchen in ZV ......................Siehe Buchen in<br />
Forderungskonto<br />
Buchhaltungsgrafik ................................ 44<br />
Balkendiagramm ................................ 44<br />
Erweiterte Buchhaltungsgrafik .............. 44<br />
Buchung<br />
erfassen ............................................ 13<br />
Buchung für Schuldner (Buchen in<br />
Forderungskonto) ............................... 20<br />
Buchungen prüfen ................................. 37<br />
Buchungsart ......................................... 14<br />
Buchungsdatum .................................... 12<br />
Buchungsdatum<br />
(Buchen in Forderungskonto) ............... 21<br />
Buchungseingaben................................. 12<br />
Buchungsfehler korrigieren (Beispiel) ....... 58<br />
Buchungsjahr ändern ............................. 34<br />
Buchungslogik......................................... 3<br />
Buchungsschablonen.............................. 33<br />
Buchungstext........................................ 15<br />
Buchungstext (Auszahlung Fremdgeld) ..... 19<br />
Buchungstext im Forderungskonto<br />
(Buchen in Forderungskonto) ............... 21<br />
Buchungsvorgang, Programmfunktion und<br />
Buchungsrichtung............................... 10<br />
Buchwerte vorgeben .............................. 58<br />
Bürokosten ............................................. 8<br />
BWA .................................................... 40<br />
d ....................................................... 55<br />
Darlehen an Arbeitnehmer ........................ 6<br />
Darlehen von Kreditinstituten .................... 6<br />
DATEV ................................................. 64<br />
Kontenrahmen SKR03 ........................... 5<br />
DATEV-Konvertierung............................. 64<br />
Datum von/Datum bis ............................ 52<br />
DCV-Schlüssel....................................... 19<br />
Degressive Abschreibung ........................ 55<br />
Demoversion von Kontofix ...................... 33<br />
Diagrammtyp........................................ 44<br />
Dienstprogramme...............................1, 13<br />
Dispodatei ............................................ 19<br />
Drei-Jahres-Vergleich (Standard-BWA) ..... 43<br />
Druckoptionen....................................... 74<br />
Druckoptionen (AfA-Liste)....................... 62<br />
dttab.txt............................................... 65<br />
Durchlaufende Posten .............................. 6<br />
D<br />
84 F Finanzbuchhaltung<br />
Stand: 11/05
e ........................................................ 20<br />
E/Ü-Rechnung ..................................46, 72<br />
Eigenverbrauch.................................47, 75<br />
Eigenverbrauch buchen........................... 26<br />
Ein- und Auszahlungen ........................... 44<br />
Eingabe des neuen Saldos ermöglichen<br />
(Einzelbuchung) bzw. erzwingen<br />
(Stapelbuchung) ................................. 73<br />
Eingabe des Sachbearbeiters bei<br />
Journalbuchung .................................. 73<br />
Eingabefeld<br />
inm./onatl./iertlj.............. 20<br />
Eingabefelder zum Erfassen<br />
von Buchungen................................... 13<br />
Einkommensteuergesetz<br />
§ 11....................................................1<br />
§ 4 Abs. 3............................................1<br />
Einmalig geringeren Prozentsatz<br />
abschreiben ....................................... 56<br />
Einmalig vollen Prozentsatz abschreiben.... 56<br />
Einnahmen..............................................3<br />
als Ausgabeminderungen ..................... 77<br />
Andere Einnahmen ................................8<br />
Referatskonten .....................................8<br />
Einnahmen-Ausgaben-BWA .......... 40, 41, 43<br />
Einnahmen-Ausgaben-BWA (Einnahmen-<br />
Ausgaben-BWA).................................. 43<br />
Einnahmen-Überschuss-Rechnung1, 9, 41, 43<br />
Bruttoüberschuss ..................................2<br />
Darstellung ..........................................3<br />
Nettoüberschuss ...................................2<br />
Einnahmenüberschussrechnung - EÜR - .... 63<br />
Einnahmen-Überschuss-Rechnung<br />
Nettoausweis...................................... 72<br />
Einnahmen-Überschuss-Rechnung über<br />
Datenpool .......................................... 72<br />
Eintrag bearbeiten.................................. 59<br />
Eintrag eingeben.................................... 54<br />
Eintrag löschen ...................................... 60<br />
Einzelbuchung ....................................... 24<br />
auf Finanzkonto .................................. 24<br />
Eigenverbrauch buchen........................ 26<br />
Korrekturbuchung ............................... 26<br />
nur auf Aktenkonto ............................. 25<br />
Umbuchung........................................ 25<br />
ELSTER (Elektronische USt-Voranmeldung) 45<br />
Entwicklungsübersicht (Standard-BWA)..... 43<br />
Erfolgskonten ........................................ 41<br />
Erinnerungswert .................................... 55<br />
Ermittlung Hebegebühr ........................... 23<br />
Erstes Buchungsjahr............................... 34<br />
Erweiterte Buchhaltungsgrafik.................. 44<br />
EStR 44 ................................................ 58<br />
EÜ-Saldierung Teil 2+3........................... 72<br />
Excel.................................................... 67<br />
Excel-Export.......................................... 68<br />
Extras .................................................. 62<br />
Abstimmung....................................... 52<br />
AfA-Liste............................................ 53<br />
Druckoptionen (AfA-Liste) .................... 62<br />
Formular EÜR ..................................... 63<br />
Schnittstellen ..................................... 63<br />
E<br />
Fahrzeugkosten....................................... 7<br />
Farbeinstellungen .................................. 34<br />
fibuau.xlt.............................................. 67<br />
Filter.................................................... 59<br />
Finanzbuchhaltung............................ 13, 72<br />
Buchungslogik...................................... 3<br />
Kontenrahmen ..................................... 5<br />
Verknüpfungen..................................... 9<br />
Finanzkonten ................................. 3, 6, 50<br />
Zahlungen zwischen............................ 76<br />
Finanzkonten zeigen .............................. 52<br />
Finanzkonto .......................................... 12<br />
Finanzkonto für Kasse ............................ 73<br />
Finanzkontostände tageweise .................. 50<br />
Finanzkontoübersicht anzeigen ................ 73<br />
Forderungskonto .............................. 13, 20<br />
Forderungskonto anzeigen ...................... 17<br />
Forderungsunterkonto ............................ 20<br />
Forderungsunterkonto (Buchen in<br />
Forderungskonto) ............................... 20<br />
Formular EÜR........................................ 63<br />
Fremdgeld .............................................. 7<br />
Konten...........................................7, 51<br />
Fremdgeld auszahlen .........Siehe Auszahlung<br />
Fremdgeld<br />
Fremdgeldkonten................................7, 51<br />
Fremdleistungen...................................... 7<br />
Frühere Zeiträume................................... 9<br />
fttab.txt ............................................... 64<br />
Funktionskonten...................................... 4<br />
F<br />
G<br />
Gebühren/Kosten .................................1, 9<br />
Geldtransit ........................................... 76<br />
Geringwertige Wirtschaftsgüter.............5, 55<br />
Grafische Auswertungen (BWA) ............... 44<br />
Grundeinstellungen........................... 33, 71<br />
Aktueller Mehrwertsteuersatz % ........... 72<br />
Belegnummern................................... 72<br />
Belegnummern anzeigen ..................... 73<br />
Belegnummern Pflicht ......................... 72<br />
Belegnummern vorschlagen ................. 73<br />
Belegnummernvergabe in<br />
Einzelbuchung wie in Stapelbuchung .. 72<br />
Druckoptionen.................................... 74<br />
Eingabe des neuen Saldos ermöglichen<br />
(Einzelbuchung) bzw. erzwingen<br />
(Stapelbuchung).............................. 73<br />
Eingabe des Sachbearbeiters bei<br />
Journalbuchung............................... 73<br />
Einnahmen-Überschuss-Rechnung<br />
Nettoausweis .................................. 72<br />
Einnahmen-Überschuss-Rechnung über<br />
Datenpool ...................................... 72<br />
EÜ-Rechnung ..................................... 72<br />
EÜ-Saldierung Teil 2+3 ....................... 72<br />
Finanzkonto für Kasse ......................... 73<br />
Finanzkontoübersicht anzeigen ............. 73<br />
Listen für........................................... 74<br />
lokale ............................................... 71<br />
F Finanzbuchhaltung 85<br />
Stand: 11/05
Negativen Bestand auf Kassenkonto<br />
verhindern ...................................... 73<br />
Sachkonten ohne Bewegung<br />
anzeigen/drucken ............................ 72<br />
Sachkonten-Saldenliste<br />
mit Zwischensummen....................... 74<br />
Tagesdatum als Buchungsdatum vorschlagen<br />
..................................................... 73<br />
Übersicht Sachkonten mit Beträgen ....... 74<br />
Vorschlag Finanzkonto ......................... 73<br />
zentrale ............................................. 71<br />
Grundsätze ordnungsmäßiger Buchführung..1<br />
GWG ......................................................5<br />
H ........................................................ 13<br />
Halbjahresregelung ...........................56, 58<br />
Handelsgesetzbuch<br />
§ 246 Abs. 2 ...................................... 76<br />
Honorarauslagen................................ 6, 22<br />
Immaterieller Vermögensgegenstand ........ 58<br />
Info-Desk ............................................. 61<br />
Integrierte Buchungen ..............................9<br />
Inventare.............................................. 54<br />
Inventarnummer.................................... 54<br />
Inzahlungnahme .................................... 78<br />
Ist-Versteuerung......................................2<br />
Jahresabschluss ..................................... 48<br />
Jahrgänge ändern .................................. 29<br />
Journal ................................................. 34<br />
Journal Anfang ...................................... 37<br />
Journal anzeigen.................................... 34<br />
Journal Ende ......................................... 37<br />
Journalbuchungen .................................. 13<br />
Kassenbuch........................................... 38<br />
Kaufdatum ............................................ 55<br />
Kaufpreis (netto) ................................... 55<br />
Konten einrichten................................... 50<br />
Konten ohne Bewegung zusätzlich<br />
anzeigen............................................ 52<br />
Konten zuordnen<br />
Auslagen/Fremdgeld............................ 51<br />
USt-Formular ..................................... 51<br />
Kontenblätter ........................................ 51<br />
Kontenklasse 0<br />
Vorsteuer........................................... 15<br />
Kontenplan ......................................40, 50<br />
Kontenplan bearbeiten (Benutzerrecht) ..... 50<br />
Kontenrahmen.........................................5<br />
Kontenstände<br />
Aktualisierung ......................................9<br />
Gespeicherte ........................................9<br />
Kontenverwaltung .................................. 50<br />
Finanzkontostände tageweise ............... 50<br />
Kontenblätter ..................................... 51<br />
Kontenplan ........................................ 50<br />
H<br />
I<br />
J<br />
K<br />
Kontenzuordnungen (BWA) ..................... 40<br />
Konto von/Konto bis .............................. 52<br />
Kontoabgleich ....................................... 18<br />
Kontoauszug anzeigen/drucken ............... 29<br />
Kontoauszug holen ................................ 29<br />
Konto-Auszug Nr. .................................. 12<br />
Kontoauszüge ....................................... 38<br />
Zahlungen suchen .............................. 30<br />
Kontoauszüge Anfang............................. 39<br />
Kontoauszüge Ende ............................... 39<br />
Kontofix ............................................... 26<br />
buchen.............................................. 27<br />
Kontoauszug anzeigen/drucken ............ 29<br />
Kontoauszug holen ............................. 29<br />
Testversion aufrufen ........................... 27<br />
Vorschlagswerte ................................. 32<br />
Kontofix buchen .................................... 12<br />
Korrekturbuchung.................................. 26<br />
Korrekturbuchungen .............................. 77<br />
Korrespondenzanwälte ........................... 76<br />
Kosten<br />
AfA..................................................... 7<br />
Bürokosten .......................................... 8<br />
Fahrzeugkosten.................................... 7<br />
Fremdleistungen................................... 7<br />
Personalkosten..................................... 7<br />
Repräsentationskosten .......................... 7<br />
Kosten des Geldverkehrs .......................... 8<br />
Kostenplanung ...................................... 43<br />
Kurzfristige Erfolgsrechnung<br />
(Standard-BWA)................................. 42<br />
l ....................................................... 55<br />
Laufende Buchungsnummer .................... 12<br />
laufende Nummer .................................. 54<br />
laufende Nummer/aktuelles Jahr.............. 54<br />
Laufende Nummern (Dienstprogramme) ... 13<br />
Lineare Abschreibung ............................. 55<br />
Liquidität.............................................. 44<br />
Liquiditätsbeitrag................................... 42<br />
Liquiditätsbeitrag<br />
(Einnahmen-Ausgaben-BWA) ............... 44<br />
Liquiditätsbeitrag Betrieb ........................ 44<br />
Listen für.............................................. 74<br />
Lohn/Gehalt............................................ 7<br />
Lokale Grundeinstellungen ...................... 71<br />
Löschen von Buchungen ......................... 16<br />
L<br />
M<br />
m ....................................................... 20<br />
Mandatssalden<br />
Aktualisierung ...................................... 9<br />
Mehrwertsteuer ........4, Siehe auch Vorsteuer<br />
Berechnung ......................................... 4<br />
Ist-Versteuerung .................................. 2<br />
Verprobung ....................................... 35<br />
Vorsteuerabzug .................................... 2<br />
Zahlungen ........................................7, 8<br />
Mit Aktenkurzbezeichnung ................. 36, 52<br />
Mit Betreff Gegner ................................. 36<br />
Mit Betreff Mandant ............................... 36<br />
Mit Betreff RSV...................................... 36<br />
86 F Finanzbuchhaltung<br />
Stand: 11/05
mm/jj................................................... 15<br />
mm+1/jj............................................... 16<br />
mm-1/jj................................................ 16<br />
MwSt-Betrag ......................................... 15<br />
MwSt-Satz ............................................ 15<br />
Negativen Bestand auf<br />
Kassenkonto verhindern....................... 73<br />
Nettoausweis (Grundeinstellung).............. 52<br />
Nettoüberschuss ......................................2<br />
Neuer Saldo .......................................... 12<br />
Nicht abzugsfähige Betriebsausgaben .........7<br />
Nummer des Kontoauszugs ..................... 12<br />
nur auf Aktenkonto<br />
(Einzelbuchung).................................. 25<br />
(Stapelbuchung) ................................. 23<br />
Nutzungsdauer ...................................... 55<br />
N<br />
O<br />
Offene Posten...................................... 1, 9<br />
Buchungen korrigieren......................... 16<br />
Löschen von Buchungen....................... 16<br />
Optionsfelder zum Erfassen der<br />
Buchungen......................................... 13<br />
Personalkosten ........................................7<br />
Privatkonten............................................7<br />
<strong>RA</strong>-MICRO - Kontenrahmen .......................5<br />
Rechnungsnummer auswählen ................. 21<br />
Rechte....................................................1<br />
Referate .................................................8<br />
Referatskonten ........................................8<br />
Relative Kennzahlen ............................... 42<br />
Repräsentationskosten..............................7<br />
Restwert............................................... 55<br />
S ........................................................ 13<br />
sachfort.txt ........................................... 48<br />
Sachkonten ohne Bewegung<br />
anzeigen/drucken ............................... 72<br />
Sachkonten zeigen ................................. 52<br />
Sachkonten-Saldenliste....................... 9, 49<br />
Sachkonten-Saldenlist<br />
mit Zwischensummen ......................... 74<br />
Sachkonto........................................17, 54<br />
Salden.................................................. 38<br />
Saldierungsverbot .................................. 76<br />
Saldo (ohne Buchungen) ......................... 37<br />
Sammelgegenkonto..................................3<br />
SB ....................................................... 17<br />
Schnittstellen ........................................ 63<br />
DATEV............................................... 64<br />
Excel................................................. 67<br />
Seitenvorschub nach jedem Konto............ 52<br />
Selektionskennzeichen<br />
(Auszahlung Fremdgeld) ...................... 19<br />
P<br />
R<br />
S<br />
Soll und Haben........................ 4, 10, 12, 13<br />
Sonderabschr./außerplanm. AfA .............. 56<br />
Sonderabschreibung<br />
einmalig vollen Prozentsatz abschreiben 56<br />
Sonderabschreibung auf mehrere Jahre<br />
verteilen ........................................... 56<br />
Sonderbuchung ..................................... 32<br />
Sonstige Sachkonten................................ 3<br />
Sonstiges ............................................. 33<br />
Aktenkonten entsperren ...................... 34<br />
Buchungsjahr ändern .......................... 34<br />
Farbeinstellungen ............................... 34<br />
Grundeinstellungen............................. 33<br />
Wiederkehrende Buchungen................. 33<br />
Sortierung ............................................ 59<br />
soziedef.txt........................................... 39<br />
Sozienabrechnung ................................. 36<br />
Sozienanteile .......................................... 4<br />
Sozienanteile prüfen .............................. 39<br />
Spaltenbreite benutzerdefiniert................ 37<br />
Spaltenbreite zurücksetzen ..................... 37<br />
Speichern von Buchungen....................... 16<br />
Standard-BWA ............................40, 41, 42<br />
Standardtext<br />
attab.txt............................................ 65<br />
dttab.txt ........................................... 65<br />
fttab.txt ............................................ 64<br />
maskec1.txt....................................... 15<br />
maskec2.txt....................................... 15<br />
sachfort.txt........................................ 48<br />
soziedef.txt........................................ 39<br />
Standortkürzel ...................................... 55<br />
Stapelbuchung ...................................... 11<br />
auf Finanzkonto.................................. 11<br />
nur auf Aktenkonto ............................. 23<br />
Textzwischenzeile ............................... 24<br />
Umbuchung ....................................... 23<br />
Storno-Assistent............................... 37, 77<br />
Stornobuchungen .................................. 77<br />
Tagesdatum als Buchungsdatum<br />
vorschlagen ....................................... 73<br />
Teilzugänge/Teilabgänge ........................ 58<br />
Textschlüssel DCV (Auszahlung Fremdgeld)19<br />
Textzwischenzeile .................................. 24<br />
Textzwischenzeile schreiben (Auszahlung<br />
Fremdgeld)........................................ 20<br />
Tooltipp ausschalten .............................. 37<br />
Transitkonten.......................................... 6<br />
Überblick (Servicefunktion) ..................... 31<br />
Übersicht Finanzkonten ............................ 9<br />
Übersicht Finanzkonten .......................... 49<br />
Übersicht Sachkonten..........................9, 74<br />
Übersicht Sachkonten............................. 50<br />
Übersicht Sachkonten mit Beträgen.......... 74<br />
Umbuchung<br />
(Einzelbuchung) ................................. 25<br />
(Stapelbuchung)................................. 23<br />
Umbuchung von Finanzkonto................... 28<br />
Umbuchungskonten ................................. 6<br />
T<br />
U<br />
F Finanzbuchhaltung 87<br />
Stand: 11/05
Umsatzanteile Sozien ............................. 39<br />
Sozienanteile prüfen............................ 39<br />
Umsatzsteuer<br />
Betriebseinnahme oder -ausgabe ............2<br />
USt-Formular ........................................ 51<br />
v ........................................................ 20<br />
Verwalter.............................................. 72<br />
Verwendungszweck ................................ 30<br />
Verwendungszweck 1<br />
(Auszahlung Fremdgeld) ...................... 19<br />
Verwendungszweck 2<br />
(Auszahlung Fremdgeld) ...................... 19<br />
Vorbereitende Arbeiten ........................... 54<br />
Vorjahresvergleich (Standard-BWA).......... 43<br />
Vorschlag Finanzkonto ............................ 73<br />
Vorschlagswerte .................................... 32<br />
Vorschlagswerte für Buchen Kontofix ........ 32<br />
Vorsteuer................................................7<br />
Abzug .................................................2<br />
Vorsteuer bei Kontenklasse 0................... 15<br />
Vorsteuerabzug .......................................2<br />
Vortragskonten........................................9<br />
V<br />
W<br />
Wertstellungsdatum ............................... 30<br />
WG verkauft/verschrottet........................ 56<br />
Wiederkehrende Buchungen .................... 33<br />
X<br />
Zahlung ab (Auszahlung Fremdgeld) ........ 20<br />
Zahlung an (Auszahlung Fremdgeld) ........ 19<br />
Zahlung an Mandant<br />
(Auszahlung Fremdgeld)...................... 19<br />
Zahlung an Rechtsschutz (Auszahlung<br />
Fremdgeld)........................................ 19<br />
Zahlung Auftraggeber ............................ 14<br />
Zahlung automatisch verteilen (Buchen in<br />
Forderungskonto) ............................... 20<br />
Zahlung manuell verteilen (Buchen in<br />
Forderungskonto) ............................... 20<br />
Zahlungsausgänge................................. 30<br />
Zahlungsdatei-Nr. / Dispodatei-Nr.<br />
(Auszahlung Fremdgeld)...................... 19<br />
Zahlungsdatum ..................................... 30<br />
Zahlungseingänge ................................. 30<br />
Zahlungsempfänger/-pflichtiger ............... 30<br />
Zahlungsturnus (Auszahlung Fremdgeld) .. 20<br />
Zahlungsverkehr .............................. 18, 19<br />
Zeichenkette suchen .............................. 61<br />
Zeilen färben ........................................ 37<br />
Zeitanteilige (monatliche) AfA ................. 56<br />
Zentrale Grundeinstellungen ................... 71<br />
Zufluss-/Abfluss-Prinzip............................ 1<br />
Ausnahme der kurzen Zeit ................... 74<br />
Zugeordnete Sachkonten ........................ 41<br />
Zur Verfügung stehende Sachkonten ........ 41<br />
Zuzuordnende Gruppen .......................... 41<br />
Zwangsvollstreckung....................... 1, 9, 13<br />
in Forderungskonto buchen (Buchen) .... 13<br />
Z<br />
xx........................................................ 56<br />
88 F Finanzbuchhaltung<br />
Stand: 11/05