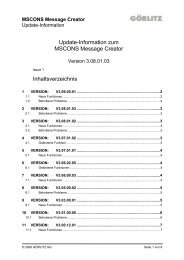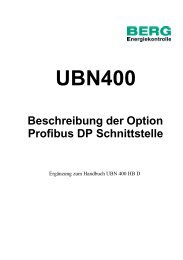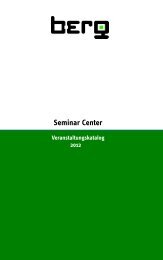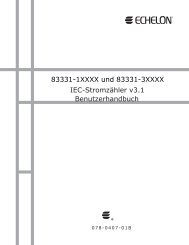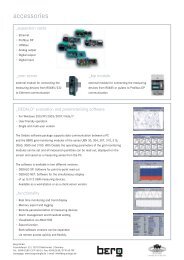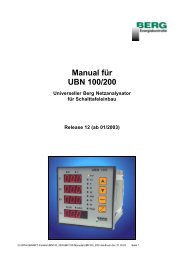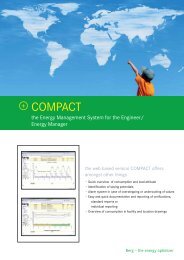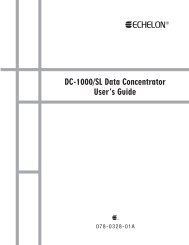ENerGO®+ - Berg
ENerGO®+ - Berg
ENerGO®+ - Berg
Erfolgreiche ePaper selbst erstellen
Machen Sie aus Ihren PDF Publikationen ein blätterbares Flipbook mit unserer einzigartigen Google optimierten e-Paper Software.
ENerGO ® +<br />
Produkthandbuch:<br />
Version 1.2 I 10.01.2011
Produkthandbuch<br />
ENerGO ® +<br />
Inhaltsverzeichnis<br />
1. VORWORT ...............................................................................................5<br />
1.1. Einleitung ................................................................................................................. 5<br />
1.2. Haftungsausschluss und Warenzeichen .................................................................. 6<br />
2. ENERGO®+ IM ÜBERBLICK ..................................................................7<br />
2.1. <strong>ENerGO®+</strong> Funktionalitäten ................................................................................... 7<br />
2.2. Voraussetzungen, Lizenzmodell .............................................................................. 7<br />
2.3. Zugang zur Software ............................................................................................... 8<br />
2.4. Konzeptioneller Aufbau und Module ....................................................................... 8<br />
3. LEITFADEN FÜR DIE ENERGO®+-PRODUKTEINFÜHRUNG ...........13<br />
3.1. Planung Nutzer- und Rechtekonzept ..................................................................... 13<br />
3.2. Planung Messstellenkonzept ................................................................................. 15<br />
3.3. Die weitere Vorgehensweise ................................................................................. 16<br />
3.4. Anwenderszenarien ............................................................................................... 16<br />
4. ALLGEMEINE HINWEISE UND BEDIENUNGSTIPPS ........................ 18<br />
4.1. Anmelden (Login) .................................................................................................. 18<br />
4.2. Abmelden (Logout) ................................................................................................ 19<br />
4.3. Nutzer, Gruppen und Rechte im Auslieferungszustand ......................................... 20<br />
4.4. Nutzerspezifische Inhalte ...................................................................................... 20<br />
4.5. Browser – Zurück-Button ....................................................................................... 21<br />
4.6. Arbeiten mit Webbrowser-Tabs (Register) ............................................................ 21<br />
4.7. Tipps für eine optimale Bildschirmdarstellung ....................................................... 22<br />
4.8. Fenster-Aufbau ...................................................................................................... 23<br />
4.9. Nutzerspezifische System-Einstellungen ............................................................... 24<br />
4.10. Standardmenüs und -buttons .............................................................................. 27<br />
4.11. Orientierung ......................................................................................................... 31<br />
5. WORKFLOW ZUR GRUNDPARAMETRIERUNG ................................32<br />
5.1. Grundparametrierung (View) ................................................................................. 32<br />
5.2. Minimale Expense-Parametrierung (Bilanzierung) ................................................ 36<br />
5.3. Vollständige Expense-Parametrierung (Verteilung) ............................................... 44<br />
6. MODUL ENGINE ................................................................................... 46<br />
6.1. <strong>ENerGO®+</strong> Engine – Funktionsübersicht .............................................................. 46<br />
6.2. <strong>ENerGO®+</strong> Engine – Baumstruktur ....................................................................... 47<br />
6.3. Basiseinstellungen ................................................................................................. 48<br />
6.4. Medium/Energieart ................................................................................................ 48<br />
6.5. Messstellen ............................................................................................................ 51<br />
6.6. Virtuelle Messstellen .............................................................................................. 79<br />
6.7. Konstante Messstellen ......................................................................................... 82<br />
6.8. Suchen und filtern ................................................................................................. 83<br />
© 2009 <strong>Berg</strong> Energiekontrolle GmbH Dokumentversion 0100I00 Seite 2 von 282
Produkthandbuch<br />
ENerGO ® +<br />
6.9. Manuelle Dateneingabe – Vorbereitung (Menü Engine) ........................................ 91<br />
6.10. Tourenpflege ....................................................................................................... 91<br />
6.11. Zählerwechsel ..................................................................................................... 95<br />
6.12. Manuelle Dateneingabe – Durchführung (Hauptmenü) ....................................... 98<br />
6.13. PDA-Touren ....................................................................................................... 103<br />
7. MODUL VIEW ......................................................................................108<br />
7.1. <strong>ENerGO®+</strong> View – Funktionsübersicht ............................................................... 109<br />
7.2. <strong>ENerGO®+</strong> View – Baumstruktur ........................................................................ 110<br />
7.3. View – Parametrierung ....................................................................................... 111<br />
7.4. <strong>ENerGO®+</strong> View Auswertungen ......................................................................... 111<br />
7.5. Lastgänge ............................................................................................................ 113<br />
7.6. Verbrauchsermittlung .......................................................................................... 124<br />
7.7. Lastwerte ............................................................................................................. 125<br />
7.8. Jahresdauerlinien ................................................................................................ 128<br />
7.9. Fließbild ............................................................................................................... 129<br />
7.10. Add-On message - Meldesystem Grenzwertüberwachung ............................... 134<br />
7.11. Versorgerlastgänge ........................................................................................... 137<br />
8. MODUL EXPENSE ..............................................................................143<br />
8.1. <strong>ENerGO®+</strong> Expense – Funktionsübersicht ......................................................... 143<br />
8.2. Expense – Baumstruktur ..................................................................................... 143<br />
8.3. Expense – Parametrierung (Menü Engine) ......................................................... 145<br />
8.4. Bilanzierungstermine: Pflege der Abrechnungszeiträume ................................... 146<br />
8.5. <strong>ENerGO®+</strong> Expense-Verteilungskonzept planen ................................................ 149<br />
8.6. Abrechnungsfaktoren .......................................................................................... 154<br />
8.7. Tarife ................................................................................................................... 156<br />
8.8. Tarife-Zeitplaner und Feiertage ........................................................................... 161<br />
8.9. Primärenergie ...................................................................................................... 169<br />
8.10. CO2-Faktoren .................................................................................................... 169<br />
8.11. Lieferanten und Vertragsdaten .......................................................................... 169<br />
8.12. Bereiche /Kunden .............................................................................................. 172<br />
8.13. Kostenstellen ..................................................................................................... 173<br />
8.14. Gebäude/Anlagen .............................................................................................. 175<br />
8.15. Messstelle/Tarife ............................................................................................... 176<br />
8.16. Messstellen – Kostenstellen – Gebäude ........................................................... 179<br />
8.17. Expense – Vorbereitung für Auswertungen (Hauptmenü) ................................. 181<br />
8.18. Bilanzierung ....................................................................................................... 182<br />
8.19. Verteilung .......................................................................................................... 191<br />
8.20. Expense-Reports ............................................................................................... 194<br />
8.21. Expense-Reports - Bilanzierung ........................................................................ 195<br />
8.22. Expense-Reports Bilanzierung - Tabellarische Monatsauswertung ...................195<br />
8.23. Bilanzierung - Tabellarische Jahresauswertung ................................................ 196<br />
8.24. Bilanzierung - grafische Auswertung ................................................................. 200<br />
8.25. Expense-Reports - Verteilung ............................................................................ 202<br />
8.26. Expense-Reports Verteilung - Tabellarische Monatsauswertung ......................204<br />
8.27. Expense-Reports Verteilung - Tabellarische Jahresauswertung .......................207<br />
© 2009 <strong>Berg</strong> Energiekontrolle GmbH Dokumentversion 0100I00 Seite 3 von 282
Produkthandbuch<br />
ENerGO ® +<br />
8.28. Expense-Reports - Grafische Auswertung ........................................................ 210<br />
8.29. Expense-Reports - invoice (Rechnung) ............................................................. 214<br />
8.30. Expense - SAP-Export ....................................................................................... 219<br />
9. MODUL OPENREPORT ......................................................................222<br />
9.1. <strong>ENerGO®+</strong> OpenReport – Funktionsübersicht .................................................... 222<br />
9.2. Neue Abfragen einrichten .................................................................................... 222<br />
9.3. Aufbau einer SQL-Abfrage .................................................................................. 225<br />
9.4. Aufrufen vordefinierter Reporte (Menü OpenReport) ........................................... 227<br />
9.5. Export des Abfrageergebnisses zu MS-Excel ...................................................... 228<br />
10. MODUL BEFFICIENT ........................................................................229<br />
10.1. Filterfunktionen .................................................................................................. 230<br />
10.2. Parametrierung und Pflege der Vorfilterfunktionen ............................................ 231<br />
10.3. Anlegen von Ideen ............................................................................................. 241<br />
10.4. Bearbeiten von Ideen ........................................................................................ 248<br />
10.5. Reports .............................................................................................................. 251<br />
11. ADD-ONS ...........................................................................................254<br />
11.1. message ........................................................................................................... 254<br />
11.2. mobile ................................................................................................................ 254<br />
11.3. budget ............................................................................................................... 254<br />
11.4. climate ............................................................................................................... 254<br />
11.5. invoice ............................................................................................................... 254<br />
12. ADMINISTRATION ............................................................................256<br />
12.1. Erste administrative Schritte mit <strong>ENerGO®+</strong> ..................................................... 256<br />
12.2. Erweiterte Administration ................................................................................... 267<br />
12.3. Berechtigung auf <strong>ENerGO®+</strong>-Objekte .............................................................. 277<br />
12.4. Messst.-Meldungen (Menü Systemeinstellungen) ............................................. 280<br />
© 2009 <strong>Berg</strong> Energiekontrolle GmbH Dokumentversion 0100I00 Seite 4 von 282
Produkthandbuch<br />
ENerGO ® +<br />
1. Vorwort<br />
Die BERG Energiekontrollsysteme GmbH bietet das Softwarepaket ENerGO ® + als<br />
professionelles und umfangreiches Energieinformations- und Abrechnungssystem an. Es<br />
stellt ein Hilfsmittel für Energieverantwortliche in Unternehmen, Industrieparks, Kommunen<br />
und Liegenschaftsverwaltungen dar und ermöglicht Auffindung und Umsetzung von<br />
Einsparmöglichkeiten sowie eine effektive und schnelle Medien-Abrechnung. Es deckt<br />
sowohl die technische Seite des Energiecontrollings, wie z.B. Lastganganalysen, Leckage-<br />
Detektion und Anlagendimensionierung, als auch die kaufmännische Seite des<br />
Energiecontrollings, wie etwa eine zuverlässige Verbrauchs- und Kostenermittlung,<br />
Reporting und Abrechnung gegenüber Kunden und Kostenstellen, ab. Als webbasierte<br />
Energie-Plattform wird ENerGO ® + zum idealen Werkzeug zur Einrichtung einer hohen<br />
Transparenz hinsichtlich Energie- und Medienverbräuche sowie deren Kosten.<br />
1.1. Einleitung<br />
Die steigenden Energiepreise und die energiebedingten Umweltschäden sorgen dafür, dass<br />
Begriffe wie Energieeinsparung und Energieeffizienz mehr und mehr an Bedeutung<br />
gewinnen. Betreiber von energieintensiven Anlagen, Gebäuden und Liegenschaften sind<br />
verpflichtet, schonend mit natürlichen Ressourcen und der Umwelt umzugehen. Die Senkung<br />
der Produktionskosten durch die Einsparung von Energiekosten sind direkt ergebniswirksam.<br />
Vorbildliches Umweltverhalten ist nicht nur eine Frage der Ethik, sondern stellt auch die<br />
Kommune, das Unternehmen oder die Liegenschaftsverwaltung in ein positives öffentliches<br />
Licht.<br />
Das Energie-Informations-System ENerGO ® + wurde so konzipiert, dass die Nutzer auf<br />
einfache Weise auf ihre Energiedaten per Browser zugreifen und damit vielfältigen<br />
Anforderungen in Bezug auf Energietransparenz, Berichtswesen, Kosten-Ermittlung und<br />
Verteilung sowie Abrechnung gerecht werden können.<br />
Alle Messstelleninformationen werden zentral verwaltet und stehen einschließlich der<br />
begleitenden Dokumente allen Mitarbeitern mit PC- und Intranetzugang zur Verfügung.<br />
Automatisch ausgelesene Messdaten (Zählerstände, Messwerte, Lastwerte, ...) können<br />
zeitnah (quasi online) ausgewertet und grafisch dargestellt werden.<br />
Die monatliche Verbrauchsermittlung wird mit umfangreichen Plausibilitätsprüfungen<br />
durchgeführt. Auf Basis der eingerichteten Verteilungsvorschriften werden die Kosten auf<br />
Gebäude oder Kostenstellen umgelegt.<br />
Tabellarische und grafische Auswertungen erlauben ein Energiecontrolling aus<br />
kaufmännischer Sicht. Zusätzlich können Rechnungen erzeugt oder<br />
Abrechnungsinformationen zu anderen Systemen, z.B. SAP, exportiert werden.<br />
Weitere Auswertungen können im Rahmen individueller Reports nutzerspezifisch erstellt<br />
werden.<br />
Im Hintergrund können individuell eingestellte Ober- oder Untergrenzen als Alarme<br />
eingerichtet werden, die die Nutzer automatisch bei Verletzung informieren.<br />
ENerGO ® + bietet auch eine zentrale Sammelstelle für Energieeinsparideen, die analog zu<br />
einem innerbetrieblichen Vorschlagswesen aufbereitet, bewertet, umgesetzt und kontrolliert<br />
werden können.<br />
© 2009 <strong>Berg</strong> Energiekontrolle GmbH Dokumentversion 0100I00 Seite 5 von 282
Produkthandbuch<br />
ENerGO ® +<br />
Der besondere Vorteil der webbasierten Lösung liegt darin, dass jeder berechtigte<br />
Mitarbeiter mit Zugang zum Netzwerk ohne weitere Installationen auf seinem<br />
Arbeitsplatzrechner damit arbeiten kann.<br />
So können nur bestimmte Daten wie Verbrauchs-, Last- und Abrechnungsinformationen<br />
einzelnen Nutzern, wie z.B. Mietern, zur Verfügung gestellt werden. ENerGO ® +-Nutzer<br />
sorgen damit für eine hohe Verbrauchs- und Kostentransparenz gegenüber ihren eigenen<br />
Mitarbeitern und Kunden.<br />
1.2. Haftungsausschluss und Warenzeichen<br />
Die Informationen in diesem Dokument können jederzeit ohne Vorankündigung geändert<br />
werden. Diese Dokumentation ist urheberrechtlich geschützt. Es ist ausdrücklich verboten,<br />
das schriftliche Material ganz oder teilweise in ursprünglicher oder abgeänderter Form zu<br />
kopieren oder zu vervielfältigen.<br />
Die Wiedergabe von Warenzeichen, Handelsnamen oder sonstigen Kennzeichen in diesem<br />
Handbuch oder den zugehörigen Programmen berechtigt nicht zu der Annahme, dass diese<br />
von jedermann frei benutzt werden dürfen. Es kann sich auch dann um eingetragene<br />
Warenzeichen handeln, wenn sie nicht als solche besonders gekennzeichnet sind.<br />
ENerGO ® ist eine eingetragene und damit geschützte Wort-Bild-Marke der Görlitz AG.<br />
© 2009 <strong>Berg</strong> Energiekontrolle GmbH Dokumentversion 0100I00 Seite 6 von 282
Produkthandbuch<br />
ENerGO ® +<br />
2. ENerGO ® + im Überblick<br />
ENerGO ® + ist ein modular aufgebautes, webbasierendes Energie-Informations-System, das<br />
zentral auf einem Server - unabhängig von seinem Betriebssystem - eingerichtet wird.<br />
Es ist ein ideales Werkzeug um Energiekosten zu senken, Einsparpotentiale zu erschließen,<br />
Energieeffizienz zu steigern und den Schadstoffausstoß zu verringern.<br />
Durch seine Browser-Bedienbarkeit steht es jedem Energie- und Kostenverantwortlichen<br />
ohne zusätzlichen Installationsaufwand zur Verfügung. Zugangsgeschützt erreicht er alle<br />
energie- und kostenrelevanten Informationen. Es erleichtert monatliche Routinearbeiten im<br />
Rahmen der Verbrauchsermittlung, Verteilung und Abrechnung.<br />
Zusätzlich stellt es ein Hilfsmittel zur Überwachung von Verbräuchen und Kosten sowie eine<br />
Sammelstelle für Energieeinsparideen dar.<br />
2.1. ENerGO ® + Funktionalitäten<br />
Folgende Basisfunktionalitäten sind im Softwarepaket ENerGO ® + integriert:<br />
<br />
<br />
<br />
<br />
<br />
<br />
<br />
Zentrale Messstellendatenbank.<br />
Monatliche Ermittlung aller Energie- und Medienverbräuche (Bilanzierung).<br />
Verursachergerechte Verteilung der Verbrauchsdaten auf Gebäude, Anlagen,<br />
Kostenstellen, Bereiche bzw. Kunden.<br />
Erstellung von Energieabrechnungen.<br />
Online-Auswertung fernausgelesener Messdaten (15 Minuten Zeitraster).<br />
Reports zu kaufmännischen und technischen Aspekten des Energiecontrollings.<br />
Zentrale Plattform für kreative Energieeinsparideen.<br />
2.2. Voraussetzungen, Lizenzmodell<br />
Als webbasierendes EIS (Energie-Informations-System) besteht ENerGO ® + aus einer auf<br />
XAMPP beruhenden Serveranwendung. XAMPP selbst besteht aus einem Paket von Open-<br />
Source Programmen, wie z.B. dem Apache Webserver der MySQL-Datenbank und der<br />
weltweit sehr beliebten Programmiersprache für dynamische Internetanwendungen: PHP.<br />
Ähnlich dem Betriebssystem Linux unterliegen die Programmpakete der bekannten Lizenz<br />
für Open-Source Software, der GNU General Public License. Diese Lizenz können Sie sich<br />
bei bestehender Internetverbindung über den Link direkt anzeigen lassen.<br />
Die Einrichtung und Inbetriebnahme dieses Open-Source-Pakets gehört zum<br />
Dienstleistungsumfang im Rahmen der Installation von ENerGO ® +.<br />
Da XAMPP für verschiedene Plattformen, wie z.B. Windows, Linux oder Macintosh, zur<br />
Verfügung steht, kann der Käufer sich sein geeignetes Server-Betriebssystem selbst<br />
aussuchen. ENerGO ® + ist damit plattform-unabhängig.<br />
Der Anwender benötigt zur Verwendung von ENerGO ® + lediglich einen Web-Browser (wie<br />
z.B. Microsoft ® Internet Explorer ab Version 6.0 oder Mozilla Firefox ab Version 2.0). Eine<br />
zusätzliche Software ist auf Nutzerseite, dem Client PC, nicht erforderlich.<br />
Es gibt keine Client-Lizenz zur Nutzung von ENerGO ® +. Die Anzahl der Nutzer ist damit<br />
unbeschränkt.<br />
© 2009 <strong>Berg</strong> Energiekontrolle GmbH Dokumentversion 0100I00 Seite 7 von 282
Produkthandbuch<br />
ENerGO ® +<br />
2.3. Zugang zur Software<br />
Der Anwender ruft im Browser die Portalseite von ENerGO ® + auf und kann sich dort mit<br />
seinem Nutzernamen und Passwort anmelden. Die Adresse (URL) und die Zugangsdaten<br />
werden ihm von der ENerGO ® + Administration oder seiner Netzwerkabteilung mitgeteilt. Das<br />
Zugangspasswort kann jederzeit durch den Nutzer geändert werden und ist auch den<br />
Administratoren nicht bekannt.<br />
2.4. Konzeptioneller Aufbau und Module<br />
ENerGO ® + ist auf einem zentralen Rechner (Server) im Netzwerk (Intranet oder Internet)<br />
installiert. Als dynamische Webanwendung mit integrierter SQL-Datenbank reagiert<br />
ENerGO ® + auf Browser-Anfragen der Nutzer. Die hohe Performance dieser modernen<br />
Webserver-Architektur erlaubt es, alle Auswertungen online und „on the fly“ bereit zu stellen.<br />
D.h. es werden nicht einmal erstellte Reports und Auswertungen zum Anwender<br />
„durchgereicht“, sondern im Moment des Aufrufs mittels Datenbankabfragen direkt erzeugt.<br />
Auf diese Weise entfällt einerseits das aufwendige Erstellen von Berichten durch<br />
qualifiziertes Fachpersonal und andererseits ist die Aktualität der Informationen damit<br />
sichergestellt.<br />
Abbildung 1: Architektur des ENerGO ® +-Datenbank-Webservers im Netzwerk<br />
Der durch den Anwender im Browser erkennbare Leistungsumfang hängt einerseits von den<br />
erworbenen ENerGO ® +-Modulen und Add-Ons ab (siehe unten). Andererseits können durch<br />
ein ausgefeiltes Rechtesystem dem Nutzer bestimmte Möglichkeiten frei- oder<br />
weggeschaltet werden. Neben Sicherheitsaspekten hat dies vor allem den Vorteil, dass<br />
Teilaufgaben vergeben und für den Nutzer nicht relevante Auswertungen ausgeblendet<br />
werden können. Der unglückliche Hinweis „Für diese Anwendung haben Sie leider keine<br />
Berechtigung“ ist damit nicht nötig. Zusätzlich finden sich Nutzer leichter im System zurecht,<br />
da Sie nicht mit Möglichkeiten und Menüpunkten konfrontiert werden, für die sie keine<br />
Einweisung oder Schulung haben.<br />
© 2009 <strong>Berg</strong> Energiekontrolle GmbH Dokumentversion 0100I00 Seite 8 von 282
Produkthandbuch<br />
ENerGO ® +<br />
ENerGO ® + ist modular aufgebaut und in die folgenden fünf Grund-Module gegliedert:<br />
Hauptmodul<br />
ENerGO ® + Engine<br />
ENerGO ® + View<br />
ENerGO ® + Expense<br />
ENerGO ® +<br />
OpenReport<br />
ENerGO ® + bEfficient<br />
Beschreibung<br />
Datenbankgestütztes Messstellen-Dokumentationssystem,<br />
Eingabe von Zählerständen oder Verbräuchen über<br />
Browsereingabe.<br />
Online-Auswertungen wie Lastgänge und Statistiken<br />
automatisch erfasster Zählerstände oder Messdaten im 15-<br />
Minuten-Intervall. Verbrauchsermittlung, Jahresdauerlinie,<br />
Fließbildgenerator, Importfunktion von Versorgerlastgängen.<br />
Umfangreiches Paket zur monatlichen Plausibilitätsprüfung,<br />
Verbrauchsermittlung und Abrechnung mit kaufmännischer<br />
Analyse und Exportfunktion in ERP/SAP-Abrechnungssysteme.<br />
Einrichtung freier Datenbankabfragen mit tabellarischer Ausgabe<br />
und Excelexport.<br />
Datenbankgestützte Sammlung, Bewertung, Dokumentation und<br />
Verfolgung von Einsparideen mit Aufgabenverteilung.<br />
Tabelle 1: ENerGO ® + Hauptmodule<br />
Zusätzlich stehen folgende Erweiterungen zur Verfügung (Add-Ons):<br />
Add-On zum Hauptmodul Beschreibung<br />
message ENerGO ® + View Meldesystem für Lastwert- oder<br />
Verbrauchsabweichungen auf 15-Minuten<br />
oder Tagesbasis.<br />
mobile ENerGO ® + Expense Eingabe von manuellen Ablesungen über<br />
PDA-Software „Tourfinder“ zur mobilen<br />
Ablesung von Touren mit Schnittstelle zu<br />
EnerGO ® + mit Unterstützung von Barcodes<br />
(hardwareabhängig).<br />
budget ENerGO ® + Expense Importmöglichkeit für Planzahlen oder<br />
Budgetdaten zur grafischen<br />
Gegenüberstellung (Soll-Ist-Vergleich).<br />
climate ENerGO ® + Expense Eingabe von Gradtagszahlen und<br />
Kühlgradstunden verschiedener<br />
Wetterstationen zur witterungsbereinigten<br />
Darstellung von Wärmeverbräuchen.<br />
export ENerGO ® + Expense Kundenspezifische Anpassung zur<br />
Weitergabe von Auswertungen an<br />
Fremdsysteme, wie z.B. SAP/R3.<br />
invoice ENerGO ® + Expense Kundenspezifische Anpassung des<br />
Abrechnungsmoduls zur Erzeugung spezieller<br />
PDF- oder Word-Rechnungen.<br />
Tabelle 2: ENerGO ® + Add-Ons<br />
© 2009 <strong>Berg</strong> Energiekontrolle GmbH Dokumentversion 0100I00 Seite 9 von 282
Produkthandbuch<br />
ENerGO ® +<br />
Das Zusammenspiel der Grundmodule und Add-Ons verdeutlicht nachfolgende Abbildung:<br />
Engine<br />
View<br />
Expense<br />
OpenReport<br />
bEfficient<br />
message<br />
mobile budget climate<br />
Abbildung 2: Schematischer Aufbau der ENerGO ® + Module und Add-Ons<br />
2.4.1. Modul Engine<br />
Das Basis-Modul enthält die datenbankgestützte Messstellenverwaltung, das<br />
kundenspezifische Zugangsportal und das Administrationssystem für Nutzer und Rechte.<br />
Eingeteilt in administrierbare Reiter (Kategorien) können bis zu 250 Angaben zu jeder<br />
Messstelle hinterlegt werden. Ein besonderes Merkmal ist die Zuordnung beliebig vieler<br />
Dokumente zu einer Messstelle, die damit allen Nutzern zum Download zur Verfügung<br />
stehen.<br />
Unter Messstelle versteht man in ENerGO ® + die Zählung oder Messung einer physikalischen<br />
Größe, wie z.B. kWh Strom oder Nm³ Gas. In modernen Zählern können mehrere<br />
Messstellen vorhanden sein, wie beispielsweise die Vorlauf- und Rücklauftemperatur eines<br />
Wärmemengenzählers. Je Messstelle können Informationen für die Messwerterfassung, die<br />
Umformung, die Berechnung und die Zählung eingetragen werden. Eine Messstelle<br />
symbolisiert den Messplatz, dessen Hardware sich im Laufe der Zeit ändern kann.<br />
2.4.2. Modul View<br />
Das ENerGO ® + Modul View wird benötigt, um mit einer bestehenden Messstellen-<br />
Infrastruktur das Verbrauchsverhalten im Unternehmen (Gebäude, Liegenschaft) transparent<br />
zu machen.<br />
ENerGO ® + View wertet die in einer ENerGO ® + Datenbanktabelle gespeicherten Daten – wie<br />
z.B. Zählerstände, Verbrauchswerte, Lastwerte usw. – aus. Diese können aus<br />
unterschiedlichen technischen Systemen (z.B. Zählerfernauslesung, Gebäudeleittechnik,<br />
SPS) über vorhandene Schnittstellen auf den ENerGO ® +-Server übertragen werden.<br />
Unterstützte Schnittstellen sind im Anhang aufgelistet. Kundenspezifische Anpassungen an<br />
vorhandene Systeme sind möglich.<br />
ENerGO ® + View visualisiert alle Lastgänge mit 15 Minuten Messperiodendauer. Damit<br />
können nicht-notwendige Grundlasten erkannt und Lastspitzen analysiert und damit<br />
Maßnahmen zur technischen oder organisatorischen Vermeidung von Lastspitzen<br />
vorbereitet werden. Genaue Verbrauchs- oder Lastspitzenberechnungen erlauben die<br />
wirtschaftliche Beurteilung von Energiesparmaßnahmen oder eine gezielte Bewertung von<br />
Sonderereignissen, wie z.B. Veranstaltungen. Lastgänge und Jahresdauerlinien geben<br />
energetische Entscheidungsgrundlagen zur exakten Dimensionierung technischer Anlagen.<br />
© 2009 <strong>Berg</strong> Energiekontrolle GmbH Dokumentversion 0100I00 Seite 10 von 282
Produkthandbuch<br />
ENerGO ® +<br />
Die Kenntnis über das eigene Lastverhalten stellt eine informelle Begründungs-Basis für<br />
Verhandlungen mit Energielieferanten dar und unterstützt den optimierten Energie-Einkauf.<br />
2.4.3. Modul Expense<br />
Das Expense-Modul besteht aus einer Bilanzierungs-, Verteilungs- und Abrechnungseinheit.<br />
Unter Bilanzierung versteht man in ENerGO ® + die schnelle, zuverlässige und plausible<br />
Verbrauchsermittlung innerhalb frei definierter Monats-Zeiträume (z.B. 7.3.2008 16:00 Uhr –<br />
09.4.2008 16:45 Uhr). Dabei werden automatisch abgelesene, manuell abgelesene, virtuell<br />
berechnete und pauschal festgelegte Zählerarten berücksichtigt. Neben der komfortablen<br />
manuellen Webbrowser-Eingabe von Zählerständen oder Verbräuchen steht ein<br />
Erfassungssystem über Tourenablesungen zur Verfügung.<br />
Die Expense-Parametrierung enthält alle erforderlichen Pflegemöglichkeiten zur Eingabe<br />
eines Verteilschlüssels. Dabei werden die Messstellenverbräuche einerseits einem oder<br />
mehreren Tarifen zugeordnet. Andererseits können die Messstellenverbräuche beliebig<br />
prozentual auf Kostenstellen, Gebäude oder Anlagen verteilt und zu Bereichen,<br />
Kundengruppen oder Mietparteien zusammengefasst werden. Nach der<br />
plausibilitätsgeprüften Verbrauchsermittlung kann eine Verteilung durchgeführt und auf<br />
vielfältige Weise tabellarisch und grafisch ausgewertet werden. Dabei werden die<br />
Verbrauchs- und Kosteninformationen für verschiedene Betrachtungswinkel aufbereitet. An<br />
dieser Stelle können auch Budget-Vergleiche erstellt, Kennzahlen gebildet und<br />
Witterungsbereinigungen durchgeführt werden.<br />
Im Standardpaket kann ENerGO ® + im Untermodul Invoice eigene Rechnungen im MS-Word-<br />
Format erzeugen, die individuell nachbereitet und auf eigenem Briefpapier ausgedruckt<br />
werden können. Kundenspezifische Lösungen zum Export der Abrechnungsinformationen an<br />
Fremdsysteme, wie z.B. SAP/R3, oder speziell angepasste Abrechnungsvorgänge sind<br />
einrichtbar.<br />
2.4.4. Modul OpenReport<br />
Das Modul ENerGO ® + OpenReport bietet eine Schnittstelle zur Erzeugung<br />
nutzerspezifischer Reports durch Datenbankabfragen über die Weboberfläche.<br />
Diese Reports können auch ohne SQL-Kenntnisse variiert werden.<br />
Alle tabellarischen Auswertungen lassen sich als Excel-Datei exportieren.<br />
2.4.5. Modul bEfficient<br />
ENerGO ® + bEfficient schafft eine gemeinsame Plattform für alle Mitarbeiter, um kreative<br />
Ideen zur Energie-Einsparung effektiv administrieren und umsetzen zu können. Mit dem<br />
Sammeln, Administrieren und Umsetzen von kreativen Ideen aus dem operativen<br />
Arbeitsalltag leistet ENerGO ® + einen wichtigen Beitrag für ein IT-gestütztes betriebliches<br />
Vorschlagswesen zur Energie-Einsparung. Begleitende Dokumente wie<br />
Wirtschaftlichkeitsberechnungen, Angebote, Ausschreibungstexte usw. können den<br />
© 2009 <strong>Berg</strong> Energiekontrolle GmbH Dokumentversion 0100I00 Seite 11 von 282
Produkthandbuch<br />
ENerGO ® +<br />
einzelnen Ideen zugeordnet werden. bEfficient-Beauftragte können mit Hilfe der integrierten<br />
Aufgabenverfolgung die Umsetzung der Einsparprojekte kontrollieren.<br />
2.4.6. Add-Ons<br />
Zu den beiden Basismodulen ENerGO ® + View und ENerGO ® + Expense gibt es nachfolgend<br />
beschriebene Erweiterungen:<br />
message<br />
Mit dem Software-Add-On message zum Grund-Modul ENerGO ® + View steht optional ein<br />
integriertes Meldesystem zur Verfügung, mit dem die Messwerte auf Verletzungen von<br />
voreingestellten Grenzwerten überwacht und in Form von Emails oder SMS an den Nutzer<br />
weitergemeldet werden.<br />
mobile<br />
Das Add-On mobile stellt eine Erweiterung des Hauptmoduls Expense dar. Der Nutzer kann<br />
damit manuelle Zähler über Rundgänge (Touren) mit Hilfe von mobilen<br />
Datenerfassungsgeräten (PDA, MDE) ablesen. Das Add-On besteht aus drei<br />
Softwarekomponenten: Listengenerator, Tourfinder und BC Publisher. Der Listengenerator<br />
ergänzt Expense um eine Export/Importfunktion zur Generierung der Ablesetouren. Dazu<br />
wird eine für Windows-Mobile angepasste Software ausgeliefert (Tourfinder), die über eine<br />
Schnittstelle von und zu ENerGO ® + verfügt. Dieses Add-On kann auf jedem handelsüblichen<br />
PDA, der auf Windows-Mobile ab Version 5.0 basiert, installiert werden. In Verbindung mit<br />
dem von BERG lieferbaren PDA für die Messdatenerfassung „E+ MDE Barcode“, ist die<br />
Zähleridentifikation zusätzlich auch mit selbst definierbaren Barcodes möglich. Die Erstellung<br />
und der Labeldruck (BC Publisher) erfolgen direkt mit der angebundenen ENerGO ® +-<br />
Datenbank.<br />
budget<br />
Das Add-On budget erweitert das Hauptmodul Expense um eine Importschnittstelle für<br />
Energieplandaten. Dabei handelt es sich um prognostizierte Medienverbräuche pro<br />
Kostenstelle und Monat. Damit ist ein grafischer Soll-Ist-Vergleich auf Verbrauchs- und<br />
Kostenebene einfach möglich.<br />
climate<br />
Das Add-On climate erlaubt durch den Zugriff auf Wetterdaten die witterungsbereinigte<br />
Auswertung von Medienverbräuchen. Die Wetterdaten verschiedener Wetterstationen<br />
können eingepflegt werden (Gradtagszahlen, Heizgradtage, Normwerte).<br />
invoice<br />
Die Expense-Erweiterung invoice beschreibt eine kundenspezifische Anpassung an<br />
individuelle Vorgaben des Nutzers oder an Anforderungen durch das vorhandene<br />
Abrechnungssystem.<br />
© 2009 <strong>Berg</strong> Energiekontrolle GmbH Dokumentversion 0100I00 Seite 12 von 282
Produkthandbuch<br />
ENerGO ® +<br />
3. Leitfaden für die ENerGO ® +-Produkteinführung<br />
Bevor Sie mit ENerGO ® + in Ihrem Unternehmen mit der vollen Funktionsvielfalt arbeiten<br />
können, ist eine grundsätzliche Planung der Vorgehensweise bezüglich Nutzerverwaltung<br />
und einzusetzender Messdatenerfassung notwendig. Dieses Kapitel wird Sie dabei<br />
unterstützen. Wenn Sie bisher neben Engine noch keine weiteren Module für die Auswertung<br />
erworben haben oder sich auch noch nicht über die einzusetzende Messtechnik im Klaren<br />
sind, können Sie trotzdem schon mit der Planung und Durchführung der Stammdatenpflege<br />
beginnen. Das Basismodul Engine liefert hierzu alle für den Einstieg nötigen Komponenten<br />
mit. Haben Sie bereits ein Konzept erarbeitet oder wollen Sie dies erst später nachholen,<br />
können Sie dieses Kapitel überspringen und direkt mit Kapitel 3.3 beginnen.<br />
3.1. Planung Nutzer- und Rechtekonzept<br />
Für den Start ist es empfehlenswert, eine Auflistung über Nutzer- und Zugriffsrechte zu<br />
erstellen. Die Beschreibung zur eigentlichen Durchführung der Nutzer- und<br />
Rechteverwaltung finden Sie unter Kapitel 12.1.<br />
3.1.1. Ernennung der ENerGO ® +-Nutzer<br />
Sie wollen die richtigen Personen, die für eine Verwendung der ENerGO ® + in Frage<br />
kommen, ausfindig machen? Diese Anforderungen sollten Ihre zukünftigen ENerGO ® +-<br />
Nutzer erfüllen:<br />
- Welche Personen werden in das Thema Energiemanagement eingebunden?<br />
Z.B. Bereichsleiter, Controller, E-Meister, Abteilungsleiter<br />
- Lassen sich bisherige Arbeiten mit Hilfe von ENerGO ® + evtl. auf weitere Personen<br />
aufteilen?<br />
War bspw. die manuelle Ablesung bisher nur von einer zentralen Stelle aus möglich, bietet<br />
es sich nun an, die jeweiligen Haustechnik-Mitarbeiter der jeweiligen Gebäude selbst den<br />
Stand ablesen und direkt in das Portal, für alle berechtigten Personen sichtbar, eingeben zu<br />
lassen. Alternativ funktioniert das auch per energo mobile (PDA).<br />
- Wer kann sonst noch von der Einführung eines Energiemanagementsystems und den<br />
gewonnen Informationen aus Report oder grafischen Visualisierung der Energiedaten<br />
profitieren?<br />
Z.B. relevante Mitarbeiter, die mit der Aufgabe einer manuellen Zählerablesung betraut<br />
wurden. Alle Mitarbeiter, die für das Thema Energiemanagement Kosten- und CO²-<br />
Einsparung sensibilisiert werden.<br />
3.1.2. Zusammenfassen von Nutzern zu Nutzergruppe(n)<br />
Gleichartige Nutzer werden zu einer Nutzergruppe zusammengefasst. Dies erleichtert die<br />
Administration enorm.<br />
- Wer übernimmt von den Nutzern ein vergleichbares Aufgabengebiet?<br />
Z.B. Gruppe: Energiemanager, Gebäudeadministrator, Bereichsleitung, Produktion,<br />
Haustechnik, Mitarbeiter usw.<br />
© 2009 <strong>Berg</strong> Energiekontrolle GmbH Dokumentversion 0100I00 Seite 13 von 282
Produkthandbuch<br />
ENerGO ® +<br />
3.1.3. Erstellung von Berechtigungsgruppen<br />
Definition von Berechtigungsgruppen. Alle Menüpunkte lassen sich spezifisch nach<br />
Rechtegruppen zusammenfassen und anzeigen. Somit sieht jeder Nutzer nur die<br />
Funktionen, die für ihn relevant sind.<br />
Details zu den umfangreichen Möglichkeiten der Rechtegruppen finden Sie In Kapitel 12.1.1.<br />
- Wer benötigt welche Funktionen in der Software?<br />
Eine erste grobe Einteilung erfolgt nach Funktionsblöcken. Etwa alle Rechte,<br />
Basiseinstellungen, Visualisierung von 15 Minuten Lastwerten (View), manuelle<br />
Dateneingabe, Bilanzierung und Reports (Expense), SAP Export, Open Report,<br />
Ideendatenportal (BEfficent), Administration.<br />
3.1.4. Einteilung der Messstellen<br />
In der Regel darf nicht jeder Mitarbeiter eines Unternehmens alle Informationen<br />
uneingeschränkt einsehen. Dies gilt insbesondere im Liegenschaftsbereich. Daher bietet<br />
ENerGO ® + flexible Möglichkeiten an, um den gezielten Zugriff auf die Daten zu steuern.<br />
Die am häufigsten eingesetzten Methoden der Zugriffssteuerung sind die Zuweisung nach<br />
frei definierbaren Messstellengruppen sowie die Zuweisung nach Bereichen.<br />
- Wer darf/muss auf welche Messdaten zugreifen?<br />
Z.B. Alle Messstellen, nur Produktionszähler, nur virtuelle (Summen-)Messstellen, nur<br />
bestimmte Bereiche.<br />
Details zu den umfangreichen Möglichkeiten finden Sie In Kapitel 12.2.6.<br />
Nutzergruppen Rechtegruppen Messdatenzugriff<br />
Energiemanager Alle Rechte (Administrator) Gruppe: Alle Messstellen<br />
Bereichsleitung<br />
Produktion<br />
Gebäudeadministrator<br />
Haustechnik<br />
View, Expense,<br />
OpenReport, BEfficient<br />
View, Expense,<br />
OpenReport, bEfficient<br />
Manuelle Erfassung, View,<br />
bEfficient<br />
Bereich Produktion<br />
Bereich(e) Gebäude 020-050<br />
Bereich Haustechnik<br />
Mitarbeiter View, bEfficient Gruppe Mitarbeiter Messstellen<br />
Tabelle 3: Beispiel für ein einfaches Konzept für Gruppeneinteilung und Zugriffsrechte<br />
© 2009 <strong>Berg</strong> Energiekontrolle GmbH Dokumentversion 0100I00 Seite 14 von 282
Produkthandbuch<br />
ENerGO ® +<br />
3.2. Planung Messstellenkonzept<br />
Sind die Personen und Nutzer dem System bekannt gemacht, geht es im zweiten Schritt nun<br />
um die Messdatenerfassung. Ist bei Ihnen noch kein ausreichend detailliertes Zählerkonzept<br />
implementiert, können Sie dieses nun planen.<br />
- Welche Arten von Energien/Medien sind vorhanden bzw. sollen erfasst werden?<br />
Z.B: Strom, Wärmemenge, Gas, Wasser, Öl, Stickstoff, Temperatur, Betriebsstunden,<br />
Produktionszahlen, sonstige Kenngrößen usw.<br />
- Wie ist der Energiefluss der einzelnen Medien aufgebaut?<br />
Bspw. für das Medium Strom eignet sich hierfür der zweipolige Schaltplan.<br />
- Besteht schon ein System(e), in dem Messdaten von ENerGO ® + auslesbar wären?<br />
Etwa Gebäudeleittechnik (GLT), speicherprogrammierbare Steuerung (SPS), OLE for<br />
Process Control (OPC), CSV, XLS, Access Datenbanken, ODBC Datenquellen usw.<br />
- Welche Zähler könnten mit überschaubarem Aufwand automatisch ausgelesen werden?<br />
Es sind z.B. bereits serielle Zähler wie LON/M-BUS/MODBUS usw. verbaut, die über ein<br />
vorhandenes Bussystem ausgelesen werden können.<br />
- Bei welchen Zählern ist es sinnvoll, diese zusätzlich monatszyklisch per Hand auszulesen?<br />
So kann bspw. für monatliche Auswertungen die Ablesung von Zählern, die bisher nur<br />
jährlich durch einen Mitarbeiter abgelesen wurden, durch die mögliche Arbeitsaufteilung<br />
durch ENerGO ® + bewältigt werden.<br />
- Welches Bezeichnungskonzept soll für eine eindeutige Messstellenidentifikation verwendet<br />
werden?<br />
(Siehe Kapitel 6.5.1, Engine Messstellenidentifikation.)<br />
- Ist es sinnvoll, für die vollständige Informationsgewinnung noch weitere physikalische<br />
Zähler/Messstellen zu implementieren?<br />
Z.B. fehlende, für eine Optimierung jedoch relevante Untermessungen. Messstellen, die nicht<br />
oder nur sehr ungenau als virtuelle Messstelle in ENerGO ® + berechnet werden können.<br />
(Siehe Kapitel 6.6, Engine Virtuelle Messstellen.)<br />
- Welche Zähler müssten aufgrund abgelaufener Eichfristen oder veralteter Messtechnik<br />
erneuert werden?<br />
Sollen die Messstellen für eine offizielle interne oder externe Abrechnung verwendet werden,<br />
ist dazu, wie gesetzlich vorgeschrieben, eine geeichte Messdatenerfassungstechnik zu<br />
verwenden. Dies gilt vor allem im Miet-, Verwaltungs- oder Liegenschaftsbereich.<br />
© 2009 <strong>Berg</strong> Energiekontrolle GmbH Dokumentversion 0100I00 Seite 15 von 282
Produkthandbuch<br />
ENerGO ® +<br />
3.3. Die weitere Vorgehensweise<br />
Haben Sie sich Gedanken über Ihre Zählerstruktur gemacht, dann können Sie anfangen das<br />
System nach Ihren Vorgaben hin zu parametrieren.<br />
Wenn Sie zum ersten Mal mit dem System arbeiten, ist es empfehlenswert mit dem Kapitel 4<br />
(Allgemeine Hinweise und Bedienungstipps) zu beginnen. Anschließend haben Sie die<br />
Möglichkeit, im nächsten Abschnitt ein gewünschtes Anwender-Szenarium auszuwählen und<br />
sich Schritt für Schritt durch die relevanten Punkte im Handbuch führen zu lassen.<br />
Die einzelnen ENerGO ® +-Kapitel der Module beschreiben zuerst den allgemeinen Aufbau<br />
sowie die einzelnen Funktionen. Im Anschluss folgen praxisrelevante Beispiele, die Ihnen<br />
Schritt für Schritt die eigentliche Durchführung erklären.<br />
3.4. Anwenderszenarien<br />
Haben Sie das Kapitel 4 bereits gelesen, geht es nun um die weiteren Schritte. Die<br />
nachfolgende Tabelle gibt Vorschläge von Szenarien, die mit ENerGO ® + durchgeführt<br />
werden können.<br />
Was wollen Sie tun?<br />
Einen neuen Filter erstellen und das<br />
passende Feld heraussuchen.<br />
Das System für View Auswertungen<br />
vorbereiten.<br />
Messstellen z.B. im 15 Minuten Intervall<br />
visualisieren.<br />
Verbräuche über einen freien Zeitraum<br />
berechnen, visualisieren.<br />
Statistische Werte wie max. Lastspitzen,<br />
Spitzenlastzeitpunktvergleich oder<br />
Jahresdauerlinien in einem frei<br />
definierbaren Zeitraum ermitteln.<br />
Weitere Zähler als Messstellen über eine<br />
Vorlage in ENerGO ® + anlegen.<br />
Weitere Zähler als Messstellen ohne<br />
Vorlage in ENerGO ® + anlegen.<br />
Übersicht über die für Expense nötige<br />
Parametrierung(en) verschaffen.<br />
Verbräuche plausibilisieren und den<br />
monatlichen Energieverbrauch<br />
bilanzieren.<br />
Welche Informationen benötigen Sie dazu?<br />
Übersicht Engine, Filtersystem (Kapitel 6.8);<br />
Durchführung und Zuordnungsliste (Kapitel<br />
6.8.3).<br />
Grundparametrierung (View) (Kapitel 5.1)<br />
View, Lastgänge (Kapitel 7.5).<br />
View, Lastgänge (Kapitel 7.5) und<br />
Verbrauchsermittlung (Kapitel 7.6).<br />
View (ab Kapitel 7.7).<br />
Engine (Kapitel 6.5).<br />
Engine (Kapitel 6.5.2).<br />
Die zwei Expense Parametrierstufen (s. 8.3);<br />
Expense Verteilungskonzept planen (s. 8.5);<br />
Workflow zur Expense-Grundparametrierung.<br />
Durchführung Expense (Kapitel 8.18);<br />
Auswertung Expense (Kapitel 8.21).<br />
© 2009 <strong>Berg</strong> Energiekontrolle GmbH Dokumentversion 0100I00 Seite 16 von 282
Produkthandbuch<br />
ENerGO ® +<br />
Verbräuche auf Kostenstellen verteilen<br />
und auswerten.<br />
Tabelle 4: ENerGO ® + Anwenderszenarien<br />
Durchführung Expense (Kapitel 8.19);<br />
Auswertung Expense (Kapitel 8.25).<br />
© 2009 <strong>Berg</strong> Energiekontrolle GmbH Dokumentversion 0100I00 Seite 17 von 282
Produkthandbuch<br />
ENerGO ® +<br />
4. Allgemeine Hinweise und Bedienungstipps<br />
4.1. Anmelden (Login)<br />
Das ENerGO ® + Portal wird durch Eingabe der zugewiesenen URL im Browser erreicht, z.B.<br />
http://www.energoplus.de/. Neben der Eingabemöglichkeit für Nutzername und Passwort<br />
können vom ENerGO ® +-Administrator Dateien zum Herunterladen bereitgestellt worden sein.<br />
Während Wartungsarbeiten kann es sein, dass ein Hinweis dazu erscheint und ein<br />
Einloggen vorübergehend nicht möglich ist. Sollte der Browser des Nutzers „javascript“<br />
deaktiviert haben (nicht zu verwechseln mit Java), oder sollte die Verwendung von<br />
serverseitigen Cookies nicht erlaubt sein, so erscheint ebenfalls ein Hinweis.<br />
ENerGO ® + setzt „javascript“ und „cookies“ voraus.<br />
Abbildung 3: ENerGO ® +-Zugangsportal<br />
© 2009 <strong>Berg</strong> Energiekontrolle GmbH Dokumentversion 0100I00 Seite 18 von 282
Produkthandbuch<br />
ENerGO ® +<br />
Im oberen rechten Bereich kann zwischen den Sprachen „Englisch“ und „Deutsch“<br />
umgeschaltet werden.<br />
Nach Eingabe des Nutzernamens und des Passwortes gelangt man durch Klick auf das<br />
Symbol „Go“ oder der Bestätigung der Eingaben mit der Enter-Taste zur Startseite des<br />
Energie-Information-Systems.<br />
Das Passwort wird aus Sicherheitsgründen nicht angezeigt, sondern in Form von Sternchen<br />
dargestellt.<br />
Wenn Sie Ihr Passwort vergessen haben, wenden Sie sich an Ihren ENerGO ® +-<br />
Administrator. Dieser setzt Ihr Passwort auf einen Standardwert zurück, der es Ihnen beim<br />
nächsten Login erlaubt, ein neues Passwort festzulegen.<br />
4.2. Abmelden (Logout)<br />
Die Startseite nach dem Einloggen enthält auf der linken Seite eine aufklappbare<br />
Menüstruktur. In deren unteren Bereich finden Sie den roten Text um sich<br />
abzumelden (ganz ähnlich wie beim Online-Banking). Nach dem Abmelden werden Sie zum<br />
Eingangsportal weitergeleitet.<br />
Dies kann auch passieren, wenn Sie lange Zeit angemeldet waren, aber nicht mit dem<br />
System gearbeitet haben. Aus Sicherheitsgründen ist dann ein erneutes Anmelden<br />
erforderlich. Diese Timeout-Zeit ist global in der Administration einstellbar (siehe Kapitel<br />
12.2.5).<br />
Abbildung 4: Abmelden über „logout“<br />
© 2009 <strong>Berg</strong> Energiekontrolle GmbH Dokumentversion 0100I00 Seite 19 von 282
Produkthandbuch<br />
ENerGO ® +<br />
4.3. Nutzer, Gruppen und Rechte im Auslieferungszustand<br />
Nach der ersten Inbetriebnahme von ENerGO ® + sind bereits folgende Nutzer eingerichtet,<br />
um mit dem System arbeiten zu können:<br />
<br />
<br />
Administrator (Passwort wird mitgeteilt)<br />
energo (Passwort: ‚energo’)<br />
Es existieren analog dazu die beiden Rechte- und Nutzergruppen:<br />
„Administratoren“<br />
„Users“<br />
Im Auslieferungszustand besitzen Administratoren alle Rechte und können damit ENerGO ® +<br />
umfassend pflegen.<br />
Der Nutzer energo besitzt nur Anzeigerechte und Zugang zu einigen wichtigen<br />
Menüpunkten. Dieser Nutzer mit seiner Gruppenzugehörigkeit kann als Vorlage für die<br />
ersten Gehversuche mit ENerGO ® + verwendet werden.<br />
Erstellen Sie sich nach dem ersten Login mit dem Administratoraccount einen eigenen<br />
Nutzeraccount. Die Vorgehensweise im Detail ist dazu im Kapitel 12.1 beschrieben.<br />
4.4. Nutzerspezifische Inhalte<br />
Die nach der Anmeldung angebotenen Menüpunkte und Bedienungsmöglichkeiten hängen<br />
von den zugewiesenen Rechten ab und können bei jedem Nutzer anders aussehen. Auch<br />
die Grafik, die auf der Startseite zu sehen ist, kann nutzerspezifisch erzeugt und damit bei<br />
anderen Anwendern ganz anders aussehen.<br />
In diesem Handbuch werden auch Funktionalitäten beschrieben, die möglicherweise nicht<br />
Bestandteil des erworbenen ENerGO ® +-Pakets sind.<br />
Bitte wenden Sie sich ggf. an Ihren zuständigen ENerGO ® +-Systembetreuer, um den<br />
tatsächlich vorhandenen Ausstattungsumfang und Ihre individuellen Rechte abzuklären.<br />
© 2009 <strong>Berg</strong> Energiekontrolle GmbH Dokumentversion 0100I00 Seite 20 von 282
Produkthandbuch<br />
ENerGO ® +<br />
4.5. Browser – Zurück-Button<br />
Aufgrund des internen Aufbaus der im Browser angezeigten dynamischen Inhalte kann es<br />
menü- oder browserabhängig vorkommen, dass Sie durch Betätigung des Browser-Zurück-<br />
Buttons nicht auf die zuvor angezeigte ENerGO ® +-Webseite zurückgeleitet werden.<br />
Bitte verwenden Sie möglichst nicht den Zurück-Button.<br />
Abbildung 5: Zurück-Button im Browser<br />
4.6. Arbeiten mit Webbrowser-Tabs (Register)<br />
Bei modernen Webbrowsern wurde die Möglichkeit eingeführt, Webseiten in so genannten<br />
Tabs zu öffnen. Bei Microsoft ist diese Funktion – ab dem Internet Explorer 7 – ebenfalls<br />
vorhanden und wird hier Register genannt. Dabei handelt es sich um Karteireiter, die es<br />
erlauben in einer Webbrowserdarstellung mehrere Seiten gleichzeitig zu öffnen und über die<br />
Karteireiter zwischen diesen zu wechseln. Der Vorteil mit dem Arbeiten von mehren Tabs ist<br />
die Möglichkeit, noch einfacher zwei Webseiten „nebeneinander“ zu öffnen und dazwischen<br />
schnell mit der Maus oder einem Tastenbefehl (Strg+TAB) zu wechseln. ENerGO ® + wurde<br />
für das Arbeiten mit nur einem aktiven Fenster pro Browser entwickelt.<br />
Das Arbeiten mit mehreren Tabs ist unter bestimmten Bedingungen jedoch möglich und<br />
kann hier in wenigen Ausnahmefällen hilfreich sein. Z.B. bei der Plausibilisierung der Daten<br />
(Vergleich Parametrierung Stammdaten und der View Lastgänge). Voraussetzung ist, dass<br />
Sie sich, pro Tab, jeweils mit dem gleichen Account einloggen und nur Leseaktionen<br />
durchführen (also nur Messstellen betrachten und nicht ändern oder anlegen). Ein<br />
automatisches, direktes Öffnen eines Links in einem neuen Tab ist nicht möglich.<br />
© 2009 <strong>Berg</strong> Energiekontrolle GmbH Dokumentversion 0100I00 Seite 21 von 282
Produkthandbuch<br />
ENerGO ® +<br />
Abbildung 6: Arbeiten mit zwei Tabs<br />
4.7. Tipps für eine optimale Bildschirmdarstellung<br />
ENerGO ® + wurde für die Auflösungen >= 1280x1024 Pixel (Breite mal Höhe) optimiert. Die<br />
Breite ist hier entscheidend. Dies ist die native Auflösung (Standardauflösung), die bei einem<br />
17“ TFT Bildschirm im 5:4 Format üblich ist. D.h. ENerGO ® + wird bei allen handelsüblichen<br />
TFT Displays ab 17“ (5:4) in Ihrer jeweiligen nativen Auflösungen optimal angezeigt. Die<br />
heute üblichen Widescreen Displays im 16:10 Format (z.B. bei Notebooks) und die noch<br />
aktuelleren 16:9 Displays sind hier im Vorteil. Hier geht die optimale Darstellung bereits bei<br />
15,4“ Modellen mit einer nativen Auflösung von 1280x800 Pixel (16:10) bzw. 15,6“ Modellen<br />
mit 1369x768 Pixel (16:9) los.<br />
Bei geringeren Auflösungen ist ein Betrieb ebenfalls möglich. Der Nachteil besteht lediglich<br />
darin, dass bei Fensterdarstellungen mit größerem Inhalt ein seitliches Scrollen erforderlich<br />
sein kann. Dies ist häufig z.B. bei dem Einsatz von Netbooks der Fall. Sollte dies stören,<br />
besteht zusätzlich die Möglichkeit, die Zoomfunktion des eingesetzten Webbrowser zu<br />
verwenden. Dies ist z.B. bei Firefox ab Version 3.0 oder dem Internet Explorer ab Version<br />
7.0 möglich. Dabei wird nicht nur die Schriftgröße, sondern der komplette Fensterinhalt<br />
verkleinert bzw. vergrößert. Die Funktion setzen Sie am schnellsten durch Drücken von<br />
„Strg“ (Steuerung) und dem gleichzeitigen Bewegen des Mausrades nach unten – für eine<br />
Verkleinerung – bzw. nach oben – für eine Vergrößerung – um. Arbeiten Sie mit einem<br />
Touchpad ohne Scrollfunktion, dann erreichen Sie das gleiche Verhalten durch gleichzeitiges<br />
Drücken von „Strg“ und „+“ bzw. „Strg“ und „-“. Die Standardgröße erzielen Sie durch<br />
Drücken von „Strg“ und „0“. Nach dem Anpassen des Zoom Faktors ist es empfehlenswert,<br />
in eine andere Menüebene zu navigieren. Dadurch wird der Fensterinhalt neu aufgebaut und<br />
an die neue Objektgröße angepasst.<br />
© 2009 <strong>Berg</strong> Energiekontrolle GmbH Dokumentversion 0100I00 Seite 22 von 282
Produkthandbuch<br />
ENerGO ® +<br />
Zusätzlich können Sie den Bildschirmbereich besser nutzen, wenn Sie im Vollbildmodus des<br />
Webbrowsers arbeiten. Die Umschaltung erfolgt am schnellsten durch Drücken der Taste<br />
„F11“. Durch nochmaliges Betätigen dieser Taste schalten Sie wieder um in den<br />
Standardmodus.<br />
4.8. Fenster-Aufbau<br />
Die ENerGO ® +-Seiten im Browser sind so aufgebaut, dass im linken Bereich ein<br />
aufklappbarer Menübaum erscheint, der zu den angegebenen Funktionalitäten führt. Haben<br />
Sie die erforderlichen Rechte, finden Sie dort grundsätzlich Auswahlmöglichkeiten für<br />
„anzeigen“, „ändern“ oder „anlegen“.<br />
Sind neben der Menüwahl weitere Wahlmöglichkeiten, wie z.B. die Auswahl einer Messstelle<br />
oder eines Zeitraums, erforderlich, so befinden sich diese entweder im oberen<br />
Bildschirmbereich oder, bei den grafischen Auswertungen, unterhalb des linken<br />
Menübereichs. Umgrenzt vom linken Menübaum und den Auswahlmöglichkeiten bzw.<br />
Überschriften im Kopfbereich befindet sich der Hauptanzeigebereich für Grafiken, Tabellen,<br />
und sonstigen Auswertungen.<br />
Abbildung 7: ENerGO ® +-Fenster Aufbau Webinterface<br />
© 2009 <strong>Berg</strong> Energiekontrolle GmbH Dokumentversion 0100I00 Seite 23 von 282
Produkthandbuch<br />
ENerGO ® +<br />
4.9. Nutzerspezifische System-Einstellungen<br />
ENerGO ® +-Nutzer können in folgenden Punkten eigene Einstellungen vornehmen:<br />
Abbildung 8: Nutzerspezifische System-Einstellungen<br />
© 2009 <strong>Berg</strong> Energiekontrolle GmbH Dokumentversion 0100I00 Seite 24 von 282
Produkthandbuch<br />
ENerGO ® +<br />
4.9.1. Start-Grafiken<br />
Der Menüpunkt „Start-Grafiken“ stellt in Verbindung mit dem Modul ENerGO ® + View eine<br />
Einstellbarkeit von individuellen Grafiken auf der Startseite (nach dem login) zur Verfügung.<br />
Die Verwendung dieser Funktion wird im Kapitel 7.5 näher beschrieben.<br />
Abbildung 9: Startgrafiken nutzerspezifisch einrichten<br />
4.9.2. Vorfilter<br />
ENerGO ® + bietet ein ausgefeiltes und nutzerspezifisch einrichtbares Such- und Filtersystem<br />
an. Aufgrund der hohen Informationsmenge ist es manchmal nicht leicht, die richtige(n)<br />
Messstelle(n) zu finden. Z.B. möchte man eventuell aus einigen tausend Messstellen, mit ca.<br />
250 möglichen Stammdatenfeldern je Messstelle, alle diejenigen herausfiltern, die einem<br />
Gebäude zugeordnet sind oder die Hardware von einem bestimmten Hersteller haben.<br />
Abbildung 10: Einstellung nutzerspezifischer Vorfilter<br />
Das Menü Vorfilter bietet deshalb die Möglichkeit, verschiedene Vorfilterkombinationen unter<br />
einem frei definierbaren Namen abzuspeichern. Während der Nutzung kann dann leicht<br />
zwischen den verfügbaren Vorfiltergruppen hin- und her geschaltet werden. Für Anwender,<br />
© 2009 <strong>Berg</strong> Energiekontrolle GmbH Dokumentversion 0100I00 Seite 25 von 282
Produkthandbuch<br />
ENerGO ® +<br />
die nicht so intensiv in die Möglichkeiten von ENerGO ® + einsteigen möchten, können von der<br />
Administration auch selbst sinnvolle Vorfiltergruppen eingerichtet werden.<br />
Diese Vorfilter begegnen Ihnen an sehr vielen Stellen in der ENerGO ® + Software. Das<br />
Verstehen und Beherrschen dieses mächtigen Werkzeuges ist ein wichtiger Schlüssel zur<br />
erfolgreichen und effizienten Benutzung des Systems. Daher wird die Verwendung der<br />
Vorfilter-Einstellungen im Kapitel 6.8 detailliert erläutert.<br />
4.9.3. Änderungsmeldungen<br />
Diese Funktion dokumentiert Änderungen an den Messstellen und ist global gültig. Sie wird<br />
daher in der Administration unter dem Kapitel 4.9.3 beschrieben.<br />
4.9.4. Passwort ändern<br />
Jeder Nutzer kann über diesen Menüpunkt sein Passwort ändern. Es wird nur verschlüsselt<br />
in der Datenbank abgespeichert und ist auch für ENerGO ® +-Administratoren nicht sichtbar<br />
oder für Programmierer entschlüsselbar. Haben Sie Ihr Passwort vergessen, kann der<br />
ENerGO ® +-Administrator Ihr Passwort auf ein Standardpasswort zurücksetzen. Mit diesem<br />
Passwort werden Sie vor der Nutzung von ENerGO ® + aufgefordert, Ihr Passwort neu<br />
festzulegen.<br />
Details zur Festlegung eines Standardpasswortes und zum Zurücksetzen finden Sie unter<br />
dem Kapitel Administration 12.1.<br />
Abbildung 11: Nutzerpasswort ändern<br />
© 2009 <strong>Berg</strong> Energiekontrolle GmbH Dokumentversion 0100I00 Seite 26 von 282
Produkthandbuch<br />
ENerGO ® +<br />
4.10. Standardmenüs und -buttons<br />
Folgende Standardmenüs und Funktionen werden Ihnen bei der Bedienung mit der Software<br />
regelmäßig begegnen. Die Funktion dahinter ist in allen Bereichen die gleiche.<br />
4.10.1. Standardmenüs aus dem Menübereich<br />
Diese Menüs werden abhängig von der gesetzten Berechtigung angezeigt.<br />
Standardmenü<br />
Anzeigen<br />
Ändern<br />
Anlegen<br />
Funktion<br />
öffnet Objekte im Hauptanzeigebereich. Dies erfolgt in der<br />
Regel automatisch nach Auswahl des Obermenüpunktes.<br />
schaltet Editiermodus frei, die Datensätze können<br />
anschließend einzeln editiert werden. Erst nach dem<br />
Speichern werden die Änderung wirksam.<br />
legt neue Datensätze an, erst nach dem Speichern wird der<br />
Datensatz in die Datenbank geschrieben.<br />
Tabelle 5: ENerGO ® +-Standardmenüs (Menübereich)<br />
Abbildung 12: ENerGO ® +-Standardmenüs (Menübereich)<br />
© 2009 <strong>Berg</strong> Energiekontrolle GmbH Dokumentversion 0100I00 Seite 27 von 282
Produkthandbuch<br />
ENerGO ® +<br />
4.10.2. Standardbuttons aus dem Hauptanzeigebereich<br />
Diese Buttons erscheinen sobald der Änderungsmodus aktiviert wurde. Sie sind im<br />
Hauptanzeigebereich in der Regel rechts oder links unten zu finden.<br />
Standardbutton<br />
Speichern<br />
Löschen<br />
Abbrechen<br />
Funktion<br />
sichert den geänderten/erstellen Datensatz in der<br />
Datenbank.<br />
entfernt den Datensatz aus der Datenbank, Durchführung<br />
erst nach Sicherheitsrückfrage.<br />
verlässt den Editiermodus.<br />
Zurücksetzen<br />
Tabelle 6: ENerGO ® +-Standardbuttons (Hauptanzeigebereich)<br />
setzt geänderte Werte vor dem Speichern zurück, ohne das<br />
Menü zu verlassen, der Hauptanzeigebereich bleibt im<br />
Editiermodus.<br />
Abbildung 13: ENerGO ® +-Standardbuttons (Hauptanzeigebereich)<br />
© 2009 <strong>Berg</strong> Energiekontrolle GmbH Dokumentversion 0100I00 Seite 28 von 282
Produkthandbuch<br />
ENerGO ® +<br />
4.10.3. Editieren und Löschen von Datensätzen<br />
Das Editieren der einzelnen Datensätze wird je nach Menüpunkt über zwei verschiedene<br />
Arten umgesetzt. Nach Freischaltung des Änderungsmodus erreichen Sie dies in der Regel<br />
über den direkten Klick in die Zeile des zu ändernden Datensatzes. Werden auf der rechten<br />
Seite Aktionsbuttons angeboten, so ist die Editierfunktion über das Stift Icon erreichbar.<br />
Das Löschen von einzelnen Datensätzen gelingt Ihnen analog wie das Editieren. Entweder<br />
wird unten rechts die Funktion Löschen angeboten, oder auf der rechten Seite ist die Aktion<br />
Löschen über das rote X Icon möglich.<br />
Abbildung 14: Editieren und Löschen von Datensätzen<br />
4.10.4. Datenexport im Excel (XLS) und Portable Document Format (PDF)<br />
ENerGO ® + bietet Ihnen an, Stammdaten und Reports wie Grafiken oder Tabellen über eine<br />
Exportfunktion für die Weiterbearbeitung mit externen Programmen oder die Publizierung zu<br />
exportieren. Wird diese Funktion angeboten, finden Sie diese im Hauptanzeigebereich unten,<br />
mittig als Excel bzw. PDF Icon. Nach einem Klick wird Ihnen per Browser-Download/Öffnen-<br />
Dialog die Datei zum Speichern bzw. Öffnen angeboten.<br />
In der Exceldatei finden Sie die entsprechenden Informationen in tabellarischer Form wieder.<br />
Diese kann nun, für den nach eigenem Wunsch formatierten Ausdruck oder für die weitere<br />
Bearbeitung verwendet werden. Steht für den eingesetzten Rechner keine Excel Installation<br />
zur Verfügung, kann dazu auch das kostenlose OpenOffice (www.openoffice.org) verwendet<br />
werden.<br />
Das PDF-Format bietet Ihnen die Möglichkeit, die dargestellte Grafikinformationen in ein<br />
aufbereitetes Format weiterzugeben oder in Papierform zu drucken.<br />
Zum Öffnen benötigen Sie einen PDF-Betrachter wie „Adobe Reader“ (www.adobe.de) oder<br />
den „PDF-XChange Viewer“ (http://www.docu-track.com).<br />
© 2009 <strong>Berg</strong> Energiekontrolle GmbH Dokumentversion 0100I00 Seite 29 von 282
Produkthandbuch<br />
ENerGO ® +<br />
Abbildung 15: ENerGO ® +-Standardexportfunktionen<br />
4.10.5. Export einzelner Grafiken<br />
Die in ENerGO ® + ausgewerteten Grafiken können Sie auch direkt durch die<br />
Webbrowserfunktionen, „Grafik kopieren“ oder „Grafik speichern“, für Ihre anderen<br />
Anwendungen zur Verfügung stellen. Dazu drücken Sie die rechte Maustaste auf das zu<br />
exportierende Objekt und wählen die gewünschte Funktion aus. „Grafik kopieren“ bietet sich<br />
z.B. an, wenn Sie aussagekräftige Grafiken direkt über die Zwischenablage in eine<br />
Textverarbeitungssoftware einfügen wollen. Über „Grafik speichern“ legen Sie das Dokument<br />
in einem PNG (Firefox) bzw. BMP (Internet Explorer)-Format ab.<br />
Abbildung 16: ENerGO ® +-Grafikexportfunktionen des Webbrowsers<br />
© 2009 <strong>Berg</strong> Energiekontrolle GmbH Dokumentversion 0100I00 Seite 30 von 282
Produkthandbuch<br />
ENerGO ® +<br />
4.11. Orientierung<br />
Sobald die Grundbedienung verstanden ist, empfehlen wir Ihnen sich für die weitere<br />
Vorgehensweise aus den Kapitel 3.4. (Anwender Szenarium) Ihr gewünschtes Vorhaben<br />
auszuwählen und sich Schritt für Schritt durch die jeweiligen Kapitel durch das Handbuch<br />
führen zu lassen.<br />
© 2009 <strong>Berg</strong> Energiekontrolle GmbH Dokumentversion 0100I00 Seite 31 von 282
Produkthandbuch<br />
ENerGO ® +<br />
5. Workflow zur Grundparametrierung<br />
Dieses kurze Kapitel beschreibt für den ENerGO ® +-Schnelleinsteiger wie in wenigen<br />
Schritten nach dem Login eine minimale Grundparametrierung erzeugt werden kann.<br />
5.1. Grundparametrierung (View)<br />
Nach diesen Schritten können Sie Ihre automatisch erfasste(n) Messstelle mit View<br />
auswerten.<br />
<br />
5.1.1. Medium/Energieart anlegen<br />
© 2009 <strong>Berg</strong> Energiekontrolle GmbH Dokumentversion 0100I00 Seite 32 von 282
Produkthandbuch<br />
ENerGO ® +<br />
5.1.2. Neue automatische Messstelle anlegen und dem Medium zuweisen<br />
.<br />
© 2009 <strong>Berg</strong> Energiekontrolle GmbH Dokumentversion 0100I00 Seite 33 von 282
Produkthandbuch<br />
ENerGO ® +<br />
5.1.3. Messdatenquelle bei automatischen Messstellen setzen<br />
Die Messstelle steht nun in View zur Verfügung. Bei automatischen Messstellen stehen die<br />
Messdaten nach der nächsten Datenabholung auf dem Server zur Verfügung.<br />
Ausführliche Informationen finden Sie in den jeweiligen Modulbeschreibungen Engine und<br />
View (s. Kapitel 6 und 7).<br />
© 2009 <strong>Berg</strong> Energiekontrolle GmbH Dokumentversion 0100I00 Seite 34 von 282
Produkthandbuch<br />
ENerGO ® +<br />
5.1.4. Neue manuelle Messstelle anlegen und dem Medium zuweisen<br />
© 2009 <strong>Berg</strong> Energiekontrolle GmbH Dokumentversion 0100I00 Seite 35 von 282
Produkthandbuch<br />
ENerGO ® +<br />
5.2. Minimale Expense-Parametrierung (Bilanzierung)<br />
Nach diesen Schritten können Sie manuelle Messstellen mit der Browsereingabe pflegen.<br />
Zusätzlich sind Sie in der Lage, alle grundparametrierten Messstellen zu bilanzieren und<br />
damit Monatsauswertungen über die Expense-Bilanzierungs-Reports durchzuführen. Die<br />
minimale Expense-Parametrierung ermöglicht „nur“ Auswertungen der ermittelten<br />
Verbräuche. D.h. ohne Verteilung auf Kosten, Bereiche Gebäude usw. Eine Übersicht über<br />
die beiden Expense Parametrierungen finden Sie in Kapitel 8.3<br />
<br />
© 2009 <strong>Berg</strong> Energiekontrolle GmbH Dokumentversion 0100I00 Seite 36 von 282
Produkthandbuch<br />
ENerGO ® +<br />
5.2.1. Browsereingabe durchführen (Beispiel Februar 2009)<br />
Für die Bilanzierung von manuellen Zählerstandsmessstellen, werden mindestens zwei<br />
Zählerstände benötigt. Daher werden hier jeweils die Endzählerstande für Januar und<br />
Februar eingegeben.<br />
Menü <br />
© 2009 <strong>Berg</strong> Energiekontrolle GmbH Dokumentversion 0100I00 Seite 37 von 282
Produkthandbuch<br />
ENerGO ® +<br />
In der Messstellenliste der Browsereingabe werden nur manuelle Messstellen angezeigt.<br />
© 2009 <strong>Berg</strong> Energiekontrolle GmbH Dokumentversion 0100I00 Seite 38 von 282
Produkthandbuch<br />
ENerGO ® +<br />
5.2.2. Bilanzieren (Einzel- und Autobilanzierung)<br />
Bilanzierung bedeutet, eine Prüfung/Verifizierung des monatlichen Energieverbrauches<br />
sowie die Freigabe für die Reporte. Nach der Bilanzierung können die Expense-Reports der<br />
Bilanzierung durchgeführt werden.<br />
Sie können entweder eine manuelle Einzelbilanzierung vornehmen oder alle/mehrere<br />
Messstellen durch die Autobilanzierung automatisch prüfen und für die Auswertung freigeben<br />
lassen.<br />
<br />
© 2009 <strong>Berg</strong> Energiekontrolle GmbH Dokumentversion 0100I00 Seite 39 von 282
Produkthandbuch<br />
ENerGO ® +<br />
© 2009 <strong>Berg</strong> Energiekontrolle GmbH Dokumentversion 0100I00 Seite 40 von 282
Produkthandbuch<br />
ENerGO ® +<br />
5.2.3. Monatsverbräuche auswerten<br />
< Bilanzierung><br />
© 2009 <strong>Berg</strong> Energiekontrolle GmbH Dokumentversion 0100I00 Seite 41 von 282
Produkthandbuch<br />
ENerGO ® +<br />
Über die Erweiterte Messstellenauswertung (rote Markierung) können bei allen Reporten<br />
Messstellen über die Vorfilter selektiert und individuell in die Darstellung eingeblendet<br />
werden.<br />
Beispiel: Tabellarische Jahresauswertung<br />
© 2009 <strong>Berg</strong> Energiekontrolle GmbH Dokumentversion 0100I00 Seite 42 von 282
Produkthandbuch<br />
ENerGO ® +<br />
Beispiel: Grafische Monatsauswertung<br />
© 2009 <strong>Berg</strong> Energiekontrolle GmbH Dokumentversion 0100I00 Seite 43 von 282
Produkthandbuch<br />
ENerGO ® +<br />
5.3. Vollständige Expense-Parametrierung (Verteilung)<br />
Nach diesen Schritten können Sie grundparametrierte Messstellen mit allen in Expense<br />
verfügbaren Funktionen auswerten. Zuvor muss die Grundparametrierung angepasst<br />
werden, damit diese über die Tarif- und Verteilungsfunktionen berücksichtigt werden können.<br />
<br />
© 2009 <strong>Berg</strong> Energiekontrolle GmbH Dokumentversion 0100I00 Seite 44 von 282
Produkthandbuch<br />
ENerGO ® +<br />
5.3.1. Messstelle als Abrechnungsmessstelle parametrieren<br />
Das Prüfen, ob die/eine Messstelle als Abrechnungszähler definiert ist, stellt die<br />
Voraussetzung für die weitere Expense-Parametrierung und –Verteilung dar.<br />
5.3.2. Expense Parameter setzen<br />
Damit ist die Messstelle für die Expense Parameter aktiviert.<br />
Die weitere Parametrierung erfordert eine etwas tiefere Einarbeitung in die für Expense<br />
nötigen Parameterinformationen. Das Grundsätzliche Konzept wird in Kapitel 8.5<br />
beschrieben.<br />
Für die leichtere Bearbeitung der Schritte wird folgende Reihenfolge empfohlen.<br />
Vorgehensweise<br />
Tarife anlegen 8.7<br />
Kapitel<br />
Tarife zuordnen 8.15<br />
Bereiche, Kostenstellen und Gebäude anlegen 8.12 - 8.14<br />
Messstellen auf Kostenstelle(n) Gebäude zuordnen 8.16<br />
Tabelle 7: Empfohlene Reihenfolge für vollständige Expense Parametrierung<br />
© 2009 <strong>Berg</strong> Energiekontrolle GmbH Dokumentversion 0100I00 Seite 45 von 282
Produkthandbuch<br />
ENerGO ® +<br />
6. Modul Engine<br />
Das Modul Engine ist das Basismodul des ENerGO ® + Systems. In ENerGO ® + Engine sind<br />
das Webportal, die Messstellendatenbank sowie die Systemadministration für ENerGO ® +<br />
enthalten.<br />
6.1. ENerGO ® + Engine – Funktionsübersicht<br />
Im Einzelnen sind folgende Funktionen vorhanden:<br />
- Anlegen, Ändern, Stilllegen und Löschen von Messstellen. Zum Anlegen von<br />
Messstellen können vorhandene Messstellen als Vorlage verwendet werden.<br />
Stillgelegte Messstellen können jederzeit wieder aktiviert werden.<br />
- Möglichkeit einer Vergabe von Messstellenbezeichnungen nach einem<br />
vierstufigen Anlagenkennungssystem (AKS nach DIN 6779).<br />
- Administrative Messstellenpflege mit: Dokumentenmanagement, Historisierung,<br />
visualisiertem und auswertbarem Logbuch.<br />
- Möglichkeit zur vereinfachten Messstellen-Suche durch die Definition von frei<br />
wählbaren dreistufigen Vorfiltern.<br />
- Möglichkeit der Online-Freigabe von Messstellen (gezielte Freigabe<br />
plausibilisierter Lastgangdarstellungen für alle berechtigten Nutzer).<br />
- Definition und Pflege von energieartspezifischen Umrechnungsfaktoren zwischen<br />
gemessenen Verbrauchseinheiten und Abrechnungseinheiten wie z.B.<br />
Brennwert/Heizwert.<br />
- Definition von Plausibilitätskriterien (prozentual oder absolut) für die<br />
Verbrauchsabrechnung.<br />
- Definition von virtuellen Messstellen mit umfangreichen mathematischen<br />
Funktionen.<br />
- Definition von verwandten Messstellen (zweckmäßige Messstellen-Gruppen).<br />
- Definition von Zählern mit konstantem Monatsverbrauch (Monatspauschalen).<br />
- Automatische Information über Änderungen in der Messstellendatenbank<br />
(kundenspezifisch definierbar).<br />
ENerGO ® + Engine zeigt pro Messstelle zusätzlich an:<br />
- versorgte Gebäude<br />
- Einbindung in eine ggf. definierte Ablesetour<br />
- abgerechnete Einheit laut Tarifzuordnung.<br />
© 2009 <strong>Berg</strong> Energiekontrolle GmbH Dokumentversion 0100I00 Seite 46 von 282
Produkthandbuch<br />
ENerGO ® +<br />
6.2. ENerGO ® + Engine – Baumstruktur<br />
Das Basismodul Engine umfasst folgende markierte Menüelemente. Die Baumstruktur<br />
variiert mit den eingesetzten Modulen und den für Ihren Nutzer freigegebenen<br />
Berechtigungen. Daher könnte Ihr Menübaum von der unteren Darstellung gegebenenfalls<br />
abweichen.<br />
Abbildung 17: ENerGO ® + Engine Menüpunkte<br />
© 2009 <strong>Berg</strong> Energiekontrolle GmbH Dokumentversion 0100I00 Seite 47 von 282
Produkthandbuch<br />
ENerGO ® +<br />
6.3. Basiseinstellungen<br />
Unter werden alle zum Betrieb einer Messstellendatenbank<br />
notwendigen Informationen angelegt und gepflegt.<br />
Die Funktionen sind wie folgt gegliedert:<br />
- Medium/Energieart: Anlegen neuer Medien, Energiearten<br />
- Messstellen: Messstellendatenbank für alle Zähler und Messungen<br />
- Virtuelle Messstellen: Rechenvorschriften/Funktionen für virtuelle Zähler<br />
- Konstante Messstellen: Pflegen konstanter Monats-Verbräuche/-Pauschalen<br />
6.4. Medium/Energieart<br />
Für jedes Medium lassen sich Energiearten zur Unterscheidung verschiedener tariflicher<br />
Aspekte definieren.<br />
Der typische Anwendungsfall ist die Notwendigkeit, bei elektrischem Strom nicht nur den<br />
Verbrauch, sondern auch häufig die bezogene maximale Leistung in 15 Minuten abrechnen<br />
zu müssen. Zusätzlich ist hierüber auch die Erstellung weiterer Energiearten, z.B. für die<br />
Ausweisung von anteiligen Energiekostenumlagen, wie Kraft-Wärme-Kopplungs-Gesetz<br />
(KWKG), Erneuerbare-Energien-Gesetz EEG, Konzessionsabgabe, Stromsteuer (Ökosteuer)<br />
usw., möglich (siehe 8.15).<br />
Bei den Abrechnungsarten können Sie folgende Parameter definieren, die sich in der<br />
Verwendung durch die ENerGO ® +-Kostenberechnung unterscheiden.<br />
- Verbrauch: Berechnung des Monatsverbrauchs<br />
- Leistung: 15 Minuten Leistungspreisberechnung 1<br />
- Anzahl: Verwendung von monatlichen Fixkosten<br />
Abbildung 18: Beispiel verschiedener Energiearten eines Mediums<br />
1<br />
Diese Funktion steht derzeit noch nicht zur Verfügung<br />
© 2009 <strong>Berg</strong> Energiekontrolle GmbH Dokumentversion 0100I00 Seite 48 von 282
Produkthandbuch<br />
ENerGO ® +<br />
6.4.1. Medium/Energieart anlegen<br />
Klicken Sie dazu in das Menü . Über<br />
können Sie über die unten nun angezeigten Felder neue Objekte erzeugen.<br />
Dazu erstellen Sie zunächst ein Medium z.B. mit dem Namen „Strom“ und die Energieart<br />
„Wirkenergie“, der als Abrechnungsart „Verbrauch“ zugeordnet wird.<br />
Ist noch kein passendes Medium vorhanden, tragen Sie das zu erstellende Medium in das<br />
zweite Feld bei „oder“ ein. Wenn Sie später eine weitere Energieart des gleichen Mediums<br />
anlegen wollen, können Sie das Medium aus dem Dropdown-Menü-Feld „vorhandenes<br />
Medium“ selektieren. Optional haben Sie noch die Möglichkeit auszuwählen, ob die zu<br />
erstellende Energieart für eine Klimanormierung relevant ist (Add-On Climate). Die<br />
Standardfarbe bei Grafischen Auswertungen setzen Sie über einen Klick auf die Farbpalette.<br />
Speichern Sie die eingegebene Objektzeile ab. Durch einen Klick auf den „Speichern“-Button<br />
wird die angelegte Objektzeile in die Datenbank geschrieben.<br />
Als Nächstes erstellen Sie wiederum für das Medium Strom eine Energieart „Wirkleistung“,<br />
der als Abrechnungsart „Leistung“ zugewiesen wird. Das Medium können Sie nun aus dem<br />
Dropdown-Menü auswählen. Damit ist die Grundlage geschaffen, um bei der<br />
Kostenermittlung beide Kostenfaktoren, Verbrauch und Leistung, abrechnen zu können.<br />
Die jeweils zugewiesene Farbe wählen Sie über einen Klick auf das Farbauswahl-Icon aus<br />
(rote Markierung, rechts unten). Diese wird in den grafischen Verbrauchs- und<br />
Kostenauswertungen verwendet. Verfahren Sie so mit allen in ENerGO ® + verwendeten<br />
Medien.<br />
Das Medium wird den einzelnen Zählern über die Messstelle zugeordnet, die<br />
Vorgehensweise dazu wird im nächsten Kapitel 6.5 beschrieben. Die definierte Energie- und<br />
Abrechnungsart wird über die ENerGO ® + Expense Tariffunktion gesteuert und über einen<br />
oder mehreren Tarif(en) an die Messstelle verknüpft. Wie das funktioniert, finden Sie im<br />
Kapitel 8.15 beschrieben.<br />
Abbildung 19: Pflege der Medien und Energiearten<br />
© 2009 <strong>Berg</strong> Energiekontrolle GmbH Dokumentversion 0100I00 Seite 49 von 282
Produkthandbuch<br />
ENerGO ® +<br />
Abbildung 20: Farbauswahldialog<br />
6.4.2. Medium/Energieart ändern<br />
Für nachträgliche Änderungen wählen Sie den gleichen Menüpunkt aus und<br />
klicken auf die zu ändernde Zeile. Nach dem Speichern wird die Änderung wirksam.<br />
© 2009 <strong>Berg</strong> Energiekontrolle GmbH Dokumentversion 0100I00 Seite 50 von 282
Produkthandbuch<br />
ENerGO ® +<br />
6.5. Messstellen<br />
Unter dem Menüpunkt finden Sie die Messstellenverwaltung von ENerGO ® +.<br />
Diese umfasst folgende Funktionen:<br />
- Anlegen, Ändern, Stilllegen und Löschen von Messstellen.<br />
Zum Anlegen von Messstellen können vorhandene Messstellen als Vorlage<br />
verwendet werden. Stillgelegte Messstellen können jederzeit wieder aktiviert<br />
werden.<br />
- Möglichkeit einer Vergabe von Messstellenbezeichnungen nach einem<br />
vierstufigen Anlagenkennungssystem (AKS nach DIN 6779).<br />
- Messstellenpflege mit:<br />
- Verwaltung zum Download angebotener Zählerdokumentation wie<br />
Handbuch oder Einbauskizze, (siehe Kapitel 12.2.3)<br />
- Historisierung von Zählern<br />
- Visualisiertem und auswertbaren Logbuch. (Open Report)<br />
- Einfache Messstellensuche durch frei wählbare dreistufige Vorfilter.<br />
- Online-Freigabe von Messstellen; auf Plausibilität geprüfte Zähler können von<br />
berechtigten ENerGO ® + Nutzern für den allgemeinen Zugriff freigegeben werden.<br />
- Definition und Pflege von energieart-spezifischen Umrechnungsfaktoren zwischen<br />
gemessenen Verbrauchseinheiten und Abrechnungseinheiten.<br />
- Definition von Plausibilitäts-Kriterien (prozentual oder absolut) für die<br />
Verbrauchsabrechnung.<br />
-<br />
Die Messstellenverwaltung mit ENerGO ® + basiert auf administrierbaren Rubriken (Reiter) mit<br />
ca. 250 Feldern pro Datensatz. Es ist möglich, alle Stammdaten als Excel-Datei mit einem<br />
Tabellenblatt pro Reiter zu exportieren.<br />
Abbildung 21: Messstellen – Stammdaten im Reiter Energieverrechnung<br />
© 2009 <strong>Berg</strong> Energiekontrolle GmbH Dokumentversion 0100I00 Seite 51 von 282
Produkthandbuch<br />
ENerGO ® +<br />
Die Messstellendefinition ist in fünf Bereiche (Reiter) unterteilt:<br />
- Allgemeine Stammdaten<br />
- Betriebsdaten<br />
- Betriebsmittel<br />
- SPS / Fernauslesung<br />
- Energieverrechnung<br />
:<br />
Damit ist ein reiner Lesezugriff auf die Einstellungen einer Messstelle möglich und kann als<br />
separates Recht pro Nutzer vergeben werden. Auch die Anzeige, welche Messstelle die<br />
einzelnen Nutzer sehen dürfen, lässt sich detailliert parametrieren (siehe 12)<br />
Wenn Sie das Menü anklicken, werden Sie gebeten, eine Messstelle bzw. ein<br />
Anlagenkennungssystem (AKS nach DIN 6779) auszuwählen. Wurde von Ihnen kein Vorfilter<br />
selektiert oder die Suchfunktion verwendet, sehen Sie oben auf der rechten Seite unter dem<br />
„Suche“ -Feld die Anzahl aller vorhandenen Messstellen und AKS (Beispiel Messstellen:<br />
433/ AKS: 433).<br />
Betätigen Sie das Dropdown-Menü und wählen Sie Ihre gewünschte<br />
Messstelle aus. Ist die Liste sehr umfangreich, können Sie den Suchaufwand minimieren,<br />
indem Sie die ersten Stellen des Messstellenamens schnell hintereinander eingeben (z.B.<br />
073).<br />
Reicht diese Möglichkeit nicht aus, kann das Auffinden von bestimmten Messstellen durch<br />
das dreistufige Vorfiltersystem erheblich vereinfacht werden. Es können mehrere<br />
Filterkriterien zur weiteren Eingrenzung kombiniert werden. Die jeweils zu den<br />
Filtereinstellungen passende Anzahl an Messstellen wird aktualisiert und wie oben<br />
beschrieben angezeigt.<br />
Sind nur Bruchstücke eines Suchbegriffs zur Messstelle bekannt, bietet sich die<br />
Volltextsuche an. Dazu geben Sie einfach in dem Feld „Suche“ z.B. kWh ein und drücken die<br />
Enter-Taste. Die Anzeige des Filterergebnisses aktualisiert sich und im Dropdown-Menü<br />
„Messstelle“ erscheinen die Messstellen, in deren Datensatz an irgendeiner Stelle kWh<br />
vorkommt. Details zu den Such- und Filterfunktionen und deren Verwendung finden Sie im<br />
Kapitel 6.8.<br />
© 2009 <strong>Berg</strong> Energiekontrolle GmbH Dokumentversion 0100I00 Seite 52 von 282
Produkthandbuch<br />
ENerGO ® +<br />
Abbildung 22: Messstellen – vorhandene Messstellen auswählen<br />
<br />
Unter diesem Punkt lassen sich vorhandene Messstellen pflegen.<br />
Vor allem die automatische Historisierung von Zählereinstellungen ist hier erwähnenswert.<br />
Dazu wird lediglich das Gültigkeitsdatum beispielsweise auf den Tag (und Uhrzeit) des<br />
Wandlerwechsels gestellt, der Wandlerfaktor mit dem aktuellen Wert eingetragen und dann<br />
gespeichert. In der Online-Auswertung erhält man als Ergebnis einen für den Betrachter<br />
transparent durchgängigen Lastgang über den Wandlerwechsel hinweg. Details dazu finden<br />
Sie im Kapitel 6.5.3. Für Handeingabezähler (Erfassungsart manuell) gibt es den Punkt<br />
„Zählerwechsel“. Hier sind die Besonderheiten wie Ausbau- und Anfangszählerstand von<br />
altem und neuem Zähler berücksichtigt.<br />
<br />
Grundsätzlich gilt, dass die rot gekennzeichneten Datenfelder Pflichtfelder darstellen.<br />
Lediglich die AKS Felder (bestehend aus „Anlage“, „Einheit“, „Modul“ und „Technische<br />
Einrichtung“) können zusätzlich verwendet werden.<br />
Neue Messstellen lassen sich sehr einfach anlegen, indem man eine vorhandene Messstelle<br />
als Vorlage verwendet. Dazu wird im oberen Anzeigebereich eine geeignete Messstelle im<br />
Dropdown-Menü für Messstellen oder AKS ausgewählt. Wurde die Anzahl der Messstellen<br />
zuvor über Vorfilter eingeschränkt, kann die neue Messstelle deutlich schneller gefunden<br />
werden.<br />
Alle allgemein gültigen Daten werden für die neue Messstelle in den jeweiligen Reiter<br />
übernommen. Lediglich die individuellen Informationen des neuen Zählers müssen ergänzt<br />
werden, besonders Messstellenname (optional zusätzlich AKS) und Gültigkeitsdatum. Die<br />
Eingabe wird durch abgeschlossen. Man kann den Vorgang jederzeit<br />
.<br />
Das Anlegen neuer Messstellen ohne Vorlagefunktion wird in Kapitel 6.5.2 beschrieben.<br />
Dazu finden Sie auch die Erläuterung der relevanten Datenblatt-Felder.<br />
© 2009 <strong>Berg</strong> Energiekontrolle GmbH Dokumentversion 0100I00 Seite 53 von 282
Produkthandbuch<br />
ENerGO ® +<br />
Abbildung 23: Anlegen neuer Messstellendatenblätter über Vorlage<br />
© 2009 <strong>Berg</strong> Energiekontrolle GmbH Dokumentversion 0100I00 Seite 54 von 282
Produkthandbuch<br />
ENerGO ® +<br />
Messstellen löschen oder stilllegen<br />
Werden Messstellen nicht mehr benötigt, können diese entweder gelöscht oder stillgelegt werden. Das<br />
Löschen und Stilllegen wird im Änderungsmodus über die Schaltfläche durchgeführt.<br />
Das Stilllegen bietet sich an, wenn Messstellen nicht mehr benötigt werden, jedoch die Auswirkung auf<br />
evtl. vorhandene Auswertungen, wie z.B. View Grafikvorlagen anderer Nutzer (siehe 7.5.1), noch<br />
geprüft werden soll. Oder sie sich die Möglichkeit einfach offen halten wollen, die Messstelle später<br />
wieder zu aktivieren. Stillgelegte Messstellen können über den Dialog auf<br />
der rechten Seite ausgewählt und über speichern wieder aktiviert werden.<br />
Abbildung 24: Löschen oder Stilllegen von Messstellen<br />
6.5.1. Messstellenidentifikation<br />
Der folgende Absatz beschreibt die drei wichtigsten Messstellenbezeichnungsfelder in den<br />
ENerGO ® + Stammdaten.<br />
Messstellenkurzbezeichnung<br />
Der Messstellenname (Messstellenkurzbezeichnung) ist das primäre Identifikationsmerkmal<br />
der ENerGO ® +-Messstellendatenbank. Das bedeutet, dass der Messstellename eine<br />
eindeutige Kennung ist, die exakt z.B. einem realen Messort, einer virtuellen oder konstanten<br />
Messstelle zuzuordnen ist. Häufig wird hierzu eine bereits etablierte<br />
Betriebsmittelkennzeichnung (BMK) verwendet.<br />
Dieser Name wird in allen ENerGO ® +-Modulen verwendet und sollte daher, mit Hinblick auf<br />
alle zukünftigen ENerGO ® +-Nutzer, sinnvoll und verständlich gewählt werden.<br />
Das Format ist eine mind. 4, max.12-stellige, frei definierbare Zeichenfolge.<br />
© 2009 <strong>Berg</strong> Energiekontrolle GmbH Dokumentversion 0100I00 Seite 55 von 282
Produkthandbuch<br />
ENerGO ® +<br />
Folgende Zeichen werden dabei unterstützt:<br />
Zeichentyp<br />
Buchstaben (Groß)<br />
Buchstaben (klein)<br />
Auflistung<br />
A-Z<br />
a-z<br />
Ziffern 0-9<br />
Sonderzeichen<br />
# - + / \ _<br />
Tabelle 8: Messstellenidentifikation. Erlaubter Zeichensatz<br />
Achtung!<br />
Vom System wird für eine eindeutige Unterscheidung der Messstelle die Groß- und<br />
Kleinschreibung nicht ausgewertet d.h. Messstelle_A = messstelle_a.<br />
Zur besseren Darstellung der Messstellenkurzbezeichnung kann die Groß- und<br />
Kleinschreibung jedoch benutzt werden.<br />
Beispiele von in der Praxis umgesetzten Messstellenkurzbezeichnungskonzepten:<br />
ENerGO ® +<br />
Messstellenname<br />
S_EUS001_HAT<br />
123456789012<br />
S_EUS001_HAT<br />
S_EUS001_HAT<br />
S_EUS001_HAT<br />
S_EUS001_HAT<br />
Erläuterung<br />
Erster Buchstabe charakterisiert das Medium:<br />
D = Dampf<br />
S = Strom<br />
G = Gas<br />
W = Wasser<br />
H = Wärme<br />
T= Temperatur<br />
Drei freie Buchstaben z.B. für Standort<br />
Eine dreistellige Inkrementierendnummer<br />
Der drittletzte Buchstabe kennzeichnet den Messstellentyp:<br />
M = reale Messstelle,<br />
V = virtuelle Messstelle<br />
K = Konstantzähler<br />
H = Hauptzähler<br />
Der zwei letzten Buchstaben kennzeichnen den Tarif:<br />
AT = allgemeiner Tarif<br />
HT = Hochtarif<br />
NT = Niedrigtarif<br />
© 2009 <strong>Berg</strong> Energiekontrolle GmbH Dokumentversion 0100I00 Seite 56 von 282
Produkthandbuch<br />
ENerGO ® +<br />
Tabelle 9: Beispiel 1 Konzept Messstellendefinition<br />
© 2009 <strong>Berg</strong> Energiekontrolle GmbH Dokumentversion 0100I00 Seite 57 von 282
Produkthandbuch<br />
ENerGO ® +<br />
ENerGO ® +<br />
Messstellenname<br />
B83_S1039_MA<br />
123456789012<br />
Erläuterung<br />
Die ersten drei Zeichen bezeichnen den Standort, z.B.<br />
Liegenschaft, Filiale oder Gebäude<br />
B83_S1039_MA<br />
B83_S1039_MA<br />
Medium:<br />
D = Dampf<br />
S = Strom<br />
G = Gas<br />
W = Wasser<br />
H = Wärme<br />
T= Temperatur<br />
Eine vierstellige Inkrementierendnummer<br />
B83_S1039_MA<br />
B83_S1039_MA<br />
Tabelle 10: Beispiel 2 Konzept Messstellendefinition<br />
Der zweitletzte Buchstabe kennzeichnet den Messstellentyp:<br />
M = reale Messstelle,<br />
R = (virtueller) Restzähler<br />
S = (virtueller) Summenzähler<br />
B = (virtueller) berechneter Wert<br />
Der letzte Buchstabe kennzeichnet die Erfassungsart:<br />
A = automatische Messdatenerfassung<br />
M = manuelle Messdatenerfassung<br />
ENerGO ® +<br />
Messstellenname<br />
061EASQ131WA<br />
123456789012<br />
Erläuterung<br />
Die ersten drei Zeichen bezeichnen den Standort, z.B.<br />
Liegenschaft, Filiale oder Gebäude<br />
061EASQ131WA<br />
Stellen 4-6 kennzeichnen die Energieart:<br />
EAS= Arealstrom<br />
EDA = Dampf<br />
BS = Betriebsstunden<br />
EES = Eigenstrom<br />
EFS = Fremdstrom<br />
EFH = Fernwärme<br />
ENR = Stickstoff, reinst<br />
ENT = Stickstoff, technisch<br />
ELD = Druckluft<br />
© 2009 <strong>Berg</strong> Energiekontrolle GmbH Dokumentversion 0100I00 Seite 58 von 282
Produkthandbuch<br />
ENerGO ® +<br />
061EASQ131WA<br />
061EASQ131WA<br />
EOE = Heizöl<br />
EKK = Klimakälte<br />
HG = Heizmedium Glycol<br />
GH = Erdgas<br />
EWB = Wasser, behandelt<br />
EWF = Fabrikwasser<br />
EWW = Fabrikwasser<br />
EWT = Trinkwasser<br />
Stelle 7, ergänzende Kennzeichnung des Mediums auf der<br />
Erfassungsseite (eventuelle Umrechnungen auf der SPS)<br />
F = Durchfluss/Leistung<br />
Q = Durchflussmenge/Arbeit<br />
Stelle 8-10 dreistellige Inkrementierendnummer<br />
061EASQ131WA<br />
061EASQ131WA<br />
Stelle 11 bezeichnet die an ENerGO ® + übergebene Funktion:<br />
P = Leistung<br />
W = Arbeit<br />
Q = Blindleistung<br />
B = Blindarbeit<br />
F = Durchfluss<br />
Q = Durchflussmenge<br />
Der letzte Buchstabe kennzeichnet die Erfassungsart:<br />
A = Absolutwert (Zählerstand)<br />
R = (virtueller) Restzähler<br />
H = (manueller) Handzähler<br />
E = (EVU) Hauptzähler<br />
X = Maximale Werte (statistische Werte, View)<br />
N = Maximale Werte (statistische Werte, View)<br />
S = (virtueller) Summenzähler<br />
B = (virtueller) berechneter Wert<br />
Tabelle 11: Beispiel 3 Konzept Messstellendefinition<br />
Es empfiehlt sich, die getroffene Regelung in Form eines PDFs über das ENerGO ® +-<br />
Webportal für alle Nutzer zu veröffentlichen. Siehe Kapitel 12.2.3)<br />
© 2009 <strong>Berg</strong> Energiekontrolle GmbH Dokumentversion 0100I00 Seite 59 von 282
Produkthandbuch<br />
ENerGO ® +<br />
Abbildung 25: Felder für Messstellenidentifikation<br />
Neben der Messstellenkurzbeschreibung (rot markiertes Feld Messstelle) gibt es optional<br />
noch weitere Möglichkeiten, die Messstelle ausführlicher zu beschreiben.<br />
Anlagenkennungssystem (AKS nach DIN 6779)<br />
Das AKS ist ein vierstufiges, an die DIN 6779 angelehntes Kennzeichnungssystem,<br />
bestehend aus Anlage, Teilanlage, Modul und Technische Einrichtung. Dieses ermöglicht die<br />
ausführlichere Bezeichnung der Messstelle. Wenn diese vier Feldbezeichnungen nicht<br />
zusagen, können diese Systemweit nach eigenem Wunsch angepasst werden (siehe<br />
nächster Punkt). Die Verwendung der AKS ist insbesondere dann interessant, wenn die 12<br />
Zeichen der Messstellenkurzbezeichnung nicht ausreichen oder wenn die Kurzbezeichnung<br />
detaillierter aufgeschlüsselt werden soll. Die Felder werden bei der AKS-Anzeige<br />
automatisch aneinander gereiht und können über das Filtersystem getrennt durchsucht<br />
werden. Die AKS-Bezeichnung wird – neben der Messstellenbezeichnung in ENerGO ® +<br />
View sowie in den Auswahl- und Filterbereichen – auch für die Verknüpfungsfunktion<br />
„Verwandte AKS“ verwendet (siehe Verwandte AKS Kapitel 6.5.2.7). Das Pflegen der AKS<br />
Bezeichnungen ist daher sehr empfehlenswert, es handelt sich hier aber trotz der roten<br />
Kennzeichnung um kein „Muss-Feld“.<br />
Das Format ist eine frei definierbare Zeichenfolge. Die Zeichenlänge beträgt pro Stufe max.<br />
8 Stellen (in der Summe 4x8/32 Stellen)<br />
Der erlaubte Zeichensatz lautet analog der Messstellenkurzbezeichnung (Tabelle 12).<br />
© 2009 <strong>Berg</strong> Energiekontrolle GmbH Dokumentversion 0100I00 Seite 60 von 282
Produkthandbuch<br />
ENerGO ® +<br />
Abbildung 26: Zusammensetzung AKS-System in Stammdaten und im Dropdown-Menü<br />
Anpassung AKS Feldbezeichnung<br />
Die AKS Feldbezeichnungen Anlage, Teilanlage und Modul lassen sich nach Ihren<br />
individuellen Anforderungen anpassen. Dazu ist in der Administration ein gesondertes Recht<br />
setzbar (siehe Abbildung 28 und Kapitel 12.1.1).<br />
Sie erkennen das aktivierte Recht im Änderungsmodus anhand der editierbaren AKS<br />
Feldnamen (Abbildung 29). Die Feldnamen können hier global für die Datenbank<br />
parametriert werden.<br />
Das Format ist eine frei definierbare Zeichenfolge. Die Zeichenlänge beträgt max. 20 Stellen.<br />
Nach einer erfolgreich durchgeführten Änderung ist es empfehlenswert das AKS<br />
Änderungsrecht wieder zurückzusetzen.<br />
Abbildung 27: Anpassung AKS Feldname<br />
© 2009 <strong>Berg</strong> Energiekontrolle GmbH Dokumentversion 0100I00 Seite 61 von 282
Produkthandbuch<br />
ENerGO ® +<br />
Abbildung 28: Administration Berechtigung Änderungen AKS Feldbezeichnung<br />
Messstellenbezeichnung<br />
Hier handelt es sich um die ausführliche Beschreibung der Messstelle, max. 100 Zeichen.<br />
Diese wird in den ENerGO ® + View/Expense-Reports verwendet. Es ist aber auch möglich<br />
nach diesem Feld in den Auswahl- und Filterbereichen durch selbstdefinierbare Filterregeln<br />
zu selektieren.<br />
Abbildung 29: Beispiel: Verwendung der drei Messstellenbezeichnungen in View/Expense<br />
© 2009 <strong>Berg</strong> Energiekontrolle GmbH Dokumentversion 0100I00 Seite 62 von 282
Produkthandbuch<br />
ENerGO ® +<br />
6.5.2. Anlegen neuer Messstellen:<br />
Aufgrund der zahlreichen Parametriermöglichkeiten in den Stammdatenblättern empfiehlt es<br />
sich, neue Zähler möglichst immer über die Vorlagefunktion, wie am Anfang dieses Kapitels<br />
beschrieben, zu erstellen. Dadurch wird die Gefahr von Fehlparametrierungen minimiert. Ist<br />
dies nicht möglich, da z.B. noch keine vergleichbare Vorlage vorliegt, sind neben den<br />
Pflichtfelder eventuell noch weitere Felder zu beachten. (siehe Abbildung 23)<br />
Pflichtangaben sind im Energieverrechnungsbereich (Reiter) mit rotem Text markiert:<br />
- Messstellenname<br />
- Medium<br />
- Gültigkeitsdatum<br />
- Messstellenbezeichnung (wird in Auswertungen zusätzlich verwendet)<br />
- Messstellentyp real/virtuell<br />
- Abrechnungszähler Ja/Nein<br />
- Erfassungsart (manuell, auto, jährlich)<br />
- Erfassungstyp (Stand, Verbrauch…)<br />
- Zählwerk - Einheit (= Verbrauchseinheit)<br />
Weitere sinnvolle Zusatzfelder<br />
- AKS Teil 1 – Anlage<br />
- AKS Teil 2 – Teilanlage<br />
- AKS Teil 3 – Modul<br />
- AKS Teil 4 – Technische Einrichtung<br />
- Messstellenbezeichnung<br />
- Fabr. Nr. (=Seriennummer des Zählers)<br />
© 2009 <strong>Berg</strong> Energiekontrolle GmbH Dokumentversion 0100I00 Seite 63 von 282
Produkthandbuch<br />
ENerGO ® +<br />
Abbildung 30: Messstellen, im Editiermodus, Pflichtfelder mit sinnvollen Zusatzfeldern<br />
© 2009 <strong>Berg</strong> Energiekontrolle GmbH Dokumentversion 0100I00 Seite 64 von 282
Produkthandbuch<br />
ENerGO ® +<br />
6.5.2.1. Energieverrechnung<br />
Der Reiter Energieverrechnung nimmt eine gesonderte Stellung ein. Er beinhaltet neben<br />
den Feldern für die Expense abrechnungsrelevanten Messstellendaten auch eine<br />
übersichtliche Zusammenfassung der Reiter „Allgemeine Stammdaten“ und „Betriebsmittel“.<br />
Daher wird der Reiter Energieverrechnung automatisch nach der Auswahl einer Messstelle<br />
geöffnet. Hier werden die folgenden fünf Themenfelder auf einen Blick dargestellt:<br />
- Hauptdatensatz<br />
- Daten zur Energieverrechnung<br />
- Plausibilität<br />
- Zusatzinformationen<br />
- Betriebsmitteldaten<br />
Abbildung 31: Messstellen, Anzeigemodus, Unterteilung Reiter Energieverrechnung<br />
© 2009 <strong>Berg</strong> Energiekontrolle GmbH Dokumentversion 0100I00 Seite 65 von 282
Produkthandbuch<br />
ENerGO ® +<br />
Kostenstellenzuordnung und Tarifzuordnung<br />
Mit den Links und bestehen schnelle<br />
Zugriffsmöglichkeiten auf die entsprechenden ENerGO ® + Expense-Funktionen. Die Links<br />
werden nur angezeigt, wenn bei der Messstelle das Feld Abrechnungszähler auf „Ja“ gesetzt<br />
ist. Siehe Expense Kapitel 8.7. Diese Links erscheinen zusammen mit den Hauptdatensatz<br />
in allen Reitern.<br />
Themenfeld: Hauptdatensatz<br />
Hierbei handelt es sich um die Basisfelder wie Messstellenidentifikation, Medium und<br />
Messstellengültigkeitsdatum. Diese werden in allen Reitern eingeblendet und ermöglichen so<br />
die wichtigsten Messstelleninformationen auf einen Blick.<br />
Feldbezeichnung<br />
Erläuterung<br />
Messstelle Eindeutiger Name der Messstelle (siehe 6.5.1)<br />
Medium<br />
Versorgte Gebäude<br />
Gültig ab<br />
Wählen Sie von den verfügbaren Medien die der Messstelle<br />
zugehörige aus. (siehe 6.4)<br />
Feld nicht durch das Messstellenmenü editierbar, zeigt die über<br />
Expense mit dieser Messstelle prozentual verteilten Gebäude an.<br />
(siehe Expense Kostenverteilung 8.5.5)<br />
Geben Sie in dem Feld das Gültigkeitsdatum der Messstelle in<br />
dem Format DD.MM.YYYY hh:mm an. Wenn keine Uhrzeit<br />
eingetragen wird, gilt 00:00 Uhr. Abweichende Formate führen zu<br />
einer Fehlermeldung. Führende Nullen werden automatisch<br />
eingetragen. Es reicht also z.B. aus 4.7.2009 für den 04.07.2009<br />
00:00 Uhr einzugeben.<br />
Sollten Sie planen, historische Verbrauchswerte oder Lastwerte<br />
auf diese Messstelle importieren zu lassen, geben Sie hier immer<br />
das älteste Datum an, an dem Messdaten vorliegen.<br />
Über das Gültigkeitsdatum wird außerdem die<br />
Messstellenhistorisierung gesteuert (siehe 6.5.3).<br />
Anlage Teil 1 des AKS (siehe 6.5.1)<br />
Teilanlage Teil 2 des AKS (siehe 6.5.1)<br />
Modul Teil 3 des AKS (siehe 6.5.1)<br />
Technische<br />
Einrichtung<br />
Verwandte AKS<br />
Teil 4 des AKS (siehe 6.5.1)<br />
Verknüpfungsmöglichkeit von zusammengehörigen oder<br />
ähnlichen Messstellen (siehe 6.5.2.7)<br />
Tabelle 13: Basiseinstellungen, Messstellen – Hauptdatensatz<br />
© 2009 <strong>Berg</strong> Energiekontrolle GmbH Dokumentversion 0100I00 Seite 66 von 282
Produkthandbuch<br />
ENerGO ® +<br />
Themenfeld: Daten zur Energieverrechnung<br />
Diese Felder werden unter anderem für die ergänzenden Basiseinstellungen für View, die<br />
manuelle Eingabe sowie für Expense verwendet.<br />
Feldbezeichnung<br />
Erläuterung<br />
Messstellenbezeichnung Freie Bezeichnung der Messstelle mit bis zu 100 Zeichen.<br />
Z.B.: „Energie Box 001 EUS Hauptzähler allgemeiner Tarif“<br />
(siehe 6.5.1)<br />
Messstellentyp<br />
Abrechnungszähler<br />
Wandlerfaktor<br />
Impulswertigkeit<br />
Fabr. Nr.<br />
Verbrauchseinheit<br />
Verbrauchsfaktor<br />
Bemerkung<br />
Energieverrechnung<br />
Real = „wirklich“ physikalisch existierender Zähler<br />
Virtuell = besteht aus mehreren virtuellen oder realen<br />
Messstellen<br />
Konstant = Zähler mit konstantem Verbrauch, z.B. für<br />
Messstellen mit Abschlagszahlung.<br />
Ja = Messstelle wird für die Expense-Verteilung verwendet<br />
Voraussetzung für vollständige Expense-Parametrierung<br />
Nein = Messstelle für technische Auswertung in View und der<br />
Expense Verbrauchsbilanzierung verfügbar, jedoch keine<br />
Expense Verteilung (Umlage auf Kostenstellen,<br />
Kostenberechnung, Tarifzuweisung usw.)<br />
Voraussetzung für minimale Expense-Parametrierung<br />
(siehe 8.3)<br />
Wandlerfaktor zwischen physikalischem Verbrauch und<br />
Messung, wird häufig bei Mittel- und<br />
Hochspannungsmessungen in Verbindung mit Wandlerzählern<br />
benötigt. Der Wandlerfaktor wird zur Verbrauchs- und<br />
Lastberechnung verwendet.<br />
Z.B. eingesetzter Stromwandler 250/5A Wandlerfaktor=50<br />
Messwert X Wandlerfaktor = physikalischer Verbrauch<br />
Standardwert=1 (Direktmessung)<br />
Anzahl von Impulsen pro Verbrauchseinheit. Wird für die<br />
Umrechnung der Impulsmengen in den physikalischen<br />
Verbrauch verwendet:<br />
Impulsmenge : Impulswertigkeit = Verbrauch ohne<br />
Wandlerfaktor<br />
Standardwert=1<br />
Z.B. 1000 Impulse/Einheit Impulswertigkeit<br />
Zählerseriennummer (= Seriennummer des Zählwerks)<br />
Über die Betriebsmittel lassen sich zusätzlich auch die weitere<br />
Fabr. Nrn. von Sensor/Umformer und Rechenwerk definieren.<br />
Siehe 6.5.2.3<br />
Physikalische Einheit der Messung, z.B. kWh<br />
Dieses Feld wird unter Einheit Zählwerk editiert (Themenfeld<br />
Betriebsmitteldaten)<br />
Nicht direkt editierbar, wird berechnet aus Wandlerfaktor und<br />
Impulswertigkeit, rechnerischer Gesamtfaktor.<br />
Bemerkungsfeld, max. 4096 Zeichen möglich.<br />
© 2009 <strong>Berg</strong> Energiekontrolle GmbH Dokumentversion 0100I00 Seite 67 von 282
Produkthandbuch<br />
ENerGO ® +<br />
Messprinzip<br />
Zutreffendes Messprinzip auswählen. Über den Link<br />
„Messprinzip“ lassen sich weitere Messprinzipien anlegen.<br />
Erfassungsart Auto = automatischer Datenimport/Zählerauslesung im 15<br />
Minuten Raster. Hierzu benötigen Sie eine automatische<br />
Messdatenerfassung (siehe 6.5.2.2)<br />
Manuell = Erfassung erfolgt zu wechselnden Zeiten in<br />
Monatsintervallen (12 Intervalle/Jahr) Die genauen Termine<br />
der Intervalle sind in Expense über Bilanzierungstermine frei<br />
definierbar.<br />
Jährlich = liegt kein Vormonatswert vor und ist „jährlich“<br />
angewählt, wird zur Verbrauchsermittlung die letzte verfügbare<br />
Ablesung verwendet. Der sich ergebende Verbrauchswert wird<br />
für die aktuelle Abrechnungsperiode bilanziert.<br />
Erfassungstyp<br />
Stellenzahl<br />
Nachkommastellen<br />
Stand = Messwert wird als Zählerstand ausgewertet,<br />
Verbrauch im Abrechnungszeitraum ist die Differenz von Endund<br />
Anfangszählerstand.<br />
Verbrauch = Messwert entspricht dem Verbrauch in der<br />
Messperiode, trifft bei Lastprofil und Rückstellzählern zu. Ggf.<br />
muss für einen Abrechnungszeitraum summiert werden.<br />
Leistung = Messwert entspricht dem Lastwert/Leistung. Der<br />
Verbrauch wird berechnet zu Arbeit = Leistung / Zeitintervall.<br />
Temperatur = keine Leistungs- oder Verbrauchsberechnung,<br />
physikalisch unsinnig.<br />
Feuchte = keine Leistungs- oder Verbrauchsberechnung,<br />
physikalisch unsinnig.<br />
Prozent % = keine Leistungs- oder Verbrauchsberechnung,<br />
physikalisch unsinnig.<br />
Wert = allgemeiner Zahlenwert, wie z.B. ein analoger<br />
Momentanwert.<br />
Zustand ein/aus bzw. Zustand aus/ein = erlaubt die<br />
Überwachung von Schalthandlungen bzw. Alarmen.<br />
Anzahl der gesamten Stellen inkl. Nachkommastelle. Bestimmt<br />
den Zählerüberlauf. Damit wird bei einem niedrigeren Wert<br />
zum Vorzählerstand der Verbrauch berechnet. Muss mit den<br />
Zählwerkeigenschaften des Zählers übereinstimmen. Ggf. ist<br />
abweichendes Verhalten über Datenschnittstellen zu<br />
berücksichtigen.<br />
Z.B. Anz. Vorkommastellen 6 und Anz. Nachkommastellen 1<br />
ist die Stellenzahl = 7<br />
Bestimmt die Genauigkeit / Auflösung des Zählers bzw. des<br />
Übertragungsweges der Messdaten. Hängt von der<br />
Messgenauigkeit des Zählers ab.<br />
Stellenzahl und Nachkommastellen sind auch relevant für das<br />
Eingabeverhalten bei der manuellen Browsereingabe und PDA<br />
Ablesung mit ENerGO ® + mobile.<br />
Wird z.B. als Nachkommastelle der Wert 1 eingestellt und der<br />
Ableser liest das Zählwerk mit den vollen 7 Stellen ab, vergisst<br />
aber das Komma zu setzen, wird dieses beim Abspeichern<br />
bzw. PDA Import automatisch gesetzt. Details siehe Kapitel<br />
© 2009 <strong>Berg</strong> Energiekontrolle GmbH Dokumentversion 0100I00 Seite 68 von 282
Produkthandbuch<br />
ENerGO ® +<br />
6.9<br />
Auslesetour<br />
Abrechnungseinheit<br />
Abrechnungsfaktor<br />
Zeigt an, in welcher (Ablese-)Tour der Zähler enthalten ist. In<br />
Klammern wird zusätzlich die Reihenfolge in der jeweiligen<br />
Tour angezeigt. Feld nicht über das Messstellenmenü<br />
editierbar. Details siehe Tourenpflege 6.10<br />
Zeigt die ggf. zur Verbrauchseinheit abweichende<br />
Abrechnungseinheit an. Ist über die Expense-Funktion<br />
„Abrechnungsfaktoren“ einstellbar, siehe Kapitel 8.6<br />
Abrechnungsfaktor, siehe auch Abrechnungseinheit.<br />
Mit dieser Funktion lässt sich z.B. bequem eine gemessene<br />
Gasmenge in m³ in die adäquate Wärmemenge in kWh<br />
umrechnen. Ebenso nützlich für die Umrechnung von kWh in<br />
MWh oder umgekehrt.<br />
Tabelle 14: Basiseinstellungen, Messstellen – Daten zur Energieverrechnung<br />
Themenfeld: Plausibilität<br />
Hier können, für jede Messstelle einzeln, spezifische Grenzwerte gesetzt werden. Diese<br />
werden auf Wunsch bei Expense für die Bilanzierung berücksichtigt. (siehe Kapitel 8.18)<br />
Feldbezeichnung<br />
Abweichung<br />
Vormonat [absolut]<br />
Abweichung<br />
Vormonat [%]<br />
Abweichung<br />
Vorjahresmonat [%]<br />
Max.<br />
Monatsverbrauch<br />
Max. Spitzenlast<br />
Autobilanzierung:<br />
Erläuterung<br />
Grenze für die maximale Abweichung zum Vormonatswert als<br />
Absolutwert z.B. 50 [kWh]<br />
Grenze für die maximale Abweichung zum Vormonatswert als<br />
Prozentwert z.B. 5 [%]<br />
Grenze für die maximale Abweichung zum Vormonatswert als<br />
Prozentwert z.B. 12 [%]<br />
Maximaler Monatsverbrauch in Abrechnungseinheiten der<br />
Messstelle, z.B. 500 [kWh]<br />
Maximaler plausibler Lastwert für die Messstelle, z.B. 90% vom<br />
Anschlusswert.<br />
Ja = wird bei der Bilanzierung automatisch berechnet<br />
Nein = wird erst bei manuellem Eingriff des Bedieners bilanziert.<br />
(siehe 8.18.4)<br />
Tabelle 15: Basiseinstellungen, Messstellen – Plausibilität<br />
Themenfeld: Zusatzinformationen<br />
Hier haben Sie die Möglichkeit, ergänzende Detailinformationen zu jeder einzelnen<br />
Messstelle über Dokumente, die in digitaler Form vorliegen, zu hinterlegen.<br />
Feldbezeichnung<br />
Ebene<br />
Zugeordnete<br />
Dokumente<br />
Erläuterung<br />
Messstellenebene, erlaubt die Bildung technischer Bilanzkreise<br />
für die Expense Auswertung Messst. Ebene (siehe 8.27.1)<br />
Erlaubt die zentrale Bereitstellung von herunterladbaren<br />
Dokumenten, die für die Dokumentation oder den Betrieb der<br />
Messstelle interessant sein könnten, wie z.B. Handbuch,<br />
© 2009 <strong>Berg</strong> Energiekontrolle GmbH Dokumentversion 0100I00 Seite 69 von 282
Produkthandbuch<br />
ENerGO ® +<br />
Einbauskizze, Messprotokoll, …<br />
Verfügbare<br />
Dokumente<br />
In virtuellen<br />
Messstellen<br />
enthalten:<br />
Erlaubt die zentrale Bereitstellung von herunterladbaren<br />
Dokumenten, die für die Dokumentation oder den Betrieb der<br />
Messstelle interessant sein könnten, wie z.B. Handbuch der<br />
eingesetzten Messtechnik, Einbauskizze, Messprotokoll, …<br />
Dokumente können im Projektverzeichnis/Messstellenscans/<br />
abgespeichert werden (6.5.2.6)<br />
Zeigt an, ob die Messstelle in der Berechnungsformel einer oder<br />
mehrerer virtueller Messstellen enthalten ist.<br />
Tabelle 16: Basiseinstellungen, Messstellen – Zusatzinformationen<br />
Themenfeld: Betriebsmittel<br />
Dies ist eine übersichtliche Zusammenfassung des Reiters „Betriebsmittel“. D.h. Sie können<br />
die relevanten Informationen hier, ebenso wie alle Details, durch einen Klick auf den Reiter<br />
Betriebsmittel, mit dem gewünschten Inhalt pflegen. Das wichtigste Feld hier ist die Einheit<br />
des Zählerwerks (=Verbrauchseinheit). Der Inhalt des Dropdown-Menüs „Standort Gebäude“<br />
wird über Expense „Gebäude/Anlagen“ gepflegt. Siehe 8.14.<br />
6.5.2.2. SPS / Fernauslesung<br />
Der Reiter SPS / Fernauslesung besteht – abgesehen von dem Hauptdatensatz – nur aus<br />
einem Themenfeld „SPS-Anbindung und Auswertung“.<br />
Abbildung 32: Messstellen, Anzeigemodus, Unterteilung Reiter SPS/Fernauslesung<br />
Themenfeld: SPS-Anbindung und Auswertung<br />
Hier werden die technischen Parameter der automatischen Messdatenerfassung hinterlegt.<br />
Dies können z.B. sein: IP Adresse, Kanalnummer, Version des Datenloggers, Name des<br />
Schnittstellentreibers, Informationen der „Spenderdatenbank“ usw. Der eingesetzte<br />
Messdatentreiber verwendet diese Informationen, um eine Zuordnung zwischen dem<br />
Messdatenerfassungssystem und der ENerGO ® + Messstellenidentifikation zu ermöglichen.<br />
© 2009 <strong>Berg</strong> Energiekontrolle GmbH Dokumentversion 0100I00 Seite 70 von 282
Produkthandbuch<br />
ENerGO ® +<br />
Diese Parameter sind Messdatentreiber-spezifisch. Details zu Ihren einzustellenden Werten<br />
entnehmen Sie bitte der jeweiligen Schnittstellendokumentation.<br />
Feldbezeichnung<br />
Einbauort<br />
Erläuterung<br />
Einbauort des Datensammlers / Zählers<br />
Typ<br />
Typ der Erfassung, z.B. BZEM, lpex, iLON, OPCMsSql, OGP…<br />
SPS-Eingang/Kanalnr<br />
Anschluss / Klemmen / Kanal des Zählers<br />
SPS-<br />
Ringpufferadresse:<br />
SPS-Softwareversion<br />
Beschreibt die max. Speichertiefe des Loggers der<br />
automatischen Messdatenerfassung z.B. 96 für 96x15 Minuten<br />
Werte (=1Tag)<br />
(Verwendung abhängig von Erfassungssystem)<br />
SPS-Software Version<br />
Busadresse<br />
Busadresse<br />
Bemerkungen<br />
Bemerkung<br />
Hersteller<br />
Baugruppe/<br />
Summenstation<br />
SPS-Eingangskurzbeschreibung<br />
Kommunikation /<br />
IP-Adresse<br />
Merkeradresse<br />
Hersteller, kann über den Link „Hersteller“ durch berechtigte<br />
Bediener parametriert werden.<br />
Baugruppe / Summenstation<br />
SPS-Eingangskurzbeschreibung<br />
IP-Adresse oder Kommunikationsport<br />
Achtung:<br />
Wird die Messstelle für die Funktion Import Versorgerlastgang<br />
verwendet, ist hier eine beliebige Zeichenfolge einzugeben,<br />
damit die Messstelle als View-Messstelle erkannt wird und in<br />
dem Auswahldialog erscheint. Z.B. „CSV-Import“ (siehe 7.11)<br />
Standard / Merker Adresse der SPS<br />
SPS-Faktor<br />
Online-Freigabe<br />
Der SPS-Faktor wird für die Online-Auswertung verwendet, wenn<br />
bei der manuellen Ablesung ein vom Verbrauchsfaktor<br />
abweichender Faktor SPS-intern verwendet wird. Hier können<br />
Unterschiede zwischen der lokalen Zähleranzeige und der<br />
Datenschnittstelle aufgefangen werden.<br />
Nein = nur besonders berechtigte Nutzer haben den Zugriff auf<br />
die Messwerte des Zählers. Es können alle notwendigen<br />
Plausibilisierungsmaßnahmen „unter Ausschluss der<br />
Öffentlichkeit“ durchgeführt werden.<br />
Ja = Gibt die Messstelle online frei, d.h. sie steht zur allgemeinen<br />
Verwendung bereit.<br />
© 2009 <strong>Berg</strong> Energiekontrolle GmbH Dokumentversion 0100I00 Seite 71 von 282
Produkthandbuch<br />
ENerGO ® +<br />
Das Recht: „Nicht freigegebene Online-Zähler anzeigen“ wird<br />
über die Administration gesetzt (siehe 12.1.1)<br />
Tabelle 17: Basiseinstellungen, Messstellen – SPS Anbindung und Auswertung<br />
6.5.2.3. Betriebsmittel<br />
Der Reiter Betriebsmittel ist in fünf Bereiche unterteilt:<br />
- Hauptdatensatz<br />
- Sensor / Messgerät<br />
- Umformer<br />
- Rechner<br />
- Zählwerk<br />
Es können sehr detaillierte Information für jede Messstelle eingetragen werden. Da die<br />
meisten Einträge selbsterklärend sind, wird auf eine Einzelbeschreibung verzichtet.<br />
Hingewiesen sei an dieser Stelle auf die Links „Hersteller“, „Bauart/Typ“, „Nennweite [DN]“,<br />
„Nenndruck [PN]“, „Ex-Zone“ „Hilfsenergie“ und „Einheit“. Bei Anwahl eines vorgenannten<br />
Links können die jeweiligen Listen mit den notwendigen Informationen befüllt werden. Die<br />
entsprechenden Links werden blau und unterstrichen dargestellt. Der Vorteil dieses<br />
Konzepts liegt darin, dass man für die tägliche Arbeit mit dem System nicht mit einem<br />
Administrator-Konto arbeiten muss, bzw. auch ein Standarduser eine Messstelle mit<br />
vorselektierten Informationen umfassend beschreiben kann.<br />
© 2009 <strong>Berg</strong> Energiekontrolle GmbH Dokumentversion 0100I00 Seite 72 von 282
Produkthandbuch<br />
ENerGO ® +<br />
Abbildung 33: Messstellen, Änderungsmodus, Tabellenpflege mit vordefinierten Informationen<br />
6.5.2.4. Betriebsdaten<br />
Der Reiter Betriebsdaten ist in drei Bereiche unterteilt:<br />
- Hauptdaten<br />
- Betriebsbedingungen / Grenzwerte<br />
- Betriebsdatentabelle<br />
-<br />
Dieser Abschnitt der Messstellendatenbank erlaubt eine umfangreiche Beschreibung des<br />
jeweiligen Betriebsumfeldes bezogen auf die einzelne Messstelle. Es sollen „normale“<br />
Betriebswerte als Vergleichswert verfügbar sein, so dass auch Fachfremde ggf. eine<br />
einfache Prüfung auf Auffälligkeiten im laufenden Betrieb vornehmen können. Auch für<br />
Fachpersonal ist der zentrale Zugriff auf die jeweils vorliegende Parametrierung oder<br />
Einstellung von sehr unterschiedlichen Reglern oder Betriebszuständen möglich.<br />
© 2009 <strong>Berg</strong> Energiekontrolle GmbH Dokumentversion 0100I00 Seite 73 von 282
Produkthandbuch<br />
ENerGO ® +<br />
6.5.2.5. Allgemeine Stammdaten<br />
Der Reiter Allgemeine Stammdaten ist in drei Bereiche unterteilt:<br />
- Hauptdaten<br />
- Allgemeine Stammdaten<br />
- Beschreibungen<br />
Dieser Reiter dient zur Verwaltung allgemeiner Informationen zu einer Messstelle. Z.B.<br />
besteht die Möglichkeit, für die Messstellenidentifikation zusätzliche Klartextbezeichnungen<br />
zu vergeben. Zusätzlich besteht die Möglichkeit, beliebige Dokumente der Messstelle<br />
zuzuordnen und alle berechtigten Nutzern als Download anzubieten.<br />
6.5.2.6. Dokumentenmanagement Messstellen, Verfügbare Dokumente<br />
„Verfügbare Dokumente“ stellt ein ENerGO ® +-Administrator in dem<br />
Projektverzeichnis/Messstellenscans/ auf dem ENerGO ® +-Server bereit. Das Bereitstellen<br />
der Dokumente wird in Kapitel 12.2.3 beschrieben. Die Zuordnung erfolgt über die<br />
Pfeilbuttons „“ Dokumentzuordnung entfernen.<br />
Es ist möglich, mit Mausklick und gedrückter „Strg“-Taste mehrere Dokumente zu markieren<br />
und so in einem Schritt zuzuweisen. Im Anzeigemodus werden die Dokumente als Link für<br />
alle berechtigten Nutzer zum Download angeboten.<br />
Abbildung 34: Messstellen, Änderungsmodus, Zuweisung von Dokumenten<br />
© 2009 <strong>Berg</strong> Energiekontrolle GmbH Dokumentversion 0100I00 Seite 74 von 282
Produkthandbuch<br />
ENerGO ® +<br />
Abbildung 35: Messstellen, Anzeigemodus, Download von hinterlegten Dokumenten<br />
6.5.2.7. Verwandte Messstellen<br />
Weiterhin können andere Messstellen einer Messstelle zugeordnet werden. Diese bilden<br />
dann eine Gruppe von Messstellen, die per Klick in die Liste „Verwandte Messstellen“ direkt<br />
angesprungen werden kann.<br />
Der Vorteil dieser Funktion besteht in der sehr schnellen Möglichkeit zwischen den<br />
verschiedenen Messstellendatenblättern zu wechseln. In dem Modul View können darüber<br />
hinaus in der erweiterten Messstellenauswahl alle verwandten Messstellen direkt dargestellt<br />
und ausgewählt werden. (siehe 7.5.3)<br />
Um Messstellen miteinander verwandt zu machen, ist es notwendig, für diese Messstellen<br />
auch eine AKS – eine Bezeichnung nach dem Anlagen-Kennzeichnungs-System – zu<br />
vergeben. Zum Beispiel lässt sich ein Wärmemengenzähler, der aus drei Messkanälen<br />
„Vorlauf-Temperatur“, „Rücklauf-Temperatur“ und „Durchfluss-Messung“ besteht, als<br />
verwandte Messstellen übersichtlich zusammenfassen.<br />
Nicht mehr gültige oder aus versehen falsch zugeordnete Verwandtschaften können Sie im<br />
Änderungsmodus durch Klick auf oder die entsprechende AKS „enterben“.<br />
© 2009 <strong>Berg</strong> Energiekontrolle GmbH Dokumentversion 0100I00 Seite 75 von 282
Produkthandbuch<br />
ENerGO ® +<br />
Abbildung 36: Messstellen, Änderungsmodus, verwandte AKS zuordnen<br />
Abbildung 37: Messstellen, Anzeigemodus, verwandte AKS wechseln<br />
6.5.3. Historisierung bei Messstellen<br />
Über das Gütigkeitsdatum, „Gültig ab“ wird in der Datenbank verwaltet, zu welchen Zeiten<br />
eine Messstelle mit welchen Parametern eingerichtet ist oder war.<br />
Bei jeder Änderung der Messstelle in Verbindung mit dem Gültigkeitsdatum wird der<br />
bisherige Parametersatz historisiert. Damit können in ENerGO ® + über Jahre hinweg<br />
Auswertungen für den Anwender völlig transparent für die unterschiedlichst konfigurierten<br />
Zähler einer Messstelle angefertigt werden. Die Historisierung gilt ebenfalls für die unter 6.6<br />
beschriebenen Virtuellen Messstellen mit hinterlegter Rechenfunktion.<br />
Ein klassisches Beispiel ist die Umwandlung von einem bisherigen, manuellen Zähler zu<br />
einem neuen automatisch erfassten Zähler auf der gleichen Messstelle. Durch die<br />
© 2009 <strong>Berg</strong> Energiekontrolle GmbH Dokumentversion 0100I00 Seite 76 von 282
Produkthandbuch<br />
ENerGO ® +<br />
Verwendung einer Messdatenerfassung müssen zusätzlich auch Parameter wie<br />
Wandlerfaktor, SPS-Register und die Seriennummer geändert werden.<br />
Die Historisierung erreichen Sie, indem Sie die gewünschte Änderung(en) in den<br />
Messdatenblättern durchführen und zusätzlich das „Gültig ab“-Feld auf den Zeitpunkt setzen,<br />
an dem die Änderung wirksam ist. Die nächsten beiden Abbildungen illustrieren den<br />
Vorgang.<br />
Abbildung 38: Messstellen, Änderungsmodus, Beispiel Historisierung – Zeitpunkt 01.01.2009<br />
Abbildung 39: Messstellen, Änderungsmodus, Beispiel Historisierung – Zeitpunkt 10.08.2009<br />
Sobald eine Messstelle historisiert wurde, erscheint rechts oben ein Dropdown-Menü mit der<br />
Bezeichnung „Historie“. Hier können die historisch durchgeführten Änderungen angezeigt<br />
werden. Zur besseren Unterscheidung werden die geänderten Felder jeweils orangefarben<br />
hinterlegt.<br />
© 2009 <strong>Berg</strong> Energiekontrolle GmbH Dokumentversion 0100I00 Seite 77 von 282
Produkthandbuch<br />
ENerGO ® +<br />
Abbildung 40: Messstellen, Anzeigemodus, Beispiel Historisierung – Historie Änderungen<br />
6.5.4. Stammdatenlog - Meldungen über Stammdatenänderungen<br />
Im Stammdatenlogbuch werden alle Änderungen einschließlich Datum und Nutzername<br />
automatisch aufgezeichnet. Einem Nutzer mit dem entsprechenden Recht werden nach dem<br />
Login auf der Startseite alle Änderungen angezeigt. Somit behält der ENerGO ® +-Betreuer<br />
auch bei der Delegierung der Stammdatenpflege durch eine Vielzahl von Nutzern über<br />
Internet/Intranet das System im Überblick und in einem konsistenten Zustand. Durch einen<br />
Klick auf die geänderte Messstelle kann die Parametrierung auf Plausibilität geprüft und,<br />
wenn korrekt, als erledigt mit einem Haken bestätigt werden. Zusätzlich besteht die<br />
Möglichkeit, über das ENerGO ® + Modul Open Report alle im System durchgeführten<br />
Änderungen in tabellarischer Übersicht einzusehen und zu exportieren (siehe Kapitel 9). Ein<br />
lückenloser Nachweis wird damit möglich. Details für die Parametrierung finden Sie unter<br />
Kapitel 12.4.1.<br />
Abbildung 41: Messstellen, Anzeigemodus, Beispiel Historisierung – Historie Änderungen<br />
© 2009 <strong>Berg</strong> Energiekontrolle GmbH Dokumentversion 0100I00 Seite 78 von 282
Produkthandbuch<br />
ENerGO ® +<br />
6.6. Virtuelle Messstellen<br />
Virtuelle Messstellen sind, im Unterschied zu realen Messstellen, in Form einer<br />
Rechenvorschrift in ENerGO ® + vorhanden. Virtuelle Messstellen erhalten in aller Regel ihre<br />
Messwerte aus real existierenden Zählern. Es dient aber der Übersichtlichkeit, wenn man<br />
z.B. die Möglichkeit hat, alle vorhandenen Einspeisezähler in einen zu summieren, um z.B.<br />
dessen Gesamtsumme als Online-Auswertung dauernd zu überwachen. Noch deutlicher<br />
wird der Nutzen, wenn kein zentraler Hauptzähler, sondern lediglich Einzelzähler vorhanden<br />
sind. Besonders bei Unternehmen, die über mehrere Filialen verfügen und ihre Energie in<br />
allen Niederlassungen von einem Versorger beziehen, kann mit einem virtuellen Zähler die<br />
Gesamtlast wie auch der Verbrauch übersichtlich ermittelt und überwacht werden. Ein<br />
anderes Beispiel ist die Möglichkeit der Erstellung von virtuellen Restzählern. Durch eine<br />
Berechnungsformel „Hauptmessung(en) – (Summe der Untermessungen)“ ist es möglich,<br />
nicht physikalisch erfasste Unterzähler nachzubilden oder die vorhandenen Messverluste zu<br />
beziffern.<br />
Abbildung 42: Virtuelle Messstellen, Änderungsmodus<br />
© 2009 <strong>Berg</strong> Energiekontrolle GmbH Dokumentversion 0100I00 Seite 79 von 282
Produkthandbuch<br />
ENerGO ® +<br />
6.6.1. Virtuelle Messstellen erstellen<br />
Als Voraussetzung muss eine virtuelle Messstelle zunächst wie eine reale Messstelle in dem<br />
Menü „Messstellen“ mit dem Messstellentyp „virtuell“ erstellt werden.<br />
Danach kann im Menü „Virt. Messstellen“ die Rechenvorschrift festgelegt werden, die für die<br />
virtuelle Messstelle zu berechnen ist. Es ist sinnvoll, der virtuellen Messstelle vorab eine<br />
Verbrauchseinheit zuzuordnen. Unterscheidet sich deren Einheit von der Einheit einer<br />
hinzuzufügenden Messstelle, muss diese mit einem Umrechnungsfaktor ergänzt werden. Da<br />
auch komplexe Rechnungen durchgeführt werden können, ist die Sorgfalt bei der<br />
Einheitsumrechnung besonders wichtig. Daher wird diese Information hier als deutlicher<br />
Hinweis im Hauptanzeigebereich oben angezeigt.<br />
Zur Unterstützung bei der Zusammenstellung der Formel können die zu verrechnenden<br />
Messstellen in dem Dropdown-Menü „In Funktion einfügen:“ (rote Markierung) ausgewählt<br />
werden. Hier wird neben der Messstellenkurzbezeichnung auch die Messstellenbezeichnung<br />
in Klammern mit ausgegeben. Neben dem Berechnen mit realen Messstellen ist auch eine<br />
frei kombinierbare Verknüpfung mit virtuellen und konstanten Messstellen möglich.<br />
Ist der Name der Messstelle bekannt, kann dieser auch direkt in das Feld der virtuellen<br />
Funktion eingegeben werden. Zu beachten ist dabei die am Anfang und Ende zu ergänzende<br />
Kennzeichnung mit „“. Dadurch erkennt ENerGO ® +, dass es sich hierbei um eine<br />
Messstelle und keine Rechenfunktion handelt.<br />
Die Rechenfunktion(en) tragen Sie in einer bei Tabellenkalkulationen vergleichbaren Art<br />
zwischen den einzelnen Messstellennamen ein. Beachten Sie hierbei die Algebra Gesetze<br />
wie Punkt vor Strich.<br />
ENerGO ® + ersetzt in den Auswertungen automatisch die in der Funktion enthaltenen<br />
Messstellennamen durch deren Verbrauchswerte, um die Funktion anzuwenden.<br />
Beispiel für eine virtuelle Funktion:<br />
(+ - )* 4 – +1<br />
Nach dem Speichern zeigt Ihnen ENerGO ® + über den Funktionstest an, ob die<br />
Rechenvorschrift wie gewünscht funktioniert. Dabei werden die einzelnen Messstellen durch<br />
den Wert 5 ersetzt.<br />
Bei unserem oberen Beispiel würde dies folgendermaßen aussehen:<br />
(5 + 5 - 5) * 4 – 5 + 1 = 16<br />
Abbildung 43: Virtuelle Messstellen, Anzeigemodus, Funktionstest<br />
© 2009 <strong>Berg</strong> Energiekontrolle GmbH Dokumentversion 0100I00 Seite 80 von 282
Produkthandbuch<br />
ENerGO ® +<br />
6.6.2. Rechenkonstanten<br />
Wiederkehrende Konstanten können über den Link „Rechenkonstante“ administriert werden.<br />
Der Vorteil besteht darin, dass häufig verwendete Werte wie z.B. Umrechnungsfaktoren an<br />
einer zentralen Stelle pflegbar sind und bei Änderungen automatisch bei allen damit<br />
verknüpften Messstellen aktualisiert werden.<br />
Nach dem Einfügen einer Rechenkonstante in die virtuelle Funktion sehen Sie den Wert in<br />
geschweiften Klammern in folgender Schreibweise dargestellt.<br />
{Name Rechenfunktion (Wert) }<br />
Beispiel für die Darstellung einer Rechenfunktion:<br />
{DA - Dampf, Umrechnung GJ in t - nur für Hand (0.3482)}<br />
Abbildung 44: Virtuelle Messstellen, Tabellenpflege Rechenkonstante<br />
6.6.3. Historisierung bei virtuellen Messstellen<br />
Die Formeln der virtuellen Zähler werden analog zu den Messstellen, wie in 6.5.3<br />
beschrieben, historisiert.<br />
Da auch in historisierten virtuellen Zähler Rechenkonstanten eingesetzt werden können, ist<br />
darauf zu achten, dass die nachträgliche Änderung einer Konstante auch in der historisierten<br />
virtuellen Messstelle rückwirkend greift.<br />
© 2009 <strong>Berg</strong> Energiekontrolle GmbH Dokumentversion 0100I00 Seite 81 von 282
Produkthandbuch<br />
ENerGO ® +<br />
6.7. Konstante Messstellen<br />
Konstante Messstellen sind dazu gedacht, einen konstanten Monatsverbrauch<br />
(Monatspauschalen) zu definieren.<br />
Über den Monatsverbrauch und die Tarifzuordnung lassen sich per Umlage abgerechnete Zähler in<br />
<strong>ENerGO®+</strong> verbrauchs- wie kostenmäßig nachbilden. Mit einer Jahresabrechnung lässt sich der<br />
Kontoausgleich herbeiführen.<br />
Ein Praxisbeispiel sind unter normalen Umständen manuell abzulesende Zähler, die jedoch einen<br />
gleich bleibenden Verbrauch erfassen. Hier könnte der Zähler als konstante Messstelle angelegt und<br />
nur einmal jährlich vor Ort abgelesen werden.<br />
6.7.1. Konstante Messstellen erstellen<br />
Das Anlegen erfolgt analog zu den virtuellen Messstellen. Hier ist bei der Erstellung der<br />
Messstellentyp „konstant“ zu wählen. Danach kann im Menü „Konst. Messstellen“ der<br />
pauschale Betrag in der gewünschten Einheit festgelegt werden, die für die virtuelle<br />
Messstelle zu berechnen ist.<br />
Abbildung 45: Konstante Messstellen, Änderungsmodus<br />
6.7.2. Historisierung bei konstanten Messstellen<br />
Die eingegebenen Monatspauschalen werden analog zu den Messstellen, wie in 6.5.3<br />
beschrieben, historisiert.<br />
© 2009 <strong>Berg</strong> Energiekontrolle GmbH Dokumentversion 0100I00 Seite 82 von 282
Produkthandbuch<br />
ENerGO ® +<br />
6.8. Suchen und filtern<br />
ENerGO ® + bietet eine Such- und Filtersystem mit dreistufigem, kaskadierenden Vorfilter und<br />
individueller Konfiguration an. Dieses Filtersystem erleichtert das Arbeiten bei<br />
umfangreichem Datenbestand erheblich und wird hier, stellvertretend für alle Menüpunkte,<br />
separat erläutert.<br />
Folgende Menüpunkte verwenden dieses Such- und Filtersystem:<br />
Engine – Basiseinstellungen – Messstellen<br />
Engine – Basiseinstellungen – Virt. Messstellen<br />
Engine – Basiseinstellungen – Konst. Messstellen<br />
Engine – Manuelle Dateneingabe – Zählerwechsel<br />
Engine – Expense – Messst.-Tarife<br />
Engine – Expense – Messst.-Kst.-Geb.<br />
Manuelle Dateneingabe – Browsereingabe<br />
View – Lastgänge – Erweiterte Messstellenwahl<br />
View – Verbrauchsermittlung – Erweiterte Messstellenwahl<br />
View – Lastwerte – Erweiterte Messstellenwahl<br />
Expense – Bilanzierung – Messstelle<br />
Expense – Plausibilisierung – Autobilanz<br />
Expense – Verteilung<br />
Expense-Reports – Bilanzierung – Tab. Jahresauswertung – Erw. Messstellenwahl<br />
Expense-Reports – Bilanzierung – Grafische Auswertung – Erw. Messstellenwahl<br />
Expense-Reports – Verteilung – Tab. Monatsauswertung – Erw. Messstellenwahl<br />
Expense-Reports – Verteilung – Tab. Jahresauswertung – Erw. Messstellenwahl<br />
Expense-Reports – Verteilung – Tab. Grafische Auswertung – Erw. Messstellenwahl<br />
Abbildung 46: Filtersystem, aktuelle Filtergruppe<br />
© 2009 <strong>Berg</strong> Energiekontrolle GmbH Dokumentversion 0100I00 Seite 83 von 282
Produkthandbuch<br />
ENerGO ® +<br />
6.8.1. Verwendung des Filtersystems<br />
Bereits ohne eigene Vorfilter-Definition stehen den Nutzern drei Vorfiltergruppen zur<br />
Verfügung, zwischen denen er wählen kann.<br />
Die Durchführung ist vergleichbar mit dem Arbeiten mit Filterfunktionen in<br />
Tabellenkalkulationen. Über die drei aktiven Auswahlfilter wird das Ergebnis der gefundenen<br />
Messstellen und AKS beeinflusst. Durch Kombination von mehreren Filtern kann so die<br />
gewünschte Messstelle sehr schnell aufgefunden und ausgewählt werden (Kaskadierung).<br />
Vorfiltereinstellungen führen also dazu, nur die Messstellen in der Auswahl anzuzeigen, die<br />
diese Bedingung(en) erfüllen.<br />
Zusätzlich wird die Anzahl aller dem Filter entsprechenden Messstellen und AKS sofort<br />
rechts oben unter dem „Suche“-Feld aktualisiert. Somit ist es z.B. leicht herauszufinden, wie<br />
viele reale Messstellen von einem bestimmten Medium mit einer manuellen Datenerfassung<br />
in Ihrem ENerGO ® +-Depot vorhanden sind. Die Reihenfolge bei der Filterauswahl spielt<br />
keine Rolle, Sie müssen also nicht Filter 1 setzen, obwohl Sie eigentlich mit Filter 2 arbeiten<br />
wollen. Bei eingeschränkten ENerGO ® +-Rechten ist zu beachten, dass hier bei der Filterung<br />
und der Suche nur die entsprechend zugewiesenen Messstellen angezeigt werden.<br />
Folgendes Beispiel beschreibt den Vorgang in der Praxis.<br />
Lautet der „Vorfilter 2“ „Gebäude“ und wird ein Gebäude aus der darin angezeigten Liste<br />
ausgewählt, so werden nur die Messstellen angezeigt, die einerseits abrechnungsrelevante<br />
Zähler sind und andererseits gemäß dem Verteilschlüssel diesem Gebäude zugeordnet sind.<br />
Wählt man zusätzlich durch „Vorfilter 3“ ein „Medium“ Strom aus, so wird aus dem<br />
vorherigen Ergebnis nur die Teilmenge der Stromzähler herausgefiltert. Mit einem „Vorfilter<br />
1“ der nach Kostenstellen filtert, könnte man jetzt noch die Teilmenge der beiden Vorfilter<br />
herausselektieren, die auf eine bestimmte Kostenstelle zugeordnet ist.<br />
Abbildung 47: Vorfiltersystem Funktionserläuterung<br />
© 2009 <strong>Berg</strong> Energiekontrolle GmbH Dokumentversion 0100I00 Seite 84 von 282
Produkthandbuch<br />
ENerGO ® +<br />
6.8.2. Wechseln der Filtergruppe<br />
Entsprechen die aktuell gesetzte Filtergruppe nicht Ihren Suchanforderungen, besteht die<br />
Möglichkeit, über den Direktlink „Vorfilter:“ in eine andere, vordefinierte Filtergruppe zu<br />
wechseln.<br />
In dem geöffneten Fenster „Vorfilter-Einstellungen anzeigen“ werden alle für Ihren Nutzer<br />
vorhandenen Filtergruppen angezeigt. Die aktive Filtergruppe ist in der Statusspalte auf der<br />
echten Seite mit „Ein“ gekennzeichnet. Über die Filternamen und die verwendeten Felder der<br />
einzelnen Vorfilter 1 bis 3 können Sie sich Ihre gewünschte Filtergruppe aussuchen und über<br />
die den Status setzen. Der Button „zurück“ führt Sie in das vorherige Menü zurück. Die<br />
Filtergruppe wurde entsprechend Ihren Vorgaben ausgetauscht und kann nun verwendet<br />
werden.<br />
Abbildung 48: Vorfiltersystem - Wechsel einer Filtergruppe<br />
Abbildung 49: Vorfiltersystem - gewechselte Filtergruppe<br />
6.8.3. Erstellung eigener Filtergruppen<br />
Die Erstellung ist entweder über das Menü Systemeinstellungen – „Vorfilter“ oder über den<br />
Direktlink Vorfilter möglich.<br />
Wechseln Sie anschließend über „anlegen“ in den Erstellungsmodus.<br />
Geben Sie unter Filtername einen aussagekräftigen Namen für Ihre Filtergruppe ein.<br />
Über die drei Dropdown-Menüs selektieren Sie Ihre Filterkriterien. Die Möglichkeiten der<br />
Felder ist mit >200 Einträgen sehr umfangreich. Bei der Auswahl werden aus technischen<br />
Gründen die echten Datenbankfelder angezeigt. Gerade beim ersten Kontakt mit dem<br />
System ist die Zuordnung zwischen Datenbankfeld und ENerGO ® +-Bezeichnung in der<br />
© 2009 <strong>Berg</strong> Energiekontrolle GmbH Dokumentversion 0100I00 Seite 85 von 282
Produkthandbuch<br />
ENerGO ® +<br />
Weboberfläche nicht ganz einfach. Daher werden in Tabelle 16 die häufigsten Felder mit<br />
Zuordnungen zu den ENerGO ® +-Menüs erläutert.<br />
Nach dem Aktivieren und Speichern steht der neue Filter für die Verwendung zur Verfügung.<br />
Eine nachträgliche Änderung ist jederzeit durch Aktivieren der Editierfunktion über „ändern“<br />
und dem Klick auf die zu ändernde Filtergruppe möglich.<br />
Abbildung 50: Vorfiltersystem - gewechselte Filtergruppe<br />
Auflistung der wichtigsten Felder in der Messstellendatenbank<br />
Messstelle<br />
Anlage<br />
Teilanlage<br />
Modul<br />
Techein<br />
Gueltigab<br />
Messstellentyp<br />
Filtername Klartextname ENerGO ® +-Menü<br />
Messstelle<br />
Anlage<br />
Einheit<br />
Modul<br />
Technische Einrichtung<br />
Gültig ab<br />
Messstellentyp<br />
Engine, Messstellen:<br />
Allgemeine Stammdaten<br />
Engine, Messstellen:<br />
Allgemeine Stammdaten<br />
Engine, Messstellen:<br />
Allgemeine Stammdaten<br />
Engine, Messstellen:<br />
Allgemeine Stammdaten<br />
Engine, Messstellen:<br />
Allgemeine Stammdaten<br />
Engine, Messstellen:<br />
Allgemeine Stammdaten<br />
Engine, Messstellen:<br />
Allgemeine Stammdaten<br />
© 2009 <strong>Berg</strong> Energiekontrolle GmbH Dokumentversion 0100I00 Seite 86 von 282
Produkthandbuch<br />
ENerGO ® +<br />
Abrechnung<br />
Erfassungsart<br />
Erfassungstyp<br />
Stellen<br />
Nachkomma<br />
Alg_messstellenbezeichnung_text<br />
Bm_zw_fabriknr<br />
Kostenstelle<br />
Sps_einbauort<br />
Sps_typ<br />
Sps_eingang<br />
Sps_eingangsbezeichnung_text<br />
Sps_software<br />
Sps_busadresse<br />
Sps_bemerkung<br />
Sps_hersteller<br />
Sps_baugruppe<br />
Sps_eingangsbezeichnung<br />
Abrechnungszähler<br />
Erfassungsart<br />
Erfassungstyp<br />
Stellenzahl<br />
Nachkommastellen<br />
Klartext - Bez.<br />
Messstellenbezeichnung<br />
Allgemeine Stammdaten<br />
Fabr. Nr. (Seriennummer)<br />
Energieverrechnung<br />
Zähler-Verknüpfung mit<br />
Kostenstelle<br />
Einbauort<br />
SPS/Fernauslesung<br />
Typ SPS/Fernauslesung<br />
SPS-Eingang/Kanalnr.<br />
SPS/Fernauslesung<br />
SPS-<br />
Eingangsbeschreibung<br />
SPS/Fernauslesung<br />
SPS-Softwareversion<br />
SPS/Fernauslesung<br />
Busadresse<br />
SPS/Fernauslesung<br />
Bemerkungen<br />
SPS/Fernauslesung<br />
Hersteller<br />
SPS/Fernauslesung<br />
Baugruppe/Summenstation<br />
SPS/Fernauslesung<br />
SPS-<br />
Eingangskurzbeschreibung<br />
Engine, Messstellen:<br />
Allgemeine Stammdaten<br />
Engine, Messstellen:<br />
Allgemeine Stammdaten<br />
Engine, Messstellen:<br />
Allgemeine Stammdaten<br />
Engine, Messstellen:<br />
Allgemeine Stammdaten<br />
Engine, Messstellen:<br />
Allgemeine Stammdaten<br />
Engine, Messstellen:<br />
Allgemeine Stammdaten<br />
Engine, Messstellen:<br />
Allgemeine Stammdaten<br />
Engine, Expense,<br />
Kostenstellen<br />
Engine, Messstellen,<br />
Reiter: SPS /<br />
Fernauslesung<br />
Engine, Messstellen,<br />
Reiter: SPS /<br />
Fernauslesung<br />
Engine, Messstellen,<br />
Reiter: SPS /<br />
Fernauslesung<br />
Engine, Messstellen,<br />
Reiter: SPS /<br />
Fernauslesung<br />
Engine, Messstellen,<br />
Reiter: SPS /<br />
Fernauslesung<br />
Engine, Messstellen,<br />
Reiter: SPS /<br />
Fernauslesung<br />
Engine, Messstellen,<br />
Reiter: SPS /<br />
Fernauslesung<br />
Engine, Messstellen,<br />
Reiter: SPS /<br />
Fernauslesung<br />
Engine, Messstellen,<br />
Reiter: SPS /<br />
Fernauslesung<br />
Engine, Messstellen,<br />
Reiter: SPS /<br />
© 2009 <strong>Berg</strong> Energiekontrolle GmbH Dokumentversion 0100I00 Seite 87 von 282
Produkthandbuch<br />
ENerGO ® +<br />
Sps_kommunikation<br />
Sps_merker<br />
Sps_faktor<br />
Sps_freigabe<br />
komplette Zeilen<br />
Messstellenbezeichnung<br />
Kommentarenwi<br />
Bm_zw_ausgang_einheit<br />
Wandlerfaktor<br />
Uebertragungsfaktor<br />
Medium; Medium<br />
Energieart<br />
Abrechnungsart<br />
Pl_abvormonatabs<br />
SPS/Fernauslesung<br />
Kommunikation / IP-<br />
Adresse<br />
SPS/Fernauslesung<br />
Merkeradresse<br />
SPS/Fernauslesung<br />
SPS-Faktor<br />
SPS/Fernauslesung<br />
Online-Freigabe<br />
SPS/Fernauslesung<br />
Tour Energieverrechnung<br />
Messstellenbezeichnung<br />
Energieverrechnung<br />
Bemerkung<br />
Energieverrechnung<br />
Einheit Zählwerk<br />
Wandlerfaktor<br />
Impulswertigkeit<br />
Medium<br />
Energieart<br />
Abrechnungsart<br />
Abweichung Vormonat<br />
[absolut]<br />
Pl_abvormonatproz Abweichung Vormonat [%]<br />
Fernauslesung<br />
Engine, Messstellen,<br />
Reiter: SPS /<br />
Fernauslesung<br />
Engine, Messstellen,<br />
Reiter: SPS /<br />
Fernauslesung<br />
Engine, Messstellen,<br />
Reiter: SPS /<br />
Fernauslesung<br />
Engine, Messstellen,<br />
Reiter: SPS /<br />
Fernauslesung<br />
Engine, Manuelle<br />
Dateneingabe,<br />
Tourenpflege<br />
Engine, Messstellen:<br />
Reiter<br />
Energieverrechnung<br />
Engine, Messstellen:<br />
Reiter<br />
Energieverrechnung<br />
Engine, Messstellen:<br />
Reiter<br />
Energieverrechnung<br />
Engine, Messstellen:<br />
Reiter<br />
Energieverrechnung<br />
Engine, Messstellen:<br />
Reiter<br />
Energieverrechnung<br />
Engine, Messstellen:<br />
Reiter<br />
Energieverrechnung<br />
Engine, Messstellen:<br />
Reiter<br />
Energieverrechnung<br />
Engine, Messstellen:<br />
Reiter<br />
Energieverrechnung<br />
Engine, Messstellen:<br />
Reiter<br />
Energieverrechnung<br />
Engine, Messstellen:<br />
Reiter<br />
Energieverrechnung<br />
© 2009 <strong>Berg</strong> Energiekontrolle GmbH Dokumentversion 0100I00 Seite 88 von 282
Produkthandbuch<br />
ENerGO ® +<br />
Pl_abvorjahrproz<br />
Pl_maxmonatverbrauch<br />
Pl_maxlast<br />
Autobilanz<br />
Bm_zw_standortgeb<br />
Bm_zw_standortraum<br />
Bm_zw_hersteller<br />
Bm_zw_bauart<br />
Bm_zw_einbaudatum<br />
Bm_zw_austauschdatum<br />
Bm_zw_demontagedatum<br />
Bm_zw_einbauzaehlerstand<br />
Bm_zw_ausbauzaehlerstand<br />
Abweichung<br />
Vorjahresmonat [%]<br />
Max. Monatsverbrauch<br />
Max. Spitzenlast<br />
Autobilanzierung<br />
Standort Gebäude<br />
Zählwerk<br />
Standort Raum Zählwerk<br />
Hersteller Zählwerk<br />
Bauart/Typ Zählwerk<br />
Einbaudatum Zählwerk<br />
Ausbaudatum Zählwerk<br />
Demontagedatum Zählwerk<br />
Einbauzählerstand<br />
Zählwerk<br />
Ausbauzählerstand<br />
Zählwerk<br />
Engine, Messstellen:<br />
Reiter<br />
Energieverrechnung<br />
Engine, Messstellen:<br />
Reiter<br />
Energieverrechnung<br />
Engine, Messstellen:<br />
Reiter<br />
Energieverrechnung<br />
Engine, Messstellen:<br />
Reiter<br />
Energieverrechnung<br />
Engine, Messstellen:<br />
Reiter<br />
Energieverrechnung<br />
Engine, Messstellen:<br />
Reiter<br />
Energieverrechnung<br />
Engine, Messstellen:<br />
Reiter<br />
Energieverrechnung<br />
Engine, Messstellen:<br />
Reiter<br />
Energieverrechnung<br />
Engine, Messstellen:<br />
Reiter<br />
Energieverrechnung<br />
Engine, Messstellen:<br />
Reiter<br />
Energieverrechnung<br />
Engine, Messstellen:<br />
Reiter<br />
Energieverrechnung<br />
Engine, Messstellen:<br />
Reiter<br />
Energieverrechnung<br />
Engine, Messstellen:<br />
Reiter<br />
Energieverrechnung<br />
Tabelle 18: Häufig verwendete Felder für die Filterfunktion<br />
© 2009 <strong>Berg</strong> Energiekontrolle GmbH Dokumentversion 0100I00 Seite 89 von 282
Produkthandbuch<br />
ENerGO ® +<br />
6.8.4. Suche<br />
Eine sehr nützliche Suchmöglichkeit bietet das Eingabefeld „Suche“ an. Dahinter steckt eine<br />
sehr leistungsfähige Suchfunktion, die alle Felder aus den Haupt-Stammdaten durchsucht<br />
und die gefunden Messstellen dazu auflistet.<br />
Gibt man hier nur Textbruchstücke an und schließt die Eingabe mit der „Enter-Taste“ ab, so<br />
werden alle Messstellen gefunden, die Felder mit diesen Textelementen enthalten. Die<br />
gefundenen Einträge werden in grüner Farbe markiert. Es müssen keine Wildcards wie *<br />
oder ähnliche gesetzt werden.<br />
Wird nur ein Eintrag gefunden, so öffnet sich die Anzeige so, als wäre diese Messstelle<br />
ausgewählt worden. Falls das Suchergebnis mehrere Treffer enthält, so reduziert sich die<br />
Auswahlliste im Drop-Down-Menü Messstelle und im Drop-Down-Menü AKS entsprechend.<br />
Wenn wieder alle Messstellen angezeigt werden sollen, reicht es aus in das Suchfeld keinen<br />
Suchbefehl einzugeben und die „Enter-Taste“ zu drücken. Dadurch wird der Filter wieder auf<br />
„alle Messstellen anzeigen“ zurückgesetzt. Alternativ kann auch ein Vorfilter gesetzt werden.<br />
Abbildung 51: Vorfilter und Suchsystem<br />
© 2009 <strong>Berg</strong> Energiekontrolle GmbH Dokumentversion 0100I00 Seite 90 von 282
Produkthandbuch<br />
ENerGO ® +<br />
6.9. Manuelle Dateneingabe – Vorbereitung (Menü Engine)<br />
Unter werden die manuellen Zählerstände vor der<br />
eigentlichen Eingabe organisiert und Sonderfälle wie Zählerwechsel sowie<br />
Zwischenablesungen gepflegt.<br />
Die Funktionen sind wie folgt gegliedert:<br />
- Tourenpflege: Anlegen, pflegen von Touren für die Browsereingabe oder Mobile<br />
- Zählerwechsel: Durchführung von Zwischenablesungen und Zählerwechsel<br />
Die Durchführung der manuellen Dateneingabe über Webbrowser oder PDA wird über den<br />
Menüpunkt gepflegt, der direkt über das Hauptmenü erreichbar<br />
ist. (siehe 6.12)<br />
6.10. Tourenpflege<br />
Touren sind in ENerGO ® + frei definierbare Ableserouten für manuell erfasste Messstellen.<br />
Dazu werden die Messstellen in Touren gruppiert und eine sinnvolle Reihenfolge für den<br />
Ableser vorgegeben. Dies stellt sicher, dass keine Messstelle versehentlich ausgelassen<br />
wird, und ermöglicht, bei der Wahl einer optimalen Messstellenreihenfolge, kürzere<br />
Laufzeiten für den Ableser. Touren lassen sich natürlich auch nach beliebigen anderen<br />
Kriterien gruppieren. Hier finden Sie einige Beispiele.<br />
Ablesezeitraum: monatliche Ablesung, jährliche Ablesung<br />
Ablesegeräte: PDA_01, PDA_02, PDA_X<br />
Nutzer: Ableser_1, Ableser_2, Ableser_X<br />
Medium: Gaszähler, Wasserzähler usw.<br />
Gebäude: Verwaltungsgebäude, Produktionsgebäude usw.<br />
Bereiche: externe Messungen, EVU Messungen, Messung Eigenerzeugung<br />
Über die Browsereingabe können diese Touren gepflegt werden. Optional besteht in<br />
Verbindung mit dem Expense Add-On ENerGO ® + Mobile die Möglichkeit, diese Touren auf<br />
ein Ablesegerät (PDA/Notebook) zu übertragen und „offline“ unterwegs mit der ENerGO ® +<br />
Mobile Software „Tourfinder“ zu pflegen.<br />
Jede Tour besteht aus einer Tabelle, die aus den folgenden Spalten besteht:<br />
- Messstelle (Messstelle, welche hier abgelesen werden soll)<br />
- Reihenfolge (z.B. an 4. Stelle)<br />
- Bezeichnung (Messstellenbezeichnung)<br />
- Gebäude<br />
- Raum<br />
- Auswahl<br />
- Bis auf die Spalte „Reihenfolge“ werden die Angaben aus dem<br />
Zählerstammdatenblatt verwendet.<br />
© 2009 <strong>Berg</strong> Energiekontrolle GmbH Dokumentversion 0100I00 Seite 91 von 282
Produkthandbuch<br />
ENerGO ® +<br />
6.10.1. Neue Tour anlegen<br />
Bei der Tourenpflege lassen sich regelmäßig durchzuführende Ableserouten planen und<br />
organisieren. Liegt noch keine Tour vor, muss diese über „Engine, Manuelle Dateneingabe,<br />
Tourenpflege - anlegen“ erstellt werden.<br />
Abbildung 52: Tourenpflege, neue Tour anlegen<br />
In dem Dropdown-Menü lässt sich jeweils eine Messstelle zur aktuellen Route hinzufügen.<br />
Es werden ausschließlich Messstellen angezeigt, die mit der Erfassungsart manuell oder<br />
jährlich parametriert sind (siehe 6.5.2). Bereits in anderen Touren zugewiesene Messstellen<br />
werden ebenfalls ausgeblendet. Damit wird sichergestellt, dass versehentlich keine<br />
Messstellen in zwei Touren abgelesen werden. Zusätzlich schafft dies Übersicht in der Liste,<br />
da diese immer kleiner wird. Ist keine Messstelle mehr auswählbar, sind alle Messstellen in<br />
entsprechenden Touren verteilt. An welcher Stelle der Route die Messstelle eingetragen<br />
werden soll, kann im Feld „Reihenfolge“ festgelegt werden. Wenn die Tour gespeichert wird,<br />
wird die Reihenfolge wie gewünscht hergestellt und ggf. neu durchnummeriert.<br />
Abbildung 53: Tourenpflege, neue Tour anlegen<br />
© 2009 <strong>Berg</strong> Energiekontrolle GmbH Dokumentversion 0100I00 Seite 92 von 282
Produkthandbuch<br />
ENerGO ® +<br />
6.10.2. Touren umorganisieren<br />
Soll die Reihenfolge innerhalb einer bestehenden Route geändert werden, kann man im<br />
Änderungsmodus einfach den Wert in der Spalte „Reihenfolge“ auf den korrigierten Wert<br />
setzen und die Route abspeichern. Das System sortiert dann die Reihenfolge ebenfalls neu.<br />
Wenn die Messstelle auf Position 5 z.B. auf die 2. Position verschoben werden soll, muss<br />
lediglich die „5“ in „2“ geändert und die Route gespeichert werden.<br />
Über die Funktion „verschieben zu Tour“ lassen sich Touren komfortabel neu aufbauen oder<br />
umorganisieren. Man wählt die gewünschten Zähler, die verschoben werden sollen, in der<br />
Ursprungstour aus, indem man in der Spalte „Auswahl“ einen Haken setzt. Danach im<br />
Dropdown-Menü „verschieben zur Tour“ die Zielroute auswählen und die Sicherheitsabfrage<br />
mit „OK“ bestätigen. Es öffnet sich dann die gewählte Route mit dem/den neuen Messstellen.<br />
Nach dem oben beschriebenen Verfahren lassen sich jetzt noch die Positionen anpassen<br />
und zum Abschluss der gewünschte Stand .<br />
Abbildung 54: Tourenpflege, Änderungsmodus, Reihenfolge anpassen<br />
© 2009 <strong>Berg</strong> Energiekontrolle GmbH Dokumentversion 0100I00 Seite 93 von 282
Produkthandbuch<br />
ENerGO ® +<br />
Abbildung 55: Tourenpflege, Messstellen in eine neue Tour verschieben<br />
Ein Löschen einzelner Messstellen ist über die rechte Auswahlbox und dem Löschbutton<br />
möglich. Das Löschen einer kompletten Tour funktioniert erst, wenn alle Messstellen aus der<br />
Tour gelöscht werden. Erst dann wird der Button angeboten.<br />
Abbildung 56: Tourenpflege, Löschen von Messstellen und Touren<br />
© 2009 <strong>Berg</strong> Energiekontrolle GmbH Dokumentversion 0100I00 Seite 94 von 282
Produkthandbuch<br />
ENerGO ® +<br />
6.11. Zählerwechsel<br />
Das Zählerwechselmenü dient zur Dokumentation von Zählerwechseln von manuell<br />
abgelesenen Zählern. Es können auch Zwischenablesungen durchgeführt werden.<br />
Bei Zählern, deren Daten über eine Datenschnittstelle (z.B. Skalar Lpex, OPC, BZEM) oder<br />
einen Datensammler (z.B. BLON, OGP, BHE) eingelesen werden, gibt es häufig keine<br />
Information über den eigentlichen Zähler, der die Messung vornimmt. Außerdem wird häufig<br />
auf die Pflege dieser Zählerdaten in Vorsystemen aufgrund des Verwaltungsaufwands<br />
verzichtet. Daher ist es bei automatisch erfassten Zählern in aller Regel nicht üblich,<br />
Zählerwechsel im System mit zu führen. Änderungen der Anbindung des Zählers an sein<br />
Messsystem werden daher ausreichend durch einen per Gültigkeitsdatum historisierten<br />
Datensatz dokumentiert (siehe 6.5.3.).<br />
Aus den oben genannten Gründen werden meistens nur bei manuellen Zählern, deren<br />
Verbrauch über die Zählerstände ermittelt wird, Zählerwechsel durchgeführt.<br />
Über den Nachweis des Wechsels an sich wird der End- bzw. Ausbauzählerstand des alten<br />
sowie der Anfangszählerstand des neuen Zählers für eine transparente<br />
Verbrauchsberechnung benötigt, und ist in den entsprechenden Datenfeldern einzutragen.<br />
Zusätzlich lässt sich an dieser Stelle auch eine Zwischenablesung, auswählbar im<br />
Dropdown-Menü „Status“, vornehmen. Zwischenablesungen können gelegentlich zur<br />
Plausibilisierung der Werte oder nach Wartungsarbeiten an der Messaufnahme notwendig<br />
sein. Alle Maßnahmen lassen sich über die unten einzusehenden „Historischen Daten“<br />
nachvollziehen.<br />
Abbildung 57: Zählerwechsel, Anzeigemodus - Historische Daten<br />
© 2009 <strong>Berg</strong> Energiekontrolle GmbH Dokumentversion 0100I00 Seite 95 von 282
Produkthandbuch<br />
ENerGO ® +<br />
6.11.1. Durchführung Zählerwechsel<br />
Für die Durchführung benötigen Sie folgende Informationen: Name der Messstelle mit<br />
Zählerwechsel, Ausbaudatum (evtl. mit Uhrzeitangabe), Endzählerstand des alten Zählers<br />
zum Ausbaudatum, das Einbaudatum (evtl. mit Uhrzeitangabe) und den Anfangszählerstand<br />
zum Zeitpunkt des Einbaus. Liegen diese Daten vor, können Sie mit dem Zählerwechsel<br />
beginnen.<br />
Nach der Auswahl der mit dem Zählerwechsel betroffenen Messstelle wählen Sie .<br />
Nun bietet Ihnen ENerGO ® + an, den Aus- und Einbauzählerstand und das Aus- und<br />
Einbaudatum einzugeben. Beachten Sie bei der Eingabe die Anzahl der vordefinierten<br />
Stellenzahl und die Anzahl der Nachkommastellen. Durch einen Vergleich des alten<br />
Zählerstandes mit der unten angezeigten Historie stellen Sie sicher, dass es sich dabei um<br />
den korrekten Zähler handelt.<br />
Eine Zwischenablesung außerhalb der regulären Bilanzierungstermine erreichen Sie durch<br />
das DropDown-Menü „Status“.<br />
Abbildung 58: Zählerwechsel, Änderungsmodus - Durchführung<br />
© 2009 <strong>Berg</strong> Energiekontrolle GmbH Dokumentversion 0100I00 Seite 96 von 282
Produkthandbuch<br />
ENerGO ® +<br />
Abbildung 59: Zählerwechsel, Änderungsmodus – korrigieren, löschen<br />
© 2009 <strong>Berg</strong> Energiekontrolle GmbH Dokumentversion 0100I00 Seite 97 von 282
Produkthandbuch<br />
ENerGO ® +<br />
6.12. Manuelle Dateneingabe – Durchführung (Hauptmenü)<br />
Unter werden die manuellen Zählerstände<br />
eingegeben.<br />
Die Funktionen sind wie folgt gegliedert:<br />
- Browsereingabe: Eingabe direkt „online“ im ENerGO ® +-Portal<br />
- PDA-Touren: Export/Import für „offline“ Eingabe über PDA/Notebook (Mobile)<br />
Die hier gepflegten Zählerstände werden für die Verbrauchsberechnung in ENerGO ® + View<br />
sowie für alle ENerGO ® + Expense-Auswertungen herangezogen.<br />
Bei einer ENerGO ® + Start-Lizenz sind die monatlichen Bilanzierungszeiträume fest<br />
vorgegeben. D.h. der Ablesezeitpunkt geht immer vom 1. Tag des Monats bis zum 1. Tag<br />
des Folgemonats. Mit dem Erwerb einer Expense-Lizenz besteht die Möglichkeit, den<br />
Zeitpunkt der monatlichen Bilanzierung frei zu wählen (siehe 8.4).<br />
Wenn Sie bisher noch keine Touren erstellt haben, können Sie dies über den Menüpunkt<br />
nachholen. (siehe 6.9)<br />
6.12.1. Browsereingabe<br />
Die „Manuelle Dateneingabe“ stellt eine Browser-bedienbare Schnittstelle zur Eingabe von<br />
Zählerständen und Verbräuchen dar und kann über die Administration individuell einzelnen<br />
Nutzern freigeschaltet werden. In verteilten Liegenschaften oder Anlagen können dadurch<br />
Verantwortliche bestimmt werden, die über ihren Browser einmal im Monat Zählerstände für<br />
einige Zähler einpflegen müssen. Dabei kann die gewünschte Messstelle über das<br />
komfortable Filter- und Suchsystem schnell gefunden werden. Eingeschränkte Rechte<br />
können aber auch dazu führen, dass der betreffende Mitarbeiter sowieso nur eine Teilmenge<br />
der verfügbaren Zähler, z.B. nur für seinen eigenen Zuständigkeitsbereich, sehen kann.<br />
Abbildung 60: Manuelle Dateneingabe – Auswahl einer Tour<br />
© 2009 <strong>Berg</strong> Energiekontrolle GmbH Dokumentversion 0100I00 Seite 98 von 282
Produkthandbuch<br />
ENerGO ® +<br />
6.12.2. Durchführung Manuelle Dateneingabe<br />
Als erstes wählen Sie über einen Filter Ihre abzulesenden Messstellen aus. Dazu eignet sich<br />
Idealerweise der Filter mit dem Feld „Tour“. Hier finden Sie Ihre zuvor erstellten Touren<br />
wieder. Sie könne aber natürlich auch jede beliebige als „Erfassungsart - manuell“<br />
parametrierte Messstelle auswählen. Anschließend wechseln Sie auf .<br />
Für die Eingabe bietet Ihnen ENerGO ® + hier zwei Möglichkeiten an. Die detaillierte<br />
Einzeleingabe und die übersichtliche Listeneingabe.<br />
Listeneingabe<br />
Über das rote Listensymbol im oberen rechten Bereich kann von der Einzeleingabe auf die<br />
Listeneingabe umgeschaltet werden. Die Listeneingabe erleichtert das Eingeben von<br />
mehreren Zählerständen und berücksichtigt dabei auch die definierte Tourenreihenfolge. Das<br />
Laden der Listeneingabe kann bei vielen selektierten Zählern, abhängig von der<br />
Rechenleistung des Servers und freier Bandbreite des Netzwerkes, einige Sekunden in<br />
Anspruch nehmen. Ein Statusbalken rechts oben im Auswahl und Filterbereich informiert<br />
daher über den aktuellen Ladezustand.<br />
Abbildung 61: Manuelle Dateneingabe - Listeneingabe<br />
Bei aktivierter Listendarstellung wählen Sie den entsprechenden Bilanzierungstermin aus<br />
und geben die Zählerstände bzw. Verbräuche der einzelnen Messstellen ein. Der<br />
© 2009 <strong>Berg</strong> Energiekontrolle GmbH Dokumentversion 0100I00 Seite 99 von 282
Produkthandbuch<br />
ENerGO ® +<br />
entsprechende Zählerstand bzw. Verbrauch des Vormonats wird rechts neben dem<br />
Eingabefeld angezeigt. Verbrauchswerte (Erfassungstyp = Verbrauch) werden in grüner<br />
Schriftfarbe gekennzeichnet. Über den Button Status können Sie den Status bzw. Zustand<br />
der Ablesung in dem gewählten Bilanzierungsmonat setzen. (siehe Abbildung 61)<br />
Abbildung 62: Manuelle Dateneingabe - Einzeleingabe<br />
Einzeleingabe<br />
In der Einzeldarstellung werden die für die Verbrauchsermittlung relevanten Stammdaten<br />
noch einmal zusammengefasst dargestellt. Sollte ein Fehler erkannt werden, so gelangt man<br />
über den Link der Messstellenkurzbezeichnung „Messstelle“ direkt zur Pflege der<br />
Stammdaten und kommt auch über einen Sprung an diese Stelle wieder zurück. (Abbildung<br />
58, blaue Markierung)<br />
Der Eintrag (vh.) vor der Messstellenkurzbezeichnung im Drop-Down-Menü Messstelle im<br />
Kopfbereich deutet an, dass es für den ausgewählten Monat bereits einen „vorhandenen“<br />
Eintrag gibt. Durch Aufklappen des Drop-Down-Menüs erkennt man so unmittelbar, ob noch<br />
einzelne Einträge fehlen.<br />
Im unteren Bereich werden alle historischen Eingaben in umgekehrter zeitlicher Reihenfolge<br />
aufgelistet. So kann man aufgrund der Vergangenheitswerte besser abschätzen, ob der<br />
aktuelle Zählerstand passen könnte.<br />
Der Zählerstand wird automatisch immer dem Ende des Bilanzierungstermins zugeordnet.<br />
Nach dem Eingeben des Monatwertes und dem Abspeichern wird der ermittelte Verbrauch<br />
für den aktuellen Monat rechts unten angezeigt. Es findet keine „Hochrechnung“ zwischen<br />
dem tatsächlichen Ablesezeitpunkt (unten links) und dem Bilanzierungsende statt. Die<br />
Angabe des tatsächlichen Ablesezeitpunkts entspricht hier dem Zeitpunkt der Eingabe und<br />
© 2009 <strong>Berg</strong> Energiekontrolle GmbH Dokumentversion 0100I00 Seite 100 von 282
Produkthandbuch<br />
ENerGO ® +<br />
bei PDA-Touren dem Zeitpunkt der tatsächlichen Eintragung in das PDA. Er dient lediglich<br />
zur Information und wird sonst nicht weiter verwendet.<br />
Die Eingabe kann jederzeit unterbrochen und über wieder fortgesetzt werden.<br />
Fehlerhaft eingetragene Werte werden über den gleichen Weg korrigiert oder gelöscht.<br />
Abbildung 63: Manuelle Dateneingabe – Abgeschlossene Einzeleingabe<br />
6.12.3. Hinweis für die Eingabe von Zählerständen<br />
Nachkommastellen<br />
Bei parametrierten Nachkommastellen ist darauf zu achten, wie die Zählerstände<br />
eingegeben werden. Hier bestehen zwei Möglichkeiten.<br />
Manuelle Kommasetzung:<br />
Der Zählerstand wird vollständig mit Komma eingegeben und 1:1 in die Datenbank<br />
gespeichert. Hier ist also nichts weiter zu beachten.<br />
Automatische Kommasetzung:<br />
Wird kein Komma gesetzt, müssen alle Ziffern des Zählwerks eingegeben werden. Die<br />
Anzahl der vorhandenen Stellen ist in der jeweiligen Messstelle definiert worden. Diese<br />
Funktion dient der Vereinfachung des Ablesevorganges, da hier nur die Ziffern 1:1<br />
abgelesen werden müssen ohne auf ein evtl. vorhandenes Komma zu achten.<br />
© 2009 <strong>Berg</strong> Energiekontrolle GmbH Dokumentversion 0100I00 Seite 101 von 282
Produkthandbuch<br />
ENerGO ® +<br />
Beispiel:<br />
Messstellenparametrierung:<br />
Nachkommastellen: 2<br />
Zählerstand vor Ort auf dem Zählwerk: 2837189,39<br />
Eingegebener Wert ohne Komma: 283718939<br />
Abgespeicherter Wert: 2837189,39<br />
Das Komma wird hier automatisch an der richtigen Stelle gesetzt und in die Datenbank<br />
abgespeichert<br />
Werden die letzten beiden Stellen jedoch bei der Eingabe versehentlich komplett<br />
weggelassen, setzt ENerGO ® + ein Komma automatisch an der zweiten Stelle. D.h. ein<br />
Zählerstand von 28371,89 würde hier falsch in die Datenbank übernommen werden. Dies<br />
würde zu einer fehlerhaften Verbrauchsberechnung führen!<br />
Daher ist die Art der Eingabe mit den Ablesern zu koordinieren und die Schreibweise der<br />
Nachkommastellen entsprechend abzustimmen. Wenn diese Funktion bei den Ablesern nicht<br />
auf Zustimmung stößt, ist es empfehlenswert, die Anzahl der Nachkommastellen der<br />
manuellen Zähler auf den Wert 0 zu setzen. Dies gilt sowohl für die Browsereingabe als auch<br />
für die mobile Eingabe über PDA.<br />
Stellenzahl<br />
Die Stellenanzahl bestimmt – mit Berücksichtigung einer eventuell gesetzten<br />
Nachkommastelle – die Anzahl der Vorkommastellen.<br />
Stellenanzahl – Nachkommastellen = Vorkommastellen<br />
Dies ermöglicht der ENerGO ® +, die Anzahl der Stellen direkt bei der Eingabe auf Korrektheit<br />
zu prüfen und bei Unstimmigkeiten entsprechend zu warnen. Zusätzlich ist damit eine<br />
automatische Überlauferkennung und Berechnung möglich.<br />
Zählerüberlauf<br />
Wird ein kleinerer Zählerstand als der Vormonatszählerstand eingegeben, gibt ENerGO ® +<br />
eine Warnmeldung aus: „Bitte prüfen Sie den Zählerstand erneut!“ Dies minimiert die Gefahr,<br />
einer versehentliches Falscheingabe. Sollte sich nach einer erneuten Prüfung herausstellen,<br />
dass tatsächlich ein kleinerer Zählerstand vorliegt, wird dieser Zählerstand trotzdem in der<br />
Datenbank übernommen. Als Status bietet es sich an, über das Dropdown-Menü eine<br />
entsprechende Information wie „Zählerüberlauf“ oder „Zählerstand erneut geprüft“ zu<br />
hinterlegen.<br />
Ein kleiner Zählerstand hat in der Praxis verschiedene Ursachen.<br />
- Zählerüberlauf<br />
- Ablesefehler (vertauschtes Zählwerk, zu wenig oder falsche Stellen abgelesen)<br />
- Es handelt sich um einen Verbrauchszähler<br />
- Zählerwechsel ohne Rücksprache<br />
- Defekte Zählwerksanzeige<br />
© 2009 <strong>Berg</strong> Energiekontrolle GmbH Dokumentversion 0100I00 Seite 102 von 282
Produkthandbuch<br />
ENerGO ® +<br />
6.13. PDA-Touren<br />
Der Menüpunkt ermöglicht das mobile Ablesegerät mit Touren zu<br />
„betanken“, „offline“ vor Ort einzupflegen und zurück in das Online-Portal zu importieren.<br />
Diese Funktion stellt in Verbindung mit der Software „Tourfinder“, die es in einer Version für<br />
Windows Mobile ab Version 5 (PDAs und Smartphones) und Windows ab XP (z.B. auf<br />
Netbooks) gibt, das Add-On ENerGO ® + mobile dar.<br />
6.13.1. Touren Export<br />
Das Vorbereiten der Tour wird über den Untermenüpunkt ausgeführt. Hier<br />
wählen Sie Ihren Bilanzierungsmonat aus und selektieren die abzugehenden „PDA-Touren“.<br />
Über werden die nun vorbereiteten Touren auf den ENerGO ® +-Server angelegt.<br />
Die Tourendaten liegen dort in einem CSV Format im Verzeichnis „energodateien\<br />
Energo_nach_MDE“ vor.<br />
Diese Daten müssen Sie anschließend über den ENerGO ® + (siehe<br />
12.2.3) auf Ihren lokalen Rechner herunterladen und über Active Sync automatisch auf das<br />
PDA übertragen lassen. Als Downloadziel wählen Sie Ihren Active-Sync-Ordner und dort das<br />
Unterverzeichnis Touren. Arbeiten Sie mit der Netbook Version des „Tourfinders“, speichern<br />
Sie die Tour in das Unterverzeichnis Touren ab, in dem die „ENerGO+mobileXP.exe“ liegt.<br />
Besteht ein direkter Dateizugriff auf den ENerGO ® + Server über eine „SMB Freigabe“, ist es<br />
auch möglich die Datenübertragung (Ex- und Import) automatisiert ohne den ENerGO ® +<br />
durchzuführen. Dies wird über eine Batchdatei realisiert, die diese<br />
Aufgabe komfortabler über einen einzigen Mausklick erledigt. Die Einrichtung muss jedoch<br />
einmalig manuell auf jeden einzelnen Rechner, mit abzugleichendem Ablesegerät,<br />
durchgeführt werden. Für die Installation liegt ein separates Handbuch „ENerGO ® + mobile<br />
Installation“ vor.<br />
Abbildung 64: Export von Ablesetouren<br />
© 2009 <strong>Berg</strong> Energiekontrolle GmbH Dokumentversion 0100I00 Seite 103 von 282
Produkthandbuch<br />
ENerGO ® +<br />
Abbildung 65: Touren auf dem ENerGO ® +-Server, bereit für den Download<br />
6.13.2. Durchführung der Tourenablesung<br />
Die Tourfinder-Programmoberflächen zwischen PDA- und Netbookversion sind inhaltlich<br />
identisch. Ein Unterschied besteht lediglich in der größeren Darstellung der Netbookversion<br />
und die optionale Anbindung des Barcodescanners in der PDA-Version. Die Vorgehensweise<br />
ist bei beiden Versionen identisch. Daher wird hier stellvertretend für beide Systeme die<br />
Vorgehensweise anhand der PDA Version beschrieben.<br />
Abbildung 66: ENerGO ® + mobile PDA- und Netbookversion<br />
1. Software auf dem Ablesegerät starten<br />
„Tourfinder“ starten Sie über die entsprechende ENerGO ® + mobile*.exe“ über den Datei-<br />
Explorer. Einen schnelleren Zugriff erreichen Sie über eine direkte Verknüpfung im<br />
Startmenü (PDA-Version/ Netbook) oder auf dem Desktop (Netbookversion)<br />
© 2009 <strong>Berg</strong> Energiekontrolle GmbH Dokumentversion 0100I00 Seite 104 von 282
Produkthandbuch<br />
ENerGO ® +<br />
2. Tour laden<br />
Wählen Sie Ihre zuvor exportierte Tour über das Dropdown-Menü aus und laden Sie diese in<br />
den Tourfinder. Sollte keine Tour vorhanden sein, ist der Button Tour laden inaktiv. Prüfen<br />
Sie, ob der Datenabgleich mit der exportieren Tour über ActiveSync korrekt funktioniert hat<br />
und wiederholen Sie den Vorgang.<br />
Bei Geräten mit unterstütztem Barcodescanner haben Sie unten noch die Möglichkeit, die<br />
Scanner-Unterstützung zu aktivieren.<br />
3. Messstelle auswählen<br />
Ablesegeräte ohne Barcodeunterstützung<br />
Wählen Sie über das Dropdown-Menü Ihre erste einzugebende Messstelle aus.<br />
Ablesegeräte mit Barcodeunterstützung<br />
Bei aktiviertem Barcodescanner kann dieser Vorgang automatisiert, über das Abscannen<br />
des hinterlegten Barcodelabels auf dem Zähler, durchgeführt werden. Für das Aktivieren des<br />
Scannvorganges hat der Hersteller des Ablesegerätes einen, in der Regel leicht<br />
zugänglichen, Bedienknopf vorgesehen (siehe Handbuch des eingesetzten Ablesegerätes).<br />
Die Labels können über das mitgelieferte Tool „BC Publisher“ aus der ENerGO ® +-<br />
Messstellendatenbank als Datenquelle erstellt und gedruckt werden (siehe Handbuch<br />
„ENerGO ® + mobile Installation“).<br />
Abbildung 67: ENerGO ® + mobile PDA, Auswählen einer Messstelle<br />
4. Abgelesene Werte eingeben<br />
Tragen Sie Ihren abgelesenen Wert in das Feld Stand ein. Hat Ihr Eingabegerät keine<br />
Tastatur in Hardwareform, können Sie die virtuelle Software Tastatur über den<br />
Keyboardbutton von Windows Mobile verwenden. Beachten Sie die Hinweise zu der Eingabe<br />
von Zählerständen (siehe 6.12.3).<br />
Der Stand des Vormonats wird mit angezeigt, so dass eine Verwechslung des Zählers schon<br />
vor Ort vermieden werden kann. Anhand der einer Messstelle vorangehenden „----„ Zeichen<br />
lässt sich leicht erkennen, welche Zähler schon Einträge haben und welche noch nicht. Die<br />
© 2009 <strong>Berg</strong> Energiekontrolle GmbH Dokumentversion 0100I00 Seite 105 von 282
Produkthandbuch<br />
ENerGO ® +<br />
Tour muss also nicht unbedingt in der vorgeschlagenen Reihenfolge abgearbeitet werden.<br />
Jeder Eintrag wird direkt in der Datei gespeichert, damit bei Batterieausfall kein Wert<br />
verloren geht. Falls ein neuer Eintrag kleiner als der Vormonatseintrag ist, wird darauf<br />
hingewiesen. Dies wird auf Wunsch akzeptiert (z.B. Zählerwechsel oder Überlauf). Über eine<br />
Statusmeldung kann auf besondere Umstände verwiesen werden (Beschädigung,<br />
unauffindbar, ...).<br />
Ist die Eingabe der Messstelle abgeschlossen, können Sie entweder über den Button „Save“<br />
auf die nächste Messstelle nach Tourenreihenfolge umschalten oder wie im dritten Schritt<br />
beschrieben vorgehen. Die Navigation ohne kann auch über die Pfeile erfolgen (zurück „“; erste Messstelle |< und letzte Messstelle >|) erfolgen. Hierbei ist darauf zu achten<br />
nach der abgeschlossenen Toureneingabe links unten auf den Speichern-Button zu klicken.<br />
Mit Schließen beenden Sie die aktuelle Tour, dann können Sie wie im ersten Schritt<br />
beschrieben eine weitere Tour auswählen. Das Programm beenden Sie über „Progr. Ende“,<br />
rechts unten.<br />
Sind auf der abzugehenden Route Zähler vorhanden, die nicht in die Tour eingetragen<br />
wurden, besteht die Möglichkeit, diese über den Button „ZNr“ "vergessene“ Zähler zusätzlich<br />
einzutragen. Diese werden als „Ort: Freie Ablesung“ mit in die aktuelle Tour übernommen.<br />
Wichtig ist hierbei, dass der Zähler in der ENerGO ® -Datenbank als vollständig parametrierte<br />
Messstelle vorhanden ist und dazu die Seriennummer korrekt gepflegt wurde. Diese Zähler<br />
sollten anschließend mit über die Tourenpflege ergänzt werden.<br />
Abbildung 68: ENerGO ® + mobile PDA, Eingabe des Ablesewertes<br />
6.13.3. Touren Import<br />
Der Import erfolgt analog zum Export. Bei der PDA-Version sind die gefüllten Touren über<br />
ActiveSync zwischen PDA und lokalem Active Sync-Verzeichnis zu synchronisieren.<br />
Anschließend müssen die Dateien über den ENerGO ® + auf den<br />
ENerGO ® + Server übertragen werden. Das Zielverzeichnis lautet „energodateien\<br />
MDE_nach_Energo“.<br />
Sobald die Tourendateien auf den ENerGO ® +-Server übertragen sind, kann über den<br />
Untermenüpunkt der Importvorgang ausgeführt werden. Hier wählen Sie<br />
Ihren Bilanzierungsmonat aus. Sind die Tourendateien korrekt übertragen worden, sehen Sie<br />
© 2009 <strong>Berg</strong> Energiekontrolle GmbH Dokumentversion 0100I00 Seite 106 von 282
Produkthandbuch<br />
ENerGO ® +<br />
in der Beschreibung den Hinweis „Importdatei ist vorhanden!“. Damit ist der Auswahldialog<br />
der entsprechenden Touren freigeschaltet und Sie können die die zu importierenden „PDA-<br />
Touren“ auswählen. Anschließend kann der Vorgang über gestartet werden. Damit<br />
werden die fertigen Touren in die Datenbank geschrieben. Als Nachweis bleiben die<br />
importierten Tourendateien auf dem ENerGO ® +-Server als Kopie bestehen. Wenn Sie<br />
bereits importierte Touren im PDA oder über die manuelle Browsereingabe nachträglich<br />
geändert haben, besteht die Möglichkeit, über den Auswahldialog „Vorhandene Werte<br />
überschreiben“ die ergänzte und neu übertragene PDA Tour zu übernehmen oder den Stand<br />
der Originaltour wiederherzustellen.<br />
Abbildung 69: Export von Ablesetouren<br />
© 2009 <strong>Berg</strong> Energiekontrolle GmbH Dokumentversion 0100I00 Seite 107 von 282
Produkthandbuch<br />
ENerGO ® +<br />
7. Modul View<br />
Das ENerGO ® + Modul View dient dazu, das Verbrauchsverhalten im Unternehmen<br />
(Gebäude, Liegenschaft) transparent zu machen.<br />
Durch ENerGO ® + View erfolgt eine Online-Auswertung aller Messdaten im 15-Minuten-<br />
Zeitraster für Lastgänge, Verbräuche und Betriebsdaten. Dazu verwendet ENerGO ® + View<br />
Messdaten wie z.B. Zählerstände, Verbrauchswerte, Lastwerte, usw. aus unterschiedlichen<br />
technischen Systemen (z.B. Zählerfernauslesung, Gebäudeleittechnik, SPS). Über eine<br />
geeignete Schnittstelle werden diese Energiedaten zyklisch in die ENerGO ® +-Datenbank<br />
eingelesen und stehen damit für die Anzeige und Auswertung durch ENerGO ® + View zur<br />
Verfügung.<br />
Abbildung 70: View – Auswertung von Lastgängen<br />
Mit dem Software-Add-On message ist optional ein integriertes Meldesystem verfügbar, mit<br />
dem die Messwerte auf Verletzungen von voreingestellten Grenzwerten überwacht und an<br />
den Nutzer über Email/SMS weitergemeldet werden (siehe Kapitel 11.1).<br />
Die View-Auswertungen der Messdaten sind in einem breiten Spektrum von statistischen<br />
und grafischen Darstellungen möglich. Neben den in ENerGO ® + View voreingestellten<br />
Standard-Auswertungen (s.u.) sind nutzerspezifische Auswertungen möglich.<br />
© 2009 <strong>Berg</strong> Energiekontrolle GmbH Dokumentversion 0100I00 Seite 108 von 282
Produkthandbuch<br />
ENerGO ® +<br />
Abbildung 71: View – Lastgänge überlagert<br />
7.1. ENerGO ® + View – Funktionsübersicht<br />
Im Einzelnen sind folgende Funktionen vorhanden:<br />
ENerGO ® + View visualisiert alle Lastgänge. Damit können nicht-notwendige Grundlasten<br />
erkannt und Lastspitzen analysiert werden.<br />
ENerGO ® + View liefert energetische Entscheidungsgrundlagen zur exakten Dimensionierung<br />
technischer Anlagen und zur Optimierung des energetischen Betriebsverhaltens der<br />
technischen Anlagen.<br />
Aus ENerGO ® + View erhält der Nutzer auch eine informelle Begründungs-Basis für seine<br />
Verhandlungen mit den Energielieferanten über einen optimierten Energie-Einkauf.<br />
Die View-Standard-Auswertung umfasst:<br />
- Grafische Darstellung von Lastgängen (tagesgenau), Spitzenlastwerten (15-Min-<br />
Raster), Verbrauchswerten (15-min-Raster) in frei einstellbaren Zeiträumen. Mit<br />
Scrolling-Buttons können innerhalb einer Grafik die verschiedenen Zeiträume<br />
durchgeblättert werden. Mit Funktionsschaltern unter jeder Grafik kann zwischen<br />
Verbrauchswerten, Spitzenlastwerten und Durchschnittslastwerten umgeschaltet<br />
werden.<br />
- Auflösung aller grafischen Darstellungen kann in Stufen festgelegt werden.<br />
© 2009 <strong>Berg</strong> Energiekontrolle GmbH Dokumentversion 0100I00 Seite 109 von 282
Produkthandbuch<br />
ENerGO ® +<br />
- Geordnete Dauerlinien über beliebige Zeiträume und einer frei wählbaren<br />
Messstelle können dargestellt werden (z.B. Jahresdauerlinie).<br />
- Mehrere Messwerte können in einer Grafik überlagert werden. Wahlweise ist die<br />
Zuordnung auf bis zu sieben y-Achsen möglich. Die Skalierungen der y-Achsen<br />
können frei gewählt werden.<br />
- Grafiken können nutzer-spezifisch unter einem beliebigen Namen als<br />
Grafikvorlage abgespeichert werden.<br />
- Grafikvorlagen lassen sich beliebigen Nutzern zuweisen.<br />
- Nutzerspezifisch abgespeicherte Grafiken können als Startgrafik eingerichtet<br />
werden. Die Zeitachse kann dabei fest gewählt werden oder aktualisierend sein.<br />
- Grafische und numerische Auswertungen können als PDF oder Excel-Datei<br />
exportiert werden.<br />
- Verschiedene Medien mit frei wählbaren Farben können nutzerspezifisch<br />
voreingestellt werden.<br />
-<br />
In ENerGO ® + View ist ein Grafik-Editor integriert. Damit kann der Nutzer seine grafischen<br />
Auswertungen individuell gestalten.<br />
Mit dem Grafik-Editor kann der Nutzer:<br />
- Messstellen filtern<br />
- beliebige Farben aus einer breiten Farbskala zuweisen<br />
- Balken-/Liniendiagramme unterscheiden<br />
- Werte wahlweise der linken oder zusätzlich sechs weiteren y-Achsen zuordnen<br />
- einen frei definierbaren unteren und oberen Grenzwert darstellen<br />
- eine Mittelwertslinie abbilden<br />
ENerGO ® + bietet über einen integrierten Fließbildgenerator die Möglichkeit zur<br />
Visualisierung realer Verteilungen der Messstellen innerhalb eines Gebäudes oder Bereichs.<br />
Der Fließbildgenerator beinhaltet folgende Funktionen:<br />
- Erzeugen von beliebig vielen Fließbildern über hochladbare Hintergrundbilder im<br />
JPG, PNG oder GIF Format.<br />
- Grafische Verknüpfung von Messstellen.<br />
- Anzeige der Spitzenlast-, Durchschnittslastwerte sowie Verbräuche innerhalb<br />
eines beliebigen wählbaren Zeitraumes.<br />
7.2. ENerGO ® + View – Baumstruktur<br />
Das Visualisierungsmodul ENerGO ® + View umfasst folgende markierte Menüelemente. Die<br />
Baumstruktur variiert mit den eingesetzten Modulen und den für Ihren Nutzer freigegebenen<br />
Berechtigungen. Daher könnte Ihr Menübaum von der unteren Darstellung gegebenenfalls<br />
abweichen.<br />
© 2009 <strong>Berg</strong> Energiekontrolle GmbH Dokumentversion 0100I00 Seite 110 von 282
Produkthandbuch<br />
ENerGO ® +<br />
Abbildung 72: ENerGO ® + View Menüpunkte<br />
7.3. View – Parametrierung<br />
Bevor Sie mit ENerGO ® + View arbeiten können, ist eine Grundparametrierung über die<br />
Engine-Basiseinstellungen durchzuführen (siehe Kapitel 6.3).<br />
Die Vorgehensweise wird auch als Schritt für Schritt Workflow in Kapitel 5.1 beschrieben.<br />
7.4. ENerGO ® + View Auswertungen<br />
Klicken Sie dazu in der Navigationsleiste auf . Sie können nun zwischen den<br />
folgenden Funktionen wählen:<br />
- Lastgänge<br />
- Verbrauchsermittlung<br />
- Lastwerte<br />
- Jahresdauerlinien<br />
- Fließbild<br />
© 2009 <strong>Berg</strong> Energiekontrolle GmbH Dokumentversion 0100I00 Seite 111 von 282
Produkthandbuch<br />
ENerGO ® +<br />
Mit ENerGO ® + werden alle zählerfernausgelesenen oder über die Versorgerlastgänge<br />
importierten Messstellen online ausgewertet. D.h. im 15-Minuten-Zeitraster für Lastgänge,<br />
Verbräuche oder Betriebsdaten. Zusätzlich ist es auch möglich, den Verbrauch von manuell<br />
gepflegten Monats-Zählerständen oder Verbrauchswerten bei einem entsprechend großen<br />
Zeitraster ermitteln zu lassen.<br />
Die Daten von den Messstellen werden aus unterschiedlichen technischen Systemen<br />
(Zählerfernauslesung, Gebäudeleittechnik, SPS, datenbank-gestützte Erfassungssysteme,<br />
…) in die ENerGO ® +-Datenbank übertragen. Je nach technischen Fähigkeiten lassen sich<br />
die Daten während der Erfassung schon auf Plausibilität prüfen.<br />
Grafik: Online-Auswertung und schnittstellenabhängige Messwert-Kontrolle<br />
ZfA<br />
ENerGO ® + holt<br />
Temperatur-,<br />
Druck-, binäre, sonstige<br />
Werte mit Zeitstempel<br />
Aktuelle<br />
15min-<br />
Tagesgrafik<br />
(Lastgang)<br />
Überprüfung<br />
auf<br />
Plausibilität<br />
© 2009 <strong>Berg</strong> Energiekontrolle GmbH Dokumentversion 0100I00 Seite 112 von 282
Produkthandbuch<br />
ENerGO ® +<br />
7.5. Lastgänge<br />
Hier wird der Lastgang einer oder mehreren Messstellen über einen zu wählenden Zeitraum<br />
grafisch dargestellt.<br />
7.5.1. Anzeigen von vorbereiteten Auswertungen über Grafikvorlagen<br />
Die einfachste Möglichkeit, aussagekräftige Grafiken einzelnen Nutzern zugänglich zu<br />
machen, ist das Arbeiten mit Grafikvorlagen. Dafür sind für die entsprechenden Nutzer keine<br />
Kenntnisse in den umfangreichen Parametriermöglichkeiten von View nötig. Die Nutzer<br />
bekommen Ihre Bereiche bzw. Schwerpunkte einmalig als Grafikvorlage von einem<br />
geschulten ENerGO ® +-User aufbereitet und zugewiesen. Der Nutzer kann so seine nötigen<br />
View-Grafikauswertungen aus einer Dropdown-Liste auswählen (siehe Abbildung 73). Die<br />
Werte können so parametriert werden, dass sich die Darstellung automatisch nach dem<br />
Laden aktualisiert. Die nächsten Kapitel beschreiben, wie die Grafiken erstellt und als<br />
Vorlage abgelegt werden können.<br />
Abbildung 73: View – Laden einer vorhandenen Grafikvorlage<br />
© 2009 <strong>Berg</strong> Energiekontrolle GmbH Dokumentversion 0100I00 Seite 113 von 282
Produkthandbuch<br />
ENerGO ® +<br />
7.5.2. Anzeigen von Lastgängen<br />
Lastprofilgrafiken lassen sich durch die Auswahl einer „Messstelle“ direkt anzeigen. Dazu<br />
wählen Sie in der Grafik-Steuerung auf der linken Seite unter dem ENerGO ® +-Menü eine<br />
gewünschte Messstelle aus (siehe Abbildung 74).<br />
Hinweis:<br />
Bei der ersten Messstellenauswahl nach dem Menübetreten springt View automatisch zum<br />
Datum mit den aktuellsten und damit letzten vorhandenen Datensatz der Messstelle. Wird<br />
anschließend eine andere Messstelle ausgewählt, bleibt View auf dem erstmalig selektierten<br />
Datum stehen. Diese Funktionalität wurde eingebaut, um einerseits beim Einstieg sofort den<br />
aktuellsten Datensatz zu sehen und damit andererseits verhindert wird, dass bei einem<br />
Wechsel auf eine andere Messstelle unaufgefordert auf ein anderes Datum gesprungen wird.<br />
Abbildung 74: View – 15 Minuten Tageslastgang nach Auswahl der Messstelle<br />
Alternativ kann die Auswahl über das AKS oder die Eingabe eines Suchbegriffs erfolgen. Bei<br />
mehreren Treffern der Suche wird eine Liste der in Frage kommenden Messstellen<br />
angezeigt. Diese erweiterte Messstellenauswahlliste öffnet sich auch jederzeit über das<br />
Lupen-Symbol (links in der Mitte). Für die mit einem Haken markierten Messstellen kann<br />
man die oder, wie im nächsten Absatz beschrieben, weitere Parameter<br />
einstellen (siehe Abbildung 70).<br />
© 2009 <strong>Berg</strong> Energiekontrolle GmbH Dokumentversion 0100I00 Seite 114 von 282
Produkthandbuch<br />
ENerGO ® +<br />
Abbildung 75: Grafik erzeugen, Erweiterte Messstellenauswahl<br />
Hinweis bei einer sehr hohen Anzahl an Messstellen<br />
Ist die Liste aufgrund sehr vieler verfügbarer Messstellen unübersichtlich, besteht die<br />
Möglichkeit, über das Filtersystem zu selektieren und damit die Auswahl der anzuzeigenden<br />
Messstelle einzuschränken. Das Arbeiten mit dem Filtersystem wird ausführlich in 6.8<br />
beschrieben.<br />
Bei mehr als 250 Messstellen wird automatisch vor der Ausgabe aller Datensätze eine<br />
Rückfrage vorgeschaltet. Dadurch haben Sie ohne längere Wartezeit die Möglichkeit zu<br />
entscheiden, ob wirklich alle Messstellen oder nur die ersten 250 direkt bzw. über die Filter<br />
bzw. Suche vorselektiert werden sollen (siehe Abbildung 76).<br />
Um zusätzlich im bereits gefilterten Ergebnis suchen zu können, kann die Verwendung der<br />
Browsersuchfunktion mit der Tastenkombination „Strg+f“ hilfreich sein. Dies ist vor allem<br />
sinnvoll, wenn mehrere Messstellen in einer Grafik ausgewählt/angezeigt werden sollen.<br />
Hierbei können die gefundenen Ergebnisse farblich hervorgehoben bzw. direkt dorthin mit<br />
„Abwärts und Aufwärts“ (Firefox 3) bzw. „vor und zurück“ (Internet Explorer 7) navigiert<br />
werden (siehe Abbildung 79).<br />
© 2009 <strong>Berg</strong> Energiekontrolle GmbH Dokumentversion 0100I00 Seite 115 von 282
Produkthandbuch<br />
ENerGO ® +<br />
Abbildung 76: Hinweis vor Anzeige aller Messstellen bei mehr als 250 Datensätze<br />
7.5.3. Erweiterte Messstellenauswahl<br />
Nach der Auswahlmarkierung können Sie – rechts neben dem gesetzten Haken – für jede<br />
Messstelle individuelle Eigenschaften parametrieren.<br />
Folgende Optionen stehen hier zur Auswahl:<br />
Farbe (Popup-Fenster), Darstellung (Linie oder Balken), Y-Achsen (links/rechts), rechte Y-<br />
Achsennummer (1-6), Unterer Grenzwert, Oberer Grenzwerte und Mittellinie (Popup-<br />
Fenster) (siehe Abbildung 78).<br />
Y-Achsen:<br />
Wenn Sie mehrere Kurven auf eine Y-Achse legen wollen, setzen Sie die Messstelle im Feld<br />
Y-Achse entweder auf die gleiche Seite (Links/Rechts) oder ab der zweiten, rechten Y-Achse<br />
über das Feld „--Y Nr:“ auf die gleiche Achsennummer. Es muss mindestens eine linke Y-<br />
Achse definiert sein. In der Ausgabe wird oberhalb von der Grafik die Legende angezeigt,<br />
hier finden Sie neben den Messstellenbezeichnungen (des Mediums, der Einheit) auch die<br />
Farbe/Form und Y-Achse wieder.<br />
Die Form ----- oder |||||| kennzeichnet eine Linien- bzw. Balkendarstellung.<br />
Die linke Y-Achse wird vor der Form angezeigt. Bei der/den rechten Y-Achse(n) sehen Sie<br />
die Achsennummer (siehe Abbildung 80).<br />
Setzen einer Ober-, Untergrenz- und Mittellinie:<br />
Das Setzen erfolgt über den Linienbutton (siehe Abbildung 78) Hierbei öffnet sich ein<br />
weiteres Fenster, in dem eine feste obere oder/und untere Grenzwertlinie sowie eine<br />
automatisch berechnete Mittellinie angezeigt werden kann. Dies ist einmal pro erzeugte<br />
Grafik möglich. Die Anzeige in der Legende kann über die leeren Felder rechts angepasst<br />
werden.<br />
Darstellung von mehren Kurven:<br />
Bei der gleichzeitigen Darstellung von mehreren Messstellen ist es empfehlenswert, von der<br />
Balkendarstellung auf die übersichtlichere Liniendarstellung umzuschalten. Je mehr<br />
Messstellen ausgewählt werden, desto sinnvoller ist die Liniendarstellung und desto länger<br />
kann der Grafikaufbau dauern. Die Dauer ist abhängig von der Rechenleistung und der<br />
verfügbaren Datenbandbreite zum ENerGO ® +-Server. Daher wird nach der Auswahl der 6.<br />
© 2009 <strong>Berg</strong> Energiekontrolle GmbH Dokumentversion 0100I00 Seite 116 von 282
Produkthandbuch<br />
ENerGO ® +<br />
Messstelle ein entsprechender Hinweis angezeigt. Sie können jedoch den Hinweis zu<br />
Kenntnis nehmen, mit OK bestätigen und auch mehrere Kurven in einer Grafik darstellen.<br />
Verwandte Messstellen:<br />
Sind in den Messstellendaten verwandte Messstellen zugewiesen, können diese über den<br />
blauen Pfeil nach unten schnell angezeigt und visualisiert werden. Das Anlegen der<br />
Verwandtschaften wird im Kapitel 6.5.2.7 beschrieben.<br />
Abbildung 77: View – Webbrowsersuche über „Strg+f“ in bereits gefiltertem Ergebnis<br />
Abbildung 78: View – Erweiterte Messstellenauswahl<br />
© 2009 <strong>Berg</strong> Energiekontrolle GmbH Dokumentversion 0100I00 Seite 117 von 282
Produkthandbuch<br />
ENerGO ® +<br />
7.5.4. Auswahl der Auflösung und Zeitbereiche<br />
In der Grundeinstellung wird der aktuelle Tag im 15 Minuten Raster angezeigt.<br />
In „Zeitfenster“ kann über „Art“ der Anzeigebereich von Tag bis Jahr bzw. freie Auswahl<br />
eingestellt werden. Über die direkte Auswahl im Dropdown-Menü lässt sich entweder ein<br />
passendes Enddatum auswählen, oder man verwendet das rechts daneben verfügbare<br />
Kalenderapplet.<br />
Über die Anzeigeart „Freie Wahl“ lassen sich neben den Vorgaben in dem Dropdown-Menü<br />
auch freie Anfang und Enddaten variabel einstellen.<br />
Die Navigation in der Zeitachse ist auch komfortabler über die Pfeilsymbole<br />
unterhalb der Grafik möglich.<br />
und<br />
Stehen für den aktuell dargestellten Zeitraum für eine oder mehrere Messstellen (noch) keine<br />
Werte in der Datenbank zur Verfügung, wird in Textform oberhalb von der Grafik darauf<br />
hingewiesen. Wenn Werte aus der Vergangenheit vorliegen, können Sie den Zeitbereich<br />
anpassen, um vorhandene Werte darzustellen.<br />
Für fehlende Messdaten bestehen zwei Meldungsvarianten:<br />
- Keine Werte in der Datenbank für diese Messstelle vorhanden.<br />
- Keine Werte in dem gewählten Zeitraum vorhanden,<br />
Erster Eintrage in der DB „Datum, Zeitstempel“<br />
Aktuellster Eintrag in der DB „Datum, Zeitstempel“<br />
Im Bereich „Auflösung“ lässt sich eine Datenverdichtung einstellen, je nach „Zeitfenster“-<br />
Einstellung von 15 Minuten über Stunde, Woche, Monat bis zu Jahr. Damit werden keine<br />
Änderungen an den Werten, sondern nur an ihrer Darstellung für die Grafik vorgenommen.<br />
Hauptsächlich soll damit eine optimale Nutzung des Darstellungsbereichs erzielt werden,<br />
aber auch ein Vergleich auf Monatsbasis über Jahre ermöglicht werden (siehe Abbildung<br />
79).<br />
© 2009 <strong>Berg</strong> Energiekontrolle GmbH Dokumentversion 0100I00 Seite 118 von 282
Produkthandbuch<br />
ENerGO ® +<br />
Abbildung 79: View – Grafik-Steuerung<br />
7.5.5. Darstellungsoptionen und Legende<br />
In der Grundeinstellung sehen sie die 15-Minuten-Lastwerte als Leistungsmittelwert<br />
dargestellt.<br />
Dies erkennen Sie zum einen an der Einheit in der oben dargestellten Legende, als auch<br />
rechts und links in der Grafik als Y-Achsenbeschriftung (Lastwert).<br />
Über den Klick auf jeweils eines der folgenden Symbole kann zwischen Spitzenlastwerten<br />
, Durchschnittslastwerten und Verbräuchen umgeschaltet werden.<br />
Die Darstellungsoptionen sind getrennt für den linken und rechten Y-Achsenbereich<br />
definierbar.<br />
Ist das Modul Expense lizenziert, sind hier zusätzlich die Kosten in dem dargestellten<br />
Zeitraum visualisierbar. Dies setzt voraus, dass in dem Zeitraum ein Tarif definiert ist und die<br />
dargestellte(n) Messstelle(n) damit verknüpft sind (siehe 8.7).<br />
Mit dem kann für die linke und rechte Y-Achse die minimale und maximale Skalierung<br />
gesetzt werden. Der Dialog fordert Sie auf, zuerst die maximale und anschließend die<br />
minimale Skalierung zu setzen. Die Grundeinstellung ist jeweils auf automatisch gesetzt.<br />
Wenn Sie keinen Wert eingeben, ist die automatische Skalierung wieder aktiviert.<br />
Die Grafik kann als pdf-Datei (über das Symbol<br />
Tabelle in einer Excel-Datei (über das Symbol<br />
) und die Wertepaare können in einer<br />
) gespeichert werden.<br />
© 2009 <strong>Berg</strong> Energiekontrolle GmbH Dokumentversion 0100I00 Seite 119 von 282
Produkthandbuch<br />
ENerGO ® +<br />
Abbildung 80: View – Funktionssymbole und Legende<br />
7.5.6. Speichern von Grafikvorlagen<br />
Erstellte Grafiken lassen sich mit dem Diskettensymbol unter Grafikvorlagen speichern<br />
(siehe Abbildung 79). Dazu wird das Icon angeklickt, und in der nachfolgenden Maske ein<br />
prägnanter und eindeutiger Name vergeben. Ab sofort steht dann diese Grafikvorlage unter<br />
ihrem Namen in dem Dropdown-Menü „Grafikvorlagen“ zur Auswahl.<br />
Achten Sie bei der Verwendung des Internet Explorers darauf, die Zeichenlänge der Namen<br />
nicht größer als das dargestellte Dropdown-Menü zu setzen, da dieser Browser hier leider<br />
keine Funktion für eine automatische Feldskalierung kennt. Andere verfügbare Browser<br />
skalieren diese Felder stets automatisch, nach dem längsten Eintrag (siehe Abbildung 73).<br />
Änderungen an der Vorlage lassen sich durch erneutes Speichern in der Datenbank<br />
hinterlegen, wenn man wieder den gleichen Namen für die Grafikvorlage verwendet. Das<br />
Löschen von Grafikvorlagen gelingt über das mit einem roten X versehenen Löschsymbol.<br />
7.5.7. Zuordnen von Grafikvorlagen<br />
Über das Nutzer Icon sind Sie in der Lage, Grafikvorlagen für andere Nutzer zuzuordnen.<br />
Dabei wird Ihre geladene Grafikvorlage in die selektierten Nutzeraccounts kopiert. Sie haben<br />
so die Möglichkeit, Ihre Grafikvorlagen anderen Nutzern zugänglich zu machen. Dies ist<br />
auch sinnvoll, wenn einzelne ENerGO ® +-Nutzer noch keine Schulung für das System hatten<br />
und Sie Ihnen den Einstieg durch vorgefertigte Grafiken erleichtern möchten. Es können nur<br />
eigene Grafikvorlagen zugeordnet werden, die durch den angemeldeten Nutzer selbst erstellt<br />
wurden. Da es nicht sinnvoll ist, jedem Nutzer die Möglichkeit zu geben, Grafikvorlagen zu<br />
veröffentlichen, kann über die Administration nur einzelnen Nutzergruppen das Recht<br />
gegeben werden, Grafiken anderen Nutzern zuzuweisen (siehe 12.1.1).<br />
Über die nutzerspezifische Definition von Grafikvorlagen hat jeder Nutzer zusätzlich die<br />
Möglichkeit, die kopierten Vorlagen zu personifizieren und als Start-Grafik nach dem<br />
Einloggen anzeigen zu lassen.<br />
© 2009 <strong>Berg</strong> Energiekontrolle GmbH Dokumentversion 0100I00 Seite 120 von 282
Produkthandbuch<br />
ENerGO ® +<br />
Abbildung 81: View – Zuweisung von Grafikvorlagen<br />
7.5.8. Start-Grafiken definieren und einstellen<br />
Die abgespeicherten oder über die Zuweisung kopierten Grafikvorlagen können für jeden<br />
User individuell personalisiert und auch als Startgrafik verwendet werden. Diese Einstellung<br />
ist über parametrierbar. Für die Änderungen<br />
klicken Sie mit der Maus in die entsprechende Zeile.<br />
Neben dem selbsterklärenden Setzen einer Grafiküberschrift (Fenster der Startgrafik zeigt<br />
aus Platzgründen keine Legende an), eines Titels der X- sowie der linken und rechten Y-<br />
Achse(n) können Sie auch das Zeitraumverhalten verändern.<br />
Über das Dropdown-Menü Zeitraumverhalten bestimmen Sie, ob die Kurve nach dem Laden<br />
in View bzw. auf der Startseite sich mit dem aktuellen Zeitstempel automatisch aktualisiert,<br />
„float“, oder, über „fixed“, fixiert auf dem abgespeicherten Zeitstempel bleibt. Die<br />
Grundeinstellung ist „fixed“.<br />
Mit dem Setzen Auswahl wird die selektierte Grafik als Startgrafik verwendet und damit nach<br />
dem Login und dem Springen auf das Hauptmenü angezeigt.<br />
Hinweis:<br />
Hier durchgeführte Änderungen werden nicht über die Zuordnung von Grafikeinstellungen<br />
vererbt.<br />
© 2009 <strong>Berg</strong> Energiekontrolle GmbH Dokumentversion 0100I00 Seite 121 von 282
Produkthandbuch<br />
ENerGO ® +<br />
Abbildung 82: View – Setzen einer Grafikvorlage als Startgrafik<br />
© 2009 <strong>Berg</strong> Energiekontrolle GmbH Dokumentversion 0100I00 Seite 122 von 282
Produkthandbuch<br />
ENerGO ® +<br />
Abbildung 83: Begrüßungsfenster nach Login – Beispiel einer Start-Grafik<br />
© 2009 <strong>Berg</strong> Energiekontrolle GmbH Dokumentversion 0100I00 Seite 123 von 282
Produkthandbuch<br />
ENerGO ® +<br />
7.6. Verbrauchsermittlung<br />
Hiermit haben Sie die Möglichkeit, den Verbrauch von einer oder mehreren Messstellen über<br />
frei einstellbare Zeiträume zu berechnen. Zusätzlich ist es möglich, Verbrauchskosten über<br />
einen definierbaren spezifischen Kostenfaktor zu ermitteln. Damit kann man unabhängig von<br />
der Expense bzw. Monatsabrechnung, Verbrauchsauswertungen oder eine Werteplausibilisierung<br />
durchführen. Der Verbrauchswert wird zur Laufzeit errechnet und nicht<br />
gespeichert.<br />
7.6.1. Verbrauchsermittlung durchführen<br />
Klicken sie auf den Menüpunkt . Wählen Sie, wie in 7.5.2<br />
und 7.5.3 beschrieben, Ihre Messstelle(n) sowie einen Zeitraum aus und lassen Sie sich<br />
dadurch den Verbrauch berechnen.<br />
Haben Sie bereits Messstellen über einen anderen View-Menüpunkt wie oder<br />
ausgewählt, können Sie sich direkt über ein Umschalten auf diesen Menüpunkt<br />
die entsprechenden Verbräuche in dem zuvor betrachteten Zeitraum anzeigen lassen. Damit<br />
ist auch, wie in 7.5.6 beschrieben, ein Speichern als Vorlage und späteres Laden über die<br />
Vorlagefunktion möglich.<br />
Mit der Grafik-Steuerung besteht die Möglichkeit, einen freien Auswertezeitraum in 1/4<br />
Stunden-Rasterung über Dropdown-Menü oder Kalenderapplet zu wählen und die<br />
Berechnung mit dem in Abbildung 84 rot markierten „Go“ Icon zu starten.<br />
Der Verbrauch wird Ihnen mit der Einheit angezeigt. Zusätzlich können Sie einen<br />
spezifischen Verbrauchsfaktor eingeben und eine Kostenberechnung starten.<br />
Hier zu ist keine ENerGO ® + Expense-Lizenz erforderlich.<br />
Der Excelexport steht über das entsprechende Icon unter den angezeigten<br />
Verbrauchswerten zur Verfügung.<br />
© 2009 <strong>Berg</strong> Energiekontrolle GmbH Dokumentversion 0100I00 Seite 124 von 282
Produkthandbuch<br />
ENerGO ® +<br />
Abbildung 84: View – Verbrauchsermittlung mit spezifischen Kosten<br />
7.7. Lastwerte<br />
Die View-Lastwerteauswertung liefert Ihnen folgende Kenngrößen (jeweils als Wert und<br />
Zeitstempel) für eine Lastwertanalyse von einer oder mehreren Messstellen in einem frei<br />
wählbaren Zeitraum:<br />
- Maximale 1/4-Stunden-Leistung<br />
- Zweithöchste 1/4-Stunden-Leistung<br />
- Durchschnittliche 1/4-Stunden-Leistung<br />
- Spitzenlastzeitpunktvergleich mit definierbarer Referenzmessstelle.<br />
7.7.1. Lastwerteanalyse durchführen<br />
Klicken Sie auf den Menüpunkt . Wählen Sie, wie in 7.5.2 und 7.5.3<br />
beschrieben, Ihre Messstelle(n) sowie einen Zeitraum aus und lassen Sie sich dadurch die<br />
Lastwerte visualisieren.<br />
Haben Sie bereits Messstellen über einen anderen View-Menüpunkt wie oder<br />
ausgewählt, können Sie sich direkt über ein Umschalten auf<br />
diesen Menüpunkt die entsprechenden Verbräuche in dem zuvor betrachteten Zeitraum<br />
anzeigen lassen. Damit ist auch, wie in 7.5.6 beschrieben, ein Speichern als Vorlage und<br />
späteres Laden über die Vorlagefunktion möglich.<br />
Mit der Grafik-Steuerung besteht die Möglichkeit, einen freien Auswertezeitraum in ¼-<br />
Stunden-Rasterung über Dropdown-Menü oder Kalenderapplet zu wählen und die<br />
Berechnung mit dem in Abbildung 85 rot markierten „Go“ Icon zu starten.<br />
© 2009 <strong>Berg</strong> Energiekontrolle GmbH Dokumentversion 0100I00 Seite 125 von 282
Produkthandbuch<br />
ENerGO ® +<br />
Abbildung 85: Lastwertanalyse für freie Zeiträume<br />
Über den Link „Weitere Informationen“ lassen sich die 1/4-Stundenwerte in dem<br />
ausgewählten Zeitraum online anzeigen. Das XLS-Symbol daneben ermöglicht den<br />
Download als Excel-Datei für die weitere Bearbeitung.<br />
Die Maxima- und zweithöchsten ¼-Stundenwerte lassen sich über einen Klick auf den in<br />
Abbildung 86 grün markierten Datum- und Uhrzeitwert als Lastgang-Grafik öffnen. Somit ist<br />
eine durchgängige, schnelle Analyse bzw. Plausibilisierung möglich.<br />
© 2009 <strong>Berg</strong> Energiekontrolle GmbH Dokumentversion 0100I00 Seite 126 von 282
Produkthandbuch<br />
ENerGO ® +<br />
Abbildung 86: Lastwertanalyse-Anzeige der ¼-Stunden-Werte<br />
7.7.2. Spitzenlastzeitpunktvergleich<br />
Über das Dropdown-Menü „Referenzmessstelle“ können Sie Ihre rechts dargestellten<br />
Messstellen mit einer Schwerpunktmessstelle, wie z.B. einem Gebäudehauptzähler oder<br />
einem EVU-Strom-Bezugszähler, vergleichen.<br />
Dabei wird der Zeitpunkt des höchsten ¼-Stundenwertes der Referenzmessstelle, im<br />
ausgewählten Auswertezeitraum, zusammen mit dem Leistungswert abgefragt und<br />
angezeigt. Zu diesem Zeitpunkt zeigt Ihnen ENerGO ® + View nun auch die Leistungswerte<br />
der selektierten Zähler mit an. Damit ist es möglich, die anteilige Leistung zu ermitteln und so<br />
auch den Verursacher der Lastspitze ausfindig zu machen.<br />
© 2009 <strong>Berg</strong> Energiekontrolle GmbH Dokumentversion 0100I00 Seite 127 von 282
Produkthandbuch<br />
ENerGO ® +<br />
Abbildung 87: Lastwertanalyse Spitzenlastzeitpunktvergleich<br />
7.8. Jahresdauerlinien<br />
Zeigt die geordnete Lastgangkurve (Jahresdauerlinie) einer Messstelle über einen Zeitraum<br />
grafisch an.<br />
Die Jahresdauerlinie stellt eine nach Höhe und Häufigkeit geordnete Darstellung der<br />
Lastwerte einer Messstelle dar. Besonders Spitzen- und Grundlasten lassen sich mit diesem<br />
Instrument schnell und prägnant ermitteln; die daraus resultierenden Optimierungen liegen<br />
praktisch auf der Hand. Ideal wäre also eine möglichst ausgewogene = gerade Linie, die<br />
aber in der Praxis selten wirklich erreicht werden kann.<br />
7.8.1. Jahresdauerlinie erzeugen<br />
Klicken sie auf den Menüpunkt . Wählen Sie, wie in 7.5.2 und<br />
7.5.3 beschrieben, Ihre Messstelle aus. Hier kann nur immer eine Messstelle selektiert<br />
werden. Diese Einschränkung wurde gesetzt, da die Jahresdauerlinie je nach Messstellentyp<br />
sehr rechenintensiv sein kann und mehrere Kurven die Geschwindigkeit bei mehrfachem<br />
Zugriff negativ beeinflussen würden.<br />
Der Zeitraum wird für Sie mit dem ersten Tag des Jahres bis zum aktuellen Tag automatisch<br />
voreingestellt, sodass ohne Anpassung des Zeitraumes auch im laufenden Jahr eine<br />
fortlaufende Information gewährleistet ist. Nach der Auswahl einer Messstelle wird die<br />
aktuelle Jahresdauerlinie angezeigt.<br />
© 2009 <strong>Berg</strong> Energiekontrolle GmbH Dokumentversion 0100I00 Seite 128 von 282
Produkthandbuch<br />
ENerGO ® +<br />
Mit der Grafik-Steuerung besteht die Möglichkeit, einen freien Auswertezeitraum in ¼-<br />
Stunden-Rasterung über Dropdown-Menü oder Kalenderapplet zu wählen und die<br />
Berechnung mit dem in Abbildung 88 rot markierten „Go“ Icon zu starten.<br />
Abbildung 88: Jahresdauerlinie<br />
Die Y-Achse lässt sich, wie in 7.5.5 beschrieben, anpassen.<br />
Als Export können Sie hier zwischen der tabellarischen Form im XLS-Format oder der<br />
grafischen Variante im PDF-Format wählen.<br />
7.9. Fließbild<br />
ENerGO ® + bietet über einen integrierten Fließbildgenerator die Möglichkeit zur<br />
Visualisierung realer Verteilungen der Messstellen innerhalb eines Gebäudes oder Bereichs.<br />
Der Fließbildgenerator beinhaltet folgende Funktionen:<br />
- Erzeugen von beliebig vielen Fließbildern über hochladbare Hintergrundbilder im<br />
JPG, PNG oder GIF Format.<br />
- Grafische Verknüpfung von Messstellen.<br />
- Anzeige der Spitzenlast-, Durchschnittslastwerte sowie Verbräuche innerhalb<br />
eines beliebigen wählbaren Zeitraumes.<br />
© 2009 <strong>Berg</strong> Energiekontrolle GmbH Dokumentversion 0100I00 Seite 129 von 282
Produkthandbuch<br />
ENerGO ® +<br />
7.9.1. Fließbilder Anlegen<br />
Klicken sie auf den Menüpunkt und anschließend auf .<br />
Hier geben Sie nun einen Fließbildnamen ein, unter diesem ist das Fließbild über das<br />
Dropdown-Menü später aufrufbar.<br />
Zuerst sollten Sie sich Gedanken über den Zweck der anzulegenden Fließgrafik machen.<br />
Als Basis eignet sich z.B. eine Prozessdarstellung, ein klassisches Flussdiagramm,<br />
Lageplan, Schaltplan, Schaltschrankbild, Rohrleitungsplan oder ähnliches.<br />
Ein weiteres Beispiel ist die Anwendung der Fließbildfunktion als webbasiertes, grafisches<br />
Visualisierungswerkzeug in Ihrem Unternehmen. Hierzu können z.B. Fotos oder<br />
Konzeptdarstellungen, etwa von Gebäuden, Anlagen, Produktionsprozessen, in Bezug auf<br />
deren Schwerpunkte im Energieverbrauch hinterlegt werden.<br />
In diesem Beispiel wird eine Google Maps Satellitengrafik in Verbindung mit Demowerten<br />
verwendet. Dieses muss als Rastergrafik-Hintergrundbild im jpg, png oder gif Format zur<br />
Verfügung stehen. Die maximale Auflösung beträgt 1300 x 660 Pixel. Bei zu großen<br />
Auflösungen wird eine Warnmeldung ausgegeben. Es erfolgt keine automatische Skalierung.<br />
Über Speichern wird die Grafik hochgeladen und im System angelegt.<br />
Abbildung 89: Anlegen neuer Fließbilder<br />
Über einen Doppelklick auf eine beliebige Stelle öffnen Sie das Auswahl- und<br />
Formatierungswerkzeug.<br />
Sie haben hier die Möglichkeit, die Schriftgröße, Schriftfarbe und Hintergrundfarbe<br />
auszuwählen, in deren Format später die Messwerte in der Grafik erscheinen sollen.<br />
© 2009 <strong>Berg</strong> Energiekontrolle GmbH Dokumentversion 0100I00 Seite 130 von 282
Produkthandbuch<br />
ENerGO ® +<br />
Abbildung 90: Anlegen neuer Fließbilder<br />
Als Nächstes können Sie die Formatierung bestimmen und die anzuzeigende Messstelle in<br />
der Grafik verknüpfen. Evtl. ist es vorher noch sinnvoll, virtuelle Messstellen anzulegen, in<br />
denen reale Messstellen z.B. summiert oder mit sonstigen Berechnungsformeln verknüpft<br />
werden können (siehe 6.6).<br />
Die anzuzeigende Messstelle wählen Sie über das Messstellen-Dropdown-Menü aus. Nach<br />
dem Klick auf „Go“ wird die Messstelle in der Grafik als Objekt angelegt. Dieses ist noch per<br />
„drag and drop“ über die gedrückte Maustaste an die gewünschte Stelle zu verschieben. Die<br />
Position können Sie über „Ändern“ jederzeit nachträglich korrigieren (siehe Abbildung 91).<br />
Eine nachträgliche Änderung der Formatierung ist leider nicht möglich, falsch angelegte<br />
Messstellen können Sie über das X der jeweiligen Messstellenobjekte aus der Grafik<br />
entfernen. Über wird Ihr neues Fließbild für alle berechtigten Nutzer<br />
veröffentlicht (siehe Abbildung 88).<br />
© 2009 <strong>Berg</strong> Energiekontrolle GmbH Dokumentversion 0100I00 Seite 131 von 282
Produkthandbuch<br />
ENerGO ® +<br />
Abbildung 91: Anlegen neuer Fließbilder<br />
7.9.2. Fließbilder anzeigen<br />
Sind im System Fließbilder angelegt, können diese über den Menüpunkt <br />
über das Dropdown-Menü Fließbilder aufgerufen werden.<br />
Über die Grafiksteuerung können Sie den Zeitraum in den aus 7.5.4 bekannten<br />
Größenordnung auswählen. Zusätzlich ist hier der Zeitraum ¼-Stunde und Stunde möglich.<br />
Als Auswertemöglichkeiten stehen hier unter dem Bereich Berechnung, Spitzenlastwerte ,<br />
Durchschnittslastwerte sowie der Verbrauch im jeweiligen Zeitfenster zur Verfügung.<br />
© 2009 <strong>Berg</strong> Energiekontrolle GmbH Dokumentversion 0100I00 Seite 132 von 282
Produkthandbuch<br />
ENerGO ® +<br />
Abbildung 92: Anzeigen von Fließbildern (Beispiel Tagesverbrauch)<br />
© 2009 <strong>Berg</strong> Energiekontrolle GmbH Dokumentversion 0100I00 Seite 133 von 282
Produkthandbuch<br />
ENerGO ® +<br />
7.10. Add-On message - Meldesystem Grenzwertüberwachung<br />
Mit dem Software-Add-On message zum Grund-Modul EnerGO ® + View steht optional ein<br />
integriertes Meldesystem zur Verfügung, mit dem die Messwerte auf Verletzungen von<br />
voreingestellten Grenzwerten überwacht und in Form von Emails oder SMS an den Nutzer<br />
weitergemeldet werden.<br />
7.10.1. Funktionsbeschreibung<br />
Die Überwachung erfolgt als zyklisch ausgeführter Prozess auf dem ENerGO ® +-Server.<br />
Dabei werden die definierten Grenzwerte überwacht und bei Verletzung eine Email bzw. eine<br />
SMS über ein „Mail to SMS Gateway“ versendet. Dies hat den großen Vorteil, dass die<br />
Überwachungsfunktion auch ohne Anmeldung in dem Webportal dauerhaft wirksam ist. Für<br />
den Versand der Emails wird ein interner SMTP Server/Gateway oder ein direkter Zugriff auf<br />
das Internet durch den ENerGO ® +-Server benötigt. Evtl. sind auch Ports einer vorhandenen<br />
Firewall zu öffnen. Die Abklärung dieser technischen Details übernimmt Ihr ENerGO ® +-<br />
Projektleiter der BERG Energiekontrollsysteme GmbH. Dies erfolgt in der Regel in<br />
Zusammenarbeit mit Ihrem IT-Ansprechpartner. Die Überwachungsrichtlinien setzen Sie<br />
direkt in der ENerGO ® +-Oberfläche über das message-Alarm-Menü. Dabei sieht jeder Nutzer<br />
immer nur seine eigenen Alarme. Der Emailempfänger wird über die Nutzerverwaltung<br />
gepflegt. Dabei erhält jeder Nutzer jeweils die eigenen, durch message gesetzten<br />
Grenzüberwachungen. Wird eine globale, also nicht nutzerabhängige, Grenzüberwachung<br />
gewünscht, so ist dies am einfachsten über ein eigenes Nutzerkonto, z.B. mit dem<br />
Nutzername „message“, erreichbar. Dabei loggen Sie sich für die message-Konfiguration mit<br />
dem dafür angelegten Nutzer ein. Die Parametrierung der Nutzerkonten wird in Kapitel<br />
12.1.3 beschrieben. Werden mehrere Empfänger benötigt, so ist dies am einfachsten über<br />
eine Emailweiterleitung/Verteiler auf der kundenseitigen Emailserverseite umzusetzen.<br />
Die Überwachung ist über zwei messstellenabhängige Variablen möglich, die auch<br />
kombiniert werden können:<br />
• Viertelstündliche Grenzwertüberwachung nach der 15 Minuten Lastspitze.<br />
• Tägliche Grenzwertüberwachung nach Max. Tagesverbrauch.<br />
Abbildung 93: Add-On message – Menübaum<br />
7.10.2. Definieren von Überwachungsrichtlinien<br />
Klicken sie auf das und .<br />
© 2009 <strong>Berg</strong> Energiekontrolle GmbH Dokumentversion 0100I00 Seite 134 von 282
Produkthandbuch<br />
ENerGO ® +<br />
Hier werden die Regeln des ENerGO ® +-Meldesystems für die Grenzwertüberwachung<br />
definiert. Über erzeugen Sie eine neue Überwachungsregel. Wählen Sie Ihre zu<br />
überwachende Messstelle über die Messstellen- oder AKS- Bezeichnung aus. Sie haben nun<br />
die Möglichkeit, die Grenzwerte der automatischen Überwachung für diese Messstelle zu<br />
setzen.<br />
Die setzbaren Parameter werden in der Tabelle erläutert.<br />
Hauptmodul<br />
Messstelle<br />
Verbraucher<br />
Lastspitze<br />
Max. Tagesverbrauch<br />
Start<br />
Stop<br />
Über-/Unterschreitung<br />
Aktiv<br />
Beschreibung<br />
Auswahl der zu überwachenden Messstelle oder<br />
AKS (bezieht sich auf dieselbe Messstelle)<br />
Definiert den Grenzwert der 15-Minuten<br />
Lastspitze (Wert, der z.B. über die View-<br />
Lastwerte visualisiert werden kann, siehe 7.5)<br />
Definiert den Grenzwert des Tagesverbrauches<br />
(Wert, der über die View-Verbrauchsermittlung<br />
von einem Tage ermittelt werden kann, siehe 7.6)<br />
Start-Zeitpunkt, an dem Grenzregel wirksam ist<br />
End-Zeitpunkt, an dem Grenzregel wirksam ist<br />
Steuert das Verhalten der Grenzüberwachung.<br />
Überschreitung = Warnung, wenn Grenzwert<br />
überschritten wird.<br />
Unterschreitung = Warnung, wenn Grenzwert<br />
unterschritten wird.<br />
Wollen Sie beide Verhalten bei einer Messstelle<br />
überwachen, können Sie dieselbe Messstelle in<br />
einer weiteren Überwachungsregel einbinden und<br />
unterschiedlich parametrieren. Dies gilt für alle<br />
message-Parameter.<br />
Setzt Überwachungsfunktion der Grenzregel aktiv<br />
oder inaktiv.<br />
Tabelle 19: ENerGO ® + message Meldesystem Parameter<br />
© 2009 <strong>Berg</strong> Energiekontrolle GmbH Dokumentversion 0100I00 Seite 135 von 282
Produkthandbuch<br />
ENerGO ® +<br />
Abbildung 94: Add-On message – Meldesystem für Grenzwertüberwachung<br />
7.10.3. Ändern und Löschen von Grenzregeln<br />
Das Ändern und Löschen erfolgt durch den Wechsel in den Editiermodus mit .<br />
Nun können Sie Ihre vorhandenen Regeln editieren oder über das Setzen eines Hakens bei<br />
dem rechten Auswahlfeld dauerhaft entfernen.<br />
Die durchgeführte Änderung wird bei dem nächsten zyklischen Start des Meldesystems<br />
berücksichtigt.<br />
Abbildung 95: Add-On message – Meldesystem für Grenzwertüberwachung (Ändern, Löschen)<br />
© 2009 <strong>Berg</strong> Energiekontrolle GmbH Dokumentversion 0100I00 Seite 136 von 282
Produkthandbuch<br />
ENerGO ® +<br />
7.11. Versorgerlastgänge<br />
Die Funktion dient dem Import von ¼-Stunden-Messwerten in eine ENerGO ® +-Messstelle.<br />
Hierbei werden Werte, die nicht automatisiert mit ENerGO ® + gemessen werden können,<br />
jedoch z.B. durch den Energieversorger in Dateiform zur Verfügung gestellt werden, in eine<br />
Messstelle importiert. Das leicht verständliche CSV-Format wird als Screenshot angezeigt.<br />
Dieser Menüpunkt befindet sich nicht unter , sondern unter , da<br />
es sich hierbei um keine Auswertung, sondern eine Importfunktion handelt. Die importierten<br />
Werte werden automatisch überschrieben! Daher ist dieser Menüpunkt nicht für reine<br />
Auswerte-Nutzer vorgesehen und sollte in der Administration durch den ENerGO ® +-<br />
Systemverantwortlichen ausgeblendet werden. (siehe 12.1.1)<br />
Abbildung 96: Import von Versorgerlastgängen<br />
7.11.1. Durchführung Import von Versorgerlastgänge<br />
Klicken sie auf den Menüpunkt und auf .<br />
Hier werden die Messstelle und die zugehörige CSV-Datei ausgewählt und per -<br />
Button importiert. Wird Ihre zu importierende Messstelle noch nicht angezeigt, dann sehen<br />
Sie in 7.11.3, welche Schritte dazu nötig sind. Die Werte stehen anschließend in allen<br />
ENerGO ® +-Auswertungen, genauso wie automatisch erfasste Messstellen, zur Verfügung.<br />
Die Prüfung der Werte kann also anschließend z.B. über View, Lastwerte, betrachtet werden<br />
(siehe 7.5).<br />
© 2009 <strong>Berg</strong> Energiekontrolle GmbH Dokumentversion 0100I00 Seite 137 von 282
Produkthandbuch<br />
ENerGO ® +<br />
Abbildung 97: Import von Versorgerlastgängen, CSV Speicherdialog von MS Excel 2003<br />
7.11.2. Dateiformat der Versorgerlastgänge<br />
Das Format ist leicht und verständlich aufgebaut. Die Kopfzeile ist im Format enthalten.<br />
Der erste Wert des Tages beginnt mit dem Zeitstempel 00:15 (Wert von 00:00-00:15), der<br />
letzte um 00:00 Uhr (Wert von 23:45-00:00).<br />
- Die erste Spalte kennzeichnet das Datum in DD.MM.YYYY Schreibweise.<br />
- Die zweite Spalte die Uhrzeit in hh:mm Schreibweise.<br />
- Die dritte Spalte den zu importierenden Wert (P), dabei handelt es sich bei Typ<br />
Leistung z.B. um den gemittelten ¼-Stunden-Leistungswert. Das P/V/Z dient<br />
dabei lediglich als Beschriftung/Information für die Exportdatei, es hat keine<br />
Bedeutung für den eigentlichen Import.<br />
Achten Sie darauf, dass Sie die Werte im richtigen Format, passend zu Ihrer Einstellung zum<br />
Erfassungstyp (Verbrauch, Leistung, Stand), zur Verfügung stehen. Evtl. müssen die Werte<br />
vor dem Import z.B. über eine Tabellenkalkulation um den Faktor 4 multipliziert werden. Es<br />
können Tage, mehrere Monate, bis hinauf zu einem Jahr pro Durchlauf/Datei importiert<br />
werden.<br />
Die Datei speichern Sie im CSV Format „CSV-(Trennzeichen getrennt)“ (siehe Abbildung<br />
98).<br />
Datum Zeit P<br />
01.01.2009 00:15 142,234<br />
01.01.2009 00:30 145,121<br />
01.01.2009 00:45 141,143<br />
01.01.2009 01:00 142,837<br />
01.01.2009 01:15 153,392<br />
01.01.2009 01:30 146,313<br />
01.01.2009 01:45 149,093<br />
01.01.2009 02:00 147,391<br />
…. …. ….<br />
© 2009 <strong>Berg</strong> Energiekontrolle GmbH Dokumentversion 0100I00 Seite 138 von 282
Produkthandbuch<br />
ENerGO ® +<br />
….. ….. ….<br />
01.01.2009 22:00 140,193<br />
01.01.2009 23:15 145,089<br />
01.01.2009 23:30 144,932<br />
01.01.2009 23:45 140,983<br />
02.01.2009 00:00 144,392<br />
02.01.2009 00:15 142,392<br />
…. …. ….<br />
Tabelle 20: View, Versorgerlastgänge CSV-Formatbeispiel<br />
Abbildung 98: Import von Versorgerlastgängen, CSV Speicherdialog von MS Excel 2003<br />
© 2009 <strong>Berg</strong> Energiekontrolle GmbH Dokumentversion 0100I00 Seite 139 von 282
Produkthandbuch<br />
ENerGO ® +<br />
7.11.3. Erstellung einer Messstelle für den Versorgerlastgangimport<br />
Die allgemeine Vorgehensweise zur Erstellung von neuen Messstellen wird ausführlich in<br />
6.5.2 beschrieben. Hier wird kurz auf die Besonderheiten hingewiesen, die bei den<br />
Messstellen für Versorgerlastgänge zu beachten sind.<br />
Die Erfassungsart ist hier „auto“, der Erfassungstyp, je nach Rohdaten, „Stand“,<br />
Leistungswerte, oder „Verbrauch“ (siehe Abbildung 99).<br />
In dem Reiter SPS/Fernauslesung ist in dem Feld Kommunikation/IP-Adresse eine<br />
Zeichenfolge, wie z.B. „CSV-Import“, einzutragen (siehe Abbildung 100 und 6.5.2.2).<br />
Erst dann wird die Messstelle in dem Dropdown-Menü aufgelistet<br />
Abbildung 99: Anlegen einer neuen Messstelle für Versorgerlastgang-Import –<br />
Energieverrechnung<br />
© 2009 <strong>Berg</strong> Energiekontrolle GmbH Dokumentversion 0100I00 Seite 140 von 282
Produkthandbuch<br />
ENerGO ® +<br />
Abbildung 100: Anlegen einer neuen Messstelle für Versorgerlastgang-Import – SPS-<br />
Fernauslesung<br />
7.11.4. Benutzung der Lastgang-Datenkorrektur (ehem. Dataedit)<br />
Da alle importierten Messwerte über den Import überschrieben werden, können Sie diese<br />
Funktion auch für die Korrektur von automatisch erfassten Verbrauchs-Messstellen<br />
(Erfassungstyp „Verbrauch“) verwenden. Auch bei der stabilsten Messdatenerfassung<br />
können Lücken oder „Ausreißer“ in den 15-Minuten-Lastprofilen entstehen. Diese können<br />
über die Datenerfassung, z.B. durch einen Spannungsausfall des Datenloggers, ein<br />
Firmwareupdate oder fehlerhaft übermittelte Zählerwerte verursacht worden sein.<br />
Dabei können die fehlerhaften 15-Minuten-Verbrauchswerte (evtl. nur teilweise) z.B. über<br />
View exportiert, über eine Tabellenkalkulation korrigiert und, wie hier beschrieben, über die<br />
Versorgerlastgänge importiert werden. Die Daten werden 1:1 im Rohformat in die Datenbank<br />
gespeichert. Daher sind evtl. vorhandene Wandlerfaktoren durch das Rückberechnen über<br />
den Kehrwert des Wandlerfaktors manuell in der Tabellenkalkulation zu korrigieren. Somit ist<br />
es auch bedingt möglich, automatisch erfasste Zählerstandswerte (Erfassungstyp „Stand“)<br />
zu korrigieren. Voraussetzung hierfür ist, dass es sich dabei um kurzzeitige Störungen<br />
handelt und die Zählerstände nach der „Störbeseitigung“ wieder stimmig sind. Der Export<br />
von 15-Minuten-Zählerständen ist in der ENerGO ® +-Oberfläche nur über ein OpenReport-<br />
Script möglich.<br />
Scriptbeispiel für OpenReport, um die erfassten 15-Minuten-Zählerstände einer<br />
Messstelle zu ermitteln und für den Versorgerlastgang exportieren/umkonvertieren<br />
/korrigieren sowie importieren zu können. Die Durchführung wird in 9.2 beschrieben.<br />
Alle Messdaten der Messstelle „074EKKQ131WA“ in dem Zeitraum vom 15.01.2009<br />
00:15 bis einschl. 16.01.2009 00:00 anzeigen (entspricht Tagsdatensatz).<br />
© 2009 <strong>Berg</strong> Energiekontrolle GmbH Dokumentversion 0100I00 Seite 141 von 282
Produkthandbuch<br />
ENerGO ® +<br />
select Datum, Wert, Einheit from std_daten where datum between '2009-01-15<br />
00:15' and '2009-01-16 00:00' and stdid in (select stdid from std_muss where<br />
messstelle='074EKKQ131WA') order by Datum<br />
Optimierte Variante mit korrekter Formatierung im 1:1 Format für den<br />
Lastgangimport<br />
SELECT DATE_FORMAT(Datum,GET_FORMAT(DATE,'EUR')) AS<br />
Datum,DATE_FORMAT(Datum,GET_FORMAT(TIME,'ISO')) AS Zeit, Wert FROM<br />
std_daten where datum between '2009-01-15 00:15' and '2009-01-16 00:00' and<br />
stdid in (select stdid from std_muss where messstelle='074EKKQ131WA')<br />
© 2009 <strong>Berg</strong> Energiekontrolle GmbH Dokumentversion 0100I00 Seite 142 von 282
Produkthandbuch<br />
ENerGO ® +<br />
8. Modul Expense<br />
Das Modul Expense umfasst alle Aufgaben und Auswertungen des kaufmännischen<br />
Energiecontrollings bis hin zur Abrechnung oder Abrechnungsvorbereitung. Einerseits<br />
unterstützt das Expense-Modul erheblich die monatliche Verbrauchsermittlung und<br />
Plausibilisierung, andererseits stellen die tabellarischen und grafischen Auswertungen der<br />
Kosten-, Verbrauchs-, CO 2 -, Primärenergie- und Kennzahlenseite einen wichtigen<br />
Schwerpunkt dar.<br />
Expense baut ausschließlich auf monatsbezogenen Daten auf, die entsprechend als Monatsbzw.<br />
Jahresauswertungen aufgerufen werden können.<br />
8.1. ENerGO ® + Expense – Funktionsübersicht<br />
Das Modul Expense gliedert sich in drei Hauptbereiche:<br />
<br />
<br />
<br />
Expense - Parametrierung (Menü Engine)<br />
Expense - Vorbereitung für Auswertungen (Hauptmenü)<br />
o Bilanzierung (Umlage auf Kosten, Gebäude, CO 2 )<br />
o<br />
Verteilung (Verbrauchsermittlung)<br />
Expense Reports - Auswertungen (Hauptmenü)<br />
o Bilanzierung (Auswertung der Verbrauchswerte)<br />
o<br />
o<br />
Tabellarische Monatsauswertungen<br />
Tabellarische Jahresauswertungen<br />
Grafische Auswertungen<br />
Verteilung (Auswertung der verteilten Werte)<br />
Tabellarische Monatsauswertungen<br />
Tabellarische Jahresauswertungen<br />
Grafische Auswertungen<br />
Invoice (Erzeugen druckfertiger Energieabrechnungen)<br />
8.2. Expense – Baumstruktur<br />
Das Expense Modul umfasst folgende markierte Menüelemente. Die Baumstruktur variiert<br />
mit den eingesetzten Modulen und den für Ihren Nutzer freigegebenen Berechtigungen.<br />
Daher könnte Ihr Menübaum von der unteren Darstellung gegebenenfalls abweichen.<br />
© 2009 <strong>Berg</strong> Energiekontrolle GmbH Dokumentversion 0100I00 Seite 143 von 282
Produkthandbuch<br />
ENerGO ® +<br />
Abbildung 101: ENerGO ® + Expense: Menüpunkte und Durchführungsreihenfolge<br />
© 2009 <strong>Berg</strong> Energiekontrolle GmbH Dokumentversion 0100I00 Seite 144 von 282
Produkthandbuch<br />
ENerGO ® +<br />
8.3. Expense – Parametrierung (Menü Engine)<br />
Bevor Sie mit Expense arbeiten können, ist eine Grundparametrierung über die Engine<br />
Basiseinstellungen durchzuführen (siehe Kapitel 6.3).<br />
Haben Sie die Engine-Basiseinstellungen durchgeführt, können Sie über <br />
die nötigen Grundparameter für die Expense-Auswertungen setzen.<br />
Das Expense-Menü für die Parametrierung umfasst folgende Einstellungen:<br />
- Bilanzierungstermine: Pflege der monatlichen Abrechnungszeiträume<br />
- Abrechnungsfaktoren: Eingabe der Umrechnungsfaktoren, gemessene –<br />
abgerechnete Einheit<br />
- Tarife: Pflege von z.B. internen oder externen Abrechnungstarifen<br />
- Tarife-Zeitplaner: Detailparametrierung der Tarife wie HT/NT oder variable Tarifzeiten<br />
- Feiertage: Pflege von Feiertagen für Berücksichtigung bei Sondertarife<br />
- Primärenergie<br />
- CO 2 -Faktoren<br />
- Lieferanten: Pflege der Energielieferanten mit Ansprechpartner<br />
- Vertragsdaten: Pflege der Energieverträge<br />
- Bereiche/Kunden: Pflege der Bereiche und Kunden<br />
- Kostenstellen: Pflege der Kostenstellenstruktur<br />
- Gebäude/Anlagen: Pflege der Gebäude- und Anlagendaten<br />
- Messstelle/Tarife: Zuordnung der Zähler zu den Tarifen<br />
- Messstelle/Kosten/Gebäude: Zuordnung der Zähler zu Kostenschwerpunkten,<br />
Gebäude und Anlagen<br />
Die Parametrierung kann in zwei Stufen erfolgen, die aufeinander aufbauen. In der Tabelle<br />
können Sie entscheiden, welchen Funktionsumfang Sie wünschen und wie tief Sie dazu in<br />
die Parametrierung einsteigen müssen.<br />
Expense<br />
Parametrierstufe<br />
Minimale Expense<br />
Parametrierung<br />
Vollständige<br />
Expense<br />
Parametrierung<br />
Wird benötigt für …<br />
…die reine, monatliche<br />
Verbrauchsauswertung<br />
… den kompletten<br />
Funktionsumfang inkl.<br />
Kostenberechnung, Verteilung<br />
nach Kostenstellen, Gebäude,<br />
Bereiche, CO 2 usw.<br />
Kapitel<br />
Parametrierung 8.4,<br />
Vorbereitung: 8.17, 8.18<br />
Auswertungen: 8.20<br />
Parametrierung: ab 8.4<br />
Vorbereitung: ab 8.12<br />
Auswertungen: ab 8.20<br />
Tabelle 21: Stufen der Expense-Parametrierung<br />
© 2009 <strong>Berg</strong> Energiekontrolle GmbH Dokumentversion 0100I00 Seite 145 von 282
Produkthandbuch<br />
ENerGO ® +<br />
8.4. Bilanzierungstermine: Pflege der Abrechnungszeiträume<br />
Als Bilanzierungszeitraum werden die monatlichen Anfangs- und Endtermine für eine<br />
Abrechnung bezeichnet. Die vordefinierten Standard-Bilanzierungszeiträume sind variabel in<br />
einer reinen <strong>ENerGO®+</strong> Engine-Lizenz oder fixiert in <strong>ENerGO®+</strong> Start vorparametriert. Hier<br />
ist als Anfangs- und Endtermin jeweils der 1. Tag des Monats um 00:00 Uhr bis zum ersten<br />
Tag des Folgemonats vorparametriert. Das Vorhandensein der vorparametrierten Monate ist<br />
für die manuelle Eingabe relevant, da hier auch ohne <strong>ENerGO®+</strong> Expense Verbrauchs- und<br />
Zählerstandseingaben durchgeführt werden können und diese mit der <strong>ENerGO®+</strong> View-<br />
Verbrauchsermittlung auswertbar sind (siehe 6.9 und 7.6).<br />
Mit einem lizenzierten Expense können Sie jedoch über diesen Menüpunkt freie Zeiträume<br />
innerhalb einer Monatsabrechnung bis auf die ¼ Stunde genau definieren.<br />
Die gewählten Zeiten müssen direkt aneinander anschließen, um Abrechnungslücken zu<br />
vermeiden und sich auf monatliche Zeiträume beziehen zu können. Sie sind jedoch so<br />
flexibel einzugeben, dass individuelle zeitliche Vorläufe eingeräumt werden können, um den<br />
Terminvorgaben der Abrechnungsabteilung fristgerecht nachzukommen.<br />
Z.B. könnte ein Monatszeitraum immer vom 28. des Vormonats bis 28. des aktuellen Monats<br />
gehen, um noch Prüfungsspielraum zu haben, wenn die Abrechnungsdaten am 1. des<br />
Folgemonats zu SAP übergeben werden müssen.<br />
Ein anderer Grund für eine durchzuführende Anpassung der Vorgabe besteht darin, dass mit<br />
manuell abgelesenen Zählerständen gearbeitet wird. Dies kann der Fall sein, wenn im<br />
System ein Großteil der Zähler über eine manuelle Eingabe erfasst wird. Dann ist es<br />
eventuell sinnvoll, bei der Abrechnung einen realen Tag oder noch genaueren Zeitpunkt der<br />
Ablesung zu definieren. Daher ist eine Anpassung erforderlich, da die Zählerstände in der<br />
Regel 2-3 Werktage vor Monatsende vor Ort abgelesen werden.<br />
Der Bilanzierungszeitraum für den Monat April kann sich dann z.B. vom 27.03 07:00 Uhr bis<br />
zum 30.04 07:00 Uhr erstrecken. Der Folgemonat Mai würde dann ab dem 30.04 07:00<br />
beginnen und zum Zeitpunkt der nächsten Ablesung, z.B. am 29.05 um 07:00 Uhr, enden.<br />
Ist auch hier eine automatische Erfassung vorhanden, wird für die Abrechnung der gleiche<br />
Zeitpunkt mit den in diesem Zeitraum gemessenen Werten verwendet.<br />
8.4.1. Neuen Bilanzierungszeitraum erstellen<br />
Wählen sie aus dem Menü <br />
Ein neuer Abrechnungszeitraum enthält automatisch das Ende des letzten Abrechnungs-<br />
Zeitraums als Vorschlag für das Beginn-Datum, um das direkte Aneinandergrenzen der<br />
Zeiträume sicherzustellen. Sie müssen hier also lediglich den „Bis“ Zeitpunkt pflegen und auf<br />
„speichern“ klicken.<br />
© 2009 <strong>Berg</strong> Energiekontrolle GmbH Dokumentversion 0100I00 Seite 146 von 282
Produkthandbuch<br />
ENerGO ® +<br />
Abbildung 102: Neuen Bilanzierungstermin anlegen<br />
8.4.2. Bilanzierungszeitraum ändern<br />
Wählen Sie aus dem Menü und klicken Sie in die zu<br />
ändernde Zeile.<br />
Achtung, bitte beachten Sie folgenden Hinweis:<br />
Die Änderung eines Bilanzierungszeitraums hat folgende Auswirkungen auf bereits<br />
bilanzierte Zähler:<br />
- Der Bilanzierungstermin kann nicht mehr geändert werden, wenn für diesen Termin<br />
schon eine SAP-Datei zur Abrechnung erzeugt wurde.<br />
- Alle autobilanzierten Verbräuche für diesen Bilanzierungstermin werden gelöscht.<br />
Die Autobilanzierung muss danach erneut gestartet werden.<br />
- Manuell bilanzierte Verbräuche bleiben erhalten und sollten noch einmal<br />
überprüft werden.<br />
- Die für diesen Bilanzierungstermin erfassten Zählerstände der manuellen<br />
Zähler bleiben erhalten. Das zugehörige Datum wird auf das neue Bis-Datum gesetzt!<br />
- Die Verteilung der Zähler muss überprüft werden, da sich der Verbrauch einiger<br />
Zähler durch die erneute Autobilanzierung geändert haben kann.<br />
Gegebenenfalls muss neu verteilt werden!<br />
© 2009 <strong>Berg</strong> Energiekontrolle GmbH Dokumentversion 0100I00 Seite 147 von 282
Produkthandbuch<br />
ENerGO ® +<br />
Abbildung 103: Liste der Bilanzierungstermine<br />
Abbildung 104: Ändern der Bilanzierungstermine und Hinweise<br />
Die minimale Expense-Parametrierung ist damit abgeschlossen. Sofern Sie keinen Expense-<br />
Verteilungsreport für Kostenauswertungen, Kostenstellen, Gebäude, Bereiche, CO 2 usw.<br />
durchführen wollen, können Sie mit dem Kapitel 8.17 Bilanzierung (Verbrauchsermittlung)<br />
fortfahren.<br />
© 2009 <strong>Berg</strong> Energiekontrolle GmbH Dokumentversion 0100I00 Seite 148 von 282
Produkthandbuch<br />
ENerGO ® +<br />
8.5. ENerGO ® + Expense-Verteilungskonzept planen<br />
Bevor Sie anfangen, Ihr System weiter zu parametrieren, ist es sinnvoll, sich mit der<br />
ENerGO ® +-Arbeitsweise und dem Konzept der Expense Energie- und Kostenverteilung<br />
vertraut zu machen. Auf den nächsten Seiten werden daher die wichtigsten Objekte sowie<br />
deren Zusammenhänge erläutert. Damit haben Sie einen ersten Überblick, wie Sie den<br />
Aufbau der ENerGO ® + planen und umsetzen können. Die weitere Durchführung, wird im<br />
nächsten Kapitel (8.12) beschrieben.<br />
Ein Verteilschlüssel kann für Anwender der ENerGO ® + sehr unterschiedlich sein.<br />
ENerGO ® + bietet hierzu einen flexiblen Standardweg an, der zum einen darin besteht,<br />
abrechnungsrelevante Messstellen auf einen oder mehrere Tarif(e) zu verteilen. Zum<br />
anderen kann jede Messstelle einer oder mehreren Kostenstelle(n), Gebäude(n) oder<br />
Anlagen prozentual zugeordnet werden (siehe Abbildung 105).<br />
Expense arbeitet dabei grob gegliedert mit vier Hauptobjekten, die miteinander verknüpft<br />
werden können.<br />
- Messstellen<br />
- Bereiche und Kunden<br />
- Kostenstellen (Aufträge und Projekte)<br />
- Gebäude und Anlagen<br />
Abbildung 105: ENerGO ® + Expense-Verteilungskonzept<br />
© 2009 <strong>Berg</strong> Energiekontrolle GmbH Dokumentversion 0100I00 Seite 149 von 282
Produkthandbuch<br />
ENerGO ® +<br />
8.5.1. Messstellen<br />
Ihre gemessenen Verbräuche und Zähler werden in ENerGO ® + als Messstellen abgebildet.<br />
Die Erstellung und der Umgang ist detailliert in Kapitel 6.5 beschrieben. Der Verbrauch der<br />
Messungen wird durch Expense ermittelt und nach den von Ihnen definierten Vorschriften<br />
prozentual auf Kostenstellen, Gebäude und Anlagen verteilt.<br />
Abbildung 106: Messstellen<br />
8.5.2. Bereiche / Kunden<br />
Hier werden Gruppierungen gebildet, die im industriellen Umfeld „Unternehmensbereiche“<br />
darstellen können. Im kommunalen Umfeld versteht man darunter „Liegenschaften“ oder<br />
„Organisationseinheiten“, in Industrieparks „Kunden“ und in Liegenschaftsverwaltungen<br />
„Mieter“.<br />
Der Aufbau kann nach den Bereichen eines Unternehmens gegliedert sein, z.B. Produktion,<br />
Entwicklung, Verwaltung, Marketing, Logistik oder ähnlich.<br />
Eine weitere Möglichkeit, die Bereiche zu bilden, ist die Standortbenennung, z.B. Filiale<br />
München, Filiale Berlin, Filiale Frankfurt, Nord-, West-, Süd-, Ost-Areal usw.<br />
Sie können Ihre Bereiche jedoch auch nach Medien, Produktgruppen oder Ähnlichem<br />
aufschlüsseln.<br />
Da die Aufteilung sehr häufig auch nach Mietern bzw. Kunden üblich ist, können Sie in den<br />
Bereichen auch Details für die Energieabrechnung, wie etwa den Namen, Ansprechpartner<br />
und die Adresse des Rechnungsempfängers, hinterlegen. Für jeden Bereich kann eine<br />
separate Rechnung generiert werden, die in dem optionalen Expense-Modul für die<br />
Rechnungserzeugung (Add-On invoice, siehe 11.5) ausgegeben wird.<br />
Über die Administration ist es auch möglich, den Objektzugriff über die Bereiche zu steuern.<br />
D.h. die Nutzer bekommen nur die Messstelle und Kostenstellen in ENerGO ® + angezeigt, die<br />
über die Kostenstellen und den zugeordneten Bereich verknüpft sind (siehe 12.3.2).<br />
© 2009 <strong>Berg</strong> Energiekontrolle GmbH Dokumentversion 0100I00 Seite 150 von 282
Produkthandbuch<br />
ENerGO ® +<br />
Abbildung 107: Expense, Bereiche und Kunden<br />
8.5.3. Kostenstellen (Aufträge, Projekte)<br />
Als Kostenstellen (Aufträge, Projekte) werden betriebswirtschaftlich als Verrechnungsobjekte<br />
bezeichnet. Im Industriebereich sind diese in der Regel durch ein ERP-System, wie z.B.<br />
SAP, vordefiniert. Hierbei wird ein strukturiertes Bezeichnungssystem verwendet, dieses wird<br />
auch oft als „Kostenstellennummer“ bezeichnet. Ein ERP-System untergliedert die Objekte<br />
noch nach Kostenstelle, Aufträge und Projekte. Dieses vorhandene System kann, auch im<br />
Hinblick auf den ERP/SAP-Export, entsprechend in ENerGO ® + eingepflegt werden. Dabei<br />
kann es sich ähnlich wie bei den Bereichen z.B. um Abteilungen, Produktionsgruppen,<br />
Kunden und Mieter handeln. Der Unterschied besteht in der Gliederung. Die Kostenstellen<br />
werden über die Bereiche zusammengefasst. Dabei ist es durchaus üblich, dass ein Bereich<br />
mehrere Kostenstellen beinhaltet. Es kann aber auch Bereiche geben, die nur eine<br />
Kostenstelle besitzen. Wenn Sie lieber ohne real vorhandenes Kostenstellensystem arbeiten<br />
wollen, besteht auch die Möglichkeit, die ENerGO ® +-Kostenstellen als „Unterbereiche“ zu<br />
verstehen und hier Ihre Bereiche detaillierter aufzuschlüsseln und nachzubilden. Statt einer<br />
Nummer können Sie in das Feld Kostenstelle also in diesem Fall auch direkt die<br />
Klartextbezeichnung des „Unterbereichs“ eingeben.<br />
© 2009 <strong>Berg</strong> Energiekontrolle GmbH Dokumentversion 0100I00 Seite 151 von 282
Produkthandbuch<br />
ENerGO ® +<br />
Abbildung 108: Expense, Kostenstellen<br />
8.5.4. Gebäude und Anlagen<br />
ENerGO ® + behandelt Gebäude und Anlagen gleichwertig. Die Kosten- und<br />
Verbrauchszuordnung auf Kostenstellen kann alternativ oder gleichzeitig auch auf Gebäude<br />
bzw. Anlagen angewendet werden. Dafür stehen in Expense Gebäude- bzw. Anlagenspezifische<br />
Auswertungen zur Verfügung. An dieser Stelle können zusätzlich weitere<br />
Angaben wie Netto-Grundfläche (NGF), Baujahr, Personen und weitere, frei definierbare<br />
Kenngrößen eingetragen werden, die für eine Kennwert-Bildung herangezogen werden<br />
können. Die eingegebenen Kenngrößen werden bei Änderungen automatisch historisiert<br />
Abbildung 109: Expense, Gebäude und Anlagen<br />
© 2009 <strong>Berg</strong> Energiekontrolle GmbH Dokumentversion 0100I00 Seite 152 von 282
Produkthandbuch<br />
ENerGO ® +<br />
8.5.5. Verteilung Messstellen auf Kostenstellen und Gebäude/Anlagen<br />
Die Verteilungsvorschrift wird in dem Menüpunkt durchgeführt und ist historisiert zu jedem Bilanzierungszeitraum änderbar. Dort<br />
werden den Messstellen direkt (100%) oder anteilig (prozentual) Kostenstellen/Anlagen und<br />
oder Gebäude zugeordnet. Die gesetzte Verteilungsvorschrift ist monatlich änderbar und<br />
funktional für Auswertungen und als Dokumentation historisiert. Die Durchführung wird in<br />
Kapitel 8.16 beschrieben.<br />
Verteilungsweg:<br />
Messstelle (Verbrauch) -> % -> Kostenstelle (mit Kostenstelle verknüpfter Bereich)<br />
-> Gebäude/Anlage<br />
Hinweis:<br />
Der ENerGO ® +-Verteilungsschlüssel basiert auf einer prozentualen Zuweisung. Andere<br />
Verteilungsvorschriften, wie z.B. nach Fläche (m²) oder Volumen (m³), sind nicht im<br />
ENerGO ® +-Standard enthalten, können jedoch als kundenspezifische Sonderentwicklung<br />
umgesetzt werden.<br />
Abbildung 110: Expense, Kostenstellen<br />
© 2009 <strong>Berg</strong> Energiekontrolle GmbH Dokumentversion 0100I00 Seite 153 von 282
Produkthandbuch<br />
ENerGO ® +<br />
Abbildung 111: Expense, Kostenstellen<br />
8.6. Abrechnungsfaktoren<br />
Auf dieser Seite können Abrechnungsfaktoren angezeigt, geändert und angelegt werden.<br />
Um Änderungen vorzunehmen, wird die entsprechende Zeile angeklickt.<br />
Ein Abrechnungsfaktor dient der Umrechnung von der Verbrauchseinheit in die<br />
Abrechnungseinheit einer Energieart, zum Beispiel:<br />
- Medium, Energieart: Elektrizität<br />
- Verbrauchseinheit: MWh<br />
- Abrechnungseinheit: kWh<br />
- Abrechnungsfaktor: 1000<br />
Ein weiterer Einsatzzweck ergibt sich bei der Umrechnung von Wärme aus der<br />
Verbrauchsmenge in Normkubikmeter Nm³ in kWh oder MWh bzw. aus der Berücksichtigung<br />
des aktuellen Brennwerts für die Abrechnungsperiode.<br />
8.6.1. Abrechnungsfaktoren anlegen<br />
Wählen Sie aus dem Menü und geben Sie das<br />
Medium, die gemessene Verbrauchseinheit, die im Tarif verwendete Abrechnungseinheit<br />
und den gewünschten Umrechnungsfaktor ein. Fehlende Einheiten können im<br />
Änderungsmodus durch einen Klick auf die Einheiten-Spalten hinzugefügt werden (siehe<br />
Abbildung 112).<br />
Die Zuweisung der Messstellen erfolgt automatisch, sobald einer Messstelle des gewählten<br />
Mediums ein Tarif mit der hier gesetzten Einheit verknüpft wird (siehe Kapitel 8.7).<br />
Die korrekte Verwendung kann nach der Tarifzuweisung über die Messstellenverwaltung in<br />
dem Feld Abrechnungseinheit und Abrechnungsfaktor geprüft werden (siehe Abbildung 113<br />
und 6.5.2.1).<br />
© 2009 <strong>Berg</strong> Energiekontrolle GmbH Dokumentversion 0100I00 Seite 154 von 282
Produkthandbuch<br />
ENerGO ® +<br />
Abbildung 112: Anlegen von Abrechnungsfaktoren<br />
Abbildung 113: Abrechnungsfaktoren, Prüfung der korrekten Verwendung<br />
8.6.2. Abrechnungsfaktoren ändern<br />
Die Durchführung von Änderungen erfolgt hier, wie bei fast allen Expense-Tabellen,<br />
zeilenweise.<br />
Wählen Sie aus dem Menü und klicken Sie in die zu<br />
ändernde Zeile. Führen Sie anschließend Ihre Änderungen durch und speichern Sie die<br />
geänderte Objektzeile ab.<br />
© 2009 <strong>Berg</strong> Energiekontrolle GmbH Dokumentversion 0100I00 Seite 155 von 282
Produkthandbuch<br />
ENerGO ® +<br />
Abbildung 114: Ändern von Abrechnungsfaktoren<br />
8.7. Tarife<br />
Jeder Abrechnungszähler muss einem Tarif zugeordnet werden, da damit neben den Kosten<br />
vor allem die Einheit festgelegt wird, auf die die Verbräuche der Zähler zu bilanzieren sind. In<br />
den Stammdaten wird diese Einheit als Abrechnungseinheit ausgewiesen. Die Zuordnung<br />
der Messstellen zu den Tarifen erfolgt im Menü (siehe 8.15).<br />
Beispielsweise kann es für ein Medium Gas zwei Tarife für zwei gültige Energiearten „Gas-<br />
Arbeit“ und „Gas-Arbeit (Bau 90)“ geben. Es sind zwei Tarife für dieses Medium erforderlich,<br />
da durch die unterschiedlichen Energiearten der jeweils gültige Umrechnungsfaktor<br />
(„Brennwert“) bestimmt wird (siehe Kapitel 8.6).<br />
8.7.1. Tarife anlegen<br />
Der Anzeigedialog der Tarife zeigt nur Energie- und Leistungsarten an, denen bereits ein<br />
Tarif zugeordnet ist. Dies führt gerade bei sehr vielen Medien zu einer besseren Übersicht,<br />
da hier nur die bisher abrechnungsrelevanten Medien aufgelistet werden. Über den Dialog<br />
stehen alle Medien zur Verfügung.<br />
Wählen Sie aus dem Menü Ihr Medium aus, in dem ein Tarif angelegt<br />
werden soll. Die einzugebenden Pflichtfelder sind mit einem * (Stern) markiert.<br />
© 2009 <strong>Berg</strong> Energiekontrolle GmbH Dokumentversion 0100I00 Seite 156 von 282
Produkthandbuch<br />
ENerGO ® +<br />
Abbildung 115: Anlegen von neuen Tarifen, Energieartauswahl<br />
Abbildung 116: Anlegen von neuen Tarifen<br />
Hier finden Sie die Beschreibung der einzelnen Felder. (* bed. Pflichtfeld)<br />
Feld<br />
Tarifname*<br />
Einheit*<br />
Kosten*<br />
Variable Kosten<br />
Währung<br />
MwSt [%]<br />
Name des Tarifs<br />
Beschreibung<br />
Abrechnungseinheit.<br />
Fehlende Einheiten können über den Link Einheit ergänzt<br />
werden.<br />
Kosten einer Einheit in der angegebenen Währung<br />
Relevant für ENerGO ® + bEfficient, wird für die<br />
Wirtschaftlichkeitsbetrachtung verwendet.<br />
Ohne Eingabe wird automatisch der bei den Kosten<br />
eingetragene Wert übernommen.<br />
Abrechnungswährung.<br />
Die Standardvorauswahl ist EUR, diese kann global in der<br />
Administration angepasst werden.<br />
Eingabe der Umsatz- bzw. Mehrwertsteuer.<br />
Die Standardvorauswahl ist 19, diese kann global in der<br />
Administration angepasst werden.<br />
Diese Information wird für die Energierechnung in dem Add-On<br />
invoice verwendet.<br />
ENerGO ® + rechnet nur mit den Netto-Kosten! Die<br />
Mehrwertsteuerangabe dient lediglich zur Information und kann<br />
© 2009 <strong>Berg</strong> Energiekontrolle GmbH Dokumentversion 0100I00 Seite 157 von 282
Produkthandbuch<br />
ENerGO ® +<br />
Sender Kostenstelle<br />
SAP Leistungsarten *<br />
Gültig ab*<br />
Lieferant<br />
Vertrag<br />
CO 2 -Faktor<br />
in der kundenspezifischen Rechnung berücksichtigt werden.<br />
Möchten Sie alle Auswertungen auf Brutto-Angaben beziehen,<br />
so empfiehlt sich die Mehrwertsteuer zu den spezifischen<br />
Kosten hinzu zu addieren.<br />
Optionales Feld für die Verwendung für den Schnittstellen<br />
Export wie z.B. ERP-Systemen wie SAP.<br />
Die Senderkostenstelle ist ein Merkmal, das für die<br />
Rechnungsstellung wichtig sein kann und im Wesentlichen das<br />
hauseigene Gegenkonto darstellt.<br />
Für Standardauswertungen und den ERP/SAP-Export<br />
relevantes Feld, daher Pflichtangabe.<br />
Leistungsarten sind Angaben, die in der Regel durch ein<br />
vorhandenes Abrechnungs- oder ERP-System, wie z.B. SAP,<br />
vorgegeben werden.<br />
Falls es keine Vorgaben gibt, dienen diese Angaben zur<br />
persönlichen Verdichtung der Verteilungsergebnisse. Z.B.<br />
können verschiedene Tarife in unterschiedlichen Energiearten<br />
derselben Leistungsart zugeordnet werden. Wichtig dabei ist<br />
die Verwendung derselben Tarifeinheit, da sonst unsinnige<br />
Werte zusammengestellt werden.<br />
Wenn Sie das Feld überhaupt nicht benötigen, tragen Sie<br />
einfach eine beliebige Zeichenfolge wie „STR01“ ein. Sie<br />
haben später die Möglichkeit dieses Feld nachzupflegen.<br />
Gibt das allgemeine Datum des Tarifes vor, ab dem dieser mit<br />
Messstellen verknüpft werden darf. Bei der Verknüpfung wird<br />
dieses Datum vorgeschlagen, kann aber auch noch spezifisch<br />
für jede Messstelle angepasst werden.<br />
Wenn Sie die Tarife der letzten Jahre rückwirkend pflegen<br />
wollen, beachten Sie bitte den Absatz „Tarife ändern und<br />
historisieren“, Kapitel 8.7.2<br />
Optionales Feld für Auswahl des Energielieferanten; die Pflege<br />
wird in Kapitel 8.11 beschrieben.<br />
Optionales Feld für Auswahl des Energielieferanten; die Pflege<br />
wird in Kapitel 8.11 beschrieben.<br />
Verknüpfung mit einem hinterlegten CO 2 - oder<br />
Primärenergiefaktor für die CO 2 -basierten Expense-<br />
Auswertungen. (OpenReport)<br />
Tabelle 22: Felder für Tarifdefinition<br />
8.7.2. Tarife ändern und historisieren<br />
Die Tarife sind optional historisierbar. Alle Änderungsdetails wie Name, Preise, MwSt. usw.<br />
lassen sich durch das Anpassen des Datums durchgängig dokumentieren und werden bei<br />
der Berechnung berücksichtigt.<br />
Die Vorteile der Historisierung bestehen in der übersichtlich dokumentierten Darstellung und<br />
dem geringeren Pflegeaufwand, da nur noch ein Tarif der Messstelle zugeordnet wird und<br />
Änderungen, wie z.B. Preis, Name usw., zentral gepflegt werden können.<br />
© 2009 <strong>Berg</strong> Energiekontrolle GmbH Dokumentversion 0100I00 Seite 158 von 282
Produkthandbuch<br />
ENerGO ® +<br />
Hinweis:<br />
Wollen Sie alte Tarife der Vorjahre nachpflegen, müssen Sie auf das Gültigkeitsdatum bei<br />
der Erstellung des Tarifs achten. Dieses Datum muss dem „Gültig ab“ des ersten<br />
historischen Tarifes entsprechen. Ein nachträgliches Ändern in die Vergangenheit ist nicht<br />
möglich. Der Tarif müsste in diesem Fall also gelöscht und neu angelegt werden.<br />
Die Durchführung von Änderungen erfolgt hier, wie bei fast allen Expense-Tabellen,<br />
zeilenweise. Wählen Sie aus dem Menü und klicken Sie in die zu<br />
ändernde Zeile.<br />
Solange Sie das „Gültig ab“-Datum unberührt lassen, wird Ihr Tarif nicht historisiert. Die so<br />
durchgeführte Änderung wird nach dem Speichern für den aktuellen Tarif übernommen. Dies<br />
ist z.B. dann sinnvoll, wenn Sie festgestellt haben, dass ein Feld fehlerhaft parametriert<br />
wurde.<br />
Bei der Historisierung müssen Sie zusätzlich noch das Datum des neu gültigen Tarifes<br />
setzen. Der alte Tarif wird nach dem Speichern unten in den „historischen Daten“ angezeigt.<br />
Eine nachträgliche Änderung des alten Tarifs ist nicht mehr möglich (siehe Abbildung 117).<br />
© 2009 <strong>Berg</strong> Energiekontrolle GmbH Dokumentversion 0100I00 Seite 159 von 282
Produkthandbuch<br />
ENerGO ® +<br />
Abbildung 117: Historisierung von Tarifen<br />
© 2009 <strong>Berg</strong> Energiekontrolle GmbH Dokumentversion 0100I00 Seite 160 von 282
Produkthandbuch<br />
ENerGO ® +<br />
8.8. Tarife-Zeitplaner und Feiertage<br />
Über den Tarife-Zeitplaner können Sie auch komplexere Tarifstrukturen, mit dynamischen<br />
Kosten, bei unterschiedlich zu berücksichtigenden Zeiträumen mit ENerGO ® + abbilden.<br />
Somit ist es möglich, auch ohne getrennte Zählwerke Sondertarife für die Bilanzierung sowie<br />
Kostenauswertung zu berücksichtigen. Damit ENerGO ® + die aufgelaufenen Kosten korrekt<br />
aufteilen kann, werden hierzu Messstellen mit einer automatischen ¼-Stunden<br />
Messdatenerfassung benötig. Bei manuellen Messstellen werden weiterhin zwei getrennte<br />
Zählwerke benötigt, die über eine virtuelle Summenmessstelle bilanziert werden.<br />
Zusätzlich ist ein bereits vorparametrierter Feiertageskalender für Deutschland, Österreich<br />
und der Schweiz enthalten, der individuell ergänzt und tariflich verknüpft werden kann.<br />
Der klassische, einfache Anwendungsfall ist ein abzubildender Schwachlasttarif mit zwei<br />
unterschiedlichen Energiepreisen bei Hoch- und Niedertarif (HT/NT). Es sind jedoch auch<br />
komplizierte Konstrukte mit vielen Tarifarten und unterschiedlichsten Tarifzeiten<br />
kombinierbar.<br />
Die Durchführung und Funktionsweise wird hier anhand einer klassischen HT/NT-<br />
Schwachlasttarifstruktur gezeigt. Diese Tarife zeichnen sich dadurch aus, dass Sie bei<br />
intensiver Ausnutzung der Schwachlastzeit deutlich niedrigere Stromkosten ermöglichen.<br />
Die Aufteilung der unterschiedlichen Tarifzeiten wird durch das EVU vertraglich festgelegt.<br />
Beispieltarif:<br />
Niedertarif (NT): MO-FR, 22:00-06:00 Uhr<br />
Samstag ab 13:00 Uhr<br />
Sonntag und gesetzliche Feiertage<br />
Außerhalb der Niedertarifzeiten wird der gesetzte Hochtarif berechnet.<br />
8.8.1. Voraussetzung für die Nutzung des Tarif-Zeitplaners<br />
Voraussetzung für das Anlegen von Zeitplänen sind mindestens zwei vorhandene Tarife<br />
derselben Energieart, die wie unter 8.7 beschrieben erzeugt wurden. In unserem Beispiel<br />
sind das zwei Stromtarife (siehe Abbildung 118). Diese Tarife werden über den Tarif-<br />
Zeitplaner verknüpft. In dem Beispiel werden zusätzlich auch Feiertage berücksichtigt, die,<br />
wie in 8.8.2 beschrieben, vorab angelegt werden müssen.<br />
Abbildung 118: Beispiel Tarife für die Verwendung mit dem Tarif-Zeitplan<br />
© 2009 <strong>Berg</strong> Energiekontrolle GmbH Dokumentversion 0100I00 Seite 161 von 282
Produkthandbuch<br />
ENerGO ® +<br />
Damit ENerGO ® + Expense den Tarif-Zeitplan berücksichtigt, müssen die Messstellen noch<br />
mit allen in Ihrem Zeitplan vorhandenen Tarifen verknüpft werden. Wie das in unserem<br />
Beispiel aussieht, können Sie aus Abbildung 119 entnehmen.<br />
Abbildung 119: Beispiel Tarifverknüpfung für die Verwendung mit dem Tarif-Zeitplan<br />
8.8.2. Feiertage anlegen, ändern und löschen<br />
Damit an Feiertagen unterschiedliche Tarife verwendet werden, können Sie diese in dem<br />
Menü erstellen. Die Feiertage sind in Sets organisiert und können neben den<br />
Vorlagen für Deutschland, Österreich und der Schweiz beliebig mit eigenen tarifrelevanten<br />
Sondertagen ergänzt werden.<br />
Um ein neues Set zu erstellen, klicken Sie auf . Geben Sie einen<br />
aussagekräftigen Namen ein, wählen Sie das bei dem Tarif zu berücksichtigende Land sowie<br />
Bundesland/Kanton und klicken Sie anschließend auf speichern.<br />
Im nächsten Fenster sind Sie im Änderungsmodus und haben die Möglichkeit, die Feiertage<br />
zu editieren und gegebenenfalls Sondertage zu ergänzen bzw. zu korrigieren.<br />
© 2009 <strong>Berg</strong> Energiekontrolle GmbH Dokumentversion 0100I00 Seite 162 von 282
Produkthandbuch<br />
ENerGO ® +<br />
Abbildung 120: Feiertage-Set anlegen<br />
Abbildung 121: Feiertage-Set parametrieren<br />
8.8.3. Tarif-Zeitplan anlegen<br />
Erstellen Sie über Menü Ihren neuen Tarif-Zeitplan. Geben<br />
Sie einen passenden Namen für den Zeitplan ein und wählen Sie Ihre anzulegende<br />
Energieart aus, in der die gewünschten Tarife mit einem Zeitplan verknüpft werden sollen.<br />
Anschließend können Sie anhand der vorhandenen Tarife einen Standardtarif (Default-Tarif)<br />
festlegen. Dieser ist immer dann aktiv, wenn kein anderer Tarif in einem Zeitfenster<br />
zugeordnet ist. Speichern Sie Ihren Zeitplan ab.<br />
Berücksichtigt Ihr Tarif gesetzliche Feiertage, können Sie Ihre zuvor erstellten Feiertage-Sets<br />
hier mit Ihrem Tarif-Zeitplan verknüpfen.<br />
© 2009 <strong>Berg</strong> Energiekontrolle GmbH Dokumentversion 0100I00 Seite 163 von 282
Produkthandbuch<br />
ENerGO ® +<br />
Abbildung 122: Anlegen einer neuen Tarif-Zeitplanung<br />
8.8.4. Tarif-Zeitplan festlegen und ändern<br />
Nach dem Anlegen haben Sie die Möglichkeit, über den Kalender die Zeitpläne zu<br />
definieren. Dazu klicken Sie im rechten Bildschirmbereich unter Auswahl Tarife Ihren zu<br />
setzenden Tarif an. Ein kleiner Pfeil neben dem Tarifnamen kennzeichnet den aktiven Tarif.<br />
Das Zuweisen der Tarife auf den Kalender kann auf zwei Arten erfolgen, die Sie auch<br />
kombinieren dürfen:<br />
- Grafische Zuweisung von einzelnen Tarifen über das Ziehen mit der Maus<br />
- Gruppierte Zuweisung von Blöcken über Tagesgruppen<br />
Grafisches Zuweisen:<br />
Durch einen Klick auf einen Wochentag in der Kopfzeile können Sie nun den selektierten<br />
Tarif entsprechend einsetzen. Dabei wird ein Tarifblock angehängt und mit dem aktiven Tarif<br />
gesetzt. Den Block können Sie anschließend innerhalb eines Tages mit der Maus ¼-Stunden<br />
genau auf die gewünschte Größe in der Zeitskala ziehen. Dies funktioniert über das<br />
Berühren der rechten unteren Ecke eines Tarifblocks mit dem Mauscursor. (siehe Abbildung<br />
123). Falsch angelegte Blöcke können Sie über das X-Symbol links oben wieder entfernen.<br />
In unserem Beispiel setzen wir den Niedertarif STA_E12_WSB_NT aktiv und bilden die NT-<br />
Tarifzeit am Montag von 00:00 bis 06:00 Uhr morgens ab. Anschließend klicken wir auf den<br />
HT-Tarif STA_E13_WSB_HT und füllen den Tag bis 22:00 Uhr auf. Die restlichen zwei<br />
Stunden werden wieder in derselben Vorgehensweise auf NT gesetzt. So dass der Montag<br />
komplett eingerichtet ist.<br />
© 2009 <strong>Berg</strong> Energiekontrolle GmbH Dokumentversion 0100I00 Seite 164 von 282
Produkthandbuch<br />
ENerGO ® +<br />
Abbildung 123: Festlegen der Zeitpläne (grafische Methode)<br />
Gruppiertes Zuweisen über Tagesgruppen:<br />
Diese Vorgehensweise kann Zeit sparen, da die Tarifblöcke in Gruppen organisiert, in einem<br />
Rutsch für den ganzen Kalender zugewiesen werden können. Es empfiehlt sich vor allem<br />
dann, wenn an gleichen Tagen die gleiche Tarifstruktur herrscht.<br />
Durch einen Klick auf Tagesgruppen können Sie in einem Menü nun die Wochentage<br />
auswählen sowie einen Start und Endzeitpunkt definieren. Durch mehrmaliges Anwenden<br />
hintereinander ist die Tarifstruktur schnell angelegt (siehe Abbildung 134).<br />
Die einzelnen Wochentage führen wir nun in unserem Beispiel mit der zweiten Methode<br />
durch. Dazu klicken wir auf Tagesgruppen und wählen für unseren Tarif hintereinander die in<br />
den Tabellen hinterlegten Parameter.<br />
Nach dem Speichern ist der Tarifplan fertig gestellt.<br />
© 2009 <strong>Berg</strong> Energiekontrolle GmbH Dokumentversion 0100I00 Seite 165 von 282
Produkthandbuch<br />
ENerGO ® +<br />
Tarif auf NT gesetzt:<br />
Tag Startzeitpunkt Endzeitpunkt<br />
Mo.-Sa. 00:00 Uhr 06:00 Uhr<br />
Mo.-Fr. 22:00 Uhr 24:00 Uhr<br />
So. und Feiertag 00:00 Uhr 24:00 Uhr<br />
Sa. 13:00 Uhr 24:00 Uhr<br />
Tabelle 23: Beispiel setzen von Tagesgruppen (NT)<br />
Tarif auf HT wechseln:<br />
Tag Startzeitpunkt Endzeitpunkt<br />
Mo.-Fr. 06:00 Uhr 22:00 Uhr<br />
Sa. 06:00 Uhr 13:00 Uhr<br />
Tabelle 24: Beispiel setzen von Tagesgruppen (HT)<br />
Abbildung 124: Festlegen der Zeitpläne (Gruppenmodus)<br />
© 2009 <strong>Berg</strong> Energiekontrolle GmbH Dokumentversion 0100I00 Seite 166 von 282
Produkthandbuch<br />
ENerGO ® +<br />
8.8.5. Anwendung der Tarifzeitplanung in den Expense-Reports<br />
Die variablen Tarifplanungen werden nach der Bilanzierung in folgenden Expense-Reports<br />
im Detail aufgeschlüsselt.<br />
(8.20)<br />
- Bilanzierung (Verbrauchsermittlung)<br />
- Tab. Monatsauswertung (entspricht dem Menüpunkt Plausibilisierung 8.18.6)<br />
(Beispiel siehe Abbildung 125)<br />
- Grafische Auswertung (grafische Messstellen, Verbrauchsdarstellung)<br />
(Beispiel siehe Abbildung 126)<br />
- Verteilung (Umlage auf Kosten, Gebäude, CO 2)<br />
- Tab. Monatsauswertungen (tabellarische Auswertung monatlich, aus Sicht<br />
der…)<br />
- Vert. Messstelle (…verteilten Messstellen) (Beispiel siehe Abbildung<br />
127)<br />
- Vert. Kostenstelle (…verteilten Kostenstelle)<br />
- Vert. Gebäude (…verteilten Gebäuden)<br />
- Vert. Bereich (…verteilten Bereichen)<br />
- Tab. Jahresauswertung (tabellarische Auswertung jährlich, aus Sicht der…)<br />
- Vert. Medium (…verteilten Medien) (Beispiel siehe Abbildung 128)<br />
Abbildung 125: Expense-Auswertung mit Tarif-Zeitplan (Verbrauch, Plausibilisierung)<br />
© 2009 <strong>Berg</strong> Energiekontrolle GmbH Dokumentversion 0100I00 Seite 167 von 282
Produkthandbuch<br />
ENerGO ® +<br />
Abbildung 126: Expense-Auswertung mit Tarif-Zeitplan (Grafische Verbrauchsauswertung)<br />
Abbildung 127: Expense-Auswertung mit Tarif-Zeitplan (Tab. Vert. Monatsauswertung)<br />
© 2009 <strong>Berg</strong> Energiekontrolle GmbH Dokumentversion 0100I00 Seite 168 von 282
Produkthandbuch<br />
ENerGO ® +<br />
Abbildung 128: Expense-Auswertung mit Tarif-Zeitplan (Tab. Vert. Jahresauswertung)<br />
8.9. Primärenergie<br />
Diese Funktion ist noch nicht vollständig implementiert.<br />
8.10. CO 2 -Faktoren<br />
Diese Funktion ist noch nicht vollständig implementiert.<br />
8.11. Lieferanten und Vertragsdaten<br />
ENerGO ® + bietet Ihnen die Möglichkeit, Ihre Energielieferanten sowie die dazu passenden<br />
Vertragsdaten mit Laufzeit und Kündigungsfristen zu pflegen und den entsprechenden<br />
Tarifen zuzuordnen. Dadurch haben Sie stets den Überblick über Ihre laufenden Verträge<br />
sowie die Ansprechpartner Ihrer Energielieferanten. Sind Vertragslaufzeiten und eine<br />
Kündigungsfrist gesetzt, Informiert Sie ENerGO ® + direkt nach dem Login rechtzeitig darüber,<br />
wann bei welchen Verträgen die Kündigungsfristen demnächst ablaufen. Somit sind Sie<br />
informiert und können sich rechtzeitig nach einem neuen, evtl. für Sie günstigeren Vertrag<br />
erkundigen (siehe Abbildung 133).<br />
Wurden die Lieferanten und Verträge in den ENerGO ® +-Tarifen verknüpft, besteht im<br />
Anzeigemodus die Möglichkeit, mit einem Klick auf das Objekt die verwandten Tarife dazu<br />
anzuzeigen. Die Tarife sind hier als Link angelegt und per Klick direkt zugänglich.<br />
Die Durchführung zum Erstellen und Ändern ist selbsterklärend und wird in den Abbildungen<br />
unten illustriert.<br />
© 2009 <strong>Berg</strong> Energiekontrolle GmbH Dokumentversion 0100I00 Seite 169 von 282
Produkthandbuch<br />
ENerGO ® +<br />
Abbildung 129: Anzeigen der Lieferanten, Ändern über die Icons rechts (rote Markierung)<br />
Abbildung 130: Anlegen neuer Lieferanten<br />
Abbildung 131: Anzeigen der Vertragsdaten, Ändern über die Icons rechts (rote Markierung)<br />
© 2009 <strong>Berg</strong> Energiekontrolle GmbH Dokumentversion 0100I00 Seite 170 von 282
Produkthandbuch<br />
ENerGO ® +<br />
Abbildung 132: Anlegen neuer Vertragsdaten<br />
Abbildung 133: Startfenster, Hinweis Kündigungsfristen<br />
© 2009 <strong>Berg</strong> Energiekontrolle GmbH Dokumentversion 0100I00 Seite 171 von 282
Produkthandbuch<br />
ENerGO ® +<br />
8.12. Bereiche /Kunden<br />
Die Beschreibung dieses Objekts wird im Zusammenhang mit dem ENerGO ® +-<br />
Verteilkonzept in Kapitel 8.5.2. beschrieben.<br />
8.12.1. Bereiche/Kunden anlegen<br />
Wählen Sie aus dem Menü und klicken Sie auf<br />
.<br />
Der Bereichsname ist hier Pflichtfeld. Über die Bemerkung kann der Bereich detaillierter<br />
beschrieben werden. Die Informationen nach der Bemerkung beziehen sich auf den<br />
Rechnungsempfänger. Diese Felder werden für die Briefkopfzeile der druckfertigen<br />
Energieabrechnung des Add-On invoice verwendet.<br />
Abbildung 134: Expense, Kostenstellen<br />
8.12.2. Bereiche/Kunden ändern<br />
Wählen Sie aus dem Menü und<br />
klicken Sie auf der rechten Seite unter Aktion auf das Editiersymbol.<br />
© 2009 <strong>Berg</strong> Energiekontrolle GmbH Dokumentversion 0100I00 Seite 172 von 282
Produkthandbuch<br />
ENerGO ® +<br />
Abbildung 135: Expense, Kostenstellen<br />
8.13. Kostenstellen<br />
Die Beschreibung dieses Objekts wird im Zusammenhang mit dem ENerGO ® +-<br />
Verteilkonzept in Kapitel 8.5.3 beschrieben.<br />
8.13.1. Kostenstellen anlegen<br />
Wählen Sie aus dem Menü und klicken Sie auf<br />
.<br />
Hier finden Sie die Beschreibung der einzelnen Felder.<br />
Feld<br />
Beschreibung<br />
Kostenstelle Kostenstellennummer (siehe 8.5.3)<br />
Beschreibung<br />
Verteilungsart<br />
Bereich<br />
Gültig ab:<br />
Tabelle 25: Felder für Tarifdefinition<br />
Beschreibung oder Klartextname der Kostenstelle<br />
Kostenstelle, Auftrag oder Projekt<br />
ERP/SAP-spezifisch (siehe 8.5.3)<br />
Verknüpfung der Kostenstelle mit dem vorhandenen Bereich<br />
(siehe 8.5.2).<br />
Gibt das allgemeine Datum der Kostenstelle vor, ab dem<br />
diese mit Messstellen verknüpft werden darf.<br />
Eine Historisierung erfolgt über die Verteilungsvorschrift<br />
(siehe 8.5.3)<br />
© 2009 <strong>Berg</strong> Energiekontrolle GmbH Dokumentversion 0100I00 Seite 173 von 282
Produkthandbuch<br />
ENerGO ® +<br />
Abbildung 136: Expense, Kostenstellen<br />
8.13.2. Kostenstellen ändern<br />
Wählen Sie aus dem Menü und klicken<br />
Sie in die zu ändernde Zeile. Führen Sie anschließend Ihre Änderungen durch und speichern<br />
Sie die geänderte Objektzeile ab. Das Feld Kostenstelle kann nicht geändert werden. Ist<br />
Ihnen bei der Eingabe dieses Feldes ein Schreibfehler unterlaufen, können Sie die<br />
Kostenstelle jedoch löschen und neu erstellen.<br />
Abbildung 137: Expense, Kostenstellen ändern<br />
© 2009 <strong>Berg</strong> Energiekontrolle GmbH Dokumentversion 0100I00 Seite 174 von 282
Produkthandbuch<br />
ENerGO ® +<br />
Abbildung 138: Expense, Kostenstellen löschen<br />
8.14. Gebäude/Anlagen<br />
Die Beschreibung dieses Objekts wird im Zusammenhang mit dem ENerGO ® +-<br />
Verteilkonzept in Kapitel 8.5.4 beschrieben.<br />
8.14.1. Gebäude/Anlagen anlegen<br />
Wählen Sie aus dem Menü und klicken Sie auf<br />
.<br />
Hier finden Sie die Beschreibung der einzelnen Felder.<br />
Feld<br />
Gebäude/Anlagen<br />
Beschreibung<br />
Beschreibung<br />
Bezeichnung des Gebäudes bzw. der Anlage<br />
(siehe 8.5.4)<br />
Beschreibung oder Klartextname des Gebäudes<br />
bzw. der Anlage<br />
Verteilungsart Gebäude oder Anlage (siehe 8.5.4)<br />
NGF<br />
Baujahr<br />
Personen<br />
Netto-Grundfläche für Kenngrößenermittlung<br />
(siehe 8.5.4)<br />
Hinweis: Diese Angaben werden nicht für die<br />
Verteilung verwendet!<br />
+ Es können weitere Spalten mit weiteren, frei<br />
definierbaren Kenngrößen erzeugt werden, z.B.<br />
Produktionszahlen, Anzahl, Besucher usw.<br />
Tabelle 26: Felder für Tarifdefinition<br />
8.14.2. Gebäude/Anlagen ändern<br />
Wählen Sie aus dem Menü und klicken<br />
Sie in die zu ändernde Zeile. Führen Sie anschließend Ihre Änderungen durch und speichern<br />
Sie die geänderte Objektzeile ab. Das Feld Kostenstelle kann nicht geändert werden. Ist<br />
Ihnen bei der Eingabe dieses Feldes ein Schreibfehler unterlaufen, können Sie die<br />
Kostenstelle jedoch löschen und neu erstellen.<br />
© 2009 <strong>Berg</strong> Energiekontrolle GmbH Dokumentversion 0100I00 Seite 175 von 282
Produkthandbuch<br />
ENerGO ® +<br />
8.15. Messstelle/Tarife<br />
Dieser Menüpunkt erlaubt die einzelne oder gruppenweise Zuordnung von Messstellen zu<br />
Tarifen. Legt man erstmalig einen Tarif für eine ausgewählte Messstelle an, so werden die<br />
dem Medium zugehörigen Energiearten zur Auswahl bereitgestellt. Nach Auswahl der<br />
Energieart erscheinen die zugehörigen Tarife in der nächsten Auswahlliste und können<br />
zugeordnet werden. Die Gültigkeit dieser Zuordnung kann monatsgenau festgelegt werden.<br />
In der Regel gibt man zunächst ein „Gültig-Ab“-, aber noch kein „Gültig-Bis“-Datum ein. Erst<br />
wenn eine Messstelle den Tarif wechselt, kann hier der alte Tarif zeitlich begrenzt und der<br />
neue Tarif zugeordnet werden. Wenn Sie keine neuen Tarife anlegen, sondern Änderungen<br />
durch die Tarif-Historisierung durchführen, wird das „Gültig-Bis“-Datum nicht benötigt, da hier<br />
die Änderungen direkt in dem Tarif erfolgen und dort zentral dokumentiert werden (siehe<br />
8.7.2). Wenn die Tarifänderung jedoch nicht global gilt, sondern nur für verschiedene<br />
Messstellen (z.B. unterschiedliche Verträge bei Mieter oder Kunden) erfolgt, ist die Änderung<br />
nur über verschiedene Tarife und der Zuweisung auf Messstellenbasis über das „Gültig-Bis“-<br />
Datum möglich. Sie können einer Messstelle auch mehrere, aktive Abrechnungstarife<br />
gleichzeitig zuordnen. Dies ist sinnvoll, wenn Sie einzelne Energiepreisanteile einzeln<br />
ausweisen wollen, z.B. Strom Arbeit, Strom KWKG-, Strom EEG-Abgabe, Ökosteuer usw.<br />
Dadurch werden in den Expense-Kosten-Reports die jeweiligen Kostenanteile angezeigt und<br />
summiert. Voraussetzung für das Zuweisen mehrerer Tarife ist das Vorhandensein der<br />
entsprechenden Energiearten des Mediums (siehe 6.4).<br />
Im Ändern–Modus, nach Anklicken einer Tarifzeile, gibt es die Möglichkeit, den<br />
ausgewählten Tarif allen Messstellen des Mediums oder allen Messstellen des Mediums, die<br />
ebenfalls dieser Energieart angehören, zuzuordnen. Weiterhin können auch alle<br />
Messstellen-Tarifverknüpfungen des ausgewählten Tarifs auf einmal gelöscht werden.<br />
Abbildung 139: Messstellen mit zugeordnetem Tarif<br />
© 2009 <strong>Berg</strong> Energiekontrolle GmbH Dokumentversion 0100I00 Seite 176 von 282
Produkthandbuch<br />
ENerGO ® +<br />
8.15.1. Tarifzuordnung durchführen<br />
Wählen Sie aus dem Menü und klicken Sie auf<br />
.<br />
Selektieren Sie eine Messstelle, die einem Tarif zugeordnet werden soll. Unter Energieart<br />
werden Ihre in 6.4 angelegten Energiearten des Mediums angezeigt. Wählen Sie die<br />
Energieart aus, die für die Abrechnung in Frage kommt. Unter Tarife stehen dann die über<br />
8.7 erzeugten Tarife. Pro Energieart kann immer ein Tarif aktuell gültig sein.<br />
Wenn Sie mehrere Messstellen haben, denen der gleiche Tarif zugeordnet werden soll,<br />
bietet es sich an, die automatische Übertragung der Tarif-Einstellungen zu benutzen. Die<br />
Durchführung erfolgt über das Änderungsmenü (siehe 8.15.3).<br />
Abbildung 140: Zuordnung der Messstellen zu Tarifen<br />
Abbildung 141: Beispiel mit mehreren aktiven Tarifen (Zusammensetzung des Strompreises)<br />
© 2009 <strong>Berg</strong> Energiekontrolle GmbH Dokumentversion 0100I00 Seite 177 von 282
Produkthandbuch<br />
ENerGO ® +<br />
8.15.2. Tarifzuweisungen ändern<br />
Wählen Sie aus dem Menü < Messst.-Tarife > und klicken<br />
Sie in die zu ändernde Zeile. Führen Sie anschließend Ihre Änderungen durch und speichern<br />
Sie die geänderte Objektzeile ab.<br />
8.15.3. Tarifzuweisungen auf andere Messstellen übertragen<br />
In dem gleichen Menü besteht die Möglichkeit, die gesetzte Tarifverknüpfung auf andere<br />
Messstellen zu übertragen. Nach einem Klick auf das entsprechende „Go“-Symbol werden<br />
alle Tarifverknüpfungen der entsprechenden Vorgabe automatisch angepasst.<br />
Dabei stehen drei Varianten zur Verfügung:<br />
- Alle Messstellen des aktuell ausgewählten Mediums.<br />
- Messstellen des aktuell ausgewählten Mediums, die bereits abgerechnet – d.h.<br />
bilanziert/verteilt – wurden.<br />
- Alle Tarifzuordnungen in den Messstellen des aktuellen ausgewählten Mediums<br />
löschen.<br />
Abbildung 142: Zuweisen der Tarife auf alle Messstellen des gleichen Mediums<br />
© 2009 <strong>Berg</strong> Energiekontrolle GmbH Dokumentversion 0100I00 Seite 178 von 282
Produkthandbuch<br />
ENerGO ® +<br />
8.16. Messstellen – Kostenstellen – Gebäude<br />
Hier wird der gemessene Verbrauch vollständig oder anteilig auf Kostenstellen und/oder<br />
Gebäude/Anlagen aufgeschlüsselt. Dabei wird ein prozentualer Verteilungsschlüssel<br />
verwendet. Das ENerGO ® + Verteilkonzept wird in 8.5.4 beschrieben.<br />
8.16.1. Verteilungsschlüssel erzeugen<br />
Wählen Sie aus dem Menü und klicken Sie auf<br />
.<br />
Selektieren Sie eine Messstelle, deren Verbrauch über Expense auf Kostenstellen bzw.<br />
Gebäude/Anlagen zugeordnet werden soll.<br />
- Kostenstelle: Welcher Kostenstelle wird der Anteil der Messstelle zugeordnet?<br />
- Gebäude/Anlagen: Welchem Gebäude wird der Anteil der Messstelle zugeordnet?<br />
- Anteil [%]: Welcher %-Anteil der Messstelle wird dieser Messstelle zugeordnet? Ggf.<br />
sollen die Kosten einer Messstelle in unterschiedlichen Anteilen verschiedenen<br />
Kostenstellen bzw. Gebäuden/Anlagen zugewiesen werden. Bei einer direkten 1:1<br />
Zuordnung geben Sie hier 100% an.<br />
- Gültig ab, Gültig bis: Zeitraum, über den diese Zuordnung gilt, meist ohne Angabe für<br />
„Gültig bis“. Dieser Wert ist erst bei dem Anlegen einer Nachfolgezuordnung zu<br />
setzen (siehe 8.16.2).<br />
Abbildung 143: Anlegen Verteilungsschlüssel Messstellen -> Kostenstellen und Gebäude<br />
Nach dem Speichern befinden Sie sich wieder im Anzeigemodus. Hier werden Summe der<br />
Zuordnungen in % und eine Verteilungskontrolle angezeigt. Vor allem der „Nicht verteilte“-<br />
Rest kann einfach kontrolliert und ggf. nötige Einstellungen können vorgenommen werden.<br />
Wenn Sie Ihre Zuordnungen durchgeführt haben, sollten hier in der Regel die Summen bei<br />
100% liegen. D.h. der gemessene Verbrauch wird vollständig auf Kostenstellen und/oder<br />
Gebäude/Anlagen verteilt.<br />
Über den Bilanzierungstermin können die historischen Verteilungen gesichtet werden.<br />
© 2009 <strong>Berg</strong> Energiekontrolle GmbH Dokumentversion 0100I00 Seite 179 von 282
Produkthandbuch<br />
ENerGO ® +<br />
Nach diesem Schritt ist die Expense-Grund-Parametrierung abgeschlossen und es kann mit<br />
der Expense-Vorbereitung (Bilanzierung und Verteilung) für die anschließend dann<br />
abrufbaren Expense-Reports begonnen werden.<br />
Abbildung 144: Verteilungskontrolle, Beispiel mit anteiliger Messstellenverteilung<br />
8.16.2. Verteilungsschlüssel (historisiert) ändern<br />
Wählen Sie aus dem Menü und klicken Sie auf<br />
.<br />
Selektieren Sie eine Messstelle, deren Zuordnungsvorschrift historisiert geändert werden<br />
soll. Setzen Sie das „Gültig bis“-Datum. Die selektierte Zuordnung ist nun nur noch bis zum<br />
„Gültig bis“-Monat vorhanden. Bei dem Wechsel auf einen zukünftigen Monat erscheint die<br />
Messstelle nicht mehr und der nicht zugeordnete Anteil steht für andere Zuordnungen zur<br />
Verfügung.<br />
Abbildung 145: Verteilungskontrolle, Beispiel Historisierung<br />
© 2009 <strong>Berg</strong> Energiekontrolle GmbH Dokumentversion 0100I00 Seite 180 von 282
Produkthandbuch<br />
ENerGO ® +<br />
8.17. Expense – Vorbereitung für Auswertungen (Hauptmenü)<br />
Haben Sie die für Expense nötigen Grundparameter für Expense-Auswertungen<br />
durchgeführt, können Sie nun Ihre Monatsauswertungen vorbereiten. Dabei werden im<br />
ersten Schritt die Bilanzierung, d.h. Verbrauchsermittlung/Plausibilisierung (auch mit<br />
minimaler Expense Parametrierung möglich), und anschließend die Verteilung, d.h. Umlage<br />
auf Kosten, Gebäude, CO 2 usw. (nur mit vollständiger Expense Parametrierung möglich),<br />
durchgeführt.<br />
Das Expense-Menü für die Vorbereitung umfasst die folgenden Einträge mit Untermenüs:<br />
- Bilanzierung (Verbrauchsermittlung)<br />
- Messstelle<br />
- Autobilanz<br />
- Plausibilisierung<br />
- Verteilung (Umlage auf Kosten, Gebäude, CO 2 )<br />
- Verteilung vornehmen<br />
8.17.1. Voraussetzungen in der Messstellenparametrierung<br />
Minimale Expense-Parametrierung:<br />
Für die minimale Expense-Parametrierung ist keine Tarifverknüpfung nötig, daher muss in<br />
der Engine-Basiseinstellung in dem Messstellenblatt unter Energieverrechnung das Feld<br />
Abrechnungszähler auf Nein gesetzt sein (siehe 6.5.2.1). Ansonsten ist keine Bilanzierung<br />
möglich, da die Einheit durch den fehlenden Tarif nicht zugewiesen werden kann! Bei einer<br />
Fehlparametrierung wird statt der Einheit in den Stammdaten und der Bilanzierung bei<br />
Abrechnungseinheit der Text n/a (nicht verfügbar) angezeigt. Zusätzlich finden Sie in diesem<br />
Fehlerfall bei dem Feld Abrechnungsfaktoren den Hinweis „Energieart nicht zugeordnet“.<br />
Abbildung 146: Bilanzierung (Verbrauchsermittlung) einer Messstelle, Durchführung<br />
© 2009 <strong>Berg</strong> Energiekontrolle GmbH Dokumentversion 0100I00 Seite 181 von 282
Produkthandbuch<br />
ENerGO ® +<br />
Vollständige Expense-Parametrierung<br />
Für die vollständige Expense-Parametrierung ist das Feld Abrechnungszähler auf Ja zu<br />
setzen. Zusätzlich sind mindestens ein Tarif- sowie eine Kostenstellenverknüpfung nötig.<br />
Wurde dies vergessen, weist die Expense-Verteilung auf eine Fehlparametrierung hin und<br />
bietet über einen Link zu den Messstellen eine direkte Korrekturmöglichkeit an (8.19.1).<br />
Allgemein<br />
Soll die Messstelle bei der Autobilanzierung berücksichtigt werden, ist bei allen<br />
Parametrierarten noch das Feld Autobilanzierung auf Ja zu setzen.<br />
8.18. Bilanzierung<br />
Der Begriff „Bilanzierung“ leitet sich daraus her, dass im Rahmen der monatlichen<br />
Verbrauchsermittlung nicht nur die Verbräuche von realen Zählern zusammengetragen<br />
werden. Vielmehr werden durch Verwendung virtueller Messstellen auch Verluste (Anlagenoder<br />
Verteilungsverluste) so berücksichtigt, dass zwischen den Erzeugungs- und<br />
Einspeisungsmessstellen und den zu verteilenden Abnahmemessstellen Bilanz gezogen<br />
werden kann.<br />
Unter Bilanzierung versteht man in EnerGO ® + aber vor allem die schnelle, zuverlässige und<br />
plausible Verbrauchsermittlung innerhalb frei definierter Monats-Zeiträume (z.B. 7.3.2008<br />
16:00 Uhr – 28.4.2008 16:00 Uhr). Dabei werden automatisch abgelesene, manuell<br />
abgelesene, virtuell berechnete und pauschal festgelegte Zählerarten berücksichtigt. Das<br />
automatische Prüfen pauschaler oder messstellenspezifischer Plausibilitätsvorgaben spielt<br />
dabei eine wichtige Rolle.<br />
Die Möglichkeiten des Expense-Moduls „Bilanzierung“ erleichtern die monatlichen Routine-<br />
Tätigkeiten erheblich und führen zu einer deutlichen Zeitersparnis bei den betroffenen<br />
Mitarbeitern.<br />
Der Ablauf der monatlichen Bilanzierung kann wie folgt aussehen. Die Unterscheidung<br />
besteht in den eingesetzten Erfassungssystemen. Bei einer reinen automatischen Erfassung,<br />
ohne manuell abzulesende Messstellen, können die Schritte 2-4 ausgelassen werden.<br />
Schritt Ablauf der monatlichen Bilanzierung Erfassungsart<br />
1 Anlegen des neuen Bilanzierungszeitraums<br />
(nur, wenn noch keine Termine angelegt sind)<br />
2 Vorbereitung der Ablesetouren Manuell (Addon mobile)<br />
3 Übernahme der Tourendaten Manuell (Addon mobile)<br />
4 Eingabe manueller Zählerstände/Verbräuche Manuell (Browsereingabe)<br />
5 Gruppenweise oder vollständige<br />
Autobilanzierung<br />
6 Kontrolle und Nachprüfung der als „nicht<br />
plausibel“ ausgegebenen Messstellen<br />
7 Verbrauchsermittlung für alle restlichen,<br />
nicht der automatischen Bilanzierung<br />
zugeordneten, Zählern<br />
Alle<br />
Alle<br />
Alle<br />
Alle<br />
8 Plausibilitäts- und Vollständigkeitskontrolle Alle<br />
© 2009 <strong>Berg</strong> Energiekontrolle GmbH Dokumentversion 0100I00 Seite 182 von 282
Produkthandbuch<br />
ENerGO ® +<br />
der gesamten Verbrauchsermittlung mit Hilfe<br />
der spezifischen tabellarischen und<br />
grafischen Auswertungen<br />
Tabelle 27: Ablaufschema Monatsbilanzierung<br />
8.18.1. Messstelle<br />
Der Bilanzierungsmenüpunkt „Messstelle“ dient der Verbrauchsermittlung oder<br />
Verbrauchskorrektur einer einzelnen Messstelle. Sind die Zählerstände über Handeingaben,<br />
Touren oder Fernauslesesystemen erfasst, wird an dieser Stelle ein Verbrauch für den<br />
ausgewählten Abrechnungszeitraum vorgeschlagen. Für die Bilanzierung von mehreren<br />
Messstellen in einem Durchlauf steht der Menüpunkt Autobilanz zur Verfügung.<br />
Abbildung 147: Bilanzierung (Verbrauchsermittlung) einer Messstelle, Durchführung<br />
8.18.2. Durchführung einer Einzelbilanzierung<br />
Wählen Sie aus dem Menü () und<br />
klicken Sie auf .<br />
Selektieren Sie eine Messstelle, deren Verbrauch Sie bilanzieren wollen.<br />
Über das bekannte Filter- und Suchsystem kann eine Messstelle schnell gefunden werden<br />
(siehe Kapitel 6.8). Wählen Sie Ihren Bilanzierungstermin in der mit kräftigem gelb<br />
markierten linken Spalte aus (siehe Abbildung 147). Dies kennzeichnet den aktuell<br />
ausgewählten Zeitraum.<br />
© 2009 <strong>Berg</strong> Energiekontrolle GmbH Dokumentversion 0100I00 Seite 183 von 282
Produkthandbuch<br />
ENerGO ® +<br />
Sie können nun den vorgeschlagenen Verbrauch übernehmen oder einen korrigierten<br />
Verbrauch eingeben. Mit „Speichern“ wird der Wert als geprüft/bilanziert in der Datenbank<br />
gespeichert und steht für die Verteilung zur Verfügung. Die zu den Stammdaten verlinkte<br />
Messstellenkurzbezeichnung ist für noch nicht bilanzierte Zeiträume in roter Farbe<br />
dargestellt. Nach der Bilanzierung findet ein Farbumschlag zu blau statt.<br />
Die hier angezeigten Objekte sind ein effektives Werkzeug, um die Werte optisch zu<br />
plausibilisieren.<br />
Rechts neben der aktuellen Bilanzierungsspalte finden Sie standardmäßig Angaben zum<br />
Vormonat und zum Vorjahresmonat. Während in der gelben Spalte die Anfangs- und<br />
Endzählerstände als zusätzliche Information angegeben werden, befinden sich an derselben<br />
Stelle in den Vergleichszeiträumen Angaben bezüglich der absoluten und relativen<br />
Abweichung (siehe Abbildung 148).<br />
Die Zeile „Bemerkung Energieverrechnung“ enthält den zuletzt für den ausgewählten<br />
Zeitraum gültigen Bemerkungseintrag. Dieser Eintrag wird mit Hilfe des Links „Bemerkung<br />
Energieverrechnung“ historisiert. Es erscheint eine Auflistung aller bisher gepflegten<br />
Bemerkungen und zeigt damit sofort, ob diese Messstelle in der Vergangenheit schön öfters<br />
auffällig war.<br />
Mit diesem Menüpunkt können auch vergangene Verbräuche geprüft und angepasst werden.<br />
Da bilanzierte Verbräuche als bestätigte Verbräuche in einer eigenen, historisierenden<br />
Tabelle der Datenbank gespeichert werden, verändern sich die Werte auch dann nicht mehr,<br />
wenn nachträglich Zählerstände geändert oder Stammdaten geändert werden. In analoger<br />
Weise müssen nachträglich korrigierte Verbrauchswerte auch noch einmal neu verteilt<br />
werden. Dafür gibt es im oberen Bereich einen direkten Link zur Verteilung dieser einen<br />
Messstelle. Der rechte Link „Zählerwechsel“ wird manchmal benötigt, weil erst der<br />
vorgeschlagene auffällige Verbrauch zeigt, dass es einen Zählerwechsel gegeben hat. Der<br />
Link stellt eine Abkürzung dar, um die Wechsel-Parameter nachzutragen (siehe Kapitel<br />
6.11).<br />
Alle hier angebotenen verlinkten Seiten bieten (links unten) einen „Zurück“-Button an, über<br />
den die Rückkehr in das zuvor besuchte Fenster möglich ist.<br />
Im unteren Bereich wird die gesamte Historie aller bisherigen Monatsverbräuche in<br />
umgekehrter historischer Reihenfolge aufgelistet. Dies erleichtert die Beurteilung des<br />
vorgeschlagenen Verbrauchs.<br />
© 2009 <strong>Berg</strong> Energiekontrolle GmbH Dokumentversion 0100I00 Seite 184 von 282
Produkthandbuch<br />
ENerGO ® +<br />
Abbildung 148: Bilanzierung (Verbrauchsermittlung), Plausibilisierung<br />
8.18.3. Korrektur von Einzelbilanzierungen nach Änderungen<br />
Wurden auf der Erfassungsseite nachträglich Änderungen durchgeführt, obwohl die<br />
Bilanzierung bereits erfolgt war, ist die Bilanzierung zu korrigieren bzw. zu wiederholen. Dies<br />
kann manuell über die Einzel- oder automatisch über die Autobilanzierung erfolgen. Bei<br />
wenigen Messstellen ist die Durchführung über die Einzelbilanzierung sinnvoller. Hier wird<br />
die Vorgehensweise dazu beschrieben. Dies ist auch notwendig, wenn Sie z.B. rückwirkend<br />
in der Messstellendatenbank den Erfassungstyp von Stand auf Verbrauch geändert haben.<br />
Wählen Sie aus dem Menü () und<br />
klicken Sie auf .<br />
Wählen Sie, wie bei der Durchführung beschrieben, Ihren Zeitraum aus. Klicken Sie auf<br />
„Löschen“. Damit wird sowohl der vorgeschlagene, als auch der bilanzierte Verbrauch für<br />
diesen Monat aus der DB gelöscht. Anschließend führen Sie die Bilanzierung wie oben<br />
beschrieben erneut durch. Dadurch aktualisieren sich die Werte für den vorgeschlagenen<br />
Verbrauch und der korrekte Wert kann übernommen oder angepasst werden.<br />
8.18.4. Autobilanz<br />
Alle Messstellen, die im Messstellendatenblatt im Reiter Energieverrechnung auf Autobilanz<br />
= „Ja“ gesetzt sind, können über diesen Menüpunkt ganz, in Teilgruppen oder auch einzeln<br />
„autobilanziert“ werden (Parametrierung, siehe Kapitel 6.5.2.1). Darunter versteht man in<br />
ENerGO ® + die automatische Übernahme des vom System vorgeschlagenen<br />
Verbrauchswertes als bilanzierten Wert, falls der Vorschlag innerhalb der eingestellten<br />
© 2009 <strong>Berg</strong> Energiekontrolle GmbH Dokumentversion 0100I00 Seite 185 von 282
Produkthandbuch<br />
ENerGO ® +<br />
Plausibilitätsgrenzen liegt. Werden alle oder eine Gruppe an Messstellen ausgewählt,<br />
werden zuerst die ausgewählten realen und anschließend die ausgewählten virtuellen<br />
Messstellen bilanziert. Dies stellt sicher, dass die in der Formel enthaltenen realen<br />
Messstellen vorab bilanziert werden, und dass somit die virtuelle Rechenfunktion korrekt<br />
funktioniert.<br />
Abbildung 149: Autobilanzierung<br />
8.18.5. Durchführung der Autobilanzierung<br />
Wählen Sie aus dem Menü () .<br />
Selektieren Sie eine Gruppe an Messstellen, deren Verbrauch Sie automatisch bilanzieren<br />
wollen. Es werden nur die Messstellen angezeigt, die für die Autobilanzierung freigeschaltet<br />
sind. Über das bekannte Filter- und Suchsystem kann die Auswahl effektiv durchgeführt<br />
werden (siehe Kapitel 6.8). Wird kein Filter ausgewählt, werden alle Messstellen für die<br />
Bilanzierung verwendet. Die Dauer der Bilanzierung ist abhängig von der Anzahl der<br />
bilanzierenden Messstellen, der Serverleistung und der verfügbaren Bandbreite zur<br />
ENerGO ® +. Daher kann es gerade bei einer hohen Anzahl an Messstellen sinnvoll sein, nur<br />
die für die Bilanzierungs- und evtl. auch Verteilungsauswertungen relevanten Messstellen zu<br />
selektieren.<br />
Wählen Sie als Nächstes Ihren Bilanzierungstermin aus.<br />
Für die Plausibilitätsprüfung steht eine Vielzahl von Parametern zur Verfügung. Diese<br />
können entweder manuell gesetzt oder über auch als Parametervorlage<br />
gespeichert und aus dem Dropdown-Menü „Parametersatz“ geladen werden.<br />
Es stehen folgende Prüfungsroutinen zur Verfügung:<br />
- Messstellenspezifische Parameter<br />
- Globale Abweichung in Prozent<br />
- Auswahl eines Prüfungssatzes<br />
Plausibilitätsprüfung gemäß Messstellenblatt:<br />
Im Stammdatensatz der Messstelle können im Reiter Energieverrechnung verschiedene<br />
Plausibilitätsparameter eingestellt werden (siehe Abbildung 150 und Kapitel 6.5.2.1).<br />
© 2009 <strong>Berg</strong> Energiekontrolle GmbH Dokumentversion 0100I00 Seite 186 von 282
Produkthandbuch<br />
ENerGO ® +<br />
Diese werden für jede Messstelle einzeln für die Plausibilitätsprüfung herangezogen.<br />
Dabei können Prüfungsroutinen einzeln oder in Kombination aktiviert werden:<br />
- Abweichung Vormonat (absolut)<br />
- Abweichung Vormonat (%)<br />
- Abweichung Vorjahresmonat %<br />
- Maximaler Monatsverbrauch<br />
Zusätzliche Plausibiliätsprüfung<br />
Neben den in den Messstellenblättern definierten Grenzwerten kann ergänzend auch für alle<br />
Messstellen global eine prozentuale Prüfung im Vergleich der Vormonatswerte durchgeführt<br />
werden. Diese greift auch dann, wenn keine entsprechenden Grenzen in den Messstellenblättern<br />
definiert sind. Weicht der vorgeschlagene Verbrauch des Vormonats davon ab, wird<br />
die Messstelle auf jeden Fall noch einmal zur Prüfung vorgelegt. Wenn Sie in diesem Menü<br />
keine Grenzwerte setzen, ist die Prüfung auf Plausibilität ausgeschaltet, dies ist allerdings<br />
nicht empfehlenswert.<br />
Abbildung 150: Plausibilitätsparameter pro Messstelle in den Engine-Basiseinstellungen<br />
Das Arbeiten mit Parametersätzen ist zu empfehlen, da hier die Grenzen je nach<br />
Bilanzierungsschwerpunkt sehr einfach selektiert und geladen werden können. Z.B. ist es bei<br />
Wärmeverbrauchszählern sinnvoller, die Abweichung zum Vorjahresmonat als die<br />
Abweichung zum Vormonat heranzuziehen. Die Vorgehensweise der Erstellung eines<br />
Parametersatzes wird in Abbildung 151 illustriert.<br />
© 2009 <strong>Berg</strong> Energiekontrolle GmbH Dokumentversion 0100I00 Seite 187 von 282
Produkthandbuch<br />
ENerGO ® +<br />
Abbildung 151: Autobilanz, Erstellung eines neuen Parametersatzes<br />
Auswirkung:<br />
Die eingestellten Prüfungen werden nach Auswahl des Buttons „Autobilanz starten“ auf die<br />
ausgewählte Zählergruppe angewendet. Wahlweise kann noch bestimmt werden, ob die<br />
Autobilanz auch für die Messstellen erneut durchgeführt wird, die bereits bilanziert worden<br />
sind, oder ob sich die Autobilanzierung auf nur bisher nicht bilanzierte Messstellen<br />
erstrecken soll.<br />
Dabei gilt noch folgende Besonderheit:<br />
In manchen Fällen hat man schon Zähler manuell bilanziert und bewusst einen bilanzierten<br />
Verbrauch eingetragen, der vom vorgeschlagenen Verbrauch abweicht. Würde sich die<br />
Autobilanzierung auch auf diese Zähler erstrecken, so könnten irrtümlicherweise mühevoll<br />
korrigierte Werte durch die Autobilanzierung überschrieben werden. Um dies zu vermeiden,<br />
lautet die Einstellung: „Alle Autobilanz-Messstellen (Prüfung des vorgeschlagenen<br />
Verbrauchs)“. Damit ist gemeint, dass in diesem Fall zwar auch bereits bilanzierte<br />
Messstellen erneut autobilanziert werden. Jedoch wird deren Wert nur dann überschrieben,<br />
wenn es eine Übereinstimmung zwischen dem vorgeschlagenen und dem bilanzierten<br />
Verbrauch gibt.<br />
© 2009 <strong>Berg</strong> Energiekontrolle GmbH Dokumentversion 0100I00 Seite 188 von 282
Produkthandbuch<br />
ENerGO ® +<br />
Das Ergebnis einer Autobilanz kann z. B. folgendermaßen aussehen:<br />
Abbildung 152: Ausgabe unplausibler Messstellen nach der Autobilanzierung<br />
Die Liste ist so aufgebaut, dass sie schnell abgearbeitet werden kann. Zunächst erkennt man<br />
anhand des Farbumschlags (links), ob die Messstelle bereits bilanziert war oder nicht.<br />
Weiterhin wird der vorgeschlagene Wert trotz der Abweichung in das Eingabefeld für den<br />
bilanzierten Verbrauch eingetragen. Sollte der Wert akzeptabel sein, oder wissen Sie bereits<br />
einen akzeptablen Verbrauchswert und tragen ihn hier ein, so können sie den Wert über<br />
Anwahl des roten Häkchens übernehmen. Die Farbe des Häkchens schlägt nach blau um,<br />
um zu signalisieren, dass diese Zeile abgearbeitet wurde. Danach können Sie in der Liste<br />
fortfahren. Klicken Sie auf den Link, den die Messstellenkurzbezeichnung darstellt, so<br />
gelangen Sie zum Menü und sehen dort im oberen Bereich den<br />
genauen Grund der Abweichung. Hier können Sie dann Änderungen vornehmen und den<br />
Verbrauch komfortabel prüfen und bilanzieren. Im Unteren Bereich sehen Sie einen „Zurück“<br />
-Button, der Sie wieder zu dieser Liste bringt.<br />
Weiterhin erkennen Sie über das Excel-Symbol im unteren Bereich der Liste, dass diese<br />
Liste als echte Excel-Datei direkt heruntergeladen werden kann, um die Prüfung der<br />
unplausiblen Messstellen anderweitig zu organisieren.<br />
8.18.6. Plausibilisierung<br />
Der Menüpunkt „Übersicht“ dient zur schnellen Vollständigkeitskontrolle der kompletten<br />
Bilanzierung mit der Möglichkeit, diese auf einfache Weise zu ergänzen.<br />
Neben der Auswahl des Bilanzierungstermins gibt es eine große Anzahl vordefinierter Listen<br />
zur Überprüfung der Bilanzierung:<br />
© 2009 <strong>Berg</strong> Energiekontrolle GmbH Dokumentversion 0100I00 Seite 189 von 282
Produkthandbuch<br />
ENerGO ® +<br />
Abbildung 153: Bilanzierungsübersichten<br />
Dazu gehören z.B. alle Messstellen mit negativem Verbrauch, alle Messstellen mit<br />
Verbrauch = 0, alle nicht-bilanzierten Messstellen, ....<br />
Durch die Farbkennzeichnung sieht man sofort, ob noch einige Messstellen nachbilanziert<br />
werden müssen (rote Farbe). Alle Messstellen sind als Link ausgelegt, um im Bedarfsfall zur<br />
Einzelbilanzierung dieser Messstelle zu springen, Korrekturen vorzunehmen und wieder zur<br />
Liste zurück zu gelangen.<br />
Alle Listen können über das Excel-Icon als .xls-Datei heruntergeladen werden.<br />
Nach der erfolgreichen Bilanzierung stehen Ihnen nun die Expense-Reports der Bilanzierung<br />
zur Verfügung (siehe ab Kapitel 8.20).<br />
© 2009 <strong>Berg</strong> Energiekontrolle GmbH Dokumentversion 0100I00 Seite 190 von 282
Produkthandbuch<br />
ENerGO ® +<br />
8.19. Verteilung<br />
Der Menüpunkt „Verteilung“ umfasst die Pflegemöglichkeiten der Umlage von den<br />
bilanzierten Monatsverbräuchen auf Kostenstellen, Gebäude, Anlagen, Bereiche, Kunden,<br />
Mieter usw. Dies bereitet den eigentlichen Schwerpunkt des kaufmännischen<br />
Energiecontrollings vor.<br />
Eine „kaufmännisch-richtige“ Verteilung kann nur erfolgen, wenn zu den einzelnen<br />
Messstellen der richtige Verteilschlüssel hinterlegt und die Monatsverbräuche korrekt<br />
bilanziert wurden (siehe Kapitel 8.5 und 8.18).<br />
Monatlich sind deshalb folgende Aufgaben zu erfüllen:<br />
Tätigkeit<br />
Verteilschlüssel<br />
prüfen<br />
Bilanzierung<br />
Verteilung<br />
Kontrolle<br />
Beschreibung<br />
Sind im Menü die<br />
erforderlichen Tarife und Kostenstellen hinterlegt?<br />
Sind bei allen abrechnungsrelevanten<br />
Messstellen die richtigen Tarife, Kostenstellen,<br />
Gebäuden oder Anlagen zugeordnet?<br />
Ist die Verbrauchsermittlung für alle<br />
abrechnungsrelevanten Messstellen vollständig<br />
und richtig? (Menüpunkt <br />
)<br />
Über den Menüpunkt <br />
die Verbräuche<br />
vollständig verteilen (aktuelles Kapitel)<br />
Mit Hilfe der tabellarischen und grafischen<br />
Auswertungsmöglichkeiten die Verteilergebnisse<br />
prüfen (Menüpunkt <br />
)<br />
Tabelle 28: Monatliche Aufgaben zur Verteilung der Verbräuche auf Kostenstellen<br />
8.19.1. Durchführung der Verteilung<br />
Ist in ENerGO ® + ein gültiger Verteilschlüssel für alle abrechnungsrelevanten Messstellen<br />
hinterlegt und die Bilanzierung abgeschlossen, so können die Verbräuche verteilt werden.<br />
Dieser Vorgang, der monatlich „händisch“ angestoßen werden muss, führt dazu, dass das<br />
Verteilungsergebnis in eine eigene Tabelle gesichert und damit historisiert wird. Auf diese<br />
Weise führen nachträgliche Änderungen bei Stammdaten, Zählerständen, und Verbräuchen<br />
nicht zur Veränderung einer einmal getätigten und abgerechneten Verteilung. Ganz im<br />
Gegenteil, im Menü „Abrechnung“ kann eine Verteilung sogar „verriegelt“ werden, um<br />
sicherzustellen, dass Angaben, die an ein Fremdsystem wie z.B. SAP weitergegeben<br />
wurden, oder Rechnungen, die verschickt wurden, mit den Verteilungsergebnissen und<br />
Auswertungen in ENerGO ® + immer übereinstimmen!<br />
Wählen Sie aus dem Menü () und klicken Sie dann<br />
auf .<br />
Selektieren Sie eine Messstelle oder eine Gruppe von Messstellen, deren Verbrauch Sie<br />
verteilen wollen. Es werden nur die Messstellen angezeigt, die als Abrechnungszähler<br />
parametriert sind. Über das bekannte Filter- und Suchsystem kann die Auswahl effektiv<br />
© 2009 <strong>Berg</strong> Energiekontrolle GmbH Dokumentversion 0100I00 Seite 191 von 282
Produkthandbuch<br />
ENerGO ® +<br />
durchgeführt werden (siehe Kapitel 6.8). Wird kein Filter ausgewählt, werden alle<br />
Messstellen für die Verteilung verwendet. Die Dauer der Verteilung ist abhängig von der<br />
Anzahl der zu verteilenden Messstellen, der Serverleistung und der verfügbaren Bandbreite<br />
zum ENerGO ® +-Server. Daher kann es gerade bei einer hohen Anzahl an Messstellen<br />
sinnvoll sein, nur die für die Reporte relevanten Messstellen zu selektieren.<br />
Wählen Sie als nächstes Ihren Bilanzierungstermin für die Verteilung aus.<br />
Hinweis:<br />
Wird ein in der Bilanzierung vorhandener Monat hier nicht angezeigt, liegt es in der Regel<br />
daran, dass der Termin durch invoice oder dem SAP Export abgeschlossen und verriegelt<br />
wurde (siehe Kapitel 8.29.3).<br />
Ihnen stehen hier noch zwei Auswahldialoge als Option zur Verfügung:<br />
Nur bisher nicht verteilte Messstellen verteilen<br />
o Bereits verteilte Messstellen werden ausgelassen (Standardeinstellung)<br />
Bereits verteilte Messstellen erneut verteilen<br />
o Bereits verteilte Messstellen werden erneut verteilt und damit aktualisiert<br />
Starten Sie den Prozess durch einen Klick auf .<br />
Abbildung 154: Verteilung vornehmen<br />
Nach der Verteilung wird eine Liste mit verlinkten Messstellen erstellt, die nicht verteilt<br />
werden konnten. Es wird einerseits der Grund für die Verteilungsprobleme angezeigt,<br />
andererseits führt der Link direkt zu der Stelle, an der die Probleme beseitigt werden können.<br />
Z.B. fehlende Kostenstellenverknüpfung ergänzen oder Bilanzierung für die betroffene<br />
Messstelle durchführen. Nach der Korrektur ist der Vorgang für die ja hier noch nicht<br />
verteilten Messstellen zu wiederholen.<br />
© 2009 <strong>Berg</strong> Energiekontrolle GmbH Dokumentversion 0100I00 Seite 192 von 282
Produkthandbuch<br />
ENerGO ® +<br />
Haben Sie diesen letzten Schritt der Expense-Vorbereitung erfolgreich durchgeführt, steht<br />
Ihnen nun das komplette Spektrum der zur Verfügung<br />
(siehe Kapitel 8.20)<br />
8.19.2. Verteilung löschen<br />
Obwohl mit Hilfe der zweiten Option „Bereits verteilte Messstellen erneut verteilen“<br />
eine komplette Erneuerung der Verteilung vorgenommen werden kann, gibt es Fälle,<br />
bei denen fälschlicherweise Messstellen verteilt wurden, diese aber über die<br />
Verteilungsvorschrift komplett herausgenommen worden sind. Um diese zu<br />
entfernen, ist das Löschen der kompletten Verteilung für diesen Monat erforderlich.<br />
Dies geschieht über den Button „Verteilung löschen“.<br />
Achtung:<br />
Es wird die komplette Verteilung des gewählten Monats und nicht nur die Verteilung für die<br />
ausgewählten Messstellen gelöscht!“<br />
© 2009 <strong>Berg</strong> Energiekontrolle GmbH Dokumentversion 0100I00 Seite 193 von 282
Produkthandbuch<br />
ENerGO ® +<br />
8.20. Expense-Reports<br />
Haben Sie die Bilanzierung erfolgreich durchgeführt, stehen Ihnen die <br />
der zur Verfügung. Wurde von Ihnen zusätzlich die Verteilung auf<br />
Kostenstellen, Gebäude usw. vollzogen, steht das volle Spektrum der <br />
der für Auswertungen zur Verfügung.<br />
Das Expense-Reports-Menü umfasst die folgenden Einträge mit Untermenüs:<br />
- Bilanzierung (Verbrauchsermittlung)<br />
- Tab. Monatsauswertung (entspricht dem Menüpunkt Plausibilisierung)<br />
- Tab. Jahresauswertung (tabellarische Auswertungen, Jahresübersicht)<br />
- Grafische Auswertung (grafische Messstellen, Verbrauchsdarstellung)<br />
- Verteilung (Umlage auf Kosten, Gebäude, CO 2)<br />
- Tab. Monatsauswertungen (tabellarische Auswertung monatlich, aus Sicht<br />
der…)<br />
- Vert. Messstelle (…verteilten Messstellen)<br />
- Vert. Kostenstelle (…verteilten Kostenstelle)<br />
- Vert. Gebäude (…verteilten Gebäuden)<br />
- Vert. Bereich (…verteilten Bereichen)<br />
- Tab. Jahresauswertung (tabellarische Auswertung jährlich, aus Sicht der…)<br />
- Vert. Messstelle (…verteilten Messstellen)<br />
- Vert. Kostenstelle (…verteilten Kostenstelle)<br />
- Vert. Gebäude (…verteilten Gebäuden)<br />
- Vert. Bereich (…verteilten Bereichen)<br />
- Vert. Medium (…verteilten Medien)<br />
- Messst.-Ebenen (Gruppierte Darstellung nach den Messstellen-<br />
Ebenen)<br />
- Grafische Auswertung (grafische Auswertungen, aus Sicht der…)<br />
- Vert. Messstelle (…verteilten Messstellen)<br />
- Vert. Gebäude (…verteilten Gebäuden)<br />
- Vert. Kostenstelle (…verteilten Kostenstelle)<br />
- Vert. Bereich (…verteilten Bereichen)<br />
- Vert. Medium (…verteilten Medien)<br />
- invoice (Erzeugung Energieabrechnung)<br />
© 2009 <strong>Berg</strong> Energiekontrolle GmbH Dokumentversion 0100I00 Seite 194 von 282
Produkthandbuch<br />
ENerGO ® +<br />
8.21. Expense-Reports - Bilanzierung<br />
Unter dem Menü finden Sie alle Auswertungen, die<br />
auf den bilanzierten Werten (monatliche Verbrauchswerte) basieren. Im Vergleich zu der<br />
etwas komplexeren Expense-Parametrierung, in der einige Regeln beachtet werden müssen,<br />
ist die reine ENerGO ® + Expense-Auswertung sehr intuitiv durchzuführen. Es stehen drei<br />
Auswertearten zur Verfügung, die in den nächsten Kapiteln beschrieben werden.<br />
Besonderheiten in der Bedienung, den Darstellungen oder erweiterten<br />
Auswertemöglichkeiten werden detaillierter erklärt. Die Reporte erreichen Sie durch die<br />
Auswahl der entsprechenden Menüpunkte. Zur besseren Orientierung ist hier noch einmal<br />
die Menüstruktur mit abgebildet.<br />
Abbildung 155: Expense-Auswertungen nach der Bilanzierung<br />
8.22. Expense-Reports Bilanzierung - Tabellarische<br />
Monatsauswertung<br />
Dabei handelt es sich um die bekannte Funktion für die Prüfung der bilanzierten Werte aus<br />
dem Menü (siehe Kapitel 8.18.6). Diese ist<br />
der Vollständigkeit halber hier erneut zugänglich, da es sich um einen tabellarischen<br />
mit monatlicher Darstellung handelt. Außerdem hat in der Regel nicht<br />
jeder Nutzer Zugriff auf die Bilanzierungsfunktionen (). Daher ist es<br />
sinnvoller und leichter zu vermitteln, dass der reine Auswertenutzer seinen Report direkt in<br />
dem freigegebenen Menüordner findet.<br />
© 2009 <strong>Berg</strong> Energiekontrolle GmbH Dokumentversion 0100I00 Seite 195 von 282
Produkthandbuch<br />
ENerGO ® +<br />
8.23. Bilanzierung - Tabellarische Jahresauswertung<br />
Die Jahresübersichten gehören zu den tabellarischen Standardauswertungen, die<br />
Energieverantwortliche in der Regel in einer ähnlichen Form erstellen.<br />
Die „Tabellarische Jahresauswertung“ ermöglicht die bilanzierten Verbräuche einer oder<br />
mehrerer Messstellen in übersichtlicher Tabellendarstellung. Dabei werden die einzelnen<br />
Monate sowie die Jahressumme der Verbräuche dargestellt.<br />
Abbildung 156: Tabellarische Jahresauswertung der Bilanzierung<br />
8.23.1. Grafik- und Tabellensteuerung<br />
Die Tabellen- bzw. Grafiksteuerung auf der linken Seite ermöglicht Ihnen, in nahezu allen<br />
Expense-Auswertungen, Ihre Reporte individuell aufzubereiten.<br />
Hier können Sie ein Objekt (bei den Bilanzierungsreporten Messstelle / bei den<br />
Verteilungsreporten je nach Betrachtungswinkel auch Kostenstelle, Gebäude, Bereich,<br />
Medium usw.) über das Dropdown-Menü direkt auswählen.<br />
Wollen Sie mehrere Objekte darstellen, erreichen Sie dies über einen Klick auf das Symbol<br />
der erweiterten Auswahl. Bei den Messstellen steht zusätzlich die aus Kapitel 6.8<br />
bekannte Filterfunktion zur Verfügung Dabei haben Sie die Möglichkeit, über die frei<br />
kombinierbaren Vorfilter aus Messstellen-Gruppen auszuwählen (siehe Abbildung 158).<br />
Alternativ kann bei allen Objekten ein Teilbegriff in die Suche eingegeben und mit der<br />
Entertaste abgeschlossen werden. Die erweiterte Auswahl listet dann das Suchergebnis auf<br />
(siehe Abbildung 158).<br />
© 2009 <strong>Berg</strong> Energiekontrolle GmbH Dokumentversion 0100I00 Seite 196 von 282
Produkthandbuch<br />
ENerGO ® +<br />
Abbildung 157: Erweiterte Auswahl über die Filterfunktion<br />
Abbildung 158: Suchfunktion direkt über Tabellensteuerung oder erweiterte Auswahl<br />
8.23.2. Zeitfenster<br />
Das Zeitfenster unter der Tabellensteuerung bestimmt den dargestellten Zeitraum. So<br />
können Sie z.B. alle, aber auch einzelne Monate oder Jahre auswählen. Über einen Klick auf<br />
den Link Monat(e) bzw. Jahr(e) ist es auch möglich, einzelne oder mehrere Monate, z.B.<br />
quartalsweise darzustellen (vgl. Abbildung 159). Ein anderes Beispiel ist ein Vergleich des 2.<br />
Quartals 2006 mit dem 2. Quartal 2008. Werden mehrere Jahre ausgewählt, werden diese<br />
übersichtlich übereinander dargestellt (siehe Abbildung 160). Die darzustellenden Monate<br />
und Jahre können Sie je nach Auswerteschwerpunkt beliebig kombinieren.<br />
© 2009 <strong>Berg</strong> Energiekontrolle GmbH Dokumentversion 0100I00 Seite 197 von 282
Produkthandbuch<br />
ENerGO ® +<br />
Abbildung 159: Mehrfachauswahl der Monate und Jahre<br />
Neben der Verbrauchsdarstellung ist bei manuell erfassten Messstellen auch eine<br />
Darstellung der Zählerstände möglich. Die Umschaltung erfolgt über das in der Mitte oben<br />
angezeigte Symbol. Über kommen Sie wieder zurück zu der Verbrauchsdarstellung.<br />
Die Zählerstände können wie die dargestellten Verbräuche als XLS-Datei exportiert werden.<br />
© 2009 <strong>Berg</strong> Energiekontrolle GmbH Dokumentversion 0100I00 Seite 198 von 282
Produkthandbuch<br />
ENerGO ® +<br />
Abbildung 160: Darstellung zweier Jahre, jeweils erstes Quartal mit der Quartalssumme<br />
Abbildung 161: Umschaltung zwischen Verbrauch und Zählerstandsdarstellung, XLS-Export<br />
© 2009 <strong>Berg</strong> Energiekontrolle GmbH Dokumentversion 0100I00 Seite 199 von 282
Produkthandbuch<br />
ENerGO ® +<br />
8.24. Bilanzierung - grafische Auswertung<br />
Die grafische Auswertung zeigt die bilanzierten Verbräuche einer oder mehrerer Messstellen<br />
über Monate und Jahre als Grafik an.<br />
Abbildung 162: Grafische Auswertung der Bilanzierung<br />
Auf der linken Seite unterhalb des Menüs ist die Grafiksteuerung zu sehen, deren Bedienung<br />
analog zu anderen grafischen Auswertungen erfolgt.<br />
Zusätzlich zur Grafik werden oben in einer tabellarischen Übersicht jeweils die Messstelle,<br />
die Bezeichnung, das Medium, der Gesamtverbrauch, die betroffenen Kostenstellen und die<br />
betroffenen Gebäude angegeben (nur bei vollständiger Expense-Parametrierung).<br />
8.24.1. Darstellungsoptionen und Export<br />
Links bzw. rechts unterhalb der Grafik werden Symbole angezeigt, die die Darstellungsart<br />
beeinflussen.<br />
Als Standardgrafik nach dem Seitenaufruf bzw. nach Anklicken des Symbols<br />
Monatsverbrauchswerte in der Grafik dargestellt<br />
werden<br />
Nach Anklicken des Symbols werden die Summen der Monatsverbrauchswerte (kumulierte<br />
Verbräuche) in der Grafik dargestellt.: Grafische Darstellung der Summen der<br />
Monatsverbrauchswerte (kumuliert)<br />
© 2009 <strong>Berg</strong> Energiekontrolle GmbH Dokumentversion 0100I00 Seite 200 von 282
Produkthandbuch<br />
ENerGO ® +<br />
In der Mitte unter der Grafik befinden sich die Exportmöglichkeiten. Die Werte lassen sich als<br />
Tabelle in einer Excel-Datei speichern, wenn das Symbol angeklickt wird.<br />
Grafik und tabellarische Übersicht können als pdf-Datei gespeichert werden, wenn das<br />
Symbol<br />
angeklickt wird.<br />
Mit dem kann die minimale und maximale Skalierung der Y-Achse gesetzt werden. Der<br />
Dialog fordert Sie auf, zuerst die maximale und anschließend die minimale Skalierung zu<br />
setzen. Die Grundeinstellung ist jeweils auf automatisch gesetzt. Wenn Sie keinen Wert<br />
eingeben, ist die automatische Skalierung wieder aktiviert.<br />
Die Pfeile dienen zum Blättern des gezeigten Zeitraums auf der x-Achse (vorwärts<br />
oder rückwärts).<br />
Die Worte Jahr(e) und Monate sind als Link ausgelegt. Mit diesen Links können z. B.<br />
mehrere Jahre, auch nicht aneinandergrenzend, oder nur einzelne Monate, z. B. bestimmte<br />
Quartale oder ein Monatsjahresvergleich eingestellt werden (siehe Abbildung 164).<br />
Abbildung 163: Grafische Auswertung der Bilanzierung – Kumulierter Verbrauch<br />
© 2009 <strong>Berg</strong> Energiekontrolle GmbH Dokumentversion 0100I00 Seite 201 von 282
Produkthandbuch<br />
ENerGO ® +<br />
Abbildung 164: Grafische Auswertung der Bilanzierung – 4 Jahresvergleich Monat April<br />
8.25. Expense-Reports - Verteilung<br />
Der Menüpunkt umfasst die Auswertungen der durch die<br />
Verteilung auf Kostenstellen, Gebäude, Anlagen, Bereiche, Kunden, Mieter …, umgelegten<br />
Monatsverbräuche. Dies stellt den eigentlichen Schwerpunkt des kaufmännischen<br />
Energiecontrollings da.<br />
Diese Auswertungen sind erst möglich, wenn die vollständige Expense-Parametrierung und<br />
Vorbereitung durchgeführt ist (siehe Kapitel 8.3).<br />
Im Vergleich zu der etwas komplexeren Expense-Parametrierung, in der einige Regeln<br />
beachtet werden müssen, ist die reine ENerGO ® + Expense-Auswertung sehr intuitiv<br />
durchzuführen. Es steht eine Vielzahl an Auswertearten zur Verfügung, die in den nächsten<br />
Kapiteln beschrieben werden. Besonderheiten in der Bedienung, den Darstellungen oder den<br />
erweiterten Auswertemöglichkeiten werden detaillierter erklärt. Die Reporte erreichen Sie<br />
durch die Auswahl der entsprechenden Menüpunkte. Zur besseren Orientierung ist hier noch<br />
einmal die Menüstruktur mit abgebildet.<br />
© 2009 <strong>Berg</strong> Energiekontrolle GmbH Dokumentversion 0100I00 Seite 202 von 282
Produkthandbuch<br />
ENerGO ® +<br />
Abbildung 165: Expense-Auswertungen nach der Verteilung - Übersicht<br />
Abbildung 166: Expense-Auswertungen nach der Verteilung - alle Standardauswertungen<br />
© 2009 <strong>Berg</strong> Energiekontrolle GmbH Dokumentversion 0100I00 Seite 203 von 282
Produkthandbuch<br />
ENerGO ® +<br />
8.26. Expense-Reports Verteilung - Tabellarische<br />
Monatsauswertung<br />
Die tabellarische Auswertung der Verteilungsergebnisse stellt die ausführlichste,<br />
monatsbezogene Auswertung dar. Gerade abrechnungsbezogene bzw. kaufmännische<br />
Auswertungen sind für einen sehr unterschiedlichen Personenkreis interessant. Zum einen<br />
gibt es den Technik-Verantwortlichen, der vor allem seine Messstellen im Blick hat. Daneben<br />
gibt es den Kostenstellenverantwortlichen, der schon weniger Interesse an dem eigentlichen<br />
Messprozess hat und vielmehr an den Medienkosten auf seiner eigenen Kostenstelle<br />
interessiert ist. Bereichs- und Unternehmensleiter, Liegenschaftsverwalter, Vermieter, ... sind<br />
dagegen meist für eine Gruppe von Kostenstellen verantwortlich und möchten die<br />
Medienverbräuche und -kosten zusammengefasst im Blick behalten.<br />
Aus diesem Grund bietet ENerGO ® + Auswertungen aus unterschiedlichen Blickwinkeln an,<br />
die über den linken Menübaum ausgewählt werden können:<br />
<br />
<br />
<br />
<br />
<br />
Vert.-Messstelle – die Verteilung aus Sicht einer Messstelle<br />
Vert.-Gebäude – die Verteilung aus Sicht eines Gebäudes<br />
Vert.-Kostenstelle – die Verteilung aus Sicht einer Kostenstelle<br />
Vert.-Bereich – die Verteilung aus Sicht eines Bereichs<br />
Messst.-Ebenen – alle Messstellen einer Leistungsart nach Ebenen untergliedert und<br />
zusätzlich eine Zusammenfassung je Ebene (Tab. Jahresauswertung)<br />
Mit Ausnahme der speziellen Auswertung „Messst,-Ebene“ ist die tabellarische Auswertung<br />
unabhängig vom Blickwinkel immer in der gleichen Art und Weise aufgebaut:<br />
Nachdem im oberen Bereich die blickwinkelabhängige Auswahl getroffen wurde, kann im<br />
unteren Tabellenbereich zunächst der Abrechnungsmonat ausgewählt werden.<br />
Danach sieht man eine zweigeteilte Tabellenstruktur, in der die Verteilungsergebnisse in<br />
unterschiedliche Arten zusammengefasst sind.<br />
Beispielsweise werden aus Sicht der Messstelle im ersten Tabellenabschnitt die<br />
Informationen zunächst auf die Gebäude und dann auf die Leistungsart verdichtet (siehe<br />
auch Kapitel 8.7).<br />
Die Leistungsart ist dabei eine durch die Tarifstruktur in Verbindung mit dem verwendeten<br />
Abrechnungssystem vorgegebene Kostenart. Dieser Begriff, der aus der<br />
medienunabhängigen, buchhalterischen Kostenrechnung kommt, kann im Rahmen der<br />
medienabhängigen Kostenrechnung als Synonym für das Medium verwendet werden.<br />
Beispielsweise gibt es in vielen Fällen eine interne Leistungsart für das Medium Strom (z.B.<br />
E31), die in der Summe, die spezifischen Durchschnittskosten des Stroms für interne<br />
Rechnungszwecke enthält. D. h. im Gegensatz zu den Kontroll-Messstellen für die<br />
Versorgerrechnungen, für die man eigene Leistungsarten für z.B. KWKG, EEG,<br />
Konzessionsabgabe, Messpreis und Grundpreis benötigt, werden interne Strom-Messstellen<br />
zusammenfassend über eine Leistungsart abgerechnet, deren Mischpreis auch die Kosten<br />
für die interne Infrastruktur (Verteilnetz, Trafoanlagen, Personal, ...) enthält.<br />
Im zweiten Tabellenabschnitt vertauschen sich die Parametergrößen und es werden die<br />
Verteilungsergebnisse zuerst auf die Leistungsart und dann auf die Gebäude bezogen.<br />
Versorgt eine Messstelle also mehrere Gebäude, so enthält der erste Tabellenabschnitt<br />
zunächst die gebäudebezogene Verteilung und dann die leistungsbezogene Verteilung<br />
innerhalb der Gebäude. Der zweite Teilabschnitt fasst die Verteilung zuerst auf die<br />
© 2009 <strong>Berg</strong> Energiekontrolle GmbH Dokumentversion 0100I00 Seite 204 von 282
Produkthandbuch<br />
ENerGO ® +<br />
Leistungsarten zusammen, und zeigt dann an, wie sich jede Leistungsart weiter auf die<br />
Gebäude verteilt.<br />
Bei einfacheren Verteilungsschlüsseln sieht es oft so aus, als wird dieselbe Information<br />
mehrfach dargestellt.<br />
Besonders wichtig ist diese Fallunterscheidung jedoch, wenn die Informationen aus<br />
kaufmännischer Sicht weiter verdichtet werden muss. Z.B. wird aus Sicht des<br />
Bereiches/Mieters/Kunden das Verteilungsergebnis auf die Parametergrößen Kostenstelle<br />
und Leistungsart verdichtet. Im ersten Teilabschnitt sieht man daher, wie sich die einzelnen<br />
Leistungsarten innerhalb der Kostenstellen, die zu dem Bereich gehören, aufschlüsseln. Im<br />
zweiten Teilabschnitt sieht der Bereichsleiter zusammenfassend das Ergebnis für jede<br />
Leistungsart und blickt darauf, wie jede Leistungsart auf seine Kostenstellen weiterverteilt<br />
wird.<br />
Nach dem ersten Aufruf zeigt die Tabelle das Verteilungsergebnis in übersichtlicher Weise.<br />
Möchte man das Ergebnis aber tiefer gehend verstehen, so kann man mit der Maus in die<br />
betreffende Zeile klicken. Dadurch wird die Tabelle an dieser Stelle weiter „aufgeklappt“ und<br />
eine „dritte“ Ebene eingeblendet, in der die Verteilung bis auf die Messstellenebene<br />
analysiert wird (siehe Abbildung 167). Taucht im zusammengefassten Ergebnis ein<br />
unplausibler oder unerwarteter Kostenwert auf, so kann durch das Aufklappen der<br />
Verursacher schnell gefunden.<br />
Abbildung 167: Tabellarische Auswertung des Verteilungsergebnisses (Sicht: Kostenstelle)<br />
© 2009 <strong>Berg</strong> Energiekontrolle GmbH Dokumentversion 0100I00 Seite 205 von 282
Produkthandbuch<br />
ENerGO ® +<br />
Abbildung 168: Tabellarische Auswertung des Verteilungsergebnisses (Sicht: Bereich)<br />
Ein weiteres besonderes Merkmal der tabellarischen Auswertung stellt der Excel-Export<br />
dar. Durch Anwahl des Excel-Icons unterhalb der Tabelle wird eine für den Blickwinkel<br />
speziell aufbereitete Excel-Auswertung direkt online erzeugt und zum Herunterladen<br />
angeboten.<br />
Die Excel-Auswertung aus Sicht des Bereiches enthält für jede Kostenstelle einen eigenen<br />
Reiter (TAB). In jedem Reiter wird für die Kostenstelle das Verteilungsergebnis je<br />
Leistungsart unter Angabe aller beteiligten Messstellen aufgelistet.<br />
Die Excel-Auswertung aus Sicht einer Kostenstelle bietet eine Auflistung aller Leistungsarten<br />
und der betroffenen Messstellen an. Zusätzlich wird pro Leistungsart noch eine Tabelle mit<br />
einer Jahresübersicht ausgegeben, um den Kostenstellenverantwortlichen einen besseren<br />
Überblick mit anzubieten.<br />
Die gebäudebezogene Excelauswertung berücksichtigt den gerade angezeigten<br />
aufgeklappten Zustand. So kann man nur die Zeilen in die Excelauswertung übernehmen,<br />
die von besonderer Bedeutung sind.<br />
© 2009 <strong>Berg</strong> Energiekontrolle GmbH Dokumentversion 0100I00 Seite 206 von 282
Produkthandbuch<br />
ENerGO ® +<br />
8.27. Expense-Reports Verteilung - Tabellarische Jahresauswertung<br />
Die in Kapitel 8.26 beschriebene tabellarische Auswertung bezieht sich vor allem auf die<br />
Auswertung eines einzelnen Abrechnungsmonats mit sehr hohem Detaillierungsgrad.<br />
Die tabellarische Jahresauswertung dagegen listet Jahresübersichten aus verschiedenen<br />
Blickwinkeln auf und erlaubt die Übernahme der Tabellen als MS-Exceldatei.<br />
Die Auswahl erfolgt ähnlich den grafischen Auswertungen. Nach Anwahl des gewünschten<br />
Blickwinkels (Messstelle, Kostenstelle, Gebäude, Bereich oder Medium) wird unterhalb des<br />
Menübaums die Tabellen-Steuerung eingeblendet.<br />
Die Bedienung der Tabellen-Steuerung und des Zeitfensters ist sehr intuitiv und erfolgt<br />
analog der der tabellarischen Bilanzierungsauswertungen, wie in den Kapiteln 8.23.1 und<br />
8.23.2 beschrieben. Zusätzlich kann über die Einstellung „Von – Bis“ eine Auswertung über<br />
einen freien Zeitraum, z.B. November 2006 – Februar 2008, eingestellt werden. Nach Klick<br />
auf das „Go“ wird die Tabelle erzeugt.<br />
Abbildung 169: Tabellensteuerung und Zeitfenster für die Verteilungsauswertungen<br />
Das Ergebnis der tabellarischen Jahresauswertung zeigt sowohl Verbräuche als auch<br />
Kosten für jeden Monat im ausgewählten Zeitraum an und fasst die Angaben am Ende zu<br />
Gesamtverbräuchen und Gesamtkosten zusammen.<br />
Mit Hilfe des Excel-Icons unterhalb der Tabelle können die Daten zu Excel exportiert und für<br />
weitere Berechnungen genutzt werden.<br />
© 2009 <strong>Berg</strong> Energiekontrolle GmbH Dokumentversion 0100I00 Seite 207 von 282
Produkthandbuch<br />
ENerGO ® +<br />
Abbildung 170: Tabellarische Verteilung aus Kostenstellensicht mit freier Monatswahl<br />
Abbildung 171: Tabellarische Verteilung XLS-Export<br />
8.27.1. Expense, Verteilung, Messst.-Ebenen<br />
Die tabellarische Jahresauswertung der Messst.-Ebenen weicht von den oben genannten<br />
tabellarischen Auswertungen ab und bezieht die in den Stammdaten der Messstellen<br />
angegebene Verteilungsebene (Topologie) mit ein.<br />
Dies ist von Bedeutung, wenn man zwischen benachbarten Verteilungsebenen Bilanz ziehen<br />
möchte, um so auf einen Blick festzustellen, ob alles, was von einer vorgelagerten Ebene<br />
„eingespeist“ worden war, auch an die nachgelagerte Ebene weiterverrechnet wurde.<br />
© 2009 <strong>Berg</strong> Energiekontrolle GmbH Dokumentversion 0100I00 Seite 208 von 282
Produkthandbuch<br />
ENerGO ® +<br />
Betreibt der ENerGO ® +-Nutzer z.B. ein eigenes Mittelspannungsnetz, so kann er prüfen, ob<br />
zwischen der 20kV-Ebene und der 400V-Niederspannungsebene alles, bis auf die<br />
Trafoverluste, weiterverrechnet wurde. Diese Prüfung setzt voraus, dass die Angabe der<br />
Ebene im Reiter Energieverrechnung richtig gepflegt wurde.<br />
Abbildung 172: Pflege der Ebene in Messstellenblatt für Auswertefunktion „Messst.-Ebenen“<br />
Diese Excelauswertung kann über die „Tabellen-Steuerung“ im linken Menü eigenen<br />
Bedürfnissen in Bezug auf Leistungsarten, Jahre und Monate angepasst werden (siehe<br />
Kapitel 8.23.1).<br />
Abbildung 173: Tabellarische Auswertung „Messst.-Ebenen“ (Quartalsauswahl)<br />
© 2009 <strong>Berg</strong> Energiekontrolle GmbH Dokumentversion 0100I00 Seite 209 von 282
Produkthandbuch<br />
ENerGO ® +<br />
8.28. Expense-Reports - Grafische Auswertung<br />
Die grafischen Auswertungen stellen das Herzstück des kaufmännischen Energiecontrollings<br />
dar. Tabellen, wie im vorigen Kapitel beschrieben, liefern zwar monatsbezogen viele<br />
Informationen, die ungeübten Betrachtern jedoch nicht „auf den ersten Blick“ ins Auge<br />
springen. Die Grafiken dagegen zeigen schon „rein optisch“ Auffälligkeiten und machen<br />
Verbräuche, Kosten oder Fehler in der Verteilung sehr schnell transparent.<br />
Analog zu den tabellarischen Auswertungen können Grafiken unter den bekannten<br />
Blickwinkeln erzeugt werden:<br />
<br />
<br />
<br />
<br />
<br />
Vert.-Messstelle – die Verteilung aus Sicht einer Messstelle<br />
Vert.-Gebäude – die Verteilung aus Sicht eines Gebäudes<br />
Vert.-Kostenstelle – die Verteilung aus Sicht einer Kostenstelle<br />
Vert.-Bereich - die Verteilung aus Sicht eines Bereichs<br />
Vert.-Medium – die Verteilung aus Sicht eines Mediums<br />
Die Bedienung der Tabellen-Steuerung und des Zeitfensters ist sehr intuitiv und erfolgt<br />
analog der der tabellarischen Bilanzierungsauswertungen, wie in den Kapiteln 8.23.1 und<br />
8.23.2 beschrieben. Zusätzlich kann über die Einstellung „Von – Bis“ eine Auswertung über<br />
einen freien Zeitraum, z.B. November 2006 – Februar 2008, eingestellt werden. Nach Klick<br />
auf das „Go“ wird die Grafik erzeugt.<br />
Abbildung 174: Tabellensteuerung und Zeitfenster für die Verteilungsauswertungen<br />
Das Hauptfenster besteht aus einer tabellarischen Information im oberen Bereich oberhalb<br />
der Grafik und aus der Grafik selbst. Jede Grafik bietet eine Umschaltmöglichkeit der<br />
angezeigten Parameterschar. D.h. die rechten beiden Spalten der Kopftabelle benennen die<br />
in der Grafik als Stapelbalken anzeigbaren Parameter. Die jeweils nicht angezeigte<br />
Parametergröße ist als Link ausgelegt. Durch Anklicken kann zwischen den<br />
Parameterscharen umgeschaltet werden, z.B. lauten die Parameterscharen aus Sicht der<br />
Kostenstelle: Leistungsarten und Gebäude. Werden die Leistungsarten dargestellt, so baut<br />
sich für die angezeigten Monate der Balken aus den verschiedenen Anteilen je Leistungsart<br />
© 2009 <strong>Berg</strong> Energiekontrolle GmbH Dokumentversion 0100I00 Seite 210 von 282
Produkthandbuch<br />
ENerGO ® +<br />
auf. Das Wort „Gebäude“ ist dann als Link ausgelegt. Durch Klick auf Gebäude ist die<br />
Situation umgekehrt.<br />
Der Begriff „Leistungsart“ als kaufmännische Kostengröße wurde in Kapitel 8.26 näher<br />
erläutert.<br />
Weiterhin ist zu erkennen, dass je nach eingestellter Parameterschar die einzelnen farblich<br />
dargestellten Parameter wiederum als Link ausgelegt sind. Die Anwahl eines dieser<br />
Parameter führt dazu, dass die Grafik nur diesen einen Parameter anzeigt. Dieser Vorgang<br />
wird in ENerGO ® + als „vereinzeln“ bezeichnet. Durch erneutes Klicken auf diesen Parameter<br />
gelangt man wieder zur gleichzeitigen Anzeige aller Parameter.<br />
Abbildung 175: Grafisches Verteilungsergebnis aus Sicht zweier Kostenstellen<br />
Unterhalb der Grafik sind unterschiedliche Icons zu erkennen, die weitere Möglichkeiten<br />
bieten:<br />
Abbildung 176: Auswahl einiger Icons unterhalb der Grafik<br />
Die Pfeile ermöglichen ein zeitliches Blättern unter Beibehaltung des zeitlichen Abstands.<br />
Das „Y“-Icon erlaubt ein Skalieren der y-Achse. Ein leerer Eintrag führt zur Autoskalierung.<br />
Die „V“-Icons sind nur zu sehen, wenn auf eine Leistungsart vereinzelt wurde und damit<br />
Verbrauchsangaben sinnvoll angezeigt werden können. Es ist jeweils eine lineare und eine<br />
kumulierte Darstellung möglich. Die EURO-Icons zeigen analog die Kosten an. Das „X“-Icon<br />
erlaubt eine Vertauschung der x-Achse mit der Parameterschar. Auf diese Weise können<br />
z.B. einzelne Gebäude, Kostenstellen oder Leistungsarten nebeneinander dargestellt und<br />
verglichen werden (Abbildung 177).<br />
© 2009 <strong>Berg</strong> Energiekontrolle GmbH Dokumentversion 0100I00 Seite 211 von 282
Produkthandbuch<br />
ENerGO ® +<br />
Das PL-Symbol erlaubt das zusätzliche Einblenden von Plan- oder Budgetzahlen. Dazu<br />
müssen diese Angaben über das ENerGO ® + Add-On budget vorher eingespielt worden sein.<br />
Die Symbole erlauben das Herunterladen der in der Grafik angezeigten Werte als<br />
Excel-Datei oder das Anzeigen der gesamten Grafik mit Kopftabelle als PDF-Datei, um das<br />
Ergebnis z.B. auszuhängen oder zu versenden.<br />
Abbildung 177: Grafische Verteilung mit Monatsangaben als Parameterschar<br />
Die Auswertungen aus Sicht eines Gebäudes oder einer Anlage bieten weiterhin die<br />
Möglichkeit, spezifische Verbräuche und Kosten im Rahmen einer Kennzahlbildung<br />
anzuzeigen. Als Standard sind flächenbezogene oder personenbezogene Kennwert-<br />
Bildungen möglich. Dazu müssen die Angaben entsprechend im Menü <br />
gepflegt sein. Weitergehende Kennwertbildungen sind<br />
kundenspezifisch nachrüstbar.<br />
© 2009 <strong>Berg</strong> Energiekontrolle GmbH Dokumentversion 0100I00 Seite 212 von 282
Produkthandbuch<br />
ENerGO ® +<br />
Abbildung 178: Gebäude- oder Anlagen-Kennwerte<br />
© 2009 <strong>Berg</strong> Energiekontrolle GmbH Dokumentversion 0100I00 Seite 213 von 282
Produkthandbuch<br />
ENerGO ® +<br />
8.29. Expense-Reports - invoice (Rechnung)<br />
Nach der Bilanzierung und der Verteilung der Verbräuche auf Kostenstellen und Tarife<br />
einschließlich der Prüfung der Ergebnisse stellt die Abrechnung den letzten Schritt im<br />
Rahmen des kaufmännischen Energiecontrollings dar. Abhängig von der Situation beim<br />
ENerGO ® +-Anwender dient ENerGO ® + entweder „nur“ zur Abrechnungsvorbereitung oder<br />
auch direkt zur Rechnungsstellung.<br />
Der Vorgang der Rechnungsstellung erfordert oftmals kundenspezifische Anpassungen.<br />
Standardmäßig liefert ENerGO ® + ein allgemeines Rechnungsformular mit<br />
Downloadmöglichkeit der Rechnungen als MS-Word-Dokument (siehe Abbildung 183). Ist<br />
das Standardformular nicht ausreichend, kann eine kundenspezifische Anpassung durch das<br />
Dienstleistungspaket Add-On invoice beauftragt werden.<br />
Ebenso besteht die Möglichkeit, abrechnungsrelevante Informationen in einer .csv-Datei<br />
zusammenzufassen, um diese zu einem ERP-System, wie z.B. SAP, zu exportieren. Diese<br />
Funktion ist nicht im Menü, sondern unter als hinterlegt, da dieser Export in der Regel nur einmal monatlich durch eine<br />
verantwortliche Person durchgeführt wird und auswertende ENerGO ® +-Nutzer auf diese<br />
Funktion keinen Zugriff haben sollten (siehe Kapitel 8.30).<br />
Abbildung 179: Expense Invoice – druckfertige Energieverrechnung<br />
© 2009 <strong>Berg</strong> Energiekontrolle GmbH Dokumentversion 0100I00 Seite 214 von 282
Produkthandbuch<br />
ENerGO ® +<br />
Abbildung 180: Expense Menübaum – invoice<br />
8.29.1. Rechnung(en) erzeugen<br />
Wenn Sie bisher noch nicht mit invoice gearbeitet haben, stehen noch keine Abrechungen<br />
für den Download zur Verfügung. Die Rechnungen können nach der erfolgreich<br />
durchgeführten Verteilung generiert werden. Wählen Sie dazu aus dem ()<br />
aus und klicken Sie auf .<br />
Abbildung 181: Abrechnung Addon invoice, Erzeugen von Energieabrechnungen<br />
© 2009 <strong>Berg</strong> Energiekontrolle GmbH Dokumentversion 0100I00 Seite 215 von 282
Produkthandbuch<br />
ENerGO ® +<br />
Wählen Sie den gewünschten Abrechnungsmonat aus und selektieren Sie den<br />
Bereich/Kunden des Rechnungsempfängers. Durch den Klick auf „Rechnung erzeugen“<br />
werden für alle markierten Bereiche/Kunden fertige Rechnungen erzeugt und für den<br />
späteren Download in der Datenbank hinterlegt. Sind für diesen Monat Abrechnungen der<br />
selektierten Bereiche bereits vorhanden, werden diese überspielt!<br />
8.29.2. Rechnung(en) downloaden<br />
Abbildung 182: invoice-Energieabrechnung, Download von Energieabrechnungen<br />
Im Anzeige-Modus werden einzelne Rechnungen für jeden Bereich/Kunden/Mieter als<br />
Einzeldatei zum Herunterladen angeboten. Zusätzlich ist eine Sammelrechung vorhanden, in<br />
der alle Einzelrechnungen in einer Word-Datei zusammengefasst sind. Durch einen Klick auf<br />
die entsprechenden Bereiche oder der Sammelrechnung wird der Download gestartet.<br />
Word-Rechnungen pro Bereich/Mieter/Kunde bestehen aus einer eigentlichen<br />
Rechnungsseite und einer Einzelaufstellung als Anhang. Die Rechnungsseiten sind so<br />
gestaltet, dass sie auf Briefpapier ausgedruckt werden können. Angaben zu<br />
Rechnungsempfänger, Kundennummern, Liegenschaftsbezeichnungen, ... werden über den<br />
Menüpunkt gepflegt.<br />
© 2009 <strong>Berg</strong> Energiekontrolle GmbH Dokumentversion 0100I00 Seite 216 von 282
Produkthandbuch<br />
ENerGO ® +<br />
Abbildung 183: invoice-Energieabrechnung, Standardformular<br />
8.29.3. Verteilung verriegeln<br />
Ein besonderes Merkmal stellt die Funktion „Verteilung verriegeln“ dar. Diese ist auch im<br />
SAP-Export verfügbar. Durch einen Klick in die entsprechende „Checkbox“ wird dort ein<br />
Häkchen gesetzt oder entfernt. Diese Information wird unmittelbar in der Datenbank<br />
gespeichert und hat bei gesetztem Häkchen zur Folge, dass der betreffende<br />
Abrechnungsmonat nicht mehr neu verteilt werden kann. Er wird in der Verteilung dann<br />
ausgeblendet (siehe Expense-Verteilung in Kapitel 8.19). Auf diese Weise wird<br />
© 2009 <strong>Berg</strong> Energiekontrolle GmbH Dokumentversion 0100I00 Seite 217 von 282
Produkthandbuch<br />
ENerGO ® +<br />
sichergestellt, dass eine einmal an den Kunden veröffentlichte Rechnung bzw. ein an SAP<br />
weitergegebenes Verteilungs- und Abrechnungsergebnis nicht nachträglich verändert<br />
werden kann. Somit stimmen die Ergebnisse auf der Rechnung oder im ERP/SAP-System<br />
mit den angezeigten Ergebnissen in ENerGO ® + überein. Eine Verriegelung sollte erst dann<br />
erfolgen, wenn alle abrechnungs-relevanten Daten bilanziert und verteilt wurden.<br />
Über das Setzen der Verriegelung haben Sie als ENerGO ® +-Systembetreuer auch die<br />
Möglichkeit, den Veröffentlichungszeitpunkt von Auswertemonaten für Ihre ENerGO ® +-<br />
Nutzer zu steuern. Dies stellt z.B. sicher, dass Sie Ihre verteilten Werte erst in Ruhe prüfen<br />
können und dabei nicht schon im Vorfeld durch Anrufe wegen scheinbar unplausibler Werte<br />
aufgrund voreiliger Nutzer gestört werden. Über die Rechteverwaltung können Sie daher der<br />
Gruppe an Nutzern die Richtlinie setzen, dass diese in den tabellarischen und grafischen<br />
Verteilungsauswertungen unter () nur Messdaten bis<br />
zum letzten, verriegelten Abrechnungsmonat sehen können. Erst nach Ihrer Freigabe über<br />
die durchgeführte Verriegelung stehen die Werte allen anderen Nutzern zur Verfügung.<br />
Damit Sie und bestimmte Nutzer alle Auswertungen sehen können ist folgendes Recht in der<br />
ENerGO ® +-Administration unter „Rechtegruppen“ zu setzen:<br />
„Nicht abgerechneten 'letzten Monat' anzeigen (SAP-Verriegelung)“. Dies ist die<br />
Standardeinstellung der Rechtegruppe Administratoren (siehe Kapitel 12.1.1).<br />
Abbildung 184: Rechtevergabe zur Ausblendung des letzten Abrechnungsmonats<br />
• Nutzer, deren Rechtegruppe ein Häkchen bei dieser Angabe haben, sehen den<br />
letzten Abrechungsmonat in den Auswertungen im Menü .<br />
• Nutzer, die dieses Recht nicht besitzen, sehen den letzten Abrechnungsmonat erst<br />
dann, wenn er durch das Setzen des Häkchens bei „Verteilung verriegeln“<br />
freigegeben wurde.<br />
© 2009 <strong>Berg</strong> Energiekontrolle GmbH Dokumentversion 0100I00 Seite 218 von 282
Produkthandbuch<br />
ENerGO ® +<br />
8.30. Expense - SAP-Export<br />
Der Menüpunkt erlaubt das Erstellen und Verwalten von<br />
Abrechnungsdateien, die über ein CSV-Format an SAP übergeben werden sollen. Die Form<br />
der SAP-Austauschdatei ist für viele Anwendungsfälle gültig, muss aber möglicherweise in<br />
Abstimmung mit Ihrer SAP-Betreuung angepasst werden.<br />
Diese Funktion ist nicht im Menüpunkt hinterlegt, da dieser Export in der<br />
Regel nur einmal monatlich durch eine verantwortliche Person durchgeführt wird und<br />
auswertende ENerGO ® +-Nutzer auf diese Funktion keinen Zugriff haben sollten.<br />
Abbildung 185: Engine-Menübaum – SAP-Export<br />
8.30.1. SAP Export erzeugen<br />
Wenn Sie bisher noch keinen SAP-Export erzeugt haben, stehen noch keine SAP/CSV-<br />
Dateien für den Download zur Verfügung. Der SAP-Export kann nach der erfolgreich<br />
durchgeführten Verteilung generiert werden. Wählen Sie dazu aus dem ()<br />
aus und klicken Sie auf .<br />
Wählen Sie danach den gewünschten Abrechnungsmonat aus. Durch den Klick auf „SAP-<br />
Exportdatei erzeugen“ wird eine Datei aufgrund der aktuellen Verteilung für diesen Monat<br />
erstellt und in der Datenbank gespeichert. Sind bereits für diesen Monat Exporte vorhanden,<br />
werden diese überspielt!<br />
Die Abrechnungsdaten werden pro Leistungsart und pro Kostenstelle zusammengefasst. D.<br />
h. in der SAP-Datei gibt es einen Eintrag (eine Zeile) für jede Leistungsart und Kostenstelle.<br />
Tarifinformationen sind in der Datei nicht enthalten. D.h. durch die Übermittlung der<br />
© 2009 <strong>Berg</strong> Energiekontrolle GmbH Dokumentversion 0100I00 Seite 219 von 282
Produkthandbuch<br />
ENerGO ® +<br />
Verbrauchsmengen pro Leistungsart und Kostenstelle werden im SAP entsprechend den<br />
dort gepflegten Tarifen die Buchungen durchgeführt. Es liegt damit in den Händen des<br />
ENerGO ® +-Verantwortlichen, dass die der Verteilung zu Grunde liegenden Tarife mit den<br />
Tarifinformationen im SAP-System übereinstimmen.<br />
Während der Erzeugung werden nicht alle Verteilungsangaben in die SAP-Exportdatei<br />
übernommen. In „Abbildung 186 ist zu erkennen, dass Verteilungsangaben mit folgenden<br />
Bedingungen gefunden, aber in der SAP-Datei nicht berücksichtigt wurden:<br />
Kostenstelle < 1000<br />
Senderkostenstelle < 400<br />
Verbrauch = „0“<br />
Die Auflistung der Verteilungsergebnisse, die anhand der oben genannten Bedingungen<br />
nicht übernommen wurden, dient der groben Plausibilitätsprüfung. Kostenstellen unter 1000<br />
bzw. Senderkostenstellen unter 400 sind in Abrechnungssystemen eher unüblich. Trotzdem<br />
kann das Anlegen von Verteilschlüsseln und Tarifen mit diesen Angaben Sinn machen. Auf<br />
diese Weise können in ENerGO ® + Auswertungen des kaufmännischen Energiecontrollings<br />
genutzt werden, ohne dass diese Informationen auch gleich in die Abrechnung mit<br />
einfließen. Z.B. können Kontrollzähler oder Einspeisezähler oder auch Zähler von eigenen<br />
Versorgungsanlagen auf diese Weise in die Auswertung mit einbezogen werden.<br />
Abbildung 186: Erzeugen von SAP-Austauschdateien für den Export<br />
© 2009 <strong>Berg</strong> Energiekontrolle GmbH Dokumentversion 0100I00 Seite 220 von 282
Produkthandbuch<br />
ENerGO ® +<br />
8.30.2. SAP-Export anzeigen, downloaden<br />
Abbildung 187: SAP-Export Datei anzeigen oder Downloaden<br />
Im Anzeige-Modus werden alle vorhandenen SAP-Dateien aufgelistet. Sie sind fest in der<br />
ENerGO ® +-Datenbank gespeichert und können jederzeit angesehen und heruntergeladen<br />
werden. Der Link auf den Dateinamen führt dazu, dass die Datei im Browser direkt angezeigt<br />
wird. Am Ende der Liste erscheint ein „Zurück“-Button, um wieder auf die vorhergehende<br />
Darstellung zurückzuspringen. Durch einen Klick auf das Diskettensymbol wird die SAP-<br />
Austauschdatei zum Download angeboten. Ein automatischer Dateiversand per Email oder<br />
eine automatische Abholung durch SAP sind nicht vorgesehen, da die verteilten<br />
Abrechnungsdaten zuvor manuell geprüft werden müssen.<br />
Das Verriegeln der Verteilung ist in diesem Menüpunkt ebenso wie in invoice möglich (siehe<br />
Kapitel 8.29.3).<br />
© 2009 <strong>Berg</strong> Energiekontrolle GmbH Dokumentversion 0100I00 Seite 221 von 282
Produkthandbuch<br />
ENerGO ® +<br />
9. Modul OpenReport<br />
Das Modul OpenReport des webbasierten Energie-Informations-Systems ENerGO ® +<br />
ermöglicht die freie Erstellung von tabellarischen Auswertungen durch Abfragen der<br />
ENerGO ® +-Datenbank mit Hilfe der SQL-Sprache.<br />
Es wendet sich daher an fortgeschrittene ENerGO ® +-Nutzer, die sich mit dem<br />
grundsätzlichen Aufbau der MySQL/Oracle-Datenbank sowie der für relationale<br />
Datenbanken standardisierten SQL-Sprache (Structured – Query – Language) auskennen.<br />
9.1. ENerGO ® + OpenReport – Funktionsübersicht<br />
Über OpenReport werden die Auswertefunktionen der ENerGO ® + in nahezu unbegrenzte<br />
Möglichkeiten in Hinblick auf tabellarische Auswertungen erweitert, die auf den vorhandenen<br />
Datenbanktabellen aufbauen.<br />
Grundsätzlich können ENerGO ® +-Administratoren neue Abfragen unter einem frei wählbaren<br />
Namen ablegen und diese Abfragen nur bestimmten Nutzern oder Gruppen freigeben. Die<br />
Nutzer selbst können dann auch ohne Datenbank- oder SQL-Kenntnisse diese vordefinierten<br />
Abfragen aufrufen.<br />
Die Abfrageergebnisse werden im Browser tabellarisch dargestellt und können per Mausklick<br />
direkt als MS-Excel-Datei heruntergeladen werden.<br />
Die BERG Energiekontrollsysteme GmbH bietet das Erstellen von komplexen<br />
Datenbankabfragen auch als Dienstleistung an. Damit können Auswertungen auf Wunsch<br />
jederzeit so eingerichtet werden, dass die Ergebnisse übersichtlich im Browser angezeigt<br />
und nach MS-Excel exportiert werden können.<br />
9.2. Neue Abfragen einrichten<br />
9.2.1. Voraussetzung<br />
Für die Einrichtung der Reports benötigen Sie das Recht, sich als Administrator im<br />
ENerGO ® +-System anzumelden und dort den Menüpunkt „OpenReport“ „ändern“, „anlegen“<br />
sowie „löschen“ (siehe Abbildung 188 - grüne Markierung). Das Setzen von Berechtigungen<br />
wird in der Administration Kapitel beschrieben. Für OpenReport-Auswertungen ist nur<br />
sicherzustellen, dass dem Nutzer der Menüpunkt zur Verfügung<br />
steht (siehe Abbildung 188 - blaue Markierung).<br />
9.2.2. Durchführung<br />
Als ENerGO ® +-Administratoren wählen Sie den Menüpunkt aus und<br />
melden sich mit Ihrem Nutzeraccount an. Klicken Sie anschließend auf „OpenReport“.<br />
Nach Anwahl werden vorhandene Reports aufgelistet. Es können neue Reports angelegt<br />
und vorhandene gelöscht oder geändert werden.<br />
Das Anlegen oder Ändern öffnet in beiden Fällen den Report-Editiermodus, in dem der<br />
Reportname, die Report-Definition und die Rechte gepflegt werden können. Der Aufbau des<br />
Fensters sehen Sie in Abbildung 191. Hier geben Sie oben den Namen des Reports an.<br />
Unter diesem Namen ist der Report später durch die Nutzer aus dem OpenReport-Menü<br />
aufrufbar. Den SQL-Befehl tragen Sie in das Feld „Report Beschreibung“ ein. Den Aufbau<br />
© 2009 <strong>Berg</strong> Energiekontrolle GmbH Dokumentversion 0100I00 Seite 222 von 282
Produkthandbuch<br />
ENerGO ® +<br />
sowie Beispiele finden Sie unter 9.3. Über das Aktivieren des Editierstatus mit „Ja“<br />
ermöglichen Sie dem Nutzer einen Bedingungsteil der Datenbankabfragen nachträglich<br />
anzupassen. Dabei benötigt der Nutzer keine Administratorrechte oder SQL-Kenntnisse.<br />
Dies ist möglich, wenn die Datenbankabfrage einen Bedingungsteil enthält, der mit „...<br />
where“ eingeleitet wird. Dies ermöglicht dem Nutzer, z.B. ein in dem Report fest definiertes<br />
Datum einer Abfrage anzupassen. Die Rechte bezüglich der Sichtbarkeit der Abfragen für<br />
die Nutzer werden am Ende in der Zeile „Report – Status“ festgelegt. „Alle“ bedeutet, dass<br />
jeder, der den Untermenüpunkt ‚OpenReport’ im Hauptmenü „Auswertungen“ sieht, in<br />
seinem Drop-Down-Menü diesen Reportnamen findet und nutzen kann.<br />
Alternativ kann der Report einzelnen Nutzern oder einzelnen Nutzergruppen frei geschaltet<br />
werden. Nach dem Speichern stehen die Reports im Hauptmenü zur<br />
Verfügung.<br />
Abbildung 188: Nötige Nutzerrechte, um neue OpenReports zu erstellen<br />
© 2009 <strong>Berg</strong> Energiekontrolle GmbH Dokumentversion 0100I00 Seite 223 von 282
Produkthandbuch<br />
ENerGO ® +<br />
Abbildung 189: Einrichten einer SQL-Abfrage für OpenReport (Administrationslogin)<br />
Abbildung 190: Einrichten einer neuen SQL-Abfrage für OpenReport (Administrationsmenü)<br />
Abbildung 191: Erstellung der OpenReport-Abfrage (Administrationsmenü)<br />
© 2009 <strong>Berg</strong> Energiekontrolle GmbH Dokumentversion 0100I00 Seite 224 von 282
Produkthandbuch<br />
ENerGO ® +<br />
9.3. Aufbau einer SQL-Abfrage<br />
Die im Rahmen des OpenReport-Moduls zu definierenden Abfragen sollen aus der<br />
vorhandenen ENerGO ® +-Datenbank Ergebnisse liefern. Übersetzt in die Abfragesprache<br />
„SQL „bedeutet das, dass die Abfrage immer mit dem Befehl ‚select’ beginnt. Danach folgen<br />
einzelne Felder, durch Komma getrennt, oder ein ‚*’ für alle Felder einer Tabelle.<br />
Anschließend muss die Tabelle selbst angegeben werden. Möchte man die Abfrage<br />
eingrenzen, so folgt ein Bedingungsanteil, der mit „where“ beginnt. Zum Schluss können<br />
noch Sortierkriterien festgelegt werden. Die Beispiele können Sie verwenden, indem Sie<br />
diese abschreiben bzw. markieren und in das Feld Reportbeschreibung einfügen.<br />
9.3.1. Beispiel SQL-Abfragen<br />
Messstellenliste (Standard):<br />
Einfachste SQL Abfrage, listet alle Felder der DB Messstellentabelle „std_muss“ im<br />
Originalformat auf. Damit lässt sich die komplette Messstellenliste mit den wichtigsten<br />
Parametern ausgeben (Messstellename, Medium, AKS, Erfassungsart, Anzahl Stellen,<br />
Nachkommastellen, Wandlerfaktor, Übertragungsfaktor, Umrechnungsfaktor,<br />
Abrechnungszähler, Zählwerkseinheit…..)<br />
o<br />
Select * from std_muss<br />
Abbildung 192: Beispielausgabe Messstellenliste (Standard)<br />
<br />
Messstellenprotokoll Medium Orte<br />
Zeigt von einem gewünschten Medium (Voreinstellung Strom) alle Messstellen,<br />
Messstellenbezeichnung, Einbauort der Messung, des Umformers, des Rechners, des<br />
Zählers sowie das definierte Messprinzip an. Sortiert das Ergebnis nach<br />
Messstellennamen. (Die anpassbaren Parameter sind fett hinterlegt.)<br />
o<br />
select sm.Medium, sm.Messstelle, si.Messstellenbezeichnung,<br />
concat(si.Bm_mess_standortgeb, ' ',Bm_mess_standortraum)as<br />
Einbauort_Messung, concat(si.Bm_um_standortgeb, ' ',Bm_um_standortraum) as<br />
Einbauort_Umformer, concat(si.Bm_rech_standortgeb, ' ',Bm_rech_standortraum)<br />
as Einbauort_Rechner, concat(si.Bm_zw_standortgeb, ' ',Bm_zw_standortraum)<br />
as Einbauort_Zählwerk, si.Messprinzip from std_muss sm left join std_info si on<br />
sm.Stdid=si.Stdid where Medium='Strom' order by sm.Medium,sm.Messstelle<br />
© 2009 <strong>Berg</strong> Energiekontrolle GmbH Dokumentversion 0100I00 Seite 225 von 282
Produkthandbuch<br />
ENerGO ® +<br />
Abbildung 193: Beispielausgabe Messstellenliste mit Medium und Ortsangaben<br />
<br />
Messstellenprotokoll (spezifisch)<br />
Listet das Messstellenprotokoll (Kommentare bei der Eingabe) der manuell erfassten<br />
Messstellen (nur diese werden in die Kommentartabelle eingetragen), deren Name<br />
mit „_BW1“ endet, innerhalb eines definierbaren Zeitraums (Voreinstellung ist hier<br />
01.02.2007-01.03.2007) und sortiert die Liste nach dem Datum absteigend.<br />
(Die anpassbaren Parameter sind fett hinterlegt.)<br />
o<br />
select sk.Datum, sm.Messstelle, sk.Kommentar from std_kommentar sk left<br />
join std_muss sm on sk.Stdid=sm.Stdid where sm.Messstelle like '%_BW1'<br />
and Datum between '2008-01-01 00:00:00' and '2009-01-01 00:00:00' order<br />
by sm.Messstelle, sk.Datum<br />
Weiterführende Literatur:<br />
http://dev.mysql.com/doc/refman/5.1/de/index.html<br />
9.3.2. Beispiele für Auswertungen mit dem ENerGO ® +-Reportgenerator<br />
Geordnete Listen von Gebäudekosten bzw. Gebäudeverbräuchen bzw.<br />
Kostenstellenverbräuchen.<br />
Übersichtsliste aller Messstellen mit ihrem jeweiligen Einbauort.<br />
Tabellarische Auswertung aller Zählerstände eines Online-Zählers über einen<br />
definierten Zeitraum.<br />
Übersicht über die Verteilungen aller Messstellen auf die Gebäude und<br />
Kostenstellen.<br />
Liste aller vorhandenen Tarife mit jeweiliger Beschreibung der Leistungsart und aller<br />
sonstigen Tarifbestandteile.<br />
Komplette Kostenstellen-Übersicht mit Bereichszuordnung.<br />
© 2009 <strong>Berg</strong> Energiekontrolle GmbH Dokumentversion 0100I00 Seite 226 von 282
Produkthandbuch<br />
ENerGO ® +<br />
<br />
<br />
<br />
<br />
Komplette Gebäudeübersicht mit Angabe von Netto-Geschossflächen, Personenzahl,<br />
Baujahr usw.<br />
Übersicht aller definierten Ablese-Touren.<br />
Übersicht aller virtuellen Messstellen mit ihren jeweiligen Rechenfunktionen.<br />
Liste der ausgestellten Energieabrechnungen in einem definierten Zeitraum.<br />
9.4. Aufrufen vordefinierter Reporte (Menü OpenReport)<br />
Nutzer, die über die Rechteverwaltung die Erlaubnis erhalten haben, vordefinierte Reporte<br />
aufzurufen, sehen im Hauptmenü den Untermenüpunkt .<br />
Sind Sie mit dem Recht ausgestattet, können Sie nach Auswahl des Dropdown-Menüs alle<br />
Namen der eingerichteten Abfragen sehen. Wird eine Abfrage selektiert, erscheint zunächst<br />
der komplette Abfragebefehl, der in der Regel nur Nutzern mit SQL-Kenntnissen einen<br />
tieferen Einblick in die Abfrage gewährt. Ist die Abfrage editierbar, so kann durch Anklicken<br />
des Wortes „where“ der Bedingungsanteil jetzt noch geändert werden. Dies ist sehr<br />
nützlich, wenn man ähnliche Abfragen hat, die man immer wieder benötigt. Z.B. möchte man<br />
Verteilungsergebnisse für einen Abrechnungsmonat sehen. Dann könnte man im<br />
Bedingungsteil den jeweils gewünschten Abrechnungsmonat einstellen und bräuchte dafür<br />
keine neue Abfrage.<br />
Über den Button „Report erzeugen“ wird die Abfrage gestartet und das Abfrageergebnis als<br />
Tabelle dargestellt. Erscheint keine Tabelle, so enthält die Abfrage entweder keine<br />
Datensätze, oder es liegt ein Fehler in der Abfrage vor.<br />
Eine Fehlermeldung wird nicht ausgegeben. Es liegt in der Verantwortung der ENerGO ® +-<br />
Administratoren, nur getestete Abfragen zu definieren.<br />
Abbildung 194: Aufruf eines OpenReports<br />
© 2009 <strong>Berg</strong> Energiekontrolle GmbH Dokumentversion 0100I00 Seite 227 von 282
Produkthandbuch<br />
ENerGO ® +<br />
Abbildung 195: OpenReport: Änderung der Reportbeschreibung (Messstellename)<br />
9.5. Export des Abfrageergebnisses zu MS-Excel<br />
Wird nach Aufruf einer OpenReport-Abfrage das Ergebnis tabellarisch im Browser angezeigt,<br />
so sieht man am unteren Ende der Tabelle ein Excel-Symbol. Durch Anklicken dieses<br />
Symbols erzeugt ENerGO ® + eine MS-Excel-Datei mit den Inhalten des Abfrageergebnisses<br />
und bietet diese Datei als *.xls Datei zum Download an.<br />
Abbildung 196: OpenReport: Export über XLS-Format<br />
© 2009 <strong>Berg</strong> Energiekontrolle GmbH Dokumentversion 0100I00 Seite 228 von 282
Produkthandbuch<br />
ENerGO ® +<br />
10. Modul BEfficient<br />
BEfficient stellt, vergleichbar mit einem betrieblichen Vorschlagswesen, eine leicht<br />
zugängliche Plattform zur Eingabe, Bewertung und Umsetzungsverfolgung von Einsparideen<br />
mit den Schwerpunkten Energie und Energieeffizienz dar. Es ist mit seinem webbasierenden<br />
Konzept eine offene und zentrale Anlaufstelle für alle Mitarbeiter des Unternehmens.<br />
Zugleich ermöglicht BEfficient neben dem Sammeln von Energieeinsparideen die Projektierungsunterstützung<br />
und Überwachung der Fortschritte bis zum Projektende.<br />
Die Plattform BEfficient wurde konzipiert, um kreative Ideen zur Energieeinsparung effektiv<br />
zu administrieren und diese dem operativen Verbraucher zur Verfügung zu stellen. Um die<br />
Nutzungsrechte zu erlangen, wenden Sie sich bitte an Ihren ENerGO ® +-Administrator.<br />
Mit dem Sammeln, Administrieren und Umsetzen von kreativen Ideen aus dem Alltag leistet<br />
BEfficient ein IT-gestütztes betriebliches Vorschlagswesen zur Energieeinsparung.<br />
Wurden Ihnen als ENerGO ® +-Nutzer die Zugangsrechte zu diesem<br />
Modul freigeschaltet, so sehen Sie im linken Menübaum den Link<br />
und darunter die zugehörigen Untermenüs:<br />
• Ideen<br />
• Reports<br />
Mit dem Klick auf haben Sie die Möglichkeit, zwischen drei Funktionalitäten<br />
auszuwählen:<br />
• anzeigen<br />
• ändern<br />
• anlegen<br />
Je nach Auswahl wird das Energiesparideenfenster editierbar oder nicht.<br />
© 2009 <strong>Berg</strong> Energiekontrolle GmbH Dokumentversion 0100I00 Seite 229 von 282
Produkthandbuch<br />
ENerGO ® +<br />
10.1. Filterfunktionen<br />
BEfficient dient als Kommunikationsplattform für Energieeinsparideen und soll von möglichst<br />
vielen Anwendern genutzt werden.<br />
Um die mit der Zeit umfangreiche Anzahl an Ideen sinnvoll bearbeiten zu können, ist es<br />
notwendig, Grundeinstellungen vorzunehmen. Dazu gehört das Definieren von Vorfiltern,<br />
weil das sowohl der Neuanlage von Ideen (jede Idee sollte z. B. Kategorien zugeordnet sein)<br />
als auch der späteren Suche von Einsparlösungen nach bestimmten Kriterien dient.<br />
Sie haben im Explorer-Baum in der Navigationsleiste gewählt, und es öffnete sich<br />
das Vorfilterfenster mit den Ideen-Auswahl Kriterien.<br />
Dieses Fenster enthält folgende Drop-Down-Boxen und Filterfunktionen:<br />
Kategorie 1 bis Kategorie 5 (Filterfunktionen)<br />
Wie Sie Kategorien erstellen und pflegen, lesen Sie bitte im Kapitel 10.2.1.<br />
In den Drop-Down-Boxen werden alle Kategorien angezeigt, z. B. „Außerhalb<br />
der Produktion“, „beim Produktionprozess“ usw.<br />
Status (Ideenstatus bzw. Projektstatus)<br />
Wie Sie den Status erstellen und pflegen, lesen Sie bitte im Kapitel 10.2.2.<br />
In der Drop-Down-Box werden alle Ideenstatus angezeigt, z. B. „Idee“, „Idee<br />
bereits vorhanden“, „Idee abgelehnt“, „realisierte Energiesparung“ usw.<br />
Eingegeben von<br />
In der Drop-Down-Box werden alle Ideengeber angezeigt.<br />
Wie Sie Ideengeber anlegen und pflegen, lesen Sie bitte im Kapitel 10.2.2.<br />
Ideenauswahl<br />
In der Drop-Down-Box werden alle Ideentexte angezeigt. Sie ist das<br />
Ergebnis der vorher eingestellten Filterkriterien.<br />
Diese Auswahllisten dienen als Filter für die Einsparideen. Sie können beliebige Kriterien<br />
kombinieren, indem Sie in mehreren Drop-Down-Boxen Kriterien auswählen.<br />
Zudem kann in dem Feld nach einem Ideentext gesucht werden. Die Funktion<br />
sucht auch nach Teiltexten, so dass es genügt, einzelne Zeichen durch „*“ zu ersetzen. Das<br />
Ergebnis der Suche wird durch das Betätigen der Eingabetaste in der Drop-Down-Box<br />
© 2009 <strong>Berg</strong> Energiekontrolle GmbH Dokumentversion 0100I00 Seite 230 von 282
Produkthandbuch<br />
ENerGO ® +<br />
angezeigt. Falls Sie die Ideennummer kennen und in das Suchfeld die<br />
Nummer mit einem folgenden Punkt „.“ eingeben, wird die Idee mit dieser Nummer direkt<br />
angezeigt.<br />
Um sämtliche Suchkriterien rückgängig zu machen, löschen Sie die Eingaben im Suchfeld<br />
und drücken Sie die -Taste.<br />
10.2. Parametrierung und Pflege der Vorfilterfunktionen<br />
In diesem Abschnitt erfahren Sie, wie Sie Kategorien, Status und Ideengeber anlegen und<br />
pflegen.<br />
10.2.1. Kategorien<br />
Um Kategorien anzulegen, gehen Sie bitte wie folgt vor:<br />
Klicken Sie links in der Navigationsleiste auf<br />
BEfficient/Ideen/.<br />
Auf dem Bildschirm erscheint ein zu bearbeitendes Fenster mit<br />
Eingabefeldern. Zum Pflegen der Kategorien ist der markierte Link<br />
entscheidend. Klicken Sie auf den Link .<br />
© 2009 <strong>Berg</strong> Energiekontrolle GmbH Dokumentversion 0100I00 Seite 231 von 282
Produkthandbuch<br />
ENerGO ® +<br />
Sie gelangen in die Pflegetabelle für die Kategorien gemäß nachstehender Abbildung:<br />
Mit Hilfe dieser Tabelle haben Sie die Möglichkeit, Kategorien und deren<br />
Querabhängigkeiten untereinander zu pflegen. Ziel dieser Filterkriterien ist es, ausgehend<br />
von der Kategorie 1, Schritt für Schritt bis zur Kategorie 5 eine definierte Verknüpfung und<br />
damit eine eindeutige Zuweisung der Energiesparidee bei ihrer Anlage zu ermöglichen und<br />
somit bei der Suche nach Ideen diese durch eindeutige Festlegungen zu finden.<br />
Stellen Sie sich z. B. die Kategorien wie den Aufbau einer Organisation oder eines Unternehmens<br />
vor. Die Kategorie 1 ist die Organisation. Anschließend werden die Kategorien<br />
immer detaillierter: Kategorie 2 könnten die Geschäftsfelder sein, Kategorie 3 die Abteilungen,<br />
Kategorie 4 die Meisterbereiche, Kategorie 5 die Arbeitsplätze. Natürlich können Sie<br />
andere beliebige Abhängigkeiten definieren, wie das folgende Beispiel zeigt.<br />
Die Parametrierung erfolgt über die (am unteren Ende der oben dargestellten Tabelle) zur<br />
Verfügung gestellten Eingabefelder. Die ID wird automatisch vergeben.<br />
Erster Schritt: Das Anlegen von Einträgen zur Kategorie 1<br />
Hierzu vergeben Sie zuerst die Identifikationsnummer , den Namen und die<br />
Beschreibung der Kategorie 1.<br />
© 2009 <strong>Berg</strong> Energiekontrolle GmbH Dokumentversion 0100I00 Seite 232 von 282
Produkthandbuch<br />
ENerGO ® +<br />
Die ID-Nummern können Sie frei bestimmen. Sie unterstützen die eindeutige Zuordnung von<br />
Einträgen. Es empfiehlt sich, vorab einen Schlüssel zu definieren, um mit klaren Strukturen<br />
Chaos zu vermeiden. Vergeben Sie keine ID doppelt!<br />
steht für Kategorie-Nummer – hier ist es die 1.<br />
In unserem Beispiel heißt die erste Einordnung der Kategorie 1 „Außerhalb der Produktion“.<br />
Sie hat die Identifikationsnummer 2. Das bedeutet, diese Einordnung ist der 2. Eintrag<br />
für die Kategorie 1.<br />
Über den Link speichern Sie Ihren Eintrag ab.<br />
Kategorie 2<br />
Zweiter Schritt:Das<br />
Anlegen von<br />
Einträgen zur<br />
Jetzt gilt es festzulegen, welche Auswahlkriterien dem Anwender für die Kategorie 2 zur<br />
Verfügung stehen, wenn er wie in unserem Beispiel „Außerhalb der Produktion“ als<br />
Kategorie 1 gewählt hat.<br />
Dazu ist das Anlegen von Einträgen zur Kategorie 2 und deren Verknüpfung auf Kategorie 1<br />
notwendig.<br />
Vergeben Sie wiederum die Identifikationsnummer , den Namen und die<br />
Beschreibung der Kategorie 2.<br />
Denken Sie daran, die ID-Nummern vorab zu strukturieren.<br />
In unserem Beispiel haben wir für die 4 angelegten Einträge zu Kategorie 2 die ID’s 201 bis<br />
204 definiert.<br />
Die „2“ in der ID steht als Kennung für die Zuordnung des Begriffs „Außerhalb der Produktion“<br />
aus Kategorie 1.<br />
„01“, „02“, „03“ und „04“ stehen für die Einordnungen 1 bis 4 zur Kategorie 2:<br />
201 Bauphysik | 202 Zentrale Anlagentechnik | 203 Dezentrale Bauteiltechnik |<br />
204 Sonstige dezentrale Technik<br />
Die Verknüpfung dieser vier Einträge auf die gewünschte Kategorie 1 erfolgt über die<br />
Identifikationsnummern in Spalte .<br />
stellt also die Verbindung zwischen Kategorie 1 und Kategorie 2 her.<br />
© 2009 <strong>Berg</strong> Energiekontrolle GmbH Dokumentversion 0100I00 Seite 233 von 282
Produkthandbuch<br />
ENerGO ® +<br />
In unserem Beispiel möchten wir alle vier Begriffe der Kategorie 2 (ID 201 ... 204) mit dem<br />
Begriff „Außerhalb der Produktion“ (ID 2) aus Kategorie 1 verknüpfen. Das bedeutet, wir<br />
tragen in der Spalte jeweils die „2“ ein.<br />
Über den Link speichern Sie Ihren Eintrag ab (vgl. „Erster Schritt“).<br />
Dritter Schritt:<br />
Das Anlegen weiterer Einträge<br />
Entsprechend dieser Vorgehensweise können weitere Einordnungen bis max. Kategorie 5<br />
eingegeben werden.<br />
Achten Sie immer darauf, dass Sie die Verknüpfung von einer Kategorie zur vorhergehenden<br />
über die entsprechenden -Felder eingeben, wie die anschließende Gesamttabelle<br />
für unser Beispiel zeigt.<br />
Speichern Sie Ihre<br />
Einträge über den<br />
Link .<br />
Das<br />
Ergebnis für<br />
unser angelegtes Beispiel ist sichtbar bei der Suche einer oder mehrerer Ideen (vgl.<br />
„Siebenter Schritt“).<br />
Vierter Schritt:<br />
Handhabungen in der Tabelle zur Pflege der Kategorien<br />
© 2009 <strong>Berg</strong> Energiekontrolle GmbH Dokumentversion 0100I00 Seite 234 von 282
Produkthandbuch<br />
ENerGO ® +<br />
In der Tabelle können Sie die einzelnen Parameter der Kategorie verändern oder Kategorien<br />
löschen.<br />
Über die Auswahl-Buttons lassen sich Kategorien markieren. Am unteren Tabellenende<br />
finden Sie die Funktionen und , welche für die ausgewählten<br />
Kategoriezeilen wirken.<br />
© 2009 <strong>Berg</strong> Energiekontrolle GmbH Dokumentversion 0100I00 Seite 235 von 282
Produkthandbuch<br />
ENerGO ® +<br />
So ändern Sie bei Bedarf mehrere Parameter oder Verknüpfungen von Kategorien<br />
komfortabel in einem Zuge.<br />
Um bei unserem Beispiel zu bleiben, markieren wir einen Begriff der Kategorie 2 (201<br />
Bauphysik) und aktivieren den Änderungsmodus mit folgendem Ergebnis:<br />
In den weißen Eingabefeldern der Tabelle können Sie nun Ihre Änderungen vornehmen.<br />
Die Bezeichnung der Eingabefelder ist im Tabellenkopf sichtbar.<br />
Speichern Sie Ihre Änderungen durch einen Klick auf den Button am Ende der<br />
Tabelle.<br />
Fünfter Schritt:<br />
Export in eine Excel-Tabelle<br />
Der Excel-Button am Ende der Tabelle ermöglicht Ihnen den Download Kategorie-Pflege-<br />
Tabelle als xls-Datei.<br />
So können Sie offline mit Ihren Parametern arbeiten oder sie sichern.<br />
Beachten Sie, dass ein Import von Daten nicht möglich ist.<br />
Sechster Schritt:<br />
Verlassen der Kategorie-Pflege-Tabelle<br />
Mit einem Klick auf den Button am Ende der Tabelle auf der linken<br />
Seite verlassen Sie das Menü zum Anlegen und Pflegen von Kategorien und kehren zur<br />
Ideenauswahl zurück.<br />
© 2009 <strong>Berg</strong> Energiekontrolle GmbH Dokumentversion 0100I00 Seite 236 von 282
Produkthandbuch<br />
ENerGO ® +<br />
Siebenter Schritt:<br />
Filtern mit Hilfe der Kategorien<br />
Als BEfficient-Nutzer haben Sie an dieser Stelle die Möglichkeit, sich Energiesparideen<br />
außerhalb der Produktion anzeigen zu lassen – z. B. aus dem Bereich der Bauphysik.<br />
So filtern Sie Ihre Ideen:<br />
• Auswahl Kategorie 1 (hier: „Außerhalb der Produktion“) und zugehörige<br />
Auswahlmöglichkeiten der Kategorie 2.<br />
• Auswahl Kategorie 2 (hier: „Bauphysik“) und zugehörige Auswahlmöglichkeiten der<br />
Kategorie 3.<br />
• Auswahl Kategorie 3 (hier: „Organisatorisch“) und zugehörige Auswahlmöglichkeiten<br />
der Kategorie 4.<br />
Sie bekommen jetzt alle Energiesparideen aufgelistet, die „Außerhalb der Produktion“,<br />
speziell auf den in der „Bauphysik“ liegenden „organisatorischen“ Bereich als „Vorgabe für<br />
Planer“ zielen.<br />
Voraussetzung für diese Suchergebnisse ist die Zuordnung der angelegten Ideen zu diesen<br />
Kategorien.<br />
© 2009 <strong>Berg</strong> Energiekontrolle GmbH Dokumentversion 0100I00 Seite 237 von 282
Produkthandbuch<br />
ENerGO ® +<br />
10.2.2. Status<br />
Die Statusmeldung bewertet die aktuelle Situation des Projektes.<br />
Wollen Sie Mitarbeiter und Kollegen informieren, wie weit die Projektidee mittlerweile<br />
bearbeitet wurde, können Sie über die Drop-Down-Auswahl den Status der<br />
Bearbeitung melden.<br />
Voraussetzung hierfür ist das Definieren vom Projektstatus.<br />
Dazu gehen Sie wie folgt vor:<br />
Klicken Sie links im Verzeichnisbaum auf BEfficient/Ideen/.<br />
Wählen Sie den Link und Sie erreichen die dazugehörige Tabelle mit den<br />
Eingabefunktionen am unteren Ende der Tabelle.<br />
© 2009 <strong>Berg</strong> Energiekontrolle GmbH Dokumentversion 0100I00 Seite 238 von 282
Produkthandbuch<br />
ENerGO ® +<br />
Die Handhabung der Bedienelemente entspricht derjenigen, wie sie zur Pflege der<br />
Kategorien (Abschnitt 10.2.1) angewandt wurde.<br />
Über die Spalte geben Sie die gewünschte numerische Reihenfolge an, in der<br />
der Status in der Bedienung angezeigt werden sollen.<br />
Der Excel-Button ermöglicht Ihnen den Download als xls-Datei.<br />
Ideengeber:<br />
Da auch Personen Einsparideen liefern können, die nicht als Nutzer in ENerGO ® +<br />
eingetragen sind, enthält BEfficient eine eigenständige Pflegemöglichkeit für Ideengeber.<br />
Um neue Ideengeber einzutragen, gehen Sie wie folgt vor:<br />
Klicken Sie links im Verzeichnisbaum auf bEfficient/Ideen/.<br />
Wählen Sie den Link und Sie erreichen die dazugehörige Tabelle mit<br />
den Eingabefunktionen am unteren Ende der Tabelle.<br />
© 2009 <strong>Berg</strong> Energiekontrolle GmbH Dokumentversion 0100I00 Seite 239 von 282
Produkthandbuch<br />
ENerGO ® +<br />
Die Handhabung der Bedienelemente entspricht derjenigen, wie sie zur Pflege der<br />
Kategorien (Abschnitt 10.2.1) angewandt wurde.<br />
Wird bei der Eingabe einer Idee der Ideengeber aus der Liste ausgewählt, so werden die<br />
personenbezogenen Felder Abteilung, Gebäude, Telefon und Email automatisch ausgefüllt,<br />
falls Einträge in obiger Tabelle vorhanden sind.<br />
Der Excel-Button ermöglicht Ihnen den Download der Ideengeber als xls-Datei.<br />
© 2009 <strong>Berg</strong> Energiekontrolle GmbH Dokumentversion 0100I00 Seite 240 von 282
Produkthandbuch<br />
ENerGO ® +<br />
10.3. Anlegen von Ideen<br />
Um Energiesparideen zu erfassen, klicken Sie links im Verzeichnisbaum auf<br />
Ideen/.<br />
Es erscheint das bereits bekannte Dialogfenster:<br />
Bei der Eingabe einer neuen Einsparidee können bereits vorhandene Ideen als Vorlagen<br />
benutzt werden. Dazu wählen Sie im Drop-Down-Menü „Ideenauswahl“ die gewünschte Idee<br />
als Vorlage aus.<br />
© 2009 <strong>Berg</strong> Energiekontrolle GmbH Dokumentversion 0100I00 Seite 241 von 282
Produkthandbuch<br />
ENerGO ® +<br />
Die Ideendefinition ist in vier Bereiche unterteilt:<br />
• Herkunft der Idee<br />
• Kurzbeschreibung<br />
• Beschreibung<br />
• Ergänzende Informationen<br />
10.3.1. Herkunft der Idee und Kurzbeschreibung<br />
Der obere Bereich der Bildschirmanzeige dient den Eingaben zur Herkunft der Idee und ihrer<br />
Kurzbeschreibung.<br />
Die zur Verfügung stehenden Eingabefelder ermöglichen folgende Eingabemöglichkeiten:<br />
Feldbezeichnung<br />
Ideennummer<br />
Eingegeben von<br />
Eingabedatum<br />
Abteilung<br />
Gruppe<br />
Gebäude<br />
Telefon<br />
E-Mail<br />
Text<br />
Erläuterung<br />
Automatische Vorbelegung mit der nächsten freien Nummer aus der<br />
Datenbank. Sie können die Ideennummer auch selbst vergeben.<br />
Achten Sie bitte dann darauf, dass die Nummer noch nicht vorhanden<br />
ist.<br />
Auswahl des Ideengebers. Unter dem Link <br />
können weitere Ideengeber eingetragen oder Datensätze<br />
vorhandener Mitarbeiter/innen editiert werden (siehe Kapitel 10.3.1<br />
Direkte Datumseingabe oder Auswahl aus Kalenderapplet.<br />
Wird automatisch aus dem Datensatz des Ideengebers generiert, falls<br />
vorhanden.<br />
Stammt die Idee von einer Person oder von einer Gruppe von<br />
Personen?<br />
Diese Information kann von Bedeutung sein, wenn die Ideengeber<br />
von den Einsparerfolgen profitieren. Da die Gruppenmitglieder nicht<br />
bekannt sind, empfiehlt es sich, diese in einer Liste<br />
zusammenzufassen und als Dateianhang der Einsparidee zuzuordnen<br />
(siehe „Begleitende Dokumente“ weiter unten).<br />
Abteilung/Gebäude des Ideengebers. Wird automatisch aus dem<br />
Datensatz des Ideengebers generiert, falls vorhanden.<br />
Wird automatisch aus dem Datensatz des Ideengebers generiert, falls<br />
vorhanden.<br />
Wird automatisch aus dem Datensatz des Ideengebers generiert, falls<br />
vorhanden.<br />
Kurze, prägnante Bezeichnung der Einsparidee, diese erscheint in der<br />
Liste „Ideenauswahl“.<br />
© 2009 <strong>Berg</strong> Energiekontrolle GmbH Dokumentversion 0100I00 Seite 242 von 282
Produkthandbuch<br />
ENerGO ® +<br />
10.3.2. Beschreibung der Idee<br />
Der Bereich „Beschreibung“ erlaubt es zunächst, die Idee detailliert auszuformulieren.<br />
Erfahrungsgemäß ändert sich die ausführliche Beschreibung, je intensiver man sich mit<br />
dieser Idee beschäftigt oder gar eine Umsetzung plant. Um die Entwicklung der Idee<br />
historisch zu dokumentieren, kann man diesen Text in eine eigene Textdatei auslagern und<br />
als Datei Nr._Historie.doc dieser Idee zuordnen (siehe „Begleitende Dokumente“).<br />
Weitere Detailinformationen können z. B. sein: Welche Bereiche oder Gebäude sind<br />
betroffen? Welche Medien tragen in welcher Höhe zur Einsparung bei? Welchen Kategorien<br />
ist diese Idee zugeordnet?<br />
Die Drop-Down-Listen zum Auswählen von Bereichen, Gebäuden, Anlagen und Medien<br />
werden aus den Stammdaten der ENerGO ® + Engine generiert. Sie können nicht über die in<br />
BEfficient enthaltenen Menüpunkte, sondern nur über die in den Stammdaten enthaltenen<br />
Menüpunkte verändert werden, falls man die entsprechenden Rechte dazu besitzt.<br />
© 2009 <strong>Berg</strong> Energiekontrolle GmbH Dokumentversion 0100I00 Seite 243 von 282
Produkthandbuch<br />
ENerGO ® +<br />
Die zur Verfügung stehenden Eingabefelder ermöglichen folgende Eingaben:<br />
Feldbezeichnung<br />
Erläuterung<br />
Beschreibung Genaue Beschreibung der Idee. Es stehen max. 4.096 Zeichen zur<br />
Verfügung (ggf. Weiterführung als „Zugeordnetes Dokument“, siehe<br />
unten).<br />
Betroffene Bereiche Ggf. Auswahl aus „Verfügbare Bereiche“. Basis hierfür ist die<br />
Parametrierung der Bereiche in den Stammdaten von ENerGO ® +.<br />
Betroffene Gebäude Ggf. Auswahl aus „Verfügbare Gebäude“. Basis hierfür ist die<br />
Parametrierung der Gebäude in den Stammdaten von ENerGO ® +.<br />
Betroffene Anlagen Ggf. Auswahl aus „Verfügbare Anlagen“. Basis hierfür ist die<br />
Parametrierung der Anlagen in den Stammdaten von ENerGO ® +.<br />
Projektstatus Auswahl des aktuellen Status der Einsparidee. Über den Link<br />
lassen sich neue Status anlegen bzw. vorhandene<br />
editieren (siehe Kapitel 10.2.2).<br />
Kategorien<br />
Zuordnung/Auswahl von bis zu 5 Kategorien. Damit lassen sich alle<br />
Ideen vorfiltern. Über den Link lassen sich neue<br />
Kategorien anlegen bzw. vorhandene editieren (siehe Kapitel 10.2.1).<br />
Medium 1 - 3 Auswahl von max. 3 betroffenen Medien. Basis hierfür ist die<br />
Parametrierung der Medien/Energiearten in den Stammdaten von<br />
ENerGO ® +.<br />
Einsparmenge Je Medium die geplante/erwartete Einsparmenge pro Jahr, z. B.<br />
400 t/a.<br />
Tarif<br />
Entsprechend dem ausgewählten Medium werden die zutreffenden<br />
Tarife (auch historische) zur Auswahl gestellt. Basis hierfür ist die<br />
Parametrierung der Tarife in den Stammdaten von ENerGO ® +. Die zu<br />
erwartenden werden aus der eingegebenen<br />
Einsparmenge und den Kosten gem. Tarif errechnet.<br />
Einsparkosten Zeigt die Kostenersparnis je Medium an. Errechnet sich aus der<br />
geplanten Einsparmenge und dem gewählten Tarif. Diese kann<br />
manuell korrigiert werden.<br />
Realisierte<br />
Die Eingabe erfolgt nach Umsetzung der Idee. Je Medium wird die<br />
Einsparmenge tatsächlich jährlich realisierte Einsparmenge, z. B. 350 /a, angegeben.<br />
Eingesparte Kosten Die Eingabe erfolgt nach Umsetzung der Idee. Je Medium wird die<br />
tatsächliche Kostenersparnis errechnet aus der realisierten<br />
Einsparmenge und dem gewählten Tarif. Diese kann manuell<br />
korrigiert werden.<br />
Faktor Endenergie Der Faktor Endenergie wird automatisch von BEfficient eingetragen,<br />
falls in der Datenbank in der Tabelle ener_co 2 ein Faktor für das<br />
Medium fest hinterlegt worden ist. Im Auslieferungszustand ist dies für<br />
die Medien „Strom“ und „Erdgas“ der Fall. In dieser Tabelle wird<br />
festgelegt, wie viel Gramm CO 2 pro Einheit Primärenergie erzeugt<br />
wird.<br />
Bitte wenden Sie sich an Ihren Administrator, falls weitere<br />
Anpassungen erfolgen sollen.<br />
CO 2 -Äquivalent Das CO 2 -Äquivalent beschreibt die Umrechnung zwischen den<br />
Verbrauchsmedien und der Endenergie. Bsp.: Druckluft -> 0,17 kWh<br />
(Strom) pro m³ Druckluft. Diese Tabelle kann nicht über den Browser<br />
gepflegt werden und muss direkt in der Datenbank angepasst werden.<br />
Bitte wenden Sie sich an Ihren Administrator, falls die Angaben<br />
geändert werden sollen.<br />
Eingesparte C0 2 - Je Medium die berechnete jährlich eingesparte CO 2 -Menge in t/a.<br />
© 2009 <strong>Berg</strong> Energiekontrolle GmbH Dokumentversion 0100I00 Seite 244 von 282
Produkthandbuch<br />
ENerGO ® +<br />
Menge<br />
Erfolgskennzahl<br />
Dieser Wert wird automatisch mit Hilfe der in den Feldern „Faktor<br />
Endenergie“ und „CO 2 -Äquivalent“ gezeigten Angaben ermittelt.<br />
Die Erfolgskennzahl ist eine vom Nutzer frei pflegbare zusätzliche<br />
Angabe, um die Einsparung zu charakterisieren. Wie diese Kennzahl<br />
definiert wird, sollte intern den Anwendern bekannt gegeben werden.<br />
Z.B. könnte man die Investitionskosten pro eingesparter Tonne CO 2<br />
als Kennzahl verwenden.<br />
10.3.3. Ergänzende Informationen<br />
Dieser Bereich dient vor allem dazu, ergänzende und zusammenfassend wichtige<br />
Informationen zur Einsparidee zu hinterlegen. Dies können Dokumente sein, wie z. B. eine<br />
Wirtschaftlichkeitsbetrachtung, Pflichtenhefte oder Investitionsanträge. Zudem kann die Idee<br />
im Falle einer Umsetzung mit Start- und Endzeitpunkt belegt und mit weiteren Informationen<br />
dokumentiert werden.<br />
Die zur Verfügung stehenden Eingabefelder ermöglichen folgende Eingaben:<br />
Feldbezeichnung<br />
Investitionskosten<br />
Beginn der<br />
Umsetzung:<br />
Fertigstellung<br />
CO 2 -Relevanz<br />
Erläuterung<br />
Geplante Investitionskosten, z. B. 600 €/a<br />
Direkte Datumseingabe oder Übernahme aus Kalenderapplet.<br />
Direkte Datumseingabe oder Übernahme aus Kalenderapplet. Der<br />
Fertigstellungstermin ist eine Planeingabe.<br />
CO 2 -Relevanz der Einsparidee.<br />
Ende der Einsparung Direkte Datumseingabe oder Übernahme aus Kalenderapplet.<br />
Informationen zum Textfeld, max. 4096 Zeichen möglich, hier soll über geplante nächste<br />
weiteren Vorgehen Schritte informiert werden<br />
Priorität Priorisierung des Vorschlags: A bis D, A = höchste Priorität, D=<br />
niedrigste Priorität<br />
Zugeordnete Ideen Viele Ideen ähneln sich oder haben eine wichtige Gemeinsamkeit.<br />
Z.B. könnte eine die Beleuchtungsoptimierung betreffende Idee schon<br />
so weit fortgeschritten sein, dass Wirtschaftlichkeitsberechnungen,<br />
Angebote, Erfahrungsbereichte im Haus, ... dort schon als begleitende<br />
Dokumente angehängt worden sind. Weitere Ideen, die die<br />
Beleuchtungsoptimierung betreffen, könnten als „Zugeordnete Ideen“<br />
die ausführliche Idee zugewiesen bekommen. Das Feld „Zugeordnete<br />
Ideen“ listet lediglich weitere Ideen auf, die im Rahmen der<br />
© 2009 <strong>Berg</strong> Energiekontrolle GmbH Dokumentversion 0100I00 Seite 245 von 282
Produkthandbuch<br />
ENerGO ® +<br />
Verfügbare Ideen<br />
Zugeordnete<br />
Dokumente<br />
Verfügbare<br />
Dokumente<br />
Bearbeitung auch angeschaut werden sollten.<br />
Im Auswahlbereich „Verfügbare Ideen“ werden alle Ideen aufgelistet.<br />
Sie können mehrere Ideen „windowstypisch“ bei gedrückter „strg“-<br />
Taste anklicken und damit markieren. Durch Klick auf das „>>“<br />
Symbol verschieben Sie die Angaben in den Bereich „Zugeordnete<br />
Ideen“. Damit wird die Liste der Ideen erstellt, die im Rahmen der<br />
Bearbeitung dieser Idee auch angesehen werden sollten.<br />
Die Möglichkeit, Dokumente einer Idee zuzuordnen, ist ein<br />
wesentliches Merkmal von BEfficient. Auf diese Weise können<br />
Wirtschaftlichkeitsberechnungen, Analysen externer Ingenieurbüros,<br />
Lieferanten- und Preislisten, Bilder, Prospekte, interne Vorarbeiten,<br />
Berichte zum derzeitigen Projektstatus, Handbücher, Skizzen ...<br />
eingebunden werden. Alle Dokumente stehen allen Nutzern dann zum<br />
Download über die zentrale Weboberfläche zur Verfügung. Analog zur<br />
Zuordnung von Ideen, verschieben Sie markierte, verfügbare<br />
Dokumente einfach mit dem Doppelpfeil in den Bereich „Zugeordnete<br />
Dokumente“.<br />
Im ersten Schritt müssen Sie die Dokumente, die Sie den Ideen<br />
zuordnen wollen, auf dem Server „hochladen“. Dazu klicken Sie auf<br />
das Ordnersymbol und wählen Sie die in ihrer Umgebung<br />
gespeicherten Dokumente aus.<br />
Achtung:<br />
Um die Übersichtlichkeit bei vielen Dokumenten zu wahren, werden<br />
nur die Dokumente zur Auswahl angezeigt, deren Dateinamen mit der<br />
Ideennummer und nachfolgendem „Unterstrich“ beginnen!. Bsp.<br />
34_Dokument.jpg“ für ein Bild, dass im Bereich „Verfügbare<br />
Dokumente“ bei Idee Nr. 34 erscheinen soll. Bitte benennen Sie alle<br />
Dokumente, die Sie hochladen möchten, gemäß dieser Vorgabe<br />
vorher um.<br />
Das Zuordnen von Dokumenten empfiehlt sich nicht beim Anlegen<br />
einer neuen Idee, sondern erst beim Bearbeiten (=“ändern“) der Idee,<br />
da dann die Ideennummer dem System bekannt ist. Falls Sie<br />
hochgeladenen Dokumente trotz richtigem Dateinamen noch nicht<br />
gleich zur Auswahl sehen, speichern Sie bitte zunächst die Idee,<br />
wählen Sie erneut an und wechseln in den „ändern“-Modus. Dann<br />
werden die verfügbaren Dokumente erkannt und können der Idee<br />
zugeordnet werden.<br />
© 2009 <strong>Berg</strong> Energiekontrolle GmbH Dokumentversion 0100I00 Seite 246 von 282
Produkthandbuch<br />
ENerGO ® +<br />
10.3.4. Idee speichern<br />
Sind alle Eingaben getätigt, klicken Sie am Tabellenende unten rechts den Button<br />
. Mit werden alle Einträge gelöscht und der Editiermodus<br />
verlassen.<br />
Der Excelbutton am unteren Tabellenende ermöglicht Ihnen den Download als xls-Datei.<br />
Hier ein Beispiel:<br />
© 2009 <strong>Berg</strong> Energiekontrolle GmbH Dokumentversion 0100I00 Seite 247 von 282
Produkthandbuch<br />
ENerGO ® +<br />
10.4. Bearbeiten von Ideen<br />
Das Bearbeiten von Ideen ist dann notwendig, wenn sich Informationen, Dokumente,<br />
Einsparmengen, Projektstatus usw. verändern. Weiterhin haben Sie die Möglichkeit, für Ihre<br />
Einsparidee Aktivitäten bzw. Aufgaben festzulegen und festzuhalten, um damit eine<br />
Verbindlichkeit zu erzielen, eine (Selbst-) Kontrolle zu ermöglichen und weitere Arbeiten und<br />
Vorgehensweisen zu planen.<br />
Klicken Sie auf BEfficient/Ideen/.<br />
Es erscheint folgendes Fenster:<br />
Über die zur Verfügung gestellten Filterfunktionen kann gezielt nach Einsparideen gesucht<br />
werden. Dabei stehen neben den der und der Ideengeber<br />
zur Auswahl. Ist die entsprechende Idee im Feld <br />
gewählt, erscheint sie im Editiermodus.<br />
Grundsätzlich können Sie alle Felder der Bereiche „Herkunft der Idee“, „Kurzbeschreibung“,<br />
„Beschreibung“ und „Ergänzende Informationen“, wie im Kapitel 10.3 beschrieben, editieren.<br />
© 2009 <strong>Berg</strong> Energiekontrolle GmbH Dokumentversion 0100I00 Seite 248 von 282
Produkthandbuch<br />
ENerGO ® +<br />
10.4.1. Aufgaben definieren<br />
Der Bereich „Aufgaben“ am unteren Ende des Fensters „Einsparidee ändern“ stellt einen<br />
Aktivitätenkatalog dar und ist somit handlungsorientiert.<br />
Sie haben die Möglichkeit,<br />
• im Feld Funktionen zu erklären und Aktivitäten konkret, einfach,<br />
überschaubar und präzise zu formulieren und festzuhalten,<br />
• im Feld Verantwortliche für das Realisieren der jeweiligen Aufgabe<br />
festzulegen und sie<br />
• im Feld zu terminieren.<br />
Es sind folgende Funktionalitäten freigegeben:<br />
Feldbezeichnung<br />
Datum<br />
Wer erledigt?<br />
Was ist zu tun?<br />
Bis wann?<br />
Status<br />
erledigt am<br />
Erläuterung<br />
Tag der Eintragung der Aufgabe. Direkte Datumseingabe oder<br />
Übernahme aus Kalenderapplet.<br />
Zuständiger/Zuständige für die Umsetzung der Aufgabe. Die Auswahl<br />
erfolgt aus der Liste der Ideengeber.<br />
Inhalt der Aufgabe, möglichst genaue Beschreibung der Aktivität.<br />
Fertigstellungstermin für die (Teil-)Aufgabe.<br />
Aktueller Status der Bearbeitung.<br />
Tatsächlicher Fertigstellungstermin. Direkte Datumseingabe oder<br />
Übernahme aus Kalenderapplet.<br />
Auf diese Weise können Sie die Umsetzung der Einsparidee planen und absichern,<br />
Verbindlichkeit erzielen, die Weiterarbeit an unfertigen Themen sicherstellen und ein<br />
Realitätsbewusstsein herstellen.<br />
Schritt für Schritt verfolgen, überwachen und dokumentieren Sie die Umsetzung der<br />
Einsparlösung.<br />
© 2009 <strong>Berg</strong> Energiekontrolle GmbH Dokumentversion 0100I00 Seite 249 von 282
Produkthandbuch<br />
ENerGO ® +<br />
10.4.2. Idee und Aufgaben speichern<br />
Haben Sie alle Eingaben getätigt, klicken Sie im Dialogfenster unten rechts den Button<br />
an.<br />
Mit werden alle Eingaben ignoriert und der Editiermodus verlassen.<br />
Es stehen folgende Funktionen zu Verfügung:<br />
Feldbezeichnung<br />
Abbrechen<br />
Zurücksetzen<br />
Speichern<br />
Löschen<br />
Standardbuttons<br />
(browserabhängige<br />
Funktionstasten)<br />
Erläuterung<br />
Klicken Sie auf diesen Button, um Ihre Änderungen zu ignorieren.<br />
Klicken Sie auf diesen Button, um die Werte der letzten Speicherung<br />
wieder herzustellen.<br />
Klicken Sie auf diesen Button, um Ihre Änderungen zu speichern.<br />
Danach erscheint das Ideenanzeigefenster.<br />
Bei Fehlern in der Aktualisierung erscheint ein roter Text mit den<br />
Fehlergründen.<br />
WICHTIG! Ihre Änderungen werden auf dem Server nur aktualisiert,<br />
wenn Sie den Button anklicken.<br />
Beim Anklicken dieses Schalters erscheint die Sicherheitsabfrage<br />
„Wollen Sie wirklich den Datensatz löschen?“. Mit der<br />
Bestätigung wird die Idee aus BEfficient komplett gelöscht.<br />
WICHTIG: Die Löschung lässt sich nicht rückgängig machen.<br />
Durch die Auswahl anderer Arbeitsbereiche oder dem Anklicken des<br />
Standardbuttons des Browsers – z. B. „Aktualisieren“ (F5) oder<br />
„Zurück“ – werden Ihre Eingaben verworfen.<br />
© 2009 <strong>Berg</strong> Energiekontrolle GmbH Dokumentversion 0100I00 Seite 250 von 282
Produkthandbuch<br />
ENerGO ® +<br />
10.5. Reports<br />
Reports sind vorgefertigte Datenbankabfragen, die vom Nutzer mit entsprechenden<br />
Rechten aufgerufen werden können. Das Ergebnis der Datenbankabfrage wird<br />
tabellarisch im Browser angezeigt und kann als Excel-Tabelle exportiert werden.<br />
Die Qualität der Auswertungen hängt entscheidend von der Komplexität der SQL-<br />
Abfrage ab und erfordert ein tiefes Verständnis bezüglich der Tabellenstruktur, die hinter<br />
BEfficient hinterlegt ist, sowie Kenntnisse über die SQL-Sprache. Gerne können<br />
Auswertungen im Rahmen eines Dienstleistungsauftrags durch BERG vorgefertigt<br />
werden. Sinnvoll ist auch die Einweisung eines Mitarbeiters im Rahmen einer Schulung.<br />
Reports für BEfficent sind analog zu den Reports im Modul OpenReport aufgebaut.<br />
10.5.1. Voraussetzung für das Erstellen neuer Reports:<br />
Der Nutzer, der neue Reports erstellen möchte, muss zu einer Gruppe mit<br />
Administrationsrechten gehören. Die Rechte für OpenReport müssen aktiviert sein.<br />
10.5.2. Anlegen neuer Reports:<br />
Zum Anlegen neuer Reports gehen Sie über das Menü Administration – OpenReport<br />
und wählen dann den Link aus. Anschließend sehen Sie die im<br />
nachfolgenden Bild gezeigte Eingabemaske:<br />
© 2009 <strong>Berg</strong> Energiekontrolle GmbH Dokumentversion 0100I00 Seite 251 von 282
Produkthandbuch<br />
ENerGO ® +<br />
Wichtig:<br />
Da die Reporterstellung für BEfficient auf das ENerGO ® + OpenReport-Modul<br />
zurückgreift, müssen die Reports, die nur bei BEfficient angezeigt werden sollen,<br />
besonders gekennzeichnet sein. Bitte verwenden Sie deshalb nur Reportnamen, die mit<br />
„ener_“ beginnen.<br />
Weiterhin empfehlen wir, alle Sql-Abfragen mit einem separaten Tool mit direktem Zugriff<br />
auf die MySQL-Datenbank erst auszuprobieren und dann in die Report-Beschreibung<br />
hineinzukopieren. Dieses Verfahren wird in einer separaten Schulung gezeigt.<br />
10.5.3. Verwenden der Reports:<br />
Wählen Sie dazu im linken Menü den Menüpunkt BEfficient-Reports aus. Sie sehen eine<br />
Auswahlbox (Drop-Down) mit allen vorgefertigten Reports zur Auswahl. Haben Sie den<br />
gewünschten Report ausgewählt und die Abfrage durch Klick auf <br />
angestoßen, so sehen Sie das Abfrageergebnis in Tabellenform.<br />
© 2009 <strong>Berg</strong> Energiekontrolle GmbH Dokumentversion 0100I00 Seite 252 von 282
Produkthandbuch<br />
ENerGO ® +<br />
Am unteren Ende der Tabelle erscheint das bekannte Excel-Symbol zum Herunterladen<br />
der Tabelle in Form einer MS-Exceldatei.<br />
© 2009 <strong>Berg</strong> Energiekontrolle GmbH Dokumentversion 0100I00 Seite 253 von 282
Produkthandbuch<br />
ENerGO ® +<br />
11. Add-Ons<br />
Zu den beiden Basismodulen ENerGO ® + View und ENerGO ® + Expense gibt es nachfolgend<br />
beschriebene Erweiterungen. Diese sind in der Regel als optionale Zusatzfunktionen in den<br />
Hauptmodulen integriert. Um die Funktion im Zusammenhang verstehen zu können, werden<br />
die Add-Ons in den jeweiligen Modulen beschrieben. Ein Direktlink führt aus dieser Übersicht<br />
zu den jeweiligen Detailbeschreibungen.<br />
11.1. message<br />
Mit dem Software-Add-On message zum Grund-Modul ENerGO ® + View steht optional ein<br />
integriertes Meldesystem zur Verfügung, mit dem die Messwerte auf Verletzungen von<br />
voreingestellten Grenzwerten überwacht und in Form von Emails oder SMS an den Nutzer<br />
weitergemeldet werden.<br />
Die Erstellung und Funktionsweise wird in Verbindung mit dem Modul View in Kapitel 7.10<br />
beschrieben<br />
11.2. mobile<br />
Das Add-On mobile stellt eine Erweiterung des Hauptmoduls Expense dar. Der Nutzer kann<br />
damit manuelle Zähler über Rundgänge (Touren) mit Hilfe von mobilen<br />
Datenerfassungsgeräten (PDA, MDE) ablesen. Dazu wird eine für Windows-Mobile<br />
angepasste Software ausgeliefert, die über eine Schnittstelle von und zu ENerGO ® + verfügt.<br />
Dieses Add-On kann auf jedem handelsüblichen PDA, der auf Windows-Mobile ab Version<br />
5.0 basiert, installiert werden.<br />
Die Tourenerstellung wird in Zusammenhang mit der manuellen Dateneingabe in Kapitel<br />
6.10 beschrieben. Die Verwendung des Add-Ons wird ausführlich in Verbindung mit der<br />
manuellen Handeingabe in Kapitel 6.13 beschrieben.<br />
11.3. budget<br />
Das Add-On budget erweitert das Hauptmodul Expense um eine Importschnittstelle für<br />
Energieplandaten. Dabei handelt es sich um prognostizierte Medienverbräuche pro<br />
Kostenstelle und Monat. Damit ist ein grafischer Soll-Ist-Vergleich auf Verbrauchs- und<br />
Kostenebene einfach möglich.<br />
11.4. climate<br />
Das Add-On climate erlaubt durch den Zugriff auf Wetterdaten die witterungbereinigte<br />
Auswertung von Medienverbräuchen. Die Wetterdaten verschiedener Wetterstationen<br />
können eingepflegt werden (Gradtagszahlen, Heizgradtage, Normwerte).<br />
11.5. invoice<br />
Die Expense-Erweiterung invoice beschreibt kein standardisiertes Software-Add-On,<br />
sondern eine kundenspezifische Anpassung an individuelle Vorgaben des Nutzers oder an<br />
Anforderungen durch das vorhandene Abrechnungssystem als Dienstleistungspaket. Die<br />
© 2009 <strong>Berg</strong> Energiekontrolle GmbH Dokumentversion 0100I00 Seite 254 von 282
Produkthandbuch<br />
ENerGO ® +<br />
Funktion mit einer allgemeinen Abrechnungsvorlage für die Erstellung von druckfertigen<br />
Energieabrechnungen ist in der Standard Expense Lizenz im Menüpunkt enthalten (siehe Kapitel 8.29).<br />
© 2009 <strong>Berg</strong> Energiekontrolle GmbH Dokumentversion 0100I00 Seite 255 von 282
Produkthandbuch<br />
ENerGO ® +<br />
12. Administration<br />
ENerGO ® + ist im Auslieferungszustand in einer Grundparametrierung für den produktiven<br />
Einsatz vorbereitet. Es gibt einen Nutzer mit Administrationsrechten, den Administrator und<br />
einen Beispielnutzer mit eingeschränkten Rechten, „energo" (siehe Kapitel 4.3).<br />
Vergleichbar mit modernen Content Management Systemen (CMS) besitzt ENerGO ® + ein<br />
Backend zur Erledigung administrativer Aufgaben. Es ist über das Hauptmenü auf der<br />
Startseite über den Menü-Link zu erreichen (Abbildung 197).<br />
Dieser Menüpunkt ist nur für Nutzer sichtbar, die eine entsprechende Berechtigung dafür<br />
besitzen. Sicherheitshalber muss für den Zugang zum administrativen Bereich Nutzername<br />
und Passwort erneut eingegeben werden. Dies verhindert, dass unberechtigte Personen, die<br />
zufällig an Ihrem Arbeitsplatz mit laufendem ENerGO ® + vorbeikommen, unberechtigterweise<br />
in den Administrationsbereich gelangen können.<br />
12.1. Erste administrative Schritte mit ENerGO ® +<br />
Für den konkreten Anwendungsfall sind einige zusätzliche Verwaltungsaufgaben zu<br />
erledigen, die nachfolgend beschrieben werden.<br />
Um die notwendigen Einstellungen vorzunehmen, muss ein Login als Nutzer „Administrator“<br />
erfolgen. Wählen Sie aus dem () aus und loggen Sie sich<br />
als Nutzer „Administrator“ ein.<br />
Das dazugehörige Passwort entnehmen Sie bitte der Projektdokumentation bzw. erhalten<br />
Sie von Ihrem Projektleiter der Firma BERG Energiekontrollsysteme GmbH.<br />
Abbildung 197: Zugang zur ENerGO ® +-Administration (Backend)<br />
© 2009 <strong>Berg</strong> Energiekontrolle GmbH Dokumentversion 0100I00 Seite 256 von 282
Produkthandbuch<br />
ENerGO ® +<br />
Nach einem erfolgreichen Login erscheinen die verfügbaren Adminstrations-Kategorien.<br />
Nachfolgend werden die Kategorien kurz erläutert, mit deren Hilfe Sie schnell neue Nutzer<br />
mit den erforderlichen Rechten einrichten können.<br />
Abbildung 198: Hauptkategorien im Administrationsbereich<br />
Rechtegruppen prüfen,<br />
ggf. eine neue<br />
Rechtegruppe anlegen<br />
Administration Rechtegruppen<br />
Benutzergruppen prüfen,<br />
ggf. eine neue<br />
Benutzergruppe anlegen<br />
Administration Benutzergruppen<br />
Neuen Benutzer<br />
anlegen Administration Benutzerliste <br />
Neuen EIS-Nutzer anlegen<br />
Abbildung 199: Schema zum Anlegen eines neuen Nutzers<br />
In ENerGO ® + können beliebige Rechtegruppen erzeugt werden. Darin wird festgelegt,<br />
welche Menüpunkte sichtbar sind und welche Rechte innerhalb der Menüpunkte zugelassen<br />
sind (z.B. anlegen, löschen, ...). Diese Rechtegruppen werden ebenfalls frei definierbaren<br />
Nutzergruppen zugeordnet. D.h. bevor ein neuer ENerGO ® +-Nutzer eingerichtet werden soll,<br />
gilt es erst zu prüfen, ob die für ihn geeignete Nutzergruppe mit den erforderlichen Rechten<br />
schon vorhanden ist.<br />
Die empfohlene Reihenfolge ist demnach Rechtegruppen definieren, mit den Benutzergruppen<br />
verknüpfen und diese dem Benutzer zuweisen.<br />
© 2009 <strong>Berg</strong> Energiekontrolle GmbH Dokumentversion 0100I00 Seite 257 von 282
Produkthandbuch<br />
ENerGO ® +<br />
12.1.1. Rechtegruppen parametrieren<br />
Wenn Sie erstmals mit ENerGO ® + arbeiten, ist es am sinnvollsten, diese Details zu<br />
überspringen und mit der vorhandenen Rechtegruppe-Administratoren zu starten. Wenn Sie<br />
mit dem Anlegen eines Users fortfahren wollen, lesen daher bitte in Kapitel 12.1.3 weiter.<br />
Durch Anklicken von gelangt man zu einer Liste mit den vorhandenen<br />
Gruppen. Diese lassen sich oder auch .<br />
Abbildung 200: Liste der Rechtegruppen<br />
Ein anderer Satz an Rechten für den routinemäßigen Gebrauch kann mit erstellt werden.<br />
Zunächst ist ein Name für die neue Nutzergruppe zu vergeben, anschließend werden die<br />
Rechte durch Aktivieren der Checkboxen erteilt. Untergeordnete Rechte aktivieren<br />
automatisch die darüber liegende Rechteebene. Durch die Anwahl eines übergeordneten<br />
Rechts werden alle darunter befindlichen Rechte zugewiesen. Durch das selektive An- oder<br />
Abwählen lassen sich beliebige Rechte-Konstellationen erzeugen. Tabelle 29 listet alle<br />
verfügbaren Menüs und Funktionen sowie deren Beschreibung auf.<br />
Abschließend speichern Sie die getroffene Einstellung durch Anklicken von ;<br />
damit werden diese in die Datenbank geschrieben. Es erfolgt der Rücksprung zur<br />
Rechtegruppen-Auswahl.<br />
Wenn alle notwendigen Rechtegruppen angelegt wurden, verlässt man das Menü durch den<br />
Link . Es folgt ein Beispiel sowie die umfangreiche Tabelle mit allen<br />
verfügbaren Rechten.<br />
Beispiel:<br />
In Abbildung 201 sehen Sie ein Beispiel mit einer eingeschränkten Berechtigungsgruppe<br />
„View_Nutzer“ für das Modul der grafischen Online-Visualisierung. Der Nutzer, der über<br />
seine Nutzergruppe dieses Recht zugewiesen bekommt, erhält lediglich die für Ihn<br />
relevanten View-Auswertemenüs und -Funktionen angezeigt. Zusätzlich darf er Fließbilder<br />
anzeigen, hat die Möglichkeit seine View-Grafik-Vorlagen zu pflegen und z.B. als Start-Grafik<br />
zu setzen (Systemeinstellungen, Start-Grafiken, siehe Kapitel 7.5.6). sowie Vorfilter zu<br />
ändern, neu anzulegen, jedoch nicht zu löschen<br />
© 2009 <strong>Berg</strong> Energiekontrolle GmbH Dokumentversion 0100I00 Seite 258 von 282
Produkthandbuch<br />
ENerGO ® +<br />
Abbildung 201: Beispiel für Rechtegruppe, eingeschränkte Rechte für View<br />
Hier werden die verfügbaren Rechte und deren Auswirkungen erläutert. Die Liste umfasst<br />
den vollständigen Funktionsumfang aller Standardmodule ohne kundenspezifische<br />
Lösungen. Daher können die Einträge bei Ihnen gegebenenfalls abweichen.<br />
Rechte Hauptmenü Beschreibung<br />
Engine Engine Zeigt das Menü an, schaltet Funktionen frei<br />
Basiseinstellung Engine Zeigt das Menü an, schaltet Funktionen frei<br />
Medium/Energieart Engine Anzeigen, ändern, anlegen, löschen<br />
Messstellen Engine Ermöglicht Darstellung und Bearbeitung der<br />
Messstellendaten sowie die einzelnen Reiter<br />
der Messstellenblätter; z.B. können nicht<br />
benötigte Felder für eine bessere<br />
Übersichtlichkeit ausgeblendet werden oder<br />
die Änderung von AKS-Feldnamen aktiviert<br />
werden (siehe 6.5).<br />
© 2009 <strong>Berg</strong> Energiekontrolle GmbH Dokumentversion 0100I00 Seite 259 von 282
Produkthandbuch<br />
ENerGO ® +<br />
Zusätzlich kann unter „Allgemeine Tabellen<br />
in der Messstelle“ noch feiner selektiert<br />
werden.<br />
Virt. Messstellen Engine Anzeigen, ändern, anlegen, löschen<br />
Konst. Messstellen Engine Anzeigen, ändern, anlegen, löschen<br />
Manuelle Dateneingabe Engine Anzeigen, ändern, anlegen, löschen<br />
Tourenpflege Engine Anzeigen, ändern, anlegen, löschen<br />
Zählerwechsel Engine Anzeigen, ändern, anlegen, löschen<br />
Expense Engine Zeigt das Menü an, schaltet Funktionen frei<br />
Bilanzierungstermine Engine Anzeigen, ändern, anlegen, löschen<br />
Abrechnungsfaktoren Engine Anzeigen, ändern, anlegen, löschen<br />
Tarife Engine Anzeigen, ändern, anlegen, löschen<br />
Tarife-Zeitplaner Engine Anzeigen, ändern, anlegen, löschen<br />
Lieferanten Engine Anzeigen, ändern, anlegen, löschen<br />
Vertragsdaten Engine anzeigen, ändern, anlegen, löschen<br />
Bereiche/Kunden Engine Anzeigen, ändern, anlegen, löschen<br />
Kostenstellen Engine Anzeigen, ändern, anlegen, löschen<br />
Gebäude/Anlagen Engine Anzeigen, ändern, anlegen, löschen, (freie)<br />
Kennzahlerweiterung<br />
Messst.-Tarife Engine Anzeigen, ändern, anlegen, löschen<br />
Messst.-Kostenstelle Engine Anzeigen, ändern, anlegen, löschen<br />
climate Engine Zeigt das Menü an, schaltet die Add-On<br />
climate-Parametrierungsfunktionen frei<br />
Heizgradtage Engine Anzeigen, ändern, anlegen, löschen<br />
Kühlgradstunden Engine Anzeigen, ändern, anlegen, löschen<br />
Import Engine Zeigt das Menü an, schaltet Funktionen frei<br />
Plandaten Engine Zeigt das Menü an, schaltet das Add-On<br />
budget-Plandatenimport frei<br />
Versorgerlastgänge Engine Zeigt das Menü an, schaltet Funktionen frei<br />
Export Engine Zeigt das Menü an, schaltet Funktionen frei<br />
SAP-Export Engine SAP Exporte anzeigen, downloaden<br />
erzeugen Engine SAP Export erstellen<br />
Allgem. Tabellen in der<br />
Messstellendatenbank<br />
Engine<br />
Zeigt die Teilbereiche in den Stammdaten an<br />
Einheit Messstellen Zeigt den Teilbereich in den Stammdaten an<br />
Hersteller Messstellen Zeigt den Teilbereich in den Stammdaten an<br />
Bauart/Typ Messstellen Zeigt den Teilbereich in den Stammdaten an<br />
Nennweite [DN] Messstellen Zeigt den Teilbereich in den Stammdaten an<br />
Hilfsenergie Messstellen Zeigt den Teilbereich in den Stammdaten an<br />
Rechenkonstante Messstellen Zeigt den Teilbereich in den Stammdaten an<br />
Ex-zone Messstellen Zeigt den Teilbereich in den Stammdaten an<br />
Nenndruck PN Messstellen Zeigt den Teilbereich in den Stammdaten an<br />
Messprinzip Messstellen Zeigt den Teilbereich in den Stammdaten an<br />
© 2009 <strong>Berg</strong> Energiekontrolle GmbH Dokumentversion 0100I00 Seite 260 von 282
Produkthandbuch<br />
ENerGO ® +<br />
Manuelle Dateneingabe<br />
Browsereingabe<br />
PDA-Touren<br />
Touren Export<br />
Touren Import<br />
Manuelle<br />
Dateneingabe<br />
Manuelle<br />
Dateneingabe<br />
Manuelle<br />
Dateneingabe<br />
Manuelle<br />
Dateneingabe<br />
Manuelle<br />
Dateneingabe<br />
Zeigt das Menü an, schaltet Funktionen frei<br />
Anzeigen, ändern, anlegen, löschen<br />
Zeigt das Menü an, schaltet Funktionen frei<br />
Zeigt das Menü an, schaltet Funktionen frei<br />
Zeigt das Menü an, schaltet Funktionen frei<br />
View View Zeigt das Menü an, schaltet Funktionen frei<br />
Lastgänge View Zeigt das Menü an, schaltet Funktionen frei<br />
Verbrauchsermittlung View Zeigt das Menü an, schaltet Funktionen frei<br />
Lastwerte View Zeigt das Menü an, schaltet Funktionen frei<br />
Jahresdauerlinien View Zeigt das Menü an, schaltet Funktionen frei<br />
Fließbild View Anzeigen, ändern, anlegen, löschen<br />
Nicht freigegebene<br />
Online-Zähler anzeigen<br />
Messstellenbezeichnung<br />
in Grafiktitel<br />
Grafikvorlage anderen<br />
Nutzern zuordnen<br />
View<br />
View<br />
View<br />
Sonderfunktion siehe SPS Register, Online-<br />
Freigabe (6.5.2.2)<br />
Schaltet Funktionen frei<br />
Sonderfunktion siehe View-Grafik-Vorlagen<br />
(Kapitel 7.5.7)<br />
message message Zeigt das Menü an, schaltet Funktionen frei<br />
Alarme message Anzeigen, ändern, anlegen, löschen<br />
Expense Expense Zeigt das Menü an, schaltet Funktionen frei<br />
Bilanzierung Expense Zeigt das Menü an, schaltet Funktionen frei<br />
Messstelle Expense Anzeigen, ändern, anlegen, löschen<br />
Autobilanz Expense Anzeigen, ändern, anlegen, löschen<br />
Plausibilisierung Expense Zeigt das Menü an, schaltet Funktionen frei<br />
Verteilung Expense Zeigt das Menü an, schaltet Funktionen frei<br />
Verteilung vornehmen Expense Zeigt das Menü an, schaltet Funktionen frei<br />
Expense-Reports Expense-Reports Zeigt das Menü an, schaltet Funktionen frei<br />
Bilanzierung Expense-Reports Zeigt das Menü an<br />
Tab. Monatsauswertung Expense-Reports Zeigt das Menü an, schaltet Funktionen frei<br />
Tab. Jahresauswertung Expense-Reports Zeigt das Menü an, schaltet Funktionen frei<br />
Grafische Auswertung Expense-Reports Zeigt das Menü an, schaltet Funktionen frei<br />
Verteilung Expense-Reports Zeigt das Menü an<br />
Tab. Monatsauswertung Expense-Reports Zeigt das Menü an, schaltet Auswertungen<br />
an (Vert.-Messstelle, Vert.-Gebäude, Vert.-<br />
Kostenstelle, Vert.-Bereich)<br />
Tab.-Jahresauswertung Expense-Reports Zeigt das Menü an, schaltet Auswertungen<br />
an (Vert.-Messstelle, Vert.-Gebäude, Vert.-<br />
Kostenstelle, Vert.-Bereich, Messst.-Ebenen)<br />
Grafische Auswertung Expense-Reports Zeigt das Menü an, schaltet Auswertungen<br />
© 2009 <strong>Berg</strong> Energiekontrolle GmbH Dokumentversion 0100I00 Seite 261 von 282
Produkthandbuch<br />
ENerGO ® +<br />
an (Vert.-Messstelle, Vert.-Gebäude, Vert.-<br />
Kostenstelle, Vert.-Bereich)<br />
Witterungsbereinigung Expense-Reports Schaltet die Add-On climate-<br />
Auswertefunktion frei<br />
Nicht abgerechneten<br />
'letzten Monat' anzeigen<br />
(SAP-Verriegelung)<br />
Expense-Reports<br />
invoice Expense-Reports Zeigt das Menü an<br />
Sonderfunktion, siehe invoice/SAP-Verteilung<br />
verriegeln (Kapitel 8.29.3)<br />
Rechnung Expense-Reports Rechnungen anzeigen, downloaden<br />
erzeugen Expense-Reports Rechnungen erstellen<br />
OpenReport OpenReport Zeigt das Menü an<br />
Reports OpenReport Zeigt das Menü an, schaltet Funktionen frei<br />
BEfficient BEfficient Zeigt das Menü an, schaltet Funktionen frei<br />
Ideen BEfficient Anzeigen, ändern, anlegen, löschen<br />
Reports BEfficient Zeigt das Menü an<br />
Systemeinstellung<br />
Start-Grafiken<br />
Vorfilter<br />
Änderungsmeldungen<br />
Messstellen<br />
Passwort ändern<br />
Systemeinstellung Zeigt das Menü an<br />
Systemeinstellung Zeigt das Menü an, schaltet Funktionen frei<br />
Systemeinstellung Zeigt das Menü an, Filter können dann<br />
angezeigt und gewechselt werden. Optional<br />
Filter ändern, anlegen und löschen setzbar<br />
Systemeinstellung Zeigt das Menü an<br />
Systemeinstellung Zeigt das Menü an, schaltet Funktionen frei,<br />
Ändern, anlegen, löschen, Meldungen<br />
anzeigen und quittieren (siehe 12.4.1)<br />
Systemeinstellung Zeigt das Menü an, schaltet Funktionen frei<br />
Administration Administration Zeigt das Menü an, schaltet Funktion frei<br />
Ermöglicht Login über das Menü<br />
Administration (hierzu müssen dann noch die<br />
Unterfunktionen aktiviert werden)<br />
Kunden/Mandanten Administration Ermöglicht Zugriff auf die Kunden und<br />
Mandantenverwaltung<br />
Benutzerliste Administration Parametrierung der Nutzeraccounts<br />
Benutzergruppen Administration Parametrierung der Nutzergruppen<br />
Rechtegruppen Administration Parametrierung der Rechtegruppen<br />
Messstellengruppen Administration Parametrierung der Messstellengruppen<br />
(ermöglicht Zugriffsteuerung auf<br />
Messstellenebene)<br />
OpenReport Administration Erstellung und Pflege der OpenReport-<br />
Abfragen (siehe 9)<br />
Datei-Manager Administration Zugriff auf ENerGO ® +-Dateimanagement<br />
Sprache Manager Administration Pflege der Sprachtabellen<br />
Konfiguration Administration Parametrierung von globalen<br />
Grundeinstellungen<br />
Login Analyse Administration Auswertung des Login-Logbuches<br />
Helpdesk - Cient Administration Downloadmöglichkeit der BERG<br />
© 2009 <strong>Berg</strong> Energiekontrolle GmbH Dokumentversion 0100I00 Seite 262 von 282
Produkthandbuch<br />
ENerGO ® +<br />
Helpdesksoftware „Teamviewer“ auf dem<br />
Client (www.teamviewer.de)<br />
OnlineHilfe Administration Aktivierung der ENerGO ® +-Onlinehilfe<br />
(erreichbar über Fragezeichen „?“ Symbol)<br />
Lizenzierung Administration Prüfung der aktuellen Lizenz und Einspielung<br />
von Lizenzerweiterungen<br />
Tabelle 29: ENerGO ® +-Rechtesteuerung<br />
12.1.2. Nutzergruppen verwalten<br />
Analog zu den Rechtegruppen werden die Nutzergruppen administriert. Nach einem Klick<br />
auf erscheint die Nutzergruppen-Auswahl. Hier lassen sich vorhandene<br />
Nutzergruppen oder .<br />
Wenn Sie eine neue Rechtegruppe angelegt haben, reicht es unter Umständen aus, eine<br />
vorhandene Nutzergruppe mit der neuen Rechtegruppe auszustatten. Dazu wählen Sie bei<br />
der Nutzergruppe und gelangen zum Fenster „Nutzergruppe ändern“.<br />
Abbildung 202: Verwaltung von Nutzergruppen<br />
© 2009 <strong>Berg</strong> Energiekontrolle GmbH Dokumentversion 0100I00 Seite 263 von 282
Produkthandbuch<br />
ENerGO ® +<br />
Abbildung 203: Verwaltung von Nutzergruppen<br />
Hier findet man in der jeweils rechten Auswahlliste die vorhandenen Rechtegruppen,<br />
Bereiche und Akten (= Dateien in unterschiedlichen Formaten aus dem Ordner „Login-<br />
Gruppe“ der ENerGO ® +-Verzeichnisverwaltung, vgl. Kapitel 12.2.3). Durch Klick auf die „
Produkthandbuch<br />
ENerGO ® +<br />
Abbildung 204: Nutzerauswahlliste<br />
Abbildung 205: Neues Nutzerkonto erstellen<br />
Hinweis: Der erste Nutzer „Administrator“ lässt sich nicht löschen, sondern lediglich<br />
. Wir empfehlen Ihnen, das Passwort des Administratorkontos zu ändern. Dazu<br />
klicken Sie auf und geben in die Felder „Passwort“ und „Bestätigung“ ein neues,<br />
sicheres Passwort ein und wählen anschließend . Das neue Passwort ist nun<br />
gesetzt.<br />
Danach können Sie einen . In der Regel gibt es pro System<br />
nur einen Kunden, dieser ist bereits vorselektiert. Über EIS-Gruppe wählen Sie hier Ihre<br />
© 2009 <strong>Berg</strong> Energiekontrolle GmbH Dokumentversion 0100I00 Seite 265 von 282
Produkthandbuch<br />
ENerGO ® +<br />
zuvor erstellte Benutzergruppe oder, für Ihren eigenen Account, zum Start die Gruppe<br />
Administratoren aus.<br />
Die Messgruppe ermöglicht Ihnen optional eine Zuordnung von Messstellen, die über den<br />
Menüpunkt Messstellengruppen in der Administration erstellt und gepflegt werden kann.<br />
Wählen Sie hier für Ihren ersten Account „Keine“, da Sie dies jederzeit später nachholen<br />
können. In „Nutzername“ ist der Login-Name für ENerGO ® + einzutragen, in den anderen<br />
Feldern sind die persönlichen Angaben des Nutzers einzutragen. Diese werden nach dem<br />
Login oberhalb des Menüs sowie rechts oben angezeigt.<br />
Mit der Auswahl wird ein einheitlich einstellbares temporäres<br />
Zugangspasswort vergeben. Beim ersten Login des neuen Nutzers wird ein neues,<br />
persönliches Zugangspasswort abgefragt.<br />
Sollte ein Nutzer sein Passwort vergessen haben, kann der ENerGO ® +-Systemadministrator<br />
das Nutzerkonto auf das zurücksetzen, der Nutzer erhält damit erneut<br />
die Gelegenheit, beim nächsten Login ein individuelles Passwort einzutragen. Das<br />
Standardpasswort, das beim Anmelden den Passwortwechsel-Dialog startet, lautet im<br />
Auslieferungszustand „temp“. Es kann vom Administrator geändert werden. Die<br />
Bekanntgabe dieses Passworts hat keine negativen Auswirkungen, außer eine unberechtigte<br />
Person versucht, sich mit dem zurückgesetzten Passwort unter dem Nutzernamen<br />
anzumelden, bevor es der berechtigte Nutzer tut. Es ist also empfehlenswert, dafür zu<br />
sorgen, dass nach einer Rücksetzung des Passwortes der Nutzer sich unmittelbar einwählt<br />
und ein neues Passwort anlegt.<br />
Die Emailadresse des Nutzers wird auch für das Add-On message oder kundenspezifische<br />
Reports verwendet. Daher es empfehlenswert, diese gleich von Anfang an zu pflegen.<br />
Für Ihr eigenes Konto setzen Sie sich am besten hier direkt ein Passwort und speichern das<br />
neue Nutzerkonto ab. Sobald Sie Ihr Nutzerkonto erstellt haben, können Sie sich damit an<br />
dem System anmelden.<br />
© 2009 <strong>Berg</strong> Energiekontrolle GmbH Dokumentversion 0100I00 Seite 266 von 282
Produkthandbuch<br />
ENerGO ® +<br />
12.2. Erweiterte Administration<br />
12.2.1. Kundenliste<br />
Über die Kunden- und Mandantenliste haben Sie die Möglichkeit, mehrere Mandanten,<br />
Liegenschaften bzw. Kunden in einer gemeinsamen ENerGO ® +-Datenbank zu verwalten. In<br />
der Regel haben ENerGO ® +-Kunden pro Datenbank immer nur einen Mandanten. Dieser<br />
Menüpunkt wird daher in der Praxis oft „nur“ dazu verwendet, ein eigenes,<br />
kundenspezifisches Logo Webportal im über dem Menübereich anzeigen zu lassen.<br />
Mit der Anwahl von im Administrationsmenü gelangt man zur Liste<br />
vorhandener Kunden. Um ein eigenes Logo anzeigen zu lassen, laden Sie Ihr Logo über<br />
„Durchsuchen“ und der Auswahl der Logodatei im JPG oder GIF-Format hoch. Das Logo<br />
sollte nicht größer sein als 150x100 Pixel sowie einen weißen Hintergrund aufweisen. Nach<br />
dem Speichern und dem nächsten Login steht das Logo allen Benutzern zur Verfügung.<br />
Abbildung 206: Kunden- und Mandantenverwaltung<br />
Neben dem Logo stellen Sie hier auch Ihren Kundennamen in einer Kurz- sowie einer<br />
Langfassung ein. Die Kurzfassung wird oben rechts unter Kunde bei den zugewiesenen<br />
Usern angezeigt.<br />
Achtung:<br />
Wir raten davon ab, Änderungen an den Textfarben, Schriftarten-Familien, der<br />
Hintergrundfarbe und Textfarbe durchzuführen, da dies sehr schnell, durch die Auswahl<br />
ungünstiger Farbkombination, zu einem nicht mehr bedienbaren System führen kann. Sollten<br />
Sie hier dennoch Änderungen durchführen wollen, ist die Auswirkung zuerst in einer<br />
Testumgebung, nach Sicherung der Datenbank, zu prüfen.<br />
© 2009 <strong>Berg</strong> Energiekontrolle GmbH Dokumentversion 0100I00 Seite 267 von 282
Produkthandbuch<br />
ENerGO ® +<br />
Sollten Sie noch weiterere Kunden/Mandanten benötigen, können Sie bei der Erzeugung von<br />
weiteren Mandanten die Messstellen direkt Ihren verschiedenen Nutzern zuweisen (siehe<br />
Abbildung 207).<br />
Abbildung 207: Kunden- und Mandantenverwaltung – weitere Kunden anlegen<br />
© 2009 <strong>Berg</strong> Energiekontrolle GmbH Dokumentversion 0100I00 Seite 268 von 282
Produkthandbuch<br />
ENerGO ® +<br />
12.2.2. Messstellen-Gruppen<br />
Mit der Anwahl von im Administrationsmenü gelangen Sie zur Liste<br />
der vorhandenen Messstellengruppen.<br />
Dies beinhaltet die Möglichkeit, Ihre Messstellen in Gruppen zu organisieren und über die<br />
Nutzerverwaltung zuzuweisen. Dadurch sieht z.B. ein Gebäudeadministrator in allen<br />
ENerGO ® +-Modulen nur seine eigenen, für ihn relevanten Messstellen.<br />
Die Gruppen erstellen Sie über . Geben Sie einen<br />
Name der Gruppe ein. Die Messstellen legen Sie über die Selektion mit der Maus aus.<br />
Wollen Sie verschiedene Messstellen markieren, die nicht untereinander aufgelistet sind,<br />
klappt dies mit der Strg-Taste + einen Klick mit der Maus. Ist die Liste sehr unübersichtlich,<br />
können Sie mit ihren aktuell aktiven Vorfiltern die Auswahl einschränken (siehe Kapitel<br />
6.8.1).<br />
Über wird die erstellte Messstellengruppe in die Datenbank geschrieben und<br />
kann über die Benutzerliste zugewiesen werden (siehe Kapitel 12.1.3).<br />
Abbildung 208: Liste der Messstellengruppen<br />
© 2009 <strong>Berg</strong> Energiekontrolle GmbH Dokumentversion 0100I00 Seite 269 von 282
Produkthandbuch<br />
ENerGO ® +<br />
Abbildung 209: Anlegen neuer Messstellengruppen<br />
12.2.3. Verzeichnisverwaltung (Datei-Manager)<br />
An folgenden Stellen können ENerGO ® + Dokumente zum Download angeboten oder durch<br />
Export-Funktionen erstellt werden:<br />
ENerGO ® +-Portal<br />
Startseite nach dem „login“<br />
Stammdaten – Messstellen<br />
Bilanzierung – Touren (Im- und Export)<br />
Abrechnung – Rechnung<br />
Abrechnung – SAP-Export<br />
BEfficient – Ideen<br />
Dazu gibt es ein durch den Webserver erreichbares Verzeichnis für ENerGO ® +-Dateien, das<br />
über den Menüpunkt „Administration – Datei-Manager“ eingerichtet und administriert werden<br />
kann.<br />
© 2009 <strong>Berg</strong> Energiekontrolle GmbH Dokumentversion 0100I00 Seite 270 von 282
Produkthandbuch<br />
ENerGO ® +<br />
Abbildung 210: Anlegen neuer Messstellengruppen<br />
Abbildung 211: Datei-Manager – Dokumente auf dem Webportal veröffentlichen<br />
© 2009 <strong>Berg</strong> Energiekontrolle GmbH Dokumentversion 0100I00 Seite 271 von 282
Produkthandbuch<br />
ENerGO ® +<br />
Die angezeigten Verzeichnisnamen können von System zu System unterschiedlich sein. Die<br />
wichtigsten sind in der nachfolgenden Tabelle 30 zusammengefasst. Einige Verzeichnisse<br />
können Unterverzeichnisse enthalten, die auch über den Datei-Manager erzeugt werden. Z.<br />
B. führen Dateien in Unterverzeichnissen von Eis_Dateien dazu, dass der<br />
Unterverzeichnisname als Überschrift eines Drop-Down-Menüs auf der Startseite erscheint.<br />
Die Dateien stehen im Drop-Down als Auswahlliste zum Herunterladen zur Verfügung.<br />
Ordner<br />
MDE_nach_Energo<br />
Energo_nach_MDE<br />
Energo_Homepage<br />
Login_alle<br />
Login_Gruppe<br />
Messstellen_scans<br />
DB_Backups<br />
bEfficient_scans<br />
Schnittstellen<br />
Beschreibung<br />
Austausch-Verzeichnisse für Tourenablesungen<br />
(siehe 6.13.1)<br />
Dateien, die direkt auf der Portalseite vor dem<br />
Login zum Download angeboten werden (siehe<br />
Abbildung 211)<br />
Dateien, die nach dem Portal zum Download<br />
angeboten werden (für alle Nutzer, siehe<br />
Abbildung 212)<br />
Dateien, die nach dem Portal zum Download<br />
angeboten werden (Nutzergruppen-spezifisch).<br />
Die Verknüpfung wird über die Nutzergruppen<br />
gesteuert (siehe 12.1.2).<br />
Dokumente aller Art, die einzelnen Messstellen<br />
angehängt und zum Download angeboten werden<br />
(siehe 6.5.2.6)<br />
Verzeichnis für Datensicherungen und<br />
Datenbank-Dumps<br />
Dokumente aller Art, die im Modul BEfficient<br />
einzelnen Ideen zugeordnet werden<br />
Enthält Schnittstellen für die Messdatenquellen<br />
für Messdatentreiber (MDT) oder<br />
Datenbankanbindungen (DBA),<br />
z.B. für den Administrativen Zugriff auf CSV-<br />
Dateien des MDT<br />
Tabelle 30: Verzeichnisse im ENerGO ® +-Datei-Manager<br />
© 2009 <strong>Berg</strong> Energiekontrolle GmbH Dokumentversion 0100I00 Seite 272 von 282
Produkthandbuch<br />
ENerGO ® +<br />
Abbildung 212: Datei-Manager – Dokumente, die nach der Anmeldung zur Verfügung stehen<br />
12.2.4. Spracheditor (Sprache Manager)<br />
Über den Spracheditor haben Sie prinzipiell die Möglichkeit, fast alle vorhandenen<br />
ENerGO ® +-Texte, -Meldungen und -Felder in der Oberfläche den eigenen Wünschen<br />
anzupassen.<br />
Dabei wird die zentrale Sprachtabelle in der Datenbank direkt angepasst.<br />
Die Funktion hat jedoch einen Haken. Die Software wird ständig verbessert und<br />
weiterentwickelt, daher sind mehrmals pro Jahr Updates verfügbar, die z.B. im Rahmen<br />
eines Updatevertrages regelmäßig eingespielt werden. Dadurch wird die Sprachtabelle<br />
wieder überschrieben und Ihre durchgeführten Änderungen gelöscht!<br />
Daher ist diese Funktion aktuell noch nicht zu empfehlen.<br />
Wenn Sie diese Funktion trotzdem nutzen wollen, sollten Sie vor der Anpassung in jedem<br />
Fall ein Backup der Datenbank erstellen und die durchgeführten Änderungen z.B. per<br />
Screenshot dokumentieren. Die erstellte Dokumentation kann dann z.B. über den<br />
ENerGO ® +-Datei-Manager unter Login_Gruppe in Ihrem Portal hinterlegt werden. So können<br />
Sie diese nach einem Update wieder über diesen Menüpunkt einpflegen.<br />
© 2009 <strong>Berg</strong> Energiekontrolle GmbH Dokumentversion 0100I00 Seite 273 von 282
Produkthandbuch<br />
ENerGO ® +<br />
Abbildung 213: Datei-Manager – Dokumente nach der Anmeldung zur Verfügung stellen<br />
12.2.5. Konfiguration<br />
In diesem Menü können Sie grundsätzliche Parameter des ENerGO ® +-Systems einstellen.<br />
Diese gelten global für alle Benutzer. In Tabelle 31 werden die einzelnen Punkte<br />
beschrieben. Dabei sind alle Felder Pflichtangaben. Über wird die<br />
durchgeführte Änderung in die Datenbank geschrieben.<br />
Abbildung 214: Datei-Manager – Dokumente nach der Anmeldung zur Verfügung stellen<br />
© 2009 <strong>Berg</strong> Energiekontrolle GmbH Dokumentversion 0100I00 Seite 274 von 282
Produkthandbuch<br />
ENerGO ® +<br />
Funktion<br />
Standard-Passwort<br />
MD5 Verschlüsselung<br />
für Passwörter<br />
Maximale Anzahl von<br />
Fehlversuchen<br />
Wartezeit nach<br />
Überschreitung der<br />
maximalen Anzahl<br />
von Fehlersuchen<br />
Log-In-Protokoll<br />
schreiben.<br />
Neuanmeldung nach<br />
Nichtbenutzung (in<br />
Sek)<br />
Währung<br />
Mehrwertsteuersatz<br />
Beschreibung<br />
Legt das Standardpasswort fest. Dieses kann<br />
über die Nutzerverwaltung auf diesen Wert<br />
zurückgesetzt werden. Nach dem ersten Login<br />
muss der Benutzer das Passwort ändern (siehe<br />
auch 12.1.3).<br />
Voreinstellung: temp<br />
Verschlüsselt das Passwort in der Datenbank.<br />
Voreinstellung: aktiviert<br />
Anzahl der maximalen Fehlversuche bei dem<br />
Login, anschließend ist die Wartezeit zu<br />
berücksichtigen.<br />
Voreinstellung: 5 Versuche<br />
Voreinstellung: 6 Minuten<br />
Aktiviert die Anmeldeprotokollierung.<br />
Voreinstellung: aktiviert<br />
Zeit nach automatischen Logout.<br />
Voreinstellung: 7200 Sekunden (2 Stunden)<br />
Währung wird für die Expense-Kosten-Reports<br />
benötigt.<br />
Voreinstellung: EUR<br />
Wird für die Tarifzuordnung und invoice-<br />
Abrechnung benötigt (siehe 8.29).<br />
Voreinstellung: 19 (%)<br />
Tabelle 31: Verzeichnisse im ENerGO ® +-Datei-Manager<br />
12.2.6. Lizenzierung<br />
In diesem Menü haben Sie die Möglichkeit Ihre aktuell verwendete Lizenz mit allen<br />
verfügbaren Informationen im Detail einzusehen und zu erweitern. Wenn Sie Ihr System<br />
erweitern, stellen wir Ihnen eine neue Lizenzdatei zur Verfügung, die Sie über „Durchsuchen“<br />
und „Speichern“ aktivieren können.<br />
Daneben bieten wir Ihnen die Möglichkeit an, nach dem Besuch unserer Inhouse Silber/Gold<br />
Seminare, laufzeitbeschränkte Versionen mit allen verfügbaren Modulen und AddOns zu<br />
testen.<br />
Hinweis:<br />
Einige Module und AddOns erfordern neben der einfachen Lizenzdatei zusätzliche<br />
Dienstleistung für eine Inbetriebnahme oder Sonderanpassungen auf dem ENerGO ® +-Server<br />
sowie eine Einweisung bzw. Schulung.<br />
© 2009 <strong>Berg</strong> Energiekontrolle GmbH Dokumentversion 0100I00 Seite 275 von 282
Produkthandbuch<br />
ENerGO ® +<br />
Abbildung 215: Lizenzierung<br />
© 2009 <strong>Berg</strong> Energiekontrolle GmbH Dokumentversion 0100I00 Seite 276 von 282
Produkthandbuch<br />
ENerGO ® +<br />
12.3. Berechtigung auf <strong>ENerGO®+</strong>-Objekte<br />
Neben den umfangreichen Möglichkeiten der Steuerung der ENerGO ® + Module und<br />
Funktionen über die Rechtegruppen (siehe 12.1.1) besteht auch die Möglichkeit, den Zugriff<br />
auf einzelne Objekte wie Messstellen, Kostenstellen und Bereiche für unterschiedliche<br />
Nutzer effektiv einzuschränken.<br />
Dafür sind in ENerGO ® + zwei Möglichkeiten vorgesehen, die in der Praxis häufig<br />
Verwendung finden:<br />
• Berechtigung auf Messstellenebene<br />
• Berechtigung auf Bereichsebene<br />
Abbildung 216: Übersicht Berechtigungsobjekte<br />
12.3.1. Berechtigung auf Messstellenebene<br />
Diese Methode hat den Vorteil, dass wenig Parametrierung vorausgesetzt wird. Daher ist die<br />
Messstellenberechtigung in jeden Status der ENerGO ® +-Parametrierung möglich, auch mit<br />
einer reinen View- oder der Expense-Minimalparametrierung (siehe Kapitel 8.3).<br />
Dabei werden über die Messstellengruppen Zusammenschlüsse von Messstellen gebildet<br />
und direkt einzelnen Nutzern zugewiesen, siehe Abbildung 216 (Durchführung in Kapitel<br />
12.2.2).<br />
Der Nachteil der Methode besteht darin, dass bei Änderungen (z.B. neue Messstellen)<br />
einzelne Messstellengruppen manuell gepflegt werden müssen.<br />
© 2009 <strong>Berg</strong> Energiekontrolle GmbH Dokumentversion 0100I00 Seite 277 von 282
Produkthandbuch<br />
ENerGO ® +<br />
12.3.2. Berechtigung auf Bereichsebene<br />
Diese Methode setzt zwar eine vollständige Expense-Parametrierung voraus (siehe Kapitel<br />
8.3), bietet aber den maximalen Komfort in der Pflege, da sich neue Messstellen bzw.<br />
Verknüpfungen automatisch durch die damit nötigen Änderung in der Verteilung ergeben.<br />
In Abbildung 216 ist die Funktionsweise am schnellsten ersichtlich. Die Bereiche 2 und 3<br />
werden einer Nutzergruppe zugeordnet. Dabei werden automatisch alle mit dem Bereich<br />
verknüpfte Kostenstellen und alle Messstellen auf die entsprechenden Kostenstellen verteilt<br />
und für den Nutzer freigegeben. Bei Änderungen in der Verteilstruktur oder bei neuen<br />
Kostenstellen, die auf den Bereich verweisen, oder auch bei neuen Messstellen, die über<br />
Kostenstellen verknüpft sind, werden alle Objekte automatisch dem Nutzer zur Verfügung<br />
gestellt.<br />
Das Setzen der Bereiche wird über die Benutzergruppen durchgeführt (siehe Kapitel 12.1.2).<br />
Das Zusammenspiel aller Komponenten wird in Abbildung 217 illustriert.<br />
© 2009 <strong>Berg</strong> Energiekontrolle GmbH Dokumentversion 0100I00 Seite 278 von 282
Produkthandbuch<br />
ENerGO ® +<br />
Benutzerzuordnung<br />
Gruppenzuordnung<br />
Kundenliste:<br />
n:m<br />
Benutzergruppen: 1:n<br />
Rechtegruppen:<br />
Akten:<br />
Kunde 1<br />
Kunde 2<br />
Kunde 3<br />
1:n<br />
1:n<br />
Administration<br />
Technik<br />
Abrechnung<br />
Controlling<br />
Plausibilisierung<br />
Allgemein<br />
Administration<br />
Stammdaten<br />
Visualisieren<br />
Tourenpflege<br />
Bilanzierung<br />
Verteilung<br />
Abrechnung<br />
SAP Export<br />
Online-Ausw.<br />
Meldesystem<br />
usw..<br />
Arbeitsanweisungen,<br />
Handbücher und<br />
ähnliche<br />
Informationen als<br />
Dokument hinterlegt<br />
für Gruppenmitglieder<br />
auf der Startseite<br />
Benutzerliste:<br />
n:m<br />
Benutzer 1<br />
Benutzer 2<br />
Benutzer 4<br />
Benutzer 5<br />
Benutzer 6<br />
..<br />
...<br />
….<br />
Benutzer ...<br />
Hierarchie:<br />
(admin)<br />
1<br />
2<br />
3<br />
4<br />
5<br />
6<br />
7<br />
8<br />
9<br />
1:n<br />
Kostenstellen und Bereiche<br />
Bereiche: 1:n Kostenstellen:<br />
N:1<br />
Messstellen-<br />
Gruppen:<br />
Gebäude 1<br />
Gebäude 2<br />
Gebäude 3<br />
Gebäude 4<br />
Wird in Kst u.<br />
Bereiche definiert<br />
298393 Verwaltung<br />
298371 Produktion<br />
298386 Logistik<br />
298187 Abteilung X<br />
Alle Messstellen<br />
Messstellen Gruppe1<br />
Messstellen Gruppe2<br />
Messstellen Gruppe3<br />
Messstellen GruppeX<br />
n:m<br />
n:m<br />
Messtellen<br />
Abbildung 217: ENerGO ® + – Nutzer- und Rechtekonzept<br />
© 2009 <strong>Berg</strong> Energiekontrolle GmbH Dokumentversion 0100I00 Seite 279 von 282
Produkthandbuch<br />
ENerGO ® +<br />
12.4. Messst.-Meldungen (Menü Systemeinstellungen)<br />
Messstellenbezogene Stammdaten können in einem über das Intranet/Internet erreichbaren<br />
System von vielen Nutzern entsprechend ihrer Berechtigung und Rollenverteilung geändert<br />
werden. Über das Messstellen-Meldesystem werden daher Stammdaten-Felder definiert, die,<br />
nach Änderung durch beliebige Nutzer, zu einem Hinweis auf der Startseite für<br />
Messstellenverantwortliche führen.<br />
Dieser Menüpunkt ist nicht nutzerspezifisch, sondern hat Auswirkungen auf das globale<br />
Meldesystem für alle Nutzer. Er sollte deshalb nur für die Personen sichtbar sein, die das<br />
Meldesystem für Messstellenänderungen nutzen und dafür eine entsprechende<br />
Berechtigung haben (siehe Kapitel 12.1.1).<br />
12.4.1. Überwachungsrichtlinien der Messst.-Meldungen definieren<br />
Das Menü erreichen Sie über das <br />
. Hier wird die Liste der überwachten Felder in der<br />
Datenbank angezeigt. Ist der Log Status auf „Ja“ gesetzt, werden Änderungen, die dieses<br />
Feld betreffen, global im Hintergrund protokolliert. Die Anzeige ist für alle Nutzer nach dem<br />
Login oder dem Wechsel auf das Hauptmenü sichtbar, bei denen das Recht „Messstellen<br />
Meldungen anzeigen und quittieren“ in der zugewiesenen Rechtegruppe gesetzt ist (siehe<br />
Kapitel 12.1.1).<br />
Neue Überwachungsrichtlinien erstellen Sie über . Die wichtigsten Felder der<br />
Stammdaten werden auch für die Vorfilter verwendet und sind im Kapitel 6.8.3 beschrieben.<br />
Mit werden die Änderungen in die Datenbank geschrieben und sind sofort<br />
wirksam.<br />
Weitere Infos für die Verwendung dieser Funktion finden Sie zusätzlich noch in Kapitel 6.5.4.<br />
© 2009 <strong>Berg</strong> Energiekontrolle GmbH Dokumentversion 0100I00 Seite 280 von 282
Produkthandbuch<br />
ENerGO ® +<br />
Abbildung 218: Änderungsmeldungen, Einstellung und Ausgabe auf Startseite<br />
© 2009 <strong>Berg</strong> Energiekontrolle GmbH Dokumentversion 0100I00 Seite 281 von 282
Produkthandbuch<br />
ENerGO ® +<br />
Access...........................................................15<br />
Arbeitsaufteilung............................................15<br />
Berechtigungsgruppen..................................14<br />
Betriebsstunden......................................15, 58<br />
Bezeichnungskonzept...................................15<br />
Bussystem.....................................................15<br />
CO²................................................................13<br />
Eichfristen......................................................15<br />
Einsparung..........................5, 11, 13, 243, 245<br />
Einstieg..................................................13, 120<br />
Energiefluss...................................................15<br />
Energiemanagement.....................................13<br />
Gas......................................10, 15, 56, 58, 156<br />
GLT...............................................................15<br />
Liegenschaftsbereich..............................14, 15<br />
LON...............................................................15<br />
MBUS............................................................15<br />
Messdatenerfassung. 12, 13, 15, 58, 68, 70, 77<br />
Messstellenkonzept.......................................15<br />
Messtechnik......................................13, 15, 70<br />
MODBUS.......................................................15<br />
Öl15<br />
OPC.........................................................15, 95<br />
PDA. .9, 12, 13, 68, 91, 98, 101, 102, 103, 104,<br />
105, 106, 107, 254, 261<br />
Produkteinführung.........................................13<br />
Rechtegruppen.....14, 218, 257, 258, 262, 263,<br />
264, 277<br />
Rechtekonzept......................................13, 279<br />
Stickstoff..................................................15, 58<br />
Strom 10, 15, 48, 49, 56, 58, 84, 127, 176, 204,<br />
225, 244<br />
Temperatur............................15, 56, 58, 68, 75<br />
Wärmemenge..........................................15, 69<br />
Wasser........................................15, 56, 58, 59<br />
Zählerkonzept................................................15<br />
Zählerstruktur................................................16<br />
© 2009 <strong>Berg</strong> Energiekontrolle GmbH Dokumentversion 0100I00 Seite 282 von 282