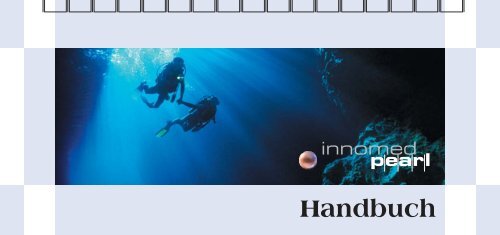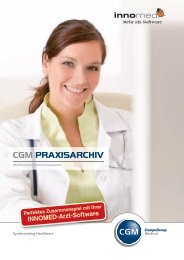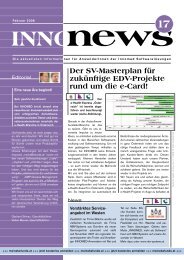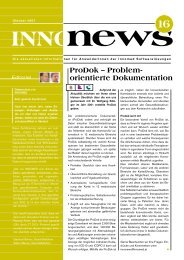Handbuch pearl 06 - Innomed
Handbuch pearl 06 - Innomed
Handbuch pearl 06 - Innomed
Sie wollen auch ein ePaper? Erhöhen Sie die Reichweite Ihrer Titel.
YUMPU macht aus Druck-PDFs automatisch weboptimierte ePaper, die Google liebt.
<strong>Handbuch</strong>
2<br />
1 Allgemein 3 – 5<br />
2 Warteliste 6 – 10<br />
3 Tagesprotokoll 11<br />
4 Stammdaten 12 – 17<br />
5 Krankenschein 18 – 20<br />
6 Diagnosen 21 – 22<br />
7 Arbeitsunfähigkeit 23 – 24<br />
8 Verrechnung 24 – 26<br />
9 Patientenkonto 27<br />
10 Abrechnung Kassenarzt 28 – 30<br />
11 Abrechnung Wahlarzt 31 – 33<br />
12 Formulare 34 – 36<br />
13 Medikamente 37 – 42<br />
14 Labor 42 – 45<br />
15 Befunde 45 – 47<br />
16 Kartei konventionell 48 – 50<br />
Inhalt
3<br />
1. Allgemein<br />
1.1 Grundlegendes<br />
Wir möchten vorab darauf hinweisen, dass Sie mit innomed <strong>pearl</strong> optimal auf<br />
die e-Card vorbereitet sind. In diesem <strong>Handbuch</strong> werden jedoch nur die<br />
Standardfunktionen von innomed <strong>pearl</strong> ohne Bezugnahme auf die e-Card<br />
behandelt. Weiterführende Dokumentationen (zB e-Card <strong>Handbuch</strong> und ABS<br />
<strong>Handbuch</strong>) können angefordert werden.<br />
Um die Anwendung des Programms so einfach wie möglich zu gestalten,<br />
haben wir bewußt auf viele bewegliche Fenster verzichtet und das Programm<br />
überwiegend in übersichtlicher Frametechnologie entwickelt. Bereits dieser<br />
Umstand schränkt mögliche Anwenderfehler drastisch ein. Das Hauptfenster<br />
bleibt indes verschiebbar und kann natürlich auch minimiert werden. Als Bildschirmauflösung<br />
wird grundsätzlich 1024 x 768 empfohlen. Dieses vorliegende<br />
<strong>Handbuch</strong> kann aus Platzgründen natürlich nur einen Auszug darstellen,<br />
beschreibt aber doch die wichtigsten Funktionen des Programms.<br />
< > bedeutet im <strong>Handbuch</strong>: Drücken der entsprechenden Taste auf<br />
der Computertastatur. Beispiel: <br />
[ ] bedeutet im <strong>Handbuch</strong>: Aktivieren der entsprechenden Taste<br />
im Funktionsbereich des Programms am Bildschirm.<br />
Beispiel: [Neu].<br />
" " bedeutet im <strong>Handbuch</strong>: Eintippen der Buchstaben innerhalb der<br />
Anführungszeichen in ein Eingabefeld oder Anwählen eines entsprechenden<br />
Menüpunktes. Beispiel: “huber“ bzw. “Verwaltung“.<br />
A<br />
A<br />
bedeutet im <strong>Handbuch</strong>: Ein farblich hervorgehobener Buchstabe auf<br />
einer Programmtaste am Bildschirm kann durch direktes Eintippen der<br />
entsprechenden Taste auf der Computertastatur aktiviert werden.<br />
Beispiel: [Kartei] wird mit direkt aktiviert.<br />
bedeutet im <strong>Handbuch</strong>: Ein unterstrichener Buchstabe auf einer<br />
Programmtaste am Bildschirm kann durch Tastenkombination<br />
der entsprechenden Buchstabentaste mit der -Taste auf<br />
der Computertastatur aktiviert werden (Windowsstandard).<br />
Beispiel: [Neu] wird durch + aktiviert.<br />
1<br />
Allgemein
4<br />
Die Tasten , , und werden relativ oft verwendet. Es empfiehlt<br />
sich dabei, die Tasten der rechten nummerischen Tastatur zu verwenden, da<br />
diese sehr leicht erreichbar sind.<br />
bringt Sie in den meisten Fällen wieder einen Programmschritt<br />
zurück (zwingende Eingaben ausgenommen). Die Bestätigung<br />
eines leeren (!) Haupteingabefeldes mit hat aber der<br />
Einfachheit halber meist dieselbe Konsequenz.<br />
An vielen Programmstellen können Sie später bestimmte Funktionen auch<br />
durch Anklicken mit der rechten Maustaste auslösen. Dazu wird ein entsprechendes<br />
Menü eingeblendet (Windowsstandard).<br />
Tip: Dieses "Kontextmenü" kann alternativ immer auch mit der Taste aktiviert<br />
werden, wenn Sie die Tastatur bevorzugen.<br />
1.2 Start des Programms<br />
Das Programm wird (wie jedes Windowsprogramm) durch Doppelklicken mit<br />
der Maus auf dem p.e.a.r.l-Ikon im Desktopbereich oder durch Anwählen des<br />
entsprechenden Menüpunktes im Windowsmenü "Programme" gestartet.<br />
Danach werden die Benutzeridentifikation und ein evtl. Passwort abgefragt.<br />
Tippen Sie als Benutzer vorläufig die Buchstaben "DI" ein und bestätigen Sie<br />
diese Eingabe mit . Auf eine Passworteingabe wird jetzt noch verzichtet.<br />
Sie gelangen dadurch in die p.e.a.r.l-Hauptmaske.<br />
Dort finden Sie nur zwei Bildschirmtasten: [Beginnen] und [x] für den Programmabbruch.<br />
Ganz oben sehen Sie die "Menüleiste" mit allgemeinen und<br />
seltener verwendeten Funktionen wie z.B. Setupeinstellungen, Datenverwaltung,<br />
Listen, Abrechnung, Tagesprotokoll etc.<br />
1.3 Aktivieren eines allgemeinen Menüpunktes<br />
Mit der Tastatur: Drücken Sie z.B. +, um den Menüpunkt "Verwaltung"<br />
zu aktivieren. Das Verwaltungsmenü wird dadurch aufgerollt. Mit den<br />
können Sie den Cursorbalken über die einzelnen<br />
Menüpunkte bewegen (=scrollen). Wird neben dem Menüpunkt ein Pfeil<br />
( ) angezeigt, dann drücken Sie an dieser Stelle (Beispiel:<br />
"Labor"). Dadurch öffnet sich ein Untermenü. Menüpunkte werden generell<br />
mit an der betreffenden Stelle aktiviert. Alternativ dazu können<br />
Sie direkt die unterstrichene Buchstabentaste drücken (Beispiel: für<br />
▲<br />
1<br />
Allgemein
5<br />
"Benutzer"). Probieren Sie einen Menüpunkt aus und verlassen Sie den<br />
Bereich danach wieder mit .<br />
Mit der Maus: Klicken Sie den Menüpunkt "Verwaltung" mit der linken Maustaste<br />
an und bewegen Sie den Pfeil zuerst über die rechts und links davon<br />
befindlichen Hauptmenüpunkte. Dabei wird jeweils umgehend das zugehörige<br />
Menü aufgerollt. Anschließend bewegen Sie den Pfeil vertikal über z.B. das<br />
"Verwaltungsmenü". Sie werden auch hier bemerken, dass sich Untermenüs<br />
automatisch öffnen. Mit der Maus wird ein Menübereich durch einmaliges<br />
Anklicken mit der linken Maustaste geöffnet. Probieren Sie auch hier den<br />
Menüpunkt "Benutzer" aus und verlassen Sie dessen Programmbereich wieder<br />
durch Anklicken der [x]-Taste rechts unten.<br />
1.4 Anlegen eines Supervisors und weiterer Benutzer<br />
Wir werden nun einen speziellen Benutzer anlegen, und zwar den "Zugriffsberechtigten<br />
für die Umsatzkontrollen" in Tagesprotokoll und Abrechnung.<br />
Rufen Sie dazu aus dem Hauptmenü "Verwaltung" den Menüpunkt "Benutzer"<br />
auf. Im Programmbereich "Benutzerverwaltung" finden Sie in der Benutzerliste<br />
unten bisher nur einen Benutzer (Demo <strong>Innomed</strong>) angelegt. Mit dessen Identi-<br />
fikation haben Sie das Programm ja gestartet.<br />
Aktivieren Sie nun die Taste [Neu] durch Anklicken mit der Maus oder mit<br />
+. In das Eingabefeld "Name" tippen Sie z.B. "Supervisor" oder<br />
sonst einen Namen ein. Mit gelangen Sie in das nächste Feld. Als Kürzel<br />
geben Sie hier unbedingt "XA" ein - bei anderen Benutzern aber üblicherweise<br />
die Initialen. . Unter Hierarchie geben Sie eine Ziffernfolge ein,<br />
welche einer fortlaufenden Hierarchieordnung entspricht (z.B. "1.1"). .<br />
Anschließend tippen Sie ein Passwort mit mindestens 5 Buchstaben ein.<br />
. Im Eingabefeld "Kontrolle" wiederholen Sie die Passworteingabe und<br />
aktivieren anschließend die Taste [Sichern] durch Anklicken mit der Maus<br />
oder mit +. Auf diese Weise können Sie nun auch weitere Benutzer<br />
anlegen. Die Eingabe eines Passwortes ist dabei nicht obligat. Falls Sie allerdings<br />
ein Passwort verwenden, dann kann ein Benutzer hier auch nur durch<br />
die Eingabe dieses Passwortes wieder gelöscht werden. Verlassen Sie diesen<br />
Programmbereich abschließend mit .<br />
1.5 Jetzt geht's aber los<br />
Nun wollen wir aber tatsächlich beginnen und drücken dazu in der Hauptmaske<br />
oder aktivieren die Taste [Beginnen] mit der Maus.<br />
1<br />
Allgemein
6<br />
2. Warteliste<br />
Der gesamte Ordinationsablauf wird aus dieser Wartelistenübersicht heraus<br />
gesteuert. Es stehen Ihnen maximal 9 Wartelisten mit unterschiedlicher<br />
Farbkennung und Beschriftung zur Verfügung, wobei es sich bei der Warteliste<br />
Nr.0 um eine selbstdokumentierende Warteliste handelt. (Jeder Patient,<br />
der zwar betreut, aber sonst in keiner Warteliste eingetragen wird, erscheint<br />
automatisch in der Warteliste Nr.0. Dadurch kann kein Patient in Hinblick auf<br />
das Tagesprotokoll verloren gehen). Lassen Sie sich von der relativen Vielzahl<br />
der Tasten nicht verwirren, sondern vollziehen Sie – wie unten beschrieben –<br />
folgende Schritte nach.<br />
Sowohl Farbe als auch Beschriftung der Wartelisten können übrigens von Ihnen jederzeit<br />
später im Setup geändert werden. ("Setup" –> "Global" –> "Wartelisten")<br />
2.1 Aufrufen eines Patienten<br />
Drücken Sie die Taste oder aktivieren Sie [Neuer Patient] mit der Maus.<br />
In das sich öffnende Eingabefeld tippen Sie nun "gr an" für den Aufruf der<br />
Patientin "Grunder Andrea" ein und bestätigen die Eingabe mit . Über<br />
jeden der Anfangsbuchstaben des Alphabets finden Sie später einen Patien-<br />
ten, wenn Sie jeweils nur diesen einen Buchstaben eintippen und <br />
drücken. Somit stehen Ihnen in der Demoversion auf jeden Fall bereits 26 Testpatienten<br />
mit verschiedenen Krankenkassen zur Verfügung. Es ist natürlich<br />
künftig auch möglich, über Geburtsdatum, Geburtsmonat/jahr, Geburtsjahr<br />
und Patientennummer aufzurufen (Beispiel: "12.3.1987", "3.1987", ".1987",<br />
"365"). Vor dem Jahrgang müssen Sie als Unterscheidung zur Patientennummer<br />
einen Punkt setzen! Weitere Suchfunktionen erhalten Sie, wenn Sie<br />
ein Rautezeichen (#) eintippen und drücken. So können Sie Patienten<br />
etwa auch über den Dienstgeber suchen, indem Sie "#d" und die Dienstgeberbezeichnung<br />
eintippen. (Beispiel: "#d anker").<br />
Weitere Möglichkeiten für einen Patientenaufruf: Beruf, Bemerkungen, Geburtsname,<br />
Hausarzt, Wohnort, Postleitzahl und Straße.<br />
Danach gelangen Sie in die Patientenauswahl und können hier (wenn Sie<br />
später mehrere Patienten vorfinden) mit dem Cursorbalken bzw. durch Anklikken<br />
mit der Maus die endgültige Selektion treffen bzw. einen Patienten mit<br />
demselben Namen ("Neuer Patient") oder einen dazugehörigen Hauptversicherten<br />
("Hauptversicherter") oder Angehörigen ("Angehöriger") anlegen,<br />
2<br />
Warteliste
7<br />
indem Sie die entsprechenden Tasten aktivieren. Im Moment verzichten Sie<br />
aber noch darauf und drücken einfach , da es ja nur diese eine<br />
Patientin gibt. In der Folge werden ihre Daten im Karteikopf angezeigt und Sie<br />
können mit der aktivierten Patientenkartei die gewünschten Einzelfunktionen<br />
ausführen.<br />
2.2 Patienten in Wartelisten eintragen<br />
Drücken Sie dazu einfach die gewünschte Zahl der Warteliste (Beispiel: <br />
für "Ordination") oder Sie klicken die entsprechende kleine Zahlentaste links<br />
von dem Farbfeld mit der Maus an. Wenn es sich um den ersten Eintrag in der<br />
betreffenden Warteliste handelt, ist der Patient damit sofort eingetragen.<br />
Andernfalls können Sie den Patienten mit den <br />
umreihen und mit fixieren. Natürlich ist es auch möglich, Patienten in<br />
mehrere Wartelisten einzutragen, indem Sie anschließend gleich die nächste<br />
Wartelistenzahl drücken.<br />
Eine zugehörige Textinformation zum Eintrag ist ebenfalls möglich. Drücken<br />
Sie dazu nur oder aktivieren Sie die Taste [Info] mit der Maus. In das entsprechende<br />
Eingabefeld tippen Sie den Text ein und bestätigen diesen mit<br />
. Soll auch die Ankunftszeit und die sich daraus ergebende fortlaufende<br />
Wartedauer dokumentieren werden, dann drücken Sie oder die<br />
oder aktivieren [Jetzt da] mit der Maus. Alle Informationen zum<br />
Wartelisteneintrag werden in der Liste selbst bzw. in dem Balken darunter<br />
angezeigt. Farbmarkierungen links zeigen einen oder mehrere noch zu erledigende<br />
Wartelisteneinträge eines Patienten, Farbmarkierungen rechts<br />
bereits erledigte Wartelisteneinträge an.<br />
Mit der Taste können Sie Patienten aus einer Warteliste wieder<br />
löschen. Mit der Taste oder durch Aktivieren von [Reihen] mit der Maus<br />
ist es möglich, eine Patienten nachträglich umzureihen.<br />
2.3 Wartelisten anzeigen<br />
Um die Wartelistenansicht zu wechseln, ohne einen Patienten einzutragen,<br />
drücken Sie in Kombination mit der zugehörigen Zahl oder dem zugehörigen<br />
unterstrichenen Buchstaben. Alternativ können Sie natürlich auch die<br />
entsprechenden großen Tasten mit der Maus anklicken. Auf diese Weise ist es<br />
möglich, bestimmte Wartelisten oder die Gesamtliste der Patienten oder die<br />
Liste der abgeschlossenen Patienten des aktuellen Tages zu aktivieren. Die<br />
Anzahl der in einer bestimmten Liste vorhandenen Patienten wird rechts von<br />
den betreffenden Wartelistentasten angezeigt.<br />
2<br />
Warteliste
8<br />
2.4 Tage vorwärts und zurück blättern<br />
Mit der Taste blättern Sie einzelne Tage zurück und mit einzelne Tage<br />
voraus. Mit der Taste gelangen Sie sofort wieder in den heutigen Tag.<br />
Natürlich können Sie auch das Datum ins entsprechende Feld direkt eintippen,<br />
wobei es reicht, nur den Tag einzugeben und danach zu drücken. Das<br />
Datum vervollständigt sich automatisch. Drücken Sie bei aktiviertem Datumfeld<br />
z.B. , dann werden nur Montag und Mittwoch durchgeblättert. Ähnliches<br />
passiert bei und . Wenn Sie das Pfeilsymbol mit der Maus anklicken<br />
wird ein Kalender eingeblendet. In diesem können Sie einen bestimmten Tag<br />
direkt wählen.<br />
2.5 Arbeiten mit Patienten über Einzelfunktionen<br />
Einzelfunktionen werden durch Drücken des entsprechenden Buchstabens<br />
aus der linken Funktionsleiste oder durch Anklicken der Taste mit der Maus<br />
gestartet. Z.B. lösen Sie eine Medikamentenverordnung dadurch aus, dass Sie<br />
drücken oder die Taste [Medi] mit der Maus aktivieren.<br />
Eine aktivierte Funktion wird mittels Verfärbung der Taste kenntlich gemacht.<br />
Beachte: Eine Einzelfunktion bezieht sich ausschließlich auf<br />
den Patienten im Karteikopf und nicht auf Patienten<br />
der Warteliste!<br />
Sie können aber nichtsdestoweniger neben dem Aufrufen neuer Patienten<br />
jeden beliebigen Patienten aus einer Warteliste aktivieren, indem Sie ihn mit<br />
dem Cursorbalken markieren und anschließend drücken oder die Taste<br />
[Wartelistenpatient] mit der Maus aktivieren. Danach erscheinen dessen<br />
Daten im Karteikopf und Sie können hinterher mit ihm arbeiten.<br />
Auf diese Weise ist es möglich, neue Patienten und Wartelistenpatienten<br />
in beliebiger Reihenfolge und mit jeder beliebigen<br />
Einzelfunktion zu bearbeiten.<br />
Arbeitszyklus Warteliste:<br />
Beim Ausführen von Einzelfunktionen aus der Wartelistenübersicht heraus<br />
gelangen Sie auch immer wieder in diese zurück! Der aktive Patient bleibt<br />
dabei solange erhalten, bis Sie einen neuen Patienten oder einen Wartelistenpatienten<br />
mit bzw. aktivieren.<br />
2<br />
Warteliste
9<br />
Wünschen Sie aber einmal eine „neutrale“ Wartelistenansicht ohne aktiven<br />
Patienten, so ist dies mit möglich. Auf diese Weise wird der Karteikopf<br />
gelöscht.<br />
Beachte: Die Funktion der Druckablage [Druck]<br />
ist patientenunabhängig!<br />
2.6 Arbeiten mit Patienten über die Automatik<br />
Die Automatik wird durch oder Doppelklicken mit der Maus auf<br />
einem mit dem Cursorbalken hinterlegten Patienten einer Warteliste ausgelöst.<br />
Die Art der Automatik (z.B. Karteiaufruf für die Warteliste "Ordination" oder<br />
Laboraufruf für die Warteliste "Labor") kann für jede Warteliste individuell im<br />
Setup eingestellt werden. Nach Abschluß der Funktion wird der Patient als<br />
abgeschlossen markiert und verschwindet automatisch aus der betreffenden<br />
Warteliste (Ausnahme: In der Kartei wurde vorher die Taste [Halten] aktiviert).<br />
In der Liste der abgeschlossenen Patienten bleibt der Patient weiterhin eingetragen.<br />
Diese ist (so wie auch die Gesamtliste) grundsätzlich alphabetisch<br />
sortiert – im Gegensatz zu den nummerierten Wartelisten, welche eine Sortierung<br />
nach der Reihenfolge des Eintrags aufweisen. Der für einen Arbeitsbereich<br />
Verantwortliche (z.B. der Arzt für die Ordinationswarteliste) sollte üblicherweise<br />
immer die Automatik zum Abarbeiten einer Warteliste einsetzen!<br />
Arbeitszyklus Kartei:<br />
Wenn Sie die Kartei aktiviert haben (Standardsituation des Arztes!), gelangen<br />
Sie beim Ausführen von Einzelfunktionen (z.B. Medikamentenverordnung)<br />
immer wieder in die Kartei zurück, solange Sie diese nicht dezidiert abschließen.<br />
2.7 Arbeiten mit mehreren Patienten gleichzeitig:<br />
Falls Sie eine Tätigkeit bei einem neuen Patienten beginnen möchten, ohne<br />
den momentan bearbeiteten Patienten an irgendeiner Stelle des Programms<br />
abschließen zu müssen, klicken Sie die Uhr mit der Maus an. Das Wartelistensystem<br />
wird anschließend neu aktiviert und Sie können in der zusätzlich<br />
geschaffenen Ebene ganz normal arbeiten. Die Uhr bleibt solange verfärbt, als<br />
Sie sich in der zusätzlichen Ebene aufhalten.<br />
2<br />
Warteliste
10<br />
2.8 Anlegen von Patienten<br />
Drücken Sie die Taste oder aktivieren Sie [Neuer Patient] mit der Maus.<br />
In das Eingabefeld tippen Sie den Namen und drücken anschließend<br />
. Die Frage bezüglich einer Neuanlage quittieren Sie ebenfalls mit<br />
und Sie finden sich bereits im Stammdatenblatt wieder.<br />
Bei Namensgleichheit würden Sie vorher in die Patientenauswahl gelangen<br />
und könnten dort mit der Taste [Neuer Patient] einen zusätzlichen Patienten<br />
desselben Namens anlegen. Die Eingabe der Stammdaten selbst wird im<br />
Kapitel "Stammdaten" erläutert. Nach Verlassen des Stammdatenblattes werden<br />
die Patientendaten im Karteikopf angezeigt und Sie können wieder die<br />
gewünschten Einzelfunktionen ausführen oder in die Warteliste(n) eintragen.<br />
2.9 Automatisches Anlegen von Hauptversicherten<br />
Drücken Sie die Taste oder aktivieren Sie [Neuer Patient] mit der Maus.<br />
In das Eingabefeld tippen Sie ein paar Buchstaben des Zunamens und drükken<br />
anschließend . In der Patientenauswahl selektieren Sie den in<br />
Frage kommenden Angehörigen des jetzt anzulegenden Hauptversicherten<br />
und aktivieren danach die Taste [Hauptversicherter].<br />
Die Stammdaten des Hauptversicherten werden automatisch ausgefüllt und<br />
sind mit zu quittieren. Mit verlassen Sie den Stammdatenbereich<br />
(s. auch Kapitel "Stammdaten"!).<br />
2.10 Automatisches Anlegen von Angehörigen<br />
Wie bei Hauptversicherten (siehe oben). Allerdings ist hier in der Patientenauswahl<br />
die Taste [Angehöriger] zu aktivieren und in den Stammdaten natürlich<br />
Vorname und Versicherungsnummer/ Geburtsdatum zu ergänzen, bevor<br />
Sie die Stammdaten mit speichern können.<br />
2<br />
Warteliste
11<br />
3 Tagesprotokoll<br />
Das Tagesprotokoll sollte als Abrechnungskontrolle täglich erstellt werden.<br />
3.1 Aufruf des Tagesprotokolls<br />
Es ist über den Hauptmenüpunkt "Allgemein" –> "Tagesprotokoll" zu aktivieren.<br />
Wenn es an diesem Tag Wartelisteneinträge gegeben hat, wird das Tagesprotokoll<br />
anschließend automatisch generiert. Die entstehende Liste können Sie<br />
jeweils über die Sortierungsschalter "Zeit" und "Name" nach Geschmack reihen<br />
und über die Taste [Filter] einen Zeit- oder Wartelistenfilter setzen (z.B.<br />
keine Patienten anzeigen, die bereits am Vormittag gekommen sind). Außerdem<br />
werden für die einzelnen Kassengruppen, falls vorhanden, spezielle<br />
Filtertasten eingeblendet.<br />
3.2 Tagesprotokoll kontrollieren<br />
Mit + oder durch Aktivieren der Taste [Detail] mit der Maus blenden<br />
Sie die Detaildaten eines Patienten ein (Zeit, Arbeitsbereiche, Krankenschein,<br />
Diagnosen und Leistungen). Alle Parameter können über die entsprechenden<br />
Tasten (z.B. [Diagn.]) unmittelbar korrigiert oder nachgetragen werden.<br />
Der Krankenschein wird direkt in der Taste [S:KS] als Kürzel angezeigt. ("OV"<br />
bedeutet z.B. "Ohne Verechnung" – Krankenschein wurde demnach nicht<br />
bestätigt. "N!" bedeutet "Fehlender Krankeschein", "KS" bedeutet "Krankenschein<br />
vorhanden" usw.)<br />
Mit den Tasten [>>] und [
12<br />
4 Stammdaten<br />
4.1 Grundlegendes<br />
Sie gelangen in das Stammdatenblatt<br />
• automatisch beim Anlegen eines neuen Patienten<br />
• in der Wartelistenübersicht bei einem aktivierten Patienten<br />
mittels oder durch Auslösen der Taste [Admin] mit der Maus<br />
• in der Patientenauswahl durch Auslösen der Taste [Ändern]<br />
Bewegen Sie sich im Stammdatenblatt von Eingabefeld zu Eingabefeld immer<br />
mit der -Taste. Drücken Sie erst dann, wenn Sie die ganze<br />
Seite speichern möchten! schaltet dann jeweils zwischen Änderungs-<br />
und Speicherungsmodus um. Sie erkennen dies an der Farbe der<br />
Buchstaben im Eingabefeld bzw. an der Beschriftung der entsprechenden<br />
Taste. Den gesamten Stammdatenbereich verlassen Sie stets mit oder<br />
durch Anklicken von [x].<br />
Das Stammdatenblatt besteht aus 2 Seiten, wobei aber nur die<br />
1. Seite abrechnungsrelevante Daten enthält.<br />
4.2 Seite 1 des Stammdatenblattes:<br />
Kasse 1 und Kasse 2:<br />
Nur das Feld "Kasse 1" wird automatisch aktiviert. Falls Sie auch eine 2. Kasse<br />
eingeben möchten, so ist dies durch Anklicken des Feldes "Kasse 2" mit<br />
der Maus oder durch Zurückspringen mit + möglich. Die<br />
Privatkasse als Zusatzkasse (fiktive 3. Kasse) ist später im Karteikopf jederzeit<br />
zuschaltbar und muß daher nicht extra definiert werden. Die häufigste Kasse<br />
für Ihre Ordination (im Setup einstellbar) wird ohnehin automatisch vorgeschlagen.<br />
Wenn Sie einmal irrtümlich (oder zur Hilfestellung auch absichtlich!)<br />
eine falsche Kassenbezeichnung eintippen und drücken, erhalten<br />
Sie sofort eine Kassenauswahl, in welcher Sie die gewünschte Krankenkasse<br />
selektieren können.<br />
4<br />
Stammdaten
13<br />
Versicherungsart:<br />
Die häufigste Versicherungsart wird ebenfalls automatisch vorgeschlagen.<br />
Wenn Sie eine falsche Versicherungsart eintippen und drücken, erhalten<br />
Sie auch hier wiederum als Hilfestellung eine Auswahl, in welcher Sie die<br />
gewünschte Versicherungsart z.B. bei Ausländern selektieren können.<br />
Bundesland<br />
Wird selbsttätig umgesetzt, kann aber gegebenenfalls (z.B. bei „Kleinen Kassen")<br />
manuell korrigiert werden.<br />
Zuname und Vorname des Patienten<br />
Bereits beim Patientenaufruf eingetippte Buchstaben finden Sie nun voreingetragen.<br />
Drücken Sie oder , um an das Textende<br />
zu gelangen und vervollständigen Sie allenfalls den Namen. Das Geschlecht<br />
gängiger Vornamen wird anhand eines Vornamenverzeichnisses und einer<br />
Sprachsyntax üblicherweise erkannt und andernfalls sofort abgefragt. Evtl.<br />
dabei erfolgte Fehleingaben können in der "Verwaltung" –> "Vornamen" jederzeit<br />
korrigiert werden.<br />
Titel des Patienten<br />
In dieses Feld tragen Sie einen Titel des Patienten ein. Falls Sie jenen aber<br />
schon ins Zunamenfeld eingetippt haben, wird er automatisch ins Titelfeld<br />
transferiert.<br />
Versicherungsnummer und Geburtsdatum des Patienten<br />
Das Feld Versicherungsnummer kann, falls diese nicht zur Verfügung stehen<br />
sollte, mit übersprungen werden. Die Eingabe des Geburtsdatums ist<br />
jedenfalls obligat. Wurde die Versicherungsnummer in Kombination mit dem<br />
Geburtsdatum eingegeben, so wird automatisch die Richtigkeit der Daten<br />
überprüft. Falls Sie das Feld Versicherungsnummer nicht verlassen können,<br />
so ist dann entweder dann entweder die Versicherungsnummer selbst<br />
oder das Geburtsdatum falsch. Sie können sich von diesem Feld demzufolge<br />
nur durch eine Korrektur der Daten oder durch Löschen der Versicherungsnummer<br />
wieder trennen.<br />
Die Eingabe des Geburtsdatums kann so "2.3.56" oder so "2.3.1956" oder so<br />
"020356" oder so "02031956" erfolgen. Ein Mischen der Eingabeformen wird<br />
allerdings nicht von Erfolg gekrönt sein.<br />
4<br />
Stammdaten
14<br />
Zuname und Vorname des Versicherten<br />
Wenn Sie den Zunamen des Versicherten mit übergehen, bleibt der<br />
Patient selbst der Hauptversicherte und die zugehörigen Felder werden automatisch<br />
übersprungen. Andernfalls tippen Sie einfach den 1. Buchstaben ein<br />
und der Rest vervollständigt sich selbst. Sollte dies wegen Namensungleichheit<br />
allerdings unerwünscht sein, korrigieren Sie kurzerhand den Zunamen,<br />
indem Sie diesen von hinten nach vorne bis zum Anfangsbuchstaben löschen<br />
und dann einen anderen Namen eintippen.<br />
Falls Sie das leere Feld des Vornamens mit übergehen, erhalten Sie<br />
automatisch eine Auswahl aller Patienten mit identem Zunamen, von welchen<br />
Sie eventuell Versicherungsdaten übernehmen könnten (= Anlegen von Angehörigen<br />
mit unterschiedlichen Zunamen!).<br />
Titel, Versicherungsnummer und Geburtsdatum sind wie beim Patienten selbst<br />
zu handhaben.<br />
Straße<br />
Sie können die Straße bzw. Hausnummer frei eintippen oder dafür auch Kürzel<br />
verwenden. Diese Kürzel gelten spezifisch jeweils nur für bestimmte Eingabefelder.<br />
Es gibt also z.B. keine Kollision zwischen Straßen- und Diagnosekürzel.<br />
Kürzel definieren: Diese Schritte sind für alle Bereiche des Programms<br />
anwendbar, wo Sie Kürzel ein- und umsetzen können! Zuerst tippen Sie<br />
immer das Kürzel ein und drücken danach +! (Merkwort: "Kürzel").<br />
In dem nachfolgenden Dialog können Sie das Kürzel noch verändern,<br />
oder Sie übergehen es einfach mit und legen anschließend den Langtext<br />
fest. Abschluß mit . Kürzel werden später mit der <br />
umgesetzt bzw. dessen Umsetzung mit + verhindert. Im<br />
Setup ist aber auch (arbeitsplatzspezifisch) die inverse Form einstellbar:<br />
Umsetzen eines Kürzels mit + .<br />
“Setup“ –> “Lokal“ –> “Kartei“ –> “Basis“ –> “Kürzelumsetzung“.<br />
4<br />
Stammdaten
15<br />
PLZ-Ort<br />
Sie können entweder die PLZ eintippen und es wird automatisch der Ort dazu<br />
gesucht, oder Sie übergehen das Feld "PLZ" mit und tippen den Ort<br />
ein. In letzterem Fall wird dann die PLZ automatisch dazu eingetragen.<br />
Beachten Sie, dass alles, was Sie hier selbst eingeben oder verändern, automatisch<br />
mitgelernt wird. Fehleingaben sind dann aber immer noch in der "Verwaltung"<br />
–> "Postleitzahlen" korrigierbar. Das Länderkennzeichen wird selbständig<br />
umgesetzt, kann aber jederzeit korrigiert werden, solange das Feld<br />
"PLZ" leer ist!<br />
Dienstgeber<br />
Tippen Sie ein paar Buchstaben vom Dienstgeber ein und kontrollieren Sie mit<br />
, ob es schon einen oder mehrere gleichlautende Dienstgeber gibt. In<br />
der entsprechenden Auswahl können Sie bestehende Dienstgeber übernehmen<br />
() bzw. auch korrigieren [Ändern] oder neue Dienstgeber anlegen<br />
([Neu]).<br />
Einen, bei einem Patienten bereits eingetragenen, Dienstgeber können Sie<br />
später nur mehr durch Aktivieren der Taste [D] neben dem Dienstgebernamen<br />
löschen oder wechseln. Dazu muß aber die gesamte Stammdatenseite im<br />
Änderungsmodus sein, da Sie die Dienstgaberdaten sonst nur ansehen, aber<br />
nicht verändern können!<br />
Verwandtschaftsverhältnis<br />
Ein Verwandtschaftsverhältnis wird bei Vorhandensein eines Hauptversicherten<br />
automatisch sinnvoll vorgeschlagen, kann aber aus der vorhandenen Auswahl<br />
gegebenenfalls korrigiert werden.<br />
Mitgliedsnummer<br />
Wird nur bei bestimmten Kassen verwendet und ist dann fakultativ auszufüllen.<br />
Hausarzt<br />
Nur auszufüllen, wenn Sie nicht selbst der Hausarzt sind! Grundsätzliche Vorgangsweise<br />
wie beim Dienstgeber. Aber immer den Arztnamen ohne Titel eingeben!<br />
4<br />
Stammdaten
16<br />
Telefon 1 und 2<br />
Die Vorwahl der 1. Telefonnummer trägt sich üblicherweise automatisch ein.<br />
Sonst wird eine einmal eingetippte Vorwahl (z.B. 02334/...) selbständig mitgelernt.<br />
Das 2. Feld erlaubt generell eine unabhängige Eingabe.<br />
Korrekturen sind über “Verwaltung“ –> “Postleitzahlen“ möglich.<br />
Rezeptgebührenfrei<br />
Mit + oder durch Anklicken des betreffenden Schalters mit der<br />
Maus zu aktivieren. Auf die Eingabe eines Ablaufdatums ins entsprechende<br />
Datumfeld sollten Sie nicht verzichten.<br />
Zusatzversicherung<br />
Die Eingabe einer Zusatzversicherung ist mittels + oder durch<br />
Anklicken des betreffenden Schalters mit der Maus zu aktivieren. Die Eingabe<br />
der Art der Zusatzversicherung ist dann allerdings obligat. Letztere wird auf der<br />
2. Seite des Stammdatenblattes dokumentiert.<br />
Sie sollten jetzt nach der 1. Seite mit zwischenspeichern.<br />
Falls Sie auf der 2. Seite nichts mehr einzugeben haben, können<br />
Sie die Stammdateneingabe nun überhaupt mit abbrechen. Andernfalls<br />
drücken Sie nochmals , um wieder in den Eingabemodus zu<br />
wechseln.<br />
4.3 Seite 2 des Stammdatenblattes<br />
Sie gelangen auf die 2. Seite durch Anklicken der entsprechenden Seitenzahl<br />
oben mit der Maus oder mittels +.<br />
Abgesehen von fachspezifischen Eingaben, wie z.B. "Letzte Regel" und "Korrigierter<br />
Geburtstermin", die eine entsprechende Umsetzung im geburtshilflichen<br />
Karteikopf finden, stehen Ihnen hier weitere allgemeine Eingabebereiche<br />
zur Verfügung.<br />
4<br />
Stammdaten
17<br />
Geburtsname<br />
Über den Geburtsnamen kann eine Patientin später ebenfalls wieder aufgerufen<br />
werden (Beispiel des Patientenaufrufes mit Geburts-namen „Huber": "#g<br />
huber").<br />
Zusatzanschriften<br />
Mit der Taste [Neu] können beliebig viele Zusatzanschriften zu einem Patienten<br />
angelegt werden. Diese werden auch automatisch mitgelernt, wenn Sie<br />
später im Rahmen einer Visitenleistung eine neue Adresse eingeben sollten.<br />
Natürlich können diese Adressen später mit [Ändern] modifiziert und mit<br />
[Löschen] wiederum eliminiert werden.<br />
Bemerkungen<br />
Alles, was Sie in diese 4 Bemerkungsfelder (z.B. Allergien) eintragen, wird<br />
später auch im Karteikopf angezeigt.<br />
Zusatzversicherung<br />
Wird normalerweise über die Seite 1 aktiviert und ausgefüllt. Sie können allerdings<br />
auch an dieser Stelle die Zusatzversicherung eintragen. Dann wird<br />
umgekehrt der entsprechende Schalter auf Seite 1 aktiviert.<br />
Arbeit<br />
Mit den Feldern "Bereich" und "Beruf", falls Sie arbeitsmedizinisch interessiert<br />
sind.<br />
Hausarzt 2<br />
Ist wie der Hausarztbereich auf der 1. Seite zu handhaben.<br />
Die Seite speichern Sie wiederum mit und verlassen den gesamten<br />
Stammdatenbereich mit . Danach gelangen Sie zurück in die Wartelistenübersicht<br />
– mit den Daten des gerade angelegten Patienten im Karteikopf.<br />
4<br />
Stammdaten
18<br />
5 Krankenschein<br />
5.1 Aufruf des Krankenscheinwesens<br />
Sie gelangen in die Krankenscheinverwaltung eines Patienten, indem Sie in der<br />
Wartelistenübersicht drücken bzw. die Taste [Schein] mit der Maus aktivieren.<br />
Dieser Aufruf gilt natürlich dem Patienten, dessen Daten im Karteikopf<br />
aufscheinen und ist Voraussetzung für die unten beschriebenen Folgefunktionen.<br />
5.2 Überblick<br />
Sie sehen oben immer 3 Abrechnungszeiträume gleichzeitig angezeigt:<br />
Rechts den aktuellen und links davon die beiden letzten. Mit der Taste [ ”Administration” –> ”Betrag für Einsatz KS” eingestellt werden, sonst ist diese<br />
Funktion nicht aktivierbar!<br />
Drücken Sie + oder aktivieren Sie die Taste [Einsatz] mit der Maus.<br />
Der Krankenschein wird automatisch verlassen. Der Einsatz selbst ist im<br />
Patientenkonto mit [Geld] jederzeit einsehbar.<br />
5.5 Krankenschein ist da<br />
Drücken Sie und . Falls Sie früher einen fehlenden Krankenschein<br />
mit oder ohne Einsatz bestätigt haben sollten, erfolgt vorher noch eine<br />
Abfrage. Sonst ist damit die Angelegenheit erledigt. Eine evtl. kassierter Einsatz<br />
wird automatisch aus dem Patientenkonto ausgebucht.<br />
Beachte: Der Schalter "Grundvergütung" ist regulär aktiv.<br />
Setzen Sie ihn nur dann außer Kraft, wenn Sie auch wissen,<br />
warum Sie es tun (bestimmte Scheinkonstellationen in einigen<br />
Bundesländern)!<br />
5<br />
Krankenschein
19<br />
5.6 Überweisung Facharzt<br />
Drücken Sie . Korrigieren Sie gegebenenfalls das Abgabedatum. Mit<br />
gelangen Sie zum "Überweisungsdatum". Dieses sollten Sie ausfüllen.<br />
Obligat ist es allerdings nicht. Im Feld "Zuweiser" wird automatisch der Hausarzt<br />
aus den Stammdaten übernommen. Sonst genügt es, ein paar Buchstaben<br />
vom Zunamen (ohne Titel!) des zuweisenden Arztes einzutippen und<br />
zu drücken. Falls es mehrere Ärzte mit dieser Buchstabenfolge<br />
geben sollte, wird automatisch eine Auswahl eingeblendet. Der Zuweisungsgrund<br />
("Frage") kann, muß aber natürlich nicht, ausgefüllt werden.<br />
Weitere Scheinarten können Sie in der Combobox "Scheinart" mit ansehen bzw. selektieren. Mit der Taste des davor stehenden<br />
Buchstabens können Sie später diese Scheinart immer direkt aktivieren.<br />
5.7 Bestätigen von Krankenscheinen aus Vorquartal(en)<br />
Klicken Sie dazu entweder das entsprechende Quartalsfenster oben mit der<br />
Maus an oder drücken Sie + bzw. + bzw. + . Bestätigen<br />
Sie die gewünschte Scheinart (wie oben beschrieben) und drücken Sie aber<br />
nicht , solange Sie das Krankenscheinwesen nicht insgesamt verlassen<br />
möchten. Besser ist es, die Scheinart mit + oder der Taste<br />
[Fixieren] zu bestätigen. Dann können Sie z.B. anschließend noch im aktuellen<br />
Zeitraum den Schein bestätigen. Genauso gut können Sie aber auch umgekehrt<br />
verfahren: Zuerst aktuelles Quartal fixieren und anschließend Vorquartal<br />
bestätigen.<br />
5.8 Mehrere Scheinarten in einem Quartal<br />
Mit + oder Taste [Neu] ist es möglich, in einem Quartal eine oder<br />
mehrere zusätzliche Scheinarten zu bestätigen. Dazu müssen Sie aber unbedingt<br />
auf den Gültigkeitszeitraum achten ("von/bis"), da zeitlich überlappende<br />
Scheinarten nicht möglich sind. Sie sehen dann abschließend oben im Quartalsfeld<br />
2 oder mehr Scheinarten eingeblendet. Die Taste ist auch nur dann<br />
aktiv, wenn bereits mindestens eine Scheinart im betreffenden Quartalsfenster<br />
aufschein.<br />
5<br />
Krankenschein
20<br />
5.9 Schein löschen<br />
Diese Funktion ist notwendig, falls Sie irrtümlich einen falschen Schein bestätigt<br />
haben. Der betreffende Schein muß dazu im Quartalsfenster mit dem Cursorbalken<br />
markiert sein. Mit + bzw. Anklicken der Taste [Löschen]<br />
eliminieren Sie diesen Schein wieder. Sicherheitshalber werden Sie vorher<br />
gefragt, ob das wirklich Ihre Absicht ist. Die Taste ist natürlich wiederum nur<br />
dann aktiv, wenn bereits mindestens eine Scheinart im betreffenden Quartalsfenster<br />
aufscheint.<br />
Beachte: Wenn das Krankenscheinwesen vor dem Ausführen von Einzelfunktionen<br />
einfach ignoriert wird, erfolgt nach eventuellen Aktivitäten<br />
mit dieser Patientenkartei und VOR dem Aufruf des nächsten<br />
Patienten automatisch die Scheinabfrage (bei der Programmeinstellung<br />
"Kassenarzt"!)<br />
5.10 Liste der fehlenden Krankenscheine<br />
Sie gelangen in diese Liste über den Hauptmenüpunkt "Allgemein" –><br />
"Listen" –> "Krankenscheine".<br />
Im darauffolgenden Abfragedialog werden alle Parameter sinnvoll vorgeschlagen.<br />
Sie können aber trotzdem "Scheinart", "Kassengruppe" und "Zeitraum"<br />
jederzeit modifizieren.<br />
Danach wird die von Ihnen gewünschte Liste erstellt.<br />
Diese können Sie jeweils über die Sortierungsschalter "Datum" und "Name"<br />
nach Ihren Wünschen umreihen und auch über die Taste [Filter] einen Zeitfilter<br />
setzen (z.B. keine Patienten anzeigen, die erst in der letzten Woche gekommen<br />
sind).<br />
Krankenschein bestätigen<br />
Es ist nun möglich, mit auf dem entsprechenden Eintrag bzw. mit der<br />
Taste [Ändern] die Scheinart sofort zu korrigieren bzw. den Krankenschein zu<br />
bestätigen.<br />
Mit der Taste [Drucken] kann man eine Liste der fehlenden Scheine, Etiketten<br />
etc. ausdrucken.<br />
5<br />
Krankenschein
21<br />
6 Diagnosen<br />
6.1 Aufruf der Diagnosenverwaltung<br />
Sie gelangen in die Diagnosenverwaltung eines Patienten, indem Sie in der<br />
Wartelistenübersicht drücken bzw. die Taste [Diag] mit der Maus aktivieren.<br />
Dieser Aufruf gilt natürlich dem Patienten, dessen Daten im Karteikopf aufscheinen<br />
und ist Voraussetzung für die unten beschriebenen Folgefunktionen.<br />
6.2 Überblick<br />
Im oberen Bereich finden Sie die Liste der bislang dokumentierten Abrechnungsdiagnosen<br />
und darunter ein Eingabefeld zum Eintragen neuer Diagnosen.<br />
Zwischen beiden Bereichen wechseln Sie mit bzw. durch Anklicken mit der Maus. Mit der Taste <br />
gelangen Sie immer direkt ins Eingabefeld. Wenn Sie an dieser Stelle Diagnosen<br />
eintragen, ist deren Dokumentation allerdings nicht problemorientiert, sondern<br />
konventionell!<br />
Generell kann man sagen: Alles, was Sie hier sehen,<br />
finden Sie als Diagnosen auch in der Abrechnung wieder!<br />
6.3 Eintragen von Diagnosen<br />
Tippen Sie die gewünschte Abrechnungsdiagnose ins Eingabefeld und bestätigen<br />
Sie die Eingabe mit . Wenn Sie vor eine Diagnose einen Punkt<br />
setzen, handelt es sich gleich um eine Dauerdiagnose (Beispiel: ".Diabetes<br />
mellitus"). Diese scheint zukünftig dann in jeder Abrechnung auf.<br />
Natürlich können Sie an dieser Stelle sinnvoll auch Kürzel umsetzen (s. dazu<br />
Kapitel "Stammdaten") bzw. erhalten Sie mit oder durch Anklicken von<br />
[Kürzel F3 ] mit der Maus eine Auswahl Ihrer Kürzel.<br />
Tip: Möchten Sie z.B. die Auswahl Ihrer Kürzel nur mit dem Anfangsbuchstaben<br />
"H" sehen, dann tippen Sie ins Eingabefeld "h+" ein und drücken <br />
oder alternativ auch die , wenn letztere für die Kürzelumsetzung<br />
so eingestellt worden ist.<br />
6<br />
Diagnosen
22<br />
6.4 Ändern einer Diagnose und Diagnoseart<br />
Hinterlegen Sie die Diagnose, deren Text Sie ändern möchten, mit dem Cursorbalken<br />
und drücken Sie oder doppelklicken Sie darauf mit der<br />
Maus.<br />
Sie können anschließend den Text und die Diagnoseart korrigieren, die Diagnose<br />
löschen oder am heutigen Tag wieder eintragen. Ähnliches erreichen<br />
Sie mit der rechten Maustaste bzw. und der Auswahl der gewünschten<br />
Funktion im Kontextmenü.<br />
Alternativ können Sie allerdings als Hotkey auch folgende Tasten verwenden.<br />
Voraussetzung ist nur, dass die betreffende Diagnose mit dem Cursorbalken<br />
hinterlegt wurde:<br />
oder : Umschalten zwischen aktueller und<br />
Dauerdiagnose<br />
<br />
Markieren als aktuelle Diagnose<br />
<br />
Markieren als Prozessdiagnose<br />
(gilt für aktuellen und nachfolgenden<br />
Abrechnungszeitraum)<br />
<br />
Markieren als Hauskrankenpflegediagnose<br />
<br />
Diagnose löschen<br />
Den Wechsel der Diagnoseart erkennen Sie in der Spalte "Art" und mittels<br />
eines Farbwechsels (je nach Setupeinstellung).<br />
6.5 Dauerdiagnosenfilter setzen<br />
Mit + bzw. durch Aktivieren der Taste [D-Filter] mit der Maus ist es<br />
möglich, einen Filter über alle Dauerdiagnosen eines Patienten zu setzen bzw.<br />
wieder zu entfernen.<br />
Mit oder auf dem leeren Eingabefeld verlassen Sie die Diagnoseverwaltung<br />
wieder!<br />
6<br />
Diagnosen
23<br />
7 Arbeitsunfähigkeit<br />
7.1 Aufruf der Arbeitsunfähigkeitsverwaltung<br />
Sie gelangen in die Krankenstandsverwaltung eines Patienten, indem Sie in der<br />
Wartelistenübersicht drücken bzw. die Taste [AU] mit der Maus aktivieren.<br />
7.2 Überblick<br />
Im oberen Bereich finden Sie die Liste der bislang dokumentierten Krankenstände<br />
und darunter Datumfelder und ein Eingabefeld zum Eintragen eines<br />
neuen Krankenstandes.<br />
7.3 Eintragen eines Krankenstandes<br />
Der Cursor blinkt im 1. Datumfeld: "Beginn des Arbeitsunfähigkeit". Das vorgeschlagene<br />
(heutige) Datum können Sie gegebenenfalls korrigieren (durch<br />
Eintippen, + oder durch Aktivieren des<br />
Kalenders). Mit gelangen Sie in das 2. Datumfeld: "Letzter Tag der<br />
Arbeitsunfähigkeit". Dieses werden Sie in der Regel mit überspringen<br />
und nun die AU-Diagnose ins große Eingabefeld eintragen.<br />
Dies geschieht durch Eintippen, Kürzelumsetzung oder durch Zugriff auf die<br />
Auswahl bereits eingetragener Abrechnungsdiagnosen des Patienten mit der<br />
Taste oder [Diagn.].<br />
Abschließend drücken Sie . Falls Sie die AU-Diagnose vorher noch<br />
nicht als Abrechnungsdiagnose eingetragen haben, werden Sie nun gefragt,<br />
ob dies jetzt automatisch geschehen soll. Danach wird der neue Krankenstand<br />
in der Liste dokumentiert.<br />
7.4 Ausdrucken einer Krankenstandsmeldung<br />
Hinterlegen Sie den Eintrag in der Liste mit dem Cursorbalken ( ) und drücken Sie + oder klicken Sie die Taste [Druck] mit<br />
der Maus an. Der Dialog des AU-Formulars wird nun eingeblendet und Sie<br />
können diesen vor dem Ausdruck vervollständigen (siehe dazu auch Kapitel<br />
"Formulare").<br />
Arbeits<br />
7<br />
unfähigkeit
24<br />
8 Verrechnung<br />
8.1 Aufruf der Leistungsverwaltung<br />
7.5 Absetzen eines Krankenstandes<br />
Mit der Taste [Absetz.] bzw. durch + setzen Sie immer mit dem<br />
heutigen Tag ab. Wünschen Sie aber einen anderen Tag, dann wählen Sie<br />
[Ändern]. In dem Änderungsdialog können Sie über das Datum "bis" ein beliebiges<br />
Absetzdatum eintragen, aber natürlich auch noch die restlichen Parameter<br />
korrigieren. Mit kann ein Listeneintrag gelöscht werden.<br />
Es gibt im Programm auch noch eine allgemeine Krankenstandsliste über den<br />
Menüpunkt: "Allgemein" –> "Listen" –> "Offene Krankenstände". Die Handhabung<br />
erfolgt ähnlich wie die Liste der Krankenscheine.<br />
Sie gelangen in die Leistungsverwaltung eines Patienten, indem Sie in der<br />
Wartelistenübersicht drücken bzw. die Taste [Verr] mit der Maus aktivieren.<br />
Dieser Aufruf gilt natürlich dem Patienten, dessen Daten im Karteikopf aufscheinen<br />
und ist Voraussetzung für die unten beschriebenen Folgefunktionen.<br />
8.2 Überblick<br />
Im oberen Bereich finden Sie die Liste der bislang dokumentierten Leistungspositionen<br />
und darunter ein Eingabefeld zum Eintragen neuer Leistungen. Zwischen<br />
beiden Bereichen wechseln Sie mit bzw.<br />
durch Anklicken mit der Maus. Mit der Taste gelangen Sie immer<br />
direkt ins Eingabefeld. Wenn Sie an dieser Stelle Leistungen eintragen, ist<br />
deren Dokumentation allerdings nicht problemorientiert sondern konventionell!<br />
Generell kann man sagen: Alles, was Sie hier sehen, finden Sie<br />
als Leistungen auch in der Abrechnung wieder!<br />
Verrechung 8
25<br />
8.3 Leistungen eintragen<br />
Tippen Sie entweder eine Ihnen bekannte Leistungsposition oder ein Leistungssynonym<br />
(-kürzel) ein. Mehrere Leistungsziffern müssen Sie durch einen<br />
Beistrich trennen. (Beispiel: "12,56,234"). Text- oder Zeitbegründungen werden<br />
automatisch abgefragt. Ebenso die Visitenadresse bei der Eingabe einer<br />
Visitenposition.<br />
Freie Begründungen oder Zeiteinträge sind jederzeit möglich. Ein Eintrag<br />
dazu erfolgt in Klammer oder durch ein Pluszeichen getrennt. Schlampigkeiten<br />
beim Zeiteintrag werden dabei automatisch korrigiert.<br />
Beispiel: "ekg(Stenocardie)", "ekg+Stenocardie", "600(07:05)", "ekg+7:5"<br />
Mit der Taste [Auswahl] oder erhalten Sie eine Auswahl der zur Verfügung<br />
stehenden Leistungspositionen (passend zur Krankenkasse des<br />
Patienten) und der teilweise zugeordneten Leistungskürzeln. In der Auswahl<br />
können Sie mit den betreffenden Schaltern einen Sortierungsfilter setzen. Der<br />
Filter über "Bereich" ist vorgegeben. Es genügt demnach, "chir" direkt einzutippen,<br />
um alle chirurgischen Leistungen gefiltert zu erhalten. Für einen neuen<br />
Filter müssen Sie allerdings zuerst die Buchstaben in dem kleinen Eingabefeld<br />
mit der < -Taste löschen.<br />
Leistungskürzel anlegen: Tippen Sie das Kürzel ein und drücken Sie<br />
+. Sie gelangen dadurch in die Kürzelanlage. Falls Sie das<br />
gewählte Kürzel nicht mehr ändern möchten, gelangen Sie mit in das<br />
lange Eingabefeld darunter. Dort tippen Sie die Positionsnummer ein. Abschluß<br />
mit .<br />
Leistungskürzel verwenden: Kürzel eintippen und drücken. Ein von<br />
Ihnen definiertes Kürzel hat dabei immer Vorrang vor Standardkürzel.<br />
8.4 Ändern / Löschen eines Leistungseintrags<br />
Markieren Sie den Eintrag in der Liste mit dem Cursorbalken und drücken Sie<br />
oder doppelklicken Sie mit der Maus. Dadurch erhalten Sie eine<br />
Liste der Leistungspositionen vom aktuellen Tag. Dort können Sie das betreffende<br />
Feld durch Doppelklicken mit der Maus oder wiederum mit <br />
direkt modifizieren oder einen gesamte Zeile mit [Löschen] oder auch<br />
wieder eliminieren.<br />
Verrechnung 8
26<br />
8.5 Wiederholen eines Leistungseintrags<br />
Klicken Sie dazu die betreffende Leistungszeile mit der rechten Maustaste an<br />
und wählen Sie den Menüpunkt "Wieder". Die Alternative mit der Tastatur:<br />
und .<br />
8.6 Visitenleistung<br />
Folgende Funktion wird nur dann aktiviert, wenn in der "Verwaltung" –> "Kassengruppen"<br />
–> "Honorarkatalog" zur passenden Kassengruppe und Leistung der Schalter "Visite"<br />
gesetzt ist.<br />
Es blendet sich der Dialog der Visitenadresse(n) ein. Wenn Sie hier die Adresse<br />
korrigieren, wird die neue Anschrift als Zusatzadresse automatisch zu den<br />
Stammdaten gespeichert. Außerdem können Sie hier die Kilometerzahl, eine<br />
Differenzierung Tag/Nacht und gegebenenfalls eine Visitenbegründung<br />
eingeben.<br />
8.7 Chefarztkennungen<br />
Chefarztkennung(en) können am einfachsten dadurch eingetragen bzw. korrigiert<br />
werden (falls Sie diese nicht bereits als freie Begründung eingetragen<br />
haben), indem Sie die betreffenden Leistungszeile mit der rechten Maustaste<br />
klicken oder an dieser Stelle drücken. Der Menüpunkt "Chefarztkennzeichen"<br />
hat dann eine entsprechende Menüerweiterung für die diversen<br />
Chefarztkennungen<br />
Verrechung 8
27<br />
9. Patientenkonto<br />
Sie aktivieren das Patientenkonto, indem Sie in der Wartelistenübersicht <br />
drücken bzw. dort die Taste [Geld] mit der Maus aktivieren.<br />
Abgesehen von offenen oder bezahlten Honorarnoten im Wahlarztbereich wird<br />
das Patientenkonto auch für alle sonstigen offenen und bezahlten Geldbeträgen<br />
eines Patienten im Rahmen einer Kassenpraxis eingesetzt.<br />
9.1 Geldbetrag als bezahlt eintragen<br />
Tippen Sie in das Eingabefeld den gewünschten Text (z.B. "Impfung") ein und<br />
drücken Sie . In das nächste Feld tippen Sie den Betrag (z.B. "450") ein<br />
und drücken . Erledigt.<br />
9.2 Geldbetrag als offen eintragen<br />
Tippen Sie in das Eingabefeld den gewünschten Text (z.B. "Impfung") ein und<br />
drücken Sie . In das nächste Feld tippen Sie den Betrag (z.B. "450") ein<br />
und drücken zuerst + und anschließend . Natürlich können<br />
Sie in der entsprechenden Combobox auch noch andere Zahlarten selektieren.<br />
9.3 Geldbetrag als bezahlt markieren<br />
Hinterlegen Sie die gewünschte Zeile mit dem Cursorbalken und klicken Sie<br />
die rechte Maustaste oder drücken Sie . Anschließend können Sie<br />
gleichzeitig alle offenen Beträge als bezahlt markieren oder aber auch nur<br />
den, den Sie gerade markiert haben. Auf ähnliche Weise ist es möglich, einen<br />
Eintrag zu "ändern" oder auch zu "löschen". Wählen Sie dazu nur die entsprechenden<br />
Menüpunkte.<br />
Patientenkonto 9
28<br />
10. Abrechnung Kassenarzt<br />
Diese Abrechnung inkludiert die Datenträgerabrechnung, aber zusätzlich auch<br />
"Scheine bedrucken", für alle Krankenversicherungsträger, wo dieses Abrechnungsformen<br />
möglich sind.<br />
10.1 Aufruf der Kassenabrechnung<br />
Sie gelangen in die Abrechnung über den Hauptmenüpunkt "Allgemein" –><br />
"Abrechnung".<br />
10.2 Hauptliste der Abrechnung<br />
Mit der Taste [Neu] wird ein Dialog zur Erstellung einer neuen Abrechnungsliste<br />
eingeblendet. Sie erhalten darin eine Auswahl der möglichen abzurechnenden<br />
"Kassengruppen" und des "Zeitraumes" (Abrechnungsintervall!) und<br />
können die dort getroffene Wahl mit quittieren.<br />
Danach wird das System nach allen abzurechnenden Patienten durchforstet<br />
und zu guter Letzt erhalten Sie einen neuen Listeneintrag mit Kassengruppe,<br />
Zeitraum und Patientenanzahl.<br />
Mit oder [Detail] gelangen Sie weiter in die Detailansicht zur Bearbeitung<br />
der Abrechnungsliste.<br />
Beachte: Mit Erstellen einer Abrechnungsliste werden die Stammdaten der<br />
abzurechnenden Patienten ausgelesen und vom laufenden Ordinationsbetrieb<br />
abgekoppelt. Dadurch haben Sie kein Problem, wenn ein Patient im darauffolgenden<br />
Quartal z.B. die Adresse oder den Dienstgeber ändert. Sie sollten<br />
daher die Abrechnungsliste vor Beginn des neuen Abrechnungszeitraumes<br />
starten, aber dann keine neue mehr erstellen lassen!<br />
10.3 Detailansicht der Abrechnung<br />
Die Detailliste enthält alle abzurechnenden Patienten einer bestimmten Abrechnung.<br />
Mit den Schaltern "Name", "Kasse" und "Belegnummer" können Sie die<br />
Sortierung jederzeit entsprechend Ihren Anforderungen ändern. Die alphabetische<br />
Sortierung ist aber als Standard vorgegeben. Mit der Taste [Filter] und<br />
dem anschließenden Dialog ist es möglich, die Liste nach bestimmten Scheinarten<br />
(z.B. "Fehlenden Scheinen"!) oder Kassen zu filtern und die so eingeschränkte<br />
Liste weiter zu bearbeiten.<br />
Abrechnung<br />
10<br />
Kassenarzt
29<br />
10.4 Abrechnungskontrolle<br />
Wenn Sie in der Detailliste wiederum die Taste [Detail] aktivieren oder einfach<br />
nur drücken, erhalten Sie als Kontrollmonitoring alle Abrechnungsdaten<br />
eines Patienten eingeblendet (Stammdaten, Krankenschein, Diagnosen<br />
und Leistungen). Alle Daten können über die entsprechenden Tasten unmittelbar<br />
geändert werden. So ist es möglich – auch noch in der Abrechnung selbst<br />
– korrigierend einzugreifen, weil zum Beispiel eine Diagnose vergessen wurde.<br />
Bei Änderung der Stammdaten werden Sie gefragt, ob diese Änderungen<br />
auch gleich ins Ordinationssystem übernommen werden sollen (siehe Bemerkung<br />
oben). Die Änderungen von Diagnosen und Leistungen laufen immer synchron.<br />
Mit den Tasten [>>] und [
30<br />
10.7 Update der Abrechnungsliste<br />
Wenn sowohl in der Abrechnung als auch im Ordinationssystem Krankenscheine<br />
korrigiert wurden, ist es sinnvoll, sicherheitshalber ein Update der<br />
Abrechnungsliste laufen zu lassen. Dies geschieht, indem Sie in der Detailliste<br />
die rechte Maustaste klicken bzw. drücken und dann den Menüpunkt<br />
"Update Abrechnungsliste" wählen. Sie könnten als Hotkey aber auch<br />
gleich drücken.<br />
10.8 Liste nummerieren<br />
Falls Sie in einer Abrechnungsliste zusätzliche Scheine eingefügt oder im<br />
Gegensatz dazu auch Scheine herausgelöscht haben, dann sollten Sie zumindest<br />
abschließend neuerlich durchnummerieren.<br />
Dies erfolgt automatisch bundeslandspezifisch und wenn Sie dann die Sortierung<br />
mit dem betreffenden Schalter auf "Belegnummer" ändern, haben Sie<br />
auch gleich eine gute Sortierungskontrolle Ihrer Krankenscheine. Die Nummerierung<br />
lösen Sie aus, indem Sie in der Detailliste die rechte Maustaste<br />
klicken bzw. drücken und dann den Menüpunkt "Belegnummern neu"<br />
selektieren.<br />
10.9 Spezialfunktionen und Erstellen der Diskette<br />
Mit der Taste [Spezial] werden bundeslandspezifische Sonderfunktionen<br />
erledigt (z.B. Folgeordinationen durchgezählt und ersetzt). Dafür gibt es auch<br />
eine Undo-Funktion. Außerdem wird mit dieser Taste die Diskette erstellt und<br />
gleichzeitig geprüft. Die dabei erhobenen Fehler werden in einer eigenen Liste<br />
angezeigt und können hier auch sofort online korrigiert werden. Natürlich wird<br />
auch gleich eine eventuell notwendige Begleitliste ausgedruckt.<br />
10.10 Abrechnungsstatistik<br />
Mit der Taste [Statistik] wird die Abrechnungsstatistik erstellt und ist dann als<br />
Dokument einsehbar. Alle umsatzsensiblen Daten haben dabei einen eigenen<br />
Paßwortschutz!<br />
Die gesamte Abrechnung verlassen Sie mit -Schritten. Eine ausführlichere<br />
und bundeslandspezifische Abrechnungsbeschreibung wird zum Programm<br />
mitgeliefert!<br />
Abrechnung<br />
10<br />
Kassenarzt
31<br />
11 Abrechnung Wahlarzt (Honorarnoten)<br />
11.1 Varianten der Wahlarztabrechnung<br />
Seitens der Wahlarztabrechnung gibt es 2 Varianten:<br />
Die Einzelhonorarabrechnung und die „große" Sammelabrechnung über<br />
einen variablen Zeitraum.<br />
Erstere erfolgt in der Leistungsverwaltung des jeweiligen Patienten, letztere im<br />
Abrechnungsprogramm.<br />
11.2 Aufruf der Einzelhonorarabrechnung:<br />
Sie gelangen in die Leistungsverwaltung eines Patienten, indem Sie in der<br />
Wartelistenübersicht drücken bzw. die Taste [Verr] mit der Maus aktivieren.<br />
Dort aktivieren Sie die Taste [Hono] und Sie gelangen anschließend in die<br />
Honorarnotenübersicht.<br />
Im Standardfall wird die Honorarnote automatisch über den Zeitraum von der<br />
ersten bis zur letzten noch nicht als abgerechnet markierten Leistung erstellt<br />
und es werden aus diesem Zeitraum auch die Diagnosen übernommen. Sie<br />
können diesen Abrechnungszeitraum aber jederzeit mit der Taste [Intervall]<br />
nach Wunsch einschränken.<br />
Beachte: Die Schalter für die Zahlungsart haben einen direkten Bezug zur<br />
Taste [Fixieren/Drucken]! Die Zahlart "Nicht festgelegt" erlaubt der betreffenden<br />
Taste bloß die Funktion [Fixieren]. Dieser Modus ist sinnvoll, wenn z.B. der<br />
Arzt die Honorarnote erstellt und diese nur "fixiert", da die Assistentin den<br />
pekuniären Teil und somit das Kassieren und die Festlegung der Zahlart übernehmen<br />
soll. Die Zahlarten "Cash", "Scheck", "Zahlschein" und "Kreditkarte"<br />
lassen andererseits wiederum nur die Funktion [Drucken] zu.<br />
Bei den Schaltern der Rechnungsarten (VU, MKP, Var A, VAR B und Normal)<br />
sind nur jene aktiv, welche bei dem Patienten in dem entsprechenden Abrechnungszeitraum<br />
auch tatsächlich abgerechnet werden können.<br />
Leistungen / Diagnosen einfügen<br />
Unabhängig von den bereits eingetragenen Leistun-gen oder Diagnosen können<br />
Sie jederzeit zusätzlich und nur individuell für diese Honorarnote Leistun-<br />
Abrechnung Wahlarzt 11
32<br />
gen / Diagnosen einfügen: oder Taste [Einfügen].<br />
Sie gelangen dadurch in einen eigenen Dialog und selektieren dort mit den<br />
Schaltern "Leistung" bzw. "Diagnose", welcher Art der neue Eintrag sein soll.<br />
Sie können andererseits nur solcherart eingefügte Diagnosen bzw. Leistungen<br />
in der Honorarnote selbst auch wieder löschen. Alle anderen sind nur in den<br />
betreffenden Verwaltungen eliminierbar.<br />
Mit dem Schalter "Zurückspeichern" kann eine hier eingefügte Diagnose in<br />
die Diagnoseverwaltung eines Patienten rückgespeichert werden. Bei Leistungen<br />
ist dies nicht möglich!<br />
Eintrag ändern<br />
Hinterlegen Sie die gewünschte Zeile mit dem Cursorbalken und aktivieren Sie<br />
die Taste [Ändern].<br />
Zusatztexte einfügen<br />
Es ist möglich, mit der Taste [Zusatz] jederzeit administrative Zusatztexte in<br />
eine Honorarnote einzufügen (z.B.: "Betrag dankend erhalten") und zu diesem<br />
Zweck sind natürlich auch Kürzel möglich.<br />
Rabattieren<br />
Mit der Taste [Rabatt] könnten Sie einen Endbetrag rabattieren. Sie gelangen<br />
dadurch in einen kleinen Dialog und können dort den Wert unter "Neuer<br />
Wert" eintragen. (z.B.: "5" für 5% Rabatt). Einen alten Wert sehen Sie nur<br />
dann, wenn Sie den Rabatt korrigieren.<br />
11.3 Honorarnote drucken:<br />
Die Honorarnote wird nur bei den Zahlungsarten "Cash", "Scheck", "Zahlschein"<br />
und "Kreditkarte" über die Taste [Drucken] ausgedruckt.<br />
Dies hat entsprechend der Zahlungsart Auswirkungen auf die Liste der Offenen<br />
Posten, Kassabuch, Patientenkonto etc. und natürlich werden die Leistungen<br />
dann auch als abgerechnet markiert.<br />
Bei der Zahlungsart "Nicht festgelegt" können Sie die Honorarnote mit der<br />
Taste [Fixieren] nur festlegen, aber noch nicht drucken! Sie wird dann zwar<br />
bereits als abgerechnet markiert (mit der Honorarnotennummer in Klammer<br />
neben den Leistungen), hat aber noch keinerlei Auswirkungen auf die Liste der<br />
Offenen Posten und das Kassabuch. Die Zahlungsart wird dann entsprechend<br />
erst von der Assistentin festgelegt.<br />
Abrechnung Wahlarzt 11
33<br />
Dazu klickt sie mit der rechten Maustaste eine der abgerechneten Zeilen an<br />
und wählt "Honorarnote Nr. xx" und "Anzeigen". In der Honorarnote selbst legt<br />
sie dann die Zahlungsart fest und druckt die Honorarnote anschließend aus.<br />
11.4 Honorarnote stornieren<br />
Sie können nur eine bereits gebildete Honorarnote in der Leistungsverwaltung<br />
des Patienten stornieren. Verrechnete Leistungen erkennen Sie daran, dass in<br />
Klammer hinter der Position die fortlaufende Rechnungsnummer angezeigt<br />
wird.<br />
Rechte Maustaste und Anwählen des Menüpunktes "Honorarnote Nr.xx" und<br />
"Stornieren".<br />
11.5 Aufruf der Sammelabrechnung<br />
Selbstverständlich ist auch eine Sammelabrechnung der Honorarnoten („Große<br />
Abrechnung") möglich.<br />
Sie gelangen in die Abrechnung über den Hauptmenüpunkt "Allgemein" –><br />
"Abrechnung".<br />
Mit der Taste [Neu] wird ein Dialog zur Erstellung einer neuen Abrechnungsliste<br />
eingeblendet. Sie erhalten darin eine Auswahl der möglichen abzurechnenden<br />
"Kassengruppen" und des "Zeitraumes" (Datum von-bis!!) und können<br />
die dort getroffene Wahl mit quittieren.<br />
Danach wird das System nach allen abzurechnenden Patienten mit offenen Leistungen<br />
durchforstet und zu guter Letzt erhalten Sie einen neuen Listeneintrag<br />
mit Kassengruppe, Zeitraum und Patientenanzahl.<br />
Mit oder [Detail] gelangen Sie weiter in die Detailansicht zur Bearbeitung<br />
der Abrechnungsliste.<br />
Die weitere Beschreibung, sowie die von "Kassabuch" und "Offenen Posten",<br />
würde diesen Rahmen sprengen.<br />
Die Abrechnung ist vom Prinzip her allerdings sehr ähnlich der "Abrechnung<br />
Kassen" (siehe entsprechendes Kapitel).<br />
Abrechnung Wahlarzt 11
34<br />
12. Formulare<br />
12.1 Aufruf der Formularverwaltung<br />
Sie gelangen in die Formularverwaltung eines Patienten, indem Sie in der Wartelistenübersicht<br />
drücken bzw. die Taste [Form] mit der Maus aktivieren.<br />
Dieser Aufruf gilt natürlich dem Patienten, dessen Daten im Karteikopf aufscheinen<br />
und ist Voraussetzung für die unten beschriebenen Folgefunktionen.<br />
12.2 Überblick<br />
Im oberen Bereich finden Sie die Liste der bislang dokumentierten Formulare<br />
und darunter ein Eingabefeld zum Eintragen neuer Formulare. Zwischen beiden<br />
Bereichen wechseln Sie mit bzw. durch<br />
Anklicken mit der Maus. Mit der Taste gelangen Sie immer direkt ins<br />
Eingabefeld. Wenn Sie an dieser Stelle Formulare aktivieren, ist deren Dokumentation<br />
allerdings nicht problemorientiert sondern konventionell!<br />
12.3 Aktivieren von Formularen<br />
Überweisung: Tippen Sie "ü" in das Eingabefeld und drücken Sie .<br />
Verordnung: Tippen Sie "v" in das Eingabefeld und drücken Sie .<br />
Eine Auswahl aller übrigen Formulare mit den entsprechenden Kürzeln erhalten<br />
Sie über die Taste [Auswahl] oder . In dieser Auswahl können Sie mit<br />
den Schaltern rechts auch einen Filter setzen oder wegnehmen. Beim Scrollen<br />
über die Liste wird Ihnen das zugehörige Formular jeweils optisch eingeblendet.<br />
12.4 Ausfüllen eines Formulardialogs<br />
In den jeweiligen Formulardialogen kommen Schalter (diese sind durch Anklikken<br />
oder mit der zu markieren), Comboboxen (mit zu öffnen) oder Eingabefelder vor.<br />
Sie gelangen von einem Bereich zum nächsten mit der -Taste. In den<br />
Eingabefeldern ist jeweils ein spezifisches Kürzelsystem (siehe dazu auch<br />
Kapitel "Stammdaten") aktiv.<br />
Im Eingabefeld "Diagnose" kann man zusätzlich mit auf alle bisherigen<br />
Diagnosen eines Patienten zugreifen.<br />
Beachte: Sie können in ein Eingabefeld immer nur soviel Text eintippen,<br />
als auch (je nach Druckbereich und eingestellter Schriftgröße)<br />
tatsächlich ausgedruckt werden kann. Danach wird die<br />
Eingabe automatisch blockiert.<br />
Formulare12
35<br />
12.5 Formularraster speichern<br />
Trotz eines effizienten Kürzelsystems werden Sie keine besondere Lust verspüren,<br />
sich ständig wiederholende Standardsituationen immer wieder aufs<br />
neue ausfüllen zu müssen. Um dies zu verhindern, steht Ihnen die Funktion des<br />
Formularrasters zur Verfügung.<br />
Füllen Sie zuerst den Formulardialog entsprechend aus und aktivieren Sie<br />
dann die Taste [Sichern]. In den nachfolgenden Dialog geben Sie ein Kürzel<br />
ein (z.B. "VV" für "Visusverschlechterung") und darunter den beschreibenden<br />
Langtext. Schalter sollten Sie hier üblicherweise keinen aktivieren! Der Schalter<br />
"allgemein" würde nämlich bedeuten, dass dieses Formularraster für alle<br />
Formulartypen gilt (und dies ist eher unerwünscht). Mit abschließen.<br />
12.6 Formularraster aktivieren:<br />
Im Eingabefeld der Formularverwaltung:<br />
Am schnellsten und elegantesten greifen Sie auf ein Formularraster zu, indem<br />
Sie Formularkürzel und Formularrasterkürzel (durch einen Punkt getrennt!) eintippen<br />
und drücken.<br />
Beispiel: "ü.vv" (Überweisung wegen Visusverschlechterung)<br />
Dies setzt allerdings voraus, dass Sie Ihre Formularraster im Kopf haben.<br />
Im Formulardialog:<br />
Wenn Sie im Formulardialog die Taste [Allgem.] aktivieren, erhalten Sie formularspezifisch<br />
(außer das Formularraster wurde früher mit dem Schalter "Allgemein"<br />
gespeichert!) eine Auswahl der zur Verfügung stehenden Formularraster.<br />
Beim Scrollen über die Liste sehen Sie dann jeweils unmittelbar den zugehörigen<br />
und ausgefüllten Formulardialog, können das passende Raster mit<br />
fixieren und die Texte im Dialog sogar noch beliebig modifizieren.<br />
Mit der Taste [Leeren] ist es möglich, aller Felder eines Formulardialoges en<br />
bloc frei zu machen und eine individuelle Eingabe neu zu beginnen. Die Taste<br />
[Patient] zeigt Ihnen alle bisherigen und zu einem bestimmten Formulartyp<br />
gespeicherten Dialoge eines Patienten (z.B. alle bisherigen Überweisungen)<br />
an. Aus dieser Auswahl können Sie genauso selektieren wie in der Rasterauswahl.<br />
Mit der Taste [Ansicht] erhalten Sie eine Layout-Kontrolle des ausgefüllten<br />
Formulares, ohne es gleich ausdrucken zu müssen.<br />
Formulare12
36<br />
12.7 Formular drucken<br />
Über die Taste [D-Abl.] wird das Formular in die Druckablage gestellt und kann<br />
zu einem späteren Zeitpunkt und/oder an einem anderen Arbeitsplatz ausgedruckt<br />
werden.<br />
Durch Aktivieren der Taste [Druck] erfolgt ein sofortiger Ausdruck am Arbeitsplatz<br />
selbst. Dies setzt natürlich einen angeschlossenen und entsprechend eingestellten<br />
Drucker voraus.<br />
12.8 Dauerformulare<br />
Wenn Sie ein bereits gespeichertes Formular in der Liste mit dem Cursorbalken<br />
hinterlegen und mit oder der markieren, handelt es sich<br />
nun um ein Dauerformular (z.B. sich regelmäßig wiederholende Verordnungen<br />
eines Patienten), und solche können Sie wiederum mit der Taste [D-Filter] aus<br />
der Liste herausfiltern.<br />
12.9 Formular wiederholen<br />
Hinterlegen Sie in der Liste das Formular mit dem Cursorbalken und drücken<br />
Sie .<br />
12.10 Formular löschen<br />
Hinterlegen Sie in der Liste das Formular mit dem Cursorbalken und drücken<br />
Sie .<br />
Alle Funktionen können auch mit der rechten Maustaste aktiviert werden!<br />
Mit oder auf dem leeren Eingabefeld verlassen Sie die Diagnoseverwaltung<br />
wieder!<br />
12.11 Druckablage<br />
Die Druckablage ist in der Wartelistenübersicht mit oder durch Aktivieren<br />
der Taste [Druck] mit der Maus zu aktivieren.<br />
Hier finden Sie alle noch ausständigen Druckaufträge aufgelistet und können<br />
diese mit der Taste [Drucken] endgültig zu Papier bringen. Sie müssen dann<br />
nur mehr bestätigen, dass der Ausdruck "OK" war. Damit verschwindet dann<br />
der Druckauftrag aus der Liste.<br />
Die Druckablage können Sie am Bildschirm stehen lassen, während Sie andere<br />
Einzelfunktionen durchführen. Zu diesem Zweck werden jeweils Patientenname,<br />
-alter und Bezeichnung im entsprechenden Funktionsbereich angezeigt.<br />
Formulare12
37<br />
13 Medikamente<br />
13.1 Aufruf der Medikamentenverwaltung<br />
Sie gelangen in die Medikamentenverwaltung eines Patienten, indem Sie in der<br />
Wartelistenübersicht drücken bzw. die Taste [Medi] mit der Maus aktivieren.<br />
Dieser Aufruf gilt natürlich dem Patienten, dessen Daten im Karteikopf aufscheinen<br />
und ist Voraussetzung für die unten beschriebenen Folgefunktionen.<br />
13.2 Übersicht<br />
Im Medikamentenbereich finden Sie oben die Liste der alten und bereits verschriebenen<br />
Medikamente eines Patienten und darunter ein Eingabefeld, in<br />
welchem Sie neue Medikamente verschreiben können.<br />
Vom Eingabefeld in die Medikamentenliste gelangen Sie mit oder durch Anklicken mit der Maus.<br />
Von der Medikamentenliste ins Eingabefeld gelangen Sie mit bzw. oder durch Anklicken mit der Maus.<br />
Vom Eingabefeld ins Datumsfeld gelangen Sie mit bzw.<br />
oder durch Anklicken mit der Maus.<br />
13.3 Neues Medikament verordnen<br />
Tippen Sie dazu 3-4 Buchstaben des gewünschten Medikamentes in das Eingabefeld<br />
ein.<br />
Beispiel: "defl"<br />
Zusätzlich ist es möglich, schon bei der Eingabe Schalter zu setzen:<br />
d Dauermedikament<br />
z Medikament auf Verordnungszettel (mit separatem Ausdruck)<br />
p Privatmedikament<br />
o "ohne Rezeptgebühr" (bei anzeigepflichtigen Erkrankungen)<br />
n Expeditio noct.<br />
Zahl OP-Zahl<br />
Die Schalter müssen vom Medikament durch einen Punkt getrennt werden und<br />
sind in beliebiger Reihenfolge möglich.<br />
Beispiel:<br />
Medikamente13<br />
"adal.2dz" (Adalat, 2 OP, Dauermedikament, Verordnungszettel)<br />
"minul.p2" (Minulet, Privatrezept, 2 OP)<br />
In jedem Fall schließen Sie die Eingabe mit ab und gelangen in die
38<br />
Medikamentenauswahl, welche in 2 Varianten vorkommt: Gesamtliste und<br />
Verordnungsliste. Chefarztpflichtige Medikamente werden in jedem Fall farblich<br />
hervorgehoben.<br />
Wurde aus dieser Medikamentengruppe noch nie ein Medikament verordnet,<br />
gelangen Sie automatisch in die Gesamtliste. Im anderen Fall sehen Sie zuerst<br />
die Verordnungsliste Ihrer Gewohnheitspräparate. Aus dieser können Sie<br />
jederzeit auf die Gesamtliste und wieder zurück schalten. Dies geschieht mit<br />
bzw. durch Aktivieren der Taste [Gesamt].<br />
Selektieren Sie jetzt die passende Packungsgröße und bestätigen Sie die Eingabe<br />
mit . Sie gelangen dadurch automatisch in die Ökonomieliste<br />
(falls es dazu alternative Präparate gibt). Der Cursorbalken steht automatisch<br />
auf dem billigsten Medikament dieser Gruppe. Hier können Sie wieder-um<br />
selektieren und mit bestätigen oder mit die Ökonomieliste<br />
generell mißachten.<br />
In jedem Fall gelangen Sie letztlich ins Verordnungsblatt.<br />
Hier sehen Sie die wichtigsten Verordnungshinweise, können nachträglich<br />
noch Schalter setzen oder korrigieren, eine normale oder erweiterte Signatur<br />
eintragen, die OP-Zahl festlegen, das Rezeptdatum ändern, die Aufbrauchfrist<br />
einsehen und Spezialfunktionen auslösen.<br />
Schalter setzen: Wenn Sie die Schalter bei der Eingabe eingetippt haben, sind<br />
diese ja bereits gesetzt. Andernfalls können diese mit +<br />
bzw. Anklicken mit der Maus nachträglich modifiziert werden.<br />
Signatur eingeben: Dies ist durch Eintippen ins Signaturfeld (Beispiel: "1-0-1-<br />
0") oder durch Anklicken der darunterliegenden kleinen Tasten mit der Maus<br />
(rechte und linke Maustaste haben dabei einen inversen Zyklus!) möglich.<br />
Die Taste setzt außerdem " " und die Taste " ". Die 1. Signatureingabe<br />
wird automatisch als Standard zu diesem Medikament gespeichert.<br />
Wenn dies in einem speziellen Fall unerwünscht wäre, müssen Sie den darunter<br />
liegenden Schalter deaktivieren. Bei späteren Verordnungen ist es aber<br />
genau umgekehrt.<br />
1 –<br />
2<br />
Während der Signatureingabe (bei Eintippen des Textes allerdings nur nach<br />
-Druck) erkennen Sie gleich das Aufbrauchdatum (mit Kalenderfunktion),<br />
vorausgesetzt, die Eingabe erfolgte auch im korrekten Format.<br />
Beispiele: "1-0-0-0, 2x1 ML, 3x2 ml, 3x1 TL, 3x1 EL, 3x15gtt" usw.<br />
1 –<br />
4<br />
Medikamente13
39<br />
Erweiterte Signatur eingeben: Drücken Sie dazu + oder aktivieren<br />
Sie die Taste [E] mit der Maus. Im großen Signaturfeld geben Sie eine Überschrift<br />
oder eine Variantenzahl ein. . Dann tippen Sie den gewünschten<br />
Text ein. Nur dieser gelangt später als Signaturtext auf das Rezept. . Auf<br />
diese Weise können Sie beliebig viele Varianten anlegen und auch wieder<br />
löschen (mit der Taste [Löschen]). Mit verlassen Sie das Fenster und<br />
übernehmen die entsprechende Variante. Die Varianten bleiben in Hinkunft zum<br />
Medikament gespeichert. Bei bereits bestehenden Varianten wählen Sie dann<br />
zukünftig nur mehr mit und in diesem<br />
Fenster aus.<br />
OP-Zahl ändern: Mit der Taste [2x] bzw. [1x] können Sie die OP-Zahl nachträglich<br />
ändern. Auch hierbei wird sofort das Aufbrauchdatum angepaßt.<br />
Höhere Zahlen müssen Sie in das entsprechende Eingabefeld direkt eintippen.<br />
Aus einer nicht zugelassenen OP-Zahl ergibt sich automatisch eine Chefarztpflicht.<br />
Datum ändern: Im Datumfeld können Sie das Rezeptdatum korrigieren. Wenn<br />
Sie es löschen, wird das Rezept ohne Datum ausgedruckt!<br />
13.4 Chefarztpflichtiges Medikament verordnen<br />
Die Chefarztpflicht ist bereits in der Medikamentenauswahl (andere Farbe<br />
sowie *-Kennung) und dann später natürlich im Verordnungsblatt als Text<br />
kenntlich gemacht. Im Normalfall schließen Sie ganz einfach das Verordnungsblatt<br />
mit ab und Sie werden automatisch nach der passenden Diagnose<br />
gefragt, wobei Sie dann alte Diagnosen ins Eingabefeld übernehmen<br />
können. Gibt es zum Rezept eine Dauerbewilligung, dann können Sie entweder<br />
sofort die Taste [Dauerb.] aktivieren. Damit wird allerdings auch gleich das<br />
Verordnungsblatt abgeschlossen. Als Alternative markieren Sie einfach den<br />
Schalter "Dauerbewilligung". Dann haben Sie noch Zeit für weitere Aktivitäten<br />
im Verordnungsblatt und schließen erst später mit ab.<br />
Als weitere Variante ("Ich bezahle mir das Medikament selbst") können Sie hier<br />
die Taste [Privat] oder den Schalter "Privatrezept" einsetzen. Natürlich landet<br />
das Medikament dann aber auf einem Privatrezept.<br />
13.5 Indikationspflichtiges Medikament verordnen<br />
Der Ablauf erfolgt automatisch, d.h. Sie verordnen das Medikament wie jedes<br />
andere auch, falls Sie die zugehörige Verrechnungsdiagnose bereits eingetragen<br />
haben. Die IND-Markierung wird auf das Rezept selbständig gesetzt.<br />
Medikamente13
40<br />
Andererseits können Sie im Verordnungsblatt aber auch die Taste [Diagn.]<br />
aktivieren und aus der Auswahl der empfohlenen bzw. der des Patienten die<br />
entsprechende Diagnose in das Eingabefeld übernehmen. Diese Übernahme<br />
gilt dann gleichzeitig als Verrechnungsdiagnose!<br />
Sofern die Diagnose nicht zur Indikation paßt, müssen Sie das Medikament<br />
chefarztpflichtig oder privat verordnen. Dies ist mit den Tasten [Chefarzt] bzw.<br />
der Taste [Privat] oder dem Schalter "Privatrezept" möglich.<br />
13.6 Medikament wieder verordnen<br />
Markieren Sie das gewünschte Medikament in der Verordnungsliste des<br />
Patienten und drücken Sie oder doppelklicken Sie mit der Maus. Es<br />
wird dann sofort für den aktuellen Tag wiederverordnet.<br />
13.7 Rezept ändern<br />
Wenn Sie ein Medikament bei der Wiederverordnung etwa seitens der Signatur<br />
ändern müssen, ist dies auf folgende Weise möglich:<br />
Wiederverordnetes Medikament in der Liste mit dem Cursorbalken markieren<br />
und rechte Maustaste –>"Ändern" oder –> "Ändern" wählen.<br />
13.8 Rezept drucken<br />
Die Grundeinstellung hängt vom “Setup“ –> “Medikamente“ ab. Entweder wird<br />
das Medikament a) gleich nach der Verordnung oder b) nach Verlassen der<br />
Kartei oder c) überhaupt nicht automatisch ausgedruckt. In jedem Fall können<br />
Sie aber den Ausdruck mit + oder Anklicken der Taste [Druck]<br />
immer auch manuell auslösen.<br />
13.9 Rezeptdruck wiederholen<br />
Ein einmal ausgedrucktes Rezept ist in der Listenspalte "Druck" durch eine<br />
kleingeschriebene Medikamentenkennung ersichtlich (z.B. "am"). Solange diese<br />
Kennung aus Großbuchstaben besteht, wurde das Rezept noch gar nicht<br />
ausgedruckt und kann der Druck demnach auch nicht wiederholt werden! Hinterlegen<br />
Sie das Medikament zur Druckwiederholung mit dem Cursorbalken<br />
und drücken Sie oder klicken Sie es gleich mit der rechten Maustaste an.<br />
Unter dem Menüpunkt "Druckwiederholung" wird nur das markierte Medikament<br />
wiederholt. Bei "Druckwiederholung 00.00.00" werden alle Rezepte<br />
dieses Tages wiederholt.<br />
13.10 Dauermedikamente filtern<br />
Mit + bzw. durch Anklicken der Taste [D-Filter] werden nur Dauer-<br />
Medikamente13
41<br />
medikamente (= Medikamente mit der Kennung "d") angezeigt. Bei aktivem Filter<br />
erhalten diese Medikamente bei der Wiederverordnung durch <br />
zuerst nur eine Markierung (W). Auf gleiche Weise kann auch wieder demarkiert<br />
werden. Die tatsächliche Wiederverordnung erfolgt dann en bloc, wenn<br />
Sie den Dauermedikamentenfilter wieder aufheben.<br />
13.11 Schalter ändern<br />
Folgende Schalter können direkt in der Liste gesetzt und wieder aufgehoben<br />
werden:<br />
(De) markiert ein Medikament als Dauermedikament<br />
(De) markiert ein Medikament für den Verordnungszettel<br />
(De) markiert ein Medikament als Privatmedikament<br />
Verriegelt (sperrt) ein Medikament für die Wiederverordnung<br />
13.12 Medikament löschen<br />
Mit der Taste wird ein markiertes Medikament aus der Liste wieder eliminiert.<br />
13.13 Medikamentenverordnung drucken<br />
Mit bzw. rechte Maustaste und Menüpunkt "Druck Medikamentenverordnung"<br />
auf irgendeinem Medikament in der Liste ist es möglich, ein Verordnungsblatt<br />
für den Patienten auszudrucken. Eine Druckdialog wird allerdings<br />
noch zwischengeschaltet und muß mit bestätigt werden. Es werden<br />
jedoch nur jene Medikamenten ausgedruckt, die auch die Kennung (Kennwort:<br />
"Zettel") haben!<br />
13.14 Medikament sperren<br />
Mit der Taste oder rechte Maustaste und "V-Sperre"wird das markierte<br />
Medikament für eine Wiederverordnung aus der Liste gesperrt.<br />
13.15 Magistraliter anlegen<br />
Geben Sie in das Eingabefeld der Verordnungsliste eine Bezeichnung oder<br />
Zahlenkombination ein, die es noch nicht gibt; empfehlenswert ist z.B. die Kennung<br />
mit einem "*", da Sie auf diese Weise später alle Magistraliterrezepturen<br />
wieder finden.<br />
Beispiel: *Pflege<br />
Nach werden Sie gefragt, ob Sie magistraliter anlegen möchten und<br />
können anschließend die Bezeichnung noch modifizieren. Dasselbe erreichen<br />
Medikamente13
42<br />
Sie, wenn Sie in der Medikamentenauswahl die Taste [Neu] aktivieren, falls Sie<br />
vorher nachgesehen haben, ob es diese Verordnung eventuell schon gibt.<br />
Sie gelangen nun in das Eingabeblatt einer Magistraliterverordnung. Drükken<br />
Sie im Titelfeld und Sie gelangen in die 1. Zeile. Tippen Sie den<br />
gewünschten Text ein und drücken Sie . Dadurch gelangen Sie ins<br />
nächste Feld und können gleich weitertippen und wieder mit <br />
abschließen. Hier nicht verwenden! Sie gelangen aber auch mit den<br />
in die gewünschten Eingabebereiche und können dort sofort<br />
eintippen. Die fertige Rezeptur wird mit + oder der Taste [Speichern]<br />
abgeschlossen.<br />
Mit [Kopieren] können Sie mehrere Varianten desselben Magistraliters anlegen.<br />
Sie müssen dazu nur die oben beschriebenen Schritte wiederholen.<br />
13.16 Magistraliter verordnen<br />
Verordnet wird die Rezeptur später wie jedes andere Medikament. Im Verordnungsblatt<br />
finden Sie aber dann eine zusätzliche Seite "Magistrale". Über diese<br />
können Sie die Rezeptur überprüfen und gegebenenfalls mit [Ändern]<br />
immer noch korrigieren.<br />
14. Labor<br />
14.1 Einstellung der „eigenen“ Laborparameter<br />
Als wichtige Justierung müssen Sie grundsätzlich einmal festlegen, bei welchen<br />
der Laborparameter es sich um Ihre eigenen Standardparameter handelt.<br />
Aktivieren Sie dazu den Hauptmenüpunkt "Verwaltung" –> "Labor" –> "Parameter".<br />
Gehen Sie in der Parameterliste die einzelnen Parameter durch und beobachten<br />
Sie dabei die darüberliegenden Schalter vom Typ "Eigen" und "Fremd".<br />
Wenn Sie jetzt einen Laborparameter als "Eigen" markieren möchten, dann<br />
aktivieren Sie die Taste [Ändern]. Nun markieren Sie den Schalter "Eigen" mit<br />
+ und speichern die Eingabe mit + bzw. [Sichern]. So<br />
gehen Sie bei jedem Parameter vor, den Sie als Ihren Standardparameter markieren<br />
möchten.<br />
Aber nun die Laborverwaltung eines Patienten:<br />
Labor14
43<br />
14.2 Aufruf der Laborverwaltung<br />
Sie gelangen dorthin, indem Sie in der Wartelistenübersicht drücken bzw.<br />
die Taste [Labor] mit der Maus aktivieren. Dieser Aufruf gilt natürlich dem<br />
Patienten, dessen Daten im Karteikopf aufscheinen und ist Voraussetzung für<br />
die unten beschriebenen Folgefunktionen.<br />
14.3 Übersicht<br />
Der Listenbereich dient einerseits als Anzeige bereits vorhandener Laborwerte<br />
und andererseits als Eingabehilfe für den Eintrag neuer.<br />
14.4 Laboreingabe einzelner Parameter ohne Auswahl:<br />
Tippen Sie in das Feld "Parameter" die Kurzbezeichnung ein (z.B. "BSG").<br />
. Ins Feld "Wert" geben Sie den Wert ein und bestätigen die Eingabe<br />
mit . Diese Art der Eingabe werden Sie bevorzugen, wenn Sie nur<br />
einen oder wenige Werte eingeben möchten, und sie setzt auch voraus, dass<br />
Sie die jeweiligen Parameterkurzbezeichnungen kennen. Fehleingaben werden<br />
allerdings ohnedies nicht akzeptiert.<br />
14.5 Laboreingabe mit Auswahl "Eigene"<br />
Aktivieren Sie dazu die Taste [Eigene]. Es werden nun nur jene Parameter<br />
angezeigt, welche Sie in der Verwaltung auch als eigene Parameter markiert<br />
haben. Wandern Sie anschließend mit -Schritten in der Liste nach<br />
unten. Wenn Sie einen Wert dabei eintragen möchten, dann tun Sie es einfach.<br />
Mit können Sie in der Liste wieder nach oben wandern.<br />
Ausprobieren! Einfacher geht's nicht!.<br />
Falls es von dem Parameter übrigens schon ältere Werte gibt, wird Ihnen vor<br />
der Eingabe zur Kontrolle der letzte dieser Art angezeigt. Der wird dann aber<br />
temporär durch die Neueingabe überschrieben und das zugehörige Datum<br />
gleichzeitig durch das andersfärbige aktuelle Datum ersetzt.<br />
Vorausgesetzt, Sie möchten noch gar keine Werte eingeben, sondern nur eine<br />
Anforderung markieren, so ist dies folgendermaßen möglich:<br />
Hinterlegen Sie den gewünschten Parameter mit dem Cursorbalken und drükken<br />
Sie die . Es wird dadurch nur eine Markierung für die Laboranforderung<br />
gesetzt.<br />
Labor14
44<br />
14.6 Laboreingabe mit Auswahl "Alle"<br />
Bei dieser Form der Eingabe stehen Ihnen alle verfügbaren Laborparameter<br />
(ca. 400) zur Verfügung. Aktivieren Sie dazu die Taste [Alle] unter "Eingabeauswahl".<br />
Sonst unterscheidet sich die Eingabe in nichts von der oben<br />
beschriebenen.<br />
14.7 Laboreingabe mit Auswahl "Markierung"<br />
Hier stehen nur die markierten Laborparameter (Laboranforderung) zur Verfügung.<br />
Aktivieren Sie dazu die Taste [Mark.] unter "Eingabeauswahl". Sonst<br />
unterscheidet sich auch hier die Eingabe in nichts von der oben beschriebenen.<br />
14.8 Anzeige aller Laborwerte eines Patienten<br />
- geordnet nach Datum<br />
Dabei handelt es sich um die Standardanzeige, welche Sie immer vorfinden,<br />
wenn Sie die Laborverwaltung eines Patienten öffnen. Es werden die Parameter<br />
chronologisch geordnet angezeigt. Innerhalb eines Tages erfolgt die Sortierung<br />
nach Ordnungszahl (festgelegte Reihenfolge in der Laborverwaltung).<br />
Wenn Sie den Schalter "alphabetisch" aktivieren, dann erfolgt die Sortierung<br />
innerhalb eines Tages alphabetisch.<br />
Die Ordnungszahl könnne Sie übrigens in der Verwaltung der Laborparameter (siehe<br />
Anfang des Kapitels) ändern. Dies bewirkt dann eine Umpositionierung des Parameters.<br />
14.9 Anzeige aller Laborwerte eines Patienten<br />
- geordnet nach Parametern<br />
Wenn Sie den Verlauf eines bestimmten Parameters einsehen möchten,<br />
markieren Sie diesen und aktivieren dann den Schalter "Parameter". Nun werden<br />
die Werte nach Parameterbezeichnung sortiert, wobei Sie auch hier die<br />
Möglichkeit haben, mit den betreffenden Zusatzschaltern zusätzlich eine Sortierung<br />
nach "Ordnungszahl" oder "alphabetisch" zu erreichen.<br />
Diese Art der Anzeige bietet Ihnen einen exzellenten Überblick<br />
über den Verlauf der einzelnen Laborparameter.<br />
14.10 Anzeige der pathologischen Laborwerte<br />
Wenn Sie die Taste [Pathol.] aktivieren, werden nur die pathologischen Labor-<br />
Labor14
45<br />
15. Eigene und fremde Befunde<br />
werte herausgefiltert. Alle anderen Schalter können (wie oben beschrieben)<br />
eingesetzt werden. Sie können also zusätzlich nach Parametern oder chronologisch,<br />
bzw. nach Ordungszahl oder alphabetisch sortieren.<br />
14.11 Parameter löschen<br />
Hinterlegen Sie den zu eliminierenden Parameter mit dem Cursorbalken und<br />
drücken Sie . Alternativ können Sie auch die rechte Maustaste einsetzen.<br />
14.12 Laborbefund ausdrucken<br />
Klicken Sie in der Liste mit der rechten Maustaste einen beliebigen Laborparameter<br />
eines bestimmten Tages an oder drücken Sie dort . Dann wählen<br />
Sie den Menüpunkt "Laborbefund drucken". Über einen Zwischendialog<br />
wird anschließend ein Standardlaborbefund ausgedruckt.<br />
15.1 Aufruf der Texteingabe für Eigenbefunde<br />
Sie gelangen in die Texteingabe, indem Sie in der Wartelistenübersicht <br />
drücken bzw. die Taste [Text] mit der Maus aktivieren. Dieser Aufruf gilt natürlich<br />
dem Patienten, dessen Daten im Karteikopf aufscheinen und ist Voraussetzung<br />
für die unten beschriebenen Folgefunktionen.<br />
Diese Funktion ist mit aber ebenso dann zu aktivieren, wenn Sie sich<br />
bereits in der Kartei eines Patienten nach Aufruf der Wartelistenautomatik<br />
befinden, denn sie dient dort in gleicher Weise der Eingabe von beliebigen Karteitexten.<br />
15.2 Überblick<br />
Die Texteingabe erfolgt also eigentlich in der konventionellen Karteiübersicht,<br />
allerdings ist diese solange für Eingaben gesperrt, als Sie die Texteingabe nicht<br />
mit aktivieren. Die Art der Eingabe und diverse Einstellungen dazu werden<br />
im Kapitel "Kartei " besprochen.<br />
Befunde15
46<br />
15.3 Aufruf der Verwaltung für Fremdbefunde<br />
In dieser Verwaltung können Sie alle Befunde eines Patienten einsehen, welche<br />
Sie per Modem und somit über Ihre Mailbox empfangen haben. Dort werden<br />
aber auch gescannte Befunde dokumentiert und die Eingabe von Textbefunden<br />
als ausführlichere Frembefunde ermöglicht.<br />
Kurze stichwortartige Fremdbefunde gibt man aber eher über die Kartei selbst<br />
ein (siehe oben).<br />
Sie gelangen in die Fremdbefundverwaltung, indem Sie in der Wartelistenübersicht<br />
drücken bzw. die Taste [Doku] mit der Maus aktivieren. Dieser<br />
Aufruf gilt natürlich dem Patienten, dessen Daten im Karteikopf aufscheinen<br />
und ist Voraussetzung für die unten beschriebenen Folgefunktionen.<br />
15.4 Überblick<br />
Im oberen Bereich finden Sie die Liste der bislang dokumentierten Befunde<br />
und darunter ein Eingabefeld zum Eintragen neuer. Zwischen beiden Bereichen<br />
wechseln Sie mit bzw. durch Anklicken mit<br />
der Maus. Mit der Taste gelangen Sie immer direkt ins Eingabefeld.<br />
15.5 Fremdbefund manuell eintragen<br />
Sie können im Eingabefeld Fremdbefunde auf folgende Weise in 2 Varianten<br />
erfassen:<br />
1) Drücken Sie und tragen Sie die Daten in den sich öffnenden Dialog<br />
zur Befunderfassung ein.<br />
Erfaßt am: Erfassungsdatum des Befundes<br />
Art: Kann nicht beeinflußt werden. Daran erkennen Sie später, ob es sich um<br />
einen Modembefund oder einen eingegebenen Befund handelt.<br />
Befunddatum: Ist nicht obligat.<br />
KurzId: Karteikurzzeichen. Wird ausführlich im Kapitel "Kartei" erläutert.<br />
Bezeichnung: Kann nicht beeinflußt werden.<br />
Kommentar: Dient z.B. zur Eingabe des befunderstellenden Arztes oder Krankenhauses.<br />
Hier wird nicht der Befundtext selbst eingegeben!<br />
Nach Abschluß dieses Dialogs mit gelangen Sie automatisch in die<br />
Textverarbeitung und können dort den Befundtext eintippen. Diesbezügliche<br />
Kenntnisse müssen wir hier leider voraussetzen.<br />
In der Textverarbeitung selbst speichern Sie den Text durch Anklicken des grü-<br />
Befunde15
47<br />
nen Diskettensymbols in der Funktionsleiste und verlassen den Bereich<br />
danach durch Anklicken des [x]-Zeichens in der rechten oberen Ecke der Textverarbeitung.<br />
2) Tippen Sie gleich in das Eingabefeld den Befundkommentar ein.<br />
Beispiel: "Gastroskopie Dr. Mayer"<br />
Wenn Sie möchten, kann dabei ein Karteikurzzeichen mit 2 Punkten angehängt<br />
werden (siehe dazu auch Kapitel "Kartei"):<br />
Beispiel: "Gastroskopie Dr. Mayer..eg"<br />
Wenn Sie die Eingabe mit bestätigen, gelangen Sie ebenfalls in den<br />
Dialog zur Befunderfassung. Allerdings sind bis auf das Befunddatum bereits<br />
die Einträge aus dem Eingabefeld der Dokumentenverwaltung übernommen<br />
worden. Nach Abschluß dieses Dialogs mit gelangen Sie in die Textverarbeitung<br />
und können dort wiederum den Befundtext eingeben.<br />
15.6 Fremdbefund anzeigen / ändern / löschen<br />
/ drucken<br />
Diese Funktionen werden alle ausgelöst, indem Sie auf dem betreffenden<br />
Befundeintrag in der Liste drücken oder die rechte Maustaste klicken<br />
und aus dem Kontextmenü die entsprechenden Menüpunkte aktivieren.<br />
15.7 Fremdbefund scannen<br />
Das Einscannen eines Befundes wird ausgelöst, indem Sie in das Eingabefeld<br />
"sc" eintippen und drücken.<br />
Damit wird automatisch die Scannerschnittstelle aktiviert.<br />
Natürlich muß ein Scanner angeschlossen und entsprechend eingestellt sein.<br />
Dies gehört nicht zum Standardumfang und ist ein kostenpflichtiges<br />
Extra! Über den Änderungsdialog können Sie nachträglich einen Kommentar<br />
zu dem Befund eintragen.<br />
15.8 Fremdbefunde per Modem<br />
Wird über den Hauptmenüpunkt "Allgemein" –> "Extern" –> "Befunde oder<br />
Labor" aktiviert. Für den tatsächlichen Betrieb muß aber die entsprechende<br />
Software des medizinischen Netzbetreibers installiert und eingestellt werden.<br />
Befunde15
48<br />
16. Kartei (konventionell)<br />
Alle Eingaben, die Sie in der konventionellen Kartei tätigen, werden nicht problemorientiert<br />
dokumentiert.<br />
Umgekehrt scheint aber generell jeder Eintrag, gleichgültig, ob konventionell<br />
oder problemorientiert, in der jeweiligen Karteiübersicht auf.<br />
16.1 Aufruf der konventionellen Kartei als Einzelfunktion<br />
Sie gelangen in die konventionelle Kartei eines Patienten, indem Sie in der<br />
Wartelistenübersicht drücken bzw. die Taste [Kartei] mit der Maus aktivieren.<br />
Dieser Aufruf gilt natürlich dem Patienten, dessen Daten im Karteikopf<br />
aufscheinen und ist Voraussetzung für die unten beschriebenen Folgefunktionen.<br />
16.2 Aufruf der konventionellen Kartei mit Automatik<br />
Wenn in einer Warteliste die entsprechende Automatik mit "Kartei" festgelegt<br />
worden ist (z.B. in der Ordinationswarteliste), dann genügt es, mit dem Cursorbalken<br />
auf einem Wartelistenpatienten zu drücken.<br />
Beachte: Jede Einzelfunktion, welche Sie aus der Kartei starten<br />
(z.B. Medikamente verordnen oder Leistungen eintragen), führt<br />
auch wieder zu dieser zurück. Dies geschieht solange, bis Sie<br />
die Kartei verlassen!<br />
16.3 Übersicht<br />
Über dem tatsächlichen Karteitextfeld finden Sie die Leiste der Karteireiter<br />
und unter diesem das Eingabefeld für die Eingabe von Eigenbefunden und<br />
beliebigem Karteitext ohne funktionelle Bedeutung.<br />
16.4 Eingabe von beliebigem Karteitext<br />
Drücken Sie oder klicken Sie die Taste [Text] an, um das Eingabefeld zu<br />
aktivieren. Danach tippen Sie einen beliebigen Text ein und schließen diesen<br />
mit oder ab. Der Text wandert nach oben in die "alte Kartei"<br />
und das Eingabefeld ist wiederum deaktiviert.<br />
Kartei konventionell 16
49<br />
16.5 Eingabe von beliebigem Karteitext<br />
mit Karteikurzzeichen<br />
Die Verwendung eines Karteikurzzeichens entspricht gleichsam einer Etikettierung<br />
des Eintrags. Einträge mit derselben Kennung können dann nämlich<br />
über Karteireiter gefiltert werden. Um einen Texteintrag mit einem Karteikurzzeichen<br />
zu versehen, ist nichts anderes notwendig, als das Karteikurzzeichen<br />
– getrennt durch 2 Punkte – hinter dem Text anzuhängen.<br />
Beachte: Karteikurzzeichen können 2-3-stellig sein<br />
(z.B. "an", "röt", "st4" ...) und sind völlig beliebig wählbar.<br />
Drücken Sie oder klicken Sie die Taste [Text] an, um das Eingabefeld zu<br />
aktivieren. Danach tippen Sie einen beliebigen Text ein und dahinter 2 Punkte,<br />
ohne Leerzeichen (!), gefolgt von Ihrem Karteikurzzeichen.<br />
Den Text schließen Sie mit oder ab. Er wandert nach oben<br />
und das Eingabefeld ist wiederum deaktiviert.<br />
Beispiel: "Produktiver Husten seit 2 Wochen. Zeitweise Fieber..an"<br />
Wenn Sie das Kartelkurzzeichen groß schreiben, wird der Eintrag gleichzeitig<br />
als wichtig markiert!<br />
Damit ein zugeordneter Text mit einer bestimmten Farbe in die Kartei eingetragen<br />
wird und dann auch tatsächlich einen sichtbaren Karteireiter setzt, müssen<br />
allerdings (natürlich nur einmalig!) Einstellungen getätigt werden.<br />
16.6 Einstellen von Karteikurzzeichen<br />
Hauptmenüpunkt "Setup" –>"Global" –> "Kartei" –> "Kurzzeichen".<br />
Sie finden hier schon Standardkurzzeichen vordefiniert. Legen Sie nun z.B. ein<br />
Karteikurzzeichen "rth" für "Thorax-Rö" an.<br />
Dazu aktivieren Sie die Taste [Neu], tippen das Kurzzeichen und darunter den<br />
Langtext ein. Mit der Taste [Wählen] ist es möglich, dem Eintrag und dem späteren<br />
Karteireiter eine bestimmte Farbe zuzuordnen. Klicken Sie dazu die<br />
gewünschte Farbe oder Farbschattierung an. Mit [Sichern] speichern Sie Ihr<br />
Karteikurzzeichen.<br />
Kartei konventionell16
50<br />
Der Schalter "Sichtbar" erfordert zusätzlich eine spezielle Betriebssystemeinstellung<br />
(Superuser) und kann dann bestimmte Karteikurzzeichen allgemein<br />
unsichtbar und nur für den Arzt zugänglich machen.<br />
Auf diese Weise können Sie nun beliebig viele Karteikurzzeichen festlegen.<br />
Damit sind sie aber immer noch nicht als Karteireiter erkennbar.<br />
16.7 Einstellen von Karteireitern<br />
Hauptmenüpunkt "Setup" –> "Global" –> "Kartei" –> "Basis".<br />
Im Eingabefeld "Karteireiter" tippen Sie nun die Reihenfolge der Karteireiter<br />
ein, die später in der Karteireiterleiste sichtbar werden sollen – immer durch<br />
einen Beistrich getrennt. Wenn Sie dazwischen eine leere Kartereitertaste<br />
haben möchten, sind 2 Beistriche einzugeben.<br />
Beispiel: "an,st,rth,,rr,im"<br />
Beachte: Ein Karteireiter wird nur dann in der Kartei angezeigt, wenn<br />
es auch tatsächlich einen Karteieintrag dazu gibt. Daher sehen Sie später<br />
auch auf einen Blick, ob der Patient z.B. einen RR-Eintrag in der<br />
Kartei hat. Der weitere Umgang mit Karteireitern wird im Kapitel "Kartei<br />
problemorientiert" beschrieben!<br />
16.8 Einstellen der Reihenfolge von Karteitexten<br />
in der Kartei<br />
Hauptmenüpunkt "Setup" –> "Global" –> "Kartei" –> "Basis".<br />
Im Eingabefeld "Reihenfolge der Karteikurzzeichen" legen Sie fest, in welcher<br />
Sortierung Ihre Einträge in der Kartei tageweise aufscheinen sollen<br />
Beispiel: Einträge in der Kartei sollen immer die Reihenfolge: "Anamnese, Status,<br />
Blutdruck" aufweisen.<br />
Tippen Sie also ins Setupfeld ein: "an:1,st:2,rr:3"<br />
16.9 Kartei verlassen<br />
Sie verlassen die Kartei mit . Falls Sie nicht wünschen, dass der Patient bei<br />
Verwendung der Automatik gleich aus der entsprechenden Warteliste gelöscht<br />
wird, müssen Sie VOR Verlassen der Kartei die Taste [Halten] aktivieren.<br />
Kartei konventionell 16
51<br />
INNOMED Gesellschaft<br />
für medizinische<br />
Softwareanwendungen GmbH<br />
A-2351 Wr. Neudorf, Ricoweg 22<br />
Tel.: 02236 / 8000, Fax: -888<br />
e-mail: office@innomed.at<br />
Copyright 20<strong>06</strong> <strong>Innomed</strong> Ges.m.b.H. Alle Rechte vorbehalten.<br />
Die in diesem <strong>Handbuch</strong> enthaltenen Angaben sind ohne Gewähr und können<br />
ohne weitere Benachrichtigung geändert werden. Die INNOMED Ges.m.b.H.<br />
geht hiermit keinerlei Verpflichtung ein. Ohne schriftliche Genehmigung der<br />
INNOMED Ges.m.b.H. dürfen Teile dieses <strong>Handbuch</strong>es weder auf elektronische<br />
noch mechanische Weise, einschließlich Fotokopien und sonstigen Aufzeichnungen,<br />
vervielfältigt oder übertragen werden.