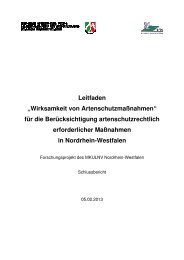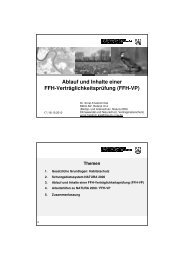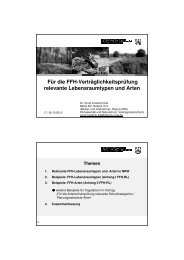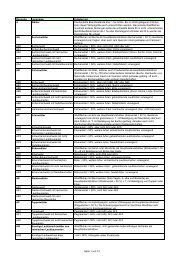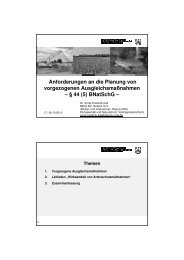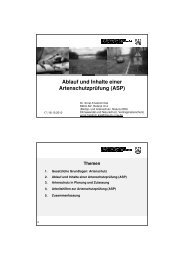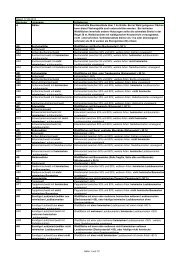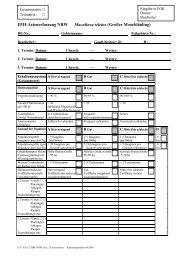Leitfaden für das Arbeiten mit Transaktionen in
Leitfaden für das Arbeiten mit Transaktionen in
Leitfaden für das Arbeiten mit Transaktionen in
Erfolgreiche ePaper selbst erstellen
Machen Sie aus Ihren PDF Publikationen ein blätterbares Flipbook mit unserer einzigartigen Google optimierten e-Paper Software.
<strong>Leitfaden</strong><br />
<strong>für</strong> <strong>das</strong> <strong>Arbeiten</strong> <strong>mit</strong> <strong>Transaktionen</strong><br />
<strong>in</strong><br />
Fachbereich 21 / Stand 23.04.2013
Inhalt<br />
1. Datenbereitstellung durch <strong>das</strong> LANUV 3<br />
2. E<strong>in</strong>richten e<strong>in</strong>es Projektes und Bearbeiten von <strong>Transaktionen</strong> 5<br />
3. E<strong>in</strong>arbeiten der Kartierergebnisse 14<br />
4. Anlegen und Ändern von Grafikobjekten 16<br />
5. Bearbeitung der Sachdaten 23<br />
6. Datensicherung 35<br />
7. Qualitätssicherung der erhobenen Daten 36<br />
8. Andere Import-/Exportmöglichkeiten aus GISPAD 37<br />
9. Nutzung des Querymanagers 42<br />
10. Raumbezugssystem ETRS89 46<br />
11. Nutzung von WMS <strong>in</strong> GISPAD 48<br />
12. Tricks und Kniffe aus der Praxis 50<br />
13. Technische H<strong>in</strong>weise 51<br />
2
1. Datenbereitstellung durch <strong>das</strong> LANUV<br />
Für die Bearbeitung der Kartierungen stellt <strong>das</strong> LANUV den Büros die Fachdaten als<br />
sog. Transaktion zur Verfügung.<br />
Zusätzliche Daten, wie z.B. Verwaltungsgrenzen s<strong>in</strong>d nicht an e<strong>in</strong>e Transaktion<br />
gebunden und können nur über Projekt/Import <strong>in</strong>s Projekt geladen werden.<br />
Die Fachdaten bestehen i.d.R. aus e<strong>in</strong>er schreibenden Transaktion und be<strong>in</strong>haltet<br />
sämtliche Objektklassen, die <strong>für</strong> die Bearbeitung der Kartierung notwendig s<strong>in</strong>d.<br />
Objekte e<strong>in</strong>er Objektklasse, die verändert werden sollen bzw. können, werden <strong>in</strong> der<br />
Transaktion als schreibend markiert und s<strong>in</strong>d <strong>in</strong> der Zentralen Datenbank <strong>für</strong> weitere<br />
Bearbeitungen gesperrt. Die Transaktionsdaten müssen über Transaktion/Import<br />
e<strong>in</strong>gelesen werden.<br />
Der Transaktionsdatenbestand enthält folgende Dateien<br />
Los_1_Fotos<br />
los_1.log<br />
los_1.tid<br />
los_1kl.dbf<br />
los_1t.dbf<br />
los_1.xml<br />
los_1df.dbf<br />
los_1df.prj<br />
los_1df.shp<br />
los_1df.shx<br />
los_1dl.dbf<br />
los_1dl.prj<br />
los_1dl.shp<br />
los_1dl.shx<br />
los_1dp.dbf<br />
los_1dp.prj<br />
los_1dp.shp<br />
los_1dp.shx<br />
los_1pc.dbf<br />
los_1pc.dbt<br />
Fotoordner<br />
Protokolldatei, die beim Checkout aus der Datenbank angelegt wird<br />
Transaktionsdatei <strong>mit</strong> Transaktions-ID und Transaktionsname<br />
Liste der freien Kennungen<br />
Liste der Transaktions-Objekte <strong>mit</strong> Kennzeichnung ob schreibend oder lesend<br />
Sachdatendatei<br />
Grafikdatei <strong>für</strong> Def<strong>in</strong>itionsgeometrie Flächen<br />
Grafikdatei <strong>für</strong> Def<strong>in</strong>itionsgeometrie L<strong>in</strong>ien<br />
Grafikdatei <strong>für</strong> Def<strong>in</strong>itionsgeometrie Punkte<br />
Zuordnungstabellen Fotos<br />
WICHTIG:<br />
Für den Aufbau des GISPAD-Projektes müssen alle Dateien e<strong>in</strong>er<br />
Transaktion <strong>in</strong> e<strong>in</strong>em Verzeichnis stehen (Schreibzugriff auf die Dateien<br />
muss gewährleistet se<strong>in</strong>).<br />
‣ andernfalls kann ke<strong>in</strong> ordnungsgemäßer Transaktionsdatenbestand<br />
erstellt werden<br />
3
Welche Daten werden bereitgestellt?<br />
NHE Naturräumliche Haupte<strong>in</strong>heiten lesend<br />
LSG Landschaftsschutzgebiete lesend<br />
FFH Flora Fauna Habitat lesend<br />
VSG Vogelschutzgebiet lesend<br />
NSG Naturschutzgebiet lesend<br />
GK Geologisch schutzwürdige Objekte lesend<br />
VB Verbundflächen lesend<br />
BK Schutzwürdige Biotope schreibend<br />
GB Geschützte Biotope (§62) schreibend<br />
BT Biotoptypen schreibend<br />
AL Alleen schreibend<br />
FP Fundorte Pflanzen lesend<br />
FT Fundorte Tiere lesend<br />
Verwaltungsgrenzen<br />
TK25-Blattschnitt<br />
Rasterdaten<br />
ke<strong>in</strong>e Transaktionsdaten<br />
ke<strong>in</strong>e Transaktionsdaten<br />
ke<strong>in</strong>e Transaktionsdaten<br />
4
2. E<strong>in</strong>richten e<strong>in</strong>es Projektes und Bearbeiten von <strong>Transaktionen</strong><br />
Bevor die Arbeit <strong>mit</strong> GISPAD beg<strong>in</strong>nt, sollte man e<strong>in</strong> paar Vorbereitungen treffen.<br />
( Technische H<strong>in</strong>weise)<br />
Es ist s<strong>in</strong>nvoll im Vorfeld e<strong>in</strong>e Verzeichnisstruktur aufzubauen, die es erleichtert die<br />
Übersicht über die Daten zu behalten.<br />
WICHTIG:<br />
Die Verzeichnisnamen dürfen weder Leerzeichen, B<strong>in</strong>destriche noch<br />
Umlaute be<strong>in</strong>halten. Unterstriche können verwendet werden.<br />
Die Pfadlänge sollte auch nicht zu lang und die Verzeichnisstruktur zu<br />
„verschachtelt“ se<strong>in</strong><br />
‣ andernfalls werden die Daten <strong>in</strong> GISPAD weder ordnungsgemäß<br />
importiert noch exportiert<br />
Die Struktur könnte folgendes Aussehen haben:<br />
D:\BK_Kartierung\...<br />
...\checkout<br />
...\Projekt<br />
...\trans_ex<br />
Die Rasterdaten können zentral ggf. auf e<strong>in</strong>em Netzlaufwerk abgelegt werden, so<br />
<strong>das</strong>s alle Anwender darauf zugreifen können.<br />
Wichtiger H<strong>in</strong>weis zum Speicherort des GISPAD-Verfahrens<br />
Das GISPAD-Verfahren kann, sofern möglich auch zentral auf e<strong>in</strong>em Netzlaufwerk<br />
abgelegt werden. Der Speicherort sollte nach Möglichkeit nicht verändert werden.<br />
Im LANUV wird <strong>das</strong> Verfahren immer an derselben Stelle abgelegt unter<br />
C:\Programme\Conterra\Verfahren\....<br />
Der Ordner wird immer um die neuen Verfahren ergänzt. Die alten bleiben bestehen.<br />
Auf diese Weise vermeidet man, <strong>das</strong>s GISPAD-Projekte ihre Verfahren „verlieren“.<br />
5
Sollte es doch mal dazu kommen, <strong>das</strong>s <strong>das</strong> Verfahren nicht mehr gefunden wird,<br />
kann man beim Öffnen des GISPAD Projektes <strong>das</strong> passende Verfahren <strong>mit</strong> dem<br />
neuen Pfad auswählen oder den Pfad „zu Fuß“ <strong>in</strong> der GPP-Datei anpassen.<br />
ACHTUNG:<br />
Man muss sich unbed<strong>in</strong>gt im Klaren darüber se<strong>in</strong>, <strong>mit</strong> welchem Verfahren <strong>das</strong> Projekt<br />
angelegt wurde. Ist man sich nicht sicher, sollte man die GPProjekt.gpp (bef<strong>in</strong>det<br />
sich <strong>in</strong> dem Ordner, <strong>in</strong> dem man <strong>das</strong> Projekt angelegt hat, also z.B.<br />
D:\BK_Kartierung\Projekt\GPProjekt.gpp) <strong>mit</strong> e<strong>in</strong>em Editor öffnen und nachschauen.<br />
Im Auszug aus der GPP-Datei, ist der Name und der Pfad zum Verfahren rot<br />
markiert:<br />
[ANWENDUNG]<br />
Version=12<br />
Subversion=0<br />
Name=OSIRIS_Kartierverfahren<br />
PATH=C:\Programme\Conterra\Verfahren\v_osiris_109\v_osiris_109.mdb<br />
[PROJEKT]<br />
Datum=17.10.2012 10:38:08<br />
TITEL=BK_12DBE<br />
GPVersion=3.1<br />
ProjectType=ACCESS<br />
Wichtiger H<strong>in</strong>weis:<br />
Auch wenn man über GISPAD den neuen Pfad zum Verfahren auswählen kann, ist<br />
die Änderung des Pfades direkt <strong>in</strong> der GPProjekt.gpp dr<strong>in</strong>gend zu empfehlen.<br />
Vorgehensweise:<br />
Öffnen der GPProjekt.gpp im GISPAD Projektverzeichnis <strong>mit</strong> e<strong>in</strong>em Editor.<br />
Auf die Datei e<strong>in</strong>mal klicken, rechte Maustaste betätigen und „Öffnen <strong>mit</strong><br />
Editor“ anklicken.<br />
Stellen Sie fest <strong>in</strong> welchem Verzeichnis <strong>das</strong> verwendete Verfahren liegt.<br />
Hier<strong>für</strong> gehen Sie <strong>mit</strong> dem Explorer <strong>in</strong> <strong>das</strong> Verzeichnis, <strong>in</strong> dem <strong>das</strong><br />
verwendete Verfahren steht.<br />
Kopieren Sie den Pfad, der oben im Explorer angezeigt wird und fügen ihn <strong>in</strong><br />
die GPP e<strong>in</strong>.<br />
Den Pfad zu Ihrem Verfahren kopieren Sie an die unten <strong>in</strong> rot markierte Stelle,<br />
ergänzen den Pfad ggf. noch <strong>mit</strong> v_osiris_*.mdb und speichern die Datei<br />
wieder ab. Öffnen Sie <strong>das</strong> Projekt anschließend <strong>mit</strong> e<strong>in</strong>em Doppelklick auf die<br />
GPProjekt.gpp oder über Projekt/Öffnen.<br />
Arbeitsschritte <strong>in</strong> GISPAD<br />
Projekt anlegen<br />
Für die Arbeit <strong>mit</strong> OSIRIS-Transaktionsdaten wird e<strong>in</strong> neuer Projektordner erstellt<br />
(GISPAD-Grundfunktionalität) und <strong>das</strong> aktuelle Kartierverfahren v_osiris_*.mdb<br />
ausgewählt<br />
6
Transaktions-Import<br />
Nach Aufrufen der Funktion Transaktion/Import wird über den Import-Dialog der zu<br />
bearbeitende Transaktionsdaten angesteuert und durch Auswahl e<strong>in</strong>er der<br />
enthaltenen Transaktionsdateien (z.B. TA-Name.xml) der Importvorgang<br />
angestoßen.<br />
TIPP:<br />
Vor dem Import der Transaktionsdaten e<strong>in</strong>mal <strong>in</strong>s Grafikfenster klicken, dann ist die<br />
Funktion Transaktion/Import nicht mehr ausgegraut.<br />
In e<strong>in</strong>em Arbeitsschritt werden nun zunächst die Geometriedaten und anschließend<br />
die zugehörigen Sachdaten importiert.<br />
Die durchgeführten Aktionen und die Anzahl der e<strong>in</strong>gelesenen Objekte werden<br />
jeweils <strong>in</strong> e<strong>in</strong>em Protokolldialog nach erfolgtem Import angezeigt.<br />
Über die Funktion Ansicht/Gesamtansicht werden die importierten Geo-Objekte im<br />
GISPAD-Geodatenfenster georeferenziert dargestellt.<br />
Nach Selektion e<strong>in</strong>es oder mehrerer Objekte können über <strong>das</strong> GISPAD-<br />
Sachdatenfenster die Objekt-Sachdaten e<strong>in</strong>gesehen werden.<br />
Je nach den Erfordernissen können mehrere <strong>Transaktionen</strong> <strong>in</strong> e<strong>in</strong> GISPAD-Projekt<br />
importiert werden, ist aber aus Gründen der besseren Übersicht nicht<br />
empfehlenswert.<br />
7
Raumbezugssystem festlegen<br />
Im Projekt muss <strong>das</strong> Koord<strong>in</strong>atensystem angegeben werden über<br />
Projekt/Raumbezugssystem festlegen/Auswahl:<br />
ETRS89 UTM 32 (ohne führende ’32’)<br />
Datenpflege<br />
Zur Vere<strong>in</strong>fachung der Grafikbearbeitung ist es s<strong>in</strong>nvoll, die Datenpflege anzustoßen,<br />
zuvor sollte allerd<strong>in</strong>gs e<strong>in</strong>e Datensicherung ( Datensicherung) erfolgen:<br />
Projekt/Datenpflege/Optionen:<br />
Doppelt zugewiesene L<strong>in</strong>ienzüge löschen<br />
L<strong>in</strong>ienzüge ohne Objektzuordnung löschen<br />
Geo-Objekte ohne Def<strong>in</strong>itionsgeometrie löschen<br />
Verschneidung: Redundanzfreiheit erzeugen<br />
TIPP: Für die Datenpflege sollten nur die Objektklassen im Projekt se<strong>in</strong>, die <strong>für</strong> die<br />
Grafikbearbeitung relevant s<strong>in</strong>d, da ansonsten zu viele Schnittpunkte gesetzt<br />
werden. Weitere Daten sollten erst anschließend <strong>in</strong> <strong>das</strong> Projekt importiert werden.<br />
WICHTIG:<br />
Es gibt nur e<strong>in</strong> Arbeitsprojekt, <strong>in</strong> dem die Transaktion nur e<strong>in</strong>mal<br />
e<strong>in</strong>gelesen werden darf.<br />
‣ andernfalls verliert <strong>das</strong> Projekt die Verb<strong>in</strong>dung zur Transaktion und e<strong>in</strong>e<br />
ordnungsgemäße Übergabe der Daten an <strong>das</strong> LANUV ist nicht mehr<br />
möglich<br />
Zusatzdaten wie z. B. Naturräume oder Verwaltungsgrenzen, die nicht im<br />
Rahmen e<strong>in</strong>er Transaktion zur Verfügung gestellt werden, müssen über<br />
Projekt/Import e<strong>in</strong>gelesen werden.<br />
8
Objekte bearbeiten<br />
Bei der Neuanlage von Objekten <strong>in</strong> e<strong>in</strong>em GISPAD-Transaktionsprojekt ersche<strong>in</strong>t e<strong>in</strong><br />
Dialogfenster <strong>für</strong> die Zuweisung des neuen Objektes zu dem Datenbestand e<strong>in</strong>er<br />
bestimmten Transaktion und der Auswahl e<strong>in</strong>er <strong>für</strong> diese Transaktion gültigen<br />
Objektkennung.<br />
Wird die Option „Ke<strong>in</strong>e TID“ gewählt, so kann <strong>für</strong> <strong>das</strong> neue Objekt e<strong>in</strong>e Kennung frei<br />
vergeben werden. Das Objekt wird dann zunächst ke<strong>in</strong>em der im Projekt<br />
vorhandenen Transaktions-Datenbeständen zugeordnet.<br />
Im Weiteren erfolgt die Bearbeitung von Objektgeometrien und Objekt-Sachdaten<br />
über die bekannten GISPAD-Editierfunktionen ( Anlegen und Ändern von<br />
Grafikobjekten und Bearbeitung der Sachdaten)<br />
Die Zuweisung von Objekten zu e<strong>in</strong>er im Projekt geladenen Transaktion kann auch<br />
nach Beendigung der Editierarbeiten vorgenommen werden. Selektieren Sie die<br />
gewünschten Objekte und wählen Sie über die Funktion Transaktion zuweisen die<br />
Ziel-Transaktion aus Anschließend wählen Sie die entsprechenden Objektnamen aus<br />
der Liste der gültigen Kennungen.<br />
9
Die Liste gültiger Kennungen ersche<strong>in</strong>t auch, wenn <strong>für</strong> e<strong>in</strong> Transaktionsobjekt die<br />
Kennung geändert werden soll <strong>mit</strong> der Option Transaktion/Objektkennung ändern.<br />
Wird im Zuge der Bearbeitung <strong>in</strong> GISPAD e<strong>in</strong> Objekt e<strong>in</strong>es „schreibend“ importierten<br />
Transaktionsdatenbestandes gelöscht, so wird die auf diese Weise frei gewordene<br />
Kennung zur möglichen Wiedervergabe <strong>in</strong> die Liste der zulässigen Kennungen<br />
aufgenommen.<br />
TIPP:<br />
Wenn extern (z.B. <strong>mit</strong> ArcMap) Objekte digitalisiert wurden und <strong>in</strong> diesem System die<br />
gültigen Kennungen (zu entnehmen aus der *kl.dbf des<br />
Transaktionsdatenbestandes) vergeben werden, können diese, nach dem Import <strong>in</strong><br />
GISPAD „<strong>in</strong> e<strong>in</strong>en Rutsch“ der Transaktion zugewiesen werden. Hierzu die<br />
entsprechende Objektmenge selektieren und die Option Transaktion/Objekte e<strong>in</strong>er<br />
Transaktion zuweisen auswählen.<br />
Prüfbericht erstellen<br />
Über den Bearbeitungsstand <strong>in</strong>nerhalb des GISPAD-Projektes gibt e<strong>in</strong> Prüfbericht<br />
jederzeit die gewünschte Auskunft.<br />
10
Die Anwahl der Option „Prüfbericht anzeigen“ gibt weitergehende Informationen zu<br />
Veränderungen im Objekt-Status der bearbeiteten <strong>Transaktionen</strong>.<br />
Der Prüfbericht kann ausgedruckt oder zur weiteren Verwendung <strong>in</strong> e<strong>in</strong>e Datei<br />
gespeichert werden.<br />
Transaktions-Export<br />
Über die Funktion Transaktion/Export lassen sich bearbeitete<br />
Transaktionsdatenbestände wieder exportieren. S<strong>in</strong>d im Projekt mehrere<br />
<strong>Transaktionen</strong> enthalten, erfolgt zunächst die Aufforderung, e<strong>in</strong>e Transaktion <strong>für</strong> den<br />
Export auszuwählen.<br />
Ist die Auswahl erfolgt, werden Sie aufgefordert, e<strong>in</strong> Zielverzeichnis und e<strong>in</strong>en<br />
Date<strong>in</strong>amen <strong>für</strong> den zu exportierenden Transaktionsdatenbestand anzugeben.<br />
Danach werden funktionsgesteuert alle der Transaktion zugehörigen neuen und<br />
geänderten Objekte selektiert und <strong>in</strong> <strong>das</strong> Zielverzeichnis exportiert. In e<strong>in</strong>er<br />
*aktion.dbf werden alle Änderungen protokolliert. Die gelöschten Objekte werden <strong>mit</strong><br />
e<strong>in</strong>em „D“ <strong>für</strong> „Delete“ gekennzeichnet ( Abgabe der Daten an <strong>das</strong> LANUV)<br />
Nicht bearbeitete Objekte der Transaktion werden nicht herausgeschrieben, da sie<br />
<strong>für</strong> die Aktualisierung der zentralen OSIRIS-Datenbank ohne Bedeutung s<strong>in</strong>d.<br />
11
Über die GISPAD-Funktion Transaktion/Export wird die e<strong>in</strong>heitliche Organisation<br />
der Daten sichergestellt.<br />
Abgabe der Daten an <strong>das</strong> LANUV<br />
Die Abgabe der Daten an <strong>das</strong> LANUV muss über Transaktion/Export erfolgen. Es<br />
werden automatisch nur die Objekte exportiert, die verändert oder neu erzeugt<br />
wurden.<br />
Beim Export werden folgende Dateien erzeugt:<br />
los_1_Fotos<br />
los_1.tid<br />
los_1_aktion.dbf<br />
los_1_rp.txt<br />
los_1.xml<br />
los_1df.dbf<br />
los_1df.prj<br />
los_1df.shp<br />
los_1df.shx<br />
los_1dl.dbf<br />
los_1dl.prj<br />
los_1dl.shp<br />
los_1dl.shx<br />
los_1dp.dbf<br />
los_1dp.prj<br />
los_1dp.shp<br />
los_1pc.shx<br />
los_1pc.dbf<br />
los_1pc.dbt<br />
Fotoordner<br />
Transaktionsdatei <strong>mit</strong> Transaktions-ID und Transaktionsname<br />
Liste der Objekte <strong>mit</strong> Änderungsattribut (D=Delete, N=new, I=Ignored,<br />
U=Update))<br />
Prüfbericht<br />
Sachdatendatei<br />
Grafikdatei <strong>für</strong> Def<strong>in</strong>itionsgeometrie Flächen<br />
Grafikdatei <strong>für</strong> Def<strong>in</strong>itionsgeometrie L<strong>in</strong>ien<br />
Grafikdatei <strong>für</strong> Def<strong>in</strong>itionsgeometrie Punkte<br />
Zuordnungstabellen Fotos<br />
Die Transaktionsdaten müssen als Gesamtheit abgegeben werden und sollten am<br />
besten <strong>in</strong> ungezippter Form auf CD kopiert werden.<br />
WICHTIG:<br />
Die Abgabe muss immer über Transaktion/Export erfolgen<br />
Es müssen immer alle Dateien, die im Export-Verzeichnis stehen an <strong>das</strong><br />
LANUV abgegeben werden<br />
‣ andernfalls geht die Verb<strong>in</strong>dung zur Transaktion verloren<br />
<br />
Es ist s<strong>in</strong>nvoll <strong>für</strong> jeden Transaktionsexport e<strong>in</strong> separates Verzeichnis<br />
anzulegen (z. B.: trans_ex1\... trans_ex2\... u.s.w.)<br />
12
‣ andernfalls kann es bzgl. des aktuellen Standes des Übergabepaketes zu<br />
Missverständnissen kommen, weil durch die Vielzahl der Dateien e<strong>in</strong>e<br />
Unübersichtlichkeit entsteht<br />
<br />
Alle Dateien, die zu e<strong>in</strong>er Transaktion gehören, müssen genau gleich<br />
heißen. Nach Aktivieren der Funktion Transaktion/Export ist der<br />
Zielordner und e<strong>in</strong> max. 6-stelliger Date<strong>in</strong>ame (ohne Extension)<br />
anzugeben. GISPAD zeigt den Namen des zuvor bearbeiteten<br />
Datensatzes <strong>in</strong> der Editierzeile an.<br />
Transaktionsdateien sollten nicht im Explorer umbenannt werden, weil<br />
hierbei Fehler passieren können<br />
‣ andernfalls wird der Transaktionsdatenbestand unvollständig und kann<br />
so<strong>mit</strong> nicht ordnungsgemäß an die Datenbank übergeben werden.<br />
<br />
<br />
Das Projekt aus dem exportiert wurde, wird <strong>für</strong> erneute Exporte nach<br />
Fehlerkorrektur noch benötigt und darf nicht gelöscht werden.<br />
Aus e<strong>in</strong>em Transaktionsprojekt können beliebig viele<br />
Transaktionsexporte angestoßen werden<br />
13
3. E<strong>in</strong>arbeiten der Kartierergebnisse<br />
Bei der E<strong>in</strong>arbeitung der Kartierergebnisse s<strong>in</strong>d folgende D<strong>in</strong>ge zu berücksichtigen:<br />
Es können nur Objekte geändert werden, die schreibend aus der Datenbank<br />
ausgecheckt wurden.<br />
Wird versucht, e<strong>in</strong> lesend ausgechecktes Objekt zu verändern, kommt e<strong>in</strong><br />
H<strong>in</strong>weis, <strong>das</strong>s dieses Objekt nicht verändert werden darf (Achtung: nur bei<br />
Grafikänderungen)<br />
Es können neue Objekte erzeugt werden, die Kennungen hier<strong>für</strong> müssen aus<br />
der Liste der freien Kennungen entnommen werden.<br />
Bei BK bitte beachten: Hier sollen immer neue Objekte (<strong>mit</strong> e<strong>in</strong>er 4-stelligen<br />
fortlaufenden Nummer) erzeugt werden.<br />
Es können Objektkennungen schreibend ausgecheckter Objekte geändert<br />
werden. Diese Änderung muss über <strong>das</strong> Menü<br />
Transaktion/Objektkennungen ändern erfolgen. Die Kennung ist der Liste<br />
der freien Kennungen zu entnehmen.<br />
Es können Sach- und Grafikdaten schreibend ausgecheckter Objekte wie<br />
gewohnt geändert werden<br />
Schreibend ausgecheckte Objekte können gelöscht werden, aber nur wenn<br />
sie nicht mehr gültig s<strong>in</strong>d.<br />
Bitte bei der Bearbeitung der Daten unbed<strong>in</strong>gt darauf achten, <strong>das</strong>s ke<strong>in</strong>e<br />
Objekte der schreibend ausgecheckten Objektklassen (BK, GB, BT)<br />
versehentlich gelöscht werden, da diese dann beim Check<strong>in</strong> unwiderruflich<br />
aus der OSIRIS-Datenbank entfernt werden. Sollte dennoch e<strong>in</strong> Objekt<br />
versehentlich gelöscht worden se<strong>in</strong>, bitte bei der Abgabe der<br />
Transaktionsdaten darauf h<strong>in</strong>weisen, so <strong>das</strong>s <strong>das</strong> Objekt vor dem Check<strong>in</strong><br />
gesichert werden kann.<br />
In e<strong>in</strong>igen Fällen s<strong>in</strong>d BT’s, GB’s und BK’s lesend gesperrt. Hierbei handelt es<br />
sich um Objekte, die über <strong>das</strong> Kartiergebiet h<strong>in</strong>ausgehen. In dem Fall s<strong>in</strong>d die<br />
Objekte dann der Transaktion des benachbarten Kartiergebietes schreibend<br />
zugeordnet. Ist es aus der Sicht des Kartierers notwendig, Änderungen an<br />
gesperrten Objekten vorzunehmen, bitte unbed<strong>in</strong>gt Rücksprache <strong>mit</strong> dem<br />
LANUV (entweder <strong>mit</strong> dem zuständigen Biotopbetreuer oder <strong>mit</strong> Frau Swigon:<br />
Tel. 02361/305–3386; christiane.swigon@lanuv.nrw.de) nehmen.<br />
Das Transaktionsdatenpaket enthält u.a. e<strong>in</strong>e *t.dbf. Diese Tabelle enthält alle<br />
<strong>mit</strong>gelieferten Objekte (Spalte „Kennung“). Der Spalte „Schreibend“ kann man<br />
entnehmen, ob <strong>das</strong> Objekt schreibend (Wert=1) oder lesend (Wert=0)<br />
ausgecheckt wurde.<br />
14
Diese Abfrage kann aber auch im Projekt erfolgen: Mit können Objekte<br />
nach Ihrem Sperrstatus selektiert werden. Mit kann der Objektstatus e<strong>in</strong>es<br />
e<strong>in</strong>zelnen Objektes angezeigt werden.<br />
( Selektion von Grafikdaten nach Sperrstatus und Sperrstatus des aktiven<br />
Objekts anzeigen )<br />
Während der Bearbeitung <strong>in</strong> GISPAD kann über Transaktion/Prüfbericht<br />
erstellen/Prüfbericht anzeigen die Protokolldatei e<strong>in</strong>gesehen werden. Anhand des<br />
Protokolls, können die bisherigen Aktionen wie z. B. <strong>das</strong> Löschen, die Neuaufnahme<br />
oder die Änderungen von Objekten e<strong>in</strong>gesehen werden.<br />
WICHTIG:<br />
Es gibt nur e<strong>in</strong> Arbeitsprojekt<br />
<br />
<br />
Das Projekt darf nicht <strong>in</strong> mehrere Projekte aufgeteilt werden. Sollte e<strong>in</strong>e<br />
Aufteilung <strong>in</strong> mehrere Arbeitsprojekte gewünscht werden, muss dies vor<br />
Datenbereitstellung durch <strong>das</strong> LANUV angekündigt werden.<br />
Das Projekt darf nur als Projekt und nicht über Ex- und Import auf e<strong>in</strong>en<br />
anderen Rechner übertragen werden (Achtung Pfade <strong>für</strong> Verfahren und<br />
Rasterdaten beachten)<br />
‣ andernfalls verliert <strong>das</strong> Projekt die Verb<strong>in</strong>dung zur Transaktion und e<strong>in</strong>e<br />
ordnungsgemäße Übergabe der Daten an <strong>das</strong> LANUV ist nicht mehr<br />
möglich<br />
15
4. Anlegen und Ändern von Grafikobjekten<br />
Allgeme<strong>in</strong>e H<strong>in</strong>weise<br />
Bevor e<strong>in</strong> neues Objekt angelegt wird, muss zuvor die Objektklasse (z.B. BK)<br />
ausgewählt werden. Es kann nun e<strong>in</strong> Punkt-, L<strong>in</strong>ien oder Flächenobjekt angelegt<br />
werden. Bei Punktobjekten ist zu beachten, <strong>das</strong>s <strong>das</strong> Objekt nur aus e<strong>in</strong>em Punkt<br />
erzeugt werden kann. Die Bildung e<strong>in</strong>es Objektes als sog. Punktwolke ist nicht<br />
möglich.<br />
Bei Flächenobjekten unbed<strong>in</strong>gt darauf achten, <strong>das</strong>s Objekte gleicher oder<br />
verschiedener Objektklassen, die geme<strong>in</strong>same Grenzen haben, <strong>in</strong> der Grafik auch<br />
tatsächlich nur durch e<strong>in</strong>e e<strong>in</strong>zige L<strong>in</strong>ie getrennt s<strong>in</strong>d. S<strong>in</strong>ngemäß gilt dies auch <strong>für</strong><br />
l<strong>in</strong>ienförmige Objekte, die un<strong>mit</strong>telbar an e<strong>in</strong>em Flächenobjekt angrenzen.<br />
Zwischen nicht zu bearbeitenden Objekten und neu erfassten Flächen gleicher<br />
Objektklasse darf es ke<strong>in</strong>e Flächenüberschneidungen geben. Die Grenzen müssen<br />
so angepasst werden, <strong>das</strong>s nur e<strong>in</strong>e e<strong>in</strong>zige Grenzl<strong>in</strong>ie die Objekte vone<strong>in</strong>ander<br />
trennt. S<strong>in</strong>d Biotoptypen <strong>in</strong> FFH-Gebieten oder GB’s betroffen, ist ggf. bei größeren<br />
Unstimmigkeiten Rücksprache <strong>mit</strong> dem WV-Betreuer zu nehmen.<br />
Beispiel <strong>für</strong> e<strong>in</strong>en richtigen (l<strong>in</strong>ks) und e<strong>in</strong>en falschen Grenzanschluss (rechts) bei<br />
flächenförmigen Objekten:<br />
Beispiel <strong>für</strong> e<strong>in</strong>en richtigen (l<strong>in</strong>ks) und e<strong>in</strong>en falschen Grenzanschluss (rechts) bei<br />
flächen- und l<strong>in</strong>ienförmigen Objekten:<br />
16
Beispiel <strong>für</strong> die Erzeugung von Enklaven:<br />
17
Beispiel <strong>für</strong> die Erzeugung e<strong>in</strong>er Fläche <strong>mit</strong> 3 Exklaven:<br />
Arbeitsschritte <strong>in</strong> GISPAD<br />
Ansicht<br />
Über Ansicht/Sichtbare Klassen festlegen, kann man bestimmen, welche<br />
Objektklassen angezeigt werden. Die Option kann sehr hilfreich se<strong>in</strong>, um <strong>für</strong> die<br />
Digitalisierung e<strong>in</strong>e bessere Übersicht zu bekommen.<br />
18
Erzeugung neuer Objekte<br />
Werkzeuge <strong>für</strong> die Erzeugung von Punkt, L<strong>in</strong>ie und Fläche<br />
Erzeugung e<strong>in</strong>er neuen Fläche am Beispiel BK<br />
Zunächst muss e<strong>in</strong>e Objektklasse BK ausgewählt werden<br />
Neues flächenförmiges Objekt anlegen <strong>mit</strong><br />
erzeugen<br />
oder im Menü Objekt/Neu/Fläche<br />
TID (ID der schreibenden Transaktion) auswählen und BK-Kennung aus der<br />
Kennungsliste auswählen.<br />
Nach Übernahme der Kennung setzt man den Anfangspunkt und alle weiteren<br />
Stützpunkte <strong>mit</strong> der l<strong>in</strong>ken Maustaste. Den Endpunkt (=Anfangspunkt) schließt man<br />
<strong>mit</strong> der rechten Maustaste ab. Mit dem grünen Haken beendet man die<br />
Grafikbearbeitung.<br />
19
Objekte ändern<br />
Zu änderndes Objekt auswählen<br />
Bearbeitung starten <strong>mit</strong> oder über Menü Objekt/Ändern/Objekt bearbeiten/<br />
Objektkennung e<strong>in</strong>geben/Editieren<br />
Grafikbearbeitungswerkzeuge<br />
Für die Bearbeitung der Grafikobjekte stehen folgende Werkzeuge <strong>in</strong> der Menüleiste<br />
zur Verfügung, die nachfolgend erläutert werden:<br />
Zeichnen<br />
Sobald sich e<strong>in</strong> Objekt im Editiermodus bef<strong>in</strong>det, steht dem Anwender der<br />
Zeichenstift zur Verfügung und es können die e<strong>in</strong>zelnen Stützpunkte gesetzt werden.<br />
Mit der rechten Maustaste wird <strong>das</strong> Objekt geschlossen (Endpunkt=Anfangspunkt)<br />
Schneiden<br />
Mit der Schere können L<strong>in</strong>ien geschnitten werden, entweder an beliebiger Stelle oder<br />
an Kreuzungspunkten. Das Schneiden dient entweder zum Heraustrennen von<br />
L<strong>in</strong>ienabschnitten oder als Vorbereitung <strong>für</strong> die Übernahme von L<strong>in</strong>ieneabschnitten<br />
<strong>für</strong> angrenzende Objekte, die e<strong>in</strong>e geme<strong>in</strong>same L<strong>in</strong>ie haben.<br />
WICHTIG:<br />
Für <strong>das</strong> Schneiden muss die rechte Maustaste verwendet werden, ansonsten<br />
werden sich überkreuzende L<strong>in</strong>ien nicht durchgehend geschnitten.<br />
Löschen<br />
Das Löschwerkzeug dient dem Löschen e<strong>in</strong>zelner Stützpunkte oder<br />
L<strong>in</strong>ienabschnitten. Wenn der L<strong>in</strong>ienabschnitt nur zum editierten Objekt gehört, wird<br />
die Geometrie komplett entfernt. Gehört die L<strong>in</strong>ie noch zu e<strong>in</strong>em angrenzenden<br />
Objekt, wird nur der Bezug zum editierten Objekt gelöscht. Die Geometrie bleibt aber<br />
erhalten.<br />
Verschieben<br />
Mit diesem Werkzeug können Stützpunkte verschoben werden.<br />
Achtung: wenn der Stützpunkt <strong>mit</strong> e<strong>in</strong>er anderen Geometrie verschnitten wurde,<br />
werden auch die Geometrien der anderen Objekte verschoben. Ist dies nicht der Fall,<br />
wird nur die Geometrie des <strong>in</strong> Bearbeitung bef<strong>in</strong>dlichen Objektes verschoben.<br />
20
Man erkennt den Unterschied an der Darstellung des Stützpunktes:<br />
geschnitten<br />
nicht geschnitten<br />
L<strong>in</strong>ien übernehmen<br />
Dieses Werkzeug wird benötigt um e<strong>in</strong>zelne L<strong>in</strong>ienabschnitte anderer Objekte zu<br />
übernehmen und so<strong>mit</strong> e<strong>in</strong>e geme<strong>in</strong>same Grenze herzustellen.<br />
Grafikbearbeitung abbrechen<br />
Mit diesem Werkzeug kann die Bearbeitung e<strong>in</strong>es Objektes abgebrochen werden.<br />
Grafikbearbeitung abschließen<br />
Die Bearbeitung e<strong>in</strong>es Objekte wird <strong>mit</strong> diesem Werkzeug fertiggestellt.<br />
Fangradius ändern<br />
Hier kann der Fangradius <strong>für</strong> <strong>das</strong> Schnappen auf e<strong>in</strong>en Punkt geändert werden.<br />
Erfahrungsgemäß ist aber e<strong>in</strong>e Änderung nicht erforderlich.<br />
Darstellungsoptionen ändern<br />
Mit dem Icon<br />
kann man die Darstellung der Grafik ändern.<br />
21
Für die Digitalisierung kann es z.B. sehr hilfreich se<strong>in</strong> die Flächenfüllung<br />
auszuschalten und statt dessen nur die Umr<strong>in</strong>ge der Objekte darzustellen.<br />
Grafikfehler<br />
Mit der aktuellen Version von GISPAD 5.0 ist es nicht mehr möglich bei der<br />
Digitalisierung e<strong>in</strong>es Objektes Selbstüberschneidungen zu erzeugen. GISPAD lässt<br />
<strong>das</strong> Setzen e<strong>in</strong>es weiteren Stützpunktes erst zu, wenn <strong>das</strong> Problem behoben ist.<br />
22
5. Bearbeitung der Sachdaten<br />
Nutzung der Referenzlisten<br />
Viele E<strong>in</strong>gaben <strong>in</strong> GISPAD werden über Referenzlisten gesteuert. Zum Beispiel<br />
erleichtern Referenzlisten die E<strong>in</strong>gaben der Biotoptypen, Lebensraumtypen,<br />
Pflanzen- und Tierarten ....<br />
Durch E<strong>in</strong>gabe der ersten Buchstaben des Referenzbegriffes öffnet sich e<strong>in</strong>e Liste<br />
<strong>mit</strong> den entsprechenden Werten.<br />
23
Bei Artenlisten ist es auch hilfreich die Anfangsbuchstaben der Gattung und der Art<br />
e<strong>in</strong>zugeben, also z.B. Caltha palustris<br />
In der Auswahlliste ersche<strong>in</strong>en alle Arten die der Zeichenfolge entsprechen.<br />
Voraussetzung:<br />
Die Teilzeichenfolge ist ausgeschaltet<br />
Die dritte Möglichkeit der E<strong>in</strong>gabe ist der deutsche Name<br />
Voraussetzung:<br />
Vor dem eigentlichen Begriff muss <strong>das</strong> @ Zeichen e<strong>in</strong>gegeben werden.<br />
Nach dem Auswählen des deutschen Namens wird automatisch der Referenzbegriff<br />
e<strong>in</strong>getragen.<br />
Achtung:<br />
Beim Löschen von ganzen Datensätzen muss berücksichtigt werden, <strong>das</strong>s<br />
abhängige Attribute <strong>mit</strong> gelöscht werden.<br />
24
Beispiel:<br />
Der Datensatz <strong>mit</strong> dem E<strong>in</strong>trag yAA0 wird gelöscht, dann werden die abhängigen<br />
Attribute wie Lebensraumtyp, Zusatzcode, Vegetationstyp, Schicht, Pflanzenart <strong>mit</strong><br />
gelöscht. Wenn <strong>das</strong> nicht gewollt ist, darf man yAA0 nur löschen, <strong>in</strong>dem man den<br />
Wert im Wertefeld markiert und dann durch den korrekten Wert ersetzt.<br />
Übergabefunktion der Sachdaten von BT nach GB nach BK<br />
kopiert bestimmte Sachdaten aus e<strong>in</strong>em/mehreren Objekten der OKL BT <strong>in</strong><br />
e<strong>in</strong> Objekt der OKL GB.<br />
kopiert bestimmte Sachdaten aus e<strong>in</strong>em/mehreren Objekten der OKL GB <strong>in</strong><br />
e<strong>in</strong> Objekt der OKL BK.<br />
kopiert bestimmte Sachdaten aus e<strong>in</strong>em/mehreren Objekten der OKL BT <strong>in</strong><br />
e<strong>in</strong> Objekt der OKL BK.<br />
Die Kopierfunktionen behandeln die folgenden Objektdaten:<br />
<br />
<br />
<br />
<br />
<br />
Die Informationen zu Biotoptyp, Biotoptypfläche (Objektfläche bei der OKL BT)<br />
und Lebensraumtyp werden aus den Quellobjekten (BT o. GB) <strong>in</strong> <strong>das</strong> Zielobjekt<br />
(GB o. BK) übernommen. Die Doublettenbehandlung erfolgt anhand der Attribute<br />
Biotoptyp und Lebensraumtyp. Die Flächenangaben werden bei<br />
Zusammenfassung aufsummiert. In NRW werden zusätzlich die Informationen zu<br />
§62-Biotoptypen übernommen und bei der Doublettenbehandlung berücksichtigt.<br />
Die Angaben der Zusatzcodes werden aus den Quellobjekten <strong>in</strong> <strong>das</strong> Zielobjekt<br />
übernommen und <strong>in</strong>nerhalb der zuvor angelegten Datensätze <strong>für</strong><br />
Biotoptypen/Lebensraumtypen auf Doubletten behandelt.<br />
Die Angaben zu den Vegetationstypen werden aus den Quellobjekten <strong>in</strong> <strong>das</strong><br />
Zielobjekt übernommen und <strong>in</strong>nerhalb der zuvor angelegten Datensätze <strong>für</strong><br />
Biotoptypen/Lebensraumtypen auf Doubletten behandelt.<br />
Die Angaben zu den Schichten werden aus den Quellobjekten <strong>in</strong> <strong>das</strong> Zielobjekt<br />
übernommen und <strong>in</strong>nerhalb der zuvor angelegten Datensätze <strong>für</strong><br />
Vegetationstypen auf Doubletten behandelt.<br />
Die Angaben zu den Pflanzenarten / Tierarten werden aus den Quellobjekten <strong>in</strong><br />
<strong>das</strong> Zielobjekt übernommen und <strong>in</strong>nerhalb der zuvor angelegten Datensätze <strong>für</strong><br />
Schichten auf Doubletten behandelt.<br />
H<strong>in</strong>weis:<br />
Auf die Übernahme der Bemerkungen zu allen zuvor genannten Attributen wird<br />
verzichtet.<br />
Die unter GISPAD 2.0 implementierte Übernahme der „Häufigkeit“ der<br />
Pflanzenarten entfällt aufgrund der Datenmodelländerung.<br />
25
Vorgehensweise:<br />
Die Selektion der an der Sachdatenübernahme beteiligten Quellobjekte und des<br />
Zielobjekts erfolgt manuell durch den Bearbeiter vor dem Aufruf der entsprechenden<br />
Funktion.<br />
Hierbei muss m<strong>in</strong>destens 1 Objekt der Quell-OKL (BT o. GB) und genau 1 Objekt der<br />
Ziel-OKL (GB oder BK) selektiert se<strong>in</strong>. Bei Unstimmigkeiten <strong>in</strong> den<br />
Selektionsmengen oder Auslösen der falschen Kopierfunktion (BT und GB s<strong>in</strong>d<br />
selektiert, Funktion BT zu BK wird aufgerufen) wird der Bearbeiter durch e<strong>in</strong>deutige<br />
Fehlermeldungen auf die notwendigen Korrekturen h<strong>in</strong>gewiesen.<br />
Wichtiger H<strong>in</strong>weis:<br />
Durch die Kopierfunktion werden vorhandene Sachdaten des<br />
Zielobjektes nicht überschrieben!<br />
Mehrmaliges Ausführen der Funktion <strong>mit</strong> gleichen Quellobjekten führt<br />
durch Aufsummieren zu falschen Flächenangaben der Biotoptypen!<br />
Nach Beendigung der Datenübernahme können die Daten des Zielobjekts ergänzt<br />
und verändert werden.<br />
Diese Aktualisierungen werden bei erneuter Datenübernahme aus neuen<br />
Quellobjekten <strong>mit</strong> <strong>in</strong> die Doublettenbehandlung/Flächensummierung e<strong>in</strong>bezogen.<br />
Nutzung der Zwischenablage<br />
E<strong>in</strong>e Möglichkeit sich die E<strong>in</strong>gabe von Sachdaten zu erleichtern, ist die Nutzung der<br />
Zwischenablage.<br />
Man kann beispielsweise e<strong>in</strong> Dummy-Objekt erzeugen, welches die Informationen<br />
be<strong>in</strong>haltet, die jedem neu erzeugten Objekt <strong>mit</strong>gegeben werden sollen wie z.B. die<br />
Projekt-ID unter Referenzen/Foto oder Informationen unter Lage/Kartierung zu<br />
Behörde/Institution/Funktion, Bearbeiter(<strong>in</strong>), Term<strong>in</strong>art, Datum.<br />
Bevor die neuen Objekte <strong>mit</strong> den eigentlichen Fachdaten befüllt werden, kopiert man<br />
die Inhalte des Dummy-Objektes (muss selektiert se<strong>in</strong>) über<br />
Objekt/Sachdaten/Sachdaten <strong>in</strong> Zwischenablage<br />
und<br />
Objekt/Sachdaten/Sachdaten aus Zwischenablage (Zielobjekt muss selektiert<br />
se<strong>in</strong>) <strong>in</strong> <strong>das</strong> Zielobjekt.<br />
Kopierfunktionen<br />
Die Kopierfunktionalitäten wurden speziell <strong>für</strong> die Bearbeitung von Tabellen-<br />
E<strong>in</strong>trägen entwickelt und unterstützen die Gliederung und Umschichtung<br />
umfangreicher Datenaufnahmen.<br />
Projektweit können E<strong>in</strong>träge <strong>in</strong>nerhalb der selben Tabelle (z.B. Pflanzenliste oder<br />
Tierliste) objektklassenübergreifend behandelt werden. Der gesamte Inhalt oder<br />
ausgewählte Datensätze e<strong>in</strong>er Tabelle können an andere Objekte übergeben oder<br />
e<strong>in</strong>em übergeordneten Attribut <strong>in</strong>nerhalb des selben Objektes zugeordnet werden.<br />
26
Tabellen<strong>in</strong>halt gesamt<br />
Nach Aktivieren der gewünschten Tabelle kann über die rechte Maustaste <strong>das</strong><br />
erweiterte Funktionsmenü aufgerufen werden (Abb. 1).<br />
Abb. 1: Funktionsmenü über rechte Maustaste, Beispiel Tabelle „Pflanzenliste“.<br />
Mit der Wahl der Funktion „Kopieren“ (l<strong>in</strong>ker Mausklick) wird der gesamte Inhalt der<br />
Tabelle <strong>in</strong> die W<strong>in</strong>dows Zwischenablage übernommen.<br />
Die Zieltabelle (hier: Pflanzenliste) e<strong>in</strong>es anderen Objektes oder <strong>in</strong> Abhängigkeit<br />
e<strong>in</strong>es übergeordneten Attributes <strong>in</strong>nerhalb des selben Objektes wird geöffnet.<br />
Mit der Wahl der Funktion „E<strong>in</strong>fügen“ wird der Inhalt der W<strong>in</strong>dows Zwischenablage <strong>in</strong><br />
die Zieltabelle e<strong>in</strong>gefügt (Abb. 2 u. 3).<br />
Abb. 2: Funktionsmenü „E<strong>in</strong>fügen“<br />
27
Abb. 3: E<strong>in</strong>fügen der kopierten Datensätze <strong>in</strong> die Zieltabelle (hier: Pflanzenliste)<br />
H<strong>in</strong>weis<br />
Die Kopieraktionen erfolgen ausschließlich <strong>in</strong>nerhalb der selben Tabelle (hier:<br />
Pflanzenliste). Wird e<strong>in</strong>e fremde Tabelle <strong>für</strong> den E<strong>in</strong>füge-Vorgang<br />
gewählt (z.B. Tierliste, Vegetationstypen oder Schicht), so erfolgt ke<strong>in</strong>e<br />
Reaktion. Die Konsistenz der Daten bleibt gesichert.<br />
Tabellen<strong>in</strong>halte selektiv<br />
Die Kopierfunktionalitäten bieten Ihnen die Möglichkeit, Tabellene<strong>in</strong>träge <strong>für</strong> e<strong>in</strong>en<br />
Kopiervorgang gezielt auszuwählen. Vor e<strong>in</strong>er gewünschten Selektion können Sie<br />
die Datensätze <strong>in</strong> der Tabelle sortieren (Abb. 4).<br />
Abb. 4: Sortierung der Tabellene<strong>in</strong>träge über <strong>das</strong> Funktionsmenü der rechten Maustaste<br />
Für e<strong>in</strong>e Selektion markieren Sie die gewünschten E<strong>in</strong>träge <strong>mit</strong> e<strong>in</strong>em Klick der<br />
l<strong>in</strong>ken Maustaste, bei gleichzeitig gedrückter Steuerungs-Taste (Strg/Ctrl) der<br />
Tastatur. Das Markierungs-Dreieck vor dem zuletzt aktivierten E<strong>in</strong>trag verwandelt<br />
sich dabei <strong>in</strong> e<strong>in</strong>en Pfeil und alle zuvor markierten E<strong>in</strong>träge bleiben <strong>in</strong> der Selektion<br />
erhalten (Abb. 5).<br />
28
Über den Schaltknopf „Bild auswählen“ kann e<strong>in</strong> Sammelordner <strong>mit</strong> vorbereiteten<br />
digitalen Fotos angesteuert und <strong>das</strong> gewünschte Bild gewählt werden.<br />
Nach Bestätigen <strong>mit</strong> dem Schalter „Öffnen“ wird <strong>das</strong> gewählte Foto im Dialogfenster<br />
des Sachdatenformulars angezeigt und kann <strong>mit</strong> <strong>in</strong>dividuellen Attributen belegt<br />
werden.<br />
30
Als Fotoattribute können die Bildkoord<strong>in</strong>aten, die Blickrichtung, <strong>das</strong> Aufnahmedatum,<br />
e<strong>in</strong> Kurzname, die Bildquelle und e<strong>in</strong>e allgeme<strong>in</strong>e Bildbeschreibung aufgenommen<br />
werden. Der Date<strong>in</strong>ame ist nicht editierbar und wird nach Übernahme des Fotos<br />
automatisch vergeben.<br />
Die Bildkoord<strong>in</strong>aten können manuell e<strong>in</strong>gegeben oder <strong>mit</strong> Hilfe des Schaltknopfs<br />
„erfassen“ aus dem zugehörigen Geoobjekt abgegriffen werden. Nach Betätigung<br />
des Schalters wird <strong>das</strong> Geodatenfenster e<strong>in</strong>geblendet und der Cursor erhält <strong>das</strong><br />
Symbol e<strong>in</strong>es Zeichenstiftes. Je nach Kartenausschnitt muss der im Vordergrund<br />
verbleibende Foto-Dialog <strong>für</strong> e<strong>in</strong>en Zugriff auf <strong>das</strong> Geoobjekt anders positioniert<br />
werden (verschieben <strong>mit</strong> gedrückter l<strong>in</strong>ker Maustaste). Die Stiftspitze des Cursors<br />
wird über den genauen Foto-Standort im Geoobjekt gebracht und <strong>mit</strong> e<strong>in</strong>em<br />
Mausklick (l<strong>in</strong>ke Maustaste) werden die Standortkoord<strong>in</strong>aten <strong>in</strong> den Fotodialog<br />
übernommen (Abb. 5).<br />
Das GISPAD-Projektfenster wechselt zurück <strong>in</strong> die Sachdatensicht und der Foto-<br />
Dialog muss zur weiteren Bearbeitung gegebenenfalls erneut positioniert werden.<br />
Nach Aufnahme aller Attribute wird <strong>das</strong> Foto <strong>mit</strong> Hilfe der Schaltfläche „Foto<br />
übernehmen“ den Objektdaten zugeordnet. E<strong>in</strong>e Bildkopie im JPEG-Format wird <strong>mit</strong><br />
31
automatisch erzeugtem Date<strong>in</strong>amen <strong>in</strong> den Unterordner „GPPhotos“ des GISPAD-<br />
Projektverzeichnisses übernommen.<br />
Auf diese Weise können e<strong>in</strong>em Objekt mehrere Fotos zugewiesen werden. Die<br />
Foto_ID wird vom Programm vergeben und ist nicht editierbar. E<strong>in</strong>es der Objektfotos<br />
kann als Hauptfoto bestimmt werden, e<strong>in</strong>e Mehrfach-Vergabe dieses Attributes ist<br />
nicht möglich. Im Feld „Bemerkung“ können weitere textliche Anmerkungen zum Foto<br />
getroffen werden.<br />
Nach Abschluss der Projektarbeiten werden über den Transaktions-Export sämtliche<br />
Daten der aktualisierten oder neu erzeugten Objekte <strong>in</strong> den da<strong>für</strong> bestimmten Export-<br />
Ordner geschrieben.<br />
Zu den bislang bekannten Dateien werden zwei „picture“-Dateien (*pc.dbf u. *pc.dbt)<br />
erzeugt sowie e<strong>in</strong> Unterordner „*_Fotos“ zur Aufnahme der im GISPAD-Projekt<br />
zugewiesenen Fotos im JPEG-Format.<br />
32
Selektion von Grafikdaten über Referenzgeometrie<br />
Mit<br />
ist es möglich, Objekte <strong>in</strong>nerhalb e<strong>in</strong>er Referenzgeometrie zu selektieren<br />
Beispiel:<br />
Wenn alle BT’s, die vollständig <strong>in</strong>nerhalb e<strong>in</strong>er BK-Fläche selektiert werden sollen,<br />
muss <strong>das</strong> entsprechende BK ausgewählt werden und im Objektklassenbaum die<br />
Objektklasse BT angeklickt werden. Sollen Objekte e<strong>in</strong>er weiteren Klasse gesucht<br />
werden, so muss vor Ausführen der Funktion die Referenzgeometrie erneut aktiviert<br />
und die gewünschte zusätzliche Klasse im Objektklassenbaum markiert werden.<br />
Selektion von Grafikdaten nach Sperrstatus<br />
Der Aufruf dieser Funktion öffnet e<strong>in</strong>en Dialog zur Angabe des Status, nach dem<br />
zugehörige Objekte im Datenbestand selektiert werden sollen.<br />
Es kann der Status<br />
„Lesend gesperrt“,<br />
„Schreibend gesperrt“ oder<br />
„Neu“<br />
abgefragt werden.<br />
33
Die Abfrage erfolgt transaktionsübergreifend über die Gesamtdaten des GISPAD-<br />
Projektes. S<strong>in</strong>d ke<strong>in</strong>e Objekte <strong>mit</strong> dem gewünschten Status enthalten, so erfolgt e<strong>in</strong><br />
entsprechender H<strong>in</strong>weis.<br />
Sperrstatus des aktiven Objekts anzeigen<br />
Der Aufruf dieser Funktion<br />
e<strong>in</strong>er Selektionsmenge.<br />
zeigt den Transaktions-Status des aktiven Objektes<br />
Ist <strong>das</strong> Objekt ke<strong>in</strong>er Transaktion zugeordnet, so erfolgt auch hier die entsprechende<br />
Meldung.<br />
34
6. Datensicherung<br />
Insbesondere beim <strong>Arbeiten</strong> <strong>mit</strong> <strong>Transaktionen</strong> gilt der Datensicherung besondere<br />
Aufmerksamkeit.<br />
Es ist nicht nur wichtig, die neuen und veränderten Objekte zu sichern, sondern auch<br />
zu gewährleisten, <strong>das</strong>s die transaktionsgebundenen Informationen nicht verloren<br />
gehen.<br />
Zur Datensicherung stehen drei Möglichkeiten zu Verfügung:<br />
a.) Projekt kopieren<br />
Das Projekt sollte nach Möglichkeit auf e<strong>in</strong> anderes Laufwerk kopiert werden. Wird<br />
<strong>das</strong> Arbeitsprojekt zerschossen, kann <strong>das</strong> Sicherungsprojekt an die Stelle des<br />
Arbeitsprojektes zurückkopiert werden.<br />
S<strong>in</strong>nvollerweise sollte bei der Ablage e<strong>in</strong>e Datumsangabe <strong>mit</strong>geführt werden, um den<br />
jeweiligen Stand nachvollziehbar zu halten.<br />
b.) Projekt/Datensicherung/Datensicherung<br />
Zusätzlich besteht die Möglichkeit über den Menüpunkt<br />
Projekt/Datensicherung/Datensicherung <strong>das</strong> Projekt zu sichern.<br />
Auf ke<strong>in</strong>en Fall darf die schnelle Datensicherung angestoßen werden.<br />
Diese ermöglicht lediglich e<strong>in</strong>e Wiederherstellung der Geometrie- und Sachdaten des<br />
Projektes. Die Transaktions-Statusdateien aus dem Projektordner werden hierbei<br />
nicht <strong>in</strong> <strong>das</strong> Backup übernommen und die Verb<strong>in</strong>dung zur Transaktion geht verloren.<br />
c.) Transaktion/Export<br />
E<strong>in</strong>e weitere Variante der Datensicherung besteht dar<strong>in</strong>, e<strong>in</strong>en Transaktionsexport<br />
durchzuführen. Hierbei s<strong>in</strong>d allerd<strong>in</strong>gs zwei Punkte zu beachten:<br />
1) diese Form der Datensicherung sollte nicht die E<strong>in</strong>zige se<strong>in</strong>. Sie sollte<br />
m<strong>in</strong>destens <strong>mit</strong> a.) und/oder b.) komb<strong>in</strong>iert werden und nur zum Zuge<br />
kommen, wenn nichts anderes mehr geht.<br />
2) sie funktioniert nur, wenn <strong>das</strong> LANUV <strong>mit</strong> e<strong>in</strong>bezogen wird:<br />
Der Transaktionsdatenbestand muss erst wieder <strong>in</strong> die zentrale Datenbank<br />
e<strong>in</strong>gecheckt und wieder ausgecheckt werden, so <strong>das</strong>s dem Büro e<strong>in</strong> neuer<br />
Transaktionsdatenbestand, der die bisherigen Änderungen be<strong>in</strong>haltet, zur<br />
Verfügung gestellt werden kann, <strong>mit</strong> dem dann der Bearbeiter nachdem er die<br />
Transaktion über Transaktion/Import <strong>in</strong> e<strong>in</strong> neues Arbeitsprojekt e<strong>in</strong>gelesen<br />
hat, weiterarbeiten kann.<br />
35
7. Qualitätssicherung der erhobenen Daten<br />
Der Transaktionsexport-Datenbestand wird vom Büro, <strong>das</strong> <strong>mit</strong> der Qualitätssicherung<br />
beauftragt wird, auf Sachdatenmängel geprüft.<br />
Die Protokolldatei wird vom Biotopbetreuer an die Kartierer geleitet <strong>mit</strong> der Bitte die<br />
Sachdatenmängel zu beheben. Hier<strong>für</strong> ist <strong>das</strong> aufbewahrte Transaktionsprojekt<br />
wichtig, denn nur hier<strong>in</strong> werden die Korrekturen vorgenommen.<br />
Vorgehensweise beim Kartierer:<br />
Sachdatenmängel beheben entsprechend der Protokolldatei<br />
Transaktion/Export (Projekt erneut aufbewahren)<br />
Weiteres Vorgehen s. Kapitel „Abgabe der Daten an die LANUV“<br />
36
8. Andere Import-/Exportmöglichkeiten aus GISPAD<br />
Objektreport<br />
Mit dem Icon ist es möglich <strong>für</strong> e<strong>in</strong>zelne ausgewählte Objekte oder <strong>für</strong> Objekte<br />
e<strong>in</strong>er Objektklasse Objektreports entweder <strong>in</strong> E<strong>in</strong>zeldateien oder e<strong>in</strong>er Gesamtdatei<br />
aus GISPAD zu exportieren.<br />
Projekt/Import/Grafikdaten<br />
Grafikdaten, die nicht zu e<strong>in</strong>er Transaktion gehören, können über<br />
Projekt/Import/Grafikdaten e<strong>in</strong>gelesen werden.<br />
Navigieren zum Verzeichnis. Ggf. <strong>das</strong> Grafikformat auf SHP e<strong>in</strong>stellen. Datei<br />
auswählen und Öffnen.<br />
37
Option „Meter“ übernehmen<br />
Grafikdaten, die zu den Fachthemen aus OSIRIS gehören, werden e<strong>in</strong>gelesen <strong>mit</strong><br />
den Optionen Kennung und Klasse. Hierbei wird automatisch die richtige<br />
Objektklasse z.B. BK übernommen.<br />
Andere Themen wie z.B. Kreisgrenzen können importiert werden <strong>mit</strong> den Optionen<br />
Kennung: GN (entspricht Geme<strong>in</strong>dename)<br />
Klasse: ke<strong>in</strong>e<br />
38
Im Folgemenü kann die Klasse dann ausgewählt werden als KRG (Projektkürzel <strong>für</strong><br />
Kreisgrenzen)<br />
Themen, die ke<strong>in</strong>er Objektklasse zugeordnet werden können, können auf jeden Fall<br />
über Sonstige (SON) oder Untersuchungsgebiet (UG) importiert werden.<br />
Projekt / Export / Grafikdaten<br />
Bei dem SHP-Export kann man zwei Varianten unterscheiden:<br />
SHP ohne Sachdaten<br />
Es werden alle Objekte <strong>in</strong> e<strong>in</strong>em Shape exportiert unabhängig von ihrer<br />
Objektklasse. Die Thementabelle (*.dbf) enthält dann nur die Attribute „Kennung“ und<br />
„Klasse“<br />
SHP <strong>mit</strong> Sachdaten der Haupttabelle<br />
Bei diesem Export wird automatisch <strong>für</strong> jede Objektklasse e<strong>in</strong> Shape erzeugt. In der<br />
Thementabelle des Shape werden die Informationen aus der LINFOS-Tabelle der<br />
OSIRIS-Sachdaten übernommen.<br />
Projekt / Import / Sachdaten<br />
Wenn die Daten nicht zu e<strong>in</strong>er Transaktion gehören, können die Daten über<br />
Projekt/Import/Sachdaten e<strong>in</strong>gelesen werden.<br />
Das Sachdatenformat ist XML. Die XML-Dateien werden immer <strong>mit</strong> der Option<br />
„Schlüsselfelder als Referenz“ e<strong>in</strong>gelesen. (Referenz bedeutet, <strong>das</strong>s nicht die Langoder<br />
Kurznamen importiert werden, sondern e<strong>in</strong>deutige Zahlenschlüssel, die sog.<br />
Atom-IDs)<br />
39
Projekt / Export / Sachdaten<br />
Über Projekt/Export/Sachdaten stehen mehrere Exportformate zur Verfügung u.a.<br />
als XML und DBF.<br />
XML-Export<br />
Über Projekt/Export/Sachdaten können die Sachdaten als XML ausgegeben<br />
werden. Hierzu s<strong>in</strong>d die entsprechenden Optionen anzuhaken:<br />
XML<br />
Schlüsselfelder Referenz<br />
DBF-Export<br />
Die Ausgabe der Sachdaten im DBF-Format kann sehr nützlich se<strong>in</strong>, wenn man die<br />
Daten im GIS weiterverarbeiten möchte z.B. zur Kartenerstellung.<br />
Über Projekt/Export/Sachdaten können die Sachdaten als DBF ausgegeben<br />
werden. Hierzu s<strong>in</strong>d die entsprechenden Optionen anzuhaken:<br />
DBF<br />
Kurzname<br />
40
9. Nutzung des Querymanagers<br />
Mit Hilfe des Querymanagers ist es möglich, Abfragen auf den Sachdaten<br />
auszuführen.<br />
Mit Objekt/Selektieren/Selektion über Sachdaten wird der Querymanager<br />
aufgerufen.<br />
Vorgehensweise:<br />
Objektklasse doppelklicken (BK= Schutzwürdige Biotope, GB=Geschützte<br />
Biotope, BT=Biotoptypen, FP= Fundorte Pflanzen, FT=Fundorte Tiere)<br />
LINFOS doppelklicken, Datenstruktur öffnet sich<br />
(Schlüssel-)Liste auswählen (Beispiele siehe unten)<br />
unter „Wert“ (rechts) Auswahlliste öffnen, dann werden alle im GISPAD-<br />
Projekt vorhandenen (Schlüssel-)Begriffe angezeigt<br />
E<strong>in</strong>en Wert auswählen und e<strong>in</strong>fügen drücken, der Wert ersche<strong>in</strong>t unten<br />
Ggf. weitere Werte auswählen („UND“-/“ODER“ rechts anwählen)<br />
„Abfrage ausführen“ drücken<br />
Fenster schließen, dann s<strong>in</strong>d alle Objekte markiert und man kann daraus z. B.<br />
e<strong>in</strong> Shape exportieren<br />
Bei e<strong>in</strong>er erneuten Sachdatenrecherche kann man nun die Auswahl erweitern<br />
oder e<strong>in</strong>engen über e<strong>in</strong>e Mengenbildung (z. B. Vere<strong>in</strong>igung bzw.<br />
Schnittmenge). Dies funktioniert auch tabellenübergreifend.<br />
42
Möchte man über mehrere Objektklassen suchen, muss man die Option OKL-<br />
Filter ignorieren anhaken.<br />
Operatoren<br />
Standardmäßig ist der Gleichheitsoperator = e<strong>in</strong>gestellt. Es können aber auch<br />
andere Operatoren ausgewählt werden:<br />
kle<strong>in</strong>er als ()<br />
Kle<strong>in</strong>er oder gleich als (=)<br />
Ähnlichkeitsoperator (LIKE)<br />
H<strong>in</strong>weis:<br />
Der Ähnlichkeitsoperator ermöglicht es Objekte anhand von Zeichenketten, die nur<br />
e<strong>in</strong>en Teil e<strong>in</strong>es vollständigen Begriffs repräsentieren, zu f<strong>in</strong>den.<br />
Beispiel:<br />
Es wird e<strong>in</strong> FFH-Gebiet gesucht, bei dem <strong>in</strong> der Objektzeichnung „Lenne“ vorkommt.<br />
<br />
<br />
<br />
<br />
<br />
<br />
<br />
Objektklasse FFH<br />
LINFOS/Attribute/OBJektBEZeichnung<br />
LIKE-Operator e<strong>in</strong>stellen<br />
Wert e<strong>in</strong>geben: %Lenne% oder *Lenne*<br />
Mengenbildung: „Neue Selektion“<br />
Abfrage ausführen<br />
Ergebnis: „Schluchtwälder im Lennetal“<br />
Mengenbildung<br />
In e<strong>in</strong>er Abfrage kann nicht tabellenübergreifend selektiert werden. Es können aber<br />
<strong>mit</strong> Hilfe der Mengenbildung Abfragen h<strong>in</strong>tere<strong>in</strong>ander geschaltet werden, <strong>in</strong> dem die<br />
zuvor selektierte Ergebnismenge <strong>für</strong> die nächste Abfrage übernommen wird.<br />
Es können neben der Option „Neue Selektion“ folgende Möglichkeiten genutzt<br />
werden:<br />
Vere<strong>in</strong>igung: Das Ergebnis der Abfrage wird zur bereits bestehenden Selektion<br />
h<strong>in</strong>zugefügt.<br />
Subtraktion: Das Ergebnis der Abfrage wird von der bestehenden Selektion<br />
abgezogen.<br />
Schnittmenge: Es wird die Schnittmenge der durchgeführten Abfrage und der<br />
bestehenden Selektion gebildet und als neue Selektion ausgeführt.<br />
Das Ergebnis der Abfrage wird <strong>in</strong> der Statuszeile unten l<strong>in</strong>ks angezeigt z.B. „10<br />
Objekte <strong>in</strong> der Ergebnismenge“.<br />
43
Über die Schaltfläche<br />
übernommen werden.<br />
kann dann die Abfrage <strong>in</strong> die Erweiterte Abfrage<br />
F<strong>in</strong>den der wichtigsten Schlüssellisten <strong>in</strong> der LINFOS-Datenstruktur:<br />
Abfrage von Biotoptypen:<br />
LINFOS > BtypHtyp > Attribute > Biotoptyp<br />
Abfrage von Lebensraumtypen (FFH- und N-Lebensraumtypen):<br />
LINFOS > BtypHtyp > Attribute > Oekotyp<br />
Abfrage von Pflanzenarten:<br />
LINFOS > BtypHtyp > Vegetationstyp > Schichtung > Pflanzenliste > Attribute ><br />
Pflanzenart<br />
Abfrage von Tierarten:<br />
LINFOS > BtypHtyp > Vegetationstyp > Schichtung > Tierliste > Attribute > Tierart<br />
Abfrage von Planungsrelevanten Arten<br />
LINFOS > BtypHtyp > Vegetationstyp > Schichtung > Tierliste > Attribute > Tierart ><br />
Attribute > Pl-Rel-Art<br />
Abfrage Kennung:<br />
LINFOS > Attribute > Kennung<br />
Abfrage Objektbezeichnung:<br />
LINFOS > Attribute > OBJBEZ<br />
Abfrage nach Kartierern:<br />
LINFOS > adressrolle > adressen > Attribute > adresse<br />
Abfrage nach Kartierungsdatum:<br />
LINFOS > adressrolle > adressen > Term<strong>in</strong>e > Attibute > K_Term<strong>in</strong> (z. B. alle<br />
Kartierterm<strong>in</strong>e nach 2005: unter „Operator“ „>“ e<strong>in</strong>stellen und unter Wert<br />
„01.01.2005“ e<strong>in</strong>geben)<br />
44
F<strong>in</strong>den von Schlüssellisten <strong>in</strong> der Objektklasse MASSNAHMEN:<br />
WICHTIG:<br />
Unter „Projekt“ ->„Optionen“ ->„Benutzere<strong>in</strong>stellungen“ muss <strong>für</strong> die Objektklasse<br />
MAS „MAS-MAKO“ e<strong>in</strong>gestellt se<strong>in</strong>.<br />
Abfrage Zielbiotoptyp:<br />
Objektklasse MAS > LINFOS > Ziele > Zielbiotoptypen > Attribute > Zielbiotoptyp<br />
Abfrage Maßnahmen:<br />
Objektklasse MAS > LINFOS > MASSN > Attribute > MASSN<br />
Hier kann nur nach dem Langnamen selektiert werden. Da die Massnahmen-<br />
Schlüsselbegriffsliste gleichlautende Begriffe <strong>für</strong> unterschiedliche Überbegriffe<br />
enthält, wird die Schlüsselliste so angepasst, <strong>das</strong>s die Überbegriffe <strong>in</strong> Klammern<br />
h<strong>in</strong>ter die Schlüsselbegriffe geschrieben werden. Dadurch ist dann auch hier e<strong>in</strong>e<br />
e<strong>in</strong>deutige Abfrage möglich.<br />
45
10. Raumbezugssystem ETRS89<br />
Im Gegensatz zu ArcGIS kann GISPAD Grafikdaten aus unterschiedlichen<br />
Transformationen nicht geme<strong>in</strong>sam <strong>in</strong> e<strong>in</strong>em Projekt verarbeiten. Daher müssen alle<br />
Shape-Dateien und Rasterdaten die <strong>in</strong> e<strong>in</strong> GP-Projekt e<strong>in</strong>gelesen werden, <strong>das</strong>selbe<br />
Koord<strong>in</strong>atensystem haben.<br />
Wenn noch Grafikdaten <strong>in</strong> GKK vorliegen, die <strong>in</strong> GISPAD <strong>mit</strong> Daten aus ETRS89<br />
zusammen dargestellt werden sollen, müssen sie, bevor die ETRS89 Grafikdaten <strong>in</strong><br />
GISPAD zugeladen werden, die GKK Grafikdaten zunächst <strong>in</strong> ETRS89 transformiert<br />
werden.<br />
Vorgehensweise:<br />
Zum Transformieren von Grafikdaten von Gauss-Krüger (DHDN) <strong>in</strong> ETRS89 wird<br />
zunächst die Umrechnungsmethode festgelegt.<br />
Schritt 1. Raumbezugssystem festlegen<br />
PROJEKT / RBZ FESTLEGEN / (METHODE) AUSWÄHLEN:<br />
„Transformation (BeTA2007): Von Gauß-Krüger 2-er Streifen„<br />
oder<br />
„Transformation (BeTA2007): Von Gauß-Krüger 3-er Streifen„<br />
WICHTIG:<br />
Die Auswahl „Transformation (BeTA2007): Von Gauß-Krüger 2-er Streifen“ bzw.<br />
Transformation (BeTA2007): Von Gauß-Krüger 3-er Streifen“ ist ke<strong>in</strong> eigentliches<br />
Raumbezugssystem, sondern e<strong>in</strong>e Umrechnungsmethode. Sie stellt sicher, <strong>das</strong>s die<br />
richtigen Transformationsparameter <strong>für</strong> die ETRS89 Umrechnung gesetzt werden<br />
wird also nur dann verwendet, wenn Daten transformiert werden sollen!<br />
NICHT beim regulären <strong>Arbeiten</strong> <strong>mit</strong> GISPAD<br />
46
Schritt 2. Raumbezugssystem transformieren<br />
PROJEKT / RBZ TRANSFORMIEREN / AUSWÄHLEN: ETRS89 UTM 32 (OHNE FÜHRENDE ’32’)<br />
47
11. Nutzung von WMS <strong>in</strong> GISPAD<br />
GISPAD 5.0 ermöglicht die E<strong>in</strong>b<strong>in</strong>dung der WMS Dienste wie z.B. DOP, die sowohl<br />
<strong>für</strong> Gauß-Krüger (DHDN) als auch <strong>für</strong> <strong>das</strong> neue Koord<strong>in</strong>atensystem ETRS/UTM<br />
genutzt werden können.<br />
Für <strong>das</strong> E<strong>in</strong>b<strong>in</strong>den der WMS <strong>in</strong> GISPAD folgendes beachten:<br />
In jedem Fall muss e<strong>in</strong> Raumbezugssystem angegeben werden - wie liegen me<strong>in</strong>e<br />
Grafikdaten vor?<br />
- Wenn Daten aus dem Raumbezug ETRS89 stammen, ETRS89 UTM 32<br />
(ohne führende '32') auswählen.<br />
Falls noch Altdaten vorliegen <strong>in</strong> GKK<br />
- Wenn Daten im GK 2er Streifen GAUß KRÜGER 2-ER STREIFEN NRW<br />
auswählen.<br />
In beiden Fällen können die bei IT.NRW angebotenen WMS genutzt werden.<br />
Vorgehensweise zur E<strong>in</strong>b<strong>in</strong>dung von WMS <strong>in</strong> GISPAD:<br />
- Projekt/Dienste/WMS laden<br />
- URL e<strong>in</strong>geben<br />
- Alle gewünschten Layer anklicken und<br />
- Laden<br />
Wichtig: Koord<strong>in</strong>atensystem angeben<br />
ETRS_1989_UTM_Zone_32N<br />
ggf. auch noch<br />
DHDN_3_Degree_Gauss_Zone_2<br />
48
Wichtig: Bildformat angeben<br />
bei DOP<br />
Vore<strong>in</strong>stellung übernehmen<br />
bei Diensten, die topografische Karten darstellen z.B. DGK5<br />
image/gif (Dienst wird <strong>in</strong> GISPAD transparent dargestellt, so<strong>mit</strong> s<strong>in</strong>d<br />
Überlagerungen mehrerer Dienste möglich z.B. DOP und DGK5)<br />
- Ausgewählte Karten laden<br />
Die e<strong>in</strong>zelnen WMS Layer können <strong>in</strong> GISPAD auch e<strong>in</strong>- und ausgeschaltet werden.<br />
Die WMS können aber auch e<strong>in</strong>zeln entfernt werden.<br />
Vorgehensweise:<br />
WMS Layer im Objektklassenbaum anklicken / rechte Maustaste / Alle: sichtbar<br />
oder Alle: unsichtbar oder WMS entfernen<br />
49
12. Tricks und Kniffe aus der Praxis<br />
<br />
<br />
<br />
<br />
<br />
<br />
<br />
<br />
<br />
Transparente und den Vorgaben entsprechende Organisation von gispad und<br />
den gp-Projekten: Verzeichnisstruktur, Pfadlänge, Ordner <strong>für</strong> Sicherungen,<br />
Exporte etc. und korrekte Treiber, aktuelle Versionen, Revisionen, <strong>das</strong> richtige<br />
gp-Verfahren<br />
Das Führen e<strong>in</strong>er excel-Tabelle zur Ablage von Metadaten ist sehr s<strong>in</strong>nvoll<br />
(BK, Bearbeitung e<strong>in</strong>es Projektes <strong>mit</strong> mehreren Personen)<br />
Datensicherung nach Abschluss der Bearbeitung (Projektkopie <strong>mit</strong> Datum)<br />
Aufgabenbezogenes Zuladen und E<strong>in</strong>blenden von Daten (Rasterkarten,<br />
Vektoren)<br />
Wenn Rasterkarten beim Neustart e<strong>in</strong>es GP-Projektes ausgeblendet s<strong>in</strong>d,<br />
unter Projekt/Optionen/Benutzere<strong>in</strong>stellungen „Rasterkarten <strong>in</strong>itial laden“<br />
anhaken.<br />
Nach längerer Arbeit <strong>in</strong> e<strong>in</strong>em gp-Projekt zwischendurch <strong>das</strong> Projekt e<strong>in</strong>mal<br />
schließen und ggf. auch den Rechner e<strong>in</strong>mal neu starten (<strong>in</strong>terne Speicher<br />
werden wieder frei)<br />
Bei der Digitalisierung: erst überlegen, dann schneiden (rechte Maustaste),<br />
nun an- und zu Ende digitalisieren.<br />
Reflektierte Nutzung der Zwischenablage (i.d.R. nur <strong>in</strong>nerhalb e<strong>in</strong>er OKL,<br />
Nachkontrolle), Reihenfolge der Bearbeitung (erst Digitalisierung BT,<br />
Sachdatene<strong>in</strong>gabe nach BT-Typ etc., s<strong>in</strong>nvolle Aggregation und Arrondierung:<br />
GB, BK)<br />
Bei Problemen ruhig fragen: Christiane Swigon, Christoph Hoheisel<br />
50
13. Technische H<strong>in</strong>weise<br />
Für die Verwendung von GISPAD müssen <strong>in</strong> der BDE (Borland Database Eng<strong>in</strong>e)-<br />
Verwaltung zwei E<strong>in</strong>stellungen vorgenommen werden. (s. hierzu auch die<br />
Installationsanleitungen von conterra.)<br />
BDE-Level<br />
Bei dem Transaktionsexport werden DBase-Tabellen exportiert u.a. die *aktion.dbf.<br />
Wenn <strong>in</strong> der Systemsteuerung nicht der Richtige BDE-Level e<strong>in</strong>getragen ist, s<strong>in</strong>d<br />
diese Tabellen nicht lesbar. Um die Lesbarkeit zu gewährleisten muss der BDE-Level<br />
auf 4 e<strong>in</strong>gestellt se<strong>in</strong>.<br />
Die Änderung wird vorgenommen unter<br />
Systemsteuerung/BDE-Verwaltung/Treiber/Native/DBase:<br />
Access-Treiber<br />
E<strong>in</strong>e weitere Anpassung ist notwendig unter<br />
Systemsteuerung/BDE-Verwaltung /Treiber/Native/MSACCESS:<br />
DLL32 auf „IDDA3532.DLL“ (Auswahl des Wertes aus der h<strong>in</strong>terlegten Liste<br />
51
Weitere Informationen zur GISPAD Installierung können den Dokumenten<br />
GISPAD-Installation im OSIRIS-Kontext.pdf und<br />
GISPAD-Installation unter W<strong>in</strong>dows 7.pdf von conterra entnommen werden.<br />
52