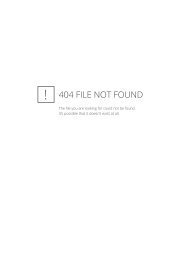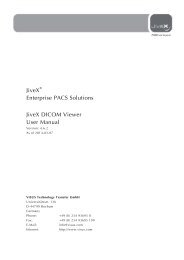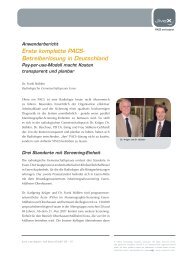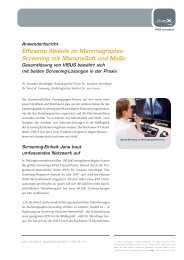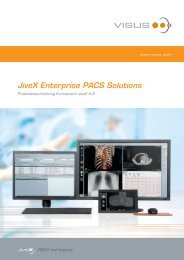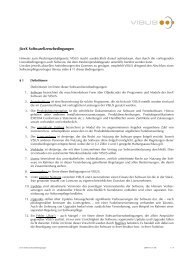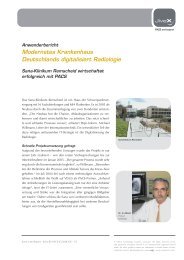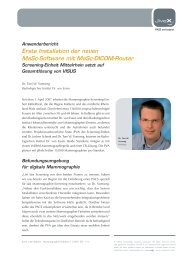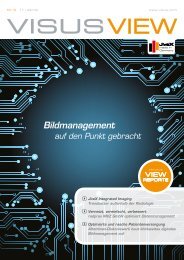bearbeitungssystem JiveX DICOM Viewer Benutzerhandbuch - visus
bearbeitungssystem JiveX DICOM Viewer Benutzerhandbuch - visus
bearbeitungssystem JiveX DICOM Viewer Benutzerhandbuch - visus
Sie wollen auch ein ePaper? Erhöhen Sie die Reichweite Ihrer Titel.
YUMPU macht aus Druck-PDFs automatisch weboptimierte ePaper, die Google liebt.
<strong>JiveX</strong> ®<br />
Das internetbasierte Bildkommunikationsund<br />
-<strong>bearbeitungssystem</strong><br />
<strong>JiveX</strong> <strong>DICOM</strong> <strong>Viewer</strong><br />
<strong>Benutzerhandbuch</strong><br />
Version: 4.5<br />
Stand: 2012-07-04<br />
VISUS Technology Transfer GmbH<br />
Universitätsstr. 136<br />
44799 Bochum<br />
Telefon: +49 (0) 234 93693 - 0<br />
Telefax: +49 (0) 234 93693 - 199<br />
E-Mail:<br />
info@<strong>visus</strong>.com<br />
Internet:<br />
http://www.<strong>visus</strong>.com
<strong>JiveX</strong> ® ist Medizinprodukt der Klasse 2b gemäß Richtlinie 93/42/EWG.<br />
<strong>JiveX</strong> ® hat FDA-Freigabe 510(k) unter der Nummer K053183<br />
© Copyright VISUS Technology Transfer GmbH, Deutschland -- www.<strong>visus</strong>.com<br />
<strong>JiveX</strong> ® ist eine international eingetragene Marke. Das alleinige Nutzungsrecht dieser Marke liegt bei<br />
der VISUS Technology Transfer GmbH Deutschland. Ein eingeschränktes Nutzungsrecht erhalten ihre<br />
Lizenznehmer und Vertriebspartner.<br />
Dieses Werk ist urheberrechtlich geschützt. Alle Rechte, auch die der Übersetzung, vorbehalten. Kein<br />
Teil dieses Dokumentes darf in irgendeiner Form (Druck, Fotokopie, Mikrofilm oder einem anderen<br />
Verfahren) ohne schriftliche Genehmigung der VISUS Technology Transfer GmbH reproduziert oder<br />
unter Verwendung elektronischer Systeme verarbeitet, vervielfältigt oder verbreitet werden.<br />
Sowohl Autor als auch Herausgeber haben Sorgfalt in der Vorbereitung dieses Dokuments walten<br />
lassen, sie geben jedoch keine ausdrückliche oder implizierte Garantie irgendeiner Art und<br />
übernehmen auch keine Verantwortung für Fehler oder Auslassungen. Für zufälligen oder anders<br />
gearteten Schaden, der in Verbindung mit oder durch die Benutzung der hier enthaltenen<br />
Informationen oder Programme entstehen könnte, wird keine Verantwortung übernommen.<br />
Die Wiedergabe von Gebrauchsnamen, Handelsnamen, Warenbezeichnungen usw., in diesem Werk<br />
berechtigt auch ohne besondere Kennzeichnung nicht zu der Annahme, dass solche Namen im Sinne<br />
der Warenzeichen- und Markenschutz-Gesetzgebung als frei zu betrachten wären und daher von<br />
jedermann benutzt werden dürften.<br />
Dieses Produkt enthält Software, die entwickelt wurde von L2FProd.com (http://www.L2FProd.com/).
Inhaltsverzeichnis<br />
1 Einleitung 5<br />
2 <strong>DICOM</strong> <strong>Viewer</strong> 6<br />
3 Menüleiste 7<br />
3.1 Das Menü "Datei" 7<br />
3.2 Das Menü "Ansicht" 9<br />
3.3 Das Menü "Extras" 9<br />
3.4 Das '?' Menü 10<br />
4 Bildbetrachter 11<br />
4.1 Übersichtsleiste 12<br />
4.2 Sichtbereich 14<br />
4.3 Topogramme 17<br />
4.3.1 Genauigkeit der Schnittberechnung 18<br />
4.4 Cutlines anzeigen 18<br />
4.5 Positionssynchronisation von Serien 20<br />
4.6 Ebenen- und Orientierungsangleich 20<br />
4.7 Statusleiste 21<br />
1 Vergleichsmodus 22<br />
5 Funktionsleiste 23<br />
5.1 Bearbeitungsfunktionen 25<br />
5.2 Allgemeine Funktionen 25<br />
5.2.1 Anwendungsmodus 25<br />
5.2.2 Fixieren von Bildern 26<br />
5.2.3 Selektieren eines Bildes 26<br />
5.2.4 Selektieren eines Bildbetrachters 27<br />
5.2.5 Fensterung 27<br />
5.2.6 Vergrößern / Verkleinern 33<br />
5.2.7 Anzeige 35<br />
5.2.8 Filter 35<br />
5.3 Lupe 38<br />
5.3.1 Rotieren / Spiegeln / Invertieren / Zurücksetzen 39<br />
5.3.2 Bilder zurücksetzen 39<br />
5.3.3 Bildorientierung 40<br />
5.3.4 Verändern der Darstellungsmatrix 40<br />
5.3.5 Verschieben des Bildes 41<br />
5.4 Cine 42<br />
5.5 Bildannotationen 45<br />
5.5.1 Erstellen von Annotationen 45<br />
5.5.2 Bearbeiten von Annotationen 46<br />
5.5.3 Löschen von Annotationen 47<br />
5.5.4 Berechnungsfunktionen 48<br />
<strong>JiveX</strong> <strong>DICOM</strong> <strong>Viewer</strong> 4.5 3 <strong>Benutzerhandbuch</strong>
5.5.5 Bildbereiche ausblenden 50<br />
5.5.6 Presentation States 51<br />
6 <strong>DICOM</strong> Mail 53<br />
6.1 Posteingang 54<br />
6.1.1 Suche 55<br />
6.2 Konfiguration 56<br />
6.2.1 Verschlüsselung 56<br />
1.1.1.1 SSL-Zertifikate 57<br />
6.2.2 Mail Konten 58<br />
6.2.3 Kontakte 60<br />
6.2.4 Diensteinstellungen 61<br />
7 Angepasste Anzeige gemäß <strong>DICOM</strong> Standard 63<br />
8 Kalibrierung der Bildgröße 63<br />
9 Vollversion freischalten 64<br />
A Tastaturkürzel 65<br />
B Sicherheitsvorschriften 68<br />
C Stichwortverzeichnis 69<br />
D Glossar 71<br />
<strong>JiveX</strong> <strong>DICOM</strong> <strong>Viewer</strong> 4.5 4 <strong>Benutzerhandbuch</strong>
1 Einleitung<br />
Der <strong>JiveX</strong> <strong>DICOM</strong> <strong>Viewer</strong> ist ein mit modernsten Java-Technologien entwickeltes<br />
Bildvisualisierungs- und bearbeitungswerkzeug für den Mediziner. Es ermöglicht<br />
Ihnen, medizinische Bilder im <strong>DICOM</strong> Format 1 direkt von einem Speichermedium<br />
(wie z.B. von der Festplatte, aus einem Netzwerkverzeichnis oder von einer CD-<br />
ROM) zu öffnen und zu bearbeiten. Auch Bilder, die Sie z. B. per E-Mail bekommen<br />
oder über das Internet geladen haben, können direkt visualisiert werden.<br />
Dateien mit der Dateiendung .dcm, .dc, .dicom und .dicomzip werden als <strong>DICOM</strong><br />
Dateien erkannt. So können Bilddateien mit dieser speziellen Dateiendung einfach<br />
durch einen Doppelklick geöffnet werden. Zur Bildbearbeitung stehen Ihnen<br />
Standardfunktionen (wie z.B. die Grauwertfensterung, verschiedene<br />
Vergrößerungsfunktionen und die Cine-Funktion 2 ) zur Verfügung. Des Weiteren<br />
können Winkel- und Distanzanzeigen durchgeführt, sowie graphische und textuelle<br />
Annotationen in verschiedenen Farben gezeichnet werden.<br />
Als besondere Zusatzfunktion bietet der <strong>JiveX</strong> <strong>DICOM</strong> <strong>Viewer</strong> die Möglichkeit, im<br />
Vergleichsmodus zwei unterschiedliche Bildserien in jeweils einem eigenen<br />
Bildbereich parallel anzuzeigen, was Ihnen ermöglicht, Bilder auf übersichtliche Art<br />
miteinander zu vergleichen.<br />
Wie alle <strong>JiveX</strong>-Systeme wurde auch der <strong>JiveX</strong> <strong>DICOM</strong> <strong>Viewer</strong> zu 100% in Java<br />
entwickelt und ist daher auf vielen Betriebssystemen mit gleichen Funktionen und<br />
gleicher Benutzeroberfläche einsetzbar.<br />
Der <strong>JiveX</strong> <strong>DICOM</strong> <strong>Viewer</strong> ist z. Zt. in den Sprachen Englisch und Deutsch verfügbar.<br />
Die Sprache kann im Programm jederzeit neu eingestellt werden.<br />
Der <strong>JiveX</strong> <strong>DICOM</strong> <strong>Viewer</strong> ist auch in einer Personal Edition erhältlich, die für nichtkommerzielle<br />
Zwecke kostenlos zur Verfügung steht. Sie ist allerdings in ihrem<br />
Funktionsumfang eingeschränkt und nur zeitlich begrenzt einsetzbar. Sie können<br />
diese Personal Edition im Download-Bereich der VISUS Website<br />
http://www.<strong>visus</strong>.com/ abrufen.<br />
Diese Software darf nicht im Zusammenhang mit diagnostischen oder<br />
therapeutischen Maßnahmen an Patienten eingesetzt werden!<br />
1 <strong>DICOM</strong> ist das Standard-Bildformat, in dem medizinische Bilder abgespeichert werden können. Ein<br />
<strong>DICOM</strong> Bild enthält neben dem eigentlichen Bild auch patientenbezogene Informationen, wie z.B. den<br />
Namen des Patienten.<br />
2 Filmartiges Abspielen aller Bilder einer Bildserie.<br />
<strong>JiveX</strong> <strong>DICOM</strong> <strong>Viewer</strong> 4.5 5 <strong>Benutzerhandbuch</strong>
2 <strong>DICOM</strong> <strong>Viewer</strong><br />
Die Benutzeroberfläche des <strong>DICOM</strong> <strong>Viewer</strong>s besteht aus einer Menüleiste, einer<br />
Funktionsleiste mit den wichtigsten Bildbearbeitungsfunktionen, sowie aus einem<br />
oder mehreren Bildbetrachtern.<br />
Ein Bildbetrachter stellt eine Anzahl von Bildern (z. B. eine Bildserie) übersichtlich<br />
dar. Er besteht aus einer Übersichtsleiste, einer gewissen Anzahl von Sichtbereichen,<br />
in denen jeweils ein Bild angezeigt wird, sowie einer Statusleiste.<br />
Die Übersichtsleiste enthält alle geladenen Bilder des Bildbetrachters in<br />
verkleinerter Form. Die Statusleiste zeigt Ihnen aktuelle Informationen an.<br />
Abb. 1: <strong>JiveX</strong> mit vier Bildbetrachtern und jeweils vier Sichtbereichen<br />
<strong>JiveX</strong> <strong>DICOM</strong> <strong>Viewer</strong> 4.5 6 <strong>Benutzerhandbuch</strong>
3 Menüleiste<br />
Die Menüleiste enthält neben allgemeinen Funktionen, wie z. B. der Möglichkeit,<br />
Bilder aus dem Dateisystem zu laden, auch Funktionen für diverse<br />
Programmeinstellungen (Auswählen einer bestimmten Sprache, etc.).<br />
3.1 Das Menü "Datei"<br />
Das Menü "Datei" enthält folgende Menüpunkte:<br />
• Öffnen<br />
Wenn sich das Programm im Standardmodus befindet, können Sie ein (bzw.<br />
mehrere) Bilder auswählen oder sich alternativ für ein bestimmtes Verzeichnis<br />
entscheiden. Dazu öffnen Sie ein Dialogfenster (Abb. 2) aus dem Sie sowohl<br />
einzelne Bilder als auch ein Verzeichnis aus dem Dateisystem auswählen<br />
können.<br />
Bei Wahl eines Verzeichnisses werden alle Bilder innerhalb dieses<br />
Verzeichnisses geladen und angezeigt. Eventuell im Verzeichnis vorhandene<br />
Unterverzeichnisse werden nicht berücksichtigt.<br />
Abb. 2: "Datei Öffnen" - Dialog<br />
• Presentation State öffnen<br />
Über diesen Menüpunkt lassen sich <strong>DICOM</strong> Presentation States öffnen. Sofern die<br />
Presentation States geladene Bilddaten referenzieren, werden sie darauf<br />
<strong>JiveX</strong> <strong>DICOM</strong> <strong>Viewer</strong> 4.5 7 <strong>Benutzerhandbuch</strong>
angewendet. Wird mehr als ein Presentation State geladen, so lassen sich diese<br />
über die Funktionsleiste (Reiter "Presentation States") aktivieren, deaktivieren,<br />
ansehen etc.<br />
• Presentation State speichern<br />
Dieser Menüpunkt speichert ein <strong>DICOM</strong> Presentation State für die geladenen<br />
Bilddaten mit allen Manipulationen, wie z. B. Fensterungen, Sichtbereiche,<br />
eingezeichnete Annotationen usw.<br />
Bitte beachten Sie: Diese Funktion ist nur in der Vollversion verfügbar.<br />
• Export<br />
Die Funktion ermöglicht das Konvertieren von angezeigten Bilddaten in die<br />
Graphikformate JPEG, BMP, PNG, TIFF und PNM und deren Speicherung im<br />
lokalen Dateisystem. JPEG Bilder können z.B. in eine Internetseite eingefügt und<br />
anschließend angezeigt werden.<br />
Der Export-Dialog (Abb. 3) bietet die folgenden Einstellungen:<br />
• Sie können entweder das <strong>DICOM</strong> Bild in seiner Originalgröße und mit der<br />
gerade angewandten Fensterung exportieren oder den gerade sichtbaren<br />
Bildausschnitt des selektierten Sichtbereichs mit allen dazugehörigen<br />
Annotationen.<br />
• Sie können die Größe des zu exportierenden Bildes verändern.<br />
• Für das Exportieren als JPEG können Sie zwischen drei verschiedenen<br />
Qualitätsstufen wählen.<br />
Abb. 3: "Export"-Dialog<br />
Beim Export einer Serie oder Matrix wird an den gewählten Dateinamen jeweils<br />
die aktuelle Bildnummer angehängt, beginnend bei 1. Wird zum Beispiel eine<br />
Serie von 42 Bildern im JPEG Format exportiert und als Name "TestSerie" gewählt,<br />
so werden Dateien mit dem Namen "TestSerie_0001.jpg" bis "TestSerie_0042.jpg"<br />
erzeugt.<br />
<strong>JiveX</strong> <strong>DICOM</strong> <strong>Viewer</strong> 4.5 8 <strong>Benutzerhandbuch</strong>
Während der Export durchgeführt wird, zeigt ein Fortschrittsfenster den aktuellen<br />
Stand an.<br />
Bitte beachten Sie: Diese Funktion ist nur in der Vollversion verfügbar.<br />
• Drucken<br />
Über den Menüpunkt "Drucken" kann das selektierte Bild, die aktuelle Matrix<br />
oder die komplette Serie auf einem Laserdrucker (Papierdrucker) ausgedruckt<br />
werden.<br />
• Beenden<br />
Mit diesem Menüpunkt wird das Programm beendet.<br />
3.2 Das Menü "Ansicht"<br />
Das Menü "Ansicht" enthält die folgenden Menüpunkte:<br />
• Reset<br />
Diese Funktion setzt <strong>JiveX</strong> in den Startzustand zurück.<br />
• Umschalten<br />
Diese Funktion ermöglicht das Wechseln zwischen dem Standardmodus und dem<br />
Vergleichsmodus.<br />
• Sprache<br />
Mit dieser Funktion können Sie eine von mehreren Sprachen auswählen. Die<br />
Auswahl können Sie beliebig häufig ändern.<br />
• Vollbild<br />
Diese Funktion blendet die Titelleiste aus.<br />
• <strong>DICOM</strong> Info<br />
Ein Bild im <strong>DICOM</strong> Format enthält neben den Bildinformationen weitere<br />
Attribute, wie z. B. die demografischen Daten des jeweiligen Patienten. Mit<br />
diesem Menüpunkt werden alle im Bild vorhandenen Attribute angezeigt.<br />
3.3 Das Menü "Extras"<br />
Das Menü "Extras" enthält den folgenden Menüpunkt:<br />
• Load <strong>DICOM</strong> Dump<br />
Es werden alle <strong>DICOM</strong> Informationen einer beliebigen <strong>DICOM</strong> Datei angezeigt.<br />
(s.o. <strong>DICOM</strong> Info)<br />
Bitte beachten Sie: Diese Funktion ist nur in der Vollversion verfügbar.<br />
<strong>JiveX</strong> <strong>DICOM</strong> <strong>Viewer</strong> 4.5 9 <strong>Benutzerhandbuch</strong>
3.4 Das '?' Menü<br />
Das '?'-Menü enthält folgende Einträge:<br />
• Registrierungsschlüssel importieren<br />
Über einen Datei-Dialog kann man hier die Lizenz-Datei öffnen. Anschließend<br />
werden die gesperrten Funktionalitäten der Demo-Version freigeschaltet.<br />
• Handbuch<br />
Das <strong>JiveX</strong> <strong>DICOM</strong> <strong>Viewer</strong> Handbuch wird im Adobe Acrobat Reader geöffnet.<br />
• Über...<br />
Ein Infodialog mit Informationen zum Produkt und zum System wird geöffnet.<br />
<strong>JiveX</strong> <strong>DICOM</strong> <strong>Viewer</strong> 4.5 10 <strong>Benutzerhandbuch</strong>
4 Bildbetrachter<br />
Ein Bildbetrachter stellt eine Anzahl von Bildern (z. B. eine Bildserie) übersichtlich<br />
dar. Er besteht aus einer Übersichtsleiste und einer Statusleiste sowie aus<br />
Sichtbereichen, die jeweils ein Bild darstellen (Abb. 4).<br />
Die Übersichtsleiste enthält alle geladenen Bilder in verkleinerter Form. Die<br />
Statusleiste zeigt Ihnen aktuelle Informationen an. Sie können auch mehrere Serien<br />
gleichzeitig miteinander vergleichen. Innerhalb des Bildbetrachters kann jeweils ein<br />
Sichtbereich selektiert werden.<br />
Abb. 4: Bildbetrachter<br />
Dazu klicken Sie bitte mit der Maus in einen Sichtbereich, der daraufhin mit einem<br />
grünen Rahmen gekennzeichnet wird. Auf das innerhalb des Sichtbereichs<br />
dargestellte Bild werden die Bildoperationen angewandt.<br />
<strong>JiveX</strong> <strong>DICOM</strong> <strong>Viewer</strong> 4.5 11 <strong>Benutzerhandbuch</strong>
4.1 Übersichtsleiste<br />
Die Übersichtsleiste zeigt für jedes geladene Bild im Bildbetrachter ein kleines<br />
Vorschaubild (Abb. 5). Diese Vorschaubilder werden nach der in den<br />
Bildinformationen enthaltenen Bildnummer geordnet und in eine Studien- bzw.<br />
Serien-Hierarchie eingeordnet. Die Studien eines jeden Patienten werden<br />
chronologisch sortiert, die aktuellste Studie ist dabei zuoberst. Werden Studien<br />
mehrerer Patienten geladen, so werden diese voneinander getrennt sortiert<br />
angezeigt.<br />
Wenn Sie mit der linken Maustaste auf ein solches Vorschaubild klicken, so wird das<br />
Bild mit Folgebildern entsprechend der eingestellten Matrix in der aktuellen<br />
Darstellungsmatrix angezeigt und mit einer grünen Bildumrandung markiert (siehe<br />
Kapitel "Verändern der Darstellungsmatrix").<br />
Abb. 5: Übersichtsleiste<br />
Wenn Sie den Mauszeiger über einen Sichtbereich bewegen, wird das entsprechende<br />
Bild in der Übersichtsleiste mit einem weißen Rahmen markiert (Abb. 5).<br />
Sie können auch per "Drag and Drop" Bilder aus der Übersichtsleiste in den<br />
Sichtbereich ziehen. Das gezogene Bild wird hierbei an der Stelle einer Matrix<br />
angezeigt, an der es "losgelassen" wurde, eine eventuell bestehende Verlinkung von<br />
Serien bleibt erhalten (im Review-Client abschaltbar).<br />
<strong>JiveX</strong> <strong>DICOM</strong> <strong>Viewer</strong> 4.5 12 <strong>Benutzerhandbuch</strong>
Mit einem Rechtsklick auf die Übersichtsleiste erscheint ein Kontextmenü, mit<br />
dessen Hilfe man die Seriensortierung der Serie unter dem Mauszeiger umkehren<br />
oder die Serie oder Studie aus dem Bildbetrachter entfernen kann.<br />
Für den Review Client, Diagnostic Client und Demonstration Client gilt zusätzlich<br />
Folgendes:<br />
Sind alle Pixeldaten zu einer Serie im Bildbetrachter vorhanden bzw. geladen, so<br />
wird in der Vorschau (Thumbnails) links die entsprechende Serie mit einem grünen<br />
Häkchen markiert. Dies wird als eingestelltes, "optimiertes Ladeverhalten"<br />
bezeichnet:<br />
Abb. 6: Übersichtsleiste mit grün markierten Serien<br />
Sind die Pixeldaten noch nicht vollständig geladen, so existieren nur die<br />
Informationen zu einem Bild im Bildbetrachter; die vollständigen Pixeldaten werden<br />
bei Bedarf nachträglich angefordert.<br />
<strong>JiveX</strong> <strong>DICOM</strong> <strong>Viewer</strong> 4.5 13 <strong>Benutzerhandbuch</strong>
4.2 Sichtbereich<br />
Im Sichtbereich werden die Bilder visualisiert. Wenn Sie den Mauszeiger über ein<br />
Bild bewegen, so wird in der Vorschauleiste das entsprechende Vorschaubild mit<br />
einem grauen Rahmen gekennzeichnet.<br />
In der rechten oberen Ecke des Sichtbereichs können Sie mit dem oberen roten<br />
Kästchen ein Bild fixieren und so von der Bearbeitung ausschließen (siehe Kapitel<br />
"Fixieren von Bildern"). Dies ist wichtig, wenn Sie den Anwendungsmodus "Serie"<br />
zur Bearbeitung heranziehen möchten, d. h. wenn Bildoperationen auf alle Bilder<br />
innerhalb eines Bildbetrachters angewandt werden sollen (siehe Kapitel<br />
"Anwendungsmodus").<br />
Zusätzlich dient im <strong>JiveX</strong> Review Client oder <strong>JiveX</strong> <strong>DICOM</strong> <strong>Viewer</strong> Light das zweite<br />
(mittlere) rote Kästchen zum Markieren eines Bildes als "Key image" bzw. als<br />
befundrelevant.<br />
Das nächste rote Kästchen in der rechten oberen Ecke dient der Verkettung von<br />
Serien. Werden zwei oder mehr Serien miteinander verkettet, so können diese<br />
gleichzeitig verschoben, gezoomt, navigiert oder gedreht/gespiegelt werden. Die<br />
Fensterung ist von der Verkettung ausgenommen.<br />
In der linken oberen Ecke des Sichtbereichs können Informationen zum Patienten<br />
und der Serie des jeweiligen Bildes angezeigt werden. Mittig am rechten Rand eines<br />
Sichtbereiches kann ein Lineal angezeigt werden. Ebenso können an den vier Seiten<br />
mittig jeweils Buchstaben zur Orientierung des Bildes (z. B. R=rechts, A=anterior)<br />
oder die fortlaufende Bildnummer innerhalb ihrer Serie angezeigt werden.<br />
<strong>JiveX</strong> <strong>DICOM</strong> <strong>Viewer</strong> 4.5 14 <strong>Benutzerhandbuch</strong>
Wird im Sichtbereich die rechte Maustaste gedrückt, so erscheint ein Kontextmenü<br />
(sofern nicht der Rand einer Annotation angeklickt wurde). Dieses Menü<br />
(<br />
Abb. 7) bietet die folgenden Möglichkeiten:<br />
• Anzeigen einer geladenen Serie im Sichtbereich unter dem Mauszeiger (bei<br />
mehreren geladenen Studien werden die Serien in einem Untermenü angezeigt).<br />
• Mausaktion:<br />
Festlegen der Aktion der linken Maustaste (Verschieben, Fenstern, Bildnavigation<br />
und Zoom).<br />
• Bildinformationen:<br />
Ein-/Ausschalten von speziellen Annotierungen des Betrachters<br />
(Patienteninformationen, Lineal, Orientierung, Bildnummern, Window Level<br />
Zoom und benutzerdefinierte <strong>DICOM</strong>-Tag-Angaben).<br />
• Einfügen / Einfügen in alle Bilder:<br />
Falls eine Annotierung kopiert wurde, kann sie im aktuellen Bild oder in allen<br />
Bildern der Serie eingefügt werden.<br />
• Topogramm:<br />
Festlegen der Topogramm-Einstellungen (Übersichtsbild, Cutlines und<br />
Topogramm-Icon).<br />
• In die Zwischenablage kopieren (Bild, Ansicht)<br />
• Exportieren:<br />
<strong>JiveX</strong> <strong>DICOM</strong> <strong>Viewer</strong> 4.5 15 <strong>Benutzerhandbuch</strong>
Bild-Export nach JPEG, BMP, TIFF oder PNG; Export von Matrix, Serie oder<br />
Studie.<br />
• Drucken:<br />
Druckfunktion für Einzelbilder, sichtbare Matrix oder Serie, Ansicht.<br />
• Serienmatrix:<br />
Wahl der Serienmatrix (Vergleichsmodus=2x1 bzw. Einzelserienmodus=1x1 oder<br />
vorgegebene Matrixeinstellungen).<br />
• Originalgröße / Größe anpassen:<br />
Zoom-Anpassungen für Originalgröße; im Sichtbereich die Größe maximieren.<br />
• Aufsteigend / Absteigend sortieren:<br />
Seriensortierung umkehren.<br />
• Synchrones Scrollen nach Orientierung/Bildposition.<br />
• Serien auftrennen (nur CT und MR - siehe weiter unten).<br />
• Fensterung:<br />
Wahl der Fensterungsvorgaben (bei mehr als zehn Fensterungsvorgaben<br />
erscheinen die Vorgaben als Untermenü).<br />
<strong>JiveX</strong> <strong>DICOM</strong> <strong>Viewer</strong> 4.5 16 <strong>Benutzerhandbuch</strong>
4.3 Topogramme<br />
Zur besseren Orientierung innerhalb eines Schichtstapels kann im Sichtbereich ein<br />
Topogramm (Übersichtsaufnahme) mit Schnittlinien angezeigt werden, sofern die<br />
Serie über ein Topogramm verfügt.<br />
Das Topogramm-Bild muss zunächst im Sichtbereich angezeigt werden. Über den<br />
Kontextmenü-Eintrag Topogramm Icon, Bild als Topogramm wird das angezeigte Bild<br />
als Topogramm festgelegt.<br />
Abb. 7: Kontextmenü<br />
Anschließend wird das Topogramm in jedem Sichtbereich in der unteren rechten<br />
Ecke dargestellt und dient so als Referenzbild für den zu untersuchenden Bereich.<br />
Eine zum Topogramm-Bild passende Serie kann in den Sichtbereich eingefügt<br />
<strong>JiveX</strong> <strong>DICOM</strong> <strong>Viewer</strong> 4.5 17 <strong>Benutzerhandbuch</strong>
werden. Die Position der aktuell angezeigten Schichtaufnahme wird in dem<br />
Topogramm durch eine gelbe Schnittlinie markiert.<br />
Die Topogramm-Ansicht kann über das Kontextmenü ausgeblendet und wieder<br />
eingeblendet werden (Topogramm Icon, Topogramm anzeigen).<br />
4.3.1 Genauigkeit der Schnittberechnung<br />
Um eine aussagekräftige Schnittlinie anzeigen zu können, sollten das Topogramm-<br />
Bild und das angezeigte Bild möglichst rechtwinklig zueinander stehen.<br />
Standardmäßig wird, wenn der Winkel zwischen Topogramm-Bild und angezeigtem<br />
Bild kleiner als 40 Grad ist, die Bilder also nicht mehr nahezu rechtwinklig<br />
aufeinander stehen, die Schnittlinie ausgeblendet.<br />
Optional kann konfiguriert werden, dass Schnittlinien auch für kleinere,<br />
eingeschlossene Winkel angezeigt werden. Für Schnittwinkel, die kleiner als 15 Grad<br />
sind, d.h. die Bilder sind nahezu parallel, wird die Berechnung der<br />
Schnittlinienposition numerisch ungenau. Daher wird in diesem Fall die Schnittlinie<br />
gestrichelt dargestellt. Zusätzlich wird ein gelbes Warndreieck in der rechten oberen<br />
Ecke des Topogramms angezeigt.<br />
Abb. 8: Warnung bei Ungenauigkeit der Schnittberechnung<br />
4.4 Cutlines anzeigen<br />
Zur besseren Orientierung können über das Kontextmenü Cutlines aktiviert werden.<br />
Dies ist bei der gleichzeitigen Ansicht von mehreren Serien besonders hilfreich,<br />
denn die Cutline wird in jedem Bild mitsamt der Bildnummer des gerade selektierten<br />
Bildes angezeigt, sofern dies möglich ist.<br />
<strong>JiveX</strong> <strong>DICOM</strong> <strong>Viewer</strong> 4.5 18 <strong>Benutzerhandbuch</strong>
Da die Cutline bei sich schneidenden, fast parallelen Bildebenen eine geringe<br />
Aussagekraft hat, wird diese ausgeblendet, wenn der Schnittwinkel der Bildebenen<br />
weniger als 40 Grad beträgt.<br />
Abb. 9 : Cutlines<br />
<strong>JiveX</strong> <strong>DICOM</strong> <strong>Viewer</strong> 4.5 19 <strong>Benutzerhandbuch</strong>
4.5 Positionssynchronisation von Serien<br />
Bei Schichtstapeln, wie z.B. MRT- oder CT-Serien, ist es möglich, die einzelnen<br />
Serien über die Position im Patientenkoordinatensystem synchronisiert darzustellen.<br />
Hält man die Taste [3] gedrückt und bewegt gleichzeitig den Mauszeiger, so werden<br />
die Schichtaufnahmen entsprechend der Mausposition synchronisiert.<br />
In anderen Serien werden automatisch die entsprechenden Schichten angezeigt. Die<br />
grüne Linie zeigt dabei die Cutline des Bildes unter der Mausposition in den anderen<br />
Bildern an. Das grüne Fadenkreuz zeigt die Position der Patientenkoordinate unter<br />
dem Mauszeiger in den anderen Bildern an.<br />
Sollte sich die Mausposition außerhalb eines Schichtstapel-Volumens befinden, so<br />
wird das Fadenkreuz nicht mehr angezeigt und ein entsprechender Hinweis im<br />
Sichtbereich eingeblendet.<br />
Abb. 10: Synchronisierte Bilderserien<br />
Für diese Art der Synchronisierung werden für jedes einzelne Bild Informationen zur<br />
Bildposition, Bildorientierung sowie den Pixelabständen benötigt.<br />
4.6 Ebenen- und Orientierungsangleich<br />
<strong>JiveX</strong> <strong>DICOM</strong> <strong>Viewer</strong> 4.5 20 <strong>Benutzerhandbuch</strong>
Durch Drücken der Taste [Q] werden andere Serien an die Schichtposition der<br />
aktuell fokussierten Serie angeglichen, um die gleiche anatomische Region<br />
anzuzeigen und einen direkten Bildvergleich zu ermöglichen. Es werden jedoch nur<br />
solche Serien angeglichen, die eine ähnliche Ausrichtung der Bildebene haben.<br />
So werden z.B. beim Drücken der Taste [Q] auf einem axialen Schnitt nur solche<br />
Serien angeglichen, die ebenfalls einen axialen Schnitt darstellen. Die Orientierung<br />
wird als ähnlich betrachtet, wenn die Schnittebenen in einem Winkel von weniger<br />
als 15 Grad zueinander stehen.<br />
Beim Angleich von Oblique-MPR-Serien ähnlicher Ausrichtung wird zusätzlich zur<br />
Schichtposition auch die Orientierung angeglichen, so dass eine möglichst ähnliche<br />
Darstellung erreicht wird. VRT-Serien ähnlicher Ausrichtung werden nur in der<br />
Orientierung angeglichen, da eine Schichtposition hier nicht vorhanden ist.<br />
Die Tastenkombination [Shift] + [Q] entspricht der Funktion der Taste [Q], jedoch<br />
findet der Angleich von Oblique-MPR und VRT immer statt, unabhängig von der<br />
Ähnlichkeit der Orientierung.<br />
4.7 Statusleiste<br />
Die Statuszeile bietet nützliche Informationen an: Links wird der Fortschritt während<br />
des Ladevorgangs angezeigt; rechts daneben sind die Koordinaten des Mauszeigers<br />
im Bild angegeben. Diese Koordinaten sind abhängig von der aktuellen Vergrößerung<br />
und Verschiebung des Bildes.<br />
Rechts neben der Koordinatenangabe erscheint in einem weiteren Feld der Pixelwert<br />
unter dem Mauscursor (bei CT-Bildern sind dies Hounsfield-Einheiten) sowie für<br />
Grauwertbilder der angezeigte Helligkeitswert.<br />
Rechts hiervon findet sich ein Icon, das die aktuelle Aktion der linken Maustaste auf<br />
das Bild anzeigt (Verschieben, Fenstern und Bildnavigation). Der Text selbst enthält<br />
Informationen über die aktuelle Funktion. Führen Sie z. B. gerade eine<br />
Grauwertfensterung durch, so enthält die Statusleiste die entsprechenden Werte für<br />
Fenstermitte und Fensterbreite.<br />
Abb. 11: Statusleiste<br />
<strong>JiveX</strong> <strong>DICOM</strong> <strong>Viewer</strong> 4.5 21 <strong>Benutzerhandbuch</strong>
1 Vergleichsmodus<br />
Der Vergleichsmodus ermöglicht es Ihnen, mehrere Bildserien in jeweils einem<br />
eigenen Bildbetrachtungsbereich parallel anzuzeigen. Über die Funktionsleiste<br />
können Sie dazu eine Serienmatrix vorgeben. Innerhalb der Serienmatrix sind<br />
beliebige Bildmatrizen möglich.<br />
<strong>JiveX</strong> <strong>DICOM</strong> <strong>Viewer</strong> 4.5 22 <strong>Benutzerhandbuch</strong>
5 Funktionsleiste<br />
Die Funktionsleiste befindet sich rechts neben der Bildanzeige und dient zur<br />
Bildbearbeitung. Die Leiste ist in verschiedene Bereiche gruppiert, die Sie durch<br />
Anklicken eines Karteireiters in der rechten oberen Bildschirmfläche nutzen können<br />
(Abb. 12). Dabei hellt sich die Farbe des angewählten Karteireiters auf.<br />
Die Karteikarte "Allgemeine Funktionen" enthält Bildbearbeitungsfunktionen, wie z.<br />
B. die Grauwertfensterung.<br />
Mit der Karteikarte "Cine" werden Funktionen zum filmartigen Abspielen von Bildern<br />
zur Verfügung gestellt.<br />
Die Karteikarte "Annotationen" enthält Funktionen zum Erstellen und Bearbeiten von<br />
grafischen sowie textuellen Annotationen.<br />
Die einzelnen Funktionen sind in verschiedenen Funktionsgruppen zusammengefasst.<br />
Diese wiederum sind mit einem Rahmen versehen, der in der linken oberen Ecke ein<br />
kleines schwarzes Dreieck enthält. Wenn Sie mit der Maus auf dieses Dreieck<br />
klicken, können Sie die Funktionsgruppen aus- bzw. einklappen und so die<br />
Bearbeitungsoptionen anzeigen oder ausblenden.<br />
Weist die Dreiecksspitze nach oben, befindet sich die Funktionsgruppe im<br />
ausgeklappten Zustand - Sie haben nun einen Überblick über die einzelnen<br />
Funktionen und können diese nutzen.<br />
Zeigt die Spitze des Dreiecks nach unten, dann ist die Funktionsgruppe eingeklappt<br />
und ihre Funktionen können nicht genutzt werden.<br />
<strong>JiveX</strong> <strong>DICOM</strong> <strong>Viewer</strong> 4.5 23 <strong>Benutzerhandbuch</strong>
Abb. 12: Funktionsleiste<br />
<strong>JiveX</strong> <strong>DICOM</strong> <strong>Viewer</strong> 4.5 24 <strong>Benutzerhandbuch</strong>
5.1 Bearbeitungsfunktionen<br />
Die zur Verfügung stehenden Bearbeitungsmöglichkeiten, die Sie in der<br />
Funktionsleiste finden, sind vom jeweils benutzten Client abhängig:<br />
Der <strong>JiveX</strong> Review Client bietet die Basis-Funktionen an (Allgemeine Funktionen,<br />
Cine-Mode, Annotationen, Presentation States und Key Image Verwaltung.<br />
Zusätzlich zu diesen Funktionen werden im Diagnostic Client weitere Funktionen<br />
angeboten. Diese sind: EKG, RT Administration, MIP/MPR Rekonstruktionen.<br />
5.2 Allgemeine Funktionen<br />
5.2.1 Anwendungsmodus<br />
Der Anwendungsmodus legt fest, auf welche Bilder Bildbearbeitungsfunktionen wie<br />
Grauwertfensterung, Vergrößerung, usw. angewandt werden.<br />
Abb. 13: Funktionsgruppe: "Anwenden auf"<br />
Es gibt folgende Anwendungsmodi:<br />
• Bild<br />
Die Bildbearbeitungsfunktionen werden auf das gerade per Mausklick selektierte<br />
Bild angewandt. Ein selektiertes Bild wird durch einen grünen Rahmen<br />
gekennzeichnet.<br />
• Serie<br />
Die Bildbearbeitungsfunktionen werden auf alle Bilder einer Serie angewandt.<br />
Fixierte Bilder sind von der Bearbeitung ausgeschlossen. Im Vergleichsmodus<br />
werden die Veränderungen nur auf die Serie des gerade verwendeten<br />
Bildbetrachters angewandt.<br />
Bitte beachten Sie, daß grafische und textuelle Annotationen (s. Kapitel<br />
"Bildannotationen"), Berechnungen (s. Kapitel "Berechnungsfunktionen") sowie<br />
<strong>JiveX</strong> <strong>DICOM</strong> <strong>Viewer</strong> 4.5 25 <strong>Benutzerhandbuch</strong>
Ausschnitte (s. Kapitel "Ausschnitte") immer nur auf das aktuelle Bild angewendet<br />
werden können. Die Einstellung des Anwendungsmodus wird in diesem Fall<br />
ignoriert.<br />
5.2.2 Fixieren von Bildern<br />
Bilder können fixiert und so von allen weiteren Bildmanipulationen ausgeschlossen<br />
werden. Dazu befindet sich in jedem Sichtbereich in der rechten oberen Ecke ein<br />
kleines rotes Kästchen (Abb. 14), dass Sie mit einem Mausklick sowohl aktivieren als<br />
auch deaktivieren können.<br />
Durch das Aktivieren wird das Bild fixiert; dies wird durch ein gelbes Schloss-<br />
Symbol innerhalb des roten Kästchens angezeigt.<br />
Um die Fixierung wieder aufzuheben und das Bild wieder bearbeiten zu können,<br />
klicken Sie erneut in das rote Kästchen; das gelbe Schlosssymbol wird nun entfernt.<br />
Abb. 14: Fixierung des Bildes ist eingeschaltet<br />
5.2.3 Selektieren eines Bildes<br />
Ein Bild wird selektiert, wenn Sie mit der Maustaste in den entsprechenden<br />
Sichtbereich klicken. Der Sichtbereich wird anschließend mit einem grünen Rahmen<br />
gekennzeichnet (Abb. 15).<br />
In der Übersichtsleiste links wird das selektierte Bild nun mit einem dünnen weißen<br />
Rahmen markiert.<br />
Das Bild über dem sich der Mausanzeiger gerade befindet, wird in der<br />
Übersichtsleiste mit einem dickeren weißen Rahmen markiert.<br />
<strong>JiveX</strong> <strong>DICOM</strong> <strong>Viewer</strong> 4.5 26 <strong>Benutzerhandbuch</strong>
Abb. 15: Selektion des ersten Bildes im Sichtbereich<br />
5.2.4 Selektieren eines Bildbetrachters<br />
Befindet sich das Programm im Vergleichsmodus, so ist mehr als ein Bildbetrachter<br />
vorhanden. Einer dieser Bildbetrachter ist automatisch selektiert, nachdem Sie ein<br />
Bild ausgewählt haben.<br />
5.2.5 Fensterung<br />
<strong>JiveX</strong> stellt Ihnen unterschiedliche Möglichkeiten zur Verfügung, die Fensterung<br />
anzuwenden. Am einfachsten können Sie die Fensterung mit der linken Maustaste<br />
verändern, wenn Sie zuvor per Kontextmenü die Fensterung als Aktion der linken<br />
Maustaste gewählt haben.<br />
Halten Sie die Maustaste gedrückt, so können Sie durch horizontales Verschieben<br />
der Maus die Fensterbreite, durch vertikales Verschieben die Fenstermitte verändern.<br />
Die Statusleiste zeigt die gerade aktuellen Fensterwerte an.<br />
Bei Farbbildern entspricht die Fensterung einer Helligkeits/Kontrast-Anpassung.<br />
In der Funktionsleiste steht Ihnen außerdem eine Funktionsgruppe für die Fensterung<br />
zur Verfügung.<br />
<strong>JiveX</strong> <strong>DICOM</strong> <strong>Viewer</strong> 4.5 27 <strong>Benutzerhandbuch</strong>
Fenstermitte-<br />
Eingabefeld<br />
Fensterbreite-<br />
Eingabefeld<br />
Pseudofarben<br />
Voreinstellungen<br />
Fensterungsregler<br />
Abb. 16: Funktionsgruppe "Grauwertfensterung"<br />
In den beiden Eingabefeldern können Sie die Werte für Fenstermitte und<br />
Fensterbreite eingeben. Diese werden dann durch Bestätigung mit der Eingabetaste<br />
auf die Darstellung angewandt. Durch einen Mausklick auf den Schalter für die<br />
"Voreinstellungen" können Sie vordefinierte Fenstereinstellungen auswählen.<br />
Voreinstellungen<br />
Ein Mausklick auf den Schalter "Voreinstellungen" öffnet ein Kontextmenü gemäß<br />
Abbildung "Kontextmenü Voreinstellungen".<br />
Abb. 17: Kontextmenü "Voreinstellungen"<br />
Im unteren Bereich (unterhalb der Linie) des Kontextmenüs können via Mausklick<br />
vordefinierte Fenstereinstellungen ausgewählt werden und direkt auf die Bilder<br />
angewandt werden.<br />
Im oberen Bereich des Kontextmenüs können die "Fensterungsart" und<br />
"Fensterungsform" eingestellt werden:<br />
Fensterungsart<br />
Es gibt drei Möglichkeiten, die Fensterung durchzuführen:<br />
<strong>JiveX</strong> <strong>DICOM</strong> <strong>Viewer</strong> 4.5 28 <strong>Benutzerhandbuch</strong>
Abb. 18: Kontextmenü "Fensterungsart"<br />
• Absolute Fensterung<br />
Durch die Einstellung "Absolute Fensterung" wird der eingestellte Fensterwert<br />
(via Maus bzw. über Eingabefelder) auf alle Bilder einer Serie angewandt.<br />
• Relative Offsetfensterung<br />
Durch die Einstellung "Relative Offsetfensterung" wird eine prozentuale<br />
Änderung der Fensterwerte relativ zum gesamten Grauwertumfang errechnet<br />
und auf alle Bilder der Serie angewandt. Dies ist hilfreich, wenn MRT-Bilder<br />
innerhalb einer Serie mit differierenden Fensterwerten aufgenommen worden<br />
sind. Für CT-Untersuchungen ist diese Funktion nicht verfügbar (die<br />
Auswahlmöglichkeit ist ausgegraut bzw. deaktiviert).<br />
Ist die "Relative Offsetfensterung" gewählt, wird zunächst via Maus bzw. der<br />
Eingabefelder die Fensterung geändert. Anschließend wird die relative<br />
Fensterungsform auf alle Bilder der Serie angewandt.<br />
• Prozentuale Fensterung<br />
Diese Fensterungsart ist nur für nuklearmedizinische Bilddaten (Modalitäten<br />
NM, PT und ST) verfügbar und ist für diese Bilddaten die Standardeinstellung.<br />
Die Änderungen der Fensterung in einem Bild werden auf andere Bilder der<br />
Serie angewandt, indem die aktuellen Prozentwerte von oberem und unterem<br />
Fensterwert für alle Bilder der Serie gesetzt werden.<br />
Fensterungsform<br />
Es gibt vier Formen der Fensterung, die via Mausklick ausgewählt werden können:<br />
Abb. 19: Kontextmenü "Fensterungsform"<br />
<strong>JiveX</strong> <strong>DICOM</strong> <strong>Viewer</strong> 4.5 29 <strong>Benutzerhandbuch</strong>
• Lineare Fensterung<br />
"Linear" wählt eine lineare Fensterung. Dies ist die Standardeinstellung für die<br />
meisten Bilddaten.<br />
Hierbei verlaufen die Fensterungswerte entlang einer linearen Rampe; die Werte<br />
steigen gleichförmig.<br />
Abb. 20: Fensterungsform "Linear"<br />
• Sigmoide Fensterung<br />
Die Sigmoidfunktion bewirkt, dass Pixelwerte im mittleren Bereich einer<br />
Fensterung stärker hervorgehoben werden, als Pixelwerte in den äußeren<br />
Bereichen einer Fensterung. Der Kontrast wird also im mittleren Teil des<br />
Grauwertfensters verstärkt.<br />
Abb. 21: Fensterungsform "Sigmoid"<br />
• Logarithmische Fensterung<br />
Bei der logarithmischen Fensterungsvariante werden die Pixelwerte im dunklen<br />
Grauwertbereich stärker hervorgehoben. Der Kontrast bei dunklen Grauwerten ist<br />
höher.<br />
Abb. 22: Fensterungsform "Logarithmisch"<br />
<strong>JiveX</strong> <strong>DICOM</strong> <strong>Viewer</strong> 4.5 30 <strong>Benutzerhandbuch</strong>
• Invers-logarithmische Fensterung<br />
Bei der invers-logarithmischen Fensterungsvariante werden die Pixelwerte im<br />
hellen Grauwertbereich stärker hervorgehoben. Der Kontrast bei hellen<br />
Grauwerten ist höher.<br />
Abb. 23: Fensterungsform "Invers-logarithmisch"<br />
Fensterregler<br />
Sie können die Fensterung auch mit den Schiebereglern verändern, wenn Sie auf das<br />
Symbol für die "Fensterregler" klicken.<br />
Schieberegler<br />
Fensterbreite<br />
Schieberegler<br />
Fenstermitte<br />
Abb. 24: Fensterungsregler<br />
Die Fenstervorgaben lassen sich auch über das Kontextmenü erreichen:<br />
<strong>JiveX</strong> <strong>DICOM</strong> <strong>Viewer</strong> 4.5 31 <strong>Benutzerhandbuch</strong>
Abb. 25: Fensterung per Kontextmenü<br />
Fensterung für nuklearmedizinische Bilddaten<br />
Für Serien mit nuklearmedizinischen Bilddaten (Modalitäten NM, PT und ST) wird<br />
die Fensterung in den eingeblendeten Bildinformationen statt als "Breite" und "Mitte"<br />
als "Oberer" und "Unterer" Fensterwert angezeigt.<br />
Hinter den einzelnen Grauwerten, die das Fenster begrenzen, wird in Klammern der<br />
Anteil am Grauwertumfang des Bildes in Prozent angegeben.<br />
Abb. 26: Oberer und unterer Fensterungswert und Prozentangaben<br />
Für nuklearmedizinische Bilder werden die prozentualen Fenstervorgaben<br />
automatisch berechnet. Die Standardfenster werden in 10%-Schritten von 10% bis<br />
100% basierend auf dem Grauwertumfang vorgegeben und können über die<br />
Funktionsleiste für die Fenstervorgaben ausgewählt werden.<br />
Alternativ können diese auch über das Tastaturkürzel [b] durchlaufen werden.<br />
<strong>JiveX</strong> <strong>DICOM</strong> <strong>Viewer</strong> 4.5 32 <strong>Benutzerhandbuch</strong>
Abb. 27: Prozentuale Fenstervorgaben<br />
Nach einem Klick auf den "Pseudofarben"-Auswahlknopf<br />
erscheint folgende Liste:<br />
Abb. 28: Pseudofarben-Auswahl<br />
Nach Auswahl einer Pseudofarbe werden die Bilder (nach Anwendung der<br />
Fensterung) mit der entsprechenden Pseudofarbe dargestellt. Pseudofarben werden je<br />
nach Auswahl ("Anwenden auf": "Serie" bzw. "Bild") auf ein einzelnes Bild oder eine<br />
gesamte Serie angewendet.<br />
5.2.6 Vergrößern / Verkleinern<br />
<strong>JiveX</strong> <strong>DICOM</strong> <strong>Viewer</strong> 4.5 33 <strong>Benutzerhandbuch</strong>
Die Funktionsgruppe Zoom in der Funktionsleiste bietet Ihnen unterschiedliche<br />
Möglichkeiten zur Veränderung der Bildgröße an (Abb. 29):<br />
• Ein absoluter Vergrößerungsfaktor kann in das Texteingabefeld eingegeben<br />
werden.<br />
• Mit dem Schieberegler können die Bilddaten stufenlos vergrößert oder<br />
verkleinert werden.<br />
• Durch Klicken des 1:1 Schalters wird das Bild in Originalgröße dargestellt<br />
(d.h. ein Pixel des <strong>DICOM</strong>-Bildes entspricht einem Pixel des Monitorbildes).<br />
• Durch einen Mausklick auf das Symbol für die "Optimaldarstellung"<br />
(Bildgröße anpassen) wird die Größe des Bildes so verändert, dass es den<br />
Sichtbereich optimal ausfüllt.<br />
Originalgröße<br />
Bildgröße anpassen<br />
Bildschirmlupe<br />
Absoluter<br />
Vergrößerungsfaktor<br />
ROI Zoom<br />
Abb. 29: Funktionsgruppe "Zoom"<br />
Mit dem Schalter "ROI-Zoom" (Region Of Interest) (Abb. 29) können Sie einen<br />
beliebigen Bereich mit der Maus auswählen und vergrößern. Sie aktivieren die Taste<br />
"ROI" durch einen Mausklick. Anschließend positionieren Sie den Mauszeiger auf<br />
dem Bild und wählen den gewünschten Bereich aus. Dazu drücken Sie die linke<br />
Maustaste und halten sie gedrückt während Sie die Maus verschieben. Es erscheint<br />
ein gelbes Rechteck, das den ausgewählten Bereich markiert. Sobald Sie die<br />
Maustaste wieder loslassen wird der ausgewählte Bildbereich an den aktuellen<br />
Sichtbereich angepasst vergrößert dargestellt.<br />
Sie können den Vergrößerungsfaktor außerdem anpassen, indem Sie gleichzeitig die<br />
[Z] - Taste und die linke Maustaste drücken und dabei die Maus auf bzw. ab<br />
bewegen.<br />
Mit der Funktion "Maßstabsgleich" kann der Maßstab für alle sichtbaren Bilder<br />
(serien-übergreifend) angeglichen werden, d.h. alle Bilder sind im gleichen Maßstab<br />
zueinander. Wenn eines der Bilder vergrößert oder verkleinert wird, passen sich die<br />
anderen Bilder maßstabsgerecht an. Falls Bilder keine Größenangaben besitzen, wie<br />
dies z.B. bei vielen Röntgenbildern der Fall ist, dann bleiben sie von der<br />
Maßstabsanpassung unberührt.<br />
<strong>JiveX</strong> <strong>DICOM</strong> <strong>Viewer</strong> 4.5 34 <strong>Benutzerhandbuch</strong>
5.2.7 Anzeige<br />
Zum Anzeigen der Bilddaten stehen zwei verschiedene Darstellungstypen zur<br />
Verfügung. Diese werden wahlweise auf einzelne Serien oder Einzelbilder im<br />
Bildbetrachter angewendet:<br />
• Interpolation - Beim Zoom werden fehlende Pixelwerte anhand benachbarter<br />
Bildpunkte interpoliert. Hierdurch entsteht ein "weicherer" Bildeindruck.<br />
• Ungefiltert - Beim Zoom werden fehlende Pixelwerte anhand benachbarter<br />
Bildpunkte repliziert.<br />
Abb. 30: Funktionsgruppe "Anzeige"<br />
5.2.8 Filter<br />
Zum Filtern der Bilddaten steht die Taste Schärfen zur Verfügung.<br />
Bei Verwendung eines Mammography Clients steht zusätzlich ein CLAHE-Filter zur<br />
Verfügung (CLAHE - Contrast Limited Adaptive Histogram Equalization; dient der<br />
Verbesserung des lokalen Bildkontrasts).<br />
Beide Filter werden wahlweise auf einzelne Serien oder Einzelbilder im<br />
Bildbetrachter angewendet:<br />
• "Schärfen" - Es wird eine Kantenhervorhebung durchgeführt. Als Kanten versteht<br />
man hierbei große Helligkeitsunterschiede im Bild. Durch das Schärfen entsteht<br />
ein "schärferer" Bildeindruck.<br />
• "CLAHE" - Es wird eine Kontrastverbesserung unter Berücksichtigung bildlokaler<br />
Gegebenheiten durchgeführt.<br />
<strong>JiveX</strong> <strong>DICOM</strong> <strong>Viewer</strong> 4.5 35 <strong>Benutzerhandbuch</strong>
Abb. 31: Funktionsgruppe "Filter"; rechts im Mammography Client<br />
Wählen Sie zunächst einen Bildbereich aus, in dem sich Bildstrukturen befinden,<br />
deren Kanten Sie hervorheben möchten, und zoomen Sie diesen Bildbereich nah<br />
heran.<br />
Drücken Sie die Taste rechts neben der Option Schärfen (siehe Abb. 31), um die<br />
Schärferegler anzuzeigen und die Parameter einzustellen (siehe Abb. 32). Den Effekt<br />
können Sie sofort im gezoomten Bildbereich beurteilen.<br />
Sobald die Schärferegler modifiziert werden, wird automatisch die Schärfen-Funktion<br />
eingeschaltet.<br />
Der Schärfe-Regler Radius stellt den Schärferadius in Pixel ein. Wenn der Radius<br />
klein ist, werden nur sehr kleine Strukturen mit steilen Kanten hervor gehoben.<br />
Bei größer gewähltem Radius, werden auch größere Strukturen mit flacheren Kanten<br />
hervorgehoben.<br />
Je größer der gewählte Radius ist, desto breiter ist der Saum der Kontrastüberhöhung,<br />
der an Kanten entsteht. Ein zu großer Radius verursacht also einen Saum-Artefakt an<br />
Kanten. Daher sollte der Radius möglichst klein gewählt werden, so dass die<br />
gewünschten Strukturen gerade noch hervorgehoben werden.<br />
Der Schärfe-Regler Stärke stellt die Schärfe-Stärke ein, d.h. wie stark die Kanten im<br />
Bild hervorgehoben werden sollen. Kleine Werte der Stärke bewirken eine nur<br />
minimale Änderung des Bildes, während große Werte eine starke Hervorhebung der<br />
Kanten bewirken.<br />
Um die Schärfen-Parameter optimal einzustellen, verwenden Sie zunächst einen<br />
hohen Wert für Stärke, z.B. 0,8. Anschließend erhöhen Sie langsam den Wert für<br />
Radius ausgehend von einem kleinen Wert, bis die gewünschten Strukturen im Bild<br />
hervorgehoben werden. Zum Schluss können Sie die Stärke des Schärfens ggf.<br />
reduzieren, bis der gewünschte Bildeindruck erreicht ist.<br />
<strong>JiveX</strong> <strong>DICOM</strong> <strong>Viewer</strong> 4.5 36 <strong>Benutzerhandbuch</strong>
Abb. 32: Schärfe-Regler<br />
Wünschen Sie eine Kontrastverbesserung eines bestimmten Bildbereiches, zoomen<br />
Sie diesen zunächst heran. Drücken Sie die Taste rechts neben der "CLAHE"-Option<br />
(siehe Abb. 31, rechts), um den Stärkeregler (siehe Abb. 33) anzuzeigen. Dieser<br />
erlaubt eine interaktive Einstellung der Stärke bei der Kontrastverbesserung, so dass<br />
die Auswirkungen unmittelbar auf dem gezoomten Bildbereich beurteilt werden<br />
können.<br />
Sobald der Stärkeregler modifiziert ist, wird automatisch der CLAHE-Filter<br />
eingeschaltet.<br />
Ist eine geringe Stärke des Filters gewählt, erfolgt nur eine minimale Verbesserung<br />
des Kontrasts. Bei größeren Stärkewerten, wird auch der Kontrast entsprechend<br />
stärker angehoben.<br />
Abb. 33: CLAHE Stärke-Regler<br />
<strong>JiveX</strong> <strong>DICOM</strong> <strong>Viewer</strong> 4.5 37 <strong>Benutzerhandbuch</strong>
5.3 Lupe<br />
Mit der "Lupe" können Sie Ausschnitte eines angezeigten <strong>DICOM</strong> Bildes vergrößert<br />
anzeigen, ohne dabei den Zoomfaktor des eigentlichen Bildes zu verändern. Sie<br />
können das Lupenfenster mit gedrückter Maustaste über den Bildbetrachter ziehen,<br />
sowie dessen Größe über das "Größenfeld" unten rechts anpassen.<br />
Zugrundeliegendes<br />
<strong>DICOM</strong> Bild<br />
Anzeige der Fensterbreite,<br />
sowie -mitte und des<br />
Zoomfaktors der Lupe<br />
Größenfeld<br />
Abb. 34 : Lupe<br />
Die Fensterungs- sowie Zoomwerte können hierbei für das Zoomfenster separat<br />
angepasst werden. Um den Wert der Fensterung anzupassen, halten Sie die [W]-<br />
Taste gedrückt und fenstern wie gewohnt innerhalb des Lupenfensters, indem Sie die<br />
linke Maustaste gedrückt halten und die Maus bewegen. Analog hierzu lässt sich der<br />
Vergrößerungsfaktor durch drücken der [Z]-Taste anpassen.<br />
Aktivieren Sie die Lupe entweder über die Schaltfläche, die Tastenkombination<br />
[ALT]+[M] oder indem Sie die [M]-Taste gedrückt halten und mit der linken<br />
Maustaste in den Bildbetrachter klicken.<br />
Die Lupe lässt sich schließen, indem Sie neben das Lupenfenster klicken.<br />
<strong>JiveX</strong> <strong>DICOM</strong> <strong>Viewer</strong> 4.5 38 <strong>Benutzerhandbuch</strong>
5.3.1 Rotieren / Spiegeln / Invertieren / Zurücksetzen<br />
In der Funktionsleiste steht Ihnen eine Funktionsgruppe für allgemeine<br />
Bildbearbeitungen zur Verfügung (Abb. 35). Bilddaten können auf ihre<br />
Ursprungsdarstellung zurückgesetzt, invertiert, jeweils um 90 Grad nach rechts oder<br />
nach links rotiert und horizontal bzw. vertikal gespiegelt werden.<br />
Bild um 90° gegen den<br />
Uhrzeigersinn drehen<br />
Bild zurücksetzen<br />
Bild an horizontaler<br />
Achse spiegeln<br />
Bild invertieren<br />
Bild an vertikaler<br />
Achse spiegeln<br />
Bild um 90° im<br />
Uhrzeigersinn drehen<br />
Abb. 35: Funktionsgruppe "Allgemeine Funktionen"<br />
5.3.2 Bilder zurücksetzen<br />
Über die Funktion "Bild(er) zurücksetzen" ("Reset") kann ein einzelnes Bild bzw. eine<br />
Serie (abhängig von der Einstellung unter "Funktionen anwenden auf") auf den<br />
Ladezustand zurückgesetzt werden.<br />
Über ein Popup-Fenster des Reset-Buttons kann gesteuert werden, welche Aspekte<br />
einer Bildmanipulation genau zurückgesetzt werden sollen. Um dieses Popup-Fenster<br />
aufzurufen, halten Sie die linke Maustaste etwas länger auf den Reset-Button<br />
gedrückt.<br />
In diesem Popup-Fenster sehen Sie zeilenweise die verschiedenen Aspekte, was<br />
zurückgesetzt werden kann, also z.B. eine Fensterung, eine Rotation, Annotationen<br />
oder eine Verschiebung.<br />
Ein gesetztes Häkchen bedeutet, daß dieser Aspekt mit einem Mausklick auf den<br />
Reset-Button mitausgeführt wird. Für den Review-Client gilt: Diese Auswahl wird<br />
beim Speichern des Benutzer-Profils gemerkt und bei der nächsten Anmeldung<br />
wiederhergestellt.<br />
Rechts vom Namen des jeweiligen Aspekts befindet sich ein kleinerer "Reset"-Button,<br />
mit dem der jeweilige Aspekt sofort und einzeln zurückgesetzt werden kann.<br />
Über einen Tabreiter kann zudem noch zwischen allgemeinen Aspekten und<br />
MPR/VRT-Aspekten (wie z.B. einen Slab zurücksetzen) umgeschaltet werden.<br />
<strong>JiveX</strong> <strong>DICOM</strong> <strong>Viewer</strong> 4.5 39 <strong>Benutzerhandbuch</strong>
Abb. 36: Popup-Fenster des Reset-Buttons<br />
5.3.3 Bildorientierung<br />
Falls das dargestellte Bild Informationen zur Orientierung enthält, so werden diese<br />
an den Bildrändern jeweils mittig und mittels eines Großbuchstaben angezeigt und<br />
bei Drehungen und Spiegelungen mitbewegt.<br />
Folgende Buchstaben werden verwendet:<br />
A<br />
P<br />
L<br />
R<br />
H<br />
F<br />
- Anterior (vorne)<br />
- Posterior (hinten)<br />
- Left, Links<br />
- Right, Rechts<br />
- Head (Kopf, nach oben)<br />
- Foot (Fuß, nach unten)<br />
Das Kontextmenü "Annotationen" / "Bildorientierung" blendet die Buchstaben ein<br />
bzw. aus.<br />
5.3.4 Verändern der Darstellungsmatrix<br />
In der Funktionsleiste steht Ihnen eine Funktionsgruppe für das Verändern der<br />
Darstellungsmatrix zur Verfügung (Abb. 37). Hiermit können Sie die Serien- und die<br />
Bildmatrix einstellen.<br />
In den beiden Eingabefeldern der jeweiligen Bereiche können Sie die Anzahl der<br />
Zeilen und Spalten eingeben. Diese werden durch Bestätigung mit der Eingabetaste<br />
angewandt. Durch einen Mausklick auf die Taste "Bildmatrix" oder "Serienmatrix"<br />
können Sie verschiedene, vordefinierte Darstellungsmatrizen auswählen (z. B. 1x1,<br />
2x1, 1x2, 2x2, 2x3, 3x3, ...)<br />
<strong>JiveX</strong> <strong>DICOM</strong> <strong>Viewer</strong> 4.5 40 <strong>Benutzerhandbuch</strong>
Abb. 37: Funktionsgruppe "Matrix"<br />
Durch einen Doppelklick auf ein Bild wechseln Sie in den Vollbildmodus, der sich<br />
standardmäßig mit einer "1x1"-Bildmatrix öffnet.<br />
Innerhalb des <strong>JiveX</strong> Review Clients können Sie die Bildmatrix im Vollbildmodus per<br />
"Hanging Protocol" vorgeben. Anschließend wird das entsprechende Bild optimal<br />
angepaßt. Durch einen erneuten Doppelklick kehren Sie zur ursprünglichen<br />
Matrixeinstellung zurück.<br />
5.3.5 Verschieben des Bildes<br />
Sie können ein Bild innerhalb seines Sichtbereiches verschieben. Dazu bewegen Sie<br />
den Mauszeiger in den Sichtbereich und wählen über das Kontextmenü als<br />
"Mausaktion" das "Verschieben" aus. Wenn Sie nun die Maus mit gedrückter linker<br />
Taste oder gedrücktem Mausrad über das Bild bewegen, wird dieses entsprechend<br />
verschoben.<br />
Sie haben außerdem die Möglichkeit, unabhängig von der aktuell gewählten Aktion<br />
für die linke Maustaste, durch Drücken der [P]-Taste das Bild mit der gedrückten<br />
linken Maustaste zu verschieben.<br />
Abb. 38: Kontextmenü für die Mausaktion "Verschieben"<br />
<strong>JiveX</strong> <strong>DICOM</strong> <strong>Viewer</strong> 4.5 41 <strong>Benutzerhandbuch</strong>
5.4 Cine<br />
Die Karteikarte "Cine" bietet Ihnen Funktionen an, mit denen Sie Bilder eines<br />
Bildbetrachters filmartig abspielen können. Dabei können Sie die Abspielgeschwindigkeit<br />
mittels Schieberegler einstellen. Das Abspielen kann wahlweise sowohl<br />
vorwärts als auch rückwärts erfolgen. Beim Erreichen des letzten (ersten) Bildes kann<br />
das Abspielen wiederholt werden.<br />
Abb. 39: "Cine"-Karteikarte<br />
Durch Drücken des "Start"-Knopfes wird die Wiedergabe gestartet. Ein Klick auf den<br />
"Stop"-Button hält das Abspielen an.<br />
Der Schieberegler ermöglicht es Ihnen, die Abspielgeschindigkeit 3 zu variieren. Falls<br />
in den Bilddaten eine Abspielgeschwindigkeit angegeben ist, wird diese als Vorgabe-<br />
3 Die maximale Geschwindigkeit ist abhängig von der Hardware Ihres Rechnersystems.<br />
<strong>JiveX</strong> <strong>DICOM</strong> <strong>Viewer</strong> 4.5 42 <strong>Benutzerhandbuch</strong>
wert für den Schieberegler gesetzt. Sie können diese Vorgabe-Abspielgeschwindigkeit<br />
durch Drücken des "Vorgabe"-Knopfes wiederherstellen.<br />
Die tatsächliche Abspielgeschwindigkeit wird während des Abspielens oberhalb des<br />
Schieberegelers angezeigt. Mit dem Schieberegler geben Sie den gewünschten Wert<br />
vor, die tatsächlich erreichte Abspielgeschwindigkeit kann bei langsamer Hardware<br />
niedriger sein. In diesem Fall wird die tatsächlich erreichte Abspielgeschwindigkeit<br />
in Rot angezeigt.<br />
Über die Checkbox "Wiederholen" wird gesteuert, ob die Wiedergabe beim Erreichen<br />
des letzten (ersten) Bildes wiederholt wird oder ob die Wiedergabe gestoppt wird.<br />
Über die Checkboxen "Vorwärts" bzw. "Rückwärts" kann gesteuert werden, ob die<br />
Wiedergabe vorwärts bzw. rückwärts erfolgen soll. Wenn beide Checkboxen<br />
"Vorwärts" und "Rückwärts" selektiert sind, so läuft die Wiedergabe einmal vorwärts<br />
und anschließend einmal rückwärts. Es muss mindestens eine der beiden<br />
Checkboxen selektiert sein.<br />
Über die Checkbox "Multiframe Autoplay" kann gesteuert werden, ob Multiframes<br />
bei der Anwahl über die Navigations-Knöpfe auf dem Cine-Reiter (bzw. in der<br />
optional einblendbaren Toolbar des Vollbildmodus) automatisch abgespielt werden<br />
sollen.<br />
Über die Checkbox "Multiframe-Zyklus" können mehrere Multiframes innerhalb einer<br />
Serie als eine Folge abgespielt werden. Es müssen nicht mehr die einzelnen<br />
Multiframes angewählt werden, um dann einzeln abgespielt zu werden.<br />
Sollten normale <strong>DICOM</strong>-Bilder in der Serie sein (nicht-Multiframes), so werden diese<br />
hier übersprungen.<br />
Die Checkbox "Multiframe-Zyklus" ist nur aktiviert und kann nur markiert werden,<br />
wenn ein Multiframe-Bild fokussiert ist.<br />
Ist die Checkbox "Gleiches Tempo" selektiert, so werden alle Multiframes mit der<br />
gleichen Geschwindigkeit abgespielt.<br />
Andernfalls kann die Abspielgeschwindigkeit für jedes Multiframe separat eingestellt<br />
werden.<br />
Über die CheckBox "Zeige EKG" kann eine in den Bilddaten enthaltene EKG-Kurve<br />
(siehe Abb. 40) eingeblendet werden, die synchron zu den Bildern abgespielt wird.<br />
Die CheckBox "Zeige EKG" ist nur aktiviert, wenn die Bilddaten EKG-Daten enthalten<br />
(z.B. bei XA-Aufnahmen).<br />
Es können mehrere Bildstapel gleichzeitig abgespielt werden. Hierfür gibt es im<br />
Abschnitt "Multi-Cine" drei Möglichkeiten zur Bildauswahl:<br />
Fokussiertes abspielen:<br />
Ist dies als Standard ausgewählt, so wird das fokussierte Bild abgespielt.<br />
Verlinktes abspielen:<br />
Mit dieser Option werden alle derzeit verlinkten Bilder abgespielt.<br />
Sichtbares abspielen:<br />
<strong>JiveX</strong> <strong>DICOM</strong> <strong>Viewer</strong> 4.5 43 <strong>Benutzerhandbuch</strong>
Diese Funktion ermöglicht das Abspielen aller angezeigten Bilder.<br />
Abb. 40: EKG-Anzeige<br />
Durch das Verschieben des Schiebereglers "Position" können Sie ein bestimmtes Bild<br />
der Bildfolge anzeigen lassen. Durch die Angabe von Start- und Endpunkt in den<br />
Eingabefeldern "Position" können Sie die Animation auf einen Teilbereich der Serie<br />
begrenzen und so z. B. ein Übersichtsbild zu Beginn der Serie auslassen.<br />
Der unterste Bereich des Cine-Reiters dient zum Navigieren durch Sequenzen und<br />
Bilder. Die Navigation im Bildstapel ist über die Schaltflächen unterhalb der Anzeige<br />
"Bild" möglich.<br />
Wurde ein <strong>DICOM</strong> Multiframe Datensatz geladen (z. B. Ultraschall, Kardiologie), so<br />
erfolgt die Navigation mittels der Schaltflächen unterhalb der Anzeige "Sequenz".<br />
Die Funktionen der Schaltflächen sind in der Anordnung von links nach rechts wie<br />
folgt: erstes Bild (Frame), vorheriges Bild (Frame), nächstes Bild (Frame), letztes Bild<br />
(Frame).<br />
<strong>JiveX</strong> <strong>DICOM</strong> <strong>Viewer</strong> 4.5 44 <strong>Benutzerhandbuch</strong>
5.5 Bildannotationen<br />
Für Bildannotationen stehen Ihnen eine Reihe von Zeichenwerkzeugen zur<br />
Verfügung, die auf einer eigenen Karteikarte der Funktionsleiste angeordnet sind.<br />
Abb. 41: Übersicht "Annotationen"<br />
5.5.1 Erstellen von Annotationen<br />
Nach der Wahl der Zeichenfarbe aus dem Farbbereich und nach dem Anklicken des<br />
Buttons der gewünschten grafischen Annotationsart klicken Sie bitte auf dem Bild die<br />
erste Koordinate (einen Punkt im Bild) an. Der nächste Schritt ist ein Mausklick auf<br />
die weitere(n) Koordinate(n) an den gewünschten Positionen. Alternativ kann die<br />
Annotation auch durch Ziehen der Maus bei gedrückter linker Maustaste gezeichnet<br />
werden.<br />
<strong>JiveX</strong> <strong>DICOM</strong> <strong>Viewer</strong> 4.5 45 <strong>Benutzerhandbuch</strong>
Bei Freihand-Annotationen wird durch Ziehen bei gedrückter linker Maustaste eine<br />
Freihandkurve gezeichnet. Polygonale Formen markieren Sie zusätzlich an den<br />
gewünschten Ecken mit einem Mausklick; ein Doppelklick schließt die Annotation<br />
ab.<br />
Kreis<br />
Rechteck<br />
Geschlossene<br />
Freihand-<br />
Annotation<br />
Pfeilannotation<br />
Kreis mit<br />
Mittelpunktsanzeige<br />
Kreis über 3<br />
Punkte<br />
Textuelle<br />
Annotation mit<br />
Ankerpunkt<br />
Ellipse<br />
Textuelle<br />
Annotation<br />
Objekt füllen<br />
Linie<br />
Offene<br />
Freihand-<br />
Annotation<br />
Abb. 42: Annotationsarten<br />
Bei textuellen Annotationen öffnet sich ein Dialogfenster zur Eingabe eines Textes.<br />
Zusätzlich können Sie weitere Eigenschaften, wie die Textausrichtung, Farbe und Art<br />
des Ankerpunktes festlegen. Nach dem Bestätigen legen Sie durch einen ersten<br />
Mausklick die Textposition fest; mit einem zweiten Klick setzen Sie ggf. den<br />
Ankerpunkt.<br />
Wenn Sie während des Einzeichnens die Taste [C] drücken, wird der Mauszeiger<br />
ausgeblendet, um ein exaktes Positionieren von Linienpunkten etc. zu ermöglichen.<br />
Das Zeichnen einer Annotation kann jederzeit durch Drücken der [ESC]-Taste<br />
abgebrochen werden.<br />
5.5.2 Bearbeiten von Annotationen<br />
Vorhandene Annotationen können verändert werden. Selektieren Sie zunächst die zu<br />
ändernde Annotation durch einen Mausklick im Inneren der Annotation, bzw. auf der<br />
Linie bei linienartigen Annotationen. Sollten sich mehrere Annotationen an der<br />
Mausposition befinden, so wird zunächst eine davon selektiert. Die weiteren<br />
Annotationen können selektiert werden, indem (wiederholt) an der selben<br />
Mausposition geklickt wird, bis die gewünschte Annotation selektiert ist.<br />
Sie können die selektierte Annotation verschieben, indem Sie die linke Maustaste im<br />
Inneren der Annotation (auf der Linie bei linienartigen Annotationen) drücken und<br />
bei gedrückter Maustaste die Maus verschieben.<br />
<strong>JiveX</strong> <strong>DICOM</strong> <strong>Viewer</strong> 4.5 46 <strong>Benutzerhandbuch</strong>
Sie können die Größe oder Form der Annotation verändern, indem Sie die linke<br />
Maustaste auf einem Anfasspunkt (kleines weißes Quadrat) der Annotation drücken<br />
und bei gedrückter Maustaste die Maus verschieben. Entsprechend der aktuellen<br />
Mausposition ändert der Mauszeiger seine Form und zeigt an, ob durch Drücken der<br />
Maustaste an dieser Mausposition die Annotation verschoben oder verändert werden<br />
kann.<br />
Tipp: Bei sehr kleinen Annotationen kann es, ohne zu zoomen, sehr schwierig oder<br />
sogar unmöglich sein die Annotation zu verschieben, da die Anfasspunkte die<br />
Annotation verdecken. Dann ist nur eine Veränderung und keine Verschiebung der<br />
Annotation möglich. Halten Sie die [Strg]-Taste gedrückt, während Sie die<br />
Annotation bei gedrückter linker Maustaste ziehen. Die Anfasspunkte werden dann<br />
ignoriert, d.h. die Annotation wird dann stets verschoben.<br />
Wenn Sie während des Veränderns oder Verschiebens die Taste [C] drücken, wird<br />
der Mauszeiger ausgeblendet, um ein exaktes Positionieren zu ermöglichen.<br />
Wenn Sie eine Annotation selektiert haben, so gelangen Sie über die rechte<br />
Maustaste zum Kontextmenü. Damit können Sie ein Eigenschaftsfenster öffnen, die<br />
Position in Bezug auf andere Annotationen verändern, die gewählte Annotation<br />
löschen oder alle Annotationen auf dem Bild löschen.<br />
Über das Eigenschaftsfenster einer grafischen Annotation können Sie die Farbe der<br />
Annotation nachträglich verändern. In sich geschlossene Annotationen können<br />
entweder mit Zeichenfarbe ausgefüllt oder im uneingefärbten Zustand belassen<br />
werden.<br />
Sie können die Annotation außerdem von "bildrelativ" zu "bildschirmrelativ" ändern,<br />
d.h. sie verschiebt sich nicht mehr mit dem Bild.<br />
Bei Text-Annotationen erscheint ein Dialogfenster, welches dem anfänglichen<br />
Eingabefenster entspricht. Sie können den Text hier nachträglich korrigieren, die<br />
Textausrichtung verändern und den Ankerpunkt ausschalten. Außerdem ist es<br />
möglich, die Farbe zu verändern und von "bildrelativ" auf "bildschirmrelativ"<br />
umzuschalten.<br />
Bei überlappenden und ausgefüllten Annotationen kann es vorteilhaft sein, die<br />
Reihenfolge auf dem Bildschirm zu ändern. Hierzu können Sie über das Kontextmenü<br />
Annotationen in den Hinter- oder Vordergrund verschieben.<br />
Textannotierungen werden standardmäßig getrennt von ihrem Ankerpunkt<br />
verschoben, d.h. man verschiebt entweder den Text oder dessen Ankerpunkt.<br />
Drückt man während des Verschiebens die [Strg]-Taste, so kann die gesamte<br />
Annotierung verschoben werden.<br />
5.5.3 Löschen von Annotationen<br />
Über das Kontextmenü einer Annotation können Sie diese löschen. Um alle<br />
Annotationen eines Bildes zu löschen, selektieren Sie "Alle Löschen" im<br />
Kontextmenü einer beliebigen Annotation des Bildes.<br />
<strong>JiveX</strong> <strong>DICOM</strong> <strong>Viewer</strong> 4.5 47 <strong>Benutzerhandbuch</strong>
5.5.4 Berechnungsfunktionen<br />
Im Bild können Distanzen und Winkel angezeigt werden und es kann eine<br />
statistische Auswertung der Bildpunkte (Minimum, Maximum, Durchschnitt und<br />
Standardabweichung) durchgeführt werden.<br />
Das Zeichnen erfolgt in der aktuellen Farbe, die für die Annotationen ausgewählt<br />
wurde und geschieht auf dieselbe Weise wie das Zeichnen der Annotationen. (s.<br />
Kapitel Erstellen von Annotationen).<br />
Die einzelnen Funktionen sind wie folgt:<br />
Distanzmessung<br />
Die Distanzmessung wird auf die gleiche Weise durchgeführt wie das Zeichnen einer<br />
Linie. Wählen Sie den Funktionsknopf Distanzmessung und zeichnen Sie die Distanz,<br />
die Sie angezeigt haben wollen.<br />
Winkelmessung<br />
Für die Winkelberechnung wählen Sie den Funktionsknopf Winkelmessung aus und<br />
klicken mit der Maus an die drei Punkte, die den Winkel definieren (zwei Schenkel<br />
sowie die Winkelspitze).<br />
Offene Winkelmessung<br />
Des Weiteren steht Ihnen die Offene Winkelmessung zur Verfügung: Sie zeichnen<br />
dazu nach Auswahl des entsprechenden Funktionsknopfes zwei Linien für die dann<br />
der Winkel eines Schnittpunktes angezeigt wird.<br />
3-Phasen-Winkel<br />
Für den 3-Phasen-Winkel werden drei Linien nacheinander eingezeichnet, so dass<br />
dann zwischen zwei der drei Linien Winkelangaben erscheinen.<br />
Bei den beiden offenen Winkelmessungen ist es möglich, einzelne Linien oder den<br />
Text auch getrennt von der Messung zu verschieben. Drücken Sie hierzu bitte<br />
während des Verschiebens die [Strg]-Taste.<br />
4-Punkte-Winkel<br />
Bei der 4-Punkte-Winkelmessung werden vier Linien eingezeichnet (jeweils zwei<br />
Linien zusammengehörig), deren Mittelpunkte zur Schnittlinienberechnung dienen.<br />
Der Winkel beider Schnittlinien wird angezeigt.<br />
Chiropraktische Beckenknochen-Vermessung nach Gonstead<br />
Die Chiropraktische Beckenknochen-Vermessung dient zur Vermessung von<br />
Beckenaufnahmen nach Gonstead. Hierbei wird zunächst eine horizontale<br />
Grundlinie vom rechten zum linken Femurkopf mit zwei Mausklicks eingezeichnet.<br />
Anschließend wird eine vertikale Linie im rechten Winkel zur Grundlinie errechnet.<br />
Mit einem Klick auf das Zentrum des Sacrums wird die vertikale Linie fixiert. Die<br />
Software zeichnet nun automatisch Linien parallel zur Grundlinie und zur vertikalen<br />
Linie und zeigt die berechneten Messwerte an. Es wird weiterhin ein Punkt im<br />
Symphysis Pubis markiert, der den Abstand zur vertikalen Linie errechnet. Die Linien<br />
und der Punkt können individuell verschoben und neu ausgerichtet werden. Dies<br />
erfolgt durch einen Klick und anschließendes Festhalten der linken Maustaste auf der<br />
gewünschten Linie bzw. dem Punkt.<br />
<strong>JiveX</strong> <strong>DICOM</strong> <strong>Viewer</strong> 4.5 48 <strong>Benutzerhandbuch</strong>
Durchmesser-Messung<br />
Mit dieser Funktion wird der Durchmesser eines Kreises berechnet. Zunächst wird<br />
mit einem Mausklick der Startpunkt festgelegt; anschließend wird mit dem Ziehen<br />
bzw. Bewegen der Maus ein Kreis eingezeichnet. Mit einem weiteren Mausklick wird<br />
der Endpunkt des Kreises festgelegt und der Messwert (Durchmesser) angezeigt.<br />
Diese Messung kann auch über die Tastatur mit Numpad-9 aktiviert werden.<br />
Charrière-Distanzmessung<br />
Die Charrière-Distanzmessung dient zur Vermessung einer Distanz in der Charrière-<br />
Einheit, im englischen Sprachraum auch als French (FR) bekannt. Ein Charrière<br />
entspricht einem drittel Millimeter (3 fr = 1mm) und dient zur Angabe des<br />
Außendurchmessers von Sonden, Kathetern, Kanülen oder Tuben.<br />
Die Charrière-Distanzmessung wird auf die gleiche Weise wie die Distanzmessung<br />
durchgeführt: Nach Auswahl dieses Schaltknopfes wird die Distanz markiert, die<br />
angezeigt werden soll.<br />
Cobb-Winkelmessung<br />
Die Cobb-Winkelmessung dient zur Vermessung einer Seitenverbiegung der<br />
Wirbelsäule bei gleichzeitiger Rotation der Wirbel (Skoliose). Hierzu werden zwei<br />
Linien eingezeichnet und der Winkel zwischen den beiden Linien errechnet. Mit<br />
einem Mausklick wird der Startpunkt einer Linie festgelegt. Mit einem weiteren<br />
Mausklick der Endpunkt festgelegt. Insgesamt sind vier Mausklicks notwendig um die<br />
Messung durchzuführen.<br />
Linien-Verhältnis-Messung<br />
Die Linien-Verhältnis-Messung dient zur Vermessung von Stenosen (Verengung von<br />
Blutgefäßen oder anderer Hohlorgane) mit Angabe der CT-Ratio.<br />
Für die Messung werden zwei Linien eingezeichnet: Der Startpunkt der ersten Linie<br />
wird mittels Mausklick fixiert; ein zweiter Klick markiert den Endpunkt der Linie,<br />
wobei die Distanz der beiden Punkte angezeigt wird. Anschließend wird mit einem<br />
dritten Mausklick der Startpunkt der zweiten Linie (Verhältnis-Linie) festgelegt und<br />
mit einem vierten Mausklick das Zeichnen der Linie abgeschlossen. Neben der<br />
Distanzanzeige der zweiten Linie wird nun auch die CT-Ratio sowie die Stenose<br />
angezeigt.<br />
Die CT-Ratio kann bei gleicher Länge der beiden Linien maximal den Wert "1"<br />
erreichen.<br />
Der Stenose-Wert wird aus der Abweichung der zweiten zur ersten Linie errechnet<br />
und wird in Prozent angegeben.<br />
Parallele Linien einzeichnen mit Abstandsmessung<br />
Die Parallele Abstandmessung errechnet die Distanz zwischen zwei parallelen<br />
Linien. Mit einem ersten Mausklick wird der Startpunkt der ersten Linie und mit<br />
einem zweiten Klick der Endpunkt festgelegt. Anschließend wird mit einem dritten<br />
und abschließendem vierten Mausklick der Start- und Endpunkt der zweiten Linie<br />
festgelegt.<br />
<strong>JiveX</strong> <strong>DICOM</strong> <strong>Viewer</strong> 4.5 49 <strong>Benutzerhandbuch</strong>
Lot einzeichnen, Länge der Lotlinie wird gemessen<br />
Die Lot-Linie zeichnet eine senkrechte Linie im rechten Winkel zu einer geraden<br />
Linie. Als Messwert wird die Distanz eines Punktes auf der senkrechten Linie zur<br />
geraden Linie angezeigt. Mit einem ersten Mausklick wird der Startpunkt der Gerade<br />
und mit einem zweiten Mausklick der Endpunkt festgelegt. Anschließend wird die<br />
Senkrechte durch einen dritten Mausklick fixiert.<br />
Statistische Funktionen (Rechteck)<br />
Statistische Funktionen (Polygon)<br />
Statistische Funktionen (Kreis)<br />
Statistische Funktionen können für drei Formen (Rechteck, Polygon, Kreis) berechnet<br />
werden. Zunächst wird eine der Formen ausgewählt und im Bild an gewünschter<br />
Stelle eingezeichnet. Für die statistischen Berechnungen werden die<br />
Bildinformationen des <strong>DICOM</strong>-Bildes verwendet. Sind keine Größeninformationen<br />
im Bild enthalten, so erfolgt die Angabe der Distanz in Pixel.<br />
Die Messwerte werden in Hounsfield-Einheiten (HU) wie folgt angezeigt:<br />
Avg<br />
Average = Durchschnittswert<br />
Min<br />
Minimum = minimaler Wert<br />
Max<br />
Maximum = maximaler Wert<br />
Std. Dev Standard Deviation = Standardabweichung<br />
Median Medianwert bzw. Halbwert oder Mittelwert<br />
Die Fläche des markierten Bereichs wird in mm² und Pixel angezeigt.<br />
Auch hier können Sie über ein Kontextmenü sowohl die Farbe (Auswahl erfolgt über<br />
Eigenschaften) als auch die Position nachträglich verändern. Natürlich ist auch ein<br />
Löschen der Berechnungen möglich.<br />
Achtung:<br />
Bei Projektionsaufnahmen (z.B. bei den Modalitäten CR, DX, MG und XA) kommt es<br />
zu einer Vergrößerung der abgebildeten Objekte. Die Größenangaben in den<br />
<strong>DICOM</strong>-Bildern können sich auf die Ebene des Bildwandlers beziehen oder sie<br />
basieren auf einem geschätzten Vergrößerungsfaktor. Daher können die Messungen<br />
auf Projektionsaufnahmen mit einem Messfehler behaftet sein.<br />
5.5.5 Bildbereiche ausblenden<br />
Mit Hilfe der "Ausschnitt"-Funktion (Shutter) ist es möglich, den Bildbereich<br />
einzublenden, d.h. es ist nur der gewünschte Bildausschnitt sichtbar.<br />
Die Bildinformation außerhalb des gewählten Bereichs wird ausgeblendet mit Hilfe<br />
einer Farbe (weiß, grau oder schwarz), die Sie zuvor in der Auswahlliste oberhalb<br />
der "Formen" selektiert haben.<br />
Die Form des Ausschnitts kann kreisförmig, rechteckig oder polygonal sein.<br />
Jede Form darf gemäß <strong>DICOM</strong>-Standard nur einmal pro Bild genutzt werden.<br />
Kombinationen aus verschiedenen Ausschnittarten sind allerdings möglich.<br />
<strong>JiveX</strong> <strong>DICOM</strong> <strong>Viewer</strong> 4.5 50 <strong>Benutzerhandbuch</strong>
Abb. 43: Ausschnitt (Shutter)<br />
5.5.6 Presentation States<br />
<strong>DICOM</strong> Presentation States sind eigenständige Dateien im <strong>DICOM</strong>-Format. Sie<br />
beziehen sich auf ausgewählte Bilder und enthalten Informationen über den<br />
darzustellenden Sichtbereich des Bildes, über Fensterungen, Annotationen und<br />
Bildausschnitte. Da die Pixeldaten dabei nicht modifiziert, sondern lediglich anders<br />
dargestellt werden, kann das Originalbild jederzeit wieder aufgerufen werden.<br />
Der Vorteil der Presentation States ist eine möglichst konsistente Darstellung von<br />
<strong>DICOM</strong>-Bildern auf unterschiedlichen Rechnern, so dass ein zweiter Betrachter die<br />
gleiche Ansicht eines Bildes mitsamt der Annotationen reproduzieren kann.<br />
Mit <strong>JiveX</strong> <strong>DICOM</strong> <strong>Viewer</strong> Light können Presentation States erstellt, gelesen und<br />
verändert werden, aber sie können nicht gespeichert werden! Eine Speicherung der<br />
Presentation States ist nur im <strong>JiveX</strong> <strong>DICOM</strong> <strong>Viewer</strong> möglich.<br />
Über den Reiter "Presentation States" lassen sich geladene <strong>DICOM</strong> Presentation<br />
States verwalten, d.h.<br />
• die Reihenfolge der Presentation States kann verändert werden,<br />
• selektierte Presentation States können ein- bzw. ausgeschaltet werden und<br />
• falls mehrere <strong>DICOM</strong> Presentation States geladen wurden, können diese<br />
zusammen ein- oder ausgeschaltet werden;<br />
• ein Presentation State kann aus dem <strong>Viewer</strong> gelöscht werden,<br />
• ein <strong>DICOM</strong> Dump eines Presentation States kann angezeigt werden,<br />
• Annotationen mehrerer Presentation States (mit gleichen Bilddaten) können<br />
durch Aktivierung der Checkbox "Alle Annotationen" zusammen gefügt<br />
werden.<br />
Mit einem Doppelklick auf einen Eintrag in der Liste der geladenen Presentation<br />
States werden diese aktiviert oder deaktiviert.<br />
<strong>JiveX</strong> <strong>DICOM</strong> <strong>Viewer</strong> 4.5 51 <strong>Benutzerhandbuch</strong>
Abb. 44: "Presentation States"-Reiter<br />
Zu einem selektierten "Presentation State" wird (sofern dort eingetragen) dessen<br />
Bearbeiter, die Kurzbezeichnung, eine Beschreibung und das Erstellungsdatum mit<br />
Uhrzeit angezeigt.<br />
<strong>JiveX</strong> <strong>DICOM</strong> <strong>Viewer</strong> 4.5 52 <strong>Benutzerhandbuch</strong>
6 <strong>DICOM</strong> Mail<br />
Die nachfolgend beschriebenen <strong>DICOM</strong>-Mail Funktionalitäten erfordern<br />
eine "<strong>JiveX</strong> <strong>DICOM</strong> Mail <strong>Viewer</strong>" Lizenz. Mit dem Erwerb und Import einer<br />
entsprechenden Lizenz wird der oben beschrieben <strong>JiveX</strong> <strong>DICOM</strong> <strong>Viewer</strong><br />
um die <strong>DICOM</strong>-Mail Funktionalitäten mit zusätzlichen graphischen<br />
Oberflächen erweitert.<br />
<strong>DICOM</strong> Mail beschreibt den Austausch von <strong>DICOM</strong> Objekten über Standard E-Mail<br />
Protokolle. Dies basiert auf der Empfehlung der "Initiative zur Standardisierung von<br />
Telemedizin" der Arbeitsgemeinschaft für Informationstechnologie 4 (@GIT) der<br />
Deutschen Röntgengesellschaft (DRG). Die Empfehlungen der @GIT Initiative<br />
beschreiben die Verwendung des <strong>DICOM</strong>-MIME-Typs (Suppl. 54 des <strong>DICOM</strong> 3.0<br />
Standards) erweitert mit Verschlüsselungsmechanismen und dem Einsatz von<br />
Empfangsbestätigungen. Die Verschlüsselung erfolgt unter Verwendung des Open-<br />
PGP -Standards .<br />
Der <strong>JiveX</strong> <strong>DICOM</strong> Mail <strong>Viewer</strong> kann <strong>DICOM</strong> Mail Nachrichten empfangen, lokal<br />
speichern und anzeigen sowie Empfangsbestätigungen versenden. Ein Versand von<br />
<strong>DICOM</strong> Objekten ist nicht vorgesehen. Der Export im <strong>DICOM</strong>-Format ist möglich.<br />
Auf diese Weise stehen die empfangenen Bilddaten auch anderen Programmen zur<br />
Verfügung.<br />
4 http://www.tele-x-standard.de/<br />
<strong>JiveX</strong> <strong>DICOM</strong> <strong>Viewer</strong> 4.5 53 <strong>Benutzerhandbuch</strong>
6.1 Posteingang<br />
Der Posteingang zeigt eine Übersicht über alle eingegangenen <strong>DICOM</strong> Mail<br />
Nachrichten. Dabei werden nicht alle Nachrichten einzeln aufgelistet, sondern die<br />
enthaltenen Daten auf Studienebene zusammengefasst.<br />
Durch Drücken der Tasten und wechseln Sie die Ansicht<br />
zwischen dem Bildbetrachter und dem Posteingang.<br />
Für die Anzeige Ihrer Bilder von einer Patienten CD im Bildbetrachter nutzen Sie<br />
bitte die Taste .<br />
Das Abholen von Nachrichten erfolgt je nach Einstellungen automatisch in<br />
definierten Zeitintervallen oder manuell durch den Button .<br />
Die Nachrichten werden immer in Blöcken heruntergeladen. Erst wenn ein Block<br />
vollständig heruntergeladen und entschlüsselt wurde, erfolgt die Aktualisierung der<br />
Tabellen in der Oberfläche.<br />
Abb. 45: Posteingang<br />
In der Ansicht des Posteingangs (Abb. 45) sind drei Tabellen zu sehen. In der oberen<br />
Tabelle werden die Studien aufgelistet. Die Tabelle im linken unteren Bereich listet<br />
alle Serien der ausgewählten Studie auf. Nicht-<strong>DICOM</strong>-Dateien der ausgewählten<br />
Studie kommen in der Tabelle unten rechts zur Anzeige.<br />
Für die drei Tabellen existieren jeweils die folgenden Funktionen:<br />
Dieser Button zeigt die ausgewählten Studien/Serien im<br />
Bildbetrachter an. Für Nicht-<strong>DICOM</strong>-Dateien existiert dieser<br />
Button bisher nur unter Windows und öffnet den im System<br />
hinterlegten Betrachter für die gewählte Datei.<br />
<strong>JiveX</strong> <strong>DICOM</strong> <strong>Viewer</strong> 4.5 54 <strong>Benutzerhandbuch</strong>
Mit dem "Export" Button können ausgewählte Studien/Serien sowie<br />
nicht auf dem <strong>DICOM</strong>-Standard basierende Dateien in ein<br />
beliebiges Verzeichnis exportiert werden. Die <strong>DICOM</strong>-Objekte<br />
bleiben dabei unverändert.<br />
Diese Funktion ist unabhängig vom Export über das Menü "Datei" -<br />
>"Export", welches sich ausschließlich auf die aktuell im<br />
Bildbetrachter angezeigten Bilder bezieht.<br />
Mit diesem Button werden ausgewählte Dateien von der Festplatte<br />
unwiederbringlich gelöscht; das Löschen kann nicht rückgängig<br />
gemacht werden.<br />
Die beschriebenen Funktionen sind direkt über die korrespondierenden Button oder<br />
über das Kontextmenü (rechte Maustaste) verfügbar.<br />
6.1.1 Suche<br />
Die Einträge in der Studientabelle können mithilfe von diversen Suchkriterien<br />
gefiltert werden. Die vordefinierten Einstellungen sind über den Button ein- bzw.<br />
ausblendbar.<br />
Abb. 46: Filter im Posteingang<br />
Die Eingabe der gewünschten Suchparameter erfolgt in der Suchmaske. Leere Felder<br />
werden bei der Suche ignoriert. Die Suche wird über den Button<br />
oder das<br />
Drücken der Taste "Neue Zeile (Return)" ausgeführt. Mit dem Button oder der<br />
Taste "ESC" wird die Suchmaske zurückgesetzt, d. h., die eingegebenen Suchkriterien<br />
werden gelöscht.<br />
<strong>JiveX</strong> <strong>DICOM</strong> <strong>Viewer</strong> 4.5 55 <strong>Benutzerhandbuch</strong>
6.2 Konfiguration<br />
Die Konfiguration des <strong>DICOM</strong>-Mail <strong>Viewer</strong>s ist ähnlich der Konfiguration eines<br />
herkömmlichen E-Mail Clients. Zusätzlich werden einige spezifische Einstellungen<br />
benötigt. Die Konfiguration erfolgt über das Menü "Extras" -> "<strong>DICOM</strong>-Mail<br />
Einstellungen..".<br />
Zuerst wird bei der Konfiguration das Verzeichnis festgelegt, in welchem die<br />
eingehenden Nachrichten abgelegt werden sollen. Als Standardwert wird der<br />
Unterordner "data" des Installationsverzeichnisses vorgeschlagen. Je nach<br />
Betriebssystem und Benutzerrechten muss dies eventuell angepasst werden, da der<br />
Benutzer des <strong>DICOM</strong>-Mail <strong>Viewer</strong>s Schreib- und Leserechte auf dieses Verzeichnis<br />
benötigt.<br />
6.2.1 Verschlüsselung<br />
<strong>DICOM</strong>-Mail verwendet eine Open-PGP kompatible Verschlüsselung zur Sicherung<br />
der übertragenen Daten. Die Schlüsselverwaltung und -generierung kann mit jedem<br />
Open-PGP kompatiblen Programm vorgenommen werden. GnuPG 5 zum Beispiel ist<br />
eines der am weitesten verbreiteten Open-Source Programme. Es können damit<br />
Schlüssel generiert, importiert und Schlüsselserver abgefragt werden. Die Schlüssel<br />
werden dabei in zwei Dateien (Schlüsselbunddateien = Keyrings) gespeichert. Die<br />
eine speichert die privaten Schlüssel (Secret Keys). Die andere ist für die<br />
Speicherung der öffentlichen Schlüssel (Public Keys) zuständig. Bereits bestehende<br />
Schlüsselbunddateien können selbstverständlich verwendet werden.<br />
Die Schlüsselverwaltung (Abb. 47) ist vollständig in die Programmoberfläche<br />
integriert. Der Reiter "PGP Schlüssel" im <strong>DICOM</strong>-Mail Konfigurationsdialog zeigt<br />
eine Liste aller bekannten Schlüssel. Die Oberfläche ermöglicht es neue Schlüssel<br />
anzulegen, Schlüsselbunddateien zu importieren, öffentliche und private Schlüssel<br />
zu exportieren und einzelne Schlüssel zu löschen.<br />
5 http://www.gnupg.org/<br />
<strong>JiveX</strong> <strong>DICOM</strong> <strong>Viewer</strong> 4.5 56 <strong>Benutzerhandbuch</strong>
Abb. 47: PGP-Schlüssel<br />
1.1.1.1 SSL-Zertifikate<br />
Unter dem Reiter "Zertifikate" (Abb. 48) werden die SSL-Zertifikate für die<br />
verschlüsselte Kommunikation mit dem Mailserver verwaltet. Sollte bei der<br />
Kommunikation mit dem Mailserver ein unbekanntes Zertifikat festgestellt werden,<br />
wird die Kommunikation mit dem Mailserver unterbrochen. Das unbekannte<br />
Zertifikat wird der Liste der Zertifikate hinzugefügt. In der Detailansicht des<br />
Zertifikates muss dieses, nach Prüfung der Zertifikatsdaten, manuell als<br />
vertrauenswürdig akzeptiert werden.<br />
Abb. 48: Reiter "Zertifikate"<br />
<strong>JiveX</strong> <strong>DICOM</strong> <strong>Viewer</strong> 4.5 57 <strong>Benutzerhandbuch</strong>
6.2.2 Mail Konten<br />
Über den Reiter "Konten" (Abb. 49) werden die eigenen E-Mail-Konten verwaltet.<br />
Diese dienen zum Empfang von <strong>DICOM</strong> E-Mail Daten sowie zum Versand von<br />
administrativen Daten (z.B. Empfangsbestätigungen, öffentlichen Schlüsseln).<br />
Abb. 49: Übersicht der "Konten"<br />
Die einzelnen Konten können durch Doppelklick der entsprechenden Listenzeile in<br />
der Übersicht bearbeitet werden. Alternativ ist dies auch nach Selektion der<br />
entsprechenden Listenzeile und anschließendem Anklicken des "Bearbeiten" Buttons<br />
möglich.<br />
Ein bereits selektierter Kontoeintrag wird durch Anklicken des "Löschen" Buttons<br />
endgültig gelöscht. Die Anlage neuer Konten erfolgt über den Button "Neu".<br />
<strong>JiveX</strong> <strong>DICOM</strong> <strong>Viewer</strong> 4.5 58 <strong>Benutzerhandbuch</strong>
Abb. 50: "Allgemeine Kontoeinstellungen"<br />
Nach der Auswahl eines zu bearbeitenden Kontos öffnet sich der Dialog<br />
"Kontoeinstellungen" (Abb. 50). Mit dem Reiter "Allgemein" können Sie allgemeine<br />
Einstellungen des Kontos vornehmen.<br />
In der Klappliste für PGP-Schlüssel stehen alle bekannten privaten Schlüssel zur<br />
Auswahl. Der gewählte PGP-Schlüssel wird für die elektronische Signatur der<br />
Transferdaten und das Entschlüsseln eingehender Nachrichten verwendet. Ist die<br />
Option "Lade Nachrichten mit unbekanntem Absender" inaktiv wird die Kontaktliste<br />
(siehe 6.2.3 Kontakte) als "Whitelist" verwendet. Dies bewirkt, dass alle eingehenden<br />
Nachrichten mit einer unbekannten Absenderadresse (= Adresse, welche nicht in der<br />
Kontaktliste eingetragen ist) direkt gelöscht werden.<br />
<strong>JiveX</strong> <strong>DICOM</strong> <strong>Viewer</strong> 4.5 59 <strong>Benutzerhandbuch</strong>
Abb. 51: Konfiguration der Mail-Server<br />
Die vorangehende Abb. 51 zeigt die getrennten Eingabemasken zur Einstellung des<br />
Posteingangs- sowie des Postausgangsservers. Diese können mit den entsprechenden<br />
Reitern aufgerufen werden. Es ist jeweils der Hostname und Port des Mailservers<br />
anzugeben. Zudem ist die Eingabe der Daten zur Anmeldung am Mailserver<br />
erforderlich.<br />
6.2.3 Kontakte<br />
Der Kontaktreiter (Abb. 52) stellt quasi das Adressbuch des <strong>DICOM</strong> Mail <strong>Viewer</strong>s<br />
dar. Hier werden die Daten der Kommunikationspartner erfasst, angezeigt, bearbeitet<br />
oder gelöscht.<br />
Die Einträge des Kontaktreiters stellen den Zusammenhang zwischen E-Mailadressen<br />
und dem für die Verschlüsselung anzuwendenden PGP-Schlüssel her. Es können<br />
jedem Schlüssel mehrere E-Mailadressen zugeordnet werden.<br />
Bei aktivierter Option "Lade Nachrichten von unbekanntem Absender" (Abb. 50), ist<br />
es nicht zwingend erforderlich Kontakteinträge anzulegen. Ist diese Option inaktiv,<br />
fungieren die angelegten Kontakte als eine "Whitelist" mit Absenderadressen für<br />
eingehende Nachrichten. Weiterhin werden die Kontakte in der Suchmaske als Filter<br />
bereitgestellt.<br />
<strong>JiveX</strong> <strong>DICOM</strong> <strong>Viewer</strong> 4.5 60 <strong>Benutzerhandbuch</strong>
Abb. 52: Übersicht der Kontakte<br />
Für jeden Kontakteintrag muss ein PGP-Schlüssel ausgewählt werden, der die Daten<br />
beim Versand verschlüsselt. Diesem PGP-Schlüssel können beliebig viele E-<br />
Mailadressen zugeordnet werden (Abb. 53).<br />
Abb. 53: Konfiguration eines Kontakteintrages<br />
6.2.4 Diensteinstellungen<br />
Standardmäßig werden neue <strong>DICOM</strong>-Mail Nachrichten nur manuell vom Mailserver<br />
abgefragt. Dies lässt sich über den Reiter "Diensteinstellungen" automatisieren.<br />
Es kann zwischen drei Einstellungen gewählt werden:<br />
<strong>JiveX</strong> <strong>DICOM</strong> <strong>Viewer</strong> 4.5 61 <strong>Benutzerhandbuch</strong>
• Manuelles Anfordern<br />
• Intervall Prüfung<br />
• Fester Zeitpunkt<br />
Beim "manuellen Anfordern", muss der Benutzer den Vorgang, in der<br />
Posteingangsansicht manuell durch Anklicken des Buttons "Nachrichten Abrufen"<br />
auslösen.<br />
Bei der "Intervall Prüfung" überprüft das System in einem vordefinierten Zeitabstand,<br />
ob neue Nachrichten auf dem Mailserver vorliegen.<br />
Bei Festlegung eines festen Zeitpunktes wird täglich, zu einer definierten Uhrzeit das<br />
Postfach auf Vorliegen neuer Nachrichten überprüft.<br />
Das Abrufen von Nachrichten kann jederzeit manuell ausgelöst werden, auch wenn<br />
einer der Automatismen dafür konfiguriert ist.<br />
<strong>JiveX</strong> <strong>DICOM</strong> <strong>Viewer</strong> 4.5 62 <strong>Benutzerhandbuch</strong>
7 Angepasste Anzeige gemäß <strong>DICOM</strong> Standard<br />
Es ist eine angepasste Darstellung von Monochrombildern 6 gemäß des <strong>DICOM</strong><br />
Standards möglich. Dies erfordert auf normalen Farbmonitoren mit einer<br />
Standardgrafikkarte das Einlesen der charakteristischen Kurve des Monitors.<br />
Im Menü "Extras" befindet sich der Menüpunkt "Bildschirmanpassung". Dort können<br />
Sie mit dem Menüpunkt "Kalibrationsdatei laden" eine Datei auswählen, welche die<br />
charakteristische Kurve des Monitors enthält. Der <strong>JiveX</strong> Client nimmt anschließend<br />
eine Anpassung der Bildschirmausgabe vor, sodass die Darstellung von<br />
Monochrombildern korrigiert erfolgt.<br />
Des Weiteren können Sie das Umgebungslicht verändern.<br />
Die charakteristische Kurve können Sie z. B. mithilfe der VeriLUM Software der<br />
Firma IMAGE Smiths, Inc. (USA) erstellen. Die Datei "CC0_nc0dat" im<br />
Hauptverzeichnis der VeriLUM Software enthält die charakteristische Kurve, die vom<br />
<strong>JiveX</strong> Client eingelesen werden kann.<br />
Des Weiteren können Sie die charakteristische Kurve auch aus einer Textdatei<br />
einlesen, die exakt 256 Zeilen enthält, wobei jede Zeile genau einen<br />
Helligkeitseintrag (Double) enthält.<br />
8 Kalibrierung der Bildgröße<br />
Die Größe eines Bildes kann nachträglich kalibriert werden, falls diese nicht bereits<br />
als Pixelgröße in den Bilddaten kodiert ist. Hierzu zeichnet man eine<br />
Distanzmessung zwischen zwei Punkten im Bild ein, deren Abstand bekannt ist und<br />
ruft zu dieser Annotation das Kontextmenü auf (Rechts-Klick der Maus auf die<br />
Distanzmessung). Aus dem Kontextmenü wird die Option "Pixelgröße kalibrieren"<br />
gewählt und die (korrekte) Distanz im Dialogfenster eingetragen. Die<br />
Distanzmessung kann anschließend wieder entfernt werden.<br />
So eingemessene Bilddaten werden durch ein entsprechendes Warnsymbol im<br />
Bildbetrachter gekennzeichnet.<br />
Bitte beachten:<br />
Falsch eingemessene Bilder bewirken, dass sämtliche Abstands- und<br />
Größenmessungen (auch die Flächenangabe der statistischen Messungen) falsche<br />
Werte anzeigen!<br />
6<br />
Die angepasste Darstellung ist im <strong>DICOM</strong>-Standard nur für Monochrombilder definiert. Für<br />
Farbbilder gibt es keine im <strong>DICOM</strong>-Standard definierte Anpassungsmöglichkeit und folglich auch keine<br />
definierte standardisierte Ausgabe.<br />
<strong>JiveX</strong> <strong>DICOM</strong> <strong>Viewer</strong> 4.5 63 <strong>Benutzerhandbuch</strong>
9 Vollversion freischalten<br />
Um die Vollversion von <strong>JiveX</strong> <strong>DICOM</strong> <strong>Viewer</strong> freizuschalten, wählen Sie im Menü "?"<br />
den Menüpunkt "Lizenzschlüssel importieren". Es öffnet sich ein "Datei-öffnen-<br />
Dialog" mit dem Sie die Lizenzschlüsseldatei auswählen können.<br />
Anschließend steht Ihnen <strong>JiveX</strong> <strong>DICOM</strong> <strong>Viewer</strong> als Vollversion zur Verfügung. Um<br />
sich die Details der importierten Lizenz anzusehen, verwenden Sie bitte den<br />
Karteireiter "Lizenz" des "Info"-Dialogs.<br />
Mit dem Import des Lizenzschlüssels akzeptieren Sie die Lizenzbedingungen für<br />
<strong>JiveX</strong> <strong>DICOM</strong> <strong>Viewer</strong> und die allgemeinen Geschäftsbedingungen der VISUS<br />
Technology Transfer GmbH.<br />
Weitere Informationen und Updates erhalten Sie auf der VISUS Webseite<br />
(www.<strong>visus</strong>.com).<br />
<strong>JiveX</strong> <strong>DICOM</strong> <strong>Viewer</strong> 4.5 64 <strong>Benutzerhandbuch</strong>
A<br />
Tastaturkürzel<br />
Für die am häufigsten benutzten Funktionen des Bildbetrachters gibt es die folgenden<br />
Tastaturkürzel zur einfacheren Bedienung:<br />
Tastaturkürzel<br />
[Strg] + 1<br />
[Strg] + 2<br />
[Strg] + 3<br />
[Strg] + 4<br />
[Strg] + 5<br />
[Strg] + 6<br />
[Strg] + 7<br />
[Strg] + 9<br />
[Ctrl] + P<br />
[Strg] + [Shift] + F<br />
[Strg] + [Shift] + T<br />
[Alt] + [Cursor Hoch]<br />
[Alt] + [Cursor Runter]<br />
[Alt] + 1<br />
[Alt] + 2<br />
[F2]<br />
[F3]<br />
[F4]<br />
[Alt] + W<br />
[Alt] + R<br />
[Alt] + C<br />
[Cursor hoch]<br />
[Cursor runter]<br />
[Strg] + [Cursor hoch]<br />
[Strg] + [Cursor runter]<br />
[F5]<br />
[F6]<br />
[F7]<br />
[F8]<br />
[Entf]<br />
[Strg] + [Entf]<br />
Funktion<br />
In eine 1x1 Matrix wechseln.<br />
In eine 2x1 Matrix wechseln.<br />
In eine 1x2 Matrix wechseln.<br />
In eine 2x2 Matrix wechseln.<br />
In eine 5x5 Matrix wechseln.<br />
In eine 2x3 Matrix wechseln.<br />
In eine 3x2 Matrix wechseln.<br />
In eine 3x3 Matrix wechseln.<br />
Papier ausdrucken (Matrix).<br />
Funktionsleiste ein-/ausblenden.<br />
Vorschauleiste ein-/ausblenden.<br />
Bild vergrößern.<br />
Bild verkleinern.<br />
Originalgröße<br />
Größe an View Panel anpassen.<br />
Geschwindigkeit des Cine-Modus herabsetzen.<br />
Geschwindigkeit des Cine-Modus erhöhen.<br />
Starten, bzw. Anhalten des Cine-Modus.<br />
Einzeichnen einer Kreis-Annotation.<br />
Einzeichnen einer statistischen Kreismessung.<br />
Cutlines anzeigen.<br />
Vorherige Bildmatrix anzeigen.<br />
Nächste Bildmatrix anzeigen.<br />
Vorherige Bildreihe anzeigen.<br />
Nächste Bildreihe anzeigen.<br />
Erstes Frame eines Multiframe-Bildes anzeigen.<br />
Vorheriges Frame eines Multiframe-Bildes anzeigen.<br />
Nächstes Frame eines Multiframe-Bildes anzeigen.<br />
Letztes Frame eines Multiframe-Bildes anzeigen.<br />
Löscht eine selektierte Annotation.<br />
Leert die fokussierte Viewing Section.<br />
<strong>JiveX</strong> <strong>DICOM</strong> <strong>Viewer</strong> 4.5 65 <strong>Benutzerhandbuch</strong>
[Strg] + [Shift] + [Entf]<br />
[I]<br />
[G]<br />
[H]<br />
[C]<br />
[L]<br />
[Q]<br />
[3]<br />
[V]<br />
[T]<br />
[Pause]<br />
Leert alle Viewing Sections.<br />
Bild(er) invertieren.<br />
Benutzerdefinierte Annotierungen ein-/ausblenden.<br />
Eingezeichnete Annotationen/Messungen ein-<br />
/ausblenden.<br />
Während des Einzeichnens von Annotationen:<br />
Ausblenden des Mauscursors.<br />
Übersichtsbild ein-/ausblenden.<br />
Gleiche Bildebenen einer Studie relativ zur selektierten<br />
Serie angleichen.<br />
Bildebenen in den drei Dimensionen einer Studie relativ<br />
zur selektierten Serie angleichen. Die Mausposition wird<br />
für die Angleichung mitbenutzt.<br />
VOI LUTs der Bilder durchblättern.<br />
Schaltet die Verlinkung für alle Serien ein oder aus.<br />
Zeigt alle Bilder der Serie in einer angepaßten Matrix.<br />
[*] (Zehnerblock) Bilder zurücksetzen / Reset.<br />
Um die aktuell eingestellte Standardfunktion für die linke Maustaste im<br />
Bildbetrachter zu überbrücken, stehen Ihnen die folgenden Tastaturkürzel zur<br />
Verfügung:<br />
Tastaturkürzel<br />
W<br />
R<br />
Z<br />
P<br />
D<br />
N<br />
S (bzw. N+S)<br />
E (bzw. N+E)<br />
M<br />
[Shift] + li. Maustaste<br />
[Strg] + li. Maustaste<br />
[Shift] + re. Maustaste<br />
Funktion<br />
Grauwertfensterung (Windowing)<br />
ROI-Vergrößerung<br />
Vergrößerung (Zoom)<br />
Verschieben (Pan)<br />
Distanzmessung<br />
Navigation innerhalb der Serie.<br />
Synchrones Navigieren (indexbasiert).<br />
Synchrones Navigieren (distanzbasiert).<br />
Lupe (Magnify)<br />
Bildreihenfolge manuell verändern (Drag'n' Drop).<br />
Verschieben von Annotationsteilen (Messungen).<br />
Beim Überschreiten einer Viewing Section-Grenze:<br />
Bildebene angleichen.<br />
Die Maustasten selbst sind ebenfalls vielfältig belegt:<br />
Tastaturkürzel<br />
Li. Maustaste<br />
Re. Maustaste +<br />
Funktion<br />
Eingestellte Funktion, wahlweise: Fenstern, Verschieben,<br />
Zoomen, Navigieren<br />
Bildnavigation, bei Multiframes: Frame-Navigation<br />
<strong>JiveX</strong> <strong>DICOM</strong> <strong>Viewer</strong> 4.5 66 <strong>Benutzerhandbuch</strong>
Mausbewegung<br />
Re. Maustaste (klick)<br />
Mausraddrehung<br />
Mausrad drücken +<br />
Mausbewegung<br />
Mausrad drücken +<br />
Mausraddrehung<br />
Re. Maustaste +<br />
Mausraddrehung<br />
Li. Maustaste gedrückt<br />
+ kurz re. Maustaste<br />
Kontextmenü aufrufen.<br />
Bildnavigation, bei Multiframes: Bildnavigation.<br />
Verschieben (Pan)<br />
Zoomen<br />
Seriennavigation<br />
Aktion der linken Maustaste weiterschalten.<br />
<strong>JiveX</strong> <strong>DICOM</strong> <strong>Viewer</strong> 4.5 67 <strong>Benutzerhandbuch</strong>
B<br />
Sicherheitsvorschriften<br />
• Alle zum Betrieb am Installationsort gesetzlichen und behördlichen<br />
Bestimmungen müssen durch den Betreiber berücksichtigt werden!<br />
<strong>JiveX</strong> <strong>DICOM</strong> <strong>Viewer</strong> 4.5 68 <strong>Benutzerhandbuch</strong>
C<br />
Stichwortverzeichnis<br />
A<br />
Annotationen . 5, 8, 23, 25, 39, 40, 45,<br />
46, 47, 48, 51, 66<br />
Anwendungsmodus............. 14, 25, 26<br />
Ausschnitte..............................26, 38<br />
B<br />
Beenden......................................... 9<br />
Bildbetrachter .... 6, 11, 12, 13, 27, 35,<br />
38, 54, 55, 63, 66<br />
Bildebene................................21, 66<br />
Bildgröße ................................34, 63<br />
BMP......................................... 8, 16<br />
C<br />
CD-ROM ........................................ 5<br />
Cine............. 5, 23, 25, 42, 43, 44, 65<br />
Cutlines ...................... 15, 18, 19, 65<br />
D<br />
Darstellungsmatrix ...................12, 40<br />
<strong>DICOM</strong> 1, 5, 6, 7, 8, 9, 10, 14, 15, 34,<br />
38, 43, 44, 50, 51, 53, 54, 55, 56,<br />
58, 60, 61, 63, 64<br />
Drucken ................................... 9, 16<br />
Dump ...................................... 9, 51<br />
E<br />
Export ....................... 8, 9, 16, 53, 55<br />
Exportieren............................... 8, 15<br />
Extras..................................9, 56, 63<br />
F<br />
Fensterbreite...................... 21, 27, 28<br />
Fenstermitte....................... 21, 27, 28<br />
Fixieren...................................14, 26<br />
Funktionsgruppen.......................... 23<br />
G<br />
Grauwertfensterung ..5, 21, 23, 25, 28,<br />
66<br />
I<br />
Info ......................................... 9, 64<br />
Invertieren.................................... 39<br />
J<br />
Java ............................................... 5<br />
JPEG .........................................8, 16<br />
K<br />
Kalibrierung ................................. 63<br />
Karteikarte ........................ 23, 42, 45<br />
Kreis................................. 49, 50, 65<br />
L<br />
Linie................ 20, 28, 46, 48, 49, 50<br />
M<br />
Maßstabsanpassung....................... 34<br />
Matrix............ 8, 9, 12, 16, 41, 65, 66<br />
Tastaturkürzel.......................65, 66<br />
Menüleiste ................................. 6, 7<br />
Messungen ........................ 50, 63, 66<br />
O<br />
Optimaldarstellung ....................... 34<br />
P<br />
PNG .........................................8, 16<br />
PNM.............................................. 8<br />
Polygon ....................................... 50<br />
Presentation State .......7, 8, 25, 51, 52<br />
Q<br />
Qualitätsstufen ............................... 8<br />
R<br />
Rechteck .................................34, 50<br />
Reset ............................ 9, 39, 40, 66<br />
ROI ........................................34, 66<br />
Rotieren....................................... 39<br />
S<br />
Selektieren ........................ 26, 27, 46<br />
Serie.. 8, 9, 13, 14, 15, 16, 17, 21, 25,<br />
29, 33, 39, 43, 44, 66<br />
Serienmatrix ...................... 16, 22, 40<br />
Sichtbereich .... 11, 12, 14, 15, 16, 17,<br />
20, 26, 27, 34, 41, 51<br />
Spiegeln....................................... 39<br />
Sprache...................................5, 7, 9<br />
<strong>JiveX</strong> <strong>DICOM</strong> <strong>Viewer</strong> 4.5 69 <strong>Benutzerhandbuch</strong>
Statusleiste .................... 6, 11, 21, 27<br />
T<br />
Tastaturkürzel ............................... 65<br />
U<br />
Übersichtsleiste ........6, 11, 12, 13, 26<br />
V<br />
Vergleichsmodus...5, 9, 16, 22, 25, 27<br />
Vergrößern ................................... 33<br />
VeriLUM ...................................... 63<br />
Verschieben 15, 21, 27, 41, 44, 66, 67<br />
Voreinstellungen........................... 28<br />
W<br />
Windows...................................... 54<br />
Winkelberechnung ........................ 48<br />
Z<br />
Zoom..................... 15, 16, 34, 35, 66<br />
Zurücksetzen................................ 39<br />
<strong>JiveX</strong> <strong>DICOM</strong> <strong>Viewer</strong> 4.5 70 <strong>Benutzerhandbuch</strong>
D<br />
Glossar<br />
• Cine<br />
Filmartiger Abspielmodus des Bildbetrachters<br />
• <strong>DICOM</strong><br />
Digital Imaging and Communication in Medicine - Standard für medizinische<br />
Bilddaten<br />
• Grauwertfensterung<br />
Verändert die Helligkeit und den Kontrast eines Bildes.<br />
• IHE<br />
Abkürzung für Integrating the Healthcare Enterprise. Dies ist eine Initiative<br />
von Anwendern und Herstellern mit dem Ziel den Informationsaustausch<br />
zwischen IT-Systemen im Gesundheitswesen zu standardisieren und zu<br />
harmonisieren.<br />
• Darstellungsmatrix<br />
Legt die Anordnung der Sichtbereiche innerhalb eines Bildbetrachters fest.<br />
• Invertieren<br />
Die Umkehrung aller Helligkeitswerte (Negativ).<br />
• Java<br />
Plattformübergreifende Programmiersprache<br />
• Multiframe<br />
Bild mit mehreren Bildlagen, die filmartig nacheinander abgespielt werden<br />
können.<br />
• Ordner<br />
Ein Container, ähnlich einem Aktenordner, in dem Studien abgelegt werden<br />
können. Jeder Ordner hat einen Besitzer und ist per Default nur von diesem<br />
einsehbar. Ein Ordner kann über einen Freigabemechanismus anderen <strong>JiveX</strong><br />
Benutzern zugänglich gemacht werden.<br />
• Übersichtsleiste<br />
Listet die im Programm geladenen (Bild-) Daten auf. Dies sind im allgemeinen<br />
die Vorschaubilder der geladenen Studien und Serien.<br />
• Profil<br />
Enthält benutzerspezifische Einstellungen.<br />
• RIS<br />
Radiologie-Informationssystem.<br />
• ROI<br />
"Abkürzung für ""Region Of Interest""; bezeichnet einen Ausschnitt aus einem<br />
Bild."<br />
• SCU<br />
Service Class User - Nutzer eines <strong>DICOM</strong>-Kommunikationsdienstes<br />
• Sichtbereich<br />
Zeigt ein Bild oder einen Bildausschnitt an.<br />
• SOP<br />
Service Object Pair<br />
• Bildbetrachter<br />
Zeigt Bilddaten innerhalb einer Darstellungsmatrix an.<br />
<strong>JiveX</strong> <strong>DICOM</strong> <strong>Viewer</strong> 4.5 71 <strong>Benutzerhandbuch</strong>
• Zoom<br />
Die Vergrößerungsfunktion des Bildbetrachters.<br />
<strong>JiveX</strong> <strong>DICOM</strong> <strong>Viewer</strong> 4.5 72 <strong>Benutzerhandbuch</strong>