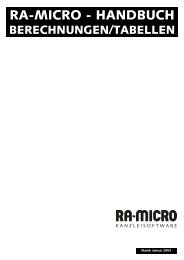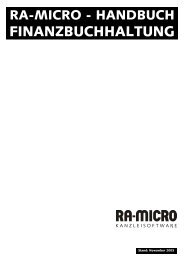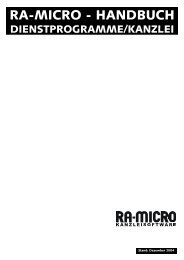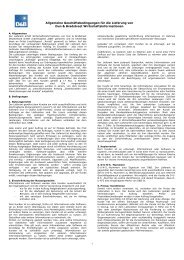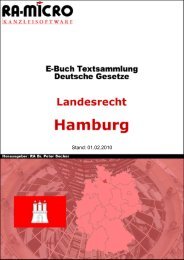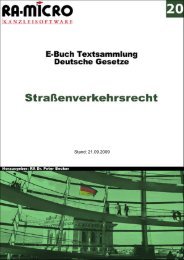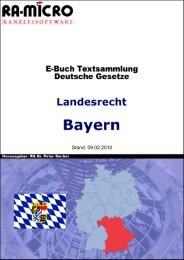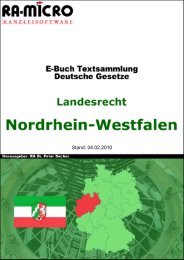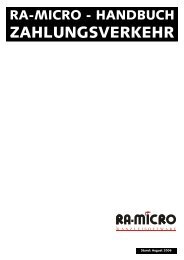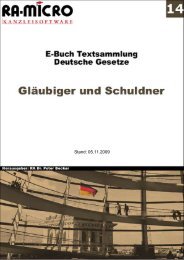inhalt g gebühren/kosten - RA-Micro Software GmbH
inhalt g gebühren/kosten - RA-Micro Software GmbH
inhalt g gebühren/kosten - RA-Micro Software GmbH
Sie wollen auch ein ePaper? Erhöhen Sie die Reichweite Ihrer Titel.
YUMPU macht aus Druck-PDFs automatisch weboptimierte ePaper, die Google liebt.
Sobald Sie § 22 Abs. 1 bzw. 4 B<strong>RA</strong>GO ausgewählt haben, wird das Eingabefeld Quote in der Eingabemaske<br />
zur Erfassung der Gebühren ausgeblendet. Geben Sie bei Gegenstandswert den gehobenen<br />
Betrag ein, auf den die Hebegebühr berechnet werden soll. Die Berechnung erfolgt dann nach § 22 Abs.<br />
1 bzw. 4 B<strong>RA</strong>GO.<br />
Möchten Sie die erfasste Rechnungszeile löschen, erhalten Sie mit Klick der rechten Maustaste auf die<br />
markierte Gebühr die Möglichkeit, die Rechnungszeile zu löschen. Über dieses Menü können Sie auch<br />
eine leere Rechnungszeile hinzufügen.<br />
Sie haben die Möglichkeit, sich die Tatbestandsauswahl in standardisierter oder erweiterter Form<br />
anzeigen zu lassen. Vorgeschlagen wird die Einstellung, die Sie in<br />
D15.18 Einstellungen Gebühren/Kosten unter Paragrafen ausgewählt haben. In der Tatbestandsauswahl<br />
wird in der Spalte Tatbestand links ein Plus- oder ein Minuszeichen angezeigt. Über entsprechenden<br />
Mausklick gelangen Sie dann entweder zur erweiterten (Klick auf Pluszeichen) oder standardisierten<br />
(Klick auf Minuszeichen) Darstellung der Tatbestände. Die Darstellung kann per Mausklick auf das<br />
jeweilige Zeichen geändert werden.<br />
Zusatz<strong>kosten</strong><br />
Wenn Sie alle Rechnungspositionen erfasst haben, besteht im nächsten Arbeitsschritt die Möglichkeit,<br />
Auslagen und sonstige Kosten zu erfassen. Im Einzelnen stehen Ihnen hierfür folgende Eingabefelder<br />
zur Verfügung:<br />
• Post- und Telekommunikationsentgelte: Wenn Sie über C40 Kostenblatt Post- und<br />
Telekommunikationsentgelte erfasst haben und diese zur Akte gespeichert sind, steht über<br />
eine Eingabemaske zur Auswahl der vorhandenen Entgelte zur Verfügung. Mit Klick auf<br />
haben Sie die Möglichkeit, einen Text einzutragen, der in der Rechnung hinter den Post- und<br />
Telekommunikationsentgelten aufgeführt wird (z. B. anwaltlich versichert).<br />
Zudem haben Sie die Möglichkeit, den Pauschalsatz nach § 26 B<strong>RA</strong>GO oder auch gar keine<br />
Porto<strong>kosten</strong> in der Kostenrechnung zu erfassen.<br />
• Ablichtungen: Wenn Sie Ablichtungen über das Kostenblatt erfasst haben und diese zur Akte<br />
gespeichert wurden, können Sie mit<br />
eine Eingabemaske zur Auswahl der vorhandenen<br />
Ablichtungen aufrufen. Die Anzeige erfolgt mit Unterscheidung von erstattungsfähigen und nichterstattungsfähigen<br />
Fotokopien. Falls Sie mit dem Mandanten eine Vereinbarung getroffen haben, Ablichtungen<br />
mit einem anderen Betrag zu berechnen, können Sie diese Eingabe tätigen, indem Sie<br />
gem. Vereinbarung wählen und dort den vereinbarten Betrag pro Ablichtung eintragen. Der Betrag<br />
wird dann automatisch vom Programm berechnet. Zudem stellen wir Ihnen die Eingabe eines freien<br />
Betrages zur Verfügung.<br />
• Reise<strong>kosten</strong>: Haben Sie im Kostenblatt Reise<strong>kosten</strong> erfasst und diese zur Akte gespeichert, können<br />
Sie eine Eingabemaske zur Auswahl der vorhandenen Reise<strong>kosten</strong> aufrufen.<br />
• Internetauskünfte: Wenn Sie zu einer Akte Internetauskünfte erfasst haben, können Sie hier über<br />
einen Auswahl-Button die Internetauskünfte auswählen, die in die Kostenrechnung übernommen<br />
werden sollen.<br />
• Entstandene Benutzerdefinierte Kosten und Auslagen Aktenkonto werden mit aufgelistet<br />
und können zur Rechnung erfasst werden.<br />
Nähere Hinweise zum Erfassen von Porto- und Reise<strong>kosten</strong> erhalten Sie im Handbuch Aktenkonto unter<br />
C40 Kostenblatt.<br />
• Honorarauslagen Aktenkonto: Haben Sie Honorarauslagen im Aktenkonto erfasst, können diese mit<br />
aufgelistet und für die Übernahme in die Rechnung ausgewählt werden.<br />
• Abzug vom Netto: Sie können einen Betrag berechnen lassen, der von den eingegebenen<br />
Rechnungsposten abgezogen wird. Geben Sie dazu entweder bei prozentual den Prozentsatz oder<br />
rechts davon direkt den Betrag ein. Sie können statt Abzug vom Netto eine Bezeichnung Ihrer Wahl<br />
eingeben, die dann auf der Rechnung später zur Bezeichnung der Rechnungszeile für den Ausdruck<br />
verwandt wird.<br />
• Zwischensumme netto: Unter Zwischensumme netto wird die Rechnungssumme ohne Berechnung<br />
der Mehrwertsteuer und ohne gesonderte Auslagen angezeigt.<br />
• Umsatzsteuer: Erfassen Sie hier den Umsatzsteuersatz, der auf den Nettorechnungsbetrag berechnet<br />
werden soll. Das berechnete Ergebnis wird rechts angezeigt. Standardmäßig ist hier der Umsatzsteuersatz<br />
vorgegeben, der in D Dienstprogrammen/Kanzlei, Grundeinstellungen, D15.10<br />
Allgemeine Einstellungen, 1 Allgemein unter Umsatzsteuersatz eingegeben ist. Sollte im Sachkonto<br />
ein abweichender Umsatzsteuersatz gespeichert worden sein, wird dieser übernommen -<br />
entsprechend dem Referat zur Akte.<br />
G Gebühren/Kosten 17<br />
Stand: 03/09