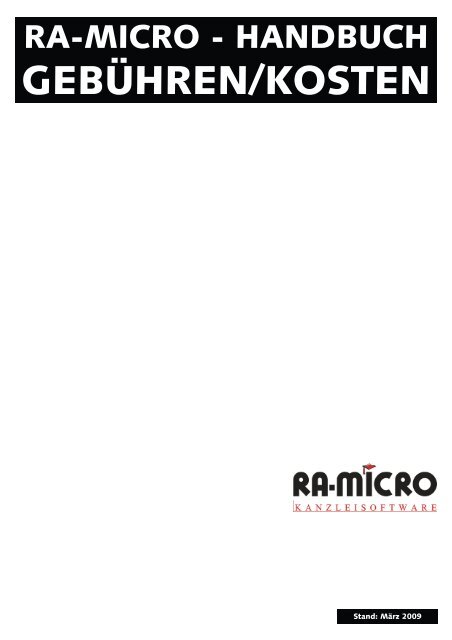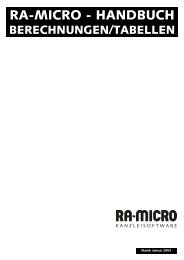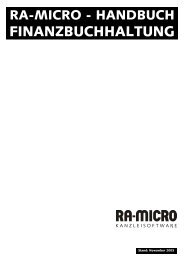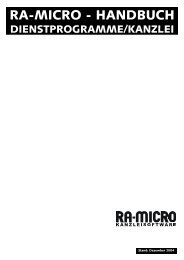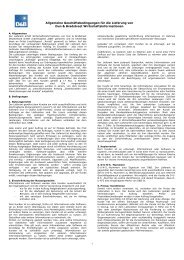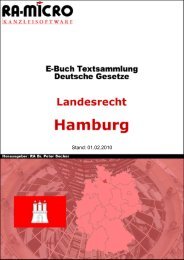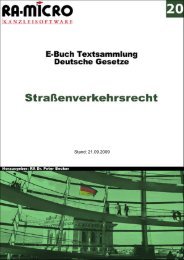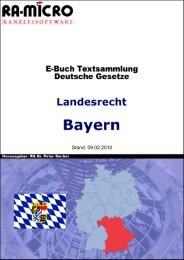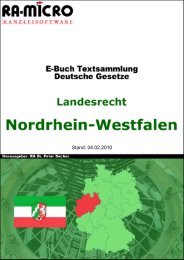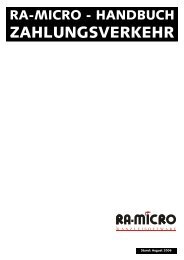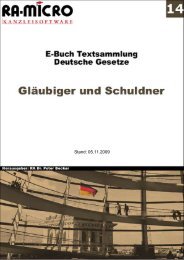inhalt g gebühren/kosten - RA-Micro Software GmbH
inhalt g gebühren/kosten - RA-Micro Software GmbH
inhalt g gebühren/kosten - RA-Micro Software GmbH
Sie wollen auch ein ePaper? Erhöhen Sie die Reichweite Ihrer Titel.
YUMPU macht aus Druck-PDFs automatisch weboptimierte ePaper, die Google liebt.
<strong>RA</strong>-MICRO - HANDBUCH<br />
GEBÜHREN/KOSTEN<br />
Stand: März 2009
INHALT G GEBÜHREN/KOSTEN<br />
REGELGEBÜHREN 1<br />
G22 BRH-Formular RVG 1<br />
G27 Familiensachen verbunden RVG 2<br />
G23 KFA RVG 2<br />
G24 Kostenrechnung RVG 2<br />
G13 Familiensachen verbunden B<strong>RA</strong>GO 13<br />
G16 KFA B<strong>RA</strong>GO 14<br />
G15 Kostenrechnung B<strong>RA</strong>GO 15<br />
PROZESSKOSTENHILFE 18<br />
G28 KFA Familiensachen verbunden RVG 18<br />
G25 KFA RVG 18<br />
PKH-Formular RVG 19<br />
G20 KFA B<strong>RA</strong>GO 20<br />
G21 KFA Familiensachen verbunden B<strong>RA</strong>GO 21<br />
G12 PKH-Formular B<strong>RA</strong>GO 21<br />
FAKTURIERUNG 22<br />
G42 Kaufmännische Rechnung 23<br />
G85 Vorschussrechnung 23<br />
G44 Pauschalhonorar Brutto 24<br />
G84 Gutschrift 24<br />
ZEITHONO<strong>RA</strong>R 26<br />
Zeithonorar I 26<br />
G72 Timesheet (Zeithonorar I) 26<br />
G76 Zeithonorar-Abrechnung (Zeithonorar I) 28<br />
Zeithonorar II 29<br />
G75 Stundensatzverwaltung (Zeithonorar II) 29<br />
G72 Timesheet (Zeithonorar II) 32<br />
G73 Zeithonorar-Abrechnung (Zeithonorar II) 34<br />
G74 Zeithonorar-Auswertung (Zeithonorar II) 36<br />
SONSTIGE FUNKTIONEN 37<br />
G82 RVG Berechnungsfenster / G81 KostO Berechnungsfenster 37<br />
G90 Rechnungsentwürfe 38<br />
G91 ZV-Kosten 39<br />
G92 Rechnungsordner 41<br />
G33 Notar<strong>kosten</strong>rechnung 42<br />
G43 Steuerberater-Gebührenrechnung 43<br />
D15.18 Einstellungen Gebühren/Kosten 43<br />
INDEX 51<br />
Inhalt G Gebühren/Kosten<br />
Stand: 03/09<br />
I
II<br />
Inhalt G Gebühren/Kosten<br />
Stand: 03/09
G GEBÜHREN/KOSTEN<br />
Mit Gebühren/Kosten bearbeiten Sie alle Aufgaben, die im alltäglichen Kanzleibetrieb in Verbindung mit<br />
Gebührenrechnungen und anderen Rechnungen anfallen können. Sie erstellen hiermit Ihre Rechnungen<br />
für Rechtsanwalts- und Notar<strong>gebühren</strong>, Kostenfestsetzungsanträge, Anträge auf Beratungshilfe ebenso<br />
wie Textrechnungen, Zeithonorarberechnungen, Vorschussrechnungen oder auch kaufmännische<br />
Rechnungen.<br />
Geprüft wird dabei die Schlüssigkeit der Rechnungen und Anträge auf Grundlage der einschlägigen<br />
gesetzlichen Regelungen. Mit einer einfach zu bedienenden Benutzeroberfläche werden Sie durch alle<br />
zur Rechnungserstellung erforderlichen Arbeitsschritte geführt.<br />
Beachten Sie bitte, dass die <strong>inhalt</strong>liche Richtigkeit einer Gebührenrechnung der Prüfungspflicht des<br />
Rechtsanwalts oder Notars unterliegt - auch bei der Verwendung von <strong>Software</strong>.<br />
Schnittstellen zum Aktenkonto und zu Offene Posten ermöglichen, die berechneten Gebühren korrekt zu<br />
verbuchen oder ggf. beizutreiben.<br />
Rechnungen können mit Gebühren/Kosten nur zu einer vorhandenen Akte gebucht werden. Bevor<br />
Sie eine Gebührenrechnung buchen, muss eine dem Vorgang entsprechende Akte im Programmbereich<br />
Akten angelegt worden sein. Erstellen Sie zu einer Adressnummer eine Rechnung,<br />
kann diese nicht gebucht werden.<br />
Insbesondere, wenn Sie zum ersten Mal mit Gebühren/Kosten arbeiten, sollten Sie überprüfen, ob die<br />
Voreinstellungen, die Auswirkungen auf Gebühren/Kosten haben können, den Bedürfnissen Ihrer<br />
Kanzlei entsprechen.<br />
REGELGEBÜHREN<br />
Rechtsanwaltsvergütungsrechnungen nach RVG und B<strong>RA</strong>GO, Kosten- oder Vergütungsfestsetzungsanträge<br />
sowie formularbasierte Vergütungsanträge für die Tätigkeit im Rahmen der Beratungshilfe<br />
können Sie mit den Programmfunktionen der Programmgruppe Regel<strong>gebühren</strong> erstellen.<br />
Die Erstellung einer Gebühren-/Kostenrechnung erfolgt in den meisten Rechnungsvarianten in sechs<br />
Arbeitsschritten:<br />
• Erfassung der Aktenangaben,<br />
• Eingabe der entstandenen Gebühren (Gebührenerfassung),<br />
• Erfassung der Auslagen, der Umsatzsteuer und der sonstigen Kosten (Zusatz<strong>kosten</strong>),<br />
• Festlegung der (Rechnungs-)Schlusstexte,<br />
• Buchen der Rechnungssumme in Aktenkonto und/oder Offene-Posten-Liste,<br />
• Ausdruck der Rechnung nach einer Rechnungsvorschau.<br />
Die einzelnen Arbeitsschritte werden im Kapitel G24 Kostenrechnung RVG erläutert.<br />
Jeder Arbeitsschritt entspricht dabei einer eigenen Eingabemaske. Zwischen den einzelnen Eingabemasken<br />
können Sie über und einen Schritt zurück- oder weitergehen.<br />
G22 BRH-Formular RVG<br />
Für die Abrechnung der Beratungshilfevergütung RVG besteht bis zur Einführung eines Formulars durch<br />
den Bundesjustizminister kein Formularzwang. Das in dieser Programmfunktion verwendete Formular<br />
wurde uns von der Soldan <strong>GmbH</strong> zur Verfügung gestellt.<br />
<strong>RA</strong>-MICRO kann eine Gewährleistung dahingehend, dass das von der Soldan <strong>GmbH</strong> entworfene<br />
Formular von den Amtsgerichten akzeptiert wird, nicht übernehmen.<br />
G Gebühren/Kosten 1<br />
Stand: 03/09
G27 Familiensachen verbunden RVG<br />
Da die Berechnung von Scheidungs- und Folgesachen wegen des Zusammentreffens unterschiedlicher<br />
Gegenstandswerte (siehe §46 GKG i. V. m.§§ 622ff, 623 ZPO) oft schwierig und zeitraubend ist, haben<br />
Sie im Programm die Möglichkeit, mit einer besonderen Eingabemaske übersichtlich alle einzelnen<br />
Gegenstandswerte einzugeben. Sofern nach dem Gerichts<strong>kosten</strong>gesetz für bestimmte Scheidungsfolgen<br />
der Gegenstandswert bestimmt wird, werden Sie bei Erfassung höherer Gegenstandswerte auf die<br />
Höchstwerte hingewiesen. Das Programm berechnet auf Grundlage der eingegebenen Werte<br />
automatisch die Höhe der angefallenen Gebühren. Für den Druck der Gebührenrechnung wird zusätzlich<br />
ein Anhang erstellt, der dem Rechnungsempfänger die Berechnung klar gegliedert aufschlüsselt.<br />
Bei den Standardtexten erhalten Sie die Möglichkeit, Rechnungstexte für die Rechnung vorzubelegen.<br />
Hier wird Ihnen eine Auswahl von Rechnungstexten vorgegeben.<br />
Neben der Standardanrechnung, die Gebühren/Kosten automatisch durchführt, steht Ihnen die<br />
Möglichkeit zur Verfügung, Anrechnungen auch gezielt durchzuführen.<br />
Einzelheiten zu den verschiedenen Programmfunktionen entnehmen Sie bitte den Erläuterungen zu G24<br />
Kostenrechnung RVG.<br />
G23 KFA RVG<br />
Wählen Sie diese Programmfunktion, um Kostenfestsetzungsanträge auf der Grundlage des RVG<br />
abzurechnen. Soweit im Zusammenhang mit dem RVG Besonderheiten im Arbeitsablauf zu beachten<br />
sind, werden diese ausführlich unter G24 Kostenrechnung RVG beschrieben.<br />
Für Vergütungsfestsetzungsanträge gegen den eigenen Mandanten wählen Sie den Antrag gem. § 11<br />
RVG.<br />
Auch Rahmen<strong>gebühren</strong>, sofern sie in einem gerichtlichen Verfahren entstanden sind, können gem.<br />
§ 11 RVG festgesetzt werden. Diesen Anträgen muss jedoch die vom Auftraggeber unterzeichnete<br />
Zustimmungserklärung gem. § 11 Abs. 8 RVG beigefügt werden.<br />
G24 Kostenrechnung RVG<br />
Wählen Sie diese Programmfunktion, um eine Rechnung nach dem RVG zu erstellen.<br />
Stammdaten<br />
Vorschussrechnung<br />
Durch Aktivierung von Vorschussrechnung haben Sie die Möglichkeit, zu der ausgewählten Akte an<br />
Stelle einer abschließenden Kostenrechnung eine Vorschussrechnung zu erstellen.<br />
Aktenangaben<br />
Unter Aktenangaben erfassen Sie die für die Rechnungserstellung wesentlichen aktenbezogenen<br />
Informationen.<br />
Akte<br />
Geben sie zunächst eine Aktennummer ein oder wählen Sie über aus der Aktenhistorie aus.<br />
Haben Sie diese gerade nicht zur Hand, können Sie die Suche nach dieser durch Eingabe des<br />
Mandantennamens und nachfolgender Bestätigung mit beginnen. Die Suche kann auch über<br />
Eingabe des Gegnernamen und Eingabe von *g, Bsp: Müller*g, erfolgen. Aus der aufgerufenen<br />
Liste der gefundenen Einträge kann der gewünschte Name durch Mausdoppelklick oder<br />
übernommen werden. Zusätzliche Hinweise zur Eingabe der Aktennummer finden Sie in der<br />
Programmhilfe.<br />
Wenn keine Aktennummer erfasst wird, besteht die Möglichkeit, eine Rechnung zu einer<br />
Adressnummer zu erstellen. Diese Rechnung kann jedoch nicht gebucht werden und eignet<br />
sich allenfalls für private Rechnungen.<br />
2 G Gebühren/Kosten<br />
Stand: 03/09
Wenn Sie in D15.18 Einstellungen Gebühren/Kosten, Allgemeines die Einstellung Vertreterliste<br />
anzeigen gewählt haben und zu der Adressnummer eines Rechnungsempfängers ein Vertreter<br />
gespeichert ist, können Sie bei der Wahl des Rechnungsempfängers wählen, ob der Vertreter<br />
oder der Mandant der Rechnungsempfänger sein soll.<br />
RVG oder B<strong>RA</strong>GO?<br />
Sofern die ausgewählte Akte vor dem 01.07.2004 angelegt wurde, werden Sie zur Sicherheit<br />
gefragt, ob im Hinblick auf das Anlagedatum die Kostenrechnung nach der B<strong>RA</strong>GO erstellt werden<br />
soll. Beantworten Sie diese Frage mit NEIN, wenn<br />
• in einer vor dem 01.07.04 angelegten Akte ein weitergehender Auftrag abzurechnen ist (Klageverfahren<br />
nach außergerichtlicher Tätigkeit; Mahnverfahren nach außergerichtlicher Tätigkeit,<br />
Berufung etc.),<br />
• für ein vor dem 01.07.04 begonnenes Mandat nach dem 01.07.04 eine Vergütungsvereinbarung<br />
über die Abrechnung nach RVG getroffen wurde.<br />
Beantworten Sie diese Frage jedoch mit JA, wenn Sie die Programmfunktion G24 Kostenrechnung<br />
RVG nur versehentlich gewählt haben. Das Programm wechselt dann automatisch zu<br />
G15 Kostenrechnung B<strong>RA</strong>GO.<br />
Empfänger<br />
Wenn das Programm zur Aktennummer die Adressnummer für den Mandanten ermittelt hat, liest<br />
es diese automatisch als Empfänger ein. Sollten Sie den Rechnungsempfänger einer anderen<br />
Adressnummer zuordnen wollen, geben Sie diese hier ein. Sofern bereits erfasst, können Sie<br />
weitere Aktenbeteiligte direkt auswählen. Wollen Sie eine neue Adresse erfassen, bestätigen Sie<br />
das leere Eingabefeld Empfänger mit , um das Adressfenster aufzurufen.<br />
Wegen der aus steuerrechtlichen Gründen erforderlichen Besonderheiten bei Erstellung von<br />
Abrechnungen an andere Empfänger als den Mandanten/Gebührenschuldner beachten Sie<br />
bitte die Hinweise weiter unten zum Thema Rechnungsausgleich durch Rechtsschutzversicherung/sonstige<br />
Dritte.<br />
Betreff<br />
Geben Sie ggf. in die drei Eingabefelder im Bereich Betreff einen Betreff für die Rechnung ein.<br />
Wenn zu dem gewählten Empfänger bereits ein Aktenbetreff gespeichert war, wird dieser automatisch<br />
vorgeschlagen. Bestätigen Sie Ihre Eingabe mit , wird der Betreff unmittelbar in die<br />
Rechnungsvorschau eingelesen.<br />
Hier vorgenommene Änderungen am Rechungsbetreff oder Neueingaben von Betreffzeilen<br />
werden in den Aktenstammdaten nicht dauerhaft gespeichert.<br />
Entwurf verwenden<br />
Wenn Sie zu dieser Akte bereits eine Kostenrechnung RVG erstellt und nach Erstellung eines<br />
Schlusstextes als Entwurf gespeichert haben (vgl. S. 381), wird nach Bestätigung der<br />
Aktennummer rechts neben der Aktenkurzbezeichnung der Hinweis Entwurf verwenden<br />
eingeblendet. Sobald Sie in die Eingabemaske für die Gebührentatbestände wechseln, wird der<br />
gespeicherte Entwurf automatisch eingelesen und kann überarbeitet werden.<br />
Rechnungsausgleich durch RSV / Sonst. Dritte<br />
Wenn die Rechnung durch einen anderen als den Mandanten beglichen werden soll (z. B. die<br />
Rechtsschutzversicherung, den Gegner, die gegnerische Versicherung usw.), wählen Sie<br />
Rechnungsausgleich durch RSV / sonst. Dritte. Haben Sie zuvor als Rechnungsempfänger einen<br />
sonstigen zur Akte gespeicherten Dritten erfasst und die Frage nach dem Rechnungsausgleich<br />
durch die Rechtsschutzversicherung oder einen Dritten mit Ja beantwortet, wählt <strong>RA</strong>-MICRO diese<br />
Option automatisch. Der Ablauf der Rechnungserstellung wird hierdurch geändert. Erstellen Sie die<br />
Rechnung in den nächsten Schritten wie gewohnt.<br />
Nunmehr werden eine Rechnung an den Mandanten, zugleich eine Kopie dieser Rechnung sowie ein<br />
Anschreiben an den zahlungspflichtigen Dritten, mit dem dieser zum Ausgleich der Rechnung<br />
entsprechend der konkreten Zahlungspflicht im Einzelfall (Bruttobetrag, Nettobetrag, unter<br />
Berücksichtigung einer Selbstbeteiligung) aufgefordert wird, erstellt.<br />
Soll der Rechnungsausgleich durch die Rechtsschutzversicherung erfolgen, erfassen Sie eine<br />
vereinbarte Selbstbeteiligung in dem entsprechenden Eingabefeld. Das Programm erstellt dann<br />
eine Rechnung an den Mandanten/Auftraggeber und zusätzlich eine Kopie dieser Rechnung samt<br />
Begleitschreiben an die Rechtsschutzversicherung. Je nach konkreter Abrechnungssituation<br />
(Selbstbeteiligung, Vorsteuerabzugsberechtigung des Mandanten) stehen Ihnen dabei besondere<br />
G Gebühren/Kosten 3<br />
Stand: 03/09
Textbausteine für die Rechnung an den Mandanten sowie für das Anschreiben an die Versicherung<br />
zur Verfügung.<br />
Anzahl Auftraggeber<br />
Die in den Aktenstammdaten erfasste Anzahl der Auftraggeber wird automatisch vorgeschlagen.<br />
Sie können diese Angabe jedoch ändern. Die Erhöhung der Gebührenquote nach Nr. 1008 VV RVG<br />
wird dann bei der Gebührenerfassung in derselben Angelegenheit automatisch berücksichtigt.<br />
Bitte überprüfen Sie den aus den Aktenstammdaten übernommenen Vorschlag, da mehrere Auftraggeber<br />
nicht immer gem. Nr. 1008 VV RVG zu einer Erhöhung der Betriebs<strong>gebühren</strong> führen<br />
können.<br />
Sofern mehrere Auftraggeber mit unterschiedlicher Beteiligung am Gegenstand der Angelegenheit<br />
vorhanden sind, ändern Sie die Auftraggeberanzahl bitte entsprechend. Die gemeinschaftliche<br />
Beteiligung mehrerer Auftraggeber nach Teilwerten kann über die isolierte Auswahl der Nr. 1008<br />
VV RVG im nächsten Arbeitsschritt berücksichtigt werden.<br />
Mandant ist vorsteuerabzugsberechtigt<br />
Haben Sie in den Aktenstammdaten eine Vorsteuerabzugsberechtigung des Auftraggebers<br />
vermerkt, wird dieser Vorschlag übernommen, kann aber von Ihnen bei Bedarf noch geändert<br />
werden. Die Angabe zur Vorsteuerabzugsberechtigung des Mandanten wirkt sich allerdings nur bei<br />
der Erstellung von Rechnungen an einen Dritten aus.<br />
Leistungszeit<br />
Die Leistungszeit, die bei Rechnungen an vorsteuerabzugsberechtigte Mandanten gem. § 14 Abs. 4<br />
UStG zwingend anzugeben ist, wird vom Programm automatisch mit dem Zeitraum von der<br />
Aktenanlage bis zum aktuellen Tagesdatum vorgeschlagen. Ändern Sie den Leistungszeitraum<br />
unmittelbar durch Überschreiben, wenn dieser Vorschlag nicht der tatsächlichen Leistungszeit<br />
entspricht oder rufen Sie über die Kalenderfunktion auf.<br />
Bitte beachten Sie, dass die Leistungszeit für die Ermittlung des korrekten Steuersatzes von<br />
Bedeutung ist. Hier ist auf die konkrete anwaltliche Tätigkeit im Sinne einer<br />
<strong>gebühren</strong>rechtlichen Angelegenheit abzustellen. Der Auftrag des Mandanten umfasst häufig<br />
verschiedene <strong>gebühren</strong>rechtliche Angelegenheiten. Für jede dieser Angelegenheiten muss ggf.<br />
der Steuersatz getrennt bestimmt werden.<br />
Bei anwaltlichen Vergütungen muss unterschieden werden zwischen dem (erstmaligen) Entstehen<br />
einer Gebühr und der Fälligkeit:<br />
Gebühren entstehen ggf. mit der ersten, durch diese Gebühr abgegoltene Tätigkeit. Sie kann<br />
jedoch nicht nur eine konkrete einzelne Tätigkeit abgelten, sondern häufig die gesamte, über einen<br />
längeren Zeitraum erfolgte Tätigkeit.<br />
Gebühren werden fällig, wenn einer der in § 8 RVG genannten Fälligkeitstatbestände eingetreten<br />
ist.<br />
Insbesondere bei Gebühren, die in einem gerichtlichen Verfahren entstehen, tritt Fälligkeit in<br />
aller Regel erst mit dem Ende der Instanz, z. B. durch ein Urteil oder eine Einigung, ein. Nach<br />
dem Ende der Instanz ggf. noch erbrachte Tätigkeiten, z. B. im Rahmen der<br />
Kostenfestsetzung, sind als der Hauptleistung untergeordnet zu betrachten und haben keinen<br />
Einfluss auf die Fälligkeit der Vergütung.<br />
Standardtexte<br />
Legen Sie den Einleitungstext und die Texte zur Benennung der Berechnungsgrundlage fest, bzw.<br />
wählen Sie diese Texte aus den entsprechenden Listen aus.<br />
Die Berechnungsgrundlage ist zwingend erforderlich, weil anderenfalls die erstellte Rechnung nicht<br />
den Formvorschriften des § 10 RVG entspricht.<br />
Rechnungsvorschau<br />
Die Rechnungsvorschau steht Ihnen in vielen Eingabemasken zur Verfügung. Änderungen an den<br />
ausgewählten Textbausteinen und Zusatzeingaben können direkt erfasst werden. Über die rechte<br />
Maustaste kann ein Kontextmenü aufgerufen werden, um bereits während der Rechnungserstellung die<br />
erfassten Textbausteine neu zu formatieren.<br />
4 G Gebühren/Kosten<br />
Stand: 03/09
Änderungen am grau dargestellten Rechnungskörper selbst sind nicht möglich.<br />
Gebührenerfassung<br />
Die Gebührenerfassung im Rechnungsblatt beginnt mit dem Auswahlfilter.<br />
Über diesen Auswahlfilter können Sie die Anzahl der unter Tatbestandsauswahl aufgelisteten RVG-<br />
Vergütungstatbestände einschränken. Sofern Sie einen Filter nicht setzen, werden in der Tatbestandsauswahl<br />
alle Nummern des Vergütungsverzeichnisses numerisch aufgelistet. Der Filter kann über<br />
aus- und über wieder eingeblendet und die getroffene Auswahl während der Rechnungserstellung<br />
jederzeit erweitert oder eingeschränkt werden.<br />
Nach selten benutzten Vergütungsnummern können Sie über einen Suchbegriff oder auch einem Teil<br />
des Begriffes suchen.<br />
Wählen Sie den zu erfassenden Vergütungstatbestand aus. Sie können hierzu in das Rechnungsblatt die<br />
Nummer des Vergütungsverzeichnisses, z. B. 2400, eingeben. In der Tatbestandsauswahl wird<br />
automatisch die Geschäftsgebühr Nr. 2400 VV RVG markiert und nach Bestätigung als<br />
Rechnungsposition eingefügt. Sie können die Gebühr im Rechnungsblatt auch bezeichnen (z. B.<br />
Geschäftsgebühr). In der Tatbestandsauswahl wird automatisch die erste als Geschäftsgebühr<br />
bezeichnete Nummer des Vergütungsverzeichnisses markiert.<br />
Unabhängig davon kann der gewünschte Gebührentatbestand auch durch Markierung und Bestätigung<br />
mit oder Doppelklick in die Abrechnungsliste übernommen werden.<br />
Die Vergütungstatbestände werden mit dem Zitat von § 13 (ggf. auch § 14) sowie der<br />
entsprechenden Vergütungsnummer des Vergütungsverzeichnisses zitiert, beispielsweise so:<br />
§§ 13, 14 Nr. 2400 VV. Beachten Sie, dass die Vergütungsvorschrift RVG sowie der zwingend<br />
notwendige Verweis auf das Vergütungsverzeichnis § 2 Abs. II ausschließlich in der<br />
Berechnungsgrundlage zitiert wird. Erstellen Sie Rechnungen nach RVG daher immer mit Angabe<br />
des entsprechenden Textbausteins für die Berechnungsgrundlage.<br />
Beachten Sie, dass im Vergütungsverzeichnis des RVG zahlreiche Gebühren dieselbe Bezeichnung<br />
tragen, beispielsweise Geschäftsgebühr oder Verfahrensgebühr. Die für Ihre Rechnung richtige Gebühr<br />
wird ausschließlich über die Nummer des Vergütungsverzeichnisses definiert. Wird die Gebühr<br />
über die Eingabe der Bezeichnung im Rechnungsblatt gesucht, sollte vor der Bestätigung der markierten<br />
Gebühr sorgfältig geprüft werden, ob es sich um die zutreffende Geschäftsgebühr handelt.<br />
Das RVG bezeichnet die Gebührenquoten als Dezimalzahlen. Als Quoten wird Ihnen die jeweils<br />
maßgebliche Quote bzw. - bei Satzrahmen<strong>gebühren</strong> - der untere, mittlere und obere Satz vorgeschlagen.<br />
Bei der Geschäftsgebühr Nr. 2400 wird anstelle der rechnerischen Mittelgebühr die so<br />
genannte Schwellengebühr von 1,3 vorgeschlagen.<br />
Die Quotenvorschläge bei Satzrahmen<strong>gebühren</strong> können durch Überschreiben geändert werden. Die<br />
Eingabe muss als Dezimalzahl erfolgen. Möchten Sie beispielsweise bei Nr. 2400 die<br />
vorgeschlagene Schwellengebühr von 1,3 ändern und eine Quote von 1,8 eingeben, darf die<br />
gewünschte Quote nicht als 18 angegeben werden, sondern als 1,8. Lediglich Quoten, die keine<br />
Nachkommastelle enthalten, werden als einfache Zahl erfasst: eine Quote von 2,0 kann durch<br />
Eingabe einer 2 erfasst werden.<br />
Bei Rahmen<strong>gebühren</strong> des Teils 2 VV RVG bestehen gelegentlich besondere Regelungen hinsichtlich der<br />
Höhe der konkreten Gebühr, so dass als Regelgebühr nicht die rechnerische Mittelgebühr anzunehmen<br />
ist. Eine Überschreitung dieser so genannten Schwellen<strong>gebühren</strong> soll nur erfolgen, wenn die<br />
Angelegenheit umfangreich oder schwierig war. Dies sollte in der Rechnung ggf. auch dargelegt<br />
werden. Bei Auswahl einer Rahmengebühr und manueller Änderung der Quote oberhalb der Mittel- oder<br />
Schwellengebühr, haben Sie die Möglichkeit, in einem besonderen Eingabefenster die entsprechenden<br />
Darlegungen zur Ermessensausübung gem. § 14 RVG zu machen. Die Maske wird grundsätzlich bei<br />
jeder gewählten Rahmengebühr mit einer manuell oberhalb der Schwellen-/ Mittelgebühr erfassten<br />
Quote aufgerufen.<br />
Bitte erfassen Sie die Begründung für die Ermessensentscheidung in jedem Fall vollständig, auch<br />
wenn die Begründung sich möglicherweise auf eine erst später zu erfassende Vergütungsnummer<br />
bezieht, da die Erfassungsmaske nach der erstmaligen Eingabe bei weiteren Vergütungstatbeständen<br />
oberhalb einer Schwellen-/Mittelgebühr nicht mehr aufgerufen wird.<br />
G Gebühren/Kosten 5<br />
Stand: 03/09
Wurde ein Gebührentatbestand markiert, so kann über einen Rechtsklick ein Kontextmenü aufgerufen<br />
werden. In diesem können Sie den vollständigen Wortlaut anzeigen oder dessen Kurzbezeichnung<br />
ändern.<br />
In der Menüleiste der Maske zur Gebührenerfassung finden Sie Programmfunktionen, die Ihnen das<br />
Erstellen einer Rechnung vereinfachen sollen. Der Button<br />
bietet Ihnen die Möglichkeit,<br />
gespeicherte Rechnungen bzw. Vorlagen als Rechnungspositionen zu wählen. Hierbei wird<br />
unterschieden in Rechnungen zur Akte, Andere Akten und Vorlagen. Weiter können Sie wählen, ob die<br />
gewählte Rechnung als Vorlage oder als Rechnung in die Rechnungsposition eingefügt werden soll.<br />
Allgemeine Vorlagen werden automatisch ohne die bei der ursprünglichen Erstellung erfassten Quoten,<br />
Gegenstandswerte und/oder Beträge geladen. Sollen auch die ursprünglich erfassten Angaben<br />
eingelesen werden, können Sie die Option als Vorlage laden abwählen. Zu einer Akte gespeicherte<br />
Vorlagen werden automatisch mit allen bei der ursprünglichen Erstellung erfassten Angaben geladen.<br />
Wünschen Sie lediglich die Übernahme der Vergütungstatbestände ohne Wert, Quote oder Betrag,<br />
wählen Sie die Option als Vorlage laden zusätzlich aus. Bereits erfasste Vergütungstatbestände werden<br />
durch eine Vorlage überschrieben. Möchten Sie eine Vorlage zu bereits erfassten<br />
Vergütungstatbeständen hinzufügen, wählen Sie nach Auswahl der gewünschten Vorlage zusätzlich die<br />
Option zur Rechnung hinzufügen. Auch in diesem Fall kann zusätzlich die Option als Vorlage laden anoder<br />
abgewählt werden.<br />
Über<br />
können die bisherigen Rechnungspositionen als Vorlage oder zur Akte gespeichert<br />
werden.<br />
Nach Bestätigung von<br />
erfolgt eine Abfrage, ob die gesamten erfassten Rechnungspositionen<br />
gelöscht werden sollen. Bestätigen Sie diese Abfrage mit Ja, werden alle bisher erfassten<br />
Rechnungspositionen zu der bestehenden Rechnung gelöscht.<br />
Anrechnungen<br />
Die Anrechnung von Anrechnungsvorschriften unterliegenden Vergütungstatbeständen führt <strong>RA</strong>-MICRO<br />
bei Eingabe entsprechender weiterer Vergütungstatbestände automatisch durch. Die Durchführung der<br />
Anrechnung wird nicht im Rechnungsblatt angezeigt, sondern ist nur in der Rechnungsvorschau<br />
sichtbar. Da Anrechnungen der Geschäfts<strong>gebühren</strong> auf Verfahrens<strong>gebühren</strong> unter Beachtung der<br />
Vorbemerkung § 3 Abs. 4 VV erfolgen, sind in allen Angelegenheiten, in denen mehrere Auftraggeber<br />
über Nr. 1008 VV berücksichtigt werden, unterschiedliche Möglichkeiten für die Durchführung der<br />
Anrechnung möglich.<br />
Die Standardanrechnung kann wahlweise durch eine gezielte Anrechnung ersetzt werden. Sind in der<br />
Rechnung anrechnungspflichtige Vergütungsnummern erfasst worden, wird unterhalb des<br />
Rechnungsblattes ein Button<br />
eingeblendet. Über diesen Button wird eine<br />
Eingabemaske aufgerufen, in der alle anrechnungspflichtigen Gebühren (Quelle) sowie alle in der<br />
Rechnung ausgewiesenen Gebühren, auf die eine Anrechnung erfolgen kann (Ziel), aufgelistet sind.<br />
Sofern Anrechnungen gar nicht oder nach abweichenden Gegenstandswerten erfolgen sollen, erfassen<br />
Sie in der Spalte Wert (neu) den für die Anrechnung zu beachtenden Wert. Eine Anrechnung wird<br />
vollständig unterdrückt, sofern Sie als Wert (neu) den Betrag von 0,00 € erfassen.<br />
Wird über diese Programmfunktion eine Gebühr nach Teilwerten auf mehrere andere Gebühren<br />
angerechnet, wird der konkrete Umfang der Anrechnung und das jeweilige Anrechnungsziel in der<br />
Rechnungsvorschau gesondert ausgewiesen.<br />
Zusatz<strong>kosten</strong><br />
Nachdem Sie alle Rechnungspositionen erfasst haben, besteht im nächsten Arbeitsschritt die Möglichkeit,<br />
Hinzurechnungs- oder Abzugsbeträge zu berechnen. Im Einzelnen stehen Ihnen hierfür folgende<br />
Eingabefelder zur Verfügung:<br />
Übertrag der Gebührenpositionen<br />
Unter Übertrag der Gebührenpositionen sehen Sie die Höhe des Betrags, der aufgrund Ihrer bisherigen<br />
Gebührenerfassung errechnet wurde.<br />
Post- und Telekommunikationsentgelte<br />
Die angefallenen Post- und Telekommunikationsentgelte können Sie einzeln (Einzelberechnung (Nr.<br />
6 G Gebühren/Kosten<br />
Stand: 03/09
7001 VV RVG)), pauschal (Pauschalsatz (Nr. 7002 VV RVG)) oder mit einem vereinbarten Betrag (freier<br />
Betrag) erfassen.<br />
Wenn Sie Einzelberechnung gewählt haben, können Sie über<br />
die zu dieser Akte bereits mit<br />
C40 Kostenblatt erfassten Post- und Telekommunikationsentgelte auswählen und übernehmen. Über<br />
haben Sie die Möglichkeit, einen Text einzutragen, der in der Rechnung hinter den Post- und<br />
Telekommunikationsentgelten aufgeführt wird, z. B. die anwaltliche Versicherung der Auslagen.<br />
Wählen Sie Pauschalsatz, wird dieser nach Nr. 7002 VV RVG automatisch errechnet und übernommen.<br />
Nach Wahl von freier Betrag geben Sie diesen in das vorgesehene Eingabefeld ein.<br />
Dokumentenpauschale (Nr. 7000 Nr. 1 VV RVG)<br />
Über Dokumentenpauschale (Nr. 7000 Nr.1 VV RVG) können Sie die Kosten für gefertigte Ablichtungen<br />
erfassen. Rufen Sie hierzu über<br />
die entsprechende Eingabemaske auf und geben dort,<br />
aufgegliedert nach den jeweiligen Verwendungszwecken, die Anzahl der Ablichtungen ein. Sofern Sie<br />
über Kostenblatt und Tastaturkürzel die Ablichtungen zur Akte bereits während der laufenden<br />
Bearbeitung der Akte erfasst haben, werden Ihnen die insgesamt erfassten Ablichtungen und die<br />
Verteilung auf die einzelnen Abrechnungstatbestände bereits vorgeschlagen. Das Programm<br />
berücksichtigt automatisch, dass bei den Ablichtungen nach Nr. 1b und 1c die ersten 100 Ablichtungen<br />
abrechnungsfrei sind. Die hieraus resultierende Dokumentenpauschale nach Nr. 7000 Nr. 1 VV RVG<br />
wird daraufhin automatisch errechnet und übernommen.<br />
Die mit C40 Kostenblatt im Programmbereich C Aktenkonto erfassten Ablichtungen werden Ihnen<br />
nur angezeigt, wenn diese mit den Kostenschlüsseln Fa bis Fd gespeichert wurden.<br />
Gebühren/Kosten stellt für die Berechnung der Dokumentenpauschale in D15.18 Einstellungen<br />
Gebühren/Kosten unter Allgemein eine alternative Einstellung bereit.<br />
Ablichtungen<br />
Über Ablichtungen können Sie die Kosten für Ablichtungen auch abweichend von der gesetzlichen<br />
Regelung berechnen.<br />
Wählen Sie Vereinbarung, wenn Sie mit Ihrem Mandanten eine solche getroffen haben. Geben Sie<br />
hierzu dann die Anzahl der Ablichtungen sowie den vereinbarten Betrag pro Ablichtung ein. Der hieraus<br />
resultierende Betrag wird daraufhin automatisch errechnet und übernommen.<br />
Wählen Sie freier Betrag, wenn für die Ablichtungen ein Pauschalbetrag vereinbart wurde. Geben Sie<br />
diesen hierzu in das vorgesehene Eingabefeld ein.<br />
Dokumentenpauschale (Nr. 7000 Nr. 2 VV RVG)<br />
Hier erfassen Sie die Kosten für elektronisch gespeicherte Dateien, die Sie anstelle der in Nr. 7000 Nr.<br />
1d bezeichneten Ablichtungen erstellt haben, z. B. die Übersendung eines Schriftsatzes an die<br />
Rechtsschutzversicherung per E-Mail oder die Weiterleitung auf Diskette oder CD. Geben Sie hierzu<br />
über<br />
die Anzahl der elektronisch übermittelten Dateien ein. Maßgeblich ist die Anzahl der<br />
Dateien, nicht die Anzahl der E-Mails oder Datenträger, die übermittelt wurden. Die hieraus resultierende<br />
Dokumentenpauschale nach Nr. 7000 Nr. 2 VV RVG wird daraufhin automatisch errechnet und<br />
übernommen.<br />
Bitte beachten Sie, dass ausschließlich die als Ersatz für Ablichtungen nach Nr. 7000 Nr. 1d erstellten<br />
Dateien abgerechnet werden dürfen. Dateien, die Sie beispielsweise per E-Mail an den<br />
Mandanten (Nr. 7000 Nr. 1c) oder an den Gegner (Nr. 7000. 1b) VV RVG) versandt haben, lösen<br />
die Dokumentenpauschale Nr. 7000 Nr. 2 nicht aus.<br />
Reise<strong>kosten</strong> (Nr. 7003 VV RVG)<br />
Wenn Sie unter C40 Kostenblatt zu dieser Akte Reise<strong>kosten</strong> erfasst haben, können Sie diese über<br />
auswählen und in die zu erstellende Rechnung übernehmen.<br />
Sofern Sie Reise<strong>kosten</strong> nicht bereits während der Bearbeitung des Mandates laufend erfasst haben,<br />
können diese im Rahmen der Abrechnung über die Auswahl der Vergütungsnummer 7003 im<br />
Rechnungsblatt erfasst werden. Es ist nicht erforderlich, die Reise<strong>kosten</strong> nachträglich noch über das<br />
Kostenblatt zu erfassen, um sie in die Rechnung übernehmen zu können.<br />
G Gebühren/Kosten 7<br />
Stand: 03/09
Internetauskünfte<br />
Wenn Sie unter C40 Kostenblatt zu dieser Akte Internetauskünfte erfasst haben, können Sie diese über<br />
auswählen und in die zu erstellende Rechnung übernehmen.<br />
Nähere Hinweise zum Erfassen von Kosten zu einer Akte erhalten Sie im Handbuch Aktenkonto.<br />
Honorarauslagen<br />
Haben Sie unter F12 Buchen Honorarauslagen auf das Aktenkonto gebucht, können Sie nun über<br />
diejenigen auswählen, die in die Kostenrechnung übernommen werden sollen.<br />
Abzug vom Netto<br />
Sie können hier einen Betrag festlegen, der von den eingegebenen Rechnungsposten abgezogen wird.<br />
Geben Sie dazu entweder bei prozentual den Prozentsatz, oder rechts davon direkt den nominellen<br />
Betrag ein. Sie können die Bezeichnung Abzug vom Netto auch mit einer eigenen Bezeichnung<br />
überschreiben.<br />
Anrechnung sonstiger Gebühren<br />
Wenn in dieser Rechnung bereits abgerechnete B<strong>RA</strong>GO-Gebühren berücksichtigt werden sollen, können<br />
Sie diese auf die hier zu erstellende Kostenrechnung RVG anrechnen, indem Sie<br />
betätigen.<br />
Über diesen Button können auch RVG-Gebühren aus anderen Rechnungen eingefügt werden,<br />
beispielsweise im Falle der Anrechnung einer Protokollierungsgebühr Nr. 3101 Nr. 2 auf eine<br />
Verfahrensgebühr eines anderen Verfahrens.<br />
Zwischensumme netto<br />
Unter Zwischensumme netto wird die Rechnungssumme ohne Berechnung der Mehrwertsteuer und<br />
gesonderter Auslagen angezeigt.<br />
Mehrwertsteuer (Nr. 7008 VV RVG)<br />
Erfassen Sie hier die Umsatzsteuer (Mehrwertsteuer), die auf den Nettorechnungsbetrag berechnet<br />
werden soll.<br />
Unter D Dienstprogramme/Kanzlei, Grundeinstellungen, D15.10 Allgemeine Grundeinstellungen,<br />
2 Allgemein können Sie festlegen, ob diese Steuer der Umgangssprache entsprechend als Mehrwertsteuer<br />
bezeichnet werden soll oder aber juristisch präziser als Umsatzsteuer.<br />
Geben Sie hierzu ggf. den betreffenden Umsatzsteuersatz ein. Als Vorschlag eingetragen ist hier der<br />
Steuersatz, den Sie D Dienstprogramme/Kanzlei, Grundeinstellungen, D15.10 Allgemeine<br />
Grundeinstellungen, Allgemein festgelegt haben. Sollte bei Aktenanlage im gewählten Referat (bzw. im<br />
entsprechend darauf begründeten Referatskonto) ein anderer Steuersatz hinterlegt worden sein, wird<br />
dieser vorgeschlagen.<br />
Der Steuerbetrag wird automatisch errechnet und übernommen.<br />
Abzug vom Brutto<br />
Hier können Sie einen Betrag festlegen, der von dem eingegebenen Bruttobetrag abgezogen werden<br />
soll. Geben Sie hierzu entweder bei prozentual den Prozentsatz oder in das entsprechende Feld rechts<br />
direkt den nominellen Betrag ein. Sie können die Bezeichnung Abzug vom Brutto auch mit einer<br />
eigenen Bezeichnung überschreiben.<br />
Auslagen Aktenkonto<br />
Sollten im Aktenkonto Auslagen gespeichert sein, können Sie über<br />
eine Eingabemaske<br />
aufrufen und die angezeigten Auslagen an- oder abwählen. Der Betrag kann nicht direkt geändert<br />
werden.<br />
Der Button<br />
ist nur aktiv, wenn im Aktenkonto bereits Auslagen erfasst wurden. Noch<br />
nicht gebuchte Auslagen oder Vorschüsse auf zu erwartende Auslagen erfassen Sie bitte über die<br />
nächste Zeile.<br />
Gerichts<strong>kosten</strong> und sonstige Auslagen<br />
Sie können hier noch Gerichts<strong>kosten</strong> oder sonstige Auslagen, die nicht im Aktenkonto gespeichert<br />
wurden, über<br />
in die Rechnung übernehmen. Sie können die Bezeichnung Gerichts<strong>kosten</strong> und<br />
sonstige Auslagen auch mit einer eigenen Bezeichnung überschreiben.<br />
8 G Gebühren/Kosten<br />
Stand: 03/09
Hinzurechnungsbetrag<br />
Sollen der Rechnung weitere Beträge hinzugerechnet werden, die nicht bereits über Gerichts<strong>kosten</strong> und<br />
sonstige Auslagen erfasst wurden, tragen Sie diese Beträge bitte in diese Zeile ein. Dies können<br />
beispielsweise die Kosten des Unterbevollmächtigten sein oder die Beträge sonstiger Rechnungen, die<br />
Sie direkt an den Mandanten weiterleiten.<br />
Zwischensumme brutto<br />
Zwischensumme brutto zeigt die Höhe der errechneten Summe an, die sich aus der Gebührenforderung,<br />
der Umsatzsteuer und den Auslagen berechnet.<br />
Saldo Aktenkonto<br />
Der Saldo des Aktenkontos wird Ihnen in dieser Zeile ausgewiesen. Über den Link Aktenkonto können<br />
Sie das Aktenkonto einsehen. Die Salden Gebühren und Fremdgeld werden aus den im Aktenkonto<br />
gebuchten Zahlungsein- und -ausgängen sowie Gebührensollstellungen mit oder ohne<br />
Rechnungsnummer gebildet.<br />
Wir empfehlen, die Vorschlagswerte anhand des Aktenkontos auf Richtigkeit und Anrechenbarkeit zu<br />
prüfen, da diese bei komplexen Aktenkonten im Einzelfall nicht in den genannten Höhen anrechenbar<br />
sein könnten.<br />
Im Aktenkonto ersichtliche Verrechnungen werden nicht in der Rechnung dargestellt. Für diesen Fall<br />
kann über ein Häkchen in das entsprechende Feld, das Aktenkonto als Anlage zur Kostenrechnung<br />
gedruckt werden.<br />
Ein unter Gebührenguthaben Aktenkonto ausgewiesenes Guthaben ergibt sich aus der Summe aller<br />
Zahlungseingänge auf Gebühren oder Vorschussrechnungen abzüglich der im Aktenkonto gebuchten<br />
Gebührensollstellungen mit oder ohne Rechnungsnummer. Vorschüsse werden automatisch durch das<br />
Programm vorgeschlagen, sofern unter Berücksichtigung sonstiger Sollstellungen ein Guthaben<br />
verbleibt.<br />
In der Zeile Fremdgeldguthaben Aktenkonto wird ein sich aus der Akte ergebendes Fremdgeldguthaben<br />
ausgewiesen. Der vorgeschlagene Betrag berücksichtigt alle Zahlungseingänge und Auszahlungen in<br />
der Spalte Fremdgeld und eine sich gegebenenfalls aus dem Aktenkonto noch ergebende<br />
Gebührenforderung. Der danach verbleibende Rest wird als Fremdgeldguthaben vorgeschlagen.<br />
Übersteigen die Gebührenforderungen das Fremdgeldguthaben, wird ein Betrag nicht vorgeschlagen.<br />
zu zahlender Betrag<br />
Die Endsumme der Rechnung, entweder als zu zahlender Betrag oder als Guthaben, wird in dieser Zeile<br />
ausgewiesen.<br />
Kürzung Mwst-Ausweis wegen Vorschuss-/Teilrechnung<br />
Sind zur Akte Vorschussrechnungen erteilt worden, wird Ihnen die Rechnungssumme der erteilten<br />
Vorschussrechnungen differenziert nach erteilte Vorschussrechnung inkl. 16% Umsatzsteuer und<br />
erteilte Vorschussrechnung inkl. 19% Umsatzsteuer, zur Verrechnung vorgeschlagen. Standardmäßig<br />
ist die Verrechnung bereits gewählt. Über<br />
können Sie bei Bedarf Vorschussrechnungen<br />
abwählen, wenn diese nicht in der aktuellen Rechnung verrechnet werden sollen. Sofern Sie eine<br />
Vorschussrechnung nicht verrechnen wollen, muss nach Abwahl dieser Rechnung das vorgeschlagene<br />
Gebührenguthaben geprüft werden. Der Programmvorschlag muss gegebenenfalls manuell um den<br />
Zahlungseingang auf die Vorschussrechnung reduziert werden.<br />
Nach Auswahl der entsprechenden Vorschussrechnung(en) prüft das Programm automatisch, ob<br />
Zahlungseingänge auf diese Vorschussrechnung(en) erfolgt sind und weist den Gesamtbetrag der<br />
gebuchten Zahlungen in dieser Zeile aus.<br />
Nachversteuerung<br />
Sind im Aktenkonto Vorschüsse oder Zahlungen auf Vorschussrechnungen mit 16% Umsatzsteuer<br />
gebucht worden, werden diese Beträge im Bereich Nachversteuerung vorgeschlagen. Auch hier können<br />
über Beträge abgewählt werden.<br />
Rechnung hinzufügen<br />
Über den Button<br />
können Sie der soeben erstellten Rechnung eine weitere hinzufügen.<br />
Die jeweiligen Rechnungen werden dann als Teilrechnungen der Gesamtrechnung behandelt. Das heißt,<br />
es wird nur eine Rechnungsnummer vergeben und es erfolgt auch nur eine Buchung in das Aktenkonto<br />
und in die OP-Liste! Nachdem Sie in die entsprechende Eingabemaske eine Bezeichnung für die erste<br />
Rechnung eingegeben haben, gelangen Sie zurück in die Maske zur Gebührenerfassung.<br />
G Gebühren/Kosten 9<br />
Stand: 03/09
Standardtexte<br />
Schlusstext und Grußformel<br />
Im nächsten Schritt legen Sie den Schlusstext der Rechnung und die von Ihnen gewünschte Grußformel<br />
fest. Bei Rechnungen, die durch die Rechtsschutzversicherung des Auftraggebers oder durch sonstige<br />
Dritte ganz oder teilweise ausgeglichen werden sollen, sind hier die entsprechenden Schlusstexte für<br />
den Mandanten auszuwählen.<br />
Haben Sie zur Akte eine E-Mailadresse gespeichert, können Sie für die elektronisch signierte<br />
Übermittlung der Rechnung per E-Mail an dieser Stelle einen E-Mailtext erfassen und angeben, ob die<br />
Rechnung als einfache PDF-Datei oder als signierte PDF-Datei übermittelt werden soll.<br />
Entwurf<br />
Nach Auswahl der Grußformel haben Sie die Möglichkeit, die erstellte Rechnung als Entwurf zu speichern.<br />
Die Rechnung wird bei entsprechender Auswahl in die Programmfunktion G90<br />
Rechnungsentwürfe übernommen. Die Eingabemaske Buchen wird übersprungen und die<br />
Druckvorschau folgt. Eine als Entwurf gespeicherte Rechnung kann nur direkt gedruckt werden. Eine<br />
Übergabe an die Textverarbeitung ist nicht möglich. Weitere Erläuterungen finden Sie im Abschnitt G90<br />
Rechnungsentwürfe (siehe S. 381).<br />
Zu jeder Akte kann pro Rechnungstyp nur ein Entwurf gespeichert werden! Ist zu dieser Akte bereits<br />
ein Entwurf des gleichen Rechnungstyps gespeichert, erhalten Sie einen Hinweis.<br />
Buchen<br />
Wird die erstellte Rechnung nicht als Entwurf gespeichert, können Sie in der nun aufgerufenen Eingabemaske<br />
festlegen, ob die erstellte Gebührenrechnung mit einer Rechnungsnummer versehen und in<br />
die Offene-Posten-Liste und/oder in das Aktenkonto gebucht wird. Folgende Bereiche sind hier<br />
vorhanden:<br />
Rechnung buchen<br />
Unter Rechnung buchen werden Einzelheiten zu den Buchungen in das Aktenkonto und in die Offene-<br />
Posten-Liste angezeigt.<br />
Rechnungsnummer<br />
Mit Rechnungsnummer: Automatisch oder Manuell kann eine Rechnungsnummer vergeben werden.<br />
Wählen Sie<br />
, wenn Sie eine selbst definierte Rechnungsnummer vergeben möchten.<br />
Manuelle Rechnungsnummern müssen von Ihnen selbst verwaltet werden; eine Buchung dieser<br />
Rechnungsnummer in die Offene-Posten-Liste ist nicht möglich. Sie kann aus einer beliebigen<br />
Kombination von Buchstaben und Ziffern oder auch Sonderzeichen bestehen. Die Buchung in das<br />
Aktenkonto wird vorgeschlagen, kann jedoch abgewählt werden.<br />
Da eine manuell vergebene Rechnungsnummer nicht in die Rechungssummenliste und/oder<br />
Offene-Posten-Liste gespeichert wird, kann sie nicht dazu verwendet werden, fehlerhaft mit<br />
einer automatisch erteilten Rechnungsnummer erstellte Rechnungen zu korrigieren. Sofern Sie<br />
bei einer Neuerstellung der Rechnung daher die früher bereits automatisch erzeugte<br />
Rechnungsnummer nun erneut – manuell – vergeben, wird dies auf der Rechnung selbst und<br />
im Aktenkonto ausgewiesen. Der Eintrag in der Rechnungssummenliste oder OP-Liste wird<br />
jedoch nicht überschrieben. Ihre Listen werden hierdurch fehlerhaft. Zur Korrektur fehlerhaft<br />
erstellter Rechnungen verwenden Sie bitte daher G84 Gutschrift.<br />
Wählen Sie<br />
, wenn die Rechnungsnummer durch <strong>RA</strong>-MICRO erstellt und verwaltet<br />
werden soll. Automatisch erstellte Rechnungsnummern werden zwingend in der Rechnungssummen-/OP-Liste<br />
gespeichert. Die Rechnungsnummernvergabe wird vorgemerkt und durch<br />
gekennzeichnet, die Vergabe der Rechnungsnummer erfolgt jedoch erst, wenn Sie auf der<br />
nachfolgenden Eingabemaske der Druckvorschau den Druckbefehl erteilen oder die Rechnung als<br />
Briefdatei in die Textverarbeitung weiterleiten.<br />
Wählen Sie<br />
, wenn Sie keine Rechnungsnummer vergeben möchten. In diesem Fall ist es<br />
nicht möglich, die Rechnung in die Offene-Posten-Liste zu buchen. Die Buchung in das Aktenkonto<br />
wird nicht vorgeschlagen, kann jedoch gewählt werden.<br />
10 G Gebühren/Kosten<br />
Stand: 03/09
Nach der Entscheidung über die Rechnungsnummer wird<br />
die Druckvorschau aufrufen.<br />
aktiviert. Erst dann können Sie<br />
In Aktenkonto buchen<br />
Mit In Aktenkonto buchen können Sie bei lizenzierter Finanzbuchhaltung festlegen, ob Sie die<br />
Rechnung in das Aktenkonto buchen möchten. Bei Vergabe einer automatischen oder manuellen<br />
Rechnungsnummer wird die Buchung in das Aktenkonto immer vorgeschlagen, kann jedoch<br />
abgewählt werden.<br />
Bei Betrag können Sie den Betrag eingeben, der im Aktenkonto zu der von Ihnen erstellten<br />
Rechnung gebucht werden soll. Das Programm schlägt den Rechnungsbetrag - nicht den gegebenenfalls<br />
sich ergebenden Zahlungsbetrag! - als Buchungsbetrag vor. Bitte beachten Sie, dass<br />
eine Änderung des zu buchenden Rechnungsbetrags zu einer Abweichung zwischen der Buchung im<br />
Aktenkonto und der ausgedruckten Rechnung selbst führen kann. Ändern Sie den Buchungsbetrag<br />
für das Aktenkonto daher nur nach sorgfältiger Prüfung.<br />
Bei Text können Sie die Bezeichnung bestimmen, unter der die Buchung im Aktenkonto gespeichert<br />
werden soll. Zusätzliche Angaben sind bei Zusatztext möglich.<br />
In OP-Liste buchen<br />
Haben Sie die Rechnungsnummer automatisch erstellt, erfolgt die Buchung des Rechnungsbetrags<br />
und des sich ggf. ergebenden offenen Betrages zwingend in der Rechnungssummenliste und in der<br />
OP-Liste. Diese Buchung kann nicht abgewählt werden. Der Buchungsbetrag für die Offene-Posten-<br />
Liste umfasst ausschließlich einen offenen Betrag. Dieser kann nach sorgfältiger Prüfung manuell<br />
geändert werden.<br />
Haben Sie die Rechnungsnummer manuell gewählt, ist eine Buchung in der OP-Liste nicht<br />
möglich. Die Programmfunktionen O24 Rechnungssummenliste und O21 OP-Liste verwalten<br />
ausschließlich die durch das Programm automatisch vergebenen Rechnungsnummern. Auch<br />
Rechnungen ohne Rechnungsnummer können nicht in die OP-Liste gebucht werden.<br />
Bei Betrag können Sie den Betrag eingeben, der in die OP-Liste zur Rechnungsnummer gebucht<br />
werden soll. Bei MS legen Sie die Mahnstufe in der Offenen-Posten-Liste fest. Bei OP-Kennzeichen<br />
können Sie ein Kennzeichen eingeben, wenn Sie die Buchung in die Offene-Posten-Liste unter<br />
einem Kennzeichen speichern möchten.<br />
Anschreiben an die Rechtsschutzversicherung oder sonstige Dritte<br />
Haben Sie auf der Startseite der Programmfunktion angegeben, dass der Rechnungsausgleich<br />
durch die Rechtsschutzversicherung des Auftraggebers oder sonstige Dritte erfolgen soll, können<br />
Sie nun für das Begleitschreiben an die Rechtsschutzversicherung/Dritte den erforderlichen Textbaustein<br />
auswählen. Dieses Begleitschreiben wird Ihnen in der Vorschau nicht angezeigt. Sie<br />
können das Schreiben in der anschließenden Druckvorschau einsehen. Sollten sich aus der erstellten<br />
Rechnung infolge der Verrechnung von Zahlungen Dritter, z. B. des Gegners, ein Guthaben<br />
ergeben, wird eine Buchung der Rechnung ausschließlich in der Rechnungssummenliste erfolgen,<br />
da mangels offenen Betrages die OP-Liste nicht berührt wird. In diesem Fall steht die Auswahl für<br />
das Anschreiben an die Rechtsschutzversicherung/Dritte nicht zur Verfügung, da in derartigen<br />
Abrechnungsfällen davon ausgegangen wird, dass eine Weiterleitung der Rechnung an die<br />
Versicherung bzw. den Dritten nicht erfolgen muss.<br />
Wünschen Sie gleichwohl die Rechnungserstellung mit einem Begleitschreiben an die Versicherung/den<br />
Dritten, entfernen Sie bitte in der Eingabemaske die erfassten Guthabenbeträge. Eine<br />
Erläuterung über die Verrechnung mit dem im Aktenkonto gebuchten Guthaben kann dann manuell<br />
in die Rechnung eingefügt werden.<br />
Die Textbausteine zur Abrechnung im Zusammenhang mit einer Rechtsschutzversicherung/sonstige<br />
Dritte müssen gegebenenfalls zunächst über E33 Textbaustein-Editor in die<br />
Auswahlmaske maskeg0.msk eingefügt werden. Die Textbausteine zur Abrechnung im Zusammenhang<br />
mit einer Rechtsschutzversicherung/sonstige Dritte müssen gegebenenfalls über<br />
E DMS Dokumente, Textbausteine/Formulare, E33 Textbaustein-Editor, Textbausteine<br />
importieren eingefügt werden.<br />
Zahlungsverkehr<br />
Bei Zahlungsverkehr stehen verschiedene Möglichkeiten zur Verfügung:<br />
• Wählen Sie Ohne, wenn Sie nur die Rechnung drucken möchten.<br />
• Mit Überweisungsträger drucken wird zusätzlich zu dem Rechnungsausdruck ein Überweisungsträger<br />
gedruckt, um dem Rechnungsempfänger die Überweisung des Rechnungsbetrags zu erleichtern.<br />
G Gebühren/Kosten 11<br />
Stand: 03/09
• Bei einem bestehenden Guthaben auf dem Aktenkonto kann ein Scheckformular gedruckt werden.<br />
Wählen Sie dazu Scheck drucken. Eine besondere Eingabemaske wird dann in der Druckvorschau<br />
aufgerufen, in die automatisch die nötigen Daten (Bankverbindungen etc.) eingelesen und in einer<br />
Vorschau angezeigt werden. Sie haben die Möglichkeit, über diese Eingabemaske den<br />
Formulardesigner aufzurufen, um die Vorlage Ihren Kanzleibedürfnissen anzupassen.<br />
• Wählen Sie DCV-Buchung, wenn Sie Zahlungsaufträge speichern wollen und zu einem späteren<br />
Zeitpunkt über den Zahlungsverkehr an die Bank übermitteln wollen.<br />
• Wählen Sie in Dispodatei speichern, wenn Sie Zahlungsaufträge, die nicht sofort gezahlt werden<br />
sollen, sondern erst zu einem späteren Zeitpunkt fällig werden, in die Dispodatei speichern wollen.<br />
Druckvorschau<br />
Im letzten Arbeitsschritt der Rechnungserstellung sehen Sie die endgültige Druckvorschau der<br />
Kostenrechnung. So können Sie die Kostenrechnung genau prüfen und ggf. durch Zurückgehen auf<br />
vorangegangene Seiten Änderungen vornehmen.<br />
Sie haben nun folgende Möglichkeiten:<br />
• Über erfolgt der Direktdruck der Rechnung. Der Ausdruck kann in die E-Akte archiviert<br />
und so jederzeit eingesehen werden.<br />
• Haben Sie unter D15.42 Einstellungen DMS Dokumentenmanagement die Einstellung<br />
Briefdateiverwaltung gewählt, können Sie über<br />
die Rechnung in Ihrer bevorzugten<br />
Textverarbeitung als Briefdatei speichern. Gebühren/Kosten wird beendet und Ihr bevorzugtes<br />
Textverarbeitungsprogramm aufgerufen. Damit – besonders bei hohem Rechnungsaufkommen –<br />
nicht bei jedem Speichern in Briefdatei die bevorzugte Textverarbeitung gestartet wird, können Sie<br />
dies mit der Deaktivierung der lokalen Einstellung Textdatei starten bei Übergabe an Briefdatei<br />
unterbinden. Sie erreichen diese Einstellung unter D15.18 Einstellungen Gebühren/Kosten unter<br />
Druck, Rechnung.<br />
• Soll die Rechnung elektronisch per E-Mail versandt werden, muss sie mit einer elektronischen<br />
Signatur i. S. von § 14 Abs. 3 UStG i. V. m. § 2 Nr. 15 SignG versehen werden, eine<br />
Signatursoftware und ein Kartenlesegerät für die Signaturkarte installiert sein. Liegen diese<br />
Voraussetzungen vor, steht Ihnen für jede Rechnung mit automatischer Rechnungsnummer in der<br />
Druckauswahl zusätzlich die Auswahl<br />
zur Verfügung. Der Button ist gegraut, wenn die für<br />
die Rechnungserstellung verwendete Adressnummer keine E-Mail-Adresse enthält.<br />
Die Rechnungserstellung muss in diesem Fall vollständig abgebrochen werden. Vervollständigen<br />
Sie zunächst die gewünschte Adressnummer um eine Mailadresse und erstellen Sie die Rechnung<br />
anschließend neu.<br />
Die Signatur von Rechnungen ohne oder mit manuell vergebener Rechnungsnummer bzw. für<br />
Kostenfestsetzungsanträge sowie Formularabrechnungen ist nicht möglich.<br />
• wechselt wieder in die vorhergehenden Eingabemasken. Sie können die Rechnung vor dem<br />
Ausdruck noch überarbeiten.<br />
Weitere Symbole in der Symbolleiste:<br />
• bewirken, dass die erste bzw. letzte Seite angezeigt wird.<br />
• lassen die jeweils vorhergehende/nachfolgende Seite der Rechnung in der Vorschau anzeigen.<br />
• dient dem Verkleinern des Vorschaubilds. Sie können das Bild auch verkleinern, indem Sie mit<br />
der rechten Maustaste darauf klicken.<br />
• vergrößert das Vorschaubild. Anstelle dessen können Sie auch auf die Vorschau klicken.<br />
• ruft eine Eingabemaske auf, in der Sie die Anzahl der zu druckenden Rechnungsexemplare festlegen<br />
können.<br />
• ruft eine Maske auf, in der sich die Druckereinstellungen für die Rechnung vor dem Druck ändern<br />
lassen.<br />
• ruft die Programmfunktion Q15 Überweisung auf. Dort kann ein Überweisungsträger erstellt oder<br />
eine DCV-Buchung erfasst werden. (DCV=Disketten-Clearing-Verfahren).<br />
• ruft die Programmfunktion Q14 Scheck zur Erstellung eines Schecks auf.<br />
• übergibt die Rechnung in eine Dispodatei.<br />
Haben Sie oder gewählt, wird die automatisch vom Programm vergebene<br />
Rechnungsnummer erzeugt. Der Ausdruck erfolgt auf dem eingestellten Drucker. Sollte der Ausdruck<br />
12 G Gebühren/Kosten<br />
Stand: 03/09
nicht korrekt erfolgt sein, können Sie den Druckbefehl wiederholen.<br />
Sofern Sie keinen weiteren Ausdruck erstellen wollen, kann Gebühren/Kosten mit<br />
werden.<br />
geschlossen<br />
G13 Familiensachen verbunden B<strong>RA</strong>GO<br />
Da die Berechnung von Scheidungs- und Folgesachen wegen des Zusammentreffens unterschiedlicher<br />
Gegenstandswerte (siehe § 19 a GKG i. V. m. §§ 622 ff., 623 ZPO) oft schwierig und zeitraubend ist,<br />
haben Sie im Programm die Möglichkeit, mit einer besonderen Eingabemaske übersichtlich alle<br />
einzelnen Gegenstandswerte einzugeben. Das Programm errechnet dann auf Grundlage der<br />
eingegebenen Werte automatisch die Höhe der angefallenen Gebühren. Für den Druck der Gebührenrechnung<br />
wird zusätzlich ein Anhang erstellt, der dem Rechnungsempfänger die Berechnung klar<br />
gegliedert aufschlüsselt.<br />
Aktenangaben<br />
Geben Sie die Aktenangaben genauso ein, wie unter G24 Kostenrechnung RVG, Aktenangaben<br />
beschrieben.<br />
Gebührenerfassung<br />
Klicken Sie auf<br />
und tragen Sie in der aufgerufenen Eingabemaske den jeweiligen Gegenstandswert<br />
für die angefallenen Gebühren ein. Am einfachsten bewegen Sie dabei den Cursor mit der<br />
Tastatur zu den einzelnen Eingabefeldern, indem Sie drücken. Die Eingabemaske ist dabei so<br />
angeordnet, dass die Zeilen die einzelnen Verfahren, z. B. Versorgungsausgleich oder Zugewinn und die<br />
Spalten die einzelnen Gebühren, z. B. Prozess oder Beweis für Prozess-, bzw. Beweisgebühr, vorgeben.<br />
Beispiel:<br />
In der Zeile Zugewinn ist zur Spalte Prozess ein Betrag von 125.000 € eingegeben. Dies bedeutet, dass<br />
das Programm eine Prozessgebühr (vgl. § 31 Abs. 1 Nr. 1 B<strong>RA</strong>GO) auf den Gegenstandswert von<br />
125.000 € für den Zugewinnausgleich berechnen wird. Wenn in der Spalte Prozess in anderen Zeilen<br />
weitere Beträge eingegeben werden, rechnet das Programm diese hinzu. Der Gesamtbetrag wird<br />
schließlich in der letzten Zeile Summe im Informationsfeld zur Spalte Prozess angegeben.<br />
Die Spalten der Eingabemasken sind in folgender Reihenfolge angeordnet:<br />
• Wert: In der Spalte Wert geben Sie die Gegenstandswerte für die Scheidungs- und Folgesachen<br />
ein. Regelmäßig dürfte Ihnen der Wert aufgrund einer Streitwertfestsetzung des Gerichts bekannt<br />
sein. Sollten Sie den Gegenstandswert jedoch selbst berechnen müssen, beachten Sie bitte die besonderen<br />
Vorschriften der §§ 12 Abs. 2 S. 2 u. S. 3, 17 a, 19 a und 20 Abs. 2 GKG.<br />
• Prozess: In die Spalte Prozess geben Sie die Gegenstandswerte für die Prozessgebühr ein (vgl. §<br />
31 Abs. 3 B<strong>RA</strong>GO!).<br />
• streitige Verhandlung: In die Spalte streitige Verhandlung können Sie die Gegenstandswerte für<br />
streitige Verhandlungen eingeben. Sofern Sie hier für eine Zeile einen Betrag eingeben, schlägt das<br />
Programm in der Spalte nichtstreitige Verhandlung automatisch einen Betrag von 0,00 € vor und in<br />
den Spalten Beweis und Vergleich jeweils den Betrag, der in die Spalte Wert eingegeben wurde.<br />
• nichtstreitige Verhandlung: Sie können in die Spalte nichtstreitige Verhandlung die Gegenstandswerte<br />
für nichtstreitige Verhandlungen eingeben. Sofern Sie in der Spalte streitige Verhandlung in<br />
einer Zeile einen Betrag von 0,00 € eingegeben haben, schlägt das Programm in den Spalten nichtstreitige<br />
Verhandlung und Vergleich jeweils den Betrag vor, der in das Eingabefeld in der Spalte<br />
Wert eingegeben wurde.<br />
• Beweis: In die Spalte Beweis können die Gegenstandswerte für Beweis<strong>gebühren</strong> eingegeben werden,<br />
die für die einzelnen Verfahren zu berechnen sind.<br />
• Vergleich: In die Spalte Vergleich geben Sie Gegenstandswerte zur Berechnung von gerichtlichen<br />
(10/10) Vergleichs<strong>gebühren</strong> ein.<br />
• nichtanhängiger Vergleich: In der Spalte nichtanhängiger Vergleich geben Sie Gegenstandswerte<br />
zur Berechnung von außergerichtlichen (15/10) Vergleichs<strong>gebühren</strong> ein.<br />
Die Gebühren werden in die Rechnung übertragen, indem Sie auf<br />
klicken. Eine Anrechnung<br />
erfolgt vom Programm automatisch. Sie haben dann die Möglichkeit, weitere Gebühren zu erfassen, die<br />
G Gebühren/Kosten 13<br />
Stand: 03/09
in der Tatbestandsauswahl zur Verfügung stehen.<br />
Zusatz<strong>kosten</strong><br />
Haben Sie alle Tatbestände erfasst, können Sie durch Klick auf<br />
den nächsten Arbeitsschritt<br />
durchführen. Hier haben Sie die Möglichkeit, Post- und Telekommunikationsentgelte (§ 26 B<strong>RA</strong>GO),<br />
Fotokopien, Reise<strong>kosten</strong> und bereits gebuchte Auslagen in die Rechnung einzubeziehen.<br />
Zu den Einzelheiten des Arbeitsschritts Zusatz<strong>kosten</strong> vgl. die Erläuterungen unter G15 Kostenrechnung<br />
B<strong>RA</strong>GO / Zusatz<strong>kosten</strong> auf S. 17.<br />
Schlusstext / Buchen / Druckvorschau<br />
Zu den Einzelheiten der Arbeitsschritte Schlusstext, Buchen, Druckvorschau vgl. Sie bitte die<br />
Erläuterungen unter G24 Kostenrechnung RVG auf S. XX.<br />
G16 KFA B<strong>RA</strong>GO<br />
Sie haben die Möglichkeit, mit Gebühren/Kosten Kostenfestsetzungsanträge zu erstellen. Dabei gehen<br />
Sie fast genauso vor, wie bei der Erstellung einer Kostenrechnung. Zusätzlich zu den sonstigen<br />
Angaben können Sie hier einen Zusatztext für eine Erklärung zum Vorsteuerabzug auswählen. Diese<br />
Angabe ist in Kostenfestsetzungsanträgen Pflicht.<br />
Beachten Sie bitte, dass Sie die Texte für die Kostenfestsetzungsanträge bearbeiten und so ganz den<br />
Bedürfnissen Ihrer Kanzlei anpassen können. Hierzu rufen Sie über den Button die Komfobox auf<br />
und können anschließend mit<br />
den gewünschten Text im Textbaustein-Editor bearbeiten,<br />
wenn Sie Verwalterrechte haben.<br />
Aktenangaben<br />
Geben Sie in das entsprechende Eingabefeld eine Aktennummer ein und bestätigen Sie diese. In der<br />
aufgerufenen Eingabemaske zur Auswahl des Kostenfestsetzungsantrags wählen Sie, bezogen auf das<br />
jeweilige Verfahren, den gewünschten Kostenfestsetzungsantrag aus. Hierzu stehen Ihnen zur<br />
Verfügung:<br />
• Kostenfestsetzungsantrag §§ 103 ff ZPO: Hier kann eine Kostenfestsetzungsantrag gem. den §§<br />
103 ff. ZPO erstellt werden.<br />
Beachten Sie bitte, dass das Programm automatisch den Kostenfestsetzungsantrag nach den §§<br />
103 ff., 104 Abs. 1 S. 2 Alt. 1 ZPO vorschlägt, also im Kostenfestsetzungsantrag eine Verzinsung<br />
von 5 Prozentpunkten über dem jeweiligen Basiszins ab Eingang des Festsetzungsantrags beantragt<br />
wird. Dieser Antrag ist in dem Textbaustein enthalten.<br />
• Kostenfestsetzungsantrag § 105 ZPO: Möchten Sie die Kosten gegen den Verfahrensgegner gemäß<br />
§§ 103 ff, 105 ZPO festsetzen lassen, wählen Sie diese Einstellung.<br />
Bitte beachten Sie, dass die vereinfachte Festsetzung auf dem Urteil nur erfolgt, wenn zum Zeitpunkt<br />
des Erlasses des Kostenfestsetzungsbeschlusses die Ausfertigung des Urteils noch nicht erteilt<br />
wurde. Der Antrag bedingt daher nicht zwingend auch die Festsetzung in Form des unselbständigen<br />
Beschlusses.<br />
• Kostenausgleichungsantrag § 106 ZPO: Sollten die Prozess<strong>kosten</strong> nach Quoten verteilt worden sein<br />
und möchten Sie die darauf bezogenen Kosten gem. § 106 ZPO festsetzen lassen, wählen Sie diese<br />
Einstellung.<br />
• Kostenfestsetzungsantrag § 126 ZPO: Wenn Sie die Differenz<strong>gebühren</strong> zwischen PKH- und Wahlanwalts<strong>gebühren</strong><br />
im eigenen Namen nach § 126 ZPO festsetzen lassen möchten, wählen Sie diese<br />
Einstellung.<br />
• Kostenfestsetzungsantrag § 788 ZPO: Möchten Sie die Zwangsvollstreckungs<strong>kosten</strong> gemäß §§ 103<br />
ff, 788 ZPO gegen den Gegner festsetzen lassen, wählen Sie diese Einstellung.<br />
14 G Gebühren/Kosten<br />
Stand: 03/09
• Kostenfestsetzungsantrag § 19 B<strong>RA</strong>GO: Möchten Sie die gesetzliche Vergütung des Rechtsanwalts<br />
nach § 19 B<strong>RA</strong>GO gegen den Auftraggeber festsetzen lassen, wählen Sie diese Einstellung.<br />
• Kostenfestsetzungsantrag § 164 VwGO: Wenn Sie für das verwaltungsgerichtliche Verfahren einen<br />
Kostenfestsetzungsantrag erstellen möchten, wählen Sie diese Einstellung.<br />
• Kostenausgleichungsantrag § 164 VwGO: Sollten die Prozess<strong>kosten</strong> im Verfahren vor den Verwaltungsgerichten<br />
gem. § 155 VwGO nach Quoten verteilt worden sein, können Sie mit dieser Einstellung<br />
einen Kostenausgleichungsantrag gem. § 164 VwGO erstellen.<br />
• Kostenfestsetzung Nebenklage gegen Angeklagten: Wenn Sie im Rahmen der Vertretung eines<br />
Nebenklägers im Strafprozess, vgl. § 95 B<strong>RA</strong>GO i. V. m. den §§ 395-402 StPO, einen<br />
Kostenfestsetzungsantrag stellen möchten, wählen Sie diese Einstellung. Auch der formlose Erstattungsantrag<br />
für Pflichtverteidiger<strong>gebühren</strong> kann über diesen Button erfolgen.<br />
• Kostenfestsetzungsantrag in Strafsachen: Sollen Verfahrens<strong>kosten</strong> in Strafsachen festgesetzt<br />
werden, wählen Sie diese Einstellung.<br />
• Kostenfestsetzungsantrag in Sozialgerichtsverfahren: Über diese Einstellung können Sie einen<br />
Kostenfestsetzungsantrag in Sachen des Sozialgerichtsverfahrens erstellen.<br />
• sonstige Kostenfestsetzungsanträge: Sie haben hier die Möglichkeit, selbst erstellte Texte<br />
vorzubelegen, die nicht in der Auswahl KFA vorhanden sind.<br />
Die Antragstexte für die Kostenerstattungsanträge können mit den Rubrumsplatzhaltern bestückt<br />
werden, d. h., das Antragsrubrum ist frei gestaltbar. Die entsprechenden Platzhalter werden über E33<br />
Textbaustein-Editor zur Verfügung gestellt und können in die Antragstexte eingefügt werden.<br />
Die Angabe einer Leistungszeit ist bei Kostenfestsetzungsanträgen grundsätzlich nicht erforderlich,<br />
kann jedoch zusätzlich gewählt werden. Die nach § 104 ZPO vorgeschriebene Erklärung zum Vorsteuerabzug<br />
– positiv oder negativ – muss einmalig ausgewählt werden. Bei späteren Anträgen wird der<br />
im konkreten Einzelfall zutreffende Text automatisch vorgeschlagen.<br />
Gebührenerfassung / Zusatz<strong>kosten</strong> / Schlusstext<br />
Die Erfassung der entstandenen Gebühren erfolgt genau wie bei G15 Kostenrechnung B<strong>RA</strong>GO,<br />
Gebührenerfassung. Lesen Sie dazu die Ausführungen auf S. 16.<br />
Dem von Ihnen gewählten Antrag entsprechend werden die Gebühren dabei automatisch berechnet.<br />
Gehen Sie auch bei den Arbeitsschritten Zusatz<strong>kosten</strong>erfassung und Schlusstext, so wie unter G15<br />
Kostenrechnung B<strong>RA</strong>GO beschrieben vor.<br />
Buchen<br />
Kostenfestsetzungsanträge sind keine Rechnungen und dürfen daher keine Rechnungsnummer erhalten.<br />
Die Optionen zur Vergabe einer Rechnungsnummer sind ausgeblendet. Programmseitig wird bei<br />
Kostenfestsetzungsanträgen die Buchung automatisch als Sollstellung im Aktenkonto vorgeschlagen.<br />
Die Option In Aktenkonto buchen ist daher standardmäßig gesetzt. Mit der Einstellung Buchung KFB ins<br />
Aktenkonto, letzte Einstellung merken können Sie in D15.18 Einstellungen/Kosten regeln, welche<br />
Option das Programm zum Buchen eines Kostenfestsetzungsantrags vorschlagen soll.<br />
Druckvorschau<br />
Zu den Einzelheiten des Arbeitsschritts Druckvorschau vgl. Sie bitte die vorangegangenen<br />
Erläuterungen unter G24 Kostenrechnung RVG, Druckvorschau auf S. 12.<br />
G15 Kostenrechnung B<strong>RA</strong>GO<br />
Wählen Sie diesen Rechnungstyp, wenn Sie eine klassische Kostenrechnung auf Grundlage der bis zum<br />
30.06.2004 geltenden B<strong>RA</strong>GO erstellen wollen.<br />
Aktenangaben<br />
Geben Sie die Aktenangaben, wie unter G24 Kostenrechnung RVG, Aktenangaben beschrieben ein.<br />
Beachten Sie jedoch folgende Besonderheiten, die nur für Abrechnungen nach B<strong>RA</strong>GO relevant sind.<br />
G Gebühren/Kosten 15<br />
Stand: 03/09
Berechnung gem. § 134 Abs. I Satz 1 B<strong>RA</strong>GO Übergangsvorschrift<br />
Aktivieren Sie diese Einstellung, wenn die Kostenrechnung ein Mandat betrifft, das vor dem 01.01.2002<br />
angenommen wurde.<br />
Mandate und Aufträge, die bis zum 31.12.2001 angenommen wurden, sind lt. § 134 B<strong>RA</strong>GO nach dem<br />
bis zu diesem Stichtag geltenden Gesetz abzurechnen. Wird für solche Mandate im Jahr 2002 eine<br />
Gebührenrechnung erstellt, ist die Einstellung Berechnung gem. § 134 Abs. 1 S. 1 B<strong>RA</strong>GO<br />
Übergangsvorschrift zu setzen. Alle Gebührenwerte werden in diesem Fall aus der bis zum 31.12.2001<br />
gültigen DM-Gebührentabelle entnommen und entsprechend dem €-Umrechnungskurs in €<br />
umgerechnet und auch nur in € in der Rechnung ausgegeben. Eine zusätzliche Angabe der ursprünglichen<br />
DM-Beträge ist nicht erforderlich. Wurde die Einstellung von Ihnen aktiviert, können Sie<br />
wählen, ob Sie auf dem Rechnungsblatt den Gegenstandswert in Euro oder DM angeben möchten.<br />
Berechnung für Instanz<br />
Wählen Sie die Instanz aus, bezüglich welcher die Rechnung erstellt werden soll. Die jeweilige<br />
Quotenerhöhung wird daraufhin bei der Gebührenerfassung automatisch berücksichtigt.<br />
Gebührenkürzung<br />
Bei Optionen können Sie wählen, ob die Tatbestände in der Rechnung gekürzt werden sollen.<br />
Falls Sie eine Gebührenrechnung ohne Kürzungen berechnen wollen, wählen Sie keine.<br />
Wenn der Gebührenrechnung eine zehnprozentige Kürzung gem. Einigungsvertrag vom 31. August<br />
1990 (BGBl. II 889, 936) i. V. m. § 1 Ermäßigungssatz-AnpassungsVO vom 15. April 1996 (BGBl. I<br />
604), mit Wirkung ab dem 01. Juli 1996, zugrunde liegen soll, wählen Sie um 10%.<br />
Für Gebührenrechnungen mit einer zwanzigprozentigen Kürzung gem. Einigungsvertrag mit Wirkung bis<br />
01. Juli 1996 wählen Sie um 20%.<br />
Gebührenerfassung<br />
Klicken Sie auf<br />
um die angefallenen Gebühren für die Rechtsanwalts<strong>gebühren</strong>rechnung zu<br />
erfassen. Wählen Sie zunächst die Gebühr aus, die Sie berechnen möchten. Dies können Sie, indem Sie<br />
die Gebühr direkt eintragen, z. B. 31 I 1 B<strong>RA</strong>GO. In der Tatbestandsauswahl wird automatisch der § 31<br />
I 1 B<strong>RA</strong>GO markiert. Sie können auch in der Tatbestandsauswahl den § 31 I 1 auswählen und dann<br />
bestätigen. Der Paragraf wird dann in die Rechnungsposition eingefügt. Mit Klick der rechten Maustaste<br />
auf den markierten Paragrafen und Wahl von Informationen zum Tatbestand, wird Ihnen der jeweilige<br />
Gesetzestext angezeigt.<br />
Sofern Sie eine Gebühr berechnen möchten, die nicht in der Gebührendatenbank enthalten ist, können<br />
Sie eine direkte Eingabe in der Rechnungsposition durchführen. Erfolgt bei Eingabe der<br />
Rechnungspositionen eine Texteingabe, fragt das Programm beim Bestätigen dieser Rechnungszeile, ob<br />
der eingegebene Text in der Zeile gespeichert werden soll. Nicht mehr benötigte Eingaben können aus<br />
der Liste gelöscht werden, indem der entsprechende Listeneintrag ausgewählt und auf gedrückt<br />
wird. In der Datenbank werden auch die Gebührentatbestände vorgeschlagen, die für die Berechnungen<br />
nach dem DAV-Abkommen notwendig sind.<br />
Bei Tatbestand sehen Sie den Text zur ausgewählten Gebühr, wie er in der Rechnungszeile ausgegeben<br />
wird. Sie können in dem Eingabefeld Änderungen vornehmen. Bei Quote können Sie die Gebührenquote<br />
festlegen. Sofern Sie eine Gebühr aus der Tatbestandsauswahl gewählt haben, wird automatisch eine<br />
Quote in das Eingabefeld eingefügt. Klicken Sie mit der Maus das Eingabefeld an, erhalten Sie eine<br />
Auswahl der für diesen Paragrafen vorgegebenen Quoten. Sie können die Quote auch selbst festlegen.<br />
Bei Gegenstandswert geben Sie den Gegenstandswert ein, vgl. § 7 Abs. 1 B<strong>RA</strong>GO. Falls zu der Akte<br />
bereits ein Gegenstandswert in der Aktenanlage gespeichert wurde, wird dieser automatisch<br />
eingelesen. Sie können aber auch einen frei bestimmten Betrag eingeben. Als Gebühr wird Ihnen die<br />
vom Programm anhand Ihrer Eingaben errechnete Gebührenhöhe angezeigt.<br />
Wenn die von Ihnen in der Tatbestandsauswahl ausgewählte Gebühr nach § 6 Abs. 1 B<strong>RA</strong>GO wegen<br />
mehrerer Auftraggeber erhöht werden kann, erscheint bei den Rechnungspositionen automatisch eine<br />
weitere Spalte Auftraggeber (Ag), in die Sie die Anzahl der Auftraggeber eingeben können. Die<br />
Gebührenquote braucht nicht vom Anwender erhöht zu werden, da diese vom Programm automatisch<br />
berechnet wird.<br />
Wenn Sie Gebühren berechnen möchten, die nicht auf Grundlage einer Quote berechnet werden, z. B.<br />
für die Verteidigung in Strafsachen, besteht keine Eingabemöglichkeit für Quote und Gegenstandswert.<br />
16 G Gebühren/Kosten<br />
Stand: 03/09
Sobald Sie § 22 Abs. 1 bzw. 4 B<strong>RA</strong>GO ausgewählt haben, wird das Eingabefeld Quote in der Eingabemaske<br />
zur Erfassung der Gebühren ausgeblendet. Geben Sie bei Gegenstandswert den gehobenen<br />
Betrag ein, auf den die Hebegebühr berechnet werden soll. Die Berechnung erfolgt dann nach § 22 Abs.<br />
1 bzw. 4 B<strong>RA</strong>GO.<br />
Möchten Sie die erfasste Rechnungszeile löschen, erhalten Sie mit Klick der rechten Maustaste auf die<br />
markierte Gebühr die Möglichkeit, die Rechnungszeile zu löschen. Über dieses Menü können Sie auch<br />
eine leere Rechnungszeile hinzufügen.<br />
Sie haben die Möglichkeit, sich die Tatbestandsauswahl in standardisierter oder erweiterter Form<br />
anzeigen zu lassen. Vorgeschlagen wird die Einstellung, die Sie in<br />
D15.18 Einstellungen Gebühren/Kosten unter Paragrafen ausgewählt haben. In der Tatbestandsauswahl<br />
wird in der Spalte Tatbestand links ein Plus- oder ein Minuszeichen angezeigt. Über entsprechenden<br />
Mausklick gelangen Sie dann entweder zur erweiterten (Klick auf Pluszeichen) oder standardisierten<br />
(Klick auf Minuszeichen) Darstellung der Tatbestände. Die Darstellung kann per Mausklick auf das<br />
jeweilige Zeichen geändert werden.<br />
Zusatz<strong>kosten</strong><br />
Wenn Sie alle Rechnungspositionen erfasst haben, besteht im nächsten Arbeitsschritt die Möglichkeit,<br />
Auslagen und sonstige Kosten zu erfassen. Im Einzelnen stehen Ihnen hierfür folgende Eingabefelder<br />
zur Verfügung:<br />
• Post- und Telekommunikationsentgelte: Wenn Sie über C40 Kostenblatt Post- und<br />
Telekommunikationsentgelte erfasst haben und diese zur Akte gespeichert sind, steht über<br />
eine Eingabemaske zur Auswahl der vorhandenen Entgelte zur Verfügung. Mit Klick auf<br />
haben Sie die Möglichkeit, einen Text einzutragen, der in der Rechnung hinter den Post- und<br />
Telekommunikationsentgelten aufgeführt wird (z. B. anwaltlich versichert).<br />
Zudem haben Sie die Möglichkeit, den Pauschalsatz nach § 26 B<strong>RA</strong>GO oder auch gar keine<br />
Porto<strong>kosten</strong> in der Kostenrechnung zu erfassen.<br />
• Ablichtungen: Wenn Sie Ablichtungen über das Kostenblatt erfasst haben und diese zur Akte<br />
gespeichert wurden, können Sie mit<br />
eine Eingabemaske zur Auswahl der vorhandenen<br />
Ablichtungen aufrufen. Die Anzeige erfolgt mit Unterscheidung von erstattungsfähigen und nichterstattungsfähigen<br />
Fotokopien. Falls Sie mit dem Mandanten eine Vereinbarung getroffen haben, Ablichtungen<br />
mit einem anderen Betrag zu berechnen, können Sie diese Eingabe tätigen, indem Sie<br />
gem. Vereinbarung wählen und dort den vereinbarten Betrag pro Ablichtung eintragen. Der Betrag<br />
wird dann automatisch vom Programm berechnet. Zudem stellen wir Ihnen die Eingabe eines freien<br />
Betrages zur Verfügung.<br />
• Reise<strong>kosten</strong>: Haben Sie im Kostenblatt Reise<strong>kosten</strong> erfasst und diese zur Akte gespeichert, können<br />
Sie eine Eingabemaske zur Auswahl der vorhandenen Reise<strong>kosten</strong> aufrufen.<br />
• Internetauskünfte: Wenn Sie zu einer Akte Internetauskünfte erfasst haben, können Sie hier über<br />
einen Auswahl-Button die Internetauskünfte auswählen, die in die Kostenrechnung übernommen<br />
werden sollen.<br />
• Entstandene Benutzerdefinierte Kosten und Auslagen Aktenkonto werden mit aufgelistet<br />
und können zur Rechnung erfasst werden.<br />
Nähere Hinweise zum Erfassen von Porto- und Reise<strong>kosten</strong> erhalten Sie im Handbuch Aktenkonto unter<br />
C40 Kostenblatt.<br />
• Honorarauslagen Aktenkonto: Haben Sie Honorarauslagen im Aktenkonto erfasst, können diese mit<br />
aufgelistet und für die Übernahme in die Rechnung ausgewählt werden.<br />
• Abzug vom Netto: Sie können einen Betrag berechnen lassen, der von den eingegebenen<br />
Rechnungsposten abgezogen wird. Geben Sie dazu entweder bei prozentual den Prozentsatz oder<br />
rechts davon direkt den Betrag ein. Sie können statt Abzug vom Netto eine Bezeichnung Ihrer Wahl<br />
eingeben, die dann auf der Rechnung später zur Bezeichnung der Rechnungszeile für den Ausdruck<br />
verwandt wird.<br />
• Zwischensumme netto: Unter Zwischensumme netto wird die Rechnungssumme ohne Berechnung<br />
der Mehrwertsteuer und ohne gesonderte Auslagen angezeigt.<br />
• Umsatzsteuer: Erfassen Sie hier den Umsatzsteuersatz, der auf den Nettorechnungsbetrag berechnet<br />
werden soll. Das berechnete Ergebnis wird rechts angezeigt. Standardmäßig ist hier der Umsatzsteuersatz<br />
vorgegeben, der in D Dienstprogrammen/Kanzlei, Grundeinstellungen, D15.10<br />
Allgemeine Einstellungen, 1 Allgemein unter Umsatzsteuersatz eingegeben ist. Sollte im Sachkonto<br />
ein abweichender Umsatzsteuersatz gespeichert worden sein, wird dieser übernommen -<br />
entsprechend dem Referat zur Akte.<br />
G Gebühren/Kosten 17<br />
Stand: 03/09
• Abzug vom Brutto: Sie können einen Betrag berechnen lassen, der von dem eingegebenen<br />
Bruttobetrag abgezogen wird. Geben Sie dazu entweder bei prozentual den Prozentsatz oder rechts<br />
davon direkt den Betrag ein. Eine Änderung des Textes ist über das Eingabefeld möglich.<br />
• Auslagen aus dem Aktenkonto: Sollten im Aktenkonto Auslagen gespeichert sein, können Sie mit<br />
Auswahl eine Eingabemaske aufrufen und die angezeigten Auslagen an- oder abwählen. Der Betrag<br />
kann nicht direkt geändert werden.<br />
• Gerichts<strong>kosten</strong> und sonstige Auslagen: Sie können hier noch Gerichts<strong>kosten</strong> oder sonstige Auslagen,<br />
die nicht im Aktenkonto gespeichert wurden, über Erfassen in die Rechnung übernehmen. Die<br />
Änderung des Beschreibungstextes ist über das Eingabefeld möglich.<br />
• Hinzurechnungsbetrag: Wenn Sie auf den Bruttobetrag Barauslagen oder einen anderen Hinzurechnungsbetrag<br />
berechnen möchten, geben Sie diese hier ein. Der Beschreibungstext ist änderbar.<br />
• Zwischensumme: Hier wird die Höhe der errechneten Zwischensumme angezeigt, die sich aus der<br />
Gebührenforderung, der Mehrwertsteuer und den Auslagen errechnet.<br />
• Guthaben aus dem Aktenkonto, Gezahlter Vorschuss: Um ein Aktenkonto-Guthaben/einen gezahlten<br />
Vorschuss vom Bruttobetrag abzuziehen, erfassen Sie die Abzugssummen hier.<br />
• zu zahlender Betrag: Hier sehen Sie die Brutto-Endsumme einschließlich aller Abzüge, die auf der<br />
Rechnung ausgegeben werden.<br />
• Vorschussrechnungen: Verweis auf G24 Kostenrechnung RVG, Seite 9.<br />
Schlusstext / Buchen / Druckvorschau<br />
Zu den Einzelheiten der Arbeitsschritte Schlusstext, Buchen und Druckvorschau vgl. Sie bitte die<br />
Erläuterungen unter G24 Kostenrechnung RVG auf den Seiten 10 ff.<br />
PROZESSKOSTENHILFE<br />
Kostenfestsetzungsanträge im Rahmen der Prozess<strong>kosten</strong>hilfe können Sie mit den Programmfunktionen<br />
der Programmgruppe Prozess<strong>kosten</strong>hilfe erstellen.<br />
Die Eingabemasken verfügen über einen Eingabebereich, der sich je nach Arbeitsschritt ändert. Sie<br />
haben die Möglichkeit, zwischen den einzelnen Schritten mit den Pfeiltasten<br />
zu<br />
wechseln.<br />
G28 KFA Familiensachen verbunden RVG<br />
Einzelheiten zu dieser Programmfunktion finden Sie unter Regel<strong>gebühren</strong>, G27 Familiensachen<br />
verbunden RVG auf Seite 2.<br />
G25 KFA RVG<br />
Die Erstellung eines Kostenfestsetzungsantrags nach RVG im Prozess<strong>kosten</strong>hilfeverfahren stimmt mit<br />
der Vorgehensweise bei der Erstellung eines Kostenfestsetzungsantrags nach B<strong>RA</strong>GO weitgehend<br />
überein. Vergleichen Sie hierzu die entsprechenden Ausführungen zu G20 KFA B<strong>RA</strong>GO auf S. 20.<br />
Sofern Sie für eine vorausgegangene außergerichtliche Tätigkeit eine Geschäftsgebühr nach Nr. 2400 ff.<br />
VV RVG erhalten haben, ist es erforderlich, diesen Betrag in der Abrechnung der PKH-Vergütung<br />
anzugeben.<br />
In der Eingabemaske der abschließenden Eingaben tragen Sie den Nettobetrag einer erhaltenen<br />
Geschäftsgebühr nach Nr. 2400 ff. VV RVG (ohne Auslagen und Umsatzsteuer) sowie die Quote der<br />
Geschäftsgebühr (ohne ggf. zu berücksichtigende Erhöhungen nach Nr. 1008 VV RVG) ein.<br />
Beispiel:<br />
Sie haben für die außergerichtliche Tätigkeit eine 1,6 Geschäftsgebühr nach einem Wert von 4.000,00 €<br />
abgerechnet und 2 Auftraggeber vertreten. Die Geschäftsgebühr beläuft sich daher insgesamt auf 1,9 =<br />
465,50 € netto. Tragen Sie einen Betrag in Höhe von 465,50 € ein und für die Quote der<br />
18 G Gebühren/Kosten<br />
Stand: 03/09
Geschäftsgebühr einen Wert von 1,6.<br />
Das Programm führt die Berechnung des durch die Anrechnung der Geschäfts- auf die Verfahrensgebühr<br />
entstandenen Anrechnungsguthabens auf der Grundlage dieser Informationen automatisch<br />
durch und berücksichtigt bei mehreren Auftraggebern auch die Einstellung zur Anrechnung. Anzahl der<br />
Auftraggeber und Gegenstandswert entnimmt das Programm den Daten des PKH-Erstattungsantrages.<br />
Weichen Anzahl der Auftraggeber und/oder Gegenstandswert der außergerichtlichen Tätigkeit von dem<br />
gerichtlichen Verfahren ab, erfassen Sie die Abweichungen über .<br />
Das so ermittelte Anrechnungsguthaben wird gem. § 58 Abs. 2 RVG zunächst auf die Differenz zwischen<br />
Wahlanwalts- und PKH-Vergütung und im Übrigen auf die PKH-Vergütung verrechnet. Die<br />
Verrechnung erfolgt als Nettoabzug vor der Berechnung der Umsatzsteuer und wird im PKH-Erstattungsantrag<br />
ausgewiesen.<br />
PKH-Formular RVG<br />
Die Vorgehensweise bei der Erstellung einer PKH-Abrechnung mit Formular entspricht im Wesentlichen<br />
dem Ablauf, wie unter G12 PKH-Formular B<strong>RA</strong>GO auf S. 21 beschrieben.<br />
Sie haben hier jedoch die Möglichkeit, zwischen folgenden Programmfunktionen und somit Formularen<br />
zu wählen:<br />
• G26 PKH-Formular RVG-Standard (HKR 168),<br />
• G31 PKH-Formular RVG-Pflichtverteidiger (HKR 169),<br />
• G32 PKH-Formular RVG-Freiheitsentziehung (HKR 170).<br />
Sofern Sie für eine vorausgegangene außergerichtliche Vertretung des Mandanten eine Geschäftsgebühr<br />
nach Nr. 2400 ff. VV RVG erhalten haben, sind im Rahmen der Abrechnung der Prozess<strong>kosten</strong>hilfevergütung<br />
im Standardformular Angaben über die erhaltene Gebühr erforderlich, da ein sich<br />
aus der Anrechnung gem. Vorbemerkung 3 (4) VV RVG ergebendes Anrechnungsguthaben nach<br />
Maßgabe des § 58 Abs. 2 RVG verrechnet werden muss.<br />
Die zentrale Einstellung zur Anrechnung der Geschäftsgebühr bei mehreren Auftraggebern wird bei<br />
der Berechnung des Anrechnungsguthabens berücksichtigt.<br />
Die Angabe einer Gebühr gem. Nr. 2400 ff. VV RVG ist nur erforderlich, sofern dem Anwalt eine<br />
entsprechende Vergütung tatsächlich zugeflossen ist. Ist die Gebühr lediglich entstanden, sind Angaben<br />
hierzu nicht erforderlich.<br />
Sind die außergerichtlichen und gerichtlichen anwaltlichen Tätigkeiten nur teilweise identisch, ist<br />
zu wählen. Geben Sie als Nettobetrag die erhaltene Zahlung ein (ohne Auslagen und<br />
Umsatzsteuer).<br />
Geben Sie als Gebührensatz die Quote der Geschäftsgebühr ohne eine gegebenenfalls wegen mehrerer<br />
Auftraggeber berechnete Erhöhung ein.<br />
Beispiel:<br />
Sie haben für die außergerichtliche Tätigkeit für zwei Auftraggeber eine Geschäftsgebühr in Höhe von<br />
netto 782,80 € nach einem Gegenstandswert von 7.500,00 € erhalten. Der Wert und die Auftraggeberzahl<br />
sind im gerichtlichen Verfahren identisch. Die Quote für die Geschäftsgebühr war mit 1,6<br />
bestimmt worden. Durch die Erhöhung wegen des zweiten Auftraggebers ergab sich eine Gesamtquote<br />
von 1,9. Erfassen Sie in dem Betragsfeld nun den Betrag von 782,80 € und in dem Quotenfeld die<br />
Quote der Geschäftsgebühr von 1,6. Das Programm berechnet aus diesen Informationen nun ein<br />
Anrechnungsguthaben in Höhe von 0,75 = 309,00 €.<br />
Bei Abweichungen hinsichtlich des Gegenstandswertes und/oder der Anzahl der Auftraggeber zwischen<br />
der außergerichtlichen und der gerichtlichen Tätigkeit kann über das Taschenrechnersymbol eine<br />
zusätzliche Eingabemaske geöffnet werden. Hier können Sie die für die außergerichtliche Gebühr<br />
maßgebliche Anzahl der Auftraggeber und/oder des Gegenstandswertes erfassen.<br />
Beispiel:<br />
Sie haben außergerichtlich zwei Auftraggeber vertreten. Im gerichtlichen Verfahren vertreten Sie nur<br />
noch einen Auftraggeber, der Gegenstandswert hat sich von 7.500,00 € auf 4.500,00 € verringert. Die<br />
G Gebühren/Kosten 19<br />
Stand: 03/09
Auftraggeberzahl für das gerichtliche Verfahren erfassen Sie mit 1. Über geben Sie für die<br />
außergerichtliche Tätigkeit die abweichende Auftraggeberzahl mit 2 an, den Gegenstandswert mit<br />
7.500,00 €. Erfassen Sie im Übrigen die erhaltene Gebühr sowie die Quote der Geschäftsgebühr wie<br />
oben beschrieben. Das Programm errechnet aus diesen Informationen ein Anrechnungsguthaben von<br />
204,75 €.<br />
Das Programm ermittelt ein rechnerisch zu berücksichtigendes Anrechnungsguthaben, nachdem Sie in<br />
der folgenden Eingabemaske die im gerichtlichen Verfahren entstandenen Gebühren erfasst haben. Das<br />
Anrechnungsguthaben gem. Vorbemerkung 3 (4) VV RVG (die Hälfte, maximal 0,75 der<br />
Geschäftsgebühr) wird gem. § 58 Abs. 2 RVG verrechnet. Die Verrechnung erfolgt zunächst auf den<br />
rechnerischen Differenzbetrag zwischen der Wahlanwaltsvergütung und der PKH-Vergütung. Ist das<br />
Anrechnungsguthaben höher als der Differenzbetrag, wird der verbleibende Rest auf die PKH-Vergütung<br />
verrechnet.<br />
Sofern die Differenz zwischen den gerichtlichen Regel<strong>gebühren</strong> und den PKH-Gebühren größer ist als<br />
das Anrechnungsguthaben, wird die Verrechnung für die Wahlanwaltsvergütung dargestellt; die PKH-<br />
Vergütung ändert sich hierdurch nicht.<br />
Beispiel:<br />
Im gerichtlichen Verfahren sind nach einem Wert von 4.000,00 € eine Verfahrens- sowie eine volle<br />
Terminsgebühr entstanden. Die Differenz zwischen der Regelvergütung und der PKH-Vergütung beträgt<br />
102,50 €. Das aus dem oben genannten Beispiel errechnete Anrechnungsguthaben der Geschäftsgebühr<br />
beläuft sich auf 159,25 €. Dieses wird in Höhe von 102,50 € auf die fiktive Wahlanwaltsvergütung<br />
verrechnet sowie in Höhe von 56,75 € auf die PKH-Vergütung. Vergrößert sich durch<br />
weitere Gebühren der Unterschied zwischen der Wahlanwalts- und der PKH-Vergütung, verringert sich<br />
ein gegebenenfalls auf die PKH-Vergütung anzurechnender Teil.<br />
G20 KFA B<strong>RA</strong>GO<br />
Die Erstellung eines Kostenfestsetzungsantrags für Tätigkeiten im Rahmen eines Prozess<strong>kosten</strong>hilfeverfahrens<br />
stimmt weitgehend mit dem Vorgehen beim Erstellen einer klassischen Rechtsanwalts<strong>gebühren</strong>rechnung<br />
(nach B<strong>RA</strong>GO) überein.<br />
Aktenangaben<br />
Erfassen Sie die Aktenangaben so wie auf den vorangegangenen Seiten mehrfach beschrieben.<br />
Rechnungsblatt<br />
Die Erfassung der Gebühren entspricht der Erfassung in G24 Kostenrechnung RVG.<br />
Ist der Wert des Gegenstandes über 3.000,00 € erfolgt vom Programm automatisch eine Abfrage, ob<br />
die Wahlanwalts<strong>kosten</strong> berechnet werden sollen.<br />
Zusatz<strong>kosten</strong><br />
Geben Sie ggf. noch Reise<strong>kosten</strong> sowie Post- und Telekommunikationsentgelte ein und erfassen Sie<br />
ggf. weitere Gebühren und Kosten, die im Rahmen der Beratungshilfe entstanden sind, in den hierzu<br />
vorgesehenen Eingabefeldern; hierbei bestehen folgende Eingabemöglichkeiten:<br />
• erhaltene Zahlungen Beratungshilfe: Geben Sie ggf. den Betrag ein, der für eine erfolgte Beratung<br />
im Rahmen der Beratungshilfe von der Landeskasse bezahlt wurde. Die Gebühr kann entweder<br />
23,00 € (siehe § 132 Abs. 1 S. 1 B<strong>RA</strong>GO) oder aber 56,00 € (siehe § 132 Abs. 2 S. 1 B<strong>RA</strong>GO)<br />
betragen.<br />
• Zahlungen vom Auftraggeber: Sofern der Mandant schon einen Vorschuss gezahlt hat, geben Sie in<br />
dieses Eingabefeld den Betrag der Zahlung ein.<br />
• Zahlungen von der Staatskasse (z. B. Vorschüsse): Geben Sie hier bereits erhaltene Vorschüsse<br />
(siehe § 127 B<strong>RA</strong>GO) ein. Diese werden dann gem. § 129 B<strong>RA</strong>GO angerechnet.<br />
Zu detailierten Einzelheiten des Arbeitsschritts Zusatz<strong>kosten</strong> vgl. Sie die Erläuterungen unter G15<br />
20 G Gebühren/Kosten<br />
Stand: 03/09
Kostenrechnung B<strong>RA</strong>GO / Zusatz<strong>kosten</strong> auf S. 17 f.<br />
Schlusstext /Buchen<br />
Zu den Einzelheiten der Arbeitsschritte Schlusstext und Buchen vgl. Sie bitte die Erläuterungen unter<br />
G24 Kostenrechnung RVG / Schlusstext auf S. 10.<br />
Druckvorschau<br />
Zu den Einzelheiten des Arbeitsschritts Druckvorschau vgl. Sie bitte die Erläuterungen unter G24<br />
Kostenrechnung RVG / Druckvorschau auf S. 12.<br />
Haben Sie die Meldung nach dem Ausweis der Wahlanwalts<strong>gebühren</strong> bejaht, erfolgt nun nach Anwahl<br />
des Buttons für die Textverarbeitung, Clipboard bzw. Drucken eine Abfrage, ob ein Kostenfestsetzungsantrag<br />
für die Differenz<strong>kosten</strong> erstellt werden soll. Nach Bestätigung dieser Meldung wird<br />
G16 KFA B<strong>RA</strong>GO aufgerufen und es kann der Kostenfestsetzungsantrag für die Differenz<strong>kosten</strong> erstellt<br />
werden. Die bereits eingegebenen Gebühren müssen nicht noch einmal erfasst werden, sondern werden<br />
vorgeschlagen. Zur weiteren Vorgehensweise beachten Sie bitte die Erläuterungen zu G16 KFA B<strong>RA</strong>GO<br />
auf Seite 14.<br />
G21 KFA Familiensachen verbunden B<strong>RA</strong>GO<br />
Sie können Familiensachen auch mit den Gebührensätzen für das Prozess<strong>kosten</strong>hilfeverfahren nach den<br />
§§ 121 ff., 123 B<strong>RA</strong>GO berechnen.<br />
Aktenangaben<br />
Erfassen Sie die Aktenangaben so wie unter G13 Familiensachen verbunden auf S. 13 beschrieben. Das<br />
Programm berechnet automatisch die Gebühren nach den §§ 121 ff. B<strong>RA</strong>GO.<br />
Gebührenerfassung<br />
Erfassen Sie dann die Gebühren so wie unter G13 Familiensachen verbunden auf S. 13 beschrieben.<br />
Das Programm berechnet automatisch die Gebühren nach den §§ 121 ff. B<strong>RA</strong>GO.<br />
Zusatz<strong>kosten</strong><br />
Erfassen Sie die Zusatz<strong>kosten</strong> so wie unter G15 Kostenrechnung B<strong>RA</strong>GO / Zusatz<strong>kosten</strong> auf S. 17 beschrieben.<br />
Schlusstext / Buchen / Druckvorschau<br />
Zu den Einzelheiten der Arbeitsschritte Schlusstext, Buchen und Druckvorschau vgl. Sie bitte die<br />
Erläuterungen unter G24 Kostenrechnung RVG auf den Seiten 10 ff.<br />
G12 PKH-Formular B<strong>RA</strong>GO<br />
Das PKH-Formular B<strong>RA</strong>GO unterstützt Sie dabei, einen formularbasierten Vergütungsantrag nach § 128<br />
Abs. 1 B<strong>RA</strong>GO zu erstellen. Der Druck der Berechnung erfolgt in Form der gängigen amtlichen<br />
Vordrucke.<br />
Aktenangaben<br />
Nach Aufruf des PKH-Formulars erfassen Sie die Aktennummer, zu der der Vergütungsantrag erstellt<br />
G Gebühren/Kosten 21<br />
Stand: 03/09
werden soll. Wenn die vorgeschlagene Adressnummer des Gerichts nicht derjenigen des zuständigen<br />
Gerichts entspricht, erfassen Sie diese unter Adressnr. Gericht. Geben Sie danach die<br />
Geschäftsnummer ein. Falls Sie eine Berechnung für die zweite Instanz vornehmen, können Sie rechts<br />
neben den Rubrumsangaben die Parteistellung in der zweiten Instanz festlegen. Danach erfassen Sie<br />
Angaben zu Vorschüssen und sonstigen bereits erhaltenen Zahlungen etc. Sofern Sie eine erhaltene<br />
Zahlung auf Beratungshilfe eintragen, können Sie zusätzlich angeben, in welcher Höhe diese Zahlung<br />
auf die Prozess<strong>kosten</strong>hilfe-Gebühren angerechnet werden soll. Zur Auswahl stehen zunächst 0,00 €,<br />
23,00 € und 28,00 €. Andere Anrechnungsbeträge können manuell eingegeben werden. Sofern Sie die<br />
Anrechnung der Beratungshilfe einschließlich der insoweit entstandenen Umsatzsteuer erfolgen soll,<br />
wählen Sie die entsprechende Option neben dem Eingabefeld des Anrechnungsbetrages aus. Das<br />
Programm errechnet die auf den eingegebenen (Netto-)Betrag berechnete Umsatzsteuer automatisch.<br />
Mandate und Aufträge, die bis zum 31.12.2001 angenommen wurden, sind lt. § 134 B<strong>RA</strong>GO nach dem<br />
bis zu diesem Stichtag geltenden Gesetz abzurechnen. Wird für solche Mandate erst im Jahr 2002<br />
Prozess<strong>kosten</strong>hilfe beantragt, ist die Einstellung Berechnung gem. § 134 Abs. 1 S. 1 B<strong>RA</strong>GO<br />
Übergangsvorschrift zu setzen. Alle Gebührenwerte werden in diesem Fall aus der bis zum 31.12.2001<br />
gültigen DM-Gebührentabelle entnommen und entsprechend dem €-Umrechnungskurs in €<br />
umgerechnet und auch nur in € in der Rechnung ausgegeben. Eine zusätzliche Angabe der ursprünglichen<br />
DM-Beträge ist nicht erforderlich.<br />
Rechnungsblatt<br />
Im nächsten Schritt erfassen Sie die entstandenen Gebühren sowie sonstige mit abzurechnende Kosten.<br />
Sofern Auslagen zur Akte vorhanden sind, können Sie diese über<br />
mit einer gesonderten<br />
Eingabemaske wählen. Die Anrechnung der Gebühren nach § 13 Abs. III B<strong>RA</strong>GO erfolgt automatisch.<br />
Im Rechnungsblatt wird dies angezeigt, indem der Satz (§ 13 Abs. 3 ist beachtet!) farbig hinterlegt ist.<br />
Nach § 6 Abs. 1 B<strong>RA</strong>GO erhöhte Quoten werden automatisch berechnet und eingetragen.<br />
Buchen<br />
Der nachfolgende Schritt ermöglicht Ihnen, den Rechnungsbetrag zu buchen.<br />
Rechnung buchen<br />
Gehen Sie hierzu genauso vor, wie unter G24 Kostenrechnung RVG auf S. 10 beschrieben.<br />
Kanzleianschrift<br />
Aktivieren Sie (durch Setzen eines Häkchens per Mausklick) die Einstellung Kanzleianschrift drucken,<br />
wenn Sie möchten, dass Ihre Kanzleianschrift als Absender auf das PKH-Formular gedruckt wird. Geben<br />
Sie hierzu unter Adresse Kanzlei die Adressnummer Ihrer Kanzlei ein (in der Regel wird das die<br />
Nummer 1 sein) und bestätigen Sie diese mit . Die vollständige Kanzleianschrift, die auf das<br />
Formular gedruckt werden soll, wird Ihnen daraufhin angezeigt.<br />
Druckvorschau<br />
Zu den Einzelheiten des Arbeitsschritts Druckvorschau vgl. Sie die Erläuterungen unter<br />
G24 Kostenrechnung RVG auf S. 12.<br />
FAKTURIERUNG<br />
Über Fakturierung können Sie Rechnungen erstellen, die nicht unmittelbar in den Geltungsbereich von<br />
B<strong>RA</strong>GO, RVG oder KostO fallen. Sie können hier wählen, ob Sie eine kaufmännische Rechnung oder<br />
eine Vorschussrechnung erstellen möchten oder Brutto-Pauschalhonorare abrechnen wollen.<br />
Die Kaufmännische Rechnung ermöglicht Ihnen, Rechnungen wie ein Kaufmann zu erstellen, z. B.<br />
Rechnungen für Veräußerungen des Anlagevermögens. Mit der Vorschussrechnung erhalten Sie die<br />
Möglichkeit, eine Rechnung über pauschale Vorschussanforderungen jeder Art zu erstellen, die als<br />
Vorschuss ins Aktenkonto gebucht werden.<br />
22 G Gebühren/Kosten<br />
Stand: 03/09
G42 Kaufmännische Rechnung<br />
Die Programmfunktion Kaufmännische Rechnung dient der Erstellung von Rechnungen, die nicht auf<br />
Grundlage von B<strong>RA</strong>GO, RVG oder KostO bzw. nicht auf Grundlage eines Gegenstandswerts erstellt<br />
werden sollen. Bei der Eingabe der Daten sehen Sie in einer Rechnungsvorschau sofort das - <strong>inhalt</strong>liche<br />
- Ergebnis. Die abschließende Druckvorschau zeigt Ihnen originalgetreu, wie die Rechnung gedruckt<br />
aussehen wird.<br />
Bevor Sie beginnen, eine kaufmännische Rechnung zu erstellen, kontrollieren Sie in D15.18 Einstellung<br />
Gebühren/Kosten bei Druck, Schriftart und Briefkopf, ob die gewünschten Voreinstellungen gewählt<br />
sind.<br />
Aktenangaben<br />
Erfassen Sie die Aktenangaben der kaufmännischen Rechnung so wie unter G24 Kostenrechnung RVG /<br />
Aktenangaben auf S. 2 beschrieben.<br />
Rechnen Sie über eine Lieferung ab, beispielsweise die Lieferung von Büromaterial innerhalb einer<br />
Bürogemeinschaft oder den Verkauf eines Gegenstandes aus dem Anlagevermögen der Kanzlei, wählen<br />
Sie anstelle der Angabe der Leistungszeit die Option Lieferung. Die Rechnung weist dann keine<br />
Leistungszeit aus, sondern erhält die Textzeile Rechnungsdatum = Lieferdatum.<br />
Rechnungsblatt<br />
Geben Sie im nächsten Arbeitsschritt die einzelnen Rechnungsposten ein. Bei Rechnungstext erfassen<br />
Sie den Text, der im Rechnungsblatt zu den einzelnen Rechnungsposten angezeigt werden soll. Sie<br />
haben die Möglichkeit, die vorgeschlagenen Texte durch Bearbeiten des Standardtextes über E33<br />
Textbaustein-Editor, Gebühren/Kosten, Fakturierung, Rechnungstext nach eigenen Wünschen zu<br />
ändern, bzw. erweitern. Jeder Eintrag kann dabei bis zu 60 Zeichen umfassen. Nach Eingabe des Textes<br />
bestätigen Sie diesen mit . Erfassen Sie nun den Betrag und bestätigen Sie wiederum mit .<br />
Wenn Sie eine vorhandene Zeile entfernen möchten, drücken Sie . Um eine (Leer-)Zeile einzufügen,<br />
geben Sie ein. Wenn Sie ausschließlich mit der Tastatur arbeiten, können Sie ausgefüllte<br />
Zellen mit in den Bearbeitungsmodus versetzen.<br />
Zusatz<strong>kosten</strong> / Buchen / Druckvorschau<br />
Zu den Einzelheiten der Arbeitsschritte Zusatz<strong>kosten</strong>, Buchen und Druckvorschau vergleichen Sie bitte<br />
die Erläuterungen unter G24 Kostenrechnung RVG auf den Seiten 10 ff.<br />
G85 Vorschussrechnung<br />
Um eine Vorschussrechnung erstellen und buchen zu können, steht Ihnen die Vorschussrechnung zur<br />
Verfügung, wenn Sie über eine Lizenz zur <strong>RA</strong>-MICRO Finanzbuchhaltung oder Finanzbuchhaltung II<br />
verfügen.<br />
Aktenangaben<br />
Erfassen Sie die Aktenangaben der Vorschussrechnung so wie unter G24 Kostenrechnung RVG /<br />
Aktenangaben auf S. 2 beschrieben.<br />
Vorschusserfassung<br />
Geben Sie im nächsten Arbeitsschritt die einzelnen Rechnungsposten ein. Bei Rechnungstext erfassen<br />
Sie den Text, der im Rechnungsblatt zu den einzelnen Rechnungsposten angezeigt werden soll. Jeder<br />
Eintrag kann dabei bis zu 60 Zeichen umfassen. Nach Eingabe des Textes bestätigen Sie diesen mit<br />
. Erfassen Sie nun den Betrag und bestätigen Sie diesen wiederum mit . Wenn Sie die Finanzbuchhaltung<br />
II aktiviert haben, erfassen Sie noch das Erlöskonto, in das gebucht werden soll und legen ggf.<br />
den Umsatzsteuersatz für die Buchung fest.<br />
G Gebühren/Kosten 23<br />
Stand: 03/09
Wenn Sie eine vorhandene Zeile entfernen möchten, drücken Sie . Um eine (Leer-)Zeile einzufügen,<br />
geben Sie ein. Wenn Sie ausschließlich mit der Tastatur arbeiten, können Sie ausgefüllte<br />
Zellen mit in den Bearbeitungsmodus versetzen.<br />
Mit<br />
werden die angezeigten Rechnungspositionen gespeichert und stehen so bei der nächsten<br />
Fakturierung über<br />
sofort zur Verfügung. Vorhandene Rechnungspositionen werden beim<br />
Laden mit Hilfe des Buttons<br />
ersetzt (mit Wertbeträgen). Ohne Wertbeträge werden ggf.<br />
schon vorhandene Positionen ersetzt, wenn Sie beim Laden die Einstellung Vorlage wählen.<br />
Mit Zur Rechnung hinzufügen werden die gewünschten Rechnungspositionen den vorhandenen<br />
hinzugefügt (mit Wertbeträgen). Mit Hilfe von<br />
werden alle vorhandenen Rechnungspositionen<br />
gelöscht.<br />
Zusatz<strong>kosten</strong><br />
Im nächsten Arbeitsschritt Zusatz<strong>kosten</strong> können Sie sonstige, für die Höhe der zu erteilenden Gutschrift<br />
relevanten Kosten erfassen.<br />
Schlusstext / Buchen / Druckvorschau<br />
Zu den Einzelheiten der Arbeitsschritte Schlusstext, Buchen und Druckvorschau vgl. Sie bitte die<br />
Erläuterungen unter G24 Kostenrechnung RVG auf den Seiten 10 ff.<br />
G44 Pauschalhonorar Brutto<br />
Für die Abrechnung von Brutto-Pauschalhonoraren steht Ihnen die Programmfunktion G44<br />
Pauschalhonorar Brutto zur Verfügung.<br />
Stammdaten<br />
Aktenangaben<br />
Erfassen Sie die Aktenangaben der Abrechnung so wie unter G24 Kostenrechnung RVG / Aktenangaben<br />
auf S. 2 beschrieben.<br />
Rechnen Sie nicht über eine Leistung, sondern über eine Lieferung ab, wählen Sie die Option Lieferung.<br />
Anstelle einer Leistungszeit wird in die Rechnung dann der Zusatz Rechnungsdatum = Lieferdatum<br />
aufgenommen.<br />
Aktenangaben<br />
In dem Bereich Standardtext können neben dem Einleitungstext und der Berechnungsgrundlage auch<br />
der Schlusstext und eine Grußformel gewählt werden.<br />
G84 Gutschrift<br />
Wenn die Finanzbuchhaltung lizenziert ist, haben Sie die Möglichkeit, Gutschriften zu erstellen und zu<br />
buchen. Die Vorgehensweise variiert je nach lizenzierter Finanzbuchhaltung. Auf Besonderheiten bei<br />
lizenzierter Finanzbuchhaltung wird in der nachfolgenden Beschreibung hingewiesen.<br />
Aktenangaben<br />
Geben Sie als Erstes eine Aktennummer ein. Rechts sehen Sie nach der Eingabe die zur Akte gespeicherte<br />
Aktenkurzbezeichnung. In der anschließend aufgerufenen Maske Gutschrift für Akte wählen Sie<br />
die Rechnung aus, für die eine Gutschrift erstellt werden soll. Angezeigt werden die Rechnungen mit<br />
den wesentlichen Daten, wie Rechnungsnummer, -datum und -betrag. Darüber hinaus wird die<br />
Adressnummer angezeigt, die automatisch in das Empfängerfeld übernommen wird, wenn die<br />
Rechnung gutgeschrieben werden soll. Handelt es sich bei der gewählten Rechnung um eine<br />
24 G Gebühren/Kosten<br />
Stand: 03/09
Vorschussrechnung, ist in die entsprechende Zeile der Spalte VR ein Ja eingetragen.<br />
Bitte beachten Sie, dass nur Rechnungen, die mit einer automatischen Rechnungsnummer versehen<br />
wurden, gutgeschrieben werden können.<br />
Sofern die ausgewählte Rechnung ganz oder teilweise auch einer Rechtsschutzversicherung zum<br />
Ausgleich übersandt wurde, erhalten Sie nach der Auswahl einen Programmhinweis, der Sie daran<br />
erinnert, dass auch die Rechtsschutzversicherung über die Gutschrift informiert werden sollte.<br />
Zu den übrigen Einzelheiten vgl. Sie die Erläuterungen unter G24 Kostenrechnung RVG / Aktenangaben<br />
auf S. 2.<br />
Bei lizenzierter Finanzbuchhaltung wählen Sie die gutzuschreibende Rechnung aus der Maske<br />
Rechnungsauswahl für Gutschrift aus. Alle mit einer automatischen Rechnungsnummer versehenen und<br />
zur Akte gebuchten Rechnungen werden Ihnen angezeigt. Die Anzeige weist die Rechnungsnummer,<br />
das Rechnungsdatum, den Rechnungsbetrag und ggf. den noch offenen Betrag aus. Sofern Sie die<br />
Rechnung über C33 Kostensollstellung als Vorschussrechnung gebucht haben, wird Ihnen dies<br />
zusätzlich in der Spalte VR ausgewiesen. Die Bezeichnung der gutzuschreibenden Rechnung wird<br />
automatisch in den Text übernommen. Sofern bei der gutzuschreibenden Rechnung Kostenerfassungen<br />
aus dem C40 Kostenblatt berücksichtigt worden sind, wird bei Erstellung und Buchung der Gutschrift<br />
der Status abgerechnet für diese Kosten aufgehoben.<br />
Gutschrifterfassung<br />
Hier erfassen Sie nun den Text und den Betrag der zu erteilenden Gutschrift. Als gut zu schreibender<br />
Betrag wird standardmäßig der volle Rechnungsbetrag vom Programm vorgeschlagen. Handelt es sich<br />
bei der Gutschrift um eine Teilgutschrift, ist der vorgeschlagene Betrag durch den gutzuschreibenden<br />
Betrag zu überschreiben.<br />
Bei lizenzierter Finanzbuchhaltung werden Text und Betrag der Gutschrift automatisch vom Programm<br />
erstellt. Soll eine Rechnung nur wegen eines Teilbetrages gutgeschrieben werden, wählen Sie in der<br />
Auswahlmaske der Rechnungen die Option Teilgutschrift und geben Sie den Bruttobetrag ein, über den<br />
die Teilgutschrift erfolgen soll.<br />
Durch eine Teilgutschrift wird der ursprüngliche Rechnungsbetrag korrigiert. Soll zu einem späteren<br />
Zeitpunkt auch noch der danach verbleibende Rechnungsbetrag gutgeschrieben werden, kann eine<br />
– weitere - Teilgutschrift über den Restbetrag der Rechnung nicht mehr erfolgen. In diesem Fall<br />
muss die Gutschrift als Vollgutschrift durchgeführt werden.<br />
Zusatz<strong>kosten</strong><br />
Im nächsten Arbeitsschritt Zusatz<strong>kosten</strong> können Sie sonstige, für die Höhe der zu erteilenden Gutschrift<br />
relevanten Kosten erfassen.<br />
Schlusstext<br />
Prüfen Sie anhand der Rechnungsvorschau die vorgeschlagenen Rechnungsdaten und wählen Sie<br />
Schlusstext und Grußformel aus. Auch die Gutschrift kann zunächst als Entwurf gespeichert werden. In<br />
diesem Fall wird die Maske Buchen übersprungen und Sie gelangen direkt in die Druckvorschau.<br />
Zu den Einzelheiten des Arbeitsschritts Schlusstext vgl. Sie bitte die Erläuterungen unter<br />
G24 Kostenrechnung RVG / Schlusstext auf S. 10.<br />
Buchen<br />
Wenn die Gutschrift Ihren Vorstellungen entspricht, vergeben Sie nun mit Rechnungsnummer automatisch<br />
eine neue Rechnungsnummer und legen Sie unter Zahlungsverkehr fest, ob für die Gutschrift<br />
ein Zahlungsträger erstellt werden soll. Die Gutschrift wird in die Programmfunktion O24<br />
Rechnungssummenliste gebucht. Der Eintrag der gutgeschriebenen Rechnung wird in O24 Rechnungssummenliste<br />
mit dem Status gutgeschrieben gekennzeichnet. Ein noch vorhandener Eintrag in<br />
G Gebühren/Kosten 25<br />
Stand: 03/09
O21 OP-Liste anzeigen/drucken wird gelöscht.<br />
Zu weiteren Einzelheiten vgl. Sie bitte die Erläuterungen unter G24 Kostenrechnung RVG / Buchen auf<br />
S. 10.<br />
Druckvorschau<br />
Zu den Einzelheiten des Arbeitsschritts Druckvorschau vgl. Sie bitte die Erläuterungen unter G24<br />
Kostenrechnung RVG / Druckvorschau auf S. 12.<br />
ZEITHONO<strong>RA</strong>R<br />
Auch die Abrechnung von Mandaten, für die Sie eine Honorarvereinbarung auf Zeitbasis geschlossen<br />
haben, können Sie mit dem Gebührenprogramm von <strong>RA</strong>-MICRO erstellen. Je nachdem, welchen<br />
Umfang die von Ihnen erworbene Lizenz hat, steht Ihnen das Zeithonorar I oder II zur Verfügung.<br />
Daneben ermöglicht das Modul Zeithonorar I auch die Erfassung der Bearbeitungszeiten aller<br />
Mitarbeiter zum Zwecke betriebswirtschaftlicher Auswertungen.<br />
Zeithonorar I<br />
Das Zeithonorar I ermöglicht Ihnen, Arbeitszeit zu erfassen, mit einem Honorarschlüssel zu versehen<br />
und einer bestimmten Akte zuzuordnen. So erfasste Honorare rechnen Sie dann mit der Programmfunktion<br />
G76 Zeithonorar-Abrechnung ab. Für die Nutzung der Programmfunktion ist ein eigenes<br />
Programmrecht erforderlich. Benutzer, denen das Programmrecht Zeithonorar I nicht gewährt wird,<br />
können die Funktionen G72 Timesheet und G77 Zeithonorar-Grafik nicht benutzen.<br />
Das Recht, unter C 40 Kostenblatt Eingaben, Änderungen und Auswertungen für Zeithonorare vorzunehmen,<br />
kann für jeden Benutzer gesondert vergeben werden. Benutzer, denen das Bearbeitungsrecht<br />
nicht eingeräumt wird, können mit G72 Timesheet Bearbeitungszeiten erfassen. Nachträgliche<br />
Bearbeitungen oder Auswertungen im Kostenblatt sind nicht möglich. Benutzer, die zugleich<br />
als Aktensachbearbeiter erfasst sind, können im Kostenblatt die eigenen Zeiterfassungen auswerten<br />
und bearbeiten, nicht jedoch die Zeiterfassungen anderer Aktensachbearbeiter. Nähere Informationen<br />
zu den einzelnen Programmrechten und deren Wirkungsweise entnehmen Sie bitte der Programmhilfe.<br />
G72 Timesheet (Zeithonorar I)<br />
Mit dem Timesheet können Sie die Zeiten einzelner Vorgänge/Tätigkeiten erfassen. Für jeden Benutzer<br />
wird ein eigenes Timesheet geführt. Die Erfassungen in den Timesheets werden als Abrechnungsgrundlage<br />
gegenüber den Mandanten genutzt. Die in das Timesheet eingegebenen Daten bilden<br />
die Grundlage für die Programmfunktionen Zeithonorar-Abrechnung.<br />
Über Grundeinstellungen, D15.10 Allgemeine Grundeinstellungen, 9 Programmstart kann der<br />
automatische Start des Timesheet beim Start von <strong>RA</strong>-MICRO voreingestellt werden. Sofern Sie die<br />
Einstellung nicht gesetzt haben, starten Sie Timesheet in Gebühren/Kosten unter Zeithonorar, G72<br />
Timesheet.<br />
Einstellungen<br />
Rufen Sie die Programmfunktion Timesheet auf und überprüfen Sie zunächst die unter<br />
verfügbaren Einstellungen.<br />
• Aktualisieren: Im Timesheet bereits erfasste Zeiten können zwischengespeichert werden, ohne<br />
Timesheet selbst zu beenden.<br />
• Grafische Auswertung: Über diese Funktion wird in G77 Zeithonorar-Grafik verzweigt. Dort können<br />
Sie ausschließlich alle mit Ihrer Benutzernummer eingegebenen Zeiterfassungen auswerten. Bitte<br />
26 G Gebühren/Kosten<br />
Stand: 03/09
eachten Sie, dass dieses nur für den Benutzer erfolgen kann, der gleichzeitig auch als<br />
Aktensachbearbeiter erfasst ist. Für eine umfangreichere Auswertung nutzen Sie den Aufruf direkt<br />
über den Programmbaum.<br />
• Kostenarten bearbeiten: Neben der vom Programm bereits vorgeschlagenen Kostenart ZE = Zeithonorar<br />
können Sie weitere Kostenarten für die Zeiterfassung definieren, z. B. ZM = Zeiterfassung<br />
Mitarbeiter. Achten Sie darauf, dass kein Kostenschlüssel verwendet wird, der in <strong>RA</strong>-MICRO bereits<br />
fest vorgegeben ist. Eine entsprechende Übersicht finden Sie auf der Karteikarte <strong>RA</strong>-MICRO.<br />
• Mindestzeit bearbeiten: Soll in einer Akte aufgrund entsprechender Vereinbarung eine Mindestzeit<br />
für die Abrechnung erfasst werden, wird diese hier eingetragen. Jede Zeiterfassung unterhalb der<br />
hier erfassten Mindestzeit wird im Rahmen der Zeiterfassung auf die Mindestzeit aufgerundet.<br />
• Einstellungen: Hier legen Sie benutzerbezogene Voreinstellungen für die Zeiterfassung im<br />
Timesheet fest. Die Zeiterfassung im Timesheet erfolgt grundsätzlich bezogen auf den Benutzer,<br />
die erfassten Zeiten werden jedoch den Zeitdateien des Aktensachbearbeiters zugeordnet. Soll die<br />
Zuordnung standardmäßig für einen anderen als den Aktensachbearbeiter erfolgen, kann dies hier<br />
festgelegt werden. Die im Timesheet erfassten Zeiten werden automatisch mit dem Status<br />
abrechenbar gekennzeichnet. Sollen erfasste Zeiten im Einzelfall nicht abrechenbar sein, sondern<br />
nur für eine betriebswirtschaftliche Auswertung berücksichtigt werden, kann der Status<br />
abrechenbar deaktiviert werden. Sofern für einen Benutzer die erfassten Zeiten grundsätzlich nur<br />
betriebswirtschaftlichen Auswertungen dienen, jedoch nicht in eine ggf. zu erstellende Abrechnung<br />
einfließen, kann in den Einstellungen die Voreinstellung abrechenbar deaktiviert werden.<br />
• Zeiterfassung lokal: Wollen Sie die Zeiterfassung über Timesheet auch außerhalb der Kanzlei, z. B.<br />
über einen Laptop, nutzen, können Sie den Datenimport aufrufen. Danach wird Ihrem Windows-<br />
Desktop ein Programm-Icon für den Programmaufruf der lokalen Zeiterfassung hinzugefügt. So<br />
können Sie Timesheet auch zur Zeiterfassung außerhalb Ihrer Kanzlei nutzen.<br />
Über<br />
kann aus dem Timesheet heraus die Auswertung der Zeiterfassung im Kostenblatt<br />
aufgerufen werden. Hat der aktuelle Benutzer das Programmrecht zur Bearbeitung/Auswertung der<br />
Zeithonorare im Kostenblatt, werden alle Zeiterfassungen angezeigt. Benutzer, denen das<br />
Programmrecht zur Bearbeitung/Auswertung nicht erteilt wurde, können die Auswertung nicht aufrufen.<br />
Ist der Benutzer jedoch zugleich auch Aktensachbearbeiter, kann er auch ohne das Programmrecht die<br />
für ihn selbst erfassten Zeiten auswerten. Die Zeiterfassungen anderer Aktensachbearbeiter können<br />
nicht eingesehen und bearbeitet werden.<br />
Sie können sich die Auswertung des aktuellen Tages, des Vortages, der aktuellen Woche, Vorwoche<br />
sowie des aktuellen Monats und Vormonats anzeigen lassen.<br />
Aktuelle Vorgangserfassung und Zeitmessung<br />
Mit Wahl des Buttons und Eingabe einer Aktennummer läuft die Zeiterfassung.<br />
Vorgeschlagen wird die Kostenart ZE, der zur Akte gespeicherte Aktensachbearbeiter und der in der<br />
Auswahl der Stundensätze an erster Position erfasste Honorarschlüssel. Ein anderer Honorarschlüssel<br />
kann aus der Liste der Stundensätze ausgewählt werden. Auch eine Änderung des vorgeschlagenen<br />
Aktensachbearbeiters ist problemlos möglich. Eine Bestätigung der Auswahl durch oder<br />
ist nicht erforderlich. Haben Sie in den Aktenstammdaten der Akte einen Stundensatz zugewiesen, wird<br />
dieser Stundensatz vorgeschlagen.<br />
Zur Konkretisierung der Tätigkeit kann in der Spalte Bemerkung eine selbst definierte Bemerkung<br />
erfasst werden. Wahlweise kann aus einer Vorschlagsliste ein vorgefertigter Bemerkungstext<br />
übernommen und ggf. ergänzt werden. Die vorgeschlagenen Bemerkungstexte sowie neue Texte<br />
können jederzeit über bearbeitet werden.<br />
Soll die Zeit ausschließlich im Hinblick auf eine betriebswirtschaftliche Auswertung erfasst werden, kann<br />
der Status abrechenbar abgewählt werden. Ist über die Einstellungen die Vorauswahl für den konkreten<br />
Benutzer abgewählt worden, kann sie für die konkrete Erfassung wieder gewählt werden.<br />
Beenden Sie die Zeiterfassung über .<br />
Timesheet zeigt Ihnen die erfassten Daten in einer Liste an. Gegraute Erfassungen sind bereits<br />
gespeichert.<br />
Für eine weitere Erfassung starten Sie Timesheet erneut. Bereits im Timesheet erfasste Zeiten können<br />
regelmäßig durch Einstellungen, Aktualisieren oder über<br />
gespeichert werden.<br />
G Gebühren/Kosten 27<br />
Stand: 03/09
Manuell können weitere Bearbeitungszeiten erfasst oder bestehenden geändert werden. Hierzu klicken<br />
Sie in der angezeigte Liste in die erste Spalte der leeren Zeile.<br />
Geben Sie Beginn und Ende der noch zu erfassenden Zeit, die Aktennummer sowie eine Tätigkeitsbemerkung<br />
ein. Schließen Sie die manuelle Erfassung durch oder ab. Die nachträgliche<br />
Erfassung von Bearbeitungszeiten ist nur für den aktuellen Kalendertag möglich. Nacherfassungen für<br />
zurückliegende Tage können Sie ausschließlich unter C 40 Kostenblatt vornehmen, sofern Ihnen das<br />
entsprechende Programmrecht zusteht.<br />
Soll eine bereits in der Liste enthaltene Zeiterfassung nach einer Unterbrechung fortgesetzt oder eine<br />
weitere Zeiterfassung zu derselben Akte begonnen werden, können Sie den bereits vorhandenen<br />
Eintrag mit der Maus markieren und entweder über den Button<br />
oder über das Kontextmenü<br />
(Rechtsklick auf den markierten Eintrag) die Zeiterfassung neu starten; die in der früheren Erfassung<br />
gespeicherten Daten werden automatisch eingelesen und müssen nicht neu erfasst werden.<br />
Änderungen zu den erfassten Zeiten sind im Timesheet nur möglich, solange Timesheet geöffnet ist<br />
und keine Aktualisierung durchgeführt wurde. Sollen konkrete Einzelangaben (Beginn/Ende,<br />
Aktennummer, Bemerkung etc.) geändert werden, klicken Sie mit der Maus in die entsprechende<br />
Spalte und ändern den Eintrag. Ist die Zeiterfassung versehentlich erfolgt und soll insgesamt<br />
gelöscht werden, markieren Sie die gesamte Zeile und wählen über das Kontextmenü der rechten<br />
Maustaste die Option Löschen. Aktualisierte Zeiterfassungen sind in der Tabelle grau unterlegt.<br />
Nach einer Aktualisierung, nach einem Speichern sowie nach Schließen von Timesheet können<br />
Änderungen nur noch direkt unter C40 Kostenblatt erfolgen. Die nachträgliche Erfassung,<br />
Bearbeitung und Auswertung von Zeiterfassungen im Kostenblatt ist nur möglich, wenn Ihnen<br />
hierfür das entsprechende Programmrecht eingeräumt wurde.<br />
Jeder Benutzer kann über<br />
eine Übersicht aller durch ihn erfassten Zeiten ausdrucken. Der<br />
Ausdruck enthält Informationen über die Dauer der Bearbeitungszeiten, die Akten, Kostenarten,<br />
Bemerkungen und gewählten Honorarschlüssel sowie den Sachbearbeiter, dem die erfassten Zeiten<br />
zugeordnet wurden. Der Ausdruck kann auch für zurückliegende Tage erfolgen, ändern Sie dazu über<br />
Tag zurück das Datum.<br />
Soll Timesheet beendet werden, gehen Sie auf<br />
. Alle erfassten und bisher noch nicht gespeicherten<br />
Zeiten werden nun unter C40 Kostenblatt gespeichert und Timesheet geschlossen.<br />
G76 Zeithonorar-Abrechnung (Zeithonorar I)<br />
Bevor Sie mit dieser Programmfunktion Zeithonorare abrechnen können, müssen die abzurechnenden<br />
Zeiträume unter G 72 Timesheet oder unter C 40 Kostenblatt erfasst worden sein. Zur Erfassung unter<br />
C 40 Aktenkonto Kostenblatt muss ein besonderes Programmrecht vergeben werden. Nähere<br />
Informationen zu den einzelnen Programmrechten und deren Wirkungsweise entnehmen Sie bitte der<br />
Programmhilfe.<br />
Aktenangaben<br />
Geben Sie die betreffende Aktennummer ein oder ermitteln Sie diese so wie unter G24 Kostenrechnung<br />
RVG / Aktenangaben auf S. 2 beschrieben.<br />
Angabe zur Zeithonorarabrechnung<br />
Nach Bestätigung der Aktennummer kann über Zeithonorar-Auswahl die Maske Angabe zur<br />
Zeithonorarabrechnung aufgerufen werden. Geben Sie dort den Abrechnungszeitraum ein und wählen<br />
Sie über Auswahl die abzurechnenden Zeithonorare aus, die Sie über C40 Kostenblatt zu dieser Akte<br />
erfasst haben. Zusätzlich können Sie bei Aufrunden auf… festlegen, auf wie viele Minuten die jeweiligen<br />
Einträge im Kostenblatt aufgerundet werden sollen. Wenn Sie möchten, dass die genauen Zeiten als<br />
Anlage zu dieser Rechnung mit ausgedruckt werden, aktivieren Sie (durch Setzen eines Häkchens per<br />
Mausklick) die Einstellung Ausdruck mit Zeitangabe. Bestätigen Sie Ihre Eingaben anschließend mit<br />
.<br />
Legen Sie dann den Einleitungstext und die Berechnungsgrundlage so fest so wie unter G24 Kostenrechnung<br />
RVG / Aktenangaben auf S. 2 beschrieben.<br />
28 G Gebühren/Kosten<br />
Stand: 03/09
Gebührenerfassung<br />
Die Zeithonorar-„Gebühren“, die Sie über die Maske Angabe zur Zeithonorarabrechnung erfasst haben,<br />
werden automatisch übernommen und in der nächsten Maske als Übertrag der Gebührenpositionen<br />
angezeigt.<br />
Zusatz<strong>kosten</strong><br />
Zu den Einzelheiten des Arbeitsschritts Zusatz<strong>kosten</strong> vergleichen Sie die Erläuterungen unter G24<br />
Kostenrechnung RVG auf S. 6.<br />
Schlusstext / Buchen / Druckvorschau<br />
Zu den Einzelheiten der Arbeitsschritte Schlusstext, Buchen und Drucken vgl. Sie bitte die<br />
Erläuterungen unter G24 Kostenrechnung RVG auf den S. 10ff.<br />
Zeithonorar II<br />
Besonders für größere Kanzleien eignet sich die Zeithonorarberechnung mit dem Programm Zeithonorar<br />
II. Das Programm ist SQL-basierend, daher setzt die Benutzung besondere Hard- und <strong>Software</strong> voraus.<br />
Bei Fragen hierzu wenden Sie sich bitte an Ihren <strong>RA</strong>-MICRO Vor-Ort-Partner.<br />
G75 Stundensatzverwaltung (Zeithonorar II)<br />
Die Stundensatzverwaltung ist im Wesentlichen unterteilt in einen Navigationsbereich und einen Informationsbereich.<br />
Im Navigationsbereich auf der linken Seite der Stundensatzverwaltung legen Sie die<br />
Stundensätze in Abhängigkeit zu einer Akte, einem Mandaten, einem Sachbearbeiter sowie<br />
Vorgangsarten/Tätigkeiten fest. Ferner sind weitere Abhängigkeiten möglich, wie z. B. die Festlegung<br />
eines Stundensatzes zu einer Akte, für einen bestimmten Sachbearbeiter und für einen bestimmten<br />
Vorgang.<br />
Anschließend werden die hier hinterlegten Stundensätze automatisch vom G72 Timesheet bei der<br />
Vorgangserfassung und nachfolgend von der G73 Zeithonorar- Abrechnung sowie der G74 Zeithonorar-<br />
Auswertung übernommen. Im rechten Informationsbereich können die gewählten Stundensätze über<br />
die Menü- und Symbolleiste der Stundensatzverwaltung bearbeitet werden.<br />
Rangfolge der Stundensätze<br />
Bei der Vorgangserfassung im Timesheet sucht das Programm entsprechend der folgenden Rangfolge<br />
nach einem individuell definierten Stundensatz, der festgelegt wurde für:<br />
• eine Akte, einen Sachbearbeiter und eine Vorgangsart,<br />
• eine Akte und eine Vorgangsart,<br />
• eine Akte und einen Sachbearbeiter,<br />
• eine Akte,<br />
• einen Mandanten, einen Sachbearbeiter und eine Vorgangsart,<br />
• einen Mandanten und eine Vorgangsart,<br />
• einen Mandanten und einen Sachbearbeiter,<br />
• einen Mandanten,<br />
• einen Sachbearbeiter und eine Vorgangsart,<br />
• einen Sachbearbeiter,<br />
• eine Vorgangsart,<br />
• die Kanzlei.<br />
Sobald eine vorrangige Stundensatzdefinition gefunden wird, bleiben etwa vorhandene weitere<br />
(nachrangige) Stundensätze bei der jeweiligen Vorgangserfassung unberücksichtigt.<br />
Um mit Zeithonorar II zu arbeiten, brauchen keine individuelle Stundensätze in der Stundensatzverwaltung<br />
definiert zu werden. Wir empfehlen aber, gleich nach Installation des Programms, einen<br />
Kanzlei-Stundensatz festzulegen, auf den in den anderen Programmfunktionen des Zeithonorars II<br />
G Gebühren/Kosten 29<br />
Stand: 03/09
immer dann zurückgegriffen wird, wenn keine anderen Stundensätze bestimmt wurden.<br />
Kanzlei-Stundensatz<br />
Um den Kanzlei-Stundensatz zu definieren, rufen Sie über Stundensatzverwaltung den Button Kanzlei-Stundensatz<br />
auf und geben in die Eingabemaske den Kanzlei-Stundensatz ein. Mit<br />
bestätigen<br />
Sie Ihre Wahl, der Kanzlei-Stundensatz wird in die Stundensatzverwaltung gespeichert.<br />
Individuelle Stundensätze<br />
Die individuellen Stundensätze lassen sich einzeln für Akten, Mandanten, Sachbearbeiter, Vorgangsarten<br />
und in einer Übersicht einsehen und erfassen.<br />
Definieren aktenbezogener Stundensätze<br />
In der Ansicht Akten rufen Sie über Hinzufügen eine Eingabemaske auf, in die Sie eine Aktennummer<br />
eingeben und zu dieser einen aktenbezogenen Stundensatz festlegen. Sie können darüber hinaus einen<br />
nur auf diese Akte bezogenen Stundensatz für eine bestimmte Vorgangsart/Tätigkeit eingeben.<br />
Markieren Sie hierzu die Aktennummer und öffnen über Hinzufügen eine Auswahlliste von<br />
Vorgangsarten/Tätigkeiten. Für die gewünschte Tätigkeit legen Sie in dem entsprechenden Eingabefeld<br />
einen Stundensatz fest.<br />
Definieren mandantenbezogener Stundensätze<br />
Sie können in der Ansicht Mandanten zunächst auf einzelne Mandanten bezogene Stundensätze<br />
festlegen. Rufen Sie über Hinzufügen eine Eingabemaske auf, in die Sie den Namen oder die Adressnummer<br />
eines gespeicherten Mandanten und hierzu den gewünschten Stundensatz eingeben. Mit<br />
wird der Mandantenstundensatz in die Stundensatzverwaltung übernommen. Sofern ansonsten<br />
keine vorrangigen Stundensätze definiert wurden (vgl. obige Rangfolge), wird der in dieser<br />
Weise festgelegte Stundensatz immer dann herangezogen, wenn irgendein Sachbearbeiter in einer<br />
beliebigen Angelegenheit (Akte) dieses Mandanten tätig wurde.<br />
Wenn Sie in der Mandantenansicht den neuen Mandantennamen markieren und dann auf Hinzufügen<br />
gehen, öffnet sich die Auswahlliste Vorgangsarten/Tätigkeiten, aus der Sie eine Tätigkeit wählen und zu<br />
dieser den Stundensatz eingeben können. Mit OK wird nun ein Stundensatz in die Stundensatzverwaltung<br />
übernommen, der vom Timesheet immer dann herangezogen wird, wenn ein<br />
beliebiger Sachbearbeiter eine bestimmte Tätigkeit in einer beliebigen Angelegenheit eines bestimmten<br />
Mandanten erbracht hat und kein vorrangiger Stundensatz (vgl. obige Rangfolge) gespeichert wurde.<br />
Definieren sachbearbeiterbezogener Stundensätze<br />
Von einem speziellen Sachbearbeiter abhängige Stundensätze sind über die Sachbearbeiteransicht<br />
definierbar. Zu den erfassten Aktensachbearbeitern können Sie über Hinzufügen den<br />
Sachbearbeiterstundensatz einfügen, um individuelle Stundensätze zuzuordnen. Markieren Sie den<br />
Sachbearbeiternamen und rufen Sie mit Bearbeiten eine Eingabemaske auf, in der Sie den Stundensatz<br />
festlegen. Mit OK wird dieser Stundensatz zum Sachbearbeiter gespeichert und dann bei der<br />
Vorgangserfassung vom Timesheet herangezogen, wenn kein vorrangiger Stundensatz definiert wurde<br />
(vgl. obige Rangfolge).<br />
Der für einen Sachbearbeiter festgelegte Stundensatz gilt für die Mandanten, die Sie ihm über den<br />
Eintrag Mandanten in der Sachbearbeiteransicht zuordnen. Über Hinzufügen rufen Sie eine Eingabemaske<br />
auf und geben den Namen eines gespeicherten Mandanten ein. Mit OK wird der Mandant dann<br />
zum Sachbearbeiter gespeichert. Bei der Vorgangserfassung im Timesheet dieses Sachbearbeiters wird<br />
der vorbeschriebene Stundensatz bei (allen) Tätigkeiten zu diesem Mandanten eingelesen, sofern kein<br />
vorrangiger Stundensatz definiert wurde (vgl. obige Rangfolge).<br />
Wenn Sie nun den Mandantennamen markieren und über Hinzufügen eine Vorgangsart/Tätigkeit aus<br />
der entsprechenden Auswahlliste wählen und zu dieser einen Stundensatz bestimmen, wird mit OK ein<br />
tätigkeitsbezogener Stundensatz zu diesem Mandanten in Abhängigkeit zur Bearbeitung durch den<br />
30 G Gebühren/Kosten<br />
Stand: 03/09
entsprechenden Sachbearbeiter gespeichert.<br />
In gleicher Weise können Sachbearbeiter-Stundensätze in Bezug auf Akten individualisiert werden.<br />
Hierzu markieren Sie die Rubrik Akten, rufen mit Hinzufügen eine Eingabemaske auf und geben in diese<br />
eine Aktennummer ein. Mit OK wird die Akte zum Sachbearbeiter-Stundensatz in der Stundensatzverwaltung<br />
gespeichert. Bearbeitet nun der Sachbearbeiter diese Akte und wird eine beliebige<br />
Tätigkeit hierzu im Timesheet erfasst, wird der zum Sachbearbeiter festgelegte Stundensatz im<br />
Timesheet herangezogen, solange kein vorrangiger Stundensatz definiert ist (vgl. obige Rangfolge).<br />
Sie können ferner einen Stundensatz für eine bestimmte Tätigkeit dieses Sachbearbeiters zu dieser<br />
Akte bestimmen. Hierzu markieren Sie die zum Sachbearbeiter gespeicherte Akte, rufen mit Hinzufügen<br />
die Auswahlliste der Vorgangsarten/Tätigkeiten auf, wählen eine Tätigkeit und bestimmen für diese den<br />
Stundensatz. Mit OK wird der individuell bestimmte Stundensatz dann gespeichert.<br />
Definieren tätigkeitsbezogener Stundensätze<br />
In der Ansicht Vorgangsarten können Sie Stundensätze definieren, die bei der Vorgangserfassung im<br />
Timesheet unabhängig von Sachbearbeiter, Akte oder Mandant für die jeweilige Vorgangsart/Tätigkeit<br />
eingelesen werden, sofern kein vorrangiger Stundensatz (vgl. obige Rangfolge) definiert wurde.<br />
Markieren Sie hierzu den Eintrag Vorgänge, rufen Sie über Hinzufügen die Auswahlliste der<br />
Vorgangsarten/Tätigkeiten auf und geben Sie für eine zu wählende Tätigkeit den Stundensatz ein. Mit<br />
OK wird sodann der generell für diese Tätigkeit bestimmte Stundensatz in der Stundensatzverwaltung<br />
gespeichert.<br />
Sämtliche Stundensätze auf einen Blick<br />
Mit Hilfe der Übersicht lassen sich alle definierten Stundensätze auf einen Blick einsehen. Sie können in<br />
dieser Übersicht außerdem - wie zuvor beschrieben - Stundensätze festlegen.<br />
Vorgangsarten/Tätigkeiten selbst bestimmen<br />
In der Programmfunktion G75 Stundensatzverwaltung können Sie jederzeit über den Button Vorgangsarten/Tätigkeiten<br />
bearbeiten neue Vorgangsarten bzw. Tätigkeiten in die Auswahlliste aufnehmen,<br />
bearbeiten oder auch löschen.<br />
Begriffe suchen<br />
Die Suche nach Begriffen über die Programmfunktion Suchen in der Stundensatzverwaltung erstreckt<br />
sich auf den gesamten Informationsbereich des rechten Bildschirms.<br />
Sachbearbeiter löschen<br />
Mit der Programmfunktion G75 Stundensatzverwaltung gelangen Sie über Sachbearbeiter löschen zur<br />
Auflistung aller registrierten Sachbearbeiter. Markierte Sachbearbeiter können Sie hieraus löschen. Die<br />
Aufnahme neuer Sachbearbeiter hingegen erfolgt über D33 Sachbearbeiterverwaltung bzw. über die<br />
SQL-basierende Benutzerverwaltung, falls lizenziert, und beschränkt sich nicht nur auf das Zeithonorar<br />
II.<br />
Bevor Sie einen Sachbearbeiter löschen, gibt das Programm einen Sicherheitshinweis aus.<br />
Sachbearbeiter - Timesheet - Einträge übertragen<br />
Sie haben die Möglichkeit, über G75 Stundensatzverwaltung den Button Sachbearbeiter - Timesheet -<br />
Einträge übertragen zu wählen, um alle Timesheet-Einträge eines Sachbearbeiters auf einen anderen<br />
Sachbearbeiter zu übertragen (von ... nach). Hierzu wählen Sie mit Hilfe der linken Auswahlliste den<br />
Sachbearbeiter aus, dessen Timesheet-Einträge übertragen werden sollen. Anhand der rechten<br />
Auswahlliste legen Sie den Sachbearbeiter fest, auf den die Einträge übertragen werden sollen. Der<br />
Vorgang wird mit dem Button Start gestartet.<br />
Anschließend werden Sie gefragt, ob es sich bei der Übertragung um eine Namensänderung handelt.<br />
G Gebühren/Kosten 31<br />
Stand: 03/09
Wenn der Sachbearbeiter geheiratet oder einen Titel erworben hat, bestätigen Sie mit Ja. Wurde für<br />
den Sachbearbeiter mit geändertem Namen in der Stundensatzverwaltung keine Zuordnung getroffen,<br />
erfolgt im Anschluss die Übernahme der Zuordnungen vom bisherigen – alten - Namen auf den neuen -<br />
geänderten - Sachbearbeiternamen.<br />
Dieser Vorgang kann nicht rückgängig gemacht werden. Bitte beachten Sie, dass nach dem Übertragen<br />
der Timesheet-Einträge der in der linken Liste ausgewählte Sachbearbeiter gelöscht wird und alle zu<br />
diesem Sachbearbeiter vorhandenen Zuordnungen ebenfalls entfernt werden.<br />
Aufrundung im Timesheet<br />
Solange Sie eine minutengenaue Abrechnung wünschen, wird der in der Statuszeile des Timesheets<br />
automatisch errechnete Gesamtbetrag als Billable bezeichnet. Sobald Sie hingegen festgelegt haben,<br />
dass abrechenbare Zeiten der einzelnen Vorgänge jeweils aufgerundet werden sollen, ist die tatsächlich<br />
abzurechnende Gesamtdauer (i. d. R.) größer als die abrechenbare und der Gesamtbetrag wird im<br />
Timesheet als Chargeable bezeichnet.<br />
Beispiel:<br />
Die erfasste Vorgangsart Telefonat dauerte genau 38 Minuten. Da ein Teil dieses Telefonats privater<br />
Natur war, ändern Sie die Zeit bei Billable und setzen die abrechenbare Zeit auf 16 Minuten herab. Über<br />
G75 Stundensatzverwaltung, Button Aufrundung im Timesheet können Sie zuvor die Einstellung treffen,<br />
um wie viele Minuten die Billingangaben im Timesheet intern aufgerundet werden sollen. Wenn nicht<br />
aufgerundet werden soll, geben Sie eine 0 (Null) ein. Hatten Sie die Einstellung getroffen, dass erfasste<br />
Vorgänge immer auf volle 5 Minuten aufzurunden sind, wird das Telefonat mit 20 Minuten abgerechnet.<br />
In der Statuszeile des Timesheets wird der gegenüber dem Mandanten in Rechnung zu stellende Betrag<br />
als Chargeable ausgewiesen.<br />
G72 Timesheet (Zeithonorar II)<br />
Mit dem Timesheet können Sie die Zeiten einzelner Vorgänge/Tätigkeiten erfassen. Für jeden Sachbearbeiter<br />
wird ein eigenes Timesheet geführt. Die Erfassungen in den Timesheets werden als<br />
Abrechnungsgrundlage gegenüber den Mandanten und zur (kanzleiinternen) Auswertung genutzt. Die in<br />
das Timesheet eingegebenen Daten bilden die Grundlage für die Programmfunktionen G73 Zeithonorar-Abrechnung<br />
und G74 Zeithonorar-Auswertung.<br />
Die Zeiten der einzelnen Vorgänge/Tätigkeiten können nach zwei Methoden erfasst werden:<br />
• Erfassung einer aktuellen Tätigkeit durch direkte Zeitmessung,<br />
• Erfassung einer vergangenen Tätigkeit durch nachträgliche manuelle Eingabe der Anfangs- und<br />
Endzeit (Von, Bis) oder der Dauer.<br />
Die im Timesheet erfassten Zeiten werden automatisch mit dem Status „abrechenbar“<br />
gekennzeichnet. Sollen erfasste Zeiten im Einzelfall nicht abrechenbar sein, sondern nur für eine<br />
betriebswirtschaftliche Auswertung berücksichtigt werden, kann der Status „abrechenbar“<br />
deaktiviert werden. Sofern für einen Benutzer die erfassten Zeiten grundsätzlich nur<br />
betriebswirtschaftlichen Auswertungen dienen, jedoch nicht in eine ggf. zu erstellende Abrechnung<br />
einfließen, kann in den Einstellungen die Voreinstellung „abrechenbar“ deaktiviert werden.<br />
Aktuelle Vorgangserfassung und Zeitmessung<br />
Jeder als Aktensachbearbeiter erfasste Benutzer gelangt zu seinem Timesheet nach Eingabe seines<br />
Passwortes in die Eingabemaske Auswahl des Sachbearbeiters. Die aktuelle Zeitmessung beginnen Sie<br />
mit Start, das Timesheet minimiert sich zu einer beliebig am Bildschirm platzierbaren Funktionsleiste,<br />
und während der Dauer des zu erfassenden Vorgangs läuft permanent sichtbar die Stoppuhr. Solange<br />
die Zeitnahme läuft, kann in das gelb hinterlegte Eingabefeld der Funktionsleiste die Aktennummer, zu<br />
der eine Tätigkeit vorgenommen wird und in die beiden weiteren Eingabefelder entsprechend die<br />
Vorgangsart/Tätigkeit sowie eine nähere Bezeichnung hierzu eingegeben werden. Die Zeitnahme<br />
beenden Sie mit Stopp. Zugleich maximiert sich das Timesheet wieder, Beginn- und Endzeitpunkt der<br />
Tätigkeit werden automatisch in der Tabelle ebenso angezeigt wie die gemessene Dauer. Beträgt die<br />
Dauer einer Vorgangsart nicht eine Minute, erscheint eine Null in der Spalte Dauer und es kann keine<br />
Abrechnung zu dieser Tätigkeit erfolgen. Sie können über , Einstellungen festlegen, dass die<br />
32 G Gebühren/Kosten<br />
Stand: 03/09
Zeit auf eine Minute aufgerundet werden soll. Etwa vorgenommene weitere Eintragungen (Zuordnung<br />
(Akte), Vorgangsart, Bezeichnung) werden ebenfalls angezeigt, Nachträge und Veränderungen (auch<br />
der Zeit) sind – bis zur Erstellung einer Abrechnung – bzw. eines Rechnungsentwurfes jederzeit<br />
möglich.<br />
Nachträgliche Vorgangserfassung<br />
Im Nachhinein können Vorgänge ebenfalls ins Timesheet eingetragen werden. Geben Sie hierzu im<br />
Datumsfeld das Datum ein, zu dem der Vorgang gespeichert werden soll. Tragen Sie dann in das Feld<br />
Dauer die Zeit in Minuten bzw. Stunden (je nach gewählter Einstellung) ein. Es lassen sich aber auch<br />
manuell Angaben zu Von und Bis nachholen, die Dauer wird dann automatisch vom Programm<br />
berechnet. Außerdem können Sie die Zuordnung (Akte), die Art und die Bemerkung nachtragen.<br />
In der Spalte Billable wird die Zeit angegeben, die tatsächlich abgerechnet werden kann. Sofern Sie in<br />
dem Feld Billable nichts anderes eingeben, erfolgt hier die gleiche Anzeige wie in dem Feld Dauer, d. h.<br />
die gesamte gemessene bzw. erfasste Zeitspanne ist auch abrechenbar. Sie können mit rechtem<br />
Mausklick auf die Tabelle das Kontextmenü aufrufen und hier für den jeweils markierten Vorgang<br />
bestimmen, ob Billable = 0 (dann ist keine abrechenbare Zeit vorhanden) oder Billable = Dauer (das<br />
entspricht der Einstellung, die gesamte Dauer ist auch abrechenbar) betragen soll. Bereits<br />
abgerechnete oder stornierte Vorgänge sind mit einer durchkreuzten Akte gekennzeichnet. Diese<br />
Vorgänge können nicht mehr bearbeitet werden.<br />
Die Stornierung eines Eintrages erfolgt über G73 Zeithonorar-Abrechnung.<br />
Notizen<br />
Zu jedem Vorgang lassen sich Notizen in unbeschränkter Länge in einen Notizeditor eingeben, den Sie<br />
über Doppelklick auf das Feld Notiz aufrufen können. Der Hintergrund des Zellenfeldes Notiz wird mit<br />
dem Symbol markiert, sobald zu dem entsprechenden Vorgang eine Notiz erfasst wurde. Die<br />
Notizen werden (im Hintergrund) gespeichert und mit dem Timesheet ausgedruckt, nicht jedoch in die<br />
G73 Zeithonorar-Abrechnung und die hieraus erstellten Abrechnungen übernommen.<br />
Aktenbemerkung<br />
In dem Feld Aktenbemerkung können Sie nähere Angaben zu dem jeweils erfassten Vorgang machen.<br />
Die Bezeichnungen werden im Timesheet mit ausgedruckt und erscheinen – im Gegensatz zu den<br />
Notizen – auch in G73 Zeithonorar-Abrechnung und den jeweiligen Abrechnungen.<br />
Einstellungen<br />
Öffnen Sie die Programmfunktion Timesheet und überprüfen zunächst die unter<br />
Einstellungen:<br />
verfügbaren<br />
Hier legen Sie benutzerbezogene Voreinstellungen für die Zeiterfassung im Timesheet fest.<br />
Aufrunden der gemessenen Zeit<br />
Durch Aktivierung der Einstellung Gestoppte Zeiten unter 1 Min. auf eine Minute aufrunden legen Sie<br />
fest, dass auch zeitlich kleinere Erfassungen gespeichert und im Nachgang abgerechnet werden<br />
können. Die Aufrundung erfolgt dann bei jedem einzelnen erfassten Vorgang.<br />
Grundsätzlich sind in der aktuellen Vorgangserfassung gestoppte Zeiten, die weniger als 1 Minute<br />
betragen, nicht abrechenbar.<br />
Zeitüberschneidungen<br />
Mit Setzen der entsprechend bezeichneten Option werden Zeitüberschneidungen im Timesheet rot<br />
gekennzeichnet.<br />
G Gebühren/Kosten 33<br />
Stand: 03/09
Weitere Menüpunkte unter Extras im Timesheet<br />
• Aktualisieren: Im Timesheet bereits erfasste Zeiten können zwischengespeichert werden, ohne<br />
Timesheet selbst zu beenden.<br />
• Anderen SB anmelden: Es erscheint bei Anwahl wieder die Sachbearbeiter-Auswahl, aus dem der<br />
gewünschte Sachbearbeiter angewählt werden kann, für den jetzt Zeiterfassungen vorgenommen<br />
werden sollen.<br />
• Vorgangsarten bearbeiten: Ruft die Maske <strong>RA</strong>-MICRO Zeithonorar II Vorgangsarten, in das neue<br />
Vorgänge über den Button Neu hinzugefügt, vorhandene Einträge über Bearbeiten geändert und<br />
über Löschen entfernt werden können. Ferner besteht hier die Möglichkeit, jede Vorgangsart als<br />
abrechenbar (billable) oder nichtabrechenbar (unbillable) entsprechend den Kanzleibedürfnissen<br />
anzuwählen. Sofern hier entsprechend Vorgangsarten nur für Controling-Zwecke in der Kanzlei<br />
dienen, können sie entsprechend als unbillable gekennzeichnet werden.<br />
Zeiterfassung lokal<br />
Nutzen Sie einen mobilen PC, z. B. ein Notebook, können Sie hierüber Akten exportieren, die Sie für<br />
Ihre Tätigkeit außerhalb der Kanzlei benötigen. Nach dem Export wird ein Icon für die lokale<br />
Zeiterfassung auf dem Windows Desktop angelegt. Befinden Sie sich beispielsweise mit dem Notebook<br />
bei Gericht oder auf einem Ortstermin, können Sie die lokale Zeiterfassung durch Klick auf das Icon<br />
starten.<br />
Nach Rückkehr in die Kanzlei wird das Notebook an das Kanzleinetz angeschlossen und die auswärts<br />
erfassten Zeiten beim Start des Timesheets zum Import für das Kanzleinetz vorgeschlagen. Falls der<br />
Import später erfolgen soll, können Sie diesen über Extras, Lokale Zeiterfassungen nachholen.<br />
G73 Zeithonorar-Abrechnung (Zeithonorar II)<br />
Zeithonorare, die zu einer Akte erfasst wurden, rechnen Sie mit der Programmfunktion Zeithonorar-<br />
Abrechnung ab.<br />
Für die Abrechnung stehen Ihnen drei Optionen zur Verfügung.<br />
• Akte: Wählen Sie diese Option, wenn Sie eine einzelne Akte abrechnen möchten.<br />
• Alle Akten: Wählen Sie diese Option, wenn Sie alle Akten eines Sachbearbeiters, Mandanten, oder<br />
Zeitraums mit individuellen Rechnungen zu jeder Akte abrechnen möchten.<br />
• Mandant: Wählen Sie diese Option, wenn Sie alle Akten eines Mandanten innerhalb einer Rechnung<br />
abrechnen möchten.<br />
Die Speicherung der Abrechnung als Entwurf steht Ihnen nur mit der Option Akte oder Alle Akten<br />
zur Verfügung. Sollen die Daten einer Sammelabrechnung über die Option Mandant vor der<br />
Fertigstellung noch geprüft werden, verwenden Sie zunächst für die Erstellung von Entwürfen die<br />
Option Alle Akten.<br />
Aktenangaben<br />
Haben Sie die Optionen Alle Akten oder Mandant gewählt, können Sie über den Filter weitere<br />
Selektionsmöglichkeiten wählen. So kann die Auswahl der Akten auf einen bestimmten Zeitraum, einen<br />
bestimmten Mandanten, Sachbearbeiter oder ein Referat beschränkt werden. Starten Sie die Auswahl<br />
der so selektierten Akten über .<br />
Das Programm durchsucht nun nach Maßgabe des gesetzten Filters alle Zeitdateien und listet die<br />
gefundenen Akten in einer Übersicht auf. Existieren zu den gefundenen Akten bereits<br />
Rechnungsentwürfe, wird dies in der Übersicht angezeigt. Sie können Akten, die im Rahmen der<br />
Rechnungserstellung nicht berücksichtigt werden sollen, abwählen.<br />
Bei der Erstellung von Abrechnungen mit der Option Akte (einzelne Akte) oder Alle Akten<br />
(Einzelabrechnungen mehrerer Akten) steht Ihnen zusätzlich die Option Als Entwurf speichern zur<br />
Verfügung. Bei Auswahl dieser Option wird zunächst ein Entwurf der gewählten Akte(n) erstellt und in<br />
G90 gespeichert.<br />
Nach Wahl der Option Akte erfassen Sie nach Eingabe der Aktennummer die allgemeinen Angaben wie<br />
34 G Gebühren/Kosten<br />
Stand: 03/09
unter G24 Kostenrechnung, Aktenangaben auf S. 2 beschrieben und wählen ggf. einen Einleitungstext<br />
aus.<br />
Mit Klick auf<br />
gelangen Sie dann in die nächste Eingabemaske.<br />
Honorar<strong>kosten</strong>erfassung<br />
Haben Sie die Option Akte gewählt, werden Ihnen die Timesheet-Einträge der gewählten Akte<br />
angezeigt. Standardmäßig sind alle Einträge angewählt. Über das Kontextmenü (rechte Maustaste)<br />
haben Sie verschiedene Möglichkeiten, die Einträge an- bzw. abzuwählen. Zum einen können Sie Alle<br />
auswählen bzw. Alle abwählen. Zum anderen können Sie einzelne Zeilen markieren und diese über<br />
Markierte Zeile(n) auswählen bzw. Auswahl der markierten Zeile(n) aufheben. Timesheet-Einträge, die<br />
für die Abrechnung bearbeitet werden sollen, können auch direkt in der Maske an- bzw. abgewählt<br />
werden, indem Sie einen entsprechenden Haken vor die Rechnungszeile setzen bzw. diesen entfernen.<br />
Wenn Sie Einträge nur für einen bestimmten Zeitraum angezeigt haben möchten, wählen Sie den<br />
gewünschten Zeitraum Von….bis aus.<br />
Sollen Einträge storniert werden oder bereits stornierte Einträge wieder zur Abrechnung gelangen,<br />
wählen Sie über das Kontextmenü Markierte Zeile(n) stornieren oder Stornierung aufheben (markierte<br />
Zeilen).<br />
Möchten Sie eine Rechnungszeile entfernen, markieren Sie den entsprechenden Eintrag und wählen<br />
über das Kontextmenü Zeile entfernen.<br />
Sofern der markierte Vorgang ein Timesheet-Eintrag ist, kann dieser über Aktualisieren (Kontextmenü)<br />
oder wahlweise wieder in die Rechnung aufgenommen werden.<br />
Haben Sie die Option Alle Akten oder Mandant gewählt, wird das Programm alle ausgewählten Akten<br />
automatisch hintereinander auswerten und die Abrechnungsdaten zusammenstellen. Der automatische<br />
Ablauf kann jederzeit unterbrochen werden, sofern Sie einzelne Zeiterfassungen am Bildschirm prüfen<br />
möchten. Änderungen können - wie bei Abrechnung einer Einzelakte - durchgeführt werden.<br />
Die Zusammenfassung mehrerer Zeitvergütungsabrechnungen verschiedener Akten in einer<br />
Rechnung über die Option Mandant ermöglicht eine vorherige Entwurfserstellung nicht. Eine<br />
Sammelabrechnung kann nur direkt erstellt und gebucht werden. Wünschen Sie vor Fertigstellung<br />
einer Sammelabrechnung zunächst einen Entwurf der einzelnen Zeiterfassungen, wählen Sie bitte<br />
zunächst die Option Alle Akten mit dem zusätzlichen Filter Mandant und erstellen die Entwürfe als<br />
individuelle Einzelrechnung.<br />
Nach Prüfung der Einzelentwürfe kann über die Option Mandant sodann aus den vorhandenen Entwürfe<br />
eine Sammelabrechnung erstellt und gebucht werden.<br />
Zur Überarbeitung vorhandener Entwürfe von Zeitvergütungsabrechnungen lesen Sie bitte das<br />
Kapitel G90 Rechnungsentwürfe, S. 38.<br />
Zusatz<strong>kosten</strong><br />
Sofern von Ihnen die betreffenden Timesheet-Einträge für die Abrechnung gewählt wurden, besteht im<br />
nächsten Arbeitsschritt die Möglichkeit, Hinzurechnungs- oder Abzugsbeträge zu berechnen. Gehen Sie<br />
dazu genau so vor, wie unter G24 Kostenrechnung RVG / Zusatz<strong>kosten</strong> auf S. 6 beschrieben.<br />
Schlusstext<br />
Zu den Einzelheiten des Arbeitsschritts Schlusstext vgl. Sie bitte die Erläuterungen unter G24 Kostenrechnung<br />
RVG / Schlusstext auf S. 10.<br />
Buchen<br />
Zu den Einzelheiten des Arbeitsschritts Buchen vgl. Sie bitte die Erläuterungen unter G24 Kostenrechnung<br />
RVG / Buchen auf S. 10.<br />
Haben Sie zuvor die Zeitabrechnung(en) als Entwurf gespeichert, kann die Buchung der überprüften<br />
G Gebühren/Kosten 35<br />
Stand: 03/09
Entwürfe auch über die G90 Rechnungsentwürfe erfolgen. Das Buchen mehrerer Einzelentwürfe in Form<br />
einer Sammelabrechnung ist über die Rechnungsentwürfe nicht möglich.<br />
Sollen mehrere Entwürfe an denselben Mandanten innerhalb einer Sammelabrechnung<br />
zusammengefasst werden, rufen Sie bitte erneut die Abrechnung auf und wählen die Option Mandant.<br />
Nach Eingabe der Adressnummer des Mandanten erstellt das Programm eine Aufstellung aller in<br />
Betracht kommenden Akten und weist auf das Vorhandensein der Entwürfe hin. Die Zusammenfassung<br />
der vorhandenen Einzelentwürfe in eine Gesamtabrechnung mit einer Rechnungsnummer startet durch<br />
Klick auf .<br />
Bei Erstellen einer Sammelabrechnung für diverse Akten desselben Mandanten wird nur eine<br />
Rechnungsnummer erzeugt. Die Sollstellungen erfolgen wie bei der Einzelabrechnung in jeder Akte<br />
gesondert. Zeitvergütungsabrechnungen über mehrere Akten sind im Aktenkonto und in der<br />
Offene-Posten-Liste durch den Zusatz (S) hinter der Rechnungsnummer gekennzeichnet.<br />
Gutschriften auf Sammelabrechnungen sind ausschließlich als Vollgutschrift möglich. Durch die<br />
Vollgutschrift werden alle abgerechneten Zeiten und sonstigen Kosten aller betroffenen Akten<br />
automatisch wieder freigeschaltet und stehen für eine erneute Abrechnung wieder zur Verfügung.<br />
Druckvorschau<br />
Zu den Einzelheiten des Arbeitsschritts Druckvorschau vgl. Sie bitte die Erläuterungen unter G24<br />
Kostenrechnung RVG / Druckvorschau auf S. 12.<br />
G74 Zeithonorar-Auswertung (Zeithonorar II)<br />
Die Zeithonorar-Auswertung ermöglicht eine umfassende statistische Auswertung aller Daten der drei<br />
übrigen Programmfunktionen des Zeithonorar II.<br />
Timesheet, Timesheet tageweise und Timesheet monatsweise<br />
Die Rubriken Timesheet, Timesheet tageweise und Timesheet monatsweise werten in den einzelnen<br />
Statistiken die Eintragungen von G75 Stundensatzverwaltung und G72 Timesheet aus.<br />
• Im Timesheet erfolgt eine gesamte Auswertung der Vorgänge, die im Timesheet erfasst wurden.<br />
• In Timesheet tageweise erfolgt die Auswertung bezogen auf den Tag. Das bedeutet, dass in der<br />
tabellarischen Darstellung jeder einzelne Tag, zu dem Vorgänge im Timesheet erfasst wurden, in<br />
einer Zeile wiedergegeben werden. Jeweils ein Tag bildet einen Teilabschnitt. Für jeden Tag wird<br />
das gesamte Tagesergebnis angezeigt.<br />
• In Timesheet monatsweise erfolgt die Auswertung monatsweise. Jeweils ein Monat ist hier ein<br />
Teilabschnitt des gesamten selbst zu bestimmenden Auswertungszeitraumes.<br />
In der tage- und monatsweisen Auswertung sind derzeit neun verschiedene Auswertungen möglich. Die<br />
ausführlichste Statistik erhalten Sie über den Button Gesamt. Aufgelistet wird:<br />
• wie viele Vorgänge (Anzahl) zu welchen Akten von welchen SB (Sacharbeitern) wann innerhalb des<br />
gewählten Auswertungszeitraumes im Timesheet erfasst wurden,<br />
• welche Dauer jeder Vorgang beansprucht hat und was hiervon Billable (abrechenbar) ist,<br />
• wie viel Zeit Non Billable (nicht abrechenbar) ist<br />
• und welche Zeit im Einzelfall abgerechnet werden kann (Chargeable).<br />
Zusätzlich enthalten diese Statistiken Angaben zu den im Auswertungszeitraum erfassten Vorgangsarten<br />
sowie zu den Referaten. Wenn Sie eine aktenbezogene Auswertung wünschen, rufen Sie die<br />
Statistik nach Akte auf. Auch diese Auswertung erfolgt in Tabellenform. Sie gibt sämtliche für die<br />
Statistik gesamt beschriebenen Angaben wieder, ist jedoch auf die Daten zu der jeweils ausgewählten<br />
Akte beschränkt.<br />
Die Statistik nach Mandant enthält ebenfalls die o. a. Kriterien, beschränkt die Auswertung der Daten<br />
allerdings auf einen zuvor ausgewählten Mandanten.<br />
Gleichermaßen aufgebaut sind auch die Statistik nach der Vorgangsart, die Statistik nach Sachbearbeitern<br />
(nach SB), sowie die Statistik nach einem bestimmten Referat.<br />
Die Statistik nach Akten und Vorgangsarten begrenzt die aktenbezogene Auswertung auf eine spezielle<br />
36 G Gebühren/Kosten<br />
Stand: 03/09
Vorgangsart, erstreckt aber insoweit die Auswertung auch auf die Kriterien Dauer, Billable, Non Billable,<br />
Chargeable. Entsprechendes gilt für die Statistik nach Akten und Sachbearbeitern. Hier werden alle<br />
erfassten Vorgänge zur Akte hinsichtlich eines zusätzlich zu bestimmenden Sachbearbeiters nach den<br />
bekannten Kriterien ausgewertet.<br />
Mit der Statistik Grafik: Effizienz in der Rubrik Timesheet tageweise können Sie sich einen Vergleich der<br />
erfassten abrechenbaren (Billable) und nicht abrechenbaren (Non Billable) Zeiten in Form eines<br />
Tortendiagramms anzeigen lassen. Der Auswertungszeitraum kann hier mit einzelnen Tagen, aber auch<br />
mit mehreren Monaten gewählt werden.<br />
In der Rubrik Timesheet monatsweise wird die Grafik: Effizienz als Flächendiagramm dargestellt. Als<br />
Auswertungszeitraum kann eine Zeiteinheit, die kleiner als ein Monat ist, nicht bestimmt werden.<br />
Stand der Aktenabrechnung<br />
Unter der Rubrik Abrechnung bieten die Statistiken Abrechnung Akte, Einnahmeverteilung per Akte und<br />
Einnahmeverteilung per SB eine tabellarische Auswertung der Abrechnung einzelner Akten.<br />
Beispiel:<br />
Jedem Sachbearbeiter wird pro Rechnung ein Anteil zugeordnet, wobei Reise<strong>kosten</strong>, Fotokopien nicht<br />
dem einzelnen Sachbearbeiter zugeordnet werden, sondern unter Sonstiges zusammengefasst sind.<br />
Angezeigt werden hier alle zu der gewählten Akte erfassten Vorgänge und es findet eine Gegenüberstellung<br />
der Zahlungseingänge/Rechnungsausgänge statt. Die Tabellen enthalten die gleichen<br />
Angaben wie die Statistiken Timesheet tageweise nach Akte bzw. Timesheet monatsweise nach Akte,<br />
ordnet die Vorgänge jedoch zusätzlich danach, ob sie gebucht, nicht gebucht oder storniert wurden.<br />
Personal im Vergleich<br />
In der Rubrik Personal wertet ein unter Grafik:Beste SB erscheinendes Säulendiagramm die zehn<br />
besten Sachbearbeiter hinsichtlich ihrer Einnahmen pro Arbeitsminute aus. Die Auswertung bezieht sich<br />
auf die Stundensätze, die bei den Sachbearbeitern für die einzelnen im Timesheet erfassten Vorgänge<br />
in Ansatz gebracht wurden sowie auf die abrechenbaren erfassten Zeiten (Billable).<br />
Grafikfarben<br />
Soweit grafische Darstellungen möglich sind, können Sie über Grafikfarben die Farbeinstellungen für<br />
drei Grafikbereiche vornehmen. Nähere Informationen dazu entnehmen Sie bitte der Programmhilfe.<br />
Speichern, Drucken und Versenden<br />
Alle Auswertungen, die Sie sich anzeigen lassen, können Sie speichern, ausdrucken und als E-Mail<br />
versenden. Grafikstatistiken werden als png-Dateien, Tabellenstatistiken als xml- oder xls-Dateien<br />
gespeichert. Sie können über<br />
in der Menüleiste mit <strong>Micro</strong>soft Outlook die Auswertungen in<br />
Form der vorgenannten Dateien versenden. Außerdem besteht die Möglichkeit, in der Menüleiste die<br />
Schriftgröße ändern. Die Auswertungsgruppenleiste kann bei Bedarf ausgeblendet werden. Darüber<br />
hinaus ist es möglich, die Größe der Symbole in der Leiste zu ändern.<br />
Im Programmbereich Gebühren/Kosten stehen zusätzlich nachfolgende Programmfunktionen zur<br />
Verfügung.<br />
SONSTIGE FUNKTIONEN<br />
G82 RVG Berechnungsfenster / G81 KostO Berechnungsfenster<br />
Mit dem RVG-Berechnungsfenster können Sie Rechtsanwalts<strong>gebühren</strong> nach dem RVG berechnen,<br />
wahlweise aber auch Berechnungen nach der B<strong>RA</strong>GO tätigen.<br />
G Gebühren/Kosten 37<br />
Stand: 03/09
Mit dem KostO-Berechnungsfenster können Sie Notar<strong>kosten</strong> für eine Gebührenrechnung erfassen und<br />
die erstellte Kostenrechnung in die Zwischenablage einfügen.<br />
Die Nutzung dieser Programmfunktion ist immer dann sinnvoll, wenn Sie sich oder Ihrem Mandanten<br />
zunächst nur einen Überblick über entstehende Gebühren verschaffen wollen.<br />
Gebührenerfassung<br />
Wählen Sie zunächst aus, ob die Gebühren nach dem RVG, der B<strong>RA</strong>GO der KostO berechnet werden<br />
sollen. Erfassen Sie daraufhin die Gebühren genau so, wie unter G24 Kostenrechnung beschrieben. Der<br />
Auswahlfilter zur Einschränkung der Tatbestandsauswahl steht Ihnen auch im Berechnungsfenster zur<br />
Verfügung und kann über die Button und ein- bzw. ausgeblendet werden.<br />
Außerdem können hier Auslagen und Dokumentenpauschalen für die jeweilige Berechnung erfasst<br />
werden.<br />
Mit Klick auf haben Sie dann die Möglichkeit, die Rechnung in einem<br />
Textverarbeitungsprogramm, z. B. Word oder die Kanzlei-Textverarbeitung einzulesen, zu bearbeiten,<br />
zu drucken und zu speichern. Es wird Ihnen aber auch die Möglichkeit geboten, mit Klick auf<br />
Aktenangaben zu tätigen und die Rechnung dann zu buchen.<br />
Genauere Informationen zur Erfassung von Gebühren entnehmen Sie bitte den diesbezüglichen<br />
Informationen zur G24 Kostenrechnung RVG.<br />
Buchen<br />
Falls Sie es wünschen, können Sie Ihre Berechnung auch als Rechnung direkt in das Aktenkonto bzw. in<br />
die OP-Liste buchen. Gehen Sie dabei bitte genau so vor, wie unter G24 Kostenrechnung, Buchen auf<br />
S. 10 beschrieben.<br />
G90 Rechnungsentwürfe<br />
Haben Sie in den verschiedenen Programmfunktionen Rechnungen als Entwürfe gespeichert, können<br />
Sie die Entwürfe über diese Programmfunktion abschließend bearbeiten. Nach Start der Entwurfsverwaltung<br />
werden Ihnen alle gespeicherten Entwürfe angezeigt. Die Auswahlliste enthält neben<br />
der Angabe der Aktennummer sowie des Datums auch Informationen über die Art des Entwurfs<br />
(Zeithonorar, Kostenrechnung) und den Verfasser des Entwurfs. Die Auswahlmaske kann durch Klick<br />
auf den Spaltenkopf spaltenweise sortiert werden.<br />
Soll der Entwurf vor abschließender Buchung zunächst <strong>inhalt</strong>lich bearbeitet werden, rufen Sie bitte die<br />
entsprechende Programmfunktion, z. B. G24 Kostenrechnung RVG auf. Nach Bestätigung der<br />
Aktennummer wird Ihnen rechts neben der Aktenkurzbezeichnung ein Hinweis über den vorhandenen<br />
Entwurf eingeblendet. Mit<br />
wechseln Sie in das Rechnungsblatt, der gespeicherte Entwurf wird<br />
automatisch eingelesen.<br />
Wenn Sie eine neue Rechnung ohne Verwendung des gespeicherten Entwurfs erstellen wollen,<br />
muss der Vorschlag Entwurf verwenden abgewählt werden. Beachten Sie jedoch, dass zu jeder<br />
Akte pro Rechnungstyp nur ein Entwurf gespeichert werden kann.<br />
Möchten Sie den Entwurf nach Überprüfung verwenden, können Sie über die Rechnungsentwürfe den<br />
gewünschten Entwurf auswählen. Dieser wird rechts in der Vorschau angezeigt. Über den Button<br />
gelangen Sie direkt in die gleichlautende Maske. (Nähere Informationen zum Buchen<br />
entnehmen Sie bitte G24 Kostenrechnung, Buchen wie oben auf S. 10 beschrieben bzw. unserer<br />
ausführlichen Programmhilfe.)<br />
Soll ein gespeicherter Entwurf nicht mehr verwendet werden, markieren Sie den entsprechenden<br />
Entwurf in der Spalte Löschen. Danach kann er über<br />
endgültig gelöscht werden.<br />
38 G Gebühren/Kosten<br />
Stand: 03/09
G91 ZV-Kosten<br />
Mit dieser Programmfunktion erstellen Sie eine oder mehrere Abrechnungen, insbesondere auch<br />
monatliche Abrechnungen reiner Inkassomandate. Zugleich ermöglicht die Programmfunktion auch das<br />
Erstellen von Kostenfestsetzungsanträgen nach § 788 ZPO zur Festsetzung von Zwangsvollstreckungs<strong>kosten</strong>.<br />
Die Programmfunktion Rechnungsausgleich durch RSV steht Ihnen wahlweise zur Verfügung.<br />
G91 ZV-Kosten greift zur Ermittlung der in einer Akte entstandenen Rechtsanwaltsvergütung auf die<br />
Programmfunktion Z63 Foko-Kostenaufstellung aus dem Modul Z Zwangsvollstreckung zu. Die<br />
Auswertung der in einer Akte entstandenen Auslagen (Gerichts<strong>kosten</strong> und ähnliche Barauslagen) sowie<br />
der insgesamt eingegangenen Zahlungen erfolgt über das Aktenkonto.<br />
Für die Abrechnung werden folgende Kosten aus dem Forderungskonto ausgewertet:<br />
• Anwaltliches Aufforderungsschreiben (in der sich nach Stornierung/Anrechnung ergebenden Höhe),<br />
• Antrag auf Erlass eines Mahnbescheides,<br />
• den Antrag auf Erlass eines Vollstreckungsbescheides,<br />
• Zwangsvollstreckungsmaßnahmen.<br />
Nicht ausgewertet werden Buchungen über festgesetzte Kosten, da insoweit entweder die zugrunde<br />
liegenden Gebühren für die Anträge auf Erlass des Mahn- und Vollstreckungsbescheides in die<br />
Auswertung einfließen. Sollte der Buchung der festgesetzten Kosten die Vergütung in einem Prozessverfahren<br />
zugrunde liegen, ist eine isolierte Abrechnung über G15 Kostenrechnung B<strong>RA</strong>GO oder<br />
G24 Kostenrechnung RVG zu erstellen.<br />
Die Auswertung im Forderungskonto gebuchter Gebühren erfolgt unabhängig von der Frage, ob<br />
diese Gebühren in das Aktenkonto durchgeführt werden oder nicht.<br />
Aus dem Aktenkonto werden folgende Buchungen übernommen:<br />
• Barauslagen (Gerichts<strong>kosten</strong>, Gerichtsvollzieher<strong>kosten</strong>, Kosten für Anfragen,<br />
• Zahlungen Dritter,<br />
• Zahlungen auf Vorschussrechnungen.<br />
Die Programmfunktion unterscheidet in der Auswertung nicht zwischen Gebühren aus dem Forderungskonto<br />
und einem oder mehreren Forderungsunterkonten der Akte. Prüfen Sie vor dem Start<br />
der Abrechnung das Forderungskonto und ggf. vorhandene Unterkonten daher sorgfältig auf Richtigkeit<br />
und Vollständigkeit sowie ggf. vorhandene Doppelbuchungen derselben Gebühren.<br />
Geben Sie die gewünschte Aktennummer ein oder wählen Sie über aus der Aktenhistorie aus. Die<br />
Adressnummer des Mandanten wird vom Programm vorgeschlagen. Wollen Sie einen<br />
Kostenfestsetzungsantrag gem. § 788 ZPO erstellen, geben Sie die gewünschte Adressnummer des<br />
Prozessgerichts 1. Instanz oder ggf. des Vollstreckungsgerichts ein. Wählen Sie nun den gewünschten<br />
Einleitungstext für die Abrechnung aus. Die Auswahl eines Textbausteins für die Berechnungsgrundlage<br />
ist nicht erforderlich, da die Berechnungsgrundlage sich aus der vom Programm erzeugten Anlage mit<br />
der Einzeldarstellung der jeweiligen Gebühr ergibt.<br />
Ist für die gewählte Akte ein Forderungskonto nicht angelegt, erhalten Sie einen entsprechenden<br />
Programmhinweis.<br />
Existiert ein Forderungskonto, welches jedoch keine abrechnungsfähigen Kosten enthält<br />
(beispielsweise lediglich die Buchung festgesetzte Kosten oder vorgerichtliche Kosten des Mandanten),<br />
wird das Eingabefeld der Aktennummer durch das Programm geleert. Bitte prüfen Sie in<br />
diesem Fall gegebenenfalls die gewählte Aktennummer.<br />
Die Auswahlmaske für die im Forderungskonto gebuchten Gebühren wird automatisch aufgerufen.<br />
Angezeigt werden alle Kosten aus dem Forderungskonto, die nicht gegenüber dem Mandanten abgerechnet<br />
wurden, beispielsweise mit dem Übersendungsschreiben anlässlich des Erstellens der<br />
Maßnahme. Sind die in der Auswahl angezeigten Kosten bereits in einer früheren Abrechnung enthalten,<br />
sind die entsprechenden Zeilen grün markiert und in der Spalte abger. mit einem Haken<br />
gekennzeichnet.<br />
Ein Haken in der Spalte gebucht weist Sie daraufhin, dass die entsprechenden Kosten im Aktenkonto<br />
(Finanzbuchhaltung) oder im Kostenblatt (Finanzbuchhaltung II) bereits gebucht wurden. Diese<br />
G Gebühren/Kosten 39<br />
Stand: 03/09
Buchung hindert die Abrechnung nicht, weil es sich um reine Kostensollstellungen handelt, nicht um<br />
Rechnungen.<br />
Bestätigen Sie die vorgeschlagene oder ggf. geänderte Auswahl mit<br />
. Die ausgewählten<br />
Rechtsanwalts<strong>gebühren</strong> werden in Form einer kaufmännischen Textrechnung nunmehr in die Rechnung<br />
übernommen.<br />
Haben Sie in der Akte zunächst eine Vorschussrechnung erstellt, kann diese im Rahmen der Abrechnung<br />
analog der entsprechenden Programmfunktion in den Abrechnungen für Regel<strong>gebühren</strong> in der<br />
Eingabemaske der sonstigen Eingaben verrechnet werden.<br />
Über<br />
gelangen Sie sofort in die Eingabeseite der abschließenden Eingaben. Die Eingabe der<br />
einzelnen Vergütungstatbestände, der Quoten und des Wertes entfällt. Diese Angaben werden aus der<br />
Zwangsvollstreckung übernommen.<br />
Das Programm wertet nunmehr das Aktenkonto aus und übernimmt alle im Aktenkonto gebuchten<br />
Auslagen (Gerichts<strong>kosten</strong> etc.) sowie alle Zahlungseingänge.<br />
In der Auswahl der Auslagen werden Ihnen alle Zahlungsein- und –ausgänge der Auslagenspalte<br />
angezeigt. Prüfen Sie die angebotene Auswahl daraufhin, ob hier auch Buchungen enthalten sind,<br />
die entweder<br />
• nicht im Zusammenhang mit einer der abzurechnenden ZV-Maßnahmen stehen oder<br />
• möglicherweise bereits im Rahmen einer direkt bei Erstellung einer ZV-Maßnahme mit einer<br />
Abrechnung geltend gemacht worden sind.<br />
Derartige Buchungen müssen bei Erstellen der Abrechnung ggf. abgewählt werden. Bei einer<br />
späteren erneuten ZV-Abrechnung über weitere Maßnahmen werden diese Buchungen nicht mehr<br />
vorgeschlagen.<br />
Zwischen Zahlungen des Mandanten, der Rechtsschutzversicherung oder eines Dritten wird nicht<br />
unterschieden. Über<br />
können Sie die ausgewerteten Auslagen sowie die Zahlungen prüfen<br />
und gegebenenfalls auch abwählen, sofern eine Zahlung im Einzelfall nicht die<br />
Zwangsvollstreckungs<strong>kosten</strong> betrifft.<br />
Nach vollständiger Durchführung der Abrechnung wird durch das Programm im Aktenkonto ein<br />
interner – für den Anwender nicht sichtbarer – Merker gesetzt. Bei einer weiteren Abrechnung der<br />
Akte werden alle Auslagen und Zahlungseingänge, die vor diesem internen Merker gebucht wurden,<br />
nicht mehr zur Auswahl angeboten.<br />
Bitte wählen Sie daher Auslagen und/oder Zahlungseingänge nur nach sorgfältiger Prüfung im Einzelfall<br />
ab, z. B. dann, wenn eine Zahlung tatsächlich fehlerhaft in der Akte gebucht wurde und in eine andere<br />
Akte umgebucht werden soll oder die Zahlung tatsächlich nicht im Zusammenhang mit den<br />
Zwangsvollstreckungsmaßnahmen erfolgt ist.<br />
Über<br />
gelangen Sie in die Eingabemaske für die Auswahl der Schlusstexte und sodann zur<br />
Auswahl der Rechnungsnummer sowie Buchung im Aktenkonto und ggf. der Offenen-Posten-Liste.<br />
Für die ZV-Abrechnung steht eine Entwurfsfunktion nicht zur Verfügung, da die Rechnung <strong>inhalt</strong>lich<br />
aus den Daten des Forderungskontos sowie des Aktenkontos zusammengestellt wird. Sofern die<br />
Abrechnung zunächst noch einmal geprüft werden soll, erstellen Sie die Abrechnung<br />
ohne Rechnungsnummer und ohne Buchung in das Aktenkonto.<br />
Ist die Rechnung vollständig, wählen Sie die Programmfunktion erneut und führen die Abrechnung<br />
mit den vorgeschlagenen Daten oder ggf. mit den von Ihnen gewünschten Änderungen erneut<br />
durch.<br />
Die Buchung im Aktenkonto wird vom Programm vorgeschlagen und sollte nicht abgewählt werden. Mit<br />
vollständiger Fertigstellung der Rechnung werden alle Kostensollstellungen ohne Rechnungsnummer,<br />
die anlässlich des Erstellens einer ZV-Maßnahme aus der Zwangsvollstreckung heraus gebucht wurden,<br />
automatisch storniert und durch eine Rechnungssollstellung ersetzt. Sind die Kosten im Rahmen der<br />
früheren Bearbeitung nicht in das Aktenkonto durchgebucht worden, erfolgt lediglich die<br />
Rechnungssollstellung.<br />
Die automatische Stornierung durchgebuchter Sollstellungen umfasst ausschließlich die<br />
Sollstellungen, die anlässlich der konkreten Maßnahme gebucht wurden. Haben Sie<br />
Kostensollstellungen zu einem späteren Zeitpunkt manuell in das Aktenkonto gebucht, werden<br />
40 G Gebühren/Kosten<br />
Stand: 03/09
diese Sollstellungen vom Gebührenprogramm nicht als im Zusammenhang mit der Maßnahme<br />
stehend erkannt und müssen nach Fertigstellung der Rechnung manuell storniert werden.<br />
Bei lizenzierter Finanzbuchhaltung II erfolgt die beschriebene Stornierung im Kostenblatt. Die Buchung<br />
in die Offene-Posten-Liste erfolgt nur, wenn sich aus der Abrechnung ein Zahlungsanspruch zu Gunsten<br />
des Anwaltes ergibt.<br />
Über<br />
gelangen Sie in die Druckvorschau. Hier wird Ihnen die vollständige Rechnung angezeigt.<br />
Die ZV-Kostenabrechnung besteht aus drei Teilen:<br />
• Dem Anschreiben an den Rechnungsempfänger mit der Textrechnung, bestehend aus dem Gesamtbetrag<br />
der Netto<strong>gebühren</strong>, Umsatzsteuer, Bruttorechnungsbetrag, Auslagen und Gesamtsumme<br />
der Zahlungen;<br />
• einer vom Programm erzeugten Anlage zu dieser Rechnung, aus der sich die einzelnen Vollstreckungsmaßnahmen<br />
mit dem jeweiligen Datum der Maßnahme und allen <strong>gebühren</strong>- und<br />
steuerrechtlich erforderlichen Angaben ergeben;<br />
• einer Anlage zur Abrechnung des Aktenkontos, aus der sich chronologisch alle im Aktenkonto gebuchten<br />
Auslagen sowie die eingegangenen und in der Rechnung verrechneten Zahlungen ergeben.<br />
Über<br />
erfolgt der Direktdruck der Rechnung. Der Ausdruck kann in die E-Akte archiviert und so<br />
jederzeit eingesehen werden.<br />
Haben Sie unter D15.42 Einstellungen DMS Dokumentenmanagement die Einstellung<br />
Briefdateiverwaltung gewählt, können Sie über<br />
die Rechnung in Ihrer bevorzugten<br />
Textverarbeitung als Briefdatei speichern. Gebühren/Kosten wird beendet und Ihr bevorzugtes<br />
Textverarbeitungsprogramm aufgerufen. Damit – besonders bei hohem Rechnungsaufkommen – nicht<br />
bei jedem Speichern in Briefdatei die bevorzugte Textverarbeitung gestartet wird, können Sie dies mit<br />
der Deaktivierung der lokalen Einstellung Textdatei starten bei Übergabe an Briefdatei unterbinden. Sie<br />
erreichen diese Einstellung unter D15.18 Einstellungen Gebühren/Kosten unter Druck, Rechnung.<br />
Nach vollständiger Fertigstellung und Buchung der Rechnung wird die durchgeführte Abrechnung im<br />
Aktenkonto gebucht. Für den Fall, dass im Rahmen der früheren ZV-Maßnahmen die entsprechenden<br />
Gebührensollstellungen in das Aktenkonto durchgebucht wurden, ohne jeweils in einem<br />
Übersendungsschreiben dem Mandanten eine Rechnung erteilt zu haben, werden die Gebührensollstellungen<br />
ohne Rechnungsnummer automatisch durch das Programm storniert. In der Finanzbuchhaltung<br />
II werden in gleicher Weise die im Kostenblatt gebuchten Merkposten storniert.<br />
Gebühren/Kosten meldet die durchgeführte Abrechnung auch dem Modul Zwangsvollstreckung. Die in<br />
der Abrechnung enthaltenen Gebühren werden in der Programmfunktion Z63 Foko Kostenaufstellung<br />
als abgerechnet markiert und bei einer späteren erneuten Abrechnung von ZV-Kosten nicht mehr zur<br />
Auswahl angeboten.<br />
Bitte beachten Sie, dass bei Fertigung eines Kostenfestsetzungsantrages gem. § 788 ZPO eine<br />
Rechnungsnummer keinesfalls vergeben werden darf, da anderenfalls die ausgewählten Gebühren<br />
und Auslagen als abgerechnet gekennzeichnet werden und für eine spätere Abrechnung gegenüber<br />
dem Mandanten nicht mehr zur Verfügung stehen.<br />
Sind in der Akte zu einem späteren Zeitpunkt weitere Gebühren und Auslagen entstanden, kann die<br />
Abrechnung wiederholt werden. Für diesen Fall werden nur die Gebühren, Auslagen und ggf.<br />
Zahlungseingänge ausgewertet und berücksichtigt, die nach dem Erstellen der ersten Abrechnung<br />
angefallen sind. Doppelabrechnungen werden hierdurch vermieden.<br />
G92 Rechnungsordner<br />
Alle mit den entsprechenden Rechnungsfunktionen von Gebühren/Kosten erstellten Rechnungen sowie<br />
alle Vergütungsrechnungen, die im Modul Zwangsvollstreckung bei der Erstellung einer ZV-Maßnahme<br />
mit Übersendungsschreiben und Kostenrechnung erstellt wurden, sofern Sie diese mit einer<br />
automatischen Rechnungsnummer versehen haben, werden bei Erteilen des Druckbefehls in den<br />
elektronischen Rechnungsordner gespeichert. Die Speicherung im Rechnungsordner erfolgt in Form<br />
einer Grafikdatei und kann nicht abgewählt werden.<br />
Rechnungen, die mit dem RVG-oder Kosto-Berechnungsfenster erstellt und gebucht wurden, sowie<br />
alle Rechnungssollstellungen, die über C33 Kostensollstellung erzeugt werden, sind im<br />
G Gebühren/Kosten 41<br />
Stand: 03/09
Rechnungsordner lediglich in Form eines internen Buchungsbeleges enthalten. Dieser<br />
Buchungsbeleg enthält neben dem Datum der Buchung, bei abweichendem Buchungsdatum ggf.<br />
auch das Datum der Belegerstellung, die Angabe des Namens bzw. der Adressnummer des mit der<br />
Sollstellung Belasteten, den Betrag sowie die Angabe der Programmfunktion, mit der diese<br />
Rechnungsnummer erzeugt wurde. Der interne Buchungsbeleg dient ausschließlich der<br />
Lückenlosigkeit der im Rechnungsordner enthaltenen Rechnungsnummern und ersetzt die steuerund<br />
vergütungsrechtlich notwendige Rechnung nicht.<br />
Diese zusätzliche Form der Speicherung ermöglicht es Ihnen, den steuerrechtlichen Aufbewahrungspflichten<br />
für alle Ausgangsrechnungen gem. § 14b Abs. 1 UStG nachzukommen, ohne die<br />
Rechnungen in Papierform aufzubewahren. Die im Rechnungsordner erfassten Grafiken stellen den<br />
Inhalt der Rechnung in dem Augenblick dar, in dem die Rechnung in Gebühren/Kosten oder in der<br />
Zwangsvollstreckung angefertigt wurde. Jede nachträgliche Änderung der Rechnung in der Textverarbeitung,<br />
insbesondere jede <strong>inhalt</strong>liche Änderung der Beträge, wird im Rechnungsordner nicht<br />
dokumentiert.<br />
Gutschriften über die Programmfunktion G84 Gutschrift werden wie Rechnungen im Rechnungsordner<br />
gespeichert.<br />
Stornierungen über die Programmfunktion Kostensollstellung oder C10 Buchen werden in der Weise im<br />
Rechnungsordner dokumentiert, dass ein Duplikat der ursprünglichen Grafikdatei mit einem<br />
Stornierungsvermerk erzeugt wird, sofern die zu stornierende Rechnung selbst mit einer der oben<br />
genannten Programmfunktionen erstellt wurde.<br />
Die elektronischen Rechnungsordner werden nach Jahrgängen chronologisch geführt. Die Dateien<br />
können weder bearbeitet noch gelöscht werden. Der Ausdruck ist möglich.<br />
Zur Einsichtnahme in den Rechnungsordner ist ein besonderes Programmrecht erforderlich, welches in<br />
der Rechteverwaltung unter Gebühren/Kosten für jeden Mitarbeiter gesondert vergeben werden muss.<br />
G33 Notar<strong>kosten</strong>rechnung<br />
Im Programmbereich Gebühren/Kosten können Sie ebenfalls Notar<strong>kosten</strong>berechnungen erstellen. Die<br />
Vorgehensweise ist dabei der Vorgehensweise zur Erstellung von Rechtsanwalts<strong>gebühren</strong>rechnungen<br />
ganz ähnlich.<br />
Ebenso wie bei der Erstellung von Rechtsanwalts<strong>gebühren</strong>rechnungen sollten Sie sich zunächst<br />
vergewissern, dass Sie die richtigen Voreinstellungen festgelegt haben.<br />
Aktenangaben<br />
Geben Sie die gewünschte Aktennummer und die sonstigen Aktenangaben so ein, wie unter G24<br />
Kostenrechnung RVG auf S. 2 beschrieben.<br />
Ggf. werden Sie darauf hingewiesen, dass die ausgewählte Aktennummer keine Notarakte (Aktenkennzeichen<br />
N) ist. Bestätigen Sie in diesem Fall mit , wenn Sie dennoch eine<br />
Notar<strong>kosten</strong>rechnung zu der Akte erstellen möchten oder brechen Sie den Vorgang ab. Geben Sie nach<br />
Auswahl der Aktennummer die allgemeinen Angaben zur Rechnung ein. Standardmäßig liest das<br />
Programm als Rechnungsempfänger die Adresse ein, die als erster Beteiligter zur Akte gespeichert<br />
wurde.<br />
Gebührenerfassung<br />
Im nächsten Arbeitsschritt erfassen Sie die angefallenen Gebühren für die Notar<strong>kosten</strong>rechnung. Gehen<br />
Sie hierbei grundsätzlich so vor, wie unter G24 Kostenrechnung RVG / Gebührenerfassung auf S. 5<br />
beschrieben und beachten Sie dabei folgende Besonderheiten:<br />
Die zu erfassenden Gebührentatbestände können einer Prüfung gem. § 44 KostO unterzogen werden.<br />
Das Programm sieht zunächst die Prüfung nicht vor. Soll eine Prüfung erfolgen, wählen Sie<br />
bitte zunächst eine der vorgeschlagenen Optionen aus. Es stehen die Optionen gleicher Gegenstand<br />
42 G Gebühren/Kosten<br />
Stand: 03/09
und verschiedene Gegenstände zur Verfügung. Alle Gebührentatbestände, die grundsätzlich einer<br />
Prüfung gem. § 44 KostO unterliegen, werden in der Spalte §44 rechts neben der Betragsspalte<br />
entsprechend markiert. Wünschen Sie für einzelne Gebührentatbestände keine Prüfung, entfernen<br />
Sie bitte den Haken in der Spalte § 44.<br />
Zusatz<strong>kosten</strong><br />
• Sobald Sie § 149 KostO ausgewählt haben, wird das Eingabefeld Quote in der Eingabemaske zur<br />
Erfassung der Gebühren ausgeblendet. Geben Sie bei Geschäftswert den gehobenen Betrag ein, auf<br />
den die Hebegebühr berechnet werden soll. Die Berechnung erfolgt dann nach § 149 Abs. 1 KostO.<br />
• Wenn Sie über die Programmfunktion C40 Kostenblatt Ablichtungen erfasst haben, wählen Sie die<br />
abzurechnenden Ablichtungen in der Zeile Dokumentenpauschale §§ 136 I, II, 152 I KostO aus. Sie<br />
haben hier zusätzlich die Möglichkeit, die abzurechnenden Ablichtungen auf mehrere Kostenschuldner<br />
und/oder auf mehrere Beurkundungsvorgänge (z. B. Kaufvertrag und Grundschuldbestellung)<br />
zu verteilen. Geben Sie hierzu in der Spalte Bezeichnung der Angelegenheit eine<br />
Bezeichnung für die Urkunde ein und erfassen die Ablichtungen für eine weitere Urkunde über<br />
.<br />
• Nur wenn Sie mit den Programmfunktionen Postauslagen , Postauslagen-Schnelleingabe<br />
, mit der Programmfunktion Reise<strong>kosten</strong> bzw. im Programmbereich Notariat<br />
Hebe<strong>gebühren</strong> nach § 149 KostO, Kosten zu der Notarakte erfasst haben, werden Ihnen diese in<br />
den abschließenden Eingaben angezeigt. Sie können mit<br />
die Positionen wählen, die in<br />
der Rechnung aufgeführt werden sollen. Bei der Dokumentenpauschale haben Sie die Möglichkeit,<br />
Ablichtungen bzw. Dateien direkt für die Rechnung zu erfassen.<br />
Erfassen Sie mit der Programmfunktion Postauslagen die Postauslagen mit den Schlüsseln QA für<br />
Auslagen gem. § 152 Abs. 2 Nr. 1 a) KostO oder QB für Auslagen gem. § 152 Abs. 2 Nr. 1 b) KostO, so<br />
haben Sie die Möglichkeit, nach Wahl § 152 Abs. II 1 a/b, diese erfassten Kosten in die Rechnung<br />
aufzunehmen. Sofern Sie gleichzeitig Auslagen mit dem Schlüssel PO für Porto<strong>kosten</strong> zu der<br />
Notariatsakte erfasst haben, können Sie diese nicht zusammen mit den Schlüsseln QA oder QB<br />
berechnen.<br />
Möchten Sie einen weiteren Beurkundungsvorgang innerhalb derselben Abrechnung abrechnen,<br />
erstellen Sie die weitere Rechnung über .<br />
Schlusstext / Buchen / Druckvorschau<br />
Zu den Einzelheiten der Arbeitsschritte Schlusstext, Buchen und Druckvorschau vgl. Sie bitte die<br />
Erläuterungen unter G24 Kostenrechnung RVG auf den S. 10 ff.<br />
G43 Steuerberater-Gebührenrechnung<br />
Mit dieser Programmfunktion können Sie Gebühren nach der Steuerberater<strong>gebühren</strong>verordnung abrechnen.<br />
Die Arbeitsschritte zur Erstellung einer Steuerberater-Gebührenrechnung entsprechen exakt<br />
denen bei der Erstellung einer Rechtsanwalt-Kostenrechnung. Lediglich die Tatbestände für die<br />
Erfassung der Gebühren und der Zusatz<strong>kosten</strong> sind naturgemäß nicht identisch.<br />
Vergleichen Sie zu den Einzelheiten daher die Ausführungen unter G24 Kostenrechnung RVG auf S. 2.<br />
D15.18 Einstellungen Gebühren/Kosten<br />
Im Programm des Personal Desktops können die Einstellungen Gebühren/Kosten auch über Rechtsklick<br />
auf den Eintrag Gebühren/Kosten oder über D Dienstprogramme/Kanzlei, Grundeinstellungen, D15.18<br />
Einstellungen Gebühren/Kosten aufgerufen werden.<br />
In D15.18 Einstellungen Gebühren/Kosten können Sie die Einstellungen festlegen, die sich unmittelbar<br />
auf die Rechnungserstellung beziehen, z. B. die Druckereinstellungen, die Auswahl von Formularen, die<br />
Eingabereihenfolge von Paragrafen im Gebührenfenster, die Vorbelegung der Paragrafenschnellauswahl<br />
etc.<br />
G Gebühren/Kosten 43<br />
Stand: 03/09
Allgemeines<br />
0% MwSt mit ausgeben - zentral<br />
Wählen Sie die Einstellung 0% MwSt mit ausgeben, wenn Sie wünschen, dass die Mehrwertsteuer<br />
auch bei einem Satz von 0 % in einer Rechnung ausgewiesen wird.<br />
Vertreterliste anzeigen - zentral<br />
Möglicherweise ist zu der Adresse, die zur Akte als Mandant gespeichert wurde, ein Vertreter festgelegt.<br />
Wählen Sie die Einstellung Vertreterliste anzeigen, damit Sie bei Rechnungserstellung auswählen<br />
können, ob der Vertreter oder der Mandant die Rechnung erhalten soll.<br />
Wenn zu dem Vertreter weitere Vertreter gespeichert sind, werden diese ebenfalls in der Auswahl<br />
angezeigt.<br />
Briefanrede in Rechnungen unterdrücken - zentral<br />
Wählen Sie diese Einstellung, wenn beim Direktdruck einer Rechnung die Briefanrede nicht gedruckt<br />
werden soll.<br />
Diese Einstellung wirkt sich bei Abrechnungen mit Dritten nicht für das Begleitschreiben an die<br />
Rechtsschutzversicherung oder Dritte aus.<br />
Pauschalen §§ 25-30 B<strong>RA</strong>GO kürzen bei <strong>RA</strong>-Kosten 80% und 90% - lokal<br />
Gemäß Kapitel III Sachgebiet A Abschnitt III Anlage I Nr. 26 zu Art. 8 des Einigungsvertrags vom<br />
31. August 1990 (BGBl. II S. 889, 936) sind die Gebühren für Rechtsanwälte, die ihren Kanzleisitz<br />
in den neuen Bundesländern haben, um 20 %, seit dem 01. Juli 1996 um 10 % zu kürzen. Aufgrund<br />
des Wortlauts der Regelung wird die Auffassung vertreten, dass nur die Gebühren, nicht aber<br />
zu erstattende Entgelte, Kosten oder Auslagen nach den §§ 25 Abs. 2, 26-30 B<strong>RA</strong>GO zu ermäßigen<br />
sind, was von der Gegenmeinung bestritten wird (siehe hierzu Gerold/Schmidt-von Eicken B<strong>RA</strong>GO<br />
(Kommentar), 15. Aufl. München 2002, Rz. 11 zu § 26 B<strong>RA</strong>GO).<br />
Sie haben mit der Einstellung Pauschale §§ 25-30 B<strong>RA</strong>GO kürzen bei <strong>RA</strong>-Kosten 80% und 90% die<br />
Möglichkeit, selbst zu bestimmen, ob bei der Berechnung gekürzter Gebühren auch die Auslagen<br />
etc. nach den §§ 25 ff. B<strong>RA</strong>GO gekürzt werden sollen oder nicht. Wählen Sie diese Einstellung,<br />
wenn eine Kürzung erfolgen soll.<br />
Alternative Pauschalenberechnung bei Anrechnung - lokal<br />
Bei Wahl dieser Einstellung wird die Pauschale nach der automatischen Gebührenanrechnung berechnet.<br />
Da bei Anrechnungen nach RVG die Pauschale in jedem Fall vor Durchführung der<br />
Anrechnung ermittelt wird, wirkt sich diese Einstellung nur für Abrechnungen nach B<strong>RA</strong>GO aus.<br />
Rubrum bei KFA drehen, wenn Aktenbezeichnung gedreht wird - zentral<br />
Auf der 1. Seite der Regel<strong>gebühren</strong> kann mittels des Buttons eine Umkehr der Aktenkurzbezeichnung<br />
veranlasst werden. Bei Wahl dieser Einstellung wird auch das Rubrum des Kostenfestsetzungsantrages<br />
entsprechend gedreht.<br />
Zitat § 141 KostO bei Notar<strong>kosten</strong>berechnungen - zentral<br />
Wenn Sie diese Einstellung wählen, wird der § 141 KostO bei der Erstellung von Notar<strong>kosten</strong>berechnungen<br />
zusätzlich zur Angabe der jeweils für das entsprechende Geschäft zutreffenden<br />
Paragrafenvorschrift zitiert.<br />
Ist gewünscht, dass sich § 141 KostO auf die gesamte Notar<strong>kosten</strong>berechnung bezieht, kann dies<br />
auch in den Textbaustein für die Berechnungsgrundlage KostO eingetragen werden. In diesem Fall<br />
ist die Einstellung Zitat Notar<strong>kosten</strong> § 141 KostO bei Notar<strong>kosten</strong>berechnungen nicht zu wählen.<br />
Zur Änderung des Textbausteins ist folgendermaßen vorzugehen: Rufen Sie die Programmfunktion<br />
E33 Textbaustein-Editor auf, wählen Sie Gebühren/Kosten und dann Notar<strong>kosten</strong>, Auswahl<br />
Textbaustein. Wählen Sie den zu ändernden Text aus. Zur Bearbeitung klicken Sie ihn mit der<br />
rechten Maustaste an und wählen dann Eintrag bearbeiten. Sie können nun den Textbaustein<br />
ergänzen.<br />
44 G Gebühren/Kosten<br />
Stand: 03/09
Notar<strong>kosten</strong>rechnungen im Kostenregister erfassen - lokal<br />
Bei Wahl dieser Einstellung werden bei Erstellung einer Notar<strong>kosten</strong>rechnung die berechneten<br />
Kosten direkt in das Kostenregister gebucht.<br />
Beachten Sie bitte, dass für die Nutzung dieser Einstellung das Notariat lizenziert sein muss.<br />
Meldung nach Buchung Aktenkonto/OP-Liste abschalten - lokal<br />
Mit dieser Einstellung lässt sich entscheiden, ob nach erfolgter Buchung eine Bestätigungsmeldung<br />
erscheinen soll oder nicht.<br />
Alternative Anrechnungsmethode Geschäftsgebühr gem. Nr. 2300 VV RVG - zentral<br />
Wählen Sie diese Einstellung, wenn Sie eine alternative Anrechnung von Geschäfts<strong>gebühren</strong> nach<br />
Nr. 2300 ff. VV RVG auf Verfahrens<strong>gebühren</strong> wünschen.<br />
Alternative Abrechnungsmethode der Dokumentenpauschale gem. Nr. 7000 Nr. 1 VV RVG -<br />
zentral<br />
Die Abrechnung der Dokumentenpauschale Nr. 7000 I a) bis d) VV RVG ist nicht eindeutig geregelt.<br />
Standardmäßig erfolgt die Abrechnung im Programm in der Weise, dass die zu den Nummern 7000<br />
I a) bis d) erfassten Ablichtungen getrennt gezählt werden. Die insgesamt nach a) bis d)<br />
abrechenbaren Ablichtungen werden sodann einheitlich berechnet: die ersten 50 Ablichtungen<br />
werden mit 0,50 € berechnet, alle weiteren mit 0,15 €.<br />
Alternativ ist es denkbar, dass die getrennte Zählung der Ablichtungen nach a) bis d) auch eine<br />
getrennte Berechnung zulässt. Wählen Sie diese Einstellung, wenn Sie die Ablichtungen nach a) bis<br />
d) jeweils getrennt berechnen wollen mit der Folge, dass für jeden Buchstaben die ersten 50<br />
Ablichtungen mit 0,50 €, alle weiteren mit 0,15 € berechnet werden.<br />
Alternative Anzeige der Anrechnung - zentral<br />
Wählen Sie diese Einstellung, wenn Sie eine alternative Anzeige der Anrechnungen gemäß<br />
Vorbemerkung 3 Abs. 4 VV RVG wünschen.<br />
Alternative Berechnung der Telekommunikationsentgelte bei Beratungshilfe - zentral<br />
Mit dieser Einstellung wählen Sie die alternative Berechnung der Telekommunikationsentgelte bei<br />
der Beratungshilfe, d. h., dass die Gebühr nicht nach der für die Beratungshilfe anfallenden<br />
Gebühr, sondern nach einer fiktiven Gebühr berechnet.<br />
Anrechnung der Nr. 2300 VV RVG bei Adhäsionsverfahren - zentral<br />
Für die Tätigkeit im Adhäsionsverfahren (§§ 403 ff StPO) entsteht eine Verfahrensgebühr Nr. 4143<br />
VV RVG. War der Rechtsanwalt zuvor außergerichtlich mit der Geltendmachung derselben<br />
Ansprüche befasst und erhält erst anschließend den Auftrag, die Forderungen im<br />
Adhäsionsverfahren durchzusetzen, ist es bislang umstritten, ob eine Anrechnung der<br />
außergerichtlichen Geschäftsgebühr Nr. 2300 VV RVG stattfindet.<br />
Im Gesetz ist dies nicht ausdrücklich geregelt. Ein Teil des Schrifttums wendet in diesem Fall aber<br />
die Anrechnungsregelung in Vorbem. 3 Abs. 4 VV RVG an.<br />
Bei gesetzter Einstellung erfolgt die Anrechnung der Geschäftsgebühr 2300 VV RVG auf die<br />
Verfahrensgebühr Nr. 4143 VV RVG daher nach dieser Vorschrift.<br />
Alternatives PKH-Formular - zentral<br />
Ist diese Einstellung gesetzt, wird in den Programmfunktionen zum PKH-Formular RVG ein<br />
alternatives Formular aufgerufen. Dieses basiert auf der Grundlage des Beschlusses des OLG<br />
Schleswig vom 03.03.2008.<br />
Buchung KFB ins Aktenkonto/letzte Einstellung merken – lokal<br />
Programmseitig wird bei Kostenfestsetzungsanträgen die Buchung automatisch als Sollstellung im<br />
Aktenkonto vorgeschlagen.<br />
Haben Sie hier eingestellt, dass sich das Programm die letzte Einstellung merken soll, wird die<br />
letzte benutzerbezogene Entscheidung beim Buchen ins Aktenkonto gespeichert und bei der<br />
nächsten KFB-Erstellung wieder vorgeschlagen.<br />
G Gebühren/Kosten 45<br />
Stand: 03/09
Textzwischenzeile automatisch erstellen, wenn KFA nicht ins Aktenkonto gebucht wird - lokal<br />
Ist diese Einstellung gesetzt und wird der KFA nicht ins Aktenkonto gebucht, erfolgt die Speicherung<br />
einer Textzwischenzeile ins Aktenkonto.<br />
Ist diese Einstellung nicht gesetzt, wird keine Textzwischenzeile ins Aktenkonto gespeichert.<br />
Summenbezeichnung - zentral<br />
Sie wählen hier die Bezeichnung der Summenzeile von Rechnungen. Entscheiden können Sie zwischen<br />
Gesamtbetrag und zu zahlendem Betrag.<br />
Entwürfe zur Akte automatisch löschen nach - zentral<br />
Hier legen Sie fest, nach welcher Zeit, die über<br />
automatisch gelöscht werden sollen.<br />
zur Akte gespeichert wurden,<br />
Druck<br />
Drucker<br />
Drucker für Rechnungen - lokal<br />
Hier stellen Sie den gewünschten Drucker für den Direktdruck der Rechnungen ein. Sonderfunktionen<br />
des gewählten Druckers, wie beispielsweise Duplexdruck, kann für das Original der<br />
Rechnung zusätzlich gewählt werden. Verfügt der Drucker über mehrere Schächte, können für<br />
die erste Seite der Rechnung und die Folgeseiten unterschiedliche Papierschächte ausgewählt<br />
werden, beispielsweise dann, wenn für die erste Seite vorgedrucktes Papier verwendet werden<br />
soll.<br />
Für Abschriften der Rechnungen können andere Drucker und/oder andere Papierschächte des<br />
Druckers eingestellt werden.<br />
Drucker für Formulare<br />
Hier bestimmen Sie, über welchen Drucker und Schacht (und ob mit Duplexdruck oder ohne)<br />
Formulare gedruckt werden sollen.<br />
Archivieren in E-Akte - zentral<br />
Alle direkt gedruckten Rechnungen können bei Wahl dieser Einstellung direkt in die E-Akte<br />
übernommen werden. Formlose Rechnungen können daher auch nach einem Direktdruck über<br />
die E-Akte noch einmal in die Textverarbeitung geladen werden. Formularabrechnungen<br />
können nicht überarbeitet werden.<br />
Schriftart und Briefkopf<br />
Bei Schriftart und Briefkopf und Rechnung können zur Erstellung eines einheitlichen<br />
Rechnungslayouts in Ihrer Kanzlei lokal wirkende Einstellungen in zentral wirkende Einstellungen<br />
geändert werden. Dies geschieht über die zentral wirkende Einstellung Einstellungen lokal ändern<br />
in zentral.<br />
Schriftart<br />
Sie erhalten hier die Möglichkeit, Schriftart und Schriftgröße für die Rechnung zu definieren.<br />
Schriftart - lokal<br />
Wählen Sie diese Einstellung, um die Schriftart und Schriftgröße für die Rechnung direkt im<br />
Gebührenprogramm zu definieren. Mit der Auswahlliste Schriftart können Sie die Schriftart<br />
auswählen, die für den Druck Ihrer Rechnungen im Wege des Direktdrucks verwandt wird.<br />
Bei Größe können Sie die Schriftgröße festlegen, mit denen Ihre Rechnungen im Weg des<br />
Direktdrucks gedruckt werden.<br />
Schrift aus zentralen Einstellungen einlesen- lokal<br />
Haben Sie diese Einstellung gewählt, werden die Einstellung für die Schriftart und –größe<br />
aus D Dienstprogramme/Kanzlei, Grundeinstellungen, D15.10 Allgemeine<br />
Grundeinstellungen, 8 Drucker für den Rechnungsdruck übernommen.<br />
Schrift aus Briefkopf einlesen- lokal<br />
Wählen Sie diese Einstellung, wenn Sie die Schriftart und Schriftgröße, die im Briefkopf gespeichert<br />
wurde auch für die Rechnung verwenden wollen.<br />
46 G Gebühren/Kosten<br />
Stand: 03/09
Beachten Sie bitte, dass bei Wahl der Einstellungen Schrift aus zentralen Einstellungen<br />
und Schrift aus Briefkopf keine Auswahl der Schriftart und Schriftgröße vorgenommen<br />
werden kann.<br />
In der Vorschau wird Ihnen für alle drei Einstellungen die jeweils gewählte Schriftart und<br />
Schriftgröße angezeigt.<br />
Briefkopf<br />
Allgemein - lokal<br />
Wählen Sie unter Allgemein die Nummer des Briefkopfes, mit dem Ihre Rechnungen direkt<br />
ausgedruckt werden sollen.<br />
Beachten Sie bitte, dass Sie für den direkten Ausdruck von Rechnungen (Direktdruck)<br />
zunächst einen Briefkopf mit E30 Briefkopfdesigner erstellt haben müssen.<br />
Besonderer Briefkopf für Rechnungstyp - lokal<br />
Sie können für die unterschiedlichen Rechnungstypen die Verwendung verschiedener<br />
Briefköpfe festlegen. Wählen Sie diese Einstellung, wenn Sie je nach Rechnungstyp<br />
verschiedene Briefköpfe verwenden wollen.<br />
Über Anschreiben bei Rechnungsausgleich durch RSV/Dritte können Sie festlegen, ob das<br />
Anschreiben an die RSV/Dritte mit einem anderen Briefkopf ausgedruckt werden soll.<br />
Rechnung<br />
Formatierung Rechnungskörper<br />
Leerzeile bei neuem Gegenstandswert - lokal<br />
Die Einstellung ermöglicht Ihnen festzulegen, ob vor der Zeile, in welcher der neue Gegenstandswert<br />
angegeben ist, eine Leerzeile eingefügt werden soll.<br />
Leerzeile bei neuem Tatbestand - lokal<br />
Die Einstellung ermöglicht Ihnen festzulegen, ob vor der Zeile, in welche der neue Tatbestand<br />
angegeben ist, eine Leerzeile eingefügt werden soll.<br />
Leerzeile zw. Rg.-Positionen und sonst. Eingaben - lokal<br />
Die Einstellung ermöglicht Ihnen festzulegen, ob zwischen den Rechnungspositionen und<br />
den sonstigen weiteren Eingaben eine Leerzeile eingefügt werden soll.<br />
Quote vor Gebührentatbestand - lokal<br />
Die Einstellung ermöglicht Ihnen festzulegen, ob die Quote vor oder nach der Tatbestandsbezeichnung<br />
in der Rechnung angegeben werden soll.<br />
Zeilenabstand 1,5 Zeilen - lokal<br />
Hier kann der Zeilenabstand des Rechnungskörpers auf 1,5 Zeilen eingestellt werden.<br />
Darstellung Gesamtsumme fett - lokal<br />
Bei Wahl dieser Einstellung wird die Summe in der Rechnung im Schriftschnitt fett ausgegeben.<br />
Summenzwischenstriche - lokal<br />
Wählen Sie diese Einstellung, wird die Rechnung mit Summenzwischenstrichen ausgegeben.<br />
Rechnungsbetrag doppelt unterstrichen - lokal<br />
Diese Einstellung ermöglicht Ihnen festzulegen, ob der Rechnungsendbetrag doppelt unterstrichen<br />
werden soll.<br />
Unterstrichen ganze Zeile / nur Betrag - lokal<br />
Sie haben hier die Möglichkeit zu wählen, ob mit den Summenzwischenstrichen bzw. den<br />
Doppelstrichen die ganze Zeile der Rechnung unterstrichen werden soll oder aber nur der<br />
Betrag.<br />
Zwischensumme Gebühren - lokal<br />
Hier können Sie entscheiden, ob die von Ihnen erstellten Rechnungen Zwischensummen<br />
enthalten sollen.<br />
G Gebühren/Kosten 47<br />
Stand: 03/09
Anrechnungszeile kursiv ausweisen - lokal<br />
Mit dieser Einstellung wird auf Ihren Rechnungen die Anrechnungszeile kursiv dargestellt.<br />
Anlagen<br />
Nicht drucken – lokal<br />
Die Anlagen zu einer Rechnung, in denen z. B. die tatsächlich aufgewendeten Porto<strong>kosten</strong>,<br />
Auslagen, Reise<strong>kosten</strong>, Internetauskünfte etc. einzeln aufgeschlüsselt und am Ende der<br />
Rechnung auf separaten Seiten ausgegeben werden, können "unterdrückt" werden, wenn<br />
diese Einstellung gewählt wurde.<br />
Zusammenhängend drucken – lokal<br />
Bei Wahl dieser Einstellung werden die Anlagen zur Rechnung im Zusammenhang mit dieser<br />
gedruckt.<br />
Mit Kostenschlüssel drucken – lokal<br />
Möchten Sie, dass zur Spezifizierung der einzelnen Kostenarten die Kostenschlüssel auf die<br />
Anlage gedruckt werden, wählen Sie bitte diese Einstellung.<br />
Bei der Anlage zu abgerechneten Hebe<strong>gebühren</strong> aus dem Notariat wird der<br />
Kostenschlüssel grundsätzlich nicht gedruckt, da für die Hebe<strong>gebühren</strong> grundsätzlich<br />
nur ein Kostenschlüssel verwendet wird und deshalb eine Spezifizierung entfällt.<br />
Mit Zeilenhervorhebung drucken - lokal<br />
Bei Wahl dieser Einstellung wird beim Listendruck jede zweite Zeile grau hinterlegt.<br />
An Textbreite von Briefkopf anpassen - lokal<br />
Wählen Sie diese Einstellung, wenn Anlagen an die Breite des Briefkopfes angepasst werden<br />
sollen.<br />
Legende für Zeithonorarabrechnung drucken – zentral<br />
Bei Wahl dieser Einstellung wird auf der Anlage Abrechnung der Zeiterfassung eine Erklärung<br />
zu den verwendeten Abkürzungen, etwa Sachbearbeiter oder Honorarschlüssel mit<br />
ausgedruckt. Ohne Wahl dieser Einstellung fehlt diese Erklärung.<br />
Anlage Zeithonorarabrechnung Querformat – zentral<br />
Bei gesetzter Einstellung wird die Anlage Zeithonorarabrechung wie in der Timesheet<br />
Bildschirmdarstellung im Querformat angezeigt und gedruckt. Ist die Einstellung nicht<br />
gesetzt, wird die Anlage verkürzt mit weniger Daten, z. B. ohne Kennzeichnung für die<br />
Anrechenbarkeit, im Hochformat gedruckt.<br />
Sonstiges<br />
Steuernummer bei Formularen drucken – lokal<br />
Wählen Sie diese Einstellung, wenn auf die zu druckenden Formulare auch die Steuernummer<br />
(gem. § 14 a ) gedruckt werden soll. Die Steuernummer wird unter D Dienstprogramme/Kanzlei,<br />
Grundeinstellungen, 15.10 Allgemeine Grundeinstellungen, 1 Allgemein<br />
eingetragen.<br />
Anzahl Kopien<br />
Mit Anzahl Kopien legen Sie fest, wie viele Rechnungsexemplare gedruckt werden sollen.<br />
Sie haben die Möglichkeit, später in der Druckvorschau auch noch die Anzahl der Exemplare<br />
zu ändern.<br />
Leistungszeit nach Berechnungsgrundlagen - lokal<br />
Hier können Sie festlegen, ob die in der Rechnung ausgewiesene Leistungszeit erst nach<br />
der Berechnungsgrundlage ausgewiesen wird.<br />
Rechnung farbig in Rechnungsordner speichern– zentral<br />
Erstellte Rechnungen werden farbig in den Rechnungsordner gespeichert.<br />
Textverarbeitung starten bei Übergabe an Briefdatei - lokal<br />
Diese Einstellung ist standardmäßig gesetzt und bewirkt die Übergabe der Rechnung in die<br />
gewählte Textverarbeitung zur weiteren manuellen Bearbeitung. Soll die bevorzugte<br />
Textverarbeitung nicht bei jeder Rechnungsübergabe an eine Briefdatei gestartet werden,<br />
48 G Gebühren/Kosten<br />
Stand: 03/09
deaktivieren Sie diese Einstellung. Gebühren/Kosten wird in diesem Fall nach Bestätigen<br />
des Briefdatei-Buttons automatisch beendet.<br />
Überschriften<br />
Auf dieser Karteikarte können Sie die Überschriften Ihrer Rechnungstexte bestimmen. Dabei können<br />
Sie unterschiedliche Festlegungen treffen, je nachdem, ob es sich um eine nach B<strong>RA</strong>GO oder aber um<br />
eine nach VV RVG ermittelte Rechnung handelt. Geben Sie dazu einfach den gewünschten<br />
Rechnungstext in die vorhandenen Eingabefelder ein. Die Überschriften können über frei formatiert<br />
werden.<br />
Paragrafen<br />
Auf der Karteikarte Paragrafen können Sie festlegen, wie im Programmbereich Gebühren/Kosten<br />
während der Gebühreneingabe die Paragrafen von B<strong>RA</strong>GO und KostO vorgegeben werden und wie die<br />
Zitierweise der Paragrafen in der Rechnung erfolgen soll.<br />
Zitierweise - lokal<br />
In diesem Bereich können Sie festlegen, ob die Paragrafen in der Tatbestandsauswahlliste im Gebühreneingabefenster<br />
als Standard oder Erweitert angegeben werden sollen. Wählen Sie Erweitert,<br />
wenn Sie eine detaillierte Anzeige der Paragrafen wünschen. Möchten Sie das nicht, wählen Sie<br />
Standard.<br />
Absatz / Satz - zentral<br />
Hier legen Sie fest, ob die Absätze und Sätze von Paragrafen verkürzt oder ausführlich zitiert werden.<br />
In der Vorschau ist hierzu jeweils ein Beispiel angeführt.<br />
§§-Schnellauswahl<br />
Die §§-Schnellauswahl dient zur Beschleunigung der Paragrafenauswahl in der<br />
Tatbestandsauswahl. Die hier gewählten Paragrafen stehen in der Tatbestandsauswahl vor den<br />
übrigen Normen in der hier festgelegten Reihenfolge und können über die Tastenkombination<br />
+ Ziffer, z. B. , in die Rechnung übernommen werden. Je Abrechnungsart - B<strong>RA</strong>GO, KostO,<br />
StBGebV, VVRVG – können bis zu 10 Tatbestände in der §§-Schnellauswahl festgelegt werden. Die<br />
Paragrafenauswahl kann über ein Kontextmenü bearbeitet werden.<br />
Formulare<br />
Über den Button Blankoformulare stehen für die Abrechnung von Beratungs- und<br />
Prozess<strong>kosten</strong>hilfe entsprechende Blanko-Formulare zur Verfügung, die sich auf gängige amtliche<br />
Formulare beziehen.<br />
Wählen Sie in der Symbolleiste der Maske Blankoformular-Druck, ob Sie ein BRH-Formular oder ein<br />
PKH-Formular drucken möchten. Sie erhalten dann links neben der Auswahl eine weitere Auswahl,<br />
in der die verschiedenen Formulare angeboten werden. Mit Klick auf<br />
wird das gewählte<br />
Blankoformular gedruckt.<br />
Weitere Symbole in der Symbolleiste:<br />
• bewirken, dass die erste bzw. letzte Seite angezeigt wird.<br />
• lassen die jeweils vorhergehende/nachfolgende Seite der Rechnung in der Vorschau<br />
anzeigen.<br />
• dient dem Verkleinern des Vorschaubilds. Sie können das Bild auch verkleinern, indem Sie<br />
mit der rechten Maustaste darauf klicken.<br />
• vergrößert das Vorschaubild. Stattdessen können Sie auch auf die Vorschau klicken.<br />
• ruft eine Eingabemaske auf, in der Sie die Anzahl der zu druckenden Rechnungsexemplare<br />
festlegen können.<br />
• ruft eine Maske auf, in der sich die Druckereinstellungen für den Blankodruck vor dem Druck<br />
ändern lassen.<br />
Zeithonorar<br />
Rechnungstext<br />
Wenn Sie Zeithonorar II lizenziert haben, können Sie einen Rechnungstext eingeben. Standardmäßig<br />
ist hier Zeitabrechnung (Anlage) eingetragen.<br />
G Gebühren/Kosten 49<br />
Stand: 03/09
Anlagentext in Zeithonorarzeilen<br />
Sie haben außerdem die Möglichkeit, verschiedene Einstellungen bezüglich des Anlagentextes, wie<br />
z. B. Mit Sachbearbeiterkürzeln, Mit Sachbearbeiternamen, Mit Stundensätzen, Mit Angabe der<br />
Zeiten in Stunden, Mit Detailbeträgen sowie Nach Sachbearbeitern zusammenfassen, zu wählen.<br />
50 G Gebühren/Kosten<br />
Stand: 03/09
INDEX<br />
Sonderzeichen und Zahlen<br />
§ 105 ZPO ............................................. 14<br />
§ 106 ZPO ............................................. 14<br />
§ 11 RVG ................................................2<br />
§ 126 ZPO ............................................. 14<br />
§ 127 B<strong>RA</strong>GO ........................................ 20<br />
§ 128 Abs. 1 B<strong>RA</strong>GO ............................... 21<br />
§ 129 B<strong>RA</strong>GO ........................................ 20<br />
§ 132 Abs. 1 S. 1 B<strong>RA</strong>GO ........................ 20<br />
§ 132 Abs. 2 S. 1 B<strong>RA</strong>GO ........................ 20<br />
§ 134 B<strong>RA</strong>GO ........................................ 16<br />
§ 141 KostO .......................................... 44<br />
§ 149 KostO .................................... 17, 42<br />
§ 152 Abs. 2 Nr. 1 a) KostO ..................... 43<br />
§ 152 Abs. 2 Nr. 1 b) KostO ..................... 43<br />
§ 155 VwGO .......................................... 15<br />
§ 164 VwGO .......................................... 15<br />
§ 19 a GKG ........................................... 13<br />
§ 19 B<strong>RA</strong>GO .......................................... 15<br />
§ 22 B<strong>RA</strong>GO .......................................... 17<br />
§ 26 B<strong>RA</strong>GO .................................... 17, 44<br />
§ 31 Abs. 3 B<strong>RA</strong>GO ................................ 13<br />
§ 788 ZPO ....................................... 14, 38<br />
§ 95 B<strong>RA</strong>GO .......................................... 15<br />
§§ 103 ff. ZPO ....................................... 14<br />
§§ 103 ff., 104 Abs. 1 S. 2 Alt. 1 ZPO ....... 14<br />
§§ 12 Abs. 2 S. 2 u. S. 3, 17 a, 19 a<br />
und 20 Abs. 2 GKG .............................. 13<br />
§§ 121 ff. B<strong>RA</strong>GO ................................... 21<br />
§§ 25 Abs.2, 26-30 B<strong>RA</strong>GO...................... 44<br />
§§ 25 ff. B<strong>RA</strong>GO .................................... 44<br />
§§ 25-30 B<strong>RA</strong>GO .................................... 44<br />
§§ 395-402 StPO ................................... 15<br />
§§ 622 ff., 623 ZPO ................................ 13<br />
0% Mwst. mit ausgeben .......................... 43<br />
3 Abs. 4 VV RVG .................................... 45<br />
Ablichtung .................................... 7, 17, 43<br />
Akten .....................................................1<br />
Aktenangaben .........................................2<br />
Aktenkonto ....................................... 1, 10<br />
Aktenkurzbezeichnung ............................ 24<br />
Aktennummer ........................................ 24<br />
Aktko Postauslagen ................................ 43<br />
Alternative Anrechnungsmethode ............. 45<br />
Alternative Anzeige der Anrechnung .......... 45<br />
Alternative Berechnung der<br />
Telekommunikationsentgelte................. 45<br />
Alternative Pauschalenberechnung bei<br />
Anrechnung ........................................ 44<br />
Alternatives PKH-Formular ....................... 45<br />
An Textbreite von Briefkopf anpassen........ 48<br />
Anlage Zeithonorarabrechnung<br />
Querformat ........................................ 48<br />
Anlagen<br />
mit Kostenschlüssel drucken ................. 48<br />
A<br />
nicht drucken ..................................... 47<br />
Anlagen<br />
zusammenhängend drucken ................. 48<br />
Anlagentext in Zeithonorarzeilen .............. 49<br />
Anrechnung der Nr. 2300 VV RVG bei<br />
Adhäsionsverfahren ............................. 45<br />
Anrechnungen prüfen ............................... 6<br />
Anrechung von B<strong>RA</strong>GO-Gebühren ............... 8<br />
Anzahl der Auftraggeber ......................... 16<br />
Anzahl Kopien ....................................... 48<br />
Auftraggeber<br />
Anzahl der Auftraggeber ...................... 16<br />
Auswahl einzelner Gebühren .................... 16<br />
Berechnung einzelner Gebühren ............... 16<br />
Besonderer Briefkopf für Rechnungstyp ..... 47<br />
Billable ............................................ 33, 36<br />
Blankoformulare .................................... 49<br />
Briefanrede in Rechnungen unterdrücken .. 44<br />
Briefkopf wählen .................................... 46<br />
Briefkopfdesigner ................................... 47<br />
Buchen<br />
in Aktenkonto ..................................... 11<br />
Buchung KFB ins<br />
Aktenkonto/letzte Einstellung merken .... 45<br />
C40 Kostenblatt ..................................... 17<br />
Chargeable ........................................... 36<br />
Darstellung Gesamtsumme fett ................ 47<br />
DCV-Buchung ........................................ 12<br />
Dienstprogramme/Kanzlei ....................... 17<br />
Direkte Zeitmessung .............................. 32<br />
Dokumentenpauschale ............................ 45<br />
Drucker für Formulare ............................ 46<br />
Drucker für Rechnungen ......................... 46<br />
E-Akte .................................................. 46<br />
Einstellungen Gebühren/Kosten ................ 43<br />
Anzahl Kopien .................................... 48<br />
Summenzwischenstriche ...................... 47<br />
Einstellungen lokal ändern in zentral ......... 46<br />
Elektronische Rechnung .......................... 12<br />
Endsumme brutto .................................. 18<br />
Entwürfe zur Akte<br />
automatisch löschen nach .................... 46<br />
Entwurf ................................................ 10<br />
Fakturierung ......................................... 22<br />
Familiensachen ...................................... 13<br />
Familiensachen im<br />
B<br />
C<br />
D<br />
E<br />
F<br />
G Gebühren/Kosten 51<br />
Stand: 03/09
Prozess<strong>kosten</strong>hilfeverfahren ................. 21<br />
Formulardesigner ................................... 12<br />
Fotokopie .............................................. 17<br />
Freiheitsentziehung ................................ 19<br />
G<br />
Gebühr, einzelne berechnen .................... 16<br />
Gebühren erfassen ................................. 16<br />
Gebührenbetrag ..................................... 16<br />
Gebührenhöhe ....................................... 16<br />
Gebührenquote ...................................... 16<br />
Gegenstandswert ................................... 16<br />
Gutschrift .............................................. 24<br />
Hebegebühr .................................... 17, 42<br />
HKR 168 ............................................... 19<br />
HKR 170 ............................................... 19<br />
Inkassomandat ...................................... 38<br />
Internetauskunft ................................ 8, 17<br />
Kanzlei-Stundensatz ......................... 29, 30<br />
Kaufmännische Rechnung .................. 22, 23<br />
KFA Familiensachen verbunden B<strong>RA</strong>GO ..... 21<br />
KFA RVG ............................................. 1, 2<br />
Kostenblatt ........................................... 25<br />
Kostenfestsetzungsantrag........................ 14<br />
Stammdaten ...................................... 14<br />
Kostenfestsetzungsanträge<br />
im Prozess<strong>kosten</strong>hilfeverfahren ............. 20<br />
Kostenrechnung RVG ................................2<br />
Kostensollstellung .................................. 25<br />
KostO-Berechnungsfenster ...................... 37<br />
KR 169 ................................................. 19<br />
KVA RVG ............................................... 18<br />
Leerzeile bei neuem Gegenstandswert ....... 47<br />
Leerzeile bei neuem Tatbestand ............... 47<br />
Leerzeile zw. Rg. Positionen und sonst.<br />
Eingaben ........................................... 47<br />
Legende für<br />
Zeithonorarabrechnung drucken ............ 48<br />
Leistungszeit nach<br />
Berechnungsgrundlagen ....................... 48<br />
Lieferung .............................................. 23<br />
H<br />
I<br />
K<br />
L<br />
M<br />
Manuelle Zeiteingabe .............................. 32<br />
Mehrere Auftraggeber ............................. 16<br />
Mehrwertsteuersatz<br />
mit 0 % ............................................. 43<br />
Meldung nach BuchungAktenkonto/OP-Liste<br />
abschalten erfassen ............................. 44<br />
Mit Zeilenhervorhebung drucken ............... 48<br />
Non Billable ........................................... 36<br />
Notarakte ............................................. 42<br />
Notar<strong>kosten</strong>berechnung .......................... 42<br />
Notar<strong>kosten</strong>rechnungen im Kostenregister<br />
erfassen ............................................ 44<br />
Nr. 2300 RVG ........................................ 45<br />
Nr. 7000 1 VV RVG ................................. 45<br />
52 Index G Gebühren/Kosten<br />
Stand: 03/09<br />
N<br />
O<br />
Offene Posten .......................................... 1<br />
Paragrafen ............................................ 49<br />
Paragrafeneingabe im<br />
Gebühreneingabefenster ...................... 49<br />
Paragrafenschnellauswahl ....................... 49<br />
Pauschalen §§ 25-30 B<strong>RA</strong>GO kürzen<br />
bei <strong>RA</strong>-Kosten 80% und 90% ................ 44<br />
Pflichtverteidiger .................................... 19<br />
PKH Formular RVG ................................. 19<br />
Post- und Telekommunikationsentgelte ..... 17<br />
PRH-Formular B<strong>RA</strong>GO ............................. 21<br />
Prozess<strong>kosten</strong>hilfe .................................. 19<br />
Kostenfestsetzungsantrag .................... 20<br />
P<br />
Q<br />
Quote ................................................... 16<br />
Quote vor Gebührentatbestand ................ 47<br />
Rahmen<strong>gebühren</strong> ..................................... 2<br />
Rechnung farbig in Rechnungsordner<br />
speichern ........................................... 48<br />
Rechnung hinzufügen ............................... 9<br />
Rechnungsausgleich durch RSV ........... 11, 38<br />
Rechnungsbetrag doppelt unterstrichen ..... 47<br />
Rechnungsempfänger ............................... 3<br />
Rechnungsnummer ................................ 10<br />
Rechnungsordner ................................... 41<br />
Rechnungspositionen löschen ................... 24<br />
Rechnungspositionen speichern ................ 24<br />
Rechnungstext....................................... 49<br />
Rechnungsvorschau ................................ 25<br />
Rechtsanwalts<strong>gebühren</strong><br />
Familiensachen ................................... 13<br />
Rechtsanwalts<strong>gebühren</strong> erfassen .............. 16<br />
Rechtsanwalts<strong>gebühren</strong>rechnung<br />
Auftraggeber<br />
mehrere Auftraggeber ...................... 16<br />
Buchen in Aktenkonto .......................... 11<br />
Gebühren erfassen .............................. 16<br />
Gebührenbetrag.................................. 16<br />
Gebührenhöhe .................................... 16<br />
Gebührenquote ................................... 16<br />
Gegenstandswert ................................ 16<br />
Rechnungsnummer vergeben ................ 10<br />
Reise<strong>kosten</strong> .......................................... 17<br />
Rubrum bei KFA drehen, wenn<br />
Aktenbezeichnung gedreht wird ............ 44<br />
RVG-Berechnung ................................... 37<br />
R
RVG-Berechnungsfenster ......................... 37<br />
Sachbearbeiter - Timesheet - Einträge<br />
übertragen ......................................... 31<br />
Sammelabrechnung .......................... 34, 35<br />
Scheck drucken ..................................... 12<br />
Scheidungs- und Folgesachen ................. 13,<br />
Siehe G13 Familiensache<br />
verbunden B<strong>RA</strong>GO<br />
Schlusstext ........................................... 10<br />
Schrift aus Briefkopf einlesen ................... 46<br />
Schrift aus zentralen Einst. einlesen .......... 46<br />
Schriftart .............................................. 46<br />
Rechnungen im Direktdruck .................. 46<br />
Schriftgröße<br />
Rechnungen im Direktdruck .................. 46<br />
Schriftgröße für Direktdruck ..................... 46<br />
Signatur ............................................... 12<br />
Steuerberater-Gebührenrechnung............. 43<br />
Steuernummer bei Formularen drucken ..... 48<br />
Strafsachen, Gebühren berechnen<br />
ohne Quoten ...................................... 16<br />
Stundensatz<br />
aktenbezogen ..................................... 30<br />
mandantenbezogen ............................. 30<br />
sachbearbeiterbezogen ........................ 30<br />
tätigkeitsbezogen ................................ 31<br />
Stundensatzverwaltung ........................... 29<br />
Sachbearbeiter löschen ........................ 31<br />
Suchfunktion ...................................... 31<br />
Tätigkeiten festlegen ........................... 31<br />
Stundenschlüssel ................................... 27<br />
Summenbezeichnung .............................. 45<br />
Summenzwischenstriche ......................... 47<br />
textre.txt .............................................. 23<br />
Textrechnung ........................................ 22<br />
Textverarbeitung starten bei Übergabe an<br />
Briefdatei ........................................... 48<br />
S<br />
T<br />
Textzwischenzeile automatisch erstellen,<br />
wenn KFA nicht ins Aktenkonto gebucht wird .. 45<br />
Timesheet ............................. 26, 32, 33, 36<br />
erfasste Zeiten ändern ......................... 28<br />
laufende Zeiterfassung ........................ 32<br />
monatsweise ...................................... 36<br />
monatsweise ...................................... 36<br />
nachträgliche Vorgangserfassung .......... 33<br />
Notizen.............................................. 33<br />
Stundenschlüssel ................................ 27<br />
tageweise .......................................... 36<br />
Zeit aufrunden .................................... 33<br />
Zeitmessung ...................................... 27<br />
Überschriften von Rechnungstexten<br />
bestimmen ......................................... 48<br />
Überweisungsträger drucken.................... 11<br />
Unterstrichen ganze Zeile / nur Betrag ...... 47<br />
Veräußerungen des Anlagevermögens ....... 22<br />
Versorgungsausgleich ............................. 13<br />
Vertreterliste anzeigen ............................ 44<br />
Voreinstellungen für die Kaufmännische<br />
Rechnung .......................................... 23<br />
Vorschussrechnung ............................ 2, 23<br />
Rechnungspositionen löschen ............... 24<br />
Rechnungspositionen speichern ............. 24<br />
Zeilenabstand 1,5 Zeilen ......................... 47<br />
Zeithonorar-Abrechnung .................... 28, 34<br />
Zeithonorar-Auswertung ......................... 36<br />
Zeitmessung ......................................... 27<br />
Zitat § 141 KostO bei<br />
Notar<strong>kosten</strong>berechnungen .................... 44<br />
Zugewinn.............................................. 13<br />
ZV-Kosten ............................................ 38<br />
Zwischensumme netto ........................ 8, 17<br />
U<br />
V<br />
Z<br />
G Gebühren/Kosten 53<br />
Stand: 03/09
54 Index G Gebühren/Kosten<br />
Stand: 03/09