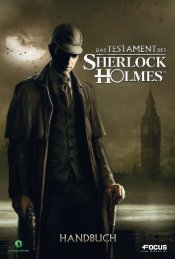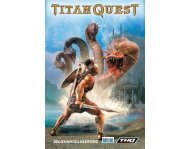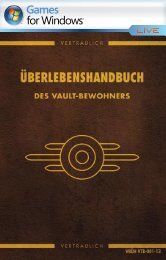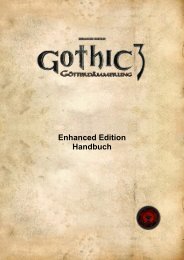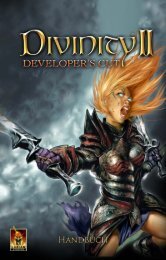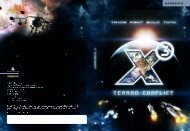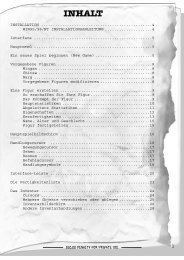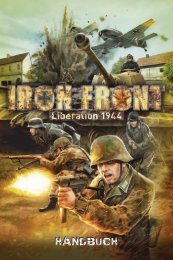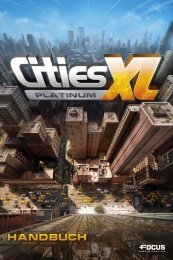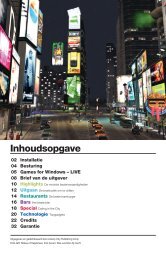HANDBUCH
HANDBUCH
HANDBUCH
Erfolgreiche ePaper selbst erstellen
Machen Sie aus Ihren PDF Publikationen ein blätterbares Flipbook mit unserer einzigartigen Google optimierten e-Paper Software.
<strong>HANDBUCH</strong><br />
1
Inhaltsverzeichnis<br />
Einführung.................................... 3<br />
the main menu.................... 3<br />
Neues Spiel.............................. 4<br />
Individuelles Spiel.............. 4<br />
Die Sternenkarte.......... 5<br />
Einführung.............................. 5<br />
Runden....................................... 6<br />
Bewegungen........................... 6<br />
Stars and Star Systems.............. 6<br />
Erforschung..........................................7<br />
Analysen.....................................................7<br />
colonies.................................................... 8<br />
Gebäude und Produktion............. 9<br />
Raumschiffe und Raumflotten<br />
............................................................................11<br />
Bevölkerung......................................... 15<br />
Listen und Suchoptionen........... 15<br />
Hilfetipps ............................................... 17<br />
Siegbedingungen ...............................18<br />
Spezielle Spielfenster.................18<br />
Das Finanzfenster........................... 19<br />
Diplomatie................................................ 19<br />
Technologie und Forschung<br />
.........................................................................22<br />
Scanner und Tarntechniken<br />
........................................................................ 23<br />
Handel...................................................... 23<br />
Spionage und verdeckte Operationen<br />
........................................................25<br />
Militäreinheiten............................... 26<br />
Gefecht ....................................................27<br />
Optionen nach dem<br />
kampf.......................................28<br />
Gruppen und Bewegungen....... 29<br />
Kampfgrundlagen.......................... 30<br />
Formationen........................................ 30<br />
Gruppieren ............................................. 31<br />
Zeitverwaltung.................................. 31<br />
Information............................................ 31<br />
Siegbedingungen ............................... 31<br />
Retreating ............................................ 32<br />
Rückzug .................................................. 32<br />
Bodenkämpfe....................................... 32<br />
Spezialeinheiten .............................. 32<br />
Psychologische Kriegsführung<br />
33<br />
Kamerasteuerung und<br />
Ansichten.............................................. 33<br />
Aufstellungen.................................. 33<br />
Individueller Raumkampf....<br />
......................................................... 34<br />
Auswahl der Truppen................. 35<br />
Optionsmenü..............................................36<br />
Karten-Editor......................36<br />
Spieltipps...............................37<br />
Mehrspieler-Modi...............38<br />
Spiele im lokalen Netzwerk<br />
(LAN) ........................................................... 38<br />
hot seat...................................................43<br />
Mehrspieler-Hinweise<br />
.........................................................................43<br />
Technische<br />
Unterstützung............... 44<br />
Epilepsie-Warnung....... 44<br />
mitwirkende........................ 45<br />
Tastenbefehle und<br />
Steuerung ............................ 46<br />
BESCHRÄNKTE SOFTWAREGARANTIE<br />
UND LIZENZVEREINBARUNG............47<br />
EMPfohlene System Voraussetzungen<br />
Betriebssystem: Microsoft®<br />
Windows® XP SP3, Windows® Vista<br />
oder Windows® 7<br />
Prozessor: 2,4GHz Intel® Pentium®<br />
oder vergleichbarer AMD®<br />
Arbeitsspeicher: 2 GB RAM<br />
Grafikkarte: 256 MB DirectX®<br />
9.0c-kompatibel mit Pixel Shader 2.0<br />
Unterstützung<br />
Verfügbarer Festplattenspeicher:<br />
3 GB<br />
Laufwerk: 4-fach PC-DVD-ROM<br />
Soundkarte: DirectX® 9.0c<br />
kompatibel<br />
Sonstiges: Maus, Tastatur<br />
und Lautsprecher<br />
2
Einführung<br />
In Armada 2526 lenkst du das Schicksal eines selbst gewählten Volkes – von der Entdeckung der Reisen in Lichtgeschwindigkeit<br />
bis zur Erringung der Macht in seinem Bereich der Galaxie.<br />
Jedes Volk startet zwar als technisch fortschrittliche Zivilisation auf seinem Planeten, aber Reisen in Lichtgeschwindigkeit<br />
stehen noch nicht zur Verfügung, sondern die erforderlichen Techniken müssen erst von interstellaren Händlern<br />
erworben werden. Nach deinem Aufbruch in das Weltall wirst du feststellen, dass diese Händler die Hyperraum-<br />
Technologien auch an andere, ähnlich fortschrittliche Völker veräußert haben. Einige dieser Völker werden Verbündete<br />
und Handelspartner, andere wiederum wirst du bekämpfen müssen.<br />
Das Spiel besteht im Wesentlichen aus zwei Abschnitten. Die meiste Zeit verbringst du mit der Sternenkarte, über die<br />
du deine Flotten bewegst, Kolonien ausbaust, diplomatische Verhandlungen führst und neue Technologien entwickelst.<br />
Dieser Spielabschnitt ist rundenbasiert. Dadurch kannst du dir für die Planung deiner Strategien so viel Zeit<br />
nehmen wie du möchtest. Kämpfe finden aber in Echtzeit statt, sodass du genau beobachten kannst, wie Hunderte<br />
von Raumschiffen in spektakulären Gefechten aufeinandertreffen. Allerdings orientiert sich das Kampfsystem mehr<br />
an klug ausgewählten Taktiken als an Reaktionsfähigkeit. Aus diesem Grund kannst du die Kämpfe jederzeit anhalten.<br />
Wir empfehlen, das Spiel mit dem Tu<br />
Hauptmenü<br />
Dieses Menü wird jedes Mal gezeigt, wenn das Spiel neu gestartet wird. Es stehen sieben Optionen zur Auswahl<br />
Neues Spiel<br />
Start eines neuen Single Player Spiels<br />
Tutorial<br />
Zum spielen des Tutorial<br />
Multi-Player<br />
Starten oder weiter spielen eines LAN oder PBEM Spiels<br />
Spiel laden<br />
Laden und weiter spielen eines gespeicherten Single Player Spiels<br />
Weltraumschlacht<br />
Eine Weltraumschlacht spielen<br />
Optionen<br />
Hier geht es zu einem anderen Menü, in dem Grafik-, Sound- und Spieleinstellungen verändert werden können und<br />
der Karteneditor gestartet werden kann.<br />
Beenden<br />
Beenden des Programms und zurückkehren zu Windows.<br />
3
Neues Spiel<br />
A. Szenario-Liste<br />
B. Informationen<br />
zum ausgewählten<br />
Szenario<br />
C. Szenariobeschreibung<br />
D. Erstellung eines<br />
Individuellen Spiels<br />
Über diesen Bildschirm<br />
kannst du ein Szenario<br />
auswählen oder ein individuelles<br />
Spiel spielen.<br />
Zur Auswahl eines Szenarios<br />
klickst du es an und<br />
wählst dann „OK“, um im<br />
Anschluss die gewünschte<br />
Partei und den Schwierigkeitsgrad<br />
auszuwählen.<br />
Individuelles Spiel<br />
Hier kannst du alle Spielparameter individuell bestimmen. Dazu zählen Kartengröße<br />
sowie Anzahl und Merkmale der Mitspieler.<br />
A. Festlegen, ob eine<br />
Partei von einem<br />
Spieler oder vom<br />
Computer gesteuert<br />
werden soll.<br />
B. Ändern der gewünschten<br />
Partei<br />
C. Wenn dieses<br />
Kontrollkästchen<br />
aktiviert ist, ist<br />
mehr als ein<br />
menschlicher Spieler<br />
zugelassen.<br />
D. Anzahl der Mitspieler<br />
bestimmen<br />
E. Anzahl der Runden<br />
F. Schwierigkeitsgrad<br />
G. Forschungsrate<br />
H. Kartenauswahl<br />
4
Über die Forschungsrate legst du fest, wie schnell der technologische Fortschritt vonstatten geht. Als Standard<br />
orientiert sich dies an der Kartengröße, aber die Rate kann auch individuell festgelegt werden. Dies eignet sich insbesondere<br />
für Spieler, die lange Spiele mit defensiver Strategie spielen möchten. Über den unteren Bereich kannst<br />
du die Karte individuell festlegen. Du kannst eine Zufallskarte oder eine vorgefertigte Karte auswählen. Bei einer<br />
Zufallskarte kannst du die Sternengröße, die Sternendichte und die Sternenverteilung selbst bestimmen.<br />
Warnhinweis<br />
Es ist nicht empfehlenswert, sehr große Karten mit dichten oder sehr dichten Sterneneinstellungen zu verwenden,<br />
weil bei großer Sternenanzahl die Berechnungszyklen für computergesteuerte Spieler sehr lang ausfallen<br />
können. Im gleichen Maß führen große Karten bei einer kleinen Anzahl an Spielern zu sehr großen und langwierig<br />
zu verarbeitenden Sternenreichen. Die geeigneten Einstellungen sind also abhängig von der gewünschten<br />
Spielgeschwindigkeit und den Systemanforderungen. Spielern, die ein langes Spiel spielen möchten, empfehlen<br />
wir, die Standardeinstellungen probeweise in kleinen Schritten zu ändern. Alle Einstellungen auf die Maximaleinstellungen<br />
zu setzen, dürfte in aller Regel kein zufriedenstellendes Spielerlebnis ermöglichen.<br />
Die Sternenkarte<br />
Einführung<br />
Ein neues Spiel beginnt mit der Sternenkarte. Hier kannst du deine Kolonien verwalten, neue Technologien erforschen,<br />
diplomatische Verhandlungen führen und deine Flotten bewegen. Die Karte besteht aus einer Reihe Sektoren. Die meisten<br />
davon sind leer, aber einige enthalten Sterne, Wurmfelder oder Weltall-Staubwolken. Zudem werden im Hintergrund einige<br />
andere Grafiken angezeigt, die aber nur der Illustration dienen und keinen Einfluss auf das Spiel haben.<br />
A. Mini-Karte: Mit den Schaltflächen<br />
auf der linken<br />
Seite kannst du die hier<br />
angezeigten Informationen<br />
ändern.<br />
B. Zoomansicht: Zeigt eine<br />
Cursor-Nahansicht des<br />
Sektors.<br />
C. Schaltfläche „Runde<br />
beenden“<br />
D. Aktuell verfügbares Vermögen<br />
E. Über diese Symbole kannst<br />
du die Inhalte des Listenfensters<br />
festlegen.<br />
F. Hilfe<br />
G. Staubwolke<br />
H. Sternensystem<br />
5
Runden<br />
Der Spielabschnitt der Sternenkarte verwendet ein rundenbasiertes System. Dadurch kannst du in Ruhe deine Bewegungen,<br />
Produktionsschritte usw. planen. Die Aktionen werden erst dann gestartet, wenn du selbst die Schaltfläche<br />
„Runde beenden“ anklickst. Im Anschluss kalkuliert der Computer alle Konsequenzen für diese Runde und<br />
nimmt alle Aktionen für alle Spieler gleichzeitig vor.<br />
Dadurch kannst du dir für deine Planungen und Anpassungen deiner Strategien so viel Zeit nehmen wie du möchtest.<br />
Du solltest allerdings beachten, dass alle Spieleraktionen gleichzeitig stattfinden. Deswegen solltest du versuchen,<br />
ihre möglichen Schritte einzukalkulieren.<br />
A. Schaltfläche „Runde beenden“<br />
B. Zoomansicht ausblenden<br />
C. Aktuelle Rundenzahl<br />
D. Cursor-Nahansicht des Sektors<br />
Bewegungen<br />
Auf der Karte bewegst du dich mit den WASD-Tasten,<br />
durch Verschieben des Bildschirmrands mit dem Cursor<br />
oder durch Drücken und Ziehen der Maustaste.<br />
Mit dem Mausrad kannst du die Ansicht vergrößern<br />
oder verkleinern. Im Fenster links unten auf dem<br />
Bildschirm siehst du eine vergrößterte Ansicht des<br />
Sektors, auf den du gerade mit dem Cursor zeigst.<br />
Rechts befindet sich eine Mini-Karte mit einer Kartenübersicht.<br />
Über die Symbole unten links davon<br />
kannst du Informationen aufrufen. Bei großen Karten empfiehlt es sich, die Sternenansicht auf der Mini-Karte<br />
zu deaktivieren.<br />
Die Symbolleiste oben rechts beinhaltet einige Symbole zur Steuerung der Kartendarstellung. Mit ihrer Hilfe<br />
kannst die Gitteransicht und die Anzeige der Bewegungsbeschränkungen und Scanner-Reichweiten ein- und<br />
ausschalten.<br />
Stars and Star Systems<br />
Die wichtigsten Spielelemente sind die Sterne. Die Farbe der Sterne gibt Auskunft über die mögliche Existenz verschiedener<br />
Planetentypen (mehr Informationen findest du in der Schnell-Info). Die meisten Sterne verfügen über einen<br />
Planeten (in der Realität verfügen Sterne über viele Planeten, aber zugunsten einer einfachen Spielführung wird nur<br />
der nützlichste Planet eines Systems berücksichtigt). Sternensysteme umfassen zudem auch manchmal Asteroidengürtel<br />
und Kometen (Oortsche Wolken), auf denen du Minen gründen kannst. Für jedes Sternensystem wird (in der<br />
Zoom-Ansicht) eine Planetengrafik mit 0-3 kleinen Sternen im Hintergrund angezeigt. Diese geben Auskunft über die<br />
Qualität eines Systems. Wenn kein Planet angezeigt wird, handelt es sich um ein ressourcenarmes System mit nur<br />
wenigen nutzbaren Mineralien, bei einem Planeten um ein normales System, und bei zwei Planeten um ein ressourcenreiches<br />
System, das zusätzliche Erträge aus Steuern und reduzierte Produktionskosten verspricht. Zudem gibt es<br />
noch einige wenige sehr ressourcenreiche Systeme mit drei Planeten in der Hintergrundanzeige. Sie bieten alle Vorzüge<br />
eines ressourcenreichen Systems im noch größeren Ausmaß.<br />
6
Zu Spielbeginn wird neben den meisten Sternensymbolen (und hinter ihren Namen) ein Fragezeichen angezeigt.<br />
Dies bedeutet, dass diese Systeme noch nicht erkundet wurden und ihre Planeten und Ressourcen noch unbekannt<br />
sind. Bis dahin sind die nur die Details über ein paar Systeme in der Nähe deiner Heimatwelt bekannt.<br />
Sende einfach ein paar Raumschiffe aus, um diese Systeme zu erkunden.<br />
Jedes Sternensystem kann eine Kolonie aufnehmen. Normalerweise beginnst du das Spiel mit nur einer Kolonie<br />
(deiner Heimatwelt). Durch Drücken der Taste „Pos1“ kannst du die Karte darauf zentrieren. Mit einem doppelten<br />
Linksklick kannst du dann das Informations-Fenster öffnen.<br />
Erforschung<br />
Auf deiner Entdeckungsreise durch das Universum wirst du auf Sternsysteme treffen, die über spezielle Merkmale<br />
verfügen, von Tachyon-Stürmen bis hin zu herrenloser Alien-Technologie. Manche sind schon von Weitem sichtbar,<br />
andere entdeckst du, wenn eines deiner Schiffe das System besucht und wiederum andere kommen erst ans<br />
Licht, wenn du dort eine Kolonie gegründet hast. Einige Besonderheiten werden von den Kolonisten sogar erst<br />
nach geraumer Zeit herausgefunden.<br />
Je nach Typ werden diese speziellen Merkmale auf unterschiedliche Art angezeigt. Systemmerkmale (wie Tachyon-Stürme)<br />
erscheinen als Grafik im entsprechenden Sternsystem. Planetenmerkmale, die aus dem Weltraum<br />
heraus auszumachen sind (z. B. Biodiversität), werden durch kleine Monde im Orbit des Planeten dargestellt. Um<br />
sich anzusehen, wofür sie stehen, bewege einfach die Maus darüber. Die Merkmale, die erst nach Gründung einer<br />
Kolonie entdeckt werden können, werden als Symbole im Kolonie-Fenster angezeigt.<br />
Analysen<br />
Manche Planetenmerkmale können nur von Raumschiffen aufgespürt werden, die mit speziellen Analysesystemen<br />
ausgerüstet sind. Dies sind Aufklärer und Aufklärungskreuzer. Erforschte Systeme, die allerdings noch nicht<br />
von einem Aufklärer oder Aufklärungskreuzer besucht wurden, werden durch ein „*“ hinter ihrem Namen auf der<br />
Sternenkarte gekennzeichnet.<br />
Systeme, in denen du eine Kolonie gegründet hast, brauchst du nicht mehr zu analysieren.<br />
A. Systemmerkmale<br />
B. Planetenmerkmale<br />
Colonies<br />
Jedes Sternensystem<br />
kann eine Kolonie aufnehmen.<br />
Normalerweise<br />
beginnst du das Spiel<br />
mit nur einer Kolonie<br />
(deiner Heimatwelt).<br />
Durch Drücken der Taste<br />
„Pos1“ kannst du die<br />
Karte darauf zentrieren.<br />
Mit einem doppelten<br />
Linksklick kannst du<br />
dann das Informations-<br />
Fenster öffnen.<br />
7
A. Wechseln zur nächsten/vorherigen<br />
Kolonie<br />
B. Umbenennung der<br />
Kolonie<br />
C. Anzeige Bevölkerung<br />
und Systemqualität<br />
D. Unruhen und Infektionen<br />
E. Gebäude<br />
F. Verteidigungssysteme<br />
und Bodeneinheiten<br />
G. Raumschiffe in der<br />
Kolonie<br />
H. Gebäude, Verteidigungssysteme<br />
und<br />
Bodeneinheiten<br />
entfernen.<br />
I. Überblick über Gegenstände<br />
in<br />
Produktion<br />
J. Auto-Verwaltung<br />
K. Immigration/ Emigration<br />
L. Schaltfläche „Raumschiffe<br />
beladen“<br />
M. Schaltfläche „Raumschiffe<br />
entladen“<br />
N. Steuerratenregler<br />
O. Wegpunkt für Kolonie<br />
entfernen<br />
Im oberen Fensterbereich findest du Grafiken mit Planeten und Systemqualität, die aktuellen und maximalen<br />
Bevölkerungszahlen und die Ausgaben. Im mittleren Teil werden Gebäude, Verteidigungseinrichtungen, Bodeneinheiten<br />
und Raumschiffe der Kolonie angezeigt. Im unteren Teil kannst du die Politik für Steuern sowie Immigration<br />
und Emigration festlegen.<br />
Doppelklick auf die Überschrift zentriert die Kartenansicht auf die Kolonie.<br />
Für die Supernova Erweiterung, die Info-Anzeige am Anfang des Kolonie Displays wurde um zusätzliche System<br />
Features erweitert.<br />
8
A. Bevölkerung<br />
B. Koloniemerkmale<br />
C. Wachstum<br />
D. System-Qualität<br />
E. Erträge und Ausgaben<br />
F. Planetenmerkmale<br />
G. Planetentyp<br />
H. Infektionen und<br />
Unruhen<br />
Gebäude und Produktion<br />
Das mittlere Fenster zeigt die Gebäude der Kolonie und die Anzahl freier Slots für neue Gebäude. Die Anzahl der<br />
Gebäude ist abhängig von der Bevölkerungszahl der Kolonie (Maximum ist 16). Jede Kolonie verfügt über 2 Slots<br />
plus einen für jede 7. Bevölkerungseinheit. Im oberen Teil des Fensters befinden sich die normalen Gebäude und<br />
unten die Produktionseinrichtungen.<br />
Um die Produktion in einer Kolonie zu starten, klickst du auf eine der Produktionseinrichtungen. Dadurch ändert<br />
sich der untere Teil des Koloniefensters (zum Zurückwechseln erneut anklicken). Jetzt werden für die ausgewählten<br />
Einrichtungen die Produktionsschlangen und Produktionsmöglichkeiten angezeigt. Jede einzelne Einrichtung<br />
kann zu jedem Zeitpunkt immer nur einen Gegenstand produzieren. Aber die verschiedenen Einrichtungen können<br />
zeitgleich verschiedene Gegenstände herstellen. Ein grüner Pfeil signalisiert das Aufbessern eines bereits<br />
vorhandenen Gebäudes.<br />
9
A. Produktionseinrichtungen<br />
B. Produktionsschlange<br />
für diese<br />
Einrichtung<br />
C. Produzierbare<br />
Gegenstände<br />
D. Zeigt Gebäude,<br />
die hier gebaut<br />
werden können.<br />
Klicke mit der linken<br />
Maustaste auf einen<br />
Gegenstand, um ihn<br />
der Produktionsschlange<br />
hinzuzufügen. Um<br />
einen Gegenstand aus<br />
der Produktionsschlange<br />
zu entfernen, führst<br />
du einen Rechtsklick<br />
aus. Du kannst auch<br />
Gegenstände in der Produktionsschlange<br />
durch<br />
Ziehen mit der Maustaste<br />
neu ordnen. Der<br />
Münzenstapel neben<br />
einem Gegenstand zeigt<br />
dir, dass das Geld für den<br />
Gegenstand abgezogen<br />
wurde. Normalerweise<br />
wird nur Geld für den<br />
ersten Gegenstand in der Produktionsschlange abgezogen. Die Kosten für die anderen Gegenstände werden erhoben,<br />
wenn die Produktion beginnt. Ein Münzenstapel mit rotem Kreuz signalisiert, dass du momentan nicht<br />
genügend Geld für die Produktion dieses Gegenstands besitzt.<br />
Gebäude, Verteidigungsanlagen und Bodeneinheiten werden von Industrieeinrichtungen produziert. Dies sind:<br />
Koloniewerkstätten, Leichtindustrie, Schwerindustrie und Technologiekomplexe. Raumschiffe werden über die<br />
verschiedenen Raumschiffwerften produziert. Je fortschrittlicher die Gebäude, desto fortschrittlichere Gegenstände<br />
können sie produzieren.<br />
Eine Kolonie kann über bis zu zwei Industrieproduktionseinrichtungen und bis zu sieben Raumschiffwerften verfügen.<br />
Auto-Verwaltung<br />
Du kannst die Verwaltung deiner Kolonie auch dem Computer überlassen. Dabei werden Steuerraten und Produk-<br />
10
tion automatisch festgelegt. Gleichzeitig kannst du jedoch eine politische<br />
Gesamtausrichtung für die Kolonie und spezifische Anweisungen für die Produktion festlegen.<br />
Steuern und Wirtschaft<br />
Um neue Gebäude zu bauen, benötigst du Geld. Geld erhältst du aus Steuerzahlungen, Minenerträgen und dem<br />
Warenhandel. Die Minenerträge stammen aus den von dir eingerichteten Minen und das Handelseinkommen aus<br />
Handelsmissionen, die mittels diplomatischer Verhandlungen gegründet werden können. Die Höhe der Steuererträge<br />
verhält sich proportional zur Bevölkerungsgröße und der festgelegten Steuerrate. Für die Steuerrate stehen<br />
drei Einstellungen zur Verfügung, die du mittels der Anzeige unten rechts im Kolonie-Register festlegen kannst.<br />
Eine niedrige Einstellung begünstigt das Bevölkerungswachstum und mindert die Gefahr von Unruhen. Eine hohe<br />
Einstellung beschert dir viel Vermögen, mindert aber das Wachstum und birgt die Gefahr von Unruhen. Durch eine<br />
hohe Einstellung über einen längeren Zeitraum steigt die Gefahr von Unruhen noch weiter an.<br />
Unruhen<br />
Im Verlauf des Spiels können unter Umständen Unruhen in deinen Kolonien ausbrechen. Dadurch können Erträge<br />
und Produktion gemindert und Gebäude bei Aufständen beschädigt oder vernichtet werden. Selbst eine offene<br />
Rebellion ist möglich. Unruhen entstehen bei Überbevölkerung, zu hohen Steuerraten, schlechten Umweltbedingungen<br />
und einem zu hohen Maß an Bürokratie. Achte gut auf die Nachrichten bezüglich Unruhen und schaue<br />
auch in der Kolonie-Liste nach, wie es um deine Beliebtheit steht. Unbeliebt zu sein, ist grundsätzlich kein Problem.<br />
Allerdings könnte dies ein Vorzeichen für dramatische Entwicklungen sein.Auftauchende Probleme kannst du<br />
kurzfristig durch die Senkung von Steuern, die Erhöhung der Sicherheit durch Bodeneinheiten (nicht Milizen) und<br />
die Stationierung von Raumschiffen mit hohen Bodenangriffskapazitäten auf diesem Planeten lösen. Je größer<br />
die Bevölkerung, desto mehr Truppen benötigst du zu ihrer Kontrolle. Zudem kannst du auch „Sicherheitszentren“<br />
bauen. Allerdings sind diese bezüglich Bau und Unterhalt recht teuer.<br />
Längerfristig kannst du die Probleme lösen, indem du deine Beliebtheit steigerst. Dazu kannst du die Überbevölkerung<br />
(durch Emigration von Teilen der Bevölkerung) mindern, die Umweltbedingungen mit geeigneten Gebäuden<br />
verbessern oder Unterhaltungszentren bauen, um der Bevölkerung etwas Abwechslung zukommen zu lassen. Die<br />
letztgenannten Gebäude sind zwar etwas teurer zu bauen als Sicherheitszentren, dafür aber günstiger im Unterhalt.<br />
Bedenke, dass die Siegpunkte bei vielen Völkern abhängig von der Zufriedenheit der Bevölkerung sind. Über<br />
das Register „Details“ erfährst du mehr über die Gründe von Unruhen.Mit wachsender Größe deines Reiches wächst<br />
auch die Bürokratie, wodurch Erträge sinken und die Unzufriedenheit zunimmt. Dies ist ein unumstößliches Gesetz<br />
der Galaxie und du kannst dabei nichts anderes tun als mit den Konsequenzen umzugehen.<br />
Register „Details“<br />
Hier findest du detaillierte Informationen über die Wirtschaft und das politische System der Kolonie. Dabei<br />
werden Erträge und Ausgaben, Faktoren mit Einfluss auf das Bevölkerungswachstum und Angaben zur Bevölkerungszufriedenheit<br />
angezeigt. Zudem werden Faktoren mit Einfluss auf deine Beliebtheit angeführt und welche<br />
Sicherheitsmaßnahmen gegen Unruhen ergriffen werden können.<br />
Infektionen<br />
Mitunter können Kolonien mit Seuchen oder Nano-Kampfstoffen infiziert werden. Die Seuchen töten die Bevölkerung,<br />
während die Nano-Kampfstoffe maßgeblich Gebäude und Verteidigungssysteme (und einige bestimmte<br />
Völker) befallen. Zur Bekämpfung musst du Dekontaminationszentren bauen. Die Ausbreitungsrate dieser Infektionen<br />
ist abhängig von der Anzahl dieser Art Gebäude in der Kolonie und deiner Technologie. Ohne Gegenmaßnahmen<br />
können Seuchen und Infektionen ganze Kolonien auslöschen.<br />
11
Raumschiffe und Raumflotten<br />
Mit deinen Raumschiffen kannst du neue Kolonien gründen, deine Bevölkerung und Waren transportieren und<br />
in den Krieg ziehen. Sie werden auf der Karte als blaue Symbole mit einem blauen Leitwerk angezeigt, damit du<br />
sie schnell erkennen kannst. Die Flotten der anderen Spieler werden mit roten, grünen oder gelben Leitwerken<br />
angezeigt – je nachdem, ob es sich um feindliche, verbündete oder neutrale Einheiten handelt. Per Doppelklick<br />
auf einen Sektor mit einer Flotte öffnest du das entsprechende Informations-Fenster. Wenn sich in diesem Sektor<br />
zudem eine Kolonie befindet, wird dadurch die Kolonie-Registerkarte ausgewählt. Dann musst du die Flotten-<br />
Registerkarte oben im Fenster auswählen. Du kannst auch einen Doppelklick auf die Flotten der anderen Spieler<br />
ausführen, wenn du mehr Informationen über sie erhalten möchtest.<br />
Bewegung<br />
Zur Bewegung deiner Raumschiffe führst du zunächst einen Linksklick auf den Sektor aus, in dem sie sich befinden<br />
(bei geöffnetem Informations-Fenster ist der Sektor bereits ausgewählt). Zur Bewegung der Raumschiffe<br />
führst du dann einen Rechtsklick auf den Sektor aus. Jetzt kannst du mithilfe der Schaltflächen „+“ und „-“ auswählen,<br />
welche der Raumschiffe in diesem Sektor bewegt werden sollen. Mit einem Rechtsklick auf die Schaltfläche<br />
„+” wählst du alle Raumschiffe dieses Typs aus.Wenn du „OK“ anklickst, gilt der Befehl als ausgegeben und der<br />
Ausgangssektor wird mit dem Zielort durch eine Reihe blauer Linien verbunden. Allerdings wird die Bewegung<br />
der Raumschiffe jetzt noch nicht gestartet. Du kannst dich also noch umentscheiden. Die Raumschiffe setzen sich<br />
erst in Bewegung, wenn du die Runde beendes<br />
A. Flottendetails anzeigen/verbergen<br />
B. Alle Raumschiffe dieser Flotten<br />
auswählen<br />
C. Ausgewählte Anzahl reduzieren<br />
D. Anzahl der ausgewählten Raumschifftypen<br />
E. Ausgewählte Anzahl vergrößern Alle<br />
auswählen mit Rechtsklick<br />
F. Anzahl der vorhandenen Raumschifftypen<br />
G. Raumschifftypen: Rechtsklick auf<br />
Symbol zeigt weitere Details<br />
H. Anzahl der Wiederholungsrouten<br />
I. Kontinuierliche Wiederholungen<br />
J. Wurmlöcher verwenden/nicht verwenden<br />
K. Wegpunkt setzen: Alle in der<br />
Ausgangs-kolonie produzierten Raumschiffe<br />
reisen zum Zielsektor.<br />
L. Unsichere Wurmlöcher verwenden/<br />
nicht verwenden<br />
M. Flottengeschwindigkeit und Anzahl der Runden bis zum Ziel<br />
N. Bewegung abbrechen<br />
O. Alle Raumschiffe im Ausgangssektor auswählen<br />
P. Schaltfläche „Raumschiffe beladen“<br />
Q. Schaltfläche „Raumschiffe entladen“<br />
R. Bewegung anordnen und Fenster schließen<br />
12
Bewegungsbeschränkungen<br />
Der Bereich, in dem sich deine Raumschiffe bewegen können, wird durch die blaue Linie auf der Karte markiert. Dieser<br />
Bereich wird sich durch die Gründung neuer Kolonien vergrößern.Zu Spielbeginn kannst du deine Raumschiffe nur zu<br />
Sektoren mit Sternen beordern. Und wenn eine Flotte in Bewegung gesetzt wurde, kannst du den Befehl nicht mehr<br />
widerrufen, bis sie ihr Ziel erreicht hat. Du kannst aber Technologien entwickeln, um diese Beschränkungen aufzuheben.<br />
Staubwolken<br />
Auf der Karte befinden sich eine Reihe von Weltraum-Staubwolken, die die Navigation erschweren. Im Normafall<br />
versuchen Raumschiffe, diese Felder zu umfliegen. Aber manchmal müssen sie auch direkt hindurch navigieren.<br />
Dichte Staubwolken verlangsamen die Geschwindigkeit um einen Sektor pro Runde, leichte Staubwolken nur um<br />
die Hälfte. Mit Strg + U kannst du die Staubwolken markieren.<br />
Neue Kolonien gründen<br />
Um eine neue Kolonie in einem unbewohnten Sternensystem zu gründen, benötigst du eine Raumarche. Beordere<br />
dazu die Raumarche in das Zielsystem und warte auf ihre Ankunft. Führe dann einen Doppelklick auf den Sektor<br />
aus, um das Flotten-Fenster zu öffnen, und nutze die Schaltfläche „Kolonie gründen“ unten auf dem Bildschirm,<br />
um eine neue Kolonie zu gründen. Für die Gründung einer Kolonie wird eine Raumarche verbraucht.<br />
Am Anfang des Spiels können Kolonien nur auf idealen, bewohnbaren und öden Planeten gegründet werden (wenn<br />
als menschliche Rasse gespielt wird). Einige Alien Rassen können verschiedene andere Planetentypen besiedeln.<br />
Mit fortschreitender Technologie können fortschrittlichere Kolonieschiffe gebaut werden, mit denen weitere<br />
Planetentypen besiedelt werden können.<br />
A. Details anzeigen/verbergen<br />
B. Sternentyp<br />
C. Transporte unter Auto-<br />
Verwaltung<br />
D. Nicht benötigte Raumschiffe<br />
entsorgen<br />
E. Anzahl der Raumschifftypen<br />
F. Raumschifftypen: Mehr<br />
Details durch<br />
Rechtsklick auf Symbol<br />
G. Neue Kolonie gründen<br />
Transporte<br />
Um maximales Bevölkerungswachstum<br />
zu erzielen, musst<br />
du die Bevölkerung deiner Heimatwelt<br />
von Zeit zu Zeit zu den<br />
neuen Kolonien transportieren.<br />
Dazu verwendest du Transportraumschiffe.<br />
Jedes Transportraumschiff<br />
kann eine Bevölkerungseinheit<br />
aufnehmen. Zum<br />
13
Beladen der Raumschiffe mit Bevölkerungseinheiten kannst du die Schaltflächen des Kolonie-Fensters oder die<br />
des Bewegungs-Fensters verwenden. Normalerweise entladen sich die Raumschiffe selbstständig nach ihrer Landung.<br />
Wenn du dies aber manuell veranlassen möchtest (wenn du z. B. Transporte zusammen mit Raumarchen<br />
entsendest), verwendest du die Schaltfläche im Kolonie-Fenster.<br />
Zudem kannst du auch leichte Raketen und Space Marines mit den Transportern befördern.<br />
Shuttling<br />
Um Erfolg im Spiel zu haben, solltest du so schnell wie möglich die Bevölkerung deiner Heimatwelt in die neuen<br />
Kolonien bringen. Dazu pendeln die Transportraumschiffe zwischen deiner Heimatwelt und den Kolonien. Um dir<br />
diese Aufgabe zu erleichtern, kannst du eine zwei- oder dreimalige Wiederholung des Transportbefehls anordnen,<br />
indem du die Schaltfläche unten im Bewegungs-Fenster nutzt.<br />
Wenn du zum Beispiel 20 Einheiten Bevölkerung transportieren möchtest, aber nur über 5 Transporter verfügst, belädst<br />
du zunächst die Transporter und gibst den gewünschten Zielort an. Bevor du aber dann „OK“ anklickst, verwendest<br />
du die Schaltfläche „+“ am unteren Fensterrand um die „Anzahl Wiederholungen“ auf 4 einzustellen. Dann laden die<br />
Transporter die Ladung automatisch am Zielort ab und pendeln so lange hin und her, bis die eingegebene Anzahl der<br />
Transporte erreicht wurde.<br />
In diesem Fall bleiben auch die als Geleit eingeteilten anderen Raumschiffe immer an der Seite der Transporter.<br />
Die Transporter befördern immer nur die zum Zeitpunkt des Transportbefehls zugewiesene Fracht.<br />
Du solltest also darauf achten, dass sie nicht leer hin- und herfliegen. Wenn keine Fracht zur Verfügung steht,<br />
warten sie auf Beladung.<br />
Auch andere Raumschiffe, die keine Fracht transportieren, können auf diese Weise beordert werden, um Patrouillen<br />
zwischen ihrem Aufenthaltsort und anderen Zielsektoren zu fliegen. Über das Markierungsfeld neben den<br />
Streckenwiederholungen kannst du endlose Wiederholungen anordnen.<br />
Wurmlöcher<br />
Wurmlöcher sind Anomalien im Weltraum, durch die Raumschiffe reisen und so besonders große Strecken zurücklegen<br />
können. Zu Spielbeginn kannst du sie aufgrund der fehlenden Technologie noch nicht orten. Später<br />
werden sie dann im jeweiligen Bereich deiner Scanner angezeigt. Wenn du ein Wurmloch entdeckt hast, musst<br />
du erst erforschen, wohin es führt, bevor du es nutzen kannst. Dazu bewegst du zunächst ein Raumschiff zum<br />
Wurmloch. Wenn es vor Ort ist, wählst du es aus und führst einen Rechtsklick auf den Sektor aus, um das Wurmloch<br />
zu erforschen.<br />
Nach ihrer Erforschung werden Wurmlöcher automatisch benutzt, wenn sie die kürzeste Reisestrecke darstellen.<br />
Einige Wurmlöcher sind unsicher. In diesen Fällen können die Flotten beim Durchflug zerstört werden. Unsichere<br />
Wurmlöcher werden durch eine an- und abschwellende Grafik dargestellt. Als Standard werden unsichere<br />
Wurmlöcher nicht als Wegstrecke verwendet. Aber du kannst dies über die Schaltfläche im unteren Bereich des<br />
Bewegungs-Fensters ändern.<br />
Relaisstationen<br />
Wenn du eine von einem anderen Spieler gegründete Kolonie eroberst, wird deine Bewegungsreichweite so lange<br />
nicht vergrößert, bis du eine Relaisstation baust.<br />
14
Bevölkerung<br />
Deine Bevölkerung ist der Schlüssel zum Sieg, denn sie sorgt für Steuererträge in deinem Reich. Je größer die<br />
Bevölkerung, desto mehr Macht erhältst du. Deshalb solltest du dich bemühen, die maximale Wachstumsrate für<br />
deine Bevölkerung zu erzielen.<br />
Diese Wachstumsrate ist hauptsächlich abhängig vom Planetentypen und der Bevölkerungsanzahl. Im Allgemeinen<br />
eignen sich ideale Planeten am besten für gutes Wachstum, gefolgt von bewohnbaren Planeten. Allerdings<br />
ist dies auch abhängig vom gewählten Volk. Andere Planeten ermöglichen kein oder nur sehr geringes Bevölkerungswachstum.<br />
Die Wachstumsrate ist auch abhängig von der Bevölkerungszahl eines Planeten. Je größer<br />
diese ist, desto langsamer fällt das Wachstum aus. Du solltest also Teile der Bevölkerung von „vollen“ Planeten zu<br />
neuen, noch „leeren“ Planeten transportieren. Als Grundregel gilt, dass Kolonien mit einer Bevölkerungszahl von<br />
einem Drittel bis zur Hälfte des Maximums gute Wachstumsraten und Erträge versprechen, denn die Anzahl der<br />
verfügbaren Gebäude ist auch von der Bevölkerungszahl abhängig.<br />
Steuern und Umweltverschmutzung wirken sich ebenfalls auf das Bevölkerungswachstum aus. Niedrige Steuern<br />
sorgen für hohes Bevölkerungswachstum, während hohe Steuern dir mehr Bargeld bescheren, aber das Wachstum<br />
verlangsamen. Minen und Schwerindustrie sind für Umweltverschmutzung verantwortlich. Oftmals ist es<br />
besser, keine Minen (oder nur die einfachen Typen) zu bauen, wenn die Bevölkerung zunächst wachsen soll.<br />
Auto-Verwaltung Bevölkerung<br />
Die Verwaltung deiner Bevölkerung ist ein wesentlicher Teil dieses Spiels. Das Austarieren zwischen Aufteilen der Bevölkerung<br />
(für gutes Wachstum) und Bündeln der Bevölkerung (für gute Produktionsbedingungen) stellt eine strategische<br />
Herausforderung dar. Allerdings kannst du dir die mitunter aufreibende Arbeit des Verteilens deiner Bevölkerung in sicheren<br />
Gebieten (zwecks Optimierung des Bevölkerungswachstums) auch sparen und dem Computer überlassen.<br />
Dazu verwendest ein paar leere Transportraumschiffe. Wähle dazu eine Flotte mit einigen leeren Transportern aus<br />
und führe einen Doppelklick aus, um das Flotten-Fenster zu öffnen. Klicke dann die Schaltfläche „Auto-Verwaltung“<br />
an und wähle die Anzahl der Transporter aus, die du für diese Zwecke zuweisen möchtest.<br />
In diesem Fall wird der Computer die Transporter so zwischen den Kolonien einsetzen, dass maximales Wachstum<br />
erzielt wird. Je mehr Transporter du zuweist, desto effektiver wird diese Maßnahme. Flotten unter „Auto-Verwaltung“<br />
werden in der Flottenliste im unteren, linken Bereich in dunkelblau angezeigt.<br />
Manchmal widersprechen die für das Wachstum besten Maßnahmen anderen strategischen Plänen. In diesen Fällen<br />
kannst du manuell eingreifen und die computergesteuerten Bevölkerungstransporte zwischen den Kolonien<br />
unterbinden. Nutze dazu die Schaltflächen am unteren Rand des Kolonie-Registers. Dabei kannst du einzeln für<br />
dein Volk und andere Völker Immigrations- und Emigrationsmaßnahmen freigeben oder unterbinden. Bedenke<br />
aber, dass diese Einstellungen nur für die „Auto-Verwaltung“ gültig sind. Du kannst immer noch Bevölkerungen<br />
manuell transportieren.<br />
Listen und Suchoptionen<br />
Im Bereich in der linken unteren Bildschirmecke werden Nachrichten oder Kolonie- und Flottenlisten angezeigt.<br />
Über die Symbolleiste unten auf dem Bildschirm kannst du diese Anzeige einstellen.<br />
A. Listen anzeigen/verbergen<br />
B. Flottenliste anzeigen<br />
C. Kolonienliste anzeigen<br />
D. Nachrichten anzeigen<br />
E. Suchoption anzeigen<br />
F. Finanzübersicht ein/aus<br />
15
Zu Beginn deiner Runde werden alle deine Nachrichten aufgelistet. Wenn du einen Linksklick auf eine Nachricht<br />
ausführst, wird der betroffene Sektor angezeigt. Mit einem Doppelklick öffnest du dann ein Fenster dafür. Nachrichten<br />
erhältst du, wenn Gegenstände fertig produziert wurden und Flotten an ihrem Zielort ankommen. Für<br />
gewöhnlich ist es einfacher, das Spiel durch Beobachten dieser Nachrichten zu führen, als jede Flotte oder Kolonie<br />
in jeder Runde einzeln zu kontrollieren.<br />
Dies sind die üblichsten Nachrichten, aber es gibt auch noch eine Menge anderer Nachrichten.<br />
A. Gegenstand<br />
B. Standort<br />
C. Grau bedeutet „keine<br />
Aktivität“. Grün oder gelb<br />
bedeuten, dass in der<br />
Kolonie andere Gegenstände<br />
produziert werden.<br />
Dies sind die üblichsten Nachrichten,<br />
aber es gibt auch noch<br />
eine Menge anderer Nachrichten.<br />
A. Schaltflächen zum Sortieren<br />
der Listen<br />
B. Koloniegesamtbevölkerung<br />
C. Industrieller Produktionsstatus:<br />
Grau bedeutet„keine<br />
Aktivität“, grün bedeutet<br />
„voll aktiv“ und gelb bedeutet<br />
„teilweise aktiv“.<br />
D. Raumschiffproduktionsstatus<br />
E. Anzahl der Raumschiffe in<br />
der Kolonie<br />
A. Symbole für die Flottenlisten<br />
B. Aktuelle Aktion<br />
C. Standort oder Ziel<br />
16
Das Such-Fenster<br />
A. Gegenstandskategorie<br />
wählen<br />
B. Gegenstände: zum Anzeigen<br />
der Liste anklicken<br />
Über dieses Fenster kannst du dein<br />
Vermögen erfassen und anzeigen<br />
lassen. Mit den Symbolen oben<br />
kannst du die gewünschten Gegenstände<br />
auswählen. Wenn du z. B. das<br />
Symbol ganz links ausgewählt hast,<br />
werden im Such-Fenster Symbole<br />
und Anzahl für alle Arten Raumschiffe<br />
in deinem Besitz angezeigt. Durch Klicken auf diese Symbole werden alle Flotten mit diesem Raumschifftyp aufgelistet.Auf<br />
dieselbe Weise kannst du Verteidigungssysteme, Bodeneinheiten, Gebäude und Gegenstände in Produktion<br />
anzeigen lassen.<br />
Die anderen drei Suchsymbole funktionieren etwas anders.<br />
Eines zeigt unbewohnte Systeme innerhalb deiner Bewegungsreichweite, unterteilt in Planetentypen und Systemqualität.<br />
Durch Anklicken eines Planetensymbols werden alle Systeme mit einem unbewohnten Planeten<br />
dieses Typs angezeigt. Durch Klicken auf ein Qualitätssymbol werden alle Systeme dieser Qualität angezeigt. Auf<br />
diese Weise kannst du schnell und einfach alle bekannten ressourcenreichen oder idealen Planeten lokalisieren.<br />
Über das Symbol „Unerforscht“ werden alle Systeme innerhalb deiner Bewegungsreichweite, unterteilt in Sternentypen,<br />
angezeigt, die du noch erforschen musst. Zudem werden bereits entdeckte, aber noch nicht erforschte<br />
Wurmlöcher angeführt.Schließlich gibt es eine Schaltfläche zum Anzeigen deiner Gebäude in fremden Kolonien<br />
(Handelsmissionen oder Relaisstationen). Durch Klicken auf ein Spielersymbol kannst du alle Kolonien dieses<br />
Spielers auflisten, in denen du ein Gebäude besitzt.<br />
Hilfetipps<br />
Die Hilfetipps findest du in der linken oberen Bildschirmecke. Sie können sich im Laufe des Spiels als sehr nützlich<br />
erweisen. Durch Drücken der Leertaste kannst du den aktuellen Hilfetipp verbergen. Wenn kein Tipp angezeigt<br />
wird, kannst du den letzen Hilfetipp durch Drücken der Leertaste aufrufen. Die Funktion der Hilfetipps kannst du<br />
durch Drücken der F2-Taste ausschalten.<br />
A. Zeigt eine Zusammenfassung<br />
der bisherigen Hilfetipps<br />
und eine Liste aller<br />
Tipps und Hilfestellungen.<br />
B. Öffnet ein Menü mit Optionen<br />
zum Laden, Speichern<br />
und Beenden des Spiels und<br />
zum Ändern der Sound-,<br />
Grafik- und Spieleinstellungen.<br />
17
C. Den aktuellen Tipp verbergen oder den letzten anzeigen. (Kurzbefehl über die Leertaste)<br />
D. Hier kannst du festlegen, dass der gleiche Tipp über den gleichen Ort nicht noch einmal angezeigt<br />
werden soll. Der gleiche Tipp für einen anderen Ort wird dennoch angezeigt.<br />
E. Den betroffenen Sektor auf der Karte auswählen<br />
Siegbedingungen<br />
Du kannst das Spiel auf zwei Arten gewinnen.<br />
Du kannst gewinnen, indem du umfassende Macht erringst. Dazu musst du so mächtig werden, dass selbst alle<br />
anderen Spieler zusammen dich nicht mehr besiegen können. Das Spiel spricht dir den Sieg durch Dominanz zu,<br />
wenn du 60 % aller Bevölkerungen und Erträge kontrollierst und zudem die meisten Siegpunkte aller Spieler<br />
aufweisen kannst.<br />
Du kannst auch als Spieler mit den meisten Siegpunkten gewinnen, wenn die (über das Szenario oder die<br />
Spieleinstellungen) eingegebene Zahl der Runden erreicht wurde. Die Art und Weise, wie du Siegpunkte erzielen<br />
kannst, ist abhängig von der von dir gewählten Partei und den von dir gewählten Strategien zur Entwicklung<br />
deiner Bevölkerung. Bei den meisten Parteien kommt es hauptsächlich auf die eigene Bevölkerungsgröße an.<br />
Aber das Ergebnis kann auch abhängen von der Zufriedenheit, den in deinem Reich integrierten anderen Völkern,<br />
den Erträgen, den militärischen Erfolgen oder der Anzahl der ausgeschalteten Feinde. Deine Siegbedingungen<br />
kannst du über das Spielerfenster kontrollieren. Über das Statistikfenster kannst du deine Leistungen mit denen<br />
der anderen Spieler vergleichen.<br />
Und selbst, wenn du das Spiel gewonnen haben solltest, kannst du noch weiterspielen.<br />
Spezielle Spielfenster<br />
The console at the bottom of the screen provides access to several other panels.<br />
A. Das Spielerfenster öffnen<br />
B. Das Diplomatiefenster öffnen<br />
C. Das Technologiefenster öffnen<br />
D. Open the “Finance Panel”<br />
E. Dein aktuell verfügbares Vermögen<br />
F. Der aktuell aktive Spieler<br />
Das Spielerfenster<br />
Über diese Auswahl öffnest du ein Fenster mit drei Registern.<br />
Das Spieler-Register liefert Informationen über die Partei des Spielers, Spezialfähigkeiten, das Ergebnis und die<br />
Art, wie Siegpunkte erzielt werden.<br />
Das Statistik-Register liefert verschiedene Informationen, zum Beispiel über Siegpunkte, Erträge, Anzahl der<br />
Raumschiffe und vieles mehr. Diese Statistiken kannst du als Zeilen, Stapel oder Histogramm anzeigen lassen. Du<br />
kannst auch die besten Spieler, die besten Spieler eines Gebietes sowie Feinde und Verbündete anzeigen lassen.<br />
Eine weitere Option ist die Anzeige über alle Spieler des Spiels oder nur jene, denen du bisher begegnet bist.<br />
18
Das dritte Register gibt Auskunft über die Finanzen.<br />
Das Finanzfenster<br />
A. Daten für gesamtes Spiel anzeigen<br />
B. Daten für vorherige Runde anzeigen<br />
C. eplante Daten für diese Runde anzeigen<br />
D. Details anzeigen oder verbergen<br />
E. Vom Computer verwendbaren Geldbetrag eintragen (für Kolonien unter „Auto-Verwaltung“)<br />
F. Information Finanzübersicht<br />
Diplomatie<br />
A. Bild eines Volkes: Mehr<br />
Spielerdetails durch<br />
Rechtsklick<br />
B. Diesen Abschnitt anzeigen/<br />
verbergen<br />
C. Verhandlungen mit diesem<br />
Spieler eröffnen<br />
D. Bestehende Abkommen mit<br />
diesem Spieler anzeigen<br />
Das Diplomatie-Fenster zeigt eine<br />
Liste der anderen Spieler, denen<br />
du bis jetzt begegnet bist, sowie<br />
deine Beziehungen zu ihnen und<br />
von ihnen zu anderen. Von hier<br />
aus kannst du Verhandlungen<br />
starten oder bestehende Abkommen<br />
einsehen. Manchmal ist es nicht möglich, Verhandlungen zu starten. Dies könnte daran liegen, dass eure<br />
Reiche nicht in Kontakt stehen oder die andere Seite sich weigert, mit dir zu verhandeln.<br />
19
Verhandlungen<br />
Über das Verhandlungsfenster kannst du eine Vielzahl von Abkommen mit anderen Spielern treffen. Dazu zählen<br />
Nichtangriffspakte und Verteidigungsabkommen, Geschenke oder Leihgeschäfte, Technologietransfers und<br />
Handelsabkommen.<br />
A. Gegenstände für Angebot<br />
B. Dialogbereich<br />
C. Details aktuelles Angebot<br />
D. Anfrage nach Gegenständen<br />
E. Details bestehender Abkommen<br />
F. Meinung anderer Spieler einholen<br />
G. Angebot als Geschenk<br />
H. Um einen Gefallen bitten<br />
I. Eine Drohung aussprechen<br />
J. Ein Ultimatum aussprechen: Annehmen oder Krieg!<br />
K. Angebotsevaluierung<br />
1. Vertrauensgrad: Wie sehr die andere Partei dir vertraut<br />
2. Aktuelle Beziehung<br />
3. Sympathie: Wie viel Sympathie der andere Spieler für dich hegt<br />
Du kannst ein Angebot erstellen, indem du auf der linken Seite Gegenstände bestimmst, die du anbieten möchtest,<br />
und auf der rechten Seite deine Wünsche auswählst. Um einen Gegenstand aus dem Angebot zu entfernen,<br />
führst du im mittleren Fenster einen Rechtsklick darauf aus. Viele Gegenstände kannst du auch bearbeiten, indem<br />
du einen Linksklick darauf ausführst.<br />
Wenn du dein Angebot fertiggestellt hast, klickst du auf die Schaltfläche „Übermitteln“. Der andere Spieler kann<br />
das Angebot annehmen oder ablehnen oder ein Gegenangebot machen. Du kannst dann wiederum das Gegenangebot<br />
annehmen oder ablehnen oder ein weiteres Gegenangebot machen.<br />
Die Anzeige unten gibt eine ungefähre Auskunft darüber, welche Partei von dem Geschäft profitiert. Wenn die<br />
Anzeige links steht, könntest du davon profitieren, wenn sie rechts steht, könnte die Gegenseite profitieren. Aber<br />
20
selbst wenn die Anzeige ganz rechts steht, ist dies keine Garantie dafür, dass die Gegenseite annimmt (allerdings<br />
ist die Wahrscheinlichkeit hoch, sofern die Bedingungen akzeptabel sind).<br />
Die Symbole oben zeigen an, wie dich die anderen Parteien sehen. Das große, mittlere Symbol zeigt deine aktuelle<br />
Beziehung. Das Symbol auf der linken Seite zeigt, wie sehr sie dir trauen, und das auf der rechten Seite, wie<br />
sehr sie dich mögen.<br />
Vertrauen wird durch das Einhalten von Abkommen gewonnen und durch das Brechen von Abkommen verloren.<br />
Durch die Verletzung von Abkommen schädigst du deinen Ruf und alle Parteien (nicht nur die aktuell davon<br />
betroffenen) haben weniger Vertrauen zu dir. Ohne Vertrauen wird es für dich in Zukunft schwerer, Geschäfte zu<br />
machen. Dazu zählen z. B. Bündnisse oder Teilzahlungen über mehrere Runden.<br />
Du gewinnst die Sympathie anderer Spieler, indem du für sie vorteilhafte Abkommen abschließt oder ihnen Geschenke<br />
machst. Wenn die Spieler dich mögen, kannst du bessere Geschäfte mit ihnen abschließen oder sie um<br />
Gefallen bitten. Zudem sinkt die Wahrscheinlichkeit, dass sie dich angreifen. Wenn du sie zu schlechten Geschäften<br />
oder in den Krieg zwingst und Millionen ihrer Bevölkerung ausschaltest, sinkt ihre Sympathie für dich merklich.<br />
Außerdem fürchten sie dich umso mehr und schätzen dich umso weniger, je mehr deine Macht zunimmt.<br />
Geschenke, Gefallen, Drohungen und Ultimaten<br />
Über die vier Schaltflächen unter dem Angebots-Fenster kannst du die Art deines Angebotes festlegen.<br />
Wenn du ein Geschenk machen oder erhalten möchtest, wählst du einfach den entsprechenden Gegenstand aus<br />
und klickst auf die Schaltfläche „Geschenk“. Wenn du die Schaltfläche „Geschenk“ nicht verwendest, geht der andere<br />
Spieler davon aus, dass du ein Angebot oder ein Tauschobjekt dafür erwartest.<br />
Wenn du gute Beziehungen zum anderen Spieler unterhältst, kannst du ihn bitten, dieses Geschäft als Gefallen<br />
anzunehmen. Selbst bei Annahme sinkt aber die Sympathie für dich. Dennoch könnte dies ein guter Weg sein,<br />
etwas für dich Wertvolles zu bekommen, auch wenn du nicht viel im Tausch anzubieten hast.<br />
Du kannst auch die Schaltfläche „Drohen“ verwenden, um dem anderen Spieler mitzuteilen, dass es Ärger gibt,<br />
wenn er nicht annimmt. Wenn die andere Partei Angst vor dir hat, erklärt sie sich vielleicht sogar einverstanden,<br />
selbst wenn sie von dem Geschäft nicht profitiert. Natürlich lässt sich niemand gern so herumkommandieren,<br />
aber es ist dir frei überlassen, ob die Parteien dich mögen oder fürchten sollen.<br />
Du kannst zudem auch ein Ultimatum stellen. Wenn die andere Seite dies nicht annimmt, herrscht sofort Krieg.<br />
Unterstützungsabkommen<br />
Du kannst Nichtangriffspakte, Verteidigungsabkommen und Abkommen zum Angriff anderer Spieler treffen. Bei<br />
einem Nichtangriffspakt verpflichtest du dich, die andere Seite für eine bestimmte Anzahl Runden nicht anzugreifen.<br />
Bei Verteidigungsabkommen, verpflichtest du dich ebenfalls die andere Seite nicht anzugreifen. Zudem würden<br />
beide Seiten einem anderen Aggressor den Krieg erklären. Achte darauf, nicht zu viele Abkommen zu treffen.<br />
Wenn du z. B. Abkommen mit zwei Spielern getroffen hast und diese gegeneinander in den Krieg ziehen, bist du<br />
unter Umständen gezwungen, eines der Abkommen zu brechen. In diesem Fall nimmt dein Ruf Schaden. Über die<br />
Taste C kannst du im Verhandlungs-Fenster kontrollieren, welche Abkommen du aktuell getroffen hast.<br />
Handelsmissionen<br />
Der Handel wird mittels Handelsmissionen in den Kolonien anderer Spieler wahrgenommen. Dazu bedarf es eines<br />
diplomatischen Abkommens. Wenn du eine Handelsmission in der Kolonie eines anderen Spielers eröffnest, musst<br />
du für die Baukosten und den Unterhalt pro Runde aufkommen. Im Gegenzug erhältst du aber Erträge aus den verkauften<br />
Waren. Der Spieler, in dessen Kolonie die Handelsmission steht, erhält dagegen einen kleineren Zollbetrag.<br />
Es ist davon auszugehen, dass der interstellare Handel mit Waren aus dem unteren Preissegment ökonomisch<br />
21
nicht sinnvoll ist. Aus diesem Grunde sollten die Spieler lieber Luxusprodukte ihres eigenen Volkes veräußern.<br />
Einige Parteien sind in der Lage, wertvolle Alien-Artefakte als Sammlerstücke zu verkaufen und so gute Erträge<br />
zu erzielen. Spezielle Handelsparteien können Spezialwaren eines Volkes, mit denen sie in Kontakt stehen, an<br />
andere Völker verkaufen. Dies ist eine lukrative Einnahmemöglichkeit, wenn sie über Handelsmissionen verfügen<br />
und die Waren von Völkern verkaufen, die keine bilateralen Handelbeziehungen führen.<br />
Das Einkommen der Handelsmissionen ist abhängig von der Bevölkerungsgröße der jeweiligen Kolonie, der<br />
Warenauswahl (die meisten Völker verfügen nur über ein bestimmtes Luxusprodukt), der Anwesenheit anderer<br />
Spieler auf diesem Planeten, die mit den gleichen Waren handeln, und der Gesamtanzahl der verfügbaren Gegenstände<br />
auf diesem Planeten. Wenn diese Anzahl 4 übersteigt, wird der jeweilige Gewinn anteilig aufgeteilt.<br />
Es hat Vor- und Nachteile, eine Handelsmission auf deinem Planeten zuzulassen. Die Vorteile sind, dass du Geld<br />
verdienen kannst und die Verfügbarkeit von Luxusgegenständen die Beliebtheit deiner Regierung steigert und<br />
die Gefahr von Unruhen mindert. Die Nachteile sind, dass jede Handelsmission einen Bau-Slot verbraucht und die<br />
Handelsmissionen auch als getarnte Spionagebasen verwendet werden können. Der jeweilige Besitzer ist genau<br />
über die Gebäude, Verteidigungssysteme und Bodeneinheiten in deiner Kolonie informiert.<br />
Über die normale Schaltfläche „Gebäude entfernen“ kannst du auch eine Handelsmission in deiner Kolonie entfernen.<br />
Um die Handelsmission auf dem Planeten eines anderen Spielers zu entfernen, führst du einen Doppelklick<br />
aus, um sie aufzurufen, und nutzt dann die gleiche Schaltfläche.<br />
Die Handelsaktivitäten werden im Kriegsfall zwar eingestellt, aber die Handelsmissionen selbst nicht entfernt.<br />
Relaisstationen<br />
Genau wie Handelsmissionen können auch Relaisstationen nach diplomatischen Verhandlungen in den Kolonien<br />
anderer Spieler errichtet werden. Mit ihrer Hilfe kannst du deine Flotten auch innerhalb der Bewegungsreichweite<br />
dieser Kolonie bewegen, als würde sie dir gehören.<br />
Technologie und Forschung<br />
Jeder Spieler kann mehr als 100 verschiedene Gegenstände erforschen. Einige davon ermöglichen den Bau neuer<br />
Raumschifftypen, Verteidigungssysteme, Bodeneinheiten oder Gebäude. Andere bieten spezielle oder verbesserte<br />
Fähigkeiten.<br />
Diese Gegenstände teilen sich in sieben verschiedene Bereiche auf. Es kann nur ein Gegenstand eines Bereiches<br />
zur Zeit erforscht werden. Allerdings können Forschungen in allen Bereichen parallel erfolgen. Das Forschungstempo<br />
hängt von der Zahl der Forschungspunkte ab, die du einem bestimmten Bereich zugewiesen hast.<br />
Das kleine Symbol verweist auf die Gegenstände, die in einem bestimmten Bereich erforscht werden können. Mit<br />
einem Linksklick kannst du es aktivieren. Die Angabe oben rechts informiert über die erforderliche Rundenanzahl<br />
für die Erforschung und die aktuell zugewiesene Punktzahl.<br />
Forschungspunkte werden durch Forschungsgebäude auf den Planeten generiert. Dabei gibt es zwei Arten: allgemeine<br />
und spezielle. Allgemeine Forschungspunkte können jedem beliebigen Bereich zugewiesen werden und<br />
werden jede Runde durch die Forschungslabore generiert.<br />
Mithilfe dieser Punkte kannst du Laboraufbesserungen zu Speziallaboren in den verschiedenen Bereichen ausführen.<br />
Speziallabore generieren dreimal so viele Forschungspunkte wie normale Labore. Allerdings können<br />
diese Punkte nur dem zugewiesenen Bereich verwendet werden. Pro Kolonie kann nur ein Speziallabor mittels<br />
Aufbesserung zu einem Forschungszentrum erweitert werden, das dann noch mehr Punkte generiert. Genauso<br />
kann jeder Spieler nur ein Forschungs-Nexus gründen, das für den zugewiesenen Forschungsbereich noch einmal<br />
mehr Punkte generiert. Da jeder Spieler nur ein Nexus gründen kann, sollte man sich gut überlegen, welchen<br />
Forschungsbereich man dafür auswählt.<br />
.<br />
22
A. Anzeigeregler zur Zuweisung<br />
allgemeiner<br />
Forschungspunkte<br />
B. Aktuell ausgewählter<br />
Gegenstand für diesen<br />
Bereich<br />
C. Gesamtpunkte für diesen<br />
Bereich<br />
D. Potenzieller Forschungsgegenstand<br />
E. Innovationsforschung<br />
abbrechen<br />
F. Alle Forschungsgegenstände<br />
anzeigen<br />
Das Innovations-Forschungslabor<br />
Neben den 7 Forschungsbereichen, gibt es auch noch das „Innovationslabor“. Hier arbeiten die besten, wenngleich<br />
etwas eigenwilligen Wissenschaftler an ihren eigenen Forschungen. Die Forschungen im Innovations-Forschungslabor<br />
verlaufen 50 % schneller als in normalen Laboren, aber die Forscher lassen sich nicht beeinflussen und wählen<br />
selbstständig einen Forschungsgegenstand aus einem der Forschungsgebiete. Wenn die Forschung zur Hälfte<br />
vorangeschritten ist, geben sie preis, woran sie gerade arbeiten. In diesem Fall kannst du ihnen erlauben, daran<br />
weiterzuforschen, oder sie anweisen, die Forschung abzubrechen und mit etwas Neuem zu beginnen.<br />
Um das Innovationslabor nutzen zu können, muss mindestens eines der Forschungslabore zu einem Innovations-<br />
Forschungslabor ausgebaut werden. Du kannst auch weitere Forschungslabore bauen und sie genauso wie die<br />
Speziallabore der anderen Forschungsgebiete per Spezialisierung zu Zentren oder Nexus-Laboren aufrüsten.<br />
Scanner und Tarntechniken<br />
Informationen über feindliche Raumschiffbewegungen sind der Schlüssel zum militärischen Erfolg. Raumschiffe<br />
der anderen Spieler kannst du nur orten, wenn sie in der Nähe deiner eigenen Raumschiffe oder deiner<br />
Scanner sind. Mit der Schaltfläche über der Mini-Karte kannst du die Scan-Anzeige für den Bereich ein- und<br />
ausschalten. Der blaue Bereich zeigt den Scan-Bereich. Je intensiver die Farbe, desto besser ist die Abdeckung.<br />
Mithilfe bestimmter Technologien kannst du Langstrecken-Scanner bauen, aber genauso gibt es Technologien,<br />
mit deren Hilfe die Raumschiffe schwerer zu orten (oder gar vollständig unsichtbar) sind.<br />
Mit Scannern lassen sich auch Wurmlöcher orten. Wenn du über die Technologie verfügst, bestimmte Arten<br />
Wurmlöcher zu orten, werden sie automatisch angezeigt, wenn sie sich in deiner Scanner-Reichweite befinden.<br />
Handel<br />
Einführung<br />
Waren von Stern zu Stern transportieren ist ein äußerst kostspieliges Unterfangen und hoch entwickelte<br />
Zivilisationen können nahezu jegliches Bedarfsgut direkt vor Ort herstellen. Deshalb ist der interstellare Handel<br />
auf Produkte beschränkt, die entweder besonders wertvoll oder selten sind. Im Laufe deiner Erkundung des<br />
Weltalls wirst du Sternsysteme entdecken, die über Güter verfügen, die die hohen Transportkosten rechtfertigen.<br />
Dazu gehören wertvolle Edelsteine, seltene Mineralien, Alien-Artefakte sowie Antimaterie.<br />
Nachdem du die benötigte Infrastruktur errichtet hast, wird der Handel automatisch abgewickelt. Zum<br />
23
Warenimport benötigt ein Planet eine „Landestation“. Zum Export muss die Landestation zu einem<br />
„Handelsraumhafen“ ausgebaut werden. Sobald ein Planet über einen Handelsraumhafen verfügt, wird er<br />
automatisch Handelsrouten zu sämtlichen umliegenden Kolonien mit Landestationen etablieren.<br />
Um herauszufinden, welche Ware auf einer Handelsroute gehandelt wird und wie hoch ihre Erträge sind, fährst<br />
du einfach auf der Karte mit der Maus darüber. Alternativ kannst du auch die Registerkarte „Details“ der exportierenden<br />
Kolonie öffnen. Im Allgemeinen ist der Handelsprofit von der Bevölkerungsgröße und dem Wohlstand<br />
des importierenden Planeten abhängig. Bei seltenen Mineralien allerdings sind die Gebäudezahl und die Produktionskapazität<br />
des Importeurs ausschlaggebend.<br />
Tourismus<br />
Tourismus ist eine Sonderform des Handels und wird als Exportgut der Kolonie behandelt, die den Tourismus anzieht<br />
(da dies die Kolonie ist, die damit Geld verdient). Nur wenige Systeme bieten so spektakuläre Anblicke, dass sie die<br />
lange und beschwerliche Reise durchs Weltall vergessen machen und eine Tourismusindustrie aufbauen können. Die<br />
Tooltipps auf dem Mondsymbol zeigen dir an, ob ein derartiges Merkmal vorhanden ist. Um mit Tourismus Geld zu verdienen,<br />
müssen erst weitere Investitionen in die Infrastruktur vorgenommen werden. So muss der Handelsraumhafen<br />
der Kolonie zu einem „Passagierraumhafen“ ausgebaut werden, bevor er exportiert werden kann.<br />
Der Tourismus kann ein äußerst lukratives Geschäft sein, reagiert aber sehr sensibel auf Umweltverschmutzung,<br />
politische Instabilität und Krieg. Auf Kolonien, die sich in Reichweite eines Feindes befinden, sinkt der Ertrag aus<br />
der Tourismusindustrie erheblich.<br />
Der Export von Tourismus in Kolonien anderer Spieler hingegen kann besonders gewinnträchtig sein, ist allerdings<br />
stark von dem Zustand der diplomatischen Beziehungen zwischen den beteiligten Regierungen abhängig.<br />
Ausländische Touristen sind zwar eine hervorragende Einnahmequelle, aber es besteht bei ihnen immer auch das<br />
Risiko, das es sich um Spione handelt.<br />
Außenhandel<br />
Um den Handel mit Kolonien anderer Spieler zu ermöglichen, musst du auf der entsprechenden Kolonie auf diplomatischem<br />
Wege (Diplomatie funktioniert auf dieselbe Art und Weise, wie im Grundspiel) eine Handelsmission<br />
gründen. Danach fungiert sie als Landestation für die aus deinen Kolonien exportierten Waren.<br />
Besteht der Großteil der Koloniebevölkerung aus Angehörigen eines anderen Volkes, kann die spezielle Handelsware<br />
„Kulturelle Güter“ dorthin exportiert werden, die sämtliche Produkte repräsentiert, für deren Herstellung dein Volk<br />
berühmt ist. „Kulturelle Güter“ kann jede Kolonie mit einem Handelsraumhafen exportieren, auch wenn sie keine anderen<br />
Waren herstellt. Sie können allerdings nur in Kolonien anderer Spieler exportiert werden.<br />
Über Importzölle kann auch der importierende Spieler vom Handel profitieren. Tourismus ist allerdings zollfrei.<br />
Blockaden<br />
Feindliche Raumschiffe können den Handel durch einfache Anwesenheit an einem beliebigen Ende der Handelsroute<br />
blockieren. Befindest du dich im Krieg, wird sämtlicher Handel unterbrochen.<br />
Neutronium und Antimaterie<br />
Diese besonderen Güter haben ausschließlich militärische Verwendungszwecke und produzieren keine Erträge,<br />
wenn sie exportiert werden. Um sie an einen anderen Spieler ausführen zu können, bedarf es eines diplomatischen<br />
Abkommens, in dem die beteiligten Parteien selbst festlegen können, welche Vergütung angemessen ist.<br />
24
Spieler, die Antimaterie importieren, können ihre Raketen mit Antimaterie-Sprengköpfen ausstatten, die deren<br />
Schaden erheblich steigern. Neutronium kann nur von Kolonien exportiert werden, die sich auf einem Neutronenstern<br />
befinden und über eine Neutroniumschmiede verfügen. Dann kann der importierende Planet Objekte<br />
herstellen, zu deren Produktion Neutronium benötigt wird, ganz als wäre er selbst ein Neutronenstern.<br />
Embargos<br />
Im Diplomatie-Fenster kannst du über die entsprechende Schaltfläche bestimmen, welche Waren an andere<br />
Spieler exportiert werden sollen. Du kannst den Export bestimmter Waren verbieten oder ein generelles Embargo<br />
verhängen, das sämtlichen Handel unterbindet, Import wie Export.<br />
Vorteile<br />
Der Import von Edelsteinen, Tourismus und kulturellen Gütern steigert die Zufriedenheit auf dem importierenden<br />
Planeten. Neutronium-Import ermöglicht die Herstellung von Objekten, die andernfalls nur auf einem<br />
Neutronenstern möglich wäre.<br />
Wettbewerb<br />
Bezieht eine Kolonie die gleiche Ware von mehr als einem Planeten, erzielen sämtliche Exporteure dieser Ware<br />
geringere Erträge. Weit entfernte Kolonien sind vom Wettbewerb ausgeschlossen und können diese Ware gar<br />
nicht auf diesen Markt exportieren.<br />
Spionage und verdeckte Operationen<br />
Spione<br />
Um dir aktuelle Informationen über die Kolonien anderer Spieler zu beschaffen, kannst du dort Spione erschaffen.<br />
Sie versorgen dich mit Daten über Verteidigungssysteme, stationierte Raumschiffe, erforschte Technologien<br />
und sind sogar in der Lage, deren Pläne zu stehlen. Allerdings besteht immer das Risiko, dass dein Spion entdeckt<br />
wird, was nahezu zwangsläufig eine Verschlechterung der diplomatischen Beziehungen zur Folge hat.<br />
Spione können in jeder Kolonie erstellt werden, zu der dein Volk rechtmäßigen Zugang hat. Diesen erhältst du<br />
durch das Gründen einer Handelsmission, Tourismus (z. B. Tourismusimport) oder dadurch, dass Angehörige<br />
deines Volkes dort leben. Um einen Spion zu erschaffen, klicke doppelt auf die entsprechende Kolonie, um das<br />
Kolonie-Fenster zu öffnen, und klicke dann auf die Schaltfläche an dessen unterem Rand. Du kannst beliebig<br />
viele Spione erschaffen, allerdings kann sich in jeder Kolonie nur einer aufhalten. Jeder Spion kostet bei seiner<br />
Erschaffung einen bestimmten Betrag und danach jede Runde Unterhalt.<br />
Über die Bodeneinheitenanzeige im Suchfenster kannst du dir eine Übersicht darüber verschaffen, wo du überall<br />
Spione besitzt.<br />
A. Spione im Einsatz<br />
B. Spion erstellen oder abziehen<br />
C. Commandos im Einsatz<br />
D. Commandos absetzen<br />
E. Commandos auflösen<br />
25
Commandos<br />
Sobald du die entsprechende Technologie erforscht hast, kannst du Commandoeinheiten erstellen, die aufgrund<br />
ihrer herausragenden Tarnfähigkeiten Planeten anderer Spieler infiltrieren können. Sie versorgen dich genauso<br />
mit Informationen, wie deine Spione, können allerdings keine Informationen über Technologien herausfinden<br />
oder stehlen. Um sie auf einer fremden Kolonie absetzen zu können, benötigst du ein spezielles Angriffsraumschiff,<br />
den „Tarnkappen-Transporter“. Dessen Produktion wird mit der Erforschung der Technologie „Commandos“<br />
möglich.<br />
Um mit dieser Einheit auf einem Planeten zu landen, öffne per Doppelklick das Kolonie-Fenster des Ziels und<br />
klicke dann auf die Schaltfläche an dessen unterem Rand. Du kannst auf einer Kolonie so viele Commandos absetzen,<br />
wie du möchtest. Nach ihrer Landung können sie erst wieder verlegt werden, nachdem du den Planeten<br />
erobert hast. Du kannst sie aber jederzeit auflösen, um Kosten zu sparen. Commandos können auf jedem Planeten<br />
abgesetzt werden, der mit einer normalen Raumarche kolonisiert werden kann. Nach Erforschung der Technologie<br />
„Extrem-Operationen“ kannst du sie auf jedem Planeten landen.<br />
Sabotage<br />
Greifst du einen Planeten an, auf dem sich deine Commandos befinden, kannst du mit ihnen dessen Verteidigungssysteme<br />
sabotieren. Sie beginnen die Schlacht auf dem Planeten, werden allerdings erst sichtbar, wenn<br />
sie das erste Mal zuschlagen. Für ihren ersten Angriff erhalten sie einen speziellen Bonus, der die komplette<br />
Vernichtung des Ziels sehr wahrscheinlich macht. Dies kann enorm wichtig sein, wenn es darum geht, schwere<br />
Verteidigungen, wie Solar-Blaster oder Flächenschilde auszuschalten.<br />
Das Rekrutieren von Commandos funktioniert genauso, wie das anderer Bodeneinheiten. Sie können auch wie<br />
diese eingesetzt werden, allerdings ist dies kaum kosteneffektiv.<br />
Gegenspionage<br />
Sicherheitszentren erhöhen die Chance, feindliche Spione oder Commandos zu entdecken.<br />
Militäreinheiten<br />
Es gibt drei Arten militärischer Einheiten im Spiel: Raumschiffe, Bodeneinheiten und Verteidigungseinrichtungen.<br />
Die Raumschiffe reisen im Weltall und können andere Raumschiffe bekämpfen. Die meisten Kriegsraumschiffe<br />
verfügen über Bodenkampfkapazitäten, sodass sie auch Bodeneinheiten und Verteidigungssysteme angreifen<br />
können. Mit einem Rechtsklick auf das Symbol eines Raumschiffes kannst du alle seine Kapazitäten kontrollieren.<br />
Verteidigungssysteme schützen Kolonien bei einem Angriff feindlicher Raumschiffe. Sie können nicht im Kampf<br />
gesteuert werden, sondern kämpfen automatisch.<br />
Einige von ihnen sind am Boden, andere im Orbit stationiert. Kleinere Verteidigungseinheiten können auch von<br />
Kolonie zu Kolonie transportiert werden.<br />
Bodeneinheiten sind mobile Einheiten, die für Kämpe auf Planetenoberflächen eingesetzt werden. Sie können<br />
für Angriff und Verteidigung eingesetzt werden und sind im Allgemeinen effektiver bei der Bekämpfung feindlicher<br />
Verteidigungssysteme und anderer Einheiten als Raumschiffe. Die einfachsten Bodeneinheiten bestehen aus<br />
Milizen. Diese werden nicht erstellt, sondern gründen sich automatisch in der Kolonie, in Proportion zur Bevölkerung.<br />
Sie können auch nicht transportiert werden.<br />
26
Mit der entsprechenden Technologie können auch Space Marines und andere Bodeneinheiten erstellt werden.<br />
Diese können mit Transportern von Kolonie zu Kolonie transportiert oder für Angriffe auf feindliche Kolonien verwendet<br />
werden. Um eine feindliche Kolonie angreifen zu können, müssen sie allerdings mit speziellen Angriffsraumschiffen<br />
eingeflogen werden. Mit dem Erwerb der Technologie zur Erstellung bestimmter Bodeneinheiten<br />
wirst du auch in der Lage sein, entsprechende Angriffsraumschiffe zu bauen.<br />
Gefecht<br />
Gefechte finden statt, wenn deine Raumschiffe sich am Ende einer Runde im selben Sektor befinden wie die<br />
Raumschiffe oder die Kolonie des anderen Spielers. In diesem Fall öffnet sich ein Fenster, das mögliche Aufeinandertreffen<br />
anzeigt und dir die Möglichkeit gibt zu reagieren.<br />
A. Details des Kampfes anzeigen<br />
B. Standort: mit Linksklick auf<br />
der Karte anzeigen<br />
C. Auflistung der eigenen Einheiten<br />
– Details aufrufen mit<br />
der A-Taste.<br />
D. Auflistung der eigenen Einheiten<br />
– Details<br />
aufrufen mit der A-Taste.<br />
E. Kriegserklärung, wenn die<br />
Gegenseite bisher<br />
neutral war.<br />
F. Automatische Berechnung des<br />
Kampfausgangs durch den<br />
Computer<br />
G. Steuerung des Kampfes im<br />
Gefechtsmodul<br />
H. Alle potenziellen Konflikte<br />
ignorieren<br />
Optionen nach dem<br />
Kampf<br />
Wenn du einen Kampf um eine feindliche<br />
Kolonie gewonnen hast, kannst<br />
du über weitere Schritte entscheiden.<br />
Die Auswahl hängt von der jeweiligen<br />
Situation und deinen verfügbaren Einheiten<br />
ab. Folgende Optionen stehen<br />
zur Verfügung:<br />
Unterjochen<br />
Dabei übernimmst du die Kontrolle über die Kolonie. Normalerweise benötigst du dazu einige Bodeneinheiten, aber<br />
kleinere Kolonien kapitulieren auch vor Raumschiffen. Wenn du die Kontrolle über eine Kolonie übernimmst, wird es<br />
zunächst zu Unruhen und vielleicht Aufständen kommen. Diese legen sich aber nach ein paar Runden, während der<br />
27
du die vollständige Kontrolle erringst. Die unterworfene Kolonie wird allerdings deine Bewegungsreichweite nicht<br />
vergrößern, solange du keine Relaisstation dort baust.<br />
Befreien<br />
Dabei eroberst du eine deine früheren Kolonien zurück.<br />
Auslöschen<br />
Dabei greifst du die Bevölkerung an. Die Zahl der liquidierten Bevölkerungseinheiten ist abhängig von der Angriffsstärke<br />
deiner Raumschiffe und Bodeneinheiten. Währenddessen verbleibt die Kontrolle über die Kolonie<br />
beim Feind.<br />
Verwüsten<br />
Dabei werden Gebäude auf dem Planeten zerstört und alle Wertgegenstände geplündert. Die Kontrolle über den<br />
Planeten verbleibt beim Feind, aber du erhältst Geld für die geplünderten Objekte. Insbesondere Piraten sind<br />
diesbezüglich sehr effektiv. Der zu erwartende Geldbetrag richtet sich nach der Gebäudeanzahl auf dem Planeten<br />
und der Bodenangriffsstärke deiner Raumschiffe und Bodeneinheiten.<br />
Kontaminieren<br />
Dabei greifst du den Planten mit Viren oder Nano-Kampfstoffen an. Dazu benötigst du allerdings Raumschiffe<br />
mit den entsprechenden Fähigkeiten. Manchmal steht dir diese Option auch zur Verfügung, selbst wenn du den<br />
Kampf nicht gewonnen hast. In diesem Fall hat der Computer bei der Kampfauswertung festgestellt, dass einige<br />
Raumschiffe dem Planeten nahe genug gekommen sind, um diese Art Angriff durchzuführen. Wenn du den<br />
Kampf manuell steuerst, solltest du die Kontaminationsangriffe im Gefechtsmodul anordnen.<br />
Auslöschen<br />
Wenn du über einen Asteroiden verfügst, kannst du den Planeten damit angreifen. Wenn du den Kampf manuell<br />
steuerst, solltest du diesen Angriff im Gefechtsmodul anordnen. Asteroidenangriffe verursachen massiven Schaden<br />
an Gebäuden, Bevölkerung, Verteidigungssystemen und Bodeneinheiten.<br />
Keine Aktion<br />
Dies kann sehr nützlich sein, wenn du einen Planeten erobern willst, aber deine Bodeneinheiten noch nicht<br />
eingetroffen sind. Oder wenn du ganz einfach die Bevölkerung des Planeten vor weiteren Leiden verschonen<br />
möchtest. Manchmal sind auch psychische Kräfte der Feinde dafür verantwortlich, dass dir keine Option zur Verfügung<br />
steht.<br />
Kampf<br />
In diesem Abschnitt wird erklärt, wie du einen Kampf manuell über das Gefechtsmodul steuerst.<br />
Die meisten Kämpfe finden um Planeten statt. In diesem Fall werden die feindlichen Verteidigungssysteme, Bodeneinheiten<br />
und Raumschiffe darüber angezeigt. Deine Einheiten sind in blau und die der Feinde in rot dargestellt.<br />
Beim Angriff siehst du deine Einheiten auf der linken und die Verteidiger auf der rechten Seite.<br />
Mit der Taste „Pos 1“ kannst du die Kamera auf deine Einheiten zentrieren. Verwende zum Bewegen des Bildschirms<br />
die Pfeiltasten oder die Tasten „WASD“. Alternativ kannst du den Bildschirm auch ziehen, indem du die<br />
linke Maustaste gedrückt hältst. Mit dem Mausrad kannst du rein- und rauszoomen.<br />
28
A. Formationsschaltflächen<br />
B. Anzahl der Linien ändern<br />
C. Dichte der Linien ändern<br />
D. Auswahl Einheitengruppen<br />
E. Schaltfläche KI-Kontrolle:<br />
Dadurch wird die ausgewählte<br />
Gruppe unter Computersteuerung<br />
gestellt.<br />
F. Schaltfläche Rückzug<br />
G. Start-Taste Starten von<br />
Landefähren, Asteroiden<br />
und Infektionsangriffen.<br />
H. Schaltflächen zum Sortieren<br />
der Gruppen<br />
I. Anzeige der Raumschiffe<br />
und Bodeneinheiten<br />
J. Turbo-Taste: Durch gedrückte<br />
Maustaste wird<br />
die Spielgeschwindigkeit<br />
erhöht.<br />
K. Schaltfläche Pause<br />
L. Verbleibende Kampfzeit<br />
M. Kampf per Computersteuerung<br />
beenden<br />
N. Anzeige der Computersteuerung<br />
für die Gruppe<br />
O. Gruppenangriff<br />
P. Angegriffene Gruppe(n)<br />
Gruppen und<br />
Bewegungen<br />
Während der Kämpfe kannst du<br />
deine Raumschiffe und Bodeneinheiten<br />
manuell steuern. Verteidigungseinrichtungen<br />
werden<br />
dagegen immer automatisch<br />
gesteuert. Raumschiffe und Bodeneinheiten<br />
teilen sich in Gruppen<br />
ähnlicher Typen auf. Dadurch<br />
kannst du ganzen Gruppen, und<br />
nicht nur einzelnen Einheiten,<br />
Befehle erteilen. Die Gruppen<br />
werden zu Beginn eines Kampfes<br />
automatisch zusammengestellt,<br />
können aber später noch geän-<br />
29
dert werden. Du wählst eine Gruppe durch Linksklick auf eine ihrer Einheiten aus. Durch einen Rechtsklick kannst<br />
du dann den Bewegungsbefehl ans gewünschte Ziel ausgeben. Ein doppelter Rechtsklick gibt einer Gruppe den<br />
Befehl zur Bewegung ohne die Einhaltung der Formation. Durch Drücken und Ziehen kannst du auch die Position<br />
und Ausrichtung bestimmen. Über einen Rechtsklick auf den Feind gibst du den Befehl zum Angriff.<br />
Deine Gruppen werden auf der rechten Fensterseite angezeigt. Du kannst eine Gruppe durch einen Linksklick auf das Fenster<br />
auswählen und mit einem Doppelklick mit der linken Maustaste ein Detailfenster öffnen. In diesem Fenster werden die<br />
Details der Gruppen angezeigt, also einzelne Einheiten, Bewegungen, Feueraktivitäten oder feindliche Angriffe auf sie.<br />
Kampfgrundlagen<br />
Wenn die Einheiten in Feuerreichweite gelangen, schießen sie automatisch. Das Feuer der einzelnen Einheiten<br />
kannst du nicht steuern. Es gibt zwei grundlegenden Waffentypen: Strahlenwaffen und Raketen. Strahlenwaffen<br />
richten nur Schaden am Ziel an, während explodierende Raketen alle Einheiten in der Nähe treffen.<br />
Wenn eine Einheit angegriffen wird, nimmt der Schild der Einheit die Energie des Angriffs auf. Wenn der Schild<br />
Schaden absorbiert, ändert sich seine Farbintensität und Farbe von rot zu gelb zu weiß zu blau und schließlich<br />
ultraviolett (lila). Wenn der Schild weiß-blau aufleuchtet, besteht die Möglichkeit, dass er ausfällt und die Einheit<br />
vernichtet wird. Wenn der Schild lila aufleuchtet, besteht eine erhöhte Vernichtungsgefahr. Wenn kein weiterer<br />
Schaden absorbiert werden muss, regeneriert sich der Schild sukzessive und die Farbintensität nimmt wieder ab.<br />
Formationen<br />
Die Raumschiffe können in drei verschiedenen Formationen gruppiert werden. Zudem kannst du die Anzahl der<br />
Linien und ihre Dichte festlegen. Die Bodeneinheiten treten immer mit einer festen Formation an.<br />
Linienformation<br />
Als Standard formieren sich die Gruppen zu einer Reihenformation, da diese am flexibelsten ist.<br />
Kreisformation<br />
Bei der Kreisformation bewegen sich die Raumschiffe kontinuierlich in einer Kreisbahn. Da die Raumschiffe ständig in Bewegung<br />
sind, ist es schwer für die Feinde, das Feuer auf ein einzelnes Raumschiff auszurichten. Daher ist dies eine gute Verteidigungsformation.<br />
Allerdings ist es auch für die kreisenden Raumschiffe schwerer, ihre eigene Feuerkraft voll auszunutzen.<br />
Caracolla-Formation<br />
Dies ist eine Variante der Kreisformation, wobei die Raumschiffe sich hier in der Tiefe des Raums in ovalen Bahnen<br />
bewegen. Dies dient dazu, dass alle Raumschiffe ihre Waffen der Reihe nach auf ein feindliches Ziel am Ende der Ovalbahn<br />
konzentrieren können. Dies ist mitunter eine effektive Taktik, die allerdings auch recht leicht auszumanövrieren<br />
oder zu durchbrechen ist. Der Name entstammt einer ähnlichen Kavallerie-Formation aus den Zeiten der Renaissance.<br />
Formationsdichte<br />
Über die drei Schaltflächen im Formationsfenster kannst du eine Gruppe in dichter, lockerer oder offener Formation<br />
antreten lassen. Ein dichte Formation maximiert die Konzentration der Feuerkraft, birgt aber auch die Gefahr,<br />
dass explodierende feindliche Raketen gleich mehrere deiner Raumschiffe treffen.<br />
Anzahl der Linien<br />
Die Linienanzahl der Formationen kann von 1 bis 4 festgelegt werden. Viele Linien bieten den Raumschiffgruppen höhere<br />
Manövrierfähigkeit, und eine zweite Linie kann mit ihrer Feuerkraft normalerweise die erste Linie unterstützen.<br />
30
Gruppieren<br />
Obwohl die die Gruppenzusammenstellung nach Standard erfolgt, kannst du dies auch ändern.<br />
Durch einen Doppelklick auf eine Einheit wählst du sie aus. Wenn du eine Bewegung oder einen Angriff für sie<br />
anordnest, wird dafür eine neue Gruppe gebildet. Wenn verschiedene Einzeleinheiten ausgewählt werden, bilden<br />
diese eine neue Gruppe. Wenn du mit gedrückter Strg-Taste eine Gruppe oder Einheit auswählst, kannst du diese<br />
mit der G-Taste oder der Schaltfläche „Gruppieren“ zu einer Gruppe zusammenfassen.<br />
Wenn du die Umschalttaste gedrückt hältst und einen Doppelklick ausführst, wählst du alle Einheiten dieses Typs aus.<br />
Du kannst einer Gruppe eine Nummer zuweisen, indem du die Umschalttaste gedrückt hältst und dann eine<br />
Zahltaste drückst. Dadurch kannst du diese Gruppe ganz leicht auswählen, indem du einfach die entsprechende<br />
Nummer eingibst. Die Gruppennummern werden im Fenster rechts angezeigt.<br />
Wenn du zu viele Gruppen zu verwalten hast, kannst du mittels der Schaltfläche „KI-Steuerung“ eine Gruppe vom<br />
Computer steuern lassen.<br />
Zeitverwaltung<br />
Du kannst das Spiel jederzeit über die P-Taste, die Schaltfläche „Pause“ oder die Schalfläche auf dem Timer unten<br />
rechts anhalten.<br />
Manchmal aber, insbesondere wenn du auf etwas wartest, wäre es vielleicht besser, die Spielgeschwindigkeit<br />
zu erhöhen. Dazu hältst du dann die linke Maustaste über der Schaltfläche „Turbo“ gedrückt. Oder du schaltest<br />
zwischen normaler und „beschleunigter“ Zeit mit der F9-Taste um.<br />
Manchmal ist das Ende einer Schlacht klar absehbar und dennoch müssen ggf. noch viele Aktionen befehligt<br />
werden. In diesen Fällen kannst du die Schaltfläche „Kampf beenden“ verwenden, was alle Truppen unter Computersteuerung<br />
stellt und das Ende des Kampfes beschleunigt. Da bei diesem Vorgang der Bildschirm zwecks<br />
Zeitersparnis nicht so oft aktualisiert wird, erscheinen die Bilder recht „ruckelig“.<br />
Information<br />
Wenn du Informationen über Raumschiffe oder andere Einheiten in der Schlacht einholen möchtest, solltest du<br />
das Spiel anhalten. Während der Pause kannst du Informationen über Typ und Grundstatistiken einer Einheit einholen,<br />
indem du den Cursor über sie platzierst.<br />
„Angriff“ bezeichnet die Angriffsstärke gegenüber Objekten im Weltraum (Raumschiffen und Raumstationen).<br />
„Bodenangriff“ bezeichnet die Stärke der Einheit gegenüber Bodeneinheiten und bodenbasierte Verteidigungssysteme.<br />
„Verteidigung“ bezeichnet die Fähigkeit, vor der endgültigen Zerstörung Schaden zu absorbieren.<br />
Über die Eingabetaste kannst du alle Details der Einheit aufrufen, über die du den Cursor platziert hast.<br />
Über die F10-Taste kannst du die Kampfreichweiten und Geschossflugbahnen der ausgewählten Einheiten kontrollieren.<br />
Blau steht dabei für Bodenangriffswaffen, rot für Raumwaffen und gelb für Mehrzweckwaffen. Durch<br />
erneutes Drücken der F10-Taste schaltest du diese Anzeige wieder aus.<br />
Siegbedingungen<br />
Um einen Planeten in einem Kampf zu gewinnen, muss ein Angreifer alle Verteidigungssysteme und Bodeneinheiten<br />
vernichten und entweder die feindlichen Raumschiffe vernichten oder seine eigenen Bodeneinheiten auf<br />
dem Planeten landen lassen.<br />
Der Verteidiger gewinnt, wenn alle Einheiten des Angreifers vernichtet sind oder sich zurückziehen.<br />
Viele Kämpfe enden ohne klaren Sieger. Dies passiert normalerweise durch die Zeitbeschränkung oder wenn keine<br />
Partei über Truppen verfügt, die der anderen Seite Schaden zufügen könnte. Wenn keine Seite die Truppen zurückzieht,<br />
wird der Kampf in der nächsten Runde fortgeführt. Dies umfasst dann auch eventuell eingetroffene Verstärkungen.<br />
31
Rückzug<br />
Wenn sich eine Niederlage abzeichnet, können sich Raumschiffe zurückziehen. Dies gilt allerdings nicht für Bodeneinheiten<br />
und Verteidigungseinrichtungen. Um einen Rückzug zu befehlen, wählst du eine Gruppe aus und<br />
verwendest die Schaltfläche „Rückzug”. Die Gruppe wird sich dann in Richtung eines der Rückzugsportale auf<br />
einer Seite des Kampfgebietes bewegen. Ein solches Portal kann nur jeweils ein Raumschiff passieren. Wenn du<br />
also eine große Flotte hast, solltest du rechtzeitig den Befehl zum Rückzug geben und den Rücken deiner Flotte<br />
schützen. Um einen Rückzugsbefehl zu widerrufen, befehligst du eine Gruppen einfach an einen anderen Ort.<br />
Beachte, dass es nicht möglich ist, sich in einer frühen Phase des Gefechts zurückzuziehen.<br />
Nach dem Kampf nehmen die Raumschiffe auf dem Rückzug Kurs auf die nächstgelegene befreundete Kolonie<br />
und bewegen sich um einen Sektor in diese Richtung.<br />
Bodenkämpfe<br />
Zu Beginn eines Kampfes werden alle in der Kolonie stationierten Verteidigungseinheiten in Position gebracht,<br />
während die Angreifer sich noch in den Raumschiffen befinden. Um die Angriffstruppen auf einem Planeten landen<br />
zu lassen, wählst du ein Angriffsraumschiff aus und verwendest die Schaltfläche „Start“. Die Landefähren legen<br />
dann von den Angriffsraumschiffen ab und fliegen in Richtung Planetenoberfläche. Wenn sie die Oberfläche<br />
erreichen, werden sie durch Bodeneinheiten ersetzt. Nur in Angriffsraumschiffen transportiere Bodeneinheiten<br />
können auf diese Weise landen, normale Transporter sind dazu nicht geeignet. Wenn der Verteidiger über Bodeneinheiten<br />
verfügt, die in Angriffsraumschiffen der Kolonie stationiert sind, können diese auf die gleiche Weise auf<br />
der Planetenoberfläche landen.<br />
Nach der Landung können diese Bodeneinheiten nicht wieder in die Raumschiffe zurückkehren.<br />
Wenn keine Partei als Sieger aus dieser Schlacht hervorgeht, kehren die Bodeneinheiten der Angreifer zurück in<br />
ihre Angriffsraumschiffe. Wenn diese Einheiten allerdings geflohen sind oder vernichtet wurden, werden auch<br />
ihre Raumschiffe zerstört.<br />
Ganz allgemein können Bodeneinheiten auf gleiche Weise ausgewählt und für Bewegungen und Kämpfe befehligt<br />
werden wie Raumschiffe.<br />
Spezialeinheiten<br />
Asteroiden<br />
Für jeden Roid-Schlepper im Besitz eines Angreifers werden Asteroiden-Fluggeschosse erstellt. Diese Asteroiden können<br />
wie normale Raumschiffe bewegt, aber auch auf Kollisionskurs mit Planeten gebracht werden. Sie verursachen<br />
eine massive Explosion, die alle Raumschiffe, Bodeneinheiten und Verteidigungssysteme in der Nähe vernichtet.<br />
Auch diesen Angriff befehligst du über die Schaltfläche „Start“. Jeder Asteroid zielt auf das nächstliegende Verteidigungssystem.<br />
Infektoren und Pestilentoren<br />
Diese Art Raumschiffe können Planetenoberflächen überfliegen und den Planeten dabei mit Seuchen oder<br />
Nano-Kampfstoffen angreifen. Einen Kontaminationsangriff befehligst du über die Schaltfläche „Start“. Dabei<br />
überfliegen die Raumschiffe das Zentrum des Planeten im automatischen Tiefflug. Versuche vor diesem Angriff,<br />
die feindlichen Verteidigungssysteme und Raumschiffe nach Möglichkeit auszuschalten.<br />
Jedes dieser Raumschiffe kann nur einen Kontaminationsangriff pro Schlacht ausführen. Wenn die betroffene<br />
Kolonie nicht für die Infektionstechnologien anfällig ist, sollte von diesen Angriffen Abstand genommen werden.<br />
Riesensporen<br />
Riesensporen bieten eine andere Möglichkeit, einen Planeten zu infizieren. Sie fliegen in Richtung des Planeten<br />
32
und explodieren, wenn sie nahe genug sind. Dabei entladen sie ihre verheerende Fracht über der Planetenoberfläche.<br />
Auch diesen Angriff befehligst du über die Schaltfläche „Start“.<br />
Flottenträger und Angriffsjäger<br />
Trägerraumschiffe und einige andere Raumschiffe können kleine Angriffsjäger zum Kampfgebiet transportieren.<br />
Die Angriffsjäger starten automatisch, greifen in das Gefecht ein und kehren dann zu den Trägern zurück, wenn<br />
ihr Brennstoff verbraucht ist. Nach ihrem Start werden sie als Gruppen vom Computer gesteuert, aber du kannst<br />
die Jägergruppen auch manuell steuern.<br />
Alle im Kampf verlorenen Jäger regenerieren sich nach der Schlacht, was einige Runden dauern kann. Aus diesem<br />
Grund nutzt man sie am besten als Ablenkung, damit der Feind sich nicht auf die größeren Raumschiffe<br />
konzentrieren kann.<br />
Raumstationen<br />
Dies sind raumbasierte Verteidigungssysteme. Zu ihnen zählen die Orbital-Laser und die „Wächterstationen“. Sie<br />
sind etwas außerhalb der umkämpften Gebiete stationiert und aus diesem Grund manchmal schwer anzugreifen.<br />
Angriffe auf diese Stationen kannst du per Rechtsklick befehlen. Da es sich um Raumobjekte handelt, werden<br />
sie am besten von Kampfraumschiffen unter der Berücksichtigung ihrer Raumkampfparameter mit Raumwaffen<br />
angegriffen – Bodeneinheiten könnten sich hierbei als schlechte Wahl erweisen.<br />
Psychologische Kriegsführung<br />
Es stehen verschiedene Technologien zur Verfügung, die Psycho-Angriffe ermöglichen. Die Effekte dieser Angriffe<br />
reichen von Konfusion einer Einheit – sie kann dann nicht mehr schießen – über temporäre oder permanente<br />
Rückzüge und Selbstzerstörungen bis hin zur bedingungslosen Kapitulation. Wenn auf eine Einheit einen Psycho-<br />
Angriff erfolgt, wird ein Geräusch eingespielt und ein grünes Gehirn über ihr eingeblendet. Die Ziele werden<br />
automatisch vom Computer ausgewählt. Stärke und Anzahl der Angriffe hängen von den entsprechenden Technologien<br />
der Kriegsparteien und dem Kräfteverhältnis ab; Überlegenheit bedeutet mehr Angriffe. Zudem gibt es<br />
auch einige Spezialraumschiffe, die flächendeckende Psycho-Angriffe ausführen können. Manchmal ziehen sich<br />
Raumschiffe in Furcht oder Panik zurück. Du kannst sie dann nicht mehr kontrollieren. Dies wird durch eine gelbe<br />
Umrandung des Raumschiffs angezeigt. Raumschiffe können auch kapitulieren. In diesem Fall wird dies durch<br />
eine weiße Umrandung angezeigt. Sie können dann von keiner Seite verwendet oder angegriffen werden, fallen<br />
aber nach dem Ende des Kampfes unter die Kontrolle des Siegers.<br />
Kamerasteuerung und Ansichten<br />
Normalerweise spielt man die Kämpfe in der Überkopf-Perspektive. Durch das Vergrößern werden die Einheiten<br />
größer und farbenprächtiger angezeigt, was ihre Lokalisierung vereinfacht. Diese Darstellung kann über die F11-<br />
Taste deaktiviert werden. Durch Halten der mittleren Maustaste kannst du die Ansicht auch kippen.<br />
Dazu gibt es noch zwei Ansichten, um voll in den Kampf einzutauchen. Sie eignen sich nicht unbedingt zur Steuerung,<br />
sehen dafür aber sagenhaft aus. Mit der F5-Taste aktivierst du die Einheitenansicht der Einheit, die unter dem Cursor<br />
ist (oder ausgewählt wurde). Mit der mittleren Maustaste kannst du dich umsehen. Mit der F6-Taste aktivierst du die<br />
Orbital-Ansicht der Einheit, die unter dem Cursor ist. Mit der mittleren Maustaste kannst du dich umsehen und mit dem<br />
Mausrad näher heran- bzw. fortbewegen. Mit der Taste F8 schaltest du zurück auf die normale Ansicht.<br />
Mit der Kombination Alt-Taste + U kannst du die Bedienelemente ausblenden,und so ganz großes Kino genießen.<br />
Aufstellungen<br />
Bei sehr großen Schlachten erfolgt vor dem Kampf eine Aufstellungsphase, damit du deine Truppen sammeln<br />
kannst. Dabei verwendest du die gleiche Steuerung wie bei der Bewegung von Gruppen. Allerdings kannst du die<br />
Aufstellung nur in einem begrenzten Bereich vornehmen.<br />
33
Über die grüne Schaltfläche „Kampf starten“ startest du dann den Kampf.<br />
Bei kleineren Schlachten gibt es keine Aufstellungsphase, da sich dabei die Truppen schnell platzieren lassen und<br />
wahrscheinlich keine komplexen Strategien zum Einsatz kommen.<br />
Individueller Raumkampf<br />
Über die Auswahl „Raumkampf“ im Hauptmenü kannst du einen Einzelraumkampf spielen. Dabei kannst du deine<br />
Strategien verbessern, Raumschiffe und Technologien ausprobieren oder einfach nur Spaß haben.<br />
A. Volk auswählen<br />
B. Spieler-Steuerung und KI-Steuerung festlegen<br />
C. Ein vorgefertigtes Szenario laden<br />
D. Den Sternentyp auswählen<br />
E. Den Planetentyp auswählen<br />
F. Punkte für die angreifenden Truppen festlegen<br />
G. Punkte für die verteidigenden Truppen festlegen<br />
H. Technologie-Limit festlegen<br />
I. Zeitlimit festlegen<br />
J. Aufstellungsphase festlegen<br />
Im ersten Bildschirm kannst du die Kampfbedingungen bestimmen. Du kannst die Sternen- und Planetentypen<br />
festlegen (auch wenn dies weiter keine Auswirkungen hat), die teilnehmenden Völker bestimmen und die<br />
verfügbaren Punkte für beide Seiten verteilen. Zudem kannst du auch die maximale Technologiestufe für diese<br />
Schlacht festlegen. Diese Auswahl beschränkt die Auswahl verfügbarer Raumschiffe.<br />
Jede Seite kann bis zu zwei Völker führen. Wenn zwei Völker ausgewählt wurden, werden die Punkte zwischen<br />
ihnen aufgeteilt, aber du kannst Raumschifftypen beider Gruppierungen verwenden.<br />
Wenn du alles nach deinen Wünschen eingerichtet hast, verwendest du die Schaltfläche „Weiter“, um mit der<br />
Auswahl der Einheiten zu beginnen. Bei einem vorgefertigten Szenario geht es gleich weiter mit dem Auswahl-<br />
34
ildschirm für die Truppen. Wenn du nachträglich noch Änderungen vornehmen möchtest, kannst du die Schalttaste<br />
„Zurück“ verwenden. Über die Auswahl „Letzter individueller Kampf“ kannst du den zuletzt gespielten<br />
individuellen Kampf erneut aufrufen.<br />
Auswahl der Truppen<br />
A. Auswahl: Anzeige der Raumschiffe verschiedener Völker<br />
B. Anzeige der angreifenden Truppen<br />
C. Anzeige der verteidigenden Truppen<br />
D. Wechsel zwischen Truppen- und Technologieauswahl<br />
E. 1 Einheit des ausgewählten Gegenstandes kaufen<br />
F. 5 Einheiten des ausgewählten Gegenstandes kaufen<br />
G. 10 Einheiten des ausgewählten Gegenstandes kaufen<br />
H. Truppenauswahl für die aktuelle Seite über den Computer<br />
I. Truppen der aktuellen Seite entfernen<br />
J. Kampf-Einstellungen speichern<br />
Hier kannst du die genauen Truppen und Technologien auswählen, die im Kampf zum Einsatz kommen.<br />
Die verfügbaren Truppen werden oben am Bildschirm angezeigt. Mit einem Linksklick kannst du einen Gegenstand<br />
kaufen. Mit einem Rechtsklick erhältst du mehr Informationen darüber. Wenn eine Seite mit mehr als einem Volk<br />
spielt, kann über die Symbole unter den Raumschiffen zwischen den Einheiten der Völker gewechselt werden.<br />
Du kannst auch Spezialtechnologien auswählen. Mit der D-Taste kannst du im oberen Fenster zwischen Technologien<br />
und Raumschiffen umschalten. Wenn eine Seite mehr als ein Volk führt, gelten die ausgewählten Technologien<br />
für beide Völker.<br />
Über die Schaltfläche „Kampf starten“ startest du den Kampf.<br />
35
Optionsmenü<br />
Über dieses Menü kannst du die Grafik-, Sound- und Spieleinstellungen ändern, den Karten-Editor aufrufen und<br />
die Liste der Mitwirkenden einsehen.<br />
Grafikeinstellungen<br />
Hiermit kannst du Feineinstellungen vornehmen und die Grafik an deine Systemkonfiguration anpassen.<br />
Wenn die Kämpfe zu langsam verlaufen (besonders Raketen im Flug), solltest du die Qualität der Effekte reduzieren.<br />
Wenn die Kämpfe nicht sauber angezeigt werden, solltest du die Schattenqualität auf den untersten Wert einstellen.<br />
Sound-Einstellungen<br />
Hiermit kannst du die Gesamtlautstärke und die Balance für die verschiedenen Sound-Kategorien einstellen.<br />
Sollten Soundprobleme auftreten, kannst du versuchen, die Einstellung für Soundqualität zu reduzieren oder<br />
den Sound-Provider zu wechseln.<br />
Spieleinstellungen<br />
Hier kannst du Scroll-Raten und die Geschwindigkeit der Flotten einstellen, festlegen, welche Truppentypen automatisch<br />
aus Transportern entladen werden sollen, die Bürokratie-Einstellungen anpassen und auswählen, ob<br />
während der Verhandlungen die Angebotsevaluierung eingeblendet werden soll.<br />
Karten-Editor<br />
Über diese Option kannst du neue Karten erstellen.<br />
Menüs<br />
Über die Menüs hast du die Möglichkeit, Karten zu speichern und zu laden und dir neue Karten „maßzuschneidern“.<br />
Das Karten-Menü bietet Optionen, Sterne auf der Karte zufällig einsetzen zu lassen, und die Sternnamen festzulegen.<br />
Bearbeiten<br />
Es gibt vier Bearbeitungsmodi: Mit den folgenden Tasten kannst du den gewünschten Modus auswählen.<br />
S-Taste für Sterne<br />
W-Taste für Wurmlöcher<br />
B-Taste für Hintergrundgrafiken<br />
D-Taste für Weltraum-Staubwolken<br />
Im Sternen- und Wurmloch-Modus setzt du per Doppelklick auf die Karte einen Stern oder ein Wurmloch im Sektor<br />
unter dem Cursor ein. Danach kannst du in einem Dialogfeld die Details bestimmen.<br />
Für Sterne kannst du die verschiedenen Systemparameter einzeln einstellen oder eine Zufallsauswahl festlegen.<br />
Die Zufallsauswahl wird dann bei der Verwendung der Karte präsentiert und fällt bei jedem Spiel anders aus.<br />
Im Hintergrund- und Staubwolkenmodus wählst du Gegenstände über das Menü auf der rechten Seite und führst<br />
einen Doppelklick auf die Karte aus, um sie zu platzieren. Über die Z-Taste kannst du im Auswahlmenü umschalten<br />
zwischen kleinen und großen Gegenständen.<br />
Im Hintergrundmodus kannst du über die Schaltflächen „+“ und „-“ die Grafiktiefe einstellen und mit den Punktund<br />
Komma-Tasten die Grafikgrößen, aber nicht die Grafiktiefe ändern.<br />
36
Für alle Modi gilt, dass ein Objekt unter dem Cursor über die Schaltfläche „Löschen“ gelöscht werden kann. Allerdings<br />
muss dazu für das entsprechende Objekt der richtige Bearbeitungsmodus ausgewählt worden sein.<br />
Spieltipps<br />
Du solltest die Gebiete immer gut erkunden, um die Vorzüge und Nachteile der Systeme einschätzen zu können. Ressourcenarme<br />
Systeme mögen gut für das Bevölkerungswachstum sein, sind aber sehr teuer zu entwickeln. Ressourcenreiche<br />
Systeme eignen sich als Produktionszentren, bieten aber oftmals keine guten Wachstumsmöglichkeiten. Asteroidengürtel<br />
und Oortsche Wolken stellen ebenfalls einen großen ökonomischen Wert dar. Wenn du mit deinen Erkundungen fertig<br />
bist, solltest du neue Kolonien gründen, um deine Bewegungsreichweite zu erhöhen.<br />
Deine Bevölkerung ist deine wichtigste Ressource und zu Spielbeginn ist es sehr wichtig, eine maximale Wachstumsrate<br />
zu erzielen. Versuche, so viele Raumarchen wie möglich zu bauen und so viele Welten wie möglich zu kolonialisieren.<br />
Bringe Teile deiner Bevölkerung von deiner Heimatwelt in Kolonien mit höheren Wachstumsraten. Wenn es dir an Planeten<br />
zur Kolonialisierung mangelt, entwickle Kolonialisierungstechnologien, um weniger geeignete Planeten bewohnbar<br />
zu machen. Durch den Bau zu vieler Gebäude kann man sich ganz leicht in wirtschaftliche Schwierigkeiten bringen. Du<br />
solltest Gebäude nur nach klarem Bedarf bauen und nicht versuchen, jeden Planeten vollständig zu entwickeln. Wähle<br />
ein paar Kolonien als Produktions- und Wirtschaftszentren aus und schütze sie gut. Führe die anderen Kolonien als nur<br />
leicht geschützte Agrar- oder Minenwelten. Denke an das Sprichwort: „Wer alles zu beschützen sucht, wird nichts mehr<br />
zu beschützen haben.“ Achte immer auf das Befinden und Wohlergehen deiner Bevölkerung. Zu Anfang sollte dies kein<br />
Problem sein. Aber mit zunehmender Überbevölkerung der Welten und anschwellender Bürokratie steigen auch Unzufriedenheit<br />
und das Risiko von Unruhen. Wenn du kein Geld hast, Missstände zu beheben, kann eine Kolonie leicht in<br />
einen Abwärtsstrudel geraten. Dann drohen dort nämlich Unruhen und Steuerausfälle. Und so hast doch noch weniger<br />
Geld zur Verfügung, die Missstände in anderen Kolonien zu beheben. Am Ende könntest du so alle deine größeren Kolonien<br />
verlieren. Sobald deine Beliebtheit leidet, solltest du Terraformer, Wetter-Kontrollstationen und Unterhaltungszentren<br />
bauen. Erhebe keine hohen Steuern über lange Zeiträume und würfele nicht zu viele Völker durcheinander. Möglicherweise<br />
kannst du auf dicht bevölkerten Planeten auch Minen zerstören, die für Umweltverschmutzung sorgen. Es ist<br />
immer eine gute Idee, ein oder zwei spezielle Forschungsgebiete zu unterhalten. Und wenn du einmal Technologien aus<br />
Bereichen benötigst, die du selbst nicht erforschst, kannst du diese immer noch durch Handel erwerben. Spezialisierung<br />
kann immer ein entscheidender Vorteil sein.<br />
Über den Handel kannst du gute Einnahmen generieren, aber achte auf die Wahl deiner Handelspartner. Der Einkommensverlust<br />
im Fall eines Krieges mit einem Handelspartner könnte deine eigene Wirtschaft ruinieren. Entscheide am<br />
besten möglichst frühzeitig, welche Spieler deine Partner werden sollen und wessen Kolonien du erobern willst.<br />
Sicherheit ist ein wichtiger Faktor. Baue also ausreichend Scanner, um deine Feinde im Auge zu behalten und informiere<br />
dich über die neuesten Scanner- und Tarntechniken. Versuche, die anderen Völker keine Planeten innerhalb deines Reiches<br />
besiedeln zu lassen, denn dann steht der Feind vor deiner Haustür.<br />
Die ausgewählten Truppen und die verbleibenden Punkte werden im unteren Abschnitt angezeigt. Klicke auf eine Auswahl,<br />
um eine Einheit dieses Typs zu entfernen. Mithilfe der zwei Symbole oben kannst du zwischen Angreifern und<br />
Verteidigern umschalten. Wenn du einen Kampf startest, ohne zuvor Einheiten für eine der Seiten ausgewählt zu haben,<br />
übernimmt dies automatisch der Computer. Damit trittst du gegen einen unbekannten Feind an.<br />
37
Mehrspieler-Modi<br />
Es gibt drei Arten, auf die du gegen andere Spieler spielen kannst: per E-Mail (PBEM), über ein lokales Netzwerk<br />
(LAN) oder am selben PC (Hot Seat).<br />
Um ein Mehrspielerspiel zu starten oder fortzusetzen, klickst du im Hauptmenü auf die Schaltfläche „Mehrspieler“.<br />
Spiele im lokalen Netzwerk (LAN)<br />
Auswahl des Spielernamens<br />
Bevor du ein LAN-Spiel beginnen kannst, musst du im Menü „Mehrspieler-Einstellungen“ einen Spielernamen<br />
eingeben. Die anderen Felder sind in diesem Fall belanglos; sie werden nur für PBEM-Spiele benötigt.<br />
Spiel hosten<br />
Jedes Spiel benötigt einen Host. Er erstellt das Spiel und legt dessen Namen fest. Danach können andere Spieler<br />
dem Spiel beitreten.<br />
Um ein LAN-Spiel zu hosten, betätige die Schaltfläche „LAN-Spiel hosten“ im Mehrspieler-Menü. Danach kannst<br />
du das Spiel als Szenario oder individuelles Spiel ganz normal konfigurieren. Hast du sämtliche Einstellungen<br />
vorgenommen, öffnet sich ein neues Fenster, in dem du einen Spielnamen festlegst und deine Partei auswählst.<br />
Sobald du einen Namen eingegeben hast, erscheint das Spiel im Netzwerk und andere Spieler können beitreten.<br />
Genauere Informationen zu den beigetretenen Spielern erhältst du im Fenster „Spieler“. Wenn alle Spieler beigetreten<br />
sind, wähle „OK“, um das Spiel zu starten.<br />
Parteien, die von keinem Spieler ausgewählt wurden, werden von der KI gesteuert. Jedes Spiel kann aus beliebig<br />
vielen menschlich und KI-gesteuerten Parteien bestehen.<br />
A. Spielname<br />
B. Host-Name<br />
C. Host-Partei auswählen<br />
D. Liste der beigetretenen<br />
Spieler<br />
38
LAN-Spiel beitreten<br />
Ein Spieler ist der Host, die anderen treten bei. Um einem Spiel beizutreten, betätige die Schaltfläche „LAN-Spiel<br />
beitreten“ im Mehrspieler-Menü. Es erscheint eine Liste mit verfügbaren Spielen. Klicke doppelt auf das Spiel,<br />
dem du beitreten möchtest. Im folgenden Lobby-Fenster kannst du dir eine Partei aussuchen. Warte dort, bis<br />
der Host das Spiel startet.<br />
A. Spielname<br />
B. Dein Spielername<br />
C. Deine Partei<br />
D. Mitspielerdaten<br />
Spielablauf<br />
Der Spielablauf ähnelt stark dem<br />
des Einzelspieler-Spiels. Alle Spieler<br />
führen ihren Zug gleichzeitig<br />
durch. Nachdem du „Runde beenden“<br />
gewählt hast, wartest du,<br />
bis alle anderen Spieler ihren Zug<br />
abgeschlossen haben. Sollte es zu<br />
einem Kampf zwischen anderen<br />
Spielern kommen, musst du auch<br />
diesen abwarten. Da sämtliche<br />
Kämpfe automatisch berechnet<br />
werden, wird dies aber nicht lange<br />
dauern.<br />
Hast du einem menschlichen Spieler ein diplomatisches Angebot unterbreitet, erhält er es in der nächsten Runde.<br />
Seine Antwort wird dir wiederum in der darauffolgenden Runde angezeigt. Der schnellste Weg, um Bedingungen<br />
zu vereinbaren, ist allerdings der Chat. Habt ihr euch geeinigt, schicke deinem Verhandlungspartner das endgültige<br />
Angebot zur Annahme zu.<br />
Chat<br />
Um mit anderen Spielern während des Spiels zu chatten, drücke F3 oder die Schaltfläche, die sich am oberen<br />
rechten Bildschirmrand links von der Kartenleiste befindet. Um das Chat-Fenster zu schließen, drücke einfach<br />
erneut F3.<br />
A. Schaltfläche zum Öffnen<br />
und Schließen des Chat-<br />
Fensters<br />
B. Gesprächsbereich<br />
C. Nachrichtenempfänger<br />
auswählen<br />
D. Kontrollkästchen zur Auswahl<br />
aller Spieler<br />
E. Nachrichtenfeld<br />
39
Speichern und Fortsetzen<br />
Jeder Spieler kann das Spiel speichern, allerdings werden die in dieser Runde bereits erteilten Befehle nicht<br />
mitgespeichert. Außerdem wird das Spiel zu Beginn jeder Runde automatisch gespeichert.<br />
Um ein LAN-Spiel fortzusetzen, klicke im Mehrspieler-Menü „Spiel laden“ an. Der Spieler, der den Spielstand<br />
geladen hat, fungiert als Host und die anderen können beitreten. Dabei muss weder der ladende Spieler der<br />
ursprüngliche Host sein noch benötigen die beitretenden Spieler eine Kopie des Spielstands.<br />
Firewall<br />
Eigentlich sollte das Installationsprogramm die benötigten Ports deiner Firewall automatisch öffnen. Solltest du<br />
sie trotzdem manuell konfigurieren müssen: Das Spiel verwendet die UDP-Ports 2302 und 2303.<br />
Spiel per E-Mail (PBEM)<br />
Kontoerstellung<br />
Um per E-Mail spielen zu können, benötigst du ein Gmail-Konto (www.gmail.com). Die Nutzung ist einfach und<br />
kostenlos. Es ist zwar möglich, auch ein bereits bestehendes Konto zu nutzen, aber aus Sicherheitsgründen raten<br />
wir davon ab. Die Kommunikation zwischen Spiel und Gmail-Server, und damit das Senden und Empfangen von<br />
E-Mails, funktioniert automatisch.<br />
Vor Spielbeginn musst du im Fenster „Mehrspieler-Einstellungen“ die Daten deines Gmail-Kontos sowie einen Spielernamen<br />
eingeben. Wenn du möchtest, kannst du auch noch deine reguläre E-Mail-Adresse als Benachrichtigungsadresse<br />
angeben. Bekommst du einen Spielzug zugeschickt, erhältst du auf diesem Konto eine Benachrichtigung.<br />
Über die Gmail-Adressen ordnet das Spiel die Spieler zu, sie sollten daher nicht während des Spiels geändert werden.<br />
A. Spielername<br />
B. Nutzername und<br />
Passwort des Gmail-<br />
Kontos<br />
C. Benachrichtigungsadresse<br />
40
Spiel hosten<br />
Ein Spieler erstellt das Spiel und fungiert als Host. Die anderen Spieler senden ihre Befehle an den Host, der<br />
daraufhin die Runde „abwickelt“, sobald alle Spieler ihren Zug eingereicht haben.<br />
A. Spielname<br />
B. Host-NameHost<br />
C. Host-Partei<br />
D. Spielerdaten<br />
E. Kontakte<br />
F. Neuen Spieler<br />
hinzufügen<br />
G. Spiel starten<br />
Um ein neues Spiel zu starten, wähle im Mehrspieler-Menü „PBEM-Spiel hosten“ aus. Danach kannst du das Spiel<br />
als Szenario oder individuelles Spiel ganz normal konfigurieren.<br />
Hast du sämtliche Einstellungen vorgenommen, öffnet sich das Fenster „PBEM-Spielerdaten“. Dort kannst du<br />
einen Spielnamen festlegen sowie deine Partei und deine Mitspieler auswählen.<br />
Um einen neuen Spieler beitreten zu lassen, klicke auf die Schaltfläche „Neuen Spieler hinzufügen“ und gib dann<br />
seinen Namen, seine E-Mail-Adresse (wahlweise auch eine Benachrichtigungsadresse) und seine Spielpartei an.<br />
Hast du bereits einmal mit dieser Person gespielt, kannst du sie einfach per Doppelklick auf ihren Eintrag im<br />
„Kontakte“-Fenster auf der rechten Seite hinzufügen.<br />
Sobald alle Spielerdaten eingegeben sind, drücke „OK“, um das Spiel an die anderen Spieler zu senden. Das Spiel<br />
geht sofort los und du kannst deine Befehle erteilen. Klickst du „Runde beenden“ an, verlässt du das Spiel. Nun<br />
wartest du, bis die anderen Spieler ihre Befehle eingereicht haben, und wickelst die Runde dann ab.<br />
Sämtliche Parteien, die keinem menschlichen Spieler zugeteilt wurden, werden von der KI gesteuert.<br />
Rundenabwicklung<br />
Haben alle Spieler ihre Befehle eingereicht, ist der Host dafür zuständig, die Runde „abzuwickeln“. Die entsprechenden<br />
Ergebnisse werden dann an seine Mitspieler gesendet, woraufhin diese ihren nächsten Zug eingeben<br />
oder etwaige Kämpfe durchführen können.<br />
Um eine Runde abzuwickeln, klicke auf die Schaltfläche „Beitreten/Fortsetzen“ im Mehrspieler-Menü und drücke dann<br />
„Gehostet“, um eine Liste mit den von dir gehosteten Spielen zu öffnen. Steht hinter dem Spielnamen „Bereit“, wurden<br />
alle Befehle eingereicht, und die Runde kann berechnet werden. Klicke es doppelt an, um es zu laden. Nun werden das<br />
Spiel und sämtliche Befehle geladen und ausgeführt. Danach wird das Spiel an deine Mitspieler gesendet<br />
41
und eine der drei folgenden Optionen tritt ein:<br />
• Müssen keine Kämpfe berechnet werden, beginnt die nächste Runde.<br />
• Kommt es zu Kämpfen mit deiner Beteiligung, wirst du aufgefordert, sie durchzuführen. Danach beginnt die<br />
nächste Runde, es sei denn, es finden noch weitere Kämpfe zwischen anderen Spielern statt.<br />
• Kommt es zu Kämpfen ohne deine Beteiligung, verlässt du das Spiel automatisch.<br />
Nun wartest du, bis die anderen Spieler ihre Befehle eingereicht haben, und wickelst die Runde dann ab.<br />
A: Statusanzeige<br />
B: Neue Mail empfangen<br />
C: Daten neuer Mail<br />
D: Beigetretene Spiele<br />
anzeigen, die auf<br />
deine Befehle warten<br />
E: Spiele anzeigen, die<br />
du hostest<br />
F: Daten ungesendeter<br />
Mails in deinem Postausgang<br />
PBEM-Spiel beitreten<br />
Bist du nicht der Host eines Spiels, sieht der Ablauf etwas anders aus. Um einem Spiel beizutreten, gibt es kein besonderes<br />
Verfahren; das neue Spiel erscheint einfach in deinem Posteingang. Um deinen Posteingang zu öffnen, betätige einfach<br />
die Schaltfläche „Beitreten/Fortsetzen“ im Mehrspieler-Menü. Es erscheint eine Liste mit allen Spielen, die auf deine Eingabe<br />
warten. Um ein Spiel zu laden, klicke es doppelt an.<br />
Nun kannst du deinen Zug spielen oder deine Kämpfe austragen. Sind alle Kämpfe abgeschlossen oder hast du „Runde<br />
beenden“ angeklickt, werden deine Befehle an den Host gesendet und du wirst automatisch ins Menü zurückgeführt.<br />
Dort wartest du, bist der Host das Spiel an dich zurückgeschickt hast, um dann mit der nächsten Runde fortzufahren.<br />
Spielablauf<br />
Alle Spieler führen ihren Zug gleichzeitig durch und senden ihre Befehle dann an den Host.<br />
Kommt es zu Kämpfen zwischen menschlichen Spielern, werden sie durch den Angreifer abgewickelt. Der Verteidiger<br />
erhält eine Benachrichtigung über die Ereignisse.<br />
PBEM-Spiele unterscheiden sich von Standardspielen dadurch, dass man seinem Gegner erst den Krieg erklären muss,<br />
bevor man ihn attackieren kann. Dies geht über die entsprechende Schaltfläche im Diplomatie-Fenster. Während der<br />
Kampfabwicklungsphase sind allerdings keine Kriegserklärungen möglich. Diese Einschränkung gewährleistet einen<br />
schnelleren Spielablauf, da nicht jeder Spieler bei jeder Begegnung mit einer neutralen Partei nach seiner weiteren Vorgehensweise<br />
gefragt werden muss.<br />
42
Senden und Empfangen von Mails<br />
Das Spiel sucht beim Start automatisch nach neuen Mails sowie in regelmäßigen Zeitabständen im weiteren Spielverlauf.<br />
Außerdem gibt es eine Schaltfläche, über die du dir deine Spiele anzeigen lassen kannst. Läuft das Spiel bei Eingang einer<br />
neuen Mail gerade im Hintergrund, leuchtet es in der Taskleiste auf. Diese Funktion ist besonders nützlich, wenn alle<br />
Spieler gleichzeitig online sind und ihre Befehle mit hoher Geschwindigkeit senden und empfangen.<br />
Obwohl das Spiel immer versuchen wird, deine Spiele sofort zu senden, nachdem du deine Runde beendet hast, kann es<br />
unter Umständen zu Verzögerungen kommen, wenn es nicht unmittelbar Zugang zum Server bekommt. In diesem Fall<br />
kannst du entweder erneut versuchen, die Mail zu senden oder sie in deinem Postausgang speichern. Solange das Spiel<br />
läuft, wird es weiterhin versuchen, die Mail zu senden. Wählst du „Abbrechen“ aus, gehen deine Eingaben verloren und<br />
du musst deinen Zug erneut spielen.<br />
Getrennte Spieler<br />
Im Bedarfsfall kann der Host eine Runde auch abwickeln, ohne dass alle Spieler ihre Befehle eingereicht haben. Diese<br />
Funktion ist für den Fall gedacht, dass die Verbindung eines Spielers getrennt wurde, er gerade nicht erreichbar oder zu<br />
spät ist oder seine Befehle verloren gegangen sind.<br />
Problemlösung<br />
E-Mails sind ein relativ unsicheres Medium; sie können verloren gehen oder unvollständig heruntergeladen werden.<br />
Gehen ein Spiel oder Befehle verloren, solltest du versuchen, das Problem über dein Gmail-Konto zu lösen. Da Gmail<br />
keine Mails löscht, kannst du Spiele oder Befehle von dort manuell erneut senden oder unvollständig bzw. fehlerhaft heruntergeladene<br />
Dateien erneut herunterladen. Befehlsdateien mit der Endung „.2526Orders“ werden in das Verzeichnis<br />
„Eigene Dateien\My Games\Armada 2526\Supernova\PBEM In Progress“ heruntergeladen. Spieldateien mit der Endung<br />
„.2526Sav“ werden in „Eigene Dokumente\My Games\Armada 2526\Supernova\Inbox“ heruntergeladen.<br />
Hot Seat<br />
In diesem Modus läuft das Spiel genauso wie im Standard-Modus ab. Die einzige Neuerung besteht darin, dass<br />
Hot-Seat-Spiele ab sofort über die Schaltfläche „Hot Seat“ im Mehrspieler-Menü gestartet werden.<br />
Mehrspieler-Hinweise<br />
Mehrspieler-Spiele machen am meisten Spaß, wenn die Spieler viel interagieren. Deshalb solltet ihr möglichst<br />
auf kleinen Karten spielen, um einen regen Kontakt zu gewährleisten. Bei einem Zweispielerspiel auf einer riesigen<br />
Karte kann es Hunderte Runden dauern, bevor ihr aufeinandertrefft, und das Spielerlebnis gestaltet sich im<br />
Prinzip wie im Einzelspieler-Modus.<br />
Probiert doch mal die speziellen Mehrspieler-Szenarien aus. Das Szenario „Triangle“ ist besonders gut für PBEM-<br />
Spiele geeignet, da die Spieler dort gleich mit drei Planeten starten und so die frühe, interaktionsarme Expansionsphase<br />
übersprungen wird.<br />
43
Technische Unterstützung<br />
Sollte bei der Installation oder dem Ausführen des Spiels ein Softwareproblem auftreten und die entsprechende<br />
Lösung nicht in dieser Bedienungsanleitung zu finden oder nicht durch Aktualisierung der Grafik- und Audiotreiber<br />
Ihres Computers auf die aktuelle Version zu beheben sein, empfehlen wir Ihnen dringend, unsere Internetseite<br />
unter www.iceberg-interactive.com zu besuchen und das Forum für das Spiel zu durchsuchen, bei dem das<br />
technische Problem aufgetreten ist. In den meisten Fällen sind bekannte Probleme, Patches oder Aktualisierungen<br />
in unseren Foren aufgeführt.<br />
Sollte die Lösung des Problems nicht innerhalb des Forums auf unserer Internetseite aufgelistet sein, schicken Sie<br />
uns bitte eine E-Mail an: support@iceberg-interactive.com<br />
Wenn Sie uns kontaktieren, sollten bitte folgende Informationen in Ihrer Anfrage enthalten sein:<br />
• Eine kurze Beschreibung des Problems<br />
• Die Hardware-Konfiguration Ihres Computers<br />
• Informationen über die Umstände, unter denen der Fehler aufgetreten ist.<br />
Epilepsie-Warnung<br />
Bitte aufmerksam lesen, bevor Sie oder Ihr Kind ein Videospiel spielen:<br />
Manche Menschen erleiden epileptische Anfälle oder verlieren das Bewusstsein, nachdem sie in unserer alltäglichen<br />
Umgebung flimmernden Lichtern oder Lichtmustern ausgesetzt waren. Solche Menschen können unter Umständen<br />
einen Anfall erleiden, wenn Sie bestimmte Fernsehbilder ansehen oder Videospiele spielen. Dieses Phänomen kann sogar<br />
dann auftreten, wenn bei der Person bislang keine derartige Anfälligkeit festgestellt wurde. Sollten bei Ihnen oder<br />
einem Mitglied Ihrer Familie jemals mit Epilepsie in Verbindung stehende Symptome aufgetreten sein (Anfälle oder<br />
Bewusstseinsverlust), nachdem Sie blinkenden Lichtern ausgesetzt waren, konsultieren Sie bitte vor dem Gebrauch<br />
dieses Spiels Ihren Arzt. Wir empfehlen, dass Eltern ihre Kinder bei dem Gebrauch von Videospielen beaufsichtigen.<br />
Falls bei Ihnen oder Ihrem Kind beim Spielen eines Videospiels eines der folgenden Symptome auftreten: Schwindel,<br />
getrübter Blick, Augen- oder Muskelzucken, Verlust des Bewusstseins, Desorientierung, unfreiwillige Bewegungen<br />
oder Zuckungen, unterbrechen Sie UMGEHEND den Gebrauch und suchen Sie Ihren Arzt auf.<br />
Standardvorkehrungen beim Spielen von Videospielen:<br />
• Stellen oder setzen Sie sich nicht zu nah vor den Bildschirm. Platzieren Sie sich so weit vom Bildschirm entfernt, wie<br />
es die Länge des Kabels erlaubt.<br />
• Spielen Sie Videospiele (vorzugsweise) auf einem kleinen Bildschirm.<br />
• Vermeiden Sie, zu spielen, wenn Sie müde sind.<br />
• Sorgen Sie in dem Raum, in dem Sie spielen, für eine gute Beleuchtung.<br />
• Legen Sie sich nach jeder Stunde Videospielen eine 10- bis 15-minütige Pause ein.<br />
44
mitwirkende<br />
Ntronium games<br />
Design and Programming<br />
R. T. Smith<br />
Art<br />
Theerasak Nathasiri<br />
Kunlapop Laikram<br />
Apichai Kasikulawatran<br />
John Carline<br />
Sound Effects and Music<br />
Brian Barsda and Others<br />
Beta Testers<br />
Diogo Gomes<br />
Armin Otto<br />
Leonard E. Oppie<br />
Harvey Bernstein<br />
Justin Lovinger<br />
Ron ‘Rilbur” Lugge<br />
Flemming Leicht Madson<br />
Nic “Noxious” Quijano<br />
Carsten Dennis Anderson<br />
Rafal Jakubowicz<br />
Technology<br />
Irrklang Sound Library<br />
Iceberg Interactive<br />
CEO<br />
Erik Schreuder<br />
Retail Sales Director<br />
Howard Newmark<br />
General Manager Germany,<br />
Austria, Switzerland<br />
Andreas Litke<br />
Business Development Director<br />
Raymond Snippe<br />
PR Manager<br />
Marcela Koster<br />
Junior Product Manager<br />
Lex Suurland<br />
Project Manager<br />
Kimara Rouwit<br />
Assistant Online Marketing<br />
Matthew Op ‘t Eijnde<br />
Assistant PR & Marketing<br />
Patty Winder<br />
Art Director<br />
Michael van Zijl<br />
www.iceberg-interactive.com<br />
www.iceberg-shop.com<br />
45
Tastenbefehle und Steuerung<br />
General<br />
F1<br />
F2<br />
F4<br />
Tastenbefehle und<br />
Steuerung anzeigen<br />
Hilfe anzeigen/verbergen<br />
Steuerungskonsole<br />
anzeigen<br />
Sound ausschalten<br />
F12<br />
Alt-Taste + Eingabetaste<br />
Wechsel zum<br />
Fenstermodus<br />
Pfeiltasten oder WASD-Tasten<br />
Karte bewegen<br />
Shift-Taste<br />
Schneller scrollen<br />
Mit linker Maustaste ziehen<br />
Karte bewegen<br />
Sternenkarte<br />
Linke Maustaste Sektor auswählen<br />
Doppelklick links Fenster öffnen<br />
Rechte Maustaste Raumschiffe bewegen<br />
Doppelklick rechts Alle Raumschiffe bewegen<br />
Esc-Taste<br />
Menü für Laden, Speichern<br />
und Einstellungen aufrufen<br />
Pos1-Taste<br />
Karte auf Heimatwelt<br />
zentrieren<br />
R-Taste<br />
Berichtbildschirm<br />
N-Taste<br />
Diplomatiebildschirm<br />
T-Taste<br />
Technologiebildschirm<br />
F-Taste<br />
Finanzbildschirm<br />
L-Taste<br />
Raumschiffe beladen<br />
U-Taste<br />
Raumschiffe entladen<br />
Eingabetaste<br />
Kolonie- oder<br />
Flottenfenster öffnen<br />
C-Taste<br />
Scan-Bereich anzeigen/<br />
verbergen<br />
Strg + G<br />
Gitter anzeigen/verbergen<br />
Strg + U<br />
Staubfeldmarkierung<br />
anzeigen/verbergen<br />
Kampf<br />
Linke Maustaste Gruppe auswählen<br />
Doppelter Linksklick Einzelne Einheit auswählen<br />
Rechtsklick<br />
Bewegung/Angriff<br />
Doppelter Rechtsklick Bewegung ohne Formation<br />
Pos1-Taste<br />
Auf größte Gruppe<br />
zentrieren<br />
Eingabeaste<br />
Einheitendetails anzeigen<br />
P-Taste oder Schaltfläche<br />
Pause Spiel anhalten<br />
Esc-Taste<br />
Kampf per<br />
Computersteuerung<br />
beenden<br />
F9<br />
Spielgeschwindigkeit<br />
umschalten<br />
G-Taste<br />
Ausgewählte Einheiten<br />
gruppieren<br />
Strg + Linke Maustaste<br />
Mehrere Gruppen/<br />
Einheiten auswählen<br />
Unschalttaste + Doppelklick<br />
Alle Einheiten eines Typs<br />
auswählen<br />
Umschalttaste + 0 – 9 Nummernzuweisung für<br />
Gruppen<br />
0 – 9 Nummerierte Gruppen<br />
auswählen<br />
F5<br />
Einheitenansicht<br />
F6<br />
Orbitalansicht<br />
F8<br />
Normale Ansicht<br />
Mittlere Maustaste Maus-Ansicht<br />
F10<br />
Waffen anzeigen<br />
F11<br />
Hoche Sichtbarkeit<br />
deaktivieren<br />
Alt-Taste + U<br />
Benutzeroberfläche<br />
ausblenden<br />
Strg + C<br />
Kreisformation<br />
Strg + B<br />
Reihenformation<br />
Strg + V<br />
Caracolla-Formation<br />
Alt-Taste + 1- 4 Anzahl der Linien festlegen<br />
Alt-Taste + C<br />
Dichte Formation<br />
Alt-Taste + L<br />
Lockere Formation<br />
Alt-Taste + O<br />
Offene Formation<br />
Strg + I<br />
Computersteuerung für<br />
Gruppe ein-/ausschalten<br />
Strg + R<br />
Rückzug<br />
Strg + L<br />
Rückzug<br />
Strg + A<br />
Alle auswählen<br />
Delete<br />
Bewegung beenden<br />
46
BESCHRÄNKTE SOFTWAREGARANTIE UND LIZENZVEREINBARUNG<br />
This LIMITED SOFTWARE WARRANTY AND LICENSE AGREEMENT (this Agreement), including the Limited Warranty and other<br />
special provisions, is a legal agreement between You (either an individual or an entity) and Iceberg Interactive B.V., (collectively,<br />
the Owner) regarding this software product and the materials contained therein and related thereto. Your act of installing and/<br />
or otherwise using the software constitutes Your agreement to be bound by the terms of this Agreement. If You do not agree to<br />
the terms of this Agreement, promptly return the software packaging and the accompanying materials (including any hardware,<br />
manuals, other written materials and packaging) to the place You obtained them, along with your receipt, for a full refund.<br />
Grant of Limited Non-Exclusive License. This Agreement permits You to use one (1) copy of the software program(s) (the SOFT-<br />
WARE) included in this package for your personal use on a single home or portable computer. The SOFTWARE is in use on a<br />
computer when it is loaded into temporary memory (i.e., RAM) or installed into the permanent memory (e.g., hard disk, CDROM, or<br />
other storage device) of that computer. Installation on a network server is strictly prohibited, except under a special and separate<br />
network license obtained from Owner. This Agreement shall not serve as such necessary special network license. Installation<br />
on a network server constitutes use that must comply with the terms of this Agreement. This license is not a sale of the original<br />
SOFTWARE or any copy thereof. You may not sell, rent, lend or otherwise transfer the SOFTWARE and/or ACCOMPANYING<br />
MATERIALS to any other individual or entity.<br />
Intellectual Property Ownership. Owner and/or our Licensors retain all right, title and interest to this SOFTWARE and the accompanying<br />
manual(s), packaging and other written materials (collectively, the ACCOMPANYING MATERIALS), including, but not<br />
limited to, all copyrights, trademarks, trade secrets, trade names, proprietary rights, patents, titles, computer codes, audiovisual<br />
effects, themes, characters, character names, stories, dialog, settings, artwork, sound effects, musical works, and moral rights.<br />
The SOFTWARE and ACCOMPANYING MATERIALS are protected by EU copyright law and applicable copyright laws and treaties<br />
throughout the World including the USA. All rights are reserved.<br />
Restrictions. Other than as provided specifically in this Agreement, You are not permitted to copy or otherwise reproduce the<br />
SOFTWARE or ACCOMPANYING MATERIALS; modify or prepare derivative copies based on the SOFTWARE or ACCOMPANYING<br />
MATERIALS; distribute copies of the SOFTWARE or ACCOMPANYING MATERIALS by sale or other transfer of ownership; rent,<br />
lease, or lend the SOFTWARE or ACCOMPANYING MATERIALS; or to display the SOFTWARE or ACCOMPANYING MATERIALS<br />
publicly. You are expressly prohibited from transmitting and or sharing the SOFTWARE or ACCOMPANYING MATERIALS electronically<br />
or otherwise over the Internet or through any other media or to any other party.<br />
You are expressly prohibited from selling or otherwise using for profit any scenery, maps, levels, level packs, add-on packs,<br />
sequels, characters or other components or items based upon or related to the SOFTWARE or ACCOMPANYING MATERIALS.<br />
YOU ARE NOT PERMITTED TO REVERSE ENGINEER, DECOMPILE OR DISASSEMBLE THE SOFTWARE IN ANY WAY. Any copying<br />
of the SOFTWARE or ACCOMPANYING MATERIALS not specifically allowed in this Agreement is a violation of this Agreement.<br />
LIMITED WARRANTY AND WARRANTY DISCLAIMERS.<br />
Owner warrants that the original Storage Media holding the SOFTWARE is free from defects in materials and workmanship<br />
under normal use and service for a period of ninety (90) days from the date of purchase as evidenced by Your receipt. If for any<br />
reason You find defects in the Storage Media, or if you are unable to install the SOFTWARE on your home or portable computer,<br />
You may return the SOFTWARE and all ACCOMPANYING MATERIALS to the place You obtained it for a full refund. This limited<br />
warranty does not apply if You have damaged the SOFTWARE by accident or abuse. Your exclusive remedies, and the entire<br />
liability of Owner, shall be (i) replacement of any original Storage Media with the SOFTWARE or (ii) full refund of the price paid<br />
for this SOFTWARE.<br />
By opening the sealed software packaging, installing and/or otherwise using the SOFTWARE and all ACCOMPANYING MATERI-<br />
ALS, you hereby agree to waive any and all other remedies you may have at law or in equity. Any such remedies you may not<br />
waive as a matter of public policy, you hereby assign, or shall assign as they become available, over to Owner.<br />
WARRANTY DISCLAIMERS.<br />
EXCEPT FOR THE EXPRESS LIMITED WARRANTY SET FORTH ABOVE, OWNER MAKES NO WARRANTIES, EXPRESS OR IMPLIED,<br />
ORAL OR WRITTEN, CONCERNING THE PRODUCTS ORANY COMPONENT PART THEREOF. ANY IMPLIED WARRANTIES THAT<br />
MAY BE IMPOSED BY APPLICABLE LAW ARE LIMITED IN ALL RESPECTS TO THE FULLEST EXTENT ALLOWED AND TO THE<br />
DURATION OF THE LIMITED WARRANTY. OWNER DOES NOT REPRESENT, WARRANT OR GUARANTEE THE QUALITY OR THE<br />
PERFORMANCE OF THE SOFTWARE OR ACCOMPANYING MATERIALS OTHER THAN AS SET FORTH IN THE ABOVE LIMITED<br />
WARRANTY. OWNER ALSO DOES NOT REPRESENT, WARRANT OR GUARANTEE THAT THE SOFTWARE OR ACCOMPANYING<br />
MATERIALS CAPABILITIES WILL MEET YOUR NEEDS OR THAT THE SOFTWARE WILL CONTINUOUSLY OPERATE, BE ERROR<br />
FREE, OR THAT PROBLEMS WILL BE CORRECTED. OWNER DOES NOT REPRESENT THAT THE SOFTWARE WILL OPERATE IN A<br />
MULTI-USER ENVIRONMENT. NO ORAL OR WRITTEN INFORMATION OR ADVICE GIVEN BY OWNER, ITS DEALERS, DISTRIBU-<br />
TORS, DIRECTORS, OFFICERS, EMPLOYEES, AGENTS, CONTRACTORS OR AFFILIATES SHALL CREATE ANY OTHER WARRANTY<br />
OR EXTEND OR EXPAND THE SCOPE OF THIS WARRANTY. YOU MAY NOT RELY ON ANY SUCH INFORMATION OR ADVICE. SOME<br />
COUNTRIES DO NOT ALLOW LwwwIMITATIONS ON HOW LONG AN IMPLIED WARRANTY LASTS, SO THE ABOVE LIMITATION<br />
MAY NOT APPLY TO YOU. THIS LIMITED WARRANTY GIVES YOU SPECIFIC LEGAL RIGHTS AND YOU MAY ALSO HAVE OTHER<br />
STATUTORY RIGHTS WHICH MAY VARY FROM COUNTRY TO COUNTRY.<br />
LIABILITY LIMITATION.<br />
To the maximum extent permitted by applicable law, and regardless of whether any remedy set forth herein fails of its essential<br />
purpose, IN NO EVENT WILL OWNER, ITS DIRECTORS, OFFICERS, EMPLOYEES, AGENTS OR AFFILIATES NOR ANYONE ELSE<br />
INVOLVED IN THE DEVELOPMENT, MANUFACTURE OR DISTRIBUTION OF THE SOFTWARE OR THE ACCOMPANYING MATERI-<br />
ALS BE LIABLE FOR ANY DAMAGES WHATSOEVER, INCLUDING WITHOUT LIMITATION, DIRECT OR INDIRECT, INCIDENTAL; OR<br />
CONSEQUENTIAL DAMAGES FOR PERSONAL INJURY, PERSONAL PROPERTY, LOSS OF BUSINESS PROFITS, BUSINESS INTER-<br />
RUPTION, LOSS OF BUSINESS INFORMATION, LOSS OF TEXT OR DATA STORED IN OR USED WITH THE SOFTWARE INCLUDING<br />
THE COST OF RECOVERING OR REPRODUCING THE TEXT OR DATA, OR ANY OTHER PECUNIARY LOSS, ARISING FROM OR OUT<br />
OF THE USE OR INABILITY TO USE THIS SOFTWARE. THIS LIABILITY LIMITATION APPLIES EVEN IF YOU OR ANYONE ELSE HAS<br />
ADVISED OWNER OR ANY OF ITS AUTHORIZED REPRESENTATIVES OF THE POSSIBILITY OF SUCH DAMAGES. EVEN IF SUCH<br />
IS CAUSED BY, ARISES OUT OF OR RESULTS FROM THE ORDINARY, STRICT, SOLE OR CONTRIBUTORY NEGLIGENCE OF OWNER<br />
OR ITS DIRECTORS, OFFICERS, EMPLOYEES, AGENTS, CONTRACTORS OR AFFILIATES. SOME COUNTRIES DO NOT ALLOW THE<br />
EXCLUSION OR LIMITATION OF INCIDENTAL OR CONSEQUENTIAL DAMAGES, SO THE ABOVE LIMITATION OR EXCLUSION<br />
MAY NOT APPLY TO YOU.<br />
JURISDICTION: This agreement is governed by the laws of THE NETHERLANDS. In the event that any provision of this Agreement<br />
shall be held to be unenforceable, it shall be severed from, and in no way shall effect the validity or enforceability of the remaining<br />
provisions of this agreement.<br />
TERMINATION: This Agreement is valid until terminated. This Agreement ceases automatically (without any form of notice) if<br />
You do not comply with any Agreement provision. You can also end this Agreement by destroying the SOFTWARE and ACCOM-<br />
PANYING MATERIALS and all copies and reproductions of the SOFTWARE and ACCOMPANYING MATERIALS and deleting and<br />
permanently purging the SOFTWARE from any client server or computer on which it has been installed.<br />
47
MEHR super SF spiele von<br />
Iceberg Interactive<br />
MMO Shooter MMO Rollenspiel Rollenspiel/Simulator<br />
Strategie Strategie Ego Shooter<br />
Strategie Shooter Shooter/Strategie<br />
Unseren kompletten Katalog findest du unter:<br />
www.iceberg-interactive.com - www.iceberg-shop.com<br />
Armada 2526 Gold Edition © 2012 Ntronium Games. Veröffentlicht von Iceberg Interactive B.V. in Europa. Iceberg Interactive Design und Marke sind eingetragene Markenzeichen von Iceberg<br />
Interactive B.V. Entwickelt von Ntronium Games. Microsoft®, Windows® und DirectX® sind eingetragene Warenzeichen der Microsoft Corporation. Alle anderen Marken sind Eigentum ihrer jeweiligen<br />
Inhaber. Alle Rechte vorbehalten. Hergestellt in der EU.<br />
48