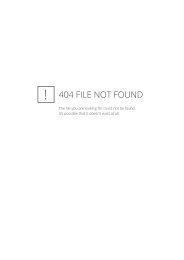Deutsche TYPO3-Dokumentation - Mittwald
Deutsche TYPO3-Dokumentation - Mittwald
Deutsche TYPO3-Dokumentation - Mittwald
Sie wollen auch ein ePaper? Erhöhen Sie die Reichweite Ihrer Titel.
YUMPU macht aus Druck-PDFs automatisch weboptimierte ePaper, die Google liebt.
Grundlagenwissen <strong>TYPO3</strong> Version 6.0.x<br />
<strong>Deutsche</strong> <strong>TYPO3</strong>-<strong>Dokumentation</strong><br />
© Copyright 2013 <strong>Mittwald</strong> CM Service<br />
Vervielfältigung nur mit ausdrücklicher schriftlicher Genehmigung.<br />
<strong>Mittwald</strong> CM Service GmbH und Co. KG<br />
Königsberger Straße 6<br />
32339 Espelkamp<br />
URL: http://www.mittwald.de<br />
E-Mail: t3doku@mittwald.de
<strong>Deutsche</strong> <strong>TYPO3</strong> <strong>Dokumentation</strong> - Inhaltsverzeichnis<br />
Inhaltsverzeichnis<br />
1. Vorwort 5<br />
2. Schritte zur ersten Seite 6<br />
2.1 Voraussetzungen 6<br />
2.2 Begrifflichkeiten 6<br />
2.3 Erster Frontend-Aufruf 7<br />
2.4 Login in das Backend 7<br />
2.5 Kurzer Überblick über die Backend-Module 8<br />
2.5.1 Hinweis zum Modul Filelist/Dateiliste 12<br />
2.5.2 Sprache ändern 12<br />
2.6 Eine erste Seite anlegen 14<br />
3. Templates 16<br />
3.1 Ein Template anlegen 17<br />
3.1.1 Template für neue Webseite erstellen 18<br />
3.1.2 Erweiterungs Template 18<br />
3.2 Info/Bearbeiten 18<br />
3.2.1 Titel des Templates 19<br />
3.2.2 Titel der Webseite 19<br />
3.2.3 Beschreibung 19<br />
3.2.4 Konstanten 19<br />
3.2.5 Setup 19<br />
3.3 Vollständigen Template-Datensatz 19<br />
3.3.1 Template löschen/inaktiv setzen 20<br />
3.3.2 Clear Constants/Setup 21<br />
3.3.3 Statische Templates 21<br />
3.4 TypoScript Object Browser 22<br />
3.5 Template Analyser 23<br />
3.6 Konstanten-Editor 23<br />
Seite 2 von 108
<strong>Deutsche</strong> <strong>TYPO3</strong> <strong>Dokumentation</strong> - Inhaltsverzeichnis<br />
3.7 Das <strong>TYPO3</strong> Caching-Konzept 23<br />
4. TypoScript Grundlagen 26<br />
4.1 TypoScript-Syntax 26<br />
4.1.1 Losgelöst von TypoScript 26<br />
4.1.2 Operatoren 31<br />
4.2 PAGE-Objekt 33<br />
4.2.1 Die typeNum-Eigenschaft 34<br />
4.2.2 Wie wird die Eigenschaft typeNum eingesetzt? 34<br />
4.2.3 Die Nummern „10, 20, 30, ...“ 35<br />
4.3 TEXT-Objekt 37<br />
4.4 TypoScript-Funktionen (stdWrap) 37<br />
4.4.1 stdWrap 37<br />
4.4.2 data (getText) 38<br />
4.5 COA (Content Objekt Array) 40<br />
4.6 CASE 40<br />
4.6.1 Die Eigenschaft key(.field) 41<br />
4.6.2 Die default-Eigenschaft 42<br />
4.7 FILE 43<br />
4.8 TEMPLATE 45<br />
4.8.1 marks: Platzhalter verwenden 45<br />
4.8.2 Designvorlagen 47<br />
4.8.3 workOnSubpart: Teilbereiche 49<br />
4.9 CONTENT 51<br />
4.9.1 Vorbereitung: Seiteninhalt anlegen 51<br />
4.9.2 Objekt CONTENT verwenden 54<br />
4.9.3 tt_content 54<br />
4.9.4 select : sortieren 60<br />
4.10 IMAGE 61<br />
4.11 HMENU 62<br />
4.11.1 Menüarten 62<br />
4.11.2 Zustände von Menüelementen 63<br />
4.11.3 Vorbereitung: Seiten anlegen 63<br />
Seite 3 von 108
<strong>Deutsche</strong> <strong>TYPO3</strong> <strong>Dokumentation</strong> - Inhaltsverzeichnis<br />
4.11.4 special – was für ein Menü? 65<br />
4.11.5 special : directory 65<br />
4.12 TMENU 67<br />
5. TypoScript Praxis 69<br />
5.1 Vorwort 69<br />
5.2 Geliefertes Design: Struktur anlegen 70<br />
5.2.1 Die geeignete Navigationsstruktur 70<br />
5.2.2 Aufbau der Struktur im Frontend 71<br />
5.2.3 Startseite festlegen 74<br />
5.3 Eine Designvorlage erstellen 76<br />
5.3.1 Grafiken & Designvorlagen 76<br />
5.3.2 Substituieren von dynamischen Elemeneten 77<br />
5.4 Umsetzung mit TypoScript 77<br />
5.4.1 Das Root-Template erstellen 77<br />
5.4.2 TypoScript einbinden 79<br />
5.4.3 Dateien mittels Dateimanager zur Verfügung stellen 80<br />
5.4.4 Die Seiteneigenschaften und Designvorlage einbinden 82<br />
5.4.5 Backend-Layouts 87<br />
5.4.6 Die Platzhalter (Subparts) amsprechen 91<br />
5.4.7 Logo anzeigen 91<br />
5.4.8 TMENU: Menü oben erstellen 92<br />
5.5 CONTENT: Inhalte ausgeben [mit css_styled_content] 99<br />
5.5.1 Vorbereitung: Statisches Template inkludieren. 99<br />
5.5.2 Vorbereitung: Einen Seiteninhalt anlegen 100<br />
5.5.3 Objekt CONTENT verwenden 102<br />
5.5.4 Rechte Spalte: Inhalt darstellen 103<br />
5.5.5 Die Spalten: colPos 104<br />
5.5.6 Footer hinzufügen 104<br />
5.5.7 root.t3s 107<br />
6. Anhang 108<br />
Seite 4 von 108
<strong>Deutsche</strong> <strong>TYPO3</strong> <strong>Dokumentation</strong> - Vorwort<br />
1. Vorwort<br />
<strong>TYPO3</strong> ist seit vielen Jahren eins der beliebtesten Content Management Systeme<br />
bei Webentwicklern und –designern. Schon ganz zu Beginn habe ich mich mit der<br />
Anwendung auseinandergesetzt und meine Erfahrungen in einer <strong>Dokumentation</strong><br />
festgehalten. Um andere User zu unterstützen, veröffentlichte ich das Dokument,<br />
das sich rasend schnell verbreitete und zu einer der meistgenutzten Quellen für<br />
<strong>TYPO3</strong>-Einsteiger wurde.<br />
Über die Jahre hat sich das System verändert – und so wurde auch die <strong>Dokumentation</strong><br />
immer wieder angepasst, erweitert und optimiert. Mit der <strong>TYPO3</strong>-Version<br />
6.0 ist es wieder so weit: Zahlreiche Änderungen und innovative Neuerungen<br />
machen eine Überarbeitung zwingend notwendig.<br />
Die durchweg positive Resonanz auf die Vorgängerversionen hat mich darin bestärkt,<br />
das Konzept beizubehalten und in erster Linie Grundlagenwissen vermitteln,<br />
um den Einstieg in die komplexe Web-Anwendung <strong>TYPO3</strong> zu ermöglichen.<br />
Auf Anregungen, Kritik und Lob zur deutschen <strong>TYPO3</strong>-<strong>Dokumentation</strong> freue ich<br />
mich unter der E-Mail-Adresse t3doku@mittwald.de.<br />
Für die aktive Unterstützung bei der Überarbeitung der vorliegenden <strong>Dokumentation</strong><br />
möchte ich mich an dieser Stelle bei meinem Kollegen Philipp Stranghöner<br />
herzlich bedanken.<br />
Ich wünsche Ihnen viel Spaß beim Erlernen von <strong>TYPO3</strong>!<br />
Ihr Robert Meyer<br />
Seite 5 von 108
<strong>Deutsche</strong> <strong>TYPO3</strong> <strong>Dokumentation</strong> - Schritt zur ersten Seite<br />
2. Schritte zur ersten Seite<br />
2.1 Voraussetzungen<br />
Für die Arbeit mit der <strong>Dokumentation</strong> wird ein installiertes <strong>TYPO3</strong> vorausgesetzt. Wie<br />
<strong>TYPO3</strong> installiert wird und welche Vorrausetzungen benötigt werden, ist nicht Bestandteil<br />
dieser <strong>Dokumentation</strong>. Informationen zur Installation und den Systemvoraussetzungen<br />
finden Sie unter: http://www.typo3.org/documentation/document-library/<br />
Ich empfehle Ihnen, eine Umgebung bei einem auf <strong>TYPO3</strong> spezialisierten Hostinganbieter<br />
zu nutzen. In der Regel können Sie dort ein kostenloses, jedoch zeitlich begrenztes<br />
Testpaket buchen.<br />
Alternativ gibt es für den lokalen nicht produktiven Einsatz ein vorkonfiguriertes Installations-Paket,<br />
welches einen Webserver, ein Datenbanksystem und benötigte Komponenten<br />
für Windows, Linux und Macsysteme enthält. Diese sogenannten „Installer“-Pakete<br />
stehen unter dem folgenden Link zur Verfügung: http://www.typo3.org/download/<br />
installers/<br />
2.2 Begrifflichkeiten<br />
Da <strong>TYPO3</strong> überwiegend in Dänemark entwickelt wird und die gesamte <strong>Dokumentation</strong><br />
überwiegend in englischer Sprache verfügbar ist, versuchen wir hier, einige deutsche<br />
Begriffe einzuführen.<br />
Bei Content-Management-Systemen spricht man generell von zwei Bereichen: Dem Frontend<br />
und dem Backend. Das Frontend (FE) stellt im Prinzip die reguläre Internetpräsentation<br />
dar (Website), während im Backend (BE) die Präsentation selbst erstellt und gepflegt<br />
wird. Die Begriffe Frontend und Backend mit ihren Abkürzungen FE sowie BE sollten Sie<br />
sich merken, da diese beim Verständnis von einigen Variablen und Funktionen eine wichtige<br />
Rolle spielen.<br />
Die englischen <strong>Dokumentation</strong>en sprechen mehrdeutig von Templates. Templates können<br />
sowohl HTML-Designvorlagen als auch TypoScript-Templates sein.<br />
Seite 6 von 108
<strong>Deutsche</strong> <strong>TYPO3</strong> <strong>Dokumentation</strong> - Schritt zur ersten Seite<br />
Dies mag zur Einführung verwirrend klingen. Wichtig ist jedoch, dass Designvorlagen aus<br />
regulären HTML-Seiten bestehen, während TypoScript-Templates eben aus TypoScript,<br />
der eigenen Scriptsprache, bestehen.<br />
Um diese Mehrdeutigkeit zu umgehen, werden in diesem Buch die Begriffe Designvorlagen<br />
für HTML Templates bzw. Templates für TypoScript-Templates verwendet.<br />
2.3 Erster Frontend-Aufruf<br />
Vorausgesetzt <strong>TYPO3</strong> ist korrekt und einwandfrei installiert, erhalten wir beim einfachen<br />
Aufruf der Internetpräsentation bei einem „leeren und sauberen“ <strong>TYPO3</strong> folgende<br />
Fehlermeldung:<br />
Diese Meldung ist weder kritisch noch eine wirkliche Fehlermeldung. Sie sagt aus, dass noch<br />
keine Seiten angezeigt werden können.<br />
2.4 Login in das Backend<br />
Zum Anlegen neuer Seiten (unserer ersten Seite) müssen wir im Backend eingeloggt sein.<br />
Wir hängen nun an die URL im Browser, normalerweise unsere Domain, ein /typo3 an,<br />
so z.B. www.meinedomain.de/typo3, und erhalten eine Login-Seite, die in etwa wie folgt<br />
aussieht:<br />
Seite 7 von 108
<strong>Deutsche</strong> <strong>TYPO3</strong> <strong>Dokumentation</strong> - Schritt zur ersten Seite<br />
Hinweis:<br />
Zum erfolgreichen Login in das Backend ist es erforderlich, dass Cookies<br />
auf dem jeweiligen Client aktiviert sind. Ebenfalls kann lokal auf Ihrem PC<br />
installierte AntiViren- und Firewallsoftware den Login-Vorgang verhindern,<br />
da diese, je nach Konfiguration, den „Referer“ nicht mit übergeben. Sollten<br />
Sie eine Nachricht der Art erhalten, dass Sie im Installtool einen „doNo-<br />
CheckReferer“-Flag setzen sollen, loggen Sie sich in das Install-Tool unter<br />
www.meinedomain.de/typo3/install ein.<br />
2.5 Kurzer Überblick über die Backend-Module<br />
Nach erfolgtem Login als Administrator gelangen Sie in das <strong>TYPO3</strong> Backend.<br />
Seite 8 von 108
<strong>Deutsche</strong> <strong>TYPO3</strong> <strong>Dokumentation</strong> - Schritt zur ersten Seite<br />
WEB<br />
Page<br />
(Seite)<br />
View<br />
(Funktionen)<br />
List<br />
(Liste)<br />
Info<br />
(Info)<br />
Hier finden der strukturelle Aufbau sowie die Pflege der Internetseiten<br />
statt. Administratoren legen die Struktur fest, Redakteure<br />
können Inhalte bearbeiten.<br />
Zeigt die Präsentation an. Auf Grund der ungünstigen Darstellung<br />
im <strong>TYPO3</strong> Backend zu vernachlässigen.<br />
Hier werden sämtliche Datensätze installierter Module angezeigt,<br />
die sich auf einer bestimmten Seite befinden. Ähnlich wie „Seite“,<br />
jedoch im Listen Format.<br />
Zu vernachlässigen. Häufig wird das Modul von <strong>TYPO3</strong> Erweiterungen<br />
genutzt und bietet dann zusätzliche Informationen an.<br />
Seite 9 von 108
<strong>Deutsche</strong> <strong>TYPO3</strong> <strong>Dokumentation</strong> - Schritt zur ersten Seite<br />
ACCESS<br />
Access<br />
(Zugriff)<br />
Functions<br />
(Funktionen)<br />
Template<br />
Einzelne Seiten können mit Zugriffsrechten (Besitzer, Gruppe,<br />
Alle: Lesen, Schreiben, Löschen) versehen werden. Wichtiges<br />
Modul, wenn mit Redakteuren und Benutzergruppen gearbeitet<br />
werden soll.<br />
Nützliche Tools wie z.B. das<br />
Anlegen von bis zu 10 Unterseiten auf einmal.<br />
Zeigt die Präsentation an. Auf<br />
Grund der ungünstigen Darstellung im <strong>TYPO3</strong> Backend zu vernachlässigen.<br />
FILE<br />
Filelist<br />
(Dateiliste)<br />
Im Modul werden Werkzeuge zur Überprüfung der Datenbank<br />
zur Verfügung gestellt.<br />
USER TOOLS<br />
Task center<br />
(Aufgaben)<br />
User settings<br />
(Benutzer<br />
Einstellungen)<br />
Backend User<br />
(Benutzer<br />
verwaltung)<br />
Reports<br />
Unter „Aufgaben“ kann ein<br />
Benutzer sich selbst oder anderen Benutzern Aufgaben zuordnen<br />
(benötigt die <strong>TYPO3</strong> System Erweiterung „sys_action“). Oftmals<br />
vernachlässigbar, wird in der Regel durch das Workspace Konzept<br />
ersetzt.<br />
Hier kann ein Benutzer seine<br />
Backend-Sprache einstellen ein<br />
eigenes Passwort vergeben und<br />
Informationen zur Person hinterlegen. Weitere Einstellungen<br />
gelten insbesondere der Darstellung des Backends.<br />
Bei der intensiven Arbeit mit unterschiedlichen Benutzern (Redakteuren)<br />
und unterschiedlichen Rechten ist das Modul „Benutzer<br />
Administrator“ eine gute Möglichkeit, Übersicht zu behalten.<br />
Weiter können Sie prüfen, welche Benutzer derzeit im System<br />
angemeldet sind.<br />
Auswertungen zum System oder dem Server.<br />
Backend User<br />
Bei der intensiven Arbeit mit unterschiedlichen Benutzern (Redakteuren)<br />
und unterschiedlichen Rechten ist das Modul „Benutzer<br />
Administrator“ eine gute Möglichkeit, Übersicht zu behalten.<br />
Weiter können Sie prüfen, welche Benutzer derzeit im System<br />
angemeldet sind.<br />
Seite 10 von 108
<strong>Deutsche</strong> <strong>TYPO3</strong> <strong>Dokumentation</strong> - Schritt zur ersten Seite<br />
ACCESS<br />
Access<br />
(Zugriff)<br />
Functions<br />
(Funktionen)<br />
Template<br />
Einzelne Seiten können mit Zugriffsrechten (Besitzer, Gruppe,<br />
Alle: Lesen, Schreiben, Löschen) versehen werden. Wichtiges<br />
Modul, wenn mit Redakteuren und Benutzergruppen gearbeitet<br />
werden soll.<br />
Nützliche Tools wie z.B. das<br />
Anlegen von bis zu 10 Unterseiten auf einmal.<br />
Zeigt die Präsentation an. Auf<br />
Grund der ungünstigen Darstellung im <strong>TYPO3</strong> Backend zu vernachlässigen.<br />
FILE<br />
Filelist<br />
(Dateiliste)<br />
Im Modul werden Werkzeuge zur Überprüfung der Datenbank<br />
zur Verfügung gestellt.<br />
USER TOOLS<br />
Task center<br />
(Aufgaben)<br />
User settings<br />
(Benutzer<br />
Einstellungen)<br />
Backend User<br />
(Benutzer<br />
verwaltung)<br />
Reports<br />
Unter „Aufgaben“ kann ein<br />
Benutzer sich selbst oder anderen Benutzern Aufgaben zuordnen<br />
(benötigt die <strong>TYPO3</strong> System Erweiterung „sys_action“). Oftmals<br />
vernachlässigbar, wird in der Regel durch das Workspace Konzept<br />
ersetzt.<br />
Hier kann ein Benutzer seine<br />
Backend-Sprache einstellen ein<br />
eigenes Passwort vergeben und<br />
Informationen zur Person hinterlegen. Weitere Einstellungen<br />
gelten insbesondere der Darstellung des Backends.<br />
Bei der intensiven Arbeit mit unterschiedlichen Benutzern (Redakteuren)<br />
und unterschiedlichen Rechten ist das Modul „Benutzer<br />
Administrator“ eine gute Möglichkeit, Übersicht zu behalten.<br />
Weiter können Sie prüfen, welche Benutzer derzeit im System<br />
angemeldet sind.<br />
Auswertungen zum System oder dem Server.<br />
Backend User<br />
Bei der intensiven Arbeit mit unterschiedlichen Benutzern (Redakteuren)<br />
und unterschiedlichen Rechten ist das Modul „Benutzer<br />
Administrator“ eine gute Möglichkeit, Übersicht zu behalten.<br />
Weiter können Sie prüfen, welche Benutzer derzeit im System<br />
angemeldet sind.<br />
Seite 11 von 108
<strong>Deutsche</strong> <strong>TYPO3</strong> <strong>Dokumentation</strong> - Schritt zur ersten Seite<br />
2.5.1 Hinweis zum Modul Filelist/Dateiliste<br />
Mit diesem kleinen „FTP-Programm“ können Dateien hochgeladen, modifiziert und<br />
gelöscht werden. Jedoch kann es hierbei zu Problemen mit Dateirechten kommen, da<br />
ebenfalls die Möglichkeit besteht, Dateien per FTP zu übertragen. Wird zum Beispiel eine<br />
Datei mittels FTP übertragen, gehört diese Datei in der Regel dem FTP-Benutzer. Wird<br />
eine Datei jedoch über das Backend hochgeladen, gehört diese Datei dem Benutzer<br />
„Apache“. Hierdurch können unangenehme Effekte auftreten, die die Arbeit mit Dateien<br />
und Ordnern erschweren.<br />
Gewöhnen Sie sich deshalb möglichst an, entweder mit FTP oder mit der Dateiliste zu<br />
arbeiten.<br />
Hinweis:<br />
Zum erfolgreichen Login in das Backend ist es erforderlich, dass Cookies<br />
auf dem jeweiligen Client aktiviert sind. Ebenfalls kann lokal auf Ihrem PC<br />
installierte AntiViren- und Firewallsoftware den Login-Vorgang verhindern,<br />
da diese, je nach Konfiguration, den „Referer“ nicht mit übergeben. Sollten<br />
Sie eine Nachricht der Art erhalten, dass Sie im Installtool einen „doNo-<br />
CheckReferer“-Flag setzen sollen, loggen Sie sich in das Install-Tool unter<br />
www.meinedomain.de/typo3/install ein.<br />
Das Passwort wurde Ihnen von Ihrem Anbieter mitgeteilt oder es ist das<br />
Standard-Passwort joh316 gesetzt. Im Menüpunkt 5: „All Configuration“<br />
können Sie das Flag setzen.<br />
NEU<br />
2.5.2 Sprache ändern<br />
Die Standardsprache in <strong>TYPO3</strong> ist Englisch. Die erste Aktion, die in der Regel bei einem<br />
englischsprachigen Backend ausgeführt wird, ist die Änderung der Sprache auf<br />
„Deutsch“.<br />
Seite 12 von 108
<strong>Deutsche</strong> <strong>TYPO3</strong> <strong>Dokumentation</strong> - Schritt zur ersten Seite<br />
Zur Umstellung der Sprache werden je nach Sprache unterschiedliche Sprachdateien benötigt,<br />
welche seit der <strong>TYPO3</strong> Version 6.0 über die Sprachverwaltung installiert<br />
werden.<br />
Nach dem erfolgreichem Backend Login gehen wir im Bereich „Admin tools“ auf das<br />
Modul „Language“. Auf der Seite werden zwei Listen angezeigt „Languages“ und<br />
„Translations“.<br />
In der Liste „Languages“ werden die zur Verfügung stehenden Sprachpakete angezeigt,<br />
dort wählen wir den Eintrag „German “ aus. Danach starten wir den Download der<br />
Sprachdateien wird über die Schaltfläche „Update from repository“.<br />
Hinweis:<br />
Sollte der Download fehlschlagen, prüfen Sie, ob <strong>TYPO3</strong> Schreibrechte<br />
auf das Verzeichnis typo3temp/ hat. In diesem werden die Sprachen als<br />
l10n zip Dateien abgelegt (z. B. beuser-l10nde.zip). Weiter muss die PHP<br />
Einstellungen allow_url_fopen aktiviert sein und ausreichend<br />
memory_limit zur Verfügung stehen.<br />
Seite 13 von 108
<strong>Deutsche</strong> <strong>TYPO3</strong> <strong>Dokumentation</strong> - Schritt zur ersten Seite<br />
Nach dem Installieren der Dateien müssen wir die Sprache für unseren Benutzer aktivieren.<br />
Hierzu wählen wir auf der linken Seite aus dem Bereich „User tools“ den Menüpunkt<br />
„User settings“ aus.<br />
Auf der rechten Seite erhalten Sie eine Ansicht verschiedener Registerkarten. Auf dem<br />
Reiter „Personal data“ befindet sich neben dem Feld „Language“ eine Auswahlbox für<br />
die Sprache.<br />
Wir ändern hier die Sprache von „English“ auf „German“ ab und speichern die<br />
Einstellungen über die Schaltfläche „Save document“.<br />
Das komplette Fenster wird automatisch neu geladen und ab sofort in deutscher Sprache<br />
angezeigt.<br />
2.6 Eine erste Seite anlegen.<br />
Um eine erste Seite mit <strong>TYPO3</strong> anzulegen, gehen Sie im Bereich „Web“ auf den Menüpunkt<br />
„Seite“.<br />
Es öffnet sich in der Mitte der Seitenbaum, der derzeit nur aus<br />
dem Rootlevel (graues <strong>TYPO3</strong> Icon) besteht. Auf der rechten<br />
Seite öffnet sich nur ein kleiner Hinweis.<br />
Ein Klick auf das Icon öffnet ein kleines Fenster mit weiteren<br />
Aktionsmöglichkeiten.<br />
Seite 14 von 108
<strong>Deutsche</strong> <strong>TYPO3</strong> <strong>Dokumentation</strong> - Schritt zur ersten Seite<br />
Zum Anzeigen des Inhaltes kann auf den Textlink geklickt werden. Um eine neue (erste)<br />
Seite anzulegen, klicken wir auf das Icon der Rootebene (graues <strong>TYPO3</strong> Icon) und wählen<br />
aus dem Popup-Menü „Neu“ aus.<br />
Es öffnet sich rechts eine Maske, in der diverse Felder ausgefüllt werden können. Pflichtfelder<br />
werden mit einem gelben Ausrufungszeichen vor dem Feld gekennzeichnet. Ein<br />
solches Pflichtfeld ist hier z.B. der Seitentitel. Der Seitentitel wird unter anderem als<br />
Bezeichner für den Seitenbaum benötigt, aber auch für den HTML-Title-Tag im Frontend,<br />
wenn die Seite aufgerufen wird.<br />
Hinweis:<br />
Beim Anlegen einer Seite ist immer die Option „Seite verbergen“ aktiviert.<br />
Wenn Sie später Seiten sichtbar schalten möchten, müssen Sie das<br />
Häkchen entfernen.<br />
Seite 15 von 108
<strong>Deutsche</strong> <strong>TYPO3</strong> <strong>Dokumentation</strong> - Templates<br />
3. Templates<br />
Templates teilen <strong>TYPO3</strong> mit, wie <strong>TYPO3</strong> was zu machen hat. Ohne ein Template auf<br />
einer Seite oder auf einer übergeordneten Seite „weiß“ <strong>TYPO3</strong> nicht, dass es überhaupt<br />
etwas im Frontend darstellen soll.<br />
Ist keine Seite in <strong>TYPO3</strong> angelegt, erhalten wir im Frontend die Meldung<br />
„Oops, an error occurred!“. Im Kapitel 2 haben wir bereits eine Seite „Root“ angelegt,<br />
wodurch sich die Fehlermeldung änderte nach „No TypoScript template found!“.<br />
<strong>TYPO3</strong> kann die angelegte Seite „Root“ nicht anzeigen, da keine Informationen in Form<br />
eines Templates hinterlegt worden sind. Somit fehlen die benötigten Informationen, wie<br />
eine Seite angezeigt werden soll. Es wird also ein Template benötigt.<br />
Templates werden immer auf Seiten angelegt und gelten für diese Seite als auch für alle<br />
untergeordneten Seiten (Template-Vererbung).<br />
Grundsätzliches zu Templates:<br />
• Ein Template ist ein Datensatz, der auf einer Seite liegt.<br />
• Auf einer Seite können auch mehrere Templates liegen.<br />
• Sämtliche Einstellungen wie auch der TypoScript-Code selber werden in der Datenbank gespeichert.<br />
Seite 16 von 108
<strong>Deutsche</strong> <strong>TYPO3</strong> <strong>Dokumentation</strong> - Templates<br />
3.1 Ein Template anlegen<br />
Ein Template kann nur auf einer bestehenden Seite angelegt werden. Um ein Template<br />
anzulegen, gibt es mehrere Möglichkeiten. Eine Möglichkeit soll hier dargestellt werden:<br />
Wir klicken im linken Menü auf „Template“ und wählen in der Baumdarstellung unsere<br />
angelegte Seite (aus Kapitel 2) aus, indem wir auf den Textlink „Root“ klicken:<br />
Wir erhalten den Hinweis, dass auf der aktuellen Seite „Root“ noch kein Template angelegt<br />
wurde („Kein Template“).<br />
Wir haben nun auf unserer Template-Seite folgende Möglichkeiten:<br />
• Wir können auf den Button „Template für neue Webseite erstellen“ klicken.<br />
• Wir können auf den Button „Klicken Sier hier, um eine Erweiterungs-Template zu erstellen“<br />
klicken<br />
Damit wir ein Template anlegen können, klicken wir auf die Schaltfläche „Template für<br />
neue Webseite erstellen“. Auf der rechten Seite erscheint folgende Seite:<br />
Seite 17 von 108
<strong>Deutsche</strong> <strong>TYPO3</strong> <strong>Dokumentation</strong> - Templates<br />
3.1.1 Template für neue Webseite erstellen<br />
Ein Klick auf den Button „Template für neue Webseite erstellen“ legt ein Template<br />
an. Templates werden grundsätzlich immer „nach unten hin“ vererbt: Das auf der Seite<br />
„Root“ angelegte Template gilt somit auch für Unterseiten der Seite „Root“. Wenn wir<br />
über den Button ein neues Template anlegen, wird eine Vererbung „von oben“ unterbrochen<br />
und es kann auf dieser Seite ein neues Projekt begonnen werden.<br />
Ein auf diese Art erstelltes Template wird auch als „Root-Template“ bezeichnet.<br />
3.1.2 Erweiterungs-Template<br />
Extension-Templates bieten die Möglichkeit, vererbte Eigenschaften, Objekte, Variablen<br />
etc. zu überschreiben. Ein Template wird immer „nach unten hin“ vererbt – mit einem<br />
Extension- Template wird diese Vererbung nicht unterbrochen, es können jedoch einzelne<br />
Ausnahmen definiert werden, die ebenfalls wieder „nach unten hin“ vererbt werden.<br />
Extension-Templates sollten dann angewendet werden, wenn ein Root-Template<br />
exitiert (siehe 3.1.1), es also eine generelle Definition der Internetseite gibt, die aber ab<br />
einer bestimmten Seite anders sein soll.<br />
3.2 Info/Bearbeiten<br />
Im oberen Teil sehen wir eine Auswahlbox, die mehrere Elemente besitzt. Eines dieser<br />
Elemente ist „Info/Bearbeiten“, mit dem wir überwiegend arbeiten werden.<br />
„Info/Bearbeiten“ bietet die Möglichkeit, einzelne Bereiche eines Templates gezielt<br />
zu bearbeiten. Hier wird das TypoScript der Präsentation im Feld „Setup“ beschrieben.<br />
Wenn „Info/Bearbeiten“ ausgewählt wird, steht ein „Kasten“ mit mehreren Feldern<br />
zur Verfügung:<br />
Seite 18 von 108
<strong>Deutsche</strong> <strong>TYPO3</strong> <strong>Dokumentation</strong> - Templates<br />
3.2.1 Titel des Templates<br />
Im Feld „Titel des Templates“ kann ein Titel für das aktuelle Template angegeben werden.<br />
Dieser Titel ist lediglich für interne Zwecke bestimmt und hat keinen Einfluss auf das<br />
Frontend. Ein Template-Titel anzugeben, findet insbesondere dann Anwendung, wenn<br />
auf einer Seite mehrere Templates vorhanden sind. Das Anlegen von mehreren Templates<br />
auf einer Seite ermöglicht, TypoScript-Code nach Themengruppen aufzuteilen − statt mit<br />
einem großen Template wird mit mehreren kleinen Templates gearbeitet. Zwecks<br />
Übersichtlichkeit sollte bei mehreren Templates auf einer Seite ein Template-Titel angegeben<br />
werden.<br />
3.2.2 Titel der Website<br />
Im Feld „Titel der Website“ kann der Prefix für einen Seitentitel angegeben werden.<br />
Wenn eine Seite im Frontend betrachtet wird, wird in der Regel nur der Titel der aktuellen<br />
Seite als HTML-Title-Tag aufgenommen. Soll z.B. der Firmenname immer miterscheinen,<br />
so kann dieser Firmenname im Feld „Titel der Website“ angegeben werden. Der<br />
erzeugte HTML-title-Tag wäre dann „Sitetitle:title“, also z.B. „Mustermann AG : Homepage“.<br />
3.2.3 Beschreibung<br />
Unter „Beschreibung“ können Sie eine Beschreibung des Templates ablegen. Dieses<br />
Feld ist lediglich für Ihre Übersichtlichkeit bestimmt und hat keine Auswirkungen auf das<br />
Frontend.<br />
3.2.4 Konstanten<br />
Unter „Konstanten“ können Variablen definiert werden, die in TypoScript als Constanten<br />
ausgelesen werden. Das Feld „Konstanten“ enthält kein TypoScript!<br />
3.2.5 Setup<br />
Im Feld „Setup“ wird TypoScript-Code verwendet.<br />
3.3 Vollständigen Template-Datensatz<br />
Unterhalb der beschriebenen Felder ist ein Textlink vorhanden „Vollständigen Template-Datensatz<br />
bearbeiten“. Hier kann in das gesamte Template eingegriffen werden.<br />
Seite 19 von 108
<strong>Deutsche</strong> <strong>TYPO3</strong> <strong>Dokumentation</strong> - Templates<br />
Es stehen sowohl die Felder aus dem Kapitel 3.2 zur Verfügung als auch noch<br />
einige weitere, wie z.B. „Enthält“.<br />
3.3.1 Template löschen/inaktiv setzen<br />
Im oberen Abschnitt können wir beispielsweise das Template wieder löschen, in dem<br />
wir auf den „Mülleimer“ klicken. Das Template wird dann in der Datenbank mit einem<br />
„deleted-Flag“ versehen und steht in <strong>TYPO3</strong> nicht mir zur Verfügung.<br />
Seite 20 von 108
<strong>Deutsche</strong> <strong>TYPO3</strong> <strong>Dokumentation</strong> - Templates<br />
Soll ein Template nur vorübergehend deaktiviert werden, ist hierfür das Feld „Inaktiv“<br />
auf dem Reiter „Allgemein“ sinnvoll. Das Template wird dann im Frontend nicht mehr<br />
berücksichtigt, im Backend hingegen steht das Template noch zur Verfügung und kann<br />
zu jeder Zeit wieder aktiviert werden.<br />
3.3.2 Clear Constants/Setup<br />
Mit den Flags „Clear Constants“/“Clear Setup“ im Reiter „Optionen“ kann die Vererbung<br />
unterbrochen bzw. erlaubt werden. Ist „Clear Setup“ beispielsweise aktiviert,<br />
wird von einem übergeordneten Template (einer anderen übergeordneten Seite) das Feld<br />
„Setup“ (TypoScript) nicht mehr vererbt.<br />
3.3.3 Statische Templats<br />
Auf dem Reiter „Enthält“ können über die Felder „Statische einschließen“ so genannte<br />
„statische Templates“ inkludiert werden. In der rechten Box sehen Sie alle verfügbaren<br />
statischen Templates, in der linken Box alle eingebundenen Templates. Falls auf<br />
der rechten Seite keine Templates zur Verfügung stehen, können Sie im Install-Tool unter<br />
„Database-Analyser“ -> „Import“ diese statischen Templates zur Verfügung stellen.<br />
Seite 21 von 108
<strong>Deutsche</strong> <strong>TYPO3</strong> <strong>Dokumentation</strong> - Templates<br />
Wir werden an späterer Stelle (Kapitel 5.5.1) das statische Template „css_styled_content“<br />
inkludieren. Dieses statische Template enthält eine funktionsfähige und ausgearbeitete<br />
Definition, wie Inhalte dargestellt werden können.<br />
3.4 TypoScript Object Browser<br />
Mit dem TypoScript-Object-Browser können wir uns durch unser TypoScript-Template<br />
„hangeln“. Er ist immer dann hilfreich, wenn wir in unserem TypoScript-Code (Feld:<br />
Setup) einen Fehler haben, der nur schlecht zu identifizieren ist. Der Objekt-Browser zeigt<br />
uns den „intern aufbereiteten“ TypoScript-Code in Form eines Baumes an. Es werden<br />
Fehler angezeigt und eine Suche steht zur Verfügung.<br />
Seite 22 von 108
<strong>Deutsche</strong> <strong>TYPO3</strong> <strong>Dokumentation</strong> - Templates<br />
3.5 Template Analyser<br />
Mit dem Template-Analyser können komplexere Template-Strukturen „analysiert“ werden.<br />
So gibt der Template-Analyser zum Beispiel Aufschluss darüber, in welcher Reihenfolge<br />
Templates inkludiert werden. Auch kann über den Template-Analyser in den Inhalt<br />
eines inkludierten Templates (auch bei Modulen kann es vorkommen, dass ein Template<br />
inkludiert wird) eingesehen werden.<br />
3.6 Konstanten-Editor<br />
Mit dem Constant-Editor können Anpassungen an Variablen bzw. Constanten getätigt<br />
werden. Voraussetzung für eine vernünftige Verwendung des Constant-Editors ist es,<br />
dass innerhalb der Constanten-Definition (Kapitel 3.2.4) zusätzliche Informationen angegeben<br />
wurden, wie diese Constanten zu editieren sind (welche Werte sind möglich etc.).<br />
Mit dem Constant-Editor können also Variablen auf komfortable Art und Weise angepasst<br />
werden, die in TypoScript eine Verwendung finden. Von einer exzessiven Nutzung<br />
des Constant- Editors ist abzuraten, da Sie hier nur Anpassungen machen können.<br />
3.7 Das <strong>TYPO3</strong> Caching-Konzept<br />
<strong>TYPO3</strong> ist dynamisch. Alle Inhalte werden somit in Datenbanken gehalten und „auf<br />
Abruf“ entsprechend erzeugt. Um die Serverlast bzw. Performance zu erhöhen, wurde<br />
ein Caching eingeführt. Hierdurch werden sowohl Inhalte als auch vom System erzeugte<br />
Grafiken statisch gehalten, bis sich Veränderungen ergeben.<br />
Die Datenbankabfragen zum Erzeugen einer Seite sind so komplex, dass Sie für große<br />
Präsentationen mit vielen Zugriffen nicht ständig ausgeführt werden können. Es sind in<br />
der Regel auch die gleichen Daten, die wiederkehrend vom Webserver ausgeliefert werden,<br />
solange dynamischen am Inhalt keine Änderungen durchgeführt werden.<br />
Hierzu speichert <strong>TYPO3</strong> seine „Ergebnisse“ einer Datenbank- Abfrage in einer<br />
Caching-Tabelle – ebenfalls in der Datenbank. Komplexe Abfragen über mehrere Tabellen<br />
sind somit nicht mehr notwendig, da <strong>TYPO3</strong> einmal gespeicherte Ergebnisse aus einer<br />
einzelnen Tabelle holen kann.<br />
Seite 23 von 108
<strong>Deutsche</strong> <strong>TYPO3</strong> <strong>Dokumentation</strong> - Templates<br />
Insbesondere bei den erzeugten Grafiken führt dieses zu enormen Vorteilen. Müssten für<br />
jeden Abruf die benötigten Grafiken erneut erzeugt werden, so wäre die Serverlast ein<br />
Mehrfaches und hätte <strong>TYPO3</strong> in die Schublade „langsam“ katapultiert. <strong>TYPO3</strong> „weiß“<br />
in der Regel, wann sich eine Seite verändert hat, wann neue Grafiken berechnet werden<br />
müssen und wann Inhalte bzw. Grafiken aus den vorhandenen Quellen verwendet werden<br />
können.<br />
Dennoch sind nicht alle Bereiche stets dynamisch möglich. <strong>TYPO3</strong> bietet sogar die Möglichkeit,<br />
dass Sie das Ergebnis einer Suchanfrage grafisch darstellen. Hier ist wenig mit<br />
Caching möglich, da jede Suchanfrage in der Regel anders ausfällt und sich somit die<br />
vorhandenen Daten aus der Caching-Tabelle nicht verwenden lassen. Unterlassen Sie<br />
solche „Spielereien“ bitte zugunsten Ihres Servers und zugunsten der Geschwindigkeit<br />
Ihrer eigenen Präsentation.<br />
Leider kann das Caching auch zu Problemen führen – nicht in Bezug auf die Geschwindigkeit,<br />
sondern vielmehr in Bezug auf die Darstellung innerhalb der Präsentation. <strong>TYPO3</strong><br />
„bemerkt“, wie oben schon erwähnt, wenn sich Inhalte verändert haben; allerdings ist<br />
hierauf nicht immer Verlass. Aus diesem Grunde steht im Backend die Möglichkeit zur<br />
Verfügung, den Cache zu leeren; entweder den gesamten Cache der Präsentation oder<br />
aber nur den Cache der entsprechenden Seite.<br />
Das Leeren des Caches ist über die Schaltfläche „Seiteninhaltscache löschen“ (gelber<br />
Blitz) im oberen Teil des <strong>TYPO3</strong> Backends möglich.<br />
Das Löschen des Seiteninhalts-Caches (FE-Cache) bewirkt ein Leeren (MYSQL Truncate)<br />
der cache_* Tabellen in der Datenbank. Der Konfigurations-Cache ( BE Cache) löscht die<br />
temp_* Dateien im Verzeichnis typo3conf/.<br />
Seite 24 von 108
<strong>Deutsche</strong> <strong>TYPO3</strong> <strong>Dokumentation</strong> - Templates<br />
Sollten Sie mit dem Caching von Grafiken Probleme haben, so können Sie den Inhalt des<br />
Ordners typo3temp/ löschen. Danach müssen Sie allerdings den gesamten Cache leeren,<br />
da <strong>TYPO3</strong> ansonsten den fertigen HTML-Quelltext aus der Datenbank nimmt und auf<br />
Grafiken zeigt, die es nicht mehr gibt. Nach dem Leeren des Caches werden die Grafiken<br />
wieder neu erstellt. Wie Sie dynamische Grafiken erstellen, erfahren Sie in den Kapiteln<br />
Seite 25 von 108
<strong>Deutsche</strong> <strong>TYPO3</strong> <strong>Dokumentation</strong> - TypoScript Grundlagen<br />
4. TypoScript Grundlagen<br />
4.1 TypoScript-Syntax<br />
Um das Grundverständnis von TypoScript besser zu vermitteln, lösen wir uns von <strong>TYPO3</strong><br />
und stellen uns vor, wir müssten eine eigene Scriptsprache entwickeln. Diese Scriptsprache<br />
soll „objektorientiert“ sein, in diesem Fall sei damit gemeint, das einzelne Objekte<br />
zur Laufzeit erstellt werden können. Nehmen wir uns hierfür ein einfaches Windows-Programm,<br />
das z.B. mit einer Scriptsprache gesteuert werden soll. Zu Beginn haben wir eine<br />
kleine Entwicklungsumgebung (Text-Editor) und einen Parser, der unseren Scriptcode<br />
verarbeitet.<br />
4.1.1 Losgelöst von TypoScript<br />
Als Objekttypen soll unser kleines Programm Bilder (IMAGE) und Textblöcke (TEXT)<br />
kennen. Jede Zeile Scriptcode soll eine Wertzuweisung sein, also ein Gleichheitszeichen<br />
enthalten.<br />
Bsp.-Code: meinBild = IMAGE<br />
Hiermit erzeugen wir ein Objekt vom Typ „IMAGE“ mit dem Namen „meinBild“. Jetzt<br />
können wir auf die Eigenschaften von IMAGE-Objekten zugreifen. Eigenschaften sollen<br />
z.B. sein: die Angabe einer Datei (zum Angeben einer Grafik-Datei) und die Position des<br />
Bildes in unserer Windows- Umgebung (X,Y-Koordinaten).<br />
meinBild = IMAGE<br />
meinBild.datei = c:/meinTestprogramm/bilder/bild1.bmp<br />
meinBild.links = 300<br />
meinBild.oben = 100<br />
Somit würde das Objekt meinBild vom Typ „IMAGE“ erzeugt, die Grafikdatei eingelesen<br />
und mittels der Eigenschaften links und oben entsprechend positioniert. Nun sind wir<br />
schreibfaul und möchten nicht immer „meinBild“ schreiben.<br />
Seite 26 von 108
<strong>Deutsche</strong> <strong>TYPO3</strong> <strong>Dokumentation</strong> - TypoScript Grundlagen<br />
Daher erlauben wir nun das Ausklammern:<br />
meinBild = IMAGE<br />
meinBild {<br />
datei = c:/meinTestprogramm/bilder/bild1.bmp<br />
links = 300<br />
oben = 100<br />
}<br />
Nun hat spätestens der Parser ein Problem, da er diesen ScriptCode nicht mehr so einfach<br />
lesen kann. Er wird daher in einem Zwischenschritt aufbereitet, und zwar in seine<br />
Ursprungsform. Alle geschweiften Klammern werden hier verarbeitet. Aus dem zweiten<br />
Beispielcode wird hier also der erste Beispielcode erstellt. Der zweite Teil ist für den<br />
Script-Entwickler nur als Hilfestellung gedacht.<br />
Sehen wir uns nun z.B. ein Text-Objekt an:<br />
meinText1 = TEXT<br />
meinText1.text = Hier steht der Text<br />
meinText1.schrift.art = Arial<br />
meinText1.schrift.groesse = 11<br />
meinText1.schrift.fett = 1<br />
meinText2 = TEXT<br />
meinText2.text = Hier steht noch ein Text<br />
meinText2.schrift.art = Arial<br />
meinText2.schrift.groesse = 11<br />
meinText2.schrift.fett = 1<br />
Seite 27 von 108
<strong>Deutsche</strong> <strong>TYPO3</strong> <strong>Dokumentation</strong> - TypoScript Grundlagen<br />
In unserer „schreibfaulen“ Version sieht es dann etwa so aus:<br />
} }<br />
} }<br />
meinText1 = TEXT<br />
meinText1 {<br />
text = Hier steht der Text<br />
schrift {<br />
art = Arial<br />
groesse = 11<br />
fett = 1<br />
meinText2 = TEXT<br />
meinText2 {<br />
text = Hier steht noch ein Text<br />
schrift {<br />
art = Arial<br />
groesse = 11<br />
fett = 1<br />
Vor dem Parsen würde diese „schreibfaule“ Variante also in die erste Version ohne<br />
Ausklammern konvertiert. Aber wir werden noch schreibfauler. Wie wir gesehen haben,<br />
sind die Texteigenschaften bzw. Schrifteigenschaften bei beiden Textobjekten gleich<br />
(art=Arial, groesse=1, fett=1). Um uns diesen Aufwand zu ersparen, ermöglichen wir das<br />
Kopieren von Elementen:<br />
meinText1 = TEXT<br />
meinText1 {<br />
text = Hier steht der Text<br />
schrift {<br />
art = Arial<br />
groesse = 11<br />
fett = 1<br />
}<br />
}<br />
meinText2 < meinText1<br />
meinText2.text = Hier steht noch ein Text<br />
Seite 28 von 108
<strong>Deutsche</strong> <strong>TYPO3</strong> <strong>Dokumentation</strong> - TypoScript Grundlagen<br />
Der Parser erwartet wieder „fertigen“ Code, obiges Beispiel muss also wieder aufbereitet<br />
werden. Der aufbereitete Code sieht jetzt so aus:<br />
meinText1 = TEXT<br />
meinText1.text = Hier steht der Text<br />
meinText1.schrift .art = Arial<br />
meinText1.schrift.groesse = 11<br />
meinText1.schrift.fett = 1<br />
# Hier stand vorher meinText2 < meinText1<br />
# BEGIN DES KOPIERENS<br />
meinText2 = TEXT<br />
meinText2.text = Hier steht der Text<br />
meinText2.schrift .art = Arial<br />
meinText2.schrift.groesse = 11<br />
meinText2.schrift.fett = 1<br />
# ENDE DES KOPIERENS<br />
meinText2.text = Hier steht noch ein Text<br />
Und genau dieses Kopieren lässt fantastische Möglichkeiten zu.<br />
In TypoScript können verschiedene Operatoren verwendet werden: Zuweisen, modifizieren.<br />
kopieren, referenzieren und löschen. Auch kann Inhalt von anderen Templates<br />
„included“ (hinzugefügt) werden.<br />
Der simpelste TypoScript-Operator ist der Zuweisungsoperator. Wenn man so will, dann<br />
ist er der einzige Operator, den der Parser kennt.<br />
Der Kopier-, Referenz- bzw. Löschoperator macht den Code bzw. die Anwendung für<br />
den Entwickler sehr einfach. Ebenfalls unterstützend wirken geschweifte Klammern (für<br />
die Schreibfaulheit) und Kommentare. All diese Möglichkeiten werden in einem Zwischenschritt<br />
zu einem für den Parser leserlichen Code aufbereitet. Der Parser erwartet<br />
eben, wie schon oben erwähnt, den TypoScript-Code mit reinen Wertzuweisungen. (Eine<br />
Wertzuweisung ist das Zuweisen eines Wertes an eine Eigenschaft, somit das Gleichheitszeichen.)<br />
Seite 29 von 108
<strong>Deutsche</strong> <strong>TYPO3</strong> <strong>Dokumentation</strong> - TypoScript Grundlagen<br />
Folgender Beispielcode gilt nur zur Verdeutlichung, er ist in dieser Art nicht direkt anwendbar.<br />
include = datei.txt<br />
seite = PAGE<br />
seite {<br />
typeNum = 0<br />
10 = TEXT<br />
10 {<br />
value = Dies ist eine Testseite<br />
wrap < meinFontWrap<br />
} }<br />
meinFontWrap ><br />
seite.20 = TEXT<br />
seite.20.value = Noch ein Test<br />
seite.20.wrap < meinFontWrap<br />
Inhalt der Datei datei.txt:<br />
meinFontWrap = |<br />
Der aufbereitete Quelltext sieht nun wie folgt aus:<br />
meinFontWrap = |<br />
seite = PAGE<br />
seite.typeNum = 0<br />
seite.10 = TEXT<br />
seite.10.value = Dies ist eine Testseite<br />
seite.10.wrap = |<br />
seite.20 = TEXT<br />
seite.20.value = Noch ein Test<br />
seite.20.wrap =<br />
Diese Daten kann der Parser verstehen und auswerten, da jede Zeile eine Zuweisung ist.<br />
Seite 30 von 108
<strong>Deutsche</strong> <strong>TYPO3</strong> <strong>Dokumentation</strong> - TypoScript Grundlagen<br />
4.1.2 Operatoren<br />
Operator<br />
Beschreibung<br />
= Wertzuweisung<br />
Bsp:<br />
seite = PAGE<br />
seite.10 = TEXT<br />
seite.10.value = HELLO WORLD<br />
> Lösch-Operator<br />
Der Lösch-Operator löscht alle Eigenschaften und<br />
Wertzuweisungen ab einem gegebenen Punkt:<br />
Bsp:<br />
seite = PAGE<br />
seite ><br />
< Kopier-Operator<br />
Der Kopier-Operator kopiert alle Eigenschaften und<br />
Wertzuweisungen ab einem gegebenen Punkt:<br />
Bsp:<br />
seite = PAGE<br />
seite.10 = TEXT<br />
seite.10.value = HELLO WORLD<br />
seite.20 < seite.10<br />
=< Referenz-Operator<br />
Wird ein Objekt als Referenz eines anderen Objektes angelegt<br />
und die Eigenschaft verändert, so ändern sich die Eigenschaften<br />
bei beiden Objekten<br />
Bsp:<br />
seite = PAGE<br />
seite.10 = TEXT<br />
seite.20 =< seite.10<br />
seite.10.value = HELLO WORLD<br />
:= Modifikation<br />
Seit <strong>TYPO3</strong> Version 4.0 können Wert zu Laufzeit geändert<br />
werden.<br />
Bsp.:<br />
seite = PAGE<br />
seite.10 = TEXT<br />
seite.10.value = HELLO WORLD<br />
seite.10.value := appendString(und <strong>TYPO3</strong>)<br />
seite.10.value = HELLO,WORLD,<strong>TYPO3</strong><br />
seite.10.value := removeFromList(WORLD)<br />
{ } Die geschweiften Klammern dienen zur vereinfachten<br />
Schreibweise (kein wirklicher Operator).<br />
Bsp.:<br />
Seite 31 von 108
<strong>Deutsche</strong> <strong>TYPO3</strong> <strong>Dokumentation</strong> - TypoScript Grundlagen<br />
seite = PAGE<br />
seite {<br />
10 = TEXT<br />
10.value = HELLO WORLD<br />
}<br />
( ) Die einfachen Klammern dienen zur Wertzuweisung über<br />
mehrere Zeilen (kein wirklicher Operator)<br />
Bsp:<br />
seite = PAGE<br />
seite.typeNum = 0<br />
seite.wrap (<br />
<br />
<br />
| <br />
<br />
<br />
)<br />
#<br />
//<br />
/* */<br />
Kommentare<br />
Bsp.:<br />
# Das ist ein Kommentar<br />
// Das ist auch ein Kommentar<br />
/* Das<br />
Ist ein<br />
Mehrzeiliger Kommentar<br />
*/<br />
Seite 32 von 108
<strong>Deutsche</strong> <strong>TYPO3</strong> <strong>Dokumentation</strong> - TypoScript Grundlagen<br />
4.2 PAGE-Objekt<br />
Das PAGE-Objekt ist ein Top-Level-Objekt, welches in TypoScript zur Verfügung gestellt<br />
wird und die Konfiguration und Darstellung einer Seite steuert.<br />
Beispiel 1:<br />
01 seite = PAGE<br />
02 seite.typeNum = 0<br />
03 seite.bodyTag = <br />
Erläuterung zum Beispiel 1:<br />
In Zeile 1 wird dem Bezeichner „seite“ das TLO Objekt „PAGE“ zugewiesen. Damit hat<br />
„seite“ die PAGE-Eigenschaften erhalten (siehe PAGE-Referenz).<br />
In einem Template sollte es immer ein PAGE-Objekt mit einer typeNum = 0 geben. Der<br />
typeNum wird weiter unten aufgrund seiner Bedeutung ein eigener Abschnitt (4.2.1)<br />
gewidmet.<br />
In Zeile 3 wird der Eigenschaft bodyTag (Case-Sensitiv: bodyTag wird mit einem großen<br />
„T“ geschrieben!) der gesamte HTML-Tag angegeben.<br />
Hinweis:<br />
In dem Beispiel in dieser <strong>Dokumentation</strong> wir als Bezeichner seite<br />
verwendet. Sie können hier einen beliebigen Bezeichner wählen, daher<br />
haben wir absichtlich nicht das Wort page als Bezeichner verwendet. Einige<br />
Extensions gehen jedoch von dem Bezeichner page aus, daher sollten<br />
Sie page = PAGE im Life-Betrieb nutzen.<br />
Seite 33 von 108
<strong>Deutsche</strong> <strong>TYPO3</strong> <strong>Dokumentation</strong> - TypoScript Grundlagen<br />
Beispiel 2:<br />
01 seite = PAGE<br />
02 seite {<br />
03 typeNum = 0<br />
04 bodyTag = <br />
05 }<br />
Erläuterung zum Beispiel 2:<br />
Dieses Beispiel ist identisch zum Beispiel 1, jedoch wurde ausgeklammert. Durch das<br />
Ausklammern in Zeile 2 wird jeder weiteren Eigenschaft bis zur schließenden geschweiften<br />
Klammer das „seite“ vorangestellt. Hierdurch ergibt sich intern aus Zeile 3 „seite.<br />
typeNum =0“.<br />
4.2.1 Die typeNum-Eigenschaft<br />
In einem Template kann mehr als einmal das PAGE-Objekt definiert werden. Übliche Anwendungen<br />
sind z.B. die Definition eines Designs für die „normale“ Webseite und ein<br />
Design für eine Druckversion (gleicher Inhalt, anderes Design). Auch kann die typeNum<br />
für diverse Ausgabemedien (Browser, Smartphone etc.) verwendet werden.<br />
4.2.2 Wie wird die Eigenschaft typeNum eingesetzt?<br />
Üblicherweise wird die Webseite im Frontend wie folgt aufgerufen:<br />
Möglichkeit 1: index.php?id=123<br />
Möglichkeit 2: 123.0.html<br />
(Es gibt noch weitere Möglichkeiten.)<br />
Bei der Möglichkeit 1 wird nur angegeben, dass die Seite mit der eindeutigen ID 123 (Tabelle<br />
pages, Feld uid) aufgerufen werden soll. Wird keine „typeNum“ angegeben, wird<br />
intern die typeNum 0 verwendet. Hierzu sucht <strong>TYPO3</strong> im Template nach einem<br />
PAGE-Objekt, das als Wert für die typeNum eine 0 hat.<br />
Seite 34 von 108
<strong>Deutsche</strong> <strong>TYPO3</strong> <strong>Dokumentation</strong> - TypoScript Grundlagen<br />
Bei der Möglichkeit 2 (123.0.html, simulateStaticDocuments) wird mit der 123 ebenfalls<br />
die eindeutige Seiten-ID angegeben, die 0 gibt aber schon die typeNum an, die verwendet<br />
werden soll.<br />
Um mit der Möglichkeit 1 eine explizite typeNum anzugeben (ungleich 0), kann der<br />
Parameter &type= verwendet werden.<br />
Beispiel: index.php?id=123&type=1<br />
Beispiel:<br />
01 seite = PAGE<br />
02 seite.typeNum = 0<br />
03 seite.bodyTag = <br />
04<br />
05 test = PAGE<br />
06 test.typeNum = 1<br />
07 test.bodyTag = <br />
Um den Bereich „seite“ auszuführen, reicht z.B. ein Aufruf mittels „index.php?id=0“.<br />
Um den Bereich „Root“ auszuführen, ist ein Aufruf mittels „index.php?id=0&type=1“<br />
notwendig.<br />
Anwendungsfall<br />
Ein typischer Anwendungsfall zur Verwendung der typeNum ist die Druckversion (Abschnitt<br />
7.3)<br />
4.2.3 Die Nummern „10, 20, 30, ...“<br />
An einigen Stellen in TypoScript wird man diese Nummern wieder finden. Sie ermöglichen<br />
es, dass z.B. auf dem PAGE-Objekt in sortierter Reihenfolge mehrere Objekte abgelegt<br />
werden können (COA = Content Objekt Array, Nähere Informationen hierzu im<br />
Kapitel 4.5). Möglich sind auch Werte wie 1, 2, 3.<br />
Seite 35 von 108
<strong>Deutsche</strong> <strong>TYPO3</strong> <strong>Dokumentation</strong> - TypoScript Grundlagen<br />
Da jedoch diese Nummern die Sortierreihenfolge (oder Ausführungsreihenfolge, Position)<br />
angeben, werden in der Regel Zehnerschritte verwendet, um noch Platz zu haben, „falls<br />
einmal etwas vergessen wurde“ (ähnliche Handhabung wie früher unter der Programmiersprache<br />
Basic).<br />
Beispiel 1 (nicht ausführbar):<br />
01 seite = PAGE<br />
02 seite.typeNum = 0<br />
03 seite.10 = IRGENDEINOBJEKT<br />
04 seite.10.wert = 123<br />
05 seite.20 = NOCHEINOBJEKT<br />
06 seite.20.wert = 456<br />
In der Zeile 3 wird an der Position 10 ein Objekt zugewiesen, in Zeile 5 ein anderes<br />
Objekt auf der Position 20. Somit liegen auf dem PAGE-Objekt zwei weitere Objekte, die<br />
in einer gegebenen Reihenfolge ausgegeben werden (erst die 10, dann die 20).<br />
Beispiel 2 (nicht ausführbar)<br />
01 seite = PAGE<br />
02 seite.typeNum = 0<br />
03 seite.35 = OBJEKT1<br />
04 seite.35.wert = 123<br />
05 seite.20 = OBJEKT2<br />
06 seite.20.wert = 456<br />
07 seite.55 = OBJEKT3<br />
08 seite.55.wert = 789<br />
09 seite.7 = OBJEKT4<br />
10 seite.7.wert = 135<br />
In diesem Beispiel werden mehrere Objekte auf das PAGE-Objekt „gelegt“. Die<br />
Ausführungsreihenfolge ist unabhängig von der Programmierreihenfolge: Zunächst wird<br />
OBJEKT4 ausgeführt (Position 7), dann OBJEKT2 (Position 20), dann OBJEKT1 (Position<br />
35), dann OBJEKT3 (Position 7).<br />
Seite 36 von 108
<strong>Deutsche</strong> <strong>TYPO3</strong> <strong>Dokumentation</strong> - TypoScript Grundlagen<br />
4.3 TEXT-Objekt<br />
Das TEXT-Objekt ist sehr gut geeignet, um die Mächtigkeit von <strong>TYPO3</strong>-Funktionen zu<br />
erklären. Das TEXT-Objekt selbst ist recht „dumm“ und liefert nur einen statischen Text<br />
zurück (z.B. an den Browser).<br />
Beispiel:<br />
01 seite = PAGE<br />
02 seite.typeNum = 0<br />
03 seite.10 = TEXT<br />
04 seite.10.value = Hallo Welt<br />
Die Zeilen 1 und 2 wurden bereits im Kapitel 4.1 erläutert. In Zeile 3 wird an der Position<br />
10 auf dem PAGE-Objekt das TEXT-Objekt zugewiesen. Damit hat die Position 10<br />
TEXT-Eigenschaften. Eine Eigenschaft vom TEXT-Objekt lautet „value“ und liefert einen<br />
Wert zurück − in diesem Beispiel somit „Hallo Welt“. HTML-Code kann natürlich ebenfalls<br />
übergeben werden. Die Zeile 4 könnte somit auch so lauten:<br />
04 seite.10.value = Hallo Welt<br />
Damit ist das TEXT-Objekt selbst ein recht einfaches Objekt und kann statischen Code<br />
ausgeben. Durch TypoScript-Funktionen lässt sich dieses Objekt jedoch schnell und einfach<br />
um mächtige Möglichkeiten erweitern, wie z.B. Dynamik.<br />
4.4 TypoScript-Funktionen (stdWrap)<br />
Mit TypoScript-Funktionen lassen sich Objekte, wie z.B. das TEXT-Objekt, um mächtige,<br />
dynamische Funktionalitäten erweitern. Im Folgenden werden einige Funktionen vorgestellt:<br />
4.4.1 stdWrap<br />
Einfache Dynamik kann z.B. mit der Funktion „field“ erreicht werden. Field liest den<br />
Wert der aktuellen Tabelle und des aktuellen Datensatzes aus.<br />
Seite 37 von 108
<strong>Deutsche</strong> <strong>TYPO3</strong> <strong>Dokumentation</strong> - TypoScript Grundlagen<br />
Beispiel<br />
01 seite = PAGE<br />
02 seite.typeNum = 0<br />
03 seite.10 = TEXT<br />
04 seite.10.field = title<br />
In diesem Beispiel würde an der Stelle 4 der Inhalt der Datenbank-Tabelle „pages“, Feld<br />
„title“ ausgegeben werden – dynamisch. Hierzu baut <strong>TYPO3</strong> intern eine SQL-Query auf,<br />
die z.B. so aussieht (sehr stark vereinfacht):<br />
SELECT * FROM pages WHERE uid = [aktuelle Seite]<br />
und den Inhalt des Feldes “title” zurückliefern.<br />
Die Tabelle „pages“ wird so lange verwendet, bis wir <strong>TYPO3</strong> mitteilen, dass es mit einer<br />
anderen Tabelle arbeiten soll. Im Kapitel 4.9 (CONTENT) lernen Sie einen Zugriff auf die<br />
Tabelle „tt_content“ kennen. Zusätzlich kann eine Funktion „//“ angegeben werden.<br />
„//“ gibt an, dass ein zweites Feld verwendet werden soll, wenn in einem ersten Feld<br />
kein gültiger Wert enthalten ist (z.B. eine leere Zeichenkette bzw. eine 0).<br />
Beispiel:<br />
01 seite = PAGE<br />
02 seite.typeNum = 0<br />
03 seite.10 = TEXT<br />
04 seite.10.field = subtitle // title<br />
Wurde kein Subtitle angegeben, wird der Titel der aktuellen Seite ausgegeben.<br />
4.4.2 data (getText)<br />
Mit der Eigenschaft „data“, prinzipiell eine Untereigenschaft von stdWrap, kann die Eigenschaft<br />
„field“ erweitert werden und beschränkt sich nicht nur auf Datenbankinhalte.<br />
Seite 38 von 108
<strong>Deutsche</strong> <strong>TYPO3</strong> <strong>Dokumentation</strong> - TypoScript Grundlagen<br />
Beispiel 1<br />
01 seite = PAGE<br />
02 seite.typeNum = 0<br />
03 seite.10 = TEXT<br />
04 seite.10.data = field:title<br />
In der Zeile 4 wird der gleiche Effekt erreicht wie mit „seite.10.field = title“. Die Funktion<br />
data kann aber auf der Datenbankseite noch wesentlich mehr:<br />
Beispiel 2<br />
01 seite = PAGE<br />
02 seite.typeNum = 0<br />
03 seite.10 = TEXT<br />
04 seite.10.data = DB:pages:1:title<br />
Hier wird in der Zeile 4 zwar (möglicherweise) der gleiche Effekt erzielt wie im Beispiel 1,<br />
jedoch wesentlich flexibler. DB:pages:1:title gibt an, dass aus der Datenbanktabelle pages<br />
der Datensatz mit der uid=1 (unique-ID) genommen und das Feld „title“ dieses Datensatzes<br />
zurückgeliefert werden soll.<br />
Beispiel 3<br />
01 seite = PAGE<br />
02 seite.typeNum = 0<br />
03 seite.10 = TEXT<br />
04 seite.10.data = date:d.m.Y<br />
Hier wird in der Zeile 4 das aktuelle Datum des Servers zurückgeliefert. Mit d.m.Y wird<br />
die Formatierung der Ausgabe bestimmt.<br />
Seite 39 von 108
<strong>Deutsche</strong> <strong>TYPO3</strong> <strong>Dokumentation</strong> - TypoScript Grundlagen<br />
4.5 COA (Content Objekt Array)<br />
Mit dem Objekt COA kann, ähnlich wie schon im Kapitel 4.1 (PAGE-Objekt) erläutert,<br />
weiter aufgesplittet werden. Statt der Zuweisung eines Objektes können somit mehrere<br />
Objekte zugewiesen werden.<br />
Beispiel<br />
01 seite = PAGE<br />
02 seite.typeNum = 0<br />
03 seite.10 = COA<br />
04 seite.10.10 = TEXT<br />
05 seite.10.10.value = Hallo<br />
06 seite.10.20 = TEXT<br />
07 seite.10.20.value = Welt<br />
In diesem Beispiel wird an der Position 10 des PAGE-Objektes (Zeile 3) das COA-Objekt<br />
zugewiesen. COA (Content Objekt Array) kann weitere Objekte aufnehmen und diese<br />
sortiert ausgeben. Die Sortierung innerhalb des COA-Objektes erfolgt anhand der angegebenen<br />
Nummer (z.B. 10, 20). Nähere Informationen im Kapitel 4.1. In der Praxis wird<br />
dieses Objekt sehr häufig eingesetzt. Anwendungsfälle folgen im Praxis-Kapitel 5.<br />
4.6 CASE<br />
Mit dem CASE-Objekt kann eine “Wenn/Dann”-Abfrage erstellt werden, die vergleichbar<br />
mit einer Case-Abfrage von Programmiersprachen ist.<br />
Beispiel 1<br />
01 seite = PAGE<br />
02 seite.typeNum = 0<br />
03 seite.10 = CASE<br />
04 seite.10.key.field = title<br />
05 seite.10.test = TEXT<br />
06 seite.10.test.value = Im Title steht TEST<br />
Seite 40 von 108
<strong>Deutsche</strong> <strong>TYPO3</strong> <strong>Dokumentation</strong> - TypoScript Grundlagen<br />
07 seite.10.default = TEXT<br />
08 seite.10.default.field = title<br />
Erklärung:<br />
Mit key.field (Zeile 4) wird angegeben, aus welchem Datenbankfeld ein Wert entnommen<br />
werden soll. Im Beispiel 1 somit aus dem Datenbankfeld „title“.<br />
In der Zeile 5 wird angegebene, dass, wenn in dem Feld title „test“ steht (Groß- und<br />
Kleinschreibung beachten), ein TEXT-Objekt erzeugt werden soll.<br />
Die Ausgabe soll dann lauten: „Im Title steht TEST“ (Zeile 6).<br />
Wurde jedoch keine Übereinstimmung gefunden, dann soll der Titel direkt ausgegeben<br />
werden (Eigenschaft „default“, Zeilen 7+8).<br />
Hinweis<br />
In der Praxis werden wir selten auf Zeichenketten hin überprüfen, da diese nicht besonders<br />
gut zur Überprüfung geeignet sind. So können z.B. Konflikte mit internen Bezeichnern<br />
auftreten oder aber die Groß- und Kleinschreibung für Verwirrung sorgen.<br />
Oftmals wird dieses Objekt in Verbindung mit Auswahlboxen gebracht, die im Backend<br />
vorzufinden sind. In einer solchen Auswahlbox, z.B. Layout mit den Elementen Layout1,<br />
Layout2 etc., werden die ausgewählten Daten in der Regel als numerischer Wert in der<br />
Datenbank abgelegt. Diese numerischen Daten sind unkompliziert in der späteren Verarbeitung,<br />
z.B. mit dem CASE-Objekt.<br />
4.6.1 Die Eigenschaft key(.field)<br />
Mit der Eigenschaft „key“ wird der Wert angegeben, nach dem hin überprüft werden<br />
soll. „key“ kann direkt ein Wert zugewiesen werden, jedoch macht dieses in der Praxis<br />
wenig Sinn.<br />
Seite 41 von 108
<strong>Deutsche</strong> <strong>TYPO3</strong> <strong>Dokumentation</strong> - TypoScript Grundlagen<br />
Beispiel 2<br />
01 seite = PAGE<br />
02 seite.typeNum = 0<br />
03 seite.10 = CASE<br />
04 seite.10.key = hallo<br />
05 seite.10.hallo = TEXT<br />
06 seite.10.hallo.value = Hier steht HALLO<br />
Bei „key“ können aber die im Kapitel 4.5 vorgestellten Funktionen angewendet werden,<br />
so z.B. die Funktion „.field“, das in der Praxis sehr häufig eingesetzt wird. Aber auch<br />
andere Funktionen, wie z.B. key.data = DB:pages:1:title, sind natürlich anwendbar.<br />
4.6.2 Die default-Eigenschaft<br />
Trifft keines der angegebenen Werte zu, wird die default-Eigenschaft verwendet, sofern<br />
angegeben. Auch der default-Eigenschaft kann ein beliebiges Objekt zugewiesen werden.<br />
Beispiel 3<br />
01 seite = PAGE<br />
02 seite.typeNum = 0<br />
03<br />
04 seite.10 = CASE<br />
05 seite.10 {<br />
06 key.field = title<br />
07<br />
08 test = COA<br />
09 test.10 = TEXT<br />
10 test.10.value = Der Titel der Seite lautet:<br />
11 test.20 = TEXT<br />
12 test.20.value = TEST<br />
13<br />
14 default = COA<br />
Seite 42 von 108
<strong>Deutsche</strong> <strong>TYPO3</strong> <strong>Dokumentation</strong> - TypoScript Grundlagen<br />
15 default.10 = TEXT<br />
16 default.10.value = Der angegebene Titel ist un<br />
bekannt:<br />
17 default.20 = TEXT<br />
18 default.20.field = title<br />
19 }<br />
In der Zeile 4 wird an der Position 10 des PAGE-Objektes eine CASE-Abfrage ausgeführt.<br />
Diese Abfrage soll dynamisch auf dem Datenbankfeld „title“ stattfinden (Zeile 6).<br />
Steht im Datenbankfeld der Inhalt „test“, so wird in Zeile 8 ein COA-Objekt gestartet,<br />
das wiederum 2 TEXT-Objekte enthält (Zeile 9 + 11).<br />
Wurde keine Übereinstimmung gefunden, ist also der Inhalt des Datenbankfeldes nicht<br />
„test“, wird die default-Eigenschaft in Zeile 14 angesprochen, die ebenfalls 2 TEXT Objekte<br />
enthält.<br />
4.7 FILE<br />
Mit dem Objekt FILE kann der Inhalt einer Datei direkt zurückgeliefert werden.<br />
Beispiel 1<br />
Wir erstellen eine Datei “test.txt” mit folgendem HTML-Inhalt und legen diese Datei im<br />
Ordner fileadmin/ ab:<br />
<br />
<br />
<br />
HALLO WELT<br />
<br />
<br />
<br />
Im Feld „Setup“ unseres Templates tragen wir folgenden TypoScript-Code ein:<br />
Seite 43 von 108
<strong>Deutsche</strong> <strong>TYPO3</strong> <strong>Dokumentation</strong> - TypoScript Grundlagen<br />
01 seite = PAGE<br />
02 seite.typeNum = 0<br />
03<br />
04 seite.10 = FILE<br />
05 seite.10 {<br />
06 file = fileadmin/test.txt<br />
07 }<br />
Als Ergebnis sollte Folgendes im Frontend sichtbar sein:<br />
Das FILE-Objekt kann damit den Inhalt aus einer Datei zurückliefern, ohne diesen jedoch<br />
manipulieren zu können. Um Manipulationen zu ermöglichen, muss das Objekt TEMPLA-<br />
TE zwischengeschaltet werden (Kapitel 4.9).<br />
Seite 44 von 108
<strong>Deutsche</strong> <strong>TYPO3</strong> <strong>Dokumentation</strong> - TypoScript Grundlagen<br />
4.8 TEMPLATE<br />
Das Objekt „TEMPLATE“ ist ideal dafür geeignet, um in einer Datei (Objekt FILE) Änderungen<br />
vornehmen zu können. Dies findet insbesondere bei Designvorlagen Anwendung,<br />
in der bestimmte Bereiche mit Platzhaltern gekennzeichnet und dynamisch von<br />
<strong>TYPO3</strong> ersetzt werden.<br />
Beispiel 1<br />
In diesem Beispiel wird die Datei „test.txt“ verwendet, die in Kapitel 4.7 erstellt wurde.<br />
01 seite = PAGE<br />
02 seite.typeNum = 0<br />
03<br />
04 seite.10 = TEMPLATE<br />
05 seite.10 {<br />
06 template = FILE<br />
07 template.file = fileadmin/test.txt<br />
08 }<br />
Das Frontend-Ergebnis ist identisch mit dem Beispiel von Kapitel 4.7. In TypoScript können<br />
wir jedoch erkennen, dass ein Objekt „TEMPLATE“ zwischengeschaltet wurde.<br />
Dieses Objekt „TEMPLATE“ hat die Möglichkeit, Platzhalter zu ersetzen.<br />
4.8.1 marks: Platzhalter verwenden<br />
Beispiel 2<br />
01 seite = PAGE<br />
02 seite.typeNum = 0<br />
03 seite.10 = TEMPLATE<br />
04 seite.10 {<br />
05 template = TEXT<br />
06 template.value = Mein Name ist ###NAME###<br />
07 }<br />
Seite 45 von 108
<strong>Deutsche</strong> <strong>TYPO3</strong> <strong>Dokumentation</strong> - TypoScript Grundlagen<br />
Beispiel 2 gibt anstelle des Inhaltes einer Datei eine direkt in TypoScript angegebene<br />
Zeichenkette aus. Das Ergebnis lässt jedoch noch immer keine Manipulation erkennen.<br />
Die Eigenschaft „marks“ macht dieses aber möglich.<br />
Beispiel 2<br />
01 seite = PAGE<br />
02 seite.typeNum = 0<br />
03 seite.10 = TEMPLATE<br />
04 seite.10 {<br />
05 template = TEXT<br />
06 template.value = Mein Name ist ###NAME###<br />
07 marks.NAME = TEXT<br />
08 marks.NAME.value = Robert Meyer<br />
09 }<br />
Seite 46 von 108
<strong>Deutsche</strong> <strong>TYPO3</strong> <strong>Dokumentation</strong> - TypoScript Grundlagen<br />
Jetzt wird der Platzhalter ###NAME### ersetzt – in unserem Fall durch das TEXT-Objekt<br />
in Zeile 7.<br />
Hinweis:<br />
Platzhalter bzw. Marker werden immer mit 3 Rautenzeichen eingeleitet<br />
und mit 3 Rautezeichen beendet (z.B. ###MARKER###). Der Bezeichner<br />
wird immer in Großbuchstaben geschrieben.<br />
Dieses ist keine zwingende <strong>TYPO3</strong>-Vorgabe, jedoch wird z.B. in Modulen,<br />
die eine Designvorlage mitliefern, diese Groß-Schreibweise verwendet.<br />
Ebenfalls erleichtert es die Fehlersuche ungemein, wenn Sie Ihr Template<br />
anderen (aus welchen Gründen auch immer) zur Verfügung stellen.<br />
Platzhalter sollten nicht in Kommentaren stehen!<br />
4.8.2 Designvorlagen<br />
Selbstverständlich werden in der Praxis keine HTML-Codierungen mit großem Umfang<br />
direkt als TypoScript-Werte angegeben, sondern aus einer HTML-Datei geladen. HTM-<br />
L-Dateien, di mit Platzhaltern versehen sind, werden als Designvorlage bezeichnet. Um<br />
eine Designvorlage zu erstellen, muss eine solche zunächst vorhanden sein.<br />
Seite 47 von 108
<strong>Deutsche</strong> <strong>TYPO3</strong> <strong>Dokumentation</strong> - TypoScript Grundlagen<br />
Beispiel 4<br />
Die bestehende Datei „test.txt“, die im Kapitel 4.7 erstellt wurde, wird wie folgt abgeändert:<br />
<br />
<br />
Seitentitel:<br />
Datum:<br />
<br />
<br />
###SEITE###<br />
###DATUM###<br />
<br />
<br />
TypoScript:<br />
01 seite = PAGE<br />
02 seite.typeNum = 0<br />
03<br />
04 seite.10 = TEMPLATE<br />
05 seite.10 {<br />
06 template = FILE<br />
07 template.file = fileadmin/test.txt<br />
08<br />
09 marks.SEITE = TEXT<br />
10 marks.SEITE.field = title<br />
11<br />
12 marks.DATUM = TEXT<br />
13 marks.DATUM.data = date:d.m.Y<br />
14 }<br />
Seite 48 von 108
<strong>Deutsche</strong> <strong>TYPO3</strong> <strong>Dokumentation</strong> - TypoScript Grundlagen<br />
4.8.3 workOnSubpart: Teilbereiche<br />
Das Objekt „TEMPLATE“ bietet zudem noch die Möglichkeit, nur mit einem Teilbereich<br />
eines zurückgelieferten Dokumentes zu arbeiten. Eingeschlossen wird ein solcher Teilbereich<br />
mit sogenannten Subparts. Subparts können in der Designvorlage von der Syntax<br />
her ide tisch mit Markern sein. Die entsprechende TypoScript-Eigenschaft lautet work<br />
OnSubpart.<br />
Dieser Text steht außerhalb des Subparts<br />
###BEREICH###<br />
<br />
<br />
Seitentitel:<br />
Datum:<br />
<br />
<br />
###SEITE###<br />
###DATUM###<br />
<br />
<br />
###BEREICH###<br />
Dieser Text steht außerhalb des Subparts<br />
Seite 49 von 108
<strong>Deutsche</strong> <strong>TYPO3</strong> <strong>Dokumentation</strong> - TypoScript Grundlagen<br />
Zur Kennzeichnung, dass es sich jedoch um einen Teilbereich handelt, und nicht um<br />
Marker, dürfen die Bezeichner in Kommentaren stehen. Marker dürfen hingegen nicht in<br />
Kommentaren stehen (bzw. dies würde keinen Sinn machen).<br />
Dieser Text steht ausserhalb des Subparts<br />
<br />
<br />
<br />
Seitentitel:<br />
Datum:<br />
<br />
<br />
###SEITE###<br />
###DATUM###<br />
<br />
<br />
<br />
Dieser Text steht ausserhalb des Subparts<br />
In TypoScript wird ein Subpart wie folgt angesprochen (Zeile 8):<br />
01 seite = PAGE<br />
02 seite.typeNum = 0<br />
03<br />
04 seite.10 = TEMPLATE<br />
05 seite.10 {<br />
06 template = FILE<br />
07 template.file = fileadmin/test.txt<br />
08 workOnSubpart = BEREICH<br />
09<br />
10 marks.SEITE = TEXT<br />
11 marks.SEITE.field = title<br />
12<br />
13 marks.DATUM = TEXT<br />
14 marks.DATUM.data = date:d.m.Y<br />
15 }<br />
Seite 50 von 108
<strong>Deutsche</strong> <strong>TYPO3</strong> <strong>Dokumentation</strong> - TypoScript Grundlagen<br />
4.9 CONTENT<br />
Mit dem Objekt CONTENT können Datensätze in Form einer Schleife ausgegeben werden.<br />
<strong>TYPO3</strong> baut hierzu intern eine SQL-Abfrage auf. Resultat sind im Regelfall alle<br />
Datensätze, die auf der aktuellen Seite liegen, die weder versteckt noch gelöscht wurden<br />
und die mit den aktuellen Zugriffsrechten übereinstimmen.<br />
Wird z.B. in <strong>TYPO3</strong> ein Seiteninhalt angelegt, so wird dieser Datensatz in der Datenbanktabelle<br />
tt_content gespeichert. Jeder Datensatz verfügt über einen Eintrag „pid“<br />
(„parent-ID“ = Elternobjekt) und gibt an, auf welcher Seite dieser Seiteninhalt liegen soll.<br />
Das Feld „pid“ ist ein Verweis auf die entsprechenden uid (Unique-ID = Eindeutige Nummer)<br />
der Datenbanktabelle „pages“.<br />
Beim Objekt CONTENT muss zwingend angegeben werden, von welcher Tabelle die<br />
Inhalte genommen werden sollen. Später gibt es optional die Möglichkeit, in die SQL-Abfrage<br />
einzugreifen, was durchaus Sinn macht.<br />
4.9.1 Vorbereitung: Seiteninhalt anlegen<br />
Bevor wir überhaupt Inhalte ausgeben können (weitere „Stolpersteine“ werden noch<br />
folgen...), müssen wir zunächst einen Seiteninhalt anlegen. Diesen Seiteninhalt legen wir<br />
auf unserer bestehenden Seite „Root“ an.<br />
Hierzu klicken wir im linken Menüpunkt auf „Seite“ und wählen im Seitenbaum unsere<br />
Seite „Root“ aus (durch Anklicken des Textlinks). Auf der rechten Seite können Sie jetzt<br />
einen Seiteninhalt anlegen, in dem Sie auf den Button „Seiteninhalt anlegen“ klicken.<br />
Mit dem Wizard für neue Inhaltselemente bzw. Seiteninhalte können Sie verschiedene<br />
vordefinierte Inhaltstypen auswählen. Für unser Beispiel wählen wir den ersten Eintrag<br />
„Text“ aus.<br />
Seite 51 von 108
<strong>Deutsche</strong> <strong>TYPO3</strong> <strong>Dokumentation</strong> - TypoScript Grundlagen<br />
Füllen Sie jetzt auf dem Reiter „Allgemein“ die Masken „Überschrift“ „Dies ist die<br />
Überschrift“. Anschließend füllen Sie das Feld mit dem Inhalt „Dies ist<br />
ein Text“. Speichern Sie den Seiteninhalt, indem Sie auf das Symbol „Speichern und<br />
Schließen“ klicken.<br />
Seite 52 von 108
<strong>Deutsche</strong> <strong>TYPO3</strong> <strong>Dokumentation</strong> - TypoScript Grundlagen<br />
Nachdem wir nun unseren ersten Seiteninhalt angelegt haben, werden wir vielleicht enttäuscht<br />
sein, dass im Frontend dieser Inhalt noch nicht angezeigt wird. Auf der anderen<br />
Seite wäre dies aber auch überraschend, da wir <strong>TYPO3</strong> noch nicht gesagt haben, dass<br />
überhaupt Inhalt angezeigt werden soll. Weitere Informationen sowie eine andere Herangehensweise<br />
zum Anlegen von Seiteninhalten finden Sie im Kapitel 5.2.2<br />
Seite 53 von 108
<strong>Deutsche</strong> <strong>TYPO3</strong> <strong>Dokumentation</strong> - TypoScript Grundlagen<br />
4.9.2 Objekt CONTENT verwenden<br />
Damit wir Inhalte angezeigt bekommen, müssen wir dies <strong>TYPO3</strong> mitteilen. Auch müssen<br />
wir <strong>TYPO3</strong> mitteilen, aus welcher Datenbanktabelle die Inhalte kommen sollen. Seiteninhalte<br />
werden als defaultmäßig in der Tabelle „tt_content“ gespeichert.<br />
Beispiel 1<br />
01 seite = PAGE<br />
02 seite.typeNum = 0<br />
03 seite.10 = CONTENT<br />
04 seite.10.table = tt_content<br />
Auch wenn wir uns das Ergebnis im Frontend betrachten möchten, werden wir keinen<br />
Erfolg haben. Die Webseite bleibt leer – obwohl Inhalte angelegt sind. Der Grund hierfür:<br />
<strong>TYPO3</strong> weiß nicht, wie Inhalte überhaupt dargestellt werden sollen. Dies müssen wir<br />
<strong>TYPO3</strong> zunächst noch mitteilen.<br />
Hinweis:<br />
Bei der praktischen Arbeit mit <strong>TYPO3</strong> werden sogenannte „statische<br />
Templates“ inkludiert. Nähere Informationen hierzu in den Kapiteln 3.3.3<br />
sowie 5.5.1. Die folgenden Abschnitte zeigen den theoretischen Hintergrund<br />
auf.<br />
4.9.3 tt_content<br />
Bisher haben wir beim dynamischen Auslesen von Datenbankfeldern nur die Felder der<br />
Tabelle „pages“ angesprochen. Jetzt müssen wir <strong>TYPO3</strong> beibringen, wie Datensätzen<br />
der Tabelle tt_content dargestellt werden sollen. Dies geschieht auf höchster Ebene in<br />
TypoScript.<br />
Seite 54 von 108
<strong>Deutsche</strong> <strong>TYPO3</strong> <strong>Dokumentation</strong> - TypoScript Grundlagen<br />
Beispiel 2<br />
01 seite = PAGE<br />
02 seite.typeNum = 0<br />
03 seite.10 = CONTENT<br />
04 seite.10.table = tt_content<br />
05<br />
06 tt_content = TEXT<br />
07 tt_content.field = header<br />
Jedes Mal, wenn die Schleife mit gefundenen Datensätzen durchlaufen wird, wird der<br />
Abschnitt “tt_content” (Zeilen 6+7) ausgeführt, um den Inhalt darzustellen. In unserem<br />
Beispiel wird somit nur die Überschrift (Datenbankfeld „header“) dargestellt.<br />
Dies wird uns aber in der Regel nicht genügen. Zur Darstellung sind daher wesentlich<br />
komplexere Definitionen notwendig, die hier in Form von einigen Beispielen demonstriert<br />
werden sollen.<br />
Seite 55 von 108
<strong>Deutsche</strong> <strong>TYPO3</strong> <strong>Dokumentation</strong> - TypoScript Grundlagen<br />
Beispiel 3<br />
Die Überschrift soll um den Text erweitert werden. Ebenfalls soll die Überschrift in fetter<br />
Schrift dargestellt werden.<br />
01 seite = PAGE<br />
02 seite.typeNum = 0<br />
03 seite.10 = CONTENT<br />
04 seite.10.table = tt_content<br />
05<br />
06 tt_content = COA<br />
07 tt_content {<br />
08 10 = TEXT<br />
09 10.field = header<br />
10 10.wrap = | <br />
11<br />
12 20 = TEXT<br />
13 20.field = bodytext<br />
14 }<br />
Erklärung:<br />
Durch das eingesetzte Objekt “COA” in Zeile 6 besteht nun die Möglichkeit, dass<br />
tt_content mehrere Objekte zugewiesen werden.<br />
An der Position 10 (Zeile 8) wird die Überschrift ausgegeben (mit einem Bold-Tag und<br />
einem Zeilenumbruch „gewrapt“), an der Position 20 wird der Bodytext ausgegeben.<br />
Seite 56 von 108
<strong>Deutsche</strong> <strong>TYPO3</strong> <strong>Dokumentation</strong> - TypoScript Grundlagen<br />
Beispiel 4<br />
Beim Anlegen eines Seiteninhaltes kann ein Typ der Überschrift ausgewählt werden.<br />
Normalerweise ist dieses Feld für das Layout der Überschrift bestimmt, aber es hindert<br />
uns niemand, dieses Layout auch für die gesamte Darstellung eines Inhaltsblocks zu<br />
nehmen. Wir möchten in diesem Beispiel 4 zwei Seiteninhalte mit unterschiedlichen<br />
Layouts erstellen und diese auch unterschiedlich darstellen lassen. Bei dem ersten von<br />
uns angelegten Seiteninhalt haben wir das Feld „Typ“ nicht beachtet – in der Tabelle<br />
„tt_content“ wurde in dem Datenbankfeld „header_layout“ eine „0“ (für „Normal“)<br />
gespeichert. Wenn wir bei einem neuen Datensatz „Layout1“ auswählen, wird in dem<br />
Feld eine „1“ gespeichert. Wir legen nun also einen weiteren Seiteninhalt an – ebenfalls<br />
vom Typ „Text“.<br />
Wir füllen das Feld Überschrift mit „Dies ist die Überschrift zum Layout1“, wählen als<br />
Typ „Layout1“ aus und als Bodytext geben wir eine beliebige Zeichenkette an.<br />
Seite 57 von 108
<strong>Deutsche</strong> <strong>TYPO3</strong> <strong>Dokumentation</strong> - TypoScript Grundlagen<br />
Betrachten wir das jetzige Ergebnis vom Beispiel 3 erneut im Frontend, werden bereits<br />
beide Datensätze angezeigt, auch wenn optisch nicht ansprechend.<br />
Um das gewünschte Ergebnis mit unterschiedlichen Layouts zu erhalten, müssen wir eine<br />
Unterscheidung nach dem ausgewählten Layout machen.<br />
01 seite = PAGE<br />
02 seite.typeNum = 0<br />
03 seite.10 = CONTENT<br />
04 seite.10.table = tt_content<br />
05<br />
06 tt_content = CASE<br />
07 tt_content {<br />
08 key.field = header_layout<br />
09<br />
10 1 = COA<br />
11 1 {<br />
12 wrap = | <br />
13 10 = TEXT<br />
14 10.field = header<br />
15 10.wrap = |<br />
Seite 58 von 108
<strong>Deutsche</strong> <strong>TYPO3</strong> <strong>Dokumentation</strong> - TypoScript Grundlagen<br />
16 20 = TEXT<br />
17 20.field = bodytext<br />
18 20.wrap = | <br />
19 }<br />
20<br />
21 default = COA<br />
22 default {<br />
23 wrap = |<br />
24 10 = TEXT<br />
25 10.field = header<br />
26 10.wrap = | <br />
27 20 = TEXT<br />
28 20.field = bodytext<br />
29 }<br />
30 }<br />
Seite 59 von 108
<strong>Deutsche</strong> <strong>TYPO3</strong> <strong>Dokumentation</strong> - TypoScript Grundlagen<br />
4.9.4 select : sortieren<br />
Im <strong>TYPO3</strong> Backend können Datensätze in der Reihenfolge verändert werden, um deren<br />
Position in einer Spalte zu bestimmen.<br />
Seit der <strong>TYPO3</strong> Version 6 kann die Sortierung der Elemente per Drag&Drop durchgeführt<br />
werden. Dabei lassen sich die Elemente hin und her verschieben, dieses ist nun auch<br />
innerhalb der Spalten möglich.<br />
Um ein Ergebnis zu erreichen, durch das nur Datensätze der Spalte „Normal“ angezeigt<br />
werden, muss unser Template aus Beispiel 4 bzw. Beispiel 5 erneut um die CONTENT-Eigenschaft<br />
„select“ erweitert werden.<br />
01 [...]<br />
03 seite.10 = CONTENT<br />
04 seite.10.table = tt_content<br />
05 seite.10.select.orderBy = sorting<br />
06 seite.10.select.where = colPos = 0<br />
07 [...]<br />
Seite 60 von 108
<strong>Deutsche</strong> <strong>TYPO3</strong> <strong>Dokumentation</strong> - TypoScript Grundlagen<br />
4.10 IMAGE<br />
Mit dem Objekt IMAGE können Grafiken angezeigt werden. <strong>TYPO3</strong> übernimmt hierbei die<br />
gesamte HTML-Arbeit und erzeugt einen img-Tag.<br />
Beispiel 1<br />
Wir laden zunächst eine Grafik in den Ordner fileadmin/ hoch. Der Dateiname der verwendeten<br />
Grafik lautet testbild.jpg. Die Datei speichern wir über das Menü „Dateiliste“<br />
auf den Server in den Ordner fileadmin/. Mittels TypoScript können wir nun die Grafikdatei<br />
unter fileadmin/testbild.jpg anzeigen lassen:<br />
01 seite = PAGE<br />
02 seite.typeNum = 0<br />
03 seite.10 = IMAGE<br />
04 seite.10.file = fileadmin/testbild.jpg<br />
Beispiel 2<br />
Das IMAGE-Objekt kann aber noch weit mehr, als nur Grafiken anzeigen zu lassen. Es<br />
können z.B. Größen des Bildes geändert und direkt serverseitig berechnet werden.<br />
01 seite = PAGE<br />
02 seite.typeNum = 0<br />
03 seite.10 = IMAGE<br />
04 seite.10.file = fileadmin/testbild.jpg<br />
05 seite.10.file.width = 100<br />
Seite 61 von 108
<strong>Deutsche</strong> <strong>TYPO3</strong> <strong>Dokumentation</strong> - TypoScript Grundlagen<br />
4.11 HMENU<br />
In diesem Kapitel und den kommenden zwei Kapiteln beschäftigen wir uns mit der Erstellung<br />
von Menüs (HMENU = hierarchisches Menü).<br />
4.11.1 Menüarten<br />
Es gibt grundsätzlich unterschiedliche Arten von Menüs:<br />
• Textmenüs<br />
• Grafische Menüs<br />
• Layer-Menüs<br />
• JavaScript-Menüs<br />
Die wohl einfachsten Menüs sind Textmenüs, da hier keine Grafiken im Hintergrund<br />
erzeugt werden müssen. Die restlichen drei Menüarten sind etwas anspruchsvoller, aber<br />
keineswegs schwierig zu erstellen. Der TypoScript-Sprachumfang ist hier nur umfangreicher.<br />
4.11.2 Zustände von Menüelementen<br />
Menüelemente (bzw. Menüeinträge) können unterschiedliche Zustände annehmen. Diese<br />
sind sehr vielfältig und unterschiedlich kombinierbar. Eine genaue Übersicht der möglichen<br />
Zustände können Sie der TSref entnehmen. Die meist genutzten sind:<br />
Beschreibung<br />
NO<br />
RO<br />
ACT<br />
IFSUB<br />
CUR<br />
Zustand<br />
NO beschreibt den normalen Zustand eines Menüeintrages<br />
RollOver bzw. MouseOver sind Änderungen z.B. an der Schrift,<br />
der Grafik, der CSS Formatierung, die bei einem Herüberfahren<br />
mit der Maus beschrieben werden.<br />
Der aktuelle Verlauf. Dies bedeutet, dass die aktuelle Seite als<br />
auch alle Unterknoten der aktuellen Seite anders dargestellt<br />
werden können.<br />
Wenn der Menüeintrag mindestens einen Unterknoten hat, also<br />
sich weitere Menüeinträge unterhalb eines Menüeintrages befinden,<br />
kann diese Darstellung hier anders definiert werden.<br />
Die tatsächlich aktuelle Seite. Anders als ACT wird hier nicht der<br />
gesamte Verlauf anders definiert, sondern lediglich die wirklich<br />
aktuelle Seite.<br />
Seite 62 von 108
<strong>Deutsche</strong> <strong>TYPO3</strong> <strong>Dokumentation</strong> - TypoScript Grundlagen<br />
Jeder dieser Zustände kann beliebig definiert werden. Logischerweise sind die unterschiedlichen<br />
Definitionen jedoch sehr gering und dezent: Eine andere Schriftart, ein anderer<br />
Hintergrund oder eine andere CSS Klasse reichen in der Regel aus. Hierzu wird ein<br />
Zustand vollständig definiert, z.B. NO, die restlichen Zustände können durch eine Kopieranweisung<br />
kopiert und abgeändert werden (Beispiel: RO < .NO).<br />
Praktisch lassen sich diese Zustände insbesondere bei den grafischen Menüs anwenden.<br />
Bei Text-Menüs sollte z.B. für einen RollOver-Effekt die hover-Möglichkeit von Stylesheets<br />
verwendet werden. Diese Menüzustände werden jeweils direkt unterhalb der Menüebene<br />
angegeben.<br />
Beispiel 1 (nicht ausführbar)<br />
01 seite = PAGE<br />
02 seite.typeNum = 0<br />
03 seite.10 = HMENU<br />
04 [...]<br />
05 seite.10.1.NO = TMENU<br />
06 [...]<br />
07 seite.10.1.RO < seite.10.1.NO<br />
08 seite.10.1.RO = 1<br />
Ebenfalls können die Zustände untereinander kombiniert werden: CURRO, CURIFSUB,<br />
ACTIFSUBRO (siehe TSref, Menu Objects).<br />
4.11.3 Vorbereitung: Seiten anlegen<br />
Bevor wir aber überhaupt ein Menü erstellen können, werden zunächst mehrere Seiten<br />
benötigt. Diese Seiten legen wir unterhalb unserer bereits erzeugten Seite „test“ an.<br />
Hierzu klicken wir im linken Menü auf den Menüeintrag „Funktionen“ und anschließend<br />
auf den Textlink der Seite „Root“ im Seitenbaum. Wir sehen rechts eine Maske mit der<br />
Möglichkeit, bis zu 9 Unterseiten schnell anzulegen. Bevor wir nun aber die Unterseiten<br />
anlegen, vergewissern wir uns, dass wir auch auf der richtigen Seite sind.<br />
Seite 63 von 108
<strong>Deutsche</strong> <strong>TYPO3</strong> <strong>Dokumentation</strong> - TypoScript Grundlagen<br />
Ganz oben im rechten Frame wird der Titel der aktuellen Seite angezeigt, von dem aus<br />
Unterseiten erzeugt werden. Vergewissern kann nicht schaden, denn: Mehrere Seiten<br />
können schnell angelegt sein. Stellen wir aber fest, dass diese Seiten als Unterseiten<br />
einer falschen Seite angelegt wurden, muss jede Seite manuell wieder gelöscht werden!<br />
Legen wir nun 5 (klassische) Seiten an:<br />
• Startseite<br />
• Über uns<br />
• Aktuelles<br />
• Kontakt<br />
• Impressum<br />
Das Resultat im Seitenbaum (nach Öffnen der Seite „Root“ durch Anklicken des Plus-<br />
Symbols) sollte nun so aussehen:<br />
Seite 64 von 108
<strong>Deutsche</strong> <strong>TYPO3</strong> <strong>Dokumentation</strong> - TypoScript Grundlagen<br />
4.11.4 special – was für ein Menü?<br />
Mit der Eigenschaft „special“ des Content Objects ( CObjects ) HMENU kann angegeben<br />
werden, was für ein Menü erstellt werden soll. Dabei kann die Eigenschaft folgende<br />
Werte aufnehmen:<br />
Wert<br />
Directory<br />
list<br />
Updated<br />
Browse<br />
rootline<br />
keywords<br />
language<br />
Beschreibung<br />
Baut ein Menü ausgehend von einer angegebenen Seite auf<br />
(Unterseiten der angegebenen Seite).<br />
Angabe von beliebigen Seiten, aus denen ein Menü erstellt werden<br />
soll.<br />
Menü der zuletzt geänderten Seiten. Über Parameter kann z.B.<br />
das maximale Alter angegeben werden.<br />
Es wird ein „Blättermenü“ erzeugt, über das Seitenebenen vorund<br />
zurückgeblättert werden können.<br />
Klickpfad/Brotkrumenpfad (engl. Breadcrumb): „Sie befinden sich<br />
hier:“.<br />
Es wird ein Menü von Seiten erzeugt, die Schlüsselwörter enthalten,<br />
die auch auf der aktuellen Seite vorhanden sind.<br />
Erzeugt ein Sprachauswahlmenü<br />
4.12.6 special : directory<br />
Häufig wird die Eigenschaft special = directory genutzt. In unserem Fall soll z.B. ein Menü<br />
ausgehend von der Seite „Root“ generiert werden.<br />
Beispiel 1 (nicht ausführbar)<br />
01 seite = PAGE<br />
02 seite.typeNum = 0<br />
03 seite.10 = HMENU<br />
04 seite.10.special = directory<br />
Dieses Beispiel ist aus zwei Gründen nicht ausführbar:<br />
Seite 65 von 108
<strong>Deutsche</strong> <strong>TYPO3</strong> <strong>Dokumentation</strong> - TypoScript Grundlagen<br />
1. Wir haben zwar angegeben, dass ein Menü ausgehend von einer Seite erzeugt werden<br />
soll, allerdings haben wir noch nicht angegeben, von welcher Seite aus das Menü<br />
erstellt werden soll. Fehlt diese Angabe, wird von der aktuellen Seite ausgegangen, was<br />
beim Navigieren schnell zu Verwirrungen führt.<br />
2. Wir haben <strong>TYPO3</strong> noch nicht mitgeteilt, wie das Menü überhaupt dargestellt werden<br />
soll (Textbasiert, grafisch etc.) Für das erste Problem können wir schnell Abhilfe schaffen:<br />
Jedes special-Menü hat bestimmte Untereigenschaften.<br />
Für special=directory müssen wir z.B. nur einen Wert angeben, von welcher<br />
Seite aus das Menü erzeugt werden soll. Dieser Wert wird mit special.value angegeben.<br />
Als Wert müssen wir die uid (unique ID = eindeutige SeitenID) angeben, die wir im<br />
Seitenbaum erhalten. Dazu fahren wir mit der Maus über das Icon unserer übergeordneten<br />
Seite „Root“. Im altText wird uns die eindeutige ID der Seite angezeigt. In unserem<br />
Beispiel ist dieses die ID=1, sie kann bei Ihnen allerdings abweichen.<br />
Diese Seiten-ID geben wir nun als Wert mit in unserem Beispiel 1 an, was aber aufgrund<br />
des unter 2.) genannten Problems noch immer nicht ausführbar ist.<br />
01 seite = PAGE<br />
02 seite.typeNum = 0<br />
03 seite.10 = HMENU<br />
04 seite.10.special = directory<br />
05 seite.10.special.value = 1<br />
Um nun aber erfolgreiche Beispiele sehen zu können, wenden wir uns jetzt dem TMENU<br />
zu. Im Kapitel 4.13 werden aber noch wesentliche Eigenschaften des HMENUs eingeführt,<br />
die sich nur an dieser Stelle mangels anschaulicher Beispiele auf eine theoretische<br />
Daseinsberechtigung berufen könnten. Daher sind diese Eigenschaften an dieser Stelle<br />
nur in der Referenz aufgeführt. Sie haben dennoch eine hohe Wichtigkeit!<br />
Seite 66 von 108
<strong>Deutsche</strong> <strong>TYPO3</strong> <strong>Dokumentation</strong> - TypoScript Grundlagen<br />
4.12 TMENU<br />
Das TMENU-Objekt ist als Unterobjekt des HMENU‘s zu betrachten.<br />
Beispiel 1<br />
01 seite = PAGE<br />
02 seite.typeNum = 0<br />
03 seite.10 = HMENU<br />
04 seite.10 {<br />
05 special = directory<br />
06 special.value = 1<br />
07 1 = TMENU<br />
08 1.NO = 1<br />
09 1.NO.linkWrap = |<br />
10 }<br />
Dieses Beispiel ist nun (endlich) ausführbar.<br />
Seite 67 von 108
<strong>Deutsche</strong> <strong>TYPO3</strong> <strong>Dokumentation</strong> - TypoScript Grundlagen<br />
Erklärung zum TMENU<br />
In Zeile 3 wird das HMENU zugewiesen. Die Eigenschaft „special = directory“ wird in<br />
Zeile 5 gesetzt und gibt an, dass ein Menü erstellt werden soll, ausgehend von einer<br />
bestimmten Seite.<br />
Diese bestimmte Seite wird in Zeile 6 mit „special.value“ angegeben. Der angegebene<br />
Wert ist die uid (unique-ID = eindeutige Seiten-ID) der übergeordneten Seite, bei uns also<br />
die Seite „Root“ mit der uid=1.<br />
In Zeile 7 wird angegeben, dass die erste Menüebene ein TMENU sein soll.<br />
In Zeile 8 wird der Zustand NO aktiviert (optional und nicht notwendig, aber an späterer<br />
Stelle sehr nützlich).<br />
In Zeile 9 wird ein linkWrap definiert der angibt, wie der erzeugte -Tag<br />
gewraped werden soll. In unserem Fall also nur durch einen Zeilenumbruch.<br />
Seite 68 von 108
<strong>Deutsche</strong> <strong>TYPO3</strong> <strong>Dokumentation</strong> - TypoScript Praxis<br />
5. TypoScript Praxis<br />
5.1 Vorwort<br />
In Kapitel 5 werden die Grundlagen aus Kapitel 4 verwertet und in die Praxis umgesetzt.<br />
Hierzu wurde ein konkretes Beispiel gewählt, das möglichst viele der klassischen Aufgaben<br />
und Probleme enthält.<br />
Als Beispiel stellen wir eine Internetpräsentation für die Firma „Musterfirma GmbH &<br />
Co. KG“. Diese Webseite basiert auf der <strong>TYPO3</strong> Responsive Portfolio Vorlage von<br />
<strong>Mittwald</strong>.<br />
Die Vorlage setzt auf die Webtechnologien HTML5 und CSS3. Es wird eine vertikale<br />
Navigation mit ausklappbaren Untermenüs verwendet. Außerdem wird auf der Startseite<br />
eine Flexslider eingesetzt.<br />
Folgendes Design wurde von den Grafikern geliefert und soll in <strong>TYPO3</strong> umgesetzt<br />
werden:<br />
Seite 69 von 108
<strong>Deutsche</strong> <strong>TYPO3</strong> <strong>Dokumentation</strong> - TypoScript Praxis<br />
5.2 Geliefertes Design: Struktur anlegen<br />
Der erste Schritt zur Umsetzung des gelieferten Designs inklusive der direkt sichtbaren<br />
Funktionalitäten ist das Anlegen einer geeigneten Struktur, die in <strong>TYPO3</strong> abgebildet wird.<br />
5.2.1 Die geeignete Navigationsstruktur<br />
In unserem Beispiel werden 2 Navigationen eingesetzt: eine Navigation im oberen Teil,<br />
die als „Hauptnavigation“ dienen soll (Home, Über uns, Leistungen, Portfolio, Kontakt,<br />
Impressum). Diese Navigation ist ein reines Text-Menü mit Mouse-Over-Effekten und<br />
kann weitere Unterebenen enthalten. Die Unterebenen werden über eine<br />
Ausklappfunktion dargestellt, diese wird mit Hilfe von JavaScript realisiert.<br />
Die zweite Navigation unten im Footer ist ebenso ein reines Text-Menü mit Mouse-Over<br />
-Effekten und enthält keine weiteren Unterebenen<br />
Beide Navigationen können mit der special-Eigenschaft (special=directory) des<br />
HMENU-Objektes abgebildet werden.<br />
Das Design soll sich unter keinem dieser Menübereiche ändern. Das gleiche<br />
<strong>TYPO3</strong> Template wird als Grundlage verwendet und an die Unterseiten vererbt.<br />
Seite 70 von 108
<strong>Deutsche</strong> <strong>TYPO3</strong> <strong>Dokumentation</strong> - TypoScript Praxis<br />
Zur Abbildung kann folgende Seitenstruktur verwendet werden:<br />
Ebene Seite Beschreibung<br />
01 Rootlevel Root-Ebene (Weltkugel)<br />
02 Root Root Template (Vererbung)<br />
bzw. Startseite<br />
03 Home Einzelnes Menüelement<br />
04 Über uns Einzelnes Menüelement<br />
05 Leistungen Einzelnes Menüelement<br />
06 Portfolio Einzelnes Menüelement<br />
07 Kontakt Einzelnes Menüelement<br />
08 Impressum Einzelnes Menüelement<br />
5.2.2 Aufbau der Struktur im Frontend<br />
Obige Navigation soll nun in unserer <strong>TYPO3</strong> Umgebung abgebildet werden. Die Seite,<br />
die in Kapitel 4 bereits angelegt war, soll bestehen bleiben, aber keinen Einfluss auf unser<br />
Projekt haben.<br />
Hierzu legen wir über das graue <strong>TYPO3</strong> Icon<br />
(rootlevel) eine neue Seite an, indem wir auf das<br />
Icon klicken und aus dem Pop-up-Menü den<br />
Eintrag „Neu“ auswählen.<br />
Auf der rechten Seite erscheint der Dialog, dort<br />
wurde automatisch eine neue Seite erstellt. Im Selectfeld<br />
„Typ“ wählen wir den Eintrag „Standard“<br />
aus.<br />
Seite 71 von 108
<strong>Deutsche</strong> <strong>TYPO3</strong> <strong>Dokumentation</strong> - TypoScript Praxis<br />
Da die Seite automatisch nicht sichtbar ist, klicken wir auf den Tab „Zugriff“. Dort<br />
entfernen wir den Haken in der Checkbox „Sichtbarkeit > Seite > Deaktivieren“. Danach<br />
speichern wir die Seite, indem wir das Icon „Speichern und Schließen“ klicken.<br />
Wir sehen nun in der Seitenbaumdarstellung unsere<br />
neue Seite „Root“ direkt unterhalb des grauen <strong>TYPO3</strong><br />
Icons (Rootlevel).<br />
Betrachten wir nun unser (leeres) Projekt, indem wir auf das graue <strong>TYPO3</strong> Icon klicken<br />
und aus dem Pop-up Menü den Eintrag „Anzeigen“ auswählen, erhalten wir die Fehlermeldung<br />
„No TypoScript template found!“.<br />
Seite 72 von 108
<strong>Deutsche</strong> <strong>TYPO3</strong> <strong>Dokumentation</strong> - TypoScript Praxis<br />
Hinweis:<br />
Wird im Frontend keine explizite Seiten-ID aufgerufen, z. B. mittels<br />
„http://pXXXX.typo3server.info“ oder „http://pXXXX.typo3server.<br />
info/index.php?id=0“, wird die nächstmögliche Seite unterhalb des Rootlevels<br />
(Weltkugel) ausgeführt – in unserem Fall also die Seite „Home“. Um<br />
dennoch eine weitere Seite betrachten zu können, kann diese Seite durch<br />
explizite Angabe der UID (Unique ID) aufgerufen werden<br />
(„http://pXXXX.typo3server.info/index.php?id=1“).<br />
Ausgehend von der Seite „Home“ legen wir nun die uns bekannten Seiten an. Das Anlegen<br />
dieser Seiten sei hier nicht weiter erläutert und kann vom obigen Beispiel<br />
übernommen werden.<br />
Hinweis:<br />
Um viele Seiten bzw. Unterseiten schnell anlegen zu können, kann das<br />
Backend-Modul „Funktionen“ genutzt werden.<br />
Seite 73 von 108
<strong>Deutsche</strong> <strong>TYPO3</strong> <strong>Dokumentation</strong> - TypoScript Praxis<br />
5.2.3 Startseite festlegen<br />
Beim Frontend-Aufruf ohne Angabe einer expliziten Seiten-ID (zum Beispiel über die Domain)<br />
würde der Besucher auf unsere Seite „Root“ gelangen – die aber nur existiert, um<br />
das Template zu vererben. Wir können diese Seiten aber „unzugänglich“ machen: Trifft<br />
ein Besucher auf eine dieser Hilfsseiten, wird er z. B. auf die Startseite verwiesen.<br />
Diesen „Verweis“ können wir erreichen, indem wir den Seitentyp von „Standard“ auf<br />
„Verweis“ setzen. Klicken Sie hierzu im Seitenbaum auf das Seiten-Icon vor der Seite<br />
„Root“ und wählen Sie aus dem Pop-up Menü den Eintrag „bearbeiten“ aus.<br />
Seite 74 von 108
<strong>Deutsche</strong> <strong>TYPO3</strong> <strong>Dokumentation</strong> - TypoScript Praxis<br />
Auf der rechten Seite öffnet sich nun eine Maske, in der die generellen<br />
Seiten-Eigenschaften bearbeitet werden können. Wählen Sie hier auf dem Reiter<br />
„Allgemein“ aus der Drop-down-Box „Typ“ den Eintrag „Verweis“ aus.<br />
Bestätigen Sie die folgende Meldung mit einem „OK“. Die rechte Seite mit den<br />
Seiteneigenschaften wird neu geladen und es erscheint eine Maske mit den „Verweisarten“,<br />
in dem wir auswählen können, wohin der Verweis zeigt. Wählen Sie bei „Verweistyp“<br />
die Option „Erste Unterseite der aktuelle Unterseite“.<br />
Dannach wechseln Sie auf den Reiter „Verhalten“. Ganz unten finden Sie unter „sonstige“<br />
die Option „Als Anfang der Website benutzen“. Bitte aktivieren Sie die Checkbox<br />
wie auf dem Screenshot gezeigt.<br />
Seite 75 von 108
<strong>Deutsche</strong> <strong>TYPO3</strong> <strong>Dokumentation</strong> - TypoScript Praxis<br />
Speichern Sie danach die Seite und betrachten Sie dieses im Frontend. Zum jetzigen<br />
Zeitpunkt müssten Sie eine Fehlermeldung „No TypoScript template found!“ erhalten.<br />
5.3 Eine Designvorlage erstellen<br />
Auch wenn uns <strong>TYPO3</strong> das manuelle Erstellen von Webseiten abnimmt: Eine HTML-<br />
Vorlage wird dennoch benötigt zumindest dann, wenn wir Projekte mit Designvorlagen<br />
erstellen wollen. Die Herangehensweise an Projekte mit Designvorlagen hat sich in der<br />
Vergangenheit bewährt. Die Alternative zu Designvorlagen ist, HTML-Code direkt in<br />
TypoScript zu definieren.<br />
In diesem Kapitel arbeiten wir mehr mit unseren bewährten HTML-Tools als mit dem<br />
<strong>TYPO3</strong> Backend. Die <strong>Mittwald</strong> Vorlage wurde in einem Projekt von unseren Auszubildenden<br />
gestaltet und in HTML5 und CSS3 umgesetzt.<br />
5.3.1 Grafiken & Designvorlagen<br />
Bei der Arbeit mit Designvorlagen ist bereits auf die spätere Dateistruktur zu achten. Der<br />
Aufruf einer <strong>TYPO3</strong> Präsenz findet in der Regel über http://domain.tld/index.php statt.<br />
Ausgehend von diesem Stammverzeichnis fragt der Browser die verwendeten Grafiken<br />
an. Bei <strong>TYPO3</strong> Projekten sollten wir eigene Dateien möglichst unterhalb des Ordners /<br />
fileadmin ablegen, so z. B. in /fileadmin/templates/images. Grafiken aus unserer Designvorlage<br />
werden also in diesem Unterverzeichnis erwartet.<br />
Seite 76 von 108
<strong>Deutsche</strong> <strong>TYPO3</strong> <strong>Dokumentation</strong> - TypoScript Praxis<br />
Um diese Situation auf Ihrem Arbeitsplatz bei der Erstellung von Designvorlagen zu simulieren,<br />
empfiehlt es sich daher, die Grafiken ausgehend von dem Ort Ihrer Designvorlage<br />
in dem Unterordner /fileadmin/templates/images abzulegen.<br />
Beispiel:<br />
Ihre HTML-Designvorlage legen Sie in einem Ordner C:\Projekte\Vorlage\ ab – die<br />
verwendeten Grafiken jedoch in C:\Projekte\Vorlage\fileadmin\templates\images\.<br />
5.3.2 Substituieren von dynamischen Elementen<br />
Einige Bereiche unserer Internetseite bleiben statisch – andere sollen dynamisch werden.<br />
Statische Elemente unserer Präsentation: Die generelle Containerstruktur und die durch<br />
die CSS Formatierungen vorgegeben.<br />
Dynamische Elemente:<br />
- Das Textmenü im oberen Bereich<br />
- Der Flexslider<br />
- Der eigentliche Content-Bereich in der Mitte<br />
- Die Boxen auf der rechten Seite<br />
Sämtliche dynamische Elemente werden im Folgenden aus unserem erstellten HTML<br />
Dokument entfernt und durch Subparts () ersetzt.<br />
Die Subparts sind sehr hilfreich, da das eigentliche HTML Template nicht verändert werden<br />
muss. S können beispielsweise Dummy-Inhalte und der angelegte Inhaltsbereich erhalten<br />
bleiben. Für unsere Designvorlage verwenden wir die template.html und style.<br />
css aus dem Ordner unserer Responsive Vorlage.<br />
5.4 Umsetzung mit TypoScript<br />
5.4.1 Das Root-Template erstellen<br />
Im ersten Schritt legen wir ein Root-Template unserer Seite „Root“ an. Dieses hier angelegte<br />
Template wird vererbt und ist somit auch für die Unterseiten gültig.<br />
Seite 77 von 108
<strong>Deutsche</strong> <strong>TYPO3</strong> <strong>Dokumentation</strong> - TypoScript Praxis<br />
Wie gewünscht ist das in Kapitel 4 angelegte Template auf der Seite „Root“ von unserem<br />
neuen Template nicht betroffen, da sich die Seite „test“ auf der gleichen Ebene<br />
befindet wie unsere Seite „Root“.<br />
Zum Anlegen eines Templates wählen wir auf der Menüliste auf der rechten Seite den<br />
Eintrag „Template“ dann klicken wir auf unsere Seite „Root“ (auf die das neue Template<br />
angelegt werden soll), indem wir auf den Link klicken.<br />
Auf der rechten Seite erhalten wir die Möglichkeit, ein Template für ein neues Projekt anzulegen,<br />
dafür klicken wir auf den Button „Template für neue Webseite erstellen“.<br />
Nachdem wir nun ein neues Template erstellt haben, wählen wir in der Auswahlbox<br />
rechts oben den Menü-Eintrag „Info/Modify“ aus:<br />
Seite 78 von 108
<strong>Deutsche</strong> <strong>TYPO3</strong> <strong>Dokumentation</strong> - TypoScript Praxis<br />
Wir erhalten die Übersichtsseite unseres Templates mit seinen einzelnen Bestandteilen,<br />
unter anderem auch die Möglichkeit, das Feld „Setup“ zu editieren. Hierzu klicken wir<br />
auf das Bleistift-Symbol vor dem Feld „Setup“.<br />
Hinweis:<br />
Im Feld „Setup“ können wir den zu erstellenden TypoScript-Code ablegen.<br />
Im Feld Setup sehen wir einen beispielhaften TypoScript-Code, diesenkönnen wir<br />
entfernen.<br />
5.4.2 TypoScript einbinden.<br />
Nachdem wir nun unser Template angelegt haben, können wir beginnen. In der Regel<br />
werden Templates („Konstanten” und „Setup”) mit TypoScript direkt im Backend von<br />
<strong>TYPO3</strong> geschrieben. Da das TypoScript sehr schnell anwächst, ist es eine gute Alternative<br />
dieses in Dateien auszulagern. Der Vorteil bei dieser Vorgehensweise ist, dass Sie das<br />
TypoScript in einem Editor bearbeiten können.<br />
Das TypoScript wird mit einer INCLUDE-Anweisung im „Setup“ oder den<br />
„Konstanten“ eingefügt.<br />
Die INCLUDE-Anweisung lautet: <br />
Für das TypoScript legen wir einen Ordner mit dem Name „t3s“ in unserem Template-<br />
Ordner an. Alle TypoScript-Dateiwn haben die Dateiendung „.t3s“<br />
Seite 79 von 108
<strong>Deutsche</strong> <strong>TYPO3</strong> <strong>Dokumentation</strong> - TypoScript Praxis<br />
Für das grundlegende Typoscript legen wir uns die Datei „root.t3s“ an und speichern<br />
diese erstmal lokal im Ordner „t3s“. Alle TypoScript-Anweisungen und Änderungen werden<br />
jetzt in der Datei „root.t3s“ gespeichert.<br />
Bearbeiten Sie das Setup-Feld des Root Templates über das Bleistift-Icon. Dort fügen wir<br />
nun die INCLUDE-Anweisung ein und klicken auf „Speichern und schließen“, damit<br />
das Typoscript geladen werden kann.<br />
<br />
Damit nun das TypoScript angezeigt werden kann, müssen wir alle Template Dateien in<br />
unsere <strong>TYPO3</strong>-Umgebung einfügen.<br />
5.4.3 Dateien mittels Dateimanager zur Verfügung stellen<br />
Im Kapitel 5.3 haben wir unsere Designvorlage erstellt. Damit diese Designvorlage in<br />
unserer <strong>TYPO3</strong> Umgebung zur Verfügung steht, muss sie zunächst auf unseren Server<br />
hochgeladen werden. Dieses ist prinzipiell mit FTP möglich, hier soll jedoch das Hochladen<br />
mittels des integrierten Dateimanagers gezeigt werden. Wenn Sie die Designvorlage<br />
per FTP zur Verfügung stellen möchten, achten Sie bitte darauf, dass Sie die Designvorlage<br />
im Ordner „fileadmin“ oder in einem Unterordner von „fileadmin“ speichern.<br />
Seite 80 von 108
<strong>Deutsche</strong> <strong>TYPO3</strong> <strong>Dokumentation</strong> - TypoScript Praxis<br />
Zunächst müssen die Ordner angelegt werden. Um in den Dateimanager zu gelangen,<br />
klicken Sie im linken Menü auf den Menü-Eintrag „Dateiliste“. Klicken Sie in dem nun<br />
erscheinenden Verzeichnisbaum auf das Icon vor dem Textlink „fileadmin“ und wählen<br />
Sie aus dem Pop-up-Menü den Eintrag „Neu“ aus.<br />
Erstellen Sie nun unterhalb von „fileadmin“ den Ordner: „templates“. Wenn der Ordner<br />
„templates“ angelegt ist, klicken Sie auf diesen. Dann legen Sie bitte noch folgende<br />
Ordner auf die gleiche Weise an: „css“, „fonts“, „images“, „js“, „ts“<br />
Neben der Designvorlage müssen ebenfalls noch unsere verwendeten Grafiken und<br />
benötigte TTF-Schriften, sowie die CSS- und JavaScript-Dateien im System zur Verfügung<br />
gestellt werden.<br />
Um nun unsere Designvorlage „index.html“ im System zur Verfügung zu stellen (Datei<br />
hochladen), klicken Sie mit der rechten Maustaste im Verzeichnisbaum auf „templates“<br />
und wählen Sie aus dem sich öffnendem Popup-Fenster den Menü-Eintrag „Datei hochladen“<br />
aus. Die Designvorlage wird somit direkt im Ordner „templates“ abgelegt.<br />
Klicken Sie im geöffneten Popup-Fenster den Button „Dateien auswählen“. Wählen Sie<br />
dann Ihre Designvorlage aus und laden Sie diese Datei auf den Server hoch. Laden Sie<br />
ebenfalls die Dateien aus den Ordnern „css“, „fonts“, „images“ und „js“ hoch.<br />
Seite 81 von 108
<strong>Deutsche</strong> <strong>TYPO3</strong> <strong>Dokumentation</strong> - TypoScript Praxis<br />
5.4.4 Die Seiteneigenschaften und Designvorlage einbinden<br />
Diese Eigenschaften beziehen sich im ersten Schritt auf die META-Tags sowie den Body-<br />
Tag und den Doctype der Seite.<br />
Beispiel 1:<br />
01 page = PAGE<br />
02 page {<br />
03 typeNum = 0<br />
04 meta {<br />
05 description = Robert Meyer<br />
06 keywords = Hier steht eine Beschreibung<br />
07 viewport = width=device-width<br />
08 robots = index,follow<br />
09 }<br />
10 }<br />
Erklärung zu den Eigenschaften:<br />
In Zeile 1 wird eine Instanz eines PAGE-Objektes gebildet. Der Bezeichner „page“ hat ab<br />
sofort PAGE-Eigenschaften.<br />
In Zeile 2 wird „page“ ausgeklammert – die Ausklammerung reicht in diesem Beispiel<br />
bis zur Zeile 9. „page“ wird somit intern bei den Zeilen 3 bis 9 vorangestellt.<br />
Seite 82 von 108
<strong>Deutsche</strong> <strong>TYPO3</strong> <strong>Dokumentation</strong> - TypoScript Praxis<br />
In Zeile 3 steht „typeNum = 0“ in Wirklichkeit „page.typeNum = 0“. Das Ausklammern<br />
erleichtert uns die Arbeit und ermöglicht eine Strukturierung. Eine bessere Übersicht ist<br />
aber nur dann gegeben, wenn durchgängig eingerückt wird.<br />
In Zeile 3 wird der Eigenschaft „typeNum“ der Wert „0“ zugewiesen. Diese Eigenschaft<br />
musste in älteren <strong>TYPO3</strong> Versionen zwingend gesetzt werden. Der Vollständigkeit halber<br />
und zum besseren Verständnis setzen wir diese Eigenschaft hier auch. In einem Template<br />
muss es genau eine PAGE-Instanz mit typeNum = 0 geben. Nähere Informationen zur<br />
typeNum-Eigenschaft finden Sie im Kapitel 4.1<br />
In Zeile 4 öffnen wir ein meta-Objekt innerhalb des page-Objektes, dieses meta-Objekt<br />
beinhalten alle Meta-Informationen der Webseite.<br />
In den Zeilen 5 und 6 werden Meta-Tags statisch angegeben. Aus Sicht der<br />
Suchmaschinen-Optimierung sollten diese jedoch dynamisch gehalten werden.<br />
In Zeile 7 wird die Eigenschaft „viewport“ mit dem Wert „width=device-width“<br />
definiert. Diese Eigenschaft hilft uns dabei die Ausgabe der Webseite auf mobilen Endgeräten<br />
anzupassen.<br />
In Zeile 8 wird die Eigenschaft „robots“ mit dem Wert „index,follow“ zugewiesen.<br />
Diese Eigenschaft übermittelt den Suchmaschinen, welche Seiten durchsucht werden<br />
sollen.<br />
Öffnen Sie nun einen Editor Ihrer Wahl und fügen Sie den TypoScript Code vom Beispiel<br />
1 in eine neue Datei ein und benennen Sie diese, wie oben im „Setup“ festgelegt „root.<br />
t3s“. Danach laden Sie die Datei „root.t3s“ in den Ordner „t3s“ unter „fileadmin/<br />
templates“.<br />
Ein Betrachten dieses Templates im Frontend liefert eine leere Seite zurück.<br />
Allerdings zeigt uns der HTML-Quelltext, dass unsere Zuweisungen bereits gewirkt haben.<br />
Seite 83 von 108
<strong>Deutsche</strong> <strong>TYPO3</strong> <strong>Dokumentation</strong> - TypoScript Praxis<br />
Nachdem wir eben die Designvorlage hochgeladen haben, können wir diese auch über<br />
TypoScript ansprechen. Hierzu erweitern wir unser Beispiel 1:<br />
Beispiel 2:<br />
01 page = PAGE<br />
02 page {<br />
03 typeNum = 0<br />
04 meta {<br />
05 description = Robert Meyer<br />
06 keywords = Hier steht eine Beschreibung<br />
07 viewport = width=device-width<br />
08 robots = index,follow<br />
09 }<br />
10<br />
11<br />
12 10 = TEMPLATE<br />
13 10 {<br />
14 template = FILE<br />
15 template.file = fileadmin/templates/index.html<br />
16 workOnSubpart=LAYOUT<br />
17 }<br />
18 }<br />
Seite 84 von 108
<strong>Deutsche</strong> <strong>TYPO3</strong> <strong>Dokumentation</strong> - TypoScript Praxis<br />
Erklärung zu den Eigenschaften:<br />
In Zeile 12 wird „an der Position 15“ eine Instanz des TEMPLATE-Objekts erzeugt.<br />
In Zeile 14 wird angegeben, dass die Vorlage aus einer Datei stammen soll. Der genaue<br />
Ort dieser Designvorlage wird in Zeile 10 angegeben.<br />
In Zeile 14 können wir unseren Teilbereichskennzeichner sehen. <strong>TYPO3</strong> soll als Designvorlage<br />
nur den Abschnitt einlesen, der sich innerhalb des Teilbereiches „LAYOUT“<br />
befindet und nicht, wie geschehen, das gesamte Dokument. Dieses kann mit Hilfe der<br />
Eigenschaft „workOnSubpart“ erreicht werden.<br />
Ein Betrachten des gespeicherten Templates im Frontend zeigt uns, dass die gewünschte<br />
Designvorlage geladen wird, allerdings ohne Formatierung da noch keine Stylesheets<br />
definiert sind.<br />
Die Stylesheets werden wir nun vor der Designvorlage in unser Typoscript einbinden.<br />
Hierzu erweitern wir das Beispiel 2.<br />
Seite 85 von 108
<strong>Deutsche</strong> <strong>TYPO3</strong> <strong>Dokumentation</strong> - TypoScript Praxis<br />
Beispiel 2:<br />
01 page = PAGE<br />
02 page {<br />
03 typeNum = 0<br />
04 meta {<br />
05 description = Robert Meyer<br />
06 keywords = Hier steht eine Beschreibung<br />
07 viewport = width=device-width<br />
08 robots = index,follow<br />
09 }<br />
10<br />
11 includeCSS {<br />
12 file1 = fileadmin/templates/css/reset.css<br />
13 file2 = fileadmin/templates/css/style.css<br />
14 file3 = fileadmin/templates/css/fonts.css<br />
15 }<br />
16<br />
17 10 = TEMPLATE<br />
18 10 {<br />
19 template = FILE<br />
20 template.file = fileadmin/templates/index.html<br />
21 workOnSubpart=LAYOUT<br />
22 }<br />
23 }<br />
Erklärung zu den Eigenschaften:<br />
Ab der Zeile 11 werden unsere Stylesheets eingelesen. Sofern die Dateien nicht unter<br />
dem angegebenen Pfad gefunden werden, wird das Tag nicht im Frontend ausgegeben.<br />
Achten Sie daher auf den richtigen Pfad!<br />
Nach den Änderungen speichern wir diese wieder in der „root.t3s“ und laden sie<br />
dann in den Ordner „ts“ auf dem Server.<br />
Wenn wir nun das Template im Frontend beachten, sollte die Seite wie folgt ohne<br />
dymanische Inhalte angezeigt werden.<br />
Seite 86 von 108
<strong>Deutsche</strong> <strong>TYPO3</strong> <strong>Dokumentation</strong> - TypoScript Praxis<br />
5.4.5 Backend-Layouts ändern.<br />
Zurzeit werden noch die Beispiel-Inhalte der HTML-Vorlage auf der Webseite angezeigt.<br />
Bevor wird nun die ganzen Platzhalter (Subparts) ansprechen werden, verändern wir vorher<br />
noch die Backend Layouts.<br />
Die Standard <strong>TYPO3</strong> Backend-Layouts sind oft für viele Benutzer zu unübersichtlich und<br />
werden auch größtenteils nicht benötigt. Daher passen wir uns die Backend Layouts<br />
nach unserem Bedarf an.<br />
Zuerst legen wir uns dafür im Backend einen Ordner unterhalb der Navigation an.<br />
Dafür klicken Sie überhalb des Seitensbaums auf das Icon „Neue Seite erstellen“, danach<br />
klickenSie auf den Ordner und ziehen diesen in den Seitenbaum und platzieren ihn<br />
unterhalb der Naviagtion.<br />
Wir nennen den Ordner „Daten“. In diesem werden allgemeine Datensätzen außerhalb<br />
des Seitenbaums gespeichert.<br />
Klicken Sie auf den Ordner „Daten“ und wählen aus dem<br />
Pop-up-Menü den Eintrag „Aktivieren“ aus. Nun ist der<br />
Ordner aktiv und kann verwendet werden.<br />
Seite 87 von 108
<strong>Deutsche</strong> <strong>TYPO3</strong> <strong>Dokumentation</strong> - TypoScript Praxis<br />
Im nächsten Schritt beginnen wir nun damit die Backend Layouts anzulegen, hier klicken<br />
Sie bitte auf „Liste“ in der linken Navigation. Danach klicken Sie auf den Ordner „Daten“<br />
falls dieser nicht schon ausgewählt ist. In dem Ordner erstellen Sie nun einen<br />
„neuen Datensatz“ und wählen den Eintrag „Backend-Layout“.<br />
Seite 88 von 108
<strong>Deutsche</strong> <strong>TYPO3</strong> <strong>Dokumentation</strong> - TypoScript Praxis<br />
Im nächsten Schritt beginnen wir nun damit die Backend Layouts anzulegen. Hier klicken<br />
Sie bitte auf „Liste“ in der linken Navigation. Danach klicken Sie auf den Ordner „Daten“<br />
falls dieser nicht schon ausgewählt ist. In dem Ordner erstellen Sie nun einen „neuen<br />
Datensatz“ und wählen den Eintrag „Backend Layout“.<br />
Natürlich sollten Sie sich vorher überlegen, welche Struktur Sie gerne abbilden möchten.<br />
In unserem Beispiel werden wir zwei verschiedene Layouts anlegen.<br />
1. Backend-Layout:<br />
2 Spalten (66 % - 33 %) inkl. 1 Spalte für den Slider<br />
2. Backend-Layout:<br />
1 Spalte inkl. 1 Spalte für den Slider<br />
Starten wir mit dem „1. Backend Layout“. Zunächst vergeben wir einen Titel für den<br />
Eintrag. Als Titel wählen wir „2 Spalten inkl. Slider 66 % | 33 %“. Unter dem Punkt<br />
Konfiguration finden Sie nun dieses Icon ; dahinter verbirgt sich der Grid Assistent<br />
zum Erstellen der Layouts.<br />
Seite 89 von 108
<strong>Deutsche</strong> <strong>TYPO3</strong> <strong>Dokumentation</strong> - TypoScript Praxis<br />
Für das Anlegen der Spalten öffnet sich ein neues Fenster, in diesem können Sie über die<br />
+ und - Buttons die entsprechenden Spalten hinzuklicken oder auch miteinander<br />
verbinden. Spalten können Sie über die „Bearbeiten“ Buttons in der Mitte einer Spalte<br />
verbunden werden. Bitte legen Sie die gleiche Struktur wie auf den folgenden Screenshot<br />
an.<br />
Wenn Sie die Spalten wie im Screenshot angelegt haben, müssen Sie nun noch den<br />
einzelnen Spalten Namen und Spaltennummer geben.<br />
Die Spaltennummern sind für die Zuordnung im TypoScript sehr wichtig.<br />
Seite 90 von 108
<strong>Deutsche</strong> <strong>TYPO3</strong> <strong>Dokumentation</strong> - TypoScript Praxis<br />
Für das zweite Backend-Layout gehen wir nun genauso vor, aber geben dem Backend-<br />
Layout den Titel „Eine Spalte inkl. Slider 100 %“.<br />
Diese beiden Backend-Layouts sollten fürs Erste genügen, es ist kein Problem diese später<br />
noch zu bearbeiten oder noch weitere anzulegen.<br />
5.4.6 Die Platzhalter (Subparts) ansprechen<br />
Beim Betrachten des Frontends werden die in der HTML Vorlage eingefügten statischen<br />
Inhalte angezeigt. In diesem Abschnitt werden wir nun die statischen Inhalten durch<br />
dynamischen Inhalt ersetzt.<br />
Damit die Teilbereichsbezeichner (Subparts) angesprochen werden können muss folgendes<br />
in unser TypoScript geschrieben werden.<br />
subparts { }<br />
Innerhalb der geschweiften Klammern werden nur alle Subparts angesprochen.<br />
5.4.7 Logo anzeigen<br />
Als erstes werden wir den Teilbereichsbezeichner für das Logo <br />
ansprechen und dort eine Grafik anzeigen lassen.<br />
01 subparts {<br />
02 LOGO = TEXT<br />
03 LOGO.value = <br />
06 }<br />
Im Frontend können wir sehen, dass der Subpart angesprochen und das Logo angezeigt<br />
wird. Zusätzlich haben wir das Logo noch mit der Startseite verlinkt.<br />
Seite 91 von 108
<strong>Deutsche</strong> <strong>TYPO3</strong> <strong>Dokumentation</strong> - TypoScript Praxis<br />
5.4.8 TMENU: Hautpmenü erstellen<br />
Nachdem wir nun unser Logo eingefügt haben, können wir uns dem Hauptmenü im<br />
oberen Bereich widmen. Dieses Menü soll als reines Textmenü aus Listenelementen bestehen<br />
– die einzelnen Menü-Elemente werden aus unserer Seitenstruktur entnommen.<br />
01 subparts {<br />
02 LOGO = TEXT<br />
03 [...]<br />
04 MENU = HMENU<br />
05 }<br />
In Zeile 4 wird auf dem Marker „MENU“ eine Instanz des HMENU-Objektes gebildet. Ein<br />
Blick in das Frontend zeigt, dass der Marker bereits angesprochen wurde, da die Beispielnavigation<br />
nicht mehr angezeigt wird.<br />
Seite 92 von 108
<strong>Deutsche</strong> <strong>TYPO3</strong> <strong>Dokumentation</strong> - TypoScript Praxis<br />
Bisher wurde nur der Marker angesprochen – ein Menü wurde noch nicht dargestellt.<br />
Wir müssen dem System noch mitteilen, von wo das Menü dargestellt werden soll.<br />
Hierfür eignet sich die special-Eigenschaft des HMENU-Objektes.<br />
Zunächst müssen wir aber wissen, von welcher Seite aus das Menü dargestellt werden<br />
soll. Wir wissen zwar, dass dieses die Hilfsseite „Root“ ist – für TypoScript benötigen wir<br />
aber die Unique-ID (UID) der Seite. Wenn wir mit der Maus über das entsprechende Icon<br />
im Seitenbaum fahren, wird uns im Alt-Tag die entsprechende ID angezeigt:<br />
Somit ist die Seiten-ID in unserem Projekt die ID=1.<br />
Hinweis:<br />
Die Seiten-ID kann in Ihrem Projekt von der 1 abweichen. Wenn Sie die Seiten<br />
auf eine andere Art und Weise erstellt haben, zwischendurch eine Seite<br />
angelegt und wieder gelöscht haben etc., wird die ID für die Seite „Root“<br />
vermutlich eine andere als die 1 sein.<br />
Unsere ausgelesene Seiten-ID können wir nun in der special-Eigenschaft anwenden:<br />
01 subparts {<br />
02 LOGO = TEXT<br />
03 [...]<br />
04 MENU = HMENU<br />
05 MENU.special = directory<br />
06 MENU.special.value = 1<br />
07 }<br />
Seite 93 von 108
<strong>Deutsche</strong> <strong>TYPO3</strong> <strong>Dokumentation</strong> - TypoScript Praxis<br />
Erklärung:<br />
In Zeile 4 erzeugen wir auf dem Marker „MENU“ eine Instanz des HMENU-Objekts<br />
In Zeile 5 geben wir über die special-Eigenschaft an, dass es sich bei dem erzeugten<br />
Menü um ein „diretory-Menü“ handeln soll, also um ein Menü aus einem Verzeichnis.<br />
Weitere Menü-Möglichkeiten (wie z. B. vor/zurück, Klickpfade etc.) im Kapitel 4.12.2<br />
In Zeile 6 können wir für das „special = directory“-Menü einen Wert angeben, von wo<br />
aus das Menü dargestellt werden soll. Hier wurde als Wert die „1“ angegeben, da die<br />
Hilfsseite „Root“ die eindeutige Seiten-ID „1“ hat.<br />
Sorgen wir nun dafür, dass wir im Frontend auch das Menü sehen können. Hierzu müssen<br />
wir <strong>TYPO3</strong> mindestens mitteilen, wie für die erste Menü-Ebene der normale Zustand<br />
aussehen soll:<br />
01 subparts {<br />
02 LOGO = TEXT<br />
03 [...]<br />
04 MENU = HMENU<br />
05 MENU.special = directory<br />
06 MENU.special.value = 1<br />
07 entryLevel = 1<br />
08 1 = TMENU<br />
09 1 {<br />
10 wrap = |<br />
11 NO = 1<br />
12 NO {<br />
13 wrapItemAndSub = |<br />
14 stdWrap.htmlSpecialChars = 1<br />
15 }<br />
16 }<br />
17 }<br />
Seite 94 von 108
<strong>Deutsche</strong> <strong>TYPO3</strong> <strong>Dokumentation</strong> - TypoScript Praxis<br />
Erklärung:<br />
In Zeile 7 geben wir dem Menü, dass nur die Menü-Einträge der ersten Ebene angezeigt<br />
werden. Sollte ein Menüpunkt einen Untermenüpunkt haben, wird dieser nicht angezeigt.<br />
In Zeile 8 geben wir an, dass auf der ersten Menü-Ebene ein Textmenü (TMENU)<br />
verwendet werden soll. Es wird somit auf der ersten Ebene eine Instanz des TMENUs<br />
erzeugt und es stehen alle Eigenschaften des TMENUs zur Verfügung.<br />
In den Zeilen 9 + 10 öffnen wir eine Instanz des Menüs und erstellen einen „wrap“,<br />
damit eine CSS-Klasse das gesamte Menü umschließt.<br />
In den Zeilen 11 - 16 erstellen wir eine Instanz für den normalen Zustand der<br />
Menü-Einträge. Diese werden durch einen „wrap“ mit einer „li“ CSS-Klasse versehen.<br />
Schauen wir uns nun das Frontend an, wird unser Menü mit den von uns vergebenen<br />
CSS-Klassen dargestellt.<br />
Als nächstes geben wir dem Menü-Eintrag noch einen „Aktiv“ - Zustand mit. Dieser wird<br />
dann angezeigt, wenn ein Besucher unserer Webseite auf einen Eintrag geklickt hat.<br />
Dafür müssen wir nun bei jedem Menü-Element in den A-Tag eingreifen und hier einen<br />
zusätzlichen Parameter „id = aktiv“ angeben. Da die Links aber von<br />
<strong>TYPO3</strong> automatisch erstellt werden, stellt <strong>TYPO3</strong> eine Funktion zur Verfügung, die das<br />
Eingreifen in diesen A-Tag ermöglicht: ATagParams.<br />
Seite 95 von 108
<strong>Deutsche</strong> <strong>TYPO3</strong> <strong>Dokumentation</strong> - TypoScript Praxis<br />
01 subparts {<br />
02 LOGO = TEXT<br />
03 [...]<br />
04 MENU = HMENU<br />
05 MENU.special = directory<br />
06 MENU.special.value = 1<br />
07 entryLevel = 1<br />
08 1 = TMENU<br />
09 1 {<br />
10 wrap = |<br />
11 NO = 1<br />
12 NO {<br />
13 wrapItemAndSub = |<br />
14 stdWrap.htmlSpecialChars = 1<br />
15 }<br />
16 CUR < .NO<br />
17 CUR {<br />
18 ATagParams = id=“aktiv“<br />
19 }<br />
20 }<br />
21 }<br />
Erklärung:<br />
In Zeile 17 öffnen wir mit CUR eine Instanz für den aktiven Zustand des Links.<br />
Dabei sollen die CSS-Klassen des normalen Zustands mit < . NO übernommen werden.<br />
In Zeilen 17 - 19 setzen wird mit der Funktion ATagParams die CSS-Klasse für den Link<br />
des Menü-Eintrages: id=“aktiv“<br />
Im Frontend klicken wir nun auf einen Menü-Eintrag wie z. B. Portfolio und sehen nun,<br />
dass der Eintrag nach dem Laden eine andere Hintergrundfarbe erhalten hat.<br />
Seite 96 von 108
<strong>Deutsche</strong> <strong>TYPO3</strong> <strong>Dokumentation</strong> - TypoScript Praxis<br />
Da das Menü durch unseren Eintrag „entryLevel = 1“ nun nur die erste Ebene anzeigt,<br />
wollen wir nach den Angaben unseres HTML-Templates die zweite Ebene mit Hilfe eines<br />
Drop-down Menüs anzeigen lassen.<br />
Damit das Drop-down-Menü auch angzeigt wird, legen wir als erstes im Backend drei<br />
Untermenüpunkte unterhalb des Menü-Eintrages Portfolio an.<br />
Nach dem Anlegen der Untermenüpunkte Fotografie, Webdesign und Illustrationen<br />
werden diese wie schon erwähnt, nicht im Frontend angezeigt. Dafür müssen wir wie<br />
folgt vorgeben.<br />
01 [...]<br />
21 2 < .1<br />
22 2 {<br />
23 wrap = |<br />
24 NO = 1<br />
25 NO {<br />
26 ATagBeforeWrap = 1<br />
27 linkWrap = - |<br />
28 wrapItemAndSub = |<br />
29 }<br />
30 }<br />
Erklärung:<br />
In den Zeilen 21 + 22 öffnen wir eine Instanz für eine zweite Menüebene. Die in erster<br />
Linie die Eigenschaften von der ersten Ebene erhält.<br />
In Zeile 23 wird ein „wrap“ für das komplette Untermenü angelegt.<br />
Seite 97 von 108
<strong>Deutsche</strong> <strong>TYPO3</strong> <strong>Dokumentation</strong> - TypoScript Praxis<br />
In den Zeilen 24 - 29 wird eine neue Instanz für den normalen Zustand der Menü-<br />
Einträge erstellt. Mit der „ATagBeforeWrap“ Funktion wird festgelegt, dass das A-Tag<br />
außerhalb der „wrap“ Funktion platziert wird. Mit „linkWrap“ kann ein Link umschlossen<br />
werden. Die Funktion „wrapItemAndSub“ fügt eine Umschließung beim Untermenüpunkt<br />
ein. Des Weiteren werden auch die Untermenüpunkte dieses Untermenüs<br />
mit dem „wrap“ umschlossen.<br />
Im Frontend wird nun das Untermenü unterhalb des Menüpunktes „Portfolio“ anzeigt,<br />
sobald wird mit der Maus über den Menüpunkt fahren. Somit ist die Erstellung der Navigation<br />
abgeschlossen.<br />
Seite 98 von 108
<strong>Deutsche</strong> <strong>TYPO3</strong> <strong>Dokumentation</strong> - TypoScript Praxis<br />
5.5 CONTENT: Inhalte ausgeben [mit css_styled_content]<br />
Nachdem wir unsere Menüs erzeugt haben, können wir uns nun mit der Thematik<br />
„Inhalte ausgeben“ beschäftigen. Im Kapitel 4.9 wurde bereits das Objekt CONTENT<br />
vorgestellt.<br />
5.5.1 Vorbereitung: Statisches Template inkludieren<br />
In Kapitel 4.9 wurde das Prinzip gezeigt, wie Inhalte ausgegeben werden können. Dieser<br />
Weg war sehr mühselig und umfangreich. <strong>TYPO3</strong> hält einen fertigen TypoScript-Code<br />
(über 1.000 Zeilen TypoScript) bereit, mit dessen Grundkonfiguration wir arbeiten und<br />
diese anpassen können.<br />
Wir inkludieren nun in unserem Template ein so genanntes „statisches Template“ mit<br />
dem Namen „css_styled_content“. Hierzu klicken wir auf das Modul „Template“ und<br />
auf den Textlink der Seite „Root“. Ganz unten ist der Textlink „Vollständigen Template-Datensatz<br />
bearbeiten“ zu sehen, über den der gesamte Datensatz unseres Root-<br />
Templates bearbeitet werden kann.<br />
Es öffnet sich eine umfangreiche Template-Maske. Nähere Informationen zu dieser Maske<br />
erhalten Sie im Kapitel 3.3. Im Reiter „Enthält“ klicken Sie im Abschnitt „Statische<br />
einschließen (aus Erweiterungen):“ im rechten Feld auf „CSS Styled Content (css_<br />
styled_content)“, um diese statische Template zu Ihrem Root-Template hinzuzufügen,<br />
und speichern den Datensatz ab.<br />
Seite 99 von 108
<strong>Deutsche</strong> <strong>TYPO3</strong> <strong>Dokumentation</strong> - TypoScript Praxis<br />
5.5.2 Vorbereitung: Einen Seiteninhalt anlegen<br />
Damit wir auf unserer Seite überhaupt Inhalte darstellen können, müssen selbstverständlich<br />
auch Inhalte vorhanden sein.<br />
Dafür klicken wir auf das Modul „Seite“ und danach auf die „Startseite“. Dort erscheinen<br />
dann unsere angelegten Backend-Layouts. Nun fahren wird mit der Maus über den<br />
etwas dunkleren grauen Bereich unterhalb von CONTENT_MITTE, dort erscheint dann<br />
ein Icon „Neuen Datensatz bearbeiten“. Im Reiter „Typischer Seiteninhalt“ wählen<br />
wir die Checkbox „Text“ aus.<br />
Seite 100 von 108
<strong>Deutsche</strong> <strong>TYPO3</strong> <strong>Dokumentation</strong> - TypoScript Praxis<br />
Wir geben nun im Reiter „Allgemein“ im Feld „Überschrift“ den Text „Dies ist eine<br />
Überschrift“ ein. Anschließen geben wir im Feld „Text“ einen Inhalt an - „Dies ist ein<br />
Beispieltext“. Anschließend speichern wir den Seiteninhalt, indem wir auf das Icon<br />
„Speichern und Schließen“ klicken.<br />
Seite 101 von 108
<strong>Deutsche</strong> <strong>TYPO3</strong> <strong>Dokumentation</strong> - TypoScript Praxis<br />
Ein Aufruf des Frontends wird uns jedoch zeigen, dass der soeben angelegte Inhalt noch<br />
nicht ausgegeben wird. <strong>TYPO3</strong> weiß noch nicht, wo es den Inhalt darstellen soll.<br />
5.5.3 Objekt CONTENT verwenden<br />
Wir erweitern nun unser Root-Template, damit der soeben angelegten Inhalt angezeigt<br />
wird. Der Inhalt soll an dem Marker „CONTENT_MITTE “ dargestellt werden.<br />
Dafür öffnen wir die Datei „root.t3s“ erneut und fügen innerhalb der geschweiften<br />
Klammern der „subparts“ das TypoScript für den Marker „CONTENT_MITTE“ ein.<br />
01 subparts {<br />
02 LOGO = TEXT<br />
03 MENU = HMENU<br />
04 [...]<br />
05 CONTENT_MITTE = CONTENT<br />
06 CONTENT_MITTE {<br />
07 table = tt_content<br />
08 select {<br />
09 where = colPos=1<br />
10 orderBy = sorting<br />
11 languageField = sys_language_uid<br />
12 }<br />
13 }<br />
14 }<br />
Erklärung:<br />
In Zeile 5 wird auf dem Marker CONTENT_MITTE eine Instanz des Content-Objekts<br />
gebildet.<br />
In Zeile 7 wird angegeben, dass der Inhalt aus der Datenbank-Tabelle „tt_content“<br />
kommen soll.<br />
Seite 102 von 108
<strong>Deutsche</strong> <strong>TYPO3</strong> <strong>Dokumentation</strong> - TypoScript Praxis<br />
In den Zeilen 8 bis 12 werden intern erstellte SQL-Anweisungen erweitert. Zum einen<br />
geben wir an, dass die Datensätze sortiert werden sollen (Zeile 10), zum anderen, dass<br />
nur<br />
Seiteninhalte angezeigt werden sollen, die in der Spalte mit der colPos „1“ angelegt<br />
wurden. Außerdem bereiten wir noch die Mehrsprachkeit in der Zeile 11 vor.<br />
5.5.4 Rechte Spalte: Inhalte darstellen<br />
Der Marker „###CONTENT_RECHTS###“ wird ähnlich dargestellt, wie der Marker<br />
###CONTENT_MITTE###. Einziger Unterschied ist die Angabe der Eigenschaft „select.<br />
where“ des CONTENT-Objekts.<br />
01 seite = PAGE<br />
[...]<br />
05 CONTENT_MITTE = CONTENT<br />
06 CONTENT_MITTE {<br />
07 table = tt_content<br />
08 select {<br />
09 where = colPos=1<br />
10 orderBy = sorting<br />
11 languageField = sys_language_uid<br />
12 }<br />
13 }<br />
14<br />
15 CONTENT_RECHTS = CONTENT<br />
16 CONTENT_RECHTS {<br />
17 table = tt_content<br />
18 select {<br />
19 where = colPos=2<br />
20 orderBy = sorting<br />
21 languageField = sys_language_uid<br />
22 renderObj =< aside_content<br />
23 required =1<br />
24 }<br />
25 }<br />
Seite 103 von 108
<strong>Deutsche</strong> <strong>TYPO3</strong> <strong>Dokumentation</strong> - TypoScript Praxis<br />
5.5.5 Die Spalten: colPos<br />
In <strong>TYPO3</strong> kann der Redakteur Inhalte auf Spalten anlegen. Diese sind für den Redakteur<br />
mit den Bezeichnern „SLIDER, CONTENT_NORMAL, CONTENT_RECHTS“ gekennzeichnet.<br />
Intern wird der jeweilige Wert in dem Datenbankfeld „colPos“ der Tabelle<br />
tt_content numerisch abgelegt. Mögliche Werte sind 1 bis 4:<br />
5.5.6 Footer hinzufügen<br />
Zum Schluss fügen wir nun den Footer in unsere Vorlage ein. Der Designer hat uns die<br />
Vorgabe gegeben, dass der Footer in drei Spalten aufgeteilt werden soll. Dafür legen<br />
wir uns noch ein Backend-Layout wie in Kapitel 5.4.5 an. Dieses Backend Layout sollte<br />
dann aus 3 Spalten bestehen und mit den Spaltennummern 0,1,2 versehen werden.<br />
Nachdem wir das Backend-Layout angelegt haben, müssen wir die Seite im Seitenbaum<br />
anlegen. Damit dieser nicht im Menü angezeigt wird, müssen wir ihn im Menü<br />
ausblenden.<br />
Seite 104 von 108
<strong>Deutsche</strong> <strong>TYPO3</strong> <strong>Dokumentation</strong> - TypoScript Praxis<br />
Wir klicken mit der rechten Maustaste auf den Punkt „Footer“. Im Pop-up Menü wählen<br />
wir dann „Bearbeiten“ und im Reiter „Zugriff“ unter dem Punkt „Sichtbarkeit“<br />
aktvieren wir die Checkbox „Im Menü verbergen“.<br />
Seite 105 von 108
<strong>Deutsche</strong> <strong>TYPO3</strong> <strong>Dokumentation</strong> - TypoScript Praxis<br />
Danach klicken wir auf den Reiter „Erscheinungsbild“ und wählen unter „Backend-<br />
Layout (nur für diese Seite)“ den Footer aus. Nach den Änderungen klicken wir auf<br />
„Speichern und schließen“.<br />
Damit später auch Inhalt angezeigt wird, klicken wir nun auf das Modul „Seite“ und<br />
dann nochmals auf „Footer“. Nun können wir die drei Spalten mit Inhalt füllen.<br />
Wenn wir uns nun das Frontend angucken, können wir die von uns hinterlegten Inhalte<br />
noch nicht sehen. Dafür müssen wir erst das passende TypoScript hinterlegen.<br />
Da der Footer ganz normalen Content beinhaltet, ist der Inhalt natürlich aus „tt_content“<br />
zu beziehen. Für die erste Spalte des Footers benutzen wir folgendes TypoScript:<br />
01 FOOTER_0 = CONTENT<br />
02 FOOTER_0 {<br />
03 table = tt_content<br />
04 select {<br />
05 orderBy = sorting<br />
06 where = colPos= 0<br />
07 languageField = sys_language_uid<br />
08 # Inhalte werden von der Seite mit der ID 14 genommen.<br />
09 pidInList = 14<br />
10 }<br />
11 }<br />
Erklärung:<br />
In den Zeilen 1 +2 öffnen wir das Element FOOTER_0 und definieren es als „Content“<br />
In Zeile 3 definieren wir, dass die Daten aus der Tabelle „tt_content“ geholt werden.<br />
In Zeile 6 wird die Spaltennummer angegeben, die wir eben in unseren Backend Layouts<br />
angeben haben.<br />
In Zeile 9 wird die „UID“ der Seite angeben, auf der unser Footer im Backend liegt.<br />
Seite 106 von 108
<strong>Deutsche</strong> <strong>TYPO3</strong> <strong>Dokumentation</strong> - TypoScript Praxis<br />
Da wir mit diesem TypoScript nur die erste Spalte definiert haben, müssen wir noch die<br />
anderen beiden Spalten definieren. Diese sind einfache Kopien von „FOOTER_0“ müssen<br />
allerdings mit der passenden Spaltennummer versehen werden.<br />
FOOTER_1 < .FOOTER_0<br />
FOOTER_1.select.where = colPos= 1<br />
FOOTER_2 < .FOOTER_0<br />
FOOTER_2.select.where = colPos= 2<br />
5.5.7 root.t3s<br />
Damit Sie den vollen Umfang unserer Vorlage nutzen können, sollten Sie die Datei „root.<br />
t3s“ aus dem Ordner „ts“ unserer Vorlage in den Ordner „ts“ auf Ihrem Server laden.<br />
Seite 107 von 108
<strong>Deutsche</strong> <strong>TYPO3</strong> <strong>Dokumentation</strong> - Anhang<br />
6. Anhang<br />
Rückmeldungen<br />
Auf Anregungen, Kritik und Lob zur <strong>Deutsche</strong>n <strong>TYPO3</strong>-<strong>Dokumentation</strong> freue ich mich<br />
unter der EMail- Adresse t3doku@mittwald.de .<br />
Interessante Links<br />
Diese <strong>Dokumentation</strong> befindet sich ständig in der Weiterentwicklung. Den aktuellen<br />
Stand können Sie sich unter https://www.mittwald.de/typo3-dokumentation/ herunterladen.<br />
Bei Fragen zu <strong>TYPO3</strong> (Probleme mit der Entwicklung): Das <strong>Deutsche</strong> <strong>TYPO3</strong>-Forum:<br />
http://www.typo3.net<br />
Wichtigste Quellen zum Thema TypoScript sind die TypoScript Referenze - TSRef und die<br />
TSConfig Referenz auf http://typo3.org/documentation/document-library/ .<br />
Informationen zu <strong>TYPO3</strong>-Schulungen: http://www.mittwald.de<br />
<strong>TYPO3</strong> kostenlos testen<br />
Wir empfehlen zum Testen und Entwickeln das <strong>TYPO3</strong>-Testpaket, das für einen Monat<br />
kostenlos ohne weitere Verpflichtungen zur Verfügung gestellt wird. Informationen erhalten<br />
Sie unter: http://www.mittwald.de<br />
Seite 108 von 108