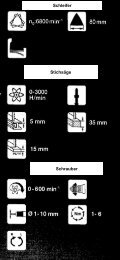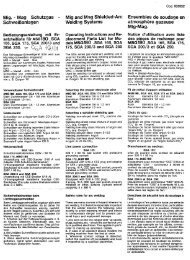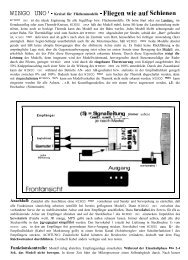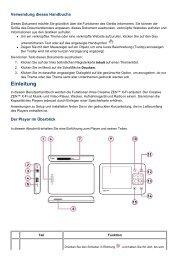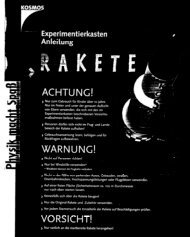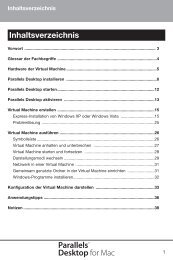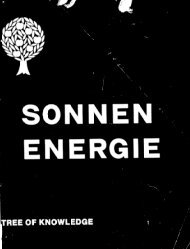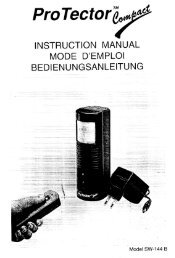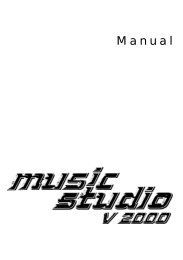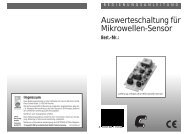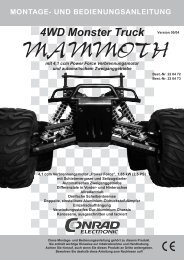Canon iP4700 series Online-Handbuch - Produktinfo.conrad.com
Canon iP4700 series Online-Handbuch - Produktinfo.conrad.com
Canon iP4700 series Online-Handbuch - Produktinfo.conrad.com
Erfolgreiche ePaper selbst erstellen
Machen Sie aus Ihren PDF Publikationen ein blätterbares Flipbook mit unserer einzigartigen Google optimierten e-Paper Software.
<strong>Canon</strong> <strong>iP4700</strong> <strong>series</strong> <strong>Online</strong>-<strong>Handbuch</strong><br />
Seite 1 von 462 Seiten<br />
Verwenden dieses <strong>Handbuch</strong>s<br />
Drucken dieses <strong>Handbuch</strong>s<br />
MC-4057-V1.00<br />
Basishandbuch<br />
Enthält eine<br />
Zusammenfassung dieses<br />
Produkts.<br />
Erweitertes <strong>Handbuch</strong><br />
Beschreibt detailliert die<br />
Funktionen dieses<br />
Produkts.<br />
Fehlersuche
<strong>iP4700</strong> <strong>series</strong> Basishandbuch<br />
Seite 2 von 462 Seiten<br />
Verwenden dieses <strong>Handbuch</strong>s<br />
Drucken dieses <strong>Handbuch</strong>s<br />
Drucken auf DVDs/CDs<br />
MP-3596-V1.00<br />
Erweitertes <strong>Handbuch</strong><br />
Inhalt<br />
Überblick über den Drucker<br />
Hauptkomponenten<br />
Drucken<br />
Drucken von Fotos (Easy-PhotoPrint EX)<br />
Drucken von Dokumenten (Windows)<br />
Drucken von Dokumenten (Macintosh)<br />
Weitere Nutzungsmöglichkeiten<br />
Drucken von Fotos von einem PictBridgekompatiblen<br />
Gerät<br />
Nützliche Anwendungssoftware<br />
Regelmäßige Wartung<br />
Austauschen von Tintenbehältern<br />
Druck wird blasser oder Farben sind falsch<br />
Reinigen der Papierzuführungswalze<br />
Reinigen des Pads der Kassette<br />
Öffnen des Wartungsbildschirms<br />
Anhang<br />
Rechtlich zulässige Verwendung dieses<br />
Produkts und Nutzungsrechte von Bildern<br />
Tipps zur Nutzung des Druckers<br />
Einlegen von Papier<br />
Einlegen von Papier
Überblick über den Drucker<br />
Seite 3 von 462 Seiten<br />
Erweitertes <strong>Handbuch</strong><br />
Fehlersuche<br />
Inhalt > Überblick über den Drucker<br />
Überblick über den Drucker<br />
Dieser Abschnitt enthält die Namen der Komponenten des Druckers und beschreibt ihre Funktionen.<br />
Hauptkomponenten<br />
Vorderansicht<br />
Rückansicht<br />
Innenansicht<br />
Zum Seitenanfang
Hauptkomponenten<br />
Seite 4 von 462 Seiten<br />
Erweitertes <strong>Handbuch</strong><br />
Fehlersuche<br />
Inhalt > Überblick über den Drucker > Hauptkomponenten<br />
Hauptkomponenten<br />
Vorderansicht<br />
Rückansicht<br />
Innenansicht<br />
Vorderansicht<br />
(1) Obere Abdeckung<br />
Öffnen Sie die obere Abdeckung zum Austauschen von Tintenbehältern oder zum Beheben von<br />
Papierstaus im Drucker.<br />
(2) Papierführungen<br />
Stellen Sie die Papierführungen so ein, dass sie auf beiden Seiten eng am Papierstapel anliegen.<br />
(3) Hinteres Fach<br />
Legen Sie Fotopapier oder Umschläge ein, die Sie mit dem Drucker verwenden können. Blätter desselben<br />
Papierformats und -typs können als Stapel eingelegt werden. Sie werden beim Druckvorgang automatisch<br />
einzeln eingezogen.<br />
Weitere Informationen finden Sie unter Einlegen von Papier.<br />
(4) Papierstütze<br />
Öffnen Sie die Papierstütze und ziehen Sie sie heraus, um Papier in das hintere Fach einlegen zu können.<br />
(5) Kassette<br />
Legen Sie Normalpapier im Format A4, B5, A5, oder Letter in den Drucker ein. Mehrere Blätter desselben<br />
Normalpapierformats können als Stapel eingelegt werden. Sie werden beim Druckvorgang automatisch<br />
einzeln eingezogen.<br />
Weitere Informationen finden Sie unter Einlegen von Papier.<br />
(6) Anschluss für den Direktdruck<br />
An diesen Anschluss können PictBridge-kompatible Geräte (z. B. Digitalkameras) angeschlossen werden,<br />
um direkt von diesen zu drucken.<br />
Siehe Drucken von Fotos von einem PictBridge-kompatiblen Gerät .<br />
Warnung
Hauptkomponenten<br />
Seite 5 von 462 Seiten<br />
An den Anschluss für den Direktdruck dürfen ausschließlich PictBridge-kompatible Geräte<br />
angeschlossen werden. Beim Anschluss anderer Geräte besteht Brand- und<br />
Stromschlaggefahr, außerdem könnte der Drucker beschädigt werden.<br />
Wichtig<br />
Vermeiden Sie jede Berührung des Metallgehäuses.<br />
(7) Papierausgabefach<br />
Hier wird das bedruckte Papier ausgegeben. Öffnen Sie es vor dem Drucken vollständig.<br />
(8) Verlängerung des Ausgabefachs<br />
Durch Herausziehen und Öffnen wird verhindert, dass die Ausdrucke unkontrolliert aus dem Ausgabefach<br />
fallen. Beim Drucken öffnen.<br />
(9) Innenabdeckung<br />
Schließen Sie die Innenabdeckung beim Drucken auf Papier.<br />
(10) Power-Taste<br />
Durch Drücken dieser Taste wird das Gerät ein- und ausgeschaltet.<br />
Wichtig<br />
Trennen des Geräts von der Steckdose<br />
Vergewissern Sie sich, dass die Power-Anzeige nicht leuchtet, bevor Sie das Gerät<br />
durch Herausziehen des Netzsteckers von der Steckdose trennen. Wird das Gerät von<br />
der Steckdose getrennt, während die Power-Anzeige leuchtet oder blinkt, kann der<br />
Drucker anschließend unter Umständen nicht mehr ordnungsgemäß drucken, da der<br />
Druckkopf nicht geschützt ist.<br />
Hinweis<br />
Funktion „Automatisches Ein-/Ausschalten“<br />
Sie können festlegen, dass sich der Drucker automatisch ein- oder ausschaltet.<br />
- Automatisches Einschalten (Auto Power On): Der Drucker wird automatisch<br />
eingeschaltet, wenn Druckdaten vom Computer gesendet werden.<br />
- Automatisches Ausschalten (Auto Power Off): Der Drucker wird automatisch<br />
ausgeschaltet, wenn über einen bestimmten Zeitraum keine Druckdaten gesendet<br />
werden.<br />
Legen Sie diese Einstellung auf der Registerkarte Wartung (Maintenance) des Druckertreiber-<br />
Setup-Fensters (Windows) bzw. im <strong>Canon</strong> IJ Printer Utility (Macintosh) fest.<br />
Detaillierte Informationen hierzu finden Sie im <strong>Online</strong>-<strong>Handbuch</strong> Erweitertes <strong>Handbuch</strong>.<br />
(11) Power-Anzeige<br />
Blinkt beim Einschalten, leuchtet danach grün.
Hauptkomponenten<br />
Seite 6 von 462 Seiten<br />
(12) Taste RESUME/CANCEL<br />
Drücken Sie diese Taste, um einen aktuellen Druckauftrag abzubrechen. Sie können diese Taste drücken,<br />
um den Druckerfehlerstatus aufzuheben und das Drucken fortzusetzen, nachdem das Druckerproblem<br />
behoben wurde.<br />
(13) Alarm-Anzeige<br />
Diese Anzeige blinkt orange, wenn ein Fehler aufgetreten ist (z. B. wenn kein Papier oder keine Tinte mehr<br />
vorhanden ist).<br />
Hinweis<br />
Power- und Alarm-Anzeige<br />
Sie können den Status des Druckers anhand der Power- und Alarm-Anzeigen prüfen.<br />
- Die Power-Anzeige ist aus: Das Gerät ist ausgeschaltet.<br />
- Die Power-Anzeige leuchtet grün: Der Drucker ist zum Drucken bereit.<br />
- Die Power-Anzeige blinkt grün: Der Drucker wird zum Drucken vorbereitet, oder der<br />
Druckvorgang wird ausgeführt.<br />
- Die Alarm-Anzeige blinkt orange: Es ist ein Fehler aufgetreten, der Drucker ist nicht<br />
druckbereit.<br />
Detaillierte Informationen hierzu finden Sie im <strong>Online</strong>-<strong>Handbuch</strong> Erweitertes <strong>Handbuch</strong><br />
im Abschnitt „Fehlersuche “.<br />
- Die Power-Anzeige blinkt grün und die Alarm-Anzeige blinkt orange (abwechselnd):<br />
Möglicherweise ist ein Fehler aufgetreten, der die Kontaktaufnahme mit dem Service-<br />
Center erfordert.<br />
Detaillierte Informationen hierzu finden Sie im <strong>Online</strong>-<strong>Handbuch</strong> Erweitertes <strong>Handbuch</strong><br />
im Abschnitt „Fehlersuche “.<br />
Rückansicht<br />
(14) USB-Anschluss<br />
Schließen Sie hier das USB-Kabel zum Anschluss des Druckers an einen Computer an.<br />
Wichtig<br />
Vermeiden Sie jede Berührung des Metallgehäuses.<br />
Das USB-Kabel darf nicht ein- oder ausgesteckt werden, während ein Druckauftrag<br />
ausgeführt wird.<br />
(15) Hintere Abdeckung<br />
Nehmen Sie die hintere Abdeckung ab, um gestautes Papier zu entfernen.<br />
Informationen zur Vorgehensweise finden Sie unter „ Fehlersuche “ im <strong>Online</strong>-<strong>Handbuch</strong> Erweitertes<br />
<strong>Handbuch</strong>.<br />
(16) Netzkabelanschluss<br />
Schließen Sie hier das mitgelieferte Netzkabel an.<br />
Innenansicht
Hauptkomponenten<br />
Seite 7 von 462 Seiten<br />
(17) Tinten-Anzeigen<br />
Zeigen den Status der Tintenbehälter durch rotes Leuchten oder Blinken an.<br />
Siehe Überprüfen des Tintenstatus .<br />
(18) Druckkopfverriegelung<br />
Fixiert den Druckkopf.<br />
Wichtig<br />
Nach dem Einsetzen des Druckkopfs dürfen Sie diese Verriegelung nicht öffnen.<br />
(19) Druckkopfhalter<br />
Setzen Sie den Druckkopf ein.<br />
Hinweis<br />
Details zum Installieren des Druckkopfs und der Tintenbehälter finden Sie im gedruckten<br />
<strong>Handbuch</strong> Inbetriebnahme .<br />
Zum Seitenanfang
Drucken<br />
Seite 8 von 462 Seiten<br />
Erweitertes <strong>Handbuch</strong><br />
Fehlersuche<br />
Inhalt > Drucken<br />
Drucken<br />
In diesem Abschnitt wird die Vorgehensweise für das Drucken von Dokumenten oder Fotos<br />
beschrieben.<br />
Mithilfe der im Lieferumfang des Druckers enthaltenen Anwendungssoftware Easy-PhotoPrint EX<br />
können Sie mit Ihrer Digitalkamera aufgenommene Fotos mühelos drucken.<br />
Drucken von Fotos (Easy-PhotoPrint EX)<br />
Nutzung verschiedener Funktionen von Easy-PhotoPrint EX<br />
Drucken von Dokumenten (Windows)<br />
Drucken von Dokumenten (Macintosh)<br />
Mac OS X 10.5.x<br />
Mac OS X 10.4.x oder Mac OS X 10.3.9<br />
Zum Seitenanfang
Drucken von Fotos (Easy-PhotoPrint EX)<br />
Seite 9 von 462 Seiten<br />
Erweitertes <strong>Handbuch</strong><br />
Fehlersuche<br />
Inhalt > Drucken > Drucken von Fotos (Easy-PhotoPrint EX)<br />
Drucken von Fotos (Easy-PhotoPrint EX)<br />
Mithilfe der im Lieferumfang des Druckers enthaltenen Anwendungssoftware Easy-PhotoPrint EX<br />
können Sie auf Ihrem Computer gespeicherte Bilder drucken.<br />
In diesem Abschnitt wird die Vorgehensweise zum Drucken randloser Fotos auf Fotopapier im Format<br />
10 x 15 cm/4 x 6 Zoll beschrieben.<br />
Detaillierte Informationen zu Easy-PhotoPrint EX finden Sie im <strong>Online</strong>-<strong>Handbuch</strong> Erweitertes <strong>Handbuch</strong> .<br />
Hinweis<br />
Die in diesem Abschnitt abgebildeten Bildschirmanzeigen stellen die Vorgehensweise bei<br />
Verwendung eines Windows-Computers dar. Die Schritte für das Drucken bei Verwendung eines<br />
Macintosh-Computers sind identisch.<br />
Installieren Sie Easy-PhotoPrint EX von der Setup-CD-ROM (Setup CD-ROM) , sofern diese<br />
Anwendungssoftware noch nicht installiert oder wieder deinstalliert wurde. Wählen Sie dazu unter<br />
Benutzerdefinierte Installation (Custom Install) die Option Easy-PhotoPrint EX aus.<br />
1. Bereiten Sie den Druck des Foto-Indexblatts vor.<br />
(1) Der Drucker muss eingeschaltet sein.<br />
Siehe Vorderansicht .<br />
(2) Legen Sie das zu bedruckende Papier ein.<br />
Weitere Informationen finden Sie unter Einlegen von Papier.<br />
In diesem Beispiel wird Fotopapier im Format 10 x 15 cm / 4" x 6" in das hintere Fach eingelegt.<br />
Hinweis<br />
Legen Sie Normalpapier in den Formaten A4 oder Letter in die Kassette und andere<br />
Papierformate oder -typen, wie z. B. Fotopapier, in das hintere Fach ein.<br />
(3) Öffnen Sie das Papierausgabefach vorsichtig, und ziehen Sie die Verlängerung<br />
des Papierausgabefachs heraus.<br />
2. Rufen Sie Easy-PhotoPrint EX auf, und wählen Sie Fotodruck (Photo Print).<br />
(1) Rufen Sie die Anwendung Easy-PhotoPrint EX auf.
Drucken von Fotos (Easy-PhotoPrint EX)<br />
Seite 10 von 462 Seiten<br />
Doppelklicken Sie auf dem Desktop auf das Symbol<br />
(Easy-PhotoPrint EX).<br />
Klicken Sie hier: Easy-PhotoPrint EX<br />
Wählen Sie im Menü Gehe zu (Go) die Option Programme (Applications) > <strong>Canon</strong> Utilities > Easy-<br />
PhotoPrint EX aus, und doppelklicken Sie anschließend auf Easy-PhotoPrint EX.<br />
Hinweis<br />
Um Easy-PhotoPrint EX aus Solution Menu heraus aufzurufen, doppelklicken Sie zunächst<br />
auf dem Desktop auf das Symbol (Solution Menu). Klicken Sie dann auf (Fotos,<br />
Alben usw. drucken (Print photos or albums, etc.)).<br />
Siehe Solution Menu.<br />
Um Easy-PhotoPrint EX über das Start-Menü aufzurufen, wählen Sie in diesem Alle<br />
Programme (All Programs) (oder Programme (Programs)) > <strong>Canon</strong> Utilities > Easy-<br />
PhotoPrint EX > Easy-PhotoPrint EX.<br />
Um Easy-PhotoPrint EX aus Solution Menu heraus aufzurufen, klicken Sie zunächst im<br />
Dock auf das Symbol (Solution Menu). Klicken Sie dann auf (Fotos, Alben usw.<br />
drucken (Print photos or albums, etc.)).<br />
Siehe Solution Menu.<br />
(2) Klicken Sie auf Fotodruck (Photo Print).<br />
Hinweis<br />
Neben Fotodruck (Photo Print) gibt es noch weitere Auswahlmöglichkeiten wie Album,<br />
Kalender (Calendar) und Etiketten (Stickers).<br />
Siehe Nutzung verschiedener Funktionen von Easy-PhotoPrint EX .<br />
3. Wählen Sie die zu druckenden Fotos aus.<br />
(1) Wählen Sie den Ordner aus, in dem die zu druckenden Bilder gespeichert sind.<br />
(2) Klicken Sie auf das erste zu druckende Bild.<br />
Die Anzahl der zu druckenden Kopien wird mit „1” angezeigt, und das ausgewählte Bild wird in den Bereich<br />
der ausgewählten Bilder (A) übernommen. Sie können auf diese Weise beliebig viele Bilder auswählen.<br />
Hinweis<br />
Wenn Sie mehrere Exemplare drucken möchten, können Sie durch Klicken auf (Pfeil<br />
nach oben) die Anzahl der zu druckenden Exemplare entsprechend einstellen.<br />
Um ein ausgewähltes Bild wieder aus der Auswahl zu entfernen, markieren Sie es<br />
zunächst durch Klicken im Bereich der ausgewählten Bilder. Klicken Sie dann auf<br />
(Importiertes Bild löschen (Delete Imported Image)). Alternativ können Sie auch durch<br />
wiederholtes Klicken auf (Pfeil nach unten) die Anzahl der zu druckenden Exemplare<br />
auf Null einstellen.<br />
Sie können das ausgewählte Bild vor dem Drucken außerdem korrigieren oder optimieren.
Drucken von Fotos (Easy-PhotoPrint EX)<br />
Seite 11 von 462 Seiten<br />
Siehe Nutzung verschiedener Funktionen von Easy-PhotoPrint EX .<br />
(3) Klicken Sie auf Papier auswählen (Select Paper).<br />
4. Wählen Sie das eingelegte Papier aus.<br />
(1) Unter Drucker (Printer) muss die Bezeichnung des Druckers angegeben sein.<br />
(2) Unter Papierquelle (Paper Source) muss Automatisch auswählen (Automatically<br />
Select) ausgewählt sein.<br />
Hinweis<br />
Detaillierte Informationen zu anderen Einstellungen für Papierquelle (Paper Source) finden<br />
Sie im <strong>Online</strong>-<strong>Handbuch</strong> Erweitertes <strong>Handbuch</strong>.<br />
(3) Wählen Sie das Format und den Typ des eingelegten Papiers unter<br />
Papierformat (Paper Size) und Medientyp (Media Type) aus.<br />
Für dieses Beispiel wählen wir unter Papierformat (Paper Size) das Format 10x15cm 4"x6" (4"x6"<br />
10x15cm) und als Medientyp (Media Type) das eingelegte Fotopapier.<br />
Hinweis<br />
Falls Sie Normalpapier im Format A4 oder Letter auswählen und unter Papierquelle (Paper<br />
Source) die Option Automatisch auswählen (Automatically Select) ausgewählt ist, zieht<br />
der Drucker das Papier aus der Kassette ein. Falls Sie andere Papierformate oder -typen,<br />
wie z. B. Fotopapier, auswählen, zieht der Drucker das Papier aus dem hinteren Fach ein.<br />
Falls Sie das falsche Seitenformat oder den falschen Medientyp auswählen, zieht der<br />
Drucker möglicherweise Papier aus der falschen Papierzufuhr ein oder druckt unter<br />
Umständen nicht mit der entsprechenden Druckqualität.<br />
(4) Klicken Sie auf Layout/Druck (Layout/Print).
Drucken von Fotos (Easy-PhotoPrint EX)<br />
Seite 12 von 462 Seiten<br />
5. Wählen Sie ein Layout aus, und starten Sie den Druckvorgang.<br />
(1) Wählen Sie das gewünschte Layout für den Ausdruck aus.<br />
Im vorliegenden Beispiel wird das Layout Randlos (Voll) (Borderless (Voll)) verwendet.<br />
Im Vorschaufenster wird nun das Foto im gewählten Layout angezeigt, damit Sie sich den Ausdruck vorab<br />
ansehen können.<br />
Hinweis<br />
Vor dem Drucken können Sie die Ausrichtung des Fotos ändern oder den zu druckenden<br />
Ausschnitt festlegen (zuschneiden).<br />
Detaillierte Informationen zu diesem Vorgang finden Sie im <strong>Online</strong>-<strong>Handbuch</strong> Erweitertes<br />
<strong>Handbuch</strong>.<br />
(2) Klicken Sie auf Drucken (Print).<br />
Hinweis<br />
Drücken Sie zum Abbrechen eines Druckvorgangs auf dem Drucker die Taste<br />
RESUME/CANCEL oder klicken Sie im Druckerstatusmonitor auf Druckvorgang abbrechen<br />
(Cancel Printing). Nach dem Abbrechen des Druckvorgangs werden möglicherweise leere<br />
Blätter ausgeworfen.<br />
Klicken Sie zum Anzeigen des Druckerstatusmonitors in der Taskleiste auf <strong>Canon</strong> XXX (wobei<br />
„XXX“ für die Bezeichnung Ihres Druckers steht).<br />
Zum Anzeigen der Liste der aktuellen Druckaufträge klicken Sie im Dock auf das Drucker-<br />
Symbol.<br />
Um einen aktuellen Druckauftrag abzubrechen, wählen Sie den gewünschten Auftrag in der<br />
Liste Name aus, und klicken Sie anschließend auf Löschen (Delete).<br />
Um einen aktuellen Druckauftrag nur vorübergehend anzuhalten, klicken Sie auf Anhalten<br />
(Hold). Um alle Druckaufträge in der Liste vorübergehend anzuhalten, klicken Sie auf Drucker<br />
anhalten (Pause Printer) (oder auf Druckaufträge anhalten (Stop Jobs)). Nach dem Abbrechen<br />
des Druckvorgangs werden möglicherweise leere Blätter ausgeworfen.<br />
Zum Seitenanfang
Nutzung verschiedener Funktionen von Easy-PhotoPrint EX<br />
Seite 13 von 462 Seiten<br />
Erweitertes <strong>Handbuch</strong><br />
Fehlersuche<br />
Inhalt > Drucken > Drucken von Fotos (Easy-PhotoPrint EX) > Nutzung verschiedener Funktionen von Easy-PhotoPrint<br />
EX<br />
Nutzung verschiedener Funktionen von Easy-PhotoPrint EX<br />
In diesem Abschnitt werden einige nützliche Funktionen von Easy-PhotoPrint EX vorgestellt.<br />
Genauere Angaben finden Sie im <strong>Online</strong>-<strong>Handbuch</strong> Erweitertes <strong>Handbuch</strong> .<br />
Erstellen eigener Layouts<br />
Sie können ein Album oder einen Kalender mit Ihren eigenen Fotos erstellen.<br />
Album<br />
Kalender (Calendar)<br />
Etiketten (Stickers)<br />
Layout-Druck (Layout Print)<br />
Korrigieren von Bildern<br />
Die Funktionen Rote-Augen-Korrektur (Red-Eye Correction), Schärfung des Gesichts (Face<br />
Sharpener), Digitale Gesichtsglättung (Digital Face Smoothing), Helligkeit (Brightness), Kontrast<br />
(Contrast) usw. ermöglichen das automatische oder manuelle Anpassen, Korrigieren und<br />
Optimieren von Bildern.<br />
Helligkeit (Brightness)
Nutzung verschiedener Funktionen von Easy-PhotoPrint EX<br />
Seite 14 von 462 Seiten<br />
Zum Seitenanfang
Drucken von Dokumenten (Windows)<br />
Seite 15 von 462 Seiten<br />
Erweitertes <strong>Handbuch</strong><br />
Fehlersuche<br />
Inhalt > Drucken > Drucken von Dokumenten (Windows)<br />
Drucken von Dokumenten (Windows)<br />
In diesem Abschnitt werden die Schritte zum Drucken eines Dokuments im Format A4 auf Normalpapier<br />
beschrieben.<br />
Genauere Angaben finden Sie im <strong>Online</strong>-<strong>Handbuch</strong> Erweitertes <strong>Handbuch</strong> .<br />
Hinweis<br />
Der Vorgang kann sich je nach verwendeter Anwendungssoftware unterscheiden. Detaillierte<br />
Anweisungen zur Vorgehensweise finden Sie im <strong>Handbuch</strong> der verwendeten<br />
Anwendungssoftware.<br />
Die in diesem Abschnitt abgebildeten Bildschirmanzeigen stellen die Vorgehensweise bei<br />
Verwendung des Betriebssystems Windows Vista Ultimate Edition (im Folgenden kurz als „<br />
Windows Vista“ bezeichnet) dar.<br />
1. Der Drucker muss eingeschaltet sein.<br />
Siehe Vorderansicht .<br />
2. Legen Sie das zu bedruckende Papier ein.<br />
Weitere Informationen finden Sie unter Einlegen von Papier.<br />
Stellen Sie hier sicher, dass Normalpapier im Format A4 in die Kassette eingelegt ist.<br />
Hinweis<br />
Legen Sie Normalpapier in den Formaten A4, B5, A5 oder Letter in die Kassette und andere<br />
Papierformate oder -typen, wie z. B. Fotopapier, in das hintere Fach ein.<br />
3. Öffnen Sie das Papierausgabefach vorsichtig, und ziehen Sie die Verlängerung des<br />
Papierausgabefachs heraus.<br />
4. Erstellen (oder öffnen) Sie mit einer geeigneten Anwendungssoftware ein zu<br />
druckendes Dokument.<br />
5. Öffnen Sie das Druckertreiber-Setup-Fenster.<br />
(1) Wählen Sie Drucken (Print) im Menü Datei (File) oder in der Symbolleiste in Ihrer<br />
Softwareanwendung aus.<br />
Das Dialogfeld Drucken (Print) wird angezeigt.<br />
(2) Die Bezeichnung Ihres Druckers muss ausgewählt sein.<br />
Hinweis<br />
Sollte die Bezeichnung eines anderen Druckers ausgewählt sein, so wählen Sie durch<br />
Klicken die Bezeichnung Ihres Druckers aus.<br />
(3) Klicken Sie auf Einstellungen (Preferences) (oder Eigenschaften (Properties)).
Drucken von Dokumenten (Windows)<br />
Seite 16 von 462 Seiten<br />
6. Legen Sie die gewünschten Druckeinstellungen fest.<br />
(1) Wählen Sie Geschäftliches Dokument (Business Document) in Häufig<br />
verwendete Einstellungen (Commonly Used Settings).<br />
Hinweis<br />
Wenn das Druckobjekt wie z. B. Geschäftliches Dokument (Business Document) oder<br />
Fotodruck (Photo Printing) in Häufig verwendete Einstellungen (Commonly Used Settings)<br />
ausgewählt ist, werden die Elemente in Zusätzliche Funktionen (Additional Features)<br />
automatisch ausgewählt. Die für das Druckobjekt relevanten Einstellungen wie<br />
beispielsweise der Medientyp oder die Druckqualität werden auch angezeigt.<br />
Wenn Sie zwei oder mehr Exemplare unter Kopien (Copies) festlegen, wird das<br />
Kontrollkästchen Sortieren (Collate) ausgewählt.<br />
(2) Achten Sie auf die angezeigten Einstellungen.<br />
Hier wird unter Medientyp (Media Type) die Option Normalpapier (Plain Paper), unter Druckqualität (Print<br />
Quality) die Option Standard, unter Druckerpapierformat (Printer Paper Size) das Format A4 und unter<br />
Papierzufuhr (Paper Source) die Option Automatisch auswählen (Automatically Select) ausgewählt.<br />
Hinweis<br />
Die Einstellungen können geändert werden.<br />
Überprüfen Sie nach dem Ändern der Option Druckerpapierformat (Printer Paper Size), ob<br />
die Einstellung von Seitenformat (Page Size) im Fenster Seite einrichten (Page Setup) mit<br />
der Einstellung in der Anwendungssoftware übereinstimmt.<br />
Genauere Angaben finden Sie im <strong>Online</strong>-<strong>Handbuch</strong> Erweitertes <strong>Handbuch</strong>.<br />
Falls Sie Normalpapier im Format A4, B5, A5 oder Letter auswählen und unter<br />
Papierzufuhr (Paper Source) die Option Automatisch auswählen (Automatically Select)<br />
ausgewählt ist, zieht der Drucker das Papier aus der Kassette ein. Falls Sie andere<br />
Papierformate oder -typen, wie z. B. Fotopapier, auswählen, zieht der Drucker das Papier<br />
aus dem hinteren Fach ein.<br />
Falls Sie das falsche Seitenformat oder den falschen Medientyp auswählen, zieht der<br />
Drucker möglicherweise Papier aus der falschen Papierzufuhr ein oder druckt unter<br />
Umständen nicht mit der entsprechenden Druckqualität.<br />
(3) Klicken Sie auf OK.
Drucken von Dokumenten (Windows)<br />
Seite 17 von 462 Seiten<br />
Hinweis<br />
Detailinformationen zu den Funktionen des Druckertreibers erhalten Sie, indem Sie durch<br />
Klicken auf Hilfe (Help) oder Anweisungen (Instructions) das <strong>Online</strong>-<strong>Handbuch</strong> Erweitertes<br />
<strong>Handbuch</strong> aufrufen. Die Schaltfläche Anweisungen (Instructions) wird auf den Registerkarten<br />
Schnelleinrichtung (Quick Setup), Optionen (Main)) und Wartung (Maintenance) angezeigt,<br />
wenn das <strong>Online</strong>-<strong>Handbuch</strong> auf Ihrem Computer installiert ist.<br />
Sie können die Einstellungen benennen und unter Häufig verwendete Einstellungen (Commonly<br />
Used Settings) hinzufügen.<br />
Genauere Angaben finden Sie im <strong>Online</strong>-<strong>Handbuch</strong> Erweitertes <strong>Handbuch</strong>.<br />
Wenn das Kontrollkästchen Immer mit aktuellen Einstellungen drucken (Always Print with<br />
Current Settings) ausgewählt ist, werden die aktuellen Einstellungen ab dem nächsten<br />
Druckauftrag angewandt. Diese Funktion ist möglicherweise nicht in allen<br />
Softwareanwendungen vorhanden.<br />
Möchten Sie sich vor dem eigentlichen Ausdruck in der Druckvorschau ein Bild von dem<br />
Ausdruck machen, so aktivieren Sie das Kontrollkästchen Vorschau vor dem Druckvorgang<br />
(Preview before printing). Nicht jede Anwendungssoftware bietet eine Vorschaufunktion.<br />
Sie können die Druckeinstellungen auf der Registerkarte Optionen (Main) oder Seite einrichten<br />
(Page Setup) festlegen.<br />
Genauere Angaben finden Sie im <strong>Online</strong>-<strong>Handbuch</strong> Erweitertes <strong>Handbuch</strong>.<br />
7. Starten Sie den Druckvorgang.<br />
Klicken Sie auf Drucken (Print) oder auf OK, um den Druckvorgang zu starten.<br />
Hinweis<br />
Drücken Sie zum Abbrechen eines Druckvorgangs auf dem Drucker die Taste<br />
RESUME/CANCEL oder klicken Sie im Druckerstatusmonitor auf Druckvorgang abbrechen<br />
(Cancel Printing). Nach dem Abbrechen des Druckvorgangs werden möglicherweise leere<br />
Blätter ausgeworfen.<br />
Klicken Sie zum Anzeigen des Druckerstatusmonitors in der Taskleiste auf <strong>Canon</strong> XXX (wobei<br />
„XXX“ für die Bezeichnung Ihres Druckers steht).<br />
Falls gerade Linien versetzt gedruckt werden oder das Druckergebnis nicht zufrieden stellend
Drucken von Dokumenten (Windows)<br />
Seite 18 von 462 Seiten<br />
ist, muss der Druckkopf ausgerichtet werden.<br />
Weitere Informationen finden Sie unter Ausrichten des Druckkopfs .<br />
Zum Seitenanfang
Drucken von Dokumenten (Macintosh)<br />
Seite 19 von 462 Seiten<br />
Erweitertes <strong>Handbuch</strong><br />
Fehlersuche<br />
Inhalt > Drucken > Drucken von Dokumenten (Macintosh)<br />
Drucken von Dokumenten (Macintosh)<br />
In diesem Abschnitt werden die Schritte zum Drucken eines Dokuments im Format A4 auf Normalpapier<br />
beschrieben.<br />
Genauere Angaben finden Sie im <strong>Online</strong>-<strong>Handbuch</strong> Erweitertes <strong>Handbuch</strong> .<br />
Hinweis<br />
Der Vorgang kann sich je nach verwendeter Anwendungssoftware unterscheiden. Detaillierte<br />
Anweisungen zur Vorgehensweise finden Sie im <strong>Handbuch</strong> der verwendeten<br />
Anwendungssoftware.<br />
Unter Mac OS X 10.5.x<br />
1. Der Drucker muss eingeschaltet sein.<br />
Siehe Vorderansicht .<br />
2. Legen Sie das zu bedruckende Papier ein.<br />
Weitere Informationen finden Sie unter Einlegen von Papier.<br />
Stellen Sie hier sicher, dass Normalpapier im Format A4 in die Kassette eingelegt ist.<br />
Hinweis<br />
Legen Sie Normalpapier in den Formaten A4, B5, A5 oder Letter in die Kassette und andere<br />
Papierformate oder -typen, wie z. B. Fotopapier, in das hintere Fach ein.<br />
3. Öffnen Sie das Papierausgabefach vorsichtig, und ziehen Sie die Verlängerung des<br />
Papierausgabefachs heraus.<br />
4. Erstellen (oder öffnen) Sie mit einer geeigneten Anwendungssoftware ein zu<br />
druckendes Dokument.<br />
5. Öffnen Sie das Dialogfeld Drucken (Print).<br />
Wählen Sie im Menü Datei (File) der Anwendungssoftware den Befehl Drucken (Print).<br />
Das Dialogfeld Drucken (Print) wird angezeigt.<br />
Hinweis<br />
Sollte das nachstehend abgebildete Dialogfeld angezeigt werden, klicken Sie auf<br />
nach unten).<br />
(Pfeil
Drucken von Dokumenten (Macintosh)<br />
Seite 20 von 462 Seiten<br />
6. Legen Sie die gewünschten Druckeinstellungen fest.<br />
(1) Unter Drucker (Printer) muss die Bezeichnung des Druckers angegeben sein.<br />
(2) Wählen Sie das Seitenformat des eingelegten Papiers unter Papierformat<br />
(Paper Size) aus.<br />
Für dieses Beispiel verwenden Sie das Format A4.<br />
(3) Wählen Sie im Popup-Menü die Option Qualität und Medium (Quality & Media)<br />
aus.<br />
(4) Wählen Sie unter Medientyp (Media Type) den Medientyp des eingelegten<br />
Papiers aus.<br />
Die Auswahl hier ist Normalpapier (Plain Paper).<br />
Hinweis<br />
Falls Sie Normalpapier im Format A4, B5, A5 oder Letter auswählen und unter<br />
Papierzufuhr (Paper Source) die Option Automatisch auswählen (Automatically Select)<br />
ausgewählt ist, zieht der Drucker das Papier aus der Kassette ein. Falls Sie andere<br />
Papierformate oder -typen, wie z. B. Fotopapier, auswählen, zieht der Drucker das Papier<br />
aus dem hinteren Fach ein.<br />
Falls Sie das falsche Seitenformat oder den falschen Medientyp auswählen, zieht der<br />
Drucker möglicherweise Papier aus der falschen Papierzufuhr ein oder druckt unter<br />
Umständen nicht mit der entsprechenden Druckqualität.<br />
(5) Unter Papierzufuhr (Paper Source) muss Automatisch auswählen (Automatically<br />
Select) ausgewählt sein.<br />
Hinweis<br />
Detaillierte Informationen zu anderen Einstellungen für Papierzufuhr (Paper Source) finden<br />
Sie im <strong>Online</strong>-<strong>Handbuch</strong> Erweitertes <strong>Handbuch</strong>.<br />
(6) Wählen Sie unter Druckqualität (Print Quality) die gewünschte Druckqualität aus.<br />
Hier wird Standard ausgewählt.<br />
Hinweis<br />
Detaillierte Informationen zur Druckqualität finden Sie im <strong>Online</strong>-<strong>Handbuch</strong> Erweitertes<br />
<strong>Handbuch</strong>.
Drucken von Dokumenten (Macintosh)<br />
Seite 21 von 462 Seiten<br />
Hinweis<br />
Wenn Sie Details zu den Druckertreiberfunktionen wünschen, klicken Sie auf (Frage) im<br />
Bildschirm Qualität und Medium (Quality & Media), Farboptionen (Color Options), Randloser<br />
Druck (Borderless Printing) oder Duplexdruck & Rand (Duplex Printing & Margin).<br />
Anhand der im linken Bereich des Dialogfelds angezeigten Vorschau können Sie sich vorab ein<br />
Bild von dem Ausdruck machen. Nicht jede Anwendungssoftware bietet eine<br />
Vorschaufunktion.<br />
7. Starten Sie den Druckvorgang.<br />
Klicken Sie auf Drucken (Print), um den Druckvorgang zu starten.<br />
Hinweis<br />
Zum Anzeigen der Liste der aktuellen Druckaufträge klicken Sie im Dock auf das Drucker-<br />
Symbol.<br />
Um einen aktuellen Druckauftrag abzubrechen, wählen Sie den gewünschten Auftrag in der<br />
Liste Name aus, und klicken Sie anschließend auf Löschen (Delete).<br />
Um einen aktuellen Druckauftrag nur vorübergehend anzuhalten, klicken Sie auf Anhalten<br />
(Hold). Um alle Druckaufträge in der Liste vorübergehend anzuhalten, klicken Sie auf Drucker<br />
anhalten (Pause Printer). Nach dem Abbrechen des Druckvorgangs werden möglicherweise<br />
leere Blätter ausgeworfen.<br />
Falls gerade Linien versetzt gedruckt werden oder das Druckergebnis nicht zufrieden stellend<br />
ist, muss der Druckkopf ausgerichtet werden. Weitere Informationen finden Sie unter<br />
Ausrichten des Druckkopfs .<br />
Unter Mac OS X 10.4.x oder Mac OS X 10.3.9<br />
Hinweis<br />
Die in diesem Abschnitt abgebildeten Bildschirmanzeigen stellen die Vorgehensweise bei<br />
Verwendung des Betriebssystems Mac OS X 10.4.x. dar.<br />
1. Der Drucker muss eingeschaltet sein.<br />
Siehe Vorderansicht .<br />
2. Legen Sie das zu bedruckende Papier ein.<br />
Weitere Informationen finden Sie unter Einlegen von Papier.<br />
Stellen Sie hier sicher, dass Normalpapier im Format A4 in die Kassette eingelegt ist.
Drucken von Dokumenten (Macintosh)<br />
Seite 22 von 462 Seiten<br />
Hinweis<br />
Legen Sie Normalpapier in den Formaten A4, B5, A5 oder Letter in die Kassette und andere<br />
Papierformate oder -typen, wie z. B. Fotopapier, in das hintere Fach ein.<br />
3. Öffnen Sie das Papierausgabefach vorsichtig, und ziehen Sie die Verlängerung des<br />
Papierausgabefachs heraus.<br />
4. Erstellen (oder öffnen) Sie mit einer geeigneten Anwendungssoftware ein zu<br />
druckendes Dokument.<br />
5. Legen Sie das Seitenformat fest.<br />
(1) Wählen Sie im Menü Datei (File) der Anwendungssoftware die Option Seite<br />
einrichten (Page Setup).<br />
Nun wird das Dialogfeld Seite einrichten (Page Setup) angezeigt.<br />
(2) Unter Format für (Format for) muss die Bezeichnung des Druckers ausgewählt<br />
sein.<br />
(3) Wählen Sie das Seitenformat des eingelegten Papiers unter Papierformat<br />
(Paper Size) aus.<br />
Für dieses Beispiel verwenden Sie das Format A4.<br />
(4) Klicken Sie auf OK.<br />
6. Legen Sie die gewünschten Druckeinstellungen fest.<br />
(1) Wählen Sie im Menü Datei (File) der Anwendungssoftware den Befehl Drucken<br />
(Print).<br />
Das Dialogfeld Drucken (Print) wird angezeigt.<br />
(2) Unter Drucker (Printer) muss die Bezeichnung des Druckers angegeben sein.<br />
(3) Wählen Sie im Popup-Menü die Option Qualität und Medium (Quality & Media)<br />
aus.<br />
(4) Wählen Sie unter Medientyp (Media Type) den Medientyp des eingelegten<br />
Papiers aus.<br />
Die Auswahl hier ist Normalpapier (Plain Paper).<br />
Hinweis<br />
Falls Sie Normalpapier im Format A4, B5, A5 oder Letter auswählen und unter<br />
Papierzufuhr (Paper Source) die Option Automatisch auswählen (Automatically Select)<br />
ausgewählt ist, zieht der Drucker das Papier aus der Kassette ein. Falls Sie andere<br />
Papierformate oder -typen, wie z. B. Fotopapier, auswählen, zieht der Drucker das Papier<br />
aus dem hinteren Fach ein.<br />
Falls Sie das falsche Seitenformat oder den falschen Medientyp auswählen, zieht der
Drucken von Dokumenten (Macintosh)<br />
Seite 23 von 462 Seiten<br />
Drucker möglicherweise Papier aus der falschen Papierzufuhr ein oder druckt unter<br />
Umständen nicht mit der entsprechenden Druckqualität.<br />
(5) Unter Papierzufuhr (Paper Source) muss Automatisch auswählen (Automatically<br />
Select) ausgewählt sein.<br />
Hinweis<br />
Detaillierte Informationen zu anderen Einstellungen für Papierzufuhr (Paper Source) finden<br />
Sie im <strong>Online</strong>-<strong>Handbuch</strong> Erweitertes <strong>Handbuch</strong>.<br />
(6) Wählen Sie unter Druckqualität (Print Quality) die gewünschte Druckqualität aus.<br />
Hier wird Standard ausgewählt.<br />
Hinweis<br />
Detaillierte Informationen zur Druckqualität finden Sie im <strong>Online</strong>-<strong>Handbuch</strong> Erweitertes<br />
<strong>Handbuch</strong>.<br />
Hinweis<br />
Wenn Sie Details zu den Druckertreiberfunktionen wünschen, klicken Sie auf (Frage) im<br />
Bildschirm Qualität und Medium (Quality & Media), Farboptionen (Color Options), Spezialeffekt<br />
(Special Effects), Randloser Druck (Borderless Printing) oder Duplexdruck & Rand (Duplex<br />
Printing & Margin).<br />
Klicken Sie auf Vorschau (Preview), wenn Sie sich vor dem eigentlichen Ausdruck in der<br />
Druckvorschau ein Bild von dem Ausdruck machen möchten. Nicht jede<br />
Anwendungssoftware bietet eine Vorschaufunktion.<br />
7. Starten Sie den Druckvorgang.<br />
Klicken Sie auf Drucken (Print), um den Druckvorgang zu starten.<br />
Hinweis<br />
Zum Anzeigen der Liste der aktuellen Druckaufträge klicken Sie im Dock auf das Drucker-<br />
Symbol.<br />
Um einen aktuellen Druckauftrag abzubrechen, wählen Sie den gewünschten Auftrag in der<br />
Liste Name aus, und klicken Sie anschließend auf Löschen (Delete).<br />
Um einen aktuellen Druckauftrag nur vorübergehend anzuhalten, klicken Sie auf Anhalten<br />
(Hold). Um alle Druckaufträge in der Liste anzuhalten, klicken Sie auf Druckaufträge stoppen<br />
(Stop Jobs). Nach dem Abbrechen des Druckvorgangs werden möglicherweise leere Blätter<br />
ausgeworfen.<br />
Falls gerade Linien versetzt gedruckt werden oder das Druckergebnis nicht zufrieden stellend<br />
ist, muss der Druckkopf ausgerichtet werden.<br />
Weitere Informationen finden Sie unter Ausrichten des Druckkopfs .
Drucken von Dokumenten (Macintosh)<br />
Seite 24 von 462 Seiten<br />
Zum Seitenanfang
Weitere Nutzungsmöglichkeiten<br />
Seite 25 von 462 Seiten<br />
Erweitertes <strong>Handbuch</strong><br />
Fehlersuche<br />
Inhalt > Weitere Nutzungsmöglichkeiten<br />
Weitere Nutzungsmöglichkeiten<br />
In diesem Abschnitt finden Sie eine Einführung dazu, wie Sie Fotos von einem PictBridge-kompatiblen<br />
Gerät wie einer Digitalkamera drucken, das über ein USB-Kabel angeschlossen ist.<br />
In diesem Abschnitt wird zudem nützliche Anwendungssoftware vorgestellt, die Sie mit dem Drucker<br />
verwenden können.<br />
Drucken von Fotos von einem PictBridge-kompatiblen Gerät<br />
Nützliche Anwendungssoftware<br />
Solution Menu<br />
My Printer<br />
Easy-WebPrint EX<br />
Zum Seitenanfang
Drucken von Fotos von einem PictBridge-kompatiblen Gerät<br />
Seite 26 von 462 Seiten<br />
Erweitertes <strong>Handbuch</strong><br />
Fehlersuche<br />
Inhalt > Weitere Nutzungsmöglichkeiten > Drucken von Fotos von einem PictBridge-kompatiblen Gerät<br />
Drucken von Fotos von einem PictBridge-kompatiblen Gerät<br />
Mithilfe eines vom Hersteller des jeweiligen Geräts empfohlenen USB-Kabels können Sie PictBridgekompatible<br />
Geräte an diesen Drucker anschließen und auf diesen gespeicherte Bilder direkt drucken.<br />
Detaillierte Informationen zur Vorgehensweise zum Drucken der auf einem angeschlossenen PictBridge<br />
-kompatiblen Gerät gespeicherten Bilder finden Sie im <strong>Online</strong>-<strong>Handbuch</strong> Erweitertes<br />
<strong>Handbuch</strong>.<br />
Detaillierte Informationen zu den Druckeinstellungen des PictBridge-kompatiblen Geräts finden Sie in<br />
der Bedienungsanleitung des jeweiligen Geräts.<br />
Anschließbare Geräte:<br />
Unabhängig von Hersteller und Modell kann jedes PictBridge-kompatible Gerät an diesen Drucker<br />
angeschlossen werden.<br />
Hinweis<br />
PictBridge ist der Standard für das direkte Ausdrucken (ohne Verwendung eines Computers) von<br />
Fotos von Geräten wie Digitalkameras, digitalen Camcordern, Foto-Handys usw.<br />
(PictBridge) Geräte mit diesem Zeichen sind PictBridge-kompatibel.<br />
Druckbares Bilddatenformat:<br />
Dieser Drucker akzeptiert Bilder*, die mit einer DCF-kompatiblen (Design rule for Camera File) Kamera<br />
aufgenommen wurden, und PNG-Dateien.<br />
* Kompatibel mit Exif 2.2/2.21<br />
Zum Seitenanfang
Nützliche Anwendungssoftware<br />
Seite 27 von 462 Seiten<br />
Erweitertes <strong>Handbuch</strong><br />
Fehlersuche<br />
Inhalt > Weitere Nutzungsmöglichkeiten > Nützliche Anwendungssoftware<br />
Nützliche Anwendungssoftware<br />
Der Drucker kann mit Anwendungssoftware wie etwa Solution Menu, My Printer und Easy-WebPrint EX<br />
verwendet werden.<br />
Solution Menu<br />
Solution Menu ermöglicht das Aufrufen der im Lieferumfang des Druckers enthaltenen<br />
Anwendungssoftware sowie das Anzeigen der Betriebsanweisungen.<br />
Doppelklicken Sie auf dem Desktop auf das Symbol<br />
(Solution Menu).<br />
Klicken Sie hier: Solution Menu<br />
Klicken Sie im Dock auf das Symbol<br />
(Solution Menu).<br />
* Die nachstehend abgebildeten Bildschirmanzeigen stellen die Vorgehensweise bei Verwendung des<br />
Betriebssystems Windows Vista dar.<br />
Klicken Sie auf die Schaltfläche für die zu verwendende Funktion.<br />
Klicken Sie nach dem Starten von Solution Menu in der Titelleiste auf die Schaltfläche, um die<br />
Fenstergröße zu reduzieren.<br />
Hinweis<br />
Installieren Sie Solution Menu von der Setup-CD-ROM (Setup CD-ROM) , sofern diese<br />
Anwendungssoftware noch nicht installiert oder wieder deinstalliert wurde. Wählen Sie dazu unter<br />
Benutzerdefinierte Installation (Custom Install) die Option Solution Menu.<br />
Je nachdem, in welchem Land oder welcher Region das Produkt gekauft wurde, können die auf<br />
dem Bildschirm angezeigten Schaltflächen abweichen.<br />
Um Solution Menu über das Start-Menü aufzurufen, wählen Sie in diesem Alle Programme (All<br />
Programs) oder Programme (Programs) > <strong>Canon</strong> Utilities > Solution Menu > Solution Menu.<br />
Um Solution Menu von der Menüleiste aus zu starten, wählen Sie das Menü Gehe zu (Go), dann<br />
Programme (Applications), <strong>Canon</strong> Utilities, Solution Menu aus, und doppelklicken Sie anschließend<br />
auf Solution Menu.<br />
My Printer<br />
My Printer ermöglicht das direkte Aufrufen Druckertreiber-Setup-Fensters. Außerdem liefert My Printer
Nützliche Anwendungssoftware<br />
Seite 28 von 462 Seiten<br />
Ihnen Informationen zur Vorgehensweise bei Störungen.<br />
My Printer steht für Macintosh-Computer nicht zur Verfügung.<br />
Doppelklicken Sie auf dem Desktop auf das Symbol<br />
(My Printer).<br />
Hinweis<br />
Sie können My Printer auch aus Solution Menu oder in der Taskleiste aufrufen.<br />
Installieren Sie My Printer von der Setup-CD-ROM (Setup CD-ROM) , sofern diese<br />
Anwendungssoftware noch nicht installiert oder wieder deinstalliert wurde. Wählen Sie dazu unter<br />
Benutzerdefinierte Installation (Custom Install) die Option My Printer.<br />
Um My Printer über das Start-Menü aufzurufen, wählen Sie in diesem Alle Programme (All<br />
Programs) oder Programme (Programs) > <strong>Canon</strong> Utilities > My Printer > My Printer.<br />
Easy-WebPrint EX<br />
Easy-WebPrint EX ermöglicht das schnelle und einfache Drucken von Webseiten aus Internet Explorer.<br />
Webseiten können beim Drucken automatisch an die Papierbreite angepasst werden, ohne dass die<br />
Seitenränder abgeschnitten werden. Außerdem können die Webseiten als Vorschau angezeigt und<br />
dann zum Drucken ausgewählt werden.<br />
Easy-WebPrint EX steht in Windows 2000 und in Macintosh-Betriebssystemen nicht zur Verfügung.<br />
Wichtig<br />
Gemäß geltender Gesetze dürfen urheberrechtlich geschützte Werke anderer Personen ohne<br />
Erlaubnis des Urheberrechtsinhabers nur für den privaten Gebrauch zu Hause oder in gesetzlich<br />
geregeltem, begrenztem Umfang auch für andere Zwecke reproduziert oder bearbeitet werden.<br />
Darüber hinaus kann die Reproduktion oder Bearbeitung von Fotografien, auf denen Menschen<br />
abgebildet sind, das so genannte Recht am eigenen Bild (Bildnisrecht) verletzen.<br />
Bei der Installation von Easy-WebPrint EX wird in Internet Explorer eine Symbolleiste hinzugefügt. Die<br />
Symbolleiste ist immer verfügbar, wenn Internet Explorer läuft.<br />
Die Beschnittfunktion ermöglicht es beispielsweise, bestimmte Teile von Webseiten zu isolieren und für<br />
den Druck zu bearbeiten.
Nützliche Anwendungssoftware<br />
Seite 29 von 462 Seiten<br />
Wenn Sie weitere Informationen zum Drucken von Webseiten wünschen, klicken Sie auf<br />
die <strong>Online</strong>-Hilfe aufzurufen.<br />
(Hilfe), um<br />
Hinweis<br />
Installieren von Easy-WebPrint EX<br />
Wenn Easy-WebPrint EX nicht installiert ist, wird in der Taskleiste auf dem Desktop eventuell ein<br />
Hinweis zur Installation von Easy-WebPrint EX angezeigt.<br />
Klicken Sie zur Installation von Easy-WebPrint EX auf den Hinweis, und folgen Sie der Anleitung auf<br />
dem Bildschirm.<br />
Easy-WebPrint EX kann auch von der Setup-CD-ROM (Setup CD-ROM) installiert werden.<br />
Wählen Sie dazu unter Benutzerdefinierte Installation (Custom Install) die Option Easy-WebPrint EX.<br />
Voraussetzung für die Installation von Easy-WebPrint EX auf dem Computer sind Internet Explorer 7<br />
oder höher und ein Internetzugang.<br />
Zum Seitenanfang
Einlegen von Papier<br />
Seite 30 von 462 Seiten<br />
Erweitertes <strong>Handbuch</strong><br />
Fehlersuche<br />
Inhalt > Einlegen von Papier<br />
Einlegen von Papier<br />
In diesem Abschnitt werden die Papiertypen, die Sie einlegen können, und das Einlegen von zu<br />
bedruckendem Papier in die Kassette oder das hintere Fach beschrieben.<br />
Einlegen von Papier<br />
Papierzufuhr zum Einlegen des Papiers<br />
Einlegen von Papier in die Kassette<br />
Einlegen von Papier in das hintere Fach<br />
Verwendbare Medientypen<br />
Nicht verwendbare Medientypen<br />
Zum Seitenanfang
Einlegen von Papier<br />
Seite 31 von 462 Seiten<br />
Erweitertes <strong>Handbuch</strong><br />
Fehlersuche<br />
Inhalt > Einlegen von Papier > Einlegen von Papier<br />
Einlegen von Papier<br />
Papierzufuhr zum Einlegen des Papiers<br />
Einlegen von Papier in die Kassette<br />
Einlegen von Papier in das hintere Fach<br />
Verwendbare Medientypen<br />
Nicht verwendbare Medientypen<br />
Papierzufuhr zum Einlegen des Papiers<br />
Dieser Drucker verfügt über zwei Papierzufuhrmöglichkeiten – Kassette und hinteres Fach.<br />
Je nach Seitenformat und Medientyp des Papiers können Sie beide Optionen für die Papierzufuhr<br />
nutzen. Das Papier wird je nach Auswahl des Seitenformats oder Medientyps aus der Kassette oder<br />
dem hinteren Fach eingezogen.<br />
Siehe Verwendbare Medientypen.<br />
Hinweis<br />
Wählen Sie beim Drucken das richtige Seitenformat und den richtigen Medientyp. Falls Sie das<br />
falsche Seitenformat oder den falschen Medientyp auswählen, zieht der Drucker möglicherweise<br />
Papier aus der falschen Papierzufuhr ein oder druckt unter Umständen nicht mit der<br />
entsprechenden Druckqualität.<br />
Einzelheiten zum Einlegen von Papier in die verschiedenen Papierquellen finden Sie unter Einlegen<br />
von Papier in die Kassette oder Einlegen von Papier in das hintere Fach.<br />
Einlegen von Normalpapier in die Kassette<br />
Wenn Sie Normalpapier im Format A4, B5, A5 oder Letter verwenden, legen Sie es in die Kassette<br />
ein.<br />
Der Drucker zieht das Papier zum Drucken bei Auswahl von Normalpapier (A4, B5, A5 oder Letter)<br />
in den Druckeinstellungen mit dem Druckertreiber automatisch aus der Kassette ein.<br />
Detaillierte Informationen zum Ändern der Einstellung für die Papierzufuhr finden Sie im <strong>Online</strong>-<br />
<strong>Handbuch</strong> Erweitertes <strong>Handbuch</strong> .<br />
Einlegen von Fotopapier in das hintere Fach<br />
Legen Sie Fotopapier in das hintere Fach ein.<br />
Der Drucker zieht das Papier bei Auswahl von anderen Medientypen als Normalpapier, wie z. B.<br />
Fotopapier, in den Druckeinstellungen mit dem Druckertreiber automatisch aus dem hinteren Fach<br />
ein.<br />
Legen Sie anderes Normalpapier als die Formate A4, B5, A5 oder Letter auch in das hintere Fach<br />
ein.
Einlegen von Papier<br />
Seite 32 von 462 Seiten<br />
Zum Seitenanfang
Einlegen von Papier in die Kassette<br />
Seite 33 von 462 Seiten<br />
Erweitertes <strong>Handbuch</strong><br />
Fehlersuche<br />
Inhalt > Einlegen von Papier > Einlegen von Papier > Einlegen von Papier in die Kassette<br />
Einlegen von Papier in die Kassette<br />
Sie können nur Normalpapier im Format A4, B5, A5 oder Letter in die Kassette einlegen.<br />
Legen Sie Papier anderen Formats oder Typs in das hintere Fach ein.<br />
Siehe Verwendbare Medientypen.<br />
Hinweis<br />
Wir empfehlen für das Drucken von Fotos die Verwendung von Original-Fotopapier von <strong>Canon</strong>.<br />
Detailinformationen zu den Originalpapieren von <strong>Canon</strong> finden Sie unter Verwendbare Medientypen .<br />
Das Gerät ist für das Bedrucken von handelsüblichem Kopierpapier geeignet.<br />
Informationen zu den in diesem Drucker verwendbaren Seitenformaten und Papiergewichten finden<br />
Sie unter Verwendbare Medientypen .<br />
1. Bereiten Sie das Papier vor.<br />
Richten Sie die Kanten des Papiers bündig aus. Glätten Sie gegebenenfalls gewelltes Papier.<br />
Hinweis<br />
Richten Sie die Kanten des Papiers vor dem Einlegen bündig aus. Wenn die Kanten beim<br />
Einlegen des Papiers nicht bündig ausgerichtet sind, kann es zu einem Papierstau kommen.<br />
Wenn das Papier gewellt ist, halten Sie es an den gewellten Ecken fest, und biegen Sie es<br />
vorsichtig in Gegenrichtung, bis es vollständig eben liegt.<br />
Informationen zum Glätten von gewelltem Papier finden Sie im Abschnitt „ Fehlersuche “ des<br />
<strong>Online</strong>-<strong>Handbuch</strong>s Erweitertes <strong>Handbuch</strong> .<br />
2. Bereiten Sie die Kassette vor.<br />
(1) Ziehen Sie die Kassette aus dem Drucker heraus.<br />
(2) Entfernen Sie die Abdeckung von der Kassette.<br />
(3) Ziehen Sie den Hebel (A) zu sich hin, um die Kassette zu entriegeln und<br />
auszuziehen.
Einlegen von Papier in die Kassette<br />
Seite 34 von 462 Seiten<br />
3. Legen Sie das zu bedruckende Papier ein.<br />
(1) Legen Sie den Papierstapel MIT DER ZU BEDRUCKENDEN SEITE NACH<br />
UNTEN und MIT DER VORDERKANTE ZUERST ein, und richten Sie ihn an der<br />
rechten Seite der Kassette aus.<br />
(2) Stellen Sie die Papierführung (B) auf die Markierung für das Seitenformat ein.<br />
Die Papierführung (B) rastet ein, wenn sie auf die entsprechende Markierung für das Seitenformat<br />
eingestellt ist.<br />
Hinweis<br />
Möglicherweise besteht ein geringer Abstand zwischen der Papierführung (B) und dem<br />
Papierstapel.<br />
(3) Verschieben Sie die Papierführung auf der linken Seite (C) so, dass Sie<br />
vollständig am Papierstapel anliegt.<br />
Hinweis<br />
Der Papierstapel darf die Markierung für die Auffüllgrenze (D) nicht überschreiten.
Einlegen von Papier in die Kassette<br />
Seite 35 von 462 Seiten<br />
(4) Setzen Sie die Abdeckung auf die Kassette.<br />
(5) Setzen Sie die Kassette in den Drucker ein.<br />
Schieben Sie die Kassette bis zum Anschlag in den Drucker hinein.<br />
Hinweis<br />
Die Kassette steht zwar etwas aus dem Drucker hervor, darf jedoch nicht gewaltsam tiefer in<br />
den Drucker gedrückt werden. Dadurch kann der Drucker oder die Kassette beschädigt<br />
werden.<br />
4. Öffnen Sie das Papierausgabefach vorsichtig, und ziehen Sie die Verlängerung des<br />
Papierausgabefachs heraus.<br />
Hinweis<br />
Nach dem Einlegen das Papiers<br />
Wählen Sie Format und Typ des eingelegten Papiers in den Einstellungen des Druckertreibers<br />
unter Druckerpapierformat (Printer Paper Size) (bzw. Papierformat (Paper Size)) und<br />
Medientyp (Media Type) aus.<br />
Weitere Informationen finden Sie unter Drucken von Dokumenten (Windows) bzw. Drucken<br />
von Dokumenten (Macintosh) .
Einlegen von Papier in die Kassette<br />
Seite 36 von 462 Seiten<br />
Zum Seitenanfang
Einlegen von Papier in das hintere Fach<br />
Seite 37 von 462 Seiten<br />
Erweitertes <strong>Handbuch</strong><br />
Fehlersuche<br />
Inhalt > Einlegen von Papier > Einlegen von Papier > Einlegen von Papier in das hintere Fach<br />
Einlegen von Papier in das hintere Fach<br />
In das hintere Fach können Fotopapier oder Umschläge eingelegt werden.<br />
Einlegen von Fotopapier<br />
Wichtig<br />
Wenn Sie Normalpapier für Testausdrucke auf eines der Formate 10x15 cm/4"x6", 101,6x203,2 mm/<br />
4"x8", 13x18 cm/5"x7" oder 55,0x91,0 mm/2,16"x3,58" (Kartenformat) zurechtschneiden, kann<br />
dieses Papier einen Papierstau verursachen.<br />
1. Bereiten Sie das Papier vor.<br />
Weitere Informationen finden Sie unter Bereiten Sie das Papier vor. unter „Einlegen von Papier in die Kassette“.<br />
Richten Sie die Kanten des Papiers bündig aus. Glätten Sie gegebenenfalls gewelltes Papier.<br />
2. Legen Sie das zu bedruckende Papier ein.<br />
(1) Öffnen Sie die Papierstütze, und ziehen Sie sie heraus.<br />
(2) Öffnen Sie das Papierausgabefach vorsichtig, und ziehen Sie die Verlängerung<br />
des Papierausgabefachs heraus.<br />
(3) Schieben Sie die Papierführungen (A) ganz nach außen. Legen Sie dann das<br />
Papier so in die Mitte des hinteren Fachs ein, dass die ZU BEDRUCKENDE<br />
SEITE IHNEN ZUGEWANDT IST.<br />
Wichtig<br />
Legen Sie Papier immer mit der Schmalseite (B) nach unten ein. Wird das Papier mit der<br />
Längsseite (C) nach unten eingelegt, besteht die Gefahr eines Papierstaus.
Einlegen von Papier in das hintere Fach<br />
Seite 38 von 462 Seiten<br />
(4) Schieben Sie die Papierführungen (A) soweit nach innen, dass sie auf beiden<br />
Seiten eng am Papierstapel anliegen.<br />
Achten Sie darauf, dass die Papierführungen nicht zu eng anliegen. Andernfalls kommt es möglicherweise<br />
zu Fehleinzügen.<br />
Hinweis<br />
Der Papierstapel darf die Markierung für die Auffüllgrenze (D) nicht überschreiten.<br />
Hinweis<br />
Nach dem Einlegen das Papiers<br />
Wählen Sie Format und Typ des eingelegten Papiers in den Einstellungen des Druckertreibers<br />
unter Druckerpapierformat (Printer Paper Size) (bzw. Papierformat (Paper Size)) und<br />
Medientyp (Media Type) aus.<br />
Weitere Informationen finden Sie unter Drucken von Dokumenten (Windows) bzw. Drucken<br />
von Dokumenten (Macintosh) .<br />
Einlegen von Umschlägen
Einlegen von Papier in das hintere Fach<br />
Seite 39 von 462 Seiten<br />
Das Gerät kann Umschläge in den Formaten DL und Umschlag #10 bedrucken.<br />
Wenn die Druckertreibereinstellungen richtig festgelegt wurden, wird die Adresse automatisch<br />
gedreht und entsprechend der Ausrichtung des Umschlags gedruckt.<br />
Wichtig<br />
Folgende Umschläge können nicht bedruckt werden:<br />
- Umschläge mit geprägter oder kaschierter Oberfläche<br />
- Umschläge mit doppelter Klappe (oder Haftklebung)<br />
- Umschläge, bei denen die gummierte Klappe bereits befeuchtet ist und klebt<br />
1. Bereiten Sie die Umschläge vor.<br />
Drücken Sie alle vier Ecken und Kanten der Umschläge nach unten, um sie zu<br />
glätten.<br />
Wenn die Umschläge wellig sind, halten Sie sie an den gegenüberliegenden<br />
Ecken fest, und biegen Sie sie vorsichtig in die andere Richtung.<br />
Wenn die Ecke der Umschlagklappe gefaltet ist, glätten Sie sie.<br />
Falzen Sie die vordere Kante des Umschlags (mit der der Umschlag eingeführt<br />
wird) mit einem Stift möglichst glatt.<br />
Die obige Abbildung zeigt – in mehreren Varianten – die Vorderkante eines Umschlags von der Seite.<br />
Wichtig<br />
Die Umschläge können einen Papierstau verursachen, wenn sie nicht ganz flach oder die<br />
Kanten nicht ausgerichtet sind. Stellen Sie sicher, dass keine Unebenheit mehr als 3 mm/0,1<br />
Zoll ausmacht.<br />
2. Legen Sie die Umschläge ein.<br />
(1) Öffnen Sie die Papierstütze, und ziehen Sie sie heraus.<br />
Weitere Informationen finden Sie unter Legen Sie das zu bedruckende Papier ein. unter „Einlegen von<br />
Fotopapier“ im Abschnitt „Einlegen von Papier in das hintere Fach“.<br />
(2) Öffnen Sie das Papierausgabefach vorsichtig, und ziehen Sie die Verlängerung<br />
des Papierausgabefachs heraus.<br />
Weitere Informationen finden Sie unter Legen Sie das zu bedruckende Papier ein. unter „Einlegen von<br />
Fotopapier“ im Abschnitt „Einlegen von Papier in das hintere Fach“.<br />
(3) Schieben Sie die Papierführungen (A) ganz nach außen. Legen Sie die<br />
Umschläge so in die Mitte des hinteren Fachs ein, dass die<br />
ANSCHRIFTENSEITE IHNEN ZUGEWANDT IST.<br />
Richten Sie die Umschläge dabei so aus, dass die (nicht sichtbaren, weil nach unten weisenden)
Einlegen von Papier in das hintere Fach<br />
Seite 40 von 462 Seiten<br />
Umschlagklappen links liegen.<br />
Es können maximal 10 Umschläge gleichzeitig eingelegt werden.<br />
(4) Schieben Sie die Papierführungen (A) soweit nach innen, dass sie auf beiden<br />
Seiten eng an den Umschlägen anliegen.<br />
Achten Sie darauf, dass die Papierführungen nicht zu eng anliegen. Andernfalls kommt es möglicherweise<br />
zu Fehleinzügen.<br />
(B) Rückseite<br />
(C) Anschriftenseite<br />
3. Legen Sie die erforderlichen Einstellungen im Druckertreiber fest.<br />
(1) Wählen Sie die Option Umschlag (Envelope) unter Häufig verwendete<br />
Einstellungen (Commonly Used Settings) auf der Seite Schnelleinrichtung<br />
(Quick Setup).<br />
(2) Wählen Sie Umschlag DL (DL Env.) bzw. Umschlag #10 (Comm. Env. #10) im<br />
Fenster Umschlagformateinstellung (Envelope Size Setting) aus.<br />
(3) Wählen Sie Querformat (Landscape) unter Ausrichtung (Orientation) aus.<br />
(1) Wählen Sie unter Medientyp (Media Type) die Option Umschlag (Envelope).<br />
(2) Wählen Sie DL Umschlag (DL Envelope) bzw. US #10 Umschlag (#10<br />
Envelope) unter Papierformat (Paper Size) aus.<br />
(3) Wählen Sie unter Ausrichtung (Orientation) die Option für Querformat.<br />
Wichtig<br />
Wenn Sie das Umschlagformat oder die Ausrichtung nicht richtig festlegen , wird die Adresse<br />
auf dem Kopf stehend oder um 90° gedreht gedruckt.<br />
Hinweis<br />
Wenn das Druckergebnis in Windows auf dem Kopf stehend angezeigt wird, öffnen Sie das<br />
Druckertreiber-Setup-Fenster, wählen Umschlag (Envelope) in Häufig verwendete<br />
Einstellungen (Commonly Used Settings) und wählen dann das Kontrollkästchen Um 180 Grad<br />
drehen (Rotate 180 degrees) in Zusätzliche Funktionen (Additional Features).<br />
Weitere Informationen zu den Druckertreibereinstellungen finden Sie unter Drucken von
Einlegen von Papier in das hintere Fach<br />
Seite 41 von 462 Seiten<br />
Dokumenten (Windows) bzw. Drucken von Dokumenten (Macintosh) .<br />
Zum Seitenanfang
Verwendbare Medientypen<br />
Seite 42 von 462 Seiten<br />
Erweitertes <strong>Handbuch</strong><br />
Fehlersuche<br />
Inhalt > Einlegen von Papier > Einlegen von Papier > Verwendbare Medientypen<br />
Verwendbare Medientypen<br />
Optimale Druckergebnisse erhalten Sie mit für den Tintenstrahldruck geeignetem und dieses Gerät<br />
optimiertem Papier. <strong>Canon</strong> bietet Ihnen eine Vielzahl von Papiersorten und Druckmedien (Fotopapier,<br />
Aufkleber, T-Shirt-Transferfolie usw.) an, mit denen Sie das Gerät noch vielseitiger einsetzen können.<br />
Wir empfehlen, für den Ausdruck Ihrer wichtigen Fotos Originalpapiere von <strong>Canon</strong> zu verwenden.<br />
Medientypen<br />
Handelsübliches Papier<br />
Bezeichnung des<br />
Papiers<br />
*1<br />
Normalpapier (Plain<br />
Paper)<br />
(Recyclingpapier) *2<br />
Maximale<br />
Papierkapazität<br />
Hinteres<br />
Fach<br />
Kassette<br />
ca. 150 A4, B5,<br />
Blatt *3 A5, Letter<br />
/8,5" x<br />
11": ca.<br />
150 Blatt<br />
Maximale Kapazität<br />
des<br />
Papierausgabefachs<br />
ca. 50 Blatt<br />
Druckertreibereinstellungen:<br />
Medientyp (Media Type)<br />
Normalpapier (Plain Paper)<br />
Umschläge 10<br />
Umschläge<br />
Einlegen *5 Umschlag (Envelope)<br />
möglich *4<br />
nicht<br />
Originalpapiere von <strong>Canon</strong><br />
Bezeichnung des<br />
Papiers<br />
*1<br />
Fotos:<br />
Maximale<br />
Papierkapazität<br />
Hinteres<br />
Fach<br />
Kassette<br />
Maximale Kapazität<br />
des<br />
Papierausgabefachs<br />
Druckertreibereinstellungen:<br />
Medientyp (Media Type)<br />
Professional<br />
Fotopapier Platin<br />
(Photo Paper Pro<br />
Platinum)<br />
*6<br />
Professional<br />
Fotopapier II (Photo<br />
Paper Pro II)<br />
*6<br />
Fotoglanzpapier für<br />
den alltäglichen<br />
Einsatz<br />
*6<br />
Fotoglanzpapier<br />
*6<br />
Fotoglanzpapier Plus<br />
II (Photo Paper Plus<br />
Glossy II)<br />
A4, Letter<br />
/8,5" x<br />
11", 13 x<br />
18 cm/5"<br />
x 7" und<br />
20 x 25<br />
cm/8" x<br />
10": 10<br />
Blatt<br />
10 x 15<br />
cm / 4" x<br />
6": 20<br />
Blatt<br />
Einlegen *5 Professional Fotopapier Platin<br />
möglich *4<br />
nicht<br />
(Photo Paper Pro Platinum)<br />
Professional Fotopapier II (Photo<br />
Paper Pro II)<br />
Foto Glanzpapier (Glossy Photo<br />
Paper)<br />
Foto Glanzpapier (Glossy Photo<br />
Paper)<br />
Fotoglanzpapier Plus II (Photo<br />
Paper Plus Glossy II)
Verwendbare Medientypen<br />
Seite 43 von 462 Seiten<br />
*6<br />
Fotopapier Plus,<br />
Seiden-Glanz (Photo<br />
Paper Plus Semigloss)<br />
*6<br />
Matte Photo Paper<br />
(Fotopapier matt)<br />
<br />
Photo Papier Plus, Seiden-Glanz<br />
(Photo Paper Plus Semi-gloss)<br />
Fotopapier Matt (Matte Photo<br />
Paper)<br />
Repräsentative Dokumente:<br />
Hochauflösendes<br />
Papier (High<br />
Resolution Paper)<br />
<br />
50 Blatt Hochauflösendes Papier (High<br />
80 Blatt Einlegen<br />
möglich *4<br />
nicht<br />
Resolution Paper)<br />
Spezielle Anwendungen:<br />
T-Shirt-Transferfolie<br />
(T-Shirt Transfers)<br />
<br />
*5 T-Shirt-Transferfolie (T-Shirt<br />
1 Blatt Einlegen<br />
möglich *4<br />
nicht<br />
Transfers)<br />
Fotoetiketten 1 Blatt Foto Glanzpapier (Glossy Photo<br />
*7 Paper)<br />
*1 Bei Papier mit Artikelnummer handelt es sich um Originalpapier von <strong>Canon</strong>. Bitte beachten Sie die mit<br />
dem Papier gelieferten Informationen zur zu bedruckenden Seite und zur Handhabung des Papiers. Auf<br />
unserer Website finden Sie Informationen zu den Papierformaten, in denen Originalpapiere von <strong>Canon</strong><br />
verfügbar sind. Manche Originalpapiere von <strong>Canon</strong> sind möglicherweise nicht überall verfügbar. In<br />
manchen Ländern (z. B. in den USA) ist das Papier nicht mit der Artikelnummer ausgezeichnet. Richten<br />
Sie sich in diesem Fall beim Kauf nach der Bezeichnung des Papiers.<br />
*2 Bei manchen Papiertypen kann es bei ungünstigen Umgebungsbedingungen (sehr hohe oder sehr<br />
niedrige Temperatur oder Luftfeuchtigkeit) auch bei Einhaltung der maximalen Kapazität des hinteren<br />
Fachs vorkommen, dass das Papier nicht ordnungsgemäß eingezogen wird. Reduzieren Sie in diesem<br />
Fall die Anzahl der eingelegten Blätter auf weniger als die Hälfte (die Verwendung von 100 %-<br />
Recyclingpapier ist zulässig).<br />
*3 Normalpapier im Format A4, B5, A5 oder Letter kann nur eingelegt werden, wenn in<br />
Papierzufuhreinstellung für Normalpapier (Paper Source Setting for Plain Paper) die Option Hinteres<br />
Fach (Rear Tray) ausgewählt ist.<br />
Detaillierte Informationen hierzu finden Sie im <strong>Online</strong>-<strong>Handbuch</strong> Erweitertes <strong>Handbuch</strong> .<br />
*4 Durch Einziehen dieses Papiers über die Kassette kann der Drucker beschädigt werden. Legen Sie<br />
es stets in das hintere Fach ein.<br />
*5 Wir empfehlen, die bedruckten Seiten vor dem nächsten Druckvorgang aus dem Papierausgabefach<br />
zu entnehmen, um ein Verwischen und Verfärben zu vermeiden.<br />
*6 Wenn Sie mehrere Blätter dieses Papiers in das hintere Fach einlegen, können beim Einzug Spuren<br />
auf der zu bedruckenden Seite entstehen. Auch kann es vorkommen, dass das Papier nicht einwandfrei<br />
eingezogen wird. Führen Sie die Blätter in diesem Fall einzeln zu.<br />
*7 Mit Easy-PhotoPrint EX auf der Setup-CD-ROM (Setup CD-ROM) können Sie die Druckeinstellungen<br />
für Etiketten einfach festlegen. Installieren Sie die Software auf Ihrem Computer.<br />
Seitenformate<br />
Das Gerät ermöglicht die Verwendung der im Folgenden angegebenen Seitenformate.
Verwendbare Medientypen<br />
Seite 44 von 462 Seiten<br />
Hinweis<br />
Normalpapier kann in den folgenden Seitenformaten in die Kassette eingelegt werden.<br />
A4, B5, A5 und Letter<br />
Normalpapier in anderen Seitenformaten kann nicht in die Kassette eingelegt werden. Legen Sie sie<br />
in das hintere Fach ein.<br />
Unter Macintosh sind Choukei 3 und Choukei 4 nicht verfügbar.<br />
Standardformate:<br />
Letter (8,50 x 11,00 Zoll/215,9 x 279,4 mm)<br />
Legal (8,50 x 14,00 Zoll/215,9x 355,6 mm)<br />
A5 (5,83 x 8,27 Zoll/148,0 x 210,0 mm)<br />
A4 (8,27 x 11,69 Zoll/210,0 x 297,0 mm)<br />
B5 (7,17 x 10,12 Zoll/182,0 x 257,0 mm)<br />
4" x 6" (4,00 x 6,00 Zoll/10 x 15 cm)<br />
4" x 8" (4,00 x 8,00 Zoll/101,6 x 203,2 mm)<br />
5" x 7" (5,00 x 7,00 Zoll/13 x 18 cm)<br />
8" x 10" (8,00 x 10,00 Zoll/20 x 25 cm)<br />
L (3,50 x 5,00 Zoll/89,0 x 127,0 mm)<br />
2L (5,00 x 7,01 Zoll/127,0 x 178,0 mm)<br />
Hagaki (3,94 x 5,83 Zoll/100,0 x 148,0 mm)<br />
Hagaki 2 (7,87 x 5,83 Zoll/200,0 x 148,0 mm)<br />
Umschlag #10 (4,12 x 9,50 Zoll/104,6 x 241,3 mm)<br />
Umschlag DL (4,33 x 8,66 Zoll/110,0 x 220,0 mm)<br />
Choukei 3 (4,72 x 9,25 Zoll/120,0 x 235,0 mm)<br />
Choukei 4 (3,54 x 8,07 Zoll/90,0 x 205,0 mm)<br />
Youkei 4 (4,13 x 9,25 Zoll/105,0 x 235,0 mm)<br />
Youkei 6 (3,86 x 7,48 Zoll/98,0 x 190,0 mm)<br />
Karte (2,16 x 3,58 Zoll/55,0 x 91,0 mm)<br />
Breit (4,00 x 7,10 Zoll/101,6 x 180,6 mm)<br />
Nicht standardisierte Formate:<br />
Sie können auch ein benutzerdefiniertes Seitenformat festlegen. Hierbei müssen die folgenden Mindestund<br />
Maximalmaße eingehalten werden:<br />
Mindestgröße:<br />
2,17 x 3,58 Zoll / 55,0 x 91,0 mm (hinteres Fach)<br />
5,83 x 8,27 Zoll / 148,0 x 210,0 mm (Kassette)<br />
Maximalgröße:<br />
8,50 x 26,61 Zoll / 215,9 x 676,0 mm (hinteres Fach)<br />
8,50 x 11,69 Zoll / 215,9 x 297,0 mm (Kassette)<br />
Papiergewicht<br />
17 bis 28 Pfund / 64 bis 105 g/m 2 (ausgenommen Originalpapier von <strong>Canon</strong>)<br />
Verwenden Sie kein leichteres oder schwereres Papier (es sei denn, es handelt sich um ein<br />
Originalpapier von <strong>Canon</strong>), da dies zu einem Papierstau im Drucker führen kann.<br />
Hinweise zur Lagerung von Papier<br />
Nehmen Sie die benötigte Anzahl an Blättern kurz vor dem Drucken aus der Verpackung.<br />
Um ein Verwellen des Papiers zu vermeiden, sollten Sie nach Abschluss des Druckens/Kopierens<br />
das nicht verwendete Papier wieder in die Verpackung legen und diese auf einer ebenen Fläche<br />
lagern. Die Verpackung sollte vor übermäßiger Hitze und Feuchtigkeit sowie vor direkter<br />
Sonneneinstrahlung geschützt werden.<br />
Hinweise zu Papier für ganzseitigen, randlosen Druck<br />
Papier der Formate A5, B5 und Legal sowie Umschläge können nicht ganzseitig und randlos<br />
bedruckt werden.<br />
Sie können Normalpapier für ganzseitigen randlosen Druck verwenden.<br />
Allerdings kann dabei die Druckqualität herabgesetzt sein. Wir empfehlen einen Testdruck auf<br />
Normalpapier.
Verwendbare Medientypen<br />
Seite 45 von 462 Seiten<br />
Zum Seitenanfang
Nicht verwendbare Medientypen<br />
Seite 46 von 462 Seiten<br />
Erweitertes <strong>Handbuch</strong><br />
Fehlersuche<br />
Inhalt > Einlegen von Papier > Einlegen von Papier > Nicht verwendbare Medientypen<br />
Nicht verwendbare Medientypen<br />
Verwenden Sie kein Papier, das die folgenden Eigenschaften aufweist. Der Gebrauch dieser<br />
Papiersorten führt nicht nur zu unbefriedigenden Ergebnissen, sondern auch zu Papierstaus oder<br />
Fehlfunktionen des Druckers.<br />
Gefaltetes, welliges oder zerknittertes Papier<br />
Feuchtes Papier<br />
Zu dünnes Papier (Papiergewicht unter 17 Pfund / 64 g/m 2)<br />
Zu dickes Papier (Papiergewicht über 28 Pfund / 105 g/m 2, ausgenommen Originalpapier von<br />
<strong>Canon</strong>)<br />
Beim Drucken auf Papier mit kleinerem Format als A5: Papier, das dünner als eine Postkarte ist<br />
(dies betrifft auch auf dieses Format beschnittenes Normalpapier und Blätter von Notizblöcken)<br />
Ansichtskarten<br />
Postkarten mit aufgeklebten Fotos oder Aufklebern<br />
Umschläge mit doppelter Klappe (oder Haftklebung)<br />
Umschläge mit geprägter oder kaschierter Oberfläche<br />
Umschläge, bei denen die gummierte Klappe bereits befeuchtet ist und klebt<br />
Gelochtes Papier jeglicher Art<br />
Nicht rechteckiges Papier<br />
Geheftetes oder zusammengeklebtes Papier<br />
Papier mit Klebstoff<br />
Papier mit Glitter oder anderen Verzierungen<br />
Zum Seitenanfang
Regelmäßige Wartung<br />
Seite 47 von 462 Seiten<br />
Erweitertes <strong>Handbuch</strong><br />
Fehlersuche<br />
Inhalt > Regelmäßige Wartung<br />
Regelmäßige Wartung<br />
Dieser Abschnitt beschreibt das Verfahren zum Austauschen der Tintenbehälter (bei leerem Tintentank)<br />
und zum Reinigen des Druckers (bei blassen Ausdrucken). Außerdem erfahren Sie hier, welche<br />
Maßnahmen zu ergreifen sind, wenn das Papier nicht einwandfrei eingezogen wird.<br />
Austauschen von Tintenbehältern<br />
Vorgehensweise beim Austauschen<br />
Überprüfen des Tintenstatus<br />
Druck wird blasser oder Farben sind falsch<br />
Drucken des Düsentestmusters<br />
Überprüfen des Düsentestmusters<br />
Reinigen des Druckkopfs<br />
Intensives Reinigen des Druckkopfs<br />
Ausrichten des Druckkopfs<br />
Reinigen der Papierzuführungswalze<br />
Reinigen des Pads der Kassette<br />
Öffnen des Wartungsbildschirms<br />
Öffnen des Druckertreiber-Setup-Fensters (Windows)<br />
Öffnen des <strong>Canon</strong> IJ Printer Utility (Macintosh)<br />
Zum Seitenanfang
Austauschen von Tintenbehältern<br />
Seite 48 von 462 Seiten<br />
Erweitertes <strong>Handbuch</strong><br />
Fehlersuche<br />
Inhalt > Regelmäßige Wartung > Austauschen von Tintenbehältern<br />
Austauschen von Tintenbehältern<br />
Geht die Tinte während eines Druckvorgangs zur Neige, blinkt die Alarm-Anzeige vier Mal orange, und<br />
die Fehlermeldung wird auf dem Computerbildschirm angezeigt. Prüfen Sie, in welchem Behälter die<br />
Tinte zur Neige geht, und tauschen Sie ihn aus.<br />
Hinweis<br />
Wenn die Tinte aufgebraucht ist oder andere Fehler auftreten, blinkt die Alarm-Anzeige orange, um<br />
auf dieses Problem hinzuweisen.<br />
Lesen Sie weitere Informationen hierzu unter „Vier Blinkzeichen:“ unter „Alarm-Anzeige blinkt<br />
orange“ im Abschnitt „ Fehlersuche “ des <strong>Online</strong>-<strong>Handbuch</strong>s Erweitertes <strong>Handbuch</strong> , und ergreifen<br />
Sie die entsprechende Maßnahme.<br />
Informationen zu den kompatiblen Tintenbehältern finden Sie in der in gedruckter Form beiliegenden<br />
Anleitung Inbetriebnahme .<br />
Wenn trotz eines ausreichenden Tintenstands der Druck blass wird oder weiße Streifen auftreten,<br />
lesen Sie die Informationen unter Druck wird blasser oder Farben sind falsch .<br />
Austauschen der Tintenbehälter<br />
Ist die Tinte in den Tintenbehältern verbraucht, muss diese ausgetauscht werden. Gehen Sie dazu wie<br />
im Folgenden beschrieben vor.<br />
Wichtig<br />
Hinweise zu Tintenbehältern<br />
Um stets eine optimale Druckqualität zu gewährleisten, sollten Sie ausschließlich die für das Gerät<br />
vorgesehenen Tintenbehälter von <strong>Canon</strong> verwenden. Von einem Wiederauffüllen der Patrone wird<br />
abgeraten.<br />
Wenn Sie einen Tintenbehälter entnehmen, sollten Sie ihn sofort durch einen neuen ersetzen.<br />
Stellen Sie sicher, dass im Drucker stets Tintenbehälter eingesetzt sind.<br />
Verwenden Sie zum Austauschen neue Tintenbehälter. Wenn Sie einen gebrauchten Tintenbehälter<br />
einsetzen, können die Düsen verstopfen. Außerdem kann der Drucker bei Verwendung eines<br />
bereits benutzten Tintenbehälters nicht ermitteln, wann der richtige Zeitpunkt zum Austauschen der<br />
Tintenbehälter gekommen ist.<br />
Nach dem Einsetzen eines Tintenbehälters darf dieser nicht aus dem Drucker entfernt und offen<br />
liegen gelassen werden. Dadurch kann der Tintenbehälter austrocknen und beim Wiedereinsetzen<br />
dazu führen, dass der Drucker nicht ordnungsgemäß funktioniert. Um für optimale Druckqualität zu<br />
sorgen, sollten die Tintenbehälter innerhalb von sechs Monaten nach erstmaliger Verwendung<br />
verbraucht werden.<br />
Hinweis<br />
Auch wenn Sie ein Schwarzweiß-Dokument drucken oder eine Schwarzweiß-Kopie angefordert<br />
haben, wird möglicherweise farbige Tinte verbraucht.<br />
Bei der einfachen und intensiven Druckkopfreinigung, die zur Aufrechterhaltung der Druckleistung<br />
des Druckers gelegentlich erforderlich ist, werden Farbtinte und schwarze Tinte verbraucht. Wenn<br />
ein Tintenbehälter leer ist, tauschen Sie ihn unmittelbar durch einen neuen aus.<br />
1. Schalten Sie das Gerät erforderlichenfalls ein. Öffnen Sie das Papierausgabefach<br />
vorsichtig.<br />
2. Öffnen Sie die obere Abdeckung.<br />
Der Druckkopfhalter fährt in die Austauschposition.
Austauschen von Tintenbehältern<br />
Seite 49 von 462 Seiten<br />
Vorsicht<br />
Versuchen Sie nicht, den Druckkopfhalter anzuhalten oder gewaltsam zu bewegen. Berühren<br />
Sie den Druckkopfhalter erst, nachdem er vollständig zum Stillstand gekommen ist.<br />
Wichtig<br />
Legen Sie keine Gegenstände auf die obere Abdeckung. Beim Öffnen der oberen Abdeckung<br />
können diese in das hintere Fach fallen und eine Fehlfunktion des Druckers verursachen.<br />
Vermeiden Sie jede Berührung der Metallteile oder der anderen Komponenten im Innern des<br />
Druckers.<br />
Wenn die obere Abdeckung geöffnet bleibt, wird die Druckkopfhalterung nach rechts bewegt.<br />
Schließen Sie in diesem Fall die obere Abdeckung, und öffnen Sie sie wieder.<br />
Öffnen Sie die Innenabdeckung (A) nicht, wenn Sie den Tintenbehälter austauschen. Wenn die<br />
Innenabdeckung (A) nach dem Austausch des Tintenbehälters geöffnet ist, schließen Sie<br />
diese.<br />
Hinweis<br />
Fährt der Druckkopfhalter in die Austauschposition, kann dies zu Betriebsgeräuschen des<br />
Druckers führen.<br />
3. Entfernen Sie den Tintenbehälter mit der schnell blinkenden Anzeige.<br />
Drücken Sie auf die Lasche (B), und nehmen Sie den Tintenbehälter heraus.<br />
Berühren Sie nicht die Druckkopfverriegelung (C).<br />
Wichtig<br />
Gehen Sie sorgsam mit dem Tintenbehälter um, um Verschmutzungen von Kleidung und<br />
Umgebung zu vermeiden.<br />
Entsorgen Sie leere Tintenbehälter entsprechend den örtlichen Entsorgungsvorschriften für<br />
Verbrauchsmaterialien.
Austauschen von Tintenbehältern<br />
Seite 50 von 462 Seiten<br />
Hinweis<br />
Entfernen Sie nicht mehrere Tintenbehälter gleichzeitig. Wenn Sie mehrere Tintenbehälter<br />
austauschen möchten, tauschen Sie sie nacheinander aus.<br />
Detaillierte Informationen zur Blinkgeschwindigkeit der LED-Anzeige finden Sie unter<br />
Überprüfen des Tintenstatus .<br />
4. Bereiten Sie den neuen Tintenbehälter vor.<br />
(1) Nehmen Sie einen neuen Tintenbehälter aus seiner Verpackung, ziehen Sie das<br />
orangefarbene Klebeband ( ) in Pfeilrichtung ab, und entfernen Sie<br />
anschließend die Folie (<br />
).<br />
Wichtig<br />
Der Film muss vollständig von der Lüftungsöffnung (D) entfernt sein.<br />
Falls die Lüftungsöffnung noch mit Film bedeckt ist, kann Tinte austreten oder sie wird<br />
nicht ordnungsgemäß ausgeworfen.<br />
(2) Halten Sie die orangefarbene Schutzkappe (E) wie in der Abbildung unten<br />
angezeigt, und drehen Sie sie unten aus dem Tintenbehälter heraus.<br />
Halten Sie die Schutzkappe beim Entfernen fest, um zu verhindern, dass die Tinte Ihre Hände verschmutzt.<br />
Entsorgen Sie die abgenommene Schutzkappe.<br />
Wichtig<br />
Berühren Sie nicht die elektrischen Kontakte (F) am Tintenbehälter. Andernfalls können am<br />
Drucker Fehlfunktionen auftreten, oder er kann nicht mehr ordnungsgemäß drucken.<br />
Wichtig<br />
Wenn Sie den Tintenbehälter schütteln, kann Tinte austreten und Hände und Umgebung
Austauschen von Tintenbehältern<br />
Seite 51 von 462 Seiten<br />
verschmutzen. Gehen Sie vorsichtig mit dem Tintenbehälter um.<br />
Drücken Sie die Tintenbehälter nicht seitlich zusammen, da dadurch Tinte austreten kann.<br />
Achten Sie darauf, dass die Tinte an der entfernten Schutzkappe Hände und Umgebung nicht<br />
verschmutzt.<br />
Bringen Sie die Schutzkappe nicht wieder an, nachdem sie einmal entfernt wurde. Entsorgen<br />
Sie die Schutzfolie entsprechend den örtlichen Entsorgungsvorschriften für<br />
Verbrauchsmaterialien.<br />
Berühren Sie nicht den offenen Tintendurchlass, wenn Sie die Schutzkappe entfernt haben,<br />
da die Tinte ansonsten möglicherweise nicht ordnungsgemäß austreten kann.<br />
5. Setzen Sie den neuen Tintenbehälter ein.<br />
(1) Setzen Sie den Tintenbehälter mit der Vorderseite zuerst schräg in den<br />
Druckkopf ein.<br />
Achten Sie darauf, dass die Position des Tintenbehälters mit der Angabe auf dem Etikett übereinstimmt.<br />
(2) Drücken Sie auf die Markierung (Drücken) auf dem Tintenbehälter, bis dieser<br />
hörbar einrastet.<br />
Stellen Sie sicher, dass die LED-Anzeige rot leuchtet.<br />
Wichtig<br />
Das Drucken ist nicht möglich, falls der Tintenbehälter an der falschen Position eingesetzt<br />
wurde. Setzen Sie den Tintenbehälter an der Position ein, die auf dem Etikett des<br />
Druckkopfhalters angegeben ist.<br />
Sie können nur drucken, wenn alle Tintenbehälter eingesetzt sind. Setzen Sie alle<br />
Tintenbehälter ein.<br />
6. Schließen Sie die obere Abdeckung.<br />
Hinweis<br />
Wenn nach dem Schließen der oberen Abdeckung die Alarm-Anzeige orange blinkt, finden<br />
Sie nähere Informationen hierzu im Abschnitt „ Fehlersuche “ des <strong>Online</strong>-<strong>Handbuch</strong>s<br />
Erweitertes <strong>Handbuch</strong> unter „Alarmanzeige blinkt orange“.
Austauschen von Tintenbehältern<br />
Seite 52 von 462 Seiten<br />
Wenn Sie nach dem Austauschen eines Tintenbehälters einen Druckvorgang starten, führt der<br />
Drucker automatisch eine Reinigung des Druckkopfs durch. Führen Sie vor Abschluss der<br />
Reinigung des Druckkopfs keine anderen Vorgänge aus. Die Power-Anzeige blinkt während<br />
der Reinigung grün.<br />
Falls gerade Linien versetzt gedruckt werden oder die Druckkopfposition nicht korrekt ist,<br />
muss der Druckkopf ausgerichtet werden.<br />
Weitere Informationen finden Sie unter Ausrichten des Druckkopfs .<br />
Geräuschentwicklung während des Druckerbetriebs ist normal.<br />
Zum Seitenanfang
Überprüfen des Tintenstatus<br />
Seite 53 von 462 Seiten<br />
Erweitertes <strong>Handbuch</strong><br />
Fehlersuche<br />
Inhalt > Regelmäßige Wartung > Austauschen von Tintenbehältern > Überprüfen des Tintenstatus<br />
Überprüfen des Tintenstatus<br />
Sie können den Tintenstatus auf den LED-Anzeigen oder dem Computerbildschirm prüfen.<br />
LED-Anzeigen<br />
1. Schalten Sie das Gerät erforderlichenfalls ein. Öffnen Sie das Papierausgabefach<br />
vorsichtig.<br />
2. Öffnen Sie die obere Abdeckung.<br />
Hinweis<br />
Fährt der Druckkopf in die Austauschposition, kann dies zu Betriebsgeräuschen des Druckers<br />
führen.<br />
3. Prüfen Sie die LED-Anzeigen.<br />
Schließen Sie die obere Abdeckung, nachdem Sie den Status der LED-Anzeige überprüft haben.<br />
LED-Anzeige leuchtet<br />
Der Tintenbehälter ist ordnungsgemäß eingesetzt und enthält ausreichend Tinte für den Druckvorgang.<br />
LED-Anzeige blinkt<br />
Blinkt langsam (im 3-Sekunden-Takt)<br />
..... Wird wiederholt<br />
Die Tinte geht zur Neige. Es kann noch eine Weile weitergedruckt werden, Sie sollten jedoch einen neuen<br />
Tintenbehälter zur Hand haben.<br />
Blinkt schnell (etwa im 1-Sekunden-Takt)<br />
...... Wird wiederholt<br />
Der Tintenbehälter wurde an der falschen Position eingesetzt oder ist leer. Der Tintenbehälter muss nach<br />
den Angaben auf dem Etikett des Druckkopfhalters eingesetzt sein. Wenn er richtig eingesetzt ist, aber die<br />
Lampe blinkt, dann ist der Tintenbehälter leer. Tauschen Sie ihn gegen einen neuen aus.<br />
LED-Anzeige leuchtet nicht<br />
Der Tintenbehälter ist nicht richtig eingesetzt, oder die Funktion zur Erkennung des Resttintenstands ist<br />
deaktiviert. Wenn der Behälter nicht richtig eingesetzt ist, drücken Sie auf die Markierung<br />
(Drücken) am
Überprüfen des Tintenstatus<br />
Seite 54 von 462 Seiten<br />
Tintenbehälter, bis er einrastet. Wenn der Tintenbehälter nicht einrastet, überprüfen Sie, ob die<br />
orangefarbene Schutzkappe von der Unterseite des Tintenbehälters entfernt wurde. Wenn die Funktion zur<br />
Erkennung des Tintenstands deaktiviert ist, tauschen Sie den Tintenbehälter gegen einen neuen aus.<br />
Weitere Informationen finden Sie unter Austauschen der Tintenbehälter.<br />
Wenn eine LED-Anzeige nach dem erneuten Einsetzen des Tintenbehälters nicht leuchtet, liegt ein Fehler<br />
vor, und der Drucker kann nicht drucken. Prüfen Sie die Alarm-Anzeige auf dem Drucker.<br />
Informationen zur Vorgehensweise finden Sie unter „ Fehlersuche “ im <strong>Online</strong>-<strong>Handbuch</strong> Erweitertes<br />
<strong>Handbuch</strong>.<br />
Überprüfen des Tintenstatus mithilfe des Computers<br />
Mithilfe des Druckerstatusmonitors (Windows) bzw. des <strong>Canon</strong> IJ Printer Utility (Macintosh) können<br />
Sie den Status der einzelnen Tintenbehälter überprüfen.<br />
Kontrollieren Sie, ob ein Symbol (A) auf dem Bildschirm angezeigt wird.<br />
Wenn für einen Behälter das Symbol (Niedriger Tintenstand) angezeigt wird, geht die Tinte zur<br />
Neige. Es kann noch eine Weile weitergedruckt werden, Sie sollten jedoch einen neuen<br />
Tintenbehälter zur Hand haben.<br />
Hinweis<br />
Bei niedrigem Tintenstand wird möglicherweise während des Druckvorgangs eine<br />
Fehlermeldung angezeigt. Bestätigen Sie diese Fehlermeldung, und ergreifen Sie die<br />
entsprechenden Maßnahmen.<br />
Zum Aufrufen des Druckerstatusmonitors (Windows) bzw. des <strong>Canon</strong> IJ Printer Utility gehen Sie wie<br />
im Folgenden beschrieben vor.<br />
1. Öffnen Sie das Druckertreiber-Setup-Fenster.<br />
Weitere Informationen finden Sie unter Öffnen des Druckertreiber-Setup-Fensters (Windows) .<br />
2. Klicken Sie auf der Registerkarte Wartung (Maintenance) auf Druckerstatus<br />
anzeigen (View Printer Status).<br />
Klicken Sie auf das Menü Details zur Tinte (Ink Details), um den Tintenstand des Tintenbehälters zu überprüfen.<br />
Hinweis<br />
Zum Anzeigen des Druckerstatusmonitors können Sie auch während eines Druckvorgangs in<br />
der Taskleiste auf <strong>Canon</strong> XXX klicken („ XXX“ steht hierbei für die Bezeichnung Ihres<br />
Druckers).<br />
1. Öffnen Sie das <strong>Canon</strong> IJ Printer Utility.
Überprüfen des Tintenstatus<br />
Seite 55 von 462 Seiten<br />
Weitere Informationen finden Sie unter Öffnen des <strong>Canon</strong> IJ Printer Utility (Macintosh) .<br />
2. Wählen Sie im Popupmenü die Option Informationen zum Tintenstand (Ink Level<br />
Information).<br />
Klicken Sie auf Details zur Tinte (Ink Details), um den Tintenstand des Tintenbehälters zu überprüfen.<br />
Zum Seitenanfang
Druck wird blasser oder Farben sind falsch<br />
Seite 56 von 462 Seiten<br />
Erweitertes <strong>Handbuch</strong><br />
Fehlersuche<br />
Inhalt > Regelmäßige Wartung > Druck wird blasser oder Farben sind falsch<br />
Druck wird blasser oder Farben sind falsch<br />
Wenn der Ausdruck unscharf ist oder Farben nicht gedruckt werden, sind möglicherweise die<br />
Druckkopfdüsen verstopft. Gehen Sie in diesem Fall wie im Folgenden beschrieben vor, um ein<br />
Düsentestmuster zu drucken, den Zustand der Druckkopfdüsen zu überprüfen und dann den Druckkopf<br />
zu reinigen.<br />
Falls gerade Linien versetzt gedruckt werden oder das Druckergebnis aus anderen Gründen nicht<br />
zufrieden stellend ist, kann möglicherweise durch Ausrichten des Druckkopfs eine Verbesserung der<br />
Druckqualität erzielt werden.<br />
Wichtig<br />
Druckkopf und Tintenbehälter dürfen nicht abgespült oder abgewischt werden. Dadurch können<br />
Probleme mit dem Druckkopf und den Tintenbehältern entstehen.<br />
Hinweis<br />
Vor der Durchführung von Wartungsmaßnahmen zu überprüfende Punkte<br />
Öffnen Sie die obere Abdeckung, und überprüfen Sie, ob die Anzeigen sämtlicher Tintenbehälter rot<br />
leuchten.<br />
Ist dies nicht der Fall, lesen Sie die Informationen unter Überprüfen des Tintenstatus , und treffen Sie<br />
die entsprechenden Maßnahmen.<br />
Möglicherweise kann die Druckqualität auch durch eine Steigerung der Einstellung für die<br />
Druckqualität im Druckertreiber verbessert werden.<br />
Genauere Angaben finden Sie im <strong>Online</strong>-<strong>Handbuch</strong> Erweitertes <strong>Handbuch</strong>.<br />
Verschwommener oder uneinheitlicher Ausdruck:<br />
Schritt 1<br />
Weitere Informationen finden Sie unter Drucken des<br />
Düsentestmusters.<br />
Weitere Informationen finden Sie unter Überprüfen des<br />
Düsentestmusters.<br />
Fehlende Linien oder horizontale weiße Streifen im<br />
Düsenmuster:<br />
Drucken Sie nach der<br />
Druckkopfreinigung ein<br />
Düsentestmuster, und überprüfen<br />
Sie es.<br />
Schritt 2<br />
Weitere Informationen finden Sie unter Reinigen des<br />
Druckkopfs.<br />
Wenn das Problem nach zweimaliger Druckkopfreinigung<br />
weiterhin besteht:<br />
Schritt 3<br />
Weitere Informationen finden Sie unter Intensives Reinigen<br />
des Druckkopfs .<br />
Hinweis<br />
Wenn Sie das Verfahren bis Schritt 3 ausgeführt haben und das Problem nicht behoben wurde,<br />
schalten Sie das Gerät aus, und führen Sie nach 24 Stunden erneut eine Intensivreinigung des<br />
Druckkopfs durch. Wenn das Problem immer noch nicht behoben ist, ist der Druckkopf<br />
möglicherweise beschädigt. Wenden Sie sich an das Service-Center.
Druck wird blasser oder Farben sind falsch<br />
Seite 57 von 462 Seiten<br />
Uneinheitlicher Ausdruck (z. B. Versatz gerader Linien):<br />
Weitere Informationen finden Sie unter Ausrichten des<br />
Druckkopfs.<br />
Zum Seitenanfang
Drucken des Düsentestmusters<br />
Seite 58 von 462 Seiten<br />
Erweitertes <strong>Handbuch</strong><br />
Fehlersuche<br />
Inhalt > Regelmäßige Wartung > Druck wird blasser oder Farben sind falsch > Drucken des Düsentestmusters<br />
Drucken des Düsentestmusters<br />
Anhand des Düsentestmusters können Sie überprüfen, ob die Tinte von den Düsen des Druckkopfs<br />
ordnungsgemäß abgegeben wird.<br />
Die folgenden Materialien werden benötigt: Ein Blatt Normalpapier im A4- oder<br />
Letter-Format<br />
Hinweis<br />
Bei niedrigem Tintenstand wird das Düsentestmuster nicht ordnungsgemäß gedruckt. Tauschen Sie<br />
daher Tintenbehälter mit niedrigem Tintenstand aus.<br />
Weitere Informationen finden Sie unter Austauschen von Tintenbehältern .<br />
Drucken des Düsentestmusters ohne Computer<br />
Das Düsentestmuster kann auch über den Drucker mithilfe der Taste RESUME/CANCEL gedruckt<br />
werden.<br />
1. Das Gerät muss eingeschaltet und mindestens ein Blatt Normalpapier im Format A4 oder Letter<br />
muss in die Kassette eingelegt sein.<br />
2. Öffnen Sie das Papierausgabefach vorsichtig, und ziehen Sie die Verlängerung des<br />
Papierausgabefachs heraus.<br />
Wenn die Innenabdeckung geöffnet ist, schließen Sie diese.<br />
3. Halten Sie die Taste RESUME/CANCEL gedrückt, bis die Power-Anzeige zweimal grün blinkt,<br />
und lassen Sie sie sofort los.<br />
Nun wird das Düsentestmuster gedruckt.<br />
Führen Sie vor Abschluss des Druckens des Düsentestmusters keine anderen Vorgänge aus.<br />
Überprüfen Sie das Düsentestmuster, und treffen Sie die entsprechende Maßnahme.<br />
Siehe Schritt 1 unter Überprüfen des Düsentestmusters .<br />
1. Stellen Sie sicher, dass das Gerät eingeschaltet ist.<br />
2. Mindestens ein Blatt Normalpapier im Format A4 oder Letter muss in die Kassette<br />
eingelegt sein.<br />
3. Öffnen Sie das Papierausgabefach vorsichtig, und ziehen Sie die Verlängerung des<br />
Papierausgabefachs heraus.<br />
Wichtig<br />
Wenn die Innenabdeckung geöffnet ist, schließen Sie diese.<br />
4. Öffnen Sie das Druckertreiber-Setup-Fenster.<br />
Weitere Informationen finden Sie unter Öffnen des Druckertreiber-Setup-Fensters (Windows) .<br />
5. Drucken Sie das Düsentestmuster.<br />
(1) Klicken Sie auf die Registerkarte Wartung (Maintenance).
Drucken des Düsentestmusters<br />
Seite 59 von 462 Seiten<br />
(2) Klicken Sie auf Düsentest (Nozzle Check).<br />
(3) Bestätigen Sie die angezeigte Meldung, und klicken Sie auf Prüfmuster drucken<br />
(Print Check Pattern).<br />
Nun wird das Düsentestmuster gedruckt.<br />
Führen Sie vor Abschluss des Druckens des Düsentestmusters keine anderen Vorgänge aus.<br />
Hinweis<br />
Durch Klicken auf Anfangstest der Objekte (Initial Check Items) werden die Elemente<br />
angezeigt, die vor dem Drucken des Düsentestmusters überprüft werden müssen.<br />
6. Überprüfen Sie das Düsentestmuster.<br />
Weitere Informationen finden Sie unter Überprüfen des Düsentestmusters .<br />
1. Stellen Sie sicher, dass das Gerät eingeschaltet ist.<br />
2. Mindestens ein Blatt Normalpapier im Format A4 oder Letter muss in die Kassette<br />
eingelegt sein.<br />
3. Öffnen Sie das Papierausgabefach vorsichtig, und ziehen Sie die Verlängerung des<br />
Papierausgabefachs heraus.<br />
Wichtig<br />
Wenn die Innenabdeckung geöffnet ist, schließen Sie diese.<br />
4. Öffnen Sie das <strong>Canon</strong> IJ Printer Utility.<br />
Weitere Informationen finden Sie unter Öffnen des <strong>Canon</strong> IJ Printer Utility (Macintosh) .<br />
5. Drucken Sie das Düsentestmuster.<br />
(1) Wählen Sie im Popupmenü die Option Testdruck (Test Print).
Drucken des Düsentestmusters<br />
Seite 60 von 462 Seiten<br />
(2) Klicken Sie auf Düsentest (Nozzle Check).<br />
(3) Bestätigen Sie die angezeigte Meldung, und klicken Sie auf Prüfmuster drucken<br />
(Print Check Pattern).<br />
Nun wird das Düsentestmuster gedruckt.<br />
Führen Sie vor Abschluss des Druckens des Düsentestmusters keine anderen Vorgänge aus.<br />
Hinweis<br />
Durch Klicken auf Anfangstest der Objekte (Initial Check Items) werden die Elemente<br />
angezeigt, die vor dem Drucken des Düsentestmusters überprüft werden müssen.<br />
6. Überprüfen Sie das Düsentestmuster.<br />
Weitere Informationen finden Sie unter Überprüfen des Düsentestmusters .<br />
Zum Seitenanfang
Überprüfen des Düsentestmusters<br />
Seite 61 von 462 Seiten<br />
Erweitertes <strong>Handbuch</strong><br />
Fehlersuche<br />
Inhalt > Regelmäßige Wartung > Druck wird blasser oder Farben sind falsch > Überprüfen des Düsentestmusters<br />
Überprüfen des Düsentestmusters<br />
Überprüfen Sie das Düsentestmuster, um zu bestimmen, ob der Druckkopf gereinigt werden muss.<br />
1. Prüfen Sie, ob im Düsentestmuster Linien fehlen (1) oder ob darin weiße Streifen<br />
sichtbar sind (2).<br />
Wenn im Düsentestmuster Linien fehlen (1):<br />
Reinigen Sie die Druckkopfdüsen der Tintengruppe Schwarz (Black) (PGBK).<br />
(A) Gutes Beispiel<br />
(B) Fehlerhaft (fehlende Linien)<br />
Wenn im Muster horizontale weiße Streifen auftreten (2):<br />
Reinigen Sie die Druckkopfdüsen der Tintengruppe Farbe (Color) (C, M, Y, BK).<br />
(A) Gutes Beispiel<br />
(B) Fehlerhaft (horizontale weiße Streifen)<br />
Wenn im Düsentestmuster (1) Linien fehlen und zudem weiße Streifen im Muster (2) vorkommen:<br />
Reinigen Sie die Druckkopfdüsen der Tintengruppe Alle Farben (All Colors).<br />
2. Ergreifen Sie die entsprechende Maßnahme.<br />
Wenn keine Reinigung erforderlich ist:<br />
Klicken Sie im Dialogfeld Musterüberprüfung (Pattern Check) auf Beenden (Exit) (Windows) oder<br />
Beenden (Quit) (Macintosh), um die Überprüfung des Düsentestmusters zu beenden.<br />
Wenn eine Reinigung erforderlich ist:<br />
(1) Klicken Sie auf Reinigung (Cleaning).
Überprüfen des Düsentestmusters<br />
Seite 62 von 462 Seiten<br />
(2) Mindestens ein Blatt Normalpapier im Format A4 oder Letter muss in die<br />
Kassette eingelegt sein.<br />
Fahren Sie zum Reinigen des Druckkopfs unter Reinigen des Druckkopfs mit Verfahren (3) in Schritt 5<br />
(Windows oder Macintosh) fort.<br />
Fahren Sie unter „Reinigen des Druckkopfs“ mit Wählen Sie die zu reinigende Tintengruppe.<br />
fort.<br />
Fahren Sie unter „Reinigen des Druckkopfs“ mit Wählen Sie die zu reinigende Tintengruppe.<br />
fort.<br />
Zum Seitenanfang
Reinigen des Druckkopfs<br />
Seite 63 von 462 Seiten<br />
Erweitertes <strong>Handbuch</strong><br />
Fehlersuche<br />
Inhalt > Regelmäßige Wartung > Druck wird blasser oder Farben sind falsch > Reinigen des Druckkopfs<br />
Reinigen des Druckkopfs<br />
Wenn im Düsentestmuster Striche fehlen oder horizontale weiße Streifen zu sehen sind, müssen Sie<br />
den Druckkopf reinigen. Durch die Reinigung werden die Düsen von Verstopfungen befreit, und der<br />
ursprüngliche Druckkopfzustand wird wiederhergestellt. Führen Sie die Reinigung des Druckkopfs nur<br />
bei wirklichem Bedarf durch, da bei diesem Vorgang Tinte verbraucht wird.<br />
Die folgenden Materialien werden benötigt: Ein Blatt Normalpapier im A4- oder<br />
Letter-Format<br />
Hinweis<br />
Reinigen des Druckkopfs ohne Computer<br />
Der Druckkopf (Druckkopfdüsen aller Tintengruppen) kann auch mithilfe der Taste<br />
RESUME/CANCEL über den Drucker gereinigt werden.<br />
1. Stellen Sie sicher, dass das Gerät eingeschaltet ist.<br />
2. Halten Sie die Taste RESUME/CANCEL gedrückt, bis die Power-Anzeige einmal grün blinkt, und<br />
lassen Sie sie sofort los.<br />
Der Drucker beginnt mit der Reinigung des Druckkopfs.<br />
Leuchtet die Power-Anzeige nach dem Blinken grün, wird die Reinigung abgeschlossen.<br />
Drucken Sie das Düsentestmuster, um den Zustand des Druckkopfs nach der Reinigung zu<br />
überprüfen.<br />
Weitere Informationen finden Sie unter Überprüfen des Düsentestmusters .<br />
Wenn Sie im Dialogfeld Musterüberprüfung (Pattern Check), das nach dem Drucken des<br />
Düsentestmusters (siehe Wenn eine Reinigung erforderlich ist: ) angezeigt wird, auf Reinigung<br />
(Cleaning) klicken, beginnt der Drucker mit der Reinigung des Druckkopfs. Achten Sie darauf, dass<br />
mindestens ein Blatt Normalpapier im Format A4 oder Letter in der Kassette eingelegt ist, und fahren<br />
Sie dann mit (3) in Schritt 5 fort.<br />
1. Stellen Sie sicher, dass das Gerät eingeschaltet ist.<br />
2. Mindestens ein Blatt Normalpapier im Format A4 oder Letter muss in die Kassette<br />
eingelegt sein.<br />
3. Öffnen Sie das Papierausgabefach vorsichtig, und ziehen Sie die Verlängerung des<br />
Papierausgabefachs heraus.<br />
Wichtig<br />
Wenn die Innenabdeckung geöffnet ist, schließen Sie diese.<br />
4. Öffnen Sie das Druckertreiber-Setup-Fenster.<br />
Weitere Informationen finden Sie unter Öffnen des Druckertreiber-Setup-Fensters (Windows) .
Reinigen des Druckkopfs<br />
Seite 64 von 462 Seiten<br />
5. Führen Sie eine Reinigung des Druckkopfs durch.<br />
(1) Klicken Sie auf die Registerkarte Wartung (Maintenance).<br />
(2) Klicken Sie auf Reinigung (Cleaning).<br />
(3) Wählen Sie die zu reinigende Tintengruppe.<br />
Hinweis<br />
Dieser Drucker verfügt über zwei Arten von schwarzer Tinte: PGBK (Pigmenttinte) und BK<br />
(Farbstofftinte).<br />
Überprüfen Sie das Düsentestmuster, und klicken Sie dann auf Schwarz (Black), wenn<br />
Zeilen in PGBK fehlen, oder auf Farbe (Color), wenn horizontale weiße Streifen in BK<br />
vorhanden sind.<br />
Weitere Informationen zum Düsentestmuster finden Sie unter Überprüfen des<br />
Düsentestmusters.<br />
(4) Klicken auf Sie auf Ausführen (Execute).<br />
Der Drucker beginnt mit der Reinigung des Druckkopfs, wenn die Power-Anzeige beginnt, grün zu blinken.<br />
Führen Sie vor Abschluss der Reinigung des Druckkopfs keine anderen Vorgänge aus. Dieser Vorgang<br />
nimmt ca. 1 Minute und 30 Sekunden in Anspruch.<br />
Hinweis<br />
Durch Klicken auf Anfangstest der Objekte (Initial Check Items) werden die Elemente<br />
angezeigt, die vor der Reinigung des Druckkopfs überprüft werden müssen.<br />
(5) Bestätigen Sie die angezeigte Meldung, und klicken Sie auf Prüfmuster drucken<br />
(Print Check Pattern).<br />
Nun wird das Düsentestmuster gedruckt.<br />
Führen Sie vor Abschluss des Druckens des Düsentestmusters keine anderen Vorgänge aus.<br />
6. Überprüfen Sie das Düsentestmuster.<br />
Weitere Informationen finden Sie unter Überprüfen des Düsentestmusters .<br />
Hinweis
Reinigen des Druckkopfs<br />
Seite 65 von 462 Seiten<br />
Wenn das Problem nach zweimaliger Druckkopfreinigung weiterhin besteht, muss eine<br />
intensive Druckkopfreinigung durchgeführt werden.<br />
Weitere Informationen finden Sie unter Intensives Reinigen des Druckkopfs .<br />
Wenn Sie im Dialogfeld Musterüberprüfung (Pattern Check), das nach dem Drucken des<br />
Düsentestmusters (siehe Wenn eine Reinigung erforderlich ist: ) angezeigt wird, auf Reinigung<br />
(Cleaning) klicken, beginnt der Drucker mit der Reinigung des Druckkopfs. Achten Sie darauf, dass<br />
mindestens ein Blatt Normalpapier im Format A4 oder Letter in der Kassette eingelegt ist, und fahren<br />
Sie dann mit (3) in Schritt 5 fort.<br />
1. Stellen Sie sicher, dass das Gerät eingeschaltet ist.<br />
2. Mindestens ein Blatt Normalpapier im Format A4 oder Letter muss in die Kassette<br />
eingelegt sein.<br />
3. Öffnen Sie das Papierausgabefach vorsichtig, und ziehen Sie die Verlängerung des<br />
Papierausgabefachs heraus.<br />
Wichtig<br />
Wenn die Innenabdeckung geöffnet ist, schließen Sie diese.<br />
4. Öffnen Sie das <strong>Canon</strong> IJ Printer Utility.<br />
Weitere Informationen finden Sie unter Öffnen des <strong>Canon</strong> IJ Printer Utility (Macintosh) .<br />
5. Führen Sie eine Reinigung des Druckkopfs durch.<br />
(1) Im Popupmenü muss Reinigung (Cleaning) ausgewählt sein.<br />
(2) Klicken Sie auf Reinigung (Cleaning).<br />
(3) Wählen Sie die zu reinigende Tintengruppe.<br />
Hinweis<br />
Dieser Drucker verfügt über zwei Arten von schwarzer Tinte: PGBK (Pigmenttinte) und BK<br />
(Farbstofftinte).<br />
Überprüfen Sie das Düsentestmuster, und klicken Sie dann auf Schwarz (Black), wenn<br />
Zeilen in PGBK fehlen, oder auf Farbe (Color), wenn horizontale weiße Streifen in BK<br />
vorhanden sind.<br />
Weitere Informationen zum Düsentestmuster finden Sie unter Überprüfen des<br />
Düsentestmusters.
Reinigen des Druckkopfs<br />
Seite 66 von 462 Seiten<br />
(4) Klicken Sie auf OK.<br />
Der Drucker beginnt mit der Reinigung des Druckkopfs, wenn die Power-Anzeige beginnt, grün zu blinken.<br />
Führen Sie vor Abschluss der Reinigung des Druckkopfs keine anderen Vorgänge aus. Dieser Vorgang<br />
nimmt ca. 1 Minute und 30 Sekunden in Anspruch.<br />
Hinweis<br />
Durch Klicken auf Anfangstest der Objekte (Initial Check Items) werden die Elemente<br />
angezeigt, die vor der Reinigung des Druckkopfs überprüft werden müssen.<br />
(5) Bestätigen Sie die angezeigte Meldung, und klicken Sie auf Prüfmuster drucken<br />
(Print Check Pattern).<br />
Nun wird das Düsentestmuster gedruckt.<br />
Führen Sie vor Abschluss des Druckens des Düsentestmusters keine anderen Vorgänge aus.<br />
6. Überprüfen Sie das Düsentestmuster.<br />
Weitere Informationen finden Sie unter Überprüfen des Düsentestmusters .<br />
Hinweis<br />
Wenn das Problem nach zweimaliger Druckkopfreinigung weiterhin besteht, muss eine<br />
intensive Druckkopfreinigung durchgeführt werden.<br />
Weitere Informationen finden Sie unter Intensives Reinigen des Druckkopfs .<br />
Zum Seitenanfang
Intensives Reinigen des Druckkopfs<br />
Seite 67 von 462 Seiten<br />
Erweitertes <strong>Handbuch</strong><br />
Fehlersuche<br />
Inhalt > Regelmäßige Wartung > Druck wird blasser oder Farben sind falsch > Intensives Reinigen des Druckkopfs<br />
Intensives Reinigen des Druckkopfs<br />
Sollte sich die Druckqualität durch einfaches Reinigen des Druckkopfs nicht verbessern lassen,<br />
müssen Sie eine intensive Reinigung des Druckkopfs durchführen. Da bei der intensiven Reinigung des<br />
Druckkopfs mehr Tinte verbraucht wird als bei der einfachen Reinigung, sollten Sie die intensive<br />
Reinigung nur bei wirklichem Bedarf durchführen.<br />
Die folgenden Materialien werden benötigt: ein Blatt Normalpapier im Format A4<br />
oder Letter<br />
1. Stellen Sie sicher, dass das Gerät eingeschaltet ist.<br />
2. Mindestens ein Blatt Normalpapier im Format A4 oder Letter muss in die Kassette<br />
eingelegt sein.<br />
3. Öffnen Sie das Papierausgabefach vorsichtig, und ziehen Sie die Verlängerung des<br />
Papierausgabefachs heraus.<br />
Wichtig<br />
Wenn die Innenabdeckung geöffnet ist, schließen Sie diese.<br />
4. Öffnen Sie das Druckertreiber-Setup-Fenster.<br />
Weitere Informationen finden Sie unter Öffnen des Druckertreiber-Setup-Fensters (Windows) .<br />
5. Führen Sie eine intensive Reinigung des Druckkopfs durch.<br />
(1) Klicken Sie auf die Registerkarte Wartung (Maintenance).<br />
(2) Klicken Sie auf Intensivreinigung (Deep Cleaning).<br />
(3) Wählen Sie die intensiv zu reinigende Tintengruppe.<br />
Hinweis
Intensives Reinigen des Druckkopfs<br />
Seite 68 von 462 Seiten<br />
Dieser Drucker verfügt über zwei Arten von schwarzer Tinte: PGBK (Pigmenttinte) und BK<br />
(Farbstofftinte).<br />
Überprüfen Sie das Düsentestmuster, und klicken Sie dann auf Schwarz (Black), wenn<br />
Zeilen in PGBK fehlen, oder auf Farbe (Color), wenn horizontale weiße Streifen in BK<br />
vorhanden sind.<br />
Weitere Informationen zum Düsentestmuster finden Sie unter Überprüfen des<br />
Düsentestmusters.<br />
(4) Klicken auf Sie auf Ausführen (Execute).<br />
Hinweis<br />
Durch Klicken auf Anfangstest der Objekte (Initial Check Items) werden die Elemente<br />
angezeigt, die vor der Intensivreinigung des Druckkopfs überprüft werden müssen.<br />
(5) Bestätigen Sie die angezeigte Meldung und klicken Sie auf OK.<br />
Der Drucker beginnt mit der Intensivreinigung des Druckkopfs, wenn die Power-Anzeige beginnt, grün zu<br />
blinken.<br />
Führen Sie vor Abschluss der Intensivreinigung des Druckkopfs keine anderen Vorgänge aus. Dieser<br />
Vorgang dauert ca. 2 Minuten und 30 Sekunden.<br />
(6) Bestätigen Sie die angezeigte Meldung, und klicken Sie auf Prüfmuster drucken<br />
(Print Check Pattern).<br />
Nun wird das Düsentestmuster gedruckt.<br />
Führen Sie vor Abschluss des Druckens des Düsentestmusters keine anderen Vorgänge aus.<br />
6. Überprüfen Sie das Düsentestmuster.<br />
Siehe Schritt 1 unter Überprüfen des Düsentestmusters .<br />
Wenn eine bestimmte Farbe nicht richtig gedruckt wird, tauschen Sie den Tintenbehälter dieser Farbe aus.<br />
Weitere Informationen finden Sie unter Austauschen von Tintenbehältern.<br />
Falls das Problem nicht behoben wird, öffnen Sie die obere Abdeckung, um zu prüfen, ob Tinte vorhanden ist.<br />
Schalten Sie das Gerät anschließend aus, und reinigen Sie den Druckkopf nach 24 Stunden erneut intensiv.<br />
Wenn das Problem immer noch nicht behoben ist, ist der Druckkopf möglicherweise beschädigt. Wenden Sie sich<br />
an das Service-Center.<br />
1. Stellen Sie sicher, dass das Gerät eingeschaltet ist.<br />
2. Mindestens ein Blatt Normalpapier im Format A4 oder Letter muss in die Kassette<br />
eingelegt sein.<br />
3. Öffnen Sie das Papierausgabefach vorsichtig, und ziehen Sie die Verlängerung des<br />
Papierausgabefachs heraus.
Intensives Reinigen des Druckkopfs<br />
Seite 69 von 462 Seiten<br />
Wichtig<br />
Wenn die Innenabdeckung geöffnet ist, schließen Sie diese.<br />
4. Öffnen Sie das <strong>Canon</strong> IJ Printer Utility.<br />
Weitere Informationen finden Sie unter Öffnen des <strong>Canon</strong> IJ Printer Utility (Macintosh) .<br />
5. Führen Sie eine intensive Reinigung des Druckkopfs durch.<br />
(1) Im Popupmenü muss Reinigung (Cleaning) ausgewählt sein.<br />
(2) Klicken Sie auf Intensivreinigung (Deep Cleaning).<br />
(3) Wählen Sie die intensiv zu reinigende Tintengruppe.<br />
Hinweis<br />
Dieser Drucker verfügt über zwei Arten von schwarzer Tinte: PGBK (Pigmenttinte) und BK<br />
(Farbstofftinte).<br />
Überprüfen Sie das Düsentestmuster, und klicken Sie dann auf Schwarz (Black), wenn<br />
Zeilen in PGBK fehlen, oder auf Farbe (Color), wenn horizontale weiße Streifen in BK<br />
vorhanden sind.<br />
Weitere Informationen zum Düsentestmuster finden Sie unter Überprüfen des<br />
Düsentestmusters.<br />
(4) Klicken Sie auf OK.<br />
Der Drucker beginnt mit der Intensivreinigung des Druckkopfs, wenn die Power-Anzeige beginnt, grün zu<br />
blinken.<br />
Führen Sie vor Abschluss der Intensivreinigung des Druckkopfs keine anderen Vorgänge aus. Dieser<br />
Vorgang dauert ca. 2 Minuten und 30 Sekunden.<br />
Hinweis<br />
Durch Klicken auf Anfangstest der Objekte (Initial Check Items) werden die Elemente<br />
angezeigt, die vor der Intensivreinigung des Druckkopfs überprüft werden müssen.
Intensives Reinigen des Druckkopfs<br />
Seite 70 von 462 Seiten<br />
(5) Bestätigen Sie die angezeigte Meldung, und klicken Sie auf Prüfmuster drucken<br />
(Print Check Pattern).<br />
Nun wird das Düsentestmuster gedruckt.<br />
Führen Sie vor Abschluss des Druckens des Düsentestmusters keine anderen Vorgänge aus.<br />
6. Überprüfen Sie das Düsentestmuster, und klicken Sie im Dialogfeld<br />
Musterüberprüfung (Pattern Check) auf Beenden (Quit).<br />
Siehe Schritt 1 unter Überprüfen des Düsentestmusters .<br />
Wenn eine bestimmte Farbe nicht richtig gedruckt wird, tauschen Sie den Tintenbehälter dieser Farbe aus.<br />
Weitere Informationen finden Sie unter Austauschen von Tintenbehältern.<br />
Falls das Problem nicht behoben wird, öffnen Sie die obere Abdeckung, um zu prüfen, ob Tinte vorhanden ist.<br />
Schalten Sie das Gerät anschließend aus, und reinigen Sie den Druckkopf nach 24 Stunden erneut intensiv.<br />
Wenn das Problem immer noch nicht behoben ist, ist der Druckkopf möglicherweise beschädigt. Wenden Sie sich<br />
an das Service-Center.<br />
Zum Seitenanfang
Ausrichten des Druckkopfs<br />
Seite 71 von 462 Seiten<br />
Erweitertes <strong>Handbuch</strong><br />
Fehlersuche<br />
Inhalt > Regelmäßige Wartung > Druck wird blasser oder Farben sind falsch > Ausrichten des Druckkopfs<br />
Ausrichten des Druckkopfs<br />
Wenn gerade Linien versetzt gedruckt werden oder der Ausdruck aus anderen Gründen nicht zufrieden<br />
stellend ist, muss der Druckkopf ausgerichtet werden.<br />
Die folgenden Materialien werden benötigt: ein Blatt Papier im Format A4 oder<br />
Letter oder <strong>Canon</strong> Fotopapier Matt MP-101<br />
Hinweis<br />
Bei niedrigem Tintenstand wird das Druckkopfausrichtungsmuster nicht ordnungsgemäß gedruckt.<br />
Tauschen Sie daher Tintenbehälter mit niedrigem Tintenstand aus.<br />
Weitere Informationen finden Sie unter Austauschen von Tintenbehältern .<br />
Das Muster für die Druckkopfausrichtung wird schwarz und blau gedruckt.<br />
Wenn das Papier (<strong>Canon</strong> Fotopapier Matt MP-101) verbraucht ist oder Originalpapier von <strong>Canon</strong><br />
nicht unmittelbar verfügbar ist, können Sie auch Normalpapier verwenden und den Druckkopf<br />
manuell ausrichten.<br />
Informationen hierzu finden Sie im <strong>Online</strong>-<strong>Handbuch</strong> Erweitertes <strong>Handbuch</strong>.<br />
Ausrichten des Druckkopfs ohne Computer<br />
Der Druckkopf kann auch über den Drucker mithilfe der Taste RESUME/CANCEL ausgerichtet<br />
werden.<br />
1. Der Drucker muss eingeschaltet und ein Blatt Papier im A4- oder Letter-Format oder <strong>Canon</strong><br />
Fotopapier Matt MP-101 muss in das hintere Fach eingelegt sein. Legen Sie das Papier mit der zu<br />
bedruckenden Seite (weißere Seite) Ihnen zugewandt in das hintere Fach ein.<br />
2. Öffnen Sie das Papierausgabefach vorsichtig, und ziehen Sie die Verlängerung des<br />
Papierausgabefachs heraus.<br />
Wenn die Innenabdeckung geöffnet ist, schließen Sie diese.<br />
3. Halten Sie die Taste RESUME/CANCEL gedrückt, bis die Power-Anzeige viermal grün blinkt, und<br />
lassen Sie sie sofort los.<br />
Das Muster für die Druckkopfausrichtung wird gedruckt, und der Drucker passt die<br />
Druckkopfposition automatisch an.<br />
Führen Sie keine anderen Vorgänge aus, bis das Muster für die Druckkopfausrichtung gedruckt<br />
wurde.<br />
1. Stellen Sie sicher, dass das Gerät eingeschaltet ist.<br />
2. Legen Sie ein Blatt Papier im Format A4 oder Letter oder <strong>Canon</strong> Fotopapier Matt MP<br />
-101 in das hintere Fach ein.<br />
Legen Sie das Papier mit der zu bedruckenden Seite (weißere Seite) Ihnen zugewandt in das hintere Fach ein.<br />
Wichtig<br />
Für die automatische Ausrichtung des Druckkopfs kann nicht die Kassette verwendet werden.<br />
Legen Sie Papier in das hintere Fach ein.<br />
3. Öffnen Sie das Papierausgabefach vorsichtig, und ziehen Sie die Verlängerung des<br />
Papierausgabefachs heraus.<br />
Wichtig<br />
Wenn die Innenabdeckung geöffnet ist, schließen Sie diese.
Ausrichten des Druckkopfs<br />
Seite 72 von 462 Seiten<br />
4. Öffnen Sie das Druckertreiber-Setup-Fenster.<br />
Weitere Informationen finden Sie unter Öffnen des Druckertreiber-Setup-Fensters (Windows) .<br />
5. Passen Sie die Position des Druckkopfs an.<br />
(1) Klicken Sie auf die Registerkarte Wartung (Maintenance).<br />
(2) Klicken Sie auf Druckkopfausrichtung (Print Head Alignment).<br />
(3) Bestätigen Sie die angezeigte Meldung, und klicken Sie auf Druckkopf ausrichten<br />
(Align Print Head).<br />
Das Muster für die Druckkopfausrichtung wird gedruckt, und der Drucker passt die Druckkopfposition<br />
automatisch an.<br />
Führen Sie keine anderen Vorgänge aus, bis das Muster für die Druckkopfausrichtung gedruckt wurde.<br />
Dieser Vorgang dauert etwa 5 Minuten.<br />
Hinweis<br />
Sollte bei der automatischen Ausrichtung des Druckkopfs ein Fehler auftreten, blinkt die<br />
Alarm-Anzeige.
Ausrichten des Druckkopfs<br />
Seite 73 von 462 Seiten<br />
Beachten Sie hierzu „Elf Blinkzeichen:“ unter „Alarm-Anzeige blinkt orange“ im Abschnitt „<br />
Fehlersuche “ des <strong>Online</strong>-<strong>Handbuch</strong>s Erweitertes <strong>Handbuch</strong> .<br />
Sollte der Ausdruck nach der oben beschriebenen Anpassung der Druckkopfposition<br />
weiterhin Mängel aufweisen, können Sie den Druckkopf manuell ausrichten.<br />
Informationen hierzu finden Sie im <strong>Online</strong>-<strong>Handbuch</strong> Erweitertes <strong>Handbuch</strong>.<br />
Um die aktuellen Anpassungswerte der Druckkopfausrichtung auszudrucken und zu prüfen,<br />
klicken Sie auf Ausrichtungswert drucken (Print Alignment Value).<br />
1. Stellen Sie sicher, dass das Gerät eingeschaltet ist.<br />
2. Legen Sie ein Blatt Papier im Format A4 oder Letter oder <strong>Canon</strong> Fotopapier Matt MP<br />
-101 in das hintere Fach ein.<br />
Legen Sie das Papier mit der zu bedruckenden Seite (weißere Seite) Ihnen zugewandt in das hintere Fach ein.<br />
Wichtig<br />
Für die automatische Ausrichtung des Druckkopfs kann nicht die Kassette verwendet werden.<br />
Legen Sie Papier in das hintere Fach ein.<br />
3. Öffnen Sie das Papierausgabefach vorsichtig, und ziehen Sie die Verlängerung des<br />
Papierausgabefachs heraus.<br />
Wichtig<br />
Wenn die Innenabdeckung geöffnet ist, schließen Sie diese.<br />
4. Öffnen Sie das <strong>Canon</strong> IJ Printer Utility.<br />
Weitere Informationen finden Sie unter Öffnen des <strong>Canon</strong> IJ Printer Utility (Macintosh) .<br />
5. Passen Sie die Position des Druckkopfs an.<br />
(1) Wählen Sie im Popupmenü die Option Testdruck (Test Print).<br />
(2) Klicken Sie auf Druckkopfausrichtung (Print Head Alignment).<br />
(3) Bestätigen Sie die angezeigte Meldung, und klicken Sie auf Druckkopf ausrichten<br />
(Align Print Head).
Ausrichten des Druckkopfs<br />
Seite 74 von 462 Seiten<br />
Das Muster für die Druckkopfausrichtung wird gedruckt, und der Drucker passt die Druckkopfposition<br />
automatisch an.<br />
Führen Sie keine anderen Vorgänge aus, bis das Muster für die Druckkopfausrichtung gedruckt wurde.<br />
Dieser Vorgang dauert etwa 5 Minuten.<br />
Hinweis<br />
Sollte bei der automatischen Ausrichtung des Druckkopfs ein Fehler auftreten, blinkt die<br />
Alarm-Anzeige.<br />
Beachten Sie hierzu „Elf Blinkzeichen:“ unter „Alarm-Anzeige blinkt orange“ im Abschnitt „<br />
Fehlersuche “ des <strong>Online</strong>-<strong>Handbuch</strong>s Erweitertes <strong>Handbuch</strong> .<br />
Sollte der Ausdruck nach der oben beschriebenen Anpassung der Druckkopfposition<br />
weiterhin Mängel aufweisen, können Sie den Druckkopf manuell ausrichten.<br />
Informationen hierzu finden Sie im <strong>Online</strong>-<strong>Handbuch</strong> Erweitertes <strong>Handbuch</strong>.<br />
Um die aktuellen Anpassungswerte der Druckkopfausrichtung auszudrucken und zu prüfen,<br />
klicken Sie auf Ausrichtungswert drucken (Print Alignment Value).<br />
Zum Seitenanfang
Reinigen der Papierzuführungswalze<br />
Seite 75 von 462 Seiten<br />
Erweitertes <strong>Handbuch</strong><br />
Fehlersuche<br />
Inhalt > Regelmäßige Wartung > Reinigen der Papierzuführungswalze<br />
Reinigen der Papierzuführungswalze<br />
Wenn die Papierzuführungswalze (z. B. durch anhaftenden Papierstaub) verschmutzt ist, wird das Papier<br />
möglicherweise nicht ordnungsgemäß eingezogen.<br />
In diesem Fall sollten Sie die Papierzuführungswalze reinigen. Führen Sie die Reinigung der<br />
Papierzuführungswalze nur dann durch, wenn diese wirklich notwendig ist, da sich die<br />
Papierzuführungswalze beim Reinigen abnutzt.<br />
Die folgenden Materialien werden benötigt: Drei Blatt Normalpapier im A4- oder<br />
Letter-Format<br />
1. Stellen Sie sicher, dass das Gerät eingeschaltet ist.<br />
2. Öffnen Sie das Papierausgabefach vorsichtig, und ziehen Sie die Verlängerung des<br />
Papierausgabefachs heraus.<br />
Wichtig<br />
Wenn die Innenabdeckung geöffnet ist, schließen Sie diese.<br />
3. Öffnen Sie das Druckertreiber-Setup-Fenster.<br />
Weitere Informationen finden Sie unter Öffnen des Druckertreiber-Setup-Fensters (Windows) .<br />
4. Wählen Sie Reinigung der Papiereinzugswalzen (Roller cleaning).<br />
(1) Klicken Sie auf die Registerkarte Wartung (Maintenance).<br />
(2) Klicken Sie auf Reinigung der Papiereinzugswalzen (Roller cleaning).<br />
(3) Wählen Sie die Papierzufuhr für die Reinigung aus (Hinteres Fach (Rear Tray)<br />
oder Kassette (Cassette)).<br />
(4) Klicken Sie auf OK.
Reinigen der Papierzuführungswalze<br />
Seite 76 von 462 Seiten<br />
5. Reinigen Sie die Papierzuführungswalze ohne Papier.<br />
(1) Gehen Sie entsprechend der Meldung vor, um Papier in der Papierzufuhr zu<br />
entfernen, die Sie unter (3) von Schritt 4 ausgewählt haben.<br />
(2) Klicken Sie auf OK.<br />
Die Papierzuführungswalze dreht sich während des Reinigungsvorgangs.<br />
6. Reinigen Sie die Papierzuführungswalze mit Papier.<br />
(1) Achten Sie darauf, dass sich die Papierzuführungswalze nicht mehr dreht, und<br />
legen Sie dann entsprechend der Meldung drei Blatt Normalpapier im Format A4<br />
oder Letter in die unter (3) von Schritt 4 ausgewählte Papierzufuhr ein.<br />
(2) Bestätigen Sie die angezeigte Meldung, und klicken Sie auf OK.<br />
Der Drucker beginnt mit der Reinigung.<br />
Sobald das Papier ausgeschoben wird, ist die Reinigung beendet.<br />
Führen Sie vor Abschluss der Reinigung der Papierzuführungswalze keine anderen Vorgänge aus.<br />
(3) Wenn die Abschlussmeldung angezeigt wird, klicken Sie auf OK.<br />
Hinweis<br />
Wenn das Problem nach dem Reinigen der Papierzuführungswalze im hinteren Fach weiterhin<br />
besteht, gehen Sie nach dem folgenden Verfahren vor.<br />
1. Schalten Sie den Drucker aus und ziehen Sie das Netzkabel ab.<br />
2. Drehen und reinigen Sie die Papierzuführungswalze (A) in der Mitte des hinteren Fachs mit<br />
einem angefeuchteten Wattestäbchen o. Ä. in Richtung des Pfeils (B).<br />
* Berühren Sie die Papierzuführungswalze dabei nicht mit den Fingern. Verwenden Sie das<br />
Wattestäbchen o. Ä. zum Drehen der Walze.<br />
Wenn das Problem nach dem Reinigen der Papierzuführungswalze gemäß der vorstehenden<br />
Anleitung weiterhin besteht, wenden Sie sich an das Service-Center.<br />
1. Stellen Sie sicher, dass das Gerät eingeschaltet ist.
Reinigen der Papierzuführungswalze<br />
Seite 77 von 462 Seiten<br />
2. Öffnen Sie das Papierausgabefach vorsichtig, und ziehen Sie die Verlängerung des<br />
Papierausgabefachs heraus.<br />
Wichtig<br />
Wenn die Innenabdeckung geöffnet ist, schließen Sie diese.<br />
3. Öffnen Sie das <strong>Canon</strong> IJ Printer Utility.<br />
Weitere Informationen finden Sie unter Öffnen des <strong>Canon</strong> IJ Printer Utility (Macintosh) .<br />
4. Wählen Sie Reinigung der Papiereinzugswalzen (Roller cleaning).<br />
(1) Im Popupmenü muss Reinigung (Cleaning) ausgewählt sein.<br />
(2) Klicken Sie auf Reinigung der Papiereinzugswalzen (Roller cleaning).<br />
(3) Wählen Sie die Papierzufuhr für die Reinigung aus (Hinteres Fach (Rear Tray)<br />
oder Kassette (Cassette)).<br />
(4) Klicken Sie auf OK.<br />
5. Reinigen Sie die Papierzuführungswalze ohne Papier.<br />
(1) Gehen Sie entsprechend der Meldung vor, um Papier in der Papierzufuhr zu<br />
entfernen, die Sie unter (3) von Schritt 4 ausgewählt haben.<br />
(2) Klicken Sie auf OK.<br />
Die Papierzuführungswalze dreht sich während des Reinigungsvorgangs.<br />
6. Reinigen Sie die Papierzuführungswalze mit Papier.<br />
(1) Achten Sie darauf, dass sich die Papierzuführungswalze nicht mehr dreht, und<br />
legen Sie dann entsprechend der Meldung drei Blatt Normalpapier im Format A4<br />
oder Letter in die unter (3) von Schritt 4 ausgewählte Papierzufuhr ein.<br />
(2) Bestätigen Sie die angezeigte Meldung, und klicken Sie auf OK.<br />
Der Drucker beginnt mit der Reinigung.<br />
Sobald das Papier ausgeschoben wird, ist die Reinigung beendet.<br />
Führen Sie vor Abschluss der Reinigung der Papierzuführungswalze keine anderen Vorgänge aus.
Reinigen der Papierzuführungswalze<br />
Seite 78 von 462 Seiten<br />
Hinweis<br />
Wenn das Problem nach dem Reinigen der Papierzuführungswalze im hinteren Fach weiterhin<br />
besteht, gehen Sie nach dem folgenden Verfahren vor.<br />
1. Schalten Sie den Drucker aus und ziehen Sie das Netzkabel ab.<br />
2. Drehen und reinigen Sie die Papierzuführungswalze (A) in der Mitte des hinteren Fachs mit<br />
einem angefeuchteten Wattestäbchen o. Ä. in Richtung des Pfeils (B).<br />
* Berühren Sie die Papierzuführungswalze dabei nicht mit den Fingern. Verwenden Sie das<br />
Wattestäbchen o. Ä. zum Drehen der Walze.<br />
Wenn das Problem nach dem Reinigen der Papierzuführungswalze gemäß der vorstehenden<br />
Anleitung weiterhin besteht, wenden Sie sich an das Service-Center.<br />
Zum Seitenanfang
Reinigen des Pads der Kassette<br />
Seite 79 von 462 Seiten<br />
Erweitertes <strong>Handbuch</strong><br />
Fehlersuche<br />
Inhalt > Regelmäßige Wartung > Reinigen des Pads der Kassette<br />
Reinigen des Pads der Kassette<br />
Falls das Pad der Kassette mit Papierstaub oder Schmutz verschmiert ist, werden möglicherweise zwei<br />
oder mehr Blätter ausgeworfen. Befolgen Sie die nachfolgenden Schritte, um das Pad der Kassette zu<br />
reinigen.<br />
Folgendes wird benötigt: Wattestäbchen<br />
1. Ziehen Sie die Kassette aus dem Drucker, und entfernen Sie sämtliches Papier.<br />
2. Reinigen Sie das Pad (A) seitlich mit einem feuchten Wattestäbchen.<br />
Wichtig<br />
Lassen Sie das Pad nach der Reinigung vollständig trocknen.<br />
Wenn das Problem weiterhin besteht, wenden Sie sich an das Service-Center.<br />
Zum Seitenanfang
Öffnen des Wartungsbildschirms<br />
Seite 80 von 462 Seiten<br />
Erweitertes <strong>Handbuch</strong><br />
Fehlersuche<br />
Inhalt > Regelmäßige Wartung > Öffnen des Wartungsbildschirms<br />
Öffnen des Wartungsbildschirms<br />
Sie können Wartungsaufgaben im Druckertreiber-Setup-Fenster (Windows) bzw. im <strong>Canon</strong> IJ Printer<br />
Utility (Macintosh) durchführen.<br />
Öffnen des Druckertreiber-Setup-Fensters (Windows)<br />
1. Stellen Sie sicher, dass das Gerät eingeschaltet ist.<br />
2. Klicken Sie auf Systemsteuerung (Control Panel) und anschließend unter Hardware<br />
und Sound (Hardware and Sound) auf Drucker (Printer).<br />
Windows XP:<br />
Klicken Sie auf Systemsteuerung (Control Panel), Drucker und andere Hardware (Printers and Other<br />
Hardware) und anschließend auf Drucker und Faxgeräte (Printers and Faxes).<br />
Windows 2000:<br />
Klicken Sie auf Systemsteuerung (Control Panel) und dann auf Drucker (Printers).<br />
3. Klicken Sie mit der rechten Maustaste auf das Symbol <strong>Canon</strong> XXX (wobei „ XXX“ für<br />
den Namen Ihres Geräts steht), und wählen Sie anschließend Druckeinstellungen<br />
(Printing Preferences).<br />
Das Druckertreiber-Setup-Fenster wird geöffnet.<br />
Hinweis<br />
Sie können das Druckertreiber-Setup-Fenster auch über die Softwareanwendung oder auf<br />
dem Desktop über Drucker (My Printer) öffnen.<br />
Genauere Angaben finden Sie im <strong>Online</strong>-<strong>Handbuch</strong> Erweitertes <strong>Handbuch</strong>.<br />
Öffnen des <strong>Canon</strong> IJ Printer Utility (Macintosh)<br />
1. Stellen Sie sicher, dass das Gerät eingeschaltet ist.
Öffnen des Wartungsbildschirms<br />
Seite 81 von 462 Seiten<br />
2. Öffnen Sie Systemeinstellungen (System Preferences), und klicken Sie auf Drucken<br />
& Faxen (Print & Fax).<br />
3. Wählen Sie den Druckernamen unter Drucker (Printers), und klicken Sie auf<br />
Druckwarteschlange öffnen (Open Print Queue).<br />
Die Liste der Druckaufträge wird angezeigt.<br />
4. Klicken Sie auf Utility.<br />
Das Dialogfeld Druckerliste (Printer List) wird angezeigt.<br />
5. Wählen Sie den Druckernamen in der Liste Produkt (Product), und klicken Sie auf<br />
Wartung (Maintenance).<br />
Das <strong>Canon</strong> IJ Printer Utility wird gestartet.<br />
Hinweis<br />
Mac OS X 10.4.x oder Mac OS X 10.3.9<br />
Gehen Sie wie folgt vor, um das <strong>Canon</strong> IJ Printer Utility zu öffnen.<br />
1. Wählen Sie Programme (Applications) im Menü Gehe zu (Go).<br />
2. Doppelklicken Sie auf den Ordner Dienstprogramme (Utilities) und dann auf Printer Setup<br />
Utility, um das Dialogfeld Druckerliste (Printer List) zu öffnen.<br />
3. Wählen Sie den Druckernamen in der Liste Name und klicken Sie auf Utility.<br />
4. Wählen Sie den Druckernamen in der Liste Produkt (Product), und klicken Sie auf Wartung<br />
(Maintenance).<br />
Das <strong>Canon</strong> IJ Printer Utility wird gestartet.<br />
Genauere Angaben finden Sie im <strong>Online</strong>-<strong>Handbuch</strong> Erweitertes <strong>Handbuch</strong>.<br />
Zum Seitenanfang
Anhang<br />
Seite 82 von 462 Seiten<br />
Erweitertes <strong>Handbuch</strong><br />
Fehlersuche<br />
Inhalt > Anhang<br />
Anhang<br />
Rechtlich zulässige Verwendung dieses Produkts und Nutzungsrechte von<br />
Bildern<br />
Tipps zur Nutzung des Druckers<br />
Zum Seitenanfang
Rechtlich zulässige Verwendung dieses Produkts und Nutzungsrechte von Bil...<br />
Seite 83 von 462 Seiten<br />
Erweitertes <strong>Handbuch</strong><br />
Fehlersuche<br />
Inhalt > Anhang > Rechtlich zulässige Verwendung dieses Produkts und Nutzungsrechte von Bildern<br />
Rechtlich zulässige Verwendung dieses Produkts und<br />
Nutzungsrechte von Bildern<br />
Das Drucken folgender Dokumente ist möglicherweise illegal.<br />
Die hier aufgeführte Liste erhebt keinen Anspruch auf Vollständigkeit. Lassen Sie sich im Zweifelsfall<br />
rechtlich beraten.<br />
Banknoten<br />
Zahlungsanweisungen<br />
Einlagenzertifikate<br />
Briefmarken (entwertet oder<br />
postfrisch)<br />
Ausweispapiere<br />
Musterungs- und<br />
Einberufungsbescheide<br />
Behördenschecks und -<br />
wechsel<br />
Fahrzeugpapiere<br />
Reiseschecks<br />
Essensmarken<br />
Reisepässe<br />
Aufenthaltsgenehmigungen<br />
Steuer- und Gebührenmarken (entwertet oder<br />
nicht)<br />
Anleihescheine und andere<br />
Schuldverschreibungen<br />
Aktienzertifikate<br />
Urheberrechtlich geschützte Werke/Kunstwerke<br />
(sofern keine Erlaubnis des Rechteinhabers<br />
vorliegt)<br />
Zum Seitenanfang
Tipps zur Nutzung des Druckers<br />
Seite 84 von 462 Seiten<br />
Erweitertes <strong>Handbuch</strong><br />
Fehlersuche<br />
Inhalt > Anhang > Tipps zur Nutzung des Druckers<br />
Tipps zur Nutzung des Druckers<br />
In diesem Abschnitt finden Sie Tipps zur Nutzung des Druckers und zur Sicherstellung einer optimalen<br />
Druckqualität.<br />
Tinte wird für verschiedene Zwecke verwendet.<br />
Wie wird Tinte für andere Vorgänge als das Drucken verwendet?<br />
Tinte kann auch für andere Vorgänge als das Drucken verwendet werden. So dient sie nicht nur<br />
zum Drucken, sondern wird auch bei der Reinigung des Druckkopfs zur Erhaltung einer optimalen<br />
Druckqualität verwendet.<br />
Der Drucker führt automatisch regelmäßig eine Reinigung der Düsen durch, durch die die Tinte<br />
austritt, um das Verstopfen dieser Düsen zu verhindern. Während des Reinigungsvorgangs wird<br />
Tinte aus den Düsen ausgegeben. Die Menge der für die Reinigung verwendeten Tinte ist jedoch<br />
nur gering.<br />
Wird für den Schwarzweiß-Druck auch Farbtinte benötigt?<br />
Abhängig vom Typ des Druckpapiers und den Einstellungen des Druckertreibers kann auch beim<br />
Schwarzweißdruck andere Tinte als schwarze Tinte verwendet werden. Daher kann auch für den<br />
Schwarzweiß-Druck farbige Tinte verbraucht werden.<br />
Warum verfügt der Drucker über zwei Behälter für schwarze<br />
Tinte?<br />
Es gibt zwei Arten schwarzer Tinte im Drucker: Farbstofftinte (BK) und Pigmenttinte (PGBK).<br />
Die Farbstofftinte wird hauptsächlich zum Drucken von Fotos, Illustrationen usw., die Pigmenttinte<br />
hauptsächlich zum Drucken textbasierter Dokumente verwendet. Die beiden dienen jeweils<br />
verschiedenen Zwecken; wenn also eine davon aufgebraucht ist, wird statt dessen nicht die andere<br />
verwendet. Wenn eine aufgebraucht ist, ist ein Austausch des Tintenbehälters erforderlich.<br />
Abhängig vom Typ des Druckpapiers und den Einstellungen des Druckertreibers werden diese<br />
beiden Tinten automatisch verwendet. Sie können die Verwendung dieser Tinten nicht selbst<br />
ändern.<br />
Mithilfe der LED-Anzeige werden Sie informiert, wenn nur noch<br />
wenig Tinte vorhanden ist.<br />
Das Innere von Tintenbehältern besteht aus (A) dem Teil, in dem Tinte aufbewahrt wird, und (B)<br />
dem Schwamm mit aufgesaugter Tinte.<br />
Wenn die Tinte (A) fast aufgebraucht ist, blinkt die Tinten-Anzeige langsam, um Sie zu informieren,<br />
dass die Tinte zur Neige geht. Wenn dann die Tinte in (B) ganz aufgebraucht ist, blinkt die Tinten-<br />
Anzeige schnell, um Sie zu informieren, dass der Tintenbehälter ausgetauscht werden muss.<br />
Weitere Informationen finden Sie unter Austauschen von Tintenbehältern.<br />
Drucken auf Spezialpapier: Drucken mit optimaler Qualität
Tipps zur Nutzung des Druckers<br />
Seite 85 von 462 Seiten<br />
Tipp: Überprüfen Sie vor Beginn des Druckvorgangs den<br />
Zustand des Druckers!<br />
Ist der Druckkopf in Ordnung?<br />
Wenn die Düsen des Druckkopfs verstopft sind, wird der Ausdruck blass, und Sie<br />
verschwenden Papier. Überprüfen Sie den Zustand des Druckkopfs, indem Sie das<br />
Düsentestmuster drucken.<br />
Weitere Informationen finden Sie unter Druck wird blasser oder Farben sind falsch.<br />
Ist das Innere des Druckers durch Tinte verschmiert?<br />
Nach umfangreichen Druckaufträgen oder randlosem Druck kann der Papierweg mit Tinte<br />
verschmiert sein. Führen Sie eine Reinigung des Druckerinneren (Bodenplattenreinigung<br />
(Bottom Plate Cleaning)) durch.<br />
Informationen hierzu finden Sie im <strong>Online</strong>-<strong>Handbuch</strong> Erweitertes <strong>Handbuch</strong> .<br />
Tipp: Kontrollieren Sie, ob das Papier richtig eingelegt ist!<br />
Ist das Papier in der korrekten Ausrichtung eingelegt?<br />
Achten Sie beim Einlegen von Papier in das hintere Fach oder die Kassette auf die Ausrichtung<br />
des Papiers.<br />
Hinteres Fach<br />
Legen Sie das Papier so in das hintere<br />
Fach ein, dass die zu bedruckende Seite<br />
nach oben zeigt.<br />
Kassette<br />
Legen Sie das Papier so in die Kassette ein, dass die<br />
zu bedruckende Seite nach unten zeigt.<br />
Ist das Papier gewellt?<br />
Gewelltes Papier kann zu einem Papierstau führen. Glätten Sie gewelltes Papier, und legen Sie<br />
es dann wieder ein.<br />
Informationen zur Vorgehensweise finden Sie unter „ Fehlersuche“ im <strong>Online</strong>-<strong>Handbuch</strong><br />
Erweitertes <strong>Handbuch</strong> .<br />
Tipp: Denken Sie daran, nach dem Einlegen des Papiers im<br />
Druckertreiber die Einstellungen für das Papier festzulegen!<br />
Wählen Sie nach dem Einlegen von Papier das eingelegte Papier im Druckertreiber unter<br />
Medientyp (Media Type) aus. Bei falscher Einstellung des Medientyps im Druckertreiber oder im<br />
Gerät fällt das Druckergebnis unter Umständen nicht zufrieden stellend aus.<br />
Weitere Informationen finden Sie unter Drucken und Verwendbare Medientypen .<br />
Es gibt verschiedene Papierarten: Papier mit einer speziellen Oberflächenbeschichtung für das<br />
Drucken von Fotos mit optimaler Qualität ebenso wie Papier für den Druck alltäglicher Dokumente.<br />
Die Option Medientyp (Media Type) des Druckertreibers bietet verschiedene Einstellungen für jede<br />
Papierart. Diese Einstellungen steuern das Verhalten des Geräts (Tintenverbrauch, Abstand<br />
zwischen Papier und Druckdüsen usw.) so, dass Sie auf jeder Art von Papier eine optimale<br />
Druckqualität erhalten. Sie können unter Medientyp (Media Type) mit unterschiedlichen<br />
Einstellungen für jeden Typ eingelegten Papiers drucken.<br />
Verwenden Sie die Taste RESUME/CANCEL zum Abbrechen<br />
des Druckvorgangs!
Tipps zur Nutzung des Druckers<br />
Seite 86 von 462 Seiten<br />
Tipp: Verwenden Sie niemals die Power-Taste, um den<br />
Druckvorgang abzubrechen!<br />
Wenn Sie während der Ausführung eines Druckauftrags die Power-Taste drücken, können die vom<br />
Computer weiterhin an den Drucker gesendeten Daten dazu führen, dass nach dem<br />
Wiedereinschalten kein Drucken mehr möglich ist.<br />
Drücken Sie die Taste RESUME/CANCEL zum Abbrechen des Druckvorgangs.<br />
Hinweis<br />
Sollte sich beim Drucken über einen Computer der aktuelle Druckvorgang durch Drücken der<br />
Taste RESUME/CANCEL nicht abbrechen lassen, so rufen Sie das Druckertreiber-Setup-<br />
Fenster auf, und löschen Sie im Druckerstatusmonitor (Windows) die unerwünschten<br />
Druckaufträge.<br />
Was Sie bei Nutzung oder Transport des Druckers beachten<br />
sollten<br />
Tipp: Transportieren oder verwenden Sie den Drucker nicht<br />
hochkant, schräg oder kopfüber!<br />
Wenn Sie den Drucker hochkant, schräg oder kopfüber verwenden oder transportieren, kann er<br />
beschädigt werden, oder es kann Tinte aus dem Drucker auslaufen.<br />
Achten Sie darauf, den Drucker nicht hochkant, schräg oder kopfüber zu verwenden oder zu<br />
transportieren.<br />
Tipp: Legen Sie keine Gegenstände auf die obere Abdeckung!<br />
Legen Sie keine Gegenstände auf die obere Abdeckung. Bei offener oberer Abdeckung können<br />
diese in das hintere Fach fallen und eine Fehlfunktion des Druckers verursachen.<br />
Stellen Sie den Drucker so auf, dass nichts darauf fallen kann.<br />
Tipp: Wählen Sie den Standort des Druckers sorgfältig aus!<br />
Stellen Sie den Drucker mindestens 5,91 Zoll / 15 cm entfernt von anderen elektrischen Geräten (z.<br />
B. Leuchtstofflampen) auf. Bei einem geringeren Abstand besteht die Gefahr, dass der Drucker<br />
aufgrund von störenden Einstrahlungen nicht ordnungsgemäß funktioniert.
Tipps zur Nutzung des Druckers<br />
Seite 87 von 462 Seiten<br />
Was Sie tun können, um stets die optimale Druckqualität<br />
aufrechtzuerhalten<br />
Um jederzeit eine optimale Druckqualität sicherzustellen, müssen Sie verhindern, dass der Druckkopf<br />
eintrocknet und die Düsen verstopfen. Befolgen Sie die Schritte für optimale Druckqualität.<br />
Gehen Sie wie nachstehend beschrieben vor, um das Gerät von der<br />
Steckdose zu trennen.<br />
1. Drücken Sie die Power-Taste, um den Drucker auszuschalten.<br />
2. Vergewissern Sie sich, dass die Power-Anzeige erloschen ist.<br />
3. Trennen Sie das Gerät von der Steckdose, oder schalten Sie die Steckdosenleiste aus.<br />
Beim Drücken der Power-Taste zum Ausschalten des Druckers wird der Druckkopf automatisch<br />
abgedeckt, um die Düsen vor dem Eintrocknen zu schützen. Wenn Sie den Netzstecker ziehen<br />
oder die Steckdosenleiste ausschalten, bevor die Power-Anzeige erloschen ist, wird der<br />
Druckkopf nicht ordnungsgemäß abgedeckt, und es besteht die Gefahr, dass der Druckkopf<br />
eintrocknet und die Düsen verstopfen.<br />
Befolgen Sie zum Abziehen des Netzkabels die oben stehenden Anweisungen.<br />
Drucken Sie von Zeit zu Zeit!<br />
Ebenso wie die Spitze eines Filzstifts trotz Abdeckkappe austrocknen und unbenutzbar werden<br />
kann, wenn der Stift längere Zeit nicht benutzt wird, ist es auch möglich, dass der Druckkopf<br />
eintrocknet oder die Düsen durch getrocknete Tinte verstopfen, wenn der Drucker selten in<br />
Gebrauch ist.<br />
Wir empfehlen, den Drucker mindestens einmal im Monat zu benutzen.<br />
Hinweis<br />
Bei manchen Papierarten kann die Tinte verschwimmen, wenn Sie den Ausdruck mit einem Textoder<br />
Kaltflächenmarker bearbeiten, oder verwischen, wenn Wasser oder Schweiß auf den<br />
Ausdruck gelangt.<br />
Die Anzeige auf dem Drucker blinkt: Was kann ich tun?<br />
Die Alarm-Anzeige leuchtet orange.<br />
(A) Die Alarm-Anzeige blinkt<br />
(B) Die Alarm-Anzeige ist aus<br />
(C) Die Alarm-Anzeige blinkt wiederholt<br />
Am Drucker ist ein Fehler aufgetreten.<br />
Informationen zur Fehlerbehebung finden Sie im Abschnitt „ Fehlersuche“ des <strong>Online</strong>-<br />
<strong>Handbuch</strong>s Erweitertes <strong>Handbuch</strong> .<br />
Die Power-Anzeige blinkt abwechselnd grün, und die Alarm-Anzeige<br />
blinkt abwechselnd orange.<br />
Es ist ein Fehler aufgetreten, der eine Reparatur erforderlich macht. Wenden Sie sich an das<br />
Service-Center.<br />
Was Sie bei uneinheitlichen Farben und verschwommenem<br />
Ausdruck tun können<br />
Tipp: Drucken Sie das Düsentestmuster, um zu überprüfen, ob
Tipps zur Nutzung des Druckers<br />
Seite 88 von 462 Seiten<br />
die Düsen verstopft sind.<br />
Wenn die Düsen des Druckkopfs verstopft sind, werden die Farben des Ausdrucks uneinheitlich<br />
oder der gesamte Ausdruck erscheint verschwommen.<br />
In diesem Fall<br />
Drucken Sie das Düsentestmuster<br />
Überprüfen Sie das gedruckte Testmuster, um festzustellen, ob die Düsen verstopft sind.<br />
Weitere Informationen finden Sie unter Druck wird blasser oder Farben sind falsch .<br />
Zum Seitenanfang
<strong>iP4700</strong> <strong>series</strong> Erweitertes <strong>Handbuch</strong><br />
Seite 89 von 462 Seiten<br />
MC-4090-V1.00<br />
Basishandbuch<br />
Drucken<br />
Fehlersuche<br />
Verwenden dieses <strong>Handbuch</strong>s<br />
Drucken dieses <strong>Handbuch</strong>s<br />
Drucken auf DVDs/CDs<br />
Wartung<br />
Ändern der Geräteeinstellungen<br />
Anhang<br />
Wenn Sie dieses <strong>Online</strong>-<br />
<strong>Handbuch</strong> in einer anderen<br />
Sprachumgebung als Englisch<br />
öffnen, werden manche<br />
Beschreibungen möglicherweise<br />
dennoch auf Englisch angezeigt.<br />
Drucken<br />
Drucken über den Computer<br />
Drucken mit der gebündelten Anwendungssoftware<br />
Was ist Easy-PhotoPrint EX?<br />
Drucken von Fotos<br />
Starten von Easy-PhotoPrint EX<br />
Auswählen eines Fotos<br />
Auswählen des Papiers<br />
Drucken<br />
Erstellen eines Albums<br />
Starten von Easy-PhotoPrint EX<br />
Auswählen von Papier und Layout<br />
Auswählen eines Fotos<br />
Bearbeiten<br />
Drucken<br />
Drucken einer DVD/CD<br />
Drucken von Kalendern<br />
Starten von Easy-PhotoPrint EX<br />
Auswählen von Papier und Layout<br />
Auswählen eines Fotos<br />
Bearbeiten<br />
Drucken<br />
Drucken von Etiketten<br />
Starten von Easy-PhotoPrint EX<br />
Auswählen von Papier und Layout<br />
Auswählen eines Fotos<br />
Bearbeiten<br />
Drucken<br />
Drucken des Layouts<br />
Starten von Easy-PhotoPrint EX<br />
Auswählen von Papier und Layout<br />
Auswählen eines Fotos<br />
Bearbeiten<br />
Drucken<br />
Korrigieren und Verbessern von Fotos<br />
Verwenden der Funktion zur automatischen<br />
Fotokorrektur
<strong>iP4700</strong> <strong>series</strong> Erweitertes <strong>Handbuch</strong><br />
Seite 90 von 462 Seiten<br />
Verwenden der Funktion zur Korrektur roter Augen<br />
Verwenden der Funktion zur Aufhellung von<br />
Gesichtern<br />
Verwenden der Funktion zur Schärfung von<br />
Gesichtern<br />
Verwenden der Funktion zur digitalen<br />
Gesichtsglättung<br />
Verwenden der Funktion zum Entfernen von Flecken<br />
Anpassen von Bildern<br />
Fenster "Bilder korrigieren/verbessern" (Correct/<br />
Enhance Images)<br />
Fragen und Antworten<br />
Wie kann ich die gespeicherte Datei verschieben<br />
(oder kopieren)?<br />
Auf welcher Seite des angezeigten Bildes beginnt<br />
der Druckvorgang?<br />
Wie drucke ich mit gleich breiten Rändern?<br />
Was ist D1 oder D4?<br />
Fotodruckeinstellungen<br />
Drucken auf eine DVD/CD<br />
Drucken lebendiger Fotos<br />
Fotorauschminderung<br />
Beschneiden von Fotos (Fotodruck)<br />
Drucken von Fotos mit Datumsangabe (Fotodruck)<br />
Drucken mehrerer Fotos auf einer Seite<br />
Drucken eines Index<br />
Drucken von Passfotos (ID Fotodruck)<br />
Drucken von Fotoinformationen<br />
Speichern von Fotos<br />
Öffnen gespeicherter Dateien<br />
Weitere Einstellungen<br />
Ändern des Layouts<br />
Ändern des Hintergrunds<br />
Hinzufügen von Fotos<br />
Austauschen der Positionen von Fotos<br />
Ersetzen von Fotos<br />
Ändern der Position, des Winkels und der Größe von<br />
Fotos<br />
Beschneiden von Fotos<br />
Rahmen von Fotos<br />
Drucken von Fotos mit Datumsangabe<br />
Hinzufügen von Kommentaren zu Fotos<br />
Hinzufügen von Text zu Fotos<br />
Speichern<br />
Einstellen von Feiertagen<br />
Einstellen der Kalenderanzeige<br />
Öffnen gespeicherter Dateien<br />
Drucken mit anderer Anwendungssoftware<br />
Verschiedene Druckmethoden
<strong>iP4700</strong> <strong>series</strong> Erweitertes <strong>Handbuch</strong><br />
Seite 91 von 462 Seiten<br />
Drucken mit einfacher Installation<br />
Festlegen des Seitenformats und der Ausrichtung<br />
Festlegen der Anzahl der Kopien und der<br />
Druckreihenfolge<br />
Festlegen des Heftrands<br />
Randloser Druck<br />
Anpassen an Seite<br />
Zoomdruck<br />
Seitenlayoutdruck<br />
Posterdruck<br />
Broschürendruck<br />
Duplexdruck<br />
Stempel-/Hintergrunddruck<br />
Speichern eines Stempels<br />
Speichern von Bilddaten zur Verwendung als<br />
Hintergrund<br />
Drucken von Umschlägen<br />
Umschalten der Papierzufuhr nach Bedarf<br />
Anzeigen der Druckergebnisse vor dem Drucken<br />
Festlegen des Papierformats (benutzerdefiniertes<br />
Format)<br />
Ändern der Druckqualität und Korrigieren der Bilddaten<br />
Auswählen einer Kombination aus Druckqualität und<br />
Halbtonmethode<br />
Drucken von Farbdokumenten in Schwarzweiß<br />
Festlegen der Farbkorrektur<br />
Optimaler Fotodruck von Bilddaten<br />
Anpassen der Farben mit dem Druckertreiber<br />
Drucken mit ICC-Profilen<br />
Anpassen der Farbbalance<br />
Einstellen der Helligkeit<br />
Anpassen der Intensität<br />
Einstellen des Kontrasts<br />
Simulieren einer Illustration<br />
Drucken von Bilddaten mit einer einzelnen Farbe<br />
Darstellen von Bilddaten in leuchtenden Farben<br />
Glätten gezackter Umrisslinien<br />
Ändern der Farbeigenschaften zur Verbesserung der<br />
Farbwiedergabe<br />
Fotorauschminderung<br />
Überblick über den Druckertreiber<br />
Funktionen des Druckertreibers<br />
<strong>Canon</strong> IJ-Druckertreiber<br />
Öffnen des Druckertreiber-Setup-Fensters<br />
Registerkarte "Wartung" (Maintenance)<br />
<strong>Canon</strong> IJ-Statusmonitor<br />
<strong>Canon</strong> IJ-Vorschau<br />
Direktes Drucken von Fotos von einem kompatiblen Gerät
<strong>iP4700</strong> <strong>series</strong> Erweitertes <strong>Handbuch</strong><br />
Seite 92 von 462 Seiten<br />
Direktes Drucken von Fotos von einem kompatiblen Gerät<br />
Direktes Drucken von Fotos von einem kompatiblen<br />
Gerät<br />
Info zu PictBridge-Druckeinstellungen<br />
Einstellungen am PictBridge-kompatiblen Gerät<br />
Fehlersuche<br />
Fehlersuche<br />
Wenn ein Fehler auftritt<br />
Der Drucker lässt sich nicht einschalten<br />
Alarm-Anzeige blinkt orange<br />
Power-Anzeige und Alarm-Anzeige blinken abwechselnd grün<br />
bzw. orange<br />
Druckertreiber kann nicht installiert werden<br />
Verbindung zum Computer kann nicht hergestellt werden<br />
Geringe Druckgeschwindigkeit/Hi-Speed-USB-<br />
Verbindung funktioniert nicht/Die Meldung "Dieses Gerät<br />
kann eine höhere Leistung erzielen" wird angezeigt<br />
Druckergebnisse sind nicht zufrieden stellend<br />
Druckauftrag kann nicht abgeschlossen werden<br />
Teil der Seite wird nicht gedruckt<br />
Keine Druckergebnisse/Unscharfer Druck/Farben sind<br />
falsch/Weiße Streifen<br />
Linien sind schief<br />
Gedrucktes Papier wellt sich, oder Tinte ist verschmiert<br />
Papier ist verschmutzt/Bedruckte Oberfläche ist verkratzt<br />
Rückseite des Papiers ist verschmutzt<br />
Im Ausdruck erscheinen vertikale Linien<br />
Farben sind ungleichmäßig oder weisen Streifen auf<br />
Druckvorgang lässt sich nicht starten<br />
Druckvorgang wird vorzeitig angehalten<br />
Der Drucker arbeitet, es wird jedoch keine Tinte ausgegeben<br />
Druckgeschwindigkeit ist nicht so hoch wie erwartet<br />
Druckkopfhalter fährt nicht in die Austauschposition<br />
Papier wird nicht richtig zugeführt<br />
Papier wird nicht von der im Druckertreiber angegebenen<br />
Papierzufuhr eingezogen<br />
Papierstaus<br />
Im Papierausgabefach oder im hinteren Fach ist ein<br />
Papierstau aufgetreten<br />
Im Drucker ist an der Transporteinheit ein Papierstau<br />
aufgetreten<br />
Gestautes Papier wird während des automatischen<br />
Duplexdrucks nicht entfernt<br />
In anderen Fällen<br />
Auf dem Computerbildschirm wird eine Fehlermeldung<br />
angezeigt<br />
Fehlernummer B200: "Es ist ein Druckerfehler<br />
aufgetreten. Schalten Sie den Drucker aus und trennen<br />
Sie das Netzkabel des Druckers von der
<strong>iP4700</strong> <strong>series</strong> Erweitertes <strong>Handbuch</strong><br />
Seite 93 von 462 Seiten<br />
Stromversorgung. Wenden Sie sich dann an das Service-<br />
Center." wird angezeigt.<br />
Fehlernummer: **** "Es ist ein Druckerfehler aufgetreten.<br />
Schalten Sie den Drucker aus und dann wieder an.<br />
Konsultieren Sie das Benutzerhandbuch für weitere<br />
Anweisungen, wenn dadurch der Fehler nicht behoben<br />
wird." wird angezeigt.<br />
Ein Fehler beim automatischen Duplexdruck wird<br />
gemeldet<br />
Fehler bei der automatischen Druckkopfausrichtung<br />
Fehler beim Schreiben/Fehler bei der Ausgabe/<br />
Kommunikationsfehler<br />
Fehlernummer 300 wird angezeigt<br />
Fehlernummer 1700 wird angezeigt<br />
Tintenwarnhinweis-Nummer 1600 wird angezeigt<br />
Tintenwarnhinweis-Nummer 1683 wird angezeigt<br />
Tintenwarnhinweis-Nummer 1688 wird angezeigt<br />
Fehlernummer 1851 wird angezeigt<br />
Fehlernummer 1856 wird angezeigt<br />
Fehlernummer 2001 wird angezeigt<br />
Fehlernummer 2002 wird angezeigt<br />
Fehlernummer 2500 wird angezeigt<br />
Andere Fehlermeldungen<br />
Der Bildschirm "Extended Survey Program für Inkjet-<br />
Drucker/Scanner/Faxgeräte" wird angezeigt<br />
Das Symbol "Extended Survey Program für Inkjet-Drucker/<br />
Scanner/Faxgeräte" wird angezeigt<br />
Automatischer Duplexdruck wird nicht ordnungsgemäß<br />
ausgeführt<br />
Für Windows-Benutzer<br />
Der Druckerstatusmonitor wird nicht angezeigt<br />
Fehlermeldung wird auf PictBridge-kompatiblem Gerät<br />
angezeigt<br />
Häufig gestellte Fragen<br />
Wenn das Problem weiterhin besteht<br />
Nutzungshinweise (Druckertreiber)<br />
Verwenden von Easy-PhotoPrint EX<br />
Info zum Solution Menu
Verwenden dieses <strong>Handbuch</strong>s<br />
Seite 94 von 462 Seiten<br />
Erweitertes <strong>Handbuch</strong> > Verwenden dieses <strong>Handbuch</strong>s<br />
Verwenden dieses <strong>Handbuch</strong>s<br />
Funktionsweise des Inhaltsfensters<br />
Funktionsweise des Erklärungsfensters<br />
Drucken dieses <strong>Handbuch</strong>s<br />
Schlüsselwörter zum Suchen eines Dokuments verwenden<br />
Registrieren von Dokumenten in "Mein <strong>Handbuch</strong>"<br />
In diesem Dokument verwendete Symbole<br />
Warenzeichen<br />
Zum Seitenanfang
Funktionsweise des Inhaltsfensters<br />
Seite 95 von 462 Seiten<br />
Erweitertes <strong>Handbuch</strong> > Verwenden dieses <strong>Handbuch</strong>s > Funktionsweise des Inhaltsfensters<br />
Funktionsweise des Inhaltsfensters<br />
Wenn Sie im linken Bereich des <strong>Online</strong>-<strong>Handbuch</strong>s auf einen im Inhaltsfenster angezeigten<br />
Dokumenttitel klicken, werden die Dokumente des entsprechenden Titels im Erläuterungsfenster auf<br />
der rechten Seite angezeigt.<br />
Wenn Sie auf das Symbol links von klicken, werden die in der Verzeichnisstruktur weiter unten<br />
befindlichen Dokumenttitel angezeigt.<br />
Hinweis<br />
Klicken Sie auf<br />
, um das Inhaltsfenster zu schließen oder anzuzeigen.<br />
Zum Seitenanfang
Funktionsweise des Erklärungsfensters<br />
Seite 96 von 462 Seiten<br />
Erweitertes <strong>Handbuch</strong> > Verwenden dieses <strong>Handbuch</strong>s > Funktionsweise des Erklärungsfensters<br />
Funktionsweise des Erklärungsfensters<br />
(1) Klicken Sie auf den grünen Text, um zum entsprechenden Dokument zu springen.<br />
(2) Der Cursor springt zum Dokumentanfang.<br />
Zum Seitenanfang
Drucken dieses <strong>Handbuch</strong>s<br />
Seite 97 von 462 Seiten<br />
Erweitertes <strong>Handbuch</strong> > Verwenden dieses <strong>Handbuch</strong>s > Drucken dieses <strong>Handbuch</strong>s<br />
Drucken dieses <strong>Handbuch</strong>s<br />
Klicken Sie auf<br />
, um das Druckfenster links vom <strong>Online</strong>-<strong>Handbuch</strong> anzuzeigen.<br />
Hinweis<br />
Klicken Sie auf<br />
, um das Druckfenster zu schließen oder anzuzeigen.<br />
Wenn Sie auf und anschließend auf Seite einrichten (Page Setup) klicken, wird das Dialogfeld<br />
Seite einrichten (Page Setup) angezeigt. Sie können dann bequem das Papier einstellen, das für<br />
den Druckvorgang verwendet werden soll.<br />
Klicken Sie auf und dann auf Druckeinstellungen (Print Settings), um das Dialogfeld Drucken<br />
(Print) zu öffnen. Wählen Sie den gewünschten Drucker aus. Auf der Registerkarte Druck einricht.<br />
(Print Setup) können Sie auch den zu verwendenden Drucker auswählen.<br />
Klicken Sie anschließend auf Eigenschaften... (Properties...), um die Druckeinstellungen<br />
festzulegen.<br />
Klicken Sie auf und anschließend auf Optionseinstellungen (Option Settings), um das Dialogfeld<br />
Optionseinstellungen (Option Settings) anzuzeigen. Anschließend können Sie den Druckvorgang<br />
einrichten.<br />
Dokumenttitel und Seitennummer drucken (Print document title and page number)<br />
Wenn dieses Kontrollkästchen aktiviert ist, werden der <strong>Handbuch</strong>titel und die Seitenzahl in der<br />
Kopfleiste (am oberen Rand des Dokuments) gedruckt.<br />
Hintergrundfarbe und -bilder drucken (Print background color and images)<br />
Wenn dieses Kontrollkästchen aktiviert ist, werden die Hintergrundfarbe und -bilder gedruckt.<br />
Manche Bilder werden in jedem Fall gedruckt, unabhängig davon, ob dieses Kontrollkästchen<br />
aktiviert ist.<br />
Seitenanzahl vor dem Drucken prüfen (Check number of pages to be printed before printing)<br />
Bei Auswahl dieses Kontrollkästchens wird vor Druckbeginn das Dialogfeld Bestätigung der zu<br />
druckenden Seitenanz. (Print Page Count Confirmation) eingeblendet. In diesem Dialogfeld<br />
können Sie prüfen, wie viele Seiten gedruckt werden.<br />
Wählen Sie auf der Registerkarte Dokumentauswahl (Document Selection) die Methode zum Drucken<br />
des Dokuments aus. Die folgenden vier Druckmethoden stehen zur Verfügung:
Drucken dieses <strong>Handbuch</strong>s<br />
Seite 98 von 462 Seiten<br />
Aktuelles Dokument drucken<br />
Ausgewählte Dokumente drucken<br />
"Mein <strong>Handbuch</strong>" drucken<br />
Alle Dokumente drucken<br />
Hinweis<br />
Sie können den zu druckenden Typ auswählen und dann auf einfache Weise die<br />
Druckeinstellungen auf der Registerkarte Druck einricht. (Print Setup) festlegen.<br />
Aktuelles Dokument drucken<br />
Sie können das derzeit angezeigte Dokument drucken.<br />
1. Wählen Sie unter Ziel auswählen (Select Target) die Option Aktuelles Dokument<br />
(Current Document).<br />
Der Titel des derzeit angezeigten Dokuments wird in der Liste Zu druckende Dokumente<br />
(Documents to Be Printed) angezeigt.<br />
Hinweis<br />
Wenn Sie das Kontrollkästchen Verknüpfte Dokumente drucken (Print linked documents)<br />
aktivieren, können Sie auch mit dem aktuellen Dokument verknüpfte Dokumente drucken. Die<br />
verknüpften Dokumente werden der Liste Zu druckende Dokumente (Documents to Be<br />
Printed) hinzugefügt.<br />
Klicken Sie auf Druckvorschau (Print Preview), um das Druckergebnis vor dem Ausdrucken<br />
des Dokuments anzuzeigen und zu überprüfen.<br />
2. Klicken Sie auf die Registerkarte Druck einricht. (Print Setup).<br />
Wählen Sie auf der Registerkarte Seite einrichten (Page Setup) den zu verwendenden Drucker aus,<br />
und legen Sie die erforderlichen einfachen Druckeinstellungen fest.<br />
3. Klicken Sie auf Druckvorg. starten (Start Printing).<br />
Es wird eine Meldung angezeigt, in der die Anzahl der Druckseiten bestätigt wird.<br />
4. Führen Sie den Druckvorgang aus.<br />
Bestätigen Sie die Anzahl der zu druckenden Seiten, und klicken Sie dann auf Ja (Yes).<br />
Die derzeit angezeigten Dokumente werden gedruckt.<br />
Ausgewählte Dokumente drucken<br />
Sie können die zu druckenden Dokumente auswählen.<br />
1. Wählen Sie unter Ziel auswählen (Select Target) die Option Ausgewählte<br />
Dokumente (Selected Documents).<br />
Die Titel aller Dokumente werden in der Liste Zu druckende Dokumente (Documents to Be Printed)<br />
angezeigt.<br />
2. Auswählen der zu druckenden Dokumente<br />
Aktivieren Sie in der Liste Zu druckende Dokumente (Documents to Be Printed) die Kontrollkästchen<br />
mit den Titeln der zu druckenden Dokumente.<br />
Hinweis<br />
Wenn Sie das Kontrollkästchen Untergeordnete Dokumente automatisch auswählen<br />
(Automatically select documents in lower hierarchies) aktivieren, werden die Kontrollkästchen<br />
aller in der Verzeichnisstruktur weiter unten befindlichen Dokumente aktiviert.
Drucken dieses <strong>Handbuch</strong>s<br />
Seite 99 von 462 Seiten<br />
Klicken Sie auf Alle auswählen (Select All), um die Kontrollkästchen aller Dokumente zu<br />
aktivieren.<br />
Klicken Sie auf Alle löschen (Clear All), um die Kontrollkästchen aller Dokumente zu<br />
deaktivieren.<br />
Klicken Sie auf Druckvorschau (Print Preview), um das Druckergebnis vor dem Ausdrucken<br />
des Dokuments anzuzeigen und zu überprüfen.<br />
3. Klicken Sie auf die Registerkarte Druck einricht. (Print Setup).<br />
Wählen Sie auf der Registerkarte Seite einrichten (Page Setup) den zu verwendenden Drucker aus,<br />
und legen Sie die erforderlichen einfachen Druckeinstellungen fest.<br />
4. Klicken Sie auf Druckvorg. starten (Start Printing).<br />
Es wird eine Meldung angezeigt, in der die Anzahl der Druckseiten bestätigt wird.<br />
5. Führen Sie den Druckvorgang aus.<br />
Bestätigen Sie die Anzahl der zu druckenden Seiten, und klicken Sie dann auf Ja (Yes).<br />
Alle Dokumente mit aktivierten Kontrollkästchen werden gedruckt.<br />
"Mein <strong>Handbuch</strong>" drucken<br />
Sie können im <strong>Handbuch</strong> registrierte Dokumente auswählen und drucken.<br />
Weitere Informationen zum <strong>Handbuch</strong> finden Sie unter Registrieren von Dokumenten in "Mein<br />
<strong>Handbuch</strong>".<br />
1. Wählen Sie unter Ziel auswählen (Select Target) die Option Mein <strong>Handbuch</strong> (My<br />
Manual).<br />
Die Titel der im <strong>Handbuch</strong> registrierten Dokumente werden in der Liste Zu druckende Dokumente<br />
(Documents to Be Printed) angezeigt.<br />
2. Auswählen der zu druckenden Dokumente<br />
Aktivieren Sie in der Liste Zu druckende Dokumente (Documents to Be Printed) die Kontrollkästchen<br />
mit den Titeln der zu druckenden Dokumente.<br />
Hinweis<br />
Klicken Sie auf Alle auswählen (Select All), um die Kontrollkästchen aller Dokumente zu<br />
aktivieren.<br />
Klicken Sie auf Alle löschen (Clear All), um die Kontrollkästchen aller Dokumente zu<br />
deaktivieren.<br />
Klicken Sie auf Druckvorschau (Print Preview), um das Druckergebnis vor dem Ausdrucken<br />
des Dokuments anzuzeigen und zu überprüfen.<br />
3. Klicken Sie auf die Registerkarte Druck einricht. (Print Setup).<br />
Wählen Sie auf der Registerkarte Seite einrichten (Page Setup) den zu verwendenden Drucker aus,<br />
und legen Sie die erforderlichen einfachen Druckeinstellungen fest.<br />
4. Klicken Sie auf Druckvorg. starten (Start Printing).<br />
Es wird eine Meldung angezeigt, in der die Anzahl der Druckseiten bestätigt wird.<br />
5. Führen Sie den Druckvorgang aus.<br />
Bestätigen Sie die Anzahl der zu druckenden Seiten, und klicken Sie dann auf Ja (Yes).<br />
Alle Dokumente mit aktivierten Kontrollkästchen werden gedruckt.<br />
Alle Dokumente drucken<br />
Sie können alle Dokumente des <strong>Online</strong>-<strong>Handbuch</strong>s drucken.
Drucken dieses <strong>Handbuch</strong>s<br />
Seite 100 von 462 Seiten<br />
1. Wählen Sie unter Ziel auswählen (Select Target) die Option Alle Dokumente (All<br />
Documents).<br />
Die Titel aller Dokumente werden in der Liste Zu druckende Dokumente (Documents to Be Printed)<br />
angezeigt und die Kontrollkästchen werden automatisch aktiviert.<br />
Hinweis<br />
Wenn Sie das Kontrollkästchen eines Dokumenttitels deaktivieren, wird das entsprechende<br />
Dokument nicht gedruckt.<br />
Klicken Sie auf Alle auswählen (Select All), um die Kontrollkästchen aller Dokumente zu<br />
aktivieren.<br />
Klicken Sie auf Alle löschen (Clear All), um die Kontrollkästchen aller Dokumente zu<br />
deaktivieren.<br />
Klicken Sie auf Druckvorschau (Print Preview), um das Druckergebnis vor dem Ausdrucken<br />
des Dokuments anzuzeigen und zu überprüfen.<br />
2. Klicken Sie auf die Registerkarte Druck einricht. (Print Setup).<br />
Wählen Sie auf der Registerkarte Seite einrichten (Page Setup) den zu verwendenden Drucker aus,<br />
und legen Sie die erforderlichen einfachen Druckeinstellungen fest.<br />
3. Klicken Sie auf Druckvorg. starten (Start Printing).<br />
Es wird eine Meldung angezeigt, in der die Anzahl der Druckseiten bestätigt wird.<br />
4. Führen Sie den Druckvorgang aus.<br />
Bestätigen Sie die Anzahl der zu druckenden Seiten, und klicken Sie dann auf Ja (Yes).<br />
Es werden alle Dokumente gedruckt.<br />
Wichtig<br />
Wenn Sie alle Dokumente ausdrucken, ist der Papierverbrauch sehr hoch. Überprüfen Sie vor<br />
dem Drucken die Anzahl der Druckseiten im Dialogfeld Bestätigung der zu druckenden<br />
Seitenanz. (Print Page Count Confirmation).<br />
Im Dialogfeld Druckvorschau (Print Preview) kann die Breite des Druckmaterials oder die<br />
Vergrößerung für den Druck eingestellt werden. Wenn jedoch die Druckdaten aufgrund der<br />
Breiteneinstellung des Druckmaterials oder der Vergrößerung nicht vollständig auf das Papier<br />
passen, wird der betreffende Teil des Dokuments nicht gedruckt.<br />
Zum Seitenanfang
Schlüsselwörter zum Suchen eines Dokuments verwenden<br />
Seite 101 von 462 Seiten<br />
Erweitertes <strong>Handbuch</strong> > Verwenden dieses <strong>Handbuch</strong>s > Schlüsselwörter zum Suchen eines Dokuments verwenden<br />
Schlüsselwörter zum Suchen eines Dokuments verwenden<br />
Sie können ein Schlüsselwort eingeben, um nach einem Zieldokument zu suchen.<br />
Es werden alle Dokumente im aktuell angezeigten <strong>Online</strong>-<strong>Handbuch</strong> durchsucht.<br />
1. Klick auf<br />
Ein Suchfenster wird links neben dem <strong>Online</strong>-<strong>Handbuch</strong> angezeigt.<br />
Hinweis<br />
Klicken Sie auf<br />
, um das Suchfenster zu schließen oder anzuzeigen.<br />
2. Eingabe eines Schlüsselworts<br />
Geben Sie unter Schlüsselwort (Keyword) ein Schlüsselwort für die Suche ein.<br />
Wenn Sie mehrere Schlüsselwörter eingeben möchten, trennen Sie die Schlüsselwörter jeweils<br />
durch ein Leerzeichen voneinander.<br />
Hinweis<br />
Sie können bis zu 10 Suchwörter oder bis zu 255 Zeichen eingeben.<br />
Es wird kein Unterschied zwischen Groß- und Kleinschreibung gemacht.<br />
Das Programm kann auch nach Schlüsselwörtern suchen, die Leerzeichen enthalten.<br />
Eine bequeme Methode zum schnellen Finden eines zu lesenden Dokuments, ist die unten<br />
beschriebene Eingabe von Schlüsselwörtern.<br />
So erfahren Sie, wie eine Funktion verwendet wird:<br />
Geben Sie den auf dem Bedienfeld dieses Geräts oder Computers angezeigten<br />
Menünamen ein (z. B. Kopie mit gelöschtem Rahmen).<br />
So finden Sie eine Erläuterung der Bedienung für einen bestimmten Zweck:<br />
Geben Sie die Funktion + das zu druckende Objekt ein (z. B. einen Kalender).
Schlüsselwörter zum Suchen eines Dokuments verwenden<br />
Seite 102 von 462 Seiten<br />
3. Klick auf Suche starten (Start Searching)<br />
Die Suche wird gestartet und die Titel der Dokumente, die das Schlüsselwort enthalten, werden in<br />
der Suchergebnisliste angezeigt.<br />
Wenn Sie eine Suche mit mehreren Schlüsselwörtern durchführen, werden die Ergebnisse wie<br />
weiter unten dargestellt angezeigt.<br />
[Dokumente mit genauer Übereinstimmung] ([Documents Containing Perfect Match])<br />
Dokumente, die exakt die gesamte eingegebene Suchzeichenfolge enthalten (einschließlich<br />
Leerzeichen) (exakte Übereinstimmung).<br />
[Dokumente mit allen Schlüsselwörtern] ([Documents Containing All Keywords])<br />
Dokumente, die alle eingegebenen Schlüsselwörter enthalten.<br />
[Dokumente mit einem der Schlüsselwörter] ([Documents Containing Any Keyword])<br />
Dokumente, die mindestens eines der eingegebenen Schüsselwörter enthalten.<br />
4. Anzeige des gewünschten Dokuments<br />
Doppelklicken Sie in der Suchergebnisliste auf den Titel des Dokuments, das Sie lesen möchten<br />
(oder wählen Sie das Thema aus, und drücken Sie die Eingabetaste (Enter)).<br />
In den angezeigten Seiten des gewünschten Dokuments sind die darin gefundenen<br />
Schlüsselwörter markiert.<br />
Hinweis<br />
Wenn Sie die Schlüsselworteingabe ändern und mehrere Suchen durchführen, wird ein<br />
Suchverlauf gespeichert. Um den Suchverlauf zu löschen, klicken Sie rechts von Schlüsselwort<br />
(Keyword) auf , und wählen Sie das angezeigte Verlauf löschen (Clear History).<br />
Zum Seitenanfang
Registrieren von Dokumenten in "Mein <strong>Handbuch</strong>"<br />
Seite 103 von 462 Seiten<br />
Erweitertes <strong>Handbuch</strong> > Verwenden dieses <strong>Handbuch</strong>s > Registrieren von Dokumenten in "Mein <strong>Handbuch</strong>"<br />
Registrieren von Dokumenten in "Mein <strong>Handbuch</strong>"<br />
Sie können häufig gelesene Dokumente als <strong>Handbuch</strong>dokumente registrieren und somit jederzeit leicht<br />
auf diese Dokumente zugreifen.<br />
1. Anzeigen des Dokuments<br />
Zeigen Sie das Dokument an, das Sie dem <strong>Handbuch</strong> hinzufügen möchten.<br />
2. Klick auf<br />
Das Fenster "Mein <strong>Handbuch</strong>" (My Manual) wird links neben dem <strong>Online</strong>-<strong>Handbuch</strong> angezeigt.<br />
Hinweis<br />
Klicken Sie auf<br />
, um das <strong>Handbuch</strong>fenster zu schließen oder anzuzeigen.<br />
3. Registrieren des Dokuments im <strong>Handbuch</strong><br />
Klicken Sie auf Hinzufügen (Add).<br />
Der Titel des derzeit angezeigten Dokuments wird zu Mein <strong>Handbuch</strong> - Liste (List of My Manual)<br />
hinzugefügt.<br />
Hinweis<br />
Außerdem können Sie Dokumente auf folgende Weisen zum <strong>Handbuch</strong> hinzufügen. Wenn Sie<br />
ein Dokument zum <strong>Handbuch</strong> hinzufügen, wird im Inhaltsfenster bei den Dokumentsymbolen<br />
das Symbol angezeigt.<br />
Doppelklicken Sie in der Liste Zuletzt angezeigte Dokumente (Recently Displayed<br />
Documents) auf den dem <strong>Handbuch</strong> hinzuzufügenden Dokumenttitel (oder wählen Sie das<br />
Dokument aus, und drücken Sie die Eingabetaste (Enter)), um den Titel anzuzeigen, und<br />
klicken Sie dann auf Hinzufügen (Add).<br />
Klicken Sie mit der rechten Maustaste den im Inhaltsfenster angezeigten Dokumenttitel,<br />
oder klicken Sie mit der rechten Maustaste im Erläuterungsfenster, und wählen Sie dann
Registrieren von Dokumenten in "Mein <strong>Handbuch</strong>"<br />
Seite 104 von 462 Seiten<br />
Zu 'Mein <strong>Handbuch</strong>' hinzufügen (Add to My Manual).<br />
Wählen Sie im Inhaltsfenster den Dokumenttitel, den Sie dem <strong>Handbuch</strong> hinzufügen<br />
möchten, aus, und klicken Sie unten rechts im Fenster auf Zu 'Mein <strong>Handbuch</strong>' hinzufügen<br />
(Add to My Manual).<br />
4. Anzeige des <strong>Handbuch</strong>s<br />
Wenn Sie auf einen in Mein <strong>Handbuch</strong> - Liste (List of My Manual) angezeigten Dokumenttitel<br />
doppelklicken (oder es auswählen und die Eingabetaste (Enter) drücken), wird das Dokument im<br />
Erläuterungsfenster angezeigt.<br />
Hinweis<br />
Zum Löschen eines Dokuments aus Mein <strong>Handbuch</strong> - Liste (List of My Manual) wählen Sie<br />
den Dokumenttitel in der Liste und klicken dann auf Löschen (Delete) (oder drücken Sie Entf<br />
(Delete)).<br />
Zum Seitenanfang
In diesem Dokument verwendete Symbole<br />
Seite 105 von 462 Seiten<br />
Erweitertes <strong>Handbuch</strong> > Verwenden dieses <strong>Handbuch</strong>s > In diesem Dokument verwendete Symbole<br />
In diesem Dokument verwendete Symbole<br />
Warnung<br />
Anweisungen, die bei Nichtbeachtung zu tödlichen oder anderen schweren Verletzungen durch<br />
unsachgemäße Handhabung des Geräts führen können. Daher müssen diese Anweisungen aus<br />
Sicherheitsgründen befolgt werden.<br />
Vorsicht<br />
Anweisungen, die bei Nichtbeachtung zu Verletzungen oder Sachschäden durch unsachgemäße<br />
Handhabung des Geräts führen können. Daher müssen diese Anweisungen aus Sicherheitsgründen<br />
befolgt werden.<br />
Wichtig<br />
Anleitungen einschließlich wichtiger Informationen.<br />
Lesen Sie diese Hinweise unbedingt.<br />
Hinweis<br />
Hiermit werden Hinweise zum Betrieb oder zusätzliche Erklärungen angezeigt.<br />
Kennzeichnet Vorgehensweisen für Windows.<br />
Kennzeichnet Vorgehensweisen für Macintosh.<br />
Zum Seitenanfang
Warenzeichen<br />
Seite 106 von 462 Seiten<br />
Erweitertes <strong>Handbuch</strong> > Verwenden dieses <strong>Handbuch</strong>s > Warenzeichen<br />
Warenzeichen<br />
Microsoft ist ein eingetragenes Warenzeichen der Microsoft Corporation.<br />
Windows ist ein Warenzeichen oder eingetragenes Warenzeichen der Microsoft Corporation in den<br />
USA und/oder anderen Ländern.<br />
Windows Vista ist ein Warenzeichen oder eingetragenes Warenzeichen der Microsoft Corporation in<br />
den USA und/oder anderen Ländern.<br />
Internet Explorer ist ein Warenzeichen oder eingetragenes Warenzeichen der Microsoft Corporation<br />
in den USA und/oder anderen Ländern.<br />
Macintosh und Mac sind eingetragene Warenzeichen von Apple Inc. in den USA und anderen<br />
Ländern.<br />
Bonjour ist ein eingetragenes Warenzeichen von Apple Inc. in den USA und anderen Ländern.<br />
Adobe, Adobe Photoshop, Adobe RGB und Adobe RGB (1998) sind eingetragene Warenzeichen<br />
oder Warenzeichen von Adobe Systems Incorporated in den USA und/oder anderen Ländern.<br />
Exif Print<br />
Dieser Drucker unterstützt Exif Print.<br />
EXIF Print ist ein Standard zur Verbesserung der Kommunikation zwischen Digitalkameras und<br />
Druckern. Beim Anschluss an eine EXIF Print-kompatible Digitalkamera werden die Bilddaten der<br />
Kamera zum Zeitpunkt der Aufnahme verwendet und optimiert, wodurch eine besonders hohe<br />
Druckqualität erzielt wird.<br />
Zum Seitenanfang
Drucken über den Computer<br />
Seite 107 von 462 Seiten<br />
Erweitertes <strong>Handbuch</strong> > Drucken über den Computer<br />
Drucken über den Computer<br />
Drucken mit der gebündelten Anwendungssoftware<br />
Drucken mit anderer Anwendungssoftware<br />
Zum Seitenanfang
Drucken mit der gebündelten Anwendungssoftware<br />
Seite 108 von 462 Seiten<br />
Erweitertes <strong>Handbuch</strong> > Drucken über den Computer > Drucken mit der gebündelten Anwendungssoftware<br />
Drucken mit der gebündelten Anwendungssoftware<br />
Was ist Easy-PhotoPrint EX?<br />
Drucken von Fotos<br />
Erstellen eines Albums<br />
Drucken einer DVD/CD<br />
Drucken von Kalendern<br />
Drucken von Etiketten<br />
Drucken des Layouts<br />
Korrigieren und Verbessern von Fotos<br />
Fragen und Antworten<br />
Fotodruckeinstellungen<br />
Weitere Einstellungen<br />
Zum Seitenanfang
Was ist Easy-PhotoPrint EX?<br />
Seite 109 von 462 Seiten<br />
Erweitertes <strong>Handbuch</strong> > Drucken über den Computer > Drucken mit der gebündelten Anwendungssoftware > Was ist<br />
Easy-PhotoPrint EX?<br />
Was ist Easy-PhotoPrint EX?<br />
Easy-PhotoPrint EX ermöglicht Ihnen das einfache Erstellen von Alben, Kalendern und Etiketten mit<br />
Fotos, die mit Digitalkameras aufgenommen wurden.<br />
Sie können auch randlose Fotos auf einfache Weise drucken.<br />
Wichtig<br />
Easy-PhotoPrint EX unterstützt nicht Windows 95, Windows 98, Windows Me oder Windows NT4.<br />
Easy-PhotoPrint EX kann nur mit <strong>Canon</strong> Inkjet-Druckern verwendet werden. Einige Drucker werden<br />
nicht unterstützt, z. B. <strong>Canon</strong> Compact Printer (SELPHY CP <strong>series</strong>).<br />
Wenn kein Drucker installiert ist, der Easy-PhotoPrint EX unterstützt, können die erstellten Elemente<br />
nicht gedruckt werden.<br />
Wenn Easy-PhotoPrint EX auf einem Computer installiert wird, auf dem bereits Easy-LayoutPrint<br />
installiert ist, wird Easy-LayoutPrint durch Easy-PhotoPrint EX ersetzt.<br />
Hinweis<br />
Das Drucken auf einem Format größer als A4 ist nur auf unterstützten Druckern möglich. Weitere<br />
Informationen hierzu finden Sie im <strong>Handbuch</strong> Ihres Druckers.<br />
In der Hilfe zu Easy-PhotoPrint EX werden die Easy-PhotoPrint EX-Bildschirme beschrieben.<br />
Klicken Sie in einem Bildschirm oder Dialogfeld auf Hilfe (Help) oder wählen Sie im Menü Hilfe<br />
(Help) die Option Hilfe zu Easy-PhotoPrint EX... (Easy-PhotoPrint EX Help...). Die Hilfe wird<br />
angezeigt.<br />
Info zum Exif Print-Standard<br />
Easy-PhotoPrint EX unterstützt Exif Print. Exif Print ist ein Standard zur Verbesserung der Kommunikation<br />
zwischen Digitalkameras und Druckern.<br />
Beim Anschluss an eine Exif Print-kompatible Digitalkamera werden die Bilddaten der Kamera zum<br />
Zeitpunkt der Aufnahme verwendet und optimiert, wodurch eine besonders hohe Druckqualität erzielt<br />
wird.
Was ist Easy-PhotoPrint EX?<br />
Seite 110 von 462 Seiten<br />
Starten von Easy-PhotoPrint EX von anderen Anwendungen aus<br />
Easy-PhotoPrint EX kann auch von anderen Anwendungen aus gestartet werden.<br />
Weitere Informationen zum Startvorgang finden Sie im <strong>Handbuch</strong> der Anwendung.<br />
Die Funktion Fotodruck (Photo Print) steht in den folgenden Anwendungen zur Verfügung:<br />
MP Navigator EX Ver.1.00 oder höher<br />
ZoomBrowser EX 6.0 oder höher<br />
Digital Photo Professional Ver.3.2 oder höher<br />
Wichtig<br />
Bei Easy-PhotoPrint EX treten die folgenden Einschränkungen auf, wenn die Anwendung von<br />
Digital Photo Professional aus gestartet wird:<br />
- Die Schaltfläche Menü (Menu) wird nicht links im Bildschirm im Bereich mit den Schaltflächen<br />
der einzelnen Schritte angezeigt.<br />
- Bilder können nicht korrigiert/verbessert werden.<br />
- Anzeigereihenfolge der Bilder kann nicht geändert werden.<br />
- Bearbeitete Bilder können nicht gespeichert werden.<br />
- Im Dialogfeld Einstellungen (Preferences) kann auf der Registerkarte Erweitert (Advanced)<br />
unter Farbkorrektur zum Drucken (Color correction for printing) nur die Option ICC-Profil<br />
aktivieren (Enable ICC Profile) ausgewählt werden. Die Funktionen Vivid Photo und<br />
Fotorauschminderung (Photo Noise Reduction) können daher nicht verwendet werden.<br />
Die Funktion Album steht in den folgenden Anwendungen zur Verfügung:<br />
MP Navigator EX Ver.1.00 oder höher<br />
ZoomBrowser EX 5.8 oder höher<br />
Unterstützte Bilddateiformate (Erweiterungen)<br />
BMP (.bmp)<br />
JPEG (.jpg, .jpeg)<br />
TIFF (.tif, .tiff)<br />
PICT (.pict, .pct)<br />
Easy-PhotoPrint-Bilddateien (.epp)<br />
Wichtig<br />
Wenn sich bei der Auswahl eines Bildes eine TIFF-Datei im ausgewählten Ordner befindet, wird je<br />
nach TIFF-Format das Bild möglicherweise nicht korrekt angezeigt oder Easy-PhotoPrint EX<br />
geschlossen. Verschieben Sie in diesem Fall die TIFF-Datei in einen anderen Ordner oder<br />
erstellen Sie die Datei erneut in einem anderen Dateiformat und wählen Sie den Ordner erneut<br />
aus.<br />
Hinweis<br />
Die Miniaturansichten von Dateien, deren Formate nicht unterstützt werden, werden als<br />
(Fragezeichen) angezeigt.<br />
Beim Starten von Easy-PhotoPrint EX von Digital Photo Professional aus werden alle von Digital<br />
Photo Professional unterstützten Bilddateien angezeigt.<br />
Von Easy-PhotoPrint EX unterstützte Dateiformate (Eweiterungen)<br />
Easy-PhotoPrint EX-Fotodruckdatei (.el6)<br />
Easy-PhotoPrint EX-Albumdatei (.el1)
Was ist Easy-PhotoPrint EX?<br />
Seite 111 von 462 Seiten<br />
Easy-PhotoPrint EX-Etikettendatei (.el2)<br />
Easy-PhotoPrint EX-Kalenderdatei (.el4)<br />
Easy-PhotoPrint EX-Layoutdatei (.el5)<br />
CD-LabelPrint-Daten (.cld)<br />
Zum Seitenanfang
Drucken von Fotos<br />
Seite 112 von 462 Seiten<br />
Erweitertes <strong>Handbuch</strong> > Drucken über den Computer > Drucken mit der gebündelten Anwendungssoftware > Drucken<br />
von Fotos<br />
Drucken von Fotos<br />
Easy-PhotoPrint EX ermöglicht das Drucken Ihrer Lieblingsfotos mit verschiedenen Layouts.<br />
Auch randlose Fotos können problemlos gedruckt werden.<br />
Während des Druckvorgangs werden die erforderlichen Korrekturen automatisch vorgenommen.<br />
Schritte<br />
1. Starten von Easy-PhotoPrint EX<br />
2. Auswählen eines Fotos<br />
3. Auswählen des Papiers<br />
4. Drucken<br />
Tipp<br />
Korrigieren und Verbessern von Fotos<br />
Drucken auf eine DVD/CD<br />
Drucken lebendiger Fotos<br />
Fotorauschminderung<br />
Beschneiden von Fotos (Fotodruck)<br />
Drucken von Fotos mit Datumsangabe (Fotodruck)<br />
Drucken mehrerer Fotos auf einer Seite<br />
Drucken eines Index<br />
Drucken von Passfotos (ID Fotodruck)<br />
Drucken von Fotoinformationen<br />
Speichern von Fotos<br />
Öffnen gespeicherter Dateien<br />
Fragen und Antworten<br />
Wie kann ich die gespeicherte Datei verschieben (oder kopieren)?<br />
Auf welcher Seite des angezeigten Bildes beginnt der Druckvorgang?
Drucken von Fotos<br />
Seite 113 von 462 Seiten<br />
Wie drucke ich mit gleich breiten Rändern?<br />
Zum Seitenanfang
Starten von Easy-PhotoPrint EX<br />
Seite 114 von 462 Seiten<br />
Erweitertes <strong>Handbuch</strong> > Drucken über den Computer > Drucken mit der gebündelten Anwendungssoftware > Drucken<br />
von Fotos > Starten von Easy-PhotoPrint EX<br />
Starten von Easy-PhotoPrint EX<br />
1. Öffnen Sie das Menü Start und wählen Sie (Alle) Programme ((All) Programs) ><br />
<strong>Canon</strong> Utilities > Easy-PhotoPrint EX > Easy-PhotoPrint EX.<br />
Easy-PhotoPrint EX wird gestartet und Menü (Menu) wird im Bildschirm angezeigt.<br />
Zum Seitenanfang
Auswählen eines Fotos<br />
Seite 115 von 462 Seiten<br />
Erweitertes <strong>Handbuch</strong> > Drucken über den Computer > Drucken mit der gebündelten Anwendungssoftware > Drucken<br />
von Fotos > Auswählen eines Fotos<br />
Auswählen eines Fotos<br />
1. Klicken Sie unter Menü (Menu) auf Fotodruck (Photo Print).<br />
Der Bildschirm Bilder auswählen (Select Images) wird angezeigt.<br />
Wichtig<br />
Die im Bildschirm angezeigten Miniaturansichten (verkleinerte Bilder) weisen u.U. folgende<br />
Merkmale auf:<br />
- An einem Bildrand befindet sich eine schwarze Linie.<br />
- Ein Bildrand erscheint beschnitten.<br />
Solche Bilder werden jedoch in der Vergrößerung oder Vorschau normal angezeigt und die<br />
Druckergebnisse werden nicht beeinträchtigt.<br />
2. Wählen Sie den Ordner mit dem zu druckenden Bild aus der Ordnerstruktur aus.<br />
Die Bilder im Ordner werden als Miniaturansichten angezeigt.<br />
Wichtig<br />
Falls Easy-PhotoPrint EX über eine andere Anwendung (MP Navigator EX, ZoomBrowser EX<br />
oder Digital Photo Professional) gestartet wird, wird die Ordnerstruktur nicht angezeigt.<br />
Die in der Anwendung geöffneten Bilder werden in Miniaturansicht angezeigt.<br />
3. Klicken Sie auf das Bild, das Sie drucken möchten.<br />
Die Anzahl der zu druckenden Kopien wird als "1" unterhalb des angeklickten Bildes angezeigt,<br />
während das Bild selbst im Bereich der ausgewählten Bilder angezeigt wird.<br />
Hinweis<br />
Wenn Sie ein Bild aus dem Bereich der ausgewählten Bilder löschen möchten, wählen Sie
Auswählen eines Fotos<br />
Seite 116 von 462 Seiten<br />
das zu löschende Bild und klicken Sie auf die Schaltfläche (Importiertes Bild löschen).<br />
Wenn Sie alle Bilder aus dem Bereich der ausgewählten Bilder löschen möchten, klicken Sie<br />
auf die Schaltfläche<br />
(Alle importierten Bilder löschen).<br />
Klicken Sie zum Drucken mehrerer Kopien eines Bildes auf die Schaltfläche (Pfeil nach<br />
oben), bis die gewünschte Kopieanzahl erreicht ist. Klicken Sie zum Reduzieren der im Feld<br />
angezeigten Kopieanzahl auf (Pfeil nach unten).<br />
Sie können die Reihenfolge der Fotos mithilfe der Liste rechts oben im Bildschirm ändern.<br />
Mögliche Einstellungen für die Druckreihenfolge sind N. Dat. sort. (Sort by Date) und N. Name<br />
sort. (Sort by Name).<br />
Hinweis<br />
Sie können das ausgewählte Bild vor dem Druck korrigieren bzw. verbessern.<br />
Korrigieren und Verbessern von Fotos<br />
In der Hilfe finden Sie Einzelheiten zum Bildschirm Bilder auswählen (Select Images).<br />
Zum Seitenanfang
Auswählen des Papiers<br />
Seite 117 von 462 Seiten<br />
Erweitertes <strong>Handbuch</strong> > Drucken über den Computer > Drucken mit der gebündelten Anwendungssoftware > Drucken<br />
von Fotos > Auswählen des Papiers<br />
Auswählen des Papiers<br />
1. Klicken Sie auf Papier auswählen (Select Paper).<br />
Der Bildschirm Papier auswählen (Select Paper) wird angezeigt.<br />
2. Legen Sie abhängig vom verwendeten Drucker und Papier die folgenden<br />
Einstellungen fest:<br />
Drucker (Printer)<br />
Papierquelle (Paper Source)<br />
Papierformat (Paper Size)<br />
Medientyp (Media Type)<br />
Hinweis<br />
Je nach verwendetem Drucker werden möglicherweise unterschiedliche Optionen für das<br />
Papierformat und den Medientyp angezeigt. In der Hilfe finden Sie weitere Einzelheiten.<br />
Je nach verwendetem Drucker und Medientyp werden möglicherweise unterschiedliche<br />
Optionen für die Papierquelle angezeigt.<br />
Hinweis<br />
Sie können direkt auf die DVD/CD-Oberfläche drucken. Wählen Sie dazu unter Papierformat (Paper<br />
Size) die Option CD-R.<br />
Drucken auf eine DVD/CD<br />
Sie können Fotos mit lebendigeren Farben drucken oder das Fotorauschen mindern.<br />
Drucken lebendiger Fotos<br />
Fotorauschminderung<br />
In der Hilfe finden Sie Einzelheiten zum Bildschirm Papier auswählen (Select Paper).
Auswählen des Papiers<br />
Seite 118 von 462 Seiten<br />
Zum Seitenanfang
Drucken<br />
Seite 119 von 462 Seiten<br />
Erweitertes <strong>Handbuch</strong> > Drucken über den Computer > Drucken mit der gebündelten Anwendungssoftware > Drucken<br />
von Fotos > Drucken<br />
Drucken<br />
1. Klicken Sie auf Layout/Druck (Layout/Print).<br />
Der Bildschirm Layout/Druck (Layout/Print) wird angezeigt.<br />
Wichtig<br />
Die im Bildschirm angezeigten Miniaturansichten (verkleinerte Bilder) weisen u.U. folgende<br />
Merkmale auf:<br />
- An einem Bildrand befindet sich eine schwarze Linie.<br />
- Ein Bildrand erscheint beschnitten.<br />
Solche Bilder werden jedoch in der Vergrößerung oder Vorschau normal angezeigt und die<br />
Druckergebnisse werden nicht beeinträchtigt.<br />
2. Wählen Sie das gewünschte Layout.<br />
Wählen Sie ein randloses Layout, wenn die Fotos ohne Rand gedruckt werden sollen.<br />
Hinweis<br />
Je nach Drucker, Papierformat und Medientyp sind unterschiedliche Layouts verfügbar.<br />
3. Klicken Sie auf Drucken (Print).<br />
Wichtig<br />
Wenn Sie auf große Papierformate wie A3/A3+ drucken, wird der Druck bei einigen Computern<br />
nicht ordnungsgemäß ausgeführt, wenn Sie mehr als eine Seite oder Kopie gleichzeitig drucken<br />
möchten. Bei diesen Papierformaten sollten Sie die Seiten einzeln drucken.<br />
Beim Drucken auf größere Formate als A4 oder beim Drucken von Bildern mit hoher Auflösung<br />
werden die Daten möglicherweise nur in der Mitte gedruckt, falls mehrere Bilder gleichzeitig<br />
gedruckt werden. Aktivieren Sie in diesem Fall im Dialogfeld Einstellungen (Preferences) die
Drucken<br />
Seite 120 von 462 Seiten<br />
Option Seitenweises Spooling des Druckauftrags (Spool print job page by page) und drucken Sie<br />
anschließend erneut.<br />
Klicken Sie zum Anzeigen des Dialogfelds Einstellungen (Preferences) auf (Einstellungen)<br />
oder wählen Sie im Menü Datei (File) die Option Einstellungen... (Preferences...).<br />
Die Fotodruckeinstellungen werden verworfen, wenn Sie Easy-PhotoPrint EX beenden, ohne die<br />
Einstellungen zu speichern. Sie sollten das gedruckte Bild speichern, wenn Sie es erneut drucken<br />
möchten.<br />
Speichern von Fotos<br />
Wenn Sie ein Layout mit Rand auswählen, können die Ränder rechts und links bzw. oben und<br />
unten unterschiedlich sein.<br />
Wie drucke ich mit gleich breiten Rändern?<br />
Hinweis<br />
Sie können Bilder beschneiden oder die Fotos mit Datumsangabe drucken.<br />
Beschneiden von Fotos (Fotodruck)<br />
Drucken von Fotos mit Datumsangabe (Fotodruck)<br />
Sie können das ausgewählte Bild vor dem Druck korrigieren bzw. verbessern.<br />
Korrigieren und Verbessern von Fotos<br />
Sie können im Dialogfeld Einstellungen (Preferences) erweiterte Fotodruckeinstellungen (Anzahl<br />
der Kopien, Druckqualität usw.) vornehmen.<br />
Klicken Sie zum Anzeigen des Dialogfelds Einstellungen (Preferences) auf (Einstellungen)<br />
oder wählen Sie im Menü Datei (File) die Option Einstellungen... (Preferences...).<br />
In der Hilfe finden Sie Einzelheiten zum Bildschirm Layout/Druck (Layout/Print).<br />
Zum Seitenanfang
Erstellen eines Albums<br />
Seite 121 von 462 Seiten<br />
Erweitertes <strong>Handbuch</strong> > Drucken über den Computer > Drucken mit der gebündelten Anwendungssoftware > Erstellen<br />
eines Albums<br />
Erstellen eines Albums<br />
Mit Easy-PhotoPrint EX können Sie Ihr persönliches Fotoalbum erstellen.<br />
Schritte<br />
1. Starten von Easy-PhotoPrint EX<br />
2. Auswählen von Papier und Layout<br />
3. Auswählen eines Fotos<br />
4. Bearbeiten<br />
5. Drucken<br />
Tipp<br />
Korrigieren und Verbessern von Fotos<br />
Ändern des Layouts<br />
Ändern des Hintergrunds<br />
Hinzufügen von Fotos<br />
Austauschen der Positionen von Fotos<br />
Ersetzen von Fotos<br />
Ändern der Position, des Winkels und der Größe von Fotos<br />
Beschneiden von Fotos<br />
Rahmen von Fotos<br />
Drucken von Fotos mit Datumsangabe<br />
Hinzufügen von Kommentaren zu Fotos<br />
Hinzufügen von Text zu Fotos<br />
Speichern<br />
Öffnen gespeicherter Dateien<br />
Fragen und Antworten
Erstellen eines Albums<br />
Seite 122 von 462 Seiten<br />
Wie kann ich die gespeicherte Datei verschieben (oder kopieren)?<br />
Was ist D1 oder D4?<br />
Zum Seitenanfang
Starten von Easy-PhotoPrint EX<br />
Seite 123 von 462 Seiten<br />
Erweitertes <strong>Handbuch</strong> > Drucken über den Computer > Drucken mit der gebündelten Anwendungssoftware > Erstellen<br />
eines Albums > Starten von Easy-PhotoPrint EX<br />
Starten von Easy-PhotoPrint EX<br />
1. Öffnen Sie das Menü Start und wählen Sie (Alle) Programme ((All) Programs) ><br />
<strong>Canon</strong> Utilities > Easy-PhotoPrint EX > Easy-PhotoPrint EX.<br />
Easy-PhotoPrint EX wird gestartet und Menü (Menu) wird im Bildschirm angezeigt.<br />
Zum Seitenanfang
Auswählen von Papier und Layout<br />
Seite 124 von 462 Seiten<br />
Erweitertes <strong>Handbuch</strong> > Drucken über den Computer > Drucken mit der gebündelten Anwendungssoftware > Erstellen<br />
eines Albums > Auswählen von Papier und Layout<br />
Auswählen von Papier und Layout<br />
1. Klicken Sie im Menü (Menu) auf Album.<br />
Der Bildschirm Seite einrichten (Page Setup) wird angezeigt.<br />
2. Legen Sie im Abschnitt Allgemeine Einstellungen (General Settings) folgende<br />
Optionen fest:<br />
Papierformat (Paper Size)<br />
Ausrichtung (Orientation)<br />
Deckblatt (Cover)<br />
Doppelseitiges Album (Double page album)<br />
Seitennummer (Page number)<br />
Hinweis<br />
In der Hilfe finden Sie Informationen zu den verfügbaren Papierformaten.<br />
Im Dialogfeld Deckblattoptionen (Cover Options) können Sie auswählen, ob Bilder auf der<br />
Innenseite des Deckblatts und des Rückenblatts angezeigt werden sollen. Wählen Sie zum<br />
Anzeigen des Dialogfelds Deckblattoptionen (Cover Options) für Deckblatt (Cover) die Option<br />
Cover-Deckblatt (Front) oder Deck- und Rückenblatt (Front & Back) und klicken Sie auf<br />
Optionen... (Options...).<br />
Aktivieren Sie das Kontrollkästchen Doppelseitiges Album (Double page album), um das<br />
aufgeteilte Seitenlayout (bestehend aus einer zweiseitigen Masterseite) zu aktivieren. In einem<br />
doppelseitigen Album können Sie ein Bild quer über die rechte und linke Seite anordnen.<br />
Im Dialogfeld Einstellungen für die Seitenanzahl (Page Number Settings) können Sie die<br />
Einstellungen für die Seitennummern (Position, Fontgröße usw.) festlegen. Aktivieren Sie zum<br />
Anzeigen des Dialogfelds Einstellungen für die Seitenanzahl (Page Number Settings) das<br />
Kontrollkästchen Seitennummer (Page number) und klicken Sie auf Einstellungen...<br />
(Settings...).<br />
Im Dialogfeld Randeinstellungen (Margin Settings) können die Ränder des Deckblatts, der
Auswählen von Papier und Layout<br />
Seite 125 von 462 Seiten<br />
Innenseiten und des Rückenblatts festgelegt werden. Klicken Sie zum Anzeigen des<br />
Dialogfelds Randeinstellungen (Margin Settings) auf Ränder... (Margins...).<br />
3. Wählen Sie in Beispiellayout (Sample Layout) unter Thema (Theme) das zu<br />
verwendende Thema aus.<br />
4. Wenn Sie das Layout ändern möchten, klicken Sie auf Layout....<br />
Das Dialogfeld Layout ändern (Change Layout) wird angezeigt.<br />
Im Dialogfeld Layout ändern (Change Layout) können Sie das Layout ändern oder festlegen, ob das<br />
Datum der Aufnahme auf das Foto gedruckt werden soll.<br />
Hinweis<br />
Die zur Verfügung stehenden Layouts variieren je nach der für Papierformat (Paper Size),<br />
Ausrichtung (Orientation), Doppelseitiges Album (Double page album) oder Seitentyp<br />
(Deckblatt, Innenseiten, Rückenblatt) getroffenen Auswahl.<br />
Im Dialogfeld Datumseinstellungen (Date Settings) können Sie das Datum (Position, Größe,<br />
Farbe usw.) anpassen. Aktivieren Sie zum Anzeigen des Dialogfelds Datumseinstellungen<br />
(Date Settings) im Dialogfeld Layout ändern (Change Layout) das Kontrollkästchen Datum<br />
drucken (Print date) und klicken Sie auf Datumseinstellungen... (Date Settings...).<br />
5. Wenn Sie den Hintergrund ändern möchten, klicken Sie auf Hintergrund...<br />
(Background...).<br />
Das Dialogfeld Hintergrund ändern (Change Background) wird angezeigt.<br />
Im Dialogfeld Hintergrund ändern (Change Background) können Sie für den Hintergrund eine Farbe<br />
festlegen oder eine Bilddatei als Hintergrund einfügen.<br />
Hinweis<br />
In der Hilfe finden Sie Einzelheiten zum Bildschirm Seite einrichten (Page Setup).<br />
Zum Seitenanfang
Auswählen eines Fotos<br />
Seite 126 von 462 Seiten<br />
Erweitertes <strong>Handbuch</strong> > Drucken über den Computer > Drucken mit der gebündelten Anwendungssoftware > Erstellen<br />
eines Albums > Auswählen eines Fotos<br />
Auswählen eines Fotos<br />
1. Klicken Sie auf Bilder auswählen (Select Images).<br />
Der Bildschirm Bilder auswählen (Select Images) wird angezeigt.<br />
2. Wählen Sie den Ordner mit dem zu druckenden Bild aus der Ordnerstruktur aus.<br />
Die Bilder im Ordner werden als Miniaturansichten angezeigt.<br />
Wichtig<br />
Falls Easy-PhotoPrint EX über eine andere Anwendung (MP Navigator EX oder ZoomBrowser<br />
EX) gestartet wird, wird die Ordnerstruktur nicht angezeigt.<br />
Die in der Anwendung geöffneten Bilder werden in Miniaturansicht angezeigt.<br />
3. Wählen Sie die zu druckenden Bilder und klicken Sie auf eine der im Folgenden<br />
aufgeführten Schaltflächen.<br />
Zum Drucken auf dem Deckblatt klicken Sie auf die Schaltfläche<br />
(Auf Vorderseite importieren).<br />
Zum Drucken auf Innenseiten klicken Sie auf die Schaltfläche<br />
(Auf Innenseiten importieren).<br />
Zum Drucken auf dem Rückenblatt klicken Sie auf die Schaltfläche<br />
importieren).<br />
Die ausgewählten Bilder werden im Bereich der ausgewählten Bilder angezeigt.<br />
(Auf Rückseite<br />
Sie können die zu druckenden Bilder auch auswählen, indem Sie diese in den Bereich der<br />
ausgewählten Bilder ziehen.<br />
Hinweis
Auswählen eines Fotos<br />
Seite 127 von 462 Seiten<br />
Wenn Sie ein Bild aus dem Bereich der ausgewählten Bilder löschen möchten, wählen Sie<br />
das zu löschende Bild und klicken Sie auf die Schaltfläche (Importiertes Bild löschen).<br />
Wenn Sie alle Bilder aus dem Bereich der ausgewählten Bilder löschen möchten, klicken Sie<br />
auf die Schaltfläche<br />
(Alle importierten Bilder löschen).<br />
Hinweis<br />
In der Hilfe finden Sie Einzelheiten zum Bildschirm Bilder auswählen (Select Images).<br />
Zum Seitenanfang
Bearbeiten<br />
Seite 128 von 462 Seiten<br />
Erweitertes <strong>Handbuch</strong> > Drucken über den Computer > Drucken mit der gebündelten Anwendungssoftware > Erstellen<br />
eines Albums > Bearbeiten<br />
Bearbeiten<br />
1. Klicken Sie auf Bearbeiten (Edit).<br />
Der Bildschirm Bearbeiten (Edit) wird angezeigt.<br />
2. Bearbeiten Sie ggf. Ihr Album.<br />
Ändern des Layouts<br />
Ändern des Hintergrunds<br />
Hinzufügen von Fotos<br />
Austauschen der Positionen von Fotos<br />
Ersetzen von Fotos<br />
Ändern der Position, des Winkels und der Größe von Fotos<br />
Beschneiden von Fotos<br />
Rahmen von Fotos<br />
Drucken von Fotos mit Datumsangabe<br />
Hinzufügen von Kommentaren zu Fotos<br />
Hinzufügen von Text zu Fotos<br />
Wichtig<br />
Die Bearbeitungsdaten werden verworfen, wenn Sie Easy-PhotoPrint EX beenden, ohne das<br />
bearbeitete Album zu speichern. Sie sollten das Element speichern, wenn Sie es erneut bearbeiten<br />
möchten.<br />
Die Seitennummern auf den Deck- und Rückenblättern des Albums werden folgendermaßen<br />
angezeigt:<br />
D1: Deckblatt<br />
D2: Innenseite des Deckblatts
Bearbeiten<br />
Seite 129 von 462 Seiten<br />
D3: Innenseite des Rückenblatts<br />
D4: Rückenblatt<br />
Speichern<br />
Hinweis<br />
In der Hilfe finden Sie Einzelheiten zum Bildschirm Bearbeiten (Edit).<br />
Zum Seitenanfang
Drucken<br />
Seite 130 von 462 Seiten<br />
Erweitertes <strong>Handbuch</strong> > Drucken über den Computer > Drucken mit der gebündelten Anwendungssoftware > Erstellen<br />
eines Albums > Drucken<br />
Drucken<br />
1. Klicken Sie auf Druckeinstellungen (Print Settings).<br />
Der Bildschirm Druckeinstellungen (Print Settings) wird angezeigt.<br />
2. Legen Sie abhängig vom verwendeten Drucker und Papier die folgenden<br />
Einstellungen fest:<br />
Drucker (Printer)<br />
Medientyp (Media Type)<br />
Kopien (Copies)<br />
Papierquelle (Paper Source)<br />
Druckqualität (Print Quality)<br />
Randloser Druck (Borderless Printing)<br />
Hinweis<br />
Je nach verwendetem Drucker und Papierformat werden möglicherweise unterschiedliche<br />
Optionen für den Medientyp angezeigt.<br />
Duplexdruck (Duplex Printing) wird angezeigt, wenn der ausgewählte Drucker und der<br />
Medientyp den Duplexdruck unterstützen. Aktivieren Sie dieses Kontrollkästchen, um auf<br />
beiden Seiten des Papiers zu drucken.<br />
Wenn Sie einen Drucker auswählen, der den automatischen Duplexdruck unterstützt, sowie<br />
einen Medientyp, der den Duplexdruck unterstützt, und anschließend das Kontrollkästchen<br />
Duplexdruck (Duplex Printing) aktivieren, wird Automatisch (Automatic) angezeigt. Aktivieren Sie<br />
dieses Kontrollkästchen, um auf beiden Seiten des Papiers automatisch zu drucken.<br />
Je nach verwendetem Drucker und Medientyp werden möglicherweise unterschiedliche<br />
Optionen für die Papierquelle angezeigt.<br />
Im Dialogfeld Einstellungen zur Druckqualität (Print Quality Settings) können Sie die<br />
Druckqualität festlegen. Wählen Sie zum Anzeigen des Dialogfelds Einstellungen zur
Drucken<br />
Seite 131 von 462 Seiten<br />
Druckqualität (Print Quality Settings) unter Druckqualität (Print Quality) die Option<br />
Benutzerdefiniert (Custom) aus und klicken Sie auf Qualitätseinstellungen... (Quality<br />
Settings...).<br />
Aktivieren Sie das Kontrollkästchen Randloser Druck (Borderless Printing), um randlose Fotos<br />
zu drucken.<br />
Sie können den Druckbereich und den Erweiterungsumfang für den randlosen Druck im<br />
Dialogfeld Druckeinstellungen (Print Settings) festlegen. Klicken Sie zum Anzeigen des<br />
Dialogfelds Druckeinstellungen (Print Settings) auf Erweitert... (Advanced...).<br />
3. Klicken Sie auf Drucken (Print).<br />
Hinweis<br />
In der Hilfe finden Sie Einzelheiten zum Bildschirm Druckeinstellungen (Print Settings).<br />
Zum Seitenanfang
Drucken einer DVD/CD<br />
Seite 132 von 462 Seiten<br />
Erweitertes <strong>Handbuch</strong> > Drucken über den Computer > Drucken mit der gebündelten Anwendungssoftware > Drucken<br />
einer DVD/CD<br />
Drucken einer DVD/CD<br />
Start Sie Easy-PhotoPrint EX und wählen Sie in Menü (Menu) die Option DVD/CD-Etikette (DVD/CD<br />
Label), CD-LabelPrint zu starten. Mit CD-LabelPrint können Sie auf einfache Weise DVD/CD-Etiketten<br />
erstellen..<br />
Weitere Informationen zur Verwendung von CD-LabelPrint finden Sie im <strong>Handbuch</strong> der Anwendung, das<br />
zusammen mit CD-LabelPrint installiert wird. Klicken Sie auf das Menü Start und wählen Sie (Alle)<br />
Programme ((All) Programs) > CD-LabelPrint > <strong>Handbuch</strong> (Manual).<br />
Wichtig<br />
DVD/CD-Etikette (DVD/CD Label) wird nur dann in Menü (Menu) angezeigt, wenn CD-LabelPrint auf<br />
dem Computer installiert ist.<br />
Zum Seitenanfang
Drucken von Kalendern<br />
Seite 133 von 462 Seiten<br />
Erweitertes <strong>Handbuch</strong> > Drucken über den Computer > Drucken mit der gebündelten Anwendungssoftware > Drucken<br />
von Kalendern<br />
Drucken von Kalendern<br />
Easy-PhotoPrint EX ermöglicht die Erstellung eines persönlichen Kalenders mit Ihren Lieblingsfotos.<br />
Schritte<br />
1. Starten von Easy-PhotoPrint EX<br />
2. Auswählen von Papier und Layout<br />
3. Auswählen eines Fotos<br />
4. Bearbeiten<br />
5. Drucken<br />
Tipp<br />
Korrigieren und Verbessern von Fotos<br />
Ändern des Layouts<br />
Ändern des Hintergrunds<br />
Hinzufügen von Fotos<br />
Austauschen der Positionen von Fotos<br />
Ersetzen von Fotos<br />
Ändern der Position, des Winkels und der Größe von Fotos<br />
Beschneiden von Fotos<br />
Rahmen von Fotos<br />
Drucken von Fotos mit Datumsangabe<br />
Hinzufügen von Text zu Fotos<br />
Einstellen der Kalenderanzeige<br />
Einstellen von Feiertagen<br />
Speichern<br />
Öffnen gespeicherter Dateien
Drucken von Kalendern<br />
Seite 134 von 462 Seiten<br />
Fragen und Antworten<br />
Wie kann ich die gespeicherte Datei verschieben (oder kopieren)?<br />
Zum Seitenanfang
Starten von Easy-PhotoPrint EX<br />
Seite 135 von 462 Seiten<br />
Erweitertes <strong>Handbuch</strong> > Drucken über den Computer > Drucken mit der gebündelten Anwendungssoftware > Drucken<br />
von Kalendern > Starten von Easy-PhotoPrint EX<br />
Starten von Easy-PhotoPrint EX<br />
1. Öffnen Sie das Menü Start und wählen Sie (Alle) Programme ((All) Programs) ><br />
<strong>Canon</strong> Utilities > Easy-PhotoPrint EX > Easy-PhotoPrint EX.<br />
Easy-PhotoPrint EX wird gestartet und Menü (Menu) wird im Bildschirm angezeigt.<br />
Zum Seitenanfang
Auswählen von Papier und Layout<br />
Seite 136 von 462 Seiten<br />
Erweitertes <strong>Handbuch</strong> > Drucken über den Computer > Drucken mit der gebündelten Anwendungssoftware > Drucken<br />
von Kalendern > Auswählen von Papier und Layout<br />
Auswählen von Papier und Layout<br />
1. Klicken Sie im Menü (Menu) auf Kalender (Calendar).<br />
Der Bildschirm Seite einrichten (Page Setup) wird angezeigt.<br />
2. Legen Sie im Abschnitt Allgemeine Einstellungen (General Settings) folgende<br />
Optionen fest:<br />
Papierformat (Paper Size)<br />
Ausrichtung (Orientation)<br />
Starten am (Start from)<br />
Zeitraum (Period)<br />
Hinweis<br />
In der Hilfe finden Sie Informationen zu den verfügbaren Papierformaten.<br />
Sie können Ihrem Kalender Feiertage hinzufügen.<br />
Einstellen von Feiertagen<br />
3. Wählen Sie ein Layout für Design aus.<br />
Nehmen Sie ggf. erweiterte Einstellungen am Kalender vor und legen Sie den Hintergrund fest.<br />
Hinweis<br />
Sie können die Kalenderanzeige anpassen (Schriftfarbe der Daten und Wochentage, Position<br />
und Kalendergröße usw.).<br />
Einstellen der Kalenderanzeige<br />
Im Dialogfeld Hintergrund ändern (Change Background) können Sie für den Hintergrund eine<br />
Farbe festlegen oder eine Bilddatei als Hintergrund einfügen. Klicken Sie zum Anzeigen des<br />
Dialogfelds Hintergrund ändern (Change Background) auf Hintergrund... (Background...).
Auswählen von Papier und Layout<br />
Seite 137 von 462 Seiten<br />
Hinweis<br />
In der Hilfe finden Sie Einzelheiten zum Bildschirm Seite einrichten (Page Setup).<br />
Zum Seitenanfang
Auswählen eines Fotos<br />
Seite 138 von 462 Seiten<br />
Erweitertes <strong>Handbuch</strong> > Drucken über den Computer > Drucken mit der gebündelten Anwendungssoftware > Drucken<br />
von Kalendern > Auswählen eines Fotos<br />
Auswählen eines Fotos<br />
1. Klicken Sie auf Bilder auswählen (Select Images).<br />
Der Bildschirm Bilder auswählen (Select Images) wird angezeigt.<br />
2. Wählen Sie den Ordner mit dem zu druckenden Bild aus der Ordnerstruktur aus.<br />
Die Bilder im Ordner werden als Miniaturansichten angezeigt.<br />
3. Wählen Sie die zu druckenden Bilder und klicken Sie auf (Auf Innenseiten<br />
importieren).<br />
Die ausgewählten Bilder werden im Bereich der ausgewählten Bilder angezeigt.<br />
Sie können die zu druckenden Bilder auch auswählen, indem Sie diese in den Bereich der<br />
ausgewählten Bilder ziehen.<br />
Hinweis<br />
Wenn Sie ein Bild aus dem Bereich der ausgewählten Bilder löschen möchten, wählen Sie<br />
das zu löschende Bild und klicken Sie auf die Schaltfläche (Importiertes Bild löschen).<br />
Wenn Sie alle Bilder aus dem Bereich der ausgewählten Bilder löschen möchten, klicken Sie<br />
auf die Schaltfläche<br />
(Alle importierten Bilder löschen).<br />
Hinweis<br />
In der Hilfe finden Sie Einzelheiten zum Bildschirm Bilder auswählen (Select Images).
Auswählen eines Fotos<br />
Seite 139 von 462 Seiten<br />
Zum Seitenanfang
Bearbeiten<br />
Seite 140 von 462 Seiten<br />
Erweitertes <strong>Handbuch</strong> > Drucken über den Computer > Drucken mit der gebündelten Anwendungssoftware > Drucken<br />
von Kalendern > Bearbeiten<br />
Bearbeiten<br />
1. Klicken Sie auf Bearbeiten (Edit).<br />
Der Bildschirm Bearbeiten (Edit) wird angezeigt.<br />
2. Bearbeiten Sie ggf. den Kalender.<br />
Ändern des Layouts<br />
Ändern des Hintergrunds<br />
Hinzufügen von Fotos<br />
Austauschen der Positionen von Fotos<br />
Ersetzen von Fotos<br />
Ändern der Position, des Winkels und der Größe von Fotos<br />
Beschneiden von Fotos<br />
Rahmen von Fotos<br />
Drucken von Fotos mit Datumsangabe<br />
Hinzufügen von Text zu Fotos<br />
Einstellen der Kalenderanzeige<br />
Einstellen von Feiertagen<br />
Wichtig<br />
Die Bearbeitungsdaten werden verworfen, wenn Sie Easy-PhotoPrint EX beenden, ohne den<br />
bearbeiteten Kalender zu speichern. Sie sollten das Element speichern, wenn Sie es erneut<br />
bearbeiten möchten.<br />
Speichern<br />
Hinweis
Bearbeiten<br />
Seite 141 von 462 Seiten<br />
In der Hilfe finden Sie Einzelheiten zum Bildschirm Bearbeiten (Edit).<br />
Zum Seitenanfang
Drucken<br />
Seite 142 von 462 Seiten<br />
Erweitertes <strong>Handbuch</strong> > Drucken über den Computer > Drucken mit der gebündelten Anwendungssoftware > Drucken<br />
von Kalendern > Drucken<br />
Drucken<br />
1. Klicken Sie auf Druckeinstellungen (Print Settings).<br />
Der Bildschirm Druckeinstellungen (Print Settings) wird angezeigt.<br />
2. Legen Sie abhängig vom verwendeten Drucker und Papier die folgenden<br />
Einstellungen fest:<br />
Drucker (Printer)<br />
Medientyp (Media Type)<br />
Kopien (Copies)<br />
Papierquelle (Paper Source)<br />
Druckqualität (Print Quality)<br />
Randloser Druck (Borderless Printing)<br />
Hinweis<br />
Je nach verwendetem Drucker und Papierformat werden möglicherweise unterschiedliche<br />
Optionen für den Medientyp angezeigt.<br />
Duplexdruck (Duplex Printing) wird angezeigt, wenn der ausgewählte Drucker und der<br />
Medientyp den Duplexdruck unterstützen. Aktivieren Sie dieses Kontrollkästchen, um auf<br />
beiden Seiten des Papiers zu drucken.<br />
Wenn Sie einen Drucker auswählen, der den automatischen Duplexdruck unterstützt, sowie<br />
einen Medientyp, der den Duplexdruck unterstützt, und anschließend das Kontrollkästchen<br />
Duplexdruck (Duplex Printing) aktivieren, wird Automatisch (Automatic) angezeigt. Aktivieren Sie<br />
dieses Kontrollkästchen, um auf beiden Seiten des Papiers automatisch zu drucken.<br />
Je nach verwendetem Drucker und Medientyp werden möglicherweise unterschiedliche<br />
Optionen für die Papierquelle angezeigt.<br />
Im Dialogfeld Einstellungen zur Druckqualität (Print Quality Settings) können Sie die<br />
Druckqualität festlegen. Wählen Sie zum Anzeigen des Dialogfelds Einstellungen zur
Drucken<br />
Seite 143 von 462 Seiten<br />
Druckqualität (Print Quality Settings) unter Druckqualität (Print Quality) die Option<br />
Benutzerdefiniert (Custom) aus und klicken Sie auf Qualitätseinstellungen... (Quality<br />
Settings...).<br />
Sie können den Druckbereich und den Erweiterungsumfang für den randlosen Druck im<br />
Dialogfeld Druckeinstellungen (Print Settings) festlegen. Klicken Sie zum Anzeigen des<br />
Dialogfelds Druckeinstellungen (Print Settings) auf Erweitert... (Advanced...).<br />
3. Klicken Sie auf Drucken (Print).<br />
Hinweis<br />
In der Hilfe finden Sie Einzelheiten zum Bildschirm Druckeinstellungen (Print Settings).<br />
Zum Seitenanfang
Drucken von Etiketten<br />
Seite 144 von 462 Seiten<br />
Erweitertes <strong>Handbuch</strong> > Drucken über den Computer > Drucken mit der gebündelten Anwendungssoftware > Drucken<br />
von Etiketten<br />
Drucken von Etiketten<br />
Mit dieser Funktion können Sie Ihre Lieblingsfotos auf kompatible Etikettenbögen drucken.<br />
Schritte<br />
1. Starten von Easy-PhotoPrint EX<br />
2. Auswählen von Papier und Layout<br />
3. Auswählen eines Fotos<br />
4. Bearbeiten<br />
5. Drucken<br />
Tipp<br />
Korrigieren und Verbessern von Fotos<br />
Hinzufügen von Fotos<br />
Austauschen der Positionen von Fotos<br />
Ersetzen von Fotos<br />
Ändern der Position, des Winkels und der Größe von Fotos<br />
Beschneiden von Fotos<br />
Rahmen von Fotos<br />
Hinzufügen von Text zu Fotos<br />
Speichern<br />
Öffnen gespeicherter Dateien<br />
Fragen und Antworten<br />
Wie kann ich die gespeicherte Datei verschieben (oder kopieren)?<br />
Zum Seitenanfang
Starten von Easy-PhotoPrint EX<br />
Seite 145 von 462 Seiten<br />
Erweitertes <strong>Handbuch</strong> > Drucken über den Computer > Drucken mit der gebündelten Anwendungssoftware > Drucken<br />
von Etiketten > Starten von Easy-PhotoPrint EX<br />
Starten von Easy-PhotoPrint EX<br />
1. Öffnen Sie das Menü Start und wählen Sie (Alle) Programme ((All) Programs) ><br />
<strong>Canon</strong> Utilities > Easy-PhotoPrint EX > Easy-PhotoPrint EX.<br />
Easy-PhotoPrint EX wird gestartet und Menü (Menu) wird im Bildschirm angezeigt.<br />
Zum Seitenanfang
Auswählen von Papier und Layout<br />
Seite 146 von 462 Seiten<br />
Erweitertes <strong>Handbuch</strong> > Drucken über den Computer > Drucken mit der gebündelten Anwendungssoftware > Drucken<br />
von Etiketten > Auswählen von Papier und Layout<br />
Auswählen von Papier und Layout<br />
1. Klicken Sie im Menü (Menu) auf Etiketten (Stickers).<br />
Der Bildschirm Seite einrichten (Page Setup) wird angezeigt.<br />
2. Legen Sie im Abschnitt Allgemeine Einstellungen (General Settings) folgende<br />
Optionen fest:<br />
Papierformat (Paper Size)<br />
Ausrichtung (Orientation)<br />
Datum drucken (Print date)<br />
Dasselbe Bild in allen Rahmen verwenden (Use the same image in all frames)<br />
Hinweis<br />
Andere Papierformate als Fotoetiketten (Photo Stickers) können nicht ausgewählt werden.<br />
Aktivieren Sie das Kontrollkästchen Dasselbe Bild in allen Rahmen verwenden (Use the same<br />
image in all frames), um in allen Rahmen auf der Seite dasselbe Bild zu verwenden.<br />
Im Dialogfeld Datumseinstellungen (Date Settings) können Sie das Datum (Position, Größe,<br />
Farbe usw.) anpassen. Aktivieren Sie zum Anzeigen des Dialogfelds Datumseinstellungen<br />
(Date Settings) das Kontrollkästchen Datum drucken (Print date) und klicken Sie auf<br />
Datumseinstellungen... (Date Settings...).<br />
Hinweis<br />
In der Hilfe finden Sie Einzelheiten zum Bildschirm Seite einrichten (Page Setup).<br />
Zum Seitenanfang
Auswählen eines Fotos<br />
Seite 147 von 462 Seiten<br />
Erweitertes <strong>Handbuch</strong> > Drucken über den Computer > Drucken mit der gebündelten Anwendungssoftware > Drucken<br />
von Etiketten > Auswählen eines Fotos<br />
Auswählen eines Fotos<br />
1. Klicken Sie auf Bilder auswählen (Select Images).<br />
Der Bildschirm Bilder auswählen (Select Images) wird angezeigt.<br />
2. Wählen Sie den Ordner mit dem zu druckenden Bild aus der Ordnerstruktur aus.<br />
Die Bilder im Ordner werden als Miniaturansichten angezeigt.<br />
3. Wählen Sie die zu druckenden Bilder und klicken Sie auf (Auf Innenseiten<br />
importieren).<br />
Die ausgewählten Bilder werden im Bereich der ausgewählten Bilder angezeigt.<br />
Sie können die zu druckenden Bilder auch auswählen, indem Sie diese in den Bereich der<br />
ausgewählten Bilder ziehen.<br />
Hinweis<br />
Wenn Sie ein Bild aus dem Bereich der ausgewählten Bilder löschen möchten, wählen Sie<br />
das zu löschende Bild und klicken Sie auf die Schaltfläche (Importiertes Bild löschen).<br />
Wenn Sie alle Bilder aus dem Bereich der ausgewählten Bilder löschen möchten, klicken Sie<br />
auf die Schaltfläche<br />
(Alle importierten Bilder löschen).<br />
Hinweis<br />
In der Hilfe finden Sie Einzelheiten zum Bildschirm Bilder auswählen (Select Images).
Auswählen eines Fotos<br />
Seite 148 von 462 Seiten<br />
Zum Seitenanfang
Bearbeiten<br />
Seite 149 von 462 Seiten<br />
Erweitertes <strong>Handbuch</strong> > Drucken über den Computer > Drucken mit der gebündelten Anwendungssoftware > Drucken<br />
von Etiketten > Bearbeiten<br />
Bearbeiten<br />
1. Klicken Sie auf Bearbeiten (Edit).<br />
Der Bildschirm Bearbeiten (Edit) wird angezeigt.<br />
2. Bearbeiten Sie ggf. die Etiketten.<br />
Hinzufügen von Fotos<br />
Austauschen der Positionen von Fotos<br />
Ersetzen von Fotos<br />
Ändern der Position, des Winkels und der Größe von Fotos<br />
Beschneiden von Fotos<br />
Drucken von Fotos mit Datumsangabe<br />
Hinzufügen von Text zu Fotos<br />
Wichtig<br />
Die Bearbeitungsdaten werden verworfen, wenn Sie Easy-PhotoPrint EX beenden, ohne die<br />
bearbeiteten Etiketten zu speichern. Sie sollten das Element speichern, wenn Sie es erneut<br />
bearbeiten möchten.<br />
Speichern<br />
Hinweis<br />
In der Hilfe finden Sie Einzelheiten zum Bildschirm Bearbeiten (Edit).<br />
Zum Seitenanfang
Drucken<br />
Seite 150 von 462 Seiten<br />
Erweitertes <strong>Handbuch</strong> > Drucken über den Computer > Drucken mit der gebündelten Anwendungssoftware > Drucken<br />
von Etiketten > Drucken<br />
Drucken<br />
1. Klicken Sie auf Druckeinstellungen (Print Settings).<br />
Der Bildschirm Druckeinstellungen (Print Settings) wird angezeigt.<br />
2. Legen Sie abhängig vom verwendeten Drucker und Papier die folgenden<br />
Einstellungen fest:<br />
Drucker (Printer)<br />
Medientyp (Media Type)<br />
Kopien (Copies)<br />
Papierquelle (Paper Source)<br />
Druckqualität (Print Quality)<br />
Randloser Druck (Borderless Printing)<br />
Hinweis<br />
Je nach verwendetem Drucker und Papierformat werden möglicherweise unterschiedliche<br />
Optionen für den Medientyp angezeigt.<br />
Je nach verwendetem Drucker und Medientyp werden möglicherweise unterschiedliche<br />
Optionen für die Papierquelle angezeigt.<br />
Im Dialogfeld Einstellungen zur Druckqualität (Print Quality Settings) können Sie die<br />
Druckqualität festlegen. Wählen Sie zum Anzeigen des Dialogfelds Einstellungen zur<br />
Druckqualität (Print Quality Settings) unter Druckqualität (Print Quality) die Option<br />
Benutzerdefiniert (Custom) aus und klicken Sie auf Qualitätseinstellungen... (Quality<br />
Settings...).<br />
Im Dialogfeld Druckposition anpassen (Adjust Print Position) kann die Druckposition<br />
angepasst werden. Klicken Sie zum Anzeigen des Dialogfelds Druckposition anpassen<br />
(Adjust Print Position) auf Druckposition... (Print Position...).<br />
Sie können den Druckbereich und den Erweiterungsumfang für den randlosen Druck im
Drucken<br />
Seite 151 von 462 Seiten<br />
Dialogfeld Druckeinstellungen (Print Settings) festlegen. Klicken Sie zum Anzeigen des<br />
Dialogfelds Druckeinstellungen (Print Settings) auf Erweitert... (Advanced...).<br />
3. Klicken Sie auf Drucken (Print).<br />
Hinweis<br />
In der Hilfe finden Sie Einzelheiten zum Bildschirm Druckeinstellungen (Print Settings).<br />
Zum Seitenanfang
Drucken des Layouts<br />
Seite 152 von 462 Seiten<br />
Erweitertes <strong>Handbuch</strong> > Drucken über den Computer > Drucken mit der gebündelten Anwendungssoftware > Drucken<br />
des Layouts<br />
Drucken des Layouts<br />
Sie können Ihren Lieblingsfotos Text hinzufügen und sie mit verschiedenen Layouts drucken.<br />
Schritte<br />
1. Starten von Easy-PhotoPrint EX<br />
2. Auswählen von Papier und Layout<br />
3. Auswählen eines Fotos<br />
4. Bearbeiten<br />
5. Drucken<br />
Tipp<br />
Korrigieren und Verbessern von Fotos<br />
Ändern des Layouts<br />
Hinzufügen von Fotos<br />
Austauschen der Positionen von Fotos<br />
Ersetzen von Fotos<br />
Ändern der Position, des Winkels und der Größe von Fotos<br />
Beschneiden von Fotos<br />
Drucken von Fotos mit Datumsangabe<br />
Hinzufügen von Text zu Fotos<br />
Speichern<br />
Öffnen gespeicherter Dateien<br />
Fragen und Antworten<br />
Wie kann ich die gespeicherte Datei verschieben (oder kopieren)?<br />
Zum Seitenanfang
Starten von Easy-PhotoPrint EX<br />
Seite 153 von 462 Seiten<br />
Erweitertes <strong>Handbuch</strong> > Drucken über den Computer > Drucken mit der gebündelten Anwendungssoftware > Drucken<br />
des Layouts > Starten von Easy-PhotoPrint EX<br />
Starten von Easy-PhotoPrint EX<br />
1. Öffnen Sie das Menü Start und wählen Sie (Alle) Programme ((All) Programs) ><br />
<strong>Canon</strong> Utilities > Easy-PhotoPrint EX > Easy-PhotoPrint EX.<br />
Easy-PhotoPrint EX wird gestartet und Menü (Menu) wird im Bildschirm angezeigt.<br />
Zum Seitenanfang
Auswählen von Papier und Layout<br />
Seite 154 von 462 Seiten<br />
Erweitertes <strong>Handbuch</strong> > Drucken über den Computer > Drucken mit der gebündelten Anwendungssoftware > Drucken<br />
des Layouts > Auswählen von Papier und Layout<br />
Auswählen von Papier und Layout<br />
1. Klicken Sie unter Menü (Menu) auf Layout-Druck (Layout Print).<br />
Der Bildschirm Seite einrichten (Page Setup) wird angezeigt.<br />
2. Legen Sie im Abschnitt Allgemeine Einstellungen (General Settings) folgende<br />
Optionen fest:<br />
Papierformat (Paper Size)<br />
Ausrichtung (Orientation)<br />
Datum drucken (Print date)<br />
Hinweis<br />
In der Hilfe finden Sie Informationen zu den verfügbaren Papierformaten.<br />
Im Dialogfeld Datumseinstellungen (Date Settings) können Sie das Datum (Position, Größe,<br />
Farbe usw.) anpassen. Aktivieren Sie zum Anzeigen des Dialogfelds Datumseinstellungen<br />
(Date Settings) das Kontrollkästchen Datum drucken (Print date) und klicken Sie auf<br />
Datumseinstellungen... (Date Settings...).<br />
3. Wählen Sie unter Layouts ein Layout.<br />
Hinweis<br />
Je nach ausgewählter Ausrichtung (Orientation) stehen unterschiedliche Layouts zur<br />
Verfügung.<br />
Hinweis<br />
In der Hilfe finden Sie Einzelheiten zum Bildschirm Seite einrichten (Page Setup).
Auswählen von Papier und Layout<br />
Seite 155 von 462 Seiten<br />
Zum Seitenanfang
Auswählen eines Fotos<br />
Seite 156 von 462 Seiten<br />
Erweitertes <strong>Handbuch</strong> > Drucken über den Computer > Drucken mit der gebündelten Anwendungssoftware > Drucken<br />
des Layouts > Auswählen eines Fotos<br />
Auswählen eines Fotos<br />
1. Klicken Sie auf Bilder auswählen (Select Images).<br />
Der Bildschirm Bilder auswählen (Select Images) wird angezeigt.<br />
2. Wählen Sie den Ordner mit dem zu druckenden Bild aus der Ordnerstruktur aus.<br />
Die Bilder im Ordner werden als Miniaturansichten angezeigt.<br />
3. Wählen Sie die zu druckenden Bilder und klicken Sie auf (Auf Innenseiten<br />
importieren).<br />
Die ausgewählten Bilder werden im Bereich der ausgewählten Bilder angezeigt.<br />
Sie können die zu druckenden Bilder auch auswählen, indem Sie diese in den Bereich der<br />
ausgewählten Bilder ziehen.<br />
Hinweis<br />
Wenn Sie ein Bild aus dem Bereich der ausgewählten Bilder löschen möchten, wählen Sie<br />
das zu löschende Bild und klicken Sie auf die Schaltfläche (Importiertes Bild löschen).<br />
Wenn Sie alle Bilder aus dem Bereich der ausgewählten Bilder löschen möchten, klicken Sie<br />
auf die Schaltfläche<br />
(Alle importierten Bilder löschen).<br />
Hinweis<br />
In der Hilfe finden Sie Einzelheiten zum Bildschirm Bilder auswählen (Select Images).
Auswählen eines Fotos<br />
Seite 157 von 462 Seiten<br />
Zum Seitenanfang
Bearbeiten<br />
Seite 158 von 462 Seiten<br />
Erweitertes <strong>Handbuch</strong> > Drucken über den Computer > Drucken mit der gebündelten Anwendungssoftware > Drucken<br />
des Layouts > Bearbeiten<br />
Bearbeiten<br />
1. Klicken Sie auf Bearbeiten (Edit).<br />
Der Bildschirm Bearbeiten (Edit) wird angezeigt.<br />
2. Bearbeiten Sie ggf. das Layout.<br />
Ändern des Layouts<br />
Hinzufügen von Fotos<br />
Austauschen der Positionen von Fotos<br />
Ersetzen von Fotos<br />
Ändern der Position, des Winkels und der Größe von Fotos<br />
Beschneiden von Fotos<br />
Drucken von Fotos mit Datumsangabe<br />
Hinzufügen von Text zu Fotos<br />
Wichtig<br />
Die Bearbeitungsdaten werden verworfen, wenn Sie Easy-PhotoPrint EX beenden, ohne das<br />
bearbeitete Layout zu speichern. Sie sollten das Element speichern, wenn Sie es erneut<br />
bearbeiten möchten.<br />
Speichern<br />
Hinweis<br />
In der Hilfe finden Sie Einzelheiten zum Bildschirm Bearbeiten (Edit).
Bearbeiten<br />
Seite 159 von 462 Seiten<br />
Zum Seitenanfang
Drucken<br />
Seite 160 von 462 Seiten<br />
Erweitertes <strong>Handbuch</strong> > Drucken über den Computer > Drucken mit der gebündelten Anwendungssoftware > Drucken<br />
des Layouts > Drucken<br />
Drucken<br />
1. Klicken Sie auf Druckeinstellungen (Print Settings).<br />
Der Bildschirm Druckeinstellungen (Print Settings) wird angezeigt.<br />
2. Legen Sie abhängig vom verwendeten Drucker und Papier die folgenden<br />
Einstellungen fest:<br />
Drucker (Printer)<br />
Medientyp (Media Type)<br />
Kopien (Copies)<br />
Papierquelle (Paper Source)<br />
Druckqualität (Print Quality)<br />
Randloser Druck (Borderless Printing)<br />
Hinweis<br />
Je nach verwendetem Drucker und Papierformat werden möglicherweise unterschiedliche<br />
Optionen für den Medientyp angezeigt.<br />
Duplexdruck (Duplex Printing) wird angezeigt, wenn der ausgewählte Drucker und der<br />
Medientyp den Duplexdruck unterstützen. Aktivieren Sie dieses Kontrollkästchen, um auf<br />
beiden Seiten des Papiers zu drucken.<br />
Wenn Sie einen Drucker auswählen, der den automatischen Duplexdruck unterstützt, sowie<br />
einen Medientyp, der den Duplexdruck unterstützt, und anschließend das Kontrollkästchen<br />
Duplexdruck (Duplex Printing) aktivieren, wird Automatisch (Automatic) angezeigt. Aktivieren Sie<br />
dieses Kontrollkästchen, um auf beiden Seiten des Papiers automatisch zu drucken.<br />
Je nach verwendetem Drucker und Medientyp werden möglicherweise unterschiedliche<br />
Optionen für die Papierquelle angezeigt.<br />
Im Dialogfeld Einstellungen zur Druckqualität (Print Quality Settings) können Sie die<br />
Druckqualität festlegen. Wählen Sie zum Anzeigen des Dialogfelds Einstellungen zur
Drucken<br />
Seite 161 von 462 Seiten<br />
Druckqualität (Print Quality Settings) unter Druckqualität (Print Quality) die Option<br />
Benutzerdefiniert (Custom) aus und klicken Sie auf Qualitätseinstellungen... (Quality<br />
Settings...).<br />
Aktivieren Sie das Kontrollkästchen Randloser Druck (Borderless Printing), um randlose Fotos<br />
zu drucken.<br />
Sie können den Druckbereich und den Erweiterungsumfang für den randlosen Druck im<br />
Dialogfeld Druckeinstellungen (Print Settings) festlegen. Klicken Sie zum Anzeigen des<br />
Dialogfelds Druckeinstellungen (Print Settings) auf Erweitert... (Advanced...).<br />
3. Klicken Sie auf Drucken (Print).<br />
Hinweis<br />
In der Hilfe finden Sie Einzelheiten zum Bildschirm Druckeinstellungen (Print Settings).<br />
Zum Seitenanfang
Korrigieren und Verbessern von Fotos<br />
Seite 162 von 462 Seiten<br />
Erweitertes <strong>Handbuch</strong> > Drucken über den Computer > Drucken mit der gebündelten Anwendungssoftware ><br />
Korrigieren und Verbessern von Fotos<br />
Korrigieren und Verbessern von Fotos<br />
Sie können Bilder korrigieren und verbessern.<br />
Klicken Sie im Bildschirm Bilder auswählen (Select Images), Bearbeiten (Edit) oder Layout/Druck<br />
(Layout/Print) unter Fotodruck (Photo Print) auf (Bilder korrigieren/verbessern). Im Fenster Bilder<br />
korrigieren/verbessern (Correct/Enhance Images) können Sie die im Folgenden aufgeführten<br />
Korrekturen und Verbesserungen vornehmen.<br />
Wichtig<br />
Wenn Sie im Dialogfeld Einstellungen (Preferences) auf der Registerkarte Erweitert (Advanced) für<br />
Fotodruck (Photo Print) die Option ICC-Profil aktivieren (Enable ICC Profile) wählen, können Bilder<br />
nicht korrigiert/verbessert werden.<br />
Hinweis<br />
Unter "Fenster Bilder korrigieren/verbessern (Correct/Enhance Images)" finden Sie Details zum<br />
Fenster Bilder korrigieren/verbessern (Correct/Enhance Images).<br />
Automatische Fotokorrektur<br />
Mit dieser Funktion wird die Aufnahme automatisch analysiert und erforderliche Korrekturen werden<br />
vorgenommen.<br />
Verwenden der Funktion zur automatischen Fotokorrektur<br />
Funktion zur Korrektur roter Augen<br />
Mit dieser Funktion können Sie rote Augen korrigieren, die durch Einsatz eines Blitzes beim<br />
Fotografieren hervorgerufen wurden.<br />
Verwenden der Funktion zur Korrektur roter Augen<br />
Funktion zur Aufhellung von Gesichtern<br />
Dunkle Gesichter, die durch einen hellen Hintergrund hervorgerufen werden, können aufgehellt werden.<br />
Verwenden der Funktion zur Aufhellung von Gesichtern<br />
Funktion zur Schärfung von Gesichtern<br />
Mit dieser Funktion können Sie unscharfe Gesichter in einem Foto korrigieren.<br />
Verwenden der Funktion zur Schärfung von Gesichtern<br />
Funktion zur digitalen Gesichtsglättung<br />
Mit dieser Funktion können Sie durch Entfernen von Unregelmäßigkeiten und Falten das Aussehen der<br />
Haut verbessern.<br />
Verwenden der Funktion zur digitalen Gesichtsglättung<br />
Funktion zum Entfernen von Flecken<br />
Mit dieser Funktion können Flecken entfernt werden.<br />
Verwenden der Funktion zum Entfernen von Flecken
Korrigieren und Verbessern von Fotos<br />
Seite 163 von 462 Seiten<br />
Bildanpassung<br />
Sie können die Helligkeit und den Kontrast anpassen oder das gesamte Bild schärfer darstellen.<br />
Außerdem können Sie den Umriss von Objekten etwas in die Unschärfe ziehen oder die Grundfarbe<br />
entfernen.<br />
Anpassen von Bildern<br />
Zum Seitenanfang
Verwenden der Funktion zur automatischen Fotokorrektur<br />
Seite 164 von 462 Seiten<br />
Erweitertes <strong>Handbuch</strong> > Drucken über den Computer > Drucken mit der gebündelten Anwendungssoftware ><br />
Korrigieren und Verbessern von Fotos > Verwenden der Funktion zur automatischen Fotokorrektur<br />
Verwenden der Funktion zur automatischen Fotokorrektur<br />
Sie können die erforderlichen Korrekturen zur Bildoptimierung automatisch für die Fotos eines Albums,<br />
Kalenders usw. vornehmen lassen.<br />
Wichtig<br />
Die Funktion Automatische Fotokorrektur (Auto Photo Fix) steht für Fotodruck (Photo Print) nicht zur<br />
Verfügung. Mit der Option Fotodruck (Photo Print) können Sie automatisch die erforderlichen<br />
Korrekturen an allen Fotos vornehmen, bevor Sie sie drucken. Aktivieren Sie Automatische<br />
Fotokorrektur (Auto Photo Fix) im Dialogfeld Einstellungen (Preferences) auf der Registerkarte<br />
Erweitert (Advanced) unter Farbkorrektur zum Drucken (Color correction for printing). Klicken Sie<br />
zum Anzeigen des Dialogfelds Einstellungen (Preferences) im Bildschirm Layout/Druck (Layout<br />
/Print) auf (Einstellungen) oder wählen Sie im Menü Datei (File) die Option<br />
Einstellungen... (Preferences...).<br />
Wenn das Bild mithilfe der automatischen Farbkorrektur korrigiert und danach gespeichert wurde,<br />
kann es nicht erneut mit dieser Funktion korrigiert werden.<br />
Außerdem kann diese Funktion u.U. nicht für Bilder verwendet werden, die mit einer Anwendung<br />
oder Digitalkamera eines anderen Herstellers bearbeitet wurden.<br />
1. Wählen Sie Fotos im Bildschirm Bilder auswählen (Select Images) und klicken Sie<br />
dann auf (Bilder korrigieren/verbessern).<br />
Das Fenster Bilder korrigieren/verbessern (Correct/Enhance Images) wird angezeigt.<br />
Hinweis<br />
Sie können das Fenster Bilder korrigieren/verbessern (Correct/Enhance Images) auch<br />
anzeigen, indem Sie im Bildschirm Layout/Druck (Layout/Print) oder Bearbeiten (Edit) auf<br />
(Bilder korrigieren/verbessern) klicken. In diesem Fall kann nur das in der Vorschau<br />
angezeigte Bild korrigiert/verbessert werden.<br />
Unter "Fenster Bilder korrigieren/verbessern (Correct/Enhance Images)" finden Sie Details
Verwenden der Funktion zur automatischen Fotokorrektur<br />
Seite 165 von 462 Seiten<br />
zum Fenster Bilder korrigieren/verbessern (Correct/Enhance Images).<br />
2. Wählen Sie das gewünschte Bild aus der Liste im unteren Bereich des Fensters<br />
Bilder korrigieren/verbessern (Correct/Enhance Images) aus.<br />
Das Bild wird als Vorschau angezeigt.<br />
Hinweis<br />
Wenn nur ein Bild ausgewählt ist, wird unterhalb der Vorschau keine Miniaturansicht<br />
angezeigt.<br />
3. Stellen Sie sicher, dass die Registerkarte Auto ausgewählt ist.<br />
4. Klicken Sie auf Automatische Fotokorrektur (Auto Photo Fix) und dann auf OK.<br />
Das gesamte Foto wird automatisch korrigiert und links oben im Bild wird das Symbol<br />
/Verbesserung) angezeigt.<br />
(Korrektur<br />
Hinweis<br />
Klicken Sie auf (Vergleichen), um die Bilder zum Prüfen des Ergebnisses vor und nach der<br />
Korrektur nebeneinander anzuzeigen.<br />
Klicken Sie auf Ausgewähltes Bild zurücksetzen (Reset Selected Image), um die Korrektur<br />
rückgängig zu machen.<br />
Wenn Sie die Korrektur auf alle ausgewählten Bilder gleichzeitig anwenden möchten,<br />
aktivieren Sie das Kontrollkästchen Auf alle Bilder anwenden (Apply to all images).<br />
Aktivieren Sie das Kontrollkästchen Exif-Informationen priorisieren (Prioritize Exif Info), um<br />
Korrekturen vorzugsweise auf Grundlage der Einstellungen zum Zeitpunkt der Aufnahme<br />
anzuwenden.<br />
Deaktivieren Sie dieses Kontrollkästchen, um Korrekturen auf Basis der<br />
Bildanalyseergebnisse anzuwenden. Es wird empfohlen, diese Einstellung grundsätzlich zu<br />
verwenden.<br />
5. Klicken Sie auf Ausgewähltes Bild speichern (Save Selected Image) oder Alle<br />
korrigierten Bilder speichern (Save All Corrected Images).<br />
Sie können korrigierte Bilder als neue Dateien speichern.<br />
Hinweis<br />
Klicken Sie auf Ausgewähltes Bild speichern (Save Selected Image), um nur ein bestimmtes<br />
Bild zu speichern. Klicken Sie auf Alle korrigierten Bilder speichern (Save All Corrected<br />
Images), um alle Bilder zu speichern.<br />
Für korrigierte Bilder steht nur das Dateiformat JPEG/Exif zur Verfügung.<br />
6. Klicken Sie auf Beenden (Exit).<br />
Wichtig<br />
Die Korrekturen gehen verloren, wenn Sie die Anwendung beenden, ohne die korrigierten<br />
Bilder zu speichern.<br />
Zum Seitenanfang
Verwenden der Funktion zur Korrektur roter Augen<br />
Seite 166 von 462 Seiten<br />
Erweitertes <strong>Handbuch</strong> > Drucken über den Computer > Drucken mit der gebündelten Anwendungssoftware ><br />
Korrigieren und Verbessern von Fotos > Verwenden der Funktion zur Korrektur roter Augen<br />
Verwenden der Funktion zur Korrektur roter Augen<br />
Mit dieser Funktion können Sie rote Augen korrigieren, die durch Einsatz eines Blitzes beim<br />
Fotografieren hervorgerufen wurden.<br />
Sie können die Rote-Augen-Korrektur automatisch oder manuell durchführen.<br />
Hinweis<br />
Mit der Funktion Fotodruck (Photo Print) können Sie beim Drucken automatisch rote Augen<br />
korrigieren. Wählen Sie zur automatischen Korrektur im Dialogfeld Einstellungen (Preferences) auf<br />
der Registerkarte Erweitert (Advanced) unter Farbkorrektur zum Drucken (Color correction for<br />
printing) die Option Automatische Fotokorrektur aktivieren (Enable Auto Photo Fix) und aktivieren Sie<br />
das Kontrollkästchen Rote-Augen-Korrektur aktivieren (Enable Red-Eye Correction).<br />
1. Wählen Sie Fotos im Bildschirm Bilder auswählen (Select Images) und klicken Sie<br />
dann auf (Bilder korrigieren/verbessern).<br />
Das Fenster Bilder korrigieren/verbessern (Correct/Enhance Images) wird angezeigt.<br />
Hinweis<br />
Sie können das Fenster Bilder korrigieren/verbessern (Correct/Enhance Images) auch<br />
anzeigen, indem Sie im Bildschirm Layout/Druck (Layout/Print) oder Bearbeiten (Edit) auf<br />
(Bilder korrigieren/verbessern) klicken. In diesem Fall kann nur das in der Vorschau<br />
angezeigte Bild korrigiert/verbessert werden.<br />
Unter "Fenster Bilder korrigieren/verbessern (Correct/Enhance Images)" finden Sie Details<br />
zum Fenster Bilder korrigieren/verbessern (Correct/Enhance Images).<br />
2. Wählen Sie das gewünschte Bild aus der Liste im unteren Bereich des Fensters<br />
Bilder korrigieren/verbessern (Correct/Enhance Images) aus.<br />
Das Bild wird als Vorschau angezeigt.
Verwenden der Funktion zur Korrektur roter Augen<br />
Seite 167 von 462 Seiten<br />
Hinweis<br />
Wenn nur ein Bild ausgewählt ist, wird unterhalb der Vorschau keine Miniaturansicht<br />
angezeigt.<br />
Automatische Korrektur<br />
3. Stellen Sie sicher, dass die Registerkarte Auto ausgewählt ist.<br />
4. Klicken Sie auf Rote-Augen-Korrektur (Red-Eye Correction).<br />
5. Klicken Sie auf OK.<br />
Rote Augen werden korrigiert und das Symbol<br />
angezeigt.<br />
(Korrektur/Verbesserung) wird links oben im Bild<br />
Wichtig<br />
Je nach Bild werden möglicherweise auch Bereiche neben den Augen korrigiert.<br />
Hinweis<br />
Klicken Sie auf (Vergleichen), um die Bilder zum Prüfen des Ergebnisses vor und nach<br />
der Korrektur nebeneinander anzuzeigen.<br />
Klicken Sie auf Ausgewähltes Bild zurücksetzen (Reset Selected Image), um die Korrektur<br />
rückgängig zu machen.<br />
Wenn Sie die Korrektur auf alle ausgewählten Bilder gleichzeitig anwenden möchten,<br />
aktivieren Sie das Kontrollkästchen Auf alle Bilder anwenden (Apply to all images).<br />
Manuelle Korrektur<br />
3. Klicken Sie auf Manuell (Manual) und dann auf Korrigieren/Verbessern (Correct/<br />
Enhance).<br />
4. Klicken Sie auf Rote-Augen-Korrektur (Red-Eye Correction).<br />
Hinweis<br />
Mithilfe des Schiebereglers unter Rote-Augen-Korrektur (Red-Eye Correction) können die<br />
Effektstufen geändert werden.
Verwenden der Funktion zur Korrektur roter Augen<br />
Seite 168 von 462 Seiten<br />
Bewegen Sie den Mauszeiger über das Bild. Die Form des Mauszeigers ändert sich in<br />
(Pinsel).<br />
5. Markieren Sie den roten, zu korrigierenden Bereich mit der Maus und klicken Sie auf<br />
die Schaltfläche OK, die auf dem Bild angezeigt wird.<br />
Rote Augen werden korrigiert und das Symbol<br />
angezeigt.<br />
(Korrektur/Verbesserung) wird links oben im Bild<br />
Hinweis<br />
Klicken Sie auf Rückgängig (Undo), um die letzte Korrektur rückgängig zu machen.<br />
6. Klicken Sie auf Ausgewähltes Bild speichern (Save Selected Image) oder Alle<br />
korrigierten Bilder speichern (Save All Corrected Images).<br />
Sie können korrigierte Bilder als neue Dateien speichern.<br />
Hinweis<br />
Klicken Sie auf Ausgewähltes Bild speichern (Save Selected Image), um nur ein bestimmtes<br />
Bild zu speichern. Klicken Sie auf Alle korrigierten Bilder speichern (Save All Corrected<br />
Images), um alle Bilder zu speichern.<br />
Für korrigierte Bilder steht nur das Dateiformat JPEG/Exif zur Verfügung.<br />
7. Klicken Sie auf Beenden (Exit).<br />
Wichtig<br />
Die Korrekturen gehen verloren, wenn Sie die Anwendung beenden, ohne die korrigierten<br />
Bilder zu speichern.<br />
Zum Seitenanfang
Verwenden der Funktion zur Aufhellung von Gesichtern<br />
Seite 169 von 462 Seiten<br />
Erweitertes <strong>Handbuch</strong> > Drucken über den Computer > Drucken mit der gebündelten Anwendungssoftware ><br />
Korrigieren und Verbessern von Fotos > Verwenden der Funktion zur Aufhellung von Gesichtern<br />
Verwenden der Funktion zur Aufhellung von Gesichtern<br />
Dunkle Gesichter, die durch einen hellen Hintergrund hervorgerufen werden, können aufgehellt werden.<br />
Hinweis<br />
Sie können dunkle Fotos, die durch einen hellen Hintergrund verursacht sind, automatisch<br />
aufhellen, indem Sie die Automatische Fotokorrektur auswählen.<br />
Wenn die Korrektur nicht ausreicht, ist die Funktion zur Aufhellung des Gesichts empfehlenswert.<br />
Verwenden der Funktion zur automatischen Fotokorrektur<br />
1. Wählen Sie Fotos im Bildschirm Bilder auswählen (Select Images) und klicken Sie<br />
dann auf (Bilder korrigieren/verbessern).<br />
Das Fenster Bilder korrigieren/verbessern (Correct/Enhance Images) wird angezeigt.<br />
Hinweis<br />
Sie können das Fenster Bilder korrigieren/verbessern (Correct/Enhance Images) auch<br />
anzeigen, indem Sie im Bildschirm Layout/Druck (Layout/Print) oder Bearbeiten (Edit) auf<br />
(Bilder korrigieren/verbessern) klicken. In diesem Fall kann nur das in der Vorschau<br />
angezeigte Bild korrigiert/verbessert werden.<br />
Unter "Fenster Bilder korrigieren/verbessern (Correct/Enhance Images)" finden Sie Details<br />
zum Fenster Bilder korrigieren/verbessern (Correct/Enhance Images).<br />
2. Wählen Sie das gewünschte Bild aus der Liste im unteren Bereich des Fensters<br />
Bilder korrigieren/verbessern (Correct/Enhance Images) aus.<br />
Das Bild wird als Vorschau angezeigt.<br />
Hinweis<br />
Wenn nur ein Bild ausgewählt ist, wird unterhalb der Vorschau keine Miniaturansicht
Verwenden der Funktion zur Aufhellung von Gesichtern<br />
Seite 170 von 462 Seiten<br />
angezeigt.<br />
3. Klicken Sie auf Manuell (Manual) und dann auf Korrigieren/Verbessern (Correct/<br />
Enhance).<br />
4. Klicken Sie auf Aufhellung des Gesichts (Face Brightener).<br />
Hinweis<br />
Mithilfe des Schiebereglers unter Aufhellung des Gesichts (Face Brightener) können die<br />
Effektstufen geändert werden.<br />
Bewegen Sie den Mauszeiger über das Bild. Die Form des Mauszeigers ändert sich in<br />
(Kreuz).<br />
5. Markieren Sie den zu korrigierenden Bereich mit der Maus und klicken Sie auf die<br />
Schaltfläche OK, die auf dem Bild angezeigt wird.<br />
Das gesamte Bild wird korrigiert, um den markierten Bereich mit dem Gesicht aufzuhellen, und<br />
oben links im Bild wird das Symbol<br />
Hinweis<br />
(Korrektur/Verbesserung) angezeigt.<br />
Sie können den ausgewählten Bereich auch durch Ziehen in die gewünschte Ausrichtung<br />
drehen.<br />
Klicken Sie auf Rückgängig (Undo), um die letzte Korrektur rückgängig zu machen.<br />
6. Klicken Sie auf Ausgewähltes Bild speichern (Save Selected Image) oder Alle<br />
korrigierten Bilder speichern (Save All Corrected Images).<br />
Sie können korrigierte Bilder als neue Dateien speichern.<br />
Hinweis<br />
Klicken Sie auf Ausgewähltes Bild speichern (Save Selected Image), um nur ein bestimmtes<br />
Bild zu speichern. Klicken Sie auf Alle korrigierten Bilder speichern (Save All Corrected
Verwenden der Funktion zur Aufhellung von Gesichtern<br />
Seite 171 von 462 Seiten<br />
Images), um alle Bilder zu speichern.<br />
Für korrigierte Bilder steht nur das Dateiformat JPEG/Exif zur Verfügung.<br />
7. Klicken Sie auf Beenden (Exit).<br />
Wichtig<br />
Die Korrekturen gehen verloren, wenn Sie die Anwendung beenden, ohne die korrigierten<br />
Bilder zu speichern.<br />
Zum Seitenanfang
Verwenden der Funktion zur Schärfung von Gesichtern<br />
Seite 172 von 462 Seiten<br />
Erweitertes <strong>Handbuch</strong> > Drucken über den Computer > Drucken mit der gebündelten Anwendungssoftware ><br />
Korrigieren und Verbessern von Fotos > Verwenden der Funktion zur Schärfung von Gesichtern<br />
Verwenden der Funktion zur Schärfung von Gesichtern<br />
Mit dieser Funktion können Sie unscharfe Gesichter in einem Foto korrigieren.<br />
Sie können die Schärfung von Gesichtern automatisch oder manuell durchführen.<br />
1. Wählen Sie Fotos im Bildschirm Bilder auswählen (Select Images) und klicken Sie<br />
dann auf (Bilder korrigieren/verbessern).<br />
Das Fenster Bilder korrigieren/verbessern (Correct/Enhance Images) wird angezeigt.<br />
Hinweis<br />
Sie können das Fenster Bilder korrigieren/verbessern (Correct/Enhance Images) auch<br />
anzeigen, indem Sie im Bildschirm Layout/Druck (Layout/Print) oder Bearbeiten (Edit) auf<br />
(Bilder korrigieren/verbessern) klicken. In diesem Fall kann nur das in der Vorschau<br />
angezeigte Bild korrigiert/verbessert werden.<br />
Unter "Fenster Bilder korrigieren/verbessern (Correct/Enhance Images)" finden Sie Details<br />
zum Fenster Bilder korrigieren/verbessern (Correct/Enhance Images).<br />
2. Wählen Sie das gewünschte Bild aus der Liste im unteren Bereich des Fensters<br />
Bilder korrigieren/verbessern (Correct/Enhance Images) aus.<br />
Das Bild wird als Vorschau angezeigt.<br />
Hinweis<br />
Wenn nur ein Bild ausgewählt ist, wird unterhalb der Vorschau keine Miniaturansicht<br />
angezeigt.<br />
Automatische Korrektur
Verwenden der Funktion zur Schärfung von Gesichtern<br />
Seite 173 von 462 Seiten<br />
3. Stellen Sie sicher, dass die Registerkarte Auto ausgewählt ist.<br />
4. Klicken Sie auf Schärfung des Gesichts (Face Sharpener).<br />
Hinweis<br />
Mithilfe des Schiebereglers unter Schärfung des Gesichts (Face Sharpener) können die<br />
Effektstufen geändert werden.<br />
5. Klicken Sie auf OK.<br />
Das Gesicht wird geschärft und das Symbol<br />
angezeigt.<br />
(Korrektur/Verbesserung) wird links oben im Bild<br />
Hinweis<br />
Klicken Sie auf (Vergleichen), um die Bilder zum Prüfen des Ergebnisses vor und nach<br />
der Korrektur nebeneinander anzuzeigen.<br />
Klicken Sie auf Ausgewähltes Bild zurücksetzen (Reset Selected Image), um die Korrektur<br />
rückgängig zu machen.<br />
Wenn Sie die Korrektur auf alle ausgewählten Bilder gleichzeitig anwenden möchten,<br />
aktivieren Sie das Kontrollkästchen Auf alle Bilder anwenden (Apply to all images).<br />
Manuelle Korrektur<br />
3. Klicken Sie auf Manuell (Manual) und dann auf Korrigieren/Verbessern (Correct/<br />
Enhance).<br />
4. Klicken Sie auf Schärfung des Gesichts (Face Sharpener).<br />
Hinweis<br />
Mithilfe des Schiebereglers unter Schärfung des Gesichts (Face Sharpener) können die<br />
Effektstufen geändert werden.<br />
Bewegen Sie den Mauszeiger über das Bild. Die Form des Mauszeigers ändert sich in<br />
(Kreuz).<br />
5. Markieren Sie den zu korrigierenden Bereich mit der Maus und klicken Sie auf die<br />
Schaltfläche OK, die auf dem Bild angezeigt wird.
Verwenden der Funktion zur Schärfung von Gesichtern<br />
Seite 174 von 462 Seiten<br />
Der Gesichtsbereich in und um den markierten Bereich wird schärfer dargestellt und links oben im<br />
Bild wird das Symbol<br />
Hinweis<br />
(Korrektur/Verbesserung) angezeigt.<br />
Sie können den ausgewählten Bereich auch durch Ziehen in die gewünschte Ausrichtung<br />
drehen.<br />
Klicken Sie auf Rückgängig (Undo), um die letzte Korrektur rückgängig zu machen.<br />
6. Klicken Sie auf Ausgewähltes Bild speichern (Save Selected Image) oder Alle<br />
korrigierten Bilder speichern (Save All Corrected Images).<br />
Sie können korrigierte Bilder als neue Dateien speichern.<br />
Hinweis<br />
Klicken Sie auf Ausgewähltes Bild speichern (Save Selected Image), um nur ein bestimmtes<br />
Bild zu speichern. Klicken Sie auf Alle korrigierten Bilder speichern (Save All Corrected<br />
Images), um alle Bilder zu speichern.<br />
Für korrigierte Bilder steht nur das Dateiformat JPEG/Exif zur Verfügung.<br />
7. Klicken Sie auf Beenden (Exit).<br />
Wichtig<br />
Die Korrekturen gehen verloren, wenn Sie die Anwendung beenden, ohne die korrigierten<br />
Bilder zu speichern.<br />
Zum Seitenanfang
Verwenden der Funktion zur digitalen Gesichtsglättung<br />
Seite 175 von 462 Seiten<br />
Erweitertes <strong>Handbuch</strong> > Drucken über den Computer > Drucken mit der gebündelten Anwendungssoftware ><br />
Korrigieren und Verbessern von Fotos > Verwenden der Funktion zur digitalen Gesichtsglättung<br />
Verwenden der Funktion zur digitalen Gesichtsglättung<br />
Mit dieser Funktion können Sie durch Entfernen von Unregelmäßigkeiten und Falten das Aussehen der<br />
Haut verbessern.<br />
Sie können die digitale Gesichtsglättung automatisch oder manuell durchführen.<br />
1. Wählen Sie Fotos im Bildschirm Bilder auswählen (Select Images) und klicken Sie<br />
dann auf (Bilder korrigieren/verbessern).<br />
Das Fenster Bilder korrigieren/verbessern (Correct/Enhance Images) wird angezeigt.<br />
Hinweis<br />
Sie können das Fenster Bilder korrigieren/verbessern (Correct/Enhance Images) auch<br />
anzeigen, indem Sie im Bildschirm Layout/Druck (Layout/Print) oder Bearbeiten (Edit) auf<br />
(Bilder korrigieren/verbessern) klicken. In diesem Fall kann nur das in der Vorschau<br />
angezeigte Bild korrigiert/verbessert werden.<br />
Unter "Fenster Bilder korrigieren/verbessern (Correct/Enhance Images)" finden Sie Details<br />
zum Fenster Bilder korrigieren/verbessern (Correct/Enhance Images).<br />
2. Wählen Sie das gewünschte Bild aus der Liste im unteren Bereich des Fensters<br />
Bilder korrigieren/verbessern (Correct/Enhance Images) aus.<br />
Das Bild wird als Vorschau angezeigt.<br />
Hinweis<br />
Wenn nur ein Bild ausgewählt ist, wird unterhalb der Vorschau keine Miniaturansicht<br />
angezeigt.<br />
Automatische Verbesserung
Verwenden der Funktion zur digitalen Gesichtsglättung<br />
Seite 176 von 462 Seiten<br />
3. Stellen Sie sicher, dass die Registerkarte Auto ausgewählt ist.<br />
4. Klicken Sie auf Digitale Gesichtsglättung (Digital Face Smoothing).<br />
Hinweis<br />
Mithilfe des Schiebereglers unter Digitale Gesichtsglättung (Digital Face Smoothing) können<br />
die Effektstufen geändert werden.<br />
5. Klicken Sie auf OK.<br />
Das Aussehen der Haut wird verbessert und das Symbol<br />
oben im Bild angezeigt.<br />
(Korrektur/Verbesserung) wird links<br />
Hinweis<br />
Klicken Sie auf (Vergleichen), um die Bilder zum Prüfen des Ergebnisses vor und nach<br />
der Verbesserung nebeneinander anzuzeigen.<br />
Klicken Sie auf Ausgewähltes Bild zurücksetzen (Reset Selected Image), um die<br />
Verbesserung rückgängig zu machen.<br />
Wenn Sie die Verbesserung auf alle ausgewählten Bilder gleichzeitig anwenden möchten,<br />
aktivieren Sie das Kontrollkästchen Auf alle Bilder anwenden (Apply to all images).<br />
Manuelle Verbesserung<br />
3. Klicken Sie auf Manuell (Manual) und dann auf Korrigieren/Verbessern (Correct/<br />
Enhance).<br />
4. Klicken Sie auf Digitale Gesichtsglättung (Digital Face Smoothing).<br />
Hinweis<br />
Mithilfe des Schiebereglers unter Digitale Gesichtsglättung (Digital Face Smoothing) können<br />
die Effektstufen geändert werden.<br />
Bewegen Sie den Mauszeiger über das Bild. Die Form des Mauszeigers ändert sich in<br />
(Kreuz).<br />
5. Markieren Sie den zu verbessernden Bereich mit der Maus und klicken Sie auf die<br />
Schaltfläche OK, die auf dem Bild angezeigt wird.
Verwenden der Funktion zur digitalen Gesichtsglättung<br />
Seite 177 von 462 Seiten<br />
Das Aussehen der Haut im und um den markierten Bereich herum wird verbessert und das<br />
Symbol<br />
Hinweis<br />
(Korrektur/Verbesserung) wird links oben im Bild angezeigt.<br />
Sie können den ausgewählten Bereich auch durch Ziehen in die gewünschte Ausrichtung<br />
drehen.<br />
Klicken Sie auf Rückgängig (Undo), um den letzten Verbesserungsvorgang rückgängig zu<br />
machen.<br />
6. Klicken Sie auf Ausgewähltes Bild speichern (Save Selected Image) oder Alle<br />
korrigierten Bilder speichern (Save All Corrected Images).<br />
Sie können verbesserte Bilder als neue Dateien speichern.<br />
Hinweis<br />
Klicken Sie auf Ausgewähltes Bild speichern (Save Selected Image), um nur ein bestimmtes<br />
Bild zu speichern. Klicken Sie auf Alle korrigierten Bilder speichern (Save All Corrected<br />
Images), um alle Bilder zu speichern.<br />
Für verbesserte Bilder steht nur das Dateiformat JPEG/Exif zur Verfügung.<br />
7. Klicken Sie auf Beenden (Exit).<br />
Wichtig<br />
Die Verbesserungen gehen verloren, wenn Sie die Anwendung beenden, ohne die<br />
verbesserten Bilder zu speichern.<br />
Zum Seitenanfang
Verwenden der Funktion zum Entfernen von Flecken<br />
Seite 178 von 462 Seiten<br />
Erweitertes <strong>Handbuch</strong> > Drucken über den Computer > Drucken mit der gebündelten Anwendungssoftware ><br />
Korrigieren und Verbessern von Fotos > Verwenden der Funktion zum Entfernen von Flecken<br />
Verwenden der Funktion zum Entfernen von Flecken<br />
Mit dieser Funktion können Flecken entfernt werden.<br />
1. Wählen Sie Fotos im Bildschirm Bilder auswählen (Select Images) und klicken Sie<br />
dann auf (Bilder korrigieren/verbessern).<br />
Das Fenster Bilder korrigieren/verbessern (Correct/Enhance Images) wird angezeigt.<br />
Hinweis<br />
Sie können das Fenster Bilder korrigieren/verbessern (Correct/Enhance Images) auch<br />
anzeigen, indem Sie im Bildschirm Layout/Druck (Layout/Print) oder Bearbeiten (Edit) auf<br />
(Bilder korrigieren/verbessern) klicken. In diesem Fall kann nur das in der Vorschau<br />
angezeigte Bild korrigiert/verbessert werden.<br />
Unter "Fenster Bilder korrigieren/verbessern (Correct/Enhance Images)" finden Sie Details<br />
zum Fenster Bilder korrigieren/verbessern (Correct/Enhance Images).<br />
2. Wählen Sie das gewünschte Bild aus der Liste im unteren Bereich des Fensters<br />
Bilder korrigieren/verbessern (Correct/Enhance Images) aus.<br />
Das Bild wird als Vorschau angezeigt.<br />
Hinweis<br />
Wenn nur ein Bild ausgewählt ist, wird unterhalb der Vorschau keine Miniaturansicht<br />
angezeigt.<br />
3. Klicken Sie auf Manuell (Manual) und dann auf Korrigieren/Verbessern (Correct/<br />
Enhance).<br />
4. Klicken Sie auf Flecken-Entferner (Blemish Remover).
Verwenden der Funktion zum Entfernen von Flecken<br />
Seite 179 von 462 Seiten<br />
Hinweis<br />
Bewegen Sie den Mauszeiger über das Bild. Die Form des Mauszeigers ändert sich in<br />
(Kreuz).<br />
5. Markieren Sie den zu verbessernden Bereich mit der Maus und klicken Sie auf die<br />
Schaltfläche OK, die auf dem Bild angezeigt wird.<br />
Kleine Flecken in und um den markierten Bereich werden entfernt und links oben im Bild wird das<br />
Symbol<br />
Hinweis<br />
(Korrektur/Verbesserung) angezeigt.<br />
Klicken Sie auf Rückgängig (Undo), um den letzten Verbesserungsvorgang rückgängig zu<br />
machen.<br />
6. Klicken Sie auf Ausgewähltes Bild speichern (Save Selected Image) oder Alle<br />
korrigierten Bilder speichern (Save All Corrected Images).<br />
Sie können verbesserte Bilder als neue Dateien speichern.<br />
Hinweis<br />
Klicken Sie auf Ausgewähltes Bild speichern (Save Selected Image), um nur ein bestimmtes<br />
Bild zu speichern. Klicken Sie auf Alle korrigierten Bilder speichern (Save All Corrected<br />
Images), um alle Bilder zu speichern.<br />
Für verbesserte Bilder steht nur das Dateiformat JPEG/Exif zur Verfügung.<br />
7. Klicken Sie auf Beenden (Exit).<br />
Wichtig<br />
Die Verbesserungen gehen verloren, wenn Sie die Anwendung beenden, ohne die<br />
verbesserten Bilder zu speichern.
Verwenden der Funktion zum Entfernen von Flecken<br />
Seite 180 von 462 Seiten<br />
Zum Seitenanfang
Anpassen von Bildern<br />
Seite 181 von 462 Seiten<br />
Erweitertes <strong>Handbuch</strong> > Drucken über den Computer > Drucken mit der gebündelten Anwendungssoftware ><br />
Korrigieren und Verbessern von Fotos > Anpassen von Bildern<br />
Anpassen von Bildern<br />
Sie können Feinabstimmungen für die Helligkeit, den Kontrast usw. der Bilder vornehmen.<br />
1. Wählen Sie Fotos im Bildschirm Bilder auswählen (Select Images) und klicken Sie<br />
dann auf (Bilder korrigieren/verbessern).<br />
Das Fenster Bilder korrigieren/verbessern (Correct/Enhance Images) wird angezeigt.<br />
Hinweis<br />
Sie können das Fenster Bilder korrigieren/verbessern (Correct/Enhance Images) auch<br />
anzeigen, indem Sie im Bildschirm Layout/Druck (Layout/Print) oder Bearbeiten (Edit) auf<br />
(Bilder korrigieren/verbessern) klicken. In diesem Fall kann nur das in der Vorschau<br />
angezeigte Bild korrigiert/verbessert werden.<br />
Unter "Fenster Bilder korrigieren/verbessern (Correct/Enhance Images)" finden Sie Details<br />
zum Fenster Bilder korrigieren/verbessern (Correct/Enhance Images).<br />
2. Wählen Sie das gewünschte Bild aus der Liste im unteren Bereich des Fensters<br />
Bilder korrigieren/verbessern (Correct/Enhance Images) aus.<br />
Das Bild wird als Vorschau angezeigt.<br />
Hinweis<br />
Wenn nur ein Bild ausgewählt ist, wird unterhalb der Vorschau keine Miniaturansicht<br />
angezeigt.<br />
3. Klicken Sie auf die Registerkarte Manuell (Manual) und anschließend auf Anpassen<br />
(Adjust).<br />
4. Ziehen Sie den Schieberegler für das Bild, das Sie anpassen möchten, auf die
Anpassen von Bildern<br />
Seite 182 von 462 Seiten<br />
gewünschte Effektstufe.<br />
Die folgenden Werte können angepasst werden:<br />
Helligkeit (Brightness)<br />
Kontrast (Contrast)<br />
Schärfe (Sharpness)<br />
Unschärfe (Blur)<br />
Durchschein-Effekt entf. (Show-through Removal)<br />
Hinweis<br />
Klicken Sie auf Standard (Defaults), um alle Anpassungen rückgängig zu machen.<br />
5. Klicken Sie auf Ausgewähltes Bild speichern (Save Selected Image) oder Alle<br />
korrigierten Bilder speichern (Save All Corrected Images).<br />
Sie können angepasste Bilder als neue Dateien speichern.<br />
Hinweis<br />
Klicken Sie auf Ausgewähltes Bild speichern (Save Selected Image), um nur ein bestimmtes<br />
Bild zu speichern. Klicken Sie auf Alle korrigierten Bilder speichern (Save All Corrected<br />
Images), um alle Bilder zu speichern.<br />
Für angepasste Bilder steht nur das Dateiformat JPEG/Exif zur Verfügung.<br />
6. Klicken Sie auf Beenden (Exit).<br />
Wichtig<br />
Die Anpassungen gehen verloren, wenn Sie die Anwendung beenden, ohne die angepassten<br />
Bilder zu speichern.<br />
Zum Seitenanfang
Fenster Bilder korrigieren/verbessern (Correct/Enhance Images)<br />
Seite 183 von 462 Seiten<br />
Erweitertes <strong>Handbuch</strong> > Drucken über den Computer > Drucken mit der gebündelten Anwendungssoftware ><br />
Korrigieren und Verbessern von Fotos > Fenster Bilder korrigieren/verbessern (Correct/Enhance Images)<br />
Fenster Bilder korrigieren/verbessern (Correct/Enhance<br />
Images)<br />
In diesem Fenster können Sie Bilder korrigieren/verbessern.<br />
Klicken Sie zum Anzeigen des Fensters Bilder korrigieren/verbessern (Correct/Enhance Images) im<br />
Bildschirm Bilder auswählen (Select Images), Bearbeiten (Edit) oder Layout/Druck (Layout/Print) unter<br />
Fotodruck (Photo Print) auf<br />
(Bilder korrigieren/verbessern).<br />
(1) Symbolleiste<br />
Symbolleiste<br />
(Vergrößern/Verkleinern)<br />
Zeigt eine vergrößerte bzw. verkleinerte Vorschau der Seite an.<br />
(Vollbild)<br />
Zeigt das ganze Bild in der Vorschau an.<br />
(Vergleichen)<br />
Zeigt das Fenster Bilder vergleichen (Compare Images) an. Sie können die Bilder zu<br />
Vergleichszwecken vor und nach der Korrektur/Verbesserung nebeneinander anzeigen.<br />
Das Bild vor der Korrektur/Verbesserung wird auf der linken Seite, das Bild nach der Korrektur/<br />
Verbesserung auf der rechten Seite angezeigt.
Fenster Bilder korrigieren/verbessern (Correct/Enhance Images)<br />
Seite 184 von 462 Seiten<br />
(2) Taskbereich<br />
Auf den Registerkarten Auto und Manuell (Manual) stehen jeweils unterschiedliche Tasks und<br />
Einstellungen zur Verfügung.<br />
Klicken Sie auf Auto oder Manuell (Manual), um die entsprechende Registerkarte anzuzeigen.<br />
Registerkarte "Auto"<br />
Wählen Sie diese Registerkarte, um die Bilder automatisch zu korrigieren.<br />
Automatische Fotokorrektur (Auto Photo Fix)<br />
Die erforderlichen Korrekturen werden automatisch an den Fotos vorgenommen.<br />
Wichtig<br />
Die Funktion Automatische Fotokorrektur (Auto Photo Fix) steht für Fotodruck (Photo Print) nicht<br />
zur Verfügung. Mit der Option Fotodruck (Photo Print) können Sie automatisch die<br />
erforderlichen Korrekturen an allen Fotos vornehmen, bevor Sie sie drucken. Aktivieren Sie<br />
diese Option im Dialogfeld Einstellungen (Preferences) auf der Registerkarte Erweitert<br />
(Advanced) unter Farbkorrektur zum Drucken (Color correction for printing). Klicken Sie zum<br />
Anzeigen des Dialogfelds Einstellungen (Preferences) im Bildschirm Layout/Druck (Layout<br />
/Print) auf<br />
(Einstellungen) oder wählen Sie im Menü Datei (File) die Option
Fenster Bilder korrigieren/verbessern (Correct/Enhance Images)<br />
Seite 185 von 462 Seiten<br />
Einstellungen... (Preferences...).<br />
Exif-Informationen priorisieren (Prioritize Exif Info)<br />
Aktivieren Sie dieses Kontrollkästchen, um Korrekturen vorzugsweise auf Grundlage der<br />
Einstellungen zum Zeitpunkt der Aufnahme anzuwenden.<br />
Deaktivieren Sie dieses Kontrollkästchen, um Korrekturen auf Basis der Bildanalyseergebnisse<br />
anzuwenden. Es wird empfohlen, diese Einstellung grundsätzlich zu verwenden.<br />
Hinweis<br />
Exif ist ein Standardformat zum Einbetten verschiedener Aufnahmeinformationen in<br />
Digitalkamera-Bilder (JPEG).<br />
In der Funktion Fotodruck (Photo Print) können Sie auf Grundlage von Exif-Informationen<br />
automatisch geeignete Korrekturen anwenden, indem Sie im Dialogfeld Einstellungen<br />
(Preferences) auf der Registerkarte Erweitert (Advanced) unter Farbkorrektur zum Drucken<br />
(Color correction for printing) die Option Automatische Fotokorrektur aktivieren (Enable Auto<br />
Photo Fix) auswählen und das Kontrollkästchen Exif-Informationen priorisieren (Prioritize<br />
Exif Info) aktivieren.<br />
Rote-Augen-Korrektur (Red-Eye Correction)<br />
Korrigiert rote Augen.<br />
Hinweis<br />
Bei der Funktion Fotodruck (Photo Print) können Sie rote Augen auch korrigieren, indem Sie im<br />
Dialogfeld Einstellungen (Preferences) auf der Registerkarte Erweitert (Advanced) unter<br />
Farbkorrektur zum Drucken (Color correction for printing) die Option Automatische<br />
Fotokorrektur aktivieren (Enable Auto Photo Fix) auswählen und das Kontrollkästchen Rote-<br />
Augen-Korrektur aktivieren (Enable Red-Eye Correction) aktivieren.<br />
Schärfung des Gesichts (Face Sharpener)<br />
Korrigiert unscharfe Gesichter.<br />
Die Effektstufe kann mithilfe des Schiebereglers angepasst werden.<br />
Digitale Gesichtsglättung (Digital Face Smoothing)<br />
Verbessert das Aussehen der Haut durch Entfernen von Unregelmäßigkeiten und Falten.<br />
Die Effektstufe kann mithilfe des Schiebereglers angepasst werden.<br />
Auf alle Bilder anwenden (Apply to all images)<br />
OK<br />
Korrigiert automatisch alle in der Liste angezeigten Bilder.<br />
Wendet den gewünschten Effekt auf das ausgewählte Bild oder alle Bilder an.<br />
Ausgewähltes Bild zurücksetzen (Reset Selected Image)<br />
Verwirft alle auf das ausgewählte Bild angewendeten Korrekturen und Verbesserungen.<br />
Ausgewähltes Bild speichern (Save Selected Image)<br />
Speichert das in der Liste ausgewählte Bild mit den angewendeten Korrekturen und<br />
Verbesserungen.<br />
Alle korrigierten Bilder speichern (Save All Corrected Images)<br />
Speichert alle Bilder mit in der Liste angezeigten angewendeten Korrekturen und Verbesserungen.<br />
Beenden (Exit)<br />
Klicken Sie auf diese Schaltfläche, um das Fenster Bilder korrigieren/verbessern (Correct/Enhance<br />
Images) zu schließen.<br />
Registerkarte "Manuell" (Manual)<br />
Wählen Sie diese Registerkarte, um die Bilder manuell zu korrigieren.<br />
Verwenden Sie die Option Anpassen (Adjust), um die Helligkeit und den Kontrast anzupassen, oder um<br />
das ganze Bild schärfer darzustellen.<br />
Verwenden Sie die Option Korrigieren/Verbessern (Correct/Enhance), um bestimmte Bereiche zu<br />
korrigieren oder zu verbessern.
Fenster Bilder korrigieren/verbessern (Correct/Enhance Images)<br />
Seite 186 von 462 Seiten<br />
Anpassen (Adjust)<br />
Helligkeit (Brightness)<br />
Stellt die Helligkeit des gesamten Bildes ein.<br />
Ziehen Sie den Schieberegler nach links, um das Bild dunkler darzustellen, und nach rechts, um<br />
das Bild aufzuhellen.<br />
Kontrast (Contrast)<br />
Stellt den Kontrast des Bildes ein. Wenn das Bild aufgrund von fehlenden Kontrasten flach<br />
erscheint, können Sie hier den Kontrast einstellen.<br />
Ziehen Sie den Schieberegler nach links, um den Kontrast des Bildes zu verringern, und nach<br />
rechts, um ihn zu erhöhen.<br />
Schärfe (Sharpness)<br />
Verstärkt die Konturen der Motive, um die Bildschärfe zu erhöhen. Sie können die Bildschärfe<br />
anpassen, wenn ein Foto unscharf ist oder Text verschwommen dargestellt wird.<br />
Ziehen Sie den Schieberegler nach rechts, um die Bildschärfe zu erhöhen.<br />
Unschärfe (Blur)<br />
Zeichnet die Konturen des Motivs weniger scharf, um das Bild weicher erscheinen zu lassen.<br />
Ziehen Sie den Schieberegler nach rechts, um die Bildschärfe zu verringern.<br />
Durchschein-Effekt entf. (Show-through Removal)<br />
Entfernt den Durchschein-Effekt von Text auf der Rückseite oder die Hintergrundfarbe. Korrigieren<br />
Sie den Durchschein-Effekt, um zu verhindern, dass Text auf der Rückseite eines dünnen Papiers<br />
durchscheint oder die Hintergrundfarbe auf dem Bild zu sehen ist.<br />
Je weiter Sie den Schieberegler nach rechts ziehen, desto schwächer wird der Durchschein-Effekt.<br />
Standard (Defaults)<br />
Setzt alle Anpassungen (Helligkeit, Kontrast, Schärfe, Unschärfe und Entfernen des Durchschein-<br />
Effekts) zurück.<br />
Ausgewähltes Bild zurücksetzen (Reset Selected Image)<br />
Verwirft alle auf das ausgewählte Bild angewendeten Anpassungen.<br />
Ausgewähltes Bild speichern (Save Selected Image)<br />
Speichert das ausgewählte Bild mit allen in der Liste angezeigten angewendeten Anpassungen.<br />
Alle korrigierten Bilder speichern (Save All Corrected Images)<br />
Speichert alle Bilder mit in der Liste angezeigten angewendeten Anpassungen.<br />
Beenden (Exit)<br />
Klicken Sie auf diese Schaltfläche, um das Fenster Bilder korrigieren/verbessern (Correct/Enhance<br />
Images) zu schließen.
Fenster Bilder korrigieren/verbessern (Correct/Enhance Images)<br />
Seite 187 von 462 Seiten<br />
Korrigieren/Verbessern (Correct/Enhance)<br />
Rote-Augen-Korrektur (Red-Eye Correction)<br />
Korrigiert rote Augen.<br />
Sie können den Bereich festlegen, auf den Sie den Effekt anwenden möchten. Die Effektstufe kann<br />
mithilfe des Schiebereglers angepasst werden.<br />
Hinweis<br />
Bei der Funktion Fotodruck (Photo Print) können Sie rote Augen automatisch korrigieren, wenn<br />
Sie im Dialogfeld Einstellungen (Preferences) auf der Registerkarte Erweitert (Advanced) unter<br />
Farbkorrektur zum Drucken (Color correction for printing) die Option Automatische<br />
Fotokorrektur aktivieren (Enable Auto Photo Fix) auswählen und das Kontrollkästchen Rote-<br />
Augen-Korrektur aktivieren (Enable Red-Eye Correction) aktivieren. Deaktivieren Sie das<br />
Kontrollkästchen, wenn keine automatische Korrektur erfolgen soll.<br />
Aufhellung des Gesichts (Face Brightener)<br />
Korrigiert das gesamte Bild, um den markierten Bereich mit dem Gesicht aufzuhellen.<br />
Die Effektstufe kann mithilfe des Schiebereglers angepasst werden.<br />
Schärfung des Gesichts (Face Sharpener)<br />
Korrigiert unscharfe Gesichter.<br />
Sie können den Bereich festlegen, auf den Sie den Effekt anwenden möchten. Die Effektstufe kann<br />
mithilfe des Schiebereglers angepasst werden.<br />
Digitale Gesichtsglättung (Digital Face Smoothing)<br />
Verbessert das Aussehen der Haut durch Entfernen von Unregelmäßigkeiten und Falten.<br />
Sie können den Bereich festlegen, auf den Sie den Effekt anwenden möchten. Die Effektstufe kann<br />
mithilfe des Schiebereglers angepasst werden.<br />
Flecken-Entferner (Blemish Remover)<br />
OK<br />
Entfernt Flecken.<br />
Sie können den Bereich festlegen, auf den Sie den Effekt anwenden möchten.<br />
Wendet den gewünschten Effekt auf den ausgewählten Bereich an.<br />
Rückgängig (Undo)<br />
Die zuletzt vorgenommene Korrektur bzw. Verbesserung wird rückgängig gemacht.<br />
Ausgewähltes Bild zurücksetzen (Reset Selected Image)<br />
Verwirft alle auf das ausgewählte Bild angewendeten Korrekturen und Verbesserungen.<br />
Ausgewähltes Bild speichern (Save Selected Image)
Fenster Bilder korrigieren/verbessern (Correct/Enhance Images)<br />
Seite 188 von 462 Seiten<br />
Speichert das in der Liste ausgewählte Bild mit den angewendeten Korrekturen und<br />
Verbesserungen.<br />
Alle korrigierten Bilder speichern (Save All Corrected Images)<br />
Speichert alle Bilder mit in der Liste angezeigten angewendeten Korrekturen und Verbesserungen.<br />
Beenden (Exit)<br />
Klicken Sie auf diese Schaltfläche, um das Fenster Bilder korrigieren/verbessern (Correct/Enhance<br />
Images) zu schließen.<br />
Zum Seitenanfang
Fragen und Antworten<br />
Seite 189 von 462 Seiten<br />
Erweitertes <strong>Handbuch</strong> > Drucken über den Computer > Drucken mit der gebündelten Anwendungssoftware > Fragen<br />
und Antworten<br />
Fragen und Antworten<br />
Wie kann ich die gespeicherte Datei verschieben (oder kopieren)?<br />
Auf welcher Seite des angezeigten Bildes beginnt der Druckvorgang?<br />
Wie drucke ich mit gleich breiten Rändern?<br />
Was ist D1 oder D4?<br />
Zum Seitenanfang
Wie kann ich die gespeicherte Datei verschieben (oder kopieren)?<br />
Seite 190 von 462 Seiten<br />
Erweitertes <strong>Handbuch</strong> > Drucken über den Computer > Drucken mit der gebündelten Anwendungssoftware > Fragen<br />
und Antworten > Wie kann ich die gespeicherte Datei verschieben (oder kopieren)?<br />
Wie kann ich die gespeicherte Datei verschieben (oder<br />
kopieren)?<br />
Falls Sie eine mit Easy-PhotoPrint EX erstellte und gespeicherte Datei von einem Ordner in einen<br />
anderen verschieben (oder kopieren) möchten, müssen Sie auch den beim ersten Speichern der Datei<br />
automatisch erstellten Ordner verschieben (oder kopieren).<br />
Wenn Sie z. B. eine Datei unter dem Namen "MyAlbum.el1" speichern, wird in demselben Ordner<br />
automatisch ein Ordner mit dem Namen "MyAlbum.el1.Data" erstellt, der die Datei "MyAlbum.el1" enthält.<br />
Falls Sie die Datei "MyAlbum.el1" in einen anderen Ordner verschieben (oder kopieren) möchten,<br />
verschieben (oder kopieren) Sie auch den Ordner "MyAlbum.el1.Data". Der Ordner "MyAlbum.el1.Data"<br />
enthält die im Album verwendeten Fotos.<br />
Hinweis<br />
Die Symbole können je nach Element unterschiedlich aussehen.<br />
Wichtig<br />
Ändern Sie den Namen des Datenordners nicht. Sie können sonst die mit Easy-PhotoPrint EX<br />
bearbeiteten Fotos nicht anzeigen.<br />
Zum Seitenanfang
Auf welcher Seite des angezeigten Bildes beginnt der Druckvorgang?<br />
Seite 191 von 462 Seiten<br />
Erweitertes <strong>Handbuch</strong> > Drucken über den Computer > Drucken mit der gebündelten Anwendungssoftware > Fragen<br />
und Antworten > Auf welcher Seite des angezeigten Bildes beginnt der Druckvorgang?<br />
Auf welcher Seite des angezeigten Bildes beginnt der<br />
Druckvorgang?<br />
Wie in der unten stehenden Abbildung gezeigt, beginnt der Druckvorgang auf der linken Seite des<br />
Bildes, das im Bildschirm Layout/Druck (Layout/Print) angezeigt wird.<br />
Das Papier wird in der durch den Pfeil angezeigten Richtung ausgegeben.<br />
Weitere Informationen zum Einlegen von Papier (zum Bedrucken der Vorder-/Rückseite usw.) finden Sie<br />
in Ihrem Druckerhandbuch.<br />
Zum Seitenanfang
Wie drucke ich mit gleich breiten Rändern?<br />
Seite 192 von 462 Seiten<br />
Erweitertes <strong>Handbuch</strong> > Drucken über den Computer > Drucken mit der gebündelten Anwendungssoftware > Fragen<br />
und Antworten > Wie drucke ich mit gleich breiten Rändern?<br />
Wie drucke ich mit gleich breiten Rändern?<br />
Wenn Sie ein Layout mit Rand auswählen, können die Ränder je nach Bild und Drucker rechts und links<br />
bzw. oben und unten unterschiedlich breit ausfallen.<br />
Wenn Sie immer mit gleich breiten Rändern drucken möchten, aktivieren Sie im Dialogfeld<br />
Einstellungen (Preferences) auf der Registerkarte Erweitert (Advanced) das Kontrollkästchen Bilder<br />
immer beschneiden, wenn ein Layout mit Rand gewählt wurde (Always crop images when selecting a<br />
layout with margins).<br />
Klicken Sie zum Anzeigen des Dialogfelds Einstellungen (Preferences) im Bildschirm Layout/Druck<br />
(Layout/Print) auf<br />
(Preferences...).<br />
(Einstellungen) oder wählen Sie im Menü Datei (File) die Option Einstellungen...<br />
Beschneiden Sie das Foto, damit die Ränder gleich breit werden.<br />
Beschneiden von Fotos (Fotodruck)<br />
Hinweis<br />
Die Einstellung ist nur für Fotodruck (Photo Print) verfügbar.<br />
Zum Seitenanfang
Was ist D1 oder D4?<br />
Seite 193 von 462 Seiten<br />
Erweitertes <strong>Handbuch</strong> > Drucken über den Computer > Drucken mit der gebündelten Anwendungssoftware > Fragen<br />
und Antworten > Was ist D1 oder D4?<br />
Was ist D1 oder D4?<br />
Beim Drucken eines Albums werden Etiketten wie D1 und D4 als Seitennummern gedruckt.<br />
D1 und D4 stehen für Deckblatt und Rückenblatt.<br />
D1: Deckblatt<br />
D2: Innenseite des Deckblatts<br />
D3: Innenseite des Rückenblatts<br />
D4: Rückenblatt<br />
Zum Seitenanfang
Fotodruckeinstellungen<br />
Seite 194 von 462 Seiten<br />
Erweitertes <strong>Handbuch</strong> > Drucken über den Computer > Drucken mit der gebündelten Anwendungssoftware ><br />
Fotodruckeinstellungen<br />
Fotodruckeinstellungen<br />
Drucken auf eine DVD/CD<br />
Drucken lebendiger Fotos<br />
Fotorauschminderung<br />
Beschneiden von Fotos (Fotodruck)<br />
Drucken von Fotos mit Datumsangabe (Fotodruck)<br />
Drucken mehrerer Fotos auf einer Seite<br />
Drucken eines Index<br />
Drucken von Passfotos (ID Fotodruck)<br />
Drucken von Fotoinformationen<br />
Speichern von Fotos<br />
Öffnen gespeicherter Dateien<br />
Zum Seitenanfang
Drucken auf eine DVD/CD<br />
Seite 195 von 462 Seiten<br />
Erweitertes <strong>Handbuch</strong> > Drucken über den Computer > Drucken mit der gebündelten Anwendungssoftware ><br />
Fotodruckeinstellungen > Drucken auf eine DVD/CD<br />
Drucken auf eine DVD/CD<br />
Mit Fotodruck (Photo Print) können Sie auf eine DVD/CD drucken.<br />
Wählen Sie im Bildschirm Papier auswählen (Select Paper) unter Papierformat (Paper Size) die Option<br />
CD-R, wählen Sie dann das gewünschte Layout aus und geben Sie einen Titel ein.<br />
Wenn Sie den Text weiter bearbeiten möchten, kehren Sie zu Menü (Menu) zurück, wählen Sie DVD/CD-<br />
Etikette (DVD/CD Label) und bearbeiten/drucken das Etikett mit CD-LabelPrint.<br />
Nehmen Sie weitere Einstellungen vor, um die Bildauswahl im Bildschirm Bilder auswählen (Select<br />
Images) abzuschließen.<br />
Auswählen eines Fotos<br />
Wichtig<br />
Bringen Sie das CD-R-Fach erst dann an, wenn Sie in einer Meldung aufgefordert werden, eine<br />
DVD/CD einzulegen. Der Drucker kann dabei beschädigt werden.<br />
1. Wählen Sie im Bildschirm Papier auswählen (Select Paper) unter Papierformat<br />
(Paper Size) die Option CD-R.<br />
Legen Sie abhängig vom Drucker und der verwendeten DVD/CD den Drucker (Printer) und den<br />
Medientyp (Media Type) fest.<br />
Hinweis<br />
Wenn CD-R ausgewählt ist, kann unter Papierquelle (Paper Source) nur die Option CD-Fach<br />
(Disc tray) ausgewählt werden.<br />
2. Klicken Sie auf Layout/Druck (Layout/Print).<br />
Der Bildschirm Layout/Druck (Layout/Print) wird angezeigt.
Drucken auf eine DVD/CD<br />
Seite 196 von 462 Seiten<br />
3. Wählen Sie das gewünschte Layout.<br />
4. Geben Sie den oder die Titel ein, und legen Sie unter Erweitert (Advanced) die<br />
Details für das Layout fest.<br />
Hinweis<br />
Je nach ausgewähltem Layout können unterschiedliche Einstellungen ausgewählt werden.<br />
5. Klicken Sie auf Drucken (Print).<br />
Legen Sie eine DVD/CD ein, und drucken Sie gemäß der angezeigten Meldung.<br />
Der Druckvorgang beginnt oben auf dem Bild, das in der Vorschau angezeigt wird.<br />
Hinweis<br />
Im Dialogfeld Anpassen (Adjust) kann die Druckposition auf der DVD/CD angepasst werden.<br />
Klicken Sie zum Anzeigen des Dialogfelds Anpassen (Adjust) auf (Druckbereich/Druckposition<br />
anpassen (Adjust Print Area/Print Position)).<br />
Sie können im Dialogfeld Einstellungen (Preferences) erweiterte Fotodruckeinstellungen (Anzahl<br />
der Kopien, Druckqualität usw.) vornehmen. Klicken Sie zum Anzeigen des Dialogfelds<br />
Einstellungen (Preferences) auf (Einstellungen) oder wählen Sie im Menü Datei (File) die<br />
Option Einstellungen... (Preferences...).<br />
Zum Seitenanfang
Drucken lebendiger Fotos<br />
Seite 197 von 462 Seiten<br />
Erweitertes <strong>Handbuch</strong> > Drucken über den Computer > Drucken mit der gebündelten Anwendungssoftware ><br />
Fotodruckeinstellungen > Drucken lebendiger Fotos<br />
Drucken lebendiger Fotos<br />
Aktivieren Sie im Bildschirm Papier auswählen (Select Paper) das Kontrollkästchen Vivid Photo, um vor<br />
dem Drucken die Leuchtkraft der Farben auf dem Foto zu verstärken.<br />
Wichtig<br />
Diese Funktion zum Drucken lebendiger Fotos muss vom Drucker unterstützt werden.<br />
Diese Funktion steht nicht zur Verfügung, wenn im Dialogfeld Einstellungen (Preferences) auf der<br />
Registerkarte Erweitert (Advanced) die Option ICC-Profil aktivieren (Enable ICC Profile) ausgewählt<br />
ist.<br />
Hinweis<br />
Auch wenn Sie das Kontrollkästchen Vivid Photo aktivieren, wirkt sich dieser Effekt nur auf den<br />
Ausdruck aus. Das Originalbild oder das Vorschaubild wird dadurch nicht beeinflusst.<br />
Zum Seitenanfang
Fotorauschminderung<br />
Seite 198 von 462 Seiten<br />
Erweitertes <strong>Handbuch</strong> > Drucken über den Computer > Drucken mit der gebündelten Anwendungssoftware ><br />
Fotodruckeinstellungen > Fotorauschminderung<br />
Fotorauschminderung<br />
Das Aufnehmen von Fotos mit einer Digitalkamera im Dunkeln, z. B. bei Nachtaufnahmen, kann zu<br />
Rauschen im Bild führen.<br />
Aktivieren Sie im Bildschirm Papier auswählen (Select Paper) das Kontrollkästchen<br />
Fotorauschminderung (Photo Noise Reduction), um das Rauschen in Bildern zu reduzieren und die<br />
Fotos in lebendigeren Farben auszudrucken.<br />
Wichtig<br />
Diese Funktion steht nicht zur Verfügung, wenn im Dialogfeld Einstellungen (Preferences) auf der<br />
Registerkarte Erweitert (Advanced) die Option ICC-Profil aktivieren (Enable ICC Profile) ausgewählt<br />
ist.<br />
Hinweis<br />
Ändern Sie bei besonders starkem Rauschen die Einstellung von Normal in Stark (Strong).<br />
Das Rauschen wird nur im gedruckten Bild reduziert. Das Originalbild oder das Vorschaubild wird<br />
dadurch nicht beeinflusst.<br />
Zum Seitenanfang
Beschneiden von Fotos (Fotodruck)<br />
Seite 199 von 462 Seiten<br />
Erweitertes <strong>Handbuch</strong> > Drucken über den Computer > Drucken mit der gebündelten Anwendungssoftware ><br />
Fotodruckeinstellungen > Beschneiden von Fotos (Fotodruck)<br />
Beschneiden von Fotos (Fotodruck)<br />
Beim Beschneiden eines Fotos werden die nicht erwünschten Teile des Fotos durch Auswählen der<br />
erwünschten Teile entfernt.<br />
Klicken Sie auf (Bild beschneiden) im Bildschirm Layout/Druck (Layout/Print) oder doppelklicken Sie<br />
auf das Vorschaubild.<br />
Verschieben Sie den weißen Rahmen so, dass er den zu druckenden Bereich des Bildes eingrenzt, und<br />
klicken Sie auf OK.<br />
Hinweis<br />
Um den Schnittbereich zu verschieben, platzieren Sie den Cursor innerhalb des weißen Rahmens<br />
und ziehen diesen an die gewünschte Position. Ziehen Sie die weißen Linien, um den<br />
Schnittbereich zu vergrößern bzw. zu verkleinern.<br />
Aktivieren Sie das Kontrollkästchen Drittelregel (The Rule of Thirds), um weiße, gestrichelte Linien<br />
einzublenden. Ziehen Sie einen der Kreuzungspunkte (weiße Quadrate) oder eine der weißen,<br />
gestrichelten Linien über das Hauptmotiv des Fotos, um eine ausgewogene Komposition zu<br />
erstellen.
Beschneiden von Fotos (Fotodruck)<br />
Seite 200 von 462 Seiten<br />
Der Schnitteffekt wirkt sich nur auf das Druckergebnis aus. Das Original wird nicht beschnitten.<br />
In der Hilfe finden Sie Einzelheiten zum Fenster Beschneiden (Crop).<br />
Zum Seitenanfang
Drucken von Fotos mit Datumsangabe (Fotodruck)<br />
Seite 201 von 462 Seiten<br />
Erweitertes <strong>Handbuch</strong> > Drucken über den Computer > Drucken mit der gebündelten Anwendungssoftware ><br />
Fotodruckeinstellungen > Drucken von Fotos mit Datumsangabe (Fotodruck)<br />
Drucken von Fotos mit Datumsangabe (Fotodruck)<br />
Um das Aufnahmedatum des Fotos auf dem Foto zu drucken, klicken Sie im Bildschirm Layout/Druck<br />
(Layout/Print) auf (Datumseinstellungen) und aktivieren Sie dann im Dialogfeld<br />
Datumseinstellungen (Date Settings) das Kontrollkästchen Datum drucken (Print date).<br />
Hinweis<br />
Das Datum wird im kurzen Datumsformat (TT.MM.JJJJ usw.) angezeigt, das im Betriebssystem<br />
festgelegt wird.<br />
In der Hilfe finden Sie Einzelheiten zum Einstellen des Datums.<br />
Zum Seitenanfang
Drucken mehrerer Fotos auf einer Seite<br />
Seite 202 von 462 Seiten<br />
Erweitertes <strong>Handbuch</strong> > Drucken über den Computer > Drucken mit der gebündelten Anwendungssoftware ><br />
Fotodruckeinstellungen > Drucken mehrerer Fotos auf einer Seite<br />
Drucken mehrerer Fotos auf einer Seite<br />
Sie können mehrere Fotos auf einer Seite drucken, indem Sie im Bildschirm Layout/Druck (Layout/Print)<br />
ein Mehrfachfotolayout auswählen.<br />
Hinweis<br />
Weitere Informationen zum Auswählen eines Fotos finden Sie im folgenden Abschnitt.<br />
Auswählen eines Fotos<br />
Die mögliche Anzahl der Fotos und die verfügbaren Layouts können je nach ausgewähltem<br />
Medientyp variieren.<br />
Die Fotos werden in der folgenden Reihenfolge angeordnet:<br />
Beispiel: Randlos (x4) (Borderless (x4))<br />
Die Druckreihenfolge kann im Dialogfeld Einstellungen (Preferences) auf der Registerkarte<br />
Drucken (Print) unter Druckreihenfolge (Printing Order) geändert werden.<br />
Mögliche Einstellungen für die Druckreihenfolge sind Nach Datum (By Date), Nach Name (By<br />
Name) und Nach Auswahl (By Selection).<br />
Klicken Sie zum Anzeigen des Dialogfelds Einstellungen (Preferences) auf (Einstellungen)<br />
oder wählen Sie im Menü Datei (File) die Option Einstellungen... (Preferences...).<br />
Zum Seitenanfang
Drucken eines Index<br />
Seite 203 von 462 Seiten<br />
Erweitertes <strong>Handbuch</strong> > Drucken über den Computer > Drucken mit der gebündelten Anwendungssoftware ><br />
Fotodruckeinstellungen > Drucken eines Index<br />
Drucken eines Index<br />
Sie können einen Index ausgewählter Fotos drucken. Bei einem Index werden die Miniaturansichten der<br />
Fotos auf einer Seite gedruckt. Sie können somit Ihre Fotos übersichtlich verwalten.<br />
Wählen Sie im Bildschirm Layout/Druck (Layout/Print) aus den Layouts die Option Index, um einen Index<br />
zu drucken.<br />
Wichtig<br />
Der Indexdruck wird deaktiviert, wenn Sie eines der folgenden Papierformate auswählen:<br />
- Kreditkarte (Credit Card)<br />
- CD-R<br />
Sie können gleichzeitig bis zu 80 Bilder zu einer Seite hinzufügen.<br />
Hinweis<br />
Weitere Informationen zum Auswählen eines Fotos finden Sie im folgenden Abschnitt.<br />
Auswählen eines Fotos<br />
Die Fotos werden in der folgenden Reihenfolge angeordnet:<br />
Beispiel: Index (x20)<br />
Die Druckreihenfolge kann im Dialogfeld Einstellungen (Preferences) auf der Registerkarte<br />
Drucken (Print) unter Druckreihenfolge (Printing Order) geändert werden.<br />
Mögliche Einstellungen für die Druckreihenfolge sind Nach Datum (By Date), Nach Name (By<br />
Name) und Nach Auswahl (By Selection).
Drucken eines Index<br />
Seite 204 von 462 Seiten<br />
Klicken Sie zum Anzeigen des Dialogfelds Einstellungen (Preferences) auf (Einstellungen)<br />
oder wählen Sie im Menü Datei (File) die Option Einstellungen... (Preferences...).<br />
Zum Seitenanfang
Drucken von Passfotos (ID Fotodruck)<br />
Seite 205 von 462 Seiten<br />
Erweitertes <strong>Handbuch</strong> > Drucken über den Computer > Drucken mit der gebündelten Anwendungssoftware ><br />
Fotodruckeinstellungen > Drucken von Passfotos (ID Fotodruck)<br />
Drucken von Passfotos (ID Fotodruck)<br />
Mit dieser Funktion können Sie verschiedene Passfotos drucken.<br />
Wichtig<br />
Je nach vorgesehenem Verwendungszweck kann das Foto u.U. nicht als offizielles Passfoto<br />
eingesetzt werden.<br />
Weitere Informationen hierzu erhalten Sie von der Person oder Behörde, für die Sie das Foto<br />
benötigen.<br />
Wählen Sie zum Drucken von Passfotos im Bildschirm Papier auswählen (Select Paper) unter<br />
Papierformat (Paper Size) die Größe 10x15cm 4"x6" aus und wählen Sie aus den im Bildschirm Layout/<br />
Druck (Layout/Print) angezeigten Layouts ein Layout für das Passfoto aus.<br />
Hinweis<br />
Weitere Informationen zum Auswählen eines Fotos finden Sie im folgenden Abschnitt.<br />
Auswählen eines Fotos<br />
Die Fotos werden in der folgenden Reihenfolge angeordnet:<br />
Beispiel: ID Foto 3.5x4.5cm (ID Photo 3.5x4.5cm)<br />
Die Druckreihenfolge kann im Dialogfeld Einstellungen (Preferences) auf der Registerkarte<br />
Drucken (Print) unter Druckreihenfolge (Printing Order) geändert werden.<br />
Mögliche Einstellungen für die Druckreihenfolge sind Nach Datum (By Date), Nach Name (By<br />
Name) und Nach Auswahl (By Selection).
Drucken von Passfotos (ID Fotodruck)<br />
Seite 206 von 462 Seiten<br />
Klicken Sie zum Anzeigen des Dialogfelds Einstellungen (Preferences) auf (Einstellungen)<br />
oder wählen Sie im Menü Datei (File) die Option Einstellungen... (Preferences...).<br />
Passfotos können nur auf Papier vom Format 10x15cm 4"x6" ausgedruckt werden.<br />
Zum Seitenanfang
Drucken von Fotoinformationen<br />
Seite 207 von 462 Seiten<br />
Erweitertes <strong>Handbuch</strong> > Drucken über den Computer > Drucken mit der gebündelten Anwendungssoftware ><br />
Fotodruckeinstellungen > Drucken von Fotoinformationen<br />
Drucken von Fotoinformationen<br />
Sie können das Foto und die Exif-Informationen nebeneinander drucken.<br />
Wählen Sie zum Drucken im Bildschirm Papier auswählen (Select Paper) unter Papierformat (Paper<br />
Size) das Format Letter 8.5"x11" oder A4 aus und wählen Sie aus den im Bildschirm Layout/Druck<br />
(Layout/Print) angezeigten Layouts Erfasste Infos (Captured Info) aus.<br />
Hinweis<br />
Weitere Informationen zum Auswählen eines Fotos finden Sie im folgenden Abschnitt.<br />
Auswählen eines Fotos<br />
Diese Option kann nur für die Papierformate Letter 8.5"x11" und A4 verwendet werden.<br />
Zum Seitenanfang
Speichern von Fotos<br />
Seite 208 von 462 Seiten<br />
Erweitertes <strong>Handbuch</strong> > Drucken über den Computer > Drucken mit der gebündelten Anwendungssoftware ><br />
Fotodruckeinstellungen > Speichern von Fotos<br />
Speichern von Fotos<br />
Bearbeitete Fotos können gespeichert werden. Die Informationen hinsichtlich Beschneidungen und<br />
Layout können gespeichert werden.<br />
Klicken Sie im Bildschirm Layout/Druck (Layout/Print) auf Speichern (Save).<br />
Legen Sie im Dialogfeld Speichern unter (Save As) den Speicherort und den Dateinamen fest und<br />
klicken Sie dann auf Speichern (Save).<br />
Wichtig<br />
Wenn Sie eine gespeicherte Datei bearbeiten und erneut speichern, wird die Datei überschrieben.<br />
Wenn Sie eine Datei erneut unter einem neuen Dateinamen oder an einem anderen Speicherort<br />
speichern möchten, wählen Sie im Menü Datei (File) die Option Speichern unter... (Save As...).<br />
Hinweis<br />
Die Schaltfläche Speichern (Save) wird nicht im Bildschirm Bilder auswählen (Select Images) oder<br />
Papier auswählen (Select Paper) angezeigt.<br />
Zum Seitenanfang
Öffnen gespeicherter Dateien<br />
Seite 209 von 462 Seiten<br />
Erweitertes <strong>Handbuch</strong> > Drucken über den Computer > Drucken mit der gebündelten Anwendungssoftware ><br />
Fotodruckeinstellungen > Öffnen gespeicherter Dateien<br />
Öffnen gespeicherter Dateien<br />
Sie können mit Easy-PhotoPrint EX erstellte Dateien öffnen.<br />
1. Klicken Sie im Menü (Menu) auf Bibliothek (Library).<br />
Das Dialogfeld Öffnen (Open) wird angezeigt.<br />
Sie können mit Easy-PhotoPrint EX erstellte und gespeicherte Dateien in der Symbolansicht (nur für<br />
Windows Vista) oder in der Miniaturansicht prüfen.<br />
Wichtig<br />
In der 64-Bit-Edition von Windows Vista oder Windows XP kann der Inhalt der Dateien nicht in<br />
Explorer angezeigt werden.<br />
2. Wählen Sie die zu öffnende Datei und klicken Sie auf Öffnen (Open).<br />
Der Bildschirm Layout/Druck (Layout/Print) wird angezeigt.<br />
Hinweis<br />
Easy-PhotoPrint EX unterstützt die folgenden Dateiformate (Erweiterungen):<br />
- Easy-PhotoPrint EX-Fotodruckdatei (.el6)<br />
3. Bearbeiten Sie ggf. die Datei.<br />
Hinweis<br />
Die mit Easy-PhotoPrint EX erstellten Dateien können auch mit den im Folgenden genannten<br />
Methoden geöffnet werden (als Alternative zur Option Bibliothek (Library) unter Menü (Menu):<br />
- Klicken oder doppelklicken Sie auf die Datei.<br />
- Klicken Sie im Menü Datei (File) auf Öffnen... (Open...) und wählen Sie dann die zu bearbeitende
Öffnen gespeicherter Dateien<br />
Seite 210 von 462 Seiten<br />
Datei aus.<br />
Eine vor kurzem verwendete Datei kann auch durch Klicken auf den im Menü Datei (File)<br />
angezeigten Dateinamen geöffnet werden.<br />
Zum Seitenanfang
Weitere Einstellungen<br />
Seite 211 von 462 Seiten<br />
Erweitertes <strong>Handbuch</strong> > Drucken über den Computer > Drucken mit der gebündelten Anwendungssoftware > Weitere<br />
Einstellungen<br />
Weitere Einstellungen<br />
Ändern des Layouts<br />
Ändern des Hintergrunds<br />
Hinzufügen von Fotos<br />
Austauschen der Positionen von Fotos<br />
Ersetzen von Fotos<br />
Ändern der Position, des Winkels und der Größe von Fotos<br />
Beschneiden von Fotos<br />
Rahmen von Fotos<br />
Drucken von Fotos mit Datumsangabe<br />
Hinzufügen von Kommentaren zu Fotos<br />
Hinzufügen von Text zu Fotos<br />
Speichern<br />
Einstellen von Feiertagen<br />
Einstellen der Kalenderanzeige<br />
Öffnen gespeicherter Dateien<br />
Zum Seitenanfang
Ändern des Layouts<br />
Seite 212 von 462 Seiten<br />
Erweitertes <strong>Handbuch</strong> > Drucken über den Computer > Drucken mit der gebündelten Anwendungssoftware > Weitere<br />
Einstellungen > Ändern des Layouts<br />
Ändern des Layouts<br />
Das Layout kann für jede Seite einzeln geändert werden.<br />
Wählen Sie im Bildschirm Bearbeiten (Edit) die Seite mit dem zu ändernden Layout und klicken Sie dann<br />
auf<br />
(Layout ändern).<br />
Wählen Sie im Dialogfeld Layout ändern (Change Layout) das gewünschte Layout aus und klicken Sie<br />
auf OK.<br />
Album<br />
Wichtig<br />
Wenn das neue Layout eine andere Anzahl an Rahmen pro Seite aufweist als das aktuelle Layout,<br />
geschieht Folgendes:<br />
Bei höherer Anzahl an : Die Bilder werden von den folgenden Seiten verschoben, um alle<br />
Layoutrahmen<br />
Rahmen im neuen Layout zu füllen.<br />
Bei niedrigerer Anzahl an<br />
Layoutrahmen<br />
: Seiten mit dem neuen Layout werden hinzugefügt, bis alle Bilder auf<br />
den Seiten mit dem aktuellen Layout eingefügt werden können.<br />
Wenn Sie das aktuelle Layout für das Deck- oder Rückenblatt in ein Layout mit weniger<br />
Layoutrahmen ändern möchten, werden die Bilder gelöscht, die nicht ins neue Layout eingefügt<br />
werden können. Das Bild, das der vorherigen Layoutseite zuletzt hinzugefügt wurde, wird als erstes<br />
gelöscht.<br />
Hinweis<br />
Die Layouts können je nach der für Papierformat (Paper Size), Ausrichtung (Orientation) oder<br />
Seitentyp (Deckblatt, Innenseiten oder Rückenblatt) getroffenen Auswahl variieren.<br />
Aktivieren Sie das Kontrollkästchen Für alle Seiten übernehmen (Apply to all pages), um die<br />
Layouts aller Seiten in das neu ausgewählte Layout zu ändern.<br />
Kalender
Ändern des Layouts<br />
Seite 213 von 462 Seiten<br />
Wichtig<br />
Die Layouts aller Seiten werden in das ausgewählte Layout geändert.<br />
Alle Bilder, die nicht in das neue Layout passen, werden auf der letzten Seite zusammengefasst.<br />
Hinweis<br />
Die zur Verfügung stehenden Layouts können je nach der für Papierformat (Paper Size) und<br />
Ausrichtung (Orientation) getroffenen Auswahl variieren.<br />
Layout-Druck<br />
Wichtig<br />
Wenn das neue Layout eine andere Anzahl an Rahmen pro Seite aufweist als das aktuelle Layout,<br />
geschieht Folgendes:<br />
Bei höherer Anzahl an : Die Bilder werden von den folgenden Seiten verschoben, um alle<br />
Layoutrahmen<br />
Rahmen im neuen Layout zu füllen.<br />
Bei niedrigerer Anzahl an<br />
Layoutrahmen<br />
Hinweis<br />
: Seiten mit dem neuen Layout werden hinzugefügt, bis alle Bilder auf<br />
den Seiten mit dem aktuellen Layout eingefügt werden können.<br />
Die zur Verfügung stehenden Layouts können je nach der für Papierformat (Paper Size) und<br />
Ausrichtung (Orientation) getroffenen Auswahl variieren.<br />
Aktivieren Sie das Kontrollkästchen Für alle Seiten übernehmen (Apply to all pages), um die<br />
Layouts aller Seiten in das neu ausgewählte Layout zu ändern.
Ändern des Layouts<br />
Seite 214 von 462 Seiten<br />
Zum Seitenanfang
Ändern des Hintergrunds<br />
Seite 215 von 462 Seiten<br />
Erweitertes <strong>Handbuch</strong> > Drucken über den Computer > Drucken mit der gebündelten Anwendungssoftware > Weitere<br />
Einstellungen > Ändern des Hintergrunds<br />
Ändern des Hintergrunds<br />
Der Hintergrund jeder Seite kann geändert werden.<br />
Wichtig<br />
Der Hintergrund für Fotodruck (Photo Print), Etiketten (Stickers) und Layout-Druck (Layout Print)<br />
kann nicht geändert werden.<br />
Klicken Sie im Bildschirm Seite einrichten (Page Setup) auf Hintergrund... (Background...) oder wählen<br />
Sie im Bildschirm Bearbeiten (Edit) die Seite mit dem zu ändernden Hintergrund und klicken Sie dann<br />
auf<br />
(Hintergrund ändern).<br />
Hinweis<br />
Die Bildschirme für den Albumdruck werden in den folgenden Beschreibungen als Beispiele<br />
verwendet. Die Bildschirme variieren möglicherweise abhängig davon, was erstellt wird.<br />
Wählen Sie im Dialogfeld Hintergrund ändern (Change Background) den zu verwendenden<br />
Hintergrundtyp.<br />
Bei Auswahl von Aus Beispielen auswählen (Select from samples)<br />
Wählen Sie unter Beispiele (Samples) das zu verwendende Bild aus, und klicken Sie auf OK.
Ändern des Hintergrunds<br />
Seite 216 von 462 Seiten<br />
Hinweis<br />
Aus Beispielen auswählen (Select from samples) wird nur angezeigt, wenn Album ausgewählt<br />
wurde.<br />
Neben den in der Anwendung gespeicherten Hintergründen finden Sie auf unserer Website noch<br />
weitere.<br />
Klicken Sie auf Hintergründe durchsuchen... (Search backgrounds...), um die Website von <strong>Canon</strong><br />
zu besuchen und kostenlos weitere Materialien herunterzuladen.<br />
Für den Zugriff auf die Website benötigen Sie eine Internetverbindung. Es fallen die üblichen<br />
Internetverbindungsgebühren an.<br />
In manchen Regionen steht diese Funktion möglicherweise nicht zur Verfügung.<br />
Beenden Sie Easy-PhotoPrint EX vor dem Installieren von Hintergründen.<br />
Bei Auswahl von Einfarbig (Single color)<br />
Wählen Sie die gewünschte Hintergrundfarbe aus den Optionen unter Standardfarbe (Standard color)<br />
oder Benutzerdefinierte Farbe (Custom color) aus, und klicken Sie auf OK.<br />
Bei Auswahl von Bilddatei (Image file)<br />
Legen Sie den Bilddateipfad (Image File Path) und das Bildlayout (Image Layout) fest und klicken Sie auf<br />
OK.
Ändern des Hintergrunds<br />
Seite 217 von 462 Seiten<br />
Hinweis<br />
In der Hilfe finden Sie Einzelheiten zum Dialogfeld Hintergrund ändern (Change Background).<br />
Zum Seitenanfang
Hinzufügen von Fotos<br />
Seite 218 von 462 Seiten<br />
Erweitertes <strong>Handbuch</strong> > Drucken über den Computer > Drucken mit der gebündelten Anwendungssoftware > Weitere<br />
Einstellungen > Hinzufügen von Fotos<br />
Hinzufügen von Fotos<br />
Sie können Seiten Bilder hinzufügen.<br />
Wählen Sie im Bildschirm Bearbeiten (Edit) die Seite, der Fotos hinzugefügt werden sollen, und klicken<br />
Sie auf<br />
(Bild hinzufügen).<br />
Hinweis<br />
Die Bildschirme für den Albumdruck werden in den folgenden Beschreibungen als Beispiele<br />
verwendet. Die Bildschirme variieren möglicherweise abhängig davon, was erstellt wird.<br />
Wählen Sie im Dialogfeld Bild hinzufügen (Add Image) links in der Ordnerstruktur den Ordner mit dem<br />
hinzuzufügenden Bild und wählen Sie das hinzuzufügende Bild rechts in der Miniaturansicht aus.<br />
Hinweis<br />
Klicken Sie auf ein Bild, um es auszuwählen (Hintergrund wird blau), oder heben Sie die Auswahl<br />
auf (Hintergrund wird weiß). Sie können auch mehrere Bilder auswählen.<br />
Wählen Sie eine Option für Hinzufügen zu (Add to) und klicken Sie auf OK.<br />
Wichtig<br />
Sie können gleichzeitig bis zu 20 Bilder zu einer Seite hinzufügen.<br />
Bis zu 99 gleiche Bilder können in alle Seiten zusammen eingefügt werden.<br />
Es ist nicht möglich, jeweils mehr als ein Bild gleichzeitig hinzuzufügen. Fügen Sie die Bilder<br />
einzeln hinzu.<br />
Wenn sich durch das Hinzufügen von Bildern die Seitenanzahl erhöht, können nach Seite 400 keine<br />
Bilder mehr eingefügt werden.<br />
Hinweis<br />
Sie können im Dialogfeld Bild hinzufügen (Add Image) alle Bilder gleichzeitig auswählen oder die<br />
Anzeigegröße und Reihenfolge der Miniaturansichten ändern. In der Hilfe finden Sie weitere<br />
Einzelheiten.<br />
Zum Seitenanfang
Austauschen der Positionen von Fotos<br />
Seite 219 von 462 Seiten<br />
Erweitertes <strong>Handbuch</strong> > Drucken über den Computer > Drucken mit der gebündelten Anwendungssoftware > Weitere<br />
Einstellungen > Austauschen der Positionen von Fotos<br />
Austauschen der Positionen von Fotos<br />
Sie können die Positionen von Bildern austauschen.<br />
Klicken Sie im Bildschirm Bearbeiten (Edit) auf<br />
(Positionen austauschen).<br />
Hinweis<br />
Die Bildschirme für den Albumdruck werden in den folgenden Beschreibungen als Beispiele<br />
verwendet. Die Bildschirme variieren möglicherweise abhängig davon, was erstellt wird.<br />
Wählen Sie die Bilder aus, deren Positionen ausgetauscht werden sollen, und klicken Sie dann auf<br />
Austauschen (Swap).<br />
Klicken Sie auf Zurück zum Bearbeiten (Back to Edit), wenn Sie die Positionen der Bilder ausgetauscht<br />
haben.<br />
Zum Seitenanfang
Ersetzen von Fotos<br />
Seite 220 von 462 Seiten<br />
Erweitertes <strong>Handbuch</strong> > Drucken über den Computer > Drucken mit der gebündelten Anwendungssoftware > Weitere<br />
Einstellungen > Ersetzen von Fotos<br />
Ersetzen von Fotos<br />
Ein Bild kann durch ein anderes ersetzt werden.<br />
Wählen Sie im Bildschirm Bearbeiten (Edit) das Bild, das ersetzt werden soll, und klicken Sie dann auf<br />
(Bild ersetzen).<br />
Wählen Sie links im Dialogfeld Bild ersetzen (Replace Image) den Ordner mit dem zu ersetzenden Bild<br />
in der Baumstruktur aus.<br />
Wählen Sie das zu ersetzende Bild in der Miniaturansicht rechts im Bildschirm aus und klicken Sie auf<br />
OK.<br />
Wenn Sie ein Bild aus den bereits importierten Bildern auswählen möchten, klicken Sie auf die<br />
Registerkarte Importierte Bilder (Imported Images). Wählen Sie aus der Miniaturansicht das Bild, durch<br />
das Sie das aktuelle Bild ersetzen möchten, und klicken Sie auf OK.<br />
Wichtig<br />
Im Dialogfeld Bild ersetzen (Replace Image) können nicht mehrere Bilder ausgewählt werden.<br />
Hinweis<br />
Wenn Sie im Bildschirm Bearbeiten (Edit) mehrere Bilder ausgewählt haben und die Funktion zum<br />
Ersetzen verwenden, werden alle im Bildschirm Bearbeiten (Edit) ausgewählten Bilder durch die im<br />
Dialogfeld Bild ersetzen (Replace Image) ausgewählten Bilder ersetzt.<br />
Beim Ersetzen von Bildern werden folgende Einstellungen des alten Bildes für das neue Bild<br />
übernommen:<br />
- Position<br />
- Größe<br />
- Rahmen<br />
- Position and Größe des Datums<br />
Beschnitt und Bildausrichtung werden nicht übernommen.<br />
Anzeigegröße und Reihenfolge der Miniaturansichten können im Dialogfeld Bild ersetzen (Replace<br />
Image) geändert werden. In der Hilfe finden Sie weitere Einzelheiten.<br />
Zum Seitenanfang
Ändern der Position, des Winkels und der Größe von Fotos<br />
Seite 221 von 462 Seiten<br />
Erweitertes <strong>Handbuch</strong> > Drucken über den Computer > Drucken mit der gebündelten Anwendungssoftware > Weitere<br />
Einstellungen > Ändern der Position, des Winkels und der Größe von Fotos<br />
Ändern der Position, des Winkels und der Größe von Fotos<br />
Position, Winkel und Größe von Bildern können angepasst werden.<br />
Wählen Sie im Bildschirm Bearbeiten (Edit) das Bild, dessen Position oder Größe geändert werden soll,<br />
und klicken Sie auf<br />
(Bild bearbeiten) oder doppelklicken Sie auf das Bild.<br />
Legen Sie die Werte für Position Mitte (Center Position), Drehung (Rotation) und Größe (Size) fest und<br />
klicken Sie dann auf OK.<br />
Hinweis<br />
Die Position und Größe eines Bildes können auch durch Ziehen auf den Bildschirm Bearbeiten<br />
(Edit) geändert werden.<br />
Wählen Sie im Bildschirm Bearbeiten (Edit) ein Bild aus, klicken Sie dann auf<br />
und ziehen Sie an einer Ecke des Bildes, um es zu drehen.<br />
In der Hilfe finden Sie Einzelheiten zur Position und Größe von Bildern.<br />
(Frei drehen)<br />
Zum Seitenanfang
Beschneiden von Fotos<br />
Seite 222 von 462 Seiten<br />
Erweitertes <strong>Handbuch</strong> > Drucken über den Computer > Drucken mit der gebündelten Anwendungssoftware > Weitere<br />
Einstellungen > Beschneiden von Fotos<br />
Beschneiden von Fotos<br />
Beim Beschneiden eines Bildes werden die nicht erwünschten Teile des Bildes durch Auswählen der<br />
erwünschten Teile entfernt.<br />
Wählen Sie im Bildschirm Bearbeiten (Edit) das Bild, das beschnitten werden soll, und klicken Sie auf<br />
(Bild bearbeiten) oder doppelklicken Sie auf das Bild.<br />
Klicken Sie im Dialogfeld Bild bearbeiten (Edit Image) auf die Registerkarte Beschneiden (Crop).<br />
Ziehen Sie zum Ändern des zu beschneidenden Bereichs die weißen Quadrate auf dem Bild und klicken<br />
Sie auf OK.<br />
Hinweis<br />
In der Hilfe finden Sie Einzelheiten zum Beschneiden.<br />
Zum Seitenanfang
Rahmen von Fotos<br />
Seite 223 von 462 Seiten<br />
Erweitertes <strong>Handbuch</strong> > Drucken über den Computer > Drucken mit der gebündelten Anwendungssoftware > Weitere<br />
Einstellungen > Rahmen von Fotos<br />
Rahmen von Fotos<br />
Sie können Bildern Rahmen hinzufügen.<br />
Wichtig<br />
Bei der Bearbeitung in Fotodruck (Photo Print), Etiketten (Stickers) und Layout-Druck (Layout Print)<br />
können den Bildern keine Rahmen hinzugefügt werden.<br />
Wählen Sie im Bildschirm Bearbeiten (Edit) das Bild, das eingerahmt werden soll, und klicken Sie auf<br />
(Bild bearbeiten) oder doppelklicken Sie auf das Bild.<br />
Klicken Sie im Dialogfeld Bild bearbeiten (Edit Image) auf die Registerkarte Rahmen (Frame).<br />
Wählen Sie unter Rahmen (Frames) den zu verwendenden Rahmen aus und klicken Sie auf OK.<br />
Wichtig<br />
Auf gerahmte Fotos kann kein Datum gedruckt werden.<br />
Hinweis
Rahmen von Fotos<br />
Seite 224 von 462 Seiten<br />
Aktivieren Sie das Kontrollkästchen Für alle Bilder auf der Seite übernehmen (Apply to all images in<br />
the page), um denselben Rahmen gleichzeitig für alle Bilder der ausgewählten Seite zu<br />
übernehmen.<br />
Neben den in der Anwendung gespeicherten Rahmen finden Sie auf unserer Website noch<br />
weitere.<br />
Klicken Sie auf Rahmen durchsuchen... (Search frames...), um die Website von <strong>Canon</strong> zu<br />
besuchen und kostenlos weitere Materialien herunterzuladen.<br />
Für den Zugriff auf die Website benötigen Sie eine Internetverbindung. Es fallen die üblichen<br />
Internetverbindungsgebühren an.<br />
In manchen Regionen steht diese Funktion möglicherweise nicht zur Verfügung.<br />
Beenden Sie Easy-PhotoPrint EX vor dem Installieren von Rahmen.<br />
Rahmen durchsuchen... (Search frames...) wird nur angezeigt, wenn Album ausgewählt wurde.<br />
In der Hilfe finden Sie Einzelheiten zu Rahmen.<br />
Zum Seitenanfang
Drucken von Fotos mit Datumsangabe<br />
Seite 225 von 462 Seiten<br />
Erweitertes <strong>Handbuch</strong> > Drucken über den Computer > Drucken mit der gebündelten Anwendungssoftware > Weitere<br />
Einstellungen > Drucken von Fotos mit Datumsangabe<br />
Drucken von Fotos mit Datumsangabe<br />
Sie können das Datum auf Bilder drucken.<br />
Wählen Sie im Bildschirm Bearbeiten (Edit) das Bild, das mit einem Datum versehen werden soll, und<br />
klicken Sie auf (Bild bearbeiten) oder doppelklicken Sie auf das Bild.<br />
Klicken Sie im Dialogfeld Bild bearbeiten (Edit Image) auf die Registerkarte Datum (Date).<br />
Aktivieren Sie das Kontrollkästchen Datum anzeigen (Show date).<br />
Legen Sie die Einstellungen für Textausrichtung (Text Orientation), Position, Fontgröße (Font Size) und<br />
Farbe (Color) fest und klicken Sie dann auf OK.<br />
Wichtig<br />
Auf gerahmte Bilder kann kein Datum gedruckt werden.<br />
Hinweis<br />
Das Datum wird im kurzen Datumsformat (TT.MM.JJJJ usw.) angezeigt, das im Betriebssystem<br />
festgelegt wird.
Drucken von Fotos mit Datumsangabe<br />
Seite 226 von 462 Seiten<br />
In der Hilfe finden Sie Einzelheiten zum Einstellen des Datums.<br />
Zum Seitenanfang
Hinzufügen von Kommentaren zu Fotos<br />
Seite 227 von 462 Seiten<br />
Erweitertes <strong>Handbuch</strong> > Drucken über den Computer > Drucken mit der gebündelten Anwendungssoftware > Weitere<br />
Einstellungen > Hinzufügen von Kommentaren zu Fotos<br />
Hinzufügen von Kommentaren zu Fotos<br />
Sie können den Bildern Kommentare hinzufügen und diese im Album anzeigen. Fotoname,<br />
Aufnahmedatum und Kommentare werden (von oben nach unten) in einem Kommentarfeld angezeigt.<br />
Wichtig<br />
Bei der Bearbeitung in Fotodruck (Photo Print), Kalender (Calendar), Etiketten (Stickers) und Layout<br />
-Druck (Layout Print) können zu den Fotos keine Kommentare hinzugefügt werden.<br />
Wählen Sie im Bildschirm Bearbeiten (Edit) das Bild aus, dem Kommentare hinzugefügt werden sollen,<br />
und klicken Sie auf<br />
(Bild bearbeiten) oder doppelklicken Sie auf das Bild.<br />
Klicken Sie im Dialogfeld Bild bearbeiten (Edit Image) auf die Registerkarte Kommentare (Comments).
Hinzufügen von Kommentaren zu Fotos<br />
Seite 228 von 462 Seiten<br />
Aktivieren Sie das Kontrollkästchen Kommentarfeld anzeigen (Show <strong>com</strong>ment box).<br />
Aktivieren Sie die Kontrollkästchen der anzuzeigenden Elemente und geben Sie die Kommentare ein.<br />
Legen Sie die Fontgröße und Fontfarbe sowie die Position für die Kommentare fest und klicken Sie<br />
dann auf OK.<br />
Hinweis<br />
In der Hilfe finden Sie Einzelheiten zu Kommentaren.<br />
Zum Seitenanfang
Hinzufügen von Text zu Fotos<br />
Seite 229 von 462 Seiten<br />
Erweitertes <strong>Handbuch</strong> > Drucken über den Computer > Drucken mit der gebündelten Anwendungssoftware > Weitere<br />
Einstellungen > Hinzufügen von Text zu Fotos<br />
Hinzufügen von Text zu Fotos<br />
Sie können zu Fotos Text hinzufügen.<br />
Klicken Sie im Bildschirm Bearbeiten (Edit) auf<br />
Bereich, in den Text eingefügt werden soll.<br />
(Text hinzufügen), und ziehen Sie die Maus auf den<br />
Hinweis<br />
Die Bildschirme für den Albumdruck werden in den folgenden Beschreibungen als Beispiele<br />
verwendet. Die Bildschirme variieren möglicherweise abhängig davon, was erstellt wird.<br />
Wählen Sie im Dialogfeld Textfeld bearbeiten (Edit Text Box) die Registerkarte Text und geben Sie Text<br />
ein.<br />
Hinweis<br />
Im Dialogfeld Textfeld bearbeiten (Edit Text Box) können Sie die Position, den Winkel und die Größe<br />
des Texts ändern. Außerdem können Farbe und Zeile des Textfelds festgelegt werden. In der Hilfe<br />
finden Sie weitere Einzelheiten.<br />
Zum Ändern des eingegebenen Textes wählen Sie diesen aus und klicken auf (Textfeld<br />
bearbeiten). Das Dialogfeld Textfeld bearbeiten (Edit Text Box) wird angezeigt. Hier können Sie den<br />
Text ändern.<br />
Zum Seitenanfang
Speichern<br />
Seite 230 von 462 Seiten<br />
Erweitertes <strong>Handbuch</strong> > Drucken über den Computer > Drucken mit der gebündelten Anwendungssoftware > Weitere<br />
Einstellungen > Speichern<br />
Speichern<br />
Bearbeitete Elemente können gespeichert werden.<br />
Klicken Sie im Bildschirm Bearbeiten (Edit) oder Druckeinstellungen (Print Settings) auf Speichern<br />
(Save).<br />
Hinweis<br />
Die Bildschirme für den Albumdruck werden in den folgenden Beschreibungen als Beispiele<br />
verwendet. Die Bildschirme variieren möglicherweise abhängig davon, was erstellt wird.<br />
Legen Sie im Dialogfeld Speichern unter (Save As) den Speicherort und den Dateinamen fest und<br />
klicken Sie dann auf Speichern (Save).<br />
Wichtig<br />
Wenn Sie eine gespeicherte Datei bearbeiten und erneut speichern, wird die Datei überschrieben.<br />
Wenn Sie eine Datei erneut unter einem neuen Dateinamen oder an einem anderen Speicherort<br />
speichern möchten, wählen Sie im Menü Datei (File) die Option Speichern unter... (Save As...).<br />
Hinweis<br />
Die Schaltfläche Speichern (Save) wird nicht im Bildschirm Seite einrichten (Page Setup) oder<br />
Bilder auswählen (Select Images) angezeigt.<br />
Zum Seitenanfang
Einstellen von Feiertagen<br />
Seite 231 von 462 Seiten<br />
Erweitertes <strong>Handbuch</strong> > Drucken über den Computer > Drucken mit der gebündelten Anwendungssoftware > Weitere<br />
Einstellungen > Einstellen von Feiertagen<br />
Einstellen von Feiertagen<br />
Sie können Ihrem Kalender Feiertage hinzufügen.<br />
Klicken Sie unter Kalender (Calendar) im Bildschirm Seite einrichten (Page Setup) auf Feiertage<br />
einstellen... (Set Holidays...) oder klicken Sie im Bildschirm Bearbeiten (Edit) auf (Zeitraum/<br />
Feiertag einrichten) und klicken Sie im Dialogfeld Allgemeine Kalendereinstellungen (Calendar General<br />
Settings) auf Feiertage einstellen... (Set Holidays...), um das Dialogfeld Feiertagseinstellungen (Holiday<br />
Settings) anzuzeigen.<br />
Klicken Sie zum Hinzufügen eines Feiertags auf Hinzufügen... (Add...). Das Dialogfeld Feiertag<br />
hinzufügen/bearbeiten (Add/Edit Holiday) wird angezeigt. Zum Bearbeiten eines gespeicherten Feiertags<br />
wählen Sie diesen aus und klicken Sie auf Bearbeiten... (Edit...).<br />
Zum Löschen eines Feiertags wählen Sie diesen aus und klicken Sie auf Löschen (Delete). Zum<br />
Löschen aller gespeicherten Feiertage in einem bestimmten Kalenderzeitraum klicken Sie auf Auswahl<br />
aufheben (Clear).
Einstellen von Feiertagen<br />
Seite 232 von 462 Seiten<br />
Geben Sie unter Name des Feiertags (Holiday Name) den Namen ein und legen Sie das Datum fest.<br />
Aktivieren Sie das Kontrollkästchen Als Feiertag einstellen (Set as Holiday), um diesen Tag in Ihrem<br />
Kalender als Feiertag anzuzeigen.<br />
Hinweis<br />
In der Hilfe finden Sie Einzelheiten zu den einzelnen Dialogfeldern.<br />
Zum Seitenanfang
Einstellen der Kalenderanzeige<br />
Seite 233 von 462 Seiten<br />
Erweitertes <strong>Handbuch</strong> > Drucken über den Computer > Drucken mit der gebündelten Anwendungssoftware > Weitere<br />
Einstellungen > Einstellen der Kalenderanzeige<br />
Einstellen der Kalenderanzeige<br />
Sie können die Kalenderanzeige anpassen (Schriftarten, Zeilen, Farben, Position, Größe usw.).<br />
Klicken Sie unter Kalender (Calendar) im Bildschirm Seite einrichten (Page Setup) auf Einstellungen...<br />
(Settings...) oder wählen Sie im Bildschirm Bearbeiten (Edit) einen Kalender aus und klicken Sie auf<br />
(Kalender einrichten), um das Dialogfeld Kalendereinstellungen (Calendar Settings) anzuzeigen.<br />
Wichtig<br />
Die Registerkarte Position und Größe (Position & Size) wird nur angezeigt, wenn das Dialogfeld<br />
Kalendereinstellungen (Calendar Settings) über den Bildschirm Bearbeiten (Edit) geöffnet wird.<br />
Hinweis<br />
In der Hilfe finden Sie Einzelheiten zum Dialogfeld Kalendereinstellungen (Calendar Settings).<br />
Zum Seitenanfang
Öffnen gespeicherter Dateien<br />
Seite 234 von 462 Seiten<br />
Erweitertes <strong>Handbuch</strong> > Drucken über den Computer > Drucken mit der gebündelten Anwendungssoftware > Weitere<br />
Einstellungen > Öffnen gespeicherter Dateien<br />
Öffnen gespeicherter Dateien<br />
Sie können mit Easy-PhotoPrint EX erstellte Dateien öffnen.<br />
1. Klicken Sie im Menü (Menu) auf Bibliothek (Library).<br />
Das Dialogfeld Öffnen (Open) wird angezeigt.<br />
Sie können mit Easy-PhotoPrint EX erstellte und gespeicherte Dateien in der Symbolansicht (nur für<br />
Windows Vista) oder in der Miniaturansicht prüfen.<br />
Wichtig<br />
In der 64-Bit-Edition von Windows Vista oder Windows XP kann der Inhalt der Dateien nicht in<br />
Explorer angezeigt werden.<br />
2. Wählen Sie die zu öffnende Datei und klicken Sie auf Öffnen (Open).<br />
Der Bildschirm Bearbeiten (Edit) wird angezeigt.<br />
Hinweis<br />
Easy-PhotoPrint EX unterstützt die folgenden Dateiformate (Erweiterungen):<br />
- Easy-PhotoPrint EX-Albumdatei (.el1)<br />
- Easy-PhotoPrint EX-Etikettendatei (.el2)<br />
- Easy-PhotoPrint EX-Kalenderdatei (.el4)<br />
- Easy-PhotoPrint EX-Layoutdatei (.el5)<br />
- CD-LabelPrint-Daten (.cld)<br />
3. Bearbeiten Sie ggf. die Datei.<br />
Hinweis
Öffnen gespeicherter Dateien<br />
Seite 235 von 462 Seiten<br />
Informationen zu den Bearbeitungsverfahren finden Sie in den folgenden Abschnitten:<br />
Bearbeiten von Alben<br />
Bearbeiten von Kalendern<br />
Bearbeiten von Etiketten<br />
Bearbeiten von Layout-Druck<br />
Hinweis<br />
Die mit Easy-PhotoPrint EX erstellten Dateien können auch mit den im Folgenden genannten<br />
Methoden geöffnet werden (als Alternative zur Option Bibliothek (Library) unter Menü (Menu):<br />
- Klicken oder doppelklicken Sie auf die Datei.<br />
- Klicken Sie im Menü Datei (File) auf Öffnen... (Open...) und wählen Sie dann die zu bearbeitende<br />
Datei aus.<br />
Eine vor kurzem verwendete Datei kann auch durch Klicken auf den im Menü Datei (File)<br />
angezeigten Dateinamen geöffnet werden.<br />
Zum Seitenanfang
Drucken mit anderer Anwendungssoftware<br />
Seite 236 von 462 Seiten<br />
Erweitertes <strong>Handbuch</strong> > Drucken über den Computer > Drucken mit anderer Anwendungssoftware<br />
Drucken mit anderer Anwendungssoftware<br />
Verschiedene Druckmethoden<br />
Ändern der Druckqualität und Korrigieren der Bilddaten<br />
Überblick über den Druckertreiber<br />
Zum Seitenanfang
Verschiedene Druckmethoden<br />
Seite 237 von 462 Seiten<br />
Erweitertes <strong>Handbuch</strong> > Drucken über den Computer > Drucken mit anderer Anwendungssoftware > Verschiedene<br />
Druckmethoden<br />
Verschiedene Druckmethoden<br />
Drucken mit einfacher Installation<br />
Festlegen des Seitenformats und der Ausrichtung<br />
Festlegen der Anzahl der Kopien und der Druckreihenfolge<br />
Festlegen des Heftrands<br />
Randloser Druck<br />
Anpassen an Seite<br />
Zoomdruck<br />
Seitenlayoutdruck<br />
Posterdruck<br />
Broschürendruck<br />
Duplexdruck<br />
Stempel-/Hintergrunddruck<br />
Speichern eines Stempels<br />
Speichern von Bilddaten zur Verwendung als Hintergrund<br />
Drucken von Umschlägen<br />
Umschalten der Papierzufuhr nach Bedarf<br />
Anzeigen der Druckergebnisse vor dem Drucken<br />
Festlegen des Papierformats (benutzerdefiniertes Format)<br />
Zum Seitenanfang
Drucken mit einfacher Installation<br />
Seite 238 von 462 Seiten<br />
Erweitertes <strong>Handbuch</strong> > Drucken über den Computer > Drucken mit anderer Anwendungssoftware > Verschiedene<br />
Druckmethoden > Drucken mit einfacher Installation<br />
Drucken mit einfacher Installation<br />
Nachstehend wird eine einfache Prozedur beschrieben, die das richtige Drucken mit diesem Drucker<br />
gewährleistet:<br />
1. Öffnen des Druckertreiber-Setup-Fensters<br />
2. Auswählen eines häufig verwendeten Profils<br />
Wählen Sie unter Häufig verwendete Einstellungen (Commonly Used Settings) auf der<br />
Registerkarte Schnelleinrichtung (Quick Setup) ein für den jeweiligen Zweck geeignetes Druckprofil.<br />
Wenn Sie ein Druckprofil auswählen, werden für die Einstellungen Zusätzliche Funktionen<br />
(Additional Features), Medientyp (Media Type) und Druckerpapierformat (Printer Paper Size)<br />
automatisch vordefinierte Werte konfiguriert.<br />
3. Auswählen der Druckqualität<br />
Wählen Sie die Option Hoch (High), Standard oder Schnell (Fast) aus, die hinsichtlich Druckqualität<br />
(Print Quality) Ihrem Zweck am besten entspricht.<br />
4. Wählen Sie die Papierzufuhr aus.<br />
Wählen Sie Automatisch auswählen (Automatically Select), Hinteres Fach (Rear Tray), Kassette<br />
(Cassette), Fortlauf. autom. Einzug (Continuous Autofeed) oder Papiereinstellungen (Paper<br />
Allocation) entsprechend der benötigten Papierzufuhr (Paper Source) aus.<br />
Wichtig<br />
Je nach Papiertyp und Papierformat sind unterschiedliche Einstellungen für die Papierzufuhr<br />
verfügbar.<br />
5. Abschließen der Konfiguration<br />
Klicken Sie auf OK.<br />
Wenn Sie den Druckvorgang ausführen, wird das Dokument mit den Einstellungen gedruckt, die
Drucken mit einfacher Installation<br />
Seite 239 von 462 Seiten<br />
Ihrem Zweck entsprechen.<br />
Wichtig<br />
Wenn Sie das Kontrollkästchen Immer mit aktuellen Einstellungen drucken (Always Print with<br />
Current Settings) aktivieren, werden alle Einstellungen auf den Registerkarten Schnelleinrichtung<br />
(Quick Setup), Optionen (Main), Seite einrichten (Page Setup) und Effekte (Effects) gespeichert, so<br />
dass Sie beim nächsten Drucken mit denselben Einstellungen arbeiten können.<br />
Klicken Sie auf Speichern... (Save...), um die angegebenen Einstellungen zu registrieren.<br />
Anweisungen zum Registrieren von Einstellungen finden Sie unter "Speichern von häufig<br />
verwendeten Druckprofilen ."<br />
Zum Seitenanfang
Festlegen des Seitenformats und der Ausrichtung<br />
Seite 240 von 462 Seiten<br />
Erweitertes <strong>Handbuch</strong> > Drucken über den Computer > Drucken mit anderer Anwendungssoftware > Verschiedene<br />
Druckmethoden > Festlegen des Seitenformats und der Ausrichtung<br />
Festlegen des Seitenformats und der Ausrichtung<br />
Das Seitenformat und die Ausrichtung werden grundsätzlich in der Anwendung festgelegt. Wenn die<br />
Angaben zu Seitenformat (Page Size) und Ausrichtung (Orientation) auf der Registerkarte Seite<br />
einrichten (Page Setup) mit den entsprechenden Einstellungen in der Anwendung übereinstimmen,<br />
müssen sie nicht erneut auf der Registerkarte Seite einrichten (Page Setup) festgelegt werden.<br />
Wenn Sie die Einstellungen in Ihrer Anwendung nicht vornehmen können, gehen Sie wie folgt vor, um<br />
das Seitenformat und die Ausrichtung anzugeben:<br />
Sie können das Seitenformat und die Ausrichtung (Orientation) auch auf der Registerkarte<br />
Schnelleinrichtung (Quick Setup) konfigurieren.<br />
1. Öffnen des Druckertreiber-Setup-Fensters<br />
2. Auswählen des Papierformats<br />
Wählen Sie ein Seitenformat in der Liste Seitenformat (Page Size) auf der Registerkarte Seite<br />
einrichten (Page Setup) aus.<br />
3. Einstellen von Ausrichtung (Orientation)<br />
Wählen Sie für Ausrichtung (Orientation) die Einstellung Hochformat (Portrait) oder Querformat<br />
(Landscape). Aktivieren Sie das Kontrollkästchen Um 180 Grad drehen (Rotate 180 degrees), wenn<br />
das Original um 180 Grad gedreht ausgedruckt werden soll.<br />
4. Abschließen der Konfiguration<br />
Klicken Sie auf OK.<br />
Beim Drucken wird das Dokument nun mit dem gewählten Seitenformat und der gewählten<br />
Ausrichtung gedruckt.<br />
Zum Seitenanfang
Festlegen der Anzahl der Kopien und der Druckreihenfolge<br />
Seite 241 von 462 Seiten<br />
Erweitertes <strong>Handbuch</strong> > Drucken über den Computer > Drucken mit anderer Anwendungssoftware > Verschiedene<br />
Druckmethoden > Festlegen der Anzahl der Kopien und der Druckreihenfolge<br />
Festlegen der Anzahl der Kopien und der Druckreihenfolge<br />
Standardeinstellung<br />
Ab der letzten Seite drucken (Print from Last Page)<br />
Sortieren (Collate)<br />
Ab der letzten Seite drucken (Print from Last Page) + Sortieren (Collate)<br />
So legen Sie die Anzahl der Kopien und die Druckreihenfolge fest:<br />
Sie können die Anzahl der Kopien bzw. Exemplare auf der Registerkarte Schnelleinrichtung (Quick<br />
Setup) einstellen.<br />
1. Öffnen des Druckertreiber-Setup-Fensters<br />
2. Festlegen der Anzahl der zu druckenden Exemplare<br />
Geben Sie die Anzahl der zu druckenden Exemplare unter Kopien (Copies) auf der Registerkarte<br />
Seite einrichten (Page Setup) an.<br />
3. Festlegen der Druckreihenfolge<br />
Wenn Sie das Kontrollkästchen Ab der letzten Seite drucken (Print from Last Page) aktivieren,<br />
beginnt der Ausdruck mit der letzten Seite. Auf diese Weise liegen die Seiten nach der Ausgabe in<br />
der richtigen Reihenfolge vor und brauchen nicht sortiert zu werden.
Festlegen der Anzahl der Kopien und der Druckreihenfolge<br />
Seite 242 von 462 Seiten<br />
4. Legen Sie sortiertes Drucken fest, wenn Sie mehrere Kopien im Feld Kopien<br />
(Copies) angegeben haben.<br />
Aktivieren Sie das Kontrollkästchen Sortieren (Collate), wenn Sie mehrere Kopien angegeben<br />
haben.<br />
Deaktivieren Sie diese Option, wenn jeweils die Seiten mit derselben Seitenzahl zusammen<br />
gedruckt werden sollen.<br />
5. Abschließen der Konfiguration<br />
Klicken Sie auf OK.<br />
Die angegebene Anzahl der Kopien wird in der festgelegten Reihenfolge gedruckt.<br />
Wichtig<br />
Wenn die Anwendung, mit der Sie Ihr Dokument erstellt haben, dieselbe Funktion hat, nehmen Sie<br />
die Einstellungen im Druckertreiber vor. Ist das Druckergebnis in diesem Fall nicht annehmbar,<br />
legen Sie die Einstellungen in der Anwendung fest. Wenn Sie die Anzahl der Kopien und die<br />
Druckreihenfolge sowohl in der Anwendung als auch im Druckertreiber festlegen, wird<br />
möglicherweise ein Vielfaches der Werte in den beiden Einstellungen gedruckt oder die<br />
angegebene Reihenfolge nicht berücksichtigt.<br />
Ab der letzten Seite drucken (Print from Last Page) und Sortieren (Collate) sind nicht verfügbar,<br />
wenn Broschüre (Booklet) unter Seitenlayout (Page Layout) ausgewählt ist.<br />
Ab der letzten Seite drucken (Print from Last Page) ist nicht verfügbar, wenn Poster unter<br />
Seitenlayout (Page Layout) ausgewählt ist.<br />
Hinweis<br />
Wenn Sie Ab der letzten Seite drucken (Print from Last Page) und Sortieren (Collate) auswählen,<br />
werden mehrseitige Dokumente so ausgegeben, dass sie nach dem Druckvorgang bereits in der<br />
richtigen Reihenfolge vorliegen.<br />
Diese Einstellungen können mit den Optionen Randlos (Borderless), Normale Größe (Normalsize),<br />
An Seite anpassen (Fit-to-Page), Skaliert (Scaled), Seitenlayout (Page Layout) und<br />
Duplexdruck (Duplex Printing) kombiniert werden.<br />
Zum Seitenanfang
Festlegen des Heftrands<br />
Seite 243 von 462 Seiten<br />
Erweitertes <strong>Handbuch</strong> > Drucken über den Computer > Drucken mit anderer Anwendungssoftware > Verschiedene<br />
Druckmethoden > Festlegen des Heftrands<br />
Festlegen des Heftrands<br />
So legen Sie die Heftseite und die Randbreite fest:<br />
1. Öffnen des Druckertreiber-Setup-Fensters<br />
2. Festlegen der Heftseite<br />
Überprüfen Sie die Position des Heftrands unter Heftseite (Staple Side) auf der Registerkarte Seite<br />
einrichten (Page Setup).<br />
Der Drucker analysiert die Einstellungen Ausrichtung (Orientation) und Seitenlayout (Page Layout)<br />
und wählt automatisch die beste Heftposition. Wählen Sie ggf. einen anderen Wert in der Liste aus.<br />
3. Festlegen der Randbreite<br />
Klicken Sie bei Bedarf auf Rand angeben... (Specify Margin...) und legen Sie die Randbreite fest.<br />
Klicken Sie anschließend auf OK.
Festlegen des Heftrands<br />
Seite 244 von 462 Seiten<br />
4. Abschließen der Konfiguration<br />
Klicken Sie auf OK auf der Registerkarte Seite einrichten (Page Setup).<br />
Wenn Sie den Druckvorgang ausführen, werden die Daten mit der festgelegten Heftseite und<br />
Randbreite gedruckt.<br />
Wichtig<br />
Heftseite (Staple Side) und Rand angeben... (Specify Margin...) sind in folgenden Fällen nicht<br />
verfügbar:<br />
Randlos (Borderless), Poster oder Broschüre (Booklet) ist für Seitenlayout (Page Layout)<br />
ausgewählt.<br />
Skaliert (Scaled) ist unter Seitenlayout (Page Layout) ausgewählt (wenn auch Duplexdruck<br />
(Duplex Printing) aktiviert ist, kann nur die Option Heftseite (Staple Side) festgelegt werden).<br />
Zum Seitenanfang
Randloser Druck<br />
Seite 245 von 462 Seiten<br />
Erweitertes <strong>Handbuch</strong> > Drucken über den Computer > Drucken mit anderer Anwendungssoftware > Verschiedene<br />
Druckmethoden > Randloser Druck<br />
Randloser Druck<br />
Die Funktion für das randlose Drucken erlaubt das Drucken ohne jeden Rand, indem die Daten<br />
vergrößert werden, sodass sie leicht über den Rand des Papiers hinausreichen. Ohne diese Funktion<br />
zum randlosen Drucken werden die gedruckten Daten mit einem Rand umgeben. Wählen Sie den<br />
randlosen Druck, wenn Sie z. B. ein Foto ohne umgebenden Rand drucken wollen.<br />
Die Funktion für randlosen Druck wird folgendermaßen eingestellt:<br />
Sie können den randlosen Druck unter Zusätzliche Funktionen (Additional Features) auf der<br />
Registerkarte Schnelleinrichtung (Quick Setup) veranlassen.<br />
Festlegen des randlosen Drucks<br />
1. Öffnen des Druckertreiber-Setup-Fensters<br />
2. Festlegen des randlosen Drucks<br />
Wählen Sie Randlos (Borderless) in der Liste Seitenlayout (Page Layout) auf der Registerkarte<br />
Seite einrichten (Page Setup) aus.<br />
Klicken Sie auf OK, wenn die Bestätigungsmeldung angezeigt wird.<br />
Wenn eine Meldung erscheint, die zum Ändern des Medientyps auffordert, wählen Sie einen<br />
Medientyp in der Liste aus, und klicken Sie auf OK.
Randloser Druck<br />
Seite 246 von 462 Seiten<br />
3. Überprüfen des Seitenformats<br />
Überprüfen Sie die Liste Seitenformat (Page Size). Wählen Sie ggf. ein anderes Seitenformat in der<br />
Liste aus. Die Liste enthält ausschließlich Seitenformate, die für den randlosen Druck geeignet<br />
sind.<br />
4. Anpassen des Erweiterungsumfangs<br />
Passen Sie den Erweiterungsumfang bei Bedarf mit dem Schieberegler Erweiterungsumfang<br />
(Amount of Extension) an.<br />
Wenn Sie den Regler nach rechts verschieben, wird der Umfang größer, wenn Sie ihn nach links<br />
verschieben, wird er kleiner.<br />
In den meisten Fällen ist es empfehlenswert, den Schieberegler auf die zweite Position von rechts<br />
zu stellen.<br />
Wichtig<br />
Wenn Sie den Schieberegler ganz nach rechts verschieben, kann die Rückseite des Papiers<br />
verschmieren.<br />
5. Abschließen der Konfiguration<br />
Klicken Sie auf OK.<br />
Die Daten werden ohne Rand auf das Papier gedruckt.<br />
Wichtig<br />
Wenn ein Seitenformat ausgewählt wird, das nicht für den randlosen Druck verwendet werden<br />
kann, wird es automatisch in das für den randlosen Druck gültige Format geändert.<br />
Wenn Hochauflösendes Papier (High Resolution Paper), T-Shirt-Transferfolie (T-Shirt Transfers)<br />
oder Umschlag (Envelope) in der Liste Medientyp (Media Type) auf der Registerkarte Optionen<br />
(Main) ausgewählt ist, können Sie keinen randlosen Druck durchführen.<br />
Wenn Randlos (Borderless) ausgewählt ist, sind die Optionen Druckerpapierformat (Printer Paper<br />
Size), Heftseite (Staple Side) (sofern Duplexdruck (Duplex Printing) nicht ausgewählt wurde) und<br />
die Schaltfläche Stempel/Hintergrund... (Stamp/Background...) auf der Registerkarte Seite<br />
einrichten (Page Setup) nicht verfügbar.<br />
Je nach verwendetem Medientyp kann die Druckqualität geringfügig abnehmen oder das Blatt kann<br />
oben und unten verschmutzt sein.<br />
Wenn sich das Verhältnis von Höhe zu Breite von den Bilddaten unterscheidet, wird abhängig vom<br />
Format des Mediums ein Teil des Bildes möglicherweise nicht gedruckt.<br />
Beschneiden Sie in diesem Fall die Bilddaten mit einer Anwendungssoftware entsprechend dem<br />
Papierformat.<br />
Hinweis<br />
Wenn Normalpapier (Plain Paper) als Medientyp (Media Type) auf der Registerkarte Optionen<br />
(Main) ausgewählt ist, ist das randlose Drucken nicht zu empfehlen. Deshalb wird das Dialogfeld<br />
zur Auswahl des Medientyps angezeigt.<br />
Wenn Sie normales Papier für Testausdrucke verwenden, wählen Sie Normalpapier (Plain Paper),<br />
und klicken Sie auf OK.<br />
Erweitern der zu druckenden Bildfläche des Dokuments<br />
Wenn Sie einen großen Wert für die Erweiterung angeben, können Sie ohne Probleme randlos drucken.<br />
Der über das Papier hinausreichende Teil des Dokuments wird aber nicht gedruckt. Am Rand eines<br />
Fotos befindliche Personen werden also möglicherweise nicht gedruckt.<br />
Testen Sie den randlosen Druck einmal. Reduzieren Sie den Erweiterungswert, wenn Sie mit dem<br />
Ergebnis des randlosen Druckens nicht zufrieden sind. Der Erweiterungsumfang sinkt, wenn der<br />
Schieberegler Erweiterungsumfang (Amount of Extension) nach links bewegt wird.<br />
Wichtig
Randloser Druck<br />
Seite 247 von 462 Seiten<br />
Wenn der Erweiterungsumfang verringert wird, kann je nach Papiergröße ein unerwünschter Rand<br />
auf dem Ausdruck erscheinen.<br />
Hinweis<br />
Befindet sich der Schieberegler Erweiterungsumfang (Amount of Extension) ganz links, werden die<br />
Bilddaten nicht beschnitten.<br />
Wenn Vorschau vor dem Druckvorgang (Preview before printing) auf der Registerkarte Optionen<br />
(Main) aktiviert ist, können Sie vor dem Druckvorgang prüfen, ob wirklich kein Rand vorhanden ist.<br />
Zum Seitenanfang
Anpassen an Seite<br />
Seite 248 von 462 Seiten<br />
Erweitertes <strong>Handbuch</strong> > Drucken über den Computer > Drucken mit anderer Anwendungssoftware > Verschiedene<br />
Druckmethoden > Anpassen an Seite<br />
Anpassen an Seite<br />
So drucken Sie ein Dokument mit automatisch vergrößerten oder verkleinerten und an die Papiergröße<br />
angepassten Seiten:<br />
1. Öffnen des Druckertreiber-Setup-Fensters<br />
2. Festlegen von "An Seite anpassen" (Fit-to-Page Printing)<br />
Wählen Sie An Seite anpassen (Fit-to-Page) in der Liste Seitenlayout (Page Layout) auf der<br />
Registerkarte Seite einrichten (Page Setup) aus.<br />
3. Auswählen des Papierformats für die Daten<br />
Wählen Sie unter Seitenformat (Page Size) das Papierformat aus, das in der Anwendung festgelegt<br />
ist.<br />
4. Auswählen des Druckerpapierformats<br />
Wählen Sie in der Liste Druckerpapierformat (Printer Paper Size) das in den Drucker eingelegte<br />
Papierformat aus.<br />
Wenn das Druckerpapierformat (Printer Paper Size) kleiner als der unter Seitenformat (Page Size)
Anpassen an Seite<br />
Seite 249 von 462 Seiten<br />
angegebene Wert ist, wird das Seitenbild verkleinert. Wenn das Druckerpapierformat (Printer Paper<br />
Size) größer als der unter Seitenformat (Page Size) angegebene Wert ist, wird das Seitenbild<br />
vergrößert.<br />
Die aktuellen Einstellungen werden im Vorschaufenster auf der linken Seite des Druckertreibers<br />
angezeigt.<br />
5. Abschließen der Konfiguration<br />
Klicken Sie auf OK.<br />
Beim Drucken wird das Dokument so vergrößert oder verkleinert, dass es auf die Seite passt.<br />
Zum Seitenanfang
Zoomdruck<br />
Seite 250 von 462 Seiten<br />
Erweitertes <strong>Handbuch</strong> > Drucken über den Computer > Drucken mit anderer Anwendungssoftware > Verschiedene<br />
Druckmethoden > Zoomdruck<br />
Zoomdruck<br />
So drucken Sie ein Dokument mit vergrößerten oder verkleinerten Seiten:<br />
1. Öffnen des Druckertreiber-Setup-Fensters<br />
2. Einstellen des Zoomdrucks<br />
Wählen Sie Skaliert (Scaled) in der Liste Seitenlayout (Page Layout) auf der Registerkarte Seite<br />
einrichten (Page Setup) aus.<br />
3. Auswählen des Papierformats für die Daten<br />
Wählen Sie unter Seitenformat (Page Size) das Papierformat aus, das in der Anwendung festgelegt<br />
ist.<br />
4. Festlegen der Skalierung mit einer der folgenden Methoden:<br />
Auswählen eines Druckerpapierformats (Printer Paper Size)<br />
Wenn das Druckerpapierformat kleiner als der unter Seitenformat (Page Size) angegebene Wert<br />
ist, wird das Seitenbild verkleinert. Wenn das Druckerpapierformat größer als der unter
Zoomdruck<br />
Seite 251 von 462 Seiten<br />
Seitenformat (Page Size) angegebene Wert ist, wird das Seitenbild vergrößert.<br />
Festlegen eines Zoomfaktors<br />
Geben Sie den gewünschten Wert direkt in das Feld Skalierung (Scaling) ein.<br />
Die aktuellen Einstellungen werden im Vorschaufenster auf der linken Seite des Druckertreibers<br />
angezeigt.<br />
5. Abschließen der Konfiguration<br />
Klicken Sie auf OK.<br />
Das Dokument wird nun mit dem angegebenen Vergrößerungs- bzw. Verkleinerungsfaktor<br />
gedruckt.<br />
Wichtig<br />
Wenn die Anwendung, mit der Sie das Original erstellt haben, über eine Funktion zum skalierten<br />
Drucken verfügt, nehmen Sie die entsprechenden Einstellungen in Ihrer Anwendung vor. Sie<br />
müssen dieselbe Einstellung nicht zusätzlich im Druckertreiber konfigurieren.<br />
Wenn Skaliert (Scaled) ausgewählt ist, ist das Listenfeld Heftseite (Staple Side) nicht zur Verfügung
Zoomdruck<br />
Seite 252 von 462 Seiten<br />
(sofern nicht Duplexdruck (Duplex Printing) ausgewählt ist).<br />
Hinweis<br />
Wenn Sie Skaliert (Scaled) auswählen, wird der druckbare Bereich dadurch geändert.<br />
Zum Seitenanfang
Seitenlayoutdruck<br />
Seite 253 von 462 Seiten<br />
Erweitertes <strong>Handbuch</strong> > Drucken über den Computer > Drucken mit anderer Anwendungssoftware > Verschiedene<br />
Druckmethoden > Seitenlayoutdruck<br />
Seitenlayoutdruck<br />
Mit dem Seitenlayoutdruck können Sie mehrere Seiten auf einem Blatt Papier ausdrucken.<br />
So verwenden Sie die Funktion Seitenlayoutdruck:<br />
1. Öffnen des Druckertreiber-Setup-Fensters<br />
2. Festlegen des Seitenlayoutdrucks<br />
Wählen Sie Seitenlayout (Page Layout) in der Liste Seitenlayout (Page Layout) auf der Registerkarte<br />
Seite einrichten (Page Setup) aus.<br />
Die aktuellen Einstellungen werden im Vorschaufenster auf der linken Seite des Druckertreibers<br />
angezeigt.<br />
3. Auswählen des Druckerpapierformats<br />
Wählen Sie in der Liste Druckerpapierformat (Printer Paper Size) das in den Drucker eingelegte<br />
Papierformat aus.<br />
Die Einstellung des Layouts von zwei Seiten des Dokuments von links nach rechts ist<br />
abgeschlossen.<br />
4. Festlegen der Anzahl der auf einem Blatt zu druckenden Seiten und der<br />
Seitenreihenfolge
Seitenlayoutdruck<br />
Seite 254 von 462 Seiten<br />
Klicken Sie bei Bedarf auf Einstellen... (Specify...) und nehmen Sie im Dialogfeld Seitenlayoutdruck<br />
(Page Layout Printing) die folgenden Einstellungen vor. Klicken Sie anschließend auf OK.<br />
Seiten (Pages)<br />
Um die Anzahl der auf einem Blatt zu druckenden Seiten zu erhöhen, wählen Sie die gewünschte<br />
Anzahl in der Liste aus.<br />
Sie können auch auf der Registerkarte Schnelleinrichtung (Quick Setup) 2 Seiten/Blatt (2-Page<br />
Print) oder 4 Seiten/Blatt (4-Page Print) einstellen.<br />
Reihenfolge (Page Order)<br />
Wählen Sie in der Liste das entsprechende Symbol aus, um die Reihenfolge der Seiten zu ändern.<br />
Seitenrand (Page Border)<br />
Um einen Seitenrand um jede Dokumentseite zu drucken, aktivieren Sie dieses Kontrollkästchen.<br />
5. Abschließen der Konfiguration<br />
Klicken Sie auf OK auf der Registerkarte Seite einrichten (Page Setup).<br />
Beim Drucken des Dokuments wird auf jedem Blatt die angegebene Anzahl an Seiten in der<br />
festgelegten Reihenfolge gedruckt.<br />
Zum Seitenanfang
Posterdruck<br />
Seite 255 von 462 Seiten<br />
Erweitertes <strong>Handbuch</strong> > Drucken über den Computer > Drucken mit anderer Anwendungssoftware > Verschiedene<br />
Druckmethoden > Posterdruck<br />
Posterdruck<br />
Die Posterdruckfunktion vergrößert die Bilddaten, teilt sie auf mehrere Seiten auf und druckt diese Seiten<br />
dann auf separate Blätter. Wenn die Blätter aneinandergefügt werden, ergeben sie ein großes Bild im<br />
Posterformat.<br />
So verwenden Sie die Funktion Posterdruck:<br />
Einstellen des Posterdrucks<br />
1. Öffnen des Druckertreiber-Setup-Fensters<br />
2. Einstellen des Posterdrucks<br />
Wählen Sie Poster in der Liste Seitenlayout (Page Layout) auf der Registerkarte Seite einrichten<br />
(Page Setup) aus.<br />
Die aktuellen Einstellungen werden im Vorschaufenster auf der linken Seite des Druckertreibers<br />
angezeigt.<br />
3. Auswählen des Druckerpapierformats<br />
Wählen Sie in der Liste Druckerpapierformat (Printer Paper Size) das in den Drucker eingelegte
Posterdruck<br />
Seite 256 von 462 Seiten<br />
Papierformat aus.<br />
Die Einstellung eines Posters mit 2 x 2 Seiten ist abgeschlossen.<br />
4. Festlegen der Anzahl der Bildunterteilungen und der zu druckenden Seiten<br />
Klicken Sie bei Bedarf auf Einstellen... (Specify...) und nehmen Sie im Dialogfeld Posterdruck<br />
(Poster Printing) die folgenden Einstellungen vor. Klicken Sie anschließend auf OK.<br />
Bildunterteilung (Image Divisions)<br />
Wählen Sie die gewünschte Unterteilung (vertikal x horizontal) aus. Je größer die Anzahl der<br />
Bildunterteilungen, desto mehr Blätter werden gedruckt, so dass Sie ein großes Poster herstellen<br />
können.<br />
Am Rand "Ausschneiden/Einfügen" drucken (Print "Cut/Paste" in margins)<br />
Deaktivieren Sie dieses Kontrollkästchen, um die Wörter "Ausschneiden" (Cut) und "Einfügen"<br />
(Paste) nicht zu drucken.<br />
Wichtig<br />
Diese Funktion ist bei Verwendung des 64-Bit-Druckertreibers nicht verfügbar.<br />
Am Rand "Ausschneiden/Einfügen"-Linien drucken (Print "Cut/Paste" lines in margins)<br />
Deaktivieren Sie dieses Kontrollkästchen, um Schnittlinien nicht zu drucken.<br />
Seiten (Pages)<br />
Um bestimmte Seiten erneut zu drucken, geben Sie die entsprechende Seitenzahl an. Zum Drucken<br />
mehrerer Seiten geben Sie den Druckbereich durch Trennen der Seiten mit Kommas oder Eingabe<br />
eines Bindestriches zwischen den Seitenzahlen ein.<br />
Hinweis<br />
Sie können den Druckbereich auch angeben, indem Sie im Vorschaufenster auf die Seiten<br />
klicken.<br />
5. Abschließen der Konfiguration<br />
Klicken Sie auf OK auf der Registerkarte Seite einrichten (Page Setup).<br />
Wenn Sie den Druckvorgang ausführen, wird das Dokument beim Drucken auf mehrere Seiten<br />
aufgeteilt.<br />
Nach dem Drucken der einzelnen Seiten fügen Sie die Blätter zusammen, um das Poster zu<br />
erstellen.<br />
Drucken nur bestimmter Seiten<br />
Wenn der Ausdruck blass erscheint oder ein Tintenbehälter während des Druckvorgangs leer wird,<br />
können Sie bestimmte Seiten wie folgt erneut drucken:<br />
1. Einstellen des Druckbereichs<br />
Klicken Sie im Vorschaufenster auf der linken Seite der Registerkarte Seite einrichten (Page Setup)<br />
auf die Seiten, die nicht gedruckt werden müssen.<br />
Die Seiten werden gelöscht und nur die zu druckenden Seiten werden angezeigt.
Posterdruck<br />
Seite 257 von 462 Seiten<br />
Hinweis<br />
Klicken Sie auf die gelöschten Seiten, um sie erneut anzuzeigen.<br />
Klicken Sie mit der rechten Maustaste auf das Vorschaufenster, um Alle Seiten drucken (Print<br />
all pages) oder Alle Seiten löschen (Delete all pages) auszuwählen.<br />
2. Abschließen der Konfiguration<br />
Wenn Sie die Auswahl der Seiten abgeschlossen haben, klicken Sie auf OK.<br />
Beim Ausführen des Druckvorgangs werden nur die angegebenen Seiten gedruckt.<br />
Wichtig<br />
Wenn Poster ausgewählt ist, sind die Optionen Duplexdruck (Duplex Printing), Heftseite (Staple<br />
Side) und Ab der letzten Seite drucken (Print from Last Page) nicht verfügbar.<br />
Da beim Posterdruck die Dokumente vergrößert werden, werden die Druckergebnisse<br />
möglicherweise beeinträchtigt.<br />
Zum Seitenanfang
Broschürendruck<br />
Seite 258 von 462 Seiten<br />
Erweitertes <strong>Handbuch</strong> > Drucken über den Computer > Drucken mit anderer Anwendungssoftware > Verschiedene<br />
Druckmethoden > Broschürendruck<br />
Broschürendruck<br />
Mit der Funktion "Broschürendruck" (Booklet Printing) können Sie Broschüren drucken. Daten werden auf<br />
beide Seiten des Papiers gedruckt. Bei diesem Druckvorgang wird sichergestellt, dass die gefalteten<br />
Broschürenblätter in der richtigen Reihenfolge zusammengelegt und in der Mitte geheftet werden<br />
können.<br />
So stellen Sie die Funktion für den Broschürendruck ein:<br />
1. Öffnen des Druckertreiber-Setup-Fensters<br />
2. Einstellen des Broschürendrucks<br />
Wählen Sie Broschüre (Booklet) in der Liste Seitenlayout (Page Layout) auf der Registerkarte Seite<br />
einrichten (Page Setup) aus.<br />
Die aktuellen Einstellungen werden im Vorschaufenster auf der linken Seite des Fensters<br />
angezeigt.<br />
3. Auswählen des Druckerpapierformats<br />
Wählen Sie in der Liste Druckerpapierformat (Printer Paper Size) das in den Drucker eingelegte<br />
Papierformat aus.<br />
4. Festlegen des Rands zum Heften und der Randbreite<br />
Klicken Sie auf Einstellen... (Specify...), legen Sie die folgenden Einstellungen im Dialogfeld<br />
Broschürendruck (Booklet Printing) fest und klicken Sie anschließend auf OK.
Broschürendruck<br />
Seite 259 von 462 Seiten<br />
Rand zum Heften (Margin for stapling)<br />
Wählen Sie für die gedruckte Broschüre die Seite für den Rand zum Heften aus.<br />
Leere Seite einfügen (Insert blank page)<br />
Um ein Blatt leer zu lassen, aktivieren Sie das Kontrollkästchen und wählen Sie die Seite aus, die<br />
leer bleiben soll.<br />
Rand (Margin)<br />
Geben Sie die Randbreite ein. Die eingegebene Breite ab der Mitte des Blatts wird die Randbreite<br />
für eine Seite.<br />
Seitenrand (Page Border)<br />
Um einen Seitenrand um jede Dokumentseite zu drucken, aktivieren Sie das Kontrollkästchen.<br />
5. Abschließen der Konfiguration<br />
Klicken Sie auf OK auf der Registerkarte Seite einrichten (Page Setup).<br />
Beim Starten des Druckvorgangs wird zunächst automatisch eine Seite des Papiers bedruckt und<br />
dann die andere.<br />
Wenn der Druckvorgang abgeschlossen ist, falten Sie alle Blätter in der Mitte und heften Sie sie zu<br />
einer Broschüre zusammen.<br />
Wichtig<br />
Broschüre (Booklet) kann nicht ausgewählt werden, wenn ein anderer Medientyp als Normalpapier<br />
(Plain Paper), Hagaki A oder Hagaki unter Medientyp (Media Type) ausgewählt ist.<br />
Wenn Broschüre (Booklet) ausgewählt ist, sind die Optionen Duplexdruck (Duplex Printing),<br />
Heftseite (Staple Side), Ab der letzten Seite drucken (Print from Last Page) und Sortieren (Collate)<br />
nicht verfügbar.<br />
Hinweis<br />
Wenn das Kontrollkästchen Leere Seite einfügen (Insert blank page) für den Broschürendruck<br />
aktiviert ist, werden Stempel und Hintergrund nicht auf den Leerseiten gedruckt.<br />
Zum Seitenanfang
Duplexdruck<br />
Seite 260 von 462 Seiten<br />
Erweitertes <strong>Handbuch</strong> > Drucken über den Computer > Drucken mit anderer Anwendungssoftware > Verschiedene<br />
Druckmethoden > Duplexdruck<br />
Duplexdruck<br />
So drucken Sie Daten auf beiden Papierseiten:<br />
Sie können den Duplexdruck unter Zusätzliche Funktionen (Additional Features) auf der Registerkarte<br />
Schnelleinrichtung (Quick Setup) veranlassen.<br />
Automatischen Duplexdruck verwenden<br />
Der Duplexdruck kann ausgeführt werden, ohne dass das Papier umgedreht werden muss.<br />
1. Öffnen des Druckertreiber-Setup-Fensters<br />
2. Stellen Sie den automatischen Duplexdruck ein.<br />
Das Kontrollkästchen Duplexdruck (Duplex Printing) und die Option Automatisch (Automatic)<br />
müssen auf der Registerkarte Seite einrichten (Page Setup) aktiviert sein.<br />
3. Auswählen des Layouts<br />
Wählen Sie Normale Größe (Normal-size) (oder An Seite anpassen (Fit-to-Page), Skaliert (Scaled)<br />
bzw. Seitenlayout (Page Layout)) in der Liste Seitenlayout (Page Layout).<br />
4. Festlegen des Druckbereichs<br />
Beim Duplexdruck ist der Druckbereich des Dokuments geringfügig kleiner und das Dokument<br />
passt möglicherweise nicht auf eine Seite.
Duplexdruck<br />
Seite 261 von 462 Seiten<br />
Klicken Sie auf Druckbereich einrichten... (Print Area Setup...) und wählen Sie eine der folgenden<br />
Verarbeitungsmethoden.<br />
Normale Druckgröße verwenden (Use normal-size printing)<br />
Die Seite wird in normaler Größe (ohne Verkleinerung) gedruckt.<br />
Verringerte Druckgröße verwenden (Use reduced printing)<br />
Die Seite wird während des Druckvorgangs geringfügig verkleinert.<br />
5. Festlegen der Heftseite<br />
Der Drucker analysiert die Einstellungen unter Ausrichtung (Orientation) und Seitenlayout (Page<br />
Layout) und wählt automatisch die beste Heftseite (Staple Side). Wenn Sie die Einstellung ändern<br />
möchten, wählen Sie einen anderen Wert in der Liste aus.<br />
6. Festlegen der Randbreite<br />
Klicken Sie bei Bedarf auf Rand angeben... (Specify Margin...) und legen Sie die Randbreite fest.<br />
Klicken Sie anschließend auf OK.<br />
7. Abschließen der Konfiguration<br />
Klicken Sie auf OK auf der Registerkarte Seite einrichten (Page Setup).<br />
Beim Drucken wird der Duplexdruck ausgeführt.<br />
Manuellen Duplexdruck verwenden<br />
Sie können auch einen manuellen Duplexdruck ausführen.<br />
1. Öffnen des Druckertreiber-Setup-Fensters<br />
2. Festlegen des Duplexdrucks<br />
Aktivieren Sie auf der Registerkarte Seite einrichten (Page Setup) das Kontrollkästchen Duplexdruck<br />
(Duplex Printing) und deaktivieren Sie das Kontrollkästchen Automatisch (Automatic).
Duplexdruck<br />
Seite 262 von 462 Seiten<br />
3. Auswählen des Layouts<br />
Wählen Sie Normale Größe (Normal-size) (oder An Seite anpassen (Fit-to-Page), Skaliert (Scaled)<br />
bzw. Seitenlayout (Page Layout)) in der Liste Seitenlayout (Page Layout).<br />
4. Festlegen der Heftseite<br />
Der Drucker analysiert die Einstellungen unter Ausrichtung (Orientation) und Seitenlayout (Page<br />
Layout) und wählt automatisch die beste Heftseite (Staple Side). Wenn Sie die Einstellung ändern<br />
möchten, wählen Sie einen anderen Wert in der Liste aus.<br />
5. Festlegen der Randbreite<br />
Klicken Sie bei Bedarf auf Rand angeben... (Specify Margin...) und legen Sie die Randbreite fest.<br />
Klicken Sie anschließend auf OK.<br />
6. Abschließen der Konfiguration<br />
Klicken Sie auf OK auf der Registerkarte Seite einrichten (Page Setup).<br />
Wenn Sie den Druckvorgang ausführen, wird das Dokument auf eine Seite des Papiers gedruckt.<br />
Wenn der Druck auf der einen Seite abgeschlossen ist, legen Sie das Papier nach Maßgabe der<br />
Meldung richtig ein und klicken Sie auf OK. Das Dokument wird auf die gegenüberliegende Seite<br />
gedruckt.<br />
Wichtig<br />
Duplexdruck (Duplex Printing) ist nicht verfügbar, wenn:<br />
Es wurde ein anderer Medientyp als Normalpapier (Plain Paper), Hagaki A oder Hagaki in der<br />
Liste Medientyp (Media Type) ausgewählt.<br />
Poster ist in der Liste Seitenlayout (Page Layout) ausgewählt.<br />
Wenn Broschüre (Booklet) in der Liste Seitenlayout (Page Layout) ausgewählt ist, sind die<br />
Optionen Duplexdruck (Duplex Printing) und Heftseite (Staple Side) nicht verfügbar.<br />
Nach dem Bedrucken der Vorderseite muss die Tinte eine Weile trocknen, bevor die Rückseite<br />
bedruckt werden kann. (Der Druckvorgang wird unterbrochen.) Berühren Sie das Papier während<br />
dieses Zeitraums nicht. Sie können die zum Trocknen der Tinte erforderliche Wartezeit unter<br />
Benutzerdefinierte Einstellungen (Custom Settings) auf der Registerkarte Wartung (Maintenance)<br />
ändern.<br />
Drucken Sie beim automatischen Duplexdruck auf Papier des Formats Hagaki zunächst die<br />
Adresse und anschließend Ihre Nachricht.<br />
Hinweis
Duplexdruck<br />
Seite 263 von 462 Seiten<br />
Wenn Sie während des Duplexdrucks den randlosen Druck auswählen, wird möglicherweise ein<br />
Dialogfeld für die Medientypauswahl angezeigt. Wählen Sie in diesem Fall Normalpapier (Plain<br />
Paper) aus.<br />
Verwenden Sie für den automatischen Duplexdruck kein kleineres Normalpapier als A5. Wählen<br />
Sie außerdem keinen anderen Medientyp als Normalpapier (Plain Paper), Hagaki A oder Hagaki in<br />
der Liste Medientyp (Media Type) aus.<br />
Sind beim Duplexdruck auf der Rückseite des Papiers Verschmierungen zu sehen, rufen Sie<br />
Bodenplattenreinigung (Bottom Plate Cleaning) auf der Registerkarte Wartung (Maintenance) auf.<br />
Verwandtes Thema<br />
Druckerinnenraum reinigen<br />
Zum Seitenanfang
Stempel-/Hintergrunddruck<br />
Seite 264 von 462 Seiten<br />
Erweitertes <strong>Handbuch</strong> > Drucken über den Computer > Drucken mit anderer Anwendungssoftware > Verschiedene<br />
Druckmethoden > Stempel-/Hintergrunddruck<br />
Stempel-/Hintergrunddruck<br />
Diese Funktion ist bei Verwendung des 64-Bit-Druckertreibers nicht verfügbar.<br />
Mit der Funktion Stempel (Stamp) können Sie einen Stempeltext oder eine Bitmap über oder unter<br />
Dokumentdaten drucken. Überdies können auch das Datum, die Uhrzeit und der Benutzername<br />
gedruckt werden. Die Funktion Hintergrund (Background) ermöglicht es, Dokumentdaten mit einer<br />
Illustration zu hinterlegen.<br />
So verwenden Sie die Funktion zum Drucken von Stempeln und Hintergründen:<br />
Drucken von Stempeln<br />
"VERTRAULICH", "WICHTIG" und andere in Firmen oft verwendete Stempeltexte sind vorgespeichert.<br />
1. Öffnen des Druckertreiber-Setup-Fensters<br />
2. Klicken auf Stempel/Hintergrund... (Stamp/Background...) auf der Registerkarte<br />
Seite einrichten (Page Setup)<br />
Das Dialogfeld Stempel/Hintergrund (Stamp/Background) wird geöffnet.
Stempel-/Hintergrunddruck<br />
Seite 265 von 462 Seiten<br />
3. Auswählen eines Stempels<br />
Aktivieren Sie das Kontrollkästchen Stempel (Stamp) und wählen Sie den gewünschten Stempel<br />
aus der Liste aus.<br />
Die aktuellen Einstellungen werden im Vorschaufenster auf der linken Seite der Registerkarte Seite<br />
einrichten (Page Setup) angezeigt.<br />
4. Festlegen der Stempeldetails<br />
Nehmen Sie bei Bedarf die folgenden Einstellungen vor und klicken Sie auf OK.<br />
Über Text stempeln (Place stamp over text)<br />
Aktivieren Sie dieses Kontrollkästchen, um den Stempel auf die Vorderseite des Dokuments zu<br />
drucken.<br />
Hinweis<br />
Der Stempel wird nun im Vordergrund gedruckt, da er in den Bereichen, in denen Stempelund<br />
Dokumentdaten überlappen, über die Dokumentdaten gedruckt wird. Wenn das<br />
Kontrollkästchen nicht aktiviert ist, wird der Stempel hinter die Dokumentdaten gedruckt und<br />
kann, je nach verwendeter Anwendung, in den überlappenden Bereichen verdeckt werden.<br />
Nur erste Seite stempeln (Stamp first page only)<br />
Aktivieren Sie dieses Kontrollkästchen, um den Stempel nur auf die erste Seite des Dokuments zu<br />
drucken.<br />
Schaltfläche Stempel definieren... (Define Stamp...)<br />
Klicken Sie auf diese Schaltfläche, um den Text, die Bitmapdatei oder die Position für den Stempel<br />
zu ändern (weitere Informationen hierzu finden Sie unter " Speichern eines Stempels ").<br />
5. Abschließen der Konfiguration<br />
Klicken Sie auf OK auf der Registerkarte Seite einrichten (Page Setup).<br />
Wenn Sie den Druckvorgang ausführen, werden die Daten mit dem angegebenen Stempel<br />
gedruckt.<br />
Drucken eines Hintergrunds<br />
Zwei Bitmapdateien sind als Muster bereits vorgespeichert.<br />
1. Öffnen des Druckertreiber-Setup-Fensters<br />
2. Klicken auf Stempel/Hintergrund... (Stamp/Background...) auf der Registerkarte<br />
Seite einrichten (Page Setup)<br />
Das Dialogfeld Stempel/Hintergrund (Stamp/Background) wird geöffnet.<br />
3. Auswählen des Hintergrunds<br />
Aktivieren Sie das Kontrollkästchen Hintergrund (Background) und wählen Sie den gewünschten<br />
Hintergrund in der Liste aus.<br />
Die aktuellen Einstellungen werden im Vorschaufenster auf der linken Seite der Registerkarte Seite<br />
einrichten (Page Setup) angezeigt.<br />
4. Festlegen der Hintergrunddetails<br />
Nehmen Sie bei Bedarf die folgenden Einstellungen vor und klicken Sie auf OK.<br />
Hintergrund nur erste Seite (Background first page only)<br />
Aktivieren Sie dieses Kontrollkästchen, um den Hintergrund nur auf die erste Seite des Dokuments<br />
zu drucken.<br />
Schaltfläche Hintergrund auswählen... (Select Background...)<br />
Klicken Sie auf dieses Kontrollkästchen, um einen anderen Hintergrund zu verwenden oder das<br />
Layout oder die Dichte eines Hintergrunds zu ändern (weitere Informationen hierzu finden Sie unter<br />
"Speichern von Bilddaten zur Verwendung als Hintergrund ").
Stempel-/Hintergrunddruck<br />
Seite 266 von 462 Seiten<br />
5. Abschließen der Konfiguration<br />
Klicken Sie auf OK auf der Registerkarte Seite einrichten (Page Setup).<br />
Wenn Sie den Druckvorgang ausführen, werden die Daten mit dem angegebenen Hintergrund<br />
gedruckt.<br />
Wichtig<br />
Wenn das Kontrollkästchen Randlos (Borderless) aktiviert ist, ist die Schaltfläche Stempel/<br />
Hintergrund... (Stamp/Background...) nicht verfügbar.<br />
Hinweis<br />
Wenn das Kontrollkästchen Leere Seite einfügen (Insert blank page) für den Broschürendruck<br />
aktiviert ist, werden Stempel und Hintergrund nicht auf den Leerseiten gedruckt.<br />
Verwandte Themen<br />
Speichern eines Stempels<br />
Speichern von Bilddaten zur Verwendung als Hintergrund<br />
Zum Seitenanfang
Speichern eines Stempels<br />
Seite 267 von 462 Seiten<br />
Erweitertes <strong>Handbuch</strong> > Drucken über den Computer > Drucken mit anderer Anwendungssoftware > Verschiedene<br />
Druckmethoden > Stempel-/Hintergrunddruck > Speichern eines Stempels<br />
Speichern eines Stempels<br />
Diese Funktion ist bei Verwendung des 64-Bit-Druckertreibers nicht verfügbar.<br />
Sie können einen neuen Stempel erstellen und speichern. Sie können auch einen vorhandenen<br />
Stempel beliebig ändern und in geänderter Form speichern. Nicht benötigte Stempel können jederzeit<br />
gelöscht werden.<br />
So speichern Sie einen neuen Stempel:<br />
Speichern eines neuen Stempels<br />
1. Öffnen des Druckertreiber-Setup-Fensters<br />
2. Klicken auf Stempel/Hintergrund... (Stamp/Background...) auf der Registerkarte<br />
Seite einrichten (Page Setup)<br />
Das Dialogfeld Stempel/Hintergrund (Stamp/Background) wird geöffnet.<br />
3. Klicken auf Stempel definieren... (Define Stamp...)<br />
Das Dialogfeld Stempeleinstellungen (Stamp Settings) wird geöffnet.
Speichern eines Stempels<br />
Seite 268 von 462 Seiten<br />
4. Konfigurieren des Stempels im Vorschaufenster<br />
Registerkarte Stempel (Stamp)<br />
Wählen Sie je nach dem beabsichtigten Zweck Text, Bitmap oder Datum/Uhrzeit/Benutzername<br />
(Date/Time/User Name) unter Stempeltyp (Stamp Type).<br />
Damit Sie einen Stempel vom Typ Text speichern können, müssen die Zeichen in das Feld<br />
Stempeltext (Stamp Text) eingetragen sein. Ändern Sie bei Bedarf die Einstellungen TrueType<br />
-Schriftart (TrueType Font), Stil (Style), Größe (Size) und Kontur (Outline). Die Farbe des<br />
Stempels können Sie durch Klicken auf Farbe wählen... (Select Color...) auswählen.<br />
Klicken Sie unter Bitmap auf Datei auswählen... (Select File...) und wählen Sie die<br />
gewünschte Bitmap-Datei (.bmp) aus. Ändern Sie bei Bedarf die Einstellungen für Größe<br />
(Size) und Transparente weiße Fläche (Transparent white area).<br />
Als Datum/Uhrzeit/Benutzername (Date/Time/User Name) werden unter Stempeltext (Stamp<br />
Text) das Datum und die Uhrzeit der Druckobjekterstellung sowie der Benutzername<br />
angezeigt. Ändern Sie bei Bedarf die Einstellungen TrueType-Schriftart (TrueType Font), Stil<br />
(Style), Größe (Size) und Kontur (Outline). Die Farbe des Stempels können Sie durch Klicken<br />
auf Farbe wählen... (Select Color...) auswählen.<br />
Wichtig<br />
Stempeltext (Stamp Text) ist nicht verfügbar, wenn Datum/Uhrzeit/Benutzername (Date/Time<br />
/User Name) ausgewählt ist.<br />
Registerkarte Position (Placement)<br />
Wählen Sie die Stempelposition in der Liste Position aus. Sie können auch Benutzerdefiniert<br />
(Custom) in der Liste Position auswählen und die Koordinaten für X-Position und Y-Position<br />
festlegen.<br />
Sie können die Stempelposition auch ändern, indem Sie den Stempel im Vorschaufenster an<br />
eine andere Position ziehen.<br />
Um den Stempelpositionswinkel zu ändern, geben Sie einen Wert in das Feld Ausrichtung<br />
(Orientation) ein.<br />
5. Speichern des Stempels<br />
Klicken Sie auf die Registerkarte Einstellungen speichern (Save settings) und geben Sie einen Titel<br />
in das Feld Titel (Title) ein. Klicken Sie anschließend auf Speichern (Save).<br />
Klicken Sie auf OK, wenn die Bestätigungsmeldung angezeigt wird.<br />
6. Abschließen der Konfiguration<br />
Klicken Sie auf OK. Das Dialogfeld Stempel/Hintergrund (Stamp/Background) wird wieder geöffnet.
Speichern eines Stempels<br />
Seite 269 von 462 Seiten<br />
Der gespeicherte Titel wird in der Liste Stempel (Stamp) angezeigt.<br />
Ändern und Speichern von Stempeleinstellungen<br />
1. Auswählen des Stempels, für den die Einstellungen geändert werden sollen<br />
Aktivieren Sie das Kontrollkästchen Stempel (Stamp) im Dialogfeld Stempel/Hintergrund (Stamp/<br />
Background), und wählen Sie dann den Titel des zu ändernden Stempels in der Liste Stempel<br />
(Stamp) aus.<br />
2. Klicken auf Stempel definieren... (Define Stamp...)<br />
Das Dialogfeld Stempeleinstellungen (Stamp Settings) wird geöffnet.<br />
3. Konfigurieren des Stempels im Vorschaufenster<br />
4. Speichern des Stempels mit Überschreiben<br />
Klicken Sie auf der Registerkarte Einstellungen speichern (Save settings) auf Überschreibung<br />
speichern (Save overwrite).<br />
Wenn Sie den Stempel unter einem anderen Titel speichern möchten, geben Sie in das Feld Titel<br />
(Title) einen neuen Titel ein, und klicken Sie auf Speichern (Save).<br />
Klicken Sie auf OK, wenn die Bestätigungsmeldung angezeigt wird.<br />
5. Abschließen der Konfiguration<br />
Klicken Sie auf OK. Das Dialogfeld Stempel/Hintergrund (Stamp/Background) wird wieder geöffnet.<br />
Der gespeicherte Titel wird in der Liste Stempel (Stamp) angezeigt.<br />
Löschen nicht mehr benötigter Stempel<br />
1. Klicken auf Stempel definieren... (Define Stamp...) im Dialogfeld Stempel/<br />
Hintergrund (Stamp/Background).<br />
Das Dialogfeld Stempeleinstellungen (Stamp Settings) wird geöffnet.<br />
2. Auswählen des zu löschenden Stempels<br />
Wählen Sie in der Liste Stempel (Stamps) auf der Registerkarte Einstellungen speichern (Save<br />
settings) den Titel des zu löschenden Stempels aus. Klicken Sie anschließend auf Löschen<br />
(Delete).<br />
Klicken Sie auf OK, wenn die Bestätigungsmeldung angezeigt wird.<br />
3. Abschließen der Konfiguration<br />
Klicken Sie auf OK. Das Dialogfeld Stempel/Hintergrund (Stamp/Background) wird wieder geöffnet.<br />
Zum Seitenanfang
Speichern von Bilddaten zur Verwendung als Hintergrund<br />
Seite 270 von 462 Seiten<br />
Erweitertes <strong>Handbuch</strong> > Drucken über den Computer > Drucken mit anderer Anwendungssoftware > Verschiedene<br />
Druckmethoden > Stempel-/Hintergrunddruck > Speichern von Bilddaten zur Verwendung als Hintergrund<br />
Speichern von Bilddaten zur Verwendung als Hintergrund<br />
Diese Funktion ist bei Verwendung des 64-Bit-Druckertreibers nicht verfügbar.<br />
Sie können eine Bitmap-Datei (.bmp) wählen und diese als neuen Hintergrund speichern. Sie können<br />
auch einen vorhandenen Hintergrund ändern und in geänderter Form speichern. Ein nicht benötigter<br />
Hintergrund kann jederzeit gelöscht werden.<br />
So speichern Sie die als Hintergrund zu verwendenden Bilddaten:<br />
Speichern eines neuen Hintergrunds<br />
1. Öffnen des Druckertreiber-Setup-Fensters<br />
2. Klicken auf Stempel/Hintergrund... (Stamp/Background...) auf der Registerkarte<br />
Seite einrichten (Page Setup)<br />
Das Dialogfeld Stempel/Hintergrund (Stamp/Background) wird geöffnet.<br />
3. Klicken auf Hintergrund auswählen... (Select Background...)<br />
Das Dialogfeld Hintergrundeinstellungen (Background Settings) wird geöffnet.
Speichern von Bilddaten zur Verwendung als Hintergrund<br />
Seite 271 von 462 Seiten<br />
4. Die Bilddaten auswählen, die für den Hintergrund registriert werden sollen<br />
Klicken Sie auf Datei auswählen... (Select File...). Wählen Sie die gewünschte Bitmapdatei (.bmp)<br />
aus und klicken Sie auf Öffnen (Open).<br />
5. Vornehmen der folgenden Einstellungen, während das Vorschaufenster angezeigt<br />
wird<br />
Layoutmethode (Layout Method)<br />
Legen Sie fest, wie die als Hintergrund verwendeten Bilddaten auf das Papier gedruckt werden<br />
sollen.<br />
Wenn Sie Benutzerdefiniert (Custom) auswählen, können Sie die Koordinaten für X-Position und Y-<br />
Position angeben.<br />
Sie können die Hintergrundposition auch ändern, indem Sie das Bild im Vorschaufenster an eine<br />
andere Stelle ziehen.<br />
Intensität (Intensity)<br />
Legen Sie die Intensität der Hintergrundbilddaten mit dem Schieberegler Intensität (Intensity) fest.<br />
Zum Aufhellen des Hintergrunds ziehen Sie den Schieberegler nach links. Zum Abdunkeln des<br />
Hintergrunds ziehen Sie den Schieberegler nach rechts. Zum Drucken des Hintergrunds mit<br />
Original-Bitmap-Intensität bewegen Sie den Schieberegler ganz nach rechts.<br />
6. Speichern des Hintergrunds<br />
Klicken Sie auf die Registerkarte Einstellungen speichern (Save settings) und geben Sie einen Titel<br />
in das Feld Titel (Title) ein. Klicken Sie anschließend auf Speichern (Save).<br />
Klicken Sie auf OK, wenn die Bestätigungsmeldung angezeigt wird.<br />
7. Abschließen der Konfiguration<br />
Klicken Sie auf OK. Das Dialogfeld Stempel/Hintergrund (Stamp/Background) wird wieder geöffnet.<br />
Der gespeicherte Titel erscheint in der Liste Hintergrund (Background).<br />
Ändern und Speichern von Hintergrundeinstellungen<br />
1. Auswählen des Hintergrunds, für den die Einstellungen geändert werden sollen<br />
Aktivieren Sie im Dialogfeld Stempel/Hintergrund (Stamp/Background) das Kontrollkästchen<br />
Hintergrund (Background), und wählen Sie dann in der Liste Hintergrund (Background) den Titel<br />
des zu ändernden Hintergrunds aus.<br />
2. Klicken auf Hintergrund auswählen... (Select Background...)<br />
Das Dialogfeld Hintergrundeinstellungen (Background Settings) wird geöffnet.
Speichern von Bilddaten zur Verwendung als Hintergrund<br />
Seite 272 von 462 Seiten<br />
3. Legen Sie die Elemente auf der Registerkarte Hintergrund (Background) fest,<br />
während das Vorschaufenster angezeigt wird.<br />
4. Speichern des Hintergrunds<br />
Klicken Sie auf der Registerkarte Einstellungen speichern (Save settings) auf Überschreibung<br />
speichern (Save overwrite). Wenn Sie den Hintergrund unter einem anderen Titel speichern<br />
möchten, geben Sie in das Feld Titel (Title) einen neuen Titel ein, und klicken Sie auf Speichern<br />
(Save).<br />
Klicken Sie auf OK, wenn die Bestätigungsmeldung angezeigt wird.<br />
5. Abschließen der Konfiguration<br />
Klicken Sie auf OK. Das Dialogfeld Stempel/Hintergrund (Stamp/Background) wird wieder geöffnet.<br />
Der gespeicherte Titel erscheint in der Liste Hintergrund (Background).<br />
Löschen eines nicht mehr benötigten Hintergrunds<br />
1. Klicken auf Hintergrund auswählen... (Select Background...) im Dialogfeld Stempel/<br />
Hintergrund (Stamp/Background).<br />
Das Dialogfeld Hintergrundeinstellungen (Background Settings) wird geöffnet.<br />
2. Wählen Sie den zu löschenden Hintergrund aus.<br />
Wählen Sie in der Liste Hintergründe (Backgrounds) auf der Registerkarte Einstellungen speichern<br />
(Save settings) den Titel des zu löschenden Hintergrunds aus. Klicken Sie anschließend auf<br />
Löschen (Delete).<br />
Klicken Sie auf OK, wenn die Bestätigungsmeldung angezeigt wird.<br />
3. Abschließen der Konfiguration<br />
Klicken Sie auf OK. Das Dialogfeld Stempel/Hintergrund (Stamp/Background) wird wieder geöffnet.<br />
Zum Seitenanfang
Drucken von Umschlägen<br />
Seite 273 von 462 Seiten<br />
Erweitertes <strong>Handbuch</strong> > Drucken über den Computer > Drucken mit anderer Anwendungssoftware > Verschiedene<br />
Druckmethoden > Drucken von Umschlägen<br />
Drucken von Umschlägen<br />
Details zum Einlegen von Umschlägen in den Drucker finden Sie unter "Einlegen von Papier in das<br />
hintere Fach" im Benutzerhandbuch: Basishandbuch.<br />
So verwenden Sie die Funktion zum Drucken von Umschlägen:<br />
1. Einlegen eines Umschlags in den Drucker<br />
Falten Sie die Lasche des Umschlags nach unten.<br />
Legen Sie den Umschlag in das hintere Fach ein. Achten Sie dabei darauf, dass sich die Lasche<br />
links befindet und die gefaltete Oberfläche nach unten weist.<br />
2. Öffnen des Druckertreiber-Setup-Fensters<br />
3. Auswählen des Medientyps<br />
Wählen Sie die Option Umschlag (Envelope) unter Häufig verwendete Einstellungen (Commonly<br />
Used Settings) auf der Registerkarte Schnelleinrichtung (Quick Setup).<br />
4. Auswählen des Papierformats<br />
Wählen Sie Umschlag #10 (Comm.Env. #10), Umschlag DL (DL Env.), Youkei 4 105x235mm oder<br />
Youkei 6 98x190mm im Dialogfeld Umschlagformateinstellung (Envelope Size Setting), und klicken<br />
Sie dann auf OK.
Drucken von Umschlägen<br />
Seite 274 von 462 Seiten<br />
5. Einstellen der Ausrichtung<br />
Um den Empfänger horizontal zu drucken, wählen Sie Querformat (Landscape) als Ausrichtung<br />
(Orientation) aus.<br />
6. Auswählen der Druckqualität<br />
Wählen Sie die Option Hoch (High) oder Standard aus, die hinsichtlich Druckqualität (Print Quality)<br />
Ihrem Zweck am besten entspricht.<br />
7. Abschließen der Konfiguration<br />
Klicken Sie auf OK.<br />
Wenn Sie den Druckvorgang ausführen, werden die Informationen auf den Umschlag gedruckt.<br />
Wichtig<br />
Wenn Sie den Umschläge drucken, werden Anleitungsmeldungen angezeigt.<br />
Wenn Sie die Anleitungsmeldungen ausblenden möchten, aktivieren Sie das Kontrollkästchen<br />
Diese Meldung nicht mehr anzeigen. (Do not show this message again.).<br />
Wenn Sie die Anleitung wieder einblenden möchten, klicken Sie auf Druckerstatus anzeigen...<br />
(View Printer Status...) auf der Registerkarte Wartung (Maintenance), und starten Sie den <strong>Canon</strong> IJ-<br />
Statusmonitor.<br />
Klicken Sie anschließend im Menü Optionen (Option) unter Anleitungsmeldung anzeigen (Display<br />
Guide Message) auf Drucken von Umschlägen (Envelope Printing), und aktivieren Sie die<br />
Einstellung.<br />
Zum Seitenanfang
Umschalten der Papierzufuhr nach Bedarf<br />
Seite 275 von 462 Seiten<br />
Erweitertes <strong>Handbuch</strong> > Drucken über den Computer > Drucken mit anderer Anwendungssoftware > Verschiedene<br />
Druckmethoden > Umschalten der Papierzufuhr nach Bedarf<br />
Umschalten der Papierzufuhr nach Bedarf<br />
Dieser Drucker bietet zwei Papierzufuhrmöglichkeiten: ein hinteres Fach und eine Kassette.<br />
Sie können den Druckvorgang vereinfachen, indem Sie eine Papierzufuhr auswählen, die Ihren<br />
Druckbedingungen oder dem Druckzweck am besten entspricht.<br />
So wählen Sie die Papierzufuhr aus:<br />
Sie können die Papierzufuhr auf der Registerkarte Schnelleinrichtung (Quick Setup) einstellen.<br />
1. Öffnen des Druckertreiber-Setup-Fensters<br />
2. Wählen Sie die Papierzufuhr aus.<br />
Wählen Sie in der Liste Papierzufuhr (Paper Source) auf der Registerkarte Optionen (Main) die<br />
gewünschte Papierzufuhr aus.<br />
Automatisch auswählen (Automatically Select)<br />
Normalpapier mit dem Seitenformat (Page Size) Letter 8.5"x11", A5, A4 oder B5 wird aus der<br />
Kassette zugeführt. Andere Normalpapierformate sowie andere Papiertypen werden aus dem<br />
hinteren Fach eingezogen.<br />
Hinteres Fach (Rear Tray)<br />
Papier wird immer aus dem hinteren Fach eingezogen.<br />
Kassette (Cassette)<br />
Papier wird immer aus der Kassette eingezogen.<br />
Wichtig<br />
Normalpapier, das nicht das Format Letter 8.5"x11", A5, A4 oder B5 aufweist, kann ebenso<br />
wenig wie andere Papiertypen aus der Kassette eingezogen werden.<br />
Fortlauf. autom. Einzug (Continuous Autofeed)<br />
Wenn in der angegebenen Papierzufuhr kein Papier mehr vorhanden ist, schaltet der Drucker die<br />
Papierzufuhr automatisch um.
Umschalten der Papierzufuhr nach Bedarf<br />
Seite 276 von 462 Seiten<br />
Wenn Sie umfangreiche Dokumente drucken, legen Sie in beide Papierzufuhrmöglichkeiten<br />
Normalpapier derselben Größe ein. Sie müssen dann während des Druckvorgangs kein neues<br />
Papier einlegen, da der Drucker die Papierzufuhr automatisch wechselt, sobald in einer<br />
Papierzufuhr kein Papier mehr vorhanden ist.<br />
Wichtig<br />
Fortlauf. autom. Einzug (Continuous Autofeed) ist nicht verfügbar, wenn anderes Papier als<br />
Normalpapier (Plain Paper) unter Medientyp (Media Type) ausgewählt ist.<br />
Da der Drucker Papier aus der Papierzufuhr einzieht, die zuletzt verwendet wurde, als die<br />
Option Fortlauf. autom. Einzug (Continuous Autofeed) ausgewählt und der Druckvorgang<br />
beendet wurde, legen Sie in das hintere Fach und die Kassette Papier gleichen Typs ein.<br />
Papiereinstellungen (Paper Allocation)<br />
Wenn für die Druckdaten als Medientyp Normalpapier ausgewählt wurde und das Papierformat den<br />
Papiereinstellungen entspricht, wird automatisch Papier aus der Kassette eingezogen. Andernfalls<br />
wird Papier aus dem hinteren Fach eingezogen.<br />
Um die Papiereinstellungen zu ändern, klicken Sie auf Papiereinstellungen... (Paper Allocation...),<br />
geben Sie das Papierformat (Paper Size) des Papiers an, das in die Kassette eingelegt werden<br />
soll, und klicken Sie anschließend auf OK.<br />
Wenn Sie häufig verwendetes Normalpapier in die Kassette einlegen, wird das Papier aus dem<br />
hinteren Fach eingezogen, falls die Druckdaten einen anderen Papiertyp erfordern. So müssen Sie<br />
nicht ständig verschiedene Papiertypen in die Kassette einlegen.<br />
3. Abschließen der Konfiguration<br />
Klicken Sie auf OK.<br />
Wenn Sie den Druckvorgang ausführen, verwendet der Drucker die angegebene Papierzufuhr zum<br />
Drucken der Daten.<br />
Zum Seitenanfang
Anzeigen der Druckergebnisse vor dem Drucken<br />
Seite 277 von 462 Seiten<br />
Erweitertes <strong>Handbuch</strong> > Drucken über den Computer > Drucken mit anderer Anwendungssoftware > Verschiedene<br />
Druckmethoden > Anzeigen der Druckergebnisse vor dem Drucken<br />
Anzeigen der Druckergebnisse vor dem Drucken<br />
Sie können das Druckergebnis vor dem Drucken anzeigen und prüfen.<br />
So zeigen Sie das Druckergebnis vor dem Drucken an:<br />
Sie können die Anzeige der Druckergebnisse auf der Registerkarte Schnelleinrichtung (Quick Setup)<br />
konfigurieren.<br />
1. Öffnen des Druckertreiber-Setup-Fensters<br />
2. Einstellen der Vorschau<br />
Aktivieren Sie das Kontrollkästchen Vorschau vor dem Druckvorgang (Preview before printing) auf<br />
der Registerkarte Optionen (Main).<br />
3. Abschließen der Konfiguration<br />
Klicken Sie auf OK.<br />
Die <strong>Canon</strong> IJ-Vorschau wird gestartet, und die Druckergebnisse werden angezeigt.<br />
Verwandtes Thema<br />
<strong>Canon</strong> IJ-Vorschau<br />
Zum Seitenanfang
Festlegen des Papierformats (benutzerdefiniertes Format)<br />
Seite 278 von 462 Seiten<br />
Erweitertes <strong>Handbuch</strong> > Drucken über den Computer > Drucken mit anderer Anwendungssoftware > Verschiedene<br />
Druckmethoden > Festlegen des Papierformats (benutzerdefiniertes Format)<br />
Festlegen des Papierformats (benutzerdefiniertes Format)<br />
Sie können Höhe und Breite des Papiers angeben, wenn das Papierformat nicht im Menü Seitenformat<br />
(Page Size) verfügbar ist. Ein solches Papierformat wird "benutzerdefiniertes Format" genannt.<br />
So richten Sie ein benutzerdefiniertes Papierformat ein:<br />
Sie können benutzerdefinierte Formate auch unter Druckerpapierformat (Printer Paper Size) auf der<br />
Registerkarte Schnelleinrichtung (Quick Setup) konfigurieren.<br />
1. Festlegen des benutzerdefinierten Formats in der Anwendungssoftware<br />
Geben Sie das gewünschte benutzerdefinierte Format mit der entsprechenden Funktion Ihrer<br />
Anwendung an.<br />
Wichtig<br />
Wenn Sie in der Anwendungssoftware, mit der Sie Ihr Dokument erstellt haben, Werte für die<br />
Höhe und Breite angeben können, legen Sie diese Werte in der Anwendung fest. Wenn Sie<br />
diese Werte in der Anwendungssoftware nicht angeben können, legen Sie die Werte im<br />
Druckertreiber fest.<br />
2. Öffnen des Druckertreiber-Setup-Fensters<br />
3. Auswählen des Papierformats<br />
Wählen Sie Benutzerdefiniert... (Custom...) unter Seitenformat (Page Size) auf der Registerkarte<br />
Seite einrichten (Page Setup) aus.<br />
Das Dialogfeld Benutzerdefiniertes Papierformat (Custom Paper Size) wird angezeigt.
Festlegen des Papierformats (benutzerdefiniertes Format)<br />
Seite 279 von 462 Seiten<br />
4. Festlegen des benutzerdefinierten Druckpapierformats<br />
Legen Sie Einheiten (Units) fest und geben Sie Breite (Width) und Höhe (Height) des zu<br />
verwendenden Papiers an. Klicken Sie anschließend auf OK.<br />
5. Abschließen der Konfiguration<br />
Klicken Sie auf OK auf der Registerkarte Seite einrichten (Page Setup).<br />
Wenn Sie den Druckvorgang ausführen, werden die Daten mit dem angegebenen Papierformat<br />
gedruckt.<br />
Zum Seitenanfang
Ändern der Druckqualität und Korrigieren der Bilddaten<br />
Seite 280 von 462 Seiten<br />
Erweitertes <strong>Handbuch</strong> > Drucken über den Computer > Drucken mit anderer Anwendungssoftware > Ändern der<br />
Druckqualität und Korrigieren der Bilddaten<br />
Ändern der Druckqualität und Korrigieren der Bilddaten<br />
Auswählen einer Kombination aus Druckqualität und Halbtonmethode<br />
Drucken von Farbdokumenten in Schwarzweiß<br />
Festlegen der Farbkorrektur<br />
Optimaler Fotodruck von Bilddaten<br />
Anpassen der Farben mit dem Druckertreiber<br />
Drucken mit ICC-Profilen<br />
Anpassen der Farbbalance<br />
Einstellen der Helligkeit<br />
Anpassen der Intensität<br />
Einstellen des Kontrasts<br />
Simulieren einer Illustration<br />
Drucken von Bilddaten mit einer einzelnen Farbe<br />
Darstellen von Bilddaten in leuchtenden Farben<br />
Glätten gezackter Umrisslinien<br />
Ändern der Farbeigenschaften zur Verbesserung der Farbwiedergabe<br />
Fotorauschminderung<br />
Zum Seitenanfang
Auswählen einer Kombination aus Druckqualität und Halbtonmethode<br />
Seite 281 von 462 Seiten<br />
Erweitertes <strong>Handbuch</strong> > Drucken über den Computer > Drucken mit anderer Anwendungssoftware > Ändern der<br />
Druckqualität und Korrigieren der Bilddaten > Auswählen einer Kombination aus Druckqualität und Halbtonmethode<br />
Auswählen einer Kombination aus Druckqualität und<br />
Halbtonmethode<br />
Sie können die kombinierte Darstellungsmethode für die Druckqualität und die Halbtonmethode<br />
individuell festlegen.<br />
So legen Sie die Druckqualität und die Halbtonmethode fest:<br />
1. Öffnen des Druckertreiber-Setup-Fensters<br />
2. Auswählen der Druckqualität<br />
Wählen Sie auf der Registerkarte Optionen (Main) unter Druckqualität (Print Quality) die Option<br />
Benutzerdefiniert (Custom). Klicken Sie anschließend auf Einstellen... (Set...).<br />
Das Dialogfeld Benutzerdefiniert (Custom) wird geöffnet.
Auswählen einer Kombination aus Druckqualität und Halbtonmethode<br />
Seite 282 von 462 Seiten<br />
3. Festlegen der Druckqualität und der Halbtonmethode<br />
Bewegen Sie den Schieberegler Qualität (Quality) an die gewünschte Position.<br />
Wählen Sie die Methode unter Halbton (Halftoning) aus und klicken Sie auf OK.<br />
Hinweis<br />
Unter "Halbton" versteht man die Farbtöne zwischen der dunkelsten und der hellsten Farbe.<br />
Der Drucker ersetzt die Farbtöne durch mehrere kleine Punkte und erstellt auf diese Weise<br />
Halbtöne. Mit der Option Dither werden Bildpunkte nach einem festgelegten Muster<br />
angeordnet. Mit der Option Diffusion werden die Punkte zur Darstellung von Halbtönen zufällig<br />
angeordnet. Wenn Sie Automatisch (Auto) auswählen, werden die Daten mit der<br />
Halbtonmethode gedruckt, die für die ausgewählte Qualität am besten geeignet ist.<br />
4. Abschließen der Konfiguration<br />
Klicken Sie auf der Registerkarte Optionen (Main) auf OK.<br />
Wenn Sie den Druckvorgang ausführen, werden die Daten in der angegebenen Qualität und dem<br />
festgelegten Halbtonverfahren gedruckt.<br />
Wichtig<br />
Bestimmte Druckqualitäts- und Halbtonoptionen sind je nach den unter Medientyp (Media Type)<br />
gewählten Einstellungen nicht verfügbar.<br />
Hinweis<br />
Wenn ein Teil des Motivs nicht gedruckt wird, kann das Problem möglicherweise durch Auswahl<br />
der Option Diffusion unter Halbton (Halftoning) behoben werden.<br />
Verwandte Themen<br />
Festlegen der Farbkorrektur<br />
Anpassen der Farbbalance<br />
Einstellen der Helligkeit<br />
Anpassen der Intensität<br />
Einstellen des Kontrasts<br />
Zum Seitenanfang
Drucken von Farbdokumenten in Schwarzweiß<br />
Seite 283 von 462 Seiten<br />
Erweitertes <strong>Handbuch</strong> > Drucken über den Computer > Drucken mit anderer Anwendungssoftware > Ändern der<br />
Druckqualität und Korrigieren der Bilddaten > Drucken von Farbdokumenten in Schwarzweiß<br />
Drucken von Farbdokumenten in Schwarzweiß<br />
So drucken Sie ein farbiges Dokument schwarzweiß:<br />
Sie können das Drucken von Graustufen unter Zusätzliche Funktionen (Additional Features) auf der<br />
Registerkarte Schnelleinrichtung (Quick Setup) veranlassen.<br />
1. Öffnen des Druckertreiber-Setup-Fensters<br />
2. Festlegen des Druckens von Graustufen<br />
Aktivieren Sie das Kontrollkästchen Graustufen drucken (Grayscale Printing) auf der Registerkarte<br />
Optionen (Main).<br />
3. Abschließen der Konfiguration<br />
Klicken Sie auf OK.<br />
Wenn Sie den Druckvorgang ausführen, wird das Dokument in ein Graustufendokument<br />
umgewandelt. So können Sie ein Farbdokument schwarzweiß drucken.<br />
Wichtig<br />
Wenn das Kontrollkästchen Graustufen drucken (Grayscale Printing) aktiviert ist, verarbeitet der<br />
Druckertreiber die Bilddaten als sRGB-Daten. In diesem Fall können die gedruckten Farben von<br />
den Original-Bilddaten abweichen.<br />
Wenn Sie die Funktion zum Drucken von Graustufen zum Drucken von Adobe RGB-Daten<br />
verwenden, konvertieren Sie die Daten mit einer Anwendungssoftware in sRGB-Daten.
Drucken von Farbdokumenten in Schwarzweiß<br />
Seite 284 von 462 Seiten<br />
Hinweis<br />
Bei der Funktion Graustufen drucken (Grayscale Printing) werden neben der schwarzen Tinte u. U.<br />
auch die Farbtinten verwendet.<br />
Zum Seitenanfang
Festlegen der Farbkorrektur<br />
Seite 285 von 462 Seiten<br />
Erweitertes <strong>Handbuch</strong> > Drucken über den Computer > Drucken mit anderer Anwendungssoftware > Ändern der<br />
Druckqualität und Korrigieren der Bilddaten > Festlegen der Farbkorrektur<br />
Festlegen der Farbkorrektur<br />
Sie können die Farbkorrekturmethode festlegen, die dem zu druckenden Dokument entspricht.<br />
Normalerweise passt der Druckertreiber die Farben mithilfe von <strong>Canon</strong> Digital Photo Color an, damit die<br />
Daten mit den Farbtönen gedruckt werden, die von den meisten Menschen bevorzugt werden. Diese<br />
Methode ist zum Drucken von sRGB-Daten geeignet.<br />
Wählen Sie ICM, wenn Sie den Farbraum (Adobe RGB oder sRGB) der Bilddaten beim Drucken effizient<br />
nutzen wollen. Wählen Sie Keine (None), wenn Sie das ICC-Druckprofil mit einer Anwendungssoftware<br />
angeben wollen.<br />
So legen Sie die Methode der Farbkorrektur fest:<br />
Sie können die Farbkorrektur auch auf der Registerkarte Schnelleinrichtung (Quick Setup) einstellen,<br />
indem Sie zunächst Fotodruck (Photo Printing) unter Häufig verwendete Einstellungen (Commonly Used<br />
Settings) und anschließend Farbe/Intensität Manuelle Einstellung (Color/Intensity Manual Adjustment)<br />
unter Zusätzliche Funktionen (Additional Features) wählen.<br />
1. Öffnen des Druckertreiber-Setup-Fensters<br />
2. Auswählen der manuellen Farbeinstellung<br />
Wählen Sie auf der Registerkarte Optionen (Main) unter Farbe/Intensität (Color/Intensity) die Option<br />
Manuell (Manual). Klicken Sie anschließend auf Einstellen... (Set...).<br />
Das Dialogfeld Manuelle Farbeinstellung (Manual Color Adjustment) wird geöffnet.<br />
3. Auswählen der Farbkorrektur<br />
Klicken Sie auf die Registerkarte Abstimmung (Matching) und wählen Sie aus den folgenden<br />
Werten für Farbkorrektur (Color Correction) den aus, der Ihrem Zweck entspricht. Klicken Sie<br />
anschließend auf OK.
Festlegen der Farbkorrektur<br />
Seite 286 von 462 Seiten<br />
Treiberabgleich (Driver Matching)<br />
Durch die Verwendung von <strong>Canon</strong> Digital Photo Color können Sie sRGB-Daten mit den Farbtönen<br />
ausdrucken, die von den meisten Menschen bevorzugt werden.<br />
Treiberabgleich (Driver Matching) ist die Standardeinstellung für die Farbkorrektur.<br />
ICM<br />
Sie können unter effektiver Verwendung des Farbraums (Adobe RGB oder sRGB) der Bilddaten<br />
drucken.<br />
Keine (None)<br />
Der Druckertreiber nimmt keine Farbkorrektur vor. Wählen Sie diesen Wert, wenn Sie in einer<br />
Anwendungssoftware zum Drucken ein von Ihnen erstelltes ICC-Druckprofil oder ein ICC-<br />
Druckprofil für <strong>Canon</strong>-Spezialpapier angeben.<br />
4. Abschließen der Konfiguration<br />
Klicken Sie auf der Registerkarte Optionen (Main) auf OK.<br />
Wenn Sie den Druckvorgang ausführen, werden die Daten mit der angegebenen<br />
Farbkorrekturmethode gedruckt.<br />
Wichtig<br />
Wenn ICM in der Anwendungssoftware deaktiviert ist, steht ICM unter Farbkorrektur (Color<br />
Correction) nicht zur Verfügung, und der Drucker kann die Bilddaten möglicherweise nicht<br />
ordnungsgemäß drucken.<br />
Wenn das Kontrollkästchen Graustufen drucken (Grayscale Printing) auf der Registerkarte<br />
Optionen (Main) aktiviert ist, ist die Option Farbkorrektur (Color Correction) nicht verfügbar.<br />
Verwandte Themen<br />
Optimaler Fotodruck von Bilddaten<br />
Anpassen der Farben mit dem Druckertreiber<br />
Drucken mit ICC-Profilen<br />
Zum Seitenanfang
Optimaler Fotodruck von Bilddaten<br />
Seite 287 von 462 Seiten<br />
Erweitertes <strong>Handbuch</strong> > Drucken über den Computer > Drucken mit anderer Anwendungssoftware > Ändern der<br />
Druckqualität und Korrigieren der Bilddaten > Festlegen der Farbkorrektur > Optimaler Fotodruck von Bilddaten<br />
Optimaler Fotodruck von Bilddaten<br />
Beim Drucken von Bildern, die mit einer Digitalkamera aufgenommen wurden, entsteht gelegentlich der<br />
Eindruck, dass sich die Farbtöne auf dem Ausdruck von den Farbtönen im eigentlichen Bild oder von<br />
den auf dem Bildschirm angezeigten Farbtönen unterscheiden.<br />
Um Druckergebnisse zu erhalten, die den gewünschten Farbtönen möglichst ähnlich sind, müssen Sie<br />
ein Druckverfahren wählen, das sich für die Anwendungssoftware bzw. Ihre Anforderungen am besten<br />
eignet.<br />
Farbmanagement<br />
Geräte wie Digitalkameras, Scanner, Monitore und Drucker handhaben Farben unterschiedlich. Das<br />
Farbmanagement (Farbabgleich) ist eine Methode, mit der geräteabhängige Farben als allgemeiner<br />
Farbraum verwaltet werden. In Windows ist ein Farbmanagementsystem namens "ICM" in das<br />
Betriebssystem integriert.<br />
Adobe RGB und sRGB werden in der Regel als allgemeine Farbräume verwendet. Adobe RGB verfügt<br />
über einen breiteren Farbraum als sRGB.<br />
ICC-Profile konvertieren geräteabhängige "Farben" in allgemeine Farbräume. Mithilfe eines ICC-Profils<br />
und des Farbmanagements können Sie den Farbraum der Bilddaten innerhalb des vom Drucker<br />
unterstützten Farbreproduktionsbereichs erweitern.<br />
Für Bilddaten geeignetes Druckverfahren auswählen<br />
Das empfohlene Druckverfahren hängt von dem Farbraum (Adobe RGB oder sRGB) der Bilddaten und<br />
der zu verwendenden Anwendungssoftware ab. Es gibt zwei typische Druckverfahren. Ermitteln Sie den<br />
Farbraum (Adobe RGB oder sRGB) der Bilddaten sowie die zu verwendende Anwendungssoftware und<br />
wählen Sie das für Ihren Zweck geeignete Druckverfahren.<br />
Anpassen der Farben mit dem Druckertreiber<br />
Beschreibt die Prozedur zum Drucken von sRGB-Daten mithilfe der Farbkorrekturfunktion des<br />
Druckertreibers.<br />
So drucken Sie unter Verwendung von <strong>Canon</strong> Digital Photo Color:<br />
Der Drucker druckt die Daten in den Farbtönen, die von den meisten Menschen bevorzugt werden.<br />
Dabei werden die Farben der ursprünglichen Bilddaten reproduziert und dreidimensionale Effekte<br />
sowie scharfe Kontraste erzeugt.<br />
So drucken Sie direkt unter Zuweisung der Bearbeitungsergebnisse einer Anwendungssoftware:<br />
Beim Drucken stellt der Drucker auch kleinste Farbdifferenzen zwischen dunklen und hellen<br />
Bereichen dar, ohne die dunkelsten und hellsten Bereiche selbst zu verändern.<br />
Beim Drucken berücksichtigt der Drucker das Ergebnis der Optimierung, also z. B. die veränderte<br />
Helligkeit, die mit einer Anwendungssoftware eingestellt wurde.<br />
Drucken mit ICC-Profilen<br />
Beschreibt die Prozedur zum Ducken unter Verwendung des Farbraums von Adobe RGB oder sRGB.<br />
Sie können mit einem allgemeinen Farbraum drucken, indem Sie Anwendungssoftware und<br />
Druckertreiber so einrichten, dass das Farbmanagement dem ICC-Eingabeprofil der Bilddaten<br />
entspricht.<br />
Die Methode zum Einrichten des Druckertreibers ist je nach verwendeter Anwendungssoftware<br />
unterschiedlich.<br />
Zum Seitenanfang
Anpassen der Farben mit dem Druckertreiber<br />
Seite 288 von 462 Seiten<br />
Erweitertes <strong>Handbuch</strong> > Drucken über den Computer > Drucken mit anderer Anwendungssoftware > Ändern der<br />
Druckqualität und Korrigieren der Bilddaten > Festlegen der Farbkorrektur > Anpassen der Farben mit dem Druckertreiber<br />
Anpassen der Farben mit dem Druckertreiber<br />
Sie können die Farbkorrekturfunktion des Druckertreibers angeben, um durch die Verwendung von<br />
<strong>Canon</strong> Digital Photo Color sRGB-Daten mit den Farbtönen zu drucken, die von den meisten Menschen<br />
bevorzugt werden.<br />
Verwenden Sie beim Drucken aus einer Anwendungssoftware, die ICC-Profile identifizieren kann und<br />
deren Angabe erlaubt, die Anwendungssoftware zur Angabe eines ICC-Druckprofil und der<br />
Einstellungen für das Farbmanagement.<br />
So passen Sie die Farben mit dem Druckertreiber an:<br />
1. Öffnen des Druckertreiber-Setup-Fensters<br />
2. Auswählen des Medientyps<br />
Wählen Sie den Typ des in den Drucker eingelegten Papiers in der Liste Medientyp (Media Type) auf<br />
der Registerkarte Optionen (Main) aus.<br />
3. Auswählen der Druckqualität<br />
Wählen Sie die Option Hoch (High), Standard oder Schnell (Fast) aus, die hinsichtlich Druckqualität<br />
(Print Quality) Ihrem Zweck am besten entspricht.<br />
4. Auswählen der manuellen Farbeinstellung<br />
Wählen Sie Manuell (Manual) unter Farbe/Intensität (Color/Intensity). Klicken Sie anschließend auf<br />
Einstellen... (Set...).<br />
Das Dialogfeld Manuelle Farbeinstellung (Manual Color Adjustment) wird geöffnet.<br />
5. Auswählen der Farbkorrektur<br />
Klicken Sie auf die Registerkarte Abstimmung (Matching) und wählen Sie Treiberabgleich (Driver<br />
Matching) für Farbkorrektur (Color Correction).
Anpassen der Farben mit dem Druckertreiber<br />
Seite 289 von 462 Seiten<br />
6. Einstellen weiterer Elemente<br />
Klicken Sie ggf. auf die Registerkarte Farbeinstellung (Color Adjustment) und passen Sie die<br />
Farbbalance von Cyan, Magenta und Gelb (Yellow) sowie die Einstellungen für Helligkeit<br />
(Brightness), Intensität (Intensity) und Kontrast (Contrast) an. Klicken Sie anschließend auf OK.<br />
7. Abschließen der Konfiguration<br />
Klicken Sie auf der Registerkarte Optionen (Main) auf OK.<br />
Wenn Sie den Druckvorgang ausführen, passt der Druckertreiber die Farben beim Druck der Daten<br />
an.<br />
Verwandte Themen<br />
Auswählen einer Kombination aus Druckqualität und Halbtonmethode<br />
Festlegen der Farbkorrektur<br />
Anpassen der Farbbalance<br />
Einstellen der Helligkeit<br />
Anpassen der Intensität<br />
Einstellen des Kontrasts<br />
Zum Seitenanfang
Drucken mit ICC-Profilen<br />
Seite 290 von 462 Seiten<br />
Erweitertes <strong>Handbuch</strong> > Drucken über den Computer > Drucken mit anderer Anwendungssoftware > Ändern der<br />
Druckqualität und Korrigieren der Bilddaten > Festlegen der Farbkorrektur > Drucken mit ICC-Profilen<br />
Drucken mit ICC-Profilen<br />
Wenn für die Bilddaten ein ICC-Eingabeprofil angegeben ist, können Sie mit dem Farbraum (Adobe<br />
RGB oder sRGB) der Daten effektiv drucken.<br />
Die Methode zum Einrichten des Druckertreibers ist je nach verwendeter Anwendungssoftware<br />
unterschiedlich.<br />
Angeben eines ICC-Profils in der Anwendungssoftware und Drucken der Daten<br />
Wenn Sie die Bearbeitungsergebnisse von Adobe Photoshop, <strong>Canon</strong> Digital Photo Professional oder<br />
einer anderen Anwendungssoftware drucken, mit der Sie ICC-Eingabeprofil und ICC-Druckprofil<br />
angeben können, können Sie den Farbraum des in den Bilddaten angegebenen ICC-Druckprofils beim<br />
Drucken nutzen.<br />
Geben Sie für diese Druckmethode mit der Anwendungssoftware die Farbmanagementeinstellungen<br />
sowie ICC-Eingabeprofil und ICC-Druckprofil in den Bilddaten an.<br />
Beim Drucken mit einem selbst erstellten bzw. für <strong>Canon</strong>-Spezialpapier entwickelten ICC-Druckprofil<br />
aus einer Anwendungssoftware müssen Sie die Farbmanagementeinstellungen in der<br />
Anwendungssoftware vornehmen.<br />
Eine Anleitung enthält das <strong>Handbuch</strong> der verwendeten Anwendungssoftware.<br />
1. Öffnen des Druckertreiber-Setup-Fensters<br />
2. Auswählen des Medientyps<br />
Wählen Sie den Typ des in den Drucker eingelegten Papiers in der Liste Medientyp (Media Type) auf<br />
der Registerkarte Optionen (Main) aus.<br />
3. Auswählen der Druckqualität<br />
Wählen Sie die Option Hoch (High), Standard oder Schnell (Fast) aus, die hinsichtlich Druckqualität<br />
(Print Quality) Ihrem Zweck am besten entspricht.<br />
4. Auswählen der manuellen Farbeinstellung
Drucken mit ICC-Profilen<br />
Seite 291 von 462 Seiten<br />
Wählen Sie Manuell (Manual) unter Farbe/Intensität (Color/Intensity). Klicken Sie anschließend auf<br />
Einstellen... (Set...).<br />
Das Dialogfeld Manuelle Farbeinstellung (Manual Color Adjustment) wird geöffnet.<br />
5. Auswählen der Farbkorrektur<br />
Klicken Sie auf die Registerkarte Abstimmung (Matching) und wählen Sie Keine (None) für<br />
Farbkorrektur (Color Correction) aus.<br />
6. Einstellen weiterer Elemente<br />
Klicken Sie ggf. auf die Registerkarte Farbeinstellung (Color Adjustment) und passen Sie die<br />
Farbbalance von Cyan, Magenta und Gelb (Yellow) sowie die Einstellungen für Helligkeit<br />
(Brightness), Intensität (Intensity) und Kontrast (Contrast) an. Klicken Sie anschließend auf OK.<br />
7. Abschließen der Konfiguration<br />
Klicken Sie auf der Registerkarte Optionen (Main) auf OK.<br />
Wenn Sie den Druckvorgang ausführen, verwendet der Drucker den Farbraum der Bilddaten.<br />
Angeben eines ICC-Profils mit dem Druckertreiber und Drucken der Daten<br />
Drucken Sie aus einem Programm, das keine ICC-Eingabeprofile identifizieren kann oder die Angabe<br />
nur eines Profils durch Angabe der ICC-Eingabeprofile aus den Druckerprofilen des Druckertreibers<br />
erlaubt. Beim Drucken von Adobe RGB-Daten können Sie die Daten auch dann mit dem Adobe RGB-<br />
Farbraum drucken, wenn die Anwendungssoftware Adobe RGB nicht unterstützt.<br />
1. Öffnen des Druckertreiber-Setup-Fensters<br />
2. Auswählen des Medientyps<br />
Wählen Sie den Typ des in den Drucker eingelegten Papiers in der Liste Medientyp (Media Type) auf<br />
der Registerkarte Optionen (Main) aus.
Drucken mit ICC-Profilen<br />
Seite 292 von 462 Seiten<br />
3. Auswählen der Druckqualität<br />
Wählen Sie die Option Hoch (High), Standard oder Schnell (Fast) aus, die hinsichtlich Druckqualität<br />
(Print Quality) Ihrem Zweck am besten entspricht.<br />
4. Auswählen der manuellen Farbeinstellung<br />
Wählen Sie Manuell (Manual) unter Farbe/Intensität (Color/Intensity). Klicken Sie anschließend auf<br />
Einstellen... (Set...).<br />
Das Dialogfeld Manuelle Farbeinstellung (Manual Color Adjustment) wird geöffnet.<br />
5. Auswählen der Farbkorrektur<br />
Klicken Sie auf die Registerkarte Abstimmung (Matching) und wählen Sie ICM für Farbkorrektur<br />
(Color Correction) aus.<br />
6. Auswählen des Eingabeprofils<br />
Wählen Sie ein Eingabeprofil (Input Profile), das dem Farbraum der Bilddaten entspricht.<br />
Für sRGB-Daten oder Daten ohne ICC-Eingabeprofil:
Drucken mit ICC-Profilen<br />
Seite 293 von 462 Seiten<br />
Wählen Sie Standard.<br />
Für Adobe RGB-Daten:<br />
Wählen Sie Adobe RGB (1998).<br />
Wichtig<br />
Wenn die Anwendungssoftware ein Eingabeprofil angibt, hat dieses Vorrang vor der<br />
Eingabeprofileinstellung des Druckertreibers.<br />
Wenn keine ICC-Eingabeprofile auf Ihrem Computer installiert sind, wird Adobe RGB (1998)<br />
nicht angezeigt. Sie können ICC-Profile von der Installations-CD-ROM installieren, die im<br />
Lieferumfang des Druckers enthalten ist.<br />
7. Einstellen weiterer Elemente<br />
Klicken Sie ggf. auf die Registerkarte Farbeinstellung (Color Adjustment) und passen Sie die<br />
Farbbalance von Cyan, Magenta und Gelb (Yellow) sowie die Einstellungen für Helligkeit<br />
(Brightness), Intensität (Intensity) und Kontrast (Contrast) an. Klicken Sie anschließend auf OK.<br />
8. Abschließen der Konfiguration<br />
Klicken Sie auf der Registerkarte Optionen (Main) auf OK.<br />
Wenn Sie den Druckvorgang ausführen, werden die Daten mit dem Farbraum der ausgewählten<br />
Bilddaten gedruckt.<br />
Verwandte Themen<br />
Auswählen einer Kombination aus Druckqualität und Halbtonmethode<br />
Festlegen der Farbkorrektur<br />
Anpassen der Farbbalance<br />
Einstellen der Helligkeit<br />
Anpassen der Intensität<br />
Einstellen des Kontrasts<br />
Zum Seitenanfang
Anpassen der Farbbalance<br />
Seite 294 von 462 Seiten<br />
Erweitertes <strong>Handbuch</strong> > Drucken über den Computer > Drucken mit anderer Anwendungssoftware > Ändern der<br />
Druckqualität und Korrigieren der Bilddaten > Anpassen der Farbbalance<br />
Anpassen der Farbbalance<br />
Sie können die Farbtöne beim Drucken anpassen.<br />
Da diese Funktion die Farbbalance der Druckausgabe durch Veränderung des Tintenmenge jeder<br />
einzelnen Farbe anpasst, ändert sich auch die Farbbalance des Dokuments insgesamt. Verwenden Sie<br />
die Anwendungssoftware, wenn Sie die Farbbalance grundlegend ändern wollen. Verwenden Sie den<br />
Druckertreiber nur für kleine Korrekturen der Farbbalance.<br />
Im folgenden Beispiel wurde mithilfe der Farbbalance Cyan intensiviert und Gelb abgeschwächt, sodass<br />
die Farben insgesamt gleichmäßiger werden.<br />
Keine Anpassung<br />
So passen Sie die Farbbalance an:<br />
Anpassen der Farbbalance<br />
Sie können die Farbbalance auch auf der Registerkarte Schnelleinrichtung (Quick Setup) einstellen,<br />
indem Sie zunächst Fotodruck (Photo Printing) unter Häufig verwendete Einstellungen (Commonly Used<br />
Settings) und anschließend Farbe/Intensität Manuelle Einstellung (Color/Intensity Manual Adjustment)<br />
unter Zusätzliche Funktionen (Additional Features) einstellen.<br />
1. Öffnen des Druckertreiber-Setup-Fensters<br />
2. Auswählen der manuellen Farbeinstellung<br />
Wählen Sie auf der Registerkarte Optionen (Main) unter Farbe/Intensität (Color/Intensity) die Option<br />
Manuell (Manual). Klicken Sie anschließend auf Einstellen... (Set...).<br />
Das Dialogfeld Manuelle Farbeinstellung (Manual Color Adjustment) wird geöffnet.
Anpassen der Farbbalance<br />
Seite 295 von 462 Seiten<br />
3. Anpassen der Farbbalance<br />
Es gibt separate Schieberegler für Cyan, Magenta und Gelb (Yellow). Jede Farbe wird betont, wenn<br />
der entsprechende Regler nach rechts geschoben wird, und schwächer, wenn der Regler nach<br />
links geschoben wird. Wenn Cyan reduziert wird, wird beispielsweise Rot betont.<br />
Sie können auch direkt einen Wert für den Schieberegler eingeben. Geben Sie einen Wert zwischen<br />
-50 und 50 ein.<br />
Klicken Sie nach dem Anpassen der Farben auf OK.<br />
Wichtig<br />
Schieben Sie den Schieberegler langsam in die gewünschte Richtung.<br />
4. Abschließen der Konfiguration<br />
Klicken Sie auf der Registerkarte Optionen (Main) auf OK.<br />
Wenn Sie den Druckvorgang ausführen, wird das Dokument mit der angepassten Farbbalance<br />
gedruckt.<br />
Wichtig<br />
Wenn das Kontrollkästchen Graustufen drucken (Grayscale Printing) auf der Registerkarte<br />
Optionen (Main) aktiviert ist, stehen Cyan, Magenta und Gelb (Yellow) nicht zur Verfügung.<br />
Verwandte Themen<br />
Auswählen einer Kombination aus Druckqualität und Halbtonmethode<br />
Festlegen der Farbkorrektur<br />
Einstellen der Helligkeit<br />
Anpassen der Intensität<br />
Einstellen des Kontrasts<br />
Zum Seitenanfang
Einstellen der Helligkeit<br />
Seite 296 von 462 Seiten<br />
Erweitertes <strong>Handbuch</strong> > Drucken über den Computer > Drucken mit anderer Anwendungssoftware > Ändern der<br />
Druckqualität und Korrigieren der Bilddaten > Einstellen der Helligkeit<br />
Einstellen der Helligkeit<br />
Sie können die Helligkeit der Bilddaten beim Drucken ändern.<br />
Diese Funktion ändert nicht reines Weiß oder reines Schwarz, sondern nur die Helligkeit der<br />
dazwischen liegenden Farben.<br />
Die folgenden Beispiele zeigen das Druckergebnis bei Änderung der Helligkeitseinstellung.<br />
Hell (Light) ist ausgewählt<br />
So passen Sie die Helligkeit an:<br />
Normal ist ausgewählt Dunkel (Dark) ist ausgewählt<br />
Sie können die Helligkeit auch auf der Registerkarte Schnelleinrichtung (Quick Setup) einstellen, indem<br />
Sie zunächst Fotodruck (Photo Printing) unter Häufig verwendete Einstellungen (Commonly Used<br />
Settings) und anschließend Farbe/Intensität Manuelle Einstellung (Color/Intensity Manual Adjustment)<br />
unter Zusätzliche Funktionen (Additional Features) wählen.<br />
1. Öffnen des Druckertreiber-Setup-Fensters<br />
2. Auswählen der manuellen Farbeinstellung<br />
Wählen Sie auf der Registerkarte Optionen (Main) unter Farbe/Intensität (Color/Intensity) die Option<br />
Manuell (Manual). Klicken Sie anschließend auf Einstellen... (Set...).<br />
Das Dialogfeld Manuelle Farbeinstellung (Manual Color Adjustment) wird geöffnet.<br />
3. Einstellen der Helligkeit<br />
Wählen Sie unter Helligkeit (Brightness) die Option Hell (Light), Normal oder Dunkel (Dark) und<br />
klicken Sie auf OK.
Einstellen der Helligkeit<br />
Seite 297 von 462 Seiten<br />
4. Abschließen der Konfiguration<br />
Klicken Sie auf der Registerkarte Optionen (Main) auf OK.<br />
Wenn Sie den Druckvorgang ausführen, werden die Daten mit der eingestellten Helligkeit gedruckt.<br />
Verwandte Themen<br />
Auswählen einer Kombination aus Druckqualität und Halbtonmethode<br />
Festlegen der Farbkorrektur<br />
Anpassen der Farbbalance<br />
Anpassen der Intensität<br />
Einstellen des Kontrasts<br />
Zum Seitenanfang
Anpassen der Intensität<br />
Seite 298 von 462 Seiten<br />
Erweitertes <strong>Handbuch</strong> > Drucken über den Computer > Drucken mit anderer Anwendungssoftware > Ändern der<br />
Druckqualität und Korrigieren der Bilddaten > Anpassen der Intensität<br />
Anpassen der Intensität<br />
Sie können Bilddaten für den Ausdruck abschwächen (aufhellen) oder verstärken (dunkler machen).<br />
Wenn Sie den Farbkontrast eines Bilds verstärken möchten, intensivieren Sie die Farben.<br />
Im folgenden Beispiel wurde die Intensität erhöht, so dass alle Farben intensiver gedruckt werden.<br />
Keine Anpassung<br />
So passen Sie die Intensität an:<br />
Höhere Intensität<br />
Sie können die Intensität auch auf der Registerkarte Schnelleinrichtung (Quick Setup) einstellen, indem<br />
Sie zunächst Fotodruck (Photo Printing) unter Häufig verwendete Einstellungen (Commonly Used<br />
Settings) und anschließend Farbe/Intensität Manuelle Einstellung (Color/Intensity Manual Adjustment)<br />
unter Zusätzliche Funktionen (Additional Features) wählen.<br />
1. Öffnen des Druckertreiber-Setup-Fensters<br />
2. Auswählen der manuellen Farbeinstellung<br />
Wählen Sie auf der Registerkarte Optionen (Main) unter Farbe/Intensität (Color/Intensity) die Option<br />
Manuell (Manual). Klicken Sie anschließend auf Einstellen... (Set...).<br />
Das Dialogfeld Manuelle Farbeinstellung (Manual Color Adjustment) wird geöffnet.<br />
3. Anpassen der Intensität<br />
Ziehen Sie den Schieberegler Intensität (Intensity) nach rechts, um die Farben zu verstärken<br />
(dunkler zu machen). Ziehen Sie den Schieberegler nach links, um die Farben abzuschwächen<br />
(heller zu machen).<br />
Sie können auch direkt einen Wert für den Schieberegler eingeben. Geben Sie einen Wert zwischen
Anpassen der Intensität<br />
Seite 299 von 462 Seiten<br />
-50 und 50 ein.<br />
Klicken Sie nach dem Anpassen der Farben auf OK.<br />
Wichtig<br />
Schieben Sie den Schieberegler langsam in die gewünschte Richtung.<br />
4. Abschließen der Konfiguration<br />
Klicken Sie auf der Registerkarte Optionen (Main) auf OK.<br />
Wenn Sie den Druckvorgang ausführen, werden die Bilddaten mit der angepassten Intensität<br />
gedruckt.<br />
Verwandte Themen<br />
Auswählen einer Kombination aus Druckqualität und Halbtonmethode<br />
Festlegen der Farbkorrektur<br />
Anpassen der Farbbalance<br />
Einstellen der Helligkeit<br />
Einstellen des Kontrasts<br />
Zum Seitenanfang
Einstellen des Kontrasts<br />
Seite 300 von 462 Seiten<br />
Erweitertes <strong>Handbuch</strong> > Drucken über den Computer > Drucken mit anderer Anwendungssoftware > Ändern der<br />
Druckqualität und Korrigieren der Bilddaten > Einstellen des Kontrasts<br />
Einstellen des Kontrasts<br />
Sie können den Bildkontrast während des Druckvorgangs anpassen.<br />
Erhöhen Sie den Kontrast, um die Unterschiede zwischen den hellen und dunklen Bereichen von<br />
Bildern stärker hervorzuheben. Verringern Sie den Kontrast, wenn die Unterschiede zwischen den hellen<br />
und dunklen Bereichen von Bildern nicht so deutlich sein sollen.<br />
Keine Anpassung<br />
So passen Sie den Kontrast an:<br />
Kontrast einstellen<br />
Sie können den Kontrast auch auf der Registerkarte Schnelleinrichtung (Quick Setup) einstellen, indem<br />
Sie zunächst Fotodruck (Photo Printing) unter Häufig verwendete Einstellungen (Commonly Used<br />
Settings) und anschließend Farbe/Intensität Manuelle Einstellung (Color/Intensity Manual Adjustment)<br />
unter Zusätzliche Funktionen (Additional Features) wählen.<br />
1. Öffnen des Druckertreiber-Setup-Fensters<br />
2. Auswählen der manuellen Farbeinstellung<br />
Wählen Sie auf der Registerkarte Optionen (Main) unter Farbe/Intensität (Color/Intensity) die Option<br />
Manuell (Manual). Klicken Sie anschließend auf Einstellen... (Set...).<br />
Das Dialogfeld Manuelle Farbeinstellung (Manual Color Adjustment) wird geöffnet.<br />
3. Kontrast einstellen<br />
Wenn Sie den Schieberegler Kontrast (Contrast) nach rechts verschieben, wird der Kontrast<br />
verstärkt, wenn Sie ihn nach links verschieben, wird der Kontrast verringert.
Einstellen des Kontrasts<br />
Seite 301 von 462 Seiten<br />
Sie können auch direkt einen Wert für den Schieberegler eingeben. Geben Sie einen Wert zwischen<br />
-50 und 50 ein.<br />
Klicken Sie nach dem Anpassen der Farben auf OK.<br />
Wichtig<br />
Schieben Sie den Schieberegler langsam in die gewünschte Richtung.<br />
4. Abschließen der Konfiguration<br />
Klicken Sie auf der Registerkarte Optionen (Main) auf OK.<br />
Wenn Sie den Druckvorgang ausführen, wird das Bild mit dem angepassten Kontrast gedruckt.<br />
Verwandte Themen<br />
Auswählen einer Kombination aus Druckqualität und Halbtonmethode<br />
Festlegen der Farbkorrektur<br />
Anpassen der Farbbalance<br />
Einstellen der Helligkeit<br />
Anpassen der Intensität<br />
Zum Seitenanfang
Simulieren einer Illustration<br />
Seite 302 von 462 Seiten<br />
Erweitertes <strong>Handbuch</strong> > Drucken über den Computer > Drucken mit anderer Anwendungssoftware > Ändern der<br />
Druckqualität und Korrigieren der Bilddaten > Simulieren einer Illustration<br />
Simulieren einer Illustration<br />
Mit der Funktion Illustration simulieren (Simulate Illustration) können Sie ein Bild (vollfarbig oder 256<br />
Farben) so drucken, dass es wie eine von Hand gezeichnete Illustrationen aussieht. Diese Funktion<br />
ergänzt das Originalprofil und die Originalfarben um verschiedene Effekte.<br />
So verwenden Sie die Funktion Illustration simulieren (Simulate Illustration):<br />
1. Öffnen des Druckertreiber-Setup-Fensters<br />
2. Festlegen der Option Illustration simulieren (Simulate Illustration)<br />
Aktivieren Sie bei Bedarf das Kontrollkästchen Illustration simulieren (Simulate Illustration) auf der<br />
Registerkarte Effekte (Effects), und passen Sie den Kontrast (Contrast) an.<br />
Wenn Sie den Schieberegler nach rechts verschieben, wird das Bild heller, wenn Sie ihn nach links<br />
verschieben, wird das Bild dunkler.<br />
Die aktuellen Einstellungen werden im Vorschaufenster auf der linken Seite des Druckertreibers<br />
angezeigt.<br />
3. Abschließen der Konfiguration<br />
Klicken Sie auf OK.<br />
Das Bild wird nun so gedruckt, als wäre es von Hand gezeichnet.<br />
Zum Seitenanfang
Drucken von Bilddaten mit einer einzelnen Farbe<br />
Seite 303 von 462 Seiten<br />
Erweitertes <strong>Handbuch</strong> > Drucken über den Computer > Drucken mit anderer Anwendungssoftware > Ändern der<br />
Druckqualität und Korrigieren der Bilddaten > Drucken von Bilddaten mit einer einzelnen Farbe<br />
Drucken von Bilddaten mit einer einzelnen Farbe<br />
Mit der Funktion Monochrome Effekte (Monochrome Effects) können Sie Farbeffekte auf Fotos<br />
anwenden, z. B. ein Foto in Sepia drucken.<br />
So verwenden Sie die Funktion Monochrome Effekte (Monochrome Effects):<br />
1. Öffnen des Druckertreiber-Setup-Fensters<br />
2. Festlegen von Monochrome Effekte (Monochrome Effects)<br />
Aktivieren Sie das Kontrollkästchen Monochrome Effekte (Monochrome Effects) auf der<br />
Registerkarte Effekte (Effects) und wählen Sie die gewünschte Farbe aus.<br />
Wenn Sie die Option Farbe wählen (Select Color) verwenden, schieben Sie den Regler Farbe<br />
(Color), um die gewünschte Farbe auszuwählen.<br />
Die aktuellen Einstellungen werden im Vorschaufenster auf der linken Seite des Druckertreibers<br />
angezeigt.<br />
3. Abschließen der Konfiguration<br />
Klicken Sie auf OK.<br />
Wenn Sie den Druckvorgang ausführen, wird das Bild mit einer einzigen Farbe gedruckt.
Drucken von Bilddaten mit einer einzelnen Farbe<br />
Seite 304 von 462 Seiten<br />
Wichtig<br />
Wenn das Kontrollkästchen Graustufen drucken (Grayscale Printing) im Dialogfeld Optionen (Main)<br />
aktiviert ist, ist die Option Monochrome Effekte (Monochrome Effects) nicht verfügbar.<br />
Zum Seitenanfang
Darstellen von Bilddaten in leuchtenden Farben<br />
Seite 305 von 462 Seiten<br />
Erweitertes <strong>Handbuch</strong> > Drucken über den Computer > Drucken mit anderer Anwendungssoftware > Ändern der<br />
Druckqualität und Korrigieren der Bilddaten > Darstellen von Bilddaten in leuchtenden Farben<br />
Darstellen von Bilddaten in leuchtenden Farben<br />
Mit der Funktion Vivid Photo können Sie Bilddaten in lebendigeren Farben drucken.<br />
Bei der Funktion Vivid Photo lassen sich die Farben von Bäumen, Pflanzen, des Himmels, des Meers<br />
oder anderer Hintergrundszenerien verstärken, ohne dabei die natürliche Wiedergabe der Hautfarbe zu<br />
beeinträchtigen. Wenn Sie diese Funktion verwenden, werden leuchtende Farbtöne noch intensiver.<br />
So verwenden Sie die Funktion Vivid Photo:<br />
Sie können die Funktion "Vivid Photo" auch auf der Registerkarte Schnelleinrichtung (Quick Setup)<br />
einstellen, indem Sie zunächst Fotodruck (Photo Printing) unter Häufig verwendete Einstellungen<br />
(Commonly Used Settings) und anschließend Zusätzliche Funktionen (Additional Features) wählen.<br />
1. Öffnen des Druckertreiber-Setup-Fensters<br />
2. Festlegen von Vivid Photo<br />
Aktivieren Sie das Kontrollkästchen Vivid Photo auf der Registerkarte Effekte (Effects).<br />
3. Abschließen der Konfiguration<br />
Klicken Sie auf OK.<br />
Das Bild wird nun in leuchtenden Farben gedruckt.<br />
Zum Seitenanfang
Glätten gezackter Umrisslinien<br />
Seite 306 von 462 Seiten<br />
Erweitertes <strong>Handbuch</strong> > Drucken über den Computer > Drucken mit anderer Anwendungssoftware > Ändern der<br />
Druckqualität und Korrigieren der Bilddaten > Glätten gezackter Umrisslinien<br />
Glätten gezackter Umrisslinien<br />
Mit der Funktion Image Optimizer können Sie gezackte Umrisslinien von Bildern und Grafiken glätten, die<br />
beim Vergrößern durch die Anwendung entstanden sind. Diese Funktion eignet sich besonders für den<br />
Ausdruck von Webseiten-Bildern mit niedriger Auflösung.<br />
So verwenden Sie die Funktion Image Optimizer:<br />
1. Öffnen des Druckertreiber-Setup-Fensters<br />
2. Stellen Sie Image Optimizer ein<br />
Aktivieren Sie das Kontrollkästchen Image Optimizer auf der Registerkarte Effekte (Effects).<br />
3. Abschließen der Konfiguration<br />
Klicken Sie auf OK.<br />
Die gezackten Umrisslinien der Fotos und Grafiken erscheinen im Ausdruck geglättet.<br />
Hinweis<br />
Abhängig von der Anwendungssoftware oder der Auflösung der Bilddaten werden mit Image<br />
Optimizer möglicherweise keine erkennbaren Effekte erzielt.<br />
Der Druckvorgang kann länger dauern, wenn Image Optimizer verwendet wird.
Glätten gezackter Umrisslinien<br />
Seite 307 von 462 Seiten<br />
Zum Seitenanfang
Ändern der Farbeigenschaften zur Verbesserung der Farbwiedergabe<br />
Seite 308 von 462 Seiten<br />
Erweitertes <strong>Handbuch</strong> > Drucken über den Computer > Drucken mit anderer Anwendungssoftware > Ändern der<br />
Druckqualität und Korrigieren der Bilddaten > Ändern der Farbeigenschaften zur Verbesserung der Farbwiedergabe<br />
Ändern der Farbeigenschaften zur Verbesserung der<br />
Farbwiedergabe<br />
Mit der Option Photo Optimizer PRO werden die Farben von Bildern von Digitalkameras oder von<br />
gescannten Bildern korrigiert. Die Funktion wurde zur Korrektur von Farbverschiebung, Über- und<br />
Unterbelichtung entwickelt.<br />
So verwenden Sie die Funktion Photo Optimizer PRO:<br />
1. Öffnen des Druckertreiber-Setup-Fensters<br />
2. Einstellen von Photo Optimizer PRO<br />
Aktivieren Sie das Kontrollkästchen Photo Optimizer PRO auf der Registerkarte Effekte (Effects).<br />
Normalerweise ist es nicht erforderlich, das Kontrollkästchen Auf ganze Seite anwenden (Apply<br />
Throughout Page) zu aktivieren.<br />
Bilder werden auf jeder Seite Bild für Bild optimiert.<br />
Hinweis<br />
Aktivieren Sie das Kontrollkästchen Auf ganze Seite anwenden (Apply Throughout Page), wenn<br />
Sie Bilddaten drucken, die bearbeitet (z. B. zugeschnitten oder gedreht) wurden. In diesem Fall<br />
wird die gesamte Seite wie eine Grafik behandelt, die optimiert werden soll.
Ändern der Farbeigenschaften zur Verbesserung der Farbwiedergabe<br />
Seite 309 von 462 Seiten<br />
3. Abschließen der Konfiguration<br />
Klicken Sie auf OK.<br />
Wenn Sie den Druckvorgang ausführen, werden die Bilder farboptimiert gedruckt.<br />
Wichtig<br />
Photo Optimizer PRO ist in folgenden Situationen nicht verfügbar:<br />
Hintergrund (Background) ist im Dialogfeld Stempel/Hintergrund (Stamp/Background) auf der<br />
Registerkarte Seite einrichten (Page Setup) aktiviert.<br />
Stempel definieren... (Define Stamp...) wurde im Dialogfeld Stempel/Hintergrund (Stamp/<br />
Background) auf der Registerkarte Seite einrichten (Page Setup) ausgewählt, und es wurde ein<br />
Bitmap-Stempel konfiguriert.<br />
Hinweis<br />
Bei einigen Bildern hat Photo Optimizer PRO keinen sichtbaren Effekt.<br />
Zum Seitenanfang
Fotorauschminderung<br />
Seite 310 von 462 Seiten<br />
Erweitertes <strong>Handbuch</strong> > Drucken über den Computer > Drucken mit anderer Anwendungssoftware > Ändern der<br />
Druckqualität und Korrigieren der Bilddaten > Fotorauschminderung<br />
Fotorauschminderung<br />
Die Funktion Reduzierung des Bildrauschens (Photo Noise Reduction) ermöglicht es, das digitale<br />
Rauschen der Kamera zu reduzieren und die Bildqualität digitaler Bilder zu verbessern.<br />
So verwenden Sie die Funktion Reduzierung des Bildrauschens (Photo Noise Reduction):<br />
1. Öffnen des Druckertreiber-Setup-Fensters<br />
2. Festlegen der Option Reduzierung des Bildrauschens (Photo Noise Reduction)<br />
Aktivieren Sie das Kontrollkästchen Reduzierung des Bildrauschens (Photo Noise Reduction) auf<br />
der Registerkarte Effekte (Effects) und wählen Sie Normal oder Stark (Strong).<br />
3. Abschließen der Konfiguration<br />
Klicken Sie auf OK.<br />
Beim Drucken des Bilds wird das von der Digitalkamera erzeugte Bildrauschen reduziert.<br />
Hinweis<br />
In der Regel ist die Einstellung Normal vorzuziehen. Wählen Sie Stark (Strong) nur dann, wenn Sie<br />
bereits Normal gewählt haben und das Bildrauschen weiterhin störend ist.
Fotorauschminderung<br />
Seite 311 von 462 Seiten<br />
Je nach Anwendungssoftware oder Auflösung der Bilddaten ist es möglich, dass die Reduzierung<br />
des digitalen Bildrauschens nicht erkennbar ist.<br />
Falls diese Funktion für Bilder verwendet wird, bei denen es sich nicht um mit einer Digitalkamera<br />
aufgenommene Fotos handelt, können die Bilder verzerrt werden.<br />
Zum Seitenanfang
Überblick über den Druckertreiber<br />
Seite 312 von 462 Seiten<br />
Erweitertes <strong>Handbuch</strong> > Drucken über den Computer > Drucken mit anderer Anwendungssoftware > Überblick über den<br />
Druckertreiber<br />
Überblick über den Druckertreiber<br />
Funktionen des Druckertreibers<br />
<strong>Canon</strong> IJ-Druckertreiber<br />
Öffnen des Druckertreiber-Setup-Fensters<br />
Registerkarte "Wartung" (Maintenance)<br />
<strong>Canon</strong> IJ-Statusmonitor<br />
<strong>Canon</strong> IJ-Vorschau<br />
Zum Seitenanfang
Funktionen des Druckertreibers<br />
Seite 313 von 462 Seiten<br />
MA-5673-V1.00<br />
| Nutzungshinweise (Druckertreiber) | Verwenden dieses <strong>Handbuch</strong>s | Drucken dieses <strong>Handbuch</strong>s |<br />
Verschiedene Druckmethoden<br />
Drucken mit einfacher Installation<br />
Festlegen des Seitenformats und der<br />
Ausrichtung<br />
Festlegen der Anzahl der Kopien und der<br />
Druckreihenfolge<br />
Festlegen des Heftrands<br />
Randloser Druck<br />
Anpassen an Seite<br />
Zoomdruck<br />
Seitenlayoutdruck<br />
Posterdruck<br />
Broschürendruck<br />
Duplexdruck<br />
Stempel-/Hintergrunddruck<br />
Drucken von Umschlägen<br />
Umschalten der Papierzufuhr nach Bedarf<br />
Anzeigen der Druckergebnisse vor dem<br />
Drucken<br />
Festlegen des Papierformats<br />
(benutzerdefiniertes Format)<br />
Ändern der Druckqualität und Korrigieren der<br />
Bilddaten<br />
Auswählen einer Kombination aus<br />
Druckqualität und Halbtonmethode<br />
Drucken von Farbdokumenten in Schwarzweiß<br />
Festlegen der Farbkorrektur<br />
Anpassen der Farbbalance<br />
Einstellen der Helligkeit<br />
Anpassen der Intensität<br />
Einstellen des Kontrasts<br />
Simulieren einer Illustration<br />
Drucken von Bilddaten mit einer einzelnen<br />
Farbe<br />
Darstellen von Bilddaten in leuchtenden<br />
Farben<br />
Glätten gezackter Umrisslinien<br />
Ändern der Farbeigenschaften zur<br />
Verbesserung der Farbwiedergabe<br />
Fotorauschminderung<br />
Ändern von Druckereinstellungen über den<br />
Computer<br />
Ändern der Druckoptionen<br />
Speichern von häufig verwendeten<br />
Druckprofilen<br />
Einstellen der Papierzufuhr für Normalpapier<br />
Ein-/Ausschaltfunktion<br />
Senken des Geräuschpegels des Druckers<br />
Ändern des Betriebsmodus des Druckers<br />
Durchführen der Wartung über den<br />
Computer<br />
Reinigen der Druckköpfe<br />
Reinigen der Papiereinzugwalzen<br />
Ausrichten des Druckkopfes<br />
Prüfen der Druckkopfdüsen<br />
Druckerinnenraum reinigen<br />
Überblick über den Druckertreiber<br />
<strong>Canon</strong> IJ-Druckertreiber<br />
Öffnen des Druckertreiber-Setup-Fensters<br />
Registerkarte "Wartung" (Maintenance)<br />
<strong>Canon</strong> IJ-Statusmonitor<br />
<strong>Canon</strong> IJ-Vorschau<br />
Aktualisieren des Druckertreibers<br />
Verwenden des aktuellen Druckertreibers<br />
Löschen des nicht benötigten Druckertreibers<br />
Vor dem Installieren des Druckertreibers<br />
Installieren des Druckertreibers<br />
Anhang<br />
Löschen nicht benötigter Druckaufträge<br />
Freigeben des Druckers im Netzwerk
<strong>Canon</strong> IJ-Druckertreiber<br />
Seite 314 von 462 Seiten<br />
Erweitertes <strong>Handbuch</strong> > Drucken über den Computer > Drucken mit anderer Anwendungssoftware > Überblick über den<br />
Druckertreiber > <strong>Canon</strong> IJ-Druckertreiber<br />
<strong>Canon</strong> IJ-Druckertreiber<br />
Der <strong>Canon</strong> IJ-Druckertreiber ist Software, die auf Ihrem Computer installiert wird. Sie wird zum Drucken<br />
von Daten benötigt.<br />
Der <strong>Canon</strong> IJ-Druckertreiber wandelt die von Ihrer Windows-Anwendung erstellten Druckdaten in Daten<br />
um, die Ihr Drucker versteht, und sendet diese Daten an den Drucker.<br />
Da unterschiedliche Modelle jeweils andere Formate der Druckdaten unterstützen, benötigen Sie einen<br />
<strong>Canon</strong> IJ-Druckertreiber für das von Ihnen verwendete Modell.<br />
Verwenden der Hilfe des Druckertreibers<br />
Sie können die Hilfe für die Treibereinstellungen im Bildschirm für die Druckeinstellungen des <strong>Canon</strong> IJ-<br />
Druckertreibers anzeigen.<br />
So zeigen Sie alle Beschreibungen eines Registers an:<br />
Klicken Sie auf der jeweiligen Registerkarte auf die Schaltfläche Hilfe (Help). Es wird ein Dialogfeld<br />
mit einer Beschreibung für jedes Element auf der Registerkarte angezeigt.<br />
Sie können auch auf die Verknüpfung in der Beschreibung eines Elements klicken, um eine<br />
Beschreibung des verknüpften Dialogfelds aufzurufen.<br />
So zeigen Sie eine Beschreibung eines Elements an:<br />
Klicken Sie mit der rechten Maustaste auf das Element, für das Sie weitere Informationen<br />
benötigen, und klicken Sie anschließend auf Direkthilfe (What's This?).<br />
Sie können auch ggf. mit der rechten Maustaste auf die Schaltfläche Hilfe (Help) rechts in der<br />
Titelleiste klicken. Klicken Sie anschließend auf das Element, zu dem Sie mehr Informationen<br />
erhalten möchten.<br />
Eine Beschreibung des Elements wird angezeigt.<br />
Verwandtes Thema<br />
Öffnen des Druckertreiber-Setup-Fensters<br />
Zum Seitenanfang
Öffnen des Druckertreiber-Setup-Fensters<br />
Seite 315 von 462 Seiten<br />
Erweitertes <strong>Handbuch</strong> > Drucken über den Computer > Drucken mit anderer Anwendungssoftware > Überblick über den<br />
Druckertreiber > <strong>Canon</strong> IJ-Druckertreiber > Öffnen des Druckertreiber-Setup-Fensters<br />
Öffnen des Druckertreiber-Setup-Fensters<br />
Das Druckertreiber-Setup-Fenster kann über die Anwendungssoftware oder über das Startmenü in der<br />
Windows-Taskleiste aufgerufen werden.<br />
Hinweis<br />
In diesem <strong>Handbuch</strong> werden überwiegend die Verfahren unter Windows Vista beschrieben. Die<br />
Verfahren können je nach Windows-Version unterschiedlich sein.<br />
Öffnen des Druckertreiber-Setup-Fensters über die Anwendungssoftware<br />
Führen Sie die nachfolgenden Schritte aus, um das Druckprofil vor dem Druckvorgang zu konfigurieren.<br />
1. Auswählen des Befehls zum Drucken in der Anwendungssoftware<br />
In der Regel wird mit dem Befehl Drucken (Print) im Menü Datei (File) das Dialogfeld Drucken (Print)<br />
aufgerufen.<br />
2. Auswählen des Namens Ihres Druckers und Klicken auf die Option Einstellungen<br />
(Preferences) (oder Eigenschaften (Properties))<br />
Das Druckertreiber-Setup-Fenster wird geöffnet.<br />
Hinweis<br />
Je nachdem, welche Anwendung Sie verwenden, können die Befehle oder Menünamen<br />
unterschiedlich lauten, und es können mehr Schritte erforderlich sein als hier angegeben.<br />
Weitere Informationen finden Sie im Benutzerhandbuch zu Ihrer Anwendungssoftware.<br />
Öffnen des Druckertreiber-Setup-Fensters über das Menü "Start"<br />
Führen Sie die folgenden Schritte aus, um Wartungsarbeiten wie die Druckkopfreinigung durchzuführen<br />
oder um das Druckprofil zu konfigurieren, das bei allen Anwendungen gleich ist.<br />
1. Auswählen von Elementen im Menü "Start" wie unten dargestellt:<br />
Wählen Sie in Windows Vista Start -> Systemsteuerung (Control Panel) -> Hardware und Sound<br />
(Hardware and Sound) -> Drucker (Printers).<br />
Wählen Sie unter Windows XP Start -> Systemsteuerung (Control Panel) -> Drucker und andere<br />
Hardware (Printers and Other Hardware) -> Drucker und Faxgeräte (Printers and Faxes).<br />
Wählen Sie unter Windows 2000 Start -> Einstellungen (Settings) -> Drucker (Printers).<br />
2. Klicken mit der rechten Maustaste auf das Symbol für den Namen Ihres<br />
Druckermodells und im angezeigten Menü Auswahl der Option Druckeinstellungen...<br />
(Printing Preferences...)<br />
Das Druckertreiber-Setup-Fenster wird geöffnet.<br />
Wichtig<br />
Wenn Sie das Druckertreiber-Setup-Fenster über den Befehl Eigenschaften (Properties)<br />
öffnen, werden die Registerkarten für Windows-Funktionen wie Anschlüsse (Ports) (oder<br />
Erweitert (Advanced)) angezeigt. Diese Registerkarten werden nicht angezeigt, wenn Sie es<br />
über den Befehl Druckeinstellungen... (Printing Preferences...) oder über die<br />
Anwendungssoftware öffnen. Informationen zu den Registerkarten mit Windows-Funktionen<br />
finden Sie im Windows-Benutzerhandbuch.
Öffnen des Druckertreiber-Setup-Fensters<br />
Seite 316 von 462 Seiten<br />
Zum Seitenanfang
Registerkarte "Wartung" (Maintenance)<br />
Seite 317 von 462 Seiten<br />
Erweitertes <strong>Handbuch</strong> > Drucken über den Computer > Drucken mit anderer Anwendungssoftware > Überblick über den<br />
Druckertreiber > <strong>Canon</strong> IJ-Druckertreiber > Registerkarte "Wartung" (Maintenance)<br />
Registerkarte "Wartung" (Maintenance)<br />
Über die Registerkarte Wartung (Maintenance) können Sie die Funktionen zur Druckerwartung aufrufen<br />
und die Einstellungen des Druckers ändern.<br />
Funktionen<br />
Reinigen der Druckköpfe<br />
Reinigen der Papiereinzugwalzen<br />
Ausrichten des Druckkopfes<br />
Prüfen der Druckkopfdüsen<br />
Einstellen der Papierzufuhr für Normalpapier<br />
Druckerinnenraum reinigen<br />
Ein-/Ausschaltfunktion<br />
Verwandte Themen<br />
Senken des Geräuschpegels des Druckers<br />
Ändern des Betriebsmodus des Druckers<br />
Zum Seitenanfang
<strong>Canon</strong> IJ-Statusmonitor<br />
Seite 318 von 462 Seiten<br />
Erweitertes <strong>Handbuch</strong> > Drucken über den Computer > Drucken mit anderer Anwendungssoftware > Überblick über den<br />
Druckertreiber > <strong>Canon</strong> IJ-Statusmonitor<br />
<strong>Canon</strong> IJ-Statusmonitor<br />
Der <strong>Canon</strong> IJ-Statusmonitor ist eine Anwendung, die den Druckerstatus und den Fortschritt des<br />
aktuellen Druckauftrags in einem Windows-Fenster anzeigt. Der Status wird mit Hilfe von Grafiken,<br />
Symbolen und Meldungen angezeigt.<br />
Starten des <strong>Canon</strong> IJ-Statusmonitors<br />
Der <strong>Canon</strong> IJ-Statusmonitor wird automatisch gestartet, wenn Daten an den Drucker gesendet werden.<br />
Nach dem Start wird der <strong>Canon</strong> IJ-Statusmonitor als Schaltfläche in der Taskleiste angezeigt.<br />
Klicken Sie auf die Schaltfläche für den Statusmonitor in der Taskleiste. Der <strong>Canon</strong> IJ-Statusmonitor<br />
wird angezeigt.<br />
Hinweis<br />
Um den <strong>Canon</strong> IJ-Statusmonitor zu öffnen, wenn der Drucker nicht druckt, öffnen Sie das<br />
Druckertreiber-Setup-Fenster und klicken auf Druckerstatus anzeigen... (View Printer Status...) auf<br />
der Registerkarte Wartung (Maintenance).<br />
Wenn Fehler auftreten<br />
Der <strong>Canon</strong> IJ-Statusmonitor wird automatisch angezeigt, wenn ein Fehler auftritt (z. B. wenn kein Papier<br />
mehr oder nur noch wenig Tinte vorhanden ist).<br />
Führen Sie in diesen Fällen die beschriebenen Schritte durch.<br />
Zum Seitenanfang
<strong>Canon</strong> IJ-Vorschau<br />
Seite 319 von 462 Seiten<br />
Erweitertes <strong>Handbuch</strong> > Drucken über den Computer > Drucken mit anderer Anwendungssoftware > Überblick über den<br />
Druckertreiber > <strong>Canon</strong> IJ-Vorschau<br />
<strong>Canon</strong> IJ-Vorschau<br />
Die <strong>Canon</strong> IJ-Vorschau ist eine Anwendung, mit der Sie in einer Vorschau anzeigen können, welche<br />
Ergebnisse ein Druckauftrag liefert, bevor Sie den Druck eines Dokuments tatsächlich starten.<br />
Die Vorschau wird entsprechend den Einstellungen angezeigt, die Sie im Druckertreiber gewählt haben,<br />
und ermöglicht Ihnen, das Dokumentenlayout, die Druckreihenfolge und die Anzahl der Seiten zu<br />
überprüfen. Sie können die Medientyp- und die Papierzufuhreinstellungen ändern.<br />
Wenn Sie vor dem Druckvorgang eine Vorschau anzeigen möchten, öffnen Sie das Druckertreiber-Setup<br />
-Fenster, klicken Sie auf die Registerkarte Schnelleinrichtung (Quick Setup) oder die Registerkarte<br />
Optionen (Main), und aktivieren Sie das Kontrollkästchen Vorschau vor dem Druckvorgang (Preview<br />
before printing).<br />
Wenn Sie keine Vorschau anzeigen möchten, deaktivieren Sie das Kontrollkästchen.<br />
Verwandtes Thema<br />
Anzeigen der Druckergebnisse vor dem Drucken<br />
Zum Seitenanfang
Drucken auf DVDs/CDs<br />
Seite 320 von 462 Seiten<br />
Erweitertes <strong>Handbuch</strong> > Drucken auf DVDs/CDs<br />
Drucken auf DVDs/CDs<br />
Bedrucken der Beschriftungsoberfläche von DVDs/CDs<br />
Fehlersuche<br />
Zum Seitenanfang
Bedrucken der Beschriftungsoberfläche von DVDs/CDs<br />
Seite 321 von 462 Seiten<br />
Erweitertes <strong>Handbuch</strong> > Drucken auf DVDs/CDs > Bedrucken der Beschriftungsoberfläche von DVDs/CDs<br />
Bedrucken der Beschriftungsoberfläche von DVDs/CDs<br />
Notwendige Komponenten<br />
Vorsichtsmaßnahmen beim Drucken auf DVDs/CDs<br />
Anbringen/Abnehmen des CD-R-Fachs<br />
Bedrucken der Beschriftungsoberfläche von DVDs/CDs<br />
Drucken mit CD-LabelPrint vom Computer aus<br />
Druckbereich<br />
Zum Seitenanfang
Notwendige Komponenten<br />
Seite 322 von 462 Seiten<br />
Erweitertes <strong>Handbuch</strong> > Drucken auf DVDs/CDs > Bedrucken der Beschriftungsoberfläche von DVDs/CDs ><br />
Notwendige Komponenten<br />
Notwendige Komponenten<br />
Folgende Komponenten sind für den Druck auf DVDs/CDs erforderlich:<br />
CD-R-Fach<br />
Die Markierung "G" befindet sich auf der Oberseite.<br />
8-cm-CD-R Adapter<br />
Nur für den Druck auf 8-cm-DVDs/CDs erforderlich.<br />
Bei Lieferung am CD-R-Fach angebracht.<br />
Bedruckbare DVDs/CDs<br />
Erwerben Sie 12-cm-DVDs/CDs oder 8-cm-DVDs/CDs mit einer mit Tintenstrahldruckern<br />
bedruckbaren Oberfläche.<br />
Ein bedruckbarer Datenträger weist im Gegensatz zu regulären DVDs/CDs eine bedruckbare<br />
Oberfläche auf, die speziell zum Bedrucken mit einem Tintenstrahldrucker entwickelt wurde.<br />
Zum Seitenanfang
Vorsichtsmaßnahmen beim Drucken auf DVDs/CDs<br />
Seite 323 von 462 Seiten<br />
Erweitertes <strong>Handbuch</strong> > Drucken auf DVDs/CDs > Bedrucken der Beschriftungsoberfläche von DVDs/CDs ><br />
Vorsichtsmaßnahmen beim Drucken auf DVDs/CDs<br />
Vorsichtsmaßnahmen beim Drucken auf DVDs/CDs<br />
Verwenden Sie grundsätzlich das mit diesem Drucker gelieferte CD-R-Fach. Auf dessen Oberseite<br />
befindet sich ein "G".<br />
Bedrucken Sie keine DVDs/CDs, die nicht für den Tintenstrahldruck geeignet sind. Die Tinte trocknet<br />
in diesem Fall nicht, und es können Probleme mit dem Datenträger oder den Geräten auftreten, in<br />
die der Datenträger eingelegt wurde.<br />
Drucken Sie nicht auf die Aufnahmeoberfläche von DVDs/CDs. Dadurch werden die auf den DVDs/<br />
CDs befindlichen Daten unlesbar.<br />
Fassen Sie DVDs/CDs immer an den Kanten an. Berühren Sie weder die Beschriftungsoberfläche<br />
(Druckoberfläche) noch die Aufnahmeoberfläche.<br />
Entfernen Sie eventuelle Schmutzpartikel vom CD-R-Fach, bevor Sie DVDs/CDs in das CD-R-Fach<br />
einlegen. Werden Datenträger in ein verschmutztes CD-R-Fach eingelegt, kann die<br />
Aufnahmeoberfläche der Datenträger verkratzt werden.<br />
Lassen Sie die Druckoberfläche nach dem Drucken an der Luft trocknen. Verwenden Sie zum<br />
Trocknen der Tinte keinen Fön, und setzen Sie die Datenträger keiner direkten Sonneneinstrahlung<br />
aus. Vermeiden Sie es auch, die Druckoberfläche zu berühren, wenn die Tinte noch nicht vollständig<br />
getrocknet ist.<br />
Setzen Sie das CD-R-Fach nicht ein, solange der Drucker in Betrieb ist.<br />
Entfernen Sie das CD-R-Fach nicht, während Sie DVDs/CDs bedrucken. Hierdurch könnte der<br />
Drucker, das CD-R-Fach oder der Datenträger beschädigt werden.<br />
Stellen Sie sicher, dass die Reflektoren auf dem CD-R-Fach weder verschmutzt noch verkratzt sind.<br />
Der Drucker erkennt ansonsten möglicherweise nicht, dass eine DVD/CD eingelegt wurde, oder<br />
das Druckergebnis könnte ungenau ausfallen. Falls die Reflektoren auf dem CD-R-Fach<br />
verschmutzt sind, wischen Sie sie mit einem weichen, trockenen Tuch ab. Achten Sie dabei darauf,<br />
die Platte nicht zu verkratzen.<br />
Wenn eine andere Software als CD-LabelPrint oder Easy-PhotoPrint EX verwendet wird, kann das<br />
CD-R-Fach verschmutzt werden.<br />
Verwenden Sie beim Drucken auf 8-cm-DVDs/CDs den im Lieferumfang enthaltenen 8-cm-CD-R-<br />
Adapter.<br />
Schließen Sie nach dem Bedrucken von DVDs/CDs immer die Innenabdeckung.<br />
Für eine gleichbleibend optimale Druckqualität empfiehlt es sich, beim Bedrucken von mehr als<br />
zehn aufeinanderfolgenden Datenträgern den Druckvorgang nach jedem zehnten Datenträger<br />
anzuhalten.<br />
Um den Druckvorgang anzuhalten, trennen Sie das CD-R-Fach vom Drucker. Schließen Sie dann<br />
die Innenabdeckung. Öffnen Sie nach etwa drei Minuten die Innenabdeckung, und bringen Sie das<br />
CD-R-Fach wieder am Drucker an. Setzen Sie dann den Druckvorgang fort.<br />
Zum Seitenanfang
Anbringen/Abnehmen des CD-R-Fachs<br />
Seite 324 von 462 Seiten<br />
Erweitertes <strong>Handbuch</strong> > Drucken auf DVDs/CDs > Bedrucken der Beschriftungsoberfläche von DVDs/CDs > Anbringen/<br />
Abnehmen des CD-R-Fachs<br />
Anbringen/Abnehmen des CD-R-Fachs<br />
Anbringen des CD-R-Fachs<br />
Wichtig<br />
Bringen Sie das CD-R-Fach erst dann an, wenn Sie in einer Meldung aufgefordert werden,<br />
eine DVD/CD einzulegen. Der Drucker kann dabei beschädigt werden.<br />
1. Öffnen Sie das Papierausgabefach (A).<br />
2. Öffnen Sie die Innenabdeckung (B) erst dann, wenn Sie in einer Meldung aufgefordert<br />
werden, eine DVD/CD einzulegen.<br />
3. Legen Sie die DVD/CD in das CD-R-Fach.<br />
Wichtig<br />
Vergewissern Sie sich, dass das CD-R-Fach nicht verunreinigt ist, bevor Sie die DVD/<br />
CD in das CD-R-Fach einlegen.<br />
Berühren Sie beim Einlegen der DVD/CD in das CD-R-Fach weder die Druckoberfläche<br />
des Datenträgers noch die Reflektoren (C) auf dem CD-R-Fach.<br />
12-cm-DVD/CD:<br />
1. Legen Sie den Datenträger mit der bedruckbaren Seite nach oben in das CD-R-<br />
Fach ein.<br />
8-cm-DVD/CD:
Anbringen/Abnehmen des CD-R-Fachs<br />
Seite 325 von 462 Seiten<br />
1. Richten Sie die hervorstehenden Teile an den beiden Seiten des 8-cm-CD-R-<br />
Adapters an den Einkerbungen am CD-R-Fach aus.<br />
2. Legen Sie den 8cm-Datenträger mit der bedruckbaren Seite nach oben in das CD-<br />
R-Fach ein.<br />
4. Setzen Sie das CD-R-Fach in den Drucker ein.<br />
Hinweis<br />
Das CD-R-Fach kann nach einer bestimmten Zeit ausgeworfen werden. Führen Sie in<br />
diesem Fall die Anweisungen auf dem Bildschirm zum Anbringen des CD-R-Fachs aus.<br />
5. Führen Sie das CD-R-Fach gerade ein, bis der Pfeil ( ) an der Innenabdeckung nahezu<br />
vollständig am Pfeil (<br />
) auf dem CD-R-Fach ausgerichtet ist.<br />
(D) Halten Sie das CD-R-Fach beim Einsetzen gerade.<br />
(E) Richten Sie den Pfeil ( ) am CD-R-Fach am Pfeil ( ) an der Innenabdeckung aus.<br />
Wichtig<br />
Führen Sie das CD-R-Fach nur so weit ein, dass es nicht über den Pfeil (<br />
Innenabdeckung hinausragt.<br />
) an der<br />
Abnehmen des CD-R-Fachs
Anbringen/Abnehmen des CD-R-Fachs<br />
Seite 326 von 462 Seiten<br />
1. Ziehen Sie das CD-R-Fach heraus.<br />
2. Schließen Sie die Innenabdeckung.<br />
Wichtig<br />
Bei geöffneter Innenabdeckung können Sie kein Papier bedrucken, da dieses nicht<br />
korrekt zugeführt wird. Vergewissern Sie sich, dass die Innenabdeckung geschlossen<br />
ist.<br />
3. Entfernen Sie die DVD/CD aus dem CD-R-Fach.<br />
Wichtig<br />
Berühren Sie beim Entfernen des Datenträgers aus dem CD-R-Fach nicht die<br />
bedruckbare Oberfläche.<br />
Hinweis<br />
Lassen Sie die Druckoberfläche ausreichend trocknen, bevor Sie den Datenträger<br />
entfernen. Falls sich auf dem CD-R-Fach oder auf den transparenten Bereichen an der<br />
inneren oder äußeren Kante der DVD/CD Spuren von Druckfarbe befinden, wischen Sie<br />
diese nach dem Trocknen der Druckoberfläche ab.<br />
12-cm-DVD/CD:<br />
1. Entfernen Sie den Datenträger aus dem CD-R-Fach.
Anbringen/Abnehmen des CD-R-Fachs<br />
Seite 327 von 462 Seiten<br />
8-cm-DVD/CD:<br />
1. Entfernen Sie den 8-cm-CD-R-Adapter vom CD-R-Fach.<br />
2. Entfernen Sie den 8-cm-Datenträger aus dem CD-R-Fach.<br />
Wichtig<br />
Das CD-R-Fach kann nicht mehr verwendet werden, wenn es deformiert wurde. Lagern Sie<br />
das CD-R-Fach daher immer auf ebenem Untergrund.<br />
Zum Seitenanfang
Bedrucken der Beschriftungsoberfläche von DVDs/CDs<br />
Seite 328 von 462 Seiten<br />
Erweitertes <strong>Handbuch</strong> > Drucken auf DVDs/CDs > Bedrucken der Beschriftungsoberfläche von DVDs/CDs > Bedrucken<br />
der Beschriftungsoberfläche von DVDs/CDs<br />
Bedrucken der Beschriftungsoberfläche von DVDs/CDs<br />
Mithilfe des CD-R-Fachs (im Lieferumfang enthalten) können Bilder auf bedruckbare DVDs/CDs<br />
gedruckt werden.<br />
CD-LabelPrint ist eine gebündelte Anwendungssoftware, mit der Sie Daten vor dem Druck bearbeiten<br />
und ändern können. Installieren Sie die Software auf dem Computer, um sie zu verwenden.<br />
Drucken mit CD-LabelPrint vom Computer aus<br />
Hinweis<br />
Führen Sie nach Möglichkeit zunächst einen Testdruck auf einer nicht mehr benötigten DVD/CD<br />
aus.<br />
Zum Seitenanfang
Drucken mit CD-LabelPrint vom Computer aus<br />
Seite 329 von 462 Seiten<br />
Erweitertes <strong>Handbuch</strong> > Drucken auf DVDs/CDs > Bedrucken der Beschriftungsoberfläche von DVDs/CDs > Drucken<br />
mit CD-LabelPrint vom Computer aus<br />
Drucken mit CD-LabelPrint vom Computer aus<br />
CD-LabelPrint ist eine gebündelte Anwendungssoftware, mit der Sie Daten vor dem Druck<br />
bearbeiten und ändern können. Installieren Sie die Software auf dem Computer, um sie zu<br />
verwenden. Um diese Software zu installieren, legen Sie die Installations-CD-ROM (Setup CD-ROM)<br />
in das Laufwerk des Computers ein. Führen Sie die Benutzerdefinierte Installation (Custom Install)<br />
aus, und wählen Sie CD-LabelPrint.<br />
Weitere Informationen zum Drucken mit CD-LabelPrint finden Sie im dazugehörigen <strong>Handbuch</strong>.<br />
Klicken Sie unter Windows auf Start > Alle Programme (All Programs) (bzw. unter Windows 2000 auf<br />
Programme (Programs)) > CD-LabelPrint > <strong>Handbuch</strong> (Manual).<br />
Wenn Sie mit einem Macintosh arbeiten, öffnen Sie am Installationsort der MP Drivers den Ordner<br />
Programme (Applications) > Ordner CD-LabelPrint > Ordner <strong>Handbuch</strong> (Manual) und doppelklicken auf<br />
Manual.htm.<br />
Zum Seitenanfang
Druckbereich<br />
Seite 330 von 462 Seiten<br />
Erweitertes <strong>Handbuch</strong> > Drucken auf DVDs/CDs > Bedrucken der Beschriftungsoberfläche von DVDs/CDs ><br />
Druckbereich<br />
Druckbereich<br />
Bedruckbare DVDs/CDs<br />
Der Druckbereich bedruckbarer DVDs und CDs umfasst den gesamten Bereich bis auf einen 1<br />
mm breiten Abstand von der inneren und äußeren Kante des Etiketts.<br />
Empfohlener Druckbereich<br />
Zum Seitenanfang
Fehlersuche<br />
Seite 331 von 462 Seiten<br />
Erweitertes <strong>Handbuch</strong> > Drucken auf DVDs/CDs > Fehlersuche<br />
Fehlersuche<br />
Auf dem Computerbildschirm wird eine Fehlermeldung angezeigt<br />
Drucken auf DVDs/CDs nicht möglich<br />
Zum Seitenanfang
Auf dem Computerbildschirm wird eine Fehlermeldung angezeigt<br />
Seite 332 von 462 Seiten<br />
Erweitertes <strong>Handbuch</strong> > Drucken auf DVDs/CDs > Fehlersuche > Auf dem Computerbildschirm wird eine Fehlermeldung<br />
angezeigt<br />
Auf dem Computerbildschirm wird eine Fehlermeldung<br />
angezeigt<br />
Fehler beim DVD-/CD-Druck werden angezeigt<br />
Meldung: 1001 wird angezeigt<br />
Fehlernummer 1002 wird angezeigt<br />
Meldung: 1850 wird angezeigt<br />
Fehler beim DVD-/CD-Druck werden angezeigt<br />
1. Ist das CD-R-Fach ordnungsgemäß angebracht?<br />
Öffnen Sie die Innenabdeckung, bringen Sie das CD-R-Fach erneut an und drücken Sie<br />
anschließend die Taste RESUME/CANCEL.<br />
Vergewissern Sie sich, dass Sie das mit dem Drucker gelieferte CD-R-Fach verwenden. (Die<br />
Markierung "G" befindet sich auf der Oberseite.)<br />
Weitere Informationen zum ordnungsgemäßen Einsetzen des CD-R-Fachs finden Sie unter<br />
Anbringen/Abnehmen des CD-R-Fachs .<br />
2. Ist die DVD/CD im CD-R-Fach eingelegt?<br />
Legen Sie dann die DVD/CD richtig in das CD-R-Fach ein, bringen Sie das CD-R-Fach erneut<br />
an und drücken Sie anschließend die Taste RESUME/CANCEL.<br />
Vergewissern Sie sich, dass Sie das mit dem Drucker gelieferte CD-R-Fach verwenden. (Die<br />
Markierung "G" befindet sich auf der Oberseite.)<br />
Weitere Informationen zum ordnungsgemäßen Einsetzen des CD-R-Fachs finden Sie unter<br />
Anbringen/Abnehmen des CD-R-Fachs .<br />
3. Eingelegte DVD/CD wird möglicherweise nicht erkannt.<br />
<strong>Canon</strong> empfiehlt den Einsatz von DVDs/CDs, die speziell zum Bedrucken mit einem<br />
Tintenstrahldrucker entwickelt wurden.<br />
4. Ist die DVD/CD im CD-R-Fach bereits bedruckt?<br />
Wenn Sie eine bereits bedruckte DVD/CD in das CD-R-Fach einlegen, wird das CD-R-Fach<br />
möglicherweise ausgeworfen.<br />
Ändern Sie in diesem Fall die Einstellungen des Druckertreibers, und starten Sie einen<br />
neuen Druckvorgang.<br />
Deaktivieren Sie auf der Registerkarte Wartung (Maintenance) unter Benutzerdefinierte<br />
Einstellungen (Custom Settings) das Kontrollkästchen Bedruckbaren Datenträger im<br />
CD-R-Fach erkennen (Detects a printable disc in the CD-R tray) und klicken Sie dann<br />
auf Senden (Send).<br />
Sobald der Druckvorgang abgeschlossen ist, aktivieren Sie das Kontrollkästchen<br />
Bedruckbaren Datenträger im CD-R-Fach erkennen (Detects a printable disc in the<br />
CD-R tray) und klicken auf Senden (Send).<br />
Hinweis<br />
Wenn das Kontrollkästchen Bedruckbaren Datenträger im CD-R-Fach erkennen<br />
(Detects a printable disc in the CD-R tray) deaktiviert ist, startet der Druckvorgang unter<br />
Umständen auch dann, wenn keine DVD/CD eingelegt ist. Durch Aktivieren des<br />
Kontrollkästchens wird ein Verschmutzen des CD-R-Fachs verhindert.<br />
5. Ist die Innenabdeckung geöffnet, wenn ein Druckvorgang auf Papier gestartet
Auf dem Computerbildschirm wird eine Fehlermeldung angezeigt<br />
Seite 333 von 462 Seiten<br />
wird, oder während ein Druckvorgang ausgeführt wird?<br />
Schließen Sie die Innenabdeckung, und drücken Sie am Drucker die Taste RESUME/CANCEL.<br />
Öffnen oder schließen Sie die Innenabdeckung nicht während eines Druckvorgangs. Der<br />
Drucker könnte dabei beschädigt werden.<br />
Meldung: 1001 wird angezeigt<br />
Überprüfen Sie Folgendes: Bringen Sie das CD-R-Fach ordnungsgemäß an.<br />
Setzen Sie das CD-R-Fach richtig ein und drücken Sie die Taste RESUME/CANCEL.<br />
Vergewissern Sie sich, dass Sie das mit dem Drucker gelieferte CD-R-Fach verwenden. (Die<br />
Markierung "G" befindet sich auf der Oberseite.)<br />
Weitere Informationen zum ordnungsgemäßen Einsetzen des CD-R-Fachs finden Sie unter<br />
Anbringen/Abnehmen des CD-R-Fachs .<br />
Fehlernummer 1002 wird angezeigt<br />
1. Legen Sie die DVD/CD korrekt in das CD-R-Fach ein.<br />
Legen Sie die DVD/CD richtig in das CD-R-Fach ein, und drücken Sie anschließend am<br />
Drucker die Taste RESUME/CANCEL.<br />
Vergewissern Sie sich, dass Sie das mit dem Drucker gelieferte CD-R-Fach verwenden. (Die<br />
Markierung "G" befindet sich auf der Oberseite.)<br />
Weitere Informationen zum ordnungsgemäßen Einsetzen des CD-R-Fachs finden Sie unter<br />
Anbringen/Abnehmen des CD-R-Fachs .<br />
2. Eingelegte DVD/CD wird möglicherweise nicht erkannt.<br />
<strong>Canon</strong> empfiehlt den Einsatz von DVDs/CDs, die speziell zum Bedrucken mit einem<br />
Tintenstrahldrucker entwickelt wurden.<br />
3. Ist die DVD/CD im CD-R-Fach bereits bedruckt?<br />
Wenn Sie eine bereits bedruckte DVD/CD in das CD-R-Fach einlegen, wird das CD-R-Fach<br />
möglicherweise ausgeworfen.<br />
Ändern Sie in diesem Fall die Einstellungen des Druckertreibers, und starten Sie einen<br />
neuen Druckvorgang.<br />
Deaktivieren Sie im Dialogfeld <strong>Canon</strong> IJ Printer Utility unter Benutzerdefinierte<br />
Einstellungen (Custom Settings) das Kontrollkästchen Bedruckbaren Datenträger im<br />
CD-R-Fach erkennen (Detects a printable disc in the CD-R tray) und klicken Sie dann<br />
auf Senden (Send).<br />
Sobald der Druckvorgang abgeschlossen ist, aktivieren Sie das Kontrollkästchen<br />
Bedruckbaren Datenträger im CD-R-Fach erkennen (Detects a printable disc in the<br />
CD-R tray) und klicken auf Senden (Send).<br />
Hinweis<br />
Wenn das Kontrollkästchen Bedruckbaren Datenträger im CD-R-Fach erkennen<br />
(Detects a printable disc in the CD-R tray) deaktiviert ist, startet der Druckvorgang unter<br />
Umständen auch dann, wenn keine DVD/CD eingelegt ist. Durch Aktivieren des<br />
Kontrollkästchens wird ein Verschmutzen des CD-R-Fachs verhindert.<br />
Meldung: 1850 wird angezeigt<br />
Überprüfen Sie Folgendes: Öffnen Sie die Innenabdeckung und setzen Sie das<br />
CD-R-Fach korrekt ein.<br />
Öffnen Sie die Innenabdeckung, setzen Sie das CD-R-Fach richtig ein und drücken Sie die<br />
Taste RESUME/CANCEL.<br />
Weitere Informationen zum ordnungsgemäßen Einsetzen des CD-R-Fachs finden Sie unter
Auf dem Computerbildschirm wird eine Fehlermeldung angezeigt<br />
Seite 334 von 462 Seiten<br />
Anbringen/Abnehmen des CD-R-Fachs .<br />
Zum Seitenanfang
Drucken auf DVDs/CDs nicht möglich<br />
Seite 335 von 462 Seiten<br />
Erweitertes <strong>Handbuch</strong> > Drucken auf DVDs/CDs > Fehlersuche > Drucken auf DVDs/CDs nicht möglich<br />
Drucken auf DVDs/CDs nicht möglich<br />
DVD-/CD-Druck lässt sich nicht starten<br />
Das CD-R-Fach zieht die DVD/CD nicht richtig ein<br />
CD-R-Fach klemmt<br />
DVD-/CD-Druck lässt sich nicht starten<br />
1. Ist das CD-R-Fach ordnungsgemäß angebracht?<br />
Öffnen Sie die Innenabdeckung, bringen Sie das CD-R-Fach erneut an und drücken Sie<br />
anschließend die Taste RESUME/CANCEL.<br />
Verwenden Sie das mit diesem Drucker gelieferte CD-R-Fach. (Die Markierung "G" befindet<br />
sich auf der Oberseite.)<br />
Weitere Informationen zum ordnungsgemäßen Einsetzen des CD-R-Fachs finden Sie unter<br />
Anbringen/Abnehmen des CD-R-Fachs .<br />
2. Ist die DVD/CD im CD-R-Fach eingelegt?<br />
Legen Sie die DVD/CD richtig in das CD-R-Fach ein, und drücken Sie anschließend am<br />
Drucker die Taste RESUME/CANCEL.<br />
Vergewissern Sie sich, dass Sie das mit dem Drucker gelieferte CD-R-Fach verwenden. (Die<br />
Markierung "G" befindet sich auf der Oberseite.)<br />
Weitere Informationen zum ordnungsgemäßen Einsetzen des CD-R-Fachs finden Sie unter<br />
Anbringen/Abnehmen des CD-R-Fachs .<br />
3. Wenn der Druckvorgang der DVD/CD vorzeitig angehalten wird, führen Sie<br />
ihn erneut aus.<br />
Wenn eine bestimmte Zeit vergangen ist, während die DVD/CD bedruckt wird, wird der<br />
Drucker nicht mehr initialisiert.<br />
Wenn Sie am Drucker die Taste RESUME/CANCEL drücken, setzt der Drucker die<br />
Initialisierung fort.<br />
Führen Sie den Druckvorgang erneut aus, und befolgen Sie dabei die Anweisungen auf dem<br />
Bildschirm.<br />
Das CD-R-Fach zieht die DVD/CD nicht richtig ein<br />
1. Ist das CD-R-Fach ordnungsgemäß angebracht?<br />
Bringen Sie das CD-R-Fach erneut an und drücken Sie anschließend die Taste<br />
RESUME/CANCEL.<br />
Vergewissern Sie sich, dass Sie das mit dem Drucker gelieferte CD-R-Fach verwenden. (Die<br />
Markierung "G" befindet sich auf der Oberseite.)<br />
Weitere Informationen zum ordnungsgemäßen Einsetzen des CD-R-Fachs finden Sie unter<br />
Anbringen/Abnehmen des CD-R-Fachs .<br />
2. Eingelegte DVD/CD wird möglicherweise nicht erkannt.<br />
<strong>Canon</strong> empfiehlt den Einsatz von DVDs/CDs, die speziell zum Bedrucken mit einem<br />
Tintenstrahldrucker entwickelt wurden.<br />
3. Ist die DVD/CD im CD-R-Fach bereits bedruckt?<br />
Wenn Sie eine bereits bedruckte DVD/CD in das CD-R-Fach einlegen, wird das CD-R-Fach<br />
möglicherweise ausgeworfen.<br />
Ändern Sie in diesem Fall die Einstellungen des Druckertreibers, und starten Sie einen<br />
neuen Druckvorgang.
Drucken auf DVDs/CDs nicht möglich<br />
Seite 336 von 462 Seiten<br />
Deaktivieren Sie auf der Registerkarte Wartung (Maintenance) unter Benutzerdefinierte<br />
Einstellungen (Custom Settings) das Kontrollkästchen Bedruckbaren Datenträger im<br />
CD-R-Fach erkennen (Detects a printable disc in the CD-R tray) und klicken Sie dann<br />
auf Senden (Send).<br />
Sobald der Druckvorgang abgeschlossen ist, aktivieren Sie das Kontrollkästchen<br />
Bedruckbaren Datenträger im CD-R-Fach erkennen (Detects a printable disc in the<br />
CD-R tray) und klicken auf Senden (Send).<br />
Deaktivieren Sie im Dialogfeld <strong>Canon</strong> IJ Printer Utility unter Benutzerdefinierte<br />
Einstellungen (Custom Settings) das Kontrollkästchen Bedruckbaren Datenträger im<br />
CD-R-Fach erkennen (Detects a printable disc in the CD-R tray) und klicken Sie dann<br />
auf Senden (Send).<br />
Sobald der Druckvorgang abgeschlossen ist, aktivieren Sie das Kontrollkästchen<br />
Bedruckbaren Datenträger im CD-R-Fach erkennen (Detects a printable disc in the<br />
CD-R tray) und klicken auf Senden (Send).<br />
Hinweis<br />
Wenn das Kontrollkästchen Bedruckbaren Datenträger im CD-R-Fach erkennen<br />
(Detects a printable disc in the CD-R tray) deaktiviert ist und Sie mit dem Drucken einer<br />
weiteren DVD/CD beginnen, startet der Druckvorgang unter Umständen auch dann,<br />
wenn keine DVD/CD eingelegt ist. Durch Aktivieren des Kontrollkästchens wird ein<br />
Verschmutzen des CD-R-Fachs verhindert.<br />
CD-R-Fach klemmt<br />
Ziehen Sie das CD-R-Fach langsam heraus.<br />
Wenn sich das CD-R-Fach nicht herausziehen lässt, schalten Sie den Drucker aus und wieder<br />
ein. Das CD-R-Fach wird automatisch ausgeworfen.<br />
Wenn das CD-R-Fach herausgezogen ist, setzen Sie es neu ein (die Markierung "G" befindet sich<br />
auf der Oberseite). Starten Sie den Druckvorgang erneut. Legen Sie die DVD/CD richtig ein.<br />
Anbringen/Abnehmen des CD-R-Fachs<br />
Falls das CD-R-Fach weiterhin klemmt, überprüfen Sie, ob das Problem von der DVD/CD<br />
verursacht wird.<br />
Das CD-R-Fach zieht die DVD/CD nicht richtig ein<br />
Zum Seitenanfang
Direktes Drucken von Fotos von einem kompatiblen Gerät<br />
Seite 337 von 462 Seiten<br />
Erweitertes <strong>Handbuch</strong> > Direktes Drucken von Fotos von einem kompatiblen Gerät<br />
Direktes Drucken von Fotos von einem kompatiblen Gerät<br />
Direktes Drucken von Fotos von einem kompatiblen Gerät<br />
Zum Seitenanfang
Direktes Drucken von Fotos von einem kompatiblen Gerät<br />
Seite 338 von 462 Seiten<br />
Erweitertes <strong>Handbuch</strong> > Direktes Drucken von Fotos von einem kompatiblen Gerät > Direktes Drucken von Fotos von<br />
einem kompatiblen Gerät<br />
Direktes Drucken von Fotos von einem kompatiblen Gerät<br />
Direktes Drucken von Fotos von einem kompatiblen Gerät<br />
Info zu PictBridge-Druckeinstellungen<br />
Zum Seitenanfang
Direktes Drucken von Fotos von einem kompatiblen Gerät<br />
Seite 339 von 462 Seiten<br />
Erweitertes <strong>Handbuch</strong> > Direktes Drucken von Fotos von einem kompatiblen Gerät > Direktes Drucken von Fotos von<br />
einem kompatiblen Gerät > Direktes Drucken von Fotos von einem kompatiblen Gerät<br />
Direktes Drucken von Fotos von einem kompatiblen Gerät<br />
Mithilfe eines vom Gerätehersteller empfohlenen USB-Kabels können Sie ein PictBridge-kompatibles<br />
Gerät wie eine Digitalkamera, einen Camcorder oder ein Mobiltelefon an den Drucker anschließen und<br />
aufgenommene Bilder direkt ohne Computer drucken.<br />
Hinweis<br />
Beim Drucken von Fotos von einem an den Drucker angeschlossenen PictBridge-kompatiblen<br />
Gerät wird die Verwendung des Netzteils aus dem Lieferumfang des Geräts empfohlen. Wenn Sie<br />
das Gerät mit einem Akku betreiben, sollte dieser vollständig aufgeladen sein.<br />
Je nach Modell oder Marke Ihres Geräts müssen Sie möglicherweise einen mit PictBridge<br />
kompatiblen Druckmodus auswählen, bevor Sie das Gerät anschließen. Unter Umständen<br />
müssen Sie das Gerät außerdem einschalten oder den Wiedergabemodus manuell aktivieren,<br />
nachdem Sie das Gerät an den Drucker angeschlossen haben.<br />
Führen Sie alle notwendigen Vorgänge am PictBridge-kompatiblen Gerät vor dem Anschließen an<br />
den Drucker aus. Lesen Sie dazu die Anweisungen im <strong>Handbuch</strong> des PictBridge-kompatiblen<br />
Geräts.<br />
1. Der Drucker muss eingeschaltet sein.<br />
2. Legen Sie das zu bedruckende Papier ein.<br />
3. Das PictBridge-kompatible Gerät muss ausgeschaltet sein.<br />
4. Schließen Sie das PictBridge-kompatible Gerät mit einem vom Gerätehersteller<br />
empfohlenen USB-Kabel (A) an den Drucker an.<br />
Das PictBridge-kompatible Gerät schaltet sich automatisch ein.<br />
Wenn dies nicht der Fall ist, schalten Sie es manuell ein.<br />
Wenn der Drucker richtig mit dem Gerät verbunden ist, wird auf der LCD-Anzeige des Geräts eine<br />
Meldung angezeigt, dass der Drucker angeschlossen ist. Weitere Informationen finden Sie im<br />
<strong>Handbuch</strong> des PictBridge-kompatiblen Geräts.
Direktes Drucken von Fotos von einem kompatiblen Gerät<br />
Seite 340 von 462 Seiten<br />
5. Legen Sie die Druckeinstellungen wie Papiertyp und Layout fest.<br />
Im Menü der Anzeige des PictBridge-kompatiblen Geräts können Sie ebenfalls Einstellungen<br />
vornehmen. Wählen Sie das Format und den Typ des eingelegten Papiers aus.<br />
Einstellungen am PictBridge-kompatiblen Gerät<br />
6. Starten Sie den Druckvorgang von Ihrem PictBridge-kompatiblen Gerät.<br />
Wichtig<br />
Trennen Sie das USB-Kabel niemals während des Druckvorgangs vom Gerät, es sei denn,<br />
Sie werden ausdrücklich durch eine Anzeige am PictBridge-kompatiblen Gerät dazu<br />
aufgefordert. Befolgen Sie beim Entfernen des USB-Kabels zwischen Drucker und PictBridgekompatiblem<br />
Gerät die Anweisungen im <strong>Handbuch</strong> des Geräts.<br />
Zum Seitenanfang
Info zu PictBridge-Druckeinstellungen<br />
Seite 341 von 462 Seiten<br />
Erweitertes <strong>Handbuch</strong> > Direktes Drucken von Fotos von einem kompatiblen Gerät > Direktes Drucken von Fotos von<br />
einem kompatiblen Gerät > Info zu PictBridge-Druckeinstellungen<br />
Info zu PictBridge-Druckeinstellungen<br />
Einstellungen am PictBridge-kompatiblen Gerät<br />
In diesem Abschnitt werden die PictBridge-Funktionen des Druckers beschrieben. Informationen<br />
zu den Druckeinstellungen an einem PictBridge-kompatiblen Gerät finden Sie im <strong>Handbuch</strong> des<br />
Geräts.<br />
Hinweis<br />
In der folgenden Beschreibung werden die Bezeichnungen der Einstellungselemente in<br />
PictBridge-kompatiblen Geräten der Marke <strong>Canon</strong> verwendet. Die Bezeichnungen der<br />
Einstellungselemente können je nach Modell oder Marke des jeweiligen Geräts abweichen.<br />
Einige der unten erläuterten Einstellungselemente sind auf einigen Geräten möglicherweise<br />
nicht verfügbar. Wenn Sie die Druckeinstellungen am Gerät nicht ändern können, werden<br />
Bilder folgendermaßen gedruckt:<br />
Papierformat: 4 x 6 Zoll/101,6 x 152,4 mm<br />
Papiertyp: Foto<br />
Layout: 1-fach, Randlos<br />
Datum/Dateinr. Druck: Nicht gedruckt<br />
Bildoptimierung: Die Druckvorgänge werden mit der Funktion Photo Optimizer Pro optimiert.<br />
Sie können die folgenden Druckeinstellungen für das Drucken von einem PictBridge-kompatiblen<br />
Gerät verwenden.<br />
Papierformat 4 Zoll x 6 Zoll/10 x 15 cm, 5 Zoll x 7 Zoll*1, 8 Zoll x 10 Zoll/20 x 25 cm, A4, 8,5<br />
Zoll x 11 Zoll (Letter), 4 Zoll x 7,1 Zoll/10,1 x 18 cm*2<br />
*1 10x15 wird möglicherweise auf einigen PictBridge-kompatiblen Geräten<br />
angezeigt.<br />
*2 Hi Vision wird möglicherweise auf PictBridge-kompatiblen Geräten<br />
angezeigt, die nicht von <strong>Canon</strong> hergestellt wurden.<br />
Papiertyp<br />
Standard: Fotoglanzpapier Plus II PP-201<br />
Foto:<br />
Fotoglanzpapier Plus II PP-201/Fotoglanzpapier für den alltäglichen<br />
Einsatz GP-501/Fotoglanzpapier GP-502/Photo Papier Plus, Seiden-Glanz<br />
SG-201/Foto-Etiketten (Photo Stickers)*<br />
* Wählen Sie beim Drucken auf Klebeetikettenpapier 10 x 15 cm/4" x 6"<br />
unter Papierformat (Paper size). Wählen Sie unter Layout nicht die Option<br />
Randlos (Borderless) aus.<br />
Foto-Schnelldruck:<br />
Professional Fotopapier II PR-201<br />
Normal:<br />
A4/Letter<br />
Ist für Papiertyp (Paper type) der Wert Normal (Plain) ausgewählt, wird der<br />
randlose Druck deaktiviert, auch wenn das Layout auf Randlos<br />
(Borderless) eingestellt ist.<br />
Layout Standard (Randlos), Index, Mit Rand, Randlos, n fach (2, 4, 9, 16)*1, 20-<br />
fach*2, 35-fach*3<br />
*1 Layout kompatibel mit Papier im A4- oder Letter-Format und Etikett der<br />
Marke <strong>Canon</strong> oben.<br />
A4/Letter: 4-fach<br />
Fotoetiketten (Photo Stickers): 2-fach, 4-fach, 9-fach, 16-fach.<br />
*2 Mit einem PictBridge-kompatiblen Gerät von <strong>Canon</strong> können Sie bei<br />
Auswahl von Elementen mit dem Zeichen "i" Aufnahmeinformationen (EXIF-<br />
Daten) im Listenformat (20-fach) oder auf den Rändern der angegebenen<br />
Daten (1-fach) drucken. (Steht bei einigen PictBridge-kompatiblen Geräten<br />
von <strong>Canon</strong> möglicherweise nicht zur Verfügung.)<br />
*3 Gedruckt in 35-mm-Filmstillayout (Kontaktabzuglayout). Steht nur bei<br />
PictBridge-kompatiblen Geräten von <strong>Canon</strong> zur Verfügung. (Steht bei einigen
Info zu PictBridge-Druckeinstellungen<br />
Seite 342 von 462 Seiten<br />
Druckdatum &<br />
Dateinr.<br />
Bildoptimierung<br />
Zuschneiden<br />
PictBridge-kompatiblen Geräten von <strong>Canon</strong> möglicherweise nicht zur<br />
Verfügung.)<br />
Standard (Aus: Kein Druck), Datum, Dateinr., Beide, Aus<br />
Standard*1, Ein (EXIF Print), Aus, Reduzierung des Bildrauschens*2, VIVID*2,<br />
Gesicht*2, Rote Augen*2<br />
*1 Fotos werden für den Druck mit der Funktion Photo Optimizer Pro optimiert.<br />
*2 Kann nur auf bestimmten PictBridge-kompatiblen Geräten der Marke<br />
<strong>Canon</strong> ausgewählt werden. (Ist je nach Gerät unter Umständen nicht<br />
ausgewählt.)<br />
Standard (Aus: Kein Zuschneiden), Ein (Einstellung der Kamera verwenden),<br />
Aus<br />
Zum Seitenanfang
Wartung<br />
Seite 343 von 462 Seiten<br />
Erweitertes <strong>Handbuch</strong> > Wartung<br />
Wartung<br />
Reinigen des Druckers<br />
Durchführen der Wartung über den Computer<br />
Zum Seitenanfang
Reinigen des Druckers<br />
Seite 344 von 462 Seiten<br />
Erweitertes <strong>Handbuch</strong> > Wartung > Reinigen des Druckers<br />
Reinigen des Druckers<br />
Reinigung<br />
Reinigen des Druckergehäuses<br />
Reinigen der hervorstehenden Teile im Drucker<br />
Zum Seitenanfang
Reinigung<br />
Seite 345 von 462 Seiten<br />
Erweitertes <strong>Handbuch</strong> > Wartung > Reinigen des Druckers > Reinigung<br />
Reinigung<br />
Im Folgenden wird beschrieben, wie Sie den Drucker reinigen, um stets einen fehlerfreien Betrieb zu<br />
gewährleisten.<br />
Wichtig<br />
Verwenden Sie zum Reinigen keine Papiertücher, Stoffe mit rauer Struktur oder ähnliche<br />
Materialien, die die Oberfläche verkratzen könnten. Andernfalls können feiner Papierstaub oder<br />
Fäden im Innern des Druckers verbleiben und Probleme verursachen, z. B. den Druckkopf<br />
blockieren oder die Druckqualität verschlechtern. Verwenden Sie ein weiches Tuch.<br />
Reinigen Sie den Drucker niemals mit flüchtigen Flüssigkeiten wie Verdünnungsmittel, Benzol,<br />
Aceton oder mit anderen chemischen Reinigern, da dies zu Fehlfunktionen oder zur Beschädigung<br />
der Druckeroberfläche führen kann.<br />
Reinigen des Druckergehäuses<br />
Reinigen der hervorstehenden Teile im Drucker<br />
Zum Seitenanfang
Reinigen des Druckergehäuses<br />
Seite 346 von 462 Seiten<br />
Erweitertes <strong>Handbuch</strong> > Wartung > Reinigen des Druckers > Reinigen des Druckergehäuses<br />
Reinigen des Druckergehäuses<br />
Verwenden Sie zum Reinigen am besten ein weiches Tuch, wie z. B. ein Brillenputztuch, und entfernen<br />
Sie damit vorsichtig Schmutz von der Oberfläche. Glätten Sie das Tuch ggf. vor dem Reinigen.<br />
Wichtig<br />
Schalten Sie den Drucker vor dem Reinigen aus, und ziehen Sie den Netzstecker aus der<br />
Steckdose.<br />
Verwenden Sie keine Papiertücher, Stoffe mit rauer Struktur oder ähnliche Materialien, die die<br />
Oberfläche verkratzen könnten.<br />
Zum Seitenanfang
Reinigen der hervorstehenden Teile im Drucker<br />
Seite 347 von 462 Seiten<br />
Erweitertes <strong>Handbuch</strong> > Wartung > Reinigen des Druckers > Reinigen der hervorstehenden Teile im Drucker<br />
Reinigen der hervorstehenden Teile im Drucker<br />
Wenn im Drucker hervorstehende Teile verschmutzt sind, wischen Sie die Tinte mit einem<br />
Wattestäbchen oder Ähnlichem ab.<br />
Wichtig<br />
Schalten Sie den Drucker vor dem Reinigen aus, und ziehen Sie den Netzstecker aus der<br />
Steckdose.<br />
.<br />
Zum Seitenanfang
Durchführen der Wartung über den Computer<br />
Seite 348 von 462 Seiten<br />
Erweitertes <strong>Handbuch</strong> > Wartung > Durchführen der Wartung über den Computer<br />
Durchführen der Wartung über den Computer<br />
Reinigen der Druckköpfe<br />
Reinigen der Papiereinzugwalzen<br />
Ausrichten des Druckkopfes<br />
Manuelle Druckkopfausrichtung<br />
Prüfen der Druckkopfdüsen<br />
Druckerinnenraum reinigen<br />
Zum Seitenanfang
Reinigen der Druckköpfe<br />
Seite 349 von 462 Seiten<br />
Erweitertes <strong>Handbuch</strong> > Wartung > Durchführen der Wartung über den Computer > Reinigen der Druckköpfe<br />
Reinigen der Druckköpfe<br />
Bei der Druckkopfreinigung werden verstopfte Druckkopfdüsen gereinigt. Sie sollten eine<br />
Druckkopfreinigung durchführen, wenn der Ausdruck blass ist oder eine einzelne Farbe nicht gedruckt<br />
wird, obwohl ausreichend Tinte vorhanden ist.<br />
So führen Sie eine Druckkopfreinigung durch:<br />
Reinigung<br />
1. Öffnen des Druckertreiber-Setup-Fensters<br />
2. Klicken auf Reinigung (Cleaning) auf der Registerkarte Wartung (Maintenance)<br />
Das Dialogfeld Druckkopfreinigung (Print Head Cleaning) wird geöffnet. Befolgen Sie die<br />
Anweisungen im Dialogfeld.<br />
Klicken Sie auf Anfangstest der Objekte (Initial Check Items), um die zu prüfenden Elemente vor der<br />
Reinigung (Cleaning) anzuzeigen.<br />
3. Führen Sie die Reinigung durch.<br />
Stellen Sie sicher, dass der Drucker eingeschaltet ist, und klicken Sie auf Ausführen (Execute).<br />
Die Druckkopfreinigung beginnt.<br />
4. Abschließen der Reinigung<br />
Nach Anzeigen der Bestätigungsmeldung wird das Dialogfeld Düsentest (Nozzle Check) geöffnet.<br />
5. Überprüfen der Ergebnisse<br />
Um zu überprüfen, ob sich die Druckqualität verbessert hat, klicken Sie auf Prüfmuster drucken<br />
(Print Check Pattern). Zum Abbrechen des Prüfvorgangs klicken Sie auf Abbrechen (Cancel).<br />
Wenn das Druckergebnis nach einer ersten Reinigung nicht besser ist, führen Sie den<br />
Reinigungsvorgang noch einmal durch.<br />
Intensivreinigung<br />
Die Intensivreinigung (Deep Cleaning) ist gründlicher als die normale Reinigung. Führen Sie eine<br />
Intensivreinigung durch, wenn das Druckkopfproblem durch zweimaliges Aufrufen von Reinigung<br />
(Cleaning) nicht behoben wurde.<br />
1. Öffnen des Druckertreiber-Setup-Fensters<br />
2. Klicken auf der Registerkarte Wartung (Maintenance) auf Intensivreinigung (Deep<br />
Cleaning)<br />
Das Dialogfeld Intensivreinigung (Deep Cleaning) wird geöffnet. Befolgen Sie die Anweisungen im<br />
Dialogfeld.<br />
Klicken Sie auf Anfangstest der Objekte (Initial Check Items), um die zu prüfenden Elemente vor der<br />
Intensivreinigung (Deep Cleaning) anzuzeigen.
Reinigen der Druckköpfe<br />
Seite 350 von 462 Seiten<br />
3. Durchführen der Intensivreinigung<br />
Stellen Sie sicher, dass der Drucker eingeschaltet ist, und klicken Sie auf Ausführen (Execute).<br />
Klicken Sie auf OK, wenn die Bestätigungsmeldung angezeigt wird.<br />
Die Intensivreinigung wird gestartet.<br />
4. Abschließen der Intensivreinigung<br />
Nach Anzeigen der Bestätigungsmeldung wird das Dialogfeld Düsentest (Nozzle Check) geöffnet.<br />
5. Überprüfen der Ergebnisse<br />
Um zu überprüfen, ob sich die Druckqualität verbessert hat, klicken Sie auf Prüfmuster drucken<br />
(Print Check Pattern). Zum Abbrechen des Prüfvorgangs klicken Sie auf Abbrechen (Cancel).<br />
Wichtig<br />
Bei der Reinigung (Cleaning) wird ein wenig Tinte verbraucht. Bei der Intensivreinigung (Deep<br />
Cleaning) wird mehr Tinte verbraucht als bei der Reinigung (Cleaning).<br />
Durch häufiges Reinigen der Druckköpfe wird der Tintenvorrat des Druckers schnell aufgebraucht.<br />
Führen Sie daher eine Reinigung nur aus, wenn sie erforderlich ist.<br />
Hinweis<br />
Wenn nach der Intensivreinigung (Deep Cleaning) keine Verbesserung zu erkennen ist, schalten<br />
Sie den Drucker aus und führen Sie nach 24 Stunden eine erneute Intensivreinigung (Deep<br />
Cleaning) durch. Wenn auch danach keine Verbesserung eintritt, ist möglicherweise die Tinte<br />
verbraucht oder der Druckkopf verschlissen. Informationen zur Behebung dieser Probleme finden<br />
Sie unter "Der Drucker arbeitet, es wird jedoch keine Tinte ausgegeben ".<br />
Verwandtes Thema<br />
Prüfen der Druckkopfdüsen<br />
Zum Seitenanfang
Reinigen der Papiereinzugwalzen<br />
Seite 351 von 462 Seiten<br />
Erweitertes <strong>Handbuch</strong> > Wartung > Durchführen der Wartung über den Computer > Reinigen der Papiereinzugwalzen<br />
Reinigen der Papiereinzugwalzen<br />
Hiermit wird die Papiereinzugwalze gereinigt. Führen Sie diese Reinigung durch, wenn Papierpartikel an<br />
der Papiereinzugwalze haften und das Papier nicht ordnungsgemäß eingezogen wird.<br />
So führen Sie eine Reinigung der Papiereinzugwalzen durch:<br />
Reinigung der Papiereinzugwalzen<br />
1. Vorbereitung des Druckers<br />
Nehmen Sie das Papier aus der Papierzufuhr, aus der es nicht ordnungsgemäß zugeführt werden<br />
konnte.<br />
2. Öffnen des Druckertreiber-Setup-Fensters<br />
3. Klicken auf der Registerkarte Wartung (Maintenance) auf Reinigung der<br />
Papiereinzugwalzen (Roller Cleaning)<br />
Das Dialogfeld Reinigung der Papiereinzugwalzen (Roller Cleaning) wird geöffnet.<br />
4. Wählen Sie Hinteres Fach (Rear Tray) oder Kassette (Cassette) und klicken Sie auf<br />
OK.<br />
Die Bestätigungsmeldung wird angezeigt.<br />
5. Ausführen der Reinigung der Papiereinzugwalze<br />
Stellen Sie sicher, dass der Drucker eingeschaltet ist, und klicken Sie auf OK.<br />
Die Reinigung der Papiereinzugwalze beginnt.<br />
6. Abschließen der Reinigung der Papiereinzugwalze<br />
Wenn sich die Papiereinzugwalzen nicht mehr bewegen, führen Sie die Anweisungen in der<br />
Meldung aus. Legen Sie drei Blätter Normalpapier in die ausgewählte Papierzufuhr des Druckers<br />
ein und klicken Sie auf OK.<br />
Das Papier wird ausgegeben, und die Reinigung der Einzugwalzen wird abgeschlossen.<br />
Zum Seitenanfang
Ausrichten des Druckkopfes<br />
Seite 352 von 462 Seiten<br />
Erweitertes <strong>Handbuch</strong> > Wartung > Durchführen der Wartung über den Computer > Ausrichten des Druckkopfes<br />
Ausrichten des Druckkopfes<br />
Bei der Druckkopfausrichtung werden die Positionen der Druckköpfe im Gerät korrigiert und Probleme<br />
wie Farbabweichungen und falsch ausgerichtete Zeilen behoben.<br />
Bei diesem Drucker kann der Druckkopf auf zweierlei Weise ausgerichtet werden: durch automatische<br />
und durch manuelle Druckkopfausrichtung. Normalerweise führt der Drucker eine automatische<br />
Druckkopfausrichtung durch.<br />
Wenn Sie mit den Druckergebnissen nach der automatischen Druckkopfausrichtung nicht zufrieden<br />
sind, führen Sie eine manuelle Druckkopfausrichtung gemäß den Anweisungen unter " Manuelle<br />
Druckkopfausrichtung" durch. Klicken Sie zum Ändern der manuellen Druckkopfausrichtung auf die<br />
Option Benutzerdefinierte Einstellungen (Custom Settings) auf der Registerkarte Wartung<br />
(Maintenance). Aktivieren Sie dann das Kontrollkästchen Druckköpfe manuell ausrichten (Align heads<br />
manually).<br />
So führen Sie die Druckkopfausrichtung durch:<br />
Druckkopfausrichtung<br />
1. Öffnen des Druckertreiber-Setup-Fensters<br />
2. Klicken auf der Registerkarte Wartung (Maintenance) auf Druckkopfausrichtung<br />
(Print Head Alignment)<br />
Das Dialogfeld Druckkopfausrichtung starten (Start Print Head Alignment) wird geöffnet.<br />
3. Einlegen von Normalpapier in den Drucker<br />
Legen Sie ein Blatt Fotopapier Matt (MP-101) des Formats A4 oder Letter ins hintere Fach ein.<br />
Hinweis<br />
Der Medientyp und die Anzahl der zu verwendenden Blätter ist unterschiedlich, wenn Sie die<br />
manuelle Druckkopfausrichtung durchführen.<br />
4. Durchführen der Druckkopfausrichtung<br />
Stellen Sie sicher, dass der Drucker eingeschaltet ist, und klicken Sie auf Druckkopf ausrichten<br />
(Align Print Head).<br />
Befolgen Sie die Anweisungen in der Meldung.<br />
Hinweis<br />
Um die aktuelle Einstellung zu drucken und zu überprüfen, öffnen Sie das Dialogfeld<br />
Druckkopfausrichtung starten (Start Print Head Alignment) und klicken Sie auf<br />
Ausrichtungswert drucken (Print Alignment Value).<br />
Zum Seitenanfang
Manuelle Druckkopfausrichtung<br />
Seite 353 von 462 Seiten<br />
Erweitertes <strong>Handbuch</strong> > Wartung > Durchführen der Wartung über den Computer > Manuelle Druckkopfausrichtung<br />
Manuelle Druckkopfausrichtung<br />
In diesem Abschnitt wird beschrieben, wie Sie den Druckkopf manuell ausrichten können.<br />
Wenn die Ergebnisse der automatischen Druckkopfausrichtung nicht zufrieden stellend sind, führen Sie<br />
wie folgt eine manuelle Druckkopfausrichtung durch, um den Druckkopf exakt auszurichten.<br />
Nähere Informationen zum Durchführen einer automatischen Druckkopfausrichtung finden Sie unter<br />
Regelmäßige Wartung.<br />
Hinweis<br />
Wenn die Innenabdeckung geöffnet ist, schließen Sie diese.<br />
Das Muster für die Druckkopfausrichtung wird nur schwarz und blau gedruckt.<br />
1. Der Drucker muss eingeschaltet sein.<br />
2. Legen Sie drei Blatt Normalpapier des Formats A4 oder Letter in die Kassette ein.<br />
3. Öffnen Sie das Papierausgabefach, und ziehen Sie die Verlängerung des<br />
Ausgabefachs heraus.<br />
4. Drucken Sie das Muster.<br />
1. Öffnen Sie das Dialogfeld "Druckereigenschaften" (Printer Properties).<br />
Öffnen des Dialogfelds "Druckereigenschaften" (Printer Properties) über das Menü "Start"<br />
2. Klicken Sie auf die Registerkarte Wartung (Maintenance) und dann auf Benutzerdefinierte<br />
Einstellungen (Custom Settings).<br />
3. Aktivieren Sie das Kontrollkästchen Druckköpfe manuell ausrichten (Align heads manually) und<br />
klicken Sie dann auf Senden (Send).<br />
4. Bestätigen Sie die angezeigte Meldung und klicken Sie auf OK.<br />
5. Klicken auf der Registerkarte Wartung (Maintenance) auf Druckkopfausrichtung (Print Head<br />
Alignment).<br />
6. Bestätigen Sie die angezeigte Meldung und klicken Sie auf Druckkopf ausrichten (Align Print<br />
Head).<br />
Wichtig<br />
Öffnen Sie die obere Abdeckung nicht während eines Druckvorgangs.<br />
Hinweis<br />
Zur Bestätigung der aktuellen Einstellung klicken Sie auf Ausrichtungswert drucken (Print<br />
Alignment Value) und drucken das Muster aus.<br />
7. Klicken Sie auf Ja (Yes), sobald das Muster gedruckt ist.<br />
Das Dialogfeld zum Eingeben eines Wertes für die Druckkopfausrichtung wird angezeigt.<br />
5. Überprüfen Sie den Ausdruck, und richten Sie die Position des Druckkopfes aus.<br />
1. Überprüfen Sie die gedruckten Muster und wählen Sie die Nummer des Musters in Spalte A,<br />
das die am wenigsten sichtbaren vertikalen Streifen aufweist.
Manuelle Druckkopfausrichtung<br />
Seite 354 von 462 Seiten<br />
Hinweis<br />
Wenn Sie Schwierigkeiten bei der Auswahl des besten Musters haben, wählen Sie die<br />
Einstellung, bei der die vertikalen weißen Streifen am wenigsten sichtbar sind.<br />
(A) Weniger erkennbare vertikale weiße Streifen<br />
(B) Stärker erkennbare vertikale weiße Streifen<br />
2. Wiederholen Sie den Vorgang, bis Sie die Nummer des Musters in Spalte G eingegeben<br />
haben. Klicken Sie dann auf OK.<br />
Wählen Sie für die Spalten F und G die Einstellung, bei der die horizontalen Streifen am<br />
wenigsten sichtbar sind.<br />
Hinweis<br />
Wenn Sie Schwierigkeiten bei der Auswahl des besten Musters haben, wählen Sie die<br />
Einstellung, bei der die horizontalen weißen Streifen am wenigsten sichtbar sind.<br />
(C) Weniger erkennbare horizontale weiße Streifen<br />
(D) Stärker erkennbare horizontale weiße Streifen<br />
3. Bestätigen Sie die angezeigte Meldung und klicken Sie auf OK.<br />
Das zweite Muster wird gedruckt.
Manuelle Druckkopfausrichtung<br />
Seite 355 von 462 Seiten<br />
Wichtig<br />
Öffnen Sie die obere Abdeckung nicht während eines Druckvorgangs.<br />
6. Überprüfen Sie zweiten Ausdruck, und richten Sie die Position des Druckkopfes<br />
aus.<br />
1. Überprüfen Sie die gedruckten Muster, und wählen Sie die Nummer des Musters in Spalte H,<br />
das die am wenigsten sichtbaren vertikalen Streifen aufweist.<br />
Hinweis<br />
Wenn Sie Schwierigkeiten bei der Auswahl des besten Musters haben, wählen Sie die<br />
Einstellung, bei der die vertikalen weißen Streifen am wenigsten sichtbar sind.<br />
(E) Weniger erkennbare vertikale weiße Streifen<br />
(F) Stärker erkennbare vertikale weiße Streifen<br />
2. Wiederholen Sie den Vorgang, bis Sie die Nummer des Musters in Spalte Q eingegeben<br />
haben. Klicken Sie dann auf OK.<br />
3. Bestätigen Sie die angezeigte Meldung und klicken Sie auf OK.<br />
Das dritte Muster wird gedruckt.<br />
Wichtig<br />
Öffnen Sie die obere Abdeckung nicht während eines Druckvorgangs.<br />
7. Überprüfen Sie den dritten Ausdruck, und richten Sie die Position des Druckkopfes<br />
aus.<br />
1. Überprüfen Sie die gedruckten Muster, und wählen Sie die Nummer des Musters in Spalte A,
Manuelle Druckkopfausrichtung<br />
Seite 356 von 462 Seiten<br />
das die am wenigsten sichtbaren horizontalen Streifen aufweist.<br />
Hinweis<br />
Wenn Sie Schwierigkeiten bei der Auswahl des besten Musters haben, wählen Sie die<br />
Einstellung, bei der die horizontalen weißen Streifen am wenigsten sichtbar sind.<br />
(G) Weniger erkennbare horizontale weiße Streifen<br />
(H) Stärker erkennbare horizontale weiße Streifen<br />
2. Wiederholen Sie den Vorgang, bis Sie die Nummer des Musters in Spalte J eingegeben<br />
haben. Klicken Sie dann auf OK.<br />
3. Bestätigen Sie die angezeigte Meldung und klicken Sie auf OK.<br />
1. Der Drucker muss eingeschaltet sein.<br />
2. Legen Sie drei Blatt Normalpapier des Formats A4 oder Letter in die Kassette ein.<br />
3. Öffnen Sie das Papierausgabefach, und ziehen Sie die Verlängerung des<br />
Ausgabefachs heraus.<br />
4. Drucken Sie das Muster.<br />
1. Öffnen Sie das Dialogfeld <strong>Canon</strong> IJ Printer Utility.<br />
Öffnen des <strong>Canon</strong> IJ Printer Utility (Macintosh)<br />
2. Wählen Sie im Popupmenü die Option Benutzerdefinierte Einstellungen (Custom Settings)<br />
aus.
Manuelle Druckkopfausrichtung<br />
Seite 357 von 462 Seiten<br />
3. Aktivieren Sie das Kontrollkästchen Druckköpfe manuell ausrichten (Align heads manually) und<br />
klicken Sie dann auf Senden (Send).<br />
4. Bestätigen Sie die angezeigte Meldung und klicken Sie auf OK.<br />
5. Wählen Sie im Popupmenü die Option Testdruck (Test Print).<br />
6. Klicken Sie auf Druckkopfausrichtung (Print Head Alignment).<br />
7. Bestätigen Sie die angezeigte Meldung und klicken Sie auf Druckkopf ausrichten (Align Print<br />
Head).<br />
Das Dialogfeld zum Eingeben eines Wertes für die Druckkopfausrichtung wird angezeigt.<br />
Wichtig<br />
Öffnen Sie die obere Abdeckung nicht während eines Druckvorgangs.<br />
Hinweis<br />
Zur Bestätigung der aktuellen Einstellung klicken Sie auf Ausrichtungswert drucken (Print<br />
Alignment Value) und drucken das Muster aus.<br />
5. Überprüfen Sie den Ausdruck, und richten Sie die Position des Druckkopfes aus.<br />
1. Überprüfen Sie die gedruckten Muster und wählen Sie die Nummer des Musters in Spalte A,<br />
das die am wenigsten sichtbaren vertikalen Streifen aufweist.<br />
Hinweis<br />
Wenn Sie Schwierigkeiten bei der Auswahl des besten Musters haben, wählen Sie die<br />
Einstellung, bei der die vertikalen weißen Streifen am wenigsten sichtbar sind.<br />
(A) Weniger erkennbare vertikale weiße Streifen<br />
(B) Stärker erkennbare vertikale weiße Streifen
Manuelle Druckkopfausrichtung<br />
Seite 358 von 462 Seiten<br />
2. Wiederholen Sie den Vorgang, bis Sie die Nummer des Musters in Spalte G eingegeben<br />
haben, und klicken Sie dann auf Senden (Send).<br />
Wählen Sie für die Spalten F und G die Einstellung, bei der die horizontalen Streifen am<br />
wenigsten sichtbar sind.<br />
Hinweis<br />
Wenn Sie Schwierigkeiten bei der Auswahl des besten Musters haben, wählen Sie die<br />
Einstellung, bei der die horizontalen weißen Streifen am wenigsten sichtbar sind.<br />
(C) Weniger erkennbare horizontale weiße Streifen<br />
(D) Stärker erkennbare horizontale weiße Streifen<br />
3. Bestätigen Sie die angezeigte Meldung und klicken Sie auf OK.<br />
Das zweite Muster wird gedruckt.<br />
Wichtig<br />
Öffnen Sie die obere Abdeckung nicht während eines Druckvorgangs.<br />
6. Überprüfen Sie zweiten Ausdruck, und richten Sie die Position des Druckkopfes<br />
aus.<br />
1. Überprüfen Sie die gedruckten Muster, und wählen Sie die Nummer des Musters in Spalte H,<br />
das die am wenigsten sichtbaren vertikalen Streifen aufweist.<br />
Hinweis<br />
Wenn Sie Schwierigkeiten bei der Auswahl des besten Musters haben, wählen Sie die<br />
Einstellung, bei der die vertikalen weißen Streifen am wenigsten sichtbar sind.
Manuelle Druckkopfausrichtung<br />
Seite 359 von 462 Seiten<br />
(E) Weniger erkennbare vertikale weiße Streifen<br />
(F) Stärker erkennbare vertikale weiße Streifen<br />
2. Wiederholen Sie den Vorgang, bis Sie die Nummer des Musters in Spalte Q eingegeben<br />
haben, und klicken Sie dann auf Senden (Send).<br />
3. Bestätigen Sie die angezeigte Meldung und klicken Sie auf OK.<br />
Das dritte Muster wird gedruckt.<br />
Wichtig<br />
Öffnen Sie die obere Abdeckung nicht während eines Druckvorgangs.<br />
7. Überprüfen Sie den dritten Ausdruck, und richten Sie die Position des Druckkopfes<br />
aus.<br />
1. Überprüfen Sie die gedruckten Muster, und wählen Sie die Nummer des Musters in Spalte A,<br />
das die am wenigsten sichtbaren horizontalen Streifen aufweist.<br />
Hinweis<br />
Wenn Sie Schwierigkeiten bei der Auswahl des besten Musters haben, wählen Sie die<br />
Einstellung, bei der die horizontalen weißen Streifen am wenigsten sichtbar sind.<br />
(G) Weniger erkennbare horizontale weiße Streifen
Manuelle Druckkopfausrichtung<br />
Seite 360 von 462 Seiten<br />
(H) Stärker erkennbare horizontale weiße Streifen<br />
2. Wiederholen Sie den Vorgang, bis Sie die Nummer des Musters in Spalte J eingegeben<br />
haben, und klicken Sie dann auf Senden (Send).<br />
Zum Seitenanfang
Prüfen der Druckkopfdüsen<br />
Seite 361 von 462 Seiten<br />
Erweitertes <strong>Handbuch</strong> > Wartung > Durchführen der Wartung über den Computer > Prüfen der Druckkopfdüsen<br />
Prüfen der Druckkopfdüsen<br />
Mit Hilfe der Funktion "Düsentest" (Nozzle Check) können Sie durch Ausdrucken eines<br />
Düsentestmusters überprüfen, ob die Druckköpfe ordnungsgemäß funktionieren. Falls der Ausdruck<br />
blass ist oder eine Farbe nicht gedruckt wird, sollten Sie das Düsentestmuster ausdrucken.<br />
So drucken Sie ein Düsentestmuster:<br />
Düsentest<br />
1. Öffnen des Druckertreiber-Setup-Fensters<br />
2. Klicken auf der Registerkarte Wartung (Maintenance) auf Düsentest (Nozzle Check)<br />
Das Dialogfeld Düsentest (Nozzle Check) wird geöffnet.<br />
Um eine Liste der Elemente anzuzeigen, die Sie vor dem Drucken des Prüfmusters prüfen sollten,<br />
klicken Sie auf Anfangstest der Objekte (Initial Check Items).<br />
3. Einlegen von Normalpapier in den Drucker<br />
Legen Sie ein Blatt Normalpapier des Formats A4 oder Letter in die Kassette ein.<br />
4. Drucken des Düsentestmusters<br />
Stellen Sie sicher, dass der Drucker eingeschaltet ist, und klicken Sie auf Prüfmuster drucken (Print<br />
Check Pattern).<br />
Das Düsentestmuster wird gedruckt.<br />
Klicken Sie auf OK, wenn die Bestätigungsmeldung angezeigt wird.<br />
Das Dialogfeld Musterüberprüfung (Pattern Check) wird geöffnet.<br />
5. Überprüfen des Druckergebnisses<br />
Überprüfen Sie das Druckergebnis. Wenn das Druckergebnis normal ist, klicken Sie auf Beenden<br />
(Exit).<br />
Wenn der Ausdruck verschmiert ist oder nicht gedruckte Abschnitte enthält, klicken Sie auf<br />
Reinigung (Cleaning), um den Druckkopf zu reinigen.<br />
Verwandtes Thema<br />
Reinigen der Druckköpfe<br />
Zum Seitenanfang
Druckerinnenraum reinigen<br />
Seite 362 von 462 Seiten<br />
Erweitertes <strong>Handbuch</strong> > Wartung > Durchführen der Wartung über den Computer > Druckerinnenraum reinigen<br />
Druckerinnenraum reinigen<br />
Führen Sie vor einem Duplexdruck eine Bodenplattenreinigung durch, um Verschmierungen auf der<br />
Rückseite des Papiers zu verhindern.<br />
Führen Sie die Bodenplattenreinigung auch dann aus, wenn auf den ausgedruckten Seiten<br />
Verschmierungen zu sehen sind, die nicht von den Druckdaten herrühren.<br />
So führen Sie eine Bodenplattenreinigung durch:<br />
Bodenplattenreinigung<br />
1. Öffnen des Druckertreiber-Setup-Fensters<br />
2. Klicken auf der Registerkarte Wartung (Maintenance) auf Bodenplattenreinigung<br />
(Bottom Plate Cleaning)<br />
Das Dialogfeld Bodenplattenreinigung (Bottom Plate Cleaning) wird geöffnet.<br />
3. Einlegen von Normalpapier in den Drucker<br />
Falten Sie die lange Seite eines Blatts Normalpapier des Formats A4 oder Letter in der Mitte gemäß<br />
der Anweisung im Dialogfeld und falten Sie es wieder auseinander.<br />
Legen Sie das Papier im Hochformat mit der Knickfalte nach unten in das hintere Fach ein.<br />
4. Durchführen der Bodenplattenreinigung<br />
Stellen Sie sicher, dass der Drucker eingeschaltet ist, und klicken Sie auf Ausführen (Execute).<br />
Die Bodenplattenreinigung wird gestartet.<br />
Zum Seitenanfang
Ändern der Druckereinstellungen<br />
Seite 363 von 462 Seiten<br />
Erweitertes <strong>Handbuch</strong> > Ändern der Druckereinstellungen<br />
Ändern der Druckereinstellungen<br />
Ändern von Druckereinstellungen über den Computer<br />
Zum Seitenanfang
Ändern von Druckereinstellungen über den Computer<br />
Seite 364 von 462 Seiten<br />
Erweitertes <strong>Handbuch</strong> > Ändern der Druckereinstellungen > Ändern von Druckereinstellungen über den Computer<br />
Ändern von Druckereinstellungen über den Computer<br />
Ändern der Druckoptionen<br />
Speichern von häufig verwendeten Druckprofilen<br />
Einstellen der Papierzufuhr für Normalpapier<br />
Ein-/Ausschaltfunktion<br />
Senken des Geräuschpegels des Druckers<br />
Ändern des Betriebsmodus des Druckers<br />
Zum Seitenanfang
Ändern der Druckoptionen<br />
Seite 365 von 462 Seiten<br />
Erweitertes <strong>Handbuch</strong> > Ändern der Druckereinstellungen > Ändern von Druckereinstellungen über den Computer ><br />
Ändern der Druckoptionen<br />
Ändern der Druckoptionen<br />
Sie können die detaillierten Druckertreibereinstellungen für Druckdaten ändern, die von einer<br />
Anwendungssoftware gesendet werden.<br />
Aktivieren Sie dieses Kontrollkästchen, wenn Teile der Bilddaten abgeschnitten werden, die<br />
Papierzufuhr für den Druck von den Treibereinstellungen abweicht oder der Druckauftrag fehlschlägt.<br />
So ändern Sie die Druckoptionen:<br />
1. Öffnen des Druckertreiber-Setup-Fensters<br />
2. Klicken auf der Registerkarte Seite einrichten (Page Setup) auf Druckoptionen...<br />
(Print Options...)<br />
Das Dialogfeld Druckoptionen (Print Options) wird geöffnet.<br />
3. Ändern einzelner Einstellungen<br />
Ändern Sie bei Bedarf die Einstellungen und klicken Sie auf OK.<br />
Die Registerkarte Seite einrichten (Page Setup) wird wieder angezeigt.<br />
Zum Seitenanfang
Speichern von häufig verwendeten Druckprofilen<br />
Seite 366 von 462 Seiten<br />
Erweitertes <strong>Handbuch</strong> > Ändern der Druckereinstellungen > Ändern von Druckereinstellungen über den Computer ><br />
Speichern von häufig verwendeten Druckprofilen<br />
Speichern von häufig verwendeten Druckprofilen<br />
Sie können das häufig verwendete Druckprofil unter Häufig verwendete Einstellungen (Commonly Used<br />
Settings) auf der Registerkarte Schnelleinrichtung (Quick Setup) speichern. Nicht mehr benötigte<br />
Druckprofile können jederzeit gelöscht werden.<br />
So sichern Sie ein Druckprofil:<br />
Speichern von Druckprofilen<br />
1. Öffnen des Druckertreiber-Setup-Fensters<br />
2. Einstellen der erforderlichen Elemente<br />
Wählen Sie unter Häufig verwendete Einstellungen (Commonly Used Settings) auf der<br />
Registerkarte Schnelleinrichtung (Quick Setup) das zu verwendende Druckprofil. Ändern Sie<br />
anschließend bei Bedarf die Einstellungen unter Zusätzliche Funktionen (Additional Features).<br />
Sie können die die gewünschten Einstellungen auch auf den Registerkarten Optionen (Main), Seite<br />
einrichten (Page Setup) und Effekte (Effects) vornehmen.<br />
3. Klicken auf Speichern... (Save...)<br />
Das Dialogfeld Häufig verwendete Einstellungen speichern (Save Commonly Used Settings) wird<br />
geöffnet.
Speichern von häufig verwendeten Druckprofilen<br />
Seite 367 von 462 Seiten<br />
4. Speichern der Einstellungen<br />
Legen Sie Name fest und klicken Sie dann auf OK. Ggf. Festlegen der Einstellungen unter<br />
Optionen... (Options...) Das Druckprofil wird gespeichert und die Registerkarte Schnelleinrichtung<br />
(Quick Setup) wird wieder angezeigt.<br />
Der Name und das Symbol werden der Liste Häufig verwendete Einstellungen (Commonly Used<br />
Settings) hinzugefügt.<br />
Wichtig<br />
Wenn Sie Seitenformat, Ausrichtung, und Anzahl der zu druckenden Exemplare speichern möchten,<br />
die auf dem jeweiligen Blatt eingestellt wurden, klicken Sie auf Optionen... (Options...) und<br />
aktivieren Sie jedes Element.<br />
Hinweis<br />
Bei einer erneuten Installation oder einer Versionsaktualisierung des Druckertreibers werden die<br />
von Ihnen gespeicherten Druckeinstellungen aus der Liste Häufig verwendete Einstellungen<br />
(Commonly Used Settings) gelöscht.<br />
Gespeicherte Druckeinstellungen können nicht beibehalten werden. Wenn ein Profil gelöscht<br />
wurde, speichern Sie die Druckeinstellungen erneut.<br />
Löschen nicht mehr benötigter Druckprofile<br />
1. Auswählen des zu löschenden Druckprofils<br />
Wählen Sie das zu löschende Druckprofil in der Liste Häufig verwendete Einstellungen (Commonly<br />
Used Settings) auf der Registerkarte Schnelleinrichtung (Quick Setup) aus.<br />
2. Löschen des Druckprofils<br />
Klicken Sie auf Löschen (Delete). Klicken Sie auf OK, wenn die Bestätigungsmeldung angezeigt<br />
wird.<br />
Das ausgewählte Druckprofil wird aus der Liste Häufig verwendete Einstellungen (Commonly Used<br />
Settings) gelöscht.<br />
Hinweis<br />
In den ursprünglichen Einstellungen gespeicherte Druckprofile können nicht gelöscht werden.<br />
Zum Seitenanfang
Einstellen der Papierzufuhr für Normalpapier<br />
Seite 368 von 462 Seiten<br />
Erweitertes <strong>Handbuch</strong> > Ändern der Druckereinstellungen > Ändern von Druckereinstellungen über den Computer ><br />
Einstellen der Papierzufuhr für Normalpapier<br />
Einstellen der Papierzufuhr für Normalpapier<br />
Wenn Sie Automatisch auswählen (Automatically Select) unter Papierzufuhr (Paper Source) auswählen,<br />
können Sie mithilfe des Druckertreibers die Papierzufuhr für Normalpapier auswählen.<br />
So wählen Sie die Papierzufuhr aus:<br />
Papierzufuhreinstellung für Normalpapier<br />
1. Öffnen des Druckertreiber-Setup-Fensters<br />
2. Klicken auf Papierzufuhreinstellung für Normalpapier (Paper Source Setting for Plain<br />
Paper) auf der Registerkarte Wartung (Maintenance)<br />
Das Dialogfeld Papierzufuhreinstellung für Normalpapier (Paper Source Setting for Plain Paper)<br />
wird geöffnet.<br />
3. Senden der Einstellungen<br />
Wählen Sie die Papierzufuhr für Normalpapier und klicken Sie anschließend auf Senden (Send).<br />
Alle ausgewählten Einstellungen sind nun wirksam.<br />
Wichtig<br />
Bei den Erläuterungen im Druckerhandbuch wird davon ausgegangen, dass das Normalpapier<br />
aus der Kassette eingezogen wird. Wenn Sie eine andere Papierzufuhr auswählen, ersetzen Sie<br />
den Begriff "Kassette" durch die neue Papierzufuhr.<br />
Zum Seitenanfang
Ein-/Ausschaltfunktion<br />
Seite 369 von 462 Seiten<br />
Erweitertes <strong>Handbuch</strong> > Ändern der Druckereinstellungen > Ändern von Druckereinstellungen über den Computer > Ein-/<br />
Ausschaltfunktion<br />
Ein-/Ausschaltfunktion<br />
Diese Funktion ermöglicht das Ein- bzw. Ausschalten des Druckers über den Druckertreiber.<br />
So richten Sie die Ein-/Ausschaltfunktion über den Druckertreiber ein:<br />
Ausschalten<br />
Die Funktion Ausschalten (Power Off) schaltet den Drucker aus. Bei Verwendung dieser Funktion kann<br />
der Drucker nicht über den Druckertreiber eingeschaltet werden.<br />
1. Öffnen des Druckertreiber-Setup-Fensters<br />
2. Ausschalten<br />
Wählen Sie Ausschalten (Power Off) auf der Registerkarte Wartung (Maintenance). Klicken Sie auf<br />
OK, wenn die Bestätigungsmeldung angezeigt wird.<br />
Der Drucker wird ausgeschaltet und die Registerkarte Wartung (Maintenance) wieder angezeigt.<br />
Autom. Ein/Aus<br />
Mit der Funktion Automatisches Ausschalten (Auto Power Off) können Sie den Drucker so einstellen,<br />
dass er sich automatisch ausschaltet, wenn er für eine bestimmte Zeitdauer keine Daten empfangen<br />
hat.<br />
Mit der Funktion Automatisches Einschalten (Auto Power On) können Sie den Drucker so einstellen,<br />
dass er sich automatisch einschaltet, wenn er Daten empfängt.<br />
1. Öffnen des Druckertreiber-Setup-Fensters<br />
2. Stellen Sie sicher, dass der Drucker eingeschaltet ist, und klicken Sie auf der<br />
Registerkarte Wartung (Auto Power) auf Autom. Ein/Aus (Maintenance).<br />
Das Dialogfeld Autom. Ein/Aus-Einstellungen (Auto Power Settings) wird geöffnet.<br />
Hinweis<br />
Wenn der Drucker ausgeschaltet oder die bidirektionale Kommunikation deaktiviert ist, wird<br />
möglicherweise eine Fehlermeldung angezeigt, dass der Druckerstatus nicht ermittelt werden<br />
kann.<br />
Klicken Sie in diesem Fall auf OK, um die zuletzt mit dem Computer festgelegten<br />
Einstellungen anzuzeigen.<br />
3. Nehmen Sie ggf. folgende Einstellungen vor:<br />
Automatisches Einschalten (Auto Power On)<br />
Wenn Sie in der Liste die Option Aktiviert (Enable) auswählen, schaltet sich der Drucker ein, sobald<br />
er Daten empfängt.<br />
Automatisches Ausschalten (Auto Power Off)<br />
Geben Sie die Zeit in der Liste an. Wenn dieser Zeitraum verstreicht, ohne dass Daten empfangen<br />
werden, schaltet sich der Drucker automatisch aus.
Ein-/Ausschaltfunktion<br />
Seite 370 von 462 Seiten<br />
4. Senden der Einstellungen<br />
Klicken Sie auf Senden (Send). Klicken Sie auf OK, wenn die Bestätigungsmeldung angezeigt wird.<br />
Die Registerkarte Wartung (Maintenance) wird wieder angezeigt.<br />
Die Funktion "Automatisches Ein-/Ausschalten" (Auto Power On/Off) ist damit aktiviert. Um die<br />
Funktion zu deaktivieren, wählen Sie Deaktiviert (Disable) in der Liste.<br />
Hinweis<br />
Wenn der Drucker ausgeschaltet ist, hängt die Statusmonitormeldung von der Einstellung für<br />
Automatisches Einschalten (Auto Power On) ab.<br />
Wenn Automatisches Einschalten (Auto Power On) aktiviert ist, wird "Drucker befindet sich im<br />
Standby-Modus" angezeigt. Wenn Automatisches Einschalten (Auto Power On) deaktiviert ist, wird<br />
"Drucker offline" angezeigt.<br />
Zum Seitenanfang
Senken des Geräuschpegels des Druckers<br />
Seite 371 von 462 Seiten<br />
Erweitertes <strong>Handbuch</strong> > Ändern der Druckereinstellungen > Ändern von Druckereinstellungen über den Computer ><br />
Senken des Geräuschpegels des Druckers<br />
Senken des Geräuschpegels des Druckers<br />
Diese Funktion senkt den Geräuschpegel des Druckers beim Drucken. Wählen Sie den geräuscharmen<br />
Modus, wenn Sie das Druckergeräusch nachts und in anderen Situationen, in denen es stören könnte,<br />
reduzieren möchten.<br />
Die Verwendung dieser Funktion kann den Druckvorgang verlangsamen.<br />
So können Sie den geräuscharmen Modus verwenden:<br />
Geräuscharmer Modus<br />
1. Öffnen des Druckertreiber-Setup-Fensters<br />
2. Klicken auf Geräuscharmer Modus (Quiet Mode) auf der Registerkarte Wartung<br />
(Maintenance)<br />
Das Dialogfeld Geräuscharmer Modus (Quiet Mode) wird angezeigt.<br />
3. Einstellen des geräuscharmen Modus<br />
Nehmen Sie ggf. eine der folgenden Einstellungen vor:<br />
Geräuscharmen Modus nicht verwenden (Do not use quiet mode)<br />
Das Betriebsgeräusch des Druckers ist normal.<br />
Geräuscharmen Modus immer verwenden (Always use quiet mode)<br />
Wählen Sie diese Option, um den Geräuschpegel des Druckers beim Drucken zu senken.<br />
Geräuscharmen Modus im angegebenen Zeitraum verwenden (Use quiet mode within specified<br />
time)<br />
Das Betriebsgeräusch des Druckers wird in dem von Ihnen angegebenen Zeitraum gedämpft.<br />
Wählen Sie Startzeit (Start time) und Ende (End time) für die Aktivierung des geräuscharmen Modus<br />
aus.<br />
Wichtig<br />
Die Zeitangaben für Startzeit (Start time) und Ende (End time) müssen unterschiedlich sein.<br />
4. Senden der Einstellungen<br />
Stellen Sie sicher, dass der Drucker eingeschaltet ist, und klicken Sie auf Senden (Send).<br />
Klicken Sie auf OK, wenn die Bestätigungsmeldung angezeigt wird.<br />
Alle Einstellungen sind nun wirksam.<br />
Hinweis<br />
Je nach der gewählten Papierzufuhr und den vorgenommenen Druckqualitätseinstellungen können<br />
die Auswirkungen des geräuscharmen Modus geringer sein.<br />
Zum Seitenanfang
Ändern des Betriebsmodus des Druckers<br />
Seite 372 von 462 Seiten<br />
Erweitertes <strong>Handbuch</strong> > Ändern der Druckereinstellungen > Ändern von Druckereinstellungen über den Computer ><br />
Ändern des Betriebsmodus des Druckers<br />
Ändern des Betriebsmodus des Druckers<br />
Wechseln Sie bei Bedarf zwischen verschiedenen Betriebsmodi des Druckers.<br />
So konfigurieren Sie die Einstellungen:<br />
Benutzerdefinierte Einstellungen<br />
1. Öffnen des Druckertreiber-Setup-Fensters<br />
2. Sicherstellen, dass der Drucker eingeschaltet ist, und Klicken auf Benutzerdefinierte<br />
Einstellungen (Custom Settings) auf der Registerkarte Wartung (Maintenance)<br />
Das Dialogfeld Benutzerdefinierte Einstellungen (Custom Settings) wird geöffnet.<br />
Hinweis<br />
Wenn der Drucker ausgeschaltet oder die bidirektionale Kommunikation deaktiviert ist, wird<br />
möglicherweise eine Fehlermeldung angezeigt, dass der Druckerstatus nicht ermittelt werden<br />
kann.<br />
Klicken Sie in diesem Fall auf OK, um die zuletzt mit dem Computer festgelegten<br />
Einstellungen anzuzeigen.<br />
3. Nehmen Sie ggf. folgende Einstellungen vor:<br />
Papierabrieb verhindern (Prevent paper abrasion)<br />
Der Drucker kann den Abstand zwischen dem Druckkopf und dem Papier beim Drucken mit hoher<br />
Dichte vergrößern, um Papierabrieb zu verhindern.<br />
Aktivieren Sie das Kontrollkästchen, um diese Funktion zu verwenden.<br />
Druckköpfe manuell ausrichten (Align heads manually)<br />
Die Funktion Druckkopfausrichtung (Print Head Alignment) auf der Registerkarte Wartung<br />
(Maintenance) ist normalerweise für die automatische Ausrichtung konfiguriert. Sie können aber<br />
zum manuellen Modus wechseln.<br />
Wenn Sie mit den Druckergebnissen nach der automatischen Druckkopfausrichtung nicht zufrieden<br />
sind, führen Sie eine manuelle Druckkopfausrichtung gemäß den Anweisungen unter " Manuelle<br />
Druckkopfausrichtung" durch.<br />
Aktivieren Sie dieses Kontrollkästchen, wenn Sie eine manuelle Druckkopfausrichtung durchführen<br />
möchten.<br />
Wartezeit für Tintentrocknung (Ink Drying Wait Time)<br />
Sie können die Wartezeit des Druckers bis zum Drucken der nächsten Seite festlegen. Wenn Sie<br />
den Schieberegler nach rechts verschieben, erhöht sich die Wartezeit, wenn Sie ihn nach links<br />
verschieben, verringert sich die Wartezeit.<br />
Wenn das Papier verschmutzt ist, weil die nächste Seite ausgegeben wird, bevor die Tinte auf der<br />
aktuellen Seite vollständig getrocknet ist, sollte die Wartezeit verlängert werden.<br />
Durch Verringerung der Wartezeit wird die Druckgeschwindigkeit gesteigert.<br />
4. Senden der Einstellungen<br />
Klicken Sie auf Senden (Send) und dann auf OK, wenn die Bestätigungsmeldung angezeigt wird.<br />
Der Drucker arbeitet danach mit den geänderten Einstellungen.<br />
Zum Seitenanfang
Fehlersuche<br />
Seite 373 von 462 Seiten<br />
Erweitertes <strong>Handbuch</strong> > Fehlersuche<br />
Fehlersuche<br />
Wenn ein Fehler auftritt<br />
Der Drucker lässt sich nicht einschalten<br />
Alarm-Anzeige blinkt orange<br />
Power-Anzeige und Alarm-Anzeige blinken abwechselnd grün bzw. orange<br />
Druckertreiber kann nicht installiert werden<br />
Verbindung zum Computer kann nicht hergestellt werden<br />
Druckergebnisse sind nicht zufrieden stellend<br />
Druckvorgang lässt sich nicht starten<br />
Druckvorgang wird vorzeitig angehalten<br />
Der Drucker arbeitet, es wird jedoch keine Tinte ausgegeben<br />
Druckgeschwindigkeit ist nicht so hoch wie erwartet<br />
Druckkopfhalter fährt nicht in die Austauschposition<br />
Papier wird nicht richtig zugeführt<br />
Papier wird nicht von der im Druckertreiber angegebenen Papierzufuhr eingezogen<br />
Papierstaus<br />
Auf dem Computerbildschirm wird eine Fehlermeldung angezeigt<br />
Automatischer Duplexdruck wird nicht ordnungsgemäß ausgeführt<br />
Für Windows-Benutzer<br />
Fehlermeldung wird auf PictBridge-kompatiblem Gerät angezeigt<br />
Häufig gestellte Fragen<br />
Wenn das Problem weiterhin besteht<br />
Nutzungshinweise (Druckertreiber)<br />
Zum Seitenanfang
Wenn ein Fehler auftritt<br />
Seite 374 von 462 Seiten<br />
Erweitertes <strong>Handbuch</strong> > Fehlersuche > Wenn ein Fehler auftritt<br />
Wenn ein Fehler auftritt<br />
Wenn beim Drucken ein Fehler auftritt, beispielsweise bei fehlendem Papier oder Papierstaus, wird<br />
automatisch eine Meldung zur Fehlersuche ausgegeben. Führen Sie die in der Meldung beschriebenen<br />
Schritte aus. Je nach Version des Betriebssystems kann die Meldung unterschiedlich lauten.<br />
Unter Mac OS X 10.5.x:<br />
Unter Mac OS X 10.4.x oder Mac OS X 10.3.9:
Wenn ein Fehler auftritt<br />
Seite 375 von 462 Seiten<br />
Zum Seitenanfang
Der Drucker lässt sich nicht einschalten<br />
Seite 376 von 462 Seiten<br />
Erweitertes <strong>Handbuch</strong> > Fehlersuche > Der Drucker lässt sich nicht einschalten<br />
Der Drucker lässt sich nicht einschalten<br />
1. Drücken Sie die Taste Power.<br />
2. Vergewissern Sie sich, ob der Netzstecker richtig an den<br />
Netzkabelanschluss des Druckers angeschlossen ist, und schalten Sie<br />
den Drucker wieder ein.<br />
3. Trennen Sie den Drucker von der Stromversorgung, und schließen<br />
Sie ihn wieder an. Schalten Sie den Drucker erst nach mindestens 3<br />
Minuten wieder ein.<br />
Wenn das Problem weiterhin besteht, wenden Sie sich an das Service-Center.<br />
Zum Seitenanfang
Alarm-Anzeige blinkt orange<br />
Seite 377 von 462 Seiten<br />
Erweitertes <strong>Handbuch</strong> > Fehlersuche > Alarm-Anzeige blinkt orange<br />
Alarm-Anzeige blinkt orange<br />
Wenn beim Drucken ein Fehler auftritt, blinkt die Alarm-Anzeige orange wie unten dargestellt. Die Anzahl<br />
der Blinkzeichen gibt den Fehlertyp an, der aufgetreten ist. Zählen Sie die Blinkzeichen, und treffen Sie<br />
die entsprechende Maßnahme zur Behebung des Fehlers.<br />
(A) Notieren Sie sich die Anzahl der Blinkzeichen<br />
(B) Blinkt wiederholt<br />
Anzahl der Blinkzeichen/Ursache<br />
Zwei Blinkzeichen:<br />
Kein Papier mehr im Drucker./Papier<br />
wird nicht zugeführt.<br />
Drei Blinkzeichen:<br />
Papierausgabefach ist geschlossen./<br />
Papierstaus.<br />
Vier Blinkzeichen:<br />
Tintenbehälter ist nicht richtig<br />
eingesetzt./Die Tinte ist möglicherweise<br />
aufgebraucht.<br />
Maßnahme<br />
Legen Sie Papier in das hintere Fach oder die Kassette ein,<br />
und drücken Sie die Taste FORTSETZEN/ABBRECHEN<br />
(RESUME/CANCEL) auf dem Drucker.<br />
Wenn das Papierausgabefach geschlossen ist, öffnen Sie<br />
es. Der Drucker setzt den Druckvorgang fort.<br />
Wenn das Problem durch das Öffnen des<br />
Papierausgabefachs nicht behoben wird oder das Fach von<br />
Anfang an geöffnet war, liegt möglicherweise ein Papierstau<br />
vor. Entfernen Sie das gestaute Papier, legen Sie Papier<br />
richtig in den Drucker ein und drücken Sie die Druckertaste<br />
FORTSETZEN/ABBRECHEN (RESUME/CANCEL).<br />
Papierstaus<br />
Wenn die Anzeige am Tintenbehälter nicht leuchtet, ist<br />
der Tintenbehälter möglicherweise nicht richtig<br />
eingesetzt.<br />
Setzen Sie einen geeigneten Tintenbehälter ein.<br />
Leuchtet die Anzeige auf dem Tintenbehälter, ist die Tinte<br />
möglicherweise aufgebraucht.<br />
Es wird empfohlen, den Tintenbehälter zu ersetzen.<br />
Falls ein Druckvorgang läuft und Sie diesen fortsetzen<br />
möchten, drücken Sie nach Einsetzen eines Tintenbehälters<br />
die Taste [RESUME/CANCEL] (FORTSETZEN/ABBRECHEN) .<br />
Dann kann der Druckvorgang fortgesetzt werden. Es wird<br />
empfohlen, den Tintenbehälter nach dem Druckvorgang<br />
auszutauschen. Der Drucker kann beschädigt werden, wenn<br />
weiterhin ohne Tinte gedruckt wird.<br />
Regelmäßige Wartung<br />
Hinweis<br />
Wenn mehrere LED-Anzeigen blinken, lesen Sie den<br />
Abschnitt Regelmäßige Wartung und überprüfen den<br />
Status der einzelnen Tintenbehälter.<br />
Fünf Blinkzeichen:<br />
Druckkopf ist nicht installiert./Druckkopf<br />
Befolgen Sie bei der Installation des Druckkopfes die<br />
Anweisungen im Installationshandbuch.
Alarm-Anzeige blinkt orange<br />
Seite 378 von 462 Seiten<br />
ist defekt.<br />
Sechs Blinkzeichen:<br />
Die Innenabdeckung ist geöffnet.<br />
Sieben Blinkzeichen:<br />
Tintenbehälter ist nicht an der korrekten<br />
Position eingesetzt.<br />
Acht Blinkzeichen:<br />
Der Tintenauffangbehälter ist fast voll.<br />
Neun Blinkzeichen:<br />
Der Drucker erhält keine Antwort von<br />
der Digitalkamera./Die<br />
angeschlossene Digitalkamera bzw.<br />
der angeschlossene Digitalcamcorder<br />
ist mit diesem Drucker nicht<br />
kompatibel.<br />
Zehn Blinkzeichen:<br />
Duplexdruck kann nicht ausgeführt<br />
werden.<br />
Elf Blinkzeichen:<br />
Die automatische<br />
Druckkopfausrichtung ist<br />
fehlgeschlagen.<br />
Wenn der Druckkopf bereits installiert ist, nehmen Sie ihn<br />
heraus und installieren Sie ihn erneut.<br />
Wenn der Fehler noch nicht behoben ist, kann der Druckkopf<br />
beschädigt werden. Wenden Sie sich an das Service-Center.<br />
Wenn die Innenabdeckung beim Starten des Druckvorgangs<br />
auf Papier geöffnet ist, schließen Sie die Innenabdeckung,<br />
und drücken Sie die Taste FORTSETZEN/ABBRECHEN<br />
(RESUME/CANCEL) auf dem Drucker.<br />
Einige Tintenbehälter sind nicht an der korrekten<br />
Position eingesetzt. (Die Anzeigen an den<br />
Tintenbehältern blinken.)<br />
Es sind mehrere Tintenbehälter derselben Farbe<br />
eingesetzt. (Die Anzeigen an den Tintenbehältern<br />
blinken.)<br />
Vergewissern Sie sich, dass die Tintenbehälter an den<br />
richtigen Positionen eingesetzt sind.<br />
Regelmäßige Wartung<br />
Tintenauffangbehälter ist fast voll.<br />
Drücken Sie die Druckertaste FORTSETZEN/ABBRECHEN<br />
(RESUME/CANCEL), um den Druckvorgang fortzusetzen.<br />
Wenden Sie sich an das Service-Center.<br />
Überprüfen Sie das an den Drucker angeschlossene<br />
Gerät. Das direkte Drucken von Fotos ist nur mit<br />
PictBridge-kompatiblen Geräten möglich.<br />
Wenn ein Vorgang zu lange dauert oder zum Senden der<br />
Daten zu viel Zeit benötigt wird, wird die<br />
Datenübertragung unterbrochen. Dies kann zum Abbruch<br />
des Druckvorgangs führen. Trennen Sie in solchen<br />
Fällen die Verbindung mit dem USB-Kabel, und stellen<br />
Sie sie anschließend wieder her.<br />
Beim Drucken von einem PictBridge-kompatiblen Gerät<br />
müssen Sie je nach Modell oder Marke unter Umständen<br />
einen mit PictBridge kompatiblen Druckmodus<br />
einstellen, bevor Sie das Gerät an den Drucker<br />
anschließen. Unter Umständen müssen Sie das Gerät<br />
außerdem einschalten oder den Wiedergabemodus<br />
manuell aktivieren, nachdem Sie das Gerät an den<br />
Drucker angeschlossen haben. Lesen Sie sich vor dem<br />
Anschließen des PictBridge-kompatiblen Geräts die<br />
mitgelieferten Anweisungen durch und führen Sie die<br />
eventuell erforderlichen Schritte aus.<br />
Wenn der Fehler weiterhin besteht, versuchen Sie, ein<br />
anderes Foto zu drucken.<br />
Das Papierformat ist mit dem automatischen Duplexdruck<br />
möglicherweise nicht kompatibel. Geeignete Mediengrößen<br />
für den automatischen Duplexdruck sind A4, Letter, A5 und<br />
5'' x 7''. Stellen Sie sicher, dass das im Drucker eingelegte<br />
Papier das richtige Format hat. Durch Drücken der Taste<br />
FORTSETZEN/ABBRECHEN (RESUME/CANCEL) wird das<br />
Papier ausgeschoben, und der Druckvorgang wird auf der<br />
Vorderseite des nächsten Blatts fortgesetzt. Die Rückseite<br />
des ausgeschobenen Blatts wird nicht bedruckt.<br />
Die Druckkopfdüsen sind verstopft.<br />
Drücken Sie die Taste FORTSETZEN/ABBRECHEN<br />
(RESUME/CANCEL), um die Fehlermeldung zu löschen.<br />
Drucken Sie dann das Düsentestmuster, um den<br />
Zustand des Druckkopfs zu überprüfen.<br />
Regelmäßige Wartung<br />
Papier in einem anderen Format als A4 oder Letter ist im<br />
hinteren Fach eingelegt.
Alarm-Anzeige blinkt orange<br />
Seite 379 von 462 Seiten<br />
Drücken Sie die Taste FORTSETZEN/ABBRECHEN<br />
(RESUME/CANCEL), um die Fehlermeldung zu löschen.<br />
Legen Sie dann ein Blatt des im Lieferumfang<br />
enthaltenen Papiers (Papier für Druckkopfausrichtung)<br />
oder ein Blatt <strong>Canon</strong> Fotopapier Matt MP-101 im A4-/<br />
Letter-Format mit der zu bedruckenden (weißeren) Seite<br />
nach OBEN in das hintere Fach ein.<br />
Legen Sie für die automatische Druckkopfausrichtung<br />
stets Papier in das hintere Fach ein.<br />
Der Papierausgabeschacht ist starkem Licht ausgesetzt.<br />
Drücken Sie die Taste FORTSETZEN/ABBRECHEN<br />
(RESUME/CANCEL), um die Fehlermeldung zu löschen.<br />
Ändern Sie dann die Betriebsumgebung und/oder die<br />
Position des Druckers so, dass der<br />
Papierausgabeschacht keinem starkem Licht mehr<br />
ausgesetzt ist.<br />
Wenn das Problem nach Ausführung der oben genannten<br />
Schritte nach erneuter Druckkopfausrichtung weiterhin<br />
besteht, drücken Sie die Taste FORTSETZEN/ABBRECHEN<br />
(RESUME/CANCEL), um die Fehlermeldung zu löschen.<br />
Führen Sie danach eine manuelle Druckkopfausrichtung<br />
durch.<br />
Manuelle Druckkopfausrichtung<br />
Dreizehn Blinkzeichen:<br />
Tintenstand wird nicht erkannt.<br />
Der Tintenstand kann nicht korrekt ermittelt werden. (Die<br />
Anzeige auf dem Tintenbehälter leuchtet.)<br />
Tauschen Sie den Tintenbehälter aus und schließen Sie die<br />
obere Abdeckung.<br />
Regelmäßige Wartung<br />
Durch Drucken mit einem Tintenbehälter, der schon einmal<br />
leer war, kann der Drucker beschädigt werden.<br />
Falls Sie den Druckvorgang trotzdem fortsetzen möchten,<br />
müssen Sie die Funktion zum Ermitteln des Tintenstands<br />
deaktivieren. Halten Sie die Taste [RESUME/CANCEL]<br />
(FORTSETZEN/ABBRECHEN) mindestens 5 Sekunden lang<br />
gedrückt und lassen Sie sie wieder los.<br />
Dadurch wird die Deaktivierung der Funktion zum Ermitteln<br />
des Tintenstands gespeichert. Beachten Sie, dass <strong>Canon</strong><br />
nicht für Fehlfunktionen oder Schäden am Drucker haftet, die<br />
durch wiederaufgefüllte Tintenbehälter verursacht wurden.<br />
Hinweis<br />
Wenn die Funktion zur Erkennung des Tintenstands<br />
deaktiviert ist, wird der Tintenbehälter auf dem<br />
Druckerstatusmonitor (Windows) und im <strong>Canon</strong> IJ<br />
Printer Utility (Macintosh) grau dargestellt.<br />
Regelmäßige Wartung<br />
Vierzehn Blinkzeichen:<br />
Tintenbehälter wird nicht erkannt.<br />
Fünfzehn Blinkzeichen:<br />
Tintenbehälter wird nicht erkannt.<br />
Sechzehn Blinkzeichen:<br />
Die Tinte ist aufgebraucht.<br />
Der Tintenbehälter ist nicht mit diesem Drucker kompatibel.<br />
(Die Anzeige am Tintenbehälter ist aus.)<br />
Setzen Sie einen geeigneten Tintenbehälter ein.<br />
Regelmäßige Wartung<br />
Es ist ein Tintenbehälterfehler aufgetreten. (Die Anzeige am<br />
Tintenbehälter ist aus.)<br />
Tauschen Sie den Tintenbehälter aus.<br />
Regelmäßige Wartung<br />
Die Tinte ist aufgebraucht. (Die Anzeige auf dem<br />
Tintenbehälter leuchtet.)<br />
Tauschen Sie den Tintenbehälter aus und schließen Sie die<br />
obere Abdeckung.<br />
Regelmäßige Wartung<br />
Wenn unter dieser Bedingung gedruckt wird, kann der
Alarm-Anzeige blinkt orange<br />
Seite 380 von 462 Seiten<br />
Drucker beschädigt werden.<br />
Falls Sie den Druckvorgang trotzdem fortsetzen möchten,<br />
müssen Sie die Funktion zum Ermitteln des Tintenstands<br />
deaktivieren. Halten Sie die Taste [RESUME/CANCEL]<br />
(FORTSETZEN/ABBRECHEN) mindestens 5 Sekunden lang<br />
gedrückt und lassen Sie sie wieder los.<br />
Dadurch wird die Deaktivierung der Funktion zum Ermitteln<br />
des Tintenstands gespeichert. Beachten Sie, dass <strong>Canon</strong><br />
nicht für Fehlfunktionen oder Probleme haftbar ist, die durch<br />
das Fortsetzen des Druckvorgangs ohne Tinte entstehen.<br />
Hinweis<br />
Wenn die Funktion zur Erkennung des Tintenstands<br />
deaktiviert ist, wird der Tintenbehälter auf dem<br />
Druckerstatusmonitor (Windows) und im <strong>Canon</strong> IJ<br />
Printer Utility (Macintosh) grau dargestellt.<br />
Regelmäßige Wartung<br />
Neunzehn Blinkzeichen:<br />
Es ist ein nicht unterstützter USB-Hub<br />
angeschlossen.<br />
Wenn das PictBridge-kompatible Gerät über einen USB-Hub<br />
angeschlossen ist, entfernen Sie den Hub, und schließen<br />
Sie das Gerät direkt an den Drucker an.<br />
Zum Seitenanfang
Power-Anzeige und Alarm-Anzeige blinken abwechselnd grün bzw. orange<br />
Seite 381 von 462 Seiten<br />
Erweitertes <strong>Handbuch</strong> > Fehlersuche > Power-Anzeige und Alarm-Anzeige blinken abwechselnd grün bzw. orange<br />
Power-Anzeige und Alarm-Anzeige blinken abwechselnd grün<br />
bzw. orange<br />
Ein Druckerproblem ist aufgetreten.<br />
Ziehen Sie das Druckerkabel aus dem Drucker, schalten Sie den Drucker aus und trennen Sie dann den<br />
Drucker von der Stromversorgung.<br />
Schließen Sie den Drucker wieder an, und schalten Sie ihn ein.<br />
Wenn das Problem weiterhin besteht, wenden Sie sich an das Service-Center.<br />
Zum Seitenanfang
Druckertreiber kann nicht installiert werden<br />
Seite 382 von 462 Seiten<br />
Erweitertes <strong>Handbuch</strong> > Fehlersuche > Druckertreiber kann nicht installiert werden<br />
Druckertreiber kann nicht installiert werden<br />
Falls der Installationsvorgang nicht automatisch gestartet wird, wenn<br />
die Installations-CD-ROM (Setup CD-ROM) in das Laufwerk des<br />
Computers eingelegt wird:<br />
Starten Sie die Installation entsprechend den nachstehenden Anweisungen.<br />
1. Klicken Sie auf Start und dann auf Arbeitsplatz (Computer).<br />
Klicken Sie unter Windows XP auf Start und dann auf Arbeitsplatz (My Computer).<br />
Unter Windows 2000 doppelklicken Sie auf dem Desktop auf das Symbol<br />
Computer).<br />
Arbeitsplatz (My<br />
2. Doppelklicken Sie im angezeigten Fenster auf das CD-ROM-Symbol .<br />
Wenn der Inhalt der CD-ROM angezeigt wird, doppelklicken Sie auf MSETUP4.EXE.<br />
Doppelklicken Sie auf dem Desktop auf das CD-ROM-Symbol<br />
, um die Installation zu starten.<br />
Hinweis<br />
Wenn das CD-ROM-Symbol nicht angezeigt wird, gehen Sie folgendermaßen vor:<br />
Entfernen Sie die CD-ROM aus dem Computer, und legen Sie sie dann erneut ein.<br />
Starten Sie den Computer neu.<br />
Wenn das Symbol daraufhin weiterhin nicht angezeigt wird, probieren Sie verschiedene<br />
Datenträger aus, um zu überprüfen, ob diese angezeigt werden. Wenn die Symbole anderer<br />
Datenträger angezeigt werden, liegt ein Problem mit der Installations-CD-ROM (Setup CD-<br />
ROM) vor. Wenden Sie sich in diesem Fall an das Service-Center.<br />
Falls Sie nach dem Bildschirm Druckeranschluss (Printer Connection)<br />
nicht fortfahren können:
Druckertreiber kann nicht installiert werden<br />
Seite 383 von 462 Seiten<br />
Wenn der Vorgang nach dem Bildschirm Druckeranschluss (Printer Connection) abgebrochen wird,<br />
überprüfen Sie, ob das USB-Kabel richtig an den USB-Anschluss des Druckers und des Computers<br />
angeschlossen ist. Befolgen Sie die dann die nachstehenden Schritte, um den Druckertreiber neu<br />
zu installieren.<br />
Hinweis<br />
Unter Windows Vista kann je nach verwendetem Computer eine Meldung wie Der Drucker<br />
wurde nicht erkannt. Überprüfen Sie die Verbindung. (The printer is not detected. Check the<br />
connection.) angezeigt werden. Warten Sie in diesem Fall einen Moment. Wenn Sie nach wie<br />
vor nicht mit dem nächsten Schritt fortfahren können, führen Sie die nachstehenden Schritte<br />
aus, um den Druckertreiber neu zu installieren.<br />
1. Klicken Sie im Fenster Druckeranschluss (Printer Connection) auf Abbrechen<br />
(Cancel).<br />
2. Klicken Sie im Fenster Installationsfehler (Installation Failure) auf Erneut (Start<br />
Over).<br />
3. Klicken Sie im nächsten Fenster auf Zurück (Back).<br />
4. Klicken Sie im Fenster PIXMA XXX auf Beenden (Exit) und entnehmen Sie dann<br />
die CD-ROM.<br />
5. Schalten Sie den Drucker aus.<br />
6. Starten Sie den Computer neu.<br />
7. Vergewissern Sie sich, dass keine anderen Anwendungen ausgeführt werden.<br />
8. Legen Sie die CD-ROM erneut ein, und führen Sie eine Einfache Installation<br />
(Easy Install) aus, um den Druckertreiber zu installieren.
Druckertreiber kann nicht installiert werden<br />
Seite 384 von 462 Seiten<br />
In anderen Fällen:<br />
Befolgen Sie die Anweisungen im Installationshandbuch, um die Installation korrekt durchzuführen.<br />
Wenn der Treiber nicht korrekt installiert wurde, deinstallieren Sie den Druckertreiber, starten Sie<br />
den Computer neu, und installieren Sie den Treiber dann erneut.<br />
Löschen des nicht benötigten Druckertreibers<br />
Wenn Sie den Druckertreiber erneut installieren, führen Sie die Benutzerdefinierte Installation<br />
(Custom Install) auf der Installations-CD-ROM (Setup CD-ROM) aus und wählen IJ Printer Driver.<br />
Hinweis<br />
Wenn der Abbruch des Installationsprogramms durch einen Fehler in Windows ausgelöst<br />
wurde, kann dies ein Hinweis darauf sein, dass das System unstabil ist, und der Treiber<br />
deshalb nicht installiert werden kann. Starten Sie den Computer vor der Neuinstallation neu.<br />
Zum Seitenanfang
Verbindung zum Computer kann nicht hergestellt werden<br />
Seite 385 von 462 Seiten<br />
Erweitertes <strong>Handbuch</strong> > Fehlersuche > Verbindung zum Computer kann nicht hergestellt werden<br />
Verbindung zum Computer kann nicht hergestellt werden<br />
Geringe Druckgeschwindigkeit/Hi-Speed-USB-Verbindung funktioniert nicht/<br />
Die Meldung 'Dieses Gerät kann eine höhere Leistung erzielen' wird angezeigt<br />
Ist die Systemumgebung nicht vollständig mit Hi-Speed-USB kompatibel, wird der Drucker mit<br />
einer niedrigeren Geschwindigkeit (entsprechend USB 1.1) betrieben. Der Drucker funktioniert in<br />
diesem Fall einwandfrei, die Druckgeschwindigkeit kann jedoch aufgrund der niedrigeren<br />
Verbindungsgeschwindigkeit langsamer sein.<br />
Prüfen Sie folgende Punkte, um sicherzustellen, dass Ihre Systemumgebung<br />
eine Hi-Speed-USB-Verbindung unterstützt.<br />
Unterstützt der USB-Anschluss des Computers Hi-Speed-USB-Verbindungen?<br />
Unterstützen das USB-Kabel und ggf. der USB-Hub Hi-Speed-USB-Verbindungen?<br />
Verwenden Sie ein ausgewiesenes Hi-Speed-USB-Kabel. Das Kabel sollte nicht<br />
länger als 10 Fuß/3 m sein.<br />
Unterstützt das Betriebssystem des Computers Hi-Speed-USB-Verbindungen?<br />
Installieren Sie das aktuellste Update für Ihren Computer.<br />
Funktioniert der Hi-Speed-USB-Treiber ordnungsgemäß?<br />
Besorgen Sie sich die aktuellste Version des Hi-Speed-USB-Treibers, der mit Ihrer<br />
Hardware kompatibel ist, und installieren Sie diese auf dem Computer.<br />
Wichtig<br />
Ausführliche Informationen zu Hi-Speed-USB für Ihre Systemumgebung erhalten Sie<br />
vom Hersteller Ihres Computers, des USB-Kabels oder des USB-Hubs.<br />
Zum Seitenanfang
Druckergebnisse sind nicht zufrieden stellend<br />
Seite 386 von 462 Seiten<br />
Erweitertes <strong>Handbuch</strong> > Fehlersuche > Druckergebnisse sind nicht zufrieden stellend<br />
Druckergebnisse sind nicht zufrieden stellend<br />
Wenn das Druckergebnis aufgrund von weißen Streifen, versetzten Linien oder ungleichmäßiger<br />
Farbgebung nicht zufrieden stellend ist, überprüfen Sie zuerst die Einstellungen für Papier und<br />
Druckqualität.<br />
1. Stimmen die Einstellungen für das Seitenformat und den Medientyp<br />
mit der Größe und dem Typ des eingelegten Papiers überein?<br />
Wenn diese Einstellungen nicht richtig sind, kann kein zufrieden stellendes Druckergebnis erzielt<br />
werden.<br />
Wenn Sie ein Foto oder eine Abbildung drucken, können falsche Papiertypeinstellungen die Qualität<br />
des Ausdrucks verschlechtern.<br />
Beim Drucken mit einer falschen Papiertypeinstellung kann außerdem die Druckoberfläche verkratzt<br />
werden.<br />
Beim randlosen Druck kann je nach Kombination aus eingestelltem Papiertyp und eingelegtem<br />
Papier eine ungleichmäßige Farbgebung auftreten.<br />
Die Methode zur Bestätigung der Papier- und Druckqualitätseinstellungen richtet sich im<br />
Wesentlichen danach, welche Aufgaben Sie mit dem Drucker durchführen möchten.<br />
So drucken Sie von einem PictBridgekompatiblen<br />
Gerät<br />
So drucken Sie von einem Computer<br />
Prüfen Sie die Einstellungen am PictBridgekompatiblen<br />
Gerät.<br />
Direktes Drucken von Fotos von einem<br />
kompatiblen Gerät<br />
Prüfen Sie die Einstellungen im Druckertreiber.<br />
Drucken mit einfacher Installation<br />
2. Entsprechend der Tabelle in Schritt 1 muss je nach Medientyp und<br />
Druckdaten die geeignete Druckqualität ausgewählt werden.<br />
Wählen Sie eine für das Papier und das zu druckende Bild geeignete Druckqualität aus. Wenn der<br />
Ausdruck verschwommen ist oder ungleichmäßige Farben aufweist, erhöhen Sie die Einstellung für<br />
die Druckqualität, und starten Sie den Druckvorgang erneut.<br />
Hinweis<br />
Sie können die Druckqualität nicht am PictBridge-kompatiblen Gerät ändern.<br />
3. Wenn das Problem nicht behoben werden kann, liegt möglicherweise<br />
eine andere Ursache vor.<br />
Weitere Informationen finden Sie in den Abschnitten unten:<br />
Druckauftrag kann nicht abgeschlossen werden<br />
Teil der Seite wird nicht gedruckt<br />
Keine Druckergebnisse/Unscharfer Druck/Farben sind falsch/Weiße Streifen<br />
Linien sind schief<br />
Gedrucktes Papier wellt sich, oder Tinte ist verschmiert<br />
Papier ist verschmutzt/Bedruckte Oberfläche ist verkratzt<br />
Rückseite des Papiers ist verschmutzt<br />
Im Ausdruck erscheinen vertikale Linien<br />
Farben sind ungleichmäßig oder weisen Streifen auf<br />
Zum Seitenanfang
Druckauftrag kann nicht abgeschlossen werden<br />
Seite 387 von 462 Seiten<br />
Erweitertes <strong>Handbuch</strong> > Fehlersuche > Druckergebnisse sind nicht zufrieden stellend > Druckauftrag kann nicht<br />
abgeschlossen werden<br />
Druckauftrag kann nicht abgeschlossen werden<br />
1. Ist die Menge der Druckdaten äußerst groß?<br />
Klicken Sie auf der Seite Seite einrichten (Page Setup) auf Druckoptionen (Print Options). Aktivieren<br />
Sie anschließend im angezeigten Dialogfeld das Kontrollkästchen Druckdatenverlust vermeiden<br />
(Prevent loss of print data).<br />
2. Reicht der Festplattenspeicher des Computers aus?<br />
Löschen Sie nicht benötigte Dateien, um mehr Speicherplatz freizugeben.<br />
Zum Seitenanfang
Teil der Seite wird nicht gedruckt<br />
Seite 388 von 462 Seiten<br />
Erweitertes <strong>Handbuch</strong> > Fehlersuche > Druckergebnisse sind nicht zufrieden stellend > Teil der Seite wird nicht<br />
gedruckt<br />
Teil der Seite wird nicht gedruckt<br />
Überprüfen Sie Folgendes: Bei Verwendung des automatischen<br />
Duplexdrucks kann die im Folgenden beschriebene Situation auftreten.<br />
Bei Verwendung des automatischen Duplexdrucks ist der bedruckbare Bereich oben auf der Seite<br />
0,08 Zoll/2 mm schmaler als gewöhnlich.<br />
Aus diesem Grund kann es vorkommen, dass Inhalte am Ende einer Seite nicht gedruckt werden.<br />
Wählen Sie Verringerte Druckgröße verwenden (Use reduced printing) in den<br />
Druckertreibereinstellungen, um dies zu verhindern.<br />
Wichtig<br />
Bei einer verringerten Druckgröße kann das Layout je nach Dokument beeinträchtigt werden.<br />
1. Öffnen Sie das Dialogfeld "Druckereigenschaften" (Printer Properties).<br />
Öffnen des Dialogfelds "Druckereigenschaften" (Printer Properties) (Windows)<br />
Klicken Sie hier: Druckertreiber<br />
* Beenden Sie die laufende Anwendungssoftware, bevor Sie hier klicken, um das Dialogfeld<br />
"Druckereigenschaften" (Printer Properties) zu öffnen.<br />
2. Klicken Sie auf der Registerkarte Seite einrichten (Page Setup) auf Druckbereich<br />
einrichten (Print Area Setup) und wählen Sie Verringerte Druckgröße verwenden<br />
(Use reduced printing).<br />
1. Öffnen Sie das Dialogfeld "Drucken" (Print).<br />
Öffnen der Dialogfelder "Papierformat" (Page Setup) und "Drucken" (Print) (Macintosh)<br />
2. Wählen Sie im Popupmenü die Option Duplexdruck & Rand (Duplex Printing &<br />
Margin) aus.<br />
3. Wählen Sie Automatischer Duplexdruck (Automatic Duplex Printing).<br />
4. Klicken Sie unter Druckbereich (Print Area) auf Verringerte Druckgröße<br />
verwenden (Use reduced printing).<br />
Zum Seitenanfang
Keine Druckergebnisse/Unscharfer Druck/Farben sind falsch/Weiße Streifen<br />
Seite 389 von 462 Seiten<br />
Erweitertes <strong>Handbuch</strong> > Fehlersuche > Druckergebnisse sind nicht zufrieden stellend > Keine Druckergebnisse/<br />
Unscharfer Druck/Farben sind falsch/Weiße Streifen<br />
Keine Druckergebnisse/Unscharfer Druck/Farben sind falsch/<br />
Weiße Streifen
Keine Druckergebnisse/Unscharfer Druck/Farben sind falsch/Weiße Streifen<br />
Seite 390 von 462 Seiten<br />
1. Haben Sie die Einstellungen für Papier und Druckqualität überprüft?<br />
Druckergebnisse sind nicht zufrieden stellend<br />
2. Überprüfen Sie die Tintenbehälter. Tauschen Sie leere Tintenbehälter<br />
aus.<br />
Regelmäßige Wartung<br />
3. Wurde das orangefarbene Klebeband bzw. der Schutzfilm entfernt?<br />
Prüfen Sie, ob der Schutzfilm vollständig abgezogen wurde und die Lüftungsöffnung frei ist (siehe<br />
Abbildung (A)).<br />
Wenn das orangefarbene Klebeband nicht entfernt wurde (siehe Abbildung (B)), ziehen Sie es ab.<br />
4. Drucken Sie das Düsentestmuster und führen Sie sämtliche<br />
erforderlichen Wartungsmaßnahmen wie die Druckkopfreinigung<br />
durch.<br />
Drucken Sie das Düsentestmuster, um zu überprüfen, ob die Tinte von den Druckkopfdüsen<br />
ordnungsgemäß ausgegeben wird.<br />
Informationen zum Drucken eines Düsentestmusters, zur Druckkopfreinigung und zur<br />
Intensivreinigung des Druckkopfs finden Sie unter Regelmäßige Wartung.<br />
Falls das Düsentestmuster nicht ordnungsgemäß gedruckt wird:<br />
Überprüfen Sie, ob der Tintenbehälter einer Farbe leer ist.<br />
Führen Sie eine Druckkopfreinigung durch, wenn das Düsentestmuster nicht ordnungsgemäß<br />
gedruckt wird, obwohl genügend Tinte zur Verfügung steht. Drucken Sie anschließend das<br />
Düsentestmuster erneut.<br />
Wenn das Problem nach zweimaliger Druckkopfreinigung weiterhin besteht:<br />
Führen Sie eine Intensivreinigung des Druckkopfs durch.<br />
Wenn das Problem nach der Intensivreinigung nicht behoben ist, sollten Sie den Drucker<br />
ausschalten und nach 24 Stunden eine erneute Intensivreinigung durchführen.<br />
Wenn das Problem auch nach zweimaliger Intensivreinigung des Druckkopfs weiterhin besteht:<br />
Wenn das Problem nach der Intensivreinigung des Druckkopfs nicht behoben ist, ist der<br />
Druckkopf möglicherweise beschädigt. Wenden Sie sich an das Service-Center.<br />
5. Bei Verwendung eines Papiers mit nur einer bedruckbaren<br />
Oberfläche muss das Papier mit der bedruckbaren Seite nach oben<br />
eingelegt werden.<br />
Wenn die falsche Seite eines derartigen Papiers bedruckt wird, kann das Druckergebnis unscharf<br />
oder von verminderter Qualität sein.<br />
Ausführliche Informationen dazu, welche Seite bedruckbar ist, finden Sie in den mit dem Papier<br />
gelieferten Anweisungen.<br />
Zum Seitenanfang
Linien sind schief<br />
Seite 391 von 462 Seiten<br />
Erweitertes <strong>Handbuch</strong> > Fehlersuche > Druckergebnisse sind nicht zufrieden stellend > Linien sind schief<br />
Linien sind schief<br />
1. Haben Sie die Einstellungen für Papier und Druckqualität überprüft?<br />
Druckergebnisse sind nicht zufrieden stellend<br />
2. Führen Sie die Druckkopfausrichtung durch.<br />
Wenn Sie den Druckkopf nach der Installation nicht ausgerichtet haben, können gerade Linien<br />
schief gedruckt werden. Richten Sie daher den Druckkopf nach der Installation aus.<br />
Regelmäßige Wartung<br />
Hinweis<br />
Wenn das Problem nach der Druckkopfausrichtung nicht behoben ist, sollten Sie eine<br />
manuelle Druckkopfausrichtung durchführen. Weitere Informationen finden Sie unter Manuelle<br />
Druckkopfausrichtung.<br />
3. Ist die Menge der Druckdaten äußerst groß?<br />
Klicken Sie auf der Seite Seite einrichten (Page Setup) auf Druckoptionen (Print Options). Aktivieren<br />
Sie anschließend im angezeigten Dialogfeld das Kontrollkästchen Druckdatenverlust vermeiden<br />
(Prevent loss of print data).<br />
4. Wird die Funktion zum Drucken des Seitenlayouts oder die<br />
Heftrandfunktion verwendet?<br />
Wird die Funktion "Seitenlayoutdruck" (Page Layout Printing) oder die Heftrandfunktion verwendet,<br />
werden dünne Linien möglicherweise nicht gedruckt. Versuchen Sie, die Linien im Dokument dicker<br />
zu machen.<br />
Zum Seitenanfang
Gedrucktes Papier wellt sich, oder Tinte ist verschmiert<br />
Seite 392 von 462 Seiten<br />
Erweitertes <strong>Handbuch</strong> > Fehlersuche > Druckergebnisse sind nicht zufrieden stellend > Gedrucktes Papier wellt sich,<br />
oder Tinte ist verschmiert<br />
Gedrucktes Papier wellt sich, oder Tinte ist verschmiert<br />
1. Haben Sie die Einstellungen für Papier und Druckqualität überprüft?<br />
Druckergebnisse sind nicht zufrieden stellend<br />
2. Falls die Intensität hoch eingestellt ist, verringern Sie die Einstellung<br />
für Intensität (Intensity) im Druckertreiber und starten einen neuen<br />
Druckauftrag.<br />
Wenn Sie Normalpapier zum Drucken von Bildern mit hoher Intensität verwenden, nimmt das Papier<br />
unter Umständen zu viel Tinte auf und wellt sich, was zu Papierabrieb führt.<br />
Prüfen Sie die Intensität mithilfe des Druckertreibers.<br />
Anpassen der Intensität<br />
3. Wird Fotopapier zum Drucken von Fotos verwendet?<br />
Beim Drucken von Daten mit hoher Farbsättigung, wie Fotos oder Bilder mit kräftigen Farben,<br />
empfehlen wir die Verwendung von Fotoglanzpapier Plus II (Photo Paper Plus Glossy II) oder einem<br />
anderen Spezialpapier von <strong>Canon</strong>.<br />
Einlegen von Papier<br />
Zum Seitenanfang
Papier ist verschmutzt/Bedruckte Oberfläche ist verkratzt<br />
Seite 393 von 462 Seiten<br />
Erweitertes <strong>Handbuch</strong> > Fehlersuche > Druckergebnisse sind nicht zufrieden stellend > Papier ist verschmutzt/<br />
Bedruckte Oberfläche ist verkratzt<br />
Papier ist verschmutzt/Bedruckte Oberfläche ist verkratzt<br />
1. Haben Sie die Einstellungen für Papier und Druckqualität überprüft?<br />
Druckergebnisse sind nicht zufrieden stellend<br />
2. Wird ein geeigneter Papiertyp verwendet? Prüfen Sie Folgendes:<br />
Überprüfen Sie, ob das verwendete Papier für den Zweck geeignet ist.<br />
Einlegen von Papier<br />
Beim randlosen Druck muss das verwendete Papier für den randlosen Druck geeignet sein.<br />
Falls das verwendete Papier nicht für den randlosen Druck geeignet ist, wird möglicherweise<br />
die Druckqualität an den oberen und unteren Kanten des Papiers verringert.<br />
Druckbereich<br />
3. Legen Sie das Papier nach dem Glätten ein.<br />
Normalpapier:<br />
Drehen Sie das Papier um, und legen Sie es zum Bedrucken anders herum ein.<br />
Ist das Papier über einen längeren Zeitraum im hinteren Fach eingelegt, kann es sich wellen.<br />
Legen Sie das Papier in diesem Fall mit der anderen Seite nach oben ein. Dadurch wird das<br />
Problem möglicherweise behoben.<br />
Legen Sie nicht verwendetes Papier zurück in das Paket, und bewahren Sie es auf einer<br />
ebenen Oberfläche auf.<br />
Bei anderen Papiersorten<br />
Wenn die Wellung des Papiers an den vier Ecken mehr als 3 mm (A) in der Höhe beträgt, kann<br />
das Papier möglicherweise verschmutzt oder nicht korrekt eingezogen werden. Führen Sie in<br />
diesen Fällen die unten beschriebenen Schritte durch, um die Wellung des Papiers zu<br />
beheben.
Papier ist verschmutzt/Bedruckte Oberfläche ist verkratzt<br />
Seite 394 von 462 Seiten<br />
1. Rollen Sie das Papier wie unten dargestellt in die der Wellung entgegengesetzte Richtung.<br />
2. Prüfen Sie, ob das Papier nun eben ist.<br />
Wir empfehlen, das auf diese Weise geglättete Papier blattweise zu bedrucken.<br />
Hinweis<br />
Je nach verwendetem Medientyp wird das Papier möglicherweise verschmutzt, oder es wird<br />
möglicherweise nicht richtig eingezogen, auch wenn es nicht nach innen abgeknickt ist.<br />
Führen Sie in diesen Fällen die unten beschriebenen Schritte durch, um das Papier vor dem<br />
Drucken auf eine Wellung von weniger als 3 mm (B) in der Höhe nach außen zu biegen.<br />
Dadurch wird möglicherweise das Druckergebnis verbessert.<br />
(C) Zu bedruckende Seite<br />
Wir empfehlen, das auf diese Weise geglättete Papier blattweise zu bedrucken.<br />
4. Wenn das zu bedruckende Papier sehr dick ist, wählen Sie die<br />
Einstellung Papierabrieb verhindern (Prevent paper abrasion).<br />
Durch Auswahl der Einstellung Papierabrieb verhindern (Prevent paper abrasion) wird der Abstand<br />
zwischen Druckkopf und eingelegtem Papier vergrößert. Wenn die Druckoberfläche auch bei korrekt<br />
eingestelltem Medientyp Abrieb aufweist, aktivieren Sie die Druckereinstellung zum Verhindern von<br />
Papierabrieb über den Druckertreiber.<br />
Durch Auswahl der Einstellung Papierabrieb verhindern (Prevent paper abrasion) kann<br />
möglicherweise die Druckgeschwindigkeit abnehmen.<br />
* Deaktivieren Sie die Einstellung Papierabrieb verhindern (Prevent paper abrasion), sobald der<br />
Druckvorgang abgeschlossen ist. Andernfalls ist diese Einstellung bei allen folgenden<br />
Druckaufträgen aktiviert.<br />
Öffnen Sie das Dialogfeld "Druckereigenschaften" (Printer Properties), aktivieren Sie auf der Seite<br />
Wartung (Maintenance) unter Benutzerdefinierte Einstellungen (Custom Settings) das<br />
Kontrollkästchen Papierabrieb verhindern (Prevent paper abrasion) und klicken Sie dann auf<br />
Senden (Send).<br />
Informationen zum Öffnen des Dialogfelds "Druckereigenschaften" (Printer Properties) finden Sie<br />
unter Öffnen des Dialogfelds "Druckereigenschaften" (Printer Properties) (Windows) .<br />
Wählen Sie im <strong>Canon</strong> IJ Printer Utility im Popupmenü die Option Benutzerdefinierte Einstellungen<br />
(Custom Settings), aktivieren Sie das Kontrollkästchen Papierabrieb verhindern (Prevent paper<br />
abrasion) und klicken Sie dann auf Senden (Send).<br />
Informationen zum Öffnen des <strong>Canon</strong> IJ Printer Utility finden Sie unter Öffnen der Dialogfelder<br />
"Papierformat" (Page Setup) und "Drucken" (Print) (Macintosh) .
Papier ist verschmutzt/Bedruckte Oberfläche ist verkratzt<br />
Seite 395 von 462 Seiten<br />
5. Falls die Intensität hoch eingestellt ist, verringern Sie die Einstellung<br />
für Intensität (Intensity) im Druckertreiber und starten einen neuen<br />
Druckvorgang.<br />
Wenn Sie Normalpapier zum Drucken von Bildern mit hoher Intensität verwenden, nimmt das Papier<br />
unter Umständen zu viel Tinte auf und wellt sich, was zu Papierabrieb führt.<br />
Verringern Sie die im Druckertreiber eingestellte Intensität (Intensity) und starten Sie einen neuen<br />
Druckvorgang.<br />
1. Öffnen Sie das Dialogfeld "Druckereigenschaften" (Printer Properties).<br />
Öffnen des Dialogfelds "Druckereigenschaften" (Printer Properties) (Windows)<br />
Klicken Sie hier: Druckertreiber<br />
* Beenden Sie die laufende Anwendungssoftware, bevor Sie hier klicken, um das Dialogfeld<br />
"Druckereigenschaften" (Printer Properties) zu öffnen.<br />
2. Wählen Sie auf der Seite Optionen (Main) unter Farbe/Intensität (Color/Intensity)<br />
die Option Manuell (Manual) aus und klicken Sie dann auf Einstellen (Set).<br />
3. Stellen Sie unter Farbeinstellung (Color Adjustment) mit dem Schieberegler<br />
Intensität (Intensity) die Intensität ein.<br />
1. Öffnen Sie das Dialogfeld "Drucken" (Print).<br />
Öffnen der Dialogfelder "Papierformat" (Page Setup) und "Drucken" (Print) (Macintosh)<br />
2. Wählen Sie im Popupmenü die Option Farboptionen (Color Options) aus.<br />
3. Ziehen Sie den Schieberegler Intensität (Intensity) zum Festlegen der Intensität.<br />
6. Wurde außerhalb des empfohlenen Druckbereichs gedruckt?<br />
Beim Drucken außerhalb des empfohlenen Druckbereichs des Druckpapiers kann die untere Kante<br />
des Papiers durch Tinte verschmutzt werden.<br />
Formatieren Sie Ihr Originaldokument in der Anwendung neu.<br />
Druckbereich<br />
7. Ist die Papierzuführungswalze verschmutzt?<br />
Reinigen Sie die Papierzuführungswalze.<br />
Regelmäßige Wartung<br />
Hinweis<br />
Führen Sie die Reinigung nur durch, wenn sie erforderlich ist, da sich die<br />
Papierzuführungswalze beim Reinigen abnutzt.<br />
8. Ist das Innere des Druckers verschmutzt?<br />
Beim Duplexdruck wird das Innere des Druckes möglicherweise durch Tinte verschmutzt. Dadurch<br />
wird der Ausdruck verschmiert.<br />
Führen Sie eine Bodenplattenreinigung durch.<br />
Druckerinnenraum reinigen<br />
Hinweis
Papier ist verschmutzt/Bedruckte Oberfläche ist verkratzt<br />
Seite 396 von 462 Seiten<br />
Um eine Verschmutzung des Druckerinnenraums zu vermeiden, stellen Sie das richtige<br />
Papierformat ein.<br />
9. Stellen Sie einen höheren Wert für Wartezeit für Tintentrocknung (Ink<br />
Drying Wait Time) ein.<br />
Somit wird ausreichend Zeit für das Trocknen der Druckoberfläche eingeräumt, wodurch ein<br />
Verschmieren und Verkratzen des Papiers verhindert wird.<br />
1. Der Drucker muss eingeschaltet sein.<br />
2. Öffnen Sie das Dialogfeld "Druckereigenschaften" (Printer Properties).<br />
Öffnen des Dialogfelds "Druckereigenschaften" (Printer Properties) (Windows)<br />
3. Klicken Sie auf die Registerkarte Wartung (Maintenance) und dann auf<br />
Benutzerdefinierte Einstellungen (Custom Settings).<br />
4. Ziehen Sie den Schieberegler unter Wartezeit für Tintentrocknung (Ink Drying<br />
Wait Time) zur Einstellung der Wartezeit und klicken Sie dann auf Senden<br />
(Send).<br />
5. Bestätigen Sie die Meldung und klicken Sie auf OK.<br />
1. Der Drucker muss eingeschaltet sein.<br />
2. Öffnen Sie das <strong>Canon</strong> IJ Printer Utility.<br />
Öffnen des <strong>Canon</strong> IJ Printer Utility (Macintosh)<br />
3. Wählen Sie im Popupmenü die Option Benutzerdefinierte Einstellungen<br />
(Custom Settings) aus.<br />
4. Ziehen Sie den Schieberegler unter Wartezeit für Tintentrocknung (Ink Drying<br />
Wait Time) zur Einstellung der Wartezeit und klicken Sie dann auf Senden<br />
(Send).<br />
5. Bestätigen Sie die Meldung und klicken Sie auf OK.<br />
10. Wird das Papier durch anderes eingelegtes Papier verkratzt?<br />
Je nach Medientyp wird das Papier möglicherweise durch anderes eingelegtes Papier verkratzt,<br />
wenn das Papier über das hintere Fach eingezogen wird. Führen Sie die Blätter in diesem Fall<br />
einzeln zu.<br />
Zum Seitenanfang
Rückseite des Papiers ist verschmutzt<br />
Seite 397 von 462 Seiten<br />
Erweitertes <strong>Handbuch</strong> > Fehlersuche > Druckergebnisse sind nicht zufrieden stellend > Rückseite des Papiers ist<br />
verschmutzt<br />
Rückseite des Papiers ist verschmutzt<br />
1. Haben Sie die Einstellungen für Papier und Druckqualität überprüft?<br />
Druckergebnisse sind nicht zufrieden stellend<br />
2. Führen Sie eine Bodenplattenreinigung durch.<br />
Druckerinnenraum reinigen<br />
Hinweis<br />
Bei randlosem Druck, Duplexdruck oder übermäßigem Drucken kann der Innenraum des<br />
Druckers mit Tinte verschmutzt werden.<br />
Zum Seitenanfang
Im Ausdruck erscheinen vertikale Linien<br />
Seite 398 von 462 Seiten<br />
Erweitertes <strong>Handbuch</strong> > Fehlersuche > Druckergebnisse sind nicht zufrieden stellend > Im Ausdruck erscheinen<br />
vertikale Linien<br />
Im Ausdruck erscheinen vertikale Linien<br />
1. Haben Sie die Einstellungen für Papiertyp und Druckqualität<br />
überprüft?<br />
Druckergebnisse sind nicht zufrieden stellend<br />
2. Haben Sie Papier des richtigen Formats eingelegt?<br />
Wenn das Format des eingelegten Papiers größer ist als das im Druckertreiber festgelegte Format,<br />
werden die Ränder möglicherweise mit vertikalen Linien bedruckt.<br />
Stellen Sie das richtige Format entsprechend dem Format des eingelegten Papiers ein.<br />
Druckergebnisse sind nicht zufrieden stellend<br />
Hinweis<br />
Der Verlauf des vertikalen Linienmusters kann je nach Bilddaten oder Druckeinstellung<br />
variieren.<br />
Dieser Drucker führt automatische Reinigungsvorgänge aus, um stets saubere Ausdrucke zu<br />
gewährleisten. Bei der Reinigung wird eine kleine Menge Tinte ausgegeben.<br />
Diese Tinte wird in der Regel im Tintenauffangbehälter gesammelt. Wenn das Format des<br />
eingelegten Papiers jedoch größer ist als das im Druckertreiber festgelegte Format, kann<br />
unter Umständen auch Tinte auf das Papier abgegeben werden.<br />
Zum Seitenanfang
Farben sind ungleichmäßig oder weisen Streifen auf<br />
Seite 399 von 462 Seiten<br />
Erweitertes <strong>Handbuch</strong> > Fehlersuche > Druckergebnisse sind nicht zufrieden stellend > Farben sind ungleichmäßig oder<br />
weisen Streifen auf<br />
Farben sind ungleichmäßig oder weisen Streifen auf<br />
1. Haben Sie die Einstellungen für Papier und Druckqualität überprüft?<br />
Druckergebnisse sind nicht zufrieden stellend<br />
2. Drucken Sie das Düsentestmuster, und führen Sie sämtliche<br />
erforderlichen Wartungsmaßnahmen wie die Druckkopfreinigung<br />
durch.<br />
Drucken Sie das Düsentestmuster, um zu überprüfen, ob die Tinte von den Druckkopfdüsen<br />
ordnungsgemäß ausgegeben wird.<br />
Informationen zum Drucken eines Düsentestmusters, zur Druckkopfreinigung und zur<br />
Intensivreinigung des Druckkopfs finden Sie unter Regelmäßige Wartung.<br />
Falls das Düsentestmuster nicht ordnungsgemäß gedruckt wird:<br />
Überprüfen Sie, ob der Tintenbehälter einer Farbe leer ist.<br />
Führen Sie eine Druckkopfreinigung durch, wenn das Düsentestmuster nicht ordnungsgemäß<br />
gedruckt wird, obwohl genügend Tinte zur Verfügung steht. Drucken Sie anschließend das<br />
Düsentestmuster erneut.<br />
Wenn das Problem nach zweimaliger Druckkopfreinigung weiterhin besteht:<br />
Führen Sie eine Intensivreinigung des Druckkopfs durch.<br />
Wenn das Problem nach der Intensivreinigung nicht behoben ist, sollten Sie den Drucker<br />
ausschalten und nach 24 Stunden eine erneute Intensivreinigung durchführen.<br />
Wenn das Problem auch nach zweimaliger Intensivreinigung des Druckkopfs weiterhin besteht:<br />
Wenn das Problem nach der Intensivreinigung des Druckkopfs nicht behoben ist, ist der
Farben sind ungleichmäßig oder weisen Streifen auf<br />
Seite 400 von 462 Seiten<br />
Druckkopf möglicherweise beschädigt. Wenden Sie sich an das Service-Center.<br />
3. Führen Sie die Druckkopfausrichtung durch.<br />
Regelmäßige Wartung<br />
Hinweis<br />
Wenn das Problem nach der Druckkopfausrichtung nicht behoben ist, sollten Sie eine<br />
manuelle Druckkopfausrichtung durchführen. Weitere Informationen finden Sie unter Manuelle<br />
Druckkopfausrichtung.<br />
Zum Seitenanfang
Druckvorgang lässt sich nicht starten<br />
Seite 401 von 462 Seiten<br />
Erweitertes <strong>Handbuch</strong> > Fehlersuche > Druckvorgang lässt sich nicht starten<br />
Druckvorgang lässt sich nicht starten<br />
1. Vergewissern Sie sich, ob der Netzstecker richtig angeschlossen ist,<br />
und schalten Sie den Drucker dann wieder ein.<br />
Der Drucker wird initialisiert, wenn die Power-Anzeige grün blinkt. Warten Sie, bis die Power-<br />
Anzeige nicht mehr blinkt, sondern grün leuchtet.<br />
Hinweis<br />
Wenn Sie große Datenmengen wie z. B. Fotos oder Grafiken drucken, wird der Druckauftrag<br />
möglicherweise erst mit einiger Verzögerung gestartet. Während die Power-Anzeige grün<br />
leuchtet, verarbeitet der Computer Daten und sendet sie an den Drucker. Warten Sie, bis der<br />
Druckvorgang gestartet wird.<br />
2. Überprüfen Sie die Tintenbehälter. Tauschen Sie leere Tintenbehälter<br />
aus.<br />
3. Öffnen Sie die obere Abdeckung, und überprüfen Sie, ob die LED-<br />
Anzeigen rot blinken.<br />
Wenn noch genügend Tinte vorhanden ist, die LED-Anzeige jedoch rot blinkt, ist der Tintenbehälter<br />
unter Umständen an einer falschen Position eingesetzt.<br />
Regelmäßige Wartung<br />
4. Öffnen Sie die obere Abdeckung, und überprüfen Sie, ob die LED-<br />
Anzeigen rot leuchten.<br />
Wenn die LED-Anzeige nicht leuchtet, drücken Sie auf die Markierung<br />
dieser einrastet.<br />
am Tintenbehälter, bis<br />
5. Vergewissern Sie sich, dass das USB-Kabel richtig an den Drucker<br />
und den Computer angeschlossen ist, und prüfen Sie dann Folgendes:<br />
Wenn Sie ein Verteilergerät (z. B. einen USB-Hub) verwenden, entfernen Sie es, und schließen<br />
Sie Ihren Drucker direkt an den Computer an. Wiederholen Sie anschließend den<br />
Druckvorgang. Wird der Druckvorgang normal gestartet, besteht ein Problem mit dem<br />
Verteilergerät. Weitere Informationen erhalten Sie bei dem Händler, bei dem Sie das<br />
Verteilergerät erworben haben.<br />
Es besteht auch die Möglichkeit, dass das Problem durch das USB-Kabel verursacht wird.<br />
Tauschen Sie das USB-Kabel aus, und wiederholen Sie den Druckvorgang.<br />
6. Starten Sie den Computer neu, wenn Sie über den Computer<br />
drucken.<br />
Löschen Sie nicht benötigte Druckaufträge.<br />
Löschen nicht benötigter Druckaufträge<br />
7. Vergewissern Sie sich, dass die Innenabdeckung geschlossen ist.<br />
Falls die Innenabdeckung geöffnet ist, schließen Sie sie, und drücken Sie am Gerät die Taste<br />
FORTSETZEN/ABBRECHEN (RESUME/CANCEL).<br />
8. Der Druckername muss im Dialogfeld 'Drucken' (Print) ausgewählt
Druckvorgang lässt sich nicht starten<br />
Seite 402 von 462 Seiten<br />
sein.<br />
Wenn Sie einen Treiber für einen anderen Drucker verwenden, kann der Druckvorgang nicht korrekt<br />
ausgeführt werden.<br />
Unter Windows muss der Druckername im Dialogfeld "Drucken" (Print) markiert sein.<br />
Unter Macintosh muss der Name des Druckers im Dialog "Drucken" (Print) unter Drucker (Printer)<br />
ausgewählt sein.<br />
Hinweis<br />
Wählen Sie Als Standarddrucker festlegen (Set as Default Printer) (Windows), Standarddrucker<br />
(Default Printer) oder Als Standard verwenden (Make Default) (Macintosh), um den Drucker als<br />
Standarddrucker festzulegen.<br />
9. Konfigurieren Sie den Druckeranschluss entsprechend.<br />
Konfigurieren Sie "USBnnn" (wobei "n" für eine Nummer steht) als Druckeranschluss.<br />
1. Melden Sie sich bei einem Benutzerkonto mit Administratorrechten an.<br />
2. Klicken Sie auf Systemsteuerung (Control Panel) und anschließend unter<br />
Hardware und Sound (Hardware and Sound) auf Drucker (Printer).<br />
Klicken Sie unter Windows XP auf Systemsteuerung (Control Panel), Drucker und andere<br />
Hardware (Printers and Other Hardware) und anschließend auf Drucker und Faxgeräte<br />
(Printers and Faxes).<br />
Klicken Sie unter Windows 2000 auf Systemsteuerung (Control Panel) und anschließend auf<br />
Drucker (Printers).<br />
3. Klicken Sie mit der rechten Maustaste auf das Symbol <strong>Canon</strong> XXX und wählen<br />
Sie Eigenschaften (Properties).<br />
4. Klicken Sie auf die Registerkarte Anschlüsse (Ports), um die Einstellungen für<br />
den Druckeranschluss zu überprüfen.<br />
Vergewissern Sie sich, dass der Anschluss USBnnn (wobei "n" für eine Zahl steht) mit <strong>Canon</strong><br />
XXX in der Spalte Drucker (Printer) für Auf folgenden Anschlüssen drucken (Print to the following<br />
port(s)) ausgewählt ist.<br />
Falls diese Einstellung falsch ist, installieren Sie den Druckertreiber neu, oder ändern Sie den<br />
Druckeranschluss.<br />
10. Ist die Menge der Druckdaten äußerst groß?<br />
Klicken Sie auf der Seite Seite einrichten (Page Setup) auf Druckoptionen (Print Options). Aktivieren<br />
Sie anschließend im angezeigten Dialogfeld das Kontrollkästchen Druckdatenverlust vermeiden<br />
(Prevent loss of print data).<br />
Zum Seitenanfang
Druckvorgang wird vorzeitig angehalten<br />
Seite 403 von 462 Seiten<br />
Erweitertes <strong>Handbuch</strong> > Fehlersuche > Druckvorgang wird vorzeitig angehalten<br />
Druckvorgang wird vorzeitig angehalten<br />
1. Ist die Innenabdeckung während des Druckvorgangs geöffnet?<br />
Schließen Sie die Innenabdeckung, und drücken Sie die Taste FORTSETZEN/ABBRECHEN (RESUME<br />
/CANCEL) auf dem Drucker.<br />
Da beim Auftreten des Fehlers keine an den Drucker gesendeten Daten gedruckt werden, müssen<br />
Sie die entsprechende Seite erneut drucken.<br />
2. Hat der Drucker über einen längeren Zeitraum fortlaufend gedruckt?<br />
Wenn mit dem Drucker über einen längeren Zeitraum ununterbrochen gedruckt wird, kann dies zu<br />
einer Überhitzung des Druckkopfs führen. Um den Druckkopf zu schützen, wird der Drucker<br />
manchmal automatisch an einem Zeilenumbruch angehalten, bevor der Druckvorgang fortgesetzt<br />
wird.<br />
In diesem Fall sollten Sie den Druckauftrag zu einem günstigen Zeitpunkt unterbrechen und den<br />
Drucker mindestens 15 Minuten ausschalten.<br />
Darüber hinaus wird der Druckvorgang beim kontinuierlichen Drucken von Grafiken oder Fotos mit<br />
viel Farbe über einen längeren Zeitraum möglicherweise gestoppt, um den Druckkopf zu schützen.<br />
In diesem Fall wird der Druckvorgang nicht automatisch fortgesetzt. Schalten Sie den Drucker aus,<br />
und warten Sie mindestens 15 Minuten.<br />
Vorsicht<br />
Im Druckerinnenraum können im Bereich des Druckkopfs extrem hohe Temperaturen<br />
entstehen. Berühren Sie daher weder den Druckkopf noch andere Komponenten in dessen<br />
Nähe.<br />
3. Ist Papier eingelegt?<br />
Vergewissern Sie sich, dass Papier in das hintere Fach oder die Kassette eingelegt ist.<br />
Überprüfen Sie die Papierzufuhr, und legen Sie das Papier dann wieder ein.<br />
4. Sind in den zu druckenden Dokumenten viele Fotos oder<br />
Abbildungen enthalten?<br />
Beim Drucken großer Datenmengen wie Fotos oder Grafiken benötigen der Drucker und der<br />
Computer unter Umständen mehr Zeit für die Verarbeitung der Daten. Während dieser Zeit kann es<br />
so wirken, als wäre der Drucker nicht in Betrieb.<br />
Darüber hinaus wird der Druckvorgang beim Drucken von Daten, bei denen kontinuierlich eine<br />
große Menge Tinte auf Normalpapier verbraucht wird, manchmal angehalten. Warten Sie in jedem<br />
Fall ab, bis der Vorgang abgeschlossen ist.<br />
Hinweis<br />
Wenn Sie ein Dokument mit einem großen Druckbereich drucken oder mehrere Exemplare<br />
eines Dokuments drucken, wird der Druckvorgang unter Umständen zwischendurch<br />
angehalten, damit die Tinte trocknen kann.<br />
Zum Seitenanfang
Der Drucker arbeitet, es wird jedoch keine Tinte ausgegeben<br />
Seite 404 von 462 Seiten<br />
Erweitertes <strong>Handbuch</strong> > Fehlersuche > Der Drucker arbeitet, es wird jedoch keine Tinte ausgegeben<br />
Der Drucker arbeitet, es wird jedoch keine Tinte ausgegeben<br />
1. Sind die Druckkopfdüsen verstopft?<br />
Drucken Sie das Düsentestmuster, um zu überprüfen, ob die Tinte von den Druckkopfdüsen<br />
ordnungsgemäß ausgegeben wird.<br />
Informationen zum Drucken eines Düsentestmusters, zur Druckkopfreinigung und zur<br />
Intensivreinigung des Druckkopfs finden Sie unter Regelmäßige Wartung.<br />
Falls das Düsentestmuster nicht ordnungsgemäß gedruckt wird:<br />
Überprüfen Sie, ob der Tintenbehälter einer Farbe leer ist.<br />
Führen Sie eine Druckkopfreinigung durch, wenn das Düsentestmuster nicht ordnungsgemäß<br />
gedruckt wird, obwohl genügend Tinte zur Verfügung steht. Drucken Sie anschließend das<br />
Düsentestmuster erneut.<br />
Wenn das Problem nach zweimaliger Druckkopfreinigung weiterhin besteht:<br />
Führen Sie eine Intensivreinigung des Druckkopfs durch.<br />
Wenn das Problem nach der Intensivreinigung nicht behoben ist, sollten Sie den Drucker<br />
ausschalten und nach 24 Stunden eine erneute Intensivreinigung durchführen.<br />
Wenn das Problem auch nach zweimaliger Intensivreinigung des Druckkopfs weiterhin besteht:<br />
Wenn das Problem nach der Intensivreinigung des Druckkopfs nicht behoben ist, ist der<br />
Druckkopf möglicherweise beschädigt. Wenden Sie sich an das Service-Center.<br />
2. Ist die Tinte aufgebraucht?<br />
Öffnen Sie die obere Abdeckung und überprüfen Sie die LED-Anzeige.<br />
Regelmäßige Wartung<br />
3. Wurde das orangefarbene Klebeband bzw. der Schutzfilm entfernt?<br />
Prüfen Sie, ob der Schutzfilm vollständig abgezogen wurde und die Lüftungsöffnung frei ist (siehe<br />
Abbildung (A)).<br />
Wenn das orangefarbene Klebeband nicht entfernt wurde (siehe Abbildung (B)), ziehen Sie es ab.<br />
Zum Seitenanfang
Druckgeschwindigkeit ist nicht so hoch wie erwartet<br />
Seite 405 von 462 Seiten<br />
Erweitertes <strong>Handbuch</strong> > Fehlersuche > Druckgeschwindigkeit ist nicht so hoch wie erwartet<br />
Druckgeschwindigkeit ist nicht so hoch wie erwartet<br />
1. Erfolgt das Drucken mit der Einstellung Geräuscharmer Modus (Quiet<br />
Mode)?<br />
Die Druckgeschwindigkeit wird verringert, wenn Sie im Druckertreiber Geräuscharmer Modus (Quiet<br />
Mode) zum Drucken festgelegt haben. Um eine höhere Geschwindigkeit zu erzielen, sollten Sie<br />
Geräuscharmer Modus (Quiet Mode) deaktivieren.<br />
Senken des Geräuschpegels des Druckers<br />
2. Ist die Druckqualität zu hoch eingestellt?<br />
Erhöhen Sie die Druckgeschwindigkeit in den Einstellungen des Druckertreibers. Legen Sie eine<br />
Einstellung fest, bei der die Druckgeschwindigkeit Priorität hat.<br />
1. Öffnen Sie das Dialogfeld "Druckereigenschaften" (Printer Properties).<br />
Öffnen des Dialogfelds "Druckereigenschaften" (Printer Properties) (Windows)<br />
Klicken Sie hier: Druckertreiber<br />
* Beenden Sie die laufende Anwendungssoftware, bevor Sie hier klicken, um das Dialogfeld<br />
"Druckereigenschaften" (Printer Properties) zu öffnen.<br />
2. Wählen Sie auf der Seite Optionen (Main) für Druckqualität (Print Quality) die<br />
Einstellung Schnell (Fast) aus.<br />
Je nach verwendetem Medientyp steht die Option Schnell (Fast) unter Umständen nicht zur<br />
Verfügung.<br />
1. Öffnen Sie das Dialogfeld "Drucken" (Print).<br />
Öffnen der Dialogfelder "Papierformat" (Page Setup) und "Drucken" (Print) (Macintosh)<br />
2. Wählen Sie im Popupmenü die Option Qualität und Medium (Quality & Media)<br />
und wählen Sie dann für die Einstellung Druckqualität (Print Quality) die Option<br />
Schnell (Fast).<br />
Je nach verwendetem Medientyp steht die Option Schnell (Fast) unter Umständen nicht zur<br />
Verfügung.<br />
Hinweis<br />
Je nach Systemumgebung erzielen Sie durch die Maßnahmen oben unter Umständen nur eine<br />
geringfügige Verbesserung der Druckgeschwindigkeit.<br />
Zum Seitenanfang
Druckkopfhalter fährt nicht in die Austauschposition<br />
Seite 406 von 462 Seiten<br />
Erweitertes <strong>Handbuch</strong> > Fehlersuche > Druckkopfhalter fährt nicht in die Austauschposition<br />
Druckkopfhalter fährt nicht in die Austauschposition<br />
1. Ist die Power-Anzeige aus?<br />
Prüfen Sie, ob die Power-Anzeige grün leuchtet.<br />
Der Druckkopfhalter bewegt sich nur, wenn der Drucker eingeschaltet ist. Falls die Power-Anzeige<br />
aus ist, schließen Sie die obere Abdeckung, und schalten Sie den Drucker ein.<br />
Der Drucker wird initialisiert, wenn die Power-Anzeige grün blinkt. Warten Sie, bis die Power-<br />
Anzeige nicht mehr blinkt, sondern grün leuchtet, und öffnen Sie dann die obere Abdeckung erneut.<br />
2. Blinkt die Alarm-Anzeige?<br />
Schließen Sie die obere Abdeckung, zählen Sie wie oft die Alarm-Anzeige blinkt, führen Sie die<br />
entsprechenden Schritte zur Behebung des Fehlers aus, und öffnen Sie dann die obere Abdeckung<br />
wieder. Details zur Behebung des Fehlers finden Sie unter Alarm-Anzeige blinkt orange.<br />
3. Wurde die obere Abdeckung länger als 10 Minuten offen gelassen?<br />
Wenn die obere Abdeckung länger als 10 Minuten geöffnet ist, bewegt sich der Druckkopfhalter<br />
nach rechts, damit der Druckkopf nicht austrocknet. Schließen Sie die obere Abdeckung, und öffnen<br />
Sie sie wieder, damit sich der Druckkopfhalter wieder in die Mitte bewegt.<br />
4. Hat der Drucker über einen längeren Zeitraum fortlaufend gedruckt?<br />
Schließen Sie die obere Abdeckung, warten Sie eine Weile und öffnen Sie sie wieder.<br />
Ein ununterbrochenes Drucken über einen längeren Zeitraum hinweg kann dazu führen, dass sich<br />
der Druckkopfhalter nicht zur Mitte bewegt, da er überhitzt ist.<br />
Hinweis<br />
Durch Öffnen der oberen Abdeckung während des Druckvorgangs wird der Druckkopfhalter nach<br />
rechts verschoben. Schließen Sie die obere Abdeckung, und öffnen Sie sie nach Abschluss des<br />
Druckvorgangs wieder.<br />
Zum Seitenanfang
Papier wird nicht richtig zugeführt<br />
Seite 407 von 462 Seiten<br />
Erweitertes <strong>Handbuch</strong> > Fehlersuche > Papier wird nicht richtig zugeführt<br />
Papier wird nicht richtig zugeführt<br />
1. Achten Sie beim Einlegen von Papier auf die folgenden Punkte.<br />
Wenn Sie zwei oder mehrere Blätter Papier einlegen, achten Sie darauf, den Papierstapel vor<br />
dem Einlegen zu lockern.<br />
Wenn Sie zwei oder mehrere Blätter Papier einlegen, achten Sie darauf, dass die Kanten<br />
bündig ausgerichtet sind.<br />
Achten Sie beim Einlegen von mehr als zwei Blättern Papier darauf, dass der Papierstapel die<br />
Füllgrenze nicht übersteigt.<br />
Möglicherweise wird das Papier aber trotz Beachten der maximalen Kapazität nicht eingezogen.<br />
Dies ist abhängig vom Papiertyp oder den Umgebungsbedingungen (sehr hohe oder niedrige<br />
Temperatur und Luftfeuchtigkeit). Reduzieren Sie die Anzahl der eingelegten Blätter in diesem<br />
Fall auf weniger als die Hälfte der Füllgrenze.<br />
Legen Sie das Papier unabhängig von der Druckrichtung immer im Hochformat in das hintere<br />
Fach oder die Kassette ein.<br />
Beim Einlegen von Papier in das hintere Fach muss die zu bedruckende Seite nach OBEN<br />
zeigen. Schieben Sie die Papierführungen soweit nach innen, dass sie auf beiden Seiten eng<br />
am Papierstapel anliegen.<br />
Legen Sie das Papier mit der zu bedruckenden Seite nach UNTEN in die Kassette ein. Richten<br />
Sie die rechte Kante des Papierstapels an der rechten Seite der Kassette aus, und verschieben<br />
Sie die Papierführungen so, dass sie die linke und untere Kante des Papierstapels berühren.<br />
Einlegen von Papier<br />
2. Überprüfen Sie, ob das verwendete Papier zu dick oder gewellt ist.<br />
Einlegen von Papier<br />
3. Achten Sie beim Einlegen von Umschlägen auf die folgenden Punkte.<br />
Informationen zum Bedrucken von Umschlägen finden Sie unter Papier einlegen. Bereiten Sie die<br />
Umschläge vor dem Drucken vor.<br />
Legen Sie die Umschläge nach dem Vorbereiten im Hochformat ein. Wenn Sie die Umschläge im<br />
Querformat einlegen, werden sie nicht richtig eingezogen.<br />
4. Überprüfen Sie die Einstellung für die Papierzufuhr.<br />
* Wenn die Einstellung für die Papierzufuhr seit dem Kauf des Druckers nicht geändert wurde, ist<br />
die Papierzufuhr für Normalpapier die Kassette.<br />
Einstellung über Druckertreiber:<br />
Umschalten der Papierzufuhr nach Bedarf<br />
Informationen zur Papierzufuhr für Normalpapier, wenn auf dem Druckertreiber unter<br />
Papierzufuhr (Paper Source) die Option Automatisch auswählen (Automatically Select)<br />
ausgewählt wurde, finden Sie unter:<br />
Einstellen der Papierzufuhr für Normalpapier<br />
5. Entfernen Sie Fremdkörper aus der Kassette.<br />
6. Versichern Sie sich, dass sich keine Fremdkörper im hinteren Fach
Papier wird nicht richtig zugeführt<br />
Seite 408 von 462 Seiten<br />
befinden.<br />
Falls sich im hinteren Fach abgerissene Papierstücke befinden, folgen Sie den Anweisungen unter<br />
Papierstaus, um das Papier zu entfernen.<br />
Sollte sich ein Fremdkörper im hinteren Fach befinden, schalten Sie den Drucker aus, ziehen den<br />
Netzstecker und entfernen den Fremdkörper.<br />
7. Vergewissern Sie sich, dass die Innenabdeckung ganz geschlossen<br />
ist.<br />
Selbst bei nur leicht geöffneter Innenabdeckung wird das Papier nicht ordnungsgemäß eingezogen.<br />
Überblick über den Drucker<br />
8. Reinigen Sie die Papierzuführungswalze.<br />
Regelmäßige Wartung<br />
Hinweis<br />
Führen Sie die Reinigung nur durch, wenn sie erforderlich ist, da sich die<br />
Papierzuführungswalze beim Reinigen abnutzt.<br />
9. Falls zwei oder mehr Blätter gleichzeitig von der Kassette eingezogen<br />
werden, reinigen Sie den Innenraum der Kassette.<br />
Informationen zum Reinigen des Innenraums der Kassette finden Sie unter Regelmäßige Wartung.<br />
10. Ist die hintere Abdeckung ganz geschlossen?<br />
Falls die hintere Abdeckung nicht ganz geschlossen ist, kann es zu einem Papierstau kommen.<br />
Schieben Sie die hintere Abdeckung hinein, bis sie ganz geschlossen ist.<br />
Informationen zur Position der hinteren Abdeckung finden Sie unter Überblick über den Drucker .<br />
Zum Seitenanfang
Papier wird nicht von der im Druckertreiber angegebenen Papierzufuhr eing...<br />
Seite 409 von 462 Seiten<br />
Erweitertes <strong>Handbuch</strong> > Fehlersuche > Papier wird nicht von der im Druckertreiber angegebenen Papierzufuhr<br />
eingezogen<br />
Papier wird nicht von der im Druckertreiber angegebenen<br />
Papierzufuhr eingezogen<br />
Ist die Einstellung für die Papierzufuhr in der Anwendung und im<br />
Druckertreiber unterschiedlich?<br />
Ändern Sie die Einstellung in der Anwendung entsprechend der Einstellung im Druckertreiber oder<br />
klicken Sie auf der Seite Seite einrichten (Page Setup) des Druckertreibers auf Druckoptionen (Print<br />
Options) und wählen Sie im Fenster Druckoptionen (Print Options) die Option<br />
Papierzufuhreinstellung der Anwendungssoftware deaktivieren (Disable the paper source setting of<br />
the application software).<br />
Wenn die Einstellung für die Papierzufuhr in der Anwendung und im Druckertreiber unterschiedlich<br />
ist, wird die Einstellung in der Anwendung verwendet.<br />
Zum Seitenanfang
Papierstaus<br />
Seite 410 von 462 Seiten<br />
Erweitertes <strong>Handbuch</strong> > Fehlersuche > Papierstaus<br />
Papierstaus<br />
Hinweis<br />
Falls Sie den Drucker ausschalten müssen, um gestautes Papier während des Druckvorgangs zu<br />
entfernen, drücken Sie die Taste FORTSETZEN/ABBRECHEN (RESUME/CANCEL), um Druckaufträge<br />
vor dem Ausschalten des Druckers abzubrechen.<br />
Im Papierausgabefach oder im hinteren Fach ist ein Papierstau aufgetreten<br />
Im Drucker ist an der Transporteinheit ein Papierstau aufgetreten<br />
Gestautes Papier wird während des automatischen Duplexdrucks nicht entfernt<br />
In anderen Fällen<br />
Zum Seitenanfang
Im Papierausgabefach oder im hinteren Fach ist ein Papierstau aufgetreten<br />
Seite 411 von 462 Seiten<br />
Erweitertes <strong>Handbuch</strong> > Fehlersuche > Papierstaus > Im Papierausgabefach oder im hinteren Fach ist ein Papierstau<br />
aufgetreten<br />
Im Papierausgabefach oder im hinteren Fach ist ein Papierstau<br />
aufgetreten<br />
Entfernen Sie das Papier entsprechend den nachstehenden Anweisungen.<br />
1. Ziehen Sie das Papier langsam aus dem hinteren Fach oder dem<br />
Papierausgabeschacht heraus, je nachdem, was einfacher ist.<br />
Hinweis<br />
Wenn das Papier reißt und ein Stück im Drucker zurückbleibt, öffnen Sie die obere Abdeckung,<br />
und nehmen Sie das Papier heraus.<br />
Achten Sie darauf, dass Sie die Komponenten im Innenraum des Druckers nicht berühren.<br />
Nachdem Sie sämtliches Papier entfernt haben, schließen Sie die obere Abdeckung, und<br />
schalten Sie den Drucker aus und anschließend wieder ein.<br />
Wenn Sie das Papier nicht herausziehen können, schalten Sie den Drucker aus und wieder<br />
ein. Das Papier wird dann möglicherweise automatisch ausgeworfen.<br />
2. Legen Sie das Papier erneut ein, und drücken Sie die Taste<br />
FORTSETZEN/ABBRECHEN (RESUME/CANCEL) auf dem Drucker.<br />
Wenn Sie den Drucker in Schritt 1 ausgeschaltet haben, wurden alle Druckaufträge in der<br />
Warteschlange abgebrochen. Starten Sie die Druckaufträge ggf. neu.<br />
Hinweis<br />
Prüfen Sie beim erneuten Einlegen von Papier, ob Sie das richtige Papier verwenden, und<br />
legen Sie es richtig ein.<br />
Einlegen von Papier<br />
Papier im Format A5 ist für den Druck von Dokumenten geeignet, die hauptsächlich aus Text<br />
bestehen. Die Verwendung dieses Papiers empfiehlt sich nicht für das Drucken von<br />
Dokumenten mit Fotos oder Grafiken, da sich das Papier bei der Ausgabe wellen und dadurch<br />
Papierstaus verursachen kann.<br />
Wenn Sie das Papier nicht entfernen können, das Papier im Drucker reißt oder der Papierstau auch<br />
nach dem Entfernen des Papiers nicht behoben ist, wenden Sie sich an das Service-Center.<br />
Zum Seitenanfang
Im Drucker ist an der Transporteinheit ein Papierstau aufgetreten<br />
Seite 412 von 462 Seiten<br />
Erweitertes <strong>Handbuch</strong> > Fehlersuche > Papierstaus > Im Drucker ist an der Transporteinheit ein Papierstau aufgetreten<br />
Im Drucker ist an der Transporteinheit ein Papierstau<br />
aufgetreten<br />
Entfernen Sie das Papier entsprechend den nachstehenden Anweisungen.<br />
1. Nehmen Sie die hintere Abdeckung ab.<br />
2. Ziehen Sie das Papier langsam heraus.<br />
Hinweis<br />
Achten Sie darauf, dass Sie die Komponenten im Innenraum des Druckers nicht berühren.<br />
Wenn Sie das Papier nicht herausziehen können, schalten Sie den Drucker aus und wieder<br />
ein. Das Papier wird dann möglicherweise automatisch ausgeworfen.<br />
3. Bringen Sie die hintere Abdeckung wieder an.<br />
Schieben Sie die linke Seite der hinteren Abdeckung hinein, bis sie ganz geschlossen ist.<br />
Falls Sie das Papier nicht wie in Schritt 2 beschrieben herausziehen konnten:<br />
4. Entfernen Sie die Kassette.<br />
5. Ziehen Sie das Papier langsam heraus.
Im Drucker ist an der Transporteinheit ein Papierstau aufgetreten<br />
Seite 413 von 462 Seiten<br />
6. Wenn Papier aus der Kassette herausragt, entfernen Sie es, richten Sie es dann<br />
bündig aus, und legen Sie es erneut in die Kassette ein.<br />
Falls Sie beim automatischen Duplexdruck das gestaute Papier nicht wie in Schritt 1 bis 5<br />
beschrieben entfernen konnten, überprüfen Sie die Duplex-Transporteinheit.<br />
Gestautes Papier wird während des automatischen Duplexdrucks nicht entfernt<br />
Hinweis<br />
Prüfen Sie beim erneuten Einlegen von Papier in den Drucker, ob Sie das richtige Papier<br />
verwenden, und legen Sie es richtig ein.<br />
Einlegen von Papier<br />
7. Setzen Sie die Kassette wieder in den Drucker ein und drücken Sie die Taste<br />
FORTSETZEN/ABBRECHEN (RESUME/CANCEL) am Drucker.<br />
Wenn Sie den Drucker in Schritt 2 ausgeschaltet haben, wurden alle Druckaufträge in der<br />
Warteschlange abgebrochen. Starten Sie die Druckaufträge ggf. neu.<br />
Wenn Sie das Papier nicht entfernen können, das Papier im Drucker reißt oder der Papierstau auch<br />
nach dem Entfernen des Papiers nicht behoben ist, wenden Sie sich an das Service-Center.<br />
Zum Seitenanfang
Gestautes Papier wird während des automatischen Duplexdrucks nicht entf...<br />
Seite 414 von 462 Seiten<br />
Erweitertes <strong>Handbuch</strong> > Fehlersuche > Papierstaus > Gestautes Papier wird während des automatischen Duplexdrucks<br />
nicht entfernt<br />
Gestautes Papier wird während des automatischen<br />
Duplexdrucks nicht entfernt<br />
Bevor Sie das gestaute Papier entfernen, beachten Sie die Hinweise unter Im Drucker ist an der<br />
Transporteinheit ein Papierstau aufgetreten , um das Papier aus der Transporteinheit zu entfernen.<br />
Wenn der Papierstau weiterhin auftritt, entfernen Sie das gestaute Papier entsprechend der folgenden<br />
Anleitung.<br />
1. Schalten Sie den Drucker aus, und ziehen Sie das Netzkabel aus der Steckdose.<br />
2. Entfernen Sie die Kassette.<br />
Falls Papier im hinteren Fach eingelegt ist, nehmen Sie es heraus, und ziehen Sie die Papierstütze<br />
heraus.<br />
3. Legen Sie den Drucker auf die linke Seite.<br />
4. Ziehen Sie das gestaute Papier langsam heraus, damit es nicht reißt.<br />
Hinweis<br />
Stellen Sie den Drucker sofort nach dem Entfernen des gestauten Papiers wieder auf.<br />
5. Richten Sie das Papier aus, und legen Sie es dann wieder in die Kassette ein.<br />
Legen Sie ggf. Papier in das hintere Fach ein.<br />
Hinweis<br />
Prüfen Sie beim erneuten Einlegen von Papier in den Drucker, ob Sie das richtige Papier<br />
verwenden, und legen Sie es richtig ein.<br />
Einlegen von Papier<br />
6. Setzen Sie die Kassette wieder in den Drucker ein.<br />
7. Schließen Sie den Drucker wieder an, und schalten Sie ihn ein.<br />
Alle Druckaufträge in der Warteschlange werden abgebrochen. Starten Sie die Druckaufträge ggf.<br />
neu.<br />
Wenn Sie das Papier nicht entfernen können, das Papier im Drucker reißt oder der Papierstau auch<br />
nach dem Entfernen des Papiers nicht behoben ist, wenden Sie sich an das Service-Center.<br />
Zum Seitenanfang
In anderen Fällen<br />
Seite 415 von 462 Seiten<br />
Erweitertes <strong>Handbuch</strong> > Fehlersuche > Papierstaus > In anderen Fällen<br />
In anderen Fällen<br />
Achten Sie auf folgende Punkte:<br />
1. Befinden sich Fremdkörper in der Nähe des<br />
Papierausgabeschachts?<br />
2. Befinden sich Fremdkörper im hinteren Fach?<br />
Sollte sich ein Fremdkörper im hinteren Fach befinden, schalten Sie den Drucker aus, ziehen den<br />
Netzstecker und entfernen den Fremdkörper.<br />
3. Ist die hintere Abdeckung ganz geschlossen?<br />
4. Ist das Papier gewellt?<br />
3. Legen Sie das Papier nach dem Glätten ein.<br />
Zum Seitenanfang
Auf dem Computerbildschirm wird eine Fehlermeldung angezeigt<br />
Seite 416 von 462 Seiten<br />
Erweitertes <strong>Handbuch</strong> > Fehlersuche > Auf dem Computerbildschirm wird eine Fehlermeldung angezeigt<br />
Auf dem Computerbildschirm wird eine Fehlermeldung<br />
angezeigt<br />
Fehlernummer B200: "Es ist ein Druckerfehler aufgetreten. Schalten Sie den Drucker aus und trennen<br />
Sie das Netzkabel des Druckers von der Stromversorgung. Wenden Sie sich dann an das Service-<br />
Center." wird angezeigt.<br />
Fehlernummer: **** "Es ist ein Druckerfehler aufgetreten. Schalten Sie den Drucker aus und dann<br />
wieder an. Konsultieren Sie das Benutzerhandbuch für weitere Anweisungen, wenn dadurch der Fehler<br />
nicht behoben wird." wird angezeigt.<br />
Ein Fehler beim automatischen Duplexdruck wird gemeldet<br />
Fehler bei der automatischen Druckkopfausrichtung<br />
Fehler beim Schreiben/Fehler bei der Ausgabe/Kommunikationsfehler<br />
Fehlernummer 300 wird angezeigt<br />
Fehlernummer 1700 wird angezeigt<br />
Tintenwarnhinweis-Nummer 1600 wird angezeigt<br />
Tintenwarnhinweis-Nummer 1683 wird angezeigt<br />
Tintenwarnhinweis-Nummer 1688 wird angezeigt<br />
Fehlernummer 1851 wird angezeigt<br />
Fehlernummer 1856 wird angezeigt<br />
Fehlernummer 2001 wird angezeigt<br />
Fehlernummer 2002 wird angezeigt<br />
Fehlernummer 2500 wird angezeigt<br />
Andere Fehlermeldungen<br />
angezeigt<br />
angezeigt<br />
Der Bildschirm "Extended Survey Program für Inkjet-Drucker/Scanner/Faxgeräte" wird<br />
Das Symbol "Extended Survey Program für Inkjet-Drucker/Scanner/Faxgeräte" wird<br />
Fehlernummer B200: "Es ist ein Druckerfehler aufgetreten. Schalten Sie den Drucker aus<br />
und trennen Sie das Netzkabel des Druckers von der Stromversorgung. Wenden Sie sich<br />
dann an das Service-Center." wird angezeigt.<br />
Schalten Sie den Drucker aus, und ziehen Sie das Netzkabel aus der Steckdose.<br />
Wenden Sie sich an das Service-Center.<br />
Fehlernummer: **** "Es ist ein Druckerfehler aufgetreten. Schalten Sie den Drucker aus<br />
und dann wieder an. Konsultieren Sie das Benutzerhandbuch für weitere Anweisungen,<br />
wenn dadurch der Fehler nicht behoben wird." wird angezeigt.<br />
"****" wird im alphanumerischen Zeichen angezeigt und ist abhängig vom aufgetretenen Fehler.<br />
5100 oder 5110 wird angezeigt<br />
Ist der Druckkopfhalter blockiert?<br />
Beenden Sie den Druckvorgang über den Computer und schalten Sie den Drucker aus.<br />
Entfernen Sie dann das gestaute Papier oder das schützende Verpackungsmaterial, das die<br />
Bewegung des Druckkopfhalters verhindert. Schalten Sie den Drucker wieder ein.
Auf dem Computerbildschirm wird eine Fehlermeldung angezeigt<br />
Seite 417 von 462 Seiten<br />
Wichtig<br />
Achten Sie darauf, dass Sie die Komponenten im Innenraum des Druckers nicht<br />
berühren. Der Drucker druckt unter Umständen nicht ordnungsgemäß, wenn Sie diese<br />
Komponenten berühren.<br />
Wenn das Problem weiterhin besteht, wenden Sie sich an das Service-Center.<br />
6000 wird angezeigt<br />
Wenn sich ein Gegenstand vor dem Drucker befindet, entfernen Sie diesen.<br />
Öffnen Sie das Papierausgabefach vorsichtig und schalten Sie das Gerät dann aus und<br />
wieder ein.<br />
Vier alphanumerische Zeichen und Meldung "Druckerfehler aufgetreten"<br />
werden angezeigt<br />
Schalten Sie den Drucker aus, und ziehen Sie das Netzkabel aus der Steckdose.<br />
Schließen Sie den Drucker wieder an, und schalten Sie ihn ein.<br />
Wenn das Problem weiterhin besteht, wenden Sie sich an das Service-Center.<br />
Ein Fehler beim automatischen Duplexdruck wird gemeldet<br />
Beachten Sie Automatischer Duplexdruck wird nicht ordnungsgemäß<br />
ausgeführt, und ergreifen Sie die entsprechende Maßnahme.<br />
Fehler bei der automatischen Druckkopfausrichtung<br />
Beachten Sie Elf Blinkzeichen: unter Alarm-Anzeige blinkt orange , und<br />
ergreifen Sie die entsprechende Maßnahme.<br />
Fehler beim Schreiben/Fehler bei der Ausgabe/Kommunikationsfehler<br />
1. Falls die Power-Anzeige aus ist, vergewissern Sie sich, ob der Netzstecker<br />
richtig angeschlossen ist, und schalten Sie den Drucker dann wieder ein.<br />
Der Drucker wird initialisiert, wenn die Power-Anzeige grün blinkt. Warten Sie, bis die Power-<br />
Anzeige nicht mehr blinkt, sondern grün leuchtet.<br />
2. Der Druckeranschluss muss im Druckertreiber ordnungsgemäß konfiguriert<br />
sein.<br />
* In den folgenden Anweisungen steht " XXX" für den Namen des Druckers.<br />
1. Melden Sie sich bei einem Benutzerkonto mit Administratorrechten an.<br />
2. Klicken Sie auf Systemsteuerung (Control Panel) und anschließend unter Hardware<br />
und Sound (Hardware and Sound) auf Drucker (Printer).<br />
Klicken Sie unter Windows XP auf Systemsteuerung (Control Panel), Drucker und andere<br />
Hardware (Printers and Other Hardware) und anschließend auf Drucker und Faxgeräte<br />
(Printers and Faxes).<br />
Klicken Sie unter Windows 2000 auf Systemsteuerung (Control Panel) und anschließend<br />
auf Drucker (Printers).<br />
3. Klicken Sie mit der rechten Maustaste auf das Symbol <strong>Canon</strong> XXX und wählen Sie<br />
Eigenschaften (Properties).<br />
4. Klicken Sie auf die Registerkarte Anschlüsse (Ports), um die Einstellungen für den<br />
Druckeranschluss zu überprüfen.<br />
Vergewissern Sie sich, dass der Anschluss USBnnn (wobei "n" für eine Zahl steht) mit
Auf dem Computerbildschirm wird eine Fehlermeldung angezeigt<br />
Seite 418 von 462 Seiten<br />
<strong>Canon</strong> XXX in der Spalte Drucker (Printer) für Auf folgenden Anschlüssen drucken (Print<br />
to the following port(s)) ausgewählt ist.<br />
Installieren Sie bei falscher Anschlusseinstellung den Druckertreiber neu oder ändern<br />
Sie die Einstellung entsprechend der verwendeten Schnittstelle.<br />
3. Vergewissern Sie sich, dass das USB-Kabel richtig an den Drucker und den<br />
Computer angeschlossen ist.<br />
Wenn Sie ein Verteilergerät (z. B. einen USB-Hub) verwenden, entfernen Sie es, und<br />
schließen Sie Ihren Drucker direkt an den Computer an. Wiederholen Sie<br />
anschließend den Druckvorgang. Wird der Druckvorgang normal gestartet, besteht ein<br />
Problem mit dem Verteilergerät. Weitere Informationen erhalten Sie bei dem Händler,<br />
bei dem Sie das Verteilergerät erworben haben.<br />
Es besteht auch die Möglichkeit, dass das Problem durch das USB-Kabel verursacht<br />
wird. Tauschen Sie das USB-Kabel aus, und wiederholen Sie den Druckvorgang.<br />
4. Der Druckertreiber muss ordnungsgemäß installiert sein.<br />
Deinstallieren Sie den Druckertreiber entsprechend der Anleitung unter Löschen des nicht<br />
benötigten Druckertreibers , und legen Sie die Installations-CD-ROM (Setup CD-ROM) in das<br />
CD-ROM-Laufwerk des Computers ein. Starten Sie die Benutzerdefinierte Installation<br />
(Custom Install), und wählen Sie IJ Printer Driver, um den Treiber erneut zu installieren.<br />
5. Prüfen Sie den Status des Geräts auf dem Computer.<br />
Befolgen Sie die nachfolgenden Schritte, um den Status des Geräts zu überprüfen.<br />
1. Klicken Sie auf Systemsteuerung (Control Panel), Hardware und Sound (Hardware<br />
and Sound) und klicken Sie dann auf Geräte-Manager (Device Manager).<br />
Wenn der Bildschirm Benutzerkontensteuerung (User Account Control) angezeigt wird,<br />
befolgen Sie die Anweisungen am Bildschirm.<br />
Klicken Sie unter Windows XP auf Systemsteuerung (Control Panel), Leistung und<br />
Wartung (Performance and Maintenance), System und anschließend auf Geräte-<br />
Manager (Device Manager) auf der Seite Hardware.<br />
Klicken Sie unter Windows 2000 auf Systemsteuerung (Control Panel), System und<br />
anschließend auf Geräte-Manager (Device Manager) auf der Seite Hardware.<br />
2. Doppelklicken Sie auf USB-Controller (Universal Serial Bus controllers) und klicken<br />
Sie anschließend auf USB-Druckerunterstützung (USB Printing Support).<br />
Wenn USB-Druckerunterstützung (USB Printing Support) nicht angezeigt wird,<br />
vergewissern Sie sich, dass das Gerät ordnungsgemäß mit dem Computer verbunden<br />
ist.<br />
3. Vergewissern Sie sich, dass das USB-Kabel richtig an den Drucker und den<br />
Computer angeschlossen ist.<br />
3. Klicken Sie auf die Registerkarte Allgemein (General) und überprüfen Sie, ob am Gerät<br />
Probleme vorliegen.<br />
Im Falle eines Gerätefehlers finden Sie weitere Informationen zur Fehlerbehebung in der<br />
Windows-Hilfe.<br />
Fehlernummer 300 wird angezeigt<br />
1. Falls die Power-Anzeige aus ist, vergewissern Sie sich, ob der Netzstecker<br />
richtig angeschlossen ist, und schalten Sie den Drucker dann wieder ein.<br />
Der Drucker wird initialisiert, wenn die Power-Anzeige grün blinkt. Warten Sie, bis die Power-<br />
Anzeige nicht mehr blinkt, sondern grün leuchtet.<br />
2. Vergewissern Sie sich, dass das USB-Kabel richtig an den Drucker und den<br />
Computer angeschlossen ist.<br />
Wenn Sie ein Verteilergerät (z. B. einen USB-Hub) verwenden, entfernen Sie es, und<br />
schließen Sie Ihren Drucker direkt an den Computer an. Wiederholen Sie
Auf dem Computerbildschirm wird eine Fehlermeldung angezeigt<br />
Seite 419 von 462 Seiten<br />
anschließend den Druckvorgang. Wird der Druckvorgang normal gestartet, besteht ein<br />
Problem mit dem Verteilergerät. Weitere Informationen erhalten Sie bei dem Händler,<br />
bei dem Sie das Verteilergerät erworben haben.<br />
Es besteht auch die Möglichkeit, dass das Problem durch das USB-Kabel verursacht<br />
wird. Tauschen Sie das USB-Kabel aus, und wiederholen Sie den Druckvorgang.<br />
3. Der Druckername muss im Dialogfeld "Drucken" (Print) ausgewählt sein.<br />
Öffnen der Dialogfelder "Papierformat" (Page Setup) und "Drucken" (Print) (Macintosh)<br />
Fehlernummer 1700 wird angezeigt<br />
Beachten Sie Acht Blinkzeichen: unter Alarm-Anzeige blinkt orange , und<br />
ergreifen Sie die entsprechende Maßnahme.<br />
Tintenwarnhinweis-Nummer 1600 wird angezeigt<br />
Beachten Sie Vier Blinkzeichen: unter Alarm-Anzeige blinkt orange , und<br />
ergreifen Sie die entsprechende Maßnahme.<br />
Tintenwarnhinweis-Nummer 1683 wird angezeigt<br />
Beachten Sie Dreizehn Blinkzeichen: unter Alarm-Anzeige blinkt orange , und<br />
ergreifen Sie die entsprechende Maßnahme.<br />
Tintenwarnhinweis-Nummer 1688 wird angezeigt<br />
Beachten Sie Sechzehn Blinkzeichen: unter Alarm-Anzeige blinkt orange , und<br />
ergreifen Sie die entsprechende Maßnahme.<br />
Fehlernummer 1851 wird angezeigt<br />
Schließen Sie die Innenabdeckung, und drücken Sie die Taste<br />
FORTSETZEN/ABBRECHEN (RESUME/CANCEL) auf dem Drucker.<br />
Fehlernummer 1856 wird angezeigt<br />
Schließen Sie die Innenabdeckung, und drücken Sie die Taste<br />
FORTSETZEN/ABBRECHEN (RESUME/CANCEL) auf dem Drucker.<br />
Da beim Auftreten des Fehlers keine an den Drucker gesendeten Daten gedruckt werden,<br />
müssen Sie die entsprechende Seite erneut drucken.<br />
Fehlernummer 2001 wird angezeigt<br />
Beachten Sie Neun Blinkzeichen: unter Alarm-Anzeige blinkt orange , und<br />
ergreifen Sie die entsprechende Maßnahme.<br />
Fehlernummer 2002 wird angezeigt<br />
Beachten Sie Neunzehn Blinkzeichen: unter Alarm-Anzeige blinkt orange , und
Auf dem Computerbildschirm wird eine Fehlermeldung angezeigt<br />
Seite 420 von 462 Seiten<br />
ergreifen Sie die entsprechende Maßnahme.<br />
Fehlernummer 2500 wird angezeigt<br />
Beachten Sie Elf Blinkzeichen: unter Alarm-Anzeige blinkt orange , und<br />
ergreifen Sie die entsprechende Maßnahme.<br />
Andere Fehlermeldungen<br />
Falls eine Fehlermeldung außerhalb des Druckerstatusmonitors angezeigt wird,<br />
prüfen Sie folgende Punkte:<br />
"Spool-Vorgang konnte aufgrund von unzureichendem Festplattenspeicher nicht<br />
ausgeführt werden" ("Could not spool successfully due to insufficient disk space")<br />
Löschen Sie nicht benötigte Dateien, um mehr Festplattenspeicherplatz freizugeben.<br />
"Spool-Vorgang konnte aufgrund von unzureichendem Arbeitsspeicher nicht<br />
ausgeführt werden" ("Could not spool successfully due to insufficient memory")<br />
Beenden Sie andere ausgeführte Anwendungen, um Arbeitsspeicher freizugeben.<br />
Wenn Sie weiterhin nicht drucken können, starten Sie Ihren Computer neu, und<br />
versuchen Sie es erneut.<br />
"Druckertreiber konnte nicht gefunden werden" ("Printer driver could not be found")<br />
Deinstallieren Sie den Druckertreiber anhand der unter Löschen des nicht benötigten<br />
Druckertreibers erläuterten Schritte und installieren Sie ihn neu.<br />
"Anwendungsname - Dateiname konnte nicht gedruckt werden" ("Could not print<br />
Application name - File name")<br />
Drucken Sie erneut, sobald der aktuelle Druckauftrag abgeschlossen ist.<br />
Der Bildschirm "Extended Survey Program für Inkjet-Drucker/Scanner/<br />
Faxgeräte" wird angezeigt<br />
Wenn "Extended Survey Program für Inkjet-Drucker/Scanner/Faxgeräte" installiert ist, wird der<br />
Bestätigungsbildschirm zur Genehmigung der Übermittlung der Daten zur Druckerverwendung<br />
drei und sechs Monate nach der Installation angezeigt. Der Bildschirm wird anschließend vier<br />
Jahre lang jedes halbe Jahr angezeigt.<br />
Lesen Sie die angezeigten Anweisungen durch, und gehen Sie wie folgt vor.<br />
Wenn Sie an der Umfrage teilnehmen möchten:
Auf dem Computerbildschirm wird eine Fehlermeldung angezeigt<br />
Seite 421 von 462 Seiten<br />
Klicken Sie auf Akzeptieren (Agree) und folgen Sie den Bildschirmanweisungen. Die<br />
Druckernutzungsinformation wird über das Internet gesendet. Wenn Sie die<br />
Bildschirmanweisungen befolgt haben, werden die Informationen automatisch ab dem<br />
zweiten Mal gesendet und der Bestätigungsbildschirm wird nicht noch einmal angezeigt.<br />
Hinweis<br />
Beim Übermitteln der Daten wird ein Warnhinweis wie z. B. Internetsicherheit angezeigt.<br />
Bestätigen Sie in diesem Fall, dass der Programmname "IJPLMUI.exe" ist und lassen<br />
Sie die Ausführung zu.<br />
Wenn Sie das Kontrollkästchen Ab nächstes Mal automatisch übermitteln (Send<br />
automatically from the next time) deaktivieren wird die Information nicht automatisch ab<br />
dem zweiten Mal verschickt und der Bestätigungsbildschirm wird nach der nächsten<br />
Umfrage erneut angezeigt. Das automatische Senden der Informationen wird unter<br />
Ändern der Bestätigungsbildschirm-Einstellung: beschrieben.<br />
Wenn Sie nicht an der Umfrage teilnehmen möchten:<br />
Klicken Sie auf Nicht akzeptieren (Do not agree). Der Bestätigungsbildschirm wird<br />
geschlossen und die Umfrage wird zu diesem Zeitpunkt nicht durchgeführt. Der Bildschirm<br />
wird nach drei Monaten erneut eingeblendet.<br />
So deinstallieren Sie "Extended Survey Program für Inkjet-Drucker/Scanner/<br />
Faxgeräte":<br />
Klicken Sie zum Deinstallieren von "Extended Survey Program für Inkjet-Drucker/Scanner/<br />
Faxgeräte" auf Deinstallieren (Uninstall) und folgen Sie den Bildschirmanweisungen.<br />
Ändern der Bestätigungsbildschirm-Einstellung:<br />
1. Wählen Sie im Menü Start die folgenden Optionen.<br />
Wählen Sie unter Windows Vista Start > Systemsteuerung (Control Panel) ><br />
Programm deinstallieren (Uninstall a program).<br />
Wählen Sie unter Windows XP Start > Systemsteuerung (Control Panel) ><br />
Software (Add or Remove Programs).<br />
Wählen Sie unter Windows 2000 Start > Einstellungen (Settings) ><br />
Systemsteuerung (Control Panel) > Software (Add/Remove Programs).<br />
Hinweis<br />
In Windows Vista wird beim Installieren, Deinstallieren oder Starten von Software<br />
möglicherweise ein Dialogfeld zur Bestätigung oder Warnung angezeigt.<br />
Dieses Dialogfeld wird angezeigt, wenn Administratorrechte zum Ausführen einer<br />
Aufgabe erforderlich sind.<br />
Falls Sie bei einem Administratorkonto angemeldet sind, klicken Sie zum Fortfahren<br />
auf Fortfahren (Continue) oder Zulassen (Allow).<br />
2. Wählen Sie Extended Survey Program für <strong>Canon</strong> Inkjet-Drucker/Scanner/Faxgeräte<br />
(<strong>Canon</strong> Inkjet Printer/Scanner/Fax Extended Survey Program).<br />
3. Wählen Sie Ändern (Change).<br />
Wenn Sie nach Befolgen der Bildschirm-Anweisungen Ja (Yes) wählen, wird der<br />
Bestätigungsbildschirm angezeigt, wenn Sie an der nächsten Umfrage teilnehmen.<br />
Wenn Sie Nein (No) wählen, werden die Informationen automatisch übermittelt.<br />
Hinweis<br />
Wenn Sie Deinstallieren (Uninstall) (oder Entfernen (Remove)) auswählen, wird<br />
"Extended Survey Program für Inkjet-Drucker/Scanner/Faxgeräte" deinstalliert.<br />
Folgen Sie den Bildschirmanweisungen.<br />
Das Symbol "Extended Survey Program für Inkjet-Drucker/Scanner/<br />
Faxgeräte" wird angezeigt<br />
Wenn "Extended Survey Program für Inkjet-Drucker/Scanner/Faxgeräte" installiert wird, werden die<br />
Druckernutzungsdaten drei und dann sechs Monate nach der Installation zum Senden
Auf dem Computerbildschirm wird eine Fehlermeldung angezeigt<br />
Seite 422 von 462 Seiten<br />
bereitgestellt. Danach werden die Daten in den vier folgenden Jahren alle sechs Monate<br />
gesendet. Das Symbol Extended Survey Program für Inkjet-Drucker/Scanner/Faxgeräte (Inkjet<br />
Printer/Scanner/Fax Extended Survey Program) wird am Dock angezeigt, wenn die Zeit zur<br />
Übermittlung von Druckernutzungsinformationen gekommen ist.<br />
Unter Mac OS X 10.3.9 wird "Extended Survey Program für Inkjet-Drucker/Scanner/Faxgeräte" nicht<br />
installiert.<br />
Lesen Sie die angezeigten Anweisungen nach dem Klicken auf das Symbol durch und gehen Sie<br />
wie folgt vor.<br />
Wenn Sie an der Umfrage teilnehmen möchten:<br />
Klicken Sie auf Akzeptieren (Agree) und folgen Sie den Bildschirmanweisungen. Die<br />
Druckernutzungsinformation wird über das Internet gesendet. Wenn Sie die<br />
Bildschirmanweisungen befolgt haben, werden die Informationen automatisch ab dem<br />
zweiten Mal gesendet und der Bestätigungsbildschirm wird nicht noch einmal angezeigt.<br />
Hinweis<br />
Wenn Sie das Kontrollkästchen Ab nächstem Mal automatisch übermitteln (Send<br />
automatically from the next time) deaktivieren, wird die Information nicht automatisch ab<br />
dem zweiten Mal übermittelt und das Extended Survey Program für Inkjet-Drucker/<br />
Scanner/Faxgeräte (Inkjet Printer/Scanner/Fax Extended Survey Program) wird zum<br />
Zeitpunkt der nächsten Umfrage am Dock angezeigt.<br />
Wenn Sie nicht an der Umfrage teilnehmen möchten:<br />
Klicken Sie auf Nicht akzeptieren (Do not agree). Der Bestätigungsbildschirm wird<br />
geschlossen und die Umfrage wird zu diesem Zeitpunkt nicht durchgeführt. Der Bildschirm<br />
wird nach drei Monaten erneut eingeblendet.<br />
Informationsübermittlung anhalten:<br />
Klicken Sie auf Ausschalten (Turn off). Das "Extended Survey Program für Inkjet-Drucker/<br />
Scanner/Faxgeräte" wird angehalten und die Daten werden nicht gesendet. Zur
Auf dem Computerbildschirm wird eine Fehlermeldung angezeigt<br />
Seite 423 von 462 Seiten<br />
Wiederaufnahme der Umfrage siehe Ändern der Einstellungen: .<br />
So deinstallieren Sie "Extended Survey Program für Inkjet-Drucker/Scanner/<br />
Faxgeräte":<br />
1. Stoppen Sie "Extended Survey Program für Inkjet-Drucker/Scanner/Faxgeräte".<br />
Ändern der Einstellungen:<br />
2. Wählen Sie Anwendungen (Applications) im Menü Gehe zu (Go), doppelklicken Sie auf<br />
den Ordner <strong>Canon</strong> Utilities und anschließend auf den Ordner Inkjet Extended Survey<br />
Program.<br />
3. Platzieren Sie die Datei <strong>Canon</strong> Inkjet Printer/Scanner/Fax Extended Survey Program.app<br />
im Papierkorb (Trash).<br />
4. Starten Sie den Computer neu.<br />
Leeren Sie den Papierkorb (Trash) und starten Sie Ihren Computer neu.<br />
Ändern der Einstellungen:<br />
Zur Anzeige des Bestätigungsbildschirms nach Übermittlung der<br />
Druckernutzungsinformationen folgen Sie den Anweisungen unten.<br />
1. Wählen Sie Anwendungen (Applications) im Menü Gehe zu (Go), doppelklicken Sie auf<br />
den Ordner <strong>Canon</strong> Utilities und anschließend auf den Ordner Inkjet Extended Survey<br />
Program.<br />
2. Doppelklicken Sie auf das Symbol Extended Survey Program für <strong>Canon</strong> Inkjet-Drucker/<br />
Scanner/Faxgeräte (<strong>Canon</strong> Inkjet Printer/Scanner/Fax Extended Survey Program).<br />
Bestätigungsbildschirm beim Übermitteln der Informationen nicht anzeigen (Do<br />
not display the confirmation screen when information is sent):<br />
Wenn dieses Kontrollkästchen aktiviert ist, wird die Information automatisch<br />
übermittelt.<br />
Wenn Sie das Kontrollkästchen deaktivieren, wird das Symbol Extended Survey<br />
Program für Inkjet-Drucker/Scanner/Faxgeräte (Inkjet Printer/Scanner/Fax<br />
Extended Survey Program) zum Zeitpunkt der nächsten Umfrage am Dock<br />
angezeigt. Klicken Sie auf das Symbol und folgen Sie den<br />
Bildschirmanweisungen.<br />
Ausschalten (Turn off)/Einschalten (Turn on):<br />
Klicken Sie auf das Symbol Ausschalten (Turn off), um "Extended Survey Program<br />
für Inkjet-Drucker/Scanner/Faxgeräte" anzuhalten.<br />
Klicken Sie auf das Symbol Einschalten (Turn on), um "Extended Survey Program<br />
für Inkjet-Drucker/Scanner/Faxgeräte" neu zu starten.<br />
Zum Seitenanfang
Automatischer Duplexdruck wird nicht ordnungsgemäß ausgeführt<br />
Seite 424 von 462 Seiten<br />
Erweitertes <strong>Handbuch</strong> > Fehlersuche > Automatischer Duplexdruck wird nicht ordnungsgemäß ausgeführt<br />
Automatischer Duplexdruck wird nicht ordnungsgemäß<br />
ausgeführt<br />
Überprüfen Sie Folgendes: Wurde das richtige Papierformat bzw. der<br />
richtige Medientyp ausgewählt?<br />
Stellen Sie sicher, dass sich das Format des eingelegten Papiers für den automatischen<br />
Duplexdruck eignet.<br />
Geeignete Mediengrößen für den automatischen Duplexdruck sind A4, Letter, A5 und 5" x 7".<br />
Legen Sie Papier im richtigen Format ein und drücken Sie die Taste FORTSETZEN/ABBRECHEN<br />
(RESUME/CANCEL) am Drucker.<br />
Vergewissern Sie sich, dass die unter "Seitenformat" (Page Size) oder "Papierformat" (Paper<br />
Size) vorgenommene Einstellung mit dem Format des eingelegten Papiers übereinstimmt und<br />
dass das Papier für den automatischen Duplexdruck geeignet ist.<br />
Überprüfen Sie zunächst die Einstellung für "Seitenformat" (Page Size) in der<br />
Anwendungssoftware, aus der Sie drucken.<br />
Überprüfen Sie dann unter Windows im Dialogfeld mit den Druckereigenschaften auf der<br />
Registerkarte Seite einrichten (Page Setup) die unter Seitenformat (Page Size) vorgenommene<br />
Einstellung bzw. unter Macintosh im Dialogfenster "Seite einrichten" (Page Setup) die unter<br />
Papierformat (Paper Size) vorgenommene Einstellung.<br />
Hinweis<br />
Duplexdruck steht je nach Version der Anwendungssoftware möglicherweise nicht zur<br />
Verfügung.<br />
Stellen Sie auf der Registerkarte Optionen (Main) (Windows) bzw. im Dialogfenster "Drucken"<br />
(Print) auf der Registerkarte Qualität und Medium (Quality & Media) (Macintosh) sicher, dass<br />
sich das eingelegte Papier für den automatischen Duplexdruck eignet.<br />
Befolgen Sie die nachfolgenden Schritte, um in den manuellen Duplexdruck zu wechseln.<br />
Öffnen Sie das Dialogfeld mit den Druckereigenschaften, deaktivieren Sie auf der Registerkarte<br />
Seite einrichten (Page Setup) das Kontrollkästchen Automatisch (Automatic), und drucken Sie<br />
erneut.<br />
Beachten Sie beim manuellen Duplexdruck Folgendes:<br />
Wenn Sie drei oder mehr Seiten eines Dokuments im manuellen Duplexdruck drucken, wird<br />
zunächst eine Seite der Blätter bedruckt. Drehen Sie das Papier um, und legen Sie es wieder in<br />
den Drucker ein. Danach wird die Rückseite aller Blätter bedruckt. Achten Sie darauf, dass Sie<br />
die Reihenfolge des Papiers im Stapel nicht verändern.<br />
Die Methode zum Umdrehen des Papiers ist je nach Heftseite und Druckrichtung<br />
unterschiedlich. Folgen Sie den Bildschirmanweisungen.<br />
Manueller Duplexdruck steht nicht zur Verfügung.<br />
Zum Seitenanfang
Für Windows-Benutzer<br />
Seite 425 von 462 Seiten<br />
Erweitertes <strong>Handbuch</strong> > Fehlersuche > Für Windows-Benutzer<br />
Für Windows-Benutzer<br />
Der Druckerstatusmonitor wird nicht angezeigt<br />
Ist der Druckerstatusmonitor aktiviert?<br />
Stellen Sie sicher, dass Statusmonitor aktivieren (Enable Status Monitor) im Menü Optionen<br />
(Option) des Druckerstatusmonitors ausgewählt ist.<br />
1. Öffnen Sie das Dialogfeld "Druckereigenschaften" (Printer Properties).<br />
Öffnen des Dialogfelds "Druckereigenschaften" (Printer Properties) (Windows)<br />
2. Klicken Sie auf der Registerkarte Wartung (Maintenance) auf Druckerstatus anzeigen<br />
(View Printer Status).<br />
3. Aktivieren Sie gegebenenfalls das Kontrollkästchen Statusmonitor aktivieren (Enable<br />
Status Monitor) im Menü Optionen (Option).<br />
Zum Seitenanfang
Fehlermeldung wird auf PictBridge-kompatiblem Gerät angezeigt<br />
Seite 426 von 462 Seiten<br />
Erweitertes <strong>Handbuch</strong> > Fehlersuche > Fehlermeldung wird auf PictBridge-kompatiblem Gerät angezeigt<br />
Fehlermeldung wird auf PictBridge-kompatiblem Gerät<br />
angezeigt<br />
Im Folgenden werden mögliche Fehler aufgeführt, die auftreten können, wenn Sie direkt von einem<br />
PictBridge-kompatiblen Gerät drucken, sowie die Maßnahmen zum Beheben dieser Fehler.<br />
Hinweis<br />
In diesem Abschnitt werden Fehler erläutert, die auf PictBridge-kompatiblen Geräten der Marke<br />
<strong>Canon</strong> angezeigt werden. Die Fehlermeldungen und Vorgehensweisen können je nach PictBridgekompatiblem<br />
Gerät unterschiedlich sein. Bei Fehlern, die auf einem nicht von <strong>Canon</strong> stammenden<br />
PictBridge-kompatiblen Gerät angezeigt werden, müssen Sie den Status der Alarm-Anzeige prüfen,<br />
um den Fehler zu beheben. Ausführliche Informationen hierzu finden Sie unter Alarm-Anzeige blinkt<br />
orange.<br />
Weitere Informationen zu den Fehlern, die auf dem PictBridge-kompatiblen Gerät angezeigt werden<br />
und zu Lösungsmöglichkeiten finden Sie außerdem im <strong>Handbuch</strong> des Geräts. Wenden Sie sich<br />
bei anderen Problemen mit einem PictBridge-kompatiblen Gerät an den jeweiligen Hersteller.<br />
Fehlermeldung auf dem PictBridgekompatiblen<br />
Gerät<br />
"Druckvorgang läuft" (Printer in use)<br />
"Kein Papier" (No paper)<br />
"Papierfehler" (Paper Error)<br />
"Papierstau" (Paper jam)<br />
"Druckerabdeckung offen" (Printer cover<br />
open)<br />
"Kein Druckkopf vorhanden" ("No print<br />
head")<br />
"Tintenauffangbehälter voll" (Waste tank<br />
full)/"Tintenauffangbehälter voll" (Ink<br />
absorber full)<br />
"Keine Tinte" (No ink)/<br />
Maßnahme<br />
Wenn der Drucker gerade druckt oder sich in der<br />
Aufwärmphase befindet, warten Sie, bis der Vorgang<br />
abgeschlossen ist.<br />
Wenn der Drucker bereit ist, wird der Druckvorgang<br />
automatisch gestartet.<br />
Legen Sie Papier ein, und wählen Sie auf der Anzeige des<br />
PictBridge-kompatiblen Geräts Fortsetzen (Continue)*.<br />
* Zum Fortsetzen des Druckvorgangs können Sie auch am<br />
Drucker die Taste FORTSETZEN/ABBRECHEN (RESUME/<br />
CANCEL) drücken, statt Fortsetzen (Continue) am<br />
PictBridge-kompatiblen Gerät auszuwählen.<br />
Wenn das Papierausgabefach geschlossen ist, öffnen Sie<br />
es. Der Drucker setzt den Druckvorgang fort. Wenn die<br />
Innenabdeckung geöffnet ist, schließen Sie sie, und wählen<br />
Sie auf der Anzeige des PictBridge-kompatiblen Geräts die<br />
Option Abbrechen (Stop), um den Druckvorgang<br />
abzubrechen.<br />
Wählen Sie auf der Anzeige des PictBridge-kompatiblen<br />
Geräts die Option Stopp (Stop), um den Druckvorgang<br />
abzubrechen.<br />
Entfernen Sie das gestaute Papier, legen Sie neues Papier<br />
ein, und drücken Sie die Taste FORTSETZEN/ABBRECHEN<br />
(RESUME/CANCEL) auf dem Drucker. Starten Sie dann den<br />
Druckvorgang erneut.<br />
Schließen Sie die obere Abdeckung des Druckers.<br />
Der Druckkopf ist defekt oder nicht installiert.<br />
Beachten Sie Fünf Blinkzeichen: unter Alarm-Anzeige blinkt<br />
orange, und ergreifen Sie die entsprechende Maßnahme.<br />
Der Tintenauffangbehälter ist fast voll.<br />
Beachten Sie Acht Blinkzeichen: unter Alarm-Anzeige blinkt<br />
orange, und ergreifen Sie die entsprechende Maßnahme.<br />
Der Tintenbehälter ist nicht richtig eingesetzt oder ist leer.
Fehlermeldung wird auf PictBridge-kompatiblem Gerät angezeigt<br />
Seite 427 von 462 Seiten<br />
"Tintenkassettenfehler" (Ink Cassette<br />
error)<br />
"Ink Error" (Tintenfehler)<br />
"Hardwarefehler" (Hardware Error)<br />
Zählen Sie, wie oft die Alarm-Anzeige blinkt, und führen Sie<br />
die entsprechenden Schritte zur Behebung des Fehlers aus.<br />
Alarm-Anzeige blinkt orange<br />
Es wurde ein Tintenbehälter eingesetzt, der schon einmal<br />
leer war.<br />
Beachten Sie Dreizehn Blinkzeichen: unter Alarm-Anzeige<br />
blinkt orange, und ergreifen Sie die entsprechende<br />
Maßnahme.<br />
Es sind Fehler beim Tintenbehälter aufgetreten.<br />
Tauschen Sie den Tintenbehälter aus.<br />
Regelmäßige Wartung<br />
Zum Seitenanfang
Häufig gestellte Fragen<br />
Seite 428 von 462 Seiten<br />
Erweitertes <strong>Handbuch</strong> > Fehlersuche > Häufig gestellte Fragen<br />
Häufig gestellte Fragen<br />
Keine Druckergebnisse/Unscharfer Druck/Farben sind falsch/Weiße Streifen<br />
Der Drucker arbeitet, es wird jedoch keine Tinte ausgegeben<br />
Druckertreiber kann nicht installiert werden<br />
Druckvorgang lässt sich nicht starten<br />
Druckvorgang wird vorzeitig angehalten<br />
Fehler beim Schreiben/Fehler bei der Ausgabe/Kommunikationsfehler<br />
Druckergebnisse sind nicht zufrieden stellend<br />
Papierstaus<br />
Papier wird nicht richtig zugeführt<br />
Zum Seitenanfang
Wenn das Problem weiterhin besteht<br />
Seite 429 von 462 Seiten<br />
Erweitertes <strong>Handbuch</strong> > Fehlersuche > Wenn das Problem weiterhin besteht<br />
Wenn das Problem weiterhin besteht<br />
Wenn Sie das Problem mit den Hinweisen in diesem Kapitel nicht beheben können, wenden Sie sich<br />
an den Händler, bei dem Sie den Drucker gekauft haben, oder an das Service-Center.<br />
Die Mitarbeiter des Kundendiensts von <strong>Canon</strong> sind darin geschult, technischen Support zur<br />
Zufriedenheit der Kunden anzubieten.<br />
Vorsicht<br />
Wenn der Drucker ungewöhnliche Geräusche macht oder Gerüche entwickelt oder Rauch entsteht,<br />
schalten Sie es sofort aus. Ziehen Sie den Netzstecker aus der Steckdose, und wenden Sie sich<br />
an den Händler oder an das Service-Center. Versuchen Sie niemals, den Drucker selbst zu<br />
reparieren oder auseinanderzubauen.<br />
Versuche der eigenmächtigen Reparatur oder Demontage des Druckers durch den Kunden führen<br />
zu einem Erlöschen jeglicher Gewährleistung, unabhängig vom Ablaufdatum der Gewährleistung.<br />
Halten Sie folgende Daten bereit, bevor Sie sich an das Service-Center wenden:<br />
Produktname:<br />
* Der Druckername befindet sich auf dem vorderen Deckblatt des Installationshandbuchs.<br />
Seriennummer: Informationen hierzu finden Sie im Installationshandbuch.<br />
Ausführliche Beschreibung des Problems<br />
Eigene Maßnahmen zum Beheben des Problems sowie Ergebnisse dieser Maßnahmen<br />
Zum Seitenanfang
Nutzungshinweise (Druckertreiber)<br />
Seite 430 von 462 Seiten<br />
Erweitertes <strong>Handbuch</strong> > Fehlersuche > Nutzungshinweise (Druckertreiber)<br />
Nutzungshinweise (Druckertreiber)<br />
Für den Druckertreiber gelten die nachfolgend beschriebenen Beschränkungen. Beachten Sie diese<br />
Beschränkungen, wenn Sie mit dem Druckertreiber arbeiten.<br />
Beschränkungen für den Druckertreiber<br />
Abhängig von dem zu druckenden Dokumenttyp funktioniert die im Druckertreiber angegebene<br />
Papiereinzugsmethode möglicherweise nicht ordnungsgemäß.<br />
Öffnen Sie in diesem Fall das Druckertreiber-Setup-Fenster über das Dialogfeld Drucken (Print) der<br />
Anwendungssoftware und aktivieren Sie auf der Registerkarte Optionen (Main) die Einstellung im<br />
Feld Papierzufuhr (Paper Source).<br />
Bei einigen Anwendungen ist die Einstellung Kopien (Copies) auf der Registerkarte Seite einrichten<br />
(Page Setup) des Druckertreibers möglicherweise deaktiviert.<br />
Verwenden Sie in diesem Fall die Einstellung für Kopien im Dialogfeld Drucken (Print) der<br />
Anwendungssoftware.<br />
Falls im Dialogfeld Info (About) eine andere Sprache (Language) als im Betriebssystem ausgewählt<br />
ist, wird der Treiberbildschirm möglicherweise nicht ordnungsgemäß angezeigt.<br />
Nehmen Sie keine Änderungen an den Druckeigenschaften auf der Registerkarte Erweitert<br />
(Advanced) vor. Wenn Sie die Druckereigenschaften ändern, werden die nachfolgenden Funktionen<br />
nicht mehr ordnungsgemäß durchgeführt.<br />
Eine Ausführung dieser Funktionen ist ebenfalls nicht möglich, wenn im Dialogfeld Drucken (Print)<br />
der Anwendungssoftware die Option Ausgabe in Datei (Print to file) ausgewählt ist oder Sie mit<br />
Anwendungen arbeiten, die das EMF-Spoolen nicht unterstützen, z. B. Adobe Photoshop LE und MS<br />
Photo Editor.<br />
Vorschau vor dem Druckvorgang (Preview before printing) auf der Registerkarte Optionen (Main)<br />
Druckdatenverlust vermeiden (Prevent loss of print data) im Dialogfeld Druckoptionen (Print<br />
Options)<br />
Seitenlayout (Page Layout), Poster, Broschüre (Booklet), Duplexdruck (Duplex Printing), Rand<br />
angeben... (Specify Margin...), Ab der letzten Seite drucken (Print from Last Page), Sortieren<br />
(Collate) und Stempel/Hintergrund... (Stamp/Background...) auf der Registerkarte Seite einrichten<br />
(Page Setup)<br />
Da die Auflösung, die Sie im Vorschaufenster sehen, nicht der gedruckten Auflösung entspricht,<br />
können Text und Linien im Vorschaufenster und im tatsächlichen Ausdruck unterschiedlich<br />
aussehen.<br />
Bei einigen Anwendungen wird der Druckvorgang in mehrere Druckaufträge unterteilt.<br />
Um den Druckvorgang abzubrechen, löschen Sie alle unterteilten Druckaufträge.<br />
Wenn Bilddaten nicht ordnungsgemäß gedruckt werden, öffnen Sie das Dialogfeld Druckoptionen<br />
(Print Options) über die Registerkarte Seite einrichten (Page Setup), und ändern Sie die Einstellung<br />
für Von Anwendung geforderte ICM-Funktion deaktivieren (Disable ICM required from the application<br />
software). So lässt sich das Problem möglicherweise beheben.<br />
Softwarefenster werden unter Windows Vista eventuell nicht korrekt angezeigt, wenn die Schriftarten<br />
auf Größere Skalierung (Larger scale) gesetzt sind. Wenn Sie die Fenster mit Schriftarten vom Typ<br />
Größere Skalierung (Larger scale) anzeigen möchten, setzen Sie den Desktop folgendermaßen auf<br />
Windows – klassisch (Windows Classic):<br />
1. Klicken Sie im Menü Start auf Systemsteuerung (Control Panel).<br />
2. Wählen Sie Darstellung und Anpassung (Appearance and Personalization) -> Anpassung<br />
(Personalization) -> Design (Theme).<br />
Das Dialogfeld Designeinstellungen (Theme Settings) wird geöffnet.
Nutzungshinweise (Druckertreiber)<br />
Seite 431 von 462 Seiten<br />
3. Klicken Sie im Dialogfeld Designeinstellungen (Theme Settings) auf die Registerkarte Designs<br />
(Themes), und wählen Sie unter Design (Theme) die Option Windows – klassisch (Windows<br />
Classic) aus.<br />
4. Klicken Sie auf OK.<br />
Der Desktop wird zu "Windows - klassisch" (Windows Classic) geändert.<br />
Einschränkungen im Zusammenhang mit Anwendungen<br />
In Microsoft Word (Microsoft Corporation) gelten folgende Beschränkungen:<br />
Wenn Microsoft Word über dieselben Druckfunktionen wie der Druckertreiber verfügt, legen Sie<br />
die Funktionen in Word fest.<br />
Wenn Sie Skaliert (Scaled), An Seite anpassen (Fit-to-Page) oder Seitenlayout (Page Layout) in<br />
der Liste Seitenlayout (Page Layout) der Registerkarte Seite einrichten (Page Setup) auswählen,<br />
ist die ausgewählte Druckfunktion je nach verwendeter Word-Version möglicherweise nicht<br />
wirksam.<br />
Falls dieses Problem auftritt, führen Sie die folgenden Schritte aus.<br />
1. Öffnen Sie in Word das Dialogfeld Drucken (Print).<br />
2. Öffnen Sie das Druckertreiber-Setup-Fenster und legen Sie auf der Registerkarte Seite<br />
einrichten (Page Setup) das Seitenlayout (Page Layout) fest. Klicken Sie anschließend auf<br />
OK.<br />
3. Schließen Sie das Dialogfeld Drucken (Print), ohne den Druckvorgang zu starten.<br />
4. Öffnen Sie in Word erneut das Dialogfeld Drucken (Print).<br />
5. Öffnen Sie das Druckertreiber-Setup-Fenster erneut und klicken Sie auf OK.<br />
6. Starten Sie den Druckvorgang.<br />
Illustrator/Adobe Systems Inc.<br />
Wenn der Bitmap-Druck verwendet wird, kann der Druckvorgang möglicherweise einige Zeit dauern,<br />
oder es werden nicht alle Daten gedruckt. Drucken Sie erst, nachdem Sie das Kontrollkästchen<br />
Bitmap-Druck (Bitmap Printing) im Dialogfeld Drucken (Print) deaktiviert haben.<br />
Zum Seitenanfang
Anhang<br />
Seite 432 von 462 Seiten<br />
Erweitertes <strong>Handbuch</strong> > Anhang<br />
Anhang<br />
Druckbereich<br />
Löschen nicht benötigter Druckaufträge<br />
Aktualisieren des Druckertreibers<br />
Deinstallieren der <strong>Online</strong>-Handbücher<br />
Transportieren des Druckers<br />
Öffnen des Dialogfelds "Druckereigenschaften" (Printer Properties) (Windows)<br />
Öffnen der Dialogfelder "Papierformat" (Page Setup) und "Drucken" (Print) (Macintosh)<br />
Öffnen des <strong>Canon</strong> IJ Printer Utility (Macintosh)<br />
Freigeben des Druckers im Netzwerk<br />
Zum Seitenanfang
Druckbereich<br />
Seite 433 von 462 Seiten<br />
Erweitertes <strong>Handbuch</strong> > Anhang > Druckbereich<br />
Druckbereich<br />
Um eine optimale Druckqualität zu gewährleisten, lässt der Drucker an jeder Kante des Druckmaterials<br />
einen Rand frei. Der tatsächlich bedruckbare Bereich befindet sich innerhalb dieser Ränder.<br />
Empfohlener Druckbereich<br />
Bedruckbarer Bereich<br />
: <strong>Canon</strong> empfiehlt, innerhalb dieses Bereichs zu drucken.<br />
: Der Bereich, in dem das Drucken möglich ist.<br />
Das Drucken in diesem Bereich kann jedoch die Druckqualität oder die Genauigkeit der Papierzufuhr<br />
beeinträchtigen.<br />
Hinweis<br />
Randloser Druck<br />
Durch Auswahl der Option zum randlosen Drucken können Sie Ausdrucke ohne Ränder<br />
erstellen.<br />
Bei der Ausführung des randlosen Druckens kann es zu minimalen Beschneidungen an den<br />
Kanten kommen, da das gedruckte Bild vergrößert wird, damit es die gesamte Seite ausfüllt.<br />
Verwenden Sie folgendes Papier für den randlosen Druck:<br />
Fotoglanzpapier für den alltäglichen Einsatz GP-501<br />
Fotoglanzpapier GP-502<br />
Photo Papier Plus, Seiden-Glanz SG-201<br />
Professional Fotopapier Platin PT-101*<br />
Fotoglanzpapier Plus II PP-201<br />
Professional Fotopapier II PR-201<br />
Fotopapier Matt MP-101*<br />
* Dieses Papier kann nur beim Drucken über den Computer verwendet werden.<br />
Randloses Drucken auf anderen Papiersorten kann die Druckqualität erheblich verringern und/<br />
oder zu Ausdrucken mit veränderten Farbtönen führen.<br />
Randloses Drucken auf Normalpapier führt möglicherweise zu Ausdrucken mit geringerer<br />
Qualität. Verwenden Sie es nur für Testdrucke. Sie können den randlosen Druck nur dann auf<br />
Normalpapier durchführen, wenn Sie über den Computer drucken.<br />
Randloser Druck steht bei Papier der Formate Legal, A5 oder B5 sowie bei Umschlägen nicht<br />
zur Verfügung.<br />
Je nach Papiertyp kann durch das randlose Drucken die Druckqualität an den oberen und<br />
unteren Kanten des Papiers abnehmen, oder diese Teile werden verschmiert.<br />
Bei Verwendung des automatischen Duplexdrucks ist der bedruckbare Bereich am oberen Rand<br />
um 0,08 Zoll/2 mm schmaler als gewöhnlich.<br />
Letter, Legal<br />
Umschläge<br />
Andere Formate als Letter, Legal, Umschläge<br />
Zum Seitenanfang
Andere Formate als Letter, Legal, Umschläge<br />
Seite 434 von 462 Seiten<br />
Erweitertes <strong>Handbuch</strong> > Anhang > Druckbereich > Andere Formate als Letter, Legal, Umschläge<br />
Andere Formate als Letter, Legal, Umschläge<br />
Größe<br />
Bedruckbarer Bereich (Breite x Höhe)<br />
A5<br />
5,56 x 7,95 Zoll/141,2 x 202,0 mm<br />
A4<br />
8,00 x 11,38 Zoll/203,2 x 289,0 mm<br />
B5<br />
6,90 x 9,80 Zoll/175,2 x 249,0 mm<br />
4 x 6 Zoll/10 x 15 cm 3,73 x 5,69 Zoll/94,8 x 144,4 mm<br />
4 x 8 Zoll/10 x 20 cm 3,73 x 7,69 Zoll/94,8 x 195,2 mm<br />
5 x 7 Zoll/13 x 18 cm 4,73 x 6,69 Zoll/120,2 x 169,8 mm<br />
8 x 10 Zoll/20 x 25 cm 7,73 x 9,69 Zoll/196,4 x 246,0 mm<br />
Breit<br />
3,73 x 6,80 Zoll/94,8 x 172,6 mm<br />
Empfohlener Druckbereich<br />
Bedruckbarer Bereich<br />
Zum Seitenanfang
Letter, Legal<br />
Seite 435 von 462 Seiten<br />
Erweitertes <strong>Handbuch</strong> > Anhang > Druckbereich > Letter, Legal<br />
Letter, Legal<br />
Letter<br />
Legal<br />
Größe<br />
8,00 x 10,69 Zoll/203,2 x 271,4 mm<br />
8,00 x 13,69 Zoll/203,2 x 347,6 mm<br />
Bedruckbarer Bereich (Breite x Höhe)<br />
Empfohlener Druckbereich<br />
Bedruckbarer Bereich<br />
Zum Seitenanfang
Umschläge<br />
Seite 436 von 462 Seiten<br />
Erweitertes <strong>Handbuch</strong> > Anhang > Druckbereich > Umschläge<br />
Umschläge<br />
Größe<br />
Umschlag DL<br />
Umschlag #10<br />
Empfohlener Druckbereich (Breite x Höhe)<br />
4,06 x 7,07 Zoll/103,2 x 179,6 mm<br />
3,86 x 7,91 Zoll/98,0 x 200,9 mm<br />
Empfohlener Druckbereich<br />
Zum Seitenanfang
Löschen nicht benötigter Druckaufträge<br />
Seite 437 von 462 Seiten<br />
Erweitertes <strong>Handbuch</strong> > Anhang > Löschen nicht benötigter Druckaufträge<br />
Löschen nicht benötigter Druckaufträge<br />
Wenn der Druckvorgang nicht gestartet wird, sind möglicherweise noch Daten von abgebrochenen oder<br />
fehlgeschlagenen Druckaufträgen vorhanden.<br />
Löschen Sie die nicht benötigten Druckaufträge mithilfe des <strong>Canon</strong> IJ-Statusmonitors.<br />
1. Anzeigen des <strong>Canon</strong> IJ-Statusmonitors<br />
Klicken Sie auf die Schaltfläche für den Statusmonitor in der Taskleiste.<br />
Der <strong>Canon</strong> IJ-Statusmonitor wird angezeigt.<br />
2. Anzeigen der Druckaufträge<br />
Klicken Sie auf Druckwarteschlange anzeigen... (Display Print Queue...).<br />
Das Fenster "Druckwarteschlange" (Print Queue) wird geöffnet.<br />
3. Löschen von Druckaufträgen<br />
Wählen Sie im Menü Drucker (Printer) die Option Alle Druckaufträge abbrechen (Cancel All<br />
Documents).<br />
Klicken Sie auf Ja (Yes), wenn die Bestätigungsmeldung angezeigt wird.<br />
Das Löschen des Druckauftrags ist abgeschlossen.<br />
Wichtig<br />
Benutzer, die keine Zugriffsrechte für die Druckerverwaltung haben, können Druckaufträge anderer<br />
Benutzer nicht löschen.<br />
Hinweis<br />
Beim Durchführen dieses Verfahrens werden alle Druckaufträge gelöscht. Wenn einer der Aufträge<br />
in der Druckwarteschlange benötigt wird, müssen Sie den Druckvorgang neu starten.<br />
Zum Seitenanfang
Aktualisieren des Druckertreibers<br />
Seite 438 von 462 Seiten<br />
Erweitertes <strong>Handbuch</strong> > Anhang > Aktualisieren des Druckertreibers<br />
Aktualisieren des Druckertreibers<br />
Verwenden des aktuellen Druckertreibers<br />
Löschen des nicht benötigten Druckertreibers<br />
Vor dem Installieren des Druckertreibers<br />
Installieren des Druckertreibers<br />
Zum Seitenanfang
Verwenden des aktuellen Druckertreibers<br />
Seite 439 von 462 Seiten<br />
Erweitertes <strong>Handbuch</strong> > Anhang > Aktualisieren des Druckertreibers > Verwenden des aktuellen Druckertreibers<br />
Verwenden des aktuellen Druckertreibers<br />
Wenn Sie den Druckertreiber auf die neueste Version aktualisieren, werden ungelöste Probleme damit<br />
möglicherweise behoben.<br />
Überprüfen Sie die Version des Druckertreibers, indem Sie auf der Registerkarte Wartung (Maintenance)<br />
auf die Schaltfläche Info... (About...) klicken.<br />
Sie können über das Internet auf unsere Website zugreifen und den neuesten Druckertreiber für Ihr<br />
Druckermodell herunterladen.<br />
Wichtig<br />
Sie können den Druckertreiber kostenlos herunterladen, eventuell anfallende Kosten für die<br />
Internetverbindung müssen jedoch von Ihnen übernommen werden.<br />
Löschen Sie vor der Installation des aktuellen Druckertreibers die derzeit installierte Version.<br />
Informationen zum Löschen des Druckertreibers finden Sie unter Löschen des nicht benötigten<br />
Druckertreibers.<br />
Verwandte Themen<br />
Vor dem Installieren des Druckertreibers<br />
Installieren des Druckertreibers<br />
Zum Seitenanfang
Löschen des nicht benötigten Druckertreibers<br />
Seite 440 von 462 Seiten<br />
Erweitertes <strong>Handbuch</strong> > Anhang > Aktualisieren des Druckertreibers > Löschen des nicht benötigten Druckertreibers<br />
Löschen des nicht benötigten Druckertreibers<br />
Nicht mehr verwendete Druckertreiber können gelöscht werden.<br />
Beenden Sie vor dem Löschen des Druckertreibers zunächst alle laufenden Programme.<br />
So löschen Sie nicht mehr benötigte Druckertreiber:<br />
Bei vorhandenem Deinstallationsprogramm<br />
1. Starten des Deinstallationsprogramms<br />
Wählen Sie unter Windows Vista Start -> Alle Programme (All Programs) -> "Druckername" -><br />
Druckertreiber-Deinstallationsprogramm (Printer Driver Uninstaller).<br />
Wählen Sie unter Windows XP Start -> Alle Programme (All Programs) -> "Druckername" -><br />
Druckertreiber-Deinstallationsprogramm (Printer Driver Uninstaller).<br />
Wählen Sie unter Windows 2000 Start -> Programme (Programs) -> "Druckername" -><br />
Druckertreiber-Deinstallationsprogramm (Printer Driver Uninstaller).<br />
Das Dialogfeld Druckertreiber-Deinstallationsprogramm (Printer Driver Uninstaller) wird angezeigt.<br />
Wichtig<br />
Unter Windows Vista wird beim Installieren, Deinstallieren oder Starten von Software<br />
möglicherweise ein Dialogfeld zur Bestätigung oder Warnung angezeigt.<br />
Dieses Dialogfeld wird angezeigt, wenn Administratorrechte zum Ausführen einer Aufgabe<br />
erforderlich sind.<br />
Wenn Sie bei einem Administratorkonto angemeldet sind, klicken Sie zum Fortfahren auf<br />
Fortfahren (Continue) oder Zulassen (Allow).<br />
Bei einigen Anwendungen müssen Sie bei einem Administratorkonto angemeldet sein, um<br />
fortfahren zu können. Wenn Sie bei einem Standard-Benutzerkonto angemeldet sind,<br />
wechseln Sie zu einem Administratorkonto und starten den Vorgang neu.<br />
2. Ausführen des Deinstallationsprogramms<br />
Klicken auf Sie auf Ausführen (Execute). Klicken Sie auf Ja (Yes), wenn die Bestätigungsmeldung<br />
angezeigt wird.<br />
Wenn alle Dateien gelöscht wurden, klicken Sie auf Fertig stellen (Complete).<br />
Das Löschen des Druckertreibers ist abgeschlossen.<br />
Bei nicht vorhandenem Deinstallationsprogramm<br />
Gehen Sie zum Löschen des Druckertreibers ohne Deinstallationsprogramm im Menü Start von<br />
Windows Vista folgendermaßen vor:<br />
1. Auswählen des zu löschenden Druckers<br />
Wählen Sie Start -> Systemsteuerung (Control Panel) -> Hardware und Sound (Hardware and<br />
Sound) -> Drucker (Printers).<br />
Klicken Sie auf das zu löschende Modell und drücken Sie anschließend die Alt-Taste auf der<br />
Tastatur. Klicken Sie im Menü Datei (File) auf Löschen (Delete).<br />
2. Löschen des Druckers<br />
Klicken Sie im Dialogfeld Benutzerkontensteuerung (User Account Control) auf Fortsetzen<br />
(Continue). Klicken Sie auf Ja (Yes), wenn die Bestätigungsmeldung angezeigt wird.<br />
Das Symbol wird gelöscht.
Löschen des nicht benötigten Druckertreibers<br />
Seite 441 von 462 Seiten<br />
3. Den zu löschenden Druckertreiber auswählen<br />
Drücken Sie die Alt-Taste. Wählen Sie im Menü Datei (File) die Option Als Administrator ausführen<br />
(Run as administrator) und klicken Sie anschließend auf Servereigenschaften... (Server<br />
Properties...).<br />
Klicken Sie im Dialogfeld Benutzerkontensteuerung (User Account Control) auf Fortsetzen<br />
(Continue).<br />
Klicken Sie auf die Registerkarte Treiber (Drivers). Klicken Sie in der Liste Installierte Druckertreiber<br />
(Installed printer drivers) auf den zu löschenden Drucker.<br />
4. Löschen des Druckertreibers<br />
Wenn Sie auf Entfernen... (Remove...) klicken, wird das Dialogfeld Treiber und Paket entfernen<br />
(Remove Driver And Package) angezeigt.<br />
Wählen Sie Treiber und Paket entfernen (Remove driver and driver package) und klicken Sie<br />
anschließend auf OK.<br />
Klicken Sie im Bestätigungsdialogfeld auf Ja (Yes).<br />
Wenn die Datenerfassung im Dialogfeld Treiberpaket entfernen (Remove Driver Package)<br />
abgeschlossen ist, klicken Sie auf Löschen (Delete).<br />
5. Auf OK klicken<br />
Das Löschen des Druckertreibers ist abgeschlossen.<br />
Wichtig<br />
Der Druckertreiber kann möglicherweise nicht ordnungsgemäß aus der Liste Installierte<br />
Druckertreiber (Installed printer drivers) entfernt werden.<br />
Starten Sie in diesem Fall den Computer neu und versuchen Sie es erneut.<br />
Zum Seitenanfang
Vor dem Installieren des Druckertreibers<br />
Seite 442 von 462 Seiten<br />
Erweitertes <strong>Handbuch</strong> > Anhang > Aktualisieren des Druckertreibers > Vor dem Installieren des Druckertreibers<br />
Vor dem Installieren des Druckertreibers<br />
In diesem Abschnitt werden die Elemente erläutert, die Sie vor der Installation der Druckertreiber<br />
überprüfen sollten. Sie finden in diesem Abschnitt auch Informationen für den Fall, dass die<br />
Druckertreiber nicht installiert werden können.<br />
Prüfen des Druckerstatus<br />
Schließen Sie den Computer und den Drucker ordnungsgemäß an. Weitere Informationen zum<br />
Anschließen finden Sie unter "Software installieren" im Benutzerhandbuch: Inbetriebnahme.<br />
Schalten Sie den Drucker aus.<br />
Überprüfen der Einstellungen des Computers<br />
Beenden Sie alle laufenden Anwendungen.<br />
Melden Sie sich als Benutzer mit Administratorrechten in Windows Vista an.<br />
Melden Sie sich unter Windows XP als Administrator an.<br />
Melden Sie sich unter Windows 2000 als Mitglied der Administratorgruppe an.<br />
Hinweis<br />
Ist auf Ihrem Computer bereits eine ältere Version des Druckertreibers installiert, löschen<br />
(deinstallieren) Sie zunächst diese Version. Anweisungen zum Löschen des Druckertreibers finden<br />
Sie unter Löschen des nicht benötigten Druckertreibers .<br />
Verwandte Themen<br />
Verwenden des aktuellen Druckertreibers<br />
Installieren des Druckertreibers<br />
Zum Seitenanfang
Installieren des Druckertreibers<br />
Seite 443 von 462 Seiten<br />
Erweitertes <strong>Handbuch</strong> > Anhang > Aktualisieren des Druckertreibers > Installieren des Druckertreibers<br />
Installieren des Druckertreibers<br />
Sie können über das Internet auf unsere Website zugreifen und den neuesten Druckertreiber für Ihr<br />
Druckermodell herunterladen.<br />
So installieren Sie den heruntergeladenen Druckertreiber:<br />
1. Ausschalten des Druckers<br />
Wichtig<br />
Wenn Sie den Computer bei eingeschaltetem Drucker einschalten, wird die Windows-Funktion<br />
Plug & Play automatisch ausgeführt und das Fenster Neue Hardware gefunden (Found New<br />
Hardware) (Windows Vista) oder Assistent für das Suchen neuer Hardware (Found New<br />
Hardware Wizard) (Windows XP, Windows 2000) angezeigt. Klicken Sie in diesem Fall auf<br />
Abbrechen (Cancel).<br />
2. Starten des Installationsprogramms<br />
Doppelklicken Sie auf das Symbol der heruntergeladenen Datei.<br />
Das Installationsprogramm wird gestartet.<br />
Wichtig<br />
Unter Windows Vista wird beim Installieren, Deinstallieren oder Starten von Software<br />
möglicherweise ein Dialogfeld zur Bestätigung oder Warnung angezeigt.<br />
Dieses Dialogfeld wird angezeigt, wenn Administratorrechte zum Ausführen einer Aufgabe<br />
erforderlich sind.<br />
Wenn Sie bei einem Administratorkonto angemeldet sind, klicken Sie zum Fortfahren auf<br />
Fortfahren (Continue) oder Zulassen (Allow).<br />
Bei einigen Anwendungen müssen Sie bei einem Administratorkonto angemeldet sein, um<br />
fortfahren zu können. Wenn Sie bei einem Standard-Benutzerkonto angemeldet sind,<br />
wechseln Sie zu einem Administratorkonto und starten den Vorgang neu.<br />
3. Installieren des Treibers<br />
Klicken Sie im Fenster Willkommen (Wel<strong>com</strong>e) auf Weiter (Next).<br />
Lesen Sie die Lizenzvereinbarung (License Agreement). Klicken Sie anschließend auf Ja (Yes).<br />
Die Installation des Druckertreibers wird gestartet.<br />
Wird die Meldung Installation abgeschlossen (Installation Complete) angezeigt, stellen Sie sicher,<br />
dass der Drucker über ein Kabel mit dem Computer verbunden ist.<br />
Um den Anschluss für den Drucker manuell auszuwählen, aktivieren Sie das Kontrollkästchen<br />
Druckeranschluss wählen (Select printer port), und klicken Sie auf Manuelle Auswahl (Manual<br />
Selection). Wählen Sie im Fenster Anschluss wählen (Select Port) den gewünschten Anschluss<br />
und klicken Sie auf OK.<br />
4. Abschließen der Installation<br />
Klicken Sie auf Fertig stellen (Complete).<br />
Schalten Sie den Drucker ein und warten Sie einen Moment, bis die Verbindung erkannt wird.<br />
Mit dieser Vorgehensweise wird die Installation des Druckertreibers abgeschlossen.<br />
Je nach verwendetem Betriebssystem werden Sie möglicherweise dazu aufgefordert, Ihren Computer<br />
neu zu starten. Starten Sie den Computer neu, um die Installation ordnungsgemäß abzuschließen.<br />
Wichtig<br />
Sie können den Druckertreiber kostenlos herunterladen, eventuell anfallende Kosten für die<br />
Internetverbindung müssen jedoch von Ihnen übernommen werden.
Installieren des Druckertreibers<br />
Seite 444 von 462 Seiten<br />
Verwandte Themen<br />
Verwenden des aktuellen Druckertreibers<br />
Vor dem Installieren des Druckertreibers<br />
Zum Seitenanfang
Deinstallieren der <strong>Online</strong>-Handbücher<br />
Seite 445 von 462 Seiten<br />
Erweitertes <strong>Handbuch</strong> > Anhang > Deinstallieren der <strong>Online</strong>-Handbücher<br />
Deinstallieren der <strong>Online</strong>-Handbücher<br />
Gehen Sie wie folgt vor, um alle auf Ihrem Computer installierten <strong>Online</strong>-Handbücher zu deinstallieren.<br />
Dabei werden alle installierten <strong>Online</strong>-Handbücher in einem Schritt entfernt.<br />
1. Klicken Sie auf Start > Alle Programme (All Programs) (Programme (Programs)<br />
unter Windows 2000) > <strong>Canon</strong> XXX <strong>Handbuch</strong> (<strong>Canon</strong> XXX Manual) ("XXX" steht<br />
dabei für den Namen des Druckers) > Deinstallieren (Uninstall).<br />
2. Klicken Sie auf OK, wenn die Bestätigungsmeldung angezeigt wird.<br />
Hinweis<br />
Wenn eine Aufforderung zum Neustarten des Computers angezeigt wird, klicken Sie auf OK,<br />
um den Computer neu zu starten.<br />
Alle <strong>Online</strong>-Handbücher außer der Hilfe des Druckertreibers werden gleichzeitig deinstalliert.<br />
1. Wählen Sie die Option Programme (Applications) im Menü Go.<br />
2. Doppelklicken Sie auf den Ordner <strong>Canon</strong> Utilities und anschließend auf IJ Manual.<br />
3. Ziehen Sie den Ordner mit dem Namen des Druckers in den Papierkorb.<br />
4. Ziehen Sie das Symbol <strong>Canon</strong> XXX <strong>Online</strong>-<strong>Handbuch</strong> (<strong>Canon</strong> XXX On-screen<br />
Manual) ('XXX' steht dabei für den Namen des Druckers) auf dem Desktop in den<br />
Papierkorb.<br />
Zum Seitenanfang
Transportieren des Druckers<br />
Seite 446 von 462 Seiten<br />
Erweitertes <strong>Handbuch</strong> > Anhang > Transportieren des Druckers<br />
Transportieren des Druckers<br />
Verpacken Sie den Drucker in der Originalverpackung, wenn er transportiert werden soll.<br />
Wenn die Originalverpackung nicht mehr vorhanden ist, verpacken Sie dem Drucker vorsichtig mit<br />
ausreichend Schutzmaterial in einem stabilen Karton.<br />
Wichtig<br />
Transportieren und lagern Sie das Gerät nicht schräg, senkrecht oder auf dem Kopf, da hierdurch<br />
Tinte austreten und das Gerät beschädigt werden kann.<br />
1. Schalten Sie den Drucker aus.<br />
2. Vergewissern Sie sich, ob die Power-Anzeige aus ist, und ziehen Sie den<br />
Netzstecker des Druckers heraus.<br />
Wichtig<br />
Trennen Sie den Drucker nicht von der Stromversorgung, wenn die Power-Anzeige leuchtet<br />
oder grün blinkt, da dies zu Fehlfunktionen oder einer Beschädigung des Druckers führen<br />
kann, wodurch unter Umständen keine Druckvorgänge mehr ausgeführt werden können.<br />
3. Ziehen Sie die Papierstütze und die Verlängerung des Ausgabefachs heraus.<br />
Schließen Sie das Papierausgabefach.<br />
4. Ziehen Sie erst das Druckerkabel aus dem Computer und dem Drucker und dann<br />
den Stecker aus dem Drucker.<br />
5. Sichern Sie alle Abdeckungen des Druckers mit Klebeband, damit sie sich während<br />
des Transports nicht öffnen. Verpacken Sie den Drucker dann in einem<br />
Plastikbeutel.<br />
6. Polstern Sie den Drucker beim Einpacken seitlich mit schützendem<br />
Verpackungsmaterial.<br />
Wichtig<br />
Verpacken Sie den Drucker mit installiertem Druckkopf und eingesetzten Tintenbehältern.<br />
Hinweis<br />
Beschriften Sie den Karton gut sichtbar mit dem Hinweis "Vorsicht, zerbrechlich".<br />
Zum Seitenanfang
Öffnen des Dialogfelds "Druckereigenschaften" (Printer Properties) (Windo...<br />
Seite 447 von 462 Seiten<br />
Erweitertes <strong>Handbuch</strong> > Anhang > Öffnen des Dialogfelds "Druckereigenschaften" (Printer Properties) (Windows)<br />
Öffnen des Dialogfelds "Druckereigenschaften" (Printer<br />
Properties) (Windows)<br />
Das Druckertreiber-Setup-Fenster kann über die Anwendungssoftware oder über das Startmenü in der<br />
Windows-Taskleiste aufgerufen werden.<br />
Öffnen des Dialogfelds "Druckereigenschaften" (Printer Properties) über die<br />
Anwendungssoftware<br />
Führen Sie die nachfolgenden Schritte aus, um die Druckeinstellungen vor dem Druckvorgang zu<br />
konfigurieren.<br />
1. Wählen Sie den Befehl zum Drucken in der Anwendungssoftware.<br />
In der Regel wird mit dem Befehl Drucken (Print) im Menü Datei (File) das Dialogfeld Drucken<br />
(Print) aufgerufen.<br />
2. Wählen Sie den Namen Ihres Druckers und klicken Sie auf die Option Einstellungen<br />
(Preferences) oder Eigenschaften (Properties).<br />
Das Dialogfeld mit den Druckereigenschaften wird geöffnet.<br />
Hinweis<br />
Je nachdem, welche Anwendung Sie verwenden, können die Befehle oder Menünamen<br />
unterschiedlich lauten, und es können mehr Schritte erforderlich sein als hier<br />
angegeben. Weitere Informationen finden Sie im Benutzerhandbuch zu Ihrer<br />
Anwendungssoftware.<br />
Öffnen des Dialogfelds "Druckereigenschaften" (Printer Properties) über das Menü "Start"<br />
Führen Sie die folgenden Schritte aus, um Wartungsarbeiten wie die Druckkopfreinigung<br />
durchzuführen oder um Druckeinstellungen zu konfigurieren, die bei allen Anwendungen gleich<br />
sind.<br />
1. Wählen Sie im Menü Start die folgenden Einträge.<br />
Wählen Sie unter Windows Vista Start > Systemsteuerung (Control Panel) > Hardware und<br />
Sound (Hardware and Sound) > Drucker (Printers).<br />
Wählen Sie unter Windows XP Start > Systemsteuerung (Control Panel) > Drucker und<br />
andere Hardware (Printers and Other Hardware) > Drucker und Faxgeräte (Printers and<br />
Faxes).<br />
Wählen Sie unter Windows 2000 Start > Einstellungen (Settings) > Drucker (Printers).<br />
2. Klicken Sie mit der rechten Maustaste auf das Symbol für den Namen Ihres<br />
Druckermodells und wählen Sie im angezeigten Menü die Option Druckeinstellungen<br />
(Printing Preferences) aus.<br />
Das Dialogfeld mit den Druckereigenschaften wird geöffnet.<br />
Wichtig<br />
Wenn Sie das Dialogfeld "Druckereigenschaften" (Printer Properties) über den Befehl<br />
Eigenschaften (Properties) öffnen, werden die Registerkarten für Windows-Funktionen<br />
wie Anschlüsse (Ports) oder Erweitert (Advanced) angezeigt. Diese Registerkarten<br />
werden nicht angezeigt, wenn Sie es über den Befehl Druckeinstellungen (Printing<br />
Preferences) oder über die Anwendungssoftware öffnen. Informationen zu den<br />
Registerkarten mit Windows-Funktionen finden Sie im Windows-Benutzerhandbuch.<br />
Zum Seitenanfang
Öffnen der Dialogfelder "Papierformat" (Page Setup) und "Drucken" (Print) ...<br />
Seite 448 von 462 Seiten<br />
Erweitertes <strong>Handbuch</strong> > Anhang > Öffnen der Dialogfelder "Papierformat" (Page Setup) und "Drucken" (Print)<br />
(Macintosh)<br />
Öffnen der Dialogfelder "Papierformat" (Page Setup) und<br />
"Drucken" (Print) (Macintosh)<br />
Sie können die Dialogfelder "Papierformat" (Page Setup) und "Drucken" (Print) über die Anwendung<br />
öffnen, die Sie gerade verwenden.<br />
Öffnen des Dialogfelds "Papierformat" (Page Setup)<br />
Im Dialogfeld "Papierformat" (Page Setup) können Sie vor dem Drucken die Seiteneinstellungen<br />
festlegen.<br />
1. Wählen Sie im Menü Datei (File) der Anwendung die Option Seite einrichten... (Page<br />
Setup...).<br />
Das Dialogfeld "Papierformat" (Page Setup) wird geöffnet.<br />
Öffnen des Dialogfelds "Drucken" (Print)<br />
Im Dialogfeld "Drucken" (Print) können Sie vor dem Drucken Druckeinstellungen vornehmen.<br />
1. Wählen Sie im Menü Datei (File) der Anwendung die Option Drucken... (Print...).<br />
Das Dialogfeld "Drucken" (Print) wird geöffnet.<br />
Zum Seitenanfang
Öffnen des <strong>Canon</strong> IJ Printer Utility (Macintosh)<br />
Seite 449 von 462 Seiten<br />
Erweitertes <strong>Handbuch</strong> > Anhang > Öffnen des <strong>Canon</strong> IJ Printer Utility (Macintosh)<br />
Öffnen des <strong>Canon</strong> IJ Printer Utility (Macintosh)<br />
Führen Sie folgende Schritte aus, um das <strong>Canon</strong> IJ Printer Utility zu öffnen:<br />
Unter Mac OS X 10.5.x<br />
1. Wählen Sie im Apple-Menü die Option System Preferences.<br />
2. Klicken Sie auf Print & Fax.<br />
3. Wählen Sie den Druckernamen unter Drucker (Printers) und klicken Sie auf Drucker-<br />
Warteliste öffnen... (Open Print Queue...).<br />
Die Auftragsliste des Druckers wird angezeigt.<br />
4. Klicken Sie auf Utility.<br />
Das Dialogfeld Druckerliste (Printer List) wird geöffnet.<br />
5. Wählen Sie den Druckernamen in der Liste Produkt (Product) und klicken Sie auf Wartung<br />
(Maintenance).
Öffnen des <strong>Canon</strong> IJ Printer Utility (Macintosh)<br />
Seite 450 von 462 Seiten<br />
Das <strong>Canon</strong> IJ Printer Utility wird gestartet.<br />
Unter Mac OS X 10.4.x oder Mac OS X 10.3.9<br />
1. Wählen Sie die Option Programme (Applications) im Menü Go.<br />
2. Doppelklicken Sie auf den Ordner Utilities und dann auf das Symbol Printer Setup Utility.<br />
Das Dialogfeld Druckerliste (Printer List) wird geöffnet.<br />
3. Wählen Sie den Druckernamen in der Liste Name und klicken Sie auf Utility.<br />
4. Wählen Sie den Druckernamen in der Liste Produkt (Product) und klicken Sie auf Wartung<br />
(Maintenance).<br />
Das <strong>Canon</strong> IJ Printer Utility wird gestartet.
Öffnen des <strong>Canon</strong> IJ Printer Utility (Macintosh)<br />
Seite 451 von 462 Seiten<br />
Zum Seitenanfang
Freigeben des Druckers im Netzwerk<br />
Seite 452 von 462 Seiten<br />
Erweitertes <strong>Handbuch</strong> > Anhang > Freigeben des Druckers im Netzwerk<br />
Freigeben des Druckers im Netzwerk<br />
Wenn mehrere Drucker in einem Netzwerk verwendet werden, können die anderen Computer den<br />
Drucker nutzen, der an einen der Computer angeschlossen ist.<br />
Die Windows-Versionen der Computer, die an das Netzwerk angeschlossen sind, müssen nicht<br />
unbedingt identisch sein.<br />
Einstellungen auf dem Druckserver<br />
So richten Sie einen Computer ein, der über ein USB-Kabel direkt mit dem Drucker verbunden ist:<br />
Einstellungen auf dem Client-PC<br />
So richten Sie die Computer ein, die den Drucker des Druckservers über das Netzwerk verwenden:<br />
Wenn Sie den Druckvorgang ausführen, werden die Daten über den Druckserver an den Drucker<br />
gesendet.<br />
Wichtig<br />
Falls beim Drucken eines Dokuments mit einem Netzwerkdrucker ein Fehler auftritt, wird die<br />
Fehlermeldung des <strong>Canon</strong> IJ-Statusmonitors sowohl auf dem Client-Computer als auch auf dem<br />
Druckserver angezeigt. Bei normalen Druckvorgängen wird der <strong>Canon</strong> IJ-Statusmonitor nur auf<br />
dem Client-System angezeigt.<br />
Hinweis<br />
Installieren Sie den Druckertreiber von der im Lieferumfang des Druckers enthaltenen Installations-<br />
CD-ROM auf dem Druckserver und auf jedem Client-Computer. Für jedes Betriebssystem steht der<br />
entsprechende Druckertreiber zur Verfügung.<br />
Sie können diesen Drucker nicht gemeinsam mit Macintosh-Computern nutzen.<br />
Verwandtes Thema<br />
Einschränkungen bei der Druckerfreigabe<br />
Zum Seitenanfang
Einstellungen auf dem Druckserver<br />
Seite 453 von 462 Seiten<br />
Erweitertes <strong>Handbuch</strong> > Anhang > Freigeben des Druckers im Netzwerk > Einstellungen auf dem Druckserver<br />
Einstellungen auf dem Druckserver<br />
Wenn Sie den Drucker in einem Netzwerk verwenden möchten, müssen Sie den Druckertreiber auf dem<br />
Serversystem für die gemeinsame Nutzung einrichten.<br />
So richten Sie den Druckserver ein:<br />
1. Installieren des Druckertreibers auf dem Druckserver<br />
Weitere Informationen zur Installation finden Sie unter "Software installieren" im Benutzerhandbuch:<br />
Inbetriebnahme.<br />
2. Auswählen von Elementen im Menü "Start" wie unten dargestellt:<br />
Wählen Sie in Windows Vista Start -> Systemsteuerung (Control Panel) -> Hardware und Sound<br />
(Hardware and Sound) -> Drucker (Printers).<br />
Wählen Sie unter Windows XP Start -> Systemsteuerung (Control Panel) -> Drucker und andere<br />
Hardware (Printers and Other Hardware) -> Drucker und Faxgeräte (Printers and Faxes).<br />
Wählen Sie unter Windows 2000 Start -> Einstellungen (Settings) -> Drucker (Printers).<br />
Das Fenster Drucker (Printers) (Windows Vista, Windows 2000) oder Drucker und Faxgeräte<br />
(Printers and Faxes) (Windows XP) wird angezeigt.<br />
3. Klicken auf das Symbol für das Druckermodell, das für die gemeinsame Nutzung<br />
freigegeben werden soll<br />
Drücken Sie in Windows Vista die Taste "Alt" auf der Tastatur und wählen Sie anschließend im<br />
angezeigten Menü Datei (File) Als Administrator ausführen (Run as administrator) -> Freigabe...<br />
(Sharing...) aus.<br />
Wählen Sie in Windows XP oder Windows 2000 im Menü Datei (File) die Option Freigabe...<br />
(Sharing...) aus.<br />
Wichtig<br />
In Windows Vista wird beim Installieren, Deinstallieren oder Starten von Software<br />
möglicherweise ein Dialogfeld zur Bestätigung oder Warnung angezeigt.<br />
Dieses Dialogfeld wird angezeigt, wenn Administratorrechte zum Ausführen einer Aufgabe<br />
erforderlich sind.<br />
Wenn Sie bei einem Administratorkonto angemeldet sind, klicken Sie zum Fortfahren auf<br />
Fortfahren (Continue) oder Zulassen (Allow).<br />
Bei einigen Anwendungen müssen Sie bei einem Administratorkonto angemeldet sein, um<br />
fortfahren zu können. Wenn Sie bei einem Standard-Benutzerkonto angemeldet sind,<br />
wechseln Sie zu einem Administratorkonto und starten den Vorgang neu.<br />
Hinweis<br />
Windows XP zeigt möglicherweise eine Meldung mit der Empfehlung für den Benutzer an, den<br />
Netzwerkinstallations-Assistenten zum Einrichten der Freigabe zu verwenden.<br />
Wenn diese Meldung angezeigt wird, wählen Sie nicht die Option zur Verwendung des<br />
Assistenten aus, und richten Sie die Freigabe anschließend ein.<br />
4. Einstellen der Freigabe<br />
Wählen Sie Drucker freigeben (Share this printer) (Windows Vista, Windows XP) oder Freigegeben<br />
als (Shared as) (Windows 2000) auf der Registerkarte Freigabe (Sharing), um falls erforderlich<br />
einen Freigabenamen festzulegen. Klicken Sie dann auf OK.<br />
Das Setup auf dem Druckserver ist abgeschlossen. Richten Sie anschließend die Client-Computer<br />
ein.
Einstellungen auf dem Druckserver<br />
Seite 454 von 462 Seiten<br />
Zum Seitenanfang
Einstellungen auf dem Client-PC<br />
Seite 455 von 462 Seiten<br />
Erweitertes <strong>Handbuch</strong> > Anhang > Freigeben des Druckers im Netzwerk > Einstellungen auf dem Client-PC<br />
Einstellungen auf dem Client-PC<br />
Legen Sie nach der Konfiguration des Druckserversystems die Einstellungen auf den Client-Computern<br />
fest.<br />
So richten Sie das Client-System ein:<br />
Windows Vista<br />
1. Installieren des Druckertreibers auf den Client-Computern<br />
Zum Installieren des Treibers legen Sie die mit dem Drucker gelieferte Installations-CD-ROM in das<br />
entsprechende Laufwerk des Computers ein und wählen Benutzerdefinierte Installation (Custom<br />
Install).<br />
Weitere Informationen zum Anschließen finden Sie unter "Software installieren" im<br />
Benutzerhandbuch: Inbetriebnahme.<br />
Hinweis<br />
Während der Installation werden Sie aufgefordert, den Drucker einzuschalten. Klicken Sie auf<br />
Manuelle Auswahl (Manual Selection) und wählen Sie anschließend den richtigen Anschluss,<br />
um die Installation abzuschließen.<br />
2. Starten des Assistenten<br />
Wählen Sie Start -> Netzwerk (Network) -> Drucker hinzufügen (Add Printer).<br />
Das Fenster Drucker hinzufügen (Add Printer) wird angezeigt.<br />
3. Hinzufügen eines Druckers<br />
Wählen Sie die Option Einen Netzwerk-, Drahtlos- oder Bluetoothdrucker hinzufügen (Add a network,<br />
wireless or Bluetooth printer) aus, klicken Sie auf das Symbol des Druckers, den Sie auf dem<br />
Druckserver für die Freigabe im Netzwerk konfiguriert haben, und klicken Sie anschließend auf<br />
Weiter (Next).<br />
Hinweis<br />
Wird das Symbol für den Drucker nicht angezeigt, überprüfen Sie, ob der Drucker tatsächlich<br />
mit dem Druckserver verbunden ist.<br />
Möglicherweise dauert es einige Zeit, bis das Druckersymbol angezeigt wird.<br />
4. Abschließen der Konfiguration<br />
Führen Sie die auf dem Bildschirm beschriebenen Schritte durch und klicken Sie anschließend auf<br />
Fertig stellen (Finish).<br />
Das Symbol für den freigegebenen Drucker wird im Fenster Drucker (Printers) erstellt.<br />
Das Setup auf den Client-Systemen ist abgeschlossen. Nun können Sie den Drucker im Netzwerk<br />
gemeinsam verwenden.<br />
Windows XP/Windows 2000<br />
1. Installieren des Druckertreibers auf den Client-Computern<br />
Zum Installieren des Treibers legen Sie die mit dem Drucker gelieferte Installations-CD-ROM in das<br />
entsprechende Laufwerk des Computers ein und wählen Benutzerdefinierte Installation (Custom<br />
Install).<br />
Weitere Informationen zum Anschließen finden Sie unter "Software installieren" im<br />
Benutzerhandbuch: Inbetriebnahme.
Einstellungen auf dem Client-PC<br />
Seite 456 von 462 Seiten<br />
Hinweis<br />
Während der Installation werden Sie aufgefordert, den Drucker einzuschalten. Klicken Sie auf<br />
Manuelle Auswahl (Manual Selection) und wählen Sie anschließend den richtigen Anschluss,<br />
um die Installation abzuschließen.<br />
2. Starten des Assistenten<br />
Wählen Sie unter Windows XP Start -> Systemsteuerung (Control Panel) -> Drucker und andere<br />
Hardware (Printers and Other Hardware) -> Drucker und Faxgeräte (Printers and Faxes) -><br />
Drucker hinzufügen (Add a printer).<br />
Wählen Sie unter Windows 2000 Start -> Einstellungen (Settings) -> Drucker (Printers) -><br />
Drucker hinzufügen (Add Printer).<br />
Klicken Sie im Bildschirm Willkommen (Wel<strong>com</strong>e to the Add Printer Wizard) auf Weiter (Next).<br />
3. Hinzufügen eines Druckers<br />
Wählen Sie Netzwerkdrucker oder Drucker, der an einen anderen Computer angeschlossen ist (A<br />
network printer, or a printer attached to another <strong>com</strong>puter) (Windows XP) oder Netzwerkdrucker<br />
(Network printer) (Windows 2000) und klicken Sie anschließend auf Weiter (Next).<br />
Klicken Sie im Fenster Drucker angeben (Specify a Printer) (Windows XP) oder Drucker suchen<br />
(Locate Your Printer) (Windows 2000) auf Weiter (Next) und suchen Sie den Druckserver.<br />
Klicken Sie auf das Symbol des Druckers, den Sie auf dem Druckserver für die Freigabe im<br />
Netzwerk konfiguriert haben. Klicken Sie dann auf Weiter (Next).<br />
Hinweis<br />
Wird das Symbol für den Drucker nicht angezeigt, überprüfen Sie, ob der Drucker tatsächlich<br />
mit dem Druckserver verbunden ist.<br />
4. Abschließen der Konfiguration<br />
Führen Sie die auf dem Bildschirm beschriebenen Schritte durch und klicken Sie anschließend auf<br />
Fertig stellen (Finish).<br />
Das Symbol für den freigegebenen Drucker wird im Fenster Drucker und Faxgeräte (Printers and<br />
Faxes) (Windows XP) oder Drucker (Printers) (Windows 2000) erstellt.<br />
Das Setup auf den Client-Systemen ist abgeschlossen. Nun können Sie den Drucker im Netzwerk<br />
gemeinsam verwenden.<br />
Zum Seitenanfang
Einschränkungen bei der Druckerfreigabe<br />
Seite 457 von 462 Seiten<br />
Erweitertes <strong>Handbuch</strong> > Anhang > Freigeben des Druckers im Netzwerk > Einschränkungen bei der Druckerfreigabe<br />
Einschränkungen bei der Druckerfreigabe<br />
Diese Einschränkungen gelten, wenn Sie einen Drucker in einer Netzwerkumgebung verwenden. Prüfen<br />
Sie die Einschränkungen, die in Ihrer Netzwerkumgebung gelten.<br />
Bei der Freigabe eines Druckers in einem Netzwerk<br />
Nach Beendigung eines Druckauftrags wird möglicherweise eine entsprechende Meldung<br />
angezeigt. Gehen Sie zum Deaktivieren der Meldungsanzeige folgendermaßen vor.<br />
Windows Vista:<br />
Drücken Sie auf dem Client-Computer die Alt-Taste im Fenster Drucker (Printers). Wählen Sie im<br />
Menü Datei (File) die Option Als Administrator ausführen (Run as administrator), und klicken Sie<br />
anschließend auf Servereigenschaften... (Server Properties...).<br />
Deaktivieren Sie das Kontrollkästchen Informative Benachrichtigungen für Netzwerkdrucker<br />
anzeigen (Show informational notifications for network printers) auf der Registerkarte Erweitert<br />
(Advanced) und starten Sie den Computer neu.<br />
Windows XP oder Windows 2000:<br />
Wählen Sie im Menü Datei (File) im Fenster Drucker und Faxgeräte (Printer and Faxes) (Windows<br />
XP) oder im Fenster Drucker (Printers) (Windows 2000) auf dem Druckserver die Option<br />
Servereigenschaften (Server Properties).<br />
Deaktivieren Sie das Kontrollkästchen Benachrichtigen, wenn Remoteaufträge gedruckt wurden<br />
(Notify when remote documents are printed) auf der Registerkarte Erweitert (Advanced) und<br />
starten Sie den Computer neu.<br />
Die Funktion zur bidirektionalen Kommunikation ist deaktiviert, und der korrekte Druckerstatus wird<br />
möglicherweise nicht erkannt.<br />
Wenn ein Benutzer eines Client-Computers das Dialogfeld mit den Eigenschaften des<br />
Druckertreibers öffnet und anschließend auf OK klickt, während das Kontrollkästchen Bidirektionale<br />
Unterstützung aktivieren (Enable bidirectional support) auf der Registerkarte Anschlüsse (Ports)<br />
deaktiviert ist, wird möglicherweise auch die bidirektionale Funktion des Druckservers deaktiviert.<br />
Aktivieren Sie in diesem Fall das Kontrollkästchen Bidirektionale Unterstützung aktivieren (Enable<br />
bidirectional support) sowohl auf dem Druckserver als auch auf dem Client-Computer.<br />
Beim Drucken über einen Client-Computer können Sie die Option für die <strong>Canon</strong> IJ-Vorschau nicht<br />
verwenden.<br />
Falls die Funktionen auf der Registerkarte Wartung (Maintenance) über einen Client-Computer nicht<br />
ordnungsgemäß festgelegt werden können, erscheinen sie möglicherweise abgeblendet. Ändern<br />
Sie in diesem Fall die Einstellungen über den Druckserver.<br />
Wenn Sie die Einstellungen auf dem Druckserver ändern, sollten Sie das Symbol des<br />
freigegebenen Druckers vom Client-Computer löschen und die Freigabeeinstellungen<br />
anschließend erneut auf dem Client-Computer festlegen.<br />
Wenn derselbe Druckertreiber auf dem Druckserver und auf dem Client-Computer als<br />
lokaler Drucker installiert ist<br />
Über die Netzwerk-Crawl-Funktion kann automatisch ein Symbol für den Netzwerkdrucker auf dem<br />
Client-Computer erstellt werden.<br />
Zum Seitenanfang
Verwenden von Easy-PhotoPrint EX<br />
Seite 458 von 462 Seiten<br />
Erweitertes <strong>Handbuch</strong> > Verwenden von Easy-PhotoPrint EX<br />
Verwenden von Easy-PhotoPrint EX<br />
--- Verwandeln Ihrer Fotos in kreative Kunstwerke ---<br />
Easy-PhotoPrint EX ermöglicht Ihnen das einfache Erstellen von Alben, Kalendern und Etiketten mit<br />
Fotos, die mit Digitalkameras aufgenommen wurden.<br />
Sie können auch randlose Fotos auf einfache Weise drucken.<br />
Starten von Easy-PhotoPrint EX<br />
Klicken Sie hier: Easy-PhotoPrint EX<br />
Hinweis<br />
In den folgenden Abschnitten erhalten Sie weitere Informationen zur Verwendung von Easy-<br />
PhotoPrint EX.<br />
Drucken mit der gebündelten Anwendungssoftware<br />
Erstellen eines persönlichen Fotoalbums<br />
Mit Easy-PhotoPrint EX können Sie ganz einfach Ihr persönliches Fotoalbum erstellen.<br />
Wählen Sie dazu lediglich die gewünschten Fotos sowie ein Layout aus. Anschließend legen Sie nur<br />
noch Papier in den Drucker ein und los geht's. Wenn Sie dann noch die gedruckten Seiten binden,<br />
halten Sie schon bald Ihr ganz persönliches Erinnerungsalbum in den Händen.<br />
Sie können Layout und Hintergrund ändern und den<br />
Fotos Kommentare hinzufügen.<br />
Größe und Ausrichtung sind ebenfalls frei<br />
wählbar.<br />
ÜBERPRÜFUNG!<br />
Sie können ein Bild auch quer über die rechte und<br />
linke Seite anordnen.<br />
Wählen Sie ein Thema (Hintergrunddesign), um ein Album mit einem einzigen Thema zu erstellen.<br />
Verzieren von Elementen mit Text und Rahmen<br />
Sie können zu Fotos Text und Rahmen hinzufügen. Versehen Sie in einem Album Fotos mit<br />
Beschreibungen und fügen Sie einen Rahmen hinzu, um die Fotos interessanter zu gestalten.
Verwenden von Easy-PhotoPrint EX<br />
Seite 459 von 462 Seiten<br />
ÜBERPRÜFUNG!<br />
Wählen Sie die Option Album, um Text und Rahmen hinzuzufügen. Sie können Fotos nicht in Fotodruck<br />
(Photo Print) verzieren.<br />
Erstellen eines Kalenders mit Ihren Lieblingsfotos<br />
Mit Easy-PhotoPrint EX können Sie ganz einfach Kalender erstellen. Erstellen Sie Ihren eigenen<br />
Kalender mit Ihren Lieblingsfotos. So macht das Blättern im Kalender richtig Spaß.<br />
Sie können Fotos aller Art verwenden.<br />
Sie können auch Kalender für 2, 6 und 12 Monate<br />
erstellen.<br />
Erstellen von Etiketten<br />
Mit Easy-PhotoPrint EX können Sie ganz einfach Etiketten erstellen.<br />
Erstellen Sie Etiketten Ihrer Lieblingsfotos und schicken Sie diese an Ihre Freunde.<br />
ÜBERPRÜFUNG!<br />
Sie können zu Fotos Text hinzufügen.
Verwenden von Easy-PhotoPrint EX<br />
Seite 460 von 462 Seiten<br />
Zum Seitenanfang
Info zum Solution Menu<br />
Seite 461 von 462 Seiten<br />
Erweitertes <strong>Handbuch</strong> > Info zum Solution Menu<br />
Info zum Solution Menu<br />
Schneller Zugriff!! Solution Menu<br />
Solution Menu ist ein Menüfenster, das vom Desktop aus schnellen Zugriff auf Informationen zu<br />
Anwendungen, Handbüchern und <strong>Online</strong>-<strong>Produktinfo</strong>rmationen von <strong>Canon</strong> bietet.<br />
Wichtig<br />
Anzahl und Typ der im Fenster angezeigten Schaltflächen kann je nach Drucker und Region<br />
variieren.<br />
Starten von Solution Menu<br />
Klicken Sie hier: Solution Menu<br />
Der Start vom Desktop aus wird weiter unten beschrieben.<br />
Doppelklicken Sie auf dem Desktop auf das Symbol <strong>Canon</strong> Solution Menu. Sie können auch auf das<br />
Startmenü (Start) klicken und (Alle) Programme ((All) Programs) > <strong>Canon</strong> Utilities > Solution Menu ><br />
Solution Menu wählen.<br />
Beim nächsten Start von Windows wird Solution Menu automatisch gestartet.<br />
Wenn das Kontrollkästchen Beim Start von Windows Solution Menu starten (Start Solution Menu when<br />
Windows starts) links unten im Fenster nicht aktiviert ist, wird Solution Menu nicht beim Start von<br />
Windows gestartet.<br />
Hinweis<br />
Solution Menu wird automatisch gestartet, wenn Sie die Anwendung von der Installations-CD-ROM<br />
installieren, die im Lieferumfang des Druckers enthalten ist.<br />
Ändern der Fenstergröße
Info zum Solution Menu<br />
Seite 462 von 462 Seiten<br />
Klicken Sie in der Titelleiste auf (Fenstergröße: groß) oder auf (Fenstergröße: klein), um die<br />
Fenstergröße zu ändern (groß oder klein).<br />
Solution Menu wird beim nächsten Start in der zuletzt angezeigten Fenstergröße geöffnet.<br />
Bei kleiner Bildschirmgröße<br />
Starten einer Anwendung<br />
1. Richten Sie den Mauszeiger auf eine Schaltfläche im Fenster, um eine<br />
Beschreibung der jeweiligen Anwendung anzuzeigen.<br />
2. Durch Klicken auf die jeweilige Schaltfläche wird die Anwendung gestartet.<br />
Führen Sie dieselben Schritte durch, um die Handbücher oder die <strong>Online</strong>-<strong>Produktinfo</strong>rmationen<br />
anzuzeigen.<br />
Wichtig<br />
Für den Zugriff auf die <strong>Online</strong>-Informationen benötigen Sie eine Internetverbindung. Es fallen<br />
die üblichen Internetverbindungsgebühren an.<br />
Beenden von Solution Menu<br />
Klicken Sie in der Titelleiste auf<br />
(Schließen).<br />
Einschränkung bei der Verwendung von Solution Menu<br />
Für diese Software gilt die nachfolgend beschriebene Einschränkung. Bei der Verwendung sollten Sie<br />
diese Tatsache berücksichtigen.<br />
Alle Symbole der installierten Anwendungen, die Solution Menu unterstützen, werden im Fenster<br />
angezeigt. Nach der Installation ist eine Neuanordnung oder ein Löschen der Symbole nicht<br />
möglich.<br />
Zum Seitenanfang